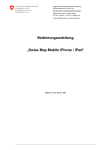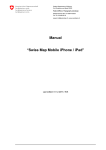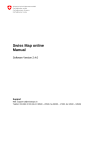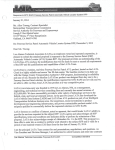Download Bedienungsanleitung „Swiss Map Mobile Android“
Transcript
Eidgenössisches Departement für Verteidigung, Bevölkerungsschutz und Sport VBS armasuisse Bundesamt für Landestopografie swisstopo Seftigenstrasse 264, CH-3084 Wabern Tel. +41 31 963 21 11, Fax +41 31 963 24 59 [email protected], www.swisstopo.ch Bedienungsanleitung „Swiss Map Mobile Android“ Stand: 25.04.2014 / KIK 20140407/KIK Bedienungsanleitung „Swiss Map Mobile Andorid“ Seite 1 von 34 Inhaltsverzeichnis Einleitung ................................................................................................................... 4 1 Panning und Zoom ............................................................................................. 5 1.1 1.2 Funktionsbeschreibung ............................................................................................ 5 Bedienung ............................................................................................................... 5 1.2.1 1.2.2 2 Kartenauswahl .................................................................................................... 7 2.1 2.2 2.3 3 Panning (manuelles Verschieben der Karte) .................................................................. 5 Ein-/Auszoomen mit Gesten ............................................................................................ 5 Funktionsbeschreibung ............................................................................................ 7 Bedienung ............................................................................................................... 7 Geologie .................................................................................................................. 7 Statuszeile ........................................................................................................... 8 3.1 3.2 Funktionsbeschreibung ............................................................................................ 8 Bedienung ............................................................................................................... 8 3.2.1 3.2.2 3.2.3 4 GPS Funktion .................................................................................................................. 8 Anzeige Massstabszahl/Koordinatenangabe/etc. ........................................................... 8 Zugang zum Hauptmenü ............................................................................................... 10 Kartenmaterial ................................................................................................... 11 4.1 4.2 Funktionsbeschreibung .......................................................................................... 11 Bedienung ............................................................................................................. 11 4.2.1 4.2.2 5 Anzeige verfügbare Kacheln (ohne gültiges Abonnement) ........................................... 11 Abonnement .................................................................................................................. 12 GPS-Modus ....................................................................................................... 13 5.1 5.2 5.3 Allgemeine Informationen ...................................................................................... 13 Funktionsbeschreibung .......................................................................................... 13 Bedienung ............................................................................................................. 13 GPS-Modus „Moving Map“ ............................................................................................ 13 Anzeige blauer und roter Pfeil ....................................................................................... 14 5.3.1 5.3.2 6 Orte finden......................................................................................................... 15 6.1 6.2 7 Funktionsbeschreibung .......................................................................................... 15 Bedienung ............................................................................................................. 15 POIs/Waypoints ................................................................................................ 16 7.1 7.2 Funktionsbeschreibung .......................................................................................... 16 Bedienung ............................................................................................................. 16 7.2.1 Neuen POI/Waypoint erfassen ...................................................................................... 16 7.2.2 POI/Waypoint in Karte anzeigen ................................................................................... 17 7.2.3 POI/Waypoint bearbeiten .............................................................................................. 17 7.2.4 Import von POIs/Waypoints oder Tracks ............................................................................. 17 7.2.5 Export von POIs/Waypoints oder Tracks ............................................................................. 17 8 Tracks ................................................................................................................ 18 8.1 8.2 Funktionsbeschreibung .......................................................................................... 18 Bedienung ............................................................................................................. 18 8.2.1 8.2.2 8.2.3 20140425/KIK Track auswählen und in Karte anzeigen ....................................................................... 18 Eigenschaften eines Tracks anzeigen, ändern und löschen ......................................... 18 Track manuell erfassen (GPS-Modus ausgeschaltet) ................................................... 19 Bedienungsanleitung „Swiss Map Mobile Android“ Seite 2 von 34 8.2.4 8.2.5 9 Track automatisch erfassen (GPS-Modus eingeschaltet) ............................................. 20 Track ein- und ausblenden ............................................................................................ 21 Kacheln herunterladen (offline) ....................................................................... 22 9.1 9.2 Funktionsbeschreibung .......................................................................................... 22 Bedienung ............................................................................................................. 22 9.2.1 9.2.2 10 Flächen-Download......................................................................................................... 22 Download aller gekauften Karten .................................................................................. 22 Wanderwege .................................................................................................. 23 10.1 10.2 10.3 Allgemeine Informationen ...................................................................................... 23 Funktionsbeschreibung .......................................................................................... 23 Bedienung ............................................................................................................. 23 10.3.1 11 Wanderwege anzeigen .................................................................................................. 23 Routenberechnung ........................................................................................ 24 11.1 11.2 Funktionsbeschreibung .......................................................................................... 24 Bedienung ............................................................................................................. 24 11.2.1 11.2.2 11.2.3 11.2.4 11.2.5 11.2.6 11.2.7 12 Routenberechnung ........................................................................................................ 24 Navigation aktueller Ort (Start) – Ziel ............................................................................ 24 Zum aktuellen Ziel springen .......................................................................................... 25 Ziel(e) löschen ............................................................................................................... 25 Zwischenziele ................................................................................................................ 25 Start simulieren .............................................................................................................. 26 Route neu bestimmen ................................................................................................... 26 Schweiz Mobil ................................................................................................ 27 12.1 12.2 Funktionsbeschreibung .......................................................................................... 27 Bedienung ............................................................................................................. 27 12.2.1 12.2.2 13 Kategorien/POIs ein-/ausblenden ................................................................................. 27 Routen suchen .............................................................................................................. 28 Geologie ......................................................................................................... 29 13.1 13.2 Funktionsbeschreibung ...................................................................................... 29 Bedienung ............................................................................................................. 29 13.2.1 13.2.2 13.2.3 13.2.4 13.2.5 13.2.6 14 Kategorien/POIs ein-/ausblenden ................................................................................. 29 Geologische Karten ....................................................................................................... 30 Geologische Wanderwege ............................................................................................ 30 Geologische POIs .......................................................................................................... 31 Geologische Panoramen ............................................................................................... 31 Geologische Profile ....................................................................................................... 32 Sonstige Funktionen ..................................................................................... 33 14.1 14.2 Funktionsbeschreibung .......................................................................................... 33 Bedienung ............................................................................................................. 33 14.2.1 14.2.2 Suche nach Koordinaten ............................................................................................... 33 Bestimmen der Version ................................................................................................. 33 Schlussbemerkung ................................................................................................. 34 20140425/KIK Bedienungsanleitung „Swiss Map Mobile Android“ Seite 3 von 34 Einleitung Voraussetzung für die Bedienung von Swiss Map Mobile auf Android ist eine minimale Kenntnis der Android-Bedienung. Siehe: http://www.google.com/support/mobile/?topic=13588 Benutzerhandbuch Android 2.3: http://static.googleusercontent.com/external_content/untrusted_dlcp/www.google.com/de//hel p/hc/pdfs/mobile/AndroidUsersGuide-2.3-103-de.pdf Anleitung Android Market: http://www.google.com/support/androidmarket/bin/topic.py?hl=de&topic=1100168&rd=1 Die Beschreibung der Applikation und des Abonnements finden Sie auf der Webseite von swisstopo (http://www.swisstopo.ch/android). Ebenso sind dort Ergänzungen zu dieser Anleitung und die Beschreibungen der nicht offiziell unterstützten Funktionen zu finden. Siehe dazu auch http://www.swisstopo.ch/androidfaq. Hinweis: beim Tippen auf den Bildschirm werden fünf unterschiedliche Gesten unterschieden: Panning (manuelles Verschieben der Karte mit dem Finger – mit dieser Bewegung werden auch Kartenkacheln manuell heruntergeladen) Tippen (einfaches Tippen mit einem Finger) Doppeltippen (schnelles zweimaliges Tippen mit einem Finger) Einmaliges Tippen mit zwei (leicht gespreizten) Fingern Tippen (mit einem Finger) und Halten, ohne den Finger zu verschieben 20140425/KIK Bedienungsanleitung „Swiss Map Mobile Android“ Seite 4 von 34 1 Panning und Zoom 1.1 Funktionsbeschreibung Bestimmen Sie den anzuzeigenden Kartenausschnitt mittels Panning (Verschieben der Karte mit dem Finger) und vergrössern oder verkleinern Sie ihn mittels Zoomfunktion. Zoom-Modus Automatischer Massstabswechsel 1.2 Kontinuierliche Vergrösserung/Verkleinerung Automatischer Wechsel beim Zoomen in den nächstgrösseren/-kleineren Massstab Bedienung 1.2.1 Panning (manuelles Verschieben der Karte) Setzen Sie den Finger auf den Bildschirm und bewegen Sie die Karte in die gewünschte Richtung. Wenn die Kartendaten noch nicht im Speicher vorhanden sind, wird dies durch eine weisse Fläche mit dünnen, diagonalen Linien angezeigt. Wenn Ihr Android-Gerät über eine Internetverbindung verfügt, werden die fehlenden Karten-Kacheln automatisch herunter geladen und sofort angezeigt. Mehr zu der Anzahl im Kaufpreis inbegriffener Kartenkacheln finden Sie im Kapitel „Kartenmaterial“. Die Applikation lädt die Karten-Kacheln, Wanderwege und Höhendaten via Internet von einem Server und benötigt deshalb eine Internet-Verbindung. Die Kosten für die Datenübertragung sind im Kaufpreis von Swiss Map Mobile nicht enthalten – informieren Sie sich vorgängig über die enthaltenen Datenmengen in Ihrem Abonnement, z.B. im Vertrag Ihres Mobiltelefon-Dienstanbieters. Wenn Sie die Kosten für die mobile Datenübertragung vermeiden wollen, können Sie die Daten via WLAN (öffentlicher Zugang oder zu Hause) auf Ihr Android-Gerät übertragen. Einmal heruntergeladene Karten-Kacheln, Wanderwege und Höhendaten verbleiben auf dem Android-Gerät und werden aus dem internen Speicher abgerufen. Dabei erfolgt keine erneute Datenübertragung. 1.2.2 Ein-/Auszoomen mit Gesten Einzoomen: Ziehen Sie die Karte mit zwei Fingern auf – durch Spreizen der Finger wird kontinuierlich in die Karte hineingezoomt. Befindet sich das Zoom auf dem Maximum, wechselt die Applikation automatisch in den nächst grösseren Massstab. Die obere Grenze beim Zoom-In beträgt: 1:1 Million 1:500 000 1:100 000 1:50 000 1:25 000 20140425/KIK 200% 300% 150% 200% 500% Bedienungsanleitung „Swiss Map Mobile Android“ Seite 5 von 34 Die geologische Karte ist nur im Massstab 1:500 000 vorhanden. Die obere Grenze beim Zoom-In beträgt 275 %. Danach springt die Anzeige automatisch zur topografischen Karte 1:100 000. Hinweis: Die Landeskarte 1:25 000 wird als grosser Massstab bezeichnet, die Landeskarte 1:1 Million ist ein kleiner Massstab. Auszoomen: Ziehen Sie die Karte mit den Fingern zu - durch Zusammenziehen der gespreizten Finger zoomen Sie kontinuierlich aus der Karte heraus. Befindet sich der Zoom auf dem Minimum, wechselt die Applikation automatisch zum nächst kleineren Massstab. Die untere Grenze beim Zoom-Out beträgt: 1:25 000 1:50 000 1:100 000 1:500 000 1:1 Mio. 75% 50% 50% 50% 50% Bei der geologischen Karte liegt die untere Grenze beim Zoom-Out bei 50%. Danach springt die Anzeige automatisch zur topografischen Karte 1:1 Million. 20140425/KIK Bedienungsanleitung „Swiss Map Mobile Android“ Seite 6 von 34 2 Kartenauswahl 2.1 Funktionsbeschreibung Wechseln Sie den Kartenmassstab (1:25 000, 1:50 000, 1:100 000, 1:500 000 und 1:1 Million) manuell. 2.2 Bedienung Durch einfaches Tippen mit zwei gespreizten Fingern wechseln Sie in den nächst kleineren Massstab, durch Doppeltipp (mit einem Finger) wechseln Sie in den nächst grösseren Massstab. 2.3 Geologie Swiss Map Mobile bietet eine Fülle von geologischen Daten. Folgende Inhalte stehen Ihnen zur Verfügung: Geologische Karte 1:500 000 mit interaktiver Legende (Gestein, Lithologie, Alter und Tektonik) Karte des letzteiszeitlichen Gletscher-Maximums (LGM) 1:500 000, überblendbar mit der Landeskarte 1:500‘000 und der geologischen Karte 1:500‘000 POIs mit weiterführenden Links Detaillierte Informationen zur Anzeige und Verwendung der geologischen Daten finden Sie im Kapitel 13. 20140425/KIK Bedienungsanleitung „Swiss Map Mobile Android“ Seite 7 von 34 3 Statuszeile 3.1 Funktionsbeschreibung 3.2 Ein-/Um-/Ausschalten der GPS-Funktion und des Kompass Auswahl der in der Statuszeile angezeigten Informationen zum Ort in der Bildschirmmitte Zugang zum Hauptmenü via Menüsymbol Bedienung 3.2.1 GPS Funktion Tippen Sie einmal auf das Kreissymbol am linken Rand der Statuszeile um die GPSFunktion einzuschalten. Tippen Sie ein weiteres Mal auf das Kreissymbol am linken Rand der Statuszeile um die Karte mit Hilfe des eingebauten Kompasses automatisch nach Norden auszurichten. Tippen Sie ein drittes Mal auf das Kreissymbol am linken Rand der Statuszeile um die GPS-Funktion wieder auszuschalten. Mehr Infos zum GPS-Modus erhalten Sie im Kapitel „GPS-Modus“ 3.2.2 Anzeige Massstabszahl/Koordinatenangabe/etc. Durch Tippen auf die standardmässig eingestellte Massstabszahl auf der Statuszeile, gelangen Sie in das oben abgebildete Menü. Hier können Sie auswählen, welche Informationen in der Statuszeile angezeigt werden. Wählen Sie die gewünschte Information mit einem Klick auf die markierten Stellen aus. 1. Anzeige des aktuellen Kartenmassstabes 20140425/KIK Bedienungsanleitung „Swiss Map Mobile Android“ Seite 8 von 34 2. Information über die Zugehörigkeit des aktuell angezeigten Kartenausschnittes zu den Sektoren 3. Anzeige der Zugehörigkeit des aktuellen Kartenausschnittes (Kartennummer, -blatt mit Stand des Karteninhalts in Klammer) 4. Bei aktivem Track: Anzeige von Track-Informationen (siehe unten) 5. Bei aktivem GPS: Anzeige der aktuellen Geschwindigkeit und Bewegungsrichtung 6. Anzeige der Zentrumskoordinaten im Format CH1903 inkl. Höhenangabe (siehe unten) 7. Anzeige der Zentrumskoordinaten im Format WGS1984 inkl. Höhenangabe (siehe (unten) Durch einen erneuten Tipp auf die Statuszeile, klappt das Menü wieder ein und die ausgewählte Information wird von nun an angezeigt. Track Informationen Bei eingeschaltetem GPS beziehen sich die Werte auf die verbleibende Strecke, während dem Track entlang navigiert wird. (“Länge des Tracks“ + “Total Höhenmeter aufwärts“ –“Total Höhenmeter abwärts“ “geschätzte totale Wanderzeit“) Zentrumskoordinaten Die Anzeige der Zentrumskoordinaten kann, wie oben beschrieben, in den folgenden Formaten erfolgen: „CH1903“ „WGS84“ Schweizer Koordinatennetz in Meter Weltweites Koordinatennetz in Grad Bei der Höhenangabe, welche zu der Anzeige im CH1903 Format ausgewiesen wird, handelt es sich um m.ü.M. auf Grund. Also die topografische Höhe bei den angezeigten Koordinaten. Bei der Angabe zum WGS84 Format handelt es sich um m.ü.M, ermittelt vom GPS-System (sofern verfügbar) und wird durch eine Genauigkeitsangabe ergänzt. Die beiden Anzeigen der Höhen können sich demnach stark unterscheiden, wenn Sie sich z.B. in grosser Höhe über Grund (z.B. Ballonfahrt) befinden. 20140425/KIK Bedienungsanleitung „Swiss Map Mobile Android“ Seite 9 von 34 3.2.3 Zugang zum Hauptmenü Durch Tippen auf das Menüsymbol am rechten Rand der Statuszeile gelangen Sie ins Hauptmenü. Dieses Menü ist Ausgangspunkt zahlreicher Funktionen und Einstellungsmöglichkeiten. Die nachfolgenden Kapitel beziehen sich daher immer wieder auf dieses Menü. 20140425/KIK Bedienungsanleitung „Swiss Map Mobile Android“ Seite 10 von 34 4 Kartenmaterial 4.1 Funktionsbeschreibung Die Seite „Kartenmaterial“ (über das Hauptmenü zugänglich) zeigt die Informationen zu den verfügbaren Karten an. 4.2 Bedienung 4.2.1 Anzeige verfügbare Kacheln (ohne gültiges Abonnement) In der Zeile „Verfügbare Kacheln“ wird Ihr aktuelles Kachelguthaben angezeigt. Der erste Wert zeigt die Anzahl Kacheln, welche noch bezogen werden können. Der zweite Wert zeigt den ursprünglichen Stand an. Lesebeispiel gemäss Abbildung: „873 von 1000 Kacheln sind noch verfügbar“. In den weiteren Zeilen werden Ihre bereits früher gekauften Kartensektoren angezeigt. Über die Zeile "Abonnement" gelangen Sie zum Untermenü, wo Sie ein Abonnement kaufen können (In-App-Purchase via Google Play) oder den Code einer bereits erworbenen Swiss Map Mobile Abonnement-Codekarte eingeben können. 20140425/KIK Bedienungsanleitung „Swiss Map Mobile Android“ Seite 11 von 34 4.2.2 Abonnement Ab Version 2.0 von Swiss Map Mobile für Android steht ein Abonnementsystem zur Verfügung. Zum Kauf eines Abonnements via Google Play tippen Sie auf den Button "In Google Play kaufen" und wickeln den Kauf wie gewohnt ab (Abbildung links). Unmittelbar nach dem Kauf wird das Abonnement aktiviert – sichtbar am angezeigten Ablaufdatum wie in der Abbildung rechts. Alternativ können Sie den Product Key einer bereits erworbenen Swiss Map Mobile Abonnement-Codekarte unter "oder mit Product Key aktivieren" eingeben. Das Abonnement wird unmittelbar nach dem Tippen auf den "Aktivieren"-Button freigeschaltet. Sie haben die Möglichkeit, mehrere Abonnemente zu aktivieren – die Laufzeiten werden auf den Tag genau aufaddiert und mit einem entsprechend ferner in der Zukunft liegenden Ablaufdatum angezeigt. Weitere Informationen zur Sicherung und Übertragung des Swiss Map Mobile-Abonnements via Swiss Map-Account finden Sie auf der Homepage von swisstopo unter "FAQ". 20140425/KIK Bedienungsanleitung „Swiss Map Mobile Android“ Seite 12 von 34 5 GPS-Modus 5.1 Allgemeine Informationen Wichtiger Hinweis: die GPS-Funktion funktioniert am besten draussen und bei genügend freiem Himmel. In engen Häuserschluchten, unter nassem Laub oder bei starkem Schneefall kann das GPS-Modul nur ungenügend Signale empfangen und somit die Position nicht ausreichend genau bestimmen. Um die Position Ihres Standortes berechnen zu können, muss der GPS-Empfänger zunächst das Signal von mindestens 3 Satelliten empfangen, dies kann eine Weile dauern. Wichtig ist, dass Sie auf Ihrem Android-Gerät die GPS-Funktion aktiviert haben. 5.2 Funktionsbeschreibung Bei eingeschaltetem GPS (siehe unten) wird Ihre Position in der Karte mit einem blauen Kreis eingezeichnet. Der Durchmesser des Kreises widerspiegelt die Genauigkeit der Positionsbestimmung via GPS: je kleiner der Kreisdurchmesser, desto genauer stimmt der Ort des Kreiszentrums in der Karte mit Ihrem tatsächlichen Standort überein. Falls der Kreisdurchmesser die Breite des Bildschirms übertrifft, wird ein blauer Rahmen rund um das Kartenbild gezeichnet. Wechseln Sie mittels einem einfachen Tipp mit zwei (leicht gespreizten) Fingern in den nächst kleineren Massstab, um die Position einzugrenzen. 5.3 Bedienung 5.3.1 GPS-Modus „Moving Map“ Tippen Sie einmal auf das Kreissymbol am linken Rand der Statuszeile um die GPSFunktion einzuschalten. Während Sie sich bewegen, wird die Karte fortlaufend auf die via GPS bestimmte Position zentriert und „wandert“ automatisch mit Ihnen mit. Weitere Hinweise: Wenn Sie die Karte bei eingeschaltetem GPS-Modus manuell bewegen (Panning), dann wird dieser deaktiviert. Ist zusätzlich zum GPS- auch der Kompass-Modus aktiviert, dann lässt sich die Karte manuell verschieben, ohne dass dieser deaktiviert wird. Dieser spezielle Modus wird durch ein weisses Fadenkreuzsymbol in der Statusliste angezeigt. 20140425/KIK Bedienungsanleitung „Swiss Map Mobile Android“ Seite 13 von 34 5.3.2 Anzeige blauer und roter Pfeil Wenn Ihre Position über den GPS-Modus ermittelt wurde und Sie die Karte mittels Panning verschieben, wird am oberen Bildschirmrand links eine blaue Anzeige eingeblendet. Tippen Sie auf diese Anzeige um den blauen Richtungspfeil anzuzeigen. Dieser zeigt die Distanz und Richtung vom aktuellen Mittelpunkt des Kartenausschnittes zur aktuellen Position (ermittelt durch GPS) – natürlich nur wenn die aktuelle Position nicht schon im Mittelpunkt ist. Die rote Anzeige erscheint am oberen Bildschirmrand rechts. Tippen Sie darauf um den roten Richtungspfeil anzuzeigen. Dieser zeigt die Distanz und Richtung von der aktuellen Position des Kartenausschnitts zum „Ziel“. Das Ziel ist entweder der zuletzt ausgewählte POI/Waypoint, das Ziel einer aktiven Routenführung (siehe „Wanderwege und Routenberechnung“) oder kann auch manuell über tippen auf das Fadenkreuz und anschliessend „Zielkoordinaten hier setzen“ manuell gesetzt werden. Weitere Hinweise: Durch Tippen auf die Anzeige können Sie von der numerischen zur grafischen Anzeige (und zurück) umschalten. 20140425/KIK Bedienungsanleitung „Swiss Map Mobile Android“ Seite 14 von 34 6 Orte finden 6.1 Funktionsbeschreibung Suchen Sie den Namen des gewünschten Orts, Berges, Gewässers etc. in der OrtsnamensDatenbank und zentrieren Sie die Karte direkt auf diese Gegend. 6.2 Bedienung Wechseln Sie mittels des Menüsymbols ins Hauptmenü und tippen Sie anschliessend auf „Suchen“. Hier stehen Ihnen mehrere Suchfunktionen zur Verfügung, welche in den folgenden Kapiteln noch genauer beschrieben werden. Um nach einem Ortsnamen zu suchen, tippen Sie auf „Orts- und Flurnamen“. Geben Sie mindestens die ersten drei Buchstaben des gewünschten Ortes in das Suchfeld oben ein. Die Applikation listet fortlaufend die Einträge auf, die die bereits getippten Buchstaben enthalten. Blättern Sie in der Ergebnisliste, indem Sie mit dem Finger nach oben oder unten streichen und wählen Sie den gewünschten Eintrag aus, indem Sie auf die entsprechende Zeile tippen. Die Applikation wechselt zur Karte zurück und zeigt den Ort des gewählten Eintrags in der Bildschirmmitte. Um alle Einträge aufzulisten, welche die bereits getippten Buchstaben (an beliebiger Stelle) enthalten, tippen Sie unten rechts auf die „Enter“-Schaltfläche. Um die Suchabfrage zu ändern, können Sie jederzeit im Suchfeld oben Zeichen löschen oder ergänzen. Zur Suche von Geologischen Objekten verwenden Sie im Menu „Suchen“ das Untermenu „Geologische Objekte“. Die geologische Suche erleichtert das Finden von geologischen Wanderwegen, GeoSites (GeoEvents und Geotope) und Steinen an Bauwerken sowie von POIs zu Rohstoffen (siehe auch Datenebene Geologie in Kapitel 13). 20140425/KIK Bedienungsanleitung „Swiss Map Mobile Android“ Seite 15 von 34 7 POIs/Waypoints 7.1 Funktionsbeschreibung Ein POI (Point of Interest) oder Waypoint dient zum abspeichern einer einzelnen Position auf der Karte. Sie können diese Funktion verwenden, um interessante Orte wieder zu finden und diese auch an andere Benutzer von Swiss Map Mobile zu senden. 7.2 Bedienung 7.2.1 Neuen POI/Waypoint erfassen Zentrieren Sie die Karte auf den gewünschten Punkt, indem Sie diesen mittels Panning exakt unter dem Fadenkreuz positionieren. Tippen Sie nun auf die Mitte des Displays (in das Fadenkreuz). Es erscheint ein Menü. Hier tippen Sie auf „POI/Waypoint hier setzen“. Im erscheinenden Dialog, können Sie dem POI/Waypoint einen Namen zuweisen. Mittels „Zur Karte“ wird der Dialog wieder geschlossen und der POI/Waypoint ist gespeichert. Alternativ können Sie auch den gewünschten Punkt unter dem Fadenkreuz zentrieren, anschliessend das Hauptmenü aufrufen und unter „Neu (POI, Track, Route…) auf „POI/Waypoint hier setzen“, die Erfassung auslösen. 20140425/KIK Bedienungsanleitung „Swiss Map Mobile Android“ Seite 16 von 34 7.2.2 POI/Waypoint in Karte anzeigen Tippen Sie im Hauptmenü auf „Anzeigen“, dann auf „POIs“. Es erscheint eine Liste mit vordefinierten, sowie den von Ihnen erstellten POIs/Waypoints. Tippen Sie auf einen der aufgelisteten POI/Waypoints, um zur Kartenansicht zu wechseln und diese auf den Waypoint zu zentrieren. Der POI/Waypoint wird mit dem Standardsymbol (Nadel mit rotem Kopf) in der Karte dargestellt. 7.2.3 POI/Waypoint bearbeiten Um einen POI/Waypoint zu bearbeiten, klicken Sie in der oben beschriebenen Liste auf den jeweiligen POI/Waypoint. Es erscheint ein Dialog in welchem Ihnen folgende Optionen zur Verfügung stehen: Editieren Sie den Namen des POI/Waypoints direkt im Textfeld Wechseln Sie das Symbol des POI/Waypoints, indem Sie auf das angezeigte Icon tippen und aus der Liste ein anderes Symbol auswählen Exportieren Sie den POI/Waypoints, indem Sie ihn an eine e-Mail-Adresse senden Löschen Sie den POI/Waypoints aus der Liste Die Koordinaten des POIs/Waypoints werden zur Information angezeigt und können nicht verändert werden. Sie können den Dialog auch über einen direkten Klick auf einen POI/Waypoint aufrufen. 7.2.4 Import von POIs/Waypoints oder Tracks Um Tracks und Waypoints zu importieren muss das Android-Gerät via USB-Kabel am Computer angeschlossen werden. Danach können die GPX (1.0 oder 1.1) oder XOLDateien in den Ordner „Swiss Map Mobile/import“ kopiert werden. Damit die Tracks von der Applikation erkannt werden muss diese neu gestartet werden. 7.2.5 Export von POIs/Waypoints oder Tracks Um Tracks und Waypoints zu exportieren, können diese in den Track/Waypoint Eigenschaften als E-Mail versendet werden. 20140425/KIK Bedienungsanleitung „Swiss Map Mobile Android“ Seite 17 von 34 8 Tracks 8.1 Funktionsbeschreibung Tracks sind den oben beschriebenen POIs/Waypoints sehr ähnlich. Der Unterscheid liegt darin, dass es sich bei einem Track nicht nur um einen Punkt, sondern um eine zusammenhängende Strecke, also eine Sammlung von Waypoints, handelt. 8.2 Bedienung 8.2.1 Track auswählen und in Karte anzeigen Tippen Sie im Hauptmenü auf „Anzeigen“, dann auf „Tracks“. Es erscheint eine Liste mit vordefinierten, sowie die von Ihnen erstellten Tracks. Tippen Sie auf einen der aufgelisteten Tracks, um diesen in der Karte anzuzeigen und die Karte auf den ersten Punkt des Tracks zu zentrieren. 8.2.2 Eigenschaften eines Tracks anzeigen, ändern und löschen Tippen Sie auf den gewünschten Track um die Eigenschaften-Seite eines Tracks aufzurufen: Editieren Sie den Namen des Tracks direkt im Textfeld am oberen Bildschirmrand Erstellen Sie ein Höhenprofil vom Track Exportieren Sie den Track, indem Sie ihn an eine E-Mail-Adresse senden Löschen Sie den Track aus der Liste Die Anzahl der Waypoints (innerhalb des Tracks), die Angaben „Von (Zeit)“ / „Bis (Zeit)“ und das Höhenprofil zum Track werden zu Ihrer Information angezeigt und können nicht verändert werden. 20140425/KIK Bedienungsanleitung „Swiss Map Mobile Android“ Seite 18 von 34 8.2.3 Track manuell erfassen (GPS-Modus ausgeschaltet) Tippen Sie im Hauptmenü auf „Neu“ und anschliessend auf „Track manuell erfassen“. Die Anzeige wechselt zur Kartenansicht und startet den Editier-Modus. Zeichnen Sie den Track in die Karte, indem Sie Punkt für Punkt gemäss folgendem Schema hinzufügen: verschieben Sie die Karte, bis die gewünschte Position unter dem Fadenkreuz in der Bildschirmmitte liegt und tippen Sie auf das Fadenkreuz um einen Punkt hinzuzufügen. Um einen Punkt innerhalb eines Tracks zu korrigieren oder zu entfernen, positionieren Sie diesen Punkt unter das Fadenkreuz und tippen Sie auf den Bildschirmmittelpunkt. Im erscheinenden Menu wählen Sie die gewünschte Funktion: „Waypoint verschieben“, um den Punkt an eine andere Position zu bewegen, „Waypoint löschen“, um den Punkt aus dem Track zu entfernen oder „Waypoint einfügen“, um einen zusätzlichen Punkt nach dem ausgewählten Punkt in den Track zu integrieren. Der neu eingefügte Waypoint erscheint vorerst rot und ist selektiert, damit Sie ihn verschieben und richtig platzieren können. Schliessen Sie die Aktion mit einfachem Tippen ab. 20140425/KIK Bedienungsanleitung „Swiss Map Mobile Android“ Seite 19 von 34 Um den Track abzuschliessen und zu speichern, tippen Sie auf das rote Rechtecksymbol unten links in der Statuszeile. Es erscheint die Eigenschaftsseite des neuen Tracks, wo Sie Namen, etc. wie oben beschrieben, anpassen können. Sie können einen bereits erfassten Track auch nachträglich bearbeiten. Gehen Sie dazu auf die Eigenschaften-Seite des betreffenden Tracks und wählen Sie „Track bearbeiten“. Die Handhabung entspricht der manuellen Erstellung eines Tracks. 8.2.4 Track automatisch erfassen (GPS-Modus eingeschaltet) Stellen Sie sicher, dass Ihr Android-Gerät die Position mittels GPS bestimmen kann (siehe Kapitel „GPS-Modus). Tippen Sie im Hauptmenü auf „Neu“ und anschliessend auf „Track aufzeichnen“. Die Anzeige wechselt zur Kartenansicht und startet den Aufnahme-Modus. Die Applikation zeichnet nun Ihre Position automatisch auf und zeichnet den Track fortlaufend in die Karte ein. Schliessen Sie die Aufzeichnung ab, indem Sie auf das rote Rechteck unten links tippen. Weitere Hinweise: Android-Geräte unterstützen Multitasking. Das heisst, Sie können eine andere Anwendung öffnen oder das Display des Android-Gerätes ausschalten um Strom zu sparen, ohne dass die Trackaufzeichnung unterbrochen wird. Wenn Sie Swiss Map Mobile wieder öffnen, können Sie die Trackaufzeichnung wie oben beschrieben beenden. Bitte beachten Sie aber, dass trotz diesen Massnahmen die Anwendung für das Tracking ununterbrochen laufen muss und dadurch die Batterie des Android-Gerätes schnell geleert wird. 20140425/KIK Bedienungsanleitung „Swiss Map Mobile Android“ Seite 20 von 34 8.2.5 Track ein- und ausblenden Es wird gleichzeitig immer höchstens ein Track in der Karte dargestellt. Das Auswählen eines Tracks blendet einen allenfalls aktiven Track automatisch aus. Das Ein- und Ausblenden hat keinen Einfluss auf die Daten: beim Ausblenden wird ein Track nicht gelöscht. Um den aktuell angezeigten Track auszublenden, ohne einen anderen anzuzeigen, klicken Sie im Hauptmenü auf „Anzeigen“ und stellen anschliessend den Schalter neben „Aktueller Track“ auf aus. 20140425/KIK Bedienungsanleitung „Swiss Map Mobile Android“ Seite 21 von 34 9 Kacheln herunterladen (offline) 9.1 Funktionsbeschreibung In der normalen Kartenanzeige lädt die Applikation fehlende Kartenkacheln automatisch herunter und speichert Sie lokal ab. Sie erkennen diesen Prozess an den grauen Feldern, welche nach einer kurzen Zeit automatisch mit den entsprechenden Karten-Kacheln gefüllt und angezeigt werden. Die Applikation bietet aber auch die Möglichkeit, Kartenkacheln rund um eine Position herunter zu laden und auf dem Android-Gerät lokal zu speichern. Diese Funktion ist hilfreich, wenn Sie die Applikation z.B. auf einer Wanderung verwenden möchten und damit rechnen müssen, dass Sie dort über keinen Mobilfunkempfang verfügen werden. Zusätzlich bietet die Anwendung auch die Möglichkeit alle erworbenen Kartensektoren auf das Android-Gerät herunter zu laden und zu speichern. 9.2 Bedienung 9.2.1 Flächen-Download Zentrieren Sie die Karte mittels Panning oder mit Hilfe der Ortsnamensuche auf die gewünschte Position. Rufen Sie das Hauptmenü auf und tippen Sie auf „Kartenmaterial“. Wählen Sie im unteren Teil der Liste den gewünschten Perimeter: Sie können +/- 1, 2, 5 oder 10 km herunter laden („Kacheln laden ± x-km“). Hierbei bedeutet beispielsweise „Kacheln laden +/- 5 km“, dass die Applikation von der Position in Bildschirmmitte eine quadratische Fläche definiert, welche sich von dieser Position je 5 km nach Norden, Osten, Süden und Westen erstreckt. Die Applikation lädt anschliessend alle Kacheln aller Massstäbe, die benötigt werden, um das gewählte Quadrat abzudecken, herunter. 9.2.2 Download aller gekauften Karten Tippen Sie im Hauptmenü auf Kartenmaterial und scrollen Sie in der erscheinenden Liste ganz nach unten. Wählen Sie „Alle gekauften Karten laden“ um den Download aller Kartenkacheln Ihrer gekauften Sektoren auszulösen. Wichtig: Im Allgemeinen wird diese Funktion nicht empfohlen, da von der grossen Datenmenge welche auf Ihrem Android-Gerät gespeichert werden muss, in den meisten Fällen nie alles verwendet wird. Wir empfehlen als Reisevorbereitung die Kacheln für ein bestimmtes Gebiet oder entlang eines Tracks vorgängig über WLAN herunter zu laden. 20140425/KIK Bedienungsanleitung „Swiss Map Mobile Android“ Seite 22 von 34 10 Wanderwege 10.1 Allgemeine Informationen Das Wanderweg-Netz der Schweiz ist ohne Zusatzkosten im Swiss Map Mobile-Abonnement enthalten. Weitere Informationen erhalten Sie unter folgendem Link: http://www.swisstopo.ch/android 10.2 Funktionsbeschreibung Das Wanderweg-Netz der Schweiz wird direkt in die Kartenanzeige integriert. Nebst der Anzeige selbst, bietet die Anwendung die Möglichkeit Routenberechnungen auf diesem Wegnetz auszuführen und diese als Tracks abzuspeichern. 10.3 Bedienung 10.3.1 Wanderwege anzeigen Um die Anzeige der Wanderwege zu aktivieren bzw. zu deaktivieren, benützen Sie den Schalter rechts neben “Wanderwege” unter “Anzeigen”. Warten Sie, bis die Wanderwege heruntergeladen sind und angezeigt werden – die Anzeige „Wanderwegdaten optimieren“ in der Statuszeile bedeutet, dass die Wanderwege in die interne Datenbank integriert werden – dies kann einen Moment dauern. Die Wege werden je Kartenblatt 1:25 000 heruntergeladen und nicht für den ganzen Sektor, damit die Wartezeit für Download und Integration in die Datenbank nicht allzu gross wird. Die Wanderweg-Daten, welche heruntergeladen und in die Datenbank integriert sind, bleiben im internen Speicher des Android-Gerätes und werden kein zweites mal heruntergeladen, sondern aus dem Speicher abgerufen. Das Netz wird in unterschiedlichen Farben dargestellt (analog Swiss Map 25): Wanderwege werden gelb, Bergwanderwege rot und alpine Routen werden blau in der Karte eingeblendet. 20140425/KIK Bedienungsanleitung „Swiss Map Mobile Android“ Seite 23 von 34 11 Routenberechnung 11.1 Funktionsbeschreibung Die Anwendung bietet die Möglichkeit, auf Wanderwegen Routenberechnungen durchzuführen. Dazu wird direkt in der Kartenansicht ein Start- und Zielpunkt festgelegt. Diese Punkte müssen sich beide auf einem Wanderweg befinden. Die Anwendung berechnet anschliessend die kürzeste Verbindung zwischen diesen beiden Punkten, und speichert diese als Track. Bei der Routenplanung werden nur die Wanderwege mit einbezogen; es kann daher vorkommen, dass die vorgeschlagene Route offensichtlich ein Umweg ist. 11.2 Bedienung 11.2.1 Routenberechnung Die Planung einer Route erfolgt mittels Definition von Ziel, Zwischenziele(n) und Start. Die Applikation berechnet die kürzeste Strecke, färbt diese rot ein und erstellt einen entsprechenden Track. Um mit der Routenplanung zu beginnen, schalten Sie die Anzeige der Wanderwege wie oben beschrieben ein. 11.2.2 Navigation aktueller Ort (Start) – Ziel Holen Sie das gewünschte Ziel in den Bildschirmmittelpunkt (Fadenkreuz), rufen Sie das Hauptmenü auf, wählen Sie dort „Neu (POI, Track, Route…)“ und schliesslich „Routenplanung“. Die Funktionen in diesem Menü befassen sich allesamt mit der Planung von Routen. Um die aktuelle Position als Ziel zu setzen wählen Sie „(Zwischen-)Ziel setzen“. Die betreffende Stelle wird mit einer Zielflagge markiert. Alternativ können Sie, nachdem Sie das Ziel zentriert haben, auch auf das Fadenkreuz in der Bildschirmmitte tippen. Sie gelangen zu einem „Express-Menü“, welches direkten Zugriff auf die oben beschriebene Funktion bietet. Bitte beachten Sie, dass sich das Ziel, wie oben erwähnt, auf einem Wanderweg befinden muss. Wenn Sie ein Ziel abseits davon definieren, setzt die Applikation das Ziel automatisch auf den nächstgelegenen Wanderweg. Um die Routenberechnung zu starten, schalten Sie die GPS-Funktion ein, indem Sie unten links in der Statuszeile auf das runde Symbol tippen. Die Applikation berechnet – GPSEmpfang vorausgesetzt - den kürzesten Weg von Ihrem aktuellen Standort zum definierten Ziel und zeichnet den Track rot in die Karte ein. Sie können jetzt loswandern und erhalten Ihre Position laufend in der Karte eingezeichnet (blaues Kreissymbol). Die berechnete Route wird jeweils in der Track-Liste als „Route“ abgelegt. 20140425/KIK Bedienungsanleitung „Swiss Map Mobile Android“ Seite 24 von 34 Gehen Sie via Hauptmenü zur Seite „Anzeigen“ und tippen Sie anschliessend auf „Aktueller Track“ um die Routeninformationen anzuzeigen. Hier stehen Ihnen alle bekannten Funktionen (siehe Kapitel „Track“) zur Verfügung. Sie können beispielsweise den Namen ändern, ein Höhenprofil erstellen oder diesen Track als E-Mail verschicken. 11.2.3 Zum aktuellen Ziel springen Wenn Sie sich auf einer berechneten Route befinden und die Kartenanzeige direkt zu den aktuellen Zielkoordinaten bewegen wollen, wählen Sie im Hauptmenü „Anzeigen“ und tippen Sie anschliessend auf „Aktuelle Zielkoordinaten“. 11.2.4 Ziel(e) löschen Um die Navigationsfunktion in eine neutrale Ausgangssituation zu bringen, öffnen Sie das Hauptmenü, tippen Sie auf „Neu (POI, Track, Route…), anschliessend auf Routenplanung und schliesslich auf „Alle Ziele löschen“. Alternativ können Sie auch auf den Bildschirmmittelpunk tippen und im Dialog den Eintrag „Ziel(e) löschen“ antippen. 11.2.5 Zwischenziele Nachdem das Ziel gesetzt ist (siehe oben), können Sie zusätzlich Zwischenziele definieren. Holen Sie dazu den gewünschten Ort in den Bildschirmmittelpunkt und wählen Sie im Menu „Routenplanung“ (siehe Oben) den Eintrag „(Zwischen-)Ziel setzen“. Wie gewohnt erreichen Sie diese Funktion auch über antippen des Fadenkreuzes. Im Dialog wählen Sie den Eintrag „Zwischenziel setzen“. 20140425/KIK Bedienungsanleitung „Swiss Map Mobile Android“ Seite 25 von 34 Wichtig: Zwischenziele müssen vom Ziel her rückwärts gesetzt werden. Das heisst ein Zwischenziel, das näher beim Endziel ist, muss vor einem Zwischenziel gesetzt werden, welches weiter vom Endziel entfernt ist. Ansonsten führt die Routenberechnung zu einem Umweg. 11.2.6 Start simulieren Falls Ihr Android-Gerät die aktuelle Position nicht ermitteln kann oder aber wenn Sie sich nicht am Ausgangspunkt Ihrer Wanderung befinden, können Sie die Routenplanung simulieren, indem Sie die Karte auf die gewünschte Startposition bewegen (Bildschirmmittelpunkt!) und einmal auf das Fadenkreuz tippen. Wählen Sie im erscheinenden Dialog den Eintrag „Start ab hier simulieren“. 11.2.7 Route neu bestimmen Wenn Sie unterwegs die geplante Route verlassen können Sie diese jederzeit neu berechnen lassen – GPS-Empfang vorausgesetzt – indem Sie mittels Tippen auf das Fadenkreuz den Dialog aufrufen und den Eintrag „Route neu bestimmen“ wählen. 20140425/KIK Bedienungsanleitung „Swiss Map Mobile Android“ Seite 26 von 34 12 Schweiz Mobil 12.1 Funktionsbeschreibung Die offiziell ausgeschilderten Routen von SchweizMobil (http://www.schweizmobil.ch) aller fünf Kategorien „Wanderland“, „Veloland“, „Mountainbikeland“, „Skatingland“ und „Kanuland“ können über die Landeskarte eingeblendet werden. Die Routeninformationen werden ergänzt durch Points of Interest (POI) der sechs Kategorien „Übernachten“, „Sehenswürdigkeiten“, „Ortschaften“, „Veloservice“, „Mietvelo“ und „Flyer-Land“. Beim ersten Gebrauch werden die Routen (ca. 20 MB) und POIs (ca. 8 MB) für die ganze Schweiz heruntergeladen und aufbereitet. Ein entsprechender Hinweistext wird nach dem Starten der Swiss Map Mobile Applikation angezeigt. Wir empfehlen, die Daten via WLAN herunterzuladen, um zusätzliche Kosten für die Datenübertragung zu vermeiden. Einmal heruntergeladen, verbleiben die Daten im lokalen Speicher des Android-Gerätes. 12.2 Bedienung 12.2.1 Kategorien/POIs ein-/ausblenden Tippen Sie im Hauptmenü auf „Anzeigen“ und anschliessend auf „SchweizMobil“ um eine Liste der verfügbaren Kategorien und POIs von SchweizMobil zu erhalten. Mittels der Umschalter können Sie nun eine Kategorie wählen, die angezeigt werden soll (können nur einzeln ausgewählt werden), sowie verschiedene POIs ein- bzw. ausblenden (MehrfachAuswahl möglich). Die vorhandenen Routen der gewählten Kategorie werden in die Karte farbig eingezeichnet. Tippen Sie auf ein Routen-Teilstück, um die Informationen über die Route anzuzeigen. 20140425/KIK Bedienungsanleitung „Swiss Map Mobile Android“ Seite 27 von 34 Zusatzinformationen sind auch für alle POIs verfügbar. Tippen Sie auf das gewünschte Symbol in der Karte, um diese anzuzeigen. Hinweis: Mittels des Schalters (Checkbox) rechts neben „SchweizMobil“ im Menü „Anzeigen“, können Sie die Anzeige sämtlicher SchweizMobil Routen und Waypoints generell einstellen. Dieser Schalter muss eingeschaltet sein, damit Sie wie oben beschrieben die einzelnen POIs und Kategorien ein- bzw. ausblenden können. 12.2.2 Routen suchen Tippen Sie im Hauptmenü auf „Suchen“ und anschliessend auf „SchweizMobil Routen“. Wählen Sie im Menübalken die gewünschte Kategorie von Routen aus, geben Sie im Suchfeld einen Teil des Routennamens oder einen Teil der Routen-Nummer ein und starten Sie die Suche durch ein Tippen auf „Suchen“. Die Liste zeigt Ergebnisse, welche Ihren Suchparametern entsprechen. Durch ein Tippen auf die gewünschte Zeile wird die Route in der Kartenansicht dargestellt. 20140425/KIK Bedienungsanleitung „Swiss Map Mobile Android“ Seite 28 von 34 13 Geologie 13.1 Funktionsbeschreibung Beim Kauf von Swiss Map Mobile erhalten Sie gratis die Möglichkeit, geologische Daten für den offline Gebrauch auf ihrem Gerät abzuspeichern. Beim ersten Gebrauch werden die Geologischen Daten (ca. 15 MB) für die ganze Schweiz heruntergeladen und aufbereitet. Ein entsprechender Hinweistext wird angezeigt. Wir empfehlen, die Daten via WLAN herunterzuladen, um zusätzliche Kosten für die Datenübertragung zu vermeiden. Einmal heruntergeladen, verbleiben die Daten im lokalen Speicher des Gerätes. 13.2 Bedienung 13.2.1 Kategorien/POIs ein-/ausblenden Tippen Sie im Hauptmenü auf „Anzeigen“ und anschliessend auf „Geologie“ um eine Liste der verfügbaren Geologischen Ebenen zu erhalten. Im Menü „Geologie“ stehen Datensätze zu den Themen Geologische Karten, Geologische Wanderwege, Geologische POIs sowie Geologische Panoramen und Geologische Profile zur Verfügung. Mittels der Umschalter können Sie die Kategorien zur Anzeige wählen (Mehrfach-Auswahl möglich; ausser bei „Geologischen Karten“). Hinweis: Ein gleichzeitiges Aktivieren von Geologie und SchweizMobil ist nicht möglich. 20140425/KIK Bedienungsanleitung „Swiss Map Mobile Android“ Seite 29 von 34 13.2.2 Geologische Karten Die Geologische Übersichtskarte basiert auf der 2005 erschienenen Geologischen Karte der Schweiz 1:500 000. Eine vereinfachte, interaktive Legende erscheint durch Antippen einer eingefärbten Fläche der Karte. Dabei verschiebt sich die Karte automatisch unter das graue Fadenkreuz in der Mitte des Bildschirms. Verschiebt man die Karte, ändert sich auch der Inhalt der Legende dynamisch. Zu den Themen Gestein, Lithologie, Alter und Tektonik sind weitere Informationen hinterlegt. Durch erneutes Tippen auf die Karte verschwindet die Legende. Zum Zoomumfang siehe Kapitel 1.2. Die Karte «Die Schweiz während des letzteiszeitlichen Maximums (LGM), 1:500 000» stellt die grösste Gletscherausdehnung in der Schweiz während des Höhepunkts der letzten Eiszeit vor rund 24 000 Jahren dar. Mit dem Umschalter kann gewählt werden ob die Geologische Übersichtskarte oder die LGM Karte angezeigt werden soll. Durch ein langes Antippen der Karte kann direkt auf das Menü „Geologie“ zugegriffen werden. Der Wechsel zwischen dem Menü und der Karte erfolgt mittels Zurück- Taste. 13.2.3 Geologische Wanderwege Sämtliche Informationen zu den Routen sind nur in der lokal vorherrschenden Landessprache verfügbar. Die Routen der geologischen Wanderwege können auch als Tracks heruntergeladen und angezeigt werden (siehe auch Kapitel 8 „Tracks“). 20140425/KIK Bedienungsanleitung „Swiss Map Mobile Android“ Seite 30 von 34 13.2.4 Geologische POIs Mit den Umschaltern können Sie POIs sowohl auf den geologischen als auch auf den topografischen Karten anzeigen. Folgende Themen stehen zur Verfügung: - Geosites: GeoEvents von Erlebnis Geologie sowie Geotope der Schweiz (Informationen sind nur in der lokal vorherrschenden Landessprache verfügbar) - Steine an historischen Bauwerken - Rohstoffe (Steinbrüche, Kiesgruben, Bergbau und Industrie): Vorkommen, Abbaustellen und Verarbeitungsbetriebe - Geologische Panoramen - Geologische Profile 13.2.5 Geologische Panoramen Durch Antippen eines POIs für die geologischen Panoramen, öffnet sich das entsprechende geologische Panorama mit den sichtbaren geologischen Einheiten sowie den geologischen Oberflächenprozessen und den wichtigsten Berggipfeln. Dargestellt ist ein 360° Bildstreifen der geologischen Rundumsicht für den ausgewählten POI-Standort. Durch Antippen der +/- Taste oder durch die entsprechende Zoomfunktion mit Gesten können Sie die Ansicht des Bildes vergrössern oder verkleinern. "Das Wechseln zwischen dem Panoramabild und der entsprechenden Legende erfolgt durch einfaches Antippen des Bildschirms. 20140425/KIK Bedienungsanleitung „Swiss Map Mobile Android“ Seite 31 von 34 13.2.6 Geologische Profile Die Profile werden in der 2D-Ansicht durch eine grüne Profilspur angezeigt. Mittels einfachen Antippens der gewünschten Profilspur, wird Ihnen das entsprechende geologische Profil und die zugehörige Legende angezeigt. Das Wechseln zwischen Profil und Kartenansicht erfolgt mittels der Zurück- Taste. 20140425/KIK Bedienungsanleitung „Swiss Map Mobile Android“ Seite 32 von 34 14 Sonstige Funktionen 14.1 Funktionsbeschreibung Dieses Kapitel enthält Bedienungsanweisungen für einige einzelne Funktionen, welche nicht den vorherigen Kapiteln zugeordnet werden konnten. 14.2 Bedienung 14.2.1 Suche nach Koordinaten Swiss Map Mobile bietet die Möglichkeit, Koordinaten im Format CH1903 oder WGS84 zu suchen. Tippen Sie dazu im Hauptmenü auf „Suchen“. Geben Sie die gewünschten Koordinaten entweder in die oberste (CH1903) oder die zweitoberste (WGS84) Zeile ein und tippen Sie auf das Fadenkreuz in der entsprechenden Zeile. Die Kartenanzeige springt zu den von Ihnen eingegebenen Koordinaten. 14.2.2 Bestimmen der Version Um die Versionsnummer Ihrer Anwendung zu bestimmen, tippen Sie im Hauptmenü auf „Über Swiss Map Mobile“ und lesen Sie die „Software Version“ ab. 20140425/KIK Bedienungsanleitung „Swiss Map Mobile Android“ Seite 33 von 34 Schlussbemerkung Diese Anleitung wird periodisch aktualisiert und erweitert – für Rückmeldungen, Lob, Verbesserungsvorschläge, Wünsche für neue Funktionen und/oder Inhalte und konstruktive Kritik betreffend Swiss Map Mobile Android sind wir Ihnen dankbar. Am besten wenden Sie sich per Telefon (031 693 22 22) oder E-Mail an [email protected] an unsere kompetenten Support-Mitarbeitenden. Auf den Webseiten von swisstopo finden Sie weitere Informationen zu unseren Produkten: http://www.swisstopo.ch Hauptseite des Bundesamtes für Landestopografie (swisstopo) http://www.swisstopo.ch/smm Informationen zu Swiss Map Mobile http://www.swisstopo.ch/android Informationen zu Swiss Map Mobile Android http://www.swisstopo.ch/androidfaq Supportseiten von Swiss Map Mobile Android Fragen zum Thema Geologie können entweder via http://www.geologieportal.ch oder per Mail ([email protected]) direkt an die Landesgeologie gestellt werden. Wir wünschen Ihnen viel Spass und tolle, erlebnisreiche Wanderungen mit Swiss Map Mobile! 20140425/KIK Bedienungsanleitung „Swiss Map Mobile Android“ Seite 34 von 34