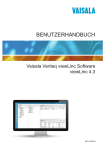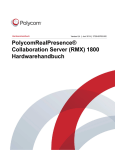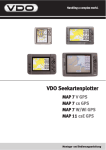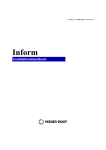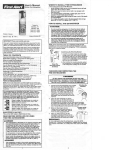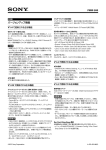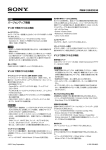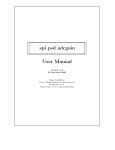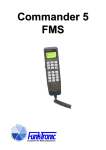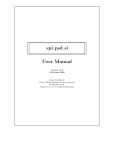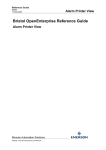Download Handbuch - Indu-Sol
Transcript
Revisionsübersicht Revisionsübersicht Datum Revision Änderung(en) 16.03.2015 0 Erste Version © Copyright 2015 Indu-Sol GmbH Unangekündigte Änderungen vorbehalten. Wir arbeiten ständig an der Weiterentwicklung unserer Produkte. Änderungen des Lieferumfangs in Form, Ausstattung und Technik behalten wir uns vor. Aus den Angaben, Abbildungen und Beschreibungen dieser Dokumentation können keine Ansprüche abgeleitet werden. Jegliche Vervielfältigung, Weiterverarbeitung und Übersetzung dieses Dokumentes sowie Auszügen daraus bedürfen der schriftlichen Genehmigung durch die Indu-Sol GmbH. Alle Rechte nach dem Gesetz über das Urheberrecht bleiben der Indu-Sol GmbH ausdrücklich vorbehalten. ® PROmanage NT Benutzerhandbuch 3 Inhaltsverzeichnis Inhaltsverzeichnis Revisionsübersicht 3 Inhaltsverzeichnis 4 1 Einführung 6 1.1 Allgemein 6 1.2 Haftungsausschluss 6 1.3 Erläuterung zur Lizenzierung 6 1.4 Systemvoraussetzungen 7 2 Installation PROmanage NT 9 2.1 Start der Installation 9 2.2 Ablauf der Installation 9 2.3 Installationsvorgang 10 2.4 OPC-Verbindung herstellen 14 ® 2.4.1 KepServerEx installieren 14 2.4.2 KepServerEx für PROmanage NT konfigurieren 14 2.5 Lizenzierung 22 3 Erste Schritte 24 3.1 Starten des Programms 24 3.2 Programmaufbau 24 3.2.1 Menüleiste 24 3.2.2 Symbolleiste 25 3.3 Geräte einrichten 26 4 Auswertung 30 4.1 Grafische Analyse 30 4.2 Alarmierung 32 4.2.1 Alarmvorlage erstellen 32 4.2.2 Verfügbare Aktionen festlegen 34 4.2.3 Verknüpfung von Alarmvorlagen mit Aktionen 35 4.2.4 Zuordnung von Alarmvorlage zu Überwachungsgerät 36 ® PROmanage NT Benutzerhandbuch 4 Inhaltsverzeichnis 4.2.5 E-Mail Einstellungen 37 4.3 Benachrichtigungen / Alarmübersicht 38 5 Datenbankmanagement 39 5.1 Datenbank anlegen und wechseln 39 5.2 Datensammler verwalten 40 5.3 Datenbank sichern 41 5.4 Datenbank wiederherstellen 42 5.5 Datenbank löschen 43 ® PROmanage NT Benutzerhandbuch 5 Einführung 1 Einführung 1.1 Allgemein ® PROmanage NT ist eine zentrale Software zur Analyse, Verwaltung und Speicherung von Daten über die Kommunikationsqualität in industriellen Netzwerken. Unter Verwendung der Standard SNMP-Abfragen können netzwerk- und protokollübergreifend (PROFINET, PROFIBUS, Ethernet, CAN und AS-i) standardisierte Netzwerkparameter zyklisch abgefragt und mit einem Zeitstempel gespeichert werden. Ein Schwellwert- und Alarmmanagement analysiert die eingehenden Netzwerkdaten und warnt bei festgestellten Auffälligkeiten. Über Statistikfunktionen lassen sich die Daten minutengenau, rückwirkend auf mehrere Monate, darstellen. Somit können historische Ereignisse, beispielsweise zur Analyse von sporadischen Ausfällen, jederzeit nachvollzogen und für die Ursachenforschung herangezogen werden. 1.2 Haftungsausschluss ® PROmanage NT wurde von der Indu-Sol GmbH nach besten Wissen und Gewissen sorgfältig entwickelt und getestet. Trotzdem ist es nach dem Stand der Technik unmöglich, eine komplett fehlerfreie Software zu verfassen. Deshalb wird seitens der Firma keine Garantie dafür übernommen, dass die Hard- und Software bei allen Einsatzfällen ordnungsgemäß arbeitet. Es wird darum jede Haftung für direkte und indirekte Schäden, die sich aus dem Betrieb der Hard- und Software und der im Handbuch beschriebenen Verwendbarkeit ergeben, abgelehnt. Die Indu-Sol GmbH wird Mängel, die die Tauglichkeit der Software zu dem gewöhnlichen oder vertraglich vereinbarten Zweck aufheben oder mindern, in angemessener Frist, üblicherweise im Rahmen der regelmäßigen Software Wartung, beheben. 1.3 Erläuterung zur Lizenzierung Die Lizenz legt fest, wie viele Netzwerkports oder Geräte maximal gleichzeitig abgefragt werden können. Dazu gelten folgende Vorgabewerte: ein PB-INspektor, ASi-INspektor, CB-INspektor oder INBLOX DP Diag Rep-Modul (Einkanal) entsprechen einer Portanzahl von 8 ein PN-INspektor oder INBLOX DP Diag Rep-Modul (Zweikanal) entsprechen einer Portanzahl von 16 bei Ethernet Switchen ist die Anzahl der Netzwerkports gleichzeitig auch die Anzahl der Lizenzports ® PROmanage NT Benutzerhandbuch 6 Einführung 1.4 Systemvoraussetzungen ® ® PROmanage NT besteht aus einer Server-Komponente (dem PROmanage NT Collector und einem ® Datenbankserver) sowie dem PROmanage NT Client. ® Je nach kundenbezogener Anwendung ist es mit PROmanage NT möglich, den Datenbankserver als auch den Auswerteteil (Client) in verschiedenen Konstellationen zu betreiben. Server und Client laufen auf dem gleichen Rechner der Client befindet sich auf einem örtlich getrennten Rechner und ist mit dem Server über ein Ethernet-Netzwerk verbunden der Client befindet sich auf einem örtlich getrennten Rechner und dient der gleichzeitigen Verwaltung ® mehrerer PROmanage NT Server über ein Ethernet-Netzwerk Wir empfehlen, auf einem entsprechenden Server möglichst sowohl den Collector als auch den Datenbankserver (PostgreSQL) zu installieren. Der Collector benötigt die entsprechende Lizenz für die Abfrage der zu überwachenden Geräte. Der Client kann auf jeder aktuellen Workstation, die für die Auswertung benutzt werden soll, installiert werden (Lizenz unabhängig). Es werden hierfür eine Port-Erreichbarkeit der Ports 1988 (Collector) und 5432 (PostgreSQL) für die Kommunikation benötigt. ® Ein Beispiel einer externen PROmanage NT Client-Abfrage ist im folgenden Bild dargestellt. ® PROmanage NT Benutzerhandbuch 7 Einführung Je nach Anzahl und Umfang der abzufragenden Geräte gelten dazu folgende Systemvoraussetzungen: Anzahl der Ports CPU RAM benötigter Festplattenspeicher bis 160 Dual Core ® ™ 2 (Intel Core i3) 2 GB 50 GB bis 480 Dual Core, Quad Core ® ™ 2 (Intel Core i3, i5) 4 GB 100 GB bis 960 Quad Core ® ™ (Intel Core i5, i7, ® ® 2 Intel Xeon ) 8 GB 200 GB (Server HDD empfohlen) bis 2000 Quad Core ® ™ (Intel Core i7, ® ® 2 Intel Xeon ) 16 GB 400 GB (Server HDD) 1 1) die Angaben umfassen den Festplattenspeicher für PROmanage® NT (Client, Datensammler und Datenbankserver) und den benötigten Platz der Datenbank mit in einer Datenvorhaltezeit von 6 Monaten 2) CPU-Beispieltypen ® Für den PROmanage NT (Server) empfehlen wir bei einem Einsatz im Dauerbetrieb die Verwendung einer Server-Festplatte. PROmanage ® NT (Client) benötigt mindestens einen Intel ® HD Graphics 3000 Grafikchip oder eine gleichwertige Grafikkarte. Folgende Betriebssysteme werden unterstützt: ® ® ® ® ® ® ® ® Microsoft Windows XP Professional 32 Bit Microsoft Windows 7 32 Bit / 64 Bit Microsoft Windows 8, 8.1 64 Bit Microsoft Windows Server 2008 R2, 2012, 2012 R2 ® PROmanage NT Benutzerhandbuch 8 Installation PROmanage® NT 2 Installation PROmanage® NT 2.1 Start der Installation Verbinden Sie als erstes den Installations-Stick von PROmanage NT mit Ihrem PC ® Um die Installation ausführen zu können, müssen Sie Administrator Rechte für diesen Vorgang haben Wechseln Sie über den Windows Explorer auf den Installations-Stick Wählen Sie die Datei „PROmanageNTSetup.exe“ durch einen Doppelklick aus 2.2 Ablauf der Installation Die PROmanage ® NT Installation überprüft und aktualisiert zuerst die installierten Windows Komponenten. Überprüfung der installierten Windows Komponenten mit anschließender Aktualisierung/Einrichtung der fehlenden Windows Komponenten (optional) ® Installation und Konfiguration von PROmanage NT Client Zulassen der Kommunikation von PROmanage® NT über die Windows-Firewall Installiere Visual C++ Redistributable Installiere WinPcap Installation und Konfiguration von PROmanage® NT Collector (Datensammler) ® Zulassen der Kommunikation für PROmanage NT Datensammler über die WindowsFirewall ® Installiere Treiber für den Indu-Sol Lizenz Agent Konfiguriere Datenbankverbindung Installiere als Windows Service Installation und Konfiguration von PostgreSQL und der Datenbank Installiere Datenbank Server Erstelle neue Datenbank Uninstaller PROmanage NT Benutzerhandbuch 9 Installation PROmanage® NT 2.3 Installationsvorgang Wählen Sie eine Sprache aus und bestätigen Sie mit „Weiter“. Wählen Sie die benötigten Programmkomponenten für Ihr System und bestätigen Sie mit „Weiter“. Für eine optionale OPC-Verbindung können Sie an dieser Stelle die Installation des Treibers mit aktivieren. Die weitere Vorgehensweise hierzu wird unter dem Punkt 2.4 erläutert. ® Wählen Sie den PROmanage NT Client-Installationspfad für Ihr System und bestätigen Sie mit „Weiter“. ® PROmanage NT Benutzerhandbuch 10 Installation PROmanage® NT Treffen Sie Ihre Auswahl für die Erstellung der Programmsymbole und bestätigen Sie diese mit „Weiter“. Wählen Sie den PROmanage ® NT Collector-Installationspfad für Ihr System und bestätigen Sie mit „Weiter“. Bei der Vergabe der Zugangsdaten empfehlen wir für den Benutzer „postgres“ das gleichnamige Passwort „postgres“ zu verwenden; bestätigen Sie anschließend mit „Weiter“. ® PROmanage NT Benutzerhandbuch 11 Installation PROmanage® NT Wählen Sie den Zielordner für den Datenbank Datenordner und bestätigen Sie mit „Weiter“. Es wird empfohlen, den Zielordner auf ein anders Laufwerk als C: zu installieren. Legen Sie hier Ihre Datenbank-Netzwerkoptionen fest und bestimmen Sie damit, ob ein externer Zugriff auf Ihre Datenbank erlaubt wird. Bestätigen Sie die Auswahl anschließend mit „Weiter“. Die Installation wird ausgeführt; nach Abschluss der Systemeinrichtung bestätigen Sie mit „Weiter“. ® PROmanage NT Benutzerhandbuch 12 Installation PROmanage® NT Innerhalb der Installationsroutine ist es möglich, die Lizenzierung von PROmanage ® NT mit vorzunehmen. Diese Funktion ist auch nachträglich noch ausführbar und wird im Pkt. 2.5 genauer beschrieben. Ohne Lizenz kann PROmanage ® NT nur ein Gerät abfragen und der Trap-Monitor ist deaktiviert. Starten Sie den Datensammler Dienst nach Aktivierung der Funktion und erfolgreicher Installation mit „Fertig“. ® PROmanage NT Benutzerhandbuch 13 Installation PROmanage® NT 2.4 OPC-Verbindung herstellen ® Für die Weitergabe der von PROmanage NT erfassten Meldungen an ein übergeordnetes System kann optional eine OPC-Verbindung zu weiteren Rechnern hergestellt werden. Dazu muss bei der Installation der Punkt „PostgreSQL ODBC Treiber (für OPC Server)“ mit aktiviert und ausgeführt werden. Als weiterer Schritt wird das Programm „KepServerEX“ installiert und konfiguriert. Der Ablauf dazu wird im Folgenden erläutert. 2.4.1 KepServerEx installieren ODBC Client installieren (Full Installation Communication Server Communication Driver ODBC Client) 2.4.2 KepServerEx für PROmanage NT konfigurieren KepServerEx Configuration als Administrator starten Channel hinzufügen ( Edit Channels/Devices New Channel) ® PROmanage NT Benutzerhandbuch 14 Installation PROmanage® NT Device Driver: ODBC Client „Enable diagnostics“ aktivieren Optimization Method: Write only latest value for all tags Duty Cycle: Perform 10 writes for every 1 read Non-normalized values should be: Unmodified ® PROmanage NT Benutzerhandbuch 15 Installation PROmanage® NT Data source: dBASE Files „Configure DSN“ aktivieren „System-DSN“ auswählen und „Hinzufügen“ betätigen „PostgreSQL“ markieren und anschließend mit „Fertig stellen“ bestätigen ® PROmanage NT Benutzerhandbuch 16 Installation PROmanage® NT PostgreSQL ANSI ODBC Driver (psqlODBC) Setup konfigurieren ® (Bsp.: Einstellungen bei Standardinstallation von PROmanage NT) o Database: promanage o Server: localhost o User Name: postgres o Password: postgres Nach korrekter Eingabe: Test-Button Connection successful Mit „Save“ Einstellungen sichern Durch „OK“ den ODBC-Datenquellen-Administrator schließen ® PROmanage NT Benutzerhandbuch 17 Installation PROmanage® NT Data Source Selection: erstellte Datenquelle auswählen Data Source Login Timeout: 5 seconds Einstellungen überprüfen und bestätigen ® PROmanage NT Benutzerhandbuch 18 Installation PROmanage® NT In KEPServerEX über „Click to add a device.“ ein neues Gerät hinzufügen o Device name: Alarme o Device model: MySQL o Scan Mode: Respect client specified scan rate o Access method selection: Fixed Table o Table selection: opcalerts Einstellungen unter „New Device – Auto Tag Database Generations Options“ beibehalten ® PROmanage NT Benutzerhandbuch 19 Installation PROmanage® NT Query interval: 5000 milliseconds einstellen Einstellungen überprüfen und bestätigen Als Ergebnis werden die Tags vom System automatisch generiert ® PROmanage NT Benutzerhandbuch 20 Installation PROmanage® NT Erläuterung zu den einzelnen Alarmen (alerts) Alarm Bedeutung Id automatisch generierter Primärschlüssel Culture Sprache alert0_message von PROmanage NT erzeugte Nachricht alert0_messagetype Nachrichtentyp (System, Trap, ...) alert0_occurencetime Datum der erzeugten Nachricht … … … … … … alert9_message von PROmanage NT erzeugte Nachricht alert9_messagetype Nachrichtentyp (System, Trap, ...) alert9_occurencetime Datum der erzeugten Nachricht Alarm 0 ist der zuletzt erzeugte Alarm (Neueste Meldung) ® PROmanage NT Benutzerhandbuch 21 Installation PROmanage® NT 2.5 Lizenzierung Nach der erfolgreichen Installation ist eine Lizenzierung des Systems erforderlich. Die Lizenz befindet sich gemeinsam mit der Installationssoftware auf dem Lizenz Stick. Dieser muss für sämtliche Lizenzierungsabläufe mit einem USB-Port (≤ USB 3.0) des Rechners verbunden sein. ® Als Bedienprogramm ist in PROmanage NT ein „Lizenz Agent“ enthalten, mit dessen Hilfe die Lizenzen installiert, erweitert, wiederhergestellt oder entfernt werden können. Die Anwahl der verschiedenen Funktionen geschieht durch Betätigung der entsprechenden Buttons. Im Normalfall können Sie den Lizenz-Agent direkt aus der Installation heraus starten. Für nachträgliche Änderungen finden Sie den Zugang zu dem Programm im Startmenü unter dem Pfad: Indu-Sol LicenceAgent. Nach Anstecken des Lizenz-Sticks sind neben den verschiedenen Funktionen des Programms sowohl die Gesamtlizenzen als auch die noch verbleibenden Lizenzen dargestellt. Über den Button „Verwenden“ ist es möglich eine Lizenz auf das aktuelle PC-System zu übertragen und die Software damit zu aktivieren. Während der Übertragung der Lizenz darf der Lizenz-Stick keinesfalls abgezogen werden, da es sonst zu einer Zerstörung der Lizenz und somit zu einem Lizenzverlust kommt. ® PROmanage NT Benutzerhandbuch 22 Installation PROmanage® NT Nach der erfolgreichen Übertragung der Lizenz ist PROmanage ® NT freigeschaltet und kann uneingeschränkt verwendet werden. Durch Rückspielen (Deinstallieren) der Lizenz kann über den Button „Zurückziehen“ die Lizenz wieder auf dem Stick gesichert werden. Eine Lizenz kann nur auf den ursprünglichen Lizenz-Stick zurück gespielt werden. Sollte es hierzu Fragen und Probleme geben, wenden Sie sich bitte an den Support. Bei Verlust der Lizenz durch Windows-Probleme oder einen Festplatten-Defekt ist es durch die interne Hardwarekennung möglich, über die Funktion „Erneuern“ die Lizenz wieder herzustellen. Falls die Zuordnung der installierten Lizenzen zu den entsprechenden Rechnern nicht mehr nachvollzogen werden kann, ist diese unter dem Punkt Extras Geräteliste abrufbar. Die Funktion Zerstören löscht eine Lizenz unwiderruflich und wird nur in Fällen eines defekten oder verloren gegangen USB-Sticks angewendet. ® PROmanage NT Benutzerhandbuch 23 Erste Schritte 3 Erste Schritte 3.1 Starten des Programms Nach dem Aufruf des Programms öffnet sich das Anmeldefenster. In diesem muss der Nutzer ausgewählt und das Passwort eingegeben werden. In der Standardeinstellung lautet das Passwort für den admin (Administrator) - Zugang ebenfalls „admin“. Mit dem Ausführen von „Login“ wird das System gestartet. Nur mit Administrator-Rechten ist es möglich, Einstellungen im System vorzunehmen. Weitere Anwender können sich über den User-Zugang mit dem Passwort „user“ am System anmelden. 3.2 Programmaufbau 3.2.1 Menüleiste In der Menüleiste sehen Sie links die Hauptmenüs „Datei", „Fenster" und „Hilfe". Das Menü „Datei" beinhaltet die weiteren Unterpunkte „Datenbank wechseln/anlegen“, „Datensammler verwalten“, „Einstellungen“ und „Benutzer abmelden“ und dient somit überwiegend der Anpassung des Datenbank-Managements. Unter dem Punkt „Fenster" sind die Funktionen zur Sprachumschaltung und der Auswahl der verschiedenen Darstellungsformen enthalten. Der Menüpunkt „Hilfe" beinhaltet das elektronische Handbuch sowie Programm- und Geräteinformationen. Auf der rechten Seite der Menüleiste finden Sie die mit den Auswahlkriterien „Chronik“, „Analyse“, „Alarmverwaltung“ und „Benachrichtigungen“ eine schnelle Umschaltmöglichkeit zwischen den verschiedenen Darstellungsperspektiven. Die Chronik stellt auf einfache Weise den Gesamtzustand aller überwachten Anlagen dar. In der Analyse sind tiefergehende ereignisbezogene Informationen zu erkennen und abrufbar. Chronik ® PROmanage NT Benutzerhandbuch Analyse 24 Erste Schritte Unter dem Menüpunkt Alarmverwaltung werden alle Einstellungen zur Alarmauswertung und den daraus folgenden Aktionen vorgenommen. Das Fenster Benachrichtigungen beinhaltet eine detaillierte Alarmübersicht zur Schwellwertüberschreitung der eingerichteten Alarme. Alarmverwaltung Benachrichtigungen 3.2.2 Symbolleiste ® Für eine einfache Bedienung und die Aktivierung wichtiger Funktionen besitzt PROmanage NT eine Symbolleiste im oberen Teil des Programmfensters. Diese stellt die wichtigsten Menüfunktionen per Schnellzugriff zur Verfügung. Öffnet ein neues Dokument, einen neuen Tab in der Analyse Speichert die vorgenommenen Einstellungen und Änderungen Aktiviert die Zoom-Funktion zur Auflösung der Zeitschiene des aktiven Dokuments Aktiviert die Anwahl der Ereignispunkte Benutzerwechsel Aktualisiert das aktive Dokument Aktiviert die automatische Aktualisierung des aktiven Dokuments ® PROmanage NT Benutzerhandbuch 25 Erste Schritte 3.3 Geräte einrichten Die Geräteeinrichtung im aktuellen Netz ist nur mit aktivem Datensammler möglich! ® Nach dem Neustart von PROmanage NT öffnet sich das Programm mit der Darstellung der Chronik. Weil zu dem jetzigen Zeitpunkt noch keinerlei Diagnosegeräte eingebunden sind, bietet diese Übersicht noch keine weiteren Informationen. Wechseln Sie deshalb zum Einrichten der Geräte zu dem Menüpunkt "Analyse". ® PROmanage NT Benutzerhandbuch 26 Erste Schritte Hier können Sie in der Netzwerkübersicht für einen besseren Systemüberblick eine Ordnerstruktur unter dem Hauptordner „root“ erstellen. Nach jeder Veränderung der Konfiguration blinkt das Diskette-Symbol als Hinweis darauf, dass das Ergebnis noch nicht gespeichert ist. In diesen Ordnern werden im nächsten Schritt die dazugehörigen Abfragegeräte (Inspektoren, Switche) angelegt. ® PROmanage NT Benutzerhandbuch 27 Erste Schritte Durch Betätigen des "Scannen" Buttons in der Geräteeinrichtung beginnt PROmanage ® NT alle abfragefähigen Geräte in ihrem Netzwerk zu suchen und aufzulisten. Um den Suchlauf einzuschränken, ist in dem Untermenü eine Auswahlliste der möglichen Gerätetypen hinterlegt. Sollte innerhalb des automatischen Suchlaufes das entsprechende Gerät nicht mit identifiziert werden, empfiehlt sich ein manueller Scan. Dazu wird in einer Eingabemaske der Gerätetyp ausgewählt und die gesuchte IP-Adresse eingetragen. ® Nach Ablauf des Scanvorgangs stellt Ihnen PROmanage NT alle gefundenen Geräte tabellarisch dar. Dabei wird automatisch erkannt, ob die Geräte abfragefähig sind. Ist dies nicht der Fall, werden diese in der Kategorie „Nicht unterstütze Geräte“ aufgelistet und mit einem Ausrufezeichen ! markiert. Durch Anklicken des entsprechenden Gerätes werden in der rechten Spalte erweiterte Informationen dargestellt. In den aktivierten Feldern können Geräteeinstellungen vorgenommen werden. Mit Betätigung des Buttons „Einrichten“ werden alle ausgewählten Geräte in die Abfrageroutine übernommen. Ist dabei das Feld „Sofort übernehmen“ mit aktiviert, werden die Einstellungen ohne ein weiteres anschließendes Speichern sofort in die Datenbank übernommen. ® PROmanage NT Benutzerhandbuch 28 Erste Schritte Jetzt sehen Sie Ihre selektierten Geräte in der Netzwerkübersicht dargestellt. Nach Abschluss der Konfiguration müssen durch Betätigung des Diskette-Buttons alle Einstellungen gespeichert werden. Durch das Abspeichern ist der Einrichtvorgang beendet. Gleichzeitig wird bei aktivem Indu-Sol Data Collector der Aufzeichnungsmodus gestartet. Automatische Aktualisierung aktivieren Einstellungen speichern Installierte Geräte Nach ca. 2 Minuten werden bei aktivierter automatischer Aktualisierung die ersten Geräteinformationen dargestellt. ® PROmanage NT Benutzerhandbuch 29 Auswertung 4 Auswertung 4.1 Grafische Analyse In der Geräteübersicht wird der berechnete Gesamtzustand des Systems dokumentiert. Durch die Auswahl der verschiedenen Unterpunkte in der Netzwerkübersicht ist eine tiefergehende Analyse hierzu möglich. Kommt es innerhalb des Aufzeichnungszeitraumes von einem beliebigen Diagnosegerät zu einem fehlerhaften Ereignis, so wird dieses in der grafischen Übersicht mit dem entsprechenden Zeitstempel dargestellt. ® In dem Fenster PROmanage NT Benutzerhandbuch „Zusammenfassung“ wird das betroffene System rot markiert. 30 Auswertung Mit einem Doppelklick auf das gestörte System in dem Fenster „Zusammenfassung“ werden automatisch die dazu gehörigen Daten geladen. Durch Aktivierung der Funktion „Punkt auswählen“ können jetzt die einzelnen Datenpunkte markiert und ausgewertet werden. Das fehlerhafte Ereignis wird wieder in der Zusammenfassung rot markiert. Funktion: Punkt auswählen Die gleichen Möglichkeiten bietet auch die Darstellung in der Chronik. Hier wird auf einfache Weise der Gesamtzustand aller Systeme aufgeführt, tiefergehende Informationen sind durch Anwahl der einzelnen Einträge abrufbar. ® PROmanage NT Benutzerhandbuch 31 Auswertung 4.2 Alarmierung Für eine anwenderbezogene Alarmierung im Ereignisfall bietet PROmanage ® NT mehrere Wege der Signalisierung. Es bestehen dabei sowohl verschiedene Möglichkeiten auf spezielle Parameter zu triggern als auch anschließend den Anwender darüber zu informieren. Alle Einstellungen dazu werden im Menüpunkt „Alarmverwaltung“ vorgenommen. Die einzelnen Unterpunkte werden im Folgenden erläutert. 4.2.1 Alarmvorlage erstellen Um festzulegen, welche Ereignisse zu einer Alarmierung führen sollen, werden in dieser Übersicht die entsprechenden Einträge vorgenommen. Wählen Sie zuerst im Fenster "Netzwerkübersicht" das Gerät aus, für welches eine Alarmvorlage erstellt werden soll. Dadurch werden Ihnen automatisch die für diesen Gerätetyp möglichen Parameter oder Traps zur Auswahl dargestellt. Verfügbare Traps: ® PROmanage NT Benutzerhandbuch 32 Auswertung Markieren Sie Ihren ausgewählten Parameter und ziehen Sie diesen in das Fenster "Verfügbare Alarmvorlagen". Durch das Hinzufügen weiterer Parameter in die gleiche Alarmvorlage werden die entsprechenden Ereignisse gebündelt. Um verschiedene Strategien beim Auftreten der entsprechenden Parameter einrichten zu können, besteht weiterhin die Möglichkeit mehrere Alarmvorlagen zu erstellen. Wollen Sie nachträglich Einträge in der Alarmverwaltung wieder entfernen, so können Sie den entsprechenden Parameter oder auch die gesamte Vorlage in den Papierkorb verschieben. Rufen Sie anschließend die einzelnen Parameter auf und stellen die von Ihnen gewünschten Schwellwerte ein. Werden diese später im laufenden Prozess erreicht, wird der jeweilige damit verbundene Alarm ausgelöst. ® PROmanage NT Benutzerhandbuch 33 Auswertung 4.2.2 Verfügbare Aktionen festlegen In dem Fenster „Verfügbare Aktionen“ können Sie definieren, welche Aktionen zur weiteren Alarmierung ausgeführt werden sollen. Damit ist es zum Beispiel möglich, bei Auftreten verschiedener Ereignisse mit unterschiedlicher Priorität gezielt das entsprechende Personal zu informieren. Im Folgenden wird das Einrichten einer E-Mail-Alarmierung dargestellt. Durch Betätigen des Buttons „Neue E-Mail Aktion“ öffnet sich das Eingabefester. In diesem wird der Name und die Betreff-Zeile automatisch vorgegeben, können aber auch individuell verändert werden. In der Adress-Zeile wird die E-Mail-Adresse der zu informierenden Person eingetragen. Über diesen Weg werden die Zieladressen der entsprechenden Personen definiert und stehen anschließend für die weitere Alarmverknüpfung zur Verfügung. ® PROmanage NT Benutzerhandbuch 34 Auswertung 4.2.3 Verknüpfung von Alarmvorlagen mit Aktionen Im nächsten Schritt werden die jetzt vorhandenen Aktionen mit den gewünschten Alarmvorlagen verknüpft. Dazu markieren Sie Ihre vorbereitete Aktion und ziehen diese in die vorgesehene Alarmvorlage. Als Folge dessen wird bei Erreichen des Schwellwertes der Alarmvorlage als entsprechende Aktion eine E-Mail an die hinterlegte Adresse gesendet. Im dargestellten Bild bedeutet das, dass durch eine Interne Diagnose oder Externe Diagnose oder durch eine Telegrammwiederholung eine E-Mail an die Adresse 1 (z.B. Anlagenbediener) versendet wird. Kommt es jedoch nach einem Geräteausfall zu einem Neuanlauf eines Teilnehmers, dann wird die Adresse 2 (z.B. Elektriker) informiert. ® PROmanage NT Benutzerhandbuch 35 Auswertung 4.2.4 Zuordnung von Alarmvorlage zu Überwachungsgerät Als nächste Maßnahme werden die vorbereiteten Alarmvorlagen den entsprechenden Überwachungsgeräten zugeordnet. Dazu bietet PROmanage ® NT die Möglichkeit, die Vorlagen dem Gesamtsystem, einzelnen Gerätegruppen (Ordnern) oder gezielt einzelnen Geräten zuzuweisen. Dementsprechend wird in der Netzwerkübersicht der vorgesehene Pfad ausgewählt und die vorgesehene verfügbare Alarmvorlage mittels Drag und Drop in das Fenster „Aktive Alarmvorlage“ verschoben. Im Beispiel unten sind anschließend beide Alarmvorlagen für alle in dem Ordner „PROFIBUS Inspektor“ vorhandenen Geräte aktiv. Durch Abspeichern der erstellten Konfiguration wird der Einrichtvorgang abgeschlossen. ® PROmanage NT Benutzerhandbuch 36 Auswertung 4.2.5 E-Mail Einstellungen Um die Alarmbenachrichtigungen per E-Mail versenden zu können, bedarf es noch der Konfiguration der SMTP (Simple Mail Transfer Protocol) - Einstellungen. Rufen Sie dazu über den Punkt "Datei" "Einstellungen" den entsprechenden Unterpunkt auf. Unter dem Punkt „Absender Adresse“ legen Sie fest, von welchem E-Mail Account die Alarmmails versendet werden. In "E-Mail Server" tragen Sie Ihren Server mit der Portfreigabe für SMTP ein. Außerdem ist es möglich einen Verschlüsselungstyp auszuwählen. Geben Sie in "Nutzer" und "Passwort" die Daten Ihrer Sendeadresse ein. Um die Richtigkeit der Eintragungen zu prüfen kann an eine vorgegebene Mail-Adresse eine Testmail versendet werden. Wenn alle Einstellungen korrekt gewählt wurden erscheint nachfolgende Nachricht: Anschließend sollten Sie eine E-Mail in Ihrem bzw. dem eingestellten Postfach vorfinden. Benötigte Ports für die SMTP-Übertragung: Port Funktion 25 SMTP-Server Verbindung 465 SMTP over SSL 993 Internet Message Access Protocol over SSL (IMAPS) 995 Post Office Protocol 3 over TLS/SSL (POP3S) ® PROmanage NT Benutzerhandbuch 37 Auswertung 4.3 Benachrichtigungen / Alarmübersicht Unter dem Menüpunkt „Benachrichtigungen“ werden sämtliche System- oder Teilnehmermeldungen in einer Alarmübersicht zusammengefasst und aufgelistet. Durch Auswahl der Anzeigekriterien und anschließender Aktualisierung ist eine gezielte Darstellung der Einträge möglich. ® PROmanage NT Benutzerhandbuch 38 Datenbankmanagement 5 Datenbankmanagement 5.1 Datenbank anlegen und wechseln Über den Eintrag „Datei Datenbank wechseln/anlegen“ in der Menüleiste gelangen Sie in das Konfigurationsfenster der Datenbankverbindungen. In der Übersicht bekommen Sie die Informationen zu dem angewählten Server und die darin aktuell aktive Datenbank angezeigt bzw. können im Auswahlmenü zwischen eventuell bereits vorhandenen Einträgen wählen. Bei der Auswahl der Datenbank muss man unterscheiden, ob diese zur gleichzeitigen Aufzeichnung und Anzeige von Gerätedaten oder lediglich für eine Auswertung vorhandener Daten (nur Anzeige) dienen soll. Ist das synchrone Aufzeichnen und Anzeigen der anfallenden Daten vorgesehen, muss das Feld „auch für Datensammler übernehmen“ mit aktiviert werden. Durch Betätigen des Buttons „Überprüfen“ wird die Verbindung zum Server kontrolliert. Die Prüfung wird mit einer Info-Meldung quittiert. ® PROmanage NT Benutzerhandbuch 39 Datenbankmanagement Um eine neue Datenbank anzulegen, geben Sie unter dem Punkt „Datenbank“ den gewünschten Namen dafür vor (keine Sonderzeichen erlaubt). Nach Drücken des Erstellen-Buttons und Bestätigung der Sicherheitsabfrage wird diese neu angelegt und steht für die weitere Verwendung zur Verfügung. 5.2 Datensammler verwalten Durch Aufruf des Untermenüs „Datensammler verwalten“ wird in der Eingabemaske der aktuell angewählte Server angezeigt. Nach der Aktivierung der Verbindung mit diesem bekommen Sie die Allgemeinen- und Lizenzinformationen zu Promanage sowie die aktuell mit dem Server verbundene Datenbank angezeigt. ® PROmanage NT Benutzerhandbuch 40 Datenbankmanagement 5.3 Datenbank sichern Um eine Sicherung einer Datenbank zu generieren wird das Programm „pgAdmin“ genutzt. Dieses ist Bestandteil von PostgreSQL und wird über die Programmauswahl im dazugehörigen Programmordner gestartet. In dem Programm wird der entsprechende Server ausgewählt und nach Passworteingabe (voreingestellt: „postgres“) eine Verbindung zu diesem hergestellt. Nach erfolgreicher Einwahl werden alle vorhandenen Datenbankeinträge angezeigt. Wählen Sie jetzt die gewünschte Datei aus und starten Sie die Sicherung. Geben Sie anschließend den Dateinamen und Zielpfad für die Backup-Datei vor und schließen Sie die Sicherung ab. ® PROmanage NT Benutzerhandbuch 41 Datenbankmanagement 5.4 Datenbank wiederherstellen Für die Wiederherstellung einer Datenbank wird ebenfalls das Programm „pgAdmin“ genutzt (s. Pkt. 5.3). Gehen Sie dazu über den Punkt „Datenbanken Neue Datenbank…“. Geben Sie einen Datenbanknamen vor (ohne Sonderzeichen) und bestätigen Sie anschließend mit „OK“. Um die neue noch leere Datenbank mit den gewünschten Daten zu füllen, wählen Sie jetzt den neuen Ordner aus und starten Sie die Wiederherstellung. ® PROmanage NT Benutzerhandbuch 42 Datenbankmanagement Suchen Sie im nächsten Schritt den Ablageordner Ihrer Backup-Datei auf und führen Sie die Wiederherstellung aus. Nach erfolgreichem Ablauf wird dieser mit „Exitcode 0“ bestätigt. Zur Auswertung der enthaltenen Daten kann anschließend auf die Datenbank zugegriffen werden. 5.5 Datenbank löschen Wollen Sie eine Datenbank vollständig entfernen, so wird dieses ebenfalls über das Programm „pgAdmin“ ausgeführt (s. Pkt. 5.3). Dazu wird die entsprechende Datenbank ausgewählt und nach der Sicherheitsabfrage gelöscht. ® PROmanage NT Benutzerhandbuch 43