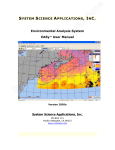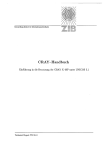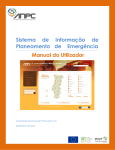Download Benutzerhandbuch Version 5.0
Transcript
Benutzerhandbuch Version 5.0
Benutzerhandbuch Version 5.0
Seite 1
PrintEasy Dokumentation
Die in diesem Handbuch beschriebene Software wird Ihnen gemäß
den Bedingungen des Lizenzvertrages zur Verfügung gestellt und darf
nur unter den darin beschriebenen Bedingungen eingesetzt werden.
Copyright
Copyright © 1998-2006 EasiRun Europa GmbH
Alle Rechte vorbehalten.
Dieses Handbuch ist urheberrechtlich geschützt. Kein Teil dieser
Publikation darf in irgendeiner Form ohne ausdrückliche schriftliche
Genehmigung der EasiRun Europa GmbH kopiert, fotokopiert,
reproduziert, übersetzt oder unter Verwendung elektronischer
Hilfsmittel verarbeitet, vervielfältigt oder verbreitet werden.
Alle in diesem Handbuch erwähnten Beispiele mit Namen,
Firmennamen oder Firmen sind frei erfunden. Ähnlichkeiten mit
tatsächlichen Namen, Firmen oder Einrichtungen sind unbeabsichtigt
und rein zufällig.
Liefermöglichkeiten und technische Änderungen vorbehalten.
Warenzeichen
Alle in diesem Handbuch erwähnte Marken- und Produktnamen sind
Warenzeichen der jeweiligen Rechtsinhaber und werden hiermit
anerkannt.
Gedruckt in der Bundesrepublik Deutschland
Stand November 2006
Seite 2
Benutzerhandbuch Version 5.0
Inhaltsverzeichnis
Installation und Konfiguration von PrintEasy............................................................................. 12
Installieren der PrintEasy Software.............................................................................................. 12
Installation der Entwickler-Volllizenz............................................................................................ 13
Auswahl des verwendeten COBOL-Compilers ....................................................................... 13
Acucorp Acucobol 5.x-Verzeichnis.......................................................................................... 14
Komponenten-Auswahl ........................................................................................................... 15
Registrierung ........................................................................................................................... 16
PrintEasy-Verzeichnis ............................................................................................................. 17
Sicherung für bereits vorhandene Dateien erzeugen?............................................................ 18
Namen der Programmgruppe im Startverzeichnis .................................................................. 19
Zusammenfassung .................................................................................................................. 20
Aktivierung über PCKey (Freischaltkey) oder Dongle ............................................................. 21
Installation der Endanwenderkomponenten ................................................................................ 22
Grundsätzliche Einstellungen .................................................................................................. 22
Auswahl des COBOL-Compilers ............................................................................................. 23
Komponenten-Auswahl ........................................................................................................... 23
Sprach-Auswahl ...................................................................................................................... 23
Sicherung für bereits vorhandene Dateien erzeugen?............................................................ 24
Namen der Programmgruppe im Startverzeichnis .................................................................. 25
Nachinstallation fehlender Komponenten .................................................................................... 26
Auswahl des Installationsordners ............................................................................................ 26
Angabe der Seriennummer ..................................................................................................... 27
Nachinstallation des COBOL-Compilers ................................................................................. 28
Komponenten-Auswahl ........................................................................................................... 29
Sicherungskopien von ersetzten Datein erstellen ................................................................... 30
Erstellen einer neuen Prneasy.cfg............................................................................................... 31
Auswahl des Installationsordners ............................................................................................ 31
Angabe von Namen und Seriennummer ................................................................................. 32
Installation der Vorschau ............................................................................................................. 33
Generelle Angaben.................................................................................................................. 33
Einstellungen in der PRNEASY.INI ............................................................................................. 34
Micro Focus Workbench 4.0 ........................................................................................................ 35
Einstellungen ........................................................................................................................... 35
Umwandlung von PrintEasy-Anwendungen (Preprozessor) ................................................... 35
Micro Focus NetExpress.............................................................................................................. 36
Einstellungen ........................................................................................................................... 36
Umwandlung von PrintEasy-Anwendungen (Preprozessor) ................................................... 36
Micro Focus NetExpress with .NET ............................................................................................. 37
Einstellungen ........................................................................................................................... 37
Vorbereitungen im .NET-COBOL-Projekt (innerhalb der Solution) ......................................... 37
Umwandlung von PrintEasy-Anwendungen (Preprozessor) ................................................... 38
ACUCORP ACUCOBOL-GT bis 5.0............................................................................................ 39
Einstellungen ........................................................................................................................... 39
Umwandlung von PrintEasy-Anwendungen (Precompiler) ..................................................... 41
ACUCORP ACUCOBOL-GT ab 5.1 ............................................................................................ 42
Einstellungen ........................................................................................................................... 42
Umwandlung von PrintEasy-Anwendungen (Preprozessor) ................................................... 44
LIANT RM/COBOL....................................................................................................................... 45
Einstellungen ........................................................................................................................... 45
Umwandlung von PrintEasy-Anwendungen (Precompiler) ..................................................... 46
Besonderheiten bei RM/COBOL ............................................................................................. 47
Benutzerhandbuch Version 5.0
Seite 3
CA-Realia II Workbench............................................................................................................... 48
Einstellungen............................................................................................................................ 48
Umwandlung von PrintEasy-Anwendungen (Preprozessor) ................................................... 49
Linken von PrintEasy Programmen ......................................................................................... 52
Besonderheiten bei CA-Realia II Workbench .......................................................................... 53
MBP – Visual COBOL .................................................................................................................. 54
Einstellungen............................................................................................................................ 54
Umwandlung von PrintEasy-Anwendungen (Precompiler)...................................................... 55
Fujitsu NetCOBOL for Windows................................................................................................... 56
Einstellungen............................................................................................................................ 56
PrintEasy Direktive „PEEXT“ ................................................................................................... 56
Einstellungen im Projekt .......................................................................................................... 57
Implementierung des PrintEasy Precompilers......................................................................... 58
Fujitsu NetCOBOL for .NET Version 2.x ...................................................................................... 61
Einstellungen............................................................................................................................ 61
Die PrintEasy-Source im .NET-Umfeld.................................................................................... 61
Erstellung eines PrintEasy-Projektes....................................................................................... 62
Umwandlung von PrintEasy-Anwendungen unter .NET.......................................................... 68
Einstellung weiterer PrintEasy-Precompile-Optionen.............................................................. 70
Fujitsu NetCOBOL for .NET Version 3.0...................................................................................... 71
Einstellungen............................................................................................................................ 71
Die PrintEasy-Source im .NET-Umfeld.................................................................................... 71
Erstellung eines PrintEasy-Projektes....................................................................................... 72
Umwandlung von PrintEasy-Anwendungen unter .NET.......................................................... 78
Einstellung weiterer PrintEasy-Precompile-Optionen.............................................................. 80
Weitere Informationen .................................................................................................................. 81
Allgemeines zur Übersetzung der Sourcen.................................................................................. 82
PrintEasy Direktiven ..................................................................................................................... 82
Wozu brauche ich Direktiven? ................................................................................................. 82
Wie kann ich Direktiven im PrintEasy setzen? ........................................................................ 82
Verfügbare Direktiven .............................................................................................................. 83
Warum werden die Copy-Strecken nicht gefunden? ................................................................... 89
COBCPY-Umgebungsvariable für Preprozessor (nur Micro Focus) ....................................... 89
COBCPY-Angaben für Precompile und PEMigrate ................................................................. 89
Welche Bedeutung haben die erzeugten Files? .......................................................................... 90
CPE-Files ................................................................................................................................. 90
DIR-Files („PE.DIR“ und „PEMIG.DIR“)................................................................................... 90
MIG-Files.................................................................................................................................. 90
PEF-Files ................................................................................................................................. 90
PEI-Files................................................................................................................................... 90
PEM-Files................................................................................................................................. 91
PEP-Files ................................................................................................................................. 91
PEX-Files ................................................................................................................................. 91
PSI-Files................................................................................................................................... 91
TPE-Files ................................................................................................................................. 91
Erstellen einer Anwendung mit PrintEasy ................................................................................... 92
Das Graphic Device Interface ...................................................................................................... 92
Ein wesentlicher Faktor – Der Druckertreiber.......................................................................... 92
Das Problem mit den Schriftarten ............................................................................................ 93
Vorgehensweise bei der Erstellung einer PrintEasy-Anwendung................................................ 94
Einbettung der PrintEasy-Syntax in EXEC PRINT / END-EXEC............................................. 94
Aufbau einer PrintEasy-Source................................................................................................ 95
Der PrintEasy-Precompiler / -Preprozessor............................................................................. 97
Seite 4
Benutzerhandbuch Version 5.0
Die Ressourcen-Definition (DEFINE SECTION) ......................................................................... 98
Initialisierung der Ressource (INITALIZE RESOURCES)....................................................... 99
Aktualisierung der Ressource (REFRESH-RESOURCE) ....................................................... 99
Farbdefinition (DEFINE COLOR) .......................................................................................... 100
Schriftartdefinition (DEFINE FONT) ...................................................................................... 104
Linientypdefinition (DEFINE LINETYPE)............................................................................... 110
Fülltypdefinition (DEFINE FILLTYPE) ................................................................................... 113
Barcodetypdefinition (DEFINE BARCODE) .......................................................................... 115
Papierdefinition (DEFINE PAPER)........................................................................................ 118
Druckerdefinition (DEFINE PRINTER) .................................................................................. 123
Die externe Ressourcen-Definition........................................................................................ 126
Verwendung der Standard-Copystrecke (PESTDDEF.CPY) ................................................ 127
Die Programmstandards (DEFAULT SECTION) ....................................................................... 128
Die Dokumentbeschreibung (DOCUMENT SECTION) ............................................................. 129
Die Dokumentdefinition (DEFINE DOCUMENT)................................................................... 130
Dokument-Standards (DOCUMENT DEFAULTS) ................................................................ 133
Geräteoptionen (DEVICE DESCRIPTION) ........................................................................... 134
Die physische Seite (PHYSICAL PAGE DESCRIPTION)..................................................... 136
Die logische Seite (LOGICAL PAGE DESCRIPTION) .......................................................... 139
Vorgefertigte Definitionen für Standardetiketten ................................................................... 140
Definition von Wasserzeichen, Stempel, Kopf- & Fußzeilen................................................. 141
Die Definition von Objekten ....................................................................................................... 148
Statische Texte und Felder (TEXT und Variablen)................................................................ 149
Systemvariablen .................................................................................................................... 154
Grafiken (BITMAP) ................................................................................................................ 157
Barcode (BARCODE) ............................................................................................................ 159
Rechteck (RECTANGLE) ...................................................................................................... 160
Ellipse (ELLIPSE) .................................................................................................................. 161
Polygon und Polyline (POLYGON)........................................................................................ 164
Zeilen-Gruppe (ROWS) ......................................................................................................... 168
Anweisungen in der PROCEDURE DIVISION .......................................................................... 169
Ressourcen initialisieren (INITIALIZE RESOURCES) .......................................................... 169
Ressourcen aktualisieren (REFRESH RESOURCE)............................................................ 169
Eröffnung des Dokuments (OPEN DOCUMENT) ................................................................. 170
Objekte plazieren (PLACE)........................................................................................................ 173
Reihenfolge der Objektplazierung ......................................................................................... 173
Die absolute Positionierung (ABSOLUTE ... POSITION IS...) .............................................. 174
Die relative Positionierung (RELATIVE ... POSITION IS...) .................................................. 174
Die ausgerichtete Positionierung (... POSITION IS...) .......................................................... 175
Die "klassische" Positionierung (AFTER...)........................................................................... 175
Die Mischung aus allen Varianten......................................................................................... 175
Ermittlung x,y-Position für Positionierung eines Objektes..................................................... 176
Testweise Plazieren (PLACE WITH TEST)........................................................................... 178
Linien zeichnen (PLACE LINE) ............................................................................................. 179
Seitenwechsel (NEXT LOGICAL/PHYSICAL PAGE) ................................................................ 180
Komplett leere Seiten drucken (wichtig für Duplex) .............................................................. 180
Attribute der physischen oder logischen Seite ändern.......................................................... 181
Arbeiten mit der Trigger-Area .................................................................................................... 182
Arbeiten mit der Trigger-Area .................................................................................................... 182
Dokument schließen (CLOSE DOCUMENT)............................................................................. 184
Verwerfen des Dokumentes (DESTROY DOCUMENT)............................................................ 184
Freigeben der Ressourcen (FREE RESOURCES) ................................................................... 184
TOMs und CELLs ...................................................................................................................... 185
Die TOM-Technologie ........................................................................................................... 185
Benutzerhandbuch Version 5.0
Seite 5
Die Definition von CELLs ....................................................................................................... 186
Inline-Formatierung .................................................................................................................... 187
Regeln beim automatischen Zeilenumbruch (Autowrap)....................................................... 188
Verfügbare Formatierungsangaben....................................................................................... 189
Arbeiten mit Tabulatoren........................................................................................................ 190
Besonderheiten .......................................................................................................................... 191
Copystrecken ausschließen (EXCLUDE COPY) ................................................................... 191
Rund um Fehler und Co............................................................................................................... 192
Fehlerbehandlung, wozu? .......................................................................................................... 192
Quellen für (Fehler-)Informationen............................................................................................. 192
Die PE-DOC-INFO................................................................................................................. 192
Die PE-CA.............................................................................................................................. 193
Die Copystrecke "PECODE.CPY" ......................................................................................... 195
Die Detailed-Warning-Table................................................................................................... 196
Die WHENEVER-Klausel ........................................................................................................... 197
Strategien der Fehlerbehandlung............................................................................................... 198
Überblick ................................................................................................................................ 198
Behandlung von Fehlern (Errors)........................................................................................... 199
Druckerersetzung................................................................................................................... 199
Schriftersetzung ..................................................................................................................... 200
Alternative Graustufen für Farbe............................................................................................ 201
Problemgebiete .......................................................................................................................... 202
Fehler die keine sind .................................................................................................................. 203
Der Durchschreibesatz (CARBONCOPY) ................................................................................... 204
Prinzipielle Arbeitsweise............................................................................................................. 204
Erweiterungen bei der Dokumenten-Definition .......................................................................... 205
Layer-Definition (LAYER DESCRIPTION)............................................................................. 205
Carboncopy-Definition (CARBONCOPY DESCRIPTION) .................................................... 206
Erweiterungen bei den Geräteoptionen ................................................................................. 207
Erweiterungen bei der physischen Seitenbeschreibung........................................................ 208
Erweiterungen beim OPEN DOCUMENT.............................................................................. 209
Erweiterungen beim PLACE .................................................................................................. 209
Erweiterungen bei der Preview-Steuerung ............................................................................ 210
Rund um das Thema "Drucker & CO" ........................................................................................ 211
Die Varianten der Druckerauswahl ............................................................................................ 211
Standard-Drucker vom System (SYSTEM-DEFAULT).......................................................... 212
Fester Drucker (nur bedingt empfehlenswert!!) ..................................................................... 212
PrintEasy-Drucker-Dialog (PRINTER-DIALOG) .................................................................... 213
Konfiguration der Darstellung des PRINTER-DIALOGs........................................................ 214
Drucker aus der Auflistung im Printer-Dialog ausschließen .................................................. 215
Vorgeschalteter PRINTER-DIALOG ...................................................................................... 216
Eigener Druckerauswahl-Dialog ............................................................................................ 218
Verwendung eines externen Druckerprofils........................................................................... 219
Windows-Standard-Drucker-Dialog ....................................................................................... 220
Informationen über der Drucker ermitteln .................................................................................. 222
Die Druckereigenschaften...................................................................................................... 222
Ermittlung der Eigenschaften via PrintEasy-API.................................................................... 223
Abfrage der verfügbaren Schächte (Inputbins)...................................................................... 223
Welche Papiersorten werden bei welchem Schacht unterstützt?.......................................... 224
Die Standard-Einstellungen des Druckers............................................................................. 224
Wenn die Angaben im Druckertreiber falsch sind...................................................................... 225
Seite 6
Benutzerhandbuch Version 5.0
Druckertreiber ist nicht gleich Druckertreiber............................................................................. 226
Probleme mit den Hardware-Rändern ....................................................................................... 227
Kalibrierung ("Seitenränder")................................................................................................. 227
Empfohlene Mindestgrößen für den physischen Rand ......................................................... 227
Automatische Einstellungen (nur bedingt empfehlenswert) .................................................. 228
Spezielle PrintEasy Techniken ................................................................................................... 229
Arbeiten mit Autoindex............................................................................................................... 229
Druck in ein Formular................................................................................................................. 230
3D-Balkengrafik über PrintEasy direkt....................................................................................... 232
Anfügen und Extrahieren von Dateien an ein PEF-File............................................................. 233
Lesen und Schreiben der WIN.INI ............................................................................................. 234
Verarbeiten der Registry ............................................................................................................ 235
Sonstiges ................................................................................................................................... 236
Einfache Businessgrafik ........................................................................................................ 236
Formatwechsel ...................................................................................................................... 236
CSV-Datei.............................................................................................................................. 236
Oft gestellte Fragen...................................................................................................................... 237
Wie wird Endlospapier definiert? ............................................................................................... 237
Manchmal Endlospapier und manchmal A4? ............................................................................ 237
Wie stelle ich ein eigenes Papierformat ein?............................................................................. 238
Wie kann ich zur Laufzeit den Eingabeschacht wechseln?....................................................... 238
Wie kann ich unsichtbaren Text drucken?................................................................................. 238
Wie kann ich einen Ausgabeschacht ansteuern?...................................................................... 239
Wie kann ich den PrintEasy-Ausdruck archivieren?.................................................................. 240
Wie kann ich PEF-Files wieder anzeigen bzw. ausdrucken? .................................................... 240
Warum kommt der Ausdruck auf einem Drucker nicht richtig? ................................................. 240
Warum druckt PrintEasy immer erst am Ende?......................................................................... 241
Die Auslieferung von PrintEasy Anwendungen........................................................................ 242
Wohin mit den Runtime-Modulen?! ........................................................................................... 242
Endanwender-Runtime .............................................................................................................. 243
Allgemeine Laufzeitbibliotheken ............................................................................................ 243
Compilerabhängige Laufzeitbibliotheken .............................................................................. 243
Sonstige Dateien ................................................................................................................... 244
Module, die NICHT ausgeliefert werden dürfen .................................................................... 245
Die "INI-Datei" ............................................................................................................................ 246
Warum braucht PrintEasy überhaupt eine INI-Datei?! .......................................................... 246
Eigene PRNEASY.INI oder WIN.INI?!................................................................................... 247
Umgebungsvariable PEINI .................................................................................................... 247
Suchreihenfolge für die PRNEASY.INI (WICHTIG!!)............................................................. 247
Eintragung in der Registry ......................................................................................................... 249
Die PrintEasy Konfigurationsdatei (PRNEASY.CFG)................................................................ 250
Das PrintEasy Kontrollzentrum.................................................................................................. 250
Die PrintEasy Vorschau ............................................................................................................. 250
Anzeige einer PrintEasy-PEF-Datei........................................................................................... 250
Methoden für die Endanwender-Installation .............................................................................. 251
Skript-gesteuerte Installation ................................................................................................. 251
ENDUSER.BAT ..................................................................................................................... 254
FAQs rund um die Endanwender-Installation ............................................................................ 255
Problem "Ungültige Installation" ............................................................................................ 255
Warum erscheinen bei meinem Endkunden "Eselsohren" und "Kaffeeflecken"?! ................ 256
Müssen PrintEasy-Updates auch beim Endanwender eingespielt werden?......................... 256
Benutzerhandbuch Version 5.0
Seite 7
Warum kann ich das PrintEasy-Update beim Endanwender nicht einspielen?!.................... 256
Muß die Anwendung nach einem neuen PrintEasy-Update neu umgewandelt werden? ..... 256
Anpassung der PrintEasy-Fortschrittsanzeige ........................................................................... 257
Eintrag in der INI-Datei .......................................................................................................... 257
Verwenden von eigenen Statusanzeigern ............................................................................. 258
Eigene Bitmaps für den PrintEasy Status.............................................................................. 259
Regeln für die kostenlose Weitergabe der PrintEasy Laufzeit-Komponenten...................... 261
Überblick..................................................................................................................................... 261
Auszug aus dem Software-Lizenzvertrag .................................................................................. 261
Bedeutung für die Praxis ............................................................................................................ 262
Erstellen großer Dokumente mit PrintEasy ............................................................................... 266
"Alte Technik" (Esc-Sequ.) vs. "Windows-Technik" .................................................................. 267
Direkte Ansteuerung des Druckers (Esc-Sequ.) – "Alte Technik" ......................................... 267
Verwendung des Druckertreibers – "Windows-Technik" ....................................................... 267
Ein wichtiges Kriterium "Die Spool-Einstellungen"..................................................................... 268
Warteschlange i.V.m. Datenformat "EMF"............................................................................. 269
Warteschlange i.V.m. Datenformat "RAW"............................................................................ 269
Direkt an den Drucker leiten (ohne Spooldatei)..................................................................... 269
Die 10 Todsünden bei großen Dokumenten .............................................................................. 270
1. Mehrere hundert oder tausend Seiten in EINEM Dokument ............................................. 271
2. Zuwenig TEMP-Speicherplatz und Hauptspeicher ............................................................ 271
3. Drucken mit Vorschau (Modus "DIRECT") ........................................................................ 271
4. Häufiges "BORDER IS ON" ............................................................................................... 272
5. Ständiges Ändern der Schriften-Attribute .......................................................................... 272
6. Angabe der Schriften-Attribute, die bereits bekannt sind .................................................. 273
7. "NEXT LOGICAL PAGE WITH REFRESH" ohne Veranlassung ...................................... 273
8. Schwarz-Weiß-Grafiken als True-Color............................................................................. 274
9. Andere Grafikformate als "BMP"........................................................................................ 274
10. "REFRESH RESOURCES ALL" ohne Veranlassung...................................................... 274
Ausnahmen bestätigen die Regel... ........................................................................................... 275
Verwendung von druckerinternen Schriften........................................................................... 275
Ausführungsgeschwindigkeit...................................................................................................... 276
Die PrintEasy Vorschau ............................................................................................................... 277
Überblick..................................................................................................................................... 277
Aufruf der Vorschau und Bedienelemente des Primärfensters.................................................. 278
Die Bedienungselemente im Dokumentfenster.......................................................................... 279
Hilfslinien für Textlängen ............................................................................................................ 283
Programmgesteuerte Konfiguration ........................................................................................... 284
Festlegung der Dialogpositionen ........................................................................................... 284
Größe der Vorschau .............................................................................................................. 286
Titelzeile der Vorschau .......................................................................................................... 286
Parent-Window....................................................................................................................... 287
Vordefinition der Vorschau in der DEFINE SECTION ........................................................... 288
Dynamische Veränderung der Symbole innerhalb der Vorschau.......................................... 290
Statische Festlegung der Symbole innerhalb der Vorschau.................................................. 291
Steuerung der PrintEasy Vorschau über PE-Syntax ............................................................. 292
Steuerung der PrintEasy Vorschau über APIs....................................................................... 295
Die PrintEasy Vorschau als OCX / ActiveX Control................................................................... 301
Das PrintEasy Entwicklungszentrum ......................................................................................... 307
Arbeiten mit Projekten ................................................................................................................ 307
Seite 8
Benutzerhandbuch Version 5.0
Einstellen von Optionen......................................................................................................... 308
Precompilieren von PrintEasy Programmen ......................................................................... 309
Konfiguration des Entwicklungszentrum.................................................................................... 310
Allgemeine Syntax................................................................................................................. 310
Abschnitte der Konfigurationsdatei........................................................................................ 311
Der PrintEasy-Analyzer ............................................................................................................... 312
Der PrintEasy Source-Viewer...................................................................................................... 313
Der PrintEasy-Debugger (Spy).................................................................................................... 314
Debugger-Konfiguration (Kontrollzentrum) ................................................................................ 315
Allgemeine Einstellungen ...................................................................................................... 315
Haltepunkte vordefinieren...................................................................................................... 316
Der PrintEasy-Debugger im Detail............................................................................................. 317
Die Detailanzeige .................................................................................................................. 318
Informationen im PrintEasy-Debugger .................................................................................. 319
Das PrintEasy Kontrollzentrum .................................................................................................. 320
Überblick .................................................................................................................................... 320
Komponenten des PrintEasy-Kontrollzentrums ......................................................................... 321
Systemverwalter ........................................................................................................................ 323
Vorschaukonfiguration ............................................................................................................... 324
Personalisierung.................................................................................................................... 325
Passwort ändern.................................................................................................................... 326
Seitenränder .............................................................................................................................. 327
Definition der Hardwareränder (Werte ändern) ..................................................................... 328
Druckereigenschaften ................................................................................................................ 329
Generierung der Drucker- und Papier-Definition................................................................... 330
Schriftverwaltung ....................................................................................................................... 331
Schriftersetzung..................................................................................................................... 332
Hinzufügen von Schriftersetzungen ...................................................................................... 333
Schriftdefinition ...................................................................................................................... 334
Hinzufügen von Schriftdefinitionen........................................................................................ 335
Schriftliste .............................................................................................................................. 336
Farben........................................................................................................................................ 337
Farbe hinzufügen................................................................................................................... 338
Graustufe hinzufügen ............................................................................................................ 339
Hilfslinien.................................................................................................................................... 340
Generelle Konfiguration......................................................................................................... 340
Einstellung des Zebra-Musters.............................................................................................. 341
Drucker-Einstellungen................................................................................................................ 342
Druckerprofile ........................................................................................................................ 343
Druckerersetzung .................................................................................................................. 344
Hinzufügen von Druckerersetzungen .................................................................................... 345
Druckerfilter (Printerfilter)........................................................................................................... 346
Voreinstellungen.................................................................................................................... 346
Ausnahmeregeln ................................................................................................................... 347
Dialog Positionierung ................................................................................................................. 348
Debugger Konfiguration ............................................................................................................. 349
Haltepunkte vordefinieren...................................................................................................... 350
Schriften-Filter für Testzwecke einstellen.............................................................................. 351
Fehlerbehebung......................................................................................................................... 352
Geschwindigkeit......................................................................................................................... 353
Benutzerhandbuch Version 5.0
Seite 9
Geschwindigkeit..................................................................................................................... 354
Speicheranforderungen ......................................................................................................... 355
Bearbeitung INI-Datei................................................................................................................. 356
Logfile-Konfiguration .................................................................................................................. 357
Logfile-Benutzung .................................................................................................................. 357
Weitere Logfiles ..................................................................................................................... 358
Logfile-Pfad ............................................................................................................................ 360
CFG-Datei importieren........................................................................................................... 361
Warnungen und Informationen filtern......................................................................................... 362
Statusanzeige konfigurieren....................................................................................................... 363
Informationen über Ihre Installation (Über PrintEasy)................................................................ 364
Registrierung .............................................................................................................................. 365
Registrieren über den PCKey ................................................................................................ 366
Lizenz entfernen .................................................................................................................... 367
Registrieren über die Aktivierung des Dongles...................................................................... 368
Dongle ........................................................................................................................................ 369
Dongle-Status speichern........................................................................................................ 369
Update Dongle ....................................................................................................................... 370
Das Werkzeug PrintEasy Migrate................................................................................................ 372
Ausgangslage............................................................................................................................. 372
Voraussetzungen für eine Migrationsfähigkeit ........................................................................... 372
Arbeitsweise von PrintEasy Migrate........................................................................................... 373
Standardumsetzung ................................................................................................................... 373
Die PrintEasy Migrationsdatei .MIG ........................................................................................... 374
Textmarken in der .MIG-Datei................................................................................................ 375
Mitgelieferte .MIG-Dateien ..................................................................................................... 376
Die PEMIG.DIR .......................................................................................................................... 377
Migrate Direktiven ...................................................................................................................... 378
Obsolete Direktiven .................................................................................................................... 382
Starten von PrintEasy Migrate ................................................................................................... 383
Zusatzschritt beim Preprozess/Precompile ........................................................................... 383
Stand Alone Aufruf (batchorientiert oder interaktiv)............................................................... 383
Der PrintEasy Migrate Assistent ................................................................................................ 384
Das Zusatz-Tool RunEasy ........................................................................................................... 385
Hintergrund................................................................................................................................. 385
Programmaufruf ......................................................................................................................... 385
Konfigurationsdatei (INI-Datei) ................................................................................................... 386
Die Bereiche (Sections) im einzelnen.................................................................................... 386
Beispiel einer Konfigurationsdatei ......................................................................................... 388
PrintEasy Remote und User Exits............................................................................................... 389
Ausgangslage............................................................................................................................. 389
Lösung durch PrintEasy Remote ............................................................................................... 389
Einsatzbereiche.......................................................................................................................... 390
Arbeitsvarianten ......................................................................................................................... 391
Begriffsbestimmungen ........................................................................................................... 391
Variante 1 Stand-Alone.......................................................................................................... 392
Variante 2 zentraler Applikationsserver WIN32 Client und lokaler PE-Printserver ............... 393
Variante 3 zentraler Applikationsserver WIN32 Client und zentraler PE-Printserver ............ 394
Variante 4 zentraler Applikationsserver Non-WIN32 Client und zentraler PE-Printserver .... 395
Variante 5 zentraler Kombiserver mit WIN 32 Client ............................................................. 396
Variante 6 zentraler Kombiserver mit Non-WIN 32 Client ..................................................... 397
Seite 10
Benutzerhandbuch Version 5.0
Variante 7 zentraler WIN32 Terminal-Server ........................................................................ 398
Technische Detaillierung (Überblick) ......................................................................................... 399
Der Stand-Alone Fall ............................................................................................................. 399
Erweiterung um einen User Exit ............................................................................................ 401
Erweiterung für den Remote-Betrieb..................................................................................... 402
Remote mit User Exit............................................................................................................. 403
COBOL-seitige Erweiterungen .................................................................................................. 404
Systemtechnische Beschreibung der Schnittstelle.................................................................... 405
Sprachliche Definition............................................................................................................ 405
Funktionen die zur Verfügung gestellt werden müssen ........................................................ 405
Funktion die im Cobolprogram aufgerufen werden können .................................................. 406
Definition der Strukturen und Bedeutung der einzelnen Strukturelemente........................... 407
Inititalisierungsablauf ............................................................................................................. 409
Fehlermeldungen ......................................................................................................................... 410
Fehler vom PrintEasy - Preprozessor / Precompiler ................................................................. 410
Fehler beim Übersetzen ........................................................................................................ 410
Fehler beim Extrahieren der Copy-Strecken ......................................................................... 411
Interne Fehler ........................................................................................................................ 411
PrintEasy Runtime-Meldungen .................................................................................................. 412
Informationen (INFOs)........................................................................................................... 412
Warnungen (WARNINGs) ..................................................................................................... 413
Fehler (ERRORs) .................................................................................................................. 415
Limitierungen................................................................................................................................ 417
Index .............................................................................................................................................. 418
Benutzerhandbuch Version 5.0
Seite 11
Installation und Konfiguration von PrintEasy
Installieren der PrintEasy Software
Starten Sie das Installationsprogramm PExxxG.EXE von der CD. Die xxx variieren je nach
PrintEasy-Versionsstand.
Entwickler-Volllizenz (mit gültiger Seriennummer)
Es werden alle Basiskomponenten installiert, die der Anwendungsentwickler für den Einsatz
von PrintEasy benötigt. Entwickler im Sinne der PrintEasy Lizenzbestimmungen sind alle, die
für ihre Applikation PrintEasy Syntax verwenden oder bei der Entwicklung einer Applikation
Module ausführen, die auf PrintEasy basieren.
Endanwenderkomponenten
Es werden alle Laufzeitkomponenten installiert und die Konfiguration angepaßt, damit der
Endanwender eine mit PrintEasy erstellte Applikation ausführen kann.
Nachinstallation fehlender Komponenten
Hiermit können Sie fehlende Komponenten nachinstallieren.
Erstellen einer neuen PRNEASY.CFG
Sollte Ihnen Ihre PRNEASY.CFG kaputt oder verloren gegangen sein, können Sie sich
hierüber eine neue erstellen lassen.
Installation der Vorschau
Wenn Sie für Ihren Endanwender zur Anzeige von PEF-Dateien lediglich eine Vorschau
benötigen, wählen Sie bitte diese Option aus.
Installation der Try&Buy-Version
Mit dieser Option haben Sie die Möglichkeit, PrintEasy auf Herz und Nieren zu testen.
Seite 12
Benutzerhandbuch Version 5.0
Installation der Entwickler-Volllizenz
Auswahl des verwendeten COBOL-Compilers
Wählen Sie die COBOL-Compiler aus, die PrintEasy unterstützen soll.
Für jeden ausgewählten COBOL-Compiler wird dabei ein eigenes Verzeichnis erstellt.
In diesem Verzeichnis werden sogenannte Reisestecker (PETOOLS.DLL & PECOBOL.DLL)
abgelegt.
Diese Module konvertieren die jeweiligen Call-Konventionen Ihres COBOL-Compilers in die CallKonventionen, die PrintEasy erwartet. Diese Module sind also notwendig, damit PrintEasy, die mit
Ihrem COBOL-Compiler erstellten Aufrufe versteht.
Wichtiger Hinweis
Bitte achten Sie darauf, daß diese Reisestecker nicht durcheinander geraten, falls Sie die
Unterstützung für mehrere COBOL-Compiler installieren.
Falsche Reisestecker führen im besten Fall zu verfälschten Ergebnissen und im Normal-Fall zu
Abstürzen.
Benutzerhandbuch Version 5.0
Seite 13
Acucorp Acucobol 5.x-Verzeichnis
Dieser Dialog erscheint nur, wenn Sie den Acucorp Acucobol Compiler 5.x ausgewählt haben.
Dieser COBOL-Compiler unterstützt den Preprozessor-Ansatz, zum automatischen Umwandeln
der PrintEasy-Sourcen.
Jedoch muß dieser PrintEasy-Preprozessor (PEPREACU.EXE) in das ACUGT-BIN-Verzeichnis
kopiert werden, damit er angezogen wird.
Seite 14
Benutzerhandbuch Version 5.0
Komponenten-Auswahl
Hier können Sie auswählen, welche Komponenten PrintEasy installieren soll:
Etiketten
Wir haben bereits zahlreiche Definitionen für die Verwendung von Herma-, Viking- und
Zweckform/Avery-Etiketten in Copy-Strecken abgelegt. Hier können Sie entscheiden, ob Sie
diese installieren möchten
Beispiele
Möchten Sie die umfangreiche Beispielsammlung für den schnellen Einstieg in PrintEasy
installieren?
Installierte Sprachen
Hier können Sie die verfügbaren Endanwender-Sprachen auswählen.
Tools
Wenn Sie "RunEasy" installieren möchten, wählen Sie bitte diese Option aus.
Benutzerhandbuch Version 5.0
Seite 15
Registrierung
Um mit der Installation fortfahren zu können, müssen Sie hier Name und Firma des registrierten
Eigentümers der PrintEasy-Entwickler-Lizenz eintragen.
Bitte achten Sie auf die korrekte Eingabe der Seriennummer.
Vor allem Inhaber mehrerer Lizenzen müssen auf den Eintrag der richtigen Seriennummer achten.
Anhand dieser Daten wird später ein Anforderungs-Schlüssel generiert.
Sollte dieser mit der falschen Seriennummer erzeugt werden, muß die Installation wiederholt
werden!
Seite 16
Benutzerhandbuch Version 5.0
PrintEasy-Verzeichnis
Bitte wählen Sie das Verzeichnis aus, in das PrintEasy installiert werden soll.
Benutzerhandbuch Version 5.0
Seite 17
Sicherung für bereits vorhandene Dateien erzeugen?
Bitte wählen Sie das Verzeichnis aus, in das die Sicherungskopien gestellt werden sollen.
Dort werden alle Dateien abgestellt, die von PrintEasy ersetzt wurden.
Seite 18
Benutzerhandbuch Version 5.0
Namen der Programmgruppe im Startverzeichnis
Bitte wählen Sie den Namen der Programmgruppe aus, unter welcher die PrintEasy-Komponenten
im Startverzeichnis abgelegt werden.
Benutzerhandbuch Version 5.0
Seite 19
Zusammenfassung
Abschließend erhalten Sie noch mal eine Zusammenfassung über die ausgewählten Komponenten
und getroffenen Entscheidungen.
Seite 20
Benutzerhandbuch Version 5.0
Aktivierung über PCKey (Freischaltkey) oder Dongle
Nachdem die Installation erfolgreich beendet wurde, wird Ihnen ein Dialog mit einem PCKey
angezeigt.
Bitte senden Sie uns diesen PCKey mit dem dafür vorgesehenen Formular zu und Sie erhalten
umgehend einen Freischaltcode. Alternativ können Sie PrintEasy auch über einen Dongle
aktivieren.
Sollten Sie die Freischaltung versäumen, ist PrintEasy nach 14 Tagen nicht mehr lauffähig.
Bitte achten Sie darauf, daß Sie die Zahlen und Buchstaben richtig und gut lesbar in das Formular
eintragen.
Die Eingabe des Freischaltcodes bzw. die Aktivierung des Dongles kann auch über das PrintEasyKontrollzentrum ("Registrierung") erfolgen.
Wichtiger Hinweis
Wenn Sie PrintEasy auf diesem Rechner nicht mehr betreiben möchten, müssen Sie diese Lizenz
wieder freigeben!
Sie erhalten dabei einen weiteren Schlüssel, den Deinstallations-Key, den Sie entweder separat
oder zusammen mit einer erneuten Freischaltung, an uns – die EasiRun Europa GmbH – senden
müssen.
Diesen Deinstallations-Key bekommen Sie entweder automatisch über die Deinstallation oder über
den Punkt "Registrierung – Lizenz entfernen" im Kontrollzentrum.
Bitte achten Sie sehr sorgfältig auf diesen Schlüssel, da er für Sie der Beweis ist, daß Sie die
PrintEasy-Lizenz von diesem Rechner entfernt haben.
Benutzerhandbuch Version 5.0
Seite 21
Installation der Endanwenderkomponenten
Grundsätzliche Einstellungen
Bei der Installation der Endanwender-Komponenten können Sie genau bestimmen, was zur
Verfügung stehen und wohin das kopiert werden soll.
PrintEasy im Startmenü eintragen
Wenn Sie den Eintrag der PrintEasy-Komponenten im Startmenü wünschen, müssen Sie diese
Auswahl aktiviert lassen.
RunEasy
Wenn Sie RunEasy installieren möchten, wählen Sie bitte diese Option aus.
Zielordner
Wohin sollen die PrintEasy-Komponenten installiert werden?
PrintEasy-CFG importieren
Zur Runtime beim Endanwender gehört auch eine gültige PRNEASY.CFG.
Diese muß von Ihrer PrintEasy-Entwickler-Installation stammen und ist die Gewährleistung,
daß Sie eine Anwendung mit einer gültigen PrintEasy-Lizenz erstellt haben.
Im Notfall läuft die Endanwender-Installation auch ohne diese CFG-Datei.
Dann jedoch, können Sie keine Einstellungen im Kontrollzentrum vornehmen!
Diese Einstellungen werden nämlich in diese PRNEASY.CFG abgestellt.
Bitte achten Sie auch darauf, daß Sie an Ihren Endanwender eine "saubere" PrintEasy-CFG
weitergeben. Eventuelle "Test-Einstellungen", werden sonst an ihn mit übergeben.
Seite 22
Benutzerhandbuch Version 5.0
Auswahl des COBOL-Compilers
Bitte wählen Sie hier den COBOL-Compiler aus, mit dem die Applikation erstellt wurde.
Diese Auswahl sorgt dafür, daß der richtige Reisestecker (PETOOLS/PECOBOL) kopiert wird.
Wichtiger Hinweis
Bitte achten Sie sehr genau darauf, daß Sie den richtigen COBOL-Compiler auswählen.
Eine falsche Entscheidung führt im besten Fall zu verfälschten Ergebnissen und im Normal-Fall zu
Abstürzen.
Komponenten-Auswahl
Hier wählen Sie die Komponenten, die dem Endanwender zur Verfügung gestellt werden sollen.
Sprach-Auswahl
Hier können Sie die verfügbaren Sprachunterstützung auswählen.
Benutzerhandbuch Version 5.0
Seite 23
Sicherung für bereits vorhandene Dateien erzeugen?
Bitte wählen Sie das Verzeichnis aus, in das die Sicherungskopien gestellt werden sollen.
Dort werden alle Dateien abgestellt, die von PrintEasy ersetzt wurden.
Seite 24
Benutzerhandbuch Version 5.0
Namen der Programmgruppe im Startverzeichnis
Bitte wählen Sie den Namen der Programmgruppe aus, unter welcher die PrintEasy-Komponenten
im Startverzeichnis abgelegt werden.
Benutzerhandbuch Version 5.0
Seite 25
Nachinstallation fehlender Komponenten
Über diese Auswahl können Sie eine bereits bestehenden PrintEasy-Installation um fehlende
Komponenten ergänzen.
Auswahl des Installationsordners
Zunächst müssen Sie hier das Installationsverzeichnis angeben, damit der Umfang der bereits
installierten Komponenten ermittelt werden kann.
Seite 26
Benutzerhandbuch Version 5.0
Angabe der Seriennummer
Zur Verifikation müssen Sie nun Ihre Seriennummer eintragen.
Bitte beachten Sie, dass Sie nur fortfahren können, wenn Sie alle Felder korrekt ausgefüllt haben.
Benutzerhandbuch Version 5.0
Seite 27
Nachinstallation des COBOL-Compilers
Sie können nun weitere COBOL-Compiler auswählen.
Seite 28
Benutzerhandbuch Version 5.0
Komponenten-Auswahl
Nun besteht die Möglichkeit weitere Komponenten auszuwählen, die nachträglich installiert werden
sollen.
Benutzerhandbuch Version 5.0
Seite 29
Sicherungskopien von ersetzten Datein erstellen
Hierüber können Sie nun entscheiden, ob und wo bereits vorhandene Dateien, die überschrieben
werden, gesichert werden sollen.
Seite 30
Benutzerhandbuch Version 5.0
Erstellen einer neuen Prneasy.cfg
Sollte Ihnen Ihre PRNEASY.CFG-Datei einmal kaputt oder verloren gehen, können Sie sich
hierüber eine neue erzeugen lassen.
Auswahl des Installationsordners
Zunächst müssen Sie hier das Installationsverzeichnis angeben.
Benutzerhandbuch Version 5.0
Seite 31
Angabe von Namen und Seriennummer
Zur Verifikation müssen Sie nun Ihre Seriennummer eintragen.
Bitte beachten Sie, dass Sie nur fortfahren können, wenn Sie alle Felder korrekt ausgefüllt haben.
Seite 32
Benutzerhandbuch Version 5.0
Installation der Vorschau
Wenn Sie PEF-Dateien an Ihre Kunden weitergeben möchten, genügt die Installation der PrintEasy
Vorschau und CFG-Datei.
Generelle Angaben
Bitte wählen Sie zunächst aus, welche Sprache die Vorschau haben soll und ob die Komponenten
ins Startmenü eingetragen werden sollen.
Über die Angabe des Zielordners legen Sie fest, wohin die PrintEasy-Komponenten installiert
werden.
Die CFG-Datei enthält Ihre Konfiguration und dient als Nachweis für eine gültige Lizenz. Die CFGDatei muß daher aus einer freigeschalteten PrintEasy-Entwickler-Umgebung kopiert werden.
Benutzerhandbuch Version 5.0
Seite 33
Einstellungen in der PRNEASY.INI
Nach der Installation von PrintEasy befindet sich im PrintEasy-Installationsverzeichnis eine
PRNEASY.INI
[PrintEasy]
Home=F:\PRNEASY
InstVersion=4.0.0
Language=049
RUNOCX=F:\PRNEASY
CFGNAME=F:\PRNEASY\prneasy.cfg
INSTLANGUAGE=049
SYSERROR=1
Unter diesem Eintrag können folgende Einstellungen gemacht werden:
Home
Gibt das Verzeichnis an, in dem PrintEasy installiert wurde.
Temp
Gibt das Verzeichnis an, in dem PrintEasy temporäre Dateien anlegen soll.
Wird kein existierendes Verzeichnis oder der Platzhalter %TEMP% angegeben, wird das
Temp-Verzeichnis von Windows verwendet.
InstVersion
Gibt die installierte Version von PrintEasy an.
Language
Gibt den Ländercode für die Sprachunterstützung an.
RunOCX
Gibt das Verzeichnis an, in dem die Runtime für das PrintEasy-ActiveX-Control liegt
CFGName
Hier kann eine alternative PrintEasy-CFG-Datei angegeben werden.
InstLanguage
Hier werden alle Ländercodes aufgeführt, für die die Sprachunterstützung installiert wurde.
SysError
Wenn dieser Schalter auf 1 gesetzt wird, dann werden alle System-Fehlermeldungen von
Windows als Messagebox angezeigt. Das ist für die Fehlersuche sehr hilfreich.
LogPath
Gibt das Verzeichnis an, in dem die diversen Logfiles gespeichert werden.
Develop=0
Dieser Eintrag bewirkt, dass sich die PrintEasy-Installation nun wie eine EndanwenderInstallation verhält – d.h. alle Entwickler-Komponenten (z.B. Spy) sind deaktiviert.
Zur Laufzeit wird der Eintrag [PEFILES] in der PrnEasy-INI-Datei gemacht.
[PEFILES]
9605734=0
9613587=0
Diese Einträge werden für die Verwaltung der temporären Dateien verwendet.
Seite 34
Benutzerhandbuch Version 5.0
Micro Focus Workbench 4.0
Einstellungen
Damit der PrintEasy Preprozessor, die PrintEasy Runtime und die mitgelieferten Copybooks
gefunden werden, müssen folgende Umgebungsvariablen gesetzt werden.
COBDIR=<Instverzeichnis>;<Instverzeichnis>\BIN;<Instverzeichnis>\BIN\WB;%COBDIR%
PATH =<Instverzeichnis>;<Instverzeichnis>\BIN;<Instverzeichnis>\BIN\WB;%PATH%
COBCPY=<Instverzeichnis>\CPY;%COBCPY%
Diese Umgebungsvariablen können entweder in der Datei WBW3.SYS eingetragen werden, die
sich im Verzeichnis INSTALL.MF des Systemlaufwerks befindet, oder Sie erstellen im Organizer
ein Projekt mit diesen Umgebungsvariablen.
Umwandlung von PrintEasy-Anwendungen (Preprozessor)
Da der COBOL-Compiler die PrintEasy-Syntax nicht versteht, muß die PrintEasy-Source zunächst
mit dem Precompiler bzw. Preprozessor übersetzt werden.
Dabei werden alle PrintEasy-Anweisungen in Standard-COBOL-Befehle umgewandelt.
Die Micro Focus Workbench 4.0 unterstützt die Technik des Preprozessors.
Das bedeutet, daß Ihre COBOL-Source automatisch beim Compile-/Check-Lauf mit PrintEasy
übersetzt wird und Sie weiterhin auf Basis Ihres Source-Codes testen können.
Preprozessor-Direktive
Hierfür ist es allerdings notwendig, daß Sie dem COBOL-Compiler mitteilen, daß diese COBOLSource mit PrintEasy precompiliert werden soll. Dies geht am einfachsten, wenn Sie als erste Zeile
in Ihrer PrintEasy-COBOL-Source auf Spalte 7 beginnend, folgende Anweisung eintragen:
$SET P(PEPREP) ENDP
Nach der Angabe des Preprozessors mit P(PEPREP) und vor dem ENDP dürfen Sie dann
zusätzliche PrintEasy-Direktiven einfügen.
Wenn Sie z.B. die automatische Umstellung von OEM nach ANSI verwenden möchten, sieht diese
Zeile folgendermaßen aus:
$SET P(PEPREP) OEMTOANSI ENDP
Benutzerhandbuch Version 5.0
Seite 35
Micro Focus NetExpress
Einstellungen
Damit der PrintEasy Preprozessor, die PrintEasy Runtime und die mitgelieferten Copybooks
gefunden werden, müssen folgende Umgebungsvariablen gesetzt werden.
COBDIR=<Instverzeichnis>;<Instverzeichnis>\BIN;<Instverzeichnis>\BIN\NE;%COBDIR%
PATH =<Instverzeichnis>;<Instverzeichnis>\BIN;<Instverzeichnis>\BIN\NE;%PATH%
COBCPY=<Instverzeichnis>\CPY;%COBCPY%
Diese Umgebungsvariablen können Sie z.B. im Projekt eintragen.
Rufen Sie dazu Properties im Menü Project auf und klicken Sie auf den IDE Button.
Importieren Sie durch klicken auf den Import Button und der Auswahl Import from current
Environment die Umgebungsvariablen COBDIR, COBCPY und PATH.
Ergänzen Sie die importierten Umgebungsvariablen und laden Sie das Projekt neu.
Umwandlung von PrintEasy-Anwendungen (Preprozessor)
Da der COBOL-Compiler die PrintEasy-Syntax nicht versteht, muß die PrintEasy-Source zunächst
mit dem Precompiler bzw. Preprozessor übersetzt werden.
Dabei werden alle PrintEasy-Anweisungen in Standard-COBOL-Befehle umgewandelt.
Micro Focus NetExpress unterstützt die Technik des Preprozessors.
Das bedeutet, daß Ihre COBOL-Source automatisch beim Compile-/Check-Lauf mit PrintEasy
übersetzt wird und Sie weiterhin auf Basis Ihres Source-Codes testen können.
Preprozessor-Direktive
Hierfür ist es allerdings notwendig, daß Sie dem COBOL-Compiler mitteilen, daß diese COBOLSource mit PrintEasy precompiliert werden soll. Dies geht am einfachsten, wenn Sie als erste Zeile
in Ihrer PrintEasy-COBOL-Source auf Spalte 7 beginnend, folgende Anweisung eintragen:
$SET P(PEPREP) ENDP
Nach der Angabe des Preprozessors mit P(PEPREP) und vor dem ENDP dürfen Sie dann
zusätzliche PrintEasy-Direktiven einfügen.
Wenn Sie z.B. die automatische Umstellung von OEM nach ANSI verwenden möchten, sieht diese
Zeile folgendermaßen aus:
$SET P(PEPREP) OEMTOANSI ENDP
Seite 36
Benutzerhandbuch Version 5.0
Micro Focus NetExpress with .NET
Einstellungen
Damit der PrintEasy Preprozessor, die PrintEasy Runtime und die mitgelieferten Copybooks
gefunden werden, müssen folgende Umgebungsvariablen gesetzt werden.
COBDIR=<Instverzeichnis>;<Instverzeichnis>\BIN;<Instverzeichnis>\BIN\NE.NET;%COBDIR%
PATH =<Instverzeichnis>;<Instverzeichnis>\BIN;<Instverzeichnis>\BIN\NE.NET;%PATH%
COBCPY=<Instverzeichnis>\CPY;%COBCPY%
Vorbereitungen im .NET-COBOL-Projekt (innerhalb der Solution)
Damit die Kommunikation mit PrintEasy aus dem .NET-System reibungslos klappt, müssen die
beiden PrintEasy-DLLs PECOBOL.DLL und PETOOLS.DLL als Verweis (Reference) in das .NETCOBOL-Projekt mit aufgenommen werden.
Sie finden diese beiden DLLs im PrintEasy-Installationsverzeichnis unter "\BIN\NE.NET".
Benutzerhandbuch Version 5.0
Seite 37
Umwandlung von PrintEasy-Anwendungen (Preprozessor)
Da der COBOL-Compiler die PrintEasy-Syntax nicht versteht, muß die PrintEasy-Source zunächst
mit dem Precompiler bzw. Preprozessor übersetzt werden.
Dabei werden alle PrintEasy-Anweisungen in Standard-COBOL-Befehle umgewandelt.
Micro Focus NetExpress unterstützt die Technik des Preprozessors.
Das bedeutet, daß Ihre COBOL-Source automatisch beim Compile-/Check-Lauf mit PrintEasy
übersetzt wird und Sie weiterhin auf Basis Ihres Source-Codes testen können.
Preprozessor-Direktive
Hierfür ist es allerdings notwendig, daß Sie dem COBOL-Compiler mitteilen, daß diese COBOLSource mit PrintEasy precompiliert werden soll. Dies geht am einfachsten, wenn Sie als erste Zeile
in Ihrer PrintEasy-COBOL-Source auf Spalte 7 beginnend, folgende Anweisung eintragen:
$SET P(PEPREP) ENDP
Nach der Angabe des Preprozessors mit P(PEPREP) und vor dem ENDP dürfen Sie dann
zusätzliche PrintEasy-Direktiven einfügen.
Wenn Sie z.B. die automatische Umstellung von OEM nach ANSI verwenden möchten, sieht diese
Zeile folgendermaßen aus:
$SET P(PEPREP) OEMTOANSI ENDP
Wichtiger Hinweis:
PrintEasy unterstützt derzeit weder die OO-COBOL-Syntax, noch das variable Zeilenformat
jenseits der Spalte 72. Sie sollten daher Ihre PrintEasy-Programme weiterhin als "traditionelle"
COBOL-Programme schreiben und ggf. als eigenständige Unterprogramme kapseln.
Um Problemen generell vorzubeugen sollten Sie keinerlei OO-Befehle innerhalb Ihrer PrintEasySource verwenden, da diese Konstrukte (z.B. auch OO-Variablen-Inhalte) dem PrintEasy gänzlich
unbekannt sind und es somit zu unerwarteten Problemen kommen kann.
Seite 38
Benutzerhandbuch Version 5.0
ACUCORP ACUCOBOL-GT bis 5.0
Einstellungen
Damit die PrintEasy Runtime und die mitgelieferten Copybooks gefunden werden, müssen
folgende Einstellungsvariablen gesetzt werden.
CODE_PREFIX=...;<Instverzeichnis>;<Instverzeichnis>\BIN;<Instverzeichnis>\BIN\ACU;.;
PATH
=...;<Instverzeichnis>;<Instverzeichnis>\BIN;<Instverzeichnis>\BIN\ACU;.;
COPYPATH
=...;<Instverzeichnis>\CPY
Die Umgebungsvariable PATH, CODE_PREFIX und COPYPATH kann beim Projekt über die
Funktion Project Options im Menü Project angegeben werden.
Im Register Environment müssen dann alle notwendigen Eintragungen vorgenommen werden.
Wenn die im Projekt eingestellten Umgebungsvariablen zukünftig als Default für weitere Projekte
verwendet werden soll, kann dies nach dem Einrichten der Umgebungsvariablen über den Button
Set as default geschehen.
Benutzerhandbuch Version 5.0
Seite 39
PrintEasy-Direktiven-Datei PE.DIR
Damit der Precompiler Ihre Copystrecken findet, sollten Sie in der PrintEasy Precompiler
Direktivendatei PE.DIR folgende Direktive eintragen:
COBCPY"<Instverzeichnis>\CPY"
Weitere Copy-Pfadangaben müssen mit Semikolon getrennt werden.
Die Datei PE.DIR wird zuerst im aktuellen und dann im PrintEasy-Installationsverzeichnis gesucht.
Welche Direktiven dort eingetragen werden dürfen, entnehmen Sie bitte dem separaten Kapitel
über die PrintEasy-Direktiven.
Der PrintEasy-Precompiler erzeugt eine Datei mit der Dateierweiterung .CPE. Wenn die CPEDateien von ACU als COBOL-Sourcen erkannt werden sollen, kann man über die Funktion
Properties des Kontextmenüs des Registers Source die Liste der Dateierweiterungen für COBOLSourcen um den Eintrag *.CPE ergänzen.
Mit der Precompiler Direktive PEEXT kann aber auch eine eigene Dateierweiterung angegeben
werden.
Seite 40
Benutzerhandbuch Version 5.0
Umwandlung von PrintEasy-Anwendungen (Precompiler)
Da der COBOL-Compiler die PrintEasy-Syntax nicht versteht, muß die PrintEasy-Source zunächst
mit dem Precompiler bzw. Preprozessor übersetzt werden.
Dabei werden alle PrintEasy-Anweisungen in Standard-COBOL-Befehle umgewandelt.
Leider unterstützt Acucobol Acucorp GT 4.x noch keinen Preprozessor-Ansatz, d.h. Sie müssen
daher Ihre COBOL-Sourcen zunächst mit dem PrintEasy-Precompiler übersetzen.
PrintEasy-Precompile
Für den Aufruf des PrintEasy-Precompilers haben Sie mehrere Möglichkeiten:
Aufruf des grafischer Precompilers über das Startmenü im Bereich PrintEasy
Start des DOS-Commando-Zeilen-Precompilers über die Commandline durch Aufruf von
PEPRECBT.EXE.
Dieser Commando-Zeilen-Precompiler erlaubt die Abrfrage des Errorlevels:
32
Keine Source angegeben bzw. ungültige Source
16
Schwerwiegende PrintEasy-Fehler (SEVERE)
8
PrintEasy-Fehler (ERROR)
4
PrintEasy-Warnungen (WARNINGS)
Wird der PrintEasy-Precompiler ohne Parameter gestartet oder aus dem Startmenü aufgerufen
wird folgender Dialog aufgeblendet:
Bitte tragen Sie unter Source-File den Namen (ggf. mit Pfad) der umzuwandelnden COBOLSource ein. Wenn Sie auf Durchsuchen klicken, wird Ihnen ein Dateidialog aufgeblendet, mit
dessen Hilfe Sie die COBOL-Source bequem auswählen können.
Unter Copy-Dirs sind die Verzeichnisse einzutragen, auf denen die Copy-Strecken gesucht
werden sollen. Mehrere Verzeichnisse sind durch Semikolon voneinander zu trennen.
Im Feld PE-Options können Sie dann noch zusätzliche PrintEasy-Direktiven angeben, wie z.B.
OEMTOANSI.
Beim Precompile-Lauf wird eine Datei mit der Endung CPE erzeugt. Der Dateiname richtet sich
nach dem Basisnamen Ihrer COBOL-Source. Diese Datei dient dann Ihrem COBOL-Compiler als
Input-Datei.
Benutzerhandbuch Version 5.0
Seite 41
ACUCORP ACUCOBOL-GT ab 5.1
Einstellungen
Damit der PrintEasy Preprozessor, die PrintEasy Runtime und die mitgelieferten Copybooks
gefunden werden, müssen folgende Einstellungsvariablen gesetzt werden.
CODE_PREFIX=...;<Instverzeichnis>;<Instverzeichnis>\BIN;<Instverzeichnis>\BIN\ACU;.;
PATH
=...;<Instverzeichnis>;<Instverzeichnis>\BIN;<Instverzeichnis>\BIN\ACU;.;
COPYPATH
=...;<Instverzeichnis>\CPY
Die Umgebungsvariablen PATH, CODE_PREFIX und COPYPATH können beim Projekt über die
Funktion Project Settings im Menü Project angegeben werden.
Im Register Environment müssen dann alle notwendigen Eintragungen vorgenommen werden.
Wenn die im Projekt eingestellten Umgebungsvariablen zukünftig als Default für weitere Projekte
verwendet werden soll, kann dies nach dem Einrichten der Umgebungsvariablen über den Button
Save as default geschehen.
Seite 42
Benutzerhandbuch Version 5.0
PrintEasy-Direktiven-Datei PE.DIR - Copystrecken
Damit der Precompiler Ihre Copystrecken findet, sollten Sie in der PrintEasy Precompiler
Direktivendatei PE.DIR folgende Direktive eintragen:
COBCPY"<Instverzeichnis>\CPY"
Weitere Copy-Pfadangaben müssen mit Semikolon getrennt werden.
Die Datei PE.DIR wird zuerst im aktuellen und dann im PrintEasy-Installationsverzeichnis gesucht.
Welche Direktiven dort eingetragen werden dürfen, entnehmen Sie bitte dem separaten Kapitel
über die PrintEasy-Direktiven.
PrintEasy-Direktiven-Datei PE.DIR – Output-Verzeichnis
Damit der Acu-Compiler die durch den PrintEasy-Preprozess erstellte Datei (ACU__PP1.OUT)
auch findet, müssen Sie ggf. das Output-Verzeichnis einstellen.
Das ist immer dann notwendig, wenn der Acu-Compiler meldet, daß er die besagte Ausgabe-Datei
nicht findet.
In der Regel, wird diese Datei im Projekt-Verzeichnis gesucht und nicht im Source-Verzeichnis.
ACUPATH"Verzeichnis"
Nach der Angabe dieser Direktive wird der PrintEasy-Preprozessor die Output-Datei im
angegebenen Verzeichnis erstellen.
Benutzerhandbuch Version 5.0
Seite 43
Umwandlung von PrintEasy-Anwendungen (Preprozessor)
Da der COBOL-Compiler die PrintEasy-Syntax nicht versteht, muß die PrintEasy-Source zunächst
mit dem Precompiler bzw. Preprozessor übersetzt werden.
Dabei werden alle PrintEasy-Anweisungen in Standard-COBOL-Befehle umgewandelt.
Ab der Version 5.1 von Acucobol Acucorp wird ein einfacher Preprozessor-Ansatz unterstützt.
Das bedeutet, daß Ihre COBOL-Source automatisch beim Compile mit PrintEasy übersetzt wird.
Die Einstellung von "Terminal Format" (vgl. Sourceformat"FREE") wird automatisch erkannt und
beim PrintEasy-Precompile berücksichtigt.
Compile-Options
Damit der PrintEasy-Preprozessor beim Compile vorgeschaltet wird, müssen Sie eine CompileOption setzen.
Dazu wählen Sie zunächst die Source aus, und rufen dann über die rechte Maustaste das KontextMenü auf. Dort erscheint dann der Eintrag "Programm Compile Options".
Bitte entfernen Sie den Haken bei "Follow project default options".
Unter "Additional Options" können Sie nun den Preprozessor-Eintrag vornehmen:
-Pg "pepreacu.exe"
Seite 44
Benutzerhandbuch Version 5.0
LIANT RM/COBOL
Einstellungen
Damit die PrintEasy Runtime gefunden wird, muß die Umgebugnssvariable PATH gesetzt werden.
PATH =...;<Instverzeichnis>;<Instverzeichnis>\BIN;<Instverzeichnis>\BIN\RM;
Anpassungen für die CodeBench
In der Enterprise CodeBench müssen die Bibliotheken PECOBOL.DLL und PETOOLS.DLL aus
dem Verzeichnis <Installationsverzeichnis>\BIN\RM dem Projekt hinzugefügt werden.
Die von PrintEasy vorgegebenen
<Instverzeichnis>\CPY.
Copy-Strecken
befinden
sich
im
Unterverzeichnis
Damit diese vom Compiler gefunden werden, müssen die benötigten Copy-Strecken dem Projekt
hinzugefügt werden, oder Sie kopieren diese Dateien in Ihr jeweiliges Projektverzeichnis.
Der Precompiler erzeugt eine Datei mit der Dateierweiterung .CPE. Beim Hinzufügen der CPEDateien zum Projekt muß als Member type RM/COBOL Source eingestellt werden, damit die CPEDateien von RM als COBOL-Sourcen erkannt werden. Mit der Precompiler Direktive PEEXT kann
aber auch eine eigene Dateierweiterung angegeben werden.
Einstellungen für die RM-Runtime (RUNCOBOL)
Wenn Sie eine Anwendung mit RUNCOBOL von RM starten möchten, müssen Sie dafür sorgen,
daß die DLLs "PECOBOL.DLL" und "PETOOLS.DLL" aus dem PrintEasy-Bin-RM-Verzeichnis
gefunden werden.
Das erreichen Sie z.B. durch den Parameter "L=...":
RUNCOBOL anwendung.cob L="PETOOLS.DLL" L="PECOBOL.DLL"
PrintEasy-Direktiven-Datei PE.DIR
Damit der Precompiler Ihre Copystrecken findet, sollten Sie in der PrintEasy Precompiler
Direktivendatei PE.DIR folgende Direktive eintragen:
COBCPY"<Instverzeichnis>\CPY"
Weitere Copy-Pfadangaben müssen mit Semikolon getrennt werden.
Die Datei PE.DIR wird zuerst im aktuellen und dann im PrintEasy-Installationsverzeichnis gesucht.
Welche Direktiven dort eingetragen werden dürfen, entnehmen Sie bitte dem separaten Kapitel
über die PrintEasy-Direktiven.
Benutzerhandbuch Version 5.0
Seite 45
Umwandlung von PrintEasy-Anwendungen (Precompiler)
Da der COBOL-Compiler die PrintEasy-Syntax nicht versteht, muß die PrintEasy-Source zunächst
mit dem Precompiler bzw. Preprozessor übersetzt werden.
Dabei werden alle PrintEasy-Anweisungen in Standard-COBOL-Befehle umgewandelt.
Leider unterstützt dieser COBOL-Compiler noch keinen Preprozessor-Ansatz, d.h. Sie müssen
daher Ihre COBOL-Sourcen zunächst mit dem PrintEasy-Precompiler übersetzen.
PrintEasy-Precompile
Für den Aufruf des PrintEasy-Precompilers haben Sie mehrere Möglichkeiten:
Aufruf des grafischer Precompilers über das Startmenü im Bereich PrintEasy
Start des DOS-Commando-Zeilen-Precompilers über die Commandline durch Aufruf von
PEPRECBT.EXE.
Dieser Commando-Zeilen-Precompiler erlaubt die Abrfrage des Errorlevels:
32
Keine Source angegeben bzw. ungültige Source
16
Schwerwiegende PrintEasy-Fehler (SEVERE)
8
PrintEasy-Fehler (ERROR)
4
PrintEasy-Warnungen (WARNINGS)
Wird der PrintEasy-Precompiler ohne Parameter gestartet oder aus dem Startmenü aufgerufen
wird folgender Dialog aufgeblendet:
Bitte tragen Sie unter Source-File den Namen (ggf. mit Pfad) der umzuwandelnden COBOLSource ein. Wenn Sie auf Durchsuchen klicken, wird Ihnen ein Dateidialog aufgeblendet, mit
dessen Hilfe Sie die COBOL-Source bequem auswählen können.
Unter Copy-Dirs sind die Verzeichnisse einzutragen, auf denen die Copy-Strecken gesucht
werden sollen. Mehrere Verzeichnisse sind durch Semikolon voneinander zu trennen.
Im Feld PE-Options können Sie dann noch zusätzliche PrintEasy-Direktiven angeben, wie z.B.
OEMTOANSI.
Beim Precompile-Lauf wird eine Datei mit der Endung CPE erzeugt. Der Dateiname richtet sich
nach dem Basisnamen Ihrer COBOL-Source. Diese Datei dient dann Ihrem COBOL-Compiler als
Input-Datei.
Seite 46
Benutzerhandbuch Version 5.0
Besonderheiten bei RM/COBOL
Leider wird die COBOL-Syntax-Erweiterung "DISPLAY ... AT..." leider nicht unterstützt.
Dieser Zusatz ist jedoch in machen Beispielen enthalten. Bitte korrigieren Sie die Source
entsprechend.
Des weiteren werden die Intrinsic-Functions "SIN" und "COS" nicht unterstützt, welche u.a. im
Beispiel "Spinne" zum Einsatz kommen.
Benutzerhandbuch Version 5.0
Seite 47
CA-Realia II Workbench
Einstellungen
Damit die PrintEasy Runtime gefunden wird, muß die Umgebugnssvariable PATH gesetzt werden.
PATH =...;<Instverzeichnis>;<Instverzeichnis>\BIN;<Instverzeichnis>\BIN\REALIA;
Die von PrintEasy vorgegebenen
<Instverzeichnis>\CPY.
Copy-Strecken
befinden
sich
im
Unterverzeichnis
Damit diese vom Compiler gefunden werden, müssen die benötigten Copy-Strecken dem Projekt
hinzugefügt werden, oder Sie kopieren diese Dateien in Ihr jeweiliges Projektverzeichnis.
PrintEasy-Direktiven-Datei PE.DIR
Damit der Precompiler die Ihre Copystrecken findet, sollten Sie in der PrintEasy Precompiler
Direktivendatei PE.DIR folgende Direktive eintragen:
COBCPY"<Instverzeichnis>\CPY"
Weitere Copy-Pfadangaben müssen mit Semikolon getrennt werden.
Die Datei PE.DIR wird zuerst im aktuellen und dann im PrintEasy-Installationsverzeichnis gesucht.
Welche Direktiven dort eingetragen werden dürfen, entnehmen Sie bitte dem separaten Kapitel
über die PrintEasy-Direktiven.
Der Precompiler erzeugt eine Datei mit der Dateierweiterung .CPE.
PrintEasy Direktive „REALIA“
Der Realia-Compiler unterstützt den CANCEL für statisch gelinkte Programme nicht.
Bei einem PrintEasy-Programm generiert der Precompiler normalerweise einen CANCEL auf die
Module PECOBOL.DLL und PETOOLS.DLL in die Source.
Die PrintEasy Direktive "REALIA" unterdrückt die Generierung dieser CANCEL-Anweisungen.
Wichtiger Hinweis:
Einige der mitgelieferten Beispiele (z.B. im Verzeichnis "SAMPLES\APIS") demonstrieren nur die
im PrintEasy verfügbaren APIS und müssen nicht mit dem Precompiler übersetzt werden.
In diesen Beispielen ist der CANCEL auf PETOOLS.DLL in der Source enthalten und muß für den
Realia-Compiler von Hand entfernt werden!
Seite 48
Benutzerhandbuch Version 5.0
Umwandlung von PrintEasy-Anwendungen (Preprozessor)
Da der COBOL-Compiler die PrintEasy-Syntax nicht versteht, muß die PrintEasy-Source zunächst
mit dem Precompiler bzw. Preprozessor übersetzt werden.
Dabei werden alle PrintEasy-Anweisungen in Standard-COBOL-Befehle umgewandelt.
Die Workbench II von CA-Realia unterstützt die Technik des Preprozessors. Das bedeutet, daß
Ihre COBOL-Source automatisch beim Compile-Lauf mit PrintEasy übersetzt wird und Sie
weiterhin auf Basis Ihres Source-Codes testen können.
Hierfür müssen Sie allerdings zunächst einen Preprozessor einrichten.
Soll der PrintEasy Preprozessor für die Generierung eines Programmes verwendet werden, muß
unter Build Options die Preprocessor-Group PrintEasy ausgewählt werden.
Benutzerhandbuch Version 5.0
Seite 49
Einrichten des PrintEasy-Prepozessors
Unter TOOLS – PREPROCESSOR MAINTENANCE – EDIT STEPS kann ein neuer PreprozessorSchritt angelegt werden.
Dabei muß bei Command File die mitgelieferte Batch-Datei PREPPE.BAT angegeben werden.
Der Preprozessor-Schritt wird anschließend einer Preprocessor-Group zugeordnet.
Seite 50
Benutzerhandbuch Version 5.0
Verwendung des Preprozessors beim Compile
Soll der PrintEasy Preprozessor für die Generierung eines Programmes verwendet werden, muß
unter Build Options die Preprocessor-Group PrintEasy ausgewählt werden.
Benutzerhandbuch Version 5.0
Seite 51
Linken von PrintEasy Programmen
Zum Linken von PrintEasy Programmen werden die Dateien PECOBOL.LIB und PETOOLS.LIB
aus dem Verzeichnis <Instverzeichnis>\BIN\REALIA benötigt.
Seite 52
Benutzerhandbuch Version 5.0
Besonderheiten bei CA-Realia II Workbench
PrintEasy unterstützt derzeit das Quelltextformat „Compressed Code“ nicht. Sourcen ohne die
Spalten 1 – 6 können mit PrintEasy demnach nicht verwendet werden.
Einige der mitgelieferten Beispiele verarbeiten sogenannte „Line Sequential“ bzw. Editor-Dateien.
Die Anweisung SELECT ... ORGANIZATION IS LINE SEQUENTIAL wird vom Realia-Compiler
nicht unterstützt und muß nach SELECT ... ORGANIZATION IS SEQUENTIAL abgeändert werden.
Ebenso wird die COBOL-Syntax-Erweiterung "DISPLAY ... AT..." leider nicht unterstützt.
Dieser Zusatz ist jedoch in machen Beispielen enthalten. Bitte korrigieren Sie die Source
entsprechend.
Benutzerhandbuch Version 5.0
Seite 53
MBP – Visual COBOL
Einstellungen
Damit die PrintEasy Runtime gefunden wird, muß die Umgebugnssvariable PATH gesetzt werden.
PATH =...;<Instverzeichnis>;<Instverzeichnis>\BIN;<Instverzeichnis>\BIN\MBP;
Die von PrintEasy vorgegebenen
<Instverzeichnis>\CPY.
Copy-Strecken
befinden
sich
im
Unterverzeichnis
Damit diese vom Compiler gefunden werden, müssen die benötigten Copy-Strecken dem Projekt
hinzugefügt werden, oder Sie kopieren diese Dateien in Ihr jeweiliges Projektverzeichnis.
PrintEasy-Direktiven-Datei PE.DIR
Damit der Precompiler Ihre Copystrecken findet, sollten Sie in der PrintEasy Precompiler
Direktivendatei PE.DIR folgende Direktive eintragen:
COBCPY"<Instverzeichnis>\CPY"
Weitere Copy-Pfadangaben müssen mit Semikolon getrennt werden.
Die Datei PE.DIR wird zuerst im aktuellen und dann im PrintEasy-Installationsverzeichnis gesucht.
Welche Direktiven dort eingetragen werden dürfen, entnehmen Sie bitte dem separaten Kapitel
über die PrintEasy-Direktiven.
Der Precompiler erzeugt eine Datei mit der Dateierweiterung .CPE.
Mit der Precompiler Direktive PEEXT kann aber auch eine eigene Dateierweiterung angegeben
werden.
Seite 54
Benutzerhandbuch Version 5.0
Umwandlung von PrintEasy-Anwendungen (Precompiler)
Da der COBOL-Compiler die PrintEasy-Syntax nicht versteht, muß die PrintEasy-Source zunächst
mit dem Precompiler bzw. Preprozessor übersetzt werden.
Dabei werden alle PrintEasy-Anweisungen in Standard-COBOL-Befehle umgewandelt.
Leider unterstützt dieser COBOL-Compiler noch keinen Preprozessor-Ansatz, d.h. Sie müssen
daher Ihre COBOL-Sourcen zunächst mit dem PrintEasy-Precompiler übersetzen.
PrintEasy-Precompile
Für den Aufruf des PrintEasy-Precompilers haben Sie mehrere Möglichkeiten:
Aufruf des grafischer Precompilers über das Startmenü im Bereich PrintEasy
Start des DOS-Commando-Zeilen-Precompilers über die Commandline durch Aufruf von
PEPRECBT.EXE.
Dieser Commando-Zeilen-Precompiler erlaubt die Abrfrage des Errorlevels:
32
Keine Source angegeben bzw. ungültige Source
16
Schwerwiegende PrintEasy-Fehler (SEVERE)
8
PrintEasy-Fehler (ERROR)
4
PrintEasy-Warnungen (WARNINGS)
Wird der PrintEasy-Precompiler ohne Parameter gestartet oder aus dem Startmenü aufgerufen
wird folgender Dialog aufgeblendet:
Bitte tragen Sie unter Source-File den Namen (ggf. mit Pfad) der umzuwandelnden COBOLSource ein. Wenn Sie auf Durchsuchen klicken, wird Ihnen ein Dateidialog aufgeblendet, mit
dessen Hilfe Sie die COBOL-Source bequem auswählen können.
Unter Copy-Dirs sind die Verzeichnisse einzutragen, auf denen die Copy-Strecken gesucht
werden sollen. Mehrere Verzeichnisse sind durch Semikolon voneinander zu trennen.
Im Feld PE-Options können Sie dann noch zusätzliche PrintEasy-Direktiven angeben, wie z.B.
OEMTOANSI.
Beim Precompile-Lauf wird eine Datei mit der Endung CPE erzeugt. Der Dateiname richtet sich
nach dem Basisnamen Ihrer COBOL-Source. Diese Datei dient dann Ihrem COBOL-Compiler als
Input-Datei.
Benutzerhandbuch Version 5.0
Seite 55
Fujitsu NetCOBOL for Windows
Einstellungen
Für den COBOL-Compiler muß die Umgebungsvariable PATH auf die Verzeichnisse
<Installationsverzeichnis>\BIN und <Installationsverzeichnis>\BIN\FUJITSU zeigen.
Die von PrintEasy vorgegebenen
<Installationsverzeichnis>\CPY.
Copy-Strecken
befinden
sich
im
Unterverzeichnis
Damit diese vom Compiler gefunden werden, müssen die benötigten Copy-Strecken dem Projekt
hinzugefügt werden oder Sie kopieren diese Dateien in Ihr jeweiliges Projektverzeichnis.
Damit der Precompiler (PEPRECMP.EXE) die Copy-Strecken findet, sollten Sie in der PrintEasy
Precompiler Direktivendatei PE.DIR folgende Direktive eintragen:
COBCPY"<Installationsverzeichnis>\CPY"
Weitere Copy-Pfadangaben müssen mit Semikolon getrennt werden.
PrintEasy Direktive „PEEXT“
Der PrintEasy Precompiler erzeugt standardmäßig Dateien mit der Dateierweiterung .CPE. Der
Fujitsu-Compiler läßt für COBOL-Sourcen aber nur die Dateierweiterung CBL oder COB zu.
Mit der Precompiler Direktive „PEEXT“ kann aber auch eine eigene Dateierweiterung angegeben
werden. Die Direktive kann in die PrintEasy Precompiler Direktivendatei PE.DIR eingetragen
werden.
Beispiel:
PEEXT“COB“
Seite 56
Benutzerhandbuch Version 5.0
Einstellungen im Projekt
Die COBOL-Sourcen, die durch den PrintEasy Precompiler erzeugt wurden, können im Projekt
aufgenommen werden.
Im Ordner Library File müssen zusätzlich die Dateien PECOBOL.LIB und PETOOLS.LIB aus dem
Verzeichnis <Installationsverzeichnis>\BIN\FUJITSU hinzugefügt werden.
Benutzerhandbuch Version 5.0
Seite 57
Implementierung des PrintEasy Precompilers
Der PrintEasy Precompiler wird direkt im Projekt hinzugefügt und konfiguriert.
Klicken Sie hierzu bitte bei "Cobol Source Files" auf die rechte Maustaste und wählen
"Precompiler" aus.
Seite 58
Benutzerhandbuch Version 5.0
Anschließend gelangen Sie in einen Konfigurationsdialog für den Precompiler:
Im Feld „Command“ wird der PrintEasy Precompiler PEPRECMP.EXE aus dem PrintEasy-BinVerzeichnis eingetragen.
Über „Command Parameters“ werden die Parameter für den Precompiler hinterlegt.
Durch die Angabe von "%INFILE%" wird die hinterlegte COBOL-Source später an den PrintEasy
Precompiler übergeben. Damit der Precompiler die COBOL-Source nicht mit der Dateierweiterung
.CPE erzeugt, sollte die PrintEasy Direktive PEEXT“COB“ angegeben werden. Weitere PrinteasyDirektiven können Sie einfach hinten anfügen.
Benutzerhandbuch Version 5.0
Seite 59
Anschließend müssen Sie oben noch die Lasche "Input" auswählen und die gewünschten COBOLSourcen auswählen, die mit dem PrintEasy-Precompiler übersetzt werden sollen.
Nachdem alle Einstellungen vorgenommen wurden, sieht das Projekt wie folgt aus:
Seite 60
Benutzerhandbuch Version 5.0
Fujitsu NetCOBOL for .NET Version 2.x
Einstellungen
Für den COBOL-Compiler muß die Umgebungsvariable PATH auf die Verzeichnisse
<Installationsverzeichnis>\BIN und <Installationsverzeichnis>\BIN\FUJITSU.NET zeigen.
Die von PrintEasy vorgegebenen
<Installationsverzeichnis>\CPY.
Copy-Strecken
befinden
sich
im
Unterverzeichnis
Die speziellen .NET-Beispiele liegen im Verzeichnis <Installationsverzeichnis>\SAMPLES.NET".
Die PrintEasy-Source im .NET-Umfeld
Die PrintEasy-COBOL-Programme unter .NET unterscheiden sich nur unwesentlich von
"normalen" PrintEasy-COBOL-Programmen in der Windows-Welt.
Wichtig ist insbesondere folgender Eintrag im Repository:
ENVIRONMENT DIVISION.
CONFIGURATION SECTION.
SPECIAL-NAMES.
DECIMAL-POINT IS COMMA.
REPOSITORY.
COPY "ipecobol.cpy".
COPY "ipetools.cpy".
.
Bitte beachten Sie auch, dass sämtliche PrintEasy-API-Calls ohne Hochkommas erfolgen müssen.
Beispiel:
CALL PETOOLS_MESSAGE_BOX USING PE-MESSAGE
PE-MESSAGE-LAENGE
PE-HEADING
PE-HEADING-LAENGE
PE-MBOX-TYP
PE-MBOX-RC
Ansonsten müssen im wesentlichen keine weiteren Anpassungen vorgenommen werden.
Wichtiger Hinweis:
PrintEasy unterstützt derzeit weder die OO-COBOL-Syntax, noch das variable Zeilenformat
jenseits der Spalte 72. Sie sollten daher Ihre PrintEasy-Programme weiterhin als "traditionelle"
COBOL-Programme schreiben und ggf. als eigenständige Unterprogramme kapseln.
Um Problemen generell vorzubeugen sollten Sie keinerlei OO-Befehle innerhalb Ihrer PrintEasySource verwenden, da diese Konstrukte (z.B. auch OO-Variablen-Inhalte) dem PrintEasy gänzlich
unbekannt sind und es somit zu unerwarteten Problemen kommen kann.
Benutzerhandbuch Version 5.0
Seite 61
Erstellung eines PrintEasy-Projektes
Damit Sie mit PrintEasy unter Fujitsu NetCOBOL for .NET arbeiten können, müssen Sie ein paar
Vorbereitungen im Projekt treffen.
Bitte legen Sie zunächst ein leeres COBOL-Projekt an:
Seite 62
Benutzerhandbuch Version 5.0
Damit die Copystrecken vom COBOL-Compiler auch gefunden werden, wählen Sie nun im
Projektmappen-Explorer auf dem Projekt aus dem Kontextmenü "Eigenschaften" aus.
Benutzerhandbuch Version 5.0
Seite 63
Tragen Sie dort unter "Copy Book Paths" alle notwendigen Copy-Verzeichnisse – insbesondere
das PrintEasy-Copy-Verzeichnis und das PrintEasy-Bin-Fujitsu.net-Verzeichnis – ein:
Seite 64
Benutzerhandbuch Version 5.0
Bitte vergessen Sie nicht, den Namen Ihres Startprogramms unter "Allgemeine Eigenschaften" –
"Entry Name" zu hinterlegen:
Achten Sie dabei unbedingt auf Groß- und Kleinschreibung.
Benutzerhandbuch Version 5.0
Seite 65
Für die Zusammenarbeit mit PrintEasy, ist die Bekanntgabe einer speziellen Fujitsu-.NET-DLL
erforderlich. Diese muß als Verweis in das Projekt mit aufgenommen werden.
Wählen Sie hierzu bitte bei "References" mit der rechten Maustaste "Verweis hinzufügen" aus:
Suchen Sie dann über "Durchsuchen" das Fujitsu NetCOBOL .NET V2-Verzeichnis – es liegt
standardmäßig unter "Programme".
Im Unterverzeichnis "COBOL" wählen Sie nun das File "Fujitsu.COBOL.InteropServices.Win32.dll"
aus. Diese Datei wird nun als "Verweis" mit aufgenommen und steht zur Kommunikation zwischen
Ihrem COBOL-Programm und PrintEasy zur Verfügung:
Seite 66
Benutzerhandbuch Version 5.0
Damit PrintEasy verwendet werden kann, müssen zusätzlich zu Ihren eigentlichen COBOLSourcen zwei PrintEasy-Module integriert werden.
Wählen Sie dazu bitte unter "Source Files" aus dem Kontextmenü "Hinzufügen" – "Vorhandenes
Element hinzufügen" aus.
Wählen Sie dann aus dem PrintEasy-Bin-Fujitsu.NET-Verzeichnis
"pecobol.cbl" und "petools.cbl" aus.
die
beiden
Sourcen
Diese werden anschließend im Projektmappen-Explorer unter "Source Files" angezeigt.
Anschließend können Sie über "Hinzufügen" Ihre eigenen PrintEasy-Sourcen als ProjektmappenElemente aufnehmen oder neu erstellen.
Benutzerhandbuch Version 5.0
Seite 67
Umwandlung von PrintEasy-Anwendungen unter .NET
Die hinzugefügte PrintEasy-COBOL-Source muß nun zunächst mit dem PrintEasy-Precompiler
übersetzt werden. Diese Übersetzung kann durch den "Custom Build Step" automatisiert werden.
Bitte wählen Sie hierzu zunächst die Eigenschaften der PrintEasy-COBOL-Source (z.B. mit F4) aus
und stellen Sie nun die Option "Build Action" auf "None":
Anschließend rufen Sie bitte die "Eigenschaftenseiten" über den Knopf
"Custom Build Step" folgende Angaben ein:
auf und tragen unter
Diese Einstellungen bewirken, dass bei der Erstellung der PrintEasy-Precompiler automatisch
aktiviert wird und die zugehörige Source in eine COB-Datei umgewandelt wird.
Seite 68
Benutzerhandbuch Version 5.0
Damit nun diese COB-Datei auch vom normalen COBOL-Compiler übersetzt wird, muß diese in
den Build-Options des Projektes hinzugefügt werden.
Tragen Sie hierzu den Namen der PrintEasy-COBOL-Source mit der Endung "COB" unter
"Additional Options" ein.
Benutzerhandbuch Version 5.0
Seite 69
Einstellung weiterer PrintEasy-Precompile-Optionen
Im PrintEasy-Verzeichnis befindet sich unter "<Installationsverzeichnis>\BIN\FUJITSU.NET" eine
Batch-Datei namens "PREPPE.BAT".
In dieser Datei ist u.a. der Aufruf des PrintEasy Precompilers mit Optionen enthalten:
peprecbt %1 cobcpy"%%PEHOME%%\CPY;%%PEHOME%%\bin\fujitsu.net"
peext"COB" fujidotnet error-ms %2 %3 %4 %5 %6 %7 %8 %9
peprecbt
Aufruf des PrintEasy-Precompilers
%1
Name der umzuwandelnden Source
cobcpy"..."
Auflistung, in welchen Verzeichnissen nach Copystrecken gesucht wird
peext"COB"
Der PrintEasy-Precompiler erzeugt eine Datei mit der Endung "COB"
fujidotnet
Wichtige Angabe – damit die richtigen Anweisungen für .NET erzeugt werden
error-ms
Die Fehler-Ausgabe soll im Microsoft-Format erfolgen
%2 - %9
Platzhalter für weitere PrintEasy-Optionen
Sollten Sie PrintEasy-Optionen haben, die generell gelten sollen, ist es ratsam, diese in der BatchDatei direkt zu hinterlegen.
Ansonsten können Sie weitere Optionen direkt beim "Custom Build Step" als letztes Argument
unter "Command Line" eintragen.
Damit der PrintEasy-Precompiler Ihre persönlichen Copystrecken auch finden kann, müssen Sie
die Pfad-Auflistung unter "cobcpy" um Ihre Verzeichnisse ergänzen – wobei weitere Angaben mit
Semikolon getrennt werden müssen.
Seite 70
Benutzerhandbuch Version 5.0
Fujitsu NetCOBOL for .NET Version 3.0
Einstellungen
Für den COBOL-Compiler muß die Umgebungsvariable PATH auf die Verzeichnisse
<Installationsverzeichnis>\BIN und <Installationsverzeichnis>\BIN\FUJITSU.NET zeigen.
Die von PrintEasy vorgegebenen
<Installationsverzeichnis>\CPY.
Copy-Strecken
befinden
sich
im
Unterverzeichnis
Die speziellen .NET-Beispiele für Fujitsu NetCOBOL for .NET in der Version 3.0 liegen im
Verzeichnis <Installationsverzeichnis>\SAMPLESV3.NET".
Die PrintEasy-Source im .NET-Umfeld
Die PrintEasy-COBOL-Programme unter .NET unterscheiden sich nur unwesentlich von
"normalen" PrintEasy-COBOL-Programmen in der Windows-Welt.
Wichtig ist insbesondere folgender Eintrag im Repository:
ENVIRONMENT DIVISION.
CONFIGURATION SECTION.
SPECIAL-NAMES.
DECIMAL-POINT IS COMMA.
REPOSITORY.
COPY "ipecobol.cpy".
COPY "ipetools.cpy".
.
Bitte beachten Sie auch, dass sämtliche PrintEasy-API-Calls ohne Hochkommas erfolgen müssen.
Beispiel:
CALL PETOOLS_MESSAGE_BOX USING PE-MESSAGE
PE-MESSAGE-LAENGE
PE-HEADING
PE-HEADING-LAENGE
PE-MBOX-TYP
PE-MBOX-RC
Ansonsten müssen im wesentlichen keine weiteren Anpassungen vorgenommen werden.
Wichtiger Hinweis:
PrintEasy unterstützt derzeit weder die OO-COBOL-Syntax, noch das variable Zeilenformat
jenseits der Spalte 72. Sie sollten daher Ihre PrintEasy-Programme weiterhin als "traditionelle"
COBOL-Programme schreiben und ggf. als eigenständige Unterprogramme kapseln.
Um Problemen generell vorzubeugen sollten Sie keinerlei OO-Befehle innerhalb Ihrer PrintEasySource verwenden, da diese Konstrukte (z.B. auch OO-Variablen-Inhalte) dem PrintEasy gänzlich
unbekannt sind und es somit zu unerwarteten Problemen kommen kann.
Benutzerhandbuch Version 5.0
Seite 71
Erstellung eines PrintEasy-Projektes
Damit Sie mit PrintEasy unter Fujitsu NetCOBOL for .NET arbeiten können, müssen Sie ein paar
Vorbereitungen im Projekt treffen.
Bitte legen Sie zunächst ein leeres COBOL-Projekt an:
Seite 72
Benutzerhandbuch Version 5.0
Damit die Copystrecken vom COBOL-Compiler auch gefunden werden, wählen Sie nun im
Projektmappen-Explorer auf dem Projekt aus dem Kontextmenü "Eigenschaften" aus.
Benutzerhandbuch Version 5.0
Seite 73
Tragen Sie dort unter "Copy Book Paths" alle notwendigen Copy-Verzeichnisse – insbesondere
das PrintEasy-Copy-Verzeichnis und das PrintEasy-Bin-Fujitsu.net-Verzeichnis – ein:
Seite 74
Benutzerhandbuch Version 5.0
Bitte vergessen Sie nicht, den Namen Ihres Startprogramms unter "Anwendung" – "Startobjekt" zu
hinterlegen:
Achten Sie dabei unbedingt auf Groß- und Kleinschreibung.
Benutzerhandbuch Version 5.0
Seite 75
Für die Zusammenarbeit mit PrintEasy, ist die Bekanntgabe einer speziellen Fujitsu-.NET-DLL
erforderlich. Diese muß als Verweis in das Projekt mit aufgenommen werden.
Wählen Sie hierzu bitte bei "References" mit der rechten Maustaste "Verweis hinzufügen" aus:
Suchen Sie dann über "Durchsuchen" das Fujitsu NetCOBOL .NET V2-Verzeichnis – es liegt
standardmäßig unter "Programme".
Im Unterverzeichnis "COBOL" wählen Sie nun das File "Fujitsu.COBOL.InteropServices.Win32.dll"
aus. Diese Datei wird nun als "Verweis" mit aufgenommen und steht zur Kommunikation zwischen
Ihrem COBOL-Programm und PrintEasy zur Verfügung:
Seite 76
Benutzerhandbuch Version 5.0
Damit PrintEasy verwendet werden kann, müssen zusätzlich zu Ihren eigentlichen COBOLSourcen zwei PrintEasy-Module integriert werden.
Wählen Sie dazu bitte unter "Source Files" aus dem Kontextmenü "Hinzufügen" – "Vorhandenes
Element hinzufügen" aus.
Wählen Sie dann aus dem PrintEasy-Bin-Fujitsu.NET-Verzeichnis
"pecobol.cbl" und "petools.cbl" aus.
die
beiden
Sourcen
Diese werden anschließend im Projektmappen-Explorer unter "Source Files" angezeigt.
Anschließend können Sie über "Hinzufügen" Ihre eigenen PrintEasy-Sourcen als ProjektmappenElemente aufnehmen oder neu erstellen.
Benutzerhandbuch Version 5.0
Seite 77
Umwandlung von PrintEasy-Anwendungen unter .NET
Die hinzugefügte PrintEasy-COBOL-Source muß nun zunächst mit dem PrintEasy-Precompiler
übersetzt werden. Diese Übersetzung kann durch den "Custom Build Step" automatisiert werden.
Bitte wählen Sie hierzu zunächst die Eigenschaften der PrintEasy-COBOL-Source (z.B. mit F4) aus
und stellen Sie nun die Option "Build Action" auf "None":
Anschließend rufen Sie bitte die "Eigenschaftenseiten" über den Knopf
"Custom Build Step" folgende Angaben ein:
auf und tragen unter
Diese Einstellungen bewirken, dass bei der Erstellung der PrintEasy-Precompiler automatisch
aktiviert wird und die zugehörige Source in eine COB-Datei umgewandelt wird.
Seite 78
Benutzerhandbuch Version 5.0
Damit nun diese COB-Datei auch vom normalen COBOL-Compiler übersetzt wird, muß diese in
den Build-Options des Projektes hinzugefügt werden.
Tragen Sie hierzu den Namen der PrintEasy-COBOL-Source mit der Endung "COB" unter
"Additional Options" ein.
Benutzerhandbuch Version 5.0
Seite 79
Einstellung weiterer PrintEasy-Precompile-Optionen
Im PrintEasy-Verzeichnis befindet sich unter "<Installationsverzeichnis>\BIN\FUJITSU.NET" eine
Batch-Datei namens "PREPPE.BAT".
In dieser Datei ist u.a. der Aufruf des PrintEasy Precompilers mit Optionen enthalten:
peprecbt %1 cobcpy"%%PEHOME%%\CPY;%%PEHOME%%\bin\fujitsu.net"
peext"COB" fujidotnet error-ms %2 %3 %4 %5 %6 %7 %8 %9
peprecbt
Aufruf des PrintEasy-Precompilers
%1
Name der umzuwandelnden Source
cobcpy"..."
Auflistung, in welchen Verzeichnissen nach Copystrecken gesucht wird
peext"COB"
Der PrintEasy-Precompiler erzeugt eine Datei mit der Endung "COB"
fujidotnet
Wichtige Angabe – damit die richtigen Anweisungen für .NET erzeugt werden
error-ms
Die Fehler-Ausgabe soll im Microsoft-Format erfolgen
%2 - %9
Platzhalter für weitere PrintEasy-Optionen
Sollten Sie PrintEasy-Optionen haben, die generell gelten sollen, ist es ratsam, diese in der BatchDatei direkt zu hinterlegen.
Ansonsten können Sie weitere Optionen direkt beim "Custom Build Step" als letztes Argument
unter "Command Line" eintragen.
Damit der PrintEasy-Precompiler Ihre persönlichen Copystrecken auch finden kann, müssen Sie
die Pfad-Auflistung unter "cobcpy" um Ihre Verzeichnisse ergänzen – wobei weitere Angaben mit
Semikolon getrennt werden müssen.
Seite 80
Benutzerhandbuch Version 5.0
Weitere Informationen
Weitere Informationen rund um PrintEasy erhalten Sie auf unserer Produkt-Homepage unter
http://www.printeasy.de. Hier finden Sie dann auch den Zugang zum Support-Bereich.
Bitte lesen Sie auch die Dateien
README.TXT
RELNOTES.TXT
KOWNERR.TXT
Sie befinden sich im Root-Verzeichnis der CD oder im Unterverzeichnis "DOCS" nach Ihrer
PrintEasy-Installation.
Benutzerhandbuch Version 5.0
Seite 81
Allgemeines zur Übersetzung der Sourcen
PrintEasy Direktiven
Wozu brauche ich Direktiven?
Direktiven dienen vor allem der Steuerung des Precompilers bzw. Preprozessors.
Sie können z.B. festlegen, ob in die Source automatisch eine OEM-ANSI-Konvertierung integriert
werden soll oder ob Sie ein TRACE-File erstellen möchten usw.
Insbesondere beim PEMigrate (PEMIG) sind die Direktiven von besonders wichtiger Bedeutung,
weil diese festlegen, welche Output-Datei in welcher Form umgestellt werden soll.
Nähere Informationen zum Thema Direktiven und PEMigrate entnehmen Sie bitte der
Dokumentation.
Wie kann ich Direktiven im PrintEasy setzen?
Je nach dem, welchen COBOL-Compiler Sie verwenden, haben Sie unterschiedliche Möglichkeiten
Direktiven zu setzen:
Micro Focus
Hier können Sie direkt in der Source mittels „$SET“ die Direktiven für PrintEasy angeben.
Dies hat dem Vorteil, daß Sie Ihre Anwendung immer exakt gleich umwandelt, aber auch den
Nachteil, daß die Einträge fest mit der Source verbunden sind.
Bei einer temporären Änderung der Direktiven, müssen Sie die Source ändern.
Andere COBOL-Compiler
Sobald Sie den PrintEasy-Precompiler oder PrintEasy-Migrate einsetzen, haben Sie im
Eingabefeld „Options“ die Möglichkeit die Direktiven einzutragen.
Das müssen Sie dann jedoch bei jedem Precompile- oder Migrate-Lauf von Neuem tun.
Als weitere Möglichkeit können die Direktiven jedoch auch in den Direktiven-Dateien „PE.DIR“
und „PEMIG.DIR“ gesetzt werden.
Immer wenn Sie gewährleisten möchten, daß eine Anwendung immer mit speziellen Direktiven
(z.B. der automatischen OEM-ANSI-Konvertierung) umgewandelt wird oder Sie eine Fülle von
Direktiven angeben müssen (insbesondere beim PEMigrate), sollten Sie eine solche DirektivenDatei verwenden.
PE.DIR
enthält Direktiven für das Produkt PrintEasy im allgemeinen
PEMIG.DIR
beinhaltet spezielle Direktiven für PEMigrate
Die Direktiven-Dateien werden zunächst im aktuellen Arbeitsverzeichnis und anschließend im
PrintEasy-Home-Verzeichnis gesucht.
Seite 82
Benutzerhandbuch Version 5.0
Verfügbare Direktiven
Allgemein
Die Optionen können in () oder in "" eingeschlossen sein.
ACU
Funktion
Angabe für PrintEasy, dass der ACU-Preprozessor verwendet wird.
Format
[NO]ACU
Parameter
Keine
Defaultwert
NOACU
ACUPATH
Funktion
Angabe des Output-Verzeichnises für ACU-Preprozessor (nur i.V.m. PEPREACU.EXE)
Format
ACUPATH(verzeichnis)
Parameter
verzeichnis
Gibt das Verzeichnis an, in dem der ACU-Cobol-Compiler die Ausgabe-Datei
(ACU__PP1.OUT) vermutet. In der Regel ist das das Projekt-Verzeichnis
Defaultwert
Aktuelles Verzeichnis (i.d.R. Source-Verzeichnis)
ANSITOOEM
Funktion
Gibt an, ob Feldinhalte für die Druckausgabe von OEM nach ANSI konvertiert werden sollen.
Format
[NO]ANSITOOEM
Parameter
Keine
Defaultwert
NOANSITOOEM
Benutzerhandbuch Version 5.0
Seite 83
COBCPY
Funktion
Angabe von Verzeichnissen, die Copystrecken enthalten.
Format
[NO]COBCPY(verzeichnis1;verzeichnis2;…)
Parameter
verzeichnis
Gibt das Verzeichnis an, in dem nach Copystrecken gesucht werden soll.
Es können mehrere Verzeichnisse, durch Semikolon getrennt, aufgelistet
werden.
Defaultwert
NOCOBCPY
COMMENTS
Funktion
Gibt an, ob die vom Precompiler oder Preprozessor ersetzten Anweisungen als Kommentar in
der erzeugten Source erscheinen sollen.
Format
[NO]COMMENTS
Parameter
Keine
Defaultwert
COMMENTS
FUJIDOTNET
Funktion
Gibt an, ob der COBOL-Code für Fujitsu .NET erzeugt werden soll.
Format
[NO]DOTNET
Parameter
Keine
Defaultwert
NODOTNET
Seite 84
Benutzerhandbuch Version 5.0
ERROR-MS
Funktion
In welchem Format soll die Fehlerausgabe erfolgen?
ERROR-MS erzeugt eine Datei nach dem Microsoft-Fehler-Format. Diese Datei kann dann
z.B. mit Edit Plus wieder verarbeitet werden.
Format
ERROR-MS
Parameter
Keine
Defaultwert
ERROR-DEFAULT
EXECTRACE
Funktion
Wenn diese Direktive gesetzt ist, werden die durchlaufenen EXEC-Befehle in einer speziellen
Trace-Datei (Source.PEX) protokolliert.
Format
[NO]EXECTRACE
Parameter
Keine
Defaultwert
NOEXECTRACE
INSTCHECK
Funktion
Mit INSTCHECK wird beim Precompile oder Preprozess eine PrintEasy Installationsliste mit
der Dateierweiterung .PEI erstellt, die alle verwendeten Ressourcen enthält. Mit der APIFunktion PE_TEST_INSTALLSCRIPT kann die Installationsliste auf dem Zielrechner gegen
geprüft werden.
Format
[NO]INSTCHECK
Parameter
Keine
Defaultwert
NOINSTCHECK
Benutzerhandbuch Version 5.0
Seite 85
MESSAGEBOX
Funktion
Regelt, ob während des Umwandelns mit dem PrintEasy-Precompiler Messageboxen gezeigt
werden oder nicht.
Format
[NO]MESSAGEBOX
Parameter
Keine
Defaultwert
MESSAGEBOX
OUTPUT
Funktion
Hierüber kann die Ausgabe-Datei für den PrintEasy-Precompiler festgelegt werden.
Format
OUTPUT(dateiname)
Parameter
Dateiename
Angabe des gewünschten Dateinamens
Bsp: OUTPUT"SAMPLE.XXX"
Defaultwert
OUTPUT"sourcename.CPE"
PEEXT
Funktion
Gibt die Dateierweiterung für die COBOL-Source an, die der Precompiler erstellt.
Standardmäßig wird die Dateierweiterung „CPE“ verwendet.
Format
PEEXT(dateierweiterung)
Parameter
dateierweiterung
Die Dateierweiterung für die generierte COBOL-Source kann max 3
Zeichen lang sein.
Bsp: PEEXT“COB“
Defaultwert
PEEXT"CPE"
Seite 86
Benutzerhandbuch Version 5.0
PEMIG
Funktion
Der Sourcecode wird vorab mit PrintEasy Migrate konvertiert und anschließend übersetzt.
Format
[NO]PEMIG
Parameter
Keine
Hinweis
Das Ergebnis der Konvertierung durch PrintEasy Migrate wird mit der Dateierweiterung .PEM
abgespeichert.
Siehe auch Kapitel "Das Werkzeug PrintEasy Migrate"
Defaultwert
NOPEMIG
PSI
Funktion
Legt fest, ob eine PSI-Datei (PrintEasy-Source-Information) erzeugt werden soll oder nicht.
Format
[NO]PSI
Parameter
Keine
Defaultwert
PSI
REALIA
Funktion
Unterdrückt die Generierung der CANCEL-Anweisung für die Module PECOBOL.DLL und
PETOOLS.DLL.
Diese Direktive muß verwendet werden, wenn der PrintEasy Precompiler die COBOL-Source
für den Realia-Compiler generieren soll, da Realia keine statisch gelinkten Programme mit
CANCEL aus dem Hauptspeicher entfernen kann.
Format
[NO]REALIA
Parameter
Keine
Defaultwert
NOREALIA
Benutzerhandbuch Version 5.0
Seite 87
TRACE
Funktion
Gibt an, ob bei der Übersetzung der Anwendung ein Trace-Listing erzeugt werden soll.
Das Trace-Listing die Dateierweiterung .TPE.
Format
[NO]TRACE
Parameter
Keine
Defaultwert
NOTRACE
Seite 88
Benutzerhandbuch Version 5.0
Warum werden die Copy-Strecken nicht gefunden?
Grundsätzlich, braucht PrintEasy eine Information über den Aufenthaltsort der Copy-Strecken.
Abhängig davon, welchen Compiler-Hersteller Sie verwenden, können (bzw. müssen) die Angaben
an unterschiedlichen Stellen erfolgen.
COBCPY-Umgebungsvariable für Preprozessor (nur Micro Focus)
Sofern Sie einen Compiler von Micro Focus (Workbench oder NetExpress) und somit den
Preprozessor verwenden, wird für die Suche der Copy-Strecken die Umgebungsvariable COBCPY
heran gezogen.
Bitte sorgen Sie dafür, daß diese für PrintEasy korrekt gesetzt wird.
Nähere Informationen hierzu finden Sie in den Installationshinweisen.
COBCPY-Angaben für Precompile und PEMigrate
Da Sie Ihre Programme mit Hilfe vom PrintEasy-Precompiler übersetzen müssen, ist es wichtig,
daß Sie PrintEasy mitteilen, wo sich Ihre Copy-Strecken befinden.
Grundsätzlich werden sie zuerst im aktuellen Arbeitsverzeichnis gesucht. Darüber hinaus können
Sie die Direktive „COBCPY“ verwenden um vom aktuellen Verzeichnis abweichende Suchpfade zu
hinterlegen.
Diese Angabe können Sie entweder in „PE.DIR“ hinterlegen oder direkt beim Precompile oder
PEMigrate-Lauf angeben.
In der Abbildung sehen Sie den Dialog des PrintEasy-Precompilers.
Im Eingabefeld „Copy-Dirs“ können Sie alle notwendigen Copy-Suchpfade eintragen.
Wichtiger Hinweis:
Bitte beachten Sie, daß die im Dialog eingegebenen Eintragungen vorrangig vor den Angaben in
den Direktiven-Dateien gelten.
Benutzerhandbuch Version 5.0
Seite 89
Welche Bedeutung haben die erzeugten Files?
CPE-Files
Nachdem eine Source mit dem PrintEasy-Precompiler umgewandelt wurde, wird die erzeugte
Source mit der Endung „CPE“ abgelegt. Alle in diesem Programm enthaltenen PrintEasyAnweisungen werden in MOVEs und CALLs umgesetzt, so daß sie von der PrintEasy-Runtime
verstanden werden.
Um die Anwendung ablauffähig zu machen, muß das CPE-File noch mit dem jeweiligen COBOLCompiler übersetzt werden.
DIR-Files („PE.DIR“ und „PEMIG.DIR“)
„PE.DIR“ und „PEMIG.DIR“ enthalten Direktiven zum Produkt PrintEasy.
Nähere Informationen zu diesem Thema finden Sie in diesem Dokument unter „DIREKTIVEN“ .
MIG-Files
Diese Dateien enthalten die Layout-Beschreibung für den PrintEasy Migrate.
PEF-Files
Wenn Sie den PrintEasy-Output archivieren, später oder woanders ausdrucken möchten, können
Sie beim Lauf Ihrer PrintEasy-Anwendung ein PEF-File erzeugen, welches Ihren Output enthält.
Diese Datei kann dann zu jedem beliebigen Zeitpunkt z.B. in der PrintEasy-Preview wieder
geladen werden oder mit dem PrintEasy-Batch-Print direkt ausgedruckt werden.
PEI-Files
Diese Datei wird erzeugt, wenn die Direktive „INSTCHECK“ verwendet wurde. Das PEI-File wird
unter dem Namen der Source angelegt und enthält alle darin definierten Ressourcen.
Mit Hilfe des APIs „PE_TEST_INSTALLSCRIPT“ kann diese Datei dann wieder ausgewertet
werden.
So kann ermittelt werden, ob auf dem Anwender-Rechner alle notwendigen Ressourcen (Drucker,
Schriften...) verfügbar sind.
Bitte schauen Sie sich hierfür das Beispiel „INSTAID.CBL“ im Samples-Verzeichnis „INSTAID“ an.
Seite 90
Benutzerhandbuch Version 5.0
PEM-Files
Diese Datei wird beim Lauf von PrintEasy-Migrate erzeugt. Sie enthält die von diesem Werkzeug
umgewandelte Source. Diese Datei dient als Basis für die weitere Bearbeitung des in PrintEasy
konvertierten Programmes.
PEP-Files
Diese Datei enthält die Projektinformationen für den Einsatz im PrintEasy Entwicklerzentrum.
PEX-Files
Wenn die Direktive "EXECTRACE" gesetzt ist, werden die durchlaufenen EXEC-Befehle zur
Laufzeit in dieser Datei protokolliert.
PSI-Files
Diese Datei wird vom PrintEasy Precompiler erzeugt und enthält die erforderlichen PrintEasy
SourceViewer und für den PrintEasy Debugger.
Bitte beachten Sie, dass die PSI-Dateien ab der PrintEasy-Version 5.0 ihr Format geändert haben
und somit nicht mehr mit denen von älteren PrintEasy-Versionen kompatibel sind. Das neue
(aktuelle) Format erhalten Sie durch erneutes Umwandeln Ihrer Source.
TPE-Files
Wenn während des PrintEasy-Preprozesses die „TRACE“ gesetzt war, wird hierbei ein Trace-File
erzeugt, daß vor allem uns (der EasiRun Europa GmbH) bei Problemen von großem Nutzen sein
kann.
Anhand dieser Datei kann man ersehen, wie die umgewandelte Source an den Micro FocusCompiler übergeben wurde.
Für andere Compiler-Hersteller hat die Direktive „TRACE“ keine Bedeutung, da Sie in diesem Fall
sowieso den PrintEasy-Precompiler verwenden müssen.
Benutzerhandbuch Version 5.0
Seite 91
Erstellen einer Anwendung mit PrintEasy
Dokumente können aus vielen Objekten bestehen, die willkürlich auf der bedruckbaren Fläche
arrangiert werden. Für das Druckergebnis spielen viele Faktoren eine wichtige Rolle die im
Folgenden näher betrachtet werden sollen.
Das Graphic Device Interface
Jede Ausgabe unter Windows erfolgt über das sogenannte Grafic Device Interface kurz GDI.
Windows-Anwendungen übergeben ihre Ausgabeinformationen an diese Schnittstelle, wie z.B. die
Textverarbeitungsprogramme.
Auch die Bildschirmausgabe erfolgt über das GDI, wobei der Bildschirm dem „idealen Drucker“
entspricht. Allerdings werden Dokumente am Bildschirm nur mit 78 dpi angezeigt.
Wenn die Informationen gedruckt werden sollen, versucht der Druckertreiber nun das Beste daraus
zu machen und die Informationen für den Drucker verständlich aufzubereiten.
Für die Windows-Anwendungen bedeutet dies, daß sie sich keine Gedanken um den Drucker
machen müssen, weil sie die Informationen einfach nur an das GDI übergeben.
Ein wesentlicher Faktor – Der Druckertreiber
Jetzt kommt es nur noch darauf an, daß der richtige Druckertreiber installiert ist und dieser auch
alle verwendete Funktionen unterstützt.
Es kann also sein, daß am Bildschirm alles ganz ordentlich aussieht, aber der Ausdruck auf
verschiedenen Druckern bzw. über verschiedene Druckertreiber völlig unterschiedliche Ergebnisse
liefert.
Eine gute Textverarbeitung befragt also schon vorher den momentan eingestellten Druckertreiber
welche Funktionen er alle beherrscht, z.B.
wie groß der bedruckbare Bereich des Papiers ist oder
ob der Drucker farbige Dokumente ausgeben kann,
und zeigt dies auch schon am Bildschirm entsprechend an.
PrintEasy benötigt ebenfalls die Information, welcher Druckertreiber für den Aufbau des
Dokuments verwendet werden soll, damit eventuelle Einschränkungen des Druckertreibers gegen
die verwendeten Funktionen geprüft werden können, um gegebenenfalls der Anwendung eine
Warnung oder einen Fehler mitzuteilen.
Der verwendete Windows-Drucker bzw. der Druckertreiber, die Randeinstellungen, die Schriftwahl,
die Farben, das Papierformat, die Druckauflösung usw. beeinflussen das Druckergebnis.
Für die Erstellung professioneller Druckausgaben ist es daher wichtig die Arbeitsweise der
Windows Druckerschnittstelle in ihren Grundsätzen zu verstehen und dadurch auch die
Philosophie von PrintEasy.
Seite 92
Benutzerhandbuch Version 5.0
Das Problem mit den Schriftarten
Für weitere Überraschungen sorgen öfters die Schriftarten. Nicht immer wird das Dokument mit der
Schriftart ausgedruckt, die dafür gewählt wurde.
Das kann daran liegen, daß die Schriftart nicht vorhanden ist oder der Drucker selbst die gewählte
Schriftart intern vorrätig hat.
Im ersten Fall werden die Ersetzungsregeln von Windows und des Druckertreibers abgearbeitet
und eine ähnliche Schriftart verwendet.
Im zweiten Fall kann die gleichnamige Druckerschriftart von der gewählten Schriftart abweichen.
Grundsätzlich sollte immer mit TrueType-Schriften gearbeitet werden.
TrueType-Schriften können auf allen Druckern ausgegeben werden.
Druckerschriftarten gelten für einen speziellen Drucker und sind nicht für alle Drucker
verfügbar.
Gleiche Druckerschriftarten können von Drucker zu Drucker variieren.
Dies gilt insbesondere für den gerne verwendeten Schrifttyp "Courier" den einige Druckertreiber als
Druckerschrift unterstützen.
Bei der Darstellung eines Dokuments am Bildschirm werden für die Druckerschriftarten
Ersetzungen verwendet. Dadurch kann es zu einem anderen Erscheinungsbild am Bildschirm
kommen.
Aber auch für TrueType-Schriften sollte generell bei den Eigenschaften eines Druckertreibers im
Bereich Schriften die Einstellung „Bildschirmschriften ersetzen“ deaktiviert werden.
Benutzerhandbuch Version 5.0
Seite 93
Vorgehensweise bei der Erstellung einer PrintEasyAnwendung
Einbettung der PrintEasy-Syntax in EXEC PRINT / END-EXEC
Die Beschreibung von Ressourcen, Definitionen und die Programmierung von Druckanweisungen
erfolgt mit einer Druckbeschreibungssprache, deren Semantik stark an die Sprache COBOL
angelehnt und deshalb auch sehr leicht zu erlernen ist.
Da diese PrintEasy-Spracherweiterungen von keinem COBOL-Compiler verstanden werden,
müssen diese innerhalb von EXEC PRINT und END-EXEC Anweisungen aufgeführt sein.
Wichtig ist dabei, daß Sie in der PROCEDURE DIVISION immer nur einen PrintEasy-Befehl
innerhalb EXEC PRINT und END-EXEC definieren.
Dieses Konstrukt ist nicht erlaubt:
EXEC PRINT
INITIALIZE RESOURCES
OPEN DOCUMENT ...
END-EXEC
So müßte die Definition richtig aussehen:
EXEC PRINT
INITIALIZE RESOURCES
END-EXEC
EXEC PRINT
OPEN DOCUMENT ...
END-EXEC
Seite 94
Benutzerhandbuch Version 5.0
Aufbau einer PrintEasy-Source
Eine typische PrintEasy-Source gliedert sich im Wesentlichen in folgende Abschnitte:
Innerhalb der WORKING-STORAGE SECTION
Ressourcen-Definition (Schriften, Linientypen, Fülltypen, Barcodes…)
Festlegung der programmweiten Standards (DEFAULTS)
Beschreibung des Dokuments (Papiergröße, Ausrichtung, Ränder...)
Einbinden der Copy-Strecke "PE-CA.CPY"
Innerhalb der PROCEDURE DIVISION
Vereinbarung, was bei Informationen, Warnungen und Fehlern geschehen soll
Initialisierung der Ressourcen
Eröffnung des Dokuments
Plazierung von Texten und Objekten auf dem Dokument
Schließen des Dokuments
Bei Unterprogrammen: Freigabe der PrintEasy-Runtime
Benutzerhandbuch Version 5.0
Seite 95
WORKING-STORAGE SECTION.
EXEC PRINT DEFINE SECTION.
Ressourcen-Definitionen
END-EXEC.
EXEC PRINT DEFAULT SECTION.
Festlegung der programmweiten Standards (Defaults)
END-EXEC.
EXEC PRINT DOCUMENT SECTION.
Beschreibung der Dokumente (Papiergröße, Ausrichtung, Ränder...)
END-EXEC.
COPY "PE-CA.CPY".
PROCEDURE DIVISION.
EXEC PRINT
WHENEVER PE-INFO
END-EXEC
EXEC PRINT
WHENEVER PE-WARNING
END-EXEC
EXEC PRINT
WHENEVER PE-ERROR
END-EXEC
CONTINUE
WRITE LOGFILE
WRITE LOGFILE
EXEC PRINT
INITIALIZE RESOURCES
END-EXEC
EXEC PRINT
OPEN DOCUMENT PEDOC
PREVIEW IS ON
MODE IS DIRECT
PRINTING IS OFF
PEF
IS OFF
END-EXEC
EXEC PRINT
PLACE "Das ist ein Text" UPON PEDOC
AFTER 1 LINE
END-EXEC
EXEC PRINT
CLOSE DOCUMENT PEDOC
END-EXEC
Nur bei Unterprogrammen notwendig:
EXEC PRINT
FREE RESOURCES
END-EXEC
STOP RUN / EXIT PROGRAM / GOBACK.
Seite 96
Benutzerhandbuch Version 5.0
Der PrintEasy-Precompiler / -Preprozessor
Die EXEC PRINT Anweisungen werden vom PrintEasy Precompiler bzw. -Preprozessor in
Standard COBOL Anweisungen aufgelöst, die vom COBOL-Compiler übersetzt werden können.
Es ist daher wichtig, daß Sie alle COBOL-Sourcen, die PrintEasy-Code enthalten zunächst
mit dem PrintEasy-Precompiler bzw. -Preprozessor übersetzen.
Sofern Ihr COBOL-Compiler den Preprozessor-Ansatz unterstützt, sollten Sie diesen auch
verwenden, denn damit sind Sie in der Lage, das PrintEasy-Programm in einem vorgelagerten
Schritt automatisch mit PrintEasy übersetzen und anschließend compilieren zu lassen.
Manche Hersteller unterstützen darüber hinaus auch das Testen auf PrintEasy-Source-Ebene.
Das bedeutet, daß Sie auch innerhalb Ihres Debuggers immer die von Ihnen codierten EXECPRINT-Anweisungen sehen und nicht das, was der PrintEasy-Precompiler daraus macht.
Wenn Sie einen der folgenden COBOL-Compiler einsetzen, steht Ihnen ein Preprozessor zur
Verfügung:
Micro Focus NetExpress
Micro Focus Workbench
CA-Realia
ACUCORP ACUCOBOL GT – ab der Version 5.1
Fujitsu NetCOBOL
Wie Sie den jeweiligen Preprozessor in Ihre COBOL-Umgebung einrichten und wie der Precompile
als solches durchgeführt wird, entnehmen Sie bitte zum einen den Installationshinweisen und dem
separaten Kapitel zu dem Thema.
Benutzerhandbuch Version 5.0
Seite 97
Die Ressourcen-Definition (DEFINE SECTION)
Zu den Ressourcen eines Dokuments gehören
die Farben
die Schriftarten
die Linientypen
die Fülltypen
die Barcodetypen
das Papierformat
der Druckertreiber
Alle diese Ressourcen können innerhalb der WORKING-STORAGE SECTION in der DEFINE
SECTION definiert werden. Auf diese Resourcedefinitionen kann man sich in weiteren PrintEasyDefinitionen und -Anweisungen beziehen.
Für jeden Ressourcetyp können mehrere Definitionen aufgeführt werden, welchen ein eindeutiger
Name zugeordnet werden muß.
Beispiel:
DEFINE FONT
NORMAL-SCHRIFT
USING FONTNAME "ARIAL"
SIZE IS 10.
DEFINE FONT
GROSSE-SCHRIFT
USING FONTNAME "ARIAL"
SIZE IS 24.
Über die Namen NORMAL-SCHRIFT und GROSSE-SCHRIFT können Sie jetzt diese Schriften
immer wieder ansprechen.
Die Besonderheiten der einzelnen Ressourcen-Definitionen werden in den folgenden Kapiteln
beschrieben.
Seite 98
Benutzerhandbuch Version 5.0
Initialisierung der Ressource (INITALIZE RESOURCES)
Ein wichtiger PrintEasy-Befehl (abzusetzen in der PROCEDURE DIVISION) im Zusammenhang
mit Ressourcen, ist der INITIALIZE RESOURCES. Diese Anweisung muß unbedingt vor dem
Eröffnen des Dokuments erfolgen.
Zum einen lädt er die PrintEasy-Runtime und zum zweiten teilt er PrintEasy die definierten
Ressourcen mit.
Nahezu alle Attribute innerhalb der Ressourcen-Definitionen dürfen auch über Variablen mitgeteilt
werden.
Bitte achten Sie dabei darauf, daß Sie all diese Variablen, zuvor mit gültigen Werten füllen, da
sonst unerwünschte Nebeneffekte oder auch Fehlermeldungen auftreten können.
Aktualisierung der Ressource (REFRESH-RESOURCE)
Sofern Sie Variablen in den Definitionen einsetzen, können Sie die Ressourcen zur Laufzeit auch
wieder verändern.
PrintEasy kann dabei aus Gründen der Performance jedoch nicht ständig alle verwendeten
Variablen überprüfen. Sobald die Definition einer Ressource aktualisiert werden soll, muß die
PrintEasy-Anweisung REFRESH RESOURCE ... abgesetzt werden. Ab diesem Moment werden
dann die neuen Variablen-Inhalte berücksichtigt.
Beispiel:
WORKING-STORAGE SECTION.
...
01 FARBWERTE.
05 ROT-WERT
PIC 9(3) VALUE 255.
05 GRUEN-WERT
PIC 9(3) VALUE 150.
05 BLAU-WERT
PIC 9(3) VALUE 200.
...
EXEC PRINT DEFINE SECTION.
DEFINE COLOR BENUTZER-FARBE WITH RGB-VALUE
RED
IS ROT-WERT
GREEN IS GRUEN-WERT
BLUE IS BLAU-WERT
END-EXEC
PROCEDURE DIVISION.
...
EXEC-PRINT
INITIALIZE RESSOURCES
END-EXEC
...
MOVE 50
TO ROT-WERT
MOVE 110
TO GRUEN-WERT
MOVE 200
TO BLAU-WERT
EXEC-PRINT
REFRESH RESSOURCE COLOR BENUTZER-FARBE
END-EXEC
Benutzerhandbuch Version 5.0
Seite 99
Farbdefinition (DEFINE COLOR)
Da die Farbe in zahlreiche andere Ressourcen-Typen (wie z.B. bei Schriften, Linientypen,
Fülltypen...) einfließt, sollten wir uns zunächst mit deren Definition beschäftigen.
Für die Farbdefiniton können Konstanten verwendet werden oder die Farbe bzw. die Graustufe
wird explizit definiert.
Jede Farbdefinition wird mit DEFINE COLOR eingeleitet – gefolgt von einem logischen Namen,
über den Sie die Farbe jederzeit wieder ansprechen können.
PrintEasy bietet Ihnen mehre Möglichkeiten eine Farbe oder eine Graustufe zu definieren.
Zum einen stehen Ihnen zahlreiche Konstanten zur Verfügung – aber auch die exakte Angabe der
RGB-Werte oder des Prozentwertes der Graustufe sind möglich.
Wenn ein Dokument mit Farben aufgebaut wird und der Drucker keine Farben ausgeben kann,
wird die Farbe vom Druckertreiber nach seinen Vorstellungen in einer Graustufe ausgegeben.
Dabei kann es vorkommen, daß eine Farbe beim Ausdruck nicht im gewünschten Grauton
erscheint und vielleicht zu wenig Kontrast enthält.
Über die Farbdefinition im PrintEasy können Sie für jede definierte Farbe eine alternative Graustufe
angeben.
Wichtiger Hinweis:
Bitte beachten Sie, daß manche Drucker die Graustufen nicht beliebig skalieren können.
Somit kann es passieren, daß eine Graustufe von 10% genauso gedruckt wird wie eine Graustufe
von 20%.
Ebenso kann es vorkommen, daß Linien, die mit einer Grauschattierung unter 50% definiert
werden, überhaupt nicht erscheinen. Die Drucker mit dieser Einschränkung stellen die Linien dann
entweder Schwarz oder Weiß dar.
Zu guter Letzt ist sogar bei manchen Druckertreibern die Rechenlogik für Farben bei Linien und
Flächen unterschiedlich. Das führt dann häufig dazu, daß die gleiche Farbe bei einer Linie anders
dargestellt wird, als bei einer Fläche.
Seite 100
Benutzerhandbuch Version 5.0
Definition einer Farbe mit Konstanten
DEFINE COLOR rahmenfarbe IS ORANGE
DEFINE COLOR schattierung IS GRAY20
Nachfolgend können Sie alle verfügbaren Konstanten und deren RGB-Werte bzw. Prozentwerte
bei Graustufen ablesen:
Farbe
BLACK
BLUE
BLUEGREY
BROWN
CYAN
DARKBLUE
DARKGREEN
DARKGREY
DARKRED
DARKYELLOW
GOLD
GREEN
INDIGO
LIGHTGRAY
LIGHTORANGE
MAGENTA
ORANGE
PINK
RED
SKYBLUE
VIOLET
WHITE
YELLOW
Rot
000
000
123
165
000
000
000
040
139
139
255
000
075
192
255
255
255
255
255
192
128
255
255
Graustufe
GRAY10
GRAY20
GRAY30
GRAY40
GRAY50
GRAY60
GRAY70
GRAY80
GRAY90
Prozent
10%
20%
30%
40%
50%
60%
70%
80%
90%
Benutzerhandbuch Version 5.0
Grün
000
000
123
042
255
000
085
040
000
139
215
255
000
192
173
000
104
192
000
255
000
255
255
Blau
000
255
192
000
255
139
000
040
000
000
000
000
130
192
091
255
032
203
000
255
128
255
000
Seite 101
Definition einer Farbe mit RGB-Werten
DEFINE COLOR farbe-oliv WITH RGB-VALUE
RED
IS 56
GREEN IS 108
BLUE IS 26
Wenn Sie eine Farbe exakt bestimmen möchten, dann können Sie PrintEasy auch die
entsprechenden RGB-Werte bekannt geben.
RED
Rot-Anteil in der Farbe (von 0 – 255)
GREEN
Grün-Anteil in der Farbe (von 0 – 255)
BLUE
Blau-Anteil in der Farbe (von 0 – 255)
Soll eine Graustufe mit RGB-Werten definiert werden, müssen alle Farbwerte den gleichen Wert
aufweisen. Am besten jedoch, definieren Sie eine Graustufe über die Prozentangabe.
Definition einer Graustufe mit Prozentangabe
DEFINE COLOR hell-grau WITH GRAYSHADE IS 15 PERCENT
Mit dieser Definition können Sie den exakten Wert für die Graustufe einstellen, wobei 0 Prozent der
Farbe Weiß und 100 Prozent der Farbe Schwarz entspricht. Somit ist klar, daß eine Graustufen mit
steigender Prozentzahl dunkler wird.
Alternative Graustufen
DEFINE COLOR farbe-oliv WITH RGB-VALUE
RED
IS 56
GREEN IS 108
BLUE IS 26
ALTERNATE GRAYSHADE IS 30 PERCENT
Wenn ein Dokument mit Farben aufgebaut wird und der Drucker keine Farben ausgeben kann,
wird die Farbe vom Druckertreiber nach seinen Vorstellungen in einer Graustufe ausgegeben.
Dabei kann es vorkommen, daß eine helle Farbe beim Ausdruck dunkler erscheint als eine dunkle
Farbe. Deshalb ist es sinnvoll für die Farben eine alternative Graustufe zu definieren.
Seite 102
Benutzerhandbuch Version 5.0
Farbwerte dynamisch einstellen
Möchten Sie die Farben erst zur Laufzeit angeben, so können die Konstante oder die Werte auch
als Variablen angegeben werden.
Natürlich ist es in diesem Fall auch wieder möglich, die Ressourcen zur Laufzeit zu verändern.
Sobald die Definition einer Ressource aktualisiert werden soll, muß die PrintEasy-Anweisung
REFRESH RESOURCE ... abgesetzt werden.
Ab diesem Moment werden dann die neuen Variablen-Inhalte berücksichtigt.
WORKING-STORAGE SECTION.
...
01 FARBWERTE.
05 ROT-WERT
PIC 9(3) VALUE 255.
05 GRUEN-WERT
PIC 9(3) VALUE 150.
05 BLAU-WERT
PIC 9(3) VALUE 200.
...
EXEC PRINT DEFINE SECTION.
DEFINE COLOR BENUTZER-FARBE WITH RGB-VALUE
RED
IS ROT-WERT
GREEN IS GRUEN-WERT
BLUE IS BLAU-WERT
END-EXEC
PROCEDURE DIVISION.
...
MOVE 50
TO ROT-WERT
MOVE 110
TO GRUEN-WERT
MOVE 200
TO BLAU-WERT
...
EXEC-PRINT
INITIALIZE RESOURCES
END-EXEC
MOVE 90
MOVE 30
MOVE 180
TO ROT-WERT
TO GRUEN-WERT
TO BLAU-WERT
EXEC-PRINT
REFRESH RESOURCE COLOR BENUTZER-FARBE
END-EXEC
...
Benutzerhandbuch Version 5.0
Seite 103
Schriftartdefinition (DEFINE FONT)
Eine zentrale Ressource rund ums Drucken ist sicherlich die Schrift.
Bei der Definition einer Schrift in PrintEasy muß als FONTNAME der exakte Name einer WindowsSchriftart angegeben werden.
Welche Schriften Ihnen hierbei zur Verfügung stehen, hängt ganz davon ab, welche Schriften auf
den jeweiligen PCs installiert sind. Bitte schauen Sie dazu auch in den Ordner "Schriftarten" in
Ihren Windows-System-Einstellungen.
Bei der Auswahl der Schriften sollte man sich für Truetype-Schriftarten entscheiden, weil sie auf
jedem Drucker mit dem gleichen Druckbild erscheinen. Werden Druckerschriftarten verwendet,
kann das Dokument nur auf den Druckern ordentlich gedruckt werden, die diese Schriftart vorrätig
gekennzeichnet, Druckerschriftarten erkennt
haben. Truetype-Schriftarten sind mit dem Symbol
man am Symbol .
Seite 104
Benutzerhandbuch Version 5.0
Problembereich "Schriften-Einstellungen im Druckertreiber"
Leider gibt es in den Druckertreibern diverse Konfigurationsmöglichkeiten, die das Aussehen des
Ausdrucks negativ beeinflussen können.
Z.B. können PCL-Druckertreiber Schriften auf unterschiedliche Arten an den Drucker übergeben.
Die Einstellung "Als Konturschrift (Outline)" sollte vermieden werden, weil der Drucker sonst
teilweise Buchstaben nicht druckt, obwohl sie in der PrintEasy Vorschau angezeigt werden.
Benutzerhandbuch Version 5.0
Seite 105
Ebenso bieten einige Druckertreiber die Option an, TrueType-Schriften oder Bildschirmschriftarten
durch druckerinterne Schriften zu ersetzen.
Dadurch kann es zu willkürlichen Fehlern bei der Ausrichtung und Darstellung von Texten
kommen. Um unerwünschte Nebeneffekte zu vermeiden, sollte diese Option im Druckertreiber
immer deaktiviert sein.
Beispiel "Bildschirmschriftersetzung deaktiviert":
Beispiel Bildschirmschriftersetzung aktiviert:
Seite 106
Benutzerhandbuch Version 5.0
Definition einer Schrift
Neben dem Schriftenname gibt es natürlich noch zahlreiche Attribute, die eine Schrift ausmachen:
Name der Schrift (FONTNAME)
Exakter Name der Windows-Schriftart.
Größe (SIZE)
Die Schriftgröße wird in Points angegeben.
Nicht alle Druckertreiber unterstützen alle Schriftgrößen. In solchen Fällen kann es zu
willkürlichen Erscheinungen bei Ausdruck kommen.
Character-Set (CHARSET) - optional
Wenn Sie Software für Länder entwickeln, die spezielle Umlaute oder Sonderzeichen in ihrer
Schrift haben, müssen Sie das Character-Set umstellen.
Derzeit unterstützt PrintEasy die Konstanten ANSI, BALTIC, DEFAULT, EASTEUROPE,
GB2312, GREEK, HANGUL, MAC, OEM, RUSSIAN, SYMBOL und TURKISH.
Bitte beachten Sie, daß die entsprechenden Erweiterungen für die Zeichensätze auch installiert
sein müssen, damit die Angabe funktioniert.
Für den Deutschen Zeichensatz (und seine Umlaute - äöüß) müssen Sie keine Einstellungen
vornehmen.
Farbe (TEXT-COLOR, BACKGROUND-COLOR) - optional
Mit TEXT-COLOR können Sie die Vordergrundfarbe und mit BACKGROUND-COLOR die
Hintergrundfarbe festlegen.
Werden keine Angaben gemacht, wird als Vordergrundfarbe Schwarz und als Hintergrundfarbe
Transparent verwendet.
Wenn als Hintergrund eine andere Farbe gewählt wird, erscheint die Textbox in dieser Farbe
und kann andere Objekte überdecken.
Für die Angabe der Farben können die Konstanten, die selbst definierten Farben oder eine
Variable verwendet werden. Die Variable kann eine Konstante oder eine definierte Farbe als
Inhalt haben.
Zeichenabstand (LETTERSPACING) - optional
Bei LETTERSPACING kann der Leerraum zwischen den Zeichen mit der Angabe EXPANDED
oder COMPRESSED vergrößert bzw. verringert werden. Der Zeichenabstand darf auch als
Variable mit dem Inhalt NORMAL, EXPANDED oder COMPRESSED angegeben werden.
Fettdruck (BOLD) - optional
Bei BOLD kann der Fettdruck von Zeichen mit der Angabe ON eingeschaltet und mit OFF
abgeschaltet werden. Die Angabe kann auch mit einer Variable mit dem Inhalt ON oder OFF
erfolgen.
Kursivdruck (ITALIC) - optional
Bei ITALIC kann der Kursivdruck von Zeichen mit der Angabe ON eingeschaltet und mit OFF
abgeschaltet werden. Die Angabe kann auch mit einer Variable mit dem Inhalt ON oder OFF
erfolgen.
Unterstreichung (UNDERLINE) - optional
Bei UNDERLINE kann die Unterstreichung von Zeichen mit der Angabe ON eingeschaltet und
mit OFF abgeschaltet werden. Die Angabe kann auch mit einer Variable mit dem Inhalt ON
oder OFF erfolgen.
Durchstreichung (STRIKEOUT) - optional
Bei STRIKEOUT kann die Durchstreichung von Zeichen mit der Angabe ON eingeschaltet und
mit OFF abgeschaltet werden. Die Angabe kann auch mit einer Variable mit dem Inhalt ON
oder OFF erfolgen.
Benutzerhandbuch Version 5.0
Seite 107
Die Definition einer Schrift sieht dann z.B. wie folgt aus:
DEFINE FONT normal-schrift USING FONTNAME
SIZE
TEXT-COLOR
BACKGROUND-COLOR
LETTER-SPACING
BOLD
ITALIC
UNDERLINE
STRIKEOUT
"Arial"
IS 12 POINTS
IS BLUE
IS GRAY10
IS COMPRESSED
IS ON
IS ON
IS OFF
IS OFF
Alternative Schriften (ALTERNATE FONTNAME)
Bei der Definition der Schrift, haben Sie die Möglichkeit bis zu zehn alternative Schriften
anzugeben, die in der aufgeführten Reihenfolge verwendet werden, wenn die angegebene Schrift
nicht installiert ist.
DEFINE FONT normal-schrift USING FONTNAME
"Arial"
ALTERNATE FONTNAME IS "Helvetica"
ALTERNATE FONTNAME IS "Helv"
ALTERNATE FONTNAME IS "Swiss"
SIZE
IS 12 POINTS
TEXT-COLOR
IS BLUE
BACKGROUND-COLOR
IS GRAY10
LETTER-SPACING
IS COMPRESSED
BOLD
IS ON
ITALIC
IS ON
UNDERLINE
IS OFF
STRIKEOUT
IS OFF
Wird keine alternative Schrift angegeben, wird zuerst in der PrintEasy Konfigurationsdatei eine
Ersetzungsschrift gesucht.
Wenn dort ebenfalls keine definiert ist, wird die Schriftersetzung von Windows und eventuell die
Schriftersetzung des Druckertreibers verwendet. Das jedoch führt sehr häufig zu "lustigen"
Ergebnissen, da es dann auch passieren kann, daß das System die Schrift mit "WINGDINGS"
ersetzt.
Seite 108
Benutzerhandbuch Version 5.0
Schriftenattribute dynamisch einstellen
Möchten Sie die Schriftenattribute erst zur Laufzeit angeben, so können die Konstanten oder die
Werte auch als Variablen angegeben werden.
Natürlich ist es in diesem Fall auch wieder möglich, die Ressourcen zur Laufzeit zu verändern.
Sobald die Definition einer Ressource aktualisiert werden soll, muß die PrintEasy-Anweisung
REFRESH RESOURCE ... abgesetzt werden.
Ab diesem Moment werden dann die neuen Variablen-Inhalte berücksichtigt.
WORKING-STORAGE SECTION.
...
01 schriftartattribute.
05 schriftname
05 schriftgroesse
05 textfarbe
05 fettdruck
PIC
PIC
PIC
PIC
X(32)
9(3)
X(32)
X(3)
VALUE
VALUE
VALUE
VALUE
SPACE.
ZERO.
SPACE.
SPACE.
EXEC PRINT DEFINE SECTION.
DEFINE FONT eigene-schrift USING FONTNAME schriftname
SIZE
IS schriftgroesse POINTS
TEXT-COLOR IS textfarbe
BOLD
IS fettdruck
END-EXEC
PROCEDURE DIVISION.
...
MOVE "ARIAL" TO schriftname
MOVE 16
TO schriftgroesse
MOVE "GREEN" TO textfarbe
MOVE "ON"
TO fettdruck
...
EXEC-PRINT
INITIALIZE RESSOURCES
END-EXEC
...
MOVE "ARIAL" TO schriftname
MOVE 10
TO schriftgroesse
MOVE "RED"
TO textfarbe
MOVE "OFF"
TO fettdruck
EXEC-PRINT
REFRESH RESOURCE FONT eigene-schrift
END-EXEC
...
Benutzerhandbuch Version 5.0
Seite 109
Linientypdefinition (DEFINE LINETYPE)
Damit Sie mit PrintEasy Linien zu Papier bringen können, müssen Sie zunächst definieren, wie Ihre
Linien aussehen sollen.
Diese Definitionen werden dann bei zahlreichen verschiedenen Objekte, wie z.B. Ellipse
(ELLIPSE), Rechteck (RECTANGLE), Rahmen (BORDER), Linie (LINE)… heran gezogen.
Dabei können Sie die Farbe, Strichstärke und den frei Stil festlegen. Ebenso läßt sich von
vornherein einstellen, ob es sich um eine einfache oder doppelte Linie handelt.
Wichtiger Hinweis:
Leider gibt es manche Drucker, die z.B. gestrichelte Linien nur als "Hairline" (1 Pixel) darstellen
können.
Wenn der Drucker die Eigenschaft "Widestyled-Line" nicht unterstützt, dann wird die Linie
durchgezogen dargestellt.
Seite 110
Benutzerhandbuch Version 5.0
Definition einer Linie
Folgende Attribute sind bei der Definition einer Linie zulässig:
Strichstärke (WIDTH)
Die WIDTH darf in den Einheiten MM, CM, INCH, POINT(S) angegeben werden oder mit den
Konstanten HAIRLINE, THIN, NORMAL und THICK.
Stil (STYLE)
Für STYLE können die Konstanten SOLID, DASH, DOT, DASHDOT und DASHDOTDOT
angegeben werden. Nicht alle Druckertreiber unterstützen diese Linienstile!
Art (TYPE)
Für TYPE können die Konstanten SINGLE (für eine einfache Linie) und DOUBLE (für eine
doppelte Linie) angegeben werden.
Farbe (COLOR)
Für COLOR kann eine der Farbkonstanten oder eine definierte Farbe angegeben werden.
Die Konstanten für den Stil und die Strichstärke sind auch auf dem mitgelieferten PrintEasy
Schätzeisen abgebildet.
Die Definition einer roten, durchgezogenen, dicken Doppel-Linie sieht dann z.B. wie folgt aus:
DEFINE LINETYPE rahmenlinie WITH WIDTH
STYLE
TYPE
COLOR
Benutzerhandbuch Version 5.0
IS
IS
IS
IS
THICK
SOLID
DOUBLE
RED
Seite 111
Linienattribute dynamisch einstellen
Sollen die Linienattribute zur Laufzeit angegeben werden, können die Konstanten oder die Werte
auch als Variablen angegeben werden.
Natürlich ist es in diesem Fall auch wieder möglich, die Ressourcen zur Laufzeit zu verändern.
Sobald die Definition einer Ressource aktualisiert werden soll, muß die PrintEasy-Anweisung
REFRESH RESOURCE ... abgesetzt werden.
Ab diesem Moment werden dann die neuen Variablen-Inhalte berücksichtigt.
WORKING-STORAGE SECTION.
...
01 linienattribute.
05 strichstaerke
05 linienstil
05 linientyp
05 linienfarbe
PIC
PIC
PIC
PIC
X(32)
X(32)
X(32)
X(32)
VALUE
VALUE
VALUE
VALUE
EXEC PRINT DEFINE SECTION.
DEFINE LINETYPE rahmenlinie WITH WIDTH
STYLE
TYPE
COLOR
END-EXEC
SPACE.
SPACE.
SPACE.
SPACE.
IS
IS
IS
IS
strichstaerke
linienstil
linientyp
linienfarbe
PROCEDURE DIVISION.
...
MOVE "THICK" TO strichstaerke
MOVE "SOLID" TO linienstil
MOVE "DOUBLE" TO linientyp
MOVE "RED"
TO linienfarbe
...
EXEC-PRINT
INITIALIZE RESOURCES
END-EXEC
...
MOVE "HAIRLINE" TO strichstaerke
MOVE "SOLID"
TO linienstil
MOVE "SINGLE"
TO linientyp
MOVE "BLACK"
TO linienfarbe
EXEC-PRINT
REFRESH RESOURCE LINETYPE rahmenlinie
END-EXEC
Seite 112
Benutzerhandbuch Version 5.0
Fülltypdefinition (DEFINE FILLTYPE)
Analog zu den vorherigen Ressourcen müssen auch die Fülltypen vordefiniert werden.
Diese werden dann hauptsächlich bei Schattierungen (SHADE) und bei Ellipse (ELLIPSE) bzw.
Rechteck (RECTANGLE), benötigt.
Definition eines Fülltyps
Folgende Attribute sind bei der Definition eines Fülltyps zulässig:
Stil (STYLE)
Für die Definition des Fülltyps stehen Ihnen die Füllstile BDIAGONAL, CROSS, DIAGCROSS,
FDIAGONAL, HORIZONTAL, SOLID und VERTICAL zur Verfügung. Die verschiedenen Stile
sind auch auf dem PrintEasy Schätzeisen abgebildet.
HORIZONTAL
VERTICAL
BDIAGONAL
FDIAGONAL
CROSS
DIACROSS
SOLID
Farbe (FOREGROUND-/BACKGROUND-COLOR)
Mit FOREGROUND-COLOR können Sie die Vordergrundfarbe und mit BACKGROUNDCOLOR die Hintergrundfarbe festlegen.
Für den Stil SOLID (durchgehend gefüllt) darf nur eine Vordergrundfarbe angegeben werden.
Die Definition einer durchgehend gefüllten roten Fläche sieht wie folgt aus:
DEFINE FILLTYPE kreis-fuellung WITH STYLE
IS SOLID
FOREGROUND-COLOR IS RED
Wichtiger Hinweis:
Bei manchen Druckertreibern ist die Rechenlogik für Farben bei Linien und Flächen
unterschiedlich.
Das führt dann häufig dazu, daß die gleiche Farbe bei einer Linie anders dargestellt wird, als bei
einer Fläche.
Benutzerhandbuch Version 5.0
Seite 113
Fülltypattribute dynamisch einstellen
Sollen die Fülltypattribute zur Laufzeit angegeben werden, können die Konstanten oder die Werte
auch als Variablen angegeben werden.
Natürlich ist es in diesem Fall auch wieder möglich, die Ressourcen zur Laufzeit zu verändern.
Sobald die Definition einer Ressource aktualisiert werden soll, muß die PrintEasy-Anweisung
REFRESH RESOURCE ... abgesetzt werden.
Ab diesem Moment werden dann die neuen Variablen-Inhalte berücksichtigt.
WORKING-STORAGE SECTION.
...
01 fuelltyp-attribute.
05 fuellstil
PIC X(32) VALUE SPACE.
05 vordergrundfarbe PIC X(32) VALUE SPACE
05 hintergrundfarbe PIC X(32) VALUE SPACE.
EXEC PRINT DEFINE SECTION.
DEFINE FILLTYPE kasten-fuellung
WITH STYLE IS fuellstil
FOREGROUND-COLOR IS vordergrundfarbe
BACKGROUND-COLOR IS hintergrundfarbe
END-EXEC
PROCEDURE DIVISION.
...
MOVE "CROSS" TO fuellstil
MOVE "GREEN" TO vordergrundfarbe
MOVE "RED"
TO hintergrundfarbe
...
EXEC-PRINT
INITIALIZE RESOURCES
END-EXEC
...
MOVE "VERTICAL" TO fuellstil
MOVE "BLACK" TO vordergrundfarbe
MOVE "WHITE"
TO hintergrundfarbe
EXEC-PRINT
REFRESH RESOURCE FILLTYPE kasten-fuellung
END-EXEC
...
Seite 114
Benutzerhandbuch Version 5.0
Barcodetypdefinition (DEFINE BARCODE)
Barcodes unterliegen allgemeinen Normen und Regeln
PrintEasy unterstützt eine ganze Reihe von Barcodes, bei denen die meisten besonderen Regeln
unterliegen. Hauptsächlich für die Größe bzw. die Proportionen und Strichstärken gelten jeweils
besondere Regeln, die vorab schon berücksichtigt werden sollten.
Bitte halten Sie diese speziellen Regeln ein, denn nur so können Sie gewährleisten, daß Ihr
Barcode auch mit allen gängigen Barcode-Lesegeräten richtig interpretiert werden kann.
Insbesondere müssen Sie hierbei auf jeweilige Mindestgrößen und Seitenverhältnisse achten. Ihr
Barcode darf meist nicht beliebig skaliert werden.
Denken Sie daran, daß z.B. winzige Barcodes (auch bedingt durch die Druckerauflösung) häufig
Ungenauigkeiten unterliegen, die dann zu mangelhaften Leseeigenschaften führen.
Ebenso, dürfen die verschiedenen Barcodes nicht immer alle Zeichen beinhalten. Manche
akzeptieren lediglich Zahlen – andere auch Buchstaben oder Sonderzeichen. Häufig ist auch die
Anzahl der zu erwartenden Zeichen genau vorgeschrieben.
Bitte informieren Sie sich anhand von Sekundärliteratur über die jeweils gültigen Normen für den
von Ihnen gewünschten Barcode.
Einschränkungen
Einige, der nachfolgend beschriebenen Attribute dürfen nicht für jeden Barcode-Stil angegeben
werden bzw. haben keine Auswirkungen auf das Ergebnis.
In der Abbildung sehen Sie die Darstellung von Kerben, den sogenannten UPC-Notches. Dieses
Attribut gilt nur für wenige Barcodes, wie z.B. dem EAN13. Wird die Eigenschaft bei einem Barcode
gesetzt, der diese Kerben nicht unterstützt, werden diese einfach nicht dargestellt.
Das gleiche gilt dann natürlich auch für die Klarschrift (Caption), die nur in diesen Fällen zwischen
den Kerben (WITHIN UPC-NOTCHES) stehen kann. Bei Barcodes ohne diese Kerben wird die
Klarschrift einfach unter den Barcode plaziert.
Benutzerhandbuch Version 5.0
Seite 115
Definition eines Barcodes
Folgende Attribute sind bei der Definition eines Barcodes zulässig:
Barcode-Stil (STYLE)
Bei STYLE können die Stile 2OF5, 3OF9, 3OF9X, ANSI3OF9, ANSI3OF9X, CODABAR,
CODE128A, CODE128AUTO, CODE128B, CODE128C, CODE93, EAN13, EAN8, EAN128C,
EXTENDEDCODE93, INTERLEAVED2OF5, MSI, POSTNET, ROYALMAIL, UCCEAN128,
UPCA, UPCE angegeben werden.
Kerben (UPC-NOTCHES)
Bei UPC-NOTCHES kann angegeben werden, wo der Barcode Kerben erhalten soll. Kerben
können oberhalb (ABOVE), unterhalb (BELOW) oder oberhalb und unterhalb (BOTH)
gezeichnet werden.
Diese Kerben können aber nur bei UPC-fähigen Barcodes (EAN13, EAN8, UPCA) dargestellt
werden. Standardmäßig werden keine Kerben gezeichnet (OFF).
Klarschrift (CAPTION)
Bei CAPTION kann angegeben werden, wo die Beschriftung des Barcodes erfolgen soll. Die
Beschriftung kann oberhalb (ABOVE), unterhalb (BELOW) oder innerhalb der Kerben (WITHIN
UPC-NOTCHES) angebracht werden. Standardmäßig wird keine Beschriftung angebracht
(OFF).
Schriftart für Klarschrift (FONT)
Die Schriftart für die Beschriftung kann bei FONT angegeben werden. Es kann nur eine bereits
definierte Schriftart angegeben werden.
Prüfziffer (CHECKSUM)
Bei CHECKSUM kann die Prüfziffer mit ON eingeschaltet und mit OFF abgeschaltet werden.
Die Angabe kann auch mit einer Variable mit dem Inhalt ON oder OFF erfolgen.
Die Prüfziffer läßt sich allerdings nur für folgende die Barcodes CODE128A, CODE128B,
CODE128C, CODE93, EXTENDEDCODE93, POSTNET, CODE128AUTO, EAN128C und
UCCEAN128 abschalten.
Farbe (FOREGROUND-/BACKGROUND-COLOR)
Mit FOREGROUND-COLOR können Sie die Vordergrundfarbe und mit BACKGROUNDCOLOR die Hintergrundfarbe festlegen.
Werden keine Angaben gemacht, wird als Vordergrundfarbe Schwarz und als Hintergrundfarbe
Weiß verwendet. Für die Angabe der Farben können die Konstanten, die selbst definierten
Farben oder eine Variable verwendet werden. Die Variable kann eine Konstante oder eine
definierte Farbe als Inhalt haben.
Die Definition eines Barcodes vom Stil EAN13 sieht wie folgt aus:
DEFINE FONT bc-schriftart USING FONTNAME "COURIER NEW"
SIZE IS 12 POINTS
DEFINE BARCODETYPE bc-lebensmittel
WITH STYLE IS EAN13
UPC-NOTCHES ARE BELOW
CAPTION
IS WITHIN UPC-NOTCHES
FONT
IS bc-schriftart
CHECKSUM
IS ON
Seite 116
Benutzerhandbuch Version 5.0
Barcodeattribute dynamisch einstellen
Sollen die Barcodetypattribute zur Laufzeit angegeben werden, können die Konstanten oder die
Werte auch als Variablen angegeben werden.
Natürlich ist es in diesem Fall auch wieder möglich, die Ressourcen zur Laufzeit zu verändern.
Sobald die Definition einer Ressource aktualisiert werden soll, muß die PrintEasy-Anweisung
REFRESH RESOURCE ... abgesetzt werden.
Ab diesem Moment werden dann die neuen Variablen-Inhalte berücksichtigt.
WORKING-STORAGE SECTION.
...
01 barcodetyp-attribute.
05 barcodestil
PIC
05 kerben
PIC
05 beschriftung
PIC
05 beschr-schrift
PIC
X(32)
X(32)
X(32)
X(32)
VALUE
VALUE
VALUE
VALUE
SPACE.
SPACE
SPACE.
SPACE.
EXEC PRINT DEFINE SECTION.
DEFINE FONT bc-schriftart USING FONTNAME "COURIER NEW"
SIZE IS 12 POINTS
DEFINE BARCODETYPE bc-lebensmittel
WITH STYLE IS
UPC-NOTCHES ARE
CAPTION
IS
FONT
IS
END-EXEC
PROCEDURE DIVISION.
...
MOVE "EAN13"
MOVE "BELOW"
MOVE "WITHIN UPC-NOTCHES"
MOVE "bc-schriftart"
...
EXEC-PRINT
INITIALIZE RESOURCES
END-EXEC
...
MOVE "EAN13"
MOVE "BELOW"
MOVE "WITHIN UPC-NOTCHES"
MOVE "bc-schriftart"
barcodestil
kerben
beschriftung
beschr-schrift
TO
TO
TO
TO
barcodestil
kerben
beschriftung
beschr-schrift
TO
TO
TO
TO
barcodestil
kerben
beschriftung
beschr-schrift
EXEC-PRINT
REFRESH RESOURCE BARCODE bc-lebensmittel
END-EXEC
Benutzerhandbuch Version 5.0
Seite 117
Papierdefinition (DEFINE PAPER)
Sie haben mit PrintEasy die Möglichkeit eigene Papierformate zu definieren bzw. gängige Größen
(wie z.B. A4) einem logischen Namen zuzuweisen.
Diese Definitionen können dann bei der Beschreibung des Dokumentes herangezogen werden.
Sofern Sie lediglich mit vordefinierten Konstanten (z.B. A4) arbeiten möchten, müssen Sie dafür
keine Papierdefinition codieren, da alle Konstanten in der Dokumentbeschreibung (DEFINE
DOCUMENT) direkt zur Verfügung stehen.
Für die Definition stehen Ihnen zwei Formate zur Verfügung.
Das erste Format stellt eine Konstante ein und das zweite beschreibt ein "Benutzerdefiniertes
Papier" mit freier Angabe von Breite und Höhe.
Wichtiger Hinweis:
Bitte beachten Sie, daß manche Druckertreiber "Benutzerdefiniertes Papier" überhaupt nicht
unterstützen. Wenn dies der Fall ist, kann auch PrintEasy dieses Feature nicht nachbilden. Die
Folge ist i.d.R. ein PrintEasy-Runtime-Fehler "ungültiges Papier".
Leider kann es sogar sein, daß z.B. der Druckertreiber für WIN95 diese Eigenschaft unterstützt und
der Treiber für WIN NT nicht mehr oder umgekehrt.
Bitte schauen Sie dafür in Ihrem Druckertreiber nach, ob dort ein Dialog für "Benutzerdefiniertes
Papier" überhaupt vorgesehen ist. Wenn Sie dazu keinen Hinweis finden, dann ist die
Wahrscheinlichkeit sehr groß, daß dieses Feature von Ihrem Druckertreiber (und somit auch nicht
von PrintEasy) unterstützt wird.
Seite 118
Benutzerhandbuch Version 5.0
Definition eines Papierformates über Konstante (Variante 1)
Die Definition eines Papierformates über eine Konstante (hier A4) sieht wie folgt aus:
DEFINE PAPER papier1 WITH DIMENSION IS A4
Bei der Definition über eine Papierkonstante sind folgende Konstanten zulässig:
Konstante
10X11
10X14
11X17
15X11
9X11
A2
A3
A3-EXTRA
A3-EXTRA-TRANSVERSE
A3-TRANSVERSE
A4
A4-EXTRA
A4-PLUS
A4SMALL
A4-TRANSVERSE
A5
A5-EXTRA
A5-TRANSVERSE
A-PLUS
B4
B5
B5-EXTRA
B5-TRANSVERSE
B-PLUS
CSHEET
DSHEET
ENV-10
ENV-11
ENV-12
ENV-14
ENV-9
ENV-B4
ENV-B5
ENV-B6
ENV-C3
ENV-C4
ENV-C5
ENV-C6
ENV-C65
ENV-DL
ENV-INVITE
ENV-ITALY
ENV-MONARCH
ENV-PERSONAL
Benutzerhandbuch Version 5.0
Beschreibung
10 x 11 in
10x14 in
11x17 in
15 x 11 in
9 x 11 in
A2 420 x 594 mm
A3 297 x 420 mm
A3 Extra 322 x 445 mm
A3 Extra Transverse 322 x 445 mm
A3 Transverse 297 x 420 mm
A4 210 x 297 mm
A4 Extra 9.27 x 12.69 in
A4 Plus 210 x 330 mm
A4 Small 210 x 297 mm
A4 Transverse 210 x 297 mm
A5 148 x 210 mm
A5 Extra 174 x 235 mm
A5 Transverse 148 x 210 mm
SuperA/SuperA/A4 227 x 356 mm
B4 (JIS) 250 x 354
B5 (JIS) 182 x 257 mm
B5 (ISO) Extra 201 x 276 mm
B5 (JIS) Transverse 182 x 257 mm
SuperB/SuperB/A3 305 x 487 mm
C size sheet
D size sheet
Envelope #10 4 1/8 x 9 1/2
Envelope #11 4 1/2 x 10 3/8
Envelope #12 4 \276 x 11
Envelope #14 5 x 11 1/2
Envelope #9 3 7/8 x 8 7/8
Envelope B4 250 x 353 mm
Envelope B5 176 x 250 mm
Envelope B6 176 x 125 mm
Envelope C3 324 x 458 mm
Envelope C4 229 x 324 mm
Envelope C5 162 x 229 mm
Envelope C6 114 x 162 mm
Envelope C65 114 x 229 mm
Envelope DL 110 x 220mm
Envelope Invite 220 x 220 mm
Envelope 110 x 230 mm
Envelope Monarch 3.875 x 7.5 in
6 3/4 Envelope 3 5/8 x 6 1/2 in
Seite 119
Konstante
ESHEET
EXECUTIVE
FANFOLD-LGL-GERMAN
FANFOLD-STD-GERMAN
FANFOLD-US
FOLIO
ISO-B4
JAPANESE-POSTCARD
LEDGER
LEGAL
LEGAL-EXTRA
LETTER
LETTER-EXTRA
LETTER-EXTRA-TRANSVERSE 56
LETTER-PLUS
LETTERSMALL
LETTER-TRANSVERSE
NOTE
QUARTO
STATEMENT
TABLOID
TABLOID-EXTRA
Beschreibung
E size sheet
Executive 7 1/4 x 10 1/2 in
German Legal Fanfold 8 1/2 x 13 in
German Std Fanfold 8 1/2 x 12 in
US Std Fanfold 14 7/8 x 11 in
Folio 8 1/2 x 13 in
B4 (ISO) 250 x 353 mm
Japanese Postcard 100 x 148 mm
Ledger 17 x 11 in
Legal 8 1/2 x 14 in
Legal Extra 9 \275 x 15 in
Letter 8 1/2 x 11 in
Letter Extra 9 \275 x 12 in
Letter Extra Transverse 9\275 x 12 in
Letter Plus 8.5 x 12.69 in
Letter Small 8 1/2 x 11 in
Letter Transverse 8 \275 x 11 in
Note 8 1/2 x 11 in
Quarto 215 x 275 mm
Statement 5 1/2 x 8 1/2 in
Tabloid 11 x 17 in
Tabloid Extra 11.69 x 18 in
Ab Windows 98, Windows NT 4.0 und höher:
Konstante
Beschreibung
12X11
12 x 11 in
A3-ROTATED
A3 Rotated 420 x 297 mm
A4-ROTATED
A4 Rotated 297 x 210 mm
A5-ROTATED
A5 Rotated 210 x 148 mm
A6
A6 105 x 148 mm
A6-ROTATED
A6 Rotated 148 x 105 mm
B4-JIS-ROTATED
B4 (JIS) Rotated 364 x 257 mm
B5-JIS-ROTATED
B5 (JIS) Rotated 257 x 182 mm
B6-JIS
B6 (JIS) 128 x 182 mm
B6-JIS-ROTATED
B6 (JIS) Rotated 182 x 128 mm
DBL-JAPANESE-POSTCARD
Japanese Double Postcard 200 x 148 mm
DBL-JAPANESE-POSTCARD-ROTATED
Double Japanese Postcard Rotated 148 x 200 mm
JAPANESE-POSTCARD-ROTATED
Japanese Postcard Rotated 148 x 100 mm
JENV-CHOU3
Japanese Envelope Chou #3
JENV-CHOU3-ROTATED
Japanese Envelope Chou #3 Rotated
JENV-CHOU4
Japanese Envelope Chou #4
JENV-CHOU4-ROTATED
Japanese Envelope Chou #4 Rotated
JENV-KAKU2
Japanese Envelope Kaku #2
JENV-KAKU2-ROTATED
Japanese Envelope Kaku #2 Rotated
JENV-KAKU3
Japanese Envelope Kaku #3
JENV-KAKU3-ROTATED
Japanese Envelope Kaku #3 Rotated
JENV-YOU4
Japanese Envelope You #4
JENV-YOU4-ROTATED
Japanese Envelope You #4 Rotated
LETTER-ROTATED
Letter Rotated 11 x 8 1
P16K
PRC 16K 146 x 215 mm
P16K-ROTATED
PRC 16K Rotated
Seite 120
Benutzerhandbuch Version 5.0
Konstante
P32K
P32KBIG
P32KBIG-ROTATED
P32K-ROTATED
PENV-1
PENV-10
PENV-10-ROTATED
PENV-1-ROTATED
PENV-2
PENV-2-ROTATED
PENV-3
PENV-3-ROTATED
PENV-4
PENV-4-ROTATED
PENV-5
PENV-5-ROTATED
PENV-6
PENV-6-ROTATED
PENV-7
PENV-7-ROTATED
PENV-8
PENV-8-ROTATED
PENV-9
PENV-9-ROTATED
Beschreibung
PRC 32K 97 x 151 mm
PRC 32K(Big) 97 x 151 mm
PRC 32K(Big) Rotated
PRC 32K Rotated
PRC Envelope #1 102 x 165 mm
PRC Envelope #10 324 x 458 mm
PRC Envelope #10 Rotated 458 x 324 mm
PRC Envelope #1 Rotated 165 x 102 mm
PRC Envelope #2 102 x 176 mm
PRC Envelope #2 Rotated 176 x 102 mm
PRC Envelope #3 125 x 176 mm
PRC Envelope #3 Rotated 176 x 125 mm
PRC Envelope #4 110 x 208 mm
PRC Envelope #4 Rotated 208 x 110 mm
PRC Envelope #5 110 x 220 mm
PRC Envelope #5 Rotated 220 x 110 mm
PRC Envelope #6 120 x 230 mm
PRC Envelope #6 Rotated 230 x 120 mm
PRC Envelope #7 160 x 230 mm
PRC Envelope #7 Rotated 230 x 160 mm
PRC Envelope #8 120 x 309 mm
PRC Envelope #8 Rotated 309 x 120 mm
PRC Envelope #9 229 x 324 mm
PRC Envelope #9 Rotated 324 x 229 mm
Definition eines benutzerdefinierten Papierformates (Variante 2)
Folgende Attribute sind bei der Definition eines benutzerdefinierten Papierformates zulässig:
Breite (WIDTH)
Hier geben Sie die Breite des Papierformates an. Als Maßeinheit können die Einheiten MM,
CM, INCH, und POINT(S) verwendet werden.
Höhe (HEIGHT)
Hier geben Sie die Höhe des Papierformates an. Als Maßeinheit können die Einheiten MM,
CM, INCH, und POINT(S) verwendet werden.
Die Definition eines Papierformates mit der Breite 210 mm und der Höhe 305 mm:
DEFINE PAPER papier2 WITH DIMENSION
WIDTH IS 210 MM
HEIGHT IS 305 MM
Benutzerhandbuch Version 5.0
Seite 121
Papierattribute dynamisch einstellen
Soll das Papierformat zur Laufzeit angegeben werden, können die Konstante oder die Werte auch
als Variablen angegeben werden.
Natürlich ist es in diesem Fall auch wieder möglich, die Ressourcen zur Laufzeit zu verändern.
Sobald die Definition einer Ressource aktualisiert werden soll, muß die PrintEasy-Anweisung
REFRESH RESOURCE ... abgesetzt werden.
Ab diesem Moment werden dann die neuen Variablen-Inhalte berücksichtigt.
Bitte bedenken Sie, daß diese Zuweisungen vor dem Eröffnen des Dokumentes abgeschlossen
sein müssen. Ein nachträgliches Ändern des Papierformates (bei bereits geöffneten Dokumenten)
ist nicht mehr möglich!
WORKING-STORAGE SECTION.
...
01 normformat
PIC X(32) VALUE SPACE.
01 sonderformat.
05 papierbreite
PIC 9(3) VALUE ZERO.
05 papierhoehe
PIC 9(3) VALUE ZERO.
EXEC PRINT DEFINE SECTION.
DEFINE PAPER papier1 WITH DIMENSION IS normformat
DEFINE PAPER papier2 WITH DIMENSION
WIDTH IS papierbreite MM
HEIGHT IS papierhoehe MM
END-EXEC
PROCEDURE DIVISION.
...
MOVE "A4"
MOVE 210
MOVE 305
...
EXEC-PRINT
INITIALIZE RESOURCES
END-EXEC
...
MOVE "FANFOLD-LGL-GERMAN"
TO normformat
TO papierbreite
TO papierhoehe
TO normformat
EXEC-PRINT
REFRESH RESOURCE PAPER papier1
END-EXEC
Seite 122
Benutzerhandbuch Version 5.0
Druckerdefinition (DEFINE PRINTER)
Mit einer Druckerdefinition weisen Sie einem Windows-Drucker einen logischen Namen im
PrintEasy zu.
Diese Definitionen können dann bei der Beschreibung des Dokumentes herangezogen werden.
Sofern Sie lediglich mit vordefinierten Konstanten (z.B. PRINTER-DIALOG, SYSTEM-DEFAULT)
arbeiten möchten, müssen Sie dafür keine Druckerdefinition codieren, da alle Konstanten in der
Dokumentbeschreibung (DEFINE DOCUMENT) direkt zur Verfügung stehen.
Für die Definition des Druckers wird der Name des Windows-Druckers benötigt.
Diesen Namen findet man unter Systemeinstellungen im Ordner Drucker.
Der Windows-Druckername muß nicht unbedingt dem Namen des Druckermodells entsprechen,
weil er willkürlich angegeben werden kann. Der Windows-Druckername gibt die Verknüpfung von
Druckertreiber und Druckeranschluß an.
Im PrintEasy ist also der Name anzugeben, der in der Abbildung unter dem Druckersymbol steht.
Wichtiger Hinweis:
Wir raten grundsätzlich von der festen Einstellung des Druckernamens ab, da dieser Druckername
willkürlich vom Endanwender geändert werden kann.
Bitte verwenden Sie statt dessen Variablen oder die Drucker-Dialoge.
Benutzerhandbuch Version 5.0
Seite 123
Definition eines Druckers (DEFINE PRINTER)
Folgende Attribute sind bei der Druckerdefinition zulässig:
Windows-Druckername
Angabe des exakten Windows-Druckernames, wie er im System festgelegt wurde.
Bei der Angabe des Windows-Druckernamen spielt die Groß/Kleinschreibung keine Rolle.
Name eines Druckerprofils
Viele Drucker haben Sonderfunktionen wie Schneiden, Heften, Perforieren u.s.w., die nicht
über die PrintEasy Syntax konfiguriert werden können. Sollen diese Funktionen genutzt
werden, kann im PrintEasy Kontrollzentrum ein Druckerprofil mit den gewünschten
Einstellungen unter einem Referenznamen abgespeichert werden.
PRINTER-DIALOG
Bei der Angabe PRINTER-DIALOG wird beim Öffnen eines Dokuments ein PrintEasyDruckerauswahldialog angezeigt, in welchem sich der Anwender seinen Windows-Drucker
oder sein Druckerprofil auswählen kann. Druckerprofile werden in eckigen Klammern
dargestellt.
SYSTEM-DEFAULT
Mit der Angabe SYSTEM-DEFAULT wird der als Standarddrucker markierte Windows-Drucker
verwendet.
OUTPUT-FILE
Über OUTPUT-FILE können Sie direkt den Namen der zu erzeugenden Druck-Datei angeben.
Ein eigentlicher Ausdruck auf dem Drucker erfolgt dann jedoch nicht! Es handelt sich hier also
um eine Umleitung der Druckausgabe in eine Datei.
Sofern z.B. der PDF-Treiber das Attribut des Output-Filenames unterstützt, kann somit z.B. der
Dateiname eines zu erstellenden PDFs über PrintEasy mit angegeben werden.
Bitte beachten Sie jedoch, dass eine Unterstützung dieses Attributs nicht grundsätzlich der Fall
sein muß. Ob ein Druckertreiber diese Funktion implementiert hat, lässt sich meist auch nur
durch Ausprobieren heraus finden.
DEFINE PRINTER laserdrucker-1 USING "COMPUPRINT Pagemaster 1645e"
OUTPUT-FILE IS "druck.prn".
DEFINE PRINTER druckerdialog
Seite 124
USING PRINTER-DIALOG.
Benutzerhandbuch Version 5.0
Druckerattribute dynamisch einstellen
Soll der Windows-Druckername erst zur Laufzeit dynamisch angegeben werden, kann bei der
Definition auch eine Variable angegeben werden.
Natürlich ist es in diesem Fall auch wieder möglich, die Ressourcen zur Laufzeit zu verändern.
Sobald die Definition einer Ressource aktualisiert werden soll, muß die PrintEasy-Anweisung
REFRESH RESOURCE ... abgesetzt werden.
Ab diesem Moment werden dann die neuen Variablen-Inhalte berücksichtigt.
Bitte bedenken Sie, daß diese Zuweisungen vor dem Eröffnen des Dokumentes abgeschlossen
sein müssen. Ein nachträgliches Ändern des Druckers (bei bereits geöffneten Dokumenten) ist
nicht mehr möglich!
WORKING-STORAGE SECTION.
...
01 druckername-1
PIC X(32) VALUE SPACE.
EXEC PRINT DEFINE SECTION.
DEFINE PRINTER drucker-1 USING PRINTERNAME druckername-1
END-EXEC
PROCEDURE DIVISION.
...
MOVE "LEXMARK OPTRA R" TO druckername-1
...
EXEC-PRINT
INITIALIZE RESOURCES
END-EXEC
...
MOVE "PRINTER-DIALOG" TO druckername-1
EXEC-PRINT
REFRESH RESOURCE PRINTER drucker-1
END-EXEC
Benutzerhandbuch Version 5.0
Seite 125
Die externe Ressourcen-Definition
Um statische Angaben bei der Definition der Ressourcen zu vermeiden, können Sie die
Einstellungen auch extern im Kontrollzentrum vornehmen und sich dann auf die dort hinterlegten
Definitionen beziehen.
Mit dieser Technik können z.B. auch Firmenstandards dynamisch konfiguriert werden.
Die externe Ressourcen-Definition ist für Drucker, Schriftarten und Farben verfügbar.
Wie die jeweiligen Einstellungen vorgenommen werden, entnehmen Sie bitte dem Kapitel
"PrintEasy Kontrollzentrum".
Wird die externe Konfiguration einer Ressource verändert, muß die Anwendung nicht neu
kompiliert werden und verwendet sofort die aktuell hinterlegten Einstellungen.
Viele Drucker haben Sonderfunktionen wie Schneiden, Heften, Perforieren usw., die nicht über die
PrintEasy Syntax konfiguriert werden können. Sollen diese Funktionen genutzt werden, kann im
PrintEasy Kontrollzentrum ein Druckerprofil mit den gewünschten Einstellungen als externe
Ressource-Definition unter einem Referenznamen abgespeichert werden.
Definition einer extern hinterlegten Schrift "Hausschrift":
DEFINE FONT schrift-normal ASSIGN TO "Hausschrift".
Seite 126
Benutzerhandbuch Version 5.0
Verwendung der Standard-Copystrecke (PESTDDEF.CPY)
Häufig werden in einer Applikation immer dieselben Schriftarten, Linientypen und Füllungen
verwendet.
In diesem Fall ist es sinnvoll die Resourcen-Definitionen und ggf. auch die Default-Einstellungen in
eine seperate Copy-Strecke zu legen, die dann in das Programm eingebunden wird.
Wir haben nun für Sie eine solche Copystrecke mit den gängigsten Standard-Definitionen bereits
vorbereitet. Sie finden diese im CPY-Verzeichnis: PESTDDEF.CPY.
Hierbei wurden folgende Definitionen berücksichtigt:
Schriftarten
FONT-NOMRAL
Arial, 10 Punkte
FONT-BIG
Arial, 14 Punkte, fett
FONT-FIX-NORMAL
Courier New, 10 Punkte
FONT-FIX-BIG
Courier New, 14 Punkte, fett
Linientypen
LINETYPE-NORMAL
Einfache Hairline, schwarz
LINETYPE-DOUBLE
Doppelte Hairline, schwarz
Fülltypen
FILLTYPE-GREY10
Grauschattierung 10%
FILLTYPE-GREY20
Grauschattierung 20%
FILLTYPE-GREY30
Grauschattierung 30%
Benutzerhandbuch Version 5.0
Seite 127
Die Programmstandards (DEFAULT SECTION)
In der DEFAULT SECTION, die innerhalb der WORKING-STORAGE SECTION definiert wird,
können Sie programmweite Standards angeben.
Vorgreifend auf das nachfolgende Kapitel sei erwähnt, daß Sie ebenfalls zusätzlich pro Dokument
Standards einstellen dürfen, die dann jedoch nur für dieses eine Dokument gelten.
Wenn bei der Definition und Plazierung von PrintEasy-Objekten keine expliziten Attributangaben
gemacht und auch keine Dokument-Standards definiert wurden, werden diese Standards
verwendet.
Beispiel:
EXEC PRINT DEFAULT SECTION.
DEFAULT FONT IS schrift-normal
DEFAULT LINETYPE IS linie-duenn
...
END-EXEC
Immer wenn beim Drucken einer Zeile keine explizite Schriften-Angabe gemacht wurde, wird diese
Zeile in der "schrift-normal" gedruckt.
Folgende Attribute können als Standards hinterlegt werden
Drucker (DEFAULT PRINTER)
Angabe des Namens eines definierten Druckers, PRINTER-DIALOG oder SYSTEM-DEFAULT.
Papier (DEFAULT PAPER)
Angabe des Namens eines definierten Papierformates oder einer gültigen Papier-Konstante
Vordergrundfarbe (DEFAULT FOREGROUND-COLOR)
Angabe des Namens einer definierten Farbe oder einer gültigen Farbkonstante.
Hintergrundfarbe (DEFAULT BACKGROUND-COLOR)
Angabe des Namens einer definierten Farbe oder einer gültigen Farbkonstante.
Linientyp (DEFAULT LINETYPE)
Angabe des Namens eines definierten Linientyps.
Schrift (DEFAULT FONT)
Angabe des Namens einer definierten Schrift.
Fülltyp (DEFAULT FILLTYPE)
Angabe des Namens eines definierten Fülltyps.
Barcodetyp (DEFAULT BARCODETYPE)
Angabe des Namens eines definierten Barcodes.
Maßeinheit (DEFAULT UNIT)
Mögliche Angaben sind hier MM, CM, INCH, TOM(S).
Tom-Definition (DEFAULT TOM-CHARACTER)
Definition des Tom-Characters und der zugehörigen Font.
Nähere Informationen zum TOM entnehmen Sie bitte dem Kapitel "TOM-Technologie".
Seite 128
Benutzerhandbuch Version 5.0
Die Dokumentbeschreibung (DOCUMENT SECTION)
Im Bereich "DOCUMENT SECTION" beschreiben Sie das grundsätzliche Aussehen und Verhalten
Ihrer Dokumente.
Bei PrintEasy wird ein Dokument in physische und logische Seiten unterteilt. In der Abbildung
wurde die physische Seite in zwei logische Seiten horizontal und zwei logische Seiten vertikal
unterteilt. Eine logische Seite ist dann die verbleibende Größe nach der Unterteilung, abzüglich des
logischen Randes.
Der Vorteil besteht darin, daß Sie bei PrintEasy immer nur die logische Seite betrachten.
Wenn Sie z.B. Etiketten bedrucken möchten, dann brauchen Sie sich nicht darum zu kümmern, wo
die exakte Start-Position Ihres jeweiligen Klebers auf dem Papier ist.
Benutzerhandbuch Version 5.0
Seite 129
Die Dokumentdefinition (DEFINE DOCUMENT)
Ein Dokument wird mit der Anweisung DEFINE DOCUMENT, gefolgt von einem eindeutigen
Dokumentnamen, definiert. Der Dokumentname darf hierbei nicht über eine beschickt werden.
Sie können mit PrintEasy mehrere Dokumente gleichzeitig oder wechselweise bedrucken.
Wichtig ist dabei, daß Sie dann für jedes Dokument einen DEFINE DOCUMENT absetzen.
EXEC PRINT DOCUMENT SECTION.
DEFINE DOCUMENT bilanz
...
END-EXEC
Innerhalb dieses DEFINE DOCUMENTs werden dann die Dokument-Standards (DOCUMENT
DEFAULTS), die Geräteoptionen (DEVICE DESCRIPTION), die physischen Seiten (PHYSICAL
PAGE DESCRIPTION) und die logischen Seiten (LOGICAL PAGE DESCRIPTION), individuell pro
Dokument, festgelegt.
Das Thema "Carboncopy" wird in der nachfolgenden Beschreibung bewußt ausgeklammert.
Bitte lesen Sie hierzu das separate Kapitel.
Seite 130
Benutzerhandbuch Version 5.0
Information-Area (optional)
Wenn Sie zur Laufzeit Informationen über Ihr Dokument benötigen, damit Sie z.B. berechnen
können, ob ein Absatz noch auf das Papier paßt oder nicht, dann müssen Sie die Information-Area
einbinden.
Dabei muß eine Datengruppe angegeben werden, in die zur Laufzeit die Dokumentinformationen
abgestellt werden sollen. Diese Datenstruktur finden Sie in der Copy-Strecke "PEDOCINF.CPY".
Wenn Sie mehrere Dokumente gleichzeitig bedrucken, müssen Sie ggf. diese Struktur mehrfach
definieren, da Sie sich sonst die Werte immer wieder überschreiben.
Variable
Pelogpagewidth
Pelogpageheight
Peascent
Pedescent
Pelogcursorposx
Pelogcursorposy
Pelineheight
Pelinewidth
Petomheight
Petomwidth
Petomlinedistance
Pelogpagenumber
Pephyspagenumber
Pepaperwidth
Pepaperheight
Peprintareawidth
Peprintareaheight
Pehorzprintareaoffset
Beschreibung
Breite der logischen Seite in 1/10 mm
Höhe der logischen Seite in 1/10 mm
Abstand der Baseline zur Oberkante der Textbox in 1/10 mm
Abstand der Baseline zur Unterkante der Textbox in 1/10 mm
Aktuelle horizontale Position des logischen Cursors in 1/10 mm
Aktuelle vertikale Position des logischen Cursors in 1/10 mm
Zeilenhoehe in 1/10 mm
Zeilenbreite in 1/10 mm
Höhe des TOM-Zeichen in 1/10 mm
Breite von 100 TOM-Zeichen in 1/10 mm
Abstand zwischen zwei Zeilen mit TOM-Zeichen in 1/10 mm
Seitennummer der logischen Seite
Seitennummer der physischen Seite
Breite des Papiers in 1/10 mm
Höhe des Papiers in 1/10 mm
Breite des möglichen bedruckbaren Bereichs in 1/10 mm
Höhe des möglichen bedruckbaren Bereichs in 1/10 mm
Horizontaler Abstand vom linken Blattrand zum Beginn des möglichen
bedruckbaren Bereichs in 1/10 mm
Pevertprintareaoffset
Vertikaler Abstand vom oberen Blattrand zum Beginn des möglichen
bedruckbaren Bereichs in 1/10 mm
Pedocstatus
Status des Dokuments.
Pedocinforeserved
Reservierter Bereich. Enthält keine verwertbaren Informationen
Pedocinstanceid
Document-Instance-ID ist die eindeutige ID eines Dokuments auf einem
Rechnersystem.
Pelineascent
Größe der Oberlänge der zuletzt plazierten Zeile in 1/10 mm
Pelinedescent
Größe der Unterlänge der zuletzt plazierten Zeile in 1/10 mm
Petomascent
Höhe der Oberlänge des TOM-Characters in 1/10 mm
Petomdescent
Größe der Unterlänge des TOM-Characters in 1/10 mm
Petomlineheight
Größe der Zeilenhöhe der TOM-Zeile in 1/10 mm
Pemetricused
Verwendete Einheit
Petextformmaxlines
Anzahl der Zeilen beim Autowrap
Petextformlastchar
Letztes druckbares Zeichen beim Autowrap
Petextformbaselinefirst Position von Baseline der ersten Zeile
Petextformbaselinelast Position von Baseline der letzten Zeile
Petextformsplit
Passt Text auf die Seite?
Benutzerhandbuch Version 5.0
Seite 131
Die Angabe der Information-Area sieht folgendermaßen aus:
EXEC PRINT DOCUMENT SECTION.
DEFINE DOCUMENT bilanz
INFORMATION-AREA IS pe-doc-info.
...
END-EXEC
Seite 132
Benutzerhandbuch Version 5.0
Dokument-Standards (DOCUMENT DEFAULTS)
Für ein Dokument können bei DOCUMENT DEFAULTS Standards definiert werden.
Hier angegebene Standards überlagern die Definitionen in der EXEC PRINT DEFAULT SECTION.
Diese Standards wirken sich nur auf dieses Dokument aus. Bei der Plazierung von Objekten, die
keine expliziten Attributangaben besitzen, werden diese Standards verwendet.
Beispiel:
EXEC PRINT DOCUMENT SECTION.
DEFINE DOCUMENT bilanz
INFORMATION-AREA IS pe-doc-info.
DOCUMENT DEFAULTS.
DEFAULT FONT IS schrift-normal
DEFAULT LINETYPE IS linie-duenn
...
END-EXEC
Folgende Attribute können als Dokument-Standards hinterlegt werden
Drucker (DEFAULT PRINTER)
Angabe des Namens eines definierten Druckers, PRINTER-DIALOG oder SYSTEM-DEFAULT.
Papier (DEFAULT PAPER)
Angabe des Namens eines definierten Papierformates oder einer gültigen Papier-Konstante
Vordergrundfarbe (DEFAULT FOREGROUND-COLOR)
Angabe des Namens einer definierten Farbe oder einer gültigen Farbkonstante.
Hintergrundfarbe (DEFAULT BACKGROUND-COLOR)
Angabe des Namens einer definierten Farbe oder einer gültigen Farbkonstante.
Linientyp (DEFAULT LINETYPE)
Angabe des Namens eines definierten Linientyps.
Schrift (DEFAULT FONT)
Angabe des Namens einer definierten Schrift.
Fülltyp (DEFAULT FILLTYPE)
Angabe des Namens eines definierten Fülltyps.
Barcodetyp (DEFAULT BARCODETYPE)
Angabe des Namens eines definierten Barcodes.
Maßeinheit (DEFAULT UNIT)
Mögliche Angaben sind hier MM, CM, INCH, TOM(S).
Tom-Definition (DEFAULT TOM-CHARACTER)
Definition des Tom-Characters und der zugehörigen Font.
Nähere Informationen zum TOM entnehmen Sie bitte dem Kapitel "TOM-Technologie".
Benutzerhandbuch Version 5.0
Seite 133
Geräteoptionen (DEVICE DESCRIPTION)
Für das Dokument müssen der Drucker und weitere Optionen angegeben werden, die für die
Erstellung des Dokumentes (aus technischer Sicht) wichtig sind. Diese Angaben erfolgen ind der
DEVICE DESCRIPTION.
Drucker (PRINTER)
Bei PRINTER wird ein definierter Drucker, PRINTER-DIALOG oder SYSTEM-DEFAULT
angegeben. Wird keine Angabe zum Drucker gemacht wird der Standarddrucker verwendet.
Kopien (COPIES)
Hier kann die Anzahl der Exemplare angegeben werden, die gedruckt werden sollen.
Reihenfolge (PRINT-ORDER)
Bei PRINT-ORDER kann die Reihenfolge der Druckausgabe festgelegt werden.
Tintenstrahldrucker stapeln das Papier meistens in umgekehrter Reihenfolge beim Ausdruck hier würde es Sinn machen als Reihenfolge REVERSE anzugeben. Standard ist NORMAL.
REVERSE wird bei gleichzeitiger Angabe von DUPLEX IS LONG-EDGE oder SHORT-EDGE
ignoriert.
Sortierung (COLLATE)
Bei COLLATE kann die Sortierung der Seiten bestimmt werden, wenn mehrere Exemplare
gedruckt werden sollen. Standard ist OFF. Dabei werden die Seiten in der Sortierung
1,1;2,2;3,3;... gedruckt. Mit ON werden die Seiten mit der Sortierung 1,2,3;1,2,3;... gedruckt.
COLLATE IS OFF
COLLATE IS ON
Duplex (DUPLEX)
Bei DUPLEX kann die Art angegeben werden, mit der ein beidseitiger Druck erfolgen soll. Mit
der Angabe LONG-EDGE werden die Seiten über die lange Kante , bei SHORT-EDGE über
die kurze Kante gewendet. Standard ist OFF.
LONG-EDGE
SHORT-EDGE
Beispiel:
EXEC PRINT DOCUMENT SECTION.
DEFINE DOCUMENT bilanz.
DEVICE DESCRIPTION.
PRINTER IS PRINTER-DIALOG
COPIES
IS 3
PRINT-ORDER IS REVERSE
COLLATE
IS ON
...
END-EXEC
Seite 134
Benutzerhandbuch Version 5.0
Geräteoptionen dynamisch einstellen
Die Optionen für die Druckausgabe können auch dynamisch zu Laufzeit über Variablen
zugewiesen werden. Die Variablen müssen aber mit einem sinnvollen Wert gefüllt sein, bevor das
Dokument geöffnet werden kann.
WORKING-STORAGE SECTION.
...
01 druck-attribute.
05 drucker
05 exemplare
05 reihenfolge
05 sortierung
PIC
PIC
PIC
PIC
X(32)
9(3)
X(32)
X(32)
VALUE
VALUE
VALUE
VALUE
SPACE.
ZERO.
SPACE.
SPACE.
EXEC PRINT DEFINE SECTION.
...
END-EXEC
EXEC PRINT DOCUMENT SECTION.
DEFINE DOCUMENT bilanz
INFORMATION-AREA IS pe-doc-info.
DEVICE DESCRIPTION.
PRINTER
IS drucker
COPIES
IS exemplare
PRINT-ORDER IS reihenfolge
COLLATE
IS sortierung
...
END-EXEC
PROCEDURE DIVISION.
...
EXEC-PRINT
INITIALIZE RESOURCES
END-EXEC
...
MOVE "PRINTER-DIALOG" TO
MOVE 5
TO
MOVE "REVERSE"
TO
MOVE "ON"
TO
drucker
exemplare
reihenfolge
sortierung
EXEC PRINT
OPEN DOCUMENT bilanz
END-EXEC
...
Benutzerhandbuch Version 5.0
Seite 135
Die physische Seite (PHYSICAL PAGE DESCRIPTION)
Bei einem Dokument können unter PHYSICAL PAGE DESCRIPTION Optionen für die physischen
Seite angegeben werden.
Mit der Überschrift FIRST PAGE (erste Seite), EVEN PAGE (gerade Seiten), ODD PAGE
(ungerade Seiten) oder OTHER PAGE (andere Seiten – wenn nur FIRST PAGE definiert wurde)
kann eine Unterscheidung für die erste Seite, gerade Seiten, ungerade Seiten oder folgende Seiten
erfolgen.
EXEC PRINT DOCUMENT SECTION.
DEFINE DOCUMENT bilanz
INFORMATION-AREA IS pe-doc-info.
...
PHYSICAL PAGE DESCRIPTION.
FIRST PAGE.
Attribute
EVEN PAGE.
Attribute
ODD PAGE.
Attribute
...
END-EXEC
Folgende Attribute sind hierbei zulässig:
Papierformat (PAPER)
Hier darf eine Papierdefinition oder eine der Papierformat-Konstanten angegeben werden.
Zusätzlich können dabei bis zu 10 alternative Papierformate definiert werden, die dann
herangezogen werden, wenn das eigentliche Papierformat für diesen Drucker nicht verfügbar
ist.
Je nach Drucker soll Endlospapier oder aber auch A4 verwendet werden:
PAPER
IS FANFOLD-LGL-GERMAN
ALTERNATE PAPER IS A4
Es wird zuerst versucht mit FANFOLD-LGL-GERMAN (Endlos-Papier) zu drucken. Wenn der
Drucker dieses Papierformat nicht unterstützt, wird automatisch A4 verwendet.
Seitenausrichtung (ORIENTATION)
Hier wird die Seitenausrichtung Hochformat (PORTRAIT) oder Querformat (LANDSCAPE)
angegeben. Standard ist PORTRAIT.
ORIENTATION IS LANDSCAPE
Auflösung (RESOLUTION)
Hierüber wird die Druckerauflösung in dpi oder über eine Konstante angegeben. Als Konstante
stehen DRAFT, LOW, MEDIUM und HIGH zur Verfügung. Standard sind 300 dpi.
RESOLUTION IS 600
oder über Konstante
RESOLUTION IS HIGH
Seite 136
Benutzerhandbuch Version 5.0
Eingabeschacht (INPUT-BIN)
Hier kann der zu verwendende Eingabeschacht des Druckers angegeben werden. Es sind die
Konstanten AUTO, CASSETTE, ENVELOPE, ENVMANUAL, FIRST, FORMSOURCE,
LARGECAPACITY, LARGEFMT, LAST, LOWER, MANUAL, MIDDLE, ONLYONE,
SMALLFMT, TRACTOR und UPPER erlaubt.
INPUT-BIN IS AUTO
Ist der von Ihnen gewünschte Schacht jedoch nicht als Konstante aufgeführt, können Sie auch
einen der herstellerspezifischen Eingabeschächte verwenden.
Welche Eingabeschächte der Drucker unterstützt und wie diese heißen, kann man im
PrintEasy-Kontrollzentrum über die Funktion "Druckereigenschaften" herausfinden.
Die zu verwendende Bezeichnung steht in eckigen Klammern. Bitte beachten Sie, daß Sie die
Schreibweise (auch Groß-/Kleinbuchstaben) exakt übernehmen müssen, da sonst der
angegebene Schacht nicht gefunden werden kann.
INPUT-BIN IS "Manual Envelope"
Wichtiger Hinweis
Bitte beachten Sie jedoch, daß diese Schachtnamen in den Druckertreibern der verschiedener
Sprachen oder Betriebssystemen abweichen können! Leider sind nur die oben aufgeführten
Konstanten und nicht die Schachtnamen genormt!
Benutzerhandbuch Version 5.0
Seite 137
Physische Ränder (MARGIN)
Die Randeinstellungen für die physische Seite werden bei MARGIN LEFT, MARGIN RIGHT,
MARGIN TOP, MARGIN BOTTOM angegeben.
Die Ränder der physischen Seite werden ausgehend von der Papierkante gemessen.
MARGIN
MARGIN
MARGIN
MARGIN
LEFT
RIGHT
TOP
BOTTOM
IS
IS
IS
IS
2,5
2
5
3
CM
CM
CM
CM
Wichtiger Hinweis
Die Ränder sollten mindestens so groß gewählt werden, wie die Hardware-Ränder des
Druckers. Wenn Sie mehrere Drucker bedienen müssen, sollten Sie einen großzügigen Wert
einstellen, da manche Drucker extrem große Hardware-Ränder haben. Werte von über einem
CM sind dabei leider keine Seltenheit.
Wenn die physischen Ränder zu klein gewählt wurden, erzeugt PrintEasy eine Warnung, daß
die Ränder außerhalb des bedruckbaren Bereiches liegen.
Die jeweiligen Hardware-Ränder der Drucker können über die Funktion "Druckerkonfiguration"
im PrintEasy Kontrollzentrum ermittelt werden. Siehe auch Kapitel "Definition der HardwareRänder".
Aufteilung in logische Seiten (PHYSICAL PAGE IS TILED...)
Die Seiten eines Dokuments können in mehrere gleich große logische Seiten aufgeteilt
werden. Damit lassen sich Aufgabenstellungen wie Adresskleberdruck oder vier Seiten einer
Liste auf ein Blatt drucken sehr elegant lösen.
Die Aufteilung erfolgt mit der Angabe PHYSICAL PAGE IS TILED...
Mit HORIZONTALLY IN wird die horizontale Aufteilung der Seite vorgenommen
Mit VERTICALLY IN wird die vertikale Aufteilung der Seite vorgenommen
PHYSICAL PAGE IS TILED
HORIZONTALLY IN 2 LOGICAL PAGES
VERTICALLY IN 4 LOGICAL PAGES
Wird die physische Seite in logische Seiten aufgeteilt, kann für die logischen Seiten ein
Zwischenraum mit der Angabe WITH GUTTER definiert werden.
Wird die physische Seite in logische Seiten aufgeteilt, kann eine Trennlinie mit der
Angabe GUTTERLINE für die logischen Seiten definiert werden.
PHYSICAL PAGE IS TILED
HORIZONTALLY IN 2 LOGICAL PAGES
WITH GUTTER IS 5 MM
GUTTERLINE IS ON
USING LINETYPE linie-duenn
VERTICALLY IN 4 LOGICAL PAGES
WITH GUTTER IS 3 MM
GUTTERLINE IS ON
USING LINETYPE linie-duenn
Seite 138
Benutzerhandbuch Version 5.0
Die logische Seite (LOGICAL PAGE DESCRIPTION)
Wurde die physische Seite eines Dokuments in logische Seiten aufgeteilt, dann können unter
LOGICAL PAGE DESCRIPTION Optionen für die logische Seiten angegeben werden.
Mit der Überschrift FIRST PAGE (erste Seite), EVEN PAGE (gerade Seiten), ODD PAGE
(ungerade Seiten) oder OTHER PAGE (andere Seiten – wenn nur FIRST PAGE definiert wurde)
kann eine Unterscheidung für die erste Seite, gerade Seiten, ungerade Seiten oder folgende Seiten
erfolgen.
PHYSICAL PAGE DESCRIPTION.
...
PHYSICAL PAGE IS TILED
HORIZONTALLY IN 2 LOGICAL PAGES
VERTICALLY
IN 4 LOGICAL PAGES.
LOGICAL PAGE DESCRIPTION.
FIRST PAGE.
Attribute
EVEN PAGE.
Attribute
ODD PAGE.
Attribute
...
Folgende Attribute sind hierbei zulässig:
Schatten (SHADOW)
Mit der Angabe ON oder OFF bei SHADOW kann eine Schattierung für die logischen Seite
definiert werden. Standard ist OFF.
SHADOW IS ON USING FILLTYPE fuellung-hellgrau
Rahmen (BORDER)
Bei BORDER kann mit der Angabe ON ein Rahmen um die logische Seite gezeichnet werden.
Standard ist OFF.
BORDER IS ON USING LINETYPE linie-duenn
Logische Ränder (MARGIN)
Die Randeinstellungen für die logische Seite werden bei MARGIN LEFT, MARGIN RIGHT,
MARGIN TOP, MARGIN BOTTOM angegeben.
Die Ränder werden ausgehend von den physischen Randeinstellungen gemessen. Wenn
gegen die allgemeine Empfehlung keine physischen Ränder definiert wurden, gilt natürlich die
Blattkante.
MARGIN
MARGIN
MARGIN
MARGIN
LEFT
RIGHT
TOP
BOTTOM
IS
IS
IS
IS
5
5
5
5
MM
MM
MM
MM
Benutzerhandbuch Version 5.0
Seite 139
Vorgefertigte Definitionen für Standardetiketten
Für eine Fülle von gängigen Etiketten erhalten Sie die Definition der physischen und deren
Aufteilung in logische Seiten als Copy-Strecke bereits fertig mitgeliefert.
Sie finden die Definitionen nach Hersteller sortiert in den folgenden Verzeichnissen
<installationsverzeichnis>\CPY\HERMA für die Etiketten von Herma
<installationsverzeichnis>\CPY\AVZFORM für die Etiketten von Avery/Zweckform
<installationsverzeichnis>\CPY\VIKING für die Etiketten von Viking
Beispiel Herma-Etiketten Nr. 04103 (H04103.CPY):
******************************************************************
* HERMA-ETIKETTEN
PrintEasy V5.0.0
*
(c) EasiRun Europa GmbH 2006
*
* HERMA BESTELL-NR.: h04103;
*
******************************************************************
EXEC PRINT DOCUMENT SECTION.
DEFINE DOCUMENT KLEBER.
DEVICE DESCRIPTION.
PRINTER IS PRINTER-DIALOG.
PHYSICAL PAGE DESCRIPTION.
PAPER
IS A4.
ORIENTATION
IS PORTRAIT.
MARGIN LEFT
IS
7,21 MM.
MARGIN RIGHT
IS
7,21 MM.
MARGIN TOP
IS 15,15 MM.
MARGIN BOTTOM
IS 15,15 MM.
PHYSICAL PAGE
IS TILED VERTICALLY IN 7
WITH GUTTER
HORIZONTALLY IN
WITH GUTTER
END-EXEC.
LOGICAL PAGES
0 MM
3 LOGICAL PAGES
2 MM
Die Werte wurden dem Herma-, Viking- bzw. Avery/Zweckform-Datenblatt entnommen.
Bitte beachten Sie, daß die definierten physischen Ränder ggf. für Ihren Drucker nicht ausreichen.
Dies führt beim Ablauf dann zu einer Warnung, da in diesem Fall die Hardware-Ränder größer
sind, als die definierten physischen Ränder.
Seite 140
Benutzerhandbuch Version 5.0
Definition von Wasserzeichen, Stempel, Kopf- & Fußzeilen
Für die physischen und logischen Seiten eines Dokuments können Wasserzeichen, Stempel, Kopfund Fußzeilen definiert werden, die automatisch beim Seitenwechsel gedruckt werden.
Dabei können Wasserzeichen, Stempel, Kopf- und Fußzeilen aus mehreren Objekten und Zeilen
beliebig zusammen gesetzt werden.
Das Wasserzeichen wird als erstes auf die Seite plaziert und bildet somit die unterste Ebene eines
Dokuments, welche von allen anderen Objekten überlagert werden kann. Der Stempel wird als
letztes auf die Seite plaziert und bildet somit die oberste Ebene eines Dokuments, welche alle
anderen Objekten überlagert. Als Kopfzeilen wird der Bereich betrachtet, der normalerweise im
oberen Bereich des Dokumentes plaziert wird. Fußzeilen sind normalerweise im unteren Bereich
des Dokuments zu finden.
Benutzerhandbuch Version 5.0
Seite 141
Gruppendefinition (DEFINE GROUP)
Damit PrintEasy weiß, welche Bereiche z.B. zu einer Kopf- oder Fußzeile gehören, muß innerhalb
der WORKING-STORAGE SECTION eine Gruppe definiert werden.
Eine Gruppendefinition wird immer mit DEFINE GROUP gefolgt von einem eindeutigen logischen
Namen eingeleitet.
Mit USE werden dann weitere Objekte der Gruppe hinzugefügt, die beliebig auf dem Bereich der
Kopf- & Fußzeile bzw. Wasserzeichens & Stempels positioniert werden können.
Betrachten Sie diese Bereiche als vom eigentlichen Blatt losgelöste Schnipsel, die Sie dann in der
Dokumentenbeschreibung an die gewünschte Stelle kleben.
EXEC PRINT
DEFINE GROUP fusszeile
USE hinweis
HORIZONTAL POSITION IS CENTERED
USE seitentext
RELATIVE VERTICAL
POSITION IS +1 LINE
HORIZONTAL POSITION IS CENTERED
END-DEFINE
END-EXEC.
Im obigen Beispiel sind "hinweis" und "seitentext" beliebige Objekte, die auf dem Fußbereich
(FOOTER) frei positioniert werden können. Diese beiden Objekte werden dabei unter der Gruppe
"fusszeile" zusammengefaßt.
Welche Objekte im PrintEasy zur Verfügung stehen und wie diese positioniert werden können, wird
im nachfolgenden Kapitel genau erläutert.
Seite 142
Benutzerhandbuch Version 5.0
Positionierung eines Wasserzeichens (WATERMARK)
Wasserzeichen stehen sowohl bei der physischen, als auch bei der logischen Seite zur Verfügung.
Das physische Wasserzeichen wird mit PHYSICAL WATERMARK und das logische mit LOGICAL
WATERMARK eingeleitet.
Horizontale Positionierung (HORIZONTAL POSITION)
Für die horizontale Positionierung dürfen Sie LEFT (links), RIGHT (rechts), CENTERED
(zentriert) oder ein bestimmte Position in Maßeinheit angeben.
Vertikale Positionierung (VERTICAL POSITION)
Für die vertikale Positionierung dürfen Sie TOP (oben), BOTTOM (unten), CENTERED
(zentriert) oder ein bestimmte Position in Maßeinheit angeben.
EXEC PRINT DOCUMENT SECTION.
DEFINE DOCUMENT headfoot.
DEVICE DESCRIPTION.
...
PHYSICAL PAGE DESCRIPTION.
PAPER
IS
ORIENTATION
IS
MARGIN LEFT
IS
MARGIN RIGHT
IS
MARGIN BOTTOM
IS
MARGIN TOP
IS
A4
PORTRAIT
2 CM
2 CM
2 CM
2 CM
PHYSICAL WATERMARK
HORIZONTAL POSITION IS CENTERED
VERTICAL
POSITION IS CENTERED
USING gruppe-phys-wasserzeichen
LOGICAL PAGE DESCRIPTION
MARGIN LEFT
MARGIN RIGHT
MARGIN BOTTOM
MARGIN TOP
IS
IS
IS
IS
5
5
5
5
MM
MM
MM
MM
LOGICAL WATERMARK
HORIZONTAL POSITION IS CENTERED
VERTICAL POSITION
IS CENTERED
USING gruppe-log-wasserzeichen
END-EXEC.
Benutzerhandbuch Version 5.0
Seite 143
Positionierung eines Stempels (STAMP)
Stempel stehen sowohl bei der physischen, als auch bei der logischen Seite zur Verfügung.
Der physische Stempel wird mit PHYSICAL STAMP und der logische mit LOGICAL STAMP
eingeleitet.
Horizontale Positionierung (HORIZONTAL POSITION)
Für die horizontale Positionierung dürfen Sie LEFT (links), RIGHT (rechts), CENTERED
(zentriert) oder ein bestimmte Position in Maßeinheit angeben.
Vertikale Positionierung (VERTICAL POSITION)
Für die vertikale Positionierung dürfen Sie TOP (oben), BOTTOM (unten), CENTERED
(zentriert) oder ein bestimmte Position in Maßeinheit angeben.
EXEC PRINT DOCUMENT SECTION.
DEFINE DOCUMENT headfoot.
DEVICE DESCRIPTION.
...
PHYSICAL PAGE DESCRIPTION.
PAPER
IS
ORIENTATION
IS
MARGIN LEFT
IS
MARGIN RIGHT
IS
MARGIN BOTTOM
IS
MARGIN TOP
IS
A4
PORTRAIT
2 CM
2 CM
2 CM
2 CM
PHYSICAL STAMP
HORIZONTAL POSITION IS CENTERED
VERTICAL
POSITION IS CENTERED
USING gruppe-phys-stempel
LOGICAL PAGE DESCRIPTION
MARGIN LEFT
MARGIN RIGHT
MARGIN BOTTOM
MARGIN TOP
IS
IS
IS
IS
5
5
5
5
MM
MM
MM
MM
LOGICAL STAMP
HORIZONTAL POSITION IS CENTERED
VERTICAL POSITION
IS CENTERED
USING gruppe-log-stempel
END-EXEC.
Seite 144
Benutzerhandbuch Version 5.0
Positionierung eines Kopfbereiches (HEADER)
Kopfzeilen stehen sowohl bei der physischen, als auch bei der logischen Seite zur Verfügung.
Die physischen Kopfzeilen werden mit PHYSICAL HEADER und die logischen mit LOGICAL
HEADER eingeleitet.
Breite des Kopfbereichs (WIDTH)
Damit legen Sie die Breite des Kopfbereiches fest. Möglich ist dabei PAGE (Seitenbreite –
sowohl physisch als auch logisch), MARGIN (Seitenbreite abzüglich der Ränder) oder ein frei
definierte Breite in Maßen.
Horizontale Positionierung (HORIZONTAL POSITION)
Für die horizontale Positionierung dürfen Sie LEFT (links), RIGHT (rechts), CENTERED
(zentriert) oder ein bestimmte Position in Maßeinheit angeben.
Vertikale Positionierung (STARTS...)
Der Wert bei STARTS gibt die Position an, gemessen vom oberen (physischen oder logischen)
Seitenrand, der die Oberkante der Kopfzeile beginnen darf. Der obere Rand sollte mindestens
so groß sein, daß die Kopfzeile sich nicht mit dem Textbereich des Dokuments überschneidet,
ansonsten kommt es zu Überlagerungen.
BENEATH TOP OF ... PAGE dient lediglich dem besseren Verständnis und daher muß nicht
expliziert codiert werden.
EXEC PRINT DOCUMENT SECTION.
DEFINE DOCUMENT headfoot.
DEVICE DESCRIPTION.
...
PHYSICAL PAGE DESCRIPTION.
PAPER
IS
ORIENTATION
IS
MARGIN LEFT
IS
MARGIN RIGHT
IS
MARGIN BOTTOM
IS
MARGIN TOP
IS
A4
PORTRAIT
2 CM
2 CM
4 CM
4 CM
PHYSICAL HEADER
STARTS 1,5 CM BENEATH TOP OF PHYSICAL PAGE
USING gruppe-phys-kopfzeile
LOGICAL PAGE DESCRIPTION
MARGIN LEFT
MARGIN RIGHT
MARGIN BOTTOM
MARGIN TOP
END-EXEC.
IS
IS
IS
IS
1
1
1
1
CM
CM
CM
CM
LOGICAL HEADER
STARTS 1 MM BENEATH TOP OF LOGICAL PAGE
USING gruppe-log-kopfzeile
Benutzerhandbuch Version 5.0
Seite 145
Positionierung eines Fußbereiches (FOOTER)
Fußzeilen stehen sowohl bei der physischen, als auch bei der logischen Seite zur Verfügung.
Die physischen Fußzeilen werden mit PHYSICAL FOOTER und die logischen mit LOGICAL
FOOTER eingeleitet.
Breite des Fußbereichs (WIDTH)
Damit legen Sie die Breite des Fußbereiches fest. Möglich ist dabei PAGE (Seitenbreite –
sowohl physisch als auch logisch), MARGIN (Seitenbreite abzüglich der Ränder) oder ein frei
definierte Breite in Maßen.
Horizontale Positionierung (HORIZONTAL POSITION)
Für die horizontale Positionierung dürfen Sie LEFT (links), RIGHT (rechts), CENTERED
(zentriert) oder ein bestimmte Position in Maßeinheit angeben.
Vertikale Positionierung (STARTS...)
Der Wert bei STARTS gibt die Position an, gemessen vom unteren (physischen oder
logischen) Seitenrand, der die Unterkante der Fußzeile beginnen darf. Der untere Rand sollte
deshalb mindestens so groß, daß die Fußzeile sich nicht mit dem Textbereich des Dokuments
überschneidet, ansonsten kommt es zu Überlagerungen.
ABOVE BOTTOM OF ... PAGE dient lediglich dem besseren Verständnis und daher muß nicht
expliziert codiert werden.
EXEC PRINT DOCUMENT SECTION.
DEFINE DOCUMENT headfoot.
DEVICE DESCRIPTION.
...
PHYSICAL PAGE DESCRIPTION.
PAPER
IS
ORIENTATION
IS
MARGIN LEFT
IS
MARGIN RIGHT
IS
MARGIN BOTTOM
IS
MARGIN TOP
IS
A4
PORTRAIT
2 CM
2 CM
4 CM
4 CM
PHYSICAL FOOTER
STARTS 1,5 CM ABOVE BOTTOM OF PHYSICAL PAGE
USING gruppe-phys-fußzeile
LOGICAL PAGE DESCRIPTION
MARGIN LEFT
MARGIN RIGHT
MARGIN BOTTOM
MARGIN TOP
END-EXEC.
Seite 146
IS
IS
IS
IS
1
1
1
1
CM
CM
CM
CM
LOGICAL FOOTER
STARTS 1 MM ABOVE BOTTOM OF LOGICAL PAGE
USING gruppe-log-fusszeile
Benutzerhandbuch Version 5.0
Dynamisches Abschalten von Kopf-/Fusszeilen, Wasserzeichen und Stempel
Bei der Definition von Kopf- und Fusszeilen, Wasserzeichen und Stempel können Sie nun über das
Attribut MODE festlegen, ob der Bereich sichtbar (visible) oder unsichtbar (hidden) ist.
Damit können Sie nun nach einem Seitenwechsel dynamisch zur Laufzeit Kopf- oder Fusszeilen
ausblenden, indem Sie die Werte über eine Variable verändern und das Attribut WITH REFRESH
angeben.
>ÂÄÄÄÄÄÄÄÄÄÄÄÄÄÄÄÄÄÄÄÄÄÄÄÄÄÄÄÄÄÄÄÄÄÄÄÄÄÄÄÄÄÄÄÂ>
³
³
ÀÂLOGICALÄÂWATERMARKÄÄMODEÂÄÄÂÂVISIBLEÄÄÄÄÄÂÙ
³
³
³ ³³
³
ÀPHYSICALÙ
ÀISÙÃHIDDENÄÄÄÄÄÄ´
³
³
Àdataname-10ÄÙ
>ÂÄÄÄÄÄÄÄÄÄÄÄÄÄÄÄÄÄÄÄÄÄÄÄÄÄÄÄÄÄÄÄÄÄÄÄÄÄÄÄÂ>
³
³
ÀÂLOGICALÄÂSTAMPÄÄMODEÂÄÄÂÂVISIBLEÄÄÄÄÄÂÙ
³
³
³ ³³
³
ÀPHYSICALÙ
ÀISÙÃHIDDENÄÄÄÄÄÄ´
³
³
Àdataname-10ÄÙ
>ÂÄÄÄÄÄÄÄÄÄÄÄÄÄÄÄÄÄÄÄÄÄÄÄÄÄÄÄÄÄÄÄÄÄÄÄÄÄÄÄÄÂ>
³
³
ÀÂLOGICALÄÂHEADERÄÄMODEÂÄÄÂÂVISIBLEÄÄÄÄÄÂÙ
³
³
³ ³³
³
ÀPHYSICALÙ
ÀISÙÃHIDDENÄÄÄÄÄÄ´
³
³
Àdataname-10ÄÙ
>ÂÄÄÄÄÄÄÄÄÄÄÄÄÄÄÄÄÄÄÄÄÄÄÄÄÄÄÄÄÄÄÄÄÄÄÄÄÄÄÄÄÂ>
³
³
ÀÂLOGICALÄÂFOOTERÄÄMODEÂÄÄÂÂVISIBLEÄÄÄÄÄÂÙ
³
³
³ ³³
³
ÀPHYSICALÙ
ÀISÙÃHIDDENÄÄÄÄÄÄ´
³
³
Àdataname-10ÄÙ
Benutzerhandbuch Version 5.0
Seite 147
Die Definition von Objekten
Mit PrintEasy können außer Texte auch Grafiken, Barcodes und Zeichnungsobjekte auf dem
Dokument plaziert werden.
Die Objekte werden i.d.R. mit ihren Attribute in der WORKING-STORAGE SECTION definiert.
Wenn Sie bei der Definition von Objekten eine PrintEasy Spracherweiterung verwenden, muß
diese innerhalb von EXEC PRINT und END-EXEC stehen.
Innerhalb einer EXEC PRINT/END-EXEC Anweisung dürfen mehrere Objektdefinitionen aufgeführt
sein.
Beispiel:
EXEC PRINT
01 ueberschrift
01 zeile-1
END-EXEC.
Seite 148
PIC X(30)
PIC X(60)
VALUE "Jahresbilanz 2001"
FONT IS schrift-ueber-1.
FONT IS schrift-normal.
Benutzerhandbuch Version 5.0
Statische Texte und Felder (TEXT und Variablen)
Immer wenn Sie Felder, Strukturen oder statische Texte mit PrintEasy verarbeiten möchten, dürfen
Sie eine ganze Reihe von zusätzlichen Optionen einstellen.
Diese Optionen können entweder in der WORKING-STORAGE SECTION oder beim
Plazierungsbefehl "PLACE..." angegeben werden. Möchten Sie die Attribute beim PLACE-Befehl
angeben, so müssen diese mit TEXT-DEFAULTS eingeleitet werden.
WORKING-STORAGE SECTION.
EXEC PRINT
01 ueberschrift
PIC X(30)
FONT IS schrift-normal
BOLD IS ON.
END-EXEC
VALUE "Jahresbilanz"
01 ueberschrift2
PIC X(30)
VALUE "Pingu AG".
...
PROCEDURE DIVISION.
...
EXEC PRINT
PLACE ueberschrift UPON DOCUMENT ...
END-EXEC
EXEC PRINT
PLACE ueberschrift2 UPON DOCUMENT ...
TEXT-DEFAULTS ARE
FONT IS schrift-normal
END-EXEC
Benutzerhandbuch Version 5.0
Seite 149
Statische Texte (TEXT)
Statische Texte sind – wie der Name schon sagt – statisch, d.h. Sie werden ähnlich wie
Konstanten behandelt.
Diese statischen Texte werden mit dem Schlüsselwort TEXT definiert.
In der WORKING-STORAGE-Definition darf keine PICTURE-Angabe erfolgen. Die implizite Länge
des Textes wird anhand des mitgegebenen Literals automatisch berechnet.
WORKING-STORAGE SECTION.
...
EXEC PRINT
01 TEXT ueberschrift
VALUE "Jahresbilanz"
FONT IS schrift-normal
BOLD IS ON.
END-EXEC
...
PROCEDURE DIVISION.
...
EXEC PRINT
PLACE TEXT "Jahresbilanz" UPON DOCUMENT ...
TEXT-DEFAULTS ARE
FONT IS schrift-normal
END-EXEC
...
Wichtiger Hinweis
Bitte beachten Sie, daß statische Texte bei der automatischen Konvertierung von OEM nach ANSI
nicht berücksichtigt werden (PrintEasy-Compile-Option "OEMTOANSI").
Seite 150
Benutzerhandbuch Version 5.0
Text-Attribute
Schrifttyp (FONT)
Hier kann der logische Namen einer zu verwendenden Schriftartdefinition angegeben werden,
welche mit DEFINE FONT festgelegt wurde.
Schriften-Attribute
Alle beim DEFINE FONT angegebenen Schriften-Attribute (außer FONT-NAME) dürfen hier
angegeben werden. Bitte beachten Sie jedoch, daß dabei jedesmal eine temporäre Schrift
angelegt, verwaltet und berechnet werden muß. Diese Vorgehensweise ist vor allem bei
großen Dokumenten nicht zu empfehlen.
Zeilenabstand (LINE-SPACING)
Der Zeilenabstand kann als Maß (MM, CM, INCH, TOM(s), LINE(s) angegeben werden.
Alternativ kann diese Definition auch mit den Konstanten SINGLE (einfacher Zeilenabstand)
und DOUBLE (doppelter Zeilenabstand) oder als Literal mit der logischen Einheit Zeile
erfolgen. Mit der zusätzlichen Angabe DEPENDING ON FONT kann die Zeilenhöhe von einer
Schriftartdefinition abhängig gemacht werden.
Führende Leerzeichen entfernen (LEADING SPACE-CLIP)
Wird dieses Attribut mit ON eingeschaltet, so werden alle Leerzeichen vor dem eigentlichen
Text entfernt.
Leerzeichen am Ende entfernen (TRAILING SPACE-CLIP)
Wird dieses Attribut mit ON eingeschaltet, so werden alle Leerzeichen nach dem eigentlichen
Text entfernt. Der Begriff TRAILING ist hierbei optional und darf auch weggelassen werden.
Breite der Textbox (WIDTH)
Bei WIDTH wird die Breite der Textbox angegeben, die für die Darstellung des Feldinhaltes zur
Verfügung gestellt werden soll.
Die Angabe REQUIRED PHYSICAL-SIZE stellt so viel Platz zur Verfügung, wie tatsächlich
benötigt wird. Wird zusätzlich noch die Angabe SPACE-CLIP IS ON verwendet, werden die
Leerzeichen nach dem letzten Zeichen ignoriert.
Die Angabe REQUIRED LOGICAL-SIZE macht die Breite der Textbox von der Definition des
TOM-Zeichen abhängig. Dabei wird die Feldlänge mal die Breite des TOM-Zeichen gerechnet.
Die Breite der Textbox kann auch in einer Einheit angegeben werden.
Text abschneiden? (TEXT-CLIP)
Bei TEXT-CLIP kann mit ON angegeben werden, daß ein Text, der die angegebenen Textbox
überschreitet, abgeschnitten wird. Mit der Angabe OFF wird der Text trotzdem gedruckt, die
logische Cursor-Position steht aber am Ende der definierten Textbox. Dadurch kann zu
Überlagerungen mit folgenden Objekten kommen.
Automatischer Zeilenumbruch (AUTOWRAP)
Bei AUTOWRAP kann mit der Angabe ON der automatische Zeilenumbruch eingeschaltet.
Diese Angabe kann nur bei normaler Schreibrichtung angegeben werden.
Mit der zusätzlichen Angabe WITH MAXIMUM kann eine maximale Höhe der mehrzeiligen
Textbox angegeben werden.
Auf Seite abschneiden (PAGE-CLIP)
Das Attribut PAGE-CLIP ist nur in Verbeindung mit AUTOWRAP IS ON erlaubt.
Es sorgt dabei dafür, dass der Text beim Seiten-Ende abgeschnitten und nicht auf der
nächsten Seite weiter gedruckt wird.
Benutzerhandbuch Version 5.0
Seite 151
Ausrichtung des Feldinhalts (CONTENTS-ALIGNMENT)
Bei CONTENTS-ALIGNMENT kann die Ausrichtung des Feldinhaltes innerhalb der Textbox
angegeben werden. Möglich ist hierbei LEFT (linksbündig), RIGHT (rechtsbündig),
CENTERED
(zentriert),
(erzwungener Blocksatz).
JUSTIFIED
(Blocksatz)
und
FORCE-JUSITFIED
Die Angabe JUSTIFIED bzw. FORCE-JUSTIFIED für Blocksatz ist nur in Verbindung der
Option AUTOWRAP IS ON zulässig.
Alphanumerische Felder werden standardmäßig linksbündig ausgegeben, numerische Felder
rechtsbündig.
Schreibrichtung (ROTATION)
Bei ROTATION kann eine Schreibrichtung angegeben werden. Die Schreibrichtung kann in
Grad oder mit Konstanten angegeben werden.
NORMAL
Normale Schreibrichtung
UP
Die Schrift wird um 90 Grad nach links gedreht und zeigt nach oben.
LEFT
Die Schrift wird um 180 Grad nach links gedreht (steht auf dem Kopf).
DOWN
Die Schrift wird um 180 Grad nach links gedreht und zeigt nach unten.
STACKED
Die Schrift wird gestapelt und zeigt nach unten
Rahmen (BORDER)
Bei BORDER kann ein Rahmen für die Textbox definiert werden.
Teil-Rahmen (TOP-LINE, BOTTOM-LINE, LEFT-LINE, RIGHT-LINE)
Wenn nur bestimmte Seiten der Textbox einen Rand erhalten sollen, kann dies mit den
Angaben TOP-LINE, BOTTOM-LINE, LEFT-LINE und RIGHT-LINE gemacht werden.
Schattierung (SHADE)
Bei SHADE kann mit der Angabe ON eine Schattierung der Textbox definiert werden.
Inlineformatierung (INLINE-FORMAT)
Die Inlineformatierung wird durch die Angabe ON aktiviert. Spezielle Formatierungsattribute,
die direkt im Datenstrom mitgeschickt werden, bewirken ein Änderung der Formatierung (z.B.
fett, kursiv...) zur Laufzeit.
Seite 152
Benutzerhandbuch Version 5.0
Attribute dynamisch einstellen
Alle Attribute für Texte und Felder können natürlich auch wieder dynamisch über Variablen
zugewiesen werden.
Beispiel:
01 ctrl-schrift
PIC X(32)
VALUE SPACE.
EXEC PRINT DEFINE SECTION.
DEFINE FONT schrift-standard
FONTNAME IS "ARIAL"
SIZE
IS 12.
DEFINE FONT schrift-ueber-1
FONTNAME IS "ARIAL"
SIZE
IS 16.
END-EXEC
EXEC PRINT
01 ueberschrift
PIC X(30)
FONT IS ctrl-schrift.
01 zeile-1
PIC X(60).
FONT IS schrift-standard.
END-EXEC
Benutzerhandbuch Version 5.0
VALUE "Jahresbilanz 1999"
Seite 153
Systemvariablen
Da es teilweise nur der PrintEasy Runtime möglich ist bestimmte Informationen zu ermitteln,
können auch sogenannte Systemvariablen definiert werden. Mögliche Systemvariablen sind:
#PHYS-PAGE-NUM#
Gibt die aktuelle Seitennummer der physischen Seite an.
#LOG-PAGE-NUM#
Gibt die aktuelle Seitennummer der logischen Seite an.
#PHYS-PAGE-MAX#
Gibt die Gesamtanzahl der physischen Seiten des Dokuments an.
#LOG-PAGE-MAX#
Gibt die Gesamtanzahl der logischen Seiten des Dokuments an.
#CREATION-DATE#
Gibt das Erstellungsdatum des Dokuments an.
#PRINT-DATE#
Gibt das Druckdatum des Dokuments an.
#PE-VERSION#
Gibt die verwendete PrintEasy-Version an.
Die Systemvariablen können in den Definitionen anstatt eines Feldnames angegeben werden.
Seite 154
Benutzerhandbuch Version 5.0
Folgende Attribute sind zulässig
Anzahl Stellen (LENGTH)
Bei LENGTH kann die Stellenanzahl für die Systemvariable angegeben werden.
Ausrichtung (JUSTIFIED)
Bei JUSTIFIED kann mit den Angaben LEFT und RIGHT die Ausrichtung der Systemvariable
angegeben werden.
Führende Nullen unterdrücken (SUPRESS)
Bei SUPRESS kann mit der Angabe ON die Nullunterdrückung für die führenden Nullen
angegeben werden.
Schriftart (FONT)
Bei FONT kann die zu verwendende Schriftartdefinition angegeben werden.
Schriften-Attribute
Alle beim DEFINE FONT angegebenen Schriften-Attribute (außer FONT-NAME) dürfen hier
angegeben werden. Bitte beachten Sie jedoch, daß dabei jedesmal eine temporäre Schrift
angelegt, verwaltet und berechnet werden muß. Diese Vorgehensweise ist vor allem bei
großen Dokumenten nicht zu empfehlen.
Breite der Textbox (WIDTH)
Bei WIDTH wird die Breite der Textbox angegeben, die für die Darstellung des Feldinhaltes zur
Verfügung gestellt werden soll.
Die Angabe REQUIRED PHYSICAL SIZE stellt so viel Platz zur Verfügung, wie tatsächlich
benötigt wird. Wird zusätzlich noch die Angabe SPACE-CLIP IS ON verwendet, werden die
Leerzeichen nach dem letzten Zeichen ignoriert.
Die Angabe REQUIRED LOGICAL SIZE macht die Breite der Textbox von der Definition des
TOM-Zeichen abhängig. Dabei wird die Feldlänge mal die Breite des TOM-Zeichen gerechnet.
Die Breite der Textbox kann auch in einer Einheit angegeben werden.
Text abschneiden? (TEXT-CLIP)
Bei TEXT-CLIP kann mit ON angegeben werden, daß ein Text, der die angegebenen Textbox
überschreitet, abgeschnitten wird. Mit der Angabe OFF wird der Text trotzdem gedruckt, die
logische Cursor-Position steht aber am Ende der definierten Textbox. Dadurch kann zu
Überlagerungen mit folgenden Objekten kommen.
Benutzerhandbuch Version 5.0
Seite 155
Schreibrichtung (ROTATION)
Bei ROTATION kann eine Schreibrichtung angegeben werden. Die Schreibrichtung kann in
Grad oder mit Konstanten angegeben werden.
NORMAL
Normale Schreibrichtung
UP
Die Schrift wird um 90 Grad nach links gedreht und zeigt nach oben.
LEFT
Die Schrift wird um 180 Grad nach links gedreht (steht auf dem Kopf).
DOWN
Die Schrift wird um 180 Grad nach links gedreht und zeigt nach unten.
STACKED
Die Schrift wird gestapelt und zeigt nach unten
Rahmen (BORDER)
Bei BORDER kann ein Rahmen für die Textbox definiert werden.
Teil-Rahmen (TOP-LINE, BOTTOM-LINE, LEFT-LINE, RIGHT-LINE)
Wenn nur bestimmte Seiten der Textbox einen Rand erhalten sollen, kann dies mit den
Angaben TOP-LINE, BOTTOM-LINE, LEFT-LINE und RIGHT-LINE gemacht werden.
Schattierung (SHADE)
Bei SHADE kann mit der Angabe ON eine Schattierung der Textbox definiert werden.
Seite 156
Benutzerhandbuch Version 5.0
Grafiken (BITMAP)
Derzeit unterstützt PrintEasy die Grafikformate BMP, PCX, GIF, TIF und JPEG.
Da der Drucker nur das Gafikformat Bitmap kennt müssen alle anderen Formate zur Laufzeit in
dieses Grafikformat konvertiert werden. Soll zum Beispiel eine Grafik vom Format JPEG immer
wieder auf dem Dokument plaziert werden, ist es sinnvoll diese Grafik vorher als Bitmap zu
konvertieren, um die Laufzeit zu reduzieren.
Die zahlreichen Grafik-Attribute können entweder in der WORKING-STORAGE SECTION oder
beim Plazierungsbefehl "PLACE..." angegeben werden. Möchten Sie die Attribute beim PLACEBefehl angeben, so müssen diese mit BITMAP-DEFAULTS eingeleitet werden.
Grafik aus einer Resourcen-DLL
Des weiteren kann die Bitmap auch aus einer speziell aufgebauten Resourcen-DLL stammen.
Für diese Resourcen-DLL muß zunächst eine RC-Datei erstellt werden. Tragen Sie hierzu die
gewünschten Bilder (nur BMPs erlaubt!) jeweils mit einer eindeutigen Nummer zu Beginn nach
folgendem Schema in die RC-Datei ein:
201 PRNEASY "16.bmp"
202 PRNEASY "rgb.bmp"
...
Um die DLL zu erzeugen, können Sie (z.B.) auf den Resourcen-Compiler von Microsoft und einen
neutralen Linker zurückgreifen. Weitere Informationen entnehmen Sie bitte dem Windows SDK
bzw. Ihrem Linker.
Aufruf-Beispiel:
rc /v katzen.rc
link -subsystem:windows,4.0 -dll -nodefaultlib -machine:ix86 katzen.RES -out:katzen.dll msvcrt.lib
kernel32.lib
Benutzerhandbuch Version 5.0
Seite 157
Grafik-Attribute
Zu verwendende Grafik (USING)
Die Grafik-Datei wird bei USING als Referenz angegeben. Die Grafik kann auch aus einer
speziell aufgebauten Resourcen-DLL stammen. In diesem Fall wird der Name der DLL
angegeben und anschließend durch ein Fragezeichen getrennt die eindeutige Nummer der
Grafik (name.dll?nummer).
Größe der Grafik (BOX WIDTH / BOX HEIGHT)
Für die Grafik muß unter BOX die Breite und die Höhe der Box angegeben werden.
Die Bitmap wird proportional auf die Größe der Box angepaßt, das heißt die Seitenverhältnisse
werden beibehalten. Sie dürfen auch eine der Größen (Höhe oder Breite) weglassen. In
diesem Fall wird dann der fehlende Wert automatisch anhand der Proportion ermittelt.
Ausrichtung innerhalb der Box (HORIZONTAL / VERTICAL CONTENTS-ALIGNMENT)
Die horizontale Ausrichtung der Bitmap innerhalb der Box kann mit HORIZONTAL
CONTENTS-ALIGNMENT definiert werden. Dabei sind die Optionen LEFT (linksbündig),
RIGHT (rechtsbündig) und CENTERED (zentriert) zulässig.
Analog
dazu
wird
die
vertikale
Ausrichtung
bei
VERTICAL
CONTENTSALIGNMENTangegeben. In diesem Fall ist TOP (oben), BOTTOM (unten) und CENTERED
(zentriert) zulässig.
Hintergrund-Modus (BACKGROUND-MODE)
Bei BACKGROUND-MODE kann mit TRANSPARENT angegeben werden, daß die Box
überlagerte Objekte durchscheinen läßt. Die Angabe OPAQUE würde dahinter liegende
Objekte in der gesamten Boxgröße verdecken.
Rahmen (BORDER)
Bei BORDER kann ein Rahmen für die Grafik definiert werden.
Teil-Rahmen (TOP-LINE, BOTTOM-LINE, LEFT-LINE, RIGHT-LINE)
Wenn nur bestimmte Seiten der Grafik einen Rand erhalten sollen, kann dies mit den Angaben
TOP-LINE, BOTTOM-LINE, LEFT-LINE und RIGHT-LINE gemacht werden.
Schattierung (SHADE)
Bei SHADE kann mit der Angabe ON eine Schattierung der Grafik definiert werden.
Wichtiger Hinweis
Bitte optimieren Sie die Grafiken, bevor Sie sie mit PrintEasy verarbeiten.
Eine Schwarz-Weiß-Grafik z.B. als High-Color-Bild abgelegt, kostet nicht nur unnötig viel
Speicherplatz, sondern vergeudet auch wertvolle Laufzeit – ohne echten Nutzen!
Seite 158
Benutzerhandbuch Version 5.0
Barcode (BARCODE)
Mit PrintEasy lassen sich Barcodes sehr leicht verarbeiten.
Die Barcode-Attribute können entweder in der WORKING-STORAGE SECTION oder beim
Plazierungsbefehl "PLACE..." angegeben werden. Möchten Sie die Attribute beim PLACE-Befehl
angeben, so müssen diese mit BARCODE-DEFAULTS eingeleitet werden.
Barcode-Attribute
Barcode-Information (USING)
Die Variable mit der Barcode-Nummer oder ein Literal wird bei USING als Referenz
angegeben.
Größe des Barcodes (BOX WIDTH / BOX HEIGHT)
Für den Barcode muß unter BOX die Breite und die Höhe der Box angegeben werden.
Der Barcode wird in die Größe der Box eingepaßt.
Bitte beachten Sie, daß es bei vielen Barcodes diverse Regeln gibt, wie die Seitenverhältnisse
zu drucken sind. Es kann somit sein, daß nicht jede beliebige Größe des Barcodes erlaubt ist.
Box-Zoom (BOX-ZOOM)
Über den Box-Zoom wird festgelegt, ob der Barcode entgegen der Normen und Regeln über
die gesamte Box dargestellt werden soll. Bitte beachten Sie, dass Sie dadurch u.U. Probleme
mit diversen Barcode-Lesegeräten bekommen können.
Barcode-Typ (BARCODETYPE)
Bei BARCODETYPE wird die zu verwendende Barcodetypdefinition (vgl. DEFINE BARCODE)
angegeben.
Ausrichtung innerhalb der Box (HORIZONTAL / VERTICAL CONTENTS-ALIGNMENT)
Die horizontale Ausrichtung des Barcodes innerhalb der Box kann mit HORIZONTAL
CONTENTS-ALIGNMENT definiert werden. Dabei sind die Optionen LEFT (linksbündig),
RIGHT (rechtsbündig) und CENTERED (zentriert) zulässig.
Analog dazu wird die vertikale Ausrichtung bei VERTICAL CONTENTS-ALIGNMENT
angegeben. In diesem Fall ist TOP (oben), BOTTOM (unten) und CENTERED (zentriert)
zulässig.
Schreibrichtung (ROTATION)
Bei ROTATION kann die Schreibrichtung des Barcodes angegeben
Schreibrichtung kann in Grad oder mit Konstanten angegeben werden.
werden.
Die
NORMAL
Normale Schreibrichtung
UP
Barcode wird um 90 Grad nach links gedreht und zeigt nach oben.
LEFT
Barcode wird um 180 Grad nach links gedreht (steht auf dem Kopf).
DOWN
Barcode wird um 180 Grad nach links gedreht und zeigt nach unten.
Rahmen (BORDER)
Bei BORDER kann ein Rahmen für den Barcode definiert werden.
Teil-Rahmen (TOP-LINE, BOTTOM-LINE, LEFT-LINE, RIGHT-LINE)
Wenn nur bestimmte Seiten des Barcodes einen Rand erhalten sollen, kann dies mit den
Angaben TOP-LINE, BOTTOM-LINE, LEFT-LINE und RIGHT-LINE gemacht werden.
Schattierung (SHADE)
Bei SHADE kann mit der Angabe ON eine Schattierung des Barcodes definiert werden.
Benutzerhandbuch Version 5.0
Seite 159
Rechteck (RECTANGLE)
Wenn Sie mit PrintEasy ein Rechteck auf das Papier bringen möchten, so müssen Sie das Objekt
"RECTANGLE" verwenden.
Die Rechteck-Attribute können entweder in der WORKING-STORAGE SECTION oder beim
Plazierungsbefehl "PLACE..." angegeben werden. Möchten Sie die Attribute beim PLACE-Befehl
angeben, so müssen diese mit RECTANGLE-DEFAULTS eingeleitet werden.
Rechteck-Attribute
Größe des Rechtecks (BOX WIDTH / BOX HEIGHT)
Für das Rechteck muß unter BOX die Breite und die Höhe der Box angegeben werden.
Abgerundete Ecken (RADIUS)
Bei Radius wird der Radius für abgerundete Ecken angegeben. Einige Radien finden Sie auch
auf dem PrintEasy Schätzeisen. Ein Radius von 0 erscheint als spitze Ecke, ein übergroßer
Radius macht das Rechteck zum Kreis.
Füllung (FILLING)
Bei FILLING kann mit der Angabe ON eine Füllung für das Rechteck definiert werden.
Umrißlinie (OUTLINE)
Bei OUTLINE kann mit der Angabe ON eine Umrißlinie für das Rechteck definiert werden.
Seite 160
Benutzerhandbuch Version 5.0
Ellipse (ELLIPSE)
Wenn Sie mit PrintEasy ein Kreisobjekt auf das Papier bringen möchten, so müssen Sie das
Objekt "ELLIPSE" verwenden.
Die Ellipsen-Attribute können entweder in der WORKING-STORAGE SECTION oder beim
Plazierungsbefehl "PLACE..." angegeben werden. Möchten Sie die Attribute beim PLACE-Befehl
angeben, so müssen diese mit ELLIPSE-DEFAULTS eingeleitet werden.
Ellipsen-Attribute
Größe der Ellipse (BOX WIDTH / BOX HEIGHT)
Bei BOX wird die Breite der Ellipse mit WIDTH und die Höhe der Ellipse mit HEIGHT
angegeben. Soll die Ellipse die Sonderform Kreis haben, muß die Breite und die Höhe der
Ellipse identisch sein.
Füllung (FILLING)
Bei FILLING kann mit der Angabe ON eine Füllung für die Ellipse definiert werden.
Umrißlinie (OUTLINE)
Bei OUTLINE kann mit der Angabe ON eine Umrißlinie für die Ellipse definiert werden.
Typ (TYPE)
Über die Typ-Angabe kann festgelegt werden, ob man eine vollständige Ellipse FULL, einen
Kreisbogen ARC, ein Kreissegment CHORD oder eine Tortengrafik PIE erzeugen möchte.
Startpunkt (START AT)
Der Startpunkt des Kreisbogens, Kreissegmentes oder der Tortengrafik wird über START AT
festgelegt.
Endpunkt (END AT)
Der Endpunkt des Kreisbogens, Kreissegmentes oder der Tortengrafik wird über END AT
festgelegt. Bitte beachten Sie, dass Kreisbogen und Kreissegment bzgl. des Start- und
Endpunktes gegen den Uhrzeigersinn gezeichnet werden.
Benutzerhandbuch Version 5.0
Seite 161
ARC, CHORD, PIE
Die Objekt-Definition für die Ellipse enthält die Attribute TYPE IS ARC (Kreisbogen), CHORD
(Kreissegment) und PIE (Tortengrafik). Damit wird das Aussehen des Objektes festgelegt.
Weiterhin kann nun gewählt werden, wo die Ellipse geöffnet sein soll (STARTS AT, ENDS AT). Die
Angabe erfolgt nach geometrischen Maßangaben in DEGREES.
Bitte beachten Sie, dass die Zeichnung gegen den Uhrzeigersinn erfolgt.
Seite 162
Benutzerhandbuch Version 5.0
Beispiel für einen Kreisbogen:
EXEC PRINT
PLACE ELLIPSE UPON ELLI
AFTER 1
ELLIPSE-DEFAULTS ARE
BOX WIDTH IS 5 CM
HEIGHT IS 5 CM
FILLING
IS ON
OUTLINE
IS ON
TYPE
IS ARC
STARTS
AT 150 DEGREES
ENDS
AT 30 DEGREES
END-EXEC
Beispiel für ein Kreissegment:
EXEC PRINT
PLACE ELLIPSE UPON ELLI
AFTER 1
ELLIPSE-DEFAULTS ARE
BOX WIDTH IS 5 CM
HEIGHT IS 5 CM
FILLING
IS ON
OUTLINE
IS ON
TYPE
IS CHORD
STARTS
AT 150 DEGREES
ENDS
AT 30 DEGREES
END-EXEC
Beispiel für eine Torte:
EXEC PRINT
PLACE ELLIPSE UPON ELLI
AFTER 1
ELLIPSE-DEFAULTS ARE
BOX WIDTH IS 5 CM
HEIGHT IS 5 CM
FILLING
IS ON
OUTLINE
IS ON
TYPE
IS PIE
STARTS
AT 150 DEGREES
ENDS
AT 30 DEGREES
END-EXEC
Benutzerhandbuch Version 5.0
Seite 163
Polygon und Polyline (POLYGON)
Mit Hilfe des Objekts "POLYGON" können Sie Grafiken erzeugen, die aus mehreren Linien
bestehen (Polygone), wobei diese Linien am Ende nicht verbunden werden müssen (Polyline).
Hier einige Beispiele:
Die Polygon-Attribute können entweder in der WORKING-STORAGE SECTION oder beim
Plazierungsbefehl "PLACE..." angegeben werden. Möchten Sie die Attribute beim PLACE-Befehl
angeben, so müssen diese mit POLYGON-DEFAULTS eingeleitet werden.
Polygon-Attribute
Polygon-Art (MODE)
Zunächst einmal müssen Sie festlegen, welche Art von Polygon/Polyline Sie erzeugen
möchten. Mit WINDING legen Sie fest, dass der erste und der letzte Punkt automatisch
miteinander verbunden werden sollen – wobei dies beim OPEN unterbleibt. Mit ALTERNATE
wird ein Polygon gezeichnet, dessen angrenzende Flächen wechselnde Füllungen haben.
Füllung (FILLING)
Bei FILLING kann mit der Angabe ON eine Füllung für das Polygon definiert werden.
Umrißlinie (OUTLINE)
Bei OUTLINE kann mit der Angabe ON eine Umrißlinie für das Polygon definiert werden.
Einzelne Polygon-Punkte (POLYGON-POINTS)
Zu guter Letzt müssen Sie nun noch die einzelnen Punkte definieren, welche dieses Polygon
ausmachen. Hierbei stehen Ihnen alle PrintEasy-spezifischen Positionierungsmöglichkeiten zur
Verfügung.
Seite 164
Benutzerhandbuch Version 5.0
Syntax-Beispiel für eine Polyline (MODE IS OPEN):
EXEC PRINT
PLACE POLYGON UPON STERN
MODE
IS OPEN
OUTLINE IS ON
POLYGON-POINTS ARE
POINT
ABSOLUTE HORIZONTAL
ABSOLUTE VERTICAL
POINT
ABSOLUTE HORIZONTAL
ABSOLUTE VERTICAL
POINT
ABSOLUTE HORIZONTAL
ABSOLUTE VERTICAL
POINT
ABSOLUTE HORIZONTAL
ABSOLUTE VERTICAL
POINT
ABSOLUTE HORIZONTAL
ABSOLUTE VERTICAL
POINT
ABSOLUTE HORIZONTAL
ABSOLUTE VERTICAL
POINT
ABSOLUTE HORIZONTAL
ABSOLUTE VERTICAL
POINT
ABSOLUTE HORIZONTAL
ABSOLUTE VERTICAL
END-EXEC
Benutzerhandbuch Version 5.0
POSITION IS 6 CM
POSITION IS 1 CM
POSITION IS 7 CM
POSITION IS 3 CM
POSITION IS 9 CM
POSITION IS 4 CM
POSITION IS 7 CM
POSITION IS 5 CM
POSITION IS 6 CM
POSITION IS 7 CM
POSITION IS 5 CM
POSITION IS 5 CM
POSITION IS 3 CM
POSITION IS 4 CM
POSITION IS 5 CM
POSITION IS 3 CM
Seite 165
Syntax-Beispiel für ein Polygon (MODE IS WINDING):
EXEC PRINT
PLACE POLYGON UPON STERN
MODE
IS WINDING
OUTLINE IS ON
POLYGON-POINTS ARE
POINT
ABSOLUTE HORIZONTAL
ABSOLUTE VERTICAL
POINT
ABSOLUTE HORIZONTAL
ABSOLUTE VERTICAL
POINT
ABSOLUTE HORIZONTAL
ABSOLUTE VERTICAL
POINT
ABSOLUTE HORIZONTAL
ABSOLUTE VERTICAL
POINT
ABSOLUTE HORIZONTAL
ABSOLUTE VERTICAL
POINT
ABSOLUTE HORIZONTAL
ABSOLUTE VERTICAL
POINT
ABSOLUTE HORIZONTAL
ABSOLUTE VERTICAL
POINT
ABSOLUTE HORIZONTAL
ABSOLUTE VERTICAL
END-EXEC
Seite 166
POSITION IS 6 CM
POSITION IS 1 CM
POSITION IS 7 CM
POSITION IS 3 CM
POSITION IS 9 CM
POSITION IS 4 CM
POSITION IS 7 CM
POSITION IS 5 CM
POSITION IS 6 CM
POSITION IS 7 CM
POSITION IS 5 CM
POSITION IS 5 CM
POSITION IS 3 CM
POSITION IS 4 CM
POSITION IS 5 CM
POSITION IS 3 CM
Benutzerhandbuch Version 5.0
Syntax-Beispiel für ein Polygon mit alternierenden Füllungen (MODE IS ALTERNATE):
EXEC PRINT
PLACE POLYGON UPON STERN
MODE
IS ALTERNATE
FILLING IS ON
OUTLINE IS ON
POLYGON-POINTS ARE
POINT
ABSOLUTE HORIZONTAL
ABSOLUTE VERTICAL
POINT
ABSOLUTE HORIZONTAL
ABSOLUTE VERTICAL
POINT
ABSOLUTE HORIZONTAL
ABSOLUTE VERTICAL
POINT
ABSOLUTE HORIZONTAL
ABSOLUTE VERTICAL
POINT
ABSOLUTE HORIZONTAL
ABSOLUTE VERTICAL
POINT
ABSOLUTE HORIZONTAL
ABSOLUTE VERTICAL
POINT
ABSOLUTE HORIZONTAL
ABSOLUTE VERTICAL
POINT
ABSOLUTE HORIZONTAL
ABSOLUTE VERTICAL
END-EXEC
Benutzerhandbuch Version 5.0
POSITION IS 6 CM
POSITION IS 8 CM
POSITION IS 8 CM
POSITION IS 13 CM
POSITION IS 3 CM
POSITION IS 11 CM
POSITION IS 8 CM
POSITION IS 9 CM
POSITION IS 6 CM
POSITION IS 14 CM
POSITION IS 4 CM
POSITION IS 9 CM
POSITION IS 9 CM
POSITION IS 11 CM
POSITION IS 4 CM
POSITION IS 13 CM
Seite 167
Zeilen-Gruppe (ROWS)
Möchten Sie innerhalb einer 01-Stufe mehrere Zeilen definieren, so muß der Beginn einer jeden
Zeile mit ROW gekennzeichnet werden. Somit kann ein Block als Ganzes plaziert werden.
Bitte beachten Sie, daß für die Positionierung dieses mehrzeiligen Blocks, die Baseline der ersten
Zeile relevant ist.
Innerhalb dieser Gruppe kann jedes beliebige Objekt verwendet werden. Für die in der Zeile
enthaltenen Objekte können Standardattribute festgelegt werden. Diese müssen dann wieder mit
...-DEFAULT eingeleitet werden.
Attribute für diese Gruppe:
Vertikale Ausrichtung (VERTIACL ALIGNMENT)
Bei VERTICAL ALIGNMENT kann die vertikale Ausrichtung der Zeileninhalte innerhalb der
gesamten Zeile angegeben werden. Dies ist vor allem dann wichtig, wenn die Objekte in der
Zeile eine unterschiedliche Höhe haben. Die Ausrichtung erfolgt standardmäßig nach der
Baseline. Mit den Angaben BASELINE, TOP, BOTTOM, CENTERED kann die Ausrichtung
der Objekte aber auch explizit angegeben werden.
Horizontale Ausrichtung (HORIZONTAL ALIGNMENT)
Bei HORIZONTAL ALIGNMENT kann für alle Objekte innerhalb der Zeile die horizontale
Ausrichtung angegeben werden.
Einzug (LEFT-INDENT / RIGHT-INDENT)
Ein Einzug der Ränder kann mit LEFT-INDENT und RIGHT-INDENT für eine Zeile definiert
werden.
Tom-Character (TOM-CHARACTER)
Soll innerhalb einer Zeile ein anderes TOM-Zeichen verwendet werden, kann dies bei TOMCHARACTER angegeben werden.
Zeilenabstand (LINE-SPACING)
Der Zeilenabstand kann als Maß (MM, CM, INCH, TOM(s), LINE(s) angegeben werden.
Alternativ kann diese Definition auch mit den Konstanten SINGLE (einfacher Zeilenabstand)
und DOUBLE (doppelter Zeilenabstand) oder als Literal mit der logischen Einheit Zeile
erfolgen. Mit der zusätzlichen Angabe DEPENDING ON FONT kann die Zeilenhöhe von einer
Schriftartdefinition abhängig gemacht werden.
Rahmen (BORDER)
Bei BORDER kann ein Rahmen für den Barcode definiert werden.
Teil-Rahmen (TOP-LINE, BOTTOM-LINE, LEFT-LINE, RIGHT-LINE)
Wenn nur bestimmte Seiten des Barcodes einen Rand erhalten sollen, kann dies mit den
Angaben TOP-LINE, BOTTOM-LINE, LEFT-LINE und RIGHT-LINE gemacht werden.
Schattierung (SHADE)
Bei SHADE kann mit der Angabe ON eine Schattierung des Barcodes definiert werden.
Rasterlinien (GRID-LINES)
Bei GRID-LINES kann mit der Angabe ON eine Rasterlinie für die Objekte innerhalb der Zeile
definiert werden. Dadurch erhält die Zeile ein tabellarisches Aussehen.
Seite 168
Benutzerhandbuch Version 5.0
Anweisungen in der PROCEDURE DIVISION
Nachdem Sie nun Ihr Dokument und Ihre Ressourcen definiert haben, können Sie damit beginnen,
Daten oder Objekte auf das Papier zu bringen.
Ressourcen initialisieren (INITIALIZE RESOURCES)
Der erste wichtige Befehl, ist der INITIALIZE RESOURCES. Dieser lädt die Runtime von PrintEasy
und übergibt die definierten Ressourcen an das System.
Die Schriften werden jetzt berechnet und stehen ab diesem Moment zur Verfügung.
Sie dürfen vor diesem Befehl, keine PrintEasy-Anweisungen oder PrintEasy-APIs absetzen.
Das würde unweigerlich zu einem Fehler führen, das irgendwelche Module nicht gefunden werden.
Bitte achten Sie auch darauf, daß Sie diesen Befehl nicht mehrfach aufrufen.
Das kostet nur unnötige Laufzeit!
Bitte achten Sie darauf, daß alle Variablen, die Sie bei den Definitionen der Ressourcen verwendet
haben, jetzt mit gültigen Inhalten gefüllt sind.
PROCEDURE DIVISION.
....
EXEC PRINT
INITIALIZE RESOURCES
END-EXEC
...
Ressourcen aktualisieren (REFRESH RESOURCE)
Sofern Sie in den Ressourcen-Definitionen Variablen verwendet haben, müssen Sie die
Änderungen in deren Inhalten PrintEasy explizit mitteilen.
Dies geschieht mit dem Befehl REFRESH RESOURCE.
Bitte führen Sie diesen Befehl auch nur durch, wenn sich wirklich etwas ändert.
Der prophylaktische Einbau dieser Anweisung kostet unnötig viel Laufzeit.
Wenn Sie alle Ressourcen innerhalb Ihres PrintEasy-Programmes aktualisieren möchten, können
Sie den Zusatz ALL verwenden:
EXEC PRINT
REFRESH RESOURCE ALL
END-EXEC
Sehr viel besser jedoch ist es, wenn Sie explizit die Namen der Resourcen angeben, die sich
verändert haben:
EXEC PRINT
REFRESH RESOURCE FONT
ALL
LINETYPE linie-duenn
END-EXEC
Benutzerhandbuch Version 5.0
Seite 169
Eröffnung des Dokuments (OPEN DOCUMENT)
Vergleichbar mit dem Eröffnen einer Datei, müssen Sie auch Ihr Dokument eröffnen, bevor Sie es
beschicken können.
In diesem Moment werden alle Dokument-Definitionen an das PrintEasy übergeben.
Eventuell verwendete Variablen im DEFINE DOCUMENT müssen jetzt mit gültigen Werten
beschickt sein.
Nach diesem Befehl, können die Einstellungen in der DEVICE DESCRIPTION nicht mehr
geändert werden.
Die Angaben zur physischen und logischen Seite hingegen, können nach einem gewollten
Seitenwechsel andere Werte annehmen.
Grundsätzlich müssen Sie sich bei diesem Befehl entscheiden, ob Sie die Vorschau (PREVIEW)
anzeigen, drucken (PRINTING) oder eine PrintEasy-Datei (PEF) erstellen möchten.
Beispiel
EXEC PRINT
OPEN DOCUMENT documentname
PREVIEW
MODE
PREVIEW-TITLE
PREVIEW-SIZE
DOCUMENT-SIZE
PRINTING
SPOOLNAME
PEF
USING FILE
OVERWRITE
VERTICAL
DIALOG-POSITION
HORIZONTAL DIALOG-POSITION
END-EXEC
IS
IS
IS
IS
IS
IS
IS
IS
ON
DIRECT
"Test-Dokument"
MAXIMIZED
MAXIMIZED
ON
"Test-Dokument"
ON
"MEINPEF.PEF"
IS ON
IS CENTERED
IS CENTERED
Allgemeine Attribute für den OPEN DOCUMENT
PrintEasy-Vorschau (PREVIEW)
Mit ON oder OFF entscheiden Sie, ob eine Vorschau angezeigt werden soll oder nicht.
Die weiteren Attribute der Vorschau finden Sie auf der nächsten Seite.
Drucken (PRINTING)
Mit ON oder OFF entscheiden Sie, ob Sie das Dokument sofort nach der Erstellung
ausdrucken möchten oder nicht.
PrintEasy-Datei (PEF)
Mit ON oder OFF entscheiden Sie, ob Sie eine PrintEasy-Datei erzeugen möchten oder nicht.
Diese PEF-Datei kann dabei jederzeit wieder ausgedruckt oder in der PrintEasy-Vorschau
angezeigt werden.
Die Datei ist hinterher nicht mehr änderbar und eignet sich daher bestens für die Archivierung.
Horizontale/vertikale Dialog-Positionen (HORIZONTAL/VERTICAL DIALOG-POSITION)
Wenn PrintEasy Dialoge aufblendet (z.B. den Druckerauswahl-Dialog) dann können Sie mit
den Werten LEFT (links), RIGHT (rechts) und CENTERED (zentriert) bestimmen, wo dieser
horizontal gesehen aufgeblendet werden soll.
Die Werte TOP (oben), BOTTOM (unten) und CENTERED (zentriert) legen hingegen die
vertikale Position fest.
Seite 170
Benutzerhandbuch Version 5.0
Attribute bei der PrintEasy-Vorschau (PREVIEW)
Sofern Sie sich für das Anzeigen einer Vorschau entschieden haben, stehen folgende Attribute zur
Verfügung:
Modus (MODE)
Die Vorschau kann in zwei Varianten aufgebaut werden
DIRECT
Die Vorschau wird nach jedem Befehl aktualisiert
ON-CLOSE
Die Vorschau wird erst beim Beenden des Dokumentes aktualisiert.
Titelzeile des Dokumentes (PREVIEW-TITLE)
Hier geben Sie ein Literal an, welches in der Titelzeile des Dokumentes angezeigt wird.
Standard-Größe der Vorschau (PREVIEW-SIZE)
Die Standard-Größe der Vorschau kann mit den Werten MAXIMIZED (Vollbild), MINIMIZED
(Minimiert) und WINDOWED (Standard-Größe) eingestellt werden
Standard-Größe des Dokumentes in der Vorschau (DOCUMENT-SIZE)
Die Standard-Größe des Dokumentes in der Vorschau kann mit den Werten MAXIMIZED
(Vollbild), MINIMIZED (Minimiert) und WINDOWED (Standard-Größe) eingestellt werden
Attribute für das Drucken (PRINTING)
Sofern Sie das Drucken des Dokumentes aktiviert haben, steht Ihnen noch folgendes Attribut zur
Verfügung:
Bezeichnung im Drucker-Spooler (SPOOLNAME)
Das hier angegebene Literal wird im Drucker-Spooler und ggf. auch auf dem Drucker selbst
angezeigt.
Attribute für die PrintEasy-Datei (PEF)
Wenn Sie sich dazu entschlossen haben eine PEF-Datei zu schreiben, können Sie noch folgende
Optionen angeben:
Name der PrintEasy-Datei (FILE)
Hier können Sie entweder ein Literal angeben, welches den kompletten Dateinamen enthält
oder aber DIALOG. In letzteren Fall, wird von PrintEasy der Dateidialog aufgeblendet und der
Anwender kann selbst einen Namen wählen.
Verzeichnis (DIRECTORY)
Mit dieser Angabe stellen Sie ein, welches Verzeichnis standardmäßig für die Erzeugung der
PrintEasy-Datei verwendet werden soll.
Dieses Verzeichnis muß bereits existieren!
Datei überschreiben? (OVERWRITE)
Mit ON oder OFF legen Sie fest, ob die Datei automatisch überschrieben werden soll, wenn
Sie bereits existiert. Wenn Sie OFF eingestellt haben, wird der Anwender gefragt.
Benutzerhandbuch Version 5.0
Seite 171
Konfiguration des Druckerauswahl-Dialoges
Sofern Sie in der DEVICE DESCRIPTION als Drucker "PRINTER-DIALOG" eingestellt haben,
können Sie das Aussehen des Druckerauswahl-Dialoges beim OPEN-Befehl konfigurieren.
Dabei stehen bei den Optionen
PREVIEW
MODE (Preview-Attribut)
PRINTING
PEF
noch das zusätzliche Attribut CONTROL-STATE zur Verfügung.
Datei kann CONTROL-STATE folgende Werte annehmen
Verfügbar (ENABLED)
Diese Option ist verfügbar und kann vom Anwender geändert werden.
Dieser Wert ist standardmäßig eingestellt und muß eigentlich nicht explizit angegeben werden.
Nicht verfügbar (DISABLED)
Diese Option kann vom Anwender nicht geändert werden.
Unsichtbar (HIDDEN)
Diese Option ist unsichtbar. Der Anwender kann sie somit nicht ändern.
Beispiel
EXEC PRINT
OPEN DOCUMENT documentname
PREVIEW
CONTROL-STATE
MODE
CONTROL-STATE
PREVIEW-TITLE
PREVIEW-SIZE
DOCUMENT-SIZE
PRINTING
CONTROL-STATE
SPOOLNAME
PEF
CONTROL-STATE
USING FILE
OVERWRITE
VERTICAL
DIALOG-POSITION
HORIZONTAL DIALOG-POSITION
END-EXEC
Seite 172
IS
IS
IS
IS
IS
IS
IS
IS
IS
IS
IS
IS
ON
DISABLED
DIRECT
DISABLED
"Test-Dokument"
MAXIMIZED
MAXIMIZED
ON
ENABLED
"Test-Dokument"
ON
HIDDEN
"MEINPEF.PEF"
IS ON
IS CENTERED
IS CENTERED
Benutzerhandbuch Version 5.0
Objekte plazieren (PLACE)
Objekte können auf viele verschiedenen Arten auf dem Dokument plaziert werden.
Der Befehl, der diese Objekte auf das Dokument bringt heißt PLACE.
Positionierungsangaben können entweder bei der Definition von Objekten in der WORKINGSTORAGE SECTION oder bei der PLACE-Anweisung angegeben werden.
Positionierungsangaben bei der PLACE-Anweisung überschreiben vorhandene Angaben der
Definition.
Die absolute, relative und ausgerichtete Positionierung darf bei der Angabe der horizontalen und
vertikalen Positionierung beliebig kombiniert werden.
Bitte beachten Sie dabei, daß zu einer ordentlichen Positionierungsangabe sowohl eine vertikale,
wie auch eine horizontale Angabe gehört.
Die diversen Positionierungsangaben bei der PLACE-Angabe oder in der WORKING-STORAGEDefinition werden somit immer paarweise betrachtet.
Fehlt bei der PLACE-Angabe z.B. der Hinweis auf einen vertikalen Vorschub, so wird dieser
grundsätzlich mit 0 unterstellt – obwohl in der WORKING-STORAGE evtl. ein vertikaler Vorschub
angegeben war.
Reihenfolge der Objektplazierung
Objekte können beliebig auf dem bedruckbaren Bereich plaziert werden.
Dabei kann es gewollt oder ungewollt zu Überlagerungen kommen. Die Objekte, die zuletzt plaziert
werden liegen ganz oben und können andere Objekte verdecken.
Das kann man natürlich auch ganz gezielt einsetzen, z.B. könnte man ein Formular als Bitmap
plazieren und anschließend die Formularfelder mit Text überlagern.
Benutzerhandbuch Version 5.0
Seite 173
Die absolute Positionierung (ABSOLUTE ... POSITION IS...)
Die absolute Positionierung ermöglicht eine Positionsangabe unabhängig von der aktuellen CursorPosition.
Die Position wird ausgehend von der linken oberen Ecke der Ränder angegeben.
Wurden logische Ränder angegeben gelten diese, ansonsten gelten die physischen Ränder.
Es kann sowohl horizontal, als auch vertikal absolut positioniert werden.
Wird die Position für einen Text angegeben bezieht sich die Position auf den Anfang der Baseline
des Textes. Wird die Position für eine Grafik, einen Barcode, ein Rechteck oder eine Ellipse
angegeben, bezieht sich die Position auf die linke untere Ecke der Box.
Damit ist gewährleistet, daß alle Objekte auf der Baseline eines Textes angeordnet sind.
Durch die Plazierung eines Objektes wird die aktuelle Cursor-Position auf das rechte Ende der
Baseline im Falle eines Textes gesetzt oder die aktuelle Cursor-Position wird im Falle von einer
Grafik, einem Barcode, einem Rechteck oder einer Ellipse auf die rechte untere Ecke der Box
gesetzt.
EXEC PRINT
PLACE objekt UPON DOCUMENT dokumentname
ABSOLUTE VERTICAL
POSITION IS maßangabe
ABSOLUTE HORIZONTAL POSITION IS maßangabe
END-EXEC
Die relative Positionierung (RELATIVE ... POSITION IS...)
Die relative Positionierung bezieht sich auf die aktuelle Cursor-Position.
Ausgehend von der aktuellen Cursor-Position kann eine Positionsangabe gemacht werden.
Es kann sowohl horizontal als auch vertikal relativ positioniert werden.
Wird die Position für einen Text angegeben bezieht sich die Position auf den Anfang der Baseline
des Textes. Wird die Position für eine Grafik, einen Barcode, ein Rechteck oder eine Ellipse
angegeben, bezieht sich die Position auf die linke untere Ecke der Box. Damit ist gewährleistet,
daß alle Objekte auf der Baseline eines Textes angeordnet sind.
Durch die Plazierung eines Objektes wird die aktuelle Cursor-Position auf das rechte Ende der
Baseline im Falle eines Textes gesetzt oder die aktuelle Cursor-Position wird im Falle von einer
Grafik, einem Barcode, einem Rechteck oder einer Ellipse auf die rechte untere Ecke der Box
gesetzt.
EXEC PRINT
PLACE objekt UPON DOCUMENT dokumentname
RELATIVE VERTICAL
POSITION IS +/- maßangabe
RELATIVE HORIZONTAL POSITION IS +/- maßangabe
END-EXEC
Seite 174
Benutzerhandbuch Version 5.0
Die ausgerichtete Positionierung (... POSITION IS...)
Die ausgerichtete Positionierung ermöglicht eine Positionsangabe abhängig von der Größe des zu
plazierenden Objektes und des verfügbaren Bereichs.
Der Bereich richtet sich standardmäßig nach den logischen Randeinstellungen oder mit der
Angabe RELATED TO PAGE nach der logischen Seite.
Als Angaben sind für die horizontale Ausrichtung LEFT, RIGHT und CENTERED möglich.
Als Angaben sind für die vertikale Ausrichtung TOP, BOTTOM und CENTERED möglich.
Durch die Plazierung eines Objektes wird die aktuelle Cursor-Position auf das rechte Ende der
Baseline im Falle eines Textes gesetzt oder die aktuelle Cursor-Position wird im Falle von einer
Grafik, einem Barcode, einem Rechteck oder einer Ellipse auf die rechte untere Ecke der Box
gesetzt.
EXEC PRINT
PLACE objekt UPON DOCUMENT dokumentname
VERTICAL
POSITION IS TOP
HORIZONTAL POSITION IS CENTERED
END-EXEC
Die "klassische" Positionierung (AFTER...)
Änalog der WRITE-Anweisung im COBOL dürfen Sie bei PrintEasy den Vertikalen Vorschub auch
mit AFTER definieren.
Dabei wird allerdings nicht grundsätzlich Zeilenweise vorgeschoben, sondern um soviel, wie Sie
als Maß angeben.
Die Positionierung über die AFTER-Anweisung erfolgt immer relativ zur vorigen Position.
EXEC PRINT
PLACE objekt UPON DOCUMENT dokumentname
AFTER 1 LINE
END-EXEC
Die Mischung aus allen Varianten
Natürlich können Sie für die horizontale und vertikale Positionierungsangabe auch eine Mischung
aus allen aufgeführten Varianten wählen.
Dabei düfen Sie völlig zwischen der absoluten, relativen, ausgerichteten Positionierungsmethode
wählen.
EXEC PRINT
PLACE objekt UPON DOCUMENT dokumentname
RELATIVE VERTICAL
POSITION IS 2 CM
ABSOLUTE HORIZONTAL POSITION IS 8,3 CM
END-EXEC
Benutzerhandbuch Version 5.0
Seite 175
Ermittlung x,y-Position für Positionierung eines Objektes.
Die Bezugskanten für die x-y-Koordinaten sind für logische Kopfzeile, physische Kopfzeile,
logische Fußzeile, physische Fußzeile und normales Objekt unterschiedlich.
Seite 176
Benutzerhandbuch Version 5.0
Wird die Position für einen Text angegeben, bezieht sich die Angabe auf den Anfang der Baseline
des Textes. Bei Grafik, Rechteck, Ellipse oder Barcode bezieht sich die Angabe auf die linke
untere Ecke der definierten Box.
Durch die Plazierung eines Objektes wir die aktuelle Cursorposition auf das Ende der Baseline bei
Text und auf die rechte untere Ecke bei Grafiken gesetzt.
Benutzerhandbuch Version 5.0
Seite 177
Testweise Plazieren (PLACE WITH TEST)
Es gibt viele Situationen, bei denen Sie gewährleisten möchten, daß bestimmte Absätze oder
Sachverhalte nicht durch einen automatischen Seitenwechsel getrennt werden.
Bei homogenen Zeilen stellt sich das Problem weniger, da sie ja dann durch die Informationen aus
der Information-Area leicht herausfinden können, ob die Daten noch auf die Seite passen oder
nicht.
Wenn Sie jedoch z.B. mit Fließtext arbeiten, stellt Sie diese Anforderung vor ein schier unlösbares
Problem.
In dieser Situation kommt das PLACE-Attribut WITH TEST ins Spiel.
Wenn Sie diesen Zusatz verwenden, simuliert PrintEasy die Plazierung auf dem Dokument, d.h.
Sie bekommen alle Warnungen, Fehler und Hinweise, die beim direkten Plazieren entstanden
wären. Anhand dieser Informationen können Sie dann leicht entscheiden, ob der PLACE nun
tatsächlich durchgeführt werden soll oder zunächst ein Seitenwechsel erfolgen muß.
Bitte denken Sie daran, daß diese Technik den doppelten Zeitbedarf beinhaltet, da der PLACE
WITH TEST die Plazierung nur simuliert und diese dann nochmals – diesmal tatsächlich –
durchgeführt werden muß.
Als weitere Information bekommen Sie bei dieser Technik auch alle Informationen in eine
zusätzlich zu definierende INFORMATION AREA. Diese Zahlen können Sie dann auswerten und
für Ihre Entscheidungen heranziehen.
Beispiel:
EXEC PRINT
PLACE SKATTABELLEN-ZEILE UPON SKATZETTEL
WITH TEST USING INFO-AREA PE-DOC-INFO
AFTER 1 LINE
END-EXEC
Wichtiger Hinweis
Wenn Sie für den PLACE WITH TEST eine INFORMATION-AREA definieren möchten, dürfen Sie
auf keinen Fall die Struktur verwenden, die Sie bereits beim Dokument angegeben haben.
Die hier angegebene Struktur muß zusätzlich definiert werden und darf in keinem DEFINE
DOCUMENT herangezogen werden!
Ansonsten ergeben sich fehlerhafte Daten, da sich diese Bereiche gegenseitig die Werte
überschreiben!
Seite 178
Benutzerhandbuch Version 5.0
Linien zeichnen (PLACE LINE)
Das Zeichnen von freien Linien wurde bewußt aus der allgemeinen Positionierung und Definition
von Objekten heraus gehalten.
Eine Linie definiert sich über einen Start- und Endpunkt und eines Linientyps. Diese Definition paßt
so gar nicht in das bisher beschriebene Konzept.
Den Startpunk legen Sie über das Attribut FROM und den Endpunkt über TO fest.
Dabei dürfen Sie frei entscheiden, ob Sie die Angabe als absolute oder horizontale Positionierung
vornehmen möchten.
Mit LINETYPE legen Sie anschließend noch den definierten Linientyp (DEFINE LINETYPE) fest.
Beispiel:
EXEC PRINT
PLACE LINE UPON STERN
FROM ABSOLUTE HORIZONTAL POSITION
ABSOLUTE VERTICAL
POSITION
TO
ABSOLUTE HORIZONTAL POSITION
ABSOLUTE VERTICAL
POSITION
LINETYPE IS LINIE-SCHWARZ
END-EXEC
IS
IS
IS
IS
6
1
7
3
CM
CM
CM
CM
Eine weitere Positionierungsvariante ist, den Startpunkt über die aktuelle Cursor-Position
festzulegen. Das geschieht mit dem Zusatz FROM CURRENT POSITION.
Beispiel:
EXEC PRINT
PLACE LINE UPON STERN
FROM CURRENT POSITION
TO
ABSOLUTE HORIZONTAL POSITION IS 9 CM
ABSOLUTE VERTICAL
POSITION IS 4 CM
LINETYPE IS LINIE-ROT
END-EXEC
Tip:
Um Linien gezielt positionieren zu können, ist häufig die Information-Area (siehe DokumentenDefinition) sehr hilfreich.
Aus dieser Struktur kann neben der aktuellen Cursor-Position auch die breite des Druckbereichs
ermittelt werden.
Benutzerhandbuch Version 5.0
Seite 179
Seitenwechsel (NEXT LOGICAL/PHYSICAL PAGE)
Wenn Sie einen bewußten Seitenwechsel auslösen möchten, müssen Sie den PrintEasy-Befehl
NEXT LOGICAL PAGE oder NEXT PHYSICAL PAGE kodieren.
Dabei wird bei NEXT PHYSICAL PAGE wirklich ein neues Blatt – also eine neue physische Seite –
erzeugt. Bei NEXT LOGICAL PAGE hingegen, wird lediglich eine neue logische Seite begonnen.
Wenn bei Ihnen die logischen und physischen Seiten identisch sind, da Sie keine Unterteilungen
vorgenommen haben, sollten Sie dennoch besser NEXT LOGICAL PAGE verwenden.
In diesem Fall können Sie hinterher jederzeit eine Unterteilung einführen – ohne daß Sie diese
Stellen nochmals ändern müssen.
Beispiel:
EXEC PRINT
NEXT LOGICAL PAGE OF DOCUMENT DOC-UMSATZLISTE
END-EXEC
Komplett leere Seiten drucken (wichtig für Duplex)
Über das Attribute MODE legen Sie fest, ob die Seite wie definiert (normal) oder nur als leere Seite
(nocontent) gedruckt werden soll. Diese Option ist vor allem beim Duplex-Druck sehr hilfreich –
insbesondere wenn die Seitendefinition Kopf- und Fusszeilen beinhaltet.
Beispiel:
EXEC PRINT
NEXT LOGICAL PAGE OF DOCUMENT DOC-UMSATZLISTE
MODE IS NOCONTENT
END-EXEC
Seite 180
Benutzerhandbuch Version 5.0
Attribute der physischen oder logischen Seite ändern
Wenn Sie bei der Definition der physischen oder logischen Seite Variablen verwendet haben,
müssen Sie PrintEasy deren Veränderung mitteilen.
Dies machen Sie mit dem Zusatz WITH REFRESH. Die veränderten Werte werden dann ab der
folgenden Seite herangezogen.
Damit können Sie z.B. den Schacht für die folgenden Seiten umstellen oder von Hochformat auf
Querformat umschalten.
Beispiel:
EXEC PRINT
NEXT PHYSICAL PAGE OF DOCUMENT DOC-UMSATZLISTE
WITH REFRESH
END-EXEC
Wichtiger Hinweis
Dieser Zusatz ist extrem Zeitaufwendig und sollte deshalb nur angewandt werden, wenn sich die
Werte auch wirklich verändert haben!
Ein prophylaktischer Einbau dieses Zusatzes kostet unnötig viel Zeit und Speicherplatz!
Benutzerhandbuch Version 5.0
Seite 181
Arbeiten mit der Trigger-Area
Wenn Sie auf Ihrem Ausdruck einen bestimmten Bereich am unteren Ende der Seite z.B. für einen
Übertrag oder eine Summenzeile schützen möchten, dann sollten Sie mit der Trigger-Area
arbeiten.
Dabei werden zwei Stufen unterschieden:
EXCEPTION HEIGHT
Dieser Warnungsbereich wird von unten gemessen in beliebigen Maßeinheiten festgelegt.
Sobald der normale Ausdruck in diesen Bereich gelangt, wird eine Warnung erzeugt.
Anhand dieser Warnung wissen Sie nun, dass Sie dem Seitenrand gefährlich nahe sind und
nun mit den Abschlussarbeiten beginnen müssen.
PROTECTION HEIGHT
Dieser geschützte Bereich wird von unten gemessen in beliebigen Maßeinheiten festgelegt.
Sobald der normale Ausdruck in diesen Bereich gelangt, wird eine Warnung erzeugt und der
Ausdruck wird unterdrückt. Die angegebene Höhe ist somit immer für die Abschlusszeilen
reserviert.
Sobald die Warnung einmal auf einer Seite eingetreten ist, wird der geschützte Bereich wieder
frei gegeben, damit das Bedrucken mit den Abschlusszeilen erfolgen kann.
Beispiel:
EXEC PRINT
SET TRIGGER-AREA OF DOCUMENT LAGERBESTAND
EXCEPTION-HEIGHT IS 2,0 CM
PROTECTION-HEIGHT IS 1,5 CM
END-EXEC
Im obigen Beispiel wird eine Warnung ausgelöst, wenn der normale Ausdruck in den EXCEPTIONBereich gerät. Die zu druckende Zeile wird jedoch noch platziert.
Sobald jedoch der Ausdruck in den PROTECTION-Bereich reicht, wird die Platzierung
unterbunden. Damit ist immer gewährleistet, dass für die Abschlusszeilen genügend Platz zur
Verfügung steht.
Seite 182
Benutzerhandbuch Version 5.0
Über die Suche in der Detailed-Warning-Table nach den speziellen Bedingungsnamen für die
Warnungen
PEW-INSIDEEXECPTIONAREA
PEW-INSIDEPROTEXTIONAREA
können Sie dann ermitteln, ob ein Objekt in die Exception- oder Protection-Zone ragt.
Sie können dann bequem die Summenzeile drucken, die nun immer Platz haben wird.
Bitte vergessen Sie jedoch nicht, die Zeile noch mal auf der neuen Seite zu drucken, die die
Warnung "PEW-INSIDEPROTEXTIONAREA" ausgelöst hat.
Beispiel:
MOVE ZERO
TO PE-DETAILWARN-RETURN-CODE
PERFORM UNTIL PE-DETAILWARN-RETURN-CODE NOT = ZERO
CALL "PECOBOL_GET_DETAIL_WARNING"
USING PE-JOBHANDLE
PE-DETAILWARNTABLE
PE-DETAILWARN-RETURN-CODE
IF PE-DETAILWARN-RETURN-CODE = ZERO
EVALUATE TRUE
WHEN PEW-INSIDEEXECPTIONAREA OF PE-DETAILWARN-CODE
PERFORM BEREICHE-MARKIEREN
PERFORM SUMME-AUSGEBEN
WHEN PEW-INSIDEPROTECTIONAREA OF PE-DETAILWARN-CODE
PERFORM BEREICHE-MARKIEREN
PERFORM SUMME-AUSGEBEN
PERFORM NACHDRUCKEN
END-EVALUATE
END-IF
END-PERFORM
Benutzerhandbuch Version 5.0
Seite 183
Dokument schließen (CLOSE DOCUMENT)
Sobald Sie das Dokument fertig aufgebaut haben, müssen Sie es mit CLOSE DOCUMENT wieder
schließen.
Jetzt beginnt z.B. auch das System mit dem Spooling und dem Ausdruck oder die Vorschau wird
angezeigt (wenn der Modus "ON-CLOSE" verwendet wurde).
Mit dem CLOSE DOCUMENT ist das Dokument fertig abgeschlossen und kann nicht mehr
verändert werden.
EXEC PRINT
CLOSE DOCUMENT dokumentname
END-EXEC
Verwerfen des Dokumentes (DESTROY DOCUMENT)
Wenn ein Dokument z.B. auf einen Fehler gelaufen ist oder aus irgendeinem Grund nicht weiter
erstellt werden soll, müssen Sie die bereits vorhandenen Daten wieder verwerfen.
Dies geschieht mit dem Befehl DESTROY DOCUMENT.
In diesem Moment werden auch die Speicherbereiche für dieses Dokument wieder freigegeben.
Es kann jetzt nicht mehr weiter beschickt werden.
EXEC PRINT
DESTROY DOCUMENT dokumentname
END-EXEC
Freigeben der Ressourcen (FREE RESOURCES)
Wenn das von Ihnen geschriebene PrintEasy-Programm ein Unterprogramm ist, welches nicht auf
einen STOP RUN läuft, müssen Sie selber dafür sorgen, daß die PrintEasy-Runtime am Ende
auch wieder freigegeben wird.
Dies können Sie mit dem Befehl FREE RESOURCES tun.
Bei Hauptprogrammen wird dies impliziet beim STOP RUN gemacht und muß nicht extra codiert
werden.
Nur bei PrintEasy-Unterprogrammen notwendig
EXEC PRINT
FREE RESOURCES
END-EXEC
Seite 184
Benutzerhandbuch Version 5.0
TOMs und CELLs
Die TOM-Technologie
Die Umstellung vorhandener Anwendungen oder die Definition von Druckzeilen in neuen
Anwendungen ist durch die speziell entwickelte „TOM“-Technologie sehr einfach möglich.
In der Welt der Monospaced-Schriften konnte die spaltengerechte Ausrichtung von Feldern einer
Druckzeile problemlos mit Hilfe von Leerstellen erfolgen.
Die unterschiedliche Buchstabenbreite in Proportionalschriften erfordern andere Lösungen.
Vergessen Sie aufwendige Techniken für die Ausrichtung von Objekten innerhalb einer Druckzeile
wie Tabulatoren oder Positionierungsraster.
Die eigens entwickelte Tom-Technologie erlaubt die Definition Ihrer Druckzeilen weiterhin als
klassische COBOL Struktur mit
gewohnten Picture-Angaben für die Nutzbereiche
Verwendung der COBOL Druckaufbereitungsdefinitionen
Leerräumen die durch FILLER festgelegt werden.
Für jedes Feld innerhalb der Struktur wird entsprechend der logischen Feldlänge Platz für n TOMs
reserviert. Wobei n der Anzahl der durch die PICTURE-Angabe vorgegegeben logischen Stellen
entspricht.
Das folgende Feld beginnt erst n TOMs nach rechts versetzt unabhängig vom Inhalt des
vorhergehenden Feldes. Dadurch ergibt sich eine eindeutige Positionierung für jedes Feld
innerhalb der Struktur.
Wie breit ein TOM ist kann definiert werden:
DEFAULT TOM-CHARACTER IS "A" USING FONT standardschrift
Im Beispiel wird ein TOM in der Breite des Buchstaben „A“ aus der Schriftt „Arial“ in der Größe 10
Punkte festgelegt.. Das bedeutet das jede logische Stelle in der Struktur exakt diese Breite hat.
Mit der TOM-Technik können dann wie gewohnt zur Ausrichtung der Felder in einer Zeile
Strukturen und Leerstellen verwendet werden, auch wenn unterschiedliche Schriftarten,
Proportionalschrift und Schrifthöhen für die Inhalte genutzt werden.
Die korrekte, spaltengerechte Ausrichtung auch bei unterschiedlichen Schriftarten, Größen oder
Proportionalschrift erfolgt dadurch quasi automatisch.
Reine „TOM“-Bereiche und andere Druckkomponenten mit speziellen Definitionen lassen sich
problemlos mischen.
Auch das automatische Vergrößern oder Verkleinern von Dokumenten kann dadurch leicht
bewerkstelligt werden. Es muß lediglich die Schriftgröße für Nutzschrift und die TOM-Referenz in
einem vernünftigen Verhältnis zueinander gestellt und verändert werden.
Benutzerhandbuch Version 5.0
Seite 185
Die Definition von CELLs
Vielleicht ist Ihnen die Festlegung der impliziten Breite über TOMs zu kryptisch und intransparent.
Sie wissen schließlich nicht so genau, wie groß jetzt ein TOM ist.
Eine Alternative bietet hierfür die Definition einer CELL. Sie wird analog zu der Maßeinheit TOM
verwendet.
Sie legen hierbei die Breite und Höhe der CELL z.B. in der DEFAULT SECTION fest:
....
EXEC PRINT DEFAULT SECTION.
DEFAULT CELL PROPERTIES ARE
WIDTH
IS 0,5 CM
HEIGHT
IS 0,5 CM
END-EXEC.
....
Jetzt können Sie mit dieser Einheit CELL arbeiten.
Wenn Sie sie beim LINE-SPACING angeben, wird die Höhe (HEIGHT) von CELL herangezogen.
Geben Sie die Maßeinheit CELL bei der WIDTH-Angabe an, ist die Breite (WIDTH) von CELL
relevant.
Beispiel:
....
01 ROW AUSGABE-ZEILE
LINE-SPACING IS 1 CELL.
05 FELD1
PIC X(10) VALUE SPACE
WIDTH
IS 10 CELLS.
....
Natürlich können Sie die CELL-Vereinbarung auch innerhalb der Zeilen-Definition ändern:
....
01 ROW AUSGABE-ZEILE
CELL PROPERTIES ARE
WIDTH
IS 0,7 CM
HEIGHT
IS 0,7 CM
LINE-SPACING
IS 1 CELL.
05 FELD1
PIC X(10) VALUE SPACE
WIDTH
IS 10 CELL.
....
Wichtiger Hinweis
Die Verwendung von CELLs bewirkt nicht, daß jeder Buchstabe automatisch in eine Zelle gedruckt
wird. Es wird also nicht aus einer Proportional-Schrift eine fixe Schrift gemacht!
Die Maßeinheit CELL stellt lediglich eine Alternative zum TOM dar und hat keine Auswirkung auf
die Positionierung der einzelnen Buchstaben innerhalb der Felder.
Seite 186
Benutzerhandbuch Version 5.0
Inline-Formatierung
Mit der Inline-Formatierung sind Sie in der Lage, Formatierungen zur Laufzeit im logischen
Druckdatenstrom mit zu berücksichtigen.
Die Definition der Formatierungskennzeichen wurde an das HTML-Schema angelehnt.
Wenn der logische Druckdatenstrom z.B. folgendes enthält
abcde <b>fghi</b> jklm
druckt PrintEasy folgendes aus:
abcde fghi jklm
Damit dieses Verhalten jedoch aktiv wird, muß dem Attribut "Inline-Formatierung" der Wert ON
zugewiesen werden.
Die Formatierungsangabe wird zwischen den beiden Zeichen <> angegeben und aktiviert das
Formatierungsattribut ab dieser Stelle. Das Formatierungsattribut wird mit </> deaktiviert.
Das folgende Wort soll <B>fett</B> sein.
Ergebnis:
Das folgende Wort soll fett sein.
Soll das Zeichen „<“ im Ergebnis erscheinen, dann muß es verdoppelt werden.
Alles << 100 DM ist billig.
Ergebnis:
Alles < 100 DM ist billig.
Alle Angaben zwischen <> werden von der PrintEasy Runtime im Ergebnis herausgefiltert und
interpretiert. Unsinnige Angaben werden dabei ignoriert.
Kommentare werden mit <*> eingefügt, um z.B. benutzerdefinierte Angaben einstreuen zu können.
Kommentare werden von der PrintEasy Runtime nicht interpretiert.
<*linksbündig>Dieser Text soll linksbündig ausgerichtet werden.
Ergebnis:
Dieser Text soll linksbündig ausgerichtet werden.
Benutzerhandbuch Version 5.0
Seite 187
Regeln beim automatischen Zeilenumbruch (Autowrap)
Wenn zusätzlich die Angabe AUTOWRAP IS ON gemacht wurde, gelten folgende Regeln für den
Zeilenumbruch:
Zeilenumbruch
Der Text wird wortweise umgebrochen.
Beinhalten Wörter einen Bindestrich können sie an dieser Stelle umgebrochen werden.
Beinhalten Wörter ein bedingtes Trennzeichen können sie an dieser Stelle umgebrochen
werden. Siehe „Bedingte Trennung“.
Wörter, die als untrennbar gekennzeichnet sind, werden nicht umgebrochen. Siehe
„Zusammenhalten von Wörtern“.
Wenn ein Wort so lange ist, daß es nicht in eine Zeile paßt, dann wird der Rest des Wortes
abgeschnitten.
Bedingte Trennung
Wörter können das bedingte Trennzeichen <-> enthalten. Wenn ein Zeilenumbruch notwendig
ist, kann das Wort an diesen Stellen umgebrochen werden.
Findet kein Zeilenumbruch statt, sind die bedingten Trennstellen im Ergebnis nicht sichtbar.
Der Donaudampfschiffartsgesellschaftskapitän kann seinen abgefallenen
Donau<->dampfschiffarts<->gesellschafts<->kapitänsmützenknopf nicht
mehr finden.
Ergebnis:
Der
Donaudampfschiffartsgesellschaftskapitän
kann
seinen
dampfschiffartsgesellschaftskapitänsmützenknopf nicht mehr finden.
abgefallenen
Donau-
Zusammenhalten von Wörtern
Wenn mehrere Wörter in einer Zeile nicht getrennt werden sollen, müssen sie innerhalb der
Zeichenfolgen <&> und </&> stehen.
Der Donaudampfschiffartsgesellschaftskapitänsmützenknopf kostet ca.
<&>11,47 DM zzgl. 16 % MwSt</&>.
Ergebnis:
Der Donaudampfschiffartsgesellschaftskapitänsmützenknopf kostet ca.
11,47 DM zzgl. 16 % MwSt.
Ergebnis ohne zusammenhalten:
Der Donaudampfschiffartsgesellschaftskapitänsmützenknopf kostet ca. 11,47 DM zzgl. 16 %
MwSt.
Seite 188
Benutzerhandbuch Version 5.0
Verfügbare Formatierungsangaben
Schriftartattribut
Fettschrift
Kursivschrift (Italic)
Unterstrichen
Durchgestrichen
Textfarbe
Hintergrundfarbe
Schriftgröße
Schriftart
Schmalschrift
Sperrschrift
Zeilenumbruch
Tabulator
Unicode-Zeichen
Unicode-Zeichen
mit Wiederholung
Aktivieren
<B>
<I>
<U>
<S>
<CT:farbkonstante>
<CT:#farbwert> (#rrggbb)
<CB:farbkonstante>
<CB:#farbwert> (#rrggbb)
<FS:points>
<FN: log. schriftartname>
<FN: "phys. schriftartname">
<C>
<E>
<NL>
<T>
<#Unicode>
<#Unicode*Anzahl>
Deaktivieren
</B>
</I>
</U>
</S>
</CT>
</CB>
</FS>
</FN>
</C>
</E>
Die Angaben </CT>, </CB>, </FS> und </FN> setzen das Attribut wieder auf den Zustand, wie
es bei der Plazierung angegeben wurde.
Normale Höhe, <FS:8>Kleine Höhe, <FS:20>Große Höhe, </FS>Normale Höhe
Ergebnis:
Normale Höhe, Kleine Höhe,
Große Höhe, Normale Höhe
Als Farbangabe sind nur die Konstanten erlaubt.
Die Schriftgröße wird in Points angegeben.
Als Schriftartangabe sind nur definierte Schriftarten zulässig.
Benutzerhandbuch Version 5.0
Seite 189
Arbeiten mit Tabulatoren
Sie können bei der Inlineformatierung mit Tabulatoren arbeiten. Das Tabulator-Trennzeichen wird
dabei durch <T> dargestellt.
Zuvor müssen die Tabulatoren mit dem PrintEasy-Befehl SET TAB festgelegt werden. Diese
gelten dann für das gesamte Dokument, bis die einzelnen Tabulatoren wieder mit DELETE TAB
oder mit DELETE ALL TABS gelöscht werden.
Generell werden folgende Tabulator-Arten unterstützt:
|
LEFT (Links)
RIGHT (Rechts)
Testdaten
Testdaten
CENTER (Zentriert)
DECIMAL (Dezimal-Tab)
Tab-Einstellung
Testdaten
123456789,987654
| Tab-Einstellung
Beim Dezimal-Tabulator wird am im COBOL-Programm (über DECIMAL-POINT IS COMMA)
eingerichteten Dezimal-Trennzeichen ausgerichtet.
Weiterhin kann zwischen wiederholenden (MODE IS REPEATED) und einzelnen (MODE IS
SINGLE) Tabulatoren unterschieden werden.
Bei MODE IS REPEATED wird der Tabulator je nach angegebener Maßangabe automatisch
wiederholt. Bei MODE IS SINGLE wird dieser Tabulator nur einmal an der angegebenen Position
gesetzt.
Zu guter Letzt gibt es auch noch MODE IS STANDARD, der einen Standard-Tab (wiederholend)
festlegt. Dieser gilt immer dann, wenn mehr Tab-Zeichen als Tabfestlegungen im Datenstrom
mitgeschickt werden.
Beispiel:
EXEC PRINT
SET TAB UPON DOCUMENT DOC-TAB
AT 2,0 CM
ALIGNMENT IS DECIMAL
MODE
IS REPEATED
END-EXEC
EXEC PRINT
PLACE "1,10<t>2,10<t><t>3,10<t>4,10"
UPON DOCUMENT DOC-TAB
AFTER 1 LINE
INLINE-FORMAT IS ON
END-EXEC
EXEC PRINT
DELETE ALL TAB UPON DOCUMENT DOC-TAB
END-EXEC
Seite 190
Benutzerhandbuch Version 5.0
Besonderheiten
Copystrecken ausschließen (EXCLUDE COPY)
Vor allem bei den COBOL-Compileren der Firma Acucorp stellt sich das Problem, daß der COPYBefehl in COBOL mißbraucht wurde.
Dabei bedeutet z.B. COPY RESOURCE nicht das Einfügen der Copystrecke "Resource". Der
Befehl wird für die Gestaltung der grafischen Oberfläche verwendet.
PrintEasy jedoch, kann auf die Besonderheiten der einzelnen COBOL-Compiler nicht eingehen
und sucht natürlich nach der Copystrecke "Resource", die ja nicht existiert!
Um dieses Problem zu lösen, gibt es die Möglichkeit, Copy-Strecken mit dem Befehl EXCLUDE
COPY aus der Auflösung von PrintEasy auszuschließen:
EXEC PRINT
EXCLUDE COPY copy1 copy2 ...
END-EXEC
Dieser Befehl muß vor der ersten Angabe der Copystrecke abgesetzt werden. Daher ist auch ein
Eintrag noch vor der ID DIVISION erlaubt. In diesem Fall darf dann jedoch der END-EXEC nicht
mit einem Punkt abgeschlossen werden, da dies COBOLseitig nicht gestattet ist.
Die Ausschlußvereinbarung gilt so lange, bis ein neuer EXCLUDE COPY abgesetzt wird.
Die Angabe der auszuschließenden Copystrecken muß exakt so erfolgen, wie sie bei der COPYDefinition auch angegeben wurden:
COPY "copystrecke.cpy"
EXCLUDE COPY "copystrecke.cpy"
COPY copystrecke
EXCLUDE COPY copystrecke
Wichtiger Hinweis!
Bitte beachten Sie, daß die Elemente, die in den ausgeschlossenen Copystrecken definiert
wurden, nicht im Zusammenhang mit PrintEasy verwendet werden dürfen!
PrintEasy kennt den Inhalt dieser Copystrecken nicht!
Die dort definierten Variablen dürfen für keinen PLACE oder variablen Definitionen innerhalb der
PrintEasy-Syntax eingesetzt werden!
Benutzerhandbuch Version 5.0
Seite 191
Rund um Fehler und Co.
Fehlerbehandlung, wozu?
Auch beim Arbeiten mit PrintEasy können Probleme und Laufzeitfehler auftreten.
Eine durchdachte Fehlerbehandlung hilft ungemein
Ihnen bei der schnelleren Erledigung Ihrer Arbeit
Uns bei der Bewältigung unserer Supportarbeit, denn viele Anfragen wären überflüssig weil...
Im folgenden einige Details und Überlegungen für weniger Fehler und mehr Spaß bei der Arbeit
Quellen für (Fehler-)Informationen
Bis auf denn Fall GTFI (Go To Forest Imediately) ist PrintEasy eigentlich sehr gesprächig und sagt
Ihnen woran es liegen könnte.
meist hochdeutsch
manchmal schwäbisch
Quellen für diese Informationen sind
Der PE-DOC-Info Bereich
Die PE-CA
Die Detailed Warning Table
Die PE-DOC-INFO
Die PE-DOC-INFO wird bei der Definition des Dokuments mit der unter DOCUMENT
INFORMATION AREA IS angegeben
Sie enthält nach jeder EXEC PRINT Anweisung die aktuellen Informationen zum Dokument.
Für mehrere Dokumente sollte also auch mehrere Strukturen angegeben werden
Details finden Sie im Kapitel Dokumentdefinition
Seite 192
Benutzerhandbuch Version 5.0
Die PE-CA
Jedes PrintEasy Programm benötigt die Datenstruktur PE-CA (PrintEasy Communication Area).
Diese kann über die Copy-Strecke "PE-CA.CPY" in das Programm eingebunden werden und
befindet sich im Verzeichnis PRNEASY\CPY.
Nach jeder EXEC PRINT-Anweisung wird der aktuelle Status der PrintEasy Runtime in der PE-CA
hinterlegt.
01
PE-CA.
05 PE-LENGTH
05 PE-CODE
05 PE-EXEC-NO
COPY "PECODE.CPY".
05 PE-JOBHANDLE
05 PE-ERRM-LENGTH
05 PE-ERRM-TEXT
05 PE-WARN-COLOR
05 PE-WARN-FONT
05 PE-WARN-PRINTER
05 PE-WARN-UAE
05 PE-WARN-TEXT
05 PE-WARN-GRAFIK
05 PE-WARN-SYSTEM
05 PE-WARN-LINETYPE
05 PE-WARN-FILLTYPE
05 PE-WARN-PAPER
05 PE-WARN-LOGPAGE
05 PE-WARN-PHYSPAGE
05 PE-WARN-DOCUMENT
05 PE-WARN-HARDWARE
05 PE-WARN-CARBONCOPY
05 PE-MESSAGE-COUNT
05 PE-CA-RESERVED
Benutzerhandbuch Version 5.0
PIC 9(09)
PIC S9(09)
PIC 9(09)
PIC
PIC
PIC
PIC
PIC
PIC
PIC
PIC
PIC
PIC
PIC
PIC
PIC
PIC
PIC
PIC
PIC
PIC
PIC
PIC
COMP-3.
COMP-3.
COMP-3.
9(09) COMP-3.
9(05) COMP-3.
X(70).
X(01).
X(01).
X(01).
X(01).
X(01).
X(01).
X(01).
X(01).
X(01).
X(01).
X(01).
X(01).
X(01).
X(01).
X(01).
9(09) COMP-3.
X(494).
Seite 193
Bedeutung der Felder
PE-LENGTH
Länge der PE-CA
PE-CODE
Returncode der PrintEasy Runtime
Null
alles OK
Positiv
Warnung (Warning) oder Information (Info)
Negativ Fehler (Error)
PE-EXEC-NO
Sequentielle Nummer der EXEC PRINT Anweisung
PE-JOBHANDLE
Interne ID für das Programm – wird bei manchen PrintEasy-APIs benötigt.
PE-ERRM-LENGTH
Länge des Fehlertextes
PE-ERRM-TEXT
Fehlertext
PE-WARN-...
Der Rest enthält Kennzeichen, ob für die folgenden Bereiche Fehler oder Warnungen
vorliegen.
Dabei steht ein W für eine Warnung und ein E für einen Fehler.
Seite 194
PE-WARN-COLOR
Problem im Bereich der Farben
PE-WARN-FONT
Probleme mit den Schriften
PE-WARN-PRINTER
Probleme mit dem Drucker
PE-WARN-UAE
Unerwarteter Anwendungsfehler (Absturz
PE-WARN-TEXT
Probleme beim zu druckenden Text
PE-WARN-GRAFIK
Probleme mit der Grafik
PE-WARN-SYSTEM
Probleme mit dem Windows-System
PE-WARN-LINETYPE
Probleme mit den Linientypen
PE-WARN-FILLTYPE
Probleme mit den Fülltypen
PE-WARN-PAPER
Probleme mit dem Papierformat
PE-WARN-LOGPAGE
Probleme mit der logischen Seite
PE-WARN-PHYSPAGE
Probleme mit der physischen Seite
PE-WARN-DOCUMENT
Probleme mit dem Dokument
PE-WARN-HARDWARE
Probleme mit der Hardware
Benutzerhandbuch Version 5.0
Die Copystrecke "PECODE.CPY"
Anhand der Copystrecke "PECODE.CPY" sind Sie in der Lage die aufgetretenen Warnungen und
Fehler direkt über sprechende Bedingungsnamen abzufragen.
******************************************************************
*
* PE-CODE
PrintEasy V4.0.0 - (C) EasiRun 2003
*
******************************************************************
88
88
88
88
88
88
88
PEW-TEXTCLIPPED
PEE-MODIFYFONTMISSED
PEW-ENDOFFLOGPAGE
PEW-INPUTBINNOTFOUND
PEW-MEMORYNOTAVAILABLE
PEW-LOADINGVIEWER
PEE-ASKPRINTERWRONG
VALUE 8000.
VALUE -8001.
VALUE 8002.
VALUE 8003.
VALUE 8004.
VALUE 8005.
VALUE -8006.
Jeder PrintEasy-Code ist dabei mit einer sprechenden 88er-Stufe versehen – die Überprüfung
anhand "kryptischer" Nummern entfällt somit völlig.
EVALUATE TRUE
WHEN PEW-INSIDEEXECPTIONAREA OF PE-DETAILWARN-CODE
SET S-EXCEPTION-ERREICHT
TO TRUE
WHEN PEW-INSIDEPROTECTEDAREA OF PE-DETAILWARN-CODE
SET S-PROTECTION-ERREICHT
TO TRUE
END-EVALUATE
Benutzerhandbuch Version 5.0
Seite 195
Die Detailed-Warning-Table
Eine EXEC PRINT Anweisung kann eine sehr komplexe Folge von Aktionen sein, bei denen
unterschiedlichste Probleme auftauchen können.
In der PE-CA wird der Returncode des zuletzt aufgetretenen Fehlers in das Feld PE-CODE
geschrieben.
Die Kennzeichenfelder der PE-CA geben an, in welchen Bereichen überall Fehler aufgetreten sind.
Die detaillierte Beschreibung aller aufgetretener Fehler kann man sich aus der Detailed-WarningTable abholen.
Hierfür gibt es die API-Funktion PECOBOL-GET-DETAIL-WARNING
Je Aufruf der Funktion wird ein Satz der Detailed-Warning-Table zurückgegeben.
Parameter
JOB-HANDLE
PE-DETAIL-WARNTABLE
EXEC-NO
TYPE
DOCNAME
REFERENZ
ART
ATTRIB
Kann der PECA entnommen werden
Struktur lt. „PEWARN.CPY“
Nummer des fehlerhaften EXECs
Fehler-Typ (grobe Klassifizierung)
Name des Dokuments
Logische Bezeichnung lt. Programm
Fehlerbeschreibung
Fehlerhafter Wert
GIDPE-RETURNCODE
0
OK
-1
Keine Daten (mehr) vorhanden
-2
Kein Job-Handle angegeben
Um alle aufgetretenen Warnungen zu erhalten, muß diese Funktion in einer Schleife aufgerufen
werden. Wenn alle Warnungen zurückgegeben wurden, wird der GIDPE-RETURNCODE auf -1
gesetzt.
Beispiel:
WORKING-STORAGE SECTION.
COPY "PEWARN.CPY".
....
PROCEDURE DIVISION.
PERFORM UNTIL PE-RETURN-CODE NOT = ZERO
CALL "PECOBOL_GET_DETAIL_WARNING" USING
PE-JOBHANDLE
PE-DETAILWARNTABLE
PE-RETURN-CODE
IF PE-RETURN-CODE = ZERO
DISPLAY PE-DETAILWARN-ART
END-IF
END-PERFORM
Seite 196
Benutzerhandbuch Version 5.0
Die WHENEVER-Klausel
Fehler werden grundsätzlich in zwei Kategorien unterschieden:
Information (Info)
Alles läuft ordnungsgemäß! Es ist kein Problem aufgetreten.
PrintEasy teilt Ihnen über diesen Weg z.B. mit, welcher Drucker ausgewählt wurde oder daß
eine Papier-Ersetzung statt gefunden hat.
Warnung (Warning)
Es ist ein Fehler aufgetreten, das Programm kann aber fortgesetzt werden.
Fehler (Error)
Das Dokument kann nicht weiter erstellt werden. Es muß verworfen und die Ressourcen
freigegeben werden. Eventuell ist es sogar sinnvoll das Programm zu beenden.
Jeder weitere PrintEasy-Befehl führt zu einem erneuten Fehler!
Für den Fehlerfall können mehrere Varianten der Fehlerbehandlung definiert werden. Dies
geschieht über die Anweisungen
WHENEVER PE-INFO behandlungsart
WHENEVER PE-WARNING behandlungsart
WHENEVER PE-ERROR behandlungsart
Folgende Behandlungsarten sind dabei möglich, wobei alle Varianten auch miteinander kombiniert
werden können. Andere COBOL-Befehle sind nicht erlaubt!
Schreiben eines Logfiles (WRITE LOGFILE)
Mit dieser Angabe wird bei Auftreten von Information, Warnung oder Fehler der Hinweis in die
PrintEasy Logdatei PRNEASY.LOG geschrieben.
Zeige Standard-Dialog (SHOW DIALOG)
Mit dieser Angabe wird bei Auftreten ein Nachrichtenfenster mit dem Fehlerhinweis angezeigt.
Aufruf einer Section (PERFORM)
Mit der Angabe PERFORM kann eine Prozedur definiert werden, die aufgerufen werden soll.
Nichts tun (CONTINUE)
Diese Angabe bewirkt die Fortsetzung des, ohne auf den aufgetretenen Fehler einzugehen.
Benutzerhandbuch Version 5.0
Seite 197
Strategien der Fehlerbehandlung
Überblick
Prinzip „Hoffnung“
WHENEVER PE-WARNIG CONTINUE
WHENEVER PE-ERROR CONTINUE
Keine Abfrage des Feldes PE-CODE der PE-CA
Hier gibt es zwei Möglichkeiten: Es tut oder es tut nicht
Angabe WRITE LOGFILE für Warnungen und Fehler
Alle Fehler werden detailliert im Logfile aufgeführt.
Der Anwender wird nicht mit für ihn unverständlichen Fehlermeldungen konfrontiert.
Das Logfile kann vom Anwender an den Entwickler weitergegeben werden.
Der Entwickler hat keinen Aufwand für die Erstellung des Logfiles
Aber: Es sollte nur in Kombination mit weiteren Fehlerbehandlungen verwendet werden, da es
keinen Einfluß auf die Programmlogik hat.
Angabe SHOW DIALOG
Der Fehlercode und der Fehlertext des aufgetretene Fehlers wird in einer Meldung angezeigt.
Der Entwickler hat keinen Aufwand für die Erstellung der Fehleranzeige.
Aber: Der Anwender wird evtl. ständig von der Anzeige von Warnungen belästigt, obwohl sie
vielleicht keine Bedeutung für das Endergebnis haben.
Deshalb ist diese Angabe vor allem für den Entwickler geeignet, der schnell mal eine
Fehleranzeige für den Test implementieren möchte.
Angabe PERFORM
Dies kann eine sinnvolle Variante sein, wenn alle auftretenden Fehler von einer eigenen
Routine ausgewertet, protokolliert oder angezeigt werden sollen.
Allerdings ist es schwierig in einer zentralen Routine zu entscheiden, ob eine Warning ignoriert
werden kann, oder ob sie evtl. sogar zum Beenden des Programms führen soll.
Abfrage des Returncodes
Auf der sicheren Seite ist man, wenn nach jeder EXEC PRINT Anweisung der Returncode im
Feld PE-CODE der PE-CA abgefragt wird.
Dann kann für die Situation entsprechend gehandelt werden.
Dies ist natürlich auch der aufwendigste Art der Fehlerbehandlung, entspricht aber genau der
Vorgehensweise für Dateiverarbeitung oder der SQL-Programmierung. Auch dort wird der
Dateistatus oder SQL-Code nach jeder Operation abgefragt.
Kombination der Varianten
Da auch Kombinationen zulässig sind, kann die oben aufgeführte Variante ideal ergänzt
werden, wenn zusätzlich zur individuellen Returncode-Abfrage auch noch ein Logfile
geschrieben wird.
Denn man wird nicht in der Lage sein alle möglichen Fehlersituationen zu berücksichtigen.
Seite 198
Benutzerhandbuch Version 5.0
Behandlung von Fehlern (Errors)
Wenn ein Error aufgetreten ist, dann ist die Erstellung des Dokuments grundsätzlich zu beenden.
Fehler treten dann auf, wenn die PrintEasy ein schwerwiegendes Problem hat, z.B. beim Anfordern
von weiterem temporärem Speicher.
Wird die Dokumenterstellung weiter ausgeführt, wird das zu weiteren PrintEasy-Fehlern führen. Im
schlimmsten Fall kann sogar die ganze Applikation abstürzen.
Deshalb sollte man für Fehler immer eine Fehler-Routine definieren und diese beim WHENEVER
PE-ERROR mit PERFORM aufrufen.
In dieser Routine sollte man das Dokument mit DESTROY DOCUMENT zunächst verwerfen und in
den Nachlauf des Programms verzweigen.
Druckerersetzung
Wenn in der Anwendung ein voreingestellter Drucker verwendet werden soll und dieser ist nicht
verfügbar, dann erzeugt die PrintEasy Runtime einen Fehler.
Hier kann es sinnvoll sein einen alternativen Drucker im PrintEasy Kontrollzentrum zu definieren.
Der Drucker kann entweder im Fehlerfall oder immer ersetzt werden.
Benutzerhandbuch Version 5.0
Seite 199
Schriftersetzung
Einige Fehler lassen sich auch schon im Vorfeld vermeiden. Dazu gehören vor allem die Schriften.
Generell sollte man eine Schriftart wählen, die mit großer Wahrscheinlichkeit bei allen Anwendern
installiert ist, wie z.B. Times New Roman, Arial, Courier New.
Möchten Sie trotzdem eine besondere Schriftart verwenden, dann sollte man bei dem Anwender
diese Schriftart gleich mit ausliefern. Bitte denken Sie jedoch daran, daß auch Schriften einem
Copyright unterliegen und nicht einfach so installiert werden dürfen.
Eine andere Möglichkeit ist die Schriftersetzung. Hierfür gibt zwei Varianten:
Verwendung von ALTERNATE FONT IS bei der Schriftartdefinition
Sollte die definierte Schriftart nicht verfügbar sein, dann wird eine der 10 möglichen
definierbaren Alternativ-Schriftarten verwendet.
DEFINE FONT standard-text
USING FONTNAME
IS "Arial"
ALTERNATE FONTNAME IS "Helvetica"
ALTERNATE FONTNAME IS "Helv"
ALTERNATE FONTNAME IS "Swiss"
SIZE
IS 12 POINTS
Definieren von Schriftartersetzungen im PrintEasy Kontrollzentrum.
Schriftartersetzung im PrintEasy Kontrollzentrum. Die Schriftart kann dabei entweder nur im
Fehlerfall oder immer ersetzt werden.
Seite 200
Benutzerhandbuch Version 5.0
Alternative Graustufen für Farbe
Wenn ein Drucker keine Farben unterstützt, kann dies zu den unterschiedlichsten Ergebnissen
führen.
Wenn der Drucker auch keine Farbsimulation unterstützt, wird die PrintEasy Runtime eine
Warnung erzeugen.
Einige Drucker ersetzen Farben durch Graustufen oder Raster. Allerdings bleibt es dem Drucker
überlassen, welche Graustufe oder welches Raster er für die jeweilige Farbe verwendet.
Dies kann dazu führen, daß eine helle Farbe wie Gelb auf dem Ausdruck dunkler dargestellt wird
als die Farbe Blau.
Deshalb ist es sinnvoll eine alternative Graustufen für eine Farbe zu definieren.
DEFINE COLOR farbe-gelb WITH RGB-VALUE
RED
IS 255
GREEN IS 255
BLUE IS 0
ALTERNATE GRAYSHADE IS 15 PERCENT
Die Definition einer alternative Graustufe für eine Farbe kann aber auch im PrintEasy
Kontrollzentrum erfolgen.
Benutzerhandbuch Version 5.0
Seite 201
Problemgebiete
Einige Bereiche der Dokumenterstellung führen immer wieder zu Problemen, die durch eine
entsprechende Konzeption der Anwendung von vorne herein umgangen werden können.
Papierformate
Nicht alle Drucker bzw. Druckertreiber unterstützen alle Papierformate
Nicht alle Kunden wollen das gleiche Papierformat verwenden
Deshalb sollte die Anwendung eine Papierauswahl zulassen.
Die Papierformate zu einem Drucker erhält man über die API-Funktion PETOOLS-GETPAPERS.
Druckernamen
Oftmals muß der Anwender den Druckernamen von Hand eingeben. Da Druckernamen
im allgemeinen sehr lang sind und teilweise sogar mehrere Leerzeichen hintereinander
enthalten ist dies keine sinnvolle Technik.
Druckernamen sollte man immer über die API-Funktion PETOOLS-GET-PRINTERNAMES ermitteln oder noch einfacher den PrintEasy Druckerdialog verwenden und den
Anwender auswählen lassen.
Randeinstellungen
Der bedruckbare Bereich kann von Drucker zu Drucker variieren.
Hier sollten entweder großzügige Randeinstellungen verwendet werden oder die
Randeinstellung kann vom Anwender für seinen Drucker voreingestellt werden.
Zulässig ist auch die Angabe MARGIN LEFT IS AUTO usw. Dies bewirkt, daß die Ränder
auf den bedruckbaren Seitenbereich eingestellt werden. Die Werte dazu liefert der
verwendete Druckertreiber.
Seite 202
Benutzerhandbuch Version 5.0
Fehler die keine sind
Treiber und Co
Haben Sie den neuesten Treiber?
Ist der Treiber wirklich für den Drucker?
Tut es im Word oder so?
NT und WIN95/98 Treiber total verschieden
2 Drucker zusammen gekauft aber unterschiedliche Treiberstände
Papiere/Schächte sind sprachabhängig
Druckernamen mit mehreren Leerzeichen hintereinander
Konstanten für Papier und Schächte nicht in jedem Drucker verfügbar
Kuriose Druckertreiber
Schachtdefinition stimmen nicht
Sortierung (sagt kann, hat aber keinen Sorter)
Hardware-Rand-Angaben sind falsch
Umsetzung von Farben nach Graustufen
Monochromdrucker gibt vor Farbdrucker zusein
Linienstil und Linienbreite erscheinen mal, mal so
Farbige Linien werden nur schwarz oder weiß gedruckt
Breite Linien können nicht gestrichelt sein
Schrift naja
Falsche Schriftart bei Druck (Drucker macht Schriftersetzung)
Schriftgröße variiert auf unterschiedlichen Druckern oder innerhalb eines Druckers. Deshalb
sollten Sie mit TrueType Schriften arbeiten
TrueTyp als Bitmap ist am Besten
TrueTyp als Graphik oder TrueTyp als Kontur garantieren keine identischen Ergebnisse
Verwirrung Courier, Courier New, Courier Western …
Gleiche Schrift mit unterschiedlichen Namen
Achtung teilweise Hardwareschrift
It‘s not a Bug, it‘s a Feature!
Warnungen, obwohl es tut
Gedrehte Texte
Kein Platz bei PLACE
Gedrehter Text (willkürlich?)
Barcodegröße (normierte Proportionen)
Papier, Papier
Endlos-Papier-Problematik (Vorschub & Papiername)
Herstellerspezifische Papierformate (Namen)
Selbst definierte Papierformate werden nicht von allen Herstellern unterstützt
In Windows NT Treibern so gut wie nie vorhanden
Benutzerhandbuch Version 5.0
Seite 203
Der Durchschreibesatz (CARBONCOPY)
Früher wurde sehr häufig von Durchschreibesätzen Gebrauch gemacht.
Für die Erstellung der unterschiedlichen Belegvarianten war nur ein Druckvorgang erforderlich.
Die einzelnen Durchschläge konnten unterschiedliche vorgedruckte Informationen enthalten:
Lieferschein / Rechnung
Original / 1. Duplikat
...
Mit Einführung der Laserdrucker-Technologie ist diese, auch für die Organisation hilfreiche
Technik, in den Hintergrund gedrängt worden.
Mit den Syntax-Erweiterungen für die CARBONCOPY kann diese Arbeitstechnik auf elektronische
Weise nachgebildet (und erweitert) werden.
Prinzipielle Arbeitsweise
Für ein Dokument lassen sich mehrere sogenannter Layer definieren.
Der Main-Layer entspricht dem bisherigen Dokument
Sub-Layer stellen zusätzliche Schichten dar,
Durchschlägen zusammengestellt werden können.
die
anschließend
zu
verschiedenen
Die einzelnen Layer können wie Overhead-Folien gesehen werden.
Beim Plazieren von Objekten kann jetzt festgelegt werden, auf welchem Layer der Druck erfolgen
soll.
Durch geschicktes Kombinieren von Main-Layer und einem oder mehreren Sub-Layern, entstehen
die einzelnen Durchschläge mit ihren unterschiedlichen Inhalten. Stellen Sie sich vor, Sie würden
mehrere Overhead-Folien übereinander legen.
Für die einzelnen Layer kann ergänzend angegeben werden, ob sie bei der späteren Nutzung
einer PEF-Datei
in der PrintEasy-Vorschau angezeigt
beim Drucken berücksichtigt
werden sollen.
Für die einzelnen Durchschläge kann festgelegt werden:
welcher Drucker verwendet werden soll
ob die Darstellung in der PrintEasy-Vorschau erfolgen soll
wie der Tab-Titel in der PrintEasy-Vorschau benannt sein soll
welche Informationen und Verwendungsmöglichkeiten in der PEF-Datei abgespeichert werden
sollen.
...
Seite 204
Benutzerhandbuch Version 5.0
Erweiterungen bei der Dokumenten-Definition
Die Definitionen für die Layer und Carbon-Copies müssen innerhalb des DEFINE DOCUMENTs in
der WORKING-STORAGE SECTION erfolgen.
Layer-Definition (LAYER DESCRIPTION)
Zu allererst, müssen Sie alle Layer definieren, die Sie später verwenden möchten. Sie legen
sozusagen die Overhead-Folien fest.
Eingeleitet wird die Layer-Definition mit LAYER DESCRIPTION.
Mit DEFINE LAYER – gefolgt von einem logischen Layernamen – wird ein Layer festgelegt.
Dabei sind folgende Attribute zulässig:
Anzeigbar (DISPLAYABLE)
Dieses Attribut legt fest, ob dieser Layer in der Vorschau angezeigt werden soll.
Die Option YES bewirkt das Anzeigen der Ebene in der Vorschau. Somit kann z.B. ein
Formular in der Vorschau angezeigt werden, welches sich eigentlich auf dem Papier bereits
befindet. Wenn NO angegeben wird, erscheint diese Ebene nicht in der Vorschau.
Druckbar (PRINTABLE)
Dieses Attribut gibt an, ob diese Ebene mit ausgedruckt werden soll. Die Option YES bewirkt,
daß die Ebene mit ausgedruckt wird, sofern das Drucken z.B. per PrintEasy-Syntax-Befehl
oder direkt aus der Vorschau ausgelöst wird. Wenn NO angegeben wird, erscheint diese
Ebene nicht auf dem Ausdruck.
Beispiel:
....
EXEC PRINT DOCUMENT SECTION.
DEFINE DOCUMENT RECHNUNG.
LAYER DESCRIPTION.
DEFINE LAYER LAYER-DUPLIKAT.
DISPLAYABLE IS YES.
PRINTABLE
IS YES.
DEFINE LAYER LAYER-FORMULAR.
DISPLAYABLE IS YES.
PRINTABLE
IS NO.
....
Benutzerhandbuch Version 5.0
Seite 205
Carboncopy-Definition (CARBONCOPY DESCRIPTION)
Da sich die einzelnen Durchschlagsätze aus der Kombination der verschiedenen Layer
zusammensetzt, werden diese Zusammenstellungen in der CARBONCOPY DESCRIPTION
festgelegt.
Eine neue Carboncopy wird mit DEFINE CARBONCOPY gefolgt von einem logischen
Carboncopy-Namen eingeleitet.
Hierbei dürfen folgende Attribute folgen:
Typ (TYPE)
Mit dieser Angabe legen Sie fest, ob es sich um das Hauptexemplar des Dokumentes (MAIN)
oder um den eigentlichen Durchschlag (SUB) handelt.
Es kann nur einen Durchschreibesatz vom Typ MAIN geben.
Alle Positionierungsberechnungen werden auf Basis der Papier- und Ränderangaben des
Durchschreibesatzes vom Typ MAIN vollzogen.
Beschriftung auf dem Tab (TAB-TITLE)
Das hier angegebene Literal gibt die Bezeichnung an, die auf dem Tabulatorreiter in der
Vorschau bei diesem Durchschreibesatz stehen soll.
Zusätzliche Layer (ADDITIONAL LAYER)
Mit diesem Attribut legen sie die LAYER fest, die zusätzlich zum MAIN-LAYER erscheinen
sollen.
Attribute für PEF-Datei (PEF-ATTRIBUTES)
Sofern Sie eine PEF-Datei erzeugen, dürfen Sie festlegen, ob diese Carboncopy später wieder
angezeigt oder gedruckt werden darf.
Beispiel:
....
PREVIEW IS ON/OFF
Soll die Carboncopy in der Vorschau angezeigt werden?
PRINT IS ON/OFF
Darf die Carboncopy später ausgedruckt werden?
CARBONCOPY DESCRIPTION.
DEFINE CARBONCOPY CC-HAUPT.
TYPE
IS MAIN.
TAB-TITLE
IS "Rechnung".
DEFINE CARBONCOPY CC-DUPLIKAT.
TYPE
IS SUB.
TAB-TITLE
IS "Duplikat".
ADDITIONAL LAYER IS LAYER-DUPLIKAT.
PEF-ATTRIBUTES ARE
PERMISSION TO PREVIEW IS ON
PERMISSION TO PRINT
IS ON
....
Seite 206
Benutzerhandbuch Version 5.0
Erweiterungen bei den Geräteoptionen
Für die einzelnen Carboncopies dürfen abweichende Angaben in der DEVICE DECRIPTION
erfolgen. Somit wird es möglich, die verschiedenen Carboncopies z.B. auf unterschiedlichen
Druckern auszugeben.
Dabei sollten die Standardwerte weiterhin direkt in der DEVICE DESCRIPTION festgelegt werden.
Wenn Sie eine Abweichung von diesen Einstellungen für eine Carboncopy benötigen, so müssen
Sie die Definition mit CARBONCOPY – gefolgt vom Carboncopy-Namen – einleiten.
Als Attribute stehen Ihnen die gewohnten Einstellungen zur Verfügung:
PRINTER
COPIES
PRINTORDER
COLLATE
DUPLEX
Beispiel:
....
DEVICE DESCRIPTION.
PRINTER
IS PRINTER-DIALOG
COPIES
IS 1.
COLLATE
IS OFF.
PRINT-ORDER
IS NORMAL.
CARBON-COPY CC-DUPLIKAT.
PRINTER
IS SYSTEM-DEFAULT
COPIES
IS 2.
....
Benutzerhandbuch Version 5.0
Seite 207
Erweiterungen bei der physischen Seitenbeschreibung
Analog der Definitionen in den Geräteoptionen, kann auch die physische Seitenbeschreibung pro
Carboncopy unterschiedlich erfolgen.
Sie sind damit in der Lage, z.B. pro Carboncopy das Papierformat zu wechseln oder diese aus
unterschiedlichen Eingabeschächten zu ziehen.
Für die einzelnen Carboncopies dürfen allerdings nur folgende Attribute geändert werden:
PAPER mit ALTERNATE PAPER
INPUT-BIN
RESOLUTION
Alle anderen Einstellungen (z.B. die Ränder) dürfen für die Carboncopies nicht verändert werden.
Beispiel:
....
PHYSICAL PAGE DESCRIPTION.
PAPER
IS
ORIENTATION
IS
MARGIN LEFT
IS
MARGIN RIGHT
IS
MARGIN TOP
IS
MARGIN BOTTOM
IS
A4
PORTRAIT
1,5 CM
1,5 CM
1,5 CM
1,5 CM
CARBON-COPY CC-DUPLIKAT.
INPUT-BIN
IS UPPER.
....
Bitte beachten Sie, dass die Strutktur des Hauptdokumentes bei der Verwendung von FIRST,
EVEN, ODD, OTHER auch in der Carboncopy-Definition identisch sein muß:
Beispiel:
PHYSICAL PAGE DESCRIPTION.
FIRST PAGE.
INPUT-BIN
OTHER PAGE.
INPUT-BIN
IS LOWER.
IS AUTO.
CARBON-COPY CC-DUPLIKAT.
INPUT-BIN
IS UPPER.
FIRST PAGE.
INPUT-BIN
IS UPPER.
OTHER PAGE.
INPUT-BIN
IS UPPER.
falsch!
Wichtiger Hinweis
Die Berechnungen für die Positionierungen und den Platzbedarf der Objekte erfolgt immer gegen
das Haupt-Dokument!
Wenn Sie für die Carboncopies z.B. ein kleineres Papierformat wählen, kann es sein, daß
Informationen verloren gehen, weil nicht genügend Platz zu Verfügung steht.
Seite 208
Benutzerhandbuch Version 5.0
Erweiterungen beim OPEN DOCUMENT
Sie können pro Carboncopy angeben, ob sie in der Vorschau angezeigt, ausgedruckt oder im
PrintEasy-File gespeichert werden soll.
PREVIEW IS ON/OFF
PRINTING IS ON/OFF
PEF IS ON/OFF
Beispiel:
....
EXEC PRINT
OPEN DOCUMENT documentname
PREVIEW
IS ON
PRINTING
IS ON
PEF
IS ON
CARBONCOPY CC-DUPLIKAT
PRINTING
IS OFF
END-EXEC
...
Erweiterungen beim PLACE
Die einzige Erweiterung beim PLACE-Befehl, ist die Angabe des zu verwendenden Layers.
Es darf dabei nur ein Layer angegeben werden!
Diese Angabe ist als Attribut der Positionierung zu verstehen.
Beispiel:
....
EXEC PRINT
PLACE "Duplikat" UPON RECHNUNG
ABSOLUTE HORIZONTAL POSITION IS 10 CM
ABSOLUTE VERTICAL
POSITION IS 7 CM
LAYER IS LAYER-DUPLIKAT
END-EXEC
....
Benutzerhandbuch Version 5.0
Seite 209
Erweiterungen bei der Preview-Steuerung
Manchmal kann es notwendig werden, z.B. nur eine einzelne Carboncopy auszudrucken. Dies ist
über eine Erweiterung in der Syntax für die Preview-Steuerung leicht möglich.
>>ÄCONTROL DOCUMENT-WINDOWÂÄÄÂÂDOCUMENTÂdocument-nameÂÄÄÄÄÄÄÄÄÂ>
³ ³³
³
³
³
ÀOFÙ³
Àdataname-1ÄÄÄÙ
³
³
³
ÀDOCUMENT-INSTANCE-ID dataname-2Ù
>ÄÂÄÄÄÄÄÄÄÄÄÂÂÄÄÄÄÄÄÄÄÄÄÄÄÄÄÄÄÄÄÄÄÄÄÄÄÄÄÄÄÄÄÂ>
³
³³
³
ÀACTION ISÙÀPRINT-RANGEÂÄÄÄÄÄÂÂliteral-1ÄÂÙ
³
³³
³
ÀUSINGÙÀdataname-1Ù
Über "literal-1" oder "dataname-1" kann nun eine genauere Selektion vorgenommen werden:
NameDerCarboncopy#Seitenzahl
Beispiel: CC-HAUPT#1
Diese Angabe bewirkt, dass von der Carboncopy "CC-HAUPT"
lediglich die Seite 1 gedruckt wird.
*#Seitenzahl
Beispiel: *#1
gedruckt wird.
Seite 210
Diese Angabe bewirkt, dass von allen Carboncopies lediglich die erste Seite
Benutzerhandbuch Version 5.0
Rund um das Thema "Drucker & CO"
Der Vorteil der Geräteunabhängigkeit im Windows-Umfeld ist gleichzeitig auch der Fluch.
Im folgenden sollen die verschiedenen Aspekte beleuchtet werden, die im Zusammenhang mit
einem praxisgerechten Einsatz von Druckern bzw. Druckertreibern berücksichtig werden sollten.
Bei der Programmierung mit PrintEasy haben Sie insbesondere die Möglichkeit, schon frühzeitig im
Programm diverse Informationen (Schächte, Papierformate...) eines gewünschten Druckers
abzufragen.
Bitte beachten Sie jedoch hierbei, dass der Zugriff auf diese Informationen je nach Druckertreiber
unter Umständen einige Sekunden Zeit in Anspruch nehmen kann. Ab PrintEasy 5.0 werden diese
Informationen bereits beim ersten Zugriff gepuffert, so dass hier eine bestmögliche Performance
erreicht wird.
Die Varianten der Druckerauswahl
PrintEasy stellt Ihnen verschiedene, problemadequate Varianten für die Druckerauswahl zur
Verfügung. Sie haben dabei viele verschiedene Möglichkeiten, wie Sie den Drucker auswählen und
PrintEasy bekannt geben können:
Standard-Drucker "System-Default"
Fester Drucker
PrintEasy-Druckerauswahl-Dialog (Auswahlpunkte konfigurierbar)
PrintEasy-Druckerauswahl-Dialog mit eingeschränkter Druckerliste (Printer-Filter)
Vorgeschalteter PrintEasy-Druckerauswahl-Dialog
Eigener Druckerauswahl-Dialog
Verwendung eines PrintEasy-Drucker-Profils
Windows-Drucker-Dialog
Benutzerhandbuch Version 5.0
Seite 211
Standard-Drucker vom System (SYSTEM-DEFAULT)
Wenn Sie Ihr Dokument direkt über den Windows-Standard-Drucker erzeugen möchten, dann
könen Sie die Konstante SYSTEM-DEFAULT einstellen:
....
EXEC PRINT DOCUMENT SECTION.
DEFINE DOCUMENT docname
DEVICE DESCRIPTION.
PRINTER IS SYSTEM-DEFAULT
....
Fester Drucker (nur bedingt empfehlenswert!!)
Sie können jeden installierten Druckertreiber auch fest hinterlegen.
Diese Vorgehensweise ist jedoch nur bedingt empfehlenswert, da die Drucker-Namen sehr leicht
vom Anwender geändert werden können.
Beispiel:
....
EXEC PRINT DEFINE SECTION.
DEFINE PRINTER PDF-PRINTER USING PRINTERNAME "DocuCom PDF Driver".
....
EXEC PRINT DOCUMENT SECTION.
DEFINE DOCUMENT docname
DEVICE DESCRIPTION.
PRINTER IS PDF-PRINTER
....
Seite 212
Benutzerhandbuch Version 5.0
PrintEasy-Drucker-Dialog (PRINTER-DIALOG)
Eine sehr flexible Variante ist die Verwendung des PrintEasy-Druckerauswahl-Dialoges.
Dieser kann ganz einfach mit der Konstante PRINTER-DIALOG aktiviert werden:
....
EXEC PRINT DOCUMENT SECTION.
DEFINE DOCUMENT docname
DEVICE DESCRIPTION.
PRINTER IS PRINTER-DIALOG
....
Benutzerhandbuch Version 5.0
Seite 213
Konfiguration der Darstellung des PRINTER-DIALOGs
Dieser Dialog läßt sich über die Anweisung OPEN DOCUMENT sehr leicht konfigurieren.
....
EXEC PRINT
OPEN DOCUMENT docname
PREVIEW IS ON
CONTROL-STATE IS ENABLED
MODE IS DIRECT
CONTROL-STATE IS DISABLED
PRINTING IS OFF
PEF IS OFF
CONTROL-STATE IS HIDDEN
VERTICAL
DIALOG-POSITION IS CENTERED
HORIZONTAL DIALOG-POSITION IS CENTERED
END-EXEC
....
Seite 214
Benutzerhandbuch Version 5.0
Drucker aus der Auflistung im Printer-Dialog ausschließen
Durch das Definieren von Printer-Filtern können Sie Drucker aus der Auflistung im Printer-Dialog
ausschließen.
Zuerst einmal müssen Sie grundsätzlich festlegen, welche Drucker Sie sehen möchten. Dabei
haben Sie die Auswahl zwischen realen Druckern und Drucker-Profilen, die über das PrintEasyKontrollzentrum definiert werden.
....
MOVE "ON"
TO PE-PRINTER-FILTER-REAL
MOVE "OFF"
TO PE-PRINTER-FILTER-PROFILE
CALL "PECOBOL_PRINTER_FILTER_DEFAULT"
USING BY REFERENCE PE-JOBHANDLE
BY REFERENCE PE-PRINTER-FILTER-DEFAULTS
BY REFERENCE PE-PRINTER-RETURN-CODE
....
Anschließend können Sie dann einzelnen Drucker gezielt an oder abschalten.
....
MOVE "DocuCom PDF Driver" TO PE-PRINTER-FILTER-NAME
MOVE "OFF"
TO PE-PRINTER-FILTER-ON-OFF
CALL "PECOBOL_PRINTER_FILTER" USING BY REFERENCE PE-JOBHANDLE
BY REFERENCE PE-PRINTER-FILTER-NAME
BY REFERENCE PE-PRINTER-FILTER-ON-OFF
BY REFERENCE PE-PRINTER-RETURN-CODE
....
Benutzerhandbuch Version 5.0
Seite 215
Vorgeschalteter PRINTER-DIALOG
Wenn Sie mehrere Dokumente hintereinander oder wechselweise bedrucken möchten, sollten Sie
den Drucker-Auswahl-Dialog vorschalten, damit dieser nicht bei jedem OPEN DOCUMENT
aufgebledet wird.
Dies kann über das API „PETOOLS_PRINTER_DIALOG“ erreicht werden.
In der PrintEasy-Anwendung ist dann in der DEFINE SECTION ein Drucker definiert, dessen
Attribute variabel angegeben sind.
Syntax für das Einblenden des Printer-Dialogs (via PrintEasy-API)
....
CALL "PETOOLS"
MOVE
MOVE
MOVE
MOVE
MOVE
MOVE
MOVE
MOVE
MOVE
MOVE
"DIRECT"
"OFF"
"OFF"
"ENABLED"
"ENABLED"
"ENABLED"
"ENABLED"
"ENABLED"
"CENTERED"
"CENTERED"
TO
TO
TO
TO
TO
TO
TO
TO
TO
TO
PE-PRNDIALOG-PREVIEW-KZ
PE-PRNDIALOG-PEF-KZ
PE-PRNDIALOG-PRINTING-KZ
PE-PRNDIALOG-PRINTER-CONTROL
PE-PRNDIALOG-PEF-CONTROL
PE-PRNDIALOG-PREVIEW-CONTROL
PE-PRNDIALOG-PREV-MODE-CONTROL
PE-PRNDIALOG-PRINTING-CONTROL
PE-PRNDIALOG-HORIZ-POS
PE-PRNDIALOG-VERT-POS
CALL "PETOOLS_PRINTER_DIALOG" USING PE-PRNDIALOG-INFO
PE-PRNDIALOG-RETURN-CODE
CALL "PETOOLS_FREE_DLL"
CANCEL "PETOOLS"
....
Seite 216
Benutzerhandbuch Version 5.0
Syntax im eigentlichen PrintEasy-Druck-Programm
....
EXEC PRINT DEFINE SECTION.
DEFINE PRINTER VAR-PRINTER USING PRINTERNAME PE-PRNDIALOG-PRINTER.
....
EXEC PRINT DOCUMENT SECTION.
DEFINE DOCUMENT docname
DEVICE DESCRIPTION.
PRINTER IS VAR-PRINTER
....
Auswertung der Printer-Dialog-Rückgabewerte und setzen der Felder
....
EVALUATE PE-PRNDIALOG-PREVIEW-KZ
WHEN "DIRECT"
MOVE "ON"
TO VAR-PREVIEW
MOVE "DIRECT"
TO VAR-PREVIEW-MODE
WHEN "ON-CLOSE"
MOVE "ON"
TO VAR-PREVIEW
MOVE "ON-CLOSE"
TO VAR-PREVIEW-MODE
WHEN "OFF"
MOVE "OFF"
TO VAR-PREVIEW
MOVE SPACE
TO VAR-PREVIEW-MODE
END-EVALUATE
Öffnen des Dokuments
....
MOVE PE-PRNDIALOG-PRINTING-KZ
MOVE PE-PRNDIALOG-PEF-KZ
TO VAR-PRINTING
TO VAR-PEF
EXEC PRINT
OPEN DOCUMENT docname
PREVIEW IS VAR-PREVIEW
MODE IS VAR-PREVIEW-MODE
PRINTING IS VAR-PRINTING
PEF
IS VAR-PEF
END-EXEC
....
Benutzerhandbuch Version 5.0
Seite 217
Eigener Druckerauswahl-Dialog
Mit dem API „PETOOLS_GET_PRINTER_NAMES“ können alle verfügbaren Drucker ermittelt
werden.
Diese Liste kann dann in die eigene Anwendung integriert werden.
Ermittlung aller Drucker
....
CALL "PETOOLS"
MOVE ZERO
TO PE-PRINTER-NAMES-RETURN-CODE
PERFORM UNTIL PE-PRINTER-NAMES-RETURN-CODE NOT = ZERO
CALL "PETOOLS_GET_PRINTER_NAMES"
USING BY REFERENCE PE-PRINTER-NAME
BY REFERENCE PE-PRINTER-PORT
BY REFERENCE PE-PRINTER-ART-KZ
BY REFERENCE PE-PRINTER-NAMES-RETURN-CODE
IF PE-PRINTER-NAMES-RETURN-CODE = ZERO
---- Verarbeitung des Druckernamens ---END-IF
END-PERFORM
CALL "PETOOLS_FREE_DLL"
CANCEL "PETOOLS"
....
Ermittlung des Standard-Druckers
....
CALL "PETOOLS"
CALL "PETOOLS_GET_DEFAULT_PRINTER"
USING BY REFERENCE PE-PRNSETTINGS-PRINTER
BY REFERENCE PE-PRINTER-PORT
BY REFERENCE PE-PRNSETTINGS-RETURN-CODE
CALL "PETOOLS_FREE_DLL"
CANCEL "PETOOLS"
....
Seite 218
Benutzerhandbuch Version 5.0
Verwendung eines externen Druckerprofils
Eine weitere sehr flexible Möglichkeit ist die Verwendung eines externen Druckerprofils. Dieses
Druckerprofil kann über das PrintEasy-Kontrollzentrum definiert werden.
Dafür müssen Sie zunächst einen Drucker definieren, der in der Option PRINTERNAME den
Verweis auf ein externes Druckerprofil enthält.
Während der Verarbeitung (vor dem OPEN DOCUMENT) sollten dann die Daten des
Druckerprofils mit dem PrintEasy-API "PETOOLS_GET_PRINTER_DATA" abgerufen werden.
Bitte beachten Sie, daß lediglich die Einstellungen übernommen werden, die Sie auch in die
jeweiligen Variablen überstellen!
....
EXEC PRINT DEFINE SECTION.
DEFINE PRINTER PRN-PROFILE USING PRINTERNAME "Mein-Drucker-Profil"
....
EXEC PRINT DOCUMENT SECTION.
DEFINE DOCUMENT docname
DEVICE DESCRIPTION.
PRINTER
IS PRN-PROFIL
COPIES
IS PE-PRINTER-DATA-COPIES
COLLATE
IS PE-PRINTER-DATA-COLLATE
DUPLEX
IS PE-PRINTER-DATA-DUPLEX
...
PHYSICAL PAGE DESCRIPTION.
ORIENTATION IS PE-PRINTER-DATA-ORIENTATION
....
MOVE "Mein-Drucker-Profil" TO PE-PRINTER-PROFILE-NAME
SET PE-PRINTER-PROFILE
TO TRUE
CALL "PETOOLS_GET_PRINTER_DATA"
USING BY REFERENCE PE-PRINTER-PROFILE-NAME
BY REFERENCE PE-PRINTER-ART-KZ
BY REFERENCE PE-PRINTER-DATA
BY REFERENCE PE-PRINTER-RETURN-CODE
EXEC PRINT
OPEN DOCUMENT docname
PREVIEW IS ON
....
Benutzerhandbuch Version 5.0
Seite 219
Windows-Standard-Drucker-Dialog
Vorbemerkung
Die direkte Angabe des Windows-Standard-Drucker-Dialoges in der DEVICE DESCRIPTION eines
Dokumentes ist absichtlich nicht vorgesehen.
Wird der Windows-Standard-Drucker-Dialog aufgerufen, lassen sich diverse Dialogpunkte, wie z.B.
"Eigenschaften", "Druckbereich" und "Kopien" nicht deaktivieren.
Der Anwender könnte dadurch prinzipiell Einstellungen vornehmen, die im Widerspruch zu den
erwarteten Einstellungen im Programm stehen (z.B. ist Ihr Dokument auf A3 hoch ausgelegt, aber
Ihr Anwender stellt A4 quer ein).
Seite 220
Benutzerhandbuch Version 5.0
Vorgehensweise
Will man dennoch den Windows-Standard-Drucker-Dialog für die Auswahl verwenden, ist dies in
mehreren Schritten zu erledigen:
Mit dem API „PETOOLS_ADD_PRINTER_PROFILE" kann ein neues Printer-Profil angelegt
werden. Hierbei wird der Standard-Drucker-Dialog aufgeblendet.
Der Anwender trifft seine Auswahl und konfiguriert ggf. den Drucker nach seinen Wünschen.
Die getroffenen Einstellungen werden in einem Printer-Profil gespeichert.
Anschließend können die Daten mit "PETOOLS_GET_PRINTER_DATA" abgerufen werden.
Die angelieferten Informationen lassen sich nun analysieren und die gewünschte
Konfigurationseinstellung kann übernommen werden.
Anschließend wird dann das Dokument geöffnet.
Wenn das Druckerprofil nicht mehr gebraucht wird, kann es mit dem PrintEasy-API
„PETOOLS_DELETE_PRINTERPROFILE“ wieder gelöscht werden.
....
EXEC PRINT DEFINE SECTION.
DEFINE PRINTER STANDARD-WIN-DIALOG USING PRINTERNAME "Dummy-Profil"
....
EXEC PRINT DOCUMENT SECTION.
DEFINE DOCUMENT docname
DEVICE DESCRIPTION.
PRINTER
IS STANDARD-WIN-DIALOG
COPIES
IS PE-PRINTER-DATA-COPIES
COLLATE
IS PE-PRINTER-DATA-COLLATE
DUPLEX
IS PE-PRINTER-DATA-DUPLEX
....
PHYSICAL PAGE DESCRIPTION.
ORIENTATION IS PE-PRINTER-DATA-ORIENTATION
....
MOVE "Dummy-Profil"
TO PE-PRINTER-PROFILE-NAME
MOVE ZERO
TO PE-WINDOW-HANDLE
CALL "PETOOLS_ADD_PRINTER_PROFILE"
USING BY REFERENCE PE-PRINTER-PROFILE-NAME
BY REFERENCE PE-WINDOW-HANDLE
BY REFERENCE PE-PRINTER-RETURN-CODE
SET PE-PRINTER-PROFILE
TO TRUE
CALL "PETOOLS_GET_PRINTER_DATA"
USING BY
BY
BY
BY
REFERENCE
REFERENCE
REFERENCE
REFERENCE
PE-PRINTER-PROFILE-NAME
PE-PRINTER-ART-KZ
PE-PRINTER-DATA
PE-PRINTER-RETURN-CODE
EXEC PRINT
OPEN DOCUMENT docname
PREVIEW IS ON
....
Benutzerhandbuch Version 5.0
Seite 221
Informationen über der Drucker ermitteln
Im folgenden soll aufgezeigt werden, wie sich die verschiedenen Eigenschaften und Einstellungen
des Druckertreibers erfragen lassen.
Die Druckereigenschaften
Mit Hilfe des PrintEasy-Kontrollzentrums können Sie sich die Eigenschaften der Drucker, wie z.B.
Farbe, Duplex, Kopien, Sortieren, Textrotationen und Linientyp-Eigenschaften anzeigen lassen.
Hardware
Simulation
Der Drucker unterstützt die Eigenschaft hardwareseitig. Das ist optimal.
Die Eigenschaft wird vom Drucker nicht direkt unterstützt und muß daher von
PrintEasy simuliert werden. Die Simulation braucht natürlich seine Zeit.
Rotation
Diese Form der Rotation wird vom Drucker unterstützt und darf uneingeschränkt
verfügbar
verwendet werden.
Rotation nicht Das Feature kann weder hardwareseitig noch printeasy-seitig bereit gestellt
verfügbar
werden. Eventuell wird die Rotation bei True-Type-Schriften vom GDI simuliert.
Seite 222
Benutzerhandbuch Version 5.0
Ermittlung der Eigenschaften via PrintEasy-API
Mit Hilfe des PrintEasy-APIs "PETOOLS_GET_PRINTER_PROPERTIES" können Sie die zuvor
angezeigten Eingenschaften des Druckers im Programm auswerten.
....
CALL "PETOOLS"
CALL "PETOOLS_GET_PRINTER_PROPERTIES"
USING BY REFERENCE PE-PRINTER-NAME
BY REFERENCE PE-PRINTER-PROPERTIES
BY REFERENCE PE-PRINTER-RETURN-CODE
CALL "PETOOLS_FREE_DLL"
CANCEL "PETOOLS"
....
Abfrage der verfügbaren Schächte (Inputbins)
Da die Schächte leider meistens nicht genormt sind, können Sie im Vorfeld die verfügbaren
Eingabe-Schächte ermitteln und z.B. dem Anwender zur Auswahl anzeigen.
....
CALL "PETOOLS"
PERFORM UNTIL PE-PRINTER-RETURN-CODE NOT = ZERO
CALL "PETOOLS_GET_PRINTER_BINS"
USING BY REFERENCE PE-PRINTER-NAME
BY REFERENCE PE-PRINTER-BIN-NAME
BY REFERENCE PE-PRINTER-BIN-SELECT
BY REFERENCE PE-PRINTER-RETURN-CODE
IF PE-PRINTER-RETURN-CODE = ZERO
---- Verarbeitung der Druckerschächte ---END-IF
END-PERFORM
CALL "PETOOLS_FREE_DLL"
CANCEL "PETOOLS"
....
Benutzerhandbuch Version 5.0
Seite 223
Welche Papiersorten werden bei welchem Schacht unterstützt?
Da die unterstützen Papierformate schachtabhängig sind, müssen diese in Abhängigkeit eines
Eingabe-Schachtes ermittelt werden.
Dabei listet das PrintEasy-API "PETOOLS_GET_PAPERS" sämtliche Papierformate auf.
Mit "PETOOLS_GET_PAPER_INFO" können dann zu jedem Papierformat genaue Maßangaben
abgefragt werden.
....
CALL "PETOOLS"
PERFORM UNTIL PE-PRINTER-RETURN-CODE NOT = ZERO
CALL "PETOOLS_GET_PAPERS" USING BY REFERENCE
BY REFERENCE
BY REFERENCE
BY REFERENCE
IF PE-PAPER-RETURN-CODE = ZERO
SET PE-PAPER-PORTRAIT
TO TRUE
CALL "PETOOLS_GET_PAPER_INFO"
USING BY REFERENCE
BY REFERENCE
BY REFERENCE
BY REFERENCE
BY REFERENCE
IF PE-PAPER-INFO-RETURN-CODE = ZERO
---- Verarbeitung der Papierarten
END-IF
END-IF
END-PERFORM
PE-PRINTER-NAME
PE-PRINTER-BIN-SELECT
PE-PAPER-INFO
PE-PAPER-RETURN-CODE
PE-PRINTER-NAME
PE-PRINTER-BIN-SELECT
PE-PAPER-ORIENTATION
PE-PAPER-INFO
PE-PAPER-INFO-RETURN-CODE
----
CALL "PETOOLS_FREE_DLL"
CANCEL "PETOOLS"
....
Die Standard-Einstellungen des Druckers
Mit Hilfe des PrintEasy-APIs "PETOOLS_GET_PRINTER_SETTINGS" können die StandardEinstellungen (wie z.B. Papierformat, Ausrichtung...) aus dem Druckertreiber ermittelt werden.
....
CALL "PETOOLS"
CALL "PETOOLS_GET_PRINTER_SETTINGS"
USING BY REFERENCE PE-PRNSETTINGS-PRINTER
BY REFERENCE PE-PRNSETTINGS
BY REFERENCE PE-PRNSETTINGS-RETURN-CODE
CALL "PETOOLS_FREE_DLL"
CANCEL "PETOOLS"
....
Seite 224
Benutzerhandbuch Version 5.0
Wenn die Angaben im Druckertreiber falsch sind...
Manchmal kommt es z.B. vor, daß sich ein Drucker als Farbdrucker ausgibt, obwohl er ein
Schwarz-Weiß-Drucker ist
PrintEasy muß den Angaben im Treiber glauben und verwendet keine alternativen Graustufen
Der Ausdruck ist somit farblich falsch, da der Treiber jetzt die Farbwerte ersetzt
Im Kontrollzentrum kann man sich die Druckereigenschaften anzeigen lassen. Die Angaben, die
dann erscheinen, werden vom Druckertreiber geliefert!
Bitte schauen Sie zuerst, ob es einen aktuellen Treiber gibt, mit dem das Problem behoben ist.
Die letzte Alternative ist dann die Korrektur der Drucker-Angaben über das Kontrollzentrum.
Benutzerhandbuch Version 5.0
Seite 225
Druckertreiber ist nicht gleich Druckertreiber
Leider gibt es zwischen den verschiedenen "gleichnamigen" Druckertreiber gravierende
Unterschiede. Diese sehen zwar auf den ersten Blick gleich aus, sind aber teilweise komplett
anders programmiert und unterstützen unterschiedliche Eigenschaften.
Verschiedene Sprachen
z.B. Probleme bei der Bezeichnung von Schächten
Unterschiedliche Versionsstände
Bugfixing im Druckertreiber
Features werden nicht in allen Versionen unterstützt (z.B. Benutzerdefiniertes Papier)
Verschiedene Betriebssysteme bedeutet verschiedene Druckertreiber
Teilweise komplett anderer Treiber (von einem anderen Programmierer)
Diverse Features werden nicht überall unterstützt
Seite 226
Benutzerhandbuch Version 5.0
Probleme mit den Hardware-Rändern
Unter einem Hardware-Rand wird der Bereich verstanden, den der Drucker hardwareseitig nicht
bedrucken kann!
Kalibrierung ("Seitenränder")
Wenn Sie bereits vorbedrucktes Papier beschicken möchten, sind Sie darauf angewiesen, daß Ihr
Ausdruck exakt positioniert wird.
Leider treten gelegentlich (vor allem bei älteren Druckermodellen) hardwareseitige Abweichungen
auf, welche mit der Funktion "Seitenränder" im Kontrollzentrum korrigiert werden können.
Dabei müssen Sie zunächst den gewünschten Drucker und das relevante Papierformat auswählen.
Anschließend können Sie die eingestellten Werte ändern.
Bitte messen Sie dabei möglichst exakt. Die Eingabe erfolgt dann in 1/10 mm.
Empfohlene Mindestgrößen für den physischen Rand
Bitte stellen Sie bei den Rändern der physischen Seite großzügige Ränder ein.
Sie haben vielleicht in der Firma einen Drucker, der geringe Hardware-Ränder aufweist – Ihre
Daten passen daher alle wunderbar auf das angegebene Papierformat.
Ihr Endkunde aber, hat vielleicht einen Drucker mit größeren Hardware-Rändern. Die Daten
passen jetzt nicht mehr auf das Papier – was seitens PrintEasy mit Warnungen quittiert wird.
....
EXEC PRINT DOCUMENT SECTION.
DEFINE DOCUMENT docname
DEVICE DESCRIPTION.
PRINTER
....
IS PRINTER-DIALOG
PHYSICAL PAGE DESCRIPTION.
PAPER
IS
ORIENTATION
IS
MARGIN LEFT
IS
MARGIN RIGHT
IS
MARGIN BOTTOM
IS
MARGIN TOP
IS
Benutzerhandbuch Version 5.0
A4
PORTRAIT
2 CM
2 CM
2 CM
2 CM
Seite 227
Automatische Einstellungen (nur bedingt empfehlenswert)
Sie können die physischen Ränder auch automatisch einstellen lassen. Hierfür ist die Konstante
AUTO vorgesehen.
Bitte bedenken Sie jedoch, daß dann Ihr Ausdruck auf dem Papier "schwimmt" – je nach
verwendetem Drucker und dessen Hardware-Ränder.
....
EXEC PRINT DOCUMENT SECTION.
DEFINE DOCUMENT docname
DEVICE DESCRIPTION.
PRINTER
IS PRINTER-DIALOG
PHYSICAL PAGE DESCRIPTION.
PAPER
IS
ORIENTATION
IS
MARGIN LEFT
IS
MARGIN RIGHT
IS
MARGIN BOTTOM
IS
MARGIN TOP
IS
A4
PORTRAIT
AUTO
AUTO
AUTO
AUTO
....
Seite 228
Benutzerhandbuch Version 5.0
Spezielle PrintEasy Techniken
Im folgenden werden einige spezielle PrintEasy Techniken für spezielle Aufgaben und Lösungen
vorgestellt.
Arbeiten mit Autoindex
Eine Tabelle soll gedruckt werden, deren Tabellenzeilen unterschiedliche Attribute enthalten - z.B.
unterschiedliche Schattierungen
Diese Attribute (ON / OFF) werden in einer separaten Tabelle definiert
Autoindex mischt nun beim PLACE diese Attribute-Tabelle automatisch dazu
Ein Beispiel hierzu finden Sie im SAMPLES-Verzeichnis unter "Kalender" – "KALEND2.CBL".
Beispiel
EXEC PRINT
01 KAL2
TOM-CHARACTER IS "A" USING KALENDER2-SCHRIFT
TEXT-DEFAULTS ARE
FONT
IS KALENDER2-BOLD.
*--- 1. Zeile ---------------------------------------------------05 ROW.
10 KAL2-MONAT
PIC X(11)
CONTENTS-ALIGNMENT
IS CENTERED
ITALIC
IS ON
SIZE
IS 11.
*--- 31 Zeilen -> Je eine pro Tag --------------------------05 ROW FILLER OCCURS 31
AUTOINDEX
IS X-TAG
VERTICAL ALIGNMENT IS CENTERED
BORDER
IS ON
SHADE
IS KAL-SHADE (X-TAG)
USING SHADE-GRAU.
10 KAL2-WOCHENTAG
PIC X(03).
10 KAL2-TAG
PIC X(02).
10 KAL2-EREIGNIS
PIC X(20)
WIDTH
IS 6 TOMS
TRAILING SPACE-CLIP
IS ON
TEXT-CLIP
IS ON
SIZE
IS 5.
END-EXEC.
*--- Attribute-Tabellen -----------------------------------------01 KAL-SHADE-TAB.
05 KAL-SHADE
PIC X(03) OCCURS 31.
Benutzerhandbuch Version 5.0
Seite 229
Druck in ein Formular
Um z.B. eine Überweisung ausfüllen zu können, muß die Zeilenhöhe und die „Kästchen“-Breite
angepaßt werden.
Die Höhe der Zeile wird über LINE-SPACING definiert. Die Breite des „Kästchens“ über die
WIDTH-Angabe.
Ergänzend kann anstelle eines vorgedruckten Formulars dieses einfach als Bitmap plaziert
werden.
Ein Beispiel hierzu
"RECHNUNG.CBL".
finden
Sie
im
SAMPLES-Verzeichnis
unter
"RECHNUNG"
–
Beispiel
01
UEBERWEISUNG
ROW-DEFAULTS ARE
LEFT-INDENT IS 1,65 CM
LINE-SPACING IS 0,87 CM.
05 ROW.
10 UEBER-EMPF
15 FILLER
WIDTH
05 ROW.
10 UEBER-KONTONR
15 FILLER
10 UEBER-BLZ
15 FILLER
VALUE "5012031".
PIC X(01) OCCURS 10
WIDTH
IS 0,52 CM.
VALUE "60450050"
HORIZONTAL POSITION IS +4,68 CM.
PIC X(01) OCCURS 8
WIDTH
IS 0,52 CM.
05 ROW.
10 UEBER-KREDINST
15 FILLER
WIDTH
05 ROW LEFT-INDENT IS 9,51 CM.
10 UEBER-BETRAG.
15 FILLER
WIDTH
05 ROW.
10 UEBER-VERWZWECK1.
15 FILLER
WIDTH
05 ROW.
10 UEBER-VERWZWECK2.
15 FILLER
WIDTH
05 ROW.
10 UEBER-AUFTRAGGEBER.
15 FILLER
WIDTH
Seite 230
VALUE "GID MBH".
PIC X(01) OCCURS 27
IS 0,52 CM.
VALUE "KSK LUDWIGSBURG".
PIC X(01) OCCURS 27
IS 0,52 CM.
PIC X(01) OCCURS 12
IS 0,52 CM.
PIC X(01) OCCURS 27
IS 0,52 CM.
PIC X(01) OCCURS 27
IS 0,52 CM.
PIC X(01) OCCURS 27
IS 0,52 CM.
Benutzerhandbuch Version 5.0
Auslesen der verfügbaren Papiergrößen, Schächten und Schriften
Auslesen der verfügbaren Papiergrößen für einen angegebenen Drucker und Schacht. Beispiel
PRNINFO
MOVE ZERO
TO PE-PAPER-RETURN-CODE
PERFORM UNTIL PE-PAPER-RETURN-CODE NOT = ZERO
CALL "PETOOLS_GET_PAPERS"
USING BY REFERENCE PE-PRINTER-NAME
BY REFERENCE PE-PRINTER-BIN-SELECT
BY REFERENCE PE-PAPER-INFO
BY REFERENCE PE-PAPER-RETURN-CODE
IF PE-PAPER-RETURN-CODE = ZERO
========= VERARBEITUNG DES PAPIERNAMENS =========
END-IF
END-PERFORM
Auslesen der verfügbaren Schächte für einen angegebenen Drucker. Beispiel PRNINFO
MOVE ZERO
TO PE-PRINTER-RETURN-CODE
PERFORM UNTIL PE-PRINTER-RETURN-CODE NOT = ZERO
CALL "PETOOLS_GET_PRINTER_BINS"
USING BY REFERENCE PE-PRINTER-NAME
BY REFERENCE PE-PRINTER-BIN-NAME
BY REFERENCE PE-PRINTER-BIN-SELECT
BY REFERENCE PE-PRINTER-RETURN-CODE
IF PE-PRINTER-RETURN-CODE = ZERO
========= VERARBEITUNG DES SCHACHTNAMENS =========
END-IF
END-PERFORM
Auslesen der verfügbaren Schriften für einen angegebenen Drucker. Beispiel FONTINFO
MOVE ZERO
TO PE-FONT-NAME-RETURN-CODE
PERFORM UNTIL PE-FONT-NAME-RETURN-CODE NOT = ZERO
CALL "PETOOLS_GET_FONTS"
USING BY REFERENCE PE-FONT-PRINTER-NAME
BY REFERENCE PE-FONT-NAME
BY REFERENCE PE-FONT-TYPE
BY REFERENCE PE-FONT-NAME-RETURN-CODE
IF PE-FONT-NAME-RETURN-CODE = ZERO
========= VERARBEITUNG DES FONTNAMENS =========
END-IF
END-PERFORM
Benutzerhandbuch Version 5.0
Seite 231
3D-Balkengrafik über PrintEasy direkt
Durch geschickte Überlagerung von mehreren Rechtecken kann ein dreidimensionaler Balken
erzeugt werden. Beispiel Balken
Zuerst Schatten in dunklerer Farbe erzeugen
COMPUTE
COMPUTE
PERFORM
EXEC
ZW-HOR-POS = HOR-POS + 0,21
ZW-VER-POS = MAX-HOEHE - 0,21 + 2
7 TIMES
PRINT
PLACE RECTANGLE UPON BALKEN
ABSOLUTE HORIZONTAL POSITION IS ZW-HOR-POS CM
ABSOLUTE VERTICAL
POSITION IS ZW-VER-POS CM
BOX HEIGHT IS AKT-HOEHE CM
BOX WIDTH IS BREITE CM
OUTLINE
IS OFF
FILLING
IS ON USING FILLTYPE SCHATTEN-FARBE
END-EXEC
COMPUTE ZW-HOR-POS = ZW-HOR-POS - 0,03
COMPUTE ZW-VER-POS = ZW-VER-POS + 0,03
END-PERFORM
Anschließend Balken in heller Farbe drucken
ADD 2 TO MAX-HOEHE GIVING ZW-VER-POS
EXEC PRINT
PLACE RECTANGLE UPON BALKEN
ABSOLUTE HORIZONTAL POSITION IS HOR-POS CM
ABSOLUTE VERTICAL
POSITION IS ZW-VER-POS CM
BOX HEIGHT IS AKT-HOEHE CM
BOX WIDTH IS BREITE CM
OUTLINE
IS OFF
FILLING
IS ON USING FILLTYPE FUELL-FARBE
END-EXEC
Seite 232
Benutzerhandbuch Version 5.0
Anfügen und Extrahieren von Dateien an ein PEF-File
Durch
die
APIs
„PETOOLS_APPEND_FILE_TO_PEF“
und
„PETTOLS_EXTRACT_FILE_FROM_PEF“ können beliebig viele Dateien an ein bestehendes
PEF-File angefügt werden.
Diese Dateien werden dann über eine eindeutige Datei-ID identifiziert.
Beispiel APPPEF
MOVE
MOVE
MOVE
CALL
"STERN.PEF"
TO GIDPE-PEF-FILE
"APPFIL1.TXT"
TO GIDPE-APPEND-FILE
4711
TO GIDPE-FILE-ID
"PETOOLS_APPEND_FILE_TO_PEF" USING GIDPE-PEF-FILE
GIDPE-APPEND-FILE
GIDPE-FILE-ID
GIDPE-RETURNCODE
MOVE 74321
TO GIDPE-FILE-ID
MOVE "APPFIL2.TXT"
TO GIDPE-APPEND-FILE
CALL "PETOOLS_APPEND_FILE_TO_PEF" USING GIDPE-PEF-FILE
GIDPE-APPEND-FILE
GIDPE-FILE-ID
GIDPE-RETURNCODE
MOVE
MOVE
MOVE
CALL
74321
TO GIDPE-FILE-ID
"STERN.PEF"
TO GIDPE-PEF-FILE
"EXTFIL2.TXT"
TO GIDPE-EXTRACT-FILE
"PETOOLS_EXTRACT_FILE_FROM_PEF" USING GIDPE-PEF-FILE
GIDPE-EXTRACT-FILE
GIDPE-FILE-ID
GIDPE-RETURNCODE
MOVE 4711
TO GIDPE-FILE-ID
MOVE "EXTFIL1.TXT"
TO GIDPE-EXTRACT-FILE
CALL "PETOOLS_EXTRACT_FILE_FROM_PEF" USING GIDPE-PEF-FILE
GIDPE-EXTRACT-FILE
GIDPE-FILE-ID
GIDPE-RETURNCODE
Benutzerhandbuch Version 5.0
Seite 233
Lesen und Schreiben der WIN.INI
Mit den APIs „PETOOLS_WRITE_INI“ und „PETOOLS_READ_INI“ können Einträge in der
WIN.INI verarbeitet werden.
Beispiel WININI
*...Neuer Eintrag in der WIN.INI:
*
[PrintEasy Test]
*
Home=Value
MOVE "PrintEasy Test"
TO PE-INI-SECTIONNAME
MOVE "Home"
TO PE-INI-KEYNAME
MOVE "c:\test"
TO PE-INI-VALUE
MOVE SPACE
TO PE-INI-DEFAULT
CALL "PETOOLS_WRITE_INI" USING PE-INI-SECTIONNAME
PE-INI-KEYNAME
PE-INI-VALUE
PE-RETURNCODE
*...Auslesen des PrintEasy-Home-Verzeichnisses aus der WIN.INI:
MOVE "PrintEasy"
TO PE-INI-SECTIONNAME
MOVE "Home"
TO PE-INI-KEYNAME
MOVE SPACE
TO PE-INI-VALUE
MOVE SPACE
TO PE-INI-DEFAULT
CALL "PETOOLS_READ_INI" USING PE-INI-SECTIONNAME
PE-INI-KEYNAME
PE-INI-DEFAULT
PE-INI-VALUE
PE-RETURNCODE
Seite 234
Benutzerhandbuch Version 5.0
Verarbeiten der Registry
Es stehen folgende APIs für die Verarbeitung der Registry zur Verfügung:
"PETOOLS_REG_CREATE_KEY"
"PETOOLS_REG_SET_VALUE"
"PETOOLS_REG_CLOSE_KEY"
"PETOOLS_REG_OPEN_KEY"
"PETOOLS_REG_QUERY_VALUE"
"PETOOLS_REG_DELETE_VALUE"
"PETOOLS_REG_DELETE_KEY"
Beispiel REGISRTY
SET HKEY-CLASSES-ROOT
TO TRUE
MOVE ".xyz"
TO PE-REG-KEY-NAME
CALL "PETOOLS_REG_CREATE_KEY" USING PE-REG-KEY-HANDLE
PE-REG-KEY-NAME
PE-REG-NEW-KEY-HANDLE
PE-RETURNCODE
IF PE-RETURNCODE = ZERO OR PE-RETURNCODE = 1
MOVE "Test"
TO PE-REG-VALUE-NAME
MOVE "Test-Eintrag"
TO PE-REG-VALUE
CALL "PETOOLS_REG_SET_VALUE" USING PE-REG-NEW-KEY-HANDLE
PE-REG-VALUE-NAME
PE-REG-VALUE
PE-RETURNCODE
CALL "PETOOLS_REG_CLOSE_KEY" USING PE-REG-NEW-KEY-HANDLE
PE-RETURNCODE
END-IF
SET HKEY-CLASSES-ROOT
TO TRUE
MOVE ".xyz"
TO PE-REG-KEY-NAME
CALL "PETOOLS_REG_OPEN_KEY" USING PE-REG-KEY-HANDLE
PE-REG-KEY-NAME
PE-REG-NEW-KEY-HANDLE
PE-RETURNCODE
IF PE-RETURNCODE = ZERO OR PE-RETURNCODE = 1
MOVE "Test"
TO PE-REG-VALUE-NAME
CALL "PETOOLS_REG_QUERY_VALUE" USING PE-REG-NEW-KEY-HANDLE
PE-REG-VALUE-NAME
PE-REG-VALUE
PE-RETURNCODE
CALL "PETOOLS_REG_DELETE_VALUE"
USING PE-REG-NEW-KEY-HANDLE
PE-REG-VALUE-NAME
PE-RETURNCODE
CALL "PETOOLS_REG_DELETE_KEY" USING PE-REG-KEY-HANDLE
PE-REG-KEY-NAME
PE-RETURNCODE
CALL "PETOOLS_REG_CLOSE_KEY" USING PE-REG-KEY-HANDLE
PE-RETURNCODE
Benutzerhandbuch Version 5.0
Seite 235
Sonstiges
Einfache Businessgrafik
Geschicktes Platzieren von Linie ergibt Liniengrafik
Geschicktes Platzieren von Rechtecken ergibt Balkendiagramme
Beispiel Kurve
Formatwechsel
Es ist möglich innerhalb eines Dokumentes die erste Seite z.B. im Hochformat und alle
folgenden Seiten im Querformat zu drucken.
Ein weiteres Beispiel wäre 1. Seite Geschäftspapier, 2. Und folgende Blankopapier,
Hierfür wird für FIRST PAGE eine andere Ausrichtung als bei OTHER PAGE gewählt.
Beispiel ORIENT
CSV-Datei
Die Eingabedatei liegt im CSV-Format vor, d.h. die Felder sind durch Semikolon getrennt
Alphanumerische Felder werden mit Hochkomma angegeben und sollen linksbündig
dargestellt werden
Zahlen stehen ohne Hochkommas in der CSV-Datei und sollen rechtsbündig ausgegeben
werden
Die Spaltenbreite ergibt sich aus der Anzahl der Zeichen zwischen den Semikolons in TOMs
Beispiel PECSV
Seite 236
Benutzerhandbuch Version 5.0
Oft gestellte Fragen
Wie wird Endlospapier definiert?
Bei der Definition von Endlospapier kann einfach die entsprechende Konstante verwendet werden.
Hierfür kommen insbesondere folgende Angaben in Frage:
FANFOLD-LGL-GERMAN
German Legal Fanfold
8,5 x 13 inch
FANFOLD-STD-GERMAN
German Standard Fanfold
8,5 x 12 inch
FANFOLD-US
US Standard Fanfold
14,875 x 11 inch
Beispiel:
DEFINE DOCUMENT ....
....
PHYSICAL PAGE DESCRIPTION.
PAPER IS FANFOLD-STD-GERMAN
....
Manchmal Endlospapier und manchmal A4?
Vielleicht haben Sie das Problem, daß einige Ihrer Anwender noch Endlos-Papierdrucker andere
wiederum A4-Drucker im Einsatz haben. Sie müssen sich jedoch bei der Definition des
Dokumentes auf ein Papierformat festlegen.
Für diese Situation ist das Konstrukt des ALERNATE PAPERs erdacht worden.
Dabei können Sie bis zu 5 alternative Papierformate angeben, die der Reihe nach heran gezogen
werden, bis eines vom Drucker unterstützt wird.
Beispiel:
DEFINE DOCUMENT ....
....
PHYSICAL PAGE DESCRIPTION.
PAPER
IS FANFOLD-STD-GERMAN
ALTERNATE PAPER IS A4
....
Benutzerhandbuch Version 5.0
Seite 237
Wie stelle ich ein eigenes Papierformat ein?
Bitte beachten Sie, daß nicht jeder Druckertreiber die Einstellung von "Benutzerdefiniertem Papier"
unterstützt!
EXEC PRINT DEFINE SECTION.
DEFINE PAPER USER-PAPER WITH DIMENSION WIDTH IS 12,5 CM
HEIGHT IS 20,4 CM.
....
EXEC PRINT DOCUMENT SECTION.
DEFINE DOCUMENT docname
DEVICE DESCRIPTION.
PRINTER
IS PRINTER-DIALOG
PHYSICAL PAGE DESCRIPTION.
PAPER
IS USER-PAPER
ORIENTATION
IS PORTRAIT
....
Wie kann ich zur Laufzeit den Eingabeschacht wechseln?
Das ändern eines Eingabeschachtes ist immer nach einem gewollten Seitenwechsel möglich.
EXEC PRINT DOCUMENT SECTION.
DEFINE DOCUMENT docname
DEVICE DESCRIPTION.
PRINTER
IS PRINTER-DIALOG
PHYSICAL PAGE DESCRIPTION.
PAPER
IS A4
INPUT-BIN
IS VAR-INPUT-BIN
ORIENTATION
IS PORTRAIT
....
MOVE 'Neuer Schacht'
TO VAR-INPUT-BIN
EXEC PRINT
NEXT LOGICAL PAGE OF docname WITH REFRESH
END-EXEC
....
Wie kann ich unsichtbaren Text drucken?
Um einen Text unsichtbar zu drucken, müssen Sie einfach die Schriftfarbe WHITE und die
Hintergrundfarbe TRANSPARENT wählen.
Beispiel:
PLACE TEXT "UNSICHTBAR"
TEXT-COLOR
BACKGROUND-COLOR
....
Seite 238
IS WHITE
IS TRANSPARENT
Benutzerhandbuch Version 5.0
Wie kann ich einen Ausgabeschacht ansteuern?
Da diese Eigenschaft leider nicht genormt ist, geht das nur über die Definition eines Druckerprofils.
Benutzerhandbuch Version 5.0
Seite 239
Wie kann ich den PrintEasy-Ausdruck archivieren?
Zur Archivierung können Sie beim Lauf Ihrer PrintEasy-Anwendung ein PEF-File erzeugen.
Die Erstellung eines PEF-Files kann entweder als Option bei der Anweisung „OPEN
DOCUMENT“, durch die Auswahl von PEF-File im Printer-Dialog oder durch die Auswahl von
„Speichern unter“ in der PrintEasy-Preview veranlaßt werden.
Wie kann ich PEF-Files wieder anzeigen bzw.
ausdrucken?
Um das PEF-File wieder anzuzeigen bzw. auszudrucken haben Sie viele Möglichkeiten.
PEF-Datei in der PrintEasy-Preview laden.
PEF-Datei mit Hilfe von PrintEasy-Batch drucken.
PEF-Datei mit dem API „PETOOLS_PRINT_PEF“ ausdrucken bzw. anzeigen.
Nähere Informationen bezüglich der Verwendung des APIs entnehmen Sie bitte der API-Referenz.
Warum kommt der Ausdruck auf einem Drucker nicht
richtig?
PrintEasy ist (leider) von der fehlerfreien Arbeit des Druckertreibers abhängig. Da sich in den
Treibern jedoch häufig selbst noch Fehler oder Unzulänglichkeiten befinden, kommt es
manchmal vor, daß der Ausdruck auf dem einen Drucker wunderbar funktioniert, jedoch auf
einem andern Druckern zu Problemen führt.
Empfehlung: Bitte achten Sie stets darauf, daß Sie aktuelle Treiber-Versionen verwenden.
Viele
vermeintliche
PrintEasy-Probleme
lösen
sich
mit
einen
aktuelleren
Druckertreiber von selbst.
Seite 240
Benutzerhandbuch Version 5.0
Warum druckt PrintEasy immer erst am Ende?
Im Windows-Umfeld wird zunächst immer das ganze Dokument aufbereitet und erst am Ende
gedruckt. PrintEasy verhält sich entsprechend Windows-konform.
Sofern Sie die Preview verwenden, haben Sie zwei Möglichkeiten, den Fortschritt des
PrintEasy-Dokuments anzuzeigen.
Haben Sie als Preview-Mode „DIRECT“ gewählt, sehen Sie, wie sich das Dokument Schritt für
Schritt bzw. PLACE für PLACE aufbaut. Wurde jedoch „ON-CLOSE“ angegeben, arbeitet die
Preview so, wie sich PrintEasy auch beim richtigen Ausdruck verhält.
Sie haben in PrintEasy die Möglichkeit, die maximale Anzahl von Seiten z.B. schon auf der
ersten Seite anzugeben. Dies wird ja sehr häufig eingesetzt, um z.B. „SEITE 3 von 5“
auszugeben. Da die maximale Seitenzahl jedoch erst am Schluß fest steht, kann auch erst am
Ende des Dokumentes mit dem Druck begonnen werden.
Sobald Sie als Preview-Mode „DIRECT“ verwenden, werden beim Schließen des Dokumentes
diese Stellen alle nochmals überarbeitet.
Benutzerhandbuch Version 5.0
Seite 241
Die Auslieferung von PrintEasy Anwendungen
Wenn eine Applikation ausgeliefert werden soll, die mit PrintEasy erstellte Komponenten enthält,
müssen außer der Applikation auch die PrintEasy Laufzeitmodule und Utilities mitgegeben werden.
Das PrintEasy Installationsprogrammm kann die PrintEasy Runtime für den Endanwender
installieren. Ansonsten sind die folgenden Komponenten auszuliefern und die Einträge in der
Registry vorzunehmen.
Wohin mit den Runtime-Modulen?!
Abweichend von der bisherigen Empfehlung bei PrintEasy 2.0, gehört die PrintEasy-Runtime nicht
mehr ins Windows-System-Verzeichnis!
Bitte stellen Sie statt dessen die Module zu Ihrer eigentlichen Runtime ins Anwendungsverzeichnis.
Wenn mehrere Anbieter auf PrintEasy basierende Software ausliefern, dann kann jeder einzelne
mit seinen eigenen (getesteten) Runtime-Ständen arbeiten.
Ansonsten kann es passieren, daß sich die einzelnen Anbieter die Runtimemodule gegenseitig
überschreiben.
Seite 242
Benutzerhandbuch Version 5.0
Endanwender-Runtime
Allgemeine Laufzeitbibliotheken
Alle notwendigen Laufzeitmodule finden Sie in Ihrem direkten PrintEasy-Verzeichnis:
GID30PEA.DLL
GID30049.DLL
(Deutsch)
GID30001.DLL
(Englisch)
GID30039.DLL
(Italienisch)
GID30LOA.DLL
GID30COB.DLL
GID30TOO.DLL
GID30NET.DLL
GID30DLG.DLL
Compilerabhängige Laufzeitbibliotheken
Zusätzlich benötigen Sie noch zwei compilerabhängige Module:
PETOOLS.DLL
PECOBOL.DLL
Micro Focus Workbench 4.0
Micro Focus NetExpress
Micro Focus NetExpress with .NET
Acucorp Acu Cobol
RM/COBOL
CA/REALIA
Fujitsu NetCOBOL
Fujitsu NetCOBOL for .NET
MBP - Visual COBOL
Benutzerhandbuch Version 5.0
PRNEASY\BIN\WB
PRNEASY\BIN\NE
PRNEASY\BIN\NE.NET
PRNEASY\BIN\ACU
PRNEASY\BIN\RM
PRNEASY\BIN\REALIA
PRNEASY\BIN\FUJITSU
PRNEASY\BIN\FUJITSU.NET
PRNEASY\BIN\MBP
Seite 243
Sonstige Dateien
GID30CTL.EXE
PrintEasy-Kontrollzentrum
GID30CTL.HLP
Hilfedatei für das PrintEasy-Kontrollzentrum
GID30SRV.EXE
PrintEasy-Kommunikationsmodul
GID30VIE.EXE
PrintEasy-Vorschau
GID30VIE.HLP
Hilfedatei für die PrintEasy-Vorschau
GID30OCX.OCX
PrintEasy-ActiveX-Control
PRNEASY.INI
Lokale PrintEasy-INI-Datei
PRNEASY.CFG
PrintEasy-Konfigurations-Datei
GID30PAT.DLL
Für das Update beim Endanwender
GID*.DAT
Optional – wird für ein späteres Update benötigt
Seite 244
Benutzerhandbuch Version 5.0
Module, die NICHT ausgeliefert werden dürfen
Alle Module, die Sie nicht ausliefern dürfen, stehen im PrintEasy-Bin-Verzeichnis.
Diese Dateien sind ausschließlich Module für die Entwicklungsumgebung und dürfen nur von
Inhabern einer PrintEasy Entwickler-Lizenz verwendet werden.
GID30CPY.DLL
GID30DBG.DLL
GID30MIG.DLL
GID30PEP.DLL
GID30PRE.DLL
GID30PSI.DLL
GID30REP.DLL
GID30DEV.EXE
GID30SPY.EXE
GID30SVW.EXE
GID30ANL.EXE
PEMIG.EXE
PEPREACU.EXE
PEPRECBT.EXE
PEPRECMP.EXE
GID30DEV.INI
GID30DEV.ICO
GID30SVW.ICO
PEMIG.ICO
PEPRECMP.ICO
GID30OCX.TLB
GID30SVW.HLP
PEERR32.HLP
RTREGW32.DLL
Benutzerhandbuch Version 5.0
Seite 245
Die "INI-Datei"
Warum braucht PrintEasy überhaupt eine INI-Datei?!
Die INI-Datei enthält grundsätzliche Information über die Lokation und Konfiguration von PrintEasy.
Dabei ist die Angabe "HOME" von entscheidender Bedeutung, daß die PrintEasy-Runtime
überhaupt gefunden wird.
HOME
verzeichnisname
LANGUAGE
sprachnummer (nur eine mögl.)
001 (englisch)
049 (deutsch)
039 (italienisch)
verzeichnisname
TEMP
STATUS
RUNOCX
leer (PrintEasy-Standard)
NO (kein Status)
dllname (Eigene Anzeige)
versionsnummer
sprachnummern (mehrere mögl.)
001 (englisch)
049 (deutsch)
039 (italienisch)
verzeichnisname
CFGNAME
dateiname (mit Pfad)
LOGPATH
Verzeichnisname
DEVELOP
0
INSTVERSION
INSTLANGUAGE
Seite 246
Verzeichnis, über das diverse
PrintEasy-Runtimemodule
(PRNEASY.CFG, Sprachdateien...)
gesucht werden. Wenn Eintrag
nicht vorhanden, dann wird in dem
Verzeichnis gesucht, aus dem die
GID30PEA.DLL angezogen wurde.
Sprache der PrintEasy-Runtime
PrintEasy-Temp-Verzeichnis
Diese Angabe ist optional.
Wenn Eintrag nicht vorhanden, wird
Windows-Standard-Einstellung
verwendet.
PrintEasy-Status
(Fortschrittsanzeige)
PrintEasy-Versionsnummer
Sprach-Nummern der installierten
Sprachen (durch Komma getrennt)
Verzeichnis, in dem die Runtime für
das PrintEasy-ActiveX-Control liegt
Pfad-Angabe und Name einer
alternativen PrintEasy-CFG-Datei.
Verzeichnis, in dem die diversen
PrintEasy-Logfiles
gespeichert
werden.
Dieser Eintrag bewirkt, dass sich
die PrintEasy-Installation nun wie
eine
Endanwender-Installation
verhält – d.h. alle EntwicklerKomponenten (z.B. Spy) sind
deaktiviert.
Benutzerhandbuch Version 5.0
Eigene PRNEASY.INI oder WIN.INI?!
Eigene Datei PRNEASY.INI (empfohlen)
Nach dieser eigenen PRNEASY.INI wird zuerst gesucht.
Wenn diese Datei gefunden wird, wird sie als einzige Informationsquelle herangezogen.
In der WIN.INI wird nicht mehr gesucht.
Wenn mehrere Anbieter auf PrintEasy basierende Software ausliefern, dann kann jeder
einzelne mit seinen eigenen individuellen Einstellungen und Runtime-Ständen arbeiten.
Nur mit dieser Variante ist der Multiple Vendor Support gewährleistet!
Eintragungen in der WIN.INI (nicht empfohlen)
Wenn keine lokale INI-Datei gefunden wird, gelten die Eintragungen aus der WIN.INI
Wenn mehrere Anbieter auf PrintEasy basierende Software ausliefern, dann kann es
passieren, daß sich die einzelnen Anbieter die Einstellungen gegenseitig überschreiben.
Umgebungsvariable PEINI
Über diese Umgebungsvariable wird die PRNEASY.INI gesucht.
Diese Umgebungsvariable darf nur lokal gesetzt werden, d.h. der Eintrag in der AUTOEXEC.BAT
sollte unbedingt unterlassen werden.
Sie kann auf jeden beliebigen Dateinamen zeigen, der die Struktur der PRNEASY.INI aufzeigt:
PEINI = C:\PRNEASY\MUELLER.INI
Suchreihenfolge für die PRNEASY.INI (WICHTIG!!)
Bitte lesen Sie diese Kapitel sehr sorgfältig durch, da es großen Einfluß auf Ihre und ggf. auch auf
die PrintEasy-Applikation anderer Anbieter hat.
1. Zuerst wird die Umgebungsvariable PEINI ausgewertet. Diese muß die komplette
Pfadangabe auf eine PRNEASY.INI beinhalten. Dabei ist jedoch der Name PRNEASY.INI nicht
zwingend.
2. Wenn diese Umgebungsvariable nicht da ist, wird geschaut, ob im aktuellen Verzeichnis eine
PRNEASY.INI zu finden ist. Wenn ja, wird diese als alleinige Informations-Quelle heran
gezogen.
3. Als nächstes wird der "normale" System-Such-Allgorhythmus angewandt, d.h. die PrintEasyRuntime wird z.B. über PATH geladen. In dem Verzeichnis, in dem die GID30PEA.DLL
gefunden wird, wird jetzt auch nach der PRNEASY.INI gesucht.
4. Wenn gar keine PRNEASY.INI gefunden wird, kommt der Eintrag in der WIN.INI zum Zug.
5. Wenn jetzt immer noch keine PRNEASY.INI oder ein WIN.INI-Eintrag gefunden werden
konnte, ist die PrintEasy-Applikation zwar lauffähig, aber wird mit den Default-Einstellungen
gestartet!
Benutzerhandbuch Version 5.0
Seite 247
Szenario 1:
Sie können in Ihrer Applikation gewährleisten, daß das aktuelle Verzeichnis nicht geändert wird.
Bitte bedenken Sie, daß das aktuelle Verzeichnis z.B. über einen Datei-Dialog vom Anwender sehr
leicht gewechselt werden kann.
Sie haben sowohl Ihre Runtime, die PrintEasy-Runtime und eine PRNEASY.INI in einem
Verzeichnis.
Die PRNEASY.INI wird aus dem aktuellen Verzeichnis herangezogen.
Einfachste Methode, aber unsicher!!!
Szenario 2:
Ihre Applikation kann das Arbeitsverzeichnis wechseln, d.h. Sie können nicht sicherstellen, daß es
beim Aufruf der PrintEasy-Anwendung noch dasselbe ist.
Sie möchten darüber hinaus sicherstellen, daß auch wirklich diese PRNEASY.INI angezogen wird
– egal, was andere Anbieter, die ebenfalls PrintEasy verwenden, auf deisem Rechner
konfigurieren.
Sie müssen die Umgebungsvariable PEINI in Ihrer Applikation lokal setzen
(z.B. PEINI=C:\PRNEASY\PRNEASY.INI)
Sicherste Methode (empfohlen)!
Szenario 3:
Sie möchten für verschiedene Anwender mehrere unterschiedliche PRNEASY.INIs konfigurieren.
Sie müssen die Umgebungsvariable PEINI in Ihrer Applikation lokal pro Anwender
individuell setzen (z.B. PEINI=C:\PRNEASY\SCHMIDT.INI)
Flexibelste Methode!
Szenario 4:
Sie setzen in der AUTOEXEC.BAT die Umgebungsvariable PEINI.
Alle Applikationen auf diesem PC, die mit PrintEasy arbeiten und keine lokale
Umgebungsvariable gesetzt haben, werden unweigerlich Ihre PRNEASY.INI anziehen.
Holzhammer-Methode! BITTE NICHT VERWENDEN!!!
Seite 248
Benutzerhandbuch Version 5.0
Eintragung in der Registry
Die Einträge in der Registry dienen lediglich dazu, daß per Doppelklick auf ein PEF-File
automatisch die Vorschau gestartet wird.
Für den Ablauf von PrintEasy sind ansonsten keine Änderungen in der Registry notwendig!
[HKEY_LOCAL_MACHINE\SOFTWARE\Classes\PrintEasy File]
@="PrintEasy File"
[HKEY_LOCAL_MACHINE\SOFTWARE\Classes\PrintEasy File\DefaultIcon]
@="C:\\prneasy\\gid30pea.dll"
[HKEY_LOCAL_MACHINE\SOFTWARE\Classes\PrintEasy File\shell]
@=""
[HKEY_LOCAL_MACHINE\SOFTWARE\Classes\PrintEasy File\shell\open]
@=""
[HKEY_LOCAL_MACHINE\SOFTWARE\Classes\PrintEasy File\shell\open\command]
@="RUNDLL32.EXE C:\\prneasy\\gid30pea.dll,GIDPEA32EntryPoint /o %1"
[HKEY_LOCAL_MACHINE\SOFTWARE\Classes\PrintEasy File\shell\opendlg]
@="Öffnen mit Druckerdialg"
[HKEY_LOCAL_MACHINE\SOFTWARE\Classes\PrintEasy
File\shell\opendlg\command]
@="RUNDLL32.EXE C:\\prneasy\\gid30pea.dll,GIDPEA32EntryPoint /o /d %1"
[HKEY_LOCAL_MACHINE\SOFTWARE\Classes\PrintEasy File\shell\print]
@=""
[HKEY_LOCAL_MACHINE\SOFTWARE\Classes\PrintEasy File\shell\print\command]
@="RUNDLL32.EXE C:\\prneasy\\gid30pea.dll,GIDPEA32EntryPoint /p %1"
[HKEY_LOCAL_MACHINE\SOFTWARE\Classes\PrintEasy File\shell\printdlg]
@="Drucken mit Druckerdialg"
[HKEY_LOCAL_MACHINE\SOFTWARE\Classes\PrintEasy
File\shell\printdlg\command]
@="RUNDLL32.EXE C:\\prneasy\\gid30pea.dll,GIDPEA32EntryPoint /p /d %1"
Benutzerhandbuch Version 5.0
Seite 249
Die PrintEasy Konfigurationsdatei (PRNEASY.CFG)
Alle über das PrintEasy Kontrollzentrum verwaltete Informationen werden in der PrintEasy
Kontrolldatei PRNEASY.CFG abgespeichert.
Diese muß zusammen mit den Anwendungen auf der Endanwendermaschine im PrintEasy Home
Verzeichnis installiert werden.
Das PrintEasy Kontrollzentrum
Soll dem Endanwender das PrintEasy Kontrollzentrum zu Verfügung stehen, um die PrintEasy
Konfigurationsdatei manipulieren zu können, muß die Datei GID30CTL.EXE mit ausgeliefert
werden.
Sie dürfen beim Aufruf dieser Datei (z.B. über das Startmenü) die zu verwendende PRNEASY.INI
auch über einen Parameter mit geben:
GID30CTL.EXE PEINI=C:\PRNEASY\PRNEASY-MUELLER.INI
Die PrintEasy Vorschau
Soll dem Endanwender die PrintEasy Vorschau zur Verfügung stehen, muß die Datei
GID30VIE.EXE mit ausgeliefert werden.
Sie dürfen beim Aufruf dieser Datei (z.B. über das Startmenü) die zu verwendende PRNEASY.INI
auch über einen Parameter mit geben:
GID30VIE.EXE PEINI=C:\PRNEASY\PRNEASY-MUELLER.INI
Anzeige einer PrintEasy-PEF-Datei
Wenn Sie beim Endanwender lediglich eine PrintEasy-PEF-Datei anzeigen möchten, brauchen Sie
folgende Module:
GID30VIE.EXE
GID30VIE.HLP
GID30PEA.DLL
GID30049.DLL
PRNEASY.CFG
Seite 250
Benutzerhandbuch Version 5.0
Methoden für die Endanwender-Installation
Für die Automatisierung individueller Endanwender-Installationen stehen Ihnen mehrere
Werkzeuge zur Verfügung.
Skript-gesteuerte Installation
Die PrintEasy Installation kann über ein Installationsskript gesteuert werden.
Wenn PrintEasy interaktiv installiert wurde, wird ein Installationsskript im PrintEasy Verzeichnis mit
dem Namen PRNEASY.INF angelegt.
Tip: Verwendend Sie diese PRNEASY.INF als Basis für Ihre eigenen Installationsskipts.
Parameter für die Skript-gesteuerte Installation
/i installationsskript.inf
installationsskript.inf gibt den Dateinamen des Skriptes an.
/d zielverzeichnis
Zielverzeichnis gibt das Installationsverzeichnis für PrintEasy an
/c konfigurationsdatei.cfg
Gibt die zu verwendende PrintEasy Konfigurationsdatei bei der Endanwender-Installation an
/q
Installation ohne Meldungen für die Endanwender-Installation.
Für die Entwickler-Installation darf dieser Parameter nicht mit angegeben werden, sonst
werden die Entwicklerkomponenten ohne gültige Seriennummer installiert.
Die Seriennummer muß auf jeden Fall eingegeben werden!
Fehlermeldungen werden jedoch angezeigt.
Aufbau des Installationsskript
[PrintEasy]
Type=Developer
Samples=1
Backup=0
Language=049
Zweckform=0
Herma=0
GIDVIE=1
GIDCTL=1
Fujitsu=1
VisualCobol=1
Realia=1
NetExpress=1
WorkBench=1
Acu=1
RM=1
SysDir=1
InstMenu=1
Benutzerhandbuch Version 5.0
Seite 251
Detailbeschreibung
Type=
Developer
User
Entwickler oder Endanwender?
Entwickler-Installation
Endanwender-Installation
Samples=
0
1
Beispiele installieren?
keine Beispiele installieren
Beispiele installieren (nur bei Entwickler-Installation möglich)
Backup=
0
1
Sicherung der Dateien anlegen, die überschrieben werden?
keine Sicherung anlegen
Sicherung von vorhandenen Komponenten im Verzeichnis
prneasy\BACKUP anlegen
Language=
049
001
039
Endanwender-Sprache?
Deutsch
Englisch
Italienisch
InstLanguage=
049
001
039
Installierte Sprachen?
Deutsch
Englisch
Italienisch
Zweckform=
0
1
Avery/Zweckform-Copystrecken installieren?
keine Copystrecken für Zweckform-Etiketten installieren
Copybooks für Zweckform-Etiketten installieren
(nur bei Entwickler-Installation möglich)
Herma=
0
1
Herma-Copystrecken installieren?
keine Copybooks für Herma-Etiketten installieren
Copybooks für Herma-Etiketten installieren
(nur bei Entwickler-Installation möglich)
Viking=
0
1
Viking-Copystrecken installieren?
keine Copybooks für Viking-Etiketten installieren
Copybooks für Viking-Etiketten installieren
(nur bei Entwickler-Installation möglich)
GIDVIE=
0
PrintEasy-Vorschau installieren?
Keine Installation der PrintEasy Vorschau
(nur bei Endanwender-Installation möglich)
Installation der PrintEasy-Vorschau
1
GIDCTL=
0
1
InstMenu=
0
1
Seite 252
PrintEasy-Kontrollzentrum installieren?
Keine Installation des PrintEasy Kontrollzentrum
(nur bei Endanwender-Installation möglich)
Installation des PrintEasy Kontrollzentrum
Eintrag der PrintEasy-Komponenten ins Startmenü?
Kein Eintrag der installierten PrintEasy Komponenten im Startmenü
(nur bei Endanwender-Installation möglich)
Eintrag der installierten PrintEasy Komponenten im Startmenü
Benutzerhandbuch Version 5.0
Fujitsu=
0
1
COBOL-Compiler Fujitsu?
keine Unterstützung für Fujitsu COBOL installieren
Unterstützung für Fujitsu COBOL installieren
VisualCobol=
0
1
COBOL-Compiler VisualCobol?
keine Unterstützung für Visual COBOL (MBP) installieren
Unterstützung für Visual COBOL (MBP) installieren
Realia=
0
1
COBOL-Compiler CA Realia II?
keine Unterstützung für CA Realia II Workbench installieren
Unterstützung für CA Realia II Workbench installieren
NetExpress=
0
1
COBOL-Compiler Micro Focus NetExpress?
keine Unterstützung für Micro Focus NetExpress installieren
Unterstützung für Micro Focus NetExpress installieren
WorkBench=
0
1
COBOL-Compiler Micro Focus Workbench 4.0?
keine Unterstützung für Micro Focus Workbench installieren
Unterstützung für Micro Focus Workbench installieren
Acu=
0
1
COBOL-Compiler ACU COBOL-GT?
keine Unterstützung für ACU COBOL-GT installieren
Unterstützung für ACU COBOL-GT installieren
RM=
0
1
COBOL-Compiler LIANT RM COBOL?
keine Unterstützung für LIANT RM COBOL installieren
Unterstützung für LIANT RM COBOL installieren
Für die Endanwenderinstallation kann nur eine Compiler-Unterstützung angegeben werden.
Benutzerhandbuch Version 5.0
Seite 253
ENDUSER.BAT
Die ENDUSER.BAT ist eine DOS-Batchdatei, die alle erforderlichen Runtime-Komponenten ohne
Meldungen in ein Zielverzeichnis kopiert.
Aufruf:
ENDUSER.BAT verzeichnisname cobolcompiler
Bei der Option cobolcompiler stehen folgende Alternativen zur Verfügung
WB
Micro-Focus Workbench
NE
Micro-Focus NetExpress
ACU
ACU COBOL GT
RM
LIANT RM COBOL
REALIA
CA Realia II
FUJI
Fujitsu COBOL
MBP
MBP Visual COBOL
Wenn Sie diverse PrintEasy-Module (wie z.B. das Kontrollzentrum) nicht beim Endanwender
installieren möchten, dann können Sie den Kopiervorgang in dieser Batch-Datei einfach mit REM
auskommentieren.
Welche Module optional installiert werden können, ist in dieser Batch-Datei genau aufgeführt.
Wichtiger Hinweis
Bei dieser Batch-Installationsroutine wird die PRNEASY.INI nicht kopiert!!
Diese Datei muß individuell angelegte Pfade beinhalten, die ein Kopieren unsinnig machen.
Wenn Sie diese Datei jedoch vergessen, kommt ggf. ein alter WIN.INI-Eintrag (aus der PrintEasyVersion 1.x oder 2.x) zum Zug, der dann natürlich unter Umständen "Ungültige Installation" meldet.
Seite 254
Benutzerhandbuch Version 5.0
FAQs rund um die Endanwender-Installation
Problem "Ungültige Installation"
Wenn Ihr Endanwender diesen Dialog sieht, dann ist was faul....
Sie verwenden PrintEasy 2.x und die PRNEASY.CFG kann nicht gefunden werden.
Alle über das PrintEasy Kontrollzentrum verwaltete Informationen werden in der PrintEasy
Kontrolldatei PRNEASY.CFG abgespeichert.
Diese muß zusammen mit den Anwendungen auf der Endanwendermaschine im PrintEasy
Home Verzeichnis installiert werden.
Wird an den Endanwender keine Konfigurationsdatei ausgeliefert, bekommt er beim Aufruf
einer PrintEasy Anwendung einen Warnhinweis.
Ab PrintEasy 3.0 kann auch ohne PRNEASY.CFG ausgeliefert werden.
Dann jedoch können keine Konfigurationen am PrintEasy vorgenommen werden.
Sie haben die GID30DBG.DLL mit ausgeliefert
Diese Datei darf auf einer Endanwendermaschine nicht installiert (bzw. gefunden) werden.
Eigene Meldung definieren!
Im Kontrollzentrum kann man über den "Systemverwalter" und "Personalisierung" eine eigene
Meldung definieren.
Eigentlich können wir von der EasiRun Europa GmbH bei einer fehlenden PRNEASY.CFG nicht
helfen. Das Problem liegt i.d.R. immer an einer unzulänglichen Installation beim Endanwender.
Benutzerhandbuch Version 5.0
Seite 255
Warum erscheinen bei meinem Endkunden "Eselsohren" und
"Kaffeeflecken"?!
Sicherlich haben Sie die PRNEASY.CFG oder die gesamte Installation von der Try-&-Buy-CD
genommen.
Sie müssen allerdings die PRNEASY.CFG aus der lizensierten PrintEasy-Installation verwenden.
Ab der Version 3.0 können Sie zur Not die PRNEASY.CFG auch ganz weg lassen. Dann jedoch
haben Sie keine Konfigurationsmöglichkeit im Kontrollzentrum.
Müssen PrintEasy-Updates auch beim Endanwender eingespielt
werden?
Natürlich werden neben diversen Bugfixes, die rein die Entwicklerkomponenten als solches
betreffen i.d.R. immer auch Fehler in der PrintEasy-Runtime behoben.
Diese neuen Module müssen dann natürlich auch beim Endanwender eingespielt werden.
Bitte achten Sie immer sehr genau darauf, daß die Endanwender-Runtime-Version immer konform
mit der Entwicker-Runtime-Version ist!
PrintEasy ist zwar abwärts- aber natürlich nicht aufwärtskompatibel!
Warum kann ich das PrintEasy-Update beim Endanwender nicht
einspielen?!
Bitte überprüfen Sie, ob Sie das Modul "GID30PAT.DLL" mit ausgeliefert haben.
Ebenfalls werden mit den folgenden PrintEasy-Updates GID*.DAT-Files mit installiert. Diese
enthalten die Basis für ein späteres Update und müssen dann auch mit zum Kunden.
Muß die Anwendung nach einem neuen PrintEasy-Update neu
umgewandelt werden?
Das kann man leider nicht so pauschal beantworten.
Wenn "nur" die PrintEasy-Runtime korrigiert wurde, dann muß nicht neu umgewandelt werden.
Wenn allerdings Bugfixes im Precompiler vorgenommen wurden ergibt sich daraus auch ein
veränderter PrintEasy-COBOL-Code, der dann natürlich einen Neucompile erzwingt.
Sie müssen jedoch nicht immer alle PrintEasy-COBOL-Programme neu umwandeln. In der Regel
ist das nur bei den Programmen notwendig, bei denen der PrintEasy-Bug aufgetreten ist.
Seite 256
Benutzerhandbuch Version 5.0
Anpassung der PrintEasy-Fortschrittsanzeige
Die PrintEasy-Fortschrittsanzeige (auch PrintEasy-Status genannt) wird für die folgenden
Konstellationen angezeigt:
Wenn ein Dokument mit OPEN DOCUMENT und den folgenden Optionen erstellt wird
PREVIEW IS OFF
PREVIEW IS ON MODE IS ON-CLOSE
Wenn ein Dokument gedruckt wird
Wenn die Grafikformate GIF, TIF, JPEG und PCX in das BMP-Format umgewandelt werden
Der PrintEasy Status wird bei der Erstellung und beim Druck von Dokumenten für jedes
Einzelobjekt aktualisiert. Für die Visualisierung werden unterschiedliche Bitmaps innerhalb des
PrintEasy Statusanzeigers angezeigt.
Für den Endanwender ist damit auch bei Aktivitäten im Hintergrund immer erkennbar, dass die
Anwendung noch beschäftigt und aktiv ist.
Wie bei jedem echten Statusanzeiger, wirkt sich dies leider auch auf die Laufzeit aus. Für große
Dokumente mit vielen Einzelobjekte einsteht ein gewisser Interessenkonflikt. Zum einen ist für ein
großes Dokument die Erstellungszeit ein wichtiges Kriterium, aber je länger die Erstellung eines
Dokuments dauert, um so wichtiger ist auch das Feedback für den Endanwender, das sich noch
etwas tut!
Deshalb können für einen Statusanzeiger die unterschiedlichsten Anforderungen entstehen.
Der PrintEasy Status kann deshalb auch abgeschaltet oder durch einen eigenen Statusanzeiger
ersetzt werden.
Eintrag in der INI-Datei
Die Angabe des Statusanzeigers erfolgt über einen Eintrag in der INI-Datei.
[PrintEasy]
Status=
Status=NO
Status=eigenerstatus.DLL
PrintEasy Standard Status
Kein Status
eigener Statusanzeiger
Soll ein eigener Statusanzeiger verwendet werden, dann muß diese DLL in der PRNEASY.INI
eingetragen und die DLL des Statusanzeigers in das Windows-System Verzeichnis kopiert werden.
Benutzerhandbuch Version 5.0
Seite 257
Verwenden von eigenen Statusanzeigern
Der PrintEasy Status kann durch einen eigenen Statusanzeiger ersetzt werden.
Für die Statusanzeige werden folgende Aktivitäten unterschieden:
SAVE
Die Anwendung schickt Daten zur PrintEasy Runtime.
Dies geschieht z.B. bei der Erstellung eines Dokuments.
Dieser Vorgang kann durch den Anwender abgebrochen werden.
PRINT
Ein Dokument wird gedruckt bzw. an den Spooler übergeben
Dieser Vorgang kann durch den Anwender abgebrochen werden.
CONVGIF
Eine GIF-Grafik wird in das BMP-Format umgewandelt.
CONVTIF
Eine TIF-Grafik wird in das BMP-Format umgewandelt.
CONVJPEG
Eine JPEG-Grafik wird in das BMP-Format umgewandelt.
CONVPCX
Eine PCX-Grafik wird in das BMP-Format umgewandelt.
Der Statusanzeiger muß einen Statusdialog enthalten und als DLL erzeugt werden.
PrintEasy ruft bestimmte Entries auf, die in dieser DLL vorhanden und exportiert sein müssen.
Informationen zur C-Schnittstelle finden Sie in der Header-Datei PESTATUS.H im Verzeichnis
\SAMPLES\PESTATUS.
Für den Compiler Micro Focus NetExpress finden Sie im Verzeichnis \SAMPLES\PESTATUS und
\SAMPLES\PESTAT2 Beispiele für den Aufbau eines Statusanzeigers (PESTATUS.CBL). Der
Statusanzeiger kann mit dem Programm TESTTRIG.CBL getestet werden. Eine Projektdatei
PESTATUS.APP für NetExpress finden Sie ebenfalls im Verzeichnis \SAMPLE\PESTATUS.
Seite 258
Benutzerhandbuch Version 5.0
Eigene Bitmaps für den PrintEasy Status
Wenn der PrintEasy Status nur wegen der Darstellung keine Akzeptanz bei Ihren Endanwendern
finden sollte, dann reicht es auch aus die Bitmaps des PrintEasy Status auszutauschen.
Hierfür genügt es, eine Ressourcen-DLL zu erstellen, die Ihre gewünschten Bitmaps beinhaltet.
Im Verzeichnis \SAMPLES\PESTATUS befinden sich zwei Ressourcendateien:
NEBILDER.RC
für die Verwendung mit Micro Focus NetExpress
PEBILDER.RC
für die Verwendung des Microsoft Resourcen-Compiler
Die RC-Dateien können editiert werden.
Innerhalb der Stringtable der RC-Datei werden die Startnummern und die Anzahl der Bitmaps je
Aktivität als String eingetragen.
Im folgenden Beispiel beginnen die Bitmaps für die Aktivität SAVE ab der Nummer 201 und es
stehen 6 Bitmaps für die Anzeige zur Verfügung.
STRINGTABLE
BEGIN
BMP_SAVE_START,
BMP_SAVE_ANZAHL,
BMP_PRINT_START,
BMP_PRINT_ANZAHL,
BMP_CONVJPG_START,
BMP_CONVJPG_ANZAHL,
BMP_CONVPCX_START,
BMP_CONVPCX_ANZAHL,
BMP_CONVGIF_START,
BMP_CONVGIF_ANZAHL,
BMP_CONVTIF_START,
BMP_CONVTIF_ANZAHL,
END
Benutzerhandbuch Version 5.0
"201"
"6"
"211"
"6"
"221"
"4"
"231"
"4"
"241"
"4"
"251"
"4"
Seite 259
Anschließend müssen die Bitmap-Dateien für die Anzeige eingetragen werden.
Dabei ist darauf zu achten, daß die Nummern innerhalb der Aktivitäten lückenlos aufsteigend sind!
201
202
203
204
205
206
211
212
213
214
215
216
221
222
223
224
231
232
233
234
241
242
243
244
251
252
253
254
BITMAP
BITMAP
BITMAP
BITMAP
BITMAP
BITMAP
BITMAP
BITMAP
BITMAP
BITMAP
BITMAP
BITMAP
BITMAP
BITMAP
BITMAP
BITMAP
BITMAP
BITMAP
BITMAP
BITMAP
BITMAP
BITMAP
BITMAP
BITMAP
BITMAP
BITMAP
BITMAP
BITMAP
PRELOAD
PRELOAD
PRELOAD
PRELOAD
PRELOAD
PRELOAD
PRELOAD
PRELOAD
PRELOAD
PRELOAD
PRELOAD
PRELOAD
PRELOAD
PRELOAD
PRELOAD
PRELOAD
PRELOAD
PRELOAD
PRELOAD
PRELOAD
PRELOAD
PRELOAD
PRELOAD
PRELOAD
PRELOAD
PRELOAD
PRELOAD
PRELOAD
DISCARDABLE
DISCARDABLE
DISCARDABLE
DISCARDABLE
DISCARDABLE
DISCARDABLE
DISCARDABLE
DISCARDABLE
DISCARDABLE
DISCARDABLE
DISCARDABLE
DISCARDABLE
DISCARDABLE
DISCARDABLE
DISCARDABLE
DISCARDABLE
DISCARDABLE
DISCARDABLE
DISCARDABLE
DISCARDABLE
DISCARDABLE
DISCARDABLE
DISCARDABLE
DISCARDABLE
DISCARDABLE
DISCARDABLE
DISCARDABLE
DISCARDABLE
Wanne1.bmp
Wanne2.bmp
Wanne3.bmp
Wanne4.bmp
Wanne5.bmp
Wanne6.bmp
Wanne1e.bmp
Wanne2e.bmp
Wanne3e.bmp
Wanne4e.bmp
Wanne5e.bmp
Wanne6e.bmp
JPG1.bmp
jpg2.bmp
JPG3.bmp
JPG4.bmp
pcx1.bmp
pcx2.bmp
pcx3.bmp
pcx4.bmp
gif1.bmp
gif2.bmp
gif3.bmp
gif4.bmp
tif1.bmp
tif2.bmp
tif3.bmp
tif4.bmp
Aus dieser RC-Datei muß nun die PEBILDER.DLL generiert werden.
Wenn Sie Micro Focus NetExpress einsetzen, können Sie die PEBILDER.DLL durch einen
REBUILD erzeugen. Das Verzeichnis \SAMPLES\PESTATUS enthält eine Projektdatei
PESTATUS.APP für diesen Zweck.
Ansonsten kann die PEBILDER.DLL auch mit dem 32Bit-Resourcen-Compiler und dem 32BitLinker aus dem Microsoft Software-Developer-Kit erstellt werden.
Beispiel:
RC.EXE PEBILDER.RC
Daraus resultiert eine PEBILDER.RES die mit dem Linker zu einer DLL gelinkt werden muß.
LINK.EXE -subsystem:console -dll -nodefaultlib -machine:ix86 pebilder.RES
-out:pebilder.dll msvcrt.lib kernel32.lib
Wenn Sie den Statusanzeiger aus dem Verzeichnis \SAMPLE\PESTATUS unverändert verwenden
wollen, dann tragen Sie einfach die PESTATUS.DLL in die INI-Datei ein und kopieren die Dateien
PESTATUS.DLL und PEBILDER.DLL in das aktuelle Verzeichnis. Dann haben Sie wieder die gute
alte Badewanne als Statusanzeiger.
Seite 260
Benutzerhandbuch Version 5.0
Regeln für die kostenlose Weitergabe der
PrintEasy Laufzeit-Komponenten
Überblick
Mit dem Erwerb einer Lizenz von PrintEasy wird Ihnen auch das Recht eingeräumt, die
PrintEasy Laufzeit-Komponenten unter Beachtung von bestimmten Voraussetzungen
kostenfrei an den Endanwender auszuliefern.
Um mögliche Mißverständnisse und Fehlinterpretationen zu vermeiden soll im folgenden einige
Erläuterungen gegeben werden, wann die Weitergabe kostenfrei erfolgen darf und in welchen
Fällen die kostenfrei Weitergabe nicht erlaubt ist.
Auszug aus dem Software-Lizenzvertrag
(den gesamten Vertrag finden Sie am Ende dieses Kapitels)
Diese Lizenz erlaubt Ihnen
Die Benutzung einer Kopie der Entwicklerkomponenten ...
...
die kostenfreie Weitergabe der Laufzeit-Komponenten der Software (Run-Time-Module)
an den Endanwender unter Beachtung folgender Voraussetzungen:
Das Recht zur kostenfreien Weitergabe der Laufzeit-Komponenten ist nicht übertragbar.
Die kostenfreie Weitergabe der Laufzeit-Komponenten darf nur an den Endanwender
und in Verbindung mit Anwendungen, Modulen, Komponenten und Schnittstellen
erfolgen, die unmittelbar unter Zuhilfenahme der Entwicklerkomponenten der Software
erstellt wurden.
Das Recht zur kostenfreien Weitergabe der Laufzeit-Komponenten erstreckt sich nicht
auf Anwendungen, Module, Komponenten und Schnittstellen, die ihrerseits der
Entwicklung, Erstellung oder dem Test von Anwendungen, Modulen, Komponenten
oder Schnittstellen dienen oder im Rahmen der Entwicklung, Erstellung oder dem Test
von Anwendungen, Modulen, Komponenten oder Schnittstellen genutzt werden. In
diesen Fällen muß eine kostenpflichtige Lizenz der Entwicklerkomponente
je
Arbeitsplatz verfügbar sein unabhängig ob die Entwicklerkomponenten dort aktiv genutzt
werden oder nicht.
Benutzerhandbuch Version 5.0
Seite 261
Bedeutung für die Praxis
Die Entwicklerkomponenten wie Precompiler, Preprozessor, erforderliche Ladebibliotheken,
Beispiele und Musterdefinitionen in Source, etc. dürfen grundsätzlich nicht weitergegeben
werden.
Die Laufzeit-Komponenten wie Laufzeitbibliotheken, Vorschau, Kontrollzentrum, InstallCheck, PE-Batch etc. dürfen kostenfrei nur an den Endanwender und in Verbindung mit
Lösungen (Anwendungen, Modulen, Komponenten und Schnittstellen) weitergegeben werden,
die unmittelbar unter Zuhilfenahme der Entwicklerkomponenten erstellt wurden oder hätten
erstellt werden können.
Endanwender in diesem Sinne sind
Ihre Kolleginnnen und Kollegen aus anderen Unternehmensbereichen, die selbst keine
Anwendungsentwicklung betreiben.
Ihre direkten und indirekten Kunden, die mit den von Ihnen entwickelten Lösungen ihre
betriebswirtschaftlichen Aufgaben bewältigen.
Typische Lösungen könnten die verschiedenen Druckausgaben in betriebswirtschaftlichen
Anwendungen sein
Finanz- oder Lohnbuchhaltung
Warenwirtschaftssysteme
Kleberprogramme oder Report-Tools ohne Programmierschnittstelle
Keine Endanwender in diesem Sinne sind
Ihre Kolleginnnen und Kollegen, die selbst Anwendungsentwicklung oder vergleichbare
Tätigkeiten betreiben und dabei für Entwicklung, Erstellung oder Test von Anwendungen,
Modulen, Komponenten oder Schnittstellen Lösungen benutzen, die direkt oder indirekt
unter Zuhilfenahme von PrintEasy erstellt wurden.
Ihre direkten und indirekten Kunden, die mit den von Ihnen entwickelten Lösungen selbst
Anwendungsentwicklung oder vergleichbare Tätigkeiten betreiben und dabei für
Entwicklung, Erstellung oder Test von Anwendungen, Modulen, Komponenten oder
Schnittstellen ihre Lösungen benutzen, die direkt oder indirekt unter Zuhilfenahme von
PrintEasy erstellt wurden.
Typische Problembereiche könnten sein:
Standard- und Zentrale-Druckmodule
programmierbare List-, Label- und Reportschnittstellen
Schnittstellen für die Druckaufbereitung oder Druckinterpreter
In diesen Fällen muß für jeden dieser Arbeitsplätze eine kostenpflichtige PrintEasy
Entwicklerlizenz bereitgestellt werden. Dies unabhängig von der Frage ob die LaufzeitKomponenten von PrintEasy für die Arbeit ausreichen würden.
Seite 262
Benutzerhandbuch Version 5.0
Software-Lizenzvertrag der EasiRun Europa GmbH
(Stand 15.12.1998)
Lesen Sie nachfolgende Lizenzbedingungen aufmerksam und sorgfältig durch, bevor Sie die Software auf
Ihrem Computer einsetzen. Durch Verwendung der Software, bzw. durch Öffnen der SoftwareVerpackung erklären Sie Ihr ausdrückliches Einverständnis mit den nachstehenden
Lizenzbestimmungen. Für den Fall, daß Sie mit diesen Lizenzbedingungen nicht einverstanden sind,
dürfen Sie die Software nicht verwenden. In diesem Fall können Sie das Programmpaket unverzüglich
nach Erwerb oder Erhalt an den Hersteller oder Lieferanten zurücksenden und erhalten den Kaufpreis
rückerstattet. Die Software wird nicht verkauft sondern lizenziert zum Zwecke der Nutzung. Eigentum erhalten
Sie nur am Speichermedium (Diskette oder CD) sowie am Handbuch sowie den sonstigen zugehörigen
Schriftdokumenten.
1.
Einräumung einer Lizenz
Diese Lizenz erlaubt Ihnen
-
die Benutzung einer Kopie der Entwicklerkomponenten der Software auf einem Einzelcomputer
unter der Voraussetzung, daß die Entwicklerkomponenten der Software zu jeder Zeit auf nur einem
einzigen Computer verwendet wird. Die Benutzung der Entwicklerkomponenten der Software
bedeutet, daß die Entwicklerkomponenten der Software entweder in einem temporären Speicher (z.
B. RAM) eines Computers geladen ist oder auf einem permanenten Speicher (z. B. Festplatte, CDROM) geladen ist. Wenn Sie Mehrfachlizenzen für die Entwicklerkomponenten der Software
erworben haben, dürfen Sie immer nur höchstens so viele Kopien in Benutzung haben, wie Lizenzen
von Ihnen erworben wurden. Sie benötigen keine zusätzliche Lizenz für eine Kopie der
Entwicklerkomponenten der Software, die auf einem allgemein zugänglichen Speichermedium (z. B.
Server) selbst installiert ist. Wenn die voraussichtliche Zahl der Benutzer der Entwicklerkomponenten
der Software die Zahl der erworbenen Lizenznehmer übersteigt, so müssen Sie angemessene
Mechanismen oder Verfahren bereithalten, um sicherzustellen, daß die Zahl der Personen, die die
Entwicklerkomponenten der Software gleichzeitig benutzen, nicht die Zahl die Lizenznehmer
übersteigt.
-
eine angemessene Zahl von Kopien der Entwicklerkomponenten der Software für Sicherungszwecke
herzustellen.
-
die kostenfreie Weitergabe der Laufzeit-Komponenten der Software (Run-Time-Module) an den
Endanwender unter Beachtung folgender Voraussetzungen:
•
Das Recht zur kostenfreien Weitergabe der Laufzeit-Komponenten ist nicht übertragbar.
•
Die kostenfreie Weitergabe der Laufzeit-Komponenten darf nur an den Endanwender und in
Verbindung mit Anwendungen, Modulen, Komponenten und Schnittstellen erfolgen, die
unmittelbar unter Zuhilfenahme der Entwicklerkomponenten der Software erstellt wurden.
•
Das Recht zur kostenfreien Weitergabe der Laufzeit-Komponenten erstreckt sich nicht auf
Anwendungen, Module, Komponenten und Schnittstellen, die ihrerseits der Entwicklung,
Erstellung oder dem Test von Anwendungen, Modulen, Komponenten oder Schnittstellen dienen
oder im Rahmen der Entwicklung, Erstellung oder dem Test von Anwendungen, Modulen,
Komponenten oder Schnittstellen genutzt werden. In diesen Fällen muß eine kostenpflichtige
Lizenz der Entwicklerkomponente je Arbeitsplatz verfügbar sein unabhängig ob die
Entwicklerkomponenten dort aktiv genutzt werden oder nicht.
Benutzerhandbuch Version 5.0
Seite 263
2.
Urheberrecht
Die Software ist urheberrechtlich geschützt, die aus dem Urheberrecht resultierenden Rechte, stehen
der EasiRun Europa GmbH zu. Die Software enthält urheberrechtlich geschütztes Material sowie
Betriebsgeheimnisse, zu deren Wahrung Sie sich verpflichten. Es ist verboten, die Software zu
dekompilieren, rückassemblieren oder auf andere Weise in allgemein lesbare Form umzuwandeln, sowie
Software oder Teile der Software, sowie hieraus abgeleitete Produkte zu ändern, anzupassen, zu
übersetzen, zu vermieten, zu verleasen, zu verleihen oder herzustellen.
Das Urheberrecht umfaßt insbesondere den Programmcode, die Dokumentation, das Erscheinungsbild,
die Struktur und Organisation der Programmdateien, den Programmnamen, Logos und andere
Darstellungsformen innerhalb der Software. Jede nicht ausdrücklich genehmigte Vervielfältigung,
Nutzung, Weitergabe, Änderung oder Wiedergabe des Inhaltes der Software ist untersagt.
Das Handbuch sowie sonstige zur Software gehörende Schriftstücke sind urheberrechtlich geschützt.
Jede Vervielfältigung, Änderung oder Weitergabe des Schriftmaterials ist verboten und wird zivil- und
strafrechtlich verfolgt.
3.
Dauer der Lizenz
Die Einräumung der Lizenz erfolgt zeitlich unbefristet. Die Lizenz verliert automatisch ihre Wirksamkeit,
ohne daß es einer Kündigung bedarf, wenn sie gegen irgendeine Bestimmung dieses Vertrages
verstoßen. Im Falle der Beendigung sind sie verpflichtet, die Software sowie alle Kopien der Software zu
vernichten. Sie können den Lizenzvertrag jederzeit dadurch beenden, daß sie die Software
einschließlich aller Kopien vernichten.
4.
Begrenzte Garantie
Die EasiRun Europa GmbH garantiert für einen Zeitraum von 90 Kalendertagen ab dem Zeitpunkt der
Übergabe, daß die Software hinsichtlich ihrer Funktionsweise, im wesentlichen der ProgrammBeschreibung im begleitenden Schriftmaterial entspricht.
Im Fall einer berechtigten Mängelrüge behält sich die EasiRun Europa GmbH vor, nachzubessern oder
Ersatz zu liefern. Bei zweimaligem Fehlschlagen der Nachbesserung für den gleichen Fehler oder für in
direktem Zusammenhang stehende Fehler kann der Anwender nach seiner Wahl Wandelung oder
Minderung verlangen. Gleiches gilt, wenn aufgrund besonderer gravierender Umstände des Einzelfalles
dem Anwender ein zweiter Nachbesserungsversuch wegen des gleichen oder direkt im Zusammenhang
stehender Fehler oder wegen eines weiteren Fehlers nicht zuzumuten ist.
Keine Haftung wird dafür übernommen, daß die Software für die Zwecke des Anwenders geeignet ist
und mit beim Anwender vorhandener Software zusammenarbeitet.
Im Rahmen der schriftlichen Mängelrüge sind konkrete Angaben dahingehend zu machen, mit welchem
Inhalt und Ziel die Software vertragsgemäß betrieben werden sollte, welche und wieviele Arbeitsschritte
vorgenommen worden sind und, soweit vorhanden, mit welchen Fehlermeldungen die Software reagiert
hat.
Angaben im Handbuch/Dokumentation und/oder Werbematerial, die sich auf Erweiterungsmöglichkeiten
eines Produkts beziehen oder auf verfügbares Zubehör, sind unverbindlich, insbesondere weil die
Produkte ständiger Anpassung unterliegen und sich die Angaben auch auf zukünftige Entwicklungen
beziehen können.
Die Lieferung von Handbüchern und Dokumentationen, über das mit der Software ausgelieferte
Schriftmaterial/Programmbeschreibung und die in die Software implementierte Benutzerführung
und/oder Online-Hilfe hinaus, wird nur dann geschuldet, wenn dies ausdrücklich schriftlich zwischen den
Parteien vereinbart worden ist.
Im Falle einer solchen ausdrücklichen Vereinbarung sind Anforderungen hinsichtlich Inhalt, Sprache und
Umfang eines ausdrücklich zu liefernden Handbuches und/oder Dokumentation nicht getroffen und die
Lieferung einer Kurzanleitung ist ausreichend, es sei denn, daß die Parteien schriftlich weitere
Spezifikationen vereinbart haben.
Seite 264
Benutzerhandbuch Version 5.0
Über diese Gewährleistung hinaus haftet die EasiRun Europa GmbH nur bei Vorsatz und grober
Fahrlässigkeit nach den gesetzlichen Vorschriften. Bei leichter Fahrlässigkeit haftet die EasiRun Europa
GmbH nur, wenn eine wesentliche Vertragspflicht (Kardinalspflicht) verletzt wird oder ein Fall des
Verzugs oder der Unmöglichkeit vorliegt. Im Fall einer Haftung aus leichter Fahrlässigkeit wird diese
Haftung auf solche Schäden begrenzt, die vorhersehbar bzw. typisch sind. Diese Haftungsbegrenzung
gilt bei Haftung aus leichter Fahrlässigkeit auch im Fall eines anfänglichen Unvermögens auf Seiten der
EasiRun Europa GmbH. Eine Haftung für das Fehlen zugesicherter Eigenschaften, wegen Arglist, für
Personenschäden, Rechtsmängel und nach dem Produkthaftungsgesetz bleibt unberührt.
Im Falle einer Inanpruchnahme der EasiRun Europa GmbH aus Gewährleistung oder Haftung ist ein
Mitverschulden des Anwenders angemessen zu berücksichtigen, insbesondere bei unzureichenden
Fehlermeldungen oder unzureichender Datensicherung.
Jede Haftung der EasiRun Europa GmbH ist in ihrer Gesamtheit auf die Summe beschränkt, die als
Lizenzgebühr für die Software bezahlt wurde.
5.
Sonstiges
Dieser Lizenzvertrag unterliegt dem Recht der Bundesrepublik Deutschland. Für den Fall, daß
Bestimmungen dieses Lizenzvertrages ganz oder teilweise unwirksam sind oder werden, so berührt dies
die Wirksamkeit der übrigen Bestimmungen nicht. Die unwirksame Bestimmung ist vielmehr durch eine
solche zu ersetzen, die dem Sinn und Zweck der unwirksamen Bestimmung möglichst nahekommt.
Nebenabreden sind nicht getroffen. Änderungen dieser Lizenzvereinbarung bedürfen der Schriftform.
Gleiches gilt für die Aufhebung dieser Schriftformklausel.
Benutzerhandbuch Version 5.0
Seite 265
Erstellen großer Dokumente mit PrintEasy
Große Dokumente und Windows sind eigentlich ein Widerspruch.
Jeder, der schon mal eine größere Dokumentation mit Word erstellen wollte, wird dies bestätigen.
Im folgenden sollen die Hintergründe beleuchtet und Ideen aufgezeigt werden, wie man die
"Quadratur des Kreises" vielleicht doch schafft.
Seite 266
Benutzerhandbuch Version 5.0
"Alte Technik" (Esc-Sequ.) vs. "Windows-Technik"
Um ein besseres Verständnis für die Windows-bedingten Probleme zu entwickeln, finden Sie
zunächst einige Überlegungen zu den Arbeitsweisen.
Dazu soll als erstes der grundlegende Unterschied im Vorgehen zwischen der alten DOS- und der
Windows-Welt aufgezeigt werden.
Direkte Ansteuerung des Druckers (Esc-Sequ.) – "Alte Technik"
Ablauf
Die Daten werden ohne Umwege direkt an die Schnittstelle und somit an den Drucker
geschickt.
Das bedeutet, daß der Drucker sofort nach der Erzeugung der ersten Seite druckt.
Vorteile
Unschlagbar schnell
Sehr geringer Platzbedarf
Die Größe der Dokumente spielt eigentlich keine Rolle
Nachteile
Druckerabhängige Escape-Sequenzen
Eingeschränkte Möglichkeiten bzw.
Barcode...)
komplizierte
Umsetzung
(insbesondere
Grafiken,
Verwendung des Druckertreibers – "Windows-Technik"
Ablauf
Die Daten müssen zunächst von der Applikation komplett gesammelt werden
Danach werden die Daten entweder direkt an den Drucker geschickt (ohne Spool) oder in
zusätzliche Zwischendateien umgewandelt
Erst dann wird der Auftrag komplett an den Drucker übergeben.
Vorteile
Der Ausdruck kommt i.d.R. auf allen Druckern gleich heraus
Auch exotische Drucker (bzw. Fax, Email, PDF...) können bedient werden
Nachteile
Sehr großer Speicherbedarf
Langsame Verarbeitung
Durch die Zwischenspeicherung und die Übergabe am Ende der Verarbeitung, ist diese
Technik eigentlich nicht für Massendruck geeignet
Benutzerhandbuch Version 5.0
Seite 267
Ein wichtiges Kriterium "Die Spool-Einstellungen"
Im Windows-System finden Sie unter "Einstellungen" – "Drucker" alle verfügbaren Druckertreibern.
In den "Eigenschaften" der Druckertreiber können Sie bei "Details" – Einstellungen für das
Spooling vornehmen.
Seite 268
Benutzerhandbuch Version 5.0
Warteschlange i.V.m. Datenformat "EMF"
EMF ("Enhanced Metafile") ist drucktechnisch optimiert und entspricht einer Vektorgrafik
Ablauf
Die Datei wird im Windows-Spool-Verzeichnis abgelegt.
Der Prozess "Spool32" schaut ständig, ob EMF-Dateien da sind.
Wenn ja, setzt er diese in Binärdaten (RAW-Format) um, die er dann an den Drucker schickt
Vorteile
Die eigentliche Anwendung ist sofort wieder frei, nachdem das EMF erstellt wurde.
Somit i.d.R. die schnellste Methode, wenn genug Speicherplatz zur Verfügung steht.
Nachteile
Häufige Abstürze oder fehlerhafte Umsetzung, wenn wenig Speicherplatz vorhanden ist.
Warteschlange i.V.m. Datenformat "RAW"
RAW (Binärdaten) ist drucktechnisch nicht optimiert und vergleichbar mit einer Bitmap
Ablauf
Die Druckdaten werden sofort ins Binärformat umgesetzt.
Vorteile
Die RAW-Datei ist zwar größer als bei der EMF-Variante, dafür wird aber eine Datei weniger
erzeugt.
Nachteile
Die eigentliche Anwendung muß solange warten, bis die Umsetzung in das Binärformat erfolgt.
ist. Somit ist diese Alternative deutlich langsamer.
Die RAW-Datei ist größer als beim EMF-Format, da die Daten nicht optimiert wurden.
Die Schriften werden z.B. als Pixel abgelegt.
Direkt an den Drucker leiten (ohne Spooldatei)
Ablauf
Die Druckdaten werden sofort (ohne Spooldatei) auf den Drucker geschickt.
Vorteile
Es wird kein zusätzlicher Speicherplatz benötigt.
Nachteile
Die eigentliche Anwendung muß solange warten, bis das letzte Blatt aus dem Drucker gelaufen
ist.
Daher dauert diese Alternative sehr lange.
Benutzerhandbuch Version 5.0
Seite 269
Die 10 Todsünden bei großen Dokumenten
Bitte beherzigen Sie die nachfolgenden Regeln. Die kompromißlose Einhaltung ist äußerst wichtig
und kann die Laufzeit um ein Vielfaches steigern und den notwendige Platzbedarf extrem senken.
Die 10 Todsünden bei großen Dokumenten
1. Mehrere hundert oder tausend Seiten in EINEM Dokument
2. Zuwenig TEMP-Speicherplatz und Hauptspeicher
3. Drucken mit Vorschau (Modus "DIRECT")
4. Häufiges "BORDER IS ON"
5. Ständiges Ändern der Schriften-Attribute
6. Redundante Angabe der Schriften-Attribute, die bereits bekannt sind
7. "NEXT LOGICAL PAGE WITH REFRESH" ohne Veranlassung
8. Schwarz-Weiß-Grafiken als True-Color
9. Andere Grafikformate als "BMP"
10. "REFRESH RESOURCES ALL" ohne Veranlassung
Seite 270
Benutzerhandbuch Version 5.0
1. Mehrere hundert oder tausend Seiten in EINEM Dokument
Lieber viele kleine Dokumente drucken
Durch den geringeren Hauptspeicherbedarf teilweise extrem bessere Performance
Problem, jemand kann dazwischen drucken
Durch organisatorische Maßnahmen gewährleisten, daß dieser Drucker nicht verwendet
werden kann (evtl. auch über die "Drucker-Ersetzung" im Kontroll-Zentrum)
Systemvariablen (Seitennummer & maximale Seiten) stehen NICHT zur Verfügung
Die Seitennummer durch eigenes "Mitzählen" richtig andrucken
Printer-Dialog, nicht bei jedem Dokument angezeigen
Der Printer-Dialog muß mit PrintEasy-APIs vorgeschaltet werden
Die ausgewählten Daten werden an die verschiedenen Dokumente via Variable übergeben
Tip:
Sie können den Spoolnamen für jedes Dokument individuell setzen. Somit ist eine FortschrittsKontrolle im Druckerspooler möglich:
EXEC PRINT
OPEN DOCUMENT docname
PRINTING
IS ON
SPOOLNAME IS "Dokument1"
END-EXEC
2. Zuwenig TEMP-Speicherplatz und Hauptspeicher
Der PrintEasy-Platzbedarf des Temp-Files wird immer verdreifacht (bis zu einer Obergrenze).
Irgendwann muß geswappt werden, wenn es nicht mehr in den Hauptspeicher paßt.
Generell sollte die PEF-Datei nicht größer werden als ¼ des verfügbaren TEMP-Platzes.
Größenverhältnisse:
Bei PE 2.0 entspricht 1 Seite rund 1 MB im PEF & TEMP
Bei PE 3.0 wurde das gravierend optimiert auf rund 50 - 100 KB je Seite im PEF & TEMP
3. Drucken mit Vorschau (Modus "DIRECT")
Der Aufbau der Vorschau braucht generell sehr viel Zeit,
Am zeitintensivsten ist dabei der Modus "DIRECT". Sie sollten lieber den Modus "ON-CLOSE"
wählen.
Achtung:
Auch der PrintEasy-Status verbraucht bei großen Dokumenten sehr viel Zeit
Sie sollten daher evtl. ganz auf den PrintEasy-Status verzichten oder lieber die Text-Variante des
PrintEasy-Status verwenden.
Benutzerhandbuch Version 5.0
Seite 271
4. Häufiges "BORDER IS ON"
Alle Striche bei "BORDER IS ON" müssen von PrintEasy einzeln gezogen werden.
Jeder dieser Striche kostet verhältnismäßig viel Platz im PEF-File und Hauptspeicher.
Deshalb sollten Sie auf "BORDER IS ON" möglichst ganz verzichten und anstatt vieler kleiner
Striche, lieber eine lange Linie erzeugen.
Tip:
Jede Grafik, Schattierung oder Linie kostet in der Summe sehr viel Zeit und Platz und sollte bei
extrem großen Dokumenten auf ein Mindestmaß reduziert werden.
5. Ständiges Ändern der Schriften-Attribute
Alle Schriften, die mit "DEFINE FONT" bekannt gegeben wurden, müssen nur einmal berechnet
werden. Das geschieht beim "INITIALIZE RESOURCES".
Für jede Schriften-Angabe außerhalb von "DEFINE FONT" muß eine temporäre Schrift verwaltet
werden. Jede temporäre Schrift muß beim Verwendungszeitpunkt neu berechnet werden.
Deshalb ist es sehr viel besser für jede Schrift-Ausprägung einen DEFINE-FONT abzusetzen.
Relevant sind hierbei folgende Schriften-Attribute
SIZE
BOLD
ITALIC
LETTERSPACING
FALSCH!
....
01 FELD
PIC X(01) VALUE "A"
SIZE
IS 8
BOLD
IS ON.
....
RICHTIG!
....
EXEC PRINT DEFINE SECTION.
DEFINE FONT SCHRIFT-1
....
01 FELD
USING FONTNAME "ARIAL"
SIZE IS 8
BOLD IS ON.
PIC X(01) VALUE "A"
FONT
IS SCHRIFT-1.
....
Seite 272
Benutzerhandbuch Version 5.0
6. Angabe der Schriften-Attribute, die bereits bekannt sind
Es wird nicht überprüft, ob sich ein Attribut ändert.
Jedes angegebene Schriften-Attribut bewirkt eine neue temporäre Schrift.
FALSCH!
....
EXEC PRINT DEFINE SECTION.
DEFINE FONT SCHRIFT-1
....
01 FELD
....
PIC X(01) VALUE "A"
FONT
IS SCHRIFT-1
BOLD
IS ON
SIZE
IS 8.
RICHTIG!
....
EXEC PRINT DEFINE SECTION.
DEFINE FONT SCHRIFT-1
....
01 FELD
USING FONTNAME "ARIAL"
SIZE IS 8
BOLD IS ON.
USING FONTNAME "ARIAL"
SIZE IS 8
BOLD IS ON.
PIC X(01) VALUE "A"
FONT
IS SCHRIFT-1.
BOLD
IS ON
SIZE
IS 8.
....
7. "NEXT LOGICAL PAGE WITH REFRESH" ohne Veranlassung
Jeder "NEXT LOGICAL PAGE WITH REFRESH" bewirkt das Speichern und Verarbeiten aller
Dokument-Attribute (wie Ausrichtung, Ränder, Kopf- & Fußzeilen, Wasserzeichen und Stempel).
Auch hier wird nicht überprüft, ob sich ein Attribut ändert.
Sie dürfen den NEXT LOGICAL PAGE WITH REFRESH nur durchführen, wenn sich die
Dokument-Attribute auch ändern.
Ein prophylaktischer Einbau dieses Attributes ist unsinnig und kostet unnötig Zeit und Platz.
Benutzerhandbuch Version 5.0
Seite 273
8. Schwarz-Weiß-Grafiken als True-Color
Jede Grafik muß einmal im PEF-File gespeichert werden.
Wenn viele verschiedene Grafiken verwendet werden, sollte man eine Optimierung durchführen.
Nicht optimierte Grafiken verbrauchen unnötig viel Platz im PEF-File und Zeit bei der Verarbeitung.
Bitte speichern Sie niemals eine Schwarz-Weiß-Grafik z.B. als True-Color ab.
Vermeiden Sie auch übertrieben große Auflösungen und Formate. In diesem Fall muß das System
die Grafik nach unten skalieren und das kann manchmal sogar zu einer Verschlechterung des
Druck-Bildes führen.
9. Andere Grafikformate als "BMP"
Grafiken im BMP-Format können direkt verarbeitet werden.
Im Temp-File genügt dabei ein Verweis auf die eigentliche Grafik-Datei. Sie wird nicht mehr
zusätzlich gespeichert.
Alle anderen Formate müssen zunächst in das BMP-Format konvertiert werden.
Das bedeutet auch, daß die neuen Grafik-Informationen im Temp-File gespeichert werden müssen.
10. "REFRESH RESOURCES ALL" ohne Veranlassung
Bitte aktualisieren Sie nur die Ressourcen, die auch verändert wurden.
FALSCH!
....
EXEC PRINT
REFRESH RESOURCES ALL
END-EXEC
....
RICHTIG!
....
EXEC PRINT
REFRESH RESOURCES FONT FONT-1
END-EXEC
....
EXEC PRINT
REFRESH RESOURCES FONT FONT-2
END-EXEC
....
Seite 274
Benutzerhandbuch Version 5.0
Ausnahmen bestätigen die Regel...
Verwendung von druckerinternen Schriften
Abweichend von unseren sonstigen Empfehlungen, kann in dieser Situation, die Verwendung von
"druckerinternen" Schriften durchaus eine erhebliche Performance-Steigerung beim Ausdruck
bedeuten.
Allerdings bedeutet die Verwendung dieser Druckerschriften keine Verbesserung bei der
Aufbereitung des Dokuments.
Achtung:
Nicht jeder Drucker hat die gleichen Schriften
Arbeiten Sie mit "ALTERNATE FONTNAME" bei der Definition der Schriften im COBOLProgramm.
Geben Sie für diese Schrift eine Ersetzungsregel "Im Fehlerfall" im Kontrollzentrum vor
Definieren Sie eine externe Schrift und verwenden diese im COBOL-Programm
Ersatzschriften oder uneinheitliche Drucker-Schriften haben andere Buchstabenbreiten
Dadurch entsteht grundsätzlich ein verändertes Erscheinungsbild beim Ausdruck
Das führt dann auch zu uneinheitliche Zeilenumbrüche und Seitenwechsel bei den
verschiedenen Druckern
Benutzerhandbuch Version 5.0
Seite 275
Ausführungsgeschwindigkeit
Mit diesem Dialog aus dem PrintEasy-Kontrollzentrum läßt sich die Priorität von PrintEasy beliebig
einstellen.
Hohe Priorität bei Aufbereitung / Ausdruck
Hohe Priorität bedeutet, daß PrintEasy einen sehr großen Anteil der Rechnerkapazität
bekommt und andere Applikationen gebremst werden
Das ist immer dann sinnvoll, wenn sich der Rechner hauptsächlich mit PrintEasy
beschäftigen soll (z.B. bei Massendruck)
Höhere Performance
Niedrige Priorität bei Aufbereitung / Ausdruck
Niedrige Priorität bedeutet, daß PrintEasy einen vergleichsweise kleinen Anteil der
Rechnerkapazität bekommt und somit parallel auch mit anderen Anwendungen
gearbeitet werden kann.
Diese Einstellung sollten Sie wählen, wenn die Dokumente eher wenige Seiten umfassen
und neben der PrintEasy-Aufbereitung auch noch andere Applikationen aktiv sein dürfen.
Der Anwender kann somit neben der Aufbereitung mit PrintEasy mit dem Rechner weiter
arbeiten.
Die PrintEasy-Aufbereitung dauert länger
Normale Priorität bei Aufbereitung / Ausdruck
PrintEasy bekommt die gleiche Rechnerkapazität wie alle anderen Anwendungen.
Seite 276
Benutzerhandbuch Version 5.0
Die PrintEasy Vorschau
Überblick
Die PrintEasy Vorschau erlaubt die bildschirmorientierte Vorabbetrachtung der Druckergebnisse.
Sie können dann problemadequat entscheiden ob und was tatsächlich gedruckt werden soll.
Benutzerhandbuch Version 5.0
Seite 277
Aufruf der Vorschau und Bedienelemente des
Primärfensters
Der Aufruf der PrintEasy Vorschau kann in mehreren Varianten erfolgen:
Der Aufruf erfolgt in Ihrer Anwendung programmgesteuert beim OPEN DOCUMENT indem
dort das Attribut PREVIEW auf ON gesetzt wird.
Sie starten die PrintEasy Vorschau als eigenes Werkzeug durch Doppelklick auf das
zugehörige Icon in der PrintEasy Programmgruppe.
Eine PEF-Datei kann im Windows Explorer mit Doppelklick oder „Öffnen“ im Kontextmenü in
der Vorschau geöffnet werden.
Eine PEF-Datei kann per Drag&Drop aus dem Windows Explorer auf die PrintEasy Vorschau
gezogen werden.
Es wird ein PrintEasy Vorschau Primärfenster aufgeblendet. Die Darstellung der Dokumente selbst
erfolgt je Dokument in einem eigenen Sekundärfenster mit eigenen Standard Windows
Bedienerelementen wie Scrollbars, Minimize-, Maximize- und Beenden-Symbole.
Die Darstellung der Dokumentenfenster erfolgt im programmgesteuerten Fall automatisch. Im
Werkzeugfall muß über Datei/Öffnen zunächst eine PrintEasy *.PEF-Datei ausgewählt und
geladen werden.
Analog läßt sich ein Dokument über Datei/Speichern unter... als .PEF-Datei abspeichern.
Über den Menüpunkt "Fenster" läßt sich die Anordnung der Dokumentfenster festlegen.
"Kaskadiert" ordnet die einzelnen Dokumentfenster hintereinander an. Das gewünschte
Fenster kann durch Klicken in die Titelleiste zum vordersten gemacht werden
"Geteilt" ordnet die einzelnen Dokumentfenster untereinander an.
Seite 278
Benutzerhandbuch Version 5.0
Die Bedienungselemente im Dokumentfenster
Innerhalb eines Dokumentfensters kann über die Bedienungselemente in der Toolbar verschiedene
Aktivitäten ausgelöst werden
Öffnen. Hierüber kann eine PEF-Datei in die Vorschau geladen werden.
Speichern. Über diesen Knopf wird die aktuelle Ansicht in eine PEF-Datei gespeichert.
Zoom-Out. Hiermit können Sie das Dokument
am Bildschirm stufenweise
kleiner darstellen und sich damit einen besseren Gesamtüberblick verschaffen. Die
gleiche
Wirkung
erzielen
Sie
durch
Klick
mit
der
rechten
Maustaste.
Die Darstellungsgröße wird in der Statuszeile des Primärfensters in % angegeben
Direkte Zoomstufe. Über diese Auswahlbox kann die Zoomstufe direkt
ausgewählt werden.
Zoom-In. Hiermit können Sie das Dokument am Bildschirm stufenweise
größer darstellen und damit Details besser erkennen. Die gleiche Wirkung erzielen
Sie durch Klick mit der linken Maustaste.
Dokumentbeginn. Hiermit positionieren Sie auf die erste Seite des Dokuments.
Zurück. Hiermit blättern Sie auf die vorhergehende Seite des Dokuments. Die
aktuelle Seitennummer und die Gesamtseitenzahl wird in der Statuszeile des
Primärfensters angegeben.
Seitennummer. Hiermit positionieren Sie auf eine bestimmte Seite im Dokument.
Die Angabe der Seitennummer erfolgt im dazu aufgeblendeten Dialog.
Vorwärts. Hiermit blättern Sie auf die nächste Seite des Dokuments.
Dokumentende. Hiermit positionieren Sie auf die letzte Seite des Dokuments.
Druck der aktuellen Seite.
Druck des gesamten Dokuments.
Benutzerhandbuch Version 5.0
Seite 279
Drucken bestimmter Seiten und Auswahl des Druckers. Es können alle Seiten des
Dokuments, die aktuelle Seite oder ein Seitenbereich gedruckt werden. Für die
Seitenbereichsangabe gibt es drei mögliche Formate:
Angabe einer Seitenzahl zum Druck einer einzelnen Seite.
Drucken eines Seitenbereichs mit Angabe der Start- und Endseitennummer.
Druck des gesamten Dokuments ab einer bestimmten Seitenzahl.
Refresh. Baut das Dokumentfenster neu auf.
Fixe Fensterposition. Beim Seitenwechsel wird die Fensterposition beibehalten.
Wechsel zum Seitenanfang. Beim Seitenwechsel wird zum Seitenanfang gescrollt.
Seite 280
Benutzerhandbuch Version 5.0
Dokumentinformation. Zeigt zusätzliche Dokumentinformationen zum aktuellen
Dokument an. Diese Informationen sind nur verfügbar, wenn das Dokument ab der
PrintEasy Version 1.0.3 erzeugt worden ist.
Benutzerhandbuch Version 5.0
Seite 281
Hilfslinien und Zebra. Für die PrintEasy Vorschau können Hilfslinien, wie physische und
logische Seitenränder oder auch Rasterlinien eingeblendet werden.
Seite 282
Benutzerhandbuch Version 5.0
Hilfslinien für Textlängen
Bei der alltäglichen Arbeit mit PrintEasy stößt man immer wieder auf das Problem, dass
Leerzeichen ja bekanntlich nicht angezeigt werden und man somit nicht die genau Länge einer
Textbox erkennen kann.
Um dieses Problem zu lösen, kann man die Hilfslinien für Textlängen zuschalten:
Sobald der Haken bei "Textlänge" gesetzt ist, wird dann um jede Textbox einen farbigen Rahmen
gezogen, so dass sich nun die jeweilige Länge exakt ablesen läßt:
Benutzerhandbuch Version 5.0
Seite 283
Programmgesteuerte Konfiguration
Festlegung der Dialogpositionen
Zur Laufzeit blendet PrintEasy diverse Dialoge auf, z.B. die Druckerauswahl. Die Positionen dieser
Dialoge können Sie folgendermaßen konfigurieren:
Über das PrintEasy-COBOL-Programm (dynamisch)
Die Angabe von VERTICAL und HORIZONTAL DIALOG-POSITION CENTERED beim OPEN
DOCUMENT legt die Anzeige-Position fest.
>>ÄOPEN DOCUMENTÂdataname-1ÄÄÄÂ>
³
³
Àdocument-nameÙ
>ÂÄÄÄÄÄÄÄÄÄÄÄÄÄÄÄÄÄÄÄÄÄÄÄÄÄÄÄÄÄÄÄÄÄÄÄÄÄÄÄÄÄÂ>
³
³
ÀVERTICAL DIALOG-POSITIONÂÄÄÂÂCFG-DEFAULTÂÙ
³ ³³
³
ÀISÙÃTOPÄÄÄÄÄÄÄÄ´
³
³
ÃBOTTOMÄÄÄÄÄ´
³
³
ÃCENTEREDÄÄÄ´
³
³
Àdataname-15Ù
>ÂÄÄÄÄÄÄÄÄÄÄÄÄÄÄÄÄÄÄÄÄÄÄÄÄÄÄÄÄÄÄÄÄÄÄÄÄÄÄÄÄÄÄÄÂ>>
³
³
ÀHORIZONTAL DIALOG-POSITIONÂÄÄÂÂCFG-DEFAULTÂÙ
³ ³³
³
ÀISÙÃLEFTÄÄÄÄÄÄÄ´
³
³
ÃRIGHTÄÄÄÄÄÄ´
³
³
ÃCENTEREDÄÄÄ´
³
³
Àdataname-16Ù
Seite 284
Benutzerhandbuch Version 5.0
Über das Kontrollzentrum (statisch)
Im Kontroll-Zentrum von PrintEasy finden Sie den Punkt "Dialogpositionen".
Hierbei können Sie die einzelnen Anzeigepositionen für die entsprechenden Dialoge festlegen.
Über das API "PETOOLS_SET_DIALOG_POS"
Mit diesem API wird der oben angezeigte Dialog aufgeblendet.
WORKING-STORAGE SECTION.
....
01 PE-VERT-POS
01 PE-HORIZ-POS
01 PE-RETURN-CODE
....
PROCEDURE DIVISION.
....
MOVE "CENTERED"
MOVE "CENTERED"
PIC X(11).
PIC X(11).
PIC S9(05) COMP-3.
TO PE-VERT-POS
TO PE-HORIZ-POS
CALL "PETOOLS_SET_DIALOG_POS"
USING BY REFERENCE PE-VERT-POS
BY REFERENCE PE-HORIZ-POS
BY REFERENCE PE-RETURN-CODE
....
Benutzerhandbuch Version 5.0
Seite 285
Größe der Vorschau
Die Größe der eigentlichen Vorschau und des Dokument-Fensters innerhalb der Vorschau können
Sie über den OPEN DOCUMENT bestimmen.
>>ÄOPEN DOCUMENTÂdataname-1ÄÄÄÂ>
³
³
Àdocument-nameÙ
>ÂÄÄÄÄÄÄÄÄÄÄÄÄÄÄÄÄÄÄÄÄÄÄÄÄÄÄÄÄÂÂÄÄÄÄÄÄÄÄÄÄÄÄÄÄÄÄÄÄÄÄÄÄÄÄÄÄÄÄÄÂ>>
³
³³
³
ÀPREVIEW-SIZEÂÄÄÂÂMINIMIZEDÄÂÙÀDOCUMENT-SIZEÂÄÄÂÂMINIMIZEDÄÂÙ
³ ³³
³
³ ³³
³
ÀISÙÃMAXIMIZEDÄ´
ÀISÙÃMAXIMIZEDÄ´
³
³
³
³
ÃWINDOWEDÄÄ´
ÃWINDOWEDÄÄ´
³
³
³
³
Àdataname-8Ù
Àdataname-9Ù
Titelzeile der Vorschau
Falls Sie die Titelzeile der Vorschau verändern möchten, können Sie das über PREVIEW-TITLE
beim OPEN DOCUMENT tun. Wenn Sie keinen PREVIEW-TITLE angeben, wird der Name des
Dokumentes verwendet.
>>ÄOPEN DOCUMENTÂdataname-1ÄÄÄÂ>
³
³
Àdocument-nameÙ
>ÂÄÄÄÄÄÄÄÄÄÄÄÄÄÄÄÄÄÄÄÄÄÄÄÄÄÄÄÄÄÂ>>
³
³
ÀPREVIEW-TITLEÂÄÄÂÂliteral-1ÄÂÙ
³ ³³
³
ÀISÙÀdataname-7Ù
Seite 286
Benutzerhandbuch Version 5.0
Parent-Window
Das API "PECOBOL_SET_PARENT_HWND" sollte vor dem eigentlichen OPEN DOCUMENT
abgesetzt werden und bewirkt, daß alle PrintEasy-Dialoge (z.B. Druckerdialog) zugehörig zum
angegebenen Fenster (via HWND) aufgeblendet werden.
WORKING-STORAGE SECTION.
....
01 PE-PARENT-HWND
PIC 9(11) COMP-3.
01 PE-RETURNCODE
PIC S9(05) COMP-3.
....
PROCEDURE DIVISION.
....
CALL "PECOBOL_SET_PARENT_HWND"
USING PE-JOBHANDLE
PE-PARENT-HWND
PE-RETURNCODE
....
Benutzerhandbuch Version 5.0
Seite 287
Vordefinition der Vorschau in der DEFINE SECTION
Das grundsätzliche Aussehen der Vorschau kann in der DEFINE SECTION definiert werden:
Definition der Preview- und Dokument-Fenster-Größe über PREVIEW-SIZE IS... bzw.
DOCUMENT-SIZE IS...
Bekanntgabe der Preview- und Dokument-Fenster-Konfigurationsstruktur für die Verfügbarkeit
von Symbolen
>>ÄDEFINE PREVIEW name-1ÄÄPREVIEW-TYPEÂÄÄÂSTANDARDÄ>
³ ³
ÀISÙ
>ÄÂÄÄÄÄÄÄÄÄÄÄÄÄÄÄÄÄÄÄÄÄÄÄÄÄÄÄÄÄÂ>
³
³
ÀPREVIEW-SIZEÂÄÄÂÂMINIMIZEDÄÂÙ
³ ³³
³
ÀISÙÃMAXIMIZEDÄ´
³
³
ÃWINDOWEDÄÄ´
³
³
Àdataname-1Ù
>ÄÂÄÄÄÄÄÄÄÄÄÄÄÄÄÄÄÄÄÄÄÄÄÄÄÄÄÄÄÄÄÂ>
³
³
ÀDOCUMENT-SIZEÂÄÄÂÂMINIMIZEDÄÂÙ
³ ³³
³
ÀISÙÃMAXIMIZEDÄ´
³
³
ÃWINDOWEDÄÄ´
³
³
Àdataname-2Ù
>ÄÂÄÄÄÄÄÄÄÄÄÄÄÄÄÄÄÄÄÄÄÄÄÄÄÄÄÄÄÄÄÄÄÄÄÄÄÄÄÄÄÄÂ>
³
³
ÀPREVIEW-CONFIGURATIONÂÄÄÂdatastructure-1Ù
³ ³
ÀISÙ
>ÄÂÄÄÄÄÄÄÄÄÄÄÄÄÄÄÄÄÄÄÄÄÄÄÄÄÄÄÄÄÄÄÄÄÄÄÄÄÄÄÄÄÄÄÄÄÄÄÄÄÄÂ>
³
³
ÀDOCUMENT-WINDOW-CONFIGURATIONÄÂÄÄÂdatastructure-2Ù
³ ³
ÀISÙ
Seite 288
Benutzerhandbuch Version 5.0
Durch das Füllen der Felder der Strukturen datastructure-1 und datastructure-2 mit ENABLED,
DISABLED, CFG-DEFAULT oder UNCHANGED wird festgelegt, welche Symbole innerhalb der
Vorschau verfügbar sein sollen:
Die Inhalte von datastructure-1 geben die Einstellungen der Vorschau vor.
01
PE-PREVIEW-CONFIG.
05 PE-PREV-CONF-FILE-MENU
05 PE-PREV-CONF-FILE-OPEN
05 PE-PREV-CONF-HELP-MENU
05 PE-PREV-CONF-HELP
05 PE-PREV-CONF-ABOUT
05 PE-PREV-CONF-MINIMIZE
05 PE-PREV-CONF-MAXIMIZE
05 PE-PREV-CONF-WINDOW-MENU
05 PE-PREV-CONF-PREVIEW-EXIT
05 FILLER
PIC
PIC
PIC
PIC
PIC
PIC
PIC
PIC
PIC
PIC
X(11).
X(11).
X(11).
X(11).
X(11).
X(11).
X(11).
X(11).
X(11).
X(200).
Mögliche Optionen für die einzelnen Komponenten kann ENABLED, DISABLED, CFGDEFAULT oder UNCHANGED sein.
Die Inhalte von datastructure-2 geben die Einstellungen für das Dokumentfenster in der
Vorschau vor.
01
PE-DOCUMENT-WINDOW-CONFIG.
05 PE-DOC-CONF-FILE-SAVE-AS
05 PE-DOC-CONF-DOCUMENT-EXIT
05 PE-DOC-CONF-ZOOM
05 PE-DOC-CONF-SELECT-PAGE
05 PE-DOC-CONF-NAVIGATE-MENU
05 PE-DOC-CONF-NAVIGATE
05 PE-DOC-CONF-PRINT-CURRENT-PAGE
05 PE-DOC-CONF-PRINT-ALL-PAGES
05 PE-DOC-CONF-PRINT-RANGE
05 PE-DOC-CONF-REFRESH
05 PE-DOC-CONF-INFORMATION
05 PE-DOC-CONF-HELPLINES
05 PE-DOC-CONF-MINIMIZE
05 PE-DOC-CONF-MAXIMIZE
05 FILLER
PIC
PIC
PIC
PIC
PIC
PIC
PIC
PIC
PIC
PIC
PIC
PIC
PIC
PIC
PIC
X(11).
X(11).
X(11).
X(11).
X(11).
X(11).
X(11).
X(11).
X(11).
X(11).
X(11).
X(11).
X(11).
X(11).
X(200).
Mögliche Optionen für die einzelnen Komponenten kann ENABLED, DISABLED, CFGDEFAULT oder UNCHANGED sein.
Benutzerhandbuch Version 5.0
Seite 289
Dynamische Veränderung der Symbole innerhalb der Vorschau
Die Symbole der Vorschau können auch dynamisch verändert werden. Hierfür müssen Sie die
Felder der unter DEFINE PREVIEW angegebenen Strukturen mit den geänderten Werten
ENABLED, DISABLED, CFG-DEFAULT oder UNCHANGED füllen.
ENABLED
Symbol ist verfügbar
DISABLED
Symbol ist ausgegraut und kann nicht angewählt werden
CFG-DEFAULT
Symbol wird so dargestellt, wie im Kontrollzentrum festgelegt
UNCHANGED
Die Darstellung des Symbols wird nicht verändert
Die Aktualisierung der Vorschau erfolgt über folgende Befehle:
REFRESH PREVIEW-CONFIGURATION verändert die Verfügbarkeit der Symbole des
Vorschau-Containers.
>>ÄREFRESH PREVIEW-CONFIGURATIONÂÄÄÂPREVIEW-Âpreview-nameÂÄ><
³ ³
³
³
ÀOFÙ
Àdataname-1ÄÄÙ
REFRESH
DOCUMENT-WINDOW-CONFIGURATION
Dokumentfensters innerhalb der Vorschau an.
paßt
die
Symbole
des
>>ÄREFRESH DOCUMENT-WINDOW-CONFIGURATIONÄ>
>ÂÄÄÂÂDOCUMENTÂdocument-nameÂÄÄÄÄÄÄÄÄÂ><
³ ³³
³
³
³
ÀOFÙ³
Àdataname-1ÄÄÄÙ
³
³
³
ÀDOCUMENT-INSTANCE-ID dataname-2Ù
Seite 290
Benutzerhandbuch Version 5.0
Statische Festlegung der Symbole innerhalb der Vorschau
Grundsätzlich kann die Verfügbarkeit der einzelnen Symbole der Vorschau auch im
Kontrollzentrum festgelegt werden.
Hierfür müssen Sie in den Systemverwalter wechseln. Das geforderte Paßwort ist "Tom". Bitte
achten Sie auf Groß-/Klein-Schreibung.
Wenn Sie jetzt den Punkt "Vorschaukonfiguration" auswählen wird folgender Dialog angezeigt:
Durch die Auswahl von ENABLED bzw. DISABLED können Sie definieren, ob das Symbol
verfügbar (ENABLED) oder ausgegraut (DISABLED) dargestellt wird.
Benutzerhandbuch Version 5.0
Seite 291
Steuerung der PrintEasy Vorschau über PE-Syntax
Die einzelnen Menüpunkte der Vorschau können auch über CONTROL DOCUMENT-WINDOW
innerhalb des COBOL-Programms durchgeführt werden.
>>ÄCONTROL DOCUMENT-WINDOWÂÄÄÂÂDOCUMENTÂdocument-nameÂÄÄÄÄÄÄÄÄÂ>
³ ³³
³
³
³
ÀOFÙ³
Àdataname-1ÄÄÄÙ
³
³
³
ÀDOCUMENT-INSTANCE-ID dataname-2Ù
>ÄÂÄÄÄÄÄÄÄÄÄÂ>
³
³
ÀACTION ISÙ
Jede Aktion wird zunächst mit CONTORL DOCUMENT-WINDOW eingeleitet. Die DOCUMENTINSTANCE-ID erhalten Sie aus der DOCUMENT-INFORMATION-AREA des zugehörigen
Dokumentes.
Speichern des Dokumentes in der Vorschau
>ÄÂÄÄÄÄÄÄÄÄÄÄÄÄÄÄÄÄÄÄÄÄÄÄÄÄÄÄÄÄÄÄÄÄÄÂ>
³
³
ÀSAVE-DOCUMENT-ASÂÄÄÄÄÄÂdataname-3Ù
³
³
ÀUSINGÙ
Schließen des Dokumentes
>ÄÂÄÄÄÄÄÄÄÄÄÄÄÄÄÄÂ>
³
³
ÀCLOSE-DOCUMENTÙ
Dokument-Ansicht vergrößern
>ÄÂÄÄÄÄÄÄÄÂ>
³
³
ÀZOOM-INÙ
Dokument-Ansicht verkleinern
>ÄÂÄÄÄÄÄÄÄÄÂ>
³
³
ÀZOOM-OUTÙ
Seite 292
Benutzerhandbuch Version 5.0
Erste Seite anzeigen
>ÄÂÄÄÄÄÄÄÄÄÄÄÂ>
³
³
ÀFIRST-PAGEÙ
Vorige Seite anzeigen
>ÄÂÄÄÄÄÄÄÄÄÄÂ>
³
³
ÀPREV-PAGEÙ
Nächste Seite anzeigen
>ÄÂÄÄÄÄÄÄÄÄÄÂ>
³
³
ÀNEXT-PAGEÙ
Letzte Seite anzeigen
>ÄÂÄÄÄÄÄÄÄÄÄÂ>
³
³
ÀLAST-PAGEÙ
Aktuelle Seite drucken
>ÄÂÄÄÄÄÄÄÄÄÄÄÄÄÄÄÄÄÄÄÂ>
³
³
ÀPRINT-CURRENT-PAGEÙ
Alle Seiten drucken
>ÄÂÄÄÄÄÄÄÄÄÄÂ>
³
³
ÀPRINT-ALLÙ
Bereich drucken
>ÄÂÄÄÄÄÄÄÄÄÄÄÄÄÄÄÄÄÄÄÄÄÄÄÄÄÄÄÄÄÄÄÂ>
³
³
ÀPRINT-RANGEÂÄÄÄÄÄÂÂliteral-1ÄÂÙ
³
³³
³
ÀUSINGÙÀdataname-4Ù
Benutzerhandbuch Version 5.0
Seite 293
Ansicht aktualisieren
>ÄÂÄÄÄÄÄÄÄÂ>
³
³
ÀREFRESHÙ
PEF-Information anzeigen
>ÄÂÄÄÄÄÄÄÄÄÄÄÄÂ>
³
³
ÀINFORMATIONÙ
Dokument-Fenster minimieren
>ÄÂÄÄÄÄÄÄÄÄÂ>
³
³
ÀMINIMIZEÙ
Dokument-Fenster maximieren
>ÄÂÄÄÄÄÄÄÄÄÂ>
³
³
ÀMAXIMIZEÙ
Dokument-Fenster in Ursprungsgröße darstellen
>ÄÂÄÄÄÄÄÄÄÄÂ>
³
³
ÀWINDOWEDÙ
Seite 294
Benutzerhandbuch Version 5.0
Steuerung der PrintEasy Vorschau über APIs
Die einzelnen Menüpunkte der Vorschau können auch über PETOOLS_PREV_CONT_... innerhalb
des Non-PrintEasy-COBOL-Programms durchgeführt werden.
Alle notwendigen Felder sind in der Copy-Strecke "PREVCONT" definiert:
01
PE-PREVIEW-CONTROL-INFO.
05 PE-PREV-CONT-DOC-INSTANCE-ID
05 PE-PREV-CONT-PAGE-NUMBER
05 FILLER
PIC 9(09) COMP-3.
PIC 9(09) COMP-3.
PIC X(500).
01
PE-PREVIEW-CONTROL-SAVE.
05 PE-PREV-CONT-SAVE-FILE
05 PE-PREV-CONT-SAVE-OVERWRITE
88 NO-OVERWRITE
88 OVERWRITE
05 FILLER
PIC X(254).
PIC 9(01) COMP-3.
VALUE ZERO.
VALUE 1.
PIC X(500).
01
PE-PREVIEW-CONTROL-PRINT.
05 PE-PREV-CONT-PRINT-RANGE
05 FILLER
PIC X(254).
PIC X(500).
01
PE-PREVIEW-CONTROL-RETURN-CODE
PIC S9(05) COMP-3.
Bei allen APIs in diesem Bereich muß zunächst das Feld PE-PREV-CONT-DOC-INSTANCE-ID
gefüllt werden. Diese Dokument-Instance-ID erhalten Sie zum Beispiel beim Aufruf von
PETOOLS_PRINT_PEF über die Variable PE-PRINT-PEF-DOC-SIZE aus der Copy-Strecke
"PRINTPEF":
....
MOVE PE-PRINT-PEF-DOC-INSTANCE-ID
TO PE-PREV-CONT-DOC-INSTANCE-ID
....
Benutzerhandbuch Version 5.0
Seite 295
Speichern des Dokumentes in der Vorschau
....
MOVE "TEST.PEF"
SET OVERWRITE
TO PE-PREV-CONT-SAVE-FILE
TO TRUE
CALL "PETOOLS_PREV_CONT_SAVE"
USING BY REFERENCE PE-PREVIEW-CONTROL-INFO
BY REFERENCE PE-PREVIEW-CONTROL-SAVE
BY REFERENCE PE-PREVIEW-CONTROL-RETURN-CODE
....
Schließen des Dokumentes
....
CALL "PETOOLS_PREV_CONT_CLOSE"
USING BY REFERENCE PE-PREVIEW-CONTROL-INFO
BY REFERENCE PE-PREVIEW-CONTROL-RETURN-CODE
....
Dokument-Ansicht vergrößern
....
CALL "PETOOLS_PREV_CONT_ZOOMIN"
USING BY REFERENCE PE-PREVIEW-CONTROL-INFO
BY REFERENCE PE-PREVIEW-CONTROL-RETURN-CODE
....
Dokument-Ansicht verkleinern
....
CALL "PETOOLS_PREV_CONT_ZOOMOUT"
USING BY REFERENCE PE-PREVIEW-CONTROL-INFO
BY REFERENCE PE-PREVIEW-CONTROL-RETURN-CODE
....
Seite 296
Benutzerhandbuch Version 5.0
Erste Seite anzeigen
....
CALL "PETOOLS_PREV_CONT_FIRSTPAGE"
USING BY REFERENCE PE-PREVIEW-CONTROL-INFO
BY REFERENCE PE-PREVIEW-CONTROL-RETURN-CODE
....
Vorige Seite anzeigen
....
CALL "PETOOLS_PREV_CONT_PREVPAGE"
USING BY REFERENCE PE-PREVIEW-CONTROL-INFO
BY REFERENCE PE-PREVIEW-CONTROL-RETURN-CODE
....
Nächste Seite anzeigen
....
CALL "PETOOLS_PREV_CONT_NEXTPAGE"
USING BY REFERENCE PE-PREVIEW-CONTROL-INFO
BY REFERENCE PE-PREVIEW-CONTROL-RETURN-CODE
....
Letzte Seite anzeigen
....
CALL "PETOOLS_PREV_CONT_LASTPAGE"
USING BY REFERENCE PE-PREVIEW-CONTROL-INFO
BY REFERENCE PE-PREVIEW-CONTROL-RETURN-CODE
....
Benutzerhandbuch Version 5.0
Seite 297
Aktuelle Seite drucken
....
CALL "PETOOLS_PREV_CONT_PRINTCURR"
USING BY REFERENCE PE-PREVIEW-CONTROL-INFO
BY REFERENCE PE-PREVIEW-CONTROL-RETURN-CODE
....
Alle Seiten drucken
....
CALL "PETOOLS_PREV_CONT_PRINTALL"
USING BY REFERENCE PE-PREVIEW-CONTROL-INFO
BY REFERENCE PE-PREVIEW-CONTROL-RETURN-CODE
....
Bereich drucken
....
MOVE "1-2"
TO PE-PREV-CONT-PRINT-RANGE
CALL "PETOOLS_PREV_CONT_PRINTRANGE"
USING BY REFERENCE PE-PREVIEW-CONTROL-INFO
BY REFERENCE PE-PREVIEW-CONTROL-RETURN-CODE
....
Seite 298
Benutzerhandbuch Version 5.0
Ansicht aktualisieren
....
CALL "PETOOLS_PREV_CONT_REFRESH"
USING BY REFERENCE PE-PREVIEW-CONTROL-INFO
BY REFERENCE PE-PREVIEW-CONTROL-RETURN-CODE
....
PEF-Information anzeigen
....
CALL "PETOOLS_PREV_CONT_INFORMATION"
USING BY REFERENCE PE-PREVIEW-CONTROL-INFO
BY REFERENCE PE-PREVIEW-CONTROL-RETURN-CODE
....
Dokument-Fenster minimieren
....
CALL "PETOOLS_PREV_CONT_MINIMIZE"
USING BY REFERENCE PE-PREVIEW-CONTROL-INFO
BY REFERENCE PE-PREVIEW-CONTROL-RETURN-CODE
....
Dokument-Fenster maximieren
....
CALL "PETOOLS_PREV_CONT_MAXIMIZE"
USING BY REFERENCE PE-PREVIEW-CONTROL-INFO
BY REFERENCE PE-PREVIEW-CONTROL-RETURN-CODE
....
Dokument-Fenster in Ursprungsgröße darstellen
....
CALL "PETOOLS_PREV_CONT_WINDOWED"
USING BY REFERENCE PE-PREVIEW-CONTROL-INFO
BY REFERENCE PE-PREVIEW-CONTROL-RETURN-CODE
....
Benutzerhandbuch Version 5.0
Seite 299
Aktuell sichtbare Seite setzen
....
MOVE 3
TO PE-PREV-CONT-PAGE-NUMBER
CALL "PETOOLS_PREV_CONT_GETCURRPAGE"
USING BY REFERENCE PE-PREVIEW-CONTROL-INFO
BY REFERENCE PE-PREVIEW-CONTROL-RETURN-CODE
....
Seitenzahl der aktuellen Seite ermitteln
....
CALL "PETOOLS_PREV_CONT_GETCURRPAGE"
USING BY REFERENCE PE-PREVIEW-CONTROL-INFO
BY REFERENCE PE-PREVIEW-CONTROL-RETURN-CODE
DISPLAY PE-PREV-CONT-PAGE-NUMBER
....
Anzahl Seiten ermitteln
....
CALL "PETOOLS_PREV_CONT_GETMAXPAGES"
USING BY REFERENCE PE-PREVIEW-CONTROL-INFO
BY REFERENCE PE-PREVIEW-CONTROL-RETURN-CODE
DISPLAY PE-PREV-CONT-PAGE-NUMBER
....
Seite 300
Benutzerhandbuch Version 5.0
Die PrintEasy Vorschau als OCX / ActiveX Control
Mit Hilfe des Preview-ActiveX-Controls können Sie die PrintEasy Vorschau in Ihre eigene
grafische Anwendung integrieren.
Die Steuerung der Vorschau erfolgt dann über die bereit gestellten Methoden und Attribute. Sie
haben somit eine uneingeschränkte Freiheit über das Aussehen und den Funktionsumfang der
Vorschau.
Benutzerhandbuch Version 5.0
Seite 301
Eigenschaften (Properties)
PEFFileName
Name der PEF-Datei, die in der ActiveX-Preview angezeigt wird. Das Setzen dieses Attributes
bewirkt dann auch das Laden der angegebenen PEF-Datei.
Definition in C / OLE
PEFFileName
BSTR
Beispiel in MicroFocus-COBOL (lädt PEF-File in ActiveX-Preview)
01
PEFFileName
PIC X(..)
INVOKE GIDOCX32 "SetPEFFileName" USING PEFFileName
MaxPages
Aktuelle Seitenanzahl des Dokumentes in der ActiveX-Vorschau.
Definition in C / OLE
MaxPages
LONG
Beispiel in MicroFocus-COBOL
01
MaxPages
PIC S9(09) COMP-5
INVOKE GIDOCX32 "GetMaxPages" USING MaxPages
CurrentPage
Nummer der aktuell sichtbaren Seite.
Definition in C / OLE
CurrentPage
LONG
Beispiel in MicroFocus-COBOL
01
CurrentPage
PIC S9(09) COMP-5
INVOKE GIDOCX32 "SetCurrentPage" USING CurrentPage
Seite 302
Benutzerhandbuch Version 5.0
Methoden (Methods)
AboutBox
Diese Methode blendet die PrintEasy-Aboutbox auf.
Definition in C / OLE
void AboutBox();
Beispiel in MicroFocus-COBOL
INVOKE GIDOCX32 "AboutBox"
DisplayPefInfo
Diese Methode zeigt die Informationen zum PEF-File in der ActiveX-Vorschau an.
Definition in C / OLE
Bool DisplayPefInfo();
Beispiel in MicroFocus-COBOL
01
BOOL
PIC S9(04) COMP-5.
INVOKE GIDOCX32 "DisplayPefInfo" RETURNING BOOL
FirstPage
Diese Methode zeigt die erste Seite des Dokumentes in der ActiveX-Vorschau an.
Definition in C / OLE
Bool FirstPage();
Beispiel in MicroFocus-COBOL
01
BOOL
PIC S9(04) COMP-5.
INVOKE GIDOCX32 "FirstPage" RETURNING BOOL
Benutzerhandbuch Version 5.0
Seite 303
LastPage
Diese Methode zeigt die letzte Seite des Dokumentes in der ActiveX-Vorschau an.
Definition in C / OLE
Bool LastPage();
Beispiel in MicroFocus-COBOL
01
BOOL
PIC S9(04) COMP-5.
INVOKE GIDOCX32 "LastPage" RETURNING BOOL
NextPage
Diese Methode zeigt die nächste Seite des Dokumentes in der ActiveX-Vorschau an.
Definition in C / OLE
Bool NextPage();
Beispiel in MicroFocus-COBOL
01
BOOL
PIC S9(04) COMP-5.
INVOKE GIDOCX32 "NextPage" RETURNING BOOL
PrevPage
Diese Methode zeigt die vorige Seite des Dokumentes in der ActiveX-Vorschau an.
Definition in C / OLE
Bool PrevPage();
Beispiel in MicroFocus-COBOL
01
BOOL
PIC S9(04) COMP-5.
INVOKE GIDOCX32 "PrevPage" RETURNING BOOL
Seite 304
Benutzerhandbuch Version 5.0
PrintAllPages
Diese Methode druckt alle Seiten des Dokumentes in der ActiveX-Vorschau.
Definition in C / OLE
Bool PrintAllPages();
Beispiel in MicroFocus-COBOL
01
BOOL
PIC S9(04) COMP-5.
INVOKE GIDOCX32 "PrintAllPages" RETURNING BOOL
PrintCurrentPage
Diese Methode druckt die aktuelle Seite des Dokumentes in der ActiveX-Vorschau.
Definition in C / OLE
Bool PrintCurrentPage();
Beispiel in MicroFocus-COBOL
01
BOOL
PIC S9(04) COMP-5.
INVOKE GIDOCX32 "PrintCurrentPage" RETURNING BOOL
PrintPageRange
Diese Methode druckt den angegebenen Bereich des Dokumentes in der ActiveX-Vorschau.
Definition in C / OLE
Bool PrintPageRange();
Beispiel in MicroFocus-COBOL
01
01
BOOL
LPRANGE
PIC S9(04) COMP-5.
PIC X(..)
INVOKE GIDOCX32 "PrintPageRange" USING
LPRANGE
RETURNING BOOL
Benutzerhandbuch Version 5.0
Seite 305
ZoomIn
Diese Methode vergrößert das Dokument in der ActiveX-Vorschau.
Definition in C / OLE
Bool ZoomIn();
Beispiel in MicroFocus-COBOL
01
BOOL
PIC S9(04) COMP-5.
INVOKE GIDOCX32 "ZoomIn" RETURNING BOOL
ZoomOut
Diese Methode verkleinert das Dokument in der ActiveX-Vorschau.
Definition in C / OLE
Bool ZoomOut();
Beispiel in MicroFocus-COBOL
01
BOOL
PIC S9(04) COMP-5.
INVOKE GIDOCX32 "ZoomOut" RETURNING BOOL
Seite 306
Benutzerhandbuch Version 5.0
Das PrintEasy Entwicklungszentrum
Das PrintEasy Entwicklungszentrum bietet dem Anwendungsentwickler die Möglichkeit, seine
PrintEasy-Programme innerhalb einer Projektverwaltung entwickeln zu können.
Dies ist vorallem sinnvoll, wenn der verwendete Compiler die integrierte Preprozessor-Technik
nicht unterstützt und die PrintEasy Programme vor dem Compile erst noch mit dem PrintEasy
Precompiler vorübersetzt werden müssen.
Das Menü des PrintEasy Entwicklungszentrum kann zudem mit eigenen Werkzeugen
angereichert werden. Dadurch ist es möglich auch den Compiler, den bevorzugten Editor oder
auch den Debugger aus dem Entwicklungszentrum heraus aufzurufen.
Arbeiten mit Projekten
Das Entwicklungszentrum kann über das Startmenü aufgerufen werden, oder durch den
Doppelklick auf eine PrintEasy Projektdatei. Die PrintEasy Projektdatei hat die Endung .PEP
und enthält die Projektinformationen im ASCII-Format, kann also auch manuell editiert werden.
Ein neues Projekt wird mit der Funktion Neu aus dem Menü Datei erstellt.
Über die Funktion Hinzufügen im Menü Sourcen können dem Projekt beliebige Dateien
zugeordnet werden.
Die hinzugefügten Dateien können mit einem Doppelklick mit ihrer Windows-Verknüpfung
geöffnet werden.
Für markierte Dateien können aber auch die Funktionen des Menü Sourcen oder des
Kontextmenüs ausgeführt werden.
Benutzerhandbuch Version 5.0
Seite 307
Einstellen von Optionen
Die Standardoptionen für das PrintEasy Entwicklungszentrum werden über die Funktion Optionen
im Menü Einstellungen angegeben. Diese gelten für alle neue erstellten Projekte.
Die Direktiven in der Liste können durch einen Doppelklick verändert werden. Die Bedeutung der
Direktiven finden Sie in diesem Handbuch im Kapitel „PrintEasy Direktiven“ auf Seite 399.
Copy-Directories
Hier werden die Pfade angegeben, in denen der Precompiler nach Copy-Books gesucht
werden soll.
Copy-Extension
Hier können Dateierweiterungen für Copy-Books angegeben werden, die der Precompiler bei
der Suche miteinbeziehen soll.
PE-Extension
Hier kann die Dateierweiterung für die precompilierte Source angegeben werden.
PEMIG-Extension
Hier kann die Dateierweiterung für migrierte Sourcen angegeben werden.
Seite 308
Benutzerhandbuch Version 5.0
Die Standardoptionen für das Projekt können über die Funktion Optionen im Menü Projekt
angegeben werden. Diese Einstellungen gelten für alle neuen Sourcen, die dem Projekt
hinzugefügt werden.
Die Optionen für eine einzelne Source können über die Funktion Optionen im Menü Sourcen
oder aus dem Kontextmenü eingestellt werden. Die von den Projekteinstellungen
abweichenden Optionen werden in der Spalte Optionen angezeigt.
Handelt es sich bei einer hinzugefügten Datei um kein PrintEasy Programm, dann kann für
diese Datei die Option NON PrintEasy im Menü Sourcen oder im Kontextmenü gesetzt
werden.
Precompilieren von PrintEasy Programmen
Alle Sourcen, die als PrintEasy Programme gekennzeichnet sind, können einzeln über die
Funktion PEPrecompile im Menü Sourcen oder im Kontextmenü precompiliert werden.
Soll das ganze Projekt precompiliert werden, kann man die Funktion PEPrecompile im Menü
Projekt verwenden.
Benutzerhandbuch Version 5.0
Seite 309
Konfiguration des Entwicklungszentrum
Die Menüs des PrintEasy Entwicklungszentrum können über die Konfigurationsdatei
GID30DEV.INI im Verzeichnis \PRNEASY\BIN mit weiteren Werkzeugen angereichert werden.
Allgemeine Syntax
;
Kommentare werden mit einem Semikolon in der ersten Spalte gekennzeichnet.
%pehome%
Platzhalter für die PrintEasy-Home-Verzeichnis.
%file%
Platzhalter für den Dateinamen der selektierten Datei.
%filebase%
Platzhalter für den Basename der selektierten Datei
SEPARATOR
Trennstrich für die bessere Untergliederung der Menüs.
&
Kennzeichnet den nachfolgenden Buchstaben für die Bedienung des Menüs über die Tastatur.
anzeigename = aktion
Zusätzlicher Menüeintrag.
Der anzeigename erscheint als weiterer Menüpunkt.
Die aktion gibt das aufzurufende Programm mit Parameter an.
Seite 310
Benutzerhandbuch Version 5.0
Abschnitte der Konfigurationsdatei
Angabe von Standard-Direktiven für das Entwicklungszentrum
[OPTIONS]
NOPEMIG
COMMENTS
NOOEMTOANSI
NOTRACE
NOINSTCHECK
COBCPY
= "%pehome%\cpy"
PEEXT
= "CPE"
COBCPY
Angabe der Copy-Verzeichnisse
PEEXT
Angabe der Dateierweiterung für die precompilierten Datei.
Menü Werkzeuge
Hier können zusätzliche Menüpunkte definiert werden.
[TOOLS]
&Taschenrechner = "calc.exe"
&Pebatch
= "%pehome%\samples\pebatch\pebatch.exe"
Menü Sourcen
Hier können zusätzliche Menüpunkte definiert werden.
[SOURCE-TOOLS]
&Notepad
= "notepad.exe"
;Beispiel für die Workbench 4.0
&Edit
= "MFENVG.EXE 32 ANIM2WG.EXE %file%"
&Compile
= "MFENVG.EXE 32 COBOL.EXE %file% anim csi;"
&Debug
= "MFENVG.EXE 32 ANIM2WG.EXE %filebase%"
&Run
= "MFENVG.EXE 32 RUNW.EXE %filebase%.int"
Menü Hilfe
Hier können zusätzliche Menüpunkte definiert werden.
Die angegebenen Dateien werden mit ihrer Windows-Verknüpfung geöffnet.
[DOCS]
&Handbuch
&Referenz
&Apis
&FAQs
&Samples
=
=
=
=
=
"%pehome%\PEGS2.PDF"
"%pehome%\PEREF3.PDF"
"%pehome%\PEAPIS2.PDF"
"%pehome%\PEFAQ2.PDF"
"%pehome%\PEBSP2.PDF"
Standardprojekt
Hier kann ein PrintEasy Projekt angegeben werden, welches standardmäßig mit dem
Entwicklungszentrum gestartet werden soll.
[DEFAULTS]
project
= "%pehome%\samples\artikel.pep"
Benutzerhandbuch Version 5.0
Seite 311
Der PrintEasy-Analyzer
Der PrintEasy-Analyzer dient in erster Linie dazu, den tatsächlichen Ablauf eines PrintEasyProgramms im nachhinein nachzuvollziehen und auf diese Weise Fehler oder unvorteilhafte
Programmierungsfolgen aufzuspüren.
Damit dies jedoch möglich ist, muß das COBOL-Programm zunächst mit der Direktive "EXECTRACE" übersetzt und anschließend einmal durchlaufen werden. Während des Programmlaufs
wird nun automatisch eine PEX-Datei erzeugt, die jeden PrintEasy-EXEC protokolliert.
Mit den Navigationsknöpfen (oben) können Sie nun jeden durchlaufenen EXEC-Befehl Schritt für
Schritt nachvollziehen. Sollte das System hierbei einen Fehler feststellen, wird dies über eine
entsprechende Meldung angezeigt.
Über den Menüpunkt Fehlerprotokoll können Sie sich auch direkt eine Liste mit allen
Problemfeldern erzeugen lassen.
Wichtiger Hinweis:
Bitte beachten Sie, dass die Dirketive "NOPSI" in diesem Fall nicht gesetzt werden darf, da in der
PSI-Datei wertvolle Informationen über die COBOL-Source abgelegt werden.
Seite 312
Benutzerhandbuch Version 5.0
Der PrintEasy Source-Viewer
Bei jedem PrintEasy-Precompile wird eine Datei mit der Endung "PSI" erzeugt. Diese Datei enthält
Informationen über die PrintEasy innerhalb der COBOL-Source.
Mit Hilfe des Source-Viewers können Sie jetzt schnell an die EXEC-Statements innerhalb der
COBOL-Source springen oder die beim PrintEasy-Precompile aufgetretenen Fehler analysieren.
Wichtiger Hinweis:
Bitte beachten Sie, dass die PSI-Dateien ab der PrintEasy-Version 5.0 ihr Format geändert haben
und somit nicht mehr mit denen von älteren PrintEasy-Versionen kompatibel sind. Das neue
(aktuelle) Format erhalten Sie durch erneutes Umwandeln Ihrer Source.
Benutzerhandbuch Version 5.0
Seite 313
Der PrintEasy-Debugger (Spy)
Der PrintEasy-Debugger ist ein reines Entwickler-Werkzeug. Das heißt, der PrintEasy-Debugger
taucht beim Endanwender erst gar nicht auf.
Mit dem PrintEasy-Debugger können Sie während des Tests wichtige Informationen abfragen und
im Warnungs- oder Fehlerfall die Ursachen leichter einkreisen.
Der RrintEasy-Debugger meldet sich immer dann zu Wort, wenn Informationen, Warnungen oder
Fehler auftreten.
Sie können für diese Bereiche im Kontrollzentrum genau festlegen, wie dieser sich in so einem Fall
verhalten soll.
Seite 314
Benutzerhandbuch Version 5.0
Debugger-Konfiguration (Kontrollzentrum)
Allgemeine Einstellungen
Den nachfolgenden Dialog finden Sie, wenn Sie im Kontrollzentrum auf "Debugger Config" klicken.
Konfigurationsmöglichkeiten
Print
Hier stellen Sie ein, ob immer gedruckt (immer an),
nie gedruckt (immer aus) oder
die Einstellung aus dem Programm verwendet werden soll.
PEF
Hier stellen Sie ein, ob das PEF-File immer erzeugt (immer an),
nie erzeugt (immer aus) oder
die Einstellung aus dem Programm verwendet werden soll.
Preview
Hier stellen Sie ein, ob die Vorschau immer angezeigt (immer an),
nie angezeigt (immer aus) oder
die Einstellung aus dem Programm verwendet werden soll.
DocInfo
Möchten Sie das Fenster sehen, welches die Daten der Information-Area
(DOC-INFO) abbildet?!
CA
Sollten Sie diesen Haken entfernen, ist der Debugger als solches deaktiviert.
Wenn Sie "Automatisch Schließen" aktivieren, werden die Debuggerfenster automatisch beim
CLOSE DOCUMENT geschlossen, wenn keine Warnungen oder Fehler aufgetreten sind.
Benutzerhandbuch Version 5.0
Seite 315
Haltepunkte vordefinieren
Wenn Sie auf den Knopf "Haltepunkte" klicken wird folgender Dialog aufgeblendet:
Hiermit legen Sie fest, bei welcher "Problemklasse" (Info, Warnung, Fehler) der PrintEasy-Spy
aufgeblendet werden soll.
Wenn Sie "Haltepunkte zur Laufzeit setzen" ausgewählt haben, dann wird der PrintEasy-Spy
beim ersten PrintEasy-Befehl aufgeblendet.
Dabei dürfen Sie bestimmen, wie Sie die Haltepunkte setzen möchten.
Sie können natürlich diese Einstellung auch jederzeit zur Laufzeit ändern.
Seite 316
Benutzerhandbuch Version 5.0
Der PrintEasy-Debugger im Detail
Wenn sie die entsprechenden Haltepunkte gesetzt haben und eine PrintEasy-Warnung, -Fehler
oder -Information auftritt, wird automatisch der PrintEasy Debugger aufgeblendet und versorgt Sie
mit wichtigen Informationen über das eingetretene Problem.
Die vordefinierten Haltepunkte im Kontrollzentrum können Sie über "Stop bei Infos", "Stop bei
Warnungen" bzw. "Stop bei Fehlern" dynamisch an- und abschalten.
Durch das Betätigen von "Run" wird die Kontrolle wieder zurück an das Anwendungsprogramm
gegeben und die Verarbeitung wird fortgesetzt.
Sobald Sie auf Hex klicken, bekommen Sie den relevanten Feldinhalt im Hex-Modus dargestellt.
Benutzerhandbuch Version 5.0
Seite 317
Die Detailanzeige
Über Detailanzeige erhalten Sie eine Auflistung der eingetretenen Informationen und Probleme.
Diese Auflistung entspricht auch der "Detailed-Warning-Table", die Sie direkt über das Programm
abarbeiten können. Bitte lesen Sie dazu auch das Kapitel über die Fehler-Behandlung.
Seite 318
Benutzerhandbuch Version 5.0
Informationen im PrintEasy-Debugger
Fehlernummer
Nummer des eingetretenen Problems
Execnummer
Die Nummer deutet auf das soundsovielte EXEC-Statement in der COBOL-Source hin. Bei
diesem Befehl ist das Problem eingetreten.
Fehler
Die Anzahl der Fehler, die bereits aufgetregen sind.
Warnungen
Die Anzahl der Warnungen, die durch die Erstellung des Dokumentes ausgelöst wurden.
Referenz
Was genau hat die Probleme verursacht (z.B. welcher Text)? Für die genauere Überprüfung
kann dieser Wert auch hexadimensional dargestellt werden.
Attribut
Logische Bezeichnung laut Programm.
Art
Beschreibung des eingetretenen Problems.
Ampeln
Die Ampeln zeigen auf, in welchem Bereich ein Problem aufgetreten ist und wie schwer dieses
Problem war.
Grüne Ampel
alles OK
Gelbe Ampel
Warnung
Rote Ampel
Fehler
Benutzerhandbuch Version 5.0
Seite 319
Das PrintEasy Kontrollzentrum
Überblick
Mit Hilfe des PrintEasy Kontrollzentrums können die Definition und Verwaltung von externen
Referenzen (Drucker, Schriften und Farben), Ausnahme- und Ersetzungsregeln sowie die
Administration interaktiv durchgeführt werden.
Der Aufruf erfolgt durch Doppelklick auf das zugehörige Icon in der PrintEasy Programmgruppe. Es
erscheint das Startfenster in dem alle (freigeschalteten) Teilfunktionen als Symbol aufgeführt sind.
Durch Doppelklick auf das zugehörige Symbol wird die gewünschte Teilfunktion aufgerufen.
Beenden läßt sich das PrintEasy Kontrollzentrum über Datei/Verlassen
Alle über das PrintEasy Kontrollzentrum verwaltete Informationen werden in der PrintEasy
Kontrolldatei PRNEASY.CFG abgespeichert. Diese muß zusammen mit den Anwendungen auf der
Endanwendermaschine installiert werden.
Das PrintEasy Kontrollzentrum selbst darf im Rahmen der Lizenzbestimmungen zusammen mit
den erstellten Anwendungen an den Endanwender weitergegeben werden. Die genauen Details
entnehmen Sie bitte den Lizenzbedingungen.
Seite 320
Benutzerhandbuch Version 5.0
Komponenten des PrintEasy-Kontrollzentrums
Im Einzelnen stehen Ihnen folgende Funktionen im PrintEasy Kontrollzentrum bereit:
Systemverwalter (passwortgeschützt)
Hier kann festgelegt werden, welche Funktionen und Unterfunktionen im Kontrollzentrum
angezeigt werden sollen.
Mit der "Vorschaukonfiguration" wird die Verfügbarkeit der Symbole innerhalb der
Vorschau festgelegt.
Innerhalb des Systemverwalters kann auch das Passwort verändert werden.
Unter "Personalisierung" stellen Sie den Text ein, der dem Endanwender angezeigt
wird, wenn die PrintEasy-Installation fehlerhaft ist (vgl. Meldung "ungültige Installation").
Seitenränder (Kalibrierung)
Die Funktion "Seitenränder" erlaubt das Abfragen, Einstellen und Kalibrieren der physischen
Seitenränder für einzelne Drucker und Papierformate
Drucker-Eigenschaften
Mit der Funktion "Druckereigenschaften" können Sie wichtige Eigenschaften Ihrer Drucker
abfragen.
Schriftenverwaltung
Über die Funktion "Schriftenverwaltung" legen Sie externe Definitionen, Ersetzungsregeln und
die Fehlerbehandlung für die gewünschten Schriften fest.
Farben
Über die Funktion "Farben" legen Sie externe Farbdefinitionen und ihre Ersatzwerte als
Graustufen fest.
Hilfslinien
Mit der Funktion "Hilfslinien" legen Sie fest, ob zusätzlich zu Ihren Nutzinformationen die
physischen und logischen Ränder und ein Gitternetz auf jede Seite gedruckt werden sollen.
Drucker-Einstellungen
Über die Funktion "Drucker" legen Sie externe Definitionen, Profile, Ersetzungsregeln und die
Fehlerbehandlung für die gewünschten Drucker fest.
Dialog-Positionen
Mit "Dialog Positionen" können Sie bestimmen, an welcher Position die von PrintEasy
aufgeblendeten Dialoge erscheinen sollen.
Debugger Konfiguration
Die Funktion "Debugger Konfiguration" dient zur Konfiguration des PrintEasy-Debuggers – ins
besondere zur Definition der Haltepunkte und der sichtbaren Fenster.
Status
Hierüber lässt sich die PrintEasy-Status-Anzeige an- und abschalten bzw. individualisieren.
Benutzerhandbuch Version 5.0
Seite 321
Fehlerbehebung
Leider kommt es manchmal vor, daß die Angaben im Druckertreiber (z.B. über Farbe, Duplex,
Kopien...) nicht korrekt sind. Diese fehlerhaften Angaben, können hier eingestellt werden.
Geschwindigkeit
Hier können Prioritäten für die PrintEasy-Anwendung und alle anderen Tasks festgelegt
werden. Je nach Einstellung, ist der Rechner dann nahezu blockiert wenn PrintEasy arbeitet.
Bearbeitung INI-Datei
Dieser Dialog bietet die Möglichkeit, die PRNEASY.INI bequem zu konfigurieren.
Logfile-Konfiguration
Hiermit können Sie die Logfile-Einstellungen im Programm extern überschreiben.
Es ist somit möglich, das Logfile erst im Problemfall zuzuschalten.
Druckerfilter
In diesem Dialog können Sie die Druckerliste im Druckerauswahl-Dialog (PRINTER-DIALOG)
von PrintEasy einschränken.
CFG-Datei importieren
Über diese Funktion können Sie eine beliebige CFG-Datei (bzw. auch nur bestimmte Bereiche
daraus) importieren.
Warnungsfilter
Über diesen Dialog können Sie unerwünschte Informationen und Warnungen komplett filtern,
so dass diese nicht mehr ins COBOL-Programm gegeben werden oder im Logfile auftauchen.
Info
Hierüber wird der Dialog "Über PrintEasy" aufgerufen, welcher wertvolle Informationen zu Ihrer
Systemumgebung und Installation zusammenstellt.
Registrierung
Über die Funktion "Registrierung" können Sie eine PrintEasy-Testversion freischalten oder
eine Lizenz für die Installation auf einen anderen Rechner freigeben.
Dongle
Wahlweise zum Freischaltcode bieten wir auch eine Produktaktivierung über einen Dongle an.
In diesem Dialog finden Sie Funktionen für die Wartung der hinterlegten Dongle-Informationen.
Seite 322
Benutzerhandbuch Version 5.0
Systemverwalter
Über die Funktion "Systemverwalter" läßt sich festlegen, welche Funktionen und Unterfunktionen
im Kontrollzentrum angezeigt und benutzt werden können.
Der Zugang zur Funktion Systemverwalter ist passwortgeschützt. Das Standard-Passwort lautet
"Tom" (Groß/Kleinschreibung beachten).
Nach erfolgreicher Passworteingabe erscheint der folgende Dialog:
In der Baumansicht werden alle verfügbaren Konfigurationspunkte und ihr Status aufgezeigt.
Über die Schaltflächen "Alles verfügbar" und "Alles
Konfigurationspunkte auf einmal aktivieren bzw. deaktivieren
gesperrt"
lassen
sich
alle
Möchten Sie einen einzelnen Konfigurationspunkt bearbeiten, markieren Sie diesen durch
einfaches Anklicken mit der Maus in der Treeview und wählen Sie den gewünschten Zustand
"Verfügbar" oder "Gesperrt" aus. Alternativ können Sie den aktuellen Zustand durch Doppelklick
mit der Maus umschalten.
Sollten Sie den "System-Verwalter" selbst abgeschaltet haben, gelangen Sie über "ALT + Shift +
Klick im Menü auf 'Über PrintEasy'" wieder in die Passwort-Eingabe.
Benutzerhandbuch Version 5.0
Seite 323
Vorschaukonfiguration
Wenn Sie den Punkt "Vorschaukonfiguration" auswählen wird folgender Dialog angezeigt:
Durch die Auswahl von ENABLED bzw. DISABLED können Sie definieren, ob das Symbol
verfügbar (ENABLED) oder ausgegraut (DISABLED) dargestellt wird.
Seite 324
Benutzerhandbuch Version 5.0
Personalisierung
Wenn z.B. die PRNEASY.CFG nicht lesbar ist oder z.B. die GID30DBG.DLL ausgeliefert wurde,
erscheint automatisch ein Dialog.
Diesen Dialog sollten Sie auf Ihre Daten anpassen, da Ihre Endkunden sonst bei uns (der EasiRun
Europa GmbH) anrufen:
Wenn Sie bei der Eingabe des Textes einen Zeilenumbruch machen möchten, so müssen Sie
STRG & RETURN drücken.
Über "Test" können Sie überprüfen, wie der Dialog aussehen würde.
Benutzerhandbuch Version 5.0
Seite 325
Passwort ändern
Über diese Funktion kann das Passwort für den System-Verwalter geändert werden:
Bitte geben Sie dabei zunächst das bisherige Passwort an.
Anschließend müssen Sie das neue Passwort zweimal hinterlegen.
Seite 326
Benutzerhandbuch Version 5.0
Seitenränder
Leider kommt es beim Druck in ein bestehendes Formular immer wieder zu Verschiebungen,
obwohl die Angaben in PrintEasy definitiv stimmen.
Diese Abweichungen hängen häufig mit Ungenauigkeiten in der Hardware (z.B. ein "verzogener"
Schacht) zusammen.
Über die Funktion "Seitenränder" können Sie nun die physischen Seitenrändern für einzelne
Drucker und deren Papierformate abfragen und kalibrieren.
Bitte beachten Sie jedoch, dass Sie diese Kalibrierung für jedes physische Gerät durchführen
müssen.
Nach Auswahl von "Drucker" und "Papierformat" werden die zugehörigen Papiermaße angezeigt
und die weiterführenden Schaltflächen aktiviert.
Über die Schaltfläche "Testausdruck" veranlassen Sie den Druck einer Testseite. Diese enthält
die Angabe über die momentan gültigen Einstellungen für die Hardwareränder lt. Druckertreiber
sowie Maßstäbe mit deren Hilfe die tatsächlichen Ränder für diesen Drucker festgestellt werden
können.
Über die Schaltfläche "Werte ändern" gelangen Sie in den Dialog für die Kalibrierung des
ausgewählten Druckers.
Benutzerhandbuch Version 5.0
Seite 327
Definition der Hardwareränder (Werte ändern)
Die vom Druckertreiber an das Windows GDI gemeldeten Hardwareränder stimmen oft nicht mit
den realen Werten eines konkreten Druckers überein. Mit Hilfe dieses Dialoges, können Sie Ihren
Drucker optimal an PrintEasy anpassen.
Sobald Sie auf "Kalibrationsausdruck" klicken, erhalten Sie einen Ausdruck mit einem schwarzen
Kreuz.
In den Abbildungen sehen Sie genau, welche Bereiche Sie vermessen müssen.
Bitte messen Sie äußerst exakt und tragen die Werte in 1/10 MM in die Eingabefelder ein.
Je genauer Sie messen, desto präziser ist hinterher Ihr Ausdruck!
Mit "Standardwerte" werden die Angaben auf die Werte des Druckertreibers zurücksetzen.
Über "Testausdruck" können Sie Ihre Eingaben nochmals überprüfen.
Sobald Sie "Speichern" drücken, werden die neuen Werte in der Konfigurationsdatei hinterlegt und
von PrintEasy automatisch als Korrekturfaktor für das Positionieren berücksichtigt.
Wichtiger Hinweis
Bitte tragen Sie stets die Werte ein, die Sie durch das Messen ermitteln!
Versuchen Sie niemals diese Werte willkürlich zu verändern, nur weil die Position auf Ihrem
Ausdruck nicht stimmt!
Wenn Sie die Werte korrekt eintragen und der Ausdruck dennoch nicht stimmt, sollten Sie
unbedingt überprüfen, welche Positionierungsangaben Sie im COBOL-Programm gemacht haben.
Wenn Sie den Fehler in Ihrem Programm nicht finden können, sollten Sie sich nochmals eingehend
mit dem Kapitel "Positionierung" beschäftigen – in den meisten Fällen liegt ein Verständnisproblem
bei der Positionierung bei PrintEasy vor!
Seite 328
Benutzerhandbuch Version 5.0
Druckereigenschaften
Mit der Funktion "Druckereigenschaften" können Sie wichtige Eigenschaften Ihrer Drucker
abfragen und alle verfügbaren Papiersorten mit allen Maßen anzeigen lassen.
Nach Auswahl des gewünschten Druckers werden Ihnen wichtige Leistungsmerkmale und die
verfügbaren Eingabeschächte dargestellt.
Sie können ablesen ob und wie
Kopien
Sortieren
Duplex (beidseitig Drucken)
unterstützt wird.
Ob es sich um einen Farb- oder Monochromdrucker handelt
Ob stufenlose Textrotation und/oder in 90°-Schritten möglich ist oder nicht
Welche Eingabeschächte der Drucker lt. Treiber besitzt und unter welchem Namen sie im
Programm als INPUT-BIN angesprochen werden müssen (Name in den eckigen Klammern).
Benutzerhandbuch Version 5.0
Seite 329
Generierung der Drucker- und Papier-Definition
Durch einen Klick auf den Knopf "Zwischenablage" wird dann auch die fertige PrintEasy-Definition
für den Drucker und die verfügbaren Papiersorten des ausgewählten Druckers in die
Zwischenablage kopiert:
*****************************************************************
* Generiert von PrintEasy 4.x
*****************************************************************
DEFINE PRINTER PRINTER-1 USING PRINTERNAME
"\\eelinuxlb\sharpcopy".
*****************************************************************
* Eingabeschacht Automatische Wahl
* Bitte in der PHYSICAL PAGE DESCRIPTION EINFUEGEN
*
INPUT-BIN IS AUTO
* A3
*
Laenge 296,9 mm
*
Hoehe 419,9 mm
* Bitte in der PHYSICAL PAGE DESCRIPTION EINFUEGEN
* PAPER
IS A3
* A4
*
Laenge 210,0 mm
*
Hoehe 296,9 mm
* Bitte in der PHYSICAL PAGE DESCRIPTION EINFUEGEN
* PAPER
IS A4
* A5
*
Laenge 148,0 mm
*
Hoehe 210,0 mm
* Bitte in der PHYSICAL PAGE DESCRIPTION EINFUEGEN
* PAPER
IS A5
* B4
*
Laenge 257,0 mm
*
Hoehe 364,0 mm
* Bitte in der PHYSICAL PAGE DESCRIPTION EINFUEGEN
* PAPER
IS B4
* B5
*
Laenge 181,9 mm
*
Hoehe 257,0 mm
* Bitte in der PHYSICAL PAGE DESCRIPTION EINFUEGEN
* PAPER
IS B5
Sie müssen lediglich die gewünschte Papier-Definition in die PHYSICAL PAGE DESCRIPTION
einfügen.
Seite 330
Benutzerhandbuch Version 5.0
Schriftverwaltung
Über die Funktion "Schriftenverwaltung" legen Sie externe Definitionen, Ersetzungsregeln und die
Fehlerbehandlung für die gewünschten Schriften fest.
Durch Anklicken des gewünschten Registers gelangen Sie in die zugehörige Teilfunktion
"Schriftersetzung" für die Definition von Ersetzungsregeln
"Schriftdefinition" für die Festlegung von externen Font-Referenzen
"Schriftliste" für die Darstellung der verfügbaren Schriften für einen bestimmten Drucker
Benutzerhandbuch Version 5.0
Seite 331
Schriftersetzung
In diesem Dialog können Sie Regeln für das Ersetzen von Schriften festlegen.
Nach Auswahl des gewünschten Druckers oder Truetypes (für alle Drucker) werden Ihnen die
hierfür bereits definierten Regeln angezeigt.
In der Spalte "Benutzte Schrift" steht der Name der Schrift wie er in der Applikation als
FONT-NAME aufgeführt wird.
Die Spalte "Ersatzschrift" nennt den Namen der Schrift, die ersatzweise verwendet
werden soll.
In der Spalte "Ersetzungsregel" ist angegeben, wann die Schriftersetzung gilt
"Ersetzung im Fehlerfall" heißt, daß die Ersetzung nur durchgeführt wird, wenn
die unter "Benutzte Schrift" angegebene Schrift für den Drucker nicht verfügbar ist.
"Immer ersetzen" bedeutet, daß anstelle der "Benutzte Schrift" immer die
"Ersatzschrift" verwendet wird.
Über die Schaltfläche "Hinzufügen..." kann eine neue Regel festgelegt werden.
In der Spalte "Benutzte Schrift" kann eine einzelne Regel markiert und damit die weiteren
Schaltflächen aktiviert werden.
Über "Ändern..." kann eine Regel bearbeitet werden.
Mit "Löschen" kann eine Regel entfernt werden.
Seite 332
Benutzerhandbuch Version 5.0
Hinzufügen von Schriftersetzungen
Durch Klick auf die Schaltfläche "Hinzufügen" gelangen Sie in den Dialog "Ersetzungsschrift"
Unter "Schriftart" tragen Sie die gewünschte Ersatzschrift ein oder wählen sie aus der
Auswahlliste durch einen Doppelklick aus.
Mit Hilfe der Radio-Buttons unter "Benutzung", legen Sie die Benutzungsregel fest
Im Fehlerfall
Immer
Mit "Speichern" gelangen Sie in den Abschlußdialog, in dem Sie aufgefordert werden, wie der
Name der Schrift lautet, die ersetzt werden soll (Benutzte Schrift).
Mit "Abbruch" können Sie den jeweiligen Dialogschritt ohne speichern abbrechen.
Benutzerhandbuch Version 5.0
Seite 333
Schriftdefinition
In diesem Dialog können Sie externe Schriftdefinitionen festlegen und verwalten. Sie lassen sich
dann in ihren Applikationen mit "ASSIGN TO ext-font-reference" verwenden.
Nach Auswahl des Reiters "Schriftdefinition" werden bereits definierte Referenzen angezeigt.
In der Spalte "Schriftname" steht der logische Name der Schrift wie er in der Applikation
als externe Referenz angegeben wird.
Die Spalte "Benutzte Schrift" nennt die Schrift, die hierfür verwendet werden soll.
Unter "Höhe" wird die festgelegte Schriftgröße angegeben.
Die Spalte "Attribute" führt zusätzliche Einstellungen wie fett, kursiv, etc. auf.
Unter "Druckername" wird angegeben ob diese Definition nur für einen bestimmten
Drucker gilt, oder Drucker unabhängig ist.
Über die Schaltfläche "Hinzufügen..." kann eine neue Definition festgelegt werden.
In der Spalte "Schriftname" kann eine einzelne Definition markiert und damit die weiteren
Schaltflächen aktiviert werden.
Über "Ändern..." kann eine Definition bearbeitet werden.
Mit "Löschen" kann eine Definition entfernt werden.
Seite 334
Benutzerhandbuch Version 5.0
Hinzufügen von Schriftdefinitionen
Durch Klick auf die Schaltfläche "Hinzufügen" gelangen Sie in den Dialog für die Angabe der
Details.
Nach Auswahl des Druckers (oder "Truetypes" für alle Drucker) können die übrigen Attribute
festgelegt werden.
Schriftart und Größe
Schriftschnitt
Darstellung
Farbe
Position
Zeichenabstand
Mit "Speichern" gelangen Sie in den Abschlußdialog, in dem Sie aufgefordert werden, den
logischen Namen der Definition anzugeben (Schriftname)
Mit "Abbruch" können Sie den jeweiligen Dialogschritt ohne speichern abbrechen.
Benutzerhandbuch Version 5.0
Seite 335
Schriftliste
In diesem Dialog erfolgt die Darstellung der verfügbaren Schriften für einen bestimmten Drucker.
Nach Auswahl des Druckers werden alle hierfür verfügbaren Schriften aufgelistet.
In der Spalte "Schriftname" steht der logische Schriftname
Unter "Herkunft" wird die Art der Schrift aufgeführt
erfolgt hier keine Angabe bedeutet dies, daß die Schrift im Windows-System definiert ist.
"PrintEasy-Schrift" bedeutet, daß es sich hier um eine externe Schriftdefinition handelt.
Der "Schrifttyp" gibt an mit welcher Technik die Schrift gedruckt wird
Bei Angabe "Druckerschrift", ist die Schrift als Hardware-Font im Drucker fest hinterlegt.
Mit Angabe "TrueType" wird für den Ausdruck mit einer druckerunabhängigen TrueType-Schrift gearbeitet.
Die Angabe "System" gibt an, daß es sich um eine Windows System-Schrift handelt.
In der Spalte "Kommentar" wird für Schriftnamen, die sich auf eine externe Schriftdefinition
beziehen, der Name der dort zugewiesenen Schrift aufgeführt.
Über die Auswahl "Alle Schriften", "Proportionalschriften" bzw. "Feste Laufweiten" kann
die Schriftenliste diesbzgl. Eingeschränkt werden.
Seite 336
Benutzerhandbuch Version 5.0
Farben
Über die Funktion "Farben" legen Sie externe Farbdefinitionen und ihre Ersatzwerte als Graustufen
fest.
In der Spalte "Name" werden die logischen Farbnamen aufgelistet.
Über die Spalte "Typ" erfahren Sie, um welche Art von Farbdefinition es sich handelt.
Die Angabe "Farbe vordefiniert" erscheint für fest von PrintEasy vergebene Farbnamen.
Analog gilt dies für die Angabe "Graustufe - Vordefiniert".
Fehlt der Zusatz "Vordefiniert" handelt es sich um benutzerdefinierte Farb- oder
Graustufendefinitionen.
Ist für eine Farbe sowohl Farbwert als auch ein Grauwert festgelegt, wird dies in der
Visualisierung dargestellt. Dazu wird der Farbbalken je zur Hälfte mit der Farbe und dem
Grauwert gefüllt.
Über die Schaltflächen "Farbe hinzufügen" und "Graustufe hinzufügen" können neue
Definitionen vorgenommen werden.
In der Spalte "Namen" kann eine einzelne Definition markiert werden. Handelt es sich um eine
benutzerdefinierte Farbe werden die Schaltflächen für "Ändern..." und "Löschen" aktiviert.
Es kann in der Praxis vorkommen, daß Farben beim Ausdruck oder in der Vorschau als
schwarz oder weiß dargestellt werden. Dies liegt am Windows-System selbst, daß nur eine
bestimmte Anzahl von Farben zur Verfügung stellen kann (z.B. 256 Farben Graphikmodus).
Farben die nicht diesen 256 Farben entsprechen, werden auf die nächste vorhandene Farbe
gemappt.
Benutzerhandbuch Version 5.0
Seite 337
Farbe hinzufügen
Durch Klick auf die Schaltfläche "Farbe hinzufügen" gelangt man in den Dialog für die Details.
Die Festlegung des gewünschten Farbwertes kann auf verschiedene Weise erfolgen:
Durch Klick auf eines der Farbflächen unter "Grundfarben" oder "Benutzerdefinierte
Farben"
Durch Klick auf die gewünschte Färbung in der Farbverlaufsdarstellung
Eingabe der numerischen Werte für Farbe, Sättigung und Helligkeit in den zugehörige
Feldern.
Eingabe der numerischen Werte im RGB-System in den zugehörigen Feldern.
Zusätzlich kann über die Radio-Button Gruppe "Farbbehandlung für Schwarzweißdrucker"
festgelegt werden, wie die Farbe auf einem Monochrom-Drucker simuliert werden soll:
Mit "Drucker wandelt Farben um" überläßt man die Simulation dem Druckertreiber
Wird "Farbe als Graustufe ausgeben" gewählt kann über die Schaltfläche "definieren..."
im Subdialog die gewünschte Graustufe für die simulation einstellen.
Mit "Speichern..." gelangen Sie in den Abschlußdialog, in dem Sie aufgefordert werden, den
logischen Farbnamen für diese Definition anzugeben.
Mit "Abbruch" können Sie den jeweiligen Dialogschritt ohne speichern abbrechen.
Seite 338
Benutzerhandbuch Version 5.0
Graustufe hinzufügen
Durch Klick auf die Schaltfläche "Graustufe hinzufügen" gelangt man in den Dialog für die Details
.
Die Festlegung der gewünschten Graustufe kann auf verschiedene Weise erfolgen:
Durch Verstellen des Schiebereglers mit Hilfe der Maus.
Eingabe der numerischen Werte im Eingabefeld.
Mit "Speichern" gelangen Sie in den Abschlußdialog, in dem Sie aufgefordert werden, den
logischen Farbnamen für diese Graustufendefinition anzugeben.
Mit "Abbruch" können Sie den jeweiligen Dialogschritt ohne speichern abbrechen.
Benutzerhandbuch Version 5.0
Seite 339
Hilfslinien
Mit der Funktion "Hilfslinien" legen Sie fest ob zusätzlich zu Ihren Nutzinformationen die
physischen und logischen Ränder, Gitternetzlinien oder eine Lesehilfe (Zebra) auf jede Seite
gedruckt und angezeigt werden sollen.
Generelle Konfiguration
Die gewünschten Positionierungshilfen aktivieren oder deaktivieren Sie durch Klick auf das
zugehörige Auswahlfeld.
Mit "Gridlines 10 mm" wird ein Gitterraster mit 10 mm Abstand angedruckt
Mit "Gridlines 5 mm" analog mit kleinerem Abstand.
Die Auswahlfelder für "Druckbereich physische Seite" bzw "Druckbereich logische Seite"
aktivieren bzw. deaktivieren den Ausdruck der jeweiligen Nutzränder.
Sobald der Haken bei "Textlänge" gesetzt ist, wird in der Vorschau um jede Textbox einen
farbigen Rahmen gezogen, so dass sich nun die jeweilige Länge exakt ablesen lässt.
Über die Darstellung stellen Sie ein, ob die Hilfslinien vor oder hinter dem Text angezeigt
werden sollen.
Seite 340
Benutzerhandbuch Version 5.0
Einstellung des Zebra-Musters
Bei umfangreichen Listen kann eine Lesehilfe in Form eines Zebra-Musterst aktiviert werden.
Den Abstand der Zebra-Balken können Sie in 1/10 mm angeben. Ein Wert von 50 wäre somit ein
Balkenwechsel alle 5 mm.
Über den Knopf "Wählen" können Sie die farbliche Darstellung des Balkens festlegen.
Benutzerhandbuch Version 5.0
Seite 341
Drucker-Einstellungen
Über die Funktion "Drucker-Einstellungen" legen Sie externe Definitionen,
Ersetzungsregeln und die Fehlerbehandlung für die gewünschten Drucker fest.
Profile,
Durch Anklicken des gewünschten Registers gelangen Sie in die zugehörige Teilfunktion
"Druckerprofile" für die Festlegung von bestimmten Druckereinstellungen als externe
Druckerreferenz
"Druckerersetzung" für die Definition von Ersetzungsregeln
Seite 342
Benutzerhandbuch Version 5.0
Druckerprofile
In diesem Dialog können Sie eine gewünschte Kombination von Einstellungen für einen Drucker
unter einen Namen abspeichern und bearbeiten.
Nach Auswahl des Reiters "Druckerprofile" werden bereits definierte Profile angezeigt.
In der Spalte "Profilname" steht der logische Name des Druckers mit den bestimmten
Einstellungen. Unter diesem Namen wird in der Applikation mit PRINTER IS auf dieses
Profil Bezug genommen.
Unter "Original Drucker" wird der Name des realen Druckertreibers angegeben auf dem
das Profil basiert.
Über die Schaltfläche "Neu" kann ein neues Profil angelegt werden.
Nach Klick auf die Schaltfläche wird der Subdialog für die Druckerauswahl aufgeblendet.
Dort kann über "Eigenschaften" in den original Druckertreiberdialog verzweigt und die
gewünschten Einstellungen vorgenommen werden.
Werden die Einstellungen mit "OK" bestätigt, gelangen Sie in den Abschlußdialog, wo Sie
den gewünschten Namen für das Profil angeben.
Mit "Abbruch" können Sie den jeweiligen Dialogschritt ohne speichern abbrechen.
Markieren Sie In der Spalte "Profil Name" eine einzelne Definition werden die Schaltflächen
"Bearbeiten" und "Löschen" aktiviert.
Benutzerhandbuch Version 5.0
Seite 343
Druckerersetzung
In diesem Dialog können Sie die Regeln für das Ersetzen von Druckern festlegen.
Nach Auswahl des Reiters "Druckerersetzung" werden bereits definierte Regeln angezeigt.
In der Spalte "Originaldrucker" steht der Name des Druckers wie er in der Applikation
unter "PRINTER IS..." angegeben oder im PrintEasy Druckerdialog ausgewählt wurde.
Die Spalte "Ersatzdrucker" nennt den Namen des Druckers, der ersatzweise verwendet
werden soll.
In der Spalte "Ersetzungsfall" ist angegeben, wann die Druckerersetzung gilt.
"Ersetzung im Fehlerfall" heißt, das die Ersetzung nur durchgeführt wird, wenn
der unter "Originaldrucker" angegebene Drucker(treiber) nicht verfügbar ist.
"Immer ersetzen" bedeutet, daß anstelle des "Originaldruckers" immer der
"Ersatzdrucker" verwendet wird.
Über die Schaltfläche "Neu" kann eine neue Ersetzungsregel angelegt werden.
Markieren Sie In der Spalte "Originaldrucker"
Schaltflächen "Bearbeiten" und "Löschen" aktiviert.
Seite 344
eine einzelne Definition werden die
Benutzerhandbuch Version 5.0
Hinzufügen von Druckerersetzungen
Durch Klick auf die Schaltfläche "Neu" gelangen Sie in den zugehörigen Subdialog.
Unter "Verwendeter Drucker" tragen Sie den Namen des Drucker ein, für den Sie eine
Ersetzungsregel definieren wollen. Alternativ können Sie ihn auch über die Auswahlliste
festlegen. Die Angabe eines Druckerprofiles als "Verwendeter Drucker" ist unzulässig. Diese
können nicht ersetzt werden.
Unter "Ersatzdrucker" tragen Sie den Namen des Druckers ein, der als Ersatzdrucker dienen
soll. Alternativ können Sie ihn auch über die Auswahlliste festlegen.
Mit Hilfe der Radio-Buttons unter "Ersetzung" legen Sie die Benutzungsregel fest.
Im Fehlerfall
Immer
Über die Schaltfläche "Speichern" tragen Sie die Regel in die Konfigurationsdatei ein.
Mit "Abbruch" können Sie den jeweiligen Dialogschritt ohne Speichern abbrechen.
Benutzerhandbuch Version 5.0
Seite 345
Druckerfilter (Printerfilter)
Die Drucker-Filter schränken die Drucker-Anzeige im Printer-Dialog ein.
Auf das PrintEasy-API "PETOOLS_GET_PRINTER_NAMES" hat diese Einschränkung jedoch
keine Wirkung!
Voreinstellungen
Zuerst können Sie festlegen, welche grundsätzlich Bereiche angezeigt werden sollen:
nur Druckerprofile
nur reale Drucker
Seite 346
Benutzerhandbuch Version 5.0
Ausnahmeregeln
Nachdem Sie die grundsätzlichen Einstellungen gewählt haben, können Sie noch individuell
einzelne Drucker zu- oder abschalten.
Mit "Ausnahmeregeln löschen" setzen Sie die Konfiguration wieder auf die grundsätzliche
Einstellung zurück.
Benutzerhandbuch Version 5.0
Seite 347
Dialog Positionierung
Im Kontroll-Zentrum von PrintEasy finden Sie den Punkt "Dialogpositionen".
Hierbei können Sie die einzelnen Anzeigepositionen für die entsprechenden Dialoge festlegen.
Unter "Dialogname" können Sie den Dialog auswählen, dessen Position Sie konfigurieren
möchten.
Dann haben Sie die Auswahl zwischen "Dialogposition von Windows vorgeben" oder
"Benutzerdefinierte Dialogposition". Wenn Sie "Benutzerdefinierte Dialogposition"
ausgewählt haben, können Sie über die Radiobuttons die Position festlegen.
Seite 348
Benutzerhandbuch Version 5.0
Debugger Konfiguration
Mit diesem Dialog können Sie spezielle Einstellungen vornehmen, die sich alleine auf die
Entwicklung von PrintEasy-Anwendungen und nicht auf den End-Anwender auswirken.
Damit sind Sie in der Lage, bestimmte Szenarien im Vorfeld bereits zu testen, ohne das COBOLProgamm anpassen oder Ihr System verbiegen zu müssen.
Konfigurationsmöglichkeiten
Print
Hier stellen Sie ein, ob immer gedruckt (immer an),
nie gedruckt (immer aus) oder
die Einstellung aus dem Programm verwendet werden soll.
PEF
Hier stellen Sie ein, ob das PEF-File immer erzeugt (immer an),
nie erzeugt (immer aus) oder
die Einstellung aus dem Programm verwendet werden soll.
Preview
Hier stellen Sie ein, ob die Vorschau immer angezeigt (immer an),
nie angezeigt (immer aus) oder
die Einstellung aus dem Programm verwendet werden soll.
DocInfo
Möchten Sie das Fenster sehen, welches die Daten der Information-Area
(DOC-INFO) abbildet?!
CA
Sollten Sie diesen Haken entfernen, ist der Debugger als solches deaktiviert.
Wenn Sie "Automatisch Schließen" aktivieren, werden die Debuggerfenster automatisch beim
CLOSE DOCUMENT geschlossen, wenn keine Warnungen oder Fehler aufgetreten sind.
Benutzerhandbuch Version 5.0
Seite 349
Haltepunkte vordefinieren
Wenn Sie auf den Knopf "Haltepunkte" klicken wird folgender Dialog aufgeblendet:
Hiermit legen Sie fest, bei welcher "Problemklasse" (Info, Warnung, Fehler) der PrintEasy-Spy
aufgeblendet werden soll.
Wenn Sie "Haltepunkte zur Laufzeit setzen" ausgewählt haben, dann wird der PrintEasy-Spy
beim ersten PrintEasy-Befehl aufgeblendet.
Dabei dürfen Sie bestimmen, wie Sie die Haltepunkte setzen möchten.
Sie können natürlich diese Einstellung auch jederzeit zur Laufzeit ändern.
Seite 350
Benutzerhandbuch Version 5.0
Schriften-Filter für Testzwecke einstellen
Über die Option "Filter" können Sie Schriften für Testzwecke deaktivieren und somit das
Fehlerhandling Ihres Programmes testen.
Sie bekommen hierbei sowohl alle Truetype-Schriften, als auch die druckerinternen Schriften
aufgelistet, die Sie dann über "Verfügbar" oder "Gesperrt", aktivieren bzw. deaktivieren können.
Benutzerhandbuch Version 5.0
Seite 351
Fehlerbehebung
Leider kommt es manchmal vor, daß die Angaben im Druckertreiber (z.B. über Farbe, Duplex,
Kopien...) nicht korrekt sind. Diese fehlerhaften Angaben, können hier eingestellt werden.
Über das Feld "Zusätzliche" können ggf. weitere Korrekturen vorgenommen werden.
Die dafür notwendigen Eintragungen erhalten Sie dann im Einzelfall vom PrintEasy-Team.
Seite 352
Benutzerhandbuch Version 5.0
Geschwindigkeit
Mit diesem Dialog aus dem PrintEasy-Kontrollzentrum läßt sich die Priorität von PrintEasy beliebig
einstellen.
Darüber hinaus, können hier auch die Dimensionen der Speicheranforderungen konfiguriert
werden.
Wichtiger Hinweis
Bitte überdenken Sie die Einstellungen sehr sorgfältig und stellen Sie diese nicht leichtfertig um.
Diese Einstellungen haben großen Einfluss auf die Verarbeitungsgeschwindigkeit und den
Hauptspeicherbedarf.
Benutzerhandbuch Version 5.0
Seite 353
Geschwindigkeit
Hohe Priorität bei Aufbereitung / Ausdruck
Hohe Priorität bedeutet, daß PrintEasy einen sehr großen Anteil der Rechnerkapazität
bekommt und andere Applikationen gebremst werden
Das ist immer dann sinnvoll, wenn sich der Rechner hauptsächlich mit PrintEasy
beschäftigen soll (z.B. bei Massendruck)
Höhere Performance
Niedrige Priorität bei Aufbereitung / Ausdruck
Niedrige Priorität bedeutet, daß PrintEasy einen vergleichsweise kleinen Anteil der
Rechnerkapazität bekommt und somit parallel auch mit anderen Anwendungen
gearbeitet werden kann.
Diese Einstellung sollten Sie wählen, wenn die Dokumente eher wenige Seiten umfassen
und neben der PrintEasy-Aufbereitung auch noch andere Applikationen aktiv sein dürfen.
Der Anwender kann somit neben der Aufbereitung mit PrintEasy mit dem Rechner weiter
arbeiten.
Die PrintEasy-Aufbereitung dauert länger
Normale Priorität bei Aufbereitung / Ausdruck
PrintEasy bekommt die gleiche Rechnerkapazität wie alle anderen Anwendungen.
Seite 354
Benutzerhandbuch Version 5.0
Speicheranforderungen
Hier kann die Größe der jeweiligen Speicheranforderung von PrintEasy konfiguriert werden.
Diese Einstellung schlägt sich dann natürlich auch in dem belegten Hauptspeicherplatz nieder.
Begonnen wird immer bei einer Hauptspeicheranforderung von 1 MB.
Anschließend wird der Speicher bis zu einer bestimmten Grenze jedes Mal verdoppelt.
Danach werden nur noch 1 oder 2 MB angefordert.
Schnell (kompatibel zu 2.x)
Diese Einstellung sollte bei großen Dokumenten (PEF-Datei-Größe ab 50 MB) verwendet
werden.
Startwert:
1 MB
Wird immer verdoppelt bis:
250 MB
Danach Anforderung um:
2 MB
Mittel
Diese Einstellung sollte bei mittleren Dokumenten (PEF-Datei-Größe ab 2 MB) verwendet
werden.
Startwert:
1 MB
Wird immer verdoppelt bis:
50 MB
Danach Anforderung um:
1 MB
Niedrig
Diese Einstellung sollte bei kleinen Dokumenten (PEF-Datei-Größe bis 1 MB) verwendet
werden.
Startwert:
1 MB
Wird immer verdoppelt bis:
1 MB
Danach Anforderung um:
1 MB
Bitte bedenken Sie, daß jede Hauptspeicheranforderung sehr viel Zeit kostet und somit die Anzahl
der Anforderungen minimiert werden sollte.
Benutzerhandbuch Version 5.0
Seite 355
Bearbeitung INI-Datei
Dieser Dialog bietet die Möglichkeit, die PRNEASY.INI bequem zu konfigurieren.
Eintrag ändern
Wenn Sie auf einen Eintrag in der Liste klicken, werden die Inhalte in die Eingabefelder
eingetragen. Dort können Sie nun die Angaben editieren und mit "Ändern" abspeichern.
Neuer Eintrag
Tragen Sie die neuen Angaben einfach bei "Key" und "Wert" ein und drücken Sie "Hinzufügen".
Bestehenden Eintrag löschen
Wählen Sie dazu den gewünschten Eintrag aus und drücken Sie "Löschen".
Seite 356
Benutzerhandbuch Version 5.0
Logfile-Konfiguration
Logfile-Benutzung
Hiermit können Sie die Logfile-Einstellungen im Programm extern überschreiben.
Es ist somit möglich, das Logfile erst im Problemfall zuzuschalten.
Mit "Immer an" bestimmen Sie, daß in diesem Bereich immer ein Logfile geschrieben werden soll
– egal was im COBOL-Programm eingetragen ist.
Mit "Immer aus" schalten Sie das Logfile für diesen Bereich generell aus – egal was im COBOLProgramm eingetragen ist.
Der Punkt "Programmeinstellungen" stellt den Zustand her, wie er im COBOL-Programm
definiert wurde.
Benutzerhandbuch Version 5.0
Seite 357
Weitere Logfiles
Über diesen Dialog können weitere Logfiles zugeschaltet werden.
Systemmeldungen
Schreibt die System-Meldungen in die Datei "SYSLOG.TXT"
weg.
...als MessageBox anzeigen
Zusätzlich zum Logfile wird die Systemmeldung auch
noch als MessageBox angezeigt.
Text Places
Hier werden alle platzierten Texte in die Datei
"TEXTLOG.TXT" geschrieben.
Aufrufe in die GID30PEA.DLL
Schreiben die CALLs in die PrintEasy-Runtime in die Datei
"PECALLS.TXT"
Seite 358
Benutzerhandbuch Version 5.0
Beispiel für "SYSLOG.TXT"
Dieses Logfile ist insbesondere bei Abstürzen in PrintEasy sehr hilfreich und wird meist für die
intensivere Zusammenarbeit mit uns benötigt.
060823-104150-->
060823-104202-->
060823-104205-->
060823-104206-->
060823-104234-->
060823-104253-->
060823-122122-->
060823-122209-->
060823-122210-->
Zugriff verweigert
- Line=91 File=.\LANG.CPP
The specified file was not found. - Line=722 File=.\PEMAIN.CPP
Zugriff verweigert
- Line=228 File=.\MEMORY.CPP
Zugriff verweigert
- Line=228 File=.\MEMORY.CPP
Zugriff verweigert
- Line=228 File=.\MEMORY.CPP
Zugriff verweigert
- Line=228 File=.\MEMORY.CPP
The specified file was not found. - Line=722 File=.\PEMAIN.CPP
Zugriff verweigert
- Line=228 File=.\MEMORY.CPP
Zugriff verweigert
- Line=228 File=.\MEMORY.CPP
Beispiel für "PECALLS.TXT"
Dieses Logfile wird dann benötigt, wenn in Zusammenarbeit mit uns genau nachvollzogen werden
muß, welche Calls in die PrintEasy-Runtime abgesetzt werden.
23.08.2006
23.08.2006
23.08.2006
23.08.2006
23.08.2006
23.08.2006
23.08.2006
23.08.2006
23.08.2006
23.08.2006
23.08.2006
23.08.2006
12:21
12:21
12:21
12:21
12:21
12:21
12:21
12:21
12:21
12:21
12:21
12:21
206
242
593
99
593
791
791
404
158
596
600
663
__GETREPLACEPRINTERINFO
__GETPRINTERPROFILES
__GETWINVER
__GETPRINTERPROPERTIES
__GETWINVER
__SETAPPFIX
__SETAPPFIX
__CONFIGPREVIEW
__GETINIDATA
__GETRESDLLNAMEUSER
__GETLANGINFO
__PROFILESTRINGGET
Beispiel für "TEXTLOG.TXT"
Dieses Logfile dient insbesondere der Dokumentation, welche Texte tatsächlich in welcher Form
und Länge an PrintEasy übergeben wurden.
ALIGN_TEXTCENTER
-->Januar<-ALIGN_TEXTCENTER
-->Mo<-ALIGN_TEXTCENTER
-->Di<-ALIGN_TEXTCENTER
-->Mi<-ALIGN_TEXTCENTER
-->Do<-ALIGN_TEXTCENTER
-->Fr<-ALIGN_TEXTCENTER
-->Sa<-ALIGN_TEXTCENTER
-->So<-ALIGN_TEXTCENTER
--><-ALIGN_TEXTCENTER
-->01<--
Benutzerhandbuch Version 5.0
Seite 359
Logfile-Pfad
Über diesen Dialog können Sie einstellen, ob die Logfiles in ein bestimmtes Vereichnis oder in das
aktuelle Arbeitsverzeichnis gestellt werden sollen.
Seite 360
Benutzerhandbuch Version 5.0
CFG-Datei importieren
Über diesen Dialog kann eine beliebige CFG-Datei bzw. auch nur Teile daraus importiert werden.
Nach Auswahl der gewünschten CFG-Datei können Sie die Bereiche anhaken, die Sie importieren
möchten.
Benutzerhandbuch Version 5.0
Seite 361
Warnungen und Informationen filtern
Durch den Klick auf das "Warnfilter"-Symbol, kann man einstellen, welche Warnungen und Infos an
PrintEasy-Anwendungen weiter gegeben werden.
Damit lässt sich die Fülle von Warnungen und Infos auf die gewünschten beschränken.
Bitte beachten Sie jedoch, dass die gefilterten Warnungen dann weder im Logfile, noch über den
PrintEasy-Debugger/Spy erscheinen.
Sie sollten somit die Auswahl sehr sorgsam und wohl überlegt vornehmen, damit Ihnen nicht ggf.
wichtige Warnungen entgehen.
Seite 362
Benutzerhandbuch Version 5.0
Statusanzeige konfigurieren
Über das Symbol "Status" kann die Fortschrittsanzeige von PrintEasy individuell konfiguriert
werden.
Sie können hierbei zwischen dem Original-PrintEasy-Status, keinem Statusanzeiger oder einem
eigenen Statusanzeiger wählen.
Wie Sie eine eigene Statusanzeige erzeugen finden Sie im Kapitel "Anpassung der PrintEasyFortschrittsanzeige" unter der Hauptüberschrift "Die Auslieferung von PrintEasy-Anwendungen".
Benutzerhandbuch Version 5.0
Seite 363
Informationen über Ihre Installation (Über PrintEasy)
Im Kontroll-Zentrum lassen sich mit "Über PrintEasy" wichtige Installationsinformationen abrufen,
die Sie uns im Problemfall schicken müssen.
Die angezeigten Informationen können über "Speichern" in eine Text-Datei geschrieben werden.
Seite 364
Benutzerhandbuch Version 5.0
Registrierung
Mit dieser Funktion können Sie eine PrintEasy-Testversion freischalten, eine registrierte Version
auf diesem Rechner freischalten oder eine PrintEasy-Lizenz für die Installation auf einem anderen
Rechner freigeben.
Eine nicht freigeschaltete PrintEasy-Version ist 2 Wochen lauffähig. Anschließend können Sie die
Entwickler-Komponenten von PrintEasy nicht mehr verwenden.
Wichtiger Hinweis
Wenn Sie PrintEasy auf diesem Rechner nicht mehr betreiben möchten, müssen Sie diese Lizenz
wieder freigeben!
Sie erhalten dabei einen weiteren Schlüssel, den Deinstallations-Key, den Sie entweder separat
oder zusammen mit einer erneuten Freischaltung, an uns – die EasiRun GmbH – senden müssen.
Diesen Deinstallations-Key bekommen Sie entweder automatisch über die Deinstallation oder über
den Punkt "Registrierung – Lizenz entfernen" im Kontrollzentrum.
Bitte achten Sie sehr sorgfältig auf diesen Schlüssel, da er für Sie der Beweis ist, daß Sie die
PrintEasy-Lizenz von diesem Rechner entfernt haben.
Benutzerhandbuch Version 5.0
Seite 365
Registrieren über den PCKey
Bitte senden Sie uns diesen PCKey mit dem dafür vorgesehenen Formular zu und Sie erhalten
umgehend einen Freischaltcode.
Sollten Sie die Freischaltung versäumen, ist PrintEasy nach 14 Tagen nicht mehr lauffähig.
Bitte achten Sie darauf, daß Sie die Zahlen und Buchstaben richtig und gut lesbar in das Formular
eintragen.
Wenn Sie "Registrieren" auswählen erscheint folgendes Bild:
Bitte tragen Sie jetzt Ihren Namen, Ihre Firma, Ihre PrintEasy-Seriennummer und den von der
EasiRun Europa GmbH erhaltenen Freischaltkey ein. Durch Betätigen des Buttons "Freischalten"
erhalten Sie eine uneingeschränkte PrintEasy-Entwicklerlizenz.
Seite 366
Benutzerhandbuch Version 5.0
Lizenz entfernen
Sie haben nun die PrintEasy-Lizenz von Ihrem Rechner
Entwicklungkomponenten von PrintEasy nicht mehr ausführen.
entfernt
und
können
die
Um Ihre PrintEasy-Lizenz auf einem neuen Rechner wieder freischalten zu können, müssen Sie
diesen Deinstallationskey zusammen mit dem neuen PCKey an die EasiRun GmbH schicken,
mailen oder faxen.
Sie erhalten dann umgehend den neuen Freischaltkey.
Benutzerhandbuch Version 5.0
Seite 367
Registrieren über die Aktivierung des Dongles
Wahlweise können Sie PrintEasy auch über einen Hardeware-Dongle aktivieren, in dem Sie bei
diesem Dialog auf "Dongle aktivieren" drücken.
Anschließend gelangen Sie zu folgendem Dialog, in dem Sie nun Ihren Namen, die Firma und Ihre
Seriennummer eintragen müssen.
Bitte achten Sie insbesondere auf die korrekte Eingabe der Seriennummer, da diese mit den
hinterlegten Dongle-Informationen verglichen wird.
Seite 368
Benutzerhandbuch Version 5.0
Dongle
Über diesen Bereich werden die hinterlegten Informationen im Dongle gewartet.
Dongle-Status speichern
Die Funktion "Dongle-Status speichern" erzeugt eine Protokoll-Datei, welche uns notwendige
Informationen für ein Dongle-Update bzw. wertvolle Daten für die Fehlersuche liefert.
Bitte senden Sie uns die C2V-Datei (Protokoll-Datei) einfach per Email zu.
Benutzerhandbuch Version 5.0
Seite 369
Update Dongle
Mit dieser Funktion werden neue Informationen in den Dongle eingespielt.
Dies ist z.B. notwendig, wenn der Dongle für eine weitere PrintEasy-Version freigeschaltet werden
soll oder Sie in Absprache mit uns besondere Produktfeatures nutzen dürfen.
In diesen Fällen erhalten Sie von uns eine neue V2C-Datei, welche Sie dann über "Update Dongle"
in den Dongle importieren können.
Bitte verwenden Sie hier stets die neuste Version der V2C-Datei.
Sollte der Update erfolgreich verlaufen sein, erhalten Sie folgende Meldung:
Bitte senden Sie uns anschließend die Protokoll-Datei per Email zu. Aus dieser können wir
erkennen, ob die Daten erfolgreich übertragen wurden und haben bereits alle Informationen, die für
ein späteres Dongle-Update benötigt werden.
Seite 370
Benutzerhandbuch Version 5.0
Benutzerhandbuch Version 5.0
Seite 371
Das Werkzeug PrintEasy Migrate
Ausgangslage
In vielen Unternehmen existieren eine Fülle von Anwendungen, die klassische Druckdateien mit
Hilfe der OPEN-WRITE-AFTER-CLOSE Mimik erzeugen.
Mit Hilfe von PrintEasy Migrate ist es möglich diesen Typ von Anwendungen automatisiert auf
PrintEasy Syntax umzustellen.
Neben der Basisfunktionalität einer reinen 1:1 Umstellung bietet PrintEasy Migrate eine Reihe von
Eingriffsmöglichkeiten mit denen man das Drucklayout verbessern und anreichern kann.
Eine Änderung des Quellprogramms selbst ist nicht erforderlich.
Voraussetzungen für eine Migrationsfähigkeit
Damit der Druckteil einer Anwendung mit PrintEasy Migrate automatisch umgesetzt werden kann,
müsse folgende Rahmenbedingungen beachtet werden:
Die umzusetzenden Druckdateien müssen als "klassische" Dateien definiert sein
SELECT
OPEN
WRITE ggf mit AFTER/BEFORE Angaben
CLOSE
Wenn mit Proportionalschrift gearbeitet werden soll, müssen die einzelnen Druckzeilen als
saubere Struckturdefinitionen vom Typ Einzelfeld/Filler/Einzelfeld vorliegen. Diese
Struckturdefinitionen müssen beim WRITE angegeben sein. Nur so kann über die TOMTechnologie eine spaltengerechte Ausrichtung erfolgen
Nicht unterstützt werden folgende Arbeitstechniken:
ANSI-Vorschubsteuerzeichen in Spalte 1
UPSI-Schalter und Kanalsteuerzeichen
eingestreute ESCAPE-Zeichen und Sequenzen
Die spezielle REPORT-WRITER Syntax.
Seite 372
Benutzerhandbuch Version 5.0
Arbeitsweise von PrintEasy Migrate
PrintEasy Migrate scannt das Quellprogramm, ersetzt darin für alle gewünschten (Druck-) Dateien
die Standard-Cobol-Definitionen durch die adequaten PrintEasy Anweisungen und fügt weitere
vom Entwickler gewünschte Codeteile ein.
Die so erzeugte Ergebnis-Source wird mit der Endung .PEM abgespeichert und kann dann als
Quellcode für den PrintEasy Precompiler/Prozessor genutzt werden.
Sie können nun diese PEM-Datei ungeändert übernehmen und haben somit die Möglichkeit mit
einer Ursprung-Source zweigleisig zu fahren, da die eigentliche COBOL-Source ja nicht gändert
wird. In diesem Fall, würden Sie etwaige Änderungen immer in Ihrer eigentlichen COBOL-Quelle
vornehmen.
Wenn Sie jedoch weitere PrintEasy-Gestaltungsmöglichkeiten (wie z.B. verschiedene Schriften,
Grafiken, Barcode...) nutzen möchten, dann können Sie die PEM-Datei als zukünftige Quelle heran
ziehen und diese verändern.
Die Festlegung welche (Druck-) Dateien migriert werden sollen, erfolgt entweder
in der Direktiven-Datei PEMIG.DIR
als Parameter beim Aufruf des Werkzeuges oder
interaktiv durch Auswahl im PrintEasy Migrate Assistenten
Die Festlegung der gewünschten Source Definitionen für Ersetzung und Ergänzung des
Quellprogramms werden in Form von .MIG-Dateien bereitgestellt. Diese enthalten für alle
erforderlichen oder optionalen Bereiche den gewünschten Quellcode.
Standardumsetzung
Bei Verwendung der mitgelieferten Standard .MIG-Dateien werden folgende Ersetzungen und
Einfügungen vorgenommen:
Ergänzung der WORKING STORAGE um die Dokument-Definition
Ergänzung der PROCEDURE DIVISION um ein Standard ERROR-Handling
Ersetzung des OPEN Datei durch
INITIALIZE RESOURCES
OPEN DOCUMENT
Ersetzung der WRITE Anweisungen durch entsprechende PLACE-Angaben
Ersetzung des CLOSE Datei durch CLOSE DOCUMENT
Wichtiger Hinweis
Bitte beachten Sie, daß der PrintEasy-Migrate alle eingebundenen COPY-Strecken auflösen muß
und die darin enthaltenen Zeilen in das umgestellte Programm fest einträgt.
Benutzerhandbuch Version 5.0
Seite 373
Die PrintEasy Migrationsdatei .MIG
Die Migrationsdatei .MIG enthält die Quellcodeteile, die durch PrintEasy Migrate bei der
Umsetzung in die Ergebnissource eingepflegt werden sollen.
Sie ist eine reine Textdatei, die mit Hilfe von sog. Textmarken untergliedert ist.
Die gewünschten Quellcodeteile werden in korrekter COBOL-Notation nach der gewünschten
Textmarke für die verschiedenen Ersetzungsbereiche aufgeführt.
Eine Textmarke beginnt in Spalte 7 und wird mit $ eingeleitet (z.B. $WORKING-STORAGE)
Alle Quellcodeteile vom Beginn einer Textmarke bis zur nächsten Textmarke werden beim
Einpflegen in die Ergebnissource übernommen.
Quellcodeteile können COPY-Anweisungen enthalten
Ein einfaches Beispiel:
$WORKING-STORAGE.
EXEC PRINT DEFINE SECTION.
DEFINE PAPER....
...
END-EXEC.
...
$PRE-INITIALIZE
...
Seite 374
Benutzerhandbuch Version 5.0
Textmarken in der .MIG-Datei
Folgende Textmarken stehen derzeit zur Verfügung:
$WORKING-STORAGE
Dieser Abschnitt wird innerhalb der Working-Storage Section eingefügt.
Hier kann die DEFINE SECTION, DEFAULT SECTION, DOCUMENT SECTION und weitere
beliebige Definitionen stehen.
$PRE-INITIALIZE
Anweisungen, die vor dem INITIALIZE RESOURCES ausgeführt werden sollen..
Bevor der INITIALIZE RESOURCES ausgeführt wird, sollten alle Ressourcendefinitionen mit
sinnvollen Werten gefüllt sein. Das Füllen von Variablen für die Ressourcen könnte z.B. an
dieser Stelle eingefügt werden.
$INITIALIZE
Dieser Abschnitt sollte die INITIALIZE RESOURCES Klausel in der gewünschten Form
enthalten. Fehlt diese Textmarke wir das Standardformat eingefügt.
$POST-INITIALIZE
Anweisungen, die unmittelbar nach dem INITIALIZE RESOURCES ausgeführt werden sollen.
$PRE-OPEN
Anweisungen, die unmittelbar vor OPEN DOCUMENT ausgeführt werden sollen.
$OPEN
Dieser Abschnitt sollte die OPEN DOCUMENT Klausel in der gewünschten Form enthalten.
Fehlt diese Textmarke wir das Standardformat eingefügt
$POST-OPEN
Anweisungen, die unmittelbar nach OPEN DOCUMENT ausgeführt werden sollen.
$PRE-CLOSE
Anweisungen, die unmittelbar vor CLOSE DOCUMENT ausgeführt werden sollen
$POST-CLOSE
Anweisungen, die unmittelbar nach CLOSE DOCUMENT ausgeführt werden sollen
$PEINFO
Dieser Abschnitt muß die WHENEVER PE-INFO Klausel in der gewünschten Form enthalten.
Fehlt diese Textmarke wir WHENEVER PE-INFO WRITE LOGFILE eingefügt.
$PEWARNING
Dieser Abschnitt muß die WHENEVER PE-WARNING Klausel in der gewünschten Form
enthalten. Fehlt diese Textmarke wir WHENEVER PE-WARNING WRITE LOGFILE eingefügt.
$PEERROR
Dieser Abschnitt muß die WHENEVER PE-ERROR Klausel in der gewünschten Form
enthalten. Fehlt diese Textmarke wir WHENEVER PE-ERROR SHOW-DIALOG AND WRITE
LOGFILE eingefügt.
$SUPPLEMENT
Die hier aufgeführten Quellcodeteile werden am Ende des Programms hinzugefügt.
Dieser Abschnitt könnte z.B. weitere Sections enthalten.
Benutzerhandbuch Version 5.0
Seite 375
Mitgelieferte .MIG-Dateien
Im Verzeichnis SAMPLES\PEMIG finden Sie folgende Standard .MIG-Dateien als Muster. Diese
können Sie als Grundlage für Ihre eigenen Definitionen verwenden:
PEA4L.MIG A4/Querformat
Logische Seite = Physische Seite
PEA4P.MIG A4/Hochformat
Logische Seite = Physische Seite
PEA4L22.MIG A4/Querformat
Aufteilung der physischen Seite horizontal und vertikal in je 2 logische Seiten
PEA4P22.MIG A4/Hochformat
Aufteilung der physischen Seite horizontal und vertikal in je 2 logische Seiten
Alle Muster enthalten neben den Standarddefinitionen für Schriftfestlegung und
Dokumentbeschreibung auch
Beispielcode für
Kopf/Fußzeilen-Definitionen
Fehlerbehandlung.
und
die
Ein umfassenderes Beispiel für eine .MIG-Datei finden Sie als PEA4.MIG. In dieser .MIG Datei
werden neben den o.a. aufgeführten Standardelementen zusätzliche Codeteile eingefügt:, die in
Form eines ACCEPT/DISPLAY Dialoges die gewünschten Druckeigenschaften abfragen.
Wichtiger Hinweis
Bitte beachten Sie, daß es sich bei den MIG-Dateien lediglich um Beispiele handelt! Sie müssen
diese Beispiele ggf. auf Ihre Bedürfnisse anpassen.
Ein Knackpunkt dabei ist sicherlich die Abhandlung eines PrintEasy-Fehlers. In den vorliegenden
MIG-Dateien wurde dabei immer ein STOP RUN codiert. Doch dieser ist bei der Umstellung eines
Unterprogrammes häufig nicht gewünscht!
Seite 376
Benutzerhandbuch Version 5.0
Die PEMIG.DIR
Die Direktiven-Datei PEMIG.DIR enthält die erforderlichen Angaben für alle Dateien, die durch
PrintEasy Migrate umgesetzt werden sollen.
Sie ist eine reine Textdatei und enthält je umzusetzender Datei die gewünschten Direktiven.
Sie wird im aktuellen Verzeichnis und dann im Verzeichnis gesucht auf den der WIN.INIEintrag PEHOME zeigt.
Sie kann Definitionen für ein oder mehrere Programme enthalten.
Ein einfaches Beispiel:
FILENAME(A-LISTE)
DOCNAME(MUSTER)
USERINSERT(PEA4L.MIG)
END
FILENAME(D-UMSATZ)
DOCNAME....
...
END
...
FILENAME ... END
Die Definition für eine neue Dateieintragung wird mit FILENAME eingeleitet und mit END
abgeschlossen. Alle anderen für diese Datei gewünschten Direktiven müssen dazwischen
angegeben werden.
(dateiname)
In diesem Beispiel soll die Druckdatei A-LISTE migriert werden
DOCNAME(...)
Das zu verwendende Dokument aus der MIG-Datei heißt in diesem Beispiel MUSTER.
USERINSERT(...)
Die Beschreibung der Source-Ersetzungen und Ergänzungen befindet sich bei diesem Beispiel
in der Datei PEA4L.MIG.
In dieser MIG-Datei muß das unter DOCNAME angegebene Dokument definiert sein!
Wichtiger Hinweis
Bitte beachten Sie, daß alle eingetragenen MIG-Dateien auch vorhanden sein müssen, da der
PrintEasy-Migrate sonst einen Fehler meldet!
PrintEasy stört sich allerdings nicht an unter FILENAME angegebene umzustellende Dateien, die
in diesem Programm nicht vorhanden sind. In diesem Fall wird weder ein Fehler noch eine
Warnung erzeugt.
Benutzerhandbuch Version 5.0
Seite 377
Migrate Direktiven
Folgende Direktiven stehen Ihnen zur Verfügung:
COBCPY
Funktion
Angabe von Verzeichnissen in denen nach COPY-Books gesucht werden soll.
Format
[NO]COBCPY(verzeichnis1;verzeichnis2;…)
Parameter
Verzeichnis
Gibt das Verzeichnis an, in dem nach COPY-Books gesucht werden soll.
Es können mehrere Verzeichnisse, durch Semikolon getrennt, aufgelistet werden.
Defaultwert
NOCOBCPY
DOCNAME
Funktion
Gibt den logischen Dokumentnamen an, der für den Druck über PrintEasy verwendet werden
soll. Diese Direktive kann nur innerhalb der Direktive FILENAME und END in der Datei
PEMIG.DIR stehen.
Format
DOCNAME(documentname)
Parameter
documentname
Name des Dokuments.
FILENAME
Funktion
Gibt den logischen Dateinamen der klassischen Druckdatei an, die für den Druck über
PrintEasy umgewandelt werden soll.
Format
FILENAME(logical-filename) [directives] END
Parameter
logical-filename
Der logischer Dateiname, wie er in der SELECT-Anweisung definiert ist.
directives
Direktiven für die Migration dieser Druckdatei.
Hinweis
Die Direktiven werden durch END eindeutig abgegrenzt.
Seite 378
Benutzerhandbuch Version 5.0
PEF
Funktion
Gibt an, ob das PrintEasyFile (PEF) erzeugt werden soll.
Diese Direktive kann nur innerhalb der Direktive FILENAME und END in der Datei PEMIG.DIR
stehen.
Format
PEF(DIALOG)
PEF(filename)
[NO]PEF
Parameter
DIALOG
Über einen Dialog wird beim Öffnen des Dokuments der Dateiname erfragt,
unter dem die PEF-Datei gespeichert werden soll.
filename
Gibt den Dateinamen an, unter dem die PEF-Datei gespeichert werden soll.
Hinweis
Ist in der verwendeten .MIG-Datei die Textmarke $OPEN enthalten wird diese Direktive
ignoriert.
Defaultwert
NOPEF
PREVIEW
Funktion
Gibt an, ob eine Vorschau des Dokuments angezeigt werden soll.
Diese Direktive kann nur innerhalb der Direktive FILENAME und END in der Datei PEMIG.DIR
stehen.
Format
PREVIEW(mode)
[NO]PREVIEW
Parameter
mode
Gibt den Vorschaumodus an. Es können folgende Modi verwendet werden.
DIRECT
Der Aufbau des Dokuments wird sofort in der Vorschau dargestellt.
ON-CLOSE
Das Dokument wird erst nach dem Schließen des Dokuments in der Vorschau
angezeigt.
Hinweis
Der Modus DIRECT eignet sich vor allem für den Test der Anwendungen, der Aufbau des
Dokuments wird dadurch jedoch verlangsamt.
Ist in der verwendeten .MIG-Datei die Textmarke $OPEN enthalten wird diese Direktive
ignoriert.
Defaultwert
NOPREVIEW
Benutzerhandbuch Version 5.0
Seite 379
PRINTING
Funktion
Gibt an, ob das Dokument ausgedruckt werden soll.
Diese Direktive kann nur innerhalb der Direktive FILENAME und END in der Datei PEMIG.DIR
stehen.
Format
[NO]PRINTING
Parameter
Keine
Hinweis
Ist in der verwendeten .MIG-Datei die Textmarke $OPEN enthalten wird diese Direktive
ignoriert.
Defaultwert
PRINTING
SPECIAL
Funktion
Damit kann ein Eintrag unter SPECIAL-NAMES, der für die Druckausgabe verwendet wird, in
einen passenden PrintEasy-(Teil-)Befehl umgesetzt werden.
Format
SPECIAL"Special-Names-Begriff =PrintEasy-Begriff"
Parameter
Special-Names-Begriff
PrintEasy-Begriff
Beispiel
SPECIAL"TOP-OF-PAGE=PHYSICAL PAGE"
Seite 380
Benutzerhandbuch Version 5.0
USERINSERT
Funktion
Angabe der Beschreibungsdatei, welches die Dokumentbeschreibung und zusätzliche
Programmlogik enthält.
Diese Direktive kann nur innerhalb der Direktive FILENAME und END in der Datei PEMIG.DIR
stehen.
Format
USERINSERT(filename)
Parameter
filename
Angabe der Datei, in der die grundsätzlichen Definitionen enthalten sind:
DEFINE SECTION
DOCUMENT SECTION
DEFAULT SECTION
zusätzliche Programmlogik
Hinweis
Der Inhalt der Beschreibungsdatei wird entsprechend den Textmarken an der gewünschten
Stelle dauerhaft in den Ergebnis-Quellcode eingefügt
Diese Direktive kann nicht gleichzeitig mit der Direktive INSERT verwendet werden.
Siehe auch Direktive INSERT.
Benutzerhandbuch Version 5.0
Seite 381
Obsolete Direktiven
Durch die MIG-Datei ist PrintEasy Migrate gegenüber der früheren Copy-Buch-Technik viel flexibler
geworden. Folgende Direktiven für die Verwendung von Copy-Büchern dienen der Kompatibilität
zu früheren Versionen und sollten nicht mehr verwendet werden.
INCLUDE
Funktion
Angabe des Copy-Book, welches die Dokumentbeschreibung enthält.
Diese Direktive kann nur innerhalb der Direktive FILENAME und END in der Datei PEMIG.DIR
stehen.
Format
INCLUDE(filename)
Parameter
filename
Angabe der Datei, in der die grundsätzlichen Definitionen enthalten sind:
DEFINE SECTION
DOCUMENT SECTION
DEFAULT SECTION
Hinweis
Das Copy-Book wird nur verwendet, und nicht dauerhaft in den Sourcecode eingefügt.
Diese Direktive kann nicht gleichzeitig mit der Direktive INSERT verwendet werden.
Siehe auch Direktive INSERT.
INSERT
Funktion
Angabe des Dateinamen, welches die Dokumentbeschreibung enthält.
Diese Direktive kann nur innerhalb der Direktive FILENAME und END in der Datei PEMIG.DIR
stehen.
Format
INSERT(filename)
Parameter
filename
Angabe der Datei, in der die grundsätzlichen Definitionen enthalten sind:
DEFINE SECTION
DOCUMENT SECTION
DEFAULT SECTION
Hinweis
Die Datei wird dauerhaft in den Sourcecode eingefügt.
Diese Direktive kann nicht gleichzeitig mit der Direktive INCLUDE verwendet werden.
Siehe auch Direktive INCLUDE.
Seite 382
Benutzerhandbuch Version 5.0
Starten von PrintEasy Migrate
Die Nutzung der Migratefunktion ist in unterschiedlicher Weise möglich.
Zusatzschritt beim Preprozess/Precompile
Sie können den PrintEasy Migrate als automatischen vorgeschalteten Zusatzschritt im Rahmen
des Preprozess/Precompile-Laufes nutzen.
Der Zusatzschritt wird durch Angabe der Direktive "PEMIG" in einer der folgenden Varianten
aktiviert:
im PE-Optionsfeld des Precompilerdialoges
als Precompiler-Direktive im Command-Line Aufruf
als Eintrag in der Standard-Direktiven-Datei PE.DIR
als Option zur Preprozessor-Direktive "PEPREP" (nur Micro Focus)
Stand Alone Aufruf (batchorientiert oder interaktiv)
Als weitere Möglichkeit können Sie den PrintEasy Migrate auch unabhängig
Preprozessor/Precompiler aufrufen.
PrintEasy Migrate kann dabei sowohl batchorientiert als auch interaktiv aufgerufen werden.
von
Batchorientierter Aufruf
Der batchorientierter Aufruf erfolgt mit:
PEMIG name-der-Quellcodedatei direktiven
Ein Beispiel:
PEMIG NOTEN.CBL FILENAME"A-LISTE" DOCNAME"MUSTER" USERINSERT"PEA4P22.MIG"
END
Interaktiver Aufruf
Der interaktive Aufruf erfolgt durch Starten der PEMIG.EXE ohne Parameter.
Folgende Varianten sind dabei möglich:
auf der Commandline-Ebene durch Aufruf der PEMIG.EXE ohne Parameter
durch Doppelklick auf "PrintEasy Migrate" im Ordner "PrintEasy"
durch Auswahl des entsprechenden Menüpunktes im PrintEasy Entwicklerzentrum.
In diesen Fällen öffnet sich der PrintEasy Migrate Assistent.
Benutzerhandbuch Version 5.0
Seite 383
Der PrintEasy Migrate Assistent
Die einzelnen Felder und Kontrollelemente des Assistenten haben folgende Bedeutung
Copy-Pfad
Hier tragen Sie bitte alle Copy-Pfade ein, die für diese Source relevant sind. Es können
mehrere Verzeichnisse, durch Semikolon getrennt, aufgelistet werden.
COBOL-Datei
Hier wird die umzusetzende Quellcodedatei angegeben
Umzustellende Datei
Hier ist der logische Name der umzustellenden Datei anzugeben. Dies entspricht der Direktive
FILENAME. In der Auswahl-Liste werden alle Dateien aufgeführt, die in diesem COBOLProgramm definiert wurden.
Wurde beim Start des Assistenten eine PEMIG.DIR mit einem Eintrag zu der ausgewählten
Datei gefunden, werden anschließend die hinterlegten Einstellungen übernommen. Diese
können jedoch dabei interaktiv geändert werden. Die Änderungen werden jedoch nicht in die
PEMIG.DIR zurück geschrieben!
Name des Dokuments
Hier wird der Name angegeben wie das Dokument im Programm genannt werden soll und muß
mit dem Namen in der zugehörigen DEFINE DOCUMENT SECTION der .MIG-Datei
übereinstimmen..
Direktiven
Hier werden die gewünschten Einstellungen der weiteren Direktiven für Preview, Printing und
PEF aufgelistet. Über den Button "Auswählen" kann der Subdialog für die gewünschte
Einstellungen aufgerufen werden.
User-Insert-Datei
Hier wird der Name der einzupflegenden .MIG-Datei angegeben (Auswahl über Standard-File
Dialog). Dies entspricht der Directive USERINSERT.
Seite 384
Benutzerhandbuch Version 5.0
Das Zusatz-Tool RunEasy
Hintergrund
Haben Sie sich nicht schon immer geärgert, daß Sie die Umgebungsvariablen nicht einfach pro
laufende Task setzen können, sondern alles global z.B. über Einträge in die "autoexec.bat"
geschehen muß?
Der Eintrag von Umgebungsvariablen in die Registry sind auch kein akzeptabler Weg, da diese
Vorgehensweise meist sehr umständlich und Fehler-kritisch ist.
Mit RunEasy sind Sie diese Probleme ein für allemal los!
Sie können für jedes zu startende Programm eine eigene Umgebung definieren, ohne daß eine
lästige DOS-Box stehen bleibt.
Zusätzlich können sie in der Registry Eintragungen machen.
Die Definition erfolgt über einer INI-Datei, die beim Programmaufruf als Parameter übergeben wird.
Programmaufruf
Es stehen zwei Varianten zur Verfügung:
runeasy
In diesem Fall wird automatisch die Datei "runeasy.ini" angezogen, die
sich im gleichen Verzeichnis wie RunEasy befinden muß.
runeasy test.ini
Es wird konkret die Datei "test.ini" genutzt.
Die INI-Datei enthält nun alle Informationen, welche EXE-Datei in welcher Umgebung zu starten
ist.
Es besteht auch die Möglichkeit einen Debugger zu aktivieren. In diesem Fall wird ein Dialog
angezeigt, in dem alle Variablen und Aktionen aufgeführt sind.
Benutzerhandbuch Version 5.0
Seite 385
Konfigurationsdatei (INI-Datei)
Die Konfigurationsdatei hat den ganz normalen Aufbau einer Windows INI-Datei.
Alle Zeilen die mit Semikolon (;) beginnen werden ignoriert (Kommentare).
Die Bereiche (Sections) im einzelnen
CONFIG
Dieser Bereich enthält den Eintrag, ob der Debugger ein oder ausgeschaltet werden soll.
[CONFIG]
debug = 0
debug = 1
Debugger ausgeschaltet
Debugger angeschaltet
RUNEASY
Hierüber werden insbesondere die Informationen über die zu startende Anwendung abgelegt.
[RUNEASY]
run =
cmd =
work =
zu startendes Programm mit komplettem Pfad
Übergabe-Parameter (Commandline)
Arbeitsverzeichnis
ENV
In diesem Bereich werden die benötigten Umgebungsvariablen gesetzt.
[ENV]
Environment Variable = Wert
Sie dürfen auch Platzhalter über %VARIABLENNAME% verwenden.
Dabei wird dann dieser Platzhalter durch den Inhalt einer bereits gesetzten Umgebungsvariable
ersetzt.
DEFINES
Hier können Sie lokale Variablen definieren, die allerdings nicht als Umgebungsvariable gesetzt
werden. Die Eintragungen dienen lediglich für die interne Ersetzung.
[DEFINES]
Lokale Variable = Wert
Seite 386
Benutzerhandbuch Version 5.0
ADDREG
Über diesen Bereich können Sie Werte in die Registry eintragen lassen.
Es können dabei mehrere Keys in verschiedenen Zeilen angegeben werden.
[ADDREG]
Schluesselwort\keys = TEMP
Schluesselwort\keys = PERM
Es sind folgende Schlüsselwärter zulässig:
HKEY_CLASSES_ROOT
HKEY_CURRENT_CONFIG
HKEY_CURRENT_USER
HKEY_LOCAL_MACHINE
TEMP:
Die Registry-Einträge sind nur temporär bis zum nächsten Rechnerstart vorhanden.
Dieses Feature wird allerdings nur von den NT-basierenden Systemen (NT4 XP WIN 2000 )
unterstützt. Für Windows 9x wird grundsätzlich PERM verwendet.
PERM:
Die Registry-Einträge sind permanent – also auch nach einem Rechnerstart vorhanden.
Beispiel:
HKEY_LOCAL_MACHINE\SOFTWARE\Test\Cobol=TEMP
oder
HKEY_LOCAL_MACHINE\SOFTWARE\Test\Cobol=PERM
Für den Eintrag der entsprechenden Werte für die Registry muß jeweils eine entsprechende
Section in der INI-Datei definiert werden, in der die einzelnen einzutragenen Schlüssel stehen:
Beispiel:
[HKEY_LOCAL_MACHINE\SOFTWARE\Test\Cobol]
Anschließend können die Werte gesetzt werden.
Als Typen stehen Ihnen die Kürzel "S" für String-Werte und "D" für DWORD-Einträge zur
Verfügung.
Schluessel = Type:Value
Beispiel:
Base = S:xx
CurrentVersion = S:V70L10
Benutzerhandbuch Version 5.0
Seite 387
Beispiel einer Konfigurationsdatei
[Config]
;Debug 1 an 0 aus
debug=1
[runeasy]
;Kompletter Pfad zur Auszufuehrenden Datei
run=%home%\notepad.exe
;Uebergabeparameter
cmd=c:\autoexec.bat
;Workdir
work=$WORKDIR$
[defines]
;Locale Variable die nicht in die nicht ins Environment gesetzt werden
testpath=$WORKDIR$
[env]
;Globale Variable die ins Environment gesetzt werden
home=$WINDIR$
path2=d:\win95.018;%path%;c:\hugo
path=d:\win95.018;
hugo=c:\qw
[ADDREG]
; Welcher Zweig muss hinzugefuegt werden
HKEY_LOCAL_MACHINE\SOFTWARE\Test\Cobol=1
[HKEY_LOCAL_MACHINE\SOFTWARE\Test\Cobol]
;die einzelnen Eintrage
;....=S:....... <- String
;....=D:1
<-DWORD
Base=S:xx
CurrentVersion=S:V70L10
FMBHLANP=S:%testpath%
LANGUAGE=S:E
RTS_Product_Directory=S:%testpath%
RTS_CurrentVersion=S:V70L10
Funcion=D:1
Seite 388
Benutzerhandbuch Version 5.0
PrintEasy Remote und User Exits
Ausgangslage
Die direkte Nutzung der Möglichkeiten des Windows-GDI-Drucksystems durch PrintEasy( und
andere Produkte) war bislang nur auf WIN32 Systemen möglich
Windows 95
Windows 98
Windows NT
...
In vielen Unternehmen exisieren aber eine Fülle von COBOL-Anwendungen, die auf anderen
Betriebssystemen ablaufen (müssen).
Für diese Anwendungen standen bisher die umfassenden Möglichkeiten der
Druckaufbereitung, wie sie das Windows-GDI-Drucksystems bereitstellt, nicht zur Verfügung.
In vielen Fällen wurde deshalb auf die State of the Art Techniken verzichtet oder auf meist
umständliche Umwege erzeugt.
Lösung durch PrintEasy Remote
PrintEasy stellt eine definierte Schnittstelle bereit über die eine arbeitsteilige Architektur
realisiert werden kann.
Die Applikation läuft auf einem beliebigen System unter Nutzung der dort verfügbaren
Ressourcen und Techniken.
Der druckzentrierte Part der Applikation wird mit Hilfe der PrintEasy Syntaxerweiterungen
realisiert, bzw. durch Nutzung von PrintEasy Migrate automatisch erzeugt.
Die PrintEasy Syntax wird durch den Precompiler auf den CALL-Level umgesetzt. Die so
erzeugte Source wird mit dem systemeigenen COBOL-Compiler übersetzt.
Zur Laufzeit werden die PE-Aufrufe an der Remote-Schnittstelle bereitgestellt und können mit
einer beliebigen Technik an ein Win32-fähiges System durchgereicht und dort an die PrintEasy
Run-Time übergeben werden.
Die Lösungskomponente für das Durchreichen sind nicht Bestandteil von PrintEasy, sondern
können vom Entwickler oder 3-Party Lösungsanbieter selbst konzipiert werden
Die eigentliche technische Druckaufbereitung erfolgt dann auf dem Win32 System unter
Nutzung des Windows-GDI.
Benutzerhandbuch Version 5.0
Seite 389
Einsatzbereiche
Mit Hilfe dieser Schnittstelle kann somit die Leistung des Windows-GDI Drucksystems
praktisch jeder COBOL-Anwendung verfügbar gemacht werden.
Die COBOL Applikation läuft auf einem beliebigen System
UNIX/Linux
IBM Mainframe
AS400 und andere MDT-Systeme
Tandem
MS DOS, 16 Bit Windows oder OS/2
...
Die Applikationsarchitektur ist beliebig
Batch/On-Line
GUI/Char
Client/Server
...
Der Druck erfolgt am Ende mit PrintEasy
Seite 390
Benutzerhandbuch Version 5.0
Arbeitsvarianten
Begriffsbestimmungen
Im folgenden sollen verschiedene praxisrelevante Varianten für verteilte Drucklösungen
durchgespielt werden.
Um klar herauszustellen, wo welche Teilfunktionalität einer Applikation abläuft wird in den
Darstellungen mit folgenden Begriffen gearbeitet:
Mit „Business Logik“ wird dargestellt auf welchem System der Verarbeitungsteil der Applikation
abläuft und dort auch die druckzentrierten Call`s entstehen. Diese System wird auch als
CREATOR bezeichnet.
Mit „PrintEasy Rechenleistung“ wird dargestellt, auf welchem System die Umsetzung der
druckzentrierten Call`s und damit die Umsetzung durch die PrintEasy Run-Time erfolgt. Dieses
System wird auch als PROZESSOR bezeichnet.
Mit „Business Dialog“ wird dargestellt, wo die Applikations-zentrierten Dialoge erscheinen.
Mit „PrintEasy Dialoge“ wird dargestellt, wo druckzentrierte Dialoge erscheinen (würden).
Mit „PE Preview Direct“ wird dargestellt wo die Preview im Falle von Mode Direct geöffnet
werden würde
Mit „PE Preview via PEF“ wird dargestellt wo eine Vorschau des Dokuments durch Laden der
.PEF-Datei in die Preview.Exe erscheinen würde.
„OS WIN32“ sagt, daß es sich hierbei um ein Windows 32-Bit System handeln muß. Im
Gegensatz dazu kann bei „OS beliebig“ irgendein Betriebssystem installiert sein
Durch „DISTRIBUTOR“ wird aufgezeigt, wo eine auf Basis der PrintEasy Remote-Schnittstelle
realisierte Verteilung der druckzentrierten Call`s erfolgt.
Kann ein Sachverhalt technisch nicht abgebildet werden, ist er nicht erforderlich oder macht er
in der Praxis keinen Sinn, ist er in den Darstellungen durchgestrichen.
Benutzerhandbuch Version 5.0
Seite 391
Variante 1 Stand-Alone
Seite 392
Benutzerhandbuch Version 5.0
Variante 2 zentraler Applikationsserver WIN32 Client und lokaler
PE-Printserver
Benutzerhandbuch Version 5.0
Seite 393
Variante 3 zentraler Applikationsserver
zentraler PE-Printserver
WIN32
Client
und
Seite 394
Benutzerhandbuch Version 5.0
Variante 4 zentraler Applikationsserver Non-WIN32 Client und
zentraler PE-Printserver
Benutzerhandbuch Version 5.0
Seite 395
Variante 5 zentraler Kombiserver mit WIN 32 Client
Seite 396
Benutzerhandbuch Version 5.0
Variante 6 zentraler Kombiserver mit Non-WIN 32 Client
Benutzerhandbuch Version 5.0
Seite 397
Variante 7 zentraler WIN32 Terminal-Server
Seite 398
Benutzerhandbuch Version 5.0
Technische Detaillierung (Überblick)
Im folgenden erhalten Sie einen kurzen technschichen Überblick über die Konzeption der
Schnittstelle und die beteiligten Komponenten. Die systemtechnische Details auf C-Ebene
finden Sie weiter hinten,
PrintEasy stellt insgesamt eine Mehrschichtarchitektur dar, in dem die Remote-Architektur und
auch das Konzept sog. UserExits nahtlos eingeklinkt werden kann.
Für ein besseres Verständnis zunächst der Blick auf die Schichtenarchitektur im klassischen
Stand-Alone Fall
Der Stand-Alone Fall
Stand-Alone (WIN32)
Applikation
Applikation
CREATOR
PECOBOL
PECOBOL
PETOOLS
PETOOLS
GIDNET32
GIDNET32
GIDCOB32
GIDCOB32
GIDTOO32
GIDTOO32
PROZESSOR
GIDPEA
GIDPEA
WIN-GDI
WIN-GDI
Drucker
Drucker
Benutzerhandbuch Version 5.0
Seite 399
Die Applikation realisiert Ihre Businesslogik und setzt die druckzentrierten PE-Aufrufe in Form
von Standard COBOL-Calls mit Parameterübergabe auf die Module PECOBOL und PETOOLS
ab.
Das technische Vorgehensmodell für den Call-Aufruf und die Parameterübergabe ist bei den
verschiedenen COBOL-Produkten sehr unterschiedlich.
Die Module PECOBOL und PETOOLS setzen die unterschiedlichen
Vorgehensmodelle der einzelnen Hersteller in ein internes, neutrales Format um.
technischen
Dieses neutrale Format ist eine fest vorgegebene Struktur, die sog. Transfertable.
Sie enthält alle erforderlichen Informationen Parameterinfos wie Anzahl, Typ, Länge...
Zeiger auf die verschiedenen Datenbereiche
Returnbereiche
Fehlertextbereiche
...
Jeder PrintEasy-zentrierte Call in der Applikation wird in einen „Transferdatensatz“ mit dieser
Struktur umgesetzt.
Das Dreigestirn Applikation, PECOBOL und PETOOLS stellen somit den CREATOR dar.
Jeder Transferdatensatz wird dann an das Modul GIDNET32 übergeben, dort interpretiert und
in die korrekten Calls auf die Module GIDCOB32 und GIDTOO32 umgesetzt
GIDCOB32 und GIDTOO32 sind die in COBOL (!!) realisierten Run-Time-Komponenten von
PrintEasy, die ihrerseits den C-Level GIDPEA der Run-Time ruft.
GIDPEA selbst kommuniziert mit dem Windows GDI, das letztlich den Druckoutput erzeugt.
Die Summe aus GIDNET32, GIDCOB32, GIDTOO32 und GIDPEA bildet den PROZESSOR im
PrintEasy Sprachgebrauch.
Seite 400
Benutzerhandbuch Version 5.0
Erweiterung um einen User Exit
Die Architektur erscheint im ersten Moment aufwendig.
Bei genauer Betrachtung stellt man jedoch fest, daß die mehrstufige Schichtung hohe
Flexibilität und Eingriffsmöglichkeiten bietet.
So kann in einer ersten Erweiterung problemlos ein User Exit implementiert werden um z.B.
eine Securityfunktion zu realisieren.
Dazu schaltet der Entwickler sich mit
PETOOL/PECOBOL-Level und GIDNET32.
einem
eigenen
Modul
zwischen
den
Er kann so problemlos jeden vom CREATOR-Level gelieferten Transferdatensatz anschauen,
ggf. zunächst Zusatzaktivitäten durchführen und dann erst an GIDNET32 (oder einen weiteren
UserExit) weiterreichen.
Gleiches gilt für die Rückgabe. Jeder von GIDNET32 (oder nachrangigen UserExit)
zurückgereichte Transferdatensatz kann vor der Weitergabe an den CREATOR-Level bewertet
werden.
Dieses Konstrukt kann durch Verkettung auf beliebig viele User Exit-Module ausgeweitet
werden. Jedes Modul muß lediglich dem Folgemodul bekanntgeben wie der anzusprechende
Partner auf der Gegenseite heißt.
Der User Exit stellt letztlich den DISTRIBUTOR dar.
Stand-Alone mit UserExit (WIN32)
Applikation
Applikation
CREATOR
PECOBOL
PECOBOL
PETOOLS
PETOOLS
DISTRIBUTOR
UserExit
UserExit
GIDNET32
GIDNET32
PROZESSOR
GIDCOB32
GIDCOB32
GIDTOO32
GIDTOO32
GIDPEA
GIDPEA
WIN-GDI
WIN-GDI
Drucker
Drucker
Benutzerhandbuch Version 5.0
Seite 401
Erweiterung für den Remote-Betrieb
Mit den bisherigen Erläuterungen wird schnell klar, daß die Variante REMOTE lediglich eine
besondere Form eines User Exits darstellt.
Der Unterschied besteht lediglich darin, daß der „User Exit“ aus 2 Teilmodulen besteht, die auf
verschiedenen Maschinen liegen.
Distributor Teil 1auf der Creator- oder Applikationsmaschine
Distributor Teil 2 auf der Prozessor oder Druckservice-Maschine
Die Creator- oder Applikationsmaschine kann mit einem beliebigen Betriebssystem arbeiten.
Die Prozessor oder Druckservice-Maschine muß zwingend eine WIN32 Maschine sein.
Diese beiden Teilmodule werden über eine beliebige Kommunikationstechnik miteinander
verbunden und reichen sich so die Transferdatensätze hin und her.
Welche Kommunikationstechnik und mit welchem Komfort genutzt werden soll, bleibt völlig
dem Entwickler überlassen.
Creator (WIN32 or Non-WIN32)
Applikation
Applikation
PECOBOL
PECOBOL
Druckservice Maschine
PETOOLS
PETOOLS
Distributor Teil 2
Distributor Teil 2
Disributor Teil 1
Disributor Teil 1
GIDNET32
GIDNET32
GIDCOB32
GIDCOB32
GIDTOO32
GIDTOO32
Applikations-Maschine
GIDPEA
GIDPEA
WIN-GDI
WIN-GDI
Drucker
Drucker
Prozessor (WIN32)
Seite 402
Benutzerhandbuch Version 5.0
Remote mit User Exit
Selbstverständlich ist auch eine Kombination von Remote und User Exit möglich
Die einzelnen Module sind lediglich in der richtigen Reihenfolge anzuordnen.
Creator (WIN32 or Non-WIN32)
Druckservice Maschine
Applikation
Applikation
PECOBOL
PECOBOL
PETOOLS
PETOOLS
Distributor Teil 2
Distributor Teil 2
UserExit2
UserExit2
UserExit 1
UserExit 1
GIDNET32
GIDNET32
Distributor Teil 1
Distributor Teil 1
Applikations-Maschine
GIDCOB32
GIDCOB32
GIDTOO32
GIDTOO32
GIDPEA
GIDPEA
WIN-GDI
WIN-GDI
Drucker
Drucker
Prozessor (WIN32)
Benutzerhandbuch Version 5.0
Seite 403
COBOL-seitige Erweiterungen
Um dem Entwickler die Nutzung der Schnittstelle zu ermöglichen enthält PrintEasy auf dem
COBOL-Level einige wenige Erweiterungen:
Der Entwickler eines User Exits kann im Programm eine (beliebige) Datenstruktur definieren
und diese der PrintEasy Run-Time als USER-AREA bekanntgeben.
Der Zeiger auf diese Struktur wird bei jedem Call automatisch durchgereicht.
Das User-Exit Modul kann damit auf die Daten zugreifen
Hierüber könnten z.B. Initialisierungsinformationen an den UserExit gereicht werden.
Analog kann der Entwickler einer Remote-Lösung eine Datenstruktur als DISTRIBUTOR-AREA
definieren und bekanntgeben.
Das Aktivieren der User-EXIT/REMOTE-Schnittstelle erfolgt entweder über die erweiterte Form
des INITIALIZE RESOURCES-Befehl
INITIALIZE RECOURCES
EXTENDED MODE IS ON
USING MODULE „name.dll“
USER-AREA IS name-user-struktur
WITH LENGTH laenge
DISTRIBUTOR-AREA IS name-dist-struktur
WITH LENGTH laenge
Aus diesen Angaben werden die entsprechenden Registrierungs-Calls generiert.
Alternativ können die CALLs auch von Hand codiert werden.
Seite 404
Benutzerhandbuch Version 5.0
Systemtechnische Beschreibung der Schnittstelle
Sprachliche Definition
Creator
Teil von PrintEasy der zum Cobolprogram dazu gelinkt ist bzw. Cobolprogram das den Prozess
anstößt. (Windows oder NonWindows)
Prozessor
Teil von PrintEasy der für die Datenaufbereitung und die Druckausgabe zuständig ist und
Informationen über das Drucksystem liefert(Windows 32bit)
Distributor
Schnittstelle die den Datenverkehr über das Netzwerk oder als Brücke zwischen 16 und 32 bit
Welt regelt.
UserExit
Mit Hilfe des UserExits können sowohl zwischen der COBOL Seite und dem Distributor wie
auch zwischen Distributor und PrintEasy Funktionalitäten wie Securityfunktion eingebaut
werden. Die Funktionalität des UserExits wird dem Endanwender (Systemprogrammierer)
offengelegt.
UserExitInfo
Datenstruktur die der Entwickler des UserExit definieren kann um Daten für eine
Kommunikation zwischen dem Cobolprogram und dem UserExitModul zu erhalten. Der
Pointer auf die Daten wird bei jedem Call mit durchgereicht.
DistributorInfo
Datenstruktur die der Entwickler des Distributormoduls definieren kann um Daten für eine
Kommunikation zwischen dem Cobolprogram und dem DistributorModul zu erhalten. Der
Pointer auf die Daten wird bei jedem Call mit durchgereicht.
Funktionen die zur Verfügung gestellt werden müssen
Sowohl UserExit als auch Distributor müssen folgende Funktionen exportieren
void WINAPI PETRANSFER
void WINAPI PEINITNET
void WINAPI PEDEINITNET
( LPTRANSFERTABLE lpTransfertable,
PIC X(01)Dummy1,
PIC X(01)Dummy2 )
( PIC X(256) lpModuleName,
PIC S9(07) COMP-3 returning,
PIC X(01)Dummy1,
PIC X(01)Dummy2 );
( PIC S9(07) COMP-3 returning,
PIC X(01)Dummy1,
PIC X(01)Dummy2);
im nicht Windows 32 bit Umfeld sind diese Funktionen den dortigen Gegebenheiten anzupassen
Benutzerhandbuch Version 5.0
Seite 405
Funktion die im Cobolprogram aufgerufen werden können
Für die Verwendung von PE Remote müssen beim INITIALIZE RESOURCES zusätzliche
Angaben gemacht werden:
INITIALIZE RESOURCES
EXTENDED MODE IS ON / OFF / Variable
USING MODULE "Modulname.dll" / Variable
( USER-AREA IS Variable WITH LENGTH Variable / Num-Lit. )
( DISTRIBUTOR-AREA IS Variable WITH LENGTH Variable / Num-it. )
dadurch werden vom PrintEasy Precompiler folgende Aufrufe generiert
Wenn EXTENDED ON
CALL "PETOOLSINITNET“ ...
Wenn USER-AREA
CALL "PETOOLSREGISTERUSEREXITINFO“ ...
Wenn DISTRIBUTOR-AREA
CALL "PETOOLSREGISTERDISTRIBUTORINFO“ ...
Für Programme, die nicht mit dem PrintEasy-Precompiler übersetzt werden, müssen diese
Calls sofort nach dem Laden von „PETOOLS“ selbst codiert werden:
CALL "PETOOLSINITNET" USING
GIDPE-INIT-MODUL
GIDPE-INIT-RC
GIDPE-INIT-DUMMY1
GIDPE-INIT-DUMMY2
PIC
PIC
PIC
PIC
X(256)
S9(07) COMP-3
X(01)
X(01)
CALL "PETOOLSREGISTERDISTRIBUTORINFO" USING
GIDPE-DISTRIBUTOR-AREA
beliebig
GIDPE-INIT-DISTRIBUTOR-LAENGE
PIC 9(07) COMP-3
GIDPE-INIT-RC
PIC S9(07) COMP-3
GIDPE-INIT-DUMMY1
PIC X(01)
GIDPE-INIT-DUMMY2
PIC X(01)
CALL "PETOOLSREGISTERUSEREXITINFO" USING
GIDPE-USER-AREA
beliebig
GIDPE-INIT-USER-LAENGE
PIC 9(07) COMP-3
GIDPE-INIT-RC
PIC S9(07) COMP-3
GIDPE-INIT-DUMMY1
PIC X(01)
GIDPE-INIT-DUMMY2
PIC X(01)
Seite 406
Benutzerhandbuch Version 5.0
Definition der Strukturen
Strukturelemente
01
05
05
05
05
05
05
05
05
05
05
05
TRANSFERTABLE.
returning
FunctionNumber
ArgCounter
DistributorInfo
DistributorSize
UserExitInfo
UserExitSize
SplitType
BufferMode
ErrorMsgText
filler
occurs 15.
10 Argtype
10 ArgSize
10 ArgTransferMode
10 ArgPointer
und
PIC S9(07)
PIC S9(07)
PIC S9(07)
pointer.
PIC S9(07)
pointer.
PIC S9(07)
PIC x(02).
PIC x(02)
PIC x(70)
Bedeutung
der
einzelnen
COMP-3.
COMP-3.
COMP-3.
COMP-3.
COMP-3.
PIC x(02).
PIC S9(07) COMP-3.
PIC x(02).
pointer.
Returning
Um Probleme mit Returncodes von Calls zu vermeiden wird der Status auch in der
Transfertable abgelegt.
=0 kein Fehler ( Keine Aenderung der CA )
>0 Warnung aufgetreten
<0 Fehler aufgetreten
FunctionsNumber
jede Funktion in PECOBOL und PETOOLS bekommt eine eindeutige Nummern
PECOBOL
Nummernbereich 1-9999
PETOOLS
Nummernbereich 10000- 19999
USEREXIT
Nummernbereich 20000- 25000
DISTRIBUTOR
Nummernbereich 25000- 30000
jeder Distributor und UserExit muß alle nicht zu ihm gehörigen Funktionen weiterrouten
ArgCounter
Anzahl der Argumente
DistributorInfo
Datenblock der im Cobolprogram angelegt ist und den der Distributor zum Datenaustausch
z.B. Initialierungsinformationen verwenden kann und andere Zwecke verwenden kann.
DistributorSize
Größe der Distributorinfo
UserExitInfo
Datenblock der im Cobolprogram angelegt ist und den der UserExit zum Datenaustausch z.B.
Initialierungsinformationen verwenden kann und andere Zwecke verwenden kann.
Benutzerhandbuch Version 5.0
Seite 407
UserExitSize
Größe der UserExitInfo
SplitType
Es ist möglich im UserExit mehrerer Distributor zu bedienen oder mit Hilfe des Distributors
mehrere Processor oder verschiedene Drucker auf dem selben Processor parallel
anzusprechen ( z.B 2 offene Dokumente eines lokaler Druck eines Netzwerkdruck )
„S“
„N“
Dieser Call muß an alle Distributor weitergegeben werden
Dieser Call muß an einen bestimmenten Distributor weitergegen
werden.
Das Routen der Funktionen an den richtigen Distributor obliegt dem
UserExit oder dem Distributor.
BufferMode
Der Distributor hat die Möglichkeit die Daten zwischenspeichern und somit größere Packete
übers Netzwerk zu schicken. Es gibt jedoch Calls die sofort geschickt werden müssen da die
Returnwerte zur Weiterverarbeitung nötig sind. Ein spezielles Kommando zum Leeren/Senden
des Buffers gibt es nicht da sichergestellt ist das am Ende immer ein Call kommt der die
Kennung Direkt hat.
„B“
„D“
Dieser Call kann gebuffert werden
Dieser Call muß sofort geschickt werden
ErrorMsgText
Der Distributor oder der UserExit hat die Möglichkeit im Fehler/Warnungen einen Text
abzustellen dieser Text wird dann in die GIDCA übertragen.
Daneben können Fehlermeldungen durch den Aufruf der Funktionsnummer 116 in den
normalen Ablauf der Fehlerbehandlung (Logfile/Detailed Warningtabele von PrintEasy
eingeschleust werden.
Parameter 1 ErrorNumber
Parameter 2 ErrorText
Parameter 3 Referenz
Parameter 4 Attribut
PIC 9(04) COMP-3
PIC x(70)
PIC x(32)
PIC x(70)
Als Fehlernummern stehen folgende Bereiche zur Verfügung.
UserExit
Distributor
1000-1999
2000-2999
Fehlernummer > 0 Warnung
Fehlernummer < 0 Fehler
Seite 408
Benutzerhandbuch Version 5.0
ArgType
Byte 0
Byte 1
„V“ by Value
„R“ by Referenz
„\0“ Binary nur zur Kompatibilität
„B“ Binary ( Zahlen Comp3 )
„C“ Zeichenkette muss gegebenenfalls konvertiert werden.
„S“ Struktur
Im Fall der Struktur wird vor die eigentlichen Daten ein Header gehängt der die
Positionen der Strings angibt.
01 STRINGOFFSETTABLE.
05 Cnt
PIC
05 filler occurs n times.
10 stringoffset
PIC
10 stringlenght
PIC
05 data
PIX
Cnt
Stringoffset
Stringlenght
Data
S9(07) COMP-3.
S9(07) COMP-3.
S9(07) COMP-3.
X(...).
Anzahl der Strings
Start des Strings vom Anfang der Stringoffsettabelle
Anzahl der Zeichen
der eigentliche Datenbereich
ArgSize
Anzahl Bytes für diese Argument
ArgTransferMode
„I“
Input Cobol
„O“ Output PrintEasy
“B“ Both
-> PrintEasy
-> Cobol
Daten müssen in beide Richtungen gesendet werden
ArgPointer
Pointer zu den Daten
Inititalisierungsablauf
Anwendung
PETOOLS
UserExit1
Distributor
UserExit2
ruft CallPE von
ruft CallPE von
ruft CallPE von
ruft CallPE von
ruft CallPE von
PETOOLS
UserExit1
Distributor
UserExit2
GIDNET32
mit „UserExit1“
mit „GIDNET32“
mit „USEREXIT2“
mit „“
mit „“
Jedes Modul muss dem nächsten Modul bekannt geben wie der anzusprechende Partner auf
der Gegenseite heißt.
Hierdurch ist eine einfache und flexible Möglichkeit der Verkettung von n-Distributorn und nUserExits möglich
Benutzerhandbuch Version 5.0
Seite 409
Fehlermeldungen
Fehler vom PrintEasy - Preprozessor / Precompiler
Fehler beim Übersetzen
10001
10011
10012
11001
11002
11003
11101
11102
11103
11104
11105
11106
11107
11108
11109
11110
11111
11112
11113
11114
11115
11116
11117
11118
11119
11120
11121
11122
11123
11200
11201
11202
11203
11204
11205
11206
11207
11208
11209
Seite 410
Die angegebene Variable ist nicht eindeutig
Es wurde kein "PLACE" gefunden
Diese Source enthält keine PrintEasy-Befehle - PrintEasy Precompile ist somit unnötig
Dieser Begriff ist unbekannt
Dieser PrintEasy-Begriff hat an dieser Stelle keine Bedeutung
Unbekannte Carboncopy
Diese Drucker-Angabe ist hier nicht erlaubt
Diese Papier-Konstante ist hier nicht erlaubt
Diese Farb-Konstante ist hier nicht erlaubt
Diese Linientyp-Angabe ist hier nicht erlaubt
Dieser Linientyp-Stil ist hier nicht erlaubt
Die Angabe der Linientyp-Breite ist hier nicht erlaubt
Die Einheit der Linientyp-Breite ist hier nicht erlaubt
Die Angabe des Fülltyp-Stils ist hier nicht erlaubt
Die Angabe der Maßeinheit ist hier nicht erlaubt
Die Angabe der Char-Pos-Konstante ist hier nicht erlaubt
Diese Letterspace-Konstante ist hier nicht erlaubt
Die Angabe "NORMAL" ist hier nicht erlaubt
Die Angabe "ON" oder "OFF" ist hier nicht erlaubt
Die Angabe "ABOVE" ist hier nicht erlaubt
Die Angabe "BELOW" ist hier nicht erlaubt
Die Angabe "BOTH" ist hier nicht erlaubt
Die Angabe "WITHIN" ist hier nicht erlaubt
Die Alignment-Angabe ist hier nicht erlaubt
Die Angabe "LEFT" oder "RIGHT" ist hier nicht erlaubt
Die Angabe "BORDER" ist hier nicht erlaubt
Die Rotations-Angabe ist hier nicht erlaubt
Das mit PLACE auszugebende Objekt hat eine Länge von 0
Dieses CHARSET ist nicht bekannt
Der Dokument-Name fehlt
Der logischer Printer-Name fehlt
Der physischen Printer-Name fehlt
Der logischen Paper-Name fehlt
Die Angabe Paper-Height fehlt
Die Angabe Paper-Width fehlt
Der logischer Color-Name fehlt
Die Greyshade-Angabe fehlt
Die Color-Angabe fehlt
Der logischer Linetype-Name fehlt
Benutzerhandbuch Version 5.0
11210
11211
11212
11213
11214
11215
11216
11217
11218
11219
11221
11222
11223
11251
11252
11291
11292
11293
11301
11302
11303
11304
11305
11306
11307
11308
11309
11401
11402
Die Angabe Linetype-Width fehlt
Die Linetype-Width-Unit fehlt
Der logischer Font-Name fehlt
Der physischer Font-Name fehlt
Die Font-Size fehlt
Der logischer Filltype-Name fehlt
Die Angabe Filltype-Style fehlt
Der Tom-Character fehlt
Der logische Barcode-Name fehlt
Der logische Preview-Name fehlt
Die Modul-Angabe für PENET fehlt
Die Längenangabe für den User-Exit-Bereich fehlt
Die Längenangabe für den Distributor-Bereich fehlt
Der physische Bitmap-Angabe fehlt
Die Barcode-Inhaltsangabe fehlt
Es wurde kein "INITIALIZE RESOURCES" gefunden
Es wurde kein "OPEN DOCUMENT" gefunden
Es wurde kein "CLOSE DOCUMENT" gefunden
Felder mit der Angabe "COMP" können nicht gedruckt werden
Das Feld ist nicht definiert
Zuviele Alternate-Font-Angaben! Maximal 10 erlaubt
OTHER ohne FIRST
EVEN ohne ODD
FIRST, EVEN, ODD oder OTHER fehlt!
Das angegebene Text-Literal ist zu lang! Maximal 160 Zeichen sind erlaubt
Die Positionierungsangabe ist unzulässig
Sie haben zuviele ALTERNATE PAPERs definiert! Maximal sind 10 erlaubt.
Dokument ist nicht definiert
Das beim "OPEN" oder "CLOSE" angegebene Dokument ist nicht definiert
Fehler beim Extrahieren der Copy-Strecken
13001
13002
13901
13902
13903
13904
Source nicht gefunden
Copy-Strecke nicht gefunden
Fehler bei Open
Fehler bei Datei PEPREP
Fehler beim Schreiben von PEPREP
Fehler beim Lesen der Source
Interne Fehler
12001
Interner Fehler
12100
Interner OCCURS-Fehler
19000 bis Nicht dokumentiert
19999
Benutzerhandbuch Version 5.0
Seite 411
PrintEasy Runtime-Meldungen
Informationen (INFOs)
+1
+2
+3
+4
+5
+6
+7
+8
+9
+10
+11
+12
+13
+14
+15
+16
+17
+18
+19
+20
+21
+22
+23
Seite 412
Welcher Drucker wurde im PRINTER-DIALOG ausgwählt?
Soll ein PEF erzeugt werden?
Soll gedruckt werden?
Soll die Vorschau angezeigt werden?
Es wurde ein neuer Speicherblock angefordert
Die Hilfslinien sind aktiviert
In der Debuggerkonfiguration wurde "PEF" auf "immer an" oder "immer aus" gestellt.
In der Debuggerkonfiguration wurde "Drucken" auf "immer an" oder "immer aus" gestellt.
In der Debuggerkonfiguration wurde "Vorschau" auf "immer an" oder "immer aus" gestellt.
Papiersorte wird nicht unterstützt – Evtl. geht die Suche bei ALTERNATE PAPER weiter
Schriftart wird nicht unterstützt – Evtl. geht die Suche bei ALTERNATE FONT weiter
Bei der Carboncopy-Definition wurde PRINTING und PREVIEW ausgeschaltet.
Das Logfile wurde für den Bereich INFOs aktiviert
Das Logfile wurde für den Bereich FEHLER aktiviert
Das Logfile wurde für den Bereich WARNUNGEN aktiviert
Die Angabe HOMEDIR lautet...
Es wurde die Datei ... als PRNEASY.INI herangezogen
Es wurde die Datei ... als PRNEASY.CFG herangezogen
Es wurde folgender SPOOLNAME verwendet
Es wurde folgender PREVIEWNAME verwendet
Es wurde die Datei ... als PEF-Datei gespeichert
Es wurde die Datei ... als OUTPUTFILE gewählt
Es wurden folgende Debug-Filter gesetzt
Benutzerhandbuch Version 5.0
Warnungen (WARNINGs)
+8000
+8002
+8003
+8004
+8005
+8008
+8013
+8020
+8024
+8026
+8027
+8028
+8029
+8030
+8031
+8032
+8033
+8034
+8035
+8036
+8037
+8038
+8039
+8040
+8041
+8042
+8043
+8044
+8045
+8046
+8048
+8049
+8052
+8053
+8054
+8055
+8056
+8057
+8058
+8059
+8060
+8061
+8062
+8063
+8064
+8065
+8066
Text wurde geclippt
Ende der logischen Seite erreicht
Inputbin wurde nicht gefunden
Kein Speicher verfügbar
Fehler beim Laden der Preview
NEXT ohne WIDTH
Ungültige Page / Border
Fehler beim Registrieren der Font
Ungültige TOM-Font
Ungültige horizontale Position
Fehler im StartDocument
Ungültige Textfont
Kein Platz für RIGHT-ALIGN
Kein Platz für CENTER-ALIGN
Zeile zu hoch
Ungültige Farbe
Transparent ist ungültig
Ungültige Schrift
Fehler beim PLACE LOGWATERMARK
Fehler beim PLACE LOGSTAMP
Fehler beim PLACE PHYSSTAMP
Fehler beim PLACE PHYSWATERMARK
Fehler beim PLACE LOGFOOTER
Fehler beim PLACE LOGHEADER
Fehler beim PLACE PHYSFOOTER
Fehler beim PLACE PHYSHEADER
Border um Logpage nicht möglich
Shadow bei Logpage nicht möglich
Text-Rotation ist nicht verfügbar
Die Bitmap konnte nicht geöffnet werden
Ungültige Schrift für Linespacing
Die Druckerersetzung erfolgte rekursiv
Text paßt nicht in das Textfeld
Keine gültige Dateierweiterung gefunden
Unbekannte Dateierweiterung - keine Ausgabe möglich
Die GIF-Datei ist nicht lesbar
Keine gültige GIF-Datei
Zu wenig Speicher um die GIF-Datei zu verarbeiten
Ungültiger Datensatz in der GIF-Datei
Die JPEG-Datei ist nicht lesbar
Ungültige JPEG-Datei
Zu wenig Speicher um die JPEG-Datei zu verarbeiten
Die TIFF-Datei ist nicht lesbar
Zu wenig Speicher um die TIFF-Datei zu verarbeiten
Ungültige TIFF-Datei
Unbekanntes TIFF-Format
Zu wenig Speicher um die GIF-Datei zu verarbeiten
Benutzerhandbuch Version 5.0
Seite 413
+8068
+8069
+8070
+8071
+8072
+8073
+8075
+8076
+8077
+8078
+8079
+8080
+8081
+8082
+8084
+8085
+8086
+8087
+8088
+8089
+8090
+8091
+8092
+8093
+8094
+8095
+8098
+8099
+8100
+8101
+8103
+8104
+8105
+8106
+8107
+8108
+20400
+20401
Seite 414
Unbekanntes PCX-Format
Die PCX-Datei ist nicht lesbar
Ungültiger Datensatz in der PCX-Datei
Zu wenig Speicher um die PCX-Datei zu verarbeiten
Mehrzeiliger Text kann nur in der normalen Schreibrichtung ausgegeben werden
Mehrzeiliger Text breiter als logische Seite und wird auf logische Seite umgebrochen
Mehrzeiliger Text zu hoch wird abgeschnitten
Unbekannte Schrift bei der Textformatierung
Unbekannte Textformatierung
Die Fonthöhe ist 0 Pt
Kein Fontname angegeben
Es ist nicht möglich Duplex und Reverse Order zu kombinieren
Der Drucker unterstützt kein benutzterdefiniertes Papier
Es ist keine externe Font definiert
Die Bitmap kann nicht gespeichert werden
Vorherige Seite nicht verfügbar - Erste Seite wurde selektiert
Nächste Seite nicht verfügbar - Letzte Seite wurde selektiert
Vergrößern nicht möglich - Maximale Zoomstufe
Verkleinern nicht möglich - Maximale Zoomstufe
Es kann nicht gedruckt werden
Gewählte Seite nicht vorhanden
Vorschau wurde geschlossen
Abruch beim Speichern
Die Vorschau kann nicht angesprochen werden, da die Daten bereits freigeben sind.
Die Zelle ist 0 Einheiten hoch
Die Zelle ist 0 Einheiten breit
Papierformat wird vom Drucker nicht unterstützt
Drucker unterstützt kein benutzerdefiniertes Papier.
Der angegebene Layer kann nicht gedruckt und angezeigt werden
Der Drucker verfügt über keine Schächte
Physischer Druckbereich der Carboncopy ist zu klein
Der Text ist zu lang für die Zelle
Element wird ausserhalb der logischen Seite gezeichnet
Der Ausgabebereich wurde auf die log. Seite angepasst
Ausgabe in der Protected-Area
Ausgabe in der Exception-Area
Keine Maßeinheit angegeben
Ungültige Maßeinheit
Benutzerhandbuch Version 5.0
Fehler (ERRORs)
-8001
-8006
-8007
-8009
-8010
-8011
-8012
-8014
-8015
-8016
-8017
-8018
-8019
-8021
-8022
-8023
-8025
-8050
-8051
-8067
-8074
-8083
-8096
-8097
-8102
-20000
-20001
-20005
-20006
-20007
-20008
-20009
-20010
-20011
-20012
-20013
-20020
-20030
-20100
-20200
-20300
-29000
-29001
Zu ändernde Schriftart ist nicht vorhanden
Benutzer hat im PRINTER-DIALOG Abbruch gedrückt.
Dieser Drucker ist nicht im System vorhanden.
Fehler beim Lesen des Profiles oder CFGs – evtl. falsches Format
Nicht behebbarer Anwendungsfehler
Kein Standard-Drucker im System definiert
Ungültiges Papierformat oder ungültiger Druckbereich
Papierformat wird vom Drucker nicht unterstützt
Schriftart ist nicht verfügbar
Konfigurationsdatei kann nicht gelesen werden
Keine physikalische Seite definiert
Gewählte physikalische Seite ist nicht vorhanden
Gewählte logische Seite ist nicht vorhanden
Speicherfehler beim Schreiben
Speicherfehler beim Lesen
Schriftart kann nicht registriert werden
INCHBASED wird nicht unterstützt
Drucker kann nicht initialisiert werden
Benutzerabbruch beim Daten speichern
Es ist nicht genügend Plattenplatz vorhanden um das Memory-File zu vergrößern
Das Dokument wurde nicht geöffnet und somit ist keine Ausgabe möglich
In das Temp-Verzeichnis kann nicht geschrieben werden
Abbruch des Datenspeicherns durch Schließen der Vorschau
Der Drucker ist für den Anwender nicht verfügbar (Einschränkung durch Printer-Filter)
Es wurde kein Ausgabemedium gewählt
Ungültige PrintEasy-Version
bis -20004 Interne Fehler
Der angegebene logische Printer ist nicht definiert
Das angegebene logische Paper ist nicht definiert
Der angegebene logische Linetype ist nicht definiert
Die angegebene logische Color ist nicht definiert
Der angegebene logischer Filltype ist nicht definiert
Der angegebene logischer Barcodetype ist nicht definiert
Die angegebene logische Font ist nicht definiert
Die angegebene logischer Preview ist nicht definiert
Der angegebene LAYER ist nicht definiert
Die angegebene Ressource ist nicht definiert
Die angegebene Gruppe (GROUP) ist nicht definiert
Kein erfolgreicher OPEN durchgeführt
Die Angabe ist nicht numerisch
Das angegebene Dokument ist nicht definiert
Die PrintEasy-Runtime kann nicht geladen werden
Fehler beim Laden der GIDLOAD
Benutzerhandbuch Version 5.0
Seite 415
-29002
-29003
-29999
Seite 416
Fehler beim Ermitteln der Entries mit GIDLOAD
Entry konnte nicht ermittelt werden
Unbekannter Fehler
Benutzerhandbuch Version 5.0
Limitierungen
Wird das API PETOOLS_GET_PRINTER_NAMES verwendet, werden maximal 500 installierte
Drucker oder definierte Druckerprofile zurückgeliefert.
Es können maximal 100 PrintEasy-Applikationen parallel gestartet werden.
Konkatinierungen mit & werden nicht unterstützt.
Benutzerhandbuch Version 5.0
Seite 417
Index
#CREATION-DATE# ................................145
#LOG-PAGE-MAX# ..................................145
#LOG-PAGE-NUM#..................................145
#PE-VERSION#........................................145
#PHYS-PAGE-MAX#................................145
#PHYS-PAGE-NUM# ...............................145
#PRINT-DATE# ........................................145
$INITIALIZE ..............................................366
$OPEN......................................................366
$PEERROR ..............................................366
$PEINFO ..................................................366
$PEWARNING..........................................366
$POST-CLOSE.........................................366
$POST-INITIALIZE ...................................366
$POST-OPEN...........................................366
$PRE-CLOSE ...........................................366
$PRE-INITIALIZE .....................................366
$PRE-OPEN .............................................366
$SUPPLEMENT .......................................366
$WORKING-STORAGE ...........................366
%file% .......................................................301
%filebase% ...............................................301
%pehome% ..............................................301
(DEFAULT BACKGROUND-COLOR .......124
(HORIZONTAL DIALOG-POSITION ........161
(LEFT-INDENT .........................................159
.MIG-Dateien ............................................367
2OF5 .........................................................107
3D-Balkengrafik ........................................223
3OF9 .........................................................107
3OF9X ......................................................107
Abfrage der Papiersorten .........................215
Abfrage der Schächte ...............................214
Abfrage des Returncodes.........................189
Abfragen der Drucker-Einstellungen ........215
Abgerundete Ecken ..................................151
AboutBox ..................................................294
ABOVE BOTTOM OF PAGE....................137
Absolute Positionierung ............................165
ACTION ............................................201, 283
ActiveX-Control.........................................292
Acu............................................................244
ACU ............................................................ 74
ACUCOBOL................................................ 88
ACUCOBOL-GT ...................................39, 42
ACUCORP............................................39, 88
Acucorp Acucobol 5.x-Verzeichnis ............. 14
ACUPATH................................................... 74
ADDITIONAL LAYER ...............................197
AFTER ......................................................166
Aktion ........................................................301
Seite 418
Aktivierung .................................................. 21
Aktualisierung ............................................. 90
ALTERNATE............................................ 155
ALTERNATE FONT.................................. 191
ALTERNATE FONTNAME ........................ 99
ALTERNATE PAPER ............................... 199
Alternative Graustufen........................ 93, 192
Alternative Schriften ................................ 99
Ampeln...................................................... 310
Anfügen .................................................... 224
ANSI ........................................................... 74
ANSI3OF9 ................................................ 107
ANSI3OF9X.............................................. 107
ANSITOOEM .............................................. 74
Anzahl Stellen........................................... 146
Anzeigbar.................................................. 196
Anzeigename............................................ 301
ARC .......................................................... 153
Art ..................................................... 102, 310
ART........................................................... 187
ASSIGN TO ext-font-reference................. 325
ATTRIB ..................................................... 187
Attribut ...................................................... 310
Attribute ändern ........................................ 172
Attribute für PEF ....................................... 197
Auf Seite abschneiden.............................. 142
Aufbau ........................................................ 86
Aufbau PrintEasy-Source ........................... 86
Auflösung.................................................. 127
Aufruf einer Section .................................. 188
Aufteilung in logische Seiten .................... 129
Ausführungsgeschwindigkeit .................... 267
Ausgabeschacht ansteuern ...................... 230
Ausgerichtete Positionierung.................... 166
Auslieferung.............................................. 233
Ausnahmeregeln .............................. 311, 338
Ausrichtung....................................... 143, 146
Ausrichtung des Feldinhalts ..................... 143
Ausrichtung innerhalb der Box ......... 149, 150
AUTO........................................................ 219
Autoindex.................................................. 220
Automatisch Schließen..................... 306, 340
Automatische Einstellungen ..................... 219
Automatischer Zeilenumbruch.................. 142
AUTOWRAP............................. 142, 143, 179
Avery................................................. 131, 243
BACKGROUND-COLOR............ 98, 104, 107
BACKGROUND-MODE............................ 149
Backup...................................................... 243
Barcode .................................................... 150
Barcodeattribute ....................................... 108
Benutzerhandbuch Version 5.0
Barcode-Attribute ..................................... 150
BARCODE-DEFAULTS............................ 150
Barcode-Information................................. 150
Barcode-Nummer ..................................... 150
Barcodes .................................................. 139
Barcode-Stil.............................................. 107
Barcodetyp ....................................... 119, 124
Barcode-Typ............................................. 150
Barcodetypdefinition................................. 106
BARCODETYPE .............................. 107, 150
Barcodetypen ............................................. 89
Baseline............................................ 159, 165
BDIAGONAL............................................ 104
Bedingte Trennung................................... 179
bedingtes Trennzeichen........................... 179
Behandlung von Fehlern .......................... 190
beidseitig Drucken.................................... 320
Beispiele..................................................... 15
BENEATH TOP OF PAGE....................... 136
benutzerdefinierte Angaben ..................... 178
Benutzerdefinierte Farben........................ 329
benutzerdefinierten Papier ....................... 112
Benutzerdefiniertes Papier....................... 109
Beschreibungsdatei.................................. 372
Beschriftung ............................................. 107
Beschriftung auf dem Tab ........................ 197
bestimmte Seite........................................ 270
Bezeichnung im Drucker-Spooler ............ 162
Bezugskanten........................................... 167
Bildschirmschriftersetzung ......................... 97
Bindestrich................................................ 179
Bitmap ...................................................... 148
BITMAP .................................................... 148
BITMAP-DEFAULTS ............................... 148
blättern ..................................................... 270
Blocksatz .................................................. 143
BMP.................................................. 148, 265
BOLD.......................................................... 98
BORDER .. 130, 143, 147, 149, 150, 159, 263
BOTTOM .......................... 134, 135, 159, 166
BOTTOM-LINE......... 143, 147, 149, 150, 159
BOX .................................................. 150, 151
BOX HEIGHT ................... 149, 150, 151, 152
BOX WIDTH ..................... 149, 150, 151, 152
BOX-ZOOM.............................................. 150
Breite der Textbox ............................ 142, 146
Breite des Fußbereichs ............................ 137
Breite des Kopfbereichs ........................... 136
Buchstabenbreite ..................................... 176
Business Dialog........................................ 382
Business Logik ......................................... 382
C2V-Datei................................................. 360
CA..................................................... 306, 340
CANCEL............................................... 48, 78
Benutzerhandbuch Version 5.0
CAPTION ................................................. 107
CARBONCOPY................................ 195, 198
CARBONCOPY DESCRIPTION .............. 197
Carboncopy-Definition.............................. 197
CA-Realia ....................................... 48, 53, 88
CELL ................................................ 176, 177
CELL-Definition ........................................ 177
CENTERED .... 134, 135, 136, 137, 143, 159,
166
CFG-Datei importieren ..................... 313, 352
CFGName .................................................. 34
CFGNAME ............................................... 237
Character-Set............................................. 98
CHARSET .................................................. 98
CHECKSUM............................................. 107
CHORD .................................................... 153
Clipping .................................................... 142
CLOSE ..................................................... 162
CLOSE DOCUMENT ....................... 175, 366
CLOSE-DOCUMENT ............................... 283
COBCPY ... 35, 36, 37, 40, 43, 45, 48, 54, 56,
75, 80, 302, 369
COBCPY-Angaben .................................... 80
COBDIR ......................................... 35, 36, 37
COBOL Struktur ....................................... 176
COBOL-Compilers ............................... 13, 23
COBOL-Datei ........................................... 375
COBOL-seitige Erweiterungen................. 395
CODABAR................................................ 107
CODE_PREFIX.................................... 39, 42
CODE128A .............................................. 107
CODE128AUTO....................................... 107
CODE128B .............................................. 107
CODE128C .............................................. 107
CODE93 ................................................... 107
CodeBench ................................................ 45
COLLATE ......................................... 125, 198
COLOR............................................... 92, 102
Command-Line Aufruf .............................. 374
COMMENTS ...................................... 75, 302
Compile-Options ........................................ 44
Compilerabhängige Laufzeitbibliotheken . 234
COMPRESSED.......................................... 98
Compressed Code ..................................... 53
CONTENTS-ALIGNMENT ....... 143, 149, 150
CONTINUE............................................... 188
CONTROL DOCUMENT-WINDOW. 201, 283
CONTROL-STATE................................... 163
CONVGIF ................................................. 249
CONVJPEG ............................................. 249
CONVPCX................................................ 249
CONVTIF.................................................. 249
COPIES............................................ 125, 198
COPY RESOURCE.................................. 182
Seite 419
COPY-Books ............................................369
Copy-Directories .......................................299
Copy-Extension ........................................299
COPYPATH ..........................................39, 42
Copy-Pfad.................................................375
Copy-Strecken ....................................80, 402
COPY-Strecken .......................................... 75
Copystrecken ausschließen .....................182
CPE...............................40, 45, 48, 54, 55, 77
CPE-Files.................................................... 81
CREATION-DATE ....................................145
Creator......................................................396
CROSS .....................................................104
CSV-Datei.................................................227
CurrentPage .............................................293
Cursor-Position .........................................165
Darstellung................................................326
DASH ........................................................102
DASHDOT ................................................102
DASHDOTDOT.........................................102
Datei überschreiben..................................162
Debugger Config.......................................340
Debugger Konfiguration............................312
DebuggerKonfiguration.............................340
Debugger-Konfiguration............................306
DEFAULT .................................................159
DEFAULT BACKGROUND-COLOR ........119
DEFAULT BARCODETYPE .............119, 124
DEFAULT FILLTYPE........................119, 124
DEFAULT FONT...............................119, 124
DEFAULT FOREGROUND-COLOR 119, 124
DEFAULT LINETYPE .......................119, 124
DEFAULT PAPER ............................119, 124
DEFAULT PRINTER.........................119, 124
DEFAULT SECTION ........119, 124, 177, 366
DEFAULT TOM-CHARACTER.........119, 124
DEFAULT UNIT ................................119, 124
DEFAULTS ...............................................302
DEFINE BARCODE..................................106
DEFINE CARBONCOPY ..........................197
DEFINE COLOR......................................... 91
DEFINE DOCUMENT.......114, 121, 161, 196
DEFINE FILLTYPE ...................................104
DEFINE FONT....................................95, 142
DEFINE GROUP ......................................133
DEFINE LAYER........................................196
DEFINE LINETYPE ..................................101
DEFINE PAPER .......................................109
DEFINE PRINTER............................114, 115
DEFINE SECTION..............................89, 366
Definition von Objekten.............................139
DEGREES ................................................153
Deinstallationske.......................................358
DELETE ALL TABS.................................181
Seite 420
DELETE TAB ........................................... 181
DEPENDING ON FONT ................... 142, 159
der Registry .............................................. 226
DESTROY DOCUMENT .................. 175, 190
Detailanzeige............................................ 309
Detailed Warning Table ............................ 183
Detailed-Warning-Table............................ 187
Deutsch..................................................... 234
DEVICE DECRIPTION ............................. 198
DEVICE DESCRIPTION..121, 125, 161, 163,
211
DIAGCROSS............................................ 104
DIALOG .................................................... 162
Dialog Positionen...................................... 312
Dialog Positionierung................................ 339
Dialogpositionen ....................................... 275
Dialog-Positionen ..................................... 161
DIRECT ............................................ 162, 262
DIRECTORY............................................. 162
Direktiven.......................................... 299, 375
DIR-Files..................................................... 81
DISABLED ................................................ 163
DISPLAYABLE ......................................... 196
DisplayPefInfo .......................................... 294
Distributor ................................................. 396
DISTRIBUTOR ......................................... 382
DISTRIBUTOR-AREA .............................. 395
DistributorInfo ........................................... 396
DocInfo ............................................. 306, 340
DOC-INFO ................................................ 122
DOCNAME ............................... 187, 368, 369
DOCS ................................................. 72, 302
DOCUMENT DEFAULTS ......................... 124
DOCUMENT INFORMATION AREA IS ... 183
DOCUMENT SECTION.................... 120, 366
DOCUMENT-SIZE............................ 162, 279
DOCUMENT-WINDOW-CONFIGURATION
.............................................................. 279
Dokument schließen................................. 175
Dokumentbeginn ...................................... 270
Dokumentbeschreibung.................... 120, 372
Dokumentdefinition........................... 120, 121
Dokumentende ......................................... 270
Dokumentfenster ...................................... 280
Dokumentinformation ............................... 272
Dokumentinformationen ........................... 122
Dokumentstandards ................................. 124
Dongle ................................21, 313, 359, 360
Dongle-Protokoll ....................................... 360
Dongle-Status........................................... 360
Dongle-Update ......................................... 361
DOS-Commando-Zeilen-Precompiler . 41, 46,
55
DOT .......................................................... 102
Benutzerhandbuch Version 5.0
DOUBLE................................... 102, 142, 159
DOWN ...................................... 143, 147, 150
DRAFT ..................................................... 127
Druck ....................................................... 270
Druckbar................................................... 196
Druckbereich ............................................ 331
Druckdateien ............................................ 363
Drucken ............................................ 161, 162
Drucken bestimmter Seiten...................... 271
Drucker..................... 119, 124, 125, 202, 215
Druckerattribute........................................ 116
Druckerauswahl........................................ 202
Druckerauswahl-Dialog ............................ 163
Druckerdefinition ...................................... 114
Druckerdialog ........................................... 278
Druckereigenschaften .............. 213, 312, 320
Druckereinstellungen................................ 312
Drucker-Einstellungen .............................. 333
Druckerersetzung ..................... 190, 333, 335
Druckerersetzungen ................................. 336
Druckerfilter ...................................... 313, 337
Druckergebnisse ...................................... 268
Druckerinterne Schrifte............................. 266
Druckernamen.......................................... 193
Druckerprofil ..................................... 115, 210
Druckerprofile ................................... 333, 334
Druckerschrift ........................................... 327
Druckerschriftart ......................................... 84
Druckerschriftarten ..................................... 95
Druckertreiber.... 83, 89, 91, 93, 96, 114, 194,
216, 217, 258, 329
Duplex ...................................................... 320
DUPLEX ........................................... 125, 198
Durchschreibesatz.................................... 195
Durchstreichung ......................................... 98
EAN128C ................................................. 107
EAN13 ...................................................... 107
EAN8 ........................................................ 107
Eigene Meldung definieren ...................... 246
Eigenschaften................................... 293, 334
Eingabeschacht........................................ 128
Eingabeschächte.............................. 128, 320
Einschränkungen bei Barcodes ............... 106
Einstellen von Optionen ........................... 299
Einstellungen............................................ 280
Einstellungen ACUCOBOL-GT ab 5.1 ....... 42
Einstellungen ACUCOBOL-GT bis 5.0....... 39
Einstellungen CA-Realia ............................ 48
Einstellungen Fujitsu COBOL .............. 56, 61
Einstellungen NetExpress .................... 36, 37
Einstellungen RM/COBOL ......................... 45
Einstellungen Visual COBOL ..................... 54
Einstellungen Workbench 4.0 .................... 35
Einzug ...................................................... 159
Benutzerhandbuch Version 5.0
Ellipse....................................................... 152
ELLIPSE-DEFAULTS............................... 152
Ellipsen-Attribute ...................................... 152
EMF.......................................................... 260
Empfohlene Mindestgrößen ..................... 218
ENABLED................................................. 163
END AT .................................................... 152
Endanwender ............................. 12, 233, 252
Endanwenderinstallation .......................... 244
Endanwender-Installation................. 242, 246
Endanwenderkomponenten ....................... 22
Endanwender-Runtime ............................ 234
END-EXEC................................................. 85
Endkunden ............................................... 316
Endlospapier ............................................ 228
ENDS AT.................................................. 153
ENDUSER.BAT........................................ 245
Englisch.................................................... 234
Entwickler ................................................... 12
Entwicklerkomponenten ............................. 13
Entwicklungszentrum ....................... 298, 301
Eröffnung des Dokuments........................ 161
Error ......................................................... 188
ERROR .................................................... 406
ERROR-MS................................................ 76
Errors........................................................ 190
Ersatzdrucker ........................................... 336
Ersatzschrift ............................................. 323
Ersatzschriften ......................................... 266
Ersatzwerte .............................................. 328
Ersetzung im Fehlerfall.................. 323, 335
Ersetzungsfall........................................... 335
Ersetzungsregeln ............... 84, 311, 322, 333
erste Seite des Dokuments ...................... 270
Erstellen einer Anwendung ........................ 83
Erstellung PrintEasy-Anwendung .............. 85
Escape-Sequenzen.................................. 258
Eselsohren ............................................... 247
Etiketten ............................................. 15, 131
EVEN PAGE .................................... 127, 130
EXC-Files ................................................... 82
EXCLUDE COPY ..................................... 182
EXEC PRINT................................ 85, 88, 187
EXEC-NO ................................................. 187
Execnummer ............................................ 310
EXECTRACE ............................................. 76
EXPANDED ............................................... 98
EXTENDEDCODE93 ............................... 107
externe Definitionen ................................. 322
externe Ressourcendefinition................... 117
Extrahieren ............................................... 224
Falsche Angaben im Druckertreiber ........ 216
FANFOLD-LGL-GERMAN ....................... 228
FANFOLD-STD-GERMAN ....................... 228
Seite 421
FANFOLD-US...........................................228
Farb- oder Monochromdrucker.................320
Farbbehandlung für Schwarzweißdrucker 329
Farbdefinition .............................................. 91
Farbdefinitionen ........................................328
Farbe...........................................98, 102, 104
Farbe hinzufügen......................................329
Farbe vordefiniert......................................328
Farben ........................................89, 312, 328
Farb-Konstanten ......................................... 92
Farbsimulation ..........................................192
Farbwerte.................................................... 93
Farbwerte dynamisch ................................. 94
FDIAGONAL ............................................104
Fehler........................175, 183, 188, 310, 406
Fehler beim Extrahieren ...........................402
Fehler beim Übersetzen ...........................401
Fehlerbehandlung.............183, 189, 322, 333
Fehlerbehebung................................313, 343
Fehler-Informationen ................................183
Fehlermeldungen......................................401
Fehlernummer ..........................................310
Fehlerquellen ............................................183
Felder........................................................140
Feldlänge ..................................................176
Fester Drucker ..................................202, 203
Fettdruck..................................................... 98
file .............................................................301
FILE ..........................................................162
filebase .....................................................301
FILENAME........................................368, 369
FILLING ....................................151, 152, 155
filtern .........................................................353
FIRST PAGE ....................................127, 130
FirstPage ..................................................294
FIRST-PAGE ............................................284
FONT ........................................107, 142, 146
FONTNAME..........................................95, 98
FOOTER...................................................137
FORCE-JUSTIFIED..................................143
FOREGROUND-COLOR..................104, 107
Formatierungsangabe...............................178
Formatierungsangaben.............................180
Formatierungsattribut................................178
Formatwechsel .........................................227
Formular ...................................................221
Fragen ......................................................228
FREE RESOURCES ................................175
Freigeben der Ressourcen .......................175
Freischalten ..............................................357
Freischaltkey.......................................21, 357
Freischaltung .............................................. 21
FROM .......................................................170
Führende Leerzeichen entfernen .............142
Seite 422
Führende Nullen unterdrücken................. 146
FUJIDOTNET ............................................. 75
Fujitsu ....................................................... 244
Fujitsu COBOL ............................... 56, 61, 88
Fülltyp ............................................... 119, 124
Fülltypattribute .......................................... 105
Fülltypdefinition......................................... 104
Fülltypen ..................................................... 89
Füllung ...................................... 151, 152, 155
Fußzeilen .......................................... 132, 133
GDI ............................................................. 83
Geräteoptionen......................... 125, 126, 198
Gesamtanzahl .......................................... 145
Gesamtseitenzahl..................................... 270
Geschwindigkeit ............................... 313, 344
GID*.DAT.................................................. 235
GID*.DAT-Files......................................... 247
GID03049.DLL.......................................... 234
GID30001.DLL.......................................... 234
GID30039.DLL.......................................... 234
GID30COB.DLL........................................ 234
GID30CPY.DLL ........................................ 236
GID30CTL.EXE ........................................ 235
GID30CTL.HLP ........................................ 235
GID30DBG.DLL................................ 236, 246
GID30DEV.EXE........................................ 236
GID30DEV.ICO ........................................ 236
GID30DEV.INI .................................. 236, 301
GID30DLG.DLL ........................................ 234
GID30LOA.DLL ........................................ 234
GID30MIG.DLL......................................... 236
GID30NET.DLL ........................................ 234
GID30OCX.OCX....................................... 235
GID30OCX.TLB........................................ 236
GID30PAT.DLL................................. 235, 247
GID30PEA.DLL ................................ 234, 238
GID30PEP.DLL ........................................ 236
GID30PRE.DLL ........................................ 236
GID30PSI.DLL.......................................... 236
GID30REP.DLL ........................................ 236
GID30SPY.EXE........................................ 236
GID30SRV.EXE........................................ 235
GID30SVW.EXE....................................... 236
GID30SVW.HLP ....................................... 236
GID30SVW.ICO........................................ 236
GID30TOO.DLL........................................ 234
GID30VIE.EXE ................................. 235, 241
GID30VIE.HLP ......................................... 235
GIDCTL..................................................... 243
GIDPE-RETURNCODE............................ 187
GIDVIE...................................................... 243
GIF............................................................ 148
Gitternetz .................................................. 331
Grafic Device Interface ............................... 83
Benutzerhandbuch Version 5.0
Grafik-Attribute ......................................... 149
Grafiken............................................ 139, 148
Grafikformat.............................................. 148
Grafikformate.................................... 248, 265
Graustufe............................................ 93, 330
Graustufe - Vordefiniert............................ 328
Graustufe hinzufügen ............................... 330
Graustufen.......................................... 92, 328
Grauwert................................................... 328
Gridlines ................................................... 331
GRID-LINES............................................. 159
Größe ......................................................... 98
Größe der Ellipse ..................................... 152
Größe der Grafik ...................................... 149
Größe der Vorschau................................. 277
Größe des Barcodes ................................ 150
Größe des Rechtecks............................... 151
Große Dokumente mit PrintEasy ............. 257
Grundfarben ............................................. 329
Gruppendefinition ..................................... 133
GUTTER................................................... 129
GUTTERLINE........................................... 129
HAIRLINE................................................. 102
Haltepunkte ...................................... 307, 341
Hardware.................................................. 213
Hardware-Ränder............................. 129, 218
Hauptspeicher .......................................... 262
HEADER .................................................. 136
Heften............................................... 115, 117
HEIGHT............................................ 112, 177
Herkunft.................................................... 327
Herma............................................... 131, 243
Hex ........................................................... 308
HIDDEN.................................................... 163
HIGH ........................................................ 127
Hilfslinien .................................. 273, 312, 331
Hintergrundfarbe .............................. 119, 124
Hintergrund-Modus................................... 149
Hinzufügen von Schriften ......................... 326
Home.......................................................... 34
HOME....................................................... 237
HORIZONTAL.......................................... 104
HORIZONTAL ALIGNMENT .................... 159
HORIZONTAL CONTENTS-ALIGNMENT
..................................................... 149, 150
HORIZONTAL POSITION 134, 135, 136, 137
Horizontale Ausrichtung ........................... 159
Horizontale Positionierung 134, 135, 136, 137
HORIZONTALLY IN ................................. 129
Immer ersetzen ............................... 323, 335
INCLUDE.................................................. 373
INDENT .................................................... 159
Info............................................................ 188
INFO ......................................................... 403
Benutzerhandbuch Version 5.0
Information ............................................... 188
INFORMATION ........................................ 285
Information-Area .............................. 122, 169
Informationen ................................... 355, 403
Informationen filtern ................................. 353
Informationen über Drucker ..................... 213
INI-Datei ................................... 237, 313, 347
INITALIZE RESOURCES........................... 90
Initialisierung .............................................. 90
INITIALIZE RESOURCES................ 160, 366
Inititalisierungsablauf................................ 400
INPUT-BIN ............................... 128, 199, 320
Inputbins................................................... 214
INSERT .................................................... 373
Installation .......................................... 12, 242
Installationsprogrammm........................... 233
Installationsscript...................................... 242
Installierte Sprachen .................................. 15
INSTCHECK .............................................. 76
InstLanguage ..................................... 34, 243
INSTLANGUAGE ..................................... 237
InstMenu................................................... 243
InstVersion ................................................. 34
INSTVERSION......................................... 237
INTERLEAVED2OF5 ............................... 107
Interne Fehler........................................... 402
ITALIC ........................................................ 98
Italienisch ................................................. 234
JOB-HANDLE .......................................... 187
JPEG ........................................................ 148
JUSTIFIED ............................................... 146
Kaffeeflecken ........................................... 247
Kalibrierung .............................................. 218
Kerben...................................................... 107
Klarschrift ................................................. 107
Klassische Positionierung ........................ 166
Kommentare............................................. 178
Komponenten........................................... 312
Komponenten-Auswahl ........................ 15, 23
Konfiguration ...................................... 12, 163
Konfiguration des Printer-Dialog .............. 205
Konfigurationsdatei .......................... 241, 302
Kontrollzentrum ................ 241, 276, 306, 311
Konturschrift ............................................... 96
Kopfzeilen......................................... 132, 133
Kopien .............................................. 125, 320
KOWNERR.TXT......................................... 72
Kreis ......................................................... 152
Kursivdruck ................................................ 98
LANDSCAPE ........................................... 127
Language ........................................... 34, 243
LANGUAGE ............................................. 237
LastPage .................................................. 295
LAST-PAGE ............................................. 284
Seite 423
Laufzeitbibliotheken ..................................234
Laufzeit-Komponenten..............................252
Laufzeitmodule .........................................233
Layer .................................................195, 200
LAYER DESCRIPTION ............................196
Layer-Definition.........................................196
LEADING SPACE-CLIP............................142
Leerzeichen am Ende entfernen ..............142
LEFT 134, 135, 136, 137, 143, 147, 150, 166
LEFT-LINE................143, 147, 149, 150, 159
LENGTH ...................................................146
LETTERSPACING...................................... 98
letzte Seite ................................................270
LIANT.......................................................... 45
Limitierungen ............................................408
LINE-SPACING ........................142, 159, 177
LINETYPE ........................................102, 170
Linien zeichnen.........................................170
Linienattribute ...........................................103
Linienbreite ...............................................194
Linienstil....................................................194
Linientyp ...........................................119, 124
Linientypdefinition..................................101
Linientypen ................................................. 89
Linken ......................................................... 52
Lizenz .......................................................252
Lizenz entfernen .......................................358
Lizenzbestimmungen................................311
Logfile .......................................................313
Logfile-Benutzung.....................................348
Logfile-Konfiguration.................................348
Logfile-Pfad...............................................351
Logfiles .....................................................349
LOGICAL FOOTER ..................................137
LOGICAL HEADER ..................................136
LOGICAL PAGE DESCRIPTION .....121, 130
LOGICAL STAMP.....................................135
LOGICAL WATERMARK..........................134
logische Fußzeile......................................167
logische Kopfzeile.....................................167
Logische Ränder.......................................130
logische Seite ...........................................130
LOG-PAGE-MAX ......................................145
LOG-PAGE-NUM......................................145
lokaler PE-Printserver...............................384
LONG-EDGE ............................................125
LOW..........................................................127
MAIN .........................................................197
Main-Layer................................................195
MAIN-LAYER............................................197
MARGIN ...........................129, 130, 136, 137
MARGIN BOTTOM ...........................129, 130
MARGIN LEFT..................................129, 130
MARGIN RIGHT ...............................129, 130
Seite 424
MARGIN TOP ................................... 129, 130
Maßeinheit ........................................ 119, 124
MAXIMIZE ................................................ 285
MAXIMIZED.............................................. 162
MaxPages................................................. 293
MBP ............................................................ 54
MEDIUM ................................................... 127
MERANT.............................35, 36, 73, 80, 88
MESSAGEBOX .......................................... 77
Methoden.................................................. 294
Micro Focus ..................35, 36, 37, 73, 80, 88
MIG ........................................................... 364
MIG-Files .................................................... 81
Migrate.............................................. 363, 374
Migrate Assistenten .................................. 364
Migrationsdatei ......................................... 365
Migrationsfähigkeit.................................... 363
Mindestgrößen für physischen Rand........ 218
MINIMIZE.................................................. 285
MINIMIZED ............................................... 162
Mittel ......................................................... 346
MODE ....................................... 155, 162, 163
MODE IS ALTERNATE............................ 158
MODE IS OPEN ....................................... 156
MODE IS REPEATED.............................. 181
MODE IS SINGLE .................................... 181
MODE IS STANDARD ............................. 181
MODE IS WINDING ................................. 157
Modus ....................................................... 162
Modus DIRECT ........................................ 262
Monospaced-Schriften.............................. 176
MSI ........................................................... 107
nächste Seite............................................ 270
Name der Schrift......................................... 98
Name des Dokuments .............................. 375
NEBILDER.RC ......................................... 250
NetExpress .......................36, 37, 80, 88, 244
NEXT LOGICAL PAGE ............................ 171
NEXT LOGICAL PAGE WITH REFRESH 264
NEXT PHYSICAL PAGE .......................... 171
NextPage .................................................. 295
NEXT-PAGE............................................. 284
Nichts tun.................................................. 188
Niedrig ...................................................... 346
NOINSTCHECK ....................................... 302
NON PrintEasy ......................................... 300
NOOEMTOANSI....................................... 302
NOPEMIG................................................. 302
NORMAL ....................98, 102, 143, 147, 150
NOTRACE ................................................ 302
Nullunterdrückung .................................... 146
Nutzränder ................................................ 331
Objekt ....................................................... 167
Objektdefinitionen..................................... 139
Benutzerhandbuch Version 5.0
Objekte ..................................................... 139
Objekte Plazieren ..................................... 164
Objektplazierung ...................................... 164
Obsolete Direktiven .................................. 373
ODD PAGE ...................................... 127, 130
OEM ........................................................... 74
Ohne Spooldatei....................................... 260
OPAQUE .................................................. 149
OPEN ............................................... 155, 163
OPEN DOCUMENT 161, 200, 210, 269, 278,
366
OPTIONS ................................................. 302
ORIENTATION......................................... 127
Original Drucker ....................................... 334
Original-PrintEasy-Status ......................... 354
OS WIN32 ................................................ 382
OTHER PAGE.................................. 127, 130
Outline ........................................................ 96
OUTLINE.................................. 151, 152, 155
OUTPUT..................................................... 77
Overhead-Folien....................................... 195
OVERWRITE............................................ 162
PAGE ............................................... 136, 137
PAGE-CLIP .............................................. 142
PAPER ............................................. 127, 199
Papier ....................................... 119, 124, 194
Papierattribute .......................................... 113
Papier-Breite ............................................ 112
Papierdefinition......................................... 109
Papierformat............... 89, 113, 127, 229, 318
Papierformate........................................... 193
Papier-Höhe ............................................. 112
Papier-Konstante...................................... 110
Papiersorten ............................................. 215
Parent-Window......................................... 278
Passwort................................................... 314
Passwort ändern ...................................... 317
PATH ... 35, 36, 37, 39, 42, 45, 48, 54, 56, 61,
238
PCKey ................................................ 21, 357
PCL............................................................. 96
PCX .......................................................... 148
PE Preview Direct .................................... 382
PE Preview via PEF ................................. 382
PE.DIR ....... 40, 43, 45, 48, 54, 56, 73, 80, 81
Peascent .................................................. 122
PEBILDER.DLL ........................................ 251
PEBILDER.RC ......................................... 250
PE-CA ...................................... 183, 184, 187
PECALLS.TXT ......................................... 349
PECOBOL.DLL ................ 13, 45, 48, 78, 234
PECOBOL.LIB...................................... 52, 57
PECOBOL-GET-DETAIL-WARNING....... 187
PE-CODE ................................................. 185
Benutzerhandbuch Version 5.0
PECODE.CPY.......................................... 186
Pedescent ................................................ 122
PE-DETAIL-WARNTABLE ....................... 187
PEDOCINF.CPY ...................................... 122
PE-DOC-INFO ......................................... 183
PE-DOC-Info Bereich............................... 183
Pedocinforeserved ................................... 122
Pedocinstanceid....................................... 122
Pedocstatus ............................................. 122
PEERR32.HLP......................................... 236
PE-ERRM-LENGTH................................. 185
PE-ERRM-TEXT ...................................... 185
PE-ERROR .............................................. 366
PE-EXEC-NO........................................... 185
PEEXT.................................... 40, 56, 77, 302
PE-Extension ........................................... 299
PEF .......... 161, 162, 163, 200, 306, 340, 370
PEF-ATTRIBUTES................................... 197
PEF-Datei................................................. 269
PEFFileName........................................... 293
PEF-Files............................................ 81, 231
PEFILES..................................................... 34
pehome .................................................... 301
Pehorzprintareaoffset............................... 122
PEI-Files..................................................... 81
PEINI ........................................................ 238
PE-JOBHANDLE...................................... 185
PE-LENGTH............................................. 185
Pelineascent............................................. 122
Pelinedescent........................................... 122
Pelineheight ............................................. 122
Pelinewidth ............................................... 122
Pelogcursorposx ...................................... 122
Pelogcursorposy ...................................... 122
Pelogpageheight ...................................... 122
Pelogpagenumber.................................... 122
Pelogpagewidth........................................ 122
PEM.................................................... 78, 364
Pemetricused ........................................... 122
PEM-Files................................................... 82
PEMIG................................................ 78, 374
PEMIG.DIR........................... 73, 81, 364, 368
PEMIG.EXE ............................................. 236
PEMIG.ICO .............................................. 236
PEMIG-Extension..................................... 299
PEMigrate................................................... 80
PEP .......................................................... 298
Pepaperheight.......................................... 122
Pepaperwidth ........................................... 122
PEP-Files ................................................... 82
Pephyspagenumber ................................. 122
PEPREACU.EXE ..................................... 236
PEPRECBT.EXE.................... 41, 46, 55, 236
PEPRECMP.EXE..................................... 236
Seite 425
PEPRECMP.ICO ......................................236
PEPrecompile ...........................................300
Peprintareaheight .....................................122
Peprintareawidth.......................................122
Perforieren ........................................115, 117
PERFORM........................................188, 189
Personalisierung ...............................312, 316
PESTATUS.DLL .......................................251
PESTATUS.H ...........................................249
Petextformbaselinefirst .............................122
Petextformbaselinelast .............................122
Petextformlastchar....................................122
Petextformmaxlines ..................................122
Petextformsplit ..........................................122
Petomascent.............................................122
Petomdescent...........................................122
Petomheight..............................................122
Petomlinedistance ....................................122
Petomlineheight ........................................122
Petomwidth ...............................................122
PETOOLS.DLL .................13, 45, 48, 78, 234
PETOOLS.LIB ......................................52, 57
PETOOLS_ADD_PRINTER_PROFILE....212
PETOOLS_APPEND_FILE_TO_PEF ......224
PETOOLS_DELETE_PRINTERPROFILE212
PETOOLS_GET_DEFAULT_PRINTER ...209
PETOOLS_GET_PAPER_INFO ..............215
PETOOLS_GET_PAPERS.......................215
PETOOLS_GET_PRINTER_BINS ...........214
PETOOLS_GET_PRINTER_DATA..210, 212
PETOOLS_GET_PRINTER_NAMES......209,
337
PETOOLS_GET_PRINTER_PROPERTIES
..............................................................214
PETOOLS_GET_PRINTER_SETTINGS .215
PETOOLS_PRINTER_DIALOG ...............207
PETOOLS_READ_INI ..............................225
PETOOLS_SET_DIALOG_POS ..............276
PETOOLS_WRITE_INI.............................225
PETOOLSINITNET...................................397
PETOOLSREGISTERDISTRIBUTORINFO
..............................................................397
PETOOLSREGISTERUSEREXITINFO....397
PE-VERSION............................................145
Pevertprintareaoffset ................................122
PE-WARN-COLOR...................................185
PE-WARN-DOCUMENT...........................185
PE-WARN-FILLTYPE ...............................185
PE-WARN-FONT......................................185
PE-WARN-GRAFIK ..................................185
PE-WARN-HARDWARE...........................185
PE-WARNING ..........................................366
PE-WARN-LINETYPE ..............................185
PE-WARN-LOGPAGE ..............................185
Seite 426
PE-WARN-PAPER ................................... 185
PE-WARN-PHYSPAGE............................ 185
PE-WARN-PRINTER................................ 185
PE-WARN-SYSTEM................................. 185
PE-WARN-TEXT ...................................... 185
PE-WARN-UAE ........................................ 185
Pg "pepreacu.exe" ...................................... 44
PHYSICAL FOOTER................................ 137
PHYSICAL HEADER................................ 136
PHYSICAL PAGE DESCRIPTION ... 121, 127
PHYSICAL PAGE IS TILED ..................... 129
PHYSICAL STAMP .................................. 135
PHYSICAL WATERMARK ....................... 134
physische Fußzeile................................... 167
physische Kopfzeile.................................. 167
Physische Ränder .................................... 129
physische Seite ........................................ 127
Physischen Seitenbeschreibung .............. 199
Physischer Rand ...................................... 218
PHYS-PAGE-MAX.................................... 145
PHYS-PAGE-NUM ................................... 145
Picture-Angaben....................................... 176
PIE ............................................................ 153
PLACE ......140, 150, 151, 152, 155, 164, 200
PLACE LINE............................................. 170
PLACE WITH TEST ................................. 169
plazieren ................................................... 164
Polygon............................................. 155, 157
Polygon-Attribute ...................................... 155
POLYGON-DEFAULTS ........................... 155
POLYGON-POINTS ................................. 155
Polygon-Punkte ........................................ 155
Polyline ............................................. 155, 156
PORTRAIT................................................ 127
Position ..................................................... 165
Positionierung........................... 165, 166, 167
Positionierungshilfen ................................ 331
Positionierungsraster................................ 176
Positionsangabe ....................................... 165
POSTNET................................................. 107
Precompile.................................................. 80
Precompiler.................41, 46, 55, 58, 88, 401
Precompilieren.......................................... 300
PREPPE.BAT ............................................. 50
Preprozessor ..35, 36, 38, 44, 49, 51, 88, 401
Preprozessor-Direktive ................... 35, 36, 38
Preview ..................................... 268, 306, 340
PREVIEW .161, 162, 163, 197, 200, 269, 370
Preview-ActiveX-Control........................... 292
PREVIEW-CONFIGURATION.................. 279
PREVIEW-SIZE................................ 162, 279
PREVIEW-TITLE ...................................... 162
PrevPage .................................................. 295
PREV-PAGE............................................. 284
Benutzerhandbuch Version 5.0
Primärfensters .......................................... 269
Print .................................................. 306, 340
PRINT............................................... 197, 249
PRINTABLE ............................................. 196
PRINT-ALL ............................................... 284
PrintAllPages............................................ 296
PrintCurrentPage...................................... 296
PRINT-CURRENT-PAGE ........................ 284
PRINT-DATE............................................ 145
PrintEasy Communication Area ............... 184
PrintEasy Debugger ................................. 305
PrintEasy Dialoge..................................... 382
PrintEasy Direktive ............................... 48, 56
PrintEasy Direktiven ............................. 73, 74
PrintEasy Direktiven setzen ....................... 73
PrintEasy Entwicklungszentrum............... 298
PrintEasy Konfigurationsdatei .................. 241
PrintEasy Kontrollzentrum 117, 191, 241, 311
PrintEasy Laufzeit-Komponenten............. 252
PrintEasy Migrate ....................... 78, 363, 374
PrintEasy Migrate Assistent ............. 374, 375
PrintEasy Migrate Assistenten ................. 364
PrintEasy Rechenleistung ........................ 382
PrintEasy Remote .................................... 380
PrintEasy Runtime-Meldungen ................ 403
PrintEasy Source-Viewer ................. 303, 304
PrintEasy Spy........................................... 305
PrintEasy Status....................................... 250
PrintEasy Vorschau.......................... 241, 268
PrintEasy Vorschau als OCX / ActiveX
Control.................................................. 292
PrintEasy-Anweisungen ........................... 160
PrintEasy-Ausdruck archivieren ............... 231
PrintEasy-CFG ........................................... 22
PrintEasy-Datei ................................ 161, 162
PrintEasy-Dialoge..................................... 278
PrintEasy-Direktiven................................... 40
PrintEasy-Direktiven-Datei ....... 43, 45, 48, 54
PrintEasy-Druckerauswahl-Dialog ........... 202
PrintEasy-Drucker-Dialog......................... 204
PrintEasy-Drucker-Profil........................... 202
PrintEasy-Fortschrittsanzeige .......... 247, 354
PrintEasy-Info........................................... 313
PrintEasy-Precompile..................... 41, 46, 55
PrintEasy-Seriennummer ......................... 357
PrintEasy-Status....................................... 248
PrintEasy-Syntax........................................ 85
PrintEasy-Update ..................................... 247
PrintEasy-Updates ................................... 247
PrintEasy-Verzeichnis ................................ 17
PrintEasy-Vorschau.......................... 161, 162
PRINTER.......................................... 125, 198
Printer-Dialog ........................................... 337
PRINTER-DIALOG... 114, 115, 163, 204, 205
Benutzerhandbuch Version 5.0
Printerfilter ................................................ 337
PrinterFilter............................................... 313
Printer-Filter ..................................... 202, 206
Printer-Fixes............................................. 216
PRINTERNAME ....................................... 210
PRINTING ................ 161, 162, 163, 200, 371
PRINTORDER ......................................... 198
PRINT-ORDER ........................................ 125
PrintPageRange....................................... 296
PRINT-RANGE ................................ 201, 284
Priorität ............................................. 267, 345
PRNEASY.CFG ....... 235, 241, 246, 311, 316
PRNEASY.INI ............ 34, 235, 238, 248, 347
Problem "Ungültige Installation ................ 246
Probleme mit Copy-Strecken ..................... 80
Probleme mit Hardware-Rändern ............ 218
Probleme mit Schriftarten........................... 84
Problemgebiete ........................................ 193
PROCEDURE DIVISION ................... 86, 160
Profile ....................................................... 333
Programmgesteuerte Konfiguration ......... 275
Programmgruppe ................................. 19, 25
Programmstandards................................. 119
Projekten .................................................. 298
Projektverwaltung..................................... 298
Proportionalschrift .................................... 363
Proportionalschriften ................................ 176
Prozessor ................................................. 396
Prüfziffer ................................................... 107
PSI.............................................................. 78
PSI-Files..................................................... 82
Quellcodeteile .......................................... 365
RADIUS.................................................... 151
Rahmen............ 130, 143, 147, 149, 150, 159
Randeinstellungen ................................... 193
Ränder...................................................... 129
Rasterlinien ...................................... 159, 273
RAW ......................................................... 260
RC-Datei................................................... 148
README.TXT ............................................ 72
Realia ....................................................... 244
REALIA................................................. 48, 78
Rechteck .................................................. 151
Rechteck-Attribute.................................... 151
RECTANGLE ........................................... 151
RECTANGLE-DEFAULTS ....................... 151
Referenz................................................... 310
REFERENZ .............................................. 187
Referenznamen................................ 115, 117
Refresh..................................................... 271
REFRESH ........................................ 281, 285
REFRESH RESOURCE...... 90, 94, 100, 103,
105, 108, 113, 116, 160
REFRESH RESOURCES ALL................. 265
Seite 427
REFRESH-RESOURCE ............................. 90
Regeln für Barcodes .................................106
Registrieren ......................................357, 359
Registrierung ..............................16, 313, 356
Registry.....................................................240
Reihenfolge.......................................125, 164
Reisestecker .........................................13, 23
RELATED TO PAGE ................................166
Relative Positionierung .............................165
RELNOTES.TXT......................................... 72
Remote mit User Exit................................394
Remote-Betrieb.........................................393
REQUIRED LOGICAL SIZE .............142, 146
REQUIRED PHYSICAL SIZE...........142, 146
RESOLUTION ..................................127, 199
Resourcen-Compiler.................................148
Resourcen-DLL.........................................148
Ressource................................................... 90
Ressourcen...............................................160
Ressourcen aktualisieren .........................160
Ressourcen initialisieren...........................160
Ressourcen-Definition ........................89, 117
Ressourcen-DLL.......................................250
REVERSE.................................................125
RGB-Werte ...........................................92, 93
RIGHT...............134, 135, 136, 137, 143, 166
RIGHT-INDENT ........................................159
RIGHT-LINE .............143, 147, 149, 150, 159
RM ............................................................244
RM/COBOL................................................. 45
ROTATION ...............................143, 147, 150
Rotation nicht verfügbar............................213
Rotation verfügbar ....................................213
ROWS.......................................................159
ROYALMAIL .............................................107
RTREGW32.DLL ......................................236
Run ...........................................................308
RunOCX ..................................................... 34
RUNOCX ..................................................237
Runtime-Module .......................................233
Samples....................................................243
SAVE ........................................................249
Schächte...........................................128, 214
Schächte wechseln...................................229
Schatten....................................................130
Schattierung..............143, 147, 149, 150, 159
Schätzeisen ..............................................102
Schneiden.........................................115, 117
Schnell ......................................................346
Schreiben eines Logfiles ..........................188
Schreibrichtung.........................143, 147, 150
Schrift..................................98, 119, 124, 194
Schriftart ...........................................107, 146
Schriftartdefinition ....................................... 95
Seite 428
Schriftarten ........................................... 84, 89
Schriftdefinition ................................. 322, 325
Schriftenattribute.................................... 100
Schriften-Attribute..................... 142, 146, 263
Schriften-Einstellungen............................... 96
Schriften-Filter .......................................... 342
Schriftenverwaltung .................................. 312
Schriftersetzung........................ 191, 322, 323
Schriftersetzungen.................................... 324
Schriftliste ......................................... 322, 327
Schriftschnitt ............................................. 326
Schrifttyp........................................... 142, 327
Schriftverwaltung ...................................... 322
Schwarz-Weiß-Grafik ............................... 265
Script......................................................... 242
Seitenausrichtung..................................... 127
Seitenbereichsangabe.............................. 271
Seitenbeschreibung.................................. 199
Seitennummer .................................. 145, 270
Seitenränder ............................. 218, 312, 318
Seitenwechsel .......................................... 171
SEPARATOR ........................................... 301
SET TAB .................................................. 181
SHADE .....................143, 147, 149, 150, 159
SHADOW.................................................. 130
SHORT-EDGE.......................................... 125
SHOW DIALOG................................ 188, 189
Sicherung.............................................. 18, 24
Simulation ......................................... 213, 329
SINGLE..................................... 102, 142, 159
SIZE............................................................ 98
Skript-Installation ...................................... 242
Software-Lizenzvertrag..................... 252, 254
SOLID ............................................... 102, 104
Sonderfunktionen ............................. 115, 117
Sonstige Dateien ...................................... 235
Sortieren ................................................... 320
Sortierung ................................................. 125
SOURCE-TOOLS..................................... 302
SPACE-CLIP .................................... 142, 146
Speicheranforderungen ............................ 346
Spool-Einstellungen.................................. 259
SPOOLNAME........................................... 162
Sprach-Auswahl ......................................... 23
Spy............................................................ 305
STACKED......................................... 143, 147
STAMP ..................................................... 135
Stand-Alone ...................................... 383, 390
Standarddrucker ....................................... 115
Standard-Drucker ............................. 202, 203
Standard-Einstellungen des Druckers...... 215
Standardetiketten ..................................... 131
Standard-Größe der Vorschau ................. 162
Standard-Größe des Dokumentes ........... 162
Benutzerhandbuch Version 5.0
Standards ................................................. 124
Standardumsetzung ................................. 364
Standardwerte .......................................... 319
START AT ................................................ 152
Startmenü................................................... 22
STARTS ........................................... 136, 137
STARTS AT ............................................. 153
Startverzeichnis.................................... 19, 25
Statische Texte................................. 140, 141
Status ............................................... 248, 312
STATUS ................................................... 237
Statusanzeige konfigurieren..................... 354
Statusanzeiger ......................................... 248
Stempel .................................... 132, 133, 135
Steuerung der PrintEasy Vorschau.. 283, 286
Stil .................................................... 102, 104
Stop bei Fehlern ....................................... 308
Stop bei Infos ........................................... 308
Stop bei Warnungen................................. 308
Strichstärke............................................. 102
STRIKEOUT............................................... 98
Struckturdefinitionen................................. 363
STYLE ...................................... 102, 104, 107
SUB .......................................................... 197
Sub-Layer................................................. 195
Suchreihenfolge ....................................... 238
SUPRESS ................................................ 146
SYSLOG.TXT........................................... 349
System-Default......................................... 202
SYSTEM-DEFAULT ................. 114, 115, 203
Systemvariablen....................................... 145
Systemverwalter............................... 312, 314
TAB-TITLE ............................................... 197
Tabulatoren ...................................... 176, 181
Teil-Rahmen............. 143, 147, 149, 150, 159
Temp .......................................................... 34
TEMP ............................................... 237, 262
Terminal-Server........................................ 389
Testausdruck............................................ 318
Testweise Plazieren ................................. 169
TEXT ................................................ 140, 141
Text abschneiden ............................. 142, 146
Text-Attribute............................................ 142
Textbox............................................. 142, 146
TEXT-CLIP ....................................... 142, 146
TEXT-COLOR ............................................ 98
TEXT-DEFAULTS .................................... 140
Texte ................................................ 139, 140
TEXTLOG.TXT......................................... 349
Textmarken .............................................. 365
Textrotation .............................................. 320
THICK....................................................... 102
THIN ......................................................... 102
TIF ............................................................ 148
Benutzerhandbuch Version 5.0
TILED ....................................................... 129
Titelzeile der Vorschau............................. 277
Titelzeile des Dokumentes ....................... 162
TO ............................................................ 170
Todsünden bei großen Dokumenten ....... 261
TOM ......................................................... 176
Tom-Character ......................................... 159
Tom-Definition.................................. 119, 124
TOM-Technologie ............................ 176, 363
TOM-Zeichen ................................... 142, 146
TOOLS ..................................................... 302
TOP .................................. 134, 135, 159, 166
TOP-LINE................. 143, 147, 149, 150, 159
TPE ............................................................ 79
TPE-Files.................................................... 82
TRACE ....................................................... 79
Trace-Listing .............................................. 79
TRAILING SPACE-CLIP .......................... 142
TRANSFERTABLE .................................. 398
TRANSPARENT ...................................... 149
Trennlinie.................................................. 129
Trennzeichen ........................................... 179
True-Color ................................................ 265
Truetype ..................................................... 95
TrueType ...................................... 84, 97, 327
Try&Buy-Version ........................................ 12
Typ ........................................................... 197
Type ......................................................... 243
TYPE ................................ 102, 152, 187, 197
Über PrintEasy ......................................... 355
Überlagerungen ............................... 142, 146
Übersetzung der Sourcen .......................... 73
UCCEAN128 ............................................ 107
Umgebungsvariable PEINI....................... 238
Umrißlinie ................................. 151, 152, 155
Umwandlung ACUCOBOL-GT ab 5.1........ 44
Umwandlung ACUCOBOL-GT bis 5.0 ....... 41
Umwandlung CA-Realia............................. 49
Umwandlung NetExpress..................... 36, 38
Umwandlung RM/COBOL .......................... 46
Umwandlung Visual COBOL...................... 55
Umwandlung Workbench 4.0 ..................... 35
Umzustellende Datei ................................ 375
UNDERLINE .............................................. 98
Ungültige Installation................................ 246
ungültiges Papier ..................................... 109
Unicode-Zeichen ...................................... 180
unsichtbaren Text..................................... 229
Unterschiedliche Versionsstände............. 217
Unterstreichung.......................................... 98
UP ............................................ 143, 147, 150
UPCA ....................................................... 107
UPCE ....................................................... 107
UPC-Notches ........................................... 106
Seite 429
UPC-NOTCHES .......................................107
Urheberrecht.............................................255
USE...........................................................133
User Exit ...................................................392
User Exits .................................................380
USER-AREA.............................................395
UserExit ....................................................396
UserExitInfo ..............................................396
USERINSERT...................................368, 372
User-Insert-Datei ......................................375
USING ..............................................149, 150
V2C-Datei .................................................361
Variablen...................................................140
Varianten der Druckerauswahl .................202
Verschiedene Betriebssysteme ................217
Verschiedene Sprachen ...........................217
VERTIACL ALIGNMENT ..........................159
VERTICAL CONTENTS-ALIGNMENT ....149,
150
VERTICAL DIALOG-POSITION ...............161
VERTICAL POSITION ......................134, 135
VERTICALLY IN .......................................129
Vertikale Ausrichtung................................159
Vertikale Positionierung ....134, 135, 136, 137
Verwerfen des Dokumentes .....................175
Verzeichnis ...............................................162
Visual COBOL ............................................ 54
VisualCobol...............................................244
Vordefinition der Vorschau .......................279
Vordergrundfarbe..............................119, 124
Vorgehensweise ......................................... 85
Vorgeschalteter PRINTER-DIALOG.........207
Vorschau...................................241, 262, 268
Vorschaukonfiguration ......................312, 315
Vorwärts....................................................270
Warning ....................................................188
WARNING ................................................404
Warnung ...................................................188
Warnungen .......................................310, 404
Warnungen filtern .....................................353
Warnungsfilter...........................................313
Wasserzeichen .........................132, 133, 134
WATERMARK ..................................134, 138
Weitere Informationen ................................ 72
Werkzeuge................................................302
WHENEVER PE-ERROR .................188, 366
WHENEVER PE-ERROR CONTINUE .....189
Seite 430
WHENEVER PE-INFO ............................. 188
WHENEVER PE-WARNIG CONTINUE ... 189
WHENEVER PE-WARNING ............ 188, 366
WHENEVER-Klausel................................ 188
Widestyled-Line ........................................ 101
WIDTH ......102, 112, 136, 137, 142, 146, 177
WIDTH-Angabe ........................................ 177
WIN.INI ............................................. 225, 238
WINDING.................................................. 155
WINDOWED ..................................... 162, 285
Windows-Drucker-Dialog.......................... 202
Windows-Druckername ............................ 115
Windows-Standard-Drucker-Dialog.......... 211
WITH GUTTER......................................... 129
WITH MAXIMUM ...................................... 142
WITH REFRESH ...................................... 172
Workbench............................................ 80, 88
WorkBench ............................................... 244
Workbench 4.0 ........................................... 35
WORKING-STORAGE ............................. 141
WORKING-STORAGE SECTION ..... 86, 119,
133, 139, 140, 150, 151, 152, 155, 164
WRITE LOGFILE.............................. 188, 189
x,y-Position ............................................... 167
Zebra-Muster ............................................ 332
Zeichenabstand .................................. 98, 326
Zeichnungsobjekte ................................... 139
Zeige Standard-Dialog.............................. 188
Zeilen ........................................................ 159
Zeilenabstand ................................... 142, 159
Zeilen-Attribute ......................................... 159
Zeilenumbruch.......................................... 179
zentraler Applikationsserver ..... 384, 385, 386
zentraler Kombiserver ...................... 387, 388
zentraler PE-Printserver ................... 385, 386
Zielordner.................................................... 22
ZoomIn...................................................... 297
Zoom-In .................................................... 270
ZOOM-IN .................................................. 283
ZoomOut................................................... 297
Zoom-Out.................................................. 270
ZOOM-OUT .............................................. 283
Zurück....................................................... 270
Zusammenhalten von Wörtern ................. 179
Zusätzliche Layer ..................................... 197
Zweckform ........................................ 131, 243
Zwischenraum .......................................... 129
Benutzerhandbuch Version 5.0