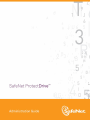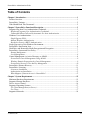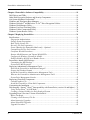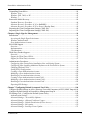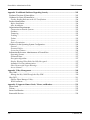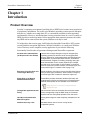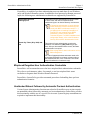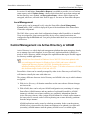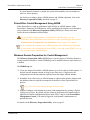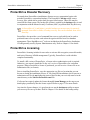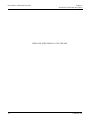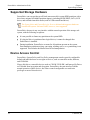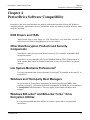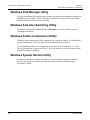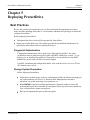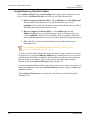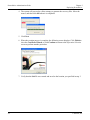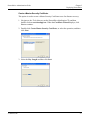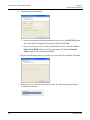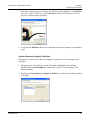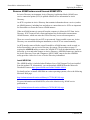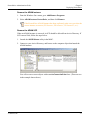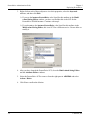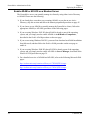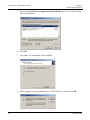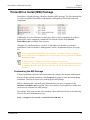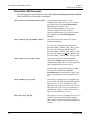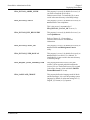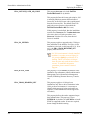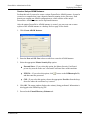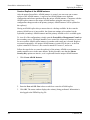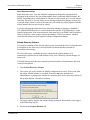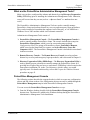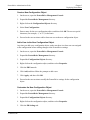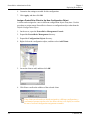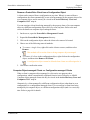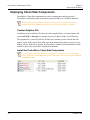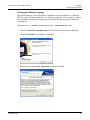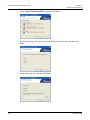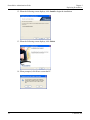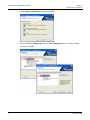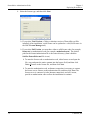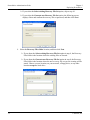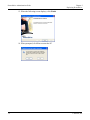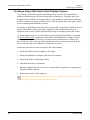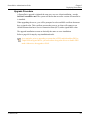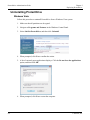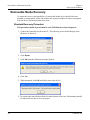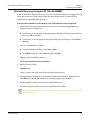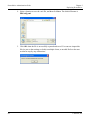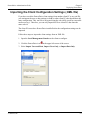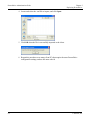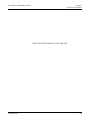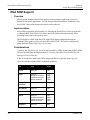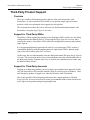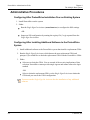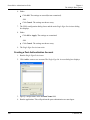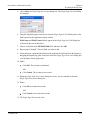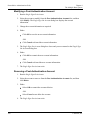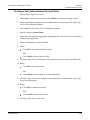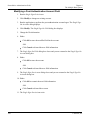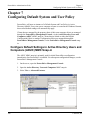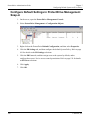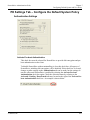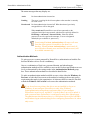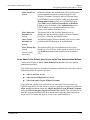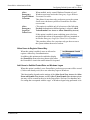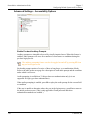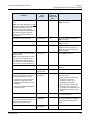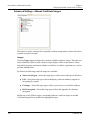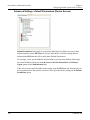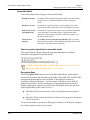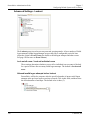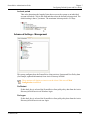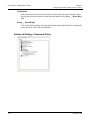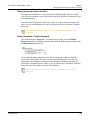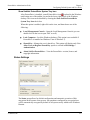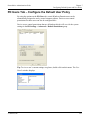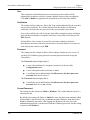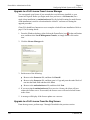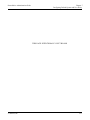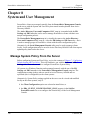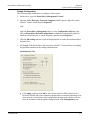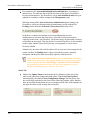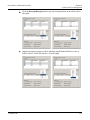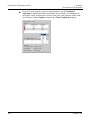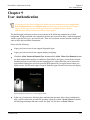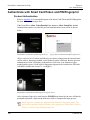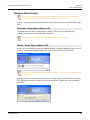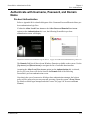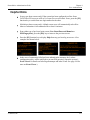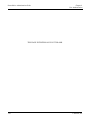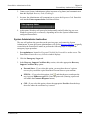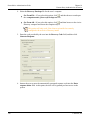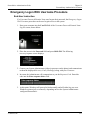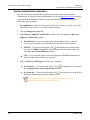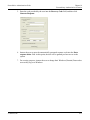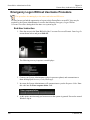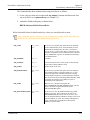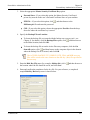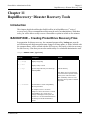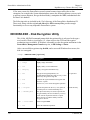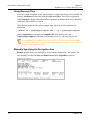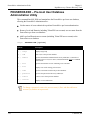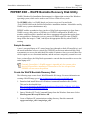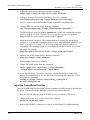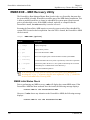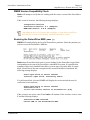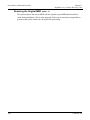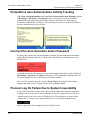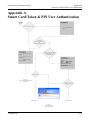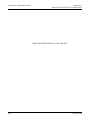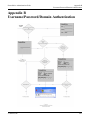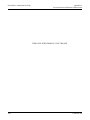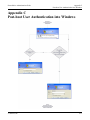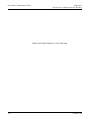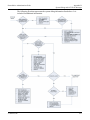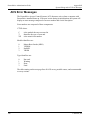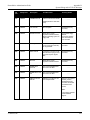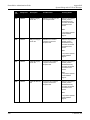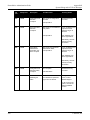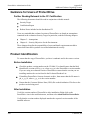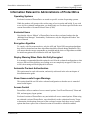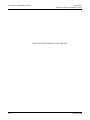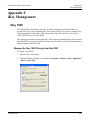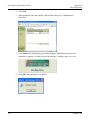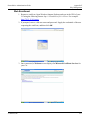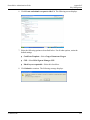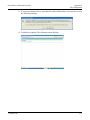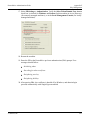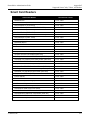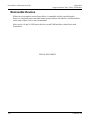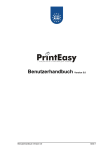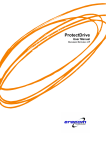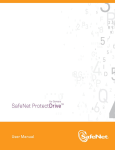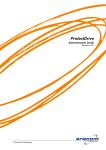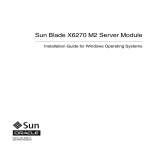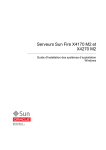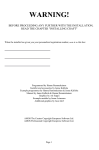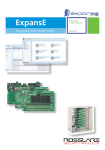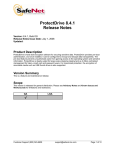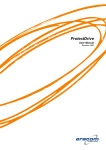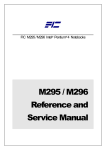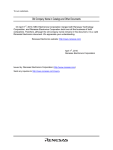Download ProtectDrive Administration Guide - Secure Support
Transcript
© 2012 SafeNet, Inc. All rights reserved. Part Number 007-011122-001 (Rev E, August 2012) Software Version 9.4.2 All intellectual property is protected by copyright. All trademarks and product names used or referred to are the copyright of their respective owners. No part of this document may be reproduced, stored in a retrieval system or transmitted in any form or by any means, electronic, mechanical, chemical, photocopy, recording or otherwise without the prior written permission of SafeNet. SafeNet makes no representations or warranties with respect to the contents of this document and specifically disclaims any implied warranties of merchantability or fitness for any particular purpose. Furthermore, SafeNet reserves the right to revise this publication and to make changes from time to time in the content hereof without the obligation upon SafeNet to notify any person or organization of any such revisions or changes. We have attempted to make these documents complete, accurate, and useful, but we cannot guarantee them to be perfect. When we discover errors or omissions, or they are brought to our attention, we endeavor to correct them in succeeding releases of the product. SafeNet invites constructive comments on the contents of this document. These comments, together with your personal and/or company details, should be sent to the address below. SafeNet, Inc. 4690 Millennium Drive Belcamp, Maryland 21017 USA Technical Support If you encounter a problem while installing, registering or operating this product, please make sure that you have read the documentation. If you cannot resolve the issue, please contact your supplier or SafeNet support. SafeNet support operates 24 hours a day, 7 days a week. Your level of access to this service is governed by the support plan arrangements made between SafeNet and your organization. Please consult this support plan for further information about your entitlements, including the hours when telephone support is available to you. Technical Support Contact Information: Phone: 800-545-6608 Email: [email protected] Acknowledgements ProtectDrive includes software developed by Apache Software Foundation (http://www.apache.org/). Windows is a registered trademark of Microsoft Corporation in the United States and other countries. Windows Vista is either a registered trademark or trademark of Microsoft Corporation in the United States and/or other countries. Windows 7 is either a registered trademark or trademark of Microsoft Corporation in the United States and/or other countries. Relevant Documentation Basic configuration procedures for token support are discussed in this manual. For detailed installation and configuration information relevant to SafeNet’s Borderless Security tokens, please refer to the following documents: ii Borderless Security PK and SSO Administration Guide Borderless Security PK and SSO User Guide iKey 1000 Series Developer’s Guide © SafeNet, Inc. ProtectDrive Administration Guide Table of Contents Table of Contents Chapter 1 Introduction..................................................................................................................... 1 Product Overview ............................................................................................................................ 1 ProtectDrive Variants ...................................................................................................................... 2 Who Should Read This Document? ................................................................................................ 2 Chapter 2 ProtectDrive Functional Description ............................................................................ 3 Supported Pre-boot User Authentication Credentials ..................................................................... 3 Misplaced/Forgotten User Authentication Credentials ............................................................... 4 Unattended Reboot Followed by Automatic Pre-boot Authentication ......................................... 4 Windows User Authentication......................................................................................................... 5 Single Sign-on (SSO) .................................................................................................................... 5 Manual Windows Authentication ................................................................................................. 5 Borderless Security (BSEC) Authentication ................................................................................. 5 Single Sign-on in a Non-Windows Environment ............................................................................ 5 ProtectDrive Notification Icon ........................................................................................................ 6 Hard Drive and Removable Media Encryption and Decryption ..................................................... 7 ProtectDrive System and User Policy ............................................................................................. 7 Remote Management .................................................................................................................... 7 Local Management ....................................................................................................................... 8 Central Management via Active Directory or ADAM .................................................................... 8 ProtectDrive Central Management Using ADAM ....................................................................... 9 Windows Domain Preparation for Central Management ............................................................ 9 ProtectDrive Recovery Files and Key Management .................................................................. 10 ProtectDrive Disaster Recovery .................................................................................................... 11 ProtectDrive Licensing .................................................................................................................. 11 License.txt Installation ............................................................................................................... 12 Authorization.txt Installation ..................................................................................................... 12 What Happens if Internet Access is Unavailable? ..................................................................... 12 Chapter 3 System Requirements ................................................................................................... 15 Minimum Hardware Requirements ............................................................................................... 15 Supported Storage Hardware ......................................................................................................... 16 Device Access Control .................................................................................................................. 16 Supported Operating Systems ....................................................................................................... 17 For Client Management (on Server) .......................................................................................... 17 For Client ................................................................................................................................... 17 Supported Networks ...................................................................................................................... 18 © SafeNet, Inc. iii ProtectDrive Administration Guide Table of Contents Chapter 4 ProtectDrive Software Compatibility ......................................................................... 19 DOS Drivers and TSRs.................................................................................................................. 19 Other Disk Encryption Products and Security Components ......................................................... 19 iolo System Mechanic Professional® ............................................................................................. 19 Windows and Third-party Boot Managers .................................................................................... 19 Windows BitLocker® and BitLocker To Go™ Drive Encryption Utilities .................................... 19 Windows Disk Manager Utility..................................................................................................... 20 Windows Fast User Switching Utility ........................................................................................... 20 Windows Folder Compression Utility ........................................................................................... 20 Windows System Restore Utility .................................................................................................. 20 Chapter 5 Deploying ProtectDrive ................................................................................................ 21 Best Practices ................................................................................................................................. 21 Fingerprint Authentication ......................................................................................................... 21 Storage System Preparation ....................................................................................................... 21 Back Up the License File ........................................................................................................... 22 Recovery File Set Preparation ................................................................................................... 22 Sector 0 Backup (for Removable Media only) - Optional .......................................................... 23 Custom Recovery Key Set Creation ........................................................................................... 24 Certificate Wizard Procedures ................................................................................................... 25 Remove ADAM Instance and Unused ADAM SCPs................................................................... 32 Configure the Windows Firewall for ADAM ............................................................................. 35 Enable ADAM or AD LDS on a Member Server ........................................................................ 36 ProtectDrive Install (MSI) Package ............................................................................................... 41 Customizing the MSI Package.................................................................................................... 41 ProtectDrive MSI Properties ..................................................................................................... 42 Deploying Administrative Management Tools ............................................................................. 45 How has the ProtectDrive Installation Changed? ..................................................................... 45 Prepare the Windows Domain ................................................................................................... 45 Install the ProtectDrive Administrative Management Tools ..................................................... 51 What are the ProtectDrive Administrative Management Tools? ............................................... 55 ProtectDrive Management Console ........................................................................................... 55 Deploying Client-Side Components .............................................................................................. 64 Custom Graphics File ................................................................................................................ 64 Install the ProtectDrive Client-Side Components ...................................................................... 64 Customizing the Installation .......................................................................................................... 71 Disk Imaging—Norton™ Ghost™ Interoperability with ProtectDrive (version 9.0 and higher) ... 79 Using Norton Ghost™ in RAW Mode ......................................................................................... 79 Creating a Unique Disk Key for Each Deployed System ........................................................... 80 Upgrading From a Previous Version of ProtectDrive ................................................................... 81 Before You Begin........................................................................................................................ 81 Creating a New Recovery File Set ............................................................................................. 82 About Interactive Upgrades ....................................................................................................... 82 About Silent/GPO Upgrades ...................................................................................................... 82 Upgrade Procedure .................................................................................................................... 83 iv © SafeNet, Inc. ProtectDrive Administration Guide Table of Contents Uninstalling ProtectDrive .............................................................................................................. 84 Windows Vista ............................................................................................................................ 84 Windows 2003, 2008, or XP ....................................................................................................... 85 Windows 7 .................................................................................................................................. 85 Removable Media Recovery ......................................................................................................... 86 Standard Recovery Procedure ................................................................................................... 86 Alternate Recovery Procedure #1 (Use RmRMBR) ................................................................... 87 Alternate Recovery Procedure #2 (Use Sector 0 Backup Data) ................................................ 88 Exporting the Client Configuration Settings (.XML file) ............................................................. 89 Importing the Client Configuration Settings (.XML file) ............................................................. 91 Chapter 6 Single Sign-On Management ....................................................................................... 94 Introduction ................................................................................................................................... 94 Accessing the Single Sign-On Assistant ..................................................................................... 94 Windows Authentication ............................................................................................................. 95 Post-Authentication Accounts .................................................................................................... 95 RSA SOM Support ........................................................................................................................ 96 Overview..................................................................................................................................... 96 Implementation ........................................................................................................................... 96 Considerations ........................................................................................................................... 96 Third-Party Product Support ......................................................................................................... 97 Overview..................................................................................................................................... 97 Support for Third-Party GINAs.................................................................................................. 97 Support for Third-Party Accounts .............................................................................................. 97 Administrative Procedures ............................................................................................................ 98 Configuring After ProtectDrive Installation Over an Existing System ...................................... 98 Configuring After Installing Additional Software to the ProtectDrive System .......................... 98 Changing Chained GINA ........................................................................................................... 99 Setting GINA Configuration ....................................................................................................... 99 Creating a Post-Authentication Account ................................................................................. 100 Modifying a Post-Authentication Account ............................................................................... 102 Removing a Post-Authentication Account ................................................................................ 102 Creating a Post-Authentication Account Field ........................................................................ 103 Modifying a Post-Authentication Account Field ...................................................................... 104 Removing a Post-Authentication Account Field ...................................................................... 105 Exporting SSO Settings ............................................................................................................ 105 Chapter 7 Configuring Default System and User Policy ........................................................... 106 Configure Default Settings in Active Directory Users and Computers (ADUC) MMC Snap-in 106 Configure Default Settings in ProtectDrive Management Snap-in ............................................. 108 PD Settings Tab – Configure the Default System Policy ............................................................ 109 Authentication Settings............................................................................................................. 109 Advanced Settings – Accessibility Options............................................................................... 114 Advanced Settings - Allowed Certificate Usages ..................................................................... 116 Advanced Settings - Default Permissions (Device Access) ...................................................... 118 Advanced Settings - Encryption ............................................................................................... 119 Advanced Settings - Interrupt Vector Update .......................................................................... 121 © SafeNet, Inc. v ProtectDrive Administration Guide Table of Contents Advanced Settings - Lockout .................................................................................................... 122 Advanced Settings - Management ............................................................................................ 123 Advanced Settings - Password Policy ...................................................................................... 124 Advanced Settings - User Interface .......................................................................................... 126 Status Settings .......................................................................................................................... 127 PD Users Tab – Configure the Default User Policy .................................................................... 129 License Manager Tab – View/Install/Update License ................................................................ 133 Upgrade to a Full License From License Manager ................................................................. 134 Upgrade to a Full License From the Nag Screen .................................................................... 134 Chapter 8 System and User Management .................................................................................. 136 Manage System Policy From the Server ..................................................................................... 136 Manage User Policy From the Server .......................................................................................... 141 Assigning Users to Clients and Managing User Policy via the Computer Object .................. 141 Managing User Policy via the User Object or Group Object.................................................. 142 Manage System and User Policy Locally .................................................................................... 144 PD Settings Tabs ...................................................................................................................... 144 PD Users Tab ........................................................................................................................... 145 Change a Pre-boot Password ....................................................................................................... 146 Chapter 9 User Authentication .................................................................................................... 147 Authenticate with Smart Card/Token and PIN/Fingerprint ......................................................... 148 Pre-boot Authentication ........................................................................................................... 148 Windows Authentication ........................................................................................................... 149 Token Removal Policy .............................................................................................................. 150 Authenticate with Username, Password, and Domain Name ...................................................... 151 Pre-boot Authentication ........................................................................................................... 151 Windows Authentication ........................................................................................................... 152 Helpful Hints ............................................................................................................................... 153 Chapter 10 Extraordinary Authentication Scenarios ............................................................... 155 Emergency Logon for Token Users Procedure ........................................................................... 156 End-User Instruction ................................................................................................................ 156 System Administrator Instruction ............................................................................................. 157 Emergency Logon With Username Procedure ............................................................................ 159 End-User Instruction ................................................................................................................ 159 System Administrator Instruction ............................................................................................. 160 Emergency Logon Without Username Procedure ....................................................................... 162 End-User Instruction ................................................................................................................ 162 System Administrator Instruction ............................................................................................. 163 Unattended Reboot and Automatic Pre-boot (APB) Authentication........................................... 164 Creating a Disaster Recovery Disk Key ...................................................................................... 166 Create the Recovery Disk Key .................................................................................................. 166 Recover (Decrypt) the Disk ...................................................................................................... 168 vi © SafeNet, Inc. ProtectDrive Administration Guide Table of Contents Chapter 11 RapidRecoveryTM Disaster Recovery Tools ........................................................... 169 Introduction ................................................................................................................................. 169 BACKUP.EXE – Creating ProtectDrive Recovery Files ............................................................ 169 DECDISK.EXE - Disk Decryption Utility .................................................................................. 170 Using Recovery Files ............................................................................................................... 172 Manually Specifying the Decryption Area ............................................................................... 172 DISPEFS.EXE – ProtectDrive Diagnostic Utility ....................................................................... 173 PDUSERDB.EXE – Pre-boot User Database Administration Utility ......................................... 174 PEPREP.EXE – WinPE Bootable Recovery Disk Utility ........................................................... 175 Sample Scenario ....................................................................................................................... 175 Create the WinPE Bootable Recovery Disk ............................................................................. 175 Inject the ProtectDrive Disk Key ............................................................................................. 176 Map a Network Drive ............................................................................................................... 177 PEPREP Command Line Options ............................................................................................ 177 RMBR.EXE – MBR Recovery Utility ........................................................................................ 178 RMBR Initial Status Check ....................................................................................................... 178 RMBR Version Compatibility Check ........................................................................................ 179 Restoring the ProtectDrive MBR (RMBR /p) ....................................................................... 179 Restoring the Original MBR (RMBR /o) .............................................................................. 180 Chapter 12 Troubleshooting and Reporting Information ........................................................ 181 Switch from the Default to Legacy Pre-boot (Temporary) ......................................................... 181 Switch from the Default to Legacy Pre-boot (Permanent) .......................................................... 181 Disk Encryption Warning ............................................................................................................ 181 ProtectDrive User Authentication Activity Tracking .................................................................. 182 Incorrect Pre-boot Username and/or Password ........................................................................... 182 Pre-boot Log On Failure Due to System Inoperability................................................................ 182 Disallowed Device Access Errors ............................................................................................... 183 Disallowed Local Windows Authentication Error ...................................................................... 183 Disallowed Post-boot Windows Domain Authentication Error .................................................. 183 Event Viewer Log ........................................................................................................................ 184 Active Directory/ADAM Reporting Script ................................................................................. 185 ProtectDrive Server with Active Directory .............................................................................. 185 ProtectDrive Server with ADAM.............................................................................................. 186 Sample Report Output .............................................................................................................. 186 Appendix A Smart Card/Token & PIN User Authentication ................................................... 187 Appendix B Username/Password/Domain Authentication ....................................................... 189 Appendix C Post-boot User Authentication into Windows ...................................................... 191 Appendix D System Debug and ACS Error Messages .............................................................. 193 System Debug .............................................................................................................................. 193 ACS Error Messages ................................................................................................................... 196 © SafeNet, Inc. vii ProtectDrive Administration Guide Table of Contents Appendix E Additional Guidance Regarding Security ............................................................. 203 Evaluated Versions of ProtectDrive ............................................................................................ 203 Guidance for Users of ProtectDrive ............................................................................................ 204 Further Reading Relevant to the CC Certification .................................................................. 204 Product Identification .................................................................................................................. 204 Before Installation .................................................................................................................... 204 After Installation ...................................................................................................................... 204 Organizational Requirements ...................................................................................................... 205 Connections to Outside Systems ............................................................................................... 205 Guidance .................................................................................................................................. 205 Tampering ................................................................................................................................ 205 Training .................................................................................................................................... 205 Tokens....................................................................................................................................... 205 Users......................................................................................................................................... 205 Device Permissions .................................................................................................................. 205 Guidance for the Operating System Configuration ..................................................................... 206 General ..................................................................................................................................... 206 Password Policy ....................................................................................................................... 206 Screen Lock Feature................................................................................................................. 206 Information Relevant to Administrators of ProtectDrive ............................................................ 207 Operating Systems .................................................................................................................... 207 Evaluated Items ........................................................................................................................ 207 Encryption Algorithm ............................................................................................................... 207 Display Warning When Disks Not Fully Encrypted ................................................................. 207 Automatic Pre-boot Authentication .......................................................................................... 207 Show Unsuccessful Logon Warnings ....................................................................................... 207 Access Control.......................................................................................................................... 207 Appendix F iKey Management .................................................................................................... 209 iKey 1000 .................................................................................................................................... 209 Manage the iKey 1000 Through the iKey SDK ........................................................................ 209 iKey 2032 .................................................................................................................................... 211 SafeNet Token Manager Utility ................................................................................................ 211 Web Enrollment ........................................................................................................................ 213 Appendix G Supported Smart Cards, Tokens, and Readers .................................................... 221 Smart Cards ................................................................................................................................. 221 Tokens ......................................................................................................................................... 222 Smart Card Readers ..................................................................................................................... 223 Removable Devices ..................................................................................................................... 224 viii © SafeNet, Inc. ProtectDrive Administration Guide Chapter 1 Introduction Chapter 1 Introduction Product Overview In today’s computing environment, hard disk drives (HDD) have become mass repositories of proprietary information. The widely used Windows operating systems provide adequate data privacy, whether on a stand-alone PC or a networked computer (in most operating environments). However, insufficient data security protection exists in a case of system (or HDD) loss due to malicious intent. Unless appropriate data protection measures are taken, any HDD can be removed from the system, and data on it may be read. To bridge these data security gaps, SafeNet has developed the ProtectDrive (PD) system security and data encryption application. SafeNet ProtectDrive is a multi-user Windows Active Directory-aware computer security application. It provides the following functionality listed in order of appearance during normal ProtectDrive operation: Pre-boot User Authentication (32-bit pre-boot is the default) Used to derive unique decryption keys for decrypting the operating system files and the rest of the encrypted hard drive(s). Support for smart cards/tokens and PINs/fingerprint authentication, as well as Windows Domains, Usernames, and Passwords. Support for auditory prompting during preboot authentication for the visually impaired (for example, prompts occur for a number of screen states or conditions, such as smart card or token insertion, successful logon, and unsuccessful logon. For details, refer to page 114). Emergency Pre-boot User and Token Logon Recovery Smart card/token user logon recovery and Windows Domain user pre-boot logon procedures, which includes emergency one-time logon with or without a username at pre-boot. Single Sign-on or Manual Windows Authentication ProtectDrive provides Automatic Windows (Domain) user authentication following successful pre-boot authentication. Manual authentication is also available as an alternative. Single sign-on is currently not supported with fingerprint logon. Configurable System and User Policy Device access control of fixed disks and removable media. Policy management using the MMC snap-ins. Automatic System and User Policy data replication from the server. Hard Drive and Removable Media Encryption Strong data encryption made completely transparent to the user. Disaster Recovery Tools MS-DOS utilities used to recover corrupt and/or inoperable systems. © SafeNet, Inc. 1 ProtectDrive Administration Guide Chapter 1 Introduction ProtectDrive Variants ProtectDrive is available in two variants—ProtectDrive and ProtectDrive for Servers. Each variant has its own documentation suite. ProtectDrive—This standard edition is targeted for workstations and laptops. ProtectDrive for Servers—This edition is targeted for server operating systems. Servers have unique full disk encryption requirements compared to workstations and laptops. ProtectDrive for Servers operates seamlessly with hardware-based RAID systems, rendering removable disks unreadable to unauthorized parties outside of the original (or recovered) server system. Who Should Read This Document? This document is intended for System Administrators who are resposibile for configuration and maintenance of various computer system components such as ProtectDrive. You must have administrative privileges to install and configure ProtectDrive. Use this document as a guide for ProtectDrive deployment on stand-alone and networked multi-user computer systems with single-boot configurations, for issues pertaining to ProtectDrive installation, data encryption, system and user management, and disaster recovery. 2 © SafeNet, Inc. ProtectDrive Administration Guide Chapter 2 ProtectDrive Functional Description Chapter 2 ProtectDrive Functional Description Supported Pre-boot User Authentication Credentials In order to boot an encrypted operating system partition ProtectDrive must get access to the decryption keys prior to the operating system boot. These keys are used for decrypting the operating system files as well as the rest of the encrypted hard drive(s). For this purpose, ProtectDrive introduces the Pre-boot User Authentication. 32-bit preboot environment is the default, but the 64-bit and legacy 16-bit environments are also supported. The decryption key is encrypted by a unique data key derived from the user authentication credentials. After user authentication, the disk key can be decrypted and the operating system can be loaded. In support of this functionality, ProtectDrive maintains its own Preboot User Database (pduserdb). To assist the visually impaired, auditory prompting can be configured for pre-boot authentication. These prompts will occur for a number of screen states or conditions, such as smart card or token insertion, successful logon, and unsuccessful logon. For details, refer to page 114. The ProtectDrive Pre-boot User database has the following characteristics: Maximum Number of Users/Certificates — 2,000 Username Length/Syntax — 1 to 20 characters Password Length/Syntax — Up to 127 case-sensitive characters (no minimum). (Windows maximum password length is also 127.) Although the maximum number of users is 2,000, three of these slots are reserved for ProtectDrive use only. The remaining slots are dedicated to your user database. However, keep in mind that each user can potentially use multiple user slots—one for their password, one for their shared key, and one for every certificate. (32-bit environment only) A blank screen saver will automatically take effect when a workstation is left unattended for at least 10 minutes. If the 32-bit version is already installed and there is a need to revert to the legacy 16-bit version, press the [Shift] key while the PC is booting (on some machines, the [Shift] key should not be pressed too early in the boot process). The PC will start in 16-bit pre-boot one time only (until the next reboot occurs). © SafeNet, Inc. 3 ProtectDrive Administration Guide Chapter 2 ProtectDrive Functional Description ProtectDrive is capable of pre-boot authenticating users on stand-alone (Local Windows only) and Windows Domains systems. In addition to local password or domain password logon, the following user authentication credentials are supported by ProtectDrive: Smart Card/Token and PIN/Fingerprint This method of user authentication requires a token or smart card, and used for Windows smart card/token logon in an Active Directory environment. If fingerprint authentication is used, then the smart card/token must be initialized (as PKI cards) with BSEC middleware version 7.1.1 (or higher) prior to installing ProtectDrive. If ProtectDrive was installed before BSEC middleware, please contact SafeNet Technical Support. For BSEC installation and configuration details, refer to the Borderless Security PK and SSO Administration Guide. Shared Key Token (iKey 1000) and PIN This method of user authentication requires the presence of a shared key (iKey 1000 only) at preboot. After pre-boot authentication occurs, Windows authentication is required. Refer to page 209 for basic information on iKey 1000 management. For a list of supported tokens and smart cards, refer to the latest ProtectDrive customer release notes on the SafeNet Web site, in the Customer Care Center (http://c3.safenet-inc.com/secure.asp). Misplaced/Forgotten User Authentication Credentials ProtectDrive will accommodate users who have misplaced their authentication credentials. This refers to such instances where, for example, a user has misplaced their smart card/token or forgotten their Windows Domain Password. ProtectDrive System Policy provides automated procedures for handling these pre-boot authentication scenarios. Unattended Reboot Followed by Automatic Pre-boot Authentication Various System Administration functions not related to ProtectDrive may at times require an unattended reboot followed by automatic pre-boot authentication. ProtectDrive provides this functionality with the use of a special User Account. System Registry amendments are required to implement this functionality. 4 © SafeNet, Inc. ProtectDrive Administration Guide Chapter 2 ProtectDrive Functional Description Windows User Authentication Single Sign-on (SSO) ProtectDrive System Policy can be configured to automatically authenticate users to Windows. Users are automatically logged on to their respective Windows Domain or Local Windows accounts following their successful pre-boot authentication. This method of automatic Windows authentication is referred to as single sign-on. Single sign-on is currently not supported with fingerprint logon. Not all smart card and reader combinations support SSO. Manual Windows Authentication As an alternative to the single sign-on mode, ProtectDrive System Policy can be configured to provide standard Windows authentication screens, allowing the user to manually authenticate into their respective Windows (Domain) account. Borderless Security (BSEC) Authentication When fingerprint authentication is used, single sign-on is not supported. When a user logs in to ProtectDrive with a smart card/token and fingerprint, a Token Login (BSEC) authentication screen will display for the user to log in to Windows. After the user’s credentials are verified, the Windows desktop displays. The system can be configured to accept up to four fingerprints. The number of fingerprints that are ― enrolled‖ will determine the appearance of the login screen that displays. Refer to the SafeNet Borderless Security PK and SSO User Guide for details on fingerprint enrollment. Single Sign-on in a Non-Windows Environment In a Windows only, single sign-on user authentication environment, ProtectDrive will operate seamlessly without any required setup. Alternatively, the Single Sign-On Assistant application (located in the install folder, C:\Program Files\SafeNet ProtectDrive) can be used to manage the configuration of ProtectDrive for seamless operation in a single sign-on user authentication system environment, where systems other than Windows are involved. Single sign-on is currently not supported with fingerprint logon. Refer to Chapter 6 for details on Single Sign-On Assistant. © SafeNet, Inc. 5 ProtectDrive Administration Guide Chapter 2 ProtectDrive Functional Description ProtectDrive Notification Icon The Windows notification area is a portion of the taskbar that displays system and program notifications and status. If ProtectDrive has been configured with the Show SafeNet ProtectDrive System Tray Icon option enabled (in PD Settings > Advanced > User Interface), a small ProtectDrive icon is placed in the Windows notification area of the taskbar, located in the lower-right corner of the Windows Desktop. The icon indicates that the PC is secured by ProtectDrive. If the Show SafeNet ProtectDrive System Tray Icon option is not enabled, then the ProtectDrive notification icon will not display at all. During ProtectDrive-related operations, the icon changes to . This icon notifies the user that an action is underway, which is especially helpful during potentially lengthy or system resource-hungry tasks. ProtectDrive-related operations include: Activating or deactivating pre-boot authentication Encrypting or decrypting fixed and removable drives Processing remote configuration updates Hover the mouse pointer over the icon to display a tooltip of the task that is in progress. The following example shows the tooltip for the encryption process of drive C. 6 © SafeNet, Inc. ProtectDrive Administration Guide Chapter 2 ProtectDrive Functional Description Hard Drive and Removable Media Encryption and Decryption All data encryption is invisible (transparent) to the end user. ProtectDrive automatically encrypts and decrypts multiple HDD partitions and selected removable media. Any authenticated computer that shares the encryptor’s system key (created at installation time) can decrypt the removable media, provided the correct encryption password is entered. When encrypted data is being read, ProtectDrive decrypts it ―on thefly‖— it’s ready for display to the user or for use by other applications and software processes. All data written back to the HDD or removable media is automatically re-encrypted. Consequently, normal system operation remains unaffected. ProtectDrive System and User Policy Remote Management System policy can be managed remotely for ProtectDrive clients through the ProtectDrive Management Console snap-ins. These snap-ins—ProtectDrive Management, ProtectDrive Reports, and Active Directory Users and Computers—are installed during the ProtectDrive Administrative Management Tools Installation. (Note: This installation option replaced the Typical Server Installation option in ProtectDrive version 8.2.1). The Administrative Management Tools Installation allows the administrator the flexibility to install the necessary tools wherever remote client management will take place (this could be on a server or even a workstation). ProtectDrive clients with their own unique configuration objects—clients managed by the property sheet of their own computer objects–are managed remotely through the ADUC MMC snap-in. The central management of a computer object by ProtectDrive allows for central changes to affect only a specific computer. This is no different than the way clients were managed prior to ProtectDrive version 8.3. In version 8.3 (and higher), groups of ProtectDrive clients that use the same configuration object are managed remotely through the ProtectDrive Management snap-in. An unlimited number of custom configuration objects can be created for any number of client sets. New configuration objects can be created and added to the ProtectDrive Management snap-in. Clients can be added to and removed from configuration objects any time. Refer to page 55 for details. © SafeNet, Inc. 7 ProtectDrive Administration Guide Chapter 2 ProtectDrive Functional Description In version 9.4 and higher, ProtectDrive Reports is available to provide views of various status reports, such as Update Status—shows which clients have up-to-date settings and the last time they were updated, and Encryption Status—shows which clients are not encrypted, which are, and with what. Refer to page 61 for more on ProtectDrive Reports. Local Management System policy can be managed locally using the ProtectDrive Local Management Console utility (LMC), which is deployed as part of the installation of the ProtectDrive Client-side components. The LMC allows you to make local configuration changes after ProtectDrive is installed. Users are assigned to client systems and user device access control permissions are configured using the PD Users tab. User policy defines individual user access permissions to all devices. Central Management via Active Directory or ADAM Active Directory is a widely deployed management platform that most enterprises already use to manage users and computers. Active Directory Application Mode (ADAM) is a mode of Active Directory which is designed for organizations that require flexible support for directory-enabled applications ADAM was first released in Windows Server 2003 R2. It has been updated with new and improved features for Windows Server 2008, and is now called AD Lightweight Directory System (AD LDS). Excluding the section on installing/enabling ADAM or AD LDS in Chapter 5, all other references to ADAM in this document implies both ADAM and AD LDS. ProtectDrive clients can be centrally managed by either Active Directory or ADAM. They will function virtually the same with either one. The primary difference between Active Directory and ADAM is the way in which schemas are applied: With Active Directory, all domain controllers use the same schema. Schema changes are forest-wide. With ADAM, there can be only one ADAM configuration set (consisting of a unique ProtectDrive ADAM instance and any number of replicated ProtectDrive ADAM instances) with their own schema, and they are completely independent from the Active Directory schema. After a unique ADAM instance is created, replica instances for it may also be created, each of which replicating one or more directory partitions from the unique instance. ADAM replications can be created as a backup precaution. In the event the primary ADAM server is inaccessible, the clients can continue to be updated via a replicated (secondary) ADAM instance until the primary ADAM server is available again. 8 © SafeNet, Inc. ProtectDrive Administration Guide Chapter 2 ProtectDrive Functional Description If a more than one instance is created, the system will randomly select an instance to take over for the primary. For details on creating a unique ADAM instance and ADAM replication, refer to the Directory Preparation Utility described on page 45. ProtectDrive Central Management Using ADAM When ProtectDrive is used in combination with ADAM, an ADAM instance with a ProtectDrive Partition (CD=PDPartition) will be installed on the member server through a task performed in the Directory Preparation Utility (PDDirPrep). Refer to the next section for more information on this utility). To use ADAM with ProtectDrive, ADAM must be installed before you run PDDirPrep. Then, PDDirPrep can be run before or after performing the ProtectDrive Administrative Management Tools Installation. Refer to page 55 for details. In the event that the currently active ADAM instance fails, (which may be identified by errors about service unavailability from PDMC), close and reopen PDMC so it can sync up with another ADAM instance. Windows Domain Preparation for Central Management The Directory Preparation Utility (PDDirPrep) is used to prepare a Windows domain to manage remote ProtectDrive clients. PDDirPrep can be installed wherever and whenever it is needed. The PDDirPrep can: Create one unique ProtectDrive ADAM instance (as well as replicas of that instance, if desired) on each domain (instead of using Active Directory). A replica uses the configuration and schema partitions replicated from the unique ADAM instance. Extend the Active Directory (or ADAM instance) schema on the primary domain with the attributes that are required to manage the ProtectDrive client System and User policies. Only Active Directory schema changes are forest-wide. Prepare (configure) each domain for remote client management by creating a Default Configuration Object. By default, all new clients in the domain will automatically be linked to the Default Configuration Object in the ADUC snap-in in the ProtectDrive Management Console. You must be logged in as the domain’s administrator to perform this task. For details on the Directory Preparation Utility, refer to page 55. © SafeNet, Inc. 9 ProtectDrive Administration Guide Chapter 2 ProtectDrive Functional Description ProtectDrive Recovery Files and Key Management During a ProtectDrive installation, a recovery file set can be created. These files are required to perform disaster key recovery and emergency logon procedures. Alternatively, these files can also be created prior to an installation by using the Certificate Wizard utility, located in the \Tools directory on the ProtectDrive distribution CD. A recovery file set consists of the following: Master Security Certificate (MSC)—The PdMaster.cer and PdMaster.pfx files make up a public/private key pair. PdMaster.pfx is used to extract Disk Key Recovery information using the Remote Recovery Console (rpadmin). The PdMaster.pfx file is intended to be private, and as such, it must be securely stored and only accessible to individuals who can perform disaster recovery. PdMaster.cer is the public key component of the Master Security Certificate (MSC), and is intended to be used on each installation. Recovery Support Certificate (RSC)—The PdRecovery.cer and PdRecovery.pfx make up a public/private key pair. PdRecovery.pfx is used for Emergency Logon in the Remote Recovery Console (rpadmin). The PdRecovery.pfx file is intended to be private, and as such, it must be securely stored and only accessible to individuals who can perform password recovery (for example, Help Desk/Support personnel). PdRecovery.cer is the public key component of the Recovery Support Certificate (RSC) and is intended to be used on each installation. Salt—The salt.cid file is used to permit the sharing of removable media between ProtectDrive PCs. Recovery Envelope—This RecoveryEnvelope.env file is created for every client PC, and is required for Emergency Logon using the Remote Recovery Console utility (rpadmin). The client name is included in the file name as follows: <computer name>_RecoveryEnvelope.env. For details on the Certificate Wizard utility, refer to page 25. For details on the rpadmin utility, refer to Chapter 10. 10 © SafeNet, Inc. ProtectDrive Administration Guide Chapter 2 ProtectDrive Functional Description ProtectDrive Disaster Recovery For stand-alone ProtectDrive installations, disaster recovery preparation begins with periodic ProtectDrive system data backups. The ProtectDrive backup utility creates recovery files, which can be used to later decrypt a failed system. These files must be stored off the client system. The backup file set that is created by the backup utility is used in conjunction with the Master Security Certificate (MSC) to perform Disk Key Recovery. In ProtectDrive 8.3 (and higher), periodic backups are not necessary for remotely managed ProtectDrive clients, as backup recovery files can be obtained from Active Directory. ProtectDrive also provides a set of command line recovery tools which can be used to perform disaster recovery tasks such as data decryption and Pre-boot User database management. These RapidRecoveryTM tools are included on the ProtectDrive distribution CD and generally used by System Administrators only. Refer to Chapter 11 for details. ProtectDrive Licensing ProtectDrive licensing includes license codes to activate disk encryption, removable media, and Active Directory/ADAM management. Typically, ProtectDrive is sold with this complete functionality. To install a full version of ProtectDrive, a license code or authorization code is required. Otherwise, you can only install the 30-day trial version of ProtectDrive for evaluation purposes. When a ProtectDrive license is purchased, you will receive a license file or an authorization file (.txt format). Prior to installing ProtectDrive, copy the appropriate .txt file to a location that you can browse to during the installation process, or, for silent/GPO installations, the license.txt or authorization.txt file (do not change the name of the file that you received) must be in the same directory as the SafeNet ProtectDrive.msi file. If a license has expired, update the license through License Manager or the nag screen that displays periodically after the license expired. Refer to page 133 for more details. Any time the license changes, it is good practice to run the backup.exe utility to ensure your recovery files are up-to-date. Refer to Chapter 11 for details on the backup utility. © SafeNet, Inc. 11 ProtectDrive Administration Guide Chapter 2 ProtectDrive Functional Description License.txt Installation During the ProtectDrive installation, browse to the .txt license file to install the license(s). Refer to page 64 for detailed step-by-step procedures for a ProtectDrive client installation. For silent/GPO installations, the file, license.txt, must be included in the same directory as the SafeNet ProtectDrive.msi file. For single installations, make sure the appropriate .txt file is in a location that you can browse to during the installation process. Authorization.txt Installation Most deployments require an authorization.txt file. Client PCs should have Internet access to complete this type of installation. The client’s firewall must allow access to the Internet on port 80 or port 5094. If Internet access is not available, refer to the next section. During the ProtectDrive installation, browse to the .txt authorization file. For silent/GPO installations, the authorization.txt file must be included in the same directory as the SafeNet ProtectDrive.msi file. The SafeNet server (or authorized reseller) will automatically be contacted via the Internet to complete this licensing process. When the authorization code is transmitted to the server, a license is granted in kind to the client, and the client installation is allowed to continue. At the same time, the customer’s license count is decremented by one on the license server. If the client license count is depleted, the server will deny the client a license, and a message will display, notifying you that the installation cannot be completed. Please contact your sales agent if you require additional licenses. Refer to page 64 for detailed step-by-step procedures for a ProtectDrive client installation. What Happens if Internet Access is Unavailable? If you are attempting to perform a multi-licensed installation and Internet access is unavailable, you can only install the 30-day trial version. After the trial version is installed, however, you can install a fully licensed version of ProtectDrive once you have obtained a license. To obtain a locked license without an Internet connection, contact SafeNet Support ([email protected] or 800-545-6608). A SafeNet Support representative will guide you through the following procedure to obtain the required information to issue you a license: 1. Open the Local Management Console on the client. 2. Click the License Manager tab. 12 © SafeNet, Inc. ProtectDrive Administration Guide Chapter 2 ProtectDrive Functional Description 3. Click Lock Info. 4. Read the Lock Information to the SafeNet Support representative. 5. The SafeNet Support representative will generate a license code and e-mail it to you in the form of a license.txt file. Use this file to complete the full license ProtectDrive client installation. Make sure you copy this file to a location that the client PC can browse to during the installation procedure. Any time the license changes, it is good practice to run the backup.exe utility to ensure your recovery files are up-to-date. Refer to Chapter 11 for details on the backup utility. 6. Upgrade to a full license. Refer to page 133 for detailed step-by step instructions to complete the license upgrade. © SafeNet, Inc. 13 ProtectDrive Administration Guide Chapter 2 ProtectDrive Functional Description THIS PAGE INTENTIONALLY LEFT BLANK 14 © SafeNet, Inc. ProtectDrive Administration Guide Chapter 3 System Requirements Chapter 3 System Requirements Minimum Hardware Requirements 32-bit Intel-compatible CPU computer system Sufficient memory to run the operating system, plus 150MB of free hard disk space CD ROM drive or access to a server based installation directory < 2TB HDD size limitation Client firewall must allow access to the Internet on port 80, or port 5094 if connection to the License Server is required. (Active Directory only) The Active Directory Server must have the following ports open to allow ProtectDrive clients to receive updates: port 88 TCP/UDP (Kerberos—network authentication protocol) port 135 TCP RPC (End Point Mapper; Distributed Component Object Model [DCOM] services) port 389 TCP/UDP (LDAP) port 1026 TCP (calendar access protocol; DCOM services) Ports 88 and 389 are required for proper communication of the domain member with the domain controller and Active Directory. Ports 135 and 1026 are specific to proper communication with the ProtectDrive server and its remote clients. Refer to page 35 for details on configuring the Windows firewall for ADAM. © SafeNet, Inc. 15 ProtectDrive Administration Guide Chapter 3 System Requirements Supported Storage Hardware ProtectDrive can encrypt/decrypt all fixed (non-removable) system HDD partitions with a drive letter assigned (no hidden partition support), including all IDE/EIDE, SATA, SCSI drives, and selected removable media (such as USB external hard drives). The ProtectDrive and ProtectDrive for Servers editions both support a hardwarebased RAID system. Software RAID, however, is not supported. ProtectDrive does not in any way interfere with the normal operation of the storage subsystem, with the following exceptions: It is not possible to format any partition on the system HDD. If a physical drive is partitioned into logical drives, it cannot be changed after ProtectDrive is installed. During installation, ProtectDrive accounts for all partitions present on the system. Post-installation partition resizing, converting, masking active, or re-partitioning is not supported. This includes the Master Boot Record manipulation. Device Access Control ProtectDrive System Policy and User Policy management consoles provide configurable default and individual user access rights to devices, such as removable media, diskettes, and CD-ROMs. Floppy disk drives, removable devices such as CD-RW, DVD-RW, and Iomega Zip Drives are excluded from encryption and decryption. ProtectDrive does not interfere with the normal operation of these devices, but it does control configurable user read/write privileges to most of these devices. 16 © SafeNet, Inc. ProtectDrive Administration Guide Chapter 3 System Requirements Supported Operating Systems This version of ProtectDrive is supported on the operating systems listed below. For Client Management (on Server) Microsoft Windows Server 2003, Service Pack 2 (32-bit and 64-bit) Microsoft Windows Server 2003 R2, Service Pack 2 (32-bit and 64-bit) Windows Server 2008, Service Pack 2 (32-bit and 64-bit) Windows Server 2008 R2, Service Pack 1 For Client Microsoft Windows Server 2003, Service Pack 2 (32-bit and 64-bit) Microsoft Windows Server 2003 R2, Service Pack 2 (32-bit and 64-bit) Windows Server 2008, Service Pack 2 (32-bit and 64-bit) Windows Server 2008 R2, Service Pack 1 Microsoft Windows XP Professional, Service Pack 2 or 3 (32-bit only) Microsoft Windows Vista, Service Pack 2 (32-bit and 64-bit) Microsoft Windows 7, all editions (32-bit and 64-bit) Please note the following regarding Windows 7 Home editions: Only local passwords are allowed. Windows 7 Home computers cannot be members of a domain. ProtectDrive requires that Windows 7 Home accounts must be configured to require a login password. The ProtectDrive for Servers variant cannot be installed on a non-server ProtectDrive system. The non-server edition of ProtectDrive will not allow client component installation on a Windows Server. ProtectDrive supports the use of FAT16, FAT32, and NTFS file systems. MS-DOS can be used during ProtectDrive Disaster Recovery. Inaccessible or corrupt ProtectDrive systems can be booted to MS-DOS from a floppy disk or CD. Drives that require special DOS drivers (for example, SCSI) or TSRs are only accessible to the ProtectDrive recovery tools, if the respective drivers are loaded. © SafeNet, Inc. 17 ProtectDrive Administration Guide Chapter 3 System Requirements Supported Networks ProtectDrive is Active Directory-aware and fully supports Windows Domains. It does not interfere with normal operation of any of the Windows network services, including Remote Desktop connections. Windows Domain as well as Local Windows users are able to authenticate successfully into systems secured by ProtectDrive. All hard disk partitions encrypted with ProtectDrive are configurable as shared volumes at the discretion of the System Administrator. 18 © SafeNet, Inc. ProtectDrive Administration Guide Chapter 4 ProtectDrive Software Compatibility Chapter 4 ProtectDrive Software Compatibility ProtectDrive has been tested and does not interfere with normal operation of most MS Windowscompliant software, applications, services, and utilities. Some care needs to be taken, however, when using the following: DOS Drivers and TSRs When booted from a DOS floppy (or CD), ProtectDrive sees hard disks accessible via DOS drivers and TSRs if the appropriate drivers are loaded. Other Disk Encryption Products and Security Components ProtectDrive cannot be expected to function correctly if it is installed with another disk encryption product. ProtectDrive is not compatible with Trusted Platform Module (TPM). If the machine is TPM-capable, then it must be disabled in the BIOS in order for ProtectDrive to operate properly. iolo System Mechanic Professional® It is not recommended that System Mechanic Professional® be installed on the same PC as ProtectDrive. Windows and Third-party Boot Managers At system start-up, ProtectDrive manipulates the Master Boot Record (MBR) while verifying its integrity. All software that needs to manipulate the MBR for its own purposes is incompatible with ProtectDrive. This also applies to the standard Windows boot manager. Windows BitLocker® and BitLocker To Go™ Drive Encryption Utilities It is not recommended that these utilities be used on a system that is encrypted with ProtectDrive. © SafeNet, Inc. 19 ProtectDrive Administration Guide Chapter 4 ProtectDrive Software Compatibility Windows Disk Manager Utility Any post-installation disk repartitioning, resizing, and mirroring configuration changes are prohibited by ProtectDrive. If any of the above operations are required, decrypt all disks and uninstall ProtectDrive before proceeding. Windows Fast User Switching Utility ProtectDrive disables the standard Windows Welcome screen along with its fast user switching functionality. Windows Folder Compression Utility Windows folder compression is fully supported, but with one exception: The ProtectDrive system files directory (Securdsk) must not be compressed on any partition. Do not install ProtectDrive to a compressed system drive if the system drive is C: only. This will result in the compression of the C:\Securdsk directory, which will interfere with normal ProtectDrive operations. Windows System Restore Utility Windows System Restore points created prior to the ProtectDrive install are rendered useless. The system can only be restored to any restore point created following the ProtectDrive install. 20 © SafeNet, Inc. ProtectDrive Administration Guide Chapter 5 Deploying ProtectDrive Chapter 5 Deploying ProtectDrive Best Practices Review the sections below and make sure you have performed the appropriate procedures before and after installing ProtectDrive. You must have administrative privileges to install and configure ProtectDrive. Before deploying ProtectDrive: Defragment the drives which will be encrypted by ProtectDrive. Repair any existing disk errors. The utilities provided by the hard disk manufacturer are typically the most robust tools for repairing disk errors. Fingerprint Authentication If fingerprint authentication will be used, before deploying ProtectDrive, the smart cards/tokens must be initialized (as PKI cards) with BSEC middleware version 7.1.1 (or higher) prior to installing ProtectDrive. If ProtectDrive was installed before the BSEC middleware, please contact SafeNet Technical Support. For BSEC installation and configuration details, refer to the Borderless Security PK and SSO Administration Guide. Storage System Preparation Before deploying ProtectDrive: Ensure that your data storage system is well planned, and that no further rearranging of any of the partitions will occur. Use Windows Disk Management as needed to repartition, set up disk mirroring, resize partitions, etc. Run CHKDSK /f and the hard disk manufacturer’s diagnostic utility to ensure file system health on all drives intended for encryption. Repair any bad sectors, should any exist, as ProtectDrive cannot encrypt them. Back up all important data prior to disk encryption. © SafeNet, Inc. 21 ProtectDrive Administration Guide Chapter 5 Deploying ProtectDrive Back Up the License File Better safe than sorry. In the event that your hard drive requires reformatting or re-imaging after ProtectDrive has been installed, you’ll need the existing ProtectDrive license file to re-install on the same machine. If you do not have a backed up copy of the existing license file, you will be required to contact SafeNet for a new license file for the same machine, which could take longer to get the machine back up and running. After ProtectDrive has been installed, follow these steps to preserve the ProtectDrive license file, and then store it in a safe location for future use, if it is ever necessary. 1. Go to C:\Program Files\SafeNet ProtectDrive. 2. Copy the lservrc file and save it to a safe location, preferably on another drive or computer (since you will be formatting this drive). 3. Rename the lservrc file to license.txt. 4. Use this license.txt file when you re-install ProtectDrive on the same machine. Recovery File Set Preparation SafeNet recommends that you create a Recovery File Set (saved on a floppy disk or CD, for example) that includes the ProtectDrive Recovery Tools and Recovery Keys. These files are required by the: ProtectDrive Disaster Recovery Tools Pre-boot Emergency Logon Procedures After ProtectDrive has been installed on a system, follow these steps to create Recovery Disks. 1. Copy the PdMaster.pfx, PdRecovery.pfx, salt.cid, and <computer name>_RecoveryEnvelope.env files to a Recovery Disk CD. These files are created during the installation. (The PdMaster.pfx, PdRecovery.pfx, and salt.cid files can also be created pre-installation.) 2. Copy the contents of the \Tools directory (the ProtectDrive recovery tools) from the ProtectDrive distribution CD to the Recovery File Set location (a floppy disk or CD, for example). 3. On a separate CD, copy the EFS recovery files (produced by running backup.exe, or obtained from Active Directory). These files are required for disaster disk key recovery. Refer to page 168 for details about this recovery procedure. 22 © SafeNet, Inc. ProtectDrive Administration Guide Chapter 5 Deploying ProtectDrive Sector 0 Backup (for Removable Media only) - Optional As an added level of assurance to recover a failed removable media device, you can create a backup of the removable media device’s Sector 0 data, and when needed, use it to perform the recovery procedure outlined below. Create this backup before you actually need it. If the device fails and you do not have the Sector 0 data, this recovery procedure cannot be performed. Refer to page 86 for details on the recovery procedure. This procedure should be performed on each USB flash drive that is deployed. 1. Insert the USB flash drive into a computer that does not have ProtectDrive installed, and make sure the device drive appears as a readable drive. 2. Run the dskprobe.exe utility. (This utility is included in the Microsoft Windows 2003 Resource Kit and can be downloaded from the Internet.) 3. Select Drives > Physical Drive. 4. Double-click the last drive in the list, which should be the USB flash drive. It will appear under Handle 0 in the bottom of the screen. 5. Select Set Active for that drive, and then click OK. 6. Make no changes to the default settings. Select Sectors > Read, and then click Read. The Sector 0 data will be displayed. 7. Select File > Save As. Choose a secure location, such as a protected hard drive or network drive. Specify a filename that clearly identifies the device from which the data came. © SafeNet, Inc. 23 ProtectDrive Administration Guide Chapter 5 Deploying ProtectDrive Custom Recovery Key Set Creation The Certificate Wizard utility (certwizardapp.exe) is used to create a custom recovery key set. Use the Certificate Wizard to create any or all of the following files: Master Security Certificates (MSC)—These PdMaster.cer and PdMaster.pfx files are used for Disk Key Recovery in the Remote Recovery Console (rpadmin). These certificates should be securely stored and only be accessible to individuals who can perform disaster recovery. Recovery Support Certificates (RSC)—These PdRecovery.cer and PdRecovery.pfx files are used for Emergency Logon in the Remote Recovery Console (rpadmin). These certificates should only be accessible to individuals who can perform password recovery (for example, Help Desk/Support personnel). Salt—This file is used to permit the sharing of removable media between ProtectDrive PCs. The execution of the Certificate Wizard on Windows XP SP2 requires ProtectDrive to be installed on that system. If you have already installed ProtectDrive and you want to create a custom recovery key set, make sure you copy the PdMaster, PdRecovery, and salt files that were created or used during the ProtectDrive installation, and save them to another location. Otherwise, these files may be overwritten. After you have safely stored these files to another location, follow the Certificate Wizard procedure on page 25. If you have not installed ProtectDrive yet, and you want to use a custom recovery key set during the installation, follow the Certificate Wizard procedure on page 25 before you install ProtectDrive. The Certificate Wizard utility is located in the \Tools directory on the ProtectDrive distribution CD. 24 © SafeNet, Inc. ProtectDrive Administration Guide Chapter 5 Deploying ProtectDrive Certificate Wizard Procedures Create a Salt File This option is used to permit sharing of removable media among ProtectDrive computers. 1. Navigate to the \Tools directory on the ProtectDrive distribution CD, and then double-click on certwizardapp.exe. When the Certificate Wizard displays, click Next to continue. 2. Double-click Create Salt File, or select the operation, and then click Next. 3. Browse to the directory where you want to save the output file, and then click Next. © SafeNet, Inc. 25 ProtectDrive Administration Guide Chapter 5 Deploying ProtectDrive 4. The system will proceed to collect entropy to generate the recovery files. Move the mouse, and then click OK when it is completed. 5. Click Next. 6. When the creation process is complete, the following screen displays. Click Finish to close the Certificate Wizard, or click Continue to return to the Operation Selection screen to perform another procedure. 7. Verify that the Salt file was created and saved to the location you specified in step 3. 26 © SafeNet, Inc. ProtectDrive Administration Guide Chapter 5 Deploying ProtectDrive Create a Master Security Certificate This option is used to create a Master Security Certificate to use for disaster recovery. 1. Navigate to the \Tools directory on the ProtectDrive distribution CD, and then double-click on certwizardapp.exe. When the Certificate Wizard displays, click Next to continue. 2. Double-click Create Master Security Certificate, or select the operation, and then click Next. 3. Select the Key Length and then click Next. © SafeNet, Inc. 27 ProtectDrive Administration Guide Chapter 5 Deploying ProtectDrive 4. The following screen displays: If you are creating a password-protected private key, select the PFX File option, enter and confirm the appropriate password, and then click Next. If you are creating a token- or smart card-based private key, select the Token / Smart Card / HSM option, choose the appropriate CSP from the Provider Name drop-down list, and then click Next. 5. Browse to the directory where you want to save the output file, and then click Next. 6. When the recovery files are successfully created, the following message displays. Click Next to continue. 28 © SafeNet, Inc. ProtectDrive Administration Guide Chapter 5 Deploying ProtectDrive 7. When the creation process is complete, the following screen displays. Click Finish to close the Certificate Wizard, or click Continue to return to the Operation Selection screen to perform another procedure. 8. Verify that the PdMaster files were created and saved to the location you specified in step 5. Create a Recovery Support Certificate This option is used to create a Recovery Support Certificate to use for emergency onetime logon. 1. Navigate to the \Tools directory on the ProtectDrive distribution CD, and then double-click on certwizardapp.exe. When the Certificate Wizard displays, click Next to continue. 2. Double-click Create Recovery Support Certificate, or select the operation, and then click Next. © SafeNet, Inc. 29 ProtectDrive Administration Guide Chapter 5 Deploying ProtectDrive Select the Key Length of the cryptographic algorithm to use to create the certificate, and then click Next. 3. The following screen displays: If you are creating a password-protected private key, select the PFX File option, enter and confirm the appropriate password, and then click Next. If you are creating a token- or smart card-based private key, select the Token / Smart Card / HSM option, choose the appropriate CSP from the Provider Name drop-down list, and then click Next. 30 © SafeNet, Inc. ProtectDrive Administration Guide Chapter 5 Deploying ProtectDrive 4. Browse to the directory where you want to save the output file, and then click Next. 5. When the recovery files are successfully created, the following message displays. Click Next to continue. 6. When the creation process is complete, the following screen displays. Click Finish to close the Certificate Wizard, or click Continue to return to the Operation Selection screen to perform another procedure. 7. Verify that the PdRecovery files were created and saved to the location you specified in step 5. © SafeNet, Inc. 31 ProtectDrive Administration Guide Chapter 5 Deploying ProtectDrive Remove ADAM Instance and Unused ADAM SCPs In Active Directory environments, Active Directory Application Mode (ADAM) uses service connection points (SCPs) to publish ADAM service information in Active Directory. An SCP is a pointer in Active Directory that contains information about a service (such as an ADAM instance), including how and where to contact that service. SCPs are important for ProtectDrive to locate the correct ADAM instance. When an ADAM instance is removed from the computer, it deletes its SCP from Active Directory. If SCP removal fails, client applications may be directed to a nonexistent ADAM instance, which can cause the Active Directory server to be unresponsive. There are several reasons why an SCP is not removed. Some possible causes are: Active Directory was unavailable during un-installation, or the SCP was created manually. An SCP must be removed before a new ProtectDrive ADAM instance can be created, or before ProtectDrive can use Active Directory for storage. The procedure on page 33 requires the ADSIEdit utility to remove the ADAM SCP. Network administrators can use this utility to view and make changes to Active Directory. ADSIEdit features are similar to the Active Directory Users and Computers (ADUC) MMC snap-in, but the ADSIEdit utility provides a lower-level view of Active Directory information. Install ADSI Edit The ADSIEdit utility is included when Windows Server 2003 Support Tools are installed from the product CD. Alternatively, you can download ADSIEdit from the Microsoft Download Center at http://go.microsoft.com/fwlink/?LinkId=100114. For details on how to install ADSI Edit on various operating systems, refer to the following Microsoft Web page: http://technet.microsoft.com/en-us/library/cc773354(WS.10).aspx For more information on ADAM SCPs, refer to the Administering ADAM service publication at: http://technet.microsoft.com/en-us/library/cc736338(WS.10).aspx. 32 © SafeNet, Inc. ProtectDrive Administration Guide Chapter 5 Deploying ProtectDrive Remove the ADAM Instance 1. From the Windows Start menu, go to Add/Remove Programs. 2. Select ADAM Instance ProtectDrive, and then click Remove. If the ProtectDrive ADAM instance has been replicated, make sure you select the correct instance to remove (PD Instance, PD Instance1, PD Instance2, etc.). Remove the ADAM SCP When an ADAM instance is removed, its SCP should be deleted from Active Directory. If SCP removal fails, follow the steps below. 1. Launch the ADSIEdit.msc utility in the MMC. 2. Connect to your Active Directory, and browse to the computer object that hosted the ADAM instance. You will see one or more objects with a serviceConnectionPoint class. (There are two in the example shown above.) © SafeNet, Inc. 33 ProtectDrive Administration Guide Chapter 5 Deploying ProtectDrive 3. Right-click on each of these objects to view their properties, select the keywords attribute, and then click Edit. If you see the instance:ProtectDrive value listed for this attribute in the Multivalued String Editor window, you have verified that this is the SCP for the ProtectDrive ADAM instance. Continue with step 4. If you do not see the instance:ProtectDrive value listed for this attribute in the Multi-valued String Editor, this is an SCP for a different service. Do not delete or modify it. 4. After you have located the ProtectDrive SCP, close the Multi-valued String Editor and the Attribute Editor windows. 5. Select the ProtectDrive SCP to remove from the right pane in ADSIEdit and select Action > Delete. 6. Click Yes to confirm the deletion. 34 © SafeNet, Inc. ProtectDrive Administration Guide Chapter 5 Deploying ProtectDrive Configure the Windows Firewall for ADAM To help protect the security of your ProtectDrive server and clients, you should keep Windows Firewall turned on. To ensure successful client updates when using ADAM, you’ll need to configure the firewall to allow traffic over port 50000, which ProtectDrive uses to communicate to ADAM. On the Server 1. Open the Windows Control Panel. 2. Select Security Center > Windows Firewall. 3. Click the Exceptions tab. 4. Click Add Port. 5. Enter the server’s Name. 6. Enter the Port number on which the ADAM instance was created. For details on creating the ADAM instance, refer to page 47. 7. Click OK. On Each Client 1. Open the Windows Control Panel. 2. Select Security Center > Windows Firewall. 3. Click the Exceptions tab. 4. Click Add Program. 5. Browse to C:\Program Files\SafeNet ProtectDrive. 6. Select ClientDM, and then click Open. 7. Click OK. © SafeNet, Inc. 35 ProtectDrive Administration Guide Chapter 5 Deploying ProtectDrive Enable ADAM or AD LDS on a Member Server The ProtectDrive server can centrally manage its clients by using either Active Directory or ADAM. Please note the following: If you already have a member server running ADAM, or you plan to use Active Directory, skip this section and follow the domain preparation procedure on page 45. If you choose to use ADAM to centrally manage the ProtectDrive clients, follow the appropriate ADAM (or AD LDS) procedure on the following pages. If you are using Windows 2003 R2, then ADAM is already a part of the operating system, and you simply need to enable ADAM via Add/Remove Components, described in the Enable ADAM procedure on the next page. If you are not using Windows 2003 R2, you must first download an ADAM installation from Microsoft, and then follow the Enable ADAM procedure on the next page to enable it. If you are using Windows 2008 R2, then AD LDS is already a part of the operating system, and you simply need to enable AD LDS via Server Manager, described in the Enable AD LDS procedure on page 39. For a detailed overview of ADAM and AD LDS, refer to the following Microsoft Web pages: http://technet.microsoft.com/en-us/library/cc776389(WS.10).aspx http://technet.microsoft.com/en-us/library/cc754361(WS.10).aspx 36 © SafeNet, Inc. ProtectDrive Administration Guide Chapter 5 Deploying ProtectDrive Enable ADAM 1. On the member server, select Start > Control Panel > Add or Remove Programs. 2. Click Add/Remove Windows Components. 3. Highlight the Active Directory Services component. Do not select the corresponding Active Directory Services check box. If this option is selected, additional subcomponents will be installed, which may cause errors. 4. Click Details. © SafeNet, Inc. 37 ProtectDrive Administration Guide Chapter 5 Deploying ProtectDrive 5. Select the Active Directory Application Mode (ADAM) check box. Do not select the other subcomponents. 6. Click OK. 7. Click Next. The components will be installed. 8. When prompted, insert the Windows Server 2003 R2 Disc 2, and then click OK. 38 © SafeNet, Inc. ProtectDrive Administration Guide Chapter 5 Deploying ProtectDrive 9. Click Finish to complete the procedure. 10. Proceed to Prepare the Windows Domain on page 45. Enable AD LDS 1. On the member server, select Start > Server Manager. 2. In the console tree, right-click Roles, and then click Add Roles. © SafeNet, Inc. 39 ProtectDrive Administration Guide Chapter 5 Deploying ProtectDrive 3. Review the information on the Before You Begin page of the Add Roles Wizard, and then click Next. 4. On the Select Server Roles page, in the Roles list, select the Active Directory Lightweight Directory Services check box, and then click Next. 5. Follow the remaining instructions in the wizard and finish adding the AD LDS server role. 6. After the installation is finished, the Installation Results screen displays. Review the messages on the screen to ensure the installation was successful, and then click Close. 40 © SafeNet, Inc. ProtectDrive Administration Guide Chapter 5 Deploying ProtectDrive ProtectDrive Install (MSI) Package ProtectDrive is deployed using a Windows Installer (MSI) package. The files shown below are used to install the ProtectDrive Administrative Management Tools and Client-side components. Additionally, an Active Directory Group Policy Object (GPO), responsible for software deployment, can be configured (customized) for network roll-out of the SafeNet ProtectDrive.msi to multiple client systems. Alternatively, with ProtectDrive version 8.3 (and higher) it is possible to customize installations via the ProtectDrive Management Console Configuration Objects (see page 55). If you are deploying ProtectDrive on a Windows 7, Windows Vista, or Windows Server 2008 client, run Setup.exe (located in the same directory) instead of SafeNet ProtectDrive.msi. If deployment to a computer is via GPO, and there is an existing <computer>_RecoveryEnvelope.env file created by a previous manual installation of ProtectDrive from the same directory, then this .env file should be deleted or saved elsewhere. Customizing the MSI Package If silent installation is desired (GPO deployment, for example), the System Administrator must set all the required parameters of the Property to require no user interaction during installation. This may be achieved by modifying the MSI package. MSI is a database table, and the System Administrators can tune, or customize, the SafeNet ProtectDrive.msi, as needed. There are a number of tools publicly available that can be used to customize the MSI package. For example, Microsoft provides a free database editor called Orca. Refer to the following Web site for more information on Orca: http://support.microsoft.com/kb/255905/EN-US/ l © SafeNet, Inc. 41 ProtectDrive Administration Guide Chapter 5 Deploying ProtectDrive ProtectDrive MSI Properties The MSI properties described below can be added (if not already present in the .msi file) and/or modified for a ProtectDrive installation. ERA_CLIENT_CONFIGURATION_ONLY This property defines the type of client configuration to install. Set it to (1) to configure the client locally via the Local Management Console (this will disable Active Directory/ADAM updates). Set it to (0) to remotely configure the client via Active Directory/ADAM on the server (this will disable local changes via the Local Management Console). ERA_CONFIG_FILE_IMPORT_FLAGS This property defines the XML file to import during the installation. Set it to (1) to only import users from the file specified in ERA_CONFIG_FILE_XML_PATH. Set it to (2) to only import data from the file specified in ERA_CONFIG_FILE_XML_PATH. Set it to (3) to import users and data from the file specified in ERA_CONFIG_FILE_XML_PATH. ERA_CONFIG_FILE_XML_PATH This property defines the absolute path that contains the .xml file of the ProtectDrive client configuration settings. This file can be imported to each client that shares the same salt.cid. The ProtectDrive installation looks for the .xml file in the current folder where SafeNet ProtectDrive.msi is located. Refer to page 91 for more on importing the client configuration .xml file. 42 ERA_ENCRYPT_USE_FIPS This property is intended for use in upgrades only (to save/restore the FIPS flag during the upgrade). This property is set to (1) by default to use the FIPS-approved crypto. Set it to (0) to use the nonFIPS-approved crypto. If set to 0, performance is enhanced and a secure, Common Criteria EAL-4 approved, non-FIPS library is used. ERA_INSTALL_AD_MC This property is set to (0) by default. Set it to (1) to install the Active Directory/ADAM Computer Object snap-in, the Active Directory/ADAM User Object snap-in, and the ProtectDrive Management Console. © SafeNet, Inc. ProtectDrive Administration Guide Chapter 5 Deploying ProtectDrive ERA_INSTALL_ADMIN_GUIDE This property is set to (0) by default. Set it to (1) if you wish to install the ProtectDrive Administration Guide. To install this file, it must reside in the same directory as the MSI package. ERA_INSTALL_CLIENT This property is set to (1) by default. Set it to (0) to not install the Client component. This is also set to (1) automatically if ERA_INSTALL_LOCAL_MC is set to (1). ERA_INSTALL_KEY_RECOVERY This property is set to (0) by default. Set it to (1) to install rpadmin.exe. Refer to Chapter 10 - Extraordinary Authentication Scenarios for additional information. ERA_INSTALL_LOCAL_MC This property is set to (1) by default. Set it to (0) to not install the Local Management Console utility. ERA_INSTALL_USER_MANUAL This property is set to (1) by default. Set it to (0) to not install the ProtectDrive User Manual. To install this file, it must reside in the same directory as the MSI package. ERA_KM_REC_FILES_FOLDER_PATH This property defines the recovery file path (relative, full or network path) that contains the recovery file set. The default recovery file set path is the source directory (from which the SafeNet ProtectDrive.msi file is run). ERA_LANGUAGE_CHOICE This property defines the language used for labels and text messages. It is set to the operating system language by default (0). Alternate settings are: (1) English, (2) German, or (3) Japanese. © SafeNet, Inc. 43 ProtectDrive Administration Guide ERA_LICENSE_PATH_OR_CODE Chapter 5 Deploying ProtectDrive This property does not exist in the SafeNet ProtectDrive.msi file by default. This property defines the license path (relative, full or network path) that contains the ProtectDrive license file, or the full license code (copied/pasted from the license.txt file). The default license file path is the source directory (from which the SafeNet ProtectDrive.msi file is run). If this property is not defined, then the installation searches for a license.txt file. If authorization.txt also exists, then it will take precedence over license.txt. If neither file exists, then the trial license is installed. ERA_NO_NETBSD This property applies to upgrades only (32-bit preboot installation is the default). If a legacy 16-bit installation is desired, set this property to (1). If set to (1), the ERA_VROM_READERS_SET property must also be set. If a 32-bit environment is already installed and there is a need to revert to legacy 16bit, press the [Shift] key while the PC is booting. The PC will start in 16-bit preboot one time only (until the next reboot occurs). To make this adjustment permanent, please contact Technical Support. ERA_SETUP_TYPE This property is set to Client by default for client installation. Set to Server to install Administrative Management Tools (ProtectDrive Management Console, PDDirPrep, Remote Recovery Console, etc). ERA_VROM_READERS_SET This property applies to 16-bit pre-boot installations only. Due to driver limitations in the 16-bit pre-boot environment, it is necessary to identify which groups of smart card readers are required. (32-bit installations include support for all readers.) This property defines the readers supported at preboot authentication. This property is set to INTERNAL by default. Set to PCMCIA to install PCMCIA supported readers. If none are required, do not change the default setting. 44 © SafeNet, Inc. ProtectDrive Administration Guide Chapter 5 Deploying ProtectDrive Deploying Administrative Management Tools How has the ProtectDrive Installation Changed? If you are familiar with ProtectDrive versions prior to 8.3, you may find this information helpful. Otherwise, skip this section. Prior to version 8.3, ProtectDrive included a Typical Server Installation option. As part of the ProtectDrive server installation process, this installation option would extend the schema and configure the server—all on the same computer. In version 8.3 (and higher), the Typical Server Installation option was replaced with the Administrative Management Tools Installation option. The ProtectDrive client installation did not change. Refer to page 64 for details. Install Administrative Management Tools wherever you intend to manage ProtectDrive from. The tools can be installed anywhere, and as many times as needed. Administrative Management Tools are necessary to centrally manage ProtectDrive clients, perform disaster key recovery and emergency logon procedures. Refer to page 55 for more information on these tools. Prepare the Windows Domain The Directory Preparation Utility (PDDirPrep) is used to prepare the Windows domain for ProtectDrive. PDDirPrep is used to create a unique ADAM instance (and replicas of the ADAM instance) with a signed Master Security Certificate, extend the Active Directory or ADAM schema, and prepare the domains to remotely manage the ProtectDrive clients. Run the PDDirPrep utility prior to running the ProtectDrive Administrative Management Tools Installation. Otherwise, the management tools will report errors (such as Object Not Found) until PDDirPrep has been used to prepare the domain. © SafeNet, Inc. 45 ProtectDrive Administration Guide Chapter 5 Deploying ProtectDrive It is only necessary to run PDDirPrep once per forest (to extend the directory schema) and once per domain (to prepare the domain). However, there is no harm in running it more than once—it will simply verify that all changes have been made, and make any that still need to be made (i.e., if a failure was encountered the first time PDDirPrep was run). There are a few ways to launch PDDirPrep: Initially, you will access the utility from the ProtectDrive installation CD. Navigate to the \Tools directory and double-click on PDDirPrep.exe. After you have installed the Administrative Management Tools, you can also access PDDirPrep using one of these methods: At the end of the ProtectDrive installation—Select the Launch Directory Preparation Utility check box on the final installation screen, and the utility will start after the installation is complete. From the Windows Start menu—Select Start > Programs > SafeNet ProtectDrive > Directory Preparation Utility. PDDirPrep consists of the following tasks: Create ADAM Instance Extend Directory Schema Prepare Domain View Log File Perform the first three tasks in the order in which they are listed above. Proceed to the next page for details on how to complete each task. You can view the log file any time. After you have completed each PDDirPrep task, install the ProtectDrive Administrative Management Tools, as described on page 51. 46 © SafeNet, Inc. ProtectDrive Administration Guide Chapter 5 Deploying ProtectDrive Create a Unique ADAM Instance Perform this task if you need to create a unique ProtectDrive ADAM instance. It must be created on a computer that is not a domain controller running Active Directory. Each domain can contain one ADAM configuration set, which consists of the unique ProtectDrive ADAM instance and its replicated instances. After the unique ProtectDrive ADAM instance is created, you can create one or more replicas of the ADAM instance as a backup. Refer to page 48 for details. 1. Click Create ADAM Instance. 2. Enter the Port and SSL Port values on which to create the ADAM instance. 3. Select the appropriate Master Security Key option: Personal Store—If you select this option, the Master Security Certificate’s private key must be in the user’s Personal Certificate Store on this machine. PFX File—If you select this option, click and then enter the password. , browse to the PdMaster.pfx file, CSP—If you select this option, choose the appropriate Provider from the dropdown list where the certificate key is stored. 4. Click OK. The status window displays the action(s) being performed. Information is also logged to the PDDirPrep log file. 5. Proceed to the Extend Directory Schema task. © SafeNet, Inc. 47 ProtectDrive Administration Guide Chapter 5 Deploying ProtectDrive Create a Replica of the ADAM Instance After the unique ProtectDrive ADAM instance is created, you can create one or more replicas of the ADAM instance. A replica of an ADAM instance uses duplicate configuration and schema partitions from the unique ADAM instance. Computers with the ADAM replica connect to the unique ADAM instance using the same ports. Any configuration changes made to the primary (unique) ADAM instance will be updated on the replica(s). Having an ADAM replica always ensures there is a backup available. In the event the primary ADAM server is inaccessible, the clients can continue to be updated via the replicated (secondary) ADAM instance until the primary ADAM server is available again. To view all of the configurations, simply open the ProtectDrive Management Console on the secondary server. If multiple instances were created, the clients will continue to search for an accessible ADAM replica instance (in random order) until one is located. Replicas are named sequentially—the unique ADAM instance is named PD Instance, so the first replica is named PD Instance1, the second is named PD Instance2, and so on. Follow the steps below to create the replica(s) of the primary ADAM server instance on another member server in the same domain. In this procedure, note that the Master Security Key options are inactive, as it is replicated from the unique ADAM instance. 1. Click Create ADAM Instance. 2. Enter the Port and SSL Port values on which to create the ADAM replica. 3. Click OK. The status window displays the action(s) being performed. Information is also logged to the PDDirPrep log file. 48 © SafeNet, Inc. ProtectDrive Administration Guide Chapter 5 Deploying ProtectDrive About Replication Delays Replication takes time. You may find that configuration changes do not immediately propagate to the clients if they are pulling updates from a replicated ADAM instance. Be patient. Depending on the configuration, it can take several seconds, up to several minutes. Generally, this may be an issue when you are making configuration changes on the newly recovered unique instance, while at the same time, the clients are pulling updates from the replica instance that was previously in control. If you are experiencing replication issues, determine whether an instance is ― bindable.‖ Use ADAM ADSIEdit and try to connect to the node with DN ― CN=PDPartition‖ on the instance being tested. If the connection fails, then most likely, the PDMC and ProtectDrive clients will fail too, when trying to bind to this instance. Wait a few minutes, and then check that the clients have been updated with the configuration changes. Extend Directory Schema You must be a member of the Schema Admins group to perform this task. Perform this task to extend the Active Directory or ADAM schema to include attributes needed for ProtectDrive data storage. For Active Directory, extend the directory schema on the primary domain. It is automatically replicated to all child domains. Only Active Directory schema changes are forest-wide. If ADAM is being used, this task cannot be performed until an ADAM instance has been created on the domain. 1. Click Extend Directory Schema. 2. The system will verify whether an ADAM configuration set exists. If one exists, then the unique ADAM instance is extended. If one does not exist, then the user (administrator) is prompted to confirm the extension of the Active Directory schema. If this prompt displays, click Yes to continue. 3. The status window displays the action(s) being performed. Information is also logged to the PDDirPrep log file. 4. Proceed to the Prepare Domain task. © SafeNet, Inc. 49 ProtectDrive Administration Guide Chapter 5 Deploying ProtectDrive Prepare Domain You must be logged in as the domain administrator to perform this task. This task prepares the Active Directory/ADAM domain objects for ProtectDrive data storage by attaching ProtectDrive attributes to existing computer objects, creating Default Configuration Objects, etc. By default, all new clients in the domain will automatically be linked to the Default Configuration Object. (If you are upgrading from an earlier version of ProtectDrive, any existing clients will initially be managed by the property sheet of their own computer object. They will not automatically be linked to the Default Configuration Object, but can be linked to it later. Refer to page 59 for details on clients managed by the property sheet of their computer object. 1. Click Prepare Domain. 2. The system will verify whether an ADAM configuration set exists. If one exists, then the ADAM instance is configured with the domain directory changes. If one does not exist, then the user (administrator) is prompted to confirm the domain directory changes should be made to Active Directory. If this prompt displays, click Yes to continue. 3. The status window displays the action(s) being performed. Information is also logged to the PDDirPrep log file. View Log File You can view the log file any time. Use this file as an investigative tool for troubleshooting purposes. As each task is performed, the status window will display information related to the action, and whether or not the action was successful. If the previous task has not been performed (or it has not completed), an error will display. All task-related information is also written to the log file. 1. Click View Log File. The file opens in Microsoft® Notepad. 2. Click File > Exit to close the file. 50 © SafeNet, Inc. ProtectDrive Administration Guide Chapter 5 Deploying ProtectDrive Install the ProtectDrive Administrative Management Tools Before you begin, please note the following: If you intend to use ADAM with ProtectDrive, install ADAM on a machine (Windows Server 2003) that is not a domain controller running Active Directory. In addition, make sure ADAM is installed prior to installing and using the ProtectDrive tools. Run the PDPrepDir utility before you install the Administrative Management Tools (see page 45). Install the ISSetupPrerequisites before you install the ProtectDrive Administrative Management Tools (see below). These tools (located in the \ISSetupPrerequisites directory on the ProtectDrive distribution CD) are required to run ProtectDrive Management Console reports. If these prerequisites are not installed first, the ProtectDrive installation will fail. The \ISSetupPrerequisites directory includes the following subfolders: Subfolder Action Required {074EE22F-2485-4FED-83D1-AAC36C3D9ED0} Run dotnetfx35.exe. This is the .NET Framework 3.5 Setup. {a0689fe9-3467-4d73-bc25-d0f696ad268a} Run CRRedist2008_x86.msi for a 32-bit environment. -OR- {cdd854f9-a31f-4f99-82f5-3c0be21104a4} Run CRRedist2008_x64.msi for a 64-bit environment. Install the ProtectDrive Administrative Management Tools component before you install the client components. These tools are required to manage remote clients. Refer to page 55 for a description of each tool and how and when to use them. 1. Open the ISSetupPrerequisites folder and run dotnetfx35.exe. Then: For 32-bit environments, run CRRedist2008_x86.msi. For 64-bit environments, run CRRedist2008_x64.msi. 2. Launch the SafeNet ProtectDrive.msi. The ProtectDrive installation wizard opens. © SafeNet, Inc. 51 ProtectDrive Administration Guide Chapter 5 Deploying ProtectDrive 3. When the Welcome screen displays, click Next. 4. Accept the License Agreement, and then click Next. 5. Select Administration Management Tools Installation, and then click Next. This selection will install the tools that are necessary to centrally manage ProtectDrive clients and perform disaster key recovery and emergency logon procedures. 52 © SafeNet, Inc. ProtectDrive Administration Guide Chapter 5 Deploying ProtectDrive 6. Select the language to be used for interface labels and text messages, and then click Next. 7. Browse to the MSO certificate folder where existing MSO certificates are located, and then click Next. This certificate ensures that a server or client will connect to an ADAM instance that has a Service Connection Point (SCP) with a signed MSO value. © SafeNet, Inc. 53 ProtectDrive Administration Guide Chapter 5 Deploying ProtectDrive 8. The following screen displays. Click Install to continue. 9. When the installation is complete, the following screen displays. Leave the Launch Directory Preparation Utility check box enabled if you want PDDirPrep to run immediately after the installation is complete. Refer to the next section for more information on this utility. De-select the Launch Directory Preparation Utility check box if you do not want PDDirPrep to run immediately after the installation is complete. 10. Click Finish. shortcut named ProtectDrive Management When the installation completes, a Console is added to the Windows desktop. 54 © SafeNet, Inc. ProtectDrive Administration Guide Chapter 5 Deploying ProtectDrive What are the ProtectDrive Administrative Management Tools? Make sure you have configured the schema and domain by using Directory Preparation Utility (PDDirPrep) prior to installing the Administrative Management Tools. Otherwise, errors will occur when they are run (such as ―ob ject not found‖ or ― attribute does not exist‖). The ProtectDrive Administrative Management Tools are used to centrally manage ProtectDrive clients and perform disaster key recovery and emergency logon procedures. They can be installed on a machine that supports Active Directory, or via ADAM on a Windows Server 2003 machine which is not a domain controller. Administrative Management Tools consist of: ProtectDrive Management Console—The ProtectDrive Management Console is used to centrally manage ProtectDrive clients. The console includes these snap-ins: ProtectDrive Management, which is used to create and manage multiple Configuration Objects for groups of ProtectDrive clients, ProtectDrive Reports, which is used to run Status and User reports, and Active Directory Users and Computers MMC. The ProtectDrive Management Console is described in more detail in the next section. Remote Recovery Console—The Remote Recovery Console is used to perform disaster key recovery and emergency logon procedures, and is discussed in Chapter 11. Directory Preparation Utility (PDDirPrep)—The Directory Preparation Utility is used to initially prepare a domain to remotely manage the ProtectDrive clients. It is provided here as part of the tool set as a convenience. PDDirPrep is also located on the ProtectDrive installation CD, in the \Tools directory, which is where you would typically run it. For details on this utility, refer to the Prepare the Windows Domain procedure on page 45. ProtectDrive Management Console The following sections describe the suggested order in which to create new configuration objects and link clients to them. New configuration objects can only be added through the ProtectDrive Management snap-in in the ProtectDrive Management Console. You can access the ProtectDrive Management Console two ways: From the Windows desktop, double-click the ProtectDrive Management Console shortcut icon. The shortcut is added to the Windows desktop during the ProtectDrive Administrative Management Tools Installation. © SafeNet, Inc. 55 ProtectDrive Administration Guide Chapter 5 Deploying ProtectDrive From the Windows Start menu, select Programs > SafeNet ProtectDrive > Management Console. If a client is managed by the property sheet of its own computer object (it relies on its own configuration which is automatically replicated from/to Active Directory or ADAM), use the Active Directory Users and Computers (ADUC) MMC snap-in instead. Refer to Computer Object-managed Clients vs. Configuration-managed Clients on page 59. What are Configuration Objects? A Configuration Object is a ProtectDrive policy that computers can be assigned to. By default, all remote clients will initially get their policy from the Default Configuration Object. Prior to ProtectDrive version 8.3, remote clients were only managed through the ADUC MMC Default Configuration Object, meaning, only one ProtectDrive policy could be implemented per domain. In version 8.3 (and higher), you can create multiple policy Configuration Objects and assign specific computers to them through the ProtectDrive Management Console. When computers are assigned to a particular configuration object, they will only receive the updates and changes made to the configuration to which they are linked. Clients can still be managed individually through the ADUC snap-in, just as they have been in previous versions of ProtectDrive. Refer to Computer Object-managed vs. Configuration-managed Clients on page 59. A client managed by the property sheet of its own computer object can be assigned to a different Configuration Object at any time. 56 © SafeNet, Inc. ProtectDrive Administration Guide Chapter 5 Deploying ProtectDrive Create a New Configuration Object 1. On the server, open the ProtectDrive Management Console. 2. Expand the ProtectDrive Management directory. 3. Right-click on the Configuration Objects directory. 4. Select New Configuration. 5. Enter a name for the new configuration object, and then click OK. Do not use special characters (for example, ― ,‖ or ― ?‖) in the name. 6. Proceed to the next section to add at least one user to the new configuration object. Add a User to the New Configuration Object Any time you add a new configuration object, make sure there is at least one user assigned to the configuration before making changes to the ProtectDrive settings. 1. On the server, open the ProtectDrive Management Console. 2. Expand the ProtectDrive Management directory. 3. Expand the Configuration Objects directory. 4. Right-click on the configuration object, and then select Properties. 5. Click the PD Users tab. 6. Click Add, and then follow the prompts to add a user. 7. Click Apply, and then click OK. 8. Proceed to the next section to modify the ProtectDrive settings for the configuration object. Customize the New Configuration Object 1. On the server, open the ProtectDrive Management Console. 2. Expand the ProtectDrive Management directory. 3. Expand the Configuration Objects directory. 4. Right-click on the configuration object, and then select Properties. 5. Click the PD Settings tab. © SafeNet, Inc. 57 ProtectDrive Administration Guide Chapter 5 Deploying ProtectDrive 6. Customize the settings as needed for this configuration. 7. Click Apply, and then click OK. Assign a ProtectDrive Client to the New Configuration Object A client can be assigned to a new or different configuration object at any time. Use this procedure to assign remote ProtectDrive clients to a configuration object other than the Default Configuration Object. 1. On the server, open the ProtectDrive Management Console. 2. Expand the ProtectDrive Management directory. 3. Expand the Configuration Objects directory. 4. Right-click on the configuration object, and then select Add Clients. 5. Locate the client to add, and then click OK. 6. Click Yes to confirm the addition of the selected client. If the client you selected was already assigned to a different configuration, a confirmation prompt (similar to the one shown below) will display to confirm the move from one configuration assignment to another. 58 © SafeNet, Inc. ProtectDrive Administration Guide Chapter 5 Deploying ProtectDrive Remove a ProtectDrive Client from a Configuration Object A client can be removed from a configuration at any time. When it is removed from a configuration, the client automatically reverts to being managed by the property sheet of its own computer object, and it can only be viewed in the Active Directory Users and Computers MMC snap-in. You can reassign a client from being managed by the property sheet of its own computer object to a different configuration object (and vice-versa) any time. Refer to the next section for details on computer object-managed clients. 1. On the server, open the ProtectDrive Management Console. 2. Expand the ProtectDrive Management directory. 3. Click on the configuration object where the client to be removed is located. 4. Choose one of the following removal methods: To remove a single client, right-click on the client to remove, and then select Remove. This method will revert the client to being computer object-managed. To remove all clients in the configuration object, right-click on the configuration object, and then select Remove All Clients. A configuration object cannot be deleted when clients are still assigned to it. 5. Click Yes to confirm the action. Computer Object-managed Clients vs. Configuration-managed Clients When a client is computer object-managed, it relies on its own property sheet configuration, which is automatically replicated from/to Active Directory or ADAM. Computer object-managed clients can only be viewed in the Active Directory Users and Computers MMC snap-in. Alternatively, a client managed by a different configuration object (other than its own configuration) is a configuration-managed client. You can reassign a client from being managed by its computer object, to a different configuration object (and vice-versa) any time. Refer to page 60 for details. © SafeNet, Inc. 59 ProtectDrive Administration Guide Chapter 5 Deploying ProtectDrive Change a Computer Object-managed Client to a Configuration Objectmanaged Client 1. On the server, open the ProtectDrive Management Console. 2. Open the Active Directory Users and Computers MMC snap-in. 3. Select Computers, right-click on the client, and then select Properties. 4. Select PD Settings > Configuration Management. The client will display as Managed by this property sheet. 5. Click Managed by a configuration object, and then select the desired configuration object from the drop-down list. 6. Click Apply, and then click OK. Note that the client no longer displays in Active Directory Users and Computers—it is now linked to the new client configuration object, and can only be viewed in the ProtectDrive Management snap-in. Change a Configuration Object-managed Client to a Computer Objectmanaged Client By simply removing the client from its currently assigned configuration object, the client will revert to being managed by its own property sheet configuration. 1. On the server, open the ProtectDrive Management Console. 2. Expand the ProtectDrive Management directory. 3. Expand the Configuration Objects directory. 4. Right-click on the client to reassign, and then click Remove. 5. Click Yes to confirm the action. 60 © SafeNet, Inc. ProtectDrive Administration Guide Chapter 5 Deploying ProtectDrive ProtectDrive Management Reports Two installation prerequisites are required to run ProtectDrive Management Console reports. These prerequisites are located in the \ISSetupPrerequisites directory on the ProtectDrive distribution CD, and must be installed before you install the ProtectDrive Administrative Management Tools. Refer to page 51 for details. During the ProtectDrive Administrative Management Tools Installation, a ProtectDrive Reports snap-in is installed. This snap-in provides several built-in Status and User reports which can be run from the ProtectDrive Management Console (PDMC). A domain administrator can run these reports any time, and view the state of the ProtectDrive clients in a domain. Report data can be viewed by Organizational Unit and sorted by various filtering criteria, printed, or exported. Each report provides data in column format and includes a pie chart at the bottom of the report which represents percentages of the report data. An example of the Update Status report is shown below. © SafeNet, Inc. 61 ProtectDrive Administration Guide Chapter 5 Deploying ProtectDrive Windows MMC v3.0 includes a feature called the Action pane. To enable this feature, click the Show/Hide Action Pane icon (shown circled, below), or select View > Customize > Action pane > OK. The Action pane lists the actions that are available to the users, based on the currently selected items in the tree on the left-hand side of the console window, or in the results pane in the center. When enabled, the Action pane displays on the right-hand side of the MMC snap-in (shown below), and can be hidden from view by clicking the Show/Hide Action Pane icon again, or by deselecting the Action pane option in the View > Customize dialog box. Note that the Refresh option in the Action pane does not function when a specific ProtectDrive Status or User report is selected. To refresh a report and view changes you’ve made to it, you must close and reopen PDMC. 62 © SafeNet, Inc. ProtectDrive Administration Guide Chapter 5 Deploying ProtectDrive Status Reports The following Status reports are currently available: Administration Status—This report shows who has read or write access to ProtectDrive configuration data. Configuration Status—This report shows if there are pending updates that need processing, and which computers are managed by a configuration object. Encryption Status—This report shows which clients are fully or partially encrypted/decrypted, and which are not encrypted in the enterprise. Recovery Status—This report shows the presence of disaster recovery files for particular clients. Update Status—This report shows which clients have up-to-date settings, their last update status and time, etc. User Reports The following User reports are currently available. User List Members—This report shows which users belong to each member group. Client Users—This report shows which users can log on to a particular client. Run the Reports 1. Make sure the ProtectDrive Administrative Management Tools are installed. 2. Launch the ProtectDrive Management Console. 3. Open the ProtectDrive Reports snap-in. 4. Navigate to the report to run. © SafeNet, Inc. 63 ProtectDrive Administration Guide Chapter 5 Deploying ProtectDrive Deploying Client-Side Components ProtectDrive Client-Side components are used for management and encryption of ProtectDrive stand-alone and/or networked systems (members of a Windows Domain). When deploying ProtectDrive Client-Side components on systems containing multiple hard disks, disk0 must be the drive where ProtectDrive is installed. Custom Graphics File In addition to the installation files (shown in the example below), a custom graphics file (named ACSGIF or hiresgif, for example) may also be placed in the \Install directory. This graphics file, created by SafeNet, includes the customer-specific artwork that will appear as part of the various ProtectDrive pre-boot authentication and/or system recovery display screens. If this file is present, the ProtectDrive installer will automatically include this file as part of the Client-Side Component installation. Install the ProtectDrive Client-Side Components If you are deploying ProtectDrive on a Windows 7, Windows Vista, or Windows Server 2008 client, run Setup.exe (located in the same directory) instead of SafeNet ProtectDrive.msi. 64 © SafeNet, Inc. ProtectDrive Administration Guide Chapter 5 Deploying ProtectDrive Changing the Default Language The default language for the ProtectDrive installation wizard is English. Use a different MST file (shown in the example above) to change the language. As an example, to change the ProtectDrive installation to Japanese, go to the DOS prompt and type the following command line: msiexec.exe /i “SafeNet ProtectDrive.msi” TRANSFORMS=1041.mst 1. Launch the SafeNet ProtectDrive.msi. The ProtectDrive installation wizard opens. 2. When the Welcome screen displays, click Next. 3. Read and accept the License Agreement, and then click Next. © SafeNet, Inc. 65 ProtectDrive Administration Guide Chapter 5 Deploying ProtectDrive 4. Select Typical Client Installation, and then click Next. 5. Select the language to be used for interface labels and text messages, and then click Next. 6. Select the license type, and then click Next. 66 © SafeNet, Inc. ProtectDrive Administration Guide Chapter 5 Deploying ProtectDrive If you select Trial Version, a 30-day evaluation version of ProtectDrive will be installed. (After installation, a trial license can be updated to a valid, full license via the LMC License Manager tab.) If you select Full Version, you must have either a valid license code (for example, license.txt) or authorization code (for example, authorization.txt). The default path for the license/authorization file is the source directory (from which the SafeNet ProtectDrive.msi file is run). To enter the license code or authorization code, either browse to and open the file, copy and paste the entire contents into the browse field, and then click Next, or browse to the license file and click Next. To enter the authorization code, an Internet connection is necessary to contact the license server. Browse to the authorization file, and then click Next. The license server is contacted (via the Internet connection), and will, in turn, provide an authorization code to allow the installation to continue. 7. Choose the appropriate ProtectDrive configuration method. Select Client Configuration for stand-alone installations, or select Remote Configuration for remote configuration using Active Directory/ADAM, and then click Next. If you select Remote Configuration, you must have an existing recovery file set to use in step 9. If you select the Client Configuration method, then the Advanced > Management update options in the Local Management Console will be unavailable because those options only apply to Active Directory/ADAM. © SafeNet, Inc. 67 ProtectDrive Administration Guide Chapter 5 Deploying ProtectDrive 8. Choose the appropriate recovery file set option, and then click Next. If you select the Select existing Recovery File Set option, skip to step 10. If you select the Generate new Recovery File Set option, the following screen displays. Enter and confirm the recovery file set password, and then click Next. 9. Select the recovery files folder location, and then click Next. If you chose the Select existing Recovery File Set option in step 8, the recovery files folder is the location where the existing files are located. 68 © SafeNet, Inc. ProtectDrive Administration Guide Chapter 5 Deploying ProtectDrive If you chose the Generate new Recovery File Set option in step 8, the recovery files folder is the location where the new recovery file set you are creating will be stored. Choose a secure location, on your network, a floppy drive, or any other location except the local drive. 10. The system will proceed to collect entropy to generate the recovery files. Move the mouse, and then click OK when it is completed. 11. A prompt, similar to the one shown below, will display if the recovery files were successfully created. Click OK to continue. © SafeNet, Inc. 69 ProtectDrive Administration Guide Chapter 5 Deploying ProtectDrive 12. When the following screen displays, click Install to begin the installation. 13. When the following screen displays, click Finish. 14. When prompted, click Yes to restart the PC. 70 © SafeNet, Inc. ProtectDrive Administration Guide Chapter 5 Deploying ProtectDrive Customizing the Installation In addition to Server and Client component installations, ProtectDrive provides the ability to custom-select the install components. If you are deploying ProtectDrive on a Windows 7, Windows Vista, or Windows Server 2008 client, run Setup.exe (located in the same directory) instead of SafeNet ProtectDrive.msi. 1. Launch the SafeNet ProtectDrive.msi. The ProtectDrive installation wizard opens. 2. When the Welcome screen displays, click Next. 3. Read and accept the License Agreement, and then click Next. © SafeNet, Inc. 71 ProtectDrive Administration Guide Chapter 5 Deploying ProtectDrive 4. Select Custom Installation, and then click Next. 5. Select the Server Components and/or Client Components that you wish to install, and then click Next. 72 © SafeNet, Inc. ProtectDrive Administration Guide Chapter 5 Deploying ProtectDrive Server Components Remote Recovery Console This selection installs rpadmin.exe (the Remote Recovery Console). Refer to Chapter 10 - Extraordinary Authentication Scenarios for additional information. AD/ADAM Preparation Utility This selection installs the ProtectDrive Preparation Utility for ADAM/Active Directory Schema Extensions. Refer to page 55 for details on this utility. Management Console This selection installs the Management Console, which includes the Active Directory Users and Computers MMC, ProtectDrive Management, and ProtectDrive Reports snap-ins. These snap-ins are required to manage the ProtectDrive System and User policy from the server, and view various status reports, such as the Update Status report (shows which clients have up-to-date settings and the last time they were updated), and the Encryption Status report (shows which clients are not encrypted, which are, and with what). The sub-feature Management Console Desktop selection adds a shortcut named ProtectDrive Management Console to the Windows desktop. Administration Guide This selection installs the SafeNet ProtectDrive Administration Guide. Client Components © SafeNet, Inc. Local Management Console This selection installs the Local Management Console (LMC) application, which is used to manage or view the ProtectDrive clients locally. User Manual This selection installs the SafeNet ProtectDrive User Manual. 73 ProtectDrive Administration Guide Chapter 5 Deploying ProtectDrive 6. Select the license type, and then click Next. If you select Trial Version, a 30-day evaluation version of ProtectDrive will be installed. (After installation, a trial license can be updated to a valid, full license via the LMC License Manager tab.) If you select Full Version, you must have either a valid license code (for example, license.txt) or authorization code (for example, authorization.txt). The default path for the license/authorization file is the source directory (from which the SafeNet ProtectDrive.msi file is run). To enter the license code or authorization code, either browse to and open the file, copy and paste the entire contents into the browse field, and then click Next, or browse to the license file, and then click Next. To enter the authorization code, an Internet connection is necessary to contact the license server. Browse to the authorization file, and then click Next. The license server is contacted (via the Internet connection), and will, in turn, provide an authorization code to allow the installation to continue. 74 © SafeNet, Inc. ProtectDrive Administration Guide Chapter 5 Deploying ProtectDrive 7. Choose the appropriate ProtectDrive configuration method. Select Client Configuration for stand-alone installations, or select Remote Configuration for remote configuration using Active Directory/ADAM, and then click Next. If you select the Client Configuration method, then the Advanced > Management update options in the Local Management Console will be unavailable because those options only apply to Active Directory/ADAM. 8. Choose the appropriate recovery file set option, and then click Next. If the client installation is to be remotely configured (as determined in step 7), then the Recovery File Set must have already been generated by either a previous installation or via the Certificate Wizard utility (refer to page 24). © SafeNet, Inc. 75 ProtectDrive Administration Guide Chapter 5 Deploying ProtectDrive If you select the Select existing Recovery File Set option, skip to step 10. If you select the Generate new Recovery File Set option, the following screen displays. Enter and confirm the recovery file set password, and then click Next. 9. Select the Recovery Files folder location, and then click Next. If you chose the Select existing Recovery File Set option in step 8, the Recovery Files folder is the location where the existing files are located. If you chose the Generate new Recovery File Set option in step 8, the Recovery Files folder is the location where the new recovery file set you are creating will be stored. Choose a secure location, on your network, a floppy drive, or any other location except the local drive. 76 © SafeNet, Inc. ProtectDrive Administration Guide Chapter 5 Deploying ProtectDrive 10. The system will proceed to collect entropy to generate the recovery files. Move the mouse, and then click OK when it is completed. 11. A prompt, similar to the one shown below, will display if the recovery files were successfully created. Click OK to continue. 12. When the following screen displays, click Install to begin the installation. © SafeNet, Inc. 77 ProtectDrive Administration Guide Chapter 5 Deploying ProtectDrive 13. When the following screen displays, click Finish. 14. When prompted, click Yes to restart the PC. 78 © SafeNet, Inc. ProtectDrive Administration Guide Chapter 5 Deploying ProtectDrive Disk Imaging—Norton™ Ghost™ Interoperability with ProtectDrive (version 9.0 and higher) Disk imaging is a way to replicate the complete contents and structure of a hard drive or other data storage device. This method—also called ― ghosting‖—can be used to clone a fully-prepared ProtectDrive system, which can then be rapidly deployed to a large number of computers in an enterprise. An installation of ProtectDrive is designed to modify the Master Boot Record (MBR) and encrypt the entire drive/partition. Attempting to back up such a drive, using a program such as Norton Ghost™, can result in some confusion. There is an option in Ghost to back up the MBR and the entire disk contents (including free space). However, this is incompatible with ProtectDrive. Imaging a ProtectDrive system must be done sector-by-sector to create a compatible backup. Ghost offers an option called RAW mode to preserve sectors. This document describes how to use Ghost in RAW mode to create a backup of an encrypted system. Using Norton Ghost™ in RAW Mode Command line options (switches) can be specified when running the Norton Ghost program. Note that not all switches are available in all versions. To launch Ghost in RAW mode, run the DOS mode Ghost.exe file (distributed with Norton Ghost) with the ― image raw‖ command line switch, -ir. The –ir switch is available in Norton Ghost 2002 and later. When –ir is used, disk backup operations will be performed in RAW mode, and an ―Image RAW‖ message will display while Ghost is in progress. The –ir switch tells Ghost to create a sector-by-sector copy without attempting to repair minor boot track problems. The result is an image file that is an exact duplicate of the source disk, which includes extraneous or erroneous boot track information. Partitions are not resized when Ghost is performing sector copies. For more information on this and the other sector-copy switches, refer to the following Symantec™ documents: ― Forensic imaging using Ghost,‖ at: http://entsupport.symantec.com/docs/n1999110813413225. ― Switches: Sector copy‖ at: http://service1.symantec.com/SUPPORT/on-technology.nsf/docid/2001111413481325. © SafeNet, Inc. 79 ProtectDrive Administration Guide Chapter 5 Deploying ProtectDrive Creating a Unique Disk Key for Each Deployed System If you image a ProtectDrive system which has pre-boot activated, all systems that are deployed with that image will have the same disk encryption key. Currently, there is no mechanism in ProtectDrive to change a disk key after installation, other than to deactivate pre-boot, and then re-activate it, which involves a full decryption and re-encryption. This is a time-consuming and undesirable scenario. It is highly recommend that each system has a unique disk encryption key. But how do you deploy a ProtectDrive image onto many computers, while ensuring the disk keys are unique for each system? At what point should an image be created to ensure this occurs? To ensure unique disk keys, create the initial system image after ProtectDrive is installed, but before the first boot is performed (immediately after installation is complete). In this state, the imaged system will not have pre-boot activated, and therefore, would not yet have a disk key. Later, when this image is deployed, and as each system is booted up, preboot is activated, and if so configured, will start the encryption. Follow this procedure to create a unique key for each computer: 1. Install ProtectDrive on the computer to be imaged. 2. When the installation is complete, shut down the computer. 3. Image the hard drive using Norton Ghost. 4. Distribute the image on a computer. 5. Boot the computer and activate pre-boot. A unique disk encryption key is generated at this point for this computer. 6. Repeat steps 4 and 5 on all computers. When distributing a ghosted ProtectDrive image, it must be put back on a drive with the same geometry as the original ghosted system. 80 © SafeNet, Inc. ProtectDrive Administration Guide Chapter 5 Deploying ProtectDrive Upgrading From a Previous Version of ProtectDrive Before You Begin The latest version of ProtectDrive supports upgrades from versions 8.2.1, 8.3.0, 8.4.x, 8.5.x, 9.0.x, 9.1.x, 9.2.x, 9.3.x, and 9.4.x. Prior to upgrading a system that is FIPS-enabled and has DES or Triple DES-encrypted drives, you must either decrypt the drives or disable FIPS mode. Otherwise, the upgrade will fail and the following message will display: Re-run PDDirPrep when you are upgrading Active Directory or ADAM to a new version of ProtectDrive. When upgrading a server and remote clients, always upgrade the server first. After upgrading from ProtectDrive version 8.2.1 (or higher) to the latest version, all existing clients will be recognized as managed by the property sheet of their own computer objects. They will function no differently than they did before the upgrade. Once the clients are upgraded to the latest version, they can be configured to retrieve their policy from any Configuration Object. (After the upgrade, change their policy configuration assignment from Managed by this property sheet to Managed by a configuration object. Refer to page 59 for details.) If you currently have ProtectDrive installed on a Windows XP or Windows 7 client, and you intend to upgrade to a Windows Vista client, and upgrade to ProtectDrive version 8.3 (or higher), you must uninstall the current version of ProtectDrive, upgrade to Windows Vista, and then run a clean (new) installation of ProtectDrive. If you are currently using Active Directory, you should continue to use it when you upgrade rather than changing to ADAM, as there is no real benefit to the change. However, if you do choose to change from Active Directory to ADAM, you must: Remove ProtectDrive on the server (refer to page 84). Install the Administrative Management Tools. Create an ADAM instance (on a separate machine, not the domain controller) by using the PDDirPrep utility). Please be aware that after changing from Active Directory to ADAM, you will have two sets of schema extensions. Even though ProtectDrive is uninstalled and reinstalled, the schema extensions cannot be removed from the Active Directory server. © SafeNet, Inc. 81 ProtectDrive Administration Guide Chapter 5 Deploying ProtectDrive Creating a New Recovery File Set A recovery file set should include these files for an upgrade: PdMaster.cer/.pfx, PdRecovery.cer/.pfx, salt.cid, and <computername>_license.txt. There are two ways to create the PdMaster and PdRecovery files: Generate them during a new ProtectDrive installation. (A backup of the license file will also be created at the same time.) Create them using the Certificate Wizard (certwizardapp.exe). Refer to page 24 for details on how to use this utility. Do not create a new salt.cid key in the Certificate Wizard to upgrade a client. Any time the license changes, it is good practice to run the backup.exe utility to ensure your recovery file set is up-to-date. Refer to Chapter 11 for details on the backup utility. About Interactive Upgrades You can choose to either generate a new recovery file set or use an existing ProtectDrive version 8.2.1 (or higher) file set. If you choose to generate a new file set, the PdMaster and PdRecovery files and a backup of the license file will be created during the install. If you choose to use an existing file set, the PdMaster and PdRecovery files must be previously created from a previous install, or from Certificate Wizard. If you are upgrading multiple clients, it is recommended that you use an existing file set. If you are upgrading a server and remote clients, upgrade the server first. About Silent/GPO Upgrades This requires that you use an existing recovery file set. The recovery file set should be located in the same directory as the SafeNet ProtectDrive.msi file, or it should be in the path defined by the ERA_KM_REC_FILE_FOLDER_PATH MSI property. The directory specified here must be writeable, since the RecoveryEnvelope.env file (and the <computername>_license.txt file) will be created in this directory. If Active Directory or ADAM is being used, the RecoveryEnvelope.env file will also be copied to the management server. 82 © SafeNet, Inc. ProtectDrive Administration Guide Chapter 5 Deploying ProtectDrive Upgrade Procedure A ProtectDrive upgrade is initiated the same way as a new client installation—run the SafeNet ProtectDrive.msi. The system will detect that an earlier version of ProtectDrive is installed. When upgrading the server, you will be prompted to select an MSO certificate that must have a signed value. This certificate ensures that a server or client will connect to an ADAM instance that has a Service Connection Point (SCP) with a signed MSO value. The upgrade installation screens are basically the same as a new installation. Refer to page 64 for step-by-step installation details. As a reminder, prior to upgrading a system that is FIPS-enabled and has DES or Triple DES-encrypted drives, you must either decrypt the drives or disable FIPS mode. Otherwise, the upgrade will fail. © SafeNet, Inc. 83 ProtectDrive Administration Guide Chapter 5 Deploying ProtectDrive Uninstalling ProtectDrive Windows Vista Follow this procedure to uninstall ProtectDrive from a Windows Vista system. 1. Make sure that all partitions are decrypted. 2. Navigate to Programs and Features in the Windows Control Panel. 3. Select SafeNet ProtectDrive, and then click Uninstall. 4. When prompted, click Yes to confirm the action. 5. A list of currently open applications displays. Click the Do not close the applications option, and then click OK. 6. When prompted, click Yes to restart the computer. 84 © SafeNet, Inc. ProtectDrive Administration Guide Chapter 5 Deploying ProtectDrive Windows 2003, 2008, or XP Follow this procedure to uninstall ProtectDrive from a Windows 2003, 2008, or XP system. 1. Make sure that all partitions are decrypted. 2. Navigate to Add or Remove Programs in the Windows Control Panel. 3. Select SafeNet ProtectDrive, and then click Remove. 4. When prompted, click Yes to confirm the action. 5. When prompted, click Yes to restart the computer. Windows 7 Follow this procedure to uninstall ProtectDrive from a Windows 7 system. 1. Make sure that all partitions are decrypted. 2. Navigate to Programs > Programs and Features in the Windows Control Panel. 3. Select SafeNet ProtectDrive, and then click Uninstall. 4. When prompted, click Yes to confirm the action. 5. When prompted, click Yes to restart the computer. © SafeNet, Inc. 85 ProtectDrive Administration Guide Chapter 5 Deploying ProtectDrive Removable Media Recovery To ensure the recovery and reusability of a removable media device should it become unstable or compromised, follow one of these this repair procedures to remove encryption from the device and then reformat it for reuse. Standard Recovery Procedure This procedure should be performed for each USB flash drive that is deployed. 1. Connect the removable media to the PC. The following screen should display when the device is detected. 2. Click Repair. 3. Click OK when the following message displays: 4. Click Yes. 5. When prompted, click OK and safely remove the device. 6. Re-connect the removable media device and reformat it for reuse. Reformatting should be done before the device is re-encrypted. 86 © SafeNet, Inc. ProtectDrive Administration Guide Chapter 5 Deploying ProtectDrive Alternate Recovery Procedure #1 (Use RmRMBR) In the event that the Standard Recovery Procedure described on the previous page does not return the device to a reusable state, follow the steps in this section. Contact SafeNet Support prior to attempting this procedure. This procedure should be performed for each USB flash drive that is deployed. 1. Connect the removable media device to be recovered. Perform the appropriate step based on the state of the device: If the device is encrypted, a password prompt will display. Enter the password, and then click OK to continue. If the device is not encrypted, an encryption dialog box will display. Click Do not encrypt. 2. Go to the command line. To do so: From the Windows desktop, select Start > Run. In the Run dialog box, enter cmd, and then click OK. 3. Change to the ProtectDrive directory: cd \Program Files\SafeNet ProtectDrive 4. Run the recovery utility: rmrmbr /d x:\ (where x equals the drive letter of the removable media device) 5. A prompt displays stating that you are about to remove ProtectDrive from the device. Press Enter to confirm and continue. (If you wish to abort, press Ctrl+C.) 6. When prompted, safely remove the removable media device. 7. Re-connect the removable media device and reformat it for reuse. If this procedure does not fully recover the device, perform the procedures outlined in the next section. © SafeNet, Inc. 87 ProtectDrive Administration Guide Chapter 5 Deploying ProtectDrive Alternate Recovery Procedure #2 (Use Sector 0 Backup Data) In the event that the Standard Recovery Procedure and the first alternate recovery procedure (using RmRMBR) described on the previous pages does not return the device to a reusable state, follow the steps in this section. Contact SafeNet Support prior to attempting this procedure. You must already have a backup of the device’s Sector 0 data (from the backup created on page 23) in order to restore the device using the procedure outlined below. The steps in this section will restore the Sector 0 data to the USB flash drive, which will allow the device to be reformatted for reuse. This procedure should be performed on each USB flash drive that is deployed. 1. Insert the USB flash drive into a computer that does not have ProtectDrive installed. 2. Run the dskprobe utility. (This utility is included in the Microsoft Windows 2003 Resource Kit and can be downloaded from the Internet.) 3. Select File > Open File. Open the file with the saved Sector 0 data for this USB flash device. 4. Select Drives > Physical Drive. 5. Double-click the last drive in the list, which should be the USB flash drive. It will appear under Handle 0 in the bottom of the screen. 6. De-select the read only option so that you can write to the device. 7. Select Set Active for that drive, and then select OK. 8. Make no changes to the default settings. Select Sectors > Write, and then click Write it. 9. Respond Yes to any warnings that display. When you attempt to access the drive, you will be prompted to format it, which you can now safely do. 88 © SafeNet, Inc. ProtectDrive Administration Guide Chapter 5 Deploying ProtectDrive Exporting the Client Configuration Settings (.XML file) After you have installed and configured the desired ProtectDrive settings on a client PC, you can export the settings to an .XML file, and then import the file to multiple clients. This .xml file is encrypted using the salt.cid file (used for removable media recovery). Therefore, you can only import this file to client PCs that share the same salt.cid. For large installations, multiple client PCs can be configured quickly with an exported .XML file from another ProtectDrive-configured client in your network. You can use this exported .xml file in a GPO installation by including the ERA_ CONFIG_FILE_XML_PATH property in the customized SafeNet ProtectDrive.msi file. Refer to page 42 for details. Follow these steps to export the client settings to an XML file: 1. Open the Local Management Console on the configured client. 2. Click the ProtectDrive icon in the upper-left corner of the screen. 3. Select Export. © SafeNet, Inc. 89 ProtectDrive Administration Guide Chapter 5 Deploying ProtectDrive 4. Select a location to save the .xml file, and then click Save. The default filename is PDConfig.xml. 5. Click OK when the file is successfully exported and saved. You can now import this file (its user or data settings, or both) to multiple clients, as needed. Refer to the next section for step-by-step instructions. 90 © SafeNet, Inc. ProtectDrive Administration Guide Chapter 5 Deploying ProtectDrive Importing the Client Configuration Settings (.XML file) If you have saved the ProtectDrive client settings from another client PC to an .xml file, you can import the user or data settings (or both) to other client PCs that should have the same configuration. This .xml file is encrypted using the salt.cid file (used for removable media recovery). Therefore, you can only import this file to client PCs that share the same salt.cid. The client PCs must have ProtectDrive installed before the configuration settings can be imported. Follow these steps to import the client settings from an XML file: 1. Open the Local Management Console on the client to configure. 2. Click the ProtectDrive icon in the upper-left corner of the screen. 3. Select Import Users and Data, Import Users Only, or Import Data Only. © SafeNet, Inc. 91 ProtectDrive Administration Guide Chapter 5 Deploying ProtectDrive 4. Locate and select the .xml file to import, and click Open. 5. Click OK when the file is successfully imported to the client. 6. Repeat this procedure on as many client PCs that require the same ProtectDrive configuration settings, and use the same salt.cid. 92 © SafeNet, Inc. ProtectDrive Administration Guide Chapter 5 Deploying ProtectDrive THIS PAGE INTENTIONALLY LEFT BLANK © SafeNet, Inc. 93 ProtectDrive Administration Guide Chapter 6 Single Sign-On Management Chapter 6 Single Sign-On Management Introduction This chapter is only relevant to non-Windows Vista users. If you are a Windows Vista user, no action is required for single-sign on. This chapter is specific to the use of the GINA (graphical identification and authentication) library. GINA, a component of Microsoft Windows operating systems prior to Windows Vista, provides secure authentication and interactive logon services. If you are a Windows Vista user, GINA was replaced by Credential Providers. Credential Providers allow for significantly increased flexibility in supporting multiple credential collection methods. The Single Sign-On Assistant is an application that manages aspects of single sign-on for ProtectDrive. It is a flexible solution that enables users to configure the logon to their PC and other network services. There are two components that Single Sign-On Assistant manages―Windows authentication accounts and post-authentication accounts. These components are discussed in this chapter. Single sign-on is currently not supported with fingerprint logon. Accessing the Single Sign-On Assistant To access the Single Sign-On Assistant, execute the ssoassistant.exe file. This file is located in the install folder, C:\Program Files\SafeNet ProtectDrive. 94 © SafeNet, Inc. ProtectDrive Administration Guide Chapter 6 Single Sign-On Management Windows Authentication The Windows Authentication field allows users to choose the GINA they would like ProtectDrive to work with. The selections are: Standard Windows Logon (msgina.dll) RSA Sign-On Manager Logon or RSA Secure Logon (3-gina.dll) Third-party Logon Support for the Windows and RSA GINAs is provided with ProtectDrive (refer to the RSA SOM Support section, below), whereas a third-party logon must be configured by the user. Configuration of third-party GINAs allows the selection of the GINA DLL and manual entry of the dialog and control IDs for the GINA. These settings are stored in the registry for pcvgina.dll to access during Windows startup. Post-Authentication Accounts Post-Authentication Accounts allow users to logon to multiple accounts that provide network services. There are specific user configurations which can benefit from using postauthentication accounts (refer to the Third-Party Product Support section on page 97). You can add an unlimited number of fields to each account. Each field is configured by specifying which control in the application dialog box to fill with the required information (Username, Password, or Domain). The pre-boot user’s account details are used to perform the logon, so the username, password, and domain name must be the same. A command is added to each account to logon to the account. It is selected by choosing which button on the application dialog box should be clicked to perform the logon action. © SafeNet, Inc. 95 ProtectDrive Administration Guide Chapter 6 Single Sign-On Management RSA SOM Support Overview RSA Sign-On Manager (SOM) is an application that performs single sign-on across a number of enterprise applications. It is advantageous that ProtectDrive collaborates with RSA SOM. This section discusses how this can be achieved. Implementation RSA SOM is supported in ProtectDrive by allowing the ProtectDrive GINA (pcvgina.dll) to chain the RSA SOM GINA. This allows the RSA SOM to function correctly, while providing single sign-on for pre-boot users. The ProtectDrive GINA loads the RSA SOM GINA dialog configuration when the Chained GINA registry value is set to the RSA SOM GINA. This can be configured by using the ProtectDrive Single Sign-On Assistant. Considerations Currently, the Single Sign-On Assistant and ProtectDrive GINA assume that the RSA SOM GINA is located in the standard location (C:\Program Files\RSA Security\RSA Sign-On Manager Client\3-Gina.dll). If this is not the case, third-party GINA support should be used in the Single Sign-On Assistant, with these dialog fields configured as follows: 96 Tab Field Value Notice Dialog ID 100 Logon Dialog ID Username control ID Password control ID Domain control ID 113 1000 1008 1009 Change Password Dialog ID 800 Ctrl+Alt+Del Dialog ID 400 Locked Dialog ID 200 Unlock Dialog ID Username control ID Password control ID Domain control ID 106 1000 1002 1009 Shutdown Dialog ID 500 © SafeNet, Inc. ProtectDrive Administration Guide Chapter 6 Single Sign-On Management Third-Party Product Support Overview There are a number of third-party products that are often used concurrently with ProtectDrive. It can be beneficial if ProtectDrive can perform single sign-on for these products, while not requiring the direct support for each product. This section discusses how this can be achieved in a flexible and minimal manner with ProtectDrive using the Single Sign-On Assistant. Support for Third-Party GINAs ProtectDrive GINA supports the chaining of any third-party GINA. In this case, the dialog configuration for the chained GINA is set up using the Single Sign-On Assistant, and is stored in the registry. ProtectDrive GINA loads this configuration at start up and performs single sign-on. It is not guaranteed that this approach will work for every third-party GINA, as there is considerable flexibility with the implementation of replacement GINAs. Instead, single sign-on for GINAs which ― play fair‖ is offered. At this stage, the user must manually enter the dialog and control IDs using Single Sign-On Assistant. The user must be able to source this information from the seller/manufacturer of the third-party product. Dynamic discovery, as used for post-authentication accounts, may be added in future releases. Support for Third-Party Accounts Logging on to third-party products can occur using a post-authentication approach. In this case, the ProtectDrive GINA and the chained GINA are used to log on to Windows. Then, each third-party product is logged on to when the Windows shell is initialized. This is only possible if the third-party product provides a logon application. Then the Single Sign-On Assistant can be used to create a post-authentication account which can be run to log on to the product using the logon application. © SafeNet, Inc. 97 ProtectDrive Administration Guide Chapter 6 The Multiple Boot System Administrative Procedures Configuring After ProtectDrive Installation Over an Existing System 1. Install ProtectDrive on the system. 2. Either: Run the Single Sign-On Assistant (ssoassistant.exe) to configure the SSO settings. -ORImport an SSO configuration by running the registry file (*.reg) exported from the Single Sign-On Assistant. Configuring After Installing Additional Software to the ProtectDrive System 1. Install additional software to the ProtectDrive system that installs a replacement GINA. 2. Run the Single Sign-On Assistant, which detects the new replacement GINA and prompts if you would like to chain the replacement GINA with the ProtectDrive GINA. 3. Either: Select not to chain the GINA. You are warned of the security implications of that selection. ProtectDrive cannot provide single sign-on and cannot enforce the login method. -ORSelect to chain the replacement GINA, so the Single Sign-On Assistant chains the GINA and you can set the GINA configuration. You must run the Single Sign-On Assistant after the installation of any additional software. 98 © SafeNet, Inc. ProtectDrive Administration Guide Chapter 6 The Multiple Boot System Changing Chained GINA 1. Run the Single Sign-On Assistant. 2. Select the desired GINA in the Single Sign-On Assistant. 3. If you select a third-party GINA, the Single Sign-On Assistant must be used to specify the GINA configuration. 4. Either: Click OK or Apply and the Single Sign-On Assistant commits the GINA selection. -ORClick Cancel and the new GINA selection is thrown away. 5. The Single Sign-On Assistant exits. Setting GINA Configuration 1. Run the Single Sign-On Assistant. 2. Select a third-party GINA (Standard Windows and the RSA GINAs are automatically configured). 3. Click Configuration. 4. Browse to the GINA DLL filename and location. 5. For each GINA dialog of interest (Notice, Logon, Change Password, etc.) to the ProtectDrive GINA, specify the dialog and control IDs for the third-party GINA (shown below). If any of the IDs are left unspecified, you will be warned that this can create unexpected behavior in the ProtectDrive GINA. © SafeNet, Inc. 99 ProtectDrive Administration Guide Chapter 6 The Multiple Boot System 6. Either: Click OK. The settings are stored (but not committed). -ORClick Cancel. The settings are thrown away. 7. The GINA configuration dialog closes and the main Single Sign-On Assistant dialog box displays. 8. Either: Click OK or Apply. The settings are committed. -ORClick Cancel. The settings are thrown away. 9. The Single Sign-On Assistant exits. Creating a Post-Authentication Account 1. Run the Single Sign-On Assistant. 2. Click Add to create a new account. The Single Sign-On Account dialog box displays. 3. Specify a unique name in the Account Name field. 4. Run the application. This will perform the post-authentication account logon. 100 © SafeNet, Inc. ProtectDrive Administration Guide Chapter 6 The Multiple Boot System 5. Click Add in the Single Sign-On Account dialog box. The Single Sign-On Field dialog box displays. 6. Drag the magnifying glass icon/cursor from the Single Sign-On Field dialog box to the field required on the application logon window. Field Name and Field Control details appear in the Single Sign-On Field dialog box as shown in the screen shot above. 7. Choose a selection in the Fill Field With field, and then click OK. 8. Repeat steps 5 through 7 for each field you want to add. 9. Select the logon command (the button on the application which performs the logon) by dragging the magnifying glass icon/cursor from the Single Sign-On Account dialog box over the button on the application. 10. Either: Click OK. The account is committed. -ORClick Cancel. The account is not created. 11. When the Single Sign-On Account dialog box closes, you are returned to the main Single Sign-On Assistant dialog box. 12. Either: Click OK to commit the account. -ORClick Cancel to not create the account. 13. The Single Sign-On Assistant exits. © SafeNet, Inc. 101 ProtectDrive Administration Guide Chapter 6 The Multiple Boot System Modifying a Post-Authentication Account 1. Run the Single Sign-On Assistant. 2. Select the account to modify from the Post Authentication Accounts list, and then click Modify. The Single Sign-On Account dialog box displays the account information. 3. Change the account information as required. 4. Either: Click OK to save the new account information. -ORClick Cancel to discard the account information. 5. The Single Sign-On Account dialog box closes and you are returned to the Single SignOn Assistant dialog box. 6. Either: Click OK to commit the new account information. -ORClick Cancel to discard the new account information. 7. The Single Sign-On Assistant exits. Removing a Post-Authentication Account 1. Run the Single Sign-On Assistant. 2. Select the account to remove from the Post Authentication Accounts list, and then click Delete. 3. Either: Select OK to commit the account deletion. -ORSelect Cancel to not delete the account. 4. The Single Sign-On Assistant exits. 102 © SafeNet, Inc. ProtectDrive Administration Guide Chapter 6 The Multiple Boot System Creating a Post-Authentication Account Field 1. Run the Single Sign-On Assistant. 2. Click Add to create a new account, or click Modify to change an existing account. 3. Run the application to perform the post-authentication account logon. The Single SignOn Accounts dialog box displays. 4. Click Add. The Single Sign-On Field dialog box appears. 5. Specify a unique Account Name. 6. Select the field control by dragging the magnifying glass icon/cursor over the control to be filled in the application. 7. Select the information to fill in the field. 8. Either: Click OK to store the field in the account. -ORClick Cancel to discard the new field. 9. The Single Sign-On Field dialog box closes and user returns to the account dialog box. 10. Either: Click OK to store the account. -ORClick Cancel to discard the new account/information. 11. The Single Sign-On Account dialog box closes and you are returned to the Single SignOn Assistant dialog box. 12. Either: Click OK to commit the account. -ORClick Cancel to discard the account. 13. The Single Sign-On Assistant exits. © SafeNet, Inc. 103 ProtectDrive Administration Guide Chapter 6 The Multiple Boot System Modifying a Post-Authentication Account Field 1. Run the Single Sign-On Assistant. 2. Click Modify to change an existing account. 3. Run the application to perform the post-authentication account logon. The Single SignOn Accounts dialog displays. 4. Click Modify. The Single Sign-On Field dialog box displays. 5. Change the file information. 6. Either: Click OK to store the modified field in the account. -ORClick Cancel to discard the new field information. 7. The Single Sign-On Field dialog box closes and you are returned to the Single Sign-On Account dialog box. 8. Either: Click OK to store the account. -ORClick Cancel to discard the new field information. 9. The Single Sign-On Account dialog closes and you are returned to the Single Sign-On Assistant dialog box. 10. Either: Click OK to commit the new field information. -ORClick Cancel to discard the account. 11. The Single Sign-On Assistant exits. 104 © SafeNet, Inc. ProtectDrive Administration Guide Chapter 6 The Multiple Boot System Removing a Post-Authentication Account Field 1. Run the Single Sign-On Assistant. 2. Click Modify to change an existing account. 3. Run the application to perform the post-authentication account logon. The Single SignOn Accounts dialog box displays. 4. Click Delete. 5. Either: Click OK to remove the field temporarily from the account. -ORClick Cancel to keep the field in the account. 6. The Single Sign-On Account dialog box closes and you are returned to the main the Single Sign-On Assistant dialog box. 7. Either: Click OK to permanently delete the field from the account. -ORClick Cancel to keep the field in the account. 8. The Single Sign-On Assistant exits. Exporting SSO Settings 1. Run the Single Sign-On Assistant. 2. Click Export. 3. Browse to the file to export the settings to, and then click Save. 4. Click OK when the Single Sign-On Assistant reports successful export. © SafeNet, Inc. 105 ProtectDrive Administration Guide Chapter 7 Configuring Default System and User Policy Chapter 7 Configuring Default System and User Policy ProtectDrive will store an instance of a Default System and User Policy in Active Directory/ADAM. Every time a new computer account is created in the Windows Domain, these stored default settings will automatically apply. Clients that are managed by the property sheet of their own computer object are managed through the ProtectDrive Management Console, via the Active Directory Users and Computers (ADUC) MMC snap-in. Clients that are linked to either the Default Configuration Object or another Configuration Object are managed through the ProtectDrive Management Console, via the ProtectDrive Management Console snapin. Configure Default Settings in Active Directory Users and Computers (ADUC) MMC Snap-in The ADUC MMC snap-in is primarily used for initial ProtectDrive configuration immediately after ProtectDrive is installed. For subsequent configuration changes, use the ProtectDrive Management Console. 1. On the server, open the ProtectDrive Management Console. 2. Open the Active Directory Users and Computers MMC snap-in. 3. Select View > Advanced Features. 106 © SafeNet, Inc. ProtectDrive Administration Guide Chapter 7 Configuring Default System and User Policy 4. Navigate to Program Data > SafeNet > ProtectDrive > ProtectDrive Default Configuration and select Properties. 5. Click the PD Settings tab, and then configure the default System Policy. Refer to page 109 for details on the PD Settings selections. 6. Click the PD Users tab, and then assign users to the system by default, and to configure these users’ device access control permissions. Refer to page 129 for details on PD Users selections. 7. Click Apply. 8. Click OK. © SafeNet, Inc. 107 ProtectDrive Administration Guide Chapter 7 Configuring Default System and User Policy Configure Default Settings in ProtectDrive Management Snap-in 1. On the server, open the ProtectDrive Management Console. 2. Select ProtectDrive Management > Configuration Objects. 3. Right-click on the ProtectDrive Default Configuration, and then select Properties. 4. Click the PD Settings tab, and then configure the default System Policy. Refer to page 109 for details on the PD Settings selections. 5. Click the PD Users tab, and then assign users to the system by default, and to configure these users’ device access control permissions. Refer to page 129 for details on PD Users selections. 6. Click Apply. 7. Click OK. 108 © SafeNet, Inc. ProtectDrive Administration Guide Chapter 7 Configuring Default System and User Policy PD Settings Tab – Configure the Default System Policy Authentication Settings Activate Pre-boot Authentication This check box must be selected for ProtectDrive to provide disk encryption and preboot authentication on the client. To disable ProtectDrive without uninstalling it, clear this check box. All aspects of ProtectDrive, including disk encryption, will be disabled. If this check box is cleared, changes to other settings on the Authentication tab can be made, but the settings do not take effect until ProtectDrive is enabled by selecting the Activate Pre-boot Authentication check box again. Check the activation status by referring to the Activated / Pending / Deactivated indicator, located to the right of the Activate Preboot Authentication check box. An example is shown below. © SafeNet, Inc. 109 ProtectDrive Administration Guide Chapter 7 Configuring Default System and User Policy The status messages that may display are: Active Pre-boot authentication is turned on. Pending The server is waiting for the client to update to the state that is currently set on the server. Deactivated Pre-boot authentication is turned off. When deactivated, previously encrypted drives will be decrypted. When reactivated, ProtectDrive resets all user passwords to the configured initial pre-boot password, which may be explicitly defined in PD Settings > Advanced > Password Policy, where the default password is set to be equal to the username, or set to a designated default (the pre-set default is ― password‖). Deactivating Pre-boot Authentication will remove all users from the client system’s ProtectDrive Pre-boot User database. When Pre-boot Authentication is reactivated, all users (Windows Domain users and local Windows users) will be re-added automatically. Authentication Methods To gain access to a system protected by ProtectDrive, authentication at both the Preboot and Windows access levels is mandatory. One or a combination of local user, password domain, and token domain authentication methods will be available to users at the Pre-boot and Windows access levels, as determined by the settings made in the Authentication Methods group box. These authentication methods are described in detail below. To make an authentication method available to users, select either the Windows, the Pre-boot, or both check boxes next to the method, according to the security policy requirements that apply in the organization. At least one check box must be checked at both the Windows and Pre-boot levels across the authentication methods. If you do not have any tokens (the drivers are not installed) to log on to Windows, do not configure ProtectDrive to only allow Windows logon/authentication using tokens (and smart cards). If you configure ProtectDrive in such a way, and the PC is locked, there is no way to unlock it with a password since ProtectDrive is configured to only allow token logons. The administrator should ensure there is a valid token to be used for both PBA and Windows logon (and unlocking) before configuring ProtectDrive for token only access. 110 © SafeNet, Inc. ProtectDrive Administration Guide Allow Local User Access Chapter 7 Configuring Default System and User Policy Enabled by default, this method allows the Local Windows users to authenticate into the system using their Local Windows Username, Password, and Local System Name. Local Windows users can only be added using the Local Management Console utility, or via a Windows Logon when Add Users to SafeNet ProtectDrive on Windows Logon is set at the bottom of this Authentication screen. Local Windows users can not be added to the client system’s user database from the server. Allow Password Domain User Access This method allows the Windows Domain users to authenticate into the system using their Windows Domain User Name, Password, and Domain Name. Allow Token Domain User Access This method enables Windows Domain users to use a smart card/token and PIN/fingerprint for authentication. Allow Shared Key Access This method allows pre-boot authentication for a token shared key (non-PKI) user. If this option is selected, at least one Windows authentication method must be selected as well. (for iKey 1000 users only) Notes About Token Domain User Access as the Sole Authentication Method Caution must be taken if Allow Token Domain User Access is the only enabled authentication method. If the following options are all disabled, then smart cards/tokens are the only means of authentication into the system at pre-boot: Allow Local User Access Allow Password Domain User Access Allow Emergency Logon Without Username If any problems with the smart cards/tokens are encountered, the system may be rendered inaccessible. For this reason, it may be a good idea to temporarily enable the Allow Local User Access, and/or the Allow Emergency Logon Without Username, and/or the Allow Emergency Logon for Token Users options. This will allow for at least one alternative method of Pre-boot authentication until the smart cards/tokens are proven to be reliable and properly set up for use with ProtectDrive. © SafeNet, Inc. 111 ProtectDrive Administration Guide Chapter 7 Configuring Default System and User Policy Single Sign-on In single sign-on mode, a user need only log in once to authenticate at both the Preboot and Windows levels. This option is available only when authentication at both the Pre-boot and Windows access levels is enabled for at least one authentication method. Single sign-on is currently not supported with fingerprint logon. Select the Single Sign-on check box to enable single-sign on mode. Pre-boot Access Management The Pre-boot Access Management settings are available when authentication is enabled at the Pre-boot level when the Allow Local User Access and/or Allow Password Domain User Access check boxes are selected. The Pre-boot Access Management settings are described below. Allow Emergency Logon With Username When enabled, this option allows the user to invoke the Emergency Logon With Username Procedure. It is used in cases where the user has forgotten their pre-boot authentication password (not a PIN). This includes Windows Domain or Local Windows user password accounts that have been added to ProtectDrive. It allows for one-time-only pre-boot access to the system. This feature will require a user to successfully log in through Pre-Boot Authentication before it can be invoked by that user. Single Sign-on After Emergency Logon When enabled, this option allows the user to automatically authenticate post-boot into Windows immediately following successful exercise of the Emergency Logon With Username Procedure. With the Pre-boot Access Management group box enabled, this option becomes available for selection when authentication is enabled at the Windows level if the Allow Local User Access and/or Allow Password Domain User Access check boxes is/are selected. Single sign-on is currently not supported with fingerprint logon. 112 © SafeNet, Inc. ProtectDrive Administration Guide Chapter 7 Configuring Default System and User Policy Allow Emergency Logon Without Username When enabled, newly created Windows Domain or Local Windows users may invoke the Emergency Logon Without Username Procedure. Allow Emergency Logon for Token Users (This option is available only if at least one of the following Pre-boot Authentication Method options is selected: Allow Token Domain User Access or Allow Shared Key Access.) This allows for one-time-only pre-boot access to the system for all users who do not yet have a ProtectDrive Pre-boot user account. If this option is enabled, smart card/token users (who have misplaced their token or forgotten their PIN) are permitted to invoke the Emergency Logon for Token Users Procedure. This procedure allows for a one-time-only pre-boot access to the system without the need of a token. Allow Users to Register Shared Key When this option is enabled, users are allowed to register a shared key for authentication. In addition, this option must be enabled to display the Shared Key menu selection (shown right) when the ProtectDrive icon in the notification area is opened. Add Users to SafeNet ProtectDrive on Windows Logon When this option is enabled, a new ProtectDrive pre-boot user account will be created (if it does not already exist) for a user when they logon to Windows. This functionality depends on the settings of the Allow Local User Access, the Allow Password Domain User Access, and the Allow Token Domain User Access options. An entry will be created for the user in the ProtectDrive Pre-boot User database only type‖ of Windows logon being performed is set. if a setting that corresponds with the ― © SafeNet, Inc. 113 ProtectDrive Administration Guide Chapter 7 Configuring Default System and User Policy Advanced Settings – Accessibility Options Enable Pre-boot Auditory Prompts Auditory prompts are intended to be used by visually impaired users. When this feature is enabled, audio prompts will occur for a number of screen states or conditions during the pre-boot login process. The auditory prompting feature can also be toggled on and off by pressing F3 from any pre-boot login screen. Each audio prompt consists of a series of short or long beeps, or a combination of both. Refer to the table on the next page for a description of each audio prompt and the condition under which it will occur. Audio prompting is available on 32-bit pre-boot user authentication only (it is not supported for legacy pre-boot authentication). When audio prompting is enabled, press F4 to replay the audio prompt for the current field or condition. If the user is unable to determine where they are in the login process, press Esc to return to the initial pre-boot screen. (This is only applicable if both password and token authentication methods are enabled.) 114 © SafeNet, Inc. ProtectDrive Administration Guide This pre-boot prompt, state, or condition… Insert the smart card/token or press Enter Chapter 7 Configuring Default System and User Policy …emits this audio prompt… …which equates to these musical notes… …and you should: 1 long beep A Insert a smart card/token or press Enter to continue. Enter the user name (User ID) 2 short beeps B, B Enter your user name and press Tab to continue. Enter the password 3 short beeps C, C, C Enter your password and press Tab to continue. First domain in the list is selected 4 short beeps D, D, D, D Press Enter to select the first domain in the list to continue, or press the down arrow to select a different domain. Press the up/down arrow to choose a different domain 1 short beep E Press Enter to continue. Enter the PIN 3 short beeps C, C, C Enter your PIN and press Enter to continue. Logon is successful 1 long beep, 3 short beeps G, D, B, A None A pop-up box is displayed, as a result of the user’s last action. The pop-up box describes feedback such as: 1 short beep, 1 long beep B, D Press Enter to clear the pop-up box and continue. (Note: This screen displays only if both password and token authentication methods are enabled. If only one method is enabled, the first audio prompt the user hears will either be for user name entry, which is 2 short beeps, or for PIN entry, which is 3 short beeps.) (Note: One short beep will occur with every press of the up/down arrow. If the first domain is reached again, 4 short beeps will sound to indicate the user is at the top of the domain list.) If the condition occurred while entering a user name or password, continue by reentering that information. A general entry error occurred (for example, an invalid user name, password, PIN, smart card, or bad certificate). If the condition occurred while entering a PIN, continue by reentering a correct/valid PIN, or by replacing the card with one that works. The user pressed F1 which displays a login help screen Challenge/response screen is active 2 long beeps A, A Contact your administrator for recovery instructions. Lockout screen is displayed 2 beeps, 1 long beep B, B, F Press Enter to acknowledge the message and wait the configured amount of time to attempt login again. 3 short beeps, 1 long beep B, B, B, F Contact your administrator. The user has reached the number of failed log in attempts and is now locked out for a period of time. Critical/fatal error © SafeNet, Inc. 115 ProtectDrive Administration Guide Chapter 7 Configuring Default System and User Policy Advanced Settings - Allowed Certificate Usages This option is used to configure the acceptable certificate usages that are allowed for token or smart card pre-boot logon. Usages Click the Usages option to display the currently available certificate usages. The name and object identifiers (OIDs) of each certificate usage displays. OIDs are the numeric values that enable programs to determine whether a certificate is valid for a particular use, such as pre-boot authentication. By default, the following certificate usages are available: Smart Card Logon—Select this usage type to allow smart card logon to Windows. EFS—Select this usage type to allow third-party certificate authority support for encrypting file systems. Exchange—Select this usage type to allow a private key or a certificate authority. RSA Encryption—Select this usage type to allow this algorithm for Windows encryption. Enable any (or all) of these usages, or manually add more certificate usages as needed. Certificate usages that are enabled are highlighted in gray. 116 © SafeNet, Inc. ProtectDrive Administration Guide Chapter 7 Configuring Default System and User Policy To allow an existing certificate usage, right-click on its name or corresponding OID, and then choose Select. Once it is selected, the background will turn gray. To disallow an existing certificate usage, right-click on its name or corresponding OID, and then choose Unselect. Once it is de-selected, the background will turn white. To manually add a certificate usage, double-click inside the blank row at the bottom of the list, enter the name and OID, and then press Enter. (A new blank row is automatically created.) Any item that is manually added is automatically allowed (highlighted in gray). Manually added items cannot be de-selected—they can only be deleted. To delete a manually added certificate usage, right-click on the name or OID, and then click Delete. © SafeNet, Inc. 117 ProtectDrive Administration Guide Chapter 7 Configuring Default System and User Policy Advanced Settings - Default Permissions (Device Access) Default Permissions only apply to users whose individual User Policy has not yet been defined explicitly on the PD Users tab. In fact, individual User Policy settings that are defined in the PD Users tab will override these Default Permissions. For example, a user may be added to the ProtectDrive pre-boot user database following a successful Windows login (see the Add Users to SafeNet ProtectDrive on Windows Logon option on the Authentication tab.) If this user was not explicitly added to the system using the PD Users tab, then their device access permissions to the systems resources will be governed by the settings in the Default Permissions group. 118 © SafeNet, Inc. ProtectDrive Administration Guide Chapter 7 Configuring Default System and User Policy Advanced Settings - Encryption Fixed Disks Choose the encryption algorithms to be made available to users during ProtectDrive encryption. The algorithms that you choose here will display as algorithm selections in the Encryption Status group. The IDEA, Triple DES CBC, and DES CBC options are unavailable if the Encryption Mode > Enable FIPS option is selected. Display warning when disks not fully encrypted This option is enabled by default. It displays a ProtectDrive balloon tip to all users, to inform them of an incomplete disk encryption status. This ProtectDrive warning message displays immediately after Windows logon. Refer to page 181 for an example. © SafeNet, Inc. 119 ProtectDrive Administration Guide Chapter 7 Configuring Default System and User Policy Removable Media Choose the options that will apply to all removable media: Prompt to encrypt Allow key recovery If enabled, when unprotected (non-encrypted) removable media is inserted, the user is prompted whether or not to encrypt the media. If enabled, the system will allow a user to regain access to the protected removable media in the event of a forgotten password. Deny access to nonencrypted media If enabled, the system denies access to any removable media that is not encrypted. If removable media is connected when this option is set, safely remove the device and then reconnect it for the setting to take effect. Allow users to decrypt (If the Deny access to non-encrypted media option is selected, this option not available.) When enabled, this option allows a user to decrypt a removable media component. Select encryption algorithm for removable media Click on this option, and then choose the encryption algorithm to use during ProtectDrive encryption of removable media. The IDEA, Triple DES CBC, and DES CBC options are unavailable if the Encryption Mode > Enable FIPS option is selected. Encryption Mode Choose the Enable FIPS check box to use the FIPS mode library. If this option is selected, the fixed disk and removable media IDEA, Triple DES CBC, and DES CBC encryption algorithm options are not available. If this option is selected on ProtectDrive clients on Windows 7 (64-bit version) or Windows Server 2008 R2 platforms, ProtectDrive will use the Microsoft Cryptographic Primitives Library (CNG), which in turn, operates in its FIPS mode of operation only when one of the following DWORD registry values is set to 1: HKLM\SYSTEM\CurrentControlSet\Control\Lsa\FIPSAlgorithmPolicy\Enabled --or-HKLM\SYSTEM\CurrentControlSet\Policies\Microsoft\Cryptography\Configuration\ SelfTest Algorithms To ensure ProtectDrive's operation in FIPS-approved mode, you should pre-configure one of these registry values on your system. 120 © SafeNet, Inc. ProtectDrive Administration Guide Chapter 7 Configuring Default System and User Policy For additional details, please refer to the following Security Policy document: http://csrc.nist.gov/groups/STM/cmvp/documents/140-1/140sp/140sp1328.pdf. If the Enable FIPS option is not selected, performance is enhanced and a secure, Common Criteria EAL-4 approved, non-FIPS library is used. If you change the status of this option, you must reboot the client for the change to take effect. Advanced Settings - Interrupt Vector Update ProtectDrive maintains a store of some of the BIOS interrupt vector addresses. This allows ProtectDrive to detect potential attacks mounted by the changing of the interrupt vector address. When ProtectDrive detects a difference between the BIOS interrupt vector address and the copy held by ProtectDrive, an error message displays. When interrupt vector addresses change (for example, updating the BIOS) this error message is still displayed. The Interrupt Vector Update group provides a mechanism to accept a legitimate change by updating ProtectDrive’s copy of the disk, keyboard, and clock tick interrupt vector address, as well as a means to disable the interrupt vector check. © SafeNet, Inc. 121 ProtectDrive Administration Guide Chapter 7 Configuring Default System and User Policy Advanced Settings - Lockout The Lockout group is used to prevent password guessing attacks. After a number of failed logon attempts, further logon attempts are prevented for a configurable period of time. (Open the system’s Event Viewer for details on failed logon attempts and other events. See page 184 for more on Event Viewer.) Lock out all users / Lock out individual users These settings determine whether access to all or individual user accounts is blocked for a period of time after too many failed logon attempts. The default is Lock out all users. Allowed invalid logon attempts before lockout ProtectDrive will lock a computer after the specified number of unsuccessful logon attempts at the pre-boot logon screen has occurred. Click in this field, and then select the desired number of attempts. The default value is three (3). 122 © SafeNet, Inc. ProtectDrive Administration Guide Chapter 7 Configuring Default System and User Policy Lockout period This value determines the length of time that access to the system or an individual account is blocked. Click in this field and then select the desired lockout period. The default setting is three (3) minutes. The maximum lockout period is 365 days. Advanced Settings - Management This group configures how the ProtectDrive client retrieves System and User Policy data (for example, updated information) from Active Directory/ADAM. These options will display as inactive on the client if this was a Client Configuration installation. On Restart If this check box is selected, the ProtectDrive client pulls policy data from the Active Directory/ADAM service on Windows login. On Logon If this check box is selected, the ProtectDrive client pulls policy data from the Active Directory/ADAM service on user login. © SafeNet, Inc. 123 ProtectDrive Administration Guide Chapter 7 Configuring Default System and User Policy On Interval If this check box is selected, the ProtectDrive client pulls policy data from the Active Directory/ADAM service based on the specified number in the Every __ Hours/Days field. Every __ Hours/Days Click in this field, and then select the desired interval that the ProtectDrive client pulls policy data from Active Directory/ADAM. Advanced Settings - Password Policy 124 © SafeNet, Inc. ProtectDrive Administration Guide Chapter 7 Configuring Default System and User Policy Default password equals username This option is an alternative to specifying the Default Password. Note that in this case, the users still need to type in their password (their Windows Username) for preboot authentication. Note that when the password is the user’s name, it is only used for the initial (first time ever) pre-boot authentication, and is then replaced by the Windows (Domain) password. Windows passwords must also be limited to a maximum length of 127 characters. Default Password / Confirm Password This field defaults to ― password.‖ To change the password, click the Default Password check box, and then enter the new password. Repeat this procedure in the Confirm Password check box. Newly added Windows (Domain) users may be instructed to enter the Default Password for their initial (first time ever) pre-boot authentication. Once the user authenticates into Windows using their actual Windows (Domain) password, the ProtectDrive Default Password will be replaced with the user’s Windows (Domain) password in the ProtectDrive Pre-boot User database. Windows passwords must also be limited to a maximum length of 127 characters. © SafeNet, Inc. 125 ProtectDrive Administration Guide Chapter 7 Configuring Default System and User Policy Advanced Settings - User Interface Show Logon Information By default, the SafeNet ProtectDrive Logon Information balloon tip displays immediately before the Windows Explorer Shell loads. This message shows the date and time of the last successful logon, the date and time of the last password change, and the number of successful logons. Clear this check box to disable displaying of logon information. Refer to page 182 for an example. Show Unsuccessful Logon Warnings By default, a ProtectDrive balloon tip displays if previous unsuccessful pre-boot authentication attempts have occurred. This warning is displayed immediately preceding the loading of the Windows Explorer Shell. Clear this check box to disable the display of this balloon tip. Refer to page 182 for an example. Unsuccessful Logon Message When the Show Unsuccessful Logon Warnings option is selected, an optional message can also be displayed by entering this message in the Unsuccessful Logon Message field. Show Certificate Expiry warning 30 days prior to certificate expiry If this option is selected, smart card/token users will see a warning the specified number of days before their certificate expires. 126 © SafeNet, Inc. ProtectDrive Administration Guide Chapter 7 Configuring Default System and User Policy Show SafeNet ProtectDrive System Tray Icon After ProtectDrive is installed, a small ProtectDrive icon is placed in the Windows notification area of the taskbar, located in the lower-right corner of the Windows desktop. This icon can be disabled by clearing the Show SafeNet ProtectDrive System Tray Icon check box. When this option is enabled, right-click on the icon, and then choose one of the following: Local Management Console—Open the Local Management Console (you can double-click on the icon to open LMC as well). Lock Computer—Lock the Windows desktop. (This option is not available if ProtectDrive is installed on Windows Vista or Windows 7). Shared Key—Manage the user’s shared key. This option will display only if the Allow Users to Register Shared Key option is selected in PD Settings > Authentication. About SafeNet ProtectDrive—View the ProtectDrive version, license, and copyright information. Status Settings The Status group allows for default configuration and automatic execution of disk encryption on the remote client system. Any partitions configured for encryption here will be automatically encrypted by default on all systems newly added to the Windows Domain. © SafeNet, Inc. 127 ProtectDrive Administration Guide Chapter 7 Configuring Default System and User Policy The Update Status section of this screen includes the date, time, and status of the last client update and/or client configuration change. Drive This column lists all possible partitions for the client system. Note that this list does not accurately portray the partition allocation table on the client system. Since this information is not readily available in Active Directory/ADAM, ProtectDrive will first list all possible partitions between C and Z. Then, after the first successful update, only the drives that actually exist on the client will display. When viewing the client computer from the Local Management Console, however, the existing drives are always the only ones that display. Configuring default encryption on a partition letter that does not actually exist on a particular client will result in no negative consequence. Configured Algorithm This column lists the algorithm selected for the encryption of the given partition. If None is shown, the partition is either not configured for encryption or (if already encrypted, see the Current Algorithm column) it is slotted for decryption. For each partition that you wish to encrypt by default, click the Encrypt/Decrypt button, and then choose an algorithm from the list that displays. If a particular algorithm does not display in this list, check the Encryption group. Current Algorithm This has no effect on the default configuration. In general, this column represents the encryption status of the partition. If None is shown, then the partition is not currently encrypted. Removable Drive Protection Progress This window displays the progression of an encryption or decryption operation of the removable media. A drive letter and progress bar will display only if the operation is started prior to opening the PD Settings > Advanced > Status group, or while that screen is open. 128 © SafeNet, Inc. ProtectDrive Administration Guide Chapter 7 Configuring Default System and User Policy PD Users Tab – Configure the Default User Policy By using the options on the PD Users tab, certain Windows Domain users can be automatically assigned to newly created computer objects. Device access control permissions for these users can also be configured here. Device access control permissions that are defined on this tab will override the system settings in the PD Settings > Advanced > Default Permissions group. Tip: To view a user’s current settings at a glance, double-click on their name. The User Details window displays. © SafeNet, Inc. 129 ProtectDrive Administration Guide Chapter 7 Configuring Default System and User Policy User This column lists individual domain users and groups of users which will be automatically assigned to all newly created computer objects in the given domain. Click Add or Remove to populate this column from Active Directory/ADAM. Certificates The settings for this column are Yes or No. If the column indicates No, the user does not have any certificates. If a column indicates Yes, the number of valid smart card/token certificates the user possesses in the given domain is also shown. Users with certificates are able to log into ProtectDrive using their smart card/token. Note that the total number of assigned certificates is also listed at the bottom of the PD Users tab. A ProtectDrive User account is created for each smart card/token certificate. Including any accounts created for password users, the total number of accounts on each client system cannot exceed 2000. Password The settings for this column are Yes or No to indicate whether or not a user or all members of a Windows group possesses an initial password account to log into ProtectDrive. The Password column displays Yes if: A user with certificate(s) is assigned a password via the use of the Configuration button. A user with a password account only is added. A certificate user is added and the Certificate users also have password accounts check box is selected. The Password column displays No if: A certificate user is added and the Certificate users also have password accounts check box is not selected. Current Password The settings for this column are Initial or Windows. This column indicates the user’s current password. By default, this setting will display as Initial for users who have been manually added in ProtectDrive, and who have not yet authenticated into Windows using their actual Windows (Domain) passwords. After logging into Windows, the user’s pre-boot authentication password is synchronized with their Windows password, and the setting is replaced with Windows. 130 © SafeNet, Inc. ProtectDrive Administration Guide Chapter 7 Configuring Default System and User Policy Initial Password The settings for this column are Set or Default. This column indicates whether the user’s initial password was specified by the administrator (Set) or if the default password is being used (Default). The number of password users and smart card/token certificate users should not exceed 2000. Passwords are assigned by using one of these methods: To specify a user’s password, highlight the user’s name, and then click the Configuration button. De-select the Use default password check box, and then enter and confirm a unique password for the selected user/group. Setting a specific password will always override the default password. The Password State will now be changed to Set. To use the default password, highlight the user’s name, and then click the Configuration button. Select the Use default password check box. The default password assigned to the user will be the one that is defined in the PD Settings > Advanced > Password Policy group. To give all certificate users (including group members) password accounts, select the Certificate users also have password accounts check box. This will assign the default password (as defined on the Password Policy group) to all users who do not have a password assigned. (A user’s default password can be changed to a specific one later on by using the Configuration button described above.) Shared Key This column indicates whether or not a user has a registered (generated) shared key for pre-boot authentication. (A shared key can be registered from the LMC or the Active Directory Users and Computers MMC snap-in.) A user with a shared key can log into ProtectDrive using a shared key token (iKey 1000). To register a shared key: 1. Click on the user’s name. 2. Click the Shared Key button. 3. Insert the shared key token, and then click OK. © SafeNet, Inc. 131 ProtectDrive Administration Guide Chapter 7 Configuring Default System and User Policy 4. Enter the PIN, and then click OK. If the token has not been initialized, a new shared key is created on the token. If an existing shared key is detected on the token, you are prompted whether or not to use that shared key. Choose No, and then choose Yes to overwrite the shared key. If you are configuring the shared key locally (from the LMC), the procedure is complete. A message will display to indicate that the key has been updated. If you are configuring the shared key from the ProtectDrive server (from the Active Directory Users and Computers MMC snap-in), you are prompted for the salt.cid file. Proceed to step 5. 5. Navigate to and select the salt.cid file, and then click Open. A message will display to indicate that the key has been updated. A shared key can also be registered to a user through the Shared Key option accessible from the SafeNet ProtectDrive notification area icon, located in the lower-right corner of the Windows desktop. Added at Windows Logon This column indicates whether or not a user is automatically added to the ProtectDrive database when the user logs into Windows. If the user does not already exist in the ProtectDrive database, and the Add Users to SafeNet ProtectDrive on Windows Logon option is selected (on the PD Settings > Authentication tab), then the user is added to ProtectDrive after logging into Windows. Device Control The settings in this section are used to define the default read and write permissions to the devices listed for each user (or group) in this tab. The Write setting for each device can only be enabled if the Read setting is also enabled. Make sure you click Set to save these settings in Active Directory/ADAM—clicking OK or Apply will not save these permissions in Active Directory/ADAM. 132 © SafeNet, Inc. ProtectDrive Administration Guide Chapter 7 Configuring Default System and User Policy License Manager Tab – View/Install/Update License ProtectDrive ships with a 30-day evaluation (trial) license. The trial license or full license is installed during the ProtectDrive installation. You must have a valid license to install a full license. Features (for example, Removable Media) are enabled or disabled based on the installed license or authorization code. The License Manager tab in the Local Management Console displays information about the ProtectDrive license(s) that are currently installed. After ProtectDrive is installed, use the License Manager tab (shown below, left) to upgrade from the trial version, or upgrade an expired license. When a license expires, a ― nag‖ screen (shown below, right) will continue to display periodically until a valid license is installed. Any time the license changes, it is good practice to run the backup.exe utility to ensure your recovery files are up-to-date. Refer to Chapter 11 for details on the backup utility. © SafeNet, Inc. 133 ProtectDrive Administration Guide Chapter 7 Configuring Default System and User Policy Upgrade to a Full License From License Manager You can upgrade your license if you currently have a trial license installed, or your license has expired. Before you begin, make sure you have a valid license.txt (for a single client installation) or authorization.txt file (for locked licensing for multi-license client installations) stored in a location that the client PC can browse to during the upgrade procedure. Client PCs should have Internet access to complete a locked license installation. Refer to page 11 for licensing details. 1. From the Windows desktop, right-click on the ProtectDrive icon in the notification area, and then select Local Management Console, or simply double-click on the icon. 2. Click the License Manager tab. 3. Perform one of the following: Browse to the license.txt file, and then click Install. Browse to the license.txt file, and then open it. Copy and paste the entire block of text into the blank field and then click Next. Browse to the authorization.txt file, and then click Next. 4. If you are using the authorization.txt file to receive a license, the client will now contact the license server. If successful, the license server will send a locked license to the client. 5. A message will display if the license update was a success. Upgrade to a Full License From the Nag Screen From the nag screen, perform steps 3 through 5 detailed in the previous section. 134 © SafeNet, Inc. ProtectDrive Administration Guide Chapter 7 Configuring Default System and User Policy THIS PAGE INTENTIONALLY LEFT BLANK © SafeNet, Inc. 135 ProtectDrive Administration Guide Chapter 8 System and User Management Chapter 8 System and User Management ProtectDrive clients are managed centrally from the ProtectDrive Management Console, on the server with the System and User Policy data stored in and replicated from Active Directory/ADAM. The Active Directory Users and Computers MMC snap-in is amended with the PD Settings and PD Users tabs, and is used to manage ProtectDrive clients with their own unique configuration policies. The ProtectDrive Management snap-in is virtually the same as the Active Directory Users and Computers MMC snap-in—it has the PD Settings and PD Users tabs—but it is used to manage groups of ProtectDrive clients with the same configuration policy. Alternatively, the Local Management Console utility may be used to manage clients locally. Local configurations may be saved in Active Directory/ADAM. Each client reports updated policy data back to the server. Manage System Policy From the Server Before configuring System and User Policy, review the contents of Chapter 7 –Configuring Default System and User Policy. This will familiarize you with the fields on the PD Settings tabs. These tabs are used to configure ProtectDrive System Policy. All systems in a Windows Domain can be managed remotely with the use of the PD Settings and PD Users tabs in the ProtectDrive Management Console snap-ins. The configuration settings in these tabs are stored in Active Directory/ADAM and are replicated (this is configurable) to the client systems. Alternatively, System Policy settings applied on the server can be viewed and modified locally on the client systems, only if: the Client Configuration option was selected at install time, or the ERA_CLIENT_CONFIGURATION_ONLY property in the SafeNet ProtectDrive.msi was set to configure the client locally via the Local Management Console. 136 © SafeNet, Inc. ProtectDrive Administration Guide Chapter 8 System and User Management Sample Configuration The following steps outline how to configure a client system. 1. On the server, open the ProtectDrive Management Console. 2. Open the Active Directory Users and Computers MMC snap-in, right-click on the client PC’s name, and then select Properties. -OROpen the ProtectDrive Management snap-in, select Configuration Objects, rightclick on ProtectDrive Default Configuration or alternative configuration object (to which the client had been, or will be assigned), and then select Properties. 3. Click the PD Settings tab and use all the displayed tabs to set the desired ProtectDrive System Policy. 4. Go through all the ProtectDrive tabs and set the client PC’s System Policy accordingly. Pay particular attention to the settings outlined below. Authentication Tab Click Apply, and then click OK to store System and User Policy data in Active Directory/ADAM and is time stamped in preparation for eventual replication to the client system(s). Replication of the configuration changes to the client(s) will take place in accordance with the update settings located in the Management group. © SafeNet, Inc. 137 ProtectDrive Administration Guide Chapter 8 System and User Management Pay attention to the Activated/Pending/Deactivated Indicator. An example is shown below. The indicator shows the current status of the client’s ProtectDrive Pre-boot Authentication. The ProtectDrive client Activated/Deactivated state gets updated in accordance with the settings in the Management group. When the setting of the Activate Pre-boot Authentication option changes, the ProtectDrive client goes through a delayed transitionary period (indicated by Pending) before the actual Activated or Deactivated state takes effect. In the above example, the indicator tells us that although the pre-boot authentication is activated (the check box is selected) no pre-boot users have replicated to the client—yet. Therefore, for the time being, all ProtectDrive features are disabled on the system. This may be the case when ProtectDrive is first installed on the system, and the System Policy has not yet propagated to it from Active Directory/ADAM. Alternatively, the same effect will be achieved if no users have been assigned to the system. In short, the Pending status will prevail until the system is properly configured and the policy data successfully replicates from the server. If the Activate Pre-boot Authentication option is reactivated, ProtectDrive resets all user passwords to the configured initial pre-boot password, which may be explicitly defined in PD Settings > Advanced > Password Policy, where the default password is set to be equal to the username, or set to a designated default (the pre-set default is ― password‖). Status Tab Monitor the Update Status section on this tab for indication of the time of the most recent policy data change and client update. If the Last Client Update is chronologically later than the Last Configuration Change, then the policy data has successfully replicated to the client. In the following example, policy data has been successfully updated from the server (snapshot on the left). In the snapshot on the right, the client is still awaiting the next update. 138 © SafeNet, Inc. ProtectDrive Administration Guide Chapter 8 System and User Management Click the Encrypt/Decrypt button to specify which partitions on the client will be encrypted. Ongoing encryption progress will be indicated in half-shaded disk drive icons as follows (drive F on the left and drive G on the right). © SafeNet, Inc. 139 ProtectDrive Administration Guide Chapter 8 System and User Management If you wish to decrypt any of the encrypted partitions, set the Configured Algorithm to None. In the following example, drives E and F are configured for decryption, which will take place as soon as the policy data replicates to the client in accordance with the Updates settings in the Client Configuration group. 140 © SafeNet, Inc. ProtectDrive Administration Guide Chapter 8 System and User Management Manage User Policy From the Server Assigning Users to Clients and Managing User Policy via the Computer Object Before configuring User Policy, review the contents of Chapter 7 – Configuring Default System and User Policy. This will familiarize you with the fields contained in the PD Users tab. This tab is used to configure ProtectDrive User Policy. Sample Configuration The following steps outline how to configure a client system. 1. On the server, open the ProtectDrive Management Console. 2. Open the Active Directory Users and Computers MMC snap-in, right-click on the client PC’s name, and then select Properties. -OROpen the ProtectDrive Management snap-in, select Configuration Objects, rightclick on ProtectDrive Default Configuration or alternative configuration object (to which the client had been, or will be assigned), and then select Properties. 3. Select the PD Users tab, and then add all of the Windows Domain users and user groups you would like to give pre-boot access to this on client system. For each user or group, click Set to set their device access permissions. Note that changes to device access permissions for any user or user group apply across the entire Windows Domain. Changing permissions here will make the change for all client systems where this user or group is listed. 4. Select the Certificate users also have password accounts check box if you want to allow all users listed here pre-boot access with the use of the password, as defined by the Default Password in the PD Settings > Advanced > Password Policy group. © SafeNet, Inc. 141 ProtectDrive Administration Guide Chapter 8 System and User Management Managing User Policy via the User Object or Group Object Set ProtectDrive device access permissions for individual Windows Domain users or user groups through either of the ProtectDrive Management Console snap-ins. Use the Active Directory Users and Computers Snap-in (for Computer Object-managed Clients) 1. On the server, open the ProtectDrive Management Console. 2. Open the Active Directory Users and Computers MMC snap-in. 3. Open the Users directory. 4. Right-click on a Windows Domain user or user group name, and then select Properties. 5. Click the SafeNet ProtectDrive tab. 6. Set the device access permissions as appropriate for the user or user group. 7. Click Apply, and then click OK. These settings will be applied across the entire Windows Domain and will be picked up by all clients where this Windows Domain user or user group is listed. Settings that differ for various members of a user group will be grayed out, indicating conflicting data. Check these settings and set as appropriate. 142 © SafeNet, Inc. ProtectDrive Administration Guide Chapter 8 System and User Management Use the ProtectDrive Management Snap-in (for Configuration Object-managed Clients) 1. On the server, open the ProtectDrive Management Console. 2. Open the ProtectDrive Management snap-in. 3. Open the Configuration Objects directory. 4. Right-click on a configuration object, and then select Properties. 5. Click the PD Users tab, and then click on a user or user group name. 6. Set the device access permissions as appropriate for the user or group of users. 7. Click Apply, and then click OK. These settings will be applied across the entire Windows Domain and will be picked up by all clients where this Windows Domain user or group of users is listed. Settings that differ for various members of a user group will be grayed out, which indicates conflicting data. Check these settings and set as appropriate. © SafeNet, Inc. 143 ProtectDrive Administration Guide Chapter 8 System and User Management Manage System and User Policy Locally The Local Management Console (LMC) utility is used to configure System and User policy locally or to view the configuration that was set by the ProtectDrive server. The tabs are very similar to the ones in the server’s ProtectDrive Management Console (in the Active Directory Users and Computers MMC and ProtectDrive Management snap-ins). A few minor differences on the PD Settings > Status tab are described below. To run the LMC utility from the Windows desktop, select Start > Programs > SafeNet ProtectDrive > Local Management Console. You can also right-click on the ProtectDrive icon in the notification area, and then select Local Management Console, or simply double-click on the icon. PD Settings Tabs The PD Settings tabs are virtually the same in the LMC as they are in the server’s ProtectDrive Management Console snap-ins. The only exception is the Status tab, which, in the LMC, has three additional columns— Size (MB), Percent Encrypted, and Time Remaining, described below. Refer to page 127 for a complete description of the Status tab. Size (MB) This column indicates the size of the hard drive partition. Percent Encrypted This column indicates the encryption status of the hard drive partition. Time Remaining This column indicates the time remaining to completion while encryption is in progress. 144 © SafeNet, Inc. ProtectDrive Administration Guide Chapter 8 System and User Management PD Users Tab Use the PD Users tab to add Windows Domain users and groups to the client. Note that all existing pre-boot user accounts are listed here. Click Add to add Windows Domain users. Add Local Windows Users to the ProtectDrive Pre-boot User Database The easiest way to add local Windows users to the ProtectDrive Pre-boot user database is described below. Before you begin, go to the PD Settings > Authentication tab and verify the Add Users to SafeNet ProtectDrive on Windows Logon option is selected. 1. Log out of your Windows Administrator session on the client PC. 2. Have each user log into the local Windows. Once they successfully log in, their preboot user accounts will be automatically created. 3. Open the PD Users tab and verify each user has been added. © SafeNet, Inc. 145 ProtectDrive Administration Guide Chapter 8 System and User Management Change a Pre-boot Password 1. Press CTRL-ALT-DEL and select Change Password. 2. Verify the appropriate domain is selected in the Log on to field. 3. Specify the old and new password, and then click OK. ProtectDrive will automatically synchronize passwords during a password change. 146 © SafeNet, Inc. ProtectDrive Administration Guide Chapter 9 User Authentication Chapter 9 User Authentication If System policy has been configured to disable pre-boot authentication (see Activate Preboot Authentication in the Authentication tab), then none of the material in this chapter applies. In this case, the user will be presented with a standard Windows Domain authentication dialog, and normal Windows logon applies. The default (high resolution) pre-boot screens shown in the following examples have a black background. If high resolution is not supported, then the pre-boot screens have a white background, which is typical of the legacy pre-boot screens. These low resolution screens function virtually the same as their high resolution counterparts. Please note the following: Legacy pre-boot screens do not support fingerprint logon. Legacy pre-boot screens do not support auditory prompting. If both the Allow Password Domain User Access and the Allow Token User Domain Access pre-boot authentication options are enabled in ProtectDrive, the legacy screens do not include an initial pre-boot screen (shown in the example below), which allows the user to choose the login method. Instead, the user must press the [F2] function key to toggle between these two logon screens. If a PIN-only login is required, then this login selection screen does not display. Default Initial Pre-boot Screen—choose login method In the case of consecutive failed pre-boot authentication attempts, the Lockout configuration policy will be enforced to prevent PIN guessing. (Open the system’s Event Viewer for details on failed logon attempts and other events. See page 184 for more on Event Viewer.) © SafeNet, Inc. 147 ProtectDrive Administration Guide Chapter 9 User Authentication Authenticate with Smart Card/Token and PIN/Fingerprint Pre-boot Authentication Refer to Appendix A for a detailed diagram of the Smart Card/Token and PIN/Fingerprint Pre-boot Authentication logic flow. If the ProtectDrive Allow Token Domain User Access or Allow Shared Key Access Authentication option is set, then the pre-boot authentication screen will be as shown below. Default Smart Card/Token and PIN Log On Screen Legacy Smart Card/Token and PIN Log On Screen (High resolution only) If smart card/token log in requires a fingerprint, the inserted smart card or token is fingerprint-enabled, and a biometric reader is detected, then the pre-boot authentication screen will display as shown below. PIN entry is an alternative logon method on this screen. (Cards used for fingerprint logon must be initialized as PKI cards with BSEC middleware version 7.1.1 or higher.) Default Smart Card/Token and PIN/Fingerprint Log On Screen After selecting a finger to be read from the FINGER drop-down list, the user will then be prompted to position a finger on the biometric reader to complete the logon process. Single sign-on is currently not supported with biometric (fingerprint) logon. The user will be required to log into Windows after logging in to ProtectDrive. Refer to Windows Authentication starting on page 149. 148 © SafeNet, Inc. ProtectDrive Administration Guide Chapter 9 User Authentication Windows Authentication Every time a user successfully logs into Windows, their most current Windows Password propagates to the ProtectDrive Pre-boot User database. Refer to Appendix C for a detailed diagram of the Windows (Domain) authentication logic flow. Automatic - Single Sign-on Mode is ON Assuming the ProtectDrive Single Sign-on mode is ON, the user is automatically authenticated into their relevant Windows Domain. Single sign-on is currently not supported with fingerprint logon. Manual - Single Sign-on Mode is OFF In the case of no Single Sign-on, the standard Windows Domain authentication screen will display (if fingerprint authentication is not used), similar to the one shown below. If fingerprint authentication is used, refer to Manual – Fingerprint Authentication on the next page. Inserting the smart card/token into the reader will result in the standard Windows Domain PIN authentication screen, similar to the one shown below. At this point, the user enters their PIN. © SafeNet, Inc. 149 ProtectDrive Administration Guide Chapter 9 User Authentication Alternatively, assuming that either the Allow Local User Access or the Allow Password Domain User Access option is set (on the Authentication tab), the user may press CtrlAlt-Del to invoke the standard Windows Domain Log On screen (see page 152). Manual - Fingerprint Authentication (Single Sign-on Mode is not supported) Single Sign-on is currently not supported with fingerprint logon. This means you are not automatically logged into Windows after you’ve successfully logged into ProtectDrive. After logging in to ProtectDrive, you are immediately presented with a Token Login screen (shown below), rather than the Windows Log On screen as shown in the previous examples. On the Token Login screen, you can use either fingerprint authentication, or log in with a PIN. If a fingerprint is used, note that the system can be configured to accept up to four fingerprints. The number of fingerprints that are ― enrolled‖ will determine the login screen that displays. Refer to the SafeNet Borderless Security PK and SSO User Guide for details on fingerprint enrollment. One fingerprint enrolled More than one fingerprint enrolled After authentication is successful, the Windows desktop displays. Token Removal Policy Computers using tokens or smart cards for Windows Domain authentication can be configured to automatically lock the system when the token is removed. This behavior is controlled by the Smart card removal behavior policy in the MMC Local Security Settings snap-in. By default, this policy is set to No action or Not defined. SafeNet recommends setting this policy to Lock Workstation. This setting will require the user to re-insert their token and enter their PIN upon returning to the workstation. 150 © SafeNet, Inc. ProtectDrive Administration Guide Chapter 9 User Authentication Authenticate with Username, Password, and Domain Name Pre-boot Authentication Refer to Appendix B for a detailed diagram of the Username/Password/Domain Name preboot authentication logic flow. If either the Allow Local User Access or the Allow Password Domain User Access option (on the Authentication tab) is set, the following ProtectDrive pre-boot authentication screen will display. Default Username/Password/Domain Log On Screen Legacy Username/Password/Domain Log On Screen The Domain field lists all the relevant Windows Domains available on the system. Use the [Up-Arrow] and [Down-Arrow] to navigate the list of available domain names. Assuming the Allow Local User Access option (on the Authentication tab) is selected, the Local System Name will also be listed in the Domain field of the following ProtectDrive pre-boot authentication screen. Note that in the case of consecutive failed pre-boot authentication attempts, the lockout policy will be enforced to prevent password guessing. (Open the system’s Event Viewer for details on failed logon attempts and other events. See page 184 for more on Event Viewer.) © SafeNet, Inc. 151 ProtectDrive Administration Guide Chapter 9 User Authentication Windows Authentication Every time a user successfully logs into Windows, their most current Windows Password propagates to the ProtectDrive Pre-boot User database. Automatic - Single Sign-on Mode is ON Assuming the ProtectDrive Single Sign-on mode is ON, the user is automatically authenticated into their relevant Windows Domain following successful pre-boot authentication. Manual - Single Sign-on Mode is OFF If Single Sign-on is not enabled, the following standard Windows Domain authentication screen will display: The following standard Windows Domain authentication screen will display after pressing Ctrl-Alt-Del. The relevant Windows Domain User Names and Passwords apply. 152 © SafeNet, Inc. ProtectDrive Administration Guide Chapter 9 User Authentication Helpful Hints (Legacy pre-boot screens only) If the system has been configured to allow Smart Card/Token/PIN access as well as Username/Password/Domain Name, press the [F2] function key to switch from one login method to the other. (Default pre-boot screens only) A blank screen saver will automatically take effect when a workstation is left unattended for at least 10 minutes. From either type of pre-boot login screen (User Name/Password/Domain or PIN/Fingerprint), press the [Esc] key to return to the previous screen. Press the [F1] function key to display Help from any pre-boot log on screen. A few examples are shown below. In the case of consecutive failed pre-boot authentication attempts, the Lockout configuration policy will be enforced to prevent PIN guessing. (Open the system’s Event Viewer for details on failed logon attempts and other events. See page 184 for more on Event Viewer.) © SafeNet, Inc. 153 ProtectDrive Administration Guide Chapter 9 User Authentication THIS PAGE INTENTIONALLY LEFT BLANK 154 © SafeNet, Inc. ProtectDrive Administration Guide Chapter 10 Extraordinary Authentication Scenarios Chapter 10 Extraordinary Authentication Scenarios To retrieve a client’s recovery envelope from Active Directory for password recovery, the client installation MUST be set to Remote Configuration from the Active Directory install. This will ensure that the client can be remotely configured via Active Directory. To ensure Active Directory updates and envelope retrieval on the client, set the SafeNet ProtectDrive.msi ERA_CLIENT_CONFIGURATION_ONLY property to 0. If an installation has not been installed as a Remote Configuration, this can be changed by setting the ClientConfigurationOnly DWORD value registry setting to 0 in HKLM/Software/SafeNet/ProtectDrive/Installer, and then rebooting the computer. The recovery envelope will not be available from Active Directory with this method, but it will still be available from the .env file created at install. If System Policy has been configured to disable pre-boot authentication (see the Activate Pre-boot Authentication option on the Authentication tab), then none of the material in this chapter applies. In this case, the user is presented with a standard Windows Domain authentication dialog, and normal Windows logon applies. In addition to normal pre-boot user authentication, System Policy can be configured to accommodate the following extraordinary circumstances: Emergency Logon for Token Users Procedure – This procedure is used when a token user misplaces their smart card/token or forgets their PIN. This procedure allows for one-time pre-boot access to the system with assistance from the System Administrator. Note that emergency login for a token user will not be able to be performed until the token user logs in (after this selection has been made). Emergency Logon With Username Procedure – This procedure is used to accommodate a Windows Domain or Local Windows user who has forgotten his/her Windows Password. Pre-boot access to the system can be achieved with some help from the System Administrator. Note that emergency login for a user will not be able to be performed until the user logs in (after this selection has been made). © SafeNet, Inc. 155 ProtectDrive Administration Guide Chapter 10 Extraordinary Authentication Scenarios Emergency Logon Without Username Procedure –This procedure is used to accommodate an emergency logon for users who have forgotten their username, or for adding newly added Windows Domain or Local Windows users to the client system’s Pre-boot User database. In addition, this procedure would be appropriate in situations where the Active Directory User Policy has not yet replicated to the client system prior to the user’s initial pre-boot authentication. Once the user executes this procedure and then authenticates into Windows, an account is created for him/her in the local system’s Preboot User database. Unattended Reboot with Automatic Pre-boot Authentication – If an unattended reboot, followed by an automatic pre-boot authentication, is needed by the System Administrator, then a special Pre-boot User account must be created. This function is not controlled by System Policy. Instead, the System Registry must be amended as described later in this chapter. Emergency Logon for Token Users Procedure End-User Instruction If a Smart Card/Token/PIN/Fingerprint user misplaces their smart card/token or forgets their PIN, access to the system may be achieved by performing the ProtectDrive Emergency Logon for Token Users procedure (at the discretion of the System Administrator): 1. Place the cursor in the PIN field and press Shift+F9. or The following recovery/response screen displays: 156 © SafeNet, Inc. ProtectDrive Administration Guide Chapter 10 Extraordinary Authentication Scenarios 2. Contact your System Administrator (either in person or by phone) and communicate to them the displayed Recovery Code (Challenge). 3. In return, the Administrator will communicate to you to the Response Code. Enter this code into the Enter response below field shown below. 4. At this point, Windows will proceed to load normally and will either log you on to Windows automatically or manually, depending on how the System Administrator configured ProtectDrive. System Administrator Instruction The user will perform the procedure on the previous page, and contact the System Administrator. In turn, the System Administrator will use the Recovery File Set (originally created after the ProtectDrive install) to perform the following steps to complete the emergency logon procedure. 1. Run rpadmin.exe, located in \Program Files\SafeNet ProtectDrive on the server. The ProtectDrive Remote Recovery Console window displays. 2. Click the Emergency Logon tab. 3. In the Recovery Support Certificate Key section, select the appropriate Recovery Support Certificate Key option: Personal Store—If you select this option, you must have the user’s private recovery key certificate copied from their Personal Store to your machine. PFX File—If you select this option, click , and then browse to and open the user’s private PdRecovery.pfx file. Enter the password. (Entering a password will enable the Generate Response button.) CSP—If you select this option, choose the appropriate Provider from the dropdown list where the certificate key is stored. © SafeNet, Inc. 157 ProtectDrive Administration Guide Chapter 10 Extraordinary Authentication Scenarios 4. Select the Recovery Envelope file for the user’s computer: Get From File—If you select this option, click , and then browse to and open the <computername>_RecoveryEnvelope.env file. Get From AD—If you select this option, click , and then browse to the Active Directory computer and locate the computer object. This option will only work if the client was installed as remotely configured with an Active Directory install. 5. Enter the code provided by the user into the Recovery Code field, and then click Generate Response. 6. Instruct the user to enter the automatically generated response code into the Enter response below field. At this point, the user will be granted pre-boot access to the system. 158 © SafeNet, Inc. ProtectDrive Administration Guide Chapter 10 Extraordinary Authentication Scenarios Emergency Logon With Username Procedure End-User Instruction If a Username/Password/Domain Name user forgets their password, the Emergency Logon With Username procedure can be used to gain access to the system. 1. Enter your username into the User ID field of the Username/Password/Domain Name Log On screen, shown below. 2. Place the cursor in the Password field and press Shift+F10. The following recovery/response screen displays. 3. Contact your System Administrator (either in person or on the phone) and communicate to them the displayed Recovery Code (Challenge) along with your Username. 4. In return, the Administrator will communicate to you the Response Code. Enter this code into the Enter response below field. 5. At this point, Windows will proceed to load normally and will either log you on to Windows automatically or manually, depending on how the System Administrator configured ProtectDrive. © SafeNet, Inc. 159 ProtectDrive Administration Guide Chapter 10 Extraordinary Authentication Scenarios System Administrator Instruction The user will perform the procedure on the previous page, and contact the System Administrator. In turn, the System Administrator will use the Recovery File Set (originally created after the ProtectDrive install) to perform the following steps to complete the emergency logon procedure. 1. Run rpadmin.exe, located in \Program Files\SafeNet ProtectDrive on the server. The ProtectDrive Remote Recovery Console window displays. 2. Click the Emergency Logon tab. 3. In the Recovery Support Certificate Key section, select the appropriate Recovery Support Certificate Key option: Personal Store—If you select this option, you must have the user’s private recovery key certificate copied from their Personal Store to your machine. PFX File—If you select this option, click , and then browse to and open the user’s private PdRecovery.pfx file. Enter the password. (Entering a password will enable the Generate Response button.) CSP—If you select this option, choose the appropriate Provider from the dropdown list where the certificate key is stored. 4. Select the Recovery Envelope file for the user’s computer: Get From File— If you select this option, click , and then browse to and open the <computername>_RecoveryEnvelope.env file. Get From AD— If you select this option, click , and then browse to the Active Directory computer and locate the computer object. This option will only work if the client was installed as remotely configured with an Active Directory install. 160 © SafeNet, Inc. ProtectDrive Administration Guide Chapter 10 Extraordinary Authentication Scenarios 5. Enter the code provided by the user into the Recovery Code field, and then click Generate Response. 6. Instruct the user to enter the automatically generated response code into the Enter response below field. At this point, the user will be granted pre-boot access to the system. 7. For security purposes, instruct the user to change their Windows (Domain) Password as soon as they log on to Windows. © SafeNet, Inc. 161 ProtectDrive Administration Guide Chapter 10 Extraordinary Authentication Scenarios Emergency Logon Without Username Procedure This procedure does not apply to the smart card/token and PIN users. If a user has not yet had the opportunity to log on to their ProtectDrive secured PC, they may be required by the System Administrator to execute the following Emergency Logon Without Username Procedure during their first-time-ever system log on. End-User Instruction 1. Place the cursor in the User ID field of the Username/Password/Domain Name Log On screen shown below and press Shift+F9. The following recovery/response screen displays. 2. Contact your System Administrator (either in person or phone) and communicate to them the displayed Recovery Code (Challenge). 3. In return, the System Administrator will communicate to you the Response Code. Enter this code into the Enter response below field. 4. At this point, one-time-only pre-boot access to the system is granted. Proceed to normal Windows log-in. 162 © SafeNet, Inc. ProtectDrive Administration Guide Chapter 10 Extraordinary Authentication Scenarios System Administrator Instruction The user will perform the procedure on the previous page, and contact the System Administrator. In turn, the System Administrator will use the Recovery File Set (originally created after the ProtectDrive install) to perform the following steps to complete the emergency logon procedure. 1. Run rpadmin.exe, located in \Program Files\SafeNet ProtectDrive on the server. The ProtectDrive Remote Recovery Console window displays. 2. Click the Emergency Logon tab. 3. In the Recovery Support Certificate Key section, select the appropriate Recovery Support Certificate Key option: Personal Store—If you select this option, you must have the user’s private recovery key certificate copied from their Personal Store to your machine. PFX File—If you select this option, click , and then browse to and open the user’s private PdRecovery.pfx file. Enter the password. (Entering a password will enable the Generate Response button.) CSP—If you select this option, choose the appropriate Provider from the dropdown list where the certificate key is stored. 4. Select the Recovery Envelope file for the user’s computer: Get From File— If you select this option, click , and then browse to and open the <computername>_RecoveryEnvelope.env file. Get From AD— If you select this option, click , and then browse to the Active Directory computer and locate the computer object. This option will only work if the client was installed as remotely configured with an Active Directory install. 5. Select the Recover for Username check box and enter the user’s name. © SafeNet, Inc. 163 ProtectDrive Administration Guide Chapter 10 Extraordinary Authentication Scenarios 6. Enter the code provided by the user into the Recovery Code field, and then click Generate Response. 7. Instruct the user to enter the automatically generated response code into the Enter response below field. At this point, the user will be granted one-time pre-boot access to the system. Once the user successfully completes their post-boot Windows authentication, a new pre-boot user account is created for them in the local system’s ProtectDrive Pre-boot User database. Unattended Reboot and Automatic Pre-boot (APB) Authentication Certain system administration tasks require unattended system reboots and automatic loading of the operating system. For these purposes, ProtectDrive is provisioned for creation of the Dummy Pre-boot User account. Creation of this account, combined with the following additions to the Windows Registry, allows for the automatic, unattended pre-boot system authentication. Note that the unattended pre-boot will disable Single Sign-On independent of the System Policy setting. The system will automatically log in at pre-boot, load Windows, and stop at the Windows (Domain) Log On screen. 164 © SafeNet, Inc. ProtectDrive Administration Guide Chapter 10 Extraordinary Authentication Scenarios The Unattended Pre-boot Authentication setup procedure is as follows: 1. Create a new pre-boot user account with any unique Username and Password. One way to do this is to use pduserdb.exe (see Chapter 11). 2. Amend the Windows Registry as shown below: HKLM\Software\SafeNet\ProtectDrive\ Refer to the table below for details on the key values you can add to this account. After adding the keys for APB, every type of logon (for example, RDP connection, log off/log on, etc.) will cause the deletion of that specific key. APB_COUNT REG_DWORD 0,N Set to zero (0) by default, this option allows no automatic pre-boot authentication. If any of the automatic pre-boot authentications attempts fails, this value is reset back to zero (0). If set to a value greater than 0 (0<N<65535), then N number of automatic pre-boot authentications is allowed. Set to 0x0000FFFF or greater for unlimited automated preboot authentications. APB_USERNAME REG_SZ Username APB_PASSWORD REG_SZ User Pre-boot Password. Use this option to enter the PIN for the token if APB_TOKEN is used. APB_DOMAIN REG_SZ Domain Name for the User APB_RESETINTVECTS REG_DWORD 0,1 Set to zero (0) by default, this option causes no change in the normal ProtectDrive operation. When set to (1), this option will suppress the standard ProtectDrive warning message displayed when any system tampering is detected. This can be useful when performing a BIOS upgrade, which can change the interrupt vector addresses as part of automated system maintenance. APB_TOKEN REG_DWORD 0,1 When set to (1), this option will ignore the APB_USERNAME and APB_DOMAIN entries, and will logon to the token using the PIN defined by the APB_PASSWORD option. APB_PERSISTENCE_LEVEL REG_DWORD 0,1 Set to zero (0) to save the APB information on graceful shutdown or restart. This is effectively the same as no APB_PERSISTENCE_LEVEL entry at all. Set to (1) to save the APB information at Windows startup, as well as on graceful shutdown or restart. This setting, although not as secure, will still allow for APB after an unexpected shutdown or power failure. © SafeNet, Inc. 165 ProtectDrive Administration Guide Chapter 10 Extraordinary Authentication Scenarios Creating a Disaster Recovery Disk Key This procedure is used to recover a hard disk in the event that a ProtectDrive-encrypted computer fails to boot to Windows. In this procedure, the System Administrator will create a disk key file by using the rpadmin utility. The disk key file, encrypted with a passphrase, is used with the decdisk utility and the EFS recovery files (created with the backup.exe utility, or obtained from Active Directory at the same time as the disk key creation) to complete the disk decryption and recovery procedure. Refer to Chapter 11 for details on backup.exe, decdisk.exe. A recovery disk key is also required for the peprep utility (the WinPE bootable disk recovery utility). Refer to Chapter 11 for details on peprep.exe. Create the Recovery Disk Key This procedure must be performed by the System Administrator. Before you begin, make sure you have the following: decdisk.exe utility EFS recovery files from the system to be recovered (created with backup.exe or obtained from Active Directory) Master Security Certificate key (for example, the .pfx file) 1. Run rpadmin.exe, located in \Program Files\SafeNet ProtectDrive on the server. The ProtectDrive Remote Recovery Console window displays. 2. Click the Disk Key Recovery tab. 166 © SafeNet, Inc. ProtectDrive Administration Guide Chapter 10 Extraordinary Authentication Scenarios 3. Select the appropriate Master Security Certificate Key option: Personal Store—If you select this option, the Master Security Certificate’s private key must be in the user’s Personal Certificate Store on your machine. PFX File—If you select this option, click , and then browse to the PdMaster.pfx file and enter the password. CSP—If you select this option, choose the appropriate Provider from the dropdown list where the certificate key is stored. 4. Specify the Backup File-set Location: To locate the backup file set (created with the backup.exe recovery tool—see Chapter 11 for details), click the Backup Files option, click , and then browse to the folder location, and click OK. To locate the backup file set on the Active Directory computer, click the Get from AD option, click , and then browse to the computer object in the domain where the backup file set is located, and click OK. The ACSVER, BACKUP. TLV, DKENV, DTE, GDA, and MBR recovery files will be saved to the same location as the disk key (.dke) file specified in the next step. 5. Enter the Disk Key File name (for example, diskkey.dke), click the location where the file should be saved, and click Save. and then browse to 6. Enter and confirm the passphrase for the key file. For your reference, a completed sample Disk Key Recovery screen is shown below. © SafeNet, Inc. 167 ProtectDrive Administration Guide Chapter 10 Extraordinary Authentication Scenarios 7. Click Generate Disk Key File. 8. Click OK when the Disk Key File is successfully generated. Recover (Decrypt) the Disk Before you begin, verify that you have the decdisk.exe utility, the encrypted *.dke file and corresponding passphrase, and the EFS recovery files. 1. Boot the affected PC into DOS mode. 2. From the command line, decrypt the hard disk using the ProtectDrive decdisk utility. Make sure you use the /dk option. For example, decdisk –dk diskkey.dke 3. Enter the passphrase (created in step 6 in the previous section) when prompted. 4. Select the area of the disk to be decrypted when prompted. 5. After decrypting the disk, run rmbr /o /r /rp <backup-files-path> (to remove the ProtectDrive pre-boot authentication), and then reboot the PC. For details on the RMBR recovery utility, refer to page 178. If the system drive remains unbootable (which indicates it is heavily corrupted), try to regain a standard bootable MBR on it by using any system or third-party aid. The information on the following Web page may help you choose a system method of MBR repair: http://fixmbr.net/. Keep in mind that forcing the system drive to boot will not succeed if its decryption is not completed. 6. After the PC reboots, uninstall ProtectDrive. 7. Discard the encrypted *.dke file and passphrase, as they are now obsolete. 168 © SafeNet, Inc. ProtectDrive Administration Guide Chapter 11 RapidRecoveryTM Disaster Recovery Tools Chapter 11 RapidRecovery Disaster Recovery Tools TM Introduction This chapter details the utilities that SafeNet offers in its RapidRecoveryTM suite of recovery tools. These command line utilities must be run by an administrator. With these tools, you will be able to safely recover a ProtectDrive system in as little as five minutes. BACKUP.EXE – Creating ProtectDrive Recovery Files In preparation for disaster recovery, the command prompt utility, backup.exe, must be used following each disk encryption status change or license update. A folder, labeled with the computer name, will be created with the EFS recovery files inside, which are necessary for disk recovery. Note that you can also run this utility as a scheduled administrative task. Usage: BACKUP.EXE [options] Options Description /? | -usage Displays usage help /v | -ver Displays utility version /t | -tgt Specifies target directory for backed up Recovery Files /n | -noverchk Default Current directory. Note that it may be good practice to store the Recovery Files off the client system. This will ensure their availability in the rare case when the client system is rendered inoperable. No ProtectDrive version compatibility check is performed. For example, an 8.2.1 version of backup.exe can be run on an 8.5 version of ProtectDrive. If /n is not used, a message will display to notify the user that there is a version mismatch between the backup.exe and the ProtectDrive version. © SafeNet, Inc. 169 ProtectDrive Administration Guide Chapter 11 RapidRecoveryTM Disaster Recovery Tools If, for some reason, the ProtectDrive secured system becomes inaccessible (due to data corruption, for example) the System Administrator can use the following disaster recovery tools to perform system diagnosis, decrypt the hard disk(s), manipulate the MBR, and administer the Pre-boot User database. The following tools are included in the \Tools directory of the ProtectDrive distribution CD. These tools, along with the original salt.cid and the EFS recovery files, provide enough functionality to recover any inoperable ProtectDrive system. DECDISK.EXE - Disk Decryption Utility This 16-bit, MS-DOS command prompt disk decryption utility is only used to decrypt a non-bootable Windows installation (i.e., when access to the GUI-based decryption mechanism is not available). If Windows is bootable, use the decryption mechanism in the ProtectDrive Management Console snap-ins, in PD Settings > Status. After a successful decryption using decdisk, and a successful Windows boot occurs, the disk is re-encrypted. Usage: DECDISK.EXE [options] 170 Options Description /? | -usage Displays usage information /v | -ver Displays utility version information /d | -display Displays encryption information only /a | -all Decrypts all encrypted partitions; not recommended for third-party disk recovery, as this option may decrypt the wrong disk /e | -est Estimates the region intended for decryption and forces the /r option /r | -rec Uses Recovery Files for the decryption operation /rp | -recpath Specifies the path to the Recovery File (points to the backup file set created with backup.exe) /dk | -diskkeyfile This option must always be used. It specifies the encrypted diskkey file used for disk key recovery. Can be used in conjunction with the /r option. Allows the user to read the diskkey from the encrypted *.dke file. /mbr | -restorembr Restores original MBR. /s | -sel Selects the installation partition. Default User specified Current directory © SafeNet, Inc. ProtectDrive Administration Guide Chapter 11 RapidRecoveryTM Disaster Recovery Tools Decdisk will initially display a Partition Information section for all known hard disks. The output will be similar to the example shown on the next page. If you notice an incorrect disk number in the Encryption Information section in the decdisk output, exit decdisk and re-run it with the /e option to enter the correct information manually. In the above example, decdisk displays information regarding all known hard disk partitions. Disk is the physical disk number. Start Sector and End Sector are relative to the start of the physical disk. Decdisk also displays information regarding the encryption status of the above partitions. The Start Sector and End Sector columns show the extent of the encryption. The value in the Area section is used to select which area to decrypt. The information above portrays two physical disks. The first disk has primary and extended partitions containing one logical drive. The second disk contains two primary partitions and an extended partition containing one logical drive. All partitions on these disks are fully encrypted with Triple DES. The user is required to select one of the encrypted areas to decrypt. As the decryption progresses, the user is informed of the percentage of the encrypted area still to be decrypted, and approximately how long the decryption will take as follows: 75.10% 3hrs:15mins remaining (Press Ctrl-C to stop) Once the decryption is complete, the list of encrypted areas will be refreshed. When there are no more encrypted areas the following will message will display: No encrypted areas found. © SafeNet, Inc. 171 ProtectDrive Administration Guide Chapter 11 RapidRecoveryTM Disaster Recovery Tools Using Recovery Files If serious system corruption occurs, the ProtectDrive system files may not be accessible. In this case, decdisk.exe requires the backed up Recovery Files. These files are produced using backup.exe during normal ProtectDrive operation or obtained from Active Directory at the same time as disk key creation. The following command line syntax example allows the user to select partitions for decryption: decdisk –dk l:\pd\diskkeys\computer.dke –r –rp l:\pd\backups\computer\ where l:\pd\diskkeys is the path and computer.dke is the disk key file, and l:\pd\backups\computer is the path to the backup file set (i.e., the recovery file set). After decdisk is run with the use of recovery files, it is necessary to run the rmbr /o command. After the PC reboots, uninstall ProtectDrive. Refer to Recover the Disk on page 168 for additional details. Manually Specifying the Decryption Area Decdisk decrypts disk areas selectable by sector number (using the /e | -est option). The user manually provides the Start and End Sectors and the Algorithm as follows: 172 © SafeNet, Inc. ProtectDrive Administration Guide Chapter 11 RapidRecoveryTM Disaster Recovery Tools DISPEFS.EXE – ProtectDrive Diagnostic Utility This diagnostic tool displays contents of the ProtectDrive system files. ProtectDrive stores system data in a number of files contained in the Embedded File System (EFS). Usage: DISPEFS.EXE [options] [>output_text_file] Options Description /? | -usage Displays usage help /v | -ver Displays version information /a | -all Displays contents of all ProtectDrive system files /d | -dtes Displays drive table entries /c | -cfg Displays configuration data /g | -gda Displays general data /x | -ex Displays exchange data /u | -user Displays the Pre-boot User database. /r | -rec Displays data from Recovery Files /rp | -recpath Specifies the path to the Recovery Files No Arguments Displays all system files © SafeNet, Inc. 173 ProtectDrive Administration Guide Chapter 11 RapidRecoveryTM Disaster Recovery Tools PDUSERDB.EXE – Pre-boot User Database Administration Utility This command line MS_DOS tool manipulates the ProtectDrive pre-boot user database, allowing the ProtectDrive Administrator to: List the names of users authorized to perform ProtectDrive pre-boot authentication. Remove Local and Domain (including Token/PIN user account) user accounts from the ProtectDrive pre-boot user database. Add Local and Domain user accounts (including Token/PIN user accounts) to the ProtectDrive user database. Usage: PDUSERDB.EXE [options] Options Description /? | -usage Displays usage help /a | -add Adds a user to the pre-boot database /d | -domain Specifies the Windows Domain that the newly added user is a member of (defaults to the Local System Name). This domain name must be a NetBIOS domain name. /f | -file Specifies the filename of a file containing a user certificate /l | -list Displays a list of all existing pre-boot users /n | -name Specifies a username to add to the pre-boot database /p | -password Specifies the password of the newly added user /r | -remove Removes a user from pre-boot database /v | -version Displays version information To change a password, remove the user account (/r) first, and then add a new account (/a) with the new password. 174 © SafeNet, Inc. ProtectDrive Administration Guide Chapter 11 RapidRecoveryTM Disaster Recovery Tools PEPREP.EXE – WinPE Bootable Recovery Disk Utility WinPE (Windows Pre-Installation Environment) is a lightweight version of the Windows operating system, which can be used to run 32-bit or 64-bit recovery tools. The PEPREP utility is a WinPE-based, pre-boot recovery tool, located in the \Tools\WinPE folder on the SafeNet ProtectDrive installation medium. It should be used by WinPE-savvy system administrators only. PEPREP enables an authorized user (such as a Help Desk representative) to boot from a WinPE recovery disk (such as a USB drive or CD/DVD configured for WinPE) to a machine with ProtectDrive installed, and allows transparent encryption/decryption from the encrypted drive. During the recovery process, PEPREP copies files into a WinPE image before the image is ―bu ilt,‖ and injects the appropriate disk key when WinPE is running. Sample Scenario A user’s encrypted laptop or PC can no longer boot (through no fault of ProtectDrive), and she needs immediate access to critical files, PEPREP can assist an authorized Help Desk representative to recover the individual files within 30 minutes. Once recovered, these files can be copied over to a functional machine, and the end user can quickly resume her work. Later, as time allows, the Help Desk representative can take the time needed to recover the entire laptop or PC. Currently, ProtectDrive’s WinPE support is intended only for systems with a functional ProtectDrive installation. If ProtectDrive files are corrupted, then PEPREP will not correct the problem. Create the WinPE Bootable Recovery Disk The following steps create a basic WinPE bootable ISO image. For more information on creating a WinPE image, go to http://technet.microsoft.com/en-us/default.aspx. 1. Download and install Microsoft’s Windows Automated Installation Kit (WAIK). This can be downloaded from: http://www.microsoft.com/downloads/details.aspx?FamilyID=c7d4bc6d-15f3-42849123-679830d629f2&DisplayLang=en. 2. Open a Windows PE Tools Command Prompt from the Windows Start menu. Select Start\Programs\Microsoft Windows AIK. 3. Create a Windows PE customization working directory. Run this command: copype.cmd winpe_x86 c:\temp\winpe_x86 © SafeNet, Inc. 175 ProtectDrive Administration Guide Chapter 11 RapidRecoveryTM Disaster Recovery Tools 4. Expand the image for customization. Run this command: imagex /apply c:\winpe_x86\winpe.wim 1 C:\winpe_x86\mount 5. Configure the image for SafeNet ProtectDrive. Run this command: e:\tools\winpe\peprep /prep /img c:\winpe_x86\mount /pd e:\tools\winpe\ (where e: refers to the location of the SafeNet ProtectDrive installation files) 6. Copy the DKE file onto the image. Run this command: copy f: \targetcomputers.dke "c:\winpe_x86\mount\safenet protectdrive" The DKE files are created by running rpadmin.exe. A DKE file contains the encoded disk key. Refer to Creating a Disaster Recovery Disk Key on page 166 for details. Multiple DKE files can be copied onto the image if required. 7. Install the network card driver. The simplest method of copying files off the target computer is to use net use command to map a drive to other networked computers (see Map a Network Drive on page 177). If the target computer’s network card is not supported by the operating system, you will need to install drivers for the device onto the image. For example: peimg /inf=<path to NIC Driver INF file> c:\winpe_x86\mount\Windows 8. Optimize the WinPE image for size. Run this command: peimg /prep /image=c:\winpe_x86\mount When prompted, enter yes to continue. 9. Capture the WinPE image. Run this command: imagex /capture /boot /compress max "c:\winpe_x86\mount" "c:\winpe_x86\iso\sources\boot.wim" "My PE Image" 10. Create the ISO image. The image, which now contains ProtectDrive support files, needs to be compressed back into the ISO form, which can then be burned to a CD or DVD. Run this command: oscdimg -n c:\winepe_sx86\iso c:\winpe_x86\my_pe_image.iso -n bc:\winpe_x86\etfsboot.com Inject the ProtectDrive Disk Key Once the WinPE image has booted the affected computer, the disk key can be injected into the driver. You must know the .DKE file’s password to complete this task. 1. Boot the affected computer from the WinPE recovery CD/DVD or USB drive. 2. Change the directory to X:\Safenet ProtectDrive and run peprep.exe –inj dsk.dke <enter>. Refer to the PEPREP Command Line Options section (below) for additional details. 176 © SafeNet, Inc. ProtectDrive Administration Guide Chapter 11 RapidRecoveryTM Disaster Recovery Tools 3. When prompted, enter the DKE file’s password. 4. After the disk key is verified, encrypted drives will now be accessible to recover the desired files. Map a Network Drive Once the network is connected, it is possible to access another computer on the same network. For example: net use z: \\192.168.0.30\apps /user:mydomain\jdoe <enter> You will be prompted for the user’s password and once it is verified, files can now be copied from the target computer to the specified computer. PEPREP Command Line Options Usage: PEPREP.EXE [options] peprep [/?] | [/v] | [/prep /img path /pd path] | [/inj file] | [/clean /img path] © SafeNet, Inc. Options Description /? | -usage Displays usage help /clean | -clean Removes ProtectDrive WinPE support from an image /e | -est Estimates the region intended for decryption and forces the /r option /img | -peimage Path to the WinPE image (for example, c:\winpe_x86\mount) /inj | -inject Inject the disk key file (*.dke) /pd | -pdfiles Path to ProtectDrive WinPE support files /prep | -prep Prepare a WinPE image /r | -rec Uses Recovery Files for the decryption operation /rp | -recpath Specifies the path to the Recovery File (points to the backup file set created with backup.exe) /u | -usb Provides the ability to access USB drives /v | -ver Displays version information 177 ProtectDrive Administration Guide Chapter 11 RapidRecoveryTM Disaster Recovery Tools RMBR.EXE – MBR Recovery Utility The ProtectDrive Boot Manager/Master Boot Loader is the very first utility that runs after the system BIOS is loaded. ProtectDrive modifies part of the MBR during installation. This is done to enable ProtectDrive to locate its embedded file system upon system boot and prior to all other disk access. If the MBR is altered, replaced, or corrupted after the ProtectDrive install, the rmbr.exe utility is used to recover it. Restoring the ProtectDrive MBR requires a sector-by-sector search of the embedded file system (EFS) located on the boot partition. Once the EFS is located, the ProtectDrive MBR can be restored. Usage: RMBR.EXE [options] Options Description /? | -usage Displays usage help. /v | -ver Displays utility version. /p | -pd Recover the ProtectDrive MBR. /o | -original Recover the original (prior to the ProtectDrive install) system MBR. /r | -recovery Use the ProtectDrive Recovery Files to perform any of the above operations. /rp | -recpath Specifies the path to the Recovery File (points to the backup file set created with backup.exe or obtained from Active Directory). /s | -sel Selects the installation partition. If the backup file set was provided during disk decryption (using decdisk) by invoking the "/r [/rp ..]" argument, then the same argument ("/r [/rp ..]") should be invoked with rmbr when restoring MBR. RMBR Initial Status Check Prior to performing any MBR recovery, rmbr will display the current MBR status. If the ProtectDrive MBR has been unaltered since the install, the following message displays: Current MBR is the ProtectDrive MBR However, if rmbr detects any alteration to the ProtectDrive MBR, the following message displays: Current MBR is not the ProtectDrive MBR 178 © SafeNet, Inc. ProtectDrive Administration Guide Chapter 11 RapidRecoveryTM Disaster Recovery Tools RMBR Version Compatibility Check Rmbr will attempt to verify that it is working with the correct version of the ProtectDrive system. If the version is incorrect, the following message displays: Incompatible versions ProtectDrive Version: 8.1 (example) RMBR.EXE Version: X.X.X (example) Depending on the level of system data corruption, it is not always possible to determine the version of the currently installed ProtectDrive system. Restoring the ProtectDrive MBR (RMBR /p) RMBR will initially display the list of all ProtectDrive partitions. Select the partition you wish to recover the ProtectDrive MBR for. Rmbr.exe will search the disk sector by sector looking for the ProtectDrive super-block corresponding to the start of the ProtectDrive embedded file system. It is possible that remnants of previously installed ProtectDrive systems may exist on the disk. If a superblock is found, but it does not correspond to the current ProtectDrive installation, the following message displays: Found super block at sector 1893443 Incorrect super block. Continuing search .. If a valid super block is located, RMBR will display the version and ask the user for verification, as shown below. Found super block at sector 1893443 ProtectDrive v8.1 Is this the correct version of ProtectDrive? [Y/N] If the version is not correct, enter N and rmbr will continue. If the version is correct, enter Y and the following displays: ProtectDrive MBR restored. Current MBR is the ProtectDrive MBR. © SafeNet, Inc. 179 ProtectDrive Administration Guide Restoring the Original MBR (RMBR Chapter 11 RapidRecoveryTM Disaster Recovery Tools /o) This option replaces the current MBR with the original system MBR that ProtectDrive saved during installation. This is only supported if there are no currently encrypted drives present on the system. Otherwise, decrypt before proceeding. 180 © SafeNet, Inc. ProtectDrive Administration Guide Chapter 12 Troubleshooting and Reporting Information Chapter 12 Troubleshooting and Reporting Information Switch from the Default to Legacy Pre-boot (Temporary) In the unlikely event that you wish to temporarily change from the default pre-boot environment to the legacy pre-boot environment, perform the following steps to adjust the ProtectDrive settings: 1. While rebooting the system, press and hold the [Shift] key. 2. When the system boots in 16-bit mode, the 16-bit (legacy) ProtectDrive pre-boot logon screen displays. 3. Logon with your ProtectDrive credentials as usual. Using this method to switch to 16-bit is only in effect until the system is rebooted again. Switch from the Default to Legacy Pre-boot (Permanent) If you wish to permanently change from the default pre-boot environment to the legacy pre-boot environment, contact SafeNet Technical Support for instructions. Additionally, Technical Support maintains an extensive list of systems which SafeNet has validated that no pre-boot adjustment is necessary for use with ProtectDrive. Disk Encryption Warning If the Display warning when disks are not fully encrypted option (PD Settings > Advanced > Encryption > Fixed Disks) is set, and any of the drives are found to be unencrypted or partially encrypted, then the following ProtectDrive balloon tip will display right after the Windows Explorer shell loads: © SafeNet, Inc. 181 ProtectDrive Administration Guide Chapter 12 Troubleshooting and Reporting Information ProtectDrive User Authentication Activity Tracking If the Show Logon Information and/or the Show Unsuccessful Logon Warnings options (PD Settings > Advanced > User Interface) are set, then after successful Windows authentication and right before the Windows Explorer shell loads, the following two ProtectDrive balloon tips will display. These messages alert the user of their ProtectDrive pre-boot authentication activity to-date: Incorrect Pre-boot Username and/or Password Lockout policy defines the maximum number of failed pre-boot authentication attempts along with the lockout period. If a lockout occurs, ProtectDrive will display the screen shown below. A countdown period will commence for a pre-determined period of time (this is defined in PD Settings > Advanced > Lockout). The system will be inoperable during this time. In the above example, the user is denied access for three minutes. Once access is regained, open the system’s Event Viewer for details on failed logon attempts and other events. See page 184 for more on Event Viewer. Pre-boot Log On Failure Due to System Inoperability If any of the ProtectDrive system files and/or encrypted hard drive partitions experience corruption, the user may not be able to authenticate into the system at Pre-boot. In these isolated instances, an error screen will display an ACS Error Number, as shown in the example below. The user must communicate the error to the System Administrator. Refer to Appendix D for a complete list of ACS Error Codes. 182 © SafeNet, Inc. ProtectDrive Administration Guide Chapter 12 Troubleshooting and Reporting Information Disallowed Device Access Errors The ProtectDrive Administrator can configure the system to disallow user access to specific devices, such as ports or removable media. If a user, whose device access control permissions are disabled, attempts to access a certain device, a message, similar to the following, will display. If this occurs, the user should contact their System Administrator for further assistance. Disallowed Local Windows Authentication Error If the Allow Local User Access authentication System Policy option is disabled, and the user attempts to authenticate post-boot into the Local Windows by specifying Local System Name in the Domain field of the Windows Log On screen, then the following error will display: Note that if the Allow Local Password Access and Allow Domain Password Access options are both disabled, then pressing CTRL-ALT-DEL will have no effect. Similarly, if the Allow Domain Token Access option is disabled, inserting a smart card/token will have no effect. Disallowed Post-boot Windows Domain Authentication Error If the user attempts to authenticate into the Windows Domain using the Windows Log On screen, but the Allow Password Domain User Access authentication System Policy option is disabled, then the following error will display: © SafeNet, Inc. 183 ProtectDrive Administration Guide Chapter 12 Troubleshooting and Reporting Information Event Viewer Log Careful monitoring of event logs can help you to identify and view details of ProtectDrive errors and events (such as successful or failed pre-boot authentication attempts), start and end times for drive encryption, and emergency recovery logins. To access the Event Viewer from the Windows desktop: 1. Select Start > Settings > Control Panel > Administrative Tools > Event Viewer. 2. Click Application in the Event Viewer tree. Scroll through the list to view the events. 3. Double-click on an event to display its properties and specific details. 184 © SafeNet, Inc. ProtectDrive Administration Guide Chapter 12 Troubleshooting and Reporting Information Active Directory/ADAM Reporting Script The PDReport.vbs reporting script is used to view the encryption status of all client computers in your Windows Domain. This tool is provided, in particular, for regulatory compliance audit purposes. The \Tools directory on the ProtectDrive distribution CD includes the PDReport.vbs script. It is not necessary to modify the PDReport.vbs script before you run it, but you may choose to customize it. Run this script on your Active Directory or ADAM server that is managing your ProtectDrive clients. The procedures to run this reporting script are slightly different on an Active Directory or ADAM server, and are described below. When the reporting script is run, a PDReport.csv file is generated. This output includes a list of the client computer names and the following information, which can be easily viewed in a spreadsheet application, such as Microsoft® Office Excel: PDStatus—indicates Active if the client was accessible, and Inactive if the client was inaccessible. LastUpdate—displays the date and time the client was last updated by the ProtectDrive server. EncryptedDrives—displays the drives that are currently encrypted on the client. If this column is blank, the client has no encrypted drives. ProtectDrive Server with Active Directory You can run PDReport.vbs by double-clicking on the file name in the \Tools directory on the ProtectDrive distribution CD, or running it from the command line. From the command line/DOS prompt, make sure you navigate to the \Tools directory where the script is located in order to run it. © SafeNet, Inc. 185 ProtectDrive Administration Guide Chapter 12 Troubleshooting and Reporting Information ProtectDrive Server with ADAM You must run PDReport.vbs from the command line/DOS prompt. Make sure you navigate to the \Tools directory where the script is located in order to run it, and use the following command format: PDReport.vbs <server name where ADAM is installed>:<port number> Example: PDReport.vbs win2k3ent_server:50000 Sample Report Output 186 ComputerName PDStatus LastUpdate(UTC) EncryptedDrives W2K3ENT-CLIENT1 W2K3ENT-CLIENT2 W2K3ENT-CLIENT3 W2K3ENT-CLIENT4 Active Active Inactive Active 1/5/2011 18:10 12/29/2010 06:08 C: D: C: 1/2/2011 10:20 C: © SafeNet, Inc. ProtectDrive Administration Guide Appendix A Smart Card/Token & PIN User Authentication Appendix A Smart Card/Token & PIN User Authentication © SafeNet, Inc. 187 ProtectDrive Administration Guide Appendix A Smart Card/Token & PIN User Authentication THIS PAGE INTENTIONALLY LEFT BLANK 188 © SafeNet, Inc. ProtectDrive Administration Guide Appendix B Username/Password/Domain Authentication Appendix B Username/Password/Domain Authentication © SafeNet, Inc. 189 ProtectDrive Administration Guide Appendix B Username/Password/Domain Authentication THIS PAGE INTENTIONALLY LEFT BLANK 190 © SafeNet, Inc. ProtectDrive Administration Guide Appendix C Post-boot User Authentication into Windows Appendix C Post-boot User Authentication into Windows © SafeNet, Inc. 191 ProtectDrive Administration Guide Appendix C Post-boot User Authentication into Windows THIS PAGE INTENTIONALLY LEFT BLANK 192 © SafeNet, Inc. ProtectDrive Administration Guide Appendix D System Debug and ACS Error Messages Appendix D System Debug and ACS Error Messages Before proceeding, familiarize yourself with the contents of Chapter 11 RapidRecoveryTM Disaster Recovery Tools. System Debug Problem Password type account user can not be authenticated by the ProtectDrive Pre-boot Authentication program. Fix Run Dispefs.exe /u. This will display a list of all users and their account types. Password type account users are indicated with Token User = False setting. If the user is shown to have a Password account type, then it is possible they are entering an invalid password. Passwords are case sensitive. Finally, if the user is positive they are entering the correct password, and no other user is able to log on, then the ProtectDrive files have become corrupt. See below for ProtectDrive appears to be corrupt. Smart Card/Token type account user can not be authenticated by the ProtectDrive Pre-boot Authentication program. Run Dispefs.exe /u. to list of all existing users and their account types. Smart Card/Token type account users are designated with Token User = True setting. Although a user may have one or more token accounts, it is possible that the Certificate contained by the token does not match the Certificate originally used for this user’s record creation in the ProtectDrive Pre-boot User database. Note that users may have multiple records in the pre-boot user database. The Hash field displayed by Dispefs.exe /u is the same as the Thumbprint field displayed when certificate details are viewed in Windows. Finally, if the user is positive they are using a valid token, and no other user is able to log on, then the ProtectDrive files have become corrupt. See below for ProtectDrive appears to be corrupt. Other alternatives include: If smart cards are used, try an alternative smart card reader. Remove and re-insert the smart card or token. Reboot the system, and then retry the smart card or token. © SafeNet, Inc. 193 ProtectDrive Administration Guide Problem User successfully authenticates at Pre-boot but Windows does not boot. Appendix D System Debug and ACS Error Messages Fix It’s possible that one of the Windows system files is corrupt. If Drive C is not encrypted, proceed with normal Windows recovery. If Drive C is encrypted, run decdisk.exe to decrypt the system drive and enable Windows Recovery tools access the system drive. ProtectDrive Pre-boot Authentication Program does not run. If rmbr /o or another utility has replaced the ProtectDrive MBR, the Pre-boot Authentication program will not be run. If the system drive is encrypted, the operating system will also fail to load. If the system drive is not encrypted, but other drives are, the operating system will load but access to the encrypted drives will be prevented by the ProtectDrive driver. To recover from these situations, run rmbr /p. ProtectDrive appears to be corrupt. If ProtectDrive is corrupt, then one of the following is possible: Pre-boot Authentication Program will not run or behaves strangely. Valid users can not be authenticated at pre-boot. Operating system fails to load. If none of the above sections apply or you failed to restore ProtectDrive to normal working order; then all the encrypted drives will need to be decrypted using decdisk.exe. If decdisk.exe is unable to access the ProtectDrive Embedded File System (EFS); then use the Recovery Files originally created by backup.exe. Once all the drives have been decrypted, run rmbr /o to restore the ProtectDrive MBR. It is possible to boot the operating system once the system drive has been decrypted. It is not possible to uninstall ProtectDrive until all drives are decrypted. 194 © SafeNet, Inc. ProtectDrive Administration Guide Appendix D System Debug and ACS Error Messages The following flowchart represents the system debug information listed above. It is included for additional information. © SafeNet, Inc. 195 ProtectDrive Administration Guide Appendix D System Debug and ACS Error Messages ACS Error Messages The ProtectDrive Access Control System (ACS) becomes active when a computer with ProtectDrive installed boots up. If an error occurs during its initialization, the system will display an error message composed of an error number and a brief description. Error numbers are composed of three components: CTXX where: C T XX is the module the error occurred in identifies the type of error and is the actual error number Module identifiers are: 0 1 2 3 Master Boot Loader (MBL) VXBIOS NetBSD VROM Type identifiers are: 0 1 2 3 Not used Warning Error Fatal The table starting on the next page lists all ACS errors, possible causes, and recommended recovery actions. 196 © SafeNet, Inc. ProtectDrive Administration Guide Appendix D System Debug and ACS Error Messages ACS Error Component Description Possible Cause Recovery Action 0301 MBL Invalid master boot code checksum MBR corruption Run rmbr.exe to recover the ProtectDrive MBR. Invalid VXBIOS Signature, checksum or size verification of the VXBIOS failed possibly caused by disk corruption Contact SafeNet Support. -OR- -OR- -OR- Cannot boot from encrypted Removable Media (USB) Removable Media does not have an OS Unplug Removable Media and reboot again. 0305 MBL MBR Trojan attack -ORModify the Boot Order in the BIOS configuration, and move the USB further down the device list. 0306 MBL Invalid master boot record signature MBR corruption MBR Trojan attack Run rmbr.exe to recover the ProtectDrive MBR. 0307 MBL No SafeNet partition info Partition table corruption or change. Addition of fixed disk after ProtectDrive installation Run rmbr.exe to recover the ProtectDrive MBR. 0313 MBL Disk i/o error reading sector stack Disk IO error (Hard disk failure) or partition table corruption Run rmbr.exe to recover the ProtectDrive MBR. 0314 MBL Disk i/o error reading VXBIOS Disk IO error (Hard disk failure) or partition table corruption Run rmbr.exe to recover the ProtectDrive MBR. 1100 VXBIOS System Not Initialized System could not load the disk encryption key or the DTE EFS is missing or corrupted. Standard Recovery Procedure © SafeNet, Inc. 197 ProtectDrive Administration Guide Appendix D System Debug and ACS Error Messages ACS Error Component Description Possible Cause Recovery Action 1101 VXBIOS EFS Protection incomplete due to extensive fragments Fragmented disk Standard Recovery Procedure, and then defrag the drive 1204 VXBIOS VROM load Error VROM file is missing, has an incorrect size, or a read error occurred Standard Recovery Procedure 1205 VXBIOS VROM Status Error VROM signature verification failed or the program loader reported an error. Standard Recovery Procedure 1300 VXBIOS Insufficient memory Failed to allocate memory for the VROM Insufficient memory available Try to free up resources. 1301 VXBIOS GDA file load error GDA file is missing or a read error occurred when tying to initialize encryption information Standard Recovery Procedure 1310 VXBIOS Cannot Init EFS EFS corruption Standard Recovery Procedure 1311 VXBIOS VROM load Error VROM file is missing, has an incorrect size or a read error occurred --- (Displayed after a ACS1204 error) 1312 VXBIOS VXVECT save fail Failed to store original disk interrupt service routine (ISR) address in the EFS super block Standard Recovery Procedure EFS corruption 198 1313 VXBIOS SBLK get fail Failed to locate the EFS Super Block Run rmbr.exe to attempt to restore the ProtectDrive MBR. 1314 VXBIOS Info open fail Missing VDX EFS file EFS corruption Standard Recovery Procedure 1315 VXBIOS Info write fail EFS corruption Standard Recovery Procedure © SafeNet, Inc. ProtectDrive Administration Guide Appendix D System Debug and ACS Error Messages ACS Error Component Description Possible Cause 1316 VXBIOS VROM EXEC fail Failed to execute the VROM Recovery Action --(Displayed after a ACS1205 error) 1317 VXBIOS Info read fail EFS corruption Standard Recovery Procedure 1318 VXBIOS Diskette boot fail Master Boot Loader signature verification failed; Missing operating system on floppy disk Use bootable floppy diskette; Eject floppy diskette from drive and boot from hard disk 1319 VXBIOS GDA open fail GDA file is missing when trying to load (and execute) the original MBL. Standard Recovery Procedure 1320 VXBIOS GDA read fail A read error occurred on the GDA file when trying to load (and execute) the original MBL. Standard Recovery Procedure 1321 VXBIOS Boot fail Master Boot Loader signature verification failed. Standard Recovery Procedure 1322 VXBIOS NetBSD Boot open fail The required NetBSD Boot file is not in the EFS. --- NetBSD Boot read fail The required NetBSD Boot file is not in the EFS. --- HMAC SHA-256 test fail VxBIOS is corrupted or has been tampered with. 1323 1324 VXBIOS VXBIOS Reboot. If the problem persists, perform Standard Recovery Procedure and install ProtectDrive from scratch. -ANDIf the problem persists, contact SafeNet Support. © SafeNet, Inc. 199 ProtectDrive Administration Guide Appendix D System Debug and ACS Error Messages ACS Error Component Description Possible Cause Recovery Action 1325 VXBIOS VxBIOS integrity check fail VxBIOS is corrupted or has been tampered with. Reboot. If the problem persists, perform Standard Recovery Procedure and install ProtectDrive from scratch. -ANDIf the problem persists, contact SafeNet Support. 1326 VXBIOS NB_Boot integrity check fail NetBSD boot module is corrupted or has been tampered with. Reboot. If the problem persists, perform Standard Recovery Procedure and install ProtectDrive from scratch. -ANDIf the problem persists, contact SafeNet Support. 1327 VXBIOS CRYPdll integrity check fail Pre-boot crypto module is corrupted or has been tampered with. Reboot. If the problem persists, perform Standard Recovery Procedure and install ProtectDrive from scratch. -ANDIf the problem persists, contact SafeNet Support. 1328 VXBIOS CRYPdll AES test fail Pre-boot crypto module is corrupted or has been tampered with. Reboot. If the problem persists, perform Standard Recovery Procedure and install ProtectDrive from scratch. -ANDIf the problem persists, contact SafeNet Support. 200 © SafeNet, Inc. ProtectDrive Administration Guide Appendix D System Debug and ACS Error Messages ACS Error Component Description Possible Cause Recovery Action 1329 VXBIOS NB_Kern integrity check fail NetBSD main module is corrupted or has been tampered with. Reboot. If the problem persists, perform Standard Recovery Procedure and install ProtectDrive from scratch. -ANDIf the problem persists, contact SafeNet Support. 2301 NetBSD NetBSD AES test fail NetBSD main module is corrupted or has been tampered with. Reboot. If the problem persists, perform Standard Recovery Procedure and install ProtectDrive from scratch. -ANDIf the problem persists, contact SafeNet Support. 2302 NetBSD NetBSD SHA-1 test fail NetBSD main module is corrupted or has been tampered with. Reboot. If the problem persists, perform Standard Recovery Procedure and install ProtectDrive from scratch. -ANDIf the problem persists, contact SafeNet Support. 3301 VROM Too many logon attempts Forgotten password Corrupted user database Log on as other user; Exercise user key recovery; Run dispefs.exe. 3302 VROM I/O error reading disk Corrupted EFS Standard Recovery Procedure Hard disk failure 3304 © SafeNet, Inc. VROM An unknown error has occurred Internal program error Standard Recovery Procedure 201 ProtectDrive Administration Guide Appendix D System Debug and ACS Error Messages ACS Error Component Description Possible Cause Recovery Action 3305 VROM Configuration file has been corrupted MAC check of configuration file failed Standard Recovery Procedure Corrupted EFS 3306 VROM User information has been corrupted MAC check of user database entry failed Log on as different user at pre-boot and let failed user log on to Windows. Corrupted EFS User database entry will be regenerated. Alternatively, exercise user key recovery mechanism. 3308 VROM ProtectDrive Administrator information has been corrupted MAC check of ProtectDrive Administrator failed; Corrupted EFS Log on as different user at pre-boot and let failed user log on to Windows. User database entry will be regenerated. Alternatively, exercise user key recovery mechanism. 3309 3310 VROM VROM Configuration file has been fatally corrupted EFS corruption Error occurred initializing the token The token module could not be initialized and password logons are not allowed. Standard Recovery Procedure Hard disk failure To diagnose this error further, contact SafeNet Support. To get access to the system, exercise the password fallback function. 202 © SafeNet, Inc. ProtectDrive Administration Guide Appendix E Additional Guidance Regarding Security Appendix E Additional Guidance Regarding Security Evaluated Versions of ProtectDrive This chapter provides important guidance to users of evaluated versions of ProtectDrive. Evaluation of ProtectDrive is based on assumptions contained in a Security Target for the evaluation. The Security Target describes the basis of the evaluation including: Threats that the security claims of ProtectDrive are designed to counter Environmental and organizational assumptions required to support the security claims Constraints to the configuration of the ProtectDrive required to support the security claims When relying on an evaluated version of ProtectDrive, users should follow the recommendations in this appendix, refer to the evaluation Security Target, and refer to the Certification Report for guidance on use of the evaluated version of ProtectDrive. The Security Target and the Certification Report can be found in the Common Criteria Evaluated Products List (EPL). This list, for ProtectDrive, may be found at: http://www.dsd.gov.au/infosec/evaluation_services/epl/epl.html Both the Security Target and Evaluation Technical Report are available online on completion of an evaluation. © SafeNet, Inc. 203 ProtectDrive Administration Guide Appendix E Additional Guidance Regarding Security Guidance for Users of ProtectDrive Further Reading Relevant to the CC Certification The following documents should be read in conjunction with this manual: Security Target Certification Report Release Notes included on the distribution CD Users are reminded that evaluated versions of ProtectDrive are based on assumptions contained in the evaluation Security Target. In particular, read the following chapters: Chapter 3 – Assumptions Chapter 4 – Security Objectives for the Environment These chapters describe the responsibility of users and detail requirements needed to ensure that ProtectDrive product is used and administered securely. Product Identification To ensure that the copy of ProtectDrive you have is authentic and is the correct version: Before Installation Check the product version number on the CD label. You should ensure that the label identifies the version as PD x.yy.zz, where x.yy.zz is the ProtectDrive version number. If you are using an evaluated version of ProtectDrive ensure that the version you are installing matches the version listed in the Evaluated Products List. If installing ProtectDrive from an electronic archive, then ensure that the file name is pd_x_yy_zz, where x_yy_zz is the version number. Ensure that the Customer Release Note (CRN) file on the distribution CD refers to the product version being used. After Installation Verify the version number of ProtectDrive after installation. Right-click on the ProtectDrive icon in the notification area, and then select About SafeNet ProtectDrive. Verify that the version number displayed matches the expected version number of the installed software. 204 © SafeNet, Inc. ProtectDrive Administration Guide Appendix E Additional Guidance Regarding Security Organizational Requirements Connections to Outside Systems Those responsible for management of the systems in which ProtectDrive is used must ensure that no connections are provided to outside systems that would undermine the security features of ProtectDrive. Guidance Guidance should be provided that details the delivery, installation, configuration, administration and operation of ProtectDrive within an organization. Tampering The system on which the product is installed must have features that detect physical tampering and provide a clear indication to users that tampering has occurred. Users must be able to regularly check the system for indications of tampering. Training All users of ProtectDrive with Administrator privileges must receive sufficient training to enable them to securely administer ProtectDrive. Users of ProtectDrive with administration privileges are responsible for implementing guidance that ensures ProtectDrive is installed, configured, administered, and operated in a secure manner consistent with the evaluated configuration. Tokens Smart cards or tokens used with ProtectDrive, for authentication, must provide an adequate level of security to protect authentication information and perform the functions required by ProtectDrive. This security may be gained though assurance of the smart card or token or a combination of smart card/token assurance combined with organizational procedures. Users Users of ProtectDrive must receive sufficient guidance and training to be able to fulfill their duties. Device Permissions ProtectDrive manages secure use of many device types. Control is based on system and user policy by independently setting read/write access permission for each device in the PD Settings > Advanced > Default Permissions group. © SafeNet, Inc. 205 ProtectDrive Administration Guide Appendix E Additional Guidance Regarding Security Guidance for the Operating System Configuration General ProtectDrive provides protection of information through pre-boot authentication and access control of peripheral devices combined with hard disk encryption. Once access is gained to a computer (by correct user authentication) the user is then responsible for ensuring that the computer is treated in accordance with organizational security policies for the level of information available. Administrators of ProtectDrive are responsible for ensuring that the underlying operating system is correctly configured and complies with organizational security policies. If the computer on which ProtectDrive is installed is a part of a network domain then the domain security policies must be correctly configured and comply with organizational security policies. Password Policy The operating system password policy must be configured in accordance with organizational policies and be consistent with ProtectDrive requirements. The following minimum settings should be used: Enforce Password History 7 passwords Maximum Password Age In accordance with organizational policy Minimum Password Age 1 day or greater if required by organizational policy Minimum Password Length 6 characters or greater if required by organizational policy Passwords Must Meet Complexity Requirements Enabled Store Password Using Reversible Encryption Disabled Screen Lock Feature The operating system Screen Lock feature must be enabled and configured in accordance with organizational requirements. If the Screen Lock feature is not enabled and configured correctly, ProtectDrive security features may be subverted. 206 © SafeNet, Inc. ProtectDrive Administration Guide Appendix E Additional Guidance Regarding Security Information Relevant to Administrators of ProtectDrive Operating Systems Evaluated versions of ProtectDrive are tested on specific version of operating systems. While the product will operate with a wider range of service packs and builds, if you wish to use it in its evaluated configuration, you should only use it on those specified in the most current ProtectDrive Customer Release Notes (CRN). Evaluated Items Note that the ― Server Edition‖ of ProtectDrive has not been evaluated, and nor has the ― Multiple Boot Manager‖ functionality. Furthermore, only the ― Registered Product‖ has been evaluated. Encryption Algorithm To comply with Government advice, only the AES and Triple DES encryption algorithms have been evaluated and one these algorithms should be selected during installation. This will ensure that the correct components are installed and the choice of algorithms available for initial encryption will be limited to AES and Triple DES. Display Warning When Disks Not Fully Encrypted It is strongly recommended that this option be set ON in the evaluated configuration so that users are advised if the disk they are working on is not completely encrypted. If this is set to ON, the warnings will be displayed for all users. Automatic Pre-boot Authentication This option must be used with caution, and strictly as directed in the relevant chapter of this administration guide. Show Unsuccessful Logon Warnings This option should be set ON in the evaluated configuration so that the user is warned of unsuccessful logons. Access Control ProtectDrive offers a number of access control options: User ID and Password, Token and PIN, and emergency logon options. Evaluated versions of ProtectDrive may not include all access control options. When using an evaluated version of ProtectDrive, users should refer to the evaluation Security Target to determine which options form part of the evaluated version. Only those access control options that form a part of the evaluated version of ProtectDrive should be enabled. © SafeNet, Inc. 207 ProtectDrive Administration Guide Appendix E Additional Guidance Regarding Security THIS PAGE INTENTIONALLY LEFT BLANK 208 © SafeNet, Inc. ProtectDrive Administration Guide Appendix F iKey Management Appendix F iKey Management iKey 1000 The SafeNet iKey 1000 tokens can easily be used in conjunction with ProtectDrive to provide secure two-factor authentication. This section briefly reviews how to manage iKey 1000s through the standard iKey SDK. Please refer to the iKey 1000 Series Developer’s Guide (SDK) for more specific details. The following procedure assumes that iKey 1000 software (including the device driver and iKeyAPI.DLL) are properly installed. For more specific details, refer to the documentation that accompanies the iKey 1000. Manage the iKey 1000 Through the iKey SDK To assign a user a PIN: 1. Insert the iKey 1000 token. 2. From the Windows desktop, select Start > Programs > SafeNet > iKey Components > iKey Token Utility. © SafeNet, Inc. 209 ProtectDrive Administration Guide Appendix F iKey Management 3. Select the User Tools tab, and then click Change User PIN. 4. Enter the current PIN (the factory default is 12345678), enter and confirm the user’s new PIN, and then click OK. 5. Click OK when prompted that the PIN change was successful. 6. Now you can add this user to the ProtectDrive database and register the iKey 1000 (shared key token) to the user. This can be performed from the PD Users tab, either locally in the ProtectDrive Local Management Console or centrally managed from the ProtectDrive Management Console. 210 © SafeNet, Inc. ProtectDrive Administration Guide Appendix F iKey Management iKey 2032 There are two ways to manage the iKey 2032—through the SafeNet Token Manager Utility, or through Web Enrollment. SafeNet Token Manager Utility 1. Insert the iKey 2032 token. (The light on the token should remain lit.) 2. From the Windows desktop, select Start > Programs > SafeNet > SafeNet Token Manager Utility. 3. Click Enrollment. 4. When prompted, enter a label for this token (up to 32 characters). This can be the user’s name, or anything else you choose. © SafeNet, Inc. 211 ProtectDrive Administration Guide Appendix F iKey Management 5. Click Next. 6. When prompted, enter and confirm a PIN for this token (4 to 32 alphanumeric characters). 7. Click Finish. The following pop-up window displays. Enrollment may take a few moments to complete. You may also see the message, Communicating with server. 8. Click OK when enrollment is complete. 212 © SafeNet, Inc. ProtectDrive Administration Guide Appendix F iKey Management Web Enrollment 1. Request a certificate. Open Windows Internet Explorer and type in the URL of your CA using the following format: http://<IP address of CA>/certsrv. For example: http://70.15.15.10/certsrv 2. If prompted, enter a valid user name and password. Supply the credentials of the user requesting the certificate, and then click OK. 3. Once connected, a Welcome screen displays for Microsoft Certificate Services for your CA. © SafeNet, Inc. 213 ProtectDrive Administration Guide Appendix F iKey Management 4. Click Request a certificate. The following screen displays: 5. Click advanced certificate request. The following screen displays: 214 © SafeNet, Inc. ProtectDrive Administration Guide Appendix F iKey Management 6. Click Create and submit a request to this CA. The following screen displays: 7. Select the following options as described below. For all other options, retain the default settings. Certificate Template—Select Copy of Smartcard Logon. CSP—Select RSA Sign-on Manager CSP. Mark keys as exportable—Select this check box. 8. Click Submit to continue. The following message displays: © SafeNet, Inc. 215 ProtectDrive Administration Guide Appendix F iKey Management 9. Click Yes to continue. You may note the message, Waiting for server response... This may take a few moments. 10. When the Certificate Issued screen displays, click Install this certificate. 216 © SafeNet, Inc. ProtectDrive Administration Guide Appendix F iKey Management 11. If you are prompted to do so, enter the PIN of the SD800 token. You may also receive the following warning: 12. Click Yes to continue. The following screen displays: © SafeNet, Inc. 217 ProtectDrive Administration Guide Appendix F iKey Management 13. Your certificate should now be on your token and in the local machine store. Note the serial number for this certificate. It can be compared to the list of issued certificates on the CA (refer to the example below). 14. Log off this user and log back into the Windows domain by reinserting the token at the Windows logon prompt. 15. Enter the PIN at the prompt. Login should be successful with the certificate. Logging in this way will ensure the user is updated as a certificate user in the ProtectDrive users database. 16. Open the ProtectDrive Local Management Console, and note that the user name and certificate entry displays on the PD Users tab. 218 © SafeNet, Inc. ProtectDrive Administration Guide Appendix F iKey Management 17. Select PD Settings > Authentication. Verify the Allow Token Domain User Access check box is selected for Windows and Preboot for this machine in Active Directory (for remotely managed machines), or in the Local Management Console (for locally managed machines). 18. Restart the machine. 19. Enter the PIN at the ProtectDrive pre-boot authentication (PBA) prompt. Four messages should follow: Initializing token Searching for token certificate Deciphering user key Deciphering disk key 20. After passing PBA, the certificate is handed off to Windows, and domain login proceeds automatically with Single Sign-on enabled. © SafeNet, Inc. 219 ProtectDrive Administration Guide Appendix F iKey Management THIS PAGE INTENTIONALLY LEFT BLANK 220 © SafeNet, Inc. ProtectDrive Administration Guide Appendix G Supported Smart Cards, Tokens, and Readers Appendix G Supported Smart Cards, Tokens, and Readers This appendix summarizes the smart cards, tokens, and smart card readers supported by the current version of ProtectDrive, which provide two-factor authentication prior to operating system startup. This information is constantly evolving. If you do not see a specific smart card, token, or reader on this list, please contact Technical Support, as there may be more information available. Smart Cards Smart Card Last Version Tested ActivCard Client/Gold 9.4.0 - 32bit Aladdin Card OS eToken 32k 9.4.0 - 32bit Aladdin Card OS eToken 64k 9.4.0 - 32bit Aladdin Java eToken 72k 9.4.0 - 32bit Axalto Cyberflex 64k V1 (Schlumberger) 9.4.0 - 32bit Axalto Cyberflex 64k V2c 9.4.0 - 32bit Nexus Smartcard 9.4.0 - 32bit SafeNet 330 (non-FIPS) 9.4.0 - 32bit SafeNet 330 (FIPS) 8.4.0 - 16 bit; 9.4.0 - 32bit SafeNet 330 U 9.4.0 - 32bit SafeNet 330 I 9.4.0 - 32bit SafeNet 330 GSA1 9.4.0 - 32bit SafeNet 330 GSA2 9.4.0 - 32bit SafeNet 330 GSA3 8.4.0 - 16 bit; 9.4.0 - 32bit SafeNet 330 M 9.4.0 - 32bit SafeNet 400 8.4.0 - 16 bit; 9.4.0 - 32bit Siemens CardOS 4.3B 8.4.0 - 16 bit; 9.4.0 - 32bit RSA SecurID 5100 9.4.0 - 32bit Gemalto .NET 9.4.0 - 32bit CAC - Axalto Access 64K 9.4.0 - 32bit CAC - Gemalto Access 64KV2 9.4.0 - 32bit CAC - Gemalto GCX4 72K DI 9.4.0 - 32bit CAC - Gemalto TOPDLGX4 144 9.4.0 - 32bit CAC - GemPlus GXP3 64V2N 9.4.0 - 32bit CAC - Oberthur CosmopolIC V4 9.4.0 - 32bit CAC - Oberthur ID One V5.2 Dual 9.4.0 - 32bit CAC - Oberther ID One V5.2a Dual 9.4.0 - 32bit CAC - Schlumberger Access 32K V2 9.4.0 - 32bit © SafeNet, Inc. 221 ProtectDrive Administration Guide Appendix G Supported Smart Cards, Tokens, and Readers Tokens Token 222 Last Version Tested Aladdin eToken PRO 16k 9.4.0 - 32bit Aladdin eToken PRO 32k 8.4.0 - 16 bit; 9.4.0 - 32bit Aladdin eToken PRO 32k (4.2b) FIPS 9.4.0 - 32bit Aladdin eToken PRO 64k 9.4.0 - 32bit Aladdin eToken PRO 64k (4.2b) FIPS 9.4.0 - 32bit Aladdin eToken NG-OTP 32k 9.4.0 - 32bit Aladdin eToken PRO Anywhere (Java) 9.4.0 - 32bit Aladdin eToken PRO 72k (Java) 9.4.0 - 32bit Aladdin eToken PRO 72k (Java) FIPS 9.4.0 - 32bit Aladdin eToken NG-OTP 72k (Java) 9.4.0 - 32bit Aladdin eToken NG-FLASH 72k (Java) 9.4.0 - 32bit Aladdin eToken PRO 64k (4.2b) 9.4.0 - 32bit SafeNet Borderless Security iKey™ 1000 8.4.0 - 16 bit; 9.4.0 - 32bit SafeNet Borderless Security iKey™ 2032 8.4.0 - 16 bit; 9.4.0 - 32bit SafeNet Borderless Security iKey™ 4000 9.4.0 - 32bit KOBIL mIDentity XL (Siemens SIM) 9.4.0 - 32bit RSA SecurID 800 Rev A 8.4.0 - 16 bit; 9.4.0 - 32bit RSA SecurID 800 Rev D 8.4.0 - 16 bit; 9.4.0 - 32bit © SafeNet, Inc. ProtectDrive Administration Guide Appendix G Supported Smart Cards, Tokens, and Readers Smart Card Readers Smart Card Reader Last Version Tested Dell420 Built In 9.4.0 - 32bit Dell D600 Built In (O2Micro OZ711EC1) 9.3.0 - 32bit Dell D610 Built In (TI PCI 6515) 9.3.0 - 32bit Dell D620 Built In (O2Micro OZ711E0 CCID SC) 9.4.0 - 32bit Dell D630 Built In (USB - CCID) 9.4.0 - 32bit Dell D810 Built In (TI PCI 6515) 9.4.0 - 32bit Dell D820 Built In (O2Micro OZ711E0 CCID SC) 9.0.0 - 32bit Dell D830 Built In (USB - CCID) 9.4.0 - 32bit Dell E4300 Built In 9.4.0 - 32bit Dell E6400 Built In 9.4.0 - 32bit Fujitsu 9210 Built In 9.4.0 - 32bit HP 6930 Built In 9.4.0 - 32bit HP 8530 Built In 9.4.0 - 32bit Gemplus GPR400 PCMCIA (DKR 600) 9.3.0 - 32bit Gemplus GemPC Card PCMCIA (DKR 601) 9.4.0 - 32bit Omnikey CardMan Mobile PCMCIA 4040 (DKR 701) 9.4.0 - 32bit SCM SCR 241 PCMCIA Smart Card Reader (DKR 800) 9.4.0 - 32bit SCM SCR243 PCMCIA Smart Card Reader 9.4.0 - 32bit Gemplus GemPC 430 USB (DKR 630) 9.4.0 - 32bit Gemplus GemPC USB Smart Card Reader (DKR 631) 9.4.0 - 32bit Omnikey 3121 USB Smart Card Reader (DKR 731) 9.4.0 - 32bit SCM SCR 331 USB Smart Card Reader (DKR 830) 9.4.0 - 32bit Gemplus GemPC Twin (CCID) 9.4.0 - 32bit Precise 200 MC 9.4.0 - 32bit Precise 250 MC 9.4.0 - 32bit Reflex V2 USB (Schlumberger) 9.4.0 - 32bit Dell Smartcard Keyboard 9.4.0 - 32bit Precise 100 SmartCard Keyboard 9.1.0 - 32bit SCM SCR335 USB Smart Card Reader 9.4.0 - 32bit SCM SCR3310/v2.0 USB Smart Card Reader 9.4.0 - 32bit SCM SCR3500 USB Smart Card Reader (SCR 355) 9.4.0 - 32bit SCM SDI010 USB Smart Card Reader 9.4.0 - 32bit SCM SCR3340 ExpressCard54 Smart Card Reader 9.4.0 - 32bit © SafeNet, Inc. 223 ProtectDrive Administration Guide Appendix G Supported Smart Cards, Tokens, and Readers Removable Devices Efforts have been made to ensure ProtectDrive is compatible with all removable media. However, some third-party removable media security software will interfere with ProtectDrive, and in most of these cases, is not recommended. Most version 1.0 and 2.0 USB removable devices and USB hard drives should work with ProtectDrive. END OF DOCUMENT 224 © SafeNet, Inc.