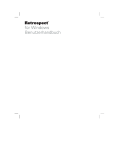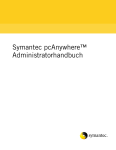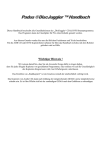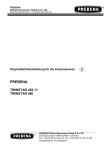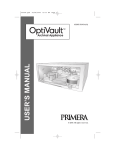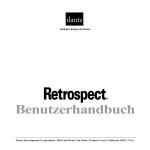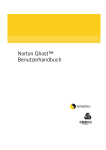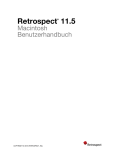Download EMC Retrospect 7.5
Transcript
Copyright © 2006 EMC Corporation. Alle Rechte vorbehalten. EMC Retrospect Benutzerhandbuch Version 7.5, erste Auflage Copyright und Lizenzbestimmungen Das Copyright für die EMC Retrospect-Dokumentation und das Programm liegen bei der EMC Corporation. Ihre Rechte sind den Einschränkungen und Beschränkungen in den internationalen Copyright-Gesetzen unterworfen. Das Programm, die Dokumentation oder eine Kopie davon dürfen nur gemäß den Bestimmungen im Lizenzvertrag benutzt, kopiert oder verändert werden. Das begleitende Computerprogramm bzw. die Computerprogramme („Software“) werden von der EMC Corporation („EMC“) an Sie lizenziert zur Benutzung gemäß den Bestimmungen der Lizenzvereinbarung, die im Installationsprogramm für die Software angezeigt wird. Durch das Installieren, Kopieren oder Verwenden der Software erkennen Sie an, dass Sie die Lizenz gelesen haben, dass sie für Sie verbindlich ist und dass dies die einzige Vereinbarung zwischen Ihnen und EMC bezüglich des Programms und der Dokumentation ist. Patente US-Patente 5,150,473 und 5,966,730. Weitere Patente angemeldet. Marken EMC, Dantz und Retrospect sind eingetragene Marken der EMC Corporation. EasyScript, Lessr, Meson Piton und Scheduler sind Marken der EMC Corporation. Andere Marken sind Eigentum der jeweiligen Inhaber. Garantieausschlusserklärung und begrenzte Garantie für die Medien Die EMC Corporation garantiert für einen Zeitraum von dreißig (30) Tagen nach Erhalt der Software („Mediengarantiezeit“), dass die Medien, auf denen sich die Software befindet, frei von Herstellungsund Materialfehlern sind. Im Fall, dass das gelieferte Produkt dieser Garantie nicht genügt, besteht Ihr alleiniger Anspruch im Ersatz der innerhalb der Mediengarantiezeit an die EMC Corporation zurückgegebenen fehlerhaften Medien. Diese Garantie deckt keine Schäden durch unsachgemäße Verwendung, Missbrauch oder mangelnde Sorgfalt. Diese Garantie gilt nicht, wenn Sie die Software von der EMC-Website heruntergeladen haben. ABGESEHEN VON DEN IN DIESEM ABSCHNITT EXPLIZIT GENANNTEN GARANTIEBESTIMMUNGEN WIRD DIE SOFTWARE OHNE MÄNGELGEWÄHR GELIEFERT. DIE EMC CORPORATION ÜBERNIMMT KEINE ANDEREN GARANTIEN JEDWEDER ART - AUSDRÜCKLICH, STILLSCHWEIGEND ODER GESETZLICH VORGESCHRIEBEN - BEZÜGLICH DER SOFTWARE UND DER DOKUMENTATION, EINSCHLIESSLICH DER GARANTIEN DER MARKTGÄNGIGKEIT, EIGNUNG FÜR EINEN BESTIMMTEN ZWECK, EIGENTUMSRECHTE UND NICHTBEEINTRÄCHTIGUNG DER RECHTE DRITTER. IN KEINSTER WEISE HAFTET DIE EMC CORPORATION FÜR DIREKTE, BEILÄUFIG ENTSTANDENE, BESONDERE, EINMALIGE ODER INDIREKTE SCHÄDEN (EINSCHLIESSLICH SCHÄDEN DURCH ENTGANGENE GEWINNE ODER BETRIEBSUNTERBRECHUNG, VERLUST VON DATEN UND ÄHNLICHER SCHÄDEN), DIE AUF DIE VERWENDUNG ODER 2 RE T R O S P E C T B E N U T Z E R HA N D B U C H FALSCHE VERWENDUNG DER SOFTWARE ODER DOKUMENTATION ZURÜCKZUFÜHREN SIND, SELBST DANN NICHT, WENN SOLCHE SCHÄDEN VORHERSEHBAR ODER BEKANNT WAREN. IN KEINEM FALL ÜBERSCHREITET DIE GESAMTHAFTUNG DER EMC CORPORATION BEZÜGLICH DIESER VEREINBARUNG, DER SOFTWARE ODER DER DOKUMENTATION - BEGRÜNDET DURCH VERTRAGSBEDINGUNGEN, VERTRAGSVERLETZUNGEN U. Ä. DIE FÜR DIE SOFTWARE ENTRICHTETEN GEBÜHREN. DIESE HAFTUNGSBESCHRÄNKUNGEN BEHALTEN AUCH DANN IHRE UNEINGESCHRÄNKTE GÜLTIGKEIT, WENN DIE OBEN AUFGEFÜHRTE GARANTIE ALS NICHTIG ERKLÄRT WIRD. DIE OBEN AUFGEFÜHRTEN GARANTIEN UND RECHTSMITTEL GELTEN AUSSCHLIESSLICH UND AN STELLE ANDERER MÜNDLICHER, SCHRIFTLICHER, VERTRAGLICHER ODER GESETZLICHER REGELUNGEN. Kein Vertreter oder Angestellter der EMC Corporation ist dazu autorisiert, Änderungen gleich welcher Art an dieser Garantie vorzunehmen. Einige Staaten erlauben die Beschränkung oder den Ausschluss der Haftung für Begleit- und Folgeschäden nicht, so dass die oben angeführte Beschränkung oder der Ausschluss für Sie möglicherweise nicht zutrifft. Durch diese beschränkte Gewährleistung erhalten Sie bestimmte gesetzliche Rechte. Je nach Staat können Sie noch weitere Rechte haben. GARANTIE 3 4 RE T R O S P E C T B E N U T Z E R HA N D B U C H INHALT K A P I T E L 1 • E R S T E S C H R I T T E . . . . . . . . . . . . . . . . . . . . . . . .9 Überblick über Retrospect . . . . . . . . . . . . . . . . . . . . . . . . . . . . . . . . . . . . . . . . . Voraussetzungen . . . . . . . . . . . . . . . . . . . . . . . . . . . . . . . . . . . . . . . . . . . . . . . . Erstellung von Retrospect-Benutzerkonten . . . . . . . . . . . . . . . . . . . . . . . . . . . . Installation von RetrOspect . . . . . . . . . . . . . . . . . . . . . . . . . . . . . . . . . . . . . . . . Verwendung von Retrospect . . . . . . . . . . . . . . . . . . . . . . . . . . . . . . . . . . . . . . . KA PI TE L 2 • G RU N DL AG E N . . . . . . . . . . . . . . . . . . . . . . . . . . . . 23 Das Konzept von Retrospect . . . . . . . . . . . . . . . . . . . . . . . . . . . . . . . . . . . . . . . Inkrementelles Backup. . . . . . . . . . . . . . . . . . . . . . . . . . . . . . . . . . . . . . . . . . . . Backup-Sets und ihre Komponenten . . . . . . . . . . . . . . . . . . . . . . . . . . . . . . . . . Arten von Backups. . . . . . . . . . . . . . . . . . . . . . . . . . . . . . . . . . . . . . . . . . . . . . . Katalogdateien . . . . . . . . . . . . . . . . . . . . . . . . . . . . . . . . . . . . . . . . . . . . . . . . . . Snapshots . . . . . . . . . . . . . . . . . . . . . . . . . . . . . . . . . . . . . . . . . . . . . . . . . . . . . . Retrospect und Clients . . . . . . . . . . . . . . . . . . . . . . . . . . . . . . . . . . . . . . . . . . . . KA PI TE L 3 • 10 14 15 15 17 24 25 25 26 28 29 29 H A R D W A R E . . . . . . . . . . . . . . . . . . . . . . . . . . . . . . . . 31 Hardware-Überlick. . . . . . . . . . . . . . . . . . . . . . . . . . . . . . . . . . . . . . . . . . . . . . . Kommunikationstechnologie . . . . . . . . . . . . . . . . . . . . . . . . . . . . . . . . . . . . . . . Anzeige der Backup-Geräte . . . . . . . . . . . . . . . . . . . . . . . . . . . . . . . . . . . . . . . . CD/DVD-Laufwerke . . . . . . . . . . . . . . . . . . . . . . . . . . . . . . . . . . . . . . . . . . . . . Laufwerke für Wechselmedien . . . . . . . . . . . . . . . . . . . . . . . . . . . . . . . . . . . . . Festplattenlaufwerke . . . . . . . . . . . . . . . . . . . . . . . . . . . . . . . . . . . . . . . . . . . . . Bandgeräte . . . . . . . . . . . . . . . . . . . . . . . . . . . . . . . . . . . . . . . . . . . . . . . . . . . . . Bandbibliotheken . . . . . . . . . . . . . . . . . . . . . . . . . . . . . . . . . . . . . . . . . . . . . . . . Wechselmedienverwaltung . . . . . . . . . . . . . . . . . . . . . . . . . . . . . . . . . . . . . . . . Haltbarkeit der Medien und Aufbewahrung . . . . . . . . . . . . . . . . . . . . . . . . . . . Mehrere Backup-Geräte . . . . . . . . . . . . . . . . . . . . . . . . . . . . . . . . . . . . . . . . . . . NAS-Geräte (Network Attached Storage) . . . . . . . . . . . . . . . . . . . . . . . . . . . . . INHALT 32 32 34 36 39 40 42 50 54 55 55 55 5 K A P I T E L 4 • M A N U E L L E V O R G Ä N G E . . . . . . . . . . . . . . . . 59 Backup . . . . . . . . . . . . . . . . . . . . . . . . . . . . . . . . . . . . . . . . . . . . . . . . . . . . . . . . 60 Archivieren. . . . . . . . . . . . . . . . . . . . . . . . . . . . . . . . . . . . . . . . . . . . . . . . . . . . . 74 Wiederherstellen . . . . . . . . . . . . . . . . . . . . . . . . . . . . . . . . . . . . . . . . . . . . . . . . 77 Duplizieren. . . . . . . . . . . . . . . . . . . . . . . . . . . . . . . . . . . . . . . . . . . . . . . . . . . . . 91 Backup-Sets übertragen . . . . . . . . . . . . . . . . . . . . . . . . . . . . . . . . . . . . . . . . . . 101 Snapshots übertragen . . . . . . . . . . . . . . . . . . . . . . . . . . . . . . . . . . . . . . . . . . . . 103 Manuelle Vorgänge steuern . . . . . . . . . . . . . . . . . . . . . . . . . . . . . . . . . . . . . . . 108 KA PI TE L 5 • AU T O MA TI SIE RT E VO RG Ä NG E . . . . . 109 Überblick über Skripts . . . . . . . . . . . . . . . . . . . . . . . . . . . . . . . . . . . . . . . . . . . Skripts erstellen . . . . . . . . . . . . . . . . . . . . . . . . . . . . . . . . . . . . . . . . . . . . . . . . Backups mit Skripts . . . . . . . . . . . . . . . . . . . . . . . . . . . . . . . . . . . . . . . . . . . . . Duplizierungen mit Skripts . . . . . . . . . . . . . . . . . . . . . . . . . . . . . . . . . . . . . . . Archivierungen mit Skripts . . . . . . . . . . . . . . . . . . . . . . . . . . . . . . . . . . . . . . . Wiederherstellungen mit Skripts . . . . . . . . . . . . . . . . . . . . . . . . . . . . . . . . . . . Übertragungen zwischen Backup-Sets mit Skripts . . . . . . . . . . . . . . . . . . . . . Snapshot-Übertragung mit Skripts. . . . . . . . . . . . . . . . . . . . . . . . . . . . . . . . . . Ausdünnen mit Skripts. . . . . . . . . . . . . . . . . . . . . . . . . . . . . . . . . . . . . . . . . . . Überprüfung mit Skripts . . . . . . . . . . . . . . . . . . . . . . . . . . . . . . . . . . . . . . . . . Skripts planen. . . . . . . . . . . . . . . . . . . . . . . . . . . . . . . . . . . . . . . . . . . . . . . . . . Skripts speichern . . . . . . . . . . . . . . . . . . . . . . . . . . . . . . . . . . . . . . . . . . . . . . . Skripts testen . . . . . . . . . . . . . . . . . . . . . . . . . . . . . . . . . . . . . . . . . . . . . . . . . . Skripts ausführen . . . . . . . . . . . . . . . . . . . . . . . . . . . . . . . . . . . . . . . . . . . . . . . Skripts steuern . . . . . . . . . . . . . . . . . . . . . . . . . . . . . . . . . . . . . . . . . . . . . . . . . Proactive Backup-Skripts. . . . . . . . . . . . . . . . . . . . . . . . . . . . . . . . . . . . . . . . . K A P I T E L 6 • V O R G Ä N G E S TE UE R N . . . . . . . . . . . . . . . . . 171 Überblick über Überwachungsfunktionen . . . . . . . . . . . . . . . . . . . . . . . . . . . . Stoppschaltfläche . . . . . . . . . . . . . . . . . . . . . . . . . . . . . . . . . . . . . . . . . . . . . . . Aktivitätsmonitor . . . . . . . . . . . . . . . . . . . . . . . . . . . . . . . . . . . . . . . . . . . . . . . Fenster für die Medien-Anforderung . . . . . . . . . . . . . . . . . . . . . . . . . . . . . . . . Ausführung mehrerer Vorgänge gleichzeitig. . . . . . . . . . . . . . . . . . . . . . . . . . KA PI TE L 7 • VER NE TZ T E CL IEN T -C OMP UT E R RE T R O S P E C T B E N U T Z E R HA N D B U C H 172 172 173 179 182 . . 187 Überblick über vernetzte Client-Computer . . . . . . . . . . . . . . . . . . . . . . . . . . . Installation von Retrospect Clients . . . . . . . . . . . . . . . . . . . . . . . . . . . . . . . . . Arbeiten mit Client-Computern . . . . . . . . . . . . . . . . . . . . . . . . . . . . . . . . . . . . Client-Computer aktualisieren . . . . . . . . . . . . . . . . . . . . . . . . . . . . . . . . . . . . . Client-Computer und seine Software deinstallieren . . . . . . . . . . . . . . . . . . . . 6 110 110 111 126 136 137 140 143 148 149 151 155 156 157 158 158 188 188 193 200 202 Erweiterte Netzwerkfunktionen . . . . . . . . . . . . . . . . . . . . . . . . . . . . . . . . . . . . Einstellungen des Client-Benutzers . . . . . . . . . . . . . . . . . . . . . . . . . . . . . . . . . Sichern von Client-Computern . . . . . . . . . . . . . . . . . . . . . . . . . . . . . . . . . . . . Mit Windows-Clients arbeiten . . . . . . . . . . . . . . . . . . . . . . . . . . . . . . . . . . . . . Mit Mac OS-Clients arbeiten . . . . . . . . . . . . . . . . . . . . . . . . . . . . . . . . . . . . . . Mit UNIX-Clients arbeiten . . . . . . . . . . . . . . . . . . . . . . . . . . . . . . . . . . . . . . . Mit NetWare-Clients arbeiten . . . . . . . . . . . . . . . . . . . . . . . . . . . . . . . . . . . . . Benutzer-initiierte Wiederherstellung . . . . . . . . . . . . . . . . . . . . . . . . . . . . . . . Dateisystemkonvertierung . . . . . . . . . . . . . . . . . . . . . . . . . . . . . . . . . . . . . . . . Microsoft-Netzwerk-Volumes . . . . . . . . . . . . . . . . . . . . . . . . . . . . . . . . . . . . . Tipps für Netzwerk-Backups . . . . . . . . . . . . . . . . . . . . . . . . . . . . . . . . . . . . . . KA PI TE L 8 • NO T F A LL - W IED E R HE RST EL L UN G Überblick über die Notfall-Wiederherstellung . . . . . . . . . . . . . . . . . . . . . . . . Vorbereitungen für die Notfall-Wiederherstellung . . . . . . . . . . . . . . . . . . . . . Wiederherstellung des Backup-Computers . . . . . . . . . . . . . . . . . . . . . . . . . . . Wiederherstellung von Client-Computern . . . . . . . . . . . . . . . . . . . . . . . . . . . . KA PI TE L 9 • VER W A LT U NG 10 • . 229 230 230 233 237 . . . . . . . . . . . . . . . . . . . . . . . . . . . 251 Backup-Strategien . . . . . . . . . . . . . . . . . . . . . . . . . . . . . . . . . . . . . . . . . . . . . . Protokolle und Berichte . . . . . . . . . . . . . . . . . . . . . . . . . . . . . . . . . . . . . . . . . . ReportsWatcher . . . . . . . . . . . . . . . . . . . . . . . . . . . . . . . . . . . . . . . . . . . . . . . . Ausführungsoptionen . . . . . . . . . . . . . . . . . . . . . . . . . . . . . . . . . . . . . . . . . . . . Verwalten von Backup-Sets. . . . . . . . . . . . . . . . . . . . . . . . . . . . . . . . . . . . . . . Verwalten von Skripts . . . . . . . . . . . . . . . . . . . . . . . . . . . . . . . . . . . . . . . . . . . Retrospect-Voreinstellungen . . . . . . . . . . . . . . . . . . . . . . . . . . . . . . . . . . . . . . Verschieben von RetroSpect . . . . . . . . . . . . . . . . . . . . . . . . . . . . . . . . . . . . . . Backup der Kataloge und der Konfigurationsdatei . . . . . . . . . . . . . . . . . . . . . Arbeiten mit Datei-Servern . . . . . . . . . . . . . . . . . . . . . . . . . . . . . . . . . . . . . . . Mit offenen Dateien arbeiten . . . . . . . . . . . . . . . . . . . . . . . . . . . . . . . . . . . . . . Terminaldienste und Remotedesktop. . . . . . . . . . . . . . . . . . . . . . . . . . . . . . . . KA PI TE L 203 207 213 214 215 216 217 217 223 224 224 252 257 262 265 282 294 297 306 307 308 310 311 W E R K Z E U G E . . . . . . . . . . . . . . . . . . . . . . . . . . . . 315 Arbeiten mit Volumes . . . . . . . . . . . . . . . . . . . . . . . . . . . . . . . . . . . . . . . . . . . Verwenden von Betrachtern. . . . . . . . . . . . . . . . . . . . . . . . . . . . . . . . . . . . . . . Verwenden von Selektoren . . . . . . . . . . . . . . . . . . . . . . . . . . . . . . . . . . . . . . . Wartung und Reparatur . . . . . . . . . . . . . . . . . . . . . . . . . . . . . . . . . . . . . . . . . . Externe Skripts. . . . . . . . . . . . . . . . . . . . . . . . . . . . . . . . . . . . . . . . . . . . . . . . . INHALT 316 323 329 340 346 7 KA PI TE L 11 • P RO B LE ME UN D L Ö S U N G E N . . . . . . . 349 Problemlösungen . . . . . . . . . . . . . . . . . . . . . . . . . . . . . . . . . . . . . . . . . . . . . . . Fragen und Antworten . . . . . . . . . . . . . . . . . . . . . . . . . . . . . . . . . . . . . . . . . . Retrospect-Fehlermeldungen . . . . . . . . . . . . . . . . . . . . . . . . . . . . . . . . . . . . . . Retrospect-Fehlernummern . . . . . . . . . . . . . . . . . . . . . . . . . . . . . . . . . . . . . . . Retrospect Client-Fehler . . . . . . . . . . . . . . . . . . . . . . . . . . . . . . . . . . . . . . . . . Retrospect-Support. . . . . . . . . . . . . . . . . . . . . . . . . . . . . . . . . . . . . . . . . . . . . . AN H AN G A • S Q L S E R V E R A G E NT . . . . . . . . . . . . . . . . . . 393 Voraussetzungen . . . . . . . . . . . . . . . . . . . . . . . . . . . . . . . . . . . . . . . . . . . . . . . Sicherheit . . . . . . . . . . . . . . . . . . . . . . . . . . . . . . . . . . . . . . . . . . . . . . . . . . . . . Installation . . . . . . . . . . . . . . . . . . . . . . . . . . . . . . . . . . . . . . . . . . . . . . . . . . . . Allgemeine Hinweise zur Verwendung . . . . . . . . . . . . . . . . . . . . . . . . . . . . . . Backup . . . . . . . . . . . . . . . . . . . . . . . . . . . . . . . . . . . . . . . . . . . . . . . . . . . . . . . Datenbank-Backup-Historie. . . . . . . . . . . . . . . . . . . . . . . . . . . . . . . . . . . . . . . Wiederherstellung . . . . . . . . . . . . . . . . . . . . . . . . . . . . . . . . . . . . . . . . . . . . . . Notfall-Wiederherstellung . . . . . . . . . . . . . . . . . . . . . . . . . . . . . . . . . . . . . . . . AN H AN G B • E X CH AN G E S E R V E R IN DE X 8 394 394 396 398 399 400 400 401 A G E N T . . . . . . . . . 403 Voraussetzungen . . . . . . . . . . . . . . . . . . . . . . . . . . . . . . . . . . . . . . . . . . . . . . . Sicherheit . . . . . . . . . . . . . . . . . . . . . . . . . . . . . . . . . . . . . . . . . . . . . . . . . . . . . Installation . . . . . . . . . . . . . . . . . . . . . . . . . . . . . . . . . . . . . . . . . . . . . . . . . . . . Allgemeine Hinweise zur Verwendung . . . . . . . . . . . . . . . . . . . . . . . . . . . . . . Backup . . . . . . . . . . . . . . . . . . . . . . . . . . . . . . . . . . . . . . . . . . . . . . . . . . . . . . . Datenbank-Backup-Historie. . . . . . . . . . . . . . . . . . . . . . . . . . . . . . . . . . . . . . . Wiederherstellung . . . . . . . . . . . . . . . . . . . . . . . . . . . . . . . . . . . . . . . . . . . . . . Notfall-Wiederherstellung . . . . . . . . . . . . . . . . . . . . . . . . . . . . . . . . . . . . . . . . G L O S S A R 350 366 377 379 387 391 404 404 406 407 411 412 412 415 . . . . . . . . . . . . . . . . . . . . . . . . . . . . . . . . . . . . . . . . . . . . . . . . . . . 417 . . . . . . . . . . . . . . . . . . . . . . . . . . . . . . . . . . . . . . . . . . . . . . . . . . . . . . . . 423 RE T R O S P E C T B E N U T Z E R HA N D B U C H . . . . . . . . . . . . . . . . . . . . . . . . . . . . . . . . . . . K A P I T E L 1 ERSTE SCHRITTE • Ü B E R B L I C K Ü B E R • V O R A U S S E T Z U N G E N • E R S T E L L U N G • I N S T A L L A T I O N • V E R W E N D U N G V O N R E T R O S P E C T R E T R O S P E C T - B E N U T Z E R K O N T E N V O N V O N R E T R O S P E C T R E T R O S P E C T In diesem Kapitel werden die Hardware- und Systemvoraussetzungen für die Verwendung von Retrospect aufgeführt. Anschließend wird erklärt, wie Sie die Retrospect-Software installieren oder aktualisieren. Außerdem erhalten Sie einen kurzen Überblick über die Verwendung von Retrospect. Die Voraussetzungen für das Retrospect Client-Paket und seine Installation werden in Kapitel 7 • Vernetzte Client-Computer beschrieben. K A P I T E L 1 • E R ST E SC H R I T T E 9 ÜBERBLICK ÜBER RETROSPECT EMC Retrospect Multi Server, Single Server und Small Business Server, die für kleine und mittlere Unternehmen entwickelt wurden, bieten sichere und schnelle Backups und hundertprozentig exakte Wiederherstellungen von vernetzten Servern, Desktops, Notebooks und geschäftskritischen Anwendungen. Mit Retrospect Disk-to-Disk und Retrospect Professional stehen die bewährten Funktionen der EMC Retrospect-Produkte der Unternehmensklasse auch für Privatanwender und kleine Unternehmen zur Verfügung. Die Retrospect-Produktserie schützt Sie vor Datenverlust z. B. durch Viren, neu installierte Software, Benutzerfehler, feh- Von EMC Retrospect 7.5 unterstützt Retrospect Professional lerhafte Hardware, Hardware-Upgrades, Hacker und verlorene oder gestohlene Computer. Retrospect, die seit über 10 Jahren führende Datensicherungssoftware, hat bereits zahlreiche Auszeichnungen erhalten und Millionen von Computern weltweit gegen Datenverlust geschützt. Welche Edition ist die richtige für Sie? Die Retrospect Backup-Produktreihe umfasst fünf Editionen. Welche Edition die richtige für Sie ist, hängt von den Anforderungen Ihres Unternehmens ab. Die folgende Tabelle listet einige Retrospect-Funktionen auf und zeigt, in welchen Editionen sie verfügbar sind. Retrospect Disk-to-Disk Retrospect Small Business Server Retrospect Single Server Retrospect Multi Server Anwender Home oder Home Office x x KMU mit Microsoft Small Business Server x KMU mit einem oder zwei WindowsServern x x KMU mit drei oder mehr WindowsServern x Computer, auf dem Retrospect läuft Windows XP (einschließlich 64-BitVersionen), Windows 2000 Professional, Windows NT 4.0 Workstation SP6a (oder höher), Windows 98 SE, Windows Me x x Windows Small Business Server 4.5, 2000 und 2003 x x x x Unbegrenzt Unbegrenzt x Windows 2000 Server, Windows 2000 Advanced Server, Windows Server 2003 (einschließlich 64-BitVersionen), Windows Server 2003 R2, Windows Storage Server 2003, Windows NT 4.0 Server (SP6a oder höher) x Vernetzte Desktop- und Notebook-Clients Anzahl der vernetzten Desktop- und Notebook-Clients ohne Aufpreis 10 RE T R O S P E C T B E N U T Z E R HA N D B U C H 2 (zusätzliche Client-Lizenzen können erworben werden) 0 (Client-Lizenzen können erworben werden) Unbegrenzt Von EMC Retrospect 7.5 unterstützt Retrospect Professional Retrospect Small Business Server Retrospect Single Server Retrospect Multi Server x x x 0 (ServerClient-Lizenzen können erworben werden) 0 (ServerClientLizenzen können erworben werden) 0 (ServerClientLizenzen können erworben werden) Unbegrenzt x x x x Retrospect Disk-to-Disk Vernetzte Desktop- und Notebook-Clients Windows XP (einschließlich 64-BitVersionen), Windows 2000 Professional, Windows NT 4.0 Workstation, Windows 95, Windows 98 SE, Windows Me, Mac OS 7.1 oder höher, Mac OS X 10.1.5 oder höher, Red Hat Linux, SUSE Linux, Solaris x x Vernetzte Server-Clients Anzahl der vernetzten ServerClients ohne Aufpreis Nicht möglich Windows 2000 Server, Windows 2000 Advanced Server, Windows Server 2003 (einschließlich 64-BitVersionen), Windows Server 2003 R2, Windows Storage Server 2003, Windows NT 4.0 Server, Windows Small Business Server 4.5, 2000 und 2003, Mac OS X Server, NetWare 5.1, 6.0 und 6.5 Backup-Geräte Bandlaufwerke x x x x x x x x x x x x x x x Inklusive Optional Optional Band-Autoloader und -bibliotheken Festplatten, CD/DVD-Laufwerke x NAS-Geräte x Zusatzprodukte Disaster Recovery (lokal) Inklusive Optional Disaster Recovery (Client) Nicht möglich Optional Optional Optional Optional Open File Backup Für Windows XP enthalten Optional Optional Optional Optional Advanced Tape Support (umfasst parallele Ausführung bei mehreren Laufwerken) Nicht möglich Nicht möglich Optional Optional Optional SQL Server Agent Nicht möglich Optional Inklusive/ Optional Optional Optional Exchange Server Agent Nicht möglich Optional Inklusive Optional Optional Benutzer-initiierte Wiederherstellung Nicht möglich Optional Optional Optional Optional Add-On-Value-Paket Nicht möglich Optional Nicht möglich Optional Optional Server-Client-Lizenzen Nicht möglich Optional Optional Optional Inklusive Optional Optional Inklusive Inklusive Inklusive Desktop/Notebook-Client-Lizenzen K A P I T E L 1 • E R ST E SC H R I T T E 11 Retrospect-Zusatzprodukte Einige der professionellen Retrospect-Funktionen sind nur verfügbar, wenn Sie über den dazugehörigen Lizenzcode verfügen. Klicken Sie auf „Einstellung>Lizenzen“, um Ihre aktuellen Lizenzen anzuzeigen oder neue zu erwerben. Disaster Recovery Das Zusatzprodukt „Disaster Recovery“ ermöglicht die Notfall-Wiederherstellung des Systems und erspart Ihnen die zeitaufwändige Neuinstallation und Konfiguration des Betriebssystems. Mit diesem Zusatzprodukt können Sie eine Notfall-WiederherstellungsCD für einen lokalen Backup-Server und jeden Windows-Client-Computer erstellen, für den Backups durchgeführt werden. Nur Retrospect kann eine Notfall-Wiederherstellungs-CD für einen nicht mehr funktionsfähigen Computer erstellen. Dies ist möglich, da Retrospect die für die Notfall-Wiederherstellung erforderlichen Daten als Teil eines normalen Backup-Prozesses erfasst. Anhand der im Backup-Set gesicherten Daten erstellt der Assistent zur Notfall-Wiederherstellung eine Notfall-Wiederherstellungs-CD. Beim Start von der Notfall-WiederherstellungsCD lädt der Computer das Betriebssystem, die Treiber und das Retrospect-Programm oder den Client. Sogar Systeme wie RAID-Controller, die Low-Level-Gerätetreiber benötigen, werden unterstützt. Das Zusatzprodukt „Disaster Recovery“ bietet eine Lizenz zum Schutz eines Retrospectbasierten Backup-Servers und aller von ihm gesicherten Windows-Client-Computer. Retrospect Small Business Server bietet lokale Notfall-Wiederherstellung und benötigt das Zusatzprodukt für die Client-Notfall-Wiederherstellung. Retrospect Professional bietet lokale Notfall-Wiederherstellung, unterstützt aber nicht das Zusatzprodukt. 12 RE T R O S P E C T B E N U T Z E R HA N D B U C H Open File Backup Open File Backup für Multi-Volumes ermöglicht das Backup von Dateien, die geöffnet sind und gerade verwendet werden. Dies ist wichtig, damit auch Serveranwendungen wie CRM-Programme (Customer Relationship Management) und Buchhaltungsprogramme, die rund um die Uhr aktiv sind, vollständig gesichert werden. Auf Desktops und Notebooks ermöglicht Open File Backup das Sichern von Dateien, die beispielsweise E-Mail-Nachrichten oder Termine enthalten, während auf sie zugegriffen wird. Das Zusatzprodukt „Open File Backup“ ist für den Schutz eines Retrospect-basierten BackupServers und aller Client-Computer mit Windows NT, 2000 oder Windows XP lizenziert. Hinweis: Wird Retrospect Professional auf einem Windows XP-Computer installiert, ist Open File Backup enthalten. Exchange Server Agent Das Zusatzprodukt „Exchange Server Agent“ verwendet Microsoft APIs für das Backup und die Wiederherstellung eines gesamten Exchange-Servers. Sie können außerdem einzelne Postfächer und Mails sichern. Der Exchange Server Agent ermöglicht vollständige und inkrementelle bzw. Log-Backups von Exchange Server 2003, Exchange 2000 Server und Exchange Server 5.5 während des Betriebs. Der Exchange Server Agent von Retrospect automatisiert das komplexe Verfahren zur Wiederherstellung eines Exchange-Servers in einem bestimmten Zustand, das ansonsten mit Hilfe verschiedener Backup-Produkte und mehreren Sicherungen durchgeführt werden muss. Retrospect kann Backups, auch inkrementelle Backups, einzelner Postfächer erstellen und ermöglicht die Wiederherstellung der gesamten Postfächer oder einzelner Mails - für maximale Flexibilität. Das Zusatzprodukt ist für die Verwendung auf einem Microsoft Exchange-Server lizenziert, auf dem das Retrospect- Programm oder Retrospect Client läuft. Hinweis: Der Exchange Server Agent umfasst eine Server-Client-Lizenz. SQL Server Agent Das Zusatzprodukt „SQL Server Agent“ verwendet Microsoft APIs für das Backup und die Wiederherstellung von SQL-Servern. Es ermöglicht vollständige, inkrementelle, LogBackups mit und ohne Bereinigung von Systemen mit SQL Server 2000 und SQL Server 7.0 während des Betriebs. Der SQL Server Agent von Retrospect automatisiert das komplexe Verfahren zur Wiederherstellung eines SQL-Servers in einem bestimmten Zustand, das ansonsten mit Hilfe verschiedener Backup-Produkte und mehreren Sicherungen durchgeführt werden muss. SQL Server Agent ist für die Verwendung auf einem Microsoft SQL-Server lizenziert, auf dem das Retrospect- Programm oder der Retrospect-Client läuft. Retrospect Small Business Server Premium Edition enthält den SQL Server Agent. Für die Retrospect Small Business Server Standard Edition ist der SQL Server Agent optional erhältlich. Hinweis: Der SQL Server Agent umfasst eine Server-Client-Lizenz. Advanced Tape Support Das Zusatzprodukt „Advanced Tape Support“ reduziert die Backup-Dauer erheblich, da es die gleichzeitige Ausführung von Vorgängen auf mehreren Single-Tape-Decks, Autoloadern und auf Bandbibliotheken mit mehreren Laufwerken ermöglicht. Advanced Tape Support ist für die Verwendung auf einem Retrospect-basierten Backup-Server lizenziert und unterstützt eine beliebige Anzahl von an diesen Computer angeschlossenen Bandgeräten. Hinweis: Das Zusatzprodukt ist nicht für die folgenden Funktionen erforderlich, da sie bereits in Retrospect integriert sind: erweiterte Barcode-Unterstützung, automatische Verwendung von Reinigungsbändern, sequentielle Verwendung von mehreren Bandgeräten und die gleichzeitige Ausführung mehrerer Vorgänge beim Backup auf Festplatten. Benutzer-initiierte Wiederherstellung Das Zusatzprodukt „Benutzer-initiierte Wiederherstellung“ (UIR) ermöglicht Benutzern die Wiederherstellung ihrer Dateien von den letzten Backups auf die Festplatte (nicht auf Bänder oder CD/DVDs), ohne dass der Backup-Administrator eingreifen muss. Sobald UIR eingerichtet ist, können Benutzer, die RetrospectClient installiert haben, von ihren Computern aus auf eine Webseite zugreifen und eine Liste ihrer Dateien anzeigen lassen, die zuletzt auf eine Festplatte gesichert wurden. Benutzer können diese Dateien dann auf ihrem eigenen Computer wiederherstellen. Der RetrospectBackup-Administrator kann sich auf der Webseite anmelden und alle zuletzt gesicherten Dateien für jeden Retrospect-Client wiederherstellen. UIR ist nur verfügbar für Retrospect Disk-toDisk, Small Business Server, Single Server und Multi Server. Außerdem unterstützt UIR nur Retrospect-Client für Windows, Linux und Mac OS X. Client-Lizenzen Retrospect Single Server unterstützt standardmäßig eine unbegrenzte Zahl von Client-Computern, sofern es sich nicht um Server handelt. Für die Sicherung von Client-Computern mit Server-Betriebssystemen benötigen Sie ServerClient-Lizenzen. Retrospect Professional unterstützt standardmäßig zwei Nicht-Server-Clients. Durch zusätzliche Client-Lizenzen ist das Backup weiterer Desktop- oder Notebook-Computer möglich. K A P I T E L 1 • E R ST E SC H R I T T E 13 VORAUSSETZUNGEN Um Retrospect ausführen und verwenden zu können, müssen bestimmte Mindestanforderungen an die Hardware, Software und den Arbeitsspeicher erfüllt sein. Die Anforderungen an Client-Computer werden in Kapitel 7 • Vernetzte Client-Computer beschrieben. Backup-Computer-Hardware Installieren Sie Retrospect auf einem Computer, der die folgenden Mindestanforderungen erfüllt: • CPU der Intel Pentium-Klasse oder höher; 1,5 GHz oder mehr empfohlen. • 256 MB Arbeitsspeicher für Retrospect Professional (512 MB oder mehr empfohlen), 512 MB Arbeitsspeicher für Retrospect Single Server, Retrospect Multi Server oder Retrospect Small Business Server (1 GB oder mehr empfohlen). • 1 GB freier Festplattenplatz für Retrospect Professional, 5 GB freier Festplattenplatz empfohlen für Retrospect Small Business Server, Retrospect Single Server oder Retrospect Multi Server. • Ein SVGA-Bildschirm und -Grafikkarte; 1024 x 768 oder höhere Auflösung; 256 Farben • CD-ROM-Laufwerk Wenn Ihre Retrospect-Edition mehrere Backups gleichzeitig ausführen kann, empfiehlt EMC folgende Voraussetzungen: • 2 Ausführungseinheiten: 512 MB Arbeitsspeicher • 4 Ausführungseinheiten: 1 GB Arbeitsspeicher • 8 Ausführungseinheiten: 2 GB Arbeitsspeicher Weitere Informationen zu Ausführungseinheiten finden Sie unter „Ausführung mehrerer Vorgänge gleichzeitig“ auf Seite 182. 14 RE T R O S P E C T B E N U T Z E R HA N D B U C H Für das Backup von Client-Computern benötigen Sie TCP/IP-kompatible Netzwerkhardware und -verkabelung, die mit dem Netzwerk, in dem sich der Backup-Computer befindet, direkt oder über einen Router verbunden ist. Backup-Computer-Software Retrospect Professional und Retrospect Diskto-Disk benötigen: • Windows 98 SE • Windows Me • Windows NT 4.0 Workstation (SP6 oder höher) • Windows 2000 Professional (SP2 oder höher) • Windows XP (einschließlich 64-BitVersionen) Retrospect Single Server, Retrospect Multi Server und Retrospect Small Business Server benötigen: • Windows NT 4.0 Workstation oder Server (SP6 oder höher) • Windows 2000 Professional, Server oder Advanced Server (SP2 oder höher) • Windows Server 2003 (einschließlich 64Bit-Versionen) • Windows Server 2003 R2 (Enterprise Edition und Standard Edition) • Windows XP (einschließlich 64-BitVersionen) • Microsoft Small Business Server 4.5, 2000 oder 2003 • Windows Storage Server 2003 Hinweis: Wenn Sie Clients verwenden möchten, müssen Sie TCP/IP-Netzwerksoftware installiert und konfiguriert haben. Backup-Geräte Sie benötigen ein von Retrospect unterstütztes Backup-Gerät. Zu den unterstützten Geräten gehören: verfügt. Fügen Sie das Konto zu den folgenden Gruppen hinzu: • Domänen-Benutzer • Domänen-Admins • Fibre Channel-/iSCSI-/SCSI-/ATAPI/USB-/IEEE-1394-Bandgeräte und Bandbibliotheken, einschließlich AIT, DAT, DLT, LTO, Travan und VXA. • Festplatten, einschließlich lokaler, RemoteServer- und NAS-Geräte. • Kompatible beschreibbare SCSI-/ATAPI/USB-/IEEE 1394-CD/DVD-Laufwerke. • Wechselmedien, einschließlich REV, Zip, DVD-RAM, MO und SuperDisk (LS-120). Hinweis: Retrospect Server-Produkte unterstützen zusätzliche Geräte und Kommunikationstechnologien für Band-basierende Backups, wie Band-Autoloader und Bandbibliotheken sowie die Schnittstellen Fibre-Channel und iSCSI. EMC legt anhand eines umfangreichen Testverfahrens fest, welche Backup-Geräte von Retrospect unterstützt werden. Die aktuelle Liste der unterstützten Geräte finden Sie auf der EMC Retrospect-Website. ERSTELLUNG VON RETROSPECTBENUTZERKONTEN Zur Sicherung von Platten, Netzwerkfreigaben und SQL- oder Exchange-Datenbanken muss Retrospect unter einem Benutzerkonto laufen, das über Zugriffsrechte für die entsprechenden Platten und Datenbanken verfügt. EMC empfiehlt, vor der Installation von Retrospect ein Konto mit Administratorrechten für alle Ressourcen einzurichten. Stellen Sie im Fall von SQL- und ExchangeServern sicher, dass das Konto über Zugriffsrechte für alle zu sichernden Datenbankserver • Administratoren • Sicherungs-Operatoren Weitere Informationen hierzu finden Sie in Anhang A: SQL Server Agent und Anhang B: Exchange Server Agent. Stellen Sie sicher, dass das Konto die erforderlichen Zugriffsrechte für alle Netzwerk-Volumes hat, die Sie als Quelle, Ziel oder Ablageort für Katalogdateien verwenden möchten. Weitere Informationen über das RetrospectBenutzerkonto und zum Ändern der Anmeldeinformationen finden Sie unter „Voreinstellungen „Sicherheit““ auf Seite 299. INSTALLATION VON RETROSPECT Unabhängig davon, ob Sie die Anwendung zum ersten Mal installieren oder eine ältere Version von Retrospect aktualisieren, läuft die Installation immer gleich ab. Bei einem Upgrade kopiert Retrospect automatisch die aktuelle Konfiguration, einschließlich Skripts, Zeitplänen, Selektoren und Clients, damit sie auch in dieser neuen Version zur Verfügung steht. Nach der Installation von Retrospect empfiehlt es sich, vor dem Gebrauch der Anwendung nach verfügbaren Updates zu suchen. So installieren oder aktualisieren Sie Retrospect: 1. Speichern Sie alle nicht gespeicherten Dokumente und beenden Sie alle geöffneten Anwendungen. 2. Melden Sie sich unter Windows NT/2000/XP/2003 mit Administratorrechten an. K A P I T E L 1 • E R ST E SC H R I T T E 15 3. Legen Sie die Retrospect-CD in das CD/DVD-Laufwerk des Computers. Klicken Sie im angezeigten Menü auf „Retrospect installieren“. Wenn Sie das Retrospect-Installationsprogramm heruntergeladen haben, starten Sie Setup.exe. 4. Folgen Sie den Anweisungen des SetupAssistenten, um die Software oder ein Update zu installieren, und wählen Sie gegebenenfalls die Option zum Neustarten des Computers. Hinweis: Einige Retrospect-Upgrades enthalten neue Programmlizenzcodes. Ist ein solcher Code vorhanden, wird er auch benötigt. Geben Sie den neuen Lizenzcode ein, wenn Sie im Anschluss an die Installation Retrospect zum ersten Mal starten. Die Installation des Retrospect Client-Pakets und des Pakets für die Benutzer-initiierte Wiederherstellung wird in Kapitel 7 • Vernetzte Client-Computer beschrieben. • Installation von Retrospect-Updates Automatisch nach verfügbaren Retrospect-Updates suchen In der Standardeinstellung prüft Retrospect in regelmäßigen Abständen, ob kostenlose Updates für Ihre Version von Retrospect verfügbar sind. Um sicherzustellen, dass diese Einstellung von Retrospect aktiviert ist, wählen Sie in der Navigationsleiste von Retrospect „Einstellung>Voreinstellungen“. Klicken Sie unter „Voreinstellungen“ in der Kategorie „Benachrichtigen“ auf „Updates“ und überprüfen Sie, ob das Kontrollkästchen „Automatisch nach verfügbaren Updates suchen“ ausgewählt ist. Weitere Informationen finden Sie unter „Voreinstellungen „Updates““ auf Seite 306. Wenn Retrospect ein Update findet, können Sie es sofort herunterladen oder installieren. Weitere Informationen finden Sie unter "Installation von Retrospect-Updates". Manuell nach Retrospect-Updates suchen Retrospect-Updates Retrospect-Updates können kostenlos heruntergeladen werden. Sie bieten Unterstützung weiterer Geräte oder beheben Probleme älterer Retrospect-Versionen. Standardmäßig sucht Retrospect regelmäßig nach RetrospectUpdates und meldet, wenn welche verfügbar sind. Sie können auch jederzeit manuell nach Updates suchen. Hinweis: Sie müssen mit dem Internet verbunden sein, um prüfen zu können, ob Updates verfügbar sind. Falls Sie einen Proxy-Server für die Verbindung zum Internet einsetzen, müssen Sie sicherstellen, dass die Retrospect-Voreinstellungen im Abschnitt „Updates“ die richtigen Proxy-Server-Informationen enthalten. Weitere Informationen finden Sie unter „Voreinstellungen „Updates““ auf Seite 306. • Automatisch nach verfügbaren RetrospectUpdates suchen • Manuell nach Retrospect-Updates suchen 16 RE T R O S P E C T B E N U T Z E R HA N D B U C H Sie können nach kostenlosen Updates für Ihre Retrospect-Version suchen, indem Sie aus dem Hilfemenü die Option „Retrospect-Updates“ auswählen. Im daraufhin aufgerufenen Dialogfeld werden alle derzeit installierten Versionen von Retrospect sowie die Updates angezeigt, die zur Unterstützung weiterer Geräte oder zur Fehlerbehebung durchgeführt wurden. Auch das Datum der letzten erfolgreichen Suche nach Updates wird aufgeführt. Klicken Sie auf „Jetzt suchen“, um auf der Retrospect-Website nach verfügbaren Updates zu suchen. Sofern Updates verfügbar sind, zeigt Retrospect eine Liste der Elemente an, die heruntergeladen und installiert werden können. Installation von Retrospect-Updates Wenn Retrospect Updates für Ihre Version der Anwendung findet, wird eine Liste mit den verfügbaren Updates angezeigt. Wählen Sie ein Element in der Liste aus und wählen Sie anschließend einen Befehl: • Klicken Sie auf „Weitere Informationen zu diesem Update“, um Details über das ausgewählte Update aufzurufen. • Klicken Sie auf „Herunterladen“, um ein Installationsprogramm für das ausgewählte Update auf einen von Ihnen angegebenen Speicherort herunterzuladen. Das Update kann jederzeit installiert werden. Nach der Installation des Updates muss das heruntergeladene Installationsprogramm manuell gelöscht werden. • Klicken Sie auf „Installieren“, wenn Sie das Update herunterladen und sofort installieren möchten. Nach dem Herunterladen des Updates fordert Retrospect Sie auf, die Anwendung zu beenden, damit das UpdateInstallationsprogramm ausgeführt werden kann. Nach der Installation des Updates löscht Retrospect automatisch das UpdateInstallationsprogramm. Wenn Sie Retrospect nach dem Herunterladen des Updates nicht beenden, wird das Update-Installationsprogramm gelöscht und das Update wird nicht installiert. • Mit dem Kontrollkästchen „Dieses Update ignorieren“ können Sie ein Update ignorieren, das Sie nicht installieren möchten. Das Update wird noch in der Liste angezeigt, wird aber grau dargestellt. • Klicken Sie auf „Schließen“, um das Dialogfeld zu schließen, ohne ein Update herunterzuladen oder zu installieren. Retrospect-Funktionalität erweitern Sie können die Funktionalität von Retrospect mit der Installation von Zusatzprodukten oder durch den Upgrade auf ein leistungsstärkeres Programm der Retrospect-Produktreihe problemlos erweitern. Zu den optionalen Erweiterungen gehören Open File Backup und Disaster Recovery. Wenn Sie eine Upgrade-Version erwerben möchten, wählen Sie „Lizenz-Manager“ im Menü „Fenster“ von Retrospect. Klicken Sie auf „Erwerben“ und anschließend auf „Web“, um den EMC Retrospect Online Store in Ihrem Browser anzuzeigen. Klicken Sie nach Erhalt des neuen Lizenzcodes per E-Mail auf „Hinzufügen“ im Fenster „Lizenz-Manager“ von Retrospect und geben Sie die neue Nummer ein, um das Upgrade durchzuführen. VERWENDUNG VON RETROSPECT Retrospect verwendet eine leicht zu bedienende Benutzeroberfläche, mit der Sie schnell vertraut sind. Sie bietet eine Navigationsleiste und eine Symbolleiste sowie Tastenkombinationen für den schnellen Zugriff auf häufig verwendete Befehle. Retrospect starten Wählen Sie „Retrospect 7.5“ in der Programmgruppe „EMC Retrospect“ im Windows-Startmenü aus. Sie können Updates nur einzeln herunterladen oder installieren. Wenn Sie mehrere Updates gleichzeitig installieren möchten, wählen Sie „Hilfe>Retrospect-Updates“ aus und klicken Sie nach der Installation des ersten Updates auf „Jetzt prüfen“. K A P I T E L 1 • E R ST E SC H R I T T E 17 Der Einführungsassistent Beim ersten Starten von Retrospect wird der Einführungsassistent angezeigt. Geben Sie Ihren Namen und den Namen Ihres Unternehmens ein und klicken Sie auf „Weiter“. Geben Sie den Programmlizenzcode in das dafür vorgesehene Feld ein und klicken Sie auf „Weiter“. Hinweis: Wenn Sie nicht über den Lizenzcode verfügen, klicken Sie auf „Erwerben“ und lesen Sie die angezeigten Informationen. Wählen Sie im Registrierungsfenster eines der folgenden Optionsfelder aus und klicken Sie auf „Weiter“. Wenn Sie für Zusatzprodukte von Retrospect eigene Lizenzcodes haben, können Sie diese hier eingeben. Sie können Lizenzcodes von Zusatzprodukten später jederzeit mit Hilfe des Lizenz-Managers eingeben. Klicken Sie auf „Weiter“, um fortzufahren. • Jetzt registrieren, wenn Sie Retrospect noch nicht registriert haben und dies an dieser Stelle tun möchten. Klicken Sie auf „Weiter“, geben Sie Ihre Daten ein und klicken Sie auf „Drucken“ oder „E-Mail“, damit Ihre Daten an EMC übermittelt werden. • Später registrieren, wenn Sie diesen Schritt überspringen möchten. • Bereits registriert, wenn Sie Retrospect bereits registriert haben. 18 RE T R O S P E C T B E N U T Z E R HA N D B U C H Weitere Informationen finden Sie unter „Erstellung von Retrospect-Benutzerkonten“ auf Seite 15. Hinweis: Informationen dazu, wie Sie Retrospect mit Terminaldiensten verwalten können, wenn es auf einem Remote-Server ausgeführt wird, finden Sie unter „Terminaldienste und Remotedesktop“ auf Seite 311. Je nachdem, welche Version von Retrospect Sie verwenden und welche Lizenzcodes für Zusatzprodukte Sie eingegeben haben, werden Informationen zu anderen Retrospect-Produkten angezeigt. Wenn Sie auf „Weitere Informationen“ klicken, wird die EMC-Website geöffnet. Wenn Sie das Kontrollkästchen aktivieren, können Sie alle Zusatzprodukte während des vorgegebenen Zeitraums testen. Klicken Sie auf „Weiter“, um fortzufahren. Retrospect ist somit eingerichtet. Wenn Sie sofort ein Backup erstellen möchten, klicken Sie auf „Weiter“. Wenn Sie sich zunächst mit den Funktionen des Programms vertraut machen möchten, deaktivieren Sie die Option „Backup durchführen“ und klicken Sie auf „Fertig“. Weitere Informationen zur Durchführung des ersten Backups finden Sie unter „Sichern mit Unterstützung des Assistenten“ auf Seite 60. Zur Sicherung von Platten, Netzwerkfreigaben und SQL- oder Exchange-Datenbanken muss Retrospect unter einem Benutzerkonto laufen, das über Zugriffsrechte für die entsprechenden Platten und Datenbanken verfügt. Wenn Sie Netzwerkfreigaben (einschließlich SQL- oder Exchange-Datenbanken) sichern möchten, sollten Sie ein Benutzerkonto mit Administratorzugriff auf alle Ressourcen erstellen und die dazugehörigen Informationen unter „Retrospect immer unter dem angegebenen Benutzer ausführen“ eingeben. Retrospect beenden Wenn Retrospect gestartet ist, können Sie es vorübergehend verlassen, indem Sie auf ein Programmfenster im Hintergrund klicken oder aus dem Menü „Start“ oder der Task-Leiste ein anderes Programm wählen. Hierdurch wird Retrospect in den Hintergrund gestellt. Obwohl es nun nicht mehr das aktive Programm ist, werden weiterhin der aktuelle Vorgang, falls einer läuft, und alle für einen späteren Zeitpunkt geplanten Vorgänge ausgeführt. Um Retrospect vollständig zu beenden, wählen Sie „Beenden“ im Menü „Datei“. Bevor K A P I T E L 1 • E R ST E SC H R I T T E 19 Retrospect geschlossen wird, meldet es Ihnen den nächsten geplanten Vorgang (falls einer vorhanden ist). Die Navigationsleiste Nach dem Start von Retrospect wird das Hauptfenster mit einer Navigationsleiste auf der linken Seite und einer Symbolleiste am oberen Rand angezeigt. Jedes Übersichtsfenster enthält Schaltflächen auf der linken Seite. Rechts neben einer Schaltfläche erscheint die dazugehörige Beschreibung. Jede Schaltfläche führt eine bestimmte Aufgabe aus. Die meisten Aufgaben bestehen aus mehreren Schritten. Dabei werden weitere Fenster, Dialogfelder und Schaltflächen angezeigt. Wenn Sie mit der rechten Maustaste auf die Navigationsleiste klicken, können Sie zwischen folgenden Anzeigeoptionen wählen: • Übersicht ausblenden/Übersicht anzeigen • Rechts andocken/Links andocken • Text rechtsbündig ausrichten/Text linksbündig ausrichten Über die Navigationsleiste können Sie auf alle Bereiche von Retrospect zugreifen. • Klicken Sie auf , um die Navigationsleiste auszublenden. • Klicken Sie auf einzublenden. , um die Navigationsleiste Die Navigationsleiste ist hierarchisch strukturiert. Sie enthält verschiedene Funktionskategorien. Durch Klicken auf das Plussymbol werden die Elemente einer Kategorie angezeigt. Über diese Optionen können Sie die Anzeige der Navigationsleiste in Retrospect steuern. Die Symbolleiste Wenn Sie sich mit den Funktionen, auf die Sie mit der Navigationsleiste zugreifen können, vertraut gemacht haben, können Sie auch die in der Symbolleiste unter den Retrospect-Menüs angezeigten Symbole verwenden. Tipp: Wenn Sie den Mauszeiger auf ein Symbol positionieren (ohne zu klicken), wird die Funktion angezeigt. Das Taskleistensymbol Wenn Sie Retrospect beenden, wird in der Windows-Taskleiste standardmäßig ein RetrospectSymbol angezeigt. Durch Klicken auf das Minussymbol werden die untergeordneten Elemente ausgeblendet. Wenn Sie auf eine Hauptkategorie klicken, erscheint ein Übersichtsfenster. (Standardmäßig wird nach dem Öffnen von Retrospect das Backup-Übersichtsfenster angezeigt.) 20 RE T R O S P E C T B E N U T Z E R HA N D B U C H Wenn Sie mit der rechten Maustaste auf dieses Symbol klicken, werden die folgenden Befehle angezeigt: • Retrospect starten • Optionen... • Beenden Wählen Sie „Retrospect starten“, um das Programm zu starten. Retrospect wird so angezeigt, wie es zuletzt geschlossen wurde. Sie können zum Starten von Retrospect auch auf das Symbol doppelklicken. Wählen Sie „Optionen“, wenn Sie eine Tastenkombination zum Starten des Backup-Assistenten festlegen sowie angeben möchten, ob das Symbol angezeigt werden soll. So richten Sie eine Tastenkombination für den Backup-Assistenten ein: 1. Klicken Sie mit der rechten Maustaste auf das Retrospect-Symbol in der Taskleiste und wählen Sie „Optionen“. Retrospect zeigt die von Ihnen zuletzt angegebenen Einstellungen für das manuelle Backup an. Über die Tastenkombination können Sie schnell auf diese Einstellungen zugreifen und ein Backup durchführen. Klicken Sie auf „Jetzt starten“, um ein Backup mit den aktuellen Einstellungen zu starten. Hinweis: Backup-Einstellungen werden im Assistentenmodus angezeigt, auch dann, wenn Sie sie zuletzt im erweiterten Modus bearbeitet haben. So blenden Sie das Retrospect-Symbol in der Taskleiste aus: 1. Klicken Sie mit der rechten Maustaste auf das Retrospect-Symbol in der Taskleiste und wählen Sie „Optionen“. 2. Deaktivieren Sie die Option „RetrospectStartsymbol in der Taskleiste anzeigen“. 3. Klicken Sie auf „OK“. Daraufhin wird das Retrospect-Symbol nicht mehr angezeigt. Hinweis: Wenn das Symbol später wieder angezeigt werden soll, können Sie es über eine Retrospect-Option wieder einblenden. Weitere Informationen finden Sie unter „Start-Einstellungen“ auf Seite 300. 2. Klicken Sie in das Texteingabefeld „Tastenkombination“ und geben Sie eine Tastenkombination ein. Sie müssen die Strg-, Alt- oder die Umschalttaste in Kombination mit einer oder mehreren anderen Tasten (Buchstaben, Funktionstasten usw.) verwenden. 3. Klicken Sie auf „OK“. Mit Hilfe der Tastenkombination können Sie die Anwendung und den Experten für manuelle Backups starten, wenn Retrospect nicht ausgeführt wird. Weitere Informationen finden Sie unter „Sichern mit Unterstützung des Assistenten“ auf Seite 60. Klicken Sie auf „Beenden“, um das RetrospectSymbol vorübergehend aus der Taskleiste zu entfernen. Wenn Sie Retrospect das nächste Mal starten und beenden, wird das Symbol wieder angezeigt (sofern entsprechende Voreinstellungen ausgewählt sind). Warnung: Wenn Sie das Programm über das Taskleistensymbol beenden, funktioniert die Tastenkombination zum Starten des BackupAssistenten nicht mehr. Wenn Sie alle Retrospect-Ausführungen stoppen (über die Symbolleiste oder das Countdown-Fenster), blinkt das Retrospect-Symbol im Infobereich der Windows-Taskleiste so lange, bis Sie in der Retrospect-Symbolleiste K A P I T E L 1 • E R ST E SC H R I T T E 21 auf die Schaltfläche „Alle Ausführungen stoppen“ klicken. Solange das Symbol blinkt, führt Retrospect keine manuellen Vorgänge oder Skripts aus. Weitere Informationen zum Stoppen aller Retrospect-Ausführungen finden Sie unter „Stoppschaltfläche“ auf Seite 172. Navigation per Tastatur Retrospect bietet die standardmäßigen Windows-Tastaturbefehle für den Zugriff auf Programmfunktionen über die Tastatur. Sie können beispielsweise mit „Strg+F4“ das aktive Fenster schließen und mit „Alt+D“ das Dateimenü öffnen. Auf die Navigationsleiste von Retrospect können Sie über „Strg+1“ zugreifen. 22 RE T R O S P E C T B E N U T Z E R HA N D B U C H . . . . . . . . . . . . . . . . . . . . . . . . . . . . . . . . . . . K A P I T E L 2 GRUNDLAGEN • D A S K O N Z E P T • I N K R E M E N T E L L E S • B A C K U P - S E T S • A R T E N • K A T A L O G D A T E I E N • S N A P S H O T S • R E T R O S P E C T V O N V O N U N D R E T R O S P E C T B A C K U P I H R E K O M P O N E N T E N B A C K U P S U N D C L I E N T S In diesem Kapitel wird das grundlegende Konzept von Retrospect erläutert. Dieses Handbuch und auch das Programm selbst beziehen sich auf dieses Konzept. Das Verständnis dieser Grundlagen ist wichtig und nützlich, jedoch nicht unbedingt erforderlich. EMC hat Retrospect als leistungsstarkes Programm mit vielen Funktionen entwickelt, bei dem jedoch die grundlegenden Funktionen leicht zu handhaben sind. K A P I TE L 2 • G RU N D L A G E N 23 DAS KONZEPT VON RETROSPECT Vorgangsarten unterschieden: manuelle Vorgänge und automatische Vorgänge. Retrospect verwendet eine archivierende Backup-Methode, die gewährleistet, dass gesicherte Dateien nicht gelöscht oder überschrieben werden, bis Sie den Befehl dafür geben. Die Dateien bleiben daher unbegrenzt lange auf der Platte, dem Band oder der CD/DVD erhalten. Dies ist dann nützlich, wenn Sie beispielsweise im Laufe des letzten Monats täglich an einem wichtigen Dokument gearbeitet haben und nun feststellen, dass Sie in der letzten Woche einen schweren Fehler gemacht haben. Wenn Sie täglich ein Backup erstellt haben, können Sie mit Retrospect eine fehlerfreie Version der Datei von vor einer Woche (oder von jedem Zeitpunkt, zu dem die Datei gesichert wurde) wiederherstellen. Dies ist ein wichtiger Vorteil von Retrospect, der bei Backup-Software fehlt, die mit Plattenspiegelung arbeitet. Retrospect bietet verschiedene Funktionen für den Schutz und die Wiederherstellung von Daten. Je nachdem, wie die Retrospect-Funktionen aufgerufen werden, wird zwischen zwei Manueller/Automatischer Vorgang 24 Wenn Sie beispielsweise Retrospect starten und in der Navigationsleiste auf „Backup>Backup“ klicken, haben Sie die ersten Schritte eines manuellen Vorgangs ausgeführt. Wenn Sie ein Skript erstellen, um das gleiche Backup nach einem vorgegebenen Plan zu starten, spricht man von einem automatischen Vorgang. Weitere Informationen über manuelle Vorgänge finden Sie in Kapitel 4 • Manuelle Vorgänge. Die Erstellung von Skripts wird in Kapitel 5 • Automatisierte Vorgänge beschrieben. Für die meisten Vorgänge müssen Sie unabhängig davon, ob Sie sie manuell oder über Skripts ausführen möchten, eine Quelle und ein Ziel angeben. Die Quelle eines Backups ist in der Regel ein Volume oder Subvolume auf der Festplatte und das Ziel ein auf Backup-Medien (Platten, Bänder, CDs etc.) gespeichertes Backup-Set. Quelle Ziel Backup Volume(s)/Datenbank(en)/Postfächer Backup-Set(s) Duplizieren Volume Volume Archivieren Volume(s) Backup-Set Backup-Sets übertragen Backup-Set(s) Backup-Set Snapshots übertragen Snapshot(s) Backup-Set Wiederherstellen Snapshot Volume Datenbank wiederherstellen Snapshot Datenbank Postfach wiederherstellen Backup-Set Postfach RE T R O S P E C T B E N U T Z E R HA N D B U C H Hinweis: Es gibt zwei Arten von automatischen Vorgängen, die nur eine Quelle (und kein Ziel) benötigen: Skriptgesteuertes Ausdünnen und Überprüfen. Volumes, Backup-Sets, Snapshots und die verschiedenen Arten der manuellen und automatischen Vorgänge werden an anderer Stelle noch ausführlich behandelt. INKREMENTELLES BACKUP Für inkrementelle Backups verwendet Retrospect eine patentierte Technologie, Progressive Backup genannt. Dabei werden nur neue oder seit dem letzten Backup geänderte Dateien in ein Backup-Set kopiert. Sie müssen nicht angeben, ob Sie ein vollständiges oder inkrementelles Backup durchführen möchten. Retrospect kopiert standardmäßig alle Dateien, die noch nicht gesichert wurden. BACKUP-SETS UND IHRE KOMPONENTEN Die Grundeinheit von Retrospect ist das Backup-Set, das aus einer oder mehreren Platten, Bändern, CD/DVD-Discs oder einer Datei besteht. Ein Medium (z.B. ein Band oder eine Platte, CD/DVD-Disc, Cartridge) wird als Segment eines Backup-Sets bezeichnet. Sie können in einem einzigen Backup-Set beliebig viele Quellvolumes sichern. Sie können ein einzelnes Backup-Set beispielsweise als Backup-Ziel für die interne Festplatte Ihres Computers, für Ihre externe Festplatte, für einen Datei-Server und für eine Festplatte eines Mitarbeiters, auf dessen Computer die Retrospect Client-Software installiert ist, verwenden. Sobald ein Band, eine CD/DVD oder eine Platte vollständig mit Daten beschrieben ist, fragt Retrospect nach einem neuen Medium. Es verwendet jedes im Laufwerk verfügbare neue oder gelöschte Medium. Trägt das Medium die Bezeichnung, nach der Retrospect sucht, löscht Retrospect es und verwendet es erneut. Um die Gefahr zu vermindern, dass Daten unabsichtlich gelöscht werden, verwendet Retrospect nie automatisch ein Medium mit einer anderen Bezeichnung, wenn sich auf dem Medium Daten befinden. Mit der Katalogdatei führt Retrospect Protokoll über Dateien und Medien, so dass Sie sich keine Gedanken machen müssen, welche Dateien sich auf welchen Platten, Bändern oder CD/DVDs eines Backup-Sets befinden. Weitere Informationen finden Sie unter „Katalogdateien“ auf Seite 28. Band-Backup-Sets Ein Band-Backup-Set verwendet Bänder in einem Bandgerät, z. B. einem DAT-, LTO-, AIT-, VXA- oder DLT-Laufwerk. Das Backup von Dateien wird auf den Bändern erstellt und die Katalogdatei ist gewöhnlich auf der Festplatte des Computers gespeichert, der das Backup ausführt. In Kapitel 3 • Hardware und auf der EMC Retrospect-Website finden Sie weitere Informationen zu Bandlaufwerken. Die Option „Advanced Tape Support“ von Retrospect kann nur mit Band-Backup-Sets verwendet werden und wurde entwickelt, um Benutzern die parallele Ausführung auf mehreren Bandlaufwerken zu ermöglichen. Weitere Informationen finden Sie unter „Advanced Tape Support“ auf Seite 13. CD/DVD-Backup-Sets Ein CD/DVD-Backup-Set verwendet beschreibbare Discs in CD-R-, CD-RW-, DVD-R-, DVD-R DL-, DVD-RW-, DVD+RW-, DVD+R- oder DVD+R DL-Laufwerken. Das Backup von Dateien wird auf den Discs erstellt und die Katalogdatei ist gewöhnlich auf der Festplatte des Computers gespeichert, der das Backup ausführt. Kapitel 3 • Hardware enhält weitere Informationen zu CD-/DVD-Laufwerken. K A P I TE L 2 • G RU N D L A G E N 25 EMC verwendet die Bezeichnung „Disc“ für alle beschreibbaren Medien für CD-R-, CD-RW-, DVD-R-, DVD-R DL-, DVD-RW-, DVD+RW-, DVD+R- oder DVD+R DL-Laufwerke, da Retrospect diese Laufwerke im Prinzip gleich behandelt. Der Unterschied besteht darin, dass CD-Rs und DVD-Rs nicht löschbar sind, während CD-RWs und DVD-RWs von Retrospect gelöscht und wiederverwendet werden können. Hinweis: Sie können ein CD-ROM- oder DVD-Laufwerk nicht für die Wiederherstellung von Daten aus einem CD/DVD-Backup-Set verwenden. Bei der Wiederherstellung müssen zwar keine Daten auf die CD geschrieben werden. Das CD-ROM- oder DVD-Laufwerk kann das spezielle Backup-Set-Format einer CD-R, CD-RW, DVD-R oder DVD-RW aber nicht erkennen. Platten-Backup-Sets Ein Platten-Backup-Set verwendet Festplatten, Server, NAS-Geräte oder Wechselmedien (z. B. REV, Zip, Jaz, DVD-RAM oder MO). Das Backup von Dateien wird auf den Platten erstellt und die Katalogdatei ist gewöhnlich auf der Festplatte des Computers gespeichert, der das Backup ausführt. In Kapitel 3 • Hardware finden Sie weitere Informationen zu Festplattenlaufwerken und Laufwerken für wechselbare Medien. Retrospect bietet einige Funktionen, die speziell auf Platten-Backups zugeschnitten sind. Weitere Informationen finden Sie unter „PlattenBackup-Sets ausdünnen“ auf Seite 41, „Benutzer-initiierte Wiederherstellung“ auf Seite 217 und unter „Platten-Backup-Sets und parallele Ausführungen“ auf Seite 183. Datei-Backup-Sets Bei einem Datei-Backup-Set sind sowohl die Katalogdatei als auch die Daten in derselben Datei auf einem Volume gesichert. (Dieses Volume kann jedes Laufwerk außer einem Dis26 RE T R O S P E C T B E N U T Z E R HA N D B U C H kettenlaufwerk sein (z.B. eine Festplatte, ein Datei-Server, ein gemeinsam genutzter Datenträger oder eine Wechselplatte), auf das im Windows Explorer zugegriffen und dem ein Laufwerksbuchstabe zugewiesen werden kann.) Ein Datei-Backup-Set kann weder die Größe des Volumes, auf dem es gespeichert ist, noch die vom Dateisystem (FAT, FAT32 oder NTFS) vorgegebene maximale Dateigröße überschreiten. Sie können den von einem DateiBackup-Set beanspruchten Speicherplatz mit der Datenkomprimierung von Retrospect verringern. Hinweis: Im Gegensatz zu anderen BackupSets können sich Datei-Backup-Sets nicht über mehrere Medien erstrecken. Nachdem die maximale Dateigröße erreicht wurde, können keine weiteren Daten zum Backup-Set hinzugefügt werden. ARTEN VON BACKUPS Zweck eines Backups ist das Kopieren von Dateien in ein Backup-Set. Retrospect kann vier verschiedene Arten von Backups durchführen. Bei einem normalen Backup werden alle Dateien hinzugefügt, die sich noch nicht im Backup-Set befinden. Bei einem Backup auf ein neues Segment wird ein normales Backup auf ein neues Segment in einem Backup-Set durchgeführt. Bei einem Recycling-Backup wird das Backup-Set gelöscht und anschließend werden alle Dateien hinzugefügt. Bei einem Backup in ein neues Backup-Set wird ein neues BackupSet erstellt und anschließend werden alle Dateien kopiert. Das Standard-Backup von Retrospect, Normal genannt, ist das inkrementelle Backup, das eine wesentlich höhere Effizienz bietet, ohne dass Sie zusätzlich etwas tun müssen. Unter „Backup-Strategien“ auf Seite 252 werden mehrere Backup-Strategien unter Verwendung von normalen Backups, RecyclingBackups, Backups auf neue Segmente und Backups in neue Backup-Sets beschrieben. Arbeiten Sie diese Strategien durch. Dort erfahren Sie, wie Sie die Sicherheit und Effizienz eines Backups erhöhen können, indem Sie die Backup-Sets wechseln und die Medien im Wechsel außerhalb des Unternehmens lagern. Normale Backups Ein normales Backup ist das in den meisten Situationen zu verwendende Backup. Es ist ein typisches inkrementelles Backup, das Speicherplatz auf den Medien spart, indem es keine redundanten Dateien in einem Backup-Set anlegt. Diese Technologie wird Progressive Backup genannt. Bei einem normalen Backup werden nur neue oder geänderte Dateien kopiert. Retrospect vergleicht dabei die Liste der Dateien, die für ein Backup ausgewählt wurden, mit der Liste der Dateien, die in der BackupSet-Katalogdatei gespeichert ist, und kopiert dann nur diejenigen Dateien, die sich noch nicht auf dem Medium befinden. Wenn ein normales Backup in ein neues Backup-Set durchgeführt wird, befinden sich im Backup-Set noch keine Dateien und es werden daher alle im Quellvolume ausgewählten Dateien gesichert. Beispiel für ein normales Backup Der Backup-Verwalter erstellt ein neues Backup-Set und führt ein normales Backup mit einem neuen oder gelöschten Medium im Backup-Gerät aus. Da sich im neuen, leeren Backup-Set keine Dateien befinden, kopiert Retrospect alle ausgewählten Dateien hinein. Am nächsten Tag führt er ein weiteres normales Backup in das Backup-Set durch. Retrospect vergleicht die ausgewählten Originaldateien mit der Katalogdatei und markiert nur die neuen Dateien sowie alle Dateien, die sich seit dem letzten Backup geändert haben. Nur neue und geänderte Dateien werden auf das zuletzt für dieses Backup-Set verwendete Medium (oder, falls dieses bereits voll sein sollte, auf ein neues Medium kopiert). Backup auf neues Segment Bei einem Backup auf ein neues Segment wechselt Retrospect zu einem neuen Segment im aktuellen Backup-Set. Retrospect sucht zunächst nach dem Segment mit dem richtigen Namen und verwendet dieses. Wenn Retrospect das angegebene Segment nicht finden kann, fügt es automatisch jedes neue oder gelöschte Medium (des richtigen Typs) als neues Segment hinzu. Wenn Retrospect weder das angegebene Segment noch ein neues oder gelöschtes Medium finden kann, zeigt es das Fenster zur Medien-Anforderung an. Der Vorgang wird so lange unterbrochen, bis Sie ein Medium bereitgestellt haben. Backups auf neue Segmente basieren auf vorhandenen Backup-Sets. Daher werden nur neue und seit dem letzten Backup geänderte Dateien kopiert. Beispiel für ein Backup auf ein neues Segment Der Backup-Verwalter möchte einen bestimmten Workflow einrichten, bei dem die Daten jeden Tag auf ein anderes Band gesichert werden. Dabei soll es keine Rolle spielen, ob das Band vollständig beschrieben wird. Außerdem sollen täglich nur neue und geänderte Dateien gesichert werden, d. h. es soll nicht täglich ein neues, vollständiges Backup erfolgen. Das spart Zeit und Platz auf dem Backup-Medium. Er erstellt ein Skript, das montags, dienstags, mittwochs und donnerstags Backups auf neue Segmente durchführt. Freitags wird ein Recycling-Backup durchgeführt, bei dem das BackupSet zurückgesetzt wird, damit der gesamte Prozess montags wieder von vorne beginnen kann. K A P I TE L 2 • G RU N D L A G E N 27 Warnung: Dieses Beispiel zeigt eine Verwendungsmöglichkeit für Backups auf neue Segmente. Es wird nicht allgemein empfohlen, Backup-Sets wöchentlich zurückzusetzen. Dies sollte nur dann gemacht werden, wenn Sie sicher sind, dass Sie Daten, die älter als eine Woche sind, nicht wiederherstellen müssen, oder wenn Sie ältere Daten auch in einem anderen Backup-Set sichern. fende Nummer, wie z.B. „Mein Backup [001]“ und „1-Mein Backup [001]“. Retrospect aktualisiert die Verweise auf das alte Backup-Set in Skripts und Zeitplänen entsprechend. Recycling-Backups Wenn Retrospect ein Recycling-Backup ausführt, löscht es den Kataloginhalt des BackupSets. Es scheint dann so, als wären noch keine Dateien gesichert worden. Anschließend sucht Retrospect nach dem ersten Mediensegment des Backup-Sets und löscht dieses, wenn es verfügbar ist. Wenn das erste Segment nicht verfügbar ist, verwendet Retrospect eine verfügbare neue oder gelöschte Platte oder CD/DVD bzw. ein neues oder gelöschtes Band. Alle auf dem Quellvolume ausgewählten Dateien werden in dem Backup-Set gesichert. Beispiel für ein Backup in ein neues Backup-Set Beispiel für ein Recycling-Backup Der Backup-Verwalter entscheidet, dass die Katalogdatei nach einem Monat normaler Backups in das Backup-Set zu groß wird. Er führt ein Recycling-Backup durch, wobei sich das erste Mediensegment im Backup-Gerät befindet. Retrospect setzt die Katalogdatei zurück, löscht die Dateien auf dem Medium und kopiert alle ausgewählten Dateien. Backup in neues Backup-Set Wenn Retrospect ein Backup in ein neues Backup-Set durchführt, legt es ein neues Backup-Set (mit einer ähnlichen Bezeichnung wie der alten) an, wobei es ein neues oder gelöschtes Medium (CD/DVD, Platte oder Band) verwendet. Das ursprüngliche BackupSet und die dazugehörige Katalogdatei bleiben somit erhalten und können dauerhaft archiviert werden. Die neue Backup-Set-Katalogdatei und das neue Mediensegment erhalten eine fortlau- 28 RE T R O S P E C T B E N U T Z E R HA N D B U C H Da bei einem Backup in ein neues Backup-Set ein neues Backup-Set mit einer neuen Katalogdatei erstellt wird, sichert Retrospect alle ausgewählten Dateien. Der Backup-Verwalter möchte ein Backup-Set außerhalb des Büros aufbewahren. Er führt ein Backup in ein neues Backup-Set durch und verwendet dazu ein neues oder gelöschtes Medium im Backup-Gerät. Retrospect erstellt ein neues Backup-Set mit einer neuen Katalogdatei und kopiert alle ausgewählten Dateien auf das Medium. Das vorhergehende Backup-Set bleibt erhalten und der Verwalter bewahrt das Medium an einem sicheren Ort außerhalb des Unternehmens auf. Backups in neue Backup-Sets werden idealerweise zur Medienrotation für die Aufbewahrung an einem anderen Ort verwendet. KATALOGDATEIEN Retrospect verwendet eine separate Katalogdatei (normalerweise auf Ihrer Festplatte gespeichert), um eine Liste aller in einem Backup-Set gesicherten Dateien zu führen. Mit Hilfe der Katalogdatei können Sie Dateien (einschließlich älterer Versionen der gesicherten Dateien) schnell wieder finden, ohne die eigentlichen Backup-Medien durchsuchen zu müssen. Die Katalogdatei ist ein Inhaltsverzeichnis der Dateien, die sich auf den Backup-Medien eines Backup-Sets befinden. Mit der Katalogdatei können Sie den Inhalt eines Backup-Sets anzeigen, ohne dass die Medien vorliegen. Für alle Vorgänge, bei denen Dateien aus einem oder in ein Backup-Set kopiert werden, ist eine Kata- logdatei erforderlich. Geht eine Katalogdatei verloren oder wird sie beschädigt, kann Retrospect sie anhand der Medien neu aufbauen. Katalogdateien benötigen gewöhnlich pro 10.000 Dateien 4 MB Festplattenspeicher. Hinweis: Katalogdateien können ohne Retrospect nicht angezeigt oder geöffnet werden. SNAPSHOTS Da Retrospect inkrementelle Backups durchführt, kann es vorkommen, dass sich mehrere Versionen einer Datei in verschiedenen Backup-Läufen innerhalb eines Backup-Sets befinden. Sie aktualisieren beispielsweise das Dokument „Wöchentlicher Statusbericht“ jede Woche. Da bei jeder Aktualisierung die Datei geändert wird, erstellt Retrospect von jeder Version im Backup-Set ein Backup. Eine einfache Liste aller Versionen von allen Dateien im Backup-Set wäre äußerst unübersichtlich. Unter anderem aus diesem Grund stellt Retrospect bei jedem Backup einen Snapshot des Quellvolumes in das Backup-Set. Ein Snapshot ist eine Liste aller Dateien und Ordner auf einem Volume zum Zeitpunkt des Backups – sozusagen ein „Schnappschuss“ (engl: Snapshot) der Festplatte. Für jedes Volume wird ein Snapshot in der Katalogdatei und eine Kopie desselben Snapshots auf dem Backup-Medium gespeichert (Band, Platte, Cartridge oder CD). Nach jedem erfolgreichen Backup sowie nach jeder Archivierung wird der alte Snapshot der Katalogdatei ersetzt. Snapshots auf älteren Medien werden jedoch nicht überschrieben. Stattdessen fügt Retrospect dem Medium neue Snapshots hinzu. Wenn Sie von einem Backup Daten wiederherstellen möchten, können Sie angeben, dass Retrospect den Snapshot zum Wiederherstellen des gesamten Inhalts einer Festplatte verwenden soll. Sie können den Snapshot auch verwenden, um den Zustand des Volumes bei einem der letzten Backups anzuzeigen und um bestimmte Dateien für eine Wiederherstellung auszuwählen. Mit Snapshots können Sie den Zustand jedes Volumes genauso wiederherstellen, wie er zum Zeitpunkt eines ausgeführten Backups bestand. Retrospect führt mit Hilfe der Snapshots Protokoll über die Volumes, zu denen eine Datei gehört. Wenn Retrospect ein Volume erstmals in ein neues Backup-Set sichert, kopiert es die ausgewählten Dateien und speichert einen Snapshot. Wenn es nachfolgend andere Volumes sichert, kopiert es diejenigen Dateien nicht, die mit bereits im Backup-Set vorhandenen Dateien exakt übereinstimmen. Diese Dateien werden jedoch im Snapshot jedes Volumes notiert. Mit dieser effizienten Speichermethode wird Speicherplatz auf Backup-Medien gespart, indem genau übereinstimmende Dateien nicht überflüssigerweise nochmals kopiert werden. Sie können Snapshots von Medien laden, um Volumes, Ordner oder Dateien in dem Zustand wiederherzustellen, in dem sie sich zum Zeitpunkt eines beliebigen Backups befanden. Da ein Snapshot ein Volume zu einem bestimmten Zeitpunkt darstellt, können Sie in einem Snapshot nicht verschiedene Versionen einer Datei über mehrere Backup-Läufe verteilt suchen. Retrospect stellt Ihnen jedoch hierzu eine einfache Funktion zur Verfügung, die unter „Wiederherstellung durch Suchen“ auf Seite 88 beschrieben wird. RETROSPECT UND CLIENTS Mit Retrospect können Sie jedes Volume sichern, auf das im Windows Explorer zugegriffen und dem ein Laufwerksbuchstabe zugewiesen werden kann, unabhängig davon, ob es sich um ein Gemeinschaftsvolume in einem Netzwerk oder ein Laufwerk handelt, das direkt an Ihren Computer angeschlossen ist. K A P I TE L 2 • G RU N D L A G E N 29 Mit Retrospect Clients können Sie die Retrospect-Funktionen zum Backup und Wiederherstellen auf andere Computer im Netzwerk ausdehnen. Ein mit der Retrospect Client-Software ausgestatteter Computer wird als Retrospect Client-Computer oder auch nur als Client bezeichnet. Retrospect kann Client-Computer im Netzwerk sichern, ohne dass ein Datei-Server installiert, File Sharing gestartet oder Volumes aktiviert werden müssen. Sie können die Computer im Netzwerk auch mit Hilfe des Microsoft-Netzwerks sichern, müssen hierfür aber die Dateifreigabe, Benutzer und Zugriffsrechte sorgfältig konfigurieren. Mit der Retrospect Client-Software geht dies wesentlich einfacher: Sie brauchen nur die Client-Software zu installieren und sobald der Computer eingeschaltet wird, kann er über das Netzwerk gesichert werden (sogar dann, wenn kein Benutzer angemeldet ist). 30 RE T R O S P E C T B E N U T Z E R HA N D B U C H . . . . . . . . . . . . . . . . . . . . . . . . . . . . . . . . . . . K A P I T E L 3 HARDWARE • H A R D W A R E - Ü B E R L I C K • K O M M U N I K A T I O N S T E C H N O L O G I E • A N Z E I G E • C D / D V D - L A U F W E R K E • L A U F W E R K E • F E S T P L A T T E N L A U F W E R K E • B A N D G E R Ä T E • B A N D B I B L I O T H E K E N • W E C H S E L M E D I E N V E R W A L T U N G • H A L T B A R K E I T • M E H R E R E • N A S - G E R Ä T E D E R B A C K U P - G E R Ä T E F Ü R W E C H S E L M E D I E N D E R M E D I E N U N D A U F B E W A H R U N G B A C K U P - G E R Ä T E ( N E T W O R K A T T A C H E D S T O R A G E ) In diesem Kapitel wird die von Retrospect eingesetzte Kommunikationstechnologie und die Verwendung von Retrospect mit Ihrem Backup-Gerät erläutert. Wenn Sie sich mit SCSI, Fibre-Channel, iSCSI, ATAPI, FireWire und USB auskennen, können Sie diese Informationen überspringen und die Abschnitte lesen, die sich auf die von Ihnen verwendete Hardware und Ihre Backup-Geräte beziehen. K A PI T E L 3 • H A R D W A R E 31 HARDWARE-ÜBERLICK Retrospect macht von Hardware intensiv Gebrauch. Zweck des Programms ist es, große Mengen von Daten zwischen einem Quellvolume, z.B. einer Festplatte, und einem BackupGerät, z.B. einem Bandgerät, so effizient wie möglich zu übertragen. Wenn diese Hardwaresysteme nicht korrekt funktionieren, kann Retrospect keine zuverlässige Datensicherung durchführen. Aus diesem Grund sollten Sie die Funktionsweise Ihrer Hardware kennen und wissen, wie sie mit Retrospect in Beziehung steht. EMC unterhält ein großes Labor, das Retrospect mit verschiedenen Backup-Geräten testet. Nichts beansprucht Speichergeräte mehr als Backups. Besteht daher ein Problem, ist die Wahrscheinlichkeit sehr groß, dass EMC es durch das umfangreiche Testen aufspürt. Die Hardware-Hersteller beliefern EMC mit ihren Geräten, bevor sie auf den Markt kommen, so dass EMC vor der eigentlichen Verfügbarkeit dieser Geräte Probleme feststellen kann. Auf der EMC Retrospect-Website finden Sie die neuesten Kompatibilitätsinformationen sowie genauere Angaben zu unterstützten Geräten. Treten weiterhin Probleme mit Retrospect und Ihren Backup-Geräten auf, nachdem Sie Ihre Hardware- und Softwarekonfiguration überprüft haben, lesen Sie Kapitel 11 • Probleme und Lösungen. KOMMUNIKATIONSTECHNOLOGIE Retrospect nutzt verschiedene Technologien für die Kommunikation mit Geräten. In diesem Abschnitt werden die am häufigsten verwendeten Technologien und ihre Interaktion mit Retrospect beschrieben. SCSI SCSI (Small Computer System Interface) ist eine Spezifikation mechanischer, elektrischer 32 RE T R O S P E C T B E N U T Z E R HA N D B U C H und funktionaler Standards, die dem Computer die Verbindung und Kommunikation mit Peripheriegeräten wie Festplatten, Bandlaufwerken, Bibliotheken und Scannern ermöglicht. Die SCSI-Fähigkeit kann bei Bedarf mit Hilfe eines Hostadapters ergänzt werden. Sie ermöglicht die Verbindung eines Computers mit einem oder mehreren Peripheriegeräten über SCSI-Kabel. Die Geräte sind hintereinander in einer so genannten Reihenschaltung miteinander verbunden. Jedes Gerät muss über eine eigene SCSI-Adresse, auch ID genannt, verfügen. (Die Geräte-ID wird am Gerät selbst eingestellt.) Die SCSI-Kette muss an beiden Enden abgeschlossen sein, damit die Integrität der Kommunikationssignale in der Kette gewahrt bleibt. Dies geschieht über einen Abschlusswiderstand, eine Vorrichtung, die in einen offenen SCSI-Anschluss eingesteckt wird und als Abschluss der Kette fungiert. Die meisten SCSI-Karten verfügen über einen integrierten Abschlusswiderstand. Sie müssen somit nur das andere Ende der SCSI-Kette mit einem Abschlusswiderstand versehen. Mit einem internen Abschlusswiderstand ausgestattete oder selbstabschließende SCSI-Geräte sollten das letzte Gerät in der SCSI-Kette sein (d.h. es sollte das Gerät sein, das sich am weitesten vom Computer entfernt befindet). Die Abschlussanforderungen für Ihr Hardware-Setup finden Sie in der Dokumentation zu der SCSI-Karte und Ihren Peripheriegeräten. Die IDs in Ihrer Kette müssen nicht aufeinander folgend oder in einer bestimmten Reihenfolge sein. Die Reihenfolge wirkt sich nicht auf die SCSI-Kette aus, es dürfen jedoch keine doppelten IDs vergeben werden. Hinweis: Um eine korrekte Funktionsweise Ihrer SCSI-Geräte sicherzustellen, schalten Sie immer zuerst alle SCSI-Geräte in der Kette ein, bevor Sie den Computer anschalten. Fahren Sie auch stets den Computer zuerst herunter, bevor Sie die SCSI-Geräte ausschalten. iSCSI iSCSI ist ein Standard für Speichernetzwerke, der das Senden von SCSI-Befehlen über IPNetzwerke (Internet Protocol) ermöglicht. Retrospect unterstützt iSCSI-Bandlaufwerke und -Bibliotheken sowie iSCSI-FestplattenArrays. Hinweis: EMC empfiehlt, die neueste Version von Microsoft iSCSI Software Initiator zu verwenden. Fibre-Channel Fibre-Channel ist eine Übertragungsarchitektur für serielle Daten. Sie wurde für Speichergeräte konzipiert, die eine sehr hohe Datenübertragungsgeschwindigkeit erfordern. Fibre-Channel vereint die besten Eigenschaften der SCSIund IP-Netzwerkprotokolle. Retrospect unterstützt Fibre-Channel-Bandlaufwerke und -Bandbibliotheken mit drei unterschiedlichen Topologien: • Punkt-zu-Punkt: Direkte Verbindung des Backup-Computers mit der Fibre-ChannelBandbibliothek über ein dediziertes Kabel. • Arbitrated Loop (FC_AL): Verbindung von bis zu 126 Geräten oder Knoten in einer einzigen fortlaufenden Schleife (Ring). • Switched-Fabric: Dies ist die komplexeste Topologie, die die Verbindung von bis zu 16 Millionen Knoten ermöglicht. Hinweis: In einer FC_AL- oder einer Switched-Fabric-Topologie kann Retrospect das Speichergerät nicht für andere Anwendungen sperren oder den gleichzeitigen Zugriff auf das Gerät richtig steuern. Der Netzwerkverwalter muss sicherstellen, dass nur eine Kopie von Retrospect exklusiv auf das Fibre-ChannelGerät zugreifen kann. Retrospect ist nicht für die gemeinsame Nutzung von Fibre-Channel-Bibliotheken konzipiert. Wenn eine Fibre-Channel-Bibliothek von mehreren Retrospect-Kopien verwendet werden soll, müssen Sie eine Bibliothek wählen, die in mehrere kleine virtuelle Bibliotheken partitioniert werden kann. Die einzelnen Partitionen müssen dann den Retrospect-Backup-Servern zugewiesen werden. ATAPI ATAPI ist ein Standard für den Anschluss von Peripheriegeräten, z. B. CD-/DVD-Laufwerke und Bandlaufwerke, an die IDE-Schnittstelle eines Computers. Alle ATAPI-Geräte können direkt an den IDEBus angeschlossen werden. Pro Kanal können bis zu zwei Geräte, Nummer 0 und 1, als Master und Slave verwendet werden. (Die ATAPIGerätenummern werden über Jumper oder spezielle Kabel eingestellt.) FireWire FireWire ist eine Spezifikation mechanischer, elektrischer und funktionaler Standards, die die Verbindung und Kommunikation eines Computers mit Speichergeräten, z. B. Festplatten und Wechsellaufwerke, und anderen peripheren Geräten, z. B. Scanner und Camcorder, ermöglichen. FireWire ist auch unter der Bezeichnung i.LINK oder 1394 (abgeleitet von der offiziellen IEEE-Spezifikation 1394) bekannt. Bis zu 63 Peripheriegeräte können über spezielle FireWire-Kabel und FireWire-Anschlüsse an einen Computer angeschlossen werden. Die Geräte können in der Regel im laufenden Betrieb (Hot-Plugging) angeschlossen oder entfernt werden. Es ist also nicht erforderlich, die Geräte auszuschalten oder den Computer neu zu starten. FireWire ermöglicht sehr hohe Übertragungsraten. Für die Unterstützung einiger FireWire-Geräte benötigt Retrospect spezielle Softwaretreiber. K A PI T E L 3 • H A R D W A R E 33 Installations- und Konfigurationsanweisungen sowie Informationen darüber, welche Software Sie für Ihr FireWire-Gerät benötigen, finden Sie in der Dokumentation zu Ihrem Gerät. USB/USB 2.0 USB (Universal Serial Bus) ist eine Spezifikation mechanischer, elektrischer und funktionaler Standards, die die Verbindung und Kommunikation eines Computers mit Eingabegeräten, wie z.B. Tastaturen und Joysticks, und peripheren Geräten, wie z.B. Speichergeräte und Scanner, ermöglichen. ANZEIGE DER BACKUP-GERÄTE Zum Anzeigen der mit Retrospect verfügbaren Backup-Geräte klicken Sie auf „Einstellung> Geräte“ in der Navigationsleiste und anschließend auf das Register „Umgebung“ im Fenster „Speichergeräte“. Retrospect zeigt alle IDNummern und die dazugehörigen angeschlossenen Geräte an. Mit speziellen Kabeln, die in USB-Anschlüsse eingesteckt werden, kann USB/USB 2.0 einen Computer mit bis zu 128 peripheren Geräten verbinden. Für die Unterstützung einiger USB-Geräte benötigt Retrospect spezielle Softwaretreiber. Installations- und Konfigurationsanweisungen sowie Informationen darüber, welche Software Sie für Ihr USB-Gerät benötigen, finden Sie in der Dokumentation zu Ihrem Gerät. NT-Passthrough Unter Windows NT/2000/XP/Server 2003 kommuniziert Retrospect über NT-Passthrough direkt mit Band- und CD/DVD-Laufwerken. ASPI Unter Windows 98/Me erfordert Retrospect für die Kommunikation mit Band- und CD/DVDLaufwerken ASPI-Software (Advanced SCSI Programming Interface). Retrospect installiert auf Windows 98/MeComputern automatisch die ASPI-Software der Adaptec Corporation. Für jede Adresse wird die Geräte-ID, der Hersteller, der Produktname, die Versionsnummer der Firmware und der Retrospect-Treiber angezeigt. Bei Geräten, die von EMC für die Verwendung mit Retrospect zertifiziert sind bzw. die „erkannt“ werden, wird der Treiber in Fettschrift angezeigt. Erkannte Geräte, die auf der EMC Retrospect-Website nicht als „zertifiziert“ ausgewiesen sind, funktionieren in der Regel mit dem aufgeführten Treiber problemlos. Informationen darüber, ob Ihr Gerät zertifiziert ist, finden Sie im Abschnitt „Support & Hardware“ auf der EMC Retrospect-Website unter www.emcdantz.com/de. Dort können Sie auch nachlesen, ob EMC ein Retrospect-TreiberUpdate für Ihr Gerät bereitgestellt hat. Retrospect verwendet keine eigenen Treiber für Wechsellaufwerke, da die Kommunikation auf Betriebssystemebene stattfindet. 34 RE T R O S P E C T B E N U T Z E R HA N D B U C H Wenn Ihr Backup-Gerät nicht angezeigt wird Alle Backup-Geräte, die korrekt an den Backup-Computer angeschlossen sind, werden auch im Windows-Geräte-Manager angezeigt. Befolgen Sie andernfalls die Herstellerhinweise, um das Laufwerk korrekt einzurichten. aktualisiert es auf die benötigte Version. Es kann vorkommen, dass eine nach Retrospect installierte Anwendung die ASPI-Version ändert. Wenn es sich um ein intern angeschlossenes ATAPI-Gerät handelt, vergewissern Sie sich, dass die Kabel korrekt angeschlossen sind und das Gerät als Master, Slave oder „Cable Select“ (sofern unterstützt) konfiguriert ist. Stellen Sie sicher, dass ASPI auf Ihrem Windows 98- oder Me-Computer korrekt installiert ist. Führen Sie das ASPI-Testprogramm (ASPICHK.EXE) im Retrospect-Ordner aus. Wenn eine ältere ASPI-Version als 4.60 verwendet wird, starten Sie das ASPI-Installationsprogramm (ASPIINST.EXE) im RetrospectOrdner, um eine Aktualisierung durchzuführen. Überprüfen Sie, ob das BIOS Ihres Computers so eingestellt ist, dass alle an den IDE-Bus angeschlossenen Geräte aktiviert werden. Weitere Informationen hierzu finden Sie in der Dokumentation zu Ihrem Computer. Symbolleistenbefehle für die Anzeige von Geräten Die Symbolleiste des Registers „Umgebung“ enthält die folgenden Befehle zum Anzeigen von Geräten: Stellen Sie sicher, dass jedes SCSI-Gerät eingeschaltet ist, die Kabel richtig angeschlossen sind, jedem Gerät eine eindeutige ID zugeordnet ist und die SCSI-Kette korrekt abgeschlossen ist. Bevor Sie die Reihenfolge der Geräte in einer SCSI-Kette ändern, schalten Sie die Geräte sowie den Computer selbst aus. ID ignorieren: Wenn Sie ein Gerät auswählen und auf „ID ignorieren“ klicken, sucht Retrospect diese ID nicht ab, wenn es das nächste Mal geöffnet wird. Dies kann sinnvoll sein, wenn Sie das CD/DVD-Laufwerk nicht zum Sichern verwenden und während des Sicherns Musik hören möchten. Auf diese Weise können auch Geräte in einem Fibre-Channel- oder iSCSI-Netzwerk ignoriert werden, die vom Backup-Computer nicht erkannt werden sollen. Ist Ihre SCSI-Kette nicht richtig verbunden und abgeschlossen oder besteht ein ID-Konflikt, kann es zu vielen verschiedenen Problemen kommen. Das geringste Problem wäre ein Gerät, das nicht in der Gerätestatusliste erscheint. Ein schwerwiegenderer und nicht so offensichtlicher Fehler wäre ein Kommunikationsfehler zwischen dem Backup-Computer und dem Backup-Gerät, was zu Datenverlust führt. Der schwerwiegendste Fehler wäre eine Beschädigung Ihres Computers oder der SCSIGeräte in der Kette. Besondere Hinweise für Windows 98/Me Zum Erstellen von Backups auf Band oder CD/DVD unter Windows 98 oder Me muss ASPI installiert sein. Das Retrospect-Installationsprogramm installiert ASPI automatisch oder ID nicht ignorieren: Damit Retrospect eine zuvor ignorierte ID wieder erkennt, wählen Sie die ID aus und klicken Sie auf „ID nicht ignorieren“. Retrospect prüft diese ID wieder, wenn es das nächste Mal geöffnet wird. Aktualisieren: Wenn Sie auf diese Schaltfläche klicken, prüft Retrospect die Geräte und zeigt alle Änderungen seit dem letzten Öffnen des Fensters an. CD/DVD-Laufwerk konfigurieren: Wenn Sie ein CD/DVD-Laufwerk auswählen und auf diese Schaltfläche klicken, können Sie eine eigene Konfiguration für Ihr CD/DVD-Laufwerk erstellen (oder löschen). Weitere InformaK A PI T E L 3 • H A R D W A R E 35 tionen finden Sie unter „CD/DVD-Laufwerke konfigurieren“ auf Seite 38. CD/DVD-LAUFWERKE Retrospect ermöglicht Backups auf und Wiederherstellungen von CD/DVD-Laufwerken. Zahlreiche, aber nicht alle CD/DVD-Laufwerke werden von EMC zertifiziert. Eine Liste der zertifizierten Laufwerke finden Sie unter www.emcdantz.com/de. Hinweis: Die Liste der zertifizierten Laufwerke umfasst einige Double-Layer-DVDLaufwerke für DVD+R-DL- und DVD-R DLMedien. Auch wenn das von Ihnen verwendete Laufwerk nicht zertifiziert wurde, wird es möglicherweise von Retrospect unterstützt. Weitere Informationen finden Sie unter „CD/DVDLaufwerke konfigurieren“ auf Seite 38. Wenn Retrospect ein Skript unbeaufsichtigt ausführt und ein neues Mediensegment benötigt, verwendet es automatisch jedes geeignete Medium, das gelöscht ist oder die korrekte Bezeichnung trägt. Neue, leere CD-R-, CD-RW-, DVD-R-, DVDRW-, DVD+R- und DVD+R-DL-Medien werden wie gelöschte Medien behandelt und verwendet. Neue DVD+RW-Medien werden von Retrospect vorbereitet und dann verwendet. Bereits beschriebene CD-R-, DVD-R-, DVD-R DL- oder DVD+R-Medien können nicht gelöscht und wiederverwendet werden. Da bereits beschriebene Discs nicht für unbeaufsichtigte Ausführungen verwendet werden können, sollten Sie wiederbeschreibbare Medien vorbereiten, indem Sie CD-RW-, DVD-RW- und DVD+RW-Discs, deren Daten Sie nicht mehr benötigen, löschen. Siehe „Symbolleistenbefehle für Discs“ auf Seite 38. 36 RE T R O S P E C T B E N U T Z E R HA N D B U C H Warnung: Sie können Daten nur dann von CDs/DVDs wiederherstellen, wenn Ihr Computer über ein beschreibbares CD/DVD-Laufwerk verfügt. Beschreibbare und wiederbeschreibbare Medien CD-R-, DVD-R-, DVD+R- und DVD+R-DLDiscs sind einmal beschreibbare Medien, die nicht gelöscht werden können. Gehen Sie daher vorsichtig vor, wenn Sie die Namen für Ihre CD/DVD-Backup-Sets auswählen und entscheiden, welche Dateien gesichert werden sollen. CD-RW-, DVD-RW- und DVD+RW-Discs sind wiederbeschreibbar und können ähnlich wie Wechselplatten mehrmals überschrieben werden. Die Anzahl der möglichen Überschreibungsvorgänge ist begrenzt, aber es ist unwahrscheinlich, dass Sie diese Grenze mit Retrospect überschreiten. EMC verwendet die Bezeichnung „Disc“ für alle beschreibbaren Medien für CD-R-, CD-RW-, DVD-R-, DVD-R DL-, DVD+R-, DVD+R-DL-, DVD-RW- oder DVD+RWLaufwerke, da Retrospect diese Laufwerke im Prinzip gleich behandelt. Der Unterschied besteht darin, dass CD-Rs und DVD-Rs nicht löschbar sind, während CD-RWs und DVD-RWs von Retrospect gelöscht und wiederverwendet werden können. Retrospect kann alle Medien verwenden, die von dem dazugehörigen Laufwerk unterstützt werden. Es gibt ein umfangreiches Angebot an Marken, Geschwindigkeiten und Medientypen. Die besten Ergebnisse erzielen Sie mit Medien hoher Qualität. Einige Hersteller empfehlen oder fordern die Verwendung bestimmter Marken für ihre Laufwerke. Einige unterstützen keine Hochgeschwindigkeitsmedien. Beachten Sie daher die Empfehlungen des Herstellers. Tipp: Um ein Maximum an Leistung und Zuverlässigkeit zu erzielen, sollten Sie DVD+R-, DVD+R-DL- oder DVD+RWMedien verwenden, sofern Ihr Laufwerk diese unterstützt. 2. Klicken Sie auf „Einstellung>Geräte“. Das Fenster „Speichergeräte“ wird angezeigt. Es ist weder erforderlich noch empfehlenswert, dass Sie die Discs vor dem Backup mit anderen Programmen formatieren. Verwenden Sie nur nicht formatierte oder gelöschte Discs. Hinweis: Auf Backup-Discs, die mit Retrospect erstellt wurden, können Sie nur mit Retrospect bzw. anderen Retrospect Backup-Produkten und den unterstützten CD/DVDLaufwerken zugreifen. Sie werden nicht auf dem Desktop aktiviert, so dass Sie sie nicht mit dem Windows Explorer oder anderer Software verwenden können. Disc-Status anzeigen Mit Retrospect können Sie Informationen über CD/DVD-Discs anzeigen, die Sie für Backups verwenden möchten oder verwendet haben. Überprüfen Sie vor der Anzeige von Informationen, ob das Gerät, das Sie verwenden möchten, im Fenster „Speichergeräte“ aufgelistet wird. Wenn das gewünschte Gerät nicht im Fenster erscheint, lesen Sie „Anzeige der Backup-Geräte“ auf Seite 34. Hinweis: Retrospect benötigt exklusive Zugriffsrechte für das CD/DVD-Laufwerk und wirft, sofern vorhanden, zuvor beschriebene (fixierte) CD-ROMs oder Audio-CDs aus. Das Laufwerk wird anschließend für Retrospect reserviert, bis das Programm beendet wird. So zeigen Sie den Disc-Status an: 1. Legen Sie die Disc in das Laufwerk. Hinweis: Wenn Sie eine Disc in ein CD/DVDLaufwerk einlegen, werden Sie möglicherweise gefragt, wie die Disc vorbereitet oder formatiert werden soll. Ignorieren Sie diese Abfragen und schließen Sie die dazugehörigen Fenster. Bereiten Sie Backup-Discs nur mit Retrospect vor. Sobald eine Disc geladen ist, wird der Status angezeigt: Bereit zeigt an, dass das Medium RetrospectDaten enthält. Gelöscht zeigt an, dass das Medium leer ist und von Retrospect verwendet werden kann. Schreibgeschützt bedeutet, dass das Medium geschützt oder voll ist. Inhalt wurde nicht erkannt bedeutet, dass das Medium nicht leer ist. Es enthält jedoch keine gültigen Retrospect-Daten. (Siehe „Inhalt wurde nicht erkannt“ auf Seite 377). Falsche Version kann bedeuten, dass Retrospect die Firmware-Version des Laufwerks nicht unterstützt. Es kann auch bedeuten, dass das eingelegte Medium von Retrospect für Macintosh beschrieben wurde. Retrospect für Windows kann solche Medien nicht lesen. Inkompatibel bedeutet, dass das Laufwerk das eingelegte Medium nicht unterstützt oder dass dieser Medientyp bei der angepassten Konfiguration des Laufwerks nicht angegeben wurde. Hardware-Fehler zeigt an, dass ein Gerätefehler aufgetreten ist. Beschädigte Disc zeigt an, dass das Medium beim letzten Backup beschädigt wurde. Das Anhängen von Daten an dieses Medium ist möglicherweise nicht möglich. K A PI T E L 3 • H A R D W A R E 37 In Betrieb und Beschäftigt zeigen an, dass das Laufwerk aktiv ist. Kein Medium zeigt an, dass sich kein Medium im Laufwerk befindet. Symbolleistenbefehle für Discs Die Symbolleiste des Fensters „Speichergeräte“ enthält folgende Befehle für die Verwendung mit Discs: Eigenschaften zeigt Informationen über das Laufwerk an. Wenn eine CD eingelegt wird, zeigt das Eigenschaftenfenster außerdem Informationen über die CD an, wie z.B. ob es sich um ein Segment eines Backup-Sets handelt und das Format. Auswerfen wirft das ausgewählte Medium aus dem Laufwerk aus. Löschen löscht den Inhalt des ausgewählten Mediums. Dieser Befehl steht nicht für nur einmal beschreibbare Discs zur Verfügung. Hinweis: Wenn Sie den Inhalt einer DVD+RW-Disc in Retrospect löschen, müssen Sie zwischen einem kurzen und einem langen Löschvorgang wählen. Der kurze Löschvorgang besteht aus dem schnellen Überschreiben des Disc-Header. Der lange Löschvorgang dauert mehrere Stunden und umfasst das Löschen und Aufbereiten der Disc. CD/DVD-Laufwerke konfigurieren In Retrospect ist die Unterstützung vieler CD/DVD-Laufwerke integriert. Für Laufwerke, die nicht erkannt werden, können Sie eine angepasste Konfiguration erstellen. Hinweis: Angepasste Konfigurationen unterliegen nicht den Hardwarezertifizierungstests von EMC, erfolgreiche Konfigurationen werden aber unterstützt. Während der Erstellung einer angepassten Konfiguration werden Sie aufgefordert, eine leere Disc einzulegen. Diese Disc wird für eine Reihe 38 RE T R O S P E C T B E N U T Z E R HA N D B U C H von Tests verwendet. Legen Sie die Art von Disc (z. B. DVD+RW) ein, die Sie für Backups verwenden möchten. Nach der Konfiguration des Laufwerks für einen Disc-Typ haben Sie die Möglichkeit, die Tests für weitere Medienarten durchzuführen. Hinweis: Sie müssen das Laufwerk nur für die Medientypen konfigurieren, die Sie für Backups verwenden möchten. Führen Sie daher nach der Konfiguration ein Backup mit aktivierter Überprüfungsfunktion durch, um sicherzustellen, dass Retrospect korrekt mit dem Gerät funktioniert. Hinweis: Wird die angepasste Konfiguration mit nur einmal beschreibbaren Medien erstellt, können diese Medien nicht mehr für andere Vorgänge verwendet werden. Automatische Konfiguration Wenn der Backup-Computer nicht an ein unterstütztes Band- oder CD/DVD-Laufwerk, sondern an ein nicht erkanntes CD/DVD-Laufwerk angeschlossen ist, wird automatisch das Dialogfenster für die CD/DVD-Konfiguration angezeigt, wenn Sie auf „Einstellung>Geräte“ klicken oder einen anderen Vorgang ausführen, der ein Backup-Gerät erfordert. Zur Erstellung einer angepassten Konfiguration klicken Sie auf „Einstellen“ und folgen Sie den Bildschirmanweisungen. Wenn Sie die Konfiguration überspringen möchten und das Dialogfeld nicht mehr angezeigt werden soll, klicken Sie auf „Ignorieren“. Wenn Sie die Konfiguration überspringen möchten und das Dialogfeld beim nächsten Mal wieder angezeigt werden soll, klicken Sie auf „Abbrechen“. Manuelle Konfiguration In seltenen Fällen kann es vorkommen, dass Sie eine angepasste Konfiguration erstellen müssen, die die integrierte Unterstützung überschreibt. Verwenden Sie dieses Verfahren nur, wenn beim Backup auf ein CD/DVD-Laufwerk Probleme auftreten oder wenn der technische Support von EMC Retrospect Sie anweist, dieses zu tun. Nicht jede Anpassung führt zu einer besseren Kommunikation zwischen Retrospect und dem Laufwerk. Klicken Sie in der Navigationsleiste auf „Einstellung>Geräte“. Klicken Sie auf das Register „Umgebung“, wählen Sie das CD/DVD-Laufwerk, das Sie neu konfigurieren möchten, und klicken Sie anschließend in der Symbolleiste auf „CD/DVD konfigurieren“. Klicken Sie im angezeigten Dialogfeld auf „Einstellen“ und folgen Sie den Bildschirmanweisungen, um die Konfiguration für das Laufwerk anzupassen. Angepasste Konfiguration löschen Wenn Sie die Konfiguration für Ihr CD/DVDLaufwerk angepasst haben und die Probleme weiterhin auftreten oder sich verschlimmert haben, löschen Sie die angepasste Konfiguration. Klicken Sie in der Navigationsleiste auf „Einstellung>Geräte“. Klicken Sie auf das Register „Umgebung“ und wählen Sie das CD/DVDLaufwerk, das Sie neu konfigurieren möchten. Klicken Sie mit der rechten Maustaste auf das Laufwerk und wählen Sie „CD/DVD-Laufwerk konfigurieren“. Klicken Sie im angezeigten Dialogfeld auf „Löschen“, um die angepasste Konfiguration für das ausgewählte Laufwerk zu entfernen und die integrierte Unterstützung zu verwenden, sofern verfügbar. Klicken Sie zur Bestätigung des Löschvorgangs auf „OK“. Hinweis: Retrospect kann keine Backups auf CD/DVD-Laufwerke erstellen, für die keine (angepasste oder integrierte) Konfiguration verfügbar ist. fen werden kann. Dazu gehören Zip-, REV-, SuperDisk-, DVD-RAM- und MO-Laufwerke. Sie müssen Dateien auf und von Medien in Windows Explorer kopieren können, wenn Sie Wechselmedien mit Retrospect verwenden möchten. Hinweis: Bevor Sie mit Retrospect ein Backup auf Wechselmedien erstellen, sollten Sie sich mit dem Einlegen, Formatieren, Löschen und Auswerfen der Medien vertraut machen. Backup-Set-Typ auswählen Ein Laufwerk für Wechselmedien kann als Ziel für Datei-Backup-Sets und Platten-Backup-Sets dienen. Diese beiden Backup-Set-Typen unterscheiden sich in einigen wesentlichen Punkten: • Ein Platten-Backup-Set kann ständig erweitert werden und sich über mehrere Wechselmedien oder Platten erstrecken, genau wie ein CD/DVD-Backup-Set über mehrere CD/DVDs verteilt sein kann. Ein DateiBackup-Set kann sich nicht über den verfügbaren Speicherplatz der einzelnen Platte oder Cartridge hinaus erstrecken. • Wechselmedien, die für ein Platten-BackupSet verwendet werden sollen, müssen zuerst gelöscht werden. Wechselmedien, die für ein Datei-Backup-Set verwendet werden sollen, müssen nicht zuerst gelöscht werden und können andere Dateien als die Datendateien des Backup-Sets enthalten und darauf zugreifen. Wechselmedien-Status anzeigen Mit Retrospect können Sie Informationen über Wechselmedien anzeigen, die Sie für Backups verwenden möchten oder verwendet haben. So zeigen Sie den Medien-Status an: 1. Klicken Sie auf „Einstellung>Volumes“. LAUFWERKE FÜR WECHSELMEDIEN Laufwerke für Wechselmedien verwenden Medien, auf die im Windows Explorer zugegrif- Das Fenster „Volume-Datenbank“ wird angezeigt. 2. Legen Sie ein Medium in das Laufwerk. K A PI T E L 3 • H A R D W A R E 39 Wenn es geladen ist, wird es zusammen mit dem zugehörigen Laufwerksbuchstaben in der Volume-Datenbank angezeigt. Vorbereitung von Wechselmedien Sie sollten Wechselmedien vorbereiten, indem Sie sie löschen oder neu formatieren, bevor Sie sie zu einem Backup-Set hinzufügen. Wenn Retrospect ein Skript unbeaufsichtigt ausführt und zusätzlichen Speicherplatz benötigt, verwendet es automatisch eine Platte, die zuvor zum Backup-Set hinzugefügt wurde. Medien, die Sie wie unter „Wechselmedien formatieren und löschen“ auf Seite 40 beschrieben formatiert und gelöscht haben, können zum Platten-Backup-Set hinzugefügt werden. Informationen hierzu finden Sie unter „Platte zu Backup-Set hinzufügen“ auf Seite 293. Wechselmedien formatieren und löschen Bevor Sie eine wechselbare Cartridge oder ein ähnliches Medium mit Retrospect verwenden können, muss das Medium zunächst im Windows Explorer oder mit einem Formatierprogramm formatiert werden. Hinweis: Formatieren Sie wechselbare Medien wie Zip-, REV-, SuperDisk-, DVDRAM- und MO-Medien mit der Software, die beim jeweiligen Laufwerk mitgeliefert wurde. Am besten formatieren Sie alle Ihre Cartridges mit demselben Formatierverfahren. Tipp: Formatieren Sie unter Windows NT/2000/XP Ihre Cartridges als NTFS-Volumes, um längere Wartezeiten beim Löschen von Medien mit Retrospect zu vermeiden. Zum Löschen von Wechselmedien klicken Sie in der Retrospect-Navigationsleiste auf „Einstellung>Volumes“. Wählen Sie das zu löschende Medium aus und klicken Sie auf „Löschen“ in der Symbolleiste. 40 RE T R O S P E C T B E N U T Z E R HA N D B U C H Symbolleistenbefehle für Wechselmedien Eigenschaften zeigt Informationen über das Laufwerk an. Wenn eine Platte eingelegt wird, zeigt das Eigenschaftenfenster außerdem Informationen über die Platte an, wie z.B. ob es sich um ein Segment eines Backup-Sets handelt und das Format. Auswerfen wirft das ausgewählte Medium aus dem Laufwerk aus. Löschen löscht den Inhalt des ausgewählten Mediums. FESTPLATTENLAUFWERKE In Retrospect können auch Festplattenlaufwerke als Backup-Ziel ausgewählt werden. Dazu zählen interne Festplatten, externe Festplatten, die direkt an den Backup-Computer angeschlossen sind, sowie mit dem Netzwerk verbundene Festplatten. Voraussetzung ist, dass über den Windows Explorer auf die Festplatte zugegriffen werden kann, da Retrospect über das Dateisystem und nicht über spezielle Treiber mit den Festplattenlaufwerken kommuniziert. Zum Anzeigen der Festplatten, die für die Verwendung mit Retrospect verfügbar sind, klicken Sie auf „Einstellung>Volumes“. Ein wesentlicher Nachteil interner Festplatten liegt darin, dass sie nicht wie Wechselmedien außerhalb des Büros aufbewahrt werden können und keine Medienrotation ermöglichen. (Unter „Backup-Strategien“ auf Seite 252 werden die wichtigen Voraussetzungen für sichere Backups beschrieben.) Im laufenden Betrieb austauschbare externe Laufwerke sind diesbezüglich flexibler. Backup-Set-Typ auswählen Ein Festplattenlaufwerk kann als Ziel für DateiBackup-Sets und Platten-Backup-Sets dienen. Diese beiden Backup-Set-Typen unterscheiden sich in einigen wesentlichen Punkten: PlattenBackup-Sets bieten aus folgenden Gründen höchste Flexibilität und Leistung: Speicherplatz nutzt), fordert Retrospect Sie auf, eine neue Platte bereitzustellen, damit es mit dem Kopieren von Dateien und Ordnern fortfahren kann. • Sie können über mehrere Platten, einschließlich Netzwerk-Volumes, verteilt werden. Wenn Sie die vorhandene Platte weiterverwenden möchten, können Sie mit Hilfe der Ausdünnungsfunktionen von Retrospect Plattenplatz freigeben, indem Sie alte Dateien und Ordner löschen. • Sie können die Option zum automatischen Ausdünnen von Platten umfassen, die neuen Plattenplatz freigibt. • Sie sind am besten für die Sicherung auf NAS-Geräte und Server geeignet. • Sie können ein Backup-Set gleichzeitig sowohl als Ziel eines Vorgangs als auch als Quelle für einen oder mehrere zusätzliche Vorgänge verwenden. • Unterstützung der Benutzer-initiierten Wiederherstellung (UIR), wenn dieses Zusatzprodukt erworben wurde. Darüber hinaus gelten für Platten-Backup-Sets nicht die Größenbeschränkungen, denen DateiBackup-Sets unterliegen. Wenn sie auf einer Festplatte gespeichert werden, können Datei-Backup-Sets und PlattenBackup-Sets andere Dateien als die Datendateien des Backup-Sets enthalten und darauf zugreifen. Vorbereitung von Festplatten Sie sollten Platten vorbereiten, bevor Sie sie zu einem Backup-Set hinzufügen. Wenn Retrospect ein Skript unbeaufsichtigt ausführt und zusätzlichen Speicherplatz benötigt, verwendet es automatisch eine Platte, die zuvor zum Backup-Set hinzugefügt wurde. Informationen zum Hinzufügen einer Platte zu einem Backup-Set finden Sie unter „Platte zu Backup-Set hinzufügen“ auf Seite 293. Platten-Backup-Sets ausdünnen Wenn eine Platte, die Teil eines PlattenBackup-Sets ist, vollständig beschrieben ist (bzw. den gesamten von Ihnen zugewiesenen Wenn Sie die Ausdünnungsfunktion aktivieren und eine Richtlinie angeben (oder die von Retrospect vorgegebene Richtlinie übernehmen), löscht Retrospect basierend auf der Richtlinie automatisch alte Dateien und Ordner, wenn mehr Plattenplatz erforderlich ist. Weitere Informationen zum Festlegen von Ausdünnungsoptionen im Assistenten zum Erstellen eines Backup-Sets finden Sie unter „Ausdünnungsoptionen für Platten-Backup-Sets“ auf Seite 287. Warnung: Beim Ausdünnen werden Dateien und Ordner gelöscht. Diese Dateien und Ordner können nicht wiederhergestellt werden. Stellen Sie daher vor dem Aktivieren der Ausdünnungsfunktion sicher, dass wichtige Dateien und Ordner gesichert sind. Sie können die Ausdünnungsoptionen für ein Platten-Backup-Set jederzeit ändern oder deaktivieren. Wenn Sie Backups bestimmter Zeiträume schützen möchten, können Sie sie sperren, damit Retrospect sie nicht löscht. Sie können auch Snapshots auswählen, die bei der Ausdünnung nicht berücksichtigt werden und sie manuell aus dem Backup-Set löschen. Weitere Informationen finden Sie unter „Register „Snapshots““ auf Seite 290. Die Ausdünnung ist eine nützliche Funktion bei einem mehrstufigen Backup. Weitere Informationen finden Sie unter „Mehrstufige BackupStrategien“ auf Seite 255. K A PI T E L 3 • H A R D W A R E 41 BANDGERÄTE Retrospect unterstützt die meisten Bandgeräte ohne zusätzliche Software. Eine Liste der unterstützten Bandlaufwerke finden Sie unter www.emcdantz.com/de. Anders als Geräte mit Direktzugriff wie Festplattenlaufwerke, Laufwerke für Wechselmedien und CD/DVD-Laufwerke arbeiten Bandgeräte mit sequentiellem Zugriff. Da der Mechanismus zum Datenlesen nicht sofort zur richtigen Datenposition auf dem Medium gehen kann, verläuft der Datenzugriff bei einem Bandgerät langsamer als bei einem Diskettenlaufwerk oder einem ähnlichen Gerät mit Direktzugriff. Der Datenzugriff bei einem Bandgerät funktioniert auf dieselbe Art und Weise wie das Vorspulen einer Musikkassette zum Auffinden eines bestimmten Liedes. Medien für sequentiellen Zugriff sind relativ preisgünstig, haben eine hohe Kapazität und eine gute kontinuierliche Datenübertragungsgeschwindigkeit. Bänder sind daher besonders gut für Backups geeignet. Wenn Sie mit Retrospect ein Volume auf ein Band sichern, werden die Daten sequentiell vom Anfang bis zum Ende des Bandes geschrieben. Wenn Sie dem Band Backups hinzufügen, werden die Daten so lange dort angehängt, wo die zuvor gespeicherten Daten enden, bis das Band voll ist. Weder der Backup-Computer noch Retrospect aktivieren ein Band oder ordnen ihm einen Laufwerksbuchstaben zu, wenn Sie es in das Laufwerk einlegen. Das Band wird daher nicht auf Ihrem Windows-Desktop angezeigt. Obwohl die Technologie existiert, mit deren Hilfe ein Band als Volume aktiviert und wie eine Platte verwendet werden kann, ist dies aufgrund der bereits erörterten Leistungsprobleme bei regelmäßigen Backups nicht zu empfehlen. Das System zum Sichern von Dateien auf Bänder und Wiederherstellen der Dateien von 42 RE T R O S P E C T B E N U T Z E R HA N D B U C H Bändern in Retrospect ist weitaus leistungsfähiger, effizienter und zuverlässiger. Bandkapazität Die Datenmenge, die tatsächlich auf ein Band passt, hängt von vielen Faktoren ab. Die Kapazität eines Bandes kann stark von der relativen Geschwindigkeit des Backup-Computers und des Bandgeräts beeinflusst werden. Wenn Sie eine langsame Quelle (z.B. einen langsamen Computer, eine langsame Festplatte oder ein gemeinsames Volume im Netzwerk) auf ein schnelles Bandgerät sichern, wird die Bandkapazität dadurch verringert, dass die Quelle das Bandgerät nicht mit einem stetigen Datenfluss versorgen kann. (Dies ist zu vergleichen mit dem Diktieren auf einen Kassettenrekorder. Wenn Sie schnell und ohne Pausen sprechen, können Sie mehr aufnehmen, aber wenn Sie zwischendurch wieder Atem holen, wird Band verschwendet, da dabei die Pausen aufgenommen werden.) Wenn beim Backup keine Daten mehr für das Bandgerät vorhanden sind, muss das Gerät die Datenaufzeichnung anhalten, das Band neu positionieren und im richtigen Abschnitt des Bandes wieder mit der Aufzeichnung beginnen. Bei jeder Neupositionierung verringert sich die Kapazität des Bandes und übermäßiges Neupositionieren kann zu erhöhtem Geräteverschleiß führen. Seien Sie daher nicht überrascht, wenn Ihre Bänder nicht die angegebene Kapazität aufnehmen. Bei einigen Bandgeräten wird damit geworben, dass sie höhere Kapazitäten haben, als beim täglichen Gebrauch des Geräts gewöhnlich erreicht werden. Diese Angaben beziehen sich auf die Datenmenge vor einer Komprimierung durch ein Bandgerät mit einer Funktion zur Hardware-Komprimierung, wobei häufig großzügige Komprimierungsraten angenommen werden. Komprimierung Durch Komprimierung, die von Retrospect oder einem mit entsprechenden Funktionen ausgestatteten Bandgerät durchgeführt werden kann, können Sie Speicherplatz auf Medien sparen. Hierbei wird die Größe der zu sichernden Daten verringert. Die Komprimierung erhöht die Medienkapazität nicht – eine Platte oder ein Band kann nur eine festgelegte Datenmenge aufnehmen. Bei der Komprimierung werden die Originaldaten auf eine kompaktere Größe gebracht, bevor sie auf das Medium geschrieben werden. Hierdurch können mehr Dateien auf einem Band abgelegt werden. Bei Bandgeräten ist die Hardware-Datenkomprimierung üblich. Retrospect verwendet, wenn möglich, immer die Hardware-Komprimierung des Geräts und deaktiviert dann automatisch die Software-Komprimierung von Retrospect. Tipp: Eine Komprimierung der Daten durch Hardware erfolgt schneller als eine Komprimierung durch Retrospect. Der Komprimierungsgrad hängt von den zu komprimierenden Datenarten ab. Textdateien lassen sich im Allgemeinen gut komprimieren, während Programm- und Systemdateien schlecht zu komprimieren sind. Durch Komprimierung werden die Daten gewöhnlich auf die Hälfte der ursprünglichen Größe reduziert. Retrospect deaktiviert die Hardware-Komprimierung, wenn Sie verschlüsselte Daten verwenden, denn diese lassen sich nur schwer komprimieren. Möchten Sie Verschlüsselung und Komprimierung gleichzeitig benutzen, verwenden Sie die Option für die Software-Komprimierung von Retrospect. Retrospect komprimiert die Daten dann, bevor es sie verschlüsselt. Dies ist bei einer Hardware-Komprimierung nicht möglich. Mechanismen für Bandgeräte Bandgeräte gibt es zwar von vielen verschiedenen Anbietern, der darin enthaltene Mechanismus stammt aber von einigen wenigen Herstellern. Firmen kaufen gewöhnlich nackte Mechanismen von den Herstellern, setzen diese in ihre eigenen Gehäuse ein und bieten für diese Produkte eine Unterstützung durch ihre eigenen Mitarbeiter an. Zu den bekanntesten Mechanismen für Bandgeräte zählen AIT, DAT, DLT, LTO/Ultrium, S-AIT, Travan und VXA. Für verschiedene Arten dieser Laufwerkmechanismen sind Bandbibliotheken verfügbar. Damit Bandgeräte wie AIT, DLT, LTO/Ultrium und S-AIT ihre hohe Geschwindigkeit und große Kapazität erreichen können, benötigen sie eine Hochleistungsumgebung. Die besten Geschwindigkeits- und Kapazitätsergebnisse werden mit einem schnellen Computer erreicht. Der wichtigste Leistungsfaktor ist die Geschwindigkeit des Quellvolumes. Ist die Quelle zu langsam, muss das Laufwerk ständig anhalten, um das Band neu zu positionieren, während es auf weitere Daten wartet. Muss das Laufwerk zu häufig eine Neupositionierung ausführen, verringert sich die Kopierleistung drastisch. Tipp: Durch eine mehrstufige Backup-Strategie, die die Sicherung der Daten auf einer Platte und die anschließende Übertragung der Daten auf ein Band umfasst, kann die Gesamtleistung beim Sichern auf Band verbessert werden. Siehe „Mehrstufige Backup-Strategien“ auf Seite 255. AIT 8-mm-Laufwerke, die AIT-Bänder (Advanced Intelligent Tapes: AIT, AIT-2, AIT-3 und AIT-4) unterstützen, gehören zu den schnellsten Bandlaufwerken auf dem Markt. Ihr Mechanismus kann bei optimalen Bedingungen in kurzer Zeit 12 bis 200 GB unkomprimierte Daten speichern. K A PI T E L 3 • H A R D W A R E 43 DAT VXA DAT-Laufwerke liegen leistungsmäßig zwischen Einsteigermodellen wie Travan und Highend-Produkten wie DLT und AIT. DATCartridges enthalten ein 4 mm breites Band und können (je nach DAT-Standard) 2 GB (DDS-1), 4 GB (DDS-2), 12 GB (DDS-3), 20 GB (DDS-4), 36 GB (DAT 72) und mehr speichern, abhängig vom Komprimierungsgrad der Dateien. Die Geschwindigkeit liegt zwischen 6 MB pro Minute bei alten DDS-1-Laufwerken und 150 MB pro Minute bei modernen DAT-72-Laufwerken. VXA-Laufwerke stellen für kleine und mittlere Umgebungen ein zuverlässige und relativ preiswerte Bandtechnologie zur Verfügung. Bei VXA werden Daten in Paketen formatiert. Die Laufwerke können mit variablen Geschwindigkeiten arbeiten und während eines Lesevorgangs Daten mehrfach vom Band lesen. Ein VXA-1-Band kann 33 GB unkomprimierte Daten speichern. Ein VXA-2-Band kann 80 GB unkomprimierte Daten speichern. DLT DLT- und Super DLT-Laufwerke (Digital Linear Tape) gehören zu den schnellsten Bandgeräten auf dem Markt. Ihr Mechanismus bietet außergewöhnliche Leistung und eine Kapazität von 2,6 bis 300 GB (unkomprimiert), wenn sie unter optimalen Bedingungen verwendet werden. LTO Ultrium Ultrium-Bandgeräte gehören sie zu den schnellsten Bandgeräten mit der höchsten Kapazität. Das Ultrium-Format wurde vom LTO Consortium (Linear Tape Open) entwickelt. Ultrium-1Bänder bieten eine Kapazität von 100 GB (unkomprimiert). Ultrium-2-Bänder bieten eine Kapazität von 200 GB (unkomprimiert). Ultrium-3-Bänder bieten eine Kapazität von 400 GB (unkomprimiert). S-AIT S-AIT-Laufwerke (Super AIT) gehören zu den Bandgeräten mit der größten Kapazität. S-AITBänder bieten eine Kapazität von 500 GB (unkomprimiert). Travan Diese Bandgeräte bieten je nach verwendeter Bandkassette eine Kapazität von 1,5, 2, 4, 10 oder 20 GB (unkomprimiert). Travan NS-Laufwerke (Network Series) bieten HardwareDatenkomprimierung. 44 RE T R O S P E C T B E N U T Z E R HA N D B U C H Unterstützung von TapeAlert Viele Bandgeräte und -bibliotheken unterstützen TapeAlert-Meldungen. Diese Geräte generieren TapeAlert-Meldungen bei HardwareFehlern. Es gibt drei Kategorien von Warnmeldungen: • Information • Warnung • Kritisch Retrospect unterstützt TapeAlert auf drei Weisen. Es: • zeigt ein Dialogfeld an, in dem die Art des Fehlers beschrieben wird. • protokolliert den Fehler im Register „Ereignisse“ des Aktivitätsmonitors. Siehe „Register „Ereignisse““ auf Seite 179. • hält den Fehler zusätzlich im Protokoll fest. Siehe „Protokoll anzeigen“ auf Seite 260. Sie können diese Funktionen für alle Bandgeräte oder -bibliotheken aktivieren bzw. deaktivieren, auf die der Backup-Computer zugreifen kann und die TapeAlert unterstützen. Hinweis: Retrospect aktiviert TapeAlert für die meisten Bandgeräte nicht automatisch. Nachfolgend wird beschrieben, wie Sie TapeAlert manuell aktivieren. So aktivieren/deaktivieren Sie TapeAlert: 1. Klicken Sie in der Navigationsleiste auf „Einstellung>Geräte“. 2. Klicken Sie auf das Register „Status“. 3. Wählen Sie ein Bandgerät oder eine Bibliothek aus und klicken Sie auf „Eigenschaften“ in der Symbolleiste des Fensters „Speichergeräte“. 4. Klicken Sie auf das TapeAlert-Symbol , um TapeAlert zu aktivieren oder deaktivieren. unbenutzten SuperDLT-Bändern unter Verwendung der DLTIce-Funktion von Quantum. WORM-Bänder werden in Retrospect durch ein spezielles Symbol dargestellt, so dass sie leicht identifiziert werden können. Normale Bänder werden durch ein blaues Bandsymbol dargestellt, WORM-Bänder durch ein gelbes . Warnung: Stellen Sie bei der Verwendung von WORM-Bändern sicher, dass die Option „Immer leeres Medium verwenden“ in Retrospect deaktiviert ist (Standard). Siehe „Voreinstellungen „Anforderung““ auf Seite 304. • Mit WORM-Bändern arbeiten • SuperDLT-WORM-Bänder erstellen Mit WORM-Bändern arbeiten Da Retrospect WORM-Bänder anders als normale Bänder behandelt, sollten Sie WORMBänder nur mit WORM-Band-Backup-Sets verwenden. Hinweis: Wenn Ihr Bandgerät TapeAlert nicht unterstützt, wird das Symbol nicht angezeigt. Das Eigenschaftenfenster wird so aktualisiert, dass Ihre Auswahl angezeigt wird. Unterstützung von WORM-Bändern Als Folge neuer gesetzlicher Vorschriften und anderer Faktoren unterstützen viele Bandgeräte und -bibliotheken jetzt WORM-Bänder (Write Once, Read Many: einmal beschreibbar). Bereits beschriebene WORM-Bänder können nicht gelöscht oder wiederverwendet werden. Retrospect unterstützt die folgenden WORMBandtypen: • AIT • S-AIT • LTO • SuperDLT Retrospect unterstützt auch die Erstellung von WORM-Bändern aus normalen, leeren oder Beim Erstellen eines neuen Backup-Sets mit dem Assistenten zum Erstellen von BackupSets können Sie die Option für ein WORMBand-Backup-Set wählen. Siehe „Backup-Sets erstellen“ auf Seite 283. Hinweis: Sie können WORM-Band-BackupSets nicht mit dem Backup-Assistenten erstellen. WORM-Band-Backup-Sets werden in Retrospect durch ein spezielles Symbol dargestellt, so dass sie leicht identifiziert werden können. Normale Band-Backup-Sets werden durch ein blaues Symbol , WORM-Band-BackupSets durch ein gelbes Symbol dargestellt. WORM-Band-Backup-Sets werden anders als normale Band-Backup-Sets behandelt. Bei automatisierten Vorgängen (d. h. Skripts), die ein WORM-Band-Backup-Set als Ziel verwenden, kopiert Retrospect Dateien auf das WORM-Band mit dem angegebenen Namen. Wenn das WORM-Band mit dem richtigen K A PI T E L 3 • H A R D W A R E 45 Namen nicht gefunden werden kann, wird automatisch und ausschließlich ein leeres WORMBand verwendet. Retrospect fügt automatisch niemals ein normales leeres Band zu einem WORM-Band-Backup-Set hinzu. Analog dazu fügt Retrospect bei automatischen Vorgängen, die ein normales Band-Backup-Set als Ziel verwenden, niemals automatisch ein leeres WORM-Band (sondern nur leere normale Bänder) zu normalen Band-Backup-Sets hinzu. Sie können manuell über das Fenster zur Medien-Anforderung oder die Funktion zum Hinzufügen von Segmenten zu Band-BackupSets von Retrospect normale Bänder zu WORM-Band-Backup-Sets und WORM-Bänder zu normalen Band-Backup-Sets hinzufügen. Hinweis: WORM-Bänder können auch als Teil eines normalen Band-Backup-Sets nicht gelöscht oder wiederverwendet werden. Normale Bänder hingegen können auch als Teil von WORM-Backup-Sets gelöscht und wiederverwendet werden. SuperDLT-WORM-Bänder erstellen Quantum-Bandgeräte mit DLTIce können unbenutzte SuperDLTtape-Bänder in WORMBänder konvertieren. Retrospect unterstützt die Verwendung dieser Funktion mit SuperDLT 600-Bandgeräten oder neuen Bandgeräten. So erstellen Sie ein SuperDLT WORMBand: 1. Klicken Sie in der Navigationsleiste von Retrospect auf „Einstellung>Geräte“. 2. Klicken Sie auf das Register „Status“. 3. Wählen Sie ein Band aus und klicken Sie in der Symbolleiste des Fensters „Speichergeräte“ auf „Formatieren“ 46 . RE T R O S P E C T B E N U T Z E R HA N D B U C H 4. Klicken Sie auf „OK“. Warnung: Als WORM formatierte Bänder können nicht mehr gelöscht oder wiederverwendet werden. Reinigung von Bandlaufwerken Die regelmäßige Reinigung Ihres Bandlaufwerks ist für eine zuverlässige Funktion sehr wichtig. Verschmutzte Laufwerksköpfe sind der Hauptgrund für Bandlaufwerksprobleme und Medienausfälle. In diesem Fall wird in der Regel der Fehler –206 (Laufwerksprobleme, verschmutzte Laufwerksköpfe, defekte Medien usw.) angezeigt. Meistens müssen Sie zur Reinigung des Bandlaufwerks einfach ein spezielles Reinigungsband einlegen. Die Reinigung erfolgt dann automatisch. Beachten Sie die Herstellerhinweise zur Reinigung in der Dokumentation Ihres Bandlaufwerks. Je nach Bandlaufwerk stehen verschiedene Reinigungsoptionen zur Auswahl. Für alle Bandgeräte ist die Retrospect-Option „Reinigungsintervall“ verfügbar. Zum Aufrufen dieser Option klicken Sie auf „Einstellung> Geräte“, wählen Sie Ihr Bandlaufwerk im Register „Status“ und klicken Sie auf „Eigenschaften“ in der Symbolleiste. Klicken Sie auf „Reinigungsintervall“ in der Symbolleiste des Eigenschaftenfensters und geben Sie an, in welchen Abständen das Laufwerk gereinigt werden soll. wurde, und klicken Sie auf „Einstellung> Geräte“. Das Fenster „Speichergeräte“ wird angezeigt. 2. Wählen Sie das Reinigungsband und klicken Sie auf „Eigenschaften“ in der Symbolleiste. 3. Klicken Sie auf die Schaltfläche „Reinigungsanzahl“. Die Standardeinstellung ist 20 Stunden. Geben Sie das vom Hersteller des Laufwerks empfohlene Reinigungsintervall ein und klicken Sie auf „OK“. Bei Verwendung eines Standardbandgeräts wird ein Hinweis im Protokoll aufgezeichnet und eine Erinnerung angezeigt, wenn Sie nach dem Überschreiten der Einsatzdauer von 20 Stunden (bzw. des von Ihnen definierten Intervalls) Retrospect das erste Mal beenden. Wenn Sie Retrospect nie beenden, wird die Erinnerung nie angezeigt. Wenn Sie eine Bandbibliothek verwenden, die das Lesen von Barcodes unterstützt, und der Reinigungsschacht ein Reinigungsband (mit einem Reinigungs-Barcode) enthält, reinigt Retrospect das Laufwerk nach Ablauf des Intervalls automatisch. Auch wenn Ihre Bandbibliothek keine Barcodes unterstützt, kann Retrospect das Laufwerk automatisch reinigen. Sie müssen nur einen Reinigungsschacht definieren und ein Reinigungsband einlegen. Weitere Informationen zu Bandbibliotheken finden Sie unter „Bandbibliotheken“ auf Seite 50. Bei Verwendung von Reinigungsbändern mit Barcodes kann Retrospect auch protokollieren, wie oft ein Reinigungsband verwendet wurde, und veranlassen, dass es nach einer von Ihnen festgelegten Anzahl von Durchläufen nicht mehr verwendet wird. 4. Geben Sie die gewünschte Anzahl ein und klicken Sie auf „OK“. Sie können jederzeit die Anzahl der verbleibenden Reinigungsdurchläufe ermitteln, indem Sie die Eigenschaften des Reinigungsbands anzeigen. Bandstatus anzeigen Mit Retrospect können Sie Informationen über Bänder anzeigen, die Sie für Backups verwenden möchten oder verwendet haben. Überprüfen Sie vor der Anzeige von Informationen, ob das Gerät, das Sie verwenden möchten, im Fenster „Speichergeräte“ aufgelistet wird. Wenn das gewünschte Gerät nicht im Fenster erscheint, lesen Sie „Anzeige der Backup-Geräte“ auf Seite 34. So zeigen Sie den Bandstatus an: 1. Klicken Sie auf „Einstellung>Geräte“. Das Fenster „Speichergeräte“ wird angezeigt. 2. Legen Sie ein Band in das Laufwerk. Sobald ein Band geladen ist, wird der Status im Register „Status“ angezeigt: So legen Sie die Reinigungsanzahl fest: 1. Stellen Sie sicher, dass ein Reinigungsband mit Barcode in die Bandbibliothek eingelegt K A PI T E L 3 • H A R D W A R E 47 Kein Medium zeigt an, dass sich kein Medium im Laufwerk befindet. Bereit bedeutet, dass das Medium RetrospectDaten enthält oder Segment eines Backup-Sets ist, das verwendet werden kann. Gelöscht zeigt ein leeres Medium an. Inhalt wurde nicht erkannt bedeutet, dass das Medium nicht leer ist. Es enthält jedoch keine gültigen Retrospect-Daten. Dies ist häufig dann der Fall, wenn ein komprimiertes Band in ein Laufwerk ohne eine Funktion zur HardwareKomprimierung eingelegt wird. Es kann auch dann vorkommen, wenn Sie ein Band einlegen, das von einer anderen Backup-Software beschrieben wurde. (Siehe „Inhalt wurde nicht erkannt“ auf Seite 377.) Vorbereitung von Bändern Wenn Retrospect ein Skript unbeaufsichtigt ausführt und ein neues Mediensegment benötigt, verwendet es automatisch jedes geeignete Medium, das gelöscht ist oder die korrekte Bezeichnung trägt. Sie sollten die Medien vorbereiten, indem Sie die Bänder löschen oder formatieren. Sie können Bänder auch zu Backup-Sets hinzufügen, bevor Retrospect sie anfordert. Bei einem einzelnen Bandgerät können Sie Bänder immer nacheinander hinzufügen. Bei Bandbibliotheken können Sie mehrere Bänder auswählen und alle gleichzeitig als Segment eines Backup-Sets hinzufügen. So fügen Sie Bänder zu einem Backup-Set hinzu: 1. Wählen Sie im Fenster „Speichergeräte“ die hinzuzufügenden Bänder aus. Falsche Version bedeutet, dass das eingelegte Medium von Retrospect für Macintosh beschrieben wurde. Retrospect für Windows kann solche Bänder nicht lesen. Es kann auch bedeuten, dass Retrospect die Firmware-Version des Laufwerks nicht unterstützt. Schreibgeschützt bedeutet, dass das Medium geschützt ist. Hardware-Fehler zeigt an, dass ein Gerätefehler aufgetreten ist. Entladen bedeutet, dass sich ein Band im Laufwerk befindet, das zurückgespult wurde und ausgeworfen und neu eingelegt werden muss, bevor es verwendet werden kann. In Betrieb und Beschäftigt zeigen an, dass das Laufwerk aktiv ist. 48 RE T R O S P E C T B E N U T Z E R HA N D B U C H Hinweis: Sie müssen leere und gelöschte Bänder oder Bänder mit nicht erkanntem Inhalt wählen. Bänder, die bereits Teil eines BackupSets sind, können nicht ausgewählt werden. 2. Klicken Sie in der Symbolleiste des Fensters „Speichergeräte“ auf „Zum Backup-Set hinzufügen“ . 3. Wählen Sie ein Backup-Set in der Liste aus und klicken Sie auf „Hinzufügen“. • Das TapeAlert-Symbol . Weitere Informationen finden Sie unter „Unterstützung von TapeAlert“ auf Seite 44. Auswerfen wirft das ausgewählte Medium aus dem Laufwerk aus. Retrospect muss Bänder ggf. löschen, bevor es sie zu einem Backup-Set hinzufügen kann. Wenn eine Warnmeldung angezeigt wird, klicken Sie auf „OK“, damit die Bänder gelöscht werden. Im Fenster „Speichergeräte“ wird für jedes hinzugefügte Band ein Name und ein Segmentsymbol angezeigt. Hinweis: Sie können Bänder auch im Fenster mit den Eigenschaften eines Backup-Sets zu einem Backup-Set hinzufügen. Siehe „Band zu Backup-Set hinzufügen“ auf Seite 293. Symbolleistenbefehle für Bandgeräte Die folgenden Befehle für die Arbeit mit Bandgeräten können über die Symbolleiste aufgerufen werden. Eigenschaften zeigt Informationen über das Bandlaufwerk an. Wenn ein Band eingelegt wird, zeigt das Eigenschaftenfenster außerdem Informationen über das Band an, z. B. ob es sich um ein Segment eines Backup-Sets handelt, das Format und die Einstellung für die Hardwarekomprimierung. Im Eigenschaftenfenster werden zwei Symbole angezeigt: • Das Symbol für das Reinigungsintervall . Weitere Informationen finden Sie unter „Reinigung von Bandlaufwerken“ auf Seite 46. Straffen spult das ausgewählte Band vor und zurück, um die Bandspannung und -ausrichtung auszugleichen. Einige Bandtypen werden automatisch während der Ausführung gestrafft und können nicht manuell gestrafft werden. Sie sollten Bänder immer dann straffen, wenn sie lange nicht benutzt worden sind oder sich die Umgebungstemperatur und Luftfeuchtigkeit am Aufbewahrungsort beträchtlich geändert haben. Reinigen ist nur verfügbar, wenn Sie eine Bandbibliothek verwenden. Wenn Sie ein Laufwerk auswählen und auf „Reinigen“ klicken, legt die Bibliothek das Reinigungsband aus dem Ablageschacht in das Laufwerk und startet den Reinigungsvorgang. Anschließend wird das Band zurück in den Ablageschacht gelegt. Weitere Informationen finden Sie unter „Reinigung von Bandlaufwerken“ auf Seite 46. Löschen löscht den Inhalt des ausgewählten Mediums. Bei einigen Laufwerkstypen werden die Medien gleichzeitig zur Wiederverwendung vorbereitet. Formatieren formatiert das ausgewählte Medium neu. Dieser Vorgang kann zeitaufwändiger sein als Löschen. Diese Funktion wird nur von bestimmten Bandlaufwerken unterstützt. Bei Bandgeräten mit Quantum-DLTIce-Funktionen können Sie mit Hilfe des Befehls „Formatieren“ WORM-Bänder aus normalen leeren oder nicht benutzten SuperDLT-Bändern erstellen. Siehe „SuperDLT-WORM-Bänder erstellen“ auf Seite 46. Zum Backup-Set hinzufügen ermöglicht das Hinzufügen ausgewählter Bänder als Segment eines Band-Backup-Sets. Weitere Informatio- K A PI T E L 3 • H A R D W A R E 49 nen finden Sie unter „Vorbereitung von Bändern“ auf Seite 48. Für Bandbibliotheken sind zusätzliche Befehle verfügbar. Siehe „Symbolleistenbefehle für Bandbibliotheken“ auf Seite 52. BANDBIBLIOTHEKEN Eine Bandbibliothek (auch als Autoloader, Lader und Autochanger bezeichnet) ist eine Hardware-Einheit, die Bänder aus einem Magazin oder aus festen Schächten mit mehreren Band-Cartridges mechanisch in den Laufwerkmechanismus einlegt und aus diesem herausholt. Die Bänder können in einer beliebigen Reihenfolge angeordnet werden. Retrospect stellt fest, welches Band es für ein unbeaufsichtigtes Backup benötigt. Bandbibliotheken sind für Netzwerk-Backups mit großem Umfang sehr nützlich, da sie die Bänder automatisch wechseln, wenn sie voll sind, und so für geringe Ausfallzeiten sorgen. Es sind zahlreiche Bandbibliotheken mit einem oder mehreren Laufwerkmechanismen verfügbar. Weitere Informationen finden Sie in der Dokumentation der Bibliothek und im Abschnitt „Support & Hardware“ auf der EMC Retrospect-Website www.emcdantz.com/de. Hinweis: Bandbibliotheken werden nur unterstützt, wenn Sie über den dazugehörigen Lizenzcode verfügen. Retrospect Single Server, Retrospect Multi Server und Retrospect Small Business Server unterstützen Bandbibliotheken, Retrospect Professional unterstützt keine Bibliotheken. Retrospect unterstützt Bibliotheken mit Barcode-Lesefunktion und verwaltet Bandkassetten anhand ihres Barcodes. Der Barcode erscheint zusammen mit dem Segmentnamen (sofern vorhanden) in Fenstern für die Medien-Anforderung, für Backup-Set-Eigenschaften, Protokollereignisse und Speichergeräte. Retrospect erkennt CLN-kodierte Reinigungskassetten. 50 RE T R O S P E C T B E N U T Z E R HA N D B U C H Retrospect unterstützt mehrere Import-/ExportSchächte für den Transport von Kassetten in die, aus der und innerhalb der Bibliothek. Import-/Export-Schächte werden im Fenster „Speichergeräte“ angezeigt. Sie können Bänder mit Drag und Drop auf die Import-/ExportSchächte ziehen oder daraus entfernen. Wenn Sie eine Bandbibliothek mit mehreren Laufwerken und das Zusatzprodukt „Advanced Tape Support“ verwenden, kann Retrospect mehrere Vorgänge auf mehreren Laufwerken gleichzeitig ausführen. Weitere Informationen finden Sie unter „Ausführung mehrerer Vorgänge gleichzeitig“ auf Seite 182. Funktionsweise von Retrospect mit Bandbibliotheken Die Funktionsweise von Retrospect mit Bandbibliotheken hängt davon ab, ob die Bibliothek das Lesen von Barcodes unterstützt. Retrospect unterstützt Bibliotheken mit Barcode-Lesefunktion und verwaltet Bandkassetten anhand ihres Barcodes. Der Barcode erscheint zusammen mit dem Segmentnamen (sofern vorhanden) in Fenstern für die MedienAnforderung, für Backup-Set-Eigenschaften, Protokollereignisse und Speichergeräte. Außerdem erkennt Retrospect CLN-kodierte Reinigungskassetten. Dank der Barcode-Unterstützung kann Retrospect die Schächte einer Bibliothek schnell überprüfen und ihren Inhalt ermitteln. Bei Bibliotheken ohne Barcode-Unterstützung muss Retrospect die Bibliothek nach den Bandnamen durchsuchen. Die Bibliothek legt dabei alle Bänder nacheinander ein und Retrospect protokolliert die Bandnamen sowie die Positionen. Warnung: Dieser Vorgang wird jedes Mal ausgeführt, wenn Retrospect gestartet, die Verriegelung der Bibliothek geöffnet oder das Magazin gewechselt wird, damit Retrospect stets auf dem neuesten Stand ist. Bei Bibliotheken ohne Barcode-Unterstützung verwendet Retrospect eine einzigartige Memory-Funktion zum Speichern des Schachtstatus, die nachfolgende Suchvorgänge in der Bibliothek erheblich beschleunigt. Beim Beenden des Programms speichert Retrospect den Status der einzelnen Schächte und Laufwerke der Bibliothek in einer von zehn Tabellen der Konfigurationsdatei. (In den zehn Tabellen sind die zehn letzten Suchdurchläufe gespeichert.) Anhand der gespeicherten Bibliothekstabellen kann Retrospect „erraten“, wo sich das gesuchte Band wahrscheinlich befindet. Wenn die Position der Bänder in der Bibliothek relativ konstant bleibt, kann das Band mit großer Wahrscheinlichkeit schon beim ersten Versuch gefunden werden. Wenn Retrospect das richtige Band auf diese Weise nicht finden kann, durchsucht es die Bibliothek erneut, um den aktuellen Inhalt der Schächte zu ermitteln. Retrospect zeigt Informationen über die Bibliothek, Bandgeräte und jeden Schacht an, einschließlich Status, Ort und Barcode. Mit Symbolen und zusätzlichen Statusinformationen wird der Inhalt der einzelnen Schächte angegeben. Symbol Status oder Bandname (Leer) Hinweise Der Schacht ist leer. (In Laufwerk) Der Schacht ist leer, weil das Band in das Laufwerk gelegt wurde. Diese Angabe ist zuverlässig, da die Bibliothek weiß, aus welchem Schacht ein Band stammt, das in ein Laufwerk gelegt wurde. (Unbekannt) (grünes Symbol) Bandbibliotheksstatus anzeigen Um den Status einer Bandbibliothek anzuzeigen, legen Sie ein Magazin mit Bändern (sofern verfügbar) ein und klicken Sie auf „Einstellung>Geräte“, um das Fenster für Speichergeräte anzuzeigen. Das Statusfenster enthält die Bibliothek, die Schächte (einschließlich Import-/Export-Schächte) und die Laufwerke. (blaues Symbol) (rotes Symbol) Der Schacht wurde noch nicht von Retrospect überprüft. (Reinigungs- Dieser Schacht wurde als band) Schacht für das Reinigungsband definiert. Reinigungsbänder werden durch ein grünes Symbol dargestellt. Name Das genannte Band hat sich bei der letzten Überprüfung in diesem Schacht befunden. Beachten Sie, dass sich der Inhalt des Schachts in der Zwischenzeit möglicherweise geändert hat. Name [Barcode] Das genannte Band hat sich bei der letzten Überprüfung in diesem Schacht befunden. Diese Angabe ist zuverlässig, da sich der Inhalt des Schachts in der Zwischenzeit nicht geändert haben kann. Name Beim Schreiben auf das Band ist ein Medienfehler aufgetreten. Retrospect verwendet dieses Band nicht für automatische Vorgänge (Skripts). Sie müssen das Band manuell löschen, um es erneut verwenden zu können. K A PI T E L 3 • H A R D W A R E 51 Symbol Status oder Bandname Name (gelbes Symbol) Hinweise Dieses Band ist als WORM-Band (nur einmal beschreibbar) formatiert. Siehe „Unterstützung von WORM-Bändern“ auf Seite 45. Mit Bandbibliotheken arbeiten Sie können Bänder aus dem Fenster „Speichergeräte“ verschieben, indem Sie ihre Symbole ziehen und ablegen. Positionieren Sie dazu den Mauszeiger auf einem Bandsymbol. Wenn das Handsymbol angezeigt wird, können Sie auf ein Band klicken und von Schacht zu Schacht, Schacht zu Laufwerk, Laufwerk zu Schacht oder Laufwerk zu Laufwerk ziehen. Beim Verschieben zwischen Schächten können Sie mehrere Bänder gleichzeitig auswählen. Durch Klicken bei gedrückter Umschalttaste können Sie mehrere aufeinander folgende Bänder auswählen. Durch Klicken bei gedrückter Strg-Taste können Sie mehrere nicht aufeinander folgende Bänder auswählen. Sie können auch die Bibliothek selbst (und damit alle Bänder in der Bibliothek) oder Magazine (und damit alle darin enthaltenen Bänder) auswählen. Viele der Symbolleistenbefehle für Bandbibliotheken können ebenfalls gleichzeitig auf mehrere Bänder angewendet werden. Symbolleistenbefehle für Bandbibliotheken Das Register „Status“ des Fenster „Speichergeräte“ enthält Befehle für Bandbibliotheken. Wenn Sie ein Bandgerät auswählen, das Teil einer Bandbibliothek ist, werden in der zugehörigen Symbolleiste dieselben Funktionen wie für eigenständige Bandgeräte angezeigt. Siehe „Symbolleistenbefehle für Bandgeräte“ auf Seite 49. 52 RE T R O S P E C T B E N U T Z E R HA N D B U C H Eigenschaften zeigt Informationen zu verschiedenen Attributen der ausgewählten Bibliothek an, z. B. zur Anzahl von Schächten der Bibliothek und ob das Scannen von Barcode unterstützt wird. Im Eigenschaftenfenster wird auch eine Symbolleiste mit den Befehlen „Magazin-Ansicht“ und „Barcode-Scans deaktivieren/aktivieren“ angezeigt. Der Befehl „Magazin-Ansicht“ ist für Bibliotheken mit vielen Schächten sehr nützlich. Mit diesem Befehl können Sie Schächte zur besseren Übersicht und besseren Verwaltung im Fenster „Speichergeräte“ gruppieren. Klicken Sie auf „Magazin-Ansicht“ und geben Sie die maximale Anzahl an Schächten für eine Gruppe an. Retrospect organisiert die Bibliothek basierend auf Ihrer Auswahl. Wenn Ihre Bibliothek beispielsweise 60 Schächte hat und Sie eine Höchstanzahl von 15 Schächten pro Magazin angeben, erstellt Retrospect vier Magazincontainer mit je 15 Schächten. Die gewählte Anzahl dient nur zur Anzeige und ist unabhängig von der tatsächlichen Gruppierung der Schächte im Magazin. Bei Bibliotheken mit Barcode-Unterstützung verwendet Retrospect die Barcode-Daten für die Anzeige der Informationen im Fenster „Speichergeräte“. Sie können Barcode-Scans deaktivieren, indem Sie auf „Barcode-Scans deaktivieren/aktivieren“ klicken. Sie können auch auf „Barcode-Informationen löschen“ klicken, um die Barcode-Informationen zu allen erkannten Bändern zu löschen. Sie sollten diese Funktion nur verwenden, wenn Retrospect Barcode-Informationen oder Bandnamen falsch anzeigt, oder wenn Sie vom Technischen Support von EMC Retrospect entsprechend angewiesen werden. Zum Backup-Set hinzufügen ermöglicht das Hinzufügen von Bändern zu den ausgewählten Schächten als Segmente eines Band-BackupSets. Weitere Informationen finden Sie unter „Vorbereitung von Bändern“ auf Seite 48. Ausgewählte durchsuchen durchsucht die ausgewählten Schächte der Bibliothek, wobei jedes Band aus dem Schacht ins Laufwerk gelegt wird, um den Namen des Bands festzustellen. Sie brauchen diesen Befehl nicht zu verwenden, wenn Ihre Bandgerät Barcodes unterstützt. Ausgewählte löschen löscht alle Bänder in den ausgewählten Schächten der Bibliothek. Hinweis: Wenn Ihre Auswahl WORM-Bänder umfasst, überspringt Retrospect diese beim Löschen. Ausgewählte zum Laufwerk übertragen verschiebt die ausgewählten Bänder aus ihren Schächten in die Bandlaufwerke. Alle entladen/Magazin auswerfen entlädt Bänder aus den Bibliotheklaufwerken und legt sie wieder in ihren Schächten ab. Anschließend werden die Magazine der Bibliothek ausgeworfen, sofern dies unterstützt wird. Reinigungsschacht legt den ausgewählten Schacht als Reinigungsschacht fest. Retrospect überspringt diesen Schacht bei der Suche nach Medien. Bei Bibliotheken mit Barcode-Unterstützung erkennt Retrospect automatisch das CLN-kodierte Reinigungsband und verwendet diesen Schacht bei Reinigungsvorgängen. Im Eigenschaftenfenster des Laufwerks bzw. des Bands können Sie festlegen, für wie viele Reinigungsvorgänge ein Band verwendet und wie oft ein Bandlaufwerk gereinigt werden soll. Siehe „Reinigung von Bandlaufwerken“ auf Seite 46. Elemente initialisieren fordert die Bibliothek auf, den Status aller Elemente zu aktualisieren. Verwenden Sie diesen Befehl, falls die Informationen im Fenster „Speichergeräte“ nicht mit dem aktuellen Status der Bibliothek übereinstimmen. Unterstützung des Import-/ExportSchachts Einige Bibliotheken verfügen über separate Schächte, mit denen einzelne Bänder in die Bibliothek geladen oder aus der Bibliothek abgerufen werden können, ohne dass die Verriegelung geöffnet werden muss. In Retrospect wird dieser Schacht als „Import-/ExportSchacht“ bezeichnet. Er wird auch „Mail Slot“, „I/E Element“ oder „Call Slot“ genannt. Wenn Import-/Export-Schächte vorhanden und aktiviert sind, zeigt Retrospect sie als separate Schächte am Anfang der Liste an. Wenn Sie Bänder aus dem Quelllaufwerk oder einem beliebigen Schacht auf den Import-/ExportSchacht ziehen, legt die Bibliothek das ausgewählte Band in den Schacht. Wenn Sie ein Band in den Schacht einlegen, wird „Medium verfügbar“ neben dem Import-/Export-Schacht angezeigt. Ziehen Sie es bei Bedarf auf einen beliebigen Schacht oder ein Laufwerk in der Bibliothek. Bei unbeaufsichtigter Ausführung werden die Import-/Export-Schächte nicht überprüft. Legen Sie daher kein Band in einen Import-/ Export-Schacht, wenn Sie es bei einem unbeaufsichtigten Vorgang, wie die Ausführung eines Backup-Skripts, verwenden möchten. Medien-Anforderung an die Bandbibliothek Während manueller und automatisierter Vorgänge durchsucht Retrospect die Bibliothek nach dem entsprechenden Medium und lädt das angeforderte Band. Wenn ein neues oder gelöschtes Band benötigt wird, lädt und verwendet Retrospect das erste verfügbare Band. K A PI T E L 3 • H A R D W A R E 53 Wenn Retrospect das angeforderte Band nicht finden kann, wird das Fenster zur MedienAnforderung angezeigt. Der Vorgang kann erst fortgesetzt werden, wenn Sie ein Medium einlegen. Hinweis: Bei Medienanforderungen werden die Import-/Export-Schächte nicht überprüft. Mediumfehler bei Bandbibliotheken Von Retrospect erkannte Mediumfehler sind schwerwiegende Fehler, die alle laufenden Vorgänge stoppen. Bei Bandbibliotheken können Sie die Option „Nach fehlerhaftem Schreibvorgang autom. neues Medium verwenden“ von Retrospect aktivieren, um zu verhindern, dass alle Vorgänge gestoppt werden. Wenn diese Option aktiviert ist und Retrospect einen Mediumfehler erkennt, sucht es das nächste verfügbare Band und verwendet dieses. Siehe „Voreinstellungen „Behandlung““ auf Seite 303. wendeten verwalten möchten, können Sie Retrospect und die Wechselmedienverwaltung so konfigurieren, dass Sie beide verwenden können. Zunächst müssen Sie verhindern, dass Retrospect die Wechselmedienverwaltung deaktiviert. Anschließend müssen Sie in Windows die Wechselmedienverwaltung für die Geräte deaktivieren, die von Retrospect verwendet werden. So legen Sie die Retrospect-Voreinstellungen fest: 1. Klicken Sie in der Navigationsleiste auf „Einstellung>Voreinstellungen“. 2. Wählen Sie „Medien>Behandlung“ im Listenfeld „Voreinstellungen“. WECHSELMEDIENVERWALTUNG Mit Hilfe der Wechselmedienverwaltung von Windows 2000, XP und 2003 können Sie Bandbibliotheken und andere Speichergeräte in Verbindung mit der Backup-Funktion des Betriebssystems verwalten. Da diese Funktion den Zugriff von Retrospect auf diese Geräte behindert, stoppt Retrospect diesen Dienst standardmäßig, wenn es nach Geräten sucht. Wenn der Dienst gestoppt wurde, ist die Wechselmedienverwaltung nicht mehr verfügbar. Legen Sie mit den Voreinstellungen „Behandlung“ fest, wie Retrospect und die Wechselmedienverwaltung zusammenarbeiten sollen. Verwendung von Retrospect und der Wechselmedienverwaltung Wenn Sie mit Hilfe der Wechselmedienverwaltung andere Geräte als die von Retrospect ver- 54 RE T R O S P E C T B E N U T Z E R HA N D B U C H 3. Deaktivieren Sie die Option „Wechselmedienverwaltung stoppen“. 4. Klicken Sie auf „OK“. So stellen Sie die Windows-Geräteeigenschaften ein: 1. Öffnen Sie die Konsole für die WindowsWechselmedienverwaltung. 2. Klicken Sie mit der rechten Maustaste auf jedes Gerät, dass Sie für Retrospect reservieren möchten, und wählen Sie „Eigenschaften“. 3. Klicken Sie auf das Register „Allgemein“ und deaktivieren Sie die Option „Bibliothek aktivieren“ oder „Laufwerk aktivieren“. Bei Bibliotheken müssen Sie möglicherweise die Bibliothek selbst und die dazugehörigen Laufwerke deaktivieren. 4. Klicken Sie auf „OK“ und schließen Sie die Konsole. HALTBARKEIT DER MEDIEN UND AUFBEWAHRUNG Die Haltbarkeit der verwendeten Medien hängt zu einem großen Teil davon ab, wie sie aufbewahrt und gepflegt werden. Die Medien sollten trocken, bei mittleren Temperaturen und staubfrei aufbewahrt werden, um eine Beschädigung und damit einen Verlust der Medienintegrität oder von Daten zu verhindern. Der ärgste Feind von magnetischen Medien ist Feuchtigkeit. Optische Medien werden besonders durch Hitze und Staub in Mitleidenschaft gezogen. Sie können Verbiegungen bzw. Kratzer verursachen. Setzen Sie die Medien keinem direkten Sonnenlicht aus und bewahren Sie sie nicht in der Nähe von Heizkörpern oder anderen Wärmequellen auf. Vermeiden Sie extreme Temperaturschwankungen. Durch Partikel in der Luft, z.B. Staub oder Zigarettenrauch, können die Medien ebenfalls beschädigt werden. Für Bänder werden Schmierstoffe verwendet. Bei häufiger Benutzung der Bänder werden diese Schmierstoffe aufgrund der mechanischen Beanspruchung beim Abtasten des Bandes aufgebraucht. Dadurch kann es zu einer Beschädigung der Bänder kommen. Ein Band kann mehrere tausend Mal abgetastet werden. Bei jeder Verwendung des Bandes finden allerdings mehrere Abtastvorgänge statt. Idealerweise werden die Bänder in einem feuergeschützten und klimatisierten Raum aufbewahrt. Bewahren Sie die Bänder zumindest in einem Schrank oder Schreibtisch in ihrer ursprünglichen Verpackung auf. MEHRERE BACKUP-GERÄTE Während eines Backup-Vorgangs sucht Retrospect in den verfügbaren Backup-Geräten nach dem geeigneten Medium. Wenn die Speicherkapazität des Mediums erschöpft ist oder Retrospect aus anderen Gründen ein anderes Medium benötigt, sucht es nach verfügbaren Laufwerken. So können Sie für ein Backup zwei Laufwerke verwenden: Eines mit dem von Retrospect erwarteten Band und ein weiteres mit einem leeren Band, das verwendet wird, wenn beispielsweise während eines nächtlichen Backups das erste Band vollständig beschrieben wird. Es muss sich um ähnliche Geräte handeln, z. B. um zwei Travan-Laufwerke. Mit dem Zusatzprodukt „Advanced Tape Support“ kann Retrospect mehrere Laufwerke gleichzeitig nutzen. Wenn Sie zwei Bandlaufwerke oder eine Bandbibliothek mit mehreren Laufwerken verwenden, kann Retrospect Daten auf beide Laufwerke gleichzeitig sichern (vorausgesetzt, dass die Backups unterschiedliche Quellen haben). Weitere Informationen finden Sie unter „Ausführung mehrerer Vorgänge gleichzeitig“ auf Seite 182. NAS-GERÄTE (NETWORK ATTACHED STORAGE) Retrospect und NAS-Geräte (Network Attached Storage) können auf verschiedene Art zusammenarbeiten. Sie können Retrospect oder die Retrospect Client-Software auf dem NASGerät installieren oder das NAS-Gerät als Backup-Ziel zum Speichern von Daten in Platten-Backup-Sets verwenden. Backup auf ein NAS-Gerät Retrospect verwendet NAS-Geräte wie jedes andere Netzwerk-Volume. Wenn Sie im Windows-Explorer auf das Gerät zugreifen können, kann Retrospect es als Ziel verwenden. K A PI T E L 3 • H A R D W A R E 55 Um ein NAS-Gerät als Backup-Zielgerät zu verwenden, erstellen Sie ein Platten-BackupSet und wählen Sie das NAS-Volume als Medium aus. Windows-basierte NAS-Geräte sichern Wenn Sie viele Daten auf einem NAS-Gerät speichern, sollten Sie ein Backup erstellen. Sie können das NAS-Gerät als Netzwerk-Volume sichern (siehe „Microsoft-Netzwerk-Volumes“ auf Seite 224). Dies ist jedoch nicht die beste Methode. EMC empfiehlt, dass Sie Retrospect oder die Retrospect Client-Software auf dem NASGerät installieren und ein lokales bzw. ein Remote-Backup mit Retrospect durchführen. Auf dem NAS-Gerät muss folgende Software installiert sein, damit Retrospect ausgeführt werden kann: • Windows 2000 Server oder höher mit dem Microsoft Server Appliance Kit oder Windows Storage Server 2003 • Retrospect Single Server oder Retrospect Multi Server Auf dem NAS-Gerät muss folgende Software installiert sein, damit die Retrospect ClientSoftware ausgeführt werden kann: • Windows 2000 Server oder höher mit dem Microsoft Server Appliance Kit oder Windows Storage Server 2003 diensten oder mit der Funktion Remotedesktop bedienen können. So installieren Sie Retrospect: 1. Stellen Sie mit den Terminaldiensten oder mit Remotedesktop eine Verbindung zum NAS-Gerät her. 2. Erstellen Sie ein Backup-Administratorkonto auf dem NAS-Gerät und weisen Sie ihm Administratorrechte zu. 3. Wechseln Sie zum Backup-Administratorkonto. 4. Kopieren Sie das Retrospect-Installationsprogramm auf das NAS-Gerät. 5. Installieren Sie Retrospect. So richten Sie Retrospect ein: 1. Stellen Sie mit den Terminaldiensten oder mit Remotedesktop eine Verbindung zum NAS-Gerät her. 2. Melden Sie sich mit dem Backup-Administratorkonto an. 3. Starten Sie Retrospect. Beim ersten Starten von Retrospect wird der Einführungsassistent angezeigt. 4. Aktivieren Sie im Benutzerkonto-Fenster die Option „Retrospect immer unter dem angegebenen Benutzer ausführen“ und geben Sie den Benutzer, ein Kennwort und die Domäne an. Der Backup-Computer erfordert für das Sichern des NAS-Clients Retrospect Multi Server oder Retrospect Single Server mit einer Server-Client-Lizenz. Windows-basierte NAS-Geräte für Retrospect vorbereiten Damit Retrospect auf einem NAS-Gerät installiert und ausgeführt werden kann, müssen Sie das Geräte remote mit den Windows-Terminal- 56 RE T R O S P E C T B E N U T Z E R HA N D B U C H Hinweis: Dieser Benutzer muss über Administratorrechte für alle Netzwerkressourcen und SQL/Exchange-Server verfügen, auf die Sie zugreifen möchten. Weitere Informationen zum Retrospect-Benutzerkonto und zum Ändern der Anmeldeinformationen finden Sie unter „Voreinstellungen „Sicherheit““ auf Seite 299. 5. Klicken Sie auf „OK“. Damit Retrospect unter dem Backup-Administratorkonto gestartet werden kann, müssen Sie die Retrospect-Sicherheitseinstellungen ändern, auch dann, wenn die aktuelle Sitzung getrennt wurde. So ändern Sie die Retrospect-Sicherheitseinstellungen: 1. Starten Sie Retrospect auf dem NAS-Gerät. 2. Klicken Sie auf „Einstellung>Voreinstellungen“. 3. Wählen Sie die Sicherheitseinstellung in der Kategorie „Ausführung“. Für die Terminaldienste bzw. Remotedesktop muss der Server so konfiguriert sein, das eine getrennte Sitzung nicht wegen Zeitüberschreitung beendet wird. So konfigurieren Sie das Benutzerkonto: 1. Wählen Sie unter „Computerverwaltung“ in der Systemsteuerung die Option „Benutzer“. 2. Zeigen Sie die Eigenschaften des BackupAdministratorkontos an. 3. Klicken Sie auf das Register „Sitzungen“ und wählen Sie „Nie“ im Listenfeld „Getrennte Sitzung beenden“. So legen Sie die Verbindungseigenschaften fest: 1. Öffnen Sie in der Systemsteuerung den Ordner „Verwaltung“. 2. Wählen Sie „Terminaldienstekonfiguration“ in der Systemsteuerung. 3. Wählen Sie „Verbindungen“, klicken Sie mit der rechten Maustaste auf „RDP-Tcp“ und wählen Sie „Eigenschaften“. 4. Klicken Sie auf das Register „Sitzungen“ und stellen Sie sicher, dass „Benutzereinstellungen überschreiben“ nicht aktiviert ist. 4. Vergewissern Sie sich, dass die Option „Retrospect in Terminaldienstesitzung ausführen“ ausgewählt ist. Starten Sie Retrospect neu, damit diese Änderung wirksam wird. Von nun an müssen Sie sich nur noch unter dem Backup-Administratorkonto anmelden, wenn Sie auf Retrospect auf dem NAS-Gerät zugreifen möchten. Wenn Sie sich von der Terminaldienstesitzung abmelden, werden alle laufenden Anwendungen beendet, einschließlich Retrospect. Wenn Retrospect läuft und Sie das Sitzungsfenster schließen möchten, trennen Sie die Verbindung zu der Terminaldienstesitzung, aber lassen Sie die Sitzung aktiv. Wenn Sie erneut eine Verbindung herstellen, ist dieselbe Sitzung noch aktiv und Retrospect wird davon nicht beeinträchtigt. Windows-basierte NAS-Geräte für Retrospect Client vorbereiten Damit die Retrospect Client-Software auf einem NAS-Gerät installiert und ausgeführt werden kann, müssen Sie das Geräte remote mit den Windows-Terminaldiensten oder mit der Funktion Remotedesktop bedienen können. K A PI T E L 3 • H A R D W A R E 57 So installieren Sie Retrospect Client: 1. Stellen Sie mit den Terminaldiensten oder mit Remotedesktop eine Verbindung zum NAS-Gerät her. 2. Erstellen Sie ein Backup-Administratorkonto auf dem NAS-Gerät und weisen Sie ihm Administratorrechte zu. 3. Wechseln Sie zum Backup-Administratorkonto. 4. Kopieren Sie das Retrospect Client-Installationsprogramm auf das NAS-Gerät. 5. Installieren Sie Retrospect Client. Merken Sie sich das Kennwort und starten Sie das NAS-Gerät neu. Sie können nun von Retrospect auf das NASGerät zugreifen. Informationen hierzu finden Sie im Abschnitt „Arbeiten mit Client-Computern“, der auf Seite 193 beginnt. NAS-Geräte einbinden Wenn Retrospect auf einem NAS-Gerät läuft, das mehrere Netzwerkschnittstellen hat, können Sie festlegen, dass Retrospect eine bestimmte Schnittstelle für einige oder alle Backup-Clients verwendet, um das Management des Netzwerkverkehrs zu vereinfachen. Weitere Informationen finden Sie unter „Schnittstellen“ auf Seite 205. Wenn Retrospect Client auf einem NAS-Gerät läuft, das mehrere Netzwerkschnittstellen hat, können Sie festlegen, dass Retrospect Client eine bestimmte Schnittstelle verwendet. 58 RE T R O S P E C T B E N U T Z E R HA N D B U C H . . . . . . . . . . . . . . . . . . . . . . . . . . . . . . . . . . . K A P I T E L 4 MANUELLE VORGÄNGE • B A C K U P • A R C H I V I E R E N • W I E D E R H E R S T E L L E N • D U P L I Z I E R E N • B A C K U P - S E T S • S N A P S H O T S • M A N U E L L E Ü B E R T R A G E N Ü B E R T R A G E N V O R G Ä N G E S T E U E R N Als manuelle Vorgänge werden die Vorgänge bezeichnet, die manuell gestartet und sofort ausgeführt werden. Folgende Vorgänge können manuell ausgeführt werden: Backups, Archivierungen, Wiederherstellungen, Duplizierungen und zwei Übertragungsarten. In diesem Kapitel wird jeder einzelne Vorgang detailliert beschrieben. Wenn Sie nur gelegentlich Backups durchführen müssen, sind die manuellen Vorgänge ausreichend. Wenn Sie regelmäßig mehrere Volumes sichern, automatisieren Sie diese Aufgaben am besten mit Skripts. Dieses Kapitel gibt eine gute Einführung in Retrospect, unabhängig davon, ob Sie manuelle Vorgänge oder Skripts ausführen möchten. K A P I T E L 4 • MA N U E L L E V O R G Ä N G E 59 BACKUP In diesem Abschnitt wird das Ausführen eines manuellen Backups mit Retrospect erklärt. Die im Folgenden beschriebenen Backup-Verfahren liefern alle Informationen, die Sie für die effiziente Sicherung aller Dateien benötigen. Bevor Sie mit Retrospect ein Backup erstellen, überprüfen Sie, ob Ihr Backup-Gerät am Computer richtig angeschlossen ist und ob Ihre Backup-Medien (Bänder, Platten oder Discs) wertvolle Daten enthalten, die nicht überschrieben werden dürfen. Ihnen stehen zwei Möglichkeiten zur Verfügung, ein manuelles Backup einzurichten. Lassen Sie sich vom Retrospect Backup-Assistenten durch das Einrichten des Backups führen, oder richten Sie das Backup im erweiterten Modus selbst ein. Der erweiterte Modus bietet Ihnen mehr Einstellungsmöglichkeiten als der Assistent. Weitere Informationen finden Sie unter: • Sichern mit Unterstützung des Assistenten • Vom Assistenten- in den erweiterten Modus wechseln Sichern mit Unterstützung des Assistenten Mit dem Backup-Assistenten ist es leicht, Einstellungen für manuelle Backup-Vorgänge einzurichten oder zu ändern. Zum Starten des Backup-Assistenten klicken Sie in der Navigationsleiste auf „Backup“ und anschließend auf die Schaltfläche „Backup“. Wenn Sie noch kein Backup durchgeführt oder beim letzten Mal den Assistenten verwendet haben, erscheint das Begrüßungsfenster des Backup-Assistenten. Tipp: Falls das Backup-Überblicksfenster des erweiterten Modus angezeigt wird, klicken Sie auf „Zum Assistenten wechseln“. Begrüßungsfenster Wenn Sie zum ersten Mal ein Backup einrichten, klicken Sie auf „Weiter“, um den BackupAssistenten zu verwenden. Möchten Sie das Backup ohne die Unterstützung des Assistenten einrichten, klicken Sie auf „In den erweiterten Modus wechseln“. Weitere Informationen finden Sie unter „Backup im erweiterten Modus durchführen“ auf Seite 68. • Backup im erweiterten Modus durchführen • Vom erweiterten in den Assistentenmodus wechseln Während des ersten Backups sichert Retrospect sowohl im Assistenten- als auch im erweiterten Modus alle ausgewählten Dateien. Bei nachfolgenden Backups sichert Retrospect, solange Sie nichts anderes angeben, nur die Dateien, die im Ziel-Backup-Set nicht bereits vorhanden sind, d. h. neue oder seit dem letzten Backup geändere Dateien. Retrospect nennt diesen Vorgang „inkrementelles Backup“ und die zugrunde liegende Technologie „Progressive Backup“. Wenn Sie also häufig sichern, müssen bei jedem Backup-Vorgang nur wenige Dateien kopiert werden. Das spart Zeit und Speicherplatz auf den Backup-Medien. 60 RE T R O S P E C T B E N U T Z E R HA N D B U C H Wenn Sie bereits früher ein Backup eingerichtet hatten, zeigt das Begrüßungsfenster Ihre aktuellen Einstellungen an. Weitere Informationen finden Sie unter „Backup-Einstellungen bearbeiten“ auf Seite 67. Zu sichernde Elemente auswählen Klicken Sie auf die Option, die beschreibt, was Sie sichern möchten. Abhängig davon, welche Retrospect Edition Sie einsetzen, variieren die Optionen etwas. Möchten Sie jetzt Retrospect Clients anmelden, klicken Sie auf „Clients hinzufügen“. Weitere Informationen zur Installation, Konfiguration und zum Anmelden von Client-Computern finden Sie inKapitel 7 • Vernetzte Client-Computer. Bestimmte Laufwerke oder Ordner auswählen Wenn Sie „Ich möchte auswählen“ im Fenster „Was soll gesichert werden“ aktiviert haben, haben Sie jetzt die Möglichkeit, bestimmte Laufwerke oder Ordner auszuwählen, die gesichert werden sollen. • Dokumente und Einstellungen (nur bei Retrospect Professional) sichert den Ordner „Dokumente und Einstellungen“ mit den benutzerspezifischen Ordnern, z. B. „Eigene Dateien“, „Eigene Bilder“, „Eigene Musik“, „Favoriten“ und „Desktop“. • Arbeitsplatz sichert den lokalen Computer. • Arbeitsplatz und Computer aus der Netzwerkumgebung sichert den lokalen Computer und alle angemeldeten Retrospect Client-Computer. • Nur Computer aus der Netzwerkumgebung (nicht in Retrospect Professional) sichert alle angemeldeten Retrospect ClientComputer. • Ich möchte auswählen erlaubt Ihnen, auf dem lokalen Computer, den angemeldeten Retrospect Client-Computern und den Netzwerk-Volumes die Laufwerke bzw. Ordner auszuwählen, die gesichert werden sollen. Retrospect Clients hinzufügen Wenn Sie „Arbeitsplatz und Computer aus der Netzwerkumgebung“ oder „Nur Computer aus der Netzwerkumgebung“ auswählen, werden die Daten aller Retrospect Client-Computer gesichert, die zur Zeit des Backups angemeldet sind. Klicken Sie auf ein Element (Laufwerk oder Ordner), um es auszuwählen. Dadurch wird die Auswahl anderer Laufwerke oder Ordner aufgehoben. Halten Sie die Strg-Taste gedrückt und klicken Sie auf ein Element (Laufwerk oder Ordner), um es auszuwählen, ohne die Auswahl der bereits ausgewählten Laufwerke und Ordner aufzuheben. Halten Sie die Umschalttaste gedrückt und klicken Sie auf ein Element, um alle Elemente zwischen der aktuellen Auswahl und dem Element, auf das Sie bei gedrückter Umschalttaste geklickt haben, auszuwählen. Sie können Laufwerke und Ordner aus jedem der im Fenster aufgeführten Container auswählen: Arbeitsplatz, Netzwerkumgebung, BackupClients und Quellgruppen. Es ist auch möglich, einen oder mehrere Container selbst auszuwählen, wenn deren gesamter Inhalt gesichert werden soll. K A P I T E L 4 • MA N U E L L E V O R G Ä N G E 61 • Wenn Sie dem Container „Backup-Clients“ Retrospect Clients hinzufügen möchten, klicken Sie auf „Clients hinzufügen“. Hinweis: Bei Windows 9x-Systemen wird mit „Dokumente und Einstellungen“ auch der Ordner „Profiles“ gesichert. • Soll der Container „Netzwerkumgebung“ weitere Netzwerk-Volumes aufnehmen, klicken Sie auf „Netzwerk-Volumes hinzufügen“. • Betriebssystem und Programme sichert Systemdateien, wie den Windows-Ordner und den Systemstatus. Außerdem werden Programmdateien gesichert. Dazu gehören der vollständige Ordner „Programme“ sowie Dateien mit bekannten Dateierweiterungen (.exe und .dll), die sich an einem beliebigen Speicherort auf der Quelle befinden können. • Um die Ordner eines Laufwerks anzeigen zu lassen, müssen Sie das Laufwerk auswählen und auf „Ordner anzeigen“ klicken. Weitere Informationen finden Sie unter „Container“ auf Seite 317. Zu sichernde Dateitypen auswählen Aktivieren Sie die Dateitypen, die gesichert werden sollen. Wenn Sie alle Optionen aktivieren, werden abgesehen von den Cache-Dateien alle Dateien gesichert. Hinweis: Einige der Optionen wirken bei Windows-Computern anders als bei Mac OS-, Netware- und UNIX-Computern. Die folgenden Erklärungen beziehen sich auf Windows-Computer. Was diese Optionen auf anderen Betriebssystemen bewirken, wird unter „Integrierte Selektoren“ auf Seite 330 beschrieben. • Dokumente und Einstellungen sichert den Ordner „Dokumente und Einstellungen“ mit den benutzerspezifischen Ordnern „Eigene Dateien“, „Favoriten“, „Anwendungsdaten“ und „Desktop“. 62 RE T R O S P E C T B E N U T Z E R HA N D B U C H Hinweis: Wenn Sie „Betriebssystem und Programme“ nicht auswählen, ändert Retrospect einige der Standard-Ausführungsoptionen. Retrospect deaktiviert die Optionen „Backup des Systemstatus“ und „Ordnersicherheitsinformationen von Workstations sichern“. Weitere Informationen hierzu finden Sie unter „Windows-System-Optionen“ auf Seite 274 und „Windows-Sicherheitsoptionen“ auf Seite 276. • Bilder sichert den Ordner „Eigene Dateien\Eigene Bilder“ für alle Benutzer. Zudem werden Dateien mit gebräuchlichen Bilddatei-Erweiterungen (z. B. .jpg) gesichert, die sich an einem beliebigen Speicherort auf der Quelle befinden können. Dateien in den Ordnern „Windows“ und „Programme“ werden dabei nicht berücksichtigt. • Musik sichert den Ordner „Eigene Dateien\Eigene Musik“ für alle Benutzer. Zudem werden Dateien mit gebräuchlichen Musikdatei-Erweiterungen (.wma, .mp3 usw.) gesichert, die sich an einem beliebigen Speicherort auf der Quelle befinden können. Dateien in den Ordnern „Windows“ und „Programme“ werden dabei nicht berücksichtigt. • Videos sichert den Ordner „Eigene Dateien\Eigene Videos“ für alle Benutzer. Zudem werden Dateien mit gebräuchlichen Videodatei-Erweiterungen (z. B. .mov) gesichert, die sich an einem beliebigen Speicherort auf der Quelle befinden können. Dateien in den Ordnern „Windows“ und „Programme“ werden dabei nicht berücksichtigt. • Office-Dokumente sichert Microsoft Office-Dokumente, Microsoft OutlookDaten und Adobe PDF-Dateien, die sich an einem beliebigen Speicherort auf der Quelle befinden können. Dateien in den Ordnern „Windows“ und „Programme“ werden dabei nicht berücksichtigt. • Alle anderen Dateien sichert alle Dateien, die von den anderen Auswahlmöglichkeiten nicht erfasst werden. Hinweis: Die Optionen „Dokumente und Einstellungen“ und „Betriebssystem und Programme“ stehen nicht zur Verfügung, wenn Sie einen Ordner sichern. Backup-Ziel-Gerät wählen Sie können Ihr Backup auf jedem von Retrospect unterstützten Gerät speichern. Dazu gehören Band- und CD/DVD-Laufwerke sowie Festplatten. Wählen Sie eine der folgenden Optionen: • Band, CD, DVD • Festplatten auf dem lokalen Computer oder im Netzwerk Wählen Sie „Band“ oder „CD/DVD“, zeigt Retrospect Ihnen die entsprechenden verfügbaren Geräte an. Wählen Sie das Gerät, auf das Sie sichern möchten, und klicken Sie auf „Weiter“. Haben Sie die Festplatten gewählt, listet Retrospect die lokalen Festplatten und alle NetzwerkVolumes aus dem Container „Netzwerkumgebung“ auf. Möchten Sie ein Netzwerk-Volume hinzufügen, doppelklicken Sie auf „Netzwerkumgebung“, navigieren zu dem gewünschten Volume, wählen es aus und klicken auf „Hinzu- fügen“. Geben Sie bei Bedarf einen Anmeldenamen und ein Kennwort für das Volume ein und klicken Sie auf „OK“. Hinweis: Wenn Sie Retrospect so eingerichtet haben, dass es sich als Benutzer mit den für das Netzwerk-Volume erforderlichen Rechten anmeldet, werden Sie nicht mehr aufgefordert, sich anzumelden. Weitere Informationen finden Sie unter „Voreinstellungen „Sicherheit““ auf Seite 299. Um einen Ordner auf einem lokalen oder Netzwerk-Laufwerk anzugeben, wählen Sie das Laufwerk aus und klicken Sie auf „Durchsuchen“. Navigieren Sie zu dem Ordner, der gesichert werden soll, und klicken Sie auf „OK“. Backup-Zeitpunkt wählen Soll das Backup sofort gestartet werden, wählen Sie „Jetzt“. Soll das Backup gemäß einem Plan ausgeführt werden, wählen Sie „Später“. Die Schritte, die zum Aufsetzen eines BackupPlans notwendig sind, werden im Kapitel „Backup-Skript im Assistentenmodus erstellen“ unter „Backup-Zeitpunkt wählen“ auf Seite 115 beschrieben. Das Backup-Set benennen Ein Backup-Set besteht aus einer oder mehreren Platten, Bändern oder CD/DVD-Discs, auf die Ihre gesicherten Daten gespeichert werden. Wenn der Speicherplatz auf dem ersten Medium eines Backup-Sets nicht mehr ausreicht, fragt Retrospect nach einem neuen Medium und fügt es dem Backup-Set als neues Segment hinzu. Geben Sie den Backup-Set-Namen an oder verwenden Sie den von Retrospect vorgegebenen Standardnamen. Wenn Sie bereits Backup-Sets erstellt haben, können Sie das Kontrollkästchen „Vorhandenes verwenden“ aktivieren und ein Backup-Set in der Liste wählen. K A P I T E L 4 • MA N U E L L E V O R G Ä N G E 63 Hinweis: Wenn Ihr Bandgerät über eine eingebaute Hardware-Datenkomprimierung verfügt, schaltet Retrospect die Software-Komprimierung aus und nutzt immer die schnellere Hardware-Komprimierung. Backup-Set-Sicherheitsoptionen festlegen Hinweis: Das Kontrollkästchen „Vorhandenes verwenden“ erscheint nur, wenn Sie bereits über Backup-Sets verfügen. Komprimierung einstellen Klicken Sie auf „Ja“, um bei diesem Backup eine Datenkomprimierung durchzuführen. Mit der Datenkomprimierung sparen Sie Platz im Backup-Set, da die Dateien vor dem Kopieren in das Backup-Set komprimiert werden. Bei der Wiederherstellung werden die Dateien automatisch wieder dekomprimiert. Wie viel Platz beim Komprimieren eingespart wird, ist abhängig von der Art der komprimierten Dateien. Textdateien können gut komprimiert werden, Programm- und Systemdateien dagegen nicht. Backups mit Datenkomprimierung und Wiederherstellungen von komprimierten Backups benötigen mehr Zeit. 64 RE T R O S P E C T B E N U T Z E R HA N D B U C H Dieses Fenster ermöglicht es Ihnen, ein Kennwort anzugeben, mit dem der Zugriff auf das Backup-Set eingeschränkt werden kann. Außerdem können Sie die Backup-Set-Daten verschlüsseln und auf diese Weise eine höhere Sicherheit gewährleisten. Hinweis: Die Datenverschlüsselung erhöht die Backup-Dauer. Wählen Sie eine Option im Listenfeld „BackupSet-Sicherheit“. • Keine bietet keinen Kennwortschutz und verschlüsselt Backup-Set-Daten nicht. • Nur Kennwort bietet Kennwortschutz für das Backup-Set. Gespeicherte Daten werden nicht verschlüsselt. • SimpleCrypt bietet Kennwortschutz und verschlüsselt Backup-Set-Daten im Retrospect-eigenen Verschlüsselungsformat. • DES bietet Kennwortschutz und verschlüsselt Backup-Set-Daten gemäß der DES-Spezifikation (Data Encryption Standard). • AES-128 bietet Kennwortschutz und verschlüsselt Backup-Set-Daten gemäß der AES-Spezifikation (Advanced Encryption Standard, 128 Bit). • AES-256 bietet Kennwortschutz und verschlüsselt Backup-Set-Daten gemäß der AES-Spezifikation (Advanced Encryption Standard, 256 Bit). AES-256 bietet die beste Kombination aus Sicherheit und Geschwindigkeit. Warnung: Bei einem kennwortgeschützten oder verschlüsselten Backup-Set können diese Einstellungen nicht mehr rückgängig gemacht werden. Wenn Sie Ihr Kennwort vergessen, können Sie nicht mehr auf das Backup-Set zugreifen. ändern. Weitere Informationen finden Sie unter „Backup-Sets konfigurieren“ auf Seite 288. Ausdünnungsoptionen für FestplattenBackups Bei der Sicherung in ein neues Platten-BackupSet mit einer Festplatte als Ziel können Sie festlegen, was Retrospect machen soll, wenn die Festplatte voll ist. Hinweis: Sie können die Ausdünnungsoptionen für ein Platten-Backup-Set jederzeit ändern oder deaktivieren. Weitere Informationen finden Sie unter „Register „Optionen““ auf Seite 288. Wenn Sie ein Kennwort eingegeben haben und Retrospect sich das Kennwort für bestimmte Zugriffe merken soll, wählen Sie die gewünschte Option im Listenfeld aus. • Kennwort für jeden Zugriff merken speichert das Kennwort für die Verwendung bei allen manuellen und automatisierten Vorgängen. • Kennwort für Skript-Zugriff merken (Standard) speichert das Kennwort nur für die Verwendung bei automatisierten Vorgängen. Wenn das Backup-Set beispielsweise als Ziel für über Nacht ausgeführte Backups-Skripts verwendet wird, muss das Kennwort nicht manuell eingegeben werden. • Kennwort nicht merken erfordert die Eingabe des Kennworts für jede Art von Zugriff auf das Backup-Set. Beispielsweise ist das Sichern von Daten in dieses Backup-Set oder die Anzeige seiner Eigenschaften nur möglich, wenn das Kennwort eingegeben wird. Sie müssen das Kennwort nur einmal eingeben. Es bleibt so lange gültig, bis Sie Retrospect beenden. Hinweis: Sie können die Einstellungen zum Merken des Kennworts später ändern. Dazu müssen Sie die Eigenschaften des Backup-Sets • Nach einem neuen Datenträger fragen: Wenn der Backup-Datenträger voll ist, fragt Retrospect nach einem neuen Datenträger für die Sicherung. Alle Backups auf der Festplatte bleiben erhalten. • Nur die jüngsten n Backups behalten: Geben Sie die Anzahl der Backups an, die pro Quelle beibehalten werden soll, wenn der Backup-Datenträger voll ist. Retrospect dünnt den Datenträger dann aus, d. h. es löscht die alten Dateien, um Speicherplatz für neue Daten freizugeben. • Backups gemäß den Richtlinien von Retrospect aufbewahren: Wenn der Backup-Datenträger voll ist, löscht Retrospect alte Backups gemäß seiner eigenen Richtlinien. Es werden mindestens zwei Backups pro Quelle beibehalten. Dabei handelt es sich um die letzten Backups der K A P I T E L 4 • MA N U E L L E V O R G Ä N G E 65 jeweils beiden letzten Tage, an denen eine Quelle gesichert wurde. Wenn auf dem Datenträger ausreichend Platz vorhanden ist, speichert Retrospect pro Quelle jeweils ein Backup für die letzten sieben Tage, ein Backup für jede Woche des letzten Monats und ein Backup für den vorangegangenen Monat. Warnung: Beim Ausdünnen werden Dateien und Ordner gelöscht. Diese Dateien und Ordner können nicht wiederhergestellt werden. Stellen Sie daher vor dem Aktivieren der Ausdünnungsfunktion sicher, dass wichtige Dateien und Ordner gesichert sind. Recycling-Optionen für Backups auf Bandlaufwerke Bei einem Backup auf ein Bandlaufwerk können Sie Retrospect anweisen, vor einem Backup auf das Ziel-Band das Backup-Set zu „recyceln“. Recycling ermöglicht es Ihnen, die Bänder eines Backup-Sets wiederzuverwenden. Dabei gehen allerdings alle Daten auf diesen Bändern verloren. Warnung: Bevor Sie ein Band-Backup-Set recyceln, stellen Sie sicher, dass die Daten auf den Bändern noch an anderer Stelle vorhanden sind bzw. dass Sie die Daten nicht mehr benötigen. ten. Retrospect sichert nur Dateien, die seit dem letzten Backup erstellt oder geändert wurden. Ist auf dem aktuellen Bandsegment kein Speicherplatz mehr frei, fragt Retrospect nach einem neuen Band. • Ja, die Daten können überschrieben werden: Wählen Sie diese Option, wenn Sie das Band-Backup-Set vor der Sicherung recyceln möchten. Wenn Retrospect ein Recycling-Backup ausführt, löscht es den Inhalt des Backup-Set-Katalogs. Es scheint dann so, als seien noch keine Dateien gesichert worden. Retrospect sucht dann nach dem ersten Bandsegment des Backup-Sets und löscht dieses, wenn es verfügbar ist. Wenn das erste Segment nicht verfügbar ist, verwendet Retrospect ein verfügbares neues oder gelöschtes Band. Alle ausgewählten Dateien werden gesichert. Tipp: Im erweiterten Modus können Sie ein Band-Backup-Set recyceln, indem Sie die Ausführungsoption „Recycling-Backup“ aktivieren. Jedesmal, wenn Sie ein manuelles Backup auf ein Band-Backup-Set starten, fragt Retrospect, ob das Backup-Set zunächst recycelt werden soll. Backup-Einstellungen überprüfen Das Fenster mit dem Backup-Überblick zeigt die Einstellungen an, die Sie im Assistenten angegeben haben. • Nein, ich möchte die vorhandenen Backup-Daten behalten: Wählen Sie diese Option, wenn Sie alle in dem Band-BackupSet vorhandenen Daten aufbewahren möch- 66 RE T R O S P E C T B E N U T Z E R HA N D B U C H • Quelle listet die zu sichernden Laufwerke/Ordner auf • Auswahl listet die zu sichernden Dateitypen auf • Ziel führt den Namen des Backup-Sets auf, in das die Daten kopiert werden sollen Hinweis: Einige der im Assistenten festgelegten Einstellungen sind kein Bestandteil des Backup-Überblicks (z. B. Komprimierung), sie werden jedoch während des Backups berücksichtigt. Wenn Sie Backup-Einstellungen ändern möchten, klicken Sie auf „Zurück“. Soll die Sicherung durchgeführt werden, klicken Sie auf „Jetzt starten“. Backup-Vorgänge überwachen Nachdem Sie auf „Jetzt starten“ geklickt haben, beendet Retrospect den Backup-Assistenten und zeigt den Aktivitätsmonitor an. Weitere Informationen finden Sie unter „BackupVorgänge überwachen“ auf Seite 70. Backup-Einstellungen bearbeiten Retrospect merkt sich die von Ihnen zuletzt für ein manuelles Backup festgelegten Einstellungen. Möchten Sie diese Einstellungen überprüfen und gegebenenfalls ändern, wählen Sie „Backup>Backup“ in der Navigationsleiste. Wenn Sie ein weiteres Backup mit denselben Einstellungen starten möchten, klicken Sie auf „Jetzt starten“. Sollen die Einstellungen geändert werden, wählen Sie „Diese Einstellungen ändern“ und klicken Sie auf „Weiter“. Beim Bearbeiten der Einstellungen im Assistentenmodus gehen Sie genauso vor wie beim ersten Einrichten. Weitere Informationen finden Sie unter „Sichern mit Unterstützung des Assistenten“ auf Seite 60. Möchten Sie die Einstellungen ohne die Unterstützung des Assistenten ändern, klicken Sie auf „In den erweiterten Modus wechseln“. Weitere Informationen finden Sie unter „Vom Assistenten- in den erweiterten Modus wechseln“ . Hinweis: Sie können dieses Fenster ebenso über Tastenkombinationen aufrufen, die Sie vom Retrospect-Taskleistensymbol aus eingeben können. Siehe „Das Taskleistensymbol“ auf Seite 20. Vom Assistenten- in den erweiterten Modus wechseln Um auf zusätzliche Einstellungen zugreifen zu können, die im Assistentenmodus nicht zur Verfügung stehen, klicken Sie im Begrüßungsfenster auf „In den erweiterten Modus wechseln“. Wenn Sie noch kein Backup eingerichtet haben, können Sie so fortfahren, wie unter „Backup im erweiterten Modus durchführen“ auf Seite 68 beschrieben. Wenn Sie bereits früher ein Backup eingerichtet hatten, merkt sich Retrospect Ihre Einstellungen und zeigt sie im Überblicksfenster des erweiterten Modus an. Tipp: Falls das Backup-Überblicksfenster des erweiterten Modus angezeigt wird, klicken Sie auf „Zum Assistenten wechseln“. Hinweis: Alle Optionen des Assistentenmodus sind auch im erweiterten Modus verfügbar. Wenn Sie vom Assistentenmodus in den erweiterten Modus wechseln, werden die Einstellungen aus dem Assistenten den entsprechenden Optionen des erweiterten Modus zugewiesen. K A P I T E L 4 • MA N U E L L E V O R G Ä N G E 67 Backup im erweiterten Modus durchführen Wenn Sie den erweiterten Modus für das Einrichten einer Sicherung nutzen, haben Sie Zugriff auf einige besondere Retrospect-Optionen, die im Assistentenmodus nicht zur Verfügung stehen. Im erweiterten Modus können Sie: • Auf mehr integrierte Selektoren zugreifen • Eigene Selektoren erstellen und anwenden • Einzelne Dateien für die Sicherung auswählen und vorher auflisten lassen • Viele zusätzliche Einstellungen vornehmen, auf die im Assistentenmodus nicht zugegriffen werden kann Um im erweiterten Modus ein manuelles Backup einzurichten, müssen Sie in der Navigationsleiste auf „Backup“ und anschließend auf die Schaltfläche „Backup“ klicken. Falls das Begrüßungsfenster des Backup-Assistenten angezeigt wird, klicken Sie auf „In den erweiterten Modus wechseln“. Das Überblicksfenster „Manuelles Backup“ wird angezeigt. Dieses Fenster enthält alle Volumes, die momentan für Backups verfügbar sind, einschließlich aller aktivierten Wechselplatten oder Festplatten, angemeldeten Client-Volumes und verfügbaren Netzwerkvolumes auf DateiServern. Hinweis: Wenn Sie die Zusatzprodukte „SQL Server Agent“ und/oder „Exchange Agent“ verwenden, werden außerdem SQL- und/oder Exchange-Server sowie Postfächer aufgelistet. Weitere Informationen hierzu finden Sie in Anhang A: SQL Server Agent und Anhang B: Exchange Server Agent. Klicken Sie in der Volume-Liste auf ein Volume, um es auszuwählen. Um mehrere Volumes auszuwählen, klicken Sie bei gedrückter Umschalt- oder Strg-Taste auf andere Volumes. Klicken Sie auf die entsprechenden Schaltflächen im Überblicksfenster und geben Sie Quelle, Ziel und weitere Backup-Optionen an. Quellvolumes auswählen Klicken Sie im Überblicksfenster „Manuelles Backup“ auf „Quellen“. Das Fenster „Quelle auswählen“ wird angezeigt. 68 RE T R O S P E C T B E N U T Z E R HA N D B U C H Nachdem Sie Ihre Auswahl vorgenommen haben, klicken Sie auf „OK“, um mit der Einrichtung des manuellen Backups fortzufahren. Das Fenster „Quelle auswählen“ wird geschlossen und Retrospect kehrt zum Fenster „Manuelles Backup“ zurück. Backup-Set auswählen Klicken Sie im Überblicksfenster „Manuelles Backup“ auf „Ziel“. Das Fenster „Backup-Set auswählen“, das die verfügbaren Backup-Sets enthält, wird geöffnet. Ziel Hiermit können Sie ein anderes BackupSet als Ziel auswählen. Wählen Sie das Ziel-Backup-Set aus und klicken Sie auf „OK“, um fortzufahren. Wenn im Fenster „Backup-Set auswählen“ keine Backup-Sets aufgelistet sind oder Sie keines der aufgeführten Backup-Sets verwenden möchten, können Sie auf „Neu erstellen“ klicken. Weitere Informationen finden Sie unter „Backup-Sets erstellen“ auf Seite 283. Weitere Optionen festlegen Nachdem Sie das zu sichernde Quellvolume und das Ziel-Backup-Set, in das es kopiert werden soll, angegeben haben, prüfen Sie die festgelegten Optionen im Überblicksfenster „Manuelles Backup“ und wählen Sie bei Bedarf weitere Optionen aus. Auswahl Hiermit können Sie einen Selektor festlegen, eine Art Filter zum Auswählen von zu sichernden Dateien und Ordnern. (Detaillierte Informationen zu Selektoren finden Sie im Abschnitt „Verwenden von Selektoren“ auf Seite 329.) Der Standard-Selektor ist „Alle Dateien ohne Cache-Dateien“, mit dem alle Dateien der Quelle (außer Cache-Dateien) gesichert werden. Vorschau Hiermit werden die Quellvolumes überprüft und es wird festgestellt, welche Dateien gesichert werden müssen, indem die Quelldateien mit der Dateiliste im Backup-SetKatalog verglichen werden. Ist die Überprüfung abgeschlossen, wird ein Betrachter-Fenster geöffnet, in dem eine Liste der auf dem Quellvolume für ein Backup markierten Dateien angezeigt wird. Sie können hier einzelne zu sichernde Dateien und Ordner markieren sowie deren Markierung aufheben. Betrachter werden unter „Verwenden von Betrachtern“ auf Seite 323 beschrieben. Wenn Sie den Betrachter schließen, enthält das Überblicksfenster Angaben zu den ausgewählten Dateien. Optionen Hiermit wird das Optionsfenster angezeigt, in dem Sie zwischen normalem und Recycling-Backup wählen, eine Überprüfungsmethode auswählen und die Software-Datenkomprimierung ein- und ausschalten können. Um Angaben zu ändern, klicken Sie auf die entsprechende Schaltfläche. Quellen Hiermit können Sie Quellvolumes hinzufügen oder entfernen. K A P I T E L 4 • MA N U E L L E V O R G Ä N G E 69 gerade in das Ziel-Backup-Set kopiert werden. Im Fenster des Aktivitätsmonitors stehen die Schaltflächen „Pause“ und „Stopp“ zur Verfügung, mit denen das Backup abgebrochen oder angehalten werden kann. Klicken Sie auf „Mehr Optionen“, um zusätzliche Optionen anzuzeigen. Die verschiedenen Backup-Arten werden unter „Arten von Backups“ auf Seite 26 und die Optionen unter „Optionskategorie „Backup““ auf Seite 266 genauer erläutert. Backup ausführen Wenn Retrospect alle benötigten Informationen hat, wird oben links im Überblicksfenster „Manuelles Backup“ die Meldung „Zur Ausführung bereit“ angezeigt. Sind die Informationen unvollständig, wird die Meldung „Zur Ausführung nicht bereit“ angezeigt und Sie müssen die angegebenen Informationen ändern. Wenn Ihre Retrospect-Edition die Ausführung mehrerer Vorgänge gleichzeitig ermöglicht, können Sie festlegen, welche Ausführungseinheit für diesen Vorgang verwendet werden soll (oder „Jede Ausführungseinheit“ wählen). Wählen Sie die gewünschte Option im Listenfeld des Überblicksfensters. Weitere Informationen finden Sie unter „Ausführungseinheiten zuweisen“ auf Seite 184. Wenn die Informationen komplett sind, klicken Sie auf „Backup“. Retrospect prüft das Quellvolume und zeigt den Aktivitätsmonitor an. Backup-Vorgänge überwachen Der Aktivitätsmonitor zeigt den Fortschritt des Vorgangs sowie die Namen der Dateien an, die 70 RE T R O S P E C T B E N U T Z E R HA N D B U C H Wenn das Ziel-Backup-Set keine Segmente enthält oder wenn sich nicht das richtige Medium im Backup-Gerät befindet, wird das Fenster zur Medien-Anforderung angezeigt. Abhängig davon, welche Art von Backup-Set Sie verwenden, variiert das Fenster ein wenig. Verwenden Sie nur leere CD/DVDs oder Bänder oder solche, die nicht mehr benötigte Daten enthalten, da alle Dateien auf dem Medium gelöscht werden. Wählen Sie das neue Medium im Fenster aus und klicken Sie auf „Weiter“. Wenn Sie ein weiteres Backup mit denselben Einstellungen starten möchten, klicken Sie auf „Backup“. Möchten Sie die Einstellungen bearbeiten, klicken Sie auf die Schaltflächen für Quellen, Ziel, Dateiauswahlkriterien oder Optionen. Beim Bearbeiten der Einstellungen im erweiterten Modus gehen Sie genauso vor wie beim ersten Einrichten. Weitere Informationen finden Sie unter „Backup im erweiterten Modus durchführen“ auf Seite 68. Klicken Sie nach Abschluss des Vorgangs auf das Register „Historie“, um die Leistungsdaten für das Backup anzuzeigen. Wenn Fehler aufgetreten sind, erhalten Sie weitere Informationen mit der Schaltfläche „Fehler“. Klicken Sie auf „Protokoll“, wenn Sie das Protokoll für diesen Vorgang anzeigen möchten. Das Protokoll wird unter „Protokoll anzeigen“ auf Seite 260 beschrieben. Backup-Einstellungen bearbeiten Retrospect merkt sich die von Ihnen zuletzt für ein manuelles Backup festgelegten Einstellungen. Möchten Sie diese Einstellungen überprüfen und gegebenenfalls ändern, wählen Sie „Backup>Backup“ in der Navigationsleiste. Möchten Sie die Einstellungen mit der Unterstützung des Assistenten ändern, klicken Sie auf „Zum Assistenten wechseln“. Weitere Informationen finden Sie unter „Vom erweiterten in den Assistentenmodus wechseln“ . Backup mit Skripts automatisieren Wenn Sie Ihre Backup-Vorgänge automatisieren möchten, so dass sie an einem unbeaufsichtigten Computer (beispielsweise abends) ausgeführt werden können, verwenden Sie die SkriptFunktion von Retrospect zum Einrichten und Planen von Backups. Klicken Sie im Überblicksfenster „Manuelles Backup“ auf „Planung“, um die Informationen und Einstellungen des manuellen Backups als Skript zu speichern. Anschließend können Sie das Skript mit einem Plan versehen und für automatische, unbeaufsichtigte Backups verwenden. Siehe „Skripts planen“ auf Seite 151. Tipp: Falls das Backup-Überblicksfenster des Assistentenmodus angezeigt wird, klicken Sie auf „In den erweiterten Modus wechseln“. Vom erweiterten in den Assistentenmodus wechseln Im Allgemeinen empfiehlt EMC, manuelle Backups in dem Modus zu bearbeiten, in dem sie erstellt wurden. Selbstverständlich können Sie aber zwischen den Modi wechseln. In diesem Fall ist es wichtig zu wissen, wie Retrospect mit erweiterten Optionen umgeht, die im Assistentenmodus nicht zur Verfügung stehen. K A P I T E L 4 • MA N U E L L E V O R G Ä N G E 71 Sie können jederzeit in den Assistentenmodus wechseln, wenn Sie im Überblicksfenster des erweiterten Modus auf „Zum Assistenten wechseln“ klicken. Das Begrüßungsfenster des Assistentenmodus enthält in diesem Fall im Feld „Auswahl“ den Text (Im erweiterten Modus erstellt). Vor dem Wechsel in den anderen Modus fragt Retrospect gegebenenfalls, ob bereits vorgenommene Änderungen gespeichert werden sollen. Wenn Sie noch nichts geändert hatten, zeigt Retrospect das Begrüßungsfenster des Assistenten mit einer Zusammenfassung der BackupEinstellungen an. Da der erweiterte Modus Optionen enthält, die im Assistentenmodus nicht zur Verfügung stehen, muss Retrospect diese Einstellungen entweder übernehmen oder verwerfen. Einige wichtige Optionen bedürfen einer näheren Betrachtung: Außerdem erscheint eine neue Option im Fenster „Welche Dateitypen sollen gesichert werden?“, wenn Sie Ihre Backup-Einstellungen bearbeiten. • Selektoren • Ausführungsoptionen • Backup-Sets • Dateien gezielt auswählen • Ausführungseinheit Selektoren Der erweiterte Modus liefert eine Reihe integrierter Selektoren, die es im Assistentenmodus nicht gibt. Außerdem können Sie im erweiterten Modus eigene Selektoren erstellen und verwenden. Wenn Sie einen solchen Selektor verwendet haben und auf „Zum Assistenten wechseln“ klicken, behält Retrospect diese Einstellung bei und wendet den Selektor an, wenn das Backup ausgeführt wird. 72 RE T R O S P E C T B E N U T Z E R HA N D B U C H • Wählen Sie „Im erweiterten Modus getroffene Auswahl beibehalten“, wenn Sie den Selektor verwenden möchten, den Sie im erweiterten Modus ausgewählt hatten. • Soll der Selektor nicht verwendet werden, aktivieren Sie „Folgendes auswählen“ und wählen Sie die Dateitypen aus, die gesichert werden sollen. Ausführungsoptionen Der erweiterte Modus enthält viele Ausführungsoptionen, die im Assistentenmodus nicht zur Verfügung stehen, wie z. B. Überprüfung und Backup-Aktion. Hinweis: Die Ausführungsoption „Komprimierung“ ist im Assistentenmodus und im erweiterten Modus verfügbar. Änderungen an den Komprimierungseinstellungen in dem einen Modus werden in den anderen Modus übernommen. Wenn Sie eine Ausführungsoption verwendet haben, die es im Assistentenmodus nicht gibt, und auf „Zum Assistenten wechseln“ klicken, behält Retrospect diese Einstellung bei und wendet sie an, wenn das Backup ausgeführt wird. Warnung: Das Begrüßungsfenster des Assistentenmodus enthält keinen Hinweis darauf, ob das Backup mit Ausführungsoptionen aus dem erweiterten Modus versehen ist oder nicht. Um das in Erfahrung zu bringen, müssen Sie in den erweiterten Modus wechseln und die Optionseinstellungen prüfen. Backup-Sets Im erweiterten Modus können Sie ein DateiBackup-Set als Ziel wählen. Datei-Backup-Sets werden im Assistentenmodus nicht angeboten. Wenn Sie die Arbeit mit dem Assistenten fortsetzen, müssen Sie ein neues Ziel auswählen. Klicken Sie auf „In den erweiterten Modus wechseln“, wenn Sie das Datei-Backup-Set als Ziel beibehalten möchten. Dateien gezielt auswählen Im erweiterten Modus können Sie auf „Vorschau“ klicken und die Dateien und Ordner auswählen, die gesichert werden sollen. Das Überblicksfenster des erweiterten Modus enthält in diesem Fall im Feld „Auswahl“ den Text (Manuelle Auswahl). Tipp: Eine sinnvolle Anwendung für ein DateiBackup-Set ist die Sicherung einer einzelnen Datei. Andernfalls bieten Platten-Backup-Sets weitaus mehr Vorteile. Wenn Sie ein Datei-Backup-Set als Ziel wählen und später auf „Zum Assistenten wechseln“ klicken, verwirft Retrospect das Ziel. Das Begrüßungsfenster des Assistentenmodus enthält in diesem Fall im Feld „Ziel“ den Text (Kein Ziel ausgewählt). Wenn Sie bestimmte Dateien oder Ordner auswählen und später auf „Zum Assistenten wechseln“ klicken, verwirft Retrospect diese Auswahl. Es gibt im Assistentenmodus keine Möglichkeit, einzelne Dateien auszuwählen. Ausführungseinheit Wenn Ihre Retrospect-Edition die Ausführung mehrerer Vorgänge gleichzeitig ermöglicht, können Sie nur im erweiterten Modus festlegen, K A P I T E L 4 • MA N U E L L E V O R G Ä N G E 73 welche Ausführungseinheit für einen BackupVorgang verwendet werden soll. Wenn Sie eine bestimmte Ausführungseinheit gewählt haben und auf „Zum Assistenten wechseln“ klicken, behält Retrospect diese Einstellung bei und wendet sie an, wenn das Backup ausgeführt wird. Hinweis: Das Begrüßungsfenster des Assistentenmodus enthält keinen Hinweis darauf, ob für das Backup eine bestimmte Ausführungseinheit angegeben wurde. Um das in Erfahrung zu bringen, müssen Sie in den erweiterten Modus wechseln und die Einstellungen prüfen. • Auswählen des Backup-Sets, in dem die Dateien gespeichert werden sollen (oder Erstellen eines neuen Backup-Sets) • Ausführen des Archivierungsvorgangs Hinweis: Wichtige Informationen zur Archivierung finden Sie unter „Tipps zur Archivierung“ auf Seite 76. Quellvolumes auswählen Klicken Sie im Überblicksfenster für die Archivierung auf „Quellen“, um das Fenster „Quelle auswählen“ anzuzeigen. ARCHIVIEREN Mit „Archivieren“ können Sie Dateien von einem Volume in ein Backup-Set kopieren, um diese dann nicht mehr im Computer, sondern nur noch im Backup-Set aufzubewahren. Klicken Sie zum Einrichten einer Archivierung zuerst auf „Werkzeuge“ in der Navigationsleiste und anschließend auf „Dateien archivieren“. Das Archivierungs-Überblicksfenster wird angezeigt. Dieses Fenster enthält alle Volumes, die momentan für Archivierungen verfügbar sind, einschließlich aller aktivierten Wechselplatten oder Festplatten, angemeldeten Client-Volumes und verfügbaren Netzwerkvolumes auf DateiServern. Hinweis: Sie können weder SQL-Datenbanken noch Exchange-Datenbanken sowie Postfächer oder öffentliche Ordner von Exchange archivieren. Wie bei einer Sicherung gibt es auch bei der Archivierung drei grundlegende Schritte: • Auswählen der zu archivierenden Quellvolumes 74 RE T R O S P E C T B E N U T Z E R HA N D B U C H Klicken Sie in der Volume-Liste auf ein Volume, um es auszuwählen. Um mehrere Volumes auszuwählen, klicken Sie bei gedrückter Umschalt- oder Strg-Taste auf andere Volumes. Nachdem Sie Ihre Auswahl vorgenommen haben, klicken Sie auf „OK“, um mit der Einrichtung der manuellen Archivierung fortzufah- ren. Das Fenster „Quelle auswählen“ wird geschlossen und Retrospect kehrt zum Überblicksfenster für die Archivierung zurück. Backup-Set auswählen Klicken Sie im Überblicksfenster für die Archivierung auf „Ziel“, um das Fenster „Backup-Set auswählen“ zu öffnen. Dieses Fenster enthält die verfügbaren Backup-Sets. Um Angaben zu ändern, klicken Sie auf die entsprechende Schaltfläche. Quellen Hiermit können Sie Quellvolumes hinzufügen oder entfernen. Ziel Hiermit können Sie ein anderes BackupSet als Ziel auswählen. Wählen Sie das Ziel-Backup-Set aus und klicken Sie auf „OK“, um fortzufahren. Wenn im Fenster „Backup-Set auswählen“ keine Backup-Sets aufgelistet sind oder Sie keines der aufgeführten Backup-Sets verwenden möchten, können Sie ein neues Backup-Set erstellen. Weitere Informationen finden Sie unter „Backup-Sets erstellen“ auf Seite 283. Warnung: Archivieren Sie Dateien nicht in ein Platten-Backup-Set, bei dem die Ausdünnungsfunktion aktiviert wurde. Mit dem Ausdünnen werden ältere Snapshots gelöscht, um auf der Platte Platz für neue Snapshots zu schaffen. Auf diese Weise würde der Zweck eines Archivs verfehlt. Weitere Optionen festlegen Nachdem Sie das zu archivierende Quellvolume und das Ziel-Backup-Set, in das es kopiert werden soll, angegeben haben, prüfen Sie die festgelegten Optionen im Überblicksfenster für die Archivierung und wählen Sie bei Bedarf weitere Optionen aus. Auswahl Hiermit können Sie einen Selektor festlegen, eine Art Filter zum Auswählen von zu archivierenden Dateien und Ordnern. (Detaillierte Informationen zu Selektoren finden Sie im Abschnitt „Verwenden von Selektoren“ auf Seite 329.) Der Standard-Selektor ist „Alle Dateien“, mit dem alle Dateien der Quelle archiviert werden. Vorschau durchsucht die Quellvolumes und öffnet ein Betrachter-Fenster, in dem eine Liste der auf den Quellvolumes für ein Backup markierten Dateien angezeigt wird. Sie können einzelne zu archivierende Dateien und Ordner markieren sowie deren Markierung aufheben. Hinweis: Anders als beim Backup wird beim Archivieren standardmäßig kein Abgleich zwischen Quelle und Ziel vorgenommen. Retrospect vergleicht also nicht die Quelldateien mit den Dateien, die sich im Ziel-Backup-Set befinden. Möglicherweise werden also auch Dateien kopiert, die im Ziel-Backup-Set bereits vorhanden sind. Beim Archivieren verzichtet Retrospect auf höchstmögliche Effizienz, um die Integrität des Archivs sicherzustellen. K A P I T E L 4 • MA N U E L L E V O R G Ä N G E 75 Betrachter werden unter „Verwenden von Betrachtern“ auf Seite 323 beschrieben. Wenn Sie den Betrachter schließen, enthält das Überblicksfenster Angaben zu den ausgewählten Dateien. Optionen Hiermit wird ein Fenster mit den grundlegenden Optionen angezeigt: Sie können festlegen, ob Dateien überprüft und ob sie verschoben werden sollen, und Sie können die Software-Komprimierung einschalten. Hinweis: Weitere Informationen zur Verwendung der Archivierungsoptionen finden Sie unter „Tipps zur Archivierung“ auf Seite 76. Ausführen des Archivierungsvorgangs Wenn Retrospect alle benötigten Informationen hat, wird oben links im Überblicksfenster für Archivierungen die Meldung „Zur Ausführung bereit“ angezeigt. Sind die Informationen unvollständig, wird die Meldung „Zur Ausführung nicht bereit“ angezeigt und Sie müssen die angegebenen Informationen ändern. Wenn Ihre Retrospect-Edition die Ausführung mehrerer Vorgänge gleichzeitig ermöglicht, können Sie festlegen, welche Ausführungseinheit für diesen Vorgang verwendet werden soll (oder „Jede Ausführungseinheit“ wählen). Wählen Sie die gewünschte Option im Listenfeld des Überblicksfensters. Weitere Informationen finden Sie unter „Ausführungseinheiten zuweisen“ auf Seite 184. Wenn Sie die Option „Dateien verschieben“ aktivieren, löscht Retrospect die Originaldateien von der Quelle, nachdem sie ins Ziel kopiert und geprüft wurden. Dadurch wird Speicherplatz auf dem Volume freigegeben. Tipp: Bevor Sie die Option „Dateien verschieben“ verwenden, archivieren Sie die Daten zunächst in ein anderes Backup-Set, indem Sie sie kopieren, ohne sie zu verschieben. Dies dient der zusätzlichen Sicherheit, falls ein Backup-Set beschädigt wird. Die Optionen „Überprüfung“ und „Datenkomprimierung“ werden unter „Optionskategorie „Backup““ auf Seite 266 genauer erläutert. Klicken Sie auf „Mehr Optionen“, um zusätzliche Optionen anzuzeigen. Weitere Informationen zu diesen Optionen finden Sie unter „Ausführungsoptionen“ auf Seite 265. 76 RE T R O S P E C T B E N U T Z E R HA N D B U C H Wenn die Informationen komplett sind, klicken Sie auf „Archivieren“. Retrospect prüft das Quellvolume und zeigt den Aktivitätsmonitor an. Von diesem Zeitpunkt an entspricht der Archivierungs- einem Backup-Vorgang. Weitere Informationen finden Sie unter „Backup ausführen“ auf Seite 70. Archivierung mit Skripts automatisieren Wenn ein Überblicksfenster für eine Archivierung aktiv ist, können Sie auf „Planung“ klicken, um die Informationen und Einstellungen der Archivierung als Skript zu speichern. Siehe Kapitel 5 • Automatisierte Vorgänge. Tipps zur Archivierung Medien: Planen Sie langfristig. Archivieren Sie in zwei oder mehr Backup-Sets und bewahren Sie eine Kopie Ihrer archivierten Daten außer- halb des Unternehmens auf. Lagern Sie die Medien stets entsprechend den Hinweisen des Herstellers. Weitere Informationen finden Sie unter „Haltbarkeit der Medien und Aufbewahrung“ auf Seite 55. Übertragen Sie Ihre Daten in regelmäßigen Zeitabständen auf neue Medien, um ihre Integrität sicherzustellen. Verwenden Sie keine gerätespezifischen Optionen wie HardwareKomprimierung, da Ihr nächstes Backup-Gerät diese Funktionen möglicherweise nicht unterstützt. Planen: Legen Sie ein Archivierungssystem fest und befolgen Sie es bei jeder Archivierung. Archivieren Sie nur Dateien in bestimmten Ordnern oder solche, die in einem bestimmten Zeitraum geändert wurden. Weisen Sie Benutzer an, zu archivierende Daten an einem bestimmten Ablageort abzulegen. Archivieren Sie Daten niemals, ohne den Benutzern zu sagen, welche Daten entfernt werden. Bevor Sie die Option „Dateien verschieben (Löschen nach dem Kopieren)“ verwenden, archivieren Sie die Daten zunächst in ein anderes Backup-Set, indem Sie sie kopieren, ohne sie zu verschieben. Dies dient der zusätzlichen Sicherheit, falls ein Backup-Set beschädigt wird. Wenn Sie nur ein Medium zum Archivieren haben und dieses Medium verloren geht oder beschädigt wird, verlieren Sie alle Ihre Daten. Verwenden Sie bei Ihren Archivierungsmedien kein Ausdünnen und kein Recycling, und stellen Sie sicher, dass sie nicht verloren gehen oder beschädigt werden. Überprüfung: Verwenden Sie stets die Option zur Überprüfung. Wenn Sie diese Option nicht verwenden und beim Archivieren HardwareProbleme auftreten, kann es vorkommen, dass Ihre Daten nicht richtig auf das Medium kopiert werden. Wenn Sie mit der Option „Dateien verschieben“ archivieren, sollten Sie die gründli- che Überprüfung (nicht die Medienüberprüfung) verwenden. Online-Archivierung: Um Dokumente auf Ihrer Festplatte zu archivieren, komprimieren Sie sie in einem Platten-Backup-Set, das Sie auf der Festplatte ablegen. Auf diese Weise nehmen sie weniger Speicherplatz in Anspruch und sind weiterhin online verfügbar. Ausdünnen: Archivieren Sie Dateien nicht in ein Backup-Set, bei dem die Ausdünnungsfunktion aktiviert wurde. Mit dem Ausdünnen werden ältere Snapshots gelöscht, um auf der Platte Platz für neue Snapshots zu schaffen. Auf diese Weise würde der Zweck eines Archivs verfehlt. WIEDERHERSTELLEN Mit Retrospect können Sie ein gesamtes Volume oder bestimmte Dateien und Ordner des letzten Backups oder eines beliebigen vorherigen Backups wiederherstellen. Retrospect kann ausgewählte Dateien und Ordner, vollständige Volumes oder auch nur den Systemstatus und die Registrierung wiederherstellen. Sie können die Daten wiederherstellen, indem Sie ein Snapshot eines Backup-Sets auswählen oder indem Sie ein oder mehrere Backup-Sets nach Dateien durchsuchen, die bestimmten Kriterien entsprechen. In diesem Abschnitt werden diese beiden Methoden zur Wiederherstellung von Dateien in Retrospect beschrieben. Wenn nach einem katastrophalen Datenverlust die für die Wiederherstellung erforderliche Computerumgebung nicht verfügbar ist, lesen Sie Kapitel 8 • Notfall-Wiederherstellung. Hier finden Sie einen Überblick über verschiedene Situationen und Anweisungen. Hinweis: Zum Wiederherstellen von Dateien, die mit Open File Backup gesichert wurden, müssen Sie die Anwendung, die die geöffneten Dateien verwendet, auf dem Zielvolume schließen oder anhalten. K A P I T E L 4 • MA N U E L L E V O R G Ä N G E 77 Informationen über die Wiederherstellung einer SQL-Datenbank, eines Exchange-Postfachs oder einer Exchange-Datenbank finden Sie in Anhang A: SQL Server Agent und Anhang B: Exchange Server Agent. Wenn Sie über das Zusatzprodukt Benutzerinitiierte Wiederherstellung verfügen, können Benutzer unterstützter Retrospect-Clients ihre eigenen Dateien aus kürzlich erstellten Festplatten-Backups ohne Eingreifen des Administrators wiederherstellen. Weitere Informationen finden Sie unter „Benutzer-initiierte Wiederherstellung“ auf Seite 217. Snapshots Mit den Snapshots von Retrospect ist es einfach, ein vollständiges Volume oder eine ausgewählte Datei in genau dem Zustand wiederherzustellen, den es/sie zu einem bestimmten Zeitpunkt hatte. Ein Snapshot ist eine „Momentaufnahme“ des Inhalts eines Volumes. Er enthält eine Liste aller Dateien und Ordner eines Volumes sowie die Backup-Läufe, in denen sie gesichert wurden. Jedes Mal, wenn Sie ein Volume sichern, wird sein Snapshot im Backup-Set-Katalog aktualisiert und zum Backup-Medium hinzugefügt. Um ein Volume vollständig wiederherzustellen, müssen Sie nur den Snapshot wählen, der wiederhergestellt werden soll. Retrospect wird die notwendigen Dateien automatisch suchen und zusammenstellen, auch wenn sie in verschiedenen Backup-Läufen gesichert wurden. Mit Hilfe eines Snapshots kann Retrospect die Dateien aus einem Backup-Set in einem einzigen Mediendurchlauf wiederherstellen und ist nicht gezwungen, jedes inkrementelle Backup in der richtigen Reihenfolge zurückzuspielen. Sie können aus einem Snapshot auch einzelne Dateien wiederherstellen. Dies ist die einfachste Art und Weise, Dateien wiederherzustellen, von denen Sie genau wissen, dass sie sich zu einem bestimmten Zeitpunkt auf einem bestimmten 78 RE T R O S P E C T B E N U T Z E R HA N D B U C H Volume befunden haben. Wenn Sie nicht sicher sind, welcher Snapshot oder welches BackupSet die Dateien enthält, die Sie zurückholen möchten, können Sie Suchkriterien definieren, mit denen Sie die Dateien finden können. Weitere Informationen finden Sie unter „Wiederherstellung durch Suchen“ auf Seite 88. Das Wiederherstellen mit Hilfe von Snapshots ist im Assistenten- und im erweiterten Modus möglich. Wiederherstellen mit Unterstützung des Assistenten Mit dem Wiederherstellungsassistenten ist es leicht, Einstellungen für manuelle Wiederherstellungsvorgänge einzurichten oder zu ändern. Zum Starten des Wiederherstellungsassistenten klicken Sie in der Navigationsleiste auf „Wiederherstellen“ und anschließend auf die Schaltfläche „Wiederherstellen“. Das Begrüßungsfenster des Wiederherstellungsassistenten wird angezeigt. Begrüßungsfenster Wenn Sie in der Navigationsleiste auf „Wiederherstellen“ und anschließend auf die Schaltfläche „Wiederherstellen“ klicken, startet Retrospect immer den Wiederherstellungsassistenten. Klicken Sie auf „Weiter“, wenn Sie den Assistenten verwenden möchten. Möchten Sie die Wiederherstellung ohne die Unterstützung des Assistenten einrichten, klicken Sie auf „In den erweiterten Modus wech- seln“. Weitere Informationen finden Sie unter „Wiederherstellung im erweiterten Modus durchführen“ auf Seite 82. Backup-Set auswählen Wählen Sie das Backup-Set, das die Dateien enthält, die Sie wiederherstellen möchten, und klicken Sie auf „Weiter“. Die Snapshot-Liste zeigt alle aktiven Snapshots des ausgewählten Backup-Sets nach Name sortiert mit ihrem Erstellungszeitpunkt an. Die Symbole neben den Snapshot-Namen weisen darauf hin, was gesichert wurde (z. B. ein Laufwerk, ein Ordner usw.). Die Backup-Set-Liste zeigt alle aktuellen Backup-Sets sortiert nach Namen mit dem Datum ihrer letzten Änderung an. Die Symbole neben den Backup-Set-Namen weisen auf den Backup-Set-Typ hin (z. B. Platte, Band usw.). Wird das Backup-Set, das Ihre Dateien enthält, nicht in der Liste aufgeführt, klicken Sie auf „Weitere Backup-Sets“ und suchen Sie nach dem Ablageort des Backup-Set-Katalogs (normalerweise ..Eigene Dateien\Retrospect Catalog Files). Wählen Sie ein Backup-Set aus und klicken Sie auf „Öffnen“. Wenn Sie den Katalog nicht finden, klicken Sie auf „Neu aufbauen“, um ihn anhand der Medien neu aufzubauen. Weitere Informationen hierzu finden Sie unter „Katalog neu aufbauen“ auf Seite 342 und „Datei-Backup-Sets reparieren“ auf Seite 344. Fehlt der gewünschte Snapshot in der Liste, klicken Sie auf „Weitere Snapshots“, um alle Snapshots im Backup-Set anzuzeigen. Tipp: Wenn Sie Dateien von einem älteren Backup wiederherstellen möchten, müssen Sie wahrscheinlich die Option „Weitere Snapshots“ verwenden. Wählen Sie im Fenster „Snapshot laden“ einen Snapshot aus und klicken Sie auf „Laden“. Da Retrospect ältere Snapshots aus den BackupSet-Medien lädt, werden Sie die BackupMedien in Ihr Backup-Laufwerk legen müssen. Hinweis: Wenn Sie einen Snapshot auswählen, der bereits verfügbar ist, wird die Schaltfläche „Laden“ deaktiviert. Ziel auswählen Sie können die ausgewählten Dateien entweder an ihrem ursprünglichen oder an einem anderen Speicherort wiederherstellen. Snapshot auswählen Wählen Sie den Snapshot, der die Dateien enthält, die Sie wiederherstellen möchten, und klicken Sie auf „Weiter“. K A P I T E L 4 • MA N U E L L E V O R G Ä N G E 79 • Dateien und Ordner wiederherstellen erlaubt Ihnen, bestimmte Dateien im Ziel wiederherzustellen. • Alles auf ... wiederherstellen und andere Inhalte löschen löscht alle im Ziel vorhandenen Dateien und stellt die Dateien aus dem Snapshot im Ziel wieder her. Hinweis: Die Option „Ursprünglicher Ablageort“ ist nur dann verfügbar, wenn dieser noch existiert und Retrospect darauf zugreifen kann. Sollen die Dateien an anderer Stelle wiederhergestellt werden, wählen Sie „Neuer Ablageort“ und geben Sie ein neues Ziel an. Klicken Sie auf ein Element (Laufwerk oder Ordner), um es auszuwählen. Dadurch wird die Auswahl anderer Laufwerke oder Ordner aufgehoben. Sie können ein Laufwerk oder einen Ordner aus jedem der im Fenster aufgeführten Container auswählen: Arbeitsplatz, Netzwerkumgebung oder Backup-Clients. • Alles auf ... in den Zustand von Zeitpunkt versetzen löscht alle im Ziel vorhandenen Dateien und stellt die Dateien aus dem Snapshot im Ziel wieder her. Dabei werden auch die Registrierung und der Systemstatus aus dem Quell-Snapshot wiederhergestellt. • Nur die Registrierung und den Systemzustand in den Zustand von Zeitpunkt versetzen stellt keine Dateien wieder her und löscht keine Dateien im Ziel. Vielmehr werden aus dem Quell-Snapshot nur Registrierungs- und Systemstatus-Informationen wiederhergestellt. Wählen Sie eine Option und klicken Sie auf „Weiter“. Wiederherzustellende Dateien auswählen • Wenn Sie dem Container „Backup-Clients“ Retrospect Clients hinzufügen möchten, klicken Sie auf „Clients hinzufügen“. • Soll der Container „Netzwerkumgebung“ weitere Netzwerk-Volumes aufnehmen, klicken Sie auf „Netzwerkumgebung“. • Um die Ordner eines Laufwerks anzeigen zu lassen, müssen Sie das Laufwerk auswählen und auf „Ordner hinzufügen“ klicken. Hinweis: Die Schaltfläche „Netzwerkumgebung“ und der Container „Netzwerkumgebung“ werden nicht angezeigt, wenn der Snapshot eine vollständige Systemsicherung enthält. Art der Wiederherstellung auswählen Abhängig von dem, was Sie zuvor im Assistenten ausgewählt hatten, bietet Ihnen dieses Fenster Kombinationen der folgenden Optionen an: 80 RE T R O S P E C T B E N U T Z E R HA N D B U C H Abhängig von dem, was Sie zuvor im Assistenten ausgewählt hatten, bietet Ihnen dieses Fenster verschiedene Optionen an: Wenn Sie „Dateien und Ordner wiederherstellen“ gewählt hatten, klicken Sie auf „Dateien auswählen“, um eine Liste der Dateien anzuzeigen, die aus dem Snapshot wiederhergestellt werden können. Aktivieren Sie das Kontrollkästchen neben jeder Datei, die wiederhergestellt werden soll (standardmäßig sind alle Dateien ausgewählt). Wenn Sie einen Ordner auswählen, sind automatisch alle Dateien in diesem Ordner ausgewählt. Wenn Sie eine der Optionen „Alles ... wiederherstellen“ und „Alles in den Zustand von ... versetzen“ gewählt hatten, wählt Retrospect alle Dateien aus. Klicken Sie auf „Vorschau“, wenn Sie eine Liste der Dateien im Snapshot sehen möchten. Klicken Sie in das Kontroll- kästchen neben den Dateien, die Sie nicht wiederherstellen möchten. Wenn Sie die Auswahl eines Ordner aufheben, wird automatisch die Auswahl aller Dateien in diesem Ordner aufgehoben. Abgleichoption einstellen Wenn im Ziel bereits Dateien enthalten sind, die Sie für die Wiederherstellung ausgewählt hatten, können Sie angeben, ob diese durch die entsprechenden Dateien im Backup-Set-Snapshot ersetzt werden sollen. • Nie Übereinstimmende Dateien im Ziel bleiben erhalten. Mit dieser Option werden nur die aus dem Snapshot ausgewählten Dateien wiederhergestellt, die nicht bereits im Ziel vorhanden sind. Im Ziel vorhandene Dateien werden nicht überschrieben. Diese Vorgehensweise empfiehlt sich, wenn Sie sicherstellen möchten, dass inzwischen aktualisierte Dateien nicht durch ältere Versionen im Snapshot überschrieben werden. • Nur wenn die Backup-Set-Datei neuer ist Übereinstimmende Dateien im Ziel werden nur dann durch die im Snapshot ausgewählten Dateien ersetzt, wenn die Dateien im Snapshot jünger sind. Darüber hinaus werden alle im Snapshot ausgewählten Dateien, die nicht bereits im Ziel vorhanden sind, wiederhergestellt. • Immer Übereinstimmende Dateien im Ziel werden immer durch die im Snapshot ausgewählten Dateien ersetzt. Mit dieser Option werden die im Snapshot ausgewählten Dateien wiederhergestellt, die nicht bereits im Ziel vorhanden sind. Alle übereinstimmenden Dateien werden überschrieben. Die Option „Immer“ ersetzt alle übereinstimmenden Dateien im Ziel durch Dateien im Snapshot, unabhängig davon, ob die Snapshot-Dateien jünger oder älter sind als die Zieldateien. Diese Vorgehensweise empfiehlt sich, wenn Sie sicherstellen möchten, dass inzwischen beschädigte Dateien durch ältere Versionen im Snapshot überschrieben werden. Wiederherstellungseinstellungen überprüfen Das Fenster mit dem Wiederherstellungsüberblick zeigt die Einstellungen an, die Sie im Assistenten angegeben haben. • Wiederherstellen zeigt die Zahl der Dateien an, die wiederhergestellt werden. • Von zeigt den Volumenamen und den Erstellungszeitpunkt des Snapshot an sowie den Namen des Backup-Sets, das den Snapshot enthält. Ist das Backup-Set auf einem Wechselmedium gespeichert, müssen Sie sicherstellen, dass dieses in Ihrem BackupGerät geladen ist. • Nach zeigt das Ziel an, in das die Daten wiederhergestellt werden. Hinweis: Einige der im Assistenten festgelegten Einstellungen sind kein Bestandteil des Überblicks (z. B. Abgleichoption, Wiederherstellungstyp), sie werden jedoch während des Wiederherstellvorgangs berücksichtigt. Wenn Sie Wiederherstellungseinstellungen ändern möchten, klicken Sie auf „Zurück“. Soll die Wiederherstellung durchgeführt werden, klicken Sie auf „Jetzt starten“. K A P I T E L 4 • MA N U E L L E V O R G Ä N G E 81 Wiederherstellungsvorgänge überwachen Dieses Fenster enthält Informationen zum Wiederherstellungsziel und zum Fortschritt des Wiederherstellungsvorgangs. Hinweis: Falls Sie das System wiederhergestellt haben, müssen Sie den Ziel-Computer neu starten. Wiederherstellung mit Fehlern Falls beim Wiederherstellen der Dateien Fehler auftraten, erscheint ein Fenster mit einer Warnung. Klicken Sie auf „Protokoll öffnen“, um die Protokollinformationen für den Wiederherstellungsvorgang anzuzeigen. Das Protokoll enthält Informationen zu den von Retrospect festgestellten Fehlern sowie die Zahl der Dateien, die erfolgreich wiederhergestellt werden konnten. • Verbleibend zeigt die Anzahl der Dateien, die noch wiederhergestellt werden müssen, und ihre Gesamtgröße an. • Erledigt zeigt die Anzahl der Dateien, die bereits wiederhergestellt wurden, und ihre Gesamtgröße an. • Verbleibende Zeit zeigt die Zeit an, die der Wiederherstellungsvorgang schätzungsweise noch in Anspruch nimmt. Klicken Sie auf „Stopp“, um den Wiederherstellungsvorgang zu stoppen. Klicken Sie im Bestätigungsfenster auf „Ja“ , um den Vorgang abzubrechen und den Assistenten zu beenden. Hinweis: Der Aktivitätsmonitor von Retrospect läuft im Hintergrund und enthält weitere Informationen zum Wiederherstellungsvorgang. Weitere Informationen finden Sie unter „Aktivitätsmonitor“ auf Seite 173. Erfolgreiche Wiederherstellungsvorgänge Falls Retrospect die ausgewählten Dateien fehlerfrei wiederherstellen konnte, erscheint ein Fenster mit einer Erfolgsmeldung. Öffnen Sie den Zielordner und überprüfen Sie die wiederhergestellten Dateien. Klicken Sie auf „Schließen“, um den Assistenten zu beenden. 82 RE T R O S P E C T B E N U T Z E R HA N D B U C H Klicken Sie auf „Abbrechen“, um den Assistenten zu beenden. Wiederherstellung im erweiterten Modus durchführen Der erweiterte Modus bietet alle im Assistenten verfügbaren und einige zusätzliche Optionen an. Im erweiterten Modus können Sie: • Ihre Wiederherstellungseinstellungen als Skript speichern • Nur Dateien wiederherstellen • Eine Ausführungseinheit angeben, die für den Wiederherstellungsvorgang verwendet werden soll (falls Ihre Retrospect-Version mehrere Ausführungseinheiten unterstützt) • Einige zusätzliche Optionen einstellen, die im Assistentenmodus nicht zur Verfügung stehen (z. B. das Aktualisieren des Änderungsdatums) Normalerweise sollten Sie für die Wiederherstellung die Methode verwenden, die für Sie bequemer ist, sofern Sie nicht auf Optionen des erweiterten Modus angewiesen sind. Um Wiederherstellungen im erweiterten Modus durchzuführen, klicken Sie zunächst in der Navigationsleiste auf „Wiederherstellen“ und anschließend auf die Schaltfläche „Wiederher- stellen“. Das Begrüßungsfenster des Wiederherstellungsassistenten wird angezeigt. Klicken Sie auf „In den erweiterten Modus wechseln“. Hinweis: Informationen zum Wiederherstellen mit Hilfe des Assistenten finden Sie unter „Wiederherstellen mit Unterstützung des Assistenten“ auf Seite 78. Klicken Sie auf die entsprechenden Schaltflächen im Überblicksfenster und geben Sie Quelle, Ziel und weitere Wiederherstellungsoptionen an. Wählen Sie die Art der Wiederherstellung aus. Quelle auswählen • Dateien und Ordner wiederherstellen erlaubt Ihnen, bestimmte Dateien und Ordner in einem neuen Ordner im Ziel wiederherzustellen und dabei andere Inhalte des Ziels unverändert zu lassen. • Gesamtes Volume wiederherstellen wählt alle Dateien und Ordner im Quell-Snapshot aus und stellt sie im Ziel wieder her. Dabei werden zunächst alle vorhandenen Dateien im Ziel gelöscht. Es werden Registrierungsund Systemstatusinformationen aus dem Snapshot wiederhergestellt (falls vorhanden). Hinweis: Die Beschreibung der beiden Wiederherstellungsarten bezieht sich auf das Standardverhalten. Dieses Verhalten kann durch Ändern der Standardeinstellungen angepasst werden. Das Überblicksfenster für die Wiederherstellung wird angezeigt. Wählen Sie aus der oberen Liste des Fensters „Quelle auswählen“ das Backup-Set aus, von dem Sie wiederherstellen möchten. Klicken Sie auf „Andere“, wenn das gewünschte BackupSet nicht aufgeführt ist. Wählen Sie aus der unteren Liste des Fensters ein Volume-Snapshot aus. Rechts neben dem Volumenamen werden das Datum und die Uhrzeit des Snapshots angezeigt. Wenn der gewünschte Snapshot nicht aufgelistet ist, klicken Sie auf „Snapshot hinzufügen“, um eine Liste mit allen Snapshots im Backup-Set anzuzeigen. Tipp: Wenn Sie Dateien von einem älteren Backup wiederherstellen möchten, müssen Sie K A P I T E L 4 • MA N U E L L E V O R G Ä N G E 83 wahrscheinlich die Option „Snapshot hinzufügen“ verwenden. volume definierte Ordner („Subvolumes“ auf Seite 320) oder jedes verfügbare Volume verwendet werden, z.B. auf einem Client-Computer im Netzwerk. (Bewegen Sie sich in den Containern „Arbeitsplatz“, „Netzwerkumgebung“ und „Backup-Clients“, wie unter „Container“ auf Seite 317 beschrieben.) Wiederherstellungsmethode für Dateien auswählen Stellen Sie im Listenfeld ein, wie Retrospect die Dateien auf dem Ziel wiederherstellen soll. Wenn Sie einen Snapshot auswählen und auf „Laden“ klicken, lädt Retrospect den älteren Snapshot vom Backup-Set-Medium (dazu müssen Sie möglicherweise das Medium einlegen) und fügt ihn zur Liste im Fenster „Wiederherstellen vom Backup:Quelle“ hinzu. Hinweis: Wenn Sie einen Snapshot auswählen, der bereits verfügbar ist, wird die Schaltfläche „Laden“ deaktiviert. Wenn der gewünschte Snapshot im Fenster „Quelle auswählen“ ausgewählt ist, klicken Sie auf „OK“. Ziel auswählen Gesamtes Volume wiederherstellen sorgt dafür, das Zielvolume und Quell-Snapshot genau übereinstimmen. Mit dieser Einstellung werden alle Dateien und Ordner auf dem Ziel gelöscht, die nicht mit den im Snapshot für eine Wiederherstellung markierten übereinstimmen. Die Dateien auf dem Zielvolume, die mit den für eine Wiederherstellung ausgewählten Dateien identisch sind, werden nicht ersetzt. Dann werden die anderen Dateien und Ordner aus dem Snapshot ins Ziel kopiert. Die Ordnerhierarchie bleibt hierbei erhalten. So wird standardmäßig vorgegangen, wenn Sie „Gesamtes Volume wiederherstellen“ wählen. Falls der Snapshot Systeminformationen enthält und es sich beim Zielvolume um ein Systemvolume handelt, stellt Retrospect standardmäßig auch Registrierungs- und Systemstatusinformationen wieder her. Hinweis: Um einen Systemabsturz zu vermeiden, wird bei der Methode „Gesamtes Volume wiederherstellen“ der aktive Windows-Systemordner bzw. der Systemordner des Mac OSClient nicht gelöscht. Wählen Sie das Volume aus, auf dem Retrospect die wiederhergestellten Dateien ablegen soll. Dabei muss es sich nicht um das Volume handeln, von dem die Dateien ursprünglich gesichert wurden. Vielmehr kann jeder als Sub- 84 RE T R O S P E C T B E N U T Z E R HA N D B U C H Gleiche Dateien ersetzen stellt alle im Snapshot ausgewählten Dateien wieder her, die im Ziel nicht vorhanden sind, und überschreibt Dateien im Ziel mit den entsprechenden Dateien aus dem Quell-Snapshot. Übereinstimmende Dateien werden immer mit denen aus dem Snapshot überschrieben, unabhängig davon, ob die Snapshot-Dateien jünger oder älter sind als die Zieldateien. Dateien, die identisch mit den zur Wiederherstellung markierten Dateien sind bzw. deren Namen und Ablageorte nicht mit den zur Wiederherstellung markierten Dateinamen übereinstimmen, werden nicht ersetzt. Wenn Sie diese Methode mit der Ausführungsoption „Wiederherstellen des Systemstatus“ verwenden, stellt Retrospect Registrierungs- und Systemstatusinformationen wieder her (falls der Snapshot Systeminformationen enthält und es sich beim Zielvolume um ein Systemvolume handelt). Ersetzen, wenn Backup neuer ist stellt alle im Snapshot ausgewählten Dateien wieder her, die im Ziel nicht vorhanden sind. Dateien im Ziel werden mit den entsprechenden Dateien aus dem Quell-Snapshot überschrieben, allerdings nur dann, wenn die Datei im Snapshot jünger als die Zieldatei ist. Wenn Sie diese Methode mit der Ausführungsoption „Wiederherstellen des Systemstatus“ verwenden, stellt Retrospect Registrierungs- und Systemstatusinformationen wieder her (falls der Snapshot Systeminformationen enthält und es sich beim Zielvolume um ein Systemvolume handelt). Mehr Optionen“ und aktivieren Sie „Wiederherstellen des Systemstatus“. Dateien und Ordner wiederherstellen erstellt einen neuen Ordner auf dem Zielvolume (er erhält den Namen des Backup-Sets) und kopiert dann alle im Snapshot ausgewählten Dateien in diesen Ordner, wobei die Ordnerhierarchie aus dem Snapshot erhalten bleibt. Es wird nichts ersetzt oder überschrieben. So wird standardmäßig vorgegangen, wenn Sie „Dateien und Ordner wiederherstellen“ wählen. Registrierungs- und Systemstatusinformationen können mit dieser Methode nicht wiederhergestellt werden. Nur Dateien wiederherstellen erstellt einen neuen Ordner auf dem Zielvolume (er erhält den Namen des Backup-Sets) und kopiert dann alle im Snapshot ausgewählten Dateien in diesen Ordner. Die Ordnerhierarchie aus dem Snapshot wird nicht übernommen. Es wird nichts ersetzt oder überschrieben. Registrierungs- und Systemstatusinformationen können mit dieser Methode nicht wiederhergestellt werden. Nur fehlende Dateien ersetzen stellt nur die aus dem Snapshot ausgewählten Dateien wieder her, die nicht bereits im Ziel vorhanden sind. Im Ziel vorhandene Dateien werden nicht überschrieben. Übereinstimmende Dateien im Ziel bleiben erhalten. Wenn Sie diese Methode mit der Ausführungsoption „Wiederherstellen des Systemstatus“ verwenden, stellt Retrospect Registrierungs- und Systemstatusinformationen wieder her (falls der Snapshot Systeminformationen enthält und es sich beim Zielvolume um ein Systemvolume handelt). Tipp: Wenn nur Registrierungs- und Systemstatusinformationen wiederhergestellt werden sollen, wählen Sie „Nur fehlende Dateien ersetzen“ und klicken Sie auf „Ausgewählte Dateien“. Stellen Sie sicher, dass keine Dateien ausgewählt sind, klicken Sie auf „Optionen> K A P I T E L 4 • MA N U E L L E V O R G Ä N G E 85 Die folgende Tabelle liefert einen Überblick über die Wiederherstellungsarten: Wiederherstellungsart Dateien im Snapshot, aber nicht im Ziel Dateien im Snapshot und im Ziel Gesamtes Volume wiederherstellen werden wiederhergestellt Zieldateien werden immer überschrieben werden gelöscht Gleiche Dateien ersetzen werden wiederhergestellt Zieldateien werden immer überschrieben bleiben erhalten Ersetzen, wenn Backup neuer ist werden wiederhergestellt Zieldateien werden überschrieben, wenn die Datei im Snapshot jünger ist bleiben erhalten Nur fehlende Dateien ersetzen werden wiederhergestellt Zieldateien werden nie überschrieben bleiben erhalten Dateien und Ordner wiederherstellen werden in einem neuen Ordner wiederhergestellt Zieldateien werden nie überschrieben bleiben erhalten Nur Dateien wiederherstellen werden in einem neuen Ordner wiederhergestellt Zieldateien werden nie überschrieben bleiben erhalten Nachdem Sie die Wiederherstellungsart für das Ziel im Listenfeld festgelegt haben, klicken Sie auf „OK“, um fortzufahren. Abhängig von der Wiederherstellungsart durchsucht Retrospect eventuell das Zielvolume und gleicht Dateien mit dem ausgewählten Snapshot ab. Anschließend wird das Überblicksfenster für die Wiederherstellung angezeigt. Überblick über den Wiederherstellungsvorgang Dateien im Ziel, aber nicht im Snapshot Überprüfen Sie die Einstellungen für die Quelle, das Ziel, die ausgewählten Dateien und die Optionen. Um Informationen zu ändern, klicken Sie auf die entsprechende Schaltfläche. Quelle ist das Backup-Set und der VolumeSnapshot, von dem Sie Dateien wiederherstellen. Klicken Sie auf diese Schaltfläche, um im Fenster „Quelle auswählen“ die Quelle zu wechseln. Ziel ist das Volume, auf dem Sie Dateien wiederherstellen. Klicken Sie auf diese Schaltfläche, um das Volume oder die Wiederherstellungsart zu wechseln. Ausgewählte Dateien sind die Dateien, die Sie aus dem Backup-Set wiederherstellen. Wenn Sie „Gesamtes Volume wiederherstellen“ wählen, sind standardmäßig alle Dateien des QuellSnapshots ausgewählt. Wenn Sie „Dateien und Ordner wiederherstellen“ wählen, sind standardmäßig keine Dateien ausgewählt. Klicken 86 RE T R O S P E C T B E N U T Z E R HA N D B U C H Sie auf diese Schaltfläche, wenn Sie einen Betrachter verwenden möchten, um einzelne Dateien oder Ordner für die Wiederherstellung zu markieren bzw. ihre Markierung aufzuheben. Weitere Informationen zu Betrachtern finden Sie unter „Verwenden von Betrachtern“ auf Seite 323. Optionen ermöglicht Ihnen, verschiedene Ausführungsoptionen festzulegen, u. a. ob der Systemstatus wiederhergestellt oder das Änderungsdatum wiederhergestellter Dateien aktualisiert werden soll. Klicken Sie auf diese Schaltfläche und anschließend auf „Mehr Optionen“, um diese Optionen einzustellen. Weitere Informationen finden Sie im Abschnitt „Ausführungsoptionen“, der auf Seite 265 beginnt. Wenn die Informationen komplett sind, klicken Sie auf „Wiederherstellen“. Retrospect zeigt den Aktivitätsmonitor an. Wiederherstellungsvorgänge überwachen Während Retrospect die Wiederherstellung ausführt, zeigt es den Fortschritt des Vorgangs im Register „Ausführen“ des Aktivitätsmonitors an sowie die Namen der Dateien, die gerade vom Backup-Set-Medium auf das Zielvolume kopiert werden. Im Fenster des Aktivitätsmonitors stehen die Schaltflächen „Pause“ und „Stopp“ zur Verfügung, mit denen die Wiederherstellung abgebrochen oder angehalten werden kann. Wiederherstellung ausführen Wenn Retrospect alle benötigten Informationen für die Wiederherstellung hat, wird oben links im Überblicksfenster für die Wiederherstellung die Meldung „Zur Ausführung bereit“ angezeigt. Sind die Informationen unvollständig, wird die Meldung „Zur Ausführung nicht bereit“ angezeigt und Sie müssen die angegebenen Informationen ändern. Warnung: Beim Wiederherstellen können Daten auf dem Zielvolume zerstört werden. Vergewissern Sie sich, dass Sie die richtige Wiederherstellungsmethode gewählt haben. Achten Sie darauf, dass sich im Backup-Gerät das richtige Backup-Set-Medium befindet. Ist das Medium nicht verfügbar, fragt Retrospect Sie danach. Wenn Ihre Retrospect-Edition die Ausführung mehrerer Vorgänge gleichzeitig ermöglicht, können Sie festlegen, welche Ausführungseinheit für diesen Vorgang verwendet werden soll (oder „Jede Ausführungseinheit“ wählen). Wählen Sie die gewünschte Option im Listenfeld des Überblicksfensters. Weitere Informationen finden Sie unter „Ausführungseinheiten zuweisen“ auf Seite 184. Klicken Sie nach Abschluss des Vorgangs auf das Register „Historie“, um die Leistungsdaten für die Wiederherstellung anzuzeigen. Wenn Fehler aufgetreten sind, erhalten Sie weitere Informationen mit der Schaltfläche „Fehler“. Klicken Sie auf „Protokoll“, wenn Sie das Protokoll für diesen Vorgang anzeigen möchten. Das Protokoll wird unter „Protokoll anzeigen“ auf Seite 260 beschrieben. Wenn Sie Retrospect verlassen und zum Zielvolume wechseln, werden Sie feststellen, dass hier Änderungen vorgenommen wurden, die mit den wiederhergestellten Dateien zu tun haben. Dabei kann es sich beispielsweise um einen neuen Ordner auf dem Volume oder auch um K A P I T E L 4 • MA N U E L L E V O R G Ä N G E 87 eine vollständige Neustrukturierung des Volumes handeln, je nachdem, welche Ziel-Wiederherstellungsmethode und welche Optionen gewählt wurden. Hinweis: Der Desktop eines Mac OS Clients muss nach einer umfangreichen Wiederherstellung (z.B. nach der Wiederherstellung eines Volumes) aktualisiert werden. Starten Sie den Macintosh bei gedrückter Befehls- und Wahltaste neu, um die Schreibtischdatei neu anzulegen. Systemstatusinformationen wiederhergestellt. Verwenden Sie einen Snapshot, um diese Komponenten wiederherzustellen. Wenn Sie Dateien durch Suchen wiederherstellen möchten, klicken Sie auf „Wiederherstellen“ in der Navigationsleiste und anschließend auf „Dateien suchen“. Das Fenster „Backup-Set auswählen“ wird angezeigt. Zu durchsuchende Backup-Sets auswählen Wiederherstellung mit Skripts automatisieren Wenn ein Überblicksfenster für eine Wiederherstellung aktiv ist, können Sie auf „Planung“ klicken, um die Informationen und Einstellungen der manuellen Wiederherstellung als Skript zu speichern. Das Skript können Sie dann für Wiederherstellungen verwenden. Siehe Kapitel 5 • Automatisierte Vorgänge. Wiederherstellung durch Suchen Anders als die Wiederherstellung mit Hilfe von Snapshots bietet die Wiederherstellung durch Suchen die Möglichkeit, eine oder mehrere Dateien unabhängig vom Backup-Zeitpunkt wiederherzustellen. Mit der Wiederherstellung durch Suchen können Sie mehrere Backup-Sets durchsuchen, wenn Sie nicht wissen, in welchem Backup-Set sich die wiederherzustellenden Dateien befinden. Diese Methode eignet sich am besten, wenn Sie bestimmte Attribute der gesuchten Dateien kennen, wie beispielsweise den Namen oder Typ. Wenn Sie alle gesicherten Versionen einer bestimmten Datei anzeigen möchten, suchen Sie sie anhand ihres Namens und stellen Sie die gewünschte Version wieder her. Hinweis: Bei der Wiederherstellung durch Suchen werden weder NTFS-Zugriffsrechte bzw. Zugriffsrechte für AppleShare und Mac OS File Sharing noch Registrierungs- und 88 RE T R O S P E C T B E N U T Z E R HA N D B U C H Wählen Sie ein oder mehrere Backup-Sets aus, die durchsucht werden sollen. Klicken Sie auf „Andere“, wenn das gewünschte Backup-Set nicht aufgeführt ist. Klicken Sie auf „OK“, um fortzufahren. Das Fenster „Ziel auswählen“ wird angezeigt. Ziel auswählen Wählen Sie das Volume aus, auf dem Retrospect die wiederhergestellten Dateien ablegen soll. Dabei muss es sich nicht um das Volume handeln, von dem die Dateien ursprünglich gesichert wurden. Vielmehr kann jeder als Subvolume definierte Ordner („Subvolumes“ auf Seite 320) oder jedes verfügbare Volume verwendet werden, z.B. auf einem Client-Computer im Netzwerk. (Bewegen Sie sich in den Containern „Arbeitsplatz“, „Netzwerkumgebung“ und „Backup-Clients“, wie unter „Container“ auf Seite 317 beschrieben.) Wiederherstellungsart wählen Stellen Sie im Listenfeld ein, wie Retrospect die Dateien auf dem Ziel wiederherstellen soll. Die Standardeinstellung ist „Dateien & Ordner wiederherstellen“. Gesamtes Volume ersetzen ersetzt den gesamten Inhalt des Zielvolumes durch die in den Quell-Backup-Sets ausgewählten Dateien und Ordner, die Ihren Suchkriterien entsprechen. Mit dieser Einstellung werden alle Dateien und Ordner auf dem Ziel gelöscht, die nicht mit den im Snapshot für eine Wiederherstellung markierten übereinstimmen. Die Dateien auf dem Zielvolume, die mit den für eine Wiederherstellung ausgewählten Dateien identisch sind, werden nicht ersetzt. Dann werden die anderen Dateien und Ordner aus dem Snapshot ins Ziel kopiert. Die Ordnerhierarchie bleibt hierbei erhalten. Hinweis: Um einen Systemabsturz zu vermeiden, wird bei der Methode „Gesamtes Volume wiederherstellen“ der aktive Windows-Systemordner bzw. der Systemordner des Mac OS-Client nicht gelöscht. Gleiche Dateien ersetzen stellt alle in den Quell-Backup-Sets ausgewählten Dateien wieder her, die Ihren Suchkriterien entsprechen und die im Ziel nicht vorhanden sind. Dateien, die sowohl im Ziel und als auch in den QuellBackup-Sets vorkommen und die Ihre Suchkriterien erfüllen, werden immer überschrieben. Dateien, die identisch mit den zur Wiederherstellung markierten Dateien sind bzw. deren Namen und Ablageorte nicht mit den zur Wie- derherstellung markierten Dateinamen übereinstimmen, werden nicht ersetzt. Ersetzen, wenn Backup neuer ist stellt alle in den Quell-Backup-Sets ausgewählten Dateien wieder her, die Ihren Suchkriterien entsprechen und die im Ziel nicht vorhanden sind. Dateien, die sowohl im Ziel und als auch in den QuellBackup-Sets vorkommen und die Ihre Suchkriterien erfüllen, werden nur überschrieben, wenn die Dateien im Backup-Set jünger sind. Nur fehlende Dateien ersetzen stellt alle in den Quell-Backup-Sets ausgewählten Dateien wieder her, die Ihren Suchkriterien entsprechen und die im Ziel nicht vorhanden sind. Dateien, die sowohl im Ziel und als auch in den QuellBackup-Sets vorkommen und die Ihre Suchkriterien erfüllen, werden nicht überschrieben. Dateien & Ordner wiederherstellen erstellt einen neuen Ordner auf dem Zielvolume (er erhält den Namen des Backup-Sets) und kopiert alle in den Quell-Backup-Sets ausgewählten Dateien, die den Suchkriterien entsprechen, in diesen Ordner. Dabei wird die Ordnerhierarchie aus dem Snapshot beibehalten. Es wird nichts ersetzt oder überschrieben. Nur Dateien wiederherstellen erstellt einen neuen Ordner auf dem Zielvolume (er erhält den Namen des Backup-Sets) und kopiert dann alle in den Quell-Backup-Sets ausgewählten Dateien, die den Suchkriterien entsprechen, in diesen Ordner. Die Ordnerhierarchie aus dem Snapshot wird nicht übernommen. Es wird nichts ersetzt oder überschrieben. Nachdem Sie die Wiederherstellungsart festgelegt haben, klicken Sie auf „OK“. Retrospect zeigt das Fenster zum Suchen und Wiederherstellen an. K A P I T E L 4 • MA N U E L L E V O R G Ä N G E 89 Suchkriterien angeben jedes Quell-Backup-Sets an, die die Suchkriterien erfüllen. Wiederherzustellende Dateien auswählen Wenn Sie alle Dateien von allen Quellvolumes wiederherstellen möchten, klicken Sie auf „OK“. Um die Suchkriterien für Datei- und Ordnernamen zu definieren, verwenden Sie die Optionen und das Textfeld. Sie können auch auf „Mehr Optionen“ klicken, um einen eigenen Selektor mit anderen Suchkriterien zu erstellen. Dieses Fenster wird unter „Dateien finden“ auf Seite 327 und Selektoren werden unter „Verwenden von Selektoren“ auf Seite 329 genauer beschrieben. Wenn Sie die gewünschten Suchkriterien definiert haben, klicken Sie auf „OK“. Retrospect durchsucht jedes Quell-Backup-Set, bevor es das Überblicksfenster anzeigt. Klicken Sie auf „Ausgewählte Dateien“, um einen Betrachter zu öffnen, in dem die Dateien aufgeführt werden, die den Suchkriterien entsprechen. Sie können Dateien markieren, die wiederhergestellt werden sollen, sowie deren Markierung aufheben. Weitere Informationen finden Sie unter „Dateien und Ordner markieren“ auf Seite 325. Alle Dateien, die mit einem Häkchen gekennzeichnet sind, werden dann wiederhergestellt. Tipp: Je nachdem, welche Suchkriterien Sie eingegeben haben, werden im Betrachter mehrere Versionen einer Datei angezeigt. Eine Datei wurde z.B. täglich geändert und über einen bestimmten Zeitraum auch täglich gesichert. Entscheiden Sie anhand des Backup- oder Änderungsdatums, welche Version wiederhergestellt werden soll. Suchkriterien ändern Enthält der Betrachter nicht die gewünschten Dateien, schließen Sie ihn und definieren Sie die Suchkriterien im Überblicksfenster neu, indem Sie auf „Suchen“ klicken. Wenn Sie die Suchkriterien ändern, zeigt Retrospect ein Dialogfeld an, in dem Sie eine neue Suche erstellen bzw. die vorhandene Suche erweitern oder einschränken können. Neu ersetzt die Ergebnisse der vorhergehenden Suche durch die der neuen Suche. Ihre Dateiauswahlkriterien werden neben „Suchen“ zusammengefasst. „Ausgewählte Dateien“ zeigt die Gesamtzahl der Dateien 90 RE T R O S P E C T B E N U T Z E R HA N D B U C H Verringern verwendet die neuen Kriterien, um die Auswahl weiter einzuschränken. Erweitern verwendet die neuen Kriterien, um der aktuellen Auswahl Dateien hinzuzufügen. Wählen Sie eine Suchart aus, klicken Sie auf „OK“, um zum Überblicksfenster zurückzukehren, und wiederholen Sie den Vorgang so lange, bis die gewünschten Dateien angezeigt werden. Wiederherstellung ausführen Wenn Retrospect alle benötigten Informationen hat, wird oben links im Überblicksfenster zum Suchen und Wiederherstellen die Meldung „Zur Ausführung bereit“ angezeigt. Sind die Informationen unvollständig, wird die Meldung „Zur Ausführung nicht bereit“ angezeigt und Sie müssen die angegebenen Informationen ändern. Warnung: Beim Wiederherstellen können Daten auf dem Zielvolume zerstört werden. Vergewissern Sie sich, dass Sie die richtige Wiederherstellungsmethode gewählt haben. Achten Sie darauf, dass sich im Backup-Gerät das richtige Backup-Set-Medium befindet. Erkennt Retrospect das Medium nicht, fragt es Sie in einem Fenster danach. Wenn Ihre Retrospect-Edition die Ausführung mehrerer Vorgänge gleichzeitig ermöglicht, können Sie festlegen, welche Ausführungseinheit für diesen Vorgang verwendet werden soll (oder „Jede Ausführungseinheit“ wählen). Wählen Sie die gewünschte Option im Listenfeld des Überblicksfensters. Weitere Informationen finden Sie unter „Ausführungseinheiten zuweisen“ auf Seite 184. Wenn die Informationen komplett sind, klicken Sie auf „Wiederherstellen“. Klicken Sie nach Abschluss des Vorgangs auf das Register „Historie“, um die Leistungsdaten für die Wiederherstellung anzuzeigen. Wenn Fehler aufgetreten sind, erhalten Sie weitere Informationen mit der Schaltfläche „Fehler“. Klicken Sie auf „Protokoll“, wenn Sie das Protokoll für diesen Vorgang anzeigen möchten. Das Protokoll wird unter „Protokoll anzeigen“ auf Seite 260 beschrieben. Wenn Sie Retrospect verlassen und zum Zielvolume wechseln, werden Sie feststellen, dass hier Änderungen vorgenommen wurden, die mit den wiederhergestellten Dateien zu tun haben. Hinweis: Der Desktop eines Mac OS-Clients muss nach einer umfangreichen Wiederherstellung aktualisiert werden. Starten Sie den Macintosh bei gedrückter Befehls- und Wahltaste neu, um die Schreibtischdatei neu anzulegen. Wiederherstellungsvorgänge überwachen Retrospect führt die Wiederherstellung durch und zeigt den Fortgang im Aktivitätsmonitor an. In diesem Fenster können Sie die Wiederherstellung unterbrechen oder stoppen. DUPLIZIEREN Das manuelle Duplizieren kopiert ausgewählte Dateien in ihrem ursprünglichen Dateiformat von einem Laufwerk oder Ordner zum anderen. Danach enthält das Ziellaufwerk eine exakte Kopie jeder duplizierten Datei und jedes duplizierten Ordners. Die Dateien können geöffnet, bearbeitet oder auf andere Weise verwendet werden. K A P I T E L 4 • MA N U E L L E V O R G Ä N G E 91 Hinweis: Dateien und Ordner werden ohne Komprimierung kopiert. Verschlüsselte Dateien bleiben verschlüsselt. Retrospect ermöglicht Ihnen, Dateien von einem Laufwerk auf ein anderes oder Dateien auf demselben Laufwerk von einem Ordner in einen anderen zu duplizieren. Retrospect optimiert den Duplizierungsvorgang, indem es nur die auf dem Zielvolume noch nicht vorhandenen Dateien kopiert. Begrüßungsfenster Wenn Sie zum ersten Mal einen Duplizierungsvorgang einrichten, klicken Sie auf „Weiter“, um den Assistenten zu verwenden. Möchten Sie den Duplizierungsvorgang ohne die Unterstützung des Assistenten einrichten, klicken Sie auf „In den erweiterten Modus wechseln“. Weitere Informationen finden Sie unter „Duplizierung im erweiterten Modus durchführen“ auf Seite 96. Ihnen stehen zwei Möglichkeiten zur Verfügung, ein manuelles Duplizieren einzurichten. Lassen Sie sich vom Retrospect Assistenten durch das Einrichten der Duplizierung führen, oder richten Sie die Duplizierung im erweiterten Modus selbst ein. Der erweiterte Modus bietet Ihnen mehr Einstellungsmöglichkeiten als der Assistent. Weitere Informationen finden Sie unter: • Duplizieren mit Unterstützung des Assistenten • Vom Assistenten- in den erweiterten Modus wechseln • Duplizierung im erweiterten Modus durchführen • Vom erweiterten in den Assistentenmodus wechseln Duplizieren mit Unterstützung des Assistenten Mit dem Duplizierungsassistenten ist es leicht, Einstellungen für manuelle Duplizierungsvorgänge einzurichten oder zu ändern. Zum Starten des Duplizierungsassistenten klicken Sie in der Navigationsleiste auf „Duplizieren“ und anschließend auf die Schaltfläche „Duplizieren“. Tipp: Falls das Überblicksfenster des erweiterten Modus angezeigt wird, klicken Sie auf „Zum Assistenten wechseln“. 92 RE T R O S P E C T B E N U T Z E R HA N D B U C H Wenn Sie bereits früher eine Duplizierung eingerichtet hatten, zeigt das Begrüßungsfenster Ihre aktuellen Einstellungen an. Weitere Informationen finden Sie unter „Duplizierungseinstellungen bearbeiten“ auf Seite 95. Zu duplizierende Elemente auswählen Sie können jetzt ein Laufwerk oder einen Ordner auswählen, das bzw. der dupliziert werden soll. Klicken Sie auf ein Element (Laufwerk oder Ordner), um es auszuwählen. Dadurch wird die Auswahl anderer Laufwerke oder Ordner aufgehoben. Sie können ein Laufwerk oder einen Ordner aus jedem der im Fenster aufgeführten Container auswählen: Arbeitsplatz, Netzwerkumgebung oder Backup-Clients. • Wenn Sie dem Container „Backup-Clients“ Retrospect Clients hinzufügen möchten, klicken Sie auf „Clients hinzufügen“. • Soll der Container „Netzwerkumgebung“ weitere Netzwerk-Volumes aufnehmen, klicken Sie auf „Netzwerk-Volumes hinzufügen“. • Um die Ordner eines Laufwerks anzeigen zu lassen, müssen Sie das Laufwerk auswählen und auf „Ordner anzeigen“ klicken. Weitere Informationen finden Sie unter „Container“ auf Seite 317. Zu duplizierende Dateitypen auswählen Aktivieren Sie die Dateitypen, die dupliziert werden sollen. Wenn Sie alle Optionen aktivieren, werden abgesehen von den Cache-Dateien alle Dateien dupliziert. Hinweis: Einige der Optionen wirken bei Windows-Computern anders als bei Mac OS-, Netware- und UNIX-Computern. Die folgenden Erklärungen beziehen sich auf Windows-Computer. Was diese Optionen auf anderen Betriebssystemen bewirken, wird unter „Integrierte Selektoren“ auf Seite 330 beschrieben. • Dokumente und Einstellungen dupliziert den Ordner „Dokumente und Einstellungen“ mit den benutzerspezifischen Ordnern „Eigene Dateien“, „Favoriten“, „Anwendungsdaten“ und „Desktop“. Hinweis: Bei Windows 9x-Systemen wird mit „Dokumente und Einstellungen“ auch der Ordner „Profiles“ dupliziert. • Betriebssystem und Programme dupliziert Systemdateien, wie den Windows-Ordner und den Systemstatus. Außerdem werden Programmdateien dupliziert. Dazu gehören der vollständige Ordner „Programme“, sowie Dateien mit bekannten Dateierweiterungen (.exe und .dll), die sich an einem beliebigen Speicherort auf der Quelle befinden können. Hinweis: Wenn Sie „Betriebssystem und Programme“ nicht auswählen, ändert Retrospect einige der Standard-Ausführungsoptionen. Retrospect schaltet die Optionen „Duplizieren des Systemstatus“ und „Ordnersicherheitsinformationen von Workstations duplizieren“ aus. Weitere Informationen hierzu finden Sie unter „WindowsSystem-Optionen“ auf Seite 274 und „Windows-Sicherheitsoptionen“ auf Seite 276. • Bilder dupliziert den Ordner „Eigene Dateien\Eigene Bilder“ für alle Benutzer. Zudem werden Dateien mit gebräuchlichen Bilddatei-Erweiterungen (z. B. .jpg) dupliziert, die sich an einem beliebigen Speicherort auf der Quelle befinden können. Dateien in den Ordnern „Windows“ und „Programme“ werden dabei nicht berücksichtigt. • Musik dupliziert den Ordner „Eigene Dateien/Eigene Musik“ für alle Benutzer. Zudem werden Dateien mit gebräuchlichen Musikdatei-Erweiterungen (.wma, .mp3 usw.) dupliziert, die sich an einem beliebigen Speicherort auf der Quelle befinden können. Dateien in den Ordnern „Windows“ K A P I T E L 4 • MA N U E L L E V O R G Ä N G E 93 und „Programme“ werden dabei nicht berücksichtigt. • Videos dupliziert den Ordner „Eigene Dateien\Eigene Videos“ für alle Benutzer. Zudem werden Dateien mit gebräuchlichen Videodatei-Erweiterungen (z. B. .mov) dupliziert, die sich an einem beliebigen Speicherort auf der Quelle befinden können. Dateien in den Ordnern „Windows“ und „Programme“ werden dabei nicht berücksichtigt. • Office-Dokumente dupliziert Microsoft Office-Dokumente, Microsoft OutlookDaten und Adobe PDF-Dateien, die sich an einem beliebigen Speicherort auf der Quelle befinden können. Dateien in den Ordnern „Windows“ und „Programme“ werden dabei nicht berücksichtigt. • Alle anderen Dateien dupliziert alle Dateien, die von den anderen Auswahlmöglichkeiten nicht erfasst werden. Hinweis: Die Optionen „Dokumente und Einstellungen“ und „Betriebssystem und Programme“ stehen nicht zur Verfügung, wenn Sie einen Ordner duplizieren. Ziel auswählen Wählen Sie das Laufwerk oder den Ordner, auf das bzw. in den die Dateien kopiert werden sollen. Hinweis: Beim Ziellaufwerk oder Zielordner darf es sich nicht um das Quelllaufwerk bzw. den Quellordner handeln. Sie können allerdings in andere Ordner auf demselben Laufwerk bzw. in gleichnamige Ordner auf andere Laufwerke duplizieren. Die Schaltflächen „Clients hinzufügen“, „Netzwerk-Volumes hinzufügen“ und „Ordner anzeigen“ in diesem Fenster funktionieren auf dieselbe Weise wie im Fenster „Was soll dupliziert werden?“. Siehe „Zu duplizierende Elemente auswählen“ auf Seite 92. 94 RE T R O S P E C T B E N U T Z E R HA N D B U C H Wenn Sie auf „Weiter“ klicken, zeigt Retrospect ein Dialogfenster mit der Warnung an, dass der gesamte Inhalt des Zielordners bzw. des Ziellaufwerks durch die zu duplizierenden Dateien ersetzt wird. Warnung: Stellen Sie vor dem Start des Duplizierungsvorgangs sicher, dass das Ziel keine wichtigen Dateien enthält. Alle Dateien im Ziel gehen verloren und werden durch die duplizierten Dateien ersetzt. Um sicher zu gehen, erstellen Sie einen neuen Ordner auf dem Ziellaufwerk und wählen ihn als Ziel für den Duplizierungsvorgang aus. Klicken Sie auf „Ersetzen“, um das Einrichten des Duplizierungsvorgangs fortzusetzen. Zeitpunkt der Duplizierung wählen Soll die Duplizierung sofort gestartet werden, wählen Sie „Jetzt“. Soll die Duplizierung gemäß einem Plan ausgeführt werden, wählen Sie „Später“. Die Schritte, die zum Aufsetzen eines Duplizierungsplans notwendig sind, werden im Kapitel „Duplizierungs-Skript im Assistentenmodus erstellen“ unter „Zeitpunkt der Duplizierung wählen“ auf Seite 129 beschrieben. Duplizierungseinstellungen überprüfen Das Fenster mit dem Duplizierungsüberblick zeigt die Einstellungen an, die Sie im Assistenten angegeben haben. • Quelle listet den Ordner oder das Laufwerk auf, der bzw. das dupliziert werden soll • Auswahl listet die zu duplizierenden Dateitypen auf • Ziel führt den Namen Ordners oder des Laufwerks auf, in den bzw. auf das die Daten kopiert werden sollen Wenn Sie Duplizierungseinstellungen ändern möchten, klicken Sie auf „Zurück“. Soll die Duplizierung durchgeführt werden, klicken Sie auf „Jetzt starten“. Duplizierung überwachen Nachdem Sie auf „Jetzt starten“ geklickt haben, beendet Retrospect den Duplizierungsassistenten und zeigt den Aktivitätsmonitor an, genauso wie bei einer im erweiterten Modus gestarteten, manuellen Duplizierung. Weitere Informationen finden Sie unter „Duplizierung überwachen“ auf Seite 98. Duplizierungseinstellungen bearbeiten Retrospect merkt sich die von Ihnen zuletzt für eine manuelle Duplizierung festgelegten Einstellungen. Möchten Sie diese Einstellungen überprüfen und gegebenenfalls ändern, wählen Sie „Backup>Duplizieren“ in der Navigationsleiste. Wenn Sie einen weiteren Duplizierungsvorgang mit denselben Einstellungen starten möchten, klicken Sie auf „Jetzt starten“. Sollen die Einstellungen geändert werden, wählen Sie „Diese Einstellungen ändern“ und klicken Sie auf „Weiter“. Beim Bearbeiten der Einstellungen im Assistentenmodus gehen Sie genauso vor wie beim ersten Einrichten. Weitere Informationen finden Sie unter „Duplizieren mit Unterstützung des Assistenten“ auf Seite 92. Möchten Sie die Einstellungen ohne die Unterstützung des Assistenten ändern, klicken Sie auf „In den erweiterten Modus wechseln“. Weitere Informationen finden Sie unter „Vom Assistenten- in den erweiterten Modus wechseln“ . Vom Assistenten- in den erweiterten Modus wechseln Um auf zusätzliche Einstellungen zugreifen zu können, die im Assistentenmodus nicht zur Verfügung stehen, klicken Sie im Begrüßungsfenster auf „In den erweiterten Modus wechseln“. Wenn Sie noch keinen Duplizierungsvorgang eingerichtet haben, können Sie so fortfahren, wie unter „Duplizierung im erweiterten Modus durchführen“ auf Seite 96 beschrieben. Wenn Sie bereits eine Duplizierung durchgeführt haben, merkt sich Retrospect Ihre Einstellungen und zeigt sie im Überblicksfenster des erweiterten Modus an. Tipp: Falls das Überblicksfenster des erweiterten Modus angezeigt wird, klicken Sie auf „Zum Assistenten wechseln“. Hinweis: Alle Optionen des Assistentenmodus sind auch im erweiterten Modus verfügbar. Wenn Sie vom Assistentenmodus in den erweiterten Modus wechseln, werden die Einstellungen aus dem Assistenten den entsprechenden Optionen des erweiterten Modus zugewiesen. K A P I T E L 4 • MA N U E L L E V O R G Ä N G E 95 Duplizierung im erweiterten Modus durchführen Wenn Sie den erweiterten Modus für das Einrichten einer Duplizierung nutzen, haben Sie Zugriff auf einige besondere Retrospect-Optionen, die im Assistentenmodus nicht zur Verfügung stehen. Im erweiterten Modus können Sie: Quellvolume auswählen Klicken Sie im Überblicksfenster „Manuelles Duplizieren“ auf „Quelle“. Das Fenster „Quelle auswählen“ wird angezeigt. • Auf mehr integrierte Selektoren zugreifen • Eigene Selektoren erstellen und anwenden • Einzelne Dateien für die Duplizierung auswählen und vorher auflisten lassen • Eine Duplizierungsmethode wählen • Viele zusätzliche Einstellungen vornehmen, auf die im Assistentenmodus nicht zugegriffen werden kann Um im erweiterten Modus eine manuelle Duplizierung einzurichten, müssen Sie in der Navigationsleiste auf „Backup“ und anschließend auf die Schaltfläche „Duplizieren“ klicken. Falls das Begrüßungsfenster des Duplizierungsassistenten angezeigt wird, klicken Sie auf „In den erweiterten Modus wechseln“. Das Überblicksfenster „Manuelles Duplizieren“ wird angezeigt. Klicken Sie auf die entsprechenden Schaltflächen im Überblicksfenster und geben Sie Quelle, Ziel und weitere Backup-Optionen an. 96 RE T R O S P E C T B E N U T Z E R HA N D B U C H Wählen Sie das Quellvolume, von dem die Dateien kopiert werden sollen, und klicken Sie auf „OK“. Genauere Angaben zum Fenster „Quelle auswählen“ finden Sie unter „Arbeiten mit Volumes“ auf Seite 316. Ziel auswählen Klicken Sie im Überblicksfenster „Manuelles Duplizieren“ auf „Ziel“. Das Fenster „Ziel auswählen“ wird angezeigt. Wählen Sie ein Zielvolume und eine Duplizierungsmethode im Listenfeld aus. Gesamtes Volume ersetzen ersetzt den gesamten Inhalt des Zielvolumes mit den ausgewählten Dateien und Ordnern des Quellvolumes. Identische Dateien, die sich bereits auf dem Zielvolume befinden, werden nicht dupliziert. Gleiche Dateien ersetzen kopiert die ausgewählten Dateien und Ordner auf das Zielvolume. Wenn Retrospect eine Datei findet, die in der Quelle und im Ziel vorhanden ist, wird die Zieldatei immer überschrieben. Sind Dateien mit den zum Duplizieren markierten Dateien identisch oder stimmen die Dateinamen nicht überein, überschreibt Retrospect sie nicht. Ersetzen, wenn Quelle neuer ist kopiert die ausgewählten Dateien und Ordner auf das Zielvolume. Wenn Retrospect eine Datei findet, die in der Quelle und im Ziel vorhanden ist, wird die Zieldatei nur dann überschrieben, wenn die Quelldatei jünger ist. Sind Dateien mit den zum Duplizieren markierten Dateien identisch oder stimmen die Dateinamen nicht überein, überschreibt Retrospect sie nicht. Nur fehlende Dateien duplizieren kopiert nur die ausgewählten Dateien und Ordner, die nicht bereits auf dem Zielvolume vorhanden sind. Andere Dateien und Ordner im Ziel bleiben erhalten. Klicken Sie auf „OK“, sobald Sie das Volume und die Dupliziermethode ausgewählt haben. Weitere Optionen festlegen Nachdem Sie das zu duplizierende Quellvolume und das Zielvolume, in das es kopiert werden soll, angegeben haben, prüfen Sie die festgelegten Optionen im Überblicksfenster für die Duplizierung und wählen Sie bei Bedarf weitere Optionen aus. Um Angaben zu ändern, klicken Sie auf die entsprechende Schaltfläche. Quelle Hiermit können Sie ein anderes Quellvolume bzw. einen anderen Quellordner angeben. Ziel Hiermit können Sie ein anderes Volume bzw. einen anderen Ordner als Ziel auswählen. Auswahl Hiermit können Sie einen Selektor festlegen, eine Art Filter zum Auswählen von zu duplizierenden Dateien und Ordnern. (Detaillierte Informationen zu Selektoren finden Sie im Abschnitt „Verwenden von Selektoren“ auf Seite 329.) Der Standard-Selektor ist „Alle Dateien ohne Cache-Dateien“, mit dem alle Dateien der Quelle außer Cache-Dateien dupliziert werden. Ausgewählte Dateien durchsucht das Quellvolume, vergleicht die Quelldateien mit den auf dem Zielvolume vorhandenen Dateien und ermittelt so, welche Dateien dupliziert werden müssen. Ist die Überprüfung abgeschlossen, wird ein Betrachter-Fenster geöffnet, in dem eine Liste der auf dem Quellvolume zur Duplizierung markierten Dateien angezeigt wird. Sie können hier einzelne zu duplizierende Dateien und Ordner markieren sowie deren Markierung aufheben. Betrachter werden unter „Verwenden von Betrachtern“ auf Seite 323 beschrieben. Wenn Sie den Betrachter schließen, enthält das Überblicksfenster Angaben zu den ausgewählten Dateien. Optionen Hiermit wird das Optionsfenster angezeigt, in dem Sie die Überprüfung ein- und ausschalten und festlegen können, ob der Backup-Bericht aktualisiert werden soll. Weitere Informationen finden Sie unter „Optionskategorie „Duplizieren““ auf Seite 268. K A P I T E L 4 • MA N U E L L E V O R G Ä N G E 97 über Schaltflächen zum Anhalten oder Abbrechen des Vorgangs. Klicken Sie auf „Mehr Optionen“, um zusätzliche Optionen anzuzeigen. Weitere Informationen finden Sie unter „Ausführungsoptionen“ auf Seite 265. Duplizierung ausführen Wenn Retrospect alle benötigten Informationen hat, wird oben links im Überblicksfenster „Manuelles Duplizieren“ die Meldung „Zur Ausführung bereit“ angezeigt. Sind die Informationen unvollständig, wird die Meldung „Zur Ausführung nicht bereit“ angezeigt und Sie müssen die angegebenen Informationen ändern. Wenn Ihre Retrospect-Edition die Ausführung mehrerer Vorgänge gleichzeitig ermöglicht, können Sie festlegen, welche Ausführungseinheit für diesen Vorgang verwendet werden soll (oder „Jede Ausführungseinheit“ wählen). Wählen Sie die gewünschte Option im Listenfeld des Überblicksfensters. Weitere Informationen finden Sie unter „Ausführungseinheiten zuweisen“ auf Seite 184. Wenn die Informationen komplett sind, klicken Sie auf „Duplizieren“. Warnung: Beim Duplizieren können Daten auf dem Zielvolume eventuell zerstört werden. Überprüfen Sie, ob die Dateien auf dem Zielvolume wirklich ersetzt oder gelöscht werden sollen. Duplizierung überwachen Der Aktivitätsmonitor zeigt den Fortschritt des Vorgangs an. Das Fenster verfügt außerdem 98 RE T R O S P E C T B E N U T Z E R HA N D B U C H Klicken Sie nach Abschluss des Vorgangs auf das Register „Historie“, um die Leistungsdaten für die Duplizierung anzuzeigen. Wenn Fehler aufgetreten sind, erhalten Sie weitere Informationen mit der Schaltfläche „Fehler“. Klicken Sie auf „Protokoll“, wenn Sie das Protokoll für diesen Vorgang anzeigen möchten. Das Protokoll wird unter „Protokoll anzeigen“ auf Seite 260 beschrieben. Duplizierungseinstellungen bearbeiten Retrospect merkt sich die von Ihnen zuletzt für eine manuelle Duplizierung festgelegten Einstellungen. Möchten Sie diese Einstellungen überprüfen und gegebenenfalls ändern, wählen Sie „Backup>Duplizieren“ in der Navigationsleiste. Tipp: Falls das Überblicksfenster des Assistenten angezeigt wird, klicken Sie auf „In den erweiterten Modus wechseln“. Wenn Sie einen weiteren Duplizierungsvorgang mit denselben Einstellungen starten möchten, klicken Sie auf „Duplizieren“. Möchten Sie die Einstellungen bearbeiten, klicken Sie auf die Schaltflächen für Quelle, Ziel, Dateiauswahlkriterien oder Optionen. Beim Bearbeiten der Einstellungen im erweiterten Modus gehen Sie genauso vor wie beim ersten Einrichten. Weitere Informationen finden Sie unter „Duplizierung im erweiterten Modus durchführen“ auf Seite 96. Möchten Sie die Einstellungen mit der Unterstützung des Assistenten ändern, klicken Sie auf „Zum Assistenten wechseln“. Weitere Informationen finden Sie unter „Vom erweiterten in den Assistentenmodus wechseln“ . Duplizierung automatisieren Wenn Sie Ihre Duplizierungsvorgänge automatisieren möchten, so dass sie an einem unbeaufsichtigten Computer (beispielsweise abends) ausgeführt werden können, verwenden Sie die Skript-Funktion von Retrospect zum Einrichten und Planen von Duplizierungen. sem Fall ist es wichtig zu wissen, wie Retrospect mit erweiterten Optionen umgeht, die im Assistentenmodus nicht zur Verfügung stehen. Sie können jederzeit in den Assistentenmodus wechseln, wenn Sie im Überblicksfenster des erweiterten Modus auf „Zum Assistenten wechseln“ klicken. Vor dem Wechsel in den anderen Modus fragt Retrospect gegebenenfalls, ob bereits vorgenommene Änderungen gespeichert werden sollen. Wenn Sie noch nichts geändert hatten, zeigt Retrospect das Begrüßungsfenster des Assistenten mit einer Zusammenfassung der Duplizierungseinstellungen an. Da der erweiterte Modus Optionen enthält, die im Assistentenmodus nicht zur Verfügung stehen, muss Retrospect diese Einstellungen entweder übernehmen oder verwerfen. Einige wichtige Optionen bedürfen einer näheren Betrachtung: • Duplizierungsmethode Klicken Sie im Überblicksfenster „Manuelles Duplizieren“ auf „Planung“, um die Informationen und Einstellungen des manuellen Duplizierungsvorgangs als Skript zu speichern. Anschließend können Sie das Skript mit einem Plan versehen und für automatische, unbeaufsichtigte Dupizierungsvorgänge verwenden. Siehe „Skripts planen“ auf Seite 151. Vom erweiterten in den Assistentenmodus wechseln Im Allgemeinen empfiehlt EMC, manuelle Duplikate in dem Modus zu bearbeiten, in dem sie erstellt wurden. Selbstverständlich können Sie aber zwischen den Modi wechseln. In die- • Selektoren • Ausführungsoptionen • Dateien gezielt auswählen • Ausführungseinheit Duplizierungsmethode Wenn Sie im erweiterten Modus das Ziel wählen, können Sie die Methode angeben, mit der Dateien kopiert werden. Sie haben folgende Möglichkeiten: • Gesamtes Volume ersetzen • Gleiche Dateien ersetzen • Ersetzen, wenn Quelle neuer ist • Nur fehlende Dateien duplizieren K A P I T E L 4 • MA N U E L L E V O R G Ä N G E 99 Im Assistentenmodus können Sie keine Duplizierungsmethode angeben; es wird immer die Methode „Gesamtes Volume ersetzen“ angewendet. Weitere Informationen dazu, wie sich die Duplizierungsmethoden unterscheiden, finden Sie unter „Ziel auswählen“ auf Seite 96. Selektoren Der erweiterte Modus liefert eine Reihe integrierter Selektoren, die es im Assistentenmodus nicht gibt. Außerdem können Sie im erweiterten Modus eigene Selektoren erstellen und verwenden. Wenn Sie einen solchen Selektor verwendet haben und auf „Zum Assistenten wechseln“ klicken, behält Retrospect diese Einstellung bei und wendet den Selektor an, wenn die Duplizierung ausgeführt wird. Das Begrüßungsfenster des Assistentenmodus enthält in diesem Fall im Feld „Auswahl“ den Text (Im erweiterten Modus erstellt). • Wählen Sie „Im erweiterten Modus getroffene Auswahl beibehalten“, wenn Sie den Selektor verwenden möchten, den Sie im erweiterten Modus ausgewählt hatten. • Soll der Selektor nicht verwendet werden, aktivieren Sie „Folgendes auswählen“ und wählen Sie die Dateitypen aus, die gesichert werden sollen. Ausführungsoptionen Der erweiterte Modus enthält viele Ausführungsoptionen, die im Assistentenmodus nicht zur Verfügung stehen, beispielsweise die Überprüfung. Wenn Sie eine Ausführungsoption verwendet haben, die es im Assistentenmodus nicht gibt, und auf „Zum Assistenten wechseln“ klicken, behält Retrospect diese Einstellung bei und wendet sie an, wenn die Duplizierung ausgeführt wird. Außerdem erscheint eine neue Option im Fenster „Welche Dateitypen sollen gesichert werden?“, wenn Sie Ihre Duplizierungseinstellungen bearbeiten. Warnung: Das Begrüßungsfenster des Assistentenmodus enthält keinen Hinweis darauf, ob die Duplizierung mit Ausführungsoptionen aus dem erweiterten Modus versehen ist oder nicht. Um das in Erfahrung zu bringen, müssen Sie in den erweiterten Modus wechseln und die Optionseinstellungen prüfen. Dateien gezielt auswählen Im erweiterten Modus können Sie auf „Ausgewählte Dateien“ klicken und die Dateien und Ordner auswählen, die dupliziert werden sollen. Das Überblicksfenster des erweiterten Modus 100 RE T R O S P E C T B E N U T Z E R HA N D B U C H enthält in diesem Fall im Feld „Auswahl“ den Text (Manuelle Auswahl). BACKUP-SETS ÜBERTRAGEN Die Retrospect-Funktion „Backup-Sets übertragen“ kopiert alle Dateien und Snapshots von einem oder mehreren Backup-Sets in ein anderes Backup-Set. Diese Funktion kann in vielen Bereichen eingesetzt werden: • Klonen eines Backup-Sets • Schutz vor Mediumfehlern • Aufbewahrung von Datensicherungen an einem sicheren Ort • Start eines neuen Backup-Zyklus • Konsolidierung mehrerer Backup-Sets in einem einzelnen Backup-Set Wenn Sie bestimmte Dateien oder Ordner auswählen und später auf „Zum Assistenten wechseln“ klicken, verwirft Retrospect diese Auswahl. Es gibt im Assistentenmodus keine Möglichkeit, einzelne Dateien auszuwählen. Ausführungseinheit Wenn Ihre Retrospect-Edition die Ausführung mehrerer Vorgänge gleichzeitig ermöglicht, können Sie nur im erweiterten Modus festlegen, welche Ausführungseinheit für einen Duplizierungsvorgang verwendet werden soll. Wenn Sie eine bestimmte Ausführungseinheit gewählt haben und auf „Zum Assistenten wechseln“ klicken, behält Retrospect diese Einstellung bei und wendet sie an, wenn die Duplizierung ausgeführt wird. Hinweis: Das Begrüßungsfenster des Assistentenmodus enthält keinen Hinweis darauf, ob für die Duplizierung eine bestimmte Ausführungseinheit angegeben wurde. Um das in Erfahrung zu bringen, müssen Sie in den erweiterten Modus wechseln und die Einstellungen prüfen. Wie bei Backup-Vorgängen werden bei der Übertragung von Backup-Sets die Dateien im Quell-Backup-Set mit denen im Ziel verglichen und nur die notwendigen Dateien kopiert. Im Ziel vorhandene Snapshots und Dateien bleiben erhalten. Die Funktion „Backup-Sets übertragen“ bietet keine Vorschau. Sie müssen Selektoren verwenden und können die Dateien nicht manuell auswählen. Zur Übertragung von Dateien zwischen Backup-Sets benötigen Sie für jedes BackupSet ein eigenes Band- oder CD/DVD-Laufwerk, auch wenn sich beide Backup-Sets auf derselben Medienart befinden. Bei Platten- und DateiBackup-Sets ist dies jedoch nicht nötig. Tipp: Wenn Sie keine zwei Backup-Geräte besitzen, können Sie die Dateien vorübergehend in ein Platten-Backup-Set und anschließend aus dem Platten-Backup-Set in das ZielBackup-Set übertragen. Zur Übertragung von Dateien zwischen Backup-Sets klicken Sie auf „Werkzeuge> Backup-Sets übertragen“. Das Überblicksfenster für die Backup-Set-Übertragung wird angezeigt. K A P I T E L 4 • MA N U E L L E V O R G Ä N G E 101 Backup-Set. Bei der Snapshot-Übertragung dagegen werden nur aktive Snapshots mit ihren Dateien kopiert. Weitere Informationen finden Sie unter „Snapshots übertragen“ auf Seite 103. Ziel-Backup-Set auswählen Klicken Sie im Überblicksfenster für die Backup-Set-Übertragung auf „Ziel“. Die grundlegenden Schritte beim Übertragen von Backup-Sets sind: • Quell-Backup-Sets auswählen • Ziel-Backup-Set auswählen • Zu übertragende Dateien auswählen • Weitere Optionen festlegen • Backup-Set-Übertragung durchführen • Backup-Set-Übertragung automatisieren Quell-Backup-Sets auswählen Klicken Sie im Überblicksfenster für die Backup-Set-Übertragung auf „Quellen“. Das Fenster zur Auswahl von Backup-Sets wird angezeigt. Klicken Sie auf das Ziel-Backup-Set und anschließend auf „OK“. Wenn das einzige Backup-Set im Fenster „Backup-Set auswählen“ das Quell-Backup-Set ist oder wenn Sie keines der aufgeführten Backup-Sets als Ziel verwenden möchten, können Sie auf „Neu erstellen“ klicken. Weitere Informationen finden Sie unter „Backup-Sets erstellen“ auf Seite 283. Zu übertragende Dateien auswählen Standardmäßig überträgt Retrospect alle Dateien der Quell-Backup-Sets in das ZielBackup-Set. Um nur bestimmte Dateien zu übertragen, klicken Sie auf „Auswahl“ im Überblicksfenster für die Backup-Set-Übertragung. Wählen Sie einen Selektor aus der Liste oder klicken Sie auf „Mehr Optionen“, wenn Sie selbst einen Selektor erstellen möchten. Selektoren sind Filter zum Auswählen von zu übertragenden Dateien und Ordnern. Weitere Informationen über Selektoren finden Sie im Abschnitt „Verwenden von Selektoren“ auf Seite 329. Klicken Sie anschließend auf „OK“. Wählen Sie ein oder mehrere Quell-BackupSets aus und klicken Sie auf „OK“. Hinweis: Die Backup-Set-Übertragung kopiert alle Snapshots und die dazugehörigen Dateien aus den Quell-Backup-Sets in das Ziel- 102 RE T R O S P E C T B E N U T Z E R HA N D B U C H Weitere Optionen festlegen Retrospect enthält eine Reihe von Ausführungsoptionen für Backup-Set-Übertragungen. Klicken Sie im Überblicksfenster für BackupSet-Übertragungen auf „Optionen“, wenn Sie die Standardeinstellungen der Optionen „Snapshots kopieren“, „Medienüberprüfung“, „Datenkomprimierung“, „Recycling-Backup des Quell-Backup-Sets“ usw. ändern möchten. Weitere Informationen zu diesen Optionen finden Sie unter „Optionskategorie „Übertragung““ auf Seite 269. Klicken Sie auf „Mehr Optionen“, um zusätzliche Optionen anzuzeigen. Weitere Informationen finden Sie unter „Ausführungsoptionen“ auf Seite 265. Backup-Set-Übertragung durchführen Wenn Retrospect alle benötigten Informationen hat, wird oben links im Überblicksfenster der Backup-Set-Übertragung die Meldung „Zur Ausführung bereit“ angezeigt. Sind die Informationen unvollständig, wird die Meldung „Zur Ausführung nicht bereit“ angezeigt und Sie müssen die angegebenen Informationen ändern. Wenn Ihre Retrospect-Edition die Ausführung mehrerer Vorgänge gleichzeitig ermöglicht, können Sie festlegen, welche Ausführungseinheit für diesen Vorgang verwendet werden soll (oder „Jede Ausführungseinheit“ wählen). Wählen Sie die gewünschte Option im Listenfeld des Überblicksfensters. Weitere Informationen finden Sie unter „Ausführungseinheiten zuweisen“ auf Seite 184. Wenn die Informationen komplett sind, klicken Sie auf „Übertragen“. Während der Übertragung zeigt der Aktivitätsmonitor den Fortschritt des Vorgangs an. Retrospect fordert Sie möglicherweise auf, Medien einzulegen. Klicken Sie nach Abschluss des Vorgangs auf das Register „Historie“, um die Leistungsdaten für die Übertragung anzuzeigen. Wenn Fehler aufgetreten sind, erhalten Sie weitere Informationen mit der Schaltfläche „Fehler“. Klicken Sie auf „Protokoll“, wenn Sie das Protokoll für diesen Vorgang anzeigen möchten. Das Protokoll wird unter „Protokoll anzeigen“ auf Seite 260 beschrieben. Backup-Set-Übertragung automatisieren Wenn ein Überblicksfenster für eine BackupSet-Übertragung aktiv ist, können Sie auf „Planung“ klicken, um die Informationen und Einstellungen der Übertragung als Skript zu speichern. Das Skript können Sie dann für BackupSet-Übertragungen verwenden. Siehe Kapitel 5 • Automatisierte Vorgänge. SNAPSHOTS ÜBERTRAGEN Die Retrospect-Funktion „Snapshots übertragen“ kopiert Snapshots und ihre Dateien von einem Backup-Set in ein anderes Backup-Set. Diese Funktion kann in vielen Bereichen eingesetzt werden: K A P I T E L 4 • MA N U E L L E V O R G Ä N G E 103 • Neues Backup-Set mit Hilfe eines synthetischen vollständigen Backups beginnen • Erstellen eines Backup-Sets für die NotfallWiederherstellung, das anderenorts aufbewahrt werden kann • Start eines neuen Backup-Zyklus mit einem vollständigen Backup Die Übertragung von Snapshots unterscheidet sich in verschiedener Hinsicht von der Übertragung von Backup-Sets. Übertragung von Snapshots: • Hat nur ein Quell-Backup-Set; bei BackupSet-Übertragungen können auch mehrere Quellen angegeben werden. • Übertragen werden nur aktive Snapshots; Backup-Set-Übertragungen betreffen immer alle Snapshots. • Bietet verschiedene Methoden für die Auswahl der zu übertragenden Snapshots an; Backup-Set-Übertragungen betreffen immer alle Snapshots. • Ein neues Backup-Set • Ein vorhandenes Backup-Set, wenn die Option „Quell-Katalogdatei mit Ziel-Katalogdatei abgleichen“ deaktiviert ist Mit Hilfe von synthetischen vollständigen Backups können Sie schnell ein neues BackupSet anlegen, das beispielsweise nur die aktuellsten Snapshots eines vorhandenen Backup-Sets enthält. So können Sie einen neuen BackupZyklus starten, ohne auf die zeitsparenden Vorteile eines inkrementellen Backups verzichten zu müssen. Bei nachfolgenden Backups in das neue Backup-Set werden nur neue und geänderte Dateien kopiert. Standardmäßig werden bei der Übertragung von Snapshots Dateien im Quell-Backup-Set mit denen im Ziel verglichen und nur die notwendigen Dateien kopiert. Im Ziel vorhandene Snapshots und Dateien bleiben erhalten. Nach der Übertragung enthält das Ziel-BackupSet dieselben Daten wie bei einem vollständigen Backup. Sie erhalten ein vollständiges Backup, ohne tatsächlich ein zeitaufwändiges vollständiges Backup durchführen zu müssen. Die Funktion „Snapshots übertragen“ bietet keine Vorschau. Sie müssen Selektoren verwenden und können die Dateien nicht manuell auswählen. Hinweis: Ein synthetisches vollständiges Backup entspricht einem vollständigen Backup, das zum Zeitpunkt des neuesten Snapshots erstellt wurde. Es enthält weder Dateien, die seit diesem Zeitpunkt erstellt oder geändert wurden, noch frühere Versionen von Dateien, die in älteren Snapshots enthalten sind. Zur Übertragung von Snapshots zwischen Backup-Sets benötigen Sie für jedes BackupSet ein eigenes Band- oder CD/DVD-Laufwerk, auch wenn sich beide Backup-Sets auf derselben Medienart befinden. Bei Platten- und DateiBackup-Sets ist dies jedoch nicht nötig. Tipp: Wenn Sie keine zwei Backup-Geräte besitzen, können Sie die Snapshots vorübergehend in ein Platten-Backup-Set und anschließend aus dem Platten-Backup-Set in das ZielBackup-Set übertragen. 104 Snapshot-Übertragung und synthetische vollständige Backups Mit der Funktion zur Snapshot-Übertragung können Sie ein so genanntes „synthetisches vollständiges“ Backup erstellen. Retrospect erstellt synthetische vollständige Backups bei der Übertragung von Snapshots an: RE T R O S P E C T B E N U T Z E R HA N D B U C H Synthetische vollständige Backups sind auch nützlich für die Erstellung eines Backup-Sets, das alle Dateien in einem zusammenhängenden Lauf enthält. Dadurch kann Retrospect gesamte Volumes schneller wiederherstellen, da bei der Suche nach den erforderlichen Dateien nicht mehrere Läufe durchsucht werden müssen. Zur Übertragung von Snapshots zwischen Backup-Sets klicken Sie auf „Werkzeuge> Snapshots übertragen“. Das Überblicksfenster für die Snapshot-Übertragung wird angezeigt. Die grundlegenden Schritte beim Übertragen von Snapshots sind: Wählen Sie aus der oberen Liste des Fensters „Quelle auswählen“ das Backup-Set aus, das die Snapshots enthält, die Sie übertragen möchten. Klicken Sie auf „Andere“, wenn das gewünschte Backup-Set nicht aufgeführt ist. • Quell-Backup-Set auswählen • Snapshots auswählen • Ziel-Backup-Set auswählen • Zu übertragende Dateien auswählen • Weitere Optionen festlegen • Snapshot-Übertragung durchführen • Snapshot-Übertragung automatisieren Quell-Backup-Set auswählen Klicken Sie im Überblicksfenster für die Snapshot-Übertragung auf „Quellen“. Das Fenster zur Auswahl der Quelle für die Übertragung von Snapshots wird angezeigt. Tipp: Wenn Sie Snapshots von mehreren Backup-Sets gleichzeitig übertragen möchten, verwenden Sie stattdessen die Funktion „Backup-Set übertragen“ oder erstellen Sie ein Skript zur Snapshot-Übertragung. Siehe „Backup-Sets übertragen“ auf Seite 101 und „Snapshot-Übertragung mit Skripts“ auf Seite 143. Im unteren Teil des Fensters zeigt Retrospect eine Liste der aktiven Snapshots des ausgewählten Backup-Sets mit dem Zeitpunkt des Snapshots und dem Namen des gesicherten Volumes an. Hinweis: Die Liste der Snapshots wird nur angezeigt, wenn Sie eine der folgenden Optionen auswählen: „Ausgewählte Snapshots“ oder „Der neueste Snapshot für jede ausgewählte Quelle“. Nur solche Backup-Sets, neben denen ein Datum angezeigt wird, enthalten Snapshots. Standardmäßig speichert Retrospect den neuesten Snapshot jedes Volumes (oder Subvolumes), das gesichert wurde, in der Katalogdatei. Diese Snapshots werden als aktiv betrachtet. Alle Snapshots (auch die älteren) sind auf den Backup-Medien (Band, Platte, CD/DVD) K A P I T E L 4 • MA N U E L L E V O R G Ä N G E 105 gespeichert. Nach jedem erfolgreichen Backup sowie nach jeder Archivierung wird in der Katalogdatei der alte Snapshot durch den neuen ersetzt. Der alte Snapshot verbleibt jedoch unverändert auf den Backup-Medien und kann bei Bedarf wieder geladen werden. Hinweis: Bei einem Platten-Backup-Set, bei dem die Ausdünnungsfunktion aktiviert ist, werden alle gemäß der Ausdünnungsrichtlinie benötigten Snapshots in der Katalogdatei gespeichert. Wenn Sie beispielsweise Retrospect angewiesen haben, die letzten 10 Backups zu speichern, sind bis zu 10 Snapshots pro Volume aktiv. Zusätzlich sind auch alle manuell geschützten Snapshots aktiv. Wenn der gewünschte Snapshot nicht aufgelistet ist, klicken Sie auf „Snapshot hinzufügen“, um eine Liste mit allen Snapshots im BackupSet anzuzeigen. Wenn Sie einen Snapshot auswählen und auf „Laden“ klicken, lädt Retrospect Express den älteren Snapshot vom Backup-Set-Medium (dazu müssen Sie möglicherweise das Medium einlegen) und fügt ihn zur Liste mit den Quellen für die Übertragung von Snapshots hinzu. Der Snapshot ist jetzt aktiv. Hinweis: Wenn Sie einen Snapshot auswählen, der bereits verfügbar ist, wird die Schaltfläche „Laden“ deaktiviert. Snapshots auswählen Nachdem Sie ein Quell-Backup-Set ausgewählt haben, gibt es verschiedene Möglichkeiten, die zu übertragenden Snapshots auszuwählen. 106 volume). Sie können den aktuellsten Snapshot für jedes Volume auch manuell auswählen, um den gleichen Effekt zu erzielen. • Alle aktiven Snapshots für jede Quelle überträgt alle aktiven Snapshots und die zugehörigen Dateien. Wählen Sie zum Anzeigen der Liste der aktiven Snapshots und deren Quellen vorübergehend die Option „Ausgewählte Snapshots“. Vergewissern Sie sich, dass Sie erneut „Alle aktiven Snapshots für jede Quelle“ auswählen, bevor Sie auf „OK“ klicken. Um einen älteren Snapshot zu aktivieren, klicken Sie auf „Snapshot hinzufügen“. • Ausgewählte Snapshots überträgt nur die Snapshots (und die zugehörigen Dateien), die Sie in der Liste der aktiven Snapshots ausgewählt haben. Klicken Sie bei gedrückter Strg- oder Umschalttaste auf die Snapshots, um mehrere auszuwählen. Um einen älteren Snapshot zu aktivieren, klicken Sie auf „Snapshot hinzufügen“. Die Optionen, die mit „Der neueste Snapshot...“ beginnen, eignen sich am besten für Skripts zum Übertragen von Snapshots (da sich die Liste der aktiven Snapshots bei jedem Backup ändert), haben aber auch für manuelle Vorgänge einen gewissen Nutzen. Hinweis: „Snapshots übertragen“ kopiert nur aktive Snapshots. Um alle aktiven Snapshots zu kopieren, verwenden Sie „Backup-Sets übertragen“. Weitere Informationen finden Sie unter „Backup-Sets übertragen“ auf Seite 101. Wenn Sie die Auswahl abgeschlossen haben, klicken Sie auf „OK“. • Der neueste Snapshot für jede Quelle überträgt den neuesten Snapshot für jedes Volume (oder Subvolume) in der Liste der aktiven Snapshots. Ziel-Backup-Set auswählen Klicken Sie im Überblicksfenster für die Backup-Set-Snapshot-Übertragung auf „Ziel“. • Der neueste Snapshot für jede ausgewählte Quelle überträgt den neuesten Snapshot für jedes in der Liste der aktiven Snapshots ausgewählte Volume (oder Sub- Klicken Sie auf das Ziel-Backup-Set und anschließend auf „OK“. Wenn Sie keines der aufgelisteten Backup-Sets als Ziel verwenden möchten, klicken Sie auf „Neu erstellen“, um RE T R O S P E C T B E N U T Z E R HA N D B U C H ein neues Backup-Set zu erstellen. Weitere Informationen finden Sie unter „Backup-Sets erstellen“ auf Seite 283. Weitere Informationen zu diesen Optionen finden Sie unter „Optionskategorie „Übertragung““ auf Seite 269. Zu übertragende Dateien auswählen Standardmäßig überträgt Retrospect alle Dateien der ausgewählten Snapshots in das Ziel-Backup-Set. Um nur bestimmte Dateien zu übertragen, klicken Sie auf „Auswahl“ im Überblicksfenster für die Backup-Set-SnapshotÜbertragung. Klicken Sie auf „Mehr Optionen“, um zusätzliche Optionen anzuzeigen. Weitere Informationen finden Sie unter „Ausführungsoptionen“ auf Seite 265. Wählen Sie einen Selektor aus der Liste oder klicken Sie auf „Mehr Optionen“, wenn Sie selbst einen Selektor erstellen möchten. Selektoren sind Filter zum Auswählen von zu übertragenden Dateien und Ordnern. Weitere Informationen über Selektoren finden Sie im Abschnitt „Verwenden von Selektoren“ auf Seite 329. Klicken Sie anschließend auf „OK“. Weitere Optionen festlegen Retrospect enthält eine Reihe von Ausführungsoptionen für Snapshot-Übertragungen. Klicken Sie im Überblicksfenster für BackupSet-Snapshot-Übertragungen auf „Optionen“, wenn Sie die Standardeinstellungen der Optionen „Medienüberprüfung“, „Datenkomprimierung“, „Recycling-Backup des Quell-BackupSets“ usw. ändern möchten. Snapshot-Übertragung durchführen Wenn Retrospect alle benötigten Informationen hat, wird oben links im Überblicksfenster der Backup-Set-Snapshot-Übertragung die Meldung „Zur Ausführung bereit“ angezeigt. Sind die Informationen unvollständig, wird die Meldung „Zur Ausführung nicht bereit“ angezeigt und Sie müssen die angegebenen Informationen ändern. Wenn Ihre Retrospect-Edition die Ausführung mehrerer Vorgänge gleichzeitig ermöglicht, können Sie festlegen, welche Ausführungseinheit für diesen Vorgang verwendet werden soll (oder „Jede Ausführungseinheit“ wählen). Wählen Sie die gewünschte Option im Listenfeld des Überblicksfensters. Weitere Informationen finden Sie unter „Ausführungseinheiten zuweisen“ auf Seite 184. Wenn die Informationen komplett sind, klicken Sie auf „Übertragen“. Während der Übertragung zeigt der Aktivitätsmonitor den Fortschritt des Vorgangs an. K A P I T E L 4 • MA N U E L L E V O R G Ä N G E 107 Retrospect fordert Sie möglicherweise auf, Medien einzulegen. Klicken Sie nach Abschluss des Vorgangs auf das Register „Historie“, um die Leistungsdaten für die Übertragung anzuzeigen. Wenn Fehler aufgetreten sind, erhalten Sie weitere Informationen mit der Schaltfläche „Fehler“. Klicken Sie auf „Protokoll“, wenn Sie das Protokoll für diesen Vorgang anzeigen möchten. Das Protokoll wird unter „Protokoll anzeigen“ auf Seite 260 beschrieben. Snapshot-Übertragung automatisieren Wenn ein Überblicksfenster für eine BackupSet-Snapshot-Übertragung aktiv ist, können Sie auf „Planung“ klicken, um die Informationen und Einstellungen der Übertragung als Skript zu speichern. Das Skript können Sie dann für Snapshot-Übertragungen verwenden. Siehe Kapitel 5 • Automatisierte Vorgänge. MANUELLE VORGÄNGE STEUERN Retrospect bietet Ihnen verschiedene Möglichkeiten, manuelle Vorgänge während der Ausführung zu steuern. Weitere Informationen finden Sie unter Kapitel 6 • Vorgänge steuern. Mit dem Listenfeld „In Retrospect bleiben“ in der Retrospect-Symbolleiste können Sie festlegen, was Retrospect nach Ausführung des manuellen Vorgangs tun soll. Standardmäßig wartet Retrospect einfach auf weitere Anweisungen. Wenn Sie aber beispielsweise einen manuellen Vorgang starten und dann nach Hause gehen möchten, können Sie angeben, dass Retrospect nach Abschluss des Vorgangs beendet wird. Wenn Proactive Backup nicht aktiv ist und kein weiteres Skript innerhalb der Vorschauzeit geplant ist, wird nach Abschluss des Prozesses Retrospect beendet (oder der 108 RE T R O S P E C T B E N U T Z E R HA N D B U C H Computer heruntergefahren). Weitere Informationen zum Festlegen der Vorschauzeit finden Sie unter „Voreinstellungen „Planung““ auf Seite 298. . . . . . . . . . . . . . . . . . . . . . . . . . . . . . . . . . . . K A P I T E L 5 AUTOMATISIERTE VORGÄNGE • Ü B E R B L I C K Ü B E R S K R I P T S • S K R I P T S • B A C K U P S • D U P L I Z I E R U N G E N M I T S K R I P T S • A R C H I V I E R U N G E N M I T S K R I P T S • W I E D E R H E R S T E L L U N G E N • ÜBERTRAGUNGEN ZWISCHEN BACKUP-SETS MIT SKRIPTS • S N A P S H O T - Ü B E R T R A G U N G • A U S D Ü N N E N • Ü B E R P R Ü F U N G • S K R I P T S P L A N E N • S K R I P T S S P E I C H E R N • S K R I P T S T E S T E N • S K R I P T S A U S F Ü H R E N • S K R I P T S S T E U E R N • P R O A C T I V E E R S T E L L E N M I T S K R I P T S M I T M I T S K R I P T S M I T S K R I P T S S K R I P T S M I T S K R I P T S B A C K U P - S K R I P T S Im Kapitel 4 • Manuelle Vorgänge haben Sie das Einrichten und Ausführen von Backups, Archivierungen, Wiederherstellungen, Duplizierungen und Übertragungen mit Retrospect gelernt. Dieses Kapitel zeigt Ihnen, wie Sie diese Vorgänge mit Hilfe von Skripts, wie den besonderen Proactive Backup-Skripts von Retrospect, automatisieren können. K A P I T E L 5 • A U T O M A T IS I E R T E V O R G Ä N G E 109 ÜBERBLICK ÜBER SKRIPTS Eine der zahlreichen Stärken von Retrospect liegt in der Möglichkeit, sich wiederholende Aufgaben zu automatisieren. Mit Skripts können alle unter Kapitel 4 • Manuelle Vorgänge beschriebenen Vorgänge automatisch ausgeführt werden: • Backup • Duplizierung • Archivierung • Wiederherstellung zur Startzeit des nächsten geplanten Skripts automatisch und führt den Vorgang aus. Wenn kein weiteres Skript innerhalb der Vorschauzeit geplant ist und Sie in den Start-Einstellungen „Beenden“ gewählt haben, wird Retrospect nach Abschluss des Prozesses beendet. „Automatische Vorgänge“ behandelt das Erstellen, Planen und Ausführen von Skripts sowie das Verwenden von Proactive BackupSkripts. Informationen zum Verwalten von Skripts finden Sie unter „Verwalten von Skripts“ auf Seite 294. • Backup-Sets übertragen • Übertragung von Snapshots Mit Proactive Backup können Sie intelligente Skripts erstellen, die anhand der von Ihnen festgelegten Kriterien die zu sichernden Computer kontinuierlich priorisieren. Mit Hilfe von Ausdünnungs-Skripts und Überprüfungs-Skripts lassen sich Vorgänge zur Verwaltung von Backup-Sets automatisieren. Skripts spielen beim Entwickeln einer BackupStrategie eine wichtige Rolle. Weitere Informationen zum Entwickeln einer wirksamen Backup-Strategie finden Sie unter „BackupStrategien“ auf Seite 252. Automatische Vorgänge erfordern die gleichen Informationen wie manuelle: eine Quelle, ein Ziel, Dateiauswahlkriterien und andere Optionen. Skripts umfassen zusätzlich einen Zeitplan für die Ausführung der Vorgänge. Da Sie mit Retrospect Skripts planen können, die automatisch und unbeaufsichtigt ausgeführt werden, können Sie Ausführungszeiten wählen, die für Sie und andere Benutzer günstig sind. Mit dem Planen von mit Skripts ausgeführten Backups stellen Sie sicher, dass Daten kontinuierlich gesichert werden – Sie müssen nur darauf achten, dass der Backup-Computer eingeschaltet ist und die richtigen Medien im Backup-Gerät eingelegt sind. Retrospect startet 110 RE T R O S P E C T B E N U T Z E R HA N D B U C H SKRIPTS ERSTELLEN Es gibt zwei verschiedene Verfahren zum Erstellen von Skripts in Retrospect: • Skript für manuellen Vorgang erstellen • Den Befehl „Skripts verwalten“ verwenden Mit diesen Verfahren können Sie jede Art von Skript erstellen, d. h. Skripts für Backups, Archivierungen, Wiederherstellungen, Duplizierungen und Übertragungen. Hinweis: Proactive Backup-Skripts werden separat behandelt. Weitere Informationen finden Sie unter „Proactive Backup-Skripts“ auf Seite 158. Skript für manuellen Vorgang erstellen Das Überblicksfenster für alle manuellen Vorgänge (Backup, Duplizierung, Archivierung, Wiederherstellung und Übertragung) enthält die Schaltfläche „Planung“, mit der Sie anhand des jeweiligen Vorgangs ein Skript erstellen können. Hinweis: Bei Backup-, Duplizierungs- und Wiederherstellungsvorgängen können Sie nur im erweiterten Modus auf die Schaltfläche „Planung“ zugreifen. So erstellen Sie ein Skript für einen manuellen Vorgang: 1. Klicken Sie im Überblicksfenster für einen manuellen Vorgang auf „Planung“. 2. Geben Sie einen Namen für das Skript ein und klicken Sie auf „OK“. 3. Überprüfen und ändern Sie gegebenenfalls die Informationen im Skript-Überblicksfenster. 4. Klicken Sie auf „Plan“ und erstellen Sie einen Zeitplan für das Skript, wie unter „Skripts planen“ auf Seite 151 beschrieben. 5. Wenn alle Informationen im Skript-Überblicksfenster korrekt sind, klicken Sie auf das Symbol „Speichern“ in der Symbolleiste. Sie können auch Backup-Skripts mit dem Backup-Assistenten und Duplizierungs-Skripts mit dem Duplizierungsassistenten erstellen. Weitere Informationen hierzu finden Sie unter „Sichern mit Unterstützung des Assistenten“ auf Seite 60 und „Duplizieren mit Unterstützung des Assistenten“ auf Seite 92. Den Befehl „Skripts verwalten“ verwenden Verwenden Sie den Befehl „Skripts verwalten“, um ein neues Skript zu erstellen oder die Einstellungen eines vorhandenen Skripts zu ändern. Weitere Informationen zum Ändern vorhandener Skripts finden Sie unter „Verwalten von Skripts“ auf Seite 294. Informationen zum Erstellen neuer Skripts finden Sie in den folgenden Abschnitten: • Backups mit Skripts Informationen zu Skripts für die Wiederherstellung von Datenbanken und Postfächern finden Sie unter Anhang A: SQL Server Agent und Anhang B: Exchange Server Agent. BACKUPS MIT SKRIPTS Sie haben zwei Möglichkeiten, ein skriptgesteuertes Backup mit Hilfe des Befehls „Skripts verwalten“ einzurichten: Lassen Sie sich vom Retrospect Backup-Assistenten durch das Einrichten des Backups führen, oder richten Sie das Backup im erweiterten Modus selbst ein. Der erweiterte Modus bietet Ihnen mehr Einstellungsmöglichkeiten als der Assistent. Weitere Informationen finden Sie unter: • Backup-Skript im Assistentenmodus erstellen • Vom Assistenten- in den erweiterten Modus wechseln • Backup-Skript im erweiterten Modus erstellen • Vom erweiterten in den Assistentenmodus wechseln Backup-Skript im Assistentenmodus erstellen Mit dem Backup-Assistenten ist es leicht, Einstellungen für Backup-Skripts einzurichten oder zu ändern. Klicken Sie zum Starten des Backup-Assistenten auf „Automatisch“ in der Navigationsleiste und anschließend auf die Schaltfläche „Skripts verwalten“. Das Fenster zur Skript-Bearbeitung wird angezeigt. • Duplizierungen mit Skripts • Archivierungen mit Skripts • Wiederherstellungen mit Skripts • Übertragungen zwischen Backup-Sets mit Skripts • Snapshot-Übertragung mit Skripts • Ausdünnen mit Skripts • Überprüfung mit Skripts K A P I T E L 5 • A U T O M A T IS I E R T E V O R G Ä N G E 111 Klicken Sie auf „Neu“, um ein neues Skript zu erstellen. Das Fenster „Skript auswählen“ wird angezeigt. Wenn Sie bereits früher ein Backup-Skript eingerichtet hatten, zeigt das Begrüßungsfenster Ihre aktuellen Einstellungen an. Weitere Informationen finden Sie unter „Backup-Skript-Einstellungen bearbeiten“ auf Seite 119. Zu sichernde Elemente auswählen Klicken Sie auf die Option, die beschreibt, was Sie sichern möchten. Wählen Sie „Backup“ in der Liste und klicken Sie auf „OK“. Geben Sie im Fenster zur Skriptbenennung einen Namen ein und klicken Sie auf „OK“. Das Begrüßungsfenster des BackupAssistenten wird angezeigt. Hinweis: Falls das Backup-Skript-Überblicksfenster des erweiterten Modus angezeigt wird, klicken Sie auf „Zum Assistenten wechseln“. Begrüßungsfenster Wenn Sie zum ersten Mal ein Backup-Skript einrichten, klicken Sie auf „Weiter“, um den Backup-Assistenten zu verwenden. Möchten Sie das Backup ohne die Unterstützung des Assistenten einrichten, klicken Sie auf „In den erweiterten Modus wechseln“. Weitere Informationen finden Sie unter „Backup-Skript im erweiterten Modus erstellen“ auf Seite 120. 112 RE T R O S P E C T B E N U T Z E R HA N D B U C H • Dokumente und Einstellungen (nur bei Retrospect Professional) sichert den Ordner „Dokumente und Einstellungen“ mit den benutzerspezifischen Ordnern, z. B. „Eigene Dateien“, „Eigene Bilder“, „Eigene Musik“, „Favoriten“ und „Desktop“. • Arbeitsplatz sichert den lokalen Computer. • Arbeitsplatz und Computer aus der Netzwerkumgebung sichert den lokalen Computer und alle angemeldeten Retrospect Client-Computer. • Nur Computer aus der Netzwerkumgebung (nicht in Retrospect Professional) sichert alle angemeldeten Retrospect ClientComputer. • Ich möchte auswählen erlaubt Ihnen, auf dem lokalen Computer, den angemeldeten Retrospect Client-Computern und den Netzwerk-Volumes die Laufwerke bzw. Ordner auszuwählen, die gesichert werden sollen. Auswahl anderer Laufwerke oder Ordner aufgehoben. Halten Sie die Strg-Taste gedrückt und klicken Sie auf ein Element (Laufwerk oder Ordner), um es auszuwählen, ohne die Auswahl der bereits ausgewählten Laufwerke und Ordner aufzuheben. Halten Sie die Umschalttaste gedrückt und klicken Sie auf ein Element, um alle Elemente zwischen der aktuellen Auswahl und dem Element, auf das Sie bei gedrückter Umschalttaste geklickt haben, auszuwählen. Retrospect Clients hinzufügen Wenn Sie „Arbeitsplatz und Computer aus der Netzwerkumgebung“ oder „Nur Computer aus der Netzwerkumgebung“ auswählen, werden die Daten aller Retrospect Client-Computer gesichert, die zur Zeit des Backups angemeldet sind. Möchten Sie jetzt Retrospect Clients anmelden, klicken Sie auf „Clients hinzufügen“. Weitere Informationen zur Installation, Konfiguration und zum Anmelden von Client-Computern finden Sie in Kapitel 7 • Vernetzte ClientComputer. Bestimmte Laufwerke oder Ordner auswählen Wenn Sie „Ich möchte auswählen“ im Fenster „Was soll gesichert werden“ aktiviert haben, haben Sie jetzt die Möglichkeit, bestimmte Laufwerke oder Ordner auszuwählen, die gesichert werden sollen. Sie können Laufwerke und Ordner aus jedem der im Fenster aufgeführten Container auswählen: Arbeitsplatz, Netzwerkumgebung, BackupClients und Quellgruppen. Es ist auch möglich, einen oder mehrere Container selbst auszuwählen, wenn deren gesamter Inhalt gesichert werden soll. • Wenn Sie dem Container „Backup-Clients“ Retrospect Clients hinzufügen möchten, klicken Sie auf „Clients hinzufügen“. • Soll der Container „Netzwerkumgebung“ weitere Netzwerk-Volumes aufnehmen, klicken Sie auf „Netzwerk-Volumes hinzufügen“. • Um die Ordner eines Laufwerks anzeigen zu lassen, müssen Sie das Laufwerk auswählen und auf „Ordner anzeigen“ klicken. Weitere Informationen finden Sie unter „Container“ auf Seite 317. Zu sichernde Dateitypen auswählen Aktivieren Sie die Dateitypen, die gesichert werden sollen. Wenn Sie alle Optionen aktivieren, werden abgesehen von den Cache-Dateien alle Dateien gesichert. Klicken Sie auf ein Element (Laufwerk oder Ordner), um es auszuwählen. Dadurch wird die Hinweis: Einige der Optionen wirken bei Windows-Computern anders als bei Mac OS-, Netware- und UNIX-Computern. Die folgenden Erklärungen beziehen sich auf Windows-Computer. Was diese Optionen auf anderen Betriebssystemen bewirken, wird unter „Integrierte Selektoren“ auf Seite 330 beschrieben. K A P I T E L 5 • A U T O M A T IS I E R T E V O R G Ä N G E 113 ort auf der Quelle befinden können. Dateien in den Ordnern „Windows“ und „Programme“ werden dabei nicht berücksichtigt. • Dokumente und Einstellungen sichert den Ordner „Dokumente und Einstellungen“ mit den benutzerspezifischen Ordnern „Eigene Dateien“, „Favoriten“, „Anwendungsdaten“ und „Desktop“. Hinweis: Bei Windows 9x-Systemen wird mit „Dokumente und Einstellungen“ auch der Ordner „Profiles“ gesichert. • Betriebssystem und Programme sichert Systemdateien, wie den Windows-Ordner und den Systemstatus. Außerdem werden Programmdateien gesichert. Dazu gehören der vollständige Ordner „Programme“ sowie Dateien mit bekannten Dateierweiterungen (.exe und .dll), die sich an einem beliebigen Speicherort auf der Quelle befinden können. Hinweis: Wenn Sie „Betriebssystem und Programme“ nicht auswählen, ändert Retrospect einige der Standard-Ausführungsoptionen. Retrospect deaktiviert die Optionen „Backup des Systemstatus“ und „Ordnersicherheitsinformationen von Workstations sichern“. Weitere Informationen hierzu finden Sie unter „Windows-System-Optionen“ auf Seite 274 und „Windows-Sicherheitsoptionen“ auf Seite 276. • Bilder sichert den Ordner „Eigene Dateien\Eigene Bilder“ für alle Benutzer. Zudem werden Dateien mit gebräuchlichen Bilddatei-Erweiterungen (z. B. .jpg) gesichert, die sich an einem beliebigen Speicher- 114 RE T R O S P E C T B E N U T Z E R HA N D B U C H • Musik sichert den Ordner „Eigene Dateien\Eigene Musik“ für alle Benutzer. Zudem werden Dateien mit gebräuchlichen Musikdatei-Erweiterungen (.wma, .mp3 usw.) gesichert, die sich an einem beliebigen Speicherort auf der Quelle befinden können. Dateien in den Ordnern „Windows“ und „Programme“ werden dabei nicht berücksichtigt. • Videos sichert den Ordner „Eigene Dateien\Eigene Videos“ für alle Benutzer. Zudem werden Dateien mit gebräuchlichen Videodatei-Erweiterungen (z. B. .mov) gesichert, die sich an einem beliebigen Speicherort auf der Quelle befinden können. Dateien in den Ordnern „Windows“ und „Programme“ werden dabei nicht berücksichtigt. • Office-Dokumente sichert Microsoft Office-Dokumente, Microsoft OutlookDaten und Adobe PDF-Dateien, die sich an einem beliebigen Speicherort auf der Quelle befinden können. Dateien in den Ordnern „Windows“ und „Programme“ werden dabei nicht berücksichtigt. • Alle anderen Dateien sichert alle Dateien, die von den anderen Auswahlmöglichkeiten nicht erfasst werden. Hinweis: Die Optionen „Dokumente und Einstellungen“ und „Betriebssystem und Programme“ stehen nicht zur Verfügung, wenn Sie einen Ordner sichern. Backup-Ziel-Gerät wählen Sie können Ihr Backup auf jedem von Retrospect unterstützten Gerät speichern. Dazu gehören Band- und CD/DVD-Laufwerke sowie Festplatten. Wählen Sie eine der folgenden Optionen: • Band, CD, DVD • Festplatten auf dem lokalen Computer oder im Netzwerk Wählen Sie „Band“ oder „CD/DVD“, zeigt Retrospect Ihnen die entsprechenden verfügbaren Geräte an. Wählen Sie das Gerät, auf das Sie sichern möchten, und klicken Sie auf „Weiter“. Wählen Sie eine Option und klicken Sie auf „Weiter“. Hinweis: Wenn Sie ein Skript bearbeiten, für das bereits ein Plan eingerichtet ist, wird zusätzlich die Option „Vorhandenen Plan beibehalten“ angezeigt. Backup-Zeitpunkt wählen Haben Sie die Festplatten gewählt, listet Retrospect die lokalen Festplatten und alle NetzwerkVolumes aus dem Container „Netzwerkumgebung“ auf. Aktivieren Sie die Kontrollkästchen der Tage, an denen das Backup-Skript ausgeführt werden soll und geben Sie an, wann die Ausführung gestartet werden soll. Möchten Sie ein Netzwerk-Volume hinzufügen, doppelklicken Sie auf „Netzwerkumgebung“, navigieren zu dem gewünschten Volume, wählen es aus und klicken auf „Hinzufügen“. Geben Sie bei Bedarf einen Anmeldenamen und ein Kennwort für das Volume ein und klicken Sie auf „OK“. Hinweis: Wenn Sie Retrospect so eingerichtet haben, dass es sich als Benutzer mit den für das Netzwerk-Volume erforderlichen Rechten anmeldet, werden Sie nicht mehr aufgefordert, sich anzumelden. Weitere Informationen finden Sie unter „Voreinstellungen „Sicherheit““ auf Seite 299. Um einen Ordner auf einem lokalen oder Netzwerk-Laufwerk anzugeben, wählen Sie das Laufwerk aus und klicken Sie auf „Durchsuchen“. Navigieren Sie zu dem Ordner, der gesichert werden soll, und klicken Sie auf „OK“. Festlegen, ob ein Skript automatisch ausgeführt werden soll Sie können festlegen, ob ein Skript automatisch oder manuell ausgeführt werden soll. Wenn ein Skript nicht nach einem Plan ausgeführt werden soll, können Sie es jederzeit manuell ausführen. Weitere Informationen finden Sie unter „Manuelle Skript-Ausführung“ auf Seite 157. Sie können auch später jederzeit einen Plan für ein Skript einrichten. Tipp: Retrospect kann Computer im laufenden Betrieb sichern. Es wird dennoch empfohlen, Skripts außerhalb der Geschäftsstunden auszuführen, wenn die Computer weniger ausgelastet sind. Ein oder mehrere Backup-Sets angeben Legen Sie fest, ob immer nur in ein Backup-Set gesichert werden soll oder ob mehrere BackupSets verwendet werden sollen. Durch die Sicherung mit mehreren Backup-Sets sind ihre Daten besser geschützt. Jedes Set enthält ein vollständiges Backup Ihrer Daten, so dass Ihre Daten auch im Fall eines Mediumfehlers vollständig erhalten bleiben. Ein weiterer Vorteil der Verwendung mehrerer Backup-Sets liegt darin, dass Sie die Medien eines momentan nicht benötigten Backup-Sets an einem externen Ort aufbewahren und so vor Diebstahl, Feuer oder anderen Katastrophen schützen können. K A P I T E L 5 • A U T O M A T IS I E R T E V O R G Ä N G E 115 Hinweis: Wenn Sie festlegen, dass die Datensicherung nur an einem Tag in der Woche stattfinden soll, können Sie in diesem Fenster zwischen einem oder zwei Backup-Sets (wöchentlicher Wechsel der Backup-Sets) wählen. Anzahl der Backup-Sets wählen Wenn die Datensicherung auf mehrere BackupSets erfolgt, können Sie angeben, wie viele Backup-Sets verwendet werden sollen und wie oft zwischen diesen gewechselt werden soll. Backup-Sets benennen Das Fenster variiert abhängig von der Anzahl der Backup-Sets. Geben Sie so viele Backup-Set-Namen an, wie erforderlich, oder übernehmen Sie die von Retrospect vorgegebenen Namen. Wenn Sie bereits Backup-Sets erstellt haben, können Sie das Kontrollkästchen „Vorhandenes verwenden“ aktivieren und ein Backup-Set in der Liste wählen. Tipp: Wenn Sie mehrere Backup-Sets verwenden, sollten Sie diesen aussagekräftige Namen geben. Eine spätere Umbenennung der BackupSets ist nicht möglich. Wenn Sie die erste Option wählen, wird an jedem Tag ein anderes Backup-Set verwendet. Wenn Ihre Daten also täglich gesichert werden sollen, können Sie festlegen, dass sieben Backup-Sets verwendet werden. Retrospect sichert in diesem Fall die Daten an jedem Tag auf einem anderen Backup-Set. Wenn Sie festlegen, dass die Datensicherung montags, mittwochs und freitags erfolgen soll, können Sie wählen, ob drei Backup-Sets verwendet werden sollen, also bei jeder Sicherung ein anderes. Wenn Sie die zweite Option wählen, werden immer zwei Backup-Sets verwendet, zwischen denen wöchentlich gewechselt wird. Wenn Ihre Daten beispielsweise täglich gesichert werden sollen, verwendet Retrospect in der einen Woche das eine Backup-Set und in der nächsten Woche das andere Backup-Set. Geben Sie bei Verwendung dieser Option im Listenfeld den Wochentag an, an dem zwischen den BackupSets gewechselt werden soll. 116 RE T R O S P E C T B E N U T Z E R HA N D B U C H Hinweis: Das Kontrollkästchen „Vorhandenes verwenden“ erscheint nur, wenn Sie bereits über Backup-Sets verfügen. Komprimierung einstellen Klicken Sie auf „Ja“, um bei diesem BackupSkript eine Datenkomprimierung durchzuführen. Mit der Datenkomprimierung sparen Sie Platz im Backup-Set, da die Dateien vor dem Kopieren in das Backup-Set komprimiert werden. Bei der Wiederherstellung werden die Dateien automatisch wieder dekomprimiert. • Keine bietet keinen Kennwortschutz und verschlüsselt Backup-Set-Daten nicht. Wie viel Platz beim Komprimieren eingespart wird, ist abhängig von der Art der komprimierten Dateien. Textdateien können gut komprimiert werden, Programm- und Systemdateien dagegen nicht. • SimpleCrypt bietet Kennwortschutz und verschlüsselt Backup-Set-Daten im Retrospect-eigenen Verschlüsselungsformat. Backups mit Datenkomprimierung und Wiederherstellungen von komprimierten Backups benötigen mehr Zeit. Hinweis: Wenn Ihr Bandgerät über eine eingebaute Hardware-Datenkomprimierung verfügt, schaltet Retrospect die Software-Komprimierung aus und nutzt immer die schnellere Hardware-Komprimierung. Backup-Set-Sicherheitsoptionen festlegen • Nur Kennwort bietet Kennwortschutz für die Backup-Sets. Gespeicherte Daten werden nicht verschlüsselt. • DES bietet Kennwortschutz und verschlüsselt Backup-Set-Daten gemäß der DES-Spezifikation (Data Encryption Standard). • AES-128 bietet Kennwortschutz und verschlüsselt Backup-Set-Daten gemäß der AES-Spezifikation (Advanced Encryption Standard, 128 Bit). • AES-256 bietet Kennwortschutz und verschlüsselt Backup-Set-Daten gemäß der AES-Spezifikation (Advanced Encryption Standard, 256 Bit). AES-256 bietet die beste Kombination aus Sicherheit und Geschwindigkeit. Dieses Fenster ermöglicht es Ihnen, ein Kennwort anzugeben, mit dem der Zugriff auf die Backup-Sets eingeschränkt werden kann. Außerdem können Sie die Backup-Set-Daten verschlüsseln und auf diese Weise eine höhere Sicherheit gewährleisten. Warnung: Bei einem kennwortgeschützten oder verschlüsselten Backup-Set können diese Einstellungen nicht mehr rückgängig gemacht werden. Wenn Sie Ihr Kennwort vergessen, können Sie nicht mehr auf das Backup-Set zugreifen. Hinweis: Die Datenverschlüsselung erhöht die Backup-Dauer. Wenn Sie ein Kennwort eingegeben haben und Retrospect sich das Kennwort für bestimmte Zugriffe merken soll, wählen Sie die gewünschte Option im Listenfeld aus. • Kennwort für jeden Zugriff merken speichert das Kennwort für die Verwendung bei allen manuellen und automatisierten Vorgängen. Wählen Sie eine Option im Listenfeld „BackupSet-Sicherheit“. • Kennwort für Skript-Zugriff merken (Standard) speichert das Kennwort nur für die Verwendung bei automatisierten Vorgängen. Wenn das Backup-Set beispielsweise als Ziel für über Nacht ausgeführte Backups-Skripts verwendet wird, muss das Kennwort nicht manuell eingegeben werden. K A P I T E L 5 • A U T O M A T IS I E R T E V O R G Ä N G E 117 • Kennwort nicht merken erfordert die Eingabe des Kennworts für jede Art von Zugriff auf das Backup-Set. Beispielsweise ist das Sichern von Daten in dieses Backup-Set oder die Anzeige seiner Eigenschaften nur möglich, wenn das Kennwort eingegeben wird. Sie müssen das Kennwort nur einmal eingeben. Es bleibt so lange gültig, bis Sie Retrospect beenden. Hinweis: Sie können die Einstellungen zum Merken des Kennworts später ändern. Dazu müssen Sie die Eigenschaften des Backup-Sets ändern. Weitere Informationen finden Sie unter „Backup-Sets konfigurieren“ auf Seite 288. Recycling-Optionen für Backups auf Bandlaufwerke Bei der Sicherung in Band-Backup-Sets können Sie Retrospect anweisen, vor einem Backup die Ziel-Backup-Sets zu „recyceln“. Recycling ermöglicht es Ihnen, die Bänder eines BackupSets wiederzuverwenden. Dabei gehen allerdings alle Daten auf diesen Bändern verloren. Warnung: Bevor Sie Band-Backup-Sets recyceln, stellen Sie sicher, dass die Daten auf den Bändern noch an anderer Stelle vorhanden sind bzw. dass Sie die Daten nicht mehr benötigen. • Nein, ich möchte die vorhandenen Backup-Daten behalten: Wählen Sie diese Option, wenn Sie alle in den Band-BackupSets vorhandenen Daten aufbewahren möchten. Retrospect sichert nur Dateien, die seit dem letzten Backup erstellt oder geän- 118 RE T R O S P E C T B E N U T Z E R HA N D B U C H dert wurden. Ist auf einem Bandsegment kein Speicherplatz mehr frei, fragt Retrospect nach einem neuen Band. • Ja, die Daten können überschrieben werden: Wählen Sie diese Option, wenn Sie die Band-Backup-Sets vor der Sicherung recyceln möchten. Wenn Retrospect ein Recycling-Backup ausführt, löscht es den Inhalt der Backup-Set-Kataloge. Es scheint dann so, als seien noch keine Dateien gesichert worden. Retrospect sucht dann nach dem ersten Bandsegment des Backup-Sets und löscht dieses, wenn es verfügbar ist. Wenn das erste Segment nicht verfügbar ist, verwendet Retrospect ein verfügbares neues oder gelöschtes Band. Alle ausgewählten Dateien werden gesichert. Tipp: Im erweiterten Modus können Sie BandBackup-Sets recyceln, indem Sie jeweils die Backup-Art „Recycling“ auswählen. Weitere Informationen finden Sie unter „Skript-Plan erstellen“ auf Seite 152. Ausdünnungsoptionen für FestplattenBackups Diese Optionen stehen nur beim Backup auf Festplatten zur Verfügung. Mit Hilfe dieser Optionen können Sie festlegen, wie Retrospect vorgehen soll, wenn auf eine Festplatte nicht mehr gesichert werden kann, weil sie voll ist oder den gesamten von Ihnen zugewiesenen Speicherplatz nutzt. • Nach einem neuen Datenträger fragen: Wenn der Backup-Datenträger voll ist, fragt Retrospect nach einem neuen Datenträger für die Sicherung. Alle Backups auf der Festplatte bleiben erhalten. • Nur die jüngsten n Backups behalten: Geben Sie die Anzahl der Backups an, die beibehalten werden soll, wenn der BackupDatenträger voll ist. Retrospect dünnt den Datenträger dann aus, d. h. es löscht die alten Dateien, um Speicherplatz für neue Daten freizugeben. • Backups gemäß den Richtlinien von Retrospect aufbewahren: Wenn der Backup-Datenträger voll ist, löscht Retrospect alte Backups gemäß seiner eigenen Richtlinien. Es werden mindestens zwei Backups pro Quelle beibehalten. Dabei handelt es sich um die letzten Backups der jeweils beiden letzten Tage, an denen eine Quelle gesichert wurde. Wenn auf dem Datenträger ausreichend Platz vorhanden ist, speichert Retrospect pro Quelle jeweils ein Backup für die letzten sieben Tage, ein Backup für jede Woche des letzten Monats und ein Backup für den vorangegangenen Monat. Backup-Skript-Einstellungen überprüfen Das Fenster mit dem Backup-Überblick zeigt die Einstellungen an, die Sie im Assistenten angegeben haben. • Quelle listet die zu sichernden Laufwerke/Ordner auf • Auswahl listet die zu sichernden Dateitypen auf • Ziel führt die Namen der Backup-Sets auf, in die die Daten kopiert werden sollen • Plan führt die Tage und Uhrzeiten der Backup-Skript-Ausführung auf Hinweis: Einige der im Assistenten festgelegten Einstellungen sind kein Bestandteil des Backup-Überblicks (z. B. Komprimierung), sie werden jedoch während des Backups berücksichtigt. Wenn Sie Backup-Skript-Einstellungen ändern möchten, klicken Sie auf „Zurück“. Um die Skript-Einstellungen zu speichern, klicken Sie auf „Fertig“. Wenn Sie die Skript-Einstellungen speichern und das Skript sofort ausführen möchten, aktivieren Sie das Kontrollkästchen „Backup jetzt starten“ und klicken Sie auf „Fertig“. Hinweis: Wenn Sie „Backup jetzt starten“ wählen und das Skript mehrere Ziel-BackupSets umfasst, wählen Sie im Dropdown-Menü das zu verwendende Backup-Set aus. Backup-Skript-Einstellungen bearbeiten Um ein Backup-Skript zu bearbeiten, wählen Sie in der Navigationsleiste „Automatisch> Skripts verwalten“. Wählen Sie im Fenster „Skripts“ das gewünschte Skript aus und klicken Sie auf „Bearbeiten“. K A P I T E L 5 • A U T O M A T IS I E R T E V O R G Ä N G E 119 Wenn Sie noch kein Backup-Skript eingerichtet haben, können Sie so fortfahren, wie unter „Backup-Skript im erweiterten Modus erstellen“ auf Seite 120 beschrieben. Wenn Sie bereits früher ein Backup-Skript eingerichtet hatten, merkt sich Retrospect Ihre Einstellungen und zeigt sie im Überblicksfenster des erweiterten Modus an. Tipp: Falls das Backup-Überblicksfenster des erweiterten Modus angezeigt wird, klicken Sie auf „Zum Assistenten wechseln“. Sollen die Einstellungen geändert werden, wählen Sie „Diese Einstellungen ändern“ und klicken Sie auf „Weiter“. Beim Bearbeiten der Einstellungen im Assistentenmodus gehen Sie genauso vor wie beim ersten Einrichten. Weitere Informationen finden Sie unter „Backup-Skript im Assistentenmodus erstellen“ auf Seite 111. Wenn Sie anschließend ein Backup mit den angegebenen Skript-Einstellungen starten möchten, wählen Sie „Mit diesen Einstellungen jetzt ein Backup durchführen“ und klicken Sie auf „Jetzt starten“. Hinweis: Wenn das Skript mehrere ZielBackup-Sets umfasst, wählen Sie im Dropdown-Menü das zu verwendende Backup-Set aus. Möchten Sie die Einstellungen ohne die Unterstützung des Assistenten ändern, klicken Sie auf „In den erweiterten Modus wechseln“. Weitere Informationen finden Sie unter „Vom Assistenten- in den erweiterten Modus wechseln“. Vom Assistenten- in den erweiterten Modus wechseln Um auf zusätzliche Einstellungen zugreifen zu können, die im Assistentenmodus nicht zur Verfügung stehen, klicken Sie im Begrüßungsfenster auf „In den erweiterten Modus wechseln“. 120 RE T R O S P E C T B E N U T Z E R HA N D B U C H Hinweis: Alle Optionen des Assistentenmodus sind auch im erweiterten Modus verfügbar. Wenn Sie vom Assistentenmodus in den erweiterten Modus wechseln, werden die Einstellungen aus dem Assistenten den entsprechenden Optionen des erweiterten Modus zugewiesen. Backup-Skript im erweiterten Modus erstellen Wenn Sie ein Backup-Skript im erweiterten Modus erstellen, haben Sie Zugriff auf einige besondere Retrospect-Optionen, die im Assistentenmodus nicht zur Verfügung stehen. Im erweiterten Modus können Sie: • Auf mehr integrierte Selektoren zugreifen • Eigene Selektoren erstellen und anwenden • Mehrere benutzerdefinierte Pläne mit unterschiedlichen Backup-Arten erstellen • Viele zusätzliche Einstellungen vornehmen, auf die im Assistentenmodus nicht zugegriffen werden kann Dieser Abschnitt leitet Sie beim Erstellen eines Backup-Skripts an: • Backup-Skript erstellen • Backup-Quelle festlegen • Backup-Ziel festlegen • Zu sichernde Dateien auswählen • Ausführungsoptionen für das Backup festlegen • Ausführungseinheit festlegen • Backup-Skript-Einstellungen bearbeiten Die Schritte für das Planen und Speichern sind für alle Skripts gleich. • Siehe „Skripts planen“ auf Seite 151. • Siehe „Skripts speichern“ auf Seite 155. Backup-Skript erstellen 1. Klicken Sie in der Navigationsleiste auf „Automatisch“ und anschließend auf die Schaltfläche „Skripts verwalten“. Das Fenster zur Skript-Bearbeitung wird angezeigt. Tipp: Falls der Backup-Assistent von Retrospect angezeigt wird, klicken Sie auf „In den erweiterten Modus wechseln“. Dieses Skript-Fenster ist dem Überblicksfenster für manuelle Backups mit Informationen zu den Quellvolumes, Ziel-Backup-Sets, Dateiauswahlkriterien und Optionen sehr ähnlich. Da es sich um ein Skript handelt, enthält das Fenster auch Informationen für die Planung. 5. Um Informationen zu ändern, klicken Sie auf die entsprechende Schaltfläche. 2. Klicken Sie auf „Neu“, um ein neues Skript zu erstellen. Das Fenster „Skript auswählen“ wird angezeigt. Quellen Hiermit können Sie Quellvolumes hinzufügen oder entfernen. Ziele Hiermit wird die Auswahl eines oder mehrerer Ziel-Backup-Sets ermöglicht. Auswahl Hiermit können Sie einen Selektor festlegen, eine Art Filter zum Auswählen von zu sichernden Dateien und Ordnern. Optionen Hiermit wird das Optionsfenster angezeigt, in dem Sie die Überprüfung und Datenkomprimierung ein- und ausschalten können. 3. Wählen Sie „Backup“ in der Liste und klicken Sie auf „OK“. Plan Hiermit können Sie das Ausführen eines Skripts für bestimmte Zeitpunkte oder regelmäßige Zeitabstände planen. Das Fenster zur Skript-Benennung wird angezeigt. Backup-Quelle festlegen 4. Geben Sie einen Namen ein und klicken Sie auf „OK“. Das Skript wird in einem eigenen Fenster angezeigt. Beim Definieren eines Skripts wird als erstes die Quelle ausgewählt. 1. Klicken Sie auf „Quellen“. K A P I T E L 5 • A U T O M A T IS I E R T E V O R G Ä N G E 121 Das Fenster „Quelle auswählen“ wird angezeigt. Set, wie unter „Backup-Sets erstellen“ auf Seite 283 beschrieben. Das neue Backup-Set wird im Fenster „Backup-Set auswählen“ angezeigt. Wenn Backup-Sets definiert sind, wird das Fenster „Backup-Set auswählen“ angezeigt. 2. Wählen Sie ein oder mehrere Volumes aus und klicken Sie auf „OK“. Klicken Sie bei Bedarf auf „Andere“ oder auf „Neu“, um auf weitere Backup-Sets zuzugreifen bzw. neue zu erstellen. 2. Wählen Sie ein oder mehrere Backup-Sets aus und klicken Sie auf „OK“. 3. Klicken Sie auf „Hinzufügen“, um weitere Quellen auszuwählen, oder wählen Sie eine Quelle aus und klicken Sie auf „Entfernen“, um sie aus der Liste zu löschen. Wenn die Liste der Quellen vollständig ist, klicken Sie auf „OK“. Hinweis: Die Quellen werden in der angegebenen Reihenfolge gesichert. Klicken und ziehen Sie, um die Reihenfolge zu ändern. Backup-Ziel festlegen Nachdem Sie die Quellen definiert haben, wählen Sie die Ziel-Backup-Sets aus. 1. Klicken Sie auf „Ziele“. Wenn keine Backup-Sets definiert sind, wird der Assistent für das Erstellen eines BackupSets gestartet. Erstellen Sie ein neues Backup122 RE T R O S P E C T B E N U T Z E R HA N D B U C H 3. Klicken Sie auf „Hinzufügen“, um weitere Ziele auszuwählen, oder wählen Sie ein Backup-Set aus und klicken Sie auf „Entfernen“, um es aus der Liste zu löschen. Wenn die Liste der Ziele vollständig ist, klicken Sie auf „OK“. Zu sichernde Dateien auswählen Standardmäßig wählt Retrospect alle Dateien auf den angegebenen Quellen außer CacheDateien aus. Sie können einen anderen vordefinierten Selektor verwenden oder einen neuen erstellen, wenn Sie nur bestimmte Dateien auswählen möchten. 1. Klicken Sie auf „Auswahl“. feld des Überblicksfensters. Weitere Informationen finden Sie unter „Ausführungseinheiten zuweisen“ auf Seite 184. Backup-Skript-Einstellungen bearbeiten Um ein Backup-Skript zu bearbeiten, wählen Sie in der Navigationsleiste „Automatisch> Skripts verwalten“. Wählen Sie im Fenster „Skripts“ das gewünschte Skript aus und klicken Sie auf „Bearbeiten“. 2. Wählen Sie einen Selektor und klicken Sie auf „OK“. Sie können auch auf „Mehr Optionen“ klicken, um mit den Dateiauswahlkriterien von Retrospect einen eigenen Selektor zu erstellen. Weitere Informationen über Selektoren finden Sie im Abschnitt „Verwenden von Selektoren“, der auf Seite 329 beginnt. Hinweis: Mit Selektoren wird festgelegt, welche Dateien für das Backup vorgemerkt werden, und nicht, welche tatsächlich kopiert werden. Wenn Sie beispielsweise „Alle Dateien“ wählen, vergleicht Retrospect alle Quelldateien mit den Dateien, die sich bereits im Ziel-BackupSet befinden. Anschließend werden nur die neuen und geänderten Dateien kopiert. Ausführungsoptionen für das Backup festlegen Klicken Sie auf „Optionen“, um das Optionsfenster aufzurufen, in dem Sie die Überprüfung und die Datenkomprimierung ein- und ausschalten und andere Einstellungen vornehmen können. Darauf wird im Abschnitt „Ausführungsoptionen“, der auf Seite 265 beginnt, genauer eingegangen. Ausführungseinheit festlegen Wenn Ihre Retrospect-Edition die Ausführung mehrerer Vorgänge gleichzeitig ermöglicht, können Sie festlegen, welche Ausführungseinheit für diesen Vorgang verwendet werden soll (oder „Jede Ausführungseinheit“ wählen). Wählen Sie die gewünschte Option im Listen- Hinweis: Wenn Retrospect die Skript-Einstellungen im Assistentenmodus anzeigt, klicken Sie auf „In den erweiterten Modus wechseln“, um die Einstellungen im erweiterten Modus anzuzeigen. Wenn Sie die Einstellungen bearbeiten möchten, klicken Sie auf die Schaltflächen für Quellen, Ziele, Dateiauswahlkriterien, Optionen und Plan. Beim Bearbeiten der Einstellungen im erweiterten Modus gehen Sie genauso vor wie beim ersten Einrichten. Weitere Informationen finden Sie unter „Backup-Skript im erweiterten Modus erstellen“ auf Seite 120. Möchten Sie die Einstellungen mit der Unterstützung des Assistenten ändern, klicken Sie auf „Zum Assistenten wechseln“. Weitere Informationen finden Sie unter „Vom erweiterten in den Assistentenmodus wechseln“. K A P I T E L 5 • A U T O M A T IS I E R T E V O R G Ä N G E 123 Vom erweiterten in den Assistentenmodus wechseln Im Allgemeinen empfiehlt EMC, BackupSkripts in dem Modus zu bearbeiten, in dem sie erstellt wurden. Selbstverständlich können Sie aber zwischen den Modi wechseln. In diesem Fall ist es wichtig zu wissen, wie Retrospect mit erweiterten Optionen umgeht, die im Assistentenmodus nicht zur Verfügung stehen. Sie können jederzeit in den Assistentenmodus wechseln, wenn Sie im Überblicksfenster des erweiterten Modus auf „Zum Assistenten wechseln“ klicken. Modus eigene Selektoren erstellen und verwenden. Wenn Sie einen solchen Selektor verwendet haben und auf „Zum Assistenten wechseln“ klicken, behält Retrospect diese Einstellung bei und wendet den Selektor an, wenn das BackupSkript ausgeführt wird. Das Begrüßungsfenster des Assistentenmodus enthält in diesem Fall im Feld „Auswahl“ den Text (Im erweiterten Modus erstellt). Vor dem Wechsel in den anderen Modus fragt Retrospect gegebenenfalls, ob bereits vorgenommene Änderungen gespeichert werden sollen. Wenn Sie noch nichts geändert hatten, zeigt Retrospect das Begrüßungsfenster des Assistenten mit einer Zusammenfassung der Einstellungen an. Außerdem erscheint eine neue Option im Fenster „Welche Dateitypen sollen gesichert werden?“, wenn Sie Ihre Backup-Einstellungen bearbeiten. Da der erweiterte Modus Optionen enthält, die im Assistentenmodus nicht zur Verfügung stehen, muss Retrospect diese Einstellungen entweder übernehmen oder verwerfen. Einige wichtige Optionen bedürfen einer näheren Betrachtung: • Selektoren • Ausführungsoptionen • Backup-Sets • Pläne • Ausführungseinheit Selektoren Der erweiterte Modus liefert eine Reihe integrierter Selektoren, die es im Assistentenmodus nicht gibt. Außerdem können Sie im erweiterten 124 RE T R O S P E C T B E N U T Z E R HA N D B U C H • Wählen Sie „Im erweiterten Modus getroffene Auswahl beibehalten“, wenn Sie den Selektor verwenden möchten, den Sie im erweiterten Modus ausgewählt hatten. • Soll der Selektor nicht verwendet werden, aktivieren Sie „Folgendes auswählen“ und wählen Sie die Dateitypen aus, die gesichert werden sollen. Ausführungsoptionen Der erweiterte Modus bietet viele Ausführungsoptionen, die im Assistentenmodus nicht verfügbar sind. Hinweis: Die Ausführungsoption „Komprimierung“ ist im Assistentenmodus und im erweiterten Modus verfügbar. Änderungen an den Komprimierungseinstellungen in dem einen Modus werden in den anderen Modus übernommen. Wenn Sie eine Ausführungsoption verwendet haben, die es im Assistentenmodus nicht gibt, und auf „Zum Assistenten wechseln“ klicken, behält Retrospect diese Einstellung bei und wendet sie an, wenn das Backup-Skript ausgeführt wird. Warnung: Das Begrüßungsfenster des Assistentenmodus enthält keinen Hinweis darauf, ob das Backup-Skript mit Ausführungsoptionen aus dem erweiterten Modus versehen ist oder nicht. Um das in Erfahrung zu bringen, müssen Sie in den erweiterten Modus wechseln und die Optionseinstellungen prüfen. Wenn Sie die Arbeit mit dem Assistenten fortsetzen, müssen Sie ein neues Ziel auswählen. Klicken Sie auf „In den erweiterten Modus wechseln“, wenn Sie ein Datei-Backup-Set als Ziel beibehalten möchten. Im erweiterten Modus können Sie auch unterschiedliche Typen von Ziel-Backup-Sets auswählen. Das Ziel kann beispielsweise ein BandBackup-Set und ein CD/DVD-Backup-Set sein. Im Assistentenmodus müssen alle Ziel-BackupSets vom selben Typ sein. Wenn Sie Backup-Sets unterschiedlicher Typen als Ziel wählen und dann auf „Zum Assistenten wechseln“ klicken, verwirft Retrospect alle Ziel-Backup-Sets außer dem ersten. Backup-Sets Pläne Im erweiterten Modus können Sie ein DateiBackup-Set als Ziel wählen. Datei-Backup-Sets werden im Assistentenmodus nicht angeboten. Der erweiterte Modus bietet Planungsoptionen, die im Assistentenmodus nicht verfügbar sind. Sie können beispielsweise unterschiedliche Arten von Plänen oder mehrere Pläne für ein Skript erstellen und eine Backup-Art für einen Plan angeben. Weitere Informationen finden Sie unter „Skripts planen“ auf Seite 151. Tipp: Eine sinnvolle Anwendung für ein DateiBackup-Set ist die Sicherung einer einzelnen Datei. Andernfalls bieten Platten-Backup-Sets weitaus mehr Vorteile. Wenn Sie ein Datei-Backup-Set als Ziel wählen und später auf „Zum Assistenten wechseln“ klicken, verwirft Retrospect das ausgewählte Ziel. Das Begrüßungsfenster des Assistentenmodus enthält in diesem Fall im Feld „Ziel“ den Text (Kein Ziel ausgewählt). Wenn Sie Planungsoptionen angeben, die im Assistentenmodus nicht verfügbar sind, und auf „Zum Assistenten wechseln“ klicken, werden die erweiterten Planungsoptionen beibehalten. In solchen Fällen wird im Feld „Plan“ im Begrüßungsfenster des Assistentenmodus der Text (Im erweiterten Modus erstellt) angezeigt. Darüber hinaus wird die Meldung angezeigt, K A P I T E L 5 • A U T O M A T IS I E R T E V O R G Ä N G E 125 dass der Plan im erweiterten Modus nicht bearbeitet werden kann. welche Ausführungseinheit für ein BackupSkript verwendet werden soll. Wenn Sie eine bestimmte Ausführungseinheit gewählt haben (nicht „Jede Ausführungseinheit) und auf „Zum Assistenten wechseln“ klicken, behält Retrospect diese Einstellung bei und wendet sie an, wenn das Backup-Skript ausgeführt wird. Außerdem erscheint eine neue Option im Fenster „Wann soll gesichert werden?“, wenn Sie Ihre Backup-Einstellungen bearbeiten. Hinweis: Das Begrüßungsfenster des Assistentenmodus enthält keinen Hinweis darauf, ob für das Skript eine bestimmte Ausführungseinheit angegeben wurde. Um das in Erfahrung zu bringen, müssen Sie in den erweiterten Modus wechseln und die Einstellungen prüfen. DUPLIZIERUNGEN MIT SKRIPTS Mit Duplizierungs-Skripts können Sie im unbeaufsichtigten Modus Festplatten, Ordner oder Dateien von einem Volume auf ein anderes kopieren. Ein Duplizierungs-Skript ist beispielsweise nützlich, um am Ende der Woche einen Ordner von einer lokalen Festplatte auf einen Datei-Server zu kopieren. • Aktivieren Sie „Vorhandenen Plan beibehalten“, damit die erweiterten Planungsoptionen beibehalten werden. • Wählen Sie „Kein Plan“, wenn die erweiterten Planungseinstellungen verworfen und ein manuell auszuführendes Skript erstellt werden soll. • Wählen Sie „Aktuellen Plan ändern“, um die erweiterten Planungseinstellungen zu verwerfen und neue Einstellungen vorzunehmen. Ausführungseinheit Wenn Ihre Retrospect-Edition die Ausführung mehrerer Vorgänge gleichzeitig ermöglicht, können Sie nur im erweiterten Modus festlegen, 126 RE T R O S P E C T B E N U T Z E R HA N D B U C H Sie haben zwei Möglichkeiten, eine Duplizierung mit Skripts mit Hilfe des Befehls „Skripts verwalten“ einzurichten: Lassen Sie sich vom Retrospect Assistenten durch das Einrichten des Duplizierungs-Skripts führen, oder richten Sie die Duplizierung im erweiterten Modus selbst ein. Der erweiterte Modus bietet Ihnen mehr Einstellungsmöglichkeiten als der Assistent. Weitere Informationen finden Sie unter: • Duplizierungs-Skript im Assistentenmodus erstellen • Vom Assistenten- in den erweiterten Modus wechseln • Duplizierungs-Skript im erweiterten Modus erstellen • Vom erweiterten in den Assistentenmodus wechseln Duplizierungs-Skript im Assistentenmodus erstellen Mit dem Duplizierungsassistenten ist es leicht, Einstellungen für Duplizierungs-Skripts einzurichten oder zu ändern. Klicken Sie zum Starten des Duplizierungsassistenten auf „Automatisch“ in der Navigationsleiste und anschließend auf die Schaltfläche „Skripts verwalten“. Das Fenster zur Skript-Bearbeitung wird angezeigt. Wenn Sie bereits früher ein DuplizierungsSkript eingerichtet hatten, zeigt das Begrüßungsfenster Ihre aktuellen Einstellungen an. Weitere Informationen finden Sie unter „Duplizierungs-Skript-Einstellungen bearbeiten“ auf Seite 130. Zu duplizierende Elemente auswählen Wählen Sie das zu duplizierende Laufwerk oder den Ordner aus. Klicken Sie auf „Neu“, um ein neues Skript zu erstellen. Das Fenster „Skript auswählen“ wird angezeigt. Wählen Sie „Duplizieren“ in der Liste und klicken Sie auf „OK“. Geben Sie im Fenster zur Skriptbenennung einen Namen ein und klicken Sie auf „OK“. Das Begrüßungsfenster des Duplizierungsassistenten wird angezeigt. Hinweis: Falls das Duplizierungs-SkriptÜberblicksfenster des erweiterten Modus angezeigt wird, klicken Sie auf „Zum Assistenten wechseln“. Begrüßungsfenster Wenn Sie zum ersten Mal ein DuplizierungsSkript einrichten, klicken Sie auf „Weiter“, um den Duplizierungsassistenten zu verwenden. Möchten Sie den Duplizierungsvorgang ohne die Unterstützung des Assistenten einrichten, klicken Sie auf „In den erweiterten Modus wechseln“. Weitere Informationen finden Sie unter „Duplizierungs-Skript im erweiterten Modus erstellen“ auf Seite 131. Klicken Sie auf ein Element (Laufwerk oder Ordner), um es auszuwählen. Dadurch wird die Auswahl anderer Laufwerke oder Ordner aufgehoben. Sie können ein Laufwerk oder einen Ordner aus jedem der im Fenster aufgeführten Container auswählen: Arbeitsplatz, Netzwerkumgebung oder Backup-Clients. • Wenn Sie dem Container „Backup-Clients“ Retrospect Clients hinzufügen möchten, klicken Sie auf „Clients hinzufügen“. • Soll der Container „Netzwerkumgebung“ weitere Netzwerk-Volumes aufnehmen, klicken Sie auf „Netzwerk-Volumes hinzufügen“. • Um die Ordner eines Laufwerks anzeigen zu lassen, müssen Sie das Laufwerk auswählen und auf „Ordner anzeigen“ klicken. Weitere Informationen finden Sie unter „Container“ auf Seite 317. K A P I T E L 5 • A U T O M A T IS I E R T E V O R G Ä N G E 127 Zu duplizierende Dateitypen auswählen Aktivieren Sie die Dateitypen, die dupliziert werden sollen. Wenn Sie alle Optionen aktivieren, werden abgesehen von den Cache-Dateien alle Dateien dupliziert. Hinweis: Einige der Optionen wirken bei Windows-Computern anders als bei Mac OS-, Netware- und UNIX-Computern. Die folgenden Erklärungen beziehen sich auf Windows-Computer. Was diese Optionen auf anderen Betriebssystemen bewirken, wird unter „Integrierte Selektoren“ auf Seite 330 beschrieben. • Dokumente und Einstellungen dupliziert den Ordner „Dokumente und Einstellungen“ mit den benutzerspezifischen Ordnern „Eigene Dateien“, „Favoriten“, „Anwendungsdaten“ und „Desktop“. Hinweis: Bei Windows 9x-Systemen wird mit „Dokumente und Einstellungen“ auch der Ordner „Profiles“ dupliziert. • Betriebssystem und Programme dupliziert Systemdateien, wie den Windows-Ordner und den Systemstatus. Außerdem werden Programmdateien dupliziert. Dazu gehören der vollständige Ordner „Programme“, sowie Dateien mit bekannten Dateierweiterungen (.exe und .dll), die sich an einem beliebigen Speicherort auf der Quelle befinden können. Hinweis: Wenn Sie „Betriebssystem und Programme“ nicht auswählen, ändert Retrospect einige der Standard-Ausführungsopti128 RE T R O S P E C T B E N U T Z E R HA N D B U C H onen. Retrospect schaltet die Optionen „Duplizieren des Systemstatus“ und „Ordnersicherheitsinformationen von Workstations duplizieren“ aus. Weitere Informationen hierzu finden Sie unter „WindowsSystem-Optionen“ auf Seite 274 und „Windows-Sicherheitsoptionen“ auf Seite 276. • Bilder dupliziert den Ordner „Eigene Dateien\Eigene Bilder“ für alle Benutzer. Zudem werden Dateien mit gebräuchlichen Bilddatei-Erweiterungen (z. B. .jpg) dupliziert, die sich an einem beliebigen Speicherort auf der Quelle befinden können. Dateien in den Ordnern „Windows“ und „Programme“ werden dabei nicht berücksichtigt. • Musik dupliziert den Ordner „Eigene Dateien/Eigene Musik“ für alle Benutzer. Zudem werden Dateien mit gebräuchlichen Musikdatei-Erweiterungen (.wma, .mp3 usw.) dupliziert, die sich an einem beliebigen Speicherort auf der Quelle befinden können. Dateien in den Ordnern „Windows“ und „Programme“ werden dabei nicht berücksichtigt. • Videos dupliziert den Ordner „Eigene Dateien\Eigene Videos“ für alle Benutzer. Zudem werden Dateien mit gebräuchlichen Videodatei-Erweiterungen (z. B. .mov) dupliziert, die sich an einem beliebigen Speicherort auf der Quelle befinden können. Dateien in den Ordnern „Windows“ und „Programme“ werden dabei nicht berücksichtigt. • Office-Dokumente dupliziert Microsoft Office-Dokumente, Microsoft OutlookDaten und Adobe PDF-Dateien, die sich an einem beliebigen Speicherort auf der Quelle befinden können. Dateien in den Ordnern „Windows“ und „Programme“ werden dabei nicht berücksichtigt. • Alle anderen Dateien dupliziert alle Dateien, die von den anderen Auswahlmöglichkeiten nicht erfasst werden. Hinweis: Die Optionen „Dokumente und Einstellungen“ und „Betriebssystem und Programme“ stehen nicht zur Verfügung, wenn Sie einen Ordner duplizieren. Festlegen, ob ein Skript automatisch ausgeführt werden soll Ziel auswählen Wenn ein Skript nicht nach einem Plan ausgeführt werden soll, können Sie es jederzeit manuell ausführen. Weitere Informationen finden Sie unter „Manuelle Skript-Ausführung“ auf Seite 157. Sie können auch später jederzeit einen Plan für ein Skript einrichten. Wählen Sie das Laufwerk oder den Ordner, auf das bzw. in den die Dateien kopiert werden sollen. Hinweis: Beim Ziellaufwerk oder Zielordner darf es sich nicht um das Quelllaufwerk bzw. den Quellordner handeln. Sie können allerdings in andere Ordner auf demselben Laufwerk bzw. in gleichnamige Ordner auf andere Laufwerke duplizieren. Die Schaltflächen „Clients hinzufügen“, „Netzwerk-Volumes hinzufügen“ und „Ordner anzeigen“ in diesem Fenster funktionieren auf dieselbe Weise wie im Fenster „Was soll dupliziert werden?“. Siehe „Zu duplizierende Elemente auswählen“ auf Seite 127. Wenn Sie auf „Weiter“ klicken, zeigt Retrospect ein Dialogfenster mit der Warnung an, dass der gesamte Inhalt des Zielordners bzw. des Ziellaufwerks durch die zu duplizierenden Dateien ersetzt wird. Warnung: Stellen Sie vor dem Start des Duplizierungsvorgangs sicher, dass das Ziel keine wichtigen Dateien enthält. Alle Dateien im Ziel gehen verloren und werden durch die duplizierten Dateien ersetzt. Um sicher zu gehen, erstellen Sie einen neuen Ordner auf dem Ziellaufwerk und wählen ihn als Ziel für den Duplizierungsvorgang aus. Klicken Sie auf „Ersetzen“, um das Einrichten des Duplizierungs-Skripts fortzusetzen. Sie können festlegen, ob ein Skript automatisch oder manuell ausgeführt werden soll. Wählen Sie eine Option und klicken Sie auf „Weiter“. Hinweis: Wenn Sie ein Skript bearbeiten, für das bereits ein Plan eingerichtet ist, wird zusätzlich die Option „Vorhandenen Plan beibehalten“ angezeigt. Zeitpunkt der Duplizierung wählen Aktivieren Sie die Kontrollkästchen der Tage, an denen das Duplizierungs-Skript ausgeführt werden soll, und geben Sie an, wann die Ausführung gestartet werden soll. Tipp: Retrospect kann Computer im laufenden Betrieb duplizieren. Es wird dennoch empfohlen, Skripts außerhalb der Geschäftsstunden auszuführen, wenn die Computer weniger ausgelastet sind. Duplizierungseinstellungen überprüfen Das Fenster mit dem Duplizierungsüberblick zeigt die Einstellungen an, die Sie im Assistenten angegeben haben. K A P I T E L 5 • A U T O M A T IS I E R T E V O R G Ä N G E 129 Tipp: Wenn Retrospect die Skript-Einstellungen im Assistentenmodus anzeigt, klicken Sie auf „Zum Assistenten wechseln“, um die Einstellungen im Assistentenmodus anzuzeigen. • Quelle listet den Ordner oder das Laufwerk auf, der bzw. das dupliziert werden soll • Auswahl listet die zu duplizierenden Dateitypen auf • Ziel führt den Namen Ordners oder des Laufwerks auf, in den bzw. auf das die Daten kopiert werden sollen • Plan führt die Tage und Uhrzeiten der Duplizierungs-Skript-Ausführung auf Wenn Sie Duplizierungs-Skript-Einstellungen ändern möchten, klicken Sie auf „Zurück“. Um die Skript-Einstellungen zu speichern, klicken Sie auf „Fertig“. Wenn Sie die Skript-Einstellungen speichern und das Skript sofort ausführen möchten, aktivieren Sie das Kontrollkästchen „Jetzt duplizieren“ und klicken Sie auf „Fertig“. Warnung: Bei der Duplizierung können Dateien im Ziel gelöscht werden. Alle Dateien im Ziel gehen verloren und werden durch die duplizierten Dateien ersetzt. Stellen Sie vor dem Start des Duplizierungsvorgangs sicher, dass das Ziel keine wichtigen Dateien enthält. Duplizierungs-Skript-Einstellungen bearbeiten Um ein Duplizierungs-Skript zu bearbeiten, wählen Sie in der Navigationsleiste „Automatisch>Skripts verwalten“. Wählen Sie im Fenster „Skripts“ das gewünschte Skript aus und klicken Sie auf „Bearbeiten“. 130 RE T R O S P E C T B E N U T Z E R HA N D B U C H Sollen die Einstellungen geändert werden, wählen Sie „Diese Einstellungen ändern“ und klicken Sie auf „Weiter“. Beim Bearbeiten der Einstellungen im Assistentenmodus gehen Sie genauso vor wie beim ersten Einrichten. Weitere Informationen finden Sie unter „Duplizierungs-Skript im Assistentenmodus erstellen“ auf Seite 127. Wenn Sie anschließend eine Duplizierung mit den angegebenen Skript-Einstellungen starten möchten, wählen Sie „Mit diesen Einstellungen jetzt duplizieren“ und klicken Sie auf „Jetzt starten“. Möchten Sie die Einstellungen ohne die Unterstützung des Assistenten ändern, klicken Sie auf „In den erweiterten Modus wechseln“. Weitere Informationen finden Sie unter „Vom Assistenten- in den erweiterten Modus wechseln“. Vom Assistenten- in den erweiterten Modus wechseln Um auf zusätzliche Einstellungen zugreifen zu können, die im Assistentenmodus nicht zur Verfügung stehen, klicken Sie im Begrüßungsfenster auf „In den erweiterten Modus wechseln“. Wenn Sie noch kein Duplizierungs-Skript eingerichtet haben, können Sie so fortfahren, wie unter „Duplizierungs-Skript im erweiterten Modus erstellen“ auf Seite 131 beschrieben. Wenn Sie bereits früher ein DuplizierungsSkript eingerichtet hatten, merkt sich Retrospect Ihre Einstellungen und zeigt sie im Überblicksfenster des erweiterten Modus an. Hinweis: Alle Optionen des Assistentenmodus sind auch im erweiterten Modus verfügbar. Wenn Sie vom Assistentenmodus in den erwei- terten Modus wechseln, werden die Einstellungen aus dem Assistenten den entsprechenden Optionen des erweiterten Modus zugewiesen. 2. Klicken Sie auf „Neu“, um ein neues Skript zu erstellen. Duplizierungs-Skript im erweiterten Modus erstellen Wenn Sie ein Duplizierungs-Skript im erweiterten Modus erstellen, haben Sie Zugriff auf einige besondere Retrospect-Optionen, die im Assistentenmodus nicht zur Verfügung stehen. Im erweiterten Modus können Sie: 3. Wählen Sie „Duplizieren“ in der Liste und klicken Sie auf „OK“. • Auf mehr integrierte Selektoren zugreifen Das Fenster „Skript auswählen“ wird angezeigt. Das Fenster zur Skript-Benennung wird angezeigt. 4. Geben Sie einen Namen ein und klicken Sie auf „Neu“. Das Skript wird in einem eigenen Fenster angezeigt. • Eigene Selektoren erstellen und anwenden • Eine Duplizierungsmethode wählen • Mehrere benutzerdefinierte Pläne erstellen • Viele zusätzliche Einstellungen vornehmen, auf die im Assistentenmodus nicht zugegriffen werden kann Dieser Abschnitt leitet Sie beim Erstellen eines Duplizierungs-Skripts an: • Duplizierungs-Skript erstellen • Duplizierungsquelle festlegen • Duplizierungsziel festlegen • Zu duplizierende Dateien auswählen • Ausführungsoptionen für die Duplizierung festlegen • Ausführungseinheit festlegen • Duplizierungs-Skript-Einstellungen bearbeiten Die Schritte für das Planen und Speichern sind für alle Skripts gleich. • Siehe „Skripts planen“ auf Seite 151. • Siehe „Skripts speichern“ auf Seite 155. Tipp: Falls der Duplizierungsassistent von Retrospect angezeigt wird, klicken Sie auf „In den erweiterten Modus wechseln“. Dieses Skript-Fenster ist dem Überblicksfenster für manuelle Backups mit Informationen zu den Quellvolumes, Zielvolumes, Dateiauswahlkriterien und Optionen sehr ähnlich. Da es sich um ein Skript handelt, enthält das Fenster auch Informationen für die Planung. 5. Um Informationen zu ändern, klicken Sie auf die entsprechende Schaltfläche. Quelle Hiermit können Sie ein Quellvolume auswählen. Duplizierungs-Skript erstellen Ziel Hiermit können Sie ein Zielvolume auswählen.. 1. Klicken Sie in der Navigationsleiste auf „Automatisch“ und anschließend auf die Schaltfläche „Skripts verwalten“. Auswahl Hiermit können Sie einen Selektor festlegen, eine Art Filter zum Auswählen von zu sichernden Dateien und Ordnern. Das Fenster zur Skript-Bearbeitung wird angezeigt. Optionen Hiermit wird das Optionsfenster angezeigt, in dem Sie die Überprüfung, die K A P I T E L 5 • A U T O M A T IS I E R T E V O R G Ä N G E 131 Datenkomprimierung und andere Optionen einund ausschalten können. Plan Hiermit können Sie das Ausführen eines Skripts für bestimmte Zeitpunkte oder regelmäßige Zeitabstände planen. Duplizierungsquelle festlegen Da es sich bei diesem Skript um ein neues Skript handelt, zeigt Retrospect für die Quelle „kein Volume ausgewählt“ an. 1. Klicken Sie auf die Schaltfläche „Quelle“. Das Fenster „Quelle auswählen“ wird angezeigt. 2. Wählen Sie das Zielvolume, auf das die Dateien kopiert werden sollen. 3. Wählen Sie im Listenfeld eine Duplizierungsmethode aus (die festlegt, was mit dem vorhandenen Inhalt des Ziellaufwerks passiert). Gesamtes Volume ersetzen ersetzt den gesamten Inhalt des Zielvolumes mit den ausgewählten Dateien und Ordnern des Quellvolumes. Identische Dateien, die sich bereits auf dem Zielvolume befinden, werden nicht dupliziert. Dies ist die Standardeinstellung. 2. Wählen Sie das Quellvolume aus und klicken Sie auf „OK“. Genauere Angaben zum Fenster „Volume auswählen“ finden Sie im Abschnitt „Arbeiten mit Volumes“, der auf Seite 316 beginnt. Duplizierungsziel festlegen Das Ziel eines Duplizierungsvorgangs ist kein Backup-Set, sondern ein Volume (ein anderes Volume als das Quellvolume). 1. Klicken Sie auf „Ziel“. Das Fenster für die Volume-Auswahl wird angezeigt. Gleiche Dateien ersetzen kopiert die ausgewählten Dateien und Ordner auf das Zielvolume. Wenn Retrospect eine Datei findet, die in der Quelle und im Ziel vorhanden ist, wird die Zieldatei immer überschrieben. Sind Dateien mit den zum Duplizieren markierten Dateien identisch oder stimmen die Dateinamen nicht überein, überschreibt Retrospect sie nicht. Ersetzen, wenn Quelle neuer ist kopiert die ausgewählten Dateien und Ordner auf das Zielvolume. Wenn Retrospect eine Datei findet, die in der Quelle und im Ziel vorhanden ist, wird die Zieldatei nur dann überschrieben, wenn die Quelldatei jünger ist. Sind Dateien mit den zum Duplizieren markierten Dateien identisch oder stimmen die Dateinamen nicht überein, überschreibt Retrospect sie nicht. Nur fehlende Dateien duplizieren kopiert nur die ausgewählten Dateien und Ordner, die nicht bereits auf dem Zielvolume vorhanden sind. 132 RE T R O S P E C T B E N U T Z E R HA N D B U C H Andere Dateien und Ordner im Ziel bleiben erhalten. Warnung: Bei Duplizierungen können Dateien im Zielvolume ersetzt oder gelöscht werden. Stellen Sie sicher, dass keine wichtigen Dateien überschrieben oder gelöscht werden, und fahren Sie erst dann fort. 4. Klicken Sie auf „OK“, um die Zieleinstellungen zu übernehmen. Zu duplizierende Dateien auswählen Standardmäßig wählt Retrospect alle Dateien auf den angegebenen Quellen außer CacheDateien aus. Sie können einen anderen vordefinierten Selektor verwenden oder einen neuen erstellen, wenn Sie nur bestimmte Dateien auswählen möchten. 1. Klicken Sie auf „Auswahl“. 2. Wählen Sie einen Selektor und klicken Sie auf „OK“. Sie können auch auf „Mehr Optionen“ klicken, um mit den Dateiauswahlkriterien von Retrospect einen eigenen Selektor zu erstellen. Weitere Informationen über Selektoren finden Sie im Abschnitt „Verwenden von Selektoren“, der auf Seite 329 beginnt. Hinweis: Mit Selektoren wird festgelegt, welche Dateien für die Duplizierung vorgemerkt werden, und nicht, welche tatsächlich kopiert werden. Wenn Sie beispielsweise „Alle Dateien“ wählen, vergleicht Retrospect alle Dateien auf dem Quellvolume mit den Dateien, die sich bereits auf dem Zielvolume befinden. Übereinstimmende Dateien werden nicht kopiert. Ausführungsoptionen für die Duplizierung festlegen Kicken Sie auf „Optionen“, um das Optionsfenster anzuzeigen, in dem Sie unter anderem festlegen können, ob eine Überprüfung durchgeführt oder der Backup-Bericht aktualisiert werden soll. Die Optionen dieses Fensters wer- den im Abschnitt „Ausführungsoptionen“, der auf Seite 265 beginnt, detailliert beschrieben. Sie können beispielsweise festlegen, dass Dateien von der Quelle in das Ziel verschoben und nicht nur kopiert werden. Ausführungseinheit festlegen Wenn Ihre Retrospect-Edition die Ausführung mehrerer Vorgänge gleichzeitig ermöglicht, können Sie festlegen, welche Ausführungseinheit für diesen Vorgang verwendet werden soll (oder „Jede Ausführungseinheit“ wählen). Wählen Sie die gewünschte Option im Listenfeld des Überblicksfensters. Weitere Informationen finden Sie unter „Ausführungseinheiten zuweisen“ auf Seite 184. Duplizierungs-Skript-Einstellungen bearbeiten Um ein Duplizierungs-Skript zu bearbeiten, wählen Sie in der Navigationsleiste „Automatisch>Skripts verwalten“. Wählen Sie im Fenster „Skripts“ das gewünschte Skript aus und klicken Sie auf „Bearbeiten“. Hinweis: Wenn Retrospect die Skript-Einstellungen im Assistentenmodus anzeigt, klicken Sie auf „In den erweiterten Modus wechseln“, um die Einstellungen im erweiterten Modus anzuzeigen. Wenn Sie die Einstellungen bearbeiten möchten, klicken Sie auf die Schaltflächen für Quelle, Ziel, Dateiauswahlkriterien, Optionen und Plan. Beim Bearbeiten der Einstellungen im erweiterten Modus gehen Sie genauso vor K A P I T E L 5 • A U T O M A T IS I E R T E V O R G Ä N G E 133 wie beim ersten Einrichten. Weitere Informationen finden Sie unter „Duplizierungs-Skript im erweiterten Modus erstellen“ auf Seite 131. • Duplizierungsmethode Möchten Sie die Einstellungen mit der Unterstützung des Assistenten ändern, klicken Sie auf „Zum Assistenten wechseln“. Weitere Informationen finden Sie unter „Vom erweiterten in den Assistentenmodus wechseln“. • Pläne Vom erweiterten in den Assistentenmodus wechseln Im Allgemeinen empfiehlt EMC, Duplizierungs-Skripts in dem Modus zu bearbeiten, in dem sie erstellt wurden. Selbstverständlich können Sie aber zwischen den Modi wechseln. In diesem Fall ist es wichtig zu wissen, wie Retrospect mit erweiterten Optionen umgeht, die im Assistentenmodus nicht zur Verfügung stehen. Sie können jederzeit in den Assistentenmodus wechseln, wenn Sie im Überblicksfenster des erweiterten Modus auf „Zum Assistenten wechseln“ klicken. Vor dem Wechsel in den anderen Modus fragt Retrospect gegebenenfalls, ob bereits vorgenommene Änderungen gespeichert werden sollen. Wenn Sie noch nichts geändert hatten, zeigt Retrospect das Begrüßungsfenster des Assistenten mit einer Zusammenfassung der Duplizierungs-Skript-Einstellungen an. Da der erweiterte Modus Optionen enthält, die im Assistentenmodus nicht zur Verfügung stehen, muss Retrospect diese Einstellungen entweder übernehmen oder verwerfen. Einige wichtige Optionen bedürfen einer näheren Betrachtung: 134 RE T R O S P E C T B E N U T Z E R HA N D B U C H • Selektoren • Ausführungsoptionen • Ausführungseinheit Duplizierungsmethode Wenn Sie im erweiterten Modus das Ziel wählen, können Sie die Methode angeben, mit der Dateien kopiert werden. Sie haben folgende Möglichkeiten: • Gesamtes Volume ersetzen • Gleiche Dateien ersetzen • Ersetzen, wenn Quelle neuer ist • Nur fehlende Dateien duplizieren Im Assistentenmodus können Sie keine Duplizierungsmethode angeben; es wird immer die Methode „Gesamtes Volume ersetzen“ angewendet. Weitere Informationen dazu, wie sich die Duplizierungsmethoden unterscheiden, finden Sie unter „Duplizierungsziel festlegen“ auf Seite 132. Selektoren Der erweiterte Modus liefert eine Reihe integrierter Selektoren, die es im Assistentenmodus nicht gibt. Außerdem können Sie im erweiterten Modus eigene Selektoren erstellen und verwenden. Wenn Sie einen solchen Selektor verwendet haben und auf „Zum Assistenten wechseln“ klicken, behält Retrospect diese Einstellung bei und wendet den Selektor an, wenn die Duplizierung ausgeführt wird. Das Begrüßungsfenster des Assistentenmodus enthält in diesem Fall im Feld „Auswahl“ den Text (Im erweiterten Modus erstellt). wendet sie an, wenn die Duplizierung ausgeführt wird. Warnung: Das Begrüßungsfenster des Assistentenmodus enthält keinen Hinweis darauf, ob die Duplizierung mit Ausführungsoptionen aus dem erweiterten Modus versehen ist oder nicht. Um das in Erfahrung zu bringen, müssen Sie in den erweiterten Modus wechseln und die Optionseinstellungen prüfen. Außerdem erscheint eine neue Option im Fenster „Welche Dateitypen sollen gesichert werden?“, wenn Sie Ihre Duplizierungseinstellungen bearbeiten. Pläne Der erweiterte Modus bietet Planungsoptionen, die im Assistentenmodus nicht verfügbar sind. Sie können beispielsweise unterschiedliche Plantypen oder mehrere Pläne für ein Skript erstellen. Weitere Informationen finden Sie unter „Skripts planen“ auf Seite 151. Wenn Sie Planungsoptionen angeben, die im Assistentenmodus nicht verfügbar sind, und auf „Zum Assistenten wechseln“ klicken, werden die erweiterten Planungsoptionen beibehalten. • Wählen Sie „Im erweiterten Modus getroffene Auswahl beibehalten“, wenn Sie den Selektor verwenden möchten, den Sie im erweiterten Modus ausgewählt hatten. In solchen Fällen wird im Feld „Plan“ im Begrüßungsfenster des Assistentenmodus der Text (Im erweiterten Modus erstellt) angezeigt. Darüber hinaus wird die Meldung angezeigt, dass der Plan im erweiterten Modus nicht bearbeitet werden kann. • Soll der Selektor nicht verwendet werden, aktivieren Sie „Folgendes auswählen“ und wählen Sie die Dateitypen aus, die gesichert werden sollen. Ausführungsoptionen Der erweiterte Modus enthält viele Ausführungsoptionen, die im Assistentenmodus nicht zur Verfügung stehen, beispielsweise die Überprüfung. Wenn Sie eine Ausführungsoption verwendet haben, die es im Assistentenmodus nicht gibt, und auf „Zum Assistenten wechseln“ klicken, behält Retrospect diese Einstellung bei und Außerdem erscheint eine neue Option im Fenster „Wann soll dupliziert werden?“, wenn Sie Ihre Duplizierungs-Skript-Einstellungen bearbeiten. K A P I T E L 5 • A U T O M A T IS I E R T E V O R G Ä N G E 135 ARCHIVIERUNGEN MIT SKRIPTS Mit Hilfe der Archivierung können Sie selten verwendete Dateien von einer Festplatte entfernen und auf Speichermedien aufbewahren. Ein Archivierungs-Skript wird ähnlich erstellt und verwendet wie ein Backup-Skript. Weitere Informationen finden Sie unter „Backup-Skript im erweiterten Modus erstellen“, der auf Seite 120 beginnt. • Aktivieren Sie „Vorhandenen Plan beibehalten“, damit die erweiterten Planungsoptionen beibehalten werden. • Wählen Sie „Kein Plan“, wenn die erweiterten Planungseinstellungen verworfen und ein manuell auszuführendes Skript erstellt werden soll. • Wählen Sie „Aktuellen Plan ändern“, um die erweiterten Planungseinstellungen zu verwerfen und neue Einstellungen vorzunehmen. Ausführungseinheit Wenn Ihre Retrospect-Edition die Ausführung mehrerer Vorgänge gleichzeitig ermöglicht, können Sie nur im erweiterten Modus festlegen, welche Ausführungseinheit für ein Duplizierungs-Skript verwendet werden soll. Wenn Sie eine bestimmte Ausführungseinheit gewählt haben (nicht „Jede Ausführungseinheit“) und auf „Zum Assistenten wechseln“ klicken, behält Retrospect diese Einstellung bei und wendet sie an, wenn das DuplizierungsSkript ausgeführt wird. Hinweis: Das Begrüßungsfenster des Assistentenmodus enthält keinen Hinweis darauf, ob für das Duplizierungs-Skript eine bestimmte Ausführungseinheit angegeben wurde. Um das in Erfahrung zu bringen, müssen Sie in den erweiterten Modus wechseln und die Einstellungen prüfen. 136 RE T R O S P E C T B E N U T Z E R HA N D B U C H Im folgenden Abschnitt wird der Unterschied zwischen einem Archivierungs-Skript und einem Backup-Skript beschrieben. Die beiden Skript-Arten unterscheiden sich lediglich in drei Punkten: • Backup-Skripts unterstützen mehrere ZielBackup-Sets, Archivierungs-Skripts nur ein Ziel-Backup-Set. • Für Archivierungs-Skripts gibt es eine zusätzliche Option, die nicht für BackupSkripts verfügbar ist. Bei Verwendung von Archivierungs-Skripts können Sie wählen, ob die Dateien von der Quelle auf das Ziel verschoben anstatt kopiert werden. Weitere Informationen zur Option „Dateien verschieben“ finden Sie auf Seite 268. • Archivierungs-Skripts kopieren (oder verschieben) standardmäßig alle ausgewählten Dateien von der Quelle auf das Ziel. Backup-Skripts kopieren standardmäßig nur die Dateien, die noch nicht auf dem Ziel vorhanden sind bzw. die seit dem letzten Kopiervorgang geändert wurden. Hinweis: Die Standardeinstellung kann in beiden Fällen geändert werden. Weitere Informationen finden Sie unter „Optionskategorie „Abgleichen““ auf Seite 272. Weitere wichtige Informationen zur Archivierung finden Sie unter „Tipps zur Archivierung“ auf Seite 76. WIEDERHERSTELLUNGEN MIT SKRIPTS 4. Geben Sie einen Namen ein und klicken Sie auf „Neu“. Im Normalfall wissen Sie natürlich nicht im Voraus, wann Sie Dateien wiederherstellen müssen, aber es gibt einige Fälle, in denen Wiederherstellungs-Skripts äußerst nützlich sind. Z.B. könnte für die Computer in einem Schulungsraum ein Wiederherstellungs-Skript sinnvoll sein, mit dessen Hilfe die Festplatten jeden Abend von einer gemeinsamen Quelle wiederhergestellt werden. Das Skript wird in einem eigenen Fenster angezeigt. Schritte zum Erstellen eines Wiederherstellungs-Skripts: • Wiederherstellungs-Skript erstellen • Wiederherstellungsquelle festlegen • Wiederherstellungsziel festlegen • Wiederherzustellende Dateien auswählen • Ausführungsoptionen für die Wiederherstellung festlegen • Ausführungseinheit festlegen Die Schritte für das Planen und Speichern sind für alle Skripts gleich. • Siehe „Skripts planen“ auf Seite 151. • Siehe „Skripts speichern“ auf Seite 155. Wiederherstellungs-Skript erstellen 1. Klicken Sie in der Navigationsleiste auf „Automatisch“ und anschließend auf die Schaltfläche „Skripts verwalten“. Das Fenster zur Skript-Bearbeitung wird angezeigt. 2. Klicken Sie auf „Neu“, um ein neues Skript zu erstellen. Das Fenster „Skript auswählen“ wird angezeigt. 3. Wählen Sie „Wiederherstellen“ in der Liste und klicken Sie auf „OK“. Dieses Skript-Fenster ist dem Überblicksfenster für manuelle Backups mit Informationen zu den Quell-Backup-Sets, Zielvolumes, Dateiauswahlkriterien und Optionen sehr ähnlich. Da es sich um ein Skript handelt, enthält das Fenster auch Informationen für die Planung. 5. Um Informationen zu ändern, klicken Sie auf die entsprechende Schaltfläche. Quelle Hiermit können Sie das Backup-Set und den dazugehörigen Snapshot für die Wiederherstellung angeben. Ziel Hiermit können Sie ein Zielvolume auswählen. Auswahl Hiermit können Sie einen Selektor festlegen, eine Art Filter zum Auswählen der wiederherzustellenden Dateien und Ordner. Optionen Bietet verschiedene Optionen zur Auswahl an. Sie können beispielsweise festlegen, dass das Änderungsdatum und die Uhrzeit der wiederhergestellten Dateien aktualisiert werden. Plan Hiermit können Sie das Ausführen eines Skripts für bestimmte Zeitpunkte oder regelmäßige Zeitabstände planen. Das Fenster zur Skript-Benennung wird angezeigt. K A P I T E L 5 • A U T O M A T IS I E R T E V O R G Ä N G E 137 Wiederherstellungsquelle festlegen Da es sich bei diesem Skript um ein neues Skript handelt, zeigt Retrospect im Skript-Überblicksfenster „Kein Backup-Set ausgewählt“ an. Wiederherstellungsziel festlegen Da es sich bei diesem Skript um ein neues Skript handelt, zeigt Retrospect im Skript-Fenster „Kein Volume ausgewählt“ an. 1. Klicken Sie auf „Quelle“, um ein Fenster mit einer Liste von Backup-Sets und Snapshots zu öffnen. Das Fenster für die Volume-Auswahl wird angezeigt. 2. Wählen Sie oben im Fenster das Backup-Set mit dem Snapshot aus, von dem Sie wiederherstellen möchten. 2. Wählen Sie das Zielvolume, auf dem die Dateien wiederhergestellt werden sollen. Hinweis: Wenn das gewünschte Backup-Set nicht aufgeführt ist, klicken Sie auf „Andere“, um auf weitere Backup-Sets zuzugreifen, indem Sie deren Katalogdatei öffnen oder neu aufbauen. 3. Wählen Sie unten im Fenster einen Snapshot aus. Für jeden Snapshot wird das Datum und die Uhrzeit angezeigt. Hinweis: Wenn der gewünschte Snapshot nicht aufgelistet wird, klicken Sie auf „Snapshot hinzufügen“, um weitere Snapshots von den Speichermedien zu laden. 4. Klicken Sie auf „OK“, um fortzufahren. Das Datum, die Zeit und der Volumename des Backup-Sets und des Snapshots werden im Skript-Fenster aufgeführt. 138 RE T R O S P E C T B E N U T Z E R HA N D B U C H 1. Klicken Sie auf „Ziel“. 3. Wählen Sie im Listenfeld die Wiederherstellungsart aus. Gesamtes Volume wiederherstellen sorgt dafür, das Zielvolume und Quell-Snapshot genau übereinstimmen. Mit dieser Einstellung werden alle Dateien und Ordner auf dem Ziel gelöscht, die nicht mit den im Snapshot für eine Wiederherstellung markierten übereinstimmen. Die Dateien auf dem Zielvolume, die mit den für eine Wiederherstellung ausgewählten Dateien identisch sind, werden nicht ersetzt. Dann werden die anderen Dateien und Ordner aus dem Snapshot ins Ziel kopiert. Die Ordnerhierarchie bleibt hierbei erhalten. So wird standardmäßig vorgegangen, wenn Sie „Gesamtes Volume wiederherstellen“ wählen. Falls der Snapshot Systeminformationen enthält und es sich beim Zielvolume um ein Systemvolume handelt, stellt Retrospect standardmäßig auch Registrierungs- und Systemstatusinformationen wieder her. Hinweis: Um einen Systemabsturz zu vermeiden, wird bei der Methode „Gesamtes Volume wiederherstellen“ der aktive Windows-Systemordner bzw. der Systemordner des Mac OSClient nicht gelöscht. Gleiche Dateien ersetzen stellt alle im Snapshot ausgewählten Dateien wieder her, die im Ziel nicht vorhanden sind, und überschreibt Dateien im Ziel mit den entsprechenden Dateien aus dem Quell-Snapshot. Übereinstimmende Dateien werden immer mit denen aus dem Snapshot überschrieben, unabhängig davon, ob die Snapshot-Dateien jünger oder älter sind als die Zieldateien. Dateien, die identisch mit den zur Wiederherstellung markierten Dateien sind bzw. deren Namen und Ablageorte nicht mit den zur Wiederherstellung markierten Dateinamen übereinstimmen, werden nicht ersetzt. Wenn Sie diese Methode mit der Ausführungsoption „Wiederherstellen des Systemstatus“ verwenden, stellt Retrospect Registrierungs- und Systemstatusinformationen wieder her (falls der Snapshot Systeminformationen enthält und es sich beim Zielvolume um ein Systemvolume handelt). Ersetzen, wenn Backup neuer ist stellt alle im Snapshot ausgewählten Dateien wieder her, die im Ziel nicht vorhanden sind. Dateien im Ziel werden mit den entsprechenden Dateien aus dem Quell-Snapshot überschrieben, allerdings nur dann, wenn die Datei im Snapshot jünger als die Zieldatei ist. Wenn Sie diese Methode mit der Ausführungsoption „Wiederherstellen des Systemstatus“ verwenden, stellt Retrospect Registrierungs- und Systemstatusinformationen wieder her (falls der Snapshot Systeminformationen enthält und es sich beim Zielvolume um ein Systemvolume handelt). Nur fehlende Dateien ersetzen stellt nur die aus dem Snapshot ausgewählten Dateien wieder her, die nicht bereits im Ziel vorhanden sind. Im Ziel vorhandene Dateien werden nicht überschrieben. Übereinstimmende Dateien im Ziel bleiben erhalten. Wenn Sie diese Methode mit der Ausführungsoption „Wiederherstellen des Systemstatus“ verwenden, stellt Retrospect Registrierungs- und Systemstatusinformationen wieder her (falls der Snapshot Systeminformationen enthält und es sich beim Zielvolume um ein Systemvolume handelt). Hinweis: Wenn nur Registrierungs- und Systemstatusinformationen wiederhergestellt werden sollen, wählen Sie „Nur fehlende Dateien ersetzen“ und klicken Sie auf „Ausgewählte Dateien“. Stellen Sie sicher, dass keine Dateien ausgewählt sind, klicken Sie auf „Optionen> Mehr Optionen“ und aktivieren Sie „Wiederherstellen des Systemstatus“. Dateien und Ordner wiederherstellen erstellt einen neuen Ordner auf dem Zielvolume (er erhält den Namen des Backup-Sets) und kopiert dann alle im Snapshot ausgewählten Dateien in diesen Ordner, wobei die Ordnerhierarchie aus dem Snapshot erhalten bleibt. Es wird nichts ersetzt oder überschrieben. So wird standardmäßig vorgegangen, wenn Sie „Dateien und Ordner wiederherstellen“ wählen. Registrierungs- und Systemstatusinformationen können mit dieser Methode nicht wiederhergestellt werden. Nur Dateien wiederherstellen erstellt einen neuen Ordner auf dem Zielvolume (er erhält den Namen des Backup-Sets) und kopiert dann alle im Snapshot ausgewählten Dateien in diesen Ordner. Die Ordnerhierarchie aus dem Snapshot wird nicht übernommen. Es wird nichts ersetzt oder überschrieben. Registrierungs- und Systemstatusinformationen können mit dieser Methode nicht wiederhergestellt werden. Warnung: Bei den Methoden „Gesamtes Volume wiederherstellen“, „Gleiche Dateien ersetzen“ und „Ersetzen, wenn Backup neuer ist“ können eventuell Daten auf dem Zielvolume zerstört werden. Wenn Sie eine dieser Methoden wählen, stellen Sie sicher, dass die Dateien auf dem Zielvolume ersetzt oder gelöscht werden können. 4. Klicken Sie auf „OK“. K A P I T E L 5 • A U T O M A T IS I E R T E V O R G Ä N G E 139 Wiederherzustellende Dateien auswählen Standardmäßig wählt Retrospect alle Dateien im Quell-Backup-Set aus. Sie können einen anderen vordefinierten Selektor verwenden oder einen neuen erstellen, wenn Sie nur bestimmte Dateien auswählen möchten. heit für diesen Vorgang verwendet werden soll (oder „Jede Ausführungseinheit“ wählen). Wählen Sie die gewünschte Option im Listenfeld des Überblicksfensters. Weitere Informationen finden Sie unter „Ausführungseinheiten zuweisen“ auf Seite 184. 1. Klicken Sie auf „Auswahl“. ÜBERTRAGUNGEN ZWISCHEN BACKUP-SETS MIT SKRIPTS 2. Wählen Sie einen Selektor und klicken Sie auf „OK“. Sie können auch auf „Mehr Optionen“ klicken, um mit den Dateiauswahlkriterien von Retrospect einen eigenen Selektor zu erstellen. Weitere Informationen über Selektoren finden Sie im Abschnitt „Verwenden von Selektoren“, der auf Seite 329 beginnt. Hinweis: Mit Selektoren wird festgelegt, welche Dateien für die Wiederherstellung vorgemerkt werden, und nicht, welche tatsächlich wiederhergestellt werden. Wenn Sie beispielsweise „Alle Dateien“ wählen, vergleicht Retrospect alle Dateien im Quell-Backup-Set mit den Dateien, die sich bereits auf dem Zielvolume befinden. Übereinstimmende Dateien werden nicht kopiert. Ausführungsoptionen für die Wiederherstellung festlegen Klicken Sie auf „Optionen“, um das Optionsfenster aufzurufen. Klicken Sie auf „Mehr Optionen“, um die gewünschten Optionen auszuwählen. Die Optionen werden im Abschnitt „Ausführungsoptionen“, der auf Seite 265 beginnt, genauer erläutert. Die Option „Änderungsdatum aktualisieren“ ist nur für Wiederherstellungsvorgänge verfügbar. Weitere Informationen finden Sie unter „Optionskategorie „Dateien““ auf Seite 269. Ausführungseinheit festlegen Wenn Ihre Retrospect-Edition die Ausführung mehrerer Vorgänge gleichzeitig ermöglicht, können Sie festlegen, welche Ausführungsein140 RE T R O S P E C T B E N U T Z E R HA N D B U C H Wenn Sie regelmäßig alle Dateien und Snapshots von einem oder mehreren Backup-Sets in ein anderes Backup-Set übertragen müssen, können Sie den Vorgang mit Hilfe eines Übertragungs-Skripts automatisieren. Diese Skripts können in vielen Bereichen eingesetzt werden: • Klonen eines Backup-Sets • Schutz vor Mediumfehlern • Aufbewahrung von Datensicherungen an einem sicheren Ort • Start eines neuen Backup-Zyklus • Konsolidierung mehrerer Backup-Sets in einem einzelnen Backup-Set Skripts zur Übertragung von Backup-Sets vergleichen die Dateien im Quell-Backup-Set mit denen im Ziel und kopieren nur die notwendigen Dateien. Im Ziel vorhandene Snapshots und Dateien bleiben erhalten. Übertragungs-Skripts bieten keine Vorschaufunktion. Sie müssen Selektoren verwenden und können die Dateien nicht manuell auswählen. Zur Übertragung von Dateien zwischen Backup-Sets benötigen Sie für jedes BackupSet ein eigenes Band- oder CD/DVD-Laufwerk, auch wenn sich beide Backup-Sets auf derselben Medienart befinden. Bei Platten- und DateiBackup-Sets ist dies jedoch nicht nötig. Tipp: Wenn Sie keine zwei Backup-Geräte besitzen, können Sie die Dateien vorübergehend in ein Platten-Backup-Set und anschlie- ßend aus dem Platten-Backup-Set in das ZielBackup-Set übertragen. Schritte zum Erstellen eines ÜbertragungsSkripts: • Skript für Backup-Set-Übertragungen erstellen • Quelle für die Backup-Set-Übertragung auswählen • Ziel für die Backup-Set-Übertragung auswählen • Zu übertragende Dateien auswählen • Weitere Optionen festlegen • Ausführungseinheit festlegen Die Schritte für das Planen und Speichern sind für alle Skripts gleich. • Siehe „Skripts planen“ auf Seite 151. • Siehe „Skripts speichern“ auf Seite 155. Skript für Backup-Set-Übertragungen erstellen 1. Klicken Sie in der Navigationsleiste auf „Automatisch“ und anschließend auf die Schaltfläche „Skripts verwalten“. Das Fenster zur Skript-Bearbeitung wird angezeigt. 2. Klicken Sie auf „Neu“, um ein neues Skript zu erstellen. Das Fenster „Skript auswählen“ wird angezeigt. 3. Wählen Sie „Backup-Sets übertragen“ in der Liste und klicken Sie auf „OK“. Das Fenster zur Skript-Benennung wird angezeigt. 4. Geben Sie einen Namen ein und klicken Sie auf „Neu“. Das Skript wird in einem eigenen Fenster angezeigt. Dieses Skript-Fenster ist dem Überblicksfenster für manuelle Backup-Set-Übertragungen mit Informationen zu den Quell-Backup-Sets, ZielBackup-Sets, Dateiauswahlkriterien und Optionen sehr ähnlich. Da es sich um ein Skript handelt, enthält das Fenster auch Informationen für die Planung. 5. Um Informationen zu ändern, klicken Sie auf die entsprechende Schaltfläche. Quellen Hiermit wird die Auswahl eines oder mehrerer Backup-Sets ermöglicht. Ziel Hiermit können Sie ein Ziel-Backup-Set auswählen. Auswahl Hiermit können Sie einen Selektor festlegen, eine Art Filter zum Auswählen von zu übertragenden Dateien und Ordnern. Optionen Hiermit können Sie verschiedene Optionen wählen, z. B. die Überprüfung und die Datenkomprimierung. Plan Hiermit können Sie das Ausführen eines Skripts für bestimmte Zeitpunkte oder regelmäßige Zeitabstände planen. Quelle für die Backup-Set-Übertragung auswählen Da es sich bei diesem Skript um ein neues Skript handelt, zeigt Retrospect im Skript-Überblicksfenster im Abschnitt für die Quelle „Kein Backup-Set ausgewählt“ an. 1. Klicken Sie auf „Quellen“, um das Fenster „Backup-Set auswählen“ aufzurufen. K A P I T E L 5 • A U T O M A T IS I E R T E V O R G Ä N G E 141 2. Wählen Sie ein oder mehrere Backup-Sets aus, die die zu übertragenden Daten enthalten. Wenn das gewünschte Backup-Set nicht aufgeführt ist, klicken Sie auf „Andere“, um auf weitere Backup-Sets zuzugreifen, indem Sie deren Katalogdatei öffnen oder neu aufbauen. Hinweis: Skripts für die Backup-Set-Übertragung kopieren alle Snapshots und die zugehörigen Dateien aus den Quell-Backup-Sets in das Ziel-Backup-Set. Skripts für die SnapshotÜbertragung hingegen kopieren nur aktive Snapshots mit ihren Dateien. Weitere Informationen finden Sie unter „Snapshot-Übertragung mit Skripts“ auf Seite 143. 3. Klicken Sie auf „OK“. Die Backup-Sets werden im Skript-Fenster aufgelistet. Ziel für die Backup-Set-Übertragung auswählen Da es sich bei diesem Skript um ein neues Skript handelt, zeigt Retrospect im Skript-Überblicksfenster im Abschnitt für das Ziel „Kein Backup-Set ausgewählt“ an. 1. Klicken Sie auf „Ziel“. Das Fenster „Backup-Set auswählen“ wird angezeigt. 2. Wählen Sie das Ziel-Backup-Set. Wenn das einzige Backup-Set im Fenster „Backup-Set auswählen“ das Quell-Backup-Set ist oder wenn Sie keines der aufgeführten Backup-Sets als Ziel verwenden möchten, können Sie auf „Neu erstellen“ klicken. Weitere Informationen finden Sie unter „Backup-Sets erstellen“ auf Seite 283. Hinweis: Das Ziel-Backup-Set und das QuellBackup-Set dürfen nicht gleich sein. 3. Klicken Sie auf „OK“. Zu übertragende Dateien auswählen Standardmäßig wählt Retrospect alle Dateien in den Quell-Backup-Sets aus. Sie können einen anderen vordefinierten Selektor verwenden oder einen neuen erstellen, wenn Sie nur bestimmte Dateien auswählen möchten. 1. Klicken Sie auf „Auswahl“. 2. Wählen Sie einen Selektor und klicken Sie auf „OK“. Sie können auch auf „Mehr Optionen“ klicken, um mit den Dateiauswahlkriterien von Retrospect einen eigenen Selektor zu erstellen. Weitere Informationen über Selektoren finden Sie im Abschnitt „Verwenden von Selektoren“, der auf Seite 329 beginnt. Weitere Optionen festlegen Retrospect enthält eine Reihe von Ausführungsoptionen für Backup-Set-Übertragungen. 142 RE T R O S P E C T B E N U T Z E R HA N D B U C H Klicken Sie im Überblicksfenster auf „Optionen“, wenn Sie die Standardeinstellungen der Optionen „Snapshots kopieren“, „Überprüfung“, „Datenkomprimierung“, „RecyclingBackup des Quell-Backup-Sets“ usw. ändern möchten. tragungs-Skripts automatisieren. Diese Skripts können in vielen Bereichen eingesetzt werden: • Neues Backup-Set mit Hilfe eines synthetischen vollständigen Backups beginnen • Erstellen eines Backup-Sets für die NotfallWiederherstellung, das anderenorts aufbewahrt werden kann • Start eines neuen Backup-Zyklus mit einem vollständigen Backup Skripts für die Übertragung von Snapshots unterscheiden sich in verschiedener Hinsicht von Skripts für die Übertragung von BackupSets. Skripts für die Snapshot-Übertragung: Weitere Informationen zu diesen Optionen finden Sie unter „Optionskategorie „Übertragung““ auf Seite 269. Klicken Sie auf „Mehr Optionen“, um zusätzliche Optionen anzuzeigen. Weitere Informationen finden Sie unter „Ausführungsoptionen“ auf Seite 265. Ausführungseinheit festlegen Wenn Ihre Retrospect-Edition die Ausführung mehrerer Vorgänge gleichzeitig ermöglicht, können Sie festlegen, welche Ausführungseinheit für dieses Skript verwendet werden soll (oder „Jede Ausführungseinheit“ wählen). Wählen Sie die gewünschte Option im Listenfeld des Überblicksfensters. Weitere Informationen finden Sie unter „Ausführungseinheiten zuweisen“ auf Seite 184. SNAPSHOT-ÜBERTRAGUNG MIT SKRIPTS Wenn Sie regelmäßig Snapshots und die zugehörigen Dateien von einem Quell-Backup-Set in ein anderes Backup-Set übertragen müssen, können Sie den Vorgang mit Hilfe eines Über- • Übertragen nur aktive Snapshots; Skripts für die Backup-Set-Übertragung übertragen alle Snapshots. • Bieten verschiedene Methoden für die Auswahl der zu übertragenden Snapshots an; Skripts für die Backup-Set-Übertragung betreffen immer alle Snapshots. Standardmäßig werden bei der Übertragung von Snapshots Dateien im Quell-Backup-Set mit denen im Ziel verglichen und nur die notwendigen Dateien kopiert. Im Ziel vorhandene Snapshots und Dateien bleiben erhalten. Skripts für die Snapshot-Übertragung bieten keine Vorschaufunktion. Sie müssen Selektoren verwenden und können die Dateien nicht manuell auswählen. Zur Übertragung von Snapshots zwischen Backup-Sets benötigen Sie für jedes BackupSet ein eigenes Band- oder CD/DVD-Laufwerk, auch wenn sich beide Backup-Sets auf derselben Medienart befinden. Bei Platten- und DateiBackup-Sets ist dies jedoch nicht nötig. Tipp: Wenn Sie keine zwei Backup-Geräte besitzen, können Sie die Snapshots vorübergehend in ein Platten-Backup-Set und anschließend aus dem Platten-Backup-Set in das ZielBackup-Set übertragen. K A P I T E L 5 • A U T O M A T IS I E R T E V O R G Ä N G E 143 Snapshot-Übertragung und synthetische vollständige Backups Mit den Skripts für die Snapshot-Übertragung können Sie ein so genanntes „synthetisches vollständiges“ Backup erstellen. Retrospect erstellt synthetische vollständige Backups bei der Übertragung von Snapshots an: • Ein neues Backup-Set • Ein vorhandenes Backup-Set, wenn die Option „Quell-Katalogdatei mit Ziel-Katalogdatei abgleichen“ deaktiviert ist Mit Hilfe von synthetischen vollständigen Backups können Sie schnell ein neues BackupSet anlegen, das beispielsweise nur die aktuellsten Snapshots eines vorhandenen Backup-Sets enthält. So können Sie einen neuen BackupZyklus starten, ohne auf die zeitsparenden Vorteile eines inkrementellen Backups verzichten zu müssen. Bei nachfolgenden Backups in das neue Backup-Set werden nur neue und geänderte Dateien kopiert. Nach der Übertragung enthält das Ziel-BackupSet dieselben Daten wie bei einem vollständigen Backup. Sie erhalten ein vollständiges Backup, ohne tatsächlich ein zeitaufwändiges vollständiges Backup durchführen zu müssen. Hinweis: Ein synthetisches vollständiges Backup entspricht einem vollständigen Backup, das zum Zeitpunkt des neuesten Snapshots erstellt wurde. Es enthält weder Dateien, die seit diesem Zeitpunkt erstellt oder geändert wurden, noch frühere Versionen von Dateien, die in älteren Snapshots enthalten sind. Synthetische vollständige Backups sind auch nützlich für die Erstellung eines Backup-Sets, das alle Dateien in einem zusammenhängenden Lauf enthält. Dadurch kann Retrospect gesamte Volumes schneller wiederherstellen, da bei der Suche nach den erforderlichen Dateien nicht mehrere Läufe durchsucht werden müssen. 144 RE T R O S P E C T B E N U T Z E R HA N D B U C H Schritte zum Erstellen eines Skripts für die Snapshot-Übertragung: • Skript für die Snapshot-Übertragung erstellen • Quelle für die Snapshot-Übertragung auswählen • Ziel für die Snapshot-Übertragung auswählen • Zu übertragende Dateien auswählen • Weitere Optionen festlegen • Ausführungseinheit festlegen Die Schritte für das Planen und Speichern sind für alle Skripts gleich. • Siehe „Skripts planen“ auf Seite 151. • Siehe „Skripts speichern“ auf Seite 155. Skript für die Snapshot-Übertragung erstellen 1. Klicken Sie in der Navigationsleiste auf „Automatisch“ und anschließend auf die Schaltfläche „Skripts verwalten“. Das Fenster zur Skript-Bearbeitung wird angezeigt. 2. Klicken Sie auf „Neu“, um ein neues Skript zu erstellen. Das Fenster „Skript auswählen“ wird angezeigt. 3. Wählen Sie „Snapshots übertragen“ in der Liste und klicken Sie auf „OK“. Das Fenster zur Skript-Benennung wird angezeigt. 4. Geben Sie einen Namen ein und klicken Sie auf „Neu“. Das Skript wird in einem eigenen Fenster angezeigt. Dieses Skript-Fenster ist dem Überblicksfenster für manuelle Snapshot-Übertragungen mit Informationen zu den Quell-Backup-Sets, ZielBackup-Sets, Dateiauswahlkriterien und Optionen sehr ähnlich. Da es sich um ein Skript handelt, enthält das Fenster auch Informationen für die Planung. 5. Um Informationen zu ändern, klicken Sie auf die entsprechende Schaltfläche. Quelle ermöglicht die Angabe von QuellBackup-Sets und Snapshots. Ziel Hiermit können Sie ein Ziel-Backup-Set auswählen. Auswahl Hiermit können Sie einen Selektor festlegen, eine Art Filter zum Auswählen von zu übertragenden Dateien und Ordnern. Optionen Hiermit können Sie verschiedene Optionen wählen, z. B. die Überprüfung und die Datenkomprimierung. Plan Hiermit können Sie das Ausführen eines Skripts für bestimmte Zeitpunkte oder regelmäßige Zeitabstände planen. Quelle für die Snapshot-Übertragung auswählen Da es sich bei diesem Skript um ein neues Skript handelt, zeigt Retrospect im Skript-Überblicksfenster im Abschnitt für die Quelle „Kein Backup-Set ausgewählt“ an. 1. Klicken Sie auf „Quelle“, um das Fenster „Quelle auswählen“ aufzurufen. 2. Wählen Sie aus der oberen Liste des Fensters „Quelle auswählen“ das Backup-Set aus, das die Snapshots enthält, die Sie übertragen möchten. Wenn das gewünschte Backup-Set nicht aufgeführt ist, klicken Sie auf „Andere“, um auf weitere Backup-Sets zuzugreifen, indem Sie deren Katalogdatei öffnen oder neu aufbauen. Im unteren Teil des Fensters zeigt Retrospect eine Liste der aktiven Snapshots des ausgewählten Backup-Sets mit dem Zeitpunkt des Snapshots und dem Namen des gesicherten Volumes an. Hinweis: Die Liste der Snapshots wird nur angezeigt, wenn Sie eine der folgenden Optionen auswählen: „Ausgewählte Snapshots“ oder „Der neueste Snapshot für jede ausgewählte Quelle“. Nur solche Backup-Sets, neben denen ein Datum angezeigt wird, enthalten Snapshots. Standardmäßig speichert Retrospect den neuesten Snapshot jedes Volumes (oder Subvolumes), das gesichert wurde, in der Katalogdatei. Diese Snapshots werden als aktiv betrachtet. Alle Snapshots (auch die älteren) sind auf den Backup-Medien (Band, Platte, CD/DVD) gespeichert. Nach jedem erfolgreichen Backup sowie nach jeder Archivierung wird in der Katalogdatei der alte Snapshot durch den neuen ersetzt. Der alte Snapshot verbleibt jedoch K A P I T E L 5 • A U T O M A T IS I E R T E V O R G Ä N G E 145 unverändert auf den Backup-Medien und kann bei Bedarf wieder geladen werden. Hinweis: Bei einem Platten-Backup-Set, bei dem die Ausdünnungsfunktion aktiviert ist, werden alle gemäß der Ausdünnungsrichtlinie benötigten Snapshots in der Katalogdatei gespeichert. Wenn Sie beispielsweise Retrospect angewiesen haben, die letzten 10 Backups zu speichern, sind bis zu 10 Snapshots pro Volume aktiv. Zusätzlich sind auch alle manuell geschützten Snapshots aktiv. 3. Klicken Sie auf „Snapshot hinzufügen“, wenn der zu übertragene Snapshot nicht aufgeführt ist. Retrospect zeigt eine Liste aller im Backup-Set enthaltenen Snapshots an. Wählen Sie einen Snapshot aus und klicken Sie auf „Laden“, um den älteren Snapshot vom Backup-Set-Medium zu laden (dazu müssen Sie möglicherweise das Medium einlegen) und ihn zur Liste im Fenster „Quelle auswählen“ hinzuzufügen. Der Snapshot ist jetzt aktiv. Hinweis: Wenn Sie einen Snapshot auswählen, der bereits verfügbar ist, wird die Schaltfläche „Laden“ deaktiviert. 4. Wählen Sie die zu übertragenden Snapshots aus. Nachdem Sie ein Quell-Backup-Set ausgewählt haben, gibt es verschiedene Möglichkeiten, die zu übertragenden Snapshots auszuwählen. • Der neueste Snapshot für jede Quelle überträgt den neuesten Snapshot und die zugehörigen Dateien für jedes Volume (oder Subvolume) in der Liste der aktiven Snapshots. Retrospect überträgt alle Snapshots, die zum Zeitpunkt der Skriptausführung die neuesten Snapshots sind. • Der neueste Snapshot für jede ausgewählte Quelle überträgt den neuesten Snapshot und die zugehörigen Dateien für jedes ausgewählte Volume (oder Subvolume) in der Liste der aktiven Snapshots. Retrospect überträgt alle Snapshots, die zum Zeitpunkt 146 RE T R O S P E C T B E N U T Z E R HA N D B U C H der Skriptausführung die neuesten Snapshots der ausgewählten Quellen sind. • Alle aktiven Snapshots für jede Quelle überträgt alle aktiven Snapshots und die zugehörigen Dateien. Wählen Sie zum Anzeigen der Liste der aktiven Snapshots und deren Quellen vorübergehend die Option „Ausgewählte Snapshots“. Vergewissern Sie sich, dass Sie erneut „Alle aktiven Snapshots für jede Quelle“ auswählen, bevor Sie auf „OK“ klicken. Um einen älteren Snapshot zu aktivieren, klicken Sie auf „Snapshot hinzufügen“. • Ausgewählte Snapshots überträgt nur die Snapshots (und die zugehörigen Dateien), die Sie in der Liste der aktiven Snapshots ausgewählt haben. Klicken Sie bei gedrückter Strg- oder Umschalttaste auf die Snapshots, um mehrere auszuwählen. Um einen älteren Snapshot zu aktivieren, klicken Sie auf „Snapshot hinzufügen“. Die Optionen, die mit „Der neueste Snapshot...“ beginnen, eignen sich am besten für Skripts zum Übertragen von Snapshots, da sich die Liste der aktiven Snapshots bei jedem Backup ändert. Hinweis: Skripts für die Snapshot-Übertragung kopieren nur aktive Snapshots. Um alle Snapshots zu kopieren, verwenden Sie ein Skript für die Backup-Set-Übertragung. Weitere Informationen finden Sie unter „Übertragungen zwischen Backup-Sets mit Skripts“ auf Seite 140. 5. Klicken Sie auf „OK“. Im Fenster „Quelle auswählen“ werden die Backup-Set- und Snapshot-Informationen angezeigt. Wenn weitere Snapshots übertragen werden sollen, klicken Sie auf „Hinzufügen“. Wenn Sie eine Quelle entfernen möchten, müssen Sie sie auswählen und auf „Entfernen“ klicken. Klicken Sie auf „OK“, wenn Sie Ihre Auswahl getroffen haben. Ziel für die Snapshot-Übertragung auswählen Da es sich bei diesem Skript um ein neues Skript handelt, zeigt Retrospect im Skript-Überblicksfenster im Abschnitt für das Ziel „Kein Backup-Set ausgewählt“ an. 1. Klicken Sie auf „Ziel“. Das Fenster „Backup-Set auswählen“ wird angezeigt. Sie können auch auf „Mehr Optionen“ klicken, um mit den Dateiauswahlkriterien von Retrospect einen eigenen Selektor zu erstellen. Weitere Informationen über Selektoren finden Sie im Abschnitt „Verwenden von Selektoren“, der auf Seite 329 beginnt. Weitere Optionen festlegen Retrospect enthält eine Reihe von Ausführungsoptionen für Snapshot-Übertragungen. Klicken Sie im Überblicksfenster auf „Optionen“, wenn Sie die Standardeinstellungen der Optionen „Medienüberprüfung“, „Datenkomprimierung“, „Recycling-Backup des QuellBackup-Sets“ usw. ändern möchten. 2. Wählen Sie das Ziel-Backup-Set. Wenn Sie keines der aufgelisteten Backup-Sets als Ziel verwenden möchten, klicken Sie auf „Neu erstellen“, um ein neues Backup-Set zu erstellen. Weitere Informationen finden Sie unter „Backup-Sets erstellen“ auf Seite 283. 3. Klicken Sie auf „OK“. Zu übertragende Dateien auswählen Standardmäßig überträgt Retrospect alle Dateien der ausgewählten Snapshots in das Ziel-Backup-Set. Sie können einen anderen Selektor verwenden, wenn Sie nur bestimmte Dateien übertragen möchten. 1. Klicken Sie auf „Auswahl“. 2. Wählen Sie einen Selektor und klicken Sie auf „OK“. Weitere Informationen zu diesen Optionen finden Sie unter „Optionskategorie „Übertragung““ auf Seite 269. Klicken Sie auf „Mehr Optionen“, um zusätzliche Optionen anzuzeigen. Weitere Informationen finden Sie unter „Ausführungsoptionen“ auf Seite 265. Ausführungseinheit festlegen Wenn Ihre Retrospect-Edition die Ausführung mehrerer Vorgänge gleichzeitig ermöglicht, können Sie festlegen, welche Ausführungseinheit für dieses Skript verwendet werden soll (oder „Jede Ausführungseinheit“ wählen). Wählen Sie die gewünschte Option im Listenfeld des Überblicksfensters. Weitere Informationen finden Sie unter „Ausführungseinheiten zuweisen“ auf Seite 184. K A P I T E L 5 • A U T O M A T IS I E R T E V O R G Ä N G E 147 AUSDÜNNEN MIT SKRIPTS Ausdünnungs-Skripts ermöglichen die Planung eines Zeitpunkts für die Freigabe von Plattenplatz. Bei der Ausführung eines AusdünnungsSkripts löscht Retrospect alte Dateien und Ordner gemäß der festgelegten Ausdünnungsrichtlinie aus den Backup-Sets des Quellvolumes. Wenn kein Ausdünnungs-Skript festgelegt ist, löscht Retrospect erst dann alte Dateien und Ordner, wenn mehr Speicherplatz benötigt wird. Hinweis: Weitere Informationen zum Aktivieren der Ausdünnungsfunktion für PlattenBackup-Sets finden Sie unter „Register „Optionen““ auf Seite 288. Schritte zum Erstellen eines AusdünnungsSkripts: • Ausdünnungs-Skript erstellen • Auszudünnende Quelle wählen • Ausführungseinheit festlegen Die Schritte für das Planen und Speichern sind für alle Skripts gleich. • Siehe „Skripts planen“ auf Seite 151. • Siehe „Skripts speichern“ auf Seite 155. Ausdünnungs-Skript erstellen 1. Klicken Sie in der Navigationsleiste auf „Automatisch“ und anschließend auf die Schaltfläche „Skripts verwalten“. Das Fenster zur Skript-Bearbeitung wird angezeigt. 2. Klicken Sie auf „Neu“, um ein neues Skript zu erstellen. Das Fenster „Skript auswählen“ wird angezeigt. 3. Wählen Sie in der Liste „Ausdünnen“ und klicken Sie auf „OK“. Das Fenster zur Skript-Benennung wird angezeigt. 4. Geben Sie einen Namen ein und klicken Sie auf „Neu“. 148 RE T R O S P E C T B E N U T Z E R HA N D B U C H Das Skript wird in einem eigenen Fenster angezeigt. 5. Um dem Skript Informationen hinzuzufügen, klicken Sie auf die entsprechende Schaltfläche. Quelle Hiermit wird die Auswahl eines oder mehrerer Backup-Sets ermöglicht. Siehe Auszudünnende Quelle wählen. Plan Hiermit können Sie das Ausführen eines Skripts für bestimmte Zeitpunkte oder regelmäßige Zeitabstände planen. Siehe Skripts planen. Wenn alle Informationen im Skript-Überblicksfenster korrekt sind, speichern Sie das Skript. Siehe „Skripts speichern“ auf Seite 155. Auszudünnende Quelle wählen Falls es sich bei diesem Skript um ein neues Skript handelt, zeigt Retrospect im Skript-Überblicksfenster im Abschnitt für die Quelle „Kein Backup-Set ausgewählt“ an. 1. Klicken Sie auf „Quelle“, um das Fenster „Backup-Set auswählen“ aufzurufen. ÜBERPRÜFUNG MIT SKRIPTS Überprüfungs-Skripts ermöglichen die Planung der Überprüfung eines Backup-Set-Mediums. Diese „Offline-Überprüfung“ ist nützlich, um das Backup-Zeitfenster möglichst optimal zu nutzen. Wenn Sie Medien manuell überprüfen möchten, wählen Sie in der Navigationsleiste von Retrospect „Werkzeuge>Medien überprüfen“. Weitere Informationen finden Sie unter „Backup-Set-Medien überprüfen“ auf Seite 345. Hinweis: Retrospect zeigt nur die PlattenBackup-Sets an, da das Ausdünnen nicht von anderen Medientypen unterstützt wird. 2. Wählen Sie ein oder mehrere Backup-Sets mit Daten aus, die ausgedünnt werden sollen. Wenn das gewünschte Backup-Set nicht aufgeführt ist, klicken Sie auf „Andere“, um auf weitere Backup-Sets zuzugreifen, indem Sie deren Katalogdatei öffnen oder neu aufbauen. Hinweis: Wenn Sie ein Backup-Set auswählen, bei dem die Ausdünnungsfunktion nicht aktiviert ist, meldet Retrospect bei der Ausführung des Skripts im Protokoll einen Fehler und setzt das Ausdünnen bei den verbleibenden Quell-Backup-Sets fort. 3. Klicken Sie auf „OK“. Die Backup-Sets werden im Skript-Fenster aufgelistet. Ausführungseinheit festlegen Wenn Ihre Retrospect-Edition die Ausführung mehrerer Vorgänge gleichzeitig ermöglicht, können Sie festlegen, welche Ausführungseinheit für dieses Skript verwendet werden soll (oder „Jede Ausführungseinheit“ wählen). Wählen Sie die gewünschte Option im Listenfeld des Überblicksfensters. Weitere Informationen finden Sie unter „Ausführungseinheiten zuweisen“ auf Seite 184. Wenn beispielsweise das Backup-Skript am Abend nach Arbeitsschluss nicht vollständig abgearbeitet wird, können Sie für das BackupSkript die Option „Keine Überprüfung“ auswählen. Planen Sie dann ein separates Überprüfungs-Skript für den Morgen. Da das BackupSkript den Überprüfungs-Arbeitsgang nicht mehr enthält, wird es schneller abgearbeitet. Wenn möglich, prüfen Überprüfungs-Skripts die auf dem Backup-Set-Medium gespeicherten Daten, indem sie die Dateien im Backup-Set mit den MD5-Prüfsummen vergleichen, die während des Backups generiert wurden. Das bedeutet, dass Retrospect nicht mehr auf die gesicherten Quell-Volumes zugreifen muss, so dass hier auch im laufenden Betrieb keine Engpässe entstehen. Unter bestimmten Umständen wurden während der Sicherung keine MD5-Prüfsummen generiert. Dies gilt für alle Backups, die mit einer älteren Retrospect-Version als 7.5 durchgeführt wurden, sowie für Backups, bei denen die Voreinstellung „Während Backup-Vorgängen MD5-Prüfsummen generieren“ nicht aktiv war. Weitere Informationen finden Sie unter „Voreinstellungen „Überprüfung““ auf Seite 304. In diesen Fällen prüft Retrospect nur noch die Lesbarkeit aller Dateien auf den Backup-SetMedien. K A P I T E L 5 • A U T O M A T IS I E R T E V O R G Ä N G E 149 Hinweis: Bei Verwendung von ÜberprüfungsSkripts müssen Sie bei der Prüfung von Backups, die sich über mehrere Medien erstrecken, alle Medien erneut einlegen. Schritte zum Erstellen eines ÜberprüfungsSkripts: • Überprüfungs-Skript erstellen • Zu überprüfende Quelle auswählen • Weitere Optionen festlegen • Ausführungseinheit festlegen Die Schritte für das Planen und Speichern sind für alle Skripts gleich. • Siehe „Skripts planen“ auf Seite 151. • Siehe „Skripts speichern“ auf Seite 155. Überprüfungs-Skript erstellen 1. Klicken Sie in der Navigationsleiste auf „Automatisch“ und anschließend auf die Schaltfläche „Skripts verwalten“. Das Fenster zur Skript-Bearbeitung wird angezeigt. 2. Klicken Sie auf „Neu“, um ein neues Skript zu erstellen. Das Fenster „Skript auswählen“ wird angezeigt. 3. Wählen Sie in der Liste „Überprüfung“ und klicken Sie auf „OK“. Quelle Hiermit wird die Auswahl eines oder mehrerer Backup-Sets ermöglicht. Siehe „Zu überprüfende Quelle auswählen“. Optionen Bietet verschiedene Optionen zur Überprüfung an. Siehe „Weitere Optionen festlegen“. Plan Hiermit können Sie das Ausführen eines Skripts für bestimmte Zeitpunkte oder regelmäßige Zeitabstände planen. Siehe „Skripts planen“. Wenn alle Informationen im Skript-Überblicksfenster korrekt sind, speichern Sie das Skript. Siehe „Skripts speichern“ auf Seite 155. 4. Geben Sie einen Namen ein und klicken Sie auf „Neu“. Zu überprüfende Quelle auswählen Falls es sich bei diesem Skript um ein neues Skript handelt, zeigt Retrospect im Skript-Überblicksfenster im Abschnitt für die Quelle „Kein Backup-Set ausgewählt“ an. Das Skript wird in einem eigenen Fenster angezeigt. 1. Klicken Sie auf „Quelle“, um das Fenster „Backup-Set auswählen“ aufzurufen. Das Fenster zur Skript-Benennung wird angezeigt. 150 5. Um dem Skript Informationen hinzuzufügen, klicken Sie auf die entsprechende Schaltfläche. RE T R O S P E C T B E N U T Z E R HA N D B U C H Klicken Sie auf „Mehr Optionen“, um zusätzliche Optionen anzuzeigen. Weitere Informationen finden Sie unter „Ausführungsoptionen“ auf Seite 265. 2. Wählen Sie ein oder mehrere Backup-Sets mit Daten aus, die überprüft werden sollen. Wenn das gewünschte Backup-Set nicht aufgeführt ist, klicken Sie auf „Andere“, um auf weitere Backup-Sets zuzugreifen, indem Sie deren Katalogdatei öffnen oder neu aufbauen. 3. Klicken Sie auf „OK“. Die Backup-Sets werden im Skript-Fenster aufgelistet. Weitere Optionen festlegen Retrospect bietet eine spezifielle Ausführungsoption für Überprüfungs-Skripts an. Klicken Sie im Überblicksfenster auf „Optionen“, um die Standardeinstellungen für die zu überprüfenden Skripts zu ändern. Ausführungseinheit festlegen Wenn Ihre Retrospect-Edition die Ausführung mehrerer Vorgänge gleichzeitig ermöglicht, können Sie festlegen, welche Ausführungseinheit für dieses Skript verwendet werden soll (oder „Jede Ausführungseinheit“ wählen). Wählen Sie die gewünschte Option im Listenfeld des Überblicksfensters. Weitere Informationen finden Sie unter „Ausführungseinheiten zuweisen“ auf Seite 184. SKRIPTS PLANEN Skripts können zwar jederzeit auch manuell gestartet werden, doch ihr eigentlicher Zweck ist die unbeaufsichtigte Ausführung. Legen Sie mit Hilfe eines Zeitplans fest, wann und wie oft ein Skript ausgeführt werden soll. Hinweis: Wenn Sie ein Skript nur nach Bedarf und in Ihrem Beisein ausführen möchten, lesen Sie den Abschnitt „Manuelle Skript-Ausführung“, der auf Seite 157 beginnt. Sie können ein Skript so planen, dass es automatisch an bestimmten Tagen oder anhand eines sich wiederholenden Plans ausgeführt wird, z.B. alle zwei Wochen. Sie können für ein Skript mehrere Pläne erstellen und für jede geplante Skript-Ausführung eine andere Backup-Art definieren. Weitere Informationen über die Verwendung von Skripts im Rahmen einer Backup-Strategie finden Sie unter „Backup-Strategien“ auf Seite 252. Weitere Informationen hierzu finden Sie unter „Optionskategorie „Überprüfung““ auf Seite 273. So planen Sie ein Skript: 1. Klicken Sie im Skript-Überblicksfenster auf „Plan“. Das Fenster zur Skript-Planung wird angezeigt. K A P I T E L 5 • A U T O M A T IS I E R T E V O R G Ä N G E 151 2. Klicken Sie auf „Hinzufügen“. 3. Wählen Sie die gewünschte Art des Zeitplans aus und klicken Sie auf „OK“. Wochentag Hiermit können Sie einen Plan für einen oder mehrere Wochentage und ein sich wöchentlich wiederholendes Zeitintervall festlegen, z.B. jeden Montag und Mittwoch, jede zweite Woche. Beachten Sie, dass die Woche am Sonntag beginnt. 5. Klicken Sie auf „Hinzufügen“, um weitere Zeitpläne zu erstellen, klicken Sie auf „Ändern“, um den ausgewählten Zeitplan zu ändern, oder klicken Sie auf „Löschen“, um ihn zu löschen. 6. Wenn Sie den Plan fertig gestellt haben, klicken Sie auf „OK“. Das Skript-Überblicksfenster wird angezeigt. Wiederholend Hiermit können Sie einen Plan festlegen, der in bestimmten Zeitabständen wiederholt wird, beispielsweise am letzten Freitag im Monat oder alle drei Stunden. Einmalig Hiermit können Sie einen Plan für einen bestimmten Tag und eine bestimmte Zeit festlegen, z.B. 19. April 2003, um 18:00. Hinweis: Ein Skript kann beliebige Kombinationen einer oder mehrerer dieser Planungsarten enthalten. 4. Zum Erstellen des Plans folgen Sie den Anweisungen im Abschnitt „Skript-Plan erstellen“, der auf Seite 152 beginnt, und klicken Sie anschließend auf „OK“. Das Fenster zur Skript-Planung wird angezeigt. Es zeigt die nächsten sechs geplanten Ausführungen für das Skript an. Skript-Plan erstellen Es gibt drei verschiedene Arten von SkriptPlänen: • Wochentag • Wiederholend • Einmalig Zwar überschneiden sich diese Planungsarten in einigen Punkten, für die Erstellung sind jedoch spezifische Schritte erforderlich. 152 RE T R O S P E C T B E N U T Z E R HA N D B U C H Allgemeine Elemente eines Plans Alle Planungsarten verfügen über einige gemeinsame Steuerelemente und Einstellungen: • Startdatum und -zeit: Hier wird der Zeitpunkt festgelegt, zu dem das Skript frühestens ausgeführt werden darf. Zum Ändern des Startdatums und der Startzeit klicken Sie auf eine beliebige Stelle im Datums- oder Zeitfeld, um das Feld auszuwählen. Geben Sie die neuen Informationen ein oder klicken Sie zum Ändern der Angaben auf die Pfeile. (Sie können Änderungen auch mit den Pfeiltasten auf der Tastatur vornehmen. Mit der Tabulatortaste können Sie zwischen den verschiedenen Elementen wechseln und diese dabei auswählen.) Datum oder in dieser Woche beginnt. Beachten Sie die Zusammenfassung oben im Fenster, die das tatsächliche Datum zeigt, zu dem das Skript das erste Mal ausgeführt wird. Backup-Art und Ziel Wenn Sie einen Plan für ein Backup- oder ein Übertragungs-Skript erstellen, können Sie die Backup-Art auswählen. Wählen Sie im Listenfeld „Aktion“ eine der folgenden Optionen aus: „Normal“, „Neues Segment“, „Recycling“ oder „Neues BackupSet“. • Normal Hierbei handelt es sich um ein typisches inkrementelles Backup. Es werden nur neue, geänderte oder neu zum Backup-Set hinzugefügte Dateien ausgewählt und an vorhandene Segmente angehängt. • Backup-Art und Ziel: Wenn Sie einen Plan für ein Backup-Skript erstellen, können Sie die Backup-Art und das Ziel auswählen. Wählen Sie im Listenfeld „Aktion“ eine der folgenden Optionen aus: „Normal“, „Neues Segment“, „Recycling“ oder „Neues Backup-Set“. (Nur Backup- und Übertragungs-Skripts) • Neues Segment fährt mit einem neuen Segment des angegebenen Backup-Sets fort. Retrospect verwendet ein vorhandenes Segment mit dem richtigen Namen oder ein neues oder gelöschtes Medium des richtigen Typs. Der Vorgang „Neues Segment“ unterscheidet sich vom Vorgang „Normal“ nur darin, dass die Dateien in das nächste Segment des Backup-Sets kopiert werden. Startdatum und -zeit Hier wird der Zeitpunkt festgelegt, zu dem das Skript frühestens ausgeführt werden darf. Zum Ändern des Startdatums und der Startzeit klicken Sie auf eine beliebige Stelle im Datums- oder Zeitfeld, um das Feld auszuwählen. Geben Sie die neuen Informationen ein oder klicken Sie zum Ändern der Angaben auf die Pfeile. (Sie können Änderungen auch mit den Pfeiltasten auf der Tastatur vornehmen. Mit der Tabulatortaste können Sie zwischen den verschiedenen Elementen wechseln und diese dabei auswählen.) • Recycling Hiermit löschen Sie den Kataloginhalt des Backup-Sets. Es scheint dann so, als wären noch keine Dateien gesichert worden. Anschließend sucht Retrospect nach dem ersten Mediensegment des BackupSets und löscht dieses, wenn es verfügbar ist. Wenn das erste Segment nicht verfügbar ist, verwendet Retrospect ein verfügbares neues oder gelöschtes Medium. Alle auf dem Quellvolume ausgewählten Dateien werden in dem Backup-Set gesichert. Hinweis: Wenn Sie das Startdatum für den Zeitplan „Wochentag“ festlegen, bedeutet dies nicht unbedingt, dass die Ausführung an diesem • Neues Backup-Set Hierbei wird ein neues Backup-Set (mit einer ähnlichen Bezeichnung wie der alten) angelegt, wobei ein neues oder gelöschtes Medium verwendet wird. Das ursprüngliche Backup-Set und der Katalog bleiben erhalten und können dauerhaft archiviert werden. An den Namen des K A P I T E L 5 • A U T O M A T IS I E R T E V O R G Ä N G E 153 neuen Backup-Sets und des zugehörigen Katalogs werden fortlaufende Zahlen angehängt. Sie können in Retrospect für ein Skript mehrere Backup-Sets angeben, damit Sie als Teil Ihrer Backup-Strategie Medien im Wechsel verwenden können. Verfügt das Skript über mehrere Backup-Set-Ziele, wählen Sie im Listenfeld „Nach“ das für das geplante Skript zu verwendende Backup-Set. Hinweis: Das Listenfeld wird nur dann angezeigt, wenn im Skript mehrere Backup-Sets angegeben sind. Planungsart „Wochentag“ Wenn ein Skript an bestimmten Wochentagen ausgeführt werden soll, verwenden Sie den Zeitplan für Wochentage . So erstellen Sie einen Zeitplan für Wochentage: 1. Wählen Sie „Wochentag“ im Dialogfeld für den Zeitplan. Hinweis: Mit der Voreinstellung „Planung“ (siehe Seite 298) wird der Zeitraum definiert, in dem Skripts ausgeführt werden können. Skripts, die für außerhalb dieses Zeitraums geplant sind, werden nicht ausgeführt. Legen Sie bei Bedarf die Backup-Art und das Ziel-Backup-Set fest. 4. Wählen Sie den Wochentag aus, an dem das Skript ausgeführt werden soll. 5. Geben Sie eine Zahl für die wöchentliche Wiederholung des Intervalls ein. Wenn Sie beispielsweise „2“ eingeben, wird das geplante Skript jede zweite Woche ausgeführt. 6. Wenn alle Einstellungen im Planungsfenster korrekt sind, klicken Sie auf „OK“. Planungsart „Wiederholend“ Wenn ein Skript in bestimmten Abständen (stündlich, täglich, wöchentlich oder monatlich) wiederholt werden soll, verwenden Sie einen Zeitplan für sich wiederholende Ausführungen. So erstellen Sie einen Zeitplan für sich wiederholende Ausführungen: 2. Klicken Sie auf „OK“. 1. Wählen Sie „Wiederholend“ im Dialogfeld für den Zeitplan. Das Fenster der Planungsart „Wochentag“ wird angezeigt. 2. Klicken Sie auf „OK“. Das Fenster der Planungsart „Wiederholend“ wird angezeigt. 3. Legen Sie das Startdatum und die Startzeit fest, wie unter „Allgemeine Elemente eines Plans“ auf Seite 153 beschrieben. 154 RE T R O S P E C T B E N U T Z E R HA N D B U C H 3. Legen Sie das Startdatum und die Startzeit fest, wie unter „Allgemeine Elemente eines Plans“ auf Seite 153 beschrieben. Hinweis: Mit der Voreinstellung „Planung“ (siehe Seite 298) wird der Zeitraum definiert, in dem Skripts ausgeführt werden können. Skripts, die für außerhalb dieses Zeitraums geplant sind, werden nicht ausgeführt. Legen Sie bei Bedarf die Backup-Art und das Ziel-Backup-Set fest. 4. Wählen Sie im Listenfeld „Intervall“ die Zeiteinheit (Stunden, Tage, Wochen oder Monate) für die Wiederholung. 5. Geben Sie im Textfeld „Stunden“, „Tage“, „Wochen“ oder „Monate“ ein Wiederholungsintervall ein. Die Einstellung im Listenfeld „Intervall“ ändert sich, je nachdem, welches Wiederholungsintervall Sie eingeben. 3. Legen Sie das Startdatum und die Startzeit fest, wie unter „Allgemeine Elemente eines Plans“ auf Seite 153 beschrieben. Hinweis: Mit der Voreinstellung „Planung“ (siehe Seite 298) wird der Zeitraum definiert, in dem Skripts ausgeführt werden können. Skripts, die für außerhalb dieses Zeitraums geplant sind, werden nicht ausgeführt. Legen Sie bei Bedarf die Backup-Art und das Ziel-Backup-Set fest. 4. Wenn alle Einstellungen im Planungsfenster korrekt sind, klicken Sie auf „OK“. 6. Wenn alle Einstellungen im Planungsfenster korrekt sind, klicken Sie auf „OK“. SKRIPTS SPEICHERN Planungsart „Einmalig“ Wenn Sie alle Skript-Einstellungen festgelegt haben, speichern Sie das Skript. Es gibt drei Speicheroptionen: Wenn ein Skript nur einmal zum angegebenen Datum und Zeitpunkt ausgeführt werden soll, verwenden Sie den Zeitplan für einmalige Ausführung. So erstellen Sie einen Zeitplan für einmalige Ausführung: 1. Wählen Sie „Einmalig“ im Dialogfeld für den Zeitplan. 2. Klicken Sie auf „OK“. Das Fenster der Planungsart „Einmalig“ wird angezeigt. • Speichern: Klicken Sie auf das Symbol „Speichern“ , um das Skript unter dem bereits festgelegten Namen zu speichern. Sie können im Skript-Überblicksfenster auch einfach auf „OK“ klicken. • Speichern unter: Klicken Sie auf das Symbol „Speichern unter“ , um das Skript unter einem neuen Namen zu speichern. Mit diesem Befehl können Sie ein bereits gespeichertes Skript ändern und als neues Skript ablegen. • Speichern und ausführen: Klicken Sie auf das Symbol „Speichern und ausführen“ , um das Skript zu speichern und das Fenster „Manuelle Skript-Ausführung“ zu öffnen. In diesem Fenster können Sie das Skript sofort ausführen oder einen Skript-Starter erstellen. K A P I T E L 5 • A U T O M A T IS I E R T E V O R G Ä N G E 155 Weitere Informationen zum Ausführen von Skripts finden Sie im Abschnitt „Skripts ausführen“, der auf Seite 157 beginnt. Geplante Vorgänge Retrospect verwaltet alle Ihre geplanten Skripts und führt die Skripts automatisch zum angegebenen Zeitpunkt aus. Um eine Liste der geplanten Skripts anzuzeigen, klicken Sie auf „Aktivitätsmonitor“ in der Retrospect-Navigationsleiste und anschließend auf „Geplant“. Weitere Informationen zum Register „Geplant“ des Aktivitätsmonitors finden Sie unter „Register „Geplant““ auf Seite 176. SKRIPTS TESTEN Sie können jederzeit die Gültigkeit eines Skripts im Skript-Überblicksfenster überprüfen. Retrospect ermittelt, ob Informationen fehlen oder das Skript ausgeführt werden kann. Falls das Skript Speichermedien benötigt, können Sie auf diese Weise sicherstellen, dass sie verfügbar sind. So testen Sie ein Skript: 1. Klicken Sie in der Retrospect-Navigationsleiste auf „Automatisch>Skripts verwalten“. 2. Doppelklicken Sie auf das zu testende Skript. Das Skript-Überblicksfenster wird angezeigt. 3. Klicken Sie auf das Symbol „Testen“ der Symbolleiste. Hinweis: Mit der Voreinstellung „Planung“ (siehe Seite 298) wird der Zeitraum definiert, in dem Skripts ausgeführt werden können. Skripts, die für außerhalb dieses Zeitraums geplant sind, werden nicht ausgeführt. in Ein Dialogfeld zeigt an, ob das Skript gültig ist und wann es das nächste Mal ausgeführt werden soll. Retrospect vergleicht die Systemzeit mit dem für die Ausführung festgelegten Zeitpunkt. Retrospect überwacht stets die Ausführung geplanter Skripts. Wenn für ein Skript innerhalb der Vorschauzeit (gewöhnlich zwölf Stunden) eine automatische Ausführung geplant ist, wird Retrospect nicht automatisch beendet oder der Computer ausgeschaltet bzw. neu gestartet (je nachdem, welche Voreinstellung gewählt ist; siehe hierzu „Start-Einstellungen“ auf Seite 300). Retrospect bleibt geöffnet und wartet darauf, das Skript auszuführen. 156 RE T R O S P E C T B E N U T Z E R HA N D B U C H Ist das Skript ungültig, meldet Retrospect Ihnen den Grund. 4. Wenn das Skript gültig ist und Medien benötigt, klicken Sie auf „Medien überprüfen“, um sicherzustellen, dass das Backup-Gerät mit den erforderlichen Medien verfügbar ist. • Klicken Sie auf die Schaltfläche „Speichern und ausführen“ in der Symbolleiste des Skript-Überblicksfensters. 5. Klicken Sie auf „OK“, um zum Skript-Überblicksfenster zurückzukehren. SKRIPTS AUSFÜHREN • Wählen Sie das Skript mit dem Menü „Ausführen“ von Retrospect. • Klicken Sie auf die Schaltfläche „Skript ausführen“ in der Hauptsymbolleiste von Retrospect, wählen Sie ein Skript und klicken Sie auf „OK“. Retrospect bietet verschiedene Verfahren für die Ausführung von Skripts: • Automatische Skript-Ausführung • Manuelle Skript-Ausführung Informationen zur Interaktion mit und zur Steuerung von Skripts finden Sie im Abschnitt „Skripts steuern“, der auf Seite 158 beginnt. Automatische Skript-Ausführung Der Abschnitt „Skripts planen“, der auf Seite 151 beginnt, beschreibt, wie Sie in Retrospect Zeiten für die automatische Ausführung von Skripts definieren. Retrospect verwaltet alle Ihre geplanten Skripts und führt die Skripts automatisch zum angegebenen Zeitpunkt aus. Im Fenster „Aktivitätsmonitor“ werden die bevorstehenden geplanten Vorgänge angezeigt (siehe „Geplante Skripts anzeigen“ auf Seite 296) . Manuelle Skript-Ausführung Um ein Skript manuell zu starten, haben Sie folgende Möglichkeiten: • Führen Sie das Skript sofort in Retrospect aus. • Erstellen Sie einen Skript-Starter, mit dem Sie das Skript jederzeit von Ihrem Desktop aus (bzw. dort, wo sich die Starterdatei befindet) auf Befehl ausführen können. Wählen Sie das gewünschte Verfahren im Dialogfeld „Manuelle Skript-Ausführung“ aus. Öffnen Sie das Dialogfeld „Manuelle SkriptAusführung“ mit einer der drei folgenden Methoden: So führen Sie das Skript sofort aus: 1. Wählen Sie die Option „Jetzt ausführen“. Im Listenfeld der Ausführungseinheit (sofern verfügbar) können Sie die mit dem Skript gespeicherte Auswahl überschreiben. Weitere Informationen zu Ausführungseinheiten finden Sie unter „Ausführungseinheiten zuweisen“ auf Seite 184. Wenn es sich um ein Backup-Skript handelt, wählen Sie die gewünschte Backup-Art im Listenfeld „Aktion“. Siehe „Arten von Backups“ auf Seite 26. Verfügt das Backup-Skript über mehrere Ziele, geben Sie im anderen Listenfeld das ZielBackup-Set an. 2. Klicken Sie auf „Ausführen“. So erstellen Sie einen Skript-Starter: 1. Wählen Sie die Option „Skript-Starter erstellen“. Wenn es sich um ein Backup-Skript handelt, wählen Sie die gewünschte Backup-Art im Listenfeld „Aktion“. Siehe „Arten von Backups“ auf Seite 26. K A P I T E L 5 • A U T O M A T IS I E R T E V O R G Ä N G E 157 Verfügt das Backup-Skript über mehrere Ziele, geben Sie im anderen Listenfeld das ZielBackup-Set an. 2. Klicken Sie auf „Speichern“. 3. Wählen Sie einen Speicherort für den Skript-Starter aus, geben Sie einen Dateinamen ein und klicken Sie auf „Speichern“. Warnung: Ändern Sie nicht die Dateierweiterung. Alle Skript-Starter müssen die Erweiterung .rrr verwenden. 4. Doppelklicken Sie auf Ihrem Desktop oder im Windows-Explorer auf den Skript-Starter, um das Skript auszuführen. Um mehrere Skripts hintereinander auszuführen, wählen Sie die Skript-Starter aus und wählen Sie „Öffnen“ im Menü „Datei“. Wenn Sie gleichzeitig mehrere Skript-Starter öffnen, werden die entsprechenden Skripts in alphabetischer Reihenfolge nach Skriptname ausgeführt, unabhängig vom Dateinamen des Skript-Starters. Tipp: Sie können für ein Skript auch mehrere Skript-Starter erstellen, in denen jeweils eine andere Backup-Art und ein anderes ZielBackup-Set angegeben sind. SKRIPTS STEUERN Automatische Vorgänge werden in ähnlicher Weise gesteuert wie manuelle Vorgänge. Weitere Informationen finden Sie unter Kapitel 6 • Vorgänge steuern. Es gibt eine Reihe von skriptspezifischen Einstellungen, die korrekt definiert sein müssen. Skripts wurden für die unbeaufsichtigte Aus- 158 RE T R O S P E C T B E N U T Z E R HA N D B U C H führung entwickelt. Sie können auch dann ausgeführt werden, wenn Sie Retrospect beendet haben und abwesend sind. Stellen Sie sicher, dass Sie die Start-Einstellungen von Retrospect so festgelegt haben, dass der Retrospect Launcher-Dienst aktiviert wird und die Anwendung automatisch gestartet werden kann, um Skripts auszuführen. Weitere Informationen finden Sie unter „Start-Einstellungen“ auf Seite 300. Die Start-Einstellungen legen auch fest, was geschieht, wenn Retrospect automatisch gestartet wurde und die Skript-Ausführung abgeschlossen ist. Standardmäßig wird Retrospect beendet, es sei denn, Proactive Backup ist aktiv oder es ist ein weiteres Skript innerhalb der Vorschauzeit geplant. Weitere Informationen finden Sie unter „Voreinstellungen „Planung““ auf Seite 298. Wenn Sie ein Skript manuell starten, können Sie mit dem Listenfeld „In Retrospect bleiben“ in der Retrospect-Symbolleiste festlegen, was Retrospect nach Ausführung des manuellen Vorgangs tun soll. Standardmäßig wartet Retrospect einfach auf weitere Anweisungen. Wenn Sie aber beispielsweise ein Skript starten und dann nach Hause gehen möchten, können Sie angeben, dass Retrospect nach Abschluss des Vorgangs beendet wird. Wenn Proactive Backup nicht aktiv ist und kein weiteres Skript innerhalb der Vorschauzeit geplant ist, wird nach Abschluss des Prozesses Retrospect beendet (oder der Computer heruntergefahren). Weitere Informationen zum Festlegen der Vorschauzeit finden Sie unter „Voreinstellungen „Planung““ auf Seite 298. PROACTIVE BACKUP-SKRIPTS Backup-Skripts sind leistungsstark und vielseitig. In Backup-Umgebungen, die sich ständig ändern, eignet sich jedoch ein anderes Verfahren – Proactive Backup – für Ihre Zwecke möglicherweise besser. Ein reguläres Backup-Skript kopiert bestimmte Volumes in einer bestimmten Reihenfolge in ein festgelegtes Backup-Set. Wenn sich die Backup-Umgebung ändert und Volumes oder Medien nicht mehr verfügbar sind, wird erst zum nächsten geplanten Ausführungstermin – falls überhaupt – ein Backup vorgenommen. Aus diesem Grund bietet Retrospect die Proactive Backup-Technologie. Hinweis: Proactive Backup ist nur verfügbar, wenn Sie über den dazugehörigen Lizenzcode verfügen. Klicken Sie auf „Einstellung>Lizenzen“, um Ihre aktuellen Lizenzen anzuzeigen oder neue zu erwerben. Die Vorteile von Proactive Backup Die Proactive Backup-Technologie von Retrospect kann sich ändernde Netzwerk- und Plattenkonfigurationen handhaben. Während sich ein reguläres Backup-Skript an einen starren Zeitplan für die eindeutig definierten Quellvolumes und Ziel-Backup-Sets hält, wird bei einem Proactive Backup-Skript die Verfügbarkeit dieser Ressourcen sowie die Dringlichkeit für ein Backup beachtet. Quellvolumes werden in der Reihenfolge der Dringlichkeit für ein Backup gesichert: Von dem Volume, das am längsten nicht mehr gesichert wurde, wird zuerst ein Backup erstellt. Volumes werden auf die besten zur Verfügung stehenden BackupSet-Medien kopiert. Mit Proactive BackupSkripts haben Sie daher eine größere Auswahlmöglichkeit zwischen den Medien. Proactive Backup-Skripts sind ideal für Umgebungen, in denen Computer und Volumes unregelmäßig an das Netzwerk angeschlossen werden. Dies kann z.B. in einem Büro der Fall sein, in dem Wechselplatten und mobile Computer zu unregelmäßigen Zeiten an das Netzwerk angeschlossen werden. Proactive Backup erkennt die neuen Volumes, sobald sie angeschlossen werden, und sichert sie. ClientBenutzer können sogar Backups ihrer Volumes anfordern. Proactive Backup-Skripts können unabhängig von regulären Backup-Skripts benutzt werden; es ist häufig jedoch besser, sie in Verbindung mit Backup-Skripts zu verwenden, um eine umfassende Backup-Strategie aufzubauen. Funktionsweise von Proactive Backup Sie beginnen mit einem Proactive BackupSkript, das anderen Retrospect-Skripts ähnlich ist. Der Backup-Computer wird „proaktiv“, während er das geplante Skript ausführt, und ist ansonsten inaktiv. Es empfiehlt sich oft, einen dedizierten Computer für Proactive BackupVorgänge einzurichten, damit keine anderen Programme laufen, während Proactive Backup aktiv ist. Proactive Backup erstellt anhand der letzten Backups der Quellvolumes eine Warteschlange. Das am längsten nicht mehr gesicherte Volume wird an den Anfang der Warteschlange gestellt und die anderen Volumes werden nach der Dringlichkeit für ein Backup angeordnet. Proactive Backup untersucht dann den lokalen Computer und fragt das Netzwerk nach den Volumes ab. Hinweis: Die Netzwerkabfrage wirkt sich nicht nachteilig auf die Netzwerkleistung aus. Proactive Backup beginnt am Anfang der Volume-Warteschlange, prüft die Verfügbarkeit jedes Quellvolumes und sichert, falls eine Auswahlmöglichkeit besteht, jedes Volume im am besten geeigneten Backup-Set. Retrospect verschiebt die zuletzt gesicherten Volumes an das Ende der Schlange. Hat Proactive Backup alle verfügbaren Quellvolumes im aktuellen Backup-Intervall gesichert, fragt es in regelmäßigen Abständen das Netzwerk nach ClientComputern ab. Beim Abfragen wird nach Volumes gesucht, die vor kurzem an das Netzwerk angeschlossen wurden, und es wird geprüft, ob Client-Benutzer ein Backup ihrer Volumes angefordert haben. Mit dieser Vorgehensweise K A P I T E L 5 • A U T O M A T IS I E R T E V O R G Ä N G E 159 wird sichergestellt, dass ein Volume, das ein Backup benötigt, auch gesichert wird. Ein Client-Benutzer kann jederzeit ein sofortiges Backup anfordern, solange dies vom Backup-Verwalter und von Proactive Backup gestattet wird. Wenn Retrospect den ClientComputer das nächste Mal abfragt, erkennt es die Anforderung für ein baldmöglichst durchzuführendes Backup und führt ein Backup des Client-Computers durch. Ist die Abschlusszeit des Proactive BackupSkripts erreicht, fährt Retrospect mit dem aktuellen Volume-Backup fort, startet jedoch keine neuen Backups. Ist die Stoppzeit des Skripts Element 160 erreicht, hält Retrospect das Backup an und startet bis zur nächsten geplanten Skript-Startzeit keine neuen Backups. Hinweis: Proactive Backup verwendet nur normale Backups, da Recycling-Backups, Backups in neue Segmente und Backups in neue Backup-Sets für ein Proactive BackupSkript ungeeignet sind. Anwendungsmöglichkeiten von Proactive Backup Die folgende Tabelle zeigt einen Vergleich zwischen Standard-Backup-Skripts und Proactive Backup-Skripts. Backup-Skript Proactive Backup-Skript Ziel-BackupSets Kopiert gemäß der Angaben im Plan oder bei der Ausführung in ein bestimmtes Backup-Set. Funktioniert nicht, wenn das Medium nicht verfügbar ist. Der Medienwechsel wird über ein Skript ausgeführt. Kopiert in das beste verfügbare Backup-Set in der Liste der Zielvolumes. Automatischer Medienwechsel zwischen mehreren verfügbaren Backup-Sets. Quellvolumes Sichert Volumes in der Reihenfolge der Quellenliste. Wenn ein Backup fehlschlägt, wird das nächste Backup erst bei der nächsten Ausführung des Skripts durchgeführt. Sichert Volumes anhand der letzten Backup-Zeiten. Nach jedem Backup wird die Reihenfolge neu festgesetzt. Dabei werden zuvor nicht verfügbare Volumes einbezogen. Plan Startet das Backup zu einem bestimmten Zeitpunkt und stoppt, sobald die letzte Quelle gesichert ist. Stoppt wahlweise zu einem festgesetzten Zeitpunkt. Läuft zwischen Start- und Stoppzeit. Backups verfügbarer Volumes werden nach Bedarf durchgeführt. Vom Benutzer angeforderte Backups Nein. Ja. RE T R O S P E C T B E N U T Z E R HA N D B U C H Unter „Backup-Strategien für ein Netzwerk“ auf Seite 253 finden Sie Beschreibungen zu den Situationen, in denen Proactive Backup verwendet werden kann, und Anweisungen zum Anwenden einer auf Proactive Backup basierenden Strategie. Ressourcen verwalten Mit reichlichen Ressourcen (große Speicherkapazität, schnelles Netzwerk, leistungsstarker Backup-Computer sowie viel Zeit für Backups) und relativ wenigen Quellvolumes kann der Backup Server während seiner Arbeitszeit alle Volumes vollständig sichern. Mit begrenzten Ressourcen (niedrige Speicherkapazität, langsames Netzwerk, langsamer Backup-Computer sowie wenig Zeit für Backups) und relativ vielen Quellvolumes ist es unwahrscheinlich, dass der Backup Server jedes Volume innerhalb der vorgegebenen Zeit vollständig sichert. Glücklicherweise verwaltet Proactive Backup von Retrospect begrenzte Backup-Ressourcen so effizient, dass letztendlich alle Backups beendet werden. Überlassen Sie Proactive Backup die Arbeit Ob Ihre Ausstattung über viele oder wenige Ressourcen verfügt – Proactive Backup sichert immer zuerst die Volumes, die ein Backup am dringendsten benötigen. Sie müssen z.B. 100 Client-Computer sichern, können aber jede Nacht nur acht Stunden für das Backup zur Verfügung stellen. Es ist sehr unwahrscheinlich, dass Retrospect alle 100 Client-Computer in der ersten Nacht innerhalb von acht Stunden sichern kann. Die restlichen Volumes werden in der nächsten Nacht gesichert usw., bis von allen 100 Volumes ein Backup erstellt worden ist. Nach den ersten kompletten Backups wird Proactive Backup schneller, da nachfolgend inkrementelle Backups vorgenommen werden. Als Backup-Verwalter müssen Sie die ClientComputer nicht anhand einer Backup-Zeitabschätzung in getrennte Gruppen für verschie- dene Tage einteilen. Proactive Backup verteilt alles über den geplanten Zeitraum. Das Wichtigste bei Proactive Backup ist, dass es letztendlich alle Quellvolumes ohne Ihr Zutun sichert. Schlimmstenfalls ist der Zeitraum zwischen zwei Backups eines bestimmten Volumes zu groß, so dass Sie mehr Ressourcen zuteilen müssen. Wenn Sie die Volumes öfter sichern möchten, müssen Sie dem Proactive Backup-Skript mehr Ressourcen zuteilen. Erhöhen Sie hierzu die Skript-Laufzeit, verwenden Sie zum Einschränken der zu sichernden Dateien Selektoren, benutzen Sie einen schnelleren Backup-Computer oder beschleunigen Sie das Netzwerk. Wenn Sie einen zweiten Backup-Computer einrichten und der Backup Server nur jeweils für die Hälfte der Client-Computer zuständig ist, wird der Arbeitsaufwand für jeden BackupComputer halbiert. Status überwachen Lesen Sie den Backup-Bericht (siehe Seite 257) in regelmäßigen Zeitabständen, um zu prüfen, welche Volumes von Proactive Backup gesichert wurden und wie groß die Zeitabstände zwischen den einzelnen Backups waren. Von besonderem Interesse ist die Spalte „Vergangene Tage“, in der angezeigt wird, wie viele Tage seit dem letzten Backup eines Volumes vergangen sind. Hinweis: Der Zeitabstand zwischen Backups ist gewöhnlich kleiner, wenn Retrospect nach dem ersten vollen Backup jedes Volumes nur noch inkrementelle Backups durchführt. Inkrementelle Backups benötigen für die meisten Volumes wesentlich weniger Zeit und können daher öfter ausgeführt werden. Wenn Sie im Backup-Bericht ein BackupEreignis löschen, beachtet Retrospect dieses Backup bei der Bewertung der Priorität zum Erstellen der Volume-Warteschlange nicht. K A P I T E L 5 • A U T O M A T IS I E R T E V O R G Ä N G E 161 Diesem Volume wird daher eine höhere Backup-Priorität als zuvor zugeordnet. Den richtigen Computer für Proactive Backup auswählen Wechselwirkung mit anderen Skripts Um begrenzte Backup-Ressourcen zu verwalten, können Sie mehrere Proactive BackupSkripts gleichzeitig ausführen. Sie können auch mehrere Skripts mit unterschiedlichen Zeitplänen verwenden, um bestimmten Volumes eine höhere Backup-Priorität zuzuordnen. Es ist sehr wichtig, welchen Computer Sie für Proactive Backup verwenden. Proactive Backup-Skripts funktionieren am besten auf einem Backup-Computer, auf dem keine anderen Datei-Server- oder File Sharing-Programme ausgeführt werden. Proactive Backup erzielt die beste Leistung auf einem Backup-Computer mit einem leistungsstarken Prozessor. Ein Skript kann z.B. achtzehn Stunden am Tag laufen und Volumes der Verkaufsabteilung sichern. Ein anderes Skript könnte sechs Stunden am Tag laufen und Volumes der Buchhaltungsabteilung sichern. Die Wahrscheinlichkeit, dass in der Verkaufsabteilung alle Dateien vollständig gesichert werden, ist sehr hoch. Das Buchhaltungsskript beendet jedoch das Backup aller Volumes innerhalb eines Zeitraums von sechs Stunden unter Umständen nicht. Diese Volumes werden dennoch gesichert, da Volumes, bei denen ein Backup sehr dringlich ist, vor Volumes gesichert werden, von denen vor kurzem erst ein Backup erstellt wurde. Proactive Backup schaltet den Backup-Computer nicht ab, wenn es fertig ist; es wartet in einem inaktiven Zustand auf die nächste geplante Startzeit. Angenommen, Sie verfügen über tragbare Volumes wie Notebooks und Wechselmedien. Diese könnten mit einem anderen Skript vierundzwanzig Stunden am Tag gesichert werden, da sie zu unregelmäßigen Zeiten während des Tages verfügbar sind. Erstellen Sie mehrere Backup-Sets und verwenden Sie sie als Ziele in Ihrem Proactive BackupSkript. Wechseln Sie zwischen den Sets, indem Sie jeden Tag verschiedene Medien in das Backup-Gerät einlegen. Proactive Backup verwendet jedes Medium, das Sie einlegen. Weitere Informationen zu Proactive BackupStrategien finden Sie im Abschnitt „BackupStrategien“, der auf Seite 252 beginnt. Neue Medien einführen Skripts, bei denen es sich nicht um Proactive Backup-Skripts handelt, die jedoch während der aktiven Betriebszeit für Proactive BackupSkripts geplant sind, können ohne Probleme ausgeführt werden. Tipps und Tricks zu Proactive Backup Um Proactive Backup optimal nutzen zu können, sollten Sie folgende Themen beachten: 162 RE T R O S P E C T B E N U T Z E R HA N D B U C H Container als Quellen verwenden Verwenden Sie Container (siehe Seite 317) anstelle einzelner Volumes als Quellen in Proactive Backup-Skripts, insbesondere wenn Sie Client-Computer sichern möchten. Wenn Sie Container verwenden, werden neu zum Client hinzugefügte Volumes automatisch beim Backup berücksichtigt. Zwischen Backup-Sets wechseln Nehmen Sie in regelmäßigen Zeitabständen Backups in neue Backup-Sets vor, um neue Medien einzuführen. Lagern Sie alte Medien nach jedem Backup in ein neues Backup-Set außerhalb des Unternehmens. Führen Sie zwischen Backups in neue Backup-Sets regelmäßig Recycling-Backups durch, damit die Kataloge nicht unübersichtlich werden und schnelle Wiederherstellungen möglich sind. Wenn Sie zwischen Medien wechseln oder neue Medien einführen möchten, erstellen Sie Recycling-Backups und Backups in neue Backup-Sets, indem Sie reguläre BackupSkripts mit den Backup-Sets ausführen, die auch von Ihren Proactive Backup-Skripts verwendet werden. Sie können diese mit einem Plan ausführen, über das Menü „Ausführen“ in Retrospect starten oder als Skript-Starter speichern und ausführen. Um ein Backup-Set manuell für RecyclingBackups und Backups in neue Backup-Sets einzurichten, konfigurieren Sie das Backup-Set und wählen Sie die Medienaktion. (Siehe „Register „Optionen““ auf Seite 288.) Medienverfügbarkeit überprüfen Da Proactive Backup zunächst keine Fenster zur Medien-Anforderung anzeigt, müssen Sie die Medienverfügbarkeit mit Hilfe des Aktivitätsmonitors überprüfen. Klicken Sie auf „Aktivitätsmonitor>Proactive“, um Ihre Proactive Backup-Skripts zu prüfen. stoppen Sie Proactive Backup, löschen Sie das Medium mit „Einstellung>Geräte“ und starten Sie dann Proactive Backup erneut. Andere Skripts ergänzend zu Proactive Backup verwenden In Retrospect können Sie mehrere Proactive Backup-Skripts gleichzeitig ausführen. Retrospect verwaltet die Quellvolumes und Ziele. Andere Skripts, die keine Proactive BackupSkripts sind, können ausgeführt werden, während Proactive Backup läuft. Sie können sie planen oder jederzeit mit Hilfe von Skript-Startern ausführen. Andere Skripts können Proactive Backup-Skripts dahingehend ergänzen, dass sie Recycling-Backups und Backups in neue Backup-Sets starten und Volumes sichern, die von Proactive Backup nicht gesichert werden. Bandbibliotheken verwenden Ein Bandladegerät ist eine leistungsstarke Ergänzung zu Proactive Backup. Alle im Magazin der Bibliothek befindlichen Bänder stehen beim Backup als Backup-Set-Ziele zur Verfügung. Proactive Backup wechselt ohne Ihr Zutun zwischen den Backup-Sets. Wenn sich ein Backup über zwei Bänder erstreckt oder Sie mit Hilfe der Optionen für die Medienaktion ein Backup in ein neues Backup-Set einrichten, werden leere oder gelöschte Bänder verwendet. Vorzeitige Backups zulassen Wenn Retrospect Medien benötigt werden, wird in der Statusspalte der Quellen- bzw. BackupSets-Ansicht „Medien“ eingeblendet. Wählen Sie „Backup-Sets“ im Listenfeld, um anzuzeigen, welche Ziel-Backup-Sets über Medien verfügen und welchen keine Medien zur Verfügung stehen. Legen Sie bei Bedarf Medien ein. Wenn ein Backup-Set ein neues oder gelöschtes Medium benötigt und Sie eines löschen müssen, Proactive Backup-Skripts erlauben standardmäßig vorzeitige Backups. Vorzeitige Backups werden durchgeführt, wenn Proactive Backup die verfügbaren Quellen abfragt und einen Client-Computer findet, der angefordert hat, dass baldmöglichst ein Backup durchgeführt wird. Wenn ein Benutzer eines Client-Computers diese Option in seinem Retrospect Client-Kontrollfeld aktiviert, sendet die Client-Software keine Anforderung zu der Retrospect-Kopie auf dem Backup-Computer. Stattdessen überprüft Retrospect die Client-Computer, wenn der Backup Server Abfragen durchführt. Dies K A P I T E L 5 • A U T O M A T IS I E R T E V O R G Ä N G E 163 geschieht zu den Zeitpunkten, zu denen während der geplanten aktiven Zeit keine Backups stattfinden. Wenn viele Client-Computer für einen Backup anstehen, kann es vorkommen, dass ein ClientComputer mit einem aktuellen Backup lange warten muss, bevor sich Proactive Backup „um ihn kümmert“. Unabhängig von dem Wunsch des Client-Computer-Benutzers nach einem sofortigen Backup (baldmöglichst), führt Retrospect erst Backups anderer Client-Computer durch, die keine aktuellen Backups haben. Retrospect beginnt die Abfrage immer bei Client-Computern, die ein Backup am dringendsten benötigen. Weitere Informationen finden Sie unter „Optionskategorie „Proactive Backup – Intervall““ auf Seite 265. Backup-Verschiebungen durch Benutzer verwalten Wenn ein Client-Benutzer Backups regelmäßig verschiebt (wie im Retrospect-Protokoll angegeben), sollten Sie zukünftige Backups so ansetzen, dass sie für den Benutzer günstig liegen, z.B. dann, wenn sich der Benutzer nicht am Computer befindet. Oder erstellen Sie ein Skript, bei dem die Countdown-Zeit auf Null steht, so dass der Benutzer das Backup nicht verschieben kann. Priorität nach Dateien festlegen Wenn Sie feststellen, dass Proactive Backup nicht alle Quellen vollständig sichert, können Sie die Backup-Priorität anstatt nach Volumes nach Dateien, oder aber nach beidem, Dateien und Volumes, ordnen. Um verschiedenen Dateien oder Ordnern eine höhere BackupPriorität zuzuordnen, verwenden Sie mehrere Skripts mit unterschiedlichen Selektoren. Ein Selektor für eine höhere Priorität enthält z.B. innerhalb der letzten sieben Tage geänderte Dokumente, ein Selektor für eine niedrige Priorität alle Dateien. Planen Sie das Skript mit höherer Priorität so, dass es innerhalb eines längeren Zeitraums ausgeführt wird als das Skript mit niedrigerer Priorität. Proactive Backup-Skript erstellen Dieser Abschnitt leitet Sie beim Erstellen eines Proactive Backup-Skripts an: Das Verfahren ähnelt dem Erstellen eines normalen BackupSkripts. Proactive Backup-Skripts werden anders geplant. So erstellen Sie Proactive Backup-Skripts: 1. Klicken Sie in der Navigationsleiste auf „Automatisch“ und anschließend auf die Schaltfläche „Proactive Backup“. Das Fenster „Proactive Backup“ wird angezeigt. Priorität nach Volumes festlegen Wenn einige wichtige Volumes nicht so häufig gesichert werden, wie Sie es gerne hätten, verwenden Sie mehrere Skripts mit unterschiedlichen Zeitplänen, um verschiedenen Volumes eine höhere Backup-Priorität als anderen zu geben. Planen Sie das Skript für Volumes mit höherer Priorität so, dass es innerhalb eines längeren Zeitraums ausgeführt wird als das Skript für Volumes mit niedrigerer Priorität. Wird Volumes mit höherer Priorität mehr Zeit zugewiesen, ist es wahrscheinlicher, dass sie vollständig gesichert werden. 164 RE T R O S P E C T B E N U T Z E R HA N D B U C H 2. Klicken Sie auf „Neu“, um ein neues Skript zu erstellen, geben Sie einen Namen ein und klicken Sie auf „Neu“. Das Skript wird in einem eigenen Fenster angezeigt. Proactive Backup-Quellen festlegen Beim Definieren eines Proactive BackupSkripts werden als erstes die Quellen ausgewählt. 1. Klicken Sie auf „Quellen“. Das Fenster „Quelle auswählen“ wird angezeigt. Dieses Skript-Fenster ist dem Überblicksfenster für normale Backup-Skripts mit Informationen zu den Quellvolumes, Ziel-Backup-Sets, Dateiauswahlkriterien, Optionen und Planungsinformationen sehr ähnlich. 3. Um Informationen zu ändern, klicken Sie auf die entsprechende Schaltfläche. Quellen Hiermit können Sie Quellvolumes hinzufügen oder entfernen. Ziele Hiermit wird die Auswahl eines oder mehrerer Ziel-Backup-Sets ermöglicht. Auswahl Hiermit können Sie einen Selektor festlegen, eine Art Filter zum Auswählen von zu sichernden Dateien und Ordnern. 2. Wählen Sie ein oder mehrere Volumes aus und klicken Sie auf „OK“. Hinweis: Proactive Backup-Skripts sind besonders geeignet für das Backup von LaptopComputern und anderen Volumes, die nicht regelmäßig an das Netzwerk angeschlossen werden. Optionen Hiermit wird das Optionsfenster angezeigt, in dem Sie die Überprüfung und Datenkomprimierung ein- und ausschalten können. Plan Hiermit können Sie festlegen, dass ein Skript immer oder nur zu bestimmten Zeitpunkten aktiv sein soll.Sofern verfügbar, können Sie Im Listenfeld „Ausführungseinheit“ eine bestimmte Ausführungseinheit für dieses Proactive Backup-Skript wählen. Verwenden Sie andernfalls „Jede beliebige Ausführungseinheit“. 3. Klicken Sie auf „Hinzufügen“, um weitere Quellen auszuwählen, oder wählen Sie eine Quelle aus und klicken Sie auf „Entfernen“, um sie aus der Liste zu löschen. Wenn die Liste der Quellen vollständig ist, klicken Sie auf „OK“. K A P I T E L 5 • A U T O M A T IS I E R T E V O R G Ä N G E 165 Hinweis: Wenn Ihr Skript mehrere Quellen bedient, werden sie nach Bedarf und Verfügbarkeit gesichert. Proactive Backup-Ziel festlegen Nachdem Sie die Quellen definiert haben, wählen Sie die Ziel-Backup-Sets aus. 1. Klicken Sie auf „Ziele“. Dateien für Proactive Backup auswählen Standardmäßig wählt Retrospect alle Dateien auf den angegebenen Quellen aus. Sie können einen anderen vordefinierten Selektor verwenden oder einen neuen erstellen, wenn Sie nur bestimmte Dateien auswählen möchten. 1. Klicken Sie auf „Auswahl“. Wenn keine Backup-Sets definiert sind, wird der Assistent für das Erstellen eines BackupSets gestartet. Erstellen Sie ein neues Backup-Set, wie unter „Backup-Sets erstellen“ auf Seite 283 beschrieben. Das neue Backup-Set wird im Fenster „Backup-Set auswählen“ angezeigt. Wenn Backup-Sets definiert sind, wird das Fenster „Backup-Set auswählen“ angezeigt. 2. Wählen Sie einen Selektor und klicken Sie auf „OK“. Sie können auch auf „Mehr Optionen“ klicken, um mit den Dateiauswahlkriterien von Retrospect einen eigenen Selektor zu erstellen. Weitere Informationen über Selektoren finden Sie im Abschnitt „Verwenden von Selektoren“, der auf Seite 329 beginnt. Klicken Sie bei Bedarf auf „Andere“ oder auf „Neu“, um auf weitere Backup-Sets zuzugreifen bzw. neue zu erstellen. 2. Wählen Sie ein oder mehrere Backup-Sets aus und klicken Sie auf „OK“. 3. Klicken Sie auf „Hinzufügen“, um weitere Ziele auszuwählen, oder wählen Sie ein Backup-Set aus und klicken Sie auf „Entfernen“, um es aus der Liste zu löschen. Wenn die Liste der Ziele vollständig ist, klicken Sie auf „OK“. 166 RE T R O S P E C T B E N U T Z E R HA N D B U C H Hinweis: Mit Selektoren wird festgelegt, welche Dateien für das Backup vorgemerkt werden, und nicht, welche tatsächlich kopiert werden. Wenn Sie beispielsweise „Alle Dateien“ wählen, vergleicht Retrospect alle Quelldateien mit den Dateien, die sich bereits im Ziel-BackupSet befinden. Anschließend werden nur die neuen und geänderten Dateien kopiert. Proactive Backup-Optionen festlegen Klicken Sie auf „Optionen“, um das Optionsfenster aufzurufen, in dem Sie angeben können, wie oft die Quellvolumes gesichert werden sollen und ob vorzeitige Backup zulässig sind. Klicken Sie auf „Mehr Optionen“, um alle verfügbaren Optionskategorien anzuzeigen. Sie werden feststellen, dass viele Kategorien den in normalen Backup-Skripts vorhandenen Kategorien entsprechen. Folgende Kategorien gelten speziell für Proactive Backup-Skripts: „Intervall“, „Countdown“ und „Abfragen“. Details zu diesen Optionen finden Sie im Abschnitt „Ausführungsoptionen“, der auf Seite 265 beginnt. Ausführungseinheit festlegen Wenn Ihre Retrospect-Edition die Ausführung mehrerer Vorgänge gleichzeitig ermöglicht, können Sie festlegen, welche Ausführungseinheit für diesen Vorgang verwendet werden soll oder die Option „Jede Ausführungseinheit“ wählen. Wählen Sie die gewünschte Option im Listenfeld des Überblicksfensters. Weitere Informationen finden Sie unter „Ausführungseinheiten zuweisen“ auf Seite 184. Zeitplan anpassen Proactive Backup-Skripts sind standardmäßig 24 Stunden am Tag, 7 Tage die Woche aktiv. Ändern Sie den Zeitplan, wenn ein Skript nur zu bestimmten Zeiten aktiv sein soll. Wenn Sie „Plan anpassen“ auswählen und auf „Anpassen“ klicken, wird das Fenster zum Anpassen des Plans geöffnet. Dieses Fenster ähnelt zwar dem Fenster für die allgemeinen Planungsvoreinstellungen, es handelt sich jedoch um ein spezielles Fenster für dieses Proactive Backup-Skript, dessen Einstellungen für andere Retrospect-Vorgänge nicht verwendet werden. Proactive Backup-Skripts planen Der Plan eines Proactive Backup-Skripts ist einer der wichtigsten Unterschiede zu einem gewöhnlichen Backup-Skript. Klicken Sie im Skript-Überblicksfenster auf „Plan“. War der Plan zuvor auf „Immer aktiv“ eingestellt, so sind alle 24 Stunden der sieben Tage in der Woche wie oben markiert. Wählen Sie eine Planungsart aus: • Immer aktiv führt das Retrospect-Skript 24 Stunden am Tag, 7 Tage die Woche aus. • Plan anpassen öffnet ein Fenster, in dem Sie den Skript-Plan an Ihre Bedürfnisse anpassen können. Siehe „Zeitplan anpassen“. • Nie aktiv verhindert, dass Retrospect das Skript ausführt. Das Kontrollkästchen Geplante Ausführungen übergehen hält Proactive Backup bis zum angegebenen Zeitpunkt an. Um einen Wochentag auszuwählen, klicken Sie darauf. Klicken und ziehen Sie, um aufeinander folgende Wochentage auszuwählen. Verwenden Sie die Umschalt- oder Strg-Taste und klicken oder ziehen Sie, um Tage auszuwählen, ohne die vorherige Auswahl rückgängig zu machen. Um die Uhrzeit zu ändern, klicken Sie darauf und geben Sie sie ein oder verwenden Sie den Regler. Start ist die Zeit, zu der das Skript gestartet wird. K A P I T E L 5 • A U T O M A T IS I E R T E V O R G Ä N G E 167 Abschluss ist der Zeitraum (in Stunden und Minuten) vor der Stoppzeit, in dem Retrospect das aktuelle Backup beenden und keine neuen Backups beginnen soll. Stopp ist die Zeit, zu der Retrospect die Backups dieses Skripts unbedingt anhalten muss (bis zur nächsten Startzeit). Hinweis: Die Auswahl im Listenfeld „In Retrospect bleiben“ in der Retrospect-Symbolleiste und die in Retrospect unter „Unbeaufsichtigt“ ausgewählte Aktion wirken sich nicht auf Proactive Backup aus. Beispielsweise beendet ein Proactive Backup-Skript Retrospect nicht, wenn es fertig ist. Menü „Ausführen“ Tipp: Sie können Zeiten auch festlegen, indem Sie die Symbole auf der Stundenleiste ziehen. Versuchen Sie es jedoch zuerst durch Eingeben der Zeiten, damit Sie sehen, wie diese Regler funktionieren. Wenn eine Uhrzeit geändert wird, ändert sich die Stundenleiste entsprechend, um die Start-, Abschluss- und Stoppzeit des Skripts grafisch darzustellen. Jeder markierte Tag verfügt über eine verkleinerte Stundenleiste, jedoch nicht über Regler. Mit „Immer“ und „Nie“ können Sie einen angepassten Plan rückgängig machen. Proactive Backup einstellen Es gibt verschiedene Möglichkeiten, um Proactive Backup und Proactive Backup-Skripts von Retrospect und von den Retrospect-Clients aus zu steuern. Verwenden Sie zum Einstellen von Proactive Backup das Menü „Ausführen“ von Retrospect und das Register „Proactive“ des Aktivitätsmonitors. Verwenden Sie zum Steuern von Proactive Backup-Skripts das Client-Kontrollfeld von Retrospect und das Register „Proactive“ des Aktivitätsmonitors. 168 RE T R O S P E C T B E N U T Z E R HA N D B U C H Mit dem Menü „Ausführen“ können Sie Proactive Backup starten/stoppen und aktivieren/deaktivieren. Wenn Sie ein Proactive Backup-Skript speichern, wird Proactive Backup nach zehnminütiger Inaktivität des Backup-Computers aktiviert (es sei denn, im Skript-Plan wurde „Nie aktiv“ ausgewählt). Retrospect startet Proactive Backup zur Startzeit eines geplanten Skripts. Ist Retrospect zur Startzeit nicht geöffnet, wird es automatisch gestartet. Um Proactive Backup manuell zu steuern, wählen Sie die gewünschten Befehle aus dem Menü „Ausführen“: • Wählen Sie „Proactive Backup starten“, um Proactive Backup zu aktivieren. Proactive Backup-Skripts werden dann nach Plan zu den festgelegten Zeiten ausgeführt. Zum Stoppen von Proactive Backup verwenden Sie „Proactive Backup stoppen“ im Menü „Ausführen“. Tipp: Sie können auch die Start- und StoppSchaltflächen im Register „Proactive“ des Aktivitätsmonitors verwenden, um Proactive Backup zu starten und zu stoppen. Nachdem Proactive Backup gestoppt wurde, werden zehn Minuten lang bzw. bis Sie Proactive Backup wieder starten, keine Proactive Backup-Skripts ausgeführt. Hinweis: Wenn Sie Retrospect beenden und anschließend neu starten (oder Retrospect automatisch neu gestartet wird), wird Proactive Backup (nach einer kurzen Verzögerung) eben- falls neu gestartet, es sei denn, es wurde deaktiviert. • Wählen Sie „Proactive Backup deaktivieren“ im Menü „Ausführen“, um zu verhindern, dass geplante Proactive BackupSkripts ausgeführt werden. Nachdem Proactive Backup deaktiviert wurde, werden so lange keine Proactive BackupSkripts ausgeführt, bis Sie „Proactive Backup starten“ oder „Proactive Backup aktivieren“ wählen. Aktivitätsmonitor Das Register „Proactive“ des Aktivitätsmonitors enthält Angaben über Proactive Backup und Proactive Backup-Skripts. Im Register „Proactive“ können Sie Proactive Backup-Skripts anhalten, Proactive Backup starten/stoppen, Zeitpläne aufheben und den Status anzeigen. Weitere Informationen finden Sie unter „Register „Proactive““ auf Seite 173. Client-Kontrollfeld Im Client-Kontrollfeld können Sie ein Proactive Backup für möglichst bald oder für einen bestimmten Zeitpunkt anfordern. Außerdem können Sie ein bevorstehendes Backup auf später verschieben. Weitere Informationen finden Sie unter „Einstellen von Proactive Backups“ auf Seite 211. K A P I T E L 5 • A U T O M A T IS I E R T E V O R G Ä N G E 169 170 RE T R O S P E C T B E N U T Z E R HA N D B U C H . . . . . . . . . . . . . . . . . . . . . . . . . . . . . . . . . . . K A P I T E L 6 VORGÄNGE STEUERN • Ü B E R B L I C K Ü B E R W A C H U N G S F U N K T I O N E N • S T O P P S C H A L T F L Ä C H E • A K T I V I T Ä T S M O N I T O R • F E N S T E R • A U S F Ü H R U N G M E H R E R E R V O R G Ä N G E G L E I C H Z E I T I G Ü B E R F Ü R D I E M E D I E N - A N F O R D E R U N G Sie haben bereits das Einrichten und Starten von manuellen und automatischen Backups, Archivierungen, Wiederherstellungen, Duplizierungen und Übertragungen gelernt. Dieser Abschnitt beschreibt, wie Sie geplante und laufende Vorgänge mit dem Aktivitätsmonitor überwachen und steuern. Außerdem erfahren Sie, wie Sie mit Retrospect mehrere Vorgänge gleichzeitig ausführen können. K A P I T E L 6 • V OR G Ä N G E S T E U E R N 171 ÜBERBLICK ÜBER ÜBERWACHUNGSFUNKTIONEN Mit dem Aktivitätsmonitor von Retrospect können Sie sowohl laufende Vorgänge als auch geplante und wartende Vorgänge überwachen. Außerdem bietet der Aktivitätsmonitor Informationen über bereits abgeschlossene Abläufe. Weitere Informationen zum Aktivitätsmonitor finden Sie unter "Aktivitätsmonitor". Sind die für die Ausführung eines Vorgangs erforderlichen Medien nicht verfügbar, zeigt Retrospect das Fenster zur Medien-Anforderung an (gilt nicht für Proactive BackupSkripts). Weitere Informationen über dieses Fenster finden Sie unter „Fenster für die Medien-Anforderung“ auf Seite 179. Sofern der Backup-Computer und die BackupGeräte dieses Funktionalität unterstützten, können Sie mit Retrospect mehrere Vorgänge gleichzeitig ausführen. Weitere Informationen über die parallele Ausführung finden Sie unter „Ausführung mehrerer Vorgänge gleichzeitig“ auf Seite 182. Ist der Kennwortschutz in den Sicherheitseinstellungen von Retrospect aktiviert, können Sie mit „Programm schützen“ im Menü „Datei“ verhindern, dass andere Benutzer Vorgänge stoppen, ohne das Kennwort einzugeben. Weitere Informationen finden Sie unter „Voreinstellungen „Sicherheit““ auf Seite 299. STOPPSCHALTFLÄCHE Die Retrospect-Symbolleiste enthält die Schaltfläche „Stopp“, mit der alle laufenden Vorgänge gestoppt werden können. Wenn für Retrospect mehrere Skripts (einschließlich Proactive Backup-Skripts) eingerichtet sind, die 24 Stunden am Tag ausgeführt werden, kann sich das Verwalten von Skripts und Backup-Sets schwierig gestalten, weil 172 RE T R O S P E C T B E N U T Z E R HA N D B U C H Retrospect die Skripts kurz nach dem Programmstart ausführt. Wenn Retrospect gestartet wurde und ein Skript ausgeführt werden soll, wird ein CountdownFenster angezeigt. Klicken Sie auf „Stopp“ und bestätigen Sie, dass alle Ausführungen gestoppt werden sollen. Wenn der Countdown bereits beendet ist, können Sie dazu auf „Alle Ausführungen stoppen“ in der Retrospect-Symbolleiste klicken. Proactive Backup wird gestoppt und Skripts werden erst dann ausgeführt, wenn Sie erneut auf die Schaltfläche in der Retrospect-Symbolleiste klicken. Wenn Sie auf die Schaltfläche klicken, wird Proactive Backup gestartet und Retrospect führt geplante und wartende Skripts aus. Wenn Sie auf „Stopp“ klicken, wird die Einstellung „Retrospect automatisch starten“ ebenfalls deaktiviert, bis Sie erneut auf die Schaltfläche klicken. Weitere Informationen finden Sie unter „Start-Einstellungen“ auf Seite 300. Hinweis: Wenn Sie auf die Stoppschaltfläche klicken, bleibt sie aktiviert, auch wenn Sie Retrospect beenden und erneut starten. Wenn alle Ausführungen gestoppt sind, blinkt das Retrospect-Symbol im Infobereich der Windows-Taskleiste so lange, bis Sie in der Symbolleiste auf die Schaltfläche „Alle Ausführungen stoppen“ klicken. AKTIVITÄTSMONITOR Der Aktivitätsmonitor ermöglicht es Ihnen, manuell bzw. mit Skript ausgeführte Vorgänge vor, während und nach ihrer Ausführung anzuzeigen und zu steuern. Wenn ein Vorgang ausgeführt wird, erscheint automatisch das Register „Ausführen“ des Aktivitätsmonitors. Er kann aber auch jederzeit mit der Schaltfläche „Aktivitätsmonitor“ in der Retrospect-Symbolleiste aufgerufen werden. Der Aktivitätsmonitor enthält die folgenden Register: • Register „Proactive“ • Register „Geplant“ Im Register „Proactive“ können Sie alle Proactive-Backups starten und stoppen, die Ausführung bestimmter Skripts anhalten und fortsetzen sowie Skript-Pläne ändern. • Register „Warten“ • Register „Ausführen“ • Register „Historie“ • Register „Ereignisse“ Jedes Register enthält spezifische Befehle und Informationen zu Retrospect-Aktivitäten. Die Option „Start geplanter und wartender Ausführungen nicht zulassen“ ist auf allen Registern verfügbar. Aktivieren Sie dieses Kontrollkästchen, wenn geplante, wartende oder ProactiveVorgänge nicht gestartet werden sollen. Register „Proactive“ Klicken Sie auf „Aktivitätsmonitor>Proactive“ in der Retrospect-Navigationsleiste, um Ihre Proactive Backup-Skripts zu überwachen. Weitere Informationen zur Steuerung von Proactive Backup und Proactive BackupSkripts finden Sie unter „Proactive Backup einstellen“ auf Seite 168. Sobald ein Proactive Backup-Skript gestartet wurde, können Sie den Fortschritt des Vorgangs im Register „Ausführen“ verfolgen. Im Gegensatz zu anderen Vorgangsarten wird das Proactive Backup-Skript nicht in das Register „Warten“ verschoben und keine Medien-Anforderung angezeigt, wenn die erforderlichen Medien oder die Ausführungseinheit nicht verfügbar sind. Proactive Backup wartet, bis alle erforderlichen Ressourcen verfügbar sind, bevor es den Vorgang startet. Sind die erforderlichen Medien nicht verfügbar, erscheint „Medien“ im Register „Proactive“ in der Spalte „Status“ (die sichtbar ist, wenn „Quellen“ oder „Backup-Sets“ im Listenfeld ausgewählt ist). Das Skript wird automatisch ausgeführt, sobald die erforderlichen Medien verfügbar sind. Ist die erforderliche Ausführungseinheit nicht verfügbar, wartet das Proactive Backup-Skript so lange, bis sie wieder zur Verfügung steht. K A P I T E L 6 • V OR G Ä N G E S T E U E R N 173 Weitere Informationen zu Ausführungseinheiten finden Sie unter „Allgemeine Voreinstellungen“ auf Seite 297. Proactive Backup-Status Für die Anzeige von Proactive Backup-Skriptinformationen gibt es drei verschiedene Optionen. Wählen Sie eine der folgenden Optionen im Listenfeld: • Quellen zeigt die Quellvolumes aller laufenden Skripts, den Status der einzelnen Quellen und wann das nächste Backup stattfindet. In dieser Ansicht können Sie einen Backup-Plan für eine beliebige Quelle des Skripts festlegen. • Backup-Sets zeigt die Backup-Sets aller laufenden Skripts und den Status des Vorgangs an. • Skripts listet alle Proactive Backup-Skripts nach Name auf und zeigt ihren Status an. In dieser Ansicht können Sie Skripts deaktivieren. In der Spalte „Status“ führt Retrospect den Status des jeweiligen Elements auf. Ist kein Eintrag vorhanden, muss Proactive Backup erst noch eine Verbindung zu dem jeweiligen Element herstellen. Aktiv bedeutet, dass das Skript ausgeführt wird. Baldmöglichst bedeutet, dass die Quelle so bald wie möglich gesichert wird. Das Backup wird ausgeführt, wenn der Client-Benutzer ein Backup anfordert oder das letzte Backup des Client-Computers älter als das im Skript festgelegt Backup-Intervall ist. Gesichert bedeutet, dass das Quellvolume innerhalb des angegebenen Zeitraums gesichert wurde. In Gebrauch bedeutet, dass Proactive Backup auf eine Ressource wartet, die derzeit in Gebrauch ist. 174 RE T R O S P E C T B E N U T Z E R HA N D B U C H Verschoben bedeutet, dass der Client-Benutzer das Backup unterbrochen und verschoben hat. Wenn Benutzer Backups verschieben, wird dies im Retrospect-Protokoll vermerkt. Gerät bedeutet, dass Proactive Backup das Bandgerät nicht finden kann, an das das erforderliche Backup-Set gebunden ist. Weitere Informationen finden Sie unter „Register „Bindung““ auf Seite 292. Inaktiv bedeutet, dass das Skript deaktiviert wurde oder dass sein Plan eine momentane Ausführung ausschließt. Medien bedeutet, dass Proactive Backup für das Backup-Set des Elements kein geeignetes Medium finden kann. Kennwort bedeutet, dass ein von Proactive Backup angefordertes Backup-Set durch ein Kennwort geschützt ist und das Kennwort für jeden Zugriff benötigt. Um auf das Backup-Set zugreifen zu können, wählen Sie „Einstellung> Backup-Sets“, wählen Sie das Backup-Set aus und klicken Sie auf „Eigenschaften“. Wenn Sie das Kennwort eingegeben haben, können Sie auf das Backup-Set zugreifen, bis Sie Retrospect neu starten. Bereit bedeutet, dass eine Quelle derzeit oder demnächst gesichert wird. Es bedeutet auch, dass ein Backup-Set als Backup-Ziel bereit ist. Wiederholen bedeutet, dass Proactive Backup die Quelle nicht gesichert hat und es noch einmal versucht. Geplant bedeutet, dass die Quelle noch nicht gesichert wurde, der Verwalter aber ein Backup geplant hat. Quelle bedeutet, dass Proactive Backup das Quellvolume nicht finden kann. Abschluss bedeutet, dass sich ein Proactive Backup-Skript in der Abschlussphase befindet. Klicken Sie auf eine Quelle, ein Backup-Set oder ein Skript, um im unteren Teil des Fensters zusätzliche Statusinformationen anzuzeigen. Proactive Backup-Befehle Das Register „Proactive“ enthält folgende Befehle: • Klicken Sie auf Planung, um den Zeitplan für Proactive Backup-Skripts zu ändern. Wenn im Listenfeld „Quellen“ ausgewählt ist, geben Sie ein Datum und eine Uhrzeit in das Dialogfeld ein und klicken Sie auf „OK“. Ist „Skripts“ ausgewählt, legen Sie durch Auswahl eines Optionsfelds fest, wann das Skript aktiv sein soll, und klicken Sie auf „OK“. • Klicken Sie auf Pause, um alle ausstehenden Proactive Backup-Skripts anzuhalten. • Klicken Sie auf Fortsetzen, um die Ausführung aller ausstehenden Proactive BackupSkripts fortzusetzen. • Klicken Sie auf Start, um Proactive Backup zu starten. Wenn Sie Proactive BackupSkripts erstellt haben und Proactive Backup nicht deaktiviert wurde, wird es nach zehn Minuten automatisch gestartet. • Klicken Sie auf Stopp, um Proactive Backup zu beenden. Es werden so lange keine Proactive Backup-Skripts ausgeführt, bis Sie wieder auf „Start“ klicken. Wenn Sie Proactive Backup nicht deaktivieren, wird es nach zehn Minuten automatisch wieder gestartet. Wenn Sie Proactive Backup beenden, gehen alle Änderungen des Zeitplans verloren, die Sie während der Ausführung von Proactive Backup vorgenommen haben. • Wählen Sie einen Eintrag im Listenfeld Quellen, um die Anzeige zu ändern. Mit „Quellen“ werden die Proactive BackupSkripts anhand ihrer Quelle, mit „BackupSets“ anhand ihres Ziels und mit „Skripts“ anhand ihres Skriptnamens angezeigt. • Aktivieren Sie „Start geplanter und wartender Ausführungen nicht zulassen“, um zu verhindern, dass geplante, wartende oder Proactive-Vorgänge gestartet werden. Proactive Backup-Skripts deaktivieren Mit Retrospect können Sie ein Proactive Backup-Skript zeitweise deaktivieren, damit dessen Quellvolumes nicht gesichert werden. Hinweis: Wenn Proactive Backup gestoppt und später gestartet wird, ist das Skript aktiv. Um zu verhindern, dass ein bestimmtes Proactive Backup-Skript ausgeführt wird, klicken Sie zunächst auf das Register „Skripts“. Wählen Sie dann das Skript in der Liste aus und klicken Sie auf „Plan“ in der Symbolleiste. Wählen Sie „Nie aktiv“ im angezeigten Dialogfeld und klicken Sie auf „OK“. Skript neu aktivieren: Damit ein deaktiviertes Proactive Backup-Skript ausgeführt und dessen Quellvolumes in die Routinevorgänge von Proactive Backup einbezogen werden können, befolgen Sie die oben genannten Schritte und wählen Sie an Stelle von „Nie aktiv“ die Option „Immer aktiv“. Backup einer Quelle planen Mit Retrospect können Sie von einem laufenden Proactive Backup-Skript aus das Backup einer Quelle planen. Sie müssen dann nicht darauf warten, dass Proactive Backup von einer Quelle ein Backup erstellt, sondern können eine bestimmte Zeit festlegen, zu der es das Quellvolume sichert. Das ist beispielsweise nützlich, wenn der Backup-Verwalter weiß, dass ein Vertriebsmitarbeiter in nächster Zeit das Büro mit ihrem Notebook verlassen wird. Der Verwalter kann für diesen Client-Computer sofort ein Backup ansetzen. Um das Backup einer Quelle zu planen, klicken Sie zunächst auf das Register „Quellen“ im Proactive Backup-Statusfenster. Wählen Sie dann die Quelle in der Liste aus und klicken Sie K A P I T E L 6 • V OR G Ä N G E S T E U E R N 175 auf „Plan“ in der Symbolleiste (oder doppelklicken Sie auf die Quelle). Stellen Sie mit den Pfeilen das Datum und die Uhrzeit für das Backup der Quelle ein und klicken Sie auf „OK“. Retrospect ändert anhand der von Ihnen angegebenen geplanten Zeit die Position der Quelle in der Warteschlange. Hinweis: Falls Proactive Backup vor der geplanten Zeit gestoppt wird, wird diese Änderung der Warteschlange nicht gespeichert. Register „Geplant“ Klicken Sie auf „Aktivitätsmonitor>Geplant“ in der Retrospect-Navigationsleiste, um die geplanten Skripts (außer Proactive BackupSkripts) anzuzeigen. • Klicken Sie auf Skript bearbeiten, um das Skript-Überblicksfenster aufzurufen. In diesem Fenster können Sie die Quellen, Ziele, ausgewählte Dateien, Optionen und den Zeitplan des Skripts ändern. Nehmen Sie die gewünschten Änderungen vor und klicken Sie auf „OK“. • Klicken Sie auf Löschen, um die SkriptAusführung für das ausgewählte Datum und die Uhrzeit sowie alle Ausführungen vor diesem Zeitpunkt zu löschen. Sie werden aufgefordert, den Vorgang zu bestätigen. • Aktivieren Sie Start geplanter und wartender Ausführungen nicht zulassen, um zu verhindern, dass geplante, wartende oder Proactive-Vorgänge gestartet werden. Zur Startzeit wird das geplante Skript aus dem Register „Geplant“ in das Register „Ausführen“ verschoben (bzw. in das Register „Warten“, wenn die erforderlichen Ressourcen nicht verfügbar sind). Register „Warten“ Klicken Sie in der Retrospect-Navigationsleiste auf „Aktivitätsmonitor>Warten“, um die Vorgänge anzuzeigen, die auf Ressourcen (BackupSets, Quellen oder Ausführungseinheiten) warten. In diesem Fenster können Sie einzelne Skripts bearbeiten und löschen bzw. alle geplanten Ausführungen verhindern. Das Register „Geplant“ enthält folgende Befehle: 176 RE T R O S P E C T B E N U T Z E R HA N D B U C H Wenn ein Vorgang beispielsweise eine bestimmte Ausführungseinheit benötigt, die bereits verwendet wird, oder wenn alle Ausfüh- rungseinheiten gerade im Einsatz sind, wird er in die Warteschlange gestellt. Weitere Informationen über Ausführungseinheiten und die parallele Ausführung finden Sie unter „Ausführung mehrerer Vorgänge gleichzeitig“ auf Seite 182. Register „Ausführen“ Klicken Sie auf „Aktivitätsmonitor>Ausführen“ in der Retrospect-Navigationsleiste, um die laufenden Vorgänge anzuzeigen. Das Register „Warten“ enthält folgende Befehle: • Klicken Sie auf Unterbrechen, um den ausgewählten Vorgang anzuhalten. Er wird erst dann fortgesetzt, wenn Sie „Fortsetzen“ wählen (dies gilt auch dann, wenn die erforderlichen Ressourcen verfügbar werden). • Klicken Sie auf Fortsetzen, um mit der Ausführung des ausgewählten Vorgangs fortzufahren. Der Vorgang wird fortgesetzt, sobald die Ressourcen verfügbar sind. • Klicken Sie auf Löschen und anschließend auf „OK“, um den ausgewählten Vorgang zu löschen. • Klicken Sie auf Verschieben, um die Ausführung bis zum angegebenen Zeitpunkt (Datum und Uhrzeit) zu verschieben. Zum angegebenen Zeitpunkt versucht Retrospect (sofern Sie es nicht in der Zwischenzeit beendet haben), den Vorgang auszuführen. Falls die Ressourcen verfügbar sind, wird der Vorgang fortgesetzt. Andernfalls wird er in die Warteschlange gestellt. • Aktivieren Sie „Start geplanter und wartender Ausführungen nicht zulassen“, um zu verhindern, dass geplante, wartende oder Proactive-Vorgänge gestartet werden. Sobald ein Vorgang gestartet wurde, können Sie dessen Fortschritt im Register „Ausführen“ verfolgen. Mit Beginn der Ausführung wird automatisch das Register „Ausführen“ des Aktivitätsmonitors angezeigt. In diesem Register können Sie die laufenden Vorgänge überwachen, vorübergehend anhalten oder endgültig stoppen und das Protokoll für die einzelnen Vorgänge anzeigen. Sind die für einen Vorgang erforderlichen Medien nicht verfügbar, wird das Fenster zur Medien-Anforderung während der Ausführung angezeigt. Hinweis: Was Retrospect nach der Ausführung tut, hängt davon ab, ob es sich um einen manuell oder mit Skript ausgeführten Vorgang handelt und welche Voreinstellungen Sie gewählt haben. Weitere Informationen hierzu finden Sie unter „Start-Einstellungen“ auf Seite 300 und „Voreinstellungen „Planung““ auf Seite 298. Während der Ausführung stehen folgende Befehle zur Auswahl: • Klicken Sie auf Pause und anschließend auf „Ja“, um den ausgewählten Vorgang vorübergehend anzuhalten. Wenn Sie alle Ausführungen anhalten und/oder das Starten der geplanten bzw. wartenden Ausführungen K A P I T E L 6 • V OR G Ä N G E S T E U E R N 177 verhindern möchten, wählen Sie die entsprechenden Kontrollkästchen und klicken Sie auf „Ja“. • Klicken Sie auf Weiter und anschließend auf „Ja“, um den ausgewählten Vorgang fortzusetzen. Wenn Sie alle Ausführungen fortsetzen und/oder das Starten der geplanten bzw. wartenden Ausführungen zulassen möchten, wählen Sie die entsprechenden Kontrollkästchen und klicken Sie auf „Ja“. • Klicken Sie auf Stopp und anschließend auf „Ja“, um den ausgewählten Vorgang zu stoppen und nicht zu Ende zu führen. Wenn Sie alle Ausführungen stoppen und/oder das Starten der geplanten bzw. wartenden Ausführungen verhindern möchten, wählen Sie die entsprechenden Kontrollkästchen und klicken Sie auf „Ja“. • Mit der Schaltfläche Protokoll werden die Protokollinformationen für den ausgewählten Vorgang angezeigt. Sind die für die Ausführung des ausgewählten Vorgangs erforderlichen Medien nicht verfügbar, zeigt Retrospect das Fenster zur MedienAnforderung an. Weitere Informationen finden Sie unter „Fenster für die MedienAnforderung“ auf Seite 179. Nach Abschluss wird der Vorgang aus dem Register „Ausführen“ des Aktivitätsmonitors entfernt. Klicken Sie auf das Register „Historie“, um Details zum Vorgang anzuzeigen. Register „Historie“ Klicken Sie auf „Aktivitätsmonitor>Historie“ in der Retrospect-Navigationsleiste, um die Vorgänge anzuzeigen, die (erfolgreich oder nicht erfolgreich) abgeschossen wurden. Das Register „Historie“ liefert Zeitangaben (Datum und Uhrzeit) und Leistungsdaten zu den zuletzt ausgeführten Vorgängen und stellt folgende Befehle zur Auswahl: • Klicken Sie auf Alle löschen und anschließend auf „OK“, um die Informationen für alle aufgelisteten Vorgänge zu löschen. Sie müssen die Historie nicht löschen. Retrospect entfernt regelmäßig die ältesten Einträge. Legen Sie mit der Option „Maximale Größe der Ausführungshistorie“ die maximale Anzahl der Vorgänge fest, die im Register „Historie“ angezeigt werden sollen. Weitere Informationen finden Sie unter „Allgemeine Voreinstellungen“ auf Seite 297. • Klicken Sie auf Löschen und anschließend auf „OK“, um die Informationen für den ausgewählten Vorgang zu löschen. • Klicken Sie auf Fehler, um eine Liste der Dateien anzuzeigen, die den Fehler verursacht haben. Diese Schaltfläche ist nur verfügbar, wenn ein Fehler im Zusammenhang mit Dateien aufgetreten ist. Andere Fehler werden im Protokoll erläutert. • Klicken Sie auf die Schaltfläche Protokoll, um die Protokollinformationen für den ausgewählten Vorgang anzuzeigen. 178 RE T R O S P E C T B E N U T Z E R HA N D B U C H Register „Ereignisse“ Klicken Sie auf „Aktivitätsmonitor>Ereignisse“ in der Retrospect-Navigationsleiste, um Retrospect-Meldungen zu ausgeführten und aktuellen Vorgängen anzuzeigen. Retrospect zeigt für jedes Ereignis den Typ, das Datum und die Uhrzeit, die Kategorie und eine kurze Beschreibung des Ereignisses an. Sie sollten das Register „Ereignisse“ regelmäßig im Rahmen Ihrer routinemäßigen Überwachung des Backup-Computers von Retrospect überprüfen. Zu den Ereignistypen gehören „Information“, „Warnung“ und „Fehler“. Ereignisse vom Typ „Information“ werden für Vorgänge angezeigt, die erfolgreich abgeschlossen oder vor der Beendigung gestoppt wurden. Ereignisse vom Typ „Warnung“ können schwerwiegender sein. Wenn ein Backup beispielsweise mit Fehlern erstellt wird, zeigt Retrospect ein Ereignis vom Typ „Warnung“ an. Ereignisse vom Typ „Fehler“ sind am schwerwiegendsten. Retrospect zeigt ein Ereignis vom Typ „Fehler“ an, wenn ein Vorgang nicht durchgeführt werden konnte, wenn beispielsweise ein Skript fehlschlägt oder auf ein Gerät nicht zugegriffen werden kann. Jedes von Retrospect angezeigte Ereignis gehört einer der folgenden Kategorien an: Volume, Client, Gerät, SCSI, Backup-Set, Engine oder Skript. Mit den folgenden Befehlen können Sie ausgewählte bzw. alle Ereignisse löschen: • Klicken Sie auf Alle löschen und anschließend auf „OK“, um alle Ereignisse zu löschen. Sie müssen die Ereignisse nicht löschen. Retrospect entfernt automatisch die alten Ereignisse und zeigt Informationen zu neueren Ereignissen an. Legen Sie mit der Option „Maximale Größe der Ausführungsereignisse“ die maximale Anzahl der Ereignisse fest, die im Register „Ereignisse“ angezeigt werden sollen. Weitere Informationen finden Sie unter „Allgemeine Voreinstellungen“ auf Seite 297. • Klicken Sie auf Löschen und anschließend auf „OK“, um das ausgewählte Ereignis zu löschen. Tipp: Alle Retrospect-Ereignisse werden außerdem im Windows-Ereignisprotokoll aufgezeichnet (nicht in Windows 98/Me verfügbar). Weitere Informationen zum Abrufen des Ereignisprotokolls finden Sie in der WindowsDokumentation. Wenn Sie in Retrospect die Voreinstellung „Benachrichtigung für externe Programme aktivieren“ festlegen, können bestimmte Anwendungen wie z. B. EMC Legato Networker Management Console auch Retrospect-Ereignisse anzeigen. Weitere Informationen finden Sie unter „Voreinstellungen „Berichte““ auf Seite 306. FENSTER FÜR DIE MEDIENANFORDERUNG Wenn ein Vorgang in das Register „Ausführen“ des Aktivitätsmonitors verschoben wird und die erforderlichen Medien nicht verfügbar sind, fordert Retrospect Sie im Fenster zur MedienAnforderung auf, die Medien mit dem richtigen Namen bzw. leere oder gelöschte Medien einzulegen. K A P I T E L 6 • V OR G Ä N G E S T E U E R N 179 Die Medien-Anforderung können Sie umgehen, wenn Sie das korrekte Medium einlegen, bevor der Vorgang ausgeführt wird. Damit Ihre wertvollen Daten nicht versehentlich überschrieben werden, ist Retrospect bei Bändern, Discs und Wechselmedien sehr genau – sie müssen leer oder gelöscht sein oder die Namen müssen genau mit den angeforderten Namen übereinstimmen, wenn Retrospect fortfahren soll, ohne eine Medien-Anforderung anzuzeigen. Bei Backups auf neue Medien und RecyclingBackups sollten Sie Wechselmedien vorher löschen oder Festplatten hinzufügen, um sicherzustellen, dass Retrospect den Vorgang ohne Medien-Anforderung ausführt. Das Fenster zur Medien-Anforderung variiert, je nachdem, ob es sich beim Ziel um ein Band/CD/DVD-Backup-Set oder um ein Platten-Backup-Set handelt. Band/CD/DVD-Medienanforderung Beim Sichern auf Band oder CDs/DVDs ähnelt das Fenster zur Medien-Anforderung sehr dem Fenster „Speichergeräte“. Die Symbolleiste des Fensters enthält dieselben Befehle wie das Fenster „Speichergeräte“. Siehe: • „Symbolleistenbefehle für Discs“ auf Seite 38 • „Symbolleistenbefehle für Bandgeräte“ auf Seite 49 • „Symbolleistenbefehle für Bandbibliotheken“ auf Seite 52 Die nützlichsten Befehle für eine MedienAnforderung sind: Auswerfen: Wirft das ausgewählte Medium aus dem Laufwerk aus, so dass Sie das richtige Medium oder ein leeres bzw. gelöschtes Band, eine CD oder DVD einlegen können. Löschen: Löscht den Inhalt des ausgewählten Bands oder der CD/DVD und verwendet das Medium für den aktuellen Vorgang. Medium nicht verfügbar Wenn das angeforderte Medium nicht verfügbar ist, klicken Sie auf „Auswahl“. Das Dialogfeld für die Medienauswahl wird angezeigt. Wählen Sie eine der folgenden Optionen: Fehlt: weist Retrospect an, das angeforderte Segment als dauerhaft nicht verfügbar zu kennzeichnen. Retrospect fordert ein neues Segment an und kopiert wenn möglich die fehlenden Daten während des nächsten Backup- oder Archivierungsvorgangs darauf. Klicken Sie auf „Stopp“, um den aktuellen Vorgang zu stoppen. Wenn Retrospect nach neuen Medien sucht, legen Sie ein leeres oder gelöschtes Medium ein und klicken Sie auf „Weiter“, damit der aktuelle Vorgang fortgeführt wird. Wenn Retrospect nach einem bestimmten Segment eines Backup-Sets sucht, legen Sie es ein und klicken Sie auf „Weiter“. Wenn das Segment nicht verfügbar ist, klicken Sie auf „Auswahl“ (siehe "Medium nicht verfügbar"). 180 RE T R O S P E C T B E N U T Z E R HA N D B U C H Wählen Sie „Fehlt“ nur dann, wenn das angeforderte Segment wirklich verloren oder beschädigt ist. Für andere Situationen ist diese Auswahl nicht geeignet. Übergehen: Weist Retrospect an, das angeforderte Segment zu überspringen und nach einem neuen Segment zu fragen. Die Daten auf dem angeforderten Medium bleiben intakt. Im Grunde genommen sagen Sie damit: „Kopiere nicht weiter auf dieses Segment, sondern kopiere jetzt auf ein neues Medium“. Dies ist nützlich, wenn ein Segment fast voll ist und Sie befürchten, dass es nicht mehr genug Platz für ein komplettes unbeaufsichtigtes Backup hat. über die hinzuzufügende Festplatte, in dem Sie angeben können, wie viel Speicherplatz für das Backup-Set reserviert werden soll. Warnung: Wählen Sie „Übergehen“ nicht, wenn das angeforderte Medium verloren oder beschädigt ist, da Sie sonst Ihre Daten verlieren würden. Wählen Sie stattdessen „Fehlt“. Medien-Anforderung beim Sichern auf Platte Beim Sichern auf eine Platte gleicht das Fenster zur Medien-Anforderung dem Fenster zum Hinzufügen einer Platte zu einem neuen Platten-Backup-Set. Das Fenster wird angezeigt, wenn die Platte voll ist oder Retrospect nicht darauf zugreifen kann. Klicken Sie auf „Erweitert“, um zusätzliche Optionen festzulegen. • Den Ablageort des Ordners für BackupDaten. Wenn Sie keinen Ablageort angeben, wird der Ordner automatisch im Hauptverzeichnis der Festplatte angelegt. Klicken Sie auf „Abbrechen“, um den aktuellen Vorgang zu stoppen. Klicken Sie auf „Segmente zeigen“, um alle Segmente des Backup-Sets und die zugehörigen Details über die Option „Eigenschaften“ anzeigen zu können. Wenn eines der Segmente über weiteren Speicherplatz verfügt, können Sie diesen Speicherplatz im Eigenschaftenfenster zum Backup-Set hinzufügen. Wenn ausreichend Speicherplatz bereitgestellt wird, setzt Retrospect den Vorgang fort. Suchen Sie eine Platte mit ausreichend Speicherplatz und klicken Sie auf „Weiter“, um sie als Segment zum Backup-Set hinzuzufügen. Retrospect öffnet ein Fenster mit Informationen • Sie können ein Kennwort für ein NetzwerkVolume angeben, damit Retrospect sich bei unbeaufsichtigten Backups automatisch anmelden kann. Hinweis: Bei lokalen Volumes, die keine Systemvolumes sind, können Sie Retrospect anweisen, die Platte zu löschen und umzubenennen. Klicken Sie auf „OK“, damit die Platte hinzugefügt und der aktuelle Vorgang fortgeführt wird. Bei Platten-Backup-Sets mit aktivierter Ausdünnungsfunktion zeigt Retrospect das Fenster zur Medien-Anforderung nur an, wenn es während der Ausdünnung des Sets feststellt, dass weiterer Plattenplatz erforderlich ist. Wenn die Ausdünnung des Backup-Sets gemäß der in Retrospect definierten Richtlinie erfolgt, müssen Sie eine weitere Platte hinzufügen oder auf K A P I T E L 6 • V OR G Ä N G E S T E U E R N 181 der verwendeten Platte Speicherplatz freigeben, damit der Vorgang fortgeführt werden kann. dukt „Advanced Tape Support“ (für die gleichzeitige Verwendung mehrerer Bandlaufwerke). Wenn in der Ausdünnungsrichtlinie die Anzahl der zu speichernden Backups genannt ist, können Sie diese Anzahl durch Klicken auf „Ausdünnen“ verringern und nicht mehr benötigte Snapshots sowie die zugehörigen Dateien löschen, um im aktuellen Backup-Set-Segment Speicherplatz freizugeben. Auf diese Weise wird Platz für den aktuellen Vorgang frei. Beachten Sie dabei, dass die gelöschten Daten nicht wiederhergestellt werden können. Hinweis: Retrospect Professional unterstützt nicht die gleichzeitige Ausführung mehrerer Vorgänge. Parallele Ausführung Retrospect ist für die Verwendung mehrerer Ausführungseinheiten vorkonfiguriert. Die Anzahl der unterstützten Einheiten richtet sich nach dem Arbeitsspeicher des Backup-Computers. Hinweis: Sofern der Computer über ausreichend Arbeitsspeicher und Backup-Geräte verfügt, unterstützt die Software acht parallele Ausführungen. Klicken Sie auf „Ausdünnen“, verringern Sie die Anzahl der zu erhaltenden Backups und klicken Sie auf „OK“. Retrospect dünnt das Backup-Set aus und setzt den Vorgang fort, wenn ausreichend Plattenplatz zur Verfügung steht. AUSFÜHRUNG MEHRERER VORGÄNGE GLEICHZEITIG In Retrospect können Sie: Konfigurationseinstellungen während der Ausführung eines Vorgangs ändern, mehrere Vorgänge parallel ausführen, Ressourcenkonflikte beheben (einschließlich sequentieller Ausführung bei Konflikten), mehrere Ausführungen über das Proactive Backup-System starten und mehrere Laufwerke einer Bandbibliothek gleichzeitig verwenden. Retrospect bietet integrierte Funktionalität für die Unterstützung paralleler Ausführungen und erweiterte Funktionalität mit dem Zusatzpro- 182 RE T R O S P E C T B E N U T Z E R HA N D B U C H Wenn Sie mehrere Ausführungseinheiten verwenden, können Sie mehrere Vorgänge gleichzeitig ausführen. Überschreitet die Anzahl der gestarteten Vorgänge die Anzahl der verfügbaren Ausführungseinheiten, werden die überzähligen Vorgänge in die Warteschlange gestellt, bis eine Ausführungseinheit verfügbar ist. Siehe „Register „Warten““ auf Seite 176. Hinweis: Proactive Backup-Skripts und Benutzer-initiierte Wiederherstellungsvorgänge werden nicht in die Warteschlange gestellt. Sie werden nur gestartet, wenn eine Ausführungseinheit und andere erforderliche Ressourcen verfügbar sind. In der Regel setzt die gleichzeitige Ausführung voraus, dass die Vorgänge unterschiedliche, d.h. jeweils eigene Quellen und Ziele verwenden. Die Besonderheit von Platten-Backup-Sets besteht darin, dass ein Backup-Set gleichzeitig sowohl als Ziel eines Vorgangs als auch als Quelle für einen oder mehrere zusätzliche Vorgänge verwendet werden kann. Die Funktion wird unter "Platten-Backup-Sets und parallele Ausführungen" beschrieben. Subvolumes und ihr übergeordnetes Volume bzw. Postfächer und ihr übergeordneter Contai- ner werden nicht unterschieden. Daher ist es nicht möglich, ein Volume und ein dazugehöriges Subvolume (bzw. einen Container für Exchange-Postfächer und ein dazugehöriges Postfach) zur selben Zeit zu sichern oder wiederherzustellen. Retrospect führt die Vorgänge in diesem Fall nacheinander aus. Wenn mehrere Platten-Backup-Sets auf derselben Platte gespeichert sind, empfiehlt EMC, diese nicht für gleichzeitige Vorgänge einzusetzen. Platten-Backup-Sets und parallele Ausführungen Die Besonderheit von Retrospect Server-Editionen besteht darin, dass für ein Backup-Set gleichzeitig ein einzelner Schreibvorgang und mehrere Lesevorgänge unterstützt werden. Zu den Schreibvorgängen gehören folgende Vorgänge: • In ein Backup-Set sichern • In ein Backup-Set übertragen • In ein Backup-Set archivieren Zu den Lesevorgängen gehören folgende Vorgänge: • Vom Backup-Set wiederherstellen • Vom Backup-Set übertragen • Vorbereitungen für die Notfall-Wiederherstellung • Backup-Set-Eigenschaften anzeigen • Snapshots oder Läufe eines Backup-Sets durchsuchen Solange ausreichende Ausführungseinheiten verfügbar sind, können gleichzeitig ein Schreibvorgang und ein oder mehrere Lesevorgänge ausgeführt werden. Sie können auch mehrere Lesevorgänge gleichzeitig ausführen. Sie können beispielsweise in ein Backup-Set sichern und gleichzeitig aus demselben Backup-Set einen Retrospect-Client wiederher- stellen. Zusätzlich haben Sie folgende Möglichkeiten: • Parallele Wiederherstellungen (einschließlich Benutzer-initiierter Wiederherstellung) von einem einzelnen Backup-Set • Snapshots aus einem Backup-Set übertragen, während in dieses Backup-Set gesichert wird Abgesehen von den Ausführungseinheiten gibt es folgende Beschränkungen für gleichzeitig ausgeführte Vorgänge: sie können nicht auf dasselbe Volume, dieselbe Datenbank, dasselbe Postfach oder dasselbe Nicht-Platten-BackupSet zugreifen. Hinweis: Für bestimmte Vorgänge ist der exklusive Zugriff auf das Backup-Set erforderlich (beispielsweise bei der Aktualisierung einer Katalogdatei, beim Ausdünnen, beim Recycling und dem Überprüfen von Medien). Wenn einer dieser Vorgänge ein PlattenBackup-Set verwendet, kann dieses Backup-Set nicht zur gleichen Zeit von anderen Vorgängen verwendet werden. Um diese speziellen Möglichkeiten eines Platten-Backup-Sets nutzen zu können, vergewissern Sie sich, dass in Ihren Skripts die Option „Jede Ausführungseinheit“ aktiviert ist. Weitere Informationen finden Sie unter „Ausführungseinheiten zuweisen“ auf Seite 184. Darüber hinaus müssen Sie nichts beachten. Skripts, die aufgrund von Ressourcenkonflikten nicht gleichzeitig ausgeführt werden können, werden in die Warteschlange gestellt und ausgeführt, sobald die erforderlichen Ressourcen verfügbar werden. Bei manuellen Vorgängen und bei der Verwaltung von Backup-Sets fragt Retrospect entweder, ob gewartet werden soll, bis die erforderliche Ressource verfügbar ist, oder zeigt den Fehler 843 an (Ressource wird von einem anderen Vorgang verwendet). Versuchen Sie es in diesem Fall zu einem späteren Zeitpunkt noch einmal. K A P I T E L 6 • V OR G Ä N G E S T E U E R N 183 Hinweis: Retrospect Professional unterstützt nur eine Ausführungseinheit und kann daher nicht die Funktionen des Platten-Backup-Sets für die parallele Ausführung von einem Schreib- und mehreren Lesevorgängen nutzen. Voreinstellungen für die gleichzeitige Ausführung festlegen Für die gleichzeitige Ausführung mehrerer Vorgänge benötigen Sie mindestens zwei Ausführungseinheiten. Mehrere Laufwerke Für den gleichzeitigen Einsatz mehrerer Bandlaufwerke ist das Zusatzprodukt „Advanced Tape Support“ von Retrospect erforderlich. Die parallele Ausführung ist sowohl auf mehreren eigenständigen Bandgeräten als auch auf Bandbibliotheken mit mehreren Laufwerken möglich. Wie Sie die Anzahl der Ausführungseinheiten angeben, lesen Sie unter „Allgemeine Voreinstellungen“ auf Seite 297. Hinweis: Advanced Tape Support ist für Retrospect Professional und Retrospect Diskto-Disk nicht verfügbar. Warnung: Retrospect stellt die Anzahl der Ausführungseinheiten automatisch auf den optimalen Wert ein. Er richtet sich nach dem Arbeitsspeicher des Backup-Computers. Seien Sie vorsichtig, wenn Sie diese Einstellung ändern. Band-Backup-Sets an Bandlaufwerke binden Ausführungseinheiten zuweisen Sie können festlegen, ob ein Vorgang eine bestimmte oder die erste verfügbare Ausführungseinheit („Jede Ausführungseinheit“) verwenden soll. Wenn Sie mindestens zwei Ausführungseinheiten haben und ein Skript erstellen bzw. einen manuellen Vorgang einrichten, enthält das Überblicksfenster das Listenfeld „Ausführungseinheit“ . Wählen Sie „Jede Ausführungseinheit“, um die gleichzeitige Ausführung zu nutzen. In bestimmten Fällen sollen die Ausführungen nacheinander stattfinden. Sie möchten beispielsweise erst ein Volume auf die Festplatte sichern und dann die Katalogdatei auf CD. Weisen Sie in diesem Fall beiden Vorgängen dieselbe Ausführungseinheit zu und legen Sie fest, dass das Backup des Volumes vor dem Backup der Katalogdatei ausgeführt wird. Dies gewähr- 184 leistet, dass der zweite Vorgang erst gestartet wird, wenn der erste abgeschlossen ist. RE T R O S P E C T B E N U T Z E R HA N D B U C H Bei Verwendung mehrerer Bandlaufwerke besteht die Möglichkeit, ein Backup-Set an ein bestimmtes Laufwerk zu binden. Wenn Sie beispielsweise ein schnelles und ein langsames Laufwerk haben, können Sie das Backup-Set für Ihre Client-Computer an das langsame und das Backup-Set für den lokalen Server an das schnelle Laufwerk binden. Auf diese Weise sind die Netzwerkgeschwindigkeit und die Laufwerksgeschwindigkeit aufeinander abgestimmt und die Bandgeräte verbringen weniger Zeit mit der Neupositionierung der Köpfe. Standardmäßig verwendet Retrospect ein beliebiges verfügbares Bandlaufwerk. Sie können diese Einstellung auf zwei verschiedene Arten ändern: • Verwenden Sie zum Festlegen und Ändern der Bindung eines Band-Backup-Sets das Eigenschaftenfenster des Backup-Sets. Wechseln Sie zu „Einstellung>BackupSets“, wählen Sie das Band-Backup-Set und klicken Sie auf „Eigenschaften“. Klicken Sie im Eigenschaftenfenster auf das Register „Bindung“. Klicken Sie auf „Ausgewählte Bandlaufwerke“ und wählen Sie ein oder mehrere Bandgeräte. Um die Bindung aufzuheben, wählen Sie „Jedes Bandlaufwerk“. Um ATS optimal zu nutzen und die Anforderungen an das Backup-Zeitfenster zu erfüllen, sollten Sie Ihre Skripts so einrichten, dass Daten von einer eindeutigen Quelle auf ein eindeutiges Ziel geschrieben werden. Nur so ist die gleichzeitige Ausführung mehrere Vorgänge möglich. Eine bestimmte Quelle oder ein Ziel, die bzw. das bereits von einem Vorgang verwendet wird, kann nicht gleichzeitig für einen anderen Vorgang genutzt werden. • Sie können auch das Fenster „Speichergeräte“ verwenden, um die Bindung eines Band-Backup-Sets einzustellen und zu ändern. Klicken Sie auf „Einstellung> Geräte“. Klicken Sie im Fenster „Speichergeräte“ auf das Register „Bindung“. Wählen Sie ein Backup-Set aus, klicken Sie auf „Ausgewählte Bandlaufwerke“ und wählen Sie ein oder mehrere Laufwerke. Um die Bindung aufzuheben, wählen Sie „Jedes Bandlaufwerk“. Die folgenden Szenarien beschreiben, wie Sie Ihre Skripts und Backup-Sets organisieren müssen, um ATS optimal zu nutzen: • Szenario 1 - Vier Server oder Servervolumes sollen auf einer Bandbibliothek mit zwei Laufwerken gesichert werden • Szenario 2 - Ein SQL-Server, ein ExchangeServer, ein Datei-Server und 35 Notebooks sollen auf einer Bandbibliothek mit zwei Laufwerken gesichert werden • Szenario 3 - 500 Clients sollen auf einer Bandbibliothek mit vier Laufwerken gesichert werden Hinweis: Es müssen mindestens zwei Ausführungseinheiten verfügbar sein, damit mehrere Vorgänge gleichzeitig ausgeführt werden können. Backup-Strategien für die Verwendung mehrerer Bandlaufwerke Mit dem Zusatzprodukt „Advanced Tape Support“ (ATS) kann Retrospect auf mehrere Bandlaufwerke gleichzeitig schreiben und/oder Daten von mehreren Bandlaufwerken gleichzeitig lesen. Auf diese Weise können in einem bestimmten Backup-Zeitfenster mehr Daten gesichert werden. Szenario 1 - Vier Server oder Servervolumes sollen auf einer Bandbibliothek mit zwei Laufwerken gesichert werden Ohne Advanced Tape Support würden Sie wahrscheinlich ein Skript erstellen, das alle Server in ein einzelnes Backup-Set sichert. Dies ist eine gute Alternative, da Sie ohne ATS keine Backups auf zwei Bandlaufwerke gleichzeitig erstellen können. Mit Advanced Tape Support können Sie zwei Skripts erstellen, wobei jedes Skript zwei Server in ein unterschiedliches Backup-Set sichert. Planen Sie die gleichzeitige Ausführung der K A P I T E L 6 • V OR G Ä N G E S T E U E R N 185 Skripts, um alle Volumes in kürzerer Zeit zu sichern. Skripts Skript 1 Skript 2 Quellen Skript 1: Server A und Server B Skript 2: Server C und Server D Ziele Skript 1: Backup-Set 1 Skript 2: Backup-Set 2 Szenario 2 - Ein SQL-Server, ein Exchange-Server, ein Datei-Server und 35 Notebooks sollen auf einer Bandbibliothek mit zwei Laufwerken gesichert werden In diesem Beispiel sollen die Server jede Nacht um 22:00 Uhr und die Notebooks immer dann gesichert werden, wenn sie an das Netzwerk angeschlossen werden. Erstellen Sie zwei Skripts: ein normales Skript für die Server und ein Proactive Backup-Skript für die Notebooks. Skripts Server-Backup Notebook-Backup (Proactive Backup-Skript) Quellen Server-Backup: SQL, Exchange, Datei-Server Notebook-Backup: Notebooks Ziele Server-Backup: BackupSet 1 Notebook-Backup: BackupSet 2 Plan Server-Backup: 22:00 Uhr, jede Nacht Notebook-Backup: Immer aktiv Dank dieser Konfiguration kann Retrospect die Server und die Notebooks gleichzeitig auf unterschiedliche Bandlaufwerke sichern (sofern die Ressourcen verfügbar sind). 186 RE T R O S P E C T B E N U T Z E R HA N D B U C H Szenario 3 - 500 Clients sollen auf einer Bandbibliothek mit vier Laufwerken gesichert werden Teilen Sie die Clients in vier logische Gruppen ähnlicher Größe, erstellen Sie (in der VolumeDatenbank) für jede Gruppe eine Quellgruppe und fügen Sie die Clients hinzu. Erstellen Sie für jede Quellgruppe ein BackupSet und ein Proactive Backup-Skript und starten Sie Proactive Backup. . . . . . . . . . . . . . . . . . . . . . . . . . . . . . . . . . . . K A P I T E L 7 V E R N E T Z T E C L I E N T -C O M P U T E R • Ü B E R B L I C K Ü B E R • I N S T A L L A T I O N V O N • A R B E I T E N C L I E N T - C O M P U T E R N • C L I E N T - C O M P U T E R • CLIENT-COMPUTER UND SEINE SOFTWARE DEINSTALLIEREN • E R W E I T E R T E • E I N S T E L L U N G E N • S I C H E R N • M I T W I N D O W S - C L I E N T S • M I T M A C • M I T U N I X - C L I E N T S • M I T N E T W A R E - C L I E N T S • B E N U T Z E R - I N I T I I E R T E • D A T E I S Y S T E M K O N V E R T I E R U N G • M I C R O S O F T - N E T Z W E R K - V O L U M E S • T I P P S M I T V O N V E R N E T Z T E R E T R O S P E C T C L I E N T S A K T U A L I S I E R E N N E T Z W E R K F U N K T I O N E N D E S C L I E N T - B E N U T Z E R S C L I E N T - C O M P U T E R N O S - C L I E N T S F Ü R C L I E N T - C O M P U T E R A R B E I T E N A R B E I T E N A R B E I T E N A R B E I T E N W I E D E R H E R S T E L L U N G N E T Z W E R K - B A C K U P S Dieses Kapitel enthält Anleitungen zur Installation, Konfiguration und Verwaltung der Client-Software. Sie benötigen diese Software, um vom Backup-Computer aus auf die Retrospect Client-Computer im Netzwerk zugreifen zu können. Es werden die Optionen und Steuerfunktionen beschrieben, über die Retrospect Client-Computer verfügen. Darüber hinaus enthält dieses Kapitel Anleitungen zur Sicherung von Clients sowie Informationen und Arbeitsblätter für das Einrichten von effizienten Workgroup-Backups. KA P I T E L 7 • V E RN E T Z T E C L I E N T -C O M P U T E R 187 ÜBERBLICK ÜBER VERNETZTE CLIENT-COMPUTER Mit Hilfe von Retrospect können Sie mit einem einzelnen Computer, der über ein Backup-Gerät verfügt, alle Windows-, Macintosh-, UNIXund Netware-Computer im Netzwerk sichern, auf denen die Retrospect Client-Software installiert ist. Der Backup-Verwalter – das sind Sie – installiert die Retrospect Client-Software auf den einzelnen Client-Computern (auch kurz „Clients“ genannt). und meldet sie mit Hilfe des Retrospect-Programms beim Backup-Computer an. Nachdem die Client-Computer konfiguriert sind, kann der Verwalter mit den Client-Volumes als Quellen Skripts erstellen und planen, so als seien die Volumes direkt an den BackupComputer angeschlossen. Client-Lizenzen Die Anzahl der von Retrospect unterstützten Clients richtet sich nach der Anzahl der von Ihnen erworbenen Lizenzen. Retrospect Small Business Server, Single Server und Multi Server unterstützen eine unbegrenzte Anzahl an Desktop-/Notebook-Clients. In Retrospect Professional können Sie zusätzliche Lizenzen zur Unterstützung weiterer Desktop-/NotebookClients hinzufügen. Retrospect Multi Server unterstützt eine unbegrenzte Anzahl an Server-Clients. In Retrospect Small Business Server und Retrospect Single Server können Sie zusätzliche Lizenzen für weitere Server-Clients hinzufügen. Der Lizenz-Manager von Retrospect verwaltet die Client-Lizenzen anhand der von Ihnen eingegebenen Lizenzcodes. Sie erhalten die ClientLizenzcodes als Teil von Retrospect bzw. separat als Retrospect Client-Pakete. Mit dem Erwerb zusätzlicher Lizenzen erhalten Sie weitere Lizenzcodes. 188 RE T R O S P E C T B E N U T Z E R HA N D B U C H • Um Ihre aktuellen Lizenzen anzuzeigen, klicken Sie auf „Einstellung>Lizenzen“. Der Container „Backup-Clients“ zeigt an, wie viele Clients verfügbar sind bzw. verwendet werden, und listet die von Ihnen hinzugefügten Client-Lizenzen auf. • Zum Hinzufügen einer Client-Lizenz klicken Sie auf „Hinzufügen“ und geben den neuen Lizenzcode in das Dialogfeld ein. • Wenn Sie zusätzliche Client-Lizenzen kaufen möchten, klicken Sie auf „Erwerben“. Die Lizenzen von Client-Computern mit früheren Versionen von Retrospect werden bei der Anmeldung automatisch in den Lizenz-Manager aufgenommen. Sicherheit Es wird empfohlen, Clients mit InternetAnschluss gegen unautorisierten Zugriff zu schützen. Das Retrospect Client-Installationsprogramm fordert Sie auf, den Clients Kennwörter zuzuweisen (Seite 196), um zu verhindern, dass Internet-Benutzer mit Retrospect auf Ihr System zugreifen können. INSTALLATION VON RETROSPECT CLIENTS Auf allen Client-Computern, die Sie sichern möchten, muss die Retrospect Client-Software installiert sein. Die folgenden Themen enthalten Informationen zu den Systemanforderungen und Installationsanweisungen für Windows-, Mac OS-, UNIX- und Netware-Clients. Systemanforderungen an WindowsClients Windows-Client-Computer müssen folgende Anforderungen erfüllen: • CPU der Intel Pentium-Klasse oder höher • Windows 95/98/Me, Windows NT 4.0 Workstation oder Server (SP6 oder höher), Windows 2000 Professional, Server oder Advanced Server (SP2 oder höher), Windows 2003 Server oder Windows XP • TCP/IP-Funktionalität • Winsock 2.0 für Windows 95 Sie können die TCP/IP-Netzwerksoftware mit den Installationsprogrammen von Windows installieren. Für Windows 95 ist das Winsock 2.0 Update von Microsoft erforderlich. Sie können das Update kostenlos von der MicrosoftWebsite unter http://www.microsoft.com/ windows95/ herunterladen. Hinweis: Für das Backup von Computern mit Windows NT 4.0 Server, Windows 2000 Server, Windows 2000 Advanced Server oder Windows Server 2003 als Retrospect-Clients muss Retrospect Multi Server auf dem BackupComputer ausgeführt werden. Sie können Server-Clients auch mit Retrospect Disk-to-Disk, Small Business Server oder Single Server sichern, wenn Sie über die erforderlichen Server-Client-Lizenzen verfügen. Installation der Retrospect ClientSoftware auf Windows-Computern Es gibt verschiedene Möglichkeiten, die Retrospect Client-Software unter Windows zu installieren. Welche Methode für Sie die richtige ist, hängt davon ab, wie sich die Clients bei der Retrospect-Datenbank für Backup-Clients anmelden. Abhängig von der Anzahl der Clients und Ihrer Edition von Retrospect können Sie die Clients entweder einzeln nacheinander oder mehrere Clients gleichzeitig anmelden. Windows-Clients für die Einzelanmeldung installieren Wenn Sie über eine kleine Anzahl von Clients verfügen oder Retrospect Professional verwenden, können Sie Retrospect Client für Windows von der Retrospect-CD installieren oder die Client-Installationsdateien an einem Speicherort im Netzwerk ablegen, auf den die ClientComputer Zugriff haben. Einzelne Clients werden mit dem bei der Installation angegebenen Kennwort bei der Retrospect-Datenbank für Backup-Clients angemeldet. Gehen Sie folgendermaßen vor, um die ClientSoftware auf den Windows-Computern zu installieren, die Sie über das Netzwerk sichern möchten. So installieren Sie Windows-Clients für die Einzelanmeldung: 1. Melden Sie sich unter Windows NT/2000/XP/2003 mit Administratorrechten beim Client-Computer an. 2. Speichern Sie alle nicht gespeicherten Dokumente und beenden Sie alle geöffneten Anwendungen. 3. Legen Sie die Retrospect-CD in das CD-ROM-Laufwerk des Client-Computers. 4. Klicken Sie auf „Retrospect Client installieren“. 5. Befolgen Sie die Anweisungen des Assistenten zum Installieren der Client-Software. 6. Während des Installationsvorgangs müssen Sie ein Kennwort zum Schutz vor unbefugtem Zugriff auf den Client eingeben. Merken Sie sich das Kennwort gut. 7. Unter Windows NT oder 2000: Starten Sie den Computer neu. Wenn der Computer startet, wird die ClientSoftware automatisch geladen. Sie können nun vom Backup-Computer aus auf den ClientComputer zugreifen, wie unter „Arbeiten mit Client-Computern“ auf Seite 193 beschrieben. Tipp: Wenn Sie Clients ohne CD installieren möchten, müssen Sie die Client-Installationsdateien auf einem Netzlaufwerk ablegen. Anschließend können Sie von den einzelnen Client-Computern aus auf diese Dateien zugreifen und setup.exe starten, um die Software zu installieren. Mit dieser Methode können Retrospect-Client-Benutzer die Software selbst installieren, wenn sichergestellt ist, dass sie ihre Kennwörter dem Backup-Administrator mitteilen. KA P I T E L 7 • V E RN E T Z T E C L I E N T -C O M P U T E R 189 Windows-Clients für die Mehrfachanmeldung installieren Wenn Sie die Funktion zur gleichzeitigen Anmeldung mehrerer Retrospect für WindowsClients einschließlich der automatischen Erkennung und Anmeldung neuer Clients verwenden möchten, benötigen Sie die Produkte Retrospect Disk-to-Disk, Small Business Server, Single Server oder Multi Server. Wenn Sie außerdem Microsoft Systems Management Server (SMS) oder Microsoft Group Policy einsetzen, können Sie die Client-Software mit diesen Programmen verteilen. Anstatt sich auf individuelle Client-Kennwörter zu verlassen, werden bei der gleichzeitigen Anmeldung ein privates Schlüsselzertifikat (auf dem Retrospect-Backup-Computer) und ein öffentliches Schlüsselzertifikat (auf allen Windows-Retrospect-Clients) eingesetzt, um Clients zur Retrospect-Datenbank für BackupClients hinzuzufügen. Zunächst erstellen Sie die Schlüssel in Retrospect und anschließend verteilen Sie den öffentlichen Schlüssel mit Hilfe einer der folgenden Prozeduren an die Clients. 7. Kopieren Sie pubkey.dat in den Ordner „public_key“ im Netzwerkordner des ClientInstallationsprogramms. 8. Fordern Sie die Benutzer des RetrospectClients für Windows auf, die setup.exe im Netzwerkordner des Client-Installationsprogramms zu starten. Auf diese Weise installierte Clients können alle gleichzeitig zur Retrospect-Datenbank für Backup-Clients hinzugefügt werden. Weitere Informationen finden Sie unter „Clients hinzufügen“ auf Seite 194. Retrospect kann auch so eingerichtet werden, dass regelmäßig nach neuen, auf diese Weise installierten Clients gesucht wird, welche dann automatisch zur Datenbank für Backup-Clients hinzugefügt werden. Weitere Informationen finden Sie unter „Voreinstellungen für das Hinzufügen“ auf Seite 301. So installieren Sie Windows-Clients für die Mehrfachanmeldung: So verteilen Sie das Installationsprogramm für Windows-Clients mit SMS oder Group Policy: 1. Kopieren Sie die Client-Installationdateien auf ein Netzlaufwerk. 1. Starten Sie Retrospect auf dem BackupComputer. 2. Starten Sie Retrospect auf dem BackupComputer. 2. Klicken Sie in der Navigationsleiste von Retrospect auf „Einstellung>Voreinstellungen“. 3. Klicken Sie in der Navigationsleiste von Retrospect auf „Einstellung>Voreinstellungen“. 3. Klicken Sie auf „Clients>Hinzufügen“. 4. Klicken Sie auf „Clients>Hinzufügen“. 4. Klicken Sie auf „Schlüssel erstellen“. 5. Klicken Sie auf „Schlüssel erstellen“. 5. Geben Sie ein Kennwort ein, um den privaten Schlüssel zu schützen, bestätigen Sie dieses und klicken Sie auf „OK“. 6. Geben Sie ein Kennwort ein, um den privaten Schlüssel zu schützen, bestätigen Sie dieses und klicken Sie auf „OK“. Retrospect erstellt zwei Dateien, privkey.dat und pubkey.dat, unter „C:\Dokumente und Einstellungen\All Users\Anwendungsdaten\ Retrospect“. 190 Hinweis: Um größtmögliche Sicherheit zu erzielen, sollten Sie Retrospect und den privaten Schlüssel mit einem Kennwort schützen. Siehe „Voreinstellungen „Sicherheit““ auf Seite 299. RE T R O S P E C T B E N U T Z E R HA N D B U C H Retrospect erstellt zwei Dateien, privkey.dat und pubkey.dat, unter „C:\Dokumente und Einstellungen\All Users\Anwendungsdaten\ Retrospect“. 6. Verwenden Sie Microsoft SMS oder Group Policy, um die Dateien Retrospect Client 7.5.msi und pubkey.dat gleichzeitig an mehrere Clients zu verteilen. Hinweis: Um die .msi-Datei ausführen zu können, müssen Client-Computer über ISScript 9 und Windows Installer 2.0 verfügen. Beide Programme sind im Ordner des Client-Installationsprogramms auf der Retrospect-CD enthalten. Detaillierte Anweisungen zur Verwendung von SMS und Group Policy würden den Rahmen dieser Dokumentation sprengen. Weitere Informationen zur Verteilung und Ausführung von Installationsprogrammen finden Sie in der Dokumentation des jeweiligen Produkts. Systemanforderungen an Mac OSClients Mac OS-Client-Computer müssen folgende Anforderungen erfüllen: • PowerPC oder höher • Mac OS 7.1 (oder höher) und Open Transport 1.1 oder höher; Mac OS X 10.1.5 oder höher • TCP/IP-Funktionalität So installieren Sie die Retrospect ClientSoftware auf einem Mac OS-Computer: 1. Speichern Sie alle nicht gespeicherten Dokumente und beenden Sie alle geöffneten Anwendungen. 2. Melden Sie sich unter Mac OS X mit Administratorrechten beim Client-Computer an. 3. Legen Sie die Retrospect-CD in das CD-ROM-Laufwerk des Client-Computers. 4. Doppelklicken Sie auf das Symbol des Installationsprogramms, um das Programm zu starten. 5. Folgen Sie den Bildschirmanweisungen, um die Client-Software auf das Startvolume zu kopieren. 6. Geben Sie ein Kennwort ein, um unberechtigten Zugriff auf den Client zu verhindern. Merken Sie sich das Kennwort gut. Hinweis: Verwenden Sie in Kennwörtern für Macintosh-Clients nur alphanumerische Zeichen (Standard-ASCII-Satz). Die Zeichen des erweiteren Zeichensatzes für Macintosh-Computer entsprechen nicht den Zeichen des erweiteren ASCII-Zeichensatzes für Windows. Beispiel: „Luf$Luf00“ ist in Ordnung, aber „Lüf•Lüføø“ verursacht Probleme. Installation der Client-Software auf Mac OS-Computern Gehen Sie folgendermaßen vor, um die ClientSoftware auf jedem Macintosh-Computer zu installieren, den Sie über das Netzwerk sichern möchten. 7. Starten Sie den Computer neu. Tipp: Wenn Sie viele Client-Computer in einem Netzwerk von einem Datei-Server aus installieren oder eine Installation auf Computern ohne CD-ROM-Laufwerk durchführen müssen, können Sie einen gemeinsamen Ordner auf dem Server erstellen, der das Retrospect Client-Installationsprogramm enthält, und dann das Installationsprogramm von diesem Ordner aus starten. Systemanforderungen für UNIXClients Die Systemanforderungen variieren in Abhängigkeit davon, ob der Client unter Linux oder Solaris ausgeführt wird. Wenn der Computer startet, wird die ClientSoftware automatisch geladen. Sie können nun vom Backup-Computer aus auf den ClientComputer zugreifen, wie unter „Arbeiten mit Client-Computern“ beschrieben. Linux-Client-Computer müssen folgende Anforderungen erfüllen: KA P I T E L 7 • V E RN E T Z T E C L I E N T -C O M P U T E R 191 • CPU der Intel Pentium-Klasse oder höher • Red Hat Linux, Red Hat Enterprise Linux, SUSE Linux Desktop, SUSE Linux Professional, SUSE Standard Server oder SUSE Enterprise Server (nur 32-Bit-Systeme) Solaris-Client-Computer müssen folgende Anforderungen erfüllen: • SPARC-basierter Prozessor • Solaris-Betriebssystem Linux- und Solaris-Clients müssen folgende Anforderungen erfüllen: • glibc Version 2 oder höher • TCP/IP-Funktionalität Um Optionen und Voreinstellungen mit der grafischen Benutzeroberfläche ändern zu können, müssen außerdem folgende Voraussetzungen erfüllt sein: • Java Version 1.2 oder höher Hinweis: Eine Liste der aktuell unterstützten Versionen von Red Hat Linux, SUSE Linux und Solaris finden Sie auf der EMC RetrospectWebsite. Installation der Client-Software auf UNIX-Computern Gehen Sie folgendermaßen vor, um die ClientSoftware auf den UNIX-Computern zu installieren, die Sie über das Netzwerk sichern möchten. Wählen Sie ein Installationsverfahren aus: rpm, pkg oder tar. Wenn Sie nach der Version gefragt werden, geben Sie die Versions-/BuildNummer Ihrer Retrospect Client-Software an, wie z.B. 7.5.103. 3. Legen Sie die Retrospect-CD in das CDROM-Laufwerk des Client-Computers und suchen Sie die Client-Installationsdateien. 4. Geben Sie je nach Betriebssystem und Installationsprogramm die folgenden Befehle ein: pkg (nur Solaris) #pkgadd -d retroc~1.pkg rpm (nur Linux) $rpm -i retroclient-version1.i386.rpm tar $tar -xf retroclient-version.tar, $.Install.sh 5. Geben Sie ein Kennwort ein, um unberechtigten Zugriff auf den Client zu verhindern. Merken Sie sich das Kennwort gut. Nach Abschluss der Installation wird die ClientSoftware automatisch ausgeführt. Sie können nun vom Backup-Computer aus auf den Client-Computer zugreifen, wie unter „Arbeiten mit Client-Computern“ beschrieben. Systemanforderungen für NetWareClients Retrospect Client für NetWare wird unter NetWare 5.1, 6.0 und 6.5 unterstützt. Um NetWareClient-Computer sichern zu können, benötigen Sie Retrospect Multi Server oder Retrospect Single Server/Small Business Server/Disk-toDisk mit einer Server-Client-Lizenz. Hinweis: NetWare-Clients können nicht mit Retrospect für Macintosh oder älteren Windows-Versionen von Retrospect als 7.0.326 gesichert werden. NetWare 5.1-Client-Computer müssen folgende Anforderungen erfüllen: • Service Pack 8 So installieren Sie die Retrospect ClientSoftware auf einem UNIX-Computer: • eDirectory 8.7.3 oder höher 1. Speichern Sie alle nicht gespeicherten Dokumente und beenden Sie alle geöffneten Anwendungen. • Smsut 1.01 2. Melden Sie sich beim Client-Computer an. • Smdr 6.54a • TSA500 5.05i • Dsbk 10510.81.05 • Backupcr 10510.81.05 192 RE T R O S P E C T B E N U T Z E R HA N D B U C H NetWare 6.0-Client-Computer müssen folgende Anforderungen erfüllen: • Service Pack 5 • eDirectory 8.7.3 oder höher ein Kennwort fest, mit dem der RetrospectBackup-Computer auf den NetWare-Client zugreifen kann. Wenn Sie dieses Kennwort vergessen, müssen Sie Retrospect Client für NetWare neu installieren (siehe unten). • Smdr 6.54a 4. Geben Sie auf der Systemkonsole retro- • Smsut 1.01 clt ein, um den Client zu starten. • TSAFS 6.50.11 Jetzt können Sie über den Backup-Computer wie unter „Arbeiten mit Client-Computern“ auf Seite 193 beschrieben auf den Client zugreifen. Wiederholen Sie den Installationsvorgang für alle NetWare-Clients, die gesichert werden sollen. • Dsbk 10510.81.05 • Backupcr 10510.81.05 NetWare 6.5-Client-Computer müssen folgende Anforderungen erfüllen: • Service Pack 3 • eDirectory 8.7.3 oder höher • Smdr 6.54a • Smsut 1.01 • TSAFS 6.50.11 • Dsbk 10510.81.05 • Backupcr 10510.81.05 Alle NetWare-Versionen benötigen die TCP/IP-Netzwerkfunktion. Installation der Retrospect ClientSoftware auf NetWare-Computern Gehen Sie folgendermaßen vor, um die ClientSoftware auf den NetWare-Computern zu installieren, die Sie über das Netzwerk sichern möchten. So installieren Sie die Retrospect ClientSoftware auf einem NetWare-Computer: 1. Kopieren Sie den Ordner „clientpk“ mit seinem Inhalt von der Retrospect 7.5-CD in das Stammverzeichnis von „SYS:“ auf dem NetWare-Computer. 2. Geben Sie auf der Systemkonsole SYS:clientpk\rtroinst.nlm ein, um die Installation zu starten. 3. Befolgen Sie die Anweisungen des Installationsprogramms, um die Installation abzuschließen. Während der Installation legen Sie So installieren Sie Retrospect Client für NetWare neu: 1. Stoppen Sie den Retrospect-Client-Prozess, indem Sie auf der NetWare-Konsole retroclt –stop eingeben. 2. Löschen Sie das Verzeichnis „SYS:retroclient“. 3. Installieren Sie Retrospect Client für NetWare wie oben beschrieben. ARBEITEN MIT CLIENTCOMPUTERN Nach Installation der Retrospect Client-Software auf dem Client-Computer können Sie ihn vom Backup-Computer aus zur Backup-ClientDatenbank hinzufügen und bei manuellen und automatischen Vorgängen verwenden. Mit Firewalls arbeiten Beim Sichern von Netzwerk-Clients benötigt Retrospect einen bestimmten Netzwerkzugriff, der standardmäßig bei den meisten Firewalls deaktiviert ist. Retrospect verwendet Port 497 für die TCPund die UCP-Kommunikation. Damit Retrospect-Clients gefunden werden und darauf zugegriffen werden kann, muss Ihre Firewall so konfiguriert sein, dass sie für alle RetrospectClients und Retrospect-Backup-Server die KA P I T E L 7 • V E RN E T Z T E C L I E N T -C O M P U T E R 193 TCP- und UDP-Kommunikation auf Port 497 zulässt. Wenn Sie die Windows XP SP2-Firewall verwenden, öffnet Retrospect diese Ports automatisch, wenn die Firewall bei der Installation von Retrospect aktiviert ist. Andernfalls müssen Sie die Ports manuell öffnen. Weitere Informationen zur Aktivierung von Firewall-Ausnahmen finden Sie in der Windows-Dokumentation. Clients hinzufügen Bevor Sie einen Client-Computer sichern können, müssen Sie ihn zur Retrospect-Datenbank für Backup-Clients hinzufügen. In der Regel können Sie Clients nur einzeln zur Datenbank hinzufügen. Unter bestimmten Umständen ist es jedoch möglich, mehrere Clients gleichzeitig hinzuzufügen oder Retrospect so einzurichten, dass es neue Clients im Netzwerk automatisch erkennt und hinzufügt. Das Fenster mit der Client-Datenbank wird geöffnet. Es zeigt alle Client-Computer in einer Bildlaufliste an, die momentan angemeldet sind und auf die Retrospect zugreifen kann. 2. Klicken Sie auf „Hinzufügen“, um das Fenster „Live-Netzwerk“ anzuzeigen. Voraussetzungen zum gleichzeitigen Hinzufügen mehrerer Clients: • Retrospect Disk-to-Disk, Small Business Server, Single Server oder Multi Server • Retrospect Client für Windows • Mit einem öffentlichen Schlüsselzertifikat installierte Clients (siehe „Windows-Clients für die Mehrfachanmeldung installieren“ auf Seite 190) • Multicast oder Teilnetz-Rundsendung für den Zugriff auf Clients Hinweis: Wenn Sie einen Client hinzufügen, reduziert der Lizenz-Manager die Anzahl der verfügbaren Client-Lizenzen entsprechend (falls zutreffend). So fügen Sie einen einzelnen Client hinzu: 1. Klicken Sie in der Navigationsleiste auf „Einstellung>Clients“. Im Fenster „Live-Netzwerk“ werden alle Computer eines bestimmten Netzwerks angezeigt, auf denen die Retrospect Client-Software installiert ist. Standardmäßig verwendet Retrospect die Piton-Multicast-Methode, um im lokalen Teilnetz nach Client-Computern zu suchen. Hinweis: Ein Teilnetz ist eine Gruppe lokaler Computer, die ohne einen Router oder ein Gateway miteinander vernetzt sind, allerdings über ein Gateway mit anderen Netzwerken verbunden sein können. 3. Wählen Sie einen Client-Computer und klicken Sie auf „Hinzufügen“. 4. Geben Sie das Kennwort des Clients ein und klicken Sie auf „OK“. Retrospect für NetWare-Clients verfügen über ein zusätzliches Dialogfeld. Geben Sie den Benutzernamen und das Kennwort eines Benut- 194 RE T R O S P E C T B E N U T Z E R HA N D B U C H zers ein, der über Administratorzugriff auf alle Volumes des NetWare-Computers verfügt, die gesichert werden sollen. Wenn Sie ungültige Angaben machen, werden in der VolumeDatenbank von Retrospect keine Volumes des NetWare-Computers angezeigt. Tipp: Wenn Sie sich bei dem NetWare-Computer später einmal als anderer Benutzer anmelden möchten, öffnen Sie Retrospect, wählen Sie „Einstellung>Volumes“, klicken Sie mit der rechten Maustaste in der Liste „Volume-Datenbank“ auf das NetWare-Volume und geben Sie den neuen Benutzernamen und das zugehörige Kennwort ein. Im Fenster „Live-Netzwerk“ werden alle Computer eines bestimmten Netzwerks angezeigt, auf denen die Retrospect Client-Software installiert ist. Standardmäßig verwendet Retrospect die Piton-Multicast-Methode, um im lokalen Teilnetz nach Client-Computern zu suchen. Nachdem ein Client angemeldet wurde, wird das Fenster mit den Client-Eigenschaften angezeigt. Weitere Informationen über die ClientEigenschaften finden Sie unter „Clients konfigurieren“. Hinweis: Ein Teilnetz ist eine Gruppe lokaler Computer, die ohne einen Router oder ein Gateway miteinander vernetzt sind, allerdings über ein Gateway mit anderen Netzwerken verbunden sein können. So fügen Sie mehrere Clients hinzu: 3. Wählen Sie alle Clients in der Liste aus. 1. Klicken Sie in der Navigationsleiste auf „Einstellung>Clients“. Die Auswahl von Nicht-Windows-Clients wird von Retrospect automatisch aufgehoben. 4. Klicken Sie auf „Hinzufügen“. Clients mit einem öffentlichen Schlüsselzertifikat, das vom Retrospect-Backup-Computer ausgegeben wurde, werden hinzugefügt. Clients mit Kennwort werden nicht hinzugefügt. Clients mit einem öffentlichen Schlüsselzertifikat, das von einem anderen RetrospectBackup-Computer ausgegeben wurde, werden nicht hinzugefügt. Das Fenster mit der Client-Datenbank wird geöffnet. Es zeigt alle Client-Computer in einer Bildlaufliste an, die momentan angemeldet sind und auf die Retrospect zugreifen kann. 2. Klicken Sie auf „Hinzufügen“, um das Fenster „Live-Netzwerk“ anzuzeigen. Informationen darüber, wie Clients mit einem öffentlichen Schlüsselzertifikat automatisch erkannt und hinzugefügt werden können, finden Sie unter „Voreinstellungen für das Hinzufügen“ auf Seite 301. Netzwerkadressen testen Mit Hilfe der Schaltfläche „Test“ im Fenster „Live-Netzwerk“ können Sie prüfen, ob ein Client an einer bekannten IP-, DNS- oder WINS-Adresse antwortet. KA P I T E L 7 • V E RN E T Z T E C L I E N T -C O M P U T E R 195 So testen Sie eine Adresse: 1. Klicken Sie in der Navigationsleiste auf „Einstellung>Clients“. 2. Klicken Sie auf „Hinzufügen“, um das Fenster „Live-Netzwerk“ anzuzeigen. 3. Klicken Sie auf „Test“. konfigurieren möchten, wählen Sie ihn im Fenster mit der Client-Datenbank aus und klicken Sie auf „Eigenschaften“ in der Symbolleiste. Das Fenster für die Client-Eigenschaften enthält vier Register: • Register „Allgemein“ • Register „Zugriff“ • Register „Werkzeuge“ • Register „Volumes“ 4. Geben Sie die IP-, DNS- bzw. WINSAdresse ein und klicken Sie auf „OK“. Register „Allgemein“ Wenn an der angegebenen Adresse ein Computer mit Retrospect Client-Software vorhanden ist, wird der Client-Name und die Softwareversion angezeigt. Im Register „Allgemein“ finden Sie verschiedene Informationen über den Backup-Client und eine Option zum Schützen von Daten während der Netzwerkübertragung. Findet Retrospect einen Computer ohne Retrospect Client-Software, wird Fehler –541 zurückgegeben. Kann keine TCP/IP-Verbindung zur angegebenen Adresse hergestellt werden, meldet Retrospect Fehler –530. Name gibt den Namen des Client an. Über die Schaltfläche „Erweitert“ können Sie auf die erweiterten Netzwerkfunktionen von Retrospect zugreifen, die im Abschnitt „Erweiterte Netzwerkfunktionen“ auf Seite 203 beschrieben werden. Version zeigt die Versionsnummer der Systemsoftware auf dem Client-Computer an. Clients konfigurieren Nachdem Sie einen Client-Computer angemeldet haben, müssen Sie ihn konfigurieren. Wenn ein Client-Computer bereits installiert, aber noch nicht angemeldet ist, wählen Sie ihn im Fenster „Live-Netzwerk“ aus und klicken Sie auf „Hinzufügen“, damit Sie ihn anmelden und konfigurieren können. Wenn ein Client-Computer bereits angemeldet ist, Sie ihn aber neu 196 RE T R O S P E C T B E N U T Z E R HA N D B U C H Typ ist das vom Client-Computer verwendete Betriebssystem. Code ist der Aktivatorcode, den Backup-Clients mit Retrospect 4.1 oder älter verwenden. Priorität gibt an, welche Priorität der Benutzer im Client-Kontrollfeld ausgewählt hat. 20% Priorität bedeutet, dass der Benutzer den Regler ganz in Richtung „Benutzer“ gezogen hat. Damit wird anderen Anwendungen und Vorgängen Prozessorzeit zur Verfügung gestellt, die ansonsten für Retrospect-Vorgänge verwendet würde. 100% Priorität bedeutet, dass der Regler des Client-Computers ganz in Richtung „Backup“ gezogen wurde, so dass für ClientAufgaben (den Dateitransfer) die gesamte Prozessorzeit reserviert wird. Sicherheit ist die für diesen Client-Computer angegebene Datensicherheit. • Keine bedeutet, dass kein Kennwort eingerichtet wurde und sich jeder Benutzer mit Retrospect bei diesem Client anmelden kann. • Kennwort bedeutet, dass zum Anmelden bei diesem Client-Computer ein Kennwort eingegeben werden muss. • Verwendet privaten/öffentlichen Schlüssel bedeutet, dass der Client für die Anmeldung kein Kennwort benötigt. Weitere Informationen finden Sie unter „Windows-Clients für die Mehrfachanmeldung installieren“ auf Seite 190. • Verbindung verschlüsseln bedeutet, dass der Client ein Kennwort verwendet und die Option für die Verschlüsselung der Netzwerkverbindung aktiviert ist. Dadurch werden die Daten von diesem Client-Computer vor dem Senden über das Netzwerk verschlüsselt. Die Option „Verbindung verschlüsseln“ kann nur aktiviert werden, wenn Sie ein Kennwort oder einen öffentlichen/privaten Schlüssel haben. Status zeigt an, ob der Client-Computer für Backups und andere Vorgänge verfügbar ist. Nicht verbunden bedeutet, dass Retrospect noch keine Verbindung mit dem Client hergestellt hat. In Gebrauch bedeutet, dass bereits auf den Client zugegriffen wird. Verbunden bedeutet, dass der Client-Computer bereit und verfügbar ist. Geschützt bedeutet, dass der Benutzer des Client-Computers die Option „Nur Lesezugriff“ im Client-Kontrollfeld aktiviert hat. Sie können dann zwar die Daten des Client-Computers sichern, aber keine Dateien wiederherstellen oder löschen. Beschäftigt bedeutet, dass auf den Client-Computer gerade von einer anderen Retrospect-Kopie im Netzwerk zugegriffen wird. Ausgeschaltet bedeutet, dass der Benutzer des Client-Computers im Client-Kontrollfeld auf „Aus“ geklickt hat. Dieser Client-Computer ist dann so lange nicht verfügbar, bis das Kontrollfeld manuell wieder eingeschaltet oder der Client-Computer neu gestartet wird. Antwortzeit ist die bei der Kommunikation mit diesem Client-Computer auftretende Verzögerung in Sekunden (normalerweise 0,0 bis 0,2). Wenn das Netzwerk oder der Client-Computer in Gebrauch sind oder Sie Router verwenden, kann die Antwortzeit auch wesentlich höher sein, ohne dass ein Problem vorliegt. Geschwindigkeit ist die Transferrate der Netzwerkverbindung zwischen dem Backup-Computer und dem Client-Computer. Klicken Sie auf die Schaltfläche „Aktualisieren“, um die Geschwindigkeitsangaben zu aktualisieren. Zeitunterschied ist der Unterschied in Stunden:Minuten:Sekunden zwischen der Uhr des Client-Computers und der des Backup-Computers. Netzwerkverbindung verschlüsseln (standardmäßig deaktiviert) ist nur verfügbar, wenn dieser Client-Computer ein Kennwort verwendet. Wenn diese Option aktiviert ist, schützt Retrospect gegen unberechtigtes Lesen von Daten, die über ein Netzwerk übertragen werden, indem es die Daten für die Übertragung verschlüsselt und vor dem Schreiben in das Backup-Set wieder entschlüsselt. (Diese Verschlüsselung der Verbindung zum Client-Computer unterscheidet sich von der Backup-SetVerschlüsselung.) Register „Zugriff“ Im Register „Zugriff“ werden die Netzwerkzugriffsmethoden für diesen Client zusammengefasst. KA P I T E L 7 • V E RN E T Z T E C L I E N T -C O M P U T E R 197 Klicken Sie auf die Schaltfläche „Ändern“, um auf den Client in einem speziellen Live-Netzwerk-Fenster zuzugreifen. Dies ist zum Beispiel erforderlich, wenn der Client im Netzwerk verschoben oder neu installiert wurde. Register „Werkzeuge“ Im Register „Werkzeuge“ sehen Sie den Namen des Client-Computers, ob ein Kennwort für ihn definiert ist, seinen Zeitunterschied (der Zeitunterschied zwischen der Uhr des Client-Computers und der Uhr des Backup-Computers) und die Versionsnummer der Client-Software. Benutzer-Wiederherstellung festlegen“, geben Sie das Kennwort ein und bestätigen Sie es. Geben Sie das Kennwort an die Retrospect-Client-Benutzer weiter, damit diese UIR (User Initiated Restore, Benutzerinitiierte Wiederherstellung) nutzen können. Weitere Informationen zu UIR finden Sie unter „Benutzer-initiierte Wiederherstellung“ auf Seite 217. Wenn diese Option deaktiviert ist, lesen Sie „Voreinstellungen für die Benutzer-Wiederherstellung“ auf Seite 301. • Um die Uhrzeit des Client-Computers mit der des Backup-Computers abzugleichen, klicken Sie auf „Uhr synchronisieren“. Dieses Feld ist nicht verfügbar, wenn der Client-Computer nur Lesezugriff erlaubt (siehe Seite 210). • Klicken Sie zum Aktualisieren der ClientSoftware auf „Aktualisieren“. Es wird ein Dateiauswahlfenster angezeigt, in dem Sie Retrospect Client-Software auswählen können, die für die Aktualisierung verwendet werden soll. Lesen Sie „So aktualisieren Sie einen einzelnen Client-Computer“ auf Seite 201, um detailliertere Anweisungen zu erhalten. Register „Volumes“ • Um den Client-Namen zu ändern, klicken Sie auf „Umbenennen“. Sie werden gebeten, einen neuen Namen einzugeben und zu bestätigen. Im Register „Volumes“ können Sie angeben, auf welche Volumes des Client-Computers Retrospect über das Netzwerk zugreifen darf. • Wenn Sie ein Kennwort vergeben oder ändern möchten, klicken Sie auf „Kennwort einrichten“. Es werden mehrere Dialogfelder angezeigt, in denen Sie gebeten werden, das neue Kennwort einzugeben und zu bestätigen. • Um ein Kennwort für die Benutzer-initiierte Wiederherstellung hinzuzufügen oder zu entfernen, klicken Sie auf „Kennwort für 198 RE T R O S P E C T B E N U T Z E R HA N D B U C H Client-Quellen: Die Einstellung in diesem Listenfeld bestimmt, wie Retrospect die ClientContainer während des Backups definiert. Nor- Gespeicherte Volumes: listet die Volumes des Client-Computers auf. Nur die ausgewählten Volumes sind für Retrospect verfügbar. Damit legen Sie fest, welche Volumes im RetrospectFenster „Volume-Datenbank“ angezeigt werden. Außerdem hängt von dieser Auswahl ab, welche Volumes sich für den Client-Container ergeben, wenn Sie im Listenfeld „Client-Quellen“ die Option „Ausgewählte Volumes“ aktiviert haben. malerweise müssen Sie die Standardeinstellung „Client-Schreibtisch“ nicht ändern. • Client-Schreibtisch enthält alle lokalen Volumes des Client-Computers, außer Disketten, freigegebenen Volumes (z.B. DateiServer), nur lesbaren Volumes (z.B. CD-ROMs) und leeren Volumes. • Startvolume bezieht sich auf das Volume, von dem aus der Client-Computer gestartet wird. Die folgende Tabelle zeigt einen Client-Computer mit mehreren aktivierten Volumes. Sie veranschaulicht, welche Volumes auf einem Client-Computer aus der Auswahl im Listenfeld „Client-Quellen“ resultieren. • Ausgewählte Volumes bezieht sich auf alle Volumes, die unten in der Liste der gespeicherten Volumes ausgewählt sind. Diese Volumes auf einem Client-Computer… …ergeben bei Auswahl dieser Client-Quellen… …diese Volumes Client-Schreibtisch Laufwerk C Laufwerk D Laufwerk E Startvolume Laufwerk C Ausgewählte Volumes, wobei nur „Laufwerk D“ in der Liste der gespeicherten Volumes ausgewählt ist. Laufwerk D KA P I T E L 7 • V E RN E T Z T E C L I E N T -C O M P U T E R 199 Client-Computer entfernen Es kann sein, dass Sie einen angemeldeten Client-Computer und seine Volumes irgendwann nicht mehr benötigen, beispielsweise wenn der Computer aus dem Netzwerk herausgenommen wird. In diesem Fall können Sie Retrospect anweisen, diesen Computer zu entfernen, was das Gegenteil des Anmeldens ist. Wählen Sie den Client-Computer im Fenster mit der Client-Datenbank aus und klicken Sie auf „Entfernen“ in der Symbolleiste. Retrospect bittet um eine Bestätigung. Wenn Sie auf „OK“ klicken, werden die Client-Volumes aus den Skripts und anderen Listen in Retrospect entfernt. Dies passiert nur in dem RetrospectExemplar, das auf dem gerade verwendeten Backup-Computer installiert ist. Andere Exemplare von Retrospect, die auf anderen Computern im Netzwerk installiert sind, sind davon nicht betroffen. Bei diesen Exemplaren bleibt der Client weiter angemeldet. Das Entfernen eines Client-Computers wirkt sich auch nicht auf die vorhandenen Backups dieses ClientComputers aus. Client-Computer vom BackupComputer aus aktualisieren Aktualisieren Sie einzelne Clients bei Bedarf oder alle Clients eines bestimmten Typs. Dabei bleiben alle Einstellungen des Clients erhalten. Hinweis: Am besten ist es, alle Client-Computer zu aktualisieren, auch wenn einige ausgeschaltet sind. Sie können die Aktualisierung später problemlos wiederholen, denn sie hat keinen Einfluss auf die bereits aktualisierten Client-Computer. So aktualisieren Sie alle Clients eines bestimmten Typs Klicken Sie in der Retrospect-Navigationsleiste auf „Einstellung“ und anschließend auf „Clients“. Das Fenster mit der Client-Datenbank wird geöffnet. Es zeigt alle Client-Computer an, die momentan angemeldet sind und auf die Retrospect zugreifen kann. Tipp: Mit Umschalt+Klick bzw. Strg+Klick können Sie mehrere Clients gleichzeitig auswählen bzw. deren Auswahl aufheben. Wenn Sie einen Client entfernen, wird eine Client-Lizenz im Lizenz-Manager (siehe Seite 188) zur weiteren Verwendung freigegeben. CLIENT-COMPUTER AKTUALISIEREN Sie müssen unter Umständen ältere Client-Software aktualisieren, um die Verbesserungen einer neuen Restrospect-Version nutzen zu können. Sie können die Clients vom Backup-Computer aus oder auf den einzelnen Client-Computern aktualisieren. 200 RE T R O S P E C T B E N U T Z E R HA N D B U C H Klicken Sie auf „Clients aktualisieren“ in der Symbolleiste. Sie werden aufgefordert, den Ablageort der Retrospect Client-Aktualisierungsdatei (.rcu) anzugeben. Es gibt verschiedene Client-Aktualisierungsdateien für folgende Betriebssysteme: Windows, Linux, Solaris, NetWare, Mac OS 7/8/9 und Mac OS X. Die verschiedenen Client-Aktualisierungsdateien stehen an verschiedenen Stellen zur Verfügung, wie z.B. auf der RetrospectCD oder der EMC Retrospect-Website. Wählen Sie die von Ihnen benötigte ClientAktualisierungsdatei aus und klicken Sie auf „Öffnen“. Sobald Sie die Abfrage bestätigt haben, aktualisiert Retrospect die Client-Software auf allen Client-Computern dieses Typs anhand der ausgewählten .rcu-Datei (z.B. Windows, Solaris etc.). Wiederholen Sie diese Schritte für jeden von Ihnen verwendeten Client-Typ. Client-Computer an, die momentan angemeldet sind und auf die Retrospect zugreifen kann. Wählen Sie den Client-Computer aus, den Sie aktualisieren möchten, und klicken Sie auf „Eigenschaften“ (oder doppelklicken Sie auf den Client-Computer). Klicken Sie im Fenster „Client-Eigenschaften“ auf das Register „Werkzeuge“. Hinweis: Wenn auf dem Client-Computer Virenschutzsoftware installiert ist, fordert dieses Programm möglicherweise auf dem ClientComputer eine Bestätigung an, bevor die Aktualisierung stattfinden darf. Retrospect zeigt das Ergebnis der Aktualisierung in einem Dialogfeld und im Protokoll an. Klicken Sie auf „OK“. Um den Status der Client-Aktualisierungen zu sehen, öffnen Sie das Protokoll. (Klicken Sie dazu auf das Register „Berichte“ in der Navigationsleiste und dann auf „Protokoll“ oder wählen Sie „Protokoll“ im Menü „Fenster“.) Starten Sie alle Mac OS 7/8/9-Client-Computer neu. Unter Mac OS 7/8/9 werden die Aktualisierungen erst nach dem Neustart wirksam. Starten Sie die Client-Computer mit Windows NT 4.0 und Windows 2000 neu. Auf diesen Clients werden die Aktualisierungen erst nach dem Neustart wirksam. Bei Verwendung von Solaris und Red Hat Linux 6.2 müssen Sie Retrospect Client auf jedem Client-Computer manuell starten. Verwenden Sie hierfür folgenden Befehl: $/usr/local/dantz/client/rcl start So aktualisieren Sie einen einzelnen Client-Computer Klicken Sie in der Retrospect-Navigationsleiste auf „Einstellung>Clients“. Das Fenster mit der Client-Datenbank wird geöffnet. Es zeigt alle Klicken Sie auf „Aktualisieren“. Ein Dialogfeld wird geöffnet, in dem Sie den Ablageort der Retrospect Client-Aktualisierungsdatei (.rcu) angeben müssen. Wählen Sie die gewünschte Client-Aktualisierungsdatei aus und klicken Sie auf „Öffnen“. Wenn die Aktualisierung fertig ist, wird eine entsprechende Meldung angezeigt. Klicken Sie auf „OK“. Unter Mac OS 7/8/9 und Windows NT/2000 werden die Aktualisierungen erst nach dem Neustart des Client-Computers wirksam. Bei Verwendung von Solaris und Red Hat Linux 6.2 müssen Sie Retrospect Client auf jedem ClientComputer manuell starten. Verwenden Sie hierfür folgenden Befehl: $/usr/local/dantz/client/rcl start Client-Computer vom Client-Computer aus aktualisieren Wenn Sie die Client-Computer nicht wie oben beschrieben vom Backup-Computer aus aktualisieren möchten, können Sie die Aktualisierung auch direkt auf den einzelnen Client-CompuKA P I T E L 7 • V E RN E T Z T E C L I E N T -C O M P U T E R 201 tern durchführen. Sie benötigen dazu das SetupProgramm von Windows, das Client-Installationsprogramm von Mac OS, das UNIX-spezifische Installationsprogramm (rpm oder tar) bzw. das NetWare-Programm clientpk. Wenn Sie rpm verwendet haben, geben Sie folgenden Befehl ein: $rpm -e retroclient Folgen Sie den systemspezifischen Installationsanweisungen (siehe Seite 188). Entfernen Sie die mit tar installierten ClientSoftwaredateien manuell. CLIENT-COMPUTER UND SEINE SOFTWARE DEINSTALLIEREN Mac OS 7/8/9 Ziehen Sie die Kontrollfelddatei „Retrospect Client“ in den Papierkorb. Wenn Sie die Client-Software auf einem Computer deinstallieren möchten, entfernen Sie den Client-Computer wie unter „Client-Computer entfernen“ auf Seite 200 beschrieben und lesen Sie die entsprechenden Abschnitte für die folgenden Client-Typen: • Windows • UNIX • Mac OS 7/8/9 • Mac OS X Bei Solaris-Clients geben Sie folgenden Befehl ein: #pkgrm retroclnt Mac OS X 1. Öffnen Sie das Client-Installationsprogramm. 2. Wählen Sie „Deinstallieren“ im Einblendmenü und wählen Sie das Volume aus, auf dem die Retrospect Client-Software deinstalliert werden soll. 3. Klicken Sie auf das Feld „Deinstallieren“, um die Client-Software zu löschen, und beenden Sie anschließend das Deinstallationsprogramm. • NetWare Windows 1. Wählen Sie im Startmenü „Einstellungen> Systemsteuerung“. 2. Doppelklicken Sie auf „Software“. 3. Wählen Sie die Retrospect Client-Software aus und klicken Sie auf „Hinzufügen/Entfernen“. 4. Klicken Sie auf „OK“, um das Fenster zu schließen. Hinweis: In Windows NT/2000/XP müssen Sie möglicherweise mit Administratorrechten angemeldet sein. UNIX Die Vorgehensweise zur Deinstallation des UNIX-Clients hängt davon ab, wie die ClientSoftware installiert wurde. 202 RE T R O S P E C T B E N U T Z E R HA N D B U C H NetWare 1. Geben Sie an der Systemkonsole Folgendes ein: unload retroclt 2. Löschen Sie das gesamte Retroclient-Verzeichnis vom Volume (SYS:). 3. Entfernen Sie die folgenden Zeilen aus der Datei „SYS:system\autoexec.ncf“: ##BeGiN## NetWare NLM required by Retrospect ### ### Do NOT change anything between marks, including marks. Search add SYS:RETROCLIENT\BIN retroclt ##EnD## NetWare NLMs required by Retrospect ### ERWEITERTE NETZWERKFUNKTIONEN Standardmäßig sucht Retrospect anhand der Multicast-Zugriffsmethode nach Backup-Clients, die direkt mit dem lokalen Netzwerksegment oder Teilnetz verbunden sind, und zeigt sie im Fenster „Live-Netzwerk“ an. Verwenden Sie die erweiterten Netzwerkfunktionen von Retrospect, wenn der Backup-Computer und die Clients über Router verbunden sind oder der Backup-Computer mehrere Netzwerkkarten für verschiedene physische Netzwerke verwendet. Retrospect bietet verschiedene Verfahren für den Zugriff auf Clients und ermöglicht Ihnen die Steuerung von Adapterkarten in BackupComputern. Zugriffsmethoden Retrospect kann die Standard-DNS- und WINS-Verzeichnisdienste oder seinen eigenen, TCP/IP-basierten Piton-Namensdienst verwenden. Wenn Sie einen Client zur Retrospect-ClientDatenbank hinzufügen, stehen die Zugriffsinformationen auch für die spätere Verwendung zur Verfügung. Wenn Retrospect bei der Backup-Erstellung auf einen Client zugreift, setzt es die Zugriffsinformationen anhand der ursprünglichen Zugriffsmethode in die aktuelle IP-Adresse um. Auf den einzelnen Client-Computern wartet die Retrospect Client-Software auf Anfragen von Retrospect auf dem Backup-Computer. Die genaue Vorgehensweise, wie Retrospect die Kommunikation mit Clients aufnimmt, hängt von der verwendeten Zugriffsmethode ab. Multicast Beim ersten Öffnen des Fensters „Live-Netzwerk“ ist standardmäßig Multicast als Zugriffsmethode ausgewählt. Bei dieser Methode sendet Retrospect eine Multicast-Anforderung an die im Wartezustand befindlichen Client-Com- puter, ihre ID zu senden. Nachdem ein Client mit dieser Methode hinzugefügt wurde, verwaltet Retrospect bei späteren Zugriffen zur Backup-Erstellung IP-Adressänderungen automatisch, indem es eine weitere Anforderung sendet. Auf diese Weise wird die Client-Datenbank aktualisiert und eine Verbindung zum Client hergestellt. Wenn Sie ein Netzwerkanalyseprogramm zur Überwachung der mit Multicast gesendeten Pakete verwenden, sehen Sie, dass Retrospect den Port 497 für die Kommunikation verwendet. Das Paketformat entspricht dem proprietären Retrospect-Protokoll Piton (PIpelined TransactiONs), auf dem die Netzwerkgeschwindigkeit und Zuverlässigkeit von Retrospect beruht. Der Multicast-Piton-Namensdienst verwendet die zugeordnete Adresse 224.1.0.38, wodurch Piton seine Anfragen nur an die Computer richtet, auf denen die Retrospect Client-Software läuft. Der Multicast-Zugriff ist einfach und erfordert keine Konfiguration. Er kann nicht für die Kommunikation über Router verwendet werden, da er nur lokale Teilnetze unterstützt. Teilnetz-Rundsendung Mit Hilfe dieser Zugriffsmethode kann auf Clients in einer beliebigen Netzwerktopologie, einschließlich dem Internet, zugegriffen werden. Dem TCP/IP-Standard entsprechend verfügt jedes Teilnetz über eine Netzwerkadresse und eine Teilnetz-Maske, z. B. 192.168.1.0 und 255.255.255.0. Router können anhand dieser Adresse das physische Netzwerk, in dem sich Computer befinden, identifizieren. Router unterstützen außerdem Anfragen an alle Computer in einem bestimmten Teilnetz. Retrospect nutzt diese Möglichkeit für die Zugriffsmethode „Teilnetz-Rundsendung“, die das gleiche Piton-Protokoll verwendet wie die MulticastMethode. KA P I T E L 7 • V E RN E T Z T E C L I E N T -C O M P U T E R 203 Bei Verwendung der Teilnetz-Zugriffsmethode von Retrospect müssen Sie die Adresse und die Maske der einzelnen Teilnetze eingeben und die Konfiguration ändern, wenn Sie Änderungen am Netzwerk vornehmen. Direkter Zugriff Mit Hilfe dieser Zugriffsmethode können Sie einen bestimmten Backup-Client zur ClientDatenbank von Retrospect hinzufügen. Für diese Methode benötigen Sie die IP-Adresse bzw. den DNS- oder WINS-Namen der Backup-Clients. Verwenden Sie die numerische IP-Adresse nicht für Computer, die eine dynamische IP-Adresse von einem DHCP-Server erhalten, da Retrospect keine Adressänderungen erkennen kann. Die direkte Zugriffsmethode eignet sich für das Hinzufügen einer begrenzten Anzahl von Clients, da das Verfahren andernfalls eher zeitaufwendig ist. Verwenden Sie zum Hinzufügen zahlreicher Clients eine der anderen Methoden. Klicken Sie im erweiterten Live-NetzwerkFenster auf „Teilnetz-Rundsendung“, um ein neues Teilnetz für die Suche zu konfigurieren. Wenn Sie diese Funktion das erste Mal aufrufen, sind keine Teilnetze konfiguriert und es werden keine Clients angezeigt. Klicken Sie auf „Teilnetze“. Da noch keine Teilnetze konfiguriert sind, werden in diesem Fenster auch keine Clients angezeigt. Klicken Sie auf „Hinzufügen“ und geben Sie eine IP-Adresse innerhalb des Teilnetzes sowie die Teilnetz-Maske ein. Klicken Sie auf „OK“. Das angegebene IP-Teilnetz wird im Fenster für die Teilnetzkonfiguration angezeigt. Zugriffsmethoden konfigurieren Beim ersten Öffnen des Fensters „Live-Netzwerk“ sucht Retrospect anhand der MulticastZugriffsmethode nach Clients im lokalen Teilnetz. Klicken Sie auf „Erweitert“, um auf die erweiterten Netzwerkfunktionen zuzugreifen. Die Optionen für die Netzwerkschnittstelle und Zugriffsmethoden werden angezeigt. Sie können jederzeit Konfigurationen hinzufügen, ändern oder löschen. Klicken Sie auf „OK“, um zum Fenster „LiveNetzwerk“ zurückzukehren und die BackupClients anzuzeigen, die Retrospect mit Hilfe der Teilnetz-Rundsendung gefunden hat. Zugriffsmethode „Teilnetz-Rundsendung“ Sie können weitere Teilnetze hinzufügen, in denen Retrospect nach Clients sucht. 204 RE T R O S P E C T B E N U T Z E R HA N D B U C H Hinweis: Wenn mit Hilfe der angegebenen IPAdresse keine Verbindung hergestellt werden kann, lesen Sie „Client-Konfigurationsprobleme“ auf Seite 350. Wenn Sie einen Client mit der Zugriffsmethode „Teilnetz-Rundsendung“ hinzufügen, weiß Retrospect, dass es den Client in den definierten Teilnetzen suchen soll. Jedes von Ihnen konfigurierte Teilnetz wird bei der Suche nach Clients berücksichtigt. Dies gilt nicht nur, wenn dieses Fenster geöffnet ist, sondern auch, wenn Retrospect bei einer anderen Operation nach Clients sucht. Hinweis: Definieren und verwenden Sie Schnittstellen (siehe Seite 205), wenn Sie die Anzahl der Teilnetze begrenzen möchten, in denen nach Clients gesucht wird. Direkte Zugriffsmethode Wählen Sie im erweiterten Live-NetzwerkFenster die Option „Direkt“ als Zugriffsmethode. Die Client-Liste wird durch ein Eingabefeld ersetzt, in dem Sie die IP-Adresse bzw. den DNS- oder WINS-Namen des Client eingeben können. Geben Sie den Namen oder die Adresse ein und klicken Sie auf „Hinzufügen“. Wird der Client an der angegebenen Adresse gefunden, fragt Sie Retrospect nach dem Kennwort, bevor es den Client in der Client-Datenbank anmeldet. Nach Eingabe des Kennworts wird das Fenster mit den Client-Eigenschaften angezeigt (weitere Informationen finden Sie im Abschnitt „Clients konfigurieren“, der auf Seite 196 beginnt). Schnittstellen Mit Hilfe der Schnittstellenfunktion von Retrospect können Sie verschiedene Adapterkarten auswählen und die Netzwerkoptionen für Backup-Client-Gruppen verwalten. So können Sie beispielsweise mit einer angepassten Schnittstelle Clients in verschiedenen Teilnetzen sichern, ohne dass die Backup-Daten über Router geleitet werden und die Netzwerkbandbreite beeinträchtigt wird. Retrospect merkt sich die Schnittstelle, über die Sie einen Client zur Client-Datenbank hinzugefügt haben, und verwendet die Schnittstelleneinstellungen für alle Zugriffe auf diesen Client. Zur Auswahl einer anderen Schnittstelle für den Client-Zugriff wählen Sie das Register „Zugriff“ im Fenster für die Client-Eigenschaften. Tipp: Wenn Sie einen Backup-Computer mit mehreren Netzwerkkarten (NICs) für die gleichzeitige Ausführung mehrerer Vorgänge nutzen möchten, stellen Sie sicher, dass Clients, die NIC 1 verwenden, in ein anderes BackupSet gesichert werden als Clients, die NIC 2 verwenden. TCP/IP-basierte Programme, wie z.B. WebBrowser, verwenden zur Initiierung von TCP/IP-Verbindungen die „Standard“-IPAdresse des Computers, um sich zu identifizieren. Mit der Retrospect-Schnittstellenfunktion können Sie festlegen, welche Adresse verwendet wird, wenn Ihr Computer über mehrere Adressen verfügt. KA P I T E L 7 • V E RN E T Z T E C L I E N T -C O M P U T E R 205 Mit Hilfe der Schnittstellen können Sie außerdem die erweiterten Optionen gruppieren. Wenn Sie beispielsweise für einige Clients ein anderes Zeitlimit einstellen möchten, erstellen Sie zwei Retrospect-Schnittstellen, die beide den gleichen Adapter, aber unterschiedliche Zeitlimits verwenden. Schnittstelle konfigurieren Klicken Sie in der Retrospect-Navigationsleiste auf „Einstellung>Clients“, um das ClientDatenbank-Fenster aufzurufen. Klicken Sie auf „Schnittstellen“ in der Symbolleiste des Fensters, um das Schnittstellenfenster zu öffnen. Wählen Sie zuerst eine TCP/IP-Schnittstelle, in der Regel eine Netzwerk-Adapterkarte, aus. Sie kann eine statische oder vom DHCP-Server dynamisch zugewiesene IP-Adresse verwenden. Die Standardschnittstelle verwendet stets die Standard-TCP/IP-Adresse des Computers. Diese Einstellung kann nicht geändert werden. Tipp: Stellen Sie sicher, dass Windows standardmäßig die schnellste Netzwerkverbindung verwendet, um die beste Leistung zu erzielen. Erweiterte Optionen konfigurieren Klicken Sie im Schnittstellenfenster auf „Erweitert“, um das Fenster für die erweiterte Schnittstellenkonfiguration zu öffnen. Es enthält die Standardschnittstelle und alle von Ihnen hinzugefügten Schnittstellen. Schnittstelle hinzufügen: Klicken Sie auf „Neu“, geben Sie den Namen der neuen Schnittstelle ein und klicken Sie auf „Neu“. Fahren Sie mit den Schritten unter „Schnittstelle bearbeiten“ fort. Schnittstelle bearbeiten: Wählen Sie eine Schnittstelle in der Liste aus und klicken Sie auf „Bearbeiten“. Die Optionskategorie „Allgemein“ enthält Optionen für die Zeitlimits in Retrospect. Hinweis: Ändern Sie die Standardschnittstelle nur, wenn Sie mit den Optionen und ihren Auswirkungen vertraut sind. Verzögerung für Netzwerk-Wiederholung: Retrospect zeigt das Dialogfeld „Netzwerk- 206 RE T R O S P E C T B E N U T Z E R HA N D B U C H Wiederholung“ an, wenn ein Client nicht innerhalb der vorgegebenen Zeit antwortet. Verbindungszeitlimit: Retrospect beendet eine Netzwerkverbindung zu einem Client, der nicht innerhalb der vorgegebenen Zeit antwortet, und meldet den Fehler –519 (Fehler bei der Netzwerkverbindung). Es kann vorkommen, dass die TCP/IP-Funktion des Betriebssystems eine andere Einstellung verwendet und bereits vorher eine Zeitüberschreitung durch Ausgabe des Fehlers –519 meldet. Betrachten Sie diesen Wert als maximale Zeit, die Retrospect auf die Antwort eines Client wartet. Die Optionskategorie „TCP/IP“ enthält Optionen für den Verbindungsaufbau, die Live-Auflistung und das Multicasting von Clients. Such-Abfrageintervall: Wenn ein Client nicht an der bekannten Adresse verfügbar ist, sendet Retrospect Anfragen in dem hier angegebenen Intervall. Zeitlimit für Suche: Wenn ein bekannter Client nicht in der angegebenen Zeit gefunden wird, beendet Retrospect die Suche. Hinweis: Diese Einstellung kann durch die Skript-Abfrageoptionen von Proactive Backup (siehe Seite 266) weiter eingeschränkt werden. Live-Abfrageintervall: Retrospect sendet in dem hier angegebenen Intervall eine Rundsendung, wenn es im Fenster „Live-Netzwerk“ nach Clients sucht. Wenn Sie mehrere Teilnetze für die Schnittstelle konfigurieren, teilt Retrospect das Abfrageintervall durch die Anzahl der definierten Teilnetze. Fehlversuche bis zur Löschung: Retrospect entfernt Clients aus dem Fenster „Live-Netzwerk“, wenn sie nicht auf die hier angegebene Anzahl von Abfragen reagieren. Dies wirkt sich nicht auf Clients aus, die bereits zur BackupClient-Datenbank hinzugefügt wurden. Multicast-Lebensdauer: Retrospect weist diese „Lebensdauer“ den UDP-Paketen zu. Sie gibt die maximale Anzahl der Router-Hops für ein Paket an. Beim Überschreiten der Anzahl wird das Paket gelöscht. Wenn Sie diesen Wert erhöhen, kann Retrospect in mehr Teilnetzen, die mit IGMP-fähigen Routern verbunden sind, nach Clients suchen. Router, die IGMP nicht unterstützten, leiten keine Multicast-UDPPakete weiter. EINSTELLUNGEN DES CLIENTBENUTZERS Nachdem die Client-Software installiert wurde, kann der Benutzer eines Client-Computers einige Aspekte des Netzwerk-Backups im Client-Kontrollfeld einstellen. Hinweis: Retrospect Client für NetWare verfügt über kein Kontrollfeld. Stattdessen können Sie den NetWare-Client über die Befehlszeile der Konsole des NetWare-Servers verwalten. Weitere Informationen finden Sie unter „Befehlszeile des NetWare-Clients“ auf Seite 212. Im Allgemeinen ist es nicht nötig, die Einstellungen für Backups zu ändern. Die vorhandenen Einstellungen passen für die meisten Fälle. Befolgen Sie zum Öffnen des Retrospect Client-Kontrollfelds folgende Anweisung: KA P I T E L 7 • V E RN E T Z T E C L I E N T -C O M P U T E R 207 Windows: Wählen Sie im Startmenü „Programme>EMC Retrospect>Retrospect Client“. UNIX: Starten Sie RetroClient.sh im installierten Client-Ordner. Mac OS 7/8/9: Wählen Sie „Kontrollfelder“ im Menü und öffnen Sie „°Retrospect Client“. Mac OS X: Öffnen Sie „Retrospect Client“ im Ordner „Programme“. Das Retrospect Client-Kontrollfeld zeigt Informationen über den Client-Computer an, auf dem es installiert ist. Dazu gehören der Name des Client-Computers, sein Zugriffsstatus und ein Bericht über die letzten Backups. Das Mac OS X-Client-Programm. (Das Mac OS 7/8/9Client-Kontrollfeld sieht ähnlich aus.) Neben der Java-basierten grafischen Benutzeroberfläche können Sie auch die Befehlszeile verwenden, um UNIX-Clients zu steuern. Zum Anzeigen der Befehlszeilenargumente geben Sie folgenden Befehl ein: $retrocpl --help Das Kontrollfeld eines Windows-Clients mit dem Register „Status“ (Das UNIX-Client-Kontrollfeld sieht ähnlich aus.) Generelle Zugriffssteuerung Mit den Optionen „Ein“ und „Aus“ können Sie festlegen, ob der Backup-Computer auf Ihren Client-Computer zugreifen darf oder nicht. Nach der Installation der Client-Software und nach jedem Start des Client-Computers ist der Client-Zugriff auf „Ein“ gestellt. Wenn der Client-Zugriff auf „Aus“ gestellt ist, kann Retrospect nicht über das Netzwerk auf die Daten des Client-Computers zugreifen. Tipp: Um den Zugriff auf den Client-Computer immer zu verhindern, deinstallieren Sie die Client-Software wie unter „Client-Computer und seine Software deinstallieren“ auf Seite 202 beschrieben. Allgemeine Voreinstellungen Das Retrospect Client-Kontrollfeld enthält zusätzliche Benutzervoreinstellungen zur Ver208 RE T R O S P E C T B E N U T Z E R HA N D B U C H waltung von Client-Vorgängen. Die Einstellungen werden unter Windows, UNIX und Mac OS unterschiedlich aufgerufen. wird das Dialogfeld „Auf Backup warten“ so lange angezeigt, bis ein Backup durchgeführt wurde. Diese Option ist standardmäßig aktiviert. Windows/UNIX: Klicken Sie auf das Register „Voreinstellungen“ im Kontrollfeld. Wenn dieses Dialogfeld am Client-Macintosh angezeigt wird, kann der Client-Benutzer entweder auf „Neustart“ klicken, um den ClientMacintosh neu zu starten, oder auf „Ausschalten“, um den Macintosh auszuschalten, oder gar nichts tun, damit ein unbeaufsichtigter Vorgang stattfinden kann. Wenn am Client-Computer 30 Sekunden lang keine Aktion stattgefunden hat, wird ein Bildschirmschoner angezeigt, bis der Benutzer eine Taste drückt oder die Maus bewegt. Dann erscheint wieder das Dialogfeld. Nachdem der Backup-Computer den Vorgang auf diesem Client-Computer beendet hat, wird der Client-Macintosh ausgeschaltet. Die Voreinstellungen im Retrospect Client-Kontrollfeld unter Windows Mac OS: Klicken Sie auf „Voreinstellungen“. Die Voreinstellungen im Retrospect Client-Kontrollfeld in Mac OS X Voreinstellungen „Ausführung“ Mit den Voreinstellungen für die Ausführung können die Client-Benutzer steuern, wie Retrospect mit dem Client-Computer zusammenarbeitet. Hinweis: Diese Voreinstellungen sind nicht für Mac OS 7/8/9-Clients verfügbar. Warten beim Ausschalten legt fest, was beim Ausschalten des Client-Computers (mit dem Befehl „Ausschalten“ im Finder-Menü „Spezial“) passiert. Wenn diese Option aktiviert ist und der Client-Computer ausgeschaltet wird, Im Hintergrund ermöglicht dem BackupComputer, einen Vorgang durchzuführen, während der Client-Benutzer am Client-Computer arbeitet. Wenn die Option nicht aktiviert ist, wird bei jedem vom Backup-Computer auf dem Client-Computer durchgeführten Vorgang ein Dialogfeld angezeigt. Diese Option ist standardmäßig aktiviert. Der Benutzer am Client-Macintosh kann dann entweder den Netzwerkvorgang abbrechen und seine Arbeit fortsetzen oder warten, bis der Vorgang beendet ist. Wenn „Im Hintergrund“ aktiviert ist, wird das Dialogfeld bei Backups nicht angezeigt und der Client-Benutzer kann Prioritäten für lokale und Netzwerkvorgänge angeben. Weitere Informationen dazu finden Sie weiter unten. Voreinstellung „Priorität“ Mit der Voreinstellung „Priorität“ kann der Benutzer des Client-Computers entweder für lokale Anwendungen oder für den Zugriff des Backup-Computers Prozessorzeit reservieren. Unter Mac OS kann diese Voreinstellung nur vorgenommen werden, wenn die Option „Im Hintergrund“ aktiviert ist. KA P I T E L 7 • V E RN E T Z T E C L I E N T -C O M P U T E R 209 Hinweis: Diese Voreinstellung ist nicht für Mac OS X-Clients verfügbar. Ziehen Sie den Regler auf eine beliebige Stellung zwischen „Benutzer“ und „Backup“. Wenn der Regler ganz links bei „Benutzer“ steht, erhalten Vordergrund-Operationen die höchste Priorität und Retrospect Client-Operationen laufen langsamer. Wenn der Regler ganz rechts bei „Backup“ steht, erhalten die Operationen des Backup-Computers höchste Priorität. Operationen im Vordergrund laufen dann langsamer. Diese Einstellung wirkt sich erst dann aus, wenn der Client-Computer aktiv mit dem BackupComputer „kommuniziert“. Wenn unter Mac OS das Dialogfeld „Auf Backup warten“ angezeigt wird, wird die Einstellung für die Priorität nicht berücksichtigt. Voreinstellungen „Zugriffseinschränkung“ Mit diesen Optionen können Client-Benutzer den Zugriff auf Dateien und Ordner auf ihren Computern steuern. Nur Lesezugriff ermöglicht, dass der ClientComputer über das Netzwerk gesichert werden kann. Der Backup-Computer kann aber keine Schreibvorgänge auf dem Client-Computer ausführen. Das bedeutet, dass Retrospect vom Backup-Computer aus keine Dateien auf dem Client-Computer wiederherstellen, verschieben oder löschen kann. Ebensowenig kann Retrospect dazu verwendet werden, Volumes umzubenennen. Die Optionen „Backup-Zeit für Quellvolume setzen“, „Dateien verschieben“ und „Uhr synchronisieren“ können nicht auf dem Client-Computer verwendet werden. Diese Option ist standardmäßig deaktiviert. Private Dateien/Ordner/Volumes bewirkt, dass alle Dateien, Ordner und Volumes, die als privat gekennzeichnet sind, nicht für den Backup-Computer zur Verfügung stehen. Diese 210 RE T R O S P E C T B E N U T Z E R HA N D B U C H Option ist standardmäßig deaktiviert. Aktivieren Sie die Option und kennzeichnen Sie die Objekte wie unten beschrieben als privat. Um ein Objekt unter Windows oder Unix als privat zu kennzeichnen, klicken Sie auf „Hinzufügen“, wählen Sie das gewünschte Objekt aus und klicken Sie auf „OK“ bzw. „Ausschließen“. Klicken Sie erneut auf „Hinzufügen“, wenn Sie weitere Volumes, Ordner oder einzelne Dateien ausschließen möchten. Die Funktion für private Objekte verwendet die Pfadnamen, die Sie angeben. Wenn Sie eine Datei oder einen Ordner verschieben oder umbenennen, ist sie/er daher möglicherweise nicht länger privat. Wenn Sie einem Volume einen anderen Ablageort zuordnen, sind Dateien und Ordner möglicherweise nicht länger privat. Wenn Sie ein Objekt unter Mac OS als privat kennzeichnen möchten, geben Sie „•“ (Wahltaste-ü) am Anfang oder Ende des Namens ein (wenn Sie das Zeichen am Ende eingeben, bleibt die Sortierfolge im Finder erhalten). Der Ordner „Persönlich“ wird z.B. zu einem privaten Ordner, wenn Sie ihn in „Persönlich•“ umbenennen. Hinweis für Client-Benutzer Mit diesen beiden Optionen können ClientBenutzer festlegen, wie sie über RetrospectOperationen im Netzwerk informiert werden möchten. Hinweis nach dem Backup weist den ClientComputer an, nach dem Backup oder einer anderen Operation einen Hinweis anzuzeigen. Der Client-Benutzer kann auf „OK“ klicken, um die Meldung auszublenden. Hinweis, wenn kein Backup seit n Tagen weist den Client-Computer an, nach 9:01 Uhr einen Hinweis anzuzeigen, wenn der ClientComputer innerhalb der angegebenen Anzahl von Tagen nicht gesichert wurde. Diese Option ist standardmäßig aktiviert, die vorgegebene Anzahl der Tage beträgt 7. HP Compaq S.M.A.R.T.-Festplattenfehler melden (nur Windows-Clients) fordert ein manuelles Backup von Proactive Backup (falls vorhanden) an, wenn Retrospect Fehler auf den HP Compaq S.M.A.R.T.-Festplattenvolumes der Clients erkennt. Diese Einstellung ist standardmäßig aktiviert. Einstellen von Proactive Backups Es gibt zwei Optionen, mit denen Proactive Backup-Skripts vom Client-Computer aus gesteuert werden können: • Backup vom Client aus planen • Ausführung verschieben Backup vom Client aus planen Wenn ein Client in einem Proactive BackupSkript enthalten ist, können Sie mit dem ClientKontrollfeld steuern, wann der Client-Computer gesichert wird. Hinweis: In der Mac OS Client-Software wurde die Bezeichnung „Backup Server“ anstelle von „Proactive Backup“ verwendet. Mac OS 7/8/9: Klicken Sie auf „Plan“, um das Dialogfeld „Backup Server“ anzuzeigen. Mac OS X: Die Backup Server-Optionen erscheinen im Voreinstellungsfenster von Retrospect Client. Windows/UNIX: Klicken Sie auf das Register „Proactive Backup“, um seine Optionen anzuzeigen. Mit diesen Optionen kann der Benutzer einstellen, wann der Client-Computer vom BackupComputer gesichert werden soll (mit einem Proactive Backup-Skript). Normalerweise verwendet der Benutzer dieses Dialogfeld, um ein Backup anzufordern oder zurückzustellen, aber er kann darin auch wieder den normalen Proactive Backup-Plan für diesen Client-Computer aktivieren. Es stehen folgende Proactive Backup-Optionen zur Auswahl: • So bald wie möglich bewirkt, dass der Backup-Computer den Client-Computer sichert, sobald Proactive Backup für eine Sicherung zur Verfügung steht. • Nach normalem Backup-Plan bewirkt, dass der Backup-Computer den ClientComputer zu den im Proactive BackupSkript festgelegten Zeiten sichert. (Dies ist die Standardeinstellung.) • Nach ______ bewirkt, dass der BackupComputer den Client-Computer nicht vor der angegebenen Zeit und dem angegebenen Datum sichert, und zwar bis zu einer Woche vom aktuellen Datum an gerechnet. (Klicken Sie auf die Zeit und das Datum und geben Sie neue Werte ein oder klicken Sie auf die Pfeile, um die Werte zu ändern.) Klicken Sie auf „OK“, um die Einstellungen zu speichern. KA P I T E L 7 • V E RN E T Z T E C L I E N T -C O M P U T E R 211 Ausführung verschieben Bevor Proactive Backup ein Backup startet, wird ein Dialogfeld am Client-Computer angezeigt. Hinweis: Dieses Dialogfeld wird für NetWareClients nicht angezeigt. Proactive Client Backup vom Macintosh-Client aus verschieben Proactive Backup-Countdown für Windows/UNIX-Client. Wenn ein Benutzer ein Backup verschiebt, wird dies im Retrospect-Protokoll des Backup-Computers vermerkt. Befehlszeile des NetWare-Clients Retrospect Client für NetWare verfügt über kein Kontrollfeld, aber Sie können viele Funktionen über die Befehlszeile der NetWare-Serverkonsole steuern. Die folgenden Optionen sind verfügbar: Backup Server-Countdown für Macintosh-Client retroclt --help: Ruft eine Liste der Der Client-Benutzer hat darin drei Möglichkeiten, um auf die bevorstehende Ausführung zu reagieren: Client-Optionen und -Parameter auf. • Wenn er wartet, bis der Countdown bei Null angelangt ist, wird das Proactive Client Backup danach gestartet. • Wenn er auf Backup klickt, startet das Backup sofort. • Mit Verschieben kann er für das Backup einen späteren Zeitpunkt angeben. Proactive Client Backup vom Windows- oder UNIXClient aus verschieben 212 RE T R O S P E C T B E N U T Z E R HA N D B U C H retroclt –stop: Stoppt den Client-Prozess. retroclt –ip n: Bindet den Client an eine bestimmte IP-Adresse (n). retroclt –on: Schaltet den Client ein. retroclt –off: Schaltet den Client aus. retroclt -log n: Legt die Protokollie- rungsstufe fest, wobei 0 keine Protokollierung bedeutet und 9 für ausführliche Protokollierung steht. retroclt -readonly [on] [off]: Wenn readonly aktiviert ist, kann Retrospect den Client zwar sichern, aber keine Daten zurück auf den Client schreiben. Das bedeutet, dass Retrospect auf dem Client-Computer keine Dateien wiederherstellen, verschieben oder löschen kann. retroclt -notifyafter [on] [off]: Wenn notifyafter aktiviert ist, zeigt der Client nach Abschluss eines Backups oder eines anderen Vorgangs auf der Konsole eine Meldung an. retroclt -notifyifnobackup [on] [off]: Wenn notifyifnobackup aktiviert ist, zeigt der Client auf der Konsole eine Meldung an, falls der Client nicht innerhalb der mit Hilfe von notifynumdays angegebenen Anzahl von Tagen gesichert wurde. retroclt -notifynumdays n: Gibt die Anzahl der Tage an (siehe notifyifnobackup). retroclt -exclude [on] [off]: Wenn exclude aktiviert ist, schließt Retrospect die angegebenen Dateien und Ordner von Backups aus. Um Dateien und Ordner auszuschließen, müssen Sie eine Datei namens „retroclient.excludes“ im retroclient-Ordner auf SYS: erstellen. Die Datei „retroclient.excludes“ sollte alle Pfade enthalten, die bei einem Backup-Vorgang ausgeschlossen werden sollen. retroclt -proactive [asap] [normal] [mm:dd:yyyy:hh:mm] [skipdays=n]: Wenn ein Client in einem Proactive Backup-Skript enthalten ist, können Sie mit diesem Befehl steuern, wann der ClientComputer gesichert wird. • asap bewirkt, dass der Backup-Computer den Client-Computer sichert, sobald Proactive Backup für eine Sicherung zur Verfügung steht. • normal bewirkt, dass der Backup-Computer den Client-Computer zu den im Proactive Backup-Skript festgelegten Zeiten sichert. • mm:dd:yyyy:hh:mm bewirkt, dass der Backup-Computer den Client-Computer nicht vor der angegebenen Zeit und dem angegebenen Datum sichert, und zwar bis zu einer Woche vom aktuellen Datum an gerechnet. • skipdays verhindert, dass der BackupComputer den Client-Computer für eine bestimmte Anzahl von Tagen sichert. SICHERN VON CLIENTCOMPUTERN Sie können Client-Volumes genauso sichern wie die Volumes, die direkt mit dem BackupComputer verbunden sind. Wenn Sie ein manuelles Backup oder ein Backup mit Skript einrichten, listet das Fenster „Volume auswählen“ für die Quelle alle verfügbaren Client-Computer unter dem Container „Backup-Clients“ und alle verfügbaren ClientVolumes unter den einzelnen Client-Containern auf (siehe Seite 317). Backup-Clients-Container Geschlossener Client-Container Geöffneter Client-Container Client-Startvolume Es gibt verschiedene Möglichkeiten, ClientComputer und Client-Volumes im Fenster „Volume auswählen“ für die Quelle auszuwählen. Sie können einen Client-Container, ein oder mehrere bestimmte Volumes oder den Container „Backup-Clients“ auswählen. Wir empfehlen Ihnen, die Backup-Container oder den Container „Backup-Clients“ zu verwenden. Die einzelnen Methoden haben folgende Vorteile. Wenn Sie den Container „Backup-Clients“ auswählen, werden auch alle einzelnen Client-Container (Beschreibung unten) ausgewählt, die zurzeit des Backups angemeldet sind, einschließlich neuer Client-Computer, die Sie später hinzufügen. Beim Auswählen eines Client-Containers werden auch Volumes ausgewählt, die durch die allgemeinen Einstellungen für Client-Computer KA P I T E L 7 • V E RN E T Z T E C L I E N T -C O M P U T E R 213 (siehe „Register „Volumes““ auf Seite 198) festgelegt sind. Die Verwendung von Client-Containern ist einfach und wartungsfrei, da umbenannte, verschobene oder partitionierte Volumes auch weiterhin gesichert werden, ohne dass der Verwalter Änderungen vornehmen muss. Wenn Sie einzelne Volumes auswählen, werden, anders als bei Containern, nur diese bestimmten Volumes ausgewählt. Retrospect wählt umbenannte Volumes auch weiterhin aus, bezieht aber nicht automatisch neue, ersetzte oder partitionierte Volumes mit ein. Wenn sich die Konfiguration der Client-Computer ändert, müssen Sie deshalb selbst Änderungen vornehmen. Diese Art der Auswahl von Volumes ist sinnvoll, wenn Sie z.B. nicht alle Volumes eines bestimmten Client-Computers sichern möchten. Detaillierte Anweisungen zur Auswahl von Volumes finden Sie unter „Arbeiten mit Volumes“ auf Seite 316. Wenn Sie in Ihren Skripts Ordner oder Gruppen auswählen, werden alle Volumes und ClientContainer ausgewählt, die sich in diesen Ordnern oder Gruppen befinden. Diese Methode vereinfacht die Skriptverwaltung, da Sie alle Ihre Quellen von einem einzigen Ort aus verwalten können: im Fenster „Volume-Datenbank“, das mit „Einstellung>Volumes“ geöffnet wird. Wenn Sie Ordner im Container „Backup-Clients“ verwenden, können Sie eine große Zahl von Client-Computern einfacher verwalten. Mit Hilfe von Gruppen können Sie eine Liste von Volumes und Client-Computern erstellen, die zusammen gesichert werden sollen. Tipp: Computer mit Retrospect Client für Windows, die mit Hilfe der Verschlüsselungsmethode (private und öffentliche Schlüssel) automatisch zur Datenbank der Backup-Clients hinzugefügt wurden, werden standardmäßig in einem Ordner namens „Automatisch hinzugefügte Clients“ im Container für Backup-Clients gespeichert. Aktivieren Sie die Retrospect-Vor214 RE T R O S P E C T B E N U T Z E R HA N D B U C H einstellung „Clients automatisch hinzufügen“ und wählen Sie den Ordner „Automatisch hinzugefügte Clients“ als Quelle für ein skriptgesteuertes Backup, damit Retrospect neue Clients automatisch zu dem Ordner hinzufügt und sichert, ohne dass der Backup-Administrator eingreifen muss. Weitere Informationen, einschließlich der Beschränkungen der Funktion, finden Sie unter „Clients hinzufügen“ auf Seite 194. MIT WINDOWS-CLIENTS ARBEITEN Dieser Abschnitt enthält Tipps zur Verwendung von Windows-Clients sowie Informationen zu möglichen Problemen. Vor dem Backup von Windows 95-Clients müssen Sie eine Reihe von Anweisungen befolgen. Probleme mit Microsoft Windows 95 beheben Zwei Fehler in der Netzwerksoftware von Microsoft Windows können dazu führen, dass Retrospect einen Netzwerkfehler mit Windows 95-Clients meldet. Microsoft hat diese Fehler behoben. Für Windows 95 ist eine kostenfreie Aktualisierung verfügbar. Es wird dringend empfohlen, dass Sie Ihr Windows 95-System aktualisieren. Hinweis: Windows 98 and Me, Windows NT 4.0, Windows 2000 und Windows XP benötigen keine Aktualisierung. Aktualisierung für Windows 95 TCP/IP Die Aktualisierung für Windows 95 wird vom Installationsprogramm der Client-Software installiert. Wählen Sie nach der Installation „Ausführen“ im Menü „Start“ und geben Sie C:\Programme\Retrospect\Retrospect Client\VTCPUPD (oder einen anderen Installationspfad) ein. Klicken Sie auf „OK“. Folgen Sie den Anweisun- gen des Microsoft-Installationsprogramms und starten Sie Windows erneut, um die Aktualisierung wirksam werden zu lassen. Wiederholen Sie diesen Vorgang für jeden Windows 95Computer. Aktualisierung für Windows 95 Winsock Mit dem Winsock 2.0 Update von Microsoft wird ein weiteres Netzwerkproblem in Windows 95 behoben. Sie können es ohne zusätzliche Kosten auf der folgenden Website von Microsoft herunterladen: http://www.microsoft.com/windows95/ downloads/contents/wuadmintools/ s_wunetworkingtools/w95sockets2/default.asp Backup des Windows-Systemstatus Retrospect sichert den Windows-Systemstatus, wenn die entsprechende Option aktiviert ist (siehe „Windows-System-Optionen“ auf Seite 274) und der Windows-Ordner in die Dateiauswahlkriterien aufgenommen wurde. Achten Sie darauf, dass diese Voraussetzungen erfüllt sind, da der Systemstatus für die Wiederherstellung der Daten auf einem beschädigten Windows-Computer benötigt wird. Ausgeschlossene Dateien Retrospect schließt bestimmte Dateien von Backups aus und zeigt diese Dateien nicht in Betrachter-Fenstern an, da sie nicht gesichert oder wiederhergestellt werden können bzw. sollen. Bei diesen Dateien handelt es sich um aktive Dateien zur virtuellen Speicherverwaltung (.Swp oder .Par und Pagefile.Sys) und einige Client-Softwaredateien. Geöffnete Dateien Wenn Sie über einen Lizenzcode für Open File Backup verfügen, können Sie offene Dateien auf Windows 2000-, NT 4.0- und XP-ClientComputern sichern. Hinweis: Das Backup von offenen Dateien auf Windows XP-Computern ist nur möglich, wenn Sie über ein NTFS-Volume verfügen. Wenn Open File Backup nicht zur Verfügung steht, müssen Sie vor einem Backup alle Dokumente und Anwendungen auf dem Client-Computer schließen. Bildschirmschoner Um eine optimale Backup-Leistung zu erzielen, sollten Sie auf dem Windows-Client-Computer während eines Backups keinen ressourcenintensiven Bildschirmschoner betreiben. MIT MAC OS-CLIENTS ARBEITEN Dieser Abschnitt enthält Tipps zur Verwendung von Mac OS-Clients sowie Informationen zu möglichen Problemen. Retrospect enthält eine Reihe von speziellen Ausführungsoptionen für Mac OS-Clients. Weitere Informationen finden Sie unter „Optionskategorie „MacintoshClient““ auf Seite 280. FileVault Mac OS X 10.3 umfasst die FileVault-Funktion. Wenn FileVault aktiviert ist, wird der gesamte Inhalt des Home-Verzeichnisses verschlüsselt und automatisch in eine so genannte Sparseimage-Datei entschlüsselt. Die Sparseimage-Dateien werden laufend geändert und werden daher von Progressive Backup ständig gesichert. Aus diesem Grund und weil die Dateien sehr groß sind und in den meisten Fällen nicht richtig wiederhergestellt werden können, sollten Sie FileVault auf Mac OS XClient-Computern nicht aktivieren. Falls Sie FileVault aktivieren müssen, müssen Sie einige Schritte durchführen, damit alle Benutzerdaten gesichert und wiederhergestellt werden können: • Stellen Sie sicher, dass alle FileVault-Benutzer angemeldet sind. KA P I T E L 7 • V E RN E T Z T E C L I E N T -C O M P U T E R 215 • Legen Sie die Volumes der Benutzer als Backup-Quellen fest. Wenn es auf dem Client-Computer mehrere Konten von Benutzern gibt, die FileVault aktiviert haben, müssen diese Benutzer alle angemeldet sein. Ruhezustand Retrospect kann Mac OS-Client-Computer, die sich im Ruhezustand befinden, nicht sichern. Stellen Sie daher sicher, dass die entsprechende Einstellung auf Mac OS-Clients so konfiguriert ist, dass der Computer nie in den Ruhezustand gesetzt wird. MIT UNIX-CLIENTS ARBEITEN Im oben dargestellten Beispiel sind alle Benutzer angemeldet, neben deren Namen ein Häkchen angezeigt wird. Die Ordner angemeldeter Benutzer werden in der Volume-Datenbank von Retrospect als separate Client-Volumes angezeigt. Beispiel: Der FileVault-Benutzer Chester ist angemeldet. In der Volume-Datenbank von Retrospect wird ein neues Volume mit dem Namen „Chester“ angezeigt. Dieser Abschnitt enthält Tipps zur Verwendung von UNIX-Clients sowie Informationen zu möglichen Problemen. Beachten Sie diese Angaben, wenn Sie UNIX-Clients sichern möchten. Retrospect enthält eine Reihe von speziellen Ausführungsoptionen für UNIXClients. Weitere Informationen finden Sie unter „Optionskategorie „UNIX-Client““ auf Seite 282. Ausgeschlossene Dateien Retrospect schließt bestimmte UNIX-ClientDateien von Backups aus und zeigt diese Dateien nicht in Betrachter-Fenstern an, da sie nicht gesichert oder wiederhergestellt werden können bzw. sollen. Die folgenden Dateitypen sind vom Backup ausgeschlossen: • character device crw------• block device brw------• socket files srw------- Im oben dargestellten Beispiel sind „benc“ und „chester“ FileVault-Benutzer auf dem lokalen Computer. Um sicherzustellen, dass Benutzerdaten gesichert werden, müssen die Volumes von FileVault-Benutzern als Quellen definiert werden. Wenn Sie das Startvolume wählen, werden die Benutzerdaten nicht richtig gesichert. Wenn Sie den Container „Backup-Clients“ oder einen bestimmten Client wählen, werden auch die darin enthaltenen FileVault-Volumes ausgewählt. 216 RE T R O S P E C T B E N U T Z E R HA N D B U C H • fifos prw------• doors drw------- Dateinamen Linux und Solaris berücksichtigen die Groß-/ Kleinschreibung in Dateinamen. „Meinedatei“ und „meinedatei“ gelten z. B. als unterschiedliche Dateien. Windows, Mac OS und NetWare machen diese Unterscheidung nicht und behandeln daher „Meinedatei“ und „meinedatei“ als dieselben Dateien. Beim Kopieren dieser Dateien von einem UNIX-Client auf ein Windows-, Mac OS- oder NetWare-System werden sie in „Meinedatei“ und „meinedatei-1“ umbenannt. Die neuen Namen bleiben auch dann erhalten, wenn die Dateien zurück auf den UNIX-Computer kopiert werden. Hinweis: Einige Mac OS-Systeme unterstützen die Groß-/Kleinschreibung bei Dateinamen und geben sie beim Kopieren und Wiederherstellen richtig wieder. MIT NETWARE-CLIENTS ARBEITEN Dieser Abschnitt enthält Tipps zur Verwendung von NetWare-Clients sowie Informationen zu möglichen Problemen. Beachten Sie diese Angaben, wenn Sie NetWare-Clients sichern möchten. Ausgeschlossene Dateien Retrospect schließt bestimmte NetWare-ClientDateien und -Verzeichnisse von Backups aus und zeigt diese Dateien/Verzeichnisse nicht in Betrachter-Fenstern an, da sie nicht gesichert oder wiederhergestellt werden können bzw. sollen. Folgende Dateien und Verzeichnisse werden ausgeschlossen: • SYS:_netware • SYS:etc\audit.log • SYS:etc\audit.ctl • SYS:system\tsa\tsa$temp.* • SYS: _swap*.mem • SYS:*.tts • SYS:SYSTEM\Wanman.log • SYS:SYSTEM\CSLIB\LOGS\SMLOGS\*. tmp • SYS:LIBDATA\PIPES\*.pip • SYS:SYSTEM\CertServ\KMOCache • SYS:etc\Volmn • SYS:etc\Logcache BENUTZER-INITIIERTE WIEDERHERSTELLUNG „Benutzer-initiierte Wiederherstellung“ (UIR) ist als Zusatzprodukt für Retrospect erhältlich. Sie ermöglicht Benutzern von RetrospectClients die Wiederherstellung ihrer Dateien von den letzten Festplatten-Backups, ohne dass der Backup-Administrator eingreifen muss. Sobald UIR eingerichtet ist, können Benutzer von Retrospect-Clients von ihren Computern aus auf eine Webseite zugreifen und eine Liste der Dateien aufrufen, die wiederhergestellt werden können. Benutzer können diese Dateien dann auf ihrem eigenen Computer wiederherstellen. Der Retrospect-Backup-Administrator kann sich auf der Webseite anmelden und Dateien eines beliebigen Retrospect-Clients auf anderen Retrospect-Clients wiederherstellen. Die Dateien werden in einem neuen Ordner an dem Speicherort wiederhergestellt, der bei der Wiederherstellung angegeben wurde. Es werden keine Dateien überschrieben, obwohl die wiederhergestellten Dateien an einen beliebigen Ablageort verschoben werden können. Die Verwendung der Benutzer-initiierten Wiederherstellung unterliegt einigen Beschränkungen: • Es können nur Dateien aus Platten-BackupSets wiederhergestellt werden, die sich auf einer Festplatte befinden, auf die der Retrospect-Backup-Server zugreifen kann. UIR wird für andere Backup-Set-Typen nicht unterstützt. • Nur Dateien aus aktiven Snapshots können wiederhergestellt werden. Wie viele Snapshots aktiv sind, hängt von den Ausdünnungseinstellungen des Backup-Sets ab und davon, ob einige der Snapshots geladen oder gesperrt wurden. In der Regel entsprechen die aktiven Snapshots den neuesten Backups. KA P I T E L 7 • V E RN E T Z T E C L I E N T -C O M P U T E R 217 • Benutzer können nur ihre eigenen Dateien auf ihren eigenen Computern wiederherstellen. Hinweis: UIR eignet sich besonders zur Wiederherstellung von Dokumenten. Wenn Sie einen vollständigen Computer einschließlich des Systemstatus wiederherstellen oder eine Anwendung zurücksetzen müssen, sollte der Backup-Administrator vom RetrospectBackup-Server aus eine manuelle Wiederherstellung durchführen. Weitere Informationen finden Sie unter „Wiederherstellen“ auf Seite 77. Voraussetzungen für die Benutzerinitiierte Wiederherstellung Für den Einsatz von UIR müssen sowohl auf dem Retrospect-Backup-Computer als auch auf dem Retrospect-Client-Computer bestimmte Voraussetzungen erfüllt sein. Backup-Computer Für den Backup-Computer wird Folgendes benötigt: • Server-Version von Retrospect (Multi Server, Single Server, Small Business Server oder Disk-to-Disk) • Beliebiges unterstütztes Windows-Betriebssystem, mit Ausnahme von Windows 98, Windows Me oder Windows NT 4.0. • Lizenz für das Zusatzprodukt „Benutzer-initiierte Wiederherstellung“ • Microsoft Internet Information Services (IIS) - installiert und auf dem Backup-Server aktiv • Microsoft .NET Framework 1.1 oder höher • Eine Festplatte oder ein Netzlaufwerk als Ziel für Retrospect-Client-Backups Tipp: Der IIS-Server sollte HTTPS, SSL oder eine gleichwertige Verschlüsselung verwenden, um eine sichere Kommunikation zu gewährleisten. 218 RE T R O S P E C T B E N U T Z E R HA N D B U C H Client-Computer Die Benutzer-initiierte Wiederherstellung unterstützt nur Retrospect Client für Windows, Mac OS X und Linux. Retrospect Client für NetWare, Solaris oder ältere Mac OS-Versionen werden nicht unterstützt. Retrospect Client für Windows unterstützt die folgenden Browser: • Microsoft Internet Explorer 6.x oder höher • Mozilla Firefox 1.x Retrospect Client für Macintosh OS X unterstützt die folgenden Browser: • Safari 1.3 oder höher • Mozilla Firefox 1.x Retrospect Client für Linux unterstützt den Browser Mozilla Firefox 1.x. Allgemein gilt, dass Sie immer die neueste Retrospect Client-Version ausführen sollten. UIR wird in älteren Versionen von Retrospect Client für Windows, Linux und Mac OS X unterstützt, obwohl diese Clients keine UIRKennwörter unterstützen. Weitere Informationen zu UIR-Kennwörtern finden Sie unter „Voreinstellungen für die Benutzer-Wiederherstellung“ auf Seite 301. Hinweis: Die Benutzer-initiierte Wiederherstellung wird nicht auf Clients unterstützt, die nur mit Lesezugriff konfiguriert sind. Installation der Benutzer-initiierten Wiederherstellung Vor der UIR-Installation müssen Sie die folgenden Komponenten auf dem Retrospect-BackupServer installieren: • Retrospect 7.5 (Multi Server, Single Server, Small Business Server oder Disk-to-Disk) • Microsoft Internet Information Services (IIS) • Microsoft .NET Framework 1.1 oder höher So installieren Sie UIR: 1. Starten Sie Retrospect. 2. Klicken Sie in der Navigationsleiste von Retrospect auf „Einstellung>Voreinstellungen“. 3. Klicken Sie auf „Clients>Benutzer-Wiederherstellung“. 4. Klicken Sie auf „IIS-Komponenten installieren“. Der Setup-Assistent für die Benutzer-initiierte Wiederherstellung wird gestartet. 5. Befolgen Sie die Anweisungen auf dem Bildschirm, um die Installation abzuschließen. Hinweis: Standardmäßig wird UIR in einem virtuellen IIS-Verzeichnis namens „myrestore“ installiert, das auf TCP-Port 80 läuft. Wenn Sie diese Einstellungen bei der Installation ändern, müssen Sie sicherstellen, dass Sie den Retrospect-Client-Benutzern die richtigen Informationen zum Herstellen der Verbindung mit der UIR-Webseite mitteilen. Einrichten der Benutzer-initiierten Wiederherstellung Nach der Installation aller UIR-Komponenten können Sie Retrospect starten und für UIR konfigurieren. Anschließend können Sie den Retrospect-Client-Benutzern mitteilen, wie sie auf UIR zugreifen und die Funktion nutzen können. Einrichten von UIR in Retrospect So richten Sie UIR ein: 1. Starten Sie Retrospect. 2. Klicken Sie in der Navigationsleiste von Retrospect auf „Einstellung>Lizenzen“. Wenn der Lizenz-Manager eine Lizenz für die Benutzer-initiierte Wiederherstellung anzeigt, können Sie mit dem nächsten Schritt fortfahren. Andernfalls müssen Sie auf „Hinzufügen“ klicken und Ihren UIR-Lizenzcode eingeben. 3. Klicken Sie in der Navigationsleiste von Retrospect auf „Einstellung>Voreinstellungen“. 4. Klicken Sie auf „Clients>Benutzer-Wiederherstellung“. 5. Aktivieren Sie das Kontrollkästchen „Benutzer-initiierte Wiederherstellung aktivieren“. 6. Wenn Benutzer ein Kennwort eingeben sollen, um auf UIR zugreifen zu können, müssen Sie das Kontrollkästchen „Kennwort für Benutzer-initiierte Wiederherstellung anfordern“ aktivieren. Wenn diese Option aktiviert ist, müssen Sie für jeden Client im Register „Werkzeuge“ im Fenster mit den Client-Eigenschaften ein Kennwort eingeben. Weitere Informationen finden Sie unter „Register „Werkzeuge““ auf Seite 198. Sie können auch mehrere Clients in der Datenbank für Backup-Clients auswählen, mit der rechten Maustaste klicken und „Kennwort für Benutzer-Wiederherstellung festlegen“ wählen. In diesem Fall erhalten alle ausgewählten Clients dasselbe UIR-Kennwort. Hinweis: Wenn UIR-Kennwörter erforderlich sein sollen, müssen Sie alle Windows-, Linuxund Mac OS X-Clients auf die neueste Retrospect Client-Software aktualisieren. Zwar wird UIR auch mit älteren Versionen von Retrospect Client für Windows, Linux und Mac OS X unterstützt, jedoch können diese Clients nicht mit UIR-Kennwörtern umgehen. UIR kann nur dann mit älteren Clients verwendet werden, wenn kein Kennwort erforderlich ist. 7. Geben Sie in den entsprechenden Textfeldern eine E-Mail-Adresse für den BackupAdministrator und Hinweise für die Benutzer ein. Die Benutzer können über die UIR-Webseite auf diese Informationen zugreifen. 8. Klicken Sie auf „Ausführung>Sicherheit“. 9. Klicken Sie auf „Kennwort“. KA P I T E L 7 • V E RN E T Z T E C L I E N T -C O M P U T E R 219 10. Geben Sie ein Kennwort für Retrospect ein und klicken Sie auf „OK“. Hinweis: Dies ist nur erforderlich, wenn ein Administrator auf UIR zugreift. Wenn der Administrator auf die UIR-Webseite zugreift, muss er dieses Kennwort eingeben, um auf die Backups aller Retrospect-Clients zugreifen zu können. 11. Klicken Sie auf „OK“. Sobald UIR eingerichtet ist, müssen Sie den Benutzern mitteilen, wie sie darauf zugreifen können. Wenn Sie bereits Retrospect-Clients mit einer älteren Retrospect-Version auf Festplatte gesichert haben, können Sie unmittelbar über UIR auf die aktiven Snapshots dieser Backups zugreifen. Wenn Sie Retrospect bisher nicht eingesetzt haben, sollten Sie ein manuelles oder skriptgesteuertes Backup erstellen, das die Daten von Retrospect-Clients in ein PlattenBackup-Set kopiert. Nach der Sicherung können die Retrospect-Client-Benutzer über UIR auf ihre Daten zugreifen. Benutzer über UIR benachrichtigen Sobald UIR eingerichtet ist und für die Wiederherstellung Retrospect-Client-Backups verfügbar sind, sollten Sie die Benutzer darüber in Kenntnis setzen, dass UIR jetzt verfügbar ist und diesen mitteilen, wie sie auf die Funktion zugreifen und sie nutzen können. Um UIR einsetzen zu können, müssen Retrospect-ClientBenutzer über Folgendes verfügen: • Die URL der UIR-Webseite: Die StandardURL ist http://Computername/myrestore, wobei Computername der DNS-Name oder die IP-Adresse des Retrospect-Backup-Servers ist. Wenn Sie den Namen des virtuellen IIS-Verzeichnisses oder die Portnummer während der Installation geändert haben, müssen Sie die Standard-URL entsprechend anpassen. 220 RE T R O S P E C T B E N U T Z E R HA N D B U C H • Das UIR-Kennwort: Wenn Sie die Retrospect-Voreinstellung ausgewählt haben, dass der Zugriff auf UIR kennwortgeschützt sein soll, und Sie ein UIR-Kennwort für jeden Retrospect-Client festgelegt haben, müssen Sie allen Client-Benutzern die entsprechenden Kennwörter mitteilen. • Informationen dazu, wann UIR eingesetzt werden soll: UIR eignet sich besonders zur Wiederherstellung von Dokumenten. Wenn Benutzer ihre gesamten Computer (einschließlich des Systemstatus) wiederherstellen oder eine Anwendung zurücksetzen müssen, sollten sie sich an den BackupAdministrator wenden und diesen bitten, eine manuelle Wiederherstellung über den Retrospect-Backup-Server auszuführen. • Kontaktinformationen des RetrospectBackup-Administrators: Die Benutzer benötigen eine Möglichkeit, den Backup-Administrator zu kontaktieren, wenn sie Fragen zu UIR haben oder Probleme auftreten. Diese Informationen können auch in die entsprechenden Voreinstellungsfelder unter „Clients>Benutzer-Wiederherstellung“ eingegeben werden. Sie können dann durch Klicken auf den Link „Benötigen Sie Unterstützung?“ auf der UIR-Webseite abgerufen werden. Tipp: Nur Client-Benutzer, die Retrospect Client für Windows, Linux oder Mac OS X einsetzen, sollten benachrichtigt werden, da nur diese Clients UIR unterstützen. Einsatz der Benutzer-initiierten Wiederherstellung Benutzer-initiierte Wiederherstellungen können entweder von einem Retrospect-ClientBenutzer oder vom Retrospect-Backup-ServerAdministrator durchgeführt werden. Der Unterschied besteht darin, dass der Benutzer nur auf seine eigenen Dateien zugreifen kann, während der Administrator Zugriff auf die Dateien aller Retrospect-Clients hat. Hinweis: UIR eignet sich besonders zur Wiederherstellung von Dokumenten. Wenn Sie einen vollständigen Computer einschließlich des Systemstatus wiederherstellen oder eine Anwendung zurücksetzen müssen, sollte der Backup-Administrator vom RetrospectBackup-Server aus eine manuelle Wiederherstellung durchführen. Weitere Informationen finden Sie unter „Wiederherstellen“ auf Seite 77. So stellen Sie Dateien mit Client UIR wieder her: 1. Starten Sie auf dem Retrospect-Client-Computer einen unterstützten Web-Browser (siehe „Client-Computer“ auf Seite 218). 2. Geben Sie die URL für die Client UIRWebseite ein. Informationen zur Behebung von Problemen mit UIR finden Sie unter „Probleme bei der Benutzer-initiierten Wiederherstellung“ auf Seite 360. Retrospect Client UIR Um zu verhindern, dass ein unbefugter Zugriff auf Dateien von anderen Benutzern erfolgt, gelten bestimmte Voraussetzungen für Client UIR: • Benutzer können nur von ihren eigenen Computern aus auf die UIR-Webseite zugreifen • Der Retrospect-Client muss laufen Der Backup-Administrator sollte diese URL allen Benutzern mitteilen. Die URL ist in der Regel wie folgt aufgebaut: http://Computername/myrestore, wobei Computername der DNS-Name oder die IP-Adresse des Retrospect-Backup-Servers ist. Tipp: Der unbefugte Zugriff auf Benutzerdateien lässt sich am wirksamsten durch Festlegen eines UIR-Kennworts für jeden Client verhindern. 3. Wenn der Administrator festgelegt hat, dass ein Kennwort erforderlich ist, geben Sie dieses im Begrüßungsfenster ein und klicken Sie auf „Weiter“. Da die Benutzer-initiierte Wiederherstellung auf den Retrospect-Backup-Server zugreifen muss, um Dateien wiederherzustellen, gelten für den Backup-Server weitere Voraussetzungen: Tipp: Wenn Sie das vom Backup-Administrator zugewiesene Kennwort ändern möchten, klicken Sie auf „Kennwort ändern“, geben Sie das alte und anschließend das neue Kennwort ein und bestätigen Sie das neue Kennwort. • Retrospect muss auf dem Backup-Server laufen 4. Wählen Sie in der Liste ein Backup aus und klicken Sie auf „Weiter“. • Retrospect muss eine verfügbare Ausführungseinheit haben • Retrospect muss auf die Festplatte mit den Backups zugreifen können KA P I T E L 7 • V E RN E T Z T E C L I E N T -C O M P U T E R 221 7. Klicken Sie auf „Weiter“, um die Wiederherstellung zu starten. 8. Wenn die Dateien wiederhergestellt sind, schließen Sie das Betrachter-Fenster und navigieren Sie zum Speicherort der wiederhergestellten Dateien. Administrator UIR Die Liste enthält in der Regel nur die neuesten Backups. Wenn Sie Dateien eines älteren, nicht verfügbaren Backups wiederherstellen müssen, wenden Sie sich an den Backup-Administrator. Klicken Sie auf den Link „Benötigen Sie Unterstützung?“, um die vom Administrator eingegebenen Informationen abzurufen. 5. Wählen Sie die wiederherzustellenden Dateien und Ordner aus und klicken Sie auf „Weiter“. Tipp: Wenn Sie Dateien in einem Backup schnell finden möchten, können Sie Suchbegriffe in die Suchfelder eingeben und auf „Suchen“ klicken. In der Liste der Dateien werden nur noch die Dateien angezeigt, die Ihren Suchkriterien entsprechen. Klicken Sie auf „Löschen“, um die Suche zu löschen, damit erneut alle Dateien und Ordner angezeigt werden. Die UIR-Suche unterstützt als Platzhalterzeichen das Sternsymbol (*) und das Fragezeichen (?). 6. Wählen Sie einen Speicherort für die Wiederherstellung aus. Standardmäßig werden wiederhergestellte Dateien und Ordner in einen (nach dem Backup-Set benannten) Ordner unter dem Ordner „Meine wiederhergestellten Dateien“ im Stammverzeichnis des Client-Computers kopiert. Beispiel: C:\Meine wiederhergestellten Dateien\ Backup Set A. 222 RE T R O S P E C T B E N U T Z E R HA N D B U C H Administratoren können von einem beliebigen Computer aus auf die UIR-Webseite zugreifen, wobei es keine Rolle spielt, ob auf diesem ein Retrospect-Client installiert ist. Der Administrator kann Dateien von allen unterstützten Retrospect-Clients auf einem beliebigen unterstützten Retrospect-Client wiederherstellen, solange folgende Voraussetzungen erfüllt sind: • Retrospect muss kennwortgeschützt sein (siehe „Voreinstellungen „Sicherheit““ auf Seite 299) • Retrospect muss auf dem Backup-Server laufen • Retrospect muss eine verfügbare Ausführungseinheit haben • Retrospect muss auf die Festplatte mit den Backups zugreifen können • Auf dem Computer, auf dem die Dateien wiederhergestellt werden, muss ein Retrospect-Client laufen So stellen Sie Dateien mit Administrator UIR wieder her: 1. Starten Sie auf einem beliebigen Computer einen unterstützten Web-Browser (siehe „Client-Computer“ auf Seite 218). 2. Geben Sie die URL für die Administrator UIR-Webseite ein. 6. Wählen Sie einen Speicherort für die Wiederherstellung aus. Geben Sie dabei auch den Namen des Retrospect-Clients und den zugehörigen Pfad an. Standardmäßig werden wiederhergestellte Dateien und Ordner in einen (nach dem Backup-Set benannten) Ordner unter dem Ordner „Meine wiederhergestellten Dateien“ im Stammverzeichnis des Client-Computers kopiert. Beispiel: C:\Meine wiederhergestellten Dateien\Backup Set A. Die URL ist in der Regel wie folgt aufgebaut: http://Computername/myrestore/default.aspx? admin, wobei Computername der DNS-Name oder die IP-Adresse des Retrospect-BackupServers ist. 3. Geben Sie im Begrüßungsfenster das Kennwort ein und klicken Sie auf „Weiter“. 4. Wählen Sie den Client und das Backup, das die wiederherzustellenden Dateien enthält, und klicken Sie auf „Weiter“. 7. Klicken Sie auf „Weiter“, um die Wiederherstellung zu starten. 8. Wenn die Dateien wiederhergestellt sind, schließen Sie das Betrachter-Fenster und teilen Sie dem Retrospect-Client-Benutzer den Speicherort der wiederhergestellten Dateien mit. DATEISYSTEMKONVERTIERUNG Retrospect ermöglicht Ihnen die Wiederherstellung und Duplizierung von Daten zwischen Computern mit unterschiedlichen Betriebs- und Dateisystemen. Da unterschiedliche Dateisysteme verschiedene Attribute und Dateiformate unterstützen, können beim Kopieren von Dateien zwischen Dateisystemen Informationen verloren gehen. Retrospect ermöglicht die Konvertierung von Daten zwischen den folgenden Dateisystemen ohne Datenverlust: Die Liste enthält nur die neuesten Backups. Wenn Sie Dateien aus einem früheren Backup wiederherstellen müssen, können Sie mit Retrospect ältere Snapshots laden und anschließend mit UIR wiederherstellen. Alternativ können Sie die Dateien auch mit Retrospect anstelle von UIR wiederherstellen. 5. Wählen Sie die wiederherzustellenden Dateien und Ordner aus und klicken Sie auf „Weiter“. • FAT (Windows) nach HFS (Macintosh) • FAT nach NTFS (Windows) • HFS nach NTFS • FAT nach UNIX-Dateisystemen • UNIX nach HFS (nur Mac OS X) • FAT nach NetWare-Dateisystemen • NetWare nach HFS (nur Mac OS X) Retrospect ermöglicht die Konvertierung von Daten zwischen den folgenden Dateisystemen mit den genannten Einschränkungen: KA P I T E L 7 • V E RN E T Z T E C L I E N T -C O M P U T E R 223 • HFS nach FAT: Der Datenzweig von HFSDateien wird kopiert; Attribute, Zugriffsrechte und Ressourcenzweige gehen verloren. • NTFS nach FAT: Der erste Datenstrom wird kopiert; alle Zugriffsrechte und andere NTFS-Daten gehen verloren. • NTFS nach HFS: Services-für-MacintoshDaten auf einem NTFS-Volume werden ohne Verlust auf Macintosh-HFS-Volumes wiederhergestellt oder dupliziert. Beim Kopieren von Windows-NTFS-Daten nach HFS wird der erste Datenstrom kopiert; alle Zugriffsrechte und andere NTFS-Daten gehen verloren. • NTFS nach UNIX: Zugriffsberechtigungen und andere NTFS-Daten gehen verloren. • UNIX nach HFS (Mac OS 9.x): UNIXDateizugriffsberechtigungen, Eigentümerund Gruppenattribute sowie spezielle Dateiattribute (wie z.B. Hard Links) gehen verloren. MICROSOFT-NETZWERKVOLUMES Wenn Sie zum Einrichten von unbeaufsichtigten Backups das Microsoft-Netzwerk anstelle der Retrospect Client-Software verwenden möchten, melden Sie sich als ein Benutzer bei Retrospect an, der über die für diese Volumes erforderlichen Rechte verfügt. Weitere Informationen finden Sie unter „Voreinstellungen „Sicherheit““ auf Seite 299. Zum Hinzufügen eines Netzwerk-Volumes zur Volume-Datenbank lesen Sie „Netzwerkumgebung“ auf Seite 318. • UNIX nach FAT: UNIX-Dateizugriffsberechtigungen, Eigentümer- und Gruppenattribute sowie spezielle Dateiattribute (wie z.B. Hard Links) gehen verloren. Warnung: Retrospect sichert die Registrierung und den Systemstatus eines Computers nicht, wenn Sie ihn als Microsoft-NetzwerkVolume sichern. Installieren Sie die Retrospect Client-Software auf dem Computer und sichern Sie ihn als Client, damit die Registrierungsdatenbank und der Systemstatus ebenfalls gesichert werden. • NTFS nach NetWare: Zugriffsberechtigungen und andere NTFS-Daten gehen verloren. TIPPS FÜR NETZWERK-BACKUPS • NetWare nach HFS (Mac OS 9.x): NetWare-Dateizugriffsberechtigungen, Eigentümer- und Gruppenattribute sowie spezielle Dateiattribute gehen verloren. • NetWare nach FAT: NetWare-Dateizugriffsberechtigungen, Eigentümer- und Gruppenattribute sowie spezielle Dateiattribute gehen verloren. Hinweis: Mac OS-Dateinamen können verschiedene Zeichen enthalten, die unter Windows nicht für Dateinamen verwendet werden dürfen. Die nicht zulässigen Zeichen sind: /, \, :, *, ", < und >. Wenn Sie Macintosh-Dateien auf 224 ein Windows-Volume wiederherstellen oder duplizieren, ersetzt Retrospect diese ungültigen Zeichen durch einen Bindestrich (-). RE T R O S P E C T B E N U T Z E R HA N D B U C H Dieser Abschnitt enthält Informationen, Tipps und Arbeitsblätter zum Einrichten eines Gruppen-Backups mit Retrospect. Im Allgemeinen gelten für Netzwerk-Backups die gleichen Prinzipien wie für individuelle Backups. Der größte Unterschied zwischen einem individuellen und einem NetzwerkBackup ist die Menge der Daten, die möglicherweise die Speicherkapazität der BackupMedien übersteigt. Als Folge der großen Datenmenge und der niedrigeren Geschwindigkeit von Netzwerk-Backups ist die zur Verfügung stehende Zeit oft ein entscheidender Faktor. Wenn es nicht möglich ist, das gesamte Netzwerk in einer Nacht zu sichern, können Sie das Backup auch auf mehrere Nächte verteilen, nur Dokumente sichern oder Proactive BackupSkripts verwenden. Diese Informationen sind für jedes Netzwerk gültig. Bei den Beispielen wird von einem Ethernet-Netzwerk ausgegangen. Die meisten Berechnungen stimmen auch dann noch, wenn Ihr Netzwerk Router oder Gateways enthält, solange nicht ein oder mehrere Mitglieder der Backup-Gruppe durch eine Übertragungseinrichtung von den anderen Mitgliedern getrennt sind. Wenn Router oder Gateways beim Backup verwendet werden, dauert das Backup länger. Backup-Gerät wählen Die Kapazität des Backup-Geräts ist der wichtigste Faktor für automatische, unbeaufsichtigte Gruppen-Backups. Sie kann niemals zu hoch sein. Mehr Kapazität bedeutet, dass Sie mehr Dateien, mehr Volumes und mehr Client-Computern sichern, die Kriterien für die Auswahl der zu sichernden Dateien weiter gestalten, den Zeitraum zwischen dem Wechseln von Medien vergrößern und die Anzahl der Backup-Läufe pro Medium erhöhen können. Wenn die Kapazität Ihres Backup-Geräts nicht ausreicht, können Sie kein automatisches, unbeaufsichtigtes Backup durchführen, da Sie das Vorteile des Arbeitsplatz-Computers • Sie können den am nächsten stehenden Computer verwenden, um auf das Bandgerät und Retrospect zuzugreifen. • Spart die Kosten für einen dedizierten Server. • Sie können den von Speicherplatz und Geschwindigkeit her am besten geeigneten Computer verwenden. Retrospect kann über Nacht oder am Wochenende laufen und beeinträchtigt so den normalen Arbeitsablauf nicht. • Der Server kann während des Backups mit normaler Geschwindigkeit weiterlaufen. Medium wechseln müssen, bevor das Backup beendet werden kann. Auswahl des Backup-Computers Dieser Abschnitt enthält Ratschläge für die Auswahl des richtigen Backup-Geräts und Backup-Computers für Netzwerk-Backups. Der Backup-Computer muss kein Datei-Server sein. Tabelle 7-1 unten beschreibt die Vorteile bei der Verwendung eines Desktop-Computers oder eines Servers als Backup-Computer. Obwohl es sich bei dem Backup-Computer um fast jeden beliebigen Windows-kompatiblen Computer handeln kann, sollten Sie für Netzwerk-Backups ein angemessen ausgestattetes Modell wählen. Für Client-Computer mit kleinen bis mittleren Festplatten sollte ein Pentium mit 400 MHz ausreichen. Wollen Sie jedoch Backups für große Datei-Server und verschiedene Client-Computer mit Tausenden von Dateien durchführen, ist ein Pentium 4 besser geeignet. Im Folgenden werden einige Überlegungen zur Modellauswahl beschrieben. Die Leistung des Backup-Computers bestimmt oft die Leistung des gesamten Systems. Ein Computer mit einer höheren Leistung unterstützt generell Netzwerk-Backups mit mehr Daten und einer größeren Anzahl von ClientComputern. Vorteile des Servers • Optimiert die Backup-Geschwindigkeit, da Server oft Computer mit hoher Leistung sind. • Nutzt die Zeiten aus, zu denen der Server normalerweise nicht aktiv wäre, z.B. über Nacht oder am Wochenende. • Bietet mehr Sicherheit für Ihre Backup-Sets, wenn der Server in einer sicheren Umgebung eingerichtet ist. • Führt Backups für große Server-Platten mit den schnelleren lokalen Übertragungsraten statt mit den langsameren Netzwerk-Übertragungsraten durch. KA P I T E L 7 • V E RN E T Z T E C L I E N T -C O M P U T E R 225 Software-Komprimierung und Verschlüsselung verbrauchen viel CPU-Kapazität. Wenn Sie eine oder beide dieser Funktionen verwenden möchten, wählen Sie ein schnelles Modell, z.B. einen Pentium IV. Der Backup-Computer muss über genügend RAM verfügen, um das Netzwerk-Volume mit den meisten Dateien zu bearbeiten. Je mehr Dateien Sie haben, desto mehr RAM-Speicher benötigen Sie. Wenn der Backup-Computer die Backups nicht in den festgelegten Zeiträumen durchführen kann oder Sie bestimmte Volumes häufiger sichern möchten, benötigen Sie einen schnelleren Backup-Computer oder ein schnelleres Backup-Gerät oder beides. Weitere Informationen finden Sie im Abschnitt „Ressourcen verwalten“, der auf Seite 161 beginnt. Funktion 226 Verschlüsselung und Komprimierung Retrospect kann Daten verschlüsseln, um sie während des Backups vor unberechtigtem Zugriff schützen zu können, sowie komprimieren, um Platz auf dem Backup-Gerät zu sparen. Die Entscheidung für den Einsatz dieser Funktionen kann auch die Wahl Ihres Backup-Geräts beeinflussen. Beachten Sie, dass die Verschlüsselung und die Software-Komprimierung von Retrospect das Backup verlangsamen können, besonders wenn Sie einen Computer mit einer langsamen CPU verwenden. Wenn Sie ein Bandgerät mit Hardware-Komprimierung haben, komprimiert es die Daten selbst, da das schneller geht als die Software-Komprimierung von Retrospect. Legen Sie mit Hilfe der folgenden Tabelle fest, ob Komprimierung und Verschlüsselung verwendet werden sollen und ob ein Bandlaufwerk mit Komprimierung als Backup-Gerät geeignet ist. Beschreibung Vorgang Ausführung Komprimierung Erhöht die Speicherkapazität des BackupGeräts. Findet Muster in den Daten, je mehr Muster, desto stärker wird komprimiert. Wenn Sie ein Komprimierungslaufwerk haben, übergibt Retrospect die Komprimierung an die Hardware, da sie schneller komprimiert als Retrospect. Verschlüsselung Erhöht die Sicherheit bei Backups. Verändert die Darstellung der Daten mit Hilfe eines Zufallsschlüssels, um unberechtigten Zugriff zu verhindern. Retrospect führt die Verschlüsselung durch. Komprimierung und Verschlüsselung Erhöht die Speicherkapazität des BackupGeräts und die Sicherheit des Backups. Die Komprimierung muss vor der Verschlüsselung durchgeführt werden. Retrospect muss beide Funktionen durchführen. Wenn Sie ein Komprimierungslaufwerk haben, müssen Sie sich entscheiden, ob Sie verschlüsseln oder die Hardware-Komprimierung verwenden möchten. Beides gleichzeitig ist nicht möglich. (Retrospect deaktiviert die Hardware-Komprimierung automatisch, wenn Sie die Verschlüsselung verwenden.) RE T R O S P E C T B E N U T Z E R HA N D B U C H Arbeitsblatt zur Gerätekapazität Mit dem folgenden Arbeitsblatt können Sie die mindestens benötigte Kapazität des BackupGeräts für Ihre Arbeitsgruppe schätzen. Der Wert, den Sie bei G ermitteln, ist die mindestens Zu berechnen A. Kapazität aller Platten Benutzerdefiniert B. Geschätzte Datenredundanz Benutzerdefiniert C. Reduktionsfaktor C=1–B D. Reduzierte Daten D=A∗C E. Geschätzte Komprimierung Benutzerdefiniert F. Komprimierfaktor benötigte Medienkapazität des Backup-Geräts, um ein unbeaufsichtigtes Backup durchführen zu können, ohne das Medium wechseln zu müssen. Beschreibung Wert Listen Sie auf einem Extrablatt alle Computer Ihrer Arbeitsgruppe auf. Daneben schreiben Sie die jeweilige Plattenkapazität (in Megabyte). Berechnen Sie die Summe und schreiben Sie sie in die rechte Spalte neben A. A= Schätzen Sie, wie viele Daten redundant sind und deshalb von Retrospect nur einmal gesichert werden müssen. Wenn alle Benutzer in Ihrer Arbeitsgruppe die gleichen Programme, Wörterbücher, Schriften usw. verwenden, sind die Daten wahrscheinlich bis zu 60% (0,6) redundant. Bei einem durchschnittlichen Netzwerk schreiben Sie in die rechte Spalte 0,3 (30%). Geben Sie Ihre Schätzung für den Prozentwert der Redundanz B in Dezimalform an. B= Ziehen Sie den Wert B von 1 ab, um den Datenreduktionsfaktor zu erhalten. Wenn Sie z.B. 0,3 für B angegeben haben, ist der Reduktionsfaktor 0,7 (1 – 0,3 = 0,7). Berechnen Sie die Differenz und schreiben Sie sie neben C. C= Um vor einer Komprimierung zu schätzen, wie viele Daten gesichert werden müssen, multiplizieren Sie die Kapazität der gesamten Platte (A) mit dem Reduktionsfaktor (C). Berechnen Sie den Wert und schreiben Sie ihn neben D. D= Die Komprimierungsrate ist abhängig von den Dateien. Textdateien werden gut komprimiert, Programmdateien nicht. Die maximal zu erwartende Komprimierung beträgt normalerweise 50% (0,5). Die durchschnittliche Komprimierung für Netzwerk-Backups ist 30% (0,3). Wenn Sie keine Komprimierung verwenden möchten, geben Sie 0 an. Geben Sie Ihre Schätzung für den Prozentwert der Komprimierung E, in Dezimalform an. E= Ziehen Sie die geschätzte Komprimierung (E) von 1 ab. Wenn E z.B. 0,3 (30%) ist, dann ist F 0,7 (1 – 0,3 = 0,7). Berechnen Sie die Differenz und schreiben Sie sie neben F. F= Um die mindestens benötigte Kapazität des Backup-Geräts zu erhalten, multiplizieren Sie die Gesamtsumme der reduzierten Daten (D) mit dem Komprimierfaktor (F). Berechnen Sie den Wert und schreiben Sie ihn neben G. G= F=1–E G. Benötigte BackupKapazität G=D∗F KA P I T E L 7 • V E RN E T Z T E C L I E N T -C O M P U T E R 227 Arbeitsblatt zur Dauer des Backups Wenn Sie die Kapazität Ihres Backup-Geräts ermittelt haben, können Sie mit dem folgenden Arbeitsblatt berechnen, wie lange Ihr Netzwerk-Backup voraussichtlich dauern wird. Wenn das Ergebnis weniger als 12 Stunden beträgt, können Sie normalerweise ein Recycling-Backup in einem einzigen Durchgang (beispielsweise über Nacht) durchführen. Wenn das Zu berechnen H. Benötigte BackupKapazität Ergebnis mehr als 12 Stunden beträgt, müssen Sie eventuell auf eine andere Strategie ausweichen, z. B. Recycling-Backups nur an Wochenenden durchführen oder nur Dokumente und Voreinstellungsdateien sichern. Alternative Strategien finden Sie unter „Backup-Strategien“ auf Seite 252. Beschreibung Wert Geben Sie für H die Gesamtsumme der reduzierten Daten aus der Zeile D des Arbeitsblatts zur Gerätekapazität an. H= Wenn keine Überprüfung stattfinden soll, tragen Sie 1 ein. Wenn Sie eine gründliche Überprüfung durchführen möchten, gehen Sie zunächst von 1,7 aus, bei einer Medienüberprüfung von 1,2. Wenn Sie Software-Komprimierung oder Verschlüsselung verwenden, erhöhen Sie den Wert um 0,1 bis 0,5. Je langsamer der Backup-Computer ist, desto höher sollte der Wert sein. Schreiben Sie Ihren Überprüfungsmultiplikator neben I. I= Um die Gesamtzahl der über das Netzwerk übertragenen Daten zu erhalten, multiplizieren Sie die benötigte Backup-Kapazität (H) mit dem Überprüfungsmultiplikator (I). Berechnen Sie den Wert und schreiben Sie ihn neben J. J= Der Durchsatz variiert je nach Übertragungsprotokoll. Verwenden Sie für 10BaseT 2400 MB pro Stunde und für 100BaseT 9600 MB pro Stunde. Schreiben Sie die Anzahl der Megabyte pro Stunde neben K. K= Ein Backup über Router reduziert die Geschwindigkeit normalerweise. Ziehen Sie deshalb für jeden Router 5% ab. (n ist die Anzahl der Router.) Berechnen Sie die Differenz und schreiben Sie sie neben L. Wenn Sie keine Router oder Brücken verwenden, übernehmen Sie für K den Wert von L. L= Um die benötigte Zeit (in Stunden) für das Backup zu erhalten, teilen Sie die gesamte Übertragung (J) durch den angepassten Netzwerkdurchsatz (L). Berechnen Sie die Differenz und schreiben Sie sie neben M. M= H=D I. Überprüfungsmultiplikator Benutzerdefiniert J. Gesamte Übertragung J=H∗I K. Netzwerkdurchsatz Benutzerdefiniert L. Angepasster Netzwerkdurchsatz L = K (1 – 0,05n) M. Benötigte Zeit M= 228 J L RE T R O S P E C T B E N U T Z E R HA N D B U C H . . . . . . . . . . . . . . . . . . . . . . . . . . . . . . . . . . . K A P I T E L 8 N O T F A L L -W I E D E R H E R S T E L L U N G • ÜBERBLICK ÜBER DIE NOTFALL-WIEDERHERSTELLUNG • VORBEREITUNGEN FÜR DIE NOTFALL-WIEDERHERSTELLUNG • W I E D E R H E R S T E L L U N G D E S B A C K U P - C O M P U T E R S • W I E D E R H E R S T E L L U N G V O N C L I E N T - C O M P U T E R N Dieses Kapitel beschreibt, wie Sie Ihr System am besten für die Wiederherstellung nach einem Katastrophenfall vorbereiten und wie Sie lokale und Client-Computer nach einem Katastrophenfall wiederherstellen. K A P I T E L 8 • N O T F A L L -W I E D E R H E RS T E L L U N G 229 ÜBERBLICK ÜBER DIE NOTFALLWIEDERHERSTELLUNG Retrospect bietet Werkzeuge und Funktionen, die Ihnen helfen, sich für einen Totalausfall vorzubereiten und Ihr System nach einem katastrophalem Datenverlust wiederherzustellen, bei dem die für die Wiederherstellung erforderliche Computerumgebung nicht verfügbar ist. Wenn Sie Ihren Computer booten und Retrospect starten können, verwenden Sie die Wiederherstellfunktion von Retrospect, wie im Abschnitt „Wiederherstellen“, der auf Seite 77 beginnt, beschrieben. Es hängt davon ab, welche Retrospect-Edition Sie verwenden und welche Lizenzcodes Sie erworben haben, ob Sie eine startfähige NotfallWiederherstellungs-CD für den Backup-Computer und/oder Windows-Client-Computer erstellen können. Um Ihre Lizenzen anzuzeigen, klicken Sie auf „Einstellung>Lizenzen“. Wenn die NotfallWiederherstellung aufgelistet ist, doppelklicken Sie auf das Zertifizierungssymbol, um zu prüfen, ob Sie Notfall-Wiederherstellungs-CDs für Windows-Clients erstellen können. Hinweis: Retrospect Professional bietet keinen Support für Notfall-WiederherstellungsCDs für Clients. Retrospect unterstützt keine Notfall-Wiederherstellungs-CDs für Windows 95- oder Windows NT 4.0-Clients. Alle Retrospect-Editionen ermöglichen die Erstellung von spezifischen Anweisungen für die Wiederherstellung des Backup-Computers mit Hilfe des Assistenten zur Vorbereitung der Notfall-Wiederherstellung. VORBEREITUNGEN FÜR DIE NOTFALL-WIEDERHERSTELLUNG Mit dem Assistenten zur Vorbereitung der Notfall-Wiederherstellung können Sie spezifische Anweisungen und/oder eine Notfall-Wieder- 230 RE T R O S P E C T B E N U T Z E R HA N D B U C H herstellungs-CD erstellen, mit denen Ihr System schnell wieder einsatzbereit ist. Die Notfall-Wiederherstellungs-CD bietet ein schnelles, automatisiertes Verfahren zur Wiederherstellung der Daten auf dem BackupComputer und den Windows-Clients (in Abhängigkeit von Ihrer Lizenz und dem ClientBetriebssystem). Wenn Ihre Retrospect-Version keine NotfallWiederherstellungs-CD erstellen kann, können Sie die Dateien und Computer manuell anhand der vom Assistenten erstellten Anweisungen oder den hier beschriebenen Schritten wiederherstellen. Je nach Auswahl erstellt der Assistent nur Anweisungen in Textform oder Anweisungen und ein CD-Image. Sie können die Anweisungen als Textdatei speichern oder direkt vom Assistenten aus drucken. Beim Erstellen eines CD-Images werden die Anweisungen als Textdatei abgelegt. Die Image-Datei verwendet das ISO-9660-Format. Verwenden Sie eine CDMasteringsoftware und ein CD/DVD-Laufwerk, um mit diesem Image eine Notfall-Wiederherstellungs-CD zu brennen. Hinweis: Fast alle CD/DVD-Laufwerke werden mit Masteringsoftware und Anweisungen zum Brennen einer CD von einem ISO-Image geliefert. Den Assistenten verwenden Vor der Verwendung des Assistenten zur Vorbereitung der Notfall-Wiederherstellung müssen Sie ein vollständiges Backup des Startvolumes des Computers und aller anderen Festplatten oder Partitionen erstellen, die Sie nach einer Katastrophe wiederherstellen möchten. Weitere Informationen zum Backup finden Sie unter Kapitel 4 • Manuelle Vorgänge. Hinweis: Verwenden Sie den Selektor „Alle Dateien“ oder „Alle Dateien ohne CacheDateien“ für Ihre Backups, damit Ihr Computer bei Bedarf vollständig wiederhergestellt werden kann. Nachdem Sie ein vollständiges Backup des Startvolumes gespeichert haben, können Sie mit dem Assistenten für die Vorbereitung der Notfall-Wiederherstellung Anweisungen oder ein CD-R-Disc-Image erstellen. Die folgende Tabelle beschreibt die verfügbaren Optionen zur Notfall-Wiederherstellung des ausgewählten Volume-Snapshots. Ausgewählter Snapshot Lokales WindowsSystemvolume Startfähiges CD-Image oder Anweisungen Windows-Systemvolume des Clients Startfähiges CD-Image (nur wenn Lizenz vorhanden und Client nicht Windows 95 oder Windows NT 4.0 verwendet) Andernfalls nur Anweisungen Volume, das kein Windows-Systemvolume ist Keine Volume, das kein Windows-Volume ist Keine So bereiten Sie die Notfall-Wiederherstellung vor: 1. Starten Klicken Sie in der Retrospect-Navigationsleiste auf „Backup>Notfall-Wiederherstellung“. Der Retrospect-Assistent zur Vorbereitung einer Notfall-Wiederherstellung wird gestartet. 2. Den Snapshot auswählen Verfügbare Vorbereitung zur Notfall-Wiederherstellung Klicken Sie auf „Weiter“, um fortzufahren. 3. Die Ausgabe des Assistenten auswählen Der Assistent fragt Sie, ob Sie ein CD-R-DiscImage oder nur Textanweisungen erstellen möchten. Der Assistent fordert Sie auf, ein Backup-Set und einen Snapshot auszuwählen. Wählen Sie den Snapshot im neuesten, vollständigen Backup des Systemvolumes (der Datenträger, von dem Windows gestartet wird). Der Snapshot muss nicht von dem Computer stammen, an dem Sie gerade arbeiten. Sie können einen Systemvolume-Snapshot eines beliebigen Computers wählen, der mit Retrospect gesichert wurde. Wenn Sie ein CD-Image erstellen, können Sie anschließend eine CD brennen, von der Sie den Computer bei Bedarf starten und anhand des ausgewählten Snapshots wiederherstellen können. Wenn das CD-Image nicht verfügbar ist, wählen Sie nur „Anweisungen“. Wählen Sie die gewünschte Option und klicken Sie auf „Weiter“, um fortzufahren. K A P I T E L 8 • N O T F A L L -W I E D E R H E RS T E L L U N G 231 4. Windows-Authentifizierungscode eingeben cken Sie auf die Schaltfläche „Durchsuchen“, um einen anderen Ablageort auszuwählen. Der Assistent fragt Sie möglicherweise nach Ihrer Windows Produkt-ID. Geben Sie den Code ein, der sich auf dem Etikett Ihres Microsoft-Echtheitszertifikats befindet, und klicken Sie auf „Weiter“, um fortzufahren. Klicken Sie auf „Weiter“, um fortzufahren. 7. Das Image erstellen Der Assistent beginnt mit der Erstellung des CD-Images. Wenn Sie nur Anweisungen erstellen, fahren Sie fort mit Schritt 8. Wenn Sie ein CD-Image für einen Windows 98oder Me-Computer erstellen, fahren Sie fort mit Schritt 6. 5. Windows NT/2000/XP-Installationssoftware auswählen Wenn Sie ein CD-Image für einen Windows NT/2000/XP-Computer erstellen, fordert Sie der Assistent auf, Ihre Windows-Installationssoftware auszuwählen. Legen Sie die Windows-Installations-CD ein und wählen Sie die Datei „txtsetup.sif“ im i386Ordner aus. Hinweis: Die Windows-Installations-CD ist nicht immer im Lieferumfang eines Computers enthalten. In diesem Fall befindet sich auf der Festplatte jedoch der Ordner „i386“. Öffnen Sie den i386-Ordner auf der Festplatte und wählen Sie die Datei „txtsetup.sif“ aus. 6. Ablageort für CD-Image festlegen Sie werden gefragt, ob Sie das CD-Image speichern möchten. Der Assistent zeigt einen Pfad an, unter dem die CD-Image-Datei gespeichert werden kann. Kli- 232 RE T R O S P E C T B E N U T Z E R HA N D B U C H Der Assistent kopiert die benötigten Dateien von der lokalen Festplatte, falls sie dort vorhanden sind, und von den Backup-Set-Medien. (Sie werden bei Bedarf aufgefordert, die erforderlichen Segmente des Backup-Sets einzulegen. Halten Sie die Medien bereit.) Nach dem Zusammenstellen der erforderlichen Komponenten speichert Retrospect die ImageDatei im ISO-Format. Verwenden Sie eine CDMasteringsoftware und ein Disc-Laufwerk, um eine Notfall-Wiederherstellungs-CD zu brennen. 8. Fertigstellung Das abschließende Fenster des Assistenten wird angezeigt. Der Bildlaufbereich enthält den Ablageort der Datei im ISO-Format und eine Übersicht über die Wiederherstellungsanweisungen. Klicken Sie auf die Schaltfläche „Speichern“ und geben Sie einen Speicherort an, um die Anweisungen als Textdatei zu speichern. Die gleichen Anweisungen sind bereits als Textdatei im CD-Image gespeichert. Klicken Sie auf „Drucken“, um die Anweisungen zu drucken, und bewahren Sie sie an einem sicheren Ort zusammen mit Ihren Backup-Set-Medien, einer Kopie der Katalogdatei auf CD und dem CDImage auf. Klicken Sie auf „Fertig“, um den Assistenten zu beenden. Die Vorbereitung einer Notfall-Wiederherstellung ist abgeschlossen. Sie können das Image nun zum Brennen einer CD verwenden oder für die spätere Verwendung speichern. Die Vorbereitungen auf dem neuesten Stand halten Nachdem Sie die Notfall-Wiederherstellung vorbereitet haben, können Sie weitere Backups in dem für die Notfall-Vorbereitung verwendete Backup-Set erstellen. Dadurch wird gewährleistet, dass stets die aktuellsten Informationen wiederhergestellt werden. Es gibt drei Situationen, in denen Sie eine neue Notfall-Wiederherstellungs-CD bzw. ein Image erstellen sollten: • Wenn Sie ein Recycling-Backup (Seite 28) in dem für die Notfall-Vorbereitung verwendeten Backup-Set erstellen. • Wenn Sie ein anderes (als das im Assistenten ausgewählte) Backup-Set verwenden. Dies gilt auch für Backups in neue BackupSets (Seite 28), bei denen andere BackupSets verwendet werden. • Wenn Sie die Hardware oder die HardwareKonfiguration ändern (zum Beispiel durch den Einsatz anderer Schnittstellenkarten, Backup-Geräte und Gerätetreiber). Zum Aktualisieren der CD bzw. des Images starten Sie den Assistenten und wählen Sie den Snapshot im neuesten Backup des Computers aus. WIEDERHERSTELLUNG DES BACKUP-COMPUTERS Im Katastrophenfall können einen WindowsBackup-Computer mit drei verschiedenen Verfahren wiederherstellen: • Wiederherstellung von einer Notfall-Wiederherstellungs-CD • Wiederherstellung von einem vollständigen Backup • Wiederherstellung von einem unvollständigen Backup Wiederherstellung von einer NotfallWiederherstellungs-CD Legen Sie die Notfall-Wiederherstellungs-CD und/oder die gedruckten Anweisungen bereit, die Sie mit dem Assistenten zur Vorbereitung der Notfall-Wiederherstellung erstellt haben. Die gedruckten Anweisungen geben an, welches Backup-Set für die Notfall-Wiederherstellung benötigt wird. Legen Sie alle Medien dieses Backup-Sets bereit. Die Anweisungen enthalten spezifische, in einzelne Schritte unterteilte Prozeduren für die beiden Hauptziele der Notfall-Wiederherstellung: • Installation eines temporären WindowsBetriebssystems • Wiederherstellung des Systemvolumes anhand eines Retrospect-Snapshots Wenn Sie Ihren Computer von der Notfall-Wiederherstellungs-CD starten, wird die NotfallWiederherstellung automatisch gestartet und Sie werden Schritt für Schritt durch den Vorgang geleitet. Wiederherstellung von einem vollständigen Backup Wenn Ihr Computer einen katastrophalen Datenverlust erlitten hat, der nicht ohne weiteres behoben werden kann, und keine NotfallWiederherstellungs-CD und keine computerspezifischen Anweisungen vorliegen, können Sie den Backup-Computer, wie nachfolgend K A P I T E L 8 • N O T F A L L -W I E D E R H E RS T E L L U N G 233 beschrieben, von einem vollständigen Backup wiederherstellen. Die folgenden Schritte sollten Sie nur im Fall eines schwerwiegenden Problems befolgen. Sie umfassen das vollständige Ersetzen Ihres Festplatteninhalts durch ein früheres Backup „aller Dateien“. Hinweis: Um eine Wiederherstellung von einem Teil-Backup durchzuführen, in dem Sie nur einige der Dateien gesichert haben, folgen Sie den Anweisungen unter „Wiederherstellung von einem unvollständigen Backup“ auf Seite 236. 1. Neu starten und Festplatte reparieren Suchen Sie die zu Ihrem Computer gehörige CD-ROM oder die Notfalldiskette. Legen Sie die CD oder Diskette ein und starten Sie Ihren Computer neu. Wenn der Neustart erfolgreich war, starten Sie das Programm „ScanDisk“, um die Festplatte auf Fehler zu prüfen. (Wenn Sie noch andere Programme zur Festplattenreparatur haben, sollten Sie es auch mit diesen versuchen.) 2. Zustand der Festplatte beurteilen Wenn Sie alle Fehler beheben konnten und keine Low-Level-Probleme gefunden wurden, stoppen Sie hier! Sie müssen Ihre Festplatte nicht neu formatieren oder wiederherstellen. Wenn die Reparaturprogramme keine Fehler beheben konnten oder Sie immer noch nicht im Windows Explorer auf die Festplatte zugreifen können, müssen Sie die Festplatte wahrscheinlich neu formatieren. Fahren Sie fort mit Schritt 4. Wenn Sie einige Fehler reparieren konnten, es aber immer noch Probleme mit der Festplatte gibt, müssen Sie sie eventuell neu formatieren. Zuvor müssen Sie jedoch Ihre Daten wie unter Schritt 3 beschrieben sichern. 234 RE T R O S P E C T B E N U T Z E R HA N D B U C H 3. Neue Backups vor der Neuformatierung erstellen Sie sollten jetzt Ihre reparierte Festplatte sichern. Am besten erstellen Sie zwei neue Backups (mit aktivierter gründlicher Überprüfung) auf neue Backup-Sets. (Erstellen Sie kein Recycling-Backup in ein vorhandenes BackupSet, da auf der beschädigten Festplatte eventuell Dateien fehlen und dadurch frühere Backups gelöscht werden könnten.) Nachdem Sie mehrere Backups Ihrer Daten erstellt haben, kopieren Sie die Backup-Set-Kataloge auf eine Diskette, eine Wechselplatte oder einen Server. 4. Festplatte neu formatieren Wenn das Programm zur Festplattenreparatur die Festplatte nicht reparieren kann, müssen Sie die Platte möglicherweise löschen oder neu formatieren, um sie für eine Wiederherstellung vorzubereiten. Warnung: Beim Löschen oder Neuformatieren einer Festplatte werden alle auf ihr gespeicherten Daten zerstört. Wenn Sie sich nicht sicher sind, ob Sie Ihre Festplatte löschen oder neu formatieren sollen, wenden Sie sich an den Hersteller der Platte. 5. Software neu installieren Installieren Sie auf Ihrer neu formatierten Festplatte das Windows-Betriebssystem. (Für ein Windows-Me-Upgrade verwenden Sie die CD von Windows 98.) Führen Sie einen Neustart von diesem Volume durch. Installieren Sie die Betriebssystem- und Service Pack-Version, die vor der Computersicherung installiert war. Wenn Sie beispielsweise ein System wiederherstellen, auf dem Windows XP mit Service Pack 2 installiert war, müssen Sie auch auf der neu formatierten Platte Service Pack 2 installieren. Hinweis: Installieren Sie bei Bedarf die Treiber anderer Hersteller, die für den Zugriff auf Ihre Backup-Geräte erforderlich sind. Installieren Sie Retrospect. Wenn Sie die Katalogdateien auf Disketten oder Wechselplatten kopiert haben, kopieren Sie diese zurück auf Ihre Festplatte. Starten Sie Retrospect und geben Sie Ihren Lizenzcode ein, wenn Sie danach gefragt werden. Haben Sie von den Katalogdateien keine Kopien oder Backups erstellt, bauen Sie die Kataloge anhand Ihrer Speichermedien neu auf. Weitere Informationen finden Sie unter „Katalog neu aufbauen“ auf Seite 342. Wenn Sie die Katalogdateien von einer CD/DVD oder einer Wechselplatte kopiert haben, müssen Sie Retrospect so einstellen, dass es sie erkennt. Klicken Sie in der Navigationsleiste auf „Einstellung>Backup-Sets“. Klicken Sie anschließend auf „Andere“ und „Öffnen“, um die Kataloge zur Liste der verfügbaren Backup-Sets hinzuzufügen. 6. Vom Backup wiederherstellen Da nun Ihre Festplatte wieder funktioniert und Retrospect sowie die Kataloge Ihrer Backups installiert sind, können Sie die Festplatte wiederherstellen. Wählen Sie in der Navigationsleiste von Retrospect „Wiederherstellen>Wiederherstellen“. Der Wiederherstellungsassistent wird angezeigt. Klicken Sie auf „Weiter“, um die Wiederherstellung zu starten. Wählen Sie das Backup-Set mit dem vollständigen Backup aus, das wiederhergestellt werden soll, und klicken Sie auf „Weiter“. Sie können den exakten Zustand Ihres Systems zu einem Zeitpunkt wiederherstellen, von dem ein vollständiger Snapshot vorhanden ist. Wählen Sie den Snapshot für die Wiederherstellung aus und klicken Sie auf „Weiter“. Wählen Sie als Wiederherstellungsziel für die Dateien „Ursprünglicher Ablageort“ aus und klicken Sie auf „Weiter“. Wenn die Option „Ursprünglicher Ablageort“ nicht verfügbar ist, wählen Sie „Neuer Ablageort“ und wählen Sie manuell Ihre Festplatte aus. Da der gesamte Inhalt der Festplatte gelöscht wurde und vollständig wiederhergestellt werden muss, wählen Sie die Option „Alles auf ... in den Zustand vom ... um ... versetzen“. Klicken Sie dann auf „Weiter“. Mit Hilfe dieser Option können Sie alle Snapshot-Dateien wieder im Ziel herstellen. Dabei werden auch die Registrierung und der Systemstatus aus dem Quell-Snapshot wiederhergestellt. K A P I T E L 8 • N O T F A L L -W I E D E R H E RS T E L L U N G 235 Klicken Sie auf „Vorschau“, um die wiederherzustellenden Dateien anzuzeigen, oder klicken Sie auf „Weiter“, um das Übersichtsfenster des Wiederherstellungsassistenten zu öffnen. Klicken Sie im Übersichtsfenster auf „Start“, um den Wiederherstellungsvorgang zu starten. 7. Abschließender Neustart Nachdem Retrospect die Dateien kopiert hat, beenden Sie das Programm und starten Sie den Computer neu. Der Dienst „Retrospect Helper“ wird automatisch ausgeführt. Er schließt die Wiederherstellung der Registrierung und des Systemstatus ab. Wenn die Wiederherstellung abgeschlossen ist, ist Ihr Computer wieder einsatzbereit. Wiederherstellung von einem unvollständigen Backup Wenn Ihr Computer einen katastrophalen Datenverlust erlitten hat, der nicht ohne weiteres behoben werden kann, und keine NotfallWiederherstellungs-CD, keine computerspezifischen Anweisungen und kein vollständiges Backup vorliegen, können Sie den Backup-Computer, wie nachfolgend beschrieben, von einem unvollständigen Backup wiederherstellen. Wenn Sie die Katalogdateien von einer CD/DVD oder einer Wechselplatte kopiert haben, müssen Sie Retrospect so einstellen, dass es sie erkennt. Klicken Sie in der Navigationsleiste auf „Einstellung>Backup-Sets“. Klicken Sie anschließend auf „Andere“ und „Öffnen“, um die Kataloge zur Liste der verfügbaren Backup-Sets hinzuzufügen. Haben Sie von den Katalogdateien keine Kopien oder Backups erstellt, bauen Sie die Kataloge anhand Ihrer Speichermedien neu auf. Weitere Informationen finden Sie unter „Katalog neu aufbauen“ auf Seite 342. 3. Vom Backup wiederherstellen Da nun Ihre Festplatte wieder funktioniert und Retrospect sowie die Kataloge Ihrer Backups installiert sind, können Sie die Festplatte wiederherstellen. Wählen Sie in der Navigationsleiste von Retrospect „Wiederherstellen>Wiederherstellen“. Der Wiederherstellungsassistent wird angezeigt. Klicken Sie auf „Weiter“, um die Wiederherstellung zu starten. 1. Den Computer in Betrieb nehmen Befolgen Sie die Schritte 1-4 im Abschnitt „Wiederherstellung von einem vollständigen Backup“, der auf Seite 233 beginnt. Installieren Sie auf Ihrer neu formatierten Festplatte das Windows-Betriebssystem. Nehmen Sie alle CDs heraus und starten Sie Ihren Computer neu. Er startet nun vom neuen System auf der Festplatte. 2. Retrospect in Betrieb nehmen Installieren Sie Retrospect von der CD. Starten Sie Retrospect und geben Sie Ihren Lizenzcode ein, wenn Sie danach gefragt werden. 236 RE T R O S P E C T B E N U T Z E R HA N D B U C H Wählen Sie das Backup-Set mit dem unvollständigen Backup aus, das wiederhergestellt werden soll, und klicken Sie auf „Weiter“. Klicken Sie auf „Dateien auswählen“ und wählen Sie die wiederherzustellenden Dateien aus. Klicken Sie im Dateiauswahlfenster auf „OK“ und anschließend auf „Weiter“. Wählen Sie den Snapshot für die Wiederherstellung aus und klicken Sie auf „Weiter“. Tipp: Wenn es Snapshots für mehrere Volumes gibt, müssen Sie Schritt 3 für jedes Volume wiederholen, um alle gesicherten Dateien und Ordner wiederherzustellen. Wählen Sie als Wiederherstellungsziel für die Dateien „Ursprünglicher Ablageort“ aus und klicken Sie auf „Weiter“. Wenn die Option „Ursprünglicher Ablageort“ nicht verfügbar ist, wählen Sie „Neuer Ablageort“ und wählen Sie manuell Ihre Festplatte aus. Wenn Sie an einem Ziel mehrere Wiederherstellungen von unvollständigen Backups durchführen, wählen Sie „Nur wenn die Backup-SetDatei neuer ist“. Wenn es unterschiedliche Versionen einer Datei in unterschiedlichen Volume-Snapshots gibt, ersetzt Retrospect die Datei am Zielablageort nur dann, wenn die Datei im Snapshot neuer ist. Klicken Sie auf „Weiter“, um das Übersichtsfenster des Wiederherstellungsassistenten anzuzeigen. Klicken Sie im Übersichtsfenster auf „Start“, um den Wiederherstellungsvorgang zu starten. Wiederholen Sie Schritt 3 für jedes Volume, für das es einen Snapshot gibt. WIEDERHERSTELLUNG VON CLIENT-COMPUTERN Da die Wiederherstellung von einem unvollständigen Backup erfolgt, wählen Sie „Dateien und Ordner wiederherstellen“ und anschließend „Weiter“. Diese Option ermöglicht Ihnen, einige oder alle Dateien des Snapshots wiederherzustellen, und lässt am Zielablageort vorhandene Dateien unverändert. Sie ist besonders nützlich, wenn Sie an einem Ziel mehrere unvollständige Backups wiederherstellen. Die Wiederherstellung von Client-Computern erfordert eine andere Vorgehensweise als die Wiederherstellung des Backup-Computers. Hinweis: Sie können keine Clients wiederherstellen, die nur mit Lesezugriff konfiguriert sind. K A P I T E L 8 • N O T F A L L -W I E D E R H E RS T E L L U N G 237 Dieser Abschnitt behandelt folgende Themen: • Wiederherstellung eines Clients von einer Notfall-Wiederherstellungs-CD • Wiederherstellung eines Windows-Clients • Wiederherstellen eines Mac OS-Clients • Mac OS File Server wiederherstellen • Wiederherstellung eines UNIX-Clients • Wiederherstellung eines NetWare-Clients Wiederherstellung eines Clients von einer Notfall-Wiederherstellungs-CD Retrospect erstellt Notfall-WiederherstellungsCDs für Windows-Clients (außer Windows 95 und Windows NT 4.0), sofern Sie über die erforderliche Lizenz verfügen. Mit einer Notfall-Wiederherstellungs-CD wird die Wiederherstellung von Clients erheblich vereinfacht. Legen Sie die Notfall-Wiederherstellungs-CD und/oder die gedruckten Anweisungen bereit, die Sie mit dem Assistenten zur Vorbereitung der Notfall-Wiederherstellung erstellt haben. Die gedruckten Anweisungen geben an, welches Backup-Set für die Notfall-Wiederherstellung benötigt wird. Legen Sie alle Medien dieses Backup-Sets bereit. Die Anweisungen enthalten spezifische, in einzelne Schritte unterteilte Prozeduren für die drei Hauptziele der Notfall-Wiederherstellung: • Installation eines temporären WindowsBetriebssystems • Installation eines temporären RetrospectClient • Wiederherstellung des Client-Systemvolumes vom Backup-Computer anhand eines Retrospect-Snapshots Wenn Sie Ihren Client-Computer von der Notfall-Wiederherstellungs-CD für den Client starten, wird die Notfall-Wiederherstellung automatisch gestartet und Sie werden durch die ersten zwei Schritte des Vorgangs geleitet. Die auf der CD enthaltenen Anweisungen für die 238 RE T R O S P E C T B E N U T Z E R HA N D B U C H Notfall-Wiederherstellung beschreiben, wie Sie den Client vom Backup-Computer wiederherstellen können. Wiederherstellung eines WindowsClients Wenn Sie keine Notfall-WiederherstellungsCD oder gedruckte Anweisungen für den Retrospect-Client haben, führen Sie folgende Schritte aus: 1. Neu starten und Festplatte reparieren Suchen Sie die zu Ihrem Computer gehörige CD-ROM oder die Notfalldiskette. Legen Sie die CD oder Diskette ein und starten Sie Ihren Computer neu. Wenn der Neustart erfolgreich war, starten Sie das Programm „ScanDisk“, um die Festplatte auf Fehler zu prüfen. (Wenn Sie noch andere Programme zur Festplattenreparatur haben, sollten Sie es auch mit diesen versuchen.) 2. Zustand der Festplatte beurteilen Wenn Sie alle Fehler beheben konnten und keine Low-Level-Probleme gefunden wurden, stoppen Sie hier! Sie müssen Ihre Festplatte nicht neu formatieren oder wiederherstellen. Wenn die Reparaturprogramme keine Fehler beheben konnten oder Sie immer noch nicht im Windows Explorer auf die Festplatte zugreifen können, müssen Sie die Festplatte wahrscheinlich neu formatieren. Fahren Sie fort mit Schritt 4. Festplatte neu formatieren. Wenn Sie einige Fehler reparieren konnten, es aber immer noch Probleme mit der Festplatte gibt, müssen Sie sie eventuell neu formatieren. Zuvor müssen Sie jedoch Ihre Daten wie unter Schritt 3. Neue Backups vor der Neuformatierung erstellen beschrieben sichern. 3. Neue Backups vor der Neuformatierung erstellen Sie sollten jetzt Ihre reparierte Festplatte sichern. Am besten erstellen Sie zwei neue Backups (mit aktivierter gründlicher Überprüfung) auf neue Backup-Sets. (Erstellen Sie kein RecyclingBackup in ein vorhandenes Backup-Set, da auf der beschädigten Festplatte eventuell Dateien fehlen und dadurch frühere Backups gelöscht werden könnten.) Nachdem Sie mehrere Backups Ihrer Daten erstellt haben, kopieren Sie die Backup-Set-Kataloge auf eine CD/DVD, eine Wechselplatte oder einen Server. 4. Festplatte neu formatieren Wenn das Programm zur Festplattenreparatur die Festplatte nicht reparieren kann, müssen Sie die Platte möglicherweise löschen oder neu formatieren, um sie für eine Wiederherstellung vorzubereiten. 8. Client-Datenbank vorbereiten Entfernen Sie den alten Client vom BackupComputer aus und melden Sie den neuen Client-Computer an. 9. Dateien wiederherstellen Da nun die Festplatte wieder funktioniert, können Sie den Client über das Netzwerk vom Backup-Computer aus wiederherstellen. Wählen Sie in der Navigationsleiste von Retrospect „Wiederherstellen>Wiederherstellen“. Der Wiederherstellungsassistent wird angezeigt. Klicken Sie auf „Weiter“, um die Wiederherstellung zu starten. Warnung: Beim Löschen oder Neuformatieren einer Festplatte werden alle auf ihr gespeicherten Daten zerstört. Wenn Sie sich nicht sicher sind, ob Sie Ihre Festplatte löschen oder neu formatieren sollen, wenden Sie sich an den Hersteller der Platte. 5. Software neu installieren Installieren Sie auf Ihrer neu formatierten Festplatte das Windows-Betriebssystem. Führen Sie einen Neustart von diesem Volume durch. (Wenn Sie ein Dual-Boot-System mit Windows NT oder 2000 wiederherstellen möchten, installieren Sie Windows NT bzw. 2000 und führen Sie die folgenden Anweisungen in NT bzw. 2000 aus.) Wählen Sie das Backup-Set mit dem vollständigen Backup des Windows-Client-Computers aus und klicken Sie auf „Weiter“. 6. TCP/IP konfigurieren Stellen Sie sicher, dass Ihr Computer für die Verwendung mit dem TCP/IP-Protokoll korrekt eingerichtet ist. (Wenn Sie bei der Konfiguration von TCP/IP auf Ihrem Computer Hilfe benötigen, wenden Sie sich an Ihren Netzwerkverwalter.) 7. Client-Software installieren Verwenden Sie das Installationsprogramm, um die Client-Software, wie unter „Installation der Retrospect Client-Software auf Windows-Computern“ auf Seite 189 beschrieben, zu installieren. Sie können den exakten Zustand des ClientComputers zu einem Zeitpunkt wiederherstellen, von dem ein vollständiger Snapshot vorhanden ist. Wählen Sie den Snapshot für die Wiederherstellung aus und klicken Sie auf „Weiter“. K A P I T E L 8 • N O T F A L L -W I E D E R H E RS T E L L U N G 239 Wählen Sie als Wiederherstellungsziel für die Dateien „Ursprünglicher Ablageort“ aus und klicken Sie auf „Weiter“. Wenn die Option „Ursprünglicher Ablageort“ nicht verfügbar ist, wählen Sie „Neuer Ablageort“ und wählen Sie die Festplatte des Client-Computers manuell aus. Wiederherstellen eines Mac OSClients Im Folgenden lernen Sie, wie Sie das gesamte Volume eines Mac OS-Clients über das Netzwerk wiederherstellen. Bevor Sie mit der Wiederherstellung der Daten beginnen, müssen Sie zunächst die Betriebsbereitschaft des Client-Computers im Netzwerk wiederherstellen. Die folgenden Schritte sollten Sie nur im Fall eines schwerwiegenden Problems befolgen. Sie umfassen das vollständige Ersetzen des Festplatteninhalts des Client-Computers durch ein früheres Backup „aller Dateien“ oder „aller Dateien ohne Cache-Dateien“. Da der gesamte Inhalt der Client-Festplatte gelöscht wurde und vollständig wiederhergestellt werden muss, wählen Sie die Option „Alles auf ... in den Zustand vom ... um ... versetzen“. Klicken Sie dann auf „Weiter“. Daraufhin werden alle am Zielablageort vorhandenen Dateien gelöscht. Anschließend werden alle Dateien des Snapshots im Ziel abgelegt. Dabei werden auch die Client-Registrierung und der Systemstatus aus dem Quell-Snapshot wiederhergestellt. Klicken Sie auf „Vorschau“, um die wiederherzustellenden Dateien anzuzeigen, oder klicken Sie auf „Weiter“, um das Übersichtsfenster des Wiederherstellungsassistenten zu öffnen. Klicken Sie im Übersichtsfenster auf „Start“, um die Wiederherstellung des Client-Computers zu starten. 10. Nicht mehr benötigte Daten löschen Starten Sie den Client-Computer neu. Der Dienst „Retrospect Helper“ wird automatisch ausgeführt. Er schließt die Wiederherstellung der Registrierung und des Systemstatus ab. Wenn die Wiederherstellung abgeschlossen ist, ist Ihr Computer wieder einsatzbereit. 240 RE T R O S P E C T B E N U T Z E R HA N D B U C H Hinweis: Die unten aufgeführten Anweisungen gelten nicht für Macintosh-Computer, die Daten über File Sharing oder AppleShare bereitstellen. Informationen zum Wiederherstellen eines Servers finden Sie unter „Mac OS File Server wiederherstellen“ auf Seite 243. 1. Neu starten und Festplatte reparieren Starten Sie den Macintosh neu und legen Sie die CD für Mac OS 9 bzw. Mac OS X ein. Drücken Sie während des Starts die C-Taste, damit der Computer von der CD-ROM startet. Mac OS 9: Starten Sie das Programm „Erste Hilfe“ von der CD. Mac OS X: Wählen Sie „FestplattenDienstprogramm öffnen“ im Menü „Installer“ und klicken Sie auf das Register „Erste Hilfe“. Verwenden Sie dieses Dienstprogramm, um die Festplatte auf Probleme zu untersuchen und diese zu beheben. (Wenn Sie noch andere Programme zur Festplattenreparatur haben, sollten Sie es auch mit diesen versuchen.) Verwenden Sie die Hardware-nahen Überprüfungs- und Testfunktionen Ihres Dienstprogramms „Laufwerke konfigurieren“, um die Festplatte auf Defekte zu prüfen, die mit anderen Dienstprogrammen nicht erkannt werden. 2. Zustand der Festplatte beurteilen Wenn Sie alle Fehler beheben konnten und keine Low-Level-Probleme gefunden wurden, stoppen Sie hier! Sie müssen Ihre Festplatte nicht neu formatieren oder wiederherstellen. Wenn die Reparaturprogramme keine Fehler beheben konnten oder die Festplatte immer noch nicht auf dem Schreibtisch aktiviert werden kann, müssen Sie die Festplatte wahrscheinlich neu formatieren. Fahren Sie fort mit Schritt 4. Festplatte neu formatieren. Wenn Sie einige Fehler reparieren konnten, es aber immer noch Probleme mit der Festplatte gibt, müssen Sie sie eventuell neu formatieren. Zuvor müssen Sie jedoch Ihre Daten wie unter Schritt 3. Neue Backups vor der Neuformatierung erstellen beschrieben sichern. 3. Neue Backups vor der Neuformatierung erstellen Sie sollten jetzt die reparierte Festplatte sichern. Am besten erstellen Sie zwei neue Backups (mit aktivierter gründlicher Überprüfung) auf neue Backup-Sets. (Erstellen Sie kein RecyclingBackup in ein vorhandenes Backup-Set, da auf der beschädigten Festplatte eventuell Dateien fehlen und dadurch frühere Backups gelöscht werden könnten.) 4. Festplatte neu formatieren Wenn die Programme zur Festplattenreparatur die Festplatte nicht reparieren können, müssen Sie die Platte möglicherweise löschen oder neu formatieren, um sie für eine Wiederherstellung vorzubereiten. Warnung: Beim Löschen oder Neuformatieren einer Festplatte werden alle auf ihr gespeicherten Daten zerstört. Wenn Sie sich nicht sicher sind, ob Sie Ihre Festplatte löschen oder neu formatieren sollen, wenden Sie sich an den Hersteller der Platte. Mac OS 9: Ist die Reparatur der Festplatte nicht mehr möglich, wählen Sie zuerst im Finder das beschädigte Volume aus und anschließend „Volume löschen“ im Menü „Spezial“. Mac OS X: Ist die Reparatur der Festplatte nicht mehr möglich, wählen Sie das beschädigte Volume im Plattenprüfprogramm aus, klicken Sie auf das Register „Löschen“, wählen Sie ein Format, geben Sie einen Namen ein und klicken Sie auf „Löschen“. Wenn Sie das Volume in Mac OS 9 nicht löschen können, müssen Sie die Festplatte neu formatieren. Starten Sie hierzu das Programm „Laufwerke konfigurieren“ von der Diskette „Dienstprogramme“ bzw. der CD oder die Formatiersoftware, die mit der Festplatte ausgeliefert wurde, und formatieren Sie damit die Festplatte. 5. Systemsoftware installieren Installieren Sie auf der neu formatierten Festplatte die Mac OS-Systemsoftware. Starten Sie den Macintosh von der Mac OS 9- oder Mac OS X-CD und drücken Sie während des Starts die C-Taste, damit der Computer von der CD startet. Installieren Sie auf der neu formatierten Festplatte die Mac OS-Systemsoftware. Sie müssen die gleiche Mac OS X-Version installieren, die auch wiederhergestellt werden soll. Wenn der Client zum Zeitpunkt des Backups beispielsweise Mac OS X 10.2.4 verwendet hat, müssen Sie diese Version wieder installieren. Nehmen Sie alle CDs heraus und starten Sie Ihren Computer neu. Er startet nun vom neuen System auf der Festplatte. Wählen Sie das Kontrollfeld bzw. die Voreinstellung „Datum & Zeit“, stellen Sie Ihre Ortszeit und Zeitzone ein und ändern Sie, falls nötig, die Sommer-/Winterzeit-Einstellung. Benennen Sie den Systemordner unter Mac OS 9 in „temp“ um. 6. TCP/IP konfigurieren Stellen Sie sicher, dass Ihr Computer für die Verwendung mit dem TCP/IP-Protokoll korrekt eingerichtet ist. (Wenn Sie bei der Konfiguration von TCP/IP auf Ihrem Computer Hilfe K A P I T E L 8 • N O T F A L L -W I E D E R H E RS T E L L U N G 241 benötigen, wenden Sie sich an Ihren Netzwerkverwalter.) 7. Client-Software installieren Installieren Sie die Retrospect Client-Software auf dem Macintosh und starten Sie ihn neu. Entfernen Sie den alten Client vom Backup-Computer aus und melden Sie den neuen ClientComputer an. 8. Client-Macintosh für die Wiederherstellung vorbereiten Öffnen Sie das Retrospect Client-Kontrollfeld (unter Mac OS 9) bzw. das Retrospect ClientProgramm (unter Mac OS X) und überprüfen Sie, ob die Client-Software aktiviert ist und auf den ersten Zugriff wartet. angezeigt – melden Sie sich nicht an, schalten Sie den Macintosh nicht aus und starten Sie ihn auch nicht neu. 9. Dateien wiederherstellen Da nun die Festplatte wieder funktioniert, können Sie den Client über das Netzwerk vom Backup-Computer aus wiederherstellen. Wählen Sie in der Navigationsleiste von Retrospect „Wiederherstellen>Wiederherstellen“. Der Wiederherstellungsassistent wird angezeigt. Klicken Sie auf „Weiter“, um die Wiederherstellung zu starten. Um unter Mac OS 9 ideale Bedingungen für die Wiederherstellung zu schaffen, fahren Sie den Macintosh-Client herunter, damit das ClientDialogfenster „Auf Backup warten“ erscheint. Wählen Sie das Backup-Set mit dem vollständigen Backup des Mac OS-Client-Computers aus und klicken Sie auf „Weiter“. Lassen Sie dieses Dialogfeld auf dem ClientMacintosh angezeigt – schalten Sie den Macintosh nicht aus und starten Sie ihn auch nicht neu. Bevor Sie unter Mac OS X eine Wiederherstellung auf ein anderes Volume als das aktuelle Systemvolume ausführen, wählen Sie den FinderBefehl „Information einblenden“ auf dem Volume. Wählen Sie „Zugriffsrechte“ im Einblendmenü des Informationsfensters und deaktivieren Sie „Rechte auf dem Volume ignorieren“. Um unter Mac OS X ideale Bedingungen für die Wiederherstellung zu schaffen, melden Sie sich ab, damit das Anmeldefenster für einzelne oder mehrere Benutzer angezeigt wird. Lassen Sie dieses Fenster auf dem Client-Macintosh 242 RE T R O S P E C T B E N U T Z E R HA N D B U C H Sie können den exakten Zustand des ClientComputers zu einem Zeitpunkt wiederherstellen, von dem ein vollständiger Snapshot vorhanden ist. Wählen Sie den Snapshot für die Wiederherstellung aus und klicken Sie auf „Weiter“. Wählen Sie als Wiederherstellungsziel für die Dateien „Ursprünglicher Ablageort“ aus und klicken Sie auf „Weiter“. Wenn die Option „Ursprünglicher Ablageort“ nicht verfügbar ist, wählen Sie „Neuer Ablageort“ und wählen Sie die Festplatte des Client-Computers manuell aus. Da der gesamte Inhalt der Client-Festplatte gelöscht wurde und vollständig wiederhergestellt werden muss, wählen Sie die Option „Alles auf ... wiederherstellen und andere Inhalte löschen“. Klicken Sie dann auf „Weiter“. Daraufhin werden alle am Zielablageort vorhandenen Dateien gelöscht. Anschließend werden alle Dateien des Snapshots im Ziel abgelegt. Klicken Sie auf „Vorschau“, um die wiederherzustellenden Dateien anzuzeigen, oder klicken Sie auf „Weiter“, um das Übersichtsfenster des Wiederherstellungsassistenten zu öffnen. Klicken Sie im Übersichtsfenster auf „Start“, um die Wiederherstellung des Client-Computers zu starten. 10. Neu starten, Schreibtisch neu anlegen und temporären Systemordner löschen Mac OS X-Clients: Wenn die Wiederherstellung abgeschlossen ist, starten Sie den Computer neu. Mac OS 9-Clients: Starten Sie den Computer neu und bauen Sie den Schreibtisch neu auf, indem Sie die Befehls- und Wahltaste so lange gedrückt halten, bis Sie aufgefordert werden, den Neuaufbau des Schreibtischs zu bestätigen. Legen Sie anschließend den Systemordner „temp“ in den Papierkorb und leeren Sie ihn. Ihr Computer ist nun betriebsbereit. Tipp: Wenn Sie häufig Client-Computer wiederherstellen müssen, sollten Sie eine Festplatte mit der Systemsoftware und einem aktivierten Retrospect Client-Kontrollfeld einrichten. Verbinden Sie diese Festplatte mit dem wiederherzustellenden Macintosh, um die Wiederherstellung zu beschleunigen. Starten Sie von diesem Laufwerk aus, um alle Clients wiederherzustellen, ohne das Betriebssystem neu installieren zu müssen. Mac OS File Server wiederherstellen In diesem Abschnitt wird der Gebrauch von Retrospect zum Wiederherstellen von Volumes beschrieben, die mit File Sharing unter Mac OS gemeinsam genutzt werden. Hierbei sind besondere Vorgehensweisen nötig, damit die Zugriffsberechtigungen auch nach einer Wiederherstellung eines Volumes weiterhin gültig sind. Die Zugriffsberechtigungen für einen Server werden nur dann wiederhergestellt, wenn File Sharing aktiviert war, als das Backup erstellt wurde, und wenn es auch bei der Wiederherstellung aktiviert ist. Wenn Ihr Server nicht beschädigt ist und Sie nur einige der Dateien und Ordner von einem Backup wiederherstellen müssen – weil ein Benutzer z.B. aus Versehen verschiedene Ordner vom Server gelöscht hat –, befolgen Sie die Anweisungen unter „Wiederherstellen“ auf Seite 77. Wenn Sie den gesamten Server wiederherstellen müssen, folgen Sie den folgenden Anweisungen. 1. Neu starten und Festplatte reparieren Starten Sie Ihren Macintosh neu und legen Sie die CD für Mac OS 9 bzw. Mac OS X ein. K A P I T E L 8 • N O T F A L L -W I E D E R H E RS T E L L U N G 243 Drücken Sie während des Starts die C-Taste, damit der Computer von der CD-ROM startet. Mac OS 9: Starten Sie das Programm „Erste Hilfe“ von der CD. Mac OS X: Wählen Sie „Festplatten-Dienstprogramm öffnen“ im Menü „Installer“ und klicken Sie auf das Register „Erste Hilfe“. Verwenden Sie dieses Dienstprogramm, um Ihre Festplatte auf Probleme zu untersuchen und diese zu beheben. (Wenn Sie noch andere Programme zur Festplattenreparatur haben, sollten Sie es auch mit diesen versuchen.) Verwenden Sie die Hardware-nahen Überprüfungs- und Testfunktionen Ihres Dienstprogramms „Laufwerke konfigurieren“, um die Festplatte auf Defekte zu prüfen, die mit anderen Dienstprogrammen nicht erkannt werden. 2. Zustand der Festplatte beurteilen Wenn Sie alle Fehler beheben konnten und keine Low-Level-Probleme gefunden wurden, stoppen Sie hier! Sie müssen Ihre Festplatte nicht neu formatieren oder wiederherstellen. Wenn die Reparaturprogramme keine Fehler beheben konnten oder die Festplatte immer noch nicht auf dem Schreibtisch aktiviert werden kann, müssen Sie die Festplatte wahrscheinlich neu formatieren. Fahren Sie fort mit Schritt 4. Wenn Sie einige Fehler reparieren konnten, es aber immer noch Probleme mit der Festplatte gibt, müssen Sie sie eventuell neu formatieren. Zuvor müssen Sie jedoch Ihre Daten wie unter Schritt 3 beschrieben sichern. 3. Neue Backups vor der Neuformatierung erstellen Sie sollten jetzt Ihre reparierte Festplatte sichern. Am besten erstellen Sie zwei neue Backups (mit aktivierter gründlicher Überprüfung) auf neue Backup-Sets. (Erstellen Sie kein Recycling-Backup in ein vorhandenes BackupSet, da auf der beschädigten Festplatte eventuell Dateien fehlen und dadurch frühere Backups 244 RE T R O S P E C T B E N U T Z E R HA N D B U C H gelöscht werden könnten.) Nachdem Sie mehrere Backups Ihrer Daten erstellt haben, kopieren Sie die Backup-Set-Kataloge auf eine Diskette, eine Wechselplatte oder einen anderen Server. 4. Festplatte neu formatieren Wenn das Programm zur Festplattenreparatur die Festplatte nicht reparieren kann, müssen Sie die Platte möglicherweise löschen oder neu formatieren, um sie für eine Wiederherstellung vorzubereiten. Warnung: Beim Löschen oder Neuformatieren einer Festplatte werden alle auf ihr gespeicherten Daten zerstört. Wenn Sie sich nicht sicher sind, ob Sie Ihre Festplatte löschen oder neu formatieren sollen, wenden Sie sich an den Hersteller der Platte. Mac OS 9: Ist die Reparatur der Festplatte nicht mehr möglich, wählen Sie zuerst im Finder das beschädigte Volume aus und anschließend „Volume löschen“ im Menü „Spezial“. Mac OS X: Ist die Reparatur der Festplatte nicht mehr möglich, wählen Sie das beschädigte Volume im Plattenprüfprogramm aus, klicken Sie auf das Register „Löschen“, wählen Sie ein Format, geben Sie einen Namen ein und klicken Sie auf „Löschen“. Wenn Sie das Volume in Mac OS 9 nicht löschen können, müssen Sie die Festplatte neu formatieren. Starten Sie hierzu das Programm „Laufwerke konfigurieren“ von der Diskette „Dienstprogramme“ bzw. der CD oder die Formatiersoftware, die mit der Festplatte ausgeliefert wurde, und formatieren Sie damit Ihre Festplatte. 5. Systemsoftware installieren Starten Sie den Macintosh von der Mac OS 9oder Mac OS X-CD und drücken Sie während des Starts die C-Taste, damit der Computer von der CD startet. Installieren Sie auf der neu formatierten Festplatte die Mac OS-Systemsoftware. Sie müssen die gleiche Mac OS X-Version installieren, die auch wiederhergestellt werden soll. Wenn der Client zum Zeitpunkt des Backups beispielsweise Mac OS X 10.2.4 verwendet hat, müssen Sie diese Version wieder installieren. Lassen Sie dieses Dialogfeld auf dem ClientMacintosh angezeigt – schalten Sie den Macintosh nicht aus und starten Sie ihn auch nicht neu. Nehmen Sie alle CDs heraus und starten Sie Ihren Computer neu. Er startet nun vom neuen System auf der Festplatte. Wählen Sie das Kontrollfeld bzw. die Voreinstellung „Datum & Zeit“, stellen Sie Ihre Ortszeit und Zeitzone ein und ändern Sie, falls nötig, die Sommer-/Winterzeit-Einstellung. Benennen Sie den Systemordner unter Mac OS 9 in „temp“ um. Bevor Sie unter Mac OS X eine Wiederherstellung auf ein anderes Volume als das aktuelle Systemvolume ausführen, wählen Sie den Finder-Befehl „Information einblenden“ auf dem Volume. Wählen Sie „Zugriffsrechte“ im Einblendmenü des Informationsfensters und deaktivieren Sie „Rechte auf dem Volume ignorieren“. 6. TCP/IP konfigurieren Um unter Mac OS X ideale Bedingungen für die Wiederherstellung zu schaffen, melden Sie sich ab, damit das Anmeldefenster für einzelne oder mehrere Benutzer angezeigt wird. Lassen Sie dieses Fenster auf dem Client-Macintosh angezeigt – melden Sie sich nicht an, schalten Sie den Macintosh nicht aus und starten Sie ihn auch nicht neu. Stellen Sie sicher, dass Ihr Computer für die Verwendung mit dem TCP/IP-Protokoll korrekt eingerichtet ist. (Wenn Sie bei der Konfiguration von TCP/IP auf Ihrem Computer Hilfe benötigen, wenden Sie sich an Ihren Netzwerkverwalter.) 7. Client-Software installieren Installieren Sie die Retrospect Client-Software auf dem Macintosh und starten Sie ihn neu. Melden Sie diesen Client in Retrospect an und nennen Sie ihn „Temp Client“. 8. Client-Macintosh für die Wiederherstellung vorbereiten Öffnen Sie das Retrospect Client-Kontrollfeld (unter Mac OS 9) bzw. das Retrospect ClientProgramm (unter Mac OS X) und überprüfen Sie, ob die Client-Software aktiviert ist und auf den ersten Zugriff wartet. 9. Dateien wiederherstellen Da nun die Festplatte wieder funktioniert, können Sie den Server über das Netzwerk vom Backup-Computer aus wiederherstellen. Wählen Sie in der Navigationsleiste von Retrospect „Wiederherstellen>Wiederherstellen“. Der Wiederherstellungsassistent wird angezeigt. Klicken Sie auf „Weiter“, um die Wiederherstellung zu starten. Um unter Mac OS 9 ideale Bedingungen für die Wiederherstellung zu schaffen, fahren Sie den Macintosh-Client herunter, damit das ClientDialogfenster „Auf Backup warten“ erscheint. K A P I T E L 8 • N O T F A L L -W I E D E R H E RS T E L L U N G 245 Wählen Sie das Backup-Set mit dem vollständigen Backup des Mac OS-Server-Client-Computers aus und klicken Sie auf „Weiter“. Sie können den exakten Zustand des Mac OSServer-Computers zu einem Zeitpunkt wiederherstellen, von dem ein vollständiger Snapshot vorhanden ist. Wählen Sie den Snapshot für die Wiederherstellung aus und klicken Sie auf „Weiter“. fensters und deaktivieren Sie „Rechte auf dem Volume ignorieren“. Da der gesamte Inhalt der Mac OS-Server-Festplatte gelöscht wurde und vollständig wiederhergestellt werden muss, wählen Sie die Option „Alles auf ... wiederherstellen und andere Inhalte löschen“. Klicken Sie dann auf „Weiter“. Daraufhin werden alle am Zielablageort vorhandenen Dateien gelöscht. Anschließend werden alle Dateien des Snapshots im Ziel abgelegt. Klicken Sie auf „Vorschau“, um die wiederherzustellenden Dateien anzuzeigen, oder klicken Sie auf „Weiter“, um das Übersichtsfenster des Wiederherstellungsassistenten zu öffnen. Klicken Sie im Übersichtsfenster auf „Start“, um die Wiederherstellung des Client-Computers zu starten. Legen Sie „Neuer Ablageort“ als Ziel für die Wiederherstellung der Dateien fest und wählen Sie unter „Temp Client“ im Container „BackupClients“ die Festplatte des Mac OS-Servers aus. Klicken Sie auf „Weiter“. Warnung: Bevor Sie unter Mac OS X eine Wiederherstellung auf ein anderes Volume als das aktuelle Systemvolume ausführen, wählen Sie den Finder-Befehl „Information einblenden“ auf dem Volume. Wählen Sie „Zugriffsrechte“ im Einblendmenü des Informations- 246 RE T R O S P E C T B E N U T Z E R HA N D B U C H Starten Sie den Mac OS-Server-Client-Computer neu, nachdem Retrospect die Wiederherstellung abgeschlossen hat. Löschen Sie den Systemordner „temp“, indem Sie ihn im Finder in den Papierkorb ziehen und diesen dann leeren. Entfernen Sie anschließend in Retrospect den „Temp Client“ und melden Sie den ursprünglichen Client an. 10. Zusätzliche Schritte für Mac OS 9 Wenn Sie File Sharing unter Mac OS verwenden, starten Sie das File Sharing. Wählen Sie zunächst die gemeinsam zu nutzenden Volumes oder Ordner und dann die entsprechenden Eigentümer und Gruppen für Zugriffsberechti- gungen auf die Hauptebene aus. Stellen Sie anschließend die gewünschten Optionen ein. Führen Sie bei aktiviertem File Sharing eine zweite Wiederherstellung mit demselben Snapshot aus und verwenden Sie wieder die Option „Alles auf ... wiederherstellen und andere Inhalte löschen“. Retrospect führt eine „intelligente“ inkrementelle Wiederherstellung durch, bei der nur wenige Dateien (oder, falls keine Änderungen vorgenommen wurden, keine Dateien) kopiert werden, und stellt dann die Zugriffsberechtigungen wieder her. Retrospect meldet möglicherweise Sharing-Fehler, die sie ignorieren können. Starten Sie den Server neu und legen Sie die Schreibtischdatei neu an, indem Sie die Befehls- und Wahltaste so lange gedrückt halten, bis ein Dialogfeld mit einer Bestätigung erscheint. Hinweis: Dieser Schritt ist nur bei Mac OS 9Servern erforderlich. 11. Zusätzliche Schritte für Mac OS X.1.x Nach dem Neustart des Computers kann es vorkommen, dass einige gemeinsame Objekte fehlen oder durch ungültige Objekte ersetzt wurden. Führen Sie mit Server Admin die folgenden Schritt aus, um das Problem zu beheben: • Entfernen Sie die ungültigen gemeinsamen Objekte. • Stellen Sie die gewünschten gemeinsamen Objekte wieder her. • Setzen Sie die Standardeinstellungen für die Home Directories der betroffenen Benutzer und Gruppenlisten (bzw. die NetInfoDomänen) zurück. Hinweis: Die folgenden Schritte entfallen unter Mac OS X Server 10.2 und höher. Wiederherstellung eines UNIX-Clients Wenn der UNIX-Client-Computer nicht beschädigt ist und Sie nur einige der Dateien und Ordner von einem Backup wiederherstellen müssen, befolgen Sie die Anweisungen unter „Wiederherstellen“ auf Seite 77. Wenn der UNIX-Client abstürzt oder es zu anderen schwerwiegenden Problemen kommt, müssen Sie folgendermaßen vorgehen: 1. Neu starten und Festplatte reparieren Wenn Sie eine Startdiskette für Ihr System haben, starten Sie den Client-Computer und legen Sie die Diskette ein. Wenn der Neustart erfolgreich war, folgen Sie den Anweisungen für die Reparatur der Festplatte. Sie können das System auch starten und eine Dateisystemprüfung durchführen (mit „fsck“ oder einer äquivalenten Funktion). Wenn Ihr System immer noch nicht bootet, haben Sie zwei Optionen, je nachdem, wie gut Sie sich mit dem Betriebssystem auskennen. Wenn Sie Erfahrung als Administrator haben, starten Sie das System im Einzelbenutzermodus von den Systeminstallationsmedien und reparieren Sie den Boot-Sektor, ersetzen Sie den Kernel usw. Wenn Sie weniger Erfahrung haben und diese Schritte nicht ausführen können, installieren Sie das Betriebssystem neu, nachdem Sie die Festplatte ausgetauscht haben (falls erforderlich). 2. Zustand der Festplatte beurteilen Wenn Sie alle Fehler beheben konnten und keine Low-Level-Probleme gefunden wurden, stoppen Sie hier! Sie müssen die Festplatte nicht neu formatieren oder wiederherstellen. Wenn Sie mit Hilfe der Boot-Diskette die Fehler nicht beheben konnten oder Sie immer noch nicht auf die Festplatte zugreifen können, müssen Sie die Festplatte wahrscheinlich neu formatieren. Fahren Sie fort mit Schritt 4. Festplatte neu formatieren. K A P I T E L 8 • N O T F A L L -W I E D E R H E RS T E L L U N G 247 Wenn Sie einige Fehler reparieren konnten, es aber immer noch Probleme mit der Festplatte gibt, müssen Sie sie eventuell neu formatieren. Zuvor müssen Sie jedoch Ihre Daten wie unter Schritt 3. Neue Backups vor der Neuformatierung erstellen beschrieben sichern. 3. Neue Backups vor der Neuformatierung erstellen Sie sollten jetzt die reparierte Festplatte sichern. Am besten erstellen Sie zwei neue Backups (mit aktivierter gründlicher Überprüfung) auf neue Backup-Sets. (Erstellen Sie kein RecyclingBackup in ein vorhandenes Backup-Set, da auf der beschädigten Festplatte eventuell Dateien fehlen und dadurch frühere Backups gelöscht werden könnten.) Nachdem Sie mehrere Backups Ihrer Daten erstellt haben, kopieren Sie die Backup-Set-Kataloge auf eine Wechselplatte oder einen Server. 7. Client-Datenbank vorbereiten Entfernen Sie den alten Client vom BackupComputer aus und melden Sie den neuen Client-Computer an. 8. Dateien wiederherstellen Da nun die Festplatte wieder funktioniert, können Sie den Client über das Netzwerk vom Backup-Computer aus wiederherstellen. Wählen Sie in der Navigationsleiste von Retrospect „Wiederherstellen>Wiederherstellen“. Der Wiederherstellungsassistent wird angezeigt. Klicken Sie auf „Weiter“, um die Wiederherstellung zu starten. 4. Festplatte neu formatieren Wenn die Boot-Diskette die Festplatte nicht reparieren kann, müssen Sie die Platte möglicherweise löschen oder neu formatieren, um sie für eine Wiederherstellung vorzubereiten. Warnung: Beim Löschen oder Neuformatieren einer Festplatte werden alle auf ihr gespeicherten Daten zerstört. Wenn Sie sich nicht sicher sind, ob Sie Ihre Festplatte löschen oder neu formatieren sollen, wenden Sie sich an den Hersteller der Platte. Wählen Sie das Backup-Set mit dem vollständigen Backup des UNIX-Client-Computers aus und klicken Sie auf „Weiter“. 5. Software neu installieren Installieren Sie die UNIX-Systemsoftware auf Ihrer neu formatierten Festplatte. Erstellen Sie dabei die gleichen Mount Points wie auf dem ursprünglichen System. Führen Sie einen Neustart von diesem Volume durch. 6. Client-Software installieren Verwenden Sie das Installationsprogramm, um die Client-Software, wie unter „Installation der Client-Software auf UNIX-Computern“ auf Seite 192 beschrieben, zu installieren. 248 RE T R O S P E C T B E N U T Z E R HA N D B U C H Sie können den exakten Zustand des ClientComputers zu einem Zeitpunkt wiederherstellen, von dem ein vollständiger Snapshot vorhanden ist. Wählen Sie den Snapshot für die Wiederherstellung aus und klicken Sie auf „Weiter“. Wählen Sie als Wiederherstellungsziel für die Dateien „Ursprünglicher Ablageort“ aus und klicken Sie auf „Weiter“. Wenn die Option „Ursprünglicher Ablageort“ nicht verfügbar ist, wählen Sie die Festplatte des Client-Computers manuell aus. Da der gesamte Inhalt der Client-Festplatte gelöscht wurde und vollständig wiederhergestellt werden muss, wählen Sie die Option „Alles auf ... wiederherstellen und andere Inhalte löschen“. Klicken Sie dann auf „Weiter“. Daraufhin werden alle am Zielablageort vorhandenen Dateien gelöscht. Anschließend werden alle Dateien des Snapshots im Ziel abgelegt. Dabei werden auch die Client-Registrierung und der Systemstatus aus dem QuellSnapshot wiederhergestellt. Klicken Sie auf „Vorschau“, um die wiederherzustellenden Dateien anzuzeigen, oder klicken Sie auf „Weiter“, um das Übersichtsfenster des Wiederherstellungsassistenten zu öffnen. Klicken Sie im Übersichtsfenster auf „Start“, um die Wiederherstellung des Client-Computers zu starten. 9. Nicht mehr benötigte Daten löschen Starten Sie den Client-Computer neu. Wiederherstellung eines NetWareClients Wenn der NetWare-Client-Computer nicht beschädigt ist und Sie nur einige der Dateien und Ordner von einem Backup wiederherstellen müssen, befolgen Sie die Anweisungen unter „Wiederherstellen“ auf Seite 77. Wenn der NetWare-Client abstürzt oder es zu anderen schwerwiegenden Problemen kommt, müssen Sie folgendermaßen vorgehen: 1. Neu starten und Festplatte reparieren Starten Sie den Computer mit Hilfe einer startfähigen NetWare-CD neu. Wenn der Neustart erfolgreich war, versuchen Sie die Platte mit Hilfe der verfügbaren Reparaturprogramme zu reparieren. Wenn die Festplatte nicht so weit repariert werden kann, dass sie wieder startfähig ist, sollten Sie das Betriebssystem neu installieren (nachdem Sie zuvor ggf. die Festplatte ausgetauscht haben). Fahren Sie fort mit Schritt 5. Netware neu installieren. 2. Zustand der Festplatte beurteilen Wenn Sie alle Fehler beheben konnten und keine Low-Level-Probleme gefunden wurden, stoppen Sie hier! Sie müssen die Festplatte nicht neu formatieren oder wiederherstellen. Wenn Sie die Fehler mit Hilfe des Boot-Mediums nicht beheben konnten oder Sie immer noch nicht auf die Festplatte zugreifen können, müssen Sie die Festplatte wahrscheinlich neu formatieren. Fahren Sie fort mit Schritt 4. Festplatte neu formatieren oder austauschen. Wenn Sie einige Fehler reparieren konnten, es aber immer noch Probleme mit der Festplatte gibt, müssen Sie sie eventuell neu formatieren. Zuvor müssen Sie jedoch Ihre Daten wie unter Schritt 3. Neue Backups vor der Neuformatierung erstellen beschrieben sichern. 3. Neue Backups vor der Neuformatierung erstellen Sie sollten jetzt die reparierte Festplatte sichern. Am besten erstellen Sie zwei neue Backups (mit aktivierter Überprüfung) auf neue Backup-Sets. (Erstellen Sie kein Recycling-Backup in ein vorhandenes Backup-Set, da auf der beschädigten Festplatte eventuell Dateien fehlen und dadurch frühere Backups gelöscht werden könnten.) Nachdem Sie mehrere Backups Ihrer Daten erstellt haben, kopieren Sie die BackupSet-Kataloge auf eine Wechselplatte oder einen Server. K A P I T E L 8 • N O T F A L L -W I E D E R H E RS T E L L U N G 249 4. Festplatte neu formatieren oder austauschen Wenn Sie die Festplatte nicht reparieren können, müssen Sie sie möglicherweise löschen oder neu formatieren, um sie für die Wiederherstellung vorzubereiten. Warnung: Beim Löschen oder Neuformatieren einer Festplatte werden alle auf ihr gespeicherten Daten zerstört. Wenn Sie sich nicht sicher sind, ob Sie Ihre Festplatte löschen oder neu formatieren sollen, wenden Sie sich an den Hersteller der Platte. Wenn alle anderen Maßnahmen fehlschlagen, müssen Sie die Festplatte austauschen. 5. Netware neu installieren Installieren Sie das NetWare-Betriebssystem auf der neu formatierten (oder neuen) Festplatte. Stellen Sie sicher, dass es sich dabei um dieselbe NetWare-Version und um dasselbe Service Pack wie bei dem gesicherten NetWareServer handelt. Führen Sie einen Neustart von diesem Volume durch. 6. Client-Software installieren Installieren Sie die Client-Software wie unter „Installation der Retrospect Client-Software auf NetWare-Computern“ auf Seite 193 beschrieben. 7. Client-Datenbank vorbereiten Entfernen Sie den alten Client vom BackupComputer aus und melden Sie den neuen Client-Computer an. 8. eDirectory und Dateien wiederherstellen Da nun die Festplatte wieder funktioniert, können Sie den Client über das Netzwerk vom Backup-Computer aus wiederherstellen. Wählen Sie in der Navigationsleiste von Retrospect „Wiederherstellen>Wiederherstellen“. Der Wiederherstellungsassistent wird angezeigt. Klicken Sie auf „Weiter“, um die Wiederherstellung zu starten. 250 RE T R O S P E C T B E N U T Z E R HA N D B U C H Wählen Sie das Backup-Set mit dem vollständigen Backup des NetWare-Client-Computers aus und klicken Sie auf „Weiter“. Sie können den exakten Zustand des ClientComputers zu einem Zeitpunkt wiederherstellen, von dem ein vollständiger Snapshot vorhanden ist. Wählen Sie den Snapshot für die Wiederherstellung aus und klicken Sie auf „Weiter“. Hinweis: Vor der Wiederherstellung der übrigen Daten müssen Sie eDirectory wiederherstellen. Wählen Sie als Wiederherstellungsziel für die Dateien „Ursprünglicher Ablageort“ aus und klicken Sie auf „Weiter“. Wenn die Option „Ursprünglicher Ablageort“ nicht verfügbar ist, wählen Sie die Festplatte des Client-Computers manuell aus. Da der gesamte Inhalt der Client-Festplatte gelöscht wurde und vollständig wiederhergestellt werden muss, wählen Sie die Option „Alles auf ... wiederherstellen und andere Inhalte löschen“. Klicken Sie dann auf „Weiter“. Daraufhin werden alle am Zielablageort vorhandenen Dateien gelöscht. Anschließend werden alle Dateien des Snapshots im Ziel abgelegt. Klicken Sie auf „Vorschau“, um die wiederherzustellenden Dateien anzuzeigen, oder klicken Sie auf „Weiter“, um das Übersichtsfenster des Wiederherstellungsassistenten zu öffnen. Klicken Sie im Übersichtsfenster auf „Start“, um die Wiederherstellung des Client-Computers zu starten. 9. Nicht mehr benötigte Daten löschen Starten Sie den Client-Computer neu. . . . . . . . . . . . . . . . . . . . . . . . . . . . . . . . . . . . K A P I T E L 9 VERWALTUNG • B A C K U P - S T R A T E G I E N • P R O T O K O L L E • R E P O R T S W A T C H E R • A U S F Ü H R U N G S O P T I O N E N • V E R W A L T E N V O N B A C K U P - S E T S • V E R W A L T E N V O N S K R I P T S • R E T R O S P E C T - V O R E I N S T E L L U N G E N • V E R S C H I E B E N • BACKUP DER KATALOGE UND DER KONFIGURATIONSDATEI • A R B E I T E N • M I T • T E R M I N A L D I E N S T E U N D M I T O F F E N E N B E R I C H T E V O N R E T R O S P E C T D A T E I - S E R V E R N D A T E I E N U N D A R B E I T E N R E M O T E D E S K T O P In diesem Kapitel werden verschiedene Vorgänge zur Verwaltung von Backup-Sets und Skripts beschrieben, wie z.B. das Anzeigen von Berichten und die Pflege von Skripts. Außerdem werden mehrere Strategien zur Durchführung von Backups vorgestellt. Dieses Kapitel enthält ferner Tipps zum Gebrauch von Retrospect, Techniken für effizientere Backups und Ratschläge zur Verwendung von Retrospect zusammen mit anderer Software. K A P I TE L 9 • V ER W A L T U N G 251 BACKUP-STRATEGIEN In diesem Abschnitt werden verschiedene Strategien zum Sichern Ihres Computers oder des gesamten Netzwerks vorgestellt. Prüfen Sie jede Strategie und entscheiden Sie, welche für Ihre Bedürfnisse am besten geeignet ist. Sie können eine Strategie auch leicht abwandeln, so dass sie Ihren Wünschen genau entspricht. Oder Sie erarbeiten eine eigene Strategie, die mit den hier vorgeschlagenen nichts gemeinsam hat. Die im Folgenden aufgeführten Strategien stellen nur eine kleine Auswahl dar. Mit Hilfe der Retrospect-Funktionen kann eine unbegrenzte Anzahl von unterschiedlichen Strategien erstellt werden. Achten Sie bei der Ausarbeitung einer eigenen Backup-Strategie darauf, dass Sie sich an die allgemeinen BackupRegeln halten. Die in Retrospect verfügbaren Backup-Arten dienen zur Entwicklung erfolgreicher BackupStrategien und werden unter „Arten von Backups“ auf Seite 26 erläutert. Grundregeln für Backups Trotz der großen Leistungsfähigkeit von Retrospect sollten Sie für einen effizienten Einsatz folgende Grundregeln für Backups beachten: • Erstellen Sie häufig Backups, denn Sie können nur das wiederherstellen, was Sie zuvor gesichert haben. Wenn Ihre Festplatte heute defekt wird, das letzte Backup aber eine Woche alt ist, sind alle Daten der letzten Woche verloren. Retrospect ist dann am effektivsten, wenn Sie alles und häufig sichern. Dies geschieht am einfachsten durch Automatisieren der Backups mit Hilfe von Skripts. • Bewahren Sie mehrere Backup-Kopien Ihrer Daten auf. Wechseln Sie zwischen BackupSets. Durch die Verwendung mehrerer Backup-Sets wird ein Datenverlust aufgrund beschädigter oder verlegter Medien unwahrscheinlicher. 252 RE T R O S P E C T B E N U T Z E R HA N D B U C H • Mustern Sie regelmäßig alte Medien aus. Führen Sie regelmäßig Backups in neue Backup-Sets durch. Wenn Sie alle Backups auf einem einzigen Mediensatz speichern, wächst die Gefahr von Datenverlusten. (Wenn auch nur ein Medium einer Gruppe beschädigt ist, verfügen Sie nicht mehr über ein vollständiges Backup.) Ein Vorteil neuer Medien besteht darin, dass Daten von wenigen Mediensegmenten schneller wiederhergestellt werden können als von einem Mediensatz, der aus vielen Segmenten und Backup-Läufen besteht. • Geben Sie Backup-Sets aussagekräftige Namen basierend auf ihrem Inhalt und ihrer Rotationsrate. Beschriften Sie Ihr Medium entsprechend. • Bewahren Sie immer mindestens ein BackupSet außerhalb des Unternehmens auf, damit Ihre Daten gegen Brand, Diebstahl und andere Katastrophen geschützt sind. • Sichern Sie den Backup-Computer. Auf diese Weise können Sie sicherstellen, dass die Retrospect-Konfiguration und Kataloge nicht verloren gehen. • Bewahren Sie Ihre Backup-Medien sachgemäß auf. Durch eine unsachgemäße Aufbewahrung können die Medien beschädigt werden. Medien können auch schon nach wenigen hundert Durchläufen verschleißen. Weitere Informationen finden Sie unter „Haltbarkeit der Medien und Aufbewahrung“ auf Seite 55. • Prüfen Sie Ihre Backups unbedingt entweder während des Backups mit den Optionen „Gründliche Überprüfung“ oder „Medienüberprüfung“ oder nach Beendigung des Backups mit Hilfe eines ÜberprüfungsSkripts oder mit dem Befehl „Medien überprüfen“. • Sichern Sie Katalogdateien in einem separaten Backup-Set. Siehe „Katalog-Backups“ auf Seite 308. Backup-Strategien: Für einen einzelnen Computer Die folgenden Strategien sind zum Sichern eines einzelnen Computers sinnvoll. Wenn Sie von mehreren Computern ein Backup erstellen müssen, lesen Sie „Backup-Strategien für ein Netzwerk“. Strategie 2 – Geplantes Skript Strategie 1 – Skript-Starter Die beiden Zeitpläne sehen folgendermaßen aus: Erstellen Sie ein manuell auszuführendes Skript und speichern Sie es als Skript-Starter. Weitere Informationen finden Sie im Abschnitt „Manuelle Skript-Ausführung“, der auf Seite 157 beginnt. Legen Sie für die Backup-Art „Normal“ fest. Erstellen Sie einen zweiten Skript-Starter auf Basis desselben Skripts. Legen Sie für diesen die Backup-Art „Recycling-Backup“ fest. Führen Sie den Skript-Starter für das normale Backup zu einem beliebigen Zeitpunkt aus, z. B. täglich, und den Skript-Starter für das Recycling-Backup alle paar Wochen. So vermeiden Sie, dass Ihre Backup-Sets zu groß und unübersichtlich werden. Um neue Medien für den Wechsel mit anderen Sets oder für die Aufbewahrung außerhalb des Unternehmens einzuführen, konfigurieren Sie gelegentlich ein Backup-Set für die Verwendung von neuen Backup-Sets (siehe „Register „Optionen““ auf Seite 288). Bedingungen für Proactive Backup Erstellen Sie ein Backup-Skript und planen Sie die automatische Ausführung. Fügen Sie einen Zeitplan für Wochentage hinzu, so dass jeden Freitag ein Recycling-Backup ausgeführt wird. Erstellen Sie für die Zeit von montags bis donnerstags einen Zeitplan für normale Backups. Zeitpläne für Wochentage Um neue Medien für den Wechsel mit anderen Sets oder für die Aufbewahrung außerhalb des Unternehmens einzuführen, konfigurieren Sie gelegentlich ein Backup-Set für die Verwendung von neuen Backup-Sets (siehe „Register „Optionen““ auf Seite 288). Backup-Strategien für ein Netzwerk Wenn Sie ein Netzwerk von Client-Computern sichern möchten, müssen Sie sich für eine Art von Backup-Skript entscheiden. Die Tabelle unten beschreibt Bedingungen für Proactive Backup-Skripts sowie für gewöhnliche Backup-Skripts. Bedingungen für Backup-Skripts Sie verfügen über einen Backup-Computer, der ausschließlich für Netzwerk-Backups genutzt wird. Ihr Backup-Computer hat noch andere Aufgaben. Die Anzahl der Client-Computer und die zu sichernde Datenmenge sind zu groß, um sie während einer Nacht vollständig zu sichern. Die geplanten Backups sind fertig, bevor die ClientComputer am Morgen wieder verwendet werden. Sie kommen mit den Backups nicht nach und erstellen spezielle Skripts und manuelle Backups für bestimmte Client-Computer, die mit dem regulären Backup-Skript nicht vollständig gesichert werden. Die geplanten Backups sind fertig, bevor die ClientComputer am Morgen wieder verwendet werden, und fehlgeschlagene Backups sind selten. Es gibt mobile Client-Computer und tragbare Laufwerkvolumes, die in unregelmäßigen Zeitabständen an das Netzwerk angeschlossen werden. Ihr Netzwerk besteht nur aus Desktop-Computern. Es werden keine Wechselmedien oder Notebooks verwendet. Sie möchten, dass Retrospect auf jedes beliebige Medium im Backup-Gerät sichert. Sie legen bei unbeaufsichtigten Backups vorher stets das richtige Medium ein. K A P I TE L 9 • V ER W A L T U N G 253 Wenn Sie eine Strategie wählen, die Proactive Backup verwendet, lesen Sie weiter unter „Netzwerk-Strategie 4 – Allgemeines Proactive Backup-Skript“ auf Seite 255. Netzwerk-Strategie 1 – Geplantes Skript Erstellen Sie ein Backup-Skript. Ändern Sie das Skript-Ziel dahingehend, dass drei Backup-Sets verwendet werden. Fügen Sie einen Zeitplan für Wochentage hinzu, so dass das Skript alle drei Wochen täglich das erste dieser Backup-Sets verwendet. Fügen Sie einen zweiten Plan hinzu, so dass das Skript alle drei Wochen täglich das zweite Backup-Set verwendet. Starten Sie diesen Plan eine Woche nach dem ersten. Fügen Sie einen dritten Plan hinzu, so dass das Skript alle drei Wochen täglich das dritte Backup-Set verwendet. Starten Sie diesen Plan eine Woche nach dem zweiten. das erste Backup-Set durchzuführen. Definieren Sie für das zweite und dritte Backup-Set ähnliche Pläne, verschieben Sie die Startzeiten jedoch um eine bzw. zwei Wochen. Erstellen Sie einen Plan für ein sich wiederholendes Backup, um alle sechs Wochen ein Backup in ein neues Backup-Set in eines der Backup-Sets durchzuführen. (Lagern Sie die alten BackupSet-Medien nach einem neuen Backup außerhalb des Unternehmens.) Die Zeitpläne sehen folgendermaßen aus: Zeitplan für Wochentage Zeitplan für Wochentage (oder sich wiederholende Backups) Die drei Pläne sehen folgendermaßen aus: Zeitpläne für Wochentage Plan für sich wiederholende Backups Diese Strategie enthält keine geplanten Recycling-Backups und Backups in neue BackupSets. Konfigurieren Sie daher die Backup-Sets für Recycling-Backups und Backups in neue Backup-Sets zu geeigneten Zeitpunkten manuell. Siehe „Register „Optionen““ auf Seite 288. Netzwerk-Strategie 2 – Geplantes Skript mit Recycling-Backups und Medienrotation Erstellen Sie ein Backup-Skript. Ändern Sie das Skript-Ziel dahingehend, dass drei Backup-Sets verwendet werden. Fügen Sie einen Plan für Wochentage hinzu, um alle drei Wochen von Montag bis Donnerstag in das erste Backup-Set ein normales Backup durchzuführen. Fügen Sie einen Plan für Wochentage hinzu, um alle drei Wochen am Freitag ein Recycling-Backup in 254 RE T R O S P E C T B E N U T Z E R HA N D B U C H Netzwerk-Strategie 3 – Geplantes Skript mit täglich wechselnden Backup-Sets Definieren Sie ein Skript mit fünf Backup-SetZielen, die Sie mit den Wochentagen von Montag bis Freitag bezeichnen. Fügen Sie fünf Pläne für Wochentage hinzu, um in jedes Backup-Set ein Backup zu erstellen. Fügen Sie fünf Pläne für sich wiederholende Backups hinzu, um alle vier Wochen in jedes Backup-Set ein Recycling-Backup zu erstellen. Beginnen Sie in der ersten Woche mit Montag, in der zweiten mit Dienstag usw. Erstellen Sie am letzten Freitag im Monat in das Backup-Set „Freitag“ ein Backup in ein neues Backup-Set. (Lagern Sie die alten Backup-Set-Medien außerhalb des Unternehmens.) Die Zeitpläne sehen folgendermaßen aus: Zeitplan für Wochentage Stunden täglich und setzen Sie das BackupIntervall auf 18 Stunden. Tipp: Wenn Sie eine Strategie implementieren, die Proactive Backup verwendet, lesen Sie „Tipps und Tricks zu Proactive Backup“ auf Seite 162. Dort finden Sie Informationen, die Ihnen bei der Ausarbeitung einer wirksameren Strategie helfen. Netzwerk-Strategie 6 – Proactive Backup auf Abruf Plan für sich wiederholende Backups Hinweis: Planen Sie das Backup in ein neues Backup-Set so, dass es mit dem normalen Backup freitags zusammenfällt. Retrospect führt dann nur das Backup in das neue BackupSet aus. Wenn Sie die beiden Backups für unterschiedliche Zeiten planen, würden beide Backups ausgeführt werden. Netzwerk-Strategie 4 – Allgemeines Proactive Backup-Skript Erstellen Sie ein Proactive Backup-Skript, mit dem Sie alle Client-Quellen sichern können. Planen Sie es an Werktagen für die Zeit von 19:00 bis 7:00 Uhr und an Wochenenden, so dass die Benutzer nicht bei der Arbeit gestört werden. Richten Sie das Backup-Intervall so ein, dass Retrospect alle 12 Stunden sichert. Netzwerk-Strategie 5 – Allgemeines Proactive Backup-Skript für mobile Computer Duplizieren Sie das oben beschriebene, allgemeine Proactive Backup-Skript. Richten Sie nur mobile Client-Computer als Quellen ein. Entfernen Sie diese Volumes aus dem ursprünglichen Skript. Planen Sie das neue Skript für 24 Erstellen Sie ein Proactive Backup-Skript, mit dem Sie alle Client-Quellen sichern können. Der Plan sollte immer aktiv sein, damit er 24 Stunden täglich funktioniert. Richten Sie das Backup-Intervall so ein, dass Retrospect alle 99 Tage sichert. Aktivieren Sie die Skriptoption, die vorzeitige Backups zulässt. Außer bei den ersten Backups bei der Implementierung dieser Strategie und jeweils 99 Tage später werden Client-Computer nicht gesichert, es sei denn, ein Backup wird angefordert. Diese Strategie macht es erforderlich, dass Sie den Benutzern ihre Verantwortung deutlich machen. Sie sollte idealerweise durch ein regelmäßiges BackupSkript ergänzt werden. Mehrstufige Backup-Strategien Retrospect unterstützt mehrstufige Backups auf einem einzelnen Computer und in einem Computer-Netzwerk. Mehrstufige Backups umfassen das Sichern auf Platte und die anschließende Übertragung der Backups auf Band. Dadurch werden die Vorteile von Platte und Band genutzt. Platten können Datenpakete aus dem Netzwerk schnell verarbeiten, wodurch Backups schneller erstellt werden können als beim direkten Sichern auf Band. Sind die Daten auf Platte gesichert, können sie problemlos auf Band übertragen werden. Die Übertragung von Platte auf Band ist deshalb effizienter, weil die Daten mit gleich bleibender Geschwindigkeit ankommen (keine Engpässe wie in Netzwerken), wes- K A P I TE L 9 • V ER W A L T U N G 255 halb das Bandlaufwerk mit maximaler Geschwindigkeit arbeiten kann. Bänder können für mehr Sicherheit außerhalb des Büros aufbewahrt werden, während mit den PlattenBackups vor Ort schnell Daten wiederhergestellt werden können. Ihnen immer die letzten zehn Tage der ClientDaten erhalten, die Sie so schnell lokal wiederherstellen können. Retrospect bietet viele nützliche Funktionen für mehrstufige Backups. In diesem Abschnitt werden einige Kombinationen dieser Funktionen beschrieben. Darüber hinaus können Sie eine Vielzahl eigener mehrstufiger Backup-Strategien erstellen, indem Sie die folgenden Funktionen kombinieren: Erstellen Sie ein Skript für die wöchentliche Übertragung von Daten aus einem PlattenBackup-Sets in ein Band-Backup-Set. Diese Bänder können Sie dann für mehr Sicherheit außerhalb des Büros aufbewahren. Außerdem können Sie Daten, die aus dem Platten-BackupSet gelöscht werden, wieder von diesen Bändern herstellen. • „Platten-Backup-Sets ausdünnen“ auf Seite 41 • „Übertragungen zwischen Backup-Sets mit Skripts“ auf Seite 140 • „Snapshot-Übertragung mit Skripts“ auf Seite 143 • „Arten von Backups“ auf Seite 26 • „Platten-Backup-Sets und parallele Ausführungen“ auf Seite 183 Tipp: Auf der EMC Retrospect-Website finden Sie ein Whitepaper, in dem Sie weitere Informationen zur Implementierung von mehrstufigen Backup-Strategien (Disk-to-Disk-to-Tape) finden. Mehrstufige Backup-Strategie 1 - Ausdünnen und Backup-Set-Übertragung Erstellen Sie zunächst ein Proactive BackupSkript, mit dem Sie alle Client-Quellen sichern können. Planen Sie es an Werktagen für die Zeit von 19:00 bis 7:00 Uhr und an den Wochenenden rund um die Uhr. Richten Sie das BackupIntervall so ein, dass Retrospect alle 12 Stunden sichert. Wählen Sie als Ziel ein Platten-Backup-Set mit aktivierter Ausdünnungsfunktion. Richten Sie die Ausdünnungsfunktion so ein, dass Retrospect mindestens die letzten zehn Backups jeder Quelle beibehält. Auf diese Weise bleiben 256 RE T R O S P E C T B E N U T Z E R HA N D B U C H Hinweis: Welche Ausdünnungsrichtlinie Sie wählen, hängt von der Menge der zu sichernden Daten und der Größe der Zielplatte ab. Bei der Übertragung des Backup-Sets auf ein Band wird eine vollständige, redundante Kopie des Platten-Backup-Sets erstellt. Dies umfasst alle im Platten-Backup-Set enthaltenen Snapshots. Dadurch können Sie Client-Computer jederzeit in einem Zustand wiederherstellen, für den es einen Snapshot gibt. Mehrstufige Backup-Strategie 2 - Ausdünnen und Snapshot-Übertragung Erstellen Sie zunächst ein Proactive BackupSkript, mit dem Sie alle Client-Quellen sichern können. Planen Sie es an Werktagen für die Zeit von 19:00 bis 7:00 Uhr und an den Wochenenden rund um die Uhr. Richten Sie das BackupIntervall so ein, dass Retrospect alle 12 Stunden sichert. Wählen Sie als Ziel ein Platten-Backup-Set mit aktivierter Ausdünnungsfunktion. Richten Sie die Ausdünnungsfunktion so ein, dass Retrospect mindestens die letzten zehn Backups jeder Quelle beibehält. Auf diese Weise bleiben Ihnen immer die letzten zehn Tage der ClientDaten erhalten, die Sie so schnell lokal wiederherstellen können. Hinweis: Welche Ausdünnungsrichtlinie Sie wählen, hängt von der Menge der zu sichernden Daten und der Größe der Zielplatte ab. Erstellen Sie ein Snapshot-Übertragungsskript für die wöchentliche Übertragung von Daten aus dem Platten-Backup-Set in ein BandBackup-Set. Wählen Sie im Fenster der QuellSnapshots die Übertragungs-Option „Der neueste Snapshot für jede Quelle“ aus. Bei der ersten Übertragung wird ein so genanntes synthetisches vollständiges Backup erstellt. Synthetische vollständige Backups enthalten dieselben Dateien wie herkömmliche vollständige Backups. Sie sind jedoch wesentlich weniger zeitintensiv und belegen keine NetzwerkBandbreite. Jede folgende Übertragung kopiert nur die Snapshots und Dateien, die nicht bereits auf dem Zielvolume vorhanden sind. Diese Bänder können Sie dann für mehr Sicherheit außerhalb des Büros aufbewahren. Außerdem können Sie Daten, die aus dem PlattenBackup-Set gelöscht werden, wieder von diesen Bändern herstellen. Bei der Übertragung der aktuellsten Snapshots auf Band entsteht ein vollständiges Backup der Client-Quellen in dem Zustand, den sie jeweils am Ende der Woche haben (wenn das Übertragungsskript ausgeführt wird). Im PlattenBackup-Set enthaltene, zu anderen Zeitpunkten erstellte Snapshots werden nicht übertragen (bleiben aber im Platten-Backup-Set enthalten, bis dieses ausgedünnt wird). PROTOKOLLE UND BERICHTE In Retrospect können Sie Meldungen zur Backup-Ausführung und Fehlermeldungen in Protokollen und Berichten einsehen. Mit Hilfe dieser Informationen können Sie herausfinden, warum ein Vorgang nicht funktioniert hat, und damit das Problem diagnostizieren. Zum Anzeigen des Übersichtsfensters für Protokolle und Berichte klicken Sie auf „Berichte“ in der Navigationsleiste. Anforderungen usw. eine E-Mail-Benachrichtigung gesendet wird. Weitere Informationen zur Vorgehensweise finden Sie unter „Voreinstellungen „E-Mail““ auf Seite 305. • Im Backup-Bericht werden genaue Angaben zu den Backup-Vorgängen für jedes lokale Volume und für jedes Netzwerk-Volume aufgeführt. • Im Protokoll wird ein Bericht jedes Retrospect-Vorgangs sowie aller aufgetretenen Fehler angezeigt. • Der Backup-Inhalt zeigt die Dateien an, die bei einem bestimmten Backup-Lauf gesichert wurden. • Die Datenbank-Backup-Historie listet alle Datenbank-Backups auf und enthält Informationen zum Backup-Typ und BackupSet. Weitere Informationen hierzu finden Sie in Anhang A: SQL Server Agent und Anhang B: Exchange Server Agent. Backup-Bericht anzeigen Zum Anzeigen des Backup-Berichts klicken Sie auf „Berichte>Backup-Bericht“. Unten sehen Sie ein Beispiel für einen Backup-Bericht. Anders als das Protokoll, dem Retrospect ständig neue Informationen hinzufügt, wird der Backup-Bericht nach einem Backup vollständig aktualisiert. Dem Backup-Verwalter werden hier Volume für Volume alle Probleme angezeigt, die bei den letzten Backups aufgetreten sind. Erklärungen zum Backup-Bericht Der Backup-Bericht kann in zwei Formaten angezeigt werden: Standard und Leistungsdaten. Informationen zum Wechseln zwischen diesen Formaten finden Sie unter „Backup-Bericht anpassen“ auf Seite 259. Beide Formate enthalten folgende Informationen: Hinweis: Sie können Retrospect so einrichten, das beim Auftreten von Fehlern, bei MedienK A P I TE L 9 • V ER W A L T U N G 257 Benutzer/Volume ist der Name des Quellvolumes. Die Namen von Client-Computern, die angemeldet sind, werden auch aufgeführt. Datum und Uhrzeit, wann das Volume zuletzt gesichert wurde, werden unterhalb des Volumes angezeigt. Skript ist der Name des Skripts, das das letzte erfolgreiche Backup ausgeführt hat. Sie können eine Zeile im Bericht markieren und mit „Skript bearbeiten“ das zugehörige Skript öffnen. Sie können eine Zeile im Bericht markieren und sie durch Klicken auf die Schaltfläche „Im Protokoll suchen“ im Retrospect-Protokoll suchen. Mit „Löschen“ im Menü „Bearbeiten“ oder der Entf-Taste können Sie jede Zeile im Bericht entfernen. Wenn Sie ein Skript löschen oder ein Backup-Set entfernen, werden diese Informationen aus dem Bericht gelöscht. Dadurch kann es so scheinen, als sei ein Volume noch nie gesichert worden. Ein Standard-Backup-Bericht enthält neben Benutzer/Volume und Skript folgende Informationen: Ein roter „>“ bedeutet, dass das Volume nicht erfolgreich gesichert wurde. Es sind keine Fehler aufgetreten. Das Backup wurde erfolgreich durchgeführt. Wenn Aufzeichnungen fehlen, wurde das Volume noch nie gesichert. 258 RE T R O S P E C T B E N U T Z E R HA N D B U C H Vergangene Tage ist die Anzahl der Tage seit dem letzten Backup. Fehler und Warnungen zeigt alle Fehler an, die bei einem Backup aufgetreten sind. (Mit dem Befehl „Im Protokoll suchen“ können Sie im Protokoll nach einem Fehler oder einer Warnung suchen.) Backup-Set ist der Name des Backup-Sets des letzten erfolgreichen Backups. Ein Leistungsdaten-Backup-Bericht enthält neben Benutzer/Volume und Skript folgende Informationen: Dauer zeigt die für das Backup benötigte Zeit in Stunden und Minuten an. Große Zahlen weisen möglicherweise darauf hin, dass eine Quelle häufiger gesichert werden muss. MB ist die Datenmenge in Megabyte, die vom Volume gesichert wurde. MB/Min ist die Geschwindigkeit des Backups der Quelle in Megabyte pro Minute. Eine unverhältnismäßig niedrige Geschwindigkeit deutet unter Umständen Probleme mit dem Netzwerk, Backup-Gerät oder anderer Hardware an. Hinweis: Retrospect ermöglicht die Festlegung eines Mindestdurchsatzes, mit dem zu langsame Backups abgebrochen werden können. Siehe „Optionskategorie „Client““ auf Seite 271 bolleiste. Es wird ein Dialogfeld geöffnet, in dem Sie folgende Ereignisse aus dem Bericht entfernen können: • alle außer dem letzten erfolgreichen Backup • alle erfolgreichen Backups • alle fehlgeschlagenen Versuche • Ereignisse, die älter als eine Woche sind Backup-Bericht anpassen Mit den Berichtoptionen können Sie u.a. zwischen dem Standard- und Leistungsdatenformat wechseln und die Ereignistypen bzw. Ereignisdaten festlegen, die im Bericht enthalten sein sollen. Klicken Sie auf „Berichtsoptionen“ in der Symbolleiste für den Backup-Bericht, um ein entsprechendes Dialogfeld zu öffnen. Ändern Sie die Optionen je nach Bedarf. Mit dem Backup-Bericht arbeiten Der Backup-Bericht ist eine Datenbank für Backup-Vorgänge. Nach jedem Backup fügt Retrospect ein neues Backup-Ereignis zur Datenbank hinzu. Es speichert für jede Quell-, Ziel- und Skriptkombination alle fehlgeschlagenen Backup-Versuche sowie das letzte erfolgreiche Backup. Wenn Sie ein Skript, eine Quelle oder ein Backup-Set entfernen, löscht Retrospect die Backup-Ereignisse dieses Objekts aus der Datenbank des Backup-Berichts. Ereignisse entfernen Um Ereignisse aus dem Backup-Bericht zu entfernen, klicken Sie auf „Entfernen“ in der Sym- • alle Ereignisse • alle Proactive Backup-Ereignisse Hinweis: Nur „Alle Proactive Backup-Ereignisse“ wirkt sich auf Proactive Backup-Ereignisse aus. Zum Entfernen eines bestimmten Ereignisses aus dem Backup-Bericht klicken Sie mit der rechten Maustaste darauf und wählen Sie „Löschen“. Warnung: Proactive Backup ermittelt anhand des Backup-Berichts, wann ein Volume zuletzt gesichert wurde. Wenn Sie ein Ereignis im Backup-Bericht löschen und das Volume als Quelle in einem aktiven Proactive BackupSkript ausgewählt ist, weist Proactive Backup diesem Volume eine höhere Priorität zu und versucht, es früher zu sichern. Ereignisse im Protokoll suchen Wählen Sie eine Zeile im Backup-Bericht aus und klicken Sie auf die Schaltfläche „Im Protokoll suchen“, um das Protokoll nach weiteren Informationen zu diesem Ereignis zu durchsuchen. Ereignis-Skript bearbeiten Wählen Sie eine Zeile im Backup-Bericht aus und klicken Sie auf „Skript bearbeiten“, um das Überblicksfenster für das Skript zu öffnen, das das Ereignis ausgeführt und generiert hat. Hinweis: Wenn Sie ein Volume mit einem manuellen Vorgang gesichert haben, erscheint ein entsprechender Hinweis in der Spalte K A P I TE L 9 • V ER W A L T U N G 259 „Skript“ des Backup-Berichts (z.B. „Manuelles Backup“). Backup-Bericht drucken oder exportieren Um den Backup-Bericht zu drucken, lassen Sie ihn anzeigen und wählen Sie „Drucken“ im Menü „Datei“. Wenn Sie nur einen Teil des Berichts ausgewählt haben, wird auch nur dieser Teil gedruckt. Haben Sie nichts ausgewählt, wird der gesamte Bericht ausgedruckt. Um den Backup-Bericht als Textdatei zu speichern, zeigen Sie es an und wählen Sie „Exportieren“ im Menü „Datei“. Tipp: Mit der unter „Voreinstellungen „Protokoll““ auf Seite 305 beschriebenen Voreinstellungsoption können Sie Retrospect anweisen, den Backup-Bericht automatisch zu exportieren. Protokoll anzeigen Im Protokoll werden alle während eines Vorgangs, z.B. eines Backups oder einer Wiederherstellung, generierten Meldungen gespeichert. Mit Hilfe dieser Informationen können Sie herausfinden, warum ein Vorgang nicht funktioniert hat, und damit das Problem diagnostizieren. Protokollgröße – Vorgang für dieses Volume hat begonnen + Skript wurde ausgeführt > Fehler ist aufgetreten 260 RE T R O S P E C T B E N U T Z E R HA N D B U C H Um das Protokoll anzuzeigen, klicken Sie auf „Berichte>Protokoll“ oder wählen Sie „Protokoll“ im Menü „Fenster“. Das folgende Beispiel zeigt, wie Informationen im Protokoll angezeigt werden. Das Protokoll enthält für jeden erfolgreichen Vorgang folgende Informationen: Erledigt gibt die Anzahl und Größe der kopierten Dateien an. Wenn Sie die Datenkomprimierung von Retrospect verwendet haben, zeigt das Protokoll auch die erreichte Komprimierung für diesen Lauf an. Snapshot gespeichert gibt die Größe des im Backup-Set gespeicherten Volume-Snapshots an. Leistung gibt an, wie viel Megabyte pro Minute übertragen werden. Wenn die Option „Überprüfung“ aktiviert ist, werden zum Vergleich zusätzliche Leistungsdaten aufgeführt. Dauer zeigt die insgesamt für den Vorgang benötigte Zeit an. Wenn Sie während des Vorgangs auf „Pause“ geklickt hatten oder beim Einlegen der Medien Verzögerungen aufgetreten sind, wird die Wartezeit separat angezeigt. In der Wartezeit sind die Zeiten enthalten, die bei der Bandpositionierung und bei anderen notwendigen Funktionen anfallen. Objekte im Protokoll suchen Retrospect verfügt über Befehle zum Suchen von Objekten im Protokoll. Die Befehle sind im Protokollfenster und im Menü „Bearbeiten“ enthalten. Rückwärts suchen: Nach Auswahl dieses Symbolleistenbefehls, werden Sie aufgefordert, den zu suchenden Text einzugeben. Wenn Sie auf „OK“ klicken, durchsucht Retrospect das Protokoll von der aktuellen Position ausgehend nach oben. Die neuesten Vorgänge werden stets am Ende des Protokolls eingefügt. Rückwärts weitersuchen: Wenn Sie den Befehl „Suchen“ oder „Rückwärts suchen“ verwendet hatten, können Sie mit diesem Symbolleistenbefehl die Suche rückwärts fortsetzen. Suchen: Nach Auswahl dieses Befehls im Menü „Bearbeiten“ werden Sie aufgefordert, den zu suchenden Text einzugeben. Wenn Sie auf „OK“ klicken, sucht Retrospect vorwärts nach dem Text, beginnend bei der aktuellen Position. Weitersuchen: Wenn Sie den Befehl „Suchen“ oder „Rückwärts suchen“ verwendet haben, können Sie mit diesem Befehl aus dem Menü „Bearbeiten“ die Suche vorwärts fortsetzen, beginnend bei der aktuellen Position. Wenn das Ende des Protokolls erreicht ist, wird die Suche am Anfang fortgesetzt. Vorheriges Suchen: Wenn Sie den Befehl „Suchen“ oder „Rückwärts suchen“ verwendet haben, können Sie mit diesem Befehl aus dem Menü „Bearbeiten“ die Suche rückwärts fortsetzen, beginnend bei der aktuellen Position. Wenn der Anfang des Protokolls erreicht ist, wird die Suche rückwärts vom Ende des Protokolls an fortgesetzt. Protokoll löschen Um den Inhalt des Protokolls zu löschen, zeigen Sie das Protokoll an und klicken Sie auf „Protokoll löschen“ in der Symbolleiste. Hinweis: Sie müssen das Protokoll nicht löschen, da Retrospect alte Protokolleinträge automatisch löscht, sobald die Kapazität des Protokolls – gesteuert durch die Einstellung „Maximale Protokollgröße“ (siehe Seite 305) – erreicht ist. Protokoll drucken oder exportieren Um das Protokoll zu drucken, lassen Sie es anzeigen und wählen Sie „Drucken“ im Menü „Datei“. Wenn Sie nur einen Teil des Protokolls ausgewählt haben, wird auch nur dieser Teil gedruckt. Haben Sie nichts ausgewählt, wird das gesamte Protokoll ausgedruckt. Um das Protokoll als Textdatei zu speichern, zeigen Sie ihn an und wählen Sie „Exportieren“ im Menü „Datei“. Hinweis: Mit der unter „Voreinstellungen „Protokoll““ auf Seite 305 beschriebenen Voreinstellungsoption können Sie Retrospect anweisen, das Protokoll automatisch zu exportieren. Backup-Inhalt anzeigen Retrospect kann eine Liste der Dateien anzeigen, die während eines bestimmten Backupoder Archivierungslaufs in ein Backup-Set kopiert wurden. Um den Inhalt eines Backup-Sets anzuzeigen, klicken Sie in der Navigationsleiste auf „Berichte“ und dann auf „Backup-Inhalt“. K A P I TE L 9 • V ER W A L T U N G 261 können auch Betrachter-Fenster für mehrere Läufe gleichzeitig anzeigen, indem Sie die oben genannten Schritte ausführen und mehrere Läufe auswählen. Beim Exportieren sortiert Retrospect die Felder unabhängig vom Anzeigeformat automatisch in der folgenden Reihenfolge: Dateiname, Größe, Erstellungsdatum, Erstellungszeit, Änderungsdatum, Änderungszeit, Backup-Datum, Backup-Zeit, Mac OSTyp, Mac OS-Ersteller, Backup-Set sowie Pfad. Wählen Sie im oberen Listenfeld das BackupSet aus, zu dem Sie Informationen anzeigen möchten. (Klicken Sie auf „Andere“, um auf weitere Backup-Sets zuzugreifen.) Nachdem Sie ein Backup-Set ausgewählt haben, werden im unteren Listenfeld die Backup-Läufe dieses Backup-Sets angezeigt. Wählen Sie die gewünschten Backup-Läufe aus. Anschließend können Sie „Exportieren“ im Menü „Datei“ wählen, um die Liste in eine Textdatei zu exportieren, oder auf „Durchsuchen“ klicken. Wenn Sie auf „Durchsuchen“ klicken, wird ein Betrachter-Fenster geöffnet, in dem die Dateien und Ordner aufgeführt sind, die während der angegebenen Läufe gesichert wurden. Weitere Informationen über Betrachter-Fenster und Menüs finden Sie unter „Verwenden von Betrachtern“ auf Seite 323. REPORTSWATCHER ReportsWatcher wurde in erster Linie für größere Unternehmen mit mehreren Backup-Computern entwickelt. Es ist ein eigenständiges Dienstprogramm zur Konvertierung von Retrospect-Backup-Berichten in HTML-Dateien für die Anzeige in Web-Browsern. Zusammen mit der Retrospect-Funktion für das automatische Exportieren von Backup-Berichten an einen benutzerdefinierten Ablageort bietet ReportsWatcher die Möglichkeit, einen oder mehrere Backup-Computer von einem beliebigen Computer mit einem Web-Browser zu überwachen. ReportsWatcher installieren Die ReportsWatcher-Anwendung wird automatisch installiert, sofern Sie eine Standardinstallation durchgeführt haben (empfohlen). Wenn Sie eine benutzerdefinierte Installation durchgeführt haben, können Sie ReportsWatcher auch nachträglich installieren. Sie können mit Hilfe der Symbolleiste des Betrachter-Fensters die Liste ausdrucken, in eine Textdatei exportieren, nach bestimmten Dateien suchen, die Eigenschaften von bestimmten Dateien abrufen, Dateien wiederherstellen und das Anzeigeformat ändern. Sie 262 RE T R O S P E C T B E N U T Z E R HA N D B U C H So installieren Sie ReportsWatcher: 1. Starten Sie den Retrospect InstallShieldAssistenten (setup.exe). 2. Klicken Sie auf „Weiter“. 3. Wählen Sie „Ändern“ und klicken Sie auf „Weiter“. 4. Stellen Sie sicher, dass ReportsWatcher ausgewählt ist und klicken Sie auf „Weiter“. 5. Klicken Sie auf „Installieren“. 6. Klicken Sie auf „Beenden“, um den Assistenten zu beenden. Der ReportsWatcher-Ordner ist nun verfügbar. Der Standardspeicherort für die Installation ist: ..\Programme\Retrospect\Retrospect 7.5\ReportsWatcher ReportsWatcher starten Wählen Sie „Start>EMC Retrospect>ReportsWatcher“. Sie können auch auf die Datei „watcher.exe“ im ReportsWatcher-Ordner doppelklicken. ReportsWatcher sollte stets aktiv sein, da es fortlaufend die aktualisierten Berichte überwachen und automatisch einen übergeordneten Bericht erstellen soll. Tipp: Fügen Sie eine Verknüpfung für Watcher.exe zum Autostart-Ordner von Windows hinzu, damit ReportsWatcher automatisch bei jedem Systemstart geladen wird. Retrospect für die Verwendung von ReportsWatcher konfigurieren Um ReportsWatcher nutzen zu können, müssen Sie einige Retrospect-Einstellungen ändern. So konfigurieren Sie Retrospect: 3. Aktivieren Sie die Option zum Exportieren des Backup-Berichts. 4. Klicken Sie auf „Ablageort“. 5. Wählen Sie den Ordner, in dem Retrospect den Backup-Bericht ablegen soll. Hinweis: Falls Sie Backup-Berichte für mehrere Backup-Computer erstellen, müssen alle den gleichen Ablageort verwenden. Wählen Sie in diesem Fall einen Ordner, auf den alle Backup-Computer und -Workstations im Netzwerk zugreifen können. 6. Geben Sie einen Namen für den exportierten Backup-Bericht ein. 1. Öffnen Sie auf jedem Backup-Computer Retrospect und wählen Sie „Einstellung>Voreinstellungen“. Hinweis: Falls Sie Backup-Berichte für mehrere Backup-Computer erstellen, müssen für jeden einen unterschiedlichen Dateinamen verwenden. 2. Wählen Sie „Protokoll“ in der Kategorie „Benachrichtigen“. 7. Klicken Sie auf „Speichern“. ReportsWatcher konfigurieren Nachdem Sie Retrospect für das automatische Exportieren der Backup-Berichte von allen Backup-Computern konfiguriert haben, müssen Sie ReportsWatcher dahingehend ändern, dass es alle Berichte sammelt und eine HTMLZusammenfassung erstellt. K A P I TE L 9 • V ER W A L T U N G 263 So konfigurieren Sie ReportsWatcher: 1. Öffnen Sie ReportsWatcher. 2. Klicken Sie auf die Schaltfläche „Berichte“ und wechseln Sie zum Ablageort der Retrospect-Backup-Berichte. 7. Klicken Sie auf „HTML bearbeiten“, um den von ReportsWatcher verwendeten HTMLCode zu ändern. Der Ablageort wurde unter „Retrospect für die Verwendung von ReportsWatcher konfigurieren“ festgelegt. 3. Wählen Sie einen beliebigen Bericht aus und klicken Sie auf „Öffnen“. Hinweis: Alle Berichte im Ordner (nicht nur der hier ausgewählte Bericht) werden in die Zusammenfassung aufgenommen. 4. Klicken Sie auf „Speichern unter“ und geben Sie an, in welchem Ordner die HTMLZusammenfassungen gespeichert werden sollen. Achten Sie darauf, dass alle Benutzer Zugriff auf diesen Ordner haben, die die Zusammenfassung der Backup-Berichte benötigen. 5. Klicken Sie auf „Speichern“. 6. Klicken Sie auf „Optionen“, um das Aktualisierungsintervall von ReportsWatcher und andere Optionen einzustellen. Klicken Sie anschließend auf „OK“. 264 RE T R O S P E C T B E N U T Z E R HA N D B U C H Sie können die Einstellung je nach Bedarf für jede der fünf Berichtsarten ändern. Klicken Sie anschließend auf „OK“. Lassen Sie ReportsWatcher geöffnet, damit er die Berichte fortlaufend bewachen kann. Bericht anzeigen Sie können den Bericht auf einem beliebigen Computer anzeigen, der über einen Web-Browser und Zugriff auf den (unter „ReportsWatcher konfigurieren“ festgelegten) Ablageort der HTML-Zusammenfassungen verfügt. Wechseln Sie zum Ordner für die HTMLZusammenfassungen und öffnen Sie die Datei „index.htm“. Der Index bietet eine Übersicht über die verfügbaren Berichte und stellt verschiedene Berichtsformate zur Auswahl. Um die Details des Berichts eines bestimmten Backup-Computers anzuzeigen, klicken Sie auf den Berichtsnamen. Zum Anzeigen der Details zu erfolgreichen bzw. fehlgeschlagenen Backups oder zu nicht gesicherten Volumes klicken Sie auf die Zahlen in den dazugehörigen Tabellenfeldern. Bericht anpassen ReportsWatcher ist eine Visual Basic-Anwendung. Der Quellcode befindet sich im ReportsWatcher-Ordner. Wenn Sie über Visual Basic-Kenntnisse verfügen, können Sie den Quellcode ändern, um ReportsWatcher an Ihre spezifischen Anforderungen anzupassen. AUSFÜHRUNGSOPTIONEN Retrospect enthält viele Optionen, mit denen Sie steuern können, wie Ihre Backup-, Duplizierungs-, Archivierungs-, Übertragungs- und Wiederherstellungsvorgänge (manuell und mit Skripts) ausgeführt werden. Beispielsweise können Sie ein Backup-Skript so einstellen, dass die Software-Komprimierung aktiviert ist und die Uhren der Client-Computer synchronisiert werden. Sie können Optionen während eines manuellen Vorgangs oder während der Bearbeitung eines Skripts einstellen. Die Ausführungsoptionen sind lokal und nicht global, d.h. sie gelten nur für den aktuellen Vorgang bzw. das aktuelle Skript und nicht für alle Vorgänge oder Skripts. Es gibt in Retrospect aber auch globale Voreinstellungen, die die Ausführung beeinflussen. Weitere Informationen finden Sie unter „Retrospect-Voreinstellungen“ auf Seite 297. Zum Festlegen der Optionen für einen manuellen Vorgang oder ein Skript klicken Sie im Überblicksfenster auf „Optionen“ und anschließend auf „Mehr Optionen“, um eine vollständige Liste der Optionskategorien anzuzeigen. Sie zeigen die Optionen einer Kategorie an, indem Sie auf den Kategorienamen in der Liste klicken. Um eine Option zu aktivieren oder zu deaktivieren, klicken Sie auf ihr Kontrollkästchen bzw. Optionsfeld. Einige Optionen verwenden Optionsfelder für Zeit und Datum, bei anderen können Sie Zahlen oder Text eingeben. Wenn die Standardeinstellungen für Optionen in einer Kategorie geändert wurden, wird der Kategoriename in Fettdruck angezeigt. Wenn Sie auf „Standard“ klicken, werden alle sichtbaren Optionen auf die Standardeinstellung zurückgesetzt. Klicken Sie auf „Weniger Optionen“, um zum Fenster mit den Hauptoptionen zurückzukehren. Optionskategorie „Proactive Backup – Intervall“ Diese Optionen sind nur für Proactive BackupSkripts verfügbar. Eine Beschreibung dieser Skripts finden Sie im Abschnitt „Proactive Backup-Skripts“, der auf Seite 158 beginnt. Backup-Intervall: n Tage/Stunden: Dieses Zeitintervall (die Standardeinstellung ist 1 Tag) gibt die Mindestzeit zwischen zwei Backups an. Jede Quelle wird, wann immer möglich, gemäß ihrer Priorität gesichert, aber nicht öfters, als in diesem Intervall angegeben, es sei denn, ein Client-Benutzer fordert ein Backup an. Vorzeitiges Backup zulassen: Wenn diese Option aktiviert ist (Standardeinstellung), kön- K A P I TE L 9 • V ER W A L T U N G 265 nen Client-Benutzer Backups von ihren Retrospect Client-Kontrollfeldern aus starten und damit das Backup-Intervall umgehen. Bei der Anforderung eines vorzeitigen Backups wird das Volume des Benutzers nicht sofort an den Anfang der Prioritätsliste gestellt. Bevor Proactive Backup den Client abfragt und die Anforderung eines vorzeitigen Backups erkennt, werden möglicherweise zunächst andere Quellen gesichert. Optionskategorie „Proactive Backup – Countdown“ Diese Optionen sind nur für Proactive BackupSkripts verfügbar. Countdown-Zeit: Retrospect benachrichtigt die Client-Benutzer von einem bevorstehenden Backup. Dabei verwendet es die hier angegebene Countdown-Zeit. Die Standardzeit ist zwanzig Sekunden. (Geben Sie eine Null ein, wenn Retrospect den Countdown überspringen soll.) Bevor Retrospect eine Quelle von einem Client-Computer sichert, wird auf diesem Computer ein Dialogfeld angezeigt. Es enthält die Countdown-Meldung (siehe unten) sowie Optionen, mit denen das Backup auf später verschoben oder sofort gestartet werden kann. Wenn der Client-Benutzer nichts angibt, wird das Backup ausgeführt, sobald der Countdown Null erreicht hat. Countdown-Meldung: Der Text in diesem Feld wird vor dem Start eines Backups an den Client-Computern angezeigt. Retrospect ersetzt dabei „%%script%%“ durch den Namen des auszuführenden Skripts. 266 RE T R O S P E C T B E N U T Z E R HA N D B U C H Optionskategorie „Proactive Backup – Abfragen“ Diese Optionen sind nur für Proactive BackupSkripts verfügbar. Quelle suchen alle: n Sekunden/Minuten: Retrospect wartet dieses Zeitintervall ab (Standardeinstellung: 90 Sekunden), bevor es prüft, ob eine Quelle für ein Backup verfügbar ist. Retrospect sucht keine Quellen, während ein Backup ausgeführt wird. Verbindung zum Client alle: n Sekunden/ Minuten: Retrospect wartet dieses Zeitintervall ab (Standardeinstellung: 5 Minuten), bevor es auf einen Client-Computer zugreift, um zu prüfen, ob der Benutzer den Backup-Plan für diesen Client-Computer geändert oder ein vorzeitiges Backup angefordert hat. Retrospect stellt keine Verbindung zu Client-Computern her, während ein Backup ausgeführt wird. Erneuter Versuch nach: n Minuten/Stunden: Retrospect wartet dieses Zeitintervall ab (Standardeinstellung: 30 Minuten), bevor es nach einem fehlgeschlagenen oder abgebrochenen Backup einen erneuten Versuch startet. Optionskategorie „Backup“ Diese Optionen sind nur für Backup-Vorgänge und Proactive Backup-Skripts verfügbar. Normales Backup: Diese Option ist nur für manuelle Backups verfügbar. Sie bewirkt, dass Retrospect ein normales (inkrementelles) Backup ausführt, wie unter „Normale Backups“ auf Seite 27 beschrieben. Recycling-Backup: Diese Option ist nur für manuelle Backups verfügbar. Sie bewirkt, dass Retrospect ein Recycling-Backup ausführt, wie unter „Recycling-Backups“ auf Seite 28 beschrieben. Hinweis: Für Backups mit Skripts können Sie ein normales oder ein Recycling-Backup auswählen, wenn Sie das Skript planen. Weitere Informationen finden Sie unter „Allgemeine Elemente eines Plans“ auf Seite 153. Überprüfung: Die Überprüfung erhöht zwar die benötigte Zeit für das Backup, stellt aber sicher, dass die Informationen fehlerlos in das Backup-Set geschrieben wurden. Retrospect bietet zwei Überprüfungsmethoden: • Gründliche Überprüfung stellt sicher, dass die Dateien fehlerlos kopiert wurden. Dazu werden nach dem Backup die Dateien im Ziel-Backup-Set mit den Originaldateien verglichen. Wenn das Backup-Set aus mehreren Bändern, CDs/DVDs oder Platten besteht, müssen Sie alle Segmente noch einmal einlegen, auf die Daten geschrieben wurden. • Medienüberprüfung vergleicht die Dateien im Ziel-Backup-Set mit den MD5-Prüfsummen, die während des Backups erzeugt wurden. Bei dieser Methode werden die Quell- dateien nicht erneut gelesen. Dadurch bleiben Probleme, die mit der Option „Gründliche Überprüfung“ gefunden worden wären, möglicherweise unentdeckt. Die Medienüberprüfung hat aber auch ihre Vorteile. Sie ist schneller als die gründliche Überprüfung und beansprucht die Quellvolumes nicht zusätzlich, da Retrospect sie nach dem Backup nicht erneut durchsucht. Retrospect führt bereits während des Backup-Vorgangs Medienüberprüfungen aus. Daher müssen Sie bei Backups, die sich über mehrere Medien erstrecken, nicht alle Backup-Set-Medien erneut einlegen. Hinweis: Die Option „Medienüberprüfung“ steht nicht zur Verfügung, wenn Sie die Retrospect-Voreinstellung „Während Backup-Vorgängen MD5-Prüfsummen generieren“ deaktivieren. Weitere Informationen finden Sie unter „Voreinstellungen „Überprüfung““ auf Seite 304. Sowohl die Überprüfungs-Skripts als auch der Befehl „Medien überprüfen“ nutzen, wenn möglich, die Medienüberprüfung zur Prüfung der Backup-Set-Medien. Weitere Informationen hierzu finden Sie unter „Überprüfung mit Skripts“ auf Seite 149 und „Backup-SetMedien überprüfen“ auf Seite 345. Hinweis: Bei Verwendung von ÜberprüfungsSkripts und der Option „Medien überprüfen“ müssen Sie jedoch bei der Prüfung von Backups, die sich über mehrere Medien erstrecken, die Medien erneut einlegen. Datenkomprimierung (Software): Mit der Datenkomprimierung sparen Sie Platz im Backup-Set, da die Dateien vor dem Kopieren in das Backup-Set komprimiert werden. Bei der Wiederherstellung werden die Dateien automatisch wieder dekomprimiert. Die Einsparungen durch die Komprimierung werden im Statusfenster und im Protokoll angezeigt. Wie viel Platz beim Komprimieren eingespart wird, ist abhängig von der Art der komprimierten K A P I TE L 9 • V ER W A L T U N G 267 Dateien. Textdateien können gut komprimiert werden, Programm- und Systemdateien dagegen nicht. Backups mit Datenkomprimierung und Wiederherstellungen von komprimierten Backups benötigen mehr Zeit. Wenn Ihr Bandgerät über eine eingebaute Hardware-Komprimierung verfügt, schaltet Retrospect beim Kopieren die Software-Komprimierung zugunsten der schnelleren HardwareKomprimierung automatisch aus. Retrospect verwendet den integrierten Filter „Unkomprimierte Dateien“, um die Dateien auszuschließen, die bereits komprimiert sind (z.B. mit WinZip komprimierte Dateien). Diese Dateien werden nicht noch einmal mit der SoftwareKomprimierung komprimiert. Die Option „Datenkomprimierung“ ist standardmäßig deaktiviert. Optionskategorie „Archivieren“ Diese Optionen sind nur für Archivierungsvorgänge verfügbar. die Originale nicht gelöscht. Verwenden Sie die Option „Dateien verschieben“ immer zusammen mit der Option „Gründliche Überprüfung“. Außerdem sollten Sie mindestens eine zusätzliche, überprüfte Archivierung, Duplizierung oder ein überprüftes Backup erstellen, bevor die Dateien von der Quelle gelöscht werden. Retrospect kann Dateien nicht von einem ClientComputer löschen, wenn dessen Retrospect Client-Kontrollfeld auf „Nur Lesezugriff“ eingestellt ist. Diese Option ist standardmäßig deaktiviert. Eine verwandte Option wird unter „Optionskategorie „Dateien““ auf Seite 269 beschrieben. Tipp: Bevor Sie die Option „Dateien verschieben“ verwenden, archivieren Sie die Daten zunächst in ein anderes Backup-Set, indem Sie sie kopieren, ohne sie zu verschieben. Dies dient der zusätzlichen Sicherheit, falls ein Backup-Set beschädigt wird. Weitere Informationen zur Archivierung finden Sie unter „Tipps zur Archivierung“ auf Seite 76. Optionskategorie „Duplizieren“ Diese Optionen stehen nur für Duplizierungsvorgänge zur Verfügung. Zu den Archivierungsoptionen zählen die Optionen „Überprüfung“ und „Datenkomprimierung“, wie unter „Optionskategorie „Backup““ beschrieben, sowie die Option „Dateien verschieben“. Eine Archivierung ist ähnlich wie ein Backup, solange Sie keine Dateien verschieben. Dateien verschieben: Diese Option löscht Dateien nach dem Kopieren vom Quellvolume. Wenn die gründliche Überprüfung oder die Medienüberprüfung aktiviert ist und die Dateien nicht genau übereinstimmen, werden 268 RE T R O S P E C T B E N U T Z E R HA N D B U C H Gründliche Überprüfung: Diese Option wird unter „Optionskategorie „Backup““ auf Seite 266 beschrieben. Da Duplizierungsvorgänge keine Backup-Set-Medien verwenden, wird die Option „Medienüberprüfung“ nicht angeboten. Backup-Bericht aktualisieren: Wenn diese Option aktiviert ist, behandelt Retrospect den Duplizierungsvorgang wie ein Backup und ändert den Backup-Bericht. Optionskategorie „Dateien“ Diese Optionen sind nur für Duplizierungs-, Archivierungs- und Wiederherstellungsvorgänge verfügbar. Dateien verschieben: Diese Option ist nur für Duplizierungsvorgänge verfügbar. Sie löscht Dateien nach dem Kopieren vom Quellvolume. Wenn „Gründliche Überprüfung“ aktiviert ist und die Dateien nicht genau übereinstimmen, werden die Originale nicht gelöscht. Verwenden Sie die Option „Dateien verschieben“ immer zusammen mit der Option „Gründliche Überprüfung“. Außerdem sollten Sie mindestens eine zusätzliche, überprüfte Archivierung, Duplizierung oder ein überprüftes Backup erstellen, bevor die Dateien von der Quelle gelöscht werden. Retrospect kann Dateien nicht von einem Client-Computer löschen, wenn dessen Retrospect Client-Kontrollfeld auf „Nur Lesezugriff“ eingestellt ist. Diese Option ist standardmäßig deaktiviert. Weitere Informationen finden Sie in den Hinweisen zur verwandten Option unten. Hinweis: Die Option „Dateien verschieben“ ist auch für Archivierungsvorgänge verfügbar. Siehe „Optionskategorie „Archivieren““ auf Seite 268. Leere Ordner beim Verschieben nicht löschen: Diese Option ist nur für Archivierungs- und Duplizierungsvorgänge verfügbar. Dadurch bleiben Ordner erhalten, die durch das Verschieben leer werden. Sie werden also nicht automatisch gelöscht. Diese Option ist standardmäßig deaktiviert. Änderungsdatum aktualisieren: Diese Option steht nur für Wiederherstellungsvorgänge zur Verfügung. Sie bewirkt, dass das Änderungsdatum und die Uhrzeit der wiederhergestellten Dateien aktualisiert werden. Diese Option ist standardmäßig deaktiviert. Optionskategorie „Übertragung“ Diese Optionen sind nur für Backup-Set- und Snapshot-Übertragungen verfügbar, die über ein Skript oder das Menü „Werkzeuge“ in der Navigationsleiste gestartet wurden. Snapshots kopieren: Diese Option steht nur für Backup-Set-Übertragungen zur Verfügung. Sie transferiert alle Snapshots eines Backup-Sets zum Zielkatalog und -medium. Diese Option ist standardmäßig aktiviert. Wenn Sie diese Option deaktivieren, kopiert Retrospect alle Dateien der Snapshots eines Backup-Sets, aber nicht die Snapshots selbst. Warnung: Es wird empfohlen, die Standardeinstellung für diese Option beizubehalten. Wenn Sie „Snapshots kopieren“ deaktivieren, ist nur eine Wiederherstellung durch Suchen (nicht mit Hilfe von Snapshots) möglich. Außerdem können Sie in diesem Fall den Systemstatus oder die Sicherheitsinformationen nicht wiederherstellen. Medienüberprüfung: Diese Option vergleicht die Dateien im Ziel-Backup-Set mit den MD5Prüfsummen, die während der Übertragung erzeugt wurden. Da Übertragungsvorgänge nur mit Snapshots und Backup-Sets arbeiten, wird K A P I TE L 9 • V ER W A L T U N G 269 die Option „Gründliche Überprüfung“ nicht angeboten. Hinweis: Die Option „Medienüberprüfung“ steht auch dann zur Verfügung, wenn die Voreinstellung „Während Backup-Vorgängen MD5-Prüfsummen generieren“ deaktiviert ist, da hier die während der Übertragung und nicht die während des Backups generierten Prüfsummen relevant sind. Datenkomprimierung (in Software): Mit der Datenkomprimierung sparen Sie Platz im ZielBackup-Set, da die Dateien vor dem Kopieren komprimiert werden. Bei der Wiederherstellung werden die Dateien automatisch wieder dekomprimiert. Die Einsparungen durch die Komprimierung werden im Statusfenster und im Protokoll angezeigt. Wie viel Platz beim Komprimieren eingespart wird, ist abhängig von der Art der komprimierten Dateien. Textdateien können gut komprimiert werden, Programm- und Systemdateien dagegen nicht. Übertragungen mit Datenkomprimierung und Wiederherstellungen von komprimierten Backups benötigen mehr Zeit. Retrospect verwendet den integrierten Filter „Unkomprimierte Dateien“, um die Dateien auszuschließen, die bereits komprimiert sind (z.B. mit WinZip komprimierte Dateien). Diese Dateien werden nicht noch einmal mit der Software-Komprimierung komprimiert. Wenn Ihr Bandgerät über eine eingebaute Hardware-Komprimierung verfügt, schaltet Retrospect beim Kopieren die Software-Komprimierung zugunsten der schnelleren HardwareKomprimierung automatisch aus. Die Option „Datenkomprimierung“ ist standardmäßig deaktiviert. Recycling-Backup des Quell-Backup-Set nach erfolgreicher Übertragung durchführen: Wählen Sie diese Option, wenn nach einer erfolgreichen Übertragung ein RecyclingBackup in das Quell-Backup-Set durchgeführt 270 RE T R O S P E C T B E N U T Z E R HA N D B U C H werden soll. Dabei wird der Kataloginhalt des Backup-Sets gelöscht. Es scheint dann so, als wären noch keine Dateien gesichert worden. Wenn Sie das Recycling-Backup-Set das nächste Mal als Ziel angeben, sucht Retrospect nach dem ersten Segment des Backup-Sets, löscht es und kopiert dann Dateien in das Set. Da das Backup-Set keine Dateien enthält, werden alle ausgewählten Dateien kopiert. Warnung: Stellen Sie vor dem Recycling sicher, dass die Daten im Quell-Backup-Set nicht mehr benötigt werden. Alle notwendigen Zwischen-Snapshots übertragen: Wählen Sie diese Option, wenn die Quelle einen Datenbank-Snapshot eines nicht vollständigen Backups (z. B. Log-Backup, inkrementelles Backup oder differentielles Backup) enthält. Auf diese Weise werden alle Backups übertragen, die erforderlich sind, um die Datenbank ausgehend vom Zeitpunkt des letzten Snapshots auf den neuesten Stand zu bringen. Dadurch entfällt die Notwendigkeit, mehrere Snapshots manuell zu übertragen. Optionskategorie „Datenbank wiederherstellen“ Diese Option ist nur bei der Wiederherstellung von SQL- oder Exchange-Datenbanken verfügbar. Alle notwendigen Zwischen-Snapshots wiederherstellen: Wenn Sie einen DatenbankSnapshot von einem anderen Backup-Typ als einem vollständigen Backup wählen (z.B. von einem Log-, inkrementellen oder differentiellen Backup), stellt Retrospect das neueste vollständige Backup und alle benötigten ZwischenBackups wieder her, bevor es den ausgewählten Snapshot wiederherstellt. Dadurch entfällt die Notwendigkeit, mehrere Snapshots manuell wiederherzustellen. Ist dies nicht erwünscht, deaktivieren Sie die Option. In der Regel sollten Sie die Standardeinstellung aber beibehalten. Optionskategorie „Wiederherstellen“ Diese Optionen sind nur während einer manuellen Wiederherstellung verfügbar, wenn nach aktuellen oder alten Dateien gesucht wird. Nur die neuesten Versionen: Retrospect zeigt nur die neuesten Versionen der Dateien an, die die Suchkriterien erfüllen. Ältere Dateien im Backup-Set werden ignoriert. Standardmäßig ist diese Option deaktiviert und Retrospect zeigt auch die Dateien von früheren Backup-Läufen an. Minimale Ordnerstruktur: Stellt Dateien in ihren ursprünglichen Ordnern wieder her und verwendet dabei nur die mindestens benötigte Hierarchie. Leere Ordner werden nicht wiederhergestellt. Diese Option ist standardmäßig deaktiviert. Optionskategorie „Katalogdatei“ Diese Option ist für alle Arten von Vorgängen außer für Duplizierungen, Wiederherstellungen und Übertragungen verfügbar. Quell-Snapshots zur Wiederherstellung speichern: Diese Option weist Retrospect an, einen Volume-Snapshot im Katalog zu speichern, ihn bei jedem Backup des Volumes zu ersetzen und eine weitere Kopie auf dem Backup-Medium zu sichern. Diese Option ist standardmäßig aktiviert. Hinweis: Snapshots sind eine wichtige und essentielle Funktion von Retrospect. Sie werden unter „Snapshots“ auf Seite 29 detailliert beschrieben. Was Sie beachten müssen, wenn Sie diese Option deaktivieren, lesen Sie unter „Was sind die Folgen, wenn ich keine Snapshots speichere, um Zeit und Speicherplatz zu sparen?“ auf Seite 373. Optionskategorie „Client“ Diese Optionen sind für alle Arten von Vorgängen außer für Wiederherstellungen und Übertragungen verfügbar. Die Optionen werden aber nur bei Backups von Retrospect-Clients angewendet. Dateivergleich Byte für Byte: Diese Option tritt anstelle des schnellen Client-Vergleichs von Retrospect. Die Dateien werden damit genauso wie bei lokalen Backups überprüft. Wenn diese Option deaktiviert ist, werden die kopierten Dateien mit einer schnelleren, prüfsummenbasierten Methode überprüft. Beide Methoden vergleichen die gesicherten Daten mit den Originaldateien. Diese Option ist standardmäßig deaktiviert und sollte es normalerweise auch bleiben. Hinweis: Diese Option hat keine Auswirkungen, wenn die Überprüfung ausgeschaltet ist oder die Option „Medienüberprüfung“ ausgewählt ist. Mindestgeschwindigkeit: Diese Option ist nur für Skripts verfügbar. Sie verhindert die Ausführung von Backups, die zu langsam wären. K A P I TE L 9 • V ER W A L T U N G 271 Die hier angegebene Zahl legt die niedrigste akzeptable Zugriffsrate für den Client-Computer fest. Wenn Retrospect beim Testen der Netzwerkverbindung mit dem Client feststellt, dass das Netzwerk oder der Client-Computer nicht schnell genug arbeitet, beendet es den Vorgang und protokolliert einen Fehler. Mit dieser Option können Sie z.B. Proactive Backup daran hindern, ein Notebook-Volume zu sichern, wenn sein Benutzer eine Wählverbindung mit dem LAN herstellt. Retrospect testet die Verbindungsgeschwindigkeit des Client-Computers nur einmal, nämlich zu Beginn eines Vorgangs. Die unten beschriebene Mindestdurchsatzoption bietet eine noch bessere Kontrolle. Mindestdurchsatz: Diese Option ist nur für Skripts verfügbar. Sie stoppt die Ausführung von Backups, die zu langsam sind. Es können andere anstehende Backups oder Vorgänge ausgeführt werden, ohne dass Zeit für das Backup eines zu langsamen Clients verloren geht. Die hier angegebene Zahl legt den niedrigsten akzeptablen Datendurchsatz in Megabyte pro Minute für den Client-Computer fest. Retrospect misst den Datendurchsatz fortlaufend. Es kann vorkommen, dass ein Vorgang, der zunächst eine akzeptable Geschwindigkeit erzielt hat, zu einem späteren Zeitpunkt gestoppt wird, weil der Durchsatz unter den Schwellenwert gefallen ist. Beträgt der Schwellenwert Null (Standardeinstellung) wird der Datendurchsatz nicht gemessen und es werden keine Vorgänge aufgrund ihrer langsamen Ausführung gestoppt. Uhr synchronisieren: Diese Option stellt die Uhren der Client-Computer auf das Datum und die Zeit des Backup-Computers ein. Dies ist nützlich, um das Datum und die Zeit abzugleichen, vor allem bei der Umstellung von Sommer- auf Winterzeit und umgekehrt. Retrospect kann die Uhr eines Client-Computers nicht syn- 272 RE T R O S P E C T B E N U T Z E R HA N D B U C H chronisieren, wenn dessen Retrospect ClientKontrollfeld auf „Nur Lesezugriff“ eingestellt ist. Die Synchronisier-Option ist standardmäßig deaktiviert. Optionskategorie „Abgleichen“ Diese Optionen sind für alle Arten von Vorgängen außer für Duplizierungen und Wiederherstellungen verfügbar. Quellvolumes mit Katalogdatei abgleichen: Diese Option weist Retrospect an, während eines normalen Backups bereits gesicherte Dateien zu suchen. Retrospect vergleicht dazu die Dateien auf dem Quellvolume mit den Dateiinformationen im Katalog des BackupSets. Die Windows-Kriterien sind Name, Größe, Erstellungsdatum und Änderungsdatum. Die Mac OS-Kriterien sind Name, Größe, Typ, Ersteller, Erstellungsdatum und Änderungsdatum. Die UNIX-und Netware-Kriterien sind Name, Größe und Änderungsdatum. Eine Datei gilt als bereits gesichert, wenn alle Kriterien erfüllt sind. Wenn Sie während des Einrichtens eines manuellen Backups den VorschauBetrachter anzeigen, werden bereits gesicherte Dateien mit einem Rauten-Symbol gekennzeichnet. Bei Archivierungsvorgängen ist die Abgleichoption standardmäßig deaktiviert, so dass alle ausgewählten Dateien archiviert werden, unabhängig davon, ob sie sich bereits im Backup-Set befinden. Wenn Sie die Option „Dateien bewegen“ nicht aktivieren, ist der Abgleich der einzige Unterschied zwischen Archivierungs- und Backup-Skripts. Hinweis: Bei Übertragungen heißt diese Option „Quell-Katalogdatei mit Ziel-Katalogdatei abgleichen“. Wenn Sie diese Option wählen, kopiert Retrospect nur die Dateien und Snapshots, die nicht bereits in der Ziel-Katalogdatei enthalten sind. Duplikate nicht zum Backup-Set hinzufügen: Diese Option verhindert zusammen mit der Option „Quellvolumes mit Katalogdatei abgleichen“, dass bereits gesicherte Dateien noch einmal zum Backup-Set hinzugefügt werden. Aktivieren Sie beide Optionen, wenn Sie ein übliches inkrementelles Backup durchführen möchten, d.h. wenn nur neue oder geänderte Dateien ins Backup-Set kopiert werden sollen. Wenn diese Option nicht aktiviert ist, kopiert Retrospect bei einem normalen Backup alle Dateien ins Backup-Set, einschließlich der Dateien, die bereits gesichert wurden. Diese Option ist standardmäßig aktiviert (außer für Archivierungsvorgänge) und Sie sollten sie auch nur deaktivieren, wenn Sie dafür einen besonderen Grund haben. Nur Dateien mit gleichen Ablageinfos sind identisch: Diese Option ist nur verfügbar, wenn die Option „Quellvolumes mit Katalog abgleichen“ aktiviert ist. Sie steuert, nach welchen Regeln Retrospect so genannte „identische“ Dateien auf einer Quelle und einem Ziel sucht. (Normalerweise sind Dateien identisch, wenn die unter „Quellvolumes mit Katalogdatei abgleichen“ beschriebenen Kriterien übereinstimmen.) Diese Option fügt ein weiteres Kriterium hinzu: Die Dateien müssen auf demselben Volume abgelegt sein. Diese Option ist standardmäßig deaktiviert und Sie sollten sie auch nur aktivieren, wenn Sie dafür einen besonderen Grund haben. Optionskategorie „Überprüfung“ Diese Optionen sind nur für ÜberprüfungsSkripts verfügbar. Nur ungeprüfte Backups überprüfen: Da Retrospect protokolliert, welche Backups geprüft wurden und welche nicht, sollten Sie diese Standardoption häufig verwenden. In der Regel benötigen Überprüfungs-Skripts, für die diese Option ausgewählt ist, weniger Zeit als Überprüfungs-Skripts, bei denen die Option „Gesamtes Backup-Set überprüfen“ aktiviert ist. Hinweis: Wenn noch keines der Backups des Backup-Sets geprüft wurde, hat diese Option dieselben Auswirkungen wie „Gesamtes Backup-Set überprüfen“. Gesamtes Backup-Set überprüfen: Mit dieser Option wird das gesamte Backup-Set überprüft. Wenn das Backup-Set sich über mehrere Mediensegmente erstreckt, müssen Sie ggf. die Medien wie von Retrospect angefordert einlegen. Wählen Sie diese Option, wenn Grund zur Annahme besteht, dass bei älteren Backup-SetMedien Probleme auftreten könnten. Mit dem Befehl „Medien überprüfen“ kann dasselbe Ziel auch ohne ein Skript erreicht werden. Weitere Informationen finden Sie unter „Backup-SetMedien überprüfen“ auf Seite 345. Optionskategorie „Planung“ Diese Option ist nur für Skripts verfügbar (außer Proactive Client Backup-Skripts). Klicken Sie auf „Plan“, um einen Zeitraum zu definieren, in dem das Skript ausgeführt werden kann. Der Standardplan entspricht den globalen Planeinstellungen, die unter „Voreinstellungen „Planung““ auf Seite 298 beschrieben sind. K A P I TE L 9 • V ER W A L T U N G 273 Optionskategorie „Freigabe“ Diese Optionskategorie ist für alle Arten von Vorgängen außer für Wiederherstellungen und Übertragungen verfügbar. Diese Option ist standardmäßig deaktiviert. Volumes während des Backups sperren: Diese Option bewirkt, dass die Verbindungen der Benutzer zum Backup-Server über das Microsoft-Netzwerk getrennt werden und sie während des Backups nicht mehr auf freigegebene Volumes zugreifen können. Wenn Sie diese Option aktivieren, können Sie einen Warnhinweis eingeben, den die Benutzer sehen, bevor ihre Verbindungen getrennt werden. (Windows NT/2000/XP-Benutzer erhalten automatisch einen Warnhinweis. Windows 98Benutzer erhalten Warnhinweise, wenn sie Winpopup.exe ausführen. Windows 95- und Macintosh-Benutzer erhalten keine Warnungen.) Sie können auch angeben, wie viele Minuten vorher der Warnhinweis angezeigt werden soll. Mit dieser Option werden die Volumes nur gesperrt, wenn Retrospect auf dem Server selbst gestartet ist. Dies gilt nicht für Clients. Die Sperroption verhält sich anders bei Services-für-Macintosh-Volumes auf NT-Servern und Windows-2000-Servern. Alle Services-fürMacintosh-Gemeinschaftsvolumes werden sofort gesperrt, auch wenn sie nicht alle gesichert werden. Wenn nur eines dieser Volumes gesichert wird, werden alle gesperrt, wenn die Sperroption aktiviert ist. Diese Option ist standardmäßig deaktiviert. 274 RE T R O S P E C T B E N U T Z E R HA N D B U C H Optionskategorie „Medium“ Diese Option ist für Backup-, Archivierungsund Übertragungsvorgänge sowie für Überprüfungs-Skripts verfügbar. Diese Option ist nicht für Proactive Backup-, Wiederherstellungsoder Duplizierungsvorgänge verfügbar. Bänder und Discs nach Beenden des Skripts auswerfen Wenn ein Skript ausgeführt wurde, werden mit dieser Option alle verwendeten Bänder oder Discs ausgeworfen. Windows-System-Optionen Diese Optionen sind für alle Arten von Vorgängen außer für Übertragungen verfügbar. Die Optionen variieren je nach Vorgang. Keine der Optionen in dieser Kategorie wirkt sich auf UNIX-, NetWare- oder Macintosh-Clients aus. Windows-System-Optionen für Backup- oder Archivierungsvorgänge Windows-System-Optionen für Duplizierungsvorgänge Windows-System-Optionen für Wiederherstellungsvorgänge Systemstatus: Bietet die Möglichkeit zum Kopieren von Windows-Registrierung, COM+, Active Directory und Zertifikatsdiensten, wenn der Windows-Ordner in den Dateiauswahlkriterien enthalten ist. Retrospect speichert die Informationen im Snapshot. Zum Wiederherstellen verwenden Sie das Wiederherstellungsverfahren für Snapshots. Diese Option ist in der Standardeinstellung für Backup-, Duplizierungs- und Archivierungsvorgänge eingeschaltet. Sie ist auch dann standardmäßig eingeschaltet, wenn Sie ein gesamtes Volume wiederherstellen. Hinweis: Wenn Sie ein Backup oder eine Duplizierung im Assistentenmodus ausführen und die Dateien des Betriebssystems und der Programme nicht für den Kopiervorgang auswählen, deaktiviert Retrospect automatisch die Optionen zum Backup bzw. Duplizieren des Systemstatus. Im erweiterten Modus ist die Option in der Standardeinstellung unabhängig von den ausgewählten Dateitypen immer aktiviert. Um den Systemstatus wiederherstellen zu können, muss der Quell-Snapshot eine Systemstatus-Sicherung enthalten. Außerdem muss der Zielablageort ein System-Volume sein. Um den Systemstatus duplizieren zu können, muss es sich sowohl bei der Quelle als auch bei dem Zielablageort um Systemvolumes handeln, d. h. beide müssen Informationen zum Systemstatus enthalten. Hinweis: Sie müssen über Administrator- oder Sicherungs-Operator-Rechte verfügen, um Systemstatusinformationen unter Windows NT/2000/XP/2003 kopieren zu können. Fehler bei der Überprüfung verschlüsselter Dateien ignorieren: (standardmäßig deaktiviert) bewirkt bei Duplizierungsvorgängen, dass Retrospect Überprüfungsfehler bei verschlüsselten Dateien auf NTFS-Volumes nicht meldet. Sicherheitsinformationen wiederherstellen: Nur verfügbar für Wiederherstellungsvorgänge (mit Ausnahme von Wiederherstellungsvorgängen über die Option „Dateien suchen“). Wenn diese Option aktiviert ist, stellt Retrospect die NTFS-Sicherheitsinformationen für alle wiederhergestellten Ordner und die wiederhergestellten Dateien wieder her, die am Zielablageort noch nicht vorhanden waren. Wenn im Quell-Snapshot und am Zielablageort eine Datei vorhanden ist, deren Versionen sich nur durch ihre Sicherheitsinformationen voneinander unterscheiden, behält die Datei am Zielablageort ihre Sicherheitsinformationen bei. Hinweis: Sicherheitsinformationen können nur wiederhergestellt werden, wenn sie gesichert wurden. Siehe „Windows-Sicherheitsoptionen“. Sicherheitsinformationen für identische Dateien wiederherstellen ist nur für Wiederherstellungsvorgänge verfügbar (mit Ausnahme von Wiederherstellungsvorgängen über die Option „Dateien suchen“). Bei Verwendung dieser Option zusammen mit der zuvor genannten Option stellt Retrospect die NTFS-Sicherheitsinformationen für alle wiederhergestellten Ordner und Dateien wieder her. Wenn im Quell-Snapshot und am Zielablageort eine Datei vorhanden ist, deren Versionen sich nur durch ihre Sicherheitsinformationen voneinander unterscheiden, wird die Datei am Zielablageort durch die Datei des Snapshots ersetzt. Hinweis: Sicherheitsinformationen können nur wiederhergestellt werden, wenn sie gesichert wurden. Siehe „Windows-Sicherheitsoptionen“. Archivattribut setzen: Retrospect kann während Wiederherstellungsvorgängen (einschließlich Wiederherstellungsvorgänge mit der Option „Dateien suchen“) das Archivattribut setzen. Diese Option bewirkt, dass Retrospect K A P I TE L 9 • V ER W A L T U N G 275 das Archivattribut für wiederhergestellte Dateien setzt. Durch das Setzen des Archivattributs wird sichergestellt, dass Retrospect bei der nächsten Sicherung die Dateisicherheitsinformationen der wiederhergestellten Dateien sichert (wenn Sie die Option zur Sicherung der Dateisicherheitsinformationen ausgewählt haben). Weitere Informationen finden Sie unter „WindowsSicherheitsoptionen“. Windows-Sicherheitsoptionen Mit Hilfe dieser für Backup- (einschließlich Proactive Backup), Duplizierungs- und Archivierungsvorgänge verfügbaren Optionen können Sie die NTFS-Datei- und Ordnersicherheitsinformationen von Servern und Workstations kopieren. Die Optionen unterscheiden sich je nach Art des Vorgangs. NTFS-Zugriffsrechte sind eine Funktion von Windows-Betriebssystemen, mit der Sie den Zugriff auf Ordner und Dateien basierend auf Benutzer- oder Gruppenmitgliedschaften verweigern oder erlauben können. Diese Zugriffsrechte sind nur auf NTFS-formatierten Platten verfügbar. Es kann einige Zeit in Anspruch nehmen, bis Retrospect die Sicherheitsinformationen aller Dateien und Ordner auf einer Workstation oder einem Server kopiert hat. Sie können die Leistung verbessern, indem Sie festlegen, dass nur die wirklich benötigten Sicherheitsinformationen kopiert werden. Sie sollten jedoch beachten, dass bei der Wiederherstellung von Dateien und Ordnern, für die Sie keine Sicherheitsinformationen kopiert haben, jeder Benutzer auf diese Dateien und Ordner zugreifen kann, der Zugriff auf den entsprechenden Computer hat. Wenn Sie hinsichtlich des Kopierens von Sicherheitsinformationen nicht sicher sind, verwenden Sie die Standardeinstellungen von Retrospect. 276 RE T R O S P E C T B E N U T Z E R HA N D B U C H Retrospect speichert NTFS-Sicherheitsinformationen in den Snapshots. Daher müssen Sie die Snapshots wiederherstellen, um die Sicherheitsinformationen wiederherzustellen. Wählen Sie zur Wiederherstellung von NTFS-Dateiund Ordnersicherheitsinformationen den Snapshot, von dem die Dateien wiederhergestellt werden sollen, und verwenden Sie dann die unter Windows-System-Optionen beschriebenen Optionen für die Wiederherstellung von Sicherheitsinformationen. Hinweis: Sie müssen die Ordnersicherheitsinformationen sichern, um eine vollständige Wiederherstellung ausführen zu können. Windows-Sicherheitsoptionen für Backup- und Archivierungsvorgänge Windows-Sicherheitsoptionen für Duplizierungsvorgänge Dateisicherheitsinformationen von Servern sichern: Diese Option ist in der Standardeinstellung aktiviert und bewirkt, dass Retrospect NTFS-Dateisicherheitsinformationen von Quellcomputern mit Server-Betriebssystemen sichert. Wenn diese Option aktiviert ist, kopiert Retrospect die Dateisicherheitsinformationen aller Dateien, die gesichert werden. Darüber hinaus kopiert Retrospect die neuen Sicherheitsinformationen von Dateien, bei denen sich seit dem letzten Backup abgesehen von den Sicherheitsinformationen nichts verändert hat. Da Windows das Archivattribut setzt, wenn die Sicherheitsinformationen einer Datei geändert werden, identifiziert Retrospect diese Dateien anhand des Archivattributs. Wenn das Archivattribut nach dem letzten Backup einer Datei von demselben Ablageort gesetzt wurde, kopiert Retrospect die Sicherheitsinformationen der Datei, auch wenn an der Datei sonst nichts verändert wurde. Hinweis: Retrospect kann sogar die Änderungen der Archivattribute über mehrere BackupSets hinweg protokollieren. Wenn Backup-Set A also beispielsweise die Kopie einer Datei mit neuen Sicherheitsinformationen enthält und Backup-Set B nicht, wird die Datei (mit den Sicherheitsinformationen) während des nächsten Backups zu Backup-Set B kopiert. Dateisicherheitsinformationen von Workstations sichern: Diese Option ist standardmäßig deaktiviert. Sofern diese Option aktiviert ist, kopiert Retrospect NTFS-Dateisicherheitsinformationen von Quellcomputern, auf denen kein Server-Betriebssystem installiert ist, sowie von Microsoft-Netzwerk-Volumes. Wenn diese Option aktiviert ist, kopiert Retrospect die Dateisicherheitsinformationen aller Dateien, die gesichert werden. Wie auch bei der Option „Dateisicherheitsinformationen von Servern sichern“ identifiziert Retrospect diese Dateien mit neuen Sicherheitsinformationen anhand des Archivattributs. Ordnersicherheitsinformationen von Servern sichern: Diese Option ist in der Standardeinstellung aktiviert und bewirkt, dass Retrospect NTFS-Ordnersicherheitsinformationen von Quellcomputern mit Server-Betriebssystemen kopiert. Wenn diese Option aktiviert ist, kopiert Retrospect die Ordnersicherheitsinformationen aller Ordner am Quell-Speicherort. Ordnersicherheitsinformationen von Workstations sichern: Diese Option ist in der Standardeinstellung aktiviert und bewirkt, dass Retrospect NTFS-Ordnersicherheitsinformationen von Quellcomputern, auf denen kein Server-Betriebssystem installiert ist, sowie von Microsoft-Netzwerk-Volumes kopiert. Wenn diese Option aktiviert ist, kopiert Retrospect die Ordnersicherheitsinformationen aller Ordner am Quell-Speicherort. Hinweis: Wenn Sie ein Backup im Assistentenmodus ausführen und die Dateien des Betriebssystems und der Programme nicht für den Kopiervorgang auswählen, deaktiviert Retrospect automatisch die Option „Ordnersicherheitsinformationen von Workstations sichern“. Im erweiterten Modus ist die Option in der Standardeinstellung unabhängig von den ausgewählten Dateitypen immer aktiviert. Dateisicherheitsinformationen von Servern duplizieren: Diese Option ist in der Standardeinstellung aktiviert und bewirkt, dass Retrospect NTFS-Dateisicherheitsinformationen von Quellcomputern mit Server-Betriebssystemen kopiert. Wenn diese Option aktiviert ist, kopiert Retrospect die Dateisicherheitsinformationen aller Dateien am Quell-Speicherort. Dateisicherheitsinformationen von Workstations duplizieren: Diese Option ist standardmäßig deaktiviert. Sofern diese Option aktiviert ist, kopiert Retrospect NTFS-Dateisicherheitsinformationen von Quellcomputern, auf denen kein Server-Betriebssystem installiert ist, sowie von Microsoft-Netzwerk-Volumes. Wenn diese Option aktiviert ist, kopiert Retrospect die Dateisicherheitsinformationen aller Dateien am Quell-Speicherort. Ordnersicherheitsinformationen von Servern duplizieren: Diese Option ist in der Standardeinstellung aktiviert und bewirkt, dass K A P I TE L 9 • V ER W A L T U N G 277 Retrospect NTFS-Ordnersicherheitsinformationen von Quellcomputern mit Server-Betriebssystemen kopiert. Wenn diese Option aktiviert ist, kopiert Retrospect die Ordnersicherheitsinformationen aller Ordner am Quell-Speicherort. Ordnersicherheitsinformationen von Workstations duplizieren: Diese Option ist in der Standardeinstellung aktiviert und bewirkt, dass Retrospect NTFS-Ordnersicherheitsinformationen von Quellcomputern, auf denen kein Server-Betriebssystem installiert ist, sowie von Microsoft-Netzwerk-Volumes kopiert. Wenn diese Option aktiviert ist, kopiert Retrospect die Ordnersicherheitsinformationen aller Ordner am Quell-Speicherort. Hinweis: Wenn Sie eine Duplizierung im Assistentenmodus ausführen und die Dateien des Betriebssystems und der Programme nicht für den Kopiervorgang auswählen, deaktiviert Retrospect automatisch die Option „Ordnersicherheitsinformationen von Workstations duplizieren“. Im erweiterten Modus ist die Option in der Standardeinstellung unabhängig von den ausgewählten Dateitypen immer aktiviert. Bei der Überprüfung Fehler im SicherheitsStream ignorieren: Diese Option ist nur für Duplizierungsvorgänge verfügbar und standardmäßig deaktiviert. Wenn diese Option aktiviert ist, ignoriert Retrospect bei der Überprüfung Fehler im Sicherheits-Stream auf NTFSVolumes. Optionen für offene Dateien (Windows) Diese Optionen sind für alle Arten von Vorgängen außer für Wiederherstellungen und Übertragungen verfügbar. Hinweis: Open File Backup ist ein Zusatzprodukt für Retrospect. Wenn auf dem BackupComputer Retrospect Disk-to-Disk, Small Business Server, Single Server oder Multi Server installiert ist und Sie über einen Lizenzcode für Open File Backup verfügen, können Sie 278 RE T R O S P E C T B E N U T Z E R HA N D B U C H offene Dateien auf Windows 2000-, NT 4.0und XP-Computern sichern. Das Backup von offenen Dateien auf Windows XP-Computern ist nur möglich, wenn Sie über ein NTFSVolume verfügen. Klicken Sie auf „Einstellung>Lizenzen“, um Ihre aktuellen Lizenzen anzuzeigen oder neue zu erwerben. Offene Dateien können gesichert, archiviert und dupliziert werden. Wenn Sie das Zusatzprodukt „Open File Backup“ verwenden, ist diese Option standardmäßig aktiviert. Hinweis: Zum Wiederherstellen von Dateien, die mit Open File Backup gesichert wurden, müssen Sie die Anwendung, die die geöffneten Dateien verwendet, auf dem Zielvolume schließen oder anhalten. Backup/Duplizieren von offenen Dateien ermöglicht Retrospect das Kopieren von Dateien, die gerade verwendet werden und die Retrospect andernfalls nicht kopieren würde. Diese Option ist standardmäßig aktiviert. Schützen von Multi-Volume-Datasets sichert und archiviert Anwendungen, die Dateien auf mehr als einem Volume speichern. Stoppen, wenn offene Dateien nicht gesichert/dupliziert werden können bewirkt, dass Retrospect den Vorgang stoppt, wenn das Wiederholungszeitlimit erreicht wird oder die Systemkonfiguration das Backup von offenen Dateien nicht unterstützt. Wenn die Option nicht aktiviert ist, sichert bzw. dupliziert Retro- spect alle anderen Dateien (d.h. Dateien, die nicht geöffnet sind). Schwellenwert für Platteninaktivität ist die Zeit in Sekunden, die Retrospect auf Platteninaktivität auf dem Quellvolume wartet, um Open File Backup fortzusetzen. Wenn der Schwellenwert erreicht ist, wartet Retrospect erneut, bis das Wiederholungszeitlimit erreicht ist. Der Standardschwellenwert ist 5000 Millisekunden. Wiederholungszeitlimit ist die Gesamtzeit in Minuten, in der Retrospect die Platteninaktivität überwacht, um eine Gelegenheit zum Kopieren von offenen Dateien zu erhalten. Nach Überschreiten des Zeitlimits stoppt Retrospect den Vorgang sofort oder fährt ohne Open File Backup fort, je nachdem, wie die oben beschriebene Stopp-Option eingestellt ist. Die Standardzeit ist 10 Minuten. Backup-Typ legt die Art des Backups fest, mit dem die SQL-Datenbank gesichert wird. Standardmäßig führt Retrospect ein vollständiges Backup durch. Die anderen SQL-Server-Optionen sind nur bei der Wiederherstellung von SQL-Datenbanken verfügbar. Optionskategorie „Windows Outlook“ Diese Optionen sind für alle Arten von Vorgängen außer für Wiederherstellungen und Übertragungen verfügbar. Backup von Microsoft Outlook-Daten erzwingen bewirkt, dass Retrospect Microsoft Outlook schließt, um die Outlook-Datendateien zu sichern. Nachdem Retrospect die Dateien kopiert hat, müssen Sie Outlook manuell neu starten. Optionskategorie „Windows-SQLServer“ Retrospect enthält einige SQL-Server-Optionen, die nur für Backup-Vorgänge verfügbar sind. Neuen Datenbanknamen für Wiederherstellung verwenden ermöglicht die Eingabe eines neuen Namens für die wiederhergestellte Datenbank. Angepassten Pfad für die Wiederherstellung von Logdateien verwenden ermöglicht die Eingabe eines Zielpfads für die wiederhergestellten Dateien. Nur Datensätze vor einem bestimmten Zeitpunkt wiederherstellen ermöglicht die Eingabe eines Datums und einer Uhrzeit für die Wiederherstellung von Transaktionslogs. K A P I TE L 9 • V ER W A L T U N G 279 Retrospect stellt nur Datensätze wieder her, die vor dem angegebenen Zeitpunkt erstellt wurden. SQL-Datenbank betriebsbereit machen veranlasst den SQL-Server, die Datenbank nach dem Wiederherstellen betriebsbereit zu machen. Deaktivieren Sie diese Option nur, falls Sie noch weitere differentielle oder Transaktions-Snapshots der Datenbank wiederherstellen müssen. Optionskategorie „WindowsExchange-Server“ Retrospect enthält einige Exchange-ServerOptionen, die nur für Backup-Vorgänge verfügbar sind. Angepassten Pfad für die Wiederherstellung von Datenbankdaten und Logdateien verwenden ermöglicht die Eingabe eines Zielpfads für die wiederhergestellten Dateien. Exchange-Datenbank betriebsbereit lassen veranlasst den Exchange-Server, die Datenbank nach dem Wiederherstellen betriebsbereit zu machen. Deaktivieren Sie diese Option nur, falls Sie noch weitere differentielle oder Transaktions-Snapshots der Datenbank wiederherstellen müssen. Datenbank nach dem Wiederherstellen laden ermöglicht es den Benutzern, sich bei der Datenbank anzumelden, nachdem sie wiederhergestellt wurde. Deaktivieren Sie diese Option nur, falls Sie noch weitere differentielle oder Transaktions-Snapshots der Datenbank wiederherstellen müssen. Optionskategorie „Macintosh-Client“ Diese Optionen sind für alle Arten von Vorgängen außer für Übertragungen verfügbar. Die Optionen variieren je nach Vorgang. Keine der Optionen in dieser Kategorie wirkt sich auf Windows-, NetWare- oder UNIX-Clients aus. Backup-Typ legt die Art des Backups fest, mit dem die Exchange-Datenbank gesichert wird. Standardmäßig führt Retrospect ein vollständiges Backup durch. Die anderen Exchange-Server-Optionen sind nur bei der Wiederherstellung von ExchangeDatenbanken verfügbar. Macintosh Client-Optionen für Backup- und Archivierungsvorgänge 280 RE T R O S P E C T B E N U T Z E R HA N D B U C H Macintosh-Client-Optionen für Duplizierungsvorgänge. Macintosh-Client-Optionen für Wiederherstellungsvorgänge. Attribut-Änderungsdatum beim Abgleichen verwenden: Diese Option ist für Backup-, Archivierungs-, Duplizierungs- und Wiederherstellungsvorgänge verfügbar. Sie ist in der Standardeinstellung für alle Vorgänge mit Ausnahme der Archivierung (in der Dateien nur dann miteinander abgeglichen werden, wenn Sie dies einstellen) aktiviert. Wenn diese Option aktiviert ist, identifiziert Retrospect die Dateien anhand des Attribut-Änderungsdatums und kopiert die Dateien, die sich nur durch die erweiterten Attribute oder ACLs voneinander unterscheiden. Wenn Sie beispielsweise eine bereits zuvor gesicherte Datei sichern und die ACLs der Datei geändert, jedoch keine anderen Änderungen vorgenommen haben, erkennt Retrospect nur anhand des Attribut-Änderungsdatums, dass die Datei geändert wurde (und daher erneut gesichert werden muss). die Backup-Zeit für jedes Quellvolume, jeden Quellordner und jede Quelldatei fest. (Das Macintosh-Betriebssystem zeichnet das Erstellungsdatum, das Änderungsdatum und das Backup-Datum für jede Datei, jeden Ordner und jedes Volume auf.) Dadurch können Sie auf der Backup-Zeit basierende Selektoren erstellen. Als Backup-Zeit wird der Zeitpunkt bezeichnet, zu dem die Ausführung beginnt. Retrospect kann die Backup-Zeit für eine Quelle auf einem Client-Computer nicht setzen, wenn dessen Retrospect Client-Kontrollfeld auf „Nur Lesezugriff“ eingestellt ist. Standardmäßig ist die Option für Quellvolumes aktiviert und die Optionen für Quellordner und Quelldateien sind deaktiviert. Hinweis: Beim Abgleichen von Dateien verwendet Retrospect die Backup-Zeitangabe nicht. Es verwendet ausgefeiltere und flexiblere Kriterien, die unter „Das Konzept von Retrospect“ auf Seite 24 beschrieben werden. Nicht ausschalten/Nach Backup ausschalten: Diese Option legt fest, wie Retrospect das Ausschalten durch den Finder auf einem Macintosh-Client steuert, nachdem Retrospect ein Backup abgeschlossen hat. Hinweis: Die gewünschte Aktion wird nur dann ausgeführt, wenn der Macintosh-Client, wie unter „Voreinstellungen „Ausführung““ auf Seite 209 beschrieben, auf das Backup wartet. • Mit „Nach Backup ausschalten“ wird der Client-Computer nur dann ausgeschaltet, wenn für ihn kein weiterer Vorgang innerhalb der Vorschauzeit geplant ist (siehe „Voreinstellungen „Planung““ auf Seite 298). Hinweis: Erweiterte Attribute und ACLs werden nur von Mac OS X 10.4 und höher unterstützt. • „Nicht ausschalten“ verhindert, dass bei diesem Vorgang der Client ausgeschaltet wird. Backup-Zeit für Quellvolume/-ordner/dateien setzen: Diese Optionen sind für Duplizierungsvorgänge nicht verfügbar. Sie halten Standardmäßig ist „Nach Backup ausschalten“ aktiviert. K A P I TE L 9 • V ER W A L T U N G 281 Positionen der Symbole neu berechnen: Diese Option steht nur für Wiederherstellungsvorgänge zur Verfügung. Sie platziert die Symbole von Dateien und Ordnern, die auf ein Mac OS-Ziel kopiert werden so, dass sie einander nicht überlappen. Diese Option ist standardmäßig deaktiviert. dert wurde (und daher erneut gesichert werden muss). Zugriffssteuerungslisten (ACLs) wiederherstellen/Zugriffssteuerungslisten (ACLs) duplizieren: Diese Option ist für Wiederherstellungs- und Duplizierungsvorgänge verfügbar. Sie ist in der Standardeinstellung für die Wiederherstellung eines gesamten Volumes aktiviert und für die Wiederherstellung von Dateien und Ordnern deaktiviert. VERWALTEN VON BACKUP-SETS Hinweis: ACLs werden nur von Mac OS X 10.4 und höher unterstützt. Optionskategorie „UNIX-Client“ Diese Option ist nur für Backup-, Duplizierungs- und Wiederherstellungsvorgänge verfügbar. Sie wirkt sich nicht auf Windows-, NetWare- oder Mac OS-Clients aus. Status-Änderungsdatum beim Abgleichen verwenden Diese Option ist in der Standardeinstellung für das Backup, die Duplizierung und die Wiederherstellung von gesamten Volumes aktiviert. Für Wiederherstellungsvorgänge über die Option „Dateien suchen“ und die Wiederherstellung von Dateien und Ordnern ist sie deaktiviert. Wenn diese Option aktiviert ist, identifiziert Retrospect die Dateien anhand des Status-Änderungsdatums und kopiert die Dateien, die sich nur durch die erweiterten Attribute voneinander unterscheiden. Wenn Sie beispielsweise eine bereits zuvor gesicherte Datei sichern und die erweiterten Attribute der Datei ändern (aber keine anderen Änderungen vornehmen), erkennt Retrospect nur anhand des Status-Änderungsdatums, dass die Datei geän282 RE T R O S P E C T B E N U T Z E R HA N D B U C H Hinweis: Diese Option ist nur für Dateisysteme und Kernels verfügbar, die erweiterte Attribute unterstützen. Retrospect bietet verschiedene Werkzeuge für die effiziente Verwaltung von Backup-Sets. Klicken Sie in der Navigationsleiste auf „Einstellung>Backup-Sets“, um eine Liste der aktuellen Backup-Sets anzuzeigen, die Backup-SetListe zu verwalten, Backup-Sets zu konfigurieren, zu erstellen und zu löschen sowie neue Segmente zu Backup-Sets hinzuzufügen. Backup-Set-Liste anzeigen Um die Backup-Sets aufzulisten, die Retrospect zurzeit verwendet, klicken Sie auf „Einstellung>Backup-Sets“. Das Fenster „BackupSets“ wird angezeigt. In dieser Liste können Sie: • Neue Backup-Sets erstellen • Alte Backup-Sets neu aufbauen • Backup-Sets entfernen Neue Backup-Sets erstellen Klicken Sie auf „Neu erstellen“, um ein neues Backup-Set zu erstellen. Die Erstellung von Backup-Sets wird unter „Backup-Sets erstellen“ auf Seite 283 beschrieben. Alte Backup-Sets neu aufbauen Wenn das gewünschte Backup-Set nicht aufgeführt ist, können Sie es mit Hilfe der Katalogdatei zur Liste hinzufügen. Klicken Sie zuerst auf „Andere“. Das Fenster „Auf weitere BackupSets zugreifen“ wird angezeigt. In diesem Fenster haben Sie folgende Möglichkeiten: • Eine vorhandene Katalogdatei öffnen: Wenn Sie wissen, wo die Katalogdatei des Backup-Sets abgelegt ist, klicken Sie auf „Öffnen“. Wechseln Sie zum Ablageort, wählen Sie die Katalogdatei und klicken Sie auf „Öffnen“. • Die Katalogdatei von den Speichermedien neu aufbauen: Klicken Sie auf „Neu aufbauen“. Folgen Sie den Anweisungen im Abschnitt „Katalog neu aufbauen“, der auf Seite 342 beginnt. Nachdem Sie die Katalogdatei geöffnet oder neu aufgebaut haben, wird das dazugehörige Backup-Set in der Liste angezeigt. Backup-Sets entfernen Sie können ein Backup-Set aus der Liste entfernen, indem Sie es auswählen und auf „Entfernen“ klicken. Bestätigen Sie die Abfrage mit „OK“. Das Entfernen eines Backup-Sets beeinflusst nicht den Inhalt des Backup-Sets und löscht auch nicht seine Katalogdatei. Es entfernt jedoch das Backup-Set aus allen Skripts, die es verwenden. Solange Sie nicht die Katalogdatei entfernen und das Backup-Set auf den Medien löschen, können Sie das Backup-Set jederzeit wieder zur Liste hinzufügen. Die Vorgehensweise wird unter „Alte Backup-Sets neu aufbauen“ beschrieben. Backup-Set-Liste verwalten Wenn Sie viele Backup-Sets verwalten müssen, können Sie sie mit Hilfe von Ordnern strukturieren. So können Sie beispielsweise Ordner für nicht mehr verwendete Backup-Sets erstellen, die Sie z.B. in einem Safe oder außerhalb des Unternehmens aufbewahren. Hinweis: Die im Fenster „Backup-Sets“ erstellten Ordner dienen lediglich Verwaltungszwecken und existieren nicht außerhalb von Retrospect. So erstellen und füllen Sie einen Ordner: 1. Klicken Sie im Fenster „Backup-Sets“ auf „Neuer Ordner“ in der Symbolleiste. 2. Geben Sie einen Namen für den Ordner ein und klicken Sie auf „Erstellen“. 3. Ziehen Sie die gewünschten Backup-Sets in den Ordner. Hinweis: Sie können auch mit der rechten Maustaste auf die zu verschiebenden BackupSets klicken und „Ausschneiden“ wählen. Klicken Sie anschließend mit der rechten Maustaste auf den Ordner und wählen Sie „Einfügen“. Backup-Sets erstellen Sie können neue Backup-Sets im Fenster „Backup-Sets“ (Einstellung>Backup-Sets) oder im Fenster „Backup-Set auswählen“ erstellen, das beim Einrichten von manuellen Vorgängen oder Skripts angezeigt wird (beispielsweise bei der Angabe des Ziels für ein Backup im erweiterten Modus). Klicken Sie auf „Neu“, um ein neues BackupSet zu erstellen. Der Assistent für das Erstellen eines Backup-Sets wird gestartet. K A P I TE L 9 • V ER W A L T U N G 283 Begrüßungsfenster Lesen Sie die Informationen im Einführungsbildschirm und klicken Sie anschließend auf „Weiter“, um fortzufahren. Hinweis: Benannte Band-Backup-Sets können später nicht umbenannt werden. Wählen Sie die gewünschte Datenkomprimierungsoption. Ist „Hardware-Datenkomprimierung zulassen“ aktiviert, verwendet Retrospect beim Backup in dieses Backup-Set die Hardware-Datenkomprimierung, sofern folgende Voraussetzungen erfüllt sind: • Das Bandlaufwerk unterstützt Datenkomprimierung. • Die Backup-Set-Daten sind nicht verschlüsselt. Tipp: Wenn dieses Fenster beim Erstellen neuer Backup-Sets nicht mehr angezeigt werden soll, aktivieren Sie das Kontrollkästchen, bevor Sie auf „Weiter“ klicken. Backup-Set-Typ auswählen Wählen Sie das gewünschte Backup-Medium für das Backup-Set aus und klicken Sie auf „Weiter“. Hinweis: Benötigen Sie sowohl Verschlüsselung als auch Komprimierung, geben Sie im Dialogfeld „Sicherheit“ eine Verschlüsselungsoption an und verwenden Sie die Option für die Software-Komprimierung von Retrospect. Weitere Informationen finden Sie unter „Optionskategorie „Backup““ auf Seite 266. Stellen Sie die WORM-Option ein. Wählen Sie „WORM-Backup-Set“, wenn Sie ein WORMBand-Backup-Set erstellen möchten. Weitere Informationen finden Sie unter „Unterstützung von WORM-Bändern“ auf Seite 45. Wenn Sie mehrere Band-Backup-Sets erstellen möchten, aktivieren Sie „Weitere BandBackup-Sets definieren“ und klicken Sie auf „Weiter“. Mehrere Band-Backup-Sets definieren Sie können bis zu fünf Band-Backup-Sets gleichzeitig erstellen. Band-Backup-Sets benennen Geben Sie einen eindeutigen, beschreibenden Namen in das Namensfeld ein. Retrospect nutzt diesen Namen zur Identifizierung der Katalogdatei und der Backup-Set-Medien. Es ist wichtig, dass Sie dem Backup-Set einen Namen geben, bevor Sie weitere Anweisungen ausführen. 284 RE T R O S P E C T B E N U T Z E R HA N D B U C H Geben Sie einen Namen für jedes zu erstellende Backup-Set ein und klicken Sie auf „Weiter“. Hinweis: Für alle in diesem Fenster definierten Backup-Sets gelten dieselben Optionen (Hardware-Komprimierung, WORM, Sicherheit und Ablageort der Katalogdatei). Platten-Backup-Sets benennen Geben Sie einen eindeutigen, beschreibenden Namen in das Namensfeld ein. Retrospect nutzt diesen Namen zur Identifizierung der Katalogdatei und der Backup-Set-Medien. Es ist wichtig, dass Sie dem Backup-Set einen Namen geben, bevor Sie weitere Anweisungen ausführen. Hinweis: Benannte Platten-Backup-Sets können später nicht umbenannt werden. So geben Sie eine Platte an: 1. Klicken Sie auf „Auswählen“. 2. Wählen Sie eine Festplatte oder ein Wechselmedium aus, auf dem das Backup gespeichert werden soll. Sie können lokale Platten und Netzwerk-Volumes durchsuchen oder auf „Erweitert“ klicken und einen UNC-Pfad zum gewünschten Volume angeben. Hinweis: Wechselmedien werden nur angezeigt, wenn sich ein Medium im Laufwerk befindet. 3. Klicken Sie auf „OK“. 4. Geben Sie den Speicherplatz an, den die Backup-Set-Daten maximal belegen dürfen. Hinweis: Diese Angabe gilt nur für Festplatten. Bei Verwendung von Wechselmedien verwendet Retrospect das gesamte Medium. 5. Klicken Sie auf „Weiter“. CD/DVD-Backup-Sets benennen Geben Sie einen eindeutigen, beschreibenden Namen in das Namensfeld ein. Retrospect nutzt diesen Namen zur Identifizierung der Katalogdatei und der Backup-Set-Medien. Hinweis: Benannte CD/DVD-Backup-Sets können später nicht umbenannt werden. Datei-Backup-Sets benennen Geben Sie einen eindeutigen, beschreibenden Namen in das Namensfeld ein. Retrospect nutzt diesen Namen zur Identifizierung der Katalogdatei und der Backup-Set-Medien. Es ist wichtig, dass Sie dem Backup-Set einen Namen geben, bevor Sie weitere Anweisungen ausführen. K A P I TE L 9 • V ER W A L T U N G 285 Hinweis: Datei-Backup-Sets können im Windows Explorer umbenannt werden. Wenn Sie den vorgegebenen Speicherort für das Datei-Backup-Set ändern möchten, klicken Sie auf „Durchsuchen“, wählen Sie den Ablageort aus und klicken Sie anschließend auf „Speichern“. Backup-Set-Sicherheitsoptionen festlegen In diesem Bildschirm können Sie den Zugriff auf das Backup-Set durch ein Kennwort einschränken und die Datenverschlüsselung wählen. Hinweis: Die Datenverschlüsselung erhöht die Backup-Dauer. AES-Spezifikation (Advanced Encryption Standard, 128 Bit). • AES-256 bietet Kennwortschutz und verschlüsselt Backup-Set-Daten gemäß der AES-Spezifikation (Advanced Encryption Standard, 256 Bit). Warnung: Wenn Sie Ihr Kennwort vergessen, können Sie nicht mehr auf das Backup-Set zugreifen. Es gibt keinen „Zauberschlüssel“ und keine „Hintertür“, um die Verschlüsselung zu umgehen. Auch die Mitarbeiter des Technischen Supports von EMC Retrospect können Ihnen dann nicht helfen. Wenn Sie ein Kennwort eingegeben haben und Retrospect sich das Kennwort für bestimmte Zugriffe merken soll, wählen Sie die gewünschte Option im Listenfeld aus. • Kennwort für jeden Zugriff merken speichert das Kennwort für die Verwendung bei allen manuellen und automatisierten Vorgängen. Wählen Sie eine Option im Listenfeld „BackupSet-Sicherheit“: • Keine bietet keinen Kennwortschutz und verschlüsselt Backup-Set-Daten nicht. • Nur Kennwort bietet Kennwortschutz für das Backup-Set. Gespeicherte Daten werden nicht verschlüsselt. • SimpleCrypt bietet Kennwortschutz und verschlüsselt Backup-Set-Daten im Retrospect-eigenen Verschlüsselungsformat. • DES bietet Kennwortschutz und verschlüsselt Backup-Set-Daten gemäß der DES-Spezifikation (Data Encryption Standard). • AES-128 bietet Kennwortschutz und verschlüsselt Backup-Set-Daten gemäß der 286 RE T R O S P E C T B E N U T Z E R HA N D B U C H • Kennwort für Skript-Zugriff merken (Standard) speichert das Kennwort nur für die Verwendung bei automatisierten Vorgängen. Wenn das Backup-Set beispielsweise als Ziel für über Nacht ausgeführte Backups-Skripts verwendet wird, muss das Kennwort nicht manuell eingegeben werden. • Kennwort nicht merken erfordert die Eingabe des Kennworts für jede Art von Zugriff auf das Backup-Set. Beispielsweise ist das Sichern von Daten in dieses Backup-Set oder die Anzeige seiner Eigenschaften nur möglich, wenn das Kennwort eingegeben wird. Sie müssen das Kennwort nur einmal eingeben. Es bleibt so lange gültig, bis Sie Retrospect beenden. Warnung: Auf Platten-Backup-Sets, die mit der Kennwortoption „Kennwort nicht merken“ erstellt werden, kann nicht über die Webseite für die Benutzer-initiierten Wiederherstellung zugegriffen werden. Hinweis: Sie können die Einstellungen später ändern. Dazu müssen Sie die Eigenschaften des Backup-Sets ändern. Weitere Informationen finden Sie unter „Backup-Sets konfigurieren“ auf Seite 288. Ausdünnungsoptionen für PlattenBackup-Sets Diese Optionen sind nur für Platten-BackupSets verfügbar. Mit Hilfe dieser Optionen können Sie festlegen, wie Retrospect vorgehen soll, wenn auf eine Festplatte nicht mehr gesichert werden kann, weil sie voll ist oder den gesamten von Ihnen zugewiesenen Speicherplatz nutzt. Hinweis: Sie können die Ausdünnungsoptionen für ein Platten-Backup-Set jederzeit ändern oder deaktivieren. Weitere Informationen finden Sie unter „Register „Optionen““ auf Seite 288. • Backups gemäß den Richtlinien von Retrospect aufbewahren: Wenn der Backup-Datenträger voll ist, löscht Retrospect alte Backups gemäß seiner eigenen Richtlinien. Es werden mindestens zwei Backups pro Quelle beibehalten. Dabei handelt es sich um die letzten Backups der jeweils beiden letzten Tage, an denen eine Quelle gesichert wurde. Wenn auf dem Datenträger ausreichend Platz vorhanden ist, speichert Retrospect pro Quelle jeweils ein Backup für die letzten sieben Tage, ein Backup für jede Woche des letzten Monats und ein Backup für den vorangegangenen Monat. Warnung: Beim Ausdünnen werden Dateien und Ordner gelöscht. Diese Dateien und Ordner können nicht wiederhergestellt werden. Stellen Sie daher vor dem Aktivieren der Ausdünnungsfunktion sicher, dass wichtige Dateien und Ordner gesichert sind. Katalogdatei speichern Geben Sie einen Speicherort für die Katalogdatei an, die den Inhalt des Backup-Sets protokolliert, oder verwenden Sie den Standardablageort. Bei Datei-Backup-Sets werden die Katalogdatei und das Backup-Set am zuvor ausgewählten Ort abgelegt. • Nach einem neuen Datenträger fragen: Wenn der Backup-Datenträger voll ist, fragt Retrospect nach einem neuen Datenträger für die Sicherung. Alle Backups auf der Festplatte bleiben erhalten. • Nur die jüngsten n Backups behalten: Geben Sie die Anzahl der Backups an, die pro Quelle beibehalten werden soll, wenn der Backup-Datenträger voll ist. Retrospect dünnt den Datenträger dann aus, d. h. es löscht die alten Dateien, um Speicherplatz für neue Daten freizugeben. Hinweis: Speichern Sie den Katalog nicht auf einem Wechselmedium, das auch als Backup- K A P I TE L 9 • V ER W A L T U N G 287 Ziel verwendet wird. Retrospect benötigt den Katalog auf einem leicht zugänglichen Volume, vorzugsweise auf der lokalen Festplatte. Abschluss der Backup-Set-Erstellung In diesem Fenster finden Sie die Informationen zum erstellten Backup-Set. Lesen Sie diese Informationen und klicken Sie auf „Fertig“, um den Assistenten zu schließen. Bei Band-Backup-Sets können Sie das Kontrollkästchen aktivieren und auf „Fertig“ klicken, um Bänder im Bandlaufwerk als Segmente zum Backup-Set hinzuzufügen. Weitere Informationen finden Sie unter „Band zu Backup-Set hinzufügen“ auf Seite 293. Hinweis: Diese Option ist nicht verfügbar, wenn Sie mehrere Band-Backup-Sets gleichzeitig erstellt haben. • Register „Snapshots“ • Register „Läufe“ • Register „Segmente“ (nicht verfügbar für Datei-Backup-Sets) • Register „Bindung“ (nicht verfügbar für Band-Backup-Sets) Register „Übersicht“ Im Register „Übersicht“ werden allgemeine Informationen zum Backup-Set angezeigt: • Belegt gibt an, wie viel Speicherplatz auf dem aktuellen Backup-Set-Segment belegt ist und wie viele Dateien es enthält. • Verfügbar gibt den freien Speicherplatz auf dem aktuellen Segment an. • Gespeichert gibt die Anzahl der Mediensegmente und Läufe im Backup-Set und der Snapshots in der Katalogdatei an. Backup-Sets konfigurieren Sie können die Eigenschaften eines BackupSets jederzeit anzeigen und ändern. Klicken Sie auf „Einstellung>Backup-Sets“, um Ihre aktuellen Backup-Sets aufzulisten. Wählen Sie das zu konfigurierende Backup-Set aus und klicken Sie auf „Eigenschaften“. Register „Optionen“ Das Backup-Set-Eigenschaftenfenster wird angezeigt. Die Option zur Katalogkomprimierung ermöglicht Ihnen, die Katalogdatei zu komprimieren, um den Speicherbedarf zu reduzieren. • Katalogdatei gibt den Pfad zum BackupSet-Katalog an. Das Register „Optionen“ enthält Optionen für die Katalogdatei, die Medienaktion und den Kennwortschutz. Wenn die Option für den schnellen Katalogdatei-Neuaufbau aktiviert ist, legt Retrospect auf jedem Segment des neuen Mediensatzes eine Kopie des Katalogs ab. Dadurch wird der Neuaufbau einer verlorenen oder beschädigten Katalogdatei in erheblichem Maße beschleunigt. Das Fenster enthält bis zu sechs Register: • Register „Übersicht“ • Register „Optionen“ 288 RE T R O S P E C T B E N U T Z E R HA N D B U C H Mit den Kennwortoptionen können Sie die Stufe des Kennwortschutzes für geschützte Backup-Sets auswählen. Wenn Sie bei der Erstellung des Backup-Sets keine Verschlüsselung oder keinen Kennwortschutz angegeben haben, sind keine Kennwortoptionen verfügbar. • Manuelle Eingabe für jede Backup-Set-Operation: Diese Option erfordert die Eingabe des Kennworts für jede Art von Zugriff auf das Backup-Set. Das Sichern von Daten in diesem Backup-Set, die Anzeige der Eigenschaften usw. ist nur möglich, wenn das Kennwort eingegeben wird. Sie müssen das Kennwort nur einmal eingeben. Es bleibt so lange gültig, bis Sie Retrospect beenden. Warnung: Auf Platten-Backup-Sets, die mit der Kennwortoption „Bei jedem Zugriff fragen“ erstellt werden, kann nicht von der Webseite „Benutzer-initiierte Wiederherstellung“ aus zugegriffen werden. • Für Zugriff über Skripts sichern (Standard): Diese Option speichert das Kennwort nur für unbeaufsichtigt ausgeführte Skripts. Wenn das Backup-Set beispielsweise als Ziel für über Nacht ausgeführte Backups mit Skripts verwendet wird, muss das Kennwort nicht manuell eingegeben werden. • Für jeden Zugriff sichern: Diese Option speichert das Kennwort für alle Vorgangsarten: manuelle, automatische, beaufsichtigte und unbeaufsichtigte Vorgänge. Das Kennwort muss nie eingegeben werden. Hinweis: Änderungen an der Option für den kennwortgeschützten Zugriff werden erst wirksam, wenn Sie Retrospect beenden und neu starten. Mit der Schaltfläche „Aktion“ können Sie festlegen, welche Aktionen beim nächsten Backup in dieses Backup-Set mit dem Medium durchgeführt werden. Weitere Informationen zu Backup-Tätigkeiten finden Sie auf Seite 26. • Mit „Normal“ werden Daten an das aktuelle Backup-Set und das aktuelle Medium angehängt. • Mit „Recycling“ wird das Medium gelöscht und kann neu verwendet werden. Außerdem wird der Katalog gelöscht. Dies wird auch als Zurücksetzen des Backup-Sets bezeichnet. • Mit „Neues Backup-Set“ wird ein neues Backup-Set erstellt und ein neues Medium angefordert. • „Neues Segment“ fordert ein neues Segment an, das dem aktuellen Backup-Set hinzugefügt werden soll. Diese Option ist dann nützlich, wenn das aktuelle Segment (CD/DVD, Band oder Platte) fast voll ist und Sie das Backup unbeaufsichtigt und vollständig ausführen möchten, ohne Medien wechseln zu müssen. • „Ausdünnen“ initiiert einen Ausdünnungsvorgang, bei dem Dateien und Ordner eines Platten-Backup-Sets entfernt werden, die gemäß der für das Backup-Set festgelegten Ausdünnungsrichtlinie nicht mehr benötigt werden. Mit Hilfe dieser Option oder eines Ausdünnungs-Skripts können Sie ältere Dateien und Ordner löschen, bevor Retrospect mehr Speicherplatz benötigt, beispielsweise während eines Backups. Weitere Informationen finden Sie unter „Ausdünnen mit Skripts“ auf Seite 148. Mit der Schaltfläche „Kapazität“, die nur für Band-Backup-Sets verfügbar ist, können Sie die von Retrospect geschätzte Band- oder CD/DVD-Kapazität ändern. Die Kapazitätsschätzungen gelten lediglich für die Anzeige. Sie besagen nichts darüber, wie viele Daten Retrospect auf ein Medium kopiert, da so viel Speicherplatz wie möglich genutzt wird. Verwenden Sie die Standardeinstellung (Automatisch), so dass Retrospect die Kapazität ermittelt, es sei denn, der von Retrospect ermittelte Wert liegt immer unter dem tatsächlichen Wert. Zum Anzeigen der tatsächlichen Kapazität klicken Sie auf das Register „Segmente“. Wiederholen Sie diesen Vorgang für einige Ihrer Backup-Sets, deren Bänder voll sind, um einen Eindruck von der Kapazität Ihrer Medien zu bekommen. K A P I TE L 9 • V ER W A L T U N G 289 Die Ausdünnungsoptionen sind nur für PlattenBackup-Sets verfügbar. Sie können PlattenBackup-Sets so einrichten, dass alte Daten automatisch gelöscht (ausgedünnt) werden, wenn eine Platte voll ist oder den zugewiesenen Speicherplatz nutzt, damit Platz für neue Daten frei wird. Geben Sie die Anzahl von Snapshots an, die pro Quelle mindestens beibehalten werden soll, oder verwenden Sie die Ausdünnungsrichtlinie von Retrospect. Es werden mindestens zwei Snapshots pro Quelle beibehalten. Dabei handelt es sich um die letzten Snapshots der jeweils beiden letzten Tage, an denen eine Quelle gesichert wurde. Wenn auf dem Datenträger ausreichend Platz vorhanden ist, speichert Retrospect pro Quelle jeweils einen Snapshot für die letzten sieben Tage, einen Snapshot für jede Woche des letzten Monats und einen Snapshot für den vorangegangenen Monat. Weitere Informationen finden Sie unter „Platten-Backup-Sets ausdünnen“ auf Seite 41. Warnung: Beim Ausdünnen werden Dateien und Ordner gelöscht. Diese Dateien und Ordner können nicht wiederhergestellt werden. Stellen Sie daher vor dem Aktivieren der Ausdünnungsfunktion sicher, dass wichtige Dateien und Ordner gesichert sind. Weitere Informationen zum Festlegen von Ausdünnungsoptionen im Assistenten zum Erstellen eines Backup-Sets finden Sie unter „Ausdünnungsoptionen für Platten-Backup-Sets“ auf Seite 287. Register „Snapshots“ Das Register „Snapshots“ zeigt die aktiven Snapshots in der Backup-Set-Katalogdatei an und enthält allgemeine Informationen zu jedem Snapshot. • Wählen Sie einen Snapshot und klicken Sie auf „Eigenschaften“, um das Backup-Set des Snapshots, den Typ, den Namen des Benutzers, das Erstellungsdatum und die -zeit, das Betriebs- und das Dateisystem anzuzeigen. 290 RE T R O S P E C T B E N U T Z E R HA N D B U C H • Klicken Sie auf „Hinzufügen“, um ältere Snapshots von den Speichermedien zu laden. Wählen Sie im Fenster „Snapshot laden“ einen Lauf aus und klicken Sie auf „Laden“. • Wählen Sie einen Snapshot aus und klicken Sie auf „Entfernen“, um den Snapshot aus der Katalogdatei zu löschen. (Der Snapshot verbleibt auf dem Backup-Medium und kann später geladen werden). Wenn Sie einen Snapshot aus einem Platten-BackupSet entfernen und die Ausdünnungsfunktion aktiviert ist, löscht Retrospect den ausgewählten Snapshot und die zugehörigen Dateien. (Der Snapshot kann später nicht geladen und die Dateien können nicht mehr wiederhergestellt werden). • Wählen Sie einen Snapshot und klicken Sie auf „Durchsuchen“, um die Dateien und Ordner im Backup-Set aufzulisten. Bei Platten-Backup-Sets mit aktivierter Ausdünnungsoption können Sie einzelne Snapshots manuell löschen und so Plattenplatz zur Verfügung stellen. Hinweis: Wenn Sie einen Snapshot manuell löschen, werden gemäß der ausgewählten Ausdünnungsrichtlinie auch andere Snapshots im Backup-Set gelöscht. Weitere Informationen zu Ausdünnungsrichtlinien finden Sie unter „Register „Optionen““ auf Seite 288. So löschen Sie Snapshots manuell: 1. Klicken Sie in der Retrospect-Navigationsleiste auf „Einstellung>Backup-Sets“. 2. Wählen Sie ein Platten-Backup-Set mit aktivierter Ausdünnungsfunktion aus. Hinweis: Im Register „Optionen“ des BackupSet-Eigenschaftenfensters können Sie prüfen, ob „Ausdünnen“ ausgewählt ist. 3. Klicken Sie auf das Register „Snapshots“. Wenn der zu löschende Snapshot nicht in der entsprechenden Liste angezeigt wird, klicken Sie auf „Hinzufügen“ und laden Sie ihn von der Platte. 3. Klicken Sie auf das Register „Snapshots“. 4. Wählen Sie den zu löschenden Snapshot aus und klicken Sie auf „Entfernen“. einen gesperrten Snapshot „Entsperren“. Hinweis: Snapshots mit einem Sperrsymbol Warnung: Der ausgewählte Snapshot wird jetzt nicht mehr geschützt und kann per Ausdünnen aus dem Backup-Set gelöscht werden. sind geschützt und können nur dann per Ausdünnung gelöscht werden, wenn die Sperre aufgehoben wird. Gesperrte Snapshots können entfernt werden. 5. Klicken Sie auf „Entfernen“, um den ausgewählten Snapshot aus der Katalogdatei des Backup-Sets zu entfernen. Warnung: Wenn Sie auf „Entfernen“ geklickt haben, löscht Retrospect den Snapshot und die zugehörigen Dateien per Ausdünnung. Klicken Sie auf „Abbrechen“, wenn der Snapshot nicht gelöscht werden soll. 4. Klicken Sie mit der rechten Maustaste auf und wählen Sie Sie können wichtige Backups auch schützen, indem Sie einzelne Snapshots sperren, so dass sie nicht gelöscht werden können. So sperren Sie Snapshots: 1. Klicken Sie in der Retrospect-Navigationsleiste auf „Einstellung>Backup-Sets“. 2. Wählen Sie ein Platten-Backup-Set mit aktivierter Ausdünnungsfunktion aus. 3. Klicken Sie auf das Register „Snapshots“. 6. Schließen Sie das Eigenschaftenfenster des Backup-Sets. 4. Klicken Sie mit der rechten Maustaste auf einen Snapshot und wählen Sie „Sperren“. Das Fenster mit den Ausdünnungsoptionen wird angezeigt. Der ausgewählte Snapshot ist jetzt gesperrt. Neben seinem Namen wird das Sperrsymbol Hinweis: Wenn der ausgewählte Snapshot gesperrt ist, wird das Ausdünnungsfenster nicht angezeigt. angezeigt. Dieser Snapshot ist vor dem Ausdünnen geschützt. 7. Klicken Sie auf „Jetzt“, um das Backup-Set sofort auszudünnen. Das Register „Läufe“ listet die Archivierungsund Backup-Läufe des Backup-Sets auf. Zum Anzeigen der während eines Laufes gesicherten Dateien wählen Sie den gewünschten Lauf aus und klicken Sie auf „Durchsuchen“. Wenn Sie das Backup-Set später ausdünnen möchten, klicken Sie auf „Später“. Retrospect dünnt das Backup-Set bei der nächsten Ausdünnungssitzung automatisch aus, die in der für das Backup-Set definierten Ausdünnungsrichtlinie vorgesehen ist. Sie können die Sperre für Snapshots aufheben, die in Retrospect vor dem Ausdünnen geschützt werden. So heben Sie die Sperre für Snapshots auf: 1. Klicken Sie in der Retrospect-Navigationsleiste auf „Einstellung>Backup-Sets“. 2. Wählen Sie ein Platten-Backup-Set mit aktivierter Ausdünnungsfunktion aus. Register „Läufe“ Register „Segmente“ Das Register „Segmente“ gibt die Mediensegmente eines Backup-Sets an und ermöglicht die Verwaltung der dazugehörigen Medien. Hinweis: Dieses Register ist nicht verfügbar für Datei-Backup-Sets. Wenn ein Segment nicht mehr verfügbar ist (z.B. wenn es verloren gegangen oder beschädigt ist), können Sie es entsprechend kennzeichnen. Retrospect weiß dann, dass die auf diesem Segment gesicherten Dateien nicht mehr verfügbar sind. K A P I TE L 9 • V ER W A L T U N G 291 • Wählen Sie bei Band- oder CD/DVDBackup-Sets das fehlende oder beschädigte Segment aus und klicken Sie auf „Fehlt“. • Wählen Sie bei Platten-Backup-Sets das Segment aus, klicken Sie auf „Eigenschaften“ und aktivieren Sie „Dieses Segment ist beschädigt oder fehlt“. Retrospect kopiert die fehlenden Dateien während des nächsten Backup- oder Archivierungsvorgangs auf ein neues Backup-Set-Segment, um sie zu sichern. Für Band- und Platten-Backup-Sets enthält das Register „Segmente“ die Schaltfläche „Hinzufügen“, mit der Sie neue Backup-Set-Segmente konfigurieren können. Weitere Informationen finden Sie unter „Segmente zu Backup-Sets hinzufügen“. Bei Verwendung eines Platten-Backup-Sets können Sie ein beliebiges Segment auswählen und angeben, dass es übergangen werden soll. In diese Fall sucht Retrospect automatisch nach dem nächsten Segment (bzw. nach einem neuen Segment). So übergehen Sie ein Segment eines Platten-Backup-Sets: 1. Wählen Sie das zu übergehende Segment aus und klicken Sie auf „Eigenschaften“. 2. Aktivieren Sie „Dieses Segment übergehen“. Hinweis: Ist kein Speicherplatz mehr verfügbar (oder treten beim Sichern auf eine Platte Probleme auf), aktiviert Retrospect automatisch dieses Kontrollkästchen. Wenn Sie mehr Speicherplatz auf der Platte bereitstellen (sofern verfügbar) und die Option deaktivieren, versucht Retrospect, das Segment wieder zu verwenden. Register „Bindung“ Das Register „Bindung“ ist nur für BandBackup-Sets verfügbar, falls Sie über einen Lizenzcode für Advanced Tape Support verfügen. Bei Verwendung mehrerer Bandlaufwerke besteht die Möglichkeit, ein Backup-Set an ein bestimmtes Laufwerk zu binden. Wenn Sie beispielsweise ein schnelles und ein langsames Laufwerk haben, können Sie das Backup-Set für Ihre Client-Computer an das langsame und das Backup-Set für den lokalen Server an das schnelle Laufwerk binden. Auf diese Weise sind die Netzwerkgeschwindigkeit und die Laufwerksgeschwindigkeit aufeinander abgestimmt und die Bandgeräte verbringen weniger Zeit mit der Neupositionierung der Köpfe. Standardmäßig verwendet Retrospect jedes verfügbare Bandlaufwerk. So binden Sie ein Backup-Set an ein Bandlaufwerk: 1. Klicken Sie auf „Ausgewählte Bandlaufwerke“. 2. Wählen Sie ein oder mehrere Bandgeräte. Hinweis: Um die Bindung aufzuheben, wählen Sie „Jedes Bandlaufwerk“. 3. Schließen Sie das Eigenschaftenfenster. Weitere Informationen hierzu finden Sie unter „Band-Backup-Sets an Bandlaufwerke binden“ auf Seite 184. Segmente zu Backup-Sets hinzufügen Um Zeit zu sparen und zu verhindern, dass unbeaufsichtigte Backups wegen voller Medien 292 RE T R O S P E C T B E N U T Z E R HA N D B U C H angehalten werden, können Sie im Voraus Backup-Set-Segmente für Band- und PlattenBackup-Sets definieren. Die Vorgehensweise variiert je nach BackupSet-Typ ein wenig: • Platte zu Backup-Set hinzufügen • Band zu Backup-Set hinzufügen Platte zu Backup-Set hinzufügen Sie können Platten für die Verwendung vorbereiten, indem Sie sie zu einem Backup-Set hinzufügen. Wenn Retrospect ein Skript unbeaufsichtigt ausführt und mehr Speicherplatz benötigt, verwendet es automatisch eine Platte, die zuvor zum Backup-Set hinzugefügt wurde. Bei Festplatten wird ein Fenster mit Informationen über die hinzuzufügende Festplatte angezeigt, in dem Sie angeben können, wie viel Speicherplatz für das Backup-Set reserviert werden soll. So fügen Sie Platten zum Backup-Set hinzu: 6. Klicken Sie auf „Erweitert“, um zusätzliche Optionen festzulegen. 1. Klicken Sie auf „Einstellung>Backup-Sets“. 2. Wählen Sie ein Platten-Backup-Set aus und klicken Sie auf „Eigenschaften“. 3. Klicken Sie auf das Register „Segmente“. 4. Klicken Sie auf „Hinzufügen“. • Den Ablageort des Ordners für BackupDaten. Wenn Sie keinen Ablageort angeben, wird der Ordner automatisch im Hauptverzeichnis der Festplatte angelegt. • Sie können ein Kennwort für ein NetzwerkVolume angeben, damit Retrospect sich bei unbeaufsichtigten Backups automatisch anmelden kann. • Bei lokalen Volumes, die keine Systemvolumes sind, können Sie Retrospect anweisen, die Platte zu löschen und umzubenennen. 7. Klicken Sie auf „OK“, um die Platte hinzuzufügen. Band zu Backup-Set hinzufügen 5. Suchen die gewünschte Platte aus und klicken Sie auf „OK“. Sie sollten Bänder vorbereiten, indem Sie sie zu einem Backup-Set hinzufügen. Wenn Retrospect ein Skript unbeaufsichtigt ausführt und mehr Speicherplatz benötigt, verwendet es automatisch ein Band, das zuvor zum BackupSet hinzugefügt wurde. So fügen Sie Bänder zum Backup-Set hinzu: 1. Klicken Sie auf „Einstellung>Backup-Sets“. K A P I TE L 9 • V ER W A L T U N G 293 2. Wählen Sie ein Band-Backup-Set aus und klicken Sie auf „Eigenschaften“. 3. Klicken Sie auf das Register „Segmente“. 4. Klicken Sie auf „Hinzufügen“. • Geplante Skripts anzeigen • Skript-Ausführung verschieben Skripts testen Bevor Sie Retrospect ein Skript unbeaufsichtigt ausführen lassen, sollten Sie testen, ob das Skript funktioniert. Achten Sie außerdem darauf, dass sich das richtige Medium im BackupGerät befindet. So testen Sie ein Skript: 1. Klicken Sie in der Navigationsleiste auf „Automatisch>Skripts validieren“. 5. Wählen Sie das Band aus, das zum BackupSet hinzugefügt werden soll, und klicken Sie auf „Hinzufügen“. Das Fenster „Skript auswählen“ listet die verfügbaren Skripts auf. Sie können auch in einer Bandbibliothek mehrere Bänder gleichzeitig auswählen. Hinweis: Retrospect fügt keine Bänder hinzu, die bereits in einem vorhandenen Backup-Set enthalten sind. Es fügt leere und gelöschte Bänder sowie Bänder mit nicht erkanntem Inhalt hinzu. 6. Klicken Sie auf „Fertig“ und schließen Sie das Eigenschaftenfenster, wenn Sie keine weiteren Segmente hinzufügen möchten. Hinweis: Sie können Segmente auch im Fenster „Speichergeräte“ zu einem Band-BackupSet hinzufügen. Siehe „Vorbereitung von Bändern“ auf Seite 48. Retrospect überprüft die Skriptdefinition, um sicherzustellen, dass Quelle und Ziel richtig festgelegt sind. Wenn notwendige Informationen für das Skript fehlen, werden Sie darüber informiert. Klicken Sie auf „Bearbeiten“, um das Skript zu ändern. VERWALTEN VON SKRIPTS Ist das Skript vollständig, wird eine entsprechende Meldung angezeigt. In diesem Abschnitt finden Sie Anweisungen zum Verwalten der von Ihnen erstellten Skripts. Zu den Verwaltungsaufgaben gehören: • Skripts testen • Skripteinstellungen ändern • Skript duplizieren, umbenennen oder löschen 294 2. Wählen Sie das zu prüfende Skript aus und klicken Sie auf „OK“. RE T R O S P E C T B E N U T Z E R HA N D B U C H 2. Wählen Sie das zu ändernde Skript aus und klicken Sie auf „Bearbeiten“. 3. Das Ändern von Skripteinstellungen geschieht auf die gleiche Weise wie das Definieren. Siehe Kapitel 5 • Automatisierte Vorgänge. 4. Klicken Sie auf das Symbol „Speichern“ in der Symbolleiste, um das Skript zu speichern. Hinweis: Die in diesem Fenster aufgeführten Informationen unterscheiden sich je nach Backup-Set-Typ und den im Backup-Gerät befindlichen Medien. 3. Klicken Sie auf „OK“, um das Fenster zu schließen, oder auf „Medien überprüfen“, damit Retrospect überprüft, ob das gewünschte Backup-Set-Segment verfügbar ist. Skript duplizieren, umbenennen oder löschen Wenn Sie für ein neues Skript ein bereits vorhandenes als Grundlage nehmen möchten, duplizieren Sie das vorhandene Skript und ändern Sie dann die Einstellungen des Duplikats. Sie können Skripts außerdem umbenennen oder löschen. Hinweis: Beim Beenden fordert Retrospect Sie automatisch auf, die Medien für das nächste geplante Skript zu prüfen. So duplizieren Sie ein Skript, benennen es um oder löschen es: Skripteinstellungen ändern Alle Einstellungen, die Sie beim Erstellen eines Skripts vorgenommen haben, können jederzeit geändert werden. Sie können andere Quellvolumes oder Ziel-Backup-Sets auswählen sowie die Kriterien für die Dateiauswahl, die Optionen und den Zeitplan ändern. Nehmen Sie die Änderungen im Skript-Überblicksfenster vor. 2. Wählen Sie das Skript, das Sie duplizieren, umbenennen oder löschen möchten. 1. Klicken Sie in der Navigationsleiste auf „Automatisch“ und anschließend auf „Skripts verwalten“, um eine Liste der verfügbaren Skripts anzuzeigen. 3. Zum Duplizieren des Skripts klicken Sie auf „Duplizieren“ in der Symbolleiste. Geben Sie einen neuen Namen für das Skript ein und klicken Sie auf „Neu“. 4. Zum Umbenennen des Skripts klicken Sie auf „Umbenennen“ in der Symbolleiste. Geben Sie einen neuen Namen für das Skript ein und klicken Sie auf „OK“. 5. Zum Löschen des Skripts klicken Sie auf „Löschen“ in der Symbolleiste. Klicken Sie zur Bestätigung des Löschvorgangs auf „OK“. Das Skript wird aus der Liste entfernt. Geplante Ausführungstermine werden gelöscht. So ändern Sie die Skripteinstellungen: 1. Klicken Sie in der Navigationsleiste auf „Automatisch>Skripts verwalten“. Tipp: Wenn Sie beim Duplizieren oder Löschen von Skripts keine Bestätigungsmel- K A P I TE L 9 • V ER W A L T U N G 295 dung erhalten möchten, halten Sie beim Wählen dieser Befehle die Umschalttaste gedrückt. Geplante Skripts anzeigen Retrospect zeigt die geplanten Skripts in einer Liste an. So können Sie sehen, welche Skripts geplant sind und wann sie ausgeführt werden sollen. Sie können den Zeitplan für die Ausführung auch ändern, indem Sie geplante Ausführungen löschen oder das Skript bearbeiten und seinen Zeitplan ändern. Klicken Sie auf „Aktivitätsmonitor>Geplant“, um den Zeitplan für alle geplanten Skripts anzuzeigen. Hinweis: Zum Anzeigen der geplanten Proactive-Skripts, klicken Sie auf das Register „Proactive“ des Aktivitätsmonitors. Geplante Skripts bearbeiten Um ein Skript zu bearbeiten, das zu einem in diesem Fenster aufgelisteten Ausführungstermin gehört, wählen Sie den Termin aus und klicken Sie auf „Skript bearbeiten“. Das SkriptÜberblicksfenster wird geöffnet und Sie können zum Ändern des Plans auf „Plan“ klicken. Angaben zum Ändern von Plänen finden Sie unter „Skripts planen“ auf Seite 151. Skript-Ausführung verschieben Wenn Sie ein Skript für einen bestimmten Zeitraum nicht ausführen möchten, können Sie die geplante Ausführung deaktivieren und angeben, wann sie wieder aktiviert werden soll. Dies ist dann nützlich, wenn Ihr Büro z.B. am Jahresende eine Woche schließt und die Medien im Backup-Gerät nicht gewechselt werden können. So verschieben Sie die Skript-Ausführung: 1. Klicken Sie auf „Automatisch>Skripts verwalten“, um die Liste der Skripts anzuzeigen. 2. Wählen Sie das gewünschte Skript aus und klicken Sie auf „Bearbeiten“. Das Skript-Überblicksfenster wird angezeigt. 3. Klicken Sie auf „Plan“. Retrospect führt die zurzeit geplanten Ausführungstermine des Skripts auf. Im Register „Geplant“ werden das Datum, die Uhrzeit und der Wochentag für die Skript-Ausführung angezeigt. Außerdem werden der Skriptname, die Backup-Aktion und das Ziel angegeben. Geplanten Ausführungstermin löschen Um einen geplanten Ausführungstermin sowie alle vorhergehenden Termine dieses Skripts zu löschen, markieren Sie den gewünschten Termin und klicken Sie auf „Löschen“. Klicken Sie zur Bestätigung des Löschvorgangs auf „OK“. Der geplante und alle vorhergehenden Ausführungstermine dieses Skripts werden gelöscht. 296 RE T R O S P E C T B E N U T Z E R HA N D B U C H 4. Klicken Sie auf das Kontrollkästchen „Geplante Ausführungen verschieben“ unten im Fenster. Ein Datums- und ein Zeitfeld werden angezeigt. 5. Geben Sie das Datum und die Zeit ein, zu der das Skript wieder ausgeführt werden soll. Klicken Sie dann auf „OK“. Retrospect ignoriert alle Ausführungstermine, die vor dem Datum liegen. Hinweis: Wenn im Zeitplanfenster mehrere Zeitpläne angezeigt werden, wird mit dieser Funktion nicht nur der ausgewählte Zeitplan verschoben. Stattdessen werden alle geplanten Ausführungstermine dieses Skripts verschoben. Wenn Sie die Standardeinstellung für eine Option ändern, erscheint der Kategoriename in der Auswahlliste in Fettschrift. Um die Optionen auf die Standardeinstellung zurückzusetzen, wählen Sie die gewünschte Kategorie aus und klicken Sie auf „Standard“. Voreinstellungen „Ausführung“ Mit den Voreinstellungen für die Ausführung werden u.a. die Ausführungseinheiten gesteuert, die Vorschauzeit festgelegt und der Kennwortschutz definiert. Die Voreinstellungen für die Ausführung sind in vier Kategorien unterteilt: • Allgemeine Voreinstellungen RETROSPECTVOREINSTELLUNGEN Ändern Sie die Voreinstellungen, um Retrospect an Ihre Anforderungen anzupassen. Da es sich um globale Einstellungen handelt, wirken sie sich auf alle von Retrospect durchgeführten Vorgänge aus. • Voreinstellungen „Planung“ • Voreinstellungen „Sicherheit“ • Start-Einstellungen Allgemeine Voreinstellungen Klicken Sie auf „Einstellung“ in der Navigationsleiste und anschließend auf „Voreinstellungen“. Das Voreinstellungsfenster wird angezeigt. Im Listenfeld links werden die Kategorien aufgeführt. Die Optionen für die ausgewählte Kategorie erscheinen rechts. Wählen Sie die gewünschten Optionen und klicken Sie auf „OK“, um Ihre Auswahl zu speichern. Je nachdem, welche Retrospect-Edition und Lizenzen für Zusatzprodukte Sie haben, können Sie: Konfigurationseinstellungen während der Ausführung ändern, mehrere Vorgänge parallel ausführen, Ressourcenkonflikte beheben (einschließlich sequentieller Ausführung bei Konflikten), mehrere Ausführungen über das Proactive Backup-System starten und mehrere Laufwerke einer Bandbibliothek gleichzeitig verwenden. Weitere Informationen finden Sie unter „Parallele Ausführung“ auf Seite 182. Hinweis: Retrospect Professional unterstützt nicht die gleichzeitige Ausführung mehrerer Vorgänge. K A P I TE L 9 • V ER W A L T U N G 297 Ausführungseinheiten definiert die maximale Anzahl der Vorgänge, die Retrospect gleichzeitig ausführen kann. Wenn Ihre Retrospect-Edition mehrere Ausführungseinheiten unterstützt, ist diese Option automatisch auf den optimalen Wert eingestellt. Er richtet sich nach dem Arbeitsspeicher des Backup-Computers. Hinweis: Sofern der Computer über ausreichend Arbeitsspeicher und Backup-Geräte verfügt, unterstützt die Software acht parallele Ausführungen. Maximale Größe der Ausführungshistorie gibt die maximale Anzahl der Vorgänge an, die im Register „Historie“ des Aktivitätsmonitors gespeichert werden sollen. Um die maximale Größe nicht zu überschreiten, wird jeweils der älteste Eintrag in der Ausführungshistorie gelöscht. Weitere Informationen finden Sie unter „Register „Historie““ auf Seite 178. Vorgang beeinflusst. Die Standardeinstellung ist 12 Stunden. Weitere Informationen finden Sie unter „Voreinstellungen „Warnmeldungen““ auf Seite 304, „Optionskategorie „Macintosh-Client““ auf Seite 280 und „Start-Einstellungen“ auf Seite 300. Plan definiert den Zeitraum, in dem Skripts ausgeführt werden können. Diese Voreinstellung wirkt sich auf alle Skripts außer Proactive Client Backup-Skripts aus. Sie kann aber auch für einzelne Skripts geändert werden. Der Standardzeitraum für die Skriptausführung ist auf 24 Stunden täglich, 7 Tage die Woche festgelegt. So passen Sie den Zeitplan an: 1. Klicken Sie auf „Plan“. Das Fenster „Wochenplan“ wird angezeigt. Maximale Größe der Ausführungsereignisse gibt die maximale Anzahl der Ereignisse an, die im Register „Ereignisse“ des Aktivitätsmonitors gespeichert werden sollen. Um die maximale Größe nicht zu überschreiten, wird jeweils das älteste Ausführungsereignis gelöscht. Weitere Informationen finden Sie unter „Register „Ereignisse““ auf Seite 179. Voreinstellungen „Planung“ 2. Um einen Wochentag auszuwählen, klicken Sie darauf. Klicken und ziehen Sie, um aufeinander folgende Wochentage auszuwählen. Verwenden Sie die Umschalt- oder Strg-Taste und klicken oder ziehen Sie, um Tage auszuwählen, ohne die vorherige Auswahl rückgängig zu machen. Vorschauzeit: n Stunden definiert, wie viele Stunden im Voraus Retrospect nach geplanten Skript-Ausführungen sucht. Hierdurch wird das Ausschalten des Backup-Computers oder eines Macintosh-Clients sowie die Vorgehensweise von Retrospect nach einem unbeaufsichtigten 298 RE T R O S P E C T B E N U T Z E R HA N D B U C H Um die Uhrzeit zu ändern, klicken Sie darauf und geben Sie sie ein oder verwenden Sie den Regler. • Start ist der früheste Zeitpunkt, zu dem geplante Ausführungen beginnen können. • Abschluss ist der Zeitraum (in Stunden und Minuten) vor der Stoppzeit, in dem Retro- spect den aktuellen Vorgang abschließen und keinen neuen beginnen soll. • Stopp ist der Zeitpunkt, zu dem Retrospect die Ausführung von Skripts bis zur nächsten Startzeit unbedingt anhalten muss. Hinweis: Sie können Zeiten auch festlegen, indem Sie die Symbole auf der Stundenleiste ziehen. Versuchen Sie es jedoch zuerst durch Eingeben der Zeiten, damit Sie sehen, wie diese Regler funktionieren. Wenn eine Uhrzeit geändert wird, ändert sich die Stundenleiste entsprechend, um die Start-, Abschluss- und Stoppzeit grafisch darzustellen. Jeder markierte Tag verfügt über eine verkleinerte Stundenleiste, jedoch nicht über Regler. Mit den Schaltflächen „Immer“ und „Nie“ werden die täglichen Ausführungszeiten auf 24 Stunden festgelegt bzw. vollständig deaktiviert. 3. Klicken Sie anschließend auf „OK“. Voreinstellungen „Sicherheit“ sche Skript-Ausführung ist hiervon nicht betroffen. Wenn ein Benutzer das Kennwort dreimal falsch eingibt, wird im Protokoll ein Fehler aufgezeichnet. Standardmäßig ist der Kennwortschutz deaktiviert. Wenn ein Kennwortschutz hinzugefügt wird, aktiviert Retrospect den Menübefehl „Programm schützen“ im Menü „Datei“. Wählen Sie diesen Menübefehl, damit Retrospect im geschützten, unbeaufsichtigten Modus läuft, so dass die Vorgänge von keinem Benutzer unterbrochen werden können. Klicken Sie mit der Maus oder drücken Sie eine Taste, um das Kennwort einzugeben und damit das Programm zu entsichern. Wenn Sie die Administrator-Ansicht der Webseite „Benutzer-initiierte Wiederherstellung“ (UIR) aufrufen möchten, muss Retrospect mit einem Kennwort geschützt sein. Mit dem Kennwort von Retrospect können Sie auch auf die Administrator-Schnittstelle von UIR zugreifen. Weitere Informationen zu UIR finden Sie unter „Benutzer-initiierte Wiederherstellung“ auf Seite 217. Mit der Option Retrospect nach 15 Minuten ohne Benutzereingabe sperren können Sie festlegen, dass Retrospect automatisch nach 15 Minuten gesperrt werden soll. Wenn Retrospect gesperrt ist, können Sie es durch die Eingabe des Kennworts wieder entsperren. Sie können diese Einstellung nur dann auswählen, wenn Retrospect durch ein Kennwort geschützt ist. Kennwort aufheben: Mit dieser Option können Sie das Kennwort eingeben und den Kennwortschutz für Retrospect aufheben. „Kennwort aufheben“ erscheint nur, wenn Retrospect bereits ein Kennwort verwendet. Kennwort ermöglicht die Eingabe eines Kennworts, das beim manuellen Starten von Retrospect eingegeben werden muss. Die automati- Retrospect unter ... ausführen legt fest, unter welchem Benutzerkonto Retrospect ausgeführt wird. K A P I TE L 9 • V ER W A L T U N G 299 Retrospect unter dem angemeldeten Benutzer ausführen legt fest, dass ein Benutzer nur auf die Ressourcen zugreifen kann, für die er Berechtigungen hat. Wenn Sie diese Option aktivieren und Retrospect automatisch zur Ausführung eines Skripts gestartet wird, läuft es unter dem lokalen Systemkonto und hat nur auf die für dieses Konto definierten Ressourcen Zugriff. verfügbar), wenn das Programm automatisch gestartet wird. Siehe „Terminaldienste und Remotedesktop“ auf Seite 311. Start-Einstellungen Wenn Sie also festlegen, dass Retrospect unter dem angemeldeten Benutzer ausgeführt werden soll, haben Sie möglicherweise keinen Zugriff auf SQL- oder Exchange-Server und NetzwerkVolumes. Retrospect immer unter dem angegebenen Benutzer ausführen ermöglicht die Angabe eines Benutzerkontos, unter dem Retrospect sowohl bei einem manuellen als auch bei einem automatischen Start ausgeführt werden soll. Wenn Sie SQL- oder Exchange-Server sichern möchten oder Zugriff auf Netzwerk-Volumes benötigen, sollten Sie ein Konto mit Administratorrechten auf alle Ressourcen einrichten und dieses hier angeben. Stellen Sie im Fall von SQL- und ExchangeServern sicher, dass das Konto über Zugriffsrechte für alle zu sichernden Datenbankserver verfügt. Weitere Informationen hierzu finden Sie in Anhang A: SQL Server Agent und Anhang B: Exchange Server Agent. Stellen Sie sicher, dass das Konto die erforderlichen Zugriffsrechte für alle Netzwerk-Volumes hat, die Sie als Quelle, Ziel oder Ablageort für Katalogdateien verwenden möchten. Tipp: Geben Sie in das Feld „Anmelden bei“ den Namen der Domäne bzw. des lokalen Computers ein. Retrospect in Terminaldienstesitzung ausführen ermöglicht die Ausführung von Retrospect in einer Terminaldienstesitzung (sofern 300 RE T R O S P E C T B E N U T Z E R HA N D B U C H Retrospect Launcher aktivieren registriert die Launcher-Anwendung als Dienst, damit sie stets aktiv ist. Diese Option ermöglicht die Verwendung der unten beschriebenen Voreinstellung für das automatische Starten von Retrospect sowie der unter „Voreinstellungen „Warnmeldungen““ auf Seite 304 und „Voreinstellungen „Berichte““ auf Seite 306 beschriebenen Voreinstellungen. Retrospect automatisch starten startet Retrospect zur Startzeit des nächsten geplanten Skripts automatisch. Diese Einstellung ist standardmäßig aktiviert. Hinweis: Wenn „Alle Ausführungen stoppen“ in der Symbolleiste von Retrospect aktiviert ist, ist diese Einstellung deaktiviert. Sie wird wieder aktiviert, wenn die Stoppschaltfläche deaktiviert wird. Weitere Informationen finden Sie unter „Stoppschaltfläche“ auf Seite 172. In Retrospect bleiben, Beenden, Abmelden, Neustart und Herunterfahren legen fest, was geschieht, wenn ein Skript abgeschlossen ist und für die geplante Vorschauzeit keine weiteren Skripts geplant sind. (Siehe „Voreinstellungen „Planung““ auf Seite 298.) Standardmäßig ist für diese Einstellung „Beenden“ ausgewählt. Symbol in der Taskleiste anzeigen legt fest, ob das Retrospect-Symbol in der WindowsTaskleiste angezeigt werden soll. Diese Option ist standardmäßig aktiviert. Weitere Informationen finden Sie unter „Das Taskleistensymbol“ auf Seite 20. Voreinstellungen für Clients Die Voreinstellungen für Clients steuern die Erstellung von privaten und öffentlichen Schlüsseln, das automatische Hinzufügen von Clients und die Benutzer-initiierte Wiederherstellung. Hinweis: Diese Einstellungen sind in Retrospect Professional nicht verfügbar. Die Voreinstellungen für Clients sind in zwei Kategorien unterteilt: • Voreinstellungen für das Hinzufügen • Voreinstellungen für die Benutzer-Wiederherstellung Voreinstellungen für das Hinzufügen len Sie das Kontrollkästchen aus und legen Sie anschließend fest, in welchen Intervallen (in Tagen oder Stunden) Retrospect nach neuen Clients suchen soll. Wenn Sie Ihre Auswahl mit „OK“ akzeptieren, sucht Retrospect sofort nach neuen Clients und führt dann die nächste Prüfung nach dem angegebenen Zeitraum durch. Standardmäßig fügt Retrospect die gefundenen Clients zum Ordner „Automatisch hinzugefügte Clients“ im Container für Backup-Clients hinzu. Wenn Sie diese Voreinstellung aktivieren und den Ordner „Automatisch hinzugefügte Clients“ als Quelle für ein Backup mit Skript auswählen, fügt Retrospect neue Clients automatisch zu dem Ordner hinzu und sichert sie, ohne dass der Backup-Administrator eingreifen muss. Hinweis: Mit dieser Voreinstellung werden nur Clients hinzugefügt, die Retrospect anhand der Multicast- oder Teilnetz-Rundsendungsmethoden erkennt. Weitere Informationen zu diesen Methoden finden Sie unter „Zugriffsmethoden“ auf Seite 203. Voreinstellungen für die Benutzer-Wiederherstellung Schlüssel erstellen erstellt private (privkey.dat) und öffentliche Schlüsselzertifikate (pubkey.dat) unter „C:\Dokumente und Einstellungen\All Users\Anwendungsdaten\Retrospect“. Mit Hilfe dieser Schlüssel können mehrere Retrospect Clients für Windows gleichzeitig zur Datenbank für Backup-Clients in Retrospect hinzugefügt werden. Weitere Informationen finden Sie unter „Clients hinzufügen“ auf Seite 194. Clients automatisch hinzufügen bewirkt, dass Retrospect automatisch Retrospect Clients für Windows, die mit dem öffentlichen Zertifikatschlüssel installiert wurden, erkennt und sie zur Datenbank für Backup-Clients hinzufügt. Wäh- Benutzer-initiierte Wiederherstellung aktivieren ermöglicht Benutzern, auf die Webseite „Benutzer-initiierte Wiederherstellung“ zuzugreifen und ihre eigenen Dateien wiederherzustellen. „Benutzer-initiierte Wiederherstellung“ ist ein Zusatzprodukt, für das ein Lizenzcode K A P I TE L 9 • V ER W A L T U N G 301 erforderlich ist. Weitere Informationen zur Einrichtung und Verwendung von UIR finden Sie unter „Benutzer-initiierte Wiederherstellung“ auf Seite 217. Kennwort für Benutzer-initiierte Wiederherstellung anfordern verhindert, dass Benutzer des Retrospect-Clients ohne die Eingabe eines Kennworts auf die Webseite „Benutzerinitiierte Wiederherstellung“ zugreifen. Wenn diese Voreinstellung aktiviert ist, müssen Sie für jeden Client im Register „Werkzeuge“ des Fensters mit den Client-Eigenschaften ein Kennwort eingeben. Weitere Informationen finden Sie unter „Register „Werkzeuge““ auf Seite 198. Sie können auch mehrere Clients in der Datenbank für Backup-Clients auswählen, mit der rechten Maustaste klicken und „Kennwort für Benutzer-Wiederherstellung festlegen“ wählen. In diesem Fall erhalten alle ausgewählten Clients dasselbe UIR-Kennwort. Hinweis: Wenn die Eingabe eines UIR-Kennworts erforderlich ist, müssen Sie alle Windows-, Linux- und Mac OS X-Clients auf die neueste Retrospect Client-Software aktualisieren. Zwar wird UIR auch mit älteren Versionen von Retrospect Client für Windows, Linux und Mac OS X unterstützt, jedoch können diese Clients nicht mit UIR-Kennwörtern umgehen. UIR kann nur dann mit älteren Clients verwendet werden, wenn kein Kennwort erforderlich ist. Kontaktinformationen des Backup-Administrators ermöglicht Ihnen die Eingabe der EMail-Adresse des Backup-Administrators sowie von Hinweisen für die Benutzer. Die Benutzer des Retrospect-Clients können über die UIR-Webseite auf diese Informationen zugreifen. IIS-Komponenten installieren startet den Setup-Assistenten für die Benutzer-initiierte Wiederherstellung, der Sie durch die UIRInstallation führt. Weitere Informationen finden Sie unter „Installation der Benutzer-initiierten Wiederherstellung“ auf Seite 218. 302 RE T R O S P E C T B E N U T Z E R HA N D B U C H Voreinstellungen „Medium“ Die Voreinstellungen für Medien legen fest, wie Retrospect mit Speichermedien arbeitet. Dazu gehört u.a. das Anfordern und Löschen von Medien und das Straffen von Bändern. Die Voreinstellungen für Medien sind in vier Kategorien unterteilt: • Voreinstellung „Löschung“ • Voreinstellungen „Behandlung“ • Voreinstellungen „Anforderung“ • Voreinstellungen „Überprüfung“ Voreinstellung „Löschung“ Diese Optionen gelten nur für Medien, die Daten enthalten. Benannte Medien automatisch wiederverwenden bewirkt, dass Retrospect Zielmedien mit demselben Namen automatisch löscht, wenn diese bereits Daten enthalten. Diese Option ist standardmäßig aktiviert. Wenn Sie beispielsweise ein Recycling-Backup in ein Backup-Set-Segment mit dem Namen „1Backup-Set A“ durchführen und sich ein Segment dieses Namens im Bandlaufwerk befindet, löscht Retrospect das Band und verwendet es für das Backup (sofern die Voreinstellung aktiviert ist). Retrospect fordert Sie in diesem Fall nicht auf, die Löschung zu bestätigen. Minimale Bestätigungen vor dem Löschen übergeht die Meldung zur Bestätigung, die normalerweise angezeigt wird, wenn Sie einen Backup-Vorgang ausführen und Retrospect das Medium löschen muss. Diese Einstellung ist standardmäßig deaktiviert. Beispiel: Sie führen ein normales Backup in ein Backup-Set-Segment mit dem Namen „1Backup-Set A“ durch und das im Bandlaufwerk befindliche Segment hat einen anderen Namen. Retrospect zeigt das Fenster zur Medien-Anforderung an, in dem Sie das im Bandlaufwerk befindliche Band auswählen können. Wenn „Minimale Bestätigungen vor dem Löschen“ aktiviert ist und Sie das Band wählen und anschließend auf „Weiter“ klicken, löscht Retrospect das Band und verwendet es für das Backup. Ist die Option deaktiviert, fragt Retrospect, ob das Band wirklich gelöscht werden soll. Voreinstellungen „Behandlung“ Wechselmedienverwaltung stoppen bewirkt, dass Retrospect den Wechselmediendienst von Windows 2000 und XP beim Prüfen des Kommunikationsbusses auf Geräte automatisch stoppt. Wenn dieser Dienst gestoppt ist (Standardeinstellung), können Sie die Wechselmedienverwaltung nicht für Bandbibliotheken und andere Speichergeräte in Verbindung mit der Backup-Funktion des Betriebssystems verwenden. Wenn Sie mit Hilfe der Wechselmedienverwaltung andere Geräte als die von Retrospect verwendeten verwalten möchten, deaktivieren Sie diese Voreinstellung und konfigurieren Sie Retrospect und die Wechselmedienverwaltung so, dass Sie beide verwenden können. Siehe „Verwendung von Retrospect und der Wechselmedienverwaltung“ auf Seite 54. Warnung: Wenn Sie diese Voreinstellung deaktivieren und die Wechselmedienverwaltung nicht konfigurieren, kann es zu Problemen kommen. Bänder straffen spult das Band vor und zurück, um die Bandspannung und -ausrichtung auszugleichen. (Dieses Verfahren findet nur bei einigen Laufwerken Anwendung.) Diese Einstellung ist standardmäßig deaktiviert. Wechselmedien nicht auswerfen verhindert, dass Retrospect Wechselmedien auswirft, wenn andere Medien benötigt werden. Diese Einstellung ist standardmäßig deaktiviert. Bänder und Discs nach Beenden auswerfen wirft Bandkassetten und CD/DVD-Discs aus, wenn das Programm beendet wird. Diese Einstellung ist standardmäßig deaktiviert. Nach fehlerhaftem Schreibvorgang autom. neues Medium verwenden ermöglicht es Retrospect, mit der Sicherung, Archivierung oder Übertragung auf eine Bandbibliothek oder einen Autoloader auch dann fortzufahren, wenn ein Mediumfehler aufgetreten ist. Wenn diese Option aktiviert ist und Retrospect einen Mediumfehler erkennt, sucht es das nächste verfügbare Band und verwendet dieses. Tipp: Das Band, das den Fehler verursacht hat, wird im Fenster „Speichergeräte“ von Retrospect mit einem roten Symbol angezeigt. ASPI für die Kommunikation mit Geräten verwenden Standardmäßig kommuniziert Retrospect über NT-Passthrough mit Geräten. Ändern Sie diese Voreinstellung nur, wenn Sie vom Technischen Support von EMC Retrospect dazu aufgefordert werden. K A P I TE L 9 • V ER W A L T U N G 303 Voreinstellungen „Anforderung“ Maximale Wartezeit auf Medien gibt Retrospect an, wie lange es während der Ausführung eines Vorgangs auf Medien warten soll. Wenn die Wartezeit abgelaufen ist, wird die Ausführung angehalten und Retrospect fährt mit dem nächsten geplanten Vorgang fort. Diese Einstellung ist standardmäßig deaktiviert, d.h. die Wartezeit ist unbegrenzt lange. Immer leeres Medium verwenden ermöglicht Retrospect, jedes leere Band oder jede leere Platte oder CD/DVD zu verwenden, wenn das aktuelle Segment des Backup-Sets nicht verwendet werden kann. Dies gilt auch, wenn dieses Segment nicht voll ist. Retrospect führt ein normales Backup auf das leere Medium durch, d. h. es sichert nur neue und seit dem letzten Backup geänderte Dateien. Das Medium wird als Segment des Ziel-Backup-Sets hinzugefügt. Standardmäßig ist diese Option deaktiviert und Retrospect zeigt immer eine Medien-Anforderung an, wenn das aktuelle Segment des Backup-Sets nicht verfügbar ist. Weitere Informationen zu einer verwandten Backup-Aktion finden Sie unter „Backup auf neues Segment“ auf Seite 27. Warnung: Diese Option sollte bei Verwendung von WORM-Bändern nicht aktiviert werden. Da WORM-Bänder nicht gelöscht oder wiederverwendet werden können, sollten Sie sicherstellen, dass jedes Band voll ist, bevor Sie ein neues Band verwenden. Voreinstellungen „Überprüfung“ 304 RE T R O S P E C T B E N U T Z E R HA N D B U C H Während Backup-Vorgängen MD5-Prüfsummen generieren ermöglicht die Medienüberprüfung für Backup- und Archivierungsvorgänge und die Offline-Überprüfung von Medien. Weitere Informationen finden Sie unter „Überprüfung mit Skripts“ auf Seite 149, „Optionskategorie „Backup““ auf Seite 266 und unter „Backup-Set-Medien überprüfen“ auf Seite 345. Hinweis: Deaktivieren Sie diese Voreinstellung nur, wenn Sie während des Backups mit signifikanten Durchsatzproblemen rechnen. Voreinstellungen „Benachrichtigen“ Die Voreinstellungen für die Benachrichtigung betreffen die Anzeige von Warnmeldungen, die Größe des Protokolls und E-Mail-Benachrichtigungen. Die Voreinstellungen für die Benachrichtigung sind in drei Kategorien unterteilt: • Voreinstellungen „Warnmeldungen“ • Voreinstellungen „Protokoll“ • Voreinstellungen „E-Mail“ • Voreinstellungen „Berichte“ • Voreinstellungen „Updates“ Voreinstellungen „Warnmeldungen“ Gültigkeit des nächsten Skripts überprüfen überprüft die Gültigkeit des nächsten Skripts, wenn Sie Retrospect beenden. Informationen zum nächsten geplanten Skript werden automatisch getestet und angezeigt. Diese Einstellung ist standardmäßig aktiviert. Bei Fehlern und fehlenden Medien benachrichtigen zeigt eine Warnung an, wenn während der automatischen Ausführung eines Skripts Fehler auftreten. Außerdem wird eine Meldung angezeigt, wenn Medien benötigt werden. Diese Einstellung ist standardmäßig aktiviert. Diese Option ist nur dann verfügbar, wenn die Voreinstellung „Retrospect Launcher aktivieren“ (siehe Seite 300) aktiviert ist. Seite 260 und „Protokoll drucken oder exportieren“ auf Seite 261. Voreinstellungen „E-Mail“ HP Compaq S.M.A.R.T.-Festplattenfehler melden startet Retrospect und den BackupAssistenten, wenn ein Fehler mit einer HP Compaq S.M.A.R.T.-Festplatte auftritt. Diese Einstellung ist standardmäßig aktiviert. Voreinstellungen „Protokoll“ Fehlermeldungen und Medien-Anforderungen als E-Mails senden ermöglicht Retrospect, nach fehlgeschlagenen Aktionen oder MedienAnforderungen eine E-Mail an einen oder mehrere Empfänger zu senden. Maximale Protokollgröße (MB) legt die Größe des Retrospect-Protokolls auf den Wert fest, den Sie in das entsprechende Feld eingeben. Sie können einen Wert zwischen 1 MB und 100 MB eingeben. Wenn das Protokoll die Grenze erreicht hat, wird der älteste Eintrag im Protokoll gelöscht, damit die Protokollgröße unter der Grenze bleibt. Die Standardgröße ist 10 MB. Backup-Bericht und Protokoll exportieren erstellt oder aktualisiert eine Backup-Berichtdatei (Backup-Bericht.utx) und eine Protokolldatei (Protokoll.utx) nach jeder Ausführung. Die Dateien werden an dem von Ihnen mit Hilfe der Schaltfläche „Ablageort“ angegebenen Ablageort gespeichert. Weitere Informationen darüber, wie Sie diese Dateien manuell exportieren, finden Sie unter „Backup-Bericht drucken oder exportieren“ auf E-Mails zu erfolgreichen Ereignissen senden ermöglicht Retrospect das Senden einer E-Mail an einen oder mehreren Empfänger nach erfolgreichen Aktionen. Hinweis: Diese Option ist nur verfügbar, wenn „Fehlermeldungen und Medien-Anforderungen als E-Mails senden“ aktiviert ist. Wenn E-Mail-Benachrichtigungen aktiviert sind, gibt Retrospect automatisch den HostComputernamen in das Feld für den BackupServernamen ein. Geben Sie bei Bedarf einen anderen Namen ein. Diese Angabe wird im Betreff der E-Mail-Benachrichtigungen verwendet. Geben Sie die Absenderadresse und die (durch Semikola getrennten) Empfängeradresse(n) in die entsprechenden Felder ein. Geben Sie den DNS-Namen des Mail-Servers (z.B. mail.emc.com) in das Feld „Ausgangs-MailServer“ ein. K A P I TE L 9 • V ER W A L T U N G 305 Wenn Ihr Mail-Server SMTP-Authentifizierung erfordert, aktivieren Sie das Kontrollkästchen und geben Sie den Benutzernamen und das Kennwort ein. Voreinstellungen „Berichte“ Benachrichtigung für externe Programme aktivieren: Programme wie EMC Legato NetWorker Management Console (NMC) können eine Verbindung zu Retrospect aufbauen und Retrospect-Ereignisse anzeigen. Dadurch kann ein Backup-Administrator die NetWorker- und Retrospect-Backup-Server von einer einzelnen Konsole aus überwachen. Hinweis: Retrospect kann externe Programme nur über Ereignisse benachrichtigen, wenn der Retrospect-Launcher-Service aktiviert ist. Siehe „Start-Einstellungen“ auf Seite 300. Weitere Informationen zu Ereignissen finden Sie unter „Register „Ereignisse““ auf Seite 179. Weitere Informationen über die Überwachung und die Verwaltung von Retrospect-BackupServern über die NetWorker Management Console finden Sie in der NMC-Dokumentation. Hinweis: Diese Voreinstellung ist in Retrospect Professional nicht verfügbar. Voreinstellungen „Updates“ In der Standardeinstellung ist die Option Automatisch nach verfügbaren Updates suchen ausgewählt. Wenn diese Option ausgewählt ist, prüft Retrospect in regelmäßigen Abständen, ob kostenlose Updates für Ihre Version von Retro306 RE T R O S P E C T B E N U T Z E R HA N D B U C H spect verfügbar sind. Wenn Retrospect Updates für Ihre Version der Anwendung findet, wird eine Liste mit den verfügbaren Updates angezeigt. Retrospect-Updates können kostenlos heruntergeladen werden. Sie bieten Unterstützung weiterer Geräte oder beheben Probleme Ihrer aktuellen Retrospect-Version. Unabhängig davon, ob diese Voreinstellung aktiviert ist oder nicht, können Sie auch jederzeit manuell nach Updates suchen, indem Sie im Hilfemenü die Option „Retrospect-Updates“ auswählen. Weitere Informationen finden Sie unter „Manuell nach Retrospect-Updates suchen“ auf Seite 16. Hinweis: Retrospect kann nur dann nach Updates suchen, wenn der Backup-Computer mit dem Internet verbunden ist. Unter Proxy-Server für die Verbindung zum Internet verwenden können Sie Angaben zum Proxy-Server festlegen. Ein Proxy-Server ist eine Schnittstelle zwischen dem internen Netzwerk und dem Internet. Fragen Sie Ihren Netzwerk-Administrator, wenn Sie nicht sicher sind, ob Sie einen Proxy-Server verwenden. Wenn Sie einen Proxy-Server für die Verbindung zum Internet verwenden, wählen Sie das Kontrollkästchen aus und geben Sie die Proxy-ServerInformationen und die Portnummer ein, z. B. cache.satchmo.com, Port 8080. Akustische Signale Nach der Installation von Retrospect enthält die Windows-Systemsteuerung für akustische Signale auf dem Backup-Computer die RetrospectEreignisse „Ton bei Hinweis“ und „Ton bei Vorgangsende“. Sie können den Ereignissen die gewünschten Töne zuweisen. VERSCHIEBEN VON RETROSPECT Wenn Sie einen anderen Backup-Computer verwenden möchten, müssen Sie nicht nur Retrospect und das Backup-Gerät installieren, sondern auch noch einige Dateien übertragen, damit die Voreinstellungen, Kataloge, Skripts und Pläne intakt bleiben. So verschieben Sie Retrospect auf einen neuen Backup-Computer: 1. Installieren Sie Retrospect auf dem neuen Computer. 2. Kopieren Sie die Katalogdateien (mit den Namenserweiterungen .rbc und .rbf) von dem alten Backup-Computer auf den neuen. Hinweis: Das Standardverzeichnis ist ..\Eigene Dateien\Retrospect-Katalogdateien. 3. Kopieren Sie die Konfigurationsdatei (Config75.dat) von dem alten Backup-Computer auf den neuen. Hinweis: Die Konfigurationsdatei befindet sich entweder im selben Ordner wie Retrospect oder unter „..\Dokumente und Einstellungen\All Users\Anwendungsdaten\Retrospect“. 4. Als Nächstes müssen Sie Retrospect (auf dem neuen Backup-Computer) veranlassen, die Katalogdateien zu erkennen. Am einfachsten ist es, wenn Sie alle Kataloge im Windows Explorer auswählen und sie auf das Programmsymbol von Retrospect ziehen. Retrospect öffnet für jeden Katalog ein Fenster zur Backup-Set-Konfiguration, wodurch es die Kataloge erkennt. 5. Wenn Sie den alten und/oder den neuen Backup-Computer sichern möchten, sind zusätzliche Schritte erforderlich: • Wenn Sie den neuen Backup-Computer bisher als Client gesichert haben, ist dies nicht mehr nötig, da seine Volumes nun lokal sind. Entfernen Sie den Client-Computer. Fügen Sie den Quellen in jedem RetrospectSkript, das Client-Volumes vom neuen Computer verwendet hat, die Volumes hinzu, die nun lokal sind. • Wenn Sie den alten Backup-Computer weiterhin sichern möchten, müssen Sie auf diesem Computer die Retrospect Client-Software installieren, um mit Hilfe von Retrospect vom neuen Backup-Computer aus auf diese Volumes zuzugreifen. Fügen Sie nach der Installation und der Konfiguration des Client-Computers dessen Volumes zu den Skripts hinzu. Klicken Sie auf „Einstellung>Volumes“ und entfernen Sie die zuvor lokalen Volumes mit „Entfernen“. Beim Entfernen von Volumes werden diese aus der Volume-Datenbank sowie aus allen Skripts gelöscht, die diese Volumes verwenden. BACKUP DER KATALOGE UND DER KONFIGURATIONSDATEI Zu Ihrer Backup-Strategie sollte auch das Sichern des Backup-Computers gehören. Dies können Sie am einfachsten dadurch erreichen, dass Sie den Computer in Ihre Backup-Skripts aufnehmen. Die wichtigsten Dateien, die gesichert werden sollten, sind die Backup-Konfigurationsdatei von Retrospect (Config75.bak) und die Katalogdateien (.rbc-Dateien). Zum Sichern dieser Dateien können Sie den Windows Explorer oder Retrospect verwenden. Diese Dateien sollten regelmäßig auf ein anderes Volume, z.B. ein Wechselmedium oder einen Datei-Server, kopiert werden, um die Wiederherstellung im Katastrophenfall zu vereinfachen. Sie können auch in Retrospect ein Skript für die Duplizierung erstellen, das die Dateien automatisch in einen Ordner auf einem anderen Volume kopiert. Wählen Sie die Dateien mit Hilfe des Selektors „RetrospectDateien“ aus und erstellen Sie einen Zeitplan, nach dem das Skript täglich nach Abschluss der anderen Backup-Vorgänge ausgeführt wird. Wenn Sie Ihren Backup-Computer in mehrere Backup-Sets sichern, sind Ihre Kataloge und Ihre Konfiguration für den Katastrophenfall abgesichert. Jedes Backup-Set enthält Backups der Kataloge in allen anderen Backup-Sets. Falls Sie mehrere große Kataloge haben, emp- K A P I TE L 9 • V ER W A L T U N G 307 fiehlt es sich, sie in einem eigenen Backup-Set zu sichern, damit Sie sie bei Bedarf schneller wiederherstellen können. Katalog-Backups Katalogdateien sind eine wichtige Ergänzung zu Backup-Sets. Sie sind derselben Gefahr ausgesetzt wie Ihre Dateien, da sie sich häufig auf derselben Festplatte befinden. Wenn die Katalogdateien beschädigt sind, kann Retrospect so lange keine Dateien wiederherstellen, bis die Kataloge neu aufgebaut wurden. Dies kann ein langwieriger Prozess sein. Sichern Sie aus diesem Grund sowohl Ihre normalen Dateien als auch die Katalogdateien. Das Standardverzeichnis ist ..\Eigene Dateien\Retrospect-Katalogdateien. Tipp: Erstellen Sie ein eigenes Backup-Set für Katalogdateien und sichern Sie sie in regelmäßigen Abständen. Auf diese Weise können Dateien schneller wiederhergestellt werden. Konfigurations-Backups Die Retrospect-Konfigurationsdatei enthält die Client-Datenbank, Skripts, Zeitpläne, Voreinstellungen, benutzerdefinierte Selektoren und andere wichtige Informationen. Retrospect verwendet die Konfigurationsdatei Config75.dat in dem Ordner, in dem sich das Retrospect-Programm befindet, oder unter dem Pfad: ..\Dokumente und Einstellungen\All Users\ Anwendungsdaten\Retrospect\ Bei jedem Beenden des Programms speichert Retrospect automatisch eine Sicherungskopie der Datei Config75.dat mit dem Namen Config75.bak. Erstellen Sie regelmäßig ein Backup dieser Datei. Falls Ihre aktive Konfigurationsdatei (Config75.dat) verloren geht oder beschädigt wird, löschen Sie sie gegebenenfalls und starten Sie Retrospect neu. Dabei wird eine neue Config75.dat-Datei anhand der Config75.bak erstellt. 308 RE T R O S P E C T B E N U T Z E R HA N D B U C H ARBEITEN MIT DATEI-SERVERN Retrospect ist kompatibel mit Windows 2000 Server und Advanced Server, Windows Server 2003, Windows Small Business Server 2000, Windows NT 4.0 Server und Mac OS X-Server. Retrospect kann Dateien von allen Servern sichern, auf die der Backup-Computer via Windows Explorer zugreifen kann. Hinweis: Retrospect bietet keine Unterstützung für Cluster oder gemeinsame Objekte. Server sichern zum Verschieben des Inhalts Wenn Sie einen Server sichern möchten, um den Inhalt beispielsweise auf einen leistungsstärkeren Computer zu verschieben, sollten Sie zwei getrennte überprüfte Backups durchführen. Mit der Option „Gründliche Überprüfung“ (standardmäßig aktiviert) wird die Integrität der Daten gewährleistet. Mit zwei Backups haben Sie noch mehr Sicherheit, falls ein Backup aus irgendeinem Grund nicht funktioniert. DHCP-Server und WINS-Server-Informationen sichern Retrospect sichert bestimmte aktive DHCPund WINS-Serverdateien nicht. Das Betriebssystem kann jedoch eigene Backups erstellen, die Sie wiederum mit Retrospect sichern können. Der DHCP-Server kopiert seine Dateien stündlich in den Backup-Ordner des DHCP-Ordners. Der WINS-Server erstellt standardmäßig keine Kopien der von ihm benötigten Dateien. Sie können diese Standardeinstellung jedoch ändern. Wenn Sie einen Windows-Server, auf dem WINS läuft, sichern möchten, führen Sie die folgenden Schritte aus, damit die Dateien in Retrospect-Backups gespeichert werden. So bereiten Sie den WINS-Server für das Backup vor: 1. Windows NT: Wählen Sie im WINS-Manager „Server>Konfiguration>Optionen“. Windows 2000: Wählen Sie in WINS „Aktion> Eigenschaften“. 2. Setzen Sie den Pfad für die Backup-Datenbank auf %SystemRoot%\configbk\ und beenden Sie WINS bzw. den WINS-Manager. Wenn der angegebene Ordner nicht existiert, wird er automatisch erstellt. Die WINS-Dateien werden nun alle drei Stunden in den Backup-Ordner kopiert. Backup der Konfiguration Stellen Sie sicher, dass Ihre Backups die Pfade für die DHCP/WINS-Backup-Datenbanken (Backup- und configbk-Ordner) einschließen. Tipp: Die Selektoren „Alle Dateien“ und „Systemordner“ stellen sicher, dass die Dateien bei den Backups berücksichtigt werden. DHCP- und WINS-Datenbanken wiederherstellen Um die DHCP- und WINS-Datenbanken wiederherzustellen, befolgen Sie die Anweisungen unter „Wiederherstellung von einem vollständigen Backup“ auf Seite 233. Nach Abschluss der dort beschriebenen Vorgänge sind die Daten des DHCP- oder WINS-Servers wiederhergestellt. Microsoft Exchange Server Retrospect Exchange Server Agent bietet spezielle Unterstützung für das zuverlässige Backup von Microsoft Exchange 2003-, Exchange 2000- und Exchange 5.5-Servern und -Postfächern. Es handelt sich hierbei um ein Zusatzprodukt, das separat erworben werden muss und für das ein Lizenzcode erforderlich ist. Der Exchange Server Agent verwendet Microsoft APIs für das einfache und automatische Backup von Microsoft Exchange-Servern, die rund um die Uhr laufen und nicht für Backups angehalten werden können. Weitere Informationen finden Sie unter Anhang B: Exchange Server Agent. Microsoft SQL Server Der Retrospect SQL Server Agent bietet spezielle Unterstützung für das zuverlässige Backup von Microsoft SQL 7.0- und Microsoft SQL 2000-Servern. Es handelt sich hierbei um ein Zusatzprodukt, das separat erworben werden muss und für das ein Lizenzcode erforderlich ist. Der Retrospect SQL Server Agent verwendet Microsoft APIs für das einfache und automatische Backup von Microsoft SQL-Servern, die rund um die Uhr laufen und nicht für Backups angehalten werden können. Weitere Informationen finden Sie unter Anhang A: SQL Server Agent. Backup von Mac OS File Servern In diesem Abschnitt wird der Gebrauch von Retrospect zum Sichern von Volumes beschrieben, die mit File Sharing unter Mac OS gemeinsam genutzt werden. Hierbei sind besondere Vorgehensweisen nötig, damit die Zugriffsberechtigungen auch nach der Wiederherstellung eines Volumes weiterhin gültig sind. Informationen zum Wiederherstellen von Servern finden Sie unter „Mac OS File Server wiederherstellen“ auf Seite 243. Auf Gemeinschaftsvolumes werden Zugriffsberechtigungen verwaltet, die festgelegen, welche Benutzer und Benutzergruppen Dateien und Ordner anzeigen und ändern dürfen. Diese Zugriffsrechte sind nur dann aktiv, wenn der Server läuft und das Volume gemeinsam genutzt wird. Um die Zugriffsberechtigungen für einen Server beizubehalten, muss während des Backups K A P I TE L 9 • V ER W A L T U N G 309 File Sharing aktiviert sein. Bei einer nachfolgenden Wiederherstellung ordnet Retrospect den Benutzern und Benutzergruppen, die während des Backups aktiv waren, dieselben Zugriffsrechte zu. Ansonsten gehen alle Zugriffsrechte für die wiederhergestellten Ordner auf den Volume-Eigentümer oder ServerVerwalter über. MIT OFFENEN DATEIEN ARBEITEN Mit Open File Backup können Sie Dateien sichern, duplizieren und archivieren, selbst wenn sie gerade verwendet werden. Open File Backup kann Multi-Volume-Datasets schützen. Es ermöglicht das Kopieren offener Dateien über mehrere Volumes hinweg. Voraussetzungen für Open File Backup • Retrospect Disk-to-Disk, Small Business Server, Single Server oder Multi Server • Lizenzcode für Open File Backup. Open File Backup muss separat erworben werden. Klicken Sie auf „Einstellung>Lizenzen“, um Ihre aktuellen Lizenzen anzuzeigen oder neue zu erwerben. • Auf dem zu sichernden Volume muss Windows NT 4.0 Server, Workstation mit Service Pack 6, Windows 2000 Professional, Server oder Advanced Server mit Service Pack 2 oder Windows XP laufen. Das Backup von offenen Dateien auf Windows XP-Computern ist nur möglich, wenn Sie über ein NTFS-Volume verfügen. • Wenn das zu sichernde Volume ein Client ist, muss es Retrospect Client 6.0 oder höher verwenden. Hinweis: Bei Verwendung von Retrospect Professional ist auch Open File Backup verfügbar, sofern Sie einen Backup-Computer mit Windows XP und einem NTFS-Volume einsetzen. In diesem Fall benötigen Sie keinen Lizenzcode für Open File Backup. 310 RE T R O S P E C T B E N U T Z E R HA N D B U C H Optionen Retrospect enthält eine Reihe von spezifischen Optionen für Open File Backup. Weitere Informationen finden Sie unter „Optionen für offene Dateien (Windows)“ auf Seite 278. Backup von SQL- und Exchange-Servern Zwar können SQL- und Exchange-Server auch mit Open File Backup gesichert werden, Retrospect SQL Server Agent und Retrospect Exchange Server Agent wurden jedoch speziell für das zuverlässige Backup dieser Server entwickelt. EMC empfiehlt daher die Verwendung dieser Agenten für das Backup von SQL- und Exchange-Servern. Weitere Informationen hierzu finden Sie in Anhang A: SQL Server Agent und Anhang B: Exchange Server Agent. Tipps für Open File Backup Wenn Sie Open File Backup verwenden möchten, sollten Sie unbedingt die folgenden Tipps beachten. Testen Sie Open File Backup ausgiebig, bevor Sie es auf einem Produktionssystem einsetzen. Jede Umgebung ist einzigartig und es muss sichergestellt werden, dass die Daten vollständig und korrekt gesichert werden. Führen Sie ein vollständiges Backup und eine Wiederherstellung von Volumes mit offenen Dateien durch. Prüfen Sie die Datenintegrität und Funktionalität der Anwendungen auf dem wiederhergestellten Volume. Optimieren Sie Ihre Umgebung, den BackupPlan und die Optionen für offene Dateien, um die Platteninaktivität zu maximieren. Damit Open File Backup offene Dateien korrekt kopieren kann, muss der Datenträger des Quellvolumes eine Zeit lang inaktiv sein (Schwellenwert für die Platteninaktivität). So vermeiden Sie Fehlermeldungen: • Planen Sie Skripts, die Open File Backup verwenden, außerhalb der Hauptgeschäftszeiten. • Testen Sie verschiedene Einstellungen für den Schwellenwert der Platteninaktivität und das Wiederholungszeitlimit, um die optimalen Werte zu ermitteln. Ein geringer Schwellenwert für die Platteninaktivität wird schneller erreicht, erhöht aber gleichzeitig die Wahrscheinlichkeit von Dateninkonsistenzen. Ein höherer Schwellenwert wird nicht so schnell erreicht und reduziert dafür die Wahrscheinlichkeit von Dateninkonsistenzen. • Während Open File Backup läuft, deaktivieren oder beenden Sie Anwendungen auf der Festplatte des Quellvolumes, die die Datenträgeraktivität erhöhen könnten, wie z.B. Antivirus-Software, Defragmentierungssoftware usw. • Wenn der Open File Backup-Vorgang mehrere Volumes umfasst, sich aber keine der offenen Dateien über mehrere Volumes erstreckt, stellen Sie sicher, dass die Option „Schützen von Multi-Volume-Datasets“ deaktiviert ist. Hinweis: Bei Verwendung anderer Anwendungen, die das Backup offener Dateien unterstützen, können Probleme mit Open File Backup von Retrospect auftreten. TERMINALDIENSTE UND REMOTEDESKTOP Mit den Terminaldiensten von Microsoft können Benutzer eine Anwendung auf einem Remote-Server steuern, indem sie nur Tastatur-, Maus- oder Anzeigedaten über das Netzwerk senden. Jeder Terminaldienstebenutzer stellt eine Verbindung zum Server her, d. h. jeder Benutzer arbeitet in einer eigenen Sitzung, die unabhängig von anderen Benutzersitzungen vom Server verwaltet wird. Im Folgenden ist beschrieben, wie Sie Retrospect mit Terminaldiensten verwalten können, wenn es auf einem Remote-Server ausgeführt wird. Verbindung zum Server herstellen und Server konfigurieren Der Windows-Server muss richtig konfiguriert sein, damit Retrospect unter dem richtigen Benutzer ausgeführt werden kann. So stellen Sie über Remotedesktop (den Terminaldienste-Client) eine Verbindung zu einem Windows-Server her: 1. Klicken Sie auf „Start“, wählen Sie „Programme“, „Zubehör“, „Kommunikation“ und klicken Sie dann auf „Remotedesktopverbindung“. 2. Geben Sie die IP-Adresse des Servers ein und klicken Sie auf „Verbinden“. So stellen Sie über einen Web-Browser eine Verbindung zu einem auf Windows Storage Server 2003 basierten Server her: 1. Starten Sie Internet Explorer. 2. Geben Sie die IP-Adresse des Servers mit der Erweiterung „:8098“ ein, um eine Verbindung zu diesem Server herzustellen. Beispiel: https://192.168.1.1:8098 3. Klicken Sie auf das Register „Wartung“. 4. Klicken Sie auf das Remotedesktopsymbol. K A P I TE L 9 • V ER W A L T U N G 311 Benutzerkonto für Retrospect erstellen oder ändern Sie können ein separates Backup-Administratorkonto auf dem Server einrichten und diesem Administratorrechte zuweisen. So erstellen Sie ein Backup-Administratorkonto mit Administratorrechten: 1. Klicken Sie mit der rechten Maustaste auf „Arbeitsplatz“ und wählen Sie „Verwalten“. So richten Sie die Eigenschaften für Terminaldienste-Verbindungen ein: 2. Erweitern Sie unter „Computerverwaltung“ den Knoten „Lokale Benutzer und Gruppen“ und wählen Sie „Benutzer“. 1. Öffnen Sie in der Systemsteuerung den Ordner „Verwaltung“. 3. Wählen Sie im Menü „Aktion“ die Option „Neuer Benutzer“. 2. Wählen Sie „Terminaldienstekonfiguration“ in der Systemsteuerung. 4. Nehmen Sie unter „Benutzername“ und „Vollständiger Name“ den Eintrag „BackupVerwalter“ vor. 3. Markieren Sie „Verbindungen“ in der Navigationsleiste, klicken Sie mit der rechten Maustaste auf „RDP-TCP“ und wählen Sie „Eigenschaften“. 5. Legen Sie ein sicheres Kennwort fest. 4. Klicken Sie auf „Sitzungen“. 6. Deaktivieren Sie „Benutzer muss Kennwort bei der nächsten Anmeldung ändern“. 5. Stellen Sie sicher, dass die Option „Benutzereinstellungen überschreiben“ deaktiviert ist. 7. Aktivieren Sie „Kennwort läuft nie ab“. 6. Klicken Sie auf „Übernehmen“ und anschließend auf „OK“. 8. Klicken Sie auf „Erstellen“. 9. Doppelklicken Sie auf den neu erstellten Benutzer, um seine Eigenschaften anzuzeigen. 10. Klicken Sie auf „Mitgliedschaft“. 11. Klicken Sie auf „Hinzufügen“. 12. Geben Sie in das Feld „Geben Sie die zu verwendenden Objektnamen ein“ „Administratoren“ ein und klicken Sie auf „Namen überprüfen“. 13. Klicken Sie auf „Sitzungen“. 14. Stellen Sie sicher, dass für „Getrennte Sitzung beenden“ die Option „Nie“ ausgewählt ist. 15. Klicken Sie im Fenster „Eigenschaften“ auf „Übernehmen“ und anschließend auf „OK“. Hinweis: Wenn Sie für Backups Ihr Administratorkonto verwenden möchten, müssen Sie die oben beschriebenen Einstellungen für das Konto vornehmen. 312 Schließen Sie nach der Erstellung des BackupAdministratorkontos das Remote-Fenster, um die aktuelle Sitzung zu trennen, oder melden Sie sich beim aktuellen Konto ab. Melden Sie sich dann beim Backup-Administratorkonto an, um die Eigenschaften für Terminaldienste-Verbindungen festzulegen. RE T R O S P E C T B E N U T Z E R HA N D B U C H Retrospect auf dem Remote-Server installieren und konfigurieren Führen Sie zur Installation und Konfiguration von Retrospect für die Remote-Nutzung über die Terminaldienste die nachfolgend beschriebenen Schritte aus. Retrospect muss immer unter demselben Konto (in der Regel das oben beschriebene Backup-Administratorkonto) ausgeführt werden, damit Sie remote darauf zugreifen können. Damit Retrospect immer unter diesem Konto gestartet wird, müssen Sie die Sicherheitseinstellungen von Retrospect ändern. So installieren Sie Retrospect: 1. Stellen Sie mit den Terminaldiensten oder mit Remotedesktop eine Verbindung zum Server her. 2. Kopieren Sie das Retrospect-Installationsprogramm auf den Server. 3. Installieren Sie Retrospect. So richten Sie Retrospect ein: 1. Stellen Sie mit den Terminaldiensten oder mit Remotedesktop eine Verbindung zum Server her. Auf diese Weise wird die Terminaldienstesitzung getrennt, bleibt aber aktiv. Retrospect wird nicht beendet. Wenn Sie das nächste Mal über die Terminaldienste eine Verbindung zum Remote-Server herstellen, wird Retrospect also noch ausgeführt. 2. Melden Sie sich bei dem Konto an, unter dem Retrospect ausgeführt werden soll. 3. Starten Sie Retrospect. Beim ersten Starten von Retrospect wird der Einführungsassistent angezeigt. 4. Aktivieren Sie im Benutzerkonto-Fenster die Option „Retrospect immer unter dem angegebenen Benutzer ausführen“ und geben Sie den Benutzer, ein Kennwort und die Domäne an. Hinweis: Ein Benutzer muss über Administratorrechte für alle Netzwerkressourcen und SQL/Exchange-Server verfügen, auf die er zugreifen möchte. 5. Klicken Sie auf „OK“. 6. Klicken Sie auf „Ja“, um Retrospect in einer Terminaldienstesitzung auszuführen. 7. Schließen Sie den Einführungsassistenten. 8. Klicken Sie auf „Jetzt neu starten“. Retrospect wird geschlossen und neu gestartet. Hinweis: Sie können die Anmelde- und Terminaldiensteeinstellungen für Retrospect später ändern. Dazu müssen Sie in der Navigationsleiste von Retrospect auf „Einstellung>Voreinstellungen“ und anschließend auf „Sicherheit“ klicken. Siehe „Voreinstellungen „Sicherheit““ auf Seite 299. Beenden von Retrospect verhindern Wenn Sie sich bei einer Terminaldienstesitzung abmelden, werden alle laufenden Anwendungen einschließlich Retrospect geschlossen. Um zu verhindern, dass Retrospect beendet wird, verwenden Sie zum Abmelden von den Terminaldiensten nicht die Abmeldeoption im Startmenü. Schließen Sie stattdessen das Terminaldienstefenster. K A P I TE L 9 • V ER W A L T U N G 313 314 RE T R O S P E C T B E N U T Z E R HA N D B U C H . . . . . . . . . . . . . . . . . . . . . . . . . . . . . . . . . . . K A P I T E L 10 WERKZEUGE • A R B E I T E N M I T • V E R W E N D E N V O N B E T R A C H T E R N • V E R W E N D E N V O N S E L E K T O R E N • W A R T U N G • E X T E R N E U N D V O L U M E S R E P A R A T U R S K R I P T S Retrospect bietet einige Funktionen, die über die benötigten Grundlagen für Backups und Wiederherstellungen hinausgehen. Sie müssen diese Funktionen nicht beherrschen, um mit Retrospect arbeiten zu können, aber ihre Verwendung macht die Arbeit mit Retrospect schneller und effizienter. K A P IT E L 1 0 • WE R K Z E U G E 315 ARBEITEN MIT VOLUMES Ein Volume ist für das Betriebssystem ein Speichergerät mit Direktzugriff, z. B. eine Festplatte oder eine ihrer Partitionen, ein Wechselmedium oder eine CD/DVD. Es kann auch ein DateiServer im Netzwerk sein. Das Volume ist eine übergeordnete Speichereinheit, die Dateien und Ordner enthält. Retrospect verwendet Volumes als Quellen für Backups und andere Vorgänge und hält den Ablageort von Dateien in so genannten Volume-Snapshots fest. Backup-Computer und angemeldete Clients, auf denen Microsoft SQL Server oder Exchange Server installiert ist, werden ebenfalls in den Volume-Fenstern von Retrospect angezeigt. Wenn Exchange Server installiert ist, wird zusätzlich ein Container für die Exchange-Postfächer aufgelistet. Hinweis: Für das Backup und die Wiederherstellung von SQL- bzw. Exchange-Datenbanken und -Postfächern ist der SQL Server Agent bzw. Exchange Server Agent von Retrospect erforderlich. Weitere Informationen zur Arbeit mit SQL-Servern finden Sie in Anhang A: SQL Server Agent. Weitere Informationen zur Arbeit mit Exchange-Servern und -Postfächern finden Sie in Anhang B: Exchange Server Agent. Volume-Fenster Retrospect verwendet zwei verschiedene Fenster mit Volume-Listen. Bei vielen Vorgängen von Retrospect können Sie in einem solchen Fenster ein oder mehrere Volumes auswählen. 316 RE T R O S P E C T B E N U T Z E R HA N D B U C H Das Fenster für die Volume-Auswahl bei einem manuellen Backup Es ähnelt dem Fenster „Volume-Datenbank“, das zur Verwaltung von Volumes dient, enthält aber einige Funktionen nicht, die dort zur Verfügung stehen. Die Liste im Fenster „VolumeDatenbank“ enthält beispielsweise zusätzliche Steuerelemente, mit denen Sie sich besser durch die aufgelisteten Volumes bewegen und gewünschte Volumes auswählen können. Das Fenster „Volume-Datenbank“ Die Verwendung der Fenster ist einfach – klicken Sie auf die gewünschten Volumes und klicken Sie dann auf eine Schaltfläche in der Symbolleiste oder wählen Sie einen Menübefehl, um einen Vorgang mit den ausgewählten Volumes durchzuführen. (Sie können auch mit der rechten Maustaste klicken, um das Kontextmenü aufzurufen.) Um die hier vorgestellten Techniken zu üben, öffnen Sie das Fenster „Volume-Datenbank“, indem Sie auf „Einstellung>Volumes“ klicken. Im Folgenden finden Sie Beispiele für diese Auswahlmethoden. Ursprüngliche Auswahl Nach Klicken auf „Iago“ Nach Klicken bei gedrückter Strg-Taste auf „Iago“ Nach Klicken bei gedrückter Umschalttaste auf „Iago“ Die im Fenster aufgelisteten Volumes sind ähnlich angeordnet wie im Windows Explorer. Volumes anzeigen Die Plus- und Minussymbole (+ und –) links in einer Volume-Liste funktionieren genauso wie die im Windows Explorer. Klicken Sie auf das Plussymbol, um den Inhalt des jeweiligen Containers (siehe Seite 317) oder Ordners (siehe Seite 319) anzuzeigen. Klicken Sie auf das Minussymbol (–), um den Inhalt des jeweiligen Containers oder Ordners auszublenden. Dieses Symbol wird bei einem Volume nur angezeigt, wenn es über ein oder mehrere definierte Subvolumes verfügt. Volumes auswählen In einer Volume-Liste können Sie auf ein Volume klicken, um es auszuwählen. Dadurch wird die Auswahl anderer Volumes aufgehoben. Halten Sie die Strg-Taste gedrückt und klicken Sie auf ein Volume, um es auszuwählen, ohne die Auswahl der bereits ausgewählten Volumes aufzuheben. Auf diese Weise können Sie mehrere aufeinander folgende oder nicht aufeinander folgende Volumes auswählen. Halten Sie die Umschalttaste gedrückt und klicken Sie auf ein Volume, um alle Volumes zwischen der aktuellen Auswahl und dem Volume, auf das Sie bei gedrückter Umschalttaste geklickt haben, auszuwählen. Dies wird als Mehrfachauswahl bezeichnet. Bei einigen Vorgängen ist keine Mehrfachauswahl möglich. (So ist es beispielsweise nicht möglich, eine Wiederherstellung auf mehrere Volumes durchzuführen.) Diese Methoden der einfachen und mehrfachen Auswahl können überall in Retrospect verwendet werden, nicht nur in der Volume-Liste. Container Die Volumes, Clients und Gruppen in der Volume-Liste sind unter den Containern „Arbeitsplatz“, „Netzwerkumgebung“, „Backup-Clients“ und „Quellgruppen“ zusammengefasst. Durch Auswahl eines Containers wird der gesamte Inhalt ausgewählt. Beispielsweise müssen Sie nur „Arbeitsplatz“ und „BackupClients“ als Quelle auswählen, um alle an den Backup-Computer angeschlossenen Festplatten und Wechsellaufwerke sowie alle bei Retrospect angemeldeten Clients zu sichern. Arbeitsplatz Der Container „Arbeitsplatz“ enthält lokale Laufwerk-Volumes. Das können die interne Festplatte, wechselbare Platten und externe K A P IT E L 1 0 • WE R K Z E U G E 317 Laufwerke sein. Er enthält keine zugeordneten Netzlaufwerke oder Netzwerk-Volumes. Der Container „Arbeitsplatz“ enthält außerdem lokale SQL- und Exchange-Datenbanken sowie Exchange-Postfächer. 4. Wählen Sie es bzw. ihn aus und klicken Sie auf „Hinzufügen“. Geben Sie bei Bedarf einen Anmeldenamen und ein Kennwort für den Server ein und klicken Sie auf „OK“. Wenn Sie den Container „Arbeitsplatz“ auswählen, wählt Retrospect alle in diesem Container enthaltenen Volumes auf dem BackupComputer aus, außer Disketten und CD-ROMs. Im Folgenden finden Sie ein Beispiel zur Auswahl des Containers „Arbeitsplatz“ und die Volumes, die sich daraus ergeben. (Würde eine solche Auswahl beispielsweise für einen Backup-Vorgang vorgenommen, dann würden die sich daraus ergebenden Volumes gesichert.) Diese Auswahl… …ergibt diese Volumes Capulet Montague Hinweis: Wenn Sie Retrospect so eingerichtet haben, dass es sich als Benutzer mit den für das Netzwerk-Volume erforderlichen Rechten anmeldet, werden Sie nicht mehr aufgefordert, sich anzumelden. Weitere Informationen finden Sie unter „Voreinstellungen „Sicherheit““ auf Seite 299. Backup-Clients Netzwerkumgebung Der Container „Netzwerkumgebung“ enthält nur die gemeinsamen Volumes, die Sie hinzugefügt haben. Wenn Sie ihn auswählen, wählt Retrospect alle im Container enthaltenen, gemeinsamen Volumes aus. So fügen Sie ein Netzwerk-Volume zur Volume-Datenbank hinzu: 1. Klicken Sie in der Navigationsleiste auf „Einstellung>Volumes“. 2. Klicken Sie auf die Schaltfläche „Netzwerkumgebung“. 3. Navigieren Sie zu dem hinzuzufügenden Volume oder Ordner. Hinweis: Sie können auch auf „Erweitert“ klicken und einen UNC-Pfad zum hinzuzufügenden Volume angeben. 318 RE T R O S P E C T B E N U T Z E R HA N D B U C H Der Container „Backup-Clients“ enthält die Client-Computer, die Sie hinzugefügt haben, indem Sie sie bei Retrospect angemeldet haben. Die Client-Computer selbst enthalten ein oder mehrere Volumes, die gemäß der Einstellung im Register „Volumes“ des Client-Eigenschaftenfensters verfügbar gemacht werden. Weitere Informationen hierzu finden Sie in Kapitel 7 • Vernetzte Client-Computer. Hinweis: Computer mit Retrospect Client für Windows, die mit Hilfe der Verschlüsselungsmethode (private und öffentliche Schlüssel) automatisch zur Datenbank der Backup-Clients hinzugefügt wurden, werden standardmäßig in einem Ordner namens „Automatisch hinzugefügte Clients“ im Container für Backup-Clients gespeichert. Weitere Informationen finden Sie unter „Voreinstellungen für das Hinzufügen“ auf Seite 301. Wenn Sie den Container „Backup-Clients“ auswählen, wählt Retrospect alle darin enthaltenen Clients aus. Hinweis: SQL- oder Exchange-Server, die Sie als Clients hinzugefügt haben, erscheinen ebenfalls in diesem Container. Wenn Sie einen Exchange-Server als Client verwenden, wird zusätzlich der Container für die Exchange-Postfächer angezeigt. Quellgruppen Der Container „Quellgruppen“ enthält Volumes, die zum Zweck der besseren Organisation gruppiert sind. Die von Ihnen definierten Gruppen enthalten nicht die Volumes selbst, sondern Aliase, die auf die Volumes (im Container „Arbeitsplatz“, „Netzwerkumgebung“ oder „Backup-Clients“) verweisen. Sie könnten z.B. eine Finanzgruppe erstellen, die Volumes aus der Finanzabteilung enthält. Wenn Sie dann später ein Backup-Skript erstellen, müssen Sie nicht langwierig alle einzelnen Volumes der Finanzabteilung suchen, sondern können einfach die Finanzgruppe auswählen. Retrospect weiß dann, dass Sie alle Volumes in dieser Gruppe benötigen. Hinweis: Quellgruppen sind in Volume-Listen für Duplizierungs- oder Wiederherstellungsvorgänge nicht verfügbar. Gruppen erstellen: Um eine neue Gruppe zu erstellen, wählen Sie „Einstellung>Volumes“ in der Navigationsleiste. Klicken Sie im Fenster „Volume-Datenbank“ auf „Neue Gruppe“ in der Symbolleiste. Nachdem Sie den Namen für die neue Gruppe in das angezeigte Dialogfeld eingegeben haben, wird die neue Gruppe im Container „Quellgruppen“ angezeigt. Alle Objekte, die beim Erstellen der neuen Gruppe hervorgehoben waren, gehören nun zu dieser Gruppe. Volumes zu Gruppen hinzufügen: Sie können beliebige Objekte aus dem Container „Arbeits- platz“, „Netzwerkumgebung“ oder „BackupClients“ in eine Gruppe ziehen. Tipp: Da Quellgruppen Aliase auf die Volumes und nicht die Volumes selbst enthalten, können Sie ein Volume zu mehreren Gruppen hinzufügen. Objekte in einer Gruppe anordnen: Sie können beliebige Objekte aus einer Gruppe in eine andere Gruppe ziehen. Außerdem können Sie ein Objekt auch an eine andere Stelle innerhalb seiner Gruppe ziehen, um die Reihenfolge in dieser Gruppe zu ändern. Gruppen entfernen: Sie können eine nicht benötigte Gruppe oder ein nicht benötigtes Objekt entfernen, indem Sie sie bzw. es auswählen und auf „Entfernen“ in der Symbolleiste klicken oder die Entf-Taste drücken. Ordner Sie können Ordner erstellen, um die Informationen in einer Volume-Liste besser zu organisieren. Beim Einrichten eines Backups können Sie dann z.B. einen Ordner als Backup-Quelle auswählen, damit Retrospect die Volumes in diesem Ordner sichert. Hinweis: Diese Ordner gehören speziell zu Retrospect und sind außerhalb davon nicht sichtbar. Computer mit Retrospect Client für Windows, die mit Hilfe der Verschlüsselungsmethode (private und öffentliche Schlüssel) automatisch zur Datenbank der Backup-Clients hinzugefügt wurden, werden standardmäßig in einem Ordner namens „Automatisch hinzugefügte Clients“ im Container für Backup-Clients gespeichert. Weitere Informationen finden Sie unter „Voreinstellungen für das Hinzufügen“ auf Seite 301. Ordner erstellen Um einen neuen Ordner zu erstellen, klicken Sie auf „Neuer Ordner“ in der Symbolleiste. Sie werden gefragt, welche Art von Ordner Sie K A P IT E L 1 0 • WE R K Z E U G E 319 erstellen möchten. Damit wird festgelegt, ob der Ordner im Container „Arbeitsplatz“, „Netzwerkumgebung“ oder „Backup-Clients“ abgelegt wird. Nachdem Sie Ihre Auswahl getroffen und einen Namen eingegeben haben, wird der Ordner, der durch das Symbol gekennzeichnet ist, mit den Volumes in der Liste angezeigt. Ziehen Sie das Objekt, um seine Position in der Liste zu ändern. Ordner anordnen Sie können beliebige Volumes in einen Ordner oder aus einem Ordner heraus ziehen, um die Volume-Liste besser zu organisieren. Subvolumes Ein Subvolume ist ein Ordner in einem Volume, den Sie innerhalb von Retrospect als Volume definieren. Nachdem ein Ordner als Subvolume definiert ist, kann er als Quelle oder Ziel für Retrospect-Vorgänge ausgewählt werden. Subvolumes haben außerhalb von Retrospect keine Funktion und wirken sich auch nicht auf die Dateien und Ordner auf einem Volume aus. Wenn Sie nur die Dateien eines einzigen Ordners sichern möchten, verringern sich durch die Definition eines Subvolumes (anstatt ein Volume anzugeben und einen eigenen Selektor zu verwenden) die Zeit für das Durchsuchen der Dateien, die Anzahl der in einem Betrachter angezeigten Dateien und der benötigte Arbeitsspeicher. Genauso wie die Ordner auf der Festplatte sind auch diese Ordner nützlich, um darin verschiedene Objekte zusammenzufassen und so Ihre Arbeitsfläche übersichtlich zu halten. Wenn Sie z.B. viele Client-Computer verwalten, können Sie sie in eine logische Reihenfolge bringen, indem Sie die einzelnen Volumes in speziell dafür erstellte Abteilungsordner stellen, z.B. Ordner für die Finanz-, die Entwicklungs- und die Produktionsabteilung. Wenn Sie anschließend einen Ordner im Fenster „Volume auswählen“ markieren, wählt Retrospect alle Volumes in diesem Ordner aus. Retrospect behandelt ein Subvolume wie ein weiteres Volume in Ihrem System. Nachdem ein Ordner als Subvolume definiert wurde, entfernen Sie ihn nicht und benennen Sie ihn nicht um. Andernfalls findet Retrospect das Subvolume nicht. Hinweis: Jedes Volume kann nur zu einem Ordner hinzugefügt werden. Dies ist anders als bei Quellgruppen, bei denen ein Volume zu mehreren Gruppen hinzugefügt werden kann. Subvolumes definieren Ordner entfernen Sie können einen nicht benötigten Ordner entfernen, indem Sie ihn auswählen und auf „Entfernen“ in der Symbolleiste klicken oder die Entf-Taste drücken. Bevor Sie einen Ordner 320 entfernen können, müssen Sie seinen Inhalt an eine andere Stelle verschieben. RE T R O S P E C T B E N U T Z E R HA N D B U C H Hinweis: Subvolumes werden bei der Ausführung mehrerer Vorgänge als Teil des übergeordneten Volumes betrachtet. So können z.B. Subvolumes, die zum gleichen Volume gehören, nicht gleichzeitig gesichert werden. Retrospect sichert die Volumes nacheinander. Wählen Sie in einer Volume-Liste ein Volume aus und klicken Sie dann auf „Neues Subvolume“ in der Symbolleiste oder auf „Subvolume“ im Fenster. Es wird ein Dialogfeld angezeigt, in dem die Ordner in der obersten Ebene des ausgewählten Volumes aufgelistet sind. Das Entfernen des Subvolumes beeinträchtigt weder den Inhalt des Original-Ordners noch die Dateien, die Sie daraus bereits gesichert haben. Befehle für Volumes Die Symbolleiste in den Fenstern zur Auswahl von Volumes enthält Befehle zum Definieren und Entfernen von Subvolumes sowie zum Umbenennen, Auswerfen, Löschen und Anzeigen von Informationen zu aufgelisteten Volumes. Sie können einen beliebigen Ordner auf dem ausgewählten Volume als Subvolume definieren, z.B. auch Ordner, die sich tief unten in der Ordnerhierarchie befinden. Wählen Sie den Ordner aus, den Sie als Subvolume definieren möchten, und klicken Sie auf „Definieren“. (Um den momentan im Listenfeld angezeigten Ordner als Subvolume zu definieren, klicken Sie auf „Auswählen“.) Der durch das Symbol gekennzeichnete Subvolume-Ordner wird dann zusammen mit den Volumes in der Volume-Liste angezeigt. Hinweis: Wenn Sie sowohl ein Subvolume als auch sein übergeordnetes Volume als Quellen auswählen, werden sie als separate Objekte behandelt. Wenn allerdings für einen Vorgang das übergeordnete Volume verwendet wird, wird dabei auch der Inhalt des als Subvolume definierten Ordners mit einbezogen. So entfernen Sie eine Subvolume-Definition: 1. Wählen Sie das Subvolume im Fenster „Volume-Datenbank“ aus. 2. Klicken Sie auf „Entfernen“ in der Symbolleiste oder drücken Sie die Entf-Taste. Tipp: Klicken Sie mit der rechten Maustaste auf die Volume-Liste, um ein Menü mit Befehlen anzuzeigen, die denen auf der Symbolleiste entsprechen. Neues Subvolume Um einen Ordner als Subvolume zu definieren, wählen Sie das übergeordnete Volume aus und klicken Sie auf das Symbol „Neues Subvolume“ oder drücken Sie Strg+U. Verwenden Sie das Dialogfeld wie unter "Subvolumes definieren" beschrieben. Lizenz Wenn Sie Lizenzen für die Zusatzprodukte „Retrospect SQL Server Agent“ oder „Retrospect Exchange Server Agent“ erworben haben, müssen Sie jedem zu sichernden Server einen Lizenzcode zuweisen. Wählen Sie hierfür den jeweiligen Server aus und klicken Sie anschließend auf das Lizenzsymbol in der Symbolleiste oder drücken Sie Alt-L. Hinweis: Lokale Server werden im Container „Arbeitsplatz“ und Client-Server im Container „Backup-Clients“ aufgelistet. Eigenschaften Zum Anzeigen der Eigenschaften eines Volumes wählen Sie es aus und klicken Sie auf das Symbol „Eigenschaften“ oder drücken Sie AltEingabetaste. Zu den Eigenschaften gehören Typ, Dateisystem, gesamter und freier Speicherplatz sowie Ablageort. K A P IT E L 1 0 • WE R K Z E U G E 321 Anmelden als Damit alle Vorgänge, die Netzwerk-Volumes und SQL- bzw. Exchange-Server nutzen, erfolgreich ausgeführt werden können, melden Sie sich am besten als ein Benutzer bei Retrospect an, der über die für diese Ressourcen erforderlichen Rechte verfügt. Weitere Informationen finden Sie unter „Voreinstellungen „Sicherheit““ auf Seite 299. In Anhang A: SQL Server Agent und Anhang B: Exchange Server Agent finden Sie weitere Informationen zum Einrichten der Anmeldeinformationen für SQL- und Exchange-Server. Verwenden Sie die Schaltfläche „Anmelden als“, wenn Sie nicht mit den erforderlichen Rechten bei Retrospect angemeldet sind und einen manuellen Vorgang auf dem NetzwerkVolume ausführen möchten. Wählen Sie ein Volume in der Volume-Datenbank-Liste aus, klicken Sie auf das Symbol „Anmelden als“ in der Symbolleiste und geben Sie einen Benutzernamen und ein Kennwort ein. Hinweis: Automatische Vorgänge, die dieses Volume nutzen, funktionieren möglicherweise nicht. Umbenennen Um den Namen eines Volumes oder Subvolumes zu ändern, wählen Sie es aus und klicken Sie auf das Symbol „Umbenennen“ oder drücken Sie auf Strg-R. Geben Sie im daraufhin angezeigten Dialogfeld einen neuen Namen ein. Auswerfen Um ein wechselbares Medium aus einem Laufwerk auszuwerfen, wählen Sie seinen Volumenamen aus und klicken Sie auf das Symbol „Auswerfen“ oder drücken Sie Strg-J. Entfernen Um ein Volume oder Subvolume aus der Liste zu entfernen, wählen Sie es aus und klicken Sie 322 RE T R O S P E C T B E N U T Z E R HA N D B U C H auf „Entfernen“ in der Symbolleiste oder drücken Sie die Entf-Taste. Aktive Volumes, wie z.B. die Festplatte oder die Cartridge in einem Laufwerk, können nicht aus der Liste entfernt werden. Beim Entfernen eines Servers werden die Datenbanken und die für diesen Server definierten Subvolumes entfernt. Löschen Um den Inhalt eines Volumes zu löschen, wählen Sie es aus und klicken Sie auf „Löschen“ oder drücken Sie Strg-E. Seien Sie vorsichtig mit diesem Befehl – er löscht alle Dateien unwiderruflich von einem Volume. Verwenden von Betrachtern Das Fenster „Volume-Datenbank“ enthält die Schaltfläche „Durchsuchen“. Um den Inhalt eines Volumes anzuzeigen und damit zu arbeiten, wählen Sie das Volume aus und klicken Sie auf „Durchsuchen“. Dadurch wird ein Betrachter geöffnet. Das Durchsuchen eines Volumes wird unter „Verwenden von Betrachtern“ auf Seite 323 genauer beschrieben. Volume-Bereitstellungspunkte in Windows (Bereitgestellte NTFS-Laufwerke) Windows 2000 und Windows XP ermöglichen es, einen leeren Ordner als Bereitstellungspunkt zu definieren, der eine Art „Tür“ zu einem anderen Laufwerk darstellt. Weiterführende Informationen und Konfigurationsanweisungen finden Sie im Index der Windows 2000/XP-Hilfe unter „Bereitgestellte Laufwerke“ und „Bereitstellen von Partitionen“. Darstellung und Organisation Im Windows Explorer erscheint ein Bereitstellungspunkt als Laufwerkssymbol und trägt den Namen des Ordners, über den auf das Laufwerk zugegriffen wird. Unter „Arbeitsplatz“ erscheint der Bereitstellungspunkt in der hierarchischen Einordnung als Laufwerk im Lauf- werk und nicht auf derselben Ebene wie die anderen Laufwerke. Übergeordnetes Volume C: im Windows-Explorer In Retrospect wird ein Bereitstellungspunkt mit einem Laufwerkssymbol dargestellt, das die Bezeichnung des Laufwerks trägt. In der Volume-Datenbank und in Fenstern zur Volume-Auswahl in Retrospect erscheint ein bereitgestelltes Laufwerk auf derselben Hierarchiebene wie alle anderen Laufwerke unterhalb des Containers „Arbeitsplatz“. Für Retrospect verfügbare bereitgestellte Volumes wählen. Das Volume wird nicht gesichert, wenn Sie das übergeordnete Laufwerk (das den Bereitstellungspunkt enthält) oder den Ordner selbst auswählen. Wenn Retrospect ein Backup des übergeordneten Volumes eines Ordners, der als Bereitstellungspunkts fungiert, erstellt, nimmt es nur den Ordner selbst in den Snapshot auf, nicht aber die Dateien und Ordner des bereitgestellten Volumes. Wenn Retrospect Daten anhand eines Snapshots wiederherstellt, stellt es den Ordner des Bereitstellungspunkts sowie die erforderlichen Informationen wieder her, über die Windows auf das eigentliche Laufwerk zugreifen kann. (Dies hängt davon ob, ob das bereitgestellte Laufwerk in seinem ursprünglichen Zustand vorhanden ist. Falls nicht, wird zwar der Ordner wiederhergestellt, er ist dann aber kein Bereitstellungspunkt.) Um Dateien und Ordner auf dem bereitgestellten Laufwerk wiederherzustellen, müssen Sie es wie ein eigenständiges Laufwerk auswählen und wie bei jeder anderen Wiederherstellung eines Laufwerks vorgehen. In Volume-Betrachter-Fenstern von Retrospect wird bei der Anzeige des übergeordneten Volumes eines Bereitstellungspunkts dieser als leerer Ordner angezeigt (was er eigentlich auch ist). VERWENDEN VON BETRACHTERN Das übergeordnete Volume des Bereitstellungspunktes in einem Retrospect-Betrachter Die Betrachter sind leistungsstarke Werkzeuge von Retrospect zum Anzeigen, Auswählen und Ändern von Dateien und Ordnern auf Ihren Quell- und Zielvolumes. Innerhalb von Retrospect bieten die Betrachter-Fenster ähnliche Dateiverwaltungsfunktionen wie der Windows Explorer sowie weitere Funktionen, die nicht im Explorer enthalten sind. Logik und Funktionalität Retrospect betrachtet ein bereitgestelltes Laufwerk als eigenständiges Volume und nicht als Ordner oder „Unter-Datenträger“ des übergeordneten NTFS-Volumes. Um ein Backup eines Volumes zu erstellen, auf das über einen Bereitstellungspunkt zugegriffen wird, müssen Sie in Retrospect das bereitgestellte Laufwerk aus- Betrachter zeigen den gesamten Inhalt eines Volumes an, damit Sie diesen Inhalt in einem Schritt bearbeiten können. Auf diese Weise können Sie problemlos mehrere Dateien in verschiedenen Ordnern auswählen. Sie können den Inhalt eines Volumes auch in einer Ebene, ohne Ordnerhierarchie anzeigen. K A P IT E L 1 0 • WE R K Z E U G E 323 Mit Betrachtern können Sie sehen, welche Dateien für Backup-, Wiederherstellungs-, Duplizierungs- und Kopiervorgänge ausgewählt sind. Sie können Betrachter auch verwenden, um den Inhalt von Volumes anzuzeigen und zu verwalten. Bei Backup-, Wiederherstellungs-, Duplizierungs- und Kopiervorgängen zeigt ein Betrachter, welche Dateien mit den von Ihnen verwendeten Selektoren ausgewählt wurden. Sie können Dateien markieren oder deren Markierung aufheben. Sie können beliebig viele Betrachter-Fenster öffnen, darunter auch mehrere Betrachter-Fenster für das gleiche Volume. Die BetrachterFenster können auch geöffnet bleiben, während Sie andere Retrospect-Funktionen verwenden, und Sie können zwischen den Betrachter-Fenstern und anderen Retrospect-Fenstern wechseln. Jedes Betrachter-Fenster enthält eine Symbolleiste mit Befehlen zum Suchen, Auswählen und Verwalten von Dateien und Ordnern in der Betrachter-Liste. (Sie können auch mit der rechten Maustaste klicken, um das Kontextmenü aufzurufen.) Betrachter für einzelne Quellen anzeigen Um einen Betrachter für ein Volume anzuzeigen, klicken Sie „Einstellung>Volumes“. Das Fenster „Volume-Datenbank“ wird mit den Namen der verfügbaren Volumes angezeigt. Wählen Sie ein Volume aus und klicken Sie auf „Durchsuchen“. Retrospect durchsucht das ausgewählte Volume und zeigt dann ein BetrachterFenster an, das alle im ausgewählten Volume enthaltenen Dateien und Ordner auflistet. Wie Sie einen Betrachter für ein Backup-Set anzeigen, ist unter „Backup-Inhalt anzeigen“ auf Seite 261 beschrieben. Wie Sie einen Betrachter für einen Snapshot anzeigen, ist unter „Register „Snapshots““ auf Seite 290 beschrieben. 324 RE T R O S P E C T B E N U T Z E R HA N D B U C H Einen Betrachter während eines Vorgangs anzeigen Um einen Betrachter während eines manuellen Backups, eines Wiederherstellungs-, Duplizierungs- oder Kopiervorgangs anzuzeigen, klicken Sie auf „Ausgewählte Dateien“ oder „Vorschau“ in einem Überblicksfenster. Retrospect zeigt für jede Quelle ein separates BetrachterFenster an. Betrachter und Skripts In einem Skript können Sie keine Betrachter verwenden, da Skripts für eine unbeaufsichtigte Ausführung zu einem späteren Zeitpunkt gedacht sind. Ein Betrachter wäre in diesem Fall nicht sinnvoll, da sich der Inhalt eines Volumes zwischen der Erstellung und der Ausführung des Skripts ändern kann. Über Betrachter Ein Betrachter-Fenster zeigt eine hierarchische Liste der Dateien und Ordner auf dem ausgewählten Volume an. Oben in der Liste (und damit in der höchsten Ebene der Hierarchie) befindet sich der Name des Volumes. Neben den Ordnern sehen Sie Plus- und Minussymbole (+ und –). Wenn Sie auf das Plussymbol klicken, wird der Inhalt des Ordners angezeigt. Klicken Sie auf das Minussymbol (–), um den Inhalt des Ordners wieder auszublenden. Geöffnete Ordner sind durch das Symbol Symbol , geschlossene Ordner durch das gekennzeichnet. So zeigen Sie Informationen über Dateien und Ordner an: 1. Wählen Sie in einem Betrachter die Dateien oder Ordner aus, zu denen Sie Informationen sehen möchten. Ordnerinhalt ausgeblendet (links) und eingeblendet (rechts) Der Ordnerindex links im Fenster zeigt eine Miniansicht der Ordner auf dem Volume. Klicken Sie auf den Ordnerindex, um die zugehörige Dateiliste rechts im Fenster anzuzeigen. Der Pfadname der aktuellen Auswahl ist über dem Index zu sehen. Die Zeilen im Index sind bei nicht geöffneten Ordnern grau dargestellt, bei geöffneten Ordnern schwarz. Oben rechts im Fenster werden die Anzahl der hervorgehobenen Dateien und ihre Größe angezeigt. Dateien und Ordner auswählen In einem Betrachter-Fenster können Sie die Dateien und Ordner für einen Vorgang auswählen. Wählen Sie Dateien aus, indem Sie auf die Einträge in der Dateiliste klicken. Um mehrere aufeinander folgende Einträge auszuwählen, ziehen Sie den Mauszeiger darüber oder klicken Sie bei gedrückter Umschalttaste darauf. Um unzusammenhängende Einträge auszuwählen oder ihre Auswahl aufzuheben, klicken Sie bei gedrückter Strg-Taste darauf. Wenn Sie alle Einträge auswählen möchten, wählen Sie „Alles auswählen“ im Menü „Bearbeiten“. Wenn Sie auf eine Datei doppelklicken, wird sie sowohl ausgewählt (hervorgehoben) als auch markiert. Die Bedeutung von „Markieren“ ist weiter hinten unter „Dateien und Ordner markieren“ beschrieben. Zusätzliche Informationen anzeigen Mit dem Befehl „Eigenschaften“ von Retrospect können Sie Informationen über die ausgewählten Dateien und Ordner anzeigen. 2. Klicken Sie auf „Eigenschaften“ in der Symbolleiste. Für jede ausgewählte Datei oder jeden Ordner wird ein Eigenschaftenfenster angezeigt, das zusätzliche Informationen enthält. Dateien und Ordner markieren Eine markierte Datei oder ein markierter Ordner ist für eine bestimmte Verwendung gekennzeichnet (z.B. für ein Backup, eine Archivierung, Duplizierung oder Wiederherstellung). Wenn Retrospect bestimmte Vorgänge durchführt, markiert es die Dateien dafür gemäß den Regeln der Selektoren in den Suchkriterien. Sie können aber nur mit Hilfe von Betrachtern herausfinden, welche Dateien markiert sind. In einem Betrachter können Sie eine Liste nicht nur ansehen, sondern auch Dateien und Ordner manuell markieren und ihre Markierung aufheben. Ausgewählte Dateien sind die Dateien, die Retrospect bei einem Vorgang berücksichtigen soll. Beachten Sie, dass nicht alle ausgewählten Dateien gesichert (dupliziert, wiederhergestellt usw.) werden. So werden beispielsweise bei einem Backup mit den Standardeinstellungen von Retrospect nur die neuen und geänderten Dateien gesichert, unabhängig davon, welche Dateien Sie ausgewählt haben. Im Betrachter werden die Dateien, die bereits auf dem Ziel K A P IT E L 1 0 • WE R K Z E U G E 325 vorhanden sind, mit einer Raute gekennzeichnet. Diese Dateien werden nicht erneut auf das Ziel kopiert. Das spart Zeit und Speicherplatz auf den Medien. Sie markieren Dateien und Ordner in einem Betrachter, indem Sie sie auswählen und auf das Kontrollkästchen links neben einer Datei oder einem Ordner klicken. Klicken Sie auf ein aktiviertes Kontrollkästchen, um die Markierung aufzuheben. Sie können auch auf Dateien oder Ordner doppelklicken, um sie zu markieren bzw. ihre Markierung aufzuheben. Um weitere Elemente zu markieren bzw. die Markierung von Elementen aufzuheben, ohne die Markierung anderer Elemente zu beeinflussen, halten Sie die Strg-Taste beim Doppelklicken gedrückt. Wenn Sie einen Ordner markieren oder seine Markierung aufheben, gilt das für alle Dateien (und Ordner) in diesem Ordner. Wenn Sie z.B. nur einen einzigen Ordner für ein Backup auswählen möchten, doppelklicken Sie auf den Volumenamen am Anfang der Dateiliste, um die Markierung aller Dateien aufzuheben. Dann blättern Sie zum gewünschten Ordner für das Backup und doppelklicken darauf, um ihn und seinen Inhalt zu markieren. Die Symbolleiste enthält zusätzliche Befehle zum Hervorheben und Markieren im Betrachter-Fenster. Markierungen hervorheben: Hebt markierte Dateien hervor. Wenn Sie auf ein Element klicken oder doppelklicken, ohne die Strg-Taste gedrückt zu halten, wird die Markierung anderer Elemente aufgehoben. Mit diesem Befehl können Sie die Elemente wieder hervorheben. Gleiche Dateien suchen: Ermöglicht Ihnen, Dateien auf derselben Festplatte oder im selben Backup-Lauf zu finden, die mit einer bestimmten Datei verbunden sind. Sie finden damit vor allem doppelte Dateien, alte Versionen einer 326 RE T R O S P E C T B E N U T Z E R HA N D B U C H Datei und sogar doppelte Dateien, die zwar umbenannt wurden, aber von der ursprünglichen Version einer Datei abstammen. Mit diesem Befehl werden verbundene Dateien hervorgehoben, aber nicht markiert. Anzeigeformate auswählen Klicken Sie auf die Option „Hierarchische/Sortierte Anzeige“ in der Symbolleiste des Betrachter-Fensters, um festzulegen, wie der Inhalt des Volumes angezeigt wird. „Hierarchische Anzeige“ zeigt Dateien und Ordner in derselben hierarchischen Struktur an, in der sie auf dem Volume abgelegt sind. Das ist die Standardeinstellung, die Retrospect beim ersten Öffnen des Betrachter-Fensters verwendet. „Sortierte Anzeige“ zeigt alle Dateien auf dem ausgewählten Volume in einer einzigen, „eindimensionalen“ Dateiliste an. Ordnerzuordnungen sind nicht sichtbar. Für beide Darstellungen können Sie im Listenfeld der Symbolleiste auswählen, welche Dateiinformationen im Betrachter-Fenster angezeigt werden sollen. Attribute, Name und Größe sind stets sichtbar. Zusätzlich können Sie das Datum und die Uhrzeit einer Änderung sowie weitere Attribute anzeigen. Klicken Sie in der sortierten Anzeige auf den Spaltentitel, nach dem die Liste sortiert werden soll. Wenn Sie ein zweites Mal darauf klicken, wird die Sortierreihenfolge umgekehrt. Retrospect sortiert die Dateien normalerweise in aufsteigender Reihenfolge. Wenn z.B. eine Sortierung nach Größe angegeben ist, zeigt der Betrachter die kleinsten Dateien oben in der Liste und die größten Dateien unten in der Liste an. Dateien finden Mit dem Befehl „Suchen“ im Menü „Bearbeiten“ können Sie bestimmte Dateien und Ordner (außer leere Ordner) auf einem Volume suchen. Hinweis: Beim Wiederherstellen durch Suchen wird das gleiche Fenster wie unten beschrieben verwendet. Das Fenster „Finden“ (mit weniger Optionen) Im Fenster „Finden“ wird standardmäßig der Datei- oder Ordnername als primäres Suchkriterium verwendet. Klicken Sie auf „Mehr Optionen“, um einen benutzerdefinierten Selektor zu erstellen. Das angezeigte Fenster ist identisch mit dem Selektorfenster, in dem Sie Retrospect-Selektoren erstellen. Weitere Informationen über die Verwendung des Fensters „Finden“ zur Erstellung von Suchbedingungen finden Sie unter „Verwenden von Selektoren“ auf Seite 329. Geben Sie in das Texteingabefeld den Text ein, nach dem Sie suchen möchten. Die Groß-/ Kleinschreibung wird nicht berücksichtigt, es sei denn, Sie aktivieren das Kontrollkästchen „Groß-/Kleinschreibung beachten“. Mit Hilfe der Kontrollkästchen für Dateien und Ordner können Sie festlegen, welche Dateien und Ordner bei der Suche berücksichtigt werden sollen. Aktivieren Sie „Untergeordnete Ordner einbeziehen“, um alle Elemente in den gefundenen Ordnern, einschließlich der Dateien in den Unterordnern, auszuwählen. Legen Sie mit Hilfe des Listenfelds „wenn/nicht“ die Suchbedingung fest. Definieren Sie eine einschließende („wenn“) oder ausschließende Suche („nicht“). Wenn Sie z.B. „wenn nicht“ wählen und nach Dateinamen suchen, wählt Retrospect alle Dateien und Ordner aus, deren Namen den Suchtext nicht enthalten. Geben Sie im Listenfeld an, wo der Suchtext im Namen vorkommen soll. Sie können angeben, dass der Suchtext sich am Anfang („beginnt mit“) oder am Ende („endet auf“) des Namens befinden oder an einer beliebigen Stelle darin („enthält“) enthalten sein soll. Oder Sie bestimmen, dass der Name genau mit dem Suchtext übereinstimmen soll („gleich“). Oder Sie bestimmen, dass der Name einem Muster („gleich Muster“) entsprechen soll. Verwenden Sie ein Fragezeichen ? als Platzhalterzeichen für ein einzelnes Zeichen und ein Sternchen (*) für mehrere Zeichen. Wenn Sie die Suchkriterien definiert haben, klicken Sie auf „OK“. Retrospect hebt alle Dateien und Ordner hervor, die die Suchkriterien erfüllen. Sie können die hervorgehobenen Dateien markieren, um sie für einen bestimmten Vorgang zu verwenden. Dateiliste drucken oder exportieren Wenn ein Betrachter-Fenster aktiv ist, können Sie den Inhalt der Dateiliste drucken oder ihn in eine Datei exportieren. Um die Dateiliste zu drucken, wählen Sie „Drucken“ im Menü „Datei“. Wenn Sie mit dem Befehl „Papierformat“ die Größe des Ausdrucks verringern, druckt Retrospect einen Betrachter platzsparend in mehreren Spalten. Um die Liste in eine Textdatei zu exportieren, wählen Sie „Exportieren“ im Menü „Datei“. Retrospect sortiert die Felder unabhängig vom Anzeigeformat automatisch in der folgenden Reihenfolge: Datei- K A P IT E L 1 0 • WE R K Z E U G E 327 name, Größe, Erstellungsdatum, Erstellungszeit, Änderungsdatum, Änderungszeit, BackupDatum, Backup-Zeit, Mac OS-Typ, Mac OSErsteller, Backup-Set (sofern verfügbar) sowie Pfad. Auswahl kopieren und einfügen Sie können Ihre Auswahl zwischen BetrachterFenstern kopieren. Dabei werden nur die Informationen über Datei- und Pfadnamen kopiert, nicht die Dateien selbst. Diese Funktion ist nützlich, um die Auswahl von einem Betrachter-Fenster einer Quelle in ein Betrachter-Fenster zu kopieren, das während eines RetrospectVorgangs (z.B. einer Wiederherstellung) geöffnet ist. Hinweis: Bevor Sie eine Auswahl als Selektor speichern, überlegen Sie sich, ob Sie einen eigenen Selektor, wie im Abschnitt „Verwenden von Selektoren“ auf Seite 329 beschrieben, erstellen möchten. Eigene Selektoren können jederzeit überarbeitet und verändert werden. Ein Selektor, der mit dem Befehl „Hervorhebungen speichern“ im Betrachter-Fenster erstellt wurde, ist weniger flexibel. So speichern Sie eine Auswahl als Selektor: 1. Wählen Sie die Dateien und Ordner aus, die von einem Selektor erfasst werden sollen. 2. Klicken Sie auf „Hervorhebungen speichern“ in der Symbolleiste. Hinweis: Sie können Ihre kopierte Auswahl nicht in andere Programme oder Dokumente einfügen. So kopieren Sie Ihre Auswahl zwischen Betrachter-Fenstern: 1. Wählen Sie die gewünschten Dateien und Ordner aus und wählen Sie dann „Kopieren“ im Menü „Bearbeiten“. 2. Öffnen Sie das entsprechende BetrachterFenster für dasselbe Volume (oder bringen Sie es in den Vordergrund). 3. Wählen Sie „Einfügen“ im Menü „Bearbeiten“. Retrospect setzt die Auswahl in das neue Betrachter-Fenster ein, d.h. es hebt dieselben Dateien und Ordner (in derselben Ordnerhierarchie) hervor, die im anderen Betrachter-Fenster ausgewählt waren und kopiert wurden. Auswahl als Selektor speichern Sie können Ihre Datei- und Ordnerauswahl auch als Selektor speichern und damit bei späteren Retrospect-Operationen auf demselben Volume – z.B. bei Backup- und Wiederherstellungsvorgängen – dieselben Dateien wieder auswählen. 328 RE T R O S P E C T B E N U T Z E R HA N D B U C H Das angezeigte Fenster gibt an, wie viele Dateien mit diesem Selektor ausgewählt wurden und wie viele ausgewählt werden, wenn die Pfadnamen übereinstimmen. 3. Geben Sie im Listenfeld an, ob der gespeicherte Selektor eine einschließende oder ausschließende Bedingung definiert. Dieses Fenster enthält außerdem ähnliche Datei- und Ordneroptionen wie das SuchenFenster (siehe „Dateien finden“ auf Seite 327). 4. Klicken Sie auf „OK“ und geben Sie den Namen ein, unter dem der neue Selektor gespeichert werden soll. Volume erneut durchsuchen Sie können den Inhalt eines Betrachter-Fensters aktualisieren, indem Sie „Aktualisieren“ im Menü „Datei“ wählen. Dies ist z.B. dann nützlich, wenn Sie das Volume verändert haben (z.B. im Windows Explorer oder einem anderen Betrachter-Fenster), während ein BetrachterFenster für dieses Volume geöffnet ist. Der Befehl „Aktualisieren“ erscheint nur dann im Menü „Datei“, wenn Retrospect direkt mit einem Volume arbeitet. Beispielsweise können Sie kein Volume aktualisieren, wenn Sie gerade ein Backup-Set durchsuchen. Dateien löschen Mit dem Befehl „Löschen“ im Betrachter-Fenster können Sie Dateien von einem Volume löschen. Das gleiche Resultat erzielen Sie, wenn Sie die Datei in den Papierkorb ziehen und den Papierkorb leeren. Hinweis: Sie können in Retrospect keine Dateien aus einem Backup-Set löschen. So löschen Sie Dateien: 1. Wählen Sie in der Dateiliste die Dateien aus, die Sie löschen möchten. 2. Klicken Sie auf „Löschen“ in der Symbolleiste. Sie werden gefragt, ob Sie nur die ausgewählten Dateien löschen möchten oder zusätzlich auch alle leeren Ordner, die durch das Löschen der Dateien eventuell entstehen. 3. Wählen Sie eine der Optionen und klicken Sie auf „OK“. Retrospect löscht die ausgewählten Dateien von dem Volume. Warnung: Der Befehl „Löschen“ kann mit dem Befehl „Rückgängig“ nicht mehr rückgängig gemacht werden und Sie können die gelöschten Dateien auch nicht mehr aus dem Papierkorb zurückholen. Eine auf diese Weise gelöschte Datei wird unwiderruflich entfernt. VERWENDEN VON SELEKTOREN Verwenden Sie Selektoren für manuelle und automatische Vorgänge, um die Dateien und Ordner auszuwählen, die bei dem Vorgang berücksichtigt werden sollen. Durch den intelligenten Einsatz von Selektoren können Sie Zeit und Medien sparen. Mit Selektoren können Sie Dateien basierend auf verschiedensten Kriterien auswählen, z.B. Name, Datum, Typ oder Größe. Sie können die Standard-Selektoren von Retrospect verwenden oder eigene erstellen. Beispielsweise können Sie einen Selektor erstellen, der alle Textdokumente auswählt, die nach dem 15. Oktober 2004 geändert wurden. Eine mit einem Selektor ausgewählte Datei wird nicht notwendigerweise auf das Ziel kopiert. Durch den von Retrospect durchgeführten Dateienabgleich sind alle Kopiervorgänge (wie z.B. Backups) inkrementell. Für jeden Selektor gilt folgende Bedingung: „Wähle diese Datei aus, aber kopiere sie nur, wenn sie nicht bereits auf dem Ziel vorhanden ist.“ Hinweis: Mit Selektoren können keine leeren Ordner ausgewählt werden. Das Selektorfenster Im Selektorfenster von Retrospect können Sie Selektoren erstellen und ändern. Zum Anzeigen des Selektorfensters klicken Sie auf „Einstellung>Selektoren“. Das Selektorfenster enthält alle integrierten und benutzerdefinierten Selektoren. Der Befehl „Löschen“ ist nur dann in der Symbolleiste des Betrachter-Fensters verfügbar, wenn Retrospect direkt mit einem Volume arbeitet. Sie können beispielsweise keine Datei löschen, wenn Sie gerade ein Backup-Set durchsuchen. K A P IT E L 1 0 • WE R K Z E U G E 329 Tipp: Klicken Sie mit der rechten Maustaste auf die Selektorliste, um ein Menü mit Befehlen anzuzeigen, die denen auf der Symbolleiste und im Fenster entsprechen. Integrierte Selektoren Retrospect enthält mehrere integrierte Selektoren mit vordefinierten Bedingungen für die Auswahl von Dateien. Im Selektorfenster gibt es zwei Schaltflächen für die Arbeit mit Selektoren. Neu erstellt einen neuen Selektor. Bearbeiten ermöglicht Ihnen, neue Bedingungen hinzuzufügen oder die vorhandenen Bedingungen für einen Selektor zu ändern. Das Selektorfenster enthält eine Symbolleiste mit den folgenden Befehlen: Neuer Ordner erstellt einen Ordner-Container zur Organisation der Selektoren. Duplizieren erstellt eine Kopie des momentan hervorgehobenen Selektors. Umbenennen ermöglicht Ihnen, den Namen des momentan hervorgehobenen Selektors zu ändern. Exportieren exportiert Selektoren in eine Datei. So können Sie beispielsweise einen Selektor, den Sie zur Verwendung in Retrospect auf einem Backup-Computer erstellt haben, exportieren und in Retrospect auf einem anderen Backup-Computer verwenden. Importieren importiert Selektoren aus einer Datei. Löschen löscht den momentan hervorgehobenen Selektor. 330 RE T R O S P E C T B E N U T Z E R HA N D B U C H Hinweis: Einige Selektoren und Selektorbedingungen funktionieren mit Windows-Volumes anders als mit Mac OS-, NetWare- und UNIX-Volumes. Die folgenden Erklärungen beziehen sich auf integrierte Selektoren unter Windows. Doppelklicken Sie auf einen Selektor, um Details anzuzeigen, oder prüfen Sie den Selektor auf einem Nicht-Windows-Volume, wenn Sie seine Funktionsweise unter anderen Betriebssystemen ermitteln möchten. Weitere Informationen zum Prüfen von Selektoren finden Sie unter „Selektor-Symbolleiste“ auf Seite 337. Die folgenden Selektoren sind in Retrospect integriert: Alle Dateien markiert alle Dateien auf der Quelle, einschließlich des Systemordners. Dies ist der Standard-Selektor. Alle Dateien ohne Cache-Dateien markiert alle Dateien auf der Quelle, außer CacheDateien, die von manchen Programmen wie z.B. Web-Browsern verwendet werden. CacheDateien, die oft sehr groß sein können, werden für eine Wiederherstellung nicht benötigt. Programme markiert nur ausführbare Dateien (.exe) und Programmbibliotheken (.dll), außer denen, die sich im Systemordner befinden. Dokumente markiert keine ausführbaren Dateien (.exe) oder Programmbibliotheken (.dll), keine unterhalb des Programm- oder Systemordners abgelegten Dateien, außer denen in den Ordnern „Desktop“ und „Favoriten“. Dokumente und Einstellungen markiert den Ordner „Dokumente und Einstellungen“ mit den benutzerspezifischen Ordnern, z. B. „Eigene Dateien“, „Favoriten“, „Anwendungsdaten“ und „Desktop“. Hinweis: Bei Windows 9x-Systemen markiert der Selektor „Dokumente und Einstellungen“ den Ordner „Profiles“. Bei Mac OS X-Systemen markiert der Selektor die Ordner „Benutzer“ und „Bibliothek/Voreinstellungen“. Videos markiert alle Dateien mit verbreiteten Filmdatei-Erweiterungen (z. B. mov) am QuellSpeicherort. Dateien in den Ordnern „Windows“ und „Programme“ werden dabei nicht berücksichtigt. Außerdem werden alle Dateien in den Ordnern „Eigene Dateien“, „Eigene Videos“ und „Filme“ aller Benutzer markiert. Musik markiert den Ordner „Eigene Dateien/Eigene Musik“ für alle Benutzer. Zudem werden alle Dateien mit verbreiteten Musikdatei-Erweiterungen (z. B. mp3) am Quell-Speicherort markiert. Dateien in den Ordnern „Windows“ und „Programme“ werden dabei nicht berücksichtigt. Dieser Selektor markiert den Ordner „Eigene Musik“ (sofern vorhanden) auch für alle Benutzer auf Mac OS Xoder Windows-Computern. Keine Dateien markiert keine Dateien. Office-Dokumente markiert Microsoft OfficeDokumente, Microsoft Outlook-Daten und Adobe PDF-Dateien, die sich an einem beliebigen Speicherort auf der Quelle befinden können. Dateien in den Ordnern „Windows“ und „Programme“ werden dabei nicht berücksichtigt. ständige Ordner „Programme“ sowie Dateien mit bekannten Dateierweiterungen (.exe und .dll), die sich an einem beliebigen Speicherort auf der Quelle befinden können. Systemordner markiert Dateien im Systemordner. Unter UNIX markiert dieser Selektor keine Dateien. Bilder markiert den Ordner „Eigene Dateien\ Eigene Bilder“ für alle Benutzer. Zudem werden Dateien mit verbreiteten Bilddatei-Erweiterungen (z. B. .jpg) markiert, die sich an einem beliebigen Speicherort auf der Quelle befinden können. Dateien in den Ordnern „Windows“ und „Programme“ werden dabei nicht berücksichtigt. Dieser Selektor markiert den Ordner „Eigene Bilder“ (sofern vorhanden) auch für alle Benutzer auf Mac OS X- oder WindowsComputern. Retrospect-Dateien markiert Kataloge, Protokolle, Konfigurationen und andere Dokumente von Retrospect. Unter UNIX markiert dieser Selektor keine Dateien. „Alle Dateien“ ist der Standard-Selektor für manuelle Vorgänge und Skripts. Verwenden Sie diesen Selektor, um sicherzustellen, dass vollständige Backups durchgeführt werden. Um Details zu einem Selektor anzuzeigen, wählen Sie ihn aus und klicken Sie auf „Bearbeiten“ (oder doppelklicken Sie auf den Selektor). Die für den Selektor definierten Bedingungen werden in einem eigenen Fenster angezeigt. Betriebssystem und Programme markiert Systemdateien, wie den Windows-Ordner und den Systemstatus. Außerdem werden Programmdateien markiert. Dazu gehören der voll- K A P IT E L 1 0 • WE R K Z E U G E 331 Klicken Sie auf das Plussymbol unter der Überschrift „einschließen“ oder „ausschließen“, um das Fenster mit den Bedingungstypen anzuzeigen. Unter "Bedingungen für Selektoren" finden Sie nähere Informationen zu den Bedingungen von Selektoren. Bedingungen für Selektoren Selektoren sind Kombinationen aus verschiedenen Bedingungen. Anhand dieser Kriterien können Dateien und Ordner bestimmt werden, auf die ein Vorgang angewendet bzw. nicht angewendet werden soll. Retrospect bietet viele Bedingungen, mit denen sich detaillierte Selektoren erstellen lassen. Um die Bedingungen für einen Selektor zu sehen oder zu ändern, wählen Sie ihn im Selektorfenster aus und klicken Sie auf „Bearbeiten“. Das Selektor-Bearbeitungsfenster wird angezeigt. Es umfasst einen Bereich, in dem Sie Bedingungen zur Aufnahme bestimmter Dateien und Ordner angeben können, und einen zweiten Bereich, in dem Sie Bedingungen zum Ausschließen bestimmter Dateien und Ordner angeben können. Auf der linken Seite des Fensters werden die verfügbaren Bedingungskategorien aufgelistet: • Allgemeine Selektorbedingungen • Selektorbedingungen für Windows • Selektorbedingungen für Mac OS • Selektorbedingungen für UNIX • Selektorbedingungen für NetWare OS • Selektorbedingungen für Postfächer Allgemeine Selektorbedingungen Allgemeine Selektorbedingungen sind für alle unterstützten Dateisysteme verfügbar. Zum Erstellen Ihrer eigenen Selektoren stehen folgende Bedingungen zur Verfügung: Attribute (allgemein) verwendet zusätzlich zu den Attributen „Markiert“ und „Identisch“ von Retrospect die Attribute „Schreibgeschützt“ und „Versteckt“. Client-Name (allgemein) definiert den Namen aus der Client-Datenbank von Retrospect als Bedingung. Datum (allgemein) definiert ein Erstellungs-, Änderungs- oder Backup-Datum als Bedingung. Dateisystem (allgemein) verwendet das Dateisystem des Quellvolumes als Bedingung. 332 RE T R O S P E C T B E N U T Z E R HA N D B U C H Anmeldename (allgemein) definiert den Sharing-Eigentümernamen, Gruppennamen oder Benutzernamen als Bedingung. Name (allgemein) verwendet den Namen der Datei bzw. des Ordners als Bedingung. Selektor (allgemein) definiert einen anderen Selektor als Bedingung. Größe (allgemein) definiert die Datei- oder Ordnergröße als Bedingung. Volumename (allgemein) verwendet den Namen des Volumes als Bedingung. Bei Windows-Volumes handelt es sich dabei um den in den Eigenschaften angezeigten Volumenamen, nicht um den Laufwerksbuchstaben. Selektorbedingungen für Windows Die Windows-Bedingungen können für FATund NTFS-Dateisysteme genutzt werden. Zum Erstellen Ihrer eigenen Selektoren stehen folgende Bedingungen zur Verfügung: Attribute (Windows) definiert die Attribute „Archiv“, „System“, „Verschlüsselt“ und „Offline“ als Bedingung. Datum (Windows) definiert Windows-spezifische Datumsattribute als Bedingung. Laufwerksbuchstabe (Windows) verwendet den Laufwerksbuchstaben des Quellvolumes als Bedingung. Pfad (Windows) verwendet den Pfad der Datei bzw. des Ordners als Bedingung. Als Trennzeichen für die Ordnerhierarchie wird der umgekehrte Schrägstrich (\) verwendet. Spezielle Ordner (Windows) definiert bestimmte, zum System gehörende Ordner, z. B. Volume-Hauptebene und Dokumente und Einstellungen, als Bedingung. Selektorbedingungen für Mac OS Mac OS-Bedingungen können für HFS- und HFS+-Dateisysteme genutzt werden. Zum Erstellen Ihrer eigenen Selektoren stehen folgende Bedingungen zur Verfügung: Attribute (Mac OS) definiert Dateiattribute („Datei in Gebrauch“, „Alias“, „Name geschützt“, „Formularblock“ und „Eigenes Symbol“) als Bedingung. Dateiart (Mac OS) definiert Dateiersteller und Typ als Bedingung. Etikett, Symbolfarbe (Mac OS) definiert das Etikett einer Datei oder eines Ordners als Bedingung. Das Finder-Menü oder -Untermenü „Etikett“ enthält sieben Etiketten (und Farben bei einem Farbmonitor bzw. Graustufen) sowie die Option „Ohne“. Jedes Kontrollkästchen in diesem Fenster entspricht der Position eines Menübefehls im Menü „Etikett“ und nicht dem tatsächlichen Farb- oder Etikettnamen. Pfad (Mac OS) verwendet den Pfad der Datei bzw. des Ordners als Bedingung. Verwenden Sie sowohl unter Mac OS X als auch unter Mac OS 9 und älter einen Doppelpunkt (:) als Trennzeichen in Pfadangaben. Pfadnamen müssen das Volume enthalten. Zugriffsberechtigungen (Mac OS): Berechtigung zum Lesen, Schreiben und Ausführen für Besitzer, Gruppe und andere. Mac OS X-Dateiund Ordnerberechtigungen müssen exakt mit der Bedingung übereinstimmen (Sternchen als Platzhalterzeichen). Um beispielsweise alle Dateien auszuwählen, in die der Benutzer, die Gruppe oder andere schreiben können, erstellen Sie drei Oder-Bedingungen: *w*******, ****w**** und *******w*. Spezielle Ordner (Mac OS) definiert bestimmte, zum System gehörende Ordner, z.B. Volume-Hauptebene und Kontrollfelder, als Bedingung. Diese Bedingungen können nur unter Mac OS 9 und älter verwendet werden. K A P IT E L 1 0 • WE R K Z E U G E 333 Selektorbedingungen für UNIX UNIX OS-Bedingungen können für UNIXDateisysteme genutzt werden. Zum Erstellen Ihrer eigenen Selektoren stehen folgende Bedingungen zur Verfügung: Attribute (UNIX OS) verwendet Dateiattribute (Flag-Einstellungen für Symbolic Links) als Bedingung. Datum (Unix OS): UNIX-spezifische Datumsattribute Pfad (Unix OS): Pfad der Datei bzw. des Ordners Als Trennzeichen für die Ordnerhierarchie wird der Schrägstrich (/) verwendet. Zugriffsberechtigungen (Unix OS): Berechtigung zum Lesen, Schreiben und Ausführen für Besitzer, Gruppe und andere. UNIX-Datei- und Ordnerberechtigungen müssen exakt mit der Bedingung übereinstimmen (Sternchen als Platzhalterzeichen). Um beispielsweise alle Dateien auszuwählen, in die der Benutzer, die Gruppe oder andere schreiben können, erstellen Sie drei Oder-Bedingungen: *w*******, ****w**** und *******w*. Tipp: Um Ordner aus einem Backup auszuschließen, müssen Sie die unter „Befehlszeile des NetWare-Clients“ auf Seite 212 beschriebene Option retroclt -exclude verwenden. Selektorbedingungen für Postfächer Selektorbedingungen für Postfächer können beim Sichern und Wiederherstellen von Exchange-Postfächern verwendet werden. Absender definiert den Sender einer Nachricht als Bedingung. Mit Bedingung arbeiten Für jeden Bedingungstyp gibt es eigene Bedienelemente, mit denen Sie die Details für die Bedingung angeben können. Selektorbedingungen für NetWare OS NetWare OS-Bedingungen können für NetWare-Dateisysteme genutzt werden. Zum Erstellen Ihrer eigenen Selektoren stehen folgende Bedingungen zur Verfügung: Wenn Sie eine Bedingung definieren oder ändern, wird sie im Selektor-Bearbeitungsfenster angezeigt. Datum (NetWare OS) ermöglicht es Ihnen, einen Selektor zu erstellen, der Dateien/Ordner aus einem Backup basierend auf einem Zugriffszeitpunkt (Datum und Uhrzeit) einoder ausschließt bzw. darauf, wann der Status geändert wurde (Datum und Uhrzeit). Pfad (NetWare OS) ermöglicht es Ihnen, einen Selektor zu erstellen, der Dateien/Ordner aus einem Backup basierend auf ihrem Speicherort auf dem NetWare-Server ein- oder ausschließt. 334 RE T R O S P E C T B E N U T Z E R HA N D B U C H Sie können für einen Selektor mehrere Bedingungen definieren, indem Sie auf die Plusschaltflächen klicken. Durch die Position der Plusschaltflächen wird die Beziehung zwischen den Bedingungen festgelegt. Sie können einen Und- oder Oder-Operator einfügen. Wenn Sie auf eine Plusschaltfläche klicken, um ein Bedingungsfenster zu öffnen, wird der Operatortyp angezeigt. So wissen Sie immer, ob die neue Bedingung mit Und oder mit Oder verbunden wird. Mit dem Und-Operator definieren Sie, dass die Datei oder der Ordner alle angegebenen Bedingungen erfüllen muss, um ausgewählt zu werden. Jede Bedingung verwendet einen UndOperator, außer der letzten Bedingung in den Bereichen „einschließen“ und „ausschließen“. Hier klicken, um eine Und-Bedingung zur Bedingung „Name“ hinzuzufügen. Hier klicken, um eine Oder-Bedingung im Bereich „ausschließen“ hinzuzufügen. Um mehr über das Erstellen von Selektoren zu erfahren, lesen Sie „Eigene Selektoren erstellen“ auf Seite 336 und versuchen Sie selbst, Bedingungen zu erstellen. Beispiele für Bedingungen Mit dem Oder-Operator definieren Sie, dass die Datei oder der Ordner mindestens eine der angegebenen Bedingungen erfüllen muss, um ausgewählt zu werden. Die letzte Bedingung im Bereich „einschließen“ oder „ausschließen“ verwendet immer einen Oder-Operator. Dieser Selektor Die Tabelle unten zeigt ein Beispiel für einen eigenen Selektor und seine Wirkung, wenn er auf eine Reihe von Dateien angewendet wird. Regeln für Bedingungen Bei der Anwendung eines Selektors haben die Bedingungen unter „ausschließen“ immer Vorrang gegenüber den Bedingungen unter „einschließen“. Wenn ein Selektor z.B. eine Bedingung enthält, die den Ordner „Profiles“ einschließt, und eine, die den Systemordner ausschließt, werden die Dateien im Ordner „Profiles“ nicht markiert. Auf diese Dateien angewendet Markiert diese Dateien Wolframs MP3-Dateien Das Piratenspiel Wolframs Spiele Große Spielesammlung Wolframs MP3-Dateien Wolframs Spiele Große Spielesammlung Wolframs MP3-Dateien Erichs Spiele Wolframs Spiele Wolframs Spiele K A P IT E L 1 0 • WE R K Z E U G E 335 Eigene Selektoren erstellen Mit Retrospect können Sie schnell und einfach Selektoren für anspruchsvolle Datei- und Ordnerauswahlen erstellen. Um sich mit dieser Funktion vertraut zu machen, erstellen Sie am besten einen eigenen Selektor. Im folgenden Beispiel erstellen Sie einen eigenen Selektor, der bestimmte Programme und einen Ordner namens „Spiele“ vom Backup ausschließt. Dateien ausschließen Klicken Sie auf die Plusschaltfläche unter „ausschließen“, um eine Bedingung hinzuzufügen. Wählen Sie im angezeigten Fenster die Windows-Bedingung „Spezielle Ordner“ aus, um einen bestimmten Ordnertyp auszuschließen. So erstellen Sie einen neuen Selektor Klicken Sie in der Navigationsleiste auf „Einstellung>Selektoren“ und anschließend auf die Schaltfläche „Neu“. Sie werden gebeten, einen Namen für den neuen Selektor einzugeben. In diesem Beispiel verwenden wir den Namen „Unerwünschte Spiele/Programme“, Sie können aber auch einen anderen Namen eingeben. Wählen Sie „Anwendungsdaten“ aus und klicken Sie auf „OK“. Das Selektor-Bearbeitungsfenster enthält nun unsere neue Bedingung. Geben Sie den Namen ein und klicken Sie auf „Neu“. Retrospect zeigt das Selektor-Bearbeitungsfenster für den neuen Selektor an. Beachten Sie, dass der Selektorname gleichzeitig auch der Fenstername ist. Der Selektor schließt nur den Ordner „Anwendungsdaten“ auf Windows-Volumes aus. Nun können Sie eine zweite Bedingung definieren. Klicken Sie auf die zweite Plusschaltfläche unter „ausschließen“, deren Markierungssymbol mit einem „oder“ versehen ist. Wählen Sie im angezeigten Fenster die Mac OS-Bedingung „Dateiart“ aus. Neue Selektoren schließen standardmäßig alle Dateien ein und keine Dateien aus. Dies können Sie durch das Hinzufügen von Bedingungen ändern. 336 RE T R O S P E C T B E N U T Z E R HA N D B U C H Beschreibung der Bedingung Eingabefeld „Dateiart“ Beschreibung der Bedingung Textfeld für die Eingabe des Namens Logische Entscheidung Textabgleichaktion In diesem Fenster können Sie eine Dateiart und/oder einen Ersteller als Bedingung angeben. Die Standard-Dateiart ist ein allgemeines Programm mit dem Typ „APPL“. Da wir diese Dateiart in unserem Beispiel verwenden möchten, klicken Sie auf „OK“. Das Selektor-Bearbeitungsfenster enthält nun unsere neue Bedingung. Da wir diese Bedingung mit der untersten Plusschaltfläche definiert haben, verwendet sie einen Oder-Operator. Oder- und Und-Operatoren werden unter „Mit Bedingung arbeiten“ auf Seite 334 beschrieben. Nun werden wir eine dritte Bedingung definieren. Klicken Sie auf die unterste Plusschaltfläche unter „ausschließen“ und wählen Sie im Bedingungsfenster die Bedingung „Name“ (allgemein) aus. Wählen Sie „enthält“ als Textabgleichaktion und geben Sie „Spiele“ in das Textfeld ein. Lassen Sie die anderen Einstellungen unverändert. Klicken Sie auf „OK“, um zum Selektor-Bearbeitungsfenster zurückzukehren. Jetzt schließt der Selektor den Inhalt des Windows-Ordners „Anwendungsdaten“, alle Mac OS-Programme und alle Ordner aus, die das Wort „Spiele“ enthalten. Sie können Ihren Selektor nun speichern und für Skripts, manuelle Vorgänge und in Betrachtern verwenden. Selektor-Symbolleiste Das Selektor-Bearbeitungsfenster enthält eine Symbolleiste mit den folgenden Befehlen: Speichern: Speichert den Selektor unter dem aktuellen Namen und überschreibt die letzte Speicherung. K A P IT E L 1 0 • WE R K Z E U G E 337 Speichern unter: Ermöglicht Ihnen das Speichern des Selektors unter einem anderen Namen. Geben Sie im daraufhin angezeigten Dialogfeld einen neuen Namen ein und klicken Sie auf „Speichern“. Der zuvor gespeicherte Selektor bleibt erhalten. Selektoren drucken Sie können den Inhalt eines Selektor-Bearbeitungsfensters zu Referenzzwecken drucken. Um ein Selektor-Bearbeitungsfenster zu drucken, lassen Sie es anzeigen und wählen Sie „Drucken“ im Menü „Datei“. Widerrufen: Macht Ihre Änderungen an einem Selektor rückgängig und stellt seinen zuletzt gespeicherten Zustand wieder her. Selektoren bearbeiten Jede Bedingung in einem Selektor-Bearbeitungsfenster kann geändert werden. Nachdem Sie eine Bedingung bearbeitet haben, kommen Sie zurück zum Selektor-Bearbeitungsfenster, wo Sie neue Bedingungen hinzufügen oder vorhandene ändern können. Umbenennen: Ermöglicht Ihnen, den Namen des Selektors zu ändern. Geben Sie einen neuen Namen im Dialogfeld ein und klicken Sie auf „Umbenennen“. Selektor testen: Testet Ihren Selektor, indem er auf ein Volume angewendet wird. Retrospect bittet Sie, ein Volume auszuwählen, das mit Ihrem Selektor durchsucht werden soll. Daraufhin wird ein Betrachter-Fenster geöffnet, in dem die Dateien, die den Selektorkriterien entsprechen, mit Häkchen gekennzeichnet sind. Die markierten Dateien werden von Retrospect bei Verwendung dieses Selektors gesichert. Wenn die richtigen Dateien markiert sind, funktioniert der Selektor richtig und Sie können ihn nun für manuelle Vorgänge oder Skripts verwenden. Wenn die falschen Dateien markiert sind, müssen Sie Ihren Selektor ändern und noch einmal ausprobieren. Eventuell müssen Sie Bedingungen hinzufügen, löschen oder ändern. Achten Sie besonders auf die Und- und Oder-Operatoren, da diese das Ergebnis des Selektors entscheidend beeinflussen. Nachdem Sie Ihren Selektor geändert haben, speichern Sie ihn und testen Sie ihn noch einmal, um zu sehen, ob jetzt die richtigen Dateien markiert werden. Wiederholen Sie diesen Vorgang so lange, bis Ihr Selektor richtig funktioniert. Löschen: Ermöglicht Ihnen das Löschen der ausgewählten Bedingung aus dem Selektor. 338 RE T R O S P E C T B E N U T Z E R HA N D B U C H Um einen Selektor vom Selektorfenster aus zu öffnen, klicken Sie auf den gewünschten Selektor und dann auf „Bearbeiten“ (oder doppelklicken Sie einfach auf den Selektor). Retrospect zeigt das Selektor-Bearbeitungsfenster für den Selektor an. Um eine vorhandene Bedingung eines Selektors zu bearbeiten, wählen Sie sie aus und klicken Sie auf „Ändern“ oder doppelklicken Sie auf die Bedingungszeile (klicken Sie nicht auf die Plus- und -Symbole). Ändern Sie die Optionen und Steuerelemente im Bedingungsfenster. Klicken Sie auf „OK“, um die Änderungen zu speichern. Um eine neue Bedingung hinzuzufügen, klicken Sie auf ein Plussymbol. (Beachten Sie, dass das Plussymbol neben dem Markierungssymbol mit dem grau dargestellten „oder...“ eine Oder-Bedingung und die anderen Plussymbole eine Und-Bedingung hinzufügen.) Ein Bedingungsfenster mit den Optionen und Steuerelementen für die ausgewählte Bedingungsart erscheint. Nehmen Sie die gewünschten Einstellungen in diesem Fenster vor und klicken Sie dann auf „OK“, um die Bedingung zum Selektor hinzuzufügen. Das Bedingungsfenster wird geschlossen und das Selektor-Bearbeitungsfenster zeigt nun die neue Bedingung an. Bedingungen deaktivieren Sie können eine Bedingung in einem Selektor jederzeit deaktivieren. Diese Bedingung hat dann keine Auswirkung auf die Dateiauswahl und bleibt so lange deaktiviert, bis Sie sie wieder aktivieren. Diese Funktion ist nützlich, wenn ein Selektor sehr komplex ist. So können Sie beispielsweise durch das Testen bestimmter Teile Probleme leichter lokalisieren. Um eine Bedingung zu deaktivieren, öffnen Sie einen Selektor und wählen Sie die Bedingung aus, die deaktiviert werden soll. Klicken Sie auf „Deaktivieren“. Retrospect deaktiviert die ausgewählte Bedingung und stellt sie grau dar. Sie können eine deaktivierte Bedingung wieder aktivieren, indem Sie sie auswählen und auf „Aktivieren“ klicken. Bedingungen verschieben Sie können eine Bedingung in einem SelektorBearbeitungsfenster verschieben, indem Sie das Markierungssymbol vor der Beschreibung der Bedingung an eine andere Stelle im Fenster ziehen. Jede Bedingung kann an eine andere Stelle verschoben werden, entweder in derselben Gruppe oder in einer anderen Gruppe oder Überschrift. Wenn Sie z.B. „Name“ als Bedingung unter „einschließen“ definiert haben und diese Bedingung als ausschließende Bedingung definieren möchten, können Sie sie in den Bereich „ausschließen“ ziehen. Beim Verschieben einer Bedingung folgt ihr Umriss dem handförmigen Cursor an die neue Stelle. Lassen Sie die Maustaste los, wenn sich der Umriss an der gewünschten Stelle befindet. Nachdem Sie den Umriss dort abgelegt haben, verschiebt Retrospect die eigentliche Bedingung an die neue Stelle und setzt sie vor der hervorgehobenen Ziel-Bedingung ein. Wenn Sie die Bedingung kopieren möchten, halten Sie beim Ziehen die Umschalttaste gedrückt. Wenn Sie die Überschrift „oder bei denen“ ziehen, wird die gesamte Gruppe verschoben. Wenn Sie beim Ziehen der Überschrift „oder bei denen“ die Umschalttaste gedrückt halten, wird die Gruppe kopiert. Hinweis: Achten Sie beim Ziehen auf den Operatortyp (Und oder Oder) der Bedingung, die Sie verschieben. Durch das Verschieben kann sich der Operator ändern. Bedingungen löschen Sie können eine Bedingung jederzeit aus einem Selektor löschen. Um eine Bedingung zu löschen, öffnen Sie einen Selektor und wählen Sie die Bedingung aus, die gelöscht werden soll. Klicken Sie auf „Löschen“ und bestätigen Sie die Abfrage, damit Retrospect die ausgewählte Bedingung aus dem Fenster löscht. Selektoren löschen Wenn Sie einen Selektor nicht mehr benötigen, können Sie ihn im Selektorfenster löschen. Wählen Sie den zu löschenden Selektor aus und klicken Sie dann auf „Löschen“ in der Symbolleiste oder drücken Sie die Entf-Taste. Sie werden gefragt, ob der Selektor wirklich gelöscht werden soll. Klicken Sie auf „OK“. Retrospect löscht den Selektor. Selektoren duplizieren Manchmal ist es nützlich, einen Selektor zu duplizieren, um kleine Änderungen daran vorzunehmen. Sie können z.B. einen der integrierten Selektoren von Retrospect duplizieren und dann an der Kopie Änderungen vornehmen. Dadurch bleibt der ursprüngliche Selektor unverändert. Ein Selektor wird im Selektorfenster dupliziert. Wählen Sie den zu duplizierenden Selektor aus und klicken Sie dann auf „Duplizieren“ in der Symbolleiste. Es wird ein Dialogfeld angezeigt, in dem Sie den neuen Selektornamen eingeben K A P IT E L 1 0 • WE R K Z E U G E 339 können. Geben Sie einen Namen ein und klicken Sie auf „Neu“. Retrospect erstellt eine exakte Kopie des Selektors und verwendet dabei den eingegebenen Namen. Beispiele für Selektoren Im Folgenden finden Sie Beispiele für Selektoren und Beschreibungen dazu. Netzwerk-Backup-Selektor Dieser Selektor markiert alle Dokumente für ein Backup, ausgenommen Dateien im Ordner „Spiele“ auf Wolframs Client-Computer. Bei diesem Beispiel weiß der Backup-Verwalter, dass Wolfram einen großen Ordner mit Spielen hat, die nicht gesichert werden müssen. Such-Selektor beim Wiederherstellen von Client-Computern Dieser Selektor sucht nach einer bestimmten Datei, die auf dem Client-Computer eines bestimmten Benutzers erstellt wurde. In diesem Fall ist der Name der Datei „Dissertation“ und der Client-Name „Frank“. Dieser Selektor kann z.B. während eines manuellen Wiederherstellungsvorgangs verwendet werden. Such-Selektor beim Wiederherstellen Dieser Selektor sucht anhand einer Datumsbedingung nach einem Acrobat PDF-Dokument, das am oder nach dem 17. Oktober 2001 um 5:04 Uhr geändert wurde. Er verwendet die Bedingung „Name“, um das Dokument auf einem Windows-Volume, und die Bedingung „Datei“, um es auf einem Macintosh-Volume zu suchen. Dieser Selektor ist ein gutes Beispiel dafür, wie Retrospect während eines manuellen Wiederherstellungsvorgangs eine Datei finden kann, deren Namen Sie vergessen haben. In diesem Beispiel kennen Sie zwar nicht den genauen Dateinamen, aber Sie wissen, dass die Datei nach einem bestimmten Datum und einer bestimmten Zeit gesichert wurde. WARTUNG UND REPARATUR In diesem Abschnitt finden Sie Anweisungen zum Warten und Reparieren von Katalogen und Medien. Es werden folgende Vorgänge beschrieben: • Aktualisieren von Katalogen, die veraltet oder nicht synchron mit dem Backup-Set sind. • Neuaufbau von Katalogen, die fehlen oder beschädigt sind. (Bei Fehlern zur ChunkPrüfsumme ist der Katalog beschädigt.) • Reparieren von beschädigten Datei-BackupSets. • Überprüfen der Backup-Set-Medienintegrität, um sicherzustellen, dass alle Dateien lesbar sind. 340 RE T R O S P E C T B E N U T Z E R HA N D B U C H Um einen dieser Vorgänge auszuführen, klicken Sie in der Navigationsleiste auf „Werkzeuge“. 2. Markieren Sie „Vorhandene Katalogdatei aktualisieren“ und klicken Sie auf „OK“. Katalog aktualisieren Aktualisieren Sie einen Backup-Set-Katalog dann, wenn Retrospect während des Arbeitens mit einem Backup-Set meldet, dass der Katalog nicht synchron mit dem Backup-Set ist. Sie müssen den Katalog aktualisieren, um ihn mit den Medien in Übereinstimmung zu bringen, ansonsten können Sie das Backup-Set nicht benutzen. Die Fehlermeldung „Katalog nicht synchron mit Backup-Set“ zeigt an, dass Retrospect beim letzten Kopieren von Daten in dieses BackupSet den Katalog nicht aktualisieren konnte – möglicherweise aufgrund eines Systemabsturzes oder wegen eines Stromausfalls. Dieser Fehler kann auch durch eine volle Platte oder durch unzureichenden Arbeitsspeicher hervorgerufen werden. Hinweis: Wenn nach dem Aktualisieren eines Katalogs beim Arbeiten mit dem Backup-Set weiterhin die Meldung „Katalog nicht synchron mit Backup-Set“ angezeigt wird, unternehmen Sie keinen zweiten Instandsetzungsversuch. Sie müssen neue Medien benutzen, mit einem vollen Backup oder einem Backup auf ein neues Medium das Backup-Set zurücksetzen oder ein neues Backup-Set erstellen. Weitere Informationen zu dieser Fehlermeldung finden Sie auf Seite 377. 3. Wählen Sie das zu aktualisierende BackupSet aus und klicken Sie auf „OK“. 4. Wenn Retrospect das letzte Segment des Backup-Sets nicht finden kann, zeigt es das Fenster zur Medien-Anforderung an. Legen Sie das angeforderte Medium ein. 5. Retrospect fragt Sie, ob das Backup-Set weitere Segmente umfasst. Enthält das Backup-Set keine weiteren Segmente, klicken Sie auf „Nein“, um mit der Neukatalogisierung zu beginnen. So aktualisieren Sie einen Katalog: Gehören weitere Segmente zum Backup-Set, klicken Sie auf „Ja“. Retrospect fordert Sie so lange auf, Backup-Set-Segmente einzulegen, bis Sie auf „Nein“ oder „Fertig“ klicken. 1. Klicken Sie auf „Werkzeuge>Katalog reparieren“ in der Navigationsleiste. 6. Retrospect katalogisiert das Backup-Set neu und zeigt den Fortgang im Aktivitätsmonitor an. 7. Klicken Sie auf das Register „Historie“ des Aktivitätsmonitors, um anhand der Zusatzinformationen zu prüfen, ob die Aktualisierung erfolgreich war. Ist der Vorgang nicht erfolgreich ausgeführt worden, rufen Sie mit „Protokoll“ weitere Informationen auf. K A P IT E L 1 0 • WE R K Z E U G E 341 Katalog neu aufbauen Da Sie ein Backup-Set nur verwenden können, wenn es eine Katalogdatei besitzt, sollten Sie den Katalog immer dann neu aufbauen, wenn die Originalkatalogdatei verloren gegangen ist oder beschädigt wurde. Retrospect kann Kataloge neu aufbauen, indem es die Backup-SetMedien liest. Der Neuaufbau kann viel Zeit in Anspruch nehmen, je nachdem, wie viele Daten sich im Backup-Set befinden. Es werden unterschiedliche Verfahren angewendet, je nachdem, ob Sie den Katalog eines Platten-Backup-Sets oder eines Band- bzw. CD/DVD-Backup-Sets neu aufbauen. Katalog eines CD/DVD- oder BandBackup-Sets neu aufbauen Legen Sie zuerst das letzte Segment des Backup-Sets für den neu aufzubauenden Katalog in das Backup-Gerät. So bauen Sie den Katalog eines CD/DVDoder Band-Backup-Sets neu auf: 1. Klicken Sie auf „Werkzeuge>Katalog reparieren“ in der Navigationsleiste. 2. Wählen Sie „Vom Band neu aufbauen“ bzw. „Von CD/DVD-Discs neu aufbauen“ und klicken Sie anschließend auf „OK“. Hinweis: Wurde das Backup-Set mit Retrospect 5.0 oder 5.1 erstellt, wird das erste Mediensegment des Backup-Sets angefordert. Wenn Sie das letzte Medium nicht zur Hand haben, legen Sie das neueste verfügbare Segment des Backup-Sets, das neu katalogisiert werden soll, ein. 4. Klicken Sie auf „OK“. Wenn Sie einen Katalog für ein Backup-Set neu aufbauen, das Retrospect noch bekannt ist, fragt Retrospect, ob es an Stelle des bekannten Backup-Sets das neue Backup-Set erkennen soll. Klicken Sie auf „OK“, um das bekannte Backup-Set zu ersetzen. 5. Ist das Backup-Set verschlüsselt, fragt Retrospect nach dem Kennwort. Geben Sie das Kennwort ein und klicken Sie auf „OK“. 6. Geben Sie einen Speicherort für die neu aufgebaute Katalogdatei ein und klicken Sie auf „Speichern“. Retrospect katalogisiert das Backup-Set neu und zeigt den Fortgang im Aktivitätsmonitor an. Nach der Neukatalogisierung eines bestimmten Segments eines Backup-Sets fragt Retrospect, ob noch weitere Segmente neu katalogisiert werden sollen. Das Fenster „Medium auswählen“ wird angezeigt. 7. Wenn keine Segmente mehr vorhanden sind, weil Sie die letzte Diskette oder das letzte Medium des Backup-Sets bereits eingelegt haben, klicken Sie auf „Nein“, um die Neukatalogisierung zu beenden. Befinden sich im Backup-Set weitere Segmente, klicken Sie auf „Ja“, auch wenn ein oder mehrere Segmente beschädigt oder gelöscht sind. 3. Klicken Sie im Fenster „Medium auswählen“ auf das Register „Status“ und wählen Sie das letzte Mediensegment des Backup-Sets aus. 342 RE T R O S P E C T B E N U T Z E R HA N D B U C H 8. Legen Sie das angeforderte Segment des Backup-Sets ein oder, wenn Sie es nicht mehr besitzen, klicken Sie auf „Auswahl“. Sie werden gefragt, was mit dem Medium geschehen ist. Wenn Sie bereits das letzte Medium des Backup-Sets eingelegt haben, klicken Sie auf „Fertig“. Haben Sie das angeforderte BackupSet-Segment nicht oder ist es beschädigt, klicken Sie auf „Fehlt“. 9. Retrospect fordert Sie so lange auf, BackupSet-Segmente einzulegen, bis Sie auf „Nein“ oder „Fertig“ klicken. 3. Wenn Sie wissen, auf welche Platte zuletzt Daten geschrieben wurden, klicken Sie auf „Letzte Platte“. Klicken Sie andernfalls auf „Alle Platten“. Warnung: Wählen Sie „Letzte Platte“ nicht, wenn die Option „Schneller Katalogdatei-Neuaufbau“ für dieses Backup-Set deaktiviert wurde. Klicken Sie auf das Register „Historie“ des Aktivitätsmonitors, um anhand der Zusatzinformationen zu prüfen, ob die Katalogaktualisierung erfolgreich war. Ist der Vorgang nicht erfolgreich ausgeführt worden, rufen Sie mit „Protokoll“ weitere Informationen auf. Hinweis: Wenn Retrospect gemeldet hat, dass der Neuaufbau erfolgreich ausgeführt wurde, sollten Sie jedes Skript, in dem das alte BackupSet verwendet wurde, bearbeiten und das neu aufgebaute Backup-Set, das von Retrospect jetzt wieder erkannt wird, nochmal hinzufügen. Katalog eines Platten-Backup-Sets neu aufbauen 4. Suchen die gewünschte Platte aus und klicken Sie auf „OK“. Retrospect zeigt die Liste der Backup-Sets auf der Platte an. Wenn Sie den Katalog von Wechselmedien neu aufbauen, legen Sie zuerst das letzte Segment des Backup-Sets für den neu aufzubauenden Katalog in das Backup-Gerät. So bauen Sie den Katalog eines PlattenBackup-Sets neu auf: 1. Klicken Sie auf „Werkzeuge>Katalog reparieren“ in der Navigationsleiste. 2. Wählen Sie „Von Platten neu aufbauen“ und klicken Sie auf „OK“. 5. Klicken Sie auf das Backup-Set, dessen Katalog neu aufgebaut werden soll, und anschließend auf „OK“. Wenn Sie „Alle Platten“ gewählt haben, fragt Retrospect, ob das Backup-Set weitere Platten umfasst. Befinden sich im Backup-Set weitere K A P IT E L 1 0 • WE R K Z E U G E 343 Platten, klicken Sie auf „Ja“ und wählen Sie eine weitere Platte aus. Retrospect fragt Sie so lange, ob weitere Platten vorhanden sind, bis Sie auf „Nein“ klicken. 6. Wenn Sie eine Katalogdatei für ein BackupSet neu aufbauen, das Retrospect noch bekannt ist, fragt Retrospect, ob es an Stelle des bekannten Backup-Sets das neue Backup-Set erkennen soll. Klicken Sie auf „OK“, um das bekannte Backup-Set zu ersetzen. 2. Wählen Sie „Datei-Backup-Set reparieren“ und klicken Sie auf „OK“. 7. Ist das Backup-Set verschlüsselt, fragt Retrospect nach dem Kennwort. Geben Sie das Kennwort ein und klicken Sie auf „OK“. 3. Suchen Sie das Datei-Backup-Set, das repariert werden muss, wählen Sie es aus und klicken Sie auf „Öffnen“. 8. Geben Sie einen Speicherort für die neu aufgebaute Katalogdatei ein und klicken Sie auf „Speichern“. Sie müssen die Backup-Set-Reparatur bestätigen. Retrospect katalogisiert das Backup-Set neu und zeigt den Fortgang im Aktivitätsmonitor an. Klicken Sie nach Abschluss des Vorgangs auf das Register „Historie“ des Aktivitätsmonitors, um anhand der Zusatzinformationen zu prüfen, ob die Katalogaktualisierung erfolgreich war. Ist der Vorgang nicht erfolgreich ausgeführt worden, rufen Sie mit „Protokoll“ weitere Informationen auf. Hinweis: Wenn Retrospect gemeldet hat, dass der Neuaufbau erfolgreich ausgeführt wurde, sollten Sie jedes Skript, in dem das alte BackupSet verwendet wurde, bearbeiten und das neu aufgebaute Backup-Set, das von Retrospect jetzt wieder erkannt wird, nochmal hinzufügen. Datei-Backup-Sets reparieren Bei Datei-Backup-Sets werden der Katalog und die Backup-Set-Daten in derselben Datei abgelegt. Für die Reparatur des Katalogs müssen Sie daher auf das Backup-Set zugreifen können. So reparieren Sie Datei-Backup-Sets: 1. Klicken Sie auf „Werkzeuge>Katalog reparieren“ in der Navigationsleiste. 344 RE T R O S P E C T B E N U T Z E R HA N D B U C H Retrospect zeigt das Backup-Set-Auswahlfenster an. 4. Klicken Sie auf „Ja“, um das Backup-Set zu reparieren. 5. Ist das Backup-Set verschlüsselt, fragt Retrospect nach dem Kennwort. Geben Sie das Kennwort ein und klicken Sie auf „OK“. Retrospect katalogisiert das Backup-Set neu und zeigt den Fortgang im Aktivitätsmonitor an. Klicken Sie nach Abschluss des Vorgangs auf das Register „Historie“ des Aktivitätsmonitors, um anhand der Zusatzinformationen zu prüfen, ob die Katalogaktualisierung erfolgreich war. Ist der Vorgang nicht erfolgreich ausgeführt worden, rufen Sie mit „Protokoll“ weitere Informationen auf. Unvollständige Katalogreparatur Wenn Sie einen Katalogisierungsvorgang stoppen, wird folgendes Dialogfeld angezeigt. Widerrufen bricht die Neukatalogisierung ab. Sie können die Aktualisierung des Katalogs vom aktuellen Medium zu einem späteren Zeitpunkt fortsetzen. (Um später fortzufahren, verwenden Sie die Funktion „Vorhandene Katalogdatei aktualisieren“.) Speichern sollten Sie dann verwenden, wenn Sie keine weiteren Daten von der aktuellen Platte oder dem aktuellen Band katalogisieren möchten. Alle bisher katalogisierten Daten sollten wiederherzustellen sein. (Um später fortzufahren, verwenden Sie die Funktion „Vorhandene Katalogdatei aktualisieren“.) Die Neukatalogisierung fährt mit dem nächsten Medium fort. Wenn Sie, nachdem Sie diese Option verwendet haben, weitere Daten in das Backup-Set sichern, fordert Retrospect ein neues Medium an, da es dieses Medium als voll betrachtet. Backup-Set-Medien überprüfen Wenn Sie Medien manuell überprüfen möchten, wählen Sie in der Navigationsleiste von Retrospect „Werkzeuge>Medien überprüfen“. „Medien überprüfen“ eignet sich zur OfflineÜberprüfung der Backup-Set-Medien nach manuellen Backups (bzw. Archivierungen) ohne Überprüfung. Tipp: Sie sollten die Offline-Überprüfung mit Hilfe von Überprüfungs-Skripts planen, wenn Sie skriptgesteuerte Backup-Vorgänge (oder Archivierungen) ohne Überprüfung durchführen möchten, um das Backup-Zeitfenster möglichst optimal zu nutzen. Weitere Informationen finden Sie unter „Überprüfung mit Skripts“ auf Seite 149. Wenn möglich, prüft die Funktion „Medien überprüfen“ die auf dem Backup-Set-Medium gespeicherten Daten, indem sie die Dateien im ausgewählten Backup-Set mit den MD5 Prüfsummen vergleicht, die während des Backups generiert wurden. Das bedeutet, dass Retrospect nicht mehr auf die gesicherten Quell-Volumes zugreifen muss, so dass hier auch im laufenden Betrieb keine Engpässe entstehen. Unter bestimmten Umständen wurden während der Sicherung keine MD5-Prüfsummen generiert. Dies gilt für alle Backups, die mit einer älteren Retrospect-Version als 7.5 durchgeführt wurden, sowie für Backups, bei denen die Voreinstellung „Während Backup-Vorgängen MD5-Prüfsummen generieren“ nicht aktiv war. Weitere Informationen finden Sie unter „Voreinstellungen „Überprüfung““ auf Seite 304. In diesen Fällen prüft Retrospect nur noch die Lesbarkeit aller Dateien auf den Backup-SetMedien. Hinweis: Bei Verwendung der Funktion „Medien überprüfen“ müssen Sie bei der Prüfung von Backups, die sich über mehrere Medien erstrecken, alle Medien erneut einlegen. So überprüfen Sie die Medienintegrität: 1. Klicken Sie auf „Werkzeuge>Medien überprüfen“. Retrospect zeigt das Backup-Set-Auswahlfenster an. 2. Wählen Sie das zu prüfende Backup-Set aus und klicken Sie auf „OK“. Retrospect prüft die Backup-Set-Medien und zeigt den Fortgang im Aktivitätsmonitor an. Wenn das Backup-Set CD/DVDs, Wechselmedien oder Bänder verwendet, fordert Retrospect Sie bei jedem benötigten Backup-Set-Segment auf, es einzulegen. Wenn das angeforderte Backup-Set-Segment nicht vorhanden ist, Sie aber andere Segmente des Backup-Sets überprüfen möchten, klicken Sie zuerst auf „Auswahl“ und dann auf „OK“. Legen Sie anschließend das nächste angeforderte Medium ein. 3. Klicken Sie nach Abschluss des Vorgangs auf das Register „Historie“ des Aktivitätsmonitors, um anhand der Zusatzinformationen zu prüfen, ob der Vorgang erfolgreich war. Ist der Vorgang nicht erfolgreich ausgeführt worden, rufen Sie mit „Protokoll“ weitere Informationen auf. K A P IT E L 1 0 • WE R K Z E U G E 345 Hinweis: Sie sollten ein weiteres Backup dieser fehlerhaften Dateien in ein neues BackupSet erstellen. 4. Klicken Sie anschließend auf „Fertig“. EXTERNE SKRIPTS Sie können Retrospect-Ereignisse mit Hilfe von externen Skripts verwalten. Verwenden Sie hierfür eine beliebige Skriptsprache, mit der Sie ausführbare Dateien generieren können. Weisen Sie Retrospect oder einem RetrospectClient ein einzelnes Skript zu, das auf die Ereignisse reagiert. In diesem Abschnitt wird davon ausgegangen, dass Sie mit der Skripterstellung unter Windows vertraut sind. Die externe Skriptfunktionalität von Retrospect ist für erfahrene Skriptprogrammierer konzipiert, die Retrospect mit Hilfe von externen Skripts zusätzlich automatisieren möchten. Wenn Sie mehr über die Skripterstellung in Windows lernen möchten, beginnen Sie mit der Web-basierten MicrosoftDokumentation für Softwareentwickler. Da die Windows-Skripterstellung sehr komplex ist, bietet EMC nur minimalen Support für diese Funktionen. Unterstützungsdateien für die Windows-Skripterstellung für Retrospect Der Ordner „External Scripts“ wird vom Retrospect-Setup-Programm installiert, sofern Sie eine Standardinstallation (empfohlen) durchführen. Sie können ihn auch nachträglich mit Hilfe des Setup-Programms zum RetrospectOrdner hinzufügen. Standardmäßig wird der Ordner „External Scripts“ bei der Retrospect-Installation an folgendem Speicherort angelegt: ..\Programme\Retrospect\Retrospect 7.5\ External Scripts. 346 RE T R O S P E C T B E N U T Z E R HA N D B U C H Wenn Sie Skripts verwenden möchten, die mit VBScript oder einer anderen Skriptsprache erstellt wurden, die nicht direkt vom Betriebssystem unterstützt wird, muss Windows Script Host auf Ihrem System installiert sein. Windows Script Host ist kostenfrei bei Microsoft erhältlich. Retrospect-Ereignisse Retrospect unterscheidet 15 Ereignisse, die über Skripts verwaltet werden können. In der Retrospect Client-Software sind zwei von diesen Ereignissen verfügbar. Im Folgenden werden die Ereignisnamen zusammen mit Beschreibungen aufgeführt. StartApp tritt ein, wenn Retrospect geöffnet bzw. automatisch gestartet wird. EndApp tritt ein, wenn Retrospect beendet wird. StartBackupServer tritt ein, wenn Proactive Backup gestartet wird. StopBackupServer tritt ein, wenn Proactive Backup beendet wird. StartScript tritt ein, wenn ein Skript gestartet wird. EndScript tritt ein, wenn ein Skript beendet wird. StartSource tritt ein, wenn zum ersten Mal auf eine Quelle zugegriffen wird. Dieses Ereignis steht sowohl in Retrospect als auch in der Retrospect Client-Software zur Verfügung. EndSource tritt ein, wenn der Zugriff auf eine Quelle beendet wird. Dieses Ereignis steht sowohl in Retrospect als auch in der Retrospect Client-Software zur Verfügung. MediaRequest tritt ein, wenn Retrospect ein Medium anfordert, und danach alle fünf Minuten, solange das Fenster für die Medien-Anforderung geöffnet ist. TimedOutMediaRequest tritt ein, wenn Retrospect ein Medium angefordert hat und die in den Voreinstellungen festgelegte Wartezeit überschritten wurde. ScriptCheckFailed tritt ein, wenn Retrospect nach der Ausführung eines Skripts beendet wird und ein geplantes Skript außerhalb der Vorschauzeit ausgeführt werden soll und der Skripttest fehlschlägt. NextExec tritt ein, wenn Retrospect nach der Ausführung eines Skripts beendet wird und ein geplantes Skript außerhalb der Vorschauzeit ausgeführt werden soll und der Skripttest erfolgreich durchgeführt wird. Skripts mit Retrospect Client für Windows implementieren Kopieren Sie Ihre Skriptdatei in den Retrospect Client-Programmordner (der Standardpfad ist ..\Programme\Retrospect\Retrospect Client) und benennen Sie sie wie unter "Skripts mit Retrospect implementieren" beschrieben. Externe Skripts ausführen Wenn ein Ereignis eintritt, benachrichtigt Retrospect das externe Skript und wartet auf die Antwort des Skripts, bevor es fortfährt. Nach fünf Sekunden zeigt Retrospect in einem Statusfenster an, dass ein Skript ausgeführt wird. SchedStop tritt ein, wenn ein Skript ausgeführt und gestoppt wird, da die für die Ausführung vorgesehene Zeit abgelaufen ist. PasswordEntry tritt ein, wenn ein Benutzer ein Kennwort eingibt. Sobald die Skriptausführung abgeschlossen ist, fährt Retrospect fort. FatalBackupError tritt ein, wenn ein fataler Backup-Fehler auftritt. Beispielskripts Der Ordner „External Scripts“ enthält Beispielskripts in vier verschiedenen Skriptsprachen (Batch-Dateien, Visual Basic, VBScript und C). Schauen Sie sich den Quellcode eines Beispiels in der gewünschten Sprache an, um zu sehen, wie Sie Retrospect-Ereignisse in einem Skript verwalten können. Die Beispiele zeigen, wie Sie die für ein Ereignis gesendeten Informationen verwenden und welche gültigen Werte zurückgegeben werden können. Skripts mit Retrospect implementieren Kopieren Sie Ihre externe Skriptdatei in den Retrospect-Programmordner (der Standardpfad ist ..\Programme\Retrospect\Retrospect7.5) und nennen Sie sie RetroEventHandler. Fügen Sie die für den Skripttyp spezifische Dateierweiterung hinzu, wie z.B. .BAT, .EXE oder .VBS. Der verwendete Skripttyp muss von Windows Scripting Host unterstützt werden. Hinweis: Es wird nur eine RetroEventHandlerDatei verwendet, auch wenn mehrere vorhanden sind. Wenn Sie mehrere Vorgänge mit mehreren Ereignissen ausführen möchten, müssen Sie diese in einer Skriptdatei zusammenfassen. Wenn Sie ein Beispielskript in Retrospect verwenden möchten, kopieren Sie es aus dem Beispielordner in den Retrospect-Programmordner. Hinweis: Das Batch-Beispielskript (.BAT) verwendet die Batch-Befehlserweiterung ask.exe, die im Retrospect-Programmordner installiert ist. K A P IT E L 1 0 • WE R K Z E U G E 347 Die Beispielskripts zeigen beim Eintreten eines Ereignisses ein Fenster mit dem Ereignisnamen und zusätzlichen Informationen an. Beim Öffnen von Retrospect wird beispielsweise das Ereignis „StartApp“ ausgelöst. Sie müssen auf jedes Fenster reagieren, damit Retrospect fortfahren kann. Führen Sie eine weitere Aktion aus, um ein Ereignis auszulösen, das vom Beispielskript verarbeitet wird. Löschen Sie das Beispielskript anschließend aus dem Retrospect-Programmordner, damit es nicht Ihre Backups bzw. andere geplante Retrospect-Skripts beeinflusst. Hilfreiche Skripts Der Ordner „External Scripts“ enthält einige Skripts, die Sie bei Ihrer Arbeit unterstützen können. Wenn Sie ein Skript verwenden möchten, kopieren Sie es in den RetrospectProgrammordner. Lotus Domino Server Application Mit diesem externen Skript wird ein Lotus Domino Server gesichert, der als Anwendung läuft. Für diese Batch-Datei muss das Microsoft Windows Resource Kit geladen sein. Bei Verwendung dieses Skripts beendet Retrospect den Lotus Domino Server, führt eine Konsistenzprüfung durch, komprimiert seine Datenbanken und führt ein Backup durch. Im Anschluss wird der Lotus Domino Server wieder gestartet. In dieser Batch-Datei muss der Benutzer den Pfad für das Domino Server-Verzeichnis (wie beispielsweise C:\Lotus\Domino) und die Versionsnummer des Domino Servers (wie z.B. 4.6a=460, 5.0.2=502) angeben. Diese Einstel- 348 RE T R O S P E C T B E N U T Z E R HA N D B U C H lungen befinden sich oben in der Batch-Datei und sind eindeutig gekennzeichnet. Lotus Domino Server Service Mit diesem externen Skript wird ein Lotus Domino Server gesichert, der als Service läuft. Bei Verwendung dieses Skripts beendet Retrospect den Lotus Domino Server-Dienst, bevor das Backup durchgeführt wird. Im Anschluss wird der Lotus Domino Server-Dienst wieder gestartet. Bei dieser Batch-Datei muss der Benutzer den Namen des Dienstes so angeben, wie er unter „Dienste“ in der Systemsteuerung definiert ist (wie z. B. Lotus Domino Server). Der Name des Dienstes variiert je nach Domino-Version. . . . . . . . . . . . . . . . . . . . . . . . . . . . . . . . . . . . K A P I T E L PROBLEME UND LÖSUNGEN • P R O B L E M L Ö S U N G E N • F R A G E N • R E T R O S P E C T - F E H L E R M E L D U N G E N • R E T R O S P E C T - F E H L E R N U M M E R N • R E T R O S P E C T • R E T R O S P E C T - S U P P O R T U N D 11 A N T W O R T E N C L I E N T - F E H L E R Dieser Abschnitt beschreibt Lösungen für Probleme, die bei der Verwendung von Retrospect und dessen Clients auftreten können. Er enthält allgemeine Vorschläge zur Problemlösung, beantwortet häufig gestellte Fragen und stellt die Techniken zur Fehlersuche vor, die auch der Technische Support für EMC Retrospect zur Problemlösung verwendet. „Problemlösungen“ enthält allgemeine Probleme, die bei der Installation und bei Backupoder Wiederherstellungsvorgängen auftreten können, und bietet Erklärungen und Lösungen an. „Fragen und Antworten“ enthält häufig gestellte Fragen und Antworten dazu. Bei diesen Fragen geht es nicht um Fehlermeldungen oder Problemlösungen, sondern um allgemeinere Dinge. „Retrospect-Fehlermeldungen“ umfasst eine numerisch geordnete Liste von Fehlernummern mit ausführlichen Beschreibungen. „Retrospect-Support“ beschreibt Techniken zur Problemlösung und gibt an, wo Sie Hilfe erhalten. K A P I T EL 1 1 • P R O B L EM E U N D L Ö S U N G E N 349 PROBLEMLÖSUNGEN Die meisten Probleme, die bei der Verwendung von Retrospect auftreten können, lassen sich in einige wenige, allgemeine Kategorien einteilen. Der Technische Support für Retrospect von EMC hat einige grundlegende Techniken zur Problemlösung für diese Kategorien entwickelt. Viele Probleme können Sie mit Hilfe dieser Techniken und nur geringem Aufwand selbst lösen. Dieser Abschnitt zeigt Ihnen die dazu nötigen Prozeduren und beschreibt die am häufigsten auftretenden Probleme sowie Lösungsmöglichkeiten dazu. Tipp: Wenn ein Fehler auftritt, sollten Sie zunächst sicherstellen, dass Ihre RetrospectVersion aktuell ist. Wählen Sie im Hilfemenü „Retrospect-Updates“ und klicken Sie auf „Jetzt prüfen“, um nach verfügbaren Updates für Ihre aktuelle Retrospect-Version zu suchen. Installieren Sie die neuesten Updates und prüfen Sie, ob das Problem weiterhin besteht. Wir empfehlen Ihnen, aufzuschreiben, welche Versuche Sie zur Lösung eines Problems unternommen haben. Selbst wenn Sie das Problem nicht selbst lösen können, zeigen Ihre Aufzeichnungen unter Umständen ein Muster, das zum Verständnis des Problems beitragen kann. Sollten Sie feststellen, dass Sie das Problem auch dann nicht lösen können, wenn Sie diesen Abschnitt gelesen haben, nutzen Sie die anderen für Retrospect angebotenen Support-Ressourcen. Siehe „Retrospect-Support“ auf Seite 391. Anweisungen zur Problemlösung Der erste Schritt bei der Fehlerbehebung ist das Isolieren des Problems, indem Sie genau bestimmen, wann und wo es auftritt. Wenn Sie wissen, wann ein Fehler auftritt, ist ein Ansatzpunkt zur Problemlösung vorhanden. Retrospect führt verschiedene Arbeitsgänge aus. Ein Backup besteht gewöhnlich aus folgenden Arbeitsgängen in dieser Reihenfolge: Abfragen, Abgleichen, Kopieren und Überprüfen. Wenn 350 RE T R O S P E C T B E N U T Z E R HA N D B U C H Sie z.B. feststellen können, dass das Problem beim Abgleichen auftritt, sind Sie auf dem besten Wege, das Problem zu lösen. Client-Konfigurationsprobleme Ein Client im lokalen oder in einem anderen Teilnetz, das Sie in Retrospect ausgewählt haben, wird entweder gar nicht oder nur zeitweise im Fenster „Live-Netzwerk“ angezeigt. Klicken Sie Fenster „Live-Netzwerk“ auf die Schaltfläche „Test“, um zu sehen, ob sich der Client im Netzwerk befindet. Öffnen Sie das Retrospect Client-Kontrollfeld auf dem Client-Computer und überprüfen Sie, ob die Client-Software beim Systemstart geladen wurde und aktiviert ist. Überprüfen Sie, ob das Statusfeld „Bereit“ oder „Auf ersten Zugriff warten“ anzeigt. Überprüfen Sie bei Mac OSClients, ob es sich tatsächlich um einen TCP/IPClient handelt. Dies ist nicht der Fall, wenn neben der Versionsnummer „AppleTalk“ angezeigt wird. Stellen Sie sicher, dass der Client-Computer mit dem Netzwerk verbunden ist und seine Netzwerkeinstellungen richtig sind. Wenn diese Maßnahmen nicht helfen, lesen Sie „Tests durchführen, um die TCP/IP-Kommunikation zu überprüfen“ auf Seite 364. Wenn der Backup-Computer und der Client-Computer erfolgreich miteinander kommunizieren (PingTest), aber der Client-Computer trotzdem nicht erscheint, unterstützt Ihr Netzwerk möglicherweise die TCP/IP- und UDP-Protokolle nicht vollständig. Passive Netzwerkhardware, z.B. Hubs und Brücken, leiten möglicherweise bestimmte Netzwerkinformationen nicht weiter, die Retrospect für die Kommunikation mit TCP/IP-Clients benötigt. Mit Hilfe der erweiterten Netzwerkfunktionen von Retrospect können Sie einen Client anhand seines DNSNamens, WINS-Namens oder der IP-Adresse (siehe Seite 204) direkt hinzufügen und die Probleme umgehen, so dass Sie mit dem Client arbeiten können. Nachdem Sie die geeigneten Maßnahmen durchgeführt haben, können Sie sich beim Client-Computer anmelden. Wenn der Client mehrere Ethernet-Karten verwendet, kann dies auch Probleme verursachen. Weitere Informationen hierzu finden Sie unter „Troubleshooting multiple ethernet cards on a Retrospect Client running Windows“ in der EMC Retrospect Knowledgebase (www.emcdantz.com/de/knowledgebase). Ein Client außerhalb des lokalen Teilnetzes wird nicht im Fenster „Live-Netzwerk“ angezeigt. Im Fenster „Live-Netzwerk“ werden nur die Clients angezeigt, die Retrospect in einem bestimmten Netzwerk anhand von vorgegebenen Suchkriterien gefunden hat. Retrospect Professional kann nur auf Clients zugreifen, die mit dem lokalen Teilnetz des Backup-Computers verbunden sind. Retrospect Single Server, Multi Server und Small Business Server können über die IP-Adresse, den DNSoder den WINS-Namen direkt auf alle Clients im Netzwerk bzw. auf alle Clients in einem von Ihnen definierten Netzwerksegment zugreifen. Siehe „Erweiterte Netzwerkfunktionen“ auf Seite 203. Wenn der Client mehrere Ethernet-Karten oder NICs verwendet, kann dies auch Probleme verursachen. Weitere Informationen hierzu finden Sie unter „Troubleshooting multiple ethernet cards on a Retrospect Client running Windows“ in der EMC Retrospect Knowledgebase (www.emcdantz.com/de/knowledgebase). Siehe auch „–530 (Backup-Client nicht gefunden)“ auf Seite 383 und „–541 (BackupClient ist nicht installiert oder läuft nicht)“ auf Seite 384. Die erweiterte Netzwerkfunktion für den direkten Zugriff kann keine Verbindung zum Client mit der angegebenen IPAdresse oder dem eingegebenen Namen herstellen. Stellen Sie sicher, dass der Client-Computer mit dem Netzwerk verbunden ist und seine Netzwerkeinstellungen richtig sind. Öffnen Sie das Retrospect Client-Kontrollfeld auf dem Client-Computer und überprüfen Sie, ob die Client-Software beim Systemstart geladen wurde und aktiviert ist. Überprüfen Sie, ob das Statusfeld „Bereit“ oder „Auf ersten Zugriff warten“ anzeigt. Stellen Sie sicher, dass die verwendete IPAdresse gültig ist. Wenn der Client-Computer dynamische IP-Adressen verwendet, hat sich möglicherweise seine IP-Adresse geändert. Sie sollten keine dynamischen Adressen direkt hinzufügen, es sei denn, sie verfügen über eine Langzeit-Lease. Verwenden Sie stattdessen die Teilnetz-Rundsendung für den Zugriff. Versuchen Sie, statt des DNS- oder WINSNamens des Client-Computers seine IPAdresse zu verwenden. Unterziehen Sie die Computer einem Ping-Test, um festzustellen, ob deren Kommunikation mit TCP/IP funktioniert. Siehe „Tests durchführen, um die TCP/IP-Kommunikation zu überprüfen“ auf Seite 364. Möglicherweise existiert eine „Firewall“ zwischen dem Netzwerk des Client-Computers und dem Netzwerk des Backup-Computers, die einen Zugriff von außen einschränkt. Bei Windows XP mit Service Pack 2 beispielsweise ist die Firewall standardmäßig aktiviert. Weitere Informationen darüber, wie Sie eine FirewallAusnahmeregel für Retrospect und RetrospectClients erstellen können, finden Sie in der EMC Retrospect Knowledgebase (www.emcdantz.com/de/knowledgebase). K A P I T EL 1 1 • P R O B L EM E U N D L Ö S U N G E N 351 Durch Verwendung der erweiterten Netzwerkfunktion für den direkten Zugriff wurde ein falscher Client-Computer hinzugefügt. Stellen Sie sicher, dass die verwendete IPAdresse gültig ist. Wenn der Client-Computer dynamische IP-Adressen (z.B. DHCP) verwendet, hat sich möglicherweise seine IP-Adresse geändert. Verwenden Sie stattdessen die Teilnetz-Rundsendung für den Zugriff. Siehe auch „Fragen und Antworten“ auf Seite 366. Backup-Probleme Manuelle Backups und Backups anhand von Skripts unterscheiden sich sowohl beim Starten als auch nach der Beendigung. Nach dem Start wird bei beiden Backup-Arten auf dieselbe Art und Weise vorgegangen: Abfragen, Abgleichen, Anfordern von Medien, Kopieren, Vergleichen und Schließen. Retrospect startet nicht automatisch, um ein geplantes Skript auszuführen. Dafür gibt es verschiedene Ursachen: • Missverständnis über das Startdatum: Das Datum, zu dem Sie die Ausführung des Skripts erwarten, entspricht nicht dem tatsächlichen Startdatum des Skripts. Siehe „Allgemeine Elemente eines Plans“ auf Seite 153. • Skript nicht korrekt geplant: Überprüfen Sie die Liste der anstehenden geplanten Vorgänge, um sicherzustellen, dass der Zeitplan in Retrospect mit den gewünschten Ausführungszeiten für Skripts übereinstimmt. Klicken Sie hierzu auf „Aktivitätsmonitor>Geplant“. Prüfen Sie, ob Sie mit der Voreinstellung „Planung“ (siehe Seite 298) nicht nur eine begrenzte Anzahl möglicher Ausführungszeiten angegeben haben. • Einstellung zum automatischen Starten nicht aktiviert: Prüfen Sie, ob die Voreinstellung („Start-Einstellungen“ auf Seite 300) aktiviert ist. 352 RE T R O S P E C T B E N U T Z E R HA N D B U C H Retrospect stürzt beim Starten ab. Die Datei „Config75.dat“ ist möglicherweise beschädigt. Verschieben Sie sie (und alle anderen Konfigurationsdateien mit dem Namen „config**.***“) aus dem Ordner und starten Sie das Programm neu. Wenn das Problem nicht mehr auftritt, löschen Sie die beschädigte Konfigurationsdatei. (Retrospect erstellt eine neue Konfigurationsdatei und verwendet die Standardeinstellungen.) Wenn Sie Ihre Skripts und Einstellungen nicht neu einrichten und die Clients nicht neu anmelden möchten, benennen Sie die Datei Config75.bak in Config75.dat um oder stellen Sie eine frühere Version der Datei Config75.dat von einem Backup wieder her. Die Dateien Config75.dat und Config75.bak befinden sich entweder im selben Ordner wie Retrospect oder unter ../Dokumente und Einstellungen/All Users/Anwendungsdaten/Retrospect. Windows NT meldet „Kleine Registrierungsquote“. Führen Sie die folgenden Schritte aus, um die Registrierungsgröße zu erhöhen: 1. Öffnen Sie in der Systemsteuerung das Modul „System“. 2. Klicken Sie auf das Register „Leistungsmerkmale“. 3. Klicken Sie unter „Virtueller Arbeitsspeicher“ auf „Ändern“. 4. Erhöhen Sie die maximale Größe der Registrierungsdatenbank, idealerweise auf das Doppelte des aktuellen Wertes. Retrospect meldet während des Durchsuchens oder Abgleichens einen Fehler. Dies kann ein Problem beim Durchsuchen des Volumes sein. In diesem Fall meldet Retrospect im Protokoll einen bestimmten Fehler. Schlagen Sie die Fehlernummer im Abschnitt „Retrospect-Fehlermeldungen“, der auf Seite 377 beginnt, nach. Ein Wechsellaufwerk wird nicht in der Volume-Datenbank oder im Fenster für die Medien-Anforderung angezeigt. Auf Wechsellaufwerke, wie z.B. Zip-, Jaz-, SuperDisk-, DVD-RAM- oder MO-Laufwerke, müssen Sie über einen Laufwerksbuchstaben im Windows Explorer zugreifen können. ist, erkennt Retrospect den ATAPI-Bus nicht. Aktivieren Sie den Miniport-Treiber, indem Sie den Registrierungsschlüssel unter folgendem Pfad bearbeiten: \\HKEY_LOCAL_MACHINE\SYSTEM\ CurrentControlSet\Services\Aspi32\ Parameters Ein Band- oder CD/DVD-Laufwerk wird nicht im Fenster „Speichergeräte“ oder im Fenster für die Medien-Anforderung angezeigt. Achten Sie darauf, dass der Wert „ExcludeMiniports“ nicht gesetzt ist, damit Retrospect alle Busse erkennt. Gehen Sie zu „Einstellung>Geräte“ und klicken Sie auf das Register „Umgebung“. Wenn der für Ihr Gerät angezeigte Treibername nicht in Fettschrift erscheint, hat eine andere Software einen Treiber geladen und verhindert, dass Retrospect seinen eigenen Treiber verwendet. Ermitteln Sie, welcher andere Gerätetreiber geladen ist, und deaktivieren Sie ihn. Wenn Sie ein neues Gerätemodell besitzen, kann es vorkommen, dass dieses von der verwendeten Retrospect-Version nicht unterstützt wird. Informationen darüber, ob für ein Laufwerk eine neuere Retrospect-Version benötigt wird, finden Sie auf der EMC Retrospect-Website. Achten Sie darauf, dass alle Geräte angeschlossen sind, bevor Sie Retrospect starten. Prüfen Sie, ob das Laufwerk richtig angeschlossen ist, über den korrekten Abschlusswiderstand verfügt und angeschaltet ist. Sind andere Geräte am Kommunikationsbus ausgeschaltet, schalten Sie sie ein und starten Sie neu. Verwenden Sie zum Überprüfen der ID-Einstellungen in Retrospect das Register „Umgebung“ (unter „Einstellung>Geräte“). Vergewissern Sie sich, dass jedes SCSI-Gerät eine eindeutige ID besitzt. Stellen Sie sicher, dass auf Windows 98/MeComputern ASPI installiert ist. Führen Sie das ASPI-Testprogramm im Retrospect-Ordner aus. Wenn ASPI nicht vollständig auf Ihrem Computer installiert ist, starten Sie das ASPIInstallationsprogramm, das sich im RetrospectOrdner befindet. Weitere Informationen finden Sie unter „ASPI“ auf Seite 34. Retrospect meldet, dass das Laufwerk nicht verwendet werden kann, weil ihm kein Laufwerksbuchstabe zugeordnet sei, obwohl dem CD/DVD-Laufwerk ein Laufwerksbuchstabe zugeordnet ist. Unter Windows NT, 2000 oder XP erscheint diese Meldung, wenn der ATAPI-MiniportTreiber deaktiviert ist. Aktivieren Sie den Miniport-Treiber, indem Sie den Registrierungsschlüssel unter folgendem Pfad bearbeiten: \\HKEY_LOCAL_MACHINE\SYSTEM\ CurrentControlSet\Services\Aspi32\ Parameters Achten Sie darauf, dass der Wert „ExcludeMiniports“ nicht gesetzt ist, damit Retrospect alle Busse erkennt. Retrospect kann das eingelegte Medium nicht verwenden, da es „beschäftigt“ ist. Hierfür gibt es einige mögliche Gründe. Auf Windows NT-, 2000- und XP-Systemen verwendet Retrospect standardmäßig NT-Passthrough, um auf Geräte zuzugreifen. Wenn anstelle von Passthrough ASPI verwendet wird und der ATAPI-Miniport-Treiber deaktiviert • Sie haben den Katalog des Platten-BackupSets auf einem Medium gespeichert, das ein Segment des Backup-Sets ist. Kataloge müssen auf einem anderen Volume gespei- K A P I T EL 1 1 • P R O B L EM E U N D L Ö S U N G E N 353 chert werden. Verschieben Sie den Katalog auf Ihre Festplatte und doppelklicken Sie darauf, damit Retrospect ihn erkennt. • Sie verwenden das Medium gleichzeitig als Quelle und Ziel. Dies ist unlogisch und nicht zulässig. Sie versuchen beispielsweise, das Volume „2-Dokumente“ in das Backup-Set „Dokumente“ zu sichern, wobei „2-Dokumente“ ein Segment dieses Backup-Sets ist. • Andere Software erstellt oder verwendet unter Umständen Dateien auf Ihrer BackupPlatte, die möglicherweise unsichtbar sind. Das könnten beispielsweise Komprimierprogramme sein. In der neuesten ReadmeDatei finden Sie Informationen zu möglichen Konflikten und zu Lösungen. • Das Laufwerk funktioniert nicht. Wenden Sie sich an Ihren Händler. • Das Medium ist möglicherweise beschädigt. Geben Sie an, dass das Medium fehlt, und verwenden Sie ein neues. Retrospect weigert sich, das eingelegte Medium zu verwenden. Retrospect erkennt Medien nach einem bestimmten System, um sie Backup-Sets hinzuzufügen. Verwendet Retrospect nicht automatisch das Medium, das es Ihrer Ansicht nach verwenden sollte, lesen Sie die im Fenster „Medien-Anforderung“ angezeigte Meldung sorgfältig. Dort wird erklärt, welches Medium Retrospect benötigt. Sie haben nicht genau das Medium eingelegt, das Retrospect benötigt. Prüfen Sie, ob der Name des Mediums, das Sie einlegen, mit dem angeforderten Namen genau übereinstimmt. Stimmen die Namen überein und setzt Retrospect den Vorgang nicht fort, wenn Sie das Medium einlegen, existieren wahrscheinlich zwei Medien mit demselben Namen und Sie haben das falsche eingelegt. Dies kann beim Wechseln von Medien geschehen, wenn Sie ein Recycling-Backup in ein bestimmtes BackupSet ausführen. 354 RE T R O S P E C T B E N U T Z E R HA N D B U C H Tipp: Aktivieren Sie die Voreinstellung „Benannte Medien automatisch wiederverwenden“, um einen solchen Fall zu vermeiden. Siehe „Voreinstellung „Löschung““ auf Seite 302. Retrospect benötigt neue Medien. Legen Sie das gewünschte Band oder die Disc ein, warten Sie, bis das Medium im Fenster angezeigt wird, oder klicken Sie auf „Hinzufügen“, um Speicherplatz auf der Festplatte zu nutzen, und klicken Sie anschließend auf „Weiter“. Retrospect verwendet, wie im Folgenden beschrieben, keine Medien, die Teil eines bekannten Backup-Sets sind. Es verwendet automatisch Medien, die gelöscht sind oder die korrekte Bezeichnung tragen. Retrospect fragt nach einem neuen Medium, zeigt aber anschließend die Meldung an: „Sie können '1-Backup-Set' nicht verwenden, da es bereits zu einem Backup-Set gehört!“ Dadurch soll ein versehentliches Löschen verhindert werden. Wenn Sie sicher sind, dass Sie dieses Medium löschen und für das aktuelle Backup verwenden möchten, klicken Sie auf „Löschen“ in der Symbolleiste und anschließend auf „Weiter“. Durch das Löschen des Mediums wird der Eintrag für dieses Segment aus dem Backup-Set gelöscht, zu dem es zuvor gehört hat. Retrospect fordert ein bestimmtes Medium an und gibt dann folgende Meldung aus: „'2-Backup-Set' ist kein Segment dieses Backup-Sets. Obwohl der Name richtig ist, hat es ein anderes Erstellungsdatum“. Diese Meldung weist darauf hin, dass Sie mehrere Medien mit demselben Namen verwenden. Dies ist dann der Fall, wenn Sie ein RecyclingBackup auf ein neues Medium ausgeführt haben und später versuchen, ein normales Backup mit älteren Medien durchzuführen. Verwenden Sie zum Wiederherstellen, wenn möglich, das ursprüngliche Medium. Versuchen Sie es mit anderen Medien, um festzustellen, ob ein Medium zum Katalog passt, den Sie verwenden. Wenn Sie sicher sind, dass dieses Medium die gewünschten Dateien enthält, bauen Sie den Katalog neu auf. Klicken Sie auf „Werkzeuge> Katalog reparieren“ und wählen Sie die entsprechende Funktion zum Neuaufbau des Katalogs aus. Siehe „Katalog neu aufbauen“ auf Seite 342. Retrospect fordert ein bestimmtes Medium an, über das Sie jedoch nicht verfügen. Wenn Sie wissen, wo es sich befindet, es zurzeit aber nicht verfügbar ist und Sie dringend ein Backup ausführen müssen, befolgen Sie diese Anweisungen. Klicken Sie auf „Auswahl“ und anschließend auf „Übergehen“. Retrospect behandelt das angeforderte Segment so, als sei es voll, und erstellt auf einem neuen Medium ein inkrementelles Backup. Von Dateien, die bereits auf das angeforderte Segment gesichert wurden, wird kein weiteres Backup erstellt. Bei zukünftigen Backups wird das neue Segment benötigt und bei Wiederherstellungen müssen Sie später beide Segmente verwenden. Wenn Sie auf „Übergehen“ geklickt haben, können Sie den eventuell noch vorhandenen Speicherplatz auf dem Segment nicht mehr nutzen. Wenn Sie wissen, dass das Medium fehlt, beschädigt ist oder gelöscht wurde, befolgen Sie diese Anweisungen. Handelt es sich um das erste Segment des Backup-Sets, ist es am einfachsten, ein neues Backup-Set zu beginnen oder ein Recycling-Backup in dieses BackupSet zu erstellen. Retrospect fordert in beiden Fällen ein neues Medium an, welches das neue erste Backup-Set-Segment wird. Handelt es sich nicht um das erste Segment und möchten Sie das inkrementelle Backup auf die vorhandenen Segmente fortsetzen, klicken Sie auf „Aus- wahl“ und anschließend auf „Fehlt“. Retrospect beginnt das Backup auf ein neues Medium. Dateien, von denen bereits ein Backup auf das fehlende Segment erstellt wurde, werden – wenn möglich – beim nächsten inkrementellen Backup erneut gesichert. Retrospect meldet beim Backup-Start, dass ein Katalog nicht synchron mit dem Backup-Set ist. Aktualisieren Sie Ihren Katalog anhand der Medien. Siehe „Katalog aktualisieren“ auf Seite 341. Retrospect meldet einen Fehler der Chunk-Prüfsumme. Tritt dieser Fehler nur bei einem bestimmten Backup-Set auf, reparieren Sie den zugehörigen Katalog und versuchen Sie es erneut. Siehe „Katalog aktualisieren“ auf Seite 341. Retrospect meldet Fehler bei der Überprüfung. Abhängig von der verwendeten Überprüfungsmethode meldet Retrospect unterschiedliche Fehlerarten. Gründliche Überprüfung vergleicht die Dateien auf dem Zielmedium mit den Dateien auf dem Quellmedium. Wenn Retrospect meldet, dass eine bestimmte Datei ein anderes Änderungsdatum oder eine andere Änderungszeit hat, ist die Datei wahrscheinlich während des Backups geändert worden. In diesem Fall müssen Sie nichts unternehmen. Beim nächsten Backup kopiert Retrospect die Datei neu. Fehlermeldungen, die besagen, dass eine Datei an einer bestimmten Position ungleich ist, weisen in der Regel auf ein Problem mit dem Kommunikationsbus (wie z.B. SCSI oder ATAPI) hin. Erstellen Sie ein weiteres Backup, um die Datei erneut zu kopieren. Solche Fehlermeldungen weisen normalerweise auf eine schwere Datenbeschädigung hin. Über- K A P I T EL 1 1 • P R O B L EM E U N D L Ö S U N G E N 355 gehen Sie diese Meldungen daher nicht leichtfertig. Wenn der Fehler bei mehreren oder allen Quellen (einschließlich Clients) oder bei einer an den Backup-Computer angeschlossenen Quelle auftritt, liegt das Problem beim Kommunikationsbus. Tritt der Fehler nur bei einer bestimmten Quelle auf, die über das Netzwerk gesichert wird, suchen Sie das Problem beim Kommunikationsbus dieses Computers und möglicherweise bei der Netzwerkverbindung zu diesem Computer. Siehe „Probleme mit FireWire- und USBGeräten“ auf Seite 362, „SCSI-Probleme“ auf Seite 363 und „Techniken zur Problemlösung bei Netzwerken“ auf Seite 364. Sie sollten die betroffenen Volumes mit einem Diagnoseprogramm überprüfen. Medienüberprüfung vergleicht die MD5Prüfsummen der Dateien auf dem Zielmedium mit den MD5-Prüfsummen, die beim Kopieren der Dateien von der Quelle erzeugt wurden. Wenn Retrospect meldet, dass diese MD5-Prüfsummen nicht übereinstimmen, liegt in den meisten Fällen ein Problem mit dem Zielmedium zugrunde (beispielsweise kann das Medium beschädigt sein oder die Daten wurden in einen beschädigten Sektor geschrieben). Prüfen Sie, ob das Backup-Set-Medium Fehler aufweist. Wenn sich die Probleme nicht beheben lassen, sollten Sie das Backup auf einem neuen Medium wiederholen. Dateien, die Medienüberprüfungsfehler erzeugen, stimmen per Definition nicht mit den Dateien im Ziel-BackupSet überein. Daher werden sie beim nächsten Backup erneut auf das Ziel kopiert. Hinweis: Unter bestimmten Umständen wurden während der Sicherung keine MD5-Prüfsummen generiert. Dies gilt für alle Backups, die mit einer älteren Retrospect-Version als 7.5 durchgeführt wurden, sowie für Backups, bei denen die Voreinstellung „Während BackupVorgängen MD5-Prüfsummen generieren“ 356 RE T R O S P E C T B E N U T Z E R HA N D B U C H nicht aktiv war. Weitere Informationen finden Sie unter „Voreinstellungen „Überprüfung““ auf Seite 304. In diesen Fällen prüft Retrospect nur noch die Lesbarkeit aller Dateien auf den Backup-Set-Medien. Nach Beendigung eines Vorgangs wird Retrospect nicht beendet bzw. der Computer nicht abgemeldet, neu gestartet oder heruntergefahren (je nach der Einstellung unter „Unbeaufsichtigt“). Retrospect wird nur dann automatisch beendet, abgemeldet oder neu gestartet, bzw. Retrospect schaltet den Computer nur dann automatisch aus, wenn es im unbeaufsichtigten Modus arbeitet und innerhalb der Vorschauzeit (siehe Seite 298) keine zusätzlichen Vorgänge geplant sind. Retrospect wechselt automatisch in den interaktiven Modus, sobald Sie einen manuellen Vorgang starten, und in den unbeaufsichtigten Modus, sobald Sie ein Skript starten. Verwenden Sie das Menü „Steuerung“, um zwischen den Modi zu wechseln, während Retrospect kopiert. Der Macintosh-Client wird nach dem Backup nicht ausgeschaltet. Retrospect schaltet Macintosh-Clients aus, wenn die vier folgenden Bedingungen erfüllt sind: • Der Client verwendet Mac OS 9.x oder eine frühere Version. • Die Option „Nach Backup ausschalten“ ist bei den Client-Optionen Ihres Skripts aktiviert (Standardeinstellung). • Der Client zeigt das Dialogfeld „Auf Backup warten“ an. • Für den Client ist während der Vorschauzeit kein weiteres Backup geplant (siehe Seite 298). Retrospect sichert ein bestimmtes ClientVolume nicht. Überprüfen Sie auch, ob Ihr Backup-Skript das Volume als Quelle enthält. Vergewissern Sie sich, dass das Client-Volume nicht als privat (siehe Seite 210) gekennzeichnet ist. Stellen Sie sicher, dass das Volume des ClientComputers aktiviert ist. (Unter Mac OS befindet sich das Symbol des Volumes auf dem Desktop. Unter Windows können Sie auf den Laufwerksbuchstaben zugreifen.) Wenn Sie alle an den Client-Computer angeschlossenen Volumes auswählen möchten, verwenden Sie als Quelle den Client-Container anstelle von bestimmten Client-Volumes. Wählen Sie „Einstellung>Clients“, zeigen Sie die Eigenschaften des Clients an, klicken Sie auf das Register „Volumes“ des Eigenschaftenfensters und wählen Sie „Client-Schreibtisch“ im Listenfeld. Weitere Informationen über Client-Container finden Sie unter „Clients konfigurieren“ auf Seite 196. Der Client stürzt während des Backups ab. Ein Systemabsturz des Client-Computers kann durch fehlerhafte Netzwerkhardware, einen Virus oder einen Softwarekonflikt verursacht werden. Verwenden Sie Diagnoseprogramme, um Ihren Computer auf Viren und Festplattenprobleme zu überprüfen. Wenn es sich um einen Client mit Mac OS 9.x oder einer früheren Version handelt, lesen Sie die Problemlösungsvorschläge für Systemerweiterungen unter „Problemlösung bei Mac OS-Clients“ auf Seite 365. Verwenden Sie aktuelle Netzwerksoftware, die für Ihre Netzwerkhardware geeignet ist. Proactive Backup-Probleme Proactive Backup meldet, dass kein Medium vorhanden ist, es befindet sich aber ein Medium im Laufwerk. Proactive Backup zeigt an, dass er für das Backup einer Quelle ein bestimmtes Mediensegment benötigt. Um festzustellen, welches Backup-Set weitere Medien benötigt, klicken Sie auf das Register „Backup-Sets“ im Proactive Backup-Statusfenster und suchen Sie nach den Backup-Sets, bei denen als Status „Medien“ angezeigt ist. Haben Sie in das Backup-Set, das Medien benötigt, noch nie ein Backup erstellt, nimmt Retrospect jedes neue oder gelöschte Medium. Halten Sie Proactive Backup an, löschen Sie das gewünschte Medium unter „Einstellung> Geräte“ und starten Sie dann Proactive Backup erneut. Wenn Sie nicht feststellen konnten, warum Proactive Backup das Medium nicht annimmt, sichern Sie die Quelle mit „Manuell>Backup“ in dieses Backup-Set. Retrospect zeigt ein Fenster an, in dem das angeforderte Medium aufgeführt ist. Retrospect schaltet sich nicht ab, wenn Proactive Backup die Backups abgeschlossen hat. Proactive Backup ist so optimiert, dass es ununterbrochen läuft. Wenn andere Arten anstehender Skripts vorhanden sind, werden diese zu ihren geplanten Zeiten gestartet, auch wenn Proactive Backup noch läuft. Wenn Sie Proactive Client Backup so planen, dass es nur einen Teil des Tages läuft (z. B. von 7:00 Uhr bis 19:00 Uhr täglich), können Sie Retrospect nach der Stoppzeit beenden, ohne dass sich das auf Proactive Backup auswirkt. Retrospect startet zur Startzeit des nächsten geplanten Skripts automatisch. K A P I T EL 1 1 • P R O B L EM E U N D L Ö S U N G E N 357 Beim Proactive Backup-Plan des Retrospect Client-Kontrollfelds ist „So bald wie möglich“ eingestellt, aber der Client wurde nicht sofort gesichert. Sie möchten von einem Medium Daten wiederherstellen, seine Backup-Sets werden aber nicht im Backup-Set-Auswahlfenster angezeigt. Die Option „So bald wie möglich“ weist Proactive Backup an, den Client-Computer abzufragen. Der Client-Computer stellt den Kontakt nicht selbst her. In der Zwischenzeit ist Proactive Backup möglicherweise damit beschäftigt, andere Quellen abzufragen oder andere ClientComputer zu sichern. Es kann aber auch inaktiv sein, dies hängt von der Planung ab. Wenn Retrospect den Client-Computer abfragt, der auf „Baldmöglichst“ eingestellt ist, sichert es diesen Computer. Suchen Sie mit Hilfe von Windows Explorer auf Ihrer Festplatte nach der Backup-Set-Katalogdatei. Sie hat denselben Namen wie das Medium im Retrospect-Fenster „Speichergeräte“. Wenn ein Band beispielsweise die Bezeichnung „1-Backup-Set A“ trägt, suchen Sie nach einer Katalogdatei mit dem Namen „Backup-Set A“. Doppelklicken Sie auf die Katalogdatei, um Retrospect den Pfad zu ihr zu weisen. Siehe „Vorzeitige Backups zulassen“ auf Seite 163. Probleme bei der Wiederherstellung Bei einer Wiederherstellung müssen Sie zunächst das Backup-Set auswählen, von dem Sie wiederherstellen möchten. Retrospect durchläuft dann folgende Stufen: Auswählen eines Volumes (Sie geben hier an, wo die Dateien abgelegt werden sollen), Abgleichen oder Auswählen von Dateien, Anfordern von Medien, Kopieren und bei Bedarf Einrichten der Zugriffsrechte. Sie haben beim Auswählen eines BackupSets Probleme. Klicken Sie auf „Andere“, wenn das gewünschte Backup-Set nicht aufgeführt ist. Klicken Sie auf „Öffnen“, wenn der Katalog für Ihr Backup-Set verfügbar ist, oder klicken Sie auf „Neu aufbauen“, um ihn anhand der Medien neu aufzubauen. Wenn Retrospect nach der Auswahl eines Backup-Sets einen Chunk-Prüfsummenfehler meldet, lesen Sie „–641 (Chunk-Prüfsumme stimmt nicht überein)“ auf Seite 384. 358 RE T R O S P E C T B E N U T Z E R HA N D B U C H Können Sie die Katalogdatei nicht auf Ihrer Festplatte finden, klicken Sie auf „Werkzeuge> Katalog reparieren“ und wählen Sie die Funktion zum Neuaufbau des Katalogs (siehe Seite 342). Sie können die Dateien, die Sie wiederherstellen möchten, nicht finden. Wenn Sie die Option zum Wiederherstellen ausgewählter Dateien verwenden, stellen Sie sicher, dass der ausgewählte Snapshot auch der richtige für das Volume ist. Standardmäßig zeigt der Betrachter für die ausgewählten Dateien Ihre Dateien und Ordner in alphabetischer Reihenfolge an, so wie sie auf der gesicherten Festplatte angeordnet waren. Wenn Sie die gewünschte Datei gefunden haben, doppelklicken Sie darauf, um sie für eine Wiederherstellung zu markieren. Können Sie Ihre Datei nicht finden, wählen Sie „Suchen“ im Menü „Bearbeiten“, um eine Suche nach Namen oder anderen Attributen durchzuführen. Das Prüfsymbol gibt an, dass die Datei ein fehlendes Segment des Backup-Sets ist. Wenn Sie ältere Dateiversionen wiederherstellen, verwenden Sie „Wiederherstellen>Dateien suchen“. Weisen Sie Retrospect an, nach einem bestimmten Datei- oder Ordnernamen zu suchen, und klicken Sie wenn nötig auf „Mehr Optionen“, um anhand von Selektoren Dateien zu suchen. Siehe „Wiederherstellen“ auf Seite 77 und „Verwenden von Selektoren“ auf Seite 329. Beim Laden eines älteren Snapshot von einem Medium meldet Retrospect, dass kein Snapshot verfügbar ist. Es gibt es zwei mögliche Gründe: • Sie haben „Quell-Snapshots zur Wiederherstellung sichern“ deaktiviert (siehe Seite 271). • Sie haben das Backup abgebrochen, bevor es abgeschlossen war. Retrospect speichert ein Snapshot für ein Volume erst, wenn das Backup abgeschlossen ist. Retrospect weigert sich, das eingelegte Medium zu verwenden, obwohl es die korrekte Bezeichnung trägt, jedoch ein anderes Erstellungsdatum hat. Diese Meldung weist darauf hin, dass Sie mehrere Medien mit demselben Namen verwenden. Dies ist dann der Fall, wenn Sie ein RecyclingBackup auf ein neues Medium ausgeführt haben und später versuchen, eine Wiederherstellung mit älteren Medien durchzuführen. Verwenden Sie zum Wiederherstellen, wenn möglich, das ursprüngliche Medium. Versuchen Sie es mit anderen Medien, um festzustellen, ob ein Medium zum Katalog passt, den Sie verwenden. Wenn Sie sicher sind, dass dieses Medium die gewünschten Dateien enthält, bauen Sie den Katalog neu auf. Klicken Sie auf „Werkzeuge> Katalog reparieren“ und wählen Sie die entsprechende Funktion zum Neuaufbau des Katalogs aus. (Siehe „Katalog neu aufbauen“ auf Seite 342.) Retrospect meldet beim Kopieren, dass das Volume voll ist. Auf dem Volume, auf das Sie wiederherstellen, ist nicht genügend Platz für die wiederherzustellenden Dateien. Sie müssen Ihren Plattenplatz nun durch Verschieben oder Löschen von Dateien erhöhen oder das Problem umgehen, indem Sie weniger Dateien für die Wiederherstellung auswählen. Wenn Sie ein Volume wiederherstellen, das komprimiert wurde, müssen Sie Ihre Dateien unter Umständen in mehreren Schritten wiederherstellen und die Daten zwischen den Wiederherstellungen komprimieren, um für den nächsten Schritt Platz zu schaffen. Nach der Wiederherstellung sind die NTFS-Zugriffsrechte nicht eingerichtet. Stellen Sie die Daten von einem Snapshot wieder her und lassen Sie die Option für das Kopieren von Sicherheitsinformationen aktiviert. Siehe „Windows-Sicherheitsoptionen“ auf Seite 276 und „Wiederherstellung von einem vollständigen Backup“ auf Seite 233. Nach einer Wiederherstellung sind die File Sharing-Zugriffsrechte unter Mac OS nicht eingerichtet. Retrospect richtet die Zugriffsrechte für Mac OS 9 nur ein, wenn File Sharing aktiviert ist. (Beachten Sie hierbei, dass File Sharing auch während des Backups aktiviert sein muss.) Aktivieren Sie File Sharing und führen Sie eine erneute Wiederherstellung durch. Bevor Sie unter Mac OS X eine Wiederherstellung auf ein anderes Volume als das aktuelle Systemvolume ausführen, wählen Sie den Finder-Befehl „Information einblenden“ auf dem Volume. Wählen Sie „Zugriffsrechte“ im Einblendmenü des Informationsfensters und deaktivieren Sie „Rechte auf dem Volume ignorieren“. Siehe „Mac OS File Server wiederherstellen“ auf Seite 243. Nach der Wiederherstellung eines Computers mit Mac OS 9.x oder einer früheren Version werden im Finder für die Dokumente generische Symbole angezeigt. Der Schreibtisch muss normalerweise nach einer umfangreichen Wiederherstellung aktualisiert werden. Starten Sie den Macintosh mit K A P I T EL 1 1 • P R O B L EM E U N D L Ö S U N G E N 359 gedrückter Befehls- und Wahltaste neu, um den Schreibtisch neu anzulegen. Nach der Wiederherstellung auf eine neue Festplatte ist das Volume-Symbol auf dem Finder-Schreibtisch nicht mehr benutzerdefiniert. Es ist nun generisch. Starten Sie den Computer neu. Nach der Wiederherstellung sind die Subvolume-Definitionen für den MacintoshClient falsch. Die Subvolume-Definitionen können sich durch die Wiederherstellung einer großen Anzahl von Ordnern ändern. Die Subvolumes haben im Fenster „Volume auswählen“ und in den Browsern von Retrospect möglicherweise falsche Namen (da sie falschen Ordnern zugewiesen wurden). Die Ursache liegt in den nicht sichtbaren Verzeichnis-Kennnummern der Ordner. Damit dieses seltene Problem nicht auftritt, löschen oder formatieren Sie das Zielvolume, bevor Sie die Retrospect-Funktion zum Wiederherstellen des gesamten Volumes verwenden. Überprüfen Sie nach der Wiederherstellung großer Datenmengen (wie z.B. einer Festplatte) die Namen aller Subvolumes, um Probleme mit den Subvolumes zu vermeiden. Nach der Wiederherstellung eines Volumes müssen Sie jedes Subvolume des Volumes neu definieren. Sie können Daten eines Client-Computers nicht wiederherstellen. Führen Sie folgende Schritte durch: 1. Versuchen Sie, auf den Client zuzugreifen. Wählen Sie den Client-Computer im Fenster mit der Client-Datenbank aus und klicken Sie auf „Eigenschaften“ in der Symbolleiste. Klicken Sie auf die Schaltfläche „Aktualisieren“, um zu überprüfen, ob Retrospect eine Verbindung zum Client herstellen kann. 2. Klicken Sie auf „Einstellung>Volumes“, wählen Sie das Volume aus, auf das Sie Daten wiederherstellen möchten, und wählen Sie 360 RE T R O S P E C T B E N U T Z E R HA N D B U C H „Eigenschaften“ in der Symbolleiste. Vergewissern Sie sich, dass auf dem Volume genügend Platz für die wiederherzustellenden Dateien ist und sich in der Zeile „Attribute“ kein Geschützt-Symbol befindet. (Wenn die Zeile „Attribute“ nicht vorhanden ist, ist das Volume auch nicht geschützt.) Wenn Sie sicher sind, dass das Volume, auf das Sie Daten wiederherstellen möchten, nicht geschützt ist und genügend Platz frei hat, Sie aber die Daten immer noch nicht wiederherstellen können, lesen Sie Kapitel 8 • Notfall-Wiederherstellung. Probleme bei der Benutzer-initiierten Wiederherstellung Damit UIR ordnungsgemäß funktioniert, müssen eine Reihe von Voraussetzungen erfüllt sein. Prüfen Sie zunächst die Voraussetzungen, die unter „Benutzer-initiierte Wiederherstellung“ auf Seite 217 beschrieben sind. Wenn sowohl Ihr Retrospect-Backup-Server als auch die Retrospect-Clients die Voraussetzungen für UIR erfüllen und ordnungsgemäß eingerichtet sind, die Benutzer aber dennoch nicht auf die UIR-Webseite zugreifen können, sollten Sie Folgendes versuchen: • Stellen Sie sicher, dass IIS auf dem BackupComputer ausgeführt wird. • Starten Sie das ASP.NET IIS-Registrierungstool. Geben Sie den folgenden Text in der Eingabeaufforderung des RetrospectBackup-Servers ein, um das Problem zu beheben: C:\WINDOWS\ Microsoft.NET\Framework\ v1.1.4322\aspnet_regiis.exe -i. Wenn der Pfad zur Datei „aspnet_regiis.exe“ vom genannten abweicht, müssen Sie den entsprechenden Pfad eingeben. • Versuchen Sie, vom Retrospect-BackupServer aus eine Verbindung mit der UIRWebseite herzustellen. Wenn Sie zwar vom Backup-Server, aber nicht von den Retro- spect-Clients aus eine Verbindung herstellen können, liegen möglicherweise Netzwerkprobleme vor, die zu einer Blockierung des Zugriffs führen. Wenden Sie sich in diesem Fall an Ihren Netzwerkadministrator. ter sicher, dass der Client für den vollständigen Zugriff eingerichtet ist. Weitere Informationen finden Sie unter „Voreinstellungen „Zugriffseinschränkung““ auf Seite 210. Wenn Benutzer zwar auf UIR zugreifen, aber keine Wiederherstellung durchführen können, werden auf der UIR-Webseite eine Reihe von Fehlermeldungen mit Angaben zur Lösung des Problems angezeigt: • Der Retrospect-Client mit der IP-Adresse __________ wird zurzeit verwendet. Warten Sie und versuchen Sie später erneut, eine Verbindung herzustellen. • Benutzer-initiierte Wiederherstellung ist nicht eingeschaltet. Schalten Sie die Benutzer-initiierte Wiederherstellung ein. Öffnen Sie Retrospect und wählen Sie in der Navigationsleiste „Einstellung>Voreinstellungen“. Wählen Sie „Clients>Benutzer-Wiederherstellung“ und aktivieren Sie das Kontrollkästchen „Benutzer-initiierte Wiederherstellung aktivieren“. • Es konnte keine Verbindung zu Retrospect aufgebaut werden. Starten Sie Retrospect auf dem Backup-Server. • Retrospect hat auf Ihrem Computer keinen Client gefunden. Stellen Sie sicher, dass auf dem Computer ein unterstützter RetrospectClient installiert und eingeschaltet ist. • Ein Retrospect-Client mit der IP-Adresse __________ wurde gefunden, ist jedoch nicht beim Retrospect-Server angemeldet. Fügen Sie den Backup-Client auf dem Retrospect-Backup-Server zur Datenbank für Backup-Clients hinzu. Weitere Informationen finden Sie unter „Clients hinzufügen“ auf Seite 194. • Der Retrospect-Client mit der IP-Adresse __________ ist ausgeschaltet. Schalten Sie den Client auf dem Retrospect-Client-Computer ein. Weitere Informationen finden Sie unter „Einstellungen des Client-Benutzers“ auf Seite 207. • Der Retrospect-Client mit der IP-Adresse __________ gewährt nur Lesezugriff. Stellen Sie auf dem Retrospect-Client-Compu- • Es wurden keine Backups für __________ gefunden. Vergewissern Sie sich, dass Sie den Retrospect-Client sichern. Wenn der Client noch nie gesichert wurde, verfügt UIR über keine Wiederherstellungsdaten. Dieser Fehler wird möglicherweise auch dann angezeigt, wenn ein neuer RetrospectClient auf dem Computer eines Benutzers installiert wird. Wenn ein Benutzer eines neuen Retrospect-Clients Zugriff auf alte Backups benötigt, muss der RetrospectBackup-Administrator den alten Client (und dessen Backups) dem neuen Client neu zuordnen. Klicken Sie in der Navigationsleiste von Retrospect auf „Einstellung>Clients“. Wählen Sie in der Datenbank für Backup-Clients den Namen des alten Clients aus und klicken Sie auf „Eigenschaften“. Klicken Sie auf das Register „Zugriff“ und anschließend auf „Ändern“. Wählen Sie den Namen des neuen Clients aus oder geben Sie die Client-Adresse ein und klicken Sie auf „OK“. Es kann auch vorkommen, dass Benutzer auf UIR zugreifen und Dateien wiederherstellen können, aber die Dateien, die sie wiederherstellen möchten, nicht über UIR verfügbar sind. UIR zeigt für gesicherte Volumes jeweils nur die aktiven Snapshots an. Im Allgemeinen führt das dazu, dass nur die neuesten Backups zur Wiederherstellung verwendet werden können. Wenn ein Retrospect-Client-Benutzer ältere Dateien wiederherstellen muss, die über UIR nicht mehr verfügbar sind, ist die beste Vorge- K A P I T EL 1 1 • P R O B L EM E U N D L Ö S U N G E N 361 hensweise in den meisten Fällen, dass der Administrator eine manuelle Wiederherstellung über Retrospect ausführt. Es ist zwar möglich, ältere Snapshots zur Verfügung zu stellen, aber die notwendigen Schritte können nur vom Administrator durchgeführt werden: • Laden Sie ältere Snapshots. Wenn Sie Retrospect verwenden, um ältere Snapshots von einem Backup-Medium zu laden, werden diese Snapshots aktiv und Sie können über UIR auf sie zugreifen. Weitere Informationen zum Laden von Snapshots finden Sie unter „Register „Snapshots““ auf Seite 290. • Ändern Sie die Ausdünnungsrichtlinie für das Platten-Backup-Set so, dass mehr Backups behalten werden. Wenn Sie die Anzahl der Backups erhöhen, bevor eine Ausdünnung durchgeführt wird, können Sie in UIR auf mehr Snapshots zugreifen. In diesem Fall wird jedoch zusätzlicher Festplattenspeicher für die älteren Backups benötigt. Probleme mit FireWire- und USBGeräten Bei Problemen mit FireWire- und USB-Geräten kommen verschiedene Ursachen in Frage. Hardware-Probleme • Isolieren Sie das Gerät. Möglicherweise stört ein anderes Gerät in der Kette die Kommunikation mit dem Backup-Gerät. Wenn das Backup-Gerät über einen Hub oder ein anderes FireWire/USB-Gerät mit dem Computer verbunden ist, schließen Sie es direkt an den Computer an. Falls es direkt an den Computer angeschlossen ist, verwenden Sie einen anderen Port. Wenn das Problem weiterhin auftritt, gehen Sie die Checkliste durch, ohne die anderen Geräte wieder anzuschließen. • Möglicherweise ist ein Kabel defekt. Tauschen Sie das Kabel zwischen dem Gerät und dem Computer aus. 362 RE T R O S P E C T B E N U T Z E R HA N D B U C H • Die Systemplatine oder der FireWire/USBAdapter sind möglicherweise defekt. Installieren Sie Retrospect auf einem anderen Computer, sofern verfügbar, und verwenden Sie nur dieses eine Gerät. Medien-Probleme • Verwenden Sie ein neues Mediensegment, um auszuschließen, dass das Problem von einem falschen oder beschädigten Medium verursacht wird. Verwenden Sie gegebenenfalls andere Marken. Laufwerke sind diesbezüglich oft empfindlich. Beachten Sie die Herstellerhinweise zu empfohlenen Markenprodukten. • Reinigen Sie die Leseköpfe von Bandlaufwerken mit einer Reinigungskassette. Windows 98-Probleme • In Windows 98 Second Edition wurde die Unterstützung von USB und FireWire (1394) entscheidend verbessert. Wenn während des Backups Probleme mit Medien, Kommunikationsfehler oder andere Geräteprobleme auftreten, sollten Sie Ihre Version auf Windows 98 aktualisieren. Windows 98 Service Pack 1 ist besser als das ursprüngliche Windows 98. Microsoft bietet das SP 1 als kostenfreies Upgrade an. Windows 98 Second Edition ist noch besser als Service Pack 1, muss aber käuflich erworben werden. • Es wird empfohlen, Windows 98 Second Edition 1394 Storage Supplement zu installieren. Es ist erhältlich unter www.microsoft.com. • Deaktivieren Sie die automatische Benachrichtigung beim Wechsel in den Eigenschaften des CD-RW-Gerätemanagers. Firmware/Software-Probleme • Stellen Sie sicher, dass Sie die neueste USBbzw. FireWire-Firmware-Version für Ihren Computer verwenden. Hardware-Hersteller stellen regelmäßig Firmware-Aktualisierun- gen bereit, mit denen bestimmte USB- bzw. FireWire-Probleme nicht mehr auftreten. Suchen Sie die benötigten Aktualisierungen auf der Website des Herstellers. Retrospect zeigt Ihre aktuelle Firmware-Version in der Spalte „Version“ im Fenster „Gerätestatus“ (oder „Umgebung“) an. Informationen über bekannte Probleme bei bestimmten Firmware-Versionen finden Sie auf der EMC Retrospect-Website. • Aktualisieren Sie die FireWire- und USBAdapter-Treiber bzw. installieren Sie sie neu. Defekte Treiber können zu unerwarteten Problemen führen. Treiber-Updates finden Sie auf den Hersteller- oder HändlerWebsites. • Deinstallieren Sie gegebenenfalls andere Backup-Software, die sich auf Ihrem Computer befindet, einschließlich der von ihr installierten Treiber. Wenn Sie alle Anweisungen zur Fehlersuche befolgt haben und immer noch Probleme mit neuen Medien auftreten, ist das Backup-Gerät möglicherweise defekt. Wenden Sie sich an den Hersteller für weitere Diagnoseverfahren und Tests bzw. für eine Reparatur oder einen Austausch des Geräts. SCSI-Probleme Wenn die SCSI-Kette nicht korrekt eingerichtet ist, können Kommunikationsfehler während des Kopiervorgangs Daten beschädigen oder Systemabstürze hervorrufen. Die folgenden Informationen sollen Ihnen bei SCSI-Problemen helfen. Weitere Angaben hierzu finden Sie unter „USB/ USB 2.0“ auf Seite 34, in der Dokumentation zu Ihrer SCSI-Karte sowie im Handbuch zu Ihrem Hardware-Gerät. Die Fehler in diesen Beispielen können auf Kommunikationsfehler bei einem SCSI-Bus hinweisen: • Datei „ABC“: Ungleich an Position 3.253 • Probleme beim Lesen: „1-Büro-Backup 2“ (0), Fehler –102 (Probleme bei der Kommunikation) • Probleme beim Schreiben: „1-Backup-Set“ (0), Fehler –205 (Zugriff auf Speichermedium verloren) Diese Fehlermeldungen lassen sich gewöhnlich auf einen Fehler in der SCSI-Konfiguration zurückführen, wobei es sich um einen fehlerhaften Abschlusswiderstand, einen Fehler bei einem bestimmten Gerät, fehlerhafte Kabel oder eine falsche Gerätereihenfolge handeln kann. Die häufigste Ursache von SCSI-BusKommunikationsproblemen liegt bei falschen Abschlusswiderständen oder fehlerhaften SCSI-Kabeln. Wechseln Sie die Abschlusswiderstände aus (verwenden Sie versuchsweise einen Widerstand mit eigener Stromversorgung), wechseln Sie die Kabel aus, isolieren Sie das Gerät in der SCSI-Kette oder schließen Sie es an einen anderen Computer an. Wenn es sich um ein Bandlaufwerk handelt, reinigen Sie die Lese-/Schreibköpfe. Wenn das nichts hilft, verwenden Sie versuchsweise andere Bandtypen. Abschluss Eine allgemeine Regel für den Abschluss ist, dass sich an einem SCSI-Bus nur zwei Abschlusswiderstände befinden dürfen, nämlich einer am Anfang und einer am Ende. Wenn an Ihren SCSI-Bus nur ein Gerät angeschlossen ist, wird auch nur ein Abschlusswiderstand benötigt, da SCSI-Karten über einen integrierten Abschlusswiderstand verfügen sollten. Auch einige SCSI-Peripheriegeräte haben einen internen Abschlusswiderstand und müssen deshalb an das Ende der SCSI-Kette gesetzt werden. Schlagen Sie im Benutzerhandbuch Ihrer Hardware nach, welche speziellen Abschlusswiderstände benötigt werden. K A P I T EL 1 1 • P R O B L EM E U N D L Ö S U N G E N 363 SCSI-Kabel Kommunikationsprobleme können auch durch beschädigte oder lose SCSI-Kabel verursacht werden. Überprüfen Sie, ob alle Kabel richtig mit dem Anschluss verbunden sind. Die Gesamtlänge Ihres SCSI-Busses sollte 6 Meter nicht überschreiten. Verwenden Sie, wenn möglich, kurze Kabel (30 bis 100 cm) und keine Kabel, die länger als 2 Meter sind. Geräteanordnung und Gerätekonflikte Um durch die Geräteanordnung oder durch Gerätekonflikte verursachte Probleme zu umgehen, überprüfen Sie, ob jedes Gerät eine eindeutige SCSI-Adresse hat. Um die SCSIAdresse jedes Geräts anzuzeigen, klicken Sie auf „Einstellung>Geräte“. Klicken Sie dann auf das Register „Umgebung“, um alle Ihre Geräte zu sehen. Sie können dieses Fenster zu Referenzzwecken ausdrucken. Treten Probleme auf (z.B. ein Gerät, das eingeschaltet und angeschlossen ist, erscheint nicht in der Liste), ändern Sie die Reihenfolge der SCSI-Geräte oder entfernen Sie nicht benötigte Geräte vorübergehend. Prüfen Sie erneut, ob jedes Gerät über eine eindeutige SCSI-Gerätenummer verfügt. Verschiedene Geräte wie Scanner und Laufwerke für Wechselmedien können im SCSI-Bus Kommunikationsfehler verursachen, besonders wenn sie ausgeschaltet sind. Treten bei Ihnen SCSI-Kommunikationsprobleme auf, achten Sie darauf, dass alle SCSI-Geräte angeschaltet sind, wenn Sie mit dem Computer arbeiten. Auch wenn keine SCSI-Probleme auftreten, wird empfohlen, alle SCSI-Peripheriegeräte einzuschalten, bevor Sie den Computer starten. Schalten Sie sie erst aus, wenn Sie den Computer heruntergefahren haben. Ungelöste SCSI-Probleme Ist in der SCSI-Kette alles korrekt eingerichtet, kann immer noch das unvorhergesehene „SCSIVoodoo“ auftreten, das Probleme hervorruft, 364 RE T R O S P E C T B E N U T Z E R HA N D B U C H die theoretisch nicht auftreten dürften, da die SCSI-Regeln eingehalten wurden. Aufgrund des SCSI-Voodoos müssen Sie eventuell die Reihenfolge der Geräte in der Kette ändern, den Abschlusswiderstand wechseln, neue IDs zuordnen oder SCSI-Kabel austauschen. (Kurze Kabel verursachen weniger Probleme als lange.) Theoretisch verfügt SCSI über genau definierte Regeln und liefert erwartungsgemäße Ergebnisse, in der Praxis jedoch hat SCSI ein gewisses Eigenleben. Techniken zur Problemlösung bei Netzwerken Tests durchführen, um die TCP/IP-Kommunikation zu überprüfen Mit Hilfe der Schaltfläche „Test“ im Fenster „Live-Netzwerk“ können Sie prüfen, ob Retrospect eine TCP/IP-Verbindung zu einem Computer im Netzwerk herstellen und mit der Client-Software kommunizieren kann. Klicken Sie auf „Test“ und geben Sie die IP-Adresse und den DNS- bzw. WINS-Namen ein. Wenn Retrospect den Fehler –541 meldet, hat es an der IP-Adresse einen Client-Computer gefunden, aber die Client-Software antwortet nicht. Wird der Fehler –530 angezeigt, konnte Retrospect keine Verbindung zum Computer herstellen. Andere Fehler weisen auf Probleme mit der Netzwerk- und TCP/IP-Konfiguration hin. Führen Sie von anderen Computern einen Ping-Test mit dem Backup- und dem Client-Computer durch, um die Kommunikation über TCP/IP zu prüfen. Verwenden Sie die integrierten Ping-Befehle von Windows-Computern, die für TCP/IP konfiguriert sind. Gehen Sie hierfür auf dem Windows-Computer zur MS-DOS-Eingabeaufforderung und geben Sie „ping“ gefolgt von einem Leerzeichen und der IP-Adresse ein. In Mac OS 9.x und früheren Versionen ist kein Ping-Programm enthalten, Sie können jedoch Ping-Programme vom Internet herunterladen. Zu diesen Dienstprogrammen zählen iNetTools (www.wildpackets.com), IPNetMonitor (www.sustworks.com), Interarchy (www.interarchy.com), OTTool (www.neon.com) und WhatRoute (homepages.ihug.co.nz/~bryanc). Klicken Sie in Mac OS X auf das Register „Ping“ im Netzwerkdienstprogramm (unter /Applications/Utilities). Hinweis: TCP/IP muss geladen sein, wenn Sie einen Mac OS 9-Computer „pingen“ möchten. Öffnen Sie das Kontrollfeld „TCP/IP“, deaktivieren Sie „Nur bei Bedarf laden“ (nur im erweiterten bzw. im Administrator-Modus verfügbar) und starten Sie den Computer neu. Gehen Sie zum fehlerhaften Client-Computer und überprüfen Sie mit dem Ping-Programm die IP-Adresse des Backup-Computers. Sie erhalten daraufhin eine Meldung, derzufolge die TCP/IP-Konfiguration des überprüften Computers einsatzbereit ist. Wenn bei diesem Test das Zeitlimit überschritten wird oder der Computer nicht erreicht werden kann, weist dies auf ein Problem mit der TCP/IP-Konfiguration, der Netzwerkschnittstellen-Hardware oder dem Netzwerk selbst hin. Wenn der Test des Backup-Computers erfolgreich verlaufen ist, überprüfen Sie mit dem Ping-Programm von einem anderen Computer aus die IP-Adresse des fehlerhaften ClientComputers. Auswahl des geeigneten Netzwerktreibers Für Backup-Computer und Windows-Clients sollten Sie 32-Bit-Netzwerktreiber verwenden, um optimale Netzwerkleistungen zu erzielen und Kompatibilität zu garantieren. Windows NT, 2000 und XP verwenden standardmäßig 32-Bit-Netzwerktreiber. Wählen Sie unter Windows 95/98/Me die Option „Netzwerk“ in der Systemsteuerung und wählen Sie die Netzwerkkarte des Computers aus. Klicken Sie auf „Eigenschaften“, wählen Sie den erweiterten Modus aus und klicken Sie auf „OK“. Sie benötigen möglicherweise einen aktuellen Treiber für Ihre Netzwerkkarte. Open Transport-Version überprüfen Um mit TCP/IP arbeiten zu können, benötigen Clients mit Mac OS 9.x (oder früher) die Version 1.1 (oder höher) von Open Transport. Im Kontrollfeld „TCP/IP“ aller Computer muss die Option „Nur bei Bedarf laden“ deaktiviert sein, wie oben beschrieben. Hinweis: Für Mac OS X-Clients ist Open Transport nicht erforderlich. Problemlösung bei Netzwerken Wenn Sie Netzwerkprobleme mit Retrospect oder Client-Computern haben, versuchen Sie, das Muster des Problems herauszufinden. Wenn das Problem nur bei einem bestimmten ClientComputer auftritt, untersuchen Sie zuerst diesen. Wenn das Problem bei mehreren ClientComputern auftritt, stellen Sie fest, ob diese Computer gemeinsame Hubs, Router, Brücken oder Gateways verwenden. Durch dieses Vorgehen können Sie eventuell die beschädigte Netzwerkkomponente identifizieren, die repariert oder ausgetauscht werden muss. Wenn Sie Probleme bei mehreren Client-Computern haben, aber kein Muster feststellen können, untersuchen Sie die Netzwerkhardware auf dem Backup-Computer. Problemlösung bei Mac OS-Clients Bei der Fehlersuche an einem einzelnen Macintosh stellen Sie zuerst fest, ob das Problem an der Software oder der Netzwerkhardware des Macintosh liegt. Im Folgenden finden Sie Informationen zur Fehlerbehebung unter Mac OS 9.x und früheren Versionen. Detaillierte Informationen zur Fehlersuche unter Mac OS X finden Sie unter „I can’t see an OS X client on my network. What can I do?“ in der EMC Retrospect Knowledgebase. Wählen Sie hierfür „Online-Knowledgebase“ im Retrospect-Hilfemenü. K A P I T EL 1 1 • P R O B L EM E U N D L Ö S U N G E N 365 Deaktivieren Sie dazu zuerst alle Systemerweiterungen und Kontrollfelder des Client-Macintosh bis auf das Retrospect Client-Kontrollfeld, notwendige Netzwerksoftware und die minimale Standard-Systemsoftware von Apple. Verwenden Sie hierfür das Kontrollfeld „Erweiterungen Ein/Aus“. FRAGEN UND ANTWORTEN Wenn das Problem weiterhin auftritt, liegt möglicherweise eine Inkompatibilität mit der Netzwerksoftware vor. Falls der Client-Computer die Netzwerkkarte eines Fremdherstellers verwendet, installieren Sie die aktuelle Version der Software. Wenn der Client-Computer eine integrierte Ethernet-Karte verwendet, installieren Sie die neueste Version von Apple Network Software Installer oder Open Transport, die auf der Apple-Website für Software-Updates erhältlich ist. Fragen zur Konfiguration von Clients Wenn das Problem weiterhin auftritt, tauschen Sie die Netzwerkhardware des Clients gegen die eines anderen Client-Macintosh aus. Wenn Sie eingebautes Ethernet oder einen SCSIEthernet-Adapter verwenden, genügt es, alle externen Komponenten des Macintosh auszutauschen. Falls der Macintosh eine interne Netzwerkkarte hat, müssen Sie auch diese austauschen. Tauschen Sie auch die Kabel mit aus. Versuchen Sie nach dem Austausch der Netzwerkhardware den Vorgang auf beiden ClientComputern. Wenn das Problem nun bei dem anderen Client-Computer auftritt, liegt das Problem an der Netzwerkhardware. Wenn das Problem auch nach dem Deaktivieren der nicht unbedingt benötigten Systemerweiterungen und dem Austauschen der Netzwerkhardware auftritt, führen Sie eine saubere Installation der Systemsoftware durch. In diesem Abschnitt finden Sie Antworten auf allgemeine Fragen zur Konfiguration von Retrospect-Clients, zum lokalen Backup von Dateien und zum Backup über das Netzwerk sowie zu Backup-Sets, Katalogen, Geräten und Medien. Wie finde ich die IP-Adresse eines ClientComputers heraus, so dass ich direkt auf ihn zugreifen kann? Dies hängt vom Betriebssystem ab und davon, wie der Client-Computer konfiguriert ist. Wenn der Client über eine feste IP-Adresse verfügt, können Sie die direkte Zugriffsmethode anwenden. Wenn der Client-Computer automatisch eine IP-Adresse vom DHCP-Server erhält, sollten Sie diese Methode nicht verwenden. Dynamische IP-Adressen können sich ändern, so dass Retrospect möglicherweise an einer bestimmten Adresse einen anderen Computer findet, wenn Sie die dynamische IP-Adresse direkt hinzufügen. Verwenden Sie stattdessen Multicast oder die Teilnetz-Rundsendung. So stellen Sie die IP-Adresse eines Computers fest und finden heraus, ob es sich um eine feste oder eine dynamische Adresse handelt: Mac OS: Öffnen Sie das TCP/IP-Kontrollfeld (OS 9.x oder früher) bzw. die Netzwerkvoreinstellungen (Mac OS X) auf dem Client. Es zeigt die IP-Adresse an, die Ihr Computer zurzeit verwendet. Über der IP-Adresse befindet sich das Menü „Konfigurationsmethode“. Wenn dieses Menü „DHCP Server“ anzeigt, handelt es sich um eine dynamische Adresse. Wenn es „Manuell“ anzeigt, handelt es sich um eine feste Adresse. Windows 95/98/Me: Geben Sie im Dialogfeld „Ausführen“ oder hinter der DOS-Eingabeaufforderung „WinIPcfg“ ein. Daraufhin wird ein Fenster geöffnet, in dem Konfigurationsinfor- 366 RE T R O S P E C T B E N U T Z E R HA N D B U C H mationen angezeigt werden. Klicken Sie in diesem Fenster auf „Details“, um die vollständige IP-Konfiguration anzuzeigen. Windows NT/2000/XP: Wechseln Sie zur DOS-Eingabeaufforderung und geben Sie „IPconfig -All“ ein, um die vollständige IPKonfiguration anzuzeigen. Alle Windows-Systeme: Die IP-Konfigurationsinformationen zeigen die IP-Adresse, die der Computer zurzeit verwendet. Außerdem ist zu sehen, ob der Computer einen DHCP-Server verwendet. Ist dies der Fall, werden auch die Lease-Daten der automatisch zugewiesenen IPAdresse angezeigt. Wenn der DHCP-Server und die Lease-Informationen nicht angezeigt werden, wurde die IP-Adresse manuell angegeben (d.h. es handelt sich um eine feste Adresse). Fragen zur Konfiguration von Clients Wie ändere ich den Namen eines ClientComputers? Der Client-Computer erhält seinen Namen, wenn zum ersten Mal vom Backup-Computer aus auf ihn zugegriffen wird. Wenn ein Client-Computer bereits angemeldet wurde und Sie seinen Namen ändern möchten, klicken Sie auf „Einstellung>Clients“. Doppelklicken Sie auf den Client-Computer, dessen Name geändert werden soll, und klicken Sie dann auf das Register „Werkzeuge“ im Fenster für die Client-Eigenschaften. Klicken Sie auf „Umbenennen“ und geben Sie einen neuen Namen ein. Die Namensänderung wirkt sich nicht auf die bisher gesicherten Dateien aus – sie bleiben unter dem alten Namen des Client-Computers abgelegt. Neue Dateien und Snapshots werden unter dem neuen Namen abgelegt. Wie kann ich einen Client-Computer anmelden, wenn ich sein Kennwort vergessen habe? Sie müssen die Client-Software deinstallieren, den Client-Computer neu starten und anschließend die Client-Software mit einem neuen Kennwort erneut installieren. Wie kann ich ein Client-Volume zurückholen, nachdem ich versehentlich auf „Entfernen“ geklickt habe? Wenn Sie das Volume eines Client-Computers entfernen, können Sie es wieder in die VolumeListe von Retrospect aufnehmen, indem Sie den Client-Computer in Retrospect konfigurieren (siehe Seite 196). Vergessen Sie nicht, das Volume, wenn nötig, zu den jeweiligen Skripts hinzuzufügen. Fragen zum Backup Wie kann ich auf ein Festplattenlaufwerk sichern? Verwenden Sie ein Platten- oder ein DateiBackup-Set auf der Festplatte. Siehe „BackupSets und ihre Komponenten“ auf Seite 25 und „Festplattenlaufwerke“ auf Seite 40. Wie kann ich einen Snap Server oder ein anderes NAS-Gerät sichern? Wie kann ich es als Backup-Gerät einsetzen? Retrospect und NAS-Geräte (Network Attached Storage) können auf verschiedene Art zusammenarbeiten. Sie können Retrospect oder die Retrospect Client-Software auf dem NASGerät installieren oder das NAS-Gerät als Backup-Ziel zum Speichern von Daten in Datei- und Platten-Backup-Sets verwenden. Weitere Informationen finden Sie unter „NASGeräte (Network Attached Storage)“ auf Seite 55. Wie kann ich nur die Dateien sichern, die sich geändert haben? Retrospect macht das automatisch. Wenn Sie zum ersten Mal ein Backup erstellen, kopiert Retrospect alle ausgewählten Dateien. Bei K A P I T EL 1 1 • P R O B L EM E U N D L Ö S U N G E N 367 nachfolgenden normalen Backups werden nur die ausgewählten Dateien kopiert, die neu sind oder sich geändert haben. Wie gebe ich volle Backups oder inkrementelle Backups an? Retrospect führt standardmäßig inkrementelle Backups durch. Dabei werden nur die neuen und geänderten Dateien gesichert. Zum Ändern der Standardeinstellung müssen Sie eine Backup-Art festlegen. Weitere Informationen finden Sie unter „Arten von Backups“ auf Seite 26. Es gibt verschiedene Möglichkeiten, die Backup-Aktion zu ändern: • Ändern Sie bei einem manuellen Backup die Backup-Optionen (siehe Seite 266). • Wählen Sie beim Ausführen eines Skripts im Listenfeld des Dialogfelds „Manuelle Ausführung“ (siehe Seite 157) einen Eintrag aus. • Wählen Sie die gewünschte Aktion bei der Erstellung eines Skript-Plans (siehe Seite 152). • Konfigurieren Sie das Backup-Set und klicken Sie auf die Schaltfläche „Medium: Aktion“ (siehe Seite 288). Wie kann ich mehrere Volumes auf dasselbe Medium sichern? Verwenden Sie dasselbe Ziel-Backup-Set. Um die Volumes gleichzeitig zu sichern, wählen Sie im Fenster „Quelle auswählen“ jedes zu sichernde Volume aus. Sie können mit der StrgTaste eine nicht-zusammenhängende Auswahl treffen oder mit der Umschalttaste einen Volume-Bereich auswählen. Wenn Sie das Backup ausführen, sichert Retrospect die ausgewählten Volumes nacheinander. Sie können später auch normale Backups anderer Volumes in dasselbe Backup-Set erstellen. Retrospect fügt sie dem Medium hinzu, bis es voll ist. 368 RE T R O S P E C T B E N U T Z E R HA N D B U C H Wie kann ich schnell ein Backup starten? Erstellen Sie in Retrospect zunächst ein Skript und speichern Sie es als Skript-Starter-Dokument (siehe Seite 157). Verwenden Sie dann das Skript-Starter-Dokument, um dieses Skript direkt vom Windows Explorer aus zu starten. Wie kann ich Dateien mit bestimmten Attributen ein- oder ausschließen? Sie können mit Hilfe von Selektoren bestimmen, welche Dateien von Retrospect gesichert werden sollen. Auf diese Weise können Sie Dateien anhand der Größe, der Art, der Datumsangabe und vielen anderen Attributen ein- oder ausschließen. Siehe „Verwenden von Selektoren“ auf Seite 329. Fragen zum Netzwerk-Backup Wie kann ich sehen, was gestern Abend gesichert wurde? Wie kann ich feststellen, ob jedes Gerät von Proactive Backup gesichert wurde? Im Backup-Bericht wird für jedes Volume ein Überblick über die Backup-Vorgänge angezeigt. Zum Anzeigen des Berichts klicken Sie auf „Berichte>Backup-Bericht“. Siehe Seite 257. Im Protokoll wird nach Datum und Uhrzeit geordnet angezeigt, welche Volumes gesichert wurden, wie viele Daten kopiert worden sind und ob das Backup erfolgreich beendet wurde. Zum Anzeigen des Protokolls klicken Sie auf „Berichte>Protokoll“. Im Protokoll werden außerdem alle aufgetretenen Fehler aufgeführt. Siehe Seite 260. Um Dateien anzuzeigen, die beim letzten Backup gesichert wurden, klicken Sie auf „Berichte>Backup-Inhalt“. Wählen Sie in der oberen Liste des Inhaltsfensters das entsprechende Backup-Set und in der unteren Liste einen oder mehrere Läufe aus. Klicken Sie dann auf „Durchsuchen“. Es wird ein Betrachter angezeigt, in dem die Dateien in der Reihen- folge aufgeführt werden, in der sie gesichert wurden. Siehe Seite 261. Wenn Sie alle Dateien eines Volumes zum Zeitpunkt eines bestimmten Backups sehen möchten, öffnen Sie die Eigenschaften des BackupSets und lassen Sie das Register „Snapshots“ anzeigen. Siehe Seite 290. Können in einem Netzwerk zur gleichen Zeit mehrere Backup-Computer laufen? Ja, Sie können problemlos mehrere BackupComputer gleichzeitig im selben Netzwerk betreiben, allerdings kann es sein, dass die Backups langsamer werden, wenn beide Computer gleichzeitig Daten übertragen. Wenn die Backups allerdings in unterschiedlichen physischen Netzwerksegmenten laufen, beeinträchtigt der Netzwerkverkehr in einem Segment die anderen Segmente nicht. Ich möchte einen Computer in einem anderen Netzwerksegment als BackupComputer definieren. Wie mache ich das? Detaillierte Informationen zum Wechseln des Backup-Computers finden Sie im Abschnitt „Verschieben von RetroSpect“, der auf Seite 306 beginnt. Wie kann ich mehrere Netzwerkkarten auf dem Backup-Computer verwenden? Mit Retrospect Multi Server können Sie auf alle Clients in verschiedenen Teilnetzen zugreifen, ohne über den Netzwerk-Backbone zu gehen. Schließen Sie jede Netzwerkkarte an ein eigenes Netzwerksegment an und verwenden Sie die erweiterten Netzwerkfunktionen von Retrospect (siehe Seite 203), um eine separate Schnittstelle für jede Karten-/Teilnetzkombination zu konfigurieren. Welche Netzwerkanschlussnummer hat Retrospect? Retrospect verwendet den Anschluss 497, zugewiesen von der Internet Assigned Number Authority (IANA), für TCP und UDP. Wie viele Client-Computer kann ich von einem Backup-Computer aus sichern? Es gibt keine feste Grenze für die Anzahl der Client-Computer, auf die Sie von einem Backup-Computer aus zugreifen können. Dies ist eher eine Frage der Ressourcen als eine Frage der Anzahl. Mit einem schnelleren Backup-Computer, einem schnelleren BackupGerät, dessen Medien eine höhere Kapazität haben, und mehr Zeit für die Backups können Sie mehr Client-Computer sichern. Wenn der Backup-Computer die Backups nicht in den festgelegten Zeiträumen durchführen kann oder Sie bestimmte Volumes häufiger sichern möchten, benötigen Sie einen schnelleren Backup-Computer oder ein schnelleres Backup-Gerät oder beides. Warum dauern meine Netzwerk-Backups so lange? Informationen zur Geschwindigkeit von Backups und Richtlinien zum Schätzen der Backup-Geschwindigkeit finden Sie unter „Tipps für Netzwerk-Backups“ und „Auswahl des Backup-Computers“ auf Seite 225. Wenn Sie feststellen, dass Ihre Backups plötzlich langsamer geworden sind oder ein bestimmter Client langsamer gesichert wird als ein anderer mit einer vergleichbaren Konfiguration, liegt wahrscheinlich ein Problem vor. Dafür kann es folgende Ursachen geben: • Der Umfang der Aktivitäten auf dem Backup- und dem Client-Computer während des Backups. Andere Programme (wie Antivirus-Software), die auf den beiden Computern laufen, entziehen Retrospect Verarbeitungszeit. Um eine optimale Leistung zu erreichen, führen Sie ein Backup durch, während auf dem Backup-Computer kein anderes Programm außer Retrospect gestartet ist. • Die Menge der kopierten Daten. RecyclingBackups haben oft einen höheren Durchsatz als inkrementelle Backups. Retrospect muss bei K A P I T EL 1 1 • P R O B L EM E U N D L Ö S U N G E N 369 jedem Backup das gesamte Volume prüfen, um festzustellen, welche Dateien gesichert werden müssen, unabhängig von der Menge der zu sichernden Daten. Der Anteil dieser Vorbereitungszeit im Verhältnis zur gesamten BackupZeit ist bei kleinen Datenmengen (inkrementelles Backup) höher als bei großen Datenmengen (Recycling-Backup oder wenn ein leeres Backup-Set das erste Mal in einem normalen Backup verwendet wird). Backups von kleinen Datenmengen scheinen deshalb langsamer zu sein als Backups von großen Datenmengen. Tabelle 11-1 unten zeigt die Beispieldaten mehrerer Backups. Die Durchsatzwerte für das Recycling-Backup sind viel höher als für die nachfolgenden Backups desselben Clients. Der Grund dafür ist der kleinere Anteil der Vorbereitungszeit im Verhältnis zur Menge der tatsächlich gesicherten Daten. • Die Gesamtzahl der Backup-Läufe, für die ein Backup-Set verwendet wurde. Je höher die Anzahl der erstellten Backup-Läufe ist, desto länger braucht Retrospect für den Abgleich der Backup-Läufe, bei dem ermittelt wird, welche Dateien gesichert werden müssen. Wenn Sie ein Backup-Set regelmäßig „zurücksetzen“, indem Sie ein Recycling-Backup erstellen oder mit einem „Backup in ein neues Backup-Set“ neue Medien zur Ihrem Rotationsschema hinzufügen, werden die Anzahl der Backup-Läufe in Ihrem Backup-Set begrenzt Backup-Vorgang Erstes Backup Anzahl Dateien und dadurch sowohl die Backup- als auch die Wiederherstellungsvorgänge beschleunigt. • File Sharing. Die Dateifreigabe bzw. File Sharing verlangsamt das Kopieren auf den Client-Computern und dem Backup-Computer. Wenn Sie File Sharing nicht benötigen, können Sie es deaktivieren und so die Netzwerkleistung möglicherweise optimieren. • Backups über Netzwerksegmente hinweg. Der Backup-Computer und der Client-Computer können sich in zwei physisch voneinander getrennten Netzwerken befinden, die durch eine Brücke oder einen Router verbunden sind. Dadurch kann der Datenfluss von einem Computer zum anderen verlangsamt werden. Die Geschwindigkeit des Backups kann auch leiden, wenn die beiden Netzwerke in Bezug auf ihre relative Netzwerkaktivität oder Leistung sehr unterschiedlich sind. Sie können die Geschwindigkeit der Verbindung zwischen dem Backup-Computer und dem Client-Computer feststellen, indem Sie auf „Einstellung> Clients“ klicken, um die Eigenschaften anzuzeigen. Wenn die Antwortzeit höher als unter normalen Umständen (z.B. ständig über 0,3) oder der Durchsatz (KB/Sekunde) niedriger als normal erscheint, kann ein Netzwerkproblem vorliegen. Zeigen Sie die Leistungswerte für verschiedene Client-Computer mit Hilfe der Eigenschaften an und vergleichen Sie sie, um die aktuelle Netzwerkleistung zu bestimmen. Kopierte Megabytes Zeit (mm:ss) 8345 719,6 24:00 30,0 Inkrementell (1) 51 5,7 00:22 15,4 Inkrementell (2) 360 19,7 01:26 13,8 Inkrementell (3) 43 5,7 00:25 13,5 Inkrementell (4) 53 6,1 00:30 12,6 Tabelle 11-1: Beispielwerte für das Backup eines Clients in einem Ethernet-Netzwerk. 370 MB pro Minute RE T R O S P E C T B E N U T Z E R HA N D B U C H • Die Leistung des Backup- und/oder ClientComputers. Probleme mit einem Backup- oder Client-Computer wirken sich auf die Geschwindigkeit des Backups aus. Überprüfen Sie speziell auf Festplattenfragmentierung, Probleme beim SCSI-Bus und Netzwerkprobleme. • Die Geschwindigkeit des Backup-Computers. Verschiedene Computer-Modelle haben unterschiedliche CPUs (z.B. der relativ langsame Pentium oder der relativ schnelle Pentium III), von denen abhängt, wie schnell die Verarbeitung ist. Auch die Leistung von vergleichbaren CPUs variiert, abhängig von ihren Taktfrequenzen (in Megahertz angegeben). Und schließlich variiert auch die Geschwindigkeit der verschiedenen Erweiterungskarten und damit die Datenübertragungsgeschwindigkeit der SCSI-Busse bei verschiedenen Computern. Um eine optimale Backup-Leistung zu erzielen, sollten Sie Retrospect auf einem relativ schnellen Computer installieren. • Verwendung von Verschlüsselung oder Software-Komprimierung. Wenn möglich, sollten Sie keine Verschlüsselung beim Backup-Medium und keine Verbindungsverschlüsselung bei den Client-Computern verwenden. Die Verschlüsselung benötigt zusätzliche Verarbeitungszeit, die dem BackupComputer ansonsten zur Erhöhung der BackupLeistung zur Verfügung stehen würde. Verwenden Sie, wann immer möglich, eine HardwareKomprimierung (wenn Ihr Bandlaufwerk eine Hardware-Komprimierung bietet), da sie schneller ist als die Software-Komprimierung. Da sich die Backup-Geschwindigkeit auch auf die Bandkapazität auswirkt, passen bei der Hardware-Komprimierung mehr Daten auf das Band. Wie ermittele ich die Mindestgeschwindigkeit für die Option „Client-Ausführung“? Kann Retrospect einen Windows-Client nach dem Beenden eines Backups ausschalten? Nein. Die Retrospect Client-Software für Windows unterstützt das automatische Herunterfahren nicht, da die meisten PCs manuell ausgeschaltet werden müssen. Kann ich das System von einem WindowsComputer auf einen anderen duplizieren? Nein. Ein zu großer Teil der Systeminformationen eines Windows-Computers sind für diesen Computer spezifisch. Erweiterungssteckkarte, Peripheriegeräte und Softwareprogramme erfordern spezifische Einstellungen und es ist unwahrscheinlich, dass diese von einem PC auf den anderen übertragen werden können, selbst wenn die Modelle und Konfigurationen identisch sind. Muss ich meine Clients auf die neueste Version aktualisieren? Es wird dringend empfohlen, dass Sie die neueste Version der Retrospect Client-Software auf Clients verwenden, auf die mit der neuesten Version von Retrospect zugegriffen wird. Wie kann ich verhindern, dass das Fenster „Auf Backup warten“ in solchen Nächten auf Macintosh-Computern angezeigt wird, in denen kein Backup geplant ist? Das Retrospect Client-Kontrollfeld kann nicht wissen, für wann ein Backup geplant ist. Deshalb wartet es beim Ausschalten, wenn diese Option im Optionsfenster des Retrospect Client-Kontrollfelds aktiviert ist. Wenn nicht jede Nacht Backups erstellt werden, können Sie das mit einer der folgenden Methoden umgehen: Planen Sie ein Skript mit dem Selektor „Keine Dateien“ für Nächte, in denen kein Backup erstellt wird. Damit werden in diesen Nächten alle im Skript angegebenen Macintosh-Quellen ausgeschaltet. Zeigen Sie die Eigenschaften im Datenbankfenster verschiedener Clients an. Beobachten Sie die Geschwindigkeit des jeweiligen Clients. K A P I T EL 1 1 • P R O B L EM E U N D L Ö S U N G E N 371 Sagen Sie den Benutzern, an welchen Tagen sie vor dem Arbeitsende im Fenster „Auf Backup warten“ auf „Ausschalten“ klicken sollen. Installieren Sie auf den Client-Computern das AppleScript-Skript „Warten beim Ausschalten“, das Sie im Ordner „Retrospect Client AppleScripts“ finden. Bearbeiten Sie das Skript mit dem AppleScript-Skripteditor und passen Sie es an Ihren Plan an. Informationen dazu finden Sie im Skript selbst. Weckt Retrospect einen schlafenden PowerBook-Client auf, um ein Backup davon zu erstellen? Retrospect kann ein PowerBook im Ruhezustand nicht aufwecken, aber ein PowerBook kann auch nicht in den Ruhezustand versetzt werden, wenn es an das Stromnetz angeschlossen und AppleTalk aktiviert ist. Fragen zum Wiederherstellen Ich dachte, ich hätte einige Dateien wiederhergestellt. Wo sind sie? Ich kann sie nicht finden. Suchen Sie in der Hauptebene der Festplatte nach einem Ordner, der den gleichen Namen hat wie das Backup-Set, von dem Dateien wiederhergestellt wurden. Stellt Retrospect leere Ordner wieder her? Ja. Leere Ordner werden wiederhergestellt, wenn Sie eine Wiederherstellung von einem Snapshot mit der Option „Wiederherstellen> Gesamtes Volume“ durchführen und eine beliebige Option außer „Nur Dateien wiederherstellen“ wählen. Ich habe mehrere Volumes mit einem Backup-Skript gesichert. Wie stelle ich alle Volumes in einem Vorgang wieder her? Erstellen und planen Sie ein Wiederherstellungsskript für den ersten wiederherzustellenden Snapshot. Kopieren Sie das Skript. Bearbeiten Sie die Kopie und passen Sie die Quelle und das Ziel an den nächsten wiederherzustellenden Snapshot an. Wiederholen Sie diesen Schritt für 372 RE T R O S P E C T B E N U T Z E R HA N D B U C H jedes Volume, das Sie wiederherstellen möchten. Retrospect führt die einzelnen Skripts nacheinander in alphabetischer Reihenfolge zu der von Ihnen festgelegten Startzeit aus. Fragen zum Backup-Set und Katalog Was passiert, wenn ich den Katalog entferne? Wenn Sie einen Backup-Set-Katalog aus Retrospect entfernen, bleibt die Katalogdatei auf Ihrer Festplatte so lange bestehen, bis Sie sie löschen. Wenn Sie in Retrospect versehentlich einen Katalog entfernen, können Sie die Katalogdatei von Retrospect oder vom Windows Explorer aus öffnen. Wenn Sie einen Katalog entfernt haben, müssen Sie das Backup-Set Ihren Skripts wieder hinzufügen, da Retrospect es beim Entfernen des Katalogs aus den Skripts löscht. Was passiert, wenn ich den Katalog verliere? Wenn Sie Ihren Backup-Set-Katalog verlieren (z.B. weil er gelöscht oder beschädigt wurde), kann Retrospect den Katalog für Sie neu aufbauen, indem es das letzte Segment im BackupSet absucht. Siehe „Katalog neu aufbauen“ auf Seite 342. Wenn die Option „Schneller Katalogdatei-Neuaufbau“ deaktiviert war, muss Retrospect alle Segmente des Backup-Sets durchsuchen. Wenn dies der Fall ist und wenn sich im Backup-Set eine große Datenmenge befindet, kann der Neuaufbau eines Katalogs mehrere Stunden dauern. Kann ich Dateien aus einem Backup-Set löschen? Sie können Dateien nicht aus einem Backup-Set löschen, da die meisten Speichergeräte dies nicht gestatten. Wenn Sie nur bestimmte Dateien aus einem Backup-Set behalten möchten, können Sie diese Dateien mit Hilfe der in Retrospect möglichen Backup-Set-Übertragung in ein anderes Backup-Set kopieren. Siehe „Backup-Sets übertragen“ auf Seite 101. Kann ich ein Backup-Set umbenennen? Retrospect stellt keine eigene Funktion für das Umbenennen von Backup-Sets bereit. Sie können Datei-Backup-Sets im Windows Explorer umbenennen. (Andere Arten von Backup-Sets können nicht umbenannt werden.) Öffnen Sie das Backup-Set, nachdem Sie es umbenannt haben, damit Retrospect die Änderung erkennt. Kann ich mehrere Backup-Sets auf demselben Medium ablegen? Auf einem Band oder einer CD/DVD können nicht mehrere Backup-Sets abgelegt werden. Sie können allerdings mehrere Datei- oder Platten-Backup-Sets auf demselben Medium ablegen. Wenn Sie einem Backup-Set ein Wechselmedium hinzufügen, reserviert Retrospect das gesamte Medium für dieses Backup-Set. Sie können auf einem einzigen Backup-Set jedoch beliebig viele Volumes sichern. Wie gehe ich am besten mit Katalogdateien um? Kataloge benötigen normalerweise ca. 4 MB pro 10.000 gesicherte Dateien. Legen Sie regelmäßig benötigte Kataloge auf Ihrer Festplatte ab. Wenn Sie nur wenig Platz haben, gibt es folgende Möglichkeiten: • Legen Sie selten benötigte Kataloge auf einem Datei-Server ab. • Archivieren Sie alte Kataloge in eigene Backup-Sets. • Komprimieren Sie die Kataloge. Siehe „Backup-Sets konfigurieren“ auf Seite 288. Es ist zu empfehlen, Katalogdateien zu duplizieren, für den Fall, dass sie beschädigt werden. Ich schließe ein Bandgerät an verschiedene Computer an, um Backups zu erstellen. Wie gehe ich am besten vor? Wenn Sie für jede Workstation ein anderes Band verwenden möchten, müssen Sie für jeden Computer ein eigenes Backup-Set erstellen, ansonsten ist dies nicht nötig. Wenn Sie für alle Ihre Computer dasselbe Backup-Set verwenden, erstellen Sie nicht von jeder Workstation ein Recycling-Backup; verwenden Sie nur das normale Backup und, wenn ein Medienwechsel erforderlich ist, ein Backup in ein neues Backup-Set. Kopieren Sie nach jedem Backup den BackupSet-Katalog auf einen Server oder ein Wechselmedium und anschließend, wenn Sie zum nächsten Computer gegangen sind, den Katalog auf dessen Festplatte. Verwenden Sie die Retrospect-Option zur Komprimierung des Katalogs (siehe Seite 288), damit der Katalog möglichst wenig Platz beansprucht. Sie können den Katalog auch auf einem Server ablegen, auf den von jedem Computer aus zugegriffen werden kann. Hierbei wird jedoch vorausgesetzt, dass alle Computer über ein Netzwerk verbunden sind. In diesem Fall ist es einfacher, wenn Sie ein Retrospect Client-Paket erwerben. Für einen geringen Betrag pro Computer erhalten Sie das „Retrospect ClientPaket“, das Retrospect ermöglicht, alle Ihre Windows- und Mac OS-Computer über ein Netzwerk zu sichern, ohne dass das BackupGerät an verschiedene Computer angeschlossen werden muss. Was sind die Folgen, wenn ich keine Snapshots speichere, um Zeit und Speicherplatz zu sparen? Wenn Sie die Option „Quell-Snapshots zur Wiederherstellung sichern“ (siehe Seite 271) deaktivieren, wird es vor allem schwieriger, die Ordnerhierarchie eines Volumes anzuzeigen und wiederherzustellen. Ohne Snapshot können Sie folgende Aktionen nicht durchführen: • Volumes (z.B. nach einem Systemabsturz) in exakt dem Zustand wiederherstellen, in dem sie zum Zeitpunkt eines bestimmten Backups waren K A P I T EL 1 1 • P R O B L EM E U N D L Ö S U N G E N 373 • Windows-Registrierung wiederherstellen (dies ist z.B. bei der Wiederherstellung der gesamten Festplatte erforderlich) • NTFS-Sicherheitsinformationen wiederherstellen Wenn Sie viele kleine Dateien oder Dateien über ein Netzwerk sichern, verringert sich die tatsächliche Kapazität des Bandes. Retrospect fragt aus einem der folgenden Gründe nach einem neuen Band: • Leere Ordner wiederherstellen • Volume-Backups für die Wiederherstellung durchsuchen Wenn Sie in diesem Fall Dateien wiederherstellen möchten, müssen Sie einen Selektor verwenden (und/oder Dateien ohne Hierarchie durchsuchen), um die gewünschten Dateien auszuwählen, was viel Zeit kostet. Fragen zu Geräten und Medien • Beim Schreiben auf das Band ist ein Fehler aufgetreten. Öffnen Sie das Protokoll, um den Fehler zu sehen. • Sie haben bei der Konfiguration eines Backup-Sets „Übergehen“ oder „Fehlt“ gewählt oder Sie führen ein Backup in ein neues Backup-Set durch. Warum sind meine DAT-Bänder schneller voll als erwartet? Wie viel Platz ist auf dem Band noch vorhanden? Laufwerke, die mit dem DDS-1-Format arbeiten, unterstützen 60- und 90-m-Bänder mit einer Kapazität von ca. 1,3 GB bzw. 1,9 GB (unkomprimierte Daten). Laufwerke, die mit dem DDS-2-Format arbeiten, unterstützen 120-m-Bänder mit einer Kapazität von ca. 4 GB (unkomprimierte Daten). Laufwerke, die mit dem DDS-3-Format arbeiten, unterstützen 125-m-Bänder mit einer Kapazität von ca. 12 GB (unkomprimierte Daten). Laufwerke, die mit dem DDS-4-Format arbeiten, unterstützen 150-m-Bänder mit einer Kapazität von ca. 20 GB (unkomprimierte Daten). Retrospect schätzt die Kapazität Ihres Bandes, um Ihnen bei der Organisation Ihres Backups zu helfen. Zum Anzeigen dieser Schätzung klicken Sie auf „Einstellung>Backup-Sets“. Wählen Sie im Fenster „Backup-Sets“ das gewünschte Backup-Set aus und klicken Sie auf „Eigenschaften“. Im geöffneten Fenster wird der geschätzte verfügbare Speicherplatz auf dem aktuellen Segment dieses Backup-Sets angezeigt. Im Normalfall liegt die tatsächliche Speicherkapazität bis zu 30% unter dem angegebenen Höchstwert. Wenn Sie ein Gerät mit Hardware-Komprimierung besitzen, können Sie die Kapazität Ihrer Bänder beträchtlich erhöhen. Die tatsächliche Kapazität eines Bandes hängt hauptsächlich davon ab, wie gut sich die kopierten Daten komprimieren lassen (Text wird beispielsweise gut komprimiert, Programme nicht). 374 • Das Bandgerät meldet, dass das aktuelle Band voll ist. RE T R O S P E C T B E N U T Z E R HA N D B U C H Diese Schätzung dient nur dazu, dass Sie besser voraussehen können, wann Retrospect neue Medien anfordert. Unabhängig vom geschätzten verfügbaren Speicherplatz verwendet Retrospect ein Segment so lange, bis das Bandgerät meldet, dass das Band voll ist. Da viele Bandlaufwerke die Kapazität eines Bandes nicht dynamisch melden, sind die Schätzungen von Retrospect unter Umständen ungenau. Um die Schätzung an die (auf Ihren Erfahrungen basierende) tatsächliche Kapazität des Bandes anzupassen, verwenden Sie die Option „Kapazität“. Informationen hierzu finden Sie im Abschnitt „Register „Optionen““, der auf Seite 288 beginnt. Was mache ich, wenn ich weiß, dass das Band oder die Platte beim heutigen Backup voll wird? Verwendet Retrospect, wenn zwei Bandgeräte angeschlossen sind, bei unbeaufsichtigten Backups beide Geräte? Wenn Sie annehmen, dass auf dem aktuellen Band oder der aktuellen Platte Ihres BackupSets nicht genügend Platz für das nächste Backup vorhanden ist, können Sie Retrospect anweisen, ein neues Medium anzufordern. Ja, aber nur, wenn es sich um ähnliche Geräte handelt, die den gleichen Mechanismus verwenden. Ist ein Band voll, sucht Retrospect in jedem verfügbaren Laufwerk nach einem neuen oder gelöschten Band oder nach einem Band mit korrektem Namen. Wenn Sie ein Segment übergehen möchten, verwenden Sie die Schaltfläche „Medium: Aktion“, beschrieben im Abschnitt „Register „Optionen““, der auf Seite 288 beginnt. Wenn Retrospect das nächste Mal diesem Backup-Set Dateien hinzufügt, fragt es nach einem neuen Medium. Es übergeht somit den verbleibenden freien Speicherplatz des aktuellen Segments. Tritt diese Situation häufiger auf, können Sie möglicherweise von der Retrospect-Einstellung „Immer leeres Medium verwenden“ Gebrauch machen. Ist diese Einstellung aktiviert, verwendet Retrospect automatisch ein beliebiges gelöschtes Medium, wenn das aktuelle Segment nicht verfügbar ist. Sie sollten außerdem den Erwerb einer Bandbibliothek – ein Backup-Gerät mit einem Magazin für mehrere Bänder – in Erwägung ziehen. Ist ein Band voll, verwendet Retrospect ein leeres Band aus dem Magazin. Wenn ich versuche, ein Band oder eine Platte zu löschen, fragt Retrospect nach der Katalogdatei, die ich nicht mehr habe. Wie kann ich das Band löschen? Beim Löschen einer Platte oder eines Bandes versucht Retrospect, den Segmentinhalt aus dem Katalog dieses Backup-Sets zu entfernen. Fehlt der Katalog, fragt Retrospect Sie danach. Sie müssen Retrospect anweisen, den Katalog zu entfernen. Danach können Sie das Band löschen. Wählen Sie dazu „Einstellung> Backup-Sets“, entfernen Sie das Backup-Set; wählen Sie dann „Einstellung>Geräte“ und löschen Sie das Band. Wenn Sie das Zusatzprodukt „Advanced Tape Support“ verwenden, können Vorgänge auf beiden Laufwerken gleichzeitig ausgeführt werden. Weitere Informationen finden Sie unter „Ausführung mehrerer Vorgänge gleichzeitig“ auf Seite 182. Wie überschreibe ich Bänder? Legen Sie das Band ein und klicken Sie auf „Einstellung>Geräte“. Im Fenster „Speichergeräte“ wird der Name des Bandes angezeigt. Wählen Sie das Band aus und wählen Sie „Löschen“ in der Symbolleiste. Warnung: Wenn Sie ein Band löschen, das ein Segment eines Backup-Sets ist, werden die gesicherten Dateien gelöscht. Wie kann ich Bänder von alten BackupSets wiederverwenden? Um ein Band von einem Backup-Set wiederzuverwenden, das Sie nicht mehr benötigen, legen Sie das Band ein und klicken Sie auf „Einstellung>Geräte“. Im Fenster „Speichergeräte“ wird der Name des Bandes angezeigt. Wählen Sie das Band aus und wählen Sie „Löschen“ in der Symbolleiste. Wenn Retrospect das nächste Mal für ein Backup-Set ein neues Segment anfordert, verwendet es automatisch dieses oder jedes andere gelöschte Band im Backup-Gerät. Löschen Sie außerdem den alten Backup-SetKatalog. Klicken Sie auf „Einstellung>BackupSets“. Wählen Sie im Fenster „Backup-Sets“ das zu entfernende Backup-Set aus und klicken K A P I T EL 1 1 • P R O B L EM E U N D L Ö S U N G E N 375 Sie auf „Entfernen“ in der Symbolleiste. Löschen Sie die alte Backup-Set-Katalogdatei. Wie stelle ich den Namen eines bestimmten Bandes fest? Um den Namen eines Bandes anzuzeigen, klicken Sie auf „Einstellung>Geräte“. Retrospect sucht nach verfügbaren Bandgeräten. Das Fenster „Speichergeräte“ erscheint, in dem alle Bandgeräte mit Status, Ort sowie dem Namen des eingelegten Bandes aufgeführt sind. Legen Sie das Band ein, wenn Sie dies nicht bereits getan haben. Schreiben Sie den Namen des Bandes mit einem Filzstift auf die mit der Band-Cartridge mitgelieferten Etiketten. Kann ich Audio-DAT- oder DV-KameraRecorder für Backups verwenden? Nein. Kann ich DAT-Tonbänder in einem DATLaufwerk verwenden? Nein. Obwohl einige Computer-DAT-Laufwerke mit für DAT-Recorder bestimmten Bändern arbeiten können, wird empfohlen, für die Datenaufzeichnung speziell dafür bestimmte Medien zu verwenden. Bänder für die Datenaufzeichnung müssen umfangreichere Tests durchlaufen als Bänder für Tonaufnahmen. Neuere Computer-DAT-Laufwerke erkennen nur MRS-Bänder (Media Recognition System) für die Datenaufzeichnung. Fragen zu verschiedenen Themenbereichen Warum weichen die in Überblicksfenstern und Betrachtern von Retrospect angezeigten Dateigrößen von den im Windows Explorer angezeigten Dateigrößen ab? Die Abweichung beruht auf dem Unterschied zwischen der logischen und der physischen Größe einer Datei. Die logische Größe einer Datei gibt die Anzahl der in der Datei enthaltenen Bytes an. Die physische Größe gibt den Speicherplatz an, den die Datei auf der Fest376 RE T R O S P E C T B E N U T Z E R HA N D B U C H platte oder einem anderen Volume belegt. Die physische Größe variiert, je nachdem, auf welchem Medium (z.B. Diskette oder Festplatte) die Datei gespeichert ist. Die von Retrospect angegebene konstante Wert basiert auf der physischen Größe der Datei und ist unabhängig vom Speichermedium. Wie lösche ich ein Backup-Set, das ich nicht mehr benötige? Klicken Sie auf „Einstellung>Backup-Sets“. Wählen Sie im Fenster „Backup-Sets“ das zu entfernende Backup-Set aus und klicken Sie auf „Entfernen“ in der Symbolleiste. Hierdurch wird das Backup-Set aus den Ziellisten aller Ihrer Skripts gelöscht. Um ein Backup-Set vollständig zu entfernen, müssen Sie außerdem die Backup-Set-Katalogdatei im Windows Explorer löschen. Wie entferne ich ein Volume, das nicht mehr vorhanden ist? Klicken Sie auf „Einstellung>Volumes“. Wählen Sie im Fenster „Volume-Datenbank“ das zu entfernende Volume aus und klicken Sie auf „Entfernen“ in der Symbolleiste. Hierdurch wird das Volume aus den Quellenlisten aller Ihrer Skripts gelöscht. Wie kann ich verhindern, dass beim Beenden von Retrospect angezeigt wird, wann Retrospect das nächste Mal ausgeführt wird? Klicken Sie auf „Einstellung>Voreinstellungen“. Wählen Sie die Kategorie „Voreinstellungen „Warnmeldungen““ und deaktivieren Sie „Gültigkeit des nächsten Skripts überprüfen“. Wo werden meine Skripts abgelegt? Ihre Retrospect-Skripts werden in der Datei Config75.dat gespeichert. Sie befindet sich entweder im selben Ordner wie Retrospect oder unter ../Dokumente und Einstellungen/All Users/Anwendungsdaten/Retrospect. Außerdem werden dort noch viele andere benutzerdefinierte Einstellungen für Retrospect gespeichert. RETROSPECT-FEHLERMELDUNGEN Wenn Retrospect bei einem Backup einen Vergleichsfehler, beim Wiederherstellen einen Schreibfehler oder beim Wiederherstellen bzw. Überprüfen einen Lesefehler entdeckt, öffnet es ein Betrachter-Fenster, in dem die betroffenen Dateien angezeigt werden. Der Betrachter „Fehler beim Ausführen“ kann ausgedruckt oder kopiert und in einen anderen Betrachter eingefügt werden. Im Protokoll finden Sie die mit den verschiedenen Dateien verknüpften Fehlermeldungen. Befolgen Sie die Anweisungen. Wenn Retrospect Operationen im Netzwerk durchführt, kann es sowohl auf dem Client- als auch auf dem Backup-Computer zu Fehlern kommen. Diese werden von Retrospect auf dem Backup-Computer gemeldet. Im Allgemeinen treten Fehler beim Client-Computer auf, wenn die Retrospect Client-Software das System überwacht und feststellt, dass sie von Retrospect über das Netzwerk nicht verwendet werden kann. Katalog nicht synchron mit BackupSet Retrospect konnte beim letzten Kopieren von Daten in dieses Backup-Set den Katalog nicht aktualisieren. Die Ursache kann ein Gerätefehler, ein Stromausfall, eine volle Platte oder zu wenig Arbeitsspeicher sein. Wenn das Aktualisieren des Katalogs den Fehler „Katalog nicht synchron mit Backup-Set“ nicht behebt, kann Retrospect diesem Band keine Dateien hinzufügen. Sie haben drei Möglichkeiten: • Führen Sie ein Recycling-Backup durch, bei dem der Katalog zurückgesetzt und das Medium gelöscht wird. Hierdurch werden auch die vorhandenen Backup-Dateien gelöscht. • Wechseln Sie mit Hilfe der Option „Übergehen“ unter „Medium: Aktion“ (Seite 288) zu einem neuen Medium. Retrospect wird hiermit gezwungen, für das nächste Backup ein neues Mediensegment zu benutzen. • Erstellen Sie ein neues Backup-Set und nehmen Sie ein Backup auf ein neues Medium vor. Neu synchronisieren (langsam) Wenn diese Meldung während der Aktualisierung eines Katalogs oder des Neuaufbaus eines Backup-Sets erscheint, ist das verwendete Medium möglicherweise beschädigt. Wenn diese Meldung länger als ca. 15 Minuten angezeigt wird, beenden Sie die Neukatalogisierung bzw. den Neuaufbau und speichern Sie das bisherige Ergebnis. Sie können keine weiteren Daten zum Medium hinzufügen. Wenn Sie das nächste Backup mit diesem Backup-Set durchführen, müssen Sie ein neues oder gelöschtes Medium verwenden. Dieser Fehler kann auf Gerätekommunikationsprobleme hinweisen. Siehe „Probleme mit FireWire- und USB-Geräten“ auf Seite 362 und „SCSI-Probleme“ auf Seite 363. Fehlerhafter Backup-Set-Vorspann Retrospect hat einen fehlenden oder beschädigten Dateivorspann (enthält Angaben zum Dateinamen und der Größe) entdeckt. Dieser Fehler kann auf Gerätekommunikationsprobleme hinweisen. Siehe „USB/USB 2.0“ auf Seite 34 und „SCSI-Probleme“ auf Seite 363. Inhalt wurde nicht erkannt Retrospect findet zwar Daten auf dem Medium, erkennt sie aber nicht als von Retrospect formaK A P I T EL 1 1 • P R O B L EM E U N D L Ö S U N G E N 377 tierte Daten. Bei einer wechselbaren Cartridge handelt es sich bei nicht erkanntem Inhalt wahrscheinlich um andere Dateien, die Sie nicht verlieren möchten. Warnung: Wenn bei einer Diskette oder einem Zip-, Jaz-, SuperDisk-, DVD-RAM- oder MO-Medium die Information „Inhalt wurde nicht erkannt“ angezeigt wird, sollten Sie bei der Verwendung des Mediums Vorsicht walten lassen. Dateien auf dem Medium werden gelöscht, wenn Retrospect es für einen PlattenBackup-Set-Vorgang verwendet. Bei Bändern bedeutet das normalerweise, dass das Band beschädigt ist oder von einem nicht kompatiblen Backup-Programm oder Laufwerk verwendet wurde. Dies tritt häufig bei Bändern auf, die zuerst mit Laufwerken mit HardwareKomprimierung und anschließend mit Laufwerken verwendet werden, die nicht dieselbe Hardware-Komprimierung unterstützen. Gehen Sie folgendermaßen vor, um das Problem zu beheben: • Stellen Sie sicher, dass die eingelegte Bandkassette mit dem Bandlaufwerk kompatibel ist. So können beispielsweise 150-MeterBänder im DDS-4-Format nicht von einem DDS-1-, DDS-2- oder DDS-3-Laufwerk gelesen werden. Auf der EMC RetrospectWebsite finden Sie die neuesten Informationen zu den von den verschiedenen Bandlaufwerken unterstützten Bändern. • Reinigen Sie Ihr Bandlaufwerk gemäß den Anweisungen des Herstellers. Bandlaufwerke müssen regelmäßig mit speziellen Reinigungsbändern gereinigt werden (siehe Seite 46). • Überprüfen Sie, ob bei anderen Bändern ebenfalls die Information „Inhalt wurde nicht erkannt“ angezeigt wird. Wenn dies nur bei einem Band der Fall ist, ist es entweder beschädigt, wurde durch andere BackupSoftware oder mit einem anderen, inkompatiblen Bandlaufwerk beschrieben. Wenn der 378 RE T R O S P E C T B E N U T Z E R HA N D B U C H Inhalt aller Bänder nicht erkannt wird, wurden diese entweder alle mit einem anderen Bandlaufwerk beschrieben oder Sie haben Probleme mit Ihrer SCSI-Konfiguration oder das Bandlaufwerk ist beschädigt. Unter „SCSI-Probleme“ auf Seite 363 finden Sie detaillierte Anweisungen zur Behebung von Problemen mit Ihrem SCSI-Bus. • Wenn möglich, versuchen Sie das Band bzw. die Bänder mit einem kompatiblen Bandlaufwerk zu lesen. Wenn ein Band von einem Laufwerk nicht erkannt wird, von einem anderen Laufwerk des gleichen Typs jedoch gelesen werden kann, ist möglicherweise das erste Laufwerk beschädigt. Wenden Sie sich an Ihren Laufwerks-Distributor, um herauszufinden, ob das Laufwerk repariert werden muss. Zu viele Unterschiede zu anderen Medien im Backup-Set Retrospect bringt diese Meldung in zwei Fällen: • Sie versuchen, etwas zu einem beschädigten Band-Backup-Set hinzuzufügen. Wenn beim letzten Beschreiben des Bandes ein Systemabsturz oder ein Stromausfall aufgetreten ist und Sie beim Hinzufügen diese Fehlermeldung erhalten, ist das Backup-Set beschädigt. Sie können zu diesem BackupSet nichts hinzufügen, aber Sie können alle darin enthaltenen Dateien wiederherstellen. Erstellen Sie ein neues Set oder erstellen Sie ein Recycling-Backup in dieses Set, wenn Sie von vorn beginnen möchten. Das Medium ist intakt, doch das Backup-Set ist derart beschädigt, dass Retrospect keine Dateien hinzufügen kann. • Sie versuchen, etwas zu einem BandBackup-Set hinzuzufügen, und verwenden dazu ein Bandlaufwerk eines anderen Typs. Verwenden Sie ähnliche Laufwerke, wenn Sie Backup-Sets mit verschiedenen Laufwerken erstellen möchten. Fehler bei der Überprüfung Die folgenden Meldungen zeigen einen Fehler beim Dateivergleich mit der gründlichen Überprüfung an: • Datei „Meine Datei“: Änderungsdatum/zeit unterschiedlich • Datei „Meine Datei“: Ungleich an Position 263.078 Fehler bei der gründlichen Überprüfung treten auf, wenn Retrospect feststellt, dass die kopierte Datei nicht mit der Quelldatei übereinstimmt. Die betreffende Datei auf dem Ziel wird als nicht gültig angesehen. Wenn dieser Fehler beispielsweise während eines Backups auftritt, versucht Retrospect, die Datei während des nächsten normalen Backups in das Backup-Set zu kopieren. Wenn Sie wissen, dass die Datei während des Backups in Gebrauch war, müssen Sie sich über den Überprüfungsfehler keine Gedanken machen. Er bedeutet dann nur, dass die Datei in der Zeit zwischen Backup und Überprüfung geändert wurde. Überprüfungsfehler, die Positionen angeben, weisen meist auf ein Problem mit dem Kommunikationsbus hin. Siehe „SCSI-Probleme“ auf Seite 363. Fehler bei der Medienüberprüfung treten auf, wenn Retrospect feststellt, dass die MD5-Prüfsummen der Dateien auf dem Zielmedium nicht mit den MD5-Prüfsummen übereinstimmen, die beim Kopieren der Dateien von der Quelle erzeugt wurden. In diesem Fall liegt meist ein Problem mit dem Zielmedium zugrunde (beispielsweise kann das Medium beschädigt sein oder die Daten wurden in einen beschädigten Sektor geschrieben). Prüfen Sie, ob das Backup-Set-Medium Fehler aufweist. Wenn sich die Probleme nicht beheben lassen, sollten Sie das Backup auf einem neuen Medium wiederholen. Dateien, die Medienüberprüfungsfehler erzeugen, stimmen per Definition nicht mit den Dateien im ZielBackup-Set überein. Daher werden sie beim nächsten Backup erneut auf das Ziel kopiert. Hinweis: Unter bestimmten Umständen wurden während der Sicherung keine MD5-Prüfsummen generiert. Dies gilt für alle Backups, die mit einer älteren Retrospect-Version als 7.5 durchgeführt wurden, sowie für Backups, bei denen die Voreinstellung „Während BackupVorgängen MD5-Prüfsummen generieren“ nicht aktiv war. Weitere Informationen finden Sie unter „Voreinstellungen „Überprüfung““ auf Seite 304. In diesen Fällen prüft Retrospect nur noch die Lesbarkeit aller Dateien auf den Backup-Set-Medien. Die maximale Wartezeit auf ein Medium wurde überschritten Auf diese Art wird der Fehler –1204 (keine Benutzerreaktion) im Protokoll erfasst. Benachrichtigung bei Fehlfunktion Retrospect hat ein größeres Problem entdeckt, das nicht auf einen normalen Fehler oder Umstand zurückzuführen ist. In diesem Fall erstellt Retrospect das Fehlerprotokoll „assert_log.utx“ im Retrospect-Ordner. Wenn ein solcher Fehler auftritt, starten Sie Ihren Computer neu und versuchen Sie noch einmal, den Vorgang auszuführen, den Sie beim Auftreten des Fehlers gerade ausgeführt haben. RETROSPECT-FEHLERNUMMERN Wenn ein Vorgang fehlschlägt, zeigt Retrospect einen Warnhinweis mit einer Fehlernummer an. In diesem Abschnitt werden die Codes einiger allgemeiner Fehler detailliert beschrieben. –102 (Probleme bei der Kommunikation) Der Backup-Computer hat die Verbindung zum Backup-Gerät verloren. K A P I T EL 1 1 • P R O B L EM E U N D L Ö S U N G E N 379 Überprüfen Sie den Kommunikationsbus, die Geräteverbindungen, die Abschlusswiderstände und die Einstellungen. Siehe „Probleme mit FireWire- und USB-Geräten“ auf Seite 362 und „SCSI-Probleme“ auf Seite 363. Kommunikation) auftreten. Wenn Fehler –102 zusammen mit Fehler –205 auftritt, siehe „Probleme mit FireWire- und USB-Geräten“ auf Seite 362 und „SCSI-Probleme“ auf Seite 363. –107 (kein Arbeitsspeicher verfügbar) Wenn Fehler –102 alleine auftritt und SCSIKommunikationsprobleme als Fehlerursache ausgeschlossen wurden, überprüfen Sie als Nächstes, ob beim Quellvolume ein Problem mit den Medien vorliegt. Im Grunde genommen derselbe Fehler wie Fehler –625. –203 (Hardware-Fehler) Das Backup-Gerät hat ein Problem, verursacht durch ein beschädigtes Medium, ein Kommunikationsproblem oder einen mechanischen Fehler. Wenn der Fehler nur bei einem bestimmten Medium auftritt, ist dieses Medium wahrscheinlich beschädigt. Verwenden Sie ein neues Medium. Wenn der Fehler bei allen Medien auftritt, kann ein Problem beim Kommunikationsbus oder Gerät vorliegen. Schalten Sie das Backup-Gerät und den Computer für zwei Minuten aus und dann wieder ein. Siehe „Probleme mit FireWire- und USBGeräten“ auf Seite 362 und „SCSI-Probleme“ auf Seite 363. –204 (Gerät ist beschäftigt) Dieser Fehler tritt wahrscheinlich dann auf, wenn Sie den Katalog eines Platten-BackupSets auf einem Medium speichern, das zum Backup-Set gehört. Legen Sie den Katalog auf Ihrer Festplatte ab. –205 (Zugriff auf Speichermedium verloren) Diese Meldung bedeutet normalerweise, dass der Kommunikationsbus während eines Backups zurückgesetzt wurde, wodurch Retrospect die Verbindung zum Medium verloren hat. Dieser Fehler zeigt gewöhnlich ein Problem mit dem Kommunikationsbus an und kann in Verbindung mit Fehler –102 (Probleme bei der 380 RE T R O S P E C T B E N U T Z E R HA N D B U C H Einige Festplatten setzen den Bus zurück, wenn sie merken, dass es zu einem Medienproblem kommt. Testen Sie die Platte mit der Software, mit der sie ursprünglich formatiert wurde. –206 (Laufwerksprobleme, verschmutzte Laufwerksköpfe, defekte Medien usw.) Es treten Probleme beim Lesen vom oder Schreiben auf ein Backup-Set-Medium auf. Dieser Fehler wird stets vom Backup-Gerät verursacht und hat gewöhnlich eine der folgenden vier Ursachen. • Das Medium ist beschädigt und muss ersetzt werden. Verwenden Sie ein anderes Medium. • Die Köpfe des Bandgeräts sind verschmutzt und müssen gereinigt werden. Reinigungshinweise erhalten Sie entweder in der Dokumentation zu Ihrem Bandgerät oder direkt beim Hersteller des Geräts. • Ein anderes Gerät verursacht Störungen. Wenn Sie ein Laufwerk direkt neben einem anderen elektronischen Gerät aufgestellt haben, platzieren Sie die Geräte weiter entfernt voneinander. Entfernen Sie vorübergehend ein oder mehrere Geräte, um zu prüfen, ob weitere Gerätekonflikte vorhanden sind. Schließen Sie Ihr Backup-Gerät an einen anderen Computer an, um festzustellen, ob die Störung durch Ihren Bildschirm oder ein anderes, in der Nähe befindliches elektronisches Gerät verursacht wird. Siehe auch „Probleme mit FireWire- und USB- Geräten“ auf Seite 362 und „SCSI-Probleme“ auf Seite 363. • Der Fehler –206 kann auch auftreten, wenn ein Backup-Computer oder Bandlaufwerk durch einen Absturz oder Stromausfall ausfällt. Einige Bandgeräte benötigen eine Datenende-Markierung auf dem Band, um Daten anzuhängen. Wenn diese Markierung fehlt und das Gerät versucht, Daten anzuhängen, wird möglicherweise der Fehler –206 gemeldet. Es kann vorkommen, dass die Datenende-Markierung, die in der Regel vom Bandgerät gesetzt wird, fehlt, weil beispielsweise der Backup-Computer frühzeitig heruntergefahren bzw. neu gestartet wurde oder der Strom ausgefallen ist. Wenn Sie später versuchen, Daten mit Hilfe von Retrospect an ein solches Band anzuhängen (Daten zu schreiben), tritt Fehler –206 auf. Durch folgende Maßnahmen können Sie das Problem vermeiden: Lassen Sie die Option „Überprüfung“ in Skripts und bei manuellen Operationen aktiviert. Achten Sie darauf, dass das Band vollständig zurückgespult bzw. ausgeworfen wird, bevor Sie den Computer abschalten oder neu starten. Werfen Sie im Fall eines Systemabsturzes das Band (mit Hilfe der Auswerftaste des Laufwerks) aus, bevor Sie den Computer abschalten oder neu starten. Wenn Retrospect den Fehler –206 aufgrund einer fehlenden Datenende-Markierung meldet, können keine Daten angehängt werden. Das Band ist aber unbeschädigt und kann für die Wiederherstellung von Daten verwendet werden. Sie können diesen Fehler nicht mit der Reparaturfunktion von Retrospect beheben. Um das Band für weitere Backups und Archivierungen zu verwenden, müssen Sie das Backup-Set mit „Einstellung>Backup-Sets“ zurücksetzen oder das Band mit „Einstellung>Geräte“ löschen. Wenn sich der Fehler bei mehreren Medien wiederholt und die oben genannten Ursachen ausgeschlossen sind, ist das Laufwerk mögli- cherweise beschädigt. Wenden Sie sich an den Hersteller. –503 (Backup-Client ist ausgeschaltet) Der Client-Computer wurde vor dem Start des Backups von dem Benutzer ausgeschaltet, der daran gearbeitet hat. Das Retrospect ClientKontrollfeld wird automatisch aktiviert, sobald dieser Client-Computer neu gestartet wird. –505 (Backup-Client ist reserviert) Der Client-Computer wird von einem anderen Client-Computer verwendet. Ein Client-Computer kann immer nur von einem Backup-Computer gleichzeitig gesichert werden. Der Fehler kann auch auftreten, wenn der Backup- oder Client-Computer während einer Operation abstürzt. Starten Sie beide Computer neu. –507 (falsches Kennwort) Vergewissern Sie sich, dass Sie das Kennwort richtig eingeben. Die Groß-/Kleinschreibung wird dabei berücksichtigt. Achten Sie auch darauf, dass Sie das Kennwort für den Client-Computer eingeben und nicht einen Lizenzcode. Wenn Sie das Kennwort für einen Client vergessen haben, müssen Sie die Retrospect Client-Software deinstallieren, den Client-Computer neu starten und anschließend die ClientSoftware mit einem neuen Kennwort erneut installieren. –508 (Zugriff wurde abgebrochen) Der Benutzer am Client-Computer hat das Retrospect Client-Kontrollfeld während eines Backups deaktiviert. In diesem Fall protokolliert der Backup-Computer den Fehler und geht weiter zum nächsten Client-Computer. –515 (Piton-Protokoll-Fehler) Retrospect bemerkt, dass die Daten bei der Übertragung über das Netzwerk beschädigt werden. Meist ist ein Hardware-Fehler die Ursache dafür. K A P I T EL 1 1 • P R O B L EM E U N D L Ö S U N G E N 381 Versuchen Sie, bei diesen Fehlern ein Muster zu finden. Wenn der Fehler nur bei einem ClientComputer auftritt, gibt es wahrscheinlich ein Problem beim Netzwerkanschluss des ClientComputers oder bei seiner Verbindung zum Netzwerk. Wenn der Fehler bei mehreren Client-Computern auftritt und kein Muster zu erkennen ist, kann das Problem bei der Netzwerkkarte oder -verbindung des Backup-Computers liegen oder bei einem Gateway/Router, der für alle Netzwerkoperationen verwendet wird. Weitere Informationen finden Sie unter Seite 364. –519 (Fehler bei der Netzwerkverbindung) Die Kommunikation zwischen dem Backupund dem Client-Computer wurde abgebrochen, was verschiedene Ursachen und dementsprechend verschiedene Lösungen haben kann. Ein Benutzer schaltet seinen Client-Computer während des Backups aus oder beim ClientComputer trat eine Fehlfunktion auf oder er wird während des Backups vom Netzwerk getrennt. Finden Sie heraus, warum beim Client-Computer eine Fehlfunktion oder bei welchem Teil der Netzwerkkommunikation ein Fehler aufgetreten ist (z.B. beim Router, bei der Brücke, beim Verteiler oder bei einem bestimmten Netzwerkanschluss). Wenn das Problem durch einen Software-Konflikt verursacht wird, lesen Sie den folgenden Absatz. Ein Benutzer verwendet während des Backups zu viele Programme auf dem Client-Computer oder ein Programm nimmt zu viel Verarbeitungszeit in Anspruch. Planen Sie Backups für Zeiträume, in denen der Client-Computer nicht verwendet wird. Ein Kommunikationsproblem im Netzwerk, das durch Hardware oder Software verursacht sein kann, macht die Netzwerkoperationen unzuverlässig. Ein fehlerhafter Netzwerkanschluss an einem Client-Computer verursacht dort Probleme. Um herauszufinden, ob das Problem an 382 RE T R O S P E C T B E N U T Z E R HA N D B U C H einem fehlerhaften Netzwerkanschluss liegt, tauschen Sie den Anschluss gegen den eines anderen Computers aus, der keine Probleme hat. Siehe „Techniken zur Problemlösung bei Netzwerken“ auf Seite 364. Der Client-Computer hat eine beschädigte oder fehlerhafte Festplatte. Wenn die Kontrollampe an der Festplatte des Client-Computers ständig an ist, statt zu blinken, und der Client-Computer neu gestartet werden muss, damit er funktioniert, hat er eine fehlerhafte Festplatte oder einen Fehler in der Firmware oder Software der Festplatte. Aktualisieren Sie den Festplattentreiber der fehlerhaften Festplatte auf die neueste Treiberversion des Herstellers. Dann lassen Sie ein Plattenprüfprogramm laufen. Ihre Netzwerksoftware ist nicht mit Ihrer Netzwerkhardware kompatibel. Verwenden Sie aktuelle Netzwerksoftware, die für Ihre Netzwerkhardware geeignet ist, da ältere Software zu Problemen führen kann. Windows: Zwei Fehler in Windows 95 können dazu führen, dass der Client-Computer die Verbindung zu Retrospect verliert. Stellen Sie sicher, dass die TCP/IP-Aktualisierung und Winsock 2.0 auf Client-Computern mit Windows 95 installiert sind. Weitere Informationen hierzu finden Sie im Abschnitt „Mit WindowsClients arbeiten“ auf Seite 214. Mac OS: Eine Systemerweiterung oder ein anderes Programm auf dem Macintosh hat die Netzwerkverbindung abgebrochen. Überprüfen Sie, ob Sie Programme verwenden, die die Kommunikation verhindern, z.B. ältere Versionen von Sicherheits- oder Komprimierprogrammen, die während eines Backups aktiv sind. Starten Sie den Macintosh, während das Retrospect Client-Kontrollfeld aktiviert ist, aber alle Systemerweiterungen, die nicht von Apple stammen, deaktiviert sind. Dieser Fehler kann durch ein Problem mit dem integrierten Ethernet auf allen PCI-basierten Mac OS-Computern (außer G3) auftreten. Er tritt am ehesten bei umfangreichen Datenübertragungen bei hoher Netzwerkauslastung auf. Zur Lösung des Problems können Sie Ihr System auf Mac OS 8.6 aktualisieren (in Mac OS 8.6 wurde der Fehler mit Hilfe einer Systemerweiterung behoben) oder eine Ethernet-Karte eines Fremdherstellers verwenden. Weitere Informationen hierzu finden Sie, wenn Sie in der Knowledgebase auf der EMC RetrospectWebsite nach „PCI networking“ suchen. im „Ruhezustand“ befindet. (Ist dies der Fall, müssen Sie ihn neu starten, damit er für Retrospect sichtbar wird.) Stellen Sie sicher, dass auf dem Client-Computer die aktuellste Version der Retrospect Client-Software installiert ist und die Client-Software beim Systemstart geladen wird. –525 (Name/Anmelde-Konflikt) Testen Sie die Verbindung zwischen dem Backup-Computer und dem Client-Computer, indem Sie auf „Einstellung>Volumes“ klicken und dann „Eigenschaften“ wählen. Wenn der Backup-Computer eine Verbindung mit dem Client-Computer herstellen kann, zeigt Retrospect die gemessene Übertragungsrate in Kilobytes pro Sekunde an. Führen Sie einen PingTest durch (siehe „Tests durchführen, um die TCP/IP-Kommunikation zu überprüfen“ auf Seite 364). Dieser Fehler tritt normalerweise auf, wenn ein Client-Computer deinstalliert und anschließend neu installiert oder durch Client-Software ersetzt worden ist, die nicht angemeldet wurde. Klicken Sie am Backup-Computer auf „Einstellung>Clients“, wählen Sie den Client-Computer aus, bei dem das Problem auftritt, und entfernen Sie den Client. Klicken Sie auf „Hinzufügen“, um in das Fenster „Live-Netzwerk“ zu wechseln, und fügen Sie den ClientComputer mit demselben Namen hinzu. Fügen Sie den Client-Computer zu Ihren Skripts hinzu. –527 (Backup-Client wurde umbenannt) Ein Backup-Verwalter hat einen Client-Computer von einem anderen Backup-Computer aus umbenannt. Nehmen Sie die Einstellungen für den Client-Computer noch einmal vor, um seinen Namen in Ihrer eigenen Client-Datenbank zu aktualisieren. –530 (Backup-Client nicht gefunden) Retrospect kann den Client-Computer im Netzwerk nicht finden. Stellen Sie sicher, dass der Client-Computer an das Netzwerk angeschlossen und eingeschaltet ist und nicht durch eine Energiesparfunktion heruntergefahren wurde. Wenn es sich um einen tragbaren Computer handelt, stellen Sie sicher, dass dieser sich nicht Wenn dies nicht der Fall ist, befolgen Sie die Vorschläge für die Fehler „Client-Service wurde beim Systemstart nicht geladen“ auf Seite 387 oder „Retrospect Client wurde beim Systemstart nicht geladen“ auf Seite 389. Wenn dieser Fehler bei einem Windows 95-Client auftritt, ist er möglicherweise auf einen Fehler im Windows-Betriebssystem zurückzuführen. Das Winsock 2.0 Update von Microsoft behebt diesen Fehler. Sie erhalten es kostenfrei unter: http://www.microsoft.com/windows95/ downloads/contents/wuadmintools/ s_wunetworkingtools/w95sockets2/default.asp –540 (Probleme beim Erstellen des Service) Retrospect konnte nicht auf den Windows-Client zugreifen. Der Fehler tritt in der Regel bei Windows 95-Clients auf, auf denen nicht Winsock 2.0 installiert ist. Retrospect benötigt Winsock 2.0 zum Sichern von Windows 95-Clients. Wenn Winsock 2.0 bereits installiert ist oder eine andere Windows-Version verwendet wird, K A P I T EL 1 1 • P R O B L EM E U N D L Ö S U N G E N 383 fehlt möglicherweise eine von Retrospect benötigte DLL oder Systemkomponente. Installieren Sie die Client-Software neu. –541 (Backup-Client ist nicht installiert oder läuft nicht) Der Backup-Computer hat an der IP-Adresse einen Client-Computer gefunden, aber die Client-Software ist nicht aktiv. Stellen Sie sicher, dass der Client-Computer eingeschaltet ist und nicht durch eine Energiesparfunktion heruntergefahren wurde. Wenn es sich um einen tragbaren Computer handelt, stellen Sie sicher, dass dieser sich nicht im „Ruhezustand“ befindet. Starten Sie ihn neu und wiederholen Sie den Vorgang. Öffnen Sie das Client-Kontrollfeld und schauen Sie im Feld „Status“ nach, ob eine Fehlermeldung darauf hinweist, warum die Software nicht läuft. Sie müssen möglicherweise die ClientSoftware neu installieren. Wenn der Backup-Computer mehrere EthernetKarten verwendet, kann dies auch Probleme verursachen. Weitere Informationen hierzu finden Sie unter „Troubleshooting multiple ethernet cards on a Retrospect Client running Windows“ in der EMC Retrospect Knowledgebase (www.emcdantz.com/de/knowledgebase). –594 (Verbindung zum Server verloren) Dieser Fehler tritt auf, wenn die RetrospectVoreinstellung „Automatisch nach verfügbaren Upates suchen“ aktiviert ist und Retrospect beim Herunterladen eines Updates die Verbindung zum Update-Server verliert. –625 (nicht genügend Speicher) Retrospect benötigt mehr Arbeitsspeicher, um den Vorgang fortzusetzen. Dieser Fehler tritt am häufigsten beim Durchsuchen von Volumes und Katalogen auf. Retrospect meldet möglicherweise diesen Fehler, wenn andere Programme einen Großteil des 384 RE T R O S P E C T B E N U T Z E R HA N D B U C H Arbeitsspeichers nutzen oder auf Ihrem Computer nicht genügend RAM installiert ist. Beenden Sie die anderen Programme, starten Sie Ihr System neu oder erhöhen Sie die Einstellung für den virtuellen Arbeitsspeicher, um Retrospect mehr Arbeitsspeicher zur Verfügung zu stellen. Wiederholen Sie den Vorgang, der den Fehler verursacht hat. Wenn Ihre Retrospect-Edition mehrere Vorgänge gleichzeitig ausführen kann, empfiehlt EMC Folgendes: • 2 Ausführungseinheiten: 512 MB Arbeitsspeicher • 4 Ausführungseinheiten: 1 GB Arbeitsspeicher • 8 Ausführungseinheiten: 2 GB Arbeitsspeicher Wenn Sie sich an diese Richtlinien gehalten haben, der Fehler -625 aber dennoch auftritt, versuchen Sie, die Anzahl der Ausführungseinheiten zu reduzieren. Siehe „Allgemeine Voreinstellungen“ auf Seite 297. –641 (Chunk-Prüfsumme stimmt nicht überein) Eine der Dateien von Retrospect, wahrscheinlich ein Katalog, ist beschädigt. Um zu überprüfen, ob der Katalog beschädigt ist, starten Sie eine Wiederherstellung mit Suche und lassen Sie das Namensfeld leer, damit Retrospect alle Dateien im Katalog durchsucht. Wenn dieser Fehler erneut auftritt, ist der Katalog beschädigt. Wenn der Fehler bei einem Backup oder einer Archivierung auftritt, müssen Sie den Katalog neu aufbauen (siehe Seite 342). Wählen Sie, nachdem der Katalog neu aufgebaut wurde, dieses Backup-Set in Ihren Skripts erneut aus. Wenn der Fehler beim Start von Retrospect auftritt, lesen Sie „Retrospect stürzt beim Starten ab.“ auf Seite 352 – 843 (Ressource wird von einem anderen Vorgang verwendet) Die Ressource (Volume, Subvolume, BackupSet usw.), auf die Sie zugreifen möchten, wird bereits verwendet. Dieser Fehler tritt zum Beispiel auf, wenn Sie versuchen, das Laufwerk C: zu durchsuchen, während ein Subvolume von C: gerade gesichert wird. Warten Sie, bis die gewünschte Ressource verfügbar ist und versuchen Sie es erneut. –1004 (Datei/Verzeichnis wurde nicht gefunden) Die Datenbank-API hat einen Fehler gemeldet. Im Protokoll wird in den Zeilen vor diesem Fehler erklärt, was die API gemeldet hat. –1017 (Zugriffsrechte nicht ausreichend) Dieser Fehler bedeutet, das Retrospect während eines Backup-Vorgangs nicht auf ein Volume zugreifen konnte. Dies kann geschehen, wenn ein skriptgesteuertes Backup über Microsoft Netzwerkfunktionen statt über einen Retrospect-Client läuft. Fehler bezüglich Zugriffsrechten können unter folgenden Bedingungen auftreten: • Als das Skript erstellt wurde, waren Sie als Benutzer X angemeldet. Als das Backup durchgeführt wurde, waren Sie unter dem Benutzernamen Y angemeldet, der kein Zugriffsrecht für die Verbindung mit dem Quellserver hatte. • Als das Skript erstellt wurde, waren Sie als Benutzer X angemeldet. Als das Backup durchgeführt wurde, waren Sie nicht angemeldet. Dieser Fehler kann auch auftreten, wenn ein Backup von einem oder auf ein zugeordnetes Netzwerklaufwerk durchgeführt wird. Wenn dieser Fehler im Zusammenhang mit Skripts, die zugeordnete Netzwerklaufwerke verwenden, auftritt, muss der Dienst „Retrospect Laun- cher“ (der für den automatischen Start von Retrospect zuständig ist) so konfiguriert werden, dass er sich als Benutzer mit ausreichenden Zugriffsrechten anmelden kann. Weitere Informationen darüber, wie Sie Fehler -1017 in all diesen Fällen vermeiden können, finden Sie in der EMC Retrospect Knowledgebase (www.emcdantz.com/de/knowledgebase). –1020 (Sharing-Fehler) Auf die Datei kann nicht zugegriffen werden, da sie in Gebrauch ist. Ein anderes Programm oder das Betriebssystem haben die Dateien möglicherweise geöffnet und so Retrospect daran gehindert, auf sie zuzugreifen. Beenden Sie das Programm, das die Datei im Zugriff hat. Manchmal wird dieser Fehler für nicht benötigte Dateien gemeldet und kann ignoriert werden. –1101 (Datei/Verzeichnis wurde nicht gefunden) Retrospect kann eine bestimmte Datei nicht finden. Dies bedeutet, dass eine oder mehrere Dateien und Ordner verschoben oder gelöscht worden sind, während ein Vorgang ausgeführt wurde. Wenn Sie die Katalogdatei eines Backup-Sets verschoben haben und Retrospect Sie nach dem neuen Ablageort fragt, wählen Sie ihn im Dateiauswahlfenster aus. Führen Sie ein erneutes Backup durch. Tritt dieser Fehler weiterhin auf, verwenden Sie ein Plattenprüfprogramm, um die Platte auf eine mögliche Verzeichnisbeschädigung zu prüfen. –1102 (Laufwerk fehlt/ist nicht verfügbar) Retrospect kann das Laufwerk nicht finden. Dieser Fehler tritt im Zusammenhang mit Subvolumes auf, wenn der Ordner verschoben oder gelöscht wurde. K A P I T EL 1 1 • P R O B L EM E U N D L Ö S U N G E N 385 –1110 (allgemeiner E/A-Fehler) Bei einem Quellvolume ist ein Problem mit den Medien aufgetreten. Überprüfen Sie die Quellplatte mit einem Plattenprüfprogramm oder dem Formatierprogramm, das Sie mit Ihrer Festplatte erhalten haben. Verwenden Sie auf Windows-Computern ScanDisk und auf Macintosh-Computern den Befehl „Test“ des Programms „Laufwerke konfigurieren“ und das Dienstprogramm „Erste Hilfe“. –1111 (Konflikt in der Schutzrangfolge) Eine Datei wurde von einem anderen Programm oder einem Dienst mit einer Schutzrangfolge geöffnet und so Retrospect daran gehindert, die Datei zu sichern. Beenden Sie die Programm, bevor Sie den Backup-Vorgang starten, und rufen Sie es hinterher wieder auf. Verwenden Sie gegebenenfalls die Skriptfunktion von Retrospect (siehe Seite 346), um das Programm automatisch zu beenden und anschließend wieder zu starten. –1115 (Platte ist voll) Ein Volume hat wenig oder keinen freien Speicherplatz mehr. Für diesen Fehler gibt es drei Ursachen: • Sie stellen mehr Dateien wieder her oder duplizieren mehr Dateien, als auf das Zielvolume passen. • Retrospect aktualisiert einen Backup-SetKatalog und das Volume, auf dem sich der Katalog befindet, hat keinen freien Speicherplatz mehr. • Sie sichern in ein Datei-Backup-Set und das Zielvolume hat keinen freien Speicherplatz mehr. Wechseln Sie zum Windows Explorer und machen Sie Platz auf der vollen Festplatte frei, indem Sie nicht mehr benötigte Dateien löschen und den Papierkorb leeren. Versuchen Sie, 386 RE T R O S P E C T B E N U T Z E R HA N D B U C H weniger Dateien wiederherzustellen bzw. zu duplizieren, oder wählen Sie ein größeres Zielvolume aus. Verwenden Sie die Katalogkomprimierung (siehe Seite 288), damit für Kataloge weniger Speicherplatz benötigt wird. –1204 (keine Benutzerreaktion) Retrospect konnte das gewünschte Medium oder Band nicht finden, bevor die maximale Medien-Wartezeit abgelaufen war. Wenn Sie die Einstellung „Maximale MedienWartezeit“ (siehe Seite 304) deaktivieren, wartet Retrospect so lange, bis Sie das angeforderte Medium einlegen. –2241 (Katalog ungültig/beschädigt) Im Grunde genommen derselbe Fehler wie Fehler –641. –2247 (Snapshot nicht gefunden) Retrospect konnte den angeforderten Snapshot auf dem Medium nicht finden. Weitere Informationen finden Sie auf Seite 359. –3047 (Schwellenwert für Platteninaktivität nicht erreicht) Dieser Fehler kann auftreten, wenn Sie das Zusatzprodukt „Open File Backup“ verwenden. Damit Open File Backup offene Dateien korrekt kopieren kann, muss der Datenträger des Quellvolumes eine Zeit lang inaktiv sein (Schwellenwert für die Platteninaktivität). Der Schwellenwert für die Platteninaktivität ist die Zeit in Sekunden, die Retrospect auf Platteninaktivität auf dem Quellvolume wartet, um Open File Backup fortzusetzen. Wenn der Schwellenwert erreicht ist, wartet Retrospect erneut, bis das Wiederholungszeitlimit erreicht ist. Der Standardschwellenwert ist 5000 Millisekunden. Versuchen Sie zunächst, den Schwellenwert auf eine kleinere Zahl zu setzen. Siehe „Optionen für offene Dateien (Windows)“ auf Seite 278. Weitere Vorschläge finden Sie unter „Tipps für Open File Backup“ auf Seite 310. RETROSPECT CLIENT-FEHLER Beim Backup von Clients kann es auch Clientseitig zu Fehlern kommen. Die Fehlermeldungen werden im Client-Kontrollfeld auf dem Client-Computer angezeigt. Hinweis: Da NetWare-Clients nicht über ein Kontrollfeld verfügen, werden auf dem Client keine Fehlermeldungen ausgegeben. Probleme mit NetWare-Clients werden im Protokoll erfasst. Fehlermeldungen im Kontrollfeld eines Windows-Clients Wenn alles normal eingestellt und kein Fehler aufgetreten ist, sollte im Feld „Status“ des Kontrollfelds „Bereit“ oder „Auf ersten Zugriff warten“ stehen. Unter dem Feld „Status“ sehen Sie den Protokollbereich mit Informationen über den zuletzt durchgeführten Vorgang oder die letzte Fehlermeldung. Client-Service wurde beim Systemstart nicht geladen Wenn unter „Status“ dieser Fehler angezeigt wird, schauen Sie nach, ob unter „Protokoll“ Meldung eine der Fehlermeldungen aus der Tabelle 11-2 unten angezeigt wird. Gehen Sie dann wie beschrieben vor. Es gibt nur wenige mögliche Gründe (zusätzlich zu den in der Tabelle genannten) dafür, dass die Client-Software beim Systemstart nicht geladen wird. • Die Dateien der Client-Software sind an der falschen Stelle abgelegt. Die Client-Software muss an der Stelle abgelegt sein, die Sie während der Installation angegeben haben. Verschieben Sie die Dateien an die richtige Stelle oder installieren Sie die Software neu. Melden Sie sich für die Installation der Software als Administrator bzw. mit voller Zugriffsberechtigung an. • Der Client-Service wurde beendet. Dies ist ungewöhnlich. Sie können möglicherweise die Datei „Retroclient.Exe“ ausführen, um den Service zu starten, doch da Sie nicht wissen, wodurch der Service beendet wurde, ist es am besten, den Client-Computer neu zu starten. Aktion/Kommentar Retrospect Client - Startfehler: WinsockInitialisierung fehlgeschlagen. Es existiert ein Problem mit der Winsock-Netzwerkschnittstelle. Die Version der Datei WINSOCK.DLL oder WSOCK32.DLL ist möglicherweise nicht korrekt (sie entspricht möglicherweise nicht dem Standard). Installieren Sie die DLL-Datei mit Hilfe des Microsoft Windows-Installationsmediums neu. Retrospect Client - Startfehler: Protokollinitialisierung fehlgeschlagen. Stellen Sie sicher, dass das Protokoll funktioniert. Stellen Sie sicher, dass der Computer eine gültige IP-Adresse verwendet. Retrospect Client - Startfehler: Initialisierung fehlgeschlagen. Stellen Sie sicher, dass das IP-Protokoll installiert ist. Installieren Sie das TCP/IP-Netzwerkprotokoll mit Hilfe des Microsoft Windows-Installationsmediums. Tabelle 11-2: Fehler beim Starten des Windows-Client K A P I T EL 1 1 • P R O B L EM E U N D L Ö S U N G E N 387 Fehlermeldungen im Kontrollfeld eines UNIX-Clients Wenn alles normal eingestellt und kein Fehler aufgetreten ist, sollte im Feld „Status“ des Kontrollfelds „Bereit“ oder „Auf ersten Zugriff war- Meldung Aktion/Kommentar „JAVA_HOME is set to an invalid location“ JAVA_HOME represents the path to JAVA_HOME. Es gibt keinen Symbolic Link für /usr/bin/java oder die JAVA_HOME-Variable in RetroClient.sh verweist nicht auf den richtigen Ablageort. Installieren Sie Java, wenn es noch nicht installiert ist. Folgen Sie anschließend den folgenden Anweisungen. Die Datei RetroClient.sh sucht einen Symbolic Link zur Java-Programmdatei unter /usr/bin/. Ist dieser Link nicht vorhanden, können Sie das Problem auf zwei Arten lösen: 1) Erstellen Sie den Link: su to root cd /usr/bin ln –s /usr/jdk1.3/bin/java java „/usr/jdk1.3/bin/java“ muss den Pfad zur Java-Programmdatei auf Ihrem Computer angeben. 2) Ändern Sie die Zeile „JAVA_HOME=/usr/bin“ so, dass sie auf den Ordner „bin“ in Ihrem Java-Installationsordner zeigt. „Either Retrospect_HOME or DISPLAY is not set!“ Retrospect_HOME steht für den Pfad zu Retrospect_HOME. DISPLAY steht für den DISPLAY-Wert. Während der Installation sollte Retrospect_HOME auf den Ablageort der Installation (in der Regel /usr/local/dantz/client) gesetzt worden sein. Wurde Retrospect_HOME definiert und in /etc/profile exportiert, kann der Benutzer die Datei einfach mit „./etc/profile“ von dem Terminal aus laden, auf dem das Client-Kontrollfeld gestartet werden soll. „Critical file missing“ Im Pfad Retrospect_HOME fehlt eine erforderliche Datei (retrocpl oder Retrospect.jar). Wenn diese Dateien verschoben wurden, verschieben Sie sie zurück an diesen Ort. Sind die Dateien nicht vorhanden, installieren Sie den Client neu. „Error obtaining network status“ Zeigt an, dass der Client nicht läuft. Das Client-Kontrollfeld kann erst dann Client-Informationen anzeigen, wenn der Client gestartet wurde. Starten Sie den Client. Tabelle 11-3: Fehler im UNIX-Client-Kontrollfeld 388 ten“ stehen. Unter dem Feld „Status“ sehen Sie den Protokollbereich mit Informationen über den zuletzt durchgeführten Vorgang oder die letzte Fehlermeldung. RE T R O S P E C T B E N U T Z E R HA N D B U C H Fehlermeldungen im Kontrollfeld eines Mac OS-Clients Wenn alles normal eingestellt und kein Fehler aufgetreten ist, sollte im Feld „Status“ des Kontrollfelds „Bereit“ oder „Auf ersten Zugriff warten“ stehen. Unter dem Feld „Status“ sehen Sie den Protokollbereich mit Informationen über den zuletzt durchgeführten Vorgang oder die letzte Fehlermeldung. Retrospect Client wurde beim Systemstart nicht geladen Wenn nach der Meldung „Retrospect Client wurde beim Systemstart nicht geladen“ eine der in Tabelle 11-4 unten aufgeführten Erklärungen steht, gehen Sie wie dort angegeben vor. Wenn diese Meldung im Statusbereich allein auftritt, gibt es mehrere mögliche Ursachen. Sie einen Konflikttest durch, indem Sie temporär alle Systemerweiterungen und Kontrollfelder bis auf das Retrospect ClientKontrollfeld und die Standard-Systemerweiterungen von Apple aus dem Systemordner entfernen und dann den ClientMacintosh neu starten. Nach dem Neustart öffnen Sie das Retrospect Client-Kontrollfeld. Wenn Sie die Meldung „Bereit“ oder „Auf ersten Zugriff warten“ sehen, wissen Sie, dass eines der entfernten Objekte das Laden des Retrospect Client-Kontrollfelds verhindert hat. Sie können den Konflikt vermeiden, indem Sie das Retrospect ClientKontrollfeld beim Systemstart als erstes laden lassen. Ersetzen Sie dazu das Symbol „°“ am Anfang des Namens durch ein Leerzeichen. • Das Kontrollfeld „Retrospect Client“ befindet sich nicht am richtigen Ablageort. Legen Sie diese Datei im Ordner „Kontrollfelder“ innerhalb des Systemordners ab. • Sie haben den Client-Computer nach der Installation der Retrospect Client-Software nicht neu gestartet. Starten Sie den ClientComputer neu. • Sie haben beim Neustart des Client-Macintosh die Umschalttaste gedrückt, wodurch die Systemerweiterungen nicht geladen wurden. Starten Sie neu, ohne die Umschalttaste zu drücken. • Sie verwenden einen SystemerweiterungsManager (z. B. „Erweiterungen Ein/Aus“), der angegeben hat, dass das Retrospect Client-Kontrollfeld nicht geladen werden soll. Öffnen Sie den SystemerweiterungsManager und stellen Sie ein, dass das Retrospect Client-Kontrollfeld beim Systemstart geladen werden soll. • Ein anderes Kontrollfeld oder eine Systemerweiterung befindet sich im Konflikt mit dem Retrospect Client-Kontrollfeld. Führen K A P I T EL 1 1 • P R O B L EM E U N D L Ö S U N G E N 389 Meldung Aktion/Kommentar ROM- oder Systemversion zu alt Beim dem Macintosh handelt es sich wahrscheinlich um ein altes Modell, das die neue Netzwerksoftware nicht unterstützt, die für die Verwendung des Computers als Client von Retrospect Backup für Windows benötigt wird. Selbst die ältere Netzwerksoftware, die für Clients der 10 Jahre alten Version von Retrospect für Macintosh erforderlich ist, kann auf diesem Macintosh nicht betrieben werden. AppleTalk-Version zu alt Der Macintosh versucht AppleTalk und nicht TCP/IP zu verwenden. Stellen Sie sicher, dass er die Systemvoraussetzungen erfüllt. Installieren Sie Open Transport und richten Sie die TCP/IP-Netzwerkfunktion ein. AppleTalk ist ausgeschaltet Der Macintosh versucht AppleTalk und nicht TCP/IP zu verwenden. Stellen Sie sicher, dass er die Systemvoraussetzungen erfüllt. Installieren Sie Open Transport und richten Sie die TCP/IP-Netzwerkfunktion ein. ADSP nicht installiert Der Macintosh versucht AppleTalk und nicht TCP/IP zu verwenden. Stellen Sie sicher, dass er die Systemvoraussetzungen erfüllt. Installieren Sie Open Transport und richten Sie die TCP/IP-Netzwerkfunktion ein. Kein Name im Programm „Auswahl“ angegeben Beim dem Macintosh handelt es sich wahrscheinlich um ein altes Modell, das die neue Netzwerksoftware nicht unterstützt, die für die Verwendung des Computers als Backup-Client mit einer beliebigen Retrospect Backup-Version für Windows benötigt wird. Sie können Retrospect für Macintosh verwenden, um diesen Computer zu sichern. Kein Name in „Auswahl“ o. „Gemeinschaftsfunktionen“ angegeben Unter System 7.x öffnen Sie das Kontrollfeld „Gemeinschaftsfunktionen“. Unter System 8.x oder höher öffnen Sie das Kontrollfeld „Gemeinschaftsfunktionen“. Geben Sie den Computer- und den Eigentümernamen ein und starten Sie neu. Konflikt beim Namen im Netzwerk: Name Im Netzwerk ist bereits ein anderer Client-Computer mit diesem Eigentümernamen installiert. Entfernen Sie das Retrospect Client-Kontrollfeld und installieren Sie es neu. Open Transport TCP/IP ist nicht installiert Installieren Sie Open Transport und richten Sie die TCP/IP-Netzwerkfunktion ein. Maustaste war gedrückt Wenn Sie die Maustaste während des Startens gedrückt halten, wird das Kontrollfeld deaktiviert. Läuft nicht unter A/UX Das Retrospect Client-Kontrollfeld kann nicht auf einem Macintosh verwendet werden, der unter A/UX läuft. Ihr Aktivatorcode ist mit Peter Muster (123.45.67.8) identisch. Bitte benachrichtigen Sie Ihren Backup-Verwalter. Entfernen Sie einen der Clients, löschen Sie das Retrospect Client-Kontrollfeld und installieren Sie die Retrospect Client-Software Version 4.2 (oder höher). Aktualisieren Sie alle Clients, um das erneute Auftreten von Fehlern zu vermeiden. Tabelle 11-4: Fehler beim Starten des Mac OS-Clients. 390 RE T R O S P E C T B E N U T Z E R HA N D B U C H RETROSPECT-SUPPORT Retrospect bietet integrierten Zugriff auf verschiedene hilfreiche Ressourcen. Im Retrospect-Hilfemenü können Sie auf folgende Hilfsquellen zugreifen: • Das Inhaltsverzeichnis der Online-Hilfe. Online-Handbuch zur Verwendung von Retrospect mit Index und Volltextsuche. • Retrospect-Readme-Datei. Tipps, neueste Informationen, bekannte Probleme und Ausweichlösungen. • Retrospect-Updates. Wählen Sie diese Option, um die Retrospect-Website auf kostenlose Updates für Ihre aktuelle RetrospectVersion zu überprüfen. Weitere Informationen finden Sie unter „Retrospect-Updates“ auf Seite 16. Alle diese Ressourcen sind kostenlos und unterstützen Sie bei der schnellen und effizienten Lösung von Problemen, damit Sie Retrospect optimal nutzen können. Bei Problemen, die Sie nicht mit Hilfe dieser Ressourcen lösen können, wenden Sie sich bitte an den technischen Support von EMC Retrospect. Informationen zu den verfügbaren Support-Optionen finden Sie in der Support-Übersicht von EMC Retrospect unter www.emcdantz.com/de/support_matrix. Weitere Informationen zum internationalen technischen Support finden Sie unter www.emcdantz.com/de/contactsupport. • EMC Retrospect-Website. Die InternetSite von EMC Retrospect. Über www.emcdantz.com/de können Sie direkt auf die EMC Retrospect-Website zugreifen. • Online-Kowledgebase. Durchsuchbare Datenbank mit Antworten auf häufig gestellte Fragen zu Retrospect-spezifischen Begriffen, Fehlermeldungen und Problemen. Über www.emcdantz.com/de/ knowledgebase können Sie auch direkt auf die Knowledgebase zugreifen. • Supported Devices (Unterstützte Geräte). Durchsuchbare Datenbank zur BackupHardware-Kompatibilität zu den von Retrospect unterstützten Geräten. Über www.emcdantz.com/de/supporteddevices können Sie auch direkt auf die Informationen zur Hardware-Kompatibilität zugreifen. • EMC Retrospect-Support. SupportBereich auf der EMC Retrospect-Website. Enthält Links zu Anleitungen, Benutzerforen usw. Über www.emcdantz.com/de/ support können Sie direkt auf die SupportSeite zugreifen. K A P I T EL 1 1 • P R O B L EM E U N D L Ö S U N G E N 391 Protokoll der Kontakte mit dem Technischen Support Verwenden Sie das folgende Formular, um Ihre Kontakte mit dem Technischen Support von EMC Retrospect zu erfassen. Registrierungsnummer: Datum 392 Support-Mitarbeiter RE T R O S P E C T B E N U T Z E R HA N D B U C H Problem/Lösung . . . . . . . . . . . . . . . . . . . . . . . . . . . . . . . . . . . A N H A N G A SQL SERVER AGENT • V O R A U S S E T Z U N G E N • S I C H E R H E I T • I N S T A L L A T I O N • A L L G E M E I N E • B A C K U P • D A T E N B A N K - B A C K U P - H I S T O R I E • W I E D E R H E R S T E L L U N G • N O T F A L L - W I E D E R H E R S T E L L U N G H I N W E I S E Z U R V E R W E N D U N G Der SQL Server Agent ermöglicht das Backup und die Wiederherstellung von Microsoft SQL-Servern. Nur mit diesem Zusatzprodukt kann Retrospect Datenbanken auf laufenden SQL-Servern problemlos und zuverlässig sichern. SQL-Server können lokal durch Installation von Retrospect auf dem Server oder als Retrospect-Client von einem anderen Computer gesichert werden, auf dem Retrospect läuft. ANHANG A • SQL SERVER AGENT 393 VORAUSSETZUNGEN Es gelten unterschiedliche Mindestanforderungen für Retrospect, SQL und Windows: SQL Server Der SQL Server Agent unterstützt folgende Kombinationen von Betriebssystemen und Datenbanksoftware. SQL-Server als Retrospect-Client Um einen SQL-Server als Client sichern zu können, muss auf dem Backup-Computer Retrospect Multi Server (oder Retrospect Diskto-Disk, Small Business Server oder Single Server, jeweils mit einem Server-Client) und eines der folgenden Betriebssysteme verwendet werden: • SQL Server 2005, Windows Server 2003 • Windows NT 4.0 • SQL Server 2005, Windows Small Business Server 2003 • Windows 2000 • SQL Server 2005, Windows 2000 Server • Windows Server 2003 • Windows XP • SQL Server 2005, Windows 2000 Advanced Server • SQL Server 2005 (64-Bit), Windows Server 2003 (64-Bit) • SQL Server 2005 Express Edition (64-Bit), Windows XP (64-Bit) • SQL Server 2000, Windows Server 2003 SICHERHEIT Wenn Sie zusätzlich das Retrospect-Zusatzprodukt „Exchange Server Agent“ verwenden, lesen Sie bitte im Abschnitt „Sicherheit“ auf Seite 404 die Details zum Einrichten der Sicherheitsfunktionen des Exchange Server Agent. • SQL Server 2000, Windows 2000 Server • SQL Server 2000, Windows NT 4.0 Server • SQL Server 7, Windows 2000 Server • SQL Server 7, Windows NT 4.0 Server SQL-Server, auf dem Retrospect installiert ist Wenn Sie den SQL-Server als Backup-Computer verwenden, d.h. Retrospect auf dem Server ausführen möchten, ist eine der folgenden Programmlizenzen erforderlich: • Retrospect Disk-to-Disk • Retrospect Single Server Zahlreiche Sicherheitsmaßnahmen verhindern, dass ein unbefugter Benutzer Retrospect auf dem Backup-Computer starten und einen SQLServer sichern kann. Sie müssen die entsprechenden Sicherheitseinstellungen in Retrospect festlegen und den Zugriff auf die einzelnen SQL-Server ermöglichen. Die Retrospect-Voreinstellungen müssen so definiert werden, dass Retrospect unter einem Benutzerkonto mit den erforderlichen Zugriffsrechten für den SQLServer ausgeführt wird. Sie können Retrospect auch so konfigurieren, dass es sich bei den einzelnen SQL-Servern mit SQL- oder Domänenauthentifizierung anmeldet. • Retrospect Small Business Server • Retrospect Multi Server Sie können problemlos auf eine andere Retrospect-Edition mit erweiterten Funktionen umsteigen, indem Sie einen bei EMC erworbenen Lizenzcode eingeben. 394 RE T R O S P E C T B E N U T Z E R HA N D B U C H Unabhängig davon, ob Sie Retrospect bereits installiert oder ausgeführt und bestimmte Sicherheitseinstellungen festgelegt haben, beachten Sie folgende Anweisungen für die Unterstützung von SQL. Benutzerkonten erstellen und verwalten Sie müssen ein spezielles Anmeldekonto für Retrospect erstellen und Retrospect-Benutzer zur Gruppe der Sicherungs-Operatoren hinzufügen. Die hierfür erforderlichen Schritte, bei denen Active Directory-Benutzer und -Computer (Windows 2000 und 2003) bzw. BenutzerManager für Domänen (Windows NT 4.0) eingesetzt werden, werden weiter unten beschrieben. Retrospect-Backup-Benutzerkonto erstellen Erstellen Sie in der SQL-Server-Domäne ein Anmeldekonto, das ausschließlich von Retrospect verwendet wird, wie beispielsweise RBU (für Retrospect-Backup-Benutzerkonto). ren. Später können Sie verschiedene SQLAnmeldekonten konfigurieren. Melden Sie sich mit Administratorrechten beim Backup-Computer an. Falls es noch nicht installiert ist, installieren Sie Retrospect auf dem Backup-Computer, wie in Kapitel 1 • Erste Schritte beschrieben. Starten Sie Retrospect. Wenn dies der erste Start von Retrospect auf dem Backup-Computer ist, wird der Einführungsassistent angezeigt. Er umfasst ein Dialogfeld, in dem Angaben zum Benutzerkonto eingegeben werden können. Fügen Sie dieses Konto zur Gruppe der Domänen-Benutzer, Domänen-Admins, Administratoren und Sicherungs-Operatoren hinzu. Sicherungs-Operatoren hinzufügen Fügen Sie die Konten von Retrospect-Benutzern zur Gruppe der Sicherungs-Operatoren hinzu. Jedes Anmeldekonto, das Sie mit Retrospect auf dem Backup-Computer verwenden möchten, muss zur Gruppe der SicherungsOperatoren oder Administratoren gehören. Retrospect-Sicherheitseinstellungen konfigurieren Nachdem Sie das Retrospect-Backup-Benutzerkonto erstellt haben, müssen Sie Retrospect für die Verwendung des neuen Kontos konfigurieren. Zwar können Sie Retrospect so konfigurieren, dass es für jeden SQL-Server unter einem anderen Domänen-Benutzerkonto ausgeführt wird bzw. ein bestimmtes SQL-Anmeldekonto verwendet. Es ist jedoch einfacher und besser, eine spezifische Voreinstellung dahingehend festzulegen, dass Retrospect für alle SQL-Server unter dem gleichen Retrospect-BackupBenutzer läuft. Führen Sie die folgenden Schritte aus, um die Voreinstellung zu definie- Falls Retrospect bereits früher auf dem BackupComputer ausgeführt wurde, klicken Sie auf „Einstellung“ in der Retrospect-Navigationsleiste und anschließend auf „Voreinstellungen“. Klicken Sie in den Voreinstellungen für die Ausführung auf „Sicherheit“. ANHANG A • SQL SERVER AGENT 395 Benutzeranmeldekonto auswählen Funktionalität überprüfen Sowohl das Voreinstellungsfenster als auch das beim Erststart angezeigte Benutzerkontofenster enthalten zwei Optionsfelder, die festlegen, unter welchem Benutzer Retrospect ausgeführt wird. Melden Sie sich als ein Benutzer beim BackupComputer an, der zur Gruppe der SicherungsOperatoren gehört. Starten Sie Retrospect und beachten Sie den Titel des Anwendungsfensters, der nun den Namen des Benutzers enthält, unter dem Retrospect ausgeführt wird. Obwohl Sie als ein anderer Benutzer beim BackupComputer angemeldet sind, wird die Anwendung unter dem Retrospect-Backup-Benutzerkonto ausgeführt. „Retrospect immer unter dem angemeldeten Benutzer ausführen“ führt Retrospect unter dem angemeldeten Benutzer aus, wenn Sie das Programm manuell (im Startmenü oder WindowsExplorer) starten. Startet Retrospect automatisch (zur Ausführung eines Skripts), wird das lokale Systemkonto verwendet. Beide Konten sind nicht für für die Verwendung mit SQL geeignet, da Backups in der Regel aufgrund fehlender Zugriffsrechte fehlschlagen. Wählen Sie diese Voreinstellung nicht aus. „Retrospect immer unter dem angegebenen Benutzer ausführen“ ist die bevorzugte Einstellung für für die Verwendung mit SQL. Klicken Sie auf diese Option, um sie auszuwählen. Geben Sie Name, Kennwort und Domäne für das Retrospect-Backup-Benutzerkonto ein. Wenn Sie auf „OK“ klicken, um die geänderten Sicherheitseinstellungen zu speichern, werden Sie aufgefordert, die Änderungen zu bestätigen. Klicken Sie auf „OK“. Falls Retrospect meldet, dass die Anmeldeinformationen ungültig sind, sind die Domäne, der Benutzername oder das Kennwort möglicherweise inkorrekt. Überprüfen Sie Ihre Angaben und wiederholen Sie die Schritte unter „Retrospect-Backup-Benutzerkonto erstellen“ auf Seite 395. Wurde der angegebene Domänen-Benutzer verifiziert, werden Sie aufgefordert, Retrospect neu zu starten, damit die Änderungen wirksam werden. Beenden Sie das Programm und melden Sie sich aus dem Administratorkonto ab, bevor Sie den nächsten Schritt ausführen. 396 RE T R O S P E C T B E N U T Z E R HA N D B U C H Lokale Administratorrechte Wenn Sie Retrospect anweisen, stets ein bestimmtes Anmeldekonto zu verwenden, weist es diesem Konto lokale Administratorrechte zu (sofern nicht vorhanden). Ist die oben beschriebene Sicherheitseinstellung ausgewählt und ein Mitglied der Gruppe „Sicherungs-Operatoren“ bzw. ein Administrator am Backup-Computer angemeldet, verfügt Retrospect jederzeit mindestens über lokale Administratorrechte. Ein Sicherungs-Operator könnte daher seine Administratorrechte in Retrospect nutzen, um Dateien auf dem lokalen Computer zu ändern. Zur zusätzlichen Sicherheit sollten Sie daher den Benutzerzugriff mit Hilfe des Kennwortschutzes von Retrospect beschränken. INSTALLATION Falls es noch nicht installiert ist, installieren Sie Retrospect auf dem Backup-Computer, wie in Kapitel 1 • Erste Schritte beschrieben. Definieren Sie die Sicherheitseinstellung, wie unter „Sicherheit“ auf Seite 394 beschrieben. Wenn Sie einen SQL-Server als Retrospect-Client verwenden möchten, installieren Sie die Retrospect Client-Software auf dem Computer. Weitere Informationen hierzu finden Sie in Kapitel 7 • Vernetzte Client-Computer. Client anmelden Wenn Sie einen SQL-Server als Retrospect-Client verwenden, melden Sie den Client vom Backup-Computer aus an. Weitere Informationen hierzu finden Sie in Kapitel 7 • Vernetzte Client-Computer. Lizenzierung und Anmeldung Um die aktuellen Lizenzen anzuzeigen, wählen Sie „Lizenz-Manager“ im Menü „Fenster“. Wenn „SQL-Datenbank-Backup“ nicht oder ohne verfügbare Lizenz aufgelistet ist, klicken Sie auf „Hinzufügen“ und geben Sie einen Lizenzcode für das SQL-Datenbank-Backup ein. (Klicken Sie auf „Erwerben“, um einen Lizenzcode von EMC zu erwerben.) Nachdem Sie eine Lizenz für „SQL-DatenbankBackup“ hinzugefügt haben, wird angezeigt, dass sie verfügbar ist. Sie können sie jetzt verwenden. Lizenz verwenden Klicken Sie in der Navigationsleiste auf „Einstellung>Volumes“, um das Volume-Datenbank-Fenster aufzurufen. Unter „Arbeitsplatz“ und „Backup-Clients“ werden alle SQL-Server aufgeführt, die Retrospect bekannt sind. Lizenz-Manager verfügbar, Retrospect weiß aber nicht, für welchen Server sie verwendet werden soll. Sie müssen jedem Server, den Sie in Retrospect nutzen möchten, eine Lizenz zuweisen. Klicken Sie auf den SQL-Server, den Sie verwenden möchten. Retrospect fragt Sie, ob Sie eine verfügbare Lizenz zuweisen möchten. Klicken Sie auf „OK“. Nach kurzer Zeit wird der Hinweis „nicht lizenziert“ für den SQL-ServerContainer ausgeblendet. Falls nichts passiert, wenn Sie auf den SQLServer klicken, oder Retrospect Sie auffordert, Anmeldeinformationen für einen lokalen Server (kein Client) einzugeben, verfügt der angegebene Benutzer möglicherweise nicht über die erforderlichen Zugriffsrechte für den SQL-Server oder der Dienst ist nicht aktiv. Vergewissern Sie sich, dass der Dienst aktiv ist, und lesen Sie „Sicherheit“ auf Seite 394. Legen Sie die erforderlichen Sicherheitseinstellungen fest und versuchen Sie es erneut. SQL-Server-Anmeldung für einen Retrospect-Client Wenn Sie einem Server eine Lizenz zuweisen, der ein Retrospect-Client ist, werden Sie aufgefordert, die Anmeldeinformationen für den SQL-Server einzugeben. Führen Sie die folgenden Anweisungen aus: Bei einem SQL-Server anmelden Sie können für jeden SQL-Server eine andere Authentifizierung als das Retrospect-BackupBenutzerkonto angeben. Wenn Sie einem Server eine Lizenz zuweisen, der ein Retrospect-Client ist, müssen Sie die Anmeldeinformationen für den SQL-Server eingeben. Ihre Symbole sind grau dargestellt, da sie noch nicht lizenziert sind. Es wird ein entsprechender Text angezeigt. Es ist zwar eine Lizenz im Nach der Lizenzierung eines Clients zeigt Retrospect automatisch das Anmeldefenster an. Zum Öffnen des Fensters können Sie auch ANHANG A • SQL SERVER AGENT 397 einen SQL-Server im Volume-DatenbankFenster auswählen und auf die Schaltfläche „Anmelden als“ in der Symbolleiste klicken. Wählen Sie ein Authentifizierungsverfahren: „SQL-Authentifizierung verwenden“, „Domänen-Authentifizierung verwenden“ oder „Aktuelle RBU-Informationen verwenden“ (für die Authentifizierung mit dem in den Sicherheitseinstellungen definierten Retrospect-BackupBenutzerkonto). Geben Sie die Anmeldeinformationen für das ausgewählte Authentifizierungsverfahren ein. Falls Retrospect die SQL-Server-Datenbanken nicht anzeigt oder meldet, dass die Authentifizierung fehlgeschlagen ist, verfügt der angegebene Benutzer möglicherweise nicht über die erforderlichen Zugriffsrechte für den SQL-Server auf dem Client-Computer oder der Dienst ist nicht aktiv. Vergewissern Sie sich, dass der Dienst aktiv ist, und lesen Sie „Sicherheit“ auf Seite 394. Legen Sie die erforderlichen Sicherheitseinstellungen fest und versuchen Sie es erneut. ALLGEMEINE HINWEISE ZUR VERWENDUNG Unter jedem Computer, der als SQL-Server fungiert, wird ein SQL-Server-Container angezeigt. Wenn Sie Retrospect auf dem Server ausführen, erscheint der SQL-Container unter „Arbeitsplatz“. Wenn Sie Retrospect nicht auf dem Server ausführen, erscheint der SQL-Container unter „Backup-Clients“. Nachdem Sie einen SQL-Server lizenziert haben, können Sie ihn in Quell- und Zielvolumelisten auswählen und zu Ihren Skripts hinzufügen. Außerdem stehen SQL-Server im Fenster „Volume-Datenbank“ zur Verfügung. Hinweis: Sie können keine SQL-Daten archivieren. Mit einer Volumeliste arbeiten Klicken Sie in der Navigationsleiste auf „Einstellung>Volumes“, um das Volume-Datenbank-Fenster aufzurufen. Unter „Arbeitsplatz“ und „Backup-Clients“ werden alle SQL-Server aufgeführt, die Retrospect bekannt sind. 398 RE T R O S P E C T B E N U T Z E R HA N D B U C H Wenn das Symbol für einen SQL-Server-Container grau dargestellt ist oder keine Untereinträge vorhanden sind, wird Retrospect möglicherweise als ein Benutzer ausgeführt, der nicht über die erforderlichen Rechte für die Anzeige von SQL-Server-Daten verfügt. Wenn Sie den SQL-Server-Container in Skripts verwenden, schlägt ihre Ausführung fehl. Lesen Sie „Sicherheit“ auf Seite 394 und legen Sie die erforderlichen Sicherheitseinstellungen fest. Wenn das Symbol für einen SQL-Server-Container farbig dargestellt wird oder ein oder mehrere Untereinträge vorhanden sind, wird Retrospect als ein Benutzer ausgeführt, der über die erforderlichen Rechte für die Anzeige von SQL-Server-Daten verfügt. Sie haben die Sicherheitseinstellungen korrekt festgelegt. Der SQL-Server-Container Retrospect zeigt einen SQL-Server-Container pro SQL-Server an. Wenn Retrospect lokal auf dem Server ausgeführt wird, befindet sich der Container unter „Arbeitsplatz“. Ist der SQLServer ein vernetzter Retrospect-Client, erscheint der SQL-Server-Container unter dem Container des Client-Computers. Ein SQL-Server-Container enthält eine oder mehrere Datenbanken. Klicken Sie auf das Plussymbol (+) bzw. Minussymbol (–), um den Inhalt anzuzeigen bzw. auszublenden. Durch Auswahl eines SQL-Server-Containers als Backup-Quelle werden alle Datenbanken des Servers gesichert. Nach der Freigabe der SQL-Lizenz werden die SQL-Container und ihre Datenbanken in Skripts ungültig. BACKUP Sie können das Backup von SQL-Servern oder -Datenbanken mit Hilfe von Skripts oder manuell ausführen. Bei beiden Methoden stehen die bekannten Backup-Einstellungen zur Verfügung: Quelle, Ziel, Auswahlkriterien und Optionen. Wählen Sie einen oder mehrere SQL-ServerContainer und Datenbanken als Quelle aus. Oder wählen Sie „Arbeitsplatz“ bzw. „BackupClients“, um einen lokalen SQL-Server bzw. einen SQL-Server als Client zu sichern. Wählen Sie ein oder mehrere Backup-Sets als Ziel aus. Beim Backup von SQL-Datenbanken werden Selektoren von Retrospect ignoriert. Wenn die Quellen sowohl SQL-Datenbanken als auch normale Volumes umfassen, wendet Retrospect den angegebenen Selektor nur auf die normalen Volumes an. Wenn Sie nicht alle Datenbanken eines Servers sichern möchten, können Sie die gewünschten Datenbanken auswählen. Die einzelnen Datenbanken werden unter dem SQL-Server-Container angezeigt. Mit den SQL-Server-Optionen können Sie die Art des Backups auswählen, die Retrospect ausführen soll. Wählen Sie „Vollständiges Backup“, „Differentielles Backup“, „LogBackup“ oder „Log-Backup ohne Bereinigung“. Lizenz freigeben Sie können die Retrospect-Lizenz für einen SQL-Server, den Sie nicht mehr sichern oder wiederherstellen möchten, freigeben und für andere SQL-Server nutzen. Differentielle oder Log-Backups sind nur möglich, wenn bereits ein vollständiges Backup durchgeführt wurde. Deswegen erstellt Retrospect immer zuerst ein vollständiges Backup. Wählen Sie einen SQL-Container und klicken Sie auf die Lizenz-Schaltfläche i