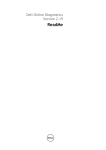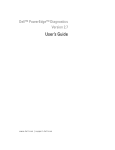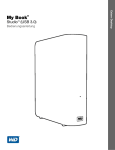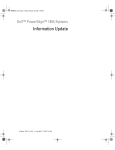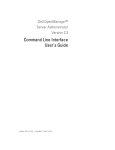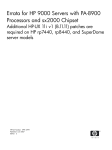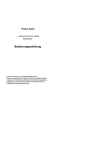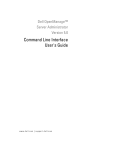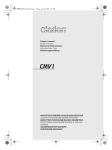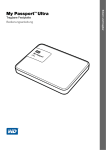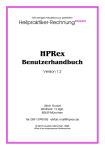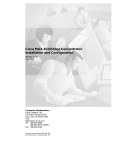Download Dell Online Diagnostics UG
Transcript
Dell Online Diagnostics Version 2.19.2 Benutzerhandbuch Anmerkungen und Vorsichtshinweise ANMERKUNG: Eine ANMERKUNG macht auf wichtige Informationen aufmerksam, mit denen Sie den Computer besser einsetzen können. VORSICHTSHINWEIS: Durch VORSICHT werden Sie auf Gefahrenquellen hingewiesen, die Hardwareschäden oder Datenverlust zur Folge haben könnten, wenn die Anweisungen nicht befolgt werden. ____________________ Die in diesem Dokument enthaltenen Informationen können sich ohne vorherige Ankündigung ändern. © 2012 Dell Inc. Alle Rechte vorbehalten. Die Vervielfältigung oder Wiedergabe dieser Materialien in jeglicher Weise ohne vorherige schriftliche Genehmigung von Dell Inc. ist strengstens untersagt. In diesem Text verwendete Marken: Dell™, das DELL Logo, PowerEdge™ und OpenManage™ sind Marken von Dell Inc. Windows® und Windows Server® sind Marken oder eingetragene Marken von Microsoft Corporation in den USA und/oder anderen Ländern. Intel® ist ein eingetragenes Markenzeichen der Intel Corporation in den USA und anderen Ländern. Red Hat® und Red Hat® Enterprise Linux® sind eingetragene Marken von Red Hat, Inc. in den USA und anderen Ländern. SUSE® ist eine eingetragene Marke von Novell, Inc. Emulex® ist eine eingetragene Marke von Emulex Corporation. QLogic® ist eine eingetragene Marke von QLogic Corporation. VMware® ist eine eingetragene Marke von VMware, Inc. in den USA und/oder anderen Gerichtsbarkeiten. Broadcom® ist eine eingetragene Marke von Broadcom. Alle anderen in dieser Dokumentation genannten Marken und Handelsbezeichnungen sind Eigentum der entsprechenden Hersteller und Firmen. Dell Inc. erhebt keinen Anspruch auf Markenzeichen und Handelsbezeichnungen mit Ausnahme der eigenen. 2012 – 05 Inhalt 1 Einführung . . . . . . . . . . . . . . . . . . . . . . . . . Was ist neu in dieser Version? Unterstützte Betriebssysteme . . . . . . . . . . . . . . 5 . . . . . . . . . . . . . . . 5 Von der Onlinediagnose unterstützte Geräte Diagnosefunktionen . 2 5 . . . . . . . 6 . . . . . . . . . . . . . . . . . . . 7 Einstellung von Dell Online Diagnostics . . . . . . . . . . . . . . . . . . . . . . . . 9 Bevor Sie beginnen . . . . . . . . . . . . . . . . . . . . 9 Bitte beachten Sie . . . . . . . . . . . . . . . . . . . . . 9 Setup- und Diagnose-Anforderungen . . . . . . . . . . 10 . . . . . . . . . . 10 . . . . . . . . . . . . . 11 . . . . . . . . . . . . . . . . 14 Minimale Systemanforderungen Diagnose-Anforderungen Einstellung der Diagnose Installation von Onlinediagnose auf Windows . . . . . . . . . . . . . . . . . . . . Installieren der Onlinediagnose auf Linux und ESX . . . . . . . . . . . . . . . . . . . . Die Online-Diagnose in Windows ausführen . . . . Installieren der Onlinediagnose auf Linux und ESX . . . . . . . . . . . . . . . . . . . . . . . Die Onlinediagnose in Windows deinstallieren . . . . . . . . . . 15 15 16 . . 16 . . . . . . . . . . 18 Inhalt 3 Deinstallieren der Onlinediagnose auf Linux und ESX . . . . . . . . . . . . . 3 . . . . . . . 18 . . . . . . . . . . . . . . . 19 . . . . . . . . . . . . . . . . . . . . . 19 Verwendung von Dell Online Diagnostics . . GUI verwenden . Menüoptionen . . . . . . . . . . . . . . . . . . . Diagnose-Schnittstelle . . . . . . . . . . . . . . . Durchführung von Diagnosetests. . . . . . . . . . . . . . . . . 28 . . . . . . . . . . . . . . . . 28 Die Onlinediagnose im CLI-Modus unter Verwendung von <Strg><C> abbrechen . 4 Unterstützte Geräte . . . . . . 31 . . . . . . . . . . . . . . . . 31 . . . . . . . . . . . . . . . . . . . . 33 Diagnose für RAID-Controller, SAS-Controller, SCSI-Controller und verbundene Laufwerke . . . . . . 34 . . . . . . . 35 . . . . . . . . . 35 Diagnose für Fibre Channel-Controller A SpeicherdiagnoseGeräteinformationen Inhalt 33 Diagnose für Bandlaufwerke, Autoloader und Bibliotheken . . . . . . . . . . . . . . . . . . Diagnoseabhängigkeiten für unterstützte RAID-Controller . . . . . . . . . . . . . . 4 25 27 Verwendung der Befehlszeilenoberfläche Scripting mit der CLI 20 . . . Testausführungseinstellungen konfigurieren Primäre CLI-Befehle 19 . . . . . . . . . . . . . . . 37 Einführung Mit Dell Online Diagnostics, einem eigenständigen Diagnoseprogramm, können Sie Diagnosetests auf verschiedenen Hardwarekomponenten von DellSystemen in einer Produktionsumgebung ausführen, und es hilft Ihnen, die maximale Betriebsdauer Ihres Dell-Systems zu gewährleisten. Sie können die grafische Benutzerschnittstelle (GUI) oder die Befehlszeilenschnittstelle (CLI) zur Ausführung von Diagnosetests auf der Hardware verwenden, die Online Diagnostics auf Ihrem System erkennt. Was ist neu in dieser Version? Diese Version von Online Diagnostics fügt den Support für folgendes hinzu: • Dell PowerEdge R320, R420, R520, M420, und M520 • Dell PowerEdge C6105 und C6145 Unterstützte Betriebssysteme Eine Liste unterstützter Betriebssysteme finden Sie in der Readme-Datei der Dell Online Diagnostics Version 2.19.2 Zum Zugriff auf die Readme-Datei auf support.dell.com/manuals klicken Sie auf Software→ Bedienbarkeitstools→ Dell Online Diagnostics. Einführung 5 Von der Onlinediagnose unterstützte Geräte Die folgenden Hardwaregeräte werden von Online Diagnostics unterstützt: • CD-Laufwerke • DVD-Laufwerke • CD/DVD RW-Kombinationslaufwerke • Diskettenlaufwerke • Festplattenlaufwerke • Netzwerkadapter (NICs) • Interne Modems • SCSI-Controller • RAID-Controller • Fibre Channel-Controller • Dell Remote Access Controller (DRAC 4 und DRAC 5) • USB-Controller • SAS-Controller ANMERKUNG: Weitere Informationen finden Sie unter Diagnose für RAIDController, SAS-Controller, SCSI-Controller und verbundene Laufwerke. • Serielle Anschlüsse • Bandlaufwerke • Band-Autoloader und Bibliotheken ANMERKUNG: Weitere Informationen finden Sie unter Diagnose für Bandlaufwerke, Autoloader und Bibliotheken. ANMERKUNG: Diagnosetests für Band-Autoloader und Bibliotheken sind auf Microsoft Windows Server 2008-Betriebssystemen nicht verfügbar. 6 • DIMM-Module • Externe Speichergehäuse Einführung Diagnosefunktionen Die Onlinediagnose bietet die folgenden Funktionen: • Ermittlung von Geräten Mit dieser Funktion kann die Online Diagnostics alle prüfbaren Geräte auf Ihrem Dell System aufzählen und ermitteln. Die Aufzählung wird durchgeführt, wenn die Anwendung gestartet wird. Wenn sich Ihre Systemhardware geändert hat, starten Sie die Anwendung neu, um die Geräte auf dem System erneut zu scannen. • Geräte- und Testauswahl Diese Funktion ermöglicht Ihnen die Auswahl der Geräte und der Diagnosetests, die Sie auf den ausgewählten Geräten ausführen möchten. Siehe Durchführung von Diagnosetests. • Diagnosetest-Überprüfung Mit dieser Funktion können Sie die ausgwählten Diagnosetests überprüfen. Siehe Durchführung von Diagnosetests. • Diagnosetest-Status Diese Funktion ermöglicht das Anzeigen des Status der Diagnosetests, die ausgeführt werden. Siehe Durchführung von Diagnosetests. • Diagnosetest-Ergebnisse Diese Funktion ermöglicht das Anzeigen des Status der Diagnosetests, die ausgeführt werden. Siehe Durchführung von Diagnosetests. • Hilfe Diese Funktion ermöglicht Ihnen die Anzeige der Hilfeinformationen für die verschiedenen Geräte und Diagnosetests. Um eine Beschreibung eines Geräts oder eines Diagnosetests anzusehen, wählen Sie zuerst das Gerät oder den Test und dann das Register Hilfe in der GUI oder führen Sie den Befehl pediags --help aus. • Schnelltest Diese Funktion ermöglicht Ihnen das Ausführen eines schnellen Tests. Diese Funktion kann auf ausgewählte Tests angewandt werden, und die Option wird in der GUI nur für diese Tests angezeigt. Siehe Testausführungseinstellungen konfigurieren. Einführung 7 • Speicherung der Konfiguration und Ergebnisse Diese Funktion ermöglicht das Speichern von Systemkonfiguration und Testergebnisse. Siehe Verwendung von Dell Online Diagnostics. • Anzahl der Durchgänge Diese Funktion ermöglicht die Ausführung der ausgewählten Tests für eine festgelegte Anzahl von Wiederholungen. Sowohl im GUI- als auch im CLI-Modus ist die Mindestanzahl von Durchgängen 1. Im GUI-Modus ist die Höchstzahl von Durchgängen 20 und im CLI-Modus 999. • Laufzeit Mit dieser Funktion kann die Dauer (in Minuten) festgelegt werden, für die ein Diagnosetest ausgeführt werden soll. ANMERKUNG: Diese Funktion ist nur in der CLI-Version der Onlinediagnose verfügbar. ANMERKUNG: Tests beenden die Ausführung nach 72 Stunden oder 999 Durchgängen, je nachdem, was zuerst auftritt. • Automatische Protokollierung Die Onlinediagnose speichert die Diagnosetest-Ergebnisse im XML-Format in einer automatisch erstellten Datei (result.xml). Die Datei ist im Verzeichnis x:\<install_directory>\dell\diagnostics\log (wobei x: das Laufwerk ist, auf dem die Anwendung installiert wird) für Microsoft WindowsBetriebssysteme und unter /var/log/dell/diagnostics/log für Linux-Betriebssysteme verfügbar. Die maximale Größe der Protokolldatei beträgt 512 KB. Die Onlinediagnose entfernt die Protokolleinträge in einem FIFO (zuerst herein, zuerst hinaus)-Verfahren, wenn die Größe der Protokolldatei die obere Grenze erreicht. Die Onlinediagnose speichert auch die Hardwarekonfiguration in einer automatisch erstellten Datei (config.xml), die am selben Speicherort als result.xml verfügbar ist. 8 Einführung Einstellung von Dell Online Diagnostics Dieser Abschnitt beschreibt das Einstellungsverfahren von Dell Online Diagnostics. Bevor Sie beginnen • Lesen Sie die Setup-Anforderungen und stellen Sie sicher, dass Ihr System die minimalen Anforderungen erfüllt oder übertrifft. Siehe Minimale Systemanforderungen. • Lesen Sie die mit dieser Anwendung gelieferte Onlinediagnose-ReadmeDatei. Die Infodatei enthält die neuesten Informationen über die Onlinediagnose zusätzlich zu Informationen über bekannte Probleme. Bitte beachten Sie • Onlinediagnose ist konstruiert, um Hardware-Probleme auf einzelnen Systemen zu diagnostizieren. • Die Laufwerks-Diagnosetests sind darauf ausgelegt, als Hintergrund-Tasks mit niedriger Priorität ausgeführt zu werden, damit ihre Wirkung auf andere Laufwerks-E/A-Aktivitäten beschränkt wird. • Die Onlinediagnose ist ein umfassendes Diagnosetool, das alle überprüfbaren Komponenten in Ihrem System gebraucht. Während diese Tests laufen, wird die Leistung Ihres Systems evtl. vermindert, was die Leistung Ihrer Produktumgebung beeinträchtigen kann. ANMERKUNG: Es ist empfehlenswert, die Diagnose nicht während der Hochbetriebszeiten oder Zeiten hoher Anforderungen auszuführen und alle entbehrlichen Anwendungen zu schließen, um so sicherzustellen, dass die Systemleistung nicht beeinträchtigt wird. • Online Diagnostics spricht keine Probleme an, die auf der Netzwerkebene entstehen, es sei denn, das Problem befindet sich mit einer NIC auf einem einzelnen System. Einstellung von Dell Online Diagnostics 9 • Laufwerks-Diagnosetests können langsam laufen oder sogar stoppen, wenn andere Laufwerks-E/A-Aktivitäten gleichzeitig ausgeführt werden. ANMERKUNG: Schrändek Sie die Laufwerkaktivität ein, während LaufwerksDiagnosetests ausgeführt werden. • Die gleichzeitige Ausführung von Onlinediagnose in den Modi der graphischen Benutzeroberfläche (GUI) und Befehlszeilenoberfläche (CLI) wird nicht unterstützt. Setup- und Diagnose-Anforderungen Stellen Sie die Onlinediagnose auf die lokale Ausführung der Diagnose ein. Minimale Systemanforderungen • Mindestens 256 MB RAM • Mindestens 40 MB freier Speicherplatz auf dem Systemlaufwerk (C: auf Windows oder /opt auf Linux.) • Ein unterstütztes auf dem Dell-System installiertes Betriebssystem. Siehe Unterstützte Betriebssysteme. • Dell-qualifizierte Gerätetreiber und Firmware, um Diagnosen auf RAIDControllern, RAID-verbundenen Laufwerken, Bandlaufwerken, BandAutoloadern und Bandbibliotheken auszuführen. ANMERKUNG: Weitere Informationen finden Sie in der Dokumentation, die Ihrem Gerät beiliegt, oder greifen Sie auf die neuesten Treiber und Firmware auf der Dell Support-Website unter support.dell.com zu. ANMERKUNG: Eine Liste der neuesten Treiber und Firmware-Versionen für RAID -Controller finden Sie unter „Diagnose für RAID-Controller, SASController, SCSI-Controller und verbundene Laufwerke.“ 10 Einstellung von Dell Online Diagnostics Diagnose-Anforderungen Zur Ausführung der Onlinediagnose benötigen Sie folgendes: • Administratorrechte • Geräte, die zur Ausführung der Onlinediagnose für jedes Betriebssystem erforderlich sind. Tabelle 2-1 führt die Geräte und die Abhängigkeiten auf, die für jedes Betriebssystem erforderlich sind, um Onlinediagnose auszuführen. Wenn diese Geräteabhängigkeiten nicht erfüllt werden, weist Onlinediagnose das in der Tabelle beschriebene Standardverhalten auf. Tabelle 2-1. Geräteabhängigkeiten Gerät Betriebssystem Abhängigkeit Intel NIC Windows Standardeinstellungsverhalten (wenn Abhängigkeit nicht erfüllt ist) Intel PROSet-Verwaltungsagent Intel Herstelleroder Intel PROSet-DienstproNetzwerk-Tests sind gramm für Microsoft-Gerätnicht verfügbar. manager. Diese werden als Option installiert, falls der IntelTreiber installiert ist. Sie können den Intel-Treiber von support.dell.com herunterladen: Für Treiber und Downloads erscheint dies unter der Netzwerkkategorie des ausgewählten Produkts. ANMERKUNG: Für Systeme, die eine PCIe Intel Netzwerkschnittstellenkarte (NIC) haben, ist das Intel PROSet-Dienstprogramm für Microsoft Gerätemanager für die Intel Netzwerkadapter-Diagnose in Microsoft Windows erforderlich. Wenn Sie eine PCI-X Intel NIC haben, installieren Sie entweder das Intel PROSet-Dienstprogramm für MicrosoftGerätemanager oder den Intel PROSet-Verwaltungsagenten, um die Intel Netzwerkadapter-Diagnose zu aktivieren. Wenn Sie eine andere von Dell unterstützte Intel-NIC haben, müssen Sie den Intel PROSet-Verwaltungsagenten installieren. Wenn diese Anforderungen nicht erfüllt werden, sind die Intel-Herstellertests nicht verfügbar (nur die Standardnetzwerkdiagnosen sind verfügbar). Einstellung von Dell Online Diagnostics 11 Tabelle 2-1. Geräteabhängigkeiten (fortgesetzt) Gerät Betriebssystem Abhängigkeit DRAC 4 Windows, SUSE-Linux Enterprise Server und Red Hat Enterprise Linux USBController Red Hat usbutils-Paket (Version 0.11 Enterprise Linux oder höher). und SUSE Linux Enterprise Server Dell Remote Access Controller (DRAC)-Komponente auf Windows und Kernkomponente im Remote-Zugriff auf Linux. Sie können die DRAC-Komponenten unter Verwendung der DVD Dell Systems Management Tools and Documentation installieren oder unter support.dell.com herunterladen. Standardeinstellungsverhalten (wenn Abhängigkeit nicht erfüllt ist) Alle Tests schlagen mit einer internen Warnung fehl, die anzeigt, dass die Treiber und Dienste nicht installiert sind. Diagnosetests für USB-Geräte sind nicht verfügbar. Alle Red Hat unterstützten Enterprise Geräte Linux und SUSE Linux Enterprise Server pciutils-Paket (Version 2.1.11 oder höher). Installation von Onlinediagnose schlägt fehl. BroadcomNIC Broadcom Advanced Controller Suite (BACS). BACS wird als Option installiert, falls der Broadcom-Treiber installiert ist. Sie können den BroadcomTreiber von support.dell.com herunterladen: Für Treiber und Downloads erscheint dies unter der Netzwerkkategorie des ausgewählten Produkts. Nummerierte Broadcom-Tests schlagen fehl. 12 Windows Einstellung von Dell Online Diagnostics Tabelle 2-1. Geräteabhängigkeiten (fortgesetzt) Gerät Betriebssystem Abhängigkeit BroadcomNIC Red Hat Enterprise Linux und SUSE Linux Enterprise Server bnx2-Treiberversion 1.4.51 oder höher. Emulex Fibre ChannelController LINUXBetriebssystem 1. HBAnywhere-Dienstprogramm von Emulex. Rufen Sie zum Herunterladen dieses Dienstprogramms die Emulex-Website unter emulex.com auf. Klicken Sie auf Downloads→Dell. Klicken Sie auf die Modellnummer des Adapters. Klicken Sie unter dem Abschnitt „Aktuelle Treiber“ auf Linux und laden Sie das Anwendungen-Kit herunter. Standardeinstellungsverhalten (wenn Abhängigkeit nicht erfüllt ist) OnlinediagnoseGUI kann tg3-Treiberversion 3.71 oder höher. nicht richtig funktionieren. ANMERKUNG: Broadcom-NICTest, NIC-Kommunikationstest und NIC-Teamtest werden auf Red Hat Enterprise Linux 6-Server (64-bit) nicht unterstützt. Fibre ChannelController sind nicht aufgelistet und Diagnosetests stehen nicht zur Verfügung. 2. Installieren Sie libhbaapi rpm, die auf der Betriebssystem-DVD zur Verfügung steht. Einstellung von Dell Online Diagnostics 13 Tabelle 2-1. Gerät Geräteabhängigkeiten (fortgesetzt) Betriebssystem Abhängigkeit QLogic Fibre LINUXChannelBetriebssystem Controller 1. SNIA API für Linux-Treiber. Rufen Sie zum Herunterladen dieses Dienstprogramms die QLogic-Website unter qlogic.com auf. Klicken Sie auf Downloads→ Fibre ChannelAdapter. Wählen Sie ein Modell und ein Betriebssystem aus und klicken Sie auf Los. Standardeinstellungsverhalten (wenn Abhängigkeit nicht erfüllt ist) Fibre ChannelController sind nicht aufgelistet und Diagnosetests stehen nicht zur Verfügung. 2. Installieren Sie libhbaapi rpm, die auf der Betriebssystem-DVD zur Verfügung steht. ANMERKUNG: Fibre Channel-Controller Aufzählung und Tests werden von 64-BitBetriebssystemen nicht unterstützt. ANMERKUNG: Speicherdiagnosen werden auf folgenden Dell-Systemen nicht unterstützt, weil sie IPMI nicht unterstützen: SC420, SC430, SC440, SC1420, SC1430 und T105. ANMERKUNG: Eine Liste unterstützter Betriebssysteme finden Sie in der Readme-Datei der Dell Onlinediagnose Version 2.19.2 Zum Zugriff auf die Readme-Datei, auf support.dell.com/manuals, klicken Sie auf Software→ Bedienbarkeits-Tools→ Dell Onlinediagnose. Einstellung der Diagnose Die Installationsdateien der Onlinediagnose für Windows- und LinuxBetriebssysteme stehen auf support.dell.com zur Verfügung. ANMERKUNG: Auf Windows Server 2008-Betriebssystemen (Core) funktioniert die Dell Onlinediagnose nur, wenn das Microsoft Visual C++ 2005 Redistributable Package (32-bit) installiert ist. Das Visual C++ Redistributable Package steht auf der Microsoft Website unter microsoft.com zur Verfügung. ANMERKUNG: Stellen Sie sicher, dass Sie den Endbenutzer-Lizenzvertrag (EULA) akzeptieren, während Onlinediagnose installiert wird. 14 Einstellung von Dell Online Diagnostics Installation von Onlinediagnose auf Windows Führen Sie folgende Schritte durch, um die Onlinediagnose auf Systemen zu installieren, die unterstützte Windows-Betriebssysteme ausführen. 1 Führen Sie die .exe-Datei aus, um die Installation zu beginnen. Der Bildschirm Setup-Assistent Willkommen bei Dell Online Diagnostics 2.x.y wird eingeblendet. 2 Klicken Sie auf Weiter. Die Dell Software License Agreement (Dell Software-Lizenzvereinbarung) wird angezeigt. 3 Klicken Sie auf Ich stimme zu, um die Vertragsbestimmungen anzunehmen. 4 Klicken Sie auf Installieren, um den Standardeinstellungsverzeichnispfad anzunehmen, oder klicken Sie auf Durchsuchen und wechseln Sie zum Verzeichnis, in dem Sie Online Diagnostics installieren möchten, und klicken Sie auf Installieren. 5 Klicken Sie auf Fertig stellen. Installieren der Onlinediagnose auf Linux und ESX Führen Sie folgende Schritte durch, um Onlinediagnose auf Systemen zu installieren, die unterstützte Linux- und ESX-Betriebssysteme ausführen. 1 Extrahieren Sie die Datei tar.gz in einen gewünschten Standort. Die extrahierten Dateien enthalten ein Installationsskript (install.sh) und die erforderlichen Installationspakete. 2 Führen Sie install.sh aus, um diese Pakete zu installieren. Die Dell Software License Agreement (Dell Software-Lizenzvereinbarung) wird angezeigt. 3 Tippen Sie Y ein, um die Vertragsbestimmungen anzunehmen. Alle Dateien, die zur Ausführung der Anwendung benötigt werden, werden in das Standard-Installationsverzeichnis /opt/dell/onlinediags extrahiert. Einstellung von Dell Online Diagnostics 15 Die Online-Diagnose in Windows ausführen Zur Ausführung der Onlinediagnose auf Windows führen Sie folgendes aus: 1 Klicken Sie auf Start→ Programme→ Onlinediagnose 2.x.y und wählen Sie Onlinediagnose-GUI zum Ausführen im GUI-Modus oder Onlinediagnose-CLI zum Ausführen im CLI-Modus aus. Für den GUI-Modus verwenden Sie die Benutzerschnittstelle. Für den CLI-Modus führen Sie das pediags-Programm von x:\<install_directory>\ online diagnostics\oldiags\bin her aus (wobei x das Laufwerk ist, auf dem die Anwendung installiert wird.) ANMERKUNG: Die Option, die Onlinediagnose vom Startmenü auszuführen, ist nur für den Administrator verfügbar, der die Anwendung installiert hat. Alle anderen Administratoren müssen die Verknüpfung StartDiags innerhalb des Installationsordners verwenden, um die Anwendung auszuführen. ANMERKUNG: Um die Onlinediagnose unter Windows Server 2008 (Core) Betriebssystemen auszuführen, starten Sie das Programm StartDiags.exe, um die GUI auszuführen, oder pediags.exe, um die CLI von x:\<install_directory>\online diagnostics\oldiags\bin auszuführen, wobei x das Laufwerk ist, auf dem die Anwendung installiert wird. ANMERKUNG: Auf Windows Server 2008 R2 Edition oder später ist ein Benutzer mit Administratorrechten nicht in der Lage, die Dell Online Diagnostics-Anwendung direkt auszuführen. Auf dem Windows Small Business Server-System haben Netzwerkadministratoren keine volle Berechtigung zum Ausführen der Dell Online Diagnostics-Anwendung. Klicken Sie zum Ausführen der Onlinediagnose-Anwendung auf Start→ Programme→ Onlinediagnose 2.x.y und klicken Sie mit der rechten Maustaste auf die Onlinediagnose-GUI oder die Onlinediagnose-CLI und wählen Sie Als Administrator ausführen aus. Installieren der Onlinediagnose auf Linux und ESX Zum Starten der Onlinediagnose auf Linux und ESX führen Sie startDiags.sh im Verzeichnis /opt/dell/onlinediags aus. ANMERKUNG: Extrahieren oder kopieren Sie startDiags.sh nicht in ein anderes Verzeichnis und versuchen Sie nicht, die Anwendung dort auszuführen. ANMERKUNG: Die Ausführung von Onlinediagnose auf einem Nur-LesenDateisystem wird nicht unterstützt. 16 Einstellung von Dell Online Diagnostics RedHat Enterprise Linux Die Onlinediagnose-GUI, eine 32-Bit-Anwendung, funktioniert nicht auf Red Hat Enterprise Linux (64-bit)-Systemen, wenn Compatibility-ArchSupport-Pakete fehlen. Wenn Sie die Onlinediagnose auf unterstützten Red Hat Enterprise LinuxSystemen (64-bit) starten, auf denen keine Compatibility Arch SupportPakete installiert sind, wird die folgende Fehlermeldung angezeigt: Compatibility-Arch-Support-Paket(e) [gtk, pango und redhat—artwork] ist/sind auf diesem System nicht installiert. Details über die Installation des Pakets/der Pakete finden Sie in der InfodateiDatei. Um das Problem zu lösen, führen Sie die folgenden Maßnahmen aus: 1 Führen Sie das Red Hat Package Management-Dienstprogramm aus (redhat-config-packages). 2 Wählen Sie das Kontrollkästchen Compatibility-Arch-Support im Fenster Paketverwaltung aus und klicken Sie auf Details. Das Fenster Compatibility Arch Support-Details wird angezeigt. 3 Wählen Sie die Pakete gtk, pango und redhat-artwork für die Installation aus und klicken Sie auf Schließen. 4 Klicken Sie auf Aktualisieren im Fenster Paketverwaltung. ANMERKUNG: Die Ausführung mehrerer Instanzen der Onlinediagnose wird nicht unterstützt. Für den CLI-Modus führen Sie das pediags-Programm von x:\<install_directory>\ online diagnostics\oldiags\bin her aus (wobei x das Laufwerk ist, auf dem die Anwendung installiert wird.) ANMERKUNG: Installieren und führen Sie das Programm pediags nicht von einem Laufwerk aus, das dem Netzwerk zugeordnet ist. Einige Netzwerk-Diagnosetests unterbrechen die Verbindung zu dem Netzwerk. Einstellung von Dell Online Diagnostics 17 Die Onlinediagnose in Windows deinstallieren Zum Deinstallieren der Onlinediagnose klicken Sie auf Start→ Programme→ Onlinediagnose 2.x.y→ Deinstallieren, oder führen Sie die Datei uninst.exe von x:\<install_directory>\online diagnostics aus, wobei x das Installationsverzeichnis ist. Die Deinstallation der Onlinediagnose hinterlässt 40 KB von Dateien. Navigieren Sie zum Installationsverzeichnis und löschen Sie sie. Deinstallieren der Onlinediagnose auf Linux und ESX Führen Sie zur Deinstallation der Onlinediagnose die Datei uninstall.sh aus. Diese Datei befindet sich im Installationsverzeichnis. 18 Einstellung von Dell Online Diagnostics Verwendung von Dell Online Diagnostics Sie können auf Dell Online Diagnostics auf zwei Arten zugreifen: von einer graphischen Benutzeroberfläche (GUI) und von einer Befehlszeilenoberfläche (CLI). In diesem Abschnitt werden beide Oberflächen beschrieben. GUI verwenden Wenn Sie die Onlinediagnose im GUI-Modus starten, wird der Start-Bildschirm eingeblendet, der den Fortschritt der Geräteermittlung anzeigt, bis die Auflistung beendet ist. Der Start-Bildschirm gibt auch wichtige Informationen über die Ausführung von Online Diagnostics. Ermittlung oder Aufzählung der Geräte wird nur durchgeführt, wenn die Anwendung gestartet wird. Wenn die System-Hardware geändert wurde, starten Sie die Anwendung neu, um die Geräte auf dem System erneut aufzuzählen. VORSICHTSHINWEIS: Das Anschließen oder Entfernen eines USB- oder CD/DVD-Geräts von einem Red Hat Enterprise Linux-System oder SUSE Linux Enterprise Server, während der Aufzählung kann zum Hängen des Systems führen. ANMERKUNG: Wenn das System keinen USB-Controller ermitteln kann, stellen Sie sicher, dass die USB-Controller im BIOS aktiviert sind und der USB-ControllerSupport auf Beim BIOS-Support EINgeschaltet im BIOS-Setup-Menü eingestellt ist. ANMERKUNG: GUI-Modus wird nicht unterstützt auf VMware® ESX. Nur CLI-Modus wird unterstützt. Menüoptionen Das Datei menü enthält die folgenden Menüoptionen: • Beenden: Verwenden Sie diese Option, um die Anwendung zu beenden. • Konfiguration speichern: Verwenden Sie diese Option, um die Konfigurationsdetails der Geräte zu speichern, die von der Onlinediagnose entdeckt wurden. Die Konfigurationsdetails werden in der config.html gespeichert, die in einer Archivdatei enthalten ist. Sie können jeden Namen für diese Archivdatei festlegen, zum Beispiel config.zip. Diese Option ist nur verfügbar, wenn die Onlinediagnose keine Tests durchführt. Wenn Sie Systemoder Geräte-Probleme haben, können Sie die Konfigurationsdetails in der Datei config.zip speichern und die Datei bereitstellen, wenn Sie sich mit dem technischen Support in Verbindung setzen. Verwendung von Dell Online Diagnostics 19 • Ergebnisse speichern: Verwenden Sie diese Option, um die Details des Testergebnisses zu speichern. Die Details des Testergebnisses werden in einer HTML-Datei gespeichert (results.html), die in einer Archivdatei enthalten ist. Sie können jeden Namen für diese Archivdatei angeben, zum Beispiel results.zip. Diese Option kann nur verwendet werden, nachdem alle laufenden Tests abgeschlossen sind. Wenn Sie sich mit dem technischen Support bei einem System- oder Geräte-Problem in Verbindung setzen, können Sie die Ergebnisdetails speichern und die Datei an den technischen Support senden. Das Hilfemenü enthält die folgenden Optionen: • Info: Diese Option enthält die Versionsinformationen von Dell Online Diagnostics, das auf dem System ausgeführt wird. Diagnose-Schnittstelle Die Onlinediagnose-GUI ist in zwei Bereiche geteilt: • • Diagnoseauswahl Diagnoseinformationen Diagnoseauswahl Verwenden Sie diesen Bereich um die Anzeige von Tests auszuwählen und zu organisieren. Auswahl-Optionen Verwenden Sie dieses Listenfeld, um die Anzeige von Tests und festgestellten Geräten zu organisieren. Sie können jede dieser drei Optionen in diesem Listenfeld auswählen. Nach Verbindung gruppieren Verwenden Sie diese Option, um die Fensteranzeige Test(s) zur Ausführung auswählen als Struktur mit der Verbindung als Knoten und mit den anwendbaren Geräten und den darunter aufgeführten Tests zu organisieren. Nach Gerät gruppieren Verwenden Sie diese Option, um die Fensteranzeige Test(s) zur Ausführung auswählen als Struktur mit den Geräten als Knoten und darunter den auf jedes Gerät anwendbaren Tests zu organisieren. Wenn das Gerät grau unterlegt ist, bedeutet dies, dass keine Tests für das Gerät verfügbar sind. Jedoch können Sie die Konfigurationsdetails des Geräts noch ansehen. Gruppe durch Tests Verwenden Sie diese Option, um die Fensteranzeige Test(s) zur Ausführung auswählen als Baumstruktur mit den Tests als Knoten und den darunter aufgeführten anwendbaren Geräten zu organisieren. 20 Verwendung von Dell Online Diagnostics In der folgenden Tabelle werden die Symbole im Fenster Test(s) zur Ausführung auswählen beschrieben. Zeigt ein Gerät an. Zeigt ein Gerät mit einem nichtkritischen Fehler oder einer zugeordneten Warnung an. Zeigt einen Test an. Zeigt einen Test mit einem nichtkritischen Fehler oder einer zugeordneten Warnung an. Eine Test-Warnmeldung wird angezeigt, wenn der Mauszeiger über das Aktionselement bewegt wird. Alle auswählen: Klicken Sie auf diese Schaltfläche, um alle Geräte und Tests auszuwählen, die im Fenster Test(s) zur Ausführung auswählen angezeigt werden. Alle entfernen: Klicken Sie auf diese Schaltfläche, um alle ausgewählten Geräte und Tests zu entfernen, die im Fenster Test(s) zur Ausführung auswählen angezeigt werden. Test(s) zur Ausführung auswählen Verwenden Sie diesen Abschnitt, um Geräte auszuwählen und Tests auszuführen. Der Abschnitt wird gemäß der Option eingerichtet, die Sie im Listenfeld Auswahloptionen ausgewählt haben. Wenn die Anzeige nach Geräten gruppiert wird: • Wählen Sie das Kontrollkästchen neben dem Gerät aus, um alle für das Gerät aufgeführten Tests auszuwählen. • Sie können auch den Geräteknoten erweitern und einzelne Tests auswählen, die Sie ausführen wollen. Wenn die Anzeige nach Tests gruppiert wird: • Wählen Sie das Kontrollkästchen neben dem Test aus, um alle für den Test aufgeführten Geräte auszuwählen. • Sie können auch den Testknoten erweitern und die einzelnen Geräte auswählen, auf denen Sie die Tests durchführen wollen. ANMERKUNG: Sie können ein Gerät im Bereich auswählen und die entsprechenden Konfigurationsdetails ansehen, die in der Registerkarte Konfiguration Diagnoseinformationen hervorgehoben sind. Verwendung von Dell Online Diagnostics 21 Diagnoseinformationen Verwenden Sie diesen Abschnitt, um die Systemkonfigurations- und Betriebsstatusinformationen anzusehen. Zusätzlich können Sie ausgewählte Tests ausführen und die Ergebnisse dieser Tests ansehen. Konfiguration Verwenden Sie dieses Register, um den Betriebsstatus der festgestellten Geräte und ihrer Konfigurationsdetails anzusehen. Um die Konfigurationsdetails eines Geräts anzuzeigen, wählen Sie das Gerät im Fenster Test(s) zur Ausführung auswählen aus. Die Konfigurationsdetails des ausgewählten Geräts werden auf dieser Seite hervorgehoben und werden unter den folgenden Überschriften aufgeführt. Gerätename: Der Name des Geräts. Geräteattribut: Führt die Geräteattribute auf. Es folgen die Geräteattribute. Status Gibt den Betriebsstatus des Geräts an. Beschreibung Gibt eine kurze Beschreibung an. Klasse Gibt die Klasse an, zu der das Gerät gehört. Zum Beispiel gehört das Gerät COM1 zur Klasse Serielle Schnittstelle. Standort Gibt den Standort des Geräts im System an. Zum Beispiel Hauptplatine. Weitere Informationen Gibt alle Zusatzinformationen an. Wenn beispielsweise das Gerät auf der Hauptplatine integriert ist, wird der Wert Integriert gegen dieses Feld angezeigt. Wert: Gibt einen Wert für jedes Attribut eines Geräts an. Zusätzliche Hardwareinformationen: Gibt Auskunft über zusätzliche Hardwareinformationen eines Geräts, wenn verfügbar, unter dem Register Konfiguration. Wenn zusätzliche Hardware verfügbar ist, erscheint das Informationssymbol neben dem Gerätenamen im Register Konfiguration. Doppelklicken Sie auf die Zeile, um zusätzliche Hardwareinformationen des Geräts anzusehen. Weitere Informationen finden Sie unter Tabelle A-1. 22 Verwendung von Dell Online Diagnostics Ausgewählte Tests Verwenden Sie dieses Register, um die Tests durchzuführen, die Sie im Fenster Test(s) zur Ausführung auswählen ausgewählt haben. Dieses Register enthält die folgenden Abschnitte: • Ausgewählte Diagnosetests: Dieses Listenfeld zeigt alle Tests an, die Sie im Fenster Test(s) zur Ausführung auswählen ausgewählt haben. • Diagnose-Optionen: Verwenden Sie diesen Abschnitt des Registers Ausgewählte Tests, um die ausgewählten Tests auszuführen. Dieser Abschnitt enthält die folgenden Steuerungen. Tests ausführen Startet die ausgewählten Tests. Sie können mehrere Tests zur gleichen Zeit durchführen. Schnelltest Verwendet einen schnelleren Algorithmus, um einen spezifischen Test durchzuführen. Wenn nach dem Ausführen im Schnelltest modus keine Fehler gemeldet werden und Sie weiterhin vermuten, dass die getestete Hardware Probleme aufweist, wird empfohlen, den Schnelltest modus zu löschen (dessen Markierung aufheben) und den gleichen Test erneut auszuführen. Anzahl der Durchgänge Gibt die Anzahl der Wiederholungen für den ausgewählten Test an. Der Mindestwert ist 1 und der Höchstwert ist 20. ANMERKUNG: Doppelklicken Sie im Register Status, auf die Zeile eines bestimmten Tests, um detaillierte Informationen anzuzeigen. Status Verwenden Sie dieses Register, um den Status der Tests anzusehen, die zurzeit ausgeführt werden oder die Ausführung abgeschlossen haben. Verstrichene Zeit und Gesamtfortschritt erscheinen als ein Teil des Status. Verstrichene Zeit wird im Format hh:mm:ss angezeigt und ist die Zeit, die vergangen ist, seitdem die Test-Aufgabengruppe mit der Ausführung begonnen haben. Gesamtfortschritt ist der kumulative Fortschritt aller Tests in der aktuellen Aufgabengruppe. Verwendung von Dell Online Diagnostics 23 Der Status jedes Tests wird unter den folgenden Spaltenüberschriften angezeigt: • ID: Automatisch erstellte Test-ID. • Gerät: Das Gerät, auf dem der Test durchgeführt wird. • Test: Der Test, der gerade ausgeführt wird. • Fortschritt: Testfortschritt in Prozent • Akt. Durchgang: Zeigt den aktuellen, ausführenden Durchgang an, wenn Sie die Option Anzahl der Durchgänge für den Test ausgewählt haben. • Gesamtdurchgänge: Zeigt die Gesamtanzahl der Durchgänge an, die Sie zur Ausführung angegeben haben, wenn Sie die Option Anzahl der Durchgänge für den Test ausgewählt haben. • Status: Zeigt den aktuellen Status eines Tests an. Doppelklicken Sie auf ein Testobjekt, um Details anzusehen, die Gerätename, Gerätebeschreibung, Gerätestandort, Testname und Testbeschreibung umfassen. Die folgenden Textanzeigen geben den Teststatus an: Abgeschlossen Gibt an, dass der Test abgeschlossen ist. Unterbrochen Gibt an, dass der Test unterbrochen wurde. Ein Test kann nur manuell unterbrochen werden. Nicht alle Diagnosetests unterstützen die Funktion Unterbrechen. • 24 Abgebrochen Gibt an, dass der Test abgebrochen wurde. Ein Test kann nur manuell abgebrochen werden. Nicht alle Diagnosetests unterstützen die Funktion Abbrechen. Ausführung Gibt an, dass der Test ausgeführt wird. Bereit Gibt an, dass der Test nicht begonnen hat, aber in der Warteschlange zur Ausführung ist. Sie können jeden Test abbrechen, wenn er sich im Bereit-Zustand befindet. Ergebnis: Gibt das Ergebnis eines Tests in Form von Symbolen an. Zum Beispiel kann die Spalte Status eines Tests Abgeschlossen anzeigen, aber die Spalte Ergebnis zeigt an, ob der Test erfolgreich abschlossen wurde. Doppelklicken Sie auf einen Ergebniseintrag, um Details wie Gerätename, Gerätebeschreibung, Gerätestandort, Testname, Testbeschreibung und das Gesamtergebnis des Tests anzuzeigen. Verwendung von Dell Online Diagnostics Die folgende Tabelle beschreibt die verschiedenen Symbole und die damit ausgedrückten Testergebnisse: Der Test wurde erfolgreich abgeschlossen. Der Test wird gerade ausgeführt. Der Test wurde abgebrochen. Nicht-kritische Fehler wurden bei der Ausführung des Tests festgestellt. Der Test ist fehlgeschlagen. Der Test wurde unterbrochen. Ergebnis Verwenden Sie dieses Register, um die Ergebnisse der ausgeführten Tests zusammen mit einer kurzen Beschreibung jedes Testergebnisses anzusehen. In der Spalte Ergebnis in diesem Register wird das Testergebnis kurz beschrieben. Zusätzlich können Sie an einer beliebigen Stelle in der Zeile doppelklicken, um die entsprechende Ergebnismeldung anzusehen. Wenn zum Beispiel ein Test fehlgeschlagen ist, zeigt die Spalte Ergebnis das festgestellte Problem und alle Maßnahmen an, die Sie ergreifen müssen. Klicken Sie mit der rechten Maustaste, um das Menü Löschen/Alle abgeschlossenen löschen aufzurufen. Wählen Sie Löschen, um die Testergebnisse eines einzelnen Tests zu entfernen, und Alle abgeschlossenen löschen, um alle Testergebnisse aller abgeschlossenen Tests vom Register Status und dem Register Ergebnisse zu entfernen. Durchführung von Diagnosetests Um Diagnosetests auszuführen, gehen Sie wie folgt vor: 1 Starten Sie die Anwendung. 2 Wählen Sie im Abschnitt Diagnoseauswahl auf der linken Seite die entsprechende Option aus dem Drop-Down-Menü Auswahloptionen aus. • Wählen Sie die Option Nach Verbindung gruppieren aus, um die Verbindungen als Knoten mit den entsprechenden Geräten und Tests anzusehen, die unter jeder Verbindung angezeigt werden. Verwendung von Dell Online Diagnostics 25 • Wählen Sie die Option Nach Gerät gruppieren aus, um die Systemgeräte aufzuführen. Alle verfügbaren Tests für jedes einzelne Gerät werden unter dem Gerät angezeigt. ANMERKUNG: Wenn ein Gerät grau unterlegt ist, gibt es für das Gerät keine verfügbaren Tests. Konfigurationsinformationen für dieses Gerät werden im Register Konfiguration angezeigt. • Wählen Sie die Option Nach Test gruppieren aus, um alle verfügbaren Tests mit den entsprechenden Geräten unter jedem Test anzuführen. 3 Wählen Sie die Kontrollkästchen aus, die den Tests entsprechen, die Sie ausführen wollen. Im Abschnitt Diagnoseinformationen auf der rechten Seite listet das Register Augewählte Tests die aktuell ausgewählten Diagnosetests auf. Klicken Sie auf Tests ausführen, um die ausgewählten Tests auszuführen. ANMERKUNG: Die Zeile Warnung zeigt das nicht-kritische Symbol an, um anzuzeigen, dass Tests mit möglichen nicht-kritischen Fehlern ausgewählt worden sind. Doppelklicken Sie auf das Symbol, um die Testwarnung anzusehen. ANMERKUNG: Die Tests werden in der Reihenfolge ihrer Auswahl zur Ausführung in eine Warteschlange eingereiht. Um zu verhindern, dass Tests in eine Warteschlange eingereiht werden, klicken Sie auf die Schaltfläche Stopp im Fenster Diagnosetests in Warteschlange. 4 Klicken Sie auf das Register Status, um den Status der Testausführung zu überwachen. • Um einen ausführenden Test abzubrechen, klicken Sie mit der rechten Maustaste auf den Test und wählen Sie Abbrechen aus. Wählen Sie Alle abbrechen aus, um alle Tests in der Warteschlange abzubrechen. • Um einen ausführenden Test zu unterbrechen, klicken Sie mit der rechten Maustaste auf den Test und wählen Sie Unterbrechen aus. • Um einen unterbrochenen Test wiederaufzunehmen, klicken Sie mit der rechten Maustaste auf den Test und wählen Sie Wiederaufnehmen aus. Die Symbole in der Spalte Ergebnis zeigen den Status jedes Tests an. • 26 Das Symbol ( ) Wird durchgeführt zeigt an, dass der Test momentan durchgeführt wird. Verwendung von Dell Online Diagnostics • Das Symbol ( wurde. ) Abgebrochen zeigt an, dass der Test abgebrochen ANMERKUNG: Nicht alle Diagnosetests unterstützen die Option Abbrechen. Wenn der Status eines Tests Bereit ist, kann er abgebrochen werden. Nur Tests, die die Option Abbrechen unterstützen, können abgebrochen werden, wenn sie sich im Zustand Wird ausgeführt befinden. • Das Symbol ( ) Unterbrochen zeigt an, dass der Test unterbrochen wurde und zu einem späteren Zeitpunkt neugestartet werden kann. ANMERKUNG: Nicht alle Diagnosetests unterstützen die Funktion Unterbrechen. • Das Symbol ( ) OK zeigt an, dass der Test erfolgreich ausgeführt wurde und keine Fehler festgestellt wurden. ANMERKUNG: Die Optionen Abbrechen/Unterbrechen/Alle abbrechen sind erst wenige Sekunden nach Abschluss des Einreihens in die Warteschlange verfügbar. Bei allen Tests in der Warteschlange muss die Spalte Status in der Tabelle ausgefüllt sein, damit die Option Abbrechen/Unterbrechen/Alle abbrechen verfügbar ist. • Das nicht-kritische Symbol ( ) zeigt an, dass während der Ausführung des Tests nicht-kritische Fehler festgestellt wurden. • Das Symbol ( ) Kritisch zeigt an, dass der Test fehlgeschlagen ist. 5 Klicken Sie auf das Register Ergebnisse, um eine kurze Beschreibung des Testausführungsergebnisses zu sehen. Die Spalte Ergebnisse enthält eine kurze Beschreibung der Testergebnisse. Sie können auch an einer beliebigen Stelle in der Zeile doppelklicken, um die Details eines Einzeltests in einem Popup-Fenster zu sehen. Wenn zum Beispiel die Anwendung während der Ausführung eines Tests auf einen nicht-kritischen Fehler stößt, zeigt die Spalte Ergebnisse eine kurze Beschreibung der Eigenschaften des Fehlers und alle ergreifbaren Maßnahmen an. Testausführungseinstellungen konfigurieren Sie können die Testausführungseinstellungen konfigurieren, einen schnelleren Algorithmus für die Durchführung des Tests zu verwenden. 1 Wählen Sie die Tests, die Sie durchführen möchten im Abschnitt Diagnoseauswahl aus. 2 Klicken Sie auf das Register Ausgewählte Tests im Abschnitt Diagnoseinformationen. Alle ausgewählten Tests werden angezeigt. Verwendung von Dell Online Diagnostics 27 3 Wählen Sie das Kontrollkästchen Schnelltest im Abschnitt Diagnose-Optionen am unteren Rand aus. Wenn diese Option für einen der ausgewählten Tests verfügbar ist, wird der Test in diesem Modus durchgeführt. ANMERKUNG: Die Funktion Schnelltest wird nicht von allen Tests unterstützt. Nur wenige Tests unterstützen diese Funktion. ANMERKUNG: Wenn nach dem Ausführen im Modus Schnelltest keine Fehler gemeldet werden und Sie vermuten, dass die Hardware weiterhin Probleme hat, wird empfohlen, den Schnelltest abzuwählen und den gleichen Test erneut durchzuführen. 4 Verwenden Sie die Option Anzahl der Durchgänge, um festzulegen, wie oft die Tests ausgeführt werden sollen. Der minimale Wert ist 1 und der Maximale ist 20. ANMERKUNG: Die Dell Remote Access Controller (DRAC)-Diagnosetests erfordern, dass die RAC Softwarekomponenten auf Ihrem System vorhanden sind. Weitere Informationen finden Sie in Ihrem DRAC-Benutzerhandbuch. ANMERKUNG: Der Band-Datenträgertest unterstützt die Option Abbrechen auf LTO-4-Laufwerken nicht. Verwendung der Befehlszeilenoberfläche Um die Anwendung im CLI-Modus auszuführen, führen Sie pediags von x:\<install_directory>\oldiags\bin aus, wobei x das Installationslaufwerk ist. In Windows-Betriebssystemen können Sie auch auf Start→ Programme→ Onlinediagnose 2.x.y→ Onlinediagnose-CLI klicken, um die Anwendung im CLI-Modus auszuführen. VORSICHTSHINWEIS: Das Anschließen oder Entfernen eines USB- oder CD/DVD-Geräts von einem Red Hat Enterprise Linux-System, einem SUSE Linux Enterprise Server-System oder einem VMware ESX-System, während der Aufzählung kann zu einer Blockierung des Systems führen. Primäre CLI-Befehle Mit den folgenden Befehlen werden die Funktionen von Onlinediagnose ausgeführt: • pediags --help Dieser Befehl ruft eine kurze Texthilfe für CLI-Befehle auf. 28 Verwendung von Dell Online Diagnostics • pediags --show all Dieser Befehl führt alle verfügbaren Geräteklassen und Tests auf. • pediags <DEVICECLASS> --help Dieser Befehl zeigt die Texthilfe für die <DEVICECLASS> an, die Sie festlegen. Beispiel: Mit dem Befehl pediags modem --help werden Hilfeinformationen für die Geräte angezeigt, die als Modem gelistet sind, sowie die verschiedenen Tests, die den Modems zugeordnet sind. <DEVICECLASS> ist der Paketname des Geräts, zum Beispiel Netzwerk und cddvd. • pediags <DEVICECLASS> --show [device|test|all] [<Index Options>] [<Details Option>] [fmt=lst|tbl|xml] Dies zeigt die Liste von Geräteklassen, Tests oder beidem an. Die Standardeinstellungsoption ist Alle. Die Option zeigt Geräteklassen und Tests an. Sie können Index-Optionen festlegen und das Format auswählen, in dem Sie das Ergebnis angezeigt bekommen wollen. Die Parameter sollten einer bestimmten Reihenfolge folgen, in der sie aufgeführt werden, und Formatoptionen sind immer der letzte Parameter. Zum Beispiel zeigt der Befehl pediags network --show test test-index=1,2,3 fmt=tbl die Tests an, deren Indexzahlen 1, 2 und 3 in einem Tabellenformat sind. Wenn Sie den folgenden Befehl eintippen, pediags network --show device device-index=1,2,3 fmt=tbl, zeigt dieser Befehl die Geräteklassen an, deren Indexzahlen 1, 2 und 3 in einem Tabellenformat sind. Verwenden Sie pediags <DEVICECLASS> --show device details, um zusätzliche Geräteinformationen, wenn verfügbar, anzusehen. Die Option details=true funktioniert nur mit --show device. Um zusätzliche Geräteinformationen zu SCSI-Geräten zu erhalten, geben Sie z. B. pediags Scsidevdiag --show device details=true ein. Verwendung von Dell Online Diagnostics 29 • pediags <DEVICECLASS> --run [<Index Options>] [<Test Settings>] [fmt=lst|tbl|xml] Dieser Befehl führt Tests an der ausgewählten Geräteklasse aus. Sie können Index-Optionen und Testeinstellungen festlegen und das Format auswählen, in dem Sie das Ergebnis angezeigt bekommen wollen. Die Parameter sollten einer bestimmten Reihenfolge folgen, in der sie aufgeführt werden, und Formatoptionen sind immer der letzte Parameter. Im Parameter <Test Settings> können Sie quicktest (Schnelltest) als true oder false festlegen. Sie können auch die Anzahl der Wiederholungen oder Durchgänge für den ausgewählten Test bestimmen. Durchgänge bedeutet die Anzahl der auszuführenden Durchgänge. Zum Beispiel werden mit dem Befehl pediags network --run test-index=1,2,3 quicktest=true passes=6 fmt=tbl sechs Wiederholungen der Tests durchgeführt, deren Indexzahlen 1, 2 und 3 auf der Netzwerk-Geräteklasse sind. Die Ergebnisse werden in einer Tabelle dargestellt. • pediags <DEVICECLASS> --run time= x (wobei x die Anzahl der Minuten ist, die der Test ausgeführt werden soll.) Dieser Befehl erlaubt Ihnen, einen Diagnosetest für eine bestimmte Dauer durchzuführen. Zum Beispiel wird mit pediags scsidevdiag --run device-index=1 test-index=1 time=30 der Diagnosetest für 30 Minuten ausgeführt, dessen Index 1 auf dem SCSIGerät mit dem Geräteindex 1 ist. Tests beenden die Ausführung nach 72 Stunden oder 999 Durchgängen, je nachdem, was zuerst auftritt. ANMERKUNG: Laufzeit des Parameters Durchgänge ist auf 3 Tage (72 Stunden) beschränkt. Die unterstützte Mindestanzahl an Wiederholungen ist 1, die Höchstanzahl ist 999. ANMERKUNG: Legen Sie immer den Parameter Zeit in Minuten fest und geben Sie den Parameter Zeit nach dem Parameter --run ein. 30 Verwendung von Dell Online Diagnostics Die Onlinediagnose im CLI-Modus unter Verwendung von <Strg><C> abbrechen Die Verwendung von <Strg><C> zum Abbrechen mit dem Befehl --show führt nicht zum Abbruch der Maßnahme. Wenn Sie Tests durchführen, können Sie <Strg><C> jederzeit während der Ausführung verwenden, um den Test abzubrechen. Eventuell ist kein Ergebnis verfügbar und der Test beendet mit einer leeren Meldung. Das kann der Fall sein, wenn die Ausführung des Befehls pediags unterbrochen wurde, bevor der Diagnosetest begonnen hat. Wenn Sie einen Test abbrechen, der bereits begonnen hat, kann der Test mit einem Ereignis Test was aborted by the user-Ergebnis abgebrochen werden, wenn die Funktion Abbrechen von dem be-stimmten Test unterstützt wird. Für mehrere Durchgänge, selbst wenn der Test Abbrechen unterstützt, ist es möglich, dass der Test nicht mit dem Ergebnisereignis Test was aborted by the user abge-brochen wird. Das kann der Fall sein, wenn der Test mit mehreren Durch-gängen während des Übergangs von einem Durchgang zu einem anderen abgebrochen wird. Tests, die die Funktion Abbrechen nicht unterstützen, werden immer bis zum Abschluss ausgeführt. Scripting mit der CLI Mit der Onlinediagnose CLI können Administratoren mithilfe des Betriebssystems Batch-Programme schreiben oder Skripts ausführen. Skripting ermöglicht dem Benutzer die Automatisierung der geplanten Diagnose eines Systemzustands. In vielen Fällen kann der Benutzer, der eine genau definierte Aufgabe durchführen möchte, mit Hilfe der CLI schnell Informationen über das System abrufen. Sie können das Diagnoseergebnis zu einer Datei umleiten, die die Umleitungsfunktion des Betriebssystems verwendet. Beim Schreiben von Skripts können Sie auch die Beendungscodes verwenden, die in der folgenden Tabelle erklärt werden. Verwendung von Dell Online Diagnostics 31 0 Der Test hat das Ergebnis Bestanden. 1 Der Test hat das Ergebnis Warnung. 2 Der Test hat das Ergebnis Fehlgeschlagen. 3 Die Anwendung ist wegen Abhängigkeitsproblemen oder Laufzeitproblemen fehlgeschlagen. Beendungscodes 0, 1 und 2 sind nur auf die Testausführung anwendbar (unabhängig vom mehrfachen oder einzelnen Durchgang). Der Beendungscode ist der Gesamtstatus aller ausgeführten Tests. Wenn zum Beispiel von 20 Tests, ein Test mit einer Warnung und ein weiterer Test mit einem Fehlschlag abgeschlossen wird, während alle anderen Tests erfolgreich abgeschlossen werden, wird der endgültige Beendungscode als 2 angezeigt. Der Beendungscode für ein fehlerhaftes Ergebnis hat Vorrang vor einem Beendungscode für ein Warnungsergebnis . Diagnosen planen Wenn Sie die Task-Planungsfunktionen des Betriebssystems verwenden, können Sie Diagnosetests auf Ihrem System in der Onlinediagnose planen. 32 Verwendung von Dell Online Diagnostics Unterstützte Geräte Dieser Abschnitt führt die Geräte auf, die mit der Dell Onlinediagnose geprüft werden können. Diagnose für Bandlaufwerke, Autoloader und Bibliotheken Eine Liste der durch die Onlinediagnose unterstützte Geräte finden Sie in der Readme-Datei von Dell Onlinediagnose Version 2.19.2 ANMERKUNG: Installieren Sie Dell-qualifizierte Gerätetreiber, um Diagnosetests auf Bandlaufwerken, Band-Autoloadern und Bandbibliotheken auszuführen. Lesen Sie in die Dokumentation, die dem Gerät beiliegt. Die neuesten Gerätetreiber sind auf support.dell.com erhältlich. ANMERKUNG: Auf Linux-Betriebssystemen sind Diagnosetests für SATA-Festplatten und Controller nicht verfügbar. ANMERKUNG: Eine Beschreibung der technischen Begriffe zu Bandlaufwerken, Autoloaders und Bibliotheken finden Sie in Zusätzliche Geräteinformationen für die Speicherdiagnose. Unterstützte Geräte 33 Diagnose für RAID-Controller, SAS-Controller, SCSI-Controller und verbundene Laufwerke Dieser Abschnitt listet die Diagnoseprogramme auf, die auf den Betriebssystemen Windows, Red Hat Enterprise Linux, SUSE Linux Enterprise Server oder VMware ESX unterstützt werden. Die Onlinediagnose unterstützt die Diagnose für die folgenden RAID-, SASund SCSI-Controller sowie für die Festplatten, die mit RAID-, SCSI- und IDE-Controllern verbunden sind (abhängig vom installierten Betriebssystem). ANMERKUNG: Die Onlinediagnose führt keine Diagnosetests auf IDE-Controllern aus. ANMERKUNG: Die Onlinediagnose spezifiziert und listet die Diagnosetests für die Laufwerke, die mit den Controllern SAS 5/iR (Adapter und integriert), SAS 5/i (integriert) und SAS 6/iR, S100, S110, S300 und H200 (Adapter, integriert und modular) verbunden sind. Jedoch, eigene Diagnosetests für diese Controller sind nicht verfügbar. ANMERKUNG: Für eine Liste von Firmware-Anforderungen, die für jeden Controller erforderlich sind, siehe Diagnoseabhängigkeiten für unterstützte RAIDController. ANMERKUNG: Weitere Informationen über controllerspezifische Tests (zum Beispiel der Batterietest für PERC 4e/DC, PERC 5/i, PERC 6/i, PERC H700 und PERC H800) finden Sie in der Online-Hilfe. Eine Liste der durch die Onlinediagnose unterstützte Geräte finden Sie in der Readme-Datei von Dell Onlinediagnose Version 2.19.2. 34 Unterstützte Geräte Auf den folgenden Systemen unterstützte Diagnose: Windows, Red Hat Enterprise Linux, SUSE Linux Enterprise Server und WMware ESX Auf Systemen, die Windows, Red Hat Enterprise Linux und SUSE Linux Enterprise Server bzw. WMware ESX ausführen, unterstützt die Onlinediagnose die Diagnose für die folgenden Controller und die Festplatten, die mit diesen Controllern verbunden sind: Eine vollständige Liste der von der Onlinediagnose unterstützten Controller finden Sie in der Readme-Datei der Dell Onlinediagnose Version 2.19.2 auf support.dell.com. ANMERKUNG: Microsoft Windows Server 2008 und später unterstützt die PERC 320/DC-Controller nicht. ANMERKUNG: CERC ATA 100 4/CH wird auf Linux-Betriebssystemen nicht unterstützt. Es wird nur auf Windows-Betriebssystemen unterstützt. ANMERKUNG: Der SAS 5/E-Adapter und der SAS 6 Gbps HBA unterstützen den Diagnosetest nur auf angeschlossenen Bandlaufwerken. Diagnoseabhängigkeiten für unterstützte RAIDController Dell Online Diagnostics erfordert, dass Dell-qualifizierte Gerätetreiber und Firmware Diagnosetests anf RAID-Controllern, SCSI-Controllern und verbundenen Festplatten ausführen. ANMERKUNG: Die Liste der Firmware-, BIOS- und Treiberversionen für unterstützte RAID-Controller finden Sie in der Dell Systems Software Support Matrix für OpenManage 7.0. Zum Zugriff auf die Dell Systems Software Support Matrix auf support.dell.com/manuals klicken Sie auf Software→ Systemverwaltung→ Dell OpenManage-Versionen. Diagnose für Fibre Channel-Controller Eine Liste der durch die Onlinediagnose unterstützte Geräte finden Sie in der Readme-Datei von Dell Onlinediagnose Version 2.19.2. Unterstützte Geräte 35 36 Unterstützte Geräte SpeicherdiagnoseGeräteinformationen Tabelle A-1 führt detaillierte Geräteinformationen für die Speicherdiagnose auf. Tabelle A-1. Zusätzliche Geräteinformationen für die Speicherdiagnose Parameter Beschreibung Verschiebungen insgesamt Gesamtanzahl der AutoLoader-Verschiebungen. Laufwerkladevorgänge Anzahl der Ladevorgänge zur Festplatte von Magazinen und Mailslot. Mailslot-Exporte Anzahl der Exporte einer Kassette vom System. Mailslot-Importe Anzahl der Importe einer Kassette in das System. Magazin-Verschiebungen Anzahl der Verschiebungen zwischen Speichersteckplätzen. Magazinladungen Anzahl der Verschiebungen einer Kassette von einem Speichersteckplatz zur Festplatte. Nicht korrigierbarer Servofehler Die Anzahl nicht behebbarer Fehler. Schwacher Laufwerkfehler Jedes Feld stellt einen Zählwert dar, der angibt, wie oft ein behebbarer Fehler hoher Einstufung für die entsprechende Komponente gemeldet wurde. RotationsWiederherstellungsmaßnahme Jedes Feld stellt einen Zählwert dar, der angibt, wie oft auf dieser Achse Wiederherstellungsmaßnahmen zum Ausführen eines Vorgangs erforderlich waren. Systemverschiebungen Gesamt-Systembewegungen würden jede durchgeführte Punkt-zu-Punkt-Bewegung, unabhängig vom Steckplatz, enthalten. SystemaufnahmeWiederholversuche Gesamtaufnahme-Wiederholversuche unabhängig vom Steckplatz. SystemplatzierungWiederholversuche Gesamtaufnahme-Wiederholversuche unabhängig vom Steckplatz. Speicherdiagnose-Geräteinformationen 37 Tabelle A-1. Zusätzliche Geräteinformationen für die Speicherdiagnose (fortgesetzt) Parameter Beschreibung Element-Gesamtplatzierungen Gesamtzahl an Kassettenplatzierungen zum Elementstandort. ElementGesamtplazierungen Gesamtzahl an Kassettenplatzierungen zum Elementstandort. Element-Gesamtplatzierungen, Wiederholversuche Gesamtzahl an Wiederholversuche-Platzierungen zu dem Element, das von der Elementadresse angegeben wird. Element-Gesamtplatzierungen, Wiederholversuche Gesamtzahl an Wiederholversuche-Platzierungsvorgängen von der Elementadresse. Firmware Firmware-Version auf dem Bandgerät. Letzter Reinigungsvorgang Anzahl von Stunden seit dem letzten Reinigungsvorgang. Reinigungsvorgang erforderlich Auf Ja einstellen, wenn ein Zustand vorliegt, der einen Reinigungsvorgang erforderlich macht. Reinigungsband auswechseln Auf Ja einstellen, wenn das Reinigungsband ausgewechselt werden muss. Anzahl der Zählwert der Laufwerkreinigungsdurchläufe. Laufwerkreinigungsvorgänge Anzahl der Bandreinigungsvorgänge Anzahl an Reinigungsvorgängen pro Kassette. Anzahl von Stunden in eingeschaltetem Zustand (POH) Einschaltdauer eines Bandlaufwerks. Bandbewegungsstunden/ Betriebsstunden des Zylinders (COH) Bandlaufwerk-Verwendungszeit für Backup- und Wiederherstellungsvorgänge. Ladezählwert Anzahl der Ladevorgänge einer Kassette. Manche Laufwerke erhöhen diesen Wert, wenn eine Bandkassette eingelegt wird, andere, wenn ein Bandlaufwerk entladen wird. Anzahl der Reinigungsvorgänge Anzahl an Reinigungsvorgängen pro Kassette. 38 Speicherdiagnose-Geräteinformationen Tabelle A-1. Zusätzliche Geräteinformationen für die Speicherdiagnose (fortgesetzt) Parameter Beschreibung Zeit in COH, als Zeitstempel in COH. inkompatibler Datenträger zuletzt geladen wurde Zeit in POH, als Übertemperaturzustand eintrat – gibt Nullen zurück Zeitstempel in POH Zeit in POH, als Stromversorgungsproblem auftrat Zeitstempel in POH Gesamtanzahl der Reinigungsvorgänge Gesamtanzahl der Reinigungsvorgänge mittels eines Reinigungsbands. Zeit seit letztem Reinigungsvorgang Zeitstempel in Stunden. Zeit in COH des letzten Notfallauswurfs Zeitstempel in COH. Datenträgertyp: Gesamt-COH für angegebenen Datenträgertyp. Gesamtzeit in COH Erkennungscodes (Liste der letzten vier Erkennungscodes) Verschiedene Codes und Parameter sind aufgeführt. Beispiele: Erkennungsschlüssel, Zusätzlicher Erkennungscode und Kennzeichner des zusätzlichen Erkennungscodes. Während Lebensdauer verarbeitete Bandlänge in Metern Kumulative physische Bandlänge, die während der Bandlebensdauer beschrieben wurde. Zeit in MMH seit letztem erfolgreichen Reinigungsvorgang Stundenanzahl der Datenträgerbewegung (Kopf) seit dem letzten erfolgreichen Reinigungsvorgang. Zeit in MMH seit dem vorletzten erfolgreichen Reinigungsvorgang Stundenanzahl der Datenträgerbewegung (Kopf) seit dem vorletzten erfolgreichen Reinigungsvorgang. Speicherdiagnose-Geräteinformationen 39 Tabelle A-1. Zusätzliche Geräteinformationen für die Speicherdiagnose (fortgesetzt) Parameter Beschreibung Zeit in MMH seit dem drittletzten erfolgreichen Reinigungsvorgang Datenträgerbewegungszeit (Kopf) in Stunden seit dem drittletzten erfolgreichen Reinigungsvorgang. Anzahl von Stunden in Anzahl von Stunden in eingeschaltetem Zustand während eingeschaltetem Zustand, Lebensdauer, als der letzte vom Bediener veranlasste als erzwungener Reset und/ erzwungene Reset und/oder Notfallauswurf stattfand. oder Notfallauswurf auftrat Datenträgertyp Typ des Datenträgers, der zu dem Zeitpunkt geladen ist, an dem der Befehl mit Überprüfungszustandsstatus else 00h beendet wurde. DensityCode Density-Code des Datenträgers, der zu dem Zeitpunkt geladen ist, an dem der Befehl mit Überprüfungszustandsstatus else 00h beendet wurde. MMHShort Anzahl der Stunden der Datenträgerbewegung zu dem Zeitpunkt, an dem der Befehl mit Überprüfungszustandsstatus beendet wurde. Wiederholungs-Bit 0 – verweist auf ein Auftreten von Erkennungsschlüsselund zusätzlichen Erkennungscode-Informationen im Parametereintrag. 1 – verweist auf ein mehrfache und nacheinander auftretende Fälle von Erkennungsschlüssel- und Erkennungscode-Informationen im Parametereintrag. 40 Speicherdiagnose-Geräteinformationen Tabelle A-1. Zusätzliche Geräteinformationen für die Speicherdiagnose (fortgesetzt) Parameter Beschreibung Firmware-Version Firmware-Version zu dem Zeitpunkt, an dem der Befehl mit Überprüfungszustandsstatus beendet wurde. MMH seit letztem Reinigungsvorgang Datenträgerbewegungsstunden seit dem letzten erfolgreichen Reinigungsvorgang zu dem Zeitpunkt, an dem der Befehl mit Überprüfungszustandsstatus beendet wurde. Opcode Vorgangscode zu dem Zeitpunkt, an dem der Befehl mit Überprüfungszustandsstatus beendet wurde. Datenträger-ID-Nummer Ob der Datenträger zum Zeitpunkt, an dem der Befehl mit Überprüfungszustandsstatus beendet wurde, vorhanden ist. Die Datenträger-ID-Nummer enthält folgende Werte: 1. Barcodefeldwert 2. Datenträgerseriennummer 3. Lieferantenspezifischer Wert Wenn kein Datenträger vorhanden ist, enthält die Datenträger-ID-Nummer den Wert 20h. Speicherdiagnose-Geräteinformationen 41 42 Speicherdiagnose-Geräteinformationen