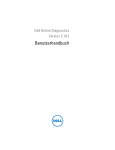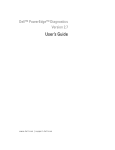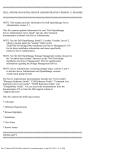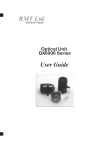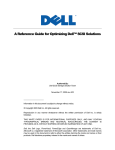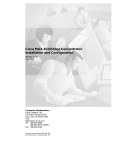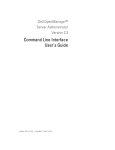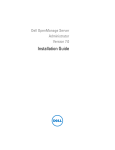Download View - Dell Support
Transcript
Dell Online Diagnostics Version 2.19 ReadMe About the Product Dell Online Diagnostics, a stand-alone suite of diagnostic programs or test modules allows you to run diagnostic tests on Dell systems in a production environment and helps you ensure maximum uptime of your Dell systems. What’s New New Major Features Support for the following systems: R620, R720, R720XD, R810, R820, R910, M620, M910, T620, PEC 6105, and PEC 6145 New Operating Systems Support Microsoft Windows Microsoft Windows 2011 Small Business Server (x86_64) Linux Red Hat Enterprise Linux 5.7 Server (x86) Red Hat Enterprise Linux 5.7 Server (x86_64) Red Hat Enterprise Linux 6.1 Server (x86_64) Red Hat Enterprise Linux 6.1 Server for HPC (x86_64) SUSE Linux Enterprise Server 10 with SP4 (x86_64) SUSE Linux Enterprise Server 11 SP2 (x86_64) Virtualization Citrix XenServer 5.6 New Hardware Support Dell PowerEdge Systems: R620, R720, R720XD, R810, R820, R910, M620, M910, and T620 Dell PowerEdge_C Systems: PEC 6105 and PEC 6145 PERC H310 Adapter, Mini Blade, Mini Monolithic, and Embedded PERC H710P Adapter, Mini Blade, and Mini Monolithic PERC H710 Adapter, Mini Blade, and Mini Monolithic PERC H810 Adapter PERC S110 LSI 2008 SAS Controller Hardware and Software Requirements Hardware Requirements The following hardware supports Dell Online Diagnostics: Dell PowerEdge Systems SC420, SC430, SC1420, SC1425, SC1430, SC1435, SC440, 1855MC, 1950, 1955, 2900, 2950, 6950, 2970, R805, M600, M605, T105, R900, R200, T605, R905, R300, T300, M805, M905, T100, R610, R710, T610, M610, M710, T410, R410, T710, T110, T310, R210, R510, R810, R910, M910, R310, R815, C1100, C1100 MLK, C2100, C6100, C6100 MLK, R715, M610x, M710HD, R415, R515, R210-II, T110-II and M915. Dell PowerVault (NAS) Systems 100, 500, 600, NX1950, NX300, NX3000, DL2000, and DL2100 Dell EqualLogic Systems DX6000 and DX6004S Tape Drives Dell PowerVault 100T DDS4 Dell PowerVault 100T/114T DAT72 Dell PowerVault 110T DLT1 Dell PowerVault 110T VS80 Dell PowerVault 110T/114T DLT VS160 Dell PowerVault 110T SDLT 220 Dell PowerVault 110T SDLT 320 Dell PowerVault 110T LTO-2 Dell PowerVault 110T/114T LTO-2-L Dell PowerVault 110T/114T LTO-3 Dell PowerVault 110T/114T LTO-3 – 060 Dell PowerVault LTO-4–120 Tape Arrays, Autoloaders, and Libraries Dell PowerVault 122T-VS80 Dell PowerVault 122T-SDLT 320 Dell PowerVault 122T-LTO-2 Dell PowerVault 124T-DLT VS160 Dell PowerVault 124T-LTO2-LC Dell PowerVault 124T-LTO-3 Dell PowerVault 132T-SDLT 320 Dell PowerVault 132T-LTO-2 Dell PowerVault 132T-LTO-3 Dell PowerVault 136T-SDLT 220 Dell PowerVault 136T-SDLT 320 Dell PowerVault 136T-LTO-2 Dell PowerVault 136T-LTO-3 Dell PowerVault ML6000-LTO-2 Dell PowerVault ML6000-LTO-3 Dell PowerVault ML6000-LTO-4 Dell PowerVault TL2000-LTO-3 Dell PowerVault TL2000-LTO-4 Dell PowerVault TL4000-LTO-3 Dell PowerVault TL4000-LTO-4 External Storage Enclosures Dell PowerVault MD1000 Dell PowerVault MD1120 Dell PowerVault MD1200 Dell PowerVault MD1220 Dell PowerVault 220 Dell PowerVault 221S Removable Disk Drives Dell PowerVault RD1000 Internal SATA Drive Diagnostics for RAID Controllers, SAS Controllers, SCSI Controllers and Attached Hard Drives PERC 5/E Adapter PERC 5/i Adapter and Integrated PERC 6/E Adapter PERC 6/I Adapter, Integrated, and Modular PERC H200 Adapter, Integrated, and Modular PERC H700 Adapter, Integrated, and Modular PERC H800 Adapter PERC S100 PERC S300 Adapter and Modular SAS 6Gbps HBA SAS 5/E Adapter SAS 5/i Integrated SAS 5/iR Adapter and Integrated SAS 6/iR Adapter, Integrated and Modular ICH 7R ESB2 SATA CERC 6/I CERC 6/IM CERC SATA 1.5/6 Channel CERC ATA 100 4/CH LSI Logic LSI2032 Controller Diagnostics for Fibre Channel Controllers Qlogic QME8142 10G FCoE Mezzanine card Emulex OCm10102-FM CNA Dual port Mezzanine card Emulex LPe1205-M Dual port FC8 HBAs Mezzanine card Emulex LPe1150, 4Gb, Optical, Host Bus Adapter Emulex LPe12002 Dual Channel 8Gb, Optional, Host Bus Adapter Emulex LPe12000 Single Channel 8Gb, Optional, Host Bus Adapter Emulex LPe11002 Dual Channel 4Gb, Optional, Host Bus Adapter Software Requirements Dell Online Diagnostics runs on the following Operating Systems: Microsoft Windows Microsoft Windows Server 2008 Standard, Enterprise, and Datacenter (x86_64) R2 editions Microsoft Windows Server 2008 Core Standard, Enterprise, and Datacenter (x86_64) R2 editions Microsoft Windows Server 2008 Web, Standard, and Enterprise (x86) SP2 editions Microsoft Windows Server 2008 Core Standard and Enterprise (x86) SP2 editions Microsoft Windows Server 2008 Standard, Enterprise, and Datacenter (x86_64) SP2 editions Microsoft Windows Server 2008 Core Standard, Enterprise, and Datacenter (x86_64) SP2 editions Microsoft Windows Storage Server 2008 Express, Workgroup, Standard, and Enterprise editions Microsoft Windows Small Business Server 2008 Standard and Premium editions Microsoft Windows Server 2003 Web, Standard, and Enterprise (x86) editions with SP2 Microsoft Windows Server 2003 Standard, Enterprise, and Datacenter (x86_64) editions with SP2 Microsoft Windows Server 2003 R2 Standard and Enterprise (x86) editions with SP2 Microsoft Windows Server 2003 R2 Standard, Enterprise, and Datacenter (x86_64) editions with SP2 Microsoft Windows Small Business Server 2003 R2 Standard and Premium editions with SP1 and SP2 Microsoft Windows Server 2008 Standard, Enterprise, and Datacenter (x86_64) R2 SP1 editions Microsoft Windows Essential Business Server 2008 (x86_64) GNU/Linux SUSE Linux Enterprise Server 11 with SP1(x86_64) SUSE Linux Enterprise Server 10 with SP3(x86_64) Red Hat Enterprise Linux 6 Server (x86_64) Red Hat Enterprise Linux 5 Server (Update 5) (x86) Red Hat Enterprise Linux 5 Server (Update 5) (x86_64) Red Hat Enterprise Linux 5 Server (Update 4) (x86) Red Hat Enterprise Linux 5 Server (Update 4) (x86_64) Red Hat Enterprise Linux 5 Server (Update 3) (x86) Red Hat Enterprise Linux 5 Server (Update 3) (x86_64) Virtualization VMware ESX 4.0 server (Update 1 and Update 2) Installation, Upgrade/Downgrade, and Uninstallation To install Dell online diagnostics, you need to be an administrator or have administrator rights. Prerequisites Dell Online Diagnostics installation requires a minimum free space of 40 MB on your system drive Uninstallation requires a minimum free space of 40 KB on your system drive (C: on Windows or /opt on Linux). Compatibility Arch Support packages on Red Hat Enterprise Linux 64-bit systems are required as the Online Diagnostics GUI is a 32-bit application. Note: If Compatibility Arch Support packages are missing when Dell Online Diagnostics launches on your Red Hat Enterprise Linux x86_64 system, the following message displays: Compatibility Arch Support package(s) [gtk, pango, and redhatartwork] is not installed on this system. If the Compatibility Arch Support packages are missing, install the packages using the following steps: 1. Run Red Hat Package Management Utility (redhat-config-packages). 2. Select the Compatibility Arch Support checkbox in the Package Management window and click Details. The Compatibility Arch Support Details window displays. Ensure that the following packages: gtk, pango, and redhatartwork are selected for installation from the new window. 3. Click Close in the Compatibility Arch Support Details window. 4. Click Update in the Package Management window. The Intel management agent is required for the Intel network adapter diagnostics to run. Use the Dell Systems Management Tools and Documentation DVD to install Intel PROSet or download Intel PROSet listed under Intel PRO Family of Adapters from support.dell.com. See the Dell Systems Management Tools and Documentation DVD for more information. Note: Without the Intel Management Agent installed, the default network diagnostics are available. Installation On Microsoft Windows Operating Systems To install Dell Online Diagnostics on Windows Operating Systems, do the following: 1. Download the .exe file from support.dell.com or from the Dell Systems Management Tools and Documentation DVD. 2. Launch this application. 3. Choose a directory on your system where you want the extracted files to reside. To run the tool using the GUI, click Start -> Programs -> Online Diagnostics 2.19 -> Online Diagnostics GUI. To run the CLI on Windows, click Start -> Programs -> Online Diagnostics 2.19 -> Online Diagnostics CLI. On Enterprise Linux (RedHat, SUSE) and ESX Operating Systems To install Dell Online Diagnostics on Enterprise Linux Operating Systems, do the following: 1. Unzip the tar.gz file to a desired location. The extracted files contain an install script: install.sh, and some Red Hat Package Manager (RPM) packages. 2. Install the RPM packages using install.sh. All the files needed to run Dell Online Diagnostics are extracted to the default installation directory /opt/dell/onlinediags. To run the tool using the GUI, go to the onlinediags directory and run startDiags.sh from an X session. To run the tool using the CLI, run pediags from /oldiags/bin in the installation directory. Note: srvadmin-hapi component fails to install if your system does not have the minimum version of OpenIPMI required by srvadmin-hapi. In this case, if IPMI is supported on your system, download OpenIPMI from support.dell.com or install OpenIPMI from the Dell Systems Management Tools and Documentation DVD by running ./srvadmin-openipmi.sh from the srvadmin/linux/supportscripts directory. Note: Installing srvadmin-hapi or srvadmin-omilcore separately, using the rpm command fails on all PowerEdge SC platforms. Note: Some SC platforms like SC420, SC430, and SC1420 do not support IPMI. Memory and Dell Remote Access Controller version 5 (DRAC 5) diagnostics are unavailable on those systems. Upgrade/Downgrade To upgrade or downgrade Dell Online Diagnostics, first uninstall all existing versions. Uninstallation From Windows Operating Systems To uninstall Dell Online Diagnostics from Windows Operating Systems, use one of the options below: Go to Start -> Programs-> Online Diagnostics 2.x.y -> Uninstall. Run the Uninst.exe from X :\< Install_directory>\online_diagnostics, where X is the system drive where the files are installed. From Enterprise Linux and ESX Operating Systems To uninstall Dell Online Diagnostics from Enterprise Linux Operating Systems (Red Hat, SUSE) or ESX), run uninstall.sh from the install directory. Notes Do not update the NIC drivers when you run tests. The tests may produce unexpected results. During the Autoloader Self Test, the Tape Device Self Test displays a warning Data on the media will be destroyed! message at the start. Note: This message applies specifically to tape drives and is not valid for Autoloaders. Start a fresh session of Dell Online Diagnostics after installing the Dell components required by Dell Online Diagnostics, so as to benefit from the newly installed components. Open Issues and Resolutions Fixed Issues/def On all Operating Systems You may get unexpected results on disconnecting the USB cable while running a diskette test on a USB diskette drive. On systems running Red Hat Enterprise Linux products, the operating system may stop responding. On systems running Windows, the test may never complete. Running NIC diagnostics which disconnect the network may also cause a Server Administrator user session to be logged out and disruption of applications that require or use a network connection. Running multiple NIC diagnostics together on a NIC may result in the failure of the NIC Communication Test. Resolution: Select and run NIC Communication Tests individually to obtain accurate results. Running diagnostic tests on unsupported tape devices on PowerEdge systems might produce unexpected or erroneous results. Note: See the Tape Drives section for a list of supported tape drives for Dell servers. The Virtual Media Test will not pass if the POST Results test is executed prior to it. This is because the POST Result test disconnects all open RAC sessions. Resolution: Ensure that the POST Results test is not executed prior to the Virtual Media Test. In the Command Line Interface (CLI), if you abort a diagnostic test, the test results may not display in some scenarios. Resolution: Ensure Tests complete so that test results display. The Disk Self Test may fail if you remove the hard disk while the test is running. The test may also fail the first time it is run after re-inserting the disk. Resolution: Rerun the test again. When you run diagnostic tests or enumerate with racadm racreset command on a DRAC5 simultaneously, the device may not be enumerated or the test might fail in the CLI or GUI. Resolution: Wait until DRAC5 is reset and then enumerate or run the tests again. When Picker is loaded with a media and Tape Device Self Test is run on an auto-loader (Dell PowerVault 124T), the following warning message may display: The tape device appears to have encountered an error while running its built-in Self Test. Switch the tape device off and on and try the test again. If this error persists, it indicates a hardware problem. Resolution: Unload the Picker and run the test again. When a defective media is inserted in a LTO4 drive, the following message displays in English, Incompatible or corrupt media in the drive or media not present. Load a compatible media and run the test again. For non-English systems the following message displays. Media is not present in the drive or incompatible media. Load a compatible cartridge before running this test. SAS PHY Integrity Test fails when run simultaneously on a MD1000 connected to a PERC card and an Internal Backplane connected to a non-PERC card. This failure does not indicate any hardware error. Resolution: Run the test separately. When you save test results or configuration using the Save Results or Save Configuration menu options, with a file name that has double-byte characters (Japanese or Simplified Chinese languages), the resulting .zip file is created without an HTML file. Resolution: Create the file using ASCII characters to avoid this error situation. For CERC 6 family of controllers, controller and supported sub devices display. Tests for the CERC controller are not supported but tests will be displayed for supported sub devices. On R620, R720, R720XD, R820, M620 and T620 network vendor tests from Broadcom and Intel are not supported. On 12G platforms, when RD1000 is connected in AHCI mode, Online Diagnostics does not enumerate the device. On PERC 8 series controllers, Controller self test displays failure messages for the battery. Nexus IDs for different RAID controller disks display the same when the Group by Device option is used. Resolution: Use the Group by Connection option available in the User Interface. This connects the disks appropriately in the tree hierarchy for 12G controllers. On Windows Operating Systems On Windows Small Business Server systems, network administrator is not a full privileged Administrator to run Dell Online Diagnostics Resolution: To run Dell Online Diagnostics on these systems, do the following: 1. Click Start-> Programs-> Online Diagnostics 2.19 2. Right click Dell Online Diagnostics GUI or Dell Online Diagnostics CLI 3. Select Run as Administrator After running Dell Online Diagnostics, the following errors are logged in the Event Viewer System Log by the Removable Storage Service. Type: Error, Source: DCOM Type: Error, Source: Removable Storage Service These entries are logged because Dell Online Diagnostics stops the Removable Storage Service in order to scan the system for those tape devices on which diagnostics are to be done. After performing the scan, the Removable Storage Service restarts. CLI commands used while installing Dell Online Diagnostics do not work if the application install path contains special characters like # or % in the folder path. If you start Dell Online Diagnostics immediately after installing a driver, the tests may not be available in the Select Test(s) to Run tree as it takes some time for the driver to get installed completely. Resolution: Wait for some time before starting Dell Online Diagnostics. If the floppy media is ejected while executing diagnostic tests on a USB floppy drive, you may not be able to stop the drive, using the Safely Remove Hardware feature from the Windows system tray. On Windows 2003 Small Business Server systems with bus powered devices having multiple USB CD and Floppy drives, an extra device (without tests) may be shown. If supported, connect an external power supply to this hub. Allow sufficient time for the operating system to detect all hot-plugged USB devices and launch the Dell Online Diagnostics GUI. RAC Virtual Media Test fails with the error message Unable to find Virtual Floppy on Windows operating systems installed on PowerEdge Systems running DRAC5. This error situation occurs only when the operating system is rebooted after the floppy drive is virtualized from another system. When there are a large number of windows open, due to services like Microsoft Exchange, IIS, SQL, Telnet, FTP, Windows, and Internet Name Service running simultaneously on a Windows Small Business Server 2003 system and diagnostic tests are queued multiple times, Dell Online Diagnostics may terminate unexpectedly. When Broadcom diagnostic tests are run on NetXtreme II card, the message DIAG Client for NetExtreme II GigE may display. Resolution: Install the required driver from either the Dell Systems Service and Diagnostics Tools DVD or from the Dell Support website at support.dell.com. On Japanese or Chinese Microsoft Windows operating systems, the device description of external USB devices may contain junk characters. If it is a non-Dell device, Dell recommends that the device is disconnected before you start Dell Online Diagnostics. In Windows Server 2008 systems with UAC on, users without administrative privileges are prompted for the administrator password. With UAC off, users with administrative privileges only can run Dell Online Diagnostics. On Windows Server 2008 systems, Floppy tests might take a longer time to complete as compared to the previous versions of Windows. CD/DVD Read Exerciser Test fails on Microsoft Windows Server 2008 Core operating systems as the dependent Windows API command fails to execute. On Windows Server 2008 Sever Core operating systems, you may not be able to save test results or configuration using the GUI menu. Resolution: You can access the test configuration and results files that Dell Online Diagnostics stores automatically at the X:\dell\diagnostics\log directory, where X is the system drive. On Windows operating systems, when you run diagnostic tests on multiple Broadcom Network Interface Controllers (NICs) at the same time, some tests may fail. Also, a warning sign may be noted in Device Manager for some NICs. Resolution: Run one diagnostic test on one NIC at a time for accurate results. For operating systems released prior to Microsoft Windows Server 2008, the SATA CD-DVD attached to the NVIDIA SATA controller is displayed under System in the tree view. NIC Communication Test may fail if IPv6 is enabled. On USB Hub test result tab, Device, Test, and Result Details are not available. On some Western Digital hard drives, Disk Self test hangs at 90 percent. Interrupt test might fail intermittently when run multiple times. Resolution: Re-run the test. With S300 driver version 2.0.0-0162, the Disk Self Test and Disk Blink Test fails. On Enterprise Linux and ESX Operating Systems Running the CD/DVD Read Exerciser test on corrupt CD media or on a faulty drive may cause the test to run for a longer duration, and Dell Online Diagnostics may appear to hang. Resolution: Terminate Dell Online Diagnostics and try running the test again in the Quick Test mode. Serial port tests are not enumerated on Red Hat Enterprise Linux Version 5 Update 3 with XEN kernel because XEN kernel uses the serial port during system boot up and the operating system fails to load the serial port driver. Intel Offline Test fails when the network services are stopped, if the adapter is not configured for Wake-on-LAN (WOL) or Manageability and the PHY is powered off. However, as the test powers on the PHY and enables WOL, the test passes from the next time onward. Intel Offline Test clears the gateway entry from /proc/net/route table. If NIC Communication test is run after this, the test may result in failure. Connecting or removing USB or CD/DVD devices from Red Hat Enterprise Linux systems, while the enumeration is in progress, may cause the system to hang. Resolution: Wait for enumeration to complete, before connection or removing USB or CD/DVD devices from Red Hat Enterprise Linux systems. If tapeware is installed, Dell Online Diagnostics may fail to start. Resolution: Delete the softlink entry /lib/libstdc++-libc6.2-2.so.3 and restart Dell Online Diagnostics. If there are still issues, contact the Tapeware support team for help. ICH7R IDE controllers are not supported. Running tests on this controller or the devices connected to it may cause unexpected behavior. When you run a SCSI Communication test on a channel that has an LTO3 tape drive connected to it and perform a backup simultaneously using tar commands, the backup operation may fail. Resolution: Ensure that backup or restore operations are not in progress before running the SCSI Communication test. When the Yosemite backup software is installed on a system that has a tape changer, SCSI Communication tests and tape tests may fail. Resolution: Ensure that the Yosemite backup software service is stopped before running these tests. The Tape Self Test writes to and advances the tape media during execution. Manual erase operations using the Linux command mt -f/dev/stX erase, if executed immediately after the Tape Self Test execution, will fail with an I/O error. Resolution: Avoid this error condition by always rewinding the tape media after running the Tape Self Test. When a non-root user uses su to become a superuser (root), some tests may not work in the CLI, when the pediags command is run. Resolution: Users should use su - to become a super user to run the pediags command. On SUSE Enterprise Server 10, with ArpArmor enabled and when you run network diagnostics on a console, warning messages display indicating a violation of policy. Multiple USB devices, when connected to a deep hierarchy of bus powered USB Hubs, cause the Linux USB device driver sub-system to become unresponsive. This prevents Dell Online Diagnostics from launching in the GUI mode. Resolution: Follow the steps below if faced with this issue: 1. Disconnect the top-level hub connected to the system. 2. Connect external power supply (if supported) to this hub. 3. Disconnect all the devices from the hub. 4. Reconnect the hub to the server. 5. Reconnect the devices on server ports (if available) and to other higher level hub ports having external power supply, if required. If the SCIM RPM is installed, keyboard navigation may not function correctly while selecting the Selection Options. POST Result test will not be available on systems running on Linux operating systems and having an IDE Virtual CD Drive with ide-cd driver module. Resolution: Refer to the PSQN No. F25CF0642DD7B211E030030ABD6273EA. The onboard SATA disks diagnostic tests are not supported. In the Dell Online Diagnostics GUI, the controller and the tests are disabled and the message Diagnostic tests are not supported on the device displays in the Configuration tab. On VMWare, running the pediags idedevdiag --show command does not enumerate the SATA disks. On Enterprise Linux servers, Broadcom NIC test cases fail when NICs are teamed. This is a known limitation on Linux and Failover is expected as per bonding module design. Resolution: Select and run Broadcom NIC test cases individually. On some servers in the absence of AMEA card on iDRAC, upon starting Dell Online Diagnostics at command prompt (using startDiags.sh) or after running rac package at command prompt (using pediags rac --show), the note This Integrated Dell Remote Access Controller does not support RACADM commands. Please contact Dell Customer Service to upgrade your version of iDRAC displays. NIC Communication Test may fail if IPv6 is enabled. If the memory and DRAC tests get disabled in Dell Online Diagnostics, restart the Systems Management Device Driver service (instsvcdrv) to enable the memory and DRAC tests. USB controllers are not supported on VMware ESX 4.0 (Update 1 and Update 2). On PowerEdge_C 6100, serial port diagnostics are available only for BIOS version 1.39 or later. Download the latest BIOS for PowerEdge_C 6100 from support.dell.com. On Linux 64-bit systems, memory and serial port diagnostics are not available if OpenManage version 6.3 or later is installed. Resolution: Uninstall OpenManage and reinstall Dell Online Diagnostics. On VMware ESX 4.0 (Update 1 and Update 2), the NIC Communication test is not available for paravirtualized devices, such as vswif (Service Console). On VMware ESX Classic, if USB DVDROM is removed while running the tests, the behavior of Dell Online Diagnostics is unexpected and the tests do not complete. In this situation, the Abort functionality does not work. Fibre Channel Adapters are not supported on VMware ESX 4.0 (Update 1 and Update 2) and 64-bit Linux operating systems, because the required drivers or utilities are unavailable. On RHEL 6.1 network vendor tests from Broadcom and Intel are not supported. For all Blade servers (PowerEdge M-series) diagnostics for serial port are not supported on Linux operating systems. Corrected Problems The following problems were reported in earlier releases of Dell Online Diagnostics and have been corrected in this release: Dell Network tests failing on RHEL6 SP1. Description: Directory changes are made at the path (/sys) on RHEL6 SP1, to support Dell Network Tests (Communication Test and Team Test). Global Support For information on technical support, visit www.dell.com/contactus. For issues, mail to [email protected]. For information on documentation support, visit support.dell.com/manuals. On the Manuals page, click Software ‐>Serviceability Tools. Click on the specific tool on the right‐side to access the documents. Information in this document is subject to change without notice. © 2012 Dell Inc. All rights reserved. Reproduction of these materials in any manner whatsoever without the written permission of Dell Inc. is strictly forbidden. Trademarks used in this text: Dell™, the DELL logo, PowerEdge™, PowerVault™, are trademarks of Dell Inc. Intel® and Core™ are registered trademarks of Intel Corporation in the U.S. and other countries. Microsoft®, Windows® and Windows Server® are either trademarks or registered trademarks of Microsoft Corporation in the United States and/or other countries. Red Hat Enterprise Linux® and Enterprise Linux® are registered trademarks of Red Hat, Inc. in the United States and/or other countries. SUSE ™ is a trademark of Novell Inc. in the United States and other countries. Xen® and XenServer® are either registered trademarks or trademarks of Citrix Systems, Inc. in the United States and/or other countries. VMware® is a registered trademark of VMWare, Inc. in the United States or other countries. Other trademarks and trade names may be used in this publication to refer to either the entities claiming the marks and names or their products. Dell Inc. disclaims any proprietary interest in trademarks and trade names other than its own. 2012 - 03 Rev. A00