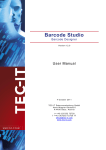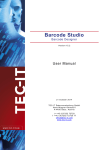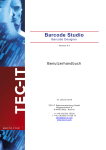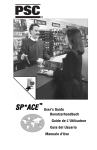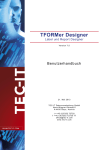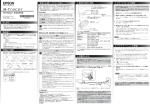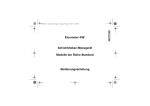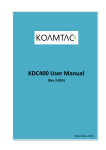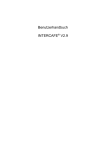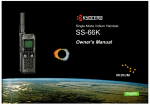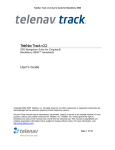Download BlueBooking
Transcript
BlueBooking Check-In System für Events Versi on 1. 4 Benutzerhandbuc h 24. Sept em ber 201 4 T EC-I T Dat env erarbei t ung G m bH Han s-W agner -St ra sse 6 A-4400 St eyr, Au st ri a t ++ 43 (0)725 2 727 20 f ++ 43 (0)725 2 727 20 77 of f i ce@ t ec -it . com www. t ec -i t . com Bl u eBo o ki n g Ben u tzerh an d b u ch 1 Inhalt 1 Inhalt Abbildungsverzeichnis 2 3 Haftungsausschluss 4 3.1 3.2 3.3 3.4 3.4.1 3.4.2 Einleitung und Installation Allgemein Unterstützte Betriebssysteme Einschränkungen der Demo-Version Installation Mittels Installationsprogramm Mittels Zip-Datei 5 5 5 5 5 5 6 4.1 4.2 4.3 4.4 Programmstart Das Übersichtsfenster Schematischer Arbeitsablauf Automatischer Verbindungsaufbau Datenspeicherung 7 7 7 8 8 5.1 5.2 5.3 5.4 5.5 Teilnehmerliste Teilnehmerliste importieren Ansicht der Teilnehmerliste Aufbau der Teilnehmerdatei Vorbereitung der Teilnehmerdatei mit Microsoft Excel QR-Code Badges 9 9 9 10 10 11 6.1 6.2 6.3 6.4 6.5 Konfiguration der Lesegeräte Unterstützte Schnittstellen Scanner-Liste Scanner-Konfiguration Unterstützte Schnittstellen Vordefinierte Scanner 12 12 12 12 13 14 7.1 7.2 7.3 Check-In Automatischer Start Teilnehmerbuchung Anzeige am Scanner 15 15 15 15 8.1 Auswertung Export der Buchungsdaten 16 16 9.1 9.2 9.2.1 9.2.2 9.3 Lizenzierung Lizenzarten Eingabe der Lizenzdaten Online-Aktivierung mittels Aktivierungsschlüssel Manuelle Lizenzierung Temporäre Testlizenzen 17 17 17 17 18 19 Kontaktinformationen 20 1.1 2 3 4 5 6 7 8 9 10 Anhang A : Troubleshooting A.1 Es kann keine Verbindung mit den Scannern hergestellt werden 21 21 Anhang B : Kommandozeilenparameter B.1 Debug-Modus B.2 Silent-Modus 22 22 22 Anhang C : Bluetooth Pairing C.1 Allgemein C.2 Add A Device C.3 Pairing Option C.4 Pairing erfolgreich C.5 Kontrolle der Scanner-Installation 23 23 23 23 24 24 Anhang D : Konfiguration D.1 Konfigurationsdatei Config.xml D.2 Scanner D.3 Importdatei 26 26 26 26 Anhang E : KOAMTAC KDC300 Konfiguration E.1 Beispielkonfiguration 28 28 Anhang F : Ergänzende Informationen zu den Geräteschnittstellen F.1 HID Keyboard 29 29 Seite 2 von 30 Bl u eBo o ki n g Ben u tzerh an d b u ch F.1.1 F.1.2 F.1.3 Programmwechsel mit Win+Tab Markierungen in Microsoft Word Remote Desktop 29 29 29 1.1 Abbildungsverzeichnis Abbildung 1: Übersichtsfenster Abbildung 2: Teilnehmerliste 7 9 Abbildung 3: Druck der Namensschilder mit TFORMer Designer 11 Abbildung 4: Scanner-Konfiguration 12 Abbildung 5: Scanner-Konfiguration 13 Abbildung 6: Lizenzdialog – Online-Aktivierung 17 Abbildung 7: Lizenzdialog – Manuelle Lizenzierung 18 Abbildung 8: Testlizenz anfordern 19 Abbildung 9: Demoversion freigeschaltet 19 Abbildung 10: Neues Bluetooth-Gerät hinzufügen 23 Abbildung 11: Pairing mit Bluetooth-Gerät 24 Abbildung 12: Erfolgreiches Pairing mit neuem Bluetooth-Gerät 24 Abbildung 13: Kontrolle des Pairings mit Bluetooth-Gerät (Bluetooth SPP) 25 Abbildung 14: Remote Desktop Einstellung für Keyboard Scanner 30 Seite 3 von 30 Bl u eBo o ki n g Ben u tzerh an d b u ch 2 Haftungsausschluss Dieses Produkt (bzw. Dokument) steht Ihnen in der aktuellen Version „WIE BESEHEN – ohne Gewährleistung“ zur Verfügung. TEC-IT weist alle Garantien, die über das anwendbare Recht hinausgehen, zurück. Risiken, die aus der Benutzung des Produkts und der Dokumentation entstehen, trägt der Lizenznehmer bzw. Benutzer. TEC-IT und seine Vertragspartner dürfen nicht für direkte oder indirekte Schäden oder Verluste belangt werden (dies beinhaltet, uneingeschränkt, Schäden durch den Verlust von Einkünften, Einschränkungen in der Geschäftsausübung, Verlust von Geschäftsinformationen sowie andere wirtschaftliche Verluste), die aus der Benutzung oder Unfähigkeit zur Benutzung des Produkts (der Dokumentation) entstanden sind, selbst wenn TEC-IT von einer Möglichkeit dieser Schäden unterrichtet wurde oder auf die Möglichkeit dieser Schäden hingewiesen hat. We reserve all rights to this document and the information contained therein. Reproduction, use or disclosure to third parties without express authority is strictly forbidden. Für dieses Dokument und den darin dargestellten Gegenstand behalten wir uns alle Rechte vor. Vervielfältigung, Bekanntgabe an Dritte oder Verwendung außerhalb des vereinbarten Zweckes sind nicht gestattet. © 1998-2014 TEC-IT Datenverarbeitung GmbH Hans-Wagner-Str. 6 A-4400 Austria t.: +43 (0)7252 72720 f.: +43 (0)7252 72720 77 http://www.tec-it.com Seite 4 von 30 Bl u eBo o ki n g Ben u tzerh an d b u ch 3 Einleitung und Installation 3.1 Allgemein BlueBooking ist eine Software zur Check-In Buchung (Boarding) von Veranstaltungsteilnehmern mittels Barcode bzw. NFC/RFID-Tags. Das Identifikationsmerkmal für die einzelnen Teilnehmer ist frei wählbar, eine Eindeutigkeit im Rahmen der Veranstaltung ist sicherzustellen. BlueBooking bietet die Möglichkeit, Teilnehmerlisten zu importieren, für jeden Teilnehmer Namensschilder (inklusive Barcodes) zu drucken und den Check-In jedes einzelnen Teilnehmers durch Lesen der Namensschilder (= Badges) zu buchen. Die Buchungsdaten (Teilnehmer mit Buchungszeitpunkt) können exportiert und mittels Microsoft® Excel® weiterverarbeitet werden. 3.2 Unterstützte Betriebssysteme Windows 8.* Windows 7 Windows Vista Windows XP SP3 Windows Server 2008 und 2008 R2 Windows Server 2012 und 2012 R2 Windows Server 2003 Es werden 32 und 64 Bit Betriebssysteme unterstützt. 3.3 Einschränkungen der Demo-Version ► In der Demo-Version werden Teilnehmer mit einer bestimmten Wahrscheinlichkeit nicht gebucht. ► Um einen Lizenzschlüssel für die Vollversion (ohne Demo-Einschränkungen) zu erhalten, bestellen Sie BlueBooking online auf http://www.tec-it.com/order/Default.aspx. 3.4 Installation 3.4.1 Mittels Installationsprogramm Dies ist die bevorzugte Methode, um BlueBooking auf Microsoft Windows Betriebssystemen zu installieren. Starten Sie die Installationsdatei (Dateiendung .msi) durch einen Doppelklick und folgen Sie den Anweisungen des Installationsassistenten. BlueBooking wird normalerweise in diese Verzeichnisse installiert: Verzeichnis Beschreibung C:\Programme\TEC-IT\BlueBook1 Binärdateien, Dokumentation C:\ProgramData\TEC-IT\BlueBook\1.4 Vorlagen, Konfigurationsdatei, Teilnehmerdaten, … Die Installation benötigt den sogenannten Installer für Microsoft Windows. Bei Bedarf kann diese Software nachträglich installiert werden: http://www.microsoft.com/downloads/details.aspx?FamilyID=889482fc-5f56-4a38-b838de776fd4138c&displaylang=de Seite 5 von 30 Bl u eBo o ki n g Ben u tzerh an d b u ch 3.4.2 Mittels Zip-Datei Führen Sie bitte folgende Schritte aus: 1. Legen Sie ein leeres Verzeichnis an. Wichtig ist, dass Sie in diesem Verzeichnis Schreibrechte besitzen. 2. Kopieren und Entpacken Sie die Zip-Datei in dieses Verzeichnis. Seite 6 von 30 Bl u eBo o ki n g Ben u tzerh an d b u ch 4 Programmstart 4.1 Das Übersichtsfenster Nach dem Start von BlueBooking wird das Übersichtsfenster angezeigt: Abbildung 1: Übersichtsfenster Diese Ansicht bietet neben dem Menü einen Überblick über die bereits gebuchten Teilnehmer und über die verbundenen Scanner bzw. Lesegeräte: Veranstaltungsdaten Hier werden die Kenndaten zur Veranstaltung angezeigt. Diese Daten können in der Teilnehmerliste editiert werden (siehe Kapitel 5). Check-In-Zähler Die folgenden drei Zählerstände werden angezeigt: - Grün: Bereits eingecheckte Teilnehmer, - Rot: noch nicht eingecheckte Teilnehmer und - Dunkelgrau: Gesamtanzahl der Teilnehmer. Wurden noch keine Teilnehmerdaten importiert, dann ist die Teilnehmerliste leer und die Zähler stehen auf null. Zusatzinformation: Anzahl der fehlgeschlagenen Buchungsversuche (z.B. durch Lesung unbekannter Barcodes oder durch Doppelbuchungen). Zusatzinformation: Anzahl der konfigurierten bzw. verbundenen Barcode-Scanner (siehe auch Abschnitt 6.2). 4.2 Schematischer Arbeitsablauf Die Verwendung von BlueBooking gliedert sich in 3 Phasen: 1. In der Vorbereitungsphase erfolgen die Konfiguration der Lesegeräte, der Import der Teilnehmerdaten und der (optionale) Druck der Badges. Weitere Informationen dazu finden Sie in den Kapiteln 5 und 6. Seite 7 von 30 Bl u eBo o ki n g Ben u tzerh an d b u ch 2. In der Buchungsphase erfolgt der Check-In der Teilnehmer. BlueBooking verbucht den Zeitpunkt des Boardings mit einem Zeitstempel. Die aktuellen Buchungsdaten können in einer Listenansicht eingesehen werden. Siehe dazu auch Kapitel 7. 3. In der Auswertungsphase erfolgt der Export des Buchungsprotokolls. Dieses kann für weiterführende Auswertungen verwendet werden. Siehe dazu auch Kapitel 8. ► Sollten Sie bei der Konfiguration der Anwendung Probleme haben, kontaktieren Sie uns bitte. Wir unterstützen Sie gerne. Bei Bedarf liefert TEC-IT die Anwendung auch vorkonfiguriert aus. 4.3 Automatischer Verbindungsaufbau Unmittelbar nach dem Programmstart versucht BlueBooking eine Verbindung mit den Lesegeräten bzw. Smartphones herzustellen. Sind keine Lesegeräte konfiguriert, so können jederzeit welche konfiguriert werden (siehe Kapitel 6). Sind keine Teilnehmerdaten vorhanden, fordert Sie die Software auf, diese zu importieren. Der Import der Teilnehmerliste wird in Kapitel 5 beschrieben. 4.4 Datenspeicherung Die Speicherung der Konfiguration und der Anwendungsdaten in BlueBooking erfolgt automatisch. Veranstaltungstitel, Teilnehmerliste, Buchungszähler und Lesegeräte (sowie deren Einstellungen) werden mit jeder Änderung selbsttätig gespeichert. Beim Programmstart wird der Zustand der letzten Sitzung wiederhergestellt. Seite 8 von 30 Bl u eBo o ki n g Ben u tzerh an d b u ch 5 Teilnehmerliste 5.1 Teilnehmerliste importieren Achtung: ► Bevor Sie eine neue Teilnehmerliste importieren, stellen Sie bitte sicher, dass Sie die Buchungsdaten der letzten Veranstaltung exportiert haben. Die aktuellen Buchungsdaten werden beim Import unwiederbringlich überschrieben. Um eine Teilnehmerliste zu importieren, wählen Sie im Menü Datei ► Teilnehmer importieren…. Anschließend selektieren Sie die gewünschte Importdatei und bestätigen Sie mit OK. Nach erfolgreichem Import werden die Zählerstände und die Listenansicht in BlueBooking entsprechend aktualisiert. 5.2 Ansicht der Teilnehmerliste Abbildung 2: Teilnehmerliste Veranstaltungsdaten Hier können Sie die Kenndaten zur Veranstaltung eingeben. Diese Daten dienen ausschließlich als Information (siehe auch Abbildung 1, ). Check-In-Zähler Die folgenden drei Zählerstände werden angezeigt: - Grün: Bereits eingecheckte Teilnehmer, - Rot: noch nicht eingecheckte Teilnehmer und - Dunkelgrau: Gesamtanzahl der Teilnehmer. Teilnehmerliste Die Teilnehmer werden je nach Check-In-Status in unterschiedlichen Farben dargestellt: Zu Beginn sind alle Teilnehmer rot. Nach dem erfolgreichen Einchecken eines Teilnehmers wird die zugehörige Zeile grün eingefärbt. Nach dem Check-Out ändert sich die Farbe auf Dunkelrot. Buchungsverhalten Diese Einstellung gibt vor, welche Buchungen pro Teilnehmer erfasst werden: Seite 9 von 30 Bl u eBo o ki n g Ben u tzerh an d b u ch - Nur Check-In Einmaliger Check-In/Check-Out Mehrmaliger Check-In/Check-Out (Tipp: Vorhergehende Anwesenheitszeiten sind auf der Detailmaske für den jeweiligen Teilnehmer ersichtlich.) Filter Mit Hilfe des Filters kann die Teilnehmerliste nach einem beliebigen Text durchsucht werden. Es werden alle Zeilen angezeigt, in denen der gesuchte Text enthalten ist. Teilnehmerdaten bearbeiten - Neu Diese Funktion dient zum Hinzufügen von neuen Teilnehmern (um beispielsweise die Personendaten von Walk-Ins zu erfassen). - Bearbeiten Diese Funktion erlaubt die Bearbeitung von bestehenden Teilnehmerdaten. Zum raschen Aufruf der Funktion doppelklicken Sie auf den jeweiligen Eintrag oder drücken Sie die Funktionstaste F2. Anmeldestatus bearbeiten - Check-in / Check-out Diese Funktion dient zum manuellen An- bzw. Abmelden des markierten Teilnehmers. Zum raschen Aufruf der Funktion drücken Sie die Funktionstaste F10. - Annullieren Diese Funktion annulliert die letzte Buchung für den ausgewählten Teilnehmer. Tastenkürzel ist die Funktionstaste F11. Namensschild Ermöglicht den Nachdruck von einzelnen Namensschildern für den ausgewählten Teilnehmer. Wie bei der Funktion „Alle Namensschilder drucken“ (siehe Abschnitt 5.5) muss auch hierfür die kostenpflichtige Software TFORMer Designer installiert sein. 5.3 Aufbau der Teilnehmerdatei BlueBooking importiert die Teilnehmerdaten aus einer Textdatei. Beim Erstellen dieser Datei stellen Sie bitte sicher, dass mindestens folgende Spalten enthalten sind: QR-Code, First Name, Last Name und Company Die Spalte QR-Code wird zur Identifikation der Teilnehmer verwendet und muss im Barcode oder auf dem NFC/RFID Badge des Teilnehmers kodiert sein. Diese Spalte darf nicht leer sein und muss mit einer eindeutigen Teilnehmer-ID (beispielsweise mit der E-Mail Adresse des Teilnehmers) befüllt werden. Die Spalten First Name, Last Name und Company werden für den (optionalen) Druck der Teilnehmer-Badges verwendet. Enthält die Import-Datei neben den angegebenen Spalten auch noch weitere Spalten, so werden diese von BlueBooking akzeptiert und unverändert in der Teilnehmerliste angezeigt. 5.4 Vorbereitung der Teilnehmerdatei mit Microsoft Excel Wenn Sie die Teilnehmerliste in Microsoft Excel vorbereiten, speichern Sie die Teilnehmerliste als Unicode Text Datei ab (Dateiendung .txt). Wenn Sie die Datei in einem anderen Format speichern, kann kein korrekter Import bzw. kein korrekter Druck der Namensschilder sichergestellt werden. Seite 10 von 30 Bl u eBo o ki n g Ben u tzerh an d b u ch 5.5 QR-Code Badges Bei Bedarf können Sie über den Menüpunkt Datei ► Namensschilder drucken… für die importierten Teilnehmer QR-Code Badges drucken. Achtung: ► Um diese Funktion nutzen zu können, muss die Applikation TFORMer Designer (kostenpflichtige Software von TEC-IT) installiert sein. Sie können die Teilnehmer-Badges auch mit jeder anderen geeigneten Software erstellen. Entscheidend ist, dass der Wert aus der Spalte QR-Code als eindeutiges Identifikationsmerkmal verwendet wird. Abbildung 3: Druck der Namensschilder mit TFORMer Designer Seite 11 von 30 Bl u eBo o ki n g Ben u tzerh an d b u ch 6 Konfiguration der Lesegeräte 6.1 Unterstützte Schnittstellen Die Anwendung BlueBooking kann mit einer Vielzahl von stationären und mobilen Barcodescannern bzw. NFC/RFID Lesegeräten mit unterschiedlichen Schnittstellen betrieben werden. Es können auch Android Smartphones als Lesegeräte verwendet werden. 6.2 Scanner-Liste In dieser Ansicht werden die konfigurierten Scanner angezeigt. Es können Scanner hinzugefügt, bearbeitet und gelöscht werden. Abbildung 4: Scanner-Konfiguration Scanner-Liste Zeigt alle konfigurierten Scanner. Der Verbindungsstatus der einzelnen Geräte wird in Farbe dargestellt: - Grün: Verbunden, - Rot: nicht verbunden, - Dunkelrot: Verbindungsaufbau und - Grau: inaktiv. Aktuelle Konfiguration sperren bzw. freigeben Beim Hinzufügen/Bearbeiten eines Scanners werden immer alle Verbindungen zu den konfigurierten Scannern getrennt. Um versehentliche Unterbrechungen im laufenden Betrieb zu vermeiden, wird die aktuelle Konfiguration ab Programmstart gesperrt. Bearbeitungsfunktionen Hier können Scanner hinzugefügt, bearbeitet oder gelöscht werden. 6.3 Scanner-Konfiguration Beim Hinzufügen bzw. beim Bearbeiten von Scannern erscheint folgender Einstellungsdialog: Seite 12 von 30 Bl u eBo o ki n g Ben u tzerh an d b u ch Abbildung 5: Scanner-Konfiguration Vordefinierte Einstellungen laden Hier können vordefinierte Scanner-Einstellungen geladen werden (siehe auch Abschnitt 6.5). Anzeigename Ein beliebiger Name. Dieser Name wird in der Scanner-Liste angezeigt. Gerät aktivieren bzw. deaktivieren Nur wenn der Scanner aktiv ist, wird eine Verbindung hergestellt. Verbindungseinstellungen Bei den Verbindungseinstellungen wird unterschieden zwischen: - Schnittstelle (der Schnittstellen-Typ mit den zugehörigen Verbindungseinstellungen), - Lesevorgaben (welche Daten werden als eine Lesung gewertet?) und - Timeouts (z.B. für den Verbindungsaufbau). 6.4 Unterstützte Schnittstellen Achten Sie darauf, dass die Scanner für die gewünschte Art der Anbindung korrekt konfiguriert wurden, bzw. dass am PC gegebenenfalls die erforderlichen Treiber installiert sind: Physikalische Schnittstelle Übertragungsschnittstelle (Auswahl in BlueBooking) Anmerkungen Seriell (RS-232) Serielle Schnittstelle Am Scanner und in BlueBooking sind die gleichen Verbindungsparameter einzustellen (Baud-Rate, Daten-Bits, Stopp-Bits, Parität, …). Bluetooth Serielle Schnittstelle Bevor ein Bluetooth-Scanner in BlueBooking verwendet werden kann, muss dieser zuerst mit dem in Frage kommenden PC gepaart werden (siehe Anhang C). Des Weiteren muss am Scanner einmalig das „Serial Port Profile“ (SPP) aktiviert werden. In BlueBooking können die Daten wahlweise über die „Serielle Schnittstelle“ oder über „Bluetooth“ empfangen werden. Wir emp- Bluetooth Seite 13 von 30 Bl u eBo o ki n g Ben u tzerh an d b u ch fehlen die Verwendung von „Bluetooth“, da hier die Verbindungsparameter für die virtuelle COM Schnittstelle (Baud-Rate, DatenBits, Stopp-Bits, Parität, …) automatisch abgeglichen werden. Netzwerk (LAN, WLAN, …) USB TCP Client BlueBooking übernimmt die Rolle des TCP Client. Der Scanner muss als Server konfiguriert werden. Weisen Sie dem Scanner (= dem Server) eine fixe IP-Adresse zu. TCP Server BlueBooking übernimmt die Rolle des TCP Server. Der Scanner muss als Client konfiguriert werden. Weisen Sie dem Server eine fixe IP-Adresse zu. Serielle Schnittstelle Die meisten USB-Scanner lassen sich über einen virtuellen COM Port (VCP) anbinden. Dieser Betriebsmodus ist einmalig am Scanner einzustellen. Am PC sind entsprechende Treiber erforderlich. HID Keyboard Viele Scanner können auch im HID Keyboard Modus betrieben werden. Das bedeutet, dass sich der Scanner im Betriebssystem wie eine Tastatur anmeldet und bei jedem Scan-Vorgang die entsprechenden Tastenanschläge simuliert. Dieser Betriebsmodus ist einmalig am Scanner einzustellen. Achten Sie bei der Scanner-Konfiguration auf die richtige Sprachauswahl (z.B. deutsches Tastatur-Layout). 6.5 Vordefinierte Scanner BlueBooking wird mit Vorlagen für die folgenden Scanner ausgeliefert: Android Wireless Barcode Scanner Diese App für Android dekodiert Barcodes mit der eingebauten Smartphone-Kamera und überträgt den Barcode mittels Bluetooth an BlueBooking. Baracoda D-Fly2 Datalogic Magellan 1100i Koamtac KDC300 Motorola Symbol CS3070 Bitte beachten Sie, dass diese Vorlagen auch Einstellungen enthalten können, die am Konfigurationsdialog (siehe Abbildung 5) nicht verfügbar sind. In der Datei „Settings KOAMTAC KDC300.xml“ sind beispielsweise Steuerkommandos definiert, mit denen Rückmeldungen an den Scanner übertragen werden (Display Texte, Scanner Beep). Seite 14 von 30 Bl u eBo o ki n g Ben u tzerh an d b u ch 7 Check-In 7.1 Automatischer Start BlueBooking versucht unmittelbar nach dem Programmstart eine Verbindung zu den konfigurierten (und aktiv geschalteten) Scannern herzustellen. Ist die Verbindung erfolgreich hergestellt, können die Teilnehmer gebucht werden. ► Sollten Verbindungsprobleme aufgetreten sein, können Sie die betroffen Geräte über die Scanner-Liste identifizieren (siehe Abschnitt 6.2). Anhang A unterstützt Sie bei der Suche nach dem vorliegenden Problem. 7.2 Teilnehmerbuchung Zum Buchen eines Teilnehmers muss der Barcode (bzw. das dem Teilnehmer zugeordnete NFC/RFID Tag) mit dem Scanner oder dem Smartphone gelesen werden. Bei einer erfolgreichen Buchung wird der Teilnehmer in der Übersichtsliste grün eingefärbt und die Besucherzähler werden entsprechend aktualisiert. Jede Buchung wird sofort abgespeichert. BlueBooking kann ohne Datenverlust jederzeit beendet oder neu gestartet werden. 7.3 Anzeige am Scanner Falls vom Gerät unterstützt, können am Display des Scanners bzw. des Smartphones Rückmeldungen angezeigt werden. Die Konfiguration in BlueBooking ist dafür gegebenenfalls manuell anzupassen (siehe Anhang D). Beispiel: In den Standardeinstellungen für den KOAMTAC KDC300 wird bei einer erfolgreichen Verbindungsherstellung ein Begrüßungstext am Display angezeigt. Barcode-Lesungen werden mit einem akustischen Signal quittiert und der Scanner zeigt einen der folgenden Texte an: Check-In OK: Der Teilnehmer wurde erfolgreich gebucht. Unbekannt: Der Teilnehmer ist unbekannt. Um Leseprobleme des Barcodes auszuschließen, scannen Sie den Barcode zur Sicherheit noch einmal. Schon gebucht: Der Teilnehmer wurde bereits für die Veranstaltung eingebucht. Wird die Verbindung zu einem Scanner unterbrochen (z.B. weil sich der Scanner außerhalb der Bluetooth-Reichweite von ca. 10 Meter befindet), versucht BlueBooking die unterbrochene Verbindung selbständig wieder herzustellen. ► Wurde die Verbindung unterbrochen erfolgt KEINE Bestätigung der Buchung am Scanner Display! Drücken Sie die Scan-Taste am Scanner und warten Sie bis BlueBooking die Verbindung wieder hergestellt hat. Seite 15 von 30 Bl u eBo o ki n g Ben u tzerh an d b u ch 8 Auswertung 8.1 Export der Buchungsdaten Eine weiterführende Auswertung der Check-In Daten ist z.B. mit Microsoft Excel einfach möglich. Wählen Sie im Menü Datei ► Teilnehmer exportieren…, um die Buchungsdaten als CSV-Datei zu exportieren. Diese CSV Datei entspricht bis auf die zusätzlichen Spalte Attendance der importierten Originaldatei für die Teilnehmerdaten. Teilnehmer, die an der Veranstaltung teilgenommen haben, werden mit einem Zeitstempel (Zeitpunkt der Buchung) in der Spalte Attendance gekennzeichnet. Ist kein Zeitstempel vorhanden, dann liegt für den betreffenden Teilnehmer keine Buchung vor (No-Show). Seite 16 von 30 Bl u eBo o ki n g Ben u tzerh an d b u ch 9 Lizenzierung 9.1 Lizenzarten Auf http://www.tec-it.com/order/Default.aspx finden Sie Informationen zu den Lizenzarten und Preisen. 9.2 Eingabe der Lizenzdaten Um die Lizenzdaten einzugeben, wählen Sie Hilfe ► Lizenzierung… aus dem Menü. Der nachfolgende Dialog erscheint. BlueBooking unterstützt zwei Methoden zur Eingabe der Lizenzdaten: 9.2.1 Online Aktivierung mittels Aktivierungsschlüssel (siehe 9.2.1) Das ist die Standardmethode. Ein Internetzugang wird benötigt. Manuelle Lizenzierung (siehe 9.2.2 ) Bitte kontaktieren Sie uns, wenn Ihr System keinen Internetzugang aufweist oder Sie die Online-Aktivierung aus anderen Gründen vermeiden möchten. Wir senden Ihnen gerne Lizenzdaten für die manuelle Lizenzierung zu. Online-Aktivierung mittels Aktivierungsschlüssel Wenn Sie von TEC-IT einen Aktivierungsschlüssel erhalten haben, dann verwenden Sie bitte die Online-Aktivierung . Ein Internet-Zugang wird benötigt. Abbildung 6: Lizenzdialog – Online-Aktivierung 1. In Feld geben Sie den Aktivierungsschlüssel ein. 2. In Feld geben Sie Ihre E-Mail Adresse ein. An die angegebene Adresse wird ihnen automatisch ein Lizenzzertifikat zugeschickt. 3. Vervollständigen Sie alle verbleibenden Daten (Firmenname, Land, PLZ, Stadt). Diese Felder werden benötigt, um die Aktivierung erfolgreich abschließen zu können. 4. Bestätigen Sie Ihre Eingaben durch Klick auf die Schaltfläche Senden. Ein Hinweis informiert Sie über die erfolgreiche Aktivierung. Im Fehlerfall wenden Sie sich bitte an TEC-IT. Seite 17 von 30 Bl u eBo o ki n g Ben u tzerh an d b u ch 9.2.2 Manuelle Lizenzierung Falls Ihr System keinen Internetzugang besitzt, können Sie als Alternative die manuelle Aktivierung verwenden. Wählen Sie manuelle Aktivierung und geben Sie Ihre Lizenzdaten ein, die Sie von TEC-IT erhalten haben. ► Bitte geben Sie die Lizenzdaten genauso an, wie Sie sie von TEC-IT erhalten haben! Leerzeichen und Groß-/Kleinschreibung müssen beachtet werden. Um Schreibfehler zu vermeiden empfehlen wir, die Daten aus der E-Mail, die Sie von TEC-IT erhalten haben, zu kopieren und in den Lizenzdialog einzufügen. ► Einzellizenz Wenn Sie Interesse an einer Arbeitsplatzlizenz haben, teilen Sie uns bitte die sogenannte „System ID“ (oder den Hostnamen auf LINUX oder MAC) des Zielcomputers mit. Sie finden die System ID (oder Hostnamen) im Lizenzdialog (siehe unterhalb). Abbildung 7: Lizenzdialog – Manuelle Lizenzierung Die folgenden Schritte werden für die manuelle Aktivierung benötigt: 1. In der obersten Zeile finden Sie die System ID1 () Ihres Computers. Für eine Einzelplatzlizenz werden Sie aufgefordert, dass Sie uns die System ID Ihres Zielcomputers mitteilen. 2. Im Feld „Produkt“ wählen Sie „BlueBooking“. 3. Im Feld „Lizenznehmer“ geben Sie den Namen des Lizenzinhabers an. 4. Im Feld „Lizenzart“ wählen Sie die Art der Lizenz, die Sie erworben haben aus. Mögliche Lizenzarten sind: - Einzellizenz - Standortlizenz - Enterprise 5. Im Feld „Anzahl der Lizenzen“ geben Sie die Anzahl der erworbenen Lizenzen ein. 6. Im Feld „Lizenzschlüssel“ geben Sie den Lizenzschlüssel exakt so ein, wie Sie ihn von TECIT erhalten haben. 7. Bestätigen Sie Ihre Eingaben mit OK. Ein Hinweis informiert Sie über die erfolgreiche Aktivierung. Im Fehlerfall wenden Sie sich bitte an TEC-IT. 1 bei UNIX, Linux und Mac OS ist das der Hostname des Rechners im Netzwerk (nur relevant für Einzellizenzen). Seite 18 von 30 Bl u eBo o ki n g Ben u tzerh an d b u ch 9.3 Temporäre Testlizenzen Für einen beschränkten Zeitraum, aktuell für 10 Tage, ist es einmalig möglich, eine temporäre, aber ansonsten unbeschränkte Testlizenz zu erhalten. Nach dem Öffnen von BlueBooking erscheint ein Dialog, mit dem Sie online eine Testlizenz anfordern können. Abbildung 8: Testlizenz anfordern Klicken Sie auf Ja, gratis Testlizenz jetzt online aktivieren…, so wird die Testlizenz online angefordert und BlueBooking wird für den angegebenen Zeitraum freigeschaltet. Sollte dabei ein Fehler auftreten, wenden Sie sich bitte an TEC-IT. Abbildung 9: Demoversion freigeschaltet Nach erfolgreicher Freischaltung der Testlizenz erscheint ab dem nächsten Programmstart ein Hinweis auf den noch verbleibenden Nutzungszeitraum. Seite 19 von 30 Bl u eBo o ki n g Ben u tzerh an d b u ch 10 Kontaktinformationen TEC-IT Datenverarbeitung GmbH Adresse: Hans-Wagner-Str. 6 AT-4400 Steyr Austria/Europe Tel: +43 / (0)7252 / 72 72 0 Fax: +43 / (0)7252 / 72 72 0 – 77 E-Mail: Web: mailto:[email protected] http://www.tec-it.com AIX® is a registered trademark of IBM Corporation. Bluetooth® is a registered trademark of Bluetooth SIG HTML, DHTML, XML, XHTML are trademarks or registered trademarks of W3C, World Wide Web Consortium, Laboratory for Computer Science NE43-358, Massachusetts Institute of Technology, 545 Technology Square, Cambridge, MA 02139. JAVA® is a registered trademark of Sun Microsystems, Inc., 901 San Antonio Road, Palo Alto, CA 94303 USA. JAVASCRIPT® is a registered trademark of Sun Microsystems, Inc., used under license for technology invented and implemented by Netscape. Linux® is a registered trademark of Linus Torvalds in several countries. UNIX® is a registered trademark of The Open Group Microsoft®, Windows®, Microsoft Word®, Microsoft Excel® are registered trademarks of Microsoft Corporation. Navision is a registered trademark of Microsoft Business Solutions ApS in the United States and/or other countries. Oracle® is a registered trademark of Oracle Corporation. PCL® is a registered trademark of the Hewlett-Packard Company. PostScript® is a registered trademark of Adobe Systems Inc. SAP, SAP Logo, R/2, R/3, mySAP, ABAP, and SAPscript are trademarks or registered trademarks of SAP AG in Germany (and in several other countries). SPARQCODE is a trademark of MSKYNET, INC. All other products mentioned are trademarks or registered trademarks of their respective companies. If any trademark on our web site or in this document is not marked as trademark (or registered trademark), we ask you to send us a short message ([email protected]). Seite 20 von 30 Bl u eBo o ki n g Ben u tzerh an d b u ch Anhang A: Troubleshooting A.1 Es kann keine Verbindung mit den Scannern hergestellt werden Sollte sich BlueBooking nach dem Programmstart nicht automatisch mit allen Scannern verbinden, überprüfen Sie bitte folgendes: Die Scanner müssen alle eingeschaltet und aktiv sein (= nicht im Stand-by-Modus). Drücken Sie den Scan-Button am jeweiligen Scanner um ihn zu aktivieren. Die Scanner müssen korrekt konfiguriert sein. (z.B. spezielle Verbindungseinstellungen bei Bluetooth Scannern – siehe auch Anhang E) Bluetooth Scanner müssen am PC korrekt eingerichtet sein. (Pairing erforderlich – siehe Anhang C) Bei TCP Verbindungen ist gegebenenfalls die Firewall entsprechend einzurichten. Mobile Scanner (Bluetooth, WLAN) müssen in Reichweite des PCs sein (bei Bluetooth maximal 10 Meter!). Mobile Scanner (Bluetooth, WLAN) müssen ausreichend geladen sein. Seite 21 von 30 Bl u eBo o ki n g Ben u tzerh an d b u ch Anhang B: Kommandozeilenparameter B.1 Debug-Modus Für Testzwecke kann BlueBooking im Debug-Modus gestartet werden. Dazu geben Sie den Kommandozeilenparameter debug an. Dadurch wird im Konfigurationsverzeichnis automatisch eine Log-Datei erstellt. Diese kann zur Problemeingrenzung verwendet werden. B.2 Silent-Modus Durch Angabe des Kommandozeilenparameters silent wird bei ungültigen Lesungen der Signalton am PC unterdrückt. Seite 22 von 30 Bl u eBo o ki n g Ben u tzerh an d b u ch Anhang C: Bluetooth Pairing C.1 Allgemein Um ein Bluetooth-Lesegerät mit BlueBooking verwenden zu können, muss dieses im Vorfeld mit dem betreffenden PC gepaart werden. Schalten Sie dazu den Scanner in den Pairing-Modus (beispielsweise am KOAMTAC KDC300 durch gleichzeitiges Drücken der Up/Down Taste und Aktivieren des Pairings im Menü BT Service). Fügen Sie anschließend unter Microsoft Windows ein neues Bluetooth-Gerät hinzu. Die genaue Vorgehensweise ist von der verwendeten Windows-Version und vom Bluetooth-Stack abhängig. Beispielhafte Screenshots für Windows 7 folgen: C.2 Add A Device Starten Sie am PC die Suche nach verfügbaren Bluetooth-Geräten. Alle gefundenen Geräte werden in einer Liste angezeigt (siehe unten). Bitte beachten Sie, dass sich der Scanner im Pairing-Modus befinden muss. Abbildung 10: Neues Bluetooth-Gerät hinzufügen C.3 Pairing Option Im nächsten Schritt folgt die Auswahl der Pairing Variante. Für den KOAMTAC KDC300 verwenden Sie beispielsweise Pairing ohne PIN (ohne Sicherheitscode). Der Scanner muss dazu für den Modus SPP 2.0 konfiguriert sein (siehe Anhang E). Seite 23 von 30 Bl u eBo o ki n g Ben u tzerh an d b u ch Abbildung 11: Pairing mit Bluetooth-Gerät C.4 Pairing erfolgreich Microsoft Windows quittiert das erfolgreiche Pairing mit einer entsprechenden Meldung und installiert die benötigten Gerätetreiber automatisch. Abbildung 12: Erfolgreiches Pairing mit neuem Bluetooth-Gerät C.5 Kontrolle der Scanner-Installation Die korrekte Installation des Bluetooth-Scanners kann mittels Rechtsklick und Anzeige der Eigenschaften kontrolliert werden. Im Tab „Dienste/Services“ muss für den Scanner ein Serieller Port angezeigt werden. Seite 24 von 30 Bl u eBo o ki n g Ben u tzerh an d b u ch Abbildung 13: Kontrolle des Pairings mit Bluetooth-Gerät (Bluetooth SPP) ► Im Problemfall stellen Sie sicher, dass die Systemsoftware des Herstellers NICHT installiert wurde. Es kann sein, dass die Systemsoftware die Verwendung des Scanners über Bluetooth SPP verhindert. Seite 25 von 30 Bl u eBo o ki n g Ben u tzerh an d b u ch Anhang D: Konfiguration D.1 Konfigurationsdatei Config.xml Die Konfiguration der Anwendung BlueBooking erfolgt über die Datei config.xml. Diese Datei enthält folgende Einstellungen: Barcode-Scanner Die Liste aller Scanner mit den zugehörigen Einstellungen (z.B. die Verbindungseinstellungen, bzw. – falls unterstützt – die Rückmeldungen, die am Display des Scanners ausgegeben werden sollen). Beschreibung der Teilnehmerdaten Legt unter anderem die Formatvorgaben für die Importdatei fest. Eine genaue Beschreibung der Konfigurationsdaten inklusive aller Standardwerte finden Sie in der beiliegenden Datei config_description.xml. Sie finden diese Datei im Startmenü für BlueBooking unter Documentation ► Technical Documentation. Bitte beachten Sie: ► Manuelle Änderungen in der Konfigurationsdatei können die Funktion von BlueBooking beeinträchtigen und sollten daher ausschließlich von dafür geschulten Personen durchgeführt werden. ► Eine Änderungen der Datei config.xml ist grundsätzlich immer vor dem Start der Applikation durchzuführen. ► Eine manuelle Bearbeitung der Konfigurationsdatei ist nur dann erforderlich, wenn Sie die Definitionen für die Importdatei oder die Steuerkommandos für die Scanner bearbeiten möchten (Display-Texte, Scanner Beep). ► Die Basis-Konfiguration der Scanner kann und sollte über die entsprechenden Bearbeitungsdialoge in der Applikation durchgeführt werden. D.2 Scanner Alle Scanner-Einstellungen können und sollten direkt in der Anwendung vorgenommen werden (siehe Kapitel 6). Eine manuelle Bearbeitung der XML-Datei ist nur dann erforderlich, wenn Sie für einzelne Scanner spezielle Steuerkommandos definieren möchten (z.B. die Rückmeldungen bei erfolgreichen, fehlerhaften oder doppelten Buchungen). Diese werden am Dialog nicht angezeigt und müssen manuell in der Konfigurationsdatei bearbeitet werden. D.3 Importdatei Die Konfigurationsdatei gibt unter anderem die Spaltennamen und Trennzeichen für die Importdatei vor. Folgende Einstellungen sind für den Import der Teilnehmerdaten wesentlich: Der Name der Spalte, die die ID für den jeweiligen Teilnehmer enthält. (Attribut colBarcodeId; die Voreinstellung lautet QR-Code) Der Name der Spalte, in der die Check-In-Zeit des Teilnehmers eingetragen wird. (Attribut colCheckIn; die Voreinstellung lautet Attendance) Das Spaltentrennzeichen, das in der Importdatei verwendet wird. (Attribut fieldSeparator; die Voreinstellung lautet \t (Tabulator)) Seite 26 von 30 Bl u eBo o ki n g Ben u tzerh an d b u ch ► Bitte beachten Sie, dass die in der Konfigurationsdatei angegebenen Spaltennamen in der Importdatei verwendet werden müssen. ► Es können ausschließlich Textdateien mit Character-Separated Values (*.csv, *.tsv, …) eingelesen werden. Datenzeilen sind durch Zeilenumbrüche zu trennen, die Spalten durch das vorkonfigurierte Trennzeichen. Die erste Zeile muss die Spaltennamen enthalten. Seite 27 von 30 Bl u eBo o ki n g Ben u tzerh an d b u ch Anhang E: KOAMTAC KDC300 Konfiguration E.1 Beispielkonfiguration Im Folgenden werden exemplarisch und stellvertretend für andere Bluetooth-Lesegeräte die nötigen Einstellungen am 2D Bluetooth-Barcodescanner KOAMTAC KDC300 beschrieben. Die BluetoothKonfiguration des Scanners muss den angegebenen Werten entsprechen (vor allem SPP 2.0, AutoPowerOn, WedgeOnly). Die Barcode-spezifische Konfiguration (welche Barcodes werden akzeptiert) kann den jeweiligen Anforderungen angepasst werden: KDC-Mode View Data Set Barcodes Code Options Scan Options Data Process Wedge/Store Data Format Data Editor Handshake Terminator Chk. Duplicate BT Config ConnectDevice Auto Connect Auto Power On PWR On Time Auto Power Off Beep Warning PWR Off Time PowerOff Msg Wakeup Nulls MAC Address FW Version Wakeup Nulls BT Toggle Alle HID Einstellungen ................ ................ ................ ................ ................ Normal Standardwerte Standardwerte Standardwerte Standardwerte ................ ................ ................ ................ ................ ................ Wedge Only (*) Barcode Only Standardwerte Disabled CR+LF (siehe auch config.xml) Disabled ................ ................ ................ ................ ................ ................ ................ ................ ................ ................ ................ ................ ................ SPP 2.0 Disabled Enabled (*) Disabled Enabled Enabled 5 minute(s) Enabled (*) Disabled Standardwerte Standardwerte Disabled Disabled (*) ................ Standardwerte BT Service Power ................ Enabled Pairing ................ siehe Anhang C Die restlichen Einstellungen sind irrelevant bzw. Standardwerte System Config Beep Volume ................ Low (*) Brightness ................ 4 (*) Die restlichen Einstellungen sind irrelevant bzw. Standardwerte (*) … Diese Einstellungen müssen manuell im Zuge der Konfiguration des Scanners angepasst werden. Die restlichen Werte entsprechen den Fabriksvorgaben. Seite 28 von 30 Bl u eBo o ki n g Ben u tzerh an d b u ch Anhang F: Ergänzende Informationen zu den Geräteschnittstellen F.1 HID Keyboard Die Geräteschnittstelle „HID Keyboard“ ist für Barcode-Scanner gedacht, die im HID KeyboardModus betrieben werden (also Daten wie eine normale Tastatur liefern). Bitte beachten Sie: Bei dieser Datenerfassungsmethode können Probleme in Verbindung mit den Steuertasten Strg, Alt und Win auftreten. Dies liegt in der Natur des Verfahrens und kann unter Umständen nicht korrigiert werden. Dennoch ersuchen wir Sie, uns bei Problemen mit den Details zu kontaktieren. Wenn die Option „Tastenanschläge unterdrücken“ ausgewählt wurde, bleiben Tastenkombinationen wie Strg+Alt+Entf, Alt+Tab, und Alt+Esc grundsätzlich trotzdem funktionsfähig. Folgende Probleme sind bekannt: F.1.1 Programmwechsel mit Win+Tab Ist die Option „Tastenanschläge unterdrücken“ aktiviert, dann wird das Programm-Auswahlfenster mit dem Loslassen der Windows-Taste manchmal nicht ausgeblendet. Lösung: Drücken Sie nochmals kurz auf die Windows-Taste oder klicken Sie mit der Maus auf das Fenster, zu dem Sie wechseln wollen. F.1.2 Markierungen in Microsoft Word Wenn Sie in Word mit den Tasten Umschalt+Links/Rechts eine Textpassage markieren möchten, reagiert die Umschalt-Taste zeitversetzt. Lösung: F.1.3 Für dieses Problem ist keine Lösung bekannt. Remote Desktop Innerhalb eines Remote Desktop Fensters greift die Option „Tastenanschläge unterdrücken“ nicht. Außerdem werden in BlueBooking keine Tastatureingaben eingelesen, falls das Remote Fenster den Fokus hat. Lösungen: Für die Unterdrückung der Tastenanschläge ist keine Lösung bekannt. Damit BlueBooking die Eingaben im Remote Fenster erfassen kann, darf in den Remote Desktop Einstellungen die Option „Windows-Tastenkombinationen weiterleiten“ nicht aktiviert sein (siehe Abbildung 14, Einstellung ). Seite 29 von 30 Bl u eBo o ki n g Ben u tzerh an d b u ch Abbildung 14: Remote Desktop Einstellung für Keyboard Scanner Seite 30 von 30