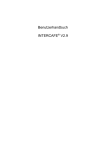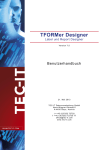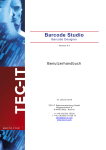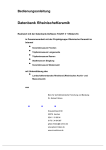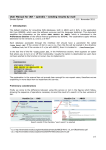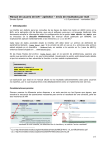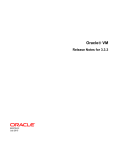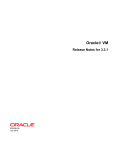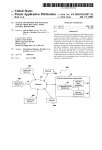Download TFORMer QuickPrint
Transcript
TFORMer QuickPrint Schnelldruck von Etiketten und Formularen Versi on 7. 5 Benutzerhandbuch 24 Juni 201 3 T EC-I T Dat env erarbei t ung G m bH Han s-W agner -St ra sse 6 A-4400 St eyr, Au st ri a t ++ 43 (0)725 2 727 20 f ++ 43 (0)725 2 727 20 77 of f i ce@ t ec -it . com www. t ec -i t . com Q u i ckPri n t Ben u tzerh an db u ch 1 Inhalt 1 Inhalt Abbildungsverzeichnis 2 3 Haftungsausschluss 4 3.1 3.2 3.3 3.4 Einleitung Was ist TFORMer QuickPrint? Wie wird TFORMer QuickPrint gestartet? Systemanforderungen Über dieses Dokument 5 5 5 5 5 4.1 4.2 4.2.1 4.2.2 4.2.3 4.3 4.4 4.5 4.6 4.7 Benutzeroberfläche Programmfenster Menü Datei Konfiguration Hilfe Layout-Auswahl Vorschaubereich Druckdateneingabe Schaltflächen für Druck und Vorschau Verknüpfung: Mit TFORMer Designer bearbeiten 6 6 6 6 7 7 7 8 8 9 10 5.1 5.2 5.2.1 5.2.2 5.2.3 5.2.4 Druckdialog Allgemein Ausgabeparameter Gerät Kopien Etikettenbogen Weitere Einstellungen 11 11 11 11 12 12 12 6.1 6.2 6.2.1 6.2.2 Druckereinstellungen Allgemein Parameter Gerät Programmverhalten 13 13 13 13 13 7.1 7.2 7.2.1 7.2.2 7.2.3 Allgemeine Einstellungen Allgemein Parameter Layout-Auswahl Speicherplatz für Layout-Daten Benutzerschnittstelle 14 14 14 14 14 14 8.1 8.2 8.3 8.4 8.5 Unterschiedliche Konfigurationen Allgemein Konfigurationsdateien Standardkonfiguration Eine eigene Konfiguration erstellen Eine eigene Konfiguration verwenden 15 15 15 15 15 15 9.1 9.2 9.2.1 9.2.2 Seriennummern Allgemein Fehler beim Drucken Layout in Bearbeitung Gleichzeitiges Drucken 16 16 16 16 17 10.1 10.2 10.3 Kontaktinformationen Kostenlose Unterstützung TFORMer Lizenzieren Kontakt 18 18 18 18 1.1 2 3 4 5 6 7 8 9 10 Appendix A : Workspace-Datei (Programmeinstellungen) A.1 Allgemein A.2 Dateistruktur A.3 Die XML Knoten im Detail A.3.1 Stammknoten A.3.2 Layouts A.3.2.1 Layout A.3.3 Settings (Einstellungen) A.3.3.1 General (Allgemein) A.3.3.2 Printer (Drucker) 19 19 19 19 19 19 20 20 20 20 Seite 2 von 22 Q u i ckPri n t Ben u tzerh an db u ch Appendix B : Layout-Konfigurationsdatei B.1 Allgemein B.2 Dateistruktur B.3 Die XML Knoten im Detail B.3.1 Stammknoten B.3.2 Slides (Symbole) B.3.3 Templates (Vorlagen) 1.1 21 21 21 21 21 21 22 Abbildungsverzeichnis Abbildung 1: Programmfenster 6 Abbildung 2: Layout-Auswahl 7 Abbildung 3: Vorschaubereich 8 Abbildung 4: Druckdateneingabe 8 Abbildung 5: Druckdateneingabe mit Tooltip Information 9 Abbildung 6: Schaltflächen für Druck und Vorschau 9 Abbildung 7: Schaltfläche „Drucken“ mit zusätzlichem Menü 10 Abbildung 8: Druckdialog 11 Abbildung 9: Druckereinstellungen 13 Abbildung 10: Allgemeine Einstellungen 14 Abbildung 11: Fehler beim Drucken von Layouts mit Seriennummern 16 Abbildung 12: Beispiel für eine Layout-Gruppe 21 Seite 3 von 22 Q u i ckPri n t Ben u tzerh an db u ch 2 Haftungsausschluss Dieses Produkt (bzw. Dokument) steht Ihnen in der aktuellen Version „WIE BESEHEN – ohne Gewährleistung“ zur Verfügung. TEC-IT weist alle Garantien, die über das anwendbare Recht hinausgehen, zurück. Risiken, die aus der Benutzung des Produkts und der Dokumentation entstehen, trägt der Lizenznehmer bzw. Benutzer. TEC-IT und seine Vertragspartner dürfen nicht für direkte oder indirekte Schäden oder Verluste belangt werden (dies beinhaltet, uneingeschränkt, Schäden durch den Verlust von Einkünften, Einschränkungen in der Geschäftsausübung, Verlust von Geschäftsinformationen sowie andere wirtschaftliche Verluste), die aus der Benutzung oder Unfähigkeit zur Benutzung des Produkts (der Dokumentation) entstanden sind, selbst wenn TEC-IT auf die Möglichkeit solcher Schäden hingewiesen hat. We reserve all rights to this document and the information contained therein. Reproduction, use or disclosure to third parties without express authority is strictly forbidden. Für dieses Dokument und den darin dargestellten Gegenstand behalten wir uns alle Rechte vor. Vervielfältigung, Bekanntgabe an Dritte oder Verwendung außerhalb des vereinbarten Zweckes sind nicht gestattet. © 1998-2013 TEC-IT Datenverarbeitung GmbH Hans-Wagner-Str. 6 A-4400 Austria t.: +43 (0)7252 72720 f.: +43 (0)7252 72720 77 http://www.tec-it.com Seite 4 von 22 Q u i ckPri n t Ben u tzerh an db u ch 3 Einleitung 3.1 Was ist TFORMer QuickPrint? TFORMer QuickPrint ist ein Werkzeug zum schnellen Ausdruck von Etiketten, Berichten und Formularen. Das Werkzeug QuickPrint erlaubt Ihnen, ein bestehendes Layout mit Daten zu befüllen und es dann auf einem der verfügbaren Drucker auszudrucken. Außerdem ist die Ausgabe 1 in eine Datei möglich . 3.2 Wie wird TFORMer QuickPrint gestartet? ® Um TFORMer QuickPrint zu starten, verwenden Sie das Windows Start Menü: Start ►Alle Programme ►TEC-IT TFORMer 7.5 ►Werkzeuge ►Druckwerkzeug QuickPrint 3.3 Systemanforderungen ► Windows XP SP 3 oder höher. ► Mac OS X auf Anfrage. ► Sowohl für 32 Bit als auch für 64 Bit Betriebssysteme geeignet. 3.4 Über dieses Dokument Dieses Dokument behandelt folgende Themen: Benutzeroberfläche – siehe Kapitel 4. Drucken – siehe Kapitel 5. Programmeinstellungen – siehe Kapitel 6 und 7. Unterschiedliche Konfigurationen – siehe Kapitel 8. Seriennummern – siehe Kapitel 9. 1 Derzeit können Sie nur das PDF Ausgabeformat wählen. Alle anderen Dateiformate, die vom TFORMer Druck-Kernel unterstützt werden (z.B. PostScript, ZPL, sowie unterschiedliche Bildformate), sind auf Anfrage verfügbar. Seite 5 von 22 Q u i ckPri n t Ben u tzerh an db u ch 4 Benutzeroberfläche 4.1 Programmfenster Abbildung 1: Programmfenster Die Benutzeroberfläche enthält folgende Bereiche: Menü – siehe Abschnitt 4.2. Layout-Auswahl –siehe Abschnitt 4.3. Vorschaubereich – siehe Abschnitt 4.4. Druckdateneingabe – siehe Abschnitt 4.5. Schaltflächen für Druck und Vorschau – siehe Abschnitt 4.6. Verknüpfung: Mit TFORMer Designer bearbeiten – siehe Abschnitt 4.7. 4.2 4.2.1 Menü Datei Layout öffnen… Öffnet ein benutzerdefiniertes TFORMer Layout. Alternativ können Sie auch die Layout-Auswahl benutzen und Benutzerdefiniert ► Layout öffnen… auswählen (siehe auch Abschnitt 4.3). Tastenkürzel: Strg+O Drucken Druckt das aktuelle Layout. Tastenkürzel: Strg+P PDF-Vorschau Generiert eine PDF Datei und öffnet sie im Standard PDF-Betrachter. Beenden Beendet TFORMer QuickPrint. Tastenkürzel: Strg+Q Seite 6 von 22 Q u i ckPri n t Ben u tzerh an db u ch 4.2.2 Konfiguration Allgemeine Einstellungen… Öffnet den Dialog mit den allgemeinen Einstellungen (siehe auch Kapitel 7). Druckereinstellungen… Öffnet den Dialog mit den Druckereinstellungen (siehe auch Kapitel 6). 4.2.3 Hilfe TFORMer QuickPrint Hilfe Öffnet das TFORMer QuickPrint Benutzerhandbuch. Tastenkürzel: F1 TEC-IT Web-Seite Öffnet die Seite http://www.tec-it.com im Standard Webbrowser. Über TFORMer QuickPrint… Zeigt Informationen über TFORMer QuickPrint und die Programmversion an. 4.3 Layout-Auswahl Abbildung 2: Layout-Auswahl Die Layouts sind in Gruppen eingeteilt. Um ein Layout auszuwählen, selektieren Sie zunächst die benötigte Gruppe durch Klick auf eines der Symbole in . Anschließend wählen Sie das Layout über das Dropdown-Menü . (Falls eine Gruppe nur ein Layout enthält wird das Dropdown-Menü übersprungen.) Bitte beachten Sie, dass Sie über das Symbol „Benutzerdefiniert“ beliebige Layout-Dateien öffnen können. Alle geöffneten Layouts werden in der Dropdown-Liste zur erneuten Auswahl angeboten. Die neuesten 10 Einträge werden beim Beenden des Programms gespeichert. Jedes Mal, wenn Sie das Layout wechseln, werden folgende Bereiche aktualisiert: Die Informationsleiste zeigt den Namen des gewählten Layouts. Der Eingabebereich zeigt die Eingabefelder für das Layout – siehe auch Abschnitt 4.5. Seite 7 von 22 Q u i ckPri n t Ben u tzerh an db u ch Das Eingabefeld zeigt die Anzahl der zu druckenden Etiketten an. Dieser Wert wird für jedes Layout individuell gespeichert! – Siehe auch Abschnitt 4.6. Der Bereich zeigt ein Vorschaubild für das aktuelle Layout an – siehe auch Abschnitt 4.4. Für Informationen zur Konfiguration der Layout-Auswahl (Festlegung der Layout-Gruppen und der zugehörigen Einträge) siehe Kapitel 8 und Appendix B. 4.4 Vorschaubereich Der Vorschaubereich zeigt eine verkleinerte Darstellung des ausgewählten Layouts (befüllt mit Standarddaten): Abbildung 3: Vorschaubereich Sie können den Vorschaubereich ein-/ausblenden, indem Sie auf die Verknüpfung clicken, oder indem Sie im Einstellungsdialog die Checkbox Preview aktivieren/deaktivieren (siehe Kapitel 7). 4.5 Druckdateneingabe Dieser Bereich erlaubt die Bearbeitung der Daten, die auf dem Etikett ausgegeben werden. Er listet alle bearbeitbaren Felder des ausgewählten Layouts auf (in diesem Fall für das Etikett „VDA 4902 V4 (English)“). Ungenutzte Datenfelder (= Datenfelder, die im Design nicht verwendet werden) werden standardmäßig ausgeblendet. Sie können bei Bedarf aber auch eingeblendet werden (siehe Abschnitt 7.2.3). Abbildung 4: Druckdateneingabe Seite 8 von 22 Q u i ckPri n t Ben u tzerh an db u ch Bitte beachten Sie: ► Wenn Sie ein Layout zum ersten Mal auswählen, dann wird der Eingabebereich mit Standardwerten befüllt (so, wie sie in den Datenfelddefinitionen in TFORMer Designer festgelegt sind). ► QuickPrint speichert die eingegebenen Daten automatisch. Wird dasselbe Layout erneut geöffnet, stehen die zuletzt eingegebenen Daten wieder zur Verfügung. ► Bei manchen Datenfeldern kann die Eingabedatenprüfung aktiviert sein. In diesem Fall werden nur gewisse Daten akzeptiert. Schlägt die Prüfung fehl, so kann das Layout nicht gedruckt werden. ► Wenn Sie die Maus über ein Datenfeld stellen, wird der Datenfeld-Kommentar aus TFORMer Designer angezeigt (falls verfügbar). – Siehe unterhalb: Abbildung 5: Druckdateneingabe mit Tooltip Information 4.6 Schaltflächen für Druck und Vorschau Die folgenden Steuerelemente werden zum Drucken bzw. für die PDF Vorschau verwendet: Abbildung 6: Schaltflächen für Druck und Vorschau In stellen Sie die Anzahl der Etiketten ein, die Sie drucken möchten. Alternativ können Sie diesen Wert auch im Druckdialog einstellen (detaillierte Informationen entnehmen Sie bitte Abschnitt 5.2.2). Bitte beachten Sie: ► Die Anzahl der Kopien wird für jedes Layout individuell gespeichert! Die Schaltfläche generiert eine PDF Vorschau und öffnet sie im Standard PDF Betrachter. Anders als im Vorschaubereich (siehe 4.4) werden für diese Vorschau die Daten aus dem Eingabebereich (siehe 4.5) verwendet. Die Schaltfläche startet den Druckvorgang. Alternativ können Sie auch das Tastenkürzel Strg+P verwenden, oder Datei ► Drucken aus dem Menü auswählen. Bitte beachten Sie: ► Üblicherweise wird vor dem Drucken ein Bestätigungsdialog angezeigt. Auf diesem Dialog können Sie den Drucker auswählen, sowie zusätzliche Einstellungen vornehmen. ► Sie können das Programm auch anweisen, den Druckdialog zu überspringen. In diesem Fall gibt es keine weitere Bestätigung, bevor der Auftrag an den Drucker gesendet wird. Die entsprechende Einstellung dazu finden Sie in Abschnitt 6.2.2, Option Druckdialog. Alternativ können Sie auch „Diesen Dialog nicht mehr anzeigen“ auswählen, sobald der Druckdialog angezeigt wird (siehe Abbildung 8, ). ► Einzelheiten zum Druckdialog entnehmen Sie bitte Kapitel 5. HINWEIS: Das kleine Dreieck liches Menü zum Vorschein: auf der rechten Seite der Schaltfläche „Drucken“ bringt ein zusätz- Seite 9 von 22 Q u i ckPri n t Ben u tzerh an db u ch Abbildung 7: Schaltfläche „Drucken“ mit zusätzlichem Menü 4.7 Verknüpfung: Mit TFORMer Designer bearbeiten Wenn Sie die Verknüpfung Mit TFORMer Designer bearbeiten anklicken wird das aktuelle Layout in TFORMer Designer geöffnet (vorausgesetzt, dass Sie den Designer auf Ihrem System Installiert haben). So können Sie das Layout inspizieren, oder gegebenenfalls auch ändern (wenn Sie sich gerade in der Entwurfsphase befinden). Bitte beachten Sie, dass Sie die Verknüpfung bei Bedarf auch deaktivieren können. Die entsprechende Einstellung finden Sie in Abschnitt 7.2.3. Seite 10 von 22 Q u i ckPri n t Ben u tzerh an db u ch 5 Druckdialog 5.1 Allgemein Um den Druckdialog zu öffnen, klicken Sie auf die Schaltfläche Drucken, drücken Sie Strg+P oder wählen Sie im Menü den Eintrag Datei ► Drucken. Abbildung 8: Druckdialog Bitte beachten Sie: ► Falls kein Druckdialog erscheint, überprüfen Sie bitte die entsprechende Einstellung in den Druckereinstellungen (siehe Abschnitt 6.2.2). 5.2 Ausgabeparameter Am Druckdialog können Sie die unten beschriebenen Ausgabeparameter einstellen. Sobald das erledigt ist, klicken Sie auf Drucken, um den Auftrag an den Drucker zu senden (oder um die Ausgabedatei zu generieren). 5.2.1 Gerät Ausgabe auf Wählen Sie eine der folgenden Ausgabetypen: Standarddrucker 2 (Ausgabe auf den Standarddrucker .) Drucker 2 (Ausgabe auf einen ausgewählten Drucker .) PostScript 3 (PostScript Ausgabe erzwingen .) Zebra 3 (ZPL Ausgabe erzwingen .) PDF 3 (Ausgabe in eine PDF Datei .) Drucker Für den Standarddrucker und für „PDF“ ist diese Auswahl gesperrt. Für alle anderen Ausgabetypen wählen Sie das gewünschte Zielgerät aus. Die Auswahl zeigt eine Liste aller Drucker, die auf Ihrem System verfügbar sind. 2 3 Die Druckdaten werden über die GDI Schnittstelle generiert (Microsoft Windows). Die Druckdaten werden vom TFORMer Druck-Kernel generiert. Seite 11 von 22 Q u i ckPri n t Ben u tzerh an db u ch 5.2.3 Kopien Anzahl der zu druckenden Etiketten Legt fest, wie viele Kopien gedruckt werden sollen. Dieser Wert entspricht der Anzahl der Datensatzkopien in TFORMer Designer. Bitte beachten Sie: Der Wert wird für jedes Layout individuell gespeichert! Falls die Anzahl der Kopien größer als 1 ist, versucht TFORMer möglicherweise, mehrere Etiketten auf ein Blatt Papier zu drucken (abhängig von den Einstellungen im Layout). Sie können dieses Verhalten beeinflussen, indem Sie in TFORMer Designer die Seiteneinstellungen für das Layout bearbeiten. Beispiel: Wenn Sie sicherstellen möchten, dass jede Kopie des Etiketts VDA 4902 auf ein eigenes Blatt Papier gedruckt wird, stellen Sie die Anzahl der Zeilen und Spalten auf „1“ anstelle von „(auto)“. Etikettenbogen Startzeile, Startspalte Falls das TFORMer Layout dazu konfiguriert ist, mehrere Etiketten auf ein Blatt Papier zu drucken, dann können Sie diese Einstellung verwenden, um die ersten Etiketten auf dem Blatt frei zu lassen. Das genaue Verhalten hängt davon ab, welche “Druckreihenfolge” im Layout eingestellt ist. Beispiel: Startzeile = 2 Startspalte = 0 Zeilen Spalten 5.2.4 Druckreihenfolge „Nach rechts, dann nach unten“: Die ersten beiden Etiketten in der linken Spalte werden freigelassen. Spalten Zeilen 5.2.2 Druckreihenfolge „Nach unten, dann nach rechts“: Die ersten beiden Zeilen werden frei gelassen. Weitere Einstellungen Diesen Dialog nicht mehr anzeigen Falls aktiviert, wird der Druckdialog übersprungen. Das heißt, die Druckaufträge werden direkt und ohne weitere Bestätigung an den jeweiligen Drucker gesendet. Falls Sie den Druckdialog wieder aktivieren möchten, verwenden Sie bitte die Einstellung Druckdialog in den Druckereinstellungen (siehe Abschnitt 6.2.2). Seite 12 von 22 Q u i ckPri n t Ben u tzerh an db u ch 6 Druckereinstellungen 6.1 Allgemein Wählen Sie im Menü Konfiguration ► Druckereinstellungen…. Der folgende Dialog wird angezeigt: Abbildung 9: Druckereinstellungen 6.2 Parameter 6.2.1 Gerät Ausgabe auf Wählen Sie eine der folgenden Ausgabetypen: Standarddrucker 2 (Ausgabe auf den Standarddrucker .) Drucker 2 (Ausgabe auf einen ausgewählten Drucker .) PostScript 3 (PostScript Ausgabe erzwingen .) Zebra 3 (ZPL Ausgabe erzwingen .) PDF 3 (Ausgabe in eine PDF Datei .) Drucker Für den Standarddrucker und für „PDF“ ist diese Auswahl gesperrt. Für alle anderen Ausgabetypen wählen Sie das gewünschte Zielgerät aus. Die Auswahl zeigt eine Liste aller Drucker, die auf Ihrem System verfügbar sind. 6.2.2 Programmverhalten Druckdialog Den Bestätigungsdialog vor dem Drucken anzeigen (j/n)? Falls aktiviert, wird der Druckdialog angezeigt (Standardverhalten). Falls deaktiviert, wird der Druckdialog übersprungen. Seite 13 von 22 Q u i ckPri n t Ben u tzerh an db u ch 7 Allgemeine Einstellungen 7.1 Allgemein Wählen Sie im Menü Konfiguration ► Allgemeine Einstellungen…. Der folgende Dialog wird angezeigt: Abbildung 10: Allgemeine Einstellungen 7.2 7.2.1 Parameter Layout-Auswahl Konfigurationsdatei 7.2.2 Speicherplatz für Layout-Daten Verzeichnis 7.2.3 Diese Datei liefert die Struktur für das Layout-Auswahlmenü (siehe Abbildung 1, ). Bitte beachten Sie: Sie können absolute und relative Dateipfade verwenden. Relative Pfade sind relativ zum Speicherort der Workspace-Datei (siehe Appendix A). Weitere Informationen zur Layout-Konfigurationsdatei entnehmen Sie bitte Appendix B! Legt das Verzeichnis fest, in dem die Layout-Daten (= die Benutzereingaben) gespeichert werden. Für jedes Layout wird eine eigene XML Datei generiert. Bitte beachten Sie: Sie können absolute und relative Dateipfade verwenden. Relative Pfade sind relativ zum Speicherort der Workspace-Datei (siehe Appendix A). Benutzerschnittstelle Dateneingabe Unbenutzte Datenfelder anzeigen (j/n)? Falls aktiviert, werden in der Druckdateneingabe auch die ungenutzten Datenfelder angezeigt (= Datenfelder, die im Layout nicht verwendet werden). Vorschau Vorschaufenster anzeigen (j/n)? Falls aktiviert, wird der Vorschaubereich auf der rechten Seite des Programmfensters angezeigt (siehe Abbildung 1, ). Verknüpfung Link “Mit TFORMer Designer bearbeiten“ anzeigen (j/n)? Falls aktiviert, wird die Verknüpfung Mit TFORMer Designer bearbeiten angezeigt (siehe Abbildung 1, ). Seite 14 von 22 Q u i ckPri n t Ben u tzerh an db u ch 8 Unterschiedliche Konfigurationen 8.1 Allgemein Normalerweise startet QuickPrint mit einer vorgegebenen Standardkonfiguration. Diese Standardkonfiguration bietet eine Auswahl gängiger Etiketten aus Industrie und Logistik. Wenn Sie andere Einstellungen verwenden möchten (z.B. eine andere Layout-Auswahl), dann können Sie die bestehende Konfiguration anpassen oder eigene zusätzliche Konfigurationen erstellen. In diesem Kapitel werden die nötigen Schritte beschrieben. 8.2 Konfigurationsdateien QuickPrint benötigt die folgenden zwei Konfigurationsdateien: 8.3 Workspace-Datei (siehe Appendix A) Die Workspace-Datei speichert alle Einstellungen aus dem Konfigurationsmenü. Dazu gehören die Einstellungen für die Benutzeroberfläche, die aktuelle Druckerauswahl oder das Verzeichnis für die Druckdatenspeicherung. Das Layout-Auswahlmenü wird über eine externe Datei konfiguriert (siehe auch Abschnitt 7.2.1): Layout-Konfigurationsdatei (siehe Appendix B) Die Layout-Konfigurationsdatei gibt die Struktur für das Auswahlmenü vor und enthält die Verweise auf alle Layout-Dateien. Standardkonfiguration Die Standard-Konfigurationsdateien befinden sich im QuickPrint Applikationsdatenverzeichnis: %appdata%/TEC-IT/TFORMer/7.5/QuickPrint Die beiden Dateien tragen die Namen Workspace.xml (Workspace-Datei) und Layouts.xml (LayoutKonfigurationsdatei). 8.4 Eine eigene Konfiguration erstellen Um eine neue Konfiguration zu erstellen, kopieren Sie die bestehenden XML-Dateien und passen Sie sie nach Bedarf an. Bitte beachten Sie: ► Die Workspace-Datei wird nach jeder Ausführung von QuickPrint automatisch aktualisiert. ► Die Layout-Konfigurationsdatei erfordert manuelle Bearbeitung. 8.5 Eine eigene Konfiguration verwenden Wenn Sie eine eigene Workspace-Datei verwenden möchten, müssen Sie diese als Kommandozeilenparameter an QuickPrint übergeben. Zu diesem Zweck können Sie Dateiverknüpfungen mit den entsprechenden Arbeitskonfigurationen erstellen: Seite 15 von 22 Q u i ckPri n t Ben u tzerh an db u ch 9 Seriennummern 9.1 Allgemein Für die Generierung von Seriennummern stellt TFORMer Designer den Datenfeldtyp „Seriennummer“ zur Verfügung. Die Verwendung dieses Typs erlaubt die direkte Einbettung von Seriennummern in Layouts. Der TFORMer Druck-Kernel sorgt für die automatische, fortlaufende Nummernvergabe. In QuickPrint sind keine zusätzlichen Einstellungen erforderlich. Bitte beachten Sie: ► Seriennummern sind auch für Mehrbenutzer-Umgebungen geeignet. TFORMer verwendet einen internen Sperrmechanismus, um die Vergabe von global eindeutigen Nummern sicherzustellen. 9.2 Fehler beim Drucken Wenn Sie versuchen, ein Layout mit Seriennummern zu drucken, können Sie folgende Fehlermeldung bekommen: Abbildung 11: Fehler beim Drucken von Layouts mit Seriennummern Erklärung: ► Das Layout kann im Moment nicht gedruckt werden, da der interne Seriennummern-Zähler von einem anderen Druckprozess verwendet wird. ► Der Name des Rechners, der die Sperre verursacht, wird in angezeigt. Mögliche Gründe für den Fehler: ► Das Layout ist in TFORMer Designer geöffnet – siehe 9.2.1. ► Gleichzeitiges Drucken in einer Mehrbenutzer-Umgebung – siehe 9.2.2. 9.2.1 Layout in Bearbeitung Wenn die Layout-Datei in TFORMer Designer geöffnet ist (z.B., weil Sie auf die Verknüpfung Mit TFORMer Designer bearbeiten geklickt haben), dann ist der Seriennummern-Zähler gesperrt. Sie müssen die Datei schließen, um die Sperre aufzuheben. Lösung: ► Schließen Sie das Layout in TFORMer Designer und versuchen Sie den Druck erneut. Seite 16 von 22 Q u i ckPri n t Ben u tzerh an db u ch 9.2.2 Gleichzeitiges Drucken Wenn Sie QuickPrint in einer Mehrbenutzer-Umgebung verwenden (= mehrere QuickPrint Clients mit Zugriff auf dieselben Layout-Dateien), dann wird der Fehler typischerweise durch das zeitgleiche Drucken desselben Layouts durch zwei oder mehrere Benutzer verursacht. Lösung: ► Warten Sie ein paar Sekunden und versuchen Sie den Druck erneut. ► Wenn Sie für längere Zeit nicht drucken können, überprüfen Sie, ob der Druckjob, der die Sperre verursacht, noch aktiv ist. Falls nicht, dann löschen Sie die Sperrdatei. Sie befindet sich im selben Verzeichnis wie das TFORMer Layout. Seite 17 von 22 Q u i ckPri n t Ben u tzerh an db u ch 10 Kontaktinformationen 10.1 Kostenlose Unterstützung Bei Fragen kontaktieren Sie uns bitte: Email: Web: [email protected] http://www.tec-it.com/support/ Wurden Ihre Erwartungen erfüllt oder sogar übertroffen? Haben Sie besondere Anforderungen? Möchten Sie Verbesserungsvorschläge einbringen? Entspricht das Produkt ganz und gar nicht Ihren Vorstellungen? Bitte zögern Sie nicht mit Ihrem Feedback! 10.2 TFORMer Lizenzieren Die Demo-Version kann mit einem Lizenzschlüssel zur Vollversion freigeschaltet werden. Bestellen Sie Ihren Lizenzschlüssel bitte via Email, Online Bestellung oder FAX. Email: [email protected] Online: http://www.tec-it.com/order/ Fax: +43 / (0)7252 / 72 72 0 – 77 10.3 Kontakt TEC-IT Datenverarbeitung GmbH Adresse: Hans-Wagner-Str. 6 A-4400 Steyr Austria/Europe Tel: +43 / (0)7252 / 72 72 0 Fax: +43 / (0)7252 / 72 72 0 – 77 Email: [email protected] Web: http://www.tec-it.com AIX is a registered trademark of IBM Corporation. HTML, DHTML, XML, XHTML are trademarks or registered trademarks of W3C, World Wide Web Consortium, Laboratory for Computer Science NE43-358, Massachusetts Institute of Technology, 545 Technology Square, Cambridge, MA 02139. JAVA® is a registered trademark of Sun Microsystems, Inc., 901 San Antonio Road, Palo Alto, CA 94303 USA. JAVASCRIPT® is a registered trademark of Sun Microsystems, Inc., used under license for technology invented and implemented by Netscape. Microsoft®, Windows®, Microsoft Word®, Microsoft Excel® are registered trademarks of Microsoft Corporation. Navision is a registered trademark of Microsoft Business Solutions ApS in the United States and/or other countries. Oracle® is a registered trademark of Oracle Corporation. PCL® is a registered trademark of the Hewlett-Packard Company. PostScript is a registered trademark of Adobe Systems Inc. SAP, SAP Logo, R/2, R/3, ABAP, SAPscript are trademarks or registered trademarks of SAP AG in Germany (and in several other countries). All other products mentioned are trademarks or registered trademarks of their respective companies. If any trademark on our web site or in this document is not marked as trademark (or registered trademark), we ask you to send us a short message (mailto:[email protected]) Seite 18 von 22 Q u i ckPri n t Ben u tzerh an db u ch Appendix A: Workspace-Datei (Programmeinstellungen) A.1 Allgemein ► Die Workspace-Datei speichert alle Einstellungen aus dem Konfigurationsmenü. Die Konfiguration wird beim Programmstart automatisch geladen und beim Beenden automatisch geschrieben. ► Das Layout-Auswahlmenü ist über eine externe Konfigurationsdatei eingebunden (siehe Appendix B). ► QuickPrint unterstützt die Verwendung von unterschiedlichen Arbeitskonfigurationen. Dazu müssen die jeweilige Workspace-Dateien als Kommandozeilenparameter übergeben werden (siehe Abschnitt 8.5). ► Die Standard Workspace-Datei befindet sich im QuickPrint Programmdatenverzeichnis: %appdata%/TEC-IT/TFORMer/7.5/QuickPrint/Workspace.xml A.2 Dateistruktur Die Workspace-Datei ist wie folgt aufgebaut: <Workspace version="1.0"> <Layouts filename="Layouts.xml" currentLayout="VDA 4902 V4 (English)"> <Layout name="Custom1" repository="C:/Temp/Custom1.tff" project="" form=""/> <Layout name="Custom2" repository="C:/Temp/Custom2.tff" project="" form=""/> <Layout name="Custom3" repository="C:/Temp/Custom3.tff" project="" form=""/> <!-- ... --> </Layouts> <Settings> <General> <LayoutDataDirectory>UserData/</LayoutDataDirectory> <ShowPreviewPanel>true</ShowPreviewPanel> <ShowTFormerLink>true</ShowTFormerLink> </General> <Printer> <PrinterType>System Default Printer</PrinterType> <PrinterName></PrinterName> <ShowPrintDialog>true</ShowPrintDialog> </Printer> </Settings> </Workspace> A.3 Die XML Knoten im Detail A.3.1 Stammknoten Dieser Knoten identifiziert die Workspace-Datei: Workspace Der Stammknoten. version A.3.2 Die Dateiformatversion. Layouts Dieser Knoten gibt an, welche Layouts verfügbar sind und wie das zugehörige Menü strukturiert ist. Die eigentliche Konfiguration ist über eine externe XML-Datei eingebunden (siehe Appendix B). Die zuletzt geladenen benutzerdefinierten Layouts werden als untergeordnete <Layout> Elemente gespeichert. Seite 19 von 22 Q u i ckPri n t Ben u tzerh an db u ch Layouts A.3.2.1 Der übergeordnete Knoten für die Layout-Konfiguration. filename Die externe Layout-Konfigurationsdatei. Bitte beachten Sie: Sie können absolute und relative Dateipfade verwenden. Relative Pfade sind relativ zum Speicherort der Workspace-Datei. currentLayout Der Name des zuletzt geöffneten Layouts (wird beim Öffnen des Workspace automatisch wiederhergestellt). Layout Dieser Knoten spezifiziert ein benutzerdefiniertes Layout, das über das Menü Datei ► Layout öffnen… geladen wurde. QuickPrint speichert bis zu 10 dieser benutzerdefinierten Layouts. Layout name repository Der Anzeigename und die Dateireferenz für das Layout. Für eine Beschreibung der Attribute siehe Abschnitt B.3.3! project form A.3.3 Settings (Einstellungen) Dieser Knoten speichert die Einstellungen aus dem Konfigurationsmenü: A.3.3.1 General (Allgemein) LayoutDataDirectory Das Verzeichnis, in dem die Druckdaten (= die Benutzereingaben) zu den einzelnen Layouts gespeichert werden. Bitte beachten Sie: Sie können absolute und relative Verzeichnispfade verwenden. Relative Pfade sind relativ zum Speicherort der Workspace-Datei. ShowPreviewPanel Den Vorschaubereich anzeigen (j/n)? ShowTFormerLink Die Verknüpfung „Mit TFORMer Designer bearbeiten“ anzeigen (j/n)? A.3.3.2 Printer (Drucker) PrinterType Der ausgewählte Druckertyp (“Ausgabe auf”). PrinterName Der ausgewählte Druckername (“Drucker”). ShowPrintDialog Den Bestätigungsdialog vor dem Drucken anzeigen (j/n)? Seite 20 von 22 Q u i ckPri n t Ben u tzerh an db u ch Appendix B: Layout-Konfigurationsdatei B.1 Allgemein ► Die Layout-Konfigurationsdatei gibt die Struktur für das Auswahlmenü vor und enthält die Verweise auf alle Layout-Dateien. ► Diese Datei muss manuell editiert werden. ► Die Standard Layout-Konfigurationsdatei befindet sich im QuickPrint Programmdatenverzeichnis: %appdata%/TEC-IT/TFORMer/7.5/QuickPrint/Layouts.xml B.2 Dateistruktur Die Layout-Konfigurationsdatei ist wie folgt strukturiert: <Config Version="1.0"> <Slides> <Slide caption="Group 1" imagepath="MyImage.png"> <Templates> <Template name="Layout 1" repository="MyLayout.tff" /> <Template name="Layout 2" repository="MyRepository.tfr" project="MyProject" form="MyForm" /> </Templates> </Slide> </Slides> </Config> Bitte beachten Sie, dass die Standard Layout-Konfigurationsdatei zusätzliche XML Elemente und Attribute enthält, die hier nicht beschrieben werden. Diese Informationen werden eventuell in zukünftigen Versionen von QuickPrint verwendet. Derzeit sind sie ungenutzt und können ignoriert werden. Das obige Beispiel ergibt die folgende Layout-Auswahl: Abbildung 12: Beispiel für eine Layout-Gruppe B.3 Die XML Knoten im Detail B.3.1 Stammknoten Dieser Knoten identifiziert die Layout-Konfigurationsdatei: Config Der Stammknoten. version B.3.2 Die Dateiformatversion. Slides (Symbole) Der Knoten <Slides> muss einen oder mehrere <Slide> Elemente enthalten: Slide Das Slide Element spezifiziert den Anzeigenamen und das Symbol für die Layout-Gruppe (siehe Seite 21 von 22 Q u i ckPri n t Ben u tzerh an db u ch Abbildung 12, ). B.3.3 caption Der Anzeigename für die Layout-Gruppe (z.B. “Group 1”). imagepath Das Symbol für die Layout-Gruppe (z.B. “MyImage.png”). Bitte beachten Sie: Sie können absolute und relative Dateipfade verwenden. Relative Pfade sind relativ zum Speicherort der Layout-Konfigurationsdatei. Die Bildgröße ist 84 x 54 Pixel. Templates (Vorlagen) Der Knoten <Templates> muss einen oder mehrere <Template> Elemente enthalten: Template Das Template Element spezifiziert den Anzeigenamen und die Dateireferenz für ein TFORMer Layout. name Der Anzeigename für den Menüeintrag im Layout-Auswahlmenü (z.B. “Layout 2” – siehe Abbildung 12, ). repository Die Dateireferenz für das TFORMer Layout. Bitte beachten Sie: Sie können absolute und relative Dateipfade verwenden. Relative Pfade sind relativ zum Speicherort der Layout-Konfigurationsdatei. Für eigenständige Formulare geben Sie den Namen der .tff Datei an. Für Repostories geben Sie den Namen der .tfr Datei an. Zusätzlich müssen Sie auch den Projektnamen (project) und den Formularnamen (form) angeben (siehe unterhalb): project Der Name des Projekts innerhalb des Repositories. (Wird nur für Repositories benötigt.) form Der Name des Layouts innerhalb des angegebenen Projekts im Repository. (Wird nur für Repositories benötigt.) Seite 22 von 22