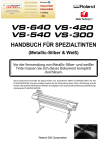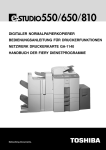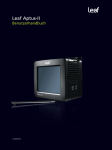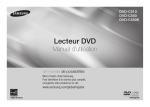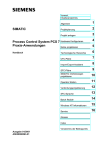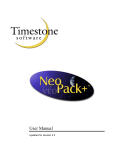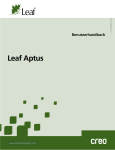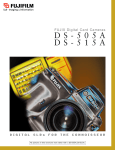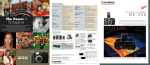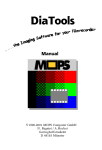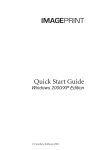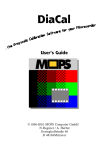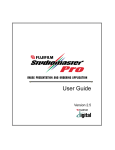Download Deutsches Handbuch zu RasterPlus Windows (PDF
Transcript
0 RasterPlus Windows Edition Benutzerhandbuch RasterPlus Benutzerhandbuch 2 Das Material dieser Dokumentation dient lediglich Informationszwecken. Änderungen bleiben vorbehalten. Auf die Erstellung dieser Dokumentation wurde größte Sorgfalt verwendet, um ihre Genauigkeit zu sichern. Dennoch übernimmt Graphx Inc. keine Haftung für Schäden, die auf Fehler oder Auslassungen in dieser Dokumentation oder auf die Anwendung der in dieser Dokumentation enthaltenen Informationen zurückzuführen sind. Dieses Handbuch darf ohne vorherige schriftliche Genehmigung durch Graphx Inc. weder im Ganzen noch in Teilen elektronisch oder mechanisch vervielfältigt, kopiert, erfaßt oder übertragen werden. Graphx behält sich das uneingeschränkte Recht auf Änderungen der Produktgestaltung ohne Ankündigung oder Benachrichtigung vor. RasterPlus®, TrueGraphx®, WinSlide® und Graphx® sind eingetragene Warenzeichen und MacFilm™, VisualTransform™, SmartFit™ und SmartCrop™ sind Warenzeichen von Graphx Inc. Alle anderen Warenzeichen sind Eigentum des jeweiligen Rechteinhabers. ©1996-2000 Graphx Inc. Alle Rechte vorbehalten. RasterPlus arbeitet mit dem JAWS PostScript Level 3 Interpreter. Versicherung gegen Verlust oder Diebstahl der Sicherheitsvorrichtung Einige Softwareprodukte von Graphx Inc. sind durch eine Hardware-Sicherheitsvorrichtung namens „Dongle“ gegen eine unrechtmäßige Anwendung geschützt. Der „Dongle“ wird auf den Parallelport des Computers gesteckt. RasterPlus Windows Edition prüft regelmäßig, ob der Dongle installiert ist, wenn das Programm benutzt wird. Es ist nicht möglich, mit RasterPlus Windows Edition zu arbeiten, wenn der Dongle nicht installiert ist. Weil der Dongle für die Anwendung der Software unabdingbar ist, sollten Sie ihn wie andere Wertgegenstände an Ihrem Arbeitsplatz behandeln. Graphx Inc. empfiehlt, Software und Dongle über eine Versicherung zu schützen. Bei Erhalt der Software RasterPlus Windows Edition sollten Sie den Dongle und die Software-CDs fotokopieren, um die Software bei Ihrer Versicherung anzumelden. Die Versicherungssumme für die Software sollte den Kosten für die Neuanschaffung entsprechen. Graphx Inc. übernimmt keine Haftung oder Verantwortung für den Verlust, den Diebstahl oder die Zerstörung von Dongles. Dongles werden nur gegen den vollen Preis des Softwareprodukts ersetzt. Sollte Ihr Dongle dennoch gestohlen werden, empfehlen wir Ihnen, sich mit Ihrer internen Sicherheitsabteilung und der Polizei in Verbindung zu setzen, um den Verlust anzuzeigen. Die meisten Versicherungen fordern bei Diebstahl einen Polizeibericht. Graphx Inc. kann die Untersuchungsbeamten bzw. die zuständigen Versicherungsmitarbeiter über das Erwerbsdatum, den Kaufpreis und den Zeitwert des Produkts informieren. Für derartige Anfragen wenden Sie sich bitte schriftlich an: Graphx, Inc. 400 West Cummings Park Woburn, MA 01801 USA Tel +1-781-932 0430 Fax +1-781-932 0855 [email protected] www.graphx.com Dokumentation Nr. RPW-MAN-303 RasterPlus Benutzerhandbuch 2 Inhaltsverzeichnis Einleitung ........................................................................................................................... 5 Die ersten Schritte ........................................................................................................................................... 6 Installation ......................................................................................................................... 9 Upgrade von einer früheren Version ............................................................................................................. 10 Die Installation von RasterPlus .................................................................................................................... 10 Schnellstart ...................................................................................................................... 13 Bevor Sie beginnen ....................................................................................................................................... 14 Der Druck ...................................................................................................................................................... 14 Drucken aus der Queue ................................................................................................................................. 14 Drucken aus Anwendungen .......................................................................................................................... 15 Konfiguration von RasterPlus für das Drucken aus Anwendungen ............................................................ 16 Drucken aus einer Anwendung ..................................................................................................................... 16 Spezifische Hinweise zu PowerPoint ............................................................................................................ 18 Druckpreviews beim Drucken aus Anwendungen ........................................................................................ 18 Anmerkungen ................................................................................................................... 19 Die Anwendung RasterPlus .......................................................................................................................... 20 Eigenschaften der Queue und von Jobs ........................................................................................................ 23 Erstellung von benutzerdefinierten Einstellungen ....................................................................................... 31 Drucken im Netzwerk ...................................................................................................... 33 Drucken aus dem Client-Host-Netz ............................................................................................................... 34 Drucken aus einem Hot Folder ..................................................................................................................... 38 Digitales Package Printing .............................................................................................. 39 PackagePlus™ - Benutzerdefinierte Package-Seiten erstellen ................................................................... 42 Arbeiten mit PackagePlus ............................................................................................................................ 43 Arbeiten mit benutzerdefinierten Package-Seiten in PackagePlus ............................................................. 45 TrueGraphx ...................................................................................................................... 47 Farbmanagementsystem ................................................................................................. 47 ICC Color Transforms (Farbänderungen) mit TrueGraphx ......................................................................... 48 Erstellung neuer ICC-Profile ........................................................................................................................ 49 Arten des Rendering Intents (beabsichtigtes Rendering) ............................................................................ 49 Die Anwendung von RasterPlus mit ............................................................................... 51 WinSlide/MacFilm ........................................................................................................... 51 Die Verwendung von WinSlide und MacFilm ............................................................................................... 52 WinSlide: Installation ................................................................................................................................... 53 WinSlide: Einrichten der Ausgabeoptionen ................................................................................................. 53 WinSlide: Erstellung druckfertiger Dateien ................................................................................................. 55 MacFilm: Installation ................................................................................................................................... 56 MacFilm: Konfiguration eines Desktopdruckers ......................................................................................... 56 MacFilm: Erstellung von druckfertigen Dateien ......................................................................................... 57 RasterPlus Benutzerhandbuch 4 Anschluß Ihres Geräts .................................................................................................... 59 SCSI ............................................................................................................................................................... 60 GPIB-Bus ....................................................................................................................................................... 64 Hinweise zu einzelnen Geräten ....................................................................................... 67 Polaroid Digital Palette ............................................................................................................................... 68 Agfa/Matrix Farbfilmrecorder ...................................................................................................................... 72 MGI-Farbfilmrecorder .................................................................................................................................. 73 CCG-Farbfilmrecorder .................................................................................................................................. 74 UTI/Celco-Farbfilmrecorder ......................................................................................................................... 75 Sienna FotoPrint ........................................................................................................................................... 76 ENCAD-Großformatdrucker ......................................................................................................................... 77 Epson Stylus Pro 9000 .................................................................................................................................. 79 Mirus Filmrecorder ....................................................................................................................................... 84 Kodak XL 7700 und XLT 7720 ..................................................................................................................... 85 Kodak 8650/8660/8670 ............................................................................................................................... 86 Fuji Pictrography 2000, 3000, 4000 und Pictrostat 400 ............................................................................ 87 Montage Graphics Filmrecorder .................................................................................................................. 89 Sony UP-D8800/UP-D70A/Polaroid PLD8800 ........................................................................................... 90 Samurai CFR ................................................................................................................................................. 91 Lasergraphics Filmrecorder ......................................................................................................................... 92 RasterPlus Benutzerhandbuch 4 Einleitung RasterPlus Benutzerhandbuch 6 DIE ERSTEN SCHRITTE Es folgt die Installationsanleitung für RasterPlus Windows Edition. Diese Anleitung führt Sie durch den Installationsvorgang und weist Sie auf die Punkte hin, die Sie bei der Installation besonders beachten sollten. Was habe ich vor mir liegen? Der Karton vor Ihnen sollte enthalten: ➤ Benutzerhandbuch ➤ Registrierungskarte ➤ CD mit RasterPlus Windows Edition ➤ Hardware-Sicherheitsvorrichtung bzw. Dongle (bei den meisten Versionen) Was benötige ich für den Betrieb von RasterPlus? ➤ Microsoft Windows 95/98/NT4/2000 ➤ Einen Intel-gestützten Computer mit Pentium-Prozessor (150 MHz) ➤ 32 MB Arbeitsspeicher pro Gerät bei Windows 95/98 ➤ 64 MB Arbeitsspeicher pro Gerät bei Windows NT4/2000 ➤ CD-ROM-Laufwerk ➤ Ca. 100 MB freien Speicherplatz auf der Festplatte ➤ Einen von RasterPlus unterstützten Drucker Diese Minimalanforderungen gelten für jeden Drucker in der Konfiguration. Weil RasterPlus Windows Edition eine 32-Bit-Multitasking-Anwendung ist, läuft sie nicht unter Windows 3.xx. Es kann erforderlich sein, weitere vom Hersteller mitgelieferte Treiber zu installieren, damit RasterPlus mit Ihrem Drucker kommunizieren kann. Bevor Sie mit dem Drucken auf Ihrem Gerät beginnen, sollten Sie die Hinweise zum Setup und zur Konfiguration Ihres Druckers in der RasterPlus Online-Hilfe beachten. Was ist RasterPlus Windows Edition? RasterPlus Windows Edition ist ein Hochleistungs-Drucksystem für das Betriebssystem Microsoft Windows. RasterPlus rationalisiert komplexe Druckanforderungen und sorgt für eine erheblich verbesserte Druckqualität, Geschwindigkeit und Farbtreue. Ob Sie mit einem Farbfilmrecorder, einem Großformatdrucker oder einem Fotodrucker arbeiten – RasterPlus gibt Ihnen die richtigen Tools an die Hand, um Ihre Drucke zu Spitzenprodukten zu machen. Mit RasterPlus können Sie: ➤ Unterstützte Drucker zu PostScript-Druckern machen. ➤ Superschnelle Druckzeiten und eine höhere Druckqualität erreichen. ➤ Von den Möglichkeiten Ihres Computers profitieren, indem die Bildverarbeitungsschritte auf Ihrem Computer und nicht auf dem langsameren Prozessor des Druckers ausgeführt werden. RasterPlus Benutzerhandbuch 6 ➤ PostScript, JPEG, TIFF, PDF und andere Bilddateien direkt an den Drucker senden, ohne die Dateien zuerst in eine andere Anwendung zu laden. ➤ Direkt auf High-End-Geräte wie Filmrecorder und Großformat-Tintenstrahldrucker drucken, die von Standard-Windowstreibern nicht unterstützt werden. ➤ Jobs vor dem Druck überprüfen und damit Zeit und teure Druckträger einsparen. ➤ Eine stabile Printserver-Unterstützung für angeschlossene Windows- und Macintosh-Computer bieten. ➤ Druckdateien bearbeiten – Formate ändern, Ausschnitte wählen und die Druckdateien vor dem Druck verschieben. Ob Sie Anfänger sind oder über umfangreiche Imaging-Fachkenntnisse verfügen – Sie werden auf jeden Fall begeistert darüber sein, was RasterPlus für Ihre Druckausgabe leisten kann. Wer kann mit RasterPlus arbeiten? Servicebüros können die leistungsstarken Queue- und Listenfunktionen von RasterPlus nutzen, um PostScript- und Bitmap-Dateien zu drucken, die ihnen von den Kunden übermittelt wurden. Imagingabteilungen von Unternehmen können die umfangreichen Netzwerkfähigkeiten der RasterPlus-Geräte nutzen, um zentralisierte Druckservices anzubieten. Anspruchsvolle Desktop Publisher können mit ihren Druckern Ausgaben allerhöchster Qualität bei gleichzeitig deutlich reduzierter Druckdauer erzielen. Die Leistungsstärke von PostScript Das zentrale Element von RasterPlus ist ein PostScript 3-Rechner, der Ihre Dateien in höchster Geschwindigkeit rendert, um eine bestmögliche Ausgabe mit gleichmäßigen Farbtongradationen, gestochen scharfen Zeichen und einer großen Bandbreite grafischer Spezialeffekte zu erzielen. Moderne Windows-Anwendungen wie PowerPoint und CorelDRAW verfügen über Funktionen, die nur mit PostScript-Druckern möglich sind. Und RasterPlus ist die kostengünstigste Möglichkeit, dafür zu sorgen, daß diese Anwendungen Ihren Drucker als echten PostScript-Drucker betrachten. Mit der Leistungsstärke von RasterPlus PostScript können Sie: ➤ Dokumente mit eingebetteten EPS-Dateien (Encapsulated PostScript) drucken – ein NichtPostScript-Drucker würde auf der Ausgabe nur eine Schwarzweiß-Preview der eingebetteten EPSDatei in niedriger Auflösung erscheinen lassen. ➤ Dokumente mit gedrehten Bildern oder Bitmaps drucken – Windows bietet keine direkte Unterstützung der Drehung von Bitmaps. Auf einem Nicht-PostScript-Drucker werden Bitmaps ohne Drehung oder gar nicht gedruckt. ➤ Die höchste Qualität bei Farbverläufen und Füllmustern erzielen – einige Anwendungen wie CorelDRAW übertragen Farbverläufe auf Nicht-PostScript-Drucker in geringerer Qualität. RasterPlus Benutzerhandbuch 8 Standardumfang des technischen Supports Graphx hat sich weltweit einen sehr guten Ruf für die Entwicklung innovativer Produkte und für den exzellenten Kunden-Support erworben. Wir sind uns bewußt, daß unser Kundenservice ein wesentlicher Beitrag für Ihre Zufriedenheit mit unseren Produkten ist. Daher bieten wir allen registrierten Kunden: ➤ Unbegrenzten freien technischen Support per E-Mail ([email protected]) und Fax 02159/670896 ➤ Eine umfassende Website (www.graphx.com) mit aktuellsten Lösungen zu technischen Fragen. ➤ Freie kleinere Versions-Updates, die von unserer Website heruntergeladen werden können. ➤ Freien technischen Support per Telefon in drei Fällen. In jedem dieser Fälle ist die gesamte Hilfe inbegriffen, die zur Lösung eines spezifischen technischen Problems erforderlich ist. ➤ Eine volle Rückerstattungsgarantie für 30 Tage ab Erwerb. Erweiterter technischer Support Graphx bietet darüber hinaus einen erweiterten Support über das Programm SupportPlus mit folgenden Leistungen: ➤ Unbegrenzter technischer Support: Zusätzlich zum freien Support per E-Mail, Fax und Internet erhalten SupportPlus-Mitglieder unbegrenzten technischen Support per Telefon unter der Nummer +1-781-932 0430. ➤ Freie Software-Updates: Alle SupportPlus-Mitglieder erhalten freie Software-Updates für die Produkte, für die sie SupportPlus erworben haben. Das beinhaltet alle kleineren und größeren Versionsänderungen. Die Mitglieder erhalten die Updates sofort nach Erscheinen – es ist nicht erforderlich, irgendwelche Formulare auszufüllen. Das ist die bequemste Art, um Ihre Drucksoftware stets auf dem neuesten Stand zu halten. ➤ Preisnachlaß: Als SupportPlus-Mitglied erhalten Sie 10% Nachlaß auf den Listenpreis für alle Dienstprogramme und neuen Produkte. Änderungen der Preisnachlässe bleiben vorbehalten, und die Nachlässe beziehen sich nicht auf SupportPlus. Um SupportPlus zu bestellen und sofort die Vorteile von SupportPlus nutzen zu können, wenden Sie sich an Graphx oder einen autorisierten Graphx-Händler. Über Graphx Auf der Grundlage von über 15 Jahren Erfahrung im digitalen fotografischen Druck hat Graphx RasterPlus entwickelt, um auf die spezifischen Anforderungen von Servicebüros, von Imagingabteilungen in Unternehmen, Desktop Publishern und der Fotobearbeitungsbranche einzugehen. Die Ergebnisse sprechen für sich: Graphx bietet die am einfachsten anzuwendenden, stabilsten und schnellsten Drucklösungen für digitale Farbdrucker, die derzeit auf dem Markt sind. RasterPlus Benutzerhandbuch 8 Installation RasterPlus Benutzerhandbuch 10 UPGRADE VON EINER FRÜHEREN VERSION RasterPlus Windows Edition 3.x oder höher kann mit RasterPlus 1.x – 2.x koexistieren. Dennoch empfehlen wir, alle älteren Versionen von RasterPlus von Ihrem System zu deinstallieren, bevor Sie ein neues Vollexemplar von RasterPlus installieren (gilt nicht für einzelne Änderungen). Um RasterPlus von Ihrem System zu entfernen: 1 Entfernen Sie alle früher installierten Gerätetreiber, indem Sie in RasterPlus auf Tools... Global Properties... Device Manager gehen. Markieren Sie den installierten Drucker und klicken Sie auf Remove. 2 Gehen Sie von der Windows Task-Leiste aus auf Start... Einstellungen... Systemsteuerung... Software. 3 Markieren Sie RasterPlus. 4 Klicken Sie auf Hinzufügen/Entfernen… 5 Folgen Sie den angezeigten Deinstallationsanweisungen. 6 Entfernen Sie das Graphx-Verzeichnis aus dem Verzeichnis Programme. Sicherheitsvorrichtung Bei den meisten Versionen von Raster Plus ist es erforderlich, daß eine zusammen mit dem Programm gelieferte Sicherheitsvorrichtung (Dongle) jederzeit am Parallel-Druckerport Ihres Computers befestigt ist. Informieren Sie sich hierzu auch unter Versicherung gegen Verlust oder Diebstahl der Sicherheitsvorrichtung auf der inneren Umschlagseite dieses Handbuchs. DIE INSTALLATION VON RASTERPLUS Hinweis: Wenn Sie mit Windows NT arbeiten, müssen Sie als Administrator eingeloggt sein, um RasterPlus installieren zu können. 1 Schalten Sie Computer und Drucker AUS. Wenn zusammen mit RasterPlus eine Sicherheitsvorrichtung (Dongle) geliefert wurde, dann schließen Sie diese jetzt an einen freien Parallelport (LPT) an. 2 Schließen Sie den Drucker an den Computer an. Schalten Sie zuerst den Drucker ein, dann den Computer. 3 Legen Sie die RasterPlus-CD in das CD-Laufwerk ein. Das RasterPlus-Setupprogramm sollte sich jetzt öffnen. Wenn nicht, gehen Sie in Windows von der Task-Leiste aus auf Start... Ausführen und geben Sie e:\setup.exe ein, falls „e“ die Bezeichnung für Ihr CD-Laufwerk ist, ansonsten den entsprechenden Buchstaben. Klicken Sie dann auf OK. Das Setupprogramm sollte sich jetzt öffnen. RasterPlus Benutzerhandbuch 10 4 Während der Installation werden Sie aufgefordert, die Seriennummer einzugeben. Sie finden diese Nummer auf der Registrierungskarte, auf dem Handbuch und der Produktverpackung. 5 Das RasterPlus-Setupprogramm führt Sie durch die Installation von RasterPlus. Beim Setup werden Sie aufgefordert, eine neue Druckerwarteschlange bzw. Queue (im folgenden nur noch Queue genannt) für das von RasterPlus unterstützte Gerät anzulegen, auf dem Sie drucken möchten. RasterPlus legt eine neue Queue für dieses Gerät an und installiert den entsprechenden Druckertreiber in die Windows Systemsteuerung unter Einstellungen... Drucker. Zu diesem Zeitpunkt werden Sie auch aufgefordert, die Connection (Anschluß) für Ihren Drucker (z.B. LPT1:, SCSI3: usw.) anzugeben. RasterPlus kann bei vielen Druckern den entsprechenden Anschluß suchen und automatisch einrichten. Um die Connection für Ihren Drucker zu suchen und automatisch einzurichten, klicken Sie auf die Schaltfläche Find Printer. Wenn die Schaltfläche Find Printer nicht zur Verfügung steht, kann RasterPlus den markierten Drucker nicht finden, und Sie müssen den Anschluß manuell eingeben. Deinstallation von RasterPlus Windows Edition V3.0 Wenn Sie RasterPlus komplett aus Ihrem System entfernen möchten: 1 Gehen Sie von der Windows Task-Leiste aus auf Start... Einstellungen... Systemsteuerung. 2 Doppelklicken Sie in der Systemsteuerung auf Software. 3 Markieren Sie RasterPlus und klicken Sie auf Hinzufügen/Entfernen.... RasterPlus Benutzerhandbuch 12 RasterPlus-Programmverzeichnisse, -Geräte, -Registereinträge und das RasterPlus-Symbol im Startmenü werden entfernt. Der Deinstallationsassistent meldet unter Umständen, daß einige Dateien nicht deinstalliert oder gelöscht werden konnten. Das kann bedeuten, daß Sie nach der Installation von RasterPlus Dateien in das RasterPlus-Installationsverzeichnis kopiert haben. Normalerweise ist RasterPlus im Verzeichnis Programme\RasterPlus auf Ihrer Festplatte gespeichert. Wenn erforderlich, können Sie NACH der Deinstallation von RasterPlus das Verzeichnis Graphx\RasterPlus (und die darin enthaltenen Dateien) manuell entfernen. Registrierung von RasterPlus Mit RasterPlus haben Sie sich für die leistungsstärkste Drucklösung für digitale Farbdrucker entschieden, und wir möchten Sie auffordern, Ihre Software bei Graphx registrieren zu lassen. Die Produktregistrierung berechtigt Sie zu technischem Support und zu Informationen über neue Produkte. Sie können RasterPlus registrieren lassen, indem Sie die beigefügte Registrierungskarte ausgefüllt an uns zurücksenden oder indem Sie Ihre Daten online bei www.graphx.com eingeben. Was kommt als nächstes? Wenn RasterPlus auf Ihrem Computer installiert ist, können Sie die Software konfigurieren und mit dem Drucken beginnen. Das Kapitel Schnellstart hilft Ihnen dabei, schon bald mit RasterPlus zu drucken. RasterPlus bietet außerdem starke Netzwerkfähigkeiten. Weil der RasterPlus-Druckertreiber auf dem Microsoft Windows PostScript-Standardtreiber basiert, kann er wie jeder andere Windows-Druckertreiber gemeinsam genutzt werden. Wenn Sie RasterPlus auf einem Windows NT-Server installiert haben, können alle Windows- und Macintosh-Anwender den freigegebenen Druckertreiber installieren und nutzen. RasterPlus kann auch so eingestellt sein, daß ein „Hot Folder“ (aktives Verzeichnis) periodisch abgefragt wird. Das Programm holt sich dann die Dateien aus diesem Verzeichnis und druckt sie. Weitere Informationen zur Vernetzung finden Sie im Kapitel Drucken im Netzwerk. RasterPlus Benutzerhandbuch 12 Schnellstart RasterPlus Benutzerhandbuch 14 BEVOR SIE BEGINNEN Stellen Sie sicher, daß Sie: ➤ Die gerätespezifischen Informationen in diesem Handbuch bzw. in der RasterPlus-Onlinehilfe gelesen und verstanden haben. ➤ Alle speziellen Treiber und Dienstprogramme installiert haben, die für das verwendete Gerät erforderlich sind. DER DRUCK RasterPlus bietet zwei deutlich unterschiedliche Druckleistungen, die von Ihren jeweiligen Bedürfnissen abhängen: ➤ Wenn druckfertige Dateien vorliegen wie PostScript, TIFF oder JPEG, können diese von RasterPlus direkt an Ihr Gerät geschickt werden. Siehe Drucken aus der Queue im Anschluß an diesen Abschnitt. ➤ Wenn Sie aus einer Windows-Anwendung heraus drucken möchten, sind die RasterPlus-Geräte als Windows-PostScript-Drucker installiert. Siehe Drucken aus Anwendungen weiter unten. DRUCKEN AUS DER QUEUE Um zu überprüfen, ob RasterPlus korrekt installiert ist und ob Ihr Gerät korrekt arbeitet, empfehlen wir Ihnen, eine oder mehrere unserer Beispieldateien auf Ihrem Drucker zu drucken. Die Konfiguration von RasterPlus für das Drucken aus der Queue 1 Starten Sie RasterPlus und stellen Sie sicher, daß die Queue des entsprechenden Geräts aktiv ist. 2 Gehen Sie auf Edit... Default Queue Properties und klicken Sie auf die Registerkarte General. 3 Überprüfen Sie die Geräteeinstellungen. Bei der Auflösung können Sie den höchsten Wert einstellen. 4 Klicken Sie auf OK. Drucken aus der Queue 1 Klicken Sie mit der rechten Maustaste auf das Druckerfenster und gehen Sie im Kontextmenü auf Add files. Markieren Sie die Datei DIVER.PS und klicken Sie auf OK. Die Datei DIVER.PS wird jetzt auf dem ausgewählten Gerät ausgedruckt. Auf der CD finden Sie im Verzeichnis \Photo Samples weitere hochauflösende Beispiel-Fotodateien. RasterPlus Benutzerhandbuch 14 Um alle Jobs (im folgenden nur noch Jobs genannt) aus den Fenstern Hold (Zwischenablage) oder Archive (Archiv) zu drucken, markieren Sie das Fenster und gehen Sie auf Printer... Print All Jobs. Um nur einige Jobs aus den Fenstern Hold oder Archive zu drucken, markieren Sie die Jobs und ziehen Sie sie zum Druckerfenster (Print) oder gehen Sie auf Printer... Print Selected Jobs. Wenn der Job erledigt ist, wird er ins Fenster Archive verschoben. Um den Job erneut zu drucken, ziehen Sie ihn einfach zurück ins Druckerfenster (Print). DRUCKEN AUS ANWENDUNGEN Bevor Sie beginnen Immer wenn Sie eine neue Queue erstellen, installiert RasterPlus einen Druckertreiber zum Druck aus der Anwendung. Beim Setup werden Sie aufgefordert, eine neue Queue zu erstellen, und dieser Druckertreiber zum Druck aus der Anwendung sollte jetzt im Windows-Startmenü unter Start... Einstellungen... Drucker zur Verfügung stehen. Wenn Sie den Druckertreiber zum Druck aus der Anwendung nicht finden können oder der Treiber versehentlich gelöscht wurde, können Sie ihn folgendermaßen erneut erstellen: 1 Starten Sie RasterPlus (gehen Sie von der Windows Task-Leiste aus auf Start… Programme …Graphx ...RasterPlus). 2 Wählen Sie die Queue, für die Sie einen Druckertreiber zum Druck aus der Anwendung erstellen möchten. 3 Gehen Sie auf Printer… Reinstall Application Print Driver. Wenn Ihr Gerät in RasterPlus nicht angezeigt wird, können Sie es hinzufügen, indem Sie vom RasterPlus-Hauptmenü auf Printer… New gehen. Es werden eine neue Queue und ein neuer Druckertreiber zum Druck aus der Anwendung erstellt. Sie können RasterPlus jetzt schließen, da sich das Programm automatisch öffnet, wenn Sie in Ihrer Anwendung auf Datei... Drucken gehen. RasterPlus Benutzerhandbuch 16 KONFIGURATION VON RASTERPLUS FÜR DAS DRUCKEN AUS ANWENDUNGEN Immer wenn RasterPlus eine neue Queue erstellt, wird in Windows unter Start... Einstellungen... Drucker ein Druckertreiber zum Druck aus der Anwendung erstellt. Um diesen Druckertreiber zu konfigurieren und die entsprechenden Standardeinstellungen zu wählen, gehen Sie folgendermaßen vor: 1 Rechter Mausklick auf den Drucker unter Windows Start... Einstellungen... Drucker und Aufrufen von Eigenschaften. (In RasterPlus gehen Sie auf Printer... Configure Application Print Driver.) 2 Stellen Sie sicher, daß der richtige Druckerport für die Verbindung zwischen Computer und Drucker angegeben ist. 3 Wählen Sie das entsprechende Papier, die Auflösung und die Druckeroptionen. Klicken Sie auf OK. Um diese Standardeigenschaften in Windows NT einzustellen, gehen Sie auf Drucker, klicken Sie mit der rechten Maustaste auf Ihren Drucker und gehen Sie auf Dokument-Standardeinstellungen... Erweitert. Stellen Sie außerdem sicher, daß Sie: ➤ Die gerätespezifischen Informationen in diesem Handbuch bzw. in der RasterPlus-Onlinehilfe gelesen und verstanden haben. ➤ Alle speziellen Treiber und Dienstprogramme installiert haben, die für das verwendete Gerät erforderlich sind. DRUCKEN AUS EINER ANWENDUNG Um mit einem von RasterPlus installierten Druckertreiber zum Druck aus einer Anwendung heraus zu drucken, wählen Sie einfach den Druckertreiber aus der Anwendung und drucken Sie. 1 Starten Sie die Windows-Anwendung, aus der Sie drucken möchten. 2 Gehen Sie auf Datei... Seite einrichten und stellen Sie sicher, daß das Papierformat der Druckereinrichtung entspricht. 3 Gehen Sie auf Datei... Drucken, wählen Sie den entsprechenden RasterPlus-Drucker und klicken Sie auf OK. RasterPlus wird automatisch gestartet, im Druckfenster erscheint eine Spooldatei, die gedruckt wird. Wenn der Job erledigt ist, wird er in das Archivfenster verschoben. Um den Job erneut zu drucken, ziehen Sie ihn einfach zurück ins Druckfenster. RasterPlus Benutzerhandbuch 16 Drucken aus Microsoft PowerPoint Viele Windows-Anwendungen arbeiten wie PowerPoint. Wenn Sie nicht über PowerPoint verfügen, können Sie die folgenden Anleitungen als generelle Richtlinie für das Drucken auch aus anderen WindowsAnwendungen verwenden. 1 Starten Sie PowerPoint vom Startmenü aus und laden oder erstellen Sie eine Präsentation. 2 Gehen Sie in PowerPoint 95 oder 97 auf Datei... Seite einrichten und wählen Sie im Kombinationsfeld Papierformat: 35mm-Dias. 3 Klicken Sie auf OK. 4 Gehen Sie auf Datei... Drucken und wählen Sie den eben installierten Drucker. 5 Klicken Sie auf Eigenschaften und gehen Sie auf die Registerkarte Papier. Wählen Sie als Seitenformat 35mm-Dias, wählen Sie die Ausrichtung Quer und klicken Sie auf OK. 6 Klicken Sie auf OK. Ihr Dokument wird nun auf Ihrem Gerät gedruckt. Beachten Sie, daß Sie unter normalen Umständen RasterPlus nicht zuerst starten müssen, um aus der Anwendung heraus zu drucken. RasterPlus öffnet sich automatisch zur Wiedergabe der Bilddatei. RasterPlus Benutzerhandbuch 18 SPEZIFISCHE HINWEISE ZU POWERPOINT In PowerPoint können folgende Seiteneinrichtungen vorgenommen werden: ➤ 35-mm-Dias (18 x 27) ➤ PowerPoint 35-mm-Dias (19 x 28,5) ➤ Bildschirmpräsentation, die PowerPoint-Standardeinstellung (19 x 25) RasterPlus Windows Edition verfügt über Papierformate für alle drei. Beim Drucken muß das Papierformat mit dem Format aus der Seiteneinrichtung übereinstimmen, um korrekte Ergebnisse zu erzielen. Hinweis: Wenn aus einer Anwendung gedruckt wird und mehrere Kopien gebraucht werden, ist die empfohlene Methode, eine (1) Kopie zu wählen und dann in den Jobeigenschaften der Datei die erforderliche Anzahl der Kopien zu wählen. Die Datei muß dann nur einmal geRIPt werden, so daß das Drucken beschleunigt wird. DRUCKPREVIEWS BEIM DRUCKEN AUS ANWENDUNGEN Für eine Preview (Softproof) von Jobs vor dem Drucken sollten Sie die Option Druckausgabe in Datei umleiten im Anwendungs-Druckertreiber auf Ja setzen. Sie können das vom RasterPlus Spooler aus tun, indem Sie vom Hauptmenü aus auf Printer... Configure Application Print Driver gehen. In Windows 95/98 klicken Sie auf Optionen und gehen Sie auf die Einstellung Druckausgabe in Datei umleiten. Setzen Sie die Einstellung auf Ja und klicken Sie auf OK. In Windows NT4/2000 klicken Sie auf Erweitert und blättern Sie hinunter bis zur Einstellung Druckerspezifisch. Setzen Sie Druckausgabe in Datei umleiten auf Ja und klicken Sie auf OK. Diese Einstellung können Sie aus den meisten Anwendungen heraus vornehmen. Wenn Sie jetzt drucken, werden die Jobs in das Zwischenablagefenster (Hold) umgeleitet. Markieren Sie hier den Job und gehen Sie vom Hauptmenü aus auf Printer... Preview Selected Jobs. Vorschau auf Jobs im Zwischenablagefenster Um eine Preview auf alle Jobs im Zwischenablagefenster durchzuführen, gehen Sie auf Printer... Preview All Jobs. Um eine Auswahl von Dateien im Zwischenfenster zu sichten, markieren Sie die Jobs und gehen Sie auf Printer... Preview Selected Jobs. RasterPlus Benutzerhandbuch 18 Anmerkungen RasterPlus Benutzerhandbuch 20 DIE ANWENDUNG RASTERPLUS Um RasterPlus zu starten, gehen Sie von der Windows Task-Leiste aus auf Start… Programme… Graphx... RasterPlus. Wenn Sie RasterPlus gestartet haben, sollte der folgende Bildschirm zu sehen sein: Die Anwendung RasterPlus besteht aus mehreren Komponenten. Hauptmenü Viele der Menüelemente können über die Symbolleiste oder mit Shortcuts (rechts von jedem Menüelement aufgelistet) aufgerufen werden. Das Hauptmenü in RasterPlus kann festgestellt werden, kann durch Doppelklick auf einen freien Bereich im Menü aber auch zwischen verschiebbar und festgestellt umgeschaltet werden. Symbolleiste Die Symbolleiste bietet Shortcuts für häufig benutzte Menüelemente. Die Symbolleiste kann ebenfalls durch Doppelklick auf einen freien Menübereich zwischen festgestellt und verschiebbar umgeschaltet werden. Wenn Sie die Maus über ein Element der Symbolleiste bewegen, wird in einem kleinen Textfenster die Funktion des Elements erläutert. RasterPlus Benutzerhandbuch 20 Queue-Statusleiste Die Queue-Statusleiste befindet sich unter der Symbolleiste. Sie zeigt den Druckverlauf in Echtzeit sowie Preview-Informationen. Auch diese Leiste kann festgestellt werden. Queue Es gibt eine Queue für jeden installierten RasterPlus-Drucker. Registerkarten am unteren Rand des Queuefensters symbolisieren diese Queues. Jede Queue ist in drei Bereiche eingeteilt: das Zwischenablagefenster (Hold), das Druckfenster (Print) und das Archivfenster (Archive). Zwischenablagefenster Hier können Sie zum Druck bestimmte Dateien organisieren, sichten und vorbereiten. Um Jobs aus dem Zwischenablagefenster zu drucken, markieren Sie einfach die Dateien, die Sie drucken möchten, und ziehen Sie sie in das Druckfenster oder gehen Sie auf Printer… Print Selected Jobs. Druckfenster Von hier aus werden die Jobs gedruckt. Beachten Sie, daß das Druckfenster immer aktiv ist, wenn Sie einen Job hinzufügen. Die Jobs werden dann unmittelbar gedruckt. Archivfenster Bereits gedruckte Jobs werden in das Archivfenster übertragen. Sie können auch Jobs vom Zwischenfenster ins Archivfenster ziehen, um sie zu speichern. Jobs Ein Job ist eine druckfertige Spooldatei bzw. eine in das aktive Druckfenster übertragene Datei, die eine Jobzeile eines Fensters einnimmt. Jeder Job enthält die folgenden Informationen: Description Eine Textbeschreibung, die von der Druckanwendung bzw. von RasterPlus für jeden Job erzeugt wird. Sie können die Beschreibung bearbeiten, indem Sie auf Job Properties\General (Jobeigenschaften\Allgemein) klicken. Filename Der eigentliche Name der Jobdatei. Owner Die Bezeichnung des Computers, von dem der Job in das Fenster übertragen wurde. Size Der Umfang der Datei in Bytes. Props Wenn Sie spezifische Jobeigenschaften bezüglich Device (Gerät), Sizing (Format) und Color (Farbe) definiert haben, wird hier ein einzelner Buchstabe (D für Gerät, S für Format und C für Farbe) angezeigt. Submitted Datum und Uhrzeit der Einfügung des Jobs in das Fenster Status Der Status des Jobs Beachten Sie, daß alle Textbestandteile des Jobs verborgen sind, der fehlende Teil wird durch drei Punkte verborgen. Wenn Sie die Maus darüber bewegen, wird der gesamte Textbestandteil in einem kleinen Kästchen angezeigt. RasterPlus Benutzerhandbuch 22 Jobs zur Queue hinzufügen, löschen, verschieben und kopieren Sie können auf verschiedene Arten Jobs zur Queue hinzufügen: ➤ Klicken Sie auf das Symbol Add Files in der Symbolleiste und wählen Sie eine oder mehrere Dateien aus dem Dialogfeld aus. ➤ Gehen Sie auf Edit... Add Files und wählen Sie eine oder mehrere Dateien aus dem Dialogfeld aus. ➤ Drücken Sie die Taste Einfg und wählen Sie eine oder mehrere Dateien aus dem Dialogfeld aus. ➤ Sie können auch Dateien aus anderen Fenstern, Queues oder aus dem Windows Explorer durch Ziehen und Ablegen hinzufügen. Um Dateien aus der Queue zu löschen, markieren Sie die Dateien und drücken Sie die Taste Entf, klicken Sie auf das Scherensymbol auf der Symbolleiste oder gehen Sie auf Edit... Cut. Beachten Sie, daß durch diesen Schritt nur der Verweis auf die Datei aus der Queue gelöscht wird und nicht die Bilddatei selbst. Beachten Sie außerdem, daß Sie keine Datei löschen können, die gerade gesichtet oder gedruckt wird. Um Dateien innerhalb eines Fensters oder von einem Fenster bzw. einer Queue in ein anderes Fenster bzw. eine andere Queue zu verschieben, markieren Sie die Dateien, die Sie verschieben möchten, und gehen Sie im Menü auf Edit... Cut (oder klicken Sie auf das Symbol Ausschneiden auf der Symbolleiste). Klicken Sie auf die Stelle in der Queue, an der Sie die ausgeschnittenen Dateien einfügen möchten, und gehen Sie im Menü auf Edit... Paste (oder klicken Sie auf das Symbol Einfügen auf der Symbolleiste). Sie können die Datei(en) auch einfach anklicken und sie an die gewünschte Stelle ziehen. Wenn Sie Dateien innerhalb eines Fensters oder von einem Fenster bzw. einer Queue in ein anderes Fenster bzw. eine andere Queue kopieren möchten, markieren Sie die Dateien, die Sie kopieren möchten und gehen Sie im Menü auf Edit... Copy (oder klicken Sie auf das Symbol Kopieren auf der Symbolleiste). Klicken Sie auf die Stelle in der Queue, an der Sie die Dateien einfügen möchten, und gehen Sie im Menü auf Edit... Paste (oder klicken Sie auf das Symbol Einfügen auf der Symbolleiste). Sie können die Datei(en) auch einfach anklicken, die Taste Strg gedrückt halten und sie an die gewünschte Stelle ziehen. Jobs in einem Fenster markieren Bei einigen Bearbeitungsschritten wie dem Drucken, der Preview und dem Löschen ist es möglich, einzelne oder mehrere Dateien aus einem Fenster zu bearbeiten. Um eine Datei zu markieren, klicken Sie mit der Maus auf die entsprechende Datei. Um mehrere Dateien zu markieren, halten Sie die Taste Strg gedrückt und klicken Sie auf die Dateien, die Sie markieren möchten. Um eine Reihe zusammenhängender Dateien zu markieren, klicken Sie auf die erste oder letzte gewünschte Datei, halten Sie die Umschalt-Taste gedrückt und klicken Sie auf die letzte oder erste gewünschte Datei. Alle Dateien dazwischen, einschließlich der ersten und der letzten, werden markiert. RasterPlus Benutzerhandbuch 22 EIGENSCHAFTEN DER QUEUE UND VON JOBS RasterPlus bietet zwei Möglichkeiten zu bestimmen, wie Jobs gedruckt werden. Die Eigenschaften der Queue geben die Standardwerte für Jobs vor, die der Queue hinzugefügt werden. Einzelne Jobs können durch die Zuweisung individueller Eigenschaften modifiziert werden. Wenn ein Job aus einer Anwendung heraus kommt, geben die Druckereigenschaften aus dem Druckerdialogfeld der Anwendung die Standardeigenschaften des Jobs vor. Einstellung der Default Queue Properties (Standardeigenschaften der Queue) Um die Eigenschaften für eine Queue einzustellen, gehen Sie im Hauptmenü auf Edit... Default Queue Properties oder klicken Sie auf das Symbol für die Standardeigenschaften der Queue. Im Dialogfeld gibt es sechs Registerkarten: General (Allgemein) Hier können Sie allgemeine Einstellungen für das Gerät vornehmen, auf dem gedruckt wird (wie Anschluß und Format des Druckträgers), sowie die Optionen für Datenmanagement und Antialiasing einstellen. Advanced Device (Erweiterte Geräteeigenschaften) Hier können Sie spezifische Einstellungen für Ihr Gerät vornehmen. Sizing (Format) Hier können Sie allgemeine Optionen zur Format- und Ausschnittwahl einstellen, die auf alle Jobs in der Queue angewendet werden. Color Transforms (Farbänderung) Hier können Sie auf alle Jobs in der Queue ein ICC-Profil oder eine Korrektur des Rendering Intents anwenden. (Nicht alle Geräte unterstützen ICC-Profile.) Color Adjustments (Farbanpassung) Hier können Sie den Farbton oder Kontrast für alle Jobs in der Queue anpassen. Resources (Ressourcen) Hier können Sie Notizordner einrichten, die Speicherverwendung und die Einordnung von Archivdateien bestimmen und besondere Eigenschaften für den Hot Folder einstellen. RasterPlus Benutzerhandbuch 24 Einstellung der Job Properties (Jobeigenschaften) Um die Eigenschaften für einen oder mehrere spezifische Jobs in einem Fenster einzustellen, markieren Sie einen oder mehrere Jobs und gehen Sie im Hauptmenü auf Edit... Job Properties bzw. klicken Sie auf das Symbol Jobeigenschaften oder doppelklicken Sie auf einen Job. Im Dialogfeld gibt es fünf Registerkarten: General (Allgemein) Hier werden Informationen zum Job angezeigt. Sie können hier auch allgemeine Einstellungen für das Gerät, auf dem gedruckt wird, wie Verbindung und Format des Druckträgers vornehmen sowie Optionen zum Datenmanagement und Antialiasing einstellen. Advanced Device (Erweiterte Geräteeigenschaften) Hier können Sie spezifische Einstellungen für Ihr Gerät vornehmen. Sizing (Format) Hier können Sie allgemeine Optionen zur Format- und Ausschnittwahl einstellen. Color Transforms (Farbänderung) Hier können Sie auf einen oder mehrere Jobs ein ICC-Profil oder eine Korrektur des Rendering Intents anwenden. (Nicht alle Geräte unterstützen ICC-Profile.) Color Adjustments (Farbanpassung) Hier können Sie den Farbton oder Kontrast für einen oder mehrere Jobs anpassen. Standard Device Properties (StandardGeräteeigenschaften) Alle von RasterPlus unterstützten Geräte werden über die Seite General Properties unter Edit... Default Queue Properties (Bearbeiten... Standardeigenschaften der Queue) oder unter Edit... Job Properties (Bearbeiten... Jobeigenschaften) konfiguriert. Wenn ein bestimmtes Feld nicht auf das ausgewählte Gerät angewendet werden kann, wird es grau dargestellt. Device (Gerät) Connection ............. Der Port, an den das Gerät angeschlossen ist (z.B. LPT1:, SCSI4: usw.). Media Source ......... Die Zufuhr des Druckträgers (z.B. unterer Schacht) Media Size ............. Das aktuelle Format und/oder eine Beschreibung des Druckträgers (z.B. 35 mm, Letter) Resolution .............. Die Auflösung, die der Drucker für den Job verwenden soll (z.B. 372 dpi, 4096) Copies .................... Die Anzahl der Kopien für jeden Job (siehe Hinweis auf Seite 18) RasterPlus Benutzerhandbuch 24 Data Management Buffer to Disk ........................ Zwischenspeicherung der Druckerdaten auf Festplatte vor der Übertragung. Wenn ein „Banding“-RIP erforderlich ist und eine Zwischenspeicherung auf die Festplatte für Ihr Gerät geeignet ist, kann auf dieses Feld zugegriffen werden. Sie sollten das Kontrollkästchen aktivieren, wenn Ihr Gerät datenübermittlungssensitiv ist, damit die Daten gleichmäßiger übermittelt werden (die meisten Filmrecorder liefern die besten Ergebnisse, wenn dieses Kontrollkästchen aktiviert ist). Compress Data from PostScript File ...................... Komprimierung der Bilddaten, bevor Sie an das Gerät übermittelt werden. Wenn auf dieses Feld zugegriffen werden kann, sollten Sie das Kontrollkästchen generell aktiviert lassen, außer wenn Sie Dateien mit SEHR großen Bitmaps (> 25 MB) drucken, die sich nicht besonders gut komprimieren lassen. Beachten Sie, daß die Bilddaten, wenn Sie das Kontrollkästchen nicht aktiviert haben und die Option Buffer to Disk aktiviert ist, OHNE Komprimierung auf der Festplatte zwischengespeichert werden, was zu sehr großen temporären Dateien in der Zwischenablage der Festplatte führt. Compress Data from Bitmap File ........................... Komprimierung der Bilddaten, bevor sie an das Gerät übermittelt werden. Wenn auf dieses Feld zugegriffen werden kann, sollten Sie das Kontrollkästchen generell aktiviert lassen, außer wenn Sie Dateien mit SEHR großen Bitmaps (> 25 MB) drucken, die sich nicht besonders gut komprimieren lassen. Beachten Sie, daß die Bilddaten, wenn Sie das Kontrollkästchen nicht aktiviert haben und die Option Buffer to Disk aktiviert ist, OHNE Komprimierung auf der Festplatte zwischengespeichert werden, was zu sehr großen temporären Dateien in der Zwischenablage der Festplatte führt. Anti-aliasing Anti-aliasing Type ................ Bestimmung des gewünschten Antialiasing-Typs. Das Antialiasing eines Bildes zwingt RasterPlus dazu, eine Datei mit einer höheren Auflösung zu RIPen und auf die Auflösung des Geräts herunterzuwandeln, wodurch sich gleichmäßigere Bilder ergeben. Wählen Sie hier None, um kein Antialiasing durchzuführen, und Box für einfaches Antialiasing. Anti-aliasing Oversample ..... Der Faktor der Überabtastung. Wenn Sie diesen Faktor z.B. auf 3 einstellen, wird das Bild mit dem Dreifachen der normalen Auflösung verarbeitet und dann heruntergewandelt. Dieses Vorgehen führt zu einer längeren RIP-Dauer. Advanced Device Properties (Erweiterte Geräteeigenschaften) Sie können die gerätespezifischen Optionen auf der Seite Advanced Device unter den Queue bzw. Job Properties überprüfen und ändern. Mehr Informationen zu den Optionen, die Ihr Gerät bietet, finden Sie im Abschnitt Geräte (Devices) im Online-Handbuch. RasterPlus Benutzerhandbuch 26 Resources Properties (Ressourceneigenschaften) Auf der Seite Resource Properties in RasterPlus können Sie bestimmen, wie die Speicher- und Festplattenressourcen Ihres Rechners von RasterPlus genutzt werden. Folders (Ordner) Scratch Folder ...................... Hier legt RasterPlus während des Druckens temporäre Dateien an. Spool Folder ......................... Hier legen die RasterPlus-Druckertreiber ihre temporären Spooldateien ab. Memory Available physical memory ... Der tatsächliche physikalische Speicherplatz, der RasterPlus zur Verfügung steht. Available virtual memory ..... Der gesamte Speicherplatz einschließlich des virtuellen Speichers, der RasterPlus zur Verfügung steht. Rip memory allocation Workstation – Wählen Sie diese Einstellung, wenn Sie direkt aus der Queue oder einer Anwendung heraus auf Ihr Gerät drucken. Server (one device) – Wählen Sie diese Einstellung, wenn RasterPlus als Druckserver für ein Gerät verwendet wird Server (two devices) – Wählen Sie diese Einstellung, wenn RasterPlus als Druckserver für zwei Geräte verwendet wird Server (three devices) – Wählen Sie diese Einstellung, wenn RasterPlus als Druckserver für drei Geräte verwendet wird Server (four devices) – Wählen Sie diese Einstellung, wenn RasterPlus als Druckserver für vier Geräte verwendet wird Custom – Hier können Sie den genauen Speicherplatz bestimmen, den RasterPlus nutzen soll Memory used by Rip ............. Der tatsächlich von RasterPlus genutzte Speicherplatz. Wenn die RIPSpeicherzuweisung (Rip memory allocation) auf Custom (benutzerdefiniert) gesetzt ist, können Sie diese Einstellung verändern. Archive Job Entries ............................ Keep all – Alle Eingänge im Archivfenster behalten Keep a maximum of – Zur Bestimmung, wie viele Einträge im Archivfenster behalten werden sollen; die ältesten Eingänge werden gelöscht, wenn diese maximale Zahl erreicht ist. RasterPlus Benutzerhandbuch 26 Spool Files ............................ Delete after OK imaging – Die Drucker-Spooldateien der Anwendung werden gelöscht, wenn sie korrekt ausgegeben wurden. Delete on Job Entries delete – Die Drucker-Spooldateien der Anwendung werden gelöscht, wenn der Jobeingang gelöscht wird. Hot Files ............................... Delete after OK imaging – Die aktiven Dateien (Hot Files) werden gelöscht, wenn sie korrekt belichtet wurden. Delete on Job Entries delete – Die aktiven Dateien werden gelöscht, wenn der Jobeingang gelöscht wird. Never delete – Aktive Dateien werden nicht gelöscht. Hot Folder Enable ................................... Wenn dieses Kontrollkästchen aktiviert ist, fragt RasterPlus den Hot Folder nach Dateien zum Druck ab. Der Ordner kann im Eingabefeld unterhalb des Kontrollkästchens gewählt werden. Insert in ................................. Hier wird angegeben, in welches Fenster die aktiven Dateien eingefügt werden sollen. Image only new ..................... Wenn dieses Kontrollkästchen aktiviert ist, fügt RasterPlus die gefundenen Dateien nicht in den Hot Folder ein, wenn die Seite Resource Properties geschlossen ist; es werden nur neue Dateien, die im Ordner erscheinen, in das entsprechende Fenster eingefügt. Color Transforms Properties (Eigenschaften der Farbänderung) Auf der Seite Color Transforms Properties in RasterPlus können Sie bestimmen, ob die TrueGraphx ICC-Farbänderungsfunktion verwendet werden soll, um die Bilddaten zu ändern, die zum Gerät gesendet werden. Connection Type None ...................................... Keine ICC-Farbänderung ICC Profile ............................ Verwendung der unten spezifizierten ICC-Profile RGB Input Bestimmung des ICC-Profils, das die RGB-Farbdaten des Jobs am besten beschreibt. CMYK Input Bestimmung des ICC-Profils, das die CMYK-Farbdaten des Jobs am besten beschreibt. Printer Bestimmung des ICC-Profils, das die aktuellen Geräteeigenschaften am besten beschreibt. Wählen Sie << Default Profile >>, damit RasterPlus eine Standard-Eigenschaftsbeschreibung verwendet. Preview Bestimmung des ICC-Profils, das den Monitor am besten beschreibt, auf dem RasterPlus die Dateien zur Preview darstellt. Wenn diese Option aktiviert ist, sollten die Farben in der RasterPlus-Preview sehr genau mit der gedruckten Ausgabe übereinstimmen. RasterPlus Benutzerhandbuch 28 Prepress Bestimmung des ICC-Profils, das die Druckmaschine am besten beschreibt, die Sie simulieren möchten. Wenn diese Option aktiviert ist, sollten die Farben auf dem Druck, den Sie auf dem ausgewählten RasterPlus-Gerät erstellen, sehr eng mit der Ausgabe auf der Druckmaschine übereinstimmen. Rendering Intent Sie können verschiedene Einstellungen für das beabsichtigte Rendering der Bild- und der Text-/GrafikElemente der Jobs vornehmen. Folgende Optionen stehen zur Verfügung: Perceptual ............................ (Nach Wahrnehmung) – Dieses Rendering Intent sollte für fotografische Bilder verwendet werden. Das relative Verhältnis der Farben zueinander in einem Bild wird beibehalten. So wird eine dem Auge angenehme Wiedergabe eines Bildes im Rahmen der Farbraum-Möglichkeiten des Eingabe- und Ausgabegeräts erreicht. Einzelne Farben werden dabei unter Umständen nicht ganz exakt wiedergegeben, um die Gradationen und das Verhältnis der Farben zueinander beizubehalten. Absolute colorimetric ........... Dieses Rendering Intent wird verwendet, wenn eine bestimmte Farbe so exakt wie möglich wiedergegeben werden soll. Hier wird eine exakte Farbwiedergabe mit großem Dynamik- und Farbumfang beibehalten. Farben, die vom Ausgabegerät nicht wiedergegeben werden können, werden mit so enger Übereinstimmung wie möglich wiedergegeben. Relative colorimetric ............ Dieses Rendering Intent wird verwendet, wenn eine bestimmte Farbe so exakt wie möglich wiedergegeben werden soll. Hier wird eine exakte Farbwiedergabe innerhalb des Farbumfangs beider Geräte beibehalten. Farben außerhalb des Umfangs werden unter Umständen einer Einzelfarbe zugeordnet. Saturation ............................. Bei diesem Rendering Intent wird die Lebendigkeit eines Bildes beibehalten. Diese Einstellung wird für Grafiken verwendet. Hier wird die relative Sättigung von Farben im Verhältnis des Farbumfangs des Eingabe- und des Ausgabegeräts beibehalten. Farben außerhalb des Umfangs werden in Farben mit der gleichen Sättigung am Rande des Farbumfangs überführt. RasterPlus Benutzerhandbuch 28 Color Adjustments Properties (Eigenschaften der Farbanpassung) Über die Seite Color Adjustments Properties in RasterPlus können Sie die Farbeigenschaften der Ausgabe verändern. Red/Cyan, Green/Magenta, Blue/Yellow Über diese Bildlauffelder können Sie die Farbtöne verändern. Brightness und Contrast Über diese Bildlauffelder können Helligkeit bzw. Kontrast verändert werden. White is White Diese Einstellung sorgt dafür, daß alle Weißtöne weiß erscheinen, unabhängig vom ausgewählten ICC-Profil oder von den vorgenommenen Änderungen bei Farbton/Kontrast/Helligkeit. Black is Black Diese Einstellung sorgt dafür, daß alle Schwarztöne schwarz erscheinen, unabhängig vom ausgewählten ICC-Profil oder von den vorgenommenen Änderungen bei Farbton/Kontrast/Helligkeit. Lock Adjustmentss Wenn dieses Kästchen aktiviert wird, wird eine versehentliche Verschiebung der Regler in den Bildlauffeldern verhindert. Sizing Properties (Eigenschaften der Formatzuweisung) Gelegentlich müssen Jobs vor der Freigabe an den Drucker neu formatiert, beschnitten oder plaziert werden. Das kann durch Anwendung eines Transform durchgeführt werden. Eine Änderungsvorgabe ist ein Set von Werten zur Formatänderung und Plazierung, die auf Queues oder Jobs angewendet werden. Transforms werden über die Seite Sizing Properties unter Edit... Default Queue Properties oder Edit... Job Properties eingestellt. RasterPlus Benutzerhandbuch 30 RasterPlus verfügt über mehrere bereits eingerichtete Transforms, die auf Jobs oder Queues angewendet werden können: None ....................... Kein Transform; das Bild wird mit dem ursprünglichen Format und der ursprünglichen Position gedruckt. Diese Option kann dann angewendet werden, wenn das Seitenformat in der Anwendung, das Seitenformat im Treiber, mit dem die Druckdatei erstellt wird, und das in RasterPlus gewählte Seitenformat alle übereinstimmen. SmartFit ................. Das Bild wird an das Ausgabeformat angepaßt; dabei ergeben sich wahrscheinlich Randstreifen am oberen, unteren oder seitlichen Rand. RasterPlus arbeitet mit der PostScript Bounding Box oder mit den Bitmap-Bildausmaßen, um die Anpassung zu berechnen. SmartCrop ............. Das Bild wird so angepaßt, daß es den Druckträger komplett ausfüllt; dabei wird wahrscheinlich ein Teil des Bildes abgeschnitten. RasterPlus arbeitet mit der PostScript Bounding Box oder mit den Bitmap-Bildausmaßen, um den Ausschnitt zu berechnen. Flip (None) ............ Das Bild wird um 180 Grad gekippt, ohne daß ein Transform für das ursprüngliche Format angewendet wurde. Flip (SmartFit) ...... Das Bild wird um 180 Grad gekippt, nachdem vorher das Transform SmartFit angewendet wurde. RasterPlus Benutzerhandbuch 30 ERSTELLUNG VON BENUTZERDEFINIERTEN EINSTELLUNGEN Sie können ein Custom Transform (benutzerdefinierte Änderungsvorgabe) definieren, indem Sie auf <<Custom>> gehen. Dieses Custom Transform wird entweder nur auf die Queue (wenn Sie mit den Default Queue Properties arbeiten) oder auf den markierten Job/die markierten Jobs angewendet (wenn Sie mit den Job Properties arbeiten). Sie können dem Custom Transform aber einen Namen zuweisen, um ihn auf andere Queues oder Jobs anzuwenden. Bearbeitung eines Custom Transform In einem Custom Transform können Sie die folgenden Elemente verändern: Starting Transform. Das anfängliche Transform, das vor der Anwendung der Sizing-Werte (Formatänderung) angewendet wird. X, Y Zoom .............. 1,0 = kein Zoom, Werte darunter bewirken eine Verkleinerung, Werte darüber eine Vergrößerung des Bildes. X, Y Offset .............. Versatz des Bildes in horizontaler oder vertikaler Richtung. Rotation ................ Drehung des Bildes entgegen dem Uhrzeigersinn in Schritten von 90 Grad. Dafür ist die Anwendung der Funktion Repaint (Erneute Abbildung) nach der Einstellung der Drehung erforderlich. Description ........... Hier können Sie dem Transform eine Beschreibung zuweisen. Snap to Margins ... Wenn Sie diese Option aktivieren, bleibt die Darstellung des Bilds an den Rändern „haften“, wenn Sie es mit der Maus ziehen. Retain Aspect ........ Bei dieser Option wird das Seitenverhältnis des Bildes beim Zoomen beibehalten. Klicken Sie auf Repaint, um sich das Bild anzusehen. Sie können die Maus verwenden, um das Bild auf dem Bildschirm zu verschieben. Sie können die Werte zur Formatänderung (Sizing) aber auch direkt bearbeiten. Das Ausgabegerät und die Datei, die Sie bei der Definition des Transforms verwenden, werden auf dem Bildschirm angezeigt. Gehen Sie auf Load, um ein vorhandenes Transform zu laden. Gehen Sie auf Save As, um diesem benutzerdefinierten Transform einen Namen zuzuweisen. RasterPlus Benutzerhandbuch 32 RasterPlus Benutzerhandbuch 32 Drucken im Netzwerk RasterPlus Benutzerhandbuch 34 Wenn Sie in Umgebungen mit verschiedenen Betriebssystemen Druckgeräte gemeinsam nutzen, dann ist RasterPlus Windows Edition die ideale Wahl für maximale Druckerkonnektivität. RasterPlus kann als Printserver für unternehmensweite Netzwerke eingesetzt werden, weil die Druckgeräte für jeden Macintosh- oder Windows-Client zugänglich gemacht werden können. Drucken Sie Dateien einfach aus Ihrer bevorzugten Client-Anwendung – RasterPlus übernimmt den Rest. Zusätzlich zum Client-Netzwerk-Druck können Sie bei RasterPlus mehrere Hot Folder nutzen, um über 20 verschiedene Dateiformate zu bearbeiten, unter anderem PostScript, EPS, PDF, TIFF und JPEG. Kopieren Sie einfach Ihre Dateien in den Hot Folder, damit RasterPlus sofort mit dem Druck beginnt. Die Entscheidung darüber, welche Netzwerk-Druckmethode Sie verwenden, hängt von Ihrem Workflow ab. Wenn Sie direkt aus beliebigen Clientcomputer-Anwendungen heraus drucken möchten, dann sollten Sie das System für das Drucken aus dem Client-Host-Netzwerk konfigurieren. Wenn Sie mit druckfertigen Dateien (wie PDF, TIFF oder JPEG) arbeiten, dann kann es schneller sein, wenn Sie die Dateien zum Drucken einfach in einen Hot Folder kopieren. RasterPlus ist auf jeden Fall aber so leistungsstark, daß Sie auch beides gleichzeitig tun können. DRUCKEN AUS DEM CLIENT-HOST-NETZ RasterPlus kann als echter Windows-Printserver eingerichtet werden, so daß die Drucker in der Konfiguration für andere Benutzer im Netzwerk freigegeben werden können. Jeder im Netzwerk, der mit einem Windows- oder Macintosh-Rechner arbeitet, kann so die Leistungsstärke von RasterPlus und den unkomplizierten Druck von Dateien nutzen. Obwohl RasterPlus unter Windows 95/98 oder Windows NT installiert werden kann, können die verschiedenen Möglichkeiten zur gemeinsamen Druckernutzung der jeweiligen Betriebssysteme Grenzen dafür setzen, wer auf RasterPlus drucken kann. Die folgenden Kompatibilitätshinweise beschreiben, welche Betriebssysteme vom RasterPlus-Server unterstützt werden. Windows 95/98 als Host-Printserver Wenn Sie RasterPlus unter Windows 95/98 installieren, können Sie von jedem Windows 95/98- oder Windows NT-Rechner aus auf den konfigurierten RasterPlus-Druckern drucken. Installation von RasterPlus mit Möglichkeit zum Drucken aus dem Netzwerk auf einem Windows 95/98-Host: 1 Installieren Sie RasterPlus auf dem Windows 95/98-Rechner und installieren Sie die gewünschten Drucker unter Windows. Stellen Sie sicher, daß die Drucker direkt an diesen Computer angeschlossen sind. 2 Aktivieren Sie die Druckerfreigabe für andere Benutzer unter Windows 95/98. Gehen Sie in die Windows-Systemsteuerung und markieren Sie das Netzwerksymbol. Klicken Sie auf der Registerkarte für die Konfiguration auf die Schaltfläche Datei- und Druckerfreigabe.... Aktivieren Sie die Druckerfreigabe und klicken Sie auf OK, bis sich das Fenster wieder schließt. RasterPlus Benutzerhandbuch 34 3 Gehen Sie auf Start... Einstellungen... Drucker und klicken Sie mit der rechten Maustaste auf den Drucker, den Sie für andere Benutzer freigeben möchten. 4 Gehen Sie auf die Seite Druckerfreigabe. 5 Weisen Sie dem Drucker einen Namen zu, den andere Benutzer im Netzwerk sehen sollen. Hinweis: Geben Sie beim Namen keine Leerzeichen oder nicht-alphanumerische Zeichen ein. Jetzt können Sie von jedem Computer im Netzwerk aus die konfigurierten RasterPlus-Drucker hinzufügen. Einem Windows 95/98-Netzknoten einen neuen Drucker hinzufügen: 1 Sie müssen zuerst das Laufwerk auf dem Host-Computer, auf dem RasterPlus installiert ist, dem Client-Computer zuordnen, dem Sie den Drucker hinzufügen. 2 Gehen Sie am Client-Computer vom Windows-Druckerfenster aus auf Neuer Drucker und gehen Sie auf Netzwerkdrucker. 3 Durchsuchen Sie das Netzwerk und wählen Sie den Drucker aus, den Sie auf dem Printserver des Windows 95/98-Hosts erstellt haben. 4 Wenn Sie während der Installation nach dem Treiber gefragt werden, gehen Sie auf Diskette und durchsuchen Sie das Netzwerk nach dem in Schritt 1 zugeordneten Laufwerk. Wählen Sie das Verzeichnis RasterPlus\CrossPlatform\95 (bzw. 98). Wählen Sie Ihren Drucker aus der Liste und klicken Sie auf OK. Der Inhalt dieses Verzeichnisses kann auch auf Diskette kopiert und auf diese Art verwendet werden. 5 Fahren Sie mit der Installation fort, indem Sie auf jeder Seite auf Weiter klicken. Einem Windows NT-Netzknoten einen neuen Drucker hinzufügen: 1 Sie müssen zuerst das Laufwerk auf dem Host-Computer, auf dem RasterPlus installiert ist, dem Client-Computer zuordnen, dem Sie den Drucker hinzufügen. 2 Gehen Sie am Client-Computer vom Windows-Druckerfenster aus auf Neuer Drucker und gehen Sie auf Netzwerkdrucker. 3 Durchsuchen Sie das Netzwerk und wählen Sie den Drucker aus, den Sie auf dem Printserver des Windows NT-Hosts erstellt haben. 4 Wenn Sie während der Installation nach dem Treiber gefragt werden, klicken Sie auf Diskette und durchsuchen Sie das Netzwerk nach dem in Schritt 1 zugeordneten Laufwerk. Wählen Sie das Verzeichnis RasterPlus\CrossPlatform\NT. Wählen Sie Ihren Drucker aus der Liste und klicken Sie auf OK. Der Inhalt dieses Verzeichnisses kann auch auf Diskette kopiert und auf diese Art verwendet werden. 5 Fahren Sie mit der Installation fort, indem Sie auf jeder Seite auf Weiter klicken. RasterPlus Benutzerhandbuch 36 Windows NT/2000 als Host-Printserver Wenn Sie ein vollständiges plattformübergreifendes Druckausgabesystem benötigen, können Sie RasterPlus auf einem Windows NT 4.0/2000-Server installieren. So haben Sie die Möglichkeit zum Auswahl - Drucken von jedem Macintosh-Rechner und zum Datei - Drucken von jedem Windows-Computer im Netzwerk. Beachten Sie, daß Sie, wenn RasterPlus auf einer Windows NT-Workstation installiert ist, nur von anderen Windows NT-Rechnern aus drucken können. Für die plattformübergreifende Unterstützung von Macintosh- und Windows 95/98-Rechnern müssen Sie einen Windows NT-Server verwenden oder PC Maclan von Miramar Systems installieren. Installation von RasterPlus mit Möglichkeit zum Drucken aus dem Netzwerk auf einem Windows NT-Server: 1 Sie müssen sich zuerst als Administrator einloggen. 2 Installieren Sie RasterPlus auf dem Windows NT/2000-Server und installieren Sie die gewünschten Drucker unter Windows. 3 Gehen Sie auf Start... Einstellungen... Drucker und klicken Sie mit der rechten Maustaste auf das Symbol des Druckers, den Sie für andere Benutzer freigeben möchten. 4 Gehen Sie auf die Seite Freigabe. 5 Weisen Sie dem Drucker einen Namen zu, den andere Benutzer im Netzwerk sehen sollen. (Hinweis: Geben Sie beim Namen keine Leerzeichen oder nicht-alphanumerische Zeichen ein.) Jetzt können Sie von jedem Computer im Netzwerk aus den konfigurierten RasterPlus-Drucker hinzufügen. 6 Klicken Sie mit der rechten Maustaste noch einmal auf das Druckersymbol, klicken Sie auf Dokument-Standardeinstellungen und klicken Sie auf Erweitert. In diesem Abschnitt können Sie die Standardeinstellungen für den Drucker vornehmen. Jetzt können Sie von jedem Computer im Netzwerk aus den konfigurierten RasterPlus-Drucker hinzufügen. Einem Windows 95/98-Netzwerk-Client einen neuen Drucker hinzufügen: 1 Sie müssen zuerst das Laufwerk auf dem Host-Computer, auf dem RasterPlus installiert ist, dem Client-Computer zuordnen, dem Sie den Drucker hinzufügen. 2 Gehen Sie vom Windows-Druckerfenster aus auf Neuer Drucker und gehen Sie auf Netzwerkdrucker. 3 Durchsuchen Sie das Netzwerk und wählen Sie den Drucker aus, den Sie auf dem Windows NTServer erstellt haben. Klicken Sie auf OK und klicken Sie auf Weiter. RasterPlus Benutzerhandbuch 36 4 Wenn Sie bei der Installation nach dem Treiber gefragt werden, klicken Sie auf Diskette und durchsuchen Sie das Netzwerk nach dem in Schritt 1 zugeordneten Laufwerk. Wählen Sie das entsprechende Verzeichnis unter RasterPlus\CrossPlatform\. Wenn Sie den Drucker unter Windows 95 installieren, wählen Sie 95, unter Windows 98 wählen Sie 98 oder kopieren Sie den Inhalt des entsprechenden Verzeichnisses auf Diskette und verwenden Sie diese auf den einzelnen Rechnern. 5 Fahren Sie mit der Installation fort, indem Sie auf jeder Seite auf Weiter klicken. Einem Windows NT-Netzknoten einen neuen Drucker hinzufügen: 1 Sie müssen zuerst das Laufwerk auf dem Host-Computer, auf dem RasterPlus installiert ist, dem Client-Computer zuordnen, dem Sie den Drucker hinzufügen. 2 Gehen Sie am Client-Computer vom Windows-Druckerfenster aus auf Neuer Drucker und gehen Sie auf Netzwerkdrucker. 3 Durchsuchen Sie das Netzwerk und wählen Sie den Drucker aus, den Sie auf dem Windows NT/ 2000-Host-Printserver erstellt haben. 4 Wenn Sie während der Installation nach dem Treiber gefragt werden, klicken Sie auf Diskette und durchsuchen Sie das Netzwerk nach dem in Schritt 1 zugeordneten Laufwerk. Wählen Sie das Verzeichnis RasterPlus\CrossPlatform\NT. Wählen Sie Ihren Drucker aus der Liste und klicken Sie auf OK. Der Inhalt dieses Verzeichnisses kann auch auf Diskette kopiert und auf diese Art verwendet werden. 5 Fahren Sie mit der Installation fort, indem Sie auf jeder Seite auf Weiter klicken. Einem Macintosh-Netzknoten einen neuen Drucker hinzufügen: 1 Wenn ein Drucker von RasterPlus aus installiert wird, wird eine PPD-Datei erstellt und in das Verzeichnis Programme\Graphx\RasterPlus\CrossPlatform\Mac kopiert. Bevor Sie den Drucker auf einem Mac installieren, sollte die PPD-Datei in das Verzeichnis System\Erweiterungen\Druckerbeschreibungen kopiert werden. 2 Markieren Sie aus der Auswahl den LaserWriter 8. 3 Der/die Drucker, den/die Sie auf dem NT-Rechner installiert und freigegeben haben, wird/werden im Abschnitt PostScript-Drucker wählen aufgelistet. Wählen Sie den gewünschten, in RasterPlus konfigurierten Drucker und klicken Sie auf Ändern. Wählen Sie die entsprechende PPD aus dem Verzeichnis Druckerbeschreibungen. 4 Der Drucker wird nun als Desktop-Drucker aufgeführt, und Sie können von jeder MacintoshAnwendung aus auf dem ausgewählten RasterPlus-Drucker drucken. Beachten Sie, daß Sie bei einem Windows NT-Server Services for Macintosh installiert haben müssen, um von Macintosh-Rechnern im Netzwerk aus das Drucken im Netzwerk und Dateiservices zu ermöglichen. RasterPlus Benutzerhandbuch 38 DRUCKEN AUS EINEM HOT FOLDER Mit RasterPlus können Sie mehrere Hot Folder nutzen, um mit über 20 verschiedenen Dateiformaten zu arbeiten, darunter PostScript, EPS, PDF, TIFF und JPEG. Kopieren Sie die Dateien einfach in den Folder, und RasterPlus beginnt unmittelbar mit dem Druck. Wenn RasterPlus eine neue Datei im Hot Folder findet, wird die Datei automatisch in die Queue eingefügt. Die Standardeigenschaften der Queue werden auf alle Dateien angewendet, die in den Hot Folder eingefügt werden. Daher können Sie für alle Dateien die genauen Druckeigenschaften definieren. Bei RasterPlus können Sie mehrere Hot Folder einrichten, indem Sie einfach eine neue Queue öffnen und einen anderen Hot Folder wählen. Indem Sie jeder Queue spezifische Eigenschaften zuweisen, können Sie auf unkomplizierte Weise genau bestimmen, wie aus den einzelnen Hot Foldern gedruckt wird. Konfiguration 1 Gehen Sie auf Edit… Queue Properties. Klicken Sie auf die Registerkarte Resources. 2 Klicken Sie unter Hot Folder auf Enable. 3 Wählen Sie einen regelmäßig abgefragten Hot Folder, indem Sie auf die Schaltfläche ... klicken. Hinweis zum Arbeiten im Netzwerk: Der Hot Folder kann sich an einer beliebigen Stelle auf dem Host-Rechner oder im Netzwerk befinden. Wir empfehlen allerdings, den Hot Folder auf einer Festplatte des Host-Rechners einzurichten und Dateien von den Client-Rechnern dorthin zu kopieren. 4 Wählen Sie, ob Dateien im Hot Folder in das Zwischenablagefenster geleitet oder automatisch gedruckt werden. Klicken Sie auf OK. Hinweis: Die Option Image Only New verhindert, daß beim Start von RasterPlus die Dateien, die bereits im Hot Folder sind, bearbeitet werden. Drucken 1 Kopieren Sie eine Datei in einem unterstützten Dateiformat in den Hot Folder. RasterPlus erkennt die Datei automatisch und fügt sie der entsprechenden Queue hinzu. RasterPlus Benutzerhandbuch 38 Digitales Package Printing RasterPlus Benutzerhandbuch 40 Bestimmte Drucker bieten unter RasterPlus die Möglichkeit zum digitalen Package Printing – damit ist es möglich, mehrfache digitale Ausdrucke eines Bildes auf einer Seite zu kombinieren. Unabhängig von der ursprünglichen Bildgröße skaliert und positioniert RasterPlus das Bild automatisch, so daß jede Bilddarstellung auf der Seite voll ausgefüllt wird. So können Foto-Package Prints erstellt werden, die in die Formate 8x10" (20x25), 5x7" (13x18), 4x6" (10x15) und wallet (6x9) aufgeteilt werden können. Traditionell verwenden Entwicklungslabors große optische Geräte, um Package Prints für ihre Kunden aus der Portrait-, Hochzeits- und Schulfotografie zu erstellen. Die Entwicklung hochwertiger digitaler Farbdrucker und leistungsstarker Imagingsoftware wie RasterPlus und PackagePlus hat dieses Geschäft allerdings wesentlich verändert. Jetzt ist mit Hilfe der digitalen Bearbeitung die Erstellung von Package Prints in der hohen Geschwindigkeit und Qualität der traditionellen mechanischen Methoden, aber mit mehr Flexibilität und erheblich geringeren Hardwarekosten möglich. Bestimmte RasterPlus-Drucker ermöglichen Package Prints. Damit können Sie: ➤ Eine Vielzahl vorhandener Einzelblatt-Package Prints nutzen, um randlose Fotodrucke mit den Formaten 12x18" (30x46), 8x10" (20x25), 5x7" (13x18), 4x6" (10x15), 3,5x5" (9x13) und Wallets (6x9) zu erstellen. ➤ Unkompliziert in RasterPlus Package Prints aus allen unterstützten Dateiformaten erstellen, einschließlich PostScript, JPEG, PDF und TIFF. ➤ Das Bild automatisch ausrichten, skalieren und beschneiden, um es an die fotografischen Formate auf der Seite anzupassen. Das Seitenverhältnis der ursprünglichen Bilddatei wird immer beibehalten. Wenn ein Beschneiden erforderlich ist, erfolgt dies von allen Seiten her auf die Bildmitte zu. ➤ Package Prints direkt aus jeder Windows- oder Macintosh-Anwendung heraus drucken. Erstellen Sie einfach eine Seite mit dem größten Bild des Package Prints und drucken Sie dann. ➤ Alle Package Prints in RasterPlus sichten, bevor sie gedruckt werden. ➤ Unkompliziert den Package-Typ für jede beliebige Datei aus der Queue verändern. ➤ Automatisch Package Prints von den Dateien erstellen, die in einen Hot Folder kopiert wurden. ➤ Mit RasterPlus Windows Edition Package-Seiten ins Netzwerk stellen, so daß die verbundenen Anwender von ihren Anwendungen aus Package Prints drucken können. Package Printing aus der RasterPlus-Queue Aus jeder Datei in der RasterPlus-Queue kann ein Package Print gemacht werden. Gehen Sie folgendermaßen vor, um in RasterPlus einen Package Print zu erstellen: 1 Fügen Sie eine Datei (z.B. eine JPEG- oder TIFF-Datei) in die Queue ein. RasterPlus Benutzerhandbuch 40 2 Gehen Sie auf Edit... Default Queue Properties (oder optional auf Edit... Job Properties für einen spezifischen Job). Wählen Sie unter Media den gewünschten Package Print. Zum Beispiel wird mit P-LTR (1) 5x7 (4) wallets ein Package aus einem Bild im Format 5x7" (13x18) und vier Bildern im Format Wallet (6x9) auf eine Seite im Format Letter gedruckt, wie im rechts abgebildeten Dialogfeld zu sehen ist. 3 Sichten Sie den ausgewählten Job in der Preview und bestätigen Sie den Package Print. Jetzt können Sie den Job drucken. Package Printing aus einer Anwendung auf RasterPlus Die Package-Seiten, die in RasterPlus Windows Edition zur Verfügung stehen, stehen auch im anwendungsspezifischen Druckertreiber zur Verfügung. Um Package Prints direkt aus einer Windows- oder MacintoshAnwendung heraus auf RasterPlus Windows Edition zu drucken, gehen Sie folgendermaßen vor: 1 Öffnen Sie die Anwendung und das gewünschte Dokument. 2 Wählen Sie in der Anwendung die Option Seite einrichten. Geben Sie ein Seitenformat ein, das dem größten Bild auf dem RasterPlus-Package Print entspricht. Wenn die Kombination z.B. aus einem 5x7"-Bild (13x18) und vier wallets (6x9) besteht, geben Sie als Seitenformat für das Dokument 5 x 7 Zoll (127 mm x 178 mm) ein. Hinweis: RasterPlus erstellt Package Prints durch Skalierung und Wiedergabe der Vorlage auf dem größten Frame (Einzelbild) der Seite. 3 Gehen Sie auf Datei… Drucken und wählen Sie den RasterPlus-Drucker. Klicken Sie auf Eigenschaften, um die Package-Seite zu bestimmen, die der Vorlage entspricht, und drucken Sie. RasterPlus Benutzerhandbuch 42 WICHTIGER HINWEIS: Wenn Sie einen RasterPlus-Drucker über ein Netzwerk gemeinsam nutzen, dann werden auch die Package Prints gemeinsam genutzt. Wenn Sie Package Prints hinzufügen, löschen oder verändern, dann müssen Sie Ihren Druckertreiber erneut öffentlich machen und den Treiber auf jedem verbundenen Netzknoten erneut installieren. Um den Druckertreiber in RasterPlus erneut öffentlich zu machen, markieren Sie die entsprechende Queue und gehen Sie auf Printer... Reinstall Application Print Driver. Alle angeschlossenen Anwender müssen dann diesen neuen, gemeinsam genutzten Druckertreiber erneut installieren. PACKAGEPLUS™ - BENUTZERDEFINIERTE PACKAGE-SEITEN ERSTELLEN PackagePlus ist eine zusätzliche Software von Graphx, mit der Sie eigene Foto-Packages für die RasterPlus Windows- und Macintosh-Drucksoftware erstellen können. Auf einem Hintergrund mit frei wählbarem Druckseitenformat können Sie eine unbegrenzte Zahl von Frames auf die gleiche Seite plazieren. Darüber hinaus können Sie: ➤ Bilder übereinanderlegen (Overlay), z.B. ein Logo oder einen in PhotoShop erstellten Rahmen hinzufügen und dies auf jeden Frame auf der Seite anwenden. RasterPlus skaliert das Overlay automatisch für jeden Druck. Dafür wird die Information des Alphachannels für transparente Ausblenden genutzt. ➤ Die gewünschte Ausschnittart für jeden Frame auf der Seite wählen, um die Bilder automatisch von der Mitte, von links, von rechts, von oben oder von unten aus zu beschneiden. ➤ Eigene Package Prints auf Druckseiten erstellen, die mit RasterPlus-Packages kompatibel sind. ➤ Eine unbegrenzte Zahl von Frames in jeder beliebigen Ausrichtung, Größe und Anordnung auf der Seite plazieren. ➤ Farben für die Ränder zwischen den Drucken erstellen und auswählen, so daß nicht mehr automatisch weiße Ränder entstehen. ➤ Seiten gruppieren, so daß auf einen Mausklick automatisch eine Serie von Package Prints gedruckt wird. RasterPlus Benutzerhandbuch 42 Installation Legen Sie die PackagePlus-CD in Ihr CD-Laufwerk. Das PackagePlus-Setupprogramm sollte sich jetzt öffnen. Wenn das nicht der Fall ist, gehen Sie von der Windows Task-Leiste aus auf Start... Ausführen und geben Sie e:\setup.exe ein, wenn „e“ die Bezeichnung für Ihr CD-Laufwerk ist, ansonsten den entsprechenden Buchstaben. Klicken Sie dann auf OK. Das Setupprogramm sollte sich jetzt öffnen. ARBEITEN MIT PACKAGEPLUS Gehen Sie von der Windows Task-Leiste aus auf Start... Programme… Graphx... PackagePlus. Jetzt sollten diese beiden Fenster zu sehen sein: Das Fenster auf der linken Seite wird als Canvas (Hintergrund) bezeichnet. Der Canvas stellt die Kombinationsseite dar, auf der Sie die Frames einfügen. Frames (Einzelbilder) sind Kopien des gleichen Fotos. Das Fenster auf der rechten Seite ist das Dialogfeld Control (Steuerung), in dem Sie Frames hinzufügen, löschen, verschieben und skalieren können. Sie können außerdem Overlays hinzufügen, die Hintergrundfarbe der Seite ändern und die Methode bestimmen, wie die Fotos in die Frames eingepaßt werden (Sizing). Veränderung einer vorhandenen Package-Seite PackagePlus und RasterPlus sind mit einer Vielzahl von Standard-Package-Seiten ausgestattet, die verändert oder als Grundlage für die Erstellung neuer Package-Seiten verwendet werden können. Um ein vorhandenes Package zu verändern, gehen Sie folgendermaßen vor: 1 Wählen Sie das Ausgabegerät und den Namen der Package-Seite, die Sie bearbeiten möchten. 2 Bearbeiten Sie die Package-Seite wie gewünscht (Frames hinzufügen, löschen, skalieren und verschieben). RasterPlus Benutzerhandbuch 44 3 Klicken Sie auf OK oder Save, um das Package zu speichern. Beachten Sie, daß Sie, wenn auf eine Package-Seite Änderungen angewendet wurden, gefragt werden, ob Sie die Änderungen speichern möchten, bevor Sie sie beenden oder zu einer anderen Package-Seite wechseln. Erstellen einer neuen Package-Seite Neue Packages können von Grund auf oder auf Basis der vielen Vorgaben in PackagePlus erstellt werden: 1 Wählen Sie das Ausgabegerät und optional den Namen einer Package-Seite, von der aus Sie starten möchten. 2 Wählen Sie den Ausgabedruckträger für den Package-Canvas und klicken Sie auf Neu, um den neuen Package-Namen einzugeben. 3 Bearbeiten Sie die Package-Seite wie gewünscht (Frames hinzufügen, löschen, skalieren und verschieben). 4 Klicken Sie auf OK oder Save um das Package zu speichern. Beachten Sie, daß Sie, wenn auf eine Package-Seite Änderungen angewendet wurden, gefragt werden, ob Sie die Änderungen speichern möchten, bevor Sie sie beenden oder zu einer anderen Package-Seite wechseln. Frames hinzufügen Geben Sie die Breite und Höhe des neuen Frames in das Feld Frame ein. Klicken Sie auf Add. Sie können Frames skalieren oder umplazieren, indem Sie die Koordinaten bearbeiten oder indem Sie die Maus verwenden, um die Frames zu markieren und zu verschieben. Frames löschen Markieren Sie den Frame, den Sie löschen möchten (markierte Frames werden schraffiert dargestellt). Klicken Sie im Feld Control auf Delete. Snap (Befestigen) Wenn Sie Snap aktivieren, dann heften sich die Einzelbilder an die Ränder des Druckträgers und an alle hinzugefügten Lineale. Um Lineale hinzuzufügen, klicken Sie auf Snap Rules. Es erscheint das rechts abgebildete Dialogfeld. Sie können Lineale hinzufügen, indem Sie den Wert in das Feld Rules At eingeben und auf Add klicken. Um Lineale zu löschen, markieren Sie einfach das Lineal und klicken Sie auf Delete. Hintergrundfarbe Sie können die Hintergrundfarbe des nicht von Fotos ausgefüllten Bereichs des Package Prints unter Background Color ändern. Sie können zwischen Weiß, Schwarz, Cyan, Gelb, Magenta, Rot, Grün oder Blau als Hintergrundfarbe wählen. RasterPlus Benutzerhandbuch 44 ARBEITEN MIT BENUTZERDEFINIERTEN PACKAGE-SEITEN IN PACKAGEPLUS Installieren von benutzerdefinierten Package-Seiten Wenn Sie mit PackagePlus auf dem gleichen Computer wie RasterPlus arbeiten, stehen die benutzerdefinierten Package-Seiten automatisch auch in RasterPlus zur Verfügung. Wenn Sie PackagePlus allerdings auf einem anderen Computer als RasterPlus einsetzen, müssen Sie die PackageVorlagen in RasterPlus installieren: 1 Beenden Sie PackagePlus und RasterPlus. 2 Kopieren Sie die benutzerdefinierten Packages aus dem PackagePlus-Programmverzeichnis in RasterPlus. Das Standard-Programmverzeichnis von PackagePlus befindet sich unter: c:\Programme\Graphx\PackagePlus\Printer Name Das Standard-Programmverzeichnis von RasterPlus Windows Edition befindet sich unter: c:\Programme\Graphx\RasterPlus\Printer Name 3 Starten Sie RasterPlus. Die neuen Seiten werden automatisch erkannt. Erstellung von Frame Overlays für Package Prints Mit PackagePlus können Sie Overlays (Bildauflagen) definieren, die automatisch über jeden Frame auf dem Package Print gelegt werden. So können Sie z.B. mit einem Frame Overlay einen Rahmen oder ein Firmenlogo definieren, die automatisch auf jeden Frame des Package Prints angewendet werden. PackagePlus beinhaltet mehrere Beispiel-Overlays, und bei Graphx sind viele weitere erhältlich. Frame Overlays können in allen Bildbearbeitungsprogrammen wie z.B. Adobe PhotoShop erstellt werden, die 32Bit-Targa-Dateien mit Alphachannels unterstützen. Der Alphachannel regelt den Grad, bis zu dem ein vorgegebener Teil des Bildes transparent dargestellt wird. Um einen Frame Overlay hinzuzufügen, geben Sie einfach den vollständigen Pfadnamen für das Overlay in das Feld Overlay ein oder klicken Sie auf die Schaltfläche …, um die Verzeichnisse nach einem Overlay zu durchsuchen. Overlays sind Bilder, die die Frames eines Package Prints überlagern. Für jede Package-Seite kann ein Overlay definiert werden. Das Overlay kann Alphachannels verwenden, um Bildbereiche „auszustanzen“. Bei einer Overlay-Datei muß es sich um eine 32Bit-Targa-Datei handeln. Die Erstellung eines Alphachannels in Photoshop zur Verwendung mit PackagePlus: 1 Laden oder erstellen Sie ein RGB-Bild. Wenn das Bild nicht im RGB-Modus ist, wählen Sie Bild > Modus > RGB Farbe. Wenn die Option verfügbar ist, wählen Sie 8 Bits pro Channel. 2 Markieren Sie den Bereich, der in PackagePlus deckend bleiben soll. 3 Gehen Sie auf Markierung > Markierung speichern. RasterPlus Benutzerhandbuch 46 4 Gehen Sie auf dem Channel-Pop-Up-Menü auf Neu und markieren Sie Neuer Channel aus dem Optionsfeld Bearbeiten und klicken Sie dann auf OK. 5 Gehen Sie jetzt auf Datei > Speichern unter... 6 Geben Sie einen Dateinamen ein und wählen Sie als Ausgabeoption Targa. 7 Klicken Sie im nächsten Dialogfeld auf 32 Bit und klicken Sie auf OK. Photoshop nutzt die Informationen des vierten Channels, um den Alphachannel zu erstellen. Wenn der neue Channel nicht an der vierten Position in der Channelpalette aufgelistet ist, ziehen Sie den Channel mit der Maus in der Palette auf die vierte Position. BEISPIEL: Erstellung eines einfachen ovalen Rahmens: 1 Erstellen Sie ein neues Bild, das annähernd gleich groß wie der größte Frame des Package Prints ist. Das Bild muß nicht genau so groß sein, da PackagePlus das Bild so dehnt, daß es den gesamten Frame abdeckt. 2 Füllen Sie das Bild mit einem Vollton, einer Struktur oder einem Farbverlauf. 3 Verwenden Sie das Werkzeug Ellipse, um eine Ellipse zu zeichnen. 4 Gehen Sie auf Markieren > Invertieren, um den ÄUSSEREN Teil der Markierung auszuwählen. 5 Führen Sie die Schritte 3 – 7 aus dem vorigen Abschnitt aus. RasterPlus Benutzerhandbuch 46 TrueGraphx Farbmanagementsystem RasterPlus Benutzerhandbuch 48 ICC COLOR TRANSFORMS (FARBÄNDERUNGEN) MIT TRUEGRAPHX Ein unabdingbares Element des professionellen Druckens ist die exakte Farbwiedergabe. RasterPlus erzielt diese exakte Farbwiedergabe mit TrueGraphx, einem Farbsystem, das mit den Farbprofilen des ICC (International Color Consortium) arbeitet. ICC-Farbprofile definieren den Farbraum der verschiedenen Komponenten Ihres Systems (d.h. Bildschirm und Drucker), so daß die Druckausgabe in den Farben Ihren Erwartungen entspricht. Das TrueGraphx-Farbsystem verbindet alle ICC-Profile miteinander, so daß bei einer gegebenen Kombination von Papier, Farbstoff und Drucker exakte Ergebnisse erzielt werden. ➤ Input RGB profile (RGB-Profil der Eingabe): Beschreibt den RGB-Farbraum der Eingabe, üblicherweise ist das der Bildschirm. RasterPlus verfügt über ein eigenes Eingabe-RGB-Farbmonitorprofil, das Sie aber durch Ihr eigenes Farbmonitorprofil ersetzen können, falls Sie vom Hersteller ein solches Profil erhalten. ➤ Input CMYK profile (CMYK-Profil der Ausgabe): Beschreibt, wie die CMYK-Farben des Bildes aussehen würden, wenn das Bild auf einem gut eingestellten CMYK-Gerät gedruckt würde. ➤ Printer profile (Druckerprofil): Beschreibt das Gerät, auf dem Sie ausdrucken. Das Profil sollte die besonderen Eigenschaften des Geräts, des Druckträgers und des Farbstoffs berücksichtigen. RasterPlus verfügt über Profile für die verschiedensten Drucker, Farbstoffe und Druckträger. Die Bezeichnungen der enthaltenen Druckerprofile haben die folgende Form: Druckermodell_Druckträger_Farbstoffreduktionsfaktor_Farbstoff_Erstellungsdatum.icc. Zum Beispiel steht „Pro_PGlossy_100_GA_0829.icc“ für die Encad Pro-Serie, Foto-Hochglanzmaterial und Encad GA-Farbstoff. ➤ Monitor profile (Preview): Beschreibt den lokalen Bildschirm des Computers, auf dem RasterPlus installiert ist. Das Monitorprofil für die Preview wird für das Farbmanagement der Druck-Preview in RasterPlus verwendet. ➤ Press profile (Druckmaschinenprofil): Wenn Sie Übereinstimmung mit einem bestimmten Offsetdrucker erreichen möchten, müssen Sie ein spezifisches Profil für Ihre Druckmaschine wählen. RasterPlus ist bereits mit einem Satz von Standard-SWOP-Druckmaschinenprofilen ausgestattet. ERSTELLUNG NEUER ICC-PROFILE RasterPlus beinhaltet einen vollständigen Satz von ICC-Profilen, die mit dem Profilerstellungsprogramm Monaco® erstellt wurden. Wenn Sie ein neues Drucker-Farbprofil erstellen möchten, muß es mit Monaco® oder einem vergleichbaren Profilerstellungsprogramm erstellt werden. Um ein neues ICC-Profil zu erstellen, sollten Sie die vom Profilerstellungsprogramm unterstützten Zielwerte (üblicherweise mit einer Einstellung auf DIN A-Papierformat und Transform auf „None“ (Keine Änderung)) drucken, wobei das ICC-Farbmanagement in RasterPlus ausgeschaltet ist. RasterPlus Benutzerhandbuch 48 ARTEN DES RENDERING INTENTS (BEABSICHTIGTES RENDERING) Neben den ICC-Profilen bietet TrueGraphx die Möglichkeit, die Rendering Intents von Bildern und Text/Grafik in einer bestimmten Datei individuell einzustellen. Mit RasterPlus können Sie verschiedene Einstellungen für die Rendering Intents von Bildern und von Text/Grafik in einem bestimmten Job vornehmen. Die Einstellungen für die Rendering Intents stehen nur zur Verfügung, wenn ICCFarbprofile angewendet werden. Ein Rendering Intent definiert die Art, wie die Farbänderung vom Farbraum des Geräts zum Farbraum des CIE Labs und umgekehrt durchgeführt wird. Man kann sich leicht vorstellen, daß es verschiedene Arten der Anpassung des eher großen RGB-Farbraums eines Scanners auf den geringeren CMYKFarbraum eines Druckers gibt. Wie diese Anpassung durchgeführt werden soll, hängt von den Farbinformationen ab, die Sie vorliegen haben: ein Foto, ein Firmenlogo oder eine Geschäftsgrafik. Perceptual (Nach Wahrnehmung) Dieses Rendering Intent sollte für fotografische Bilder verwendet werden. Das relative Verhältnis der Farben zueinander in einem Bild wird beibehalten. So wird eine dem Auge angenehme Wiedergabe eines Bildes im Rahmen der Farbraum-Möglichkeiten des Eingabe- und Ausgabegeräts erreicht. Einzelne Farben werden dabei unter Umständen nicht ganz exakt wiedergegeben, um die Gradationen und das Verhältnis der Farben zueinander beizubehalten. Absolute colorimetric Dieses Rendering Intent wird verwendet, wenn eine bestimmte Farbe so exakt wie möglich wiedergegeben werden soll. Hier wird eine exakte Farbwiedergabe mit großem Dynamik- und Farbumfang beibehalten. Farben, die vom Ausgabegerät nicht wiedergegeben werden können, werden mit so enger Übereinstimmung wie möglich wiedergegeben. Relative colorimetric Dieses Rendering Intent wird verwendet, wenn eine bestimmte Farbe so exakt wie möglich wiedergegeben werden soll. Hier wird eine exakte Farbwiedergabe innerhalb des Farbumfangs beider Geräte beibehalten. Farben außerhalb des Umfangs werden unter Umständen einer Einzelfarbe zugeordnet. Saturation (Sättigung) Bei diesem Rendering Intent wird die Lebendigkeit eines Bildes beibehalten. Diese Einstellung wird für Grafiken verwendet. Hier wird die relative Sättigung von Farben im Verhältnis des Farbumfangs des Eingabe- und des Ausgabegeräts beibehalten. Farben außerhalb des Umfangs werden in Farben mit der gleichen Sättigung am Rande des Farbumfangs überführt. RasterPlus Benutzerhandbuch 50 RasterPlus Benutzerhandbuch 50 Die Anwendung von RasterPlus mit WinSlide/MacFilm RasterPlus Benutzerhandbuch 52 DIE VERWENDUNG VON WINSLIDE UND MACFILM WinSlide und MacFilm sind unabdingbare Hilfsprogramme für alle Anwender, die mit vom Kunden erstellten Dateien arbeiten. Die Kunden können so mit ihren eigenen Anwendungen arbeiten, um druckfertige Dateien für die unmittelbare Bearbeitung durch RasterPlus zu erstellen. WinSlide und MacFilm bieten Seitenformate, die für Filmrecorder geeignet sind, so daß Kunden die Dokumente richtig formatieren können, um auf die Druckseite zu passen. Es können also druckfertige Dateien erstellt werden, die alle erforderlichen Schriften und Grafiken für eine problemlose Ausgabe beinhalten. Mit welchen Programmen arbeiten Sie? Die erste Frage, die jeder neue Kunde üblicherweise stellt, wenn er sich nach professionellem digitalen Druck erkundigt, ist die nach den Programmen, mit denen Sie arbeiten. Ihre Antwort kann über Erfolg oder Mißerfolg Ihres Angebots entscheiden. „Nur mit meinen Programmen.“ Sie könnten versuchen, alle erforderlichen Anwendungen zu erwerben und sich einen Computer mit entsprechender Leistung zuzulegen. Das bedeutet aber erhebliche Investitionen in die Software ohne Garantie dafür, daß Sie den Ansprüchen neuer Kunden genügen können. „Mit allen Programmen.“ Mit WinSlide und MacFilm können Ihre Kunden jetzt mit ihren eigenen Windows- oder Mac-Anwendungen arbeiten, um druckfertige PostScript-Dateien zu erstellen, die voll kompatibel mit RasterPlus sind. Freie Wahl der Schriftart Die PostScript-Dateien, die von WinSlide und MacFilm erzeugt werden, enthalten alle Grafiken und Schriften, die für den Druck erforderlich sind. Alle Schriftarten-Systeme sind vollständig kompatibel mit WinSlide und MacFilm. Sowohl TrueType- wie ATM-Schriftarten werden automatisch in die PostScript-Datei eingefügt. Bei fremden Schriftsystemen wird entweder die Schriftsatz-Datei eingefügt oder die Schriftglyphen werden direkt in die PostScript-Datei importiert. So brauchen Sie sich bei der Übertragung von Dateien zwischen Computern nicht um das Schriftenmanagement zu kümmern. Für Film geeignete Seitenformate MacFilm und WinSlide bieten ausschließlich für Film geeignete Seitenformate, so daß Ihre Kunden problemlos ihr Design erstellen können und immer wissen, daß die Dias richtig gedruckt werden. Als Formate stehen z.B. 35 mm, AutoFilm, PackFilm, 4 x 5, PowerPoint 35 mm und PowerPoint Bildschirmpräsentation zur Verfügung. Mit den für die Filmbelichtung geeigneten Seitenformaten arbeitet die Anwendung genau mit dem Seitenformat, das von RasterPlus auf dem Filmrecorder gedruckt wird. Wo bekommt man WinSlide und MacFilm? Um das Programmpaket WinSlide/MacFilm zu bestellen, wenden Sie sich an Graphx oder einen autorisierten Graphx-Händler. RasterPlus Benutzerhandbuch 52 WINSLIDE: INSTALLATION Installation unter Windows 95/98 1 Gehen Sie von der Task-Leiste aus auf Start... Einstellungen... Drucker. Doppelklicken Sie auf Neuer Drucker. 2 Markieren Sie Lokaler Drucker und klicken Sie auf Weiter>>. Klicken Sie auf Diskette. 3 Geben Sie in das Eingabefeld den Pfad zur CD-ROM ein (z.B. D:\) und klicken Sie auf OK. 4 Markieren Sie WinSlide95 und klicken Sie auf Weiter>>. 5 WinSlide95/98 ignoriert die Portbelegung; belassen Sie diese bei LPT1: und klicken Sie auf Weiter>>. 6 Klicken Sie auf Fertig stellen. WinSlide95 wird jetzt installiert. Installation unter Windows NT 4.0 1 Gehen Sie auf Start... Einstellungen... Drucker. Doppelklicken Sie auf Neuer Drucker. 2 Gehen Sie auf Eigener Computer und klicken Sie auf Weiter>>. 3 Wählen Sie LPT1: (NICHT DATEI:) aus und klicken Sie auf Weiter>>. LPT1: wird nicht wirklich verwendet und dient lediglich als Platzhalter. 4 Klicken Sie auf Diskette. Geben Sie in das Eingabefeld den Pfad zur CD-ROM ein (z.B. D:\) und klicken Sie auf OK. 5 Markieren Sie den WinSlideNT-Treiber und klicken Sie auf Weiter>>. 6 Wählen Sie, ob WinSlideNT als Standarddrucker verwendet werden soll oder nicht und klicken Sie auf Weiter>>. 7 Wenn Sie in einem Netzwerk arbeiten, werden Sie unter Umständen gefragt, ob Sie den Drucker für andere Benutzer freigeben möchten. Lehnen Sie das ab und klicken Sie auf Weiter>>. 8 Klicken Sie bei der Frage nach dem Ausdruck einer Testseite auf Nein und klicken Sie auf Fertig stellen. WinSlide NT wird jetzt installiert. Installation unter Windows 3.1 1 Gehen Sie im Programm-Manager auf Datei… Ausführen. :\WIN31\SETUP.EXE ein und klicken Sie auf OK. 2 Geben Sie D: 3 Folgen Sie den Anweisungen des Setupprogramms. Beachten Sie, daß der 3.1-Treiber FTP NICHT unterstützt. WINSLIDE: EINRICHTEN DER AUSGABEOPTIONEN WinSlide kann so konfiguriert werden, daß die Ausgabe in eine Datei, auf eine FTP-Site oder auf das WinSlide Wired!-Dateiübertragungs-Applet erfolgt. Die Art und der Zielort der Ausgabe werden über das WinSlide-Systemsteuerungs-Applet unter Windows eingestellt. Gehen Sie dafür von der Windows Task-Leiste aus auf Start… Einstellungen… Systemsteuerung und gehen Sie auf WinSlide. RasterPlus Benutzerhandbuch 54 Wahl der Ausgabeart Wählen Sie im Kombinationsfeld Output to Disk file, wenn Sie in eine Datei drucken möchten, wählen Sie FTP Site, wenn Sie auf eine FTP-Site drucken möchten, und wählen Sie WinSlide Wired! applet, wenn Sie die Ausgabe über WinSlide Wired! übertragen möchten. Bestimmung des Dateinamens Wenn Sie unter Output toDisk file gewählt haben, dann können Sie im Kombinationsfeld Filename unter verschiedenen Arten der Dateibezeichnung wählen. Zur Auswahl stehen: Use document name (long) (Dokumentnamen verwenden (lange Dateinamen)): So werden WinSlide95-Dateien im Format: docname.ps erstellt. Wenn Sie zum Beispiel eine PowerPointPräsentation mit dem Namen: SALMTG95.PPT drucken, dann wird das Dokument: PowerPoint SALMTG95.PPT genannt; die PostScript-Datei, die von WinSlide95 erstellt wird, wäre dann: PowerPoint - SALMTG95.PPT.PS. Als 8.3-Dateiname würde dies als: POWER~1.PS erscheinen. Wenn bereits eine Datei gleichen Namens vorhanden ist, werden Sie gefragt, ob Sie die Datei überschreiben oder umbenennen möchten. Use document name (8.3) (Dokumentnamen verwenden (8 Zeichen): So werden WinSlide95Dateien im Format: docname.ps erstellt. Alle Dateinamen werden allerdings auf 8 Zeichen gekürzt. Wenn Sie zum Beispiel eine PowerPoint-Präsentation mit dem Namen: SALMTG95.PPT drucken, dann wäre die Dokumentbezeichnung: PowerPoint - SALMTG95.PPT; die PostScript-Datei, die von WinSlide95 erstellt wird, wäre dann: SALMTG95.PS. Wenn bereits eine Datei gleichen Namens vorhanden ist, werden Sie gefragt, ob Sie die Datei überschreiben oder umbenennen möchten. Prompt for file name (Frage nach Dateinamen): WinSlide95 fordert Sie immer auf, einen AusgabeDateinamen anzugeben. Unique file name (Eindeutige Dateinamen): Bei dieser Einstellung sorgt WinSlide für Dateien, die immer eindeutig sind. Der Anwender wird nie zum Überschreiben von Dateien aufgefordert. Das ist besonders sinnvoll, wenn Sie auf das Laufwerk eines Netzwerk-Servers drucken. Bestimmung des Zielorts der Ausgabedatei Wenn Sie unter Output to Disk file (Datei) gewählt haben, dann können Sie den Zielort für die Ausgabedatei im Kombinationsfeld Destination (Zielort) festlegen. Der Zielort wird auch als Zwischenablagebereich für temporäre FTP-Dateien verwendet. Arbeiten mit FTP Wenn Sie für die Ausgabe eine FTP-Site gewählt haben, dann wird der WinSlide FTP-Client automatisch gestartet, wenn Sie von Ihrer Anwendung aus in eine Datei drucken. Dieser Client startet Ihre TCP/IP-Verbindung (wenn erforderlich) und übermittelt Ihre Druckdatei auf die entsprechende FTP-Site. RasterPlus Benutzerhandbuch 54 Bevor Sie mit FTP arbeiten, sollten Sie Ihre FTP-Einstellungen mit Hilfe des WinSlideSystemsteuerungs-Applets konfigurieren. Unter Umständen müssen Sie sich an den Verwalter der FTP-Hostsite wenden, um die entsprechenden Informationen zu erhalten. Im SystemsteuerungsApplet müssen Sie die folgenden Angaben machen: Ftp Address: Die Adresse der FTP-Site (z.B. ftp.graphx.com). Root Directory (Stammverzeichnis): Das Verzeichnis auf der FTP-Site, in dem Ihre Druckdateien abgelegt werden (z.B. folder1). Dieses Feld kann leer bleiben. Login Name: Der Benutzername, der Ihnen vom FTP-Host zugewiesen wurde (z.B. Hans Müller). Login Password: Das Passwort, das Ihnen vom FTP-Host zugewiesen wurde (z.B. Veilchen). WINSLIDE: ERSTELLUNG DRUCKFERTIGER DATEIEN Nach der Installation des Treibers und der Einstellung der gewünschten Ausgabeoptionen können Sie in vier einfachen Schritten druckfertige Dateien erstellen: 1 Gehen Sie in Ihrer Anwendung (wie PowerPoint) auf Datei… Drucken. 2 Wählen Sie im Dialogfeld Drucker WinSlide als Drucker. 3 Klicken Sie auf Eigenschaften, um das Papierformat und die Auflösung der Datei, die Sie erstellen werden, einzugeben und klicken Sie auf OK. 4 Klicken Sie auf Drucken. Die daraus resultierende Datei kann zur unmittelbaren Ausgabe in eine RasterPlus-Queue eingefügt werden. HINWEIS: Sie müssen hier auf jeden Fall das gleiche Papierformat wählen, das Sie in Ihrer Anwendung verwenden. Papierformat: Wenn Sie auf die Registerkarte Papier klicken (unter Windows NT entspricht dem die Registerkarte Seite einrichten), können Sie die Art des Druckträgers wählen, auf den Sie letztendlich drucken werden. Zur Auswahl stehen die folgenden Optionen: Name Format 35mm 187 x 279 mm PowerPoint 35mm 190 x 279 mm AutoFilm 210 x 279 mm PackFilm 215 x 279 mm 4x5-Film 210 x 279 mm Letter 216 x 279 mm Legal 216 x 356 mm A4 210 x 297mm PowerPoint-Bildschirmpräsentation 190 x 254 mm Eigene Beliebig (nicht verfügbar unter NT/2000) RasterPlus Benutzerhandbuch 56 Auflösung: Wenn Sie auf die Registerkarte Grafik klicken (unter Windows NT Erweitert), können Sie die Auflösung einstellen, in der Ihre Bilder ausgegeben werden. Es gibt folgende dpi- und entsprechende Filmrecorder-Auflösungen: DPI Filmrecorder-Auflösung 93 dpi 1000 109 dpi 1200 186 dpi 2000 372 dpi 4000 745 dpi 8000 1489 dpi 16000 300 dpi Nicht verfügbar 600 dpi Nicht verfügbar Hinweis: Wenn Sie mit Windows 3.x arbeiten, klicken Sie auf die Seite PostScript und dann auf Erweitert. Hier sollten Sie auf das runde Optionsfeld Reine Binärdaten klicken, um die kleinste Dateigröße zu erhalten. MACFILM: INSTALLATION Hinweis: MacFilm v2.0 läuft auf allen Versionen von Mac OS7.1 bis OS8.5 oder höher außer auf Mac OS8.0. Damit MacFilm arbeitet, muss auf Ihrem Macintosh LaserWriter 8.5.1 oder höher installiert sein. Wenn Sie eine frühere Version von LaserWriter haben, installieren Sie die LaserWriter-Software von der MacFilm CD-ROM. Ab Mac OS8.5 wird eine höhere Version von LaserWriter mitgeliefert, die nicht ersetzt werden sollte. Um zu ermitteln, welche Version von LaserWriter Sie haben, gehen Sie im Systemverzeichnis: Erweiterungen auf das LaserWriter-Dokument und gehen Sie auf Datei… Info. Um MacFilm zu installieren: 1 Legen Sie die CD-ROM in das Laufwerk ein und klicken Sie auf das Symbol des MacFilm Installationsassistenten. 2 Folgen Sie zur Installation den Anweisungen auf dem Bildschirm. MACFILM: KONFIGURATION EINES DESKTOPDRUCKERS Um druckfertige Dateien aus jeder beliebigen Anwendung auf dem Macintosh erstellen zu können, müssen Sie einen MacFilm-Desktopdrucker erzeugen. 1 Öffnen Sie das MacFilm-Druckerdienstprogramm aus dem MacFilm-Verzeichnis auf Ihrer Festplatte. Es erscheint ein Fenster mit der Bezeichnung New (Neu). 2 Gehen Sie unter Create Desktop (Desktop erstellen) auf Translator (PostScript) und stellen Sie sicher, daß LaserWriter8 an der Spitze der Auswahl steht. Klicken Sie auf OK. Es erscheint ein Fenster ohne Bezeichnung. RasterPlus Benutzerhandbuch 56 3 Klicken Sie auf die Schaltfläche Change… neben der Postscript-Druckerbeschreibungsdatei (PPD) und markieren Sie MacFilm.ppd im Verzeichnis System Folder:Extensions:Printer Descriptions (Systemverzeichnis:Erweiterungen:Druckerbeschreibungen). 4 Gehen Sie auf File... Save und speichern Sie die Datei auf Ihrem Desktop unter einem beliebigen Dateinamen. Ein Name wie MacFilm Utility macht es leichter, die Datei zu identifizieren. 5 Gehen Sie auf File... Quit, um das Desktopdrucker-Dienstprogramm zu beenden. MACFILM: ERSTELLUNG VON DRUCKFERTIGEN DATEIEN Nach der Installation von MacFilm und der Konfiguration eines Desktopdruckers können Sie in drei einfachen Schritten druckfertige Dateien erstellen: 1 Gehen Sie in Ihrer Anwendung (z.B. PowerPoint) auf Datei… Drucken. 2 Wählen Sie im Dialogfeld Drucker MacFilm als Drucker. 3 Klicken Sie auf Speichern. Die druckfertige Datei wird nun erstellt. Diese Datei kann zur unmittelbaren Ausgabe in eine RasterPlus-Queue eingefügt werden. HINWEIS: Sie müssen im LaserWriter-Treiber auf jeden Fall das gleiche Papierformat und die gleiche Auflösung wählen, die Sie in Ihrer Anwendung verwenden. Papierformat: Wählen Sie unter LaserWriter Seite einrichten MacFilm als Desktopdrucker. Wählen Sie dann das passende Papierformat für die Art des Druckträgers, auf den Sie letztendlich drucken. Zur Auswahl stehen die folgenden Optionen: Name 35mm PowerPoint 35mm AutoFilm PackFilm 4x5-Film Letter Legal A4 PowerPoint-Bildschirmpräsentation Eigene Format 187 x 279 mm 190 x 279 mm 210 x 279 mm 215 x 279 mm 210 x 279 mm 216 x 279 mm 216 x 356 mm 210 x 297mm 190 x 254 mm Beliebig Auflösung: Die Auflösung der druckfertigen Datei wird unter den druckerspezifischen Optionen von LaserWriter gewählt. Es gibt folgende dpi- und entsprechende Filmrecorder-Auflösungen: RasterPlus Benutzerhandbuch 58 DPI 46 dpi 93 dpi 109 dpi 186 dpi 372 dpi 745 dpi 1489 dpi 300 dpi 600 dpi Filmrecorder-Auflösung 512 1024 1200 2048 4096 8192 16384 Nicht verfügbar Nicht verfügbar RasterPlus Benutzerhandbuch 58 Anschluß Ihres Geräts RasterPlus Benutzerhandbuch 60 SCSI Die SCSI-Schnittstelle ermöglicht eine sehr schnelle Datenübertragung in beide Richtungen entlang einer SCSI-Kette. Bis zu acht Geräte können an eine SCSI-Kette angeschlossen werden (darin inbegriffen der Computer, dessen Festplatte und – falls vorhanden – das CD-ROM-Laufwerk). SCSI-Vorschriften ➤ Schalten Sie alle Geräte in der Kette aus, bevor Sie die SCSI-Kabel anschließen oder trennen. ➤ Schalten Sie das letze Gerät in der Kette zuerst und Ihren Computer zuletzt ein. ➤ Der Computer muss ausgeschaltet sein: Auf dem SCSI-Kabel des Computers wird auf zwei Direktleitungen gesendet. Stellen Sie sicher, daß der Computer ausgeschaltet ist, bevor Sie Änderungen durchführen. Wenn Sie ein SCSI-Gerät verändern möchten (z.B. an eine andere Stelle setzen oder seine ID ändern), müssen Sie außerdem sicherstellen, daß das Gerät ausgeschaltet ist. ➤ Es kann nur einen geben: Der SCSI-Controller (Computer) muß in ständigem Kontakt mit seinen Geräten stehen. Wenn mehr als ein Computer versucht, eine Verbindung zu einem Gerät herzustellen, geraten beide Controller unlösbar durcheinander. Bei SCSI-gestützten Geräten können Sie nicht mit einem Schaltkasten arbeiten. ➤ Die Gesamtlänge darf 6 m nicht überschreiten: Die Länge der einzelnen Kabel zwischen den Geräten darf 180 cm nicht überschreiten – je kürzer desto besser. Kabel, die länger als 180 cm sind, verursachen zu viel Rauschen im SCSI-Signal. Sorgen Sie für beste Ergebnisse (höchste Geschwindigkeit und niedrigste Fehlerrate), indem Sie Premium-SCSI-Kabel verwenden. Wir empfehlen von Apple zertifizierte oder durch Zertifikat ausgezeichnete Premium-Kabel. ➤ Jedes Gerät muß eine eindeutige ID haben: Auf der Rückseite der meisten SCSI-Geräte befindet sich ein Schalter oder eine Anzeige, mit deren Hilfe Sie die ID-Nummer des Geräts einstellen können. Diese Nummer kann auf jede Zahl zwischen 0 und 7 gesetzt werden und hat keine Einfluß auf die Ordnung, in der die Geräte an die SCSI-Kette angeschlossen sind. Einige Zahlen sind allerdings reserviert und sollten nicht frei verwendet werden: Der Adapter hat die ID 7, die Festplatte ist üblicherweise die ID 0, und CD-ROM-Laufwerke sind traditionell mit der ID 3 belegt. So bleiben die IDs 1, 2, 4, 5 und 6 zur freien Verfügung. ➤ Die Enden müssen einen Abschlußwiderstand haben: Sie müssen für einen Abschlußwiderstand am Ende der SCSI-Gerätekette sorgen. Abschlußwiderstände sorgen für zweierlei: 1) Sie filtern das Signal, um für einen hohen Störspannungsabstand zu sorgen, und 2) Sie verhindern, daß das Signal zur Quelle zurückprallt. Wenden Sie sich an den Hersteller Ihres Druckers, um sich über empfohlene SCSI-Abschlußwiderstände zu informieren. SCSI unter Windows 95/98 RasterPlus arbeitet mit dem in Windows 95/98 enthaltenen ASPI-Manager, so daß keine zusätzliche Software erforderlich ist. Um den Treiber richtig zu konfigurieren, sollten Sie Ihren Drucker anschließen, den Drucker einschalten (ebenso wie alle anderen Geräte, die an die SCSI-Karte angeschlossen sind) und dann Ihren Computer einschalten. Windows 95/98 fragt Sie unter Umständen beim Start nach einem Windows 95/98-Treiber für das SCSI-Gerät. Sollte dies der Fall sein, gehen Sie einfach auf Weiter und klicken Sie auf OK. RasterPlus Benutzerhandbuch 60 SCSI unter Windows NT 4.0 Windows NT enthält keinen ASPI-Manager. Um den ASPI-Manager zu installieren, müssen Sie entweder: ➤ EZ-SCSI installieren (wird mit Adaptec SCSI-Karten mitgeliefert), ODER ➤ Den NT ASPI-Manager installieren, der auf der RasterPlus-Setupdisk im Verzeichnis \ASPI enthalten ist, ODER ➤ Das Setupprogramm für den NT ASPI-Manager, ASPI32.EXE, von der Adaptec-Website herunterladen (www.adaptec.com). RasterPlus SCSI Explorer RasterPlus ist mit einem SCSI Explorer ausgerüstet, der Ihnen dabei hilft, alle angeschlossenen SCSIGeräte zu verwalten. Um mit dem SCSI Explorer zu arbeiten, müssen Sie zuerst unter Windows 95/98 bzw. Windows NT die entsprechende SCSI-Software wie oben beschrieben installieren. Der SCSI Explorer kann dann in RasterPlus unter Tools... SCSI Explorer aktiviert werden. Der rechts abgebildete SCSI Explorer zeigt einen Kodak 8660 mit SCSI-Adapter (HostID) auf 2 und SCSI-ID (DevID) auf 6. Der SCSI Explorer erkennt alle SCSI-Karten und -Geräte, die auf Ihrem System installiert sind. Jede Karte wird mit Hilfe einer eindeutigen SCSI-Adapter ID identifiziert. Wenn Geräte an eine SCSI-Karte angeschlossen werden, werden Sie über eine Dev ID (Geräte-ID) angezeigt. Sowohl die SCSI-Adapter ID als auch die Dev ID sind entscheidend, um RasterPlus so zu konfigurieren, daß korrekt auf das gewünschte Gerät gedruckt wird. Die entsprechende Dev ID-Nummer muss unter Queue Properties... General... Connection eingegeben werden. Die entsprechende SCSI-Adapter ID muss unter Queue Properties... Advanced Device... SCSI Adapter 10 eingegeben werden. RasterPlus Benutzerhandbuch 62 SCSI-Problemlösung Problem: Wenn Sie Windows 95 starten und Sie Ihren Drucker über SCSI an den Computer angeschlossen haben, dann erscheint ein blauer Bildschirm und Windows fährt nicht hoch. Wahrscheinliche Ursache: Es gibt einen bekannten Programmfehler in der Windows 95-Systemdatei IOS.VXD, der verhindert, daß Windows 95 hochfährt, wenn ein SCSI-Drucker angeschlossen ist. Mögliche Lösung: Suchen Sie auf der Microsoft-Website in der Sektion „Drivers, Patches and Sample files“ nach „Microsoft SAME IDE Channel N CDROM & Hard Drives“. Hier können Sie eine Datei mit dem Namen IOSUPD.EXE herunterladen. Wenn Sie diese Datei ausführen, um den virtuellen Treiber IOS.VXD zu aktualisieren, müsste das Problem behoben sein. Problem: Wenn Sie Windows 95 starten und Sie Ihren Drucker über SCSI an den Computer angeschlossen haben, dann fährt Windows nicht hoch. Wahrscheinliche Ursache: Ihre SCSI-Kartentreiber sind auf einem zu niedrigen Niveau und müssen aktualisiert werden. Mögliche Lösung: Wenden Sie sich an den Hersteller Ihrer SCSI-Karte, um neue Treiber zu erhalten. Problem: RasterPlus „sieht“ den angeschlossenen Drucker nicht. Wahrscheinliche Ursache: Mehrere Mögliche Lösungen: Unter Umständen haben Sie mehrere SCSI-Adapter oder eine EIDE-Karte (die Windows wie ein SCSIAdapter erscheint). Sie müssen also die Adapter ID von 0 auf eine andere ID ändern. Sie können das von RasterPlus aus machen, indem Sie auf die Queue Properties gehen, auf die Registerkarte Device klicken und die Optionen aufrufen. Ändern Sie die „SCSI Adapter #:“ auf eine andere Zahl (normalerweise 1). Sie können den SCSI Explorer verwenden, um unter dem Menü Tools in RasterPlus zu ermitteln, welche SCSI Adapter Nr. Sie verwenden müssen. Wählen Sie die Host ID #, unter der Ihr SCSI-Gerät aufgelistet ist. Stellen Sie sicher, daß die SCSI ID (z.B. SCSI1:, SCSI2: usw.), die Sie im Druckertreiber oder in den RasterPlus Queue Properties eingestellt haben, der SCSI ID des Druckers entspricht. Informieren Sie sich im Handbuch des Druckers über die Einstellung der SCSI Geräte-ID. Stellen Sie sicher, daß Sie alle SCSI-Geräte einschalten und dabei mit dem am weitesten vom Computer entfernten anfangen und sich in Richtung auf den Computer vorarbeiten. Wenn an Ihren Computer z.B. ein SCSI-Drucker angeschlossen ist und der Drucker mit einem SCSI-ZIP-Laufwerk verbunden ist, dann schalten Sie zuerst das ZIP-Laufwerk ein, dann den Drucker und zuletzt den Computer. Stellen Sie sicher, daß das letzte SCSI-Gerät der Kette mit einem Abschlußwiderstand ausgestattet ist. RasterPlus Benutzerhandbuch 62 Wenn Sie mit internen SCSI-Geräten arbeiten (z.B. eine SCSI-Festplatte oder ein SCSI-CD-ROMLaufwerk), dann sollte an Ihrer SCSI-Karte der Host-Adapter-Abschluß deaktiviert sein. Wenn Sie nicht mit internen Geräten arbeiten, sollte an Ihrer SCSI-Karte der Host-Adapter-Abschluß aktiviert sein. Sie können den Host-Adapter-Abschluß bei manchen Adaptec SCSI-Karten beim Booten des Computers mit dem Dientsprogramm SCSISelect aktivieren oder deaktivieren. Die neuesten AdaptecSCSI-Karten können allerdings den internen Abschluß automatisch aktivieren/deaktivieren. Informieren Sie sich bitte in der Dokumentation zu Ihrer SCSI-Karte über den internen Abschluß. Problem: Wenn Sie Windows 95 nach dem Anschluß eines SCSI-Druckers zum ersten Mal laufen lassen, erscheint unter Umständen die Meldung: „Es wurde ein neue Hardwarekomponente gefunden, hinzufügen...“ Wahrscheinliche Ursache: Windows hat ein neues SCSI-Gerät gefunden. Mögliche Lösung: Wählen Sie „Keinen Treiber installieren (Diese Meldung in Zukunft nicht mehr anzeigen)“ und klicken Sie auf OK. Die Aufforderung wird nicht mehr erscheinen. In neueren Versionen von Windows müssen Sie bis zu acht Mal auf Weiter und Fertig stellen klicken, bis die Aufforderung nicht mehr erscheint. Problem: Es erscheint eine Fehlermeldung, wenn Sie RasterPlus in Windows NT 4.0 öffnen. Wahrscheinliche Ursache: Sie haben den ASPI SCSI-Treiber für Windows NT nicht installiert. Mögliche Lösung: Anders als Windows 95 verfügt Windows NT 4.0 nicht über einen integrierten ASPI-Manager. Informieren Sie sich im Abschnitt SCSI unter Windows NT 4.0 in diesem Kapitel darüber, wie Sie den ASPI-Manager richtig installieren. RasterPlus Benutzerhandbuch 64 GPIB-BUS Der GPIB-Bus macht den Erwerb einer Zusatzkarte wie der branchenüblichen National Instruments PCI-Karte erforderlich. Informieren Sie sich in der Dokumentation Ihres Druckerherstellers darüber, welche Karte für Ihr System geeignet ist. GPIB-Vorschriften ➤ Jedes Gerät muß eine eindeutige ID-Nummer haben: Sie können auf einer GPIB-Kette bis zu 30 ID-Nummern zuweisen. Jedes Gerät benötigt eine eindeutige ID-Nummer. Die ID-Nummer wird an zwei Stellen eingestellt: 1) Am Gerät selbst (informieren Sie sich im Bedienungshandbuch Ihres Geräts darüber, wie die GPIB-Adresse einzustellen ist); und 2) In der Behandlungsroutine des Controllers (Computer). Es können mehr als ein Computer an einer GPIB-Kette hängen, es kann aber jeweils nur einer die Funktion des Controllers haben. Einige Geräte nutzen gleichzeitig mehr als eine Adresse. Das nennt man ‘Sekundäradressierung’. Wenn Sie Adressen auf GPIB-Ketten einrichten, dann ist das Standardvorgehen, alle Primäradressen-IDs der Geräte mit geraden Zahlen zu belegen. Wenn Sie mit Geräten arbeiten, bei denen Sekundäradressen erforderlich sind, weisen Sie ihnen die ungerade Nummer zu, die auf die Primäradresse des Geräts folgt. (Beispiel: Wenn Ihr Gerät die Primäradresse 6 hat, sollte seine Sekundäradresse auf 7 eingestellt werden.) Informieren Sie sich im Benutzerhandbuch, das Sie mit Ihrem Gerät erhalten haben, über die Einstellung der Sekundäradresse. Nicht alle Geräte unterstützen die Verwendung von Sekundäradressen. ➤ Geräte dürfen nicht weiter als 4 Meter voneinander entfernt sein: Geräte können auf fast jede beliebige Weise angeschlossen werden außer kreisförmig. Sie können die Geräte verketten, in einer Sternkonfiguration verbinden oder beides mischen. Der Computer kann sich an jedem beliebigen Punkt der Kette befinden. Konsultieren Sie das Benutzerhandbuch Ihrer GPIBKarte, um mehr Informationen über die Einrichtung einer GPIB-Kette zu erhalten. Der maximale Kabelabstand zwischen zwei beliebigen Geräten darf nicht mehr als 4 Meter betragen. ➤ Die Gesamtlänge der Kette darf 18,3 Meter nicht überschreiten: Vom einen bis zum anderen Ende darf die Kette nicht länger als 18,3 Meter sein. Weitere Informationen finden Sie im Benutzerhandbuch Ihrer GPIB-Karte. Installation einer GPIB-Schnittstellenkarte Bevor Sie RasterPlus mit GPIB-Geräten benutzen, stellen Sie sicher, daß Sie eine National Instruments 488.2 GPIB-Karte haben. Einige ältere PC2-, PC2A- und AT-GPIB-Karten sind 488.1 und müssen für die Anwendung unter Windows 95 oder NT aufgerüstet werden. Wenn Sie mit einem DOS-GPIB-Treiber in einer Version arbeiten, die mit C oder E beginnt, haben Sie vermutliche eine 488.1-Karte. Wenden Sie sich an National Instruments (Tel. +1-800-4333 488), um weitere Informationen zu erhalten. RasterPlus Benutzerhandbuch 64 GPIB-Schnittstellensoftware für Windows NT 4.0 Wenden Sie sich bezüglich NT-Treibern an National Instruments (Tel. +1-800-4333 488), wenn Sie noch keine NT-Treiber haben. Sie können auf diese Treiber auch über die Website von Graphx unter www.graphx.com zugreifen. GPIB-Schnittstellensoftware für Windows 95/98 Um unter Windows 95 mit Ihrer GPIB-Karte mit RasterPlus arbeiten zu können, müssen Sie je nach Art der Karte, die Sie haben, einen von zwei Windows 95-Treibersätzen von National Instruments installieren. ➤ Einen Windows 3.1-Treiber und Treiber für Windows 95-Kompatibilität, ODER ➤ Einen echten Windows 95-Treiber Treiber für Windows 95-Kompatibilität Wenn Sie eine PC2-, PC2A-, AT-GPIB- (nicht-NT) oder MC-GPIB-GPIB-Karte haben, müssen Sie die Windows 3.1-Standard-GPIB-Treiber und dann den Treibersatz für Windows 95-Kompatibilität installieren. Der Treibersatz für Kompatibilität beinhaltet die Dateien GPIB-32.DLL und GPIB-16.DLL und bietet eine 32-Bit-Schicht, die die Daten und Befehle der Windows 16-Bit-Standardtreiber in 32-Bit übersetzt. Die Windows 3.1-Treiber und die Treiber für Windows 95-Kompatibilität sind über die FTPSite oder die Mailbox von National Instruments erhältlich. Wichtige Hinweise zur Installation von Treibern für Kompatibilität ➤ Stellen Sie sicher, daß die Treiber für Kompatibilität NACH der Installation der Windows 3.1Standardtreiber installiert werden. ➤ Der Kompatibilitäts-Installationsassistent kopiert nur die notwendigen Dateien: GPIB-16.DLL und GPIB-32.DLL in das Verzeichnis \COMPATIBILITY auf Ihrer Festplatte. Sie müssen dann GPIB16.DLL und GPIB-32.DLL VOM VERZEICHNIS \COMPATIBILITY in das Unterverzeichnis \WINDOWS\SYSTEM KOPIEREN, bevor Sie mit RasterPlus arbeiten. Wenn Sie Fragen haben, wenden Sie sich an National Instruments unter +1-800-4333 488. Echte Windows 95-GPIB-Treiber Wenn Sie eine AT-GPIB TNT-, AT-GPIB TNT+, AT-GPIB TNT PnP-, GPIB-PCMCIA- oder GPIB-Karte haben, können Sie die echten 32-Bit-Windows 95-Treiber installieren. Die echten Windows 95-Treiber sind über die FTP-Site oder Mailbox von National Instruments erhältlich. Die Windows 95-GPIBTreiber sind über die FTP-Site von National Instruments unter www.natinst.com erhältlich. RasterPlus Benutzerhandbuch 66 RasterPlus Benutzerhandbuch 66 Hinweise zu einzelnen Geräten RasterPlus Benutzerhandbuch 68 POLAROID DIGITAL PALETTE RasterPlus unterstützt die folgenden Polaroid Palette Diabelichter: Gerät CI-3000 CI-3000S CI-5000 CI-5000S HR 6000 ProPalette 8000 Serie ProPalette 7000 Win 95 Schnittstelle Centronics Centronics Centronics und SCSI Centronics und SCSI Centronics und SCSI Centronics und SCSI Centronics und SCSI WIN NT Schnittstelle Wird nicht unterstützt Wird nicht unterstützt Nur SCSI Nur SCSI Nur SCSI Nur SCSI Nur SCSI Drucken über LPT Centronics Der LPT-Port-Modus sollte im BIOS-Setup des Computers auf ECP gesetzt werden. Das gilt insbesondere für Computer mit Geschwindigkeiten von mehr als 166 MHz. Drucken über SCSI Informieren Sie sich Sie sich im Kapitel Anschluß Ihres Geräts dieses Handbuchs darüber, wie Diabelichter aus der Polaroid Digital Palette-Serie unter Windows korrekt als SCSI-Geräte installiert werden. Geräte-Optionen Wenn Sie in RasterPlus im Fenster Queue Properties auf Advanced Device klicken, erscheint das folgende Dialogfeld. RasterPlus Benutzerhandbuch 68 Die Bedeutung der Optionen: Film Type ............................... Zur Auswahl des Filmtyps, den Sie in die Kamera geladen haben. Eine Beschreibung des Films wird im Eingabefeld darunter angezeigt. Brightness Calibration ......... Zur Festlegung, was zu tun ist, wenn die Kamera einen Kalibrierungsfehler meldet. Ändern Sie diese Einstellung nur auf Empfehlung eines Fachmanns von Polaroid (auf ProPalette 8000 und 7000 nicht verfügbar). Data Delivery ........................ Zur Bestimmung der Art, wie die Daten auf den Filmrecorder übertragen werden. Ändern Sie diese Einstellung nur auf Empfehlung eines Fachmanns von Polaroid (auf ProPalette 8000 und 7000 nicht verfügbar). Data Quality ......................... Die Standardeinstellung ist „Fast“ und ermöglicht eine schnellere Belichtung. Die Einstellung „Fine“ führt zu einer langsameren, geringfügig besseren Belichtung (auf ProPalette 8000 und 7000 nicht verfügbar). Force black background ...... Alle Bereiche des Bildes, die nicht vom Motiv ausgefüllt werden, werden mit Schwarz gefüllt. Diese Option ist besonders hilfreich bei der Belichtung von 35mm-Dias, wo der Standardhintergrund in Weiß zu häßlichen Streifen am Rand des Dias führen würde. Single Image Mode ............... Wenn diese Option aktiviert ist, wird jeweils nur ein Bild in den Zwischenspeicher übertragen. SCSI Adapter # ..................... Die Standardeinstellung ist 0. Die Einstellung bezieht sich auf die tatsächliche Nummer der Karte, an die das Gerät angeschlossen ist. Klicken Sie auf Tools... SCSI Explorer, um Informationen über die Verbindung zu erhalten. Exposure ............................... Zur Einstellung des Belichtungsniveaus der Kamera (siehe unten). Cam Adjust ............................ Zur Änderung der Kamerawerte des aktuellen Kamerarückteils (siehe unten). Defaults ................................. Zur Rücksetzung aller Optionen auf ihre Standardwerte. Info ........................................ Zur Anzeige eines Dialogfelds, das Informationen über Ihren Diabelichter anzeigt. RasterPlus Benutzerhandbuch 70 Die Einstellung des Belichtungsniveaus Wenn Sie im Options-Dialogfeld auf die Schaltfläche Exposure klicken, erscheint das folgende Dialogfeld: Im oben abgebildeten Dialogfeld können Sie die Schieberegler bewegen, um die gesamten oder relativen Farbniveaus der Bilder zu ändern, die Sie auf dem Digital Palette-Belichter erstellen. Kalibrierung Ihrer Kamera Wenn Sie auf die Schaltfläche Cam Adjust im Options-Dialogfeld klicken, erscheint das folgende Dialogfeld zur Kameraeinstellung: Das Dialogfeld wird auf folgende Art zur Kalibrierung Ihrer Kamera genutzt: 1. Fügen Sie je nach Art des aktuell verwendeten Kamerarückteils eine der folgenden Kalibrierungsdateien in die aktive Queue ein. RasterPlus Benutzerhandbuch 70 Die Dateien befinden sich im Unterverzeichnis „Polaroid Calibration“ des RasterPlusInstallationsverzeichnisses. CA_35MM.CPS CA_AUTO.CPS CA_4X5.CPS CA_PACK.CPS CA_6x7.CPS CA_6x8.CPS für ein 35mm-Kamerarückteil für ein Auto-Kamerarückteil für ein 4x5"-Kamerarückteil für ein Pack-Kamerarückteil für ein 6x7"-Kamerarückteil für ein 6x8"-Kamerarückteil 2. Klicken Sie vom RasterPlus-Hauptmenü aus auf Edit... Default Queue Properties... Advanced Device... Cam Adjust und aktivieren Sie das Kontrollkästchen Override for test image. Klicken Sie immer weiter auf OK, um alle Dialogfelder zur Konfiguration zu schließen. 3. Drucken Sie die Datei auf den Palette-Diabelichter. Es wird ein Bild mit einem Kalibrierungskeil belichtet. Informieren Sie sich im Handbuch zu Ihrem Digital Palette-Belichter, wie die Werte des Keils auf dem Bild zu interpretieren sind. 4. Klicken Sie vom RasterPlus-Hauptmenü aus auf Edit... Default Queue Properties... Advanced Device... Cam Adjust und deaktivieren Sie das Kontrollkästchen Override for test image. Geben Sie jetzt die Werte des Kalibrierungskeils ein, den Sie in Schritt 3 erstellt haben. Klicken Sie immer weiter auf OK, um alle Dialogfelder zur Konfiguration zu schließen. Wenden Sie sich an den technischen Support von Polaroid, um Hilfestellung zu dieser Funktion zu erhalten. Polaroid PPD-Dateien RasterPlus verfügt über PostScript Printer Description (PPD)-Dateien, die die Eigenschaften aller unterstützten Drucker beschreiben. Diese PPD-Dateien sind bei manchen Anwendungen wie PageMaker und bei der Konfiguration zum Drucken aus einem Netzknoten erforderlich. Die PPDDateien werden erstellt, wenn der Drucker unter Windows installiert wird, und im Verzeichnis RasterPlus\CrossPlatform plaziert. ci-3000.ppd ci-3000s.ppd ci-5000.ppd ci-5000s.ppd hr6000.ppd p7000.ppd p8000.ppd Digital Palette CI-3000 Digital Palette CI-3000s Digital Palette CI-5000 Digital Palette CI-5000s Digital Palette HR6000 ProPalette 7000 Pro8000K Serie RasterPlus Benutzerhandbuch 72 AGFA/MATRIX FARBFILMRECORDER RasterPlus unterstützt die meisten Agfa Filmrecorder über die GPIB- oder SCSI-Schnittstelle. Model Matrix QCR-D/Z Matrix PCR Agfa PCR II/Plus Agfa ProColor Agfa Alto Agfa Forte Agfa FotoColor Agfa FotoPro 95-GPIB Ja Ja Ja Ja Ja Ja Ja Ja 95-SCSI Nein Nein Ja Ja Ja Ja Ja Ja NT-GPIB Ja Ja Ja Ja Ja Ja Ja Ja NT-SCSI Nein Nein Ja Ja Ja Ja Ja Ja Drucken über SCSI Informieren Sie sich im Kapitel Anschluß Ihres Geräts dieses Handbuchs darüber, wie ein Agfa/MatrixFarbfilmrecorder unter Windows korrekt als SCSI-Gerät installiert wird. Drucken über GPIB Informieren Sie sich im Kapitel Anschluß Ihres Geräts dieses Handbuchs darüber, wie ein Agfa/MatrixFarbfilmrecorder unter Windows korrekt über die GPIB-Schnittstelle installiert wird. Agfa PPD-Dateien RasterPlus verfügt über PostScript Printer Description (PPD)-Dateien, die die Eigenschaften aller unterstützten Drucker beschreiben. Diese PPD-Dateien sind bei manchen Anwendungen wie PageMaker und bei der Konfiguration zum Drucken aus einem Netzknoten erforderlich. Die PPDDateien werden erstellt, wenn der Drucker unter Windows installiert wird, und im Verzeichnis RasterPlus\CrossPlatform plaziert. pcr.ppd pcrii.ppd qcr.ppd forte.ppd procolor.ppd alto.ppd fotocolor.ppd proslide.ppd Agfa PCR Agfa PCR II/PCR II Plus Agfa QCR Agfa Forte Agfa ProColor Agfa Alto Agfa Fotocolor Agfa ProSlide RasterPlus Benutzerhandbuch 72 MGI-FARBFILMRECORDER RasterPlus unterstützt die meisten MGI-Filmrecorder über die GPIB- oder SCSI-Schnittstelle. Modell MGI Solitaire 4/8/16 MGI Solitaire 16xps MGI Gemini MGI Cine II/III MGI Sapphire MGI Sapphire Pro MGI Opal MGI Opal Plus MGI Solitaire 8xp 95-GPIB Ja Ja Ja Ja Ja Ja Ja Ja Ja 95-SCSI Nein Ja Ja Ja Nein Ja Ja Ja Ja NT-GPIB Ja Ja Ja Ja Ja Ja Ja Ja Ja NT-SCSI Nein Ja Ja Ja Nein Ja Ja Ja Ja Drucken über SCSI Informieren Sie sich im Kapitel Anschluß Ihres Geräts dieses Handbuchs darüber, wie ein MGIFarbfilmrecorder unter Windows korrekt als SCSI-Gerät installiert wird. Diese Version von RasterPlus unterstützt die meisten MGI-Kameras über die SCSI-Schnittstellenkarte. Aufgrund von Beschränkungen, die dem Windows SCSI-System inhärent sind, werden die folgenden Filmrecorder NICHT über die SCSI-Schnittstelle unterstützt: MGI Sapphire, MGI Solitaire 4, 8, und 16. Wenn Sie über SCSI mit einem MGI-Filmrecorder arbeiten, müssen Sie beim Booten die Konfigurationsfunktion Strg-A des BIOS SCSI-Managers anwenden, um die Option Initiate Sync Negotiation auf „Nein” und die Übertragungsrate für die SCSI-ID, die vom Filmrecorder verwendet wird, auf den niedrigsten Wert zu setzen. Dies wird auch für alle Filmrecorder empfohlen. Drucken über GPIB Informieren Sie sich im Kapitel Anschluß Ihres Geräts dieses Handbuchs darüber, wie ein MGIFarbfilmrecorder unter Windows korrekt über den GPIB-Bus installiert wird. MGI PPD-Dateien RasterPlus verfügt über PostScript Printer Description (PPD)-Dateien, die die Eigenschaften aller unterstützten Drucker beschreiben. Diese PPD-Dateien sind bei manchen Anwendungen wie PageMaker und bei der Konfiguration zum Drucken aus einem Netzknoten erforderlich. Die PPDDateien werden erstellt, wenn der Drucker unter Windows installiert wird, und im Verzeichnis RasterPlus\CrossPlatform plaziert. opal.ppd MGI Opal sapppro.ppd MGI Sapphire Pro opalplus.ppd MGI Opal Plus gemini.ppd MGI Gemini sol4.ppd MGI Solitaire 4 cine.ppd MGI Cine II/III sol8.ppd MGI Solitaire 8 sol8xp.ppd MGI Solitaire 8xp sol16.ppd MGI Solitaire 16 sol16xps.ppd MGI Solitaire 16 xps sapphire.ppd MGI Sapphire RasterPlus Benutzerhandbuch 74 CCG-FARBFILMRECORDER RasterPlus unterstützt die meisten CCG-Filmrecorder über die GPIB- oder SCSI-Schnittstelle. Modell CCG PCR P CCG PCR 4 CCG PRC 8 CCG PCR 16 95-GPIB Ja Ja Ja Ja 95-SCSI Ja Ja Ja Ja NT-GPIB Ja Ja Ja Ja NT-SCSI Ja Ja Ja Ja Drucken über SCSI Informieren Sie sich im Kapitel Anschluß Ihres Geräts dieses Handbuchs darüber, wie ein CCGFarbfilmrecorder unter Windows korrekt als SCSI-Gerät installiert wird. Drucken über GPIB Informieren Sie sich im Kapitel Anschluß Ihres Geräts dieses Handbuchs darüber, wie ein CCGFarbfilmrecorder unter Windows korrekt über den GPIB-Bus installiert wird. CCG PPD-Dateien RasterPlus verfügt über PostScript Printer Description (PPD)-Dateien, die die Eigenschaften aller unterstützten Drucker beschreiben. Diese PPD-Dateien sind bei manchen Anwendungen wie PageMaker und bei der Konfiguration zum Drucken aus einem Netzknoten erforderlich. Die PPDDateien werden erstellt, wenn der Drucker unter Windows installiert wird, und im Verzeichnis RasterPlus\CrossPlatform plaziert. pcr16.ppd pcr4.ppd prc8.ppd pcrp.ppd RasterPlus Benutzerhandbuch CCG PCR 16 CCG PCR 4 CCG PCR 8 CCG PCR P 74 UTI/CELCO-FARBFILMRECORDER RasterPlus unterstützt die meisten UTI/Celco-Filmrecorder über die GPIB-Schnittstelle. Modell Celco UTI 95-GPIB Ja Ja 95-SCSI Nein Nein NT-GPIB Ja Ja NT-SCSI Nein Nein Drucken über GPIB Informieren Sie sich im Kapitel Anschluß Ihres Geräts dieses Handbuchs darüber, wie ein UTI/CelcoFarbfilmrecorder unter Windows korrekt über den GPIB-Bus installiert wird. Celco/UTI PPD-Dateien RasterPlus verfügt über PostScript Printer Description (PPD)-Dateien, die die Eigenschaften aller unterstützten Drucker beschreiben. Diese PPD-Dateien sind bei manchen Anwendungen wie PageMaker und bei der Konfiguration zum Drucken aus einem Netzknoten erforderlich. Die PPDDateien werden erstellt, wenn der Drucker unter Windows installiert wird, und im Verzeichnis RasterPlus\CrossPlatform plaziert. celmpr.ppd celxn.ppd cclpro.ppd uti.ppd Celco eXtreme MPR/MPX Celco eXtreme Nitro Celco Professional Upgrade Technologies Phoenix RasterPlus Benutzerhandbuch 76 SIENNA FOTOPRINT RasterPlus kann über einen Standard-Centronics-Port oder über eine FarPoint F/Port Enhanced Parallel Controller-Karte mit dem FotoPrint verbunden werden. Weil die Standard-Centronics-Verbindung zwischen PC und FotoPrint extrem langsam ist, wird unbedingt empfohlen, eine F/Port-Karte einzusetzen. Wenden Sie sich bezüglich des Erwerbs einer F/Port-Karte an Sienna Imaging oder FarPoint Communications. Installation von FarPoint F/Port-Kartentreibern Folgen Sie bei der Installation der Karte den Anweisungen, die Sie zusammen mit Ihrer F/Port-Karte erhalten haben. Sie sollten außerdem den Software-Installationsassistenten öffnen, der die Treiber und Dienstprogramme auf Ihre Festplatte überträgt. Sie müssen die Interrupt- (IRQ) und die Basis-E/AAdresseinstellungen der Karte kennen, um korrekt mit dem Installationsassistenten arbeiten zu können. Um sicherzustellen, daß keine Hardwarekonflikte auftreten, können Sie die Windows 95Systemeinstellungen auf verfügbare IRQ- und E/A-Einstellungen überprüfen. Gehen Sie dafür folgendermaßen vor: 1 Gehen Sie von der Task-Leiste aus auf Start... Einstellungen... Systemsteuerung. 2 Doppelklicken Sie auf System und klicken Sie auf die Registerkarte Geräte-Manager. 3 Doppelklicken Sie auf Computer und überprüfen Sie die verfügbaren E/A- und IRQ-Einstellungen. Weitere Informationen zur Installation der FarPoint F/Port-Karte erhalten Sie unter www.fapo.com. Sienna PPD-Dateien RasterPlus verfügt über PostScript Printer Description (PPD)-Dateien, die die Eigenschaften aller unterstützten Drucker beschreiben. Diese PPD-Dateien sind bei manchen Anwendungen wie PageMaker und bei der Konfiguration zum Drucken aus einem Netzknoten erforderlich. Die PPDDateien werden erstellt, wenn der Drucker unter Windows installiert wird, und im Verzeichnis RasterPlus\CrossPlatform plaziert. foto1000.ppd foto2000.ppd foto3000.ppd foto5000.ppd RasterPlus Benutzerhandbuch FotoPrint 500/1000 FotoPrint 2000 FotoPrint 3000 FotoPrint 5000 76 ENCAD-GROßFORMATDRUCKER RasterPlus unterstützt die folgenden Encad-Großformat-InkJet-Drucker über eine CentronicsSchnittstelle: Croma24 NovaJet PRO NovaJet PRO 50 NovaJet PROe42 NovaJet PROe60 NovaJet PRO600e 42 NovaJet PRO600e 60 Die Erstellung benutzerdefinierter Seitenformate Zusätzlich zu einer umfassenden Liste von Standardseiten können auch benutzerdefinierte Seitenformate erstellt werden. Alle Seitenformate sind in jeder Windows-Anwendung verfügbar und können direkt auf RasterPlus gedruckt werden. Um ein neues Seitenformat zu erstellen, gehen Sie folgendermaßen vor: 1 Gehen Sie auf Queue Properties... Advanced Device... Custom Page. 2 Geben Sie einen Namen für die neue benutzerdefinierte Seite ein. 3 Stellen Sie das gewünschte Seitenformat ein. Beachten Sie, daß alle Seitenformate in RasterPlus im Querformat gespeichert werden. Die Ausrichtung können Sie über die Option Landscape/Portrait (Quer-/Hochformat) unter Queue Properties ändern. 4 Klicken Sie auf Add Page. 5 Klicken Sie auf OK. Seiten können verändert werden, indem Sie die entsprechende Seite im Bearbeitungsfenster für benutzerdefinierte Seiten (Custom Page Editor) auswählen. Wenn die gewünschten Änderungen eingegeben sind, klicken Sie auf Modify, um die Änderungen anzuwenden. Beachten Sie, daß der Drucker neu installiert werden muß, um neue Seitenformate in Windows-Anwendungen verfügbar zu machen, indem Sie auf Printer... Reinstall Application Print Driver gehen. Encad Croma24 Bevor Sie RasterPlus mit dem Encad Croma24 einsetzen können, müssen Sie die Croma24-Systemsteuerung für Windows 95 und NT4.0 installieren, die mit dem Drucker mitgeliefert wird. Diese Systemsteuerung verfügt über mehrere Dienstprogramme, die von RasterPlus genutzt werden, um den Croma24 umfassend zu unterstützen. Eine aktuelle Version dieser Systemsteuerung kann von der Encad-Website unter www.encad.com heruntergeladen werden. RasterPlus Benutzerhandbuch 78 AutoNest Wenn AutoNest aktiviert ist, wird RasterPlus versuchen, so viele Jobs wie möglich auf der gesamten Breite der Papierrolle zu plazieren. RasterPlus erzeugt für jeden Job in der Queue eine temporäre Druckdatei und beginnt mit dem Druck dieser gespeicherten Dateien, wenn EINE der beiden folgenden Bedingungen erfüllt ist: ➤ Es passen keine weiteren Jobs auf die Breite des Papiers. ➤ Es befinden sich keine Jobs mehr im Druckfenster. Diese Bedingungen werden beim Abschluß jedes RIP-Vorgangs geprüft. Das bedeutet, daß RasterPlus, wenn Sie Dateien im Druckfenster ablegen oder Hot Folder-Dateien automatisch eingefügt werden, während ein anderer Job geRIPt wird, versuchen wird, den neuen Job zusammen mit dem Job, der gegenwärtig geRIPt wird, zu „verschachteln“. Der horizontale Abstand zwischen Jobs wird auf der Seite Advanced Properties im Eingabefenster zur Einstellung der Ränder (Margin edit) eingestellt. Als vertikaler Abstand wird der Standardabstand verwendet, den der Drucker zwischen den Jobs einsetzt. Encad PPD-Dateien RasterPlus verfügt über PostScript Printer Description (PPD)-Dateien, die die Eigenschaften aller unterstützten Drucker beschreiben. Diese PPD-Dateien sind bei manchen Anwendungen wie PageMaker und bei der Konfiguration zum Drucken aus einem Netzknoten erforderlich. Die PPDDateien werden erstellt, wenn der Drucker unter Windows installiert wird, und im Verzeichnis RasterPlus\CrossPlatform plaziert. njpro.ppd njpro50.ppd croma24.ppd njproe42.ppd njproe60.ppd pro60042.ppd pro60060.ppd RasterPlus Benutzerhandbuch Novajet PRO Novajet PRO 50 Croma 24 Novajet PROe42 Novajet PROe60 Novajet Pro600e 42 Novajet Pro600e 60 78 EPSON STYLUS PRO 9000 RasterPlus unterstützt den Großformatdrucker Epson Stylus Pro 9000 über den Highspeed-Parallelport oder den 10/100Base-TX-Port des Druckers. Beachten Sie, daß der Epson Stylus Pro 9000 extrem hohe Anforderungen an die Datenübertragung stellt, die mit den Standard-LPT-Ports unter Windows 95/98/NT/2000 nicht erfüllt werden können. Genauere Informationen zur Installation finden Sie in den Hinweisen zum Drucken über den Highspeed-Parallel-F/PORT bzw. den Epson 10/100-Netzwerkport mit diesem Gerät. Systemanforderungen Hinweis: Aufgrund der hohen Verarbeitungsressourcen, die für den Druck mit dem Epson Stylus Pro 9000 erforderlich sind, sollte jeweils nur ein Drucker aktiv drucken. Windows 95 oder Windows 98 ➤ Pentium-Prozessor (400 MHz pro Gerät) ➤ 128 MB RAM pro Gerät ➤ 100 MB Programmspeicher und 500 MB Zwischenspeicher auf der Festplatte ➤ Schnittstelle: Entweder eine F/PORT-Highspeed-Parallelport- oder eine 10/100Base-TX-NIC-Karte Windows NT 4.0 oder Windows 2000 ➤ Pentium-Prozessor (500 MHz pro Gerät) ➤ 256 MB RAM pro Gerät ➤ 100 MB Programmspeicher und 500 MB Zwischenspeicher auf der Festplatte ➤ Schnittstelle: Entweder eine F/PORT-Highspeed-Parallelport- oder eine 10/100Base-TX-NIC-Karte Erweiterte Geräteeigenschaften Sie können die spezifischen Eigenschaften des Druckers Epson Stylus Pro 9000 in RasterPlus unter Edit… Default Queue Properties… Advanced Device einstellen. Die folgenden Optionen stehen zur Verfügung: Paper Source ........................ Zur Bestimmung der Art der Papierzufuhr zum Drucker als Roll Feed (Rollenzufuhr) oder Manual Feed (Manuelle Zufuhr). Paper Type ............................ Zur Bestimmung des vom Drucker verwendeten Papiertyps. Hinweis: Die Ausgabe des Stylus Pro 9000 reagiert sehr empfindlich auf den Papiertyp und die Auflösung, die bei der Erstellung der Druckdatei gewählt wurden. Daher ist es von entscheidender Bedeutung, den richtigen Papiertyp zu wählen. Paper Width .......................... Zur Angabe der Breite des auf den Drucker geladenen Papiers. RasterPlus Benutzerhandbuch 80 Print Quality ......................... Zur Bestimmung, ob die Druckeinstellung Automatic oder Custom (Benutzerdefiniert) verwendet wird. Bei der Einstellung Automatic verwendet RasterPlus die optimalen Einstellungen für den Druckträger und die Auflösung. Unter Custom können Sie Paper Thickness (Papierstärke), MicroWeaving (Mikrogewebe), Dot Size (Punktgröße) und Direction (Ausrichtung) festlegen. Drying Time ........................... Die Zeitdauer, die RasterPlus vor dem Schnitt des Druckträgers bzw. vor dem Druck des nächsten Bildes wartet. Screening (Rasterung) ......... Auf PostScript- und Bitmap-Dateien können die folgenden Rasterungsalgorithmen angewendet werden: Blue Noise ........................ Eine patentierte stochastische Rasterung, die mit stochastischen Rasterungsverfahren sehr schnell vorlagengetreue Bilder mit deutlicher Definition und feinen Details erstellt. Error Diffusion ................. Ein Rasterberechnungsverfahren mit stochastischen Anteilen für die ultimativ fotorealistische Ausgabe. Hinweis: Die Verwendung von Error Diffusion kann die Verarbeitungszeit verdoppeln. Custom Page ......................... Zur Erstellung benutzerdefinierter Seitenformate zur Verwendung beim Drucken über Ziehen und Ablegen oder aus der Anwendung heraus. AutoNest ............................... Zum automatischen gemeinsamen Drucken von Dateien, um Papier zu sparen. Weitere Informationen zu dieser Funktion finden Sie im Abschnitt AutoNest weiter unten. Die Auswahl von Farbprofilen Die Ausgabe des Stylus Pro 9000 reagiert sehr empfindlich auf den Papiertyp und die Auflösung, die bei der Erstellung der Druckdatei gewählt wurden. Daher ist es von entscheidender Bedeutung, in RasterPlus unter Advanced Device Properties (Erweiterte Geräteeigenschaften) den richtigen Papiertyp zu wählen. Als Standardeinstellung wählt RasterPlus automatisch das ICC-Profil, das am besten für die gewählte Auflösung und den gewählten Papiertyp geeignet ist. Um die Standardeinstellung zu ändern, gehen Sie auf Edit… Default Queue Properties… Color Transforms und ändern Sie das Druckerprofil unter <<Default Profile>>. Stellen Sie sicher, daß das richtige Profil passend zur gewählten Auflösung und zum gewählten Papiertyps verwendet wird. Das Arbeiten mit benutzerdefinierten Seitenformaten In RasterPlus können Sie das Seitenformat von Dateien im Zwischenablagefenster unkompliziert verändern. Um das gewünschte Format einzustellen, doppelklicken Sie auf die Datei und gehen Sie auf General… Custom Page: Custom. Geben Sie das gewünschte Seitenformat ein und klicken Sie auf OK. Sie können auch benutzerdefinierte Seiten erstellen, die dann in der Queue und beim Drucken aus Anwendungen gewählt werden können. RasterPlus Benutzerhandbuch 80 1 Gehen Sie auf Edit… Default Queue Properties… Advanced Device: Custom Page. 2 Geben Sie die gewünschten Seiteneinstellungen ein und klicken Sie auf Add Page. 3 Um eine neue Seite für das Drucken aus Anwendungen verfügbar zu machen, gehen Sie auf Printer… Reinstall Application Print Driver. Drucken über den Highspeed-Parallel-F/PORT Die Warp Nine F/Port-Karte, die bei Graphx (www.graphx.com) oder bei Warp Nine (www.fapo.com) erhältlich ist, ist eine Highspeed-ISA-Parallelport-Karte, über die Sie direkt vom RasterPlus-PC mit voller Geschwindigkeit auf dem Stylus Pro 9000 drucken können. Installation des F/PORTs 1 Installieren Sie die F/Port-Karte. Hinweis: Informieren Sie sich in der F/Port-Installationsanleitung darüber, wie die Karte im PC installiert wird. Stellen Sie insbesondere sicher, daß die IRQ-Einstellung der Karte nicht zu Konflikten mit vorhandenen Geräten oder Karten führt. 2 Installieren Sie die F/Port-Software, die Sie zusammen mit der Karte erhalten haben, gemäß der F/ Port-Installationsanleitung. Führen Sie einen Neustart des Systems durch. Sie sollten nun über einen neuen LPT-Port mit der Bezeichnung LPT2 oder LPT3 verfügen, den Sie bei der Installation von RasterPlus oder bei der Erstellung einer neuen Queue in RasterPlus nutzen können, indem Sie auf Printer.. New gehen. Drucken über den Epson 10/100 Netzwerkport RasterPlus unterstützt den Epson C823632 Multiprotocol 10/100Base-TX Type B EthernetDruckerserver ohne AC-Adapter, der bei Epson für den Epson Stylus Pro 9000 erhältlich ist. Der wesentliche Vorteil dieser Highspeed-Verbindung ist, daß sie für eine längere Separation zwischen Host und Drucker sorgt. Hinweis: Stellen Sie sicher, daß Sie die 10/100Base-TX-Karte und nicht die 10Base-TX-Karte von Epson verwenden. Hardware-Installationsanleitung Hinweis: Diese Hardware-Installationsanleitungen ersetzen nicht das Handbuch von Epson. Informieren Sie sich im Handbuch von Epson über Änderungen. 1 Schalten Sie den Stylus Pro 9000 aus und ZIEHEN SIE DEN NETZSTECKER auf der Rückseite des Druckers HERAUS. HINWEIS: Der Drucker oder die Karte können beschädigt werden, wenn der Drucker während der Installation eingeschaltet bleibt! RasterPlus Benutzerhandbuch 82 2 Stecken Sie die Epson Ethernet-Karte in den entsprechenden Steckplatz auf der Rückseite des Druckers. 3 Stecken Sie das Netzwerkkabel in den Drucker. Stecken Sie das Druckerkabel ein und schalten Sie den Drucker ein. Software-Installationsanleitung HINWEIS: Wenn Sie RasterPlus zuerst installieren, wählen Sie temporär einen StandardLPT-Port als Verbindung zum Epson Stylus Pro 9000. Sie müssen das Drucken über LPR einrichten, nachdem RasterPlus installiert wurde. 1 Stellen Sie sicher, daß TCP/IP auf Ihrem PC aktiviert ist, indem Sie auf Start… Einstellungen… Systemsteuerung: Netzwerk gehen. 2 Installieren Sie die Epson Net2-Software, die Sie zusammen mit der Netzwerkkarte erhalten haben, und weisen Sie dem Stylus Pro 9000 mit dieser Software einen TCP/IP-Port zu. Notieren Sie sich diese Nummer. Die Nummer wird eine Form wie 192.168.0.47 haben. 3 Öffnen Sie die Systemsteuerung des Druckers von der Windows Task-Leiste aus unter Start… Einstellungen… Drucker. 4 Klicken Sie mit der rechten Maustaste auf den Drucker Epson Stylus Pro 9000 und gehen Sie auf Eigenschaften. (Achten Sie darauf, daß der Epson-Drucker die Bezeichnung Epson Stylus Pro 9000 trägt). 5 Klicken Sie auf Anschluß hinzufügen…. In Windows NT finden Sie diese Funktion unter der Registerkarte Anschlüsse, in Windows 95/98 unter der Registerkarte Details. 6 In Windows NT markieren Sie den RasterPlus-Anschluß und klicken Sie auf Neuer Anschluß… In Windows 95/98 markieren Sie Andere unter Anschluß hinzufügen, markieren Sie den RasterPlus-Anschluß und klicken Sie auf OK. 7 Geben Sie im Fenster Netzwerk unter Anschluß hinzufügen die folgenden Informationen ein: Geben Sie beim Pfad bzw. der Adresse des Servers die TCP/IP-Adresse Ihres Druckers ein (z.B. 192.168.0.147). Beim Namen des Druckers geben Sie eine beliebige erklärende Beschreibung ein, z.B. EPSON9000. Klicken Sie auf OK. 8 Öffnen Sie RasterPlus und gehen Sie auf Edit… Default Queue Properties… General. Setzen Sie Connection (Anschluß) auf den neu erstellten Anschluß (in RasterPlus würde er nun unter 192.168.0.147:EPSON9000 erscheinen). Klicken Sie auf OK. RasterPlus Benutzerhandbuch 82 AutoNest Wenn AutoNest in RasterPlus aktiviert ist, versucht RasterPlus, so viele Jobs wie möglich auf der gesamten Breite der Papierrolle unterzubringen. RasterPlus erzeugt für jeden Job in der Queue eine temporäre Druckdatei und beginnt mit dem Druck dieser gespeicherten Dateien, wenn EINE der beiden folgenden Bedingungen erfüllt ist: ➤ Es passen keine weiteren Jobs auf die Papierbreite. ➤ Es befinden sich keine Jobs mehr im Druckfenster. Diese Bedingungen werden beim Abschluß jedes RIP-Vorgangs geprüft. Das bedeutet, daß RasterPlus, wenn Sie Dateien im Druckfenster ablegen oder Hot Folder-Dateien automatisch eingefügt werden, während ein anderer Job geRIPt wird, versuchen wird, den neuen Job zusammen mit dem Job, der gegenwärtig geRIPt wird, zu „verschachteln“. Der horizontale Abstand zwischen Jobs wird auf der Seite Advanced Properties im Eingabefenster zur Einstellung der Ränder (Margin edit) eingestellt. Als vertikaler Abstand wird der Standardabstand verwendet, den der Drucker zwischen den Jobs einsetzt. RasterPlus Benutzerhandbuch 84 MIRUS FILMRECORDER RasterPlus unterstützt die Filmrecorder Turbo II und Galleria von Mirus Industries unter Windows 95/98 und Windows NT 4.0. Unter Windows 95 werden Centronics und SCSI unterstützt. Unter Windows NT 4.0 wird NUR SCSI unterstützt. Drücken über SCSI Informieren Sie sich im Kapitel Anschluß Ihres Geräts dieses Handbuchs darüber, wie Mirus Farbfilmrecorder unter Windows korrekt als SCSI-Gerät installiert werden. Filmeinstellung Um einen neuen Film auf Grundlage eines Basisfilms und Einstellungen der Farben zu erstellen, gehen Sie folgendermaßen vor: 1 2 3 4 Markieren Sie Ihren Basisfilm im Dialogfeld Advanced Device. Stellen Sie die Farben ein. Klicken Sie auf Save Film. Geben Sie einen Namen für den Film ein. Der neue Film wird nun erstellt und im Kombinationsfeld markiert dargestellt. Die Farbeinstellungen werden zurückgesetzt, als ob es sich um einen neuen Basisfilm handeln würde. Weitere Farbeinstellungen führen zu einer Vervielfachung der Vorlage. Wenn Sie zum Beispiel Elite II NEU auf Grundlage von Elite II als Basisfilm mit der Helligkeit = 120 erstellen, erscheint er mit der Helligkeit = 100. Wenn Sie bei Elite II NEU die Helligkeit = 110 wählen, handelt es sich in Wirklichkeit um ELITE II mit der Helligkeit = (120*110/100). Die Werte werden natürlich auf 50 und 200 geklammert. Sie können neue Filme auch löschen, indem Sie den Film im Kombinationsfeld markieren und auf Delete Film klicken. Basisfilme können nicht gelöscht werden. Wichtiger Hinweis zur Filmeinstellung Die Druckertreiber, die von RasterPlus in Windows installiert werden, beinhalten auch diese neu erstellten Filme, wenn sie zum Zeitpunkt der Installation der Druckertreiber schon vorhanden sind. Wenn Sie benutzerdefinierte Filme hinzufügen oder löschen, sollten Sie den Druckertreiber über die Drucker-Systemsteuerung aus Windows entfernen und wieder installieren, damit die neuen Filmtabellen erscheinen. RasterPlus Benutzerhandbuch 84 Mirus PPD-Dateien RasterPlus verfügt über PostScript Printer Description (PPD)-Dateien, die die Eigenschaften aller unterstützten Drucker beschreiben. Diese PPD-Dateien sind bei manchen Anwendungen wie PageMaker und bei der Konfiguration zum Drucken aus einem Netzknoten erforderlich. Die PPDDateien werden erstellt, wenn der Drucker unter Windows installiert wird, und im Verzeichnis RasterPlus\CrossPlatform plaziert. turboii.ppd Turbo II galleria.ppd Galleria galpro.ppd Galleria Pro galprop.ppd GalleriaPro 8 galproe.ppd GalleriaPro E KODAK XL 7700 UND XLT 7720 RasterPlus unterstützt die Farbthermosublimationsdrucker XL 7700 und XLT 7720 von Kodak über die GPIB-Schnittstelle unter Windows 95 oder NT 4.0. Drucken über GPIB Informieren Sie sich im Kapitel Anschluß Ihres Geräts dieses Handbuchs über die korrekte Installation von Kodak-Druckern unter Windows über die GPIB-Schnittstelle. Bevor Sie mit RasterPlus arbeiten, stellen Sie sicher, daß Sie eine National Instruments 488.2 GPIBKarte haben. Einige ältere PC2-, PC2A- und AT-GPIB-Karten sind 488.1 und müssen für die Anwendung unter Windows 95 oder NT aufgerüstet werden. Wenn Sie mit einem DOS-GPIB-Treiber in einer Version arbeiten, die mit C oder E beginnt, haben Sie vermutliche eine 488.1-Karte. Wenden Sie sich an National Instruments (Tel. +1-800-4333 488), um weitere Informationen zu erhalten. Kodak PPD-Dateien RasterPlus verfügt über PostScript Printer Description (PPD)-Dateien, die die Eigenschaften aller unterstützten Drucker beschreiben. Diese PPD-Dateien sind bei manchen Anwendungen wie PageMaker und bei der Konfiguration zum Drucken aus einem Netzknoten erforderlich. Die PPDDateien werden erstellt, wenn der Drucker unter Windows installiert wird, und im Verzeichnis RasterPlus\CrossPlatform plaziert. xl7700.ppd xlt7720.ppd XL7700 XLT7720 RasterPlus Benutzerhandbuch 86 KODAK 8650/8660/8670 RasterPlus unterstützt die Farbthermosublimationsdrucker Kodak 8650/8660/8670 über die SCSISchnittstelle. Drucken über SCSI Informieren Sie sich im Kapitel SCSI-Geräte dieses Handbuchs über die korrekte Installation von Kodak-Geräten als SCSI-Geräte unter Windows. Kodak PPD-Dateien RasterPlus verfügt über PostScript Printer Description (PPD)-Dateien, die die Eigenschaften aller unterstützten Drucker beschreiben. Diese PPD-Dateien sind bei manchen Anwendungen wie PageMaker und bei der Konfiguration zum Drucken aus einem Netzknoten erforderlich. Die PPDDateien werden erstellt, wenn der Drucker unter Windows installiert wird, und im Verzeichnis RasterPlus\CrossPlatform plaziert. kdk8650.ppd kdk8660.ppd kdk8670.ppd RasterPlus Benutzerhandbuch Kodak 8650 Kodak 8660 Kodak 8670 86 FUJI PICTROGRAPHY 2000, 3000, 4000 UND PICTROSTAT 400 RasterPlus unterstützt die Drucker Pictrography 2000, 3000, 4000 und Pictrostat Digital 400 von Fujifilm über die Windows ASPI SCSI-Schnittstelle. Drucken über SCSI Windows NT 4.0 verfügt im Gegensatz zu Windows 95 nicht über einen integrierten ASPI-Manager. RasterPlus öffnet am Ende seiner Installation einen ASPI-Installationsassistenten. Um den ASPIManager zu reinstallieren, öffnen Sie das Programm ASPIINST.EXE, das sich im Verzeichnis \ASPI Installer auf der RasterPlus-CD befindet. Mit diesem Programm-Applet wird die neueste Version von ASPI installiert. Beachten Sie, daß RasterPlus den Pictrography 4000 und den Pictrostat 400 NUR im SCSI-2-Modus unterstützt. Stellen Sie sicher, daß Pictrography 4000 und Pictrostat 400 auf SCSI-2 (Standardeinstellung) eingestellt sind, bevor Sie sie mit RasterPlus verwenden. Informieren Sie sich im Kapitel SCSI-Geräte dieses Handbuchs über die korrekte Installation von FujiGeräten als SCSI-Geräte unter Windows. Unterstützte Auflösungen Die maximale Auflösung (dpi), die Sie beim Pictrography einstellen können, hängt vom Umfang des Speichers im Drucker ab: Ins taSpeicher lle d M e mory Maximale Auflösung M aximum Re s olution Pictrography 2000,3000 Pictrography 4000 120 MB - 400dpi 48 MB 400 dpi 200 dpi 30 MB 320 dpi - 24 MB 267 dpi - 6 MB 133 dpi - Die maximale Auflösung des Pictrostat Digital 400 beträgt 400 dpi für alle Seiten außer A4 Wide, 12x18 und A3 Wide, bei denen die Auflösung 267 dpi beträgt. Digitales „Package Printing“ RasterPlus Windows Edition für die Drucker Pictrography 2000, 3000, 4000 und Pictrostat 400 von Fujifilm unterstützt das digitale Package Printing (Kombinationsdruck). Weitere Informationen finden Sie im Abschnitt zum digitalen Package Printing in diesem Handbuch. RasterPlus Benutzerhandbuch 88 Fuji PPD-Dateien RasterPlus verfügt über PostScript Printer Description (PPD)-Dateien, die die Eigenschaften aller unterstützten Drucker beschreiben. Diese PPD-Dateien sind bei manchen Anwendungen wie PageMaker und bei der Konfiguration zum Drucken aus einem Netzknoten erforderlich. Die PPDDateien werden erstellt, wenn der Drucker unter Windows installiert wird, und im Verzeichnis RasterPlus\CrossPlatform plaziert. fj2000.ppd fj3000.ppd fj4000.ppd fj400.ppd RasterPlus Benutzerhandbuch Fuji Pictrography 2000 Fuji Pictrography 3000 Fuji Pictrography 4000 Fuji Pictrostat 400 88 MONTAGE GRAPHICS FILMRECORDER RasterPlus unterstützt Montage FR2 Enhanced unter Windows 95 und Windows NT 4.0 über die SCSI-Schnittstelle. Installation über SCSI Informieren Sie sich im Kapitel SCSI-Geräte dieses Handbuchs über die korrekte Installation des Montage FR2 Filmrecorders als SCSI-Gerät unter Windows. Montage PPD-Dateien RasterPlus verfügt über PostScript Printer Description (PPD)-Dateien, die die Eigenschaften aller unterstützten Drucker beschreiben. Diese PPD-Dateien sind bei manchen Anwendungen wie PageMaker und bei der Konfiguration zum Drucken aus einem Netzknoten erforderlich. Die PPDDateien werden erstellt, wenn der Drucker unter Windows installiert wird, und im Verzeichnis RasterPlus\CrossPlatform plaziert. montage.ppd Montage FR2 RasterPlus Benutzerhandbuch 90 SONY UP-D8800/UP-D70A/POLAROID PLD8800 RasterPlus unterstützt die Farbthermosublimationsdrucker Sony UP-D8800/UP-D70A und Polaroid PLD8800 über die Windows ASPI SCSI-Schnittstelle. Installation über SCSI Informieren Sie sich im Kapitel SCSI-Geräte dieses Handbuchs über die korrekte Installation dieser Drucker als SCSI-Geräte unter Windows. Digitales „Package Printing“ RasterPlus Windows Edition für die Drucker Sony UP-D8800/UP-D70A und Polaroid PLD8800 unterstützt das digitale Package Printing (Kombinationsdruck). Weitere Informationen finden Sie im Abschnitt zum digitalen Package Printing in diesem Handbuch. Sony PPD-Dateien RasterPlus verfügt über PostScript Printer Description (PPD)-Dateien, die die Eigenschaften aller unterstützten Drucker beschreiben. Diese PPD-Dateien sind bei manchen Anwendungen wie PageMaker und bei der Konfiguration zum Drucken aus einem Netzknoten erforderlich. Die PPDDateien werden erstellt, wenn der Drucker unter Windows installiert wird, und im Verzeichnis RasterPlus\CrossPlatform plaziert. up-d70a.ppd up-d8800.ppd pld8800.ppd RasterPlus Benutzerhandbuch UP-D70A Sony UP-D8800 Polaroid PLD8800 90 SAMURAI CFR RasterPlus unterstützt den Samurai CFR unter Windows 95 über eine Samurai-E/A-Karte. Beachten Sie, daß die Karte so eingestellt sein muß, daß sie entweder den Speicheradressbereich E000 oder C900 belegt. Verwenden Sie die Systemsteuerung unter Windows 95, um zu ermitteln, welche Ressourcen verfügbar sind, und stellen Sie die Karte auf diese Adresse ein. RasterPlus findet die Karte in Ihrem System dann automatisch. Samurai PPD-Dateien RasterPlus verfügt über PostScript Printer Description (PPD)-Dateien, die die Eigenschaften aller unterstützten Drucker beschreiben. Diese PPD-Dateien sind bei manchen Anwendungen wie PageMaker und bei der Konfiguration zum Drucken aus einem Netzknoten erforderlich. Die PPDDateien werden erstellt, wenn der Drucker unter Windows installiert wird, und im Verzeichnis RasterPlus\CrossPlatform plaziert. samurai.ppd Samurai CFR RasterPlus Benutzerhandbuch 92 LASERGRAPHICS FILMRECORDER RasterPlus unterstützt die folgenden Lasergraphics Filmrecorder in Windows 95/98 über die SCSISchnittstelle: Personal LFR Plus Personal LFR Personal LFR X Personal LFR X-95 Mark II Mark II DPM Mark III Mark III DPM Mark V DPM Mark VI DPM Drucken über SCSI Informieren Sie sich im Kapitel SCSI-Geräte dieses Handbuchs über die korrekte Installation der Lasergraphics-Filmrecorder als SCSI-Geräte unter Windows. Filmeinstellung Um einen neuen Film auf Grundlage eines Basisfilms und Einstellungen der Farben zu erstellen, gehen Sie folgendermaßen vor: 1 2 3 4 Markieren Sie den gewünschten Basisfilm im Dialogfeld Options. Stellen Sie die Farben ein. Klicken Sie auf Save Film (Film speichern) Weisen Sie dem Film einen Namen zu. Der neue Film wird erstellt und im Kombinationsfeld markiert dargestellt. Die Farbeinstellungen für Rot, Grün und Blau werden zurückgesetzt, als ob es sich um einen neuen Basisfilm handeln würde. Weitere Farbeinstellungen führen zu einer Vervielfachung der Vorlage. Wenn Sie zum Beispiel Elite II NEU auf Grundlage von Elite II als Basisfilm mit Rot = 120 erstellen, erscheint er mit Rot = 100. Wenn Sie bei Elite II NEU Rot = 110 wählen, handelt es sich in Wirklichkeit um ELITE II mit Rot = (120*110/100). Die Werte werden natürlich auf 25 und 400 geklammert. Sie können neue Film auch löschen, indem Sie den Film im Kombinationsfeld markieren und auf Delete Film (Film löschen) klicken. Basisfilme können nicht gelöscht werden. Wichtiger Hinweis zur Filmeinstellung Die Druckertreiber, die von RasterPlus in Windows installiert werden, beinhalten auch diese neu erstellten Filme, wenn sie zum Zeitpunkt der Installation der Druckertreiber schon vorhanden sind. Wenn Sie benutzerdefinierte Filme hinzufügen oder löschen, sollten Sie den Druckertreiber über die Drucker-Systemsteuerung aus Windows entfernen und wieder installieren, damit die neuen Filmtabellen erscheinen. RasterPlus Benutzerhandbuch 92 Lasergraphics PPD-Dateien RasterPlus verfügt über PostScript Printer Description (PPD)-Dateien, die die Eigenschaften aller unterstützten Drucker beschreiben. Diese PPD-Dateien sind bei manchen Anwendungen wie PageMaker und bei der Konfiguration zum Drucken aus einem Netzknoten erforderlich. Die PPDDateien werden erstellt, wenn der Drucker unter Windows installiert wird, und im Verzeichnis RasterPlus\CrossPlatform plaziert. persplus.ppd perslfr.ppd lfrx.ppd lfrx95.pps mark2.ppd mark2dpm.ppd mark3.ppd mark3dpm. mark5dpm.ppd mark6dpm.ppd Personal LFR Plus Personal LFR Personal LFR X PersonalLFR X-95 Mark II Mark II DPM Mark III Mark III DPM Mark V DPM Mark VI DPM RasterPlus Benutzerhandbuch 94 Index A Abschlußwiderstand 60 Absolut colorimetrisch 28, 49 Agfa 72 Aktive Dateien 27 Allgemeine Eigenschaften 24 Änderungen fest einstellen 29 Antialiasing 25 Arbeiten mit FTP 54 Archiv 26 Archivfenster 21 Auflösung 24 AutoNest 83 B Beabsichtigtes Rendering 28 Bearbeitung eines Custom Transform 31 Belichtung 69 Benutzerdefinierte Transforms 31 C Celco 75 CMYK-Eingabe 27 CorelDRAW 7 Croma24 77 D Daten von Bitmap-Dateien komprimieren 25 Daten von PostScript-Dateien komprimieren 25 Datenmanagement 25 Datenqualität 69 Datenübertragung 69 Deinstallation von RasterPlus95 11 Desktop Publisher 7 Digitales Package Printing 40 Drucken aus dem Client-Host-Netz 34 Drucken aus einem Hot Folder 38 Drucken über den Epson 10/100 Netzwerkport 81 Drucken über den Highspeed-Parallel-F/PORT 81 RasterPlus Benutzerhandbuch Drucken über LPT 68 Druckfenster 21 E Eigenschaften der Farbänderung 27 Eigenschaften der Farbanpassung 29 Eigenschaften der Formatzuweisung 29 Eigenschaften der Queue und von Jobs 23 Einem Macintosh-Netzknoten einen neuen Drucker hinzu 21, 35, 36, 37 Eingebettete EPS-Dateien 7 Encad PPD-Dateien 78 ENCAD-Großformatdrucker 77 Epson Stylus Pro 9000 79 Erstellung druckfertiger Dateien 55 Erstellung neuer ICC-Profile 49 Erweiterte Geräteeigenschaften 24, 25 F F/PORT 81 Farbänderung 24 Farbanpassung 24 Farbverläufe 7 FarPoint F/Port-Kartentreiber 76 Filename 21 Filmtyp 69 Format 24 FotoPrint 76 Fuji Pictrography 87 Füllmuster 7 Für Film geeignete Seitenformate 52 G Gedrehte Bitmaps 7 Gerät 68 Geräteeigenschaften Anschluß 24 Medienzufuhr 24 Große temporäre Dateien 25 94 H Prepress 28 Props 21 Helligkeits-Kalibrierung 69 Hot Folder 27 Q I Queue-Statusleiste 21 ICC Color Transforms mit TrueGraphx 48 Imagingabteilungen von Unternehmen 7 R J Jobeigenschaften 24 Jobeingang 26 Jobs 21 Jobs markieren 22 K Relativ colorimetrisch 28 Relative colorimetrisch 49 Rendering Intent 49 Repaint 31 Ressourceneigenschaften 26 RGB-Eingabe 27 S N Samurai CFR 91 Sättigung 28, 50 Schnittstelle 68 Schwarz als schwarz 29 Schwarzer Hintergrund 69 SCSI Explorer 61 SCSI-Geräte 60 Servicebüros 7 Sienna FotoPrint 75 Sony UP-D8800 90 Speicher 26 Spooldateien 27 Standard-Geräteeigenschaften 24 Standardeigenschaften der Queue 23 Standardwerte 69 Status 21 Submitted 21 Symbolleiste 20 Nach Wahrnehmung 28, 49 T O Technischer Support 8 Transforms 31 Ordner 26 Owner 21 V P Vom RIP genutzter Speicher 26 Kalibrierung 70 Kameraeinstellung 69 Kodak XL 7700 und XLT 7720 85 Kopien 24 L Laden 31 Lasergraphics Filmrecorder 92 M MacFilm 52, 56 Macintosh 37 Mirus Filmrecorder 84 Filmeinstellung 84 Montage 89 Package Printing 40 Pictrostat 400 87 Polaroid Digital Palette 68 RasterPlus Benutzerhandbuch 96 W Weiß als weiß 29 Windows 95 als Printserver 34 Windows NT als Printserver 36 WinSlide 52 Z Zwischenablagefenster 21 Zwischenspeicherung auf Festplatte 25 RasterPlus Benutzerhandbuch