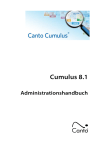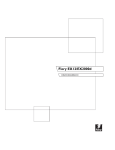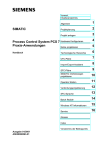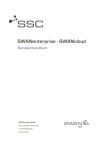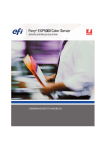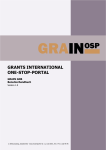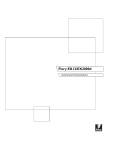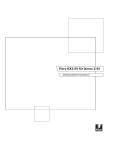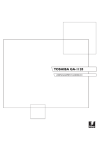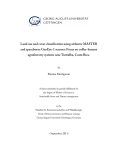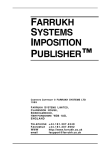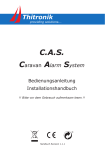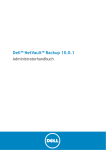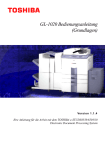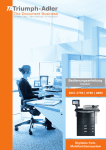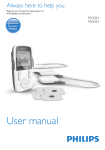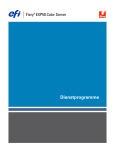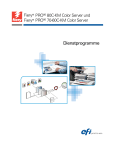Download DIGITALER NORMALPAPIERKOPIERER BEDIENUNGSANLEITUNG FÜR
Transcript
DIGITALER NORMALPAPIERKOPIERER BEDIENUNGSANLEITUNG FÜR DRUCKERFUNKTIONEN NETZWERK DRUCKERKARTE GA-1140 HANDBUCH DER FIERY DIENSTPROGRAMME Networking Documents. FCC NOTICE This equipment has been tested and found to comply with the limits for a Class A digital device, pursuant to Part 15 of the FCC Rules. These limits are designed to provide reasonable protection against harmful interference when the equipment is operated in a commercial environment. This equipment generates, uses, and can radiate radio frequency energy and, if not installed and used in accordance with the instruction manual, may cause harmful interference to radio communications. Operation of this equipment in a residential area is likely to cause harmful interference in which case the user will be required to correct the interference at his own expense. WARNING: Changes or modification made to this equipment, not expressly approved by Toshiba Tec or parties authorized by Toshiba Tec could void the user’s authority to operate the equipment. This Class A digital apparatus complies with Canadian ICES-003. Cet appareil numérique de la classe A est conformé à la norme NMB-003 du Canada. For European models only: WARNING: This product complies with Class A for network connection. In a domestic environment this product may cause radio interference in which case the user may be required to take adequate measures. 1. Do not touch the connector terminal when disconnecting the cables of peripheral equipment. 2. Before opening any covers or removing any units from the copier, discharge the static electricity from your body by touching a metal part of the copier. This product is carrying the CE-Mark in accordance with the related European Directives. Responsible for CE-marking is TOSHIBA TEC GERMANY IMAGING SYSTEMS GmbH Carl-Schurz-Str. 7, 41460 Neuss, Germany. e-mail: [email protected] The software described in this publication is furnished under license and may only be used or copied in accordance with the terms of such license. This product may be covered by one of more of the following U.S. Patents: 4,500,919, 4,837,722, 5,212,546, 5,343,311, 5,424,754, 5,517,334, 5,537,516, 5,543,940, 5,553,200, 5,615,314, 5,619,624, 5,625,712, 5,666,436, 5,760,913, 5,818,645, 5,835,788, 5,867,179, 5,982,937, 5,995,724, 6,002,795, 6,025,922, 6,041,200, 6,065,041, 6,112,665, 6,122,407, 6,134,018, 6,141,120, 6,166,821, 6,185,335, 6,219,659, 6,222,641, 6,224,048, 6,225,974, 6,226,419, 6,238,105, 6,239,895, 6,256,108, 6,269,190, 6,289,122, 6,292,270, 6,310,697, 6,327,052, RE36,947, D406,117, D416,550, D417,864, D419,185, D426,206, D439,851, D444,793 5,467,446, 5,959,867, 6,201,614, 6,327,047, 5,506,946, 5,970,174, 6,215,562, 6,327,050, Trademarks EFI, Fiery, the Fiery logo, Fiery Driven and RIP-While-Print are registered trademarks of Electronics For Imaging, Inc. in the U.S. Patent and Trademark Office and/ or certain other foreign jurisdictions. The Electronics For Imaging logo, the Fiery Driven logo, Command WorkStation, DocBuilder, DocBuilder Pro, Fiery X3e, Fiery FreeForm, Fiery Scan, Fiery ScanBuilder, Fiery WebInstaller, Fiery WebScan, Fiery WebSpooler, Fiery WebStatus, Fiery WebTools, NetWise, Velocity, Velocity Balance, Velocity Build, Velocity Design, Velocity Estimate, and Velocity Scan are trademarks of Electronics For Imaging, Inc. All other terms and product names may be trademarks or registered trademarks of their respective owners, and are hereby acknowledged. Legal Notices APPLE COMPUTER, INC. (“APPLE”) MAKES NO WARRANTIES, EXPRESS OR IMPLIED, INCLUDING WITHOUT LIMITATION THE IMPLIED WARRANTIES OF MERCHANTABILITY AND FITNESS FOR A PARTICULAR PURPOSE, REGARDING THE APPLE SOFTWARE. APPLE DOES NOT WARRANT, GUARANTEE, OR MAKE ANY REPRESENTATIONS REGARDING THE USE OR THE RESULTS OF THE USE OF THE APPLE SOFTWARE IN TERMS OF ITS CORRECTNESS, ACCURACY, RELIABILITY, CURRENTNESS, OR OTHERWISE. THE ENTIRE RISK AS TO THE RESULTS AND PERFORMANCE OF THE APPLE SOFTWARE IS ASSUMED BY YOU. THE EXCLUSION OF IMPLIED WARRANTIES IS NOT PERMITTED BY SOME STATES. THE ABOVE EXCLUSION MAY NOT APPLY TO YOU. IN NO EVENT WILL APPLE, ITS DIRECTORS, OFFICERS, EMPLOYEES OR AGENTS BE LIABLE TO YOU FOR ANY CONSEQUENTIAL, INCIDENTAL OR INDIRECT DAMAGES (INCLUDING DAMAGES FOR LOSS OF BUSINESS PROFITS, BUSINESS INTERRUPTION, LOSS OF BUSINESS INFORMATION, AND THE LIKE) ARISING OUT OF THE USE OR INABILITY TO USE THE APPLE SOFTWARE EVEN IF APPLE HAS BEEN ADVISED OF THE POSSIBILITY OF SUCH DAMAGES. BECAUSE SOME STATES DO NOT ALLOW THE EXCLUSION OR LIMITATION OF LIABILITY FOR CONSEQUENTIAL OR INCIDENTAL DAMAGES, THE ABOVE LIMITATIONS MAY NOT APPLY TO YOU. Apple’s liability to you for actual damages from any cause whatsoever, and regardless of the form of the action (whether in contract, tort [including negligence], product liability or otherwise), will be limited to $50. Copyright © TOSHIBA TEC Corp. 2002 All Rights Reserved. Under the copyright laws, this manual cannot be reproduced in any form without prior written permission of TOSHIBA TEC. No patent liability is assumed, with respect to the use of the information contained herein. No part of this manual may be copied in whole or part without permission. The contents of this manual may change without notification. SOFTW ARE LICENSE AGREEMENT SOFTWARE YOU SHOULD CAREFULLY READ THE FOLLOWING TERMS AND CONDITIONS BEFORE USING THIS SOFTWARE. IF YOU DO NOT AGREE TO THE TERMS AND CONDITIONS OF THIS AGREEMENT, DO NOT USE THE SOFTWARE. INSTALLING OR USING THE SOFTWARE INDICATES THAT YOU AGREE TO AND ACCEPT THE TERMS OF THIS AGREEMENT. IF YOU DO NOT AGREE TO ACCEPT THE TERMS OF THIS AGREEMENT YOU MAY RETURN THE UNUSED SOFTWARE FOR A FULL REFUND TO THE PLACE OF PURCHASE. LICENSE Electronics For Imaging, Inc. grants you a non-exclusive, non-transferable license to use the software and accompanying documentation (“Software”) included with the controller GA-1140 for TOSHIBA e-STUDIO550/650/810 Series printer you have purchased, including without limitation PostScript® software provided by Adobe Systems Incorporated. You may: a. use the Software solely for your own customary business purposes and solely with the controller GA-1140 for TOSHIBA e-STUDIO550/650/810 Series; b. use the digitally-encoded machine-readable outline and bitmap programs (“Font Programs”) provided with the controller GA-1140 for TOSHIBA eSTUDIO550/650/810 Series in a special encrypted format (“Coded Font Programs”) to reproduce and display designs, styles, weights, and versions of letters, numerals, characters and symbols (“Typefaces”) solely for your own customary business purposes on a monitor used with the controller GA-1140 for TOSHIBA e-STUDIO550/650/810 Series; c. use the trademarks used by Electronics For Imaging to identify the Coded Font Programs and Typefaces reproduced therefrom (“Trademarks”); and d. assign your rights under this Agreement to a transferee of all of your right, title and interest in and to the controller GA-1140 for TOSHIBA eSTUDIO550/650/810 Series provided the transferee agrees to be bound by all of the terms and conditions of this Agreement. You may not: a. make use of the Software, directly or indirectly, to print bitmap images with print resolutions of greater than 600 dots per inch, or to generate fonts or typefaces for use other than with the controller GA-1140 for TOSHIBA e-STUDIO550/650/810 Series; b. make or have made, or permit to be made, any copies of the Software, Coded Font Programs, accompanying documentation or portions thereof, except as necessary for use with the controller GA-1140 for TOSHIBA e-STUDIO550/650/810 Series purchased by you; provided, however, that under no circumstances may you make or have made, or permit to be made, any copies of that certain portion of the Software which has been included on the controller GA-1140 for TOSHIBA e-STUDIO550/650/810 Series hard disk drive or ROM. You may not copy the documentation; c. attempt to alter, disassemble, decrypt or reverse engineer the Software, Coded Font Programs. d. rent or lease the Software. PROPRIETARY RIGHTS You acknowledge that the Software, Coded Font Programs, Typefaces, and Trademarks are proprietary to Electronics For Imaging and its suppliers and that title and other intellectual property rights therein remain with Electronics For Imaging and its suppliers. Except as stated above, this Agreement does not grant you any right to patents, copyrights, trade secrets, trademarks (whether registered or unregistered), or any other rights, franchises or licenses in respect of the Software, Coded Font Programs, Typefaces, or Trademarks. You may not adapt or use any trademark or trade name which is likely to be similar to or confusing with that of Electronics For Imaging or any of its suppliers or take any other action which impairs or reduces the trademark rights of Electronics For Imaging or its suppliers. The trademarks may only be used to identify printed output produced by the Coded Font Programs. At the reasonable request of Electronics For Imaging, you must supply samples of any Typeface identified with a trademark. CONFIDENTIALITY You agree to hold the Software and Coded Font Programs in confidence, disclosing the Software and Coded Font Programs only to authorized users having a need to use the Software and Coded Font Programs as permitted by this Agreement and to take all reasonable precautions to prevent disclosure to other parties. REMEDIES Unauthorized use, copying or disclosure of the Software, Coded Font Programs, Typefaces, or Trademarks will result in automatic termination of this license and will make available to Electronics For Imaging other legal remedies. LIMITED WARRANTY AND DISCLAIMER Electronics For Imaging warrants that, for a period of ninety (90) days from the date of delivery to you, the Software under normal use will perform without significant errors that make it unusable. Electronics For Imaging’s entire liability and your exclusive remedy under this warranty (which is subject to you returning the controller GA-1140 for TOSHIBA e-STUDIO550/650/810 Series to Electronics For Imaging or an authorized dealer) will be, at Electronics For Imaging’s option, to use reasonable commercial efforts to attempt to correct or work around errors, to replace the Software with functionally equivalent software, or to refund the purchase price and terminate this Agreement. Some states/jurisdictions do not allow limitations on duration of implied warranty, so the above limitation may not apply to you. For warranty service, please contact your authorized service/support center. EXCEPT FOR THE ABOVE EXPRESS LIMITED WARRANTY, ELECTRONICS FOR IMAGING MAKES AND YOU RECEIVE NO WARRANTIES OR CONDITIONS ON THE SOFTWARE OR CODED FONT PROGRAMS, EXPRESS, IMPLIED, STATUTORY, OR IN ANY OTHER PROVISION OF THIS AGREEMENT OR COMMUNICATION WITH YOU, AND ELECTRONICS FOR IMAGING SPECIFICALLY DISCLAIMS ANY IMPLIED WARRANTY OR CONDITION OF MERCHANTABILITY OR FITNESS FOR A PARTICULAR PURPOSE. Electronics For Imaging does not warrant that the operation of the software will be uninterrupted or error free or that the Software will meet your specific requirements. 1 LIMITATION OF LIABILITY IN NO EVENT WILL ELECTRONICS FOR IMAGING OR ITS SUPPLIERS BE LIABLE FOR ANY DAMAGES, INCLUDING LOSS OF DATA, LOST PROFITS, COST OF COVER OR OTHER SPECIAL, INCIDENTAL, CONSEQUENTIAL OR INDIRECT DAMAGES ARISING FROM THE USE OF THE SOFTWARE, OR CODED FONT PROGRAMS, HOWEVER CAUSED AND ON ANY THEORY OF LIABILITY. THIS LIMITATION WILL APPLY EVEN IF ELECTRONICS FOR IMAGING OR ANY AUTHORIZED DEALER HAS BEEN ADVISED OF THE POSSIBILITY OF SUCH DAMAGE. YOU ACKNOWLEDGE THAT THE PRICE OF THE CONTROLLER GA-1140 FOR TOSHIBA e-STUDIO550/650/810 Series REFLECTS THIS ALLOCATION OF RISK. BECAUSE SOME STATES/JURISDICTIONS DO NOT ALLOW THE EXCLUSION OR LIMITATION OF LIABILITY FOR CONSEQUENTIAL OR INCIDENTAL DAMAGES, THE ABOVE LIMITATION MAY NOT APPLY TO YOU. EXPORT CONTROLS You agree that you will not export or re-export the Software or Coded Font Programs in any form without the appropriate United States and foreign government licenses. Your failure to comply with this provision is a material breach of this Agreement. GOVERNMENT USE Use, duplication or disclosure of the Software by the United States Government is subject to restrictions as set forth in subdivision (c) (1) (ii) of the Rights in Technical Data and Computer Software clause at DFARS 252.227-7013 or in subparagraphs (c) (1) and (2) of the Commercial Computer Software-Restricted Right Clause at 48 CFR 52.227-19, as applicable. THIRD PARTY BENEFICIARY You are hereby notified that Adobe Systems Incorporated, a California corporation located at 345 Park Avenue, San Jose, CA 95110-2704 (“Adobe”) is a thirdparty beneficiary to this Agreement to the extent that this Agreement contains provisions which relate to your use of the Fonts, the Coded Font Programs, the Typefaces and the Trademarks licensed hereby. Such provisions are made expressly for the benefit of Adobe and are enforceable by Adobe in addition to Electronics for Imaging. GENERAL This Agreement will be governed by the laws of the State of California. This Agreement is the entire agreement held between us and supersedes any other communications or advertising with respect to the Software and Coded Font Programs. If any provision of this Agreement is held invalid, the remainder of this Agreement shall continue in full force and effect. If you have any questions concerning this Agreement, please see Electronics For Imaging’s web site at www.efi.com. Electronics For Imaging 303 Velocity Way Foster City, CA 94404 2 Vorwort Vielen Dank für den Kauf des Toshiba GA-1140 Netzwerk Druckercontrollers und GE-1060 PS3 & HDD Upgrade Kit. Dieses Handbuch der FIERY DIENSTPROGRAMME beschreibt die Benutzung von Fiery WebTools, Command WorkStation, FreeForm und DocBuilder Pro, die nach Installation des GE1060 PS3 & HDD Upgrade Kit verfügbar sind. Bitte lesen Sie diese Anleitung, bevor Sie die optionale Anwendersoftware für den GA-1140 Netzwerk Druckercontroller benutzen. Halten Sie die Anleitung griffbereit, damit Sie jederzeit zum Konfigurieren Ihrer Druckerumgebung und zum Optimieren der Druckerfunktionen darauf zugreifen können. Hinweise: • Fiery WebTools, Command WorkStation und FreeForm sind verfügbar, wenn das PS3 & HDD Upgrade (GE-1060) auf dem GA-1140 Netzwerk Druckercontroller installiert ist. • DocBuilder Pro ist verfügbar, wenn die optionale Dongle-Einheit (GB-1160) auf dem GA-1140 Netzwerk Druckercontroller zusammen mit dem PS3 & HDD Upgrade Kit installiert ist. 3 Inhalt ■ Einführung .................................................................................... 9 Zu dieser Dokumentation ............................................................................... 10 Über dieses Handbuch ................................................................................ 10 Die weiteren Handbücher ............................................................................ 11 Einführung in das Jobmanagement ................................................................ 12 Jobumgebungen.......................................................................................... 12 Stufen der Jobkontrolle ............................................................................ 12 Einrichten einer vom Systemoperator kontrollierten Druckumgebung .... 12 Ablauf eines Druckjobs ............................................................................... 13 Spoolen, Verarbeiten, Drucken ................................................................ 13 Darstellung des Jobablaufs...................................................................... 14 Kommunikation mit Anwendern .................................................................. 15 Für Anwender notwendige Informationen ................................................ 15 Punkte, die der Operator prüfen sollte ..................................................... 16 Übersicht der Jobmanagement-Dienstprogramme ..................................... 17 ■ Benutzen von Fiery WebTools .................................................. 19 Über Fiery WebTools ...................................................................................... 20 Systemvoraussetzungen für Clients ........................................................... 20 Konfigurieren des GA-1140 und der Fiery WebTools .................................. 21 Zugriff auf die Fiery WebTools ........................................................................ 22 Zugriffsprivilegien ........................................................................................ 22 Zugriff auf die Fiery WebTools .................................................................... 22 Status .............................................................................................................. 23 Prüfen des GA-1140 Status mit dem Status WebTool ................................ 23 WebSpooler .................................................................................................... 24 Betrachten und Verwalten von Jobs mit Fiery WebSpooler ........................ 24 Über das Fiery WebSpooler Fenster ....................................................... 26 Manipulieren von Joboptionen und des Jobablaufs ................................ 27 Überschreiben von Jobeinstellungen ....................................................... 29 Jobsymbole ................................................................................................. 30 Spoolbereich ............................................................................................ 30 RIP-Bereich .............................................................................................. 31 Druckbereich ............................................................................................ 32 Vorschau, Editieren und Kombinieren von Jobs ......................................... 34 Vorschau von gerasterten Jobs ............................................................... 34 Anzeigen einer Ganzseitenvorschau ....................................................... 36 Editieren und Kombinieren von Rasterdateien ........................................ 37 Über die Jobliste ...................................................................................... 40 WebLink .......................................................................................................... 42 Einstellen des Ziels für WebLink ................................................................. 42 Installation....................................................................................................... 43 4 Einführung Benutzen von Fiery WebTools Benutzen von Command WorkStation Benutzen von DocBuilder Pro Fehlersuche WebDownloader ............................................................................................. 44 Download von Dateien mit Fiery WebDownloader ..................................... 44 Download von Druckerfonts mit Fiery WebDownloader ............................. 45 WebSetup ....................................................................................................... 46 Zugang zum Setup ...................................................................................... 46 Server Optionen .......................................................................................... 46 Server ....................................................................................................... 46 Kennwort .................................................................................................. 47 Auftragsprotokoll ...................................................................................... 48 Support ..................................................................................................... 48 Netzwerk Optionen ...................................................................................... 49 Anschluß .................................................................................................. 49 Protokoll 1 (TCP/IP) ................................................................................. 50 Protokoll 2 (AppleTalk/IPX Rahmen) ....................................................... 51 Dienste 1 (NetWare-Dienste) ................................................................... 52 Dienste 2 (Windows-Druckdienste/Sonstiges) ........................................ 54 Dienste 3 (E-mail Dienst) ......................................................................... 56 Drucker Optionen ........................................................................................ 57 Drucker ..................................................................................................... 57 PS Setup .................................................................................................. 58 Verlassen des Setup ................................................................................... 59 WebScan ........................................................................................................ 60 Abrufen von Scandateien ............................................................................ 60 ■ Benutzen von Command WorkStation ..................................... 63 Installieren von Command WorkStation ......................................................... 64 Über die Installation .................................................................................... 64 Systemvoraussetzungen.......................................................................... 64 Installieren von Command WorkStation ...................................................... 65 Konfigurieren der Verbindung für Command WorkStation .......................... 66 Über Command WorkStation.......................................................................... 69 Die Command WorkStation Benutzerführung ............................................. 69 Fenster der aktiven Jobs.......................................................................... 70 Jobfenster ................................................................................................ 71 Aktivitätsmonitor ....................................................................................... 73 Jobstatus-Hilfe ......................................................................................... 75 Befehlstasten ........................................................................................... 75 Vorschaufenster ....................................................................................... 76 5 Überwachen einzelner oder mehrerer Server ............................................. 76 Konfigurieren der Bildschirmdarstellung von Command WorkStation ........ 76 Benutzen von Layoutvorlagen für die Ansicht ......................................... 77 Anzeigen, verdecken und Anordnen von Komponenten ......................... 77 Verwenden von Befehlen ............................................................................ 79 Menüleiste ................................................................................................ 79 Kontextmenüs .......................................................................................... 83 Vorbereitungen für die Arbeit mit Command WorkStation .......................... 84 Verbinden zu einem Server ..................................................................... 84 Drucken von Server-Informationsseiten .................................................. 85 Voreinstellungen ...................................................................................... 86 Verwalten von Serverfonts ....................................................................... 87 Benutzen von Command WorkStation ........................................................... 90 Starten und Anmelden ................................................................................ 90 Anmelden auf Servern ............................................................................. 90 Zugangsrechte ......................................................................................... 92 Abmelden ................................................................................................. 93 Entfernen von Servern aus der Anmeldeliste .......................................... 93 Überwachen von Jobs ................................................................................. 94 Auswählen von Jobs ................................................................................ 94 Sortieren der Jobanzeige ......................................................................... 95 Anpassen der Jobinformationen .............................................................. 95 Verwalten des Jobablaufs ........................................................................... 97 Importieren von Jobs ............................................................................... 97 Benutzen der Jobmanagementbefehle .................................................... 98 Betrachten und überschreiben von Druckeinstellungen .......................... 99 Verwalten von Jobs auf mehreren Servern ........................................... 101 Abbrechen von Jobs .............................................................................. 102 Drucken von Dokumenten mit variablen FreeForm-Daten ....................... 103 Drucken variabler Dokumente aus Anwendungsprogrammen .............. 103 Verwalten der FreeForm Jobs ............................................................... 110 Archivieren von Jobs ................................................................................. 114 Verwenden der Jobliste ............................................................................. 116 Jobsuche ................................................................................................... 118 Betrachten und verändern von Jobs ............................................................ 121 Vorschau von Jobs .................................................................................... 121 Anzeige einer verkleinerten Bildübersicht.............................................. 121 Anzeige einer Ganzseitenvorschau ....................................................... 122 Editieren und kombinieren von Jobs ......................................................... 123 Editieren von Jobs ................................................................................. 123 Kombinieren von Jobs ........................................................................... 125 Setup des GA-1140 ...................................................................................... 128 Zugriff auf das Setup ................................................................................. 128 6 Benutzen von Fiery WebTools Benutzen von Command WorkStation Benutzen von DocBuilder Pro Fehlersuche Über DocBuilder Pro ..................................................................................... 130 Vorschau, Editierung und Kombination von Jobs mit DocBuilder Pro ...... 130 Hauptfenster .............................................................................................. 131 Jobvorschau .............................................................................................. 132 Benutzerführung im Hauptfenster ............................................................. 133 Umschalten zwischen Seitenansicht und Layoutansicht ....................... 133 Vergrößerungseinstellung ...................................................................... 134 Betrachten der Seiten ............................................................................ 135 Über Schablonen....................................................................................... 137 Speichern Ihrer Arbeit ............................................................................... 138 Erweiterte Funktionen von DocBuilder Pro .................................................. 139 Gemischte Seitenformate und feste Seitenformate .................................. 139 Einstellungen für den Seitenausschuss .................................................... 140 Bogeneinstellungen ............................................................................... 141 Layouteinstellungen ............................................................................... 143 Skalierungseinstellungen ....................................................................... 146 Finishing/Weiterverarbeitung Einstellungen .......................................... 148 Manuelles Ändern des Layouts ................................................................. 152 Neusortieren der Seiten im Layoutmodus ............................................. 152 Hinzufügen, duplizieren und löschen von Seiten ................................... 153 Editieren des Seiteninhalts .................................................................... 154 Drehen von Seiten ................................................................................. 155 Einstellen des Heftrandes ...................................................................... 157 Verwalten von Vorlagen (Schablonen) ...................................................... 158 Tipps zum Umgang mit den Ausschussfunktionen von DocBuilder Pro ... 160 Seiten bezogene Funktionen ................................................................. 160 Speichern der Jobs nach dem Seitenausschuss ................................... 160 Grundlagen des Seitenausschuss ................................................................ 161 Druck von Büchern mit Seitenausschuss unter DocBuilder Pro ............... 161 Layout mit Seitenausschuss .................................................................. 161 Druckmarkierungen ................................................................................ 164 Zusätzliche Seiten .................................................................................. 165 Binde-/Heftmethoden ............................................................................. 165 Sammelform ........................................................................................... 167 Vorlagen (Schablonen) ................................................................................. 169 1-fach, randlos........................................................................................... 169 2-fach, perfekt ........................................................................................... 170 2-fach, Klebebindung ................................................................................ 172 3-fach, Wickelfalz ...................................................................................... 173 4-fach, Altarfalz ......................................................................................... 174 4-fach, Kopf an Kopf ................................................................................. 175 4-fach, Zickzackfalz ................................................................................... 177 Einführung ■ Benutzen von DocBuilder Pro ................................................ 129 7 ■ Fehlersuche .............................................................................. 179 Tipps für die optimale Systemleistung .......................................................... 180 Fehlerbehebung............................................................................................ 181 Command WorkStation reagiert nicht ....................................................... 181 Command WorkStation nimmt keine Verbindung zum GA-1140 auf ........ 181 Unerwartete Druckergebnisse................................................................... 182 Löschen des Servers ................................................................................ 182 Die Anwender können sich nicht mit dem GA-1140 verbinden................. 183 8 Einführung Einführung 9 Zu dieser Dokumentation Über dieses Handbuch Dieses Handbuch beschreibt die Verwendung der optionalen Software für den GA-1140 Netzwerk Druckercontroller. Diese Software ermöglicht das Einstellen und Verwalten der Druckjobs auf dem GA-1140 Controller von einem Windows-Computer. Dieses Handbuch beschreibt die folgende optionale Software: Fiery WebTools - ermöglicht es Ihren GA-1140 aus dem Internet oder über das Intranet Ihrer Firma zu verwalten. Der Zugriff auf die Fiery WebTools erfolgt über den Internet Browser, mit dem Sie anschließend eine Vielzahl von Funktionen, einschließlich Status, WebSpooler, WebLink, Installer, WebDownloader, WebSetup und WebScan auswählen können. S19 „Benutzen von Fiery WebTools“ Command WorkStation - ermöglicht das Ergänzen oder Ändern der meisten Setup-Einstellungen und das Verwalten der auf der Festplatte des GA-1140 gespeicherten Druckjobs von einem WindowsComputer. Diese Software bietet auch FreeForm-Funktionen, mit denen Sie Dokumente mit Master-Elementen und Dokumente mit variablen Elementen aus verschiedenen Anwendungen erstellen können. Sie können hierfür verschiedene Anwendungsprogramme und sogar verschiedene Computerplattformen verwenden. Um Dokumente mit Master-Elementen zu erstellen, können Sie ein Layout- oder Grafikprogramm verwenden. Um Dokumente mit variablen Elementen zu erstellen können Sie eine Textverarbeitung mit Serienbrieffunktion, ein Layoutprogramm, welches Scripting unterstützt, oder eine Datenbankanwendung verwenden. Weiterhin können Sie mit dieser Software auch auf andere optionale Software, wie z. B. DocBuilder Pro, zugreifen. S63 „Benutzen von Command WorkStation“ DocBuilder Pro - ermöglicht das Betrachten und Editieren von PostScript- und Raster-Druckdaten. Mit DocBuilder können Sie Dokumente kombinieren, die mit verschiedenen Anwendungsprogrammen, selbst mit verschiedenen Betriebssystemen, erstellt wurden. Sie können z. B. Seiten aus Grafikprogrammen mit Seiten aus einer Textverarbeitung kombinieren. S129 „Benutzen von DocBuilder Pro“ Der in diesem Handbuch verwendete Begriff „GA-1140“ bezeichnet die TOSHIBA GA-1140 Netzwerk Druckerkarte mit dem PS3 Scan & HDD Upgrade. 10 Einführung Die weiteren Handbücher Auf der CD-ROM mit der Anwenderdokumentation sind die folgenden weiteren Handbücher enthalten: Bedienungsanleitung - beschreibt die Installation der Software, die den Anwendern das Drucken an den GA-1140 ermöglichen. Insbesondere die Installation der Druckertreiber, Druckerbeschreibungsdateien und weiterer Programme, die auf der CD-ROM mit der Anwendersoftware enthalten sind. Weiterhin sind die für Anwender zugänglichen Druckfunktionen der GA-1140 beschriebenen. Administratorhandbuch - beschreibt die Grundkonfiguration und Verwaltung des GA-1140 für die unterstützten Plattformen und Netzwerkumgebungen. Weiterhin enthält es Einstellungsbeispiele für Windows NT/2000 und Novell NetWare Server zum Bereitstellen der Druckdienste für die Client Computer. Scan & E-Mail Handbuch - beschreibt die Grundkonfiguration und Bedienung der GA-1140 Scanfunktion, die optional für den GA-1140 zur Verfügung steht. 11 Einführung in das Jobmanagement Dieser Abschnitt beschreibt die Grundprinzipien der Jobverwaltung für Druckumgebungen, die von einem Systemoperator konfiguriert Jobverwaltungsfunktionen. werden und enthält eine Übersicht der GA-1140 Jobumgebungen Der GA-1140 unterstützt verschiedene Kontrollstufen für Drucken, Jobverwaltung, Setup und bietet Ihnen größtmögliche Flexibilität zur Konfiguration der für Sie geeigneten Druckumgebung. Stufen der Jobkontrolle Die folgenden Beschreibungen zeigen über welchen Bereich sich die Jobkontrolle in verschiedenen Systemumgebungen erstrecken kann. • In einem Extrem kontrolliert der Systemoperator den gesamten Jobfluss und alle Druckjobs. Die Druckjobs von den Anwendern werden auf der Festplatte des Servers gespoolt und bleiben solange gespeichert, bis der Systemoperator bestimmt hat, welche Druckjobs wann gedruckt werden. Alle Zusatzfunktionen (Überschreiben von Druckjobs, Vergabe von Prioritäten, Fontverwaltung) sind ausschließlich für den Systemoperator reserviert. • Im anderen Extrem kann jeder Benutzer in einem lokalen Netzwerk alle Druckvorgänge und Serverfunktionen kontrollieren; ein Systemoperator ist nicht notwendig. Die Anwender können von ihren Workstations an alle freigegebenen Druckverbindungen drucken. Jeder kann die Dienstprogramme zur Jobverwaltung benutzen und jeden Druckjob kontrollieren. Sie können Zwischenstufen der Jobkontrolle für Ihre Druckumgebung definieren. Die Dienstprogramme für die Jobverwaltung sind jedoch am besten für die Druckumgebungen geeignet, die von einem Systemoperator kontrolliert werden. Einrichten einer vom Systemoperator kontrollierten Druckumgebung Dieses Handbuch geht von der Annahme aus, dass Sie in einer Druckumgebung arbeiten, in der ein Systemoperator für die Verwaltung der Druckjobs verantwortlich ist. Für eine vom Operator kontrollierte Druckumgebung müssen folgende Punkte beachtet werden: Einrichten von Passwortprivilegien - Der Administrator muss für den Operator- und Administratorzugriff auf den GA-1140 separate Passworte festlegen. Zum Einstellen der Passworte siehe Administratorhandbuch. Festlegen der Kommunikation zwischen Anwendern und Operator - Der Operator und die Anwender müssen sich auf eine Kommunikationsmethode für ihre Druckanforderungen einigen, z. B. durch FreeForm™Master. Die Anwender können auch über die Druckoptionen Jobinformationen S15). anhängen oder Hinweisfelder benutzen (siehe „Kommunikation mit Anwendern“ 12 Einführung Ablauf eines Druckjobs In einer vom Operator kontrollierten Druckumgebung senden die Anwender ihre Druckjobs an die Druckerwarteschlange Halten des GA-1140. Mit einem Job-Dienstprogramm, z. B. Command WorkStation oder Fiery WebSpooler, kann der Operator die Liste der gehaltenen Druckjobs betrachten und entscheiden, welcher Job zum Drucken freigegeben wird. Der Operator kann die Reihenfolge der Jobs ändern, bestimmte Jobs nach ihrer Verarbeitung oder dem Druck stoppen, Jobs für künftige Drucke gespeichert halten oder vom Anwender definierte Druckeinstellungen für einen Job überschreiben. In einigen Fällen kann der Operator auch Jobs ändern, duplizieren, Seiten entfernen oder mit Seiten aus anderen Jobs kombinieren, bevor er diese zum Drucken freigibt. Spoolen, Verarbeiten, Drucken Zum Verständnis des Ablaufs eines Druckjobs im GA-1140 ist die Betrachtung der folgenden drei Hauptstufen hilfreich. Spooling Verarbeiten Drucken Spoolen - Wenn ein Job von einem Anwender über das Netzwerk gesendet oder von einem Datenträger importiert wird und den GA-1140 erreicht, spoolt dieser den Job zunächst auf der Festplatte. Nach dem Spoolen wird der Job auf der Festplatte gehalten bis er, gemäß den Anweisungen des Operators, weiter verarbeitet wird. Verarbeitung (RIP) - Nach Freigabe des Druckjobs durch den Operator werden die Bilddaten im GA1140 gerastert (RIPping). Während dieser Verarbeitung wird die Druckdatei in ein Rasterbild umgewandelt. Dieses Rasterbild enthält alle zum Drucken durch den Kopierer erforderlichen Daten. Es entspricht praktisch dem Druckbild des Druckers in Digitalform, d. h. jeder Bildpunkt entspricht einem Druckpunkt des Druckers. Dieses Rasterbild teilt dem Drucker mit, für welchen Bildpunkt auf der Seite Toner aufgetragen wird oder nicht. Drucken - Nach der Rasterverarbeitung wird der Job normalerweise gedruckt. Hierbei wird das Rasterbild des Druckjobs vom GA-1140 mit hoher Übertragungsgeschwindigkeit an den Kopierer gesendet. Der Kopierer druckt den Job, indem er das Rasterbild auf das Papier überträgt. 13 Während die ursprünglichen Jobdateien auf der Festplatte des GA-1140 gespeichert bleiben, werden die gerasterten Bilddaten normalerweise nach dem Drucken gelöscht. Der Operator kann jedoch durch bestimmte Befehle dieses Rasterbild auf der Festplatte gemeinsam mit der ursprünglichen Jobdatei sichern. Das Speichern des Rasterbildes auf der Festplatte bietet zwei Vorteile: Rasterdateien sind bereits verarbeitet und können sehr schnell gedruckt werden und sie entsprechen immer einer Seite des Originaldokuments, sodass ein schneller Zugriff auf Einzelseiten erfolgen kann. Darstellung des Jobablaufs Als Operator können Sie mit den Job-Dienstprogrammen in jede Stufe des Jobablaufs eingreifen. Das nachfolgende Diagramm zeigt eingerahmt den Jobstatus, den Sie auch im Fenster der aktiven Jobs von Command WorkStation betrachten können. Fett gedruckte Begriffe sind Befehle, die Sie von Command WorkStation oder Fiery WebSpooler zum Freigeben von gehaltenen Druckjobs ausgeben können. Spoolen Gespoolt/ Gehalten Druck Verarbeitung (RIP) Verarbeiten (RIP) und Halten Verarbeitung (RIP) PostScriptund PCLDaten Drucken und Halten Verarbeitung (RIP) PostScript-, PCL- und Raster-Daten Verarbeitet/Gehalten Druck Drucken Drucken Drucken Gedruckt Jeder Befehl führt zu einem Jobablauf: Drucken - Wenn Sie den Druckbefehl für einen gehaltenen Job ausgeben, wird dieser Job freigegeben und sofort verarbeitet und auf dem GA-1140 gedruckt. 14 Einführung Drucken und Halten - Wenn Sie den Drucken- und Haltenbefehl für einen gehaltenen Job ausgeben, wird der Job unmittelbar für die Verarbeitung und den Druck freigegeben. Hierbei wird jedoch eine Rasterkopie des original Druckjobs gesichert, auch wenn der Originaljob bereits vollständig gedruckt wurde. Verarbeiten (RIP) und Halten - Wenn Sie den Befehl Verarbeiten und Halten (Command WorkStation) oder RIP und Halten (Fiery WebSpooler oder Fiery Spooler) für einen gehaltenen Druckjob ausgeben, wird der Job sofort verarbeitet und anschließend für unbestimmte Zeit gesichert. Um diesen Job freizugeben und zu drucken müssen Sie den Druckbefehl separat ausgeben. Eine Rasterkopie des original Druckjobs bleibt gespeichert, auch wenn der Originaljob bereits gedruckt wurde. Kommunikation mit Anwendern Die Job-Dienstprogramme ermöglichen es Ihnen, dem Systemoperator, mit den Anwendern zu kommunizieren, von denen die Druckjobs stammen. Sie können diese Anwender über den GA-1140 und Kopierer informieren, damit diese geeignete Druckeinstellungen für ihre Jobs auswählen. Für Anwender notwendige Informationen Als Operator sollten Sie den Anwendern folgende Informationen zur Verfügung stellen: Server- und Systeminformationen • Name des Kopierers im Netzwerk und die Namen der angeschlossenen Server. • Die IP-Adresse oder der DNS-Name des Servers, der den Anwendern Zugriff auf die Fiery WebTools™ erlaubt. • Eine Liste der Standardkopierereinstellungen und weitere Einstellungen. • Eine Liste der installierten Fonts. • Falls die Anwendungsprogramme die Fonts die automatisch übertragen, können Anwender die Fonts separat per Download übertragen? • Sollten Sie die Fonts in Ihren Dokumenten einbetten oder diese separat per Download senden? • Eine Liste der am Kopierer installierten Optionen. • Verfügbares Druckmaterial, alternative Druckmedien und Standardkonfiguration für Ausgabefach/ Papierformat. 15 Druckinformationen • Wie lange sollen die Jobs auf dem Server gespeichert bleiben, bevor Sie diese löschen? • Hinweise zum Einrichten des Druckers auf den Client Computern. • Herkunft für PostScript Druckertreiber, PPDs und zusätzliche Informationen. • Empfehlenswerte PPD-Einstellungen. • Einstellungskonflikte und mögliche PostScript-Fehler. • Informationen zu FreeForm bezüglich der Master- und variablen Daten. • Informationen für die Benutzung von DocBuilder Pro (optional). • Richtlinien für Hinweisfelder (Informationen, die in der Jobliste erscheinen). Zum Beispiel Abteilungsname, Kostenstellencode, Rufnummer oder Erweiterung. Sind bestimmte Informationen wichtig für Sie? • Eingabevorschläge für das Anweisungsfeld. Punkte, die der Operator prüfen sollte Teilen Sie den Anwendern mit, welche Informationen Sie prüfen und was Sie beim Senden Ihrer Druckjobs beachten sollten. Die Anwender können Informationen in den Druckoptionen für die Druckjobs übermitteln. Sie können auch Anweisungs- und Hinweisfelder benutzen um spezielle Druckanforderungen und Informationen zur Abrechnung zu übermitteln. Jobinformationen Die von Anwendern getätigten Druckoptionen können Sie betrachten und ggf. überschreiben. Zur Anzeige dieser vom Anwender definierten Druckoptionen wählen Sie den Befehl Eigenschaften in Command WorkStation (siehe „Betrachten und Überschreiben von Druckeinstellungen“ S99) oder den Befehl Druckeinstellungen überschreiben in Fiery WebSpooler oder Fiery Spooler (siehe „Überschreiben von eingestellten Joboptionen“ S29). Hinweisfelder Die Anwender können in Hinweisfeldern Abrechnungsinformationen eingeben, z. B.: • Benutzername und Rufnummer • Rechnungsinformationen • Informationen zu Jobkosten 16 Einführung Anweisungsfeld Durch Eingabe von Informationen im Anweisungsfeld können spezielle Druckanforderungen übermittelt werden. Zum Beispiel: • Priorität, Termin und anfordern einer Benachrichtigung • Anzahl der Kopien • Art und Menge des Papiers • Anforderung zum Halten des Jobs für künftige Drucke oder Nachdrucke bzw. Nachbestellungen • Hinweise zum Kombinieren des Jobs mit einem anderen Job • FreeForm-Informationen zur Benutzung von Master- und variablen Daten • Generelle Druckhinweise Übersicht der Jobmanagement-Dienstprogramme Der GA-1140 verfügt über folgende Job-Dienstprogramme: • Command WorkStation • Fiery WebSpooler Diese Dienstprogramme wurden für Systemoperatoren entwickelt um Druckjobs zu kontrollieren und zu verwalten sowie den generellen Jobablauf innerhalb des GA-1140 zu verfolgen. Beide Dienstprogramme beinhalten folgende Job-Verwaltungsfunktionen: • Überwachen der Aktivität auf dem GA-1140 und kontrollieren des Jobablaufs • Betrachten und überschreiben der vom Anwender eingestellten Druckoptionen • Editieren und kombinieren von Job-Dateien • Verfolgen der Jobaktivität über die Jobliste Command WorkStation Das leistungsfähigste der Jobmanagement-Dienstprogramme. Command WorkStation muss auf einem Windows-Computer installiert sein, der Netzwerkzugriff auf den GA-1140 hat. Zusätzlich zu den Job-Verwaltungsfunktionen besitzt Command WorkStation die Fähigkeit die Jobs auf mehreren Servern gleichzeitig zu überwachen und zu verwalten. Weitere Einzelheiten siehe Kapitel „Benutzen von Command WorkStation“. Fiery WebSpooler Sie können auf Fiery WebSpooler zugreifen, wenn Sie auf einen Web Browser verfügen, auf dem Java aktiviert ist und der auf einem Computer mit Netzwerkzugriff auf den GA-1140 installiert ist. Fiery WebSpooler bietet ähnliche Jobverwaltungsfunktionen wie Command WorkStation. Weitere Einzelheiten siehe Kapitel „Benutzen von Fiery WebTools“. 17 18 Benutzen von Fiery WebTools Benutzen von Fiery WebTools 19 Über Fiery WebTools Die Fiery WebTools befinden sich auf der Festplatte des GA-1140 und können über das Netzwerk von verschiedenen Computerplattformen aufgerufen werden. Der GA-1140 verfügt hierzu über eine Fiery WebTools Homepage, über die Sie mittels Fernzugriff die Serverfunktionen betrachten und ändern können. Die Fiery WebTools Homepage bietet Zugriff auf folgende Funktionen: • Status - betrachten von Jobs, die aktuell verarbeitet und gedruckt werden. • WebSpooler - ermöglicht das Betrachten, Ändern, Neu sortieren, Nachdrucken und Löschen von Jobs, die aktuell gespoolt, verarbeitet oder gedruckt werden. Weiterhin ermöglicht dieses Programm das Betrachten, Drucken und Löschen der Jobliste. • WebLink - bietet einen Link zu einer anderen Webseite oder zu mehreren Webseiten. • Installation - ermöglicht es die GA-1140 Druckerinstallationsdateien direkt vom Server per Download zu übertragen. • WebDownloader - ermöglicht es PostScript-, EPS- und PDF-Dateien per Download an den GA1140 zu übertragen. • WebSetup - ermöglicht das Einrichten des GA-1140 per Fernzugriff. • WebScan - ermöglicht den Abruf von Scandateien, die in der Mailbox gespeichert sind. Die Fiery WebTools sind bereits auf der optionalen Festplatte, d. h. auf dem PS3 & HDD Upgrade (GE-1060), installiert, sodass Sie diese ohne zusätzliche Installation direkt benutzen können. Systemvoraussetzungen für Clients Zum Benutzen der Fiery WebTools gelten folgende Systemvoraussetzungen. • Entweder Netscape Communicator v4.7 oder höher mit aktiviertem Java oder Microsoft Internet Explorer v5.5 und Service Pack 2 oder höher mit aktiviertem Java müssen auf dem Computer installiert sein. • Monitor und Videospeicher sollten 16-Bit Farbtiefe und eine Auflösung von mindestens 800 x 600 Bildpunkten unterstützen. • Ihr Computer und der GA-1140 müssen über TCP/IP im Netzwerk eingebunden sein. • TCP/IP muss korrekt auf dem GA-1140 eingerichtet sein. HINWEIS: Für Netscape und Internet Explorer werden häufig Updates angeboten. Da eine Unterstützung nicht für alle Versionen zugesagt werden kann, sollten Sie für die besten Ergebnisse die oben genannten Versionen verwenden. 20 Konfigurieren des GA-1140 und der Fiery WebTools Die Fiery WebTools bieten den Zugriff auf viele GA-1140 Funktionen über das Internet (oder Intranet) Benutzen von Fiery WebTools und ermöglichen dadurch eine Fernverwaltung des Systems. Sie können auf die Fiery WebTools von einem Windows- oder Mac OS-Computer zugreifen. Die Benutzung der Fiery WebTools für Anwender muss vom Administrator am GA-1140 eingestellt werden. Weiterhin kann der Administrator festlegen, welche Funktionen der WebTools für normale Anwender nicht verfügbar sein sollen. Einrichten der Fiery WebTools auf dem GA-1140 1. Im GA-1140 Netzwerk Setup aktivieren Sie TCP/IP. 2. Stellen Sie eine gültige, eindeutige IP-Adresse für den GA-1140 ein und anschließend die Subnetmaske. Stellen Sie ggf. auch eine Gatewayadresse ein. 3. Im GA-1140 Printer Setup kontrollieren Sie, dass eine Druckerwarteschlange freigegebenen ist. Aktivieren oder deaktivieren bestimmter WebTools für Anwender 1. Starten Sie Ihren Internet Browser. 2. Geben Sie oben in der Adresszeile die IP-Adresse oder den DNS-Namen des GA-1140 ein. • Erfragen Sie diese Informationen ggf. von Ihrem Administrator. 3. Im Fenster von TopAccess klicken Sie auf die Taste Optionen. 4. Klicken Sie auf WebTools. 5. In der Dialogbox zur Anmeldung geben Sie das Administrator-Passwort ein und klicken auf OK. 6. Klicken Sie auf die Taste Konfigurieren. • Neben den jeweiligen WebTools erscheinen Kontrollfelder. 7. Markieren Sie die Kontrollfelder der Menüs, die für Anwender sichtbar sein sollen und entfernen Sie die Markierungen von den Kontrollfeldern, die für Anwender nicht verfügbar sein sollen. 8. Klicken Sie auf OK. 21 Zugriff auf die Fiery WebTools Zugriffsprivilegien Der Zugriff auf die WebTools für Anwender hängt davon ab, ob der Administrator die Benutzung der WebTools aktiviert und ob eine Passworteingabe für die Benutzung der Jobverwaltungsfunktionen erforderlich ist. Wenn Sie über ein Operator-Passwort verfügen, können Sie den Jobablauf verwalten und die Druckeinstellungen Ihrer Jobs mit Fiery WebSpooler überschreiben. Falls nicht, können Sie immer noch den Status Ihrer Jobs mit Fiery WebSpooler als Gastbenutzer betrachten. Halten Sie Rücksprache mit Ihrem Administrator bezüglich der Zugriffsprivilegien für Ihre WebTools. Zugriff auf die Fiery WebTools Der Zugriff auf die Fiery WebTools erfolgt mit der Taste Options auf der Homepage von TopAccess. WENN JAVA NICHT AUF IHREM BROWSER INSTALLIERT IST: Für Internet Explorer: Klicken Sie auf das Menü „Extras“ und wählen Sie „Internet Optionen“. Wählen Sie das Register Sicherheit und klicken Sie auf die Taste „Anpassen“. In der Liste der Sicherheitseinstellungen suchen Sie „Java Scripting“ und wählen eine andere Einstellung als „Deaktiviert“. Für Netscape: Klicken Sie im Menü Editieren auf Voreinstellungen. Im folgenden Menü wählen Sie „Erweitert“ und markieren das Kontrollfeld „Java aktivieren“ in der Dialogbox. 1. Starten Sie Ihren Internet Browser. 2. Geben Sie die IP-Adresse oder den DNS-Namen des GA-1140 ein. • Halten Sie ggf. Rücksprache mit Ihrem Administrator. 3. Im Fenster von TopAccess klicken Sie auf die Taste Optionen. 4. Klicken Sie auf WebTools. • In der Anmeldedialogbox geben Sie das Administrator- oder Operator-Passwort ein. • Wenn Sie sich als Gast anmelden, ist kein Passwort erforderlich. 5. Klicken Sie auf eine der Tasten an der linken Seite um eines der WebTools auszuwählen. • Wenn Sie sich mit der Maus über die Tasten bewegen, erhalten Sie zusätzliche Informationen. 22 Status Mit diesem WebTool können Sie den Status der aktuell verarbeiteten und gedruckten Jobs betrachten. Benutzen von Fiery WebTools Prüfen des GA-1140 Status mit dem Status WebTool Zum Aufrufen des Status WebTools öffnen Sie die Fiery WebTools Homepage und klicken auf Status. Der aktuelle RIP-Status und der Druckerstatus erscheinen im Fenster. Um für die Statusanzeige ein neues Browserfenster zu öffnen, klicken Sie auf Float. Sie können danach alle anderen Browserfenster schließen und nur das Statusfenster geöffnet halten um den Status des GA-1140 permanent zu prüfen. Solange wie das Statusfenster geöffnet ist, wird es permanent aktualisiert. Um weiter gehende Informationen über den Status von Jobs zu erhalten, verwenden Sie Fiery WebSpooler oder Command WorkStation, die nachfolgend in dieser Anleitung beschrieben sind. Sie können auch Job Monitor benutzen, dies ist in der Bedienungsanleitung beschrieben. 23 WebSpooler Fiery WebSpooler enthält viele der Funktionen und Merkmale von Command WorkStation. Dieses bietet zusätzliche Flexibilität, da es die Betrachtung von Jobs und die Verwaltung über das Internet oder Intranet von mehreren Systemplattformen aus ermöglicht. Fiery WebSpooler, eines der Fiery WebTools, wird mit einem Internet Explorer und der TopAccess Homepage aufgerufen. Die Benutzerführung von Fiery WebSpooler ist ähnlich der von Command WorkStation, daher wird in diesem Kapitel häufig auf das Kapitel „Command WorkStation“ verwiesen, wo Sie weitere Informationen zu den Symbolen und Befehlen beider Dienstprogramme finden. Betrachten und Verwalten von Jobs mit Fiery WebSpooler Sie können Fiery WebSpooler von Ihrer Workstation für folgende Funktionen verwenden: • Überschreiben aktueller Jobeinstellungen • Löschen von Jobs und abbrechen der aktuellen Verarbeitung • Duplizieren oder umbenennen von Jobs • Einen Job verarbeiten und die Rasterdaten halten • Gespoolte oder bereits verarbeitete (gerippte) Daten halten • Rasterdaten von gerippten Dateien entfernen • Die Priorität von Jobs ändern • Editieren und kombinieren von gerasterten Jobs (DocBuilder) • Anzeigen, drucken oder löschen der Jobliste Die meisten dieser Funktionen erfordern die Eingabe des Administrator- oder Operator-Passworts. Sie können sich jedoch auch ohne Passwort als Gast in Fiery WebSpooler anmelden um die verschiedenen Einstellungen zu betrachten. ERGÄNZUNG: Die meisten Befehle von Fiery WebSpooler sind identisch mit denen von Command WorkStation. Weitere Informationen zu den speziellen Befehlen siehe „Benutzen von Command WorkStation“. 24 Zugriff auf das Fiery WebSpooler Fenster 1. Klicken Sie im Fenster der GA-1140 WebTools auf WebSpooler. 2. Benutzen von Fiery WebTools • Einzelheiten zum Aufrufen des Fensters der GA-1140 TestTools siehe „Zugriff auf Fiery WebTools“. Um sich als Administrator anzumelden geben Sie das Administrator-Passwort ein und klicken auf OK. Um sich als Operator anzumelden geben Sie das Operator-Passwort ein und klicken auf OK. Um sich als Gast anzumelden klicken Sie ohne Passworteingabe auf OK. • Das Fenster von Fiery WebSpooler erscheint in einem neuen Browserfenster. 25 Über das Fiery WebSpooler Fenster Ähnlich wie Command WorkStation zeigt das Fenster von Fiery WebSpooler die GA-1140- und Kopiererfunktionen und bietet eine Benutzerschnittstelle zur Kontrolle dieser Funktionen. Das Fenster von Fiery WebSpooler ist in drei Bereiche aufgeteilt, die mit Spool, RIP und Print bezeichnet sind. Wenn der GA-1140 Druckjobs empfängt, wird das Fenster automatisch aktualisiert und zeigt die Namen der Druckjobs und ihre Merkmale. Der Spool-, RIP- und Print-Bereich zeigt die Stufen des Druckjobs. Die Druckjobs erscheinen zunächst im oberen Bereich (Spool) und danach, je nach Verarbeitungsstufe, in den unteren Bereich bis zu Druckstufe, sofern sie nicht in einer bestimmten Stufe gehalten werden. Die Jobsymbole im Fenster von Fiery WebSpooler sind im Abschnitt „Jobsymbole“ S30 beschrieben. HINWEIS: Im Fenster von Fiery WebSpooler ist die Hintergrundfarbe für die gelben und weißen Druckersymbole gleich. Spooled Jobs - Jobs, die im Bereich unterhalb der Leiste Spoolstatus stehen, sind PostScriptDateien, die auf der Festplatte des GA-1140 gespeichert sind. Diese Jobs können entweder an die Druckerwarteschlange Drucken (weiße Symbole) oder Halten (gelbe Symbole) gesendet RIPped Jobs - Jobs, die im Bereich unterhalb der Leiste RIP-Status stehen, sind druckbereit. Sie wurden bereits gerastert (RIPped oder verarbeitet für den Druck) und warten auf ihre Freigabe zum Drucken. Gerasterte Jobs können gehalten werden und besitzen dann ein gelbes Symbol. Printed Jobs - Jobs, die im Bereich unterhalb der Leiste Print Status stehen, wurden bereits gedruckt. Die gedruckten Jobs können auf der Festplatte des GA-1140 gespeichert bleiben. Die Anzahl dieser Jobs (von 1 bis 99) wird im Setup eingestellt. Wenn Sie als Administrator oder Operator angemeldet sind, können Sie jeden der im Fenster aufgeführten Jobs manipulieren, indem Sie diesen auswählen und anschließend einen Befehl aus dem Menü Job auswählen oder auf den Job doppelklicken und anschließend die Einstellungen überschreiben. Siehe „Manipulieren der Joboptionen und des Jobablaufs“. 26 S.27 Fehler - Jobs, bei der ein Fehler aufgetreten ist, werden rot angezeigt. Um die Fehlermeldung anzuzeigen doppelklicken Sie auf den Job. Beachten Sie, dass Sie fehlerbehaftete Jobs nicht ändern oder halten können. Benutzen von Fiery WebTools HINWEIS: Wenn Sie Ihren Job nicht im Fenster von Fiery WebSpooler finden, wurde er wahrscheinlich schon gedruckt; in diesem Fall erscheint er in der Jobliste. Zum Betrachten der Jobliste wählen Sie „Show Job Log“ aus dem Menü Fenster. (Weitere Informationen zu Jobliste finden Sie „Benutzen der Jobliste“. S.40) Erscheint der Job auch nicht in der Jobliste, wurde er wahrscheinlich vom Operator in das Archivfenster bewegt. Dieses Fenster kann nicht mit Fiery WebSpooler betrachtet werden. Halten Sie hierzu Rücksprache mit dem Operator oder betrachten Sie diesen Job mit Command WorkStation. Manipulieren von Joboptionen und des Jobablaufs Mit den Befehlen im Menü Job können Sie das Ziel, die Priorität und andere Merkmale des Jobs ändern. Um zu verstehen welche Auswirkung diese Befehle auf einen Job besitzen sollten Sie wissen, wie der GA-1140 PostScript- und Rasterdaten behandelt und wie die Jobs in den verschiedenen Stufen der Verarbeitung gehalten oder freigegeben werden. Siehe auch „Einführung in das Jobmanagement“ für Hintergrundinformationen bevor Sie Jobs mit Fiery WebSpooler manipulieren. 27 Wählen Sie diesen Befehl aus dem Menü Job: Auftrag/Afträge löschen Druck abbrechen Verarbeitung abbrechen Auftrag/Afträge dublizieren Umbenennen Halten Verarbeiten und Halten Drucken Drucken und Halten Als nächstes starten Raster entfernen Druckoptionen überschreiben Vorschau A Vorschau B 28 Auswirkung: Löschen von Jobs aus der Liste. Abbrechen des aktuell gedruckten Jobs. Abbrechen des aktuell verarbeiteten Jobs. Duplizieren eines oder mehrerer ausgewählter PostScript-Jobs in den Spool- oder Druckbereich (der Originaljob wird kopiert mit dem gleichen Namen). Umbenennen des Jobs (PostScript-Datei mit oder ohne Raster). Hält den Job an der aktuellen Stufe (außer bereits gedruckte Jobs, die in den Spool- oder RIP-Bereich bewegt wurden). Verarbeitet den Job und hält ihn im RIPBereich. Druckt den Job (sind noch keine Rasterdaten vorhanden, wird er zunächst verarbeitet). Hält danach den gedruckten Job im Druckbereich, falls das Joblimit noch nicht erreicht ist. Druckt den Job (liegen noch keine Rasterdaten vor, wird er zunächst verarbeitet). Nach dem Drucken werden die PostScript-Daten und die Rasterdaten im RIP-Bereich gehalten. Gibt dem markierten Job die höchste Priorität. Druckt den Job (oder verarbeitet und druckt ihn) vor allen anderen Jobs. Entfernt die Rasterdaten eines Jobs, der bereits verarbeitet wurde; lässt die PostScript-Daten jedoch an Ort und Stelle. Ändert die Druckoptionen dieses Jobs (siehe „Überschreiben von Jobeinstellungen“ S29). Öffnet die gehaltenen Rasterdaten des Jobs im Fenster Vorschau A, wo eine Ganzseitenvorschau des Jobs gezeigt wird. Hier kann er editiert oder mit den Rasterdaten anderer Jobs kombiniert werden. Öffnet die Rasterdaten des markierten Jobs (nicht notwendigerweise ein gehaltener Job) im Fenster Vorschau B um die Daten zu betrachten und diesen mit einem Job im Fenster Vorschau A zu kombinieren. Auswirkung auf Rasterdaten: Gelöscht Gelöscht Gelöscht Keine (Der Befehl zum Duplizieren steht für gerasterte Jobs nicht zur Verfügung.) UKeine, diese werden jedoch mit dem neuen Namen verarbeitet. Hinweis: Wird der umbenannte Job gedruckt, steht in der Jobliste noch der ursprüngliche Name. Werden auf unbestimmte Zeit im RIPBereich gehalten in Verbindung mit dem Job. Werden auf unbestimmte Zeit im RIPBereich gehalten. Werden kurzzeitig im RAM gehalten bis der Speicher für einen anderen Job benötigt wird. Werden auf unbestimmte Zeit im RIPBereich gehalten (gesichert auf Festplatte). Werden kurzzeitig nach dem Drucken im RAM gehalten (solange sich der Job im Print-Bereich befindet) oder werden im RIP-Bereich gehalten (gesichert auf Festplatte), wenn als Ziel RIP and Hold ausgewählt ist. Gelöscht Gelöscht und neu erzeugt, wenn die neu eingestellten Optionen ein erneutes Verarbeiten oder Nachdrucken mit neuen Einstellungen erfordern. Geändert, wenn der Job editiert wird, nicht verändert, wenn der Job nur betrachtet wird. Nicht verändert. Überschreiben von Jobeinstellungen Um die Einstellungen eines Jobs zu ändern doppelklicken Sie auf den Job oder Sie markieren den Job und wählen anschließend aus dem Menü Job die Position Override Print Settings. Scrollen Sie Benutzen von Fiery WebTools ggf. das Fenster nach unten um alle Joboptionen zu betrachten. Die Einstellungen von PCL-Jobs können mit Fiery WebSpooler nicht überschrieben werden. Benutzen Sie für PDF-Dateien Fiery WebDownloader; folgende Druckoptionen können Sie überschreiben: • Anzahl der Kopien • Auswahl der zu druckenden Seiten Wurden für die Jobs Sortieroptionen eingestellt, können Sie diese nicht ändern. HINWEIS: Das Ändern bestimmter Optionen führt dazu, dass ein Job neu geRIPped werden muss. In diesem Fall wird dies durch ein Symbol links neben der jeweiligen Option angezeigt. Die hier einstellbaren Optionen sind die gleichen, die Sie in der Dialogbox Drucken innerhalb Ihres Anwendungsprogramms einstellen können. Weitere Informationen zu diesen Druckoptionen siehe Bedienungsanleitung. 29 Jobsymbole Für aktive und gehaltene Jobs existieren drei Arten von Symbolen. Symbol Aktive Jobs (weiße Symbole und Zeilen) PostScript-, PCL- oder Rasterdaten für den Druck (oben) oder nach dem Drucken (unten) Gehaltene Jobs (gelbe Symbole und Zeilen) PostScript- und PCL-Daten für Drucken und Halten oder Halten nach drucken (Halten) PostScript-, PCL- und Rasterdaten nach dem Drucken, bereit für das schnelle Nachdrucken. PostScript- und PCL-Daten, die bereits gerastert und gehalten wurden. Druckersymbole Rastersymbol Spoolbereich Die nachfolgende Tabelle beschreibt die Jobsymbole im Spoolbereich: Symbol im Spoolbereich 1 Bedeutung PostScript- oder PCL-Daten von einem Anwender im Netzwerk; kein Ziel definiert Dauer der Anzeige Bis ein Ziel ausgewählt ist. PostScript- oder PCL-Daten für den Druck Bis die RIP-Daten freigegeben sind. Gelbes Druckersymbol Gelbe Jobzeile 2 Weißes Druckersymbol Weiße Jobzeile PostScript- oder PCL-Daten für Verarbeiten und Halten 3 Gelbes Rastersymbol Gelbe Jobzeile PostScript- oder PCL-Daten für Drucken und Halten 4 Gelbes Druckersymbol Weiße Jobzeile 30 Der Spoolbereich zeigt den Empfangsbereich für Jobs von Anwendern im Netzwerk (Warteschlange Halten) und den Wartebereich für Jobs, die zum RIPpen anstehen. Hold Queue Jobs - Wenn der Druckvorgang nur von einem Operator durchführbar ist (da für die Benutzen von Fiery WebTools Anwender die Warteschlange Drucken und die Direktverbindung nicht zugänglich sind), muss der Operator allen von Anwendern empfangenen Jobs ein Ziel zuweisen (Symbol 1 in der vorherigen Tabelle). Ist dieses Ziel zugewiesen, werden die Jobs (Symbole 2, 3 und 4) aus der SpoolWarteschlange zur Verarbeitung nach unten bewegt. Alle Jobs der Warteschlange Halten erfordern den Eingriff des Operators um sie zu drucken. Die Warteschlange Halten ermöglicht es auch, dass alle Funktionen zum Druckablauf von Command WorkStation benutzt werden können. Gleiches gilt auch für PDF-Dateien einschließlich DocBuilder Pro und für das Ändern von Druckmerkmalen. Print Queue Jobs - Wenn das Drucken keinen Eingriff vom Operator erfordert, können die über das Netzwerk gesendeten Jobs direkt an die Warteschlange Drucken gesendet werden, wo sie durch ein weißes Druckersymbol repräsentiert werden (Symbol 2). Sobald sie die Spitze der Warteschlange erreichen, werden sie geRIPped und gedruckt ohne dass der Operator eingreifen muss. Direct Connection Jobs - Jobs, die an die Direktverbindung gedruckt werden erscheinen nicht in den Joblisten von Command WorkStation. Sie werden nur kurz in der Statusleiste (dort können sie nicht ausgewählt werden) gezeigt und erscheinen anschließend lediglich in der Jobliste. RIP-Bereich Symbole für Jobs im RIP-Bereich sind nachfolgend beschrieben: Symbol im RIP-Bereich 1 Bedeutung Rasterdaten mit nicht definiertem Ziel; möglicherweise bereits gedruckt und gehalten. Dauer der Anzeige des Jobs Bis zum Löschen, bewegen in das Archivfenster oder bewegen zurück in den Spoolbereich. Rasterdaten für den Druck; kein Halten eingestellt. Bis zum Drucken des Jobs. Gelbes Rastersymbol Gelbe Jobzeile 2 Weißes Druckersymbol Weiße Jobzeile Nach dem Rastern der Daten gelangt der Job in den RIP-Bereich. Dieser RIP-Bereich enthält nur gerasterte Druckdaten. Jobs im RIP-Bereich warten entweder darauf gedruckt zu werden (Warteschlange Drucken, Symbol 2 in der vorherigen Tabelle) oder sie werden gehalten. Gehaltene Jobs im RIP-Bereich wurden bereits gerastert (RIPpen und Halten) oder sie wurden bereits gedruckt und ihre Rasterdaten wurden zurück in den RIP-Bereich bewegt (Drucken und Halten). In diesem Fall werden sie in einer gelben Zeile angezeigt (Symbol 1). 31 HINWEIS: Bereits gerasterte Jobs im RIP-Bereich, die auf den Druckvorgang warten (Symbol 2 in der vorherigen Tabelle) können mit Jobbefehlen nicht mehr geändert werden. Im RIP-Bereich gehaltene Jobs bleiben dort gespeichert bis der Operator diese in das Archivfenster bewegt oder sie löscht. Zum Drucken dieser Jobs müssen sie nicht aus dem RIP-Bereich bewegt werden. Hierzu wird einfach eine Kopie des Jobs erzeugt und diese gedruckt. HINWEIS: Für alle gerasterten Jobs gilt, dass die Druckeinstellungen erhalten bleiben, wenn die Daten des Jobs nachgedruckt werden. Um den Job mit neuen Druckeinstellungen zu drucken müssen die gerasterten Daten gelöscht und der Job neu geRIPped werden. Druckbereich Die Jobsymbole im Druckbereich sind nachfolgend beschrieben: Symbol im Druckbereich 1 Bedeutung Reine PostScript- oder PCL-Daten - die Rasterdaten wurden gelöscht. Dauer der Anzeige des Jobs Bis das Joblimit erreicht ist. Raster-, PCL- und PostScript-Daten. Bis der Job erneut gedruckt wird oder das Joblimit erreicht ist. Weißes Druckersymbol Weiße Jobzeile 2 Weißes Rastersymbol Weiße Jobzeile Wird ein aktiver Job geRIPped, werden die Rasterdaten gelöscht und der Job erhält das PostScript-Symbol (Symbol 1 oben). Der Druckbereich wird auch als Warteschlange Gedruckt bezeichnet und enthält Jobs, die bereits gedruckt wurden. Da diese Jobs nur gedruckt und nicht gehalten wurden (weißes Druckersymbol im Spool- oder RIP-Bereich), haben sie alle weiße Symbole und Zeilen. HINWEIS: Druckjobs, die hellrot angezeigt werden sind fehlerhaft. Um den Fehler anzuzeigen doppelklicken Sie an eine beliebige Stelle in der Zeile. 32 Die Warteschlange Gedruckt nimmt solange neue gedruckte Jobs auf bis das Limit dieser Warteschlange erreicht ist. Sobald der erste Job das Limit überschreitet, wird der älteste Job von der Festplatte gelöscht. Der Administrator kann im Setup die Anzahl der gesicherten Jobs in der Warteschlange Gedruckt einstellen. Benutzen von Fiery WebTools HINWEIS: Wird ein Job aus der Warteschlange Gedruckt erneut gedruckt, nimmt er nach dem Drucken seine ursprüngliche Position in der Warteschlange Gedruckt wieder ein. Während des Druckvorgangs können die Druckjobs aus PostScript-, PCL- und Rasterdaten bestehen. Die gerasterten Daten im RAM werden erst gelöscht, wenn der nächste Job gerastert wird. Solange die Rasterdaten intakt sind, kann der Job aus der Warteschlange Gedruckt nachgedruckt werden. Gedruckte Jobs, die noch über ihre Rasterdaten verfügen, sind durch ein weißes Rastersymbol in der Warteschlange Gedruckt gekennzeichnet (Symbol 2 in der vorherigen Tabelle); Jobs, die lediglich aus PostScript- oder PCL-Daten bestehen, sind durch ein weißes PostScript-Symbol (Symbol 1) gekennzeichnet. Wurde der Job aus einem gehaltenen Rasterjob (im RIP-Bereich) gedruckt, bleiben die Rasterdaten im RIP-Bereich erhalten und können von dort aus erneut gedruckt werden, auch wenn die Rasterdaten in der Warteschlange Gedruckt gelöscht worden sind. 33 Vorschau, Editieren und Kombinieren von Jobs Der Fiery WebSpooler verfügt über zwei Vorschaufenster zum Betrachten und Editieren von Rasterdaten. Sie können diese Vorschaufenster in folgender Weise benutzen: • Im Fenster Vorschau A können Sie den aktuellen Druckjob betrachten sofern er geRIPped ist oder jeden anderen gerasterten Job. • Aus dem Fenster Vorschau A können Sie auch eine Vollbildvorschau der gerasterten Datei öffnen. • Mit den beiden Vorschaufenstern Vorschau A und Vorschau B können Sie Rasterdaten aus verschiedenen Dateien kombinieren, auch wenn diese von verschiedenen Anwendungsprogrammen oder verschiedenen Computerplattformen gedruckt wurden. Diese Funktionen sind weitreichender als von bestimmten anderen Softwareanwendungen. Sie können gerasterte Seiten von Dokumenten unterschiedlichen Typs und sogar von verschiedenen Computerbetriebssystemen miteinander kombinieren. Zum Beispiel können Sie Seiten aus Grafikprogrammen mit Seiten aus Textverarbeitungsprogrammen mischen. Vorschau von gerasterten Jobs Mit der Vorschauseite Vorschau A können Sie den aktuellen RIP-Job anzeigen. Mit Vorschau A und Vorschau B können Sie auch jeden bereits gerasterten Job im RIP-Bereich betrachten. Die Vorschaufenster ermöglichen es Ihnen jeden gehaltenen Job mit Rasterdaten im RIP-Bereich zu betrachten und eine elektronische Sortierung oder eine Kombination mit anderen Dokumenten durchzuführen. Zum Editieren oder Kombinieren der Rasterdaten siehe „Editieren und Kombinieren von Rasterdateien“. S37 Vorschau des aktuell gerasterten Jobs Um den Fortschritt der Rasterung von Jobs zu betrachten lassen Sie während des RIP-Vorgangs einfach das Fenster Vorschau A geöffnet. Vorschau von aktuell geRIPten Dateien 1. Klicken Sie auf das Register Vorschau A an der rechten Seite des Fensters von Fiery WebSpooler um den Schieberegler zu öffnen. 34 2. Klicken Sie auf das Symbol für die RIP-Vorschau an der linken Seite des Fensters Vorschau A. • In diesem Modus zeigt das Fenster von Vorschau A jede Seite des aktuell verarbeiteten Jobs, nachdem diese gerastert wurde. 3. Benutzen von Fiery WebTools Klicken Sie hier um das Vorschaufenster zu schließen Hier klicken um den aktuell gerasterten Job anzuzeigen Wählen Sie eine PostScript-Datei aus dem Spool- oder Druckbereich und anschließend RIP und Halten, Drucken oder Drucken und Halten. • Die Seiten werden während des RIPpens in Vorschau A angezeigt. 4. Nach dem Betrachten der Vorschau klicken Sie wieder auf das Register Vorschau A um das Fenster zu schließen. Vorschau einer beliebigen gerasterten Datei 1. Wählen Sie eine beliebige gerasterte Datei im RIP-Bereich. 2. Wählen Sie aus dem Menü Job Vorschau A oder Vorschau B. Hinweis: Warten Sie bis alle Seiten angezeigt wurden, bevor Sie eine weitere Rasterdatei mit Vorschau A öffnen. Enthält der Druckjob mehrere Seiten, kann es einige Zeit dauern bis der gesamte Job angezeigt wird. Hier klicken um das Vorschaufenster zu schließen 3. Nach der Betrachtung klicken Sie auf Vorschau A oder Vorschau B um das Vorschaufenster zu schließen. 35 Anzeigen einer Ganzseitenvorschau Im Fenster von Vorschau A können Sie eine Ganzseitenvorschau öffnen. In dieser Ansicht können Sie die Seite nur betrachten und es dauert etwas länger bis die gesamten Daten abgerufen sind. Öffnen einer Ganzseitenvorschau 1. Wählen Sie in Vorschau A eine Seite, die Sie betrachten wollen und klicken Sie auf die Taste für die Gesamtseitenvorschau. • Sie können die Gesamtseitenvorschau auch durch Doppelklicken auf eine Seite in Vorschau A veranlassen. Hinweis: Wenn Sie einen Job im Vorschaufenster editiert haben, müssen Sie diesen erst speichern, bevor Sie die Gesamtseitenvorschau für alle Seiten betrachten können. 2. Klicken Sie nach dem Betrachten auf das „X“ oberhalb des Vorschaufensters um die Seite zu schließen. Klicken Sie hier um das Vorschaufenster zu schließen 36 Editieren und Kombinieren von Rasterdateien Die Fähigkeit mit bereits gerasterten Dateien zu arbeiten gibt Ihnen ganz neue Möglichkeiten Dokumente unterschiedlicher Herkunft in einer einzigen Datei zusammenzufassen. Beispiel: Sie Benutzen von Fiery WebTools können Deckblätter und Kapitelseiten, die in Layout-Programmen erstellt wurden, mit Textseiten aus einer Textverarbeitung kombinieren. Oder Sie können eine Präsentation durch Hinzufügen von Seiten aus einer anderen Präsentation erweitern. Weiterhin können Sie gleichzeitig zwei Rasterdateien anzeigen: eine Quelldatei und eine Zieldatei. Die Zieldatei erscheint in Vorschau A, die Quelldatei in Vorschau B. HINWEIS: In diesem Prozess können Sie keine neue PostScript-Datei erstellen; d. h. die von Ihnen kombinierte Datei muss direkt gedruckt werden. Weiterhin müssen die zu kombinierenden Dateien bereits mit den von Ihnen gewünschten Druckeinstellungen geRIPped sein, d. h. in gerasterter Form vorliegen. Betrachten und Editieren von gerasterten Jobs 1. Wählen Sie im RIP-Bereich die Rasterdaten des Jobs aus und wählen Sie anschließend im Menü Job die Position Vorschau A. 2. Öffnen Sie das Menü Seite um die für Vorschau A verfügbaren Befehle aufzurufen. • Die meisten dieser Befehle können Sie auch durch einfaches Klicken auf die Symbole aufrufen, die sich an der linken Seite von Vorschau A befinden. • Um in den Seiten des Jobs zu blättern bewegen Sie den Schieberegler an der Unterseite des Fensters. Hier klicken um eine Ganzseitenvorschau aufzurufen Hier klicken um eine Seite zu duplizieren Hier klicken um eine Seite zu löschen Löschen - Löscht die aktuell ausgewählten Seiten. Dublizieren - Dupliziert die aktuell ausgewählten Seiten. 37 Vorschau - Öffnet eine Ganzseitenvorschau der aktuell ausgewählten Seite (siehe „Anzeigen der Ganzseitenvorschau“ S36). Rückgängig - Zurücknahme des zuletzt ausgeführten Editierbefehls. 3. Zum Bewegen von Seiten innerhalb von Vorschau A markieren Sie die Seiten, halten den Mauszeiger gedrückt und ziehen die ausgewählten Seiten an die neue Position. • Um mehrere Seiten auszuwählen halten Sie während des Klickens die Shift-Taste gedrückt. Halten Sie die Strg-Taste zum Auswählen mehrerer Seiten gedrückt, wenn diese nicht hintereinander liegen. • Zum Bewegen der Seiten an die neue Position ziehen Sie diese an die gewünschte Stelle bis dort eine blaue Markierung erscheint und lassen danach die Maustaste los. • Wenn Sie die Seiten an die Oberseite von bestehenden Seiten bewegen, werden diese Seiten überschrieben. 4. Um das Editieren zu beenden klicken Sie erneut auf das Register Vorschau A. • Nach der Editierung werden Sie aufgefordert Ihre Änderungen zu speichern. 5. Geben Sie einen neuen Namen ein und klicken Sie auf OK. • Die neue Datei befindet sich ebenfalls im RIP-Bereich und ist druckbereit. Haben Sie diese mit einem neuen Namen gespeichert, bleibt die Ursprungsdatei im RIP-Bereich erhalten. Kombinieren zwei verschiedener Rasterdateien 1. Öffnen Sie den ersten Rasterjob zum Editieren in Vorschau A. • Diese Datei muss eine im RIP-Bereich gehaltene Rasterdatei sein. 2. Öffnen Sie die zweite Rasterdatei aus dem RIP-Bereich in Vorschau B. • Die in Vorschau B geöffnete zweite Datei kann nicht editiert werden, sondern dient lediglich als Quelle zum Hinzufügen von Seiten in das Dokument von Vorschau A. Hinweis: Zum Kombinieren von Dokumenten müssen Ziel- und Quelldokument das gleiche Seitenformat besitzen. Vor dem Editieren oder Kombinieren von Rasterdateien im Thumbnail-Fenster sollten Sie prüfen, ob die Dateien mit den von Ihnen gewünschten Druckeinstellungen geRIPped wurden. 3. Linksklicken Sie in Vorschau B auf die auszuwählenden Seiten, halten Sie die Maustaste gedrückt und ziehen Sie die ausgewählten Seiten an ihre Position in Vorschau A. • Mit Shift-Klick wählen Sie mehrere direkt hintereinander liegende Seiten aus; mit Strg-Klick wählen Sie mehrere nicht hintereinander liegende Seiten aus. • Um durch die Seiten in Vorschau A und Vorschau B zu scrollen können Sie entweder den Schieberegler an der Unterseite des Fensters betätigen, auf einen leeren Bereich links oder rechts vom Schieberegler klicken oder auf die Pfeiltasten klicken. • Um Seiten zu ersetzen ziehen Sie die Seiten von Vorschau B auf die Oberseite der Seiten in Vorschau A. Um Seiten hinzuzufügen ziehen Sie die Seiten an die neue Position in Vorschau A; eine blaue Markierung erscheint an der Stelle, an der die Seiten eingefügt werden können. • Mit dem Undo-Befehl können Sie mehrere Editierschritte bis zum Ursprungszustand zurücknehmen. Eine Funktion zum erneuten Anwenden der zurückgenommenen Befehle ist jedoch nicht verfügbar. 38 Benutzen von Fiery WebTools Vorschau B Seite 1 aus dem Dokument in Vorschau B kopiert Hinweis: Achten Sie darauf, dass Sie das neue kombinierte Dokument speichern, bevor Sie eine der Ursprungsdateien löschen, aus denen Sie das kombinierte Dokument erstellt haben. • Die aus Vorschau B kopierten Seiten nehmen automatisch bestimmte Merkmale der Datei von Vorschau A an; dies sind z. B. Dokumentname und Benutzername. 4. Zum Schließen eines Thumbnailfensters klicken erneut auf das Register, das Sie zum Öffnen verwendet haben (Vorschau A oder Vorschau B). 5. Nach dem Editieren von Vorschau A werden Sie aufgefordert den Job zu speichern. 6. Geben Sie einen neuen Namen ein und klicken Sie auf OK. • Im RIP-Bereich befindet sich jetzt die neue Rasterdatei zusammen mit den ursprünglichen Quell- und Zieldateien. Sie können die neue Rasterdatei jetzt drucken. HINWEIS: Wenn mehrere Anwender gleichzeitig über Command WorkStation oder Fiery WebSpooler mit dem GA-1140 verbunden sind und einer dieser Anwender Änderungen am Job in Vorschau A durchführt, kann es vorkommen, dass diese Änderungen nicht für alle Anwender angezeigt werden. Falls Sie die Änderungen des Jobs nicht sehen können oder wenn nach Auswahl eines Thumbnailfensters nur leere Seite angezeigt werden, sollten Sie Command WorkStation oder Fiery WebSpooler schließen und neu starten. 39 Über die Jobliste Unter Fiery WebSpooler können Sie eine Liste aller Jobs, die vom GA-1140 gedruckt wurden, betrachten und drucken. Inklusiv Jobs, die per Download mit Fiery WebDownloader übertragen wurden. HINWEIS: Als Administrator können Sie die Jobliste mit Fiery WebSpooler löschen. Die Jobliste ist nicht verfügbar, wenn Sie sich als Gast anmelden. Anzeigen, Aktualisieren, Drucken, Löschen und Speichern der Jobliste 1. Wählen Sie aus dem Menü im Fenster von Fiery WebSpooler die Position Show Job Log. 2. Klicken Sie auf Alle oder definieren Sie einen Zeitraum. 3. Klicken Sie auf OK. • Die Jobliste erscheint in einem neuen Browserfenster. Hinweis: Die Taste Löschen erscheint nur, wenn Sie sich als Administrator angemeldet haben. Aktualisieren Drucken Exportieren Löschen 40 • Die Jobliste enthält für jeden Job die folgenden Informationen: Status, Dokumentname, Anwendername, Datum, Startzeit, Endezeit, Verarbeitungszeit, Seitenbeschreibungssprache, Dateigröße, Gerät, Papierformat, Papiertyp, Anzahl der Originale und Gesamtzahl der Seiten. FEHLER ABBRECHEN 4. 5. Benutzen von Fiery WebTools Die Spalte Status bietet folgende Informationen zu den Jobs: OK Der Job wurde normal gedruckt. Ein Fehler ist während der Verarbeitung oder während des Druckens aufgetreten. Der Job wurde vor dem vollständigen Ausdruck abgebrochen. Zum Aktualisieren der Jobliste klicken Sie auf die Taste Aktualisieren. Zum Drucken der Jobliste wählen Sie aus dem Menü Datei die Position Print Job Log oder klicken Sie auf die Taste Drucken. • Die in der Jobliste angezeigten Informationen werden auf dem GA-1140 gedruckt. Die gedruckte Jobliste enthält auch für bestimmte Spalten die Gesamtzahlen. 6. Wenn Sie als Administrator angemeldet sind, können Sie die Jobliste auch löschen. Wählen Sie hierzu den entsprechenden Befehl aus dem Menü Datei oder klicken Sie auf die Taste Löschen. • Der Systemadministrator kann die Jobliste auch über das Sensortastendisplay am Kopiersystem oder mittels TopAccess drucken und löschen (siehe Administratorhandbuch). 7. Zum Speichern der Jobliste wählen Sie aus dem Menü Datei die Position Export Job Log oder klicken Sie auf die Taste Exportieren. 8. Geben Sie im Eingabefenster einen Namen für die Datei ein (die Voreinstellung ist Fiery Job Log.txt). 9. Wählen Sie einen Speicherort für die Datei und klicken Sie auf Speichern. • Die Jobliste wird als Textdatei gespeichert und das Fenster mit der Jobliste erscheint erneut. • Sie können diese Datei in jedem beliebigen Programm öffnen, das Textdateien lesen kann. Die einzelnen Positionen sind durch Tabulatoren getrennt. • Um zur Jobliste zurückzukehren wählen Sie erneut im Menü Fenster die Position Show Job List. 41 WebLink WebLink befindet sich auf der Startseite von Fiery WebTools und bietet einen Link auf eine andere Internetseite, vorausgesetzt, dass eine aktive Internetverbindung besteht. Der Administrator kann das Ziel für WebLink einstellen. Hierdurch können zusätzliche Informationen verfügbar gemacht werden. Einstellen des Ziels für WebLink Die Voreinstellung für das Ziel von WebLink kann geändert werden. Diese Funktion erfordert die Eingabe des Administrator-Passworts, wenn dieses eingestellt ist. Ändern des Ziels für WebLink Um das Ziel für WebLink zu ändern müssen Sie sich als Administrator anmelden. 1. Drücken Sie im Hauptfenster der GA-1140 WebTools die Taste Control (Mac OS) oder Strg (Windows) und klicken Sie gleichzeitig auf WebLink. • Die Dialogbox Update WebLink erscheint. 2. 42 Geben Sie die neue Internetadresse (URL) ein und klicken Sie auf OK. Installation Das Installer WebTool wird auf der Startseite der Fiery WebTools aufgerufen und ermöglicht den einfachen Download der Druckertreiber vom GA-1140 auf Ihre Workstation. Download der Druckertreiber mit dem Installer WebTool Benutzen von Fiery WebTools 1. Drücken Sie im Startfenster der GA-1140 WebTools auf Installation. • Zum Aufrufen des Startfensters der GA-1140 WebTools siehe „Zugriff auf die Fiery WebTools“. • Wenn Sie sich als Gast anmelden, müssen Sie kein Passwort eingeben. Auch als Gast haben Sie vollen Zugriff auf das Installer WebTool. 2. Klicken Sie unter dem Namen Ihres Betriebssystems auf „Druckertreiber“. • Auf Windows-Computern erscheint eine Dialogbox, in der Sie einen Speicherort für die Datei eingeben können. 3. Auf Windows-Computern wählen Sie den Speicherort, in dem Sie die Datei Prntdrve.exe speichern möchten und klicken Sie auf „Speichern“. 4. Auf Windows-Computern doppelklicken Sie anschließend auf die Datei Prntdrve.exe, geben einen Installationsordner ein und klicken auf Unzip. • Der Ordner wird an dem von Ihnen angegebenen Speicherort erstellt. 5. Installieren Sie den entsprechenden Druckertreiber für Ihr Betriebssystem. • Nach dem Download der Druckertreiber ist der Installationsvorgang identisch mit der Installation von der Software CD-ROM. Einzelheiten zur Installation der Druckertreiber siehe Bedienungsanleitung. 43 WebDownloader Der Download von Dateien mit Web Downloader ist generell schneller als das Drucken aus einem Anwendungsprogramm. Sie können WebDownloader zum Drucken von PostScript-, PCL-, EPS- oder PDF-Dateien verwenden. Weiterhin können Sie mit WebDownloader Fonts an den GA-1140 übertragen. Download von Dateien mit Fiery WebDownloader Sie können PostScript-, PCL-, EPS- oder PDF-Dateien per Download an die Druckerwarteschlange des GA-1140 übertragen. Drucken mit WebDownloader 1. Erstellen Sie zunächst eine PCL-, PostScript-, EPS- oder PDF-Datei. Diese Datei sollte mit den entsprechenden Druckeinstellungen und eingebetteten Fonts erstellt werden, sofern diese nicht resident auf dem GA-1140 vorhanden sind. • Eine Liste der residenten Fonts des GA-1140 finden Sie in der Bedienungsanleitung. 2. Klicken Sie im Startfenster der GA-1140 WebTools auf WebDownloader. • Einzelheiten zum Aufrufen der GA-1140 WebTools siehe „Zugriff auf die Fiery WebTools“. 3. Wählen Sie die Druckerwarteschlange und klicken Sie auf Durchsuchen um die gewünschte Datei für den Download auszuwählen. 4. 44 Klicken Sie auf Datei senden. Download von Druckerfonts mit Fiery WebDownloader Mit installierter PostScript- oder HDD-Option verfügt der GA-1140 über 136 PostScript-Fonts. Werden in einer Downloaddatei Fonts verwendet, die nicht resident auf dem GA-1140 gespeichert sind, Benutzen von Fiery WebTools müssen diese vorher per Download übertragen werden (sofern diese Fonts nicht in der Datei eingebettet sind). Zum Prüfen, welche Fonts resident auf dem GA-1140 gespeichert sind, können Sie die Fontloste ausdrucken (siehe hierzu Bedienungsanleitung). Fonts können nur über die Direktverbindung per Download gesendet werden. Ist die Direktverbindung nicht eingerichtet, müssen Sie zusätzlich verwendete Fonts in die Druckdatei einbetten. Auf einem Windowssystem werden die zu den residenten Druckerfonts gehörenden Bildschirmfonts nicht automatisch mit installiert. Download von Druckerfonts mit WebDownloader 1. Klicken Sie im Startfenster der GA-1140 WebTolos auf WebDownloader. • Einzelheiten zum Aufrufen der GA-1140 WebTools siehe „Zugriff auf die Fiery WebTools“. 2. Wählen Sie die Direktverbindung und klicken Sie auf Browse um die zum Download bestimmten Fonts auszuwählen. 3. Klicken Sie auf Datei senden. 45 WebSetup Ist Ihr Kopiersystem mit der HDD-Option ausgestattet, können Sie die meisten Setup-Optionen nicht nur über das Sensortastendisplay oder über TopAccess, sondern auch mit Fiery WebSetup über Ihre Workstation einstellen. Zugang zum Setup Über die Startseite der Fiery WebTools können Sie auf das GA-1140 zugreifen. Um Fiery WebSetup zu benutzen müssen Sie sich als Administrator anmelden. Zugriff auf Fiery WebSetup 1. Klicken Sie im Fenster der GA-1140 WebTools auf WebSetup. • Einzelheiten zum Aufrufen der GA-1140 WebTools siehe „Zugriff auf Fiery WebTools“. Server Optionen Bestimmte Systemeinstellungen des GA-1140 betreffen alle Anwender, dies sind z. B. Name des GA1140, Systemdatum und Uhrzeit, Passworte und drucken der Jobliste. Server Servername - Zum Einstellen eines Namens für den GA1140. Dieser Name erscheint im Auswahlprogramm innerhalb eines AppleTalk Netzwerks. Startseite drucken - Zum Einstellen, ob der GA-1140 nach jedem Einschalten oder Neustarten eine Startseite drucken soll. Die Startseite enthält Informationen über den GA-1140 einschließlich Server Name, aktuelles Datum und Uhrzeit, Größe des installierten Speichers, aktivierte Netzwerkprotokolle und freigegebene Druckerwarteschlangen. Warteschlange Gedruckt aktivieren - Zum Einstellen, ob die Warteschlange gedruckt, ein Speicherbereich für bereits gedruckte Jobs auf der GA-1140 Festplatte, aktiviert werden soll. Aus dieser Warteschlange können Sie Jobs nachdrucken ohne diese neu an den GA-1140 senden zu müssen. Ist die Warteschlange Gedruckt nicht aktiviert, werden die Jobs sofort nach dem Druckvorgang von der GA-1140 Festplatte gelöscht. 46 Max. Anzahl der Aufträge in “Gedruckt” - Zum Einstellen wie viele Jobs in der Warteschlange Gedruckt gespeichert werden können. Die in der Warteschlange Gedruckt gespeicherten Jobs belegen Speicherplatz auf der GA-1140 Festplatte. Benutzen von Fiery WebTools Scans löschen - Zum Einstellen wann Scanjobs von der Festplatte des GA-1140 gelöscht werden sollen. Wählen Sie Manuell um die Scanjobs manuell pro Job zu löschen. Klicken Sie auf Delete Scan Jobs Now um alle Scanjobs sofort zu löschen. Datum und Uhrzeit - Zum Einstellen des Systemdatums und der Uhrzeit für die Einträge in der Jobliste. Zeichensatz verwenden - Zum Einstellen ob im Sensortastendisplay, unter TopAccess und den Job Managementprogrammen der Macintosh-, DOS- oder Windowszeichensatz für die Anzeige von Dateinamen verwendet wird. Dies ist insbesondere für bestimmte landesspezifische Sonderzeichen wichtig. In plattformübergreifende Netzwerken sollte eine Einstellung gewählt werden bei der die beste Darstellung von Sonderzeichen möglich ist. Kennwort Administrator - Geben Sie das Administrator-Kennwort sowohl unter Neues Kennwort als auch im Bestätigungsfeld für das neue Passwort ein um das GA1140 Administrator-Kennwort einzustellen oder zu ändern. Operateur - Geben Sie das neue Kennwort sowohl im Eingabefeld für das neue Kennwort als auch im Bestätigungsfeld ein um das GA-1140 Operator-Kennwort einzustellen oder zu ändern. 47 Auftragsprotokoll Protokoll nach jeweils 55 Aufträgen drucken - Zum Einstellen ob der GA-1140 die Jobliste nach jeweils 55 Jobeinträgen automatisch drucken soll. Das Job Log enthält eine Liste der letzten 55 auf dem GA-1140 verarbeiteten Jobs sowie zusätzliche Informationen wie Benutzername, Dokumentname, Datum und Uhrzeit des Drucks, Anzahl der Seiten und weitere Jobinformationen. Protokoll nach jeweils 55 Aufträgen löschen - Zum Einstellen ob der GA-1140 die Jobliste automatisch nach jeweils 55 Einträgen löschen soll. Wenn Sie dies nicht einstellen, wird die vom GA-1140 gespeicherte Jobliste auch nach dem Ausdruck immer länger. Da diese Datei zusätzlichen Speicherplatz auf der GA-1140 Festplatte benötigt, sollte die Jobliste nach dem Ausdruck immer gelöscht werden. Sie können die Jobliste auch manuell zu einer beliebigen Zeit mit den Jobverwaltungsprogrammen löschen. Papierformat für Auftragsprotokoll - Zum Einstellen des Papierformats auf dem die Jobliste gedruckt werden soll. Support <Servername> Kontakt - Geben Sie die Personalien der für die Kopiererwartung verantwortlichen Person ein; z. B. Name, Rufnummer und E-Mail Adresse. GA-1140 Kontakt - Geben Sie die Personalien der für die Systemwartung verantwortlichen Person ein; z. B. Name, Rufnummer und E-Mail Adresse. 48 Netzwerk Optionen Im Netzwerk-Setup wird der GA-1140 so konfiguriert, dass er Druckjobs über Ihr Netzwerk empfangen kann. Ist der GA-1140 so konfiguriert, dass er mehr als ein Protokoll unterstützt, schaltet er Benutzen von Fiery WebTools automatisch beim Empfang eines Druckjobs auf das korrekte Protokoll um. Wenn zwei Netzwerkports aktiviert sind, können Druckjobs gleichzeitig über beide Ports empfangen werden. Im Netzwerk-Setup können Sie die folgenden Netzwerkeinstellungen betrachten und einstellen: • Adapter und Anschlüsse - zum Betrachten der aktuellen Konfiguration von Netzwerkadaptern und Porteinstellungen • Protokolle - einschließlich AppleTalk, IPX/SPX und TCP/IP • Druckdienste - einschließlich LPD-Druck (TCP(IP), NetWare-Druck (PServer), WindowsDruckdienst (SMB); HTTP-Unterstützung (WWW), IPP-Druck und Port 9100-Druck • E-Maildienst - zum Einstellen des Fiery E-Maildienstes Anschluß Ethernet Ethernet aktivieren - Wählen Sie dies, wenn der GA-1140 an ein Ethernet-Netzwerk angeschlossen ist. Übertragungsgeschwindigkeit - Wählen Sie Auto Detect, wenn in Ihrem Netzwerk mehrere Übertragungsgeschwindigkeiten vorkommen oder wählen Sie eine bestimmte Übertragungsgeschwindigkeit für Ihr Netzwerk aus (10 Mpbs oder 100 Mbps). Parallelanschluß Parallelanschluß aktivieren - Wählen Sie dies, wenn Sie über den Parallelport drucken wollen. Sie können einen einzelnen Windows-Computer an den Parallelport anschließen und direkt an den GA-1140 drucken. EOF Zeichen ignorieren - Nur verfügbar, wenn der Parallelport aktiviert ist. Diese Einstellung bestimmt, ob der GA-1140 bei parallelen Druckjobs das Dateiendezeichen (EOF) ignorieren soll. Markieren Sie das Kontrollfeld für diese Option nur dann, wenn Sie PostScript-Dateien im Binärformat (nicht ASCII) senden. Unter normalen Umständen sollte diese Einstellung nicht aktiviert sein. Ist diese Einstellung aktiviert, verwendet der GA-1140 den Timeout-Wert für den Parallelport um zu ermitteln, ob das Dateiende erreicht ist. Autom. Abbruch nach (Sek.) - Nur verfügbar, wenn der Parallelport aktiviert ist. Diese Einstellung bestimmt, wie lange der GA-1140 wartet um zu entscheiden, dass das Dateiende erreicht ist, wenn über den Parallelport keine Daten mehr empfangen werden. Während dieser Wartezeit kann der GA1140 keine weiteren Jobs über den Parallelport empfangen, der Empfang von Druckjobs über das Netzwerk ist jedoch möglich. 49 Protokoll 1 (TCP/IP) Für Ethernet aktivieren - Bestimmt ob der GA-1140 an ein TCP/IP-Netzwerk über Ethernetkabel angebunden ist. Zur Benutzung der Fiery WebTools muss TCP/IP für Ethernet aktiviert sein. Automatische IP (Ethernet) - Aktivieren Sie dies um dem GA-1140 automatisch eine Ethernet IP-Adresse im Netzwerk zuzuweisen. Je nach Konfiguration Ihres Netzwerks und des ausgewählten Protokolls (DHCP, BOOTP oder RARP) kann sich die IP-Adresse ändern. Protokoll auswählen (Ethernet) - Wählen Sie das Protokoll über das der GA-1140 automatisch seine IPAdresse beziehen soll. Sowohl DHCP als auch BOOTP ermöglichen die Zuweisung von IP-Adresse und Subnetmaske an den GA-1140. RARP ermöglicht lediglich die Zuweisung der IP-Adresse. Je nach Netzwerk kann der GA-1140 nach jedem Neustart eine neue IP-Adresse erhalten. Unter DHCP kann der GA-1140 auch ohne Neustart eine neue IP-Adresse erhalten. Achten Sie darauf, dass diese Einstellung exakt der Konfiguration Ihres Netzwerks entspricht. Statische IP (Ethernet) - Weist dem GA-1140 eine statische IP-Adresse zu, die sich nicht ändert. IP Adresse (Ethernet) - Zum Einstellen einer IP-Adresse für Ethernet. Sie müssen die Voreinstellung in eine für Ihr Netzwerk gültige Adresse ändern. Teilnetzmaske (Ethernet) - Wenn Sie eine Subnetmaske einstellen müssen, geben Sie bitte folgende Werte ein: • 255.0.0.0 wenn die IP-Adresse mit einer Zahl unter 128 beginnt • 255.255.0.0 wenn die IP-Adresse mit einer Zahl zwischen 128 und 191 beginnt • 255.255.255.0 wenn die IP-Adresse mit einer Zahl über 191 beginnt Hinweis: Sprechen Sie mit Ihrem Netzwerkadministrator bevor Sie die Subnetmaske einstellen, da in einigen Fällen eine andere Einstellung als die oben genannte erforderlich sein kann. Gateway Geben Sie eine Gatewayadresse ein, wenn Ihr TCP/IP-Netzwerk über ein Gateway verfügt und Anwender außerhalb des Gateways an den GA-1140 drucken sollen. Fragen Sie Ihren Netzwerkadministrator nach der korrekten Gatewayadresse. Automatische IP - Zur automatischen Zuweisung der Gatewayadresse für das Drucken unter TCP/ IP. Diese Option ist nur verfügbar, wenn als Protokoll DHCP oder BOOTP ausgewählt ist. Statische IP - Zum Einstellen einer festen Gatewayadresse für das Drucken unter TCP/IP. Ändern Sie hierzu die Voreinstellung auf die korrekte Gatewayadresse für Ihr Netzwerk. 50 Protokoll 2 (AppleTalk/IPX Rahmen) AppleTalk AppleTalk aktivieren - Zum Aktivieren von AppleTalk, Benutzen von Fiery WebTools wenn der GA-1140 an ein AppleTalk-Netzwerk angeschlossen ist. Diese Einstellung ermöglicht die Kommunikation des GA-1140 über AppleTalk-Netzwerke. Zone auswählen - Der GA-1140 sucht im Netzwerk nach AppleTalk-Zonen in Ihrem Netzwerksegment. Blättern Sie durch die Liste und wählen Sie die AppleTalk-Zone, in der der GA-1140 erscheinen soll. Befindet sich in Ihrem Netzwerksegment nur eine Zone, wird der GA-1140 dieser Zone automatisch zugewiesen. Wird keine AppleTalkZone angezeigt, ist sie entweder nicht vorhanden oder das Netzwerkkabel wurde nicht korrekt eingesteckt. IPX Rahmen Auto. Auswahl - Wenn Sie auf Auto Select klicken, werden automatisch alle IPX-Rahmengrößen unterstützt, unabhängig davon, ob sie in Ihrem Netzwerk benutzt werden. Um zu ermitteln ob die Bindung an einen bestimmten Rahmentyp erfolgreich war, sollten Sie Ihre Einstellungen speichern, den GA-1140 neu starten und eine Konfigurationsseite drucken. Man. Auswahl - Zum Festlegen der IPX-Rahmen für NetWare klicken Sie auf Manual Select und anschließend auf die Taste Select Frames. Fragen Sie Ihren Netzwerkadministrator über den korrekten Rahmentyp. In der Dialogbox IPX Frames können Sie den entsprechenden Rahmentyp wählen und mit den Tasten Add und Remove die ausgewählten Rahmen näher bestimmen. 51 Dienste 1 (NetWare-Dienste) PServer-Modus aktivieren - Aktivieren Sie diese Einstellungen, wenn in Ihrem Netzwerk ein Novell Server angeschlossen ist. PServer-Abfrageintervall (Sek.) - Bestimmt das Intervall in Sekunden, mit dem der GA-1140 mit dem NetWare Print Server kommuniziert um zu prüfen, ob Druckjobs auf die Verarbeitung warten. Bindery Einstellungen Verwenden Sie das Bindery Setup, wenn Sie bereits einen oder mehrere Bindery Server (File Server unter NetWare 3.x oder NetWare 4.x bzw. oder 5.x in Binderyemulation) mit einem Print Server und einer Print Queue für GA-1140 Jobs konfiguriert haben. Kontrollieren Sie bitte vor Eingabe der Binderyeinstellungen, dass der GA-1140 im Netzwerk eingebunden ist und der NetWare File Server läuft. Sie benötigen zum Zugriff auf den File Server oder Print Server einen Loginnamen mit Passwort für die entsprechenden Zugriffsrechte. Da Sie mehr als einen Novell Server für GA-1140 Druckjobs einstellen können, ermöglicht das Bindery Setup das Hinzufügen oder Löschen von File Server-Verbindungen und das Betrachten bereits ausgewählter Verbindungen. Die Optionen sind: Bindery Einstellungen... - Klicken Sie auf diese Taste um das Novell Setup-Fenster aufzurufen. Novell Setup 1. Klicken Sie auf den Server, den Sie hinzufügen möchten. 2. Klicken Sie auf Hinzufügen. 3. Geben Sie Ihren Benutzernamen und das Kennwort ein. 4. Klicken Sie auf Weiter. • Im Fenster zum Hinzufügen von Servern finden Sie eine Liste der Print Server, die Sie hinzufügen können. 5. Wählen Sie einen Druckserver aus der links stehenden Liste. 6. Geben Sie ggf. ein Kennwort ein. 7. Klicken Sie auf Finish. • Der Bildschirm kehrt zur Dialogbox Novell Setup zurück. 52 8. Klicken Sie im Novell Setup auf OK. NDS-Konfiguration Benutzen von Fiery WebTools Kontrollieren Sie, dass der GA-1140 mit dem Netzwerk verbunden ist und ein NDS Directory Tree mit Drucker, Print Server und einem oder mehreren Druckerwarteschlangenobjekte konfiguriert ist. Zum Ändern des NDS Setup benötigen Sie entsprechende Zugriffsrechte um den NDS Tree zu durchsuchen. Ist der Zugriff auf den Print Server eingeschränkt, benötigen Sie ein Login-Passwort. NDS aktivieren - Markieren Sie dieses Kontrollfeld, wenn NDS bereits auf dem Netzwerk aktiviert ist. Baum wechseln... - Klicken Sie hierauf um das NDS-Konfigurationsfenster zu öffnen. Diese Option ist nur verfügbar, wenn NDS aktivieren ausgewählt ist. Hinzufügen eines NDS Baums Ist nur ein NDS Baum eingerichtet, sind folgende Schritte erforderlich um die Bäume zu wechseln: 1. Wählen Sie den aktuellen NDS Baum und klicken Sie auf Remove. 2. Wählen Sie den neuen NDS Baum und klicken Sie auf Hinzufügen • Die neue NDS Baum -Auswahl bewirkt automatisch das Überschreiben der vorherigen Baum Auswahl. Wenn Sie die NDS Baum -Auswahl wechseln und es existiert gleichzeitig eine aktuelle Binderyeinstellung, werden Sie gewarnt, dass diese Aktion die Binderyeinstellungen löscht. Wenn Sie mit dem NDS Setup fortfahren, können Sie danach die Binderyeinstellungen wieder durchführen. Um das NDS Setup zu verlassen wählen Sie Abbrechen. 3. Klicken Sie auf OK. • Das Fenster für die Benutzeranmeldung erscheint. Auswahl der Benutzeranmeldung 1. Wählen Sie das Objekt der Benutzeranmeldung aus dem Auswahlfenster. 2. Geben Sie ggf. ein Kennwort ein. 3. Klicken Sie auf OK. • Das Fenster zur Auswahl des Druckservers erscheint. Auswahl des Druckservers 1. Wählen Sie einen Druckservers aus dem Auswahlfenster der Druckserver. 53 2. Geben Sie ggf. ein Kennwort ein. 3. Klicken Sie auf OK. • Das Auswahlfenster der Druckerwarteschlange erscheint. Auswahl der Druckerwarteschlange Root 1. Wählen Sie aus dem Auswahlfenster die Druckerwarteschlange Root (das Containerobjekt mit der Druckerwarteschlange) im Display aus. 2. Geben Sie ggf. ein Kennwort ein. 3. Klicken Sie auf Finish. • Das NetWare-Setupfenster erscheint erneut und zeigt die neue Einstellung. Dienste 2 (Windows-Druckdienste/Sonstiges) Windows-Druckdienste Zum Einstellen des Windows-Druckdienst sind für die Textfelder nur folgende Zeichen erlaubt: Großbuchstaben, Zahlen, Leerstelle und folgende Sonderzeichen: - _ . ~ ÷ @ # $ % ^& ( ) { } \ ‘ , Hinweis: Kleinbuchstaben dürfen nicht benutzt werden, außer in Kommentarfeldern. Windows-Druckdienste aktivieren - Dient zum Aktivieren von SMB (Server Message Block), einem Protokoll zur gemeinsamen Druckerbenutzung unter Windows. Durch Aktivieren von SMB erscheint der GA-1140 im Netzwerk, sodass die Windows Clients an eine bestimmte Druckerwarteschlange drucken können (Halten, Drucken oder Direkt), ohne dass weitere Netzwerksoftware erforderlich ist. Hinweis: Der Windowsdruck (SMB) läuft über TCP/IP, sodass dieses Protokoll auf dem GA-1140 und auf den vernetzten Workstations installiert und konfiguriert sein muss. Servername - Der Servername, der im Netzwerk erscheint. Dies kann, muss aber nicht der gleiche Name sein, der dem GA-1140 zugewiesen ist. Hinweis: Zur Eingabe des Servernamens und des Domain- oder Workgroup Namens dürfen nur Großbuchstaben verwendet werden. 54 Kommentar - Zur Eingabe zusätzlicher Informationen über den Drucker bis zu 15 Buchstaben. Diese Kommentare erscheinen in den Eigenschaften des GA-1140 in der Netzwerkumgebung. Hier können auch Kleinbuchstaben verwendet werden. Arbeitsguppe oder Domäne- Zur Eingabe der Arbeitsgruppe oder Domaine, in der der GA-1140 Benutzen von Fiery WebTools erscheinen soll. Auto IP - Bestimmt, ob der GA-1140 die IP-Adresse des WINS Name Servers automatisch erhalten soll. WINS Server verwenden - Zur manuellen Eingabe der IP-Adresse des WINS Name Servers. Wenn Sie diese Position auswählen, geben Sie die IP-Adresse des WINS Name Servers im entsprechenden Eingabefeld ein. Dienste aktivieren LPD Druckdienste aktivieren - Ermöglicht den LPD-Druckdienst. Port 9100 aktivieren - Ermöglicht Anwendungsprogrammen den TCP/IP Port 9100 zum Download eines Druckjobs an den GA-1140 zu benutzen. Port 9100 Warteschlange- Bestimmt die zum Drucken über Port 9100 verwendete Druckerwarteschlange. Es können nur die im Drucker-Setup aktivierten Druckerwarteschlangen ausgewählt werden. FTP Dienste aktivieren - Ermöglicht den Anwendern das Scannen an FTP. Weitere Informationen zum Scannen an FTP siehe Scan & E-Mail Anleitung. Web Dienste aktivieren - Ermöglicht die Verfügbarkeit der Fiery WebTools für Anwender. TCP/IP muss hierzu auf dem GA-1140 und auf den Anwender-Workstations installiert sein. Weiterhin muss ein Browser mit aktiviertem Java sowie eine gültige IP-Adresse für jeden Anwender vorhanden sein. IPP aktivieren - Wählen Sie dies um den IPP-Druck an den GA-1140 zu aktivieren. Diese Option ist nur verfügbar, wenn Enable Web Services aktiviert ist. 55 Dienste 3 (E-mail Dienst) E-mail Dienste aktivieren - Das Aktivieren der EMaildienste ist für alle E-Mail Clients erforderlich. Drucken per E-mail aktivieren - Zum Einstellen ob Druckjobs per E-Mail gesendet werden können. Ist diese Option nicht aktiviert, werden als E-Mail gesendete Druckjobs ignoriert. Posteingang Server - Zur Eingabe der IP-Adresse oder des Servernamens, der mit dem entsprechenden Mail Server kommuniziert und zur Eingabe Kontaktinformationen für den GA-1140. weiterer Servertyp - Bestimmt das E-Mail Protokoll für die Kommunikation mit dem Eingangs-Mail Server. Postausgang Server - Bestimmt IP-Adresse oder Servername für die Kommunikation mit dem entsprechenden Mail Server sowie zur Eingabe weiterer Kontaktinformationen für den GA-1140. Hinweis: Sowohl Eingangs- und Ausgangs-Mail Server müssen definiert sein. Ist der Ausgangs-Mail Server nicht definiert, wird für Ein- und Ausgangs-Server der gleiche Name verwendet. Wartezeit (Sek.) - Die maximale Zeitdauer für Kontaktversuche des GA-1140 mit dem Mail Server. Abrufintervall - Bestimmt wie oft der GA-1140 den Mail Server auf E-Mails prüft. Maximale Anhanggröße - Bestimmt die maximale Dateigröße eines Scans für den GA-1140 um diese Datei als E-Mailanhang zu versenden. Überschreitet die Datei diesen Maximalwert, wird sie automatisch als URL gesendet. Mailbox Konto - Zur Eingabe des Mailboxnamens auf dem Mail Server. Dieser Name teilt dem Fiery Client Mail Service mit, für welchen Benutzer E-Mailnachrichten für den GA-1140 vorhanden sind. Hinweis: Der Benutzername für dieses Eingabefeld muss vorher vom Administrator auf dem Mail Server gespeichert werden. E-mail Adresse des Fiery Servers - Eingabe eines Namens für den E-Mail Account. Beispiel: [email protected]. Kennwort- Geben Sie ein Passwort für den Zugriff auf den E-Mail Account auf dem Mail Server ein. Kennwort bestätigen - Geben Sie Ihr Passwort erneut ein. E-mail Adresse des Administrators - Geben Sie den im GA-1140 Setup gespeicherten Benutzernamen ein. Der Administrator erhält eine separate E-Mailadresse um die E-Maildienste per Fernzugriff zu verwalten. Treten z. B. beim Ausführen von Scannen an E-Mail Fehler auf, erhält der Administrator eine Benachrichtigung der Fehlermeldung per E-Mail an diese Adresse. Über diese EMailadresse kann der Administrator auch weitere E-Mailadressen mit entsprechenden Zugriffsrechten ausstatten. 56 Drucker Optionen Im Register Drucker-Setup kann Folgendes eingestellt werden: • Druckerverbindungen Benutzen von Fiery WebTools • PS (PostScript) Setup Drucker Direkte Verbindung freigeben - Ermöglicht den Anwendern Druckjobs an den GA-1140 zu senden (oder auch Download), ohne dass die Daten gespoolt werden. Wenn die Direktverbindung freigegeben ist, können Anwender über diese Verbindung drucken sowie Fonts per Download übertragen und löschen. Die mit der Direktverbindung gedruckten Jobs stehen für einen späteren Nachdruck aus der Druckerwarteschlange nicht zur Verfügung. Hinweis: Die Direktverbindung muss freigegeben sein um Fonts per Download zu übertragen. Warteschlange Halten freigeben - Ermöglicht den Anwendern das Drucken von Jobs an die Warteschlange verarbeitet, wenn der Halten. Jobs in der Warteschlange Halten werden erst Administrator oder Operator diese Jobs freigibt und mit Jobverwaltungsprogrammen druckt. Für Anwender, die die Fiery-Dienstprogramme benutzen, muss die Warteschlange Halten freigegeben sein, auch wenn sie die Warteschlange Halten nicht benutzen. Warteschlange Drucken freigeben - Ermöglicht den Anwendern Jobs an die Warteschlange drucken zu senden. Die in dieser Warteschlange gedruckten Jobs werden auf der Festplatte des GA1140 gespoolt. Parallelverbindung - Diese Option ist nur verfügbar, wenn der Parallelport aktiviert ist und eine oder mehrere Druckerwarteschlangen (Drucken, Halten oder Direktverbindung) eingerichtet sind. Die Einstellung ermöglicht das Senden von Druckjobs über die Parallelschnittstelle. Ist nur eine Druckerwarteschlange freigegeben, werden Jobs über die Parallelschnittstelle automatisch an diese Verbindung gedruckt. 57 PS Setup Default Paper Sizes - Zum Einstellen einer Standardpapiergröße, entweder US-Formate (z. B. Letter, Legal, Tabloid) oder metrische Formate (A4 und A3). Die Einstellung ist nur wirksam, wenn das Format nicht innerhalb der PostScript-Datei definiert ist; die Jobs werden kann bei Auswahl von US auf Letterpapier und bei Auswahl von Metric auf A4-Papier gedruckt. Convert Paper Sizes - Bestimmt ob die im Dokument eingestellte Papiergröße automatisch auf die Standardpapiergröße umgewandelt wird. Beispiel: Wenn Sie Letter/11x17 -> A4/A3 einstellen, wird ein Druckjob im Format Letter automatisch auf A4 gedruckt. Wenn Sie Nein einstellen, druckt der GA-1140 den Job nur, wenn das in der Druckdatei eingestellte Papier im Kopierer vorhanden ist. Print Cover Page - Bestimmt ob der GA-1140 ein Deckblatt (Jobzusammenstellung) am Ende jedes Druckjobs druckt. Ist hier Ja eingestellt, wird jeder Druckjob mit einem separaten Blatt beendet, der Informationen über den Namen des Anwenders, den Dokumentnamen, den Servernamen, Druckzeit, Anzahl der Seiten und Status des Ausdrucks enthält. Tritt ein PostScript-Fehler auf und die Option Print to PS Error ist auf Ja eingestellt, enthält die Deckblattseite an Stelle des Jobstatus die PostScript-Fehlermeldung. Allow Courier Substitution - Bestimmt ob für nicht verfügbare Fonts die Schriftart Courier verwendet wird. Ist diese Option ausgeschaltet, verursachen Druckdateien mit unbekannten Schriften am GA1140 einen PostScript-Fehler und diese werden nicht gedruckt. Die Einstellung ist für PDF-Dateien nicht wirksam; in diesem Fall wird die Fontsubstitution automatisch durchgeführt. Print to PS Error Page - Bestimmt ob beim Auftreten eines Fehlers die Seite bis zur Position des Fehlers gedruckt wird. 58 Verlassen des Setup Nach Einstellen der Setup-Optionen klicken Sie auf OK und schließen die Setup Dialogbox. Wenn Sie benachrichtigt werden, dass der Server einen Neustart erfordert, damit diese Einstellungen wirksam Benutzen von Fiery WebTools werden, gehen Sie wie folgt vor. Neustart des GA-1140 1. Klicken Sie auf Neustart. • Das Fenster Neustart erscheint. 2. Klicken Sie auf Ja um den GA-1140 neu zu starten. 59 WebScan WebScan ermöglicht den Zugriff auf Dokumente, die in die Mailbox auf dem GA-1140 gescannt wurden. Sie können hiermit die gescannten Bilddaten aus der Mailbox auf Ihre lokale Festplatte abrufen oder die gescannten Bilder in der Mailbox löschen. HINWEIS: WebScan funktioniert ähnlich wie Fiery Remote Scan. Weitere Informationen zum Scannen siehe Scanneranleitung. Abrufen von Scandateien Nachdem ein Dokument in die Mailbox gescannt wurde, können Sie das Dokument mit WebScan abrufen. Abrufen von Scandateien mit Fiery WebScan 1. Klicken Sie im Startfenster der WebTools auf WebScan. • Das Fenster WebScan öffnet sich. 2. Geben Sie im Eingabefeld der Mailbox die Mailboxnummer ein. Hinweis: Die Mailboxnummer bezieht sich auf das Verzeichnis, das Sie beim Scannen am Kopierer ausgewählt haben. 3. Klicken Sie auf Aktualisieren • Alle in die Mailbox gescannten Dokumente werden angezeigt. • Unter WebScan können Sie folgende Informationen zu den Scanjobs betrachten: Dateiname, Datum, Seiten, Dateigröße, Seitengröße, Auflösung X und Auflösung Y. 60 Wählen Sie die Datei, die Sie öffnen möchten aus. 5. Wählen Sie aus dem Menü Dateiformat entweder PDF oder TIFF. 6. Klicken Sie auf Speichern unter. Benutzen von Fiery WebTools 4. Hinweis: Je nach Browsertyp werden Sie eventuell gefragt, ob Sie die Datei an ihrer aktuellen Position öffnen oder auf Ihre lokale Festplatte speichern wollen. • Das gescannte Bild wird in Ihrem WebBrowser angezeigt. Hinweis: Um gescannte PDF-Dateien zu betrachten müssen Sie Adobe Acrobat auf Ihrem PC installiert haben. 7. Zum Drucken des Jobs wählen Sie aus dem Menü Datei die Position Drucken. • Zum Löschen des gescannten Bildes auf der Festplatte des GA-1140, wählen Sie die Datei aus und klicken anschließend auf Löschen. 61 62 Benutzen von Command Benutzen von Command WorkStation WorkStation 63 Installieren von Command WorkStation Über die Installation Bitte lesen Sie den folgenden Abschnitt bevor Sie Command WorkStation auf Ihrem Computer installieren. Systemvoraussetzungen Für die Benutzung von Command WorkStation auf Ihrem PC gelten folgende Voraussetzungen: • Ein Computer unter Windows mit 200 MHz Pentium Prozessor • Windows 95/98/ME, Windows NT 4.0 mit Service Pack 6, Windows 2000 Service Pack 2 oder Windows XP • 60 MB freier Festplattenspeicher für die Installation • CD-ROM Laufwerk mit 2x Geschwindigkeit • 17 Zoll Monitor mit 16-Bit Farbtiefe und einer Auflösung von mindestens 1024 x 768 • 128 MB RAM • Grafikkarte mit 2 MB Videospeicher • Installiertes TCP/IP-Netzwerkprotokoll 64 Installieren von Command WorkStation Die Software Command WorkStation befindet sich auf der Command WorkStation CD-ROM. Zusätzlich zur Anwendungssoftware Command WorkStation (optional) werden Java-Dateien installiert um Fiery Setup auf Command WorkStation zu benutzen. Installieren der Command WorkStation Software Legen Sie die Command WorkStation CD in Ihr CD-Laufwerk ein. • Ist Autostart für Ihr CD-Laufwerk aktiviert, beginnt die Installation von Command WorkStation automatisch nach dem Einlegen der CD. Falls die Begrüßungsmeldung nach dem Einlegen der CD Benutzen von Command WorkStation 1. nicht erscheint, doppelklicken Sie auf den Ordner CStation innerhalb der CD und anschließend auf das Symbol Setup.exe. Hinweis: Weitere Informationen zum Autostart finden Sie in Ihrer Windowsdokumentation. 2. Führen Sie jetzt die in den Dialogboxen angezeigten Anweisungen durch um die Installation von Command WorkStation abzuschließen. • Die nachfolgende Tabelle enthält einen Überblick der Installationsschritte von Command WorkStation. Einzelheiten finden Sie in den Informationen der jeweiligen Dialogbox. Name der Dialogbox: Willkommen Software Lizenzvereinbarung Zielverzeichnis wählen Programmordner wählen Frage Setup abgeschlossen Maßnahme: Lesen Sie die Programmbeschreibung. Lesen Sie die Lizenzvereinbarung. Wählen Sie einen Installationsort für die Command WorkStation Software auf Ihrer Festplatte. Wählen Sie einen Namen für den Ordner für die Command WorkStation Software in Ihrer Programmgruppe. Fragt ob Sie in der Start-Gruppe eine Verknüpfung zu Commad WorkStation erstellen wollen. Klicken Sie auf Beenden um MS Java VM 5.00.3182 auf Ihrem Computer zu installieren, falls es noch nicht installiert ist oder klicken Sie auf Beenden um das Setup zu beenden. Nächster Schritt: Klicken Sie auf Weiter. Klicken Sie auf Akzeptieren. Klicken Sie auf Weiter. Klicken Sie auf Weiter. Klicken Sie auf Ja oder Nein. Klicken Sie auf Beenden. Starten Sie Ihren Computer neu um Command WorkStation und die Java-Dateien zu initialisieren. 65 Konfigurieren der Verbindung für Command WorkStation Wird Command WorkStation das erste Mal gestartet, werden Sie aufgefordert die Verbindung zum GA-1140 zu konfigurieren. Konfigurieren der Verbindung für Command WorkStation 1. Drucken Sie eine Konfigurationsseite. • Die Informationen auf dieser Seite helfen Ihnen den GA-1140 im Netzwerk zu finden, wenn er sich nicht im gleichen Subnet wie Ihr Computer befindet. 2. Starten Sie Command WorkStation. • Eine Dialogbox mit den verfügbaren Servern erscheint. Hier werden alle Server in Ihrem lokalen Subnet angezeigt. 3. Ist der GA-1140 Server nicht in der Liste aufgeführt, klicken Sie auf das Register Manual um nach dem DNS-Namen oder der IP-Adresse zu suchen. Klicken Sie auf Hinzufügen um den Server der Serverliste hinzuzufügen. 66 4. Klicken Sie auf das Register Autom. Suchen und anschließend auf Erweitert... um entweder innerhalb eines bestimmten IP-Adressbereichs oder eines IP-Adressbereichs und einer Subnetmaske zu suchen. Benutzen von Command WorkStation 5. Klicken Sie auf Suchen • Alle verfügbaren Server erscheinen in der Liste. 6. Wählen Sie den GA-1140 Server, den Sie benutzen wollen und klicken Sie auf Hinzufügen . • Der ausgewählte GA-1140 Server erscheint in der Dialogbox Serveranmeldung. 67 7. Klicken Sie auf Servername. • Die Anmelden Dialogbox erscheint. 8. Wählen Sie zwischen Administrator, Operateur oder Gast und klicken Sie auf Anmelden. • Ihr Computer ist jetzt mit dem Server verbunden. • Zum Ändern der Verbindung an den GA-1140 müssen Sie den Server wieder aus der Serverliste entfernen und den Vorgang zum Konfigurieren der Verbindung erneut durchführen. 68 Über Command WorkStation Nach der Anmeldung erscheint der Command WorkStation Bildschirm. Die nachfolgende Beschreibung wird für Sie anschaulicher, wenn einige Druckjobs im Fenster der aktiven Jobs aufgeführt sind (Jobs in der Warteschlange Halten) und Sie die Möglichkeit haben von einem benachbarten Computer einige Druckjobs zu senden. Dieses Kapitel beschreibt die Setup-Funktionen von Command WorkStation, z. B. drucken von Informationsseiten, einstellen der Voreinstellungen und verwalten der Server Fonts. Command WorkStation bietet eine grafische Benutzerführung zur Überwachung, Vorschau und Benutzen von Command WorkStation Die Command WorkStation Benutzerführung Verwaltung von Druckjobs auf einem oder mehreren Servern. Die Komponenten auf dem Command WorkStation Bildschirm können Sie verdecken oder neu arrangieren und anschließend speichern, sodass Sie auf einem für Ihre Bedürfnisse angepassten Bildschirm arbeiten. Die nachfolgende Abbildung zeigt die grafischen Komponenten des Command WorkStation Bildschirms. 1 2 3 7 4 5 6 1 2 3 4 Menüleiste S79 Jobstatus-Hilfe S75 Aktionstasten S75 Fenster der aktiven Jobs S70 6 Fenster der gedruckten Jobs Vorschaufenster S76 7 Aktivitätsanzeige 5 S71 S73 69 Fenster der aktiven Jobs Dieses Fenster wird dynamisch aktualisiert und zeigt den Status sowie die Informationen der Druckjobs, die aktuell über einen angeschlossenen Server gehalten, verarbeitet oder gedruckt werden. Die Titelleiste zeigt die Gesamtzahl der Jobs und der gehaltenen Jobs, die aktuell überwacht werden. Dieses Fenster wird permanent angezeigt. Sie können es weder verbergen noch an eine andere Position ziehen. Über Jobverwaltungsbefehle können Sie gehaltene Jobs im Fenster für die Verarbeitung und den Druck freigeben, die aktuelle Verarbeitung oder das Drucken eines Jobs abbrechen oder Jobs für spätere Nachdrucke in den Status Halten versetzen. Weitere Informationen zu den Statusanzeigen im aktiven Jobfenster siehe „Job Status-Hilfe“ S75. Server Auswahlmenü Jobinformationen Im aktiven Jobfenster können Sie: S94 „Überwachen von Jobs“ • Jobs des GA-1140 kontrollieren und verwalten S76 „Überwachen eines oder • Jobs auf mehreren angeschlossenen Servern kontrollieren mehrerer Server“ • Die Jobinformationen anpassen 70 S95 „Anpassen von Jobinformationen“ Jobfenster Dieses Fenster enthält Informationen über die Jobs, die bereits erfolgreich über eine bestehende Verbindung mit dem GA-1140 gedruckt wurden. Insgesamt existieren vier Fenster, zwischen denen mit den Auswahlregistern am unteren Rand umgeschaltet werden kann. Benutzen von Command WorkStation Register für gedruckte Jobs In jedem Fenster wird der Fenstername oben im Balken und die Gesamtzahl der Jobs angezeigt. In allen Fenstern können Sie die Informationen zu den Jobs innerhalb der jeweiligen Spalten ändern S95) sowie die Jobs auf mehreren angeschlossenen Servern (siehe „Ändern der Jobinformationen“ überwachen (siehe „Überwachen eines oder mehrerer Server S76). Fenster für gedruckte Jobs Dieses Fenster enthält alle Jobs, die über angeschlossene Server gedruckt wurden. Neu gedruckte Jobs werden der Liste oben hinzugefügt. Die Liste selbst wird nur bis zu einer bestimmten Grenze weitergeführt (festgelegt durch den Administrator im GA-1140 Setup). Ist dieses Limit erreicht, werden bei neuen Jobs die älteren unten aus der Liste entfernt. Archivfenster Dieses Fenster enthält alle Jobs, die im Jobarchiv gespeichert sind. Informationen zum Jobarchiv siehe „Archivieren von Jobs“. S114 71 FreeForm-Fenster Dieses Fenster enthält die Namen der Masterdateien, die für den Druck variabler FreeForm-Daten verwendet werden. Die dort enthaltenen Jobs entsprechen bereits geRIPpten Masterdateien, die auf der GA-1140 Festplatte gespeichert sind. HINWEIS: Das FreeForm-Fenster ist nicht verfügbar, wenn Sie sich als Gast angemeldet haben. Für Informationen zur Arbeit mit FreeForm Jobs und dem FreeForm-Fenster siehe „Drucken von FreeForm-Dokumenten mit variablen Daten“. S121 Job Log-Fenster Dieses Fenster enthält eine Liste aller verarbeiteten und gedruckten Jobs, einschließlich Datum und Uhrzeit des Ausdrucks. HINWEIS: Das Job Log-Fenster ist nicht verfügbar, wenn Sie sich als Gast angemeldet haben. Für Informationen über das Job Log-Fenster siehe „Benutzen der Jobliste“. 72 S116 Aktivitätsmonitor Der Aktivitätsmonitor zeigt eine Übersicht der aktuell aktiven Jobs auf allen oder bestimmten ausgewählten Servern. Diese Aktivitätsanzeige enthält Jobs, die für das Spoolen, Verarbeiten (RIPpen) oder Drucken freigegeben sind. Gehaltene Jobs erscheinen nicht im Aktivitätsmonitor. In der Kopfzeile steht der Name des überwachten Servers. Über das Menü zur Serverauswahl können Sie die Aktivität auch auf anderen Servern oder auf allen angeschlossenen Servern prüfen S76). (siehe „Überwachen eines oder mehrerer Server“ Benutzen von Command WorkStation Die Ansicht des Aktivitätsmonitors hängt davon ab, ob Sie einen einzelnen oder alle Server überwachen. Ansicht für alle Server Wenn Sie im Server-Auswahlmenü alle Server eingestellt haben, zeigt der Aktivitätsmonitor eine Übersicht aller aktiven und verbundenen Server. The following information appears in the display: Folgende Informationen werden angezeigt: • Servername - Jeder Server erscheint in einer separaten Namensleiste. Klicken Sie auf die Leiste um die Aktivitätsinformationen für diesen Server anzuzeigen oder zu verdecken. • Spoolen, Verarbeiten, und Drucken - Werden die Informationen zu einem Server angezeigt, erscheint die aktuelle Jobaktivität auf diesem Server. Der Name des aktiven Jobs erscheint neben einem Statusfenster, das die aktuelle Aktivität anzeigt (spoolen, verarbeiten oder drucken). Ist dieser Server an mehr als einen Kopierer angeschlossen, wird der Name des Servers angezeigt, der diesen Job verarbeitet. Wenn auf einem Server keine Aktivität herrscht, zeigt das Statusfenster Idle. • Fehler - Treten Fehler auf, wird der Servername in Rot dargestellt und Einzelheiten des Fehlers erscheinen unterhalb der Namensleiste. 73 Ansicht der ausgewählten Server Wenn Sie einen einzelnen Server auswählen, zeigt der Aktivitätsmonitor eine ausführliche Übersicht der Aktivität auf diesem Server. Zusätzlich wird im Fenster die Jobaktivität grafisch dargestellt. Für den ausgewählten Server erscheinen nur aktuell aktive Jobs im Fenster. Gehaltene Jobs, die auf ihre Verarbeitung oder den Druckvorgang warten, werden nicht angezeigt. Spoolen Verarbeitung Drucken Allgemeine Informationen Das Fenster enthält vier Abschnitte. Klicken Sie auf die Leiste oberhalb des jeweiligen Abschnittes um die Anzeige zu erweitern. • Spoolen - Zeigt den Dateinamen des Jobs, der aktuell auf die Serverfestplatte gespoolt wird. • Verarbeiten - Zeigt den Dateinamen des aktuell verarbeiteten Jobs (RIPpen) zusammen mit einer bewegten Grafik, die dem aktuellen Verarbeitungszustand entspricht. • Drucken - Zeigt den Dateinamen des aktuell gedruckten Jobs sowie die Seitennummer der aktuell gedruckten Seite. Bei mehreren Kopien wird auch die aktuelle Kopienzahl angezeigt. • Allgemeine Informationen - Zeigt den gesamten und den freien Festplattenplatz sowie den gesamten und freien Speicher des Servers. Weiterhin werden Servername, Version der Systemsoftware, Rufnummer für technischen Service und Kopierername angezeigt. 74 Jobstatus-Hilfe Diese Statuszeile hilft Ihnen bei der schnellen Beurteilung des aktuellen Zustands eines Jobs, da die Zustände in jeweils unterschiedlichen Farben dargestellt sind. Einzelheiten zu den jeweiligen Zuständen, bezogen auf den Jobablauf im GA-1140, siehe S13 „Beschreibung des Jobablaufs“. • Spoolen (weiß) - Die Jobdatei wird gerade auf die Festplatte des Servers kopiert. • Gespoolt/angehalten (hellgelb) - Der Job wurde gerade auf die Serverfestplatte geladen und Benutzen von Command WorkStation In Command WorkStation sind die folgenden Farben für die jeweiligen Jobzustände definiert: wartet auf weitere Befehlseingaben vom Operator. • Auf Verarbeitung warten (hellblau) - Der Job wartet auf die Verarbeitung (RIPpen) durch den Server. • Verarbeiten (mittelblau) - Der Job wird gerade verarbeitet (geRIPpt). • Verarbeitet/angehalten (dunkelgelb) - Der Job wurde verarbeitet (geRIPpt) und wartet auf weitere Befehlseingaben vom Operator. • Auf Druckausgabe warten (hellgrün) - Der Job wird zum Drucken an den angeschlossenen Kopierer übergeben. • Drucken (leuchtend grün) - Der Job wurde vom Kopierer empfangen und wird gedruckt. Befehlstasten Diese Tasten bieten einen leichten Zugang auf die am häufigsten verwendeten Jobverwaltungsbefehle. Diese Befehle können entweder über die Menüleiste oder die Kontextmenüs ausgegeben werden. Einzelheiten zur Beschreibung der Befehlstasten siehe „Verwenden von Befehlen“. S79 Ausgabe eines Befehls über die Befehlstasten 1. Wählen Sie einen Job aus dem Aktivitätsfenster oder dem Jobfenster. 2. Klicken Sie auf die gewünschte Befehlstaste. • Ist die Anwendung eines Befehls zurzeit nicht möglich, erscheint die Befehlstaste grau hinterlegt. Hinweis: Zur Verwendung der Taste „Ausschießen“ wird DocBuilder Pro benötigt. 75 Vorschaufenster Dieses Fenster zeigt eine verkleinerte Ansicht der ausgewählten Jobs. Innerhalb des Vorschaufensters können Sie die Seiten eines Jobs neu sortieren, löschen sowie Seiten verschiedener Jobs in einen Einzelnen kombinieren. Überwachen einzelner oder mehrerer Server Sie können das Fenster der aktiven Jobs, das Jobfenster und den Aktivitätsmonitor so einstellen, dass die Jobs von einem ausgewählten oder aller angeschlossenen Server angezeigt werden. Auswählen eines einzelnen Servers für die Überwachung 1. Klicken Sie im Fenster der aktiven Jobs auf das Server-Auswahlmenü. • Ein Menü erscheint, in dem die Namen aller angeschlossenen Server aufgeführt sind. 2. Zur Anzeige der Jobs eines bestimmten Servers wählen Sie diesen Server aus der Liste. Zur Anzeige der Jobs für alle angeschlossenen Server wählen Sie Alle Server. • Die Druckjobs des jeweils ausgewählten Servers oder aller Server erscheinen im Fenster. Konfigurieren der Bildschirmdarstellung von Command WorkStation In Command WorkStation können Sie die Anzeige von bestimmten Komponenten an Ihre Bedürfnisse anpassen, d. h. zur Anzeige bringen, verdecken, neu anordnen oder verkleinern. Beispielsweise können Sie die Anzeige nur für bestimmte Komponenten aktivieren oder einige Komponenten nebeneinander anordnen um eine bessere Übersicht zu erhalten. Weiterhin können Sie aus einer Vielzahl von vorkonfigurierten Ansichten auswählen, sodass die Fensteranordnung und die Elemente des Fensters immer in einer bestimmten Anordnung erfolgt. Auch die Dateiinformationen in den Fenstern für aktive Jobs und im Jobfenster können Sie individuell S95 anpassen. Weitere Einzelheiten siehe „Anpassen der Jobinformationen“. 76 Benutzen von Layoutvorlagen für die Ansicht Command WorkStation bietet Ihnen vier voreingestellte und drei benutzerdefinierte Vorlagen für die Ansicht. Wenn Sie aus dem Menü eine Vorlage auswählen, wird das Fenster aktualisiert und zeigt die jeweilige Kombination und Anordnung der Komponenten. Anzeige einer Layoutvorlage Wählen Sie aus dem Menü Fenster die Position Layouts und anschließend eine Layoutvorlage aus dem danach angezeigten Untermenü. Benutzen von Command WorkStation 1. • Sie können zwischen vier voreingestellten (Default, Style 1 oder Style 2) und drei benutzerdefinierten Vorlagen auswählen. Einzelheiten zu den Layoutvorlagen siehe Beschreibung des Befehls Fenster>Layouts ( S79 „Menüleiste“). • Die drei benutzerdefinierten Layoutvorlagen können Sie frei definieren und abspeichern. Einzelheiten siehe nächster Abschnitt. Anzeigen, verdecken und Anordnen von Komponenten Über die Befehle im Menüfenster können Sie viele Komponenten nach Ihren Wünschen anzeigen oder verdecken. Weiterhin können Sie die Komponenten an andere Positionen im Fenster ziehen und diese nebeneinander anordnen. Auf diese Weise erhalten Sie eine für Ihre Anforderungen angepasste Anzeige, die Sie als benutzerdefiniertes Layout abspeichern können. HINWEIS: Die Menüleiste und das Fenster der aktiven Jobs können Sie weder verdecken noch an eine andere Position bewegen. Diese Komponenten erscheinen immer im Fenster von Command WorkStation. Anzeigen und verdecken einer Komponente 1. Wählen Sie aus dem Menü Fenster einen Befehl im Zusammenhang mit der Anzeige von Komponenten. • Nach der Auswahl erscheint neben dem Befehl im Menü Fenster eine Markierung. 77 Bewegen einer Komponente an eine andere Position 1. Klicken Sie auf den „Fenstergriff“ (die drei vertikalen Linien an der linken Seite der Kopfleiste) und ziehen Sie das Fenster an die gewünschte Position. • Freigestellte Komponenten erscheinen in Standardfenstern und Sie können diese über andere Komponenten ziehen. Klicken Sie hierzu auf die Titelleiste im Fenster und bewegen Sie die Komponente oder ziehen Sie an den Rändern des Fensters um die Komponente zu vergrößern bzw. zu verkleinern. Sie können auch auf das Kontrollfeld zum Schließen des Fensters klicken um die Komponente zu verbergen. Hinweis: Ist das Jobfenster verriegelt, können Sie es vertikal in der Größe ändern, indem Sie auf den oberen Rand klicken und diesen bewegen. Verriegeln und freistellen einer Komponente 1. Doppelklicken Sie auf den Fenstergriff in der Kopfleiste der Komponente. Speichern der aktuellen Fensterkonfiguration als Layoutvorlage 1. Wählen Sie Layout Speichern aus dem Menü Fenster. 2. In der angezeigten Dialogbox können Sie die zu aktualisierende Layoutvorlage auswählen und, sofern gewünscht, umbenennen. 3. 78 Klicken Sie auf OK um die neue Layoutvorlage zu speichern. Verwenden von Befehlen Mit Command WorkStation können Sie eine Vielzahl von Funktionen durchführen. Sie können diese Funktionen über die Menüleiste oben in Command WorkStation aus Menüs auswählen. Alternativ können Sie auch einen Job durch Anklicken auswählen und bestimmte Befehle durch Rechtsklicken aus den Kontextmenüs ausführen. Weiterhin können Sie bestimmte JobManagementbefehle durch Klicken auf die Aktionstasten ausführen (siehe „Aktionstasten“ S75). Die Menüleiste enthält sechs Menüs mit Befehlen, über die Sie bestimmte Funktionen von Command Benutzen von Command WorkStation Menüleiste WorkStation ausführen können. Ist die Ausführung eines Befehls nicht möglich, erscheint dieser grau unterlegt im Menü. Erscheint der Befehl mit einem Markierungszeichen, ist dieser ausgewählt; durch erneuten Anklicken auf den Befehl kann zwischen Anwenden und Nicht Anwenden gewechselt werden. Die Menüleiste erscheint immer in Command WorkStation und kann nicht an eine andere Position bewegt werden. Menü Datei Befehl Import Befehl im Untermenü Job Archived Job Export Window Print Job Log Window Active Window Bearbeiten Exit Find Preferences Beschreibung Importiert eine Jobdatei in eine der Druckerwarteschlangen Direkt, Halten oder Drucken auf dem Server, der im Fenster der Aktiven Jobs ausgewählt ist. Importiert einen archivierten Job in die Warteschlange Halten des Servers, der im aktiven Jobfenster ausgewählt ist. Dieser Befehl kann keine Jobs importieren, die auf anderen Servern archiviert sind. (Diese können jedoch mit dem Befehl Aktion>Senden zu anderen Servern gesendet werden.) Exportiert den Inhalt des aktuellen Fensters in eine Textdatei mit durch Tabulatoren getrennten Spalten. Druck die aktuelle Jobliste auf einem lokalen Drucker. Druckt den Inhalt des aktuellen Fensters auf einem lokalen Drucker. Schließt Command WorkStation. Ermöglicht das Suchen von Jobs nach bestimmten Kriterien auf den ausgewählten Servern. Zum Ändern der Voreinstellungen für Command WorkStation. 79 Menu Aktionen Befehl Print Delete Duplicate Rename Hold Process and Hold Print and Hold Remove Raster Data Properties Preview Show Details Archive Send To... 80 Befehl im Untermenü Beschreibung Druckt den in den Fenstern Aktive Jobs, Gedruckte Jobs, FreeForm oder Archiv ausgewählten Job. Löscht den in den Fenstern Aktive Jobs, Gedruckte Jobs, FreeForm oder Archiv ausgewählten Job. Aktuell gespoolte, gedruckte oder auf den Druck wartende Jobs können nicht gelöscht werden. Verdoppelt einen im Fenster für Aktive Jobs ausgewählten gehaltenen Job. Ermöglicht die Umbenennung des im Fenster Aktive Jobs, Gedruckte Jobs, FreeForm oder Archiv ausgewählten gehaltenen Jobs. Zum Halten eines im Fenster Aktive Jobs, Gedruckte Jobs oder Archiv ausgewählten Jobs und Markierung des Jobs mit der Kennzeichnung gespoolt/gehalten oder verarbeitet/gehalten. Verarbeitet den in den Fenstern Aktive Jobs, Gedruckte Jobs oder Archiv ausgewählten Job und zum Halten einer Kopie dieses Jobs. Die Kopie dieses Jobs erhält die Markierung verarbeitet/gehalten. Druckt einen im Fenster Aktive Jobs, Gedruckte Jobs oder Archiv ausgewählten Job und hält eine Kopie dieses Jobs. Der kopierte Job erhält die Markierung verarbeitet/ gehalten. Löscht die Rasterdaten eines im Fenster Aktive Jobs, Gedruckte Jobs oder Archiv markierten Jobs, hat jedoch keine Auswirkung auf die ursprüngliche PostScript-Datei. Ermöglicht das Betrachten und Überschreiben der Druckeinstellungen für die im Fenster Aktive Jobs, Gedruckte Jobs oder FreeForm ausgewählten Jobs und ermöglicht das Betrachten der Druckeinstellungen von archivierten Jobs Zur Anzeige eines ausgewählten Jobs in einem Vorschaufenster. Die Vorschau ist für gespoolte/gehaltene und verarbeitete/ gehaltene Jobs aus dem Fenster der Aktiven Jobs sowie für Gedruckte, FreeForm oder Archivjobs möglich. Zur Anzeige von Details über die ausgewählten Jobs. Der Job muss sich hierzu auf dem aktuell ausgewählten Server befinden. Zum Archivieren eines gehaltenen Jobs im Fenster der Aktiven Jobs. Sendet einen gehaltenen Job aus dem Fenster der Aktiven Jobs zu einem anderen Server. Menu Befehl Cancel Processing Befehl im Untermenü Cancel Printing Impose Log In/Log Out Setup Manage Font Restart Server Reboot Server Clear... Job Log Server Print Pages Benutzen von Command WorkStation Fiery Beschreibung Zum Abbrechen der Verarbeitung eines im Fenster der Aktiven Jobs ausgewählten Jobs. Dieser Befehl ist nur verfügbar, wenn die Jobs aktuell verarbeitet werden. Zum Abbrechen des Druckvorgangs von Jobs aus dem Fenster der Aktiven Jobs. Dieser Befehl ist nur möglich, wenn die Jobs aktuell gedruckt werden. Ermöglicht die Anwendung von bestimmten Einstellungen für die Druckreihenfolge von Seiten für die im Fenster für Aktive Jobs ausgewählten Jobs. (Erfordert DocBuilder Pro.) Zum An-/Abmelden von einem Server aus der Liste der Server und zum Hinzufügen und Entfernen von Servern aus der Liste. Öffnet die Fiery Setup-Optionen des aktuell aus der Serverliste ausgewählten Servers. Ermöglicht den Download von Fonts auf den aktuell ausgewählten Server. Weiterhin können Fonts gelöscht werden, die sich aktuell auf dem Server befinden. Ermöglicht das Neustarten des aktuell ausgewählten Servers, ohne dass die Serverfestplatte heruntergefahren werden muss. Dieser Befehl ist nur verfügbar, wenn Sie als Administrator angemeldet sind. Hinweis: Nach dem Neustart des Servers müssen Sie sich erneut auf dem Server anmelden um die Verbindung wieder herzustellen. Ermöglicht den Neustart des aktuell ausgewählten Servers nach dem Herunterfahren der Serverfestplatte. Für diesen Befehl müssen Sie als Administrator angemeldet sein. Hinweis: Nach dem Neustart des Servers müssen Sie sich erneut anmelden um die Verbindung herzustellen. Löscht den Inhalt der Jobliste des aktuell ausgewählten Servers. Löscht alle Jobs und Fonts auf dem aktuell ausgewählten Server. Der Server wird anschließend neu gestartet und Sie müssen sich erneut anmelden um die Verbindung herzustellen. Ermöglicht den Druck der folgenden speziellen Seiten mit Informationen über den aktuell ausgewählten Server: • PS Testseite • Archivliste • PCL Testseite • Druckerwarte• Konfigurationsseite schlangen • Jobliste • PS Fontliste • PCL Fontliste • E-Mailliste 81 Menu Befehl Suspend Printing Befehl im Untermenü Resume Printing Fenster Layouts Default Style 1 Style 2 Custom 1, Custom 2, or Custom 3 Save Layouts Jobs Window Activity Monitor Action Buttons Job Status Helper 82 Beschreibung Zum Anhalten eines Druckvorgangs auf dem aktuell ausgewählten Server. Zur Wiederaufnahme des angehaltenen Druckvorgangs auf dem aktuell ausgewählten Server. Zur Anzeige der folgenden Command WorkStation-Komponenten: • Menüleiste • Jobstatus-Hilfe • Aktionstasten • Fenster der Aktiven Jobs • Fenster der gedruckten Jobs • Aktivitätsmonitor (Ansicht ausgewählter Server) Zur Anzeige der folgenden Command WorkStation-Komponenten: • Menüleiste • Jobstatus-Hilfe • Aktionstasten • Fenster der Aktiven Jobs Zur Anzeige der folgenden Command WorkStation-Komponenten: • Menüleiste • Jobstatus-Hilfe • Aktionstasten • Fenster der Aktiven Jobs • Aktivitätsmonitor (Ansicht aller Server) Zum Einstellen einer benutzerdefinierten Ansicht für Command WorkStation und dem anschließenden Speichern als Layoutvorlage. Ermöglicht das Benennen und Speichern der aktuell eingestellten Anzeige von Command WorkStation als Layoutvorlage. Diese Layoutvorlagen erscheinen als abrufbarer Befehl im Menü Fenster > Layouts. Sie können drei benutzerdefinierte Layoutvorlagen speichern. Zum Umschalten der angezeigten Fenster zwischen Gedruckte Jobs, Archiv, FreeForm und Jobliste. Eine Markierung neben dem jeweiligen Befehl bedeutet, dass z. B. das Fenster der Gedruckten Jobs angezeigt wird. Zur Anzeige des Fensters für den Aktivitäsmonitor. Eine Markierung neben dem Befehl bedeutet, dass z. B. der Aktivitätsmonitor angezeigt wird. Zum Umschalten der Anzeige für die Aktionstasten. Eine Markierung neben dem Befehl bedeutet, dass z. B. die Aktionstasten angezeigt werden. Zum Umschalten der Anzeige der JobstatusHilfe. Eine Markierung neben dem Befehl bedeutet, dass z. B. die Status-Hilfe angezeigt wird. Menu Befehl <Job Name> Befehl im Untermenü More Previews Hilfe About Command WorkStation 4.0 Beschreibung Öffnet das Vorschaufenster für den benannten Job in den Vordergrund. Dieses Menü erscheint für jedes geöffnete Vorschaufenster. Öffnet eine Vorschau mit Fenstern, die Sie aktivieren, schließen, übereinander legen oder verkleinern können. Zur Anzeige von Informationen über die aktuelle Version von Command WorkStation. Benutzen von Command WorkStation Kontextmenüs Wenn Sie einen oder mehrere Jobs im Fenster der Aktiven oder Gedruckten Jobs markiert haben, können Sie Kontextmenüs aufrufen um für diese Jobs bestimmte Befehle anzuwenden. Anzeige eines Kontextmenüs 1. Wählen Sie einen oder mehrere Jobs im Fenster der Aktiven oder Gedruckten Jobs aus. • Einzelheiten zur Auswahl von Jobs siehe „Auswählen von Jobs“. 2. S94 Rechtsklicken Sie auf den markierten Job. • Sind mehrere Jobs ausgewählt, rechtsklicken Sie auf einen dieser Jobs. 3. Wählen Sie aus dem angezeigten Kontextmenü den entsprechenden Befehl. 83 Vorbereitungen für die Arbeit mit Command WorkStation Dieser Abschnitt beschreibt das Setup und administrative Einstellungen, die Sie vornehmen sollten bevor Sie mit Command WorkStation arbeiten. Verbinden zu einem Server Sie können gleichzeitig Verbindungen mit mehreren Servern aufnehmen. Verbinden zu einem Server 1. Wählen Sie aus dem Servermenü die Position Log in/Log out 2. IWählen Sie in der Dialogbox Serveranmeldung einen Server aus der Liste auf dem Sie sich anmelden wollen. • Die Dialogbox Serveranmeldung zeigt die Server, die Sie über Command WorkStation überwachen und verwalten können. Sie können Server dieser Liste hinzufügen oder aus dieser Liste entfernen, sodass Sie nur die Liste der von Ihnen häufig überwachten Server behalten. Taste Login • Jede Spalte der Dialogbox enthält den Namen des Fiery Servers, den Namen des Kopierers, der mit diesem Server verbunden und die Login-Taste (dargestellt durch ein Symbol). 3. Klicken Sie auf die Log-in Taste neben dem Servernamen um die Verbindung aufzubauen. 84 4. Klicken Sie auf die aste Administrator, Operateur oder Gast. 5. Geben Sie Ihr Passwort ein und klicken Sie auf Log In. Drucken von Server-Informationsseiten Mit dem Befehl Seiten Drucken können Sie auf dem Server gespeicherte Informationsseiten drucken. Diese Seiten enthalten Informationen, die für die Einrichtung oder für die Fehlersuche hilfreich sind. Drucken von Server-Informationsseiten Wählen Sie zunächst einen Server im Fenster der Aktiven Jobs, von dem Sie Informationsseiten drucken wollen. • Um Informationsseiten drucken zu können müssen Sie auf dem Server angemeldet sein. 2. Benutzen von Command WorkStation 1. Wählen Sie aus dem Menü Server die Position Seiten drucken. • Eine Dialogbox mit den verschiedenen Informationsseiten erscheint. 3. Im Abschnitt Select stellen Sie ein, wo Sie die Seiten drucken wollen. • Server - Die Seiten werden auf dem GA-1140 gedruckt. • Lokaler Drucker - Ermöglicht das Drucken von Konfigurationsseite, Archivliste und Druckerwarteschlangen an jeden beliebigen Drucker, der an Ihrem Windows-Computer installiert ist. 4. Im Bereich Seiten stellen Sie ein, welche Seiten Sie drucken wollen. Jede der hier aufgeführten Seiten enthält spezielle Informationen über den Server: • PS Testseite - Bestätigt Ihnen, dass der GA-1140 korrekt mit dem Kopierer verbunden ist und ermöglicht durch den Druck von Graustufenbildern die Unterscheidung, ob Probleme beim PostScriptDruck am Kopierer oder dem GA-1140 liegen. • PCL Testseite - Bestätigt Ihnen, dass der GA-1140 korrekt mit dem Kopierer verbunden ist und ermöglicht durch den Druck von Graustufenbildern die Unterscheidung, ob Probleme beim PCL-Druck am Kopierer oder dem GA-1140 liegen. • Konfiguration - Zum Drucken der aktuellen Server- und Gerätekonfiguration. Diese Seite enthält allgemeine Informationen über die Hardware- und Softwarekonfiguration des GA-1140, seine aktuellen Einstellungen und die Netzwerkadresse des Servers. 85 • Auftragsprotokoll - Druckt die Liste der letzten 55 verarbeiteten Jobs. Weitere Informationen zu den Feldern der Jobliste und zum Drucken in einem anderen Format siehe “Verwenden der Jobliste”. S116 • PS Zeichensatzliste - Eine Liste aller aktuell auf der Festplatte des GA-1140 gespeicherten PostScript-Fonts. • PCL Zeichensatzliste - Eine Liste aller aktuell auf der Festplatte des GA-1140 gespeicherten PCLFonts. • E-mail Log - Eine Liste der letzten 55 verarbeiteten Jobs, die mit der Funktion Scannen an E-Mail gesendet wurden. • Archivierungsprotokoll - Eine Liste aller archivierten Jobs. • Warteschlangen - Eine Liste aller aktiven Jobs in den GA-1140 Druckerwarteschlangen. 5. Klicken Sie auf Drucken. • Die mit dem Befehl Print Pages gedruckten Informationsseiten erscheinen in der Jobliste des GA-1140 mit dem Benutzernamen „Operateur“, auch wenn Sie sich als Administrator angemeldet haben. Voreinstellungen Die Voreinstellungen von Command WorkStation sind allgemeine Programmeinstellungen, wie z. B. bewegte Grafiken im Aktivitätsmonitor und der Speicherort für das Verzeichnis von temporären und Vorlagendateien. Ändern der Voreinstellungen für Command WorkStation 1. Wählen Sie aus dem Editiermenü die Position Voreinstellungen. • Die Dialogbox Voreinstellungen erscheint. Sie können folgende Einstellungen und Optionen ändern: • Animation aktivieren - Aktiviert die Anzeige von bewegten Grafiken für den ausgewählten Server im Aktivitätsmonitor (siehe „Aktivitätsmonitor“ S73). • Autom. Anmeldung - Hierbei speichert Command WorkStation mit welchen Zugriffsrechten der letzte Aufruf erfolgte und zeigt beim erneuten Anmelden auf dem Server automatisch die entsprechende Dialogbox mit den zuletzt verwendeten Zugriffsrechten und dem entsprechenden Passworteingabefeld an. 86 • Temporärer Pfad - Bestimmt den Ordner, den Command WorkStation benutzt um Kopien der von Ihnen geänderten oder editierten Jobs kurzzeitig zu speichern. Dieses temporäre Verzeichnis können Sie durch Klicken auf Durchsuchen beliebig ändern. • Maßeinheit - Bestimmt die Maßeinheit für Formate, wie z. B. Seitengröße, benutzerdefinierte Größen in den Dialogboxen und für das Fenster zum Einstellen der Druckreihenfolge. • Ausschießen : Pfad für Schablonen - Bestimmt den Ordner, in dem die Vorlagen für die Druckreihenfolge gespeichert sind. Dieses Vorlagenverzeichnis können Sie durch Klicken auf Durchsuchen beliebig ändern. • Suchen: Pfad für Schablonen - Bestimmt den Ordner, in dem Suchvorlagen gespeichert sind. Sie Verwalten von Serverfonts Benutzen von Command WorkStation können dieses Verzeichnis durch Klicken auf Durchsuchen beliebig ändern. Der GA-1140 verfügt bereits über eine Vielzahl von internen Druckerfonts. Mit dem Befehl zur Fontverwaltung können Sie weitere Fonts per Download an den GA-1140 übertragen. Anwender im Netzwerk können Fonts auch mit Fiery WebDownloader an den Server senden (siehe „Download von Druckerfonts mit Fiery WebDownloader“ S45). HINWEIS: Um den Befehl zur Fontverwaltung zu benutzen müssen Sie als Administrator angemeldet sein. Der Download von Fonts, entweder über Command WorkStation oder über Fiery WebDownloader, erfordert dass die Direktverbindung im Setup eingerichtet ist (siehe Administratorhandbuch). HINWEIS: Der Download von TrueType Fonts ist nicht möglich. Wenn Sie unter Windows TrueType Fonts benutzen, können Sie diese zum Drucken in Adobe Typ 1 Fonts umwandeln. Um sie über den Adobe PS Druckertreiber umzuwandeln klicken Sie auf das Register Fonts und stellen Sie die Font-Substitutionstabelle entsprechend ein. Um eine Liste aller aktuell auf dem GA-1140 installierten Fonts zu drucken verwenden Sie bitte den Befehl Print Pages (siehe „Drucken von Server-Informationsseiten“ S85). 87 Verwalten von Fonts 1. Wählen Sie im Fenster der Aktiven Jobs den Server, auf dem Sie die Fonts verwalten möchten. • Ist das Fenster der Aktiven Jobs versteckt, wählen Sie aus dem Menü Fenster Aktive Jobs um es anzuzeigen. Hinweis: Zum Verwalten von Fonts auf einem Server müssen Sie als Administrator angemeldet sein. 2. Wählen Sie aus dem Menü Server die Position Manage Font. • Das Server Fontfenster mit den Tasten Hinzufügen, Löschen, Aktualisieren und Drucken wird angezeigt. Gesperrte Fonts Anzeige der Fontliste aktualisieren Download zusätzlicher Fonts Löschen von Fonts Drucken der Fontliste 3. Zum Download zusätzlicher Fonts an den GA-1140 klicken Sie auf Add und fahren mit der nächsten Ablaufbeschreibung fort. 4. Zum Löschen eines Fonts wählen Sie ihn aus der Fontliste und klicken auf Löschen. • Um mehrere Fonts auszuwählen klicken Sie diese mit gedrückt gehaltener Shift- oder Strg-Taste an. Hinweis: Standard-Druckerfonts, die im GA-1140 enthalten sind (integriert), sind gesperrt. Diese Fonts erscheinen mit einem Schlosssymbol neben dem Namen und können nicht gelöscht werden. 88 5. Zum Aktualisieren der angezeigten Liste klicken Sie auf Aktualisieren. 6. Zum Drucken der Fontliste klicken Sie auf Drucken. Hinzufügen von Fonts Benutzen von Command WorkStation Für Fonts muss die Direktverbindung ausgewählt sein 1. In der Dialogbox zur Dateiauswahl wählen Sie zunächst die Dateitypen aus, die angezeigt werden sollen. • Alle bekannten Formate zeigt alle unterstützten Dateiformate; Alle Dateien zeigt alle Dateien. 2. Im Menü Logischer Drucker wählen Sie die Direktverbindung zu dem Kopierer, an den Sie die Fonts per Download übertragen wollen. • Die Direktverbindung ist nur verfügbar, wenn sie vorher vom Administrator eingerichtet worden ist. 3. Im Menü Quele wählen Sie den Ordner, in dem die Fonts für den Download enthalten sind. 4. Wählen Sie die Fontnamen und klicken Sie auf Add. • Das Fenster für die Dateinamen zeigt die ausgewählten Dateien bevor Sie auf Hinzufügen klicken. • Sie können auch weitere Laufwerke und Ordner auswählen, die Fonts zum Download enthalten. • Zur Auswahl mehrerer Fonts hintereinander klicken Sie mit gedrückter Shift-Taste auf den ersten und auf den letzten Font. Benutzen Sie die Strg-Taste, wenn die Fonts nicht hintereinander liegen. • Wenn Sie einen Font wieder aus der Namensliste entfernen wollen, klicken Sie auf den Font und anschließend auf Enfernen. 5. Wenn alle gewünschten Fonts in der Dateiliste aufgeführt sind, klicken Sie auf laden. 89 Benutzen von Command WorkStation Dieses Kapitel beschreibt wie Sie Command WorkStation zur Überwachung und Verwaltung Ihrer Jobs auf dem GA-1140 benutzen. Wenn Sie als Operator angemeldet sind, können Sie die auf dem Server gehaltenen Jobs betrachten und über Befehle für die Verarbeitung und den Druck freigeben. Weiterhin können Sie die Jobeigenschaften, wie den Druck von variablen FreeForm-Daten, Papiereinstellungen, Ausgabeoptionen und andere Druckoptionen, ändern. Einen erfolgreich gedruckten Job können Sie im Jobarchiv speichern und eine Aufzeichnung aller Druckaktivitäten in der Jobliste betrachten. Weitere Hintergrundinformationen zum Jobablauf und dem Jobmanagement siehe „Einführung in die Jobverwaltung“ S12. Zur Benutzerführung von Command WorkStation siehe „Über Command WorkStation“ S69. Starten und Anmelden Um die Arbeit mit Command WorkStation zu beginnen starten Sie das Programm und melden Sie sich auf einem oder mehreren Servern an. Starten von Command WorkStation 1. Klicken Sie unten in der Windows-Taskleiste auf Start, danach auf Programme, wählen Sie Fiery und anschließend Command WorkStation. • Wenn Sie Command WorkStation zum ersten Mal aufrufen, enthält die Serverliste noch keine Server. Zur Konfiguration und zum Installationsanleitung für die Anwendersoftware. Hinzufügen von Servern siehe Anmelden auf Servern Um eine Verbindung zu den in der Serverliste stehenden Servern aufzunehmen müssen Sie sich auf dem Server anmelden. Sie können Verbindungen zu mehr als einem Server gleichzeitig aufnehmen. Jede Serververbindung benötigt durchschnittlich 4 MB RAM. Dadurch ist die maximale Anzahl gleichzeitiger aktiver Serververbindungen auch über die Höhe des Hauptspeichers begrenzt, der auf dem System installiert ist von dem Sie Command WorkStation starten. Beispiel: Verfügt Ihr System über 128 MB RAM und wird nur Command WorkStation gestartet, können Sie sich auf ca. 25 Servern anmelden. Anmelden an einem Server 1. 90 Wählen Sie im Menü Server die Position Log in/Log out. 2. In der anschließenden Dialogbox klicken Sie für den gewünschten Server auf die Taste Anmelden. • Zum Anmelden muss der Server in der Serverliste erscheinen. Hat die Log in-Taste ein weißes Schlüsselsymbol bedeutet dies, dass dieser Server noch nicht mit Command WorkStation verbunden war. • Ist der Server bereits verbunden, werden die Zugangsrechte durch die Farbe des Schlüssels angezeigt: - Cyan bedeutet Gastzugriff. 3. Benutzen von Command WorkStation - Rot bedeutet Administratorzugriff. - Orange bedeutet Operatorzugriff. Klicken Sie auf die Taste Klicken Sie auf die Taste Anmelden. • Die Anmeldedialogbox erscheint. 4. Wählen Sie den Schlüssel, der Ihren Zugangsrechten (Administrator, Operateur oder Gast) entspricht und geben Sie ggf. das Passwort ein. • Die Zugangsrechte legen fest, welche Funktionen von Command WorkStation Sie verwenden können. 5. Klicken Sie auf Anmelden um die Verbindung zum Server herzustellen. • Die weiteren Beschreibungen in diesem Handbuch gehen davon aus, dass Sie sich als Operateur angemeldet haben. Der nachfolgende Abschnitt beschreibt die drei verschiedenen Zugangsrechte etwas ausführlicher. 91 Zugangsrechte Die drei möglichen Zugriffsrechte für Command WorkStation-Funktionen sind Administrator, Operator und Gast. Um einen maximalen Passwortschutz zu ermöglichen müssen die Passworte für Administrator und Operateur im Setup eingestellt werden (siehe Administratorhandbuch). Sind Administrator- und Operatorpassworte eingestellt, stehen folgende Zugriffsebenen zur Verfügung. Zugriffsebene: Administrator Operateur Gast Rechte und Passwortvoraussetzungen: Voller Zugriff auf alle Command WorkStation-Funktionen; Administrator-Passwort erforderlich. Zugriff auf alle Command WorkStation-Funktionen außer Setup, löschen der Serverfestplatte, löschen der Jobliste und Fontmanagement; Operator-Passwort erforderlich. Betrachten des Jobstatus, aber keine Änderungen der Jobs oder im Setup; betrachten der Druckerwarteschlangen; keine Passworteingabe erforderlich. HINWEIS: Ein Anwender kann für einen Server als Administrator, auf einem weiteren als Operator und auf einem Dritten als Gast mit Command WorkStation angemeldet sein. Alle drei Ebenen des Zugriffs sind möglich, hängen jedoch davon ab, welcher Server aktuell im Fenster der aktiven Jobs ausgewählt ist oder welcher Server den aktuell ausgewählten Job hält. Als Voreinstellung sind keine Passworte auf dem GA-1140 eingestellt - d. h. jeder kann SetupEinstellungen durchführen und alle Command WorkStation-Funktionen verwenden. Solange das Administrator-Passwort noch nicht für den GA-1140 im Setup definiert ist, können Sie sich in Command WorkStation als Administrator ohne Passworteingabe anmelden und verfügen über die vollen Zugriffsrechte. Nach Einstellen des Administrator-Passworts im Setup gelten die oben beschriebenen Zugriffsrechte entsprechend Ihrer Anmeldung. Dieses Handbuch geht davon aus, dass Sie sich auf dem Server als Operator anmelden. 92 Abmelden Wenn Sie sich von einem Server abmelden, ist die Verbindung dieses Servers zu Command WorkStation beendet. Abmelden von einem angebundenen Server Wählen Sie aus dem Menü Server die Position Log in/Log out. 2. Klicken Sie in der Anmeldedialogbox auf die Taste Log out für den verbundenen Server. 3. Benutzen von Command WorkStation 1. Klicken Sie im Meldungsfenster für die Abmeldung auf Ja um die Verbindung zum Server zu trennen. Entfernen von Servern aus der Anmeldeliste Sie können aus der Anmeldedialogbox nicht benötigte Server entfernen. Entfernen eines Servers aus der Anmeldedialogbox 1. Wählen Sie im Menü Server die Position Log in/Log out. 2. Wählen Sie einen Server aus der Liste der Anmeldedialogbox. 3. Klicken Sie auf die Taste Entfernen um den Server zu entfernen. • Sie können nur Server entfernen, mit denen Sie nicht verbunden sind. 93 Überwachen von Jobs Im Fenster der Aktiven Jobs und der Gedruckten Jobs können Sie den Druckablauf über die angeschlossenen Server überwachen. Weiterhin können Sie im Server-Auswahlmenü die Kopfleiste jedes Fensters zur Überwachung eines einzelnen und mehrerer Server gleichzeitig benutzen. Sie können die Jobliste sortieren und auswählen, welche Jobinformationen angezeigt werden. Das Fenster der Aktiven Jobs zeigt alle Jobs, die die verschiedenen Verarbeitungsstufen, wie spoolen, halten, verarbeiten und drucken, durchlaufen. Die Farben kennzeichnen hierbei den Status jeden Jobs und die Spalte mit den Jobinformationen enthält zusätzliche Angaben. Jobs, die bereits verarbeitet sind und aus Rasterdaten bestehen, sind mit einem Halbkreis über ihren Symbolen markiert. Nach dem Drucken eines Jobs (auch bei fehlerhaftem Druck) wird dieser aus dem Fenster der Aktiven Jobs in das der Gedruckten Jobs überführt. Das Fenster der Gedruckten Jobs enthält alle erfolgreich gedruckten Jobs und die, bei deren Ausdruck ein Fehler aufgetreten ist. Fehlerhafte Druckjobs werden Rot dargestellt; durch Doppelklicken auf diesen Job erhalten Sie die Anzeige eines ausführlichen Fehlerberichts. Auswählen von Jobs Bevor Sie Jobverwaltungsbefehle auf Jobs anwenden, müssen Sie diese auswählen. Sie können mehrere Jobs auswählen und einen Befehl gleichzeitig auf alle ausgewählten Jobs anwenden. Auswählen eines Jobs 1. Klicken Sie im Fenster der Aktiven Jobs oder einem anderen Jobfenster auf den Namen des Jobs um ihn auszuwählen. 94 Sortieren der Jobanzeige Im Fenster der Aktiven Jobs oder einem anderen Jobfenster können Sie die Anzeige sortieren, indem Sie oben auf den Kopf der Spalte klicken. Sortieren von Jobs Klicken Sie im Fenster der Aktiven Jobs oder einem anderen Jobfenster auf die Kopfzeile der Spalte, deren Informationen Sie sortieren wollen. • Beispiel: Um die Jobs nach ihrem Status zu sortieren klicken Sie oben in der Kopfzeile auf Status. Im Fenster werden die Jobs sortiert nach ihrem Status angezeigt. Benutzen von Command WorkStation 1. • Um die Spalte in umgekehrter Reihenfolge zu sortieren klicken Sie erneut auf die Kopfzeile.. Anpassen der Jobinformationen Die angezeigten Jobinformationen im Fenster der Aktiven Jobs oder anderen Jobfenstern können Sie durch Neuordnen der Kopfzeile anpassen. Zum Beispiel können Sie die Spalten, verkleinern, bewegen, löschen oder neue hinzufügen. Sie sollten diese Informationen entsprechend Ihren Arbeitsbedürfnissen einstellen. Beispiel: Wenn Sie mehrere Server gleichzeitig überwachen, können Sie die Spalten Fiery und Device hinzufügen um die jeweiligen Server der einzelnen Jobs zu erkennen. Die Informationen in der Spalte Datum/Uhrzeit basieren auf den Daten in der Systemsteuerung. Sie können darauf zugreifen indem Sie auf Start > Einstellungen > Systemsteuerung in der WindowsTaskleiste klicken. Anpassen der Jobinformationen im Fenster der Aktiven Jobs oder anderen Jobfenstern 1. Rechtsklicken Sie in die Kopfzeile einer Informationsspalte. 2. Wählen Sie aus dem Menü die Optionen, die Sie anzeigen möchten und die Reihenfolge, in der die Anzeigen erscheinen sollen. • Add - Fügt eine der aufgeführten Spalten an der Mausposition hinzu. Das Untermenü Add enthält Kopfzeilen, die noch nicht angezeigt werden. • Move Left, Move Right - Bewegt die ausgewählte Spalte nach links oder rechts. 95 • Delete - Löscht die ausgewählte Spalte. • Der Jobstatus (nur im Fenster der Aktiven Jobs), Jobtitel und Benutzername sind notwendige Anzeigen - alle anderen sind optional. 3. Einstellen der Spaltenbreite • Klicken Sie auf den Spaltenrand und ziehen Sie diesen nach links oder rechts um die Spaltenbreite zu justieren. Diese Änderung können Sie zu jedem beliebigen Zeitpunkt vornehmen. 96 Verwalten des Jobablaufs Der nachfolgende Abschnitt beschreibt die Funktionen für die Jobverwaltung, die Sie mit Command WorkStation durchführen können. Importieren von Jobs Mit dem Importbefehl können Sie Jobs zur weiteren Verarbeitung importieren. Die zu importierenden Für Informationen zu archivierten Jobs siehe „Archivieren von Jobs“ S114. Benutzen von Command WorkStation Jobs können sich an einer beliebigen Stelle im Netzwerk oder in Archiven auf externen Datenträgern befinden. Importieren eines Jobs 1. Wählen Sie aus dem Menü Datei die Position Import und danach aus dem Untermenü den Job oder archivierten Job. • Die Dialogbox zur Dateiauswahl erscheint. 2. Wählen Sie hier den zu importierenden Job aus und klicken Sie auf Hinzufügen. • Der Job erscheint in der Liste der zu importierenden Dateien. Um weitere Jobs zu importieren wählen Sie diese aus und klicken erneut auf Hinzufügen. 3. Wählen Sie aus dem Menü Logical Printer die gewünschte Ziel-Druckerwarteschlange. • Eine Ziel-Druckerwarteschlange ist nur verfügbar, wenn diese zuvor vom Administrator im Setup eingerichtet wurde (siehe Administratorhandbuch). • Wählen Sie Halten um den Job in das Fenster der Aktiven Jobs zu importieren und für weitere Aktionen zu halten. • Wählen Sie Drucken um den Job in das Fenster der Aktiven Jobs zu importieren und sofort zum Drucken freizugeben. • Wählen Sie Direkt um den Job direkt an den GA-1140 zum Drucken zu senden. Der Job erscheint nicht im Fenster der Aktiven Jobs oder der bereits gedruckten Jobs. 4. Klicken Sie auf Laden. 97 Benutzen der Jobmanagementbefehle Als Operator können Sie die folgenden Befehle (aus dem Menü Aktionen) an freigegebene oder gehaltene Jobs durchführen, die Sie in den Fenstern für Aktive Jobs oder anderen Jobfenstern markiert haben: • Drucken • Verarbeiten und Halten • Drucken und Halten • Rasterdaten löschen • Halten Je nach Art des ausgewählten Jobs stehen einige Befehle nicht zur Verfügung. Zusätzlich zu den Befehlen aus dem Aktionsmenü können Sie bestimmte Befehle auch über Kontextmenüs anwenden. Die Befehle Drucken, Halten sowie Verarbeiten und Halten können Sie auch über die Aktionstasten anwenden. Die nachfolgende Tabelle beschreibt die jeweiligen Befehle und die Auswirkung des jeweiligen Befehls auf die Rasterdaten des jeweiligen Jobs. Befehl: Drucken Halten Verarbeiten und Halten Drucken und Halten Rasterdaten löschen 98 Beschreibung: Druckt die Jobs, die in den Fenstern Aktive Jobs, Gedruckte Jobs, Archivierte Jobs oder FreeFormJobs ausgewählt sind. Hält die Verarbeitung der Jobs an, die in den Fenstern Aktive Jobs, Gedruckte Jobs oder Archivierte Jobs ausgewählt sind und markiert diese Jobs entweder mit den Kennzeichen gespoolt/ gehalten oder verarbeitet/gehalten. Verarbeitet die Jobs, die in den Fenstern Aktive Jobs, Gedruckte Jobs oder Archivierte Jobs ausgewählt und behält eine Kopie des Jobs. Dieser kopierte Job wird mit dem Kennzeichen verarbeitet/ gehalten markiert. Druckt die Jobs, die in den Fenstern, Aktive Jobs, Gedruckte Jobs oder Archivierte Jobs ausgewählt sind und behält eine Kopie des Jobs. Der kopierte Job wird mit dem Kennzeichen verarbeitet/gehalten markiert. Löscht die Rasterdaten der ausgewählten verarbeiteten/gehaltenen Jobs im Fenster der Aktiven Jobs oder die ausgewählten Rasterdaten eines Gedruckten oder Archivierten Jobs; die original PostScript-Daten bleiben erhalten. Auswirkung auf Rasterdaten: TWerden nur temporär auf dem Server gehalten bis der Druckvorgang abgeschlossen ist. Werden auf der Serverfestplatte gehalten, wenn die Rasterdaten zum Job gehören. Werden auf der Serverfestplatte gehalten. Werden auf der Serverfestplatte gehalten. Werden gelöscht. Betrachten und überschreiben von Druckeinstellungen Wenn Sie sich als Operation unter Command WorkStation anmelden, können Sie Jobs in den Fenster Aktive Jobs, FreeForm-Jobs und Gedruckte Jobs betrachten, deren Druckeinstellungen überschreiben sowie diese Jobs drucken oder halten und die Druckeinstellungen für Archivierte Jobs betrachten. In der Dialogbox Job Properties können Sie die Druckeinstellungen für einen oder mehrere Jobs betrachten oder überschreiben. Wenn Sie mehrere Jobs betrachten, können Sie die Druckeinstellungen für jeden Job einzeln oder für alle Jobs gleichzeitig überschreiben. Benutzen von Command WorkStation Die Dialogbox der Job Properties können Sie auch zum Betrachten der Anwenderhinweise und Anweisungsfelder für die Jobs benutzen. Ist für die Jobs eine Sortieroption eingestellt, können Sie die Finisher-Optionen dieser Jobs nicht ändern. Betrachten und überschreiben von Druckeinstellungen 1. Zum Überschreiben der Druckeinstellungen für einen gehaltenen Job wählen Sie diesen in den Fenstern der aktiven oder gedruckten Jobs aus. • Für Archivierte oder FreeForm-Jobs können Sie die Druckeinstellungen nur betrachten. 2. Wählen Sie aus dem Menü Actionen die Position Eigenschaften. • Die Dialogbox Auftragseigenschaften erscheint. Diese Dialogbox zeigt alle mit dem PostScript-Treiber codierten Druckeinstellungen. Wenn Sie (als Operateur) keine Änderungen durchgeführt haben, sind dies die Einstellungen, die der Anwender vor dem Senden des Druckjobs getätigt hat. • Sind mehrere Jobs ausgewählt, erscheinen die Druckeinstellungen in Spalten für jeden Job. Diese Informationsspalten können Sie durch Ziehen an den Kanten verkleinern/vergrößern. 99 • In der Dialogbox Auftragseigenschaften erscheinen auch die Hinweisfelder 1 und 2. In diese Felder können Sie zusätzliche Informationen eingeben. Vom Operator können Hinweisfelder nur betrachtet, aber nicht geändert werden; ihre Inhalte werden so in die Jobliste übernommen wie der Anwender sie gesendet hat. Hinweis: Nicht alle möglichen Druckoptionen des Druckertreibers werden in der Dialogbox Auftragseigenschaften angezeigt. Informationen zu bestimmten Druckoptionen und Einstellungen und deren Zugriff siehe Bedienungsanleitung. 3. Zum Überschreiben einer bestimmten Einstellung für einen Job rechtsklicken Sie auf die aktuelle Einstellung in der Jobspalte und wählen Sie aus der angezeigten Liste die neue Einstellung. Zum Überschreiben der Einstellungen von mehreren Jobs rechtsklicken Sie oben in die Titelzeile der Spalte und wählen anschließend aus der Liste die neue Einstellung. Hinweis: Wenn Sie eine Kopie des Jobs mit seinen ursprünglichen Einstellungen behalten wollen, sollten Sie den Job kopieren und umbenennen, bevor Sie dessen Einstellungen ändern. Hinweis: Bei einigen Optionen erfordert das Ändern der Einstellungen eine neue Jobverarbeitung (RIPpen); diese Optionen sind durch ein Symbol links neben dem Namen gekennzeichnet. Bedeutet, dass erneutes RIPpen erforderlich ist 4. Um die aktuelle Liste der neuen Druckeinstellungen auf einem lokalen Drucker zu drucken klicken Sie auf Fenster drucken. 5. Um die Druckeinstellungen mit den neuen Einstellungen zu überschreiben klicken Sie auf OK. 100 Verwalten von Jobs auf mehreren Servern Command WorkStation ermöglicht die gleichzeitige Verbindung zu mehreren Servern, sofern die RAM-Kapazität Ihres Computers ausreichend ist. Dadurch können Sie die Druckjobs mehrerer Server von einer einzigen Stelle aus überwachen und einen Ausgleich in der Druckauslastung zwischen den Servern vornehmen. • Wenn Sie sich mit Command WorkStation an mehrere Server verbinden, können Sie leicht zwischen den Ansichten aller Server und der Ansicht eines ausgewählten Servers im Fenster der • Wenn die Server diese Funktion unterstützen, können Sie mit dem Befehl Senden an <Servername> Jobs zwischen den Server übertragen. Benutzen von Command WorkStation Aktiven Jobs umschalten. Für weitere Informationen siehe „Überwachen eines oder mehrerer Server“ S76. Beispiel: Durch das Betrachten der Jobs aller angeschlossenen Server im Fenster der Aktiven Jobs können Sie die Belastung jedes Servers in Ihrer Druckumgebung beobachten. Erhält jetzt ein Server eine unverhältnismäßig hohe Anzahl von Jobs, können Sie die Belastung durch Übertragen einiger dieser Jobs auf andere weniger belastete Server ausgleichen. Übertragen eines Jobs zwischen Servern 1. Wählen Sie einen gehaltenen Job im Fenster der Aktiven Jobs. 2. Wählen Sie im Aktionsmenü Send To und anschließend einen Server an den Sie den Job senden wollen. 3. Bestätigen Sie die Übertragung des Jobs durch Klicken auf Ja. 101 Abbrechen von Jobs Sie können Jobs, die bereits für die Verarbeitung oder das Drucken weitergeleitet wurden abbrechen. Ein Abbruch des Jobs ist nur während der Verarbeitung oder während der Druckphase möglich. Ein Job, der auf die Verarbeitung oder den Druckvorgang wartet, kann nicht abgebrochen werden. • Abbrechen von Jobs während der Verarbeitung - Wählen Sie einen aktuell verarbeiteten Job im Fenster der Aktiven Jobs und wählen Sie anschließend aus dem Aktionsmenü den Befehl Verarbeiten unterbrechen. Nach Abbruch des Jobs erscheint eine Meldung im Sensortastendisplay des GA-1140. Weiterhin erscheint der Name des abgebrochenen Jobs in der Jobliste. • Abbrechen eines Jobs während des Druckvorgangs - Wählen Sie im Fenster der Aktiven Jobs einen aktuell gedruckten Job und wählen Sie anschließend aus dem Aktionsmenü den Befehl Duck abbrechen. Nach dem Abbruch des Jobs erscheint eine Meldung am Bedienfeld des GA-1140. Der Name des abgebrochenen Jobs erscheint in der Jobliste. HINWEIS: Das Abbrechen von Jobs kann dazu führen, dass einige Seiten nur teilweise bedruckt oder sogar leer ausgegeben werden. • Anhalten der Jobverarbeitung auf dem GA-1140 - Wählen Sie im Menü Server die Position Pause Printing um die Druckvorgänge aller Jobs auf dem GA-1140 anzuhalten. Um den Druck der Jobs wieder aufzunehmen wählen Sie im Menü Server die Position Druck fortsetzen. 102 Drucken von Dokumenten mit variablen FreeForm-Daten Die FreeForm-Druckfunktion stellt eine fexible und wirksame Methode zum Drucken variabler Daten (z. B. Serienbriefe/Mailings) dar. FreeForm ermöglicht es Anwendern ein Dokument mit Masterelementen zu RIPpen und zu speichern, in das anschließend variable Daten eingefügt werden können. Die zuvor geRIPpten Masterjobs sind auf dem Server als FreeForm Master gespeichert und erscheinen im FreeForm-Jobfenster. gespeichert werden können, ist die Anzahl für Anwender auf einen Bereich von 1 bis 15 begrenzt. Damit die maximale Anzahl von 100 verfügbaren FreeForm Mastern verwendet werden kann, muss Benutzen von Command WorkStation Die Fähigkeit zum Überschreiben von Jobeinstellungen ist für den Druck variabler Daten mit FreeForm von besonderer Bedeutung. Obwohl auf dem Server einige hundert FreeForm Master der Operator die Druckeinstellungen für Create Master und Use Master mit Command WorkStation überschreiben. HINWEIS: Damit die Einstellungen für Create Master oder Use Master wirksam werden, muss der Job neu geRIPpt werden. Drucken variabler Dokumente aus Anwendungsprogrammen Der Druck variabler Daten ist typisch für Serienbriefe oder Werbemailings. Hierbei wird eine Anzahl von Masterelementen, die auf allen Kopien gleich ist, innerhalb des Dokuments mit einem Satz variabler Elemente kombiniert, die sich von Kopie zu Kopie unterscheiden. Beispielsweise eine Broschüre, bei der die Empfänger persönlich angesprochen werden und diese personenbezogene Information aus einer externen Datenbank stammt. Hintergrundelemente, Abbildungen und Textblöcke ändern sich auf den Kopien nicht und sind die Masterelemente. Der Kundenname und andere kundenspezifische Informationen sind die variablen Elemente. Arbeitsweise von FreeForm Voraussetzung für den Druck der variablen Daten mit FreeForm ist, dass zunächst die Masterelemente des Jobs an den GA-1140 gesendet und separat von den variablen Elementen gerastert werden. Die gerasterten Masterelemente werden als FreeForm Master auf dem GA-1140 gespeichert und können dann beliebig oft mit mehreren Sätzen von variablen Elementen verwendet werden. Da der Masterjob bereits in geRIPpter Form auf dem GA-1140 gespeichert ist, wird für den Druck nur noch die Zeit für das Rastern der variablen Daten benötigt. 103 FreeForm Master können für jedes feststehende Element in Ihrem Ausdruck verwendet werden und mit täglich geänderten Daten kombiniert werden, z. B. können Sie einen Briefkopf als FreeForm Master speichern und permanent als Hintergrund für verschiedene Briefe und Anschreiben (die variablen Daten) verwenden. Die Masterelemente und variablen Elemente können Sie mit jedem beliebigen Anwendungsprogramm erstellen. Die zwei verschiedenen Dokumente können mit verschiedenen Anwendungsprogrammen und sogar mit verschiedenen Computerplattformen erstellt werden. Um Masterelemente zu erstellen können Sie ein Layout- oder Grafikprogramm benutzen. Für die variablen Elemente können Sie eine Textverarbeitung mit Serienbrieffunktion, ein Layoutprogramm das Scripting unterstützt oder eine Datenbankanwendung verwenden. Die FreeFrom-Funktionen werden über zwei Druckoptionen kontrolliert: Create Master und Use Master. Sie können diese Optionen im Druckertreiber beim Senden des Jobs einstellen oder Sie können den Operator bitten diese Einstellung durch Überschreiben des Jobs mit Command WorkStation oder Fiery WebSpooler durchzuführen. Erstellen eines Masterdokuments Bevor Sie FreeForm benutzen können, müssen Sie ein Dokument mit Masterelementen und mit variablen Elementen erstellen. Hierzu erstellen Sie zunächst das Layout des kombinierten Elementes, legen danach mit einem Grafikprogramm die Masterelemente fest (Text und Grafik, die sich nicht ändern) und lassen entsprechenden Platz für die variablen Elemente. HINWEIS: Wenn Sie ein FreeForm Master mit PowerPoint erstellen, müssen Sie die Option Remove White PPT Background in den Druckeinstellungen aktivieren. Raum für variable Elemente Unveränderte Masterelemente Dokument mit Masterelementen 104 Wenn Sie das Design des Masterdokuments festgelegt haben, drucken Sie es an den GA-1140 und kennzeichnen Sie es als FreeForm Master (siehe „Drucken von Dokumenten mit variablen Daten“ S108). Estellen von Dokumenten mit variablen Elementen Sie können zum Erstellen von Dokumenten mit variablen Elementen eine Textverarbeitung mit Serienbrieffunktion, eine Datenbankanwendung oder ein Layoutprogramm mit Scriptingfunktion unterschiedlich realisiert ist, benutzen Sie für weitere Informationen bitte die Dokumentation des entsprechenden Anwendungsprogramms. Bevor die variablen Elemente dem Masterdokument Benutzen von Command WorkStation verwenden. In allen Fällen wird die Information aus einer Liste oder Datenbank entnommen und in ein bestehendes Dokument eingebunden. Da diese Funktion für jedes Anwendungsprogramm hinzugefügt werden, müssen sie so formatiert werden, dass sie dem Layout des Masterdokuments entsprechen. Erstellen Sie das Dokument daher zunächst mit der korrekten Formatierung und fügen Sie danach die variablen Informationen an die entsprechenden Stellen ein. Variables Element Dokument mit variablen Elementen Wenn Sie das Dokument mit den variablen Elementen erstellt haben, drucken Sie es an den GA-1140 und kennzeichnen Sie es für die Kombination mit dem entsprechenden FreeForm Master. 105 Kombinieren eines FreeForm Masters und eines Dokuments mit variablen Elementen Zum Drucken eines Dokuments mit variablen Elementen an den GA-1140 bestimmen Sie zunächst das FreeForm Master mit den Masterelementen mit der Druckoption Use Master. Der GA-1140 kombiniert daraufhin die Rasterdaten des Dokuments mit den variablen Daten mit dem zuvor geRIPpten FreeForm Master und erstellt daraus eine neue Rasterdatei. Diese kombinierte Rasterdatei kann anschließend vor dem Drucken im Thumbnailfenster von Command WorkStation geprüft werden. Kombiniertes Dokument 106 Verwenden von FreeForm Dieser Abschnitt enthält einige Tipps und Ratschläge zum korrekten Drucken von Jobs mit variablen Daten. • Halten Sie mit Ihrem Administrator oder Operator Rücksprache wie die FreeForm Masternummer für Ihren Arbeitsplatz zugewiesen sind. Wird der FreeForm-Druck von einer großen Anzahl von Anwendern verwendet, werden bestimmte FreeForm Masternummer oder ein bestimmter Nummernbereich einer bestimmten Benutzergruppe zugewiesen. Anwender können in der Regel nur Nummern von 1 bis 15 in ihren Druckoptionen einstellen. Der Operator kann diese FreeForm Masternummern überlassen, damit potentielle Konflikte bei der Benutzung von FreeForm Mastern vermieden werden. Benutzen von Command WorkStation Masternummern überschreiben und Ihnen über Command WorkStation auch größere Nummern als 15 zuweisen. Sie sollten in diesem Fall dem Operator die Zuweisung der FreeForm • Geben Sie Ihrem Druckjob einen eindeutigen und beschreibenden Namen. Dadurch können Sie und der Operator Ihren Druckjob leichter erkennen, wenn sich mehrere Jobs in den Druckerwarteschlangen befinden, die FreeForm Masternummern neu zugewiesen werden müssen oder wenn Sie sich in den Jobhinweisen oder Anweisungsfeldern auf andere Jobs beziehen. • Beachten Sie bitte, dass bei Verwendung von FreeForm für bestimmte Druckeinstellungen Einschränkungen bestehen. Folgende Einstellungen müssen für Master-Dokumente und Dokumente mit variablen Elementen gleich sein: Drucklayout Papierformat Duplexeinstellung Die folgenden Einstellungen im Dokument mit variablen Elementen überschreiben die entsprechenden Einstellungen im Masterdokument: Papiertyp Papierquelle Finisher-Einstellungen 107 Drucken von Dokumenten mit variablen Daten 1. Erstellen eines Dokuments mit Masterelementen • Dieses Dokument kann aus mehreren Seiten bestehen. Hinweis: Layoutprogramme unterstützen in der Regel Grundseiten, die separat von den Hauptseiten editiert werden können. Diese Grundseiten haben innerhalb des Dokuments die gleiche Funktion wie FreeForm Master, müssen jedoch nicht verwendet werden um ein FreeForm Master zu erstellen. • Das nachfolgende Beispiel zeigt eine Seite mit Masterelementen für eine dreifach gefaltete Broschüre, die mit einem Layoutprogramm erstellt worden ist. 2. Drucken Sie das Dokument mit Masterelementen an den GA-1140 mit der Druckoption Create Master und wählen Sie eine der FreeForm Masternummern (1 bis 15). • Oder setzen Sie die Option Create Master auf „None“ und weisen Sie den Operator an durch Überschreiben der Druckeinstellungen aus diesem Job ein FreeForm Master zu erstellen. Hinweis: Das Drucken an die Direktverbindung ist nur möglich, wenn Sie die Option Create Master auf None setzen. 3. Erstellen Sie das Dokument mit variablen Elementen. • Dieses Dokument können Sie mit einer anderen Datei, einer anderen Anwendung oder sogar einer anderen Computerplattform als für das Masterdokument erstellen, jedoch müssen die Druckeinstellungen identisch sein. • Das nachfolgende Beispiel zeigt eine Seite des Dokuments mit variablen Elementen für die dreifach gefaltete Broschüre. Die Daten in diesem Dokument können aus einfachen Namens- und Adressangaben oder komplexen Strukturen wie Grafiken und Fotos bestehen. 108 Benutzen von Command WorkStation 4. Drucken Sie das Dokument mit den variablen Elementen an den GA-1140 und stellen Sie hierfür die Druckoption Use Master mit der entsprechenden FreeForm Masternummer ein. • Diese Masternummer kann entweder die von Ihnen für das Masterdokument vergebene Nummer oder eine vom Operator vergebene Nummer sein. • Die FreeForm Masternummern können mit Command WorkStation oder Fiery WebSpooler überschrieben werden. Halten Sie Rücksprache mit dem Operator, damit sichergestellt ist, dass FreeForm Masternummer, die Sie eingeben, auch zu dem FreeForm Master gehört, das Sie verwenden wollen. • Wenn Sie den Job vor dem Ausdruck prüfen wollen, sollten Sie den Operator bitten den Job zu RIPpen und zu Halten, damit Sie ihn im Vorschaufenster von Command WorkStation kontrollieren können. • Das untere Beispiel zeigt die Kombination des FreeForm Masters mit dem Dokument aus variablen Elementen. Die variablen Daten werden einfach dem Masterdokument überlagert. 109 Verwalten der FreeForm Jobs Erstellen und überwachen von FreeForm Masterdokumenten Die Anwender können den FreeForm Mastern Nummern von 1 bis 15 mit der Druckoption Create Master beim Senden des Jobs zuweisen. Diese Nummern können in Nummern von 1 bis 100 vom Operator über die Dialogbox Job Properties geändert werden. Wenn die ersten 15 FreeForm Masternummern bereits vergeben wurden, könnten Anwender versehentlich durch Zuweisung einer ihrer Meinung nach neuen Nummer bestehende FreeForm Master überschreiben. Durch die Zuweisung einer bereits bestehenden Masternummer über die Druckoption Create Master wird eine existierende Masternummer überschrieben (Der Anwender erhält eine Warnmeldung, dass ein bestehender Job ersetzt wird). Aus diesem Grund sollte die Zuweisung von Masternummer nur noch Rücksprache mit dem Operator erfolgen, damit das Problem des Überschreibens vermieden wird. Da der Operator auch die einzige Person ist, die erweiterte Nummern von 16 bis 100 zuweisen kann, sollte er die Verwendung und Zuweisung von FreeForm Masternummer kontrollieren. Die folgenden Befehle können im Fenster für FreeForm Jobs benutzt werden: • Löschen • Eigenschaften • Vorschau HINWEIS: Durch Rechtsklicken auf einen FreeForm Masterjob steht ein zusätzlicher Befehl für das damit verbundene Dokument mit variablen Daten zur Verfügung. Durch diesen Befehl werden alle Jobs, die dieses FreeForm Master als Masterdokument benutzen, angezeigt. Erzeugen eines FreeForm Masters 1. Wählen Sie im Fenster der Aktiven Jobs den gehaltenen Job mit den Masterelementen des Dokuments. 2. 110 Wählen Sie aus dem Aktionsmenü die Position Eigenschaften. 3. Blättern Sie in der Dialogbox der Auftragseigenschaften zum FreeForm-Bereich und rechtsklicken Sie auf Master-Datei erstellen. Benutzen von Command WorkStation 4. Wählen Sie die FreeForm Masternummer, die Sie dem Job zuweisen wollen. 5. Klicken Sie auf OK. 6. Weisen Sie diesem Job jetzt im Aktionsmenü den Status Verarbeiten und Halten zu. • Sie können auch Drucken oder Drucken und Halten wählen, wenn Sie einen Ausdruck des FreeForm Masters benötigen. • Nach der Verarbeitung erscheint der Masterjob im FreeForm-Jobfenster. 111 Löschen eines FreeForm Masters 1. Wählen Sie im FreeForm-Jobfenster den Masterjob, den Sie löschen wollen. 2. Wählen Sie aus dem Aktionsmenü die Position Löschen. Verwenden von FreeForm Masters mit Jobs aus variablen Daten Um einen Druckjob mit variablen Daten mit einem bestimmten FreeForm Master zu drucken müssen die Anwender eine Nummer in den Druckeinstellungen unter „Use Master“ eingeben. Diese Nummer kann zwischen 1 und 15 liegen. Nur der Operator kann erweiterte Nummern zwischen 16 und 100 definieren, indem er in der Dialogbox der Jobeigenschaften diese Einstellung überschreibt. Überschreiben der Druckeinstellung „Master-Datei verwenden“ 1. Wählen Sie im Fenster der aktiven Jobs den gehaltenen Job, der die variablen Elemente des Dokuments enthält und wählen Sie anschließend aus dem Aktionsmenü Eigenschaften. 2. Blättern Sie in den FreeForm-Bereich der Dialogbox und rechtsklicken Sie auf die Druckeinstellung Master-Datei verwenden. 3. Wählen Sie die Nummer des FreeForm Masters, das Sie als Masterdokument benutzen wollen. 4. Klicken Sie auf OK. 5. Weisen Sie dem Job einen Status wie Verarbeiten und Halten, Drucken oder Drucken und Halten aus dem Aktionsmenü zu. • Insbesondere für Jobs mit variablen Daten sollten Sie den Status Verarbeiten und Halten zuweisen, damit Sie ihn vor dem Drucken im Vorschaufenster kontrollieren können. 112 Tipps für die Verwendung von FreeForm In Druckumgebungen, bei denen FreeForm Jobs nur selten oder nur von wenigen Anwendern benutzt werden, kann der Operator bestimmten Anwendern einen bestimmten Nummernkreis für die Benutzung zuweisen. In diesem Fall sind die Anwender selbst für die Kontrolle ihrer Masternummern verantwortlich. Die Anwender können mit der Druckoption Create Master neue Masternummern zuweisen oder auch bestehende Master überschreiben. Die Anwender können aber auch den Operator informieren und um Zuweisung von Masternummern (größer als 15) für FreeForm Master bitten, damit die Bisherigen auf dem Server verfügbar bleiben. Benutzen von Command WorkStation Generell sollte für alle Druckumgebungen, bei denen FreeForm Jobs in größerem Umfang genutzt werden, die Druckoption Create Master von den Anwendern nicht verwendet werden, sondern sie sollten ihre Jobs an die Druckerwarteschlange Halten senden. In diesem Fall kann der Operator entscheiden, welche FreeForm Masternummern er diesen Jobs vor dem Drucken zuweist. HINWEIS: Beim Einstellen der Druckeinstellungen für FreeForm Jobs müssen bestimmte Druckoptionen für Master und variablen Job identisch sein. Weiterhin können bestimmte Einstellungen im variablen Job die entsprechenden Einstellungen im Masterjob überschreiben. 113 Archivieren von Jobs Sie können PostScript- und Rasterdaten auf der internen Festplatte des GA-1140 archivieren oder auf einem ZIP-Laufwerk, einer externen Festplatte oder einem im Netzwerk freigegebenen Laufwerk speichern. Sobald die PostScript- oder Rasterdaten archiviert sind, erscheinen sie im Fenster für archivierte Jobs. Aus dem Aktionsmenü können Sie für die archivierten Jobs die folgenden Befehle anwenden (siehe Seite 2-13): • Drucken • Löschen • Umbenennen • Halten • Verarbeiten und Halten • Drucken und Halten • Rasterdaten löschen • Vorschau • Eigenschaften Archivieren eines Jobs 1. Wählen Sie im Fenster der Aktiven Jobs einen beliebigen gehaltenen Job. 2. Wählen Sie aus dem Aktionsmenü die Position Archiv. 3. Um den Job auf der internen Festplatte des GA-1140 zu archivieren klicken Sie auf OK. • Der Job wird archiviert und erscheint im Fenster der Archivierten Jobs. 4. Um den Job extern auf der Festplatte von Command WorkStation (Ihrem Computer) oder einem freigegebenen Netzwerklaufwerk zu speichern klicken Sie auf Hinzufügen. Klicken Sie hier um ein externes Laufwerk hinzuzufügen. 114 5. Suchen Sie ein externes Laufwerk und einen Ordner, in dem Sie den/die Job(s) archivieren wollen und klicken Sie auf OK. • Die Dialogbox zeigt externe Laufwerke und ihre Verzeichnisse. Benutzen von Command WorkStation 6. Markieren Sie das Kontrollfeld rasterdaten archivieren, wenn es sich um Rasterdaten handelt. • Die Option zum Archivieren von Rasterdaten ist für PostScript-Jobs und Jobs, die intern auf dem Server archiviert werden ausgeblendet. Hinweis: Rasterdateien können sehr groß sein und benötigen eine entsprechend längere Zeit für die Archivierung. 7. Wählen Sie einen Speicherort und klicken Sie auf OK. • Die archivierten Jobs erscheinen im Fenster für Archivierte Jobs. 115 Verwenden der Jobliste Die Jobliste enthält eine Liste aller Jobs, die seit dem letzten Drucken der Jobliste verarbeitet oder gedruckt wurden. Das Aussehen der im Fenster angezeigten Jobliste können Sie durch Ziehen an den Spaltenrändern nach links oder rechts mit der Maus ändern (siehe „Anpassen der Jobinformationen“ S95). Sie können die Jobliste auch als Textdatei mit durch Tabulatoren getrennte Spalten exportieren oder manuell löschen. Im Setup kann der Administrator die Voreinstellungen zum Drucken des Job Logs einstellen; entweder automatisch nach jeweils 55 Jobs oder automatisches Drucken und Löschen der Jobliste alle 55 Jobs. Der Administrator kann auch eine Seitengröße für die Jobliste einstellen. Für weitere Informationen siehe Administratorhandbuch. HINWEIS: Ein Job, der im Fenster für die Druckreihenfolge unter DocBuilder Pro mit einem neuen Namen gespeichert und gedruckt wurde, erscheint in der Jobliste mit dem Namen des ursprünglichen Jobs, nicht mit dem neuen Namen, der für den editierten Job vergeben wurde. Drucken der Jobliste auf einem lokalen Drucker 1. Wählen Sie aus dem Menü Datei die Position Drucken und anschließend aus dem Untermenü die Position Auftragsprotokoll. • Die Dialogbox Drucken erscheint. 2. 116 Klicken Sie auf OK. Exportieren der Jobliste 1. Ist die Liste noch nicht angezeigt, klicken Sie auf das Register Auftragsprotokoll um sie anzuzeigen. 2. 3. Klicken Sie in das angezeigte Fenster um es zu aktivieren. Wählen Sie aus dem Menü Datei die Position Export und anschließend aus dem • Die Dialogbox Export erscheint. 4. Vergeben Sie ggf. einen Dateinamen (die Voreinstellung ist job.log), wählen Sie einen Benutzen von Command WorkStation Untermenü die Position Fenster. Speicherort für die Datei und klicken Sie auf Speichern. • Die Jobliste wird als Textdatei exportiert, deren Spalten durch Tabulatoren getrennt sind. Sie können diese Datei mit einer Tabellenkalkulation, Datenbank oder einer Textverarbeitung öffnen. Löschen der Jobliste 1. Wählen Sie im Menü Server die Position Löschen und anschließend aus dem Untermenü die Position Auftragsprotokoll. • Sie können die Jobliste nur löschen, wenn Sie sich als Administrator angemeldet haben. 117 Jobsuche Mit dem Befehl „Find“ können Sie auf allen angeschlossenen Servern bestimmte Jobs suchen, indem Sie die Parameter des Jobs, z. B. Name oder Datum der Erstellung, angeben. Sie können die Suche auch auf einen einzelnen Server begrenzen oder auf alle angeschlossenen Server ausdehnen. Sie können die Suche auch auf Jobs begrenzen, die in den Fenstern der Aktiven Jobs oder Gedruckten Jobs, Archivierten Jobs, FreeForm Jobs oder Joblisten aufgeführt sind. Zusätzlich können Sie allgemeine Suchparameter wie Dateigröße oder Zuweisung bestimmter Druckoptionen verwenden. Sie können auch allgemeine oder spezielle Suchparameter wie Suche nach Vorlagen abspeichern um sie bei einer erneuten Suche sofort benutzen zu können. Suche nach Jobs 1. Wählen Sie im Editiermenü die Position Find. • Die Dialogbox Find öffnet sich. 2. Wählen Sie aus der Serverliste einen speziellen oder alle Server. 3. Wählen Sie einen oder mehrere Bereiche, in denen Sie nach Jobs suchen wollen. • Sie können Jobs in den Fenstern der Aktiven Jobs, der Gedruckten Jobs, der Archivierten Jobs, der FreeForm Jobs und der Joblisten suchen. 4. Klicken Sie auf das Register Allgemein und wählen Sie die Suchparameter. Hinweis: Um alle Felder der Dialogbox gleichzeitig zu löschen klicken Sie auf Neue Suche. • Sie können einen oder alle der folgenden Suchparameter einstellen: Job title - Geben Sie den Dateinamen des Jobs ein. User - Geben Sie den Benutzernamen ein, der den Job gesendet hat. Notes 1, Notes 2 - Geben Sie den Text ein, der in den Hinweisfeldern des Jobs enthalten ist. Instructions - Geben Sie den Text ein, der im Anweisungsfeld des Jobs enthalten ist. Volume - Geben Sie ein Archivierungslaufwerk ein, in dem Sie suchen wollen. Diese Option ist nur verfügbar, wenn Sie nach archivierten Jobs suchen. Data created - Geben Sie ein Erstellungsdatum des Jobs ein oder einen Datumsbereich. Zur Auswahl des Start- und Endedatums können Sie die Aufklappmenüs Von und Bis verwenden. Um alle Jobs zu suchen, unabhängig vom Erstellungsdatum, wählen Sie Alle. 5. Klicken Sie auf Suchen um nach Jobs entsprechend Ihren Kriterien zu suchen. • Die gefundenen Jobs erscheinen in einem Ergebnisfenster. 118 • Dieses Ergebnisfenster können Sie in gleicher Weise anpassen wie die Fenster für Aktive Jobs und anderer Jobfenster. Zum Beispiel die Anzeige der Jobs entsprechend den angeschlossenen Servern oder für einen ausgewählten Server (siehe „Überwachen eines oder mehrerer Server“ S76) und (siehe „Anpassen der Jobinformationen“ S95). Durchführen einer erweiterten Suche nach Jobs 1. Wählen Sie aus dem Editiermenü die Position Find. 2. Wählen Sie aus dem Aufklappmenü Search Server, ob Sie Jobs auf einem bestimmten Benutzen von Command WorkStation • Die Dialogbox Find öffnet sich. oder allen angeschlossenen Servern suchen wollen. 3. Wählen Sie einen oder mehrere Bereiche, in denen Sie nach Jobs suchen wollen. • Sie können nach Jobs in den Fenstern für Aktive Jobs, Gedruckte Jobs, Archivierte Jobs, FreeForm Jobs und Joblisten suchen. 4. Klicken Sie auf das Register Erweitert. • Die Dialogbox Find erweitert sich um die Suchkriterien nach der Dateigröße. Zusätzlich ist eine Liste enthalten um nach Druckoptionen von Jobs auf einem Server oder mehrerer Server zu suchen. Um Jobs zu suchen, die eine bestimmte Dateigröße besitzen, wählen Sie einen Bereich in Kilobytes aus dem Aufklappmenü. Geben Sie den entsprechenden Bereich in einem oder in beiden Feldern ein. Um nach Jobs mit bestimmten Druckeinstellungen zu suchen klicken Sie auf die Kontrollfelder der jeweiligen Druckeigenschaften in der Liste. • Um zusätzliche Suchwerte für die jeweilige Option einzugeben rechtsklicken Sie in das Feld neben dem Optionsnamen und geben die entsprechenden Werte ein. • Wenn Sie mehrere Druckoptionen auswählen, sucht Command WorkStation nach Jobs für die alle ausgewählten Kriterien zutreffen. Beispiel: Wenn Sie den Jobstatus und die Option Use Master zur Suche einstellen, werden von Command WorkStation nur Jobs angezeigt, für die beide Kriterien, d. h. der Jobstatus und die Option Use Master, definiert sind. Um alle Eingabefelder der Dialogbox gleichzeitig zu löschen klicken Sie auf Neue Suche. 5. Klicken Sie auf Suchen um nach Jobs mit den von Ihnen eingegebenen Suchkriterien zu suchen. • Die gefundenen Jobs werden in einem Ergebnisfenster angezeigt. 119 Speichern der aktuellen Einstellungen für die Suchparameter als Suchvorlage 1. Stellen Sie zunächst alle gewünschten Suchparameter ein wie dies in den vorherigen Abschnitten beschrieben ist. 2. Klicken Sie auf Speichern unter. • Eine Dialogbox erscheint, in der Sie den Namen dieser Suchvorlage eingeben können. 3. Geben Sie den Namen der neuen Suchvorlage ein und klicken Sie auf OK. • Nach dem Speichern der Vorlage erscheint diese im Aufklappmenü „Queries“. Um eine Suchvorlage aus dem Menü zu entfernen wählen Sie diese aus und klicken auf löschen. • Die Vorlagen werden an dem Speicherort gespeichert, der in der Dialogbox Voreinstellungen (siehe „Ändern von Voreinstellungen“ S86) eingestellt ist. Anwenden einer Suchvorlage 1. Wählen Sie in der Dialogbox Find das Menü Queries und anschließend die gewünschte Suchvorlage. • Die Dialogbox wird automatisch mit den in der Vorlage abgespeicherten Parametern gefüllt. 2. 120 Klicken Sie auf Suchen um mit der Jobsuche zu beginnen. Betrachten und verändern von Jobs Das Vorschaufenster von Command WorkStation ermöglicht die Bilddarstellung von Jobs und das Durchführen bestimmter Änderungen wie hinzufügen, löschen, duplizieren und neu sortieren von Seiten. Sie können auch Seiten aus zwei verschiedenen Jobs in einen kombinierten Job zusammenstellen. HINWEIS: Verfügen Sie über die optionale Software DocBuilder Pro, können Sie verschiedene zusätzliche Vorschauen und Editierfunktionen verwenden. Für weitere Informationen siehe „Benutzen von Benutzen von Command WorkStation DocBuilder Pro” S129. Vorschau von Jobs Über das Vorschaufenster können Sie die Seiten jedes verarbeiteten oder gehaltenen Jobs aus dem Fenster der aktiven Jobs betrachten. Anzeige einer verkleinerten Bildübersicht Wenn Sie einen verarbeiteten/gehaltenen Job auswählen und den Vorschaubefehl über das Aktionsmenü anwenden, erscheint zunächst eine verkleinerte Bildübersicht des ausgewählten Jobs. Verkleinerte Bildübersicht einer gehaltenen Rasterdatei 1. Wählen Sie einen verarbeiteten/gehaltenen Job aus dem Fenster der Aktiven Jobs. • Verarbeitete/gehaltene Jobs sind dunkelgelb und mit einem Halbkreis über dem Symbol markiert. 2. Wählen Sie aus dem Aktionsmenü die Position Vorschau. • Im Vorschaufenster erscheint eine verkleinerte Bildübersicht der Seiten. • Mit dem Rollbalken an der Unterseite des Vorschaufensters können Sie durch die Seiten des Jobs scrollen. Rollbalken 121 Anzeige einer Ganzseitenvorschau Sie können jede beliebige Seite im Vorschaufenster als Ganzseitenvorschau ausführlich betrachten. Betrachten einer Ganzseitenvorschau eines Jobs 1. Wählen Sie im Vorschaufenster eine Seite und klicken Sie auf das Symbol Ganzseitenvorschau. Hier klicken für die Ganzseitenvorschau Hinweis: Der Bildaufbau kann einige Momente dauern. Vorherige und nächste Seite Rückkehr zur verkleinerten Übersicht Schließen des Vorschaufensters Seite um 90, 180 oder 270 Grad drehen Erscheint ein Rollbalken, klicken Sie in den freien Bereich oder bewegen Sie ihn nach links oder rechts Erscheint ein Rollbalken, klicken Sie auf die Pfeile, in den freien Bereich oder bewegen Sie ihn nach oben oder unten. • Sie können mit den Befehlssymbolen der Ganzseitenvorschau die benachbarten Seiten anzeigen, die Seite drehen oder zur verkleinerten Übersicht zurückkehren. 2. 122 Klicken Sie auf die Taste Schließen um das Vorschaufenster zu schließen. Editieren und kombinieren von Jobs Im Vorschaufenster können Sie die Seiten eines verarbeiteten/gehaltenen Jobs neu sortieren und die Seiten aus verschiedenen Jobs in einem einzigen Job kombinieren. Editieren von Jobs der Aktiven Jobs zu editieren. Benutzen von Command WorkStation Sie können das Vorschaufenster dazu benutzen einen verarbeiteten/gehaltenen Job aus dem Fenster Editieren eines Jobs 1. Wählen Sie im Fenster der Aktiven Jobs einen verarbeiteten/gehaltenen Job aus und wählen Sie anschließend aus dem Aktionsmenü die Position Vorschau. • Das Vorschaufenster öffnet sich und zeigt eine verkleinerte Übersicht der Seiten innerhalb des Jobs. 2. Wählen Sie die Seiten aus, die Sie editieren wollen. • Mit gedrückt gehaltener Shift-Taste wählen Sie mehrere aufeinander folgende Seiten aus; mit Strggehaltener Taste wählen Sie mehrere nicht aufeinander folgende Seiten aus. Zum Öffnen einer Ganzseitenvorschau einer Seite Zum Duplizieren einer Seite Zum Löschen einer Seite 3. Führen Sie die gewünschte Editierung durch. • Um die Editierung der ausgewählten Seiten vorzunehmen klicken Sie auf eine der folgenden Tasten am oberen Rand des Vorschaufensters: Ganzseitenvorschau - Öffnet die Gesamtseitenvorschau der aktuell ausgewählten Seite (siehe „Anzeige der Ganzseitenvorschau“ ausgewählten Seiten. S122). Die Ganzseitenvorschau ermöglicht das Drehen der Duplizieren - Verdoppelt die aktuell ausgewählten Seiten. (Sie können den Befehl Duplizieren auch aus dem Aktionsmenü aufrufen.) Löschen - Löscht die aktuell ausgewählten Seiten. (Sie können diesen Befehl auch aus dem Aktionsmenü aufrufen.) Rückgänging - Zum rückgängig Machen des letzten durchgeführten Editierschritts. 123 4. Zum Bewegen der Seiten innerhalb des Vorschaufensters klicken Sie auf die Seiten, halten die Maustaste gedrückt und ziehen die gewählten Seiten an ihre neue Position. • Mit Shift-Klick wählen Sie mehrere aufeinander folgende Seiten; mit Strg-Klick wählen Sie mehrere nicht aufeinander folgende Seiten. Lassen Sie die Shift- oder Strg-Taste los bevor Sie die Seiten bewegen. • Wenn Sie die Seiten über bereits bestehende Seiten bewegen, werden die Seiten überschrieben. • Ist der Pfeil nicht sichtbar, werden die Seiten ersetzt; ist der Pfeil sichtbar, werden die Seiten eingefügt. 5. Ersetzen einer einzelnen Seite Ersetzen von mehreren Seiten Bewegen einer einzelnen Seite Bewegen von mehreren Seiten Wenn Sie den Vorgang beendet haben, klicken Sie auf Speichern um den neuen Job zu speichern. 6. 124 Geben Sie einen Namen für den editierten Job ein und klicken Sie auf Ja. Kombinieren von Jobs Aus verarbeiteten/gehaltenen Jobs können Sie Seiten aus verschiedenen Quelldateien in einer neuen Datei kombinieren. Beispielsweise können Sie Deckblätter und Kapitelseiten mit Textseiten aus einer Textverarbeitung kombinieren oder Sie ergänzen eine Präsentation durch Einfügen von Bildern aus einer anderen Präsentation. Um Seiten aus zwei verschiedenen Jobs zu kombinieren müssen beide Jobs auf dem gleichen Server gespeichert sein. Bevor Sie verarbeitete/gehaltene Jobs kombinieren, prüfen Sie bitte, ob die Jobs mit den gleichen Druckeinstellungen verarbeitet wurden, die auch für die neue resultierende Datei Benutzen von Command WorkStation HINWEIS: gelten sollen. Kombinieren von Seiten aus zwei verschiedenen Jobs 1. Wählen Sie aus dem Fenster der Aktiven Jobs einen Job und anschließend aus dem Aktionsmenü die Position Vorschau. 2. Wählen Sie einen weiteren Job und erneut aus dem Aktionsmenü Vorschau. • Der Job wird in einem anderen Vorschaufenster angezeigt. Hinweis: Um die Seiten zu kombinieren müssen sich beide Jobs auf dem gleichen Server befinden. Vorschau des Quelldokuments Vorschau des Zieldokuments 125 3. Im Vorschaufenster des Quelldokuments wählen Sie durch Linksklicken die Seiten aus, halten den Mauszeiger gedrückt und ziehen die ausgewählten Seiten an die neue Stelle im Vorschaufenster des Zieldokuments. • Mit Shift-Klick wählen Sie mehrere nacheinander folgende Seiten; mit Strg-Klick wählen Sie mehrere nicht aufeinander folgende Seiten. Lassen Sie die Shift- oder Strg-Taste los bevor Sie die Seiten bewegen. • Zum Austauschen von Seiten ziehen Sie diese an die Oberseite der Seiten vom zweiten Vorschaufenster auf die Oberkante der Seiten im ersten Vorschaufenster; um Seiten hinzuzufügen ziehen Sie die Seiten an eine neue Position zwischen die Seiten, vor die erste Seite oder hinter die letzte Seite im ersten Vorschaufenster. • Wenn Sie die Seiten über eine existierende Seite bewegen, ersetzen Sie die bestehende Seite durch die, die Sie bewegt haben. Wenn Sie die Seiten links oder rechts von einer Seite platzieren, fügen Sie sie an dieser Position ein und die Seiten werden automatisch neu nummeriert. • Der Cursor ändert sich entsprechend der jeweiligen Aktion. + Ersetzen einer Seite + Bewegen einer Seite + + Ersetzen mehrerer Seiten + + Bewegen mehrerer Seiten • Es ist eine mehrstufige Rücknahmefunktion verfügbar; um die letzte Funktion zurückzunehmen klicken Sie auf die Taste Rückgängig. Eine Wiederherstellungsfunktion ist nicht verfügbar. 4. Um weitere Seiten aus anderen Quellen zu kombinieren öffnen Sie einen neuen Job (auf dem gleichen Server) im Vorschaufenster. • Wiederholen Sie Schritt 3 um Seiten aus der neuen Quelldatei zu übernehmen. 5. Wenn Sie den Vorgang beendet haben, klicken Sie auf Speichern. • Die Dialogbox Speichern unter erscheint. 6. 126 Geben Sie einen Namen für die kombinierte Datei ein und klicken Sie auf Ja. Hinweis: Sind gleichzeitig mehrere Anwender über Command WorkStation oder Fiery WebSpooler mit dem GA-1140 verbunden, sollten derartige Änderungen nur von einem Anwender durchgeführt werden. Ändern mehrere Anwender den gleichen Job gleichzeitig, kann dies zu unvorhersagbaren Ergebnissen führen. Benutzen von Command WorkStation 127 Setup des GA-1140 Zusätzlich zu den Einstellungen über das Sensortastendisplay oder über TopAccess können Sie die meisten Setup-Einstellungen auch per Fernkontrolle mit Command WorkStation oder mit Fiery WebSetup durchführen, wenn die HDD-Option im Kopierer installiert ist. Zugriff auf das Setup Sie können auf das GA-1140 Setup über Command WorkStation zugreifen. Um Fiery WebSetup zu benutzen müssen Sie das GA-1140 Administrator-Passwort eingeben. Zugriff über Command WorkStation 1. Starten Sie Command WorkStation. 2. Melden Sie sich als Administrator an. 3. Wählen Sie aus dem Menü Server die Position Setup. HINWEIS: Die Benutzerführung von Fiery Setup über Command WorkStation und Fiery WebSetup ist identisch. Einzelheiten zum Setup über Command WorkStation siehe Beschreibung „WebSetup“ S46). 128 Benutzen von DocBuilder Pro Benutzen von DocBuilder Pro 129 Über DocBuilder Pro Das optionale Programm DocBuilder Pro ermöglicht es die Druckreihenfolge von Dokumenten so zu ändern, dass die Seiten optimal für das anschließende Falzen und Heften angeordnet sind. Weiterhin bietet DocBuilder Pro verschiedene erweiterte Funktionen für die Vorschau, das Editieren und Kombinieren, verglichen mit Command WorkStation. Für weitere Informationen zur Anordnung von Druckseiten siehe „Grundlagen des Seitenausschuss“ S161. Für Informationen zur speziellen Einstellung des Seitenausschuss siehe „Erweiterte Funktionen von DocBuilder Pro“ S139. HINWEIS: DocBuilder Pro ist eine optionale Komponente für Command WorkStation. Für weitere Informationen wenden Sie sich bitte an Ihren Toshiba-Vertragspartner/Support-Techniker. Vorschau, Editierung und Kombination von Jobs mit DocBuilder Pro Wenn Sie DocBuilder Pro erworben haben, können Sie im Vorschaufenster von Command WorkStation auch gespoolte und gehaltene PostScript- und PDF-Jobs anzeigen, editieren und kombinieren. Alle Funktionen aus „Vorschau und Manipulation von Jobs“ können Sie für gespoolte/ gehaltene und verarbeitete/gehaltene Jobs ausführen. HINWEIS: Die erweiterten Funktionen für das Vorschaufenster von DocBuilder Pro sind nachfolgend beschrieben. Sofern anwendbar, werden Seitenverweise auf andere Kapitel gegeben. Vorschau von Jobs - Sie können jeden PostScript- oder PDF-Job im Status gespoolt/gehalten S121). (hellgelb) auswählen und im Vorschaufenster öffnen (siehe „Vorschau von Jobs“ Zur Vorschau eines PostScript-Jobs wird automatisch Adobe Acrobat geöffnet und eine verkleinerte PDF-Bildübersicht erzeugt um den Job zu betrachten und weitere Funktionen wie editieren und kombinieren durchzuführen. Eine Meldung erscheint, bei der Sie gefragt werden, ob Sie die Umwandlung in eine PDF-Datei akzeptieren. Editieren des Seiteninhalts - Wenn Sie eine gespoolte/gehaltene Seite in der Ganzseitenvorschau S122), können Sie deren Inhalte editieren und die öffnen (siehe „Anzeige der Ganzseitenvorschau“ Editierwerkzeuge von Adobe Acrobat sowie Enfocus PitStop benutzen (siehe „Editieren des S154). Seiteninhalts“ 130 Kombinieren von Jobs - Sie können Seiten aus mehreren gespoolten/gehaltenen Jobs in einer S125) kombinieren. Hierzu müssen sich beide Jobs neuen Datei (siehe „Kombinieren von Jobs“ jedoch im gleichen Verarbeitungsstatus befinden, d. h. beide Jobs müssen entweder gespoolt/ gehalten oder verarbeitet/gehalten sein. Einfügen leerer Seiten - In einen gespoolten/gehaltenen PostScript- oder PDF-Job können Sie leere Seiten einfügen. Öffnen Sie den Job zunächst im Vorschaufenster. Rechtsklicken Sie auf eine verkleinert angezeigte Seite und wählen Sie aus dem angezeigten Menü die Position „Blank Page“. Eine leere Seite wird nach der ausgewählten Seite eingefügt. Hauptfenster anordnen, dass sie in einer optimalen Reihenfolge für das Falzen und Heften ausgegeben werden. Auch wenn Sie mit mehr als einem Server verbunden sind, können Sie diese Ausschussfunktion nur Benutzen von DocBuilder Pro Aus dem Hauptfenster für den Seitenausschuss können Sie die Druckseiten des Dokuments so über einen Server durchführen. Öffnen eines Jobs im Hauptfenster 1. Senden Sie den Job für den Seitenausschuss an die Warteschlange Halten. • Für Informationen zu Command WorkStation siehe Kapitel „Benutzen von Command WorkStation“. 2. Wählen Sie einen beliebigen gespoolten/gehaltenen Job im Fenster der Aktiven Jobs und anschließend aus dem Aktionsmenü die Position „Ausschießen“. Sie können auch auf den Job rechtsklicken und aus dem angezeigten Menü die Position „Ausschießen“ auswählen. • Sie können auch eine PostScript- oder PDF-Datei öffnen, diese muss jedoch im Status gespoolt/ gehalten abgelegt sein. Hinweis: Wenn Sie DocBuilder Pro als optionale Software installiert haben, müssen Sie an Ihrer Workstation einen Dongle installieren. Ist dieser Dongle nicht installiert, erscheint eine Fehlermeldung. Für weitere Informationen nehmen Sie bitte Kontakt zu Ihrem Toshiba-Vertragspartner/SupportTechniker auf. 131 • Wenn Sie den Befehl zum Seitenausschuss wählen, wird eine Bilddarstellung erzeugt, bei der die Seiten der PDF-Datei bereits in geänderter Druckreihenfolge dargestellt sind. • Ein Statusfenster erscheint während die Bilddarstellung für das Hauptfenster erzeugt wird. • Nach dem Öffnen wird der Job im Hauptfenster angezeigt. Wurde der Befehl zum Seitenausschuss nicht angewendet, erscheint das Layout unverändert. Für die gängigen Layouts existieren Vorlagen, die über das Hauptfenster aufgerufen werden können; siehe „Verwenden von Vorlagen“ S137. Jobvorschau Das Hauptfenster bietet eine Vorschau der Seiten des Jobs und ermöglicht eine Manipulation der Quell-PDF-Datei. Die Seiten erscheinen in der Druckreihenfolge; d. h. in der Anordnung, in der sie mit dem Befehl Seitenausschuss gedruckt werden. Im Gegensatz dazu werden Seiten in der Leseanordnung so dargestellt, dass sie in der Lesereihenfolge erscheinen. Die Vorschau von Jobs in Command WorkStation erfolgt immer in der Lesereihenfolge. Druckeranordnung Leseanordnung Das Papier, das der Drucker verwendet wird als Bogen bezeichnet. Beim Duplexdruck wird auf der Vorder- und Rückseite des Blattes gedruckt. Die einzelnen Seiten auf der Druckoberfläche werden so kombiniert, dass sie nach dem Falzen/Schneiden/Heften in der richtigen Reihenfolge liegen. 132 Benutzerführung im Hauptfenster Mit den Symbolen und Menüs an der Ober- und Unterseite des Fensters können Sie: • Vom Vorschaumodus (verkleinerte Bildübersicht) auf den Layoutmodus (nur Seitennummern) umschalten. • Zwischen Gemischten Formaten (Dokument mit unterschiedlichen Seitengrößen) und Festem Format (Dokument mit einer einzigen Seitengröße) umschalten. Für weitere Informationen zu S139). Gemischten und Festen Formaten siehe „Gemischte und Feste Formate“ • Zoomen (vergrößern/verkleinern) • Anzeige einer bestimmten Seite oder eines Druckbogens aus der verkleinerten Jobansicht. • Direkte Anzeige einer bestimmten Seite oder eines Druckbogens. Benutzen von DocBuilder Pro An der oberen rechten Seite des Fensters befinden sich die Tasten Zoom, Pan, Preview, Layout, Mixed Page und Fixed Page. Bei Auswahl von Pan oder Zoom ändert sich das Aussehen des Cursors, wodurch angezeigt wird, dass mit diesen Werkzeugen die Vorschau geändert wird. Wenn Sie Preview, Layout, Mixed Page oder Fixed Page auswählen, erscheint um die ausgewählten Seiten im Hauptfenster ein blauer Rand. An der linken Seite des Fensters sind die Einstellungen für den Seitenausschuss gruppiert in Sheet, Layout, Scale und Finishing angeordnet. An der Unterseite des Fensters befinden sich die Menüs Surface und View sowie ein Rollbalken. Hiermit kontrollieren Sie die Anzeige im Hauptfenster. Umschalten zwischen Seitenansicht und Layoutansicht Mit den View-Tasten können Sie zwischen der Seitenansicht und der Layoutansicht des Jobs umschalten. • Diese Vorschau kommt dem Druckbild der Seiten sehr nahe; aus diesem Grund wird diese Ansicht auch als „WYSIWYG“ (what you see is what you get) bezeichnet. • Der Layoutmodus zeigt nummerierte Seiten, sodass Sie die Position der Seiten im Quelldokument erkennen können. Sie können in dieser Ansicht auch einzelne Seiten drehen oder umnummerieren. 133 Je nach Vorschaumodus können auch verschiedene Druckmarkierungen angezeigt werden; Einzelheiten siehe nachfolgende Tabelle. HINWEIS: Der Vorschaumodus beansprucht eine höhere Rechenkapazität als der Layoutmodus. Auf langsamen Rechnersystemen sollten Sie den Layoutmodus wählen um eine schnellere Verarbeitungszeit zu erreichen; schalten Sie nur in den Vorschaumodus um, wenn Sie den Inhalt der Seiten sehen wollen. Im Layoutmodus können Sie auf einem Druckbogen einzelne Seiten drehen. Für weitere Informationen siehe „Drehen von Seiten“ S155. Die folgende Tabelle enthält eine Zusammenstellung der Merkmale von Layout- und Vorschaumodus: Merkmal Anzeige des Seiteninhalts Schnelle Aktualisierung auf langsameren Computern Anzeige von Druckmarkierungen Ein-/Ausschalten von Druckmarkierungen Neusortieren von Seiten Drehen von Seiten Heftrand/Bundsteg definieren Layoutmodus Nein Ja Vorschaumodus Ja (WYSIWYG) Nein Ja Ja Ja Ja Ja Ja Ja Nein Nein Nein Vergrößerungseinstellung Mit dem Werkzeug Zoom können Sie den Maßstab für die Ansicht im Hauptfenster zwischen 12 % und 800 % einstellen. Das Menü View unten im Bildschirm bietet verschiedene Möglichkeiten die Anzeige unter DocBuilder Pro zu vergrößern oder zu verkleinern. Sie können voreingestellte Suchwerte im Bereich von 50 % bis 800 % und eine Bildschirm füllende Vorschau auswählen. Weiterhin können Sie einen Zoomwert in Prozent eingeben um eine individuelle Vergrößerung einzustellen. Benutzen des Zoom-Werkzeugs 1. Klicken Sie auf das Zoom-Werkzeug. • Der Cursor ändert sich in ein Vergrößerungsglas, wenn Sie ihn in den Vorschaubereich des Hauptfensters bewegen. 2. Positionieren Sie das Vergrößerungsglas über eine Seite und klicken Sie darauf. • Das Plus (+)-Zeichen innerhalb des Vergrößerungsglases bedeutet, dass die Vergrößerung erhöht wird. Mit jedem Klicken verdoppelt sich die aktuelle Vergrößerung bis zu einem Maximalwert von 800%. 134 3. Halten Sie die Taste Strg gedrückt und klicken Sie auf das Dokument um die Ansicht zu verkleinern. • Nach jedem Klicken reduziert sich die aktuelle Vergrößerung auf die Hälfte bis zu einem Minimum von 12 %. 4. Rechtsklicken Sie auf das Zoom-Werkzeug um das Kontextmenü aufzurufen. • Hier können Sie zwischen Zoom In oder Zoom Out wählen. Zoom In verdoppelt die aktuelle Vergrößerung und Zoom Out verringert die aktuelle Vergrößerung um die Hälfte. Benutzen des Menüs View 1. Klicken Sie auf das Menü View und wählen Sie einen Prozentsatz. Seiteninhalt im Druck zu vergrößern ändern Sie die Skalierungseinstellung. Benutzen von DocBuilder Pro • Um eine Seiten füllende Vorschau zu erhalten klicken Sie auf das Menü View und wählen Sie Fit Page. Hinweis: Es ändert sich nur das Erscheinungsbild der Seite, nicht jedoch dessen Inhalt. Um auch den Eingabe eines eigenen Zoomwertes 1. Klicken Sie auf das Menü View an der Unterseite des Hauptfensters. • Der aktuell eingestellte Zoomwert erscheint in der Dialogbox. 2. Geben Sie einen neuen Zoomwert ein. • Geben Sie einen eigenen Zoomwert ein oder wählen Sie einen Wert aus dem Aufklappmenü. 3. Klicken Sie auf OK oder drücken Sie Enter um den neuen Wert zu bestätigen. • Im Fenster erfolgt die Ansicht im geänderten Zoom-Maßstab. Betrachten der Seiten Mit dem Pan-Werkzeug können Sie eine bestimmte Ansicht in das Fenster ziehen. Zum Beispiel können Sie, wenn Sie mit mehreren Seiten auf einem großen Blatt arbeiten, mit diesem Werkzeug einen bestimmten Bereich des Blattes anzeigen. An der Unterseite des Fensters können Sie entweder mit dem Standardrollbalken oder mit dem Menü Surface die Ansicht ändern. Das Menü Surface öffnet die Dialogbox Go To Surface und ermöglicht die Eingabe eines numerischen Wertes zur direkten Ansicht dieser Druckseite. 135 Benutzen des Werkzeugs Pan 1. Klicken auf das Werkzeug Pan um es auszuwählen. • Der Cursor ändert sich in eine Hand, wenn er sich im Vorschaubereich des Fensters befindet. 2. Positionieren Sie den Cursor über das Blatt, halten Sie die linke Maustaste gedrückt und bewegen Sie die Maus. • Die Vorschau bewegt sich in gleicher Weise wie der Cursor. Sie können diesen Vorgang sooft wiederholen bis sich die von Ihnen gewünschte Stelle im Vorschaufenster befindet. Verwenden des Menüs Bogenseite 1. Klicken Sie in das Menü Bogenseite an der Unterseite des Bildschirms. • Die Dialogbox Gehe zu Bogenseite erscheint und zeigt die Nummer der Seite, die aktuell angezeigt wird. 136 2. Geben Sie die Nummer der Seite ein, die Sie anzeigen wollen. 3. Klicken Sie auf OK oder drücken Sie Enter um zu der Seite zu wechseln. Über Schablonen Eine Gruppe von Einstellungen für den Ausschuss von Seiten kann als Vorlage abgespeichert werden. In dieser Vorlage sind alle aktuellen Ausschusseinstellungen, außer den Bilddrehungen für einzelne Seiten und der Seitengröße, gespeichert. Sie können für jeden Job eine Vorlage anlegen und dadurch ein vorgefertigtes Layout und die dazu gehörigen Druckeinstellungen schnell und einfach zuweisen. DocBuilder Pro verfügt bereits intern über Vorlagen (Schablonen), in denen die häufigsten Einstellungen für Layouts definiert sind, z. B. 2-fach, Klebebindung, 3-fach, Wickelfalz, 4-fach, Kopf an Kopf usw. Sie können zusätzlich weitere eigene Vorlagen definieren. Für eine vollständige Auflistung S169. Zum Erstellen Ihrer eigenen Vorlagen siehe Sowohl die internen als auch eigene Vorlagen erscheinen im Vorlagenmenü. Wählen Sie eine Vorlage Benutzen von DocBuilder Pro aller internen Vorlagen siehe „Vorlagen“ S158. „Verwalten von Vorlagen“ anhand ihres Namens aus dem Vorlagenmenü oben links im Hauptfenster. Die neue Einstellung wird sofort wirksam. Vorlage speichern Name der aktuellen Vorlage Vorlage löschen 137 Speichern Ihrer Arbeit Zum Schließen des Fensters für den Seitenausschuss klicken Sie auf das Schließen-Kontrollfeld in der oberen rechten Ecke. Speichern des importierten Jobs 1. Klicken Sie auf das Schließen-Kontrollfeld in der oberen rechten Ecke des Hauptfensters. Schließen Kontrollfeld • Wenn der Job nach dem Öffnen geändert wurde, werden Sie aufgefordert diesen zu speichern. 2. Geben Sie einen Namen für den Job und seine Einstellungen in der Dialogbox ein. 3. Klicken Sie auf Ja. • In der Dialogbox erscheint der Name der ursprünglich gespoolten Datei mit einer neuen Dateierweiterung (.dbp). Wenn Sie dieses Fenster versehentlich öffnen, obwohl Sie mit der Datei weiterarbeiten wollen, klicken Sie in der Dialogbox auf Abbrechen. Auch nach der Konvertierung und Bearbeitung der Datei und anschließendem Speichern bleiben die original PostScript- oder PDFDateien unverändert erhalten. Hinweis: Wenn Sie die Datei unter einem neuen Namen abspeichern, muss der Name die Erweiterung .dbp besitzen. Nur Dateien mit dieser Erweiterung können mit DocBuilder Pro erneut geöffnet werden. • Für weitere Informationen über das Speichern von Dateien auf dem Server siehe „Speichern von Jobs für den Seitenausschuss“ 138 S160. Erweiterte Funktionen von DocBuilder Pro Dieser Abschnitt enthält Informationen über erweiterte Funktionen zum Seitenausschuss und der Seiteneditierung von DocBuilder Pro. Diese Spezialfunktionen dienen zum Ändern spezieller Jobmerkmale und zum Erstellen eigener Vorlagen. Gemischte Seitenformate und feste Seitenformate DocBuilder Pro ermöglicht den Seitenausschuss für zwei verschiedene Seitenkategorien. Zwischen diesen Seitenkategorien können Sie anhand der entsprechenden Symbole oben im Hauptfenster für den Seitenausschuss auswählen. Feste Seitengröße - ermöglicht den Seitenausschuss für Seiten, die alle in der gleichen Größe sind. unterschiedlichen Größen enthalten. Benutzen von DocBuilder Pro Gemischte Seitengröße - ermöglicht den Seitenausschuss von Dokumenten, die Seiten in Wenn Sie ein Dokument öffnen, das unterschiedliche Seitengrößen enthält, wird automatisch der Modus für Gemischte Formate ausgewählt; Sie können dann nicht auf den Modus für Feststehende Seitengröße umschalten. Wenn Sie jedoch ein Dokument öffnen, das nur Seiten gleicher Größe enthält, können Sie zwischen Gemischten Formaten und Festen Größen umschalten. Einige Einstellungen für den Seitenausschuss sind nur im Modus für Gemischte Formate und andere nur im Modus für Feste Formate möglich. Die folgende Tabelle enthält Einstellungen und ihre Anwendung auf diese beiden Betriebsarten. Einstellungsleiste Bogen Layout Skalierung Einstellung Größe Bundzugabe Ausrichtung Duplexduck Reihen/Spalten Druckermarken Druckermarken: An Seitenkante versetzen Randanschnitte Gültig für Skaliermoduf Finishing/ Weiterverarbeitung Verfügbar nur für feste Formate Verfügbar für gemischte Formate Ja Ja Ja Ja Ja Ja Nein Ja Ja Ja Ja Ja Ja Ja Ja Nicht editierbar, nur einstellbar für alle Seiten Verfügbare Optionen: • Passend skalieren • Custom Nein Editierbar Ausrichtung/Offsets No Bindung Sammelform Ja Ja Verfügbare Optionen: • Passend skalieren • Custom • Fit Width • Fit Height Ja, wenn Passend skalieren eingestellt ist Ja Ja 139 Einstellungen für den Seitenausschuss Diese Einstellungen gelten nur für den aktuell im Hauptfenster angezeigten Job. Da diese Einstellungen die Reihenfolge im Ausdruck betreffen, werden sie mit dem Job abgespeichert und dadurch auch bei jedem Öffnen des Jobs angewendet. Beispiel: Wenn Sie Jobs mit gespeichertem Seitenausschuss öffnen, sehen Sie wie der Bildschirminhalt sich ändert. Änderungen in den Einstellungen für den Seitenausschuss wirken sich sofort auf den Job aus, werden aber erst gespeichert, wenn Sie den Job selbst speichern. Um die Einstellungen zu definieren, verwenden Sie die Kontrollleisten Sheet, Layout, Scale und Finishing an der linken Seite des Hauptfensters. Zum Hervorholen oder Verdecken des jeweiligen Einstellfensters klicken Sie auf die Kontrollleiste dieser Einstellungsgruppe. Klicken Sie hier um die Einstellungsgruppe hervorzuholen oder zu verdecken HINWEIS: Für alle Eingabefelder in den Dialogboxen können Sie die Maßeinheit ändern. Verwenden Sie zur Definition der Maßeinheit in jedem Feld die folgenden Abkürzungen: • „i“, „in“ oder das Inchsymbol („), z. B.: 8.5 i, 8.5 in, 8.5“ • „mm“ definiert Millimeterangaben, z. B.: 8,5 mm • „pt“ oder „pts“ definiert Punktgrößen, z. B.: 8.5 pts 140 Bogeneinstellungen Diese Einstellungen bestimmen die Charakteristik des Papiers auf dem der Job gedruckt wird, z. B. Größe, Dicke, Ausrichtung und ob einseitig oder zweiseitig gedruckt werden soll. Da diese Einstellungen generell Auswirkungen auf alle anderen Aspekte beim Seitenausschuss Sie können diese Einstellungen auch zu einem späteren Zeitpunkt vornehmen; in diesem Fall ändern sich davon abhängige Einstellungen entsprechend. Benutzen von DocBuilder Pro haben, sollten Sie die Papiereinstellungen sofort nach dem Öffnen eines Jobs im Hauptfenster vornehmen. Generell führen geänderte Jobeinstellungen nicht zu einer permanenten Änderung (oder potentiellem Datenverlust der Originaldaten), es sei denn, Sie drucken den Job oder speichern ihn mit den neuen Einstellungen. Größe Nach dem Wählen einer Position im Einstellmenü der Seitengröße sehen Sie sofort die Auswirkungen im Vorschaufenster. Das Menü enthält alle Seitengrößen, die in der PostScriptDruckerbeschreibungsdatei (PPD) des Kopierers definiert sind. Die eingestellte Seitengröße bestimmt die Größe, in der das Dokument ausgegeben werden soll. Für den Seitenausschuss werden die Seiten von DocBuilder Pro automatisch, sofern erforderlich, verkleinert, damit die Seiten auf den druckbaren Bereich passen, wobei die Seiten nicht notwendigerweise bis zu den Blatträndern ausgedehnt werden. Beispiel: Wenn Sie den 1-up Ausschuss bei 8.5 x 11 Seitengröße auf 8.5 x 11 Blattgröße einstellen, werden die endgültigen Seiten etwas kleiner als 8.5 x 11. Um die original Seitengrößen zu erhalten sollten Sie die Seitengröße immer etwas größer als die Seiten für den Ausschuss definieren. 141 Bundzugabe Dieses Menü bietet Ihnen die Auswahl der Papierdicke, normales oder dickes Papier. Bei einer Broschürenerstellung mit Mittelstichheftung verwendet DocBuilder Pro diesen Wert um den Versatz zwischen äußerem und innerem Teil der Broschüre zu kompensieren (siehe „Überlappung und Versatz“ S166). HINWEIS: Auch wenn Sie in diesem Menü dickes Papier einstellen, wird Ihr Job auf Normalpapier gedruckt, wenn Sie die Druckereinstellungen auf Normalpapier lassen. Sie müssen auch hier dickes Papier einstellen. Für weitere Informationen zum Ändern der Jobeigenschaften unter Command WorkStation siehe „Betrachten und überschreiben der Druckeinstellungen“ S99. Ausrichtung Diese Einstellung bestimmt die Ausrichtung des Blattes. Alternativ zur Drehung des Blattes können Sie auch eine individuelle Drehung jeder Seite im Hauptfenster vornehmen, siehe „Drehen von Seiten“ S155. Duplexdruck In diesem Menü können Sie einstellen, ob auf der Rückseite des Blattes gedruckt werden soll. Wählen Sie On für Duplex (doppelseitig), Off für Simplex (einseitig) oder Manual für den Duplexdruck über den manuellen Einzug. Die Verfügbarkeit des manuellen Einzugs ist davon abhängig welcher Server für den Job verwendet wird. Wenn Sie die Position On wählen, wird der Job doppelseitig in der Einstellung Top-Top gedruckt, das bedeutet, dass die Oberkanten der Seiten für Vorder- und Rückseite gleich sind (normalerweise die Standardeinstellung für Broschüren). 142 Layouteinstellungen Das Layout bestimmt die Anzahl, Reihenfolge und Drehung der Seiten auf dem Druckbogen. DocBuilder Pro unterstützt Layouts mit bis zu 25 Seiten pro Druckbogen in einer Anordnung von 5 Spalten und 5 Reihen (50 Seiten bei Duplex). Alle Kombinationen von Reihen und Spalten erlauben das bündige Aneinandersetzen der Druckseiten; hierbei ist für den Seitenausschuss jedoch nur die 5 x 5 Matrix geeignet. Benutzen von DocBuilder Pro HINWEIS: Wenn die Anzahl der Dokumentseiten nicht exakt in das Layout der Reihen und Spalten passt, werden einige Seiten auf dem Druckbogen leer gedruckt. Achten Sie daher darauf, dass die Anzahl der Dokumentseiten in das von Ihnen gewählte Seitenlayout passt. Reihen Klicken Sie auf die Auswahlpfeile um die Anzahl der Reihen (bis zu 5) im Drucklayout festzulegen. Alternativ können Sie auch die Anzahl direkt in das Eingabefeld eingeben. Die Änderung dieses Wertes wird sofort im Hauptfenster angezeigt, unabhängig davon, ob Sie sich in der Layout- oder Vorschauansicht befinden. Die Anzahl der Reihen wirkt sich auf die Spalten- und Skalierungseinstellung aus. Wenn Sie einen Wert wählen, der über den Druckbogen hinausgeht, wird von DocBuilder Pro eine Warnung ausgegeben. Für weitere Informationen siehe „Beschnittanzeigen“ S147. Wenn Sie den Spaltenwert ändern, erscheint eine Meldung, dass alle vorherigen Seiteneinstellungen (Hinzufügen, Löschen, Duplizieren) für diesen Job zurückgenommen werden. Spalten Klicken Sie auf den Auswahlpfeil um die Anzahl der Spalten (bis zu 5) im Layout festzulegen. Sie können auch die Anzahl direkt in das Eingabefeld eingeben. Änderungen des Spaltenwertes wirken sich sofort auf die Ansicht im Hauptfenster aus, unabhängig davon, ob Sie sich in der Layout- oder Vorschauansicht befinden. 143 Der Wert für die Spalten wirkt sich auf die Reihen- und Skalierungseinstellungen aus. Wenn Sie einen Wert wählen, bei dem der Inhalt über den Seitenrand hinausragt, gibt DocBuilder Pro eine Warnmeldung aus. Für weitere Informationen siehe „Beschnittanzeigen“ S147. Wenn Sie den Spaltenwert ändern, erscheint eine Meldung, dass alle vorgenommenen Seitenänderungen (Hinzufügen, Löschen, Duplizieren) für diesen Job zurückgenommen werden. Druckermarken Diese Markierungen dienen zum Schneiden, Falzen und zur Anzeige von Jobinformationen auf allen S164. Druckbögen. Für weitere Informationen über Druckmarkierungen siehe „Druckmarkierungen“ HINWEIS: Nicht alle Druckmarkierungen werden für alle Seitenlayouts angezeigt. Zum Beispiel wird die Falzmarkierung nicht verwendet, wenn das verwendete Layout ein Falzen des Blattes nicht erfordert; dies gilt auch, wenn Sie diese Druckmarkierung in der Dialogbox eingestellt haben. Jobinformation Beschnittmarkierung Falzmarkierung Da für unterschiedliche Druckjobs auch unterschiedliche Markierungen benötigt werden, können diese unter DocBuilder Pro eingestellt werden. Zum Beispiel erfordert das randfreie Drucken von Visitenkarten keine Falzmarkierungen, diese sind jedoch für das 4 x 4 Buchlayout erforderlich. Um die entsprechenden Markierungen zu setzen klicken Sie auf die Taste Define und wählen Sie in der nachfolgenden Dialogbox die Position Options. 144 In dieser Dialogbox können Sie die Markierungen zum Schneiden, Falzen und der Jobinformationen einstellen. Die Jobinformationen enthalten in Textform den Jobnamen, Seiteninformationen sowie Datum und Uhrzeit. Zur Feinjustage der Position für die Schnitt- und Falzmarkierungen können Sie in den Feldern Horizontal Offset und Vertikal Offset Werte von -72 bis 72 Punkten eingeben. Im Modus für Gemischte Formate können Sie die Position Pull in to Page Edge auswählen um Schnitt- und Falzmarkierungen exakt an den Seitengrenzen auszurichten. Weiterhin können Sie mit der Taste Properties das Aussehen der Druckmarkierungen auswählen. Einstellbar sind die horizontale und vertikale Länge der Markierungen (von 1 bis 216 Punkt), die Art (gepunktete oder durchgezogene Linie) sowie die Breite (von 1 bis 3 Punkt). HINWEIS: Markierungen nachträglich von einzelnen Seiten zu entfernen drücken Sie auf Strg und klicken anschließend direkt auf die Markierung im Fenster für den Seitenausschuss. Entfernte Markierungen sind durch ein „X“ gekennzeichnet. Benutzen von DocBuilder Pro Die eingestellten Druckmarkierungen wirken sich global auf den gesamten Job aus. Um die Klicken Sie hier um die Markierung zu entfernen/anzuzeigen Randanschnitte Diese Position erweitert die Seitengrenzen um einen bestimmten Bereich, sodass auch über den Satzspiegel hinaus gedruckt werden kann. Der horizontale und vertikale Bereich wird über die Taste Define und Eingabe eines Wertes (von 0 bis 72 Punkt) in der Dialogbox eingegeben. Diese Funktion ist im Modus für Gemischte Formate nicht verfügbar. 145 Skalierungseinstellungen Mit diesen Einstellungen können Sie die Druckseite vergrößern oder verkleinern. Gültig für Im Modus für Feste Formate wirkt sich die Skalierung auf alle Seiten des Jobs aus. Im Modus für Gemischte Formate können Sie die Skalierung auf bestimmte Seiten anwenden. Dies ist abhängig von den Reihen und Spalten des Druckbogens. Das heißt, der maximal darstellbare Bereich dividiert durch die Anzahl der Seiten. Current Slot - Die Skalierung wirkt sich nur auf die aktuell ausgewählte Seite aus. Row on All Surfaces - Die Skalierung wirkt sich auf alle Seiten aller Druckbögen aus, die sich in der gleichen Reihe befinden wie die aktuell ausgewählte Seite. Columns on All Surfaces - Die Skalierung wirkt sich auf alle Seiten des Druckbogens aus, die sich in der gleichen Spalte wie die aktuell ausgewählte Seite befinden. Alle Felder auf Bogenseite - Die Skalierung wirkt sich auf alle Seiten des Druckjobs aus. Scale Mode Hier können Sie den Typ der Skalierung aus einem Menü wählen: Passend skalieren - Die Seiten werden so skaliert, dass sie optimal auf den Druckbogen passen, ohne dass die Ränder überdruckt werden. Fit Width - Die Seiten werden so skaliert, dass sie optimal die Breite des Druckbogens ausnutzen. Diese Option steht im Modus für Feste Formate nicht zur Verfügung. Fit Height - Die Seiten werden so skaliert, dass sie optimal die Höhe jedes Druckbogens ausnutzen. Diese Option steht im Modus für Feste Formate nicht zur Verfügung. 146 Custom - Ermöglicht die Eingabe eines Skalierungsfaktors für Höhe und Breite, sodass Sie eine individuelle Skalierung durchführen können. Die Werte für die ursprüngliche Höhe und Breite werden zur Referenz angezeigt. Wenn Sie einen Wert ändern, ändert DocBuilder Pro automatisch den Anderen, damit das Seitenverhältnis (Höhe zu Breite) gleich bleibt. Beschnittanzeigen Bei Skalierungswerten, bei denen ein Teil der Seite über den Druckbogen hinausreicht, gibt DocBuilder Pro eine Warnmeldung aus. Im Layoutmodus wird eine Beschnittseite in Gelb angezeigt. Im Vorschaumodus erscheint ein Beschnittsymbol links neben dem Feld für den Skalierungsfaktor. Weiterhin sind derartige Probleme auch direkt durch die Ansicht der Seite erkennbar - der Seiteninhalt wandert über den Seitenrand hinaus, genauso wie es auch im Ausdruck geschehen würde. Benutzen von DocBuilder Pro Beschnittsymbol Beschnittene Seite Ausrichtung und Offsets Diese Einstellungen sind nach Einstellung von Fit Height, Fit Width oder Custom aus dem Skalierungsmenü möglich, wenn der Modus für Gemischte Formate gewählt ist. Ausrichtung and Offsets können im Modus für Feste Formate nicht eingestellt werden. Ausrichtung bedeutet, dass Sie die Position einer Seite innerhalb eines vordefinierten Rahmens auf dem Druckbogen ausrichten können. Zum Beispiel: Bei einer starken Verkleinerung der Seite innerhalb des Druckbereichs können Sie die Seite an die obere linke Ecke dieses Druckbereichs bewegen, indem Sie die entsprechende Ausrichtungstaste für diese Position anklicken. Klicken Sie hier um die Seite links auszurichten 147 Verkleinerte Seite im Druckbereich Eine Feinjustage ist durch Eingabe von Werten (von -5184 bis +5184) im Eingabefeld Offsets möglich. Diese Offsetwerte beziehen sich auf die relative Position der Seite, d. h. nach jeder neuen Ausrichtung wird der Offsetwert wieder auf Null gesetzt. Finishing/Weiterverarbeitung Einstellungen Im Fenster Finishing können Sie Einstellungen für das Heften und den randlosen Druck tätigen. Bindung Hiermit aktivieren Sie das Heften der Seiten und deaktivieren gleichzeitig den randlosen Druck. Wählen Sie hier die Heftmethode, die Position der Heftung (links oder rechts) und die Anzahl von Seiten pro Mittelstichheftung. DocBuilder Pro kompensiert hierbei automatisch einen Versatz für die Mittelstichheftung, der durch das Falzen der Seiten entsteht. Abhängig ist dies von der Heftmethode, der Anzahl von Seiten, dem verwendeten Layout und der Größe des Druckjobs. HINWEIS: Wenn Sie ein Drucklayout mit mehr als zwei Spalten oder Reihen verwenden, steht die Position „Heften“ nicht zur Verfügung. 148 Für den Heftrand können folgende Optionen eingestellt werden: Links - Die Broschüre wird am linken Rand geheftet; d. h. gelesen wird von links nach rechts. Rechts - Die Broschüre wird am rechten Rand geheftet; d. h. gelesen wird von rechts nach links. Weiterhin können folgende Heftmethoden gewählt werden: Saddle - Die Seiten werden gefalzt und der gesamte Stapel in der Mitte geheftet. Diese Mittelstichheftung ist die häufigste Art der Heftung und wird normalerweise für Broschüren verwendet. Perfect - Die Druckbogen werden gefalzt und wie zum Heften gestapelt. Anschließend werden die Kanten geschnitten und zusammengeleimt. Nested Saddle - Eine Kombination von Mittelstichheftung und der perfekten Bindung. Bindung). Für den Seitenausschuss dieser Bindung wird die Anzahl von Seiten pro Gruppe für die Mittelstichheftung im Feld Groups Of eingegeben. Je mehr Seiten für die Mittelstichheftung ausgewählt sind, desto größer ist der Effekt der Überlappung und des Druckversatzes auf den Seiten Benutzen von DocBuilder Pro Wie bei der Mittelstichheftung werden die Seiten gefalzt und gemeinsam in der Mitte geheftet. Diese gehefteten Gruppen werden danach wieder übereinander gelegt und gemeinsam verleimt (perfekte (siehe „Überlappung und Versatz“ S166). DocBuilder Pro kompensiert diesen Effekt automatisch entsprechend dem angegebenen Wert im Feld Groups, dem Wert für die Papierdicke und der Heftmethode sowie der Reihenfolge und Ausrichtung der Seiten im aktuellen Layout. Sammelform Bei dieser Druckmethode werden die einzelnen Seiten nahtlos auf dem Druckbogen aneinander gelegt. Das heißt, die Seiten des Druckbogens werden zum Ausschneiden angeordnet und nicht für eine bestimmte Heftmethode in der erforderlichen Reihenfolge ausgeschossen. Da die Seiten nur zum Ausschneiden und Stapeln gedruckt werden, eignet sich dieses Drucklayout besonders für viele kleine Jobs, die auf einem einzelnen Bogen gedruckt werden um Papier zu sparen. Dies ist z. B. der Fall beim Drucken von Visitenkarten oder Etiketten. Um die Position Gang Printing zu deaktivieren wählen Sie einfach die Einstellung Binding. Wenn Gang Printing deaktiviert ist, ist automatisch die Position Binding wieder aktiv und umgekehrt. Sie können folgende Positionen unter Gang Up einstellen: Repeat - Es werden mehrere Kopien einer Seite erstellt bis der ganze Druckbogen gefüllt ist. Beispiel: Beim Duplexdruck kann die Vorderseite des ersten Bogens vollständig mit Seite 1 und die Rückseite vollständig mit Seite 2 bedruckt werden. Die Vorderseite des nächsten Druckbogens wird dann mit Seite 3 und die Rückseite mit Seite 4 bedruckt, bis alle Seiten des Jobs gedruckt sind. 149 Auf diese Weise lassen sich die Seiten leichter sortieren als wenn sie in anderer Reihenfolge gedruckt werden. Durch die Wiederholungsfunktion eignet sich diese Druckmethode besonders, wenn mehrere Kopien eines einzelnen Dokuments erstellt werden sollen; z. B. beim Drucken von Visitenkarten. Einmal - Wird nur eine Kopie des Druckjobs benötigt, werden die Seiten speziell angeordnet. Trotz dieser Sortierung ist noch ein Nachsortieren erforderlich, auf Grund der optimalen Seitengröße ist jedoch nur ein einziger Drucklauf erforderlich. 150 Unique-Collate Cut - Die Seiten werden so angeordnet, dass sie nach dem Stapeln und Schneiden in der richtigen Reihenfolge liegen. Diese Option minimiert das Sortieren von Hand und ist am besten für einseitige Dokumente geeignet. 12-seitiges Dokument 1 2 3 4 5 6 7 8 9 10 11 12 2 x 2 Unique-Collate Cut, Duplex aus 2 5 3 6 7 10 8 11 9 12 Bogen 2 Bogen 3 Bogen 1 Stapeln der Bogen Benutzen von DocBuilder Pro 1 4 3 6 2 5 1 4 9 12 8 11 7 10 Schneiden 3 2 1 6 5 4 9 8 7 12 11 10 Zusammenlegen der Seiten 1 2 3 4 5 6 78 9101112 151 Manuelles Ändern des Layouts Wenn Sie ein vordefiniertes Layout oder direkt eigene Einstellungen verwenden, können Sie Ihr Drucklayout noch auf folgende Weise ändern: • Neusortieren der Seiten • Hinzufügen, duplizieren und löschen von Seiten • Drehen von Seiten • Heftrand festlegen HINWEIS: Bevor Sie Änderungen am Layout vornehmen, sollten Sie folgende Einstellungen tätigen: Ausrichtung, Duplex, Reihen, Spalten und Heftmethode. Wenn Sie nach Ihren eigenen Änderungen eine dieser Einstellungen wählen, erfolgt die Meldung, dass Ihre manuellen Änderungen zurückgenommen werden. Neusortieren der Seiten im Layoutmodus Beim Seitenausschuss eines Druckjobs werden die einzelnen Seiten automatisch entsprechend Ihrem gewählten Layout neu sortiert. Jede Seitennummer in der Layoutansicht steht für eine Seite Ihres Quelldokuments, das von DocBuilder Pro positioniert wurde. Sie können diese automatische Sortierung nachträglich noch im Hauptfenster ändern. Um eine Seite an eine bestimmte Stelle des Layouts zu bewegen verwenden Sie bitte den nachfolgenden Ablauf. Neusortieren von Seiten 1. Kontrollieren Sie, dass der Layoutmodus ausgewählt ist. 2. Wählen Sie jetzt die Position mit der aktuellen Seitennummer. Mit Tab bewegen Sie sich zur nächsten Position im Layout und mit Shift+Tab zur vorherigen. 3. Geben Sie den Wert der neuen Seitennummer ein und drücken Sie Enter. • Sie können auch eine leere Seite für jede beliebige Seitennummer hinzufügen, indem Sie eine Null (0) eintippen. Seite 0 wird automatisch als leere Seite gedruckt. Hinweis: Wenn Sie mit dieser Methode die Seiten neu sortieren, überschreibt die neu eingegebene Seitennummer die ursprüngliche Seite. Beispiel: Wenn Sie an der Stelle von Seite 5 Seite 3 eintippen, wird Seite 3 zwei Mal und Seite 5 nicht gedruckt. Sie können auch keine Seitennummer eingeben, die nicht in Ihrem Druckjob existiert, d. h. wenn Ihr Job aus 1ß Seiten besteht, können Sie nicht 12 eintippen. 152 Hinzufügen, duplizieren und löschen von Seiten Zum schnellen Hinzufügen, Duplizieren oder Löschen von Seiten rechtsklicken Sie auf eine beliebige Seite in der Vorschau- oder Layoutansicht. Hinzufügen oder duplizieren von Seiten 1. Rechtsklicken Sie auf eine Seite in der Vorschau- oder Layoutansicht. Wählen Sie anschließend „Bogen hinzufügen“ oder „Bogen duplizieren“ aus dem Menü. 2. Wenn Sie Hinzufügen wählen, können Sie auch die Anzahl der Seiten zum Hinzufügen festlegen. Benutzen von DocBuilder Pro 3. Wenn Sie Duplizieren wählen, können Sie die Anzahl der Duplikate einstellen, die Sie einfügen möchten. 4. Wählen Sie die Position, an der Sie die Seiten einfügen wollen und klicken Sie auf OK. Löschen von Seiten 1. Rechtsklicken Sie auf eine Seite in der Vorschau- oder Layoutansicht. Wählen Sie anschließend aus dem Menü die Position „Bogen löschen“. • Die Dialogbox zum Löschen von Seiten erscheint. 153 2. Zum Löschen einer Einzelseite wählen Sie Diesen Bogen löschen und geben die Seitennummer ein, die Sie löschen wollen. • Die Einzelseite wird gelöscht. 3. Um mehrere Seiten zu löschen wählen Sie entweder „Alle Bögen löschen nach“ und geben die Seite ein, ab der der nachfolgende Bereich gelöscht werden soll oder Sie wählen „Von“ und geben Start- und Endnummern der Seiten ein, die Sie löschen wollen. • Der ausgewählte Seitenbereich wird gelöscht. 4. Klicken Sie auf OK. Editieren des Seiteninhalts Um den Seiteninhalt in einem Job zu ändern können Sie die Software Enfocus PitStop benutzen (wird mit DocBuilder Pro installiert). PitStop ist ein Plug-In, das die Editierwerkzeuge von Adobe Acrobat verbessert. Um auf die PitStop-Editierwerkzeuge zuzugreifen rechtsklicken Sie auf eine Seite in der Vorschau- oder Layoutansicht und wählen aus dem Menü die Position Edit Page. HINWEIS: Editieren Sie den Seiteninhalt bevor Sie Funktionen ausführen, die sich auf das Seitenlayout beziehen, wie hinzufügen, duplizieren oder löschen von Seiten. Durch das Editieren des Seiteninhalts können alle vorher durchgeführten Layoutvorgänge zurückgesetzt werden. Benutzen von PitStop mit DocBuilder Pro 1. Rechtsklicken Sie auf eine Seite in der Vorschau- oder Layoutansicht und wählen Sie aus dem Menü Edit Page. • Adobe Acrobat startet und das Dokument erscheint im Acrobat-Fenster. Sie können jetzt die Standard Acrobat-Werkzeuge sowie die PitStop-Werkzeuge benutzen; diese werden mit roten Linien angezeigt. 154 PitStop-Editierwerkzeuge 2. Benutzen von DocBuilder Pro PitStopEditierwerkzeuge Ändern Sie mit den PitStop-Editierwerkzeugen den Inhalt des Dokuments. • Einzelheiten zur Verwendung von PitStop siehe PitStop Online-Dokumentation. Wählen Sie hierzu im Acrobat-Menü Help>Plug-In Help>Enfocus PitStop Professional. 3. Nach dem Editieren klicken Sie auf das Kontrollfeld zum Schließen des Dokuments in der oberen rechten Ecke des Acrobat-Fensters. • Sie werden aufgefordert Ihre Änderungen zu speichern. 4. Klicken Sie auf Ja um die Änderungen zu speichern. 5. Klicken Sie auf das Fenster von Command WorkStation um es wieder in den Vordergrund zu stellen. • Die editierte Datei erscheint in der Ganzseitenvorschau. Drehen von Seiten Sie können einzelne Seiten oder Seitenbereiche innerhalb des Jobs drehen. Hierzu muss der Job in der Layoutansicht angezeigt werden. Wenn Sie auf das Drehsymbol in der oberen rechten Ecke der Seite klicken, wird für Seiten mit Gemischten Formaten die Drehung in 90°-Schritten und für Seiten im Festen Format die Drehung in 180°-Schritten durchgeführt. 155 Wenn Sie im Modus für Gemischte Formate eine Drehung um 90° durchführen und anschließend auf den Modus für Feste Formate umschalten, wird diese Drehung rückgängig gemacht. Drehsymbol Drehen von Seiten 1. Klicken Sie auf das Drehsymbol auf dieser Seite. 2. Um alle Seiten des Jobs zu drehen drücken Sie die Tasten Shift und Strg und klicken auf das Drehsymbol einer beliebigen Seite. 9 8 7 10 Seite 1, Vorderansicht 3. Seite 1, Rückansicht 11 5 14 6 2 5 1 3 4 Seite 2, Vorderansicht 12 16 13 Seite 2, Rückansicht Um alle Seiten zu drehen, die sich auf der Vorderseite eines Duplexdruckbogens befinden, drücken Sie die Taste Shift und klicken auf das Drehsymbol auf einer beliebigen Seite, die sich auf dem jeweiligen Druckbogen befindet. • Beispiel: In der oben stehenden Abbildung drücken Sie die Taste Shift und klicken auf das Drehsymbol von Seite 8. Dadurch wird Seite 6 automatisch mit gedreht, da es sich in der gleichen Position an der Vorderseite des Druckbogens befindet. 4. Zum Drehen aller Seiten, die sich an der Vorder- und Rückseite jedes Duplexdruckbogens befinden, drücken Sie die Taste Strg und klicken auf das Drehsymbol einer beliebigen Seite an dieser Position auf dem Druckbogen. • Beispiel: In der abgebildeten Grafik drücken Sie die Taste Strg und klicken auf das Drehsymbol von Seite 1. Dadurch drehen sich die Seiten 2, 3 und 4 ebenfalls, da sie sich an der gleichen Position auf der Vorder- und Rückseite des Druckbogens befinden. 156 Einstellen des Heftrandes DocBuilder Pro definiert einen Heftrand je nach Seitenlayout und Seitenformat für den Seitenausschuss. In der Layoutansicht können Sie auch die Größe des Heftrands durch Eingabe eines Wertes im Eingabefeld und Bestätigen mit Enter definieren: Beispiel: Gebundene Bücher erfordern häufig größere Heftränder, da Raum für die anschließende Verklebung benötigt wird. Sie können auch einen negativen Wert für den Heftrand eingeben - z. B. um zwei Seiten in der Mitte näher zusammenzurücken oder um einen zu hohen Ausgleichswert für den Druckversatz zu verringern. Eingabefeld für vertikalen Heftrand Benutzen von DocBuilder Pro Rand Eingabefeld für horizontalen Heftrand HINWEIS: Für Größe und Position des Außenrandes (der Bereich zwischen den Außenrändern einer Seitengruppe und dem Rand des Druckbogens) existieren Mindestwerte, die vom verwendeten Druckgerät abhängig sind. Sie können diese Mindestränder nicht definieren. 157 Verwalten von Vorlagen (Schablonen) Ihre aktuell eingestellte Kombination aus Seiten, Layout, Skalierung und Finisher-Einstellungen können Sie als Vorlage unter einem Namen speichern. Den Speicherort (Ordner/Verzeichnis), in dem diese Vorlagen gespeichert werden, können Sie im Menü Datei unter Preferences einstellen (siehe S86). „Voreinstellungen“ Sie können alle Ausschusseinstellungen in Vorlagen speichern, bis auf folgende Punkte: • Einstellung der Seitengröße • Eigene Druckmarkierungen • Die Einstellung für Druckmarkierungen zum Ausrichten in der Seitenecke und eingegebene Offsetwerte. • Die Einstellung „Anwenden auf“ für die Skalierung • Eigene Einstellungen und Werte für die Skalierung • Offset-Einstellungen für die Skalierung • Den Modus für Feste Formate oder Gemischte Formate • Hinzufügen, duplizieren oder löschen von Seiten Vorlage speichern Name der aktuellen Vorlage Vorlage löschen Speichern von Ausschusseinstellungen als Vorlage 1. Klicken Sie auf das Symbol zum Speichern der Vorlage. 2. Geben Sie in der angezeigten Dialogbox einen Namen für die Einstellungsdatei ein. • Wählen Sie möglichst einen beschreibenden Namen, z. B. „4-fach Rückenstichheftung“. Wenn Sie eine Vorlage nur für ein bestimmtes Dokument verwenden können, sollten Sie die Vorlage nach dem Dokumenttyp, z. B. „Geschäftsbericht“ nennen. 3. 158 Klicken Sie auf OK oder drücken Sie Enter. Anwenden einer eigenen Vorlage 1. Öffnen Sie zunächst den Job, auf den Sie die Vorlage anwenden wollen im Hauptfenster. 2. Wählen Sie aus dem Menü Schablone die Position Custom Template. • Enthält der Job mehr Seiten als die ursprüngliche Vorlagendatei, wird eine Frage angezeigt wie die Vorlage angewendet werden soll: Um die Vorlage auf alle Seiten des Jobs anzuwenden klicken Sie auf Ja. • Angenommen, die ursprüngliche Datei dieser Vorlage enthielt vier Seiten und Ihr neuer Job enthält 12 Seiten. In diesem Fall werden die Vorlageneinstellungen zunächst auf die ersten vier Seiten des Jobs, Benutzen von DocBuilder Pro 3. danach auf die Seiten 5 bis 8 und danach auf die Seiten 9 bis 12 angewendet. 4. Um die Vorlageneinstellungen nur auf die übereinstimmenden Seiten des Jobs anzuwenden klicken Sie auf Nein. • Bei einer ursprünglichen Vorlagendatei von vier Seiten werden die Einstellungen dieser Vorlage auch nur auf die ersten vier Seiten Ihres neuen Jobs angewendet. Hinweis: Wenn Sie in dieser Meldung auf Nein klicken, werden Einstellungen der Vorlage, die sich auf das gesamte Drucklayout beziehen, nicht angewendet, z. B. die Skalierungseinstellungen Fit Width und Fit Height sowie Seitendrehungen. Löschen einer gespeicherten Vorlage 1. Wählen Sie die Vorlage, die Sie löschen wollen. 2. Klicken Sie auf das Symbol zum Löschen von Vorlagen. 3. Klicken Sie in der angezeigten Dialogbox auf OK oder drücken Sie Enter um die ausgewählte Vorlage zu löschen. 159 Tipps zum Umgang mit den Ausschussfunktionen von DocBuilder Pro Dieser Abschnitt bietet Ihnen hilfreiche Informationen für die meisten Ausschussfunktionen von DocBuilder Pro. Seiten bezogene Funktionen Beachten Sie folgende Tipps, wenn Sie einzelne Seiten eines Jobs editieren: • Fügen Sie einen ausreichenden Heftrand hinzu Sie können Heftränder für jede Seite unabhängig einstellen um zusätzlichen Raum für die Bindung zu erzeugen. Weitere Informationen siehe „Einstellen von Hefträndern“ S157. • Führen Sie alle Seiten bezogenen Funktionen im Vorschaufenster aus Die besten Ergebnisse erzielen Sie, wenn Sie alle erforderlichen Editiervorgänge für eine Seite im Vorschaufenster durchführen bevor Sie diese Einstellungen auf eine Datei anwenden. Obwohl Sie einige Editierfunktionen für Seiten, wie z. B. hinzufügen, löschen und duplizieren von Seiten, im Hauptfenster für den Seitenausschuss durchführen können, werden diese Editierungen zurückgesetzt, wenn Sie anschließend Einstellungen tätigen, die das Seitenlayout betätigen. Speichern der Jobs nach dem Seitenausschuss Beim Speichern führt DocBuilder Pro folgende zwei Vorgänge aus: • Werden der temporären PDF-Datei neue Daten hinzugefügt, werden diese unter dem Namen auf dem Server zurückgeschrieben, den Sie in der Dialogbox Speichern unter angegeben haben. Die Voreinstellung für die Dialogbox Speichern unter ist der Name der ursprünglichen Spool-Datei mit neuer Erweiterung (.dbp). Damit die Quelldatei nicht überschrieben wird, müssen Sie einen neuen Namen für den Job mit Seitenausschuss eingeben. Die ursprüngliche PostScript- oder PDFDatei bleibt immer erhalten, auch wenn Sie die konvertierte Datei editiert und im Fenster für den Seitenausschuss gespeichert haben. • Wurden die Daten für den Seitenausschuss geändert, werden die Daten zurück auf den Server geschrieben und mit der neuen PDF verbunden. Wenn Sie diese Datei mit den Ausschussdaten separat von den PDF-Daten des Jobs speichern, verwendet DocBuilder Pro diese Ausschussdaten für den RIP-Prozess ohne dass die ursprünglichen PDF-Daten geändert werden und Sie können die PDF-Daten mit dem Seitenausschuss beliebig oft wieder verwenden. 160 Grundlagen des Seitenausschuss Dieser Abschnitt beschreibt einige Grundlagen für den Seitenausschuss, der für den Druck eines Dokuments als Buch oder Broschüre verwendet wird. Einzelheiten zum Hauptfenster von DocBuilder Pro und seinen Komponenten siehe „Über DocBuilder Pro“ und „Erweiterte Funktionen von DocBuilder Pro“. Druck von Büchern mit Seitenausschuss unter DocBuilder Pro This section describes the process of transforming an application-specific file into a bound book; along Dieser Abschnitt beschreibt wie aus einer Druckdatei ein gebundenes Buch entsteht; hierbei werden verschiedene Konzepte, die Terminologie und die besonderen Vorteile von DocBuilder Pro erläutert. Heutzutage stehen in vielen Büros leistungsfähige Drucker für Papier im Standardformat. Obwohl die Bildqualität und die Ausgabeleistung dieser Drucker für normale Korrespondenz und Büromitteilungen Weiterleitung der Dokumente an konventionelle Drucksysteme und Dienstleistungsunternehmen, die über entsprechende Maschinen verfügen. Jetzt jedoch bietet sich durch die Fiery-Technologie ein Benutzen von DocBuilder Pro ausreicht, sind sie doch bei komplexen Druckjobs, hochauflösenden Bilddaten und einer hohen Kopienzahl überfordert. Bis jetzt war der einzige Weg bei dieser Art von Anforderungen die kostengünstiger Weg kurzzeitig Dokumente mit Seitenausschuss für das anschließende Binden oder Heften auf Digitaldruckern zu erstellen. Layout mit Seitenausschuss Kommerzielle Offsetdrucker und Siebdrucker verwenden großformatiges Rollenpapier und große Druckplatten um gleichzeitig mehrere Seiten auf einem Druckbogen zu drucken. Üblich für solche Drucker ist eine Kapazität von bis zu 32 Seiten auf einem Druckbogen, wodurch der Druck wesentlich schneller abläuft als beim Drucken von Einzelseiten nacheinander. DocBuilder Pro ermöglicht es mehrere Seiten auf einem Blatt anzuordnen, wobei das Ausgabegerät im Gegensatz zum traditionellen Druckprozess eine digitale Druckmaschine ist. In diesem Handbuch wird das Papier, auf dem der Druckjob abgebildet ist, als Bogen bezeichnet. Dieser Druckbogen wird mehrmals gefalzt bis sich eine Broschüre mit verbundenen Einzelseiten ergibt. Dieses gefalzte Blatt wird Signatur genannt und anschließend auf die endgültige Größe getrimmt (geschnitten). Damit die Seiten dieser Broschüre in der richtigen Lesereihenfolge und Bildlage erscheinen, muss ihre Reihenfolge und Bildlage auf dem Druckbogen von der normalen Buchreihenfolge abweichen. Das nachfolgende Beispiel demonstriert dies an einem gewöhnlichen Blatt Papier. 161 Falzen einer 8-seitigen Broschüre 1. Falzen Sie das Papier zunächst einmal mittig. • Falzen Sie das Papier so, dass die Oberkante des Blattes exakt auf der Unterkante liegt. 2. Falzen Sie das Papier erneut vertikal. • Falzen Sie das Papier so, dass die linke Kante exakt über der rechten Kante liegt. Jetzt haben Sie eine Miniaturversion der Signatur. 3. Positionieren Sie die Signatur so, dass die vertikal gefalzte Kante links und die horizontal gefalzte Kante oben liegt. • Das Papier stellt jetzt eine kleine 8-seitige Broschüre dar (wobei die einzelnen Seiten noch durch die Falz verbunden sind). 4. Blättern Sie durch die Broschüre als würden Sie darin lesen und nummerieren Sie dabei jede Seite nacheinander. • Vergessen Sie nicht, Vorder- und Rückseite jeder Seite zu nummerieren - normalerweise sind Bücher auf der Innen- und Außenseite jedes Blattes beschrieben. Das vordere Deckblatt wäre dann Seite 1 und das hintere Deckblatt der Broschüre Seite 8. Unterstreichen Sie jede Zahl, damit die Bildlage jeder Seite später deutlicher erkennbar ist. Hinweis: Der beidseitige Druck auf ein Blatt wird Duplexdruck genannt und der einseitige Druck Simplexdruck. Da nicht alle Drucker den Duplexdruck unterstützen, können Abweichungen in der Ausführung auftreten. DocBuilder Pro unterstützt jedoch den Duplexdruck und entspricht damit den Druckoptionen Ihres Ausgabegerätes. 162 • Wenn Sie diese Signatur jetzt aufklappen, erhalten Sie eine Seitennummerierung wie unten abgebildet. 7 8 5 1 Vorderseite 2 4 6 3 Rückseite Hinweis: • Durch die Falz wird das Blatt in Bereiche aufgeteilt, die den späteren Buchseiten entsprechen. Benutzen von DocBuilder Pro • Die Seitennummern erscheinen nicht in der normalen Lesereihenfolge. • Einige Seitennummern sind auf den Kopf gestellt. Einige Seiten müssen um 180° gedreht gedruckt werden, damit die Reihenfolge und die Bildlage der fertigen Broschüre richtig ist. Weiterhin müssen die Seiten in einer anderen Reihenfolge auf dem Bogen gedruckt werden, damit sie später in der richtigen Lesereihenfolge erscheinen. Dieser Prozess des Falzen und der Nummerierung von Seiten wird erstellen eines Falzmodell genannt und ist normalerweise der erste Schritt in der Planung eines Druckjobs. Das Falzmodell enthält wichtige Informationen über den Seitenaufbau sowie die Positionierung der Seiten auf dem Bogen. Dieser Plan wird Layout genannt. DocBuilder Pro befreit Sie von diesem tendenziell Fehler behafteten Prozess beim Erstellen eines Layoutplans Ihrer Seiten. Mit DocBuilder Pro öffnen Sie einfach die Quelldatei, geben an, wie viele Spalten und Reihen von Seiten auf Ihrem Bogen erstellt werden sollen und führen den Seitenausschuss durch. Weiterhin vereinfacht DocBuilder Pro diesen Prozess durch vordefinierte Layouts für die meisten gängigen Ausschussverfahren für Broschüren und kleine Hefte. Zusätzlich können Sie eigene Layouts für die spätere Verwendung speichern. 163 Druckmarkierungen Zusätzlich zur Lage der Seiten auf dem Bogen können Markierungen zum Schneiden und Falzen auf dem Layout angegeben werden. Zum Beispiel geben Sie im Layout an, ob der fertige Druckbogen zum Erstellen einer Broschüre gefalzt und geschnitten oder, zum Beispiel für eine Karte oder einen Plan, nur gefalzt (und nicht geschnitten) werden soll. DocBuilder Pro ermöglicht das Erstellen von Druckmarkierungen, d. h. Falz- und Schnittmarken sowie anderer Elemente, die auf dem bedruckten Bogen außerhalb des normalen Druckbereichs erscheinen. • Beschreibenden Text, z. B. Name des Druckjobs, Seitennummer und Datum und Uhrzeit, als Jobinfo. • Position der Falz als gepunktete Linie, die so genannte Falzmarkierung. In gleicher Weise die Schnittposition als durchgezogene Linie, die so genannte Schnittmarke. • Spezielle Markierungen definieren Größe und Position von Rändern, Seitenabständen und drucken über den Satzspiegel (d. h. der gedruckte Bereich geht bis an die Kante der abgeschnittenen Seite). Die nachfolgende Abbildung zeigt die unter DocBuilder Pro einstellbaren Druckmarkierungen und Abstände. Jobinfo Schnittmarken Falzmarke Seitenabstand Rand 164 Zusätzliche Seiten Das Buchlayout muss bei der Positionierung der Seiten die Gesamtzahl der Seiten berücksichtigen. Beispiel: Ein Buch besteht häufiger aus mehr Seiten als auf einem Bogen gedruckt werden können. Entspricht die Anzahl der Seiten im Buch einem Mehrfachen der Seiten auf dem Bogen, kann für die Seitenpositionierung immer der gleiche Layoutplan verwendet werden. Ist die Anzahl der Buchseiten jedoch nicht ein Vielfaches der Seiten pro Bogen, müssen einzelne Seiten hinzugefügt werden um diese Abweichung zu korrigieren. Bei einem Druckbogen von acht Seiten und einer Gesamtzahl von zwölf Seiten des Buches enthält der letzte Druckbogen vier Inhaltseiten und der Rest ist leer. Damit diese leeren Seiten nicht hintereinander im leeren Buch auftauchen, sollten Sie diese beispielsweise nach dem Deckblatt, nach dem Inhaltsverzeichnis oder zwischen die einzelnen Kapitelseiten einfügen. Dieses Einfügen von Einfügen einer leeren Seite wählen). DocBuilder Pro ermöglicht außer dem Hinzufügen von leeren Seiten das Löschen und neu Benutzen von DocBuilder Pro leeren Seiten können Sie im Vorschaufenster A vornehmen, indem Sie auf die Seite klicken, an deren Stelle eine leere Seite hinzugefügt werden soll (alternativ können Sie auch im Menü Seite das Arrangieren, auch aus verschiedenen Quelldokumenten sowie eine schnelle Vorschau der Ergebnisse. Binde-/Heftmethoden Im Buchlayout wird auch definiert, wie die Seiten zusammengefügt und gebunden werden. Das Heften der Seiten innerhalb der Mittelfalz (des Rückens) wird Mittelstichheftung genannt. Das Aneinanderlegen der in der Mitte gefalzten Seiten und anschließende Verleimen entlang des Rückens wird perfekte Bindung genannt. Weiterhin kann die Mittelstichheftung und die perfekte Bindung kombiniert werden, sodass mehrere Gruppen mit Mittelstichheftung aneinander gelegt und am Rücken geleimt werden. Diese Methode nennen wir kombinierte Bindung. Mittelstichheftung Perfekte Bindung Kombinierte Bindung 165 Jede dieser Methoden beeinflusst auch die Reihenfolge in der die Seiten auf dem Druckbogen arrangiert werden. Aus diesem Grund muss die Methode der Bindung bereits im Layout definiert werden. Die Wahl der Bindung hängt von verschiedenen Faktoren ab, z. B. Größe des Jobs, Komplexität und Kosten. Die Mittelstichheftung verursacht sehr geringe Kosten, ist aber nur für kleine Broschüre oder Hefte und nicht für große Jobs geeignet. (Eine Faustregel besagt, dass die Mittelstichheftung nur für Broschüren oder Hefte mit maximal 88 Seiten geeignet ist.) Die perfekte Bindung ist wesentlich kostspieliger, aber dafür besser für große Druckjobs geeignet. DocBuilder Pro führt den Seitenausschuss für die Neuanordnung der Seiten automatisch nach Wahl Ihrer Bindung durch, was zu einer deutlichen Zeit- und Arbeitseinsparung führen kann. Alleine wenn Sie überlegen, was es bedeutet, wenn ein Buch, was ursprünglich für die Mittelstichheftung vorgesehen war, durch Hinzufügen von Seiten die maximale Seitenzahl überschreitet und neu für die perfekte Bindung arrangiert werden muss. Der Seitenausschuss mit herkömmlichen Methoden würde sehr arbeitsintensiv sein; mit DocBuilder Pro dauert es lediglich einen kurzen Moment. Überlappung und Druckversatz Alle Bücher und Broschüren werden gefalzt um separate Seiten zu erstellen. Da das Papier selbst eine gewisse Dicke besitzt, führt jede Falz eines Stapels zu einem leichten Versatz zwischen den inneren und äußeren Blättern des Stapels. Je dicker das Papier oder der Stapel, desto deutlicher wirkt sich dieser Effekt aus. Dieser Versatz (siehe untere Abbildung) wird behoben, indem vor dem Binden die äußeren Ränder des fertigen Buchs auf eine gemeinsame Kante abgeschnitten werden. Versatz Das Abschneiden der äußeren Kanten löst jedoch nur die Hälfte des Problems - da die Blattränder sich bewegt haben, gilt dies auch für den Seiteninhalt. Dieser Effekt bewirkt, dass der Seiteninhalt der innen liegenden Seiten sich in Richtung des äußeren Randes bewegt. 166 Je größer die Anzahl der Seiten für die Mittelstichheftung, desto deutlicher tritt dieser Effekt auf. Daher muss dieser Effekt für eine bestimmte Anzahl von Seitengruppen in der Mittelstichheftung bereits berücksichtigt werden um diesen Effekt bereits beim Drucken der Seiten zu kompensieren. Versatz Benutzen von DocBuilder Pro Diese Kompensation wird mit DocBuilder Pro bereits automatisch durchgeführt, wenn Sie den Seitenausschuss für einen Druckjob durchführen, bei dem diese Art von Druckversatz auftreten kann. Sammelform Die Anordnung der Seiten auf dem Bogen ist ein wesentliches Element für komplexe Druckjobs wie Broschüren und Hefte, kann aber auch für kleinere Druckjobs bedeutend sein. Wenn Sie z. B. Visitenkarten drucken, wäre es höchst verschwenderisch pro Druckbogen eine Visitenkarte zu drucken, wenn Sie das Bild der Visitenkarte auch mehrfach auf der Seite drucken können, bis der gesamte Bogen gefüllt ist. Diese Technik wird als Gang Up Repeat bezeichnet, weil dabei das Bild auf jeder Seite wiederholt wird. Nach dem Druck werden die einzelnen Visitenkarten ausgeschnitten. Gang Up Repeat layout 167 Wenn der Seitenabstand bei dieser Art von Job auf Null reduziert wird, ergibt sich eine zusätzliche Arbeitseinsparung beim Schneiden, da durch jeden Schnitt bereits eine Visitenkarte von ihrem Nachbar getrennt ist. Durch Definieren eines Seitenabstands von Null und einer gemeinsamen Schnittlinie verringern Sie daher die Anzahl der erforderlichen Schnitte pro Druckbogen. Wenn Sie Visitenkarten für mehrere verschiedene Kunden erstellen, können Sie das Layout Gang Up Repeat für jeden Job einstellen, erhalten jedoch immer noch Papierverschnitt, wenn die Jobs nicht exakt auf einen Druckbogen passen. Effizienter ist in diesem Fall die Anordnung verschiedener Jobs auf einem Druckbogen und das wiederholte Drucken dieses Bogens in der erforderlichen Anzahl. Diese Technik, bei der mehrere Jobs auf einem Bogen gedruckt werden, heißt Gang Up Unique. DocBuilder Pro bietet die beiden Methoden „Gang Up Repeat“ und „Gang Up Unique“ an. Gang Up Unique layout 168 Vorlagen (Schablonen) Dieser Abschnitt beschreibt die in DocBuilder Pro verfügbaren Vorlagen. 1-fach, randlos Bei diesem Layout wird eine Seite pro Druckbogen gedruckt. Das Papier wird anhand von Druckmarkierungen geschnitten, sodass der Inhalt die Papierkante überschreiten kann. Folgende Einstellungen gelten für dieses Layout: • Überdrucken • Druckmarkierungen (Schnittmarken und Jobinfo) • Seitenfüllend skalieren • Gang Up Unique (kein Seitenabstand) Benutzen von DocBuilder Pro Für dieses Layout gibt es keine Einschränkungen hinsichtlich der Seitennummerierung. 169 2-fach, perfekt Bei diesem Layout werden Signaturen für die perfekte Buchbindung verwendet. Jede Seite wird einmal gefalzt und auf der nächsten Seite gestapelt. Für weitere Informationen zu den Bindemethoden siehe „Binde-/Heftmethoden“ S165. Für dieses Layout gelten folgende Einstellungen: • Duplex • Überdrucken • Druckmarkierungen (Falzmarken, Schnittmarken und Jobinfo) • Seitenfüllend skalieren • Perfekte Bindung Dieses Layout sollte für Jobs verwendet werden, deren Seiten durch vier teilbar sind, kann aber auch für eine beliebige Anzahl von Seiten benutzt werden. Das Einfügen zusätzlicher leerer Seiten ist möglich. Sie Seiten werden in Vierergruppen so angeordnet, dass bei Falzen jedes Blatt vier aufeinander folgende Seite entstehen. Nachfolgend einige Beispiele: • 4 Seiten 4 1 Seite 1, Vorderseite 170 2 Seite 1, Rückseite 3 • 8 Seiten 4 1 Seite 1, Vorderseite 2 3 Seite 1, Rückseite 8 5 Seite 2, Vorderseite 6 7 Seite 2, Rückseite HINWEIS: Eine eventuelle Justage des Druckversatzes hat auf diese Vorlage keinen Einfluss. Benutzen von DocBuilder Pro 171 2-fach, Klebebindung Dieses Layout wird verwendet um Signaturen für die Mittelstichheftung zu erzeugen. Alle Seiten werden gestapelt und gemeinsam gefalzt. Für weitere Informationen zu den Bindemethoden siehe „Binde-/Heftmethoden“ S165. Für dieses Layout gelten folgende Einstellung: • Duplex • Überdrucken • Druckmarkierungen (Falzmarken, Schnittmarken und Jobinfo) • Seitenfüllend skalieren • Mittelstichheftung Dieses Layout sollte verwendet werden, wenn die Anzahl der Seiten des Jobs durch vier teilbar ist, kann jedoch auch mit jeder beliebigen Seitenzahl benutzt werden. Zusätzliche leere Seiten können bei Bedarf hinzugefügt werden. Die Seiten werden so angeordnet, dass sie nach dem gemeinsamen Falzen des Stapels seitenrichtig hintereinander liegen. Nachfolgend Beispiele: • 4 pages 4 1 Seite 1, Vorderseite 8 1 Seite 1, Vorderseite 172 2 3 Seite 1, Rückseite 2 Seite 1, Rückseite 7 6 3 Seite 2, Vorderseite 4 Seite 2, Rückseite 5 3-fach, Wickelfalz Dieses Layout besteht aus einem einzigen Druckbogen der in drei Abschnitte geteilt ist. Obwohl alle drei Abschnitte die gleiche Breite besitzen, kann der Seitenabstand zwischen ihnen variiert werden, damit die Seite links außen über die beiden Anderen gefalzt werden kann. Für dieses Layout gelten folgende Einstellungen: • Duplex • Druckmarkierungen (Schnittmarken und Jobinfo) • Seitenfüllend skalieren • Gang Up Unique (kein Seitenrand) Benutzen von DocBuilder Pro Dieses Layout kann nur verwendet werden, wenn der Job aus sechs Seiten besteht. Bei jeder anderen Seitenzahl erscheint eine Fehlermeldung. Die Seiten werden wie folgt angeordnet: 3 6 Seite 1, Vorderseite 1 2 4 5 Seite 1, Rückseite Die folgende Abbildung zeigt wie die Broschüre gefalzt wird. 173 4-fach, Altarfalz Dieses Layout wird häufig für eine vier Seiten Broschüre verwendet. Die fertige Broschüre wird zunächst auf die doppelte Größe und danach auf die vierfache Größe aufgeklappt. Für dieses Layout gelten folgende Einstellungen: • Duplex • Druckmarkierungen (Schnittmarken und Jobinfo) • Seitenfüllen skalieren • Gang Up Unique (kein Seitenrand) Dieses Layout kann nur für Jobs verwendet werden, die aus acht Seiten bestehen. Enthält der Job mehr oder weniger als acht Seiten, erscheint eine Fehlermeldung. Die Seiten werden wie folgt angeordnet: 3 8 Seite 1, Vorderseite 1 2 4 5 6 7 Seite 1, Rückseite Die nachfolgende Abbildung zeigt wie diese Broschüre gefalzt wird. 174 4-fach, Kopf an Kopf Dieses Layout dient zum Erstellen von Broschüren, die auf jedem Druckbogen vier Seiten enthalten. Die beiden obersten Seiten sind gedreht, sodass der Bogen horizontal und vertikal gefalzt und anschließend geschnitten werden muss. Die fertige Broschüre enthält alle Seiten in der richtigen Reihenfolge und Ausrichtung. Folgende Einstellungen gelten für dieses Layout: • Duplex • Überdrucken • Druckmarkierungen (Falzmarken, Schnittmarken und Jobinfo) • Seitenfüllend skalieren • Mittelstichheftung Benutzen von DocBuilder Pro Dieses Layout sollte verwendet werden, wenn die Gesamtzahl der Seiten des Jobs durch acht teilbar ist, es kann jedoch auch für eine beliebige Anzahl von Seiten verwendet werden. Das Hinzufügen leerer Seiten ist möglich. Die Seiten werden so angeordnet, dass nach zweifachem Falzen, Schneiden und Heften die Seiten in der richtigen Lesereihenfolge liegen. Obwohl bei diesem Layout zwei Falzvorgänge notwendig sind, wird über die Vorlage nur eine Falzmarke für den Rücken gedruckt. Nachfolgend Beispiele: • 8 Seiten 5 4 3 6 8 1 2 7 Seite 1, Vorderseite Seite 1, Rückseite 175 • 16 Seiten 9 8 7 10 11 6 5 12 16 1 2 15 14 3 4 13 Seite 1, Vorderseite Seite 1, Rückseite Seite 2, Vorderseite Seite 2, Rückseite Die nachfolgende Abbildung zeigt wie der Bogen gefalzt wird. 176 4-fach, Zickzackfalz Bei diesem Layout werden die einzelnen Seiten ziehharmonikaförmig übereinander gefalzt, sodass keine Doppelfalz entsteht. Die häufigste Verwendung ist z. B. eine Straßenkarte. Für dieses Layout gelten folgende Einstellungen: • Duplex • Druckmarkierungen (Schnittmarken und Jobinfo) • Seitenfüllend skalieren • Gang Up Unique (kein Seitenrand) Benutzen von DocBuilder Pro Dieses Layout kann nur verwendet werden, wenn der Druckjob aus exakt acht Seiten besteht. Enthält der Druckjob mehr oder weniger als acht Seiten, erscheint eine Fehlermeldung. Die Seiten sind wie folgt angeordnet: 2 3 Seite 1, Vorderseite 4 5 6 7 8 1 Seite 1, Rückseite Die nachfolgende Abbildung zeigt wie die Broschüre gefalzt wird. 177 178 Fehlersuche Fehlersuche 179 Tipps für die optimale Systemleistung Der GA-1140 benötigt keine spezielle Wartung. Außer der routinemäßigen Wartung des Kopierers und dem Nachfüllen von Verbrauchsmaterial können Sie die Systemleistung noch durch folgende Maßnahmen verbessern: • Vermeiden Sie eine hohe Anzahl von direkten Kommunikationsvorgängen. Wenn Anwender bemerken, dass der Server häufig belegt ist und Jobs nur schleppend empfängt, kann dies daran liegen, dass viele Anwender mit Dienstprogrammen arbeiten, auf denen eine kurze Aktualisierungszeit eingestellt ist. Eine große Anzahl von Anwendern, die mit Fiery WebDownloader oder Fiery WebTools arbeiten, können das Leistungsvermögen des GA-1140 beeinträchtigen. • Sortieren Sie die Druckjobs im Jobfenster vor dem Ausdruck. Druckjobs mit gleicher Einstellung und mit gleichem Papierformat sollten hintereinander gelegt werden um ein häufiges Wechseln des Papiers zu vermeiden. Drucken Sie gleichzeitig Standardjobs während Sie spezielle Jobs mit unterschiedlichen Anforderungen oder speziellem Druckmaterial vorbereiten. • Verringern Sie die Anzahl gleichzeitiger Serververbindungen von Command WorkStation. Wenn Sie einen zweiten oder dritten GA-1140 Server nur gelegentlich verwenden, sollten Sie sich von diesem Server abmelden. Dies verbessert die Leistung des aktuell verwendeten Servers. • Vermeiden Sie das Drucken bei gleichzeitiger Warnmeldung einer vollen Serverfestplatte. Wenn Sie diese Warnmeldung erhalten, sollten Sie Jobs aus dem aktiven Fenster oder dem Archivfenster löschen, die Sie nicht mehr benötigen. Vermeiden Sie das Auftreten dieses Zustands, indem Sie regelmäßig nicht mehr benötigte alte Jobs löschen. Das Datum der jeweiligen Jobs ist das ursprüngliche Sendedatum. Als letzte Maßnahme können Sie die Befehle Clear Server oder Clear benutzen. 180 Fehlerbehebung Bevor Sie den Kundendienst anfordern, sollten Sie die in diesem Kapitel beschriebenen Maßnahmen durchführen. Nur wenn Sie das Problem nicht selbst lösen können, sollten Sie den Fehlerzustand notieren und Kontakt mit Ihrem autorisierten Service/Kundendienst aufnehmen. Command WorkStation reagiert nicht Aktualisiert sich das Fenster unter Command WorkStation nicht, sollten Sie sich abmelden und Command WorkStation beenden. Starten Sie Command WorkStation neu oder führen Sie einen Neustart des Computers durch. Falls sich das Fenster unter Command WorkStation nicht aktualisiert oder keine Jobs angezeigt werden und der Mauszeiger keine Funktion hat, ist entweder der GA-1140 Server heruntergefahren oder die Kommunikation über das Netzwerk ist zusammengebrochen. Um das Verlassen von Command WorkStation zu erzwingen drücken Sie die Tastenkombination StrgAlt-Entf. Wählen Sie anschließend im Programm-Manager den Befehl zum Schließen von Command WorkStation. Ziehen Sie anschließend am GA-1140 das Netzwerkkabel und stecken Sie es wieder Fehlersuche ein. Versuchen Sie eine Testseite oder Konfigurationsseite zu drucken. Bei anhaltendem Misserfolg sollten Sie den Server neu starten. Versuchen Sie anschließend wieder nach Starten von Command WorkStation die Verbindung aufzunehmen. Command WorkStation nimmt keine Verbindung zum GA-1140 auf Kann sich Command WorkStation nicht mit dem Server verbinden, obwohl dies vorher möglich war, sollten Sie die Verbindung neu konfigurieren. 1. Wählen Sie aus dem Menü Datei in Command WorkStation den Befehl Exit. 2. Im Ordner C:\Windows ziehen Sie die Datei Efinl.ini an einen anderen Ort. • Enthält die Efinl.ini-Datei nur wenig Informationen (z. B. nur für einen oder zwei Server), können Sie diese Datei auch löschen. Die Datei wird automatisch neu im Ordner C:\Windows erstellt, wenn Sie die Verbindung neu konfigurieren. • Enthält die Efinl.ini-Datei Informationen über mehrere Server oder Informationen, die sich nicht leicht wiederherstellen lassen, sollten Sie die Datei zur Sicherheit kopieren. 3. Drucken Sie eine Konfigurationsseite. • Diese Informationen dienen zur erneuten Konfiguration der Verbindung mit dem Server. 4. Starten Sie Command WorkStation. 5. Wenn Sie aufgefordert werden den Server zu konfigurieren, klicken Sie auf OK. • Zur Verbindungskonfiguration siehe „Konfigurieren der Verbindung für Command WorkStation“ 6. S66. Können Sie immer noch keine Verbindung zum GA-1140 aufnehmen, deinstallieren Sie Command WorkStation und installieren Sie das Programm neu. • Einzelheiten siehe „Installieren von Command WorkStation“ S65. 181 Unerwartete Druckergebnisse Folgendes geschieht Die Startseite wird nicht gedruckt, wenn Sie einen gespeicherten Rasterjob nachdrucken. Die Jobeinstellungen werden nicht wie erwartet angewendet. Der Job wird nicht gedruckt. In Schriften sind Fehler aufgetreten. Dies ist das Problem TDie Startseite kennzeichnet den ursprünglichen Sender des Jobs sowie Datum und Uhrzeit der Übertragung. Diese Angaben sind für das Nachdrucken eines gerasterten Jobs nicht relevant. Druckt der Anwender von Mac OS, können bestimmte Druckeinstellungen widersprüchlich sein. Prüfen Sie die Jobeigenschaften durch Doppelklicken auf den Job. Zu den problematischen Druckeinstellungen siehe Druckeranleitung. Informieren Sie die Anwender wie sie diese widersprüchlichen Einstellungen in Zukunft vermeiden können. Beim Prüfen der Einstellungen sollten Sie beachten, dass im Fenster der Kopienzahl nicht notwendigerweise der vom Anwender eingegebene Wert steht und dass Seitenumfang und -skalierung in Prozent möglichst alle auf 100 % stehen. Es sei denn, dass diese Einstellungen nach dem Senden oder Drucken geändert wurden. In der Druckerstatusleiste werden einige Druckfehler angezeigt. Wenn der Job in der Warteschlange Gedruckt hellrot erscheint, ist ein PostScript-Fehler aufgetreten. Doppelklicken Sie an einer beliebigen Stelle in der Statusleiste um die Fehlermeldung zu betrachten. Von Anwendern definierte Fonts, die sich nicht resident auf dem GA-1140 befinden, werden nicht gedruckt, wenn Sie nicht in die PostScript-Datei eingebettet werden oder direkt vom Anwendungsprogramm mitgesendet werden. Werden diese speziellen Fonts nicht automatisch mitgesendet, sollten sie direkt mit Fiery WebDownloader an den GA-1140 gesendet werden. Dies kann vom Anwender oder Operator geschehen, vorausgesetzt die Direktverbindung ist aktiviert. Löschen des Servers Das Löschen des Servers ist eine Option des Administrators, die als letzte Möglichkeit verwendet werden kann, wenn ein Job im System hängt, der den Druckvorgang blockiert und sich allen Versuchen zum Abbrechen oder Löschen widersetzt. Löschen Sie den Server nur, wenn alle anderen Möglichkeiten der Problemlösung versagt haben. Das Löschen des Servers löscht alle aktuellen Jobs in allen Warteschlangen des Servers, alle lokal archivierten Jobs und alle FreeForm Master Jobs. Weiterhin wird der Index der archivierten Jobs und der Index der FreeForm Master gelöscht. Das Löschen des Servers kann über das Sensortastendisplay und TopAccess sowie über den Befehl Löschen von Command WorkStation durchgeführt werden. 182 Die Anwender können sich nicht mit dem GA-1140 verbinden Können sich die Anwender nicht mit dem GA-1140 verbinden oder erscheint der GA-1140 nicht auf ihren Workstations, sollte der Netzwerkadministrator die Netzwerkeinstellungen auf Seiten der Anwender und auf Seiten des Servers prüfen. Wurden die Einstellungen geändert, ist es erforderlich den GA-1140 neu zu konfigurieren. Wurden z. B. die Print Server oder die Druckerwarteschlangen auf einem Novell Server umbenannt oder gelöscht oder die Zugänge oder Kennworte geändert, sollte der GA-1140 Administrator diese Einstellungen im IPX (Novell) Setup neu eingeben, damit sie der aktuellen Konfiguration entsprechen. Bei Mac OS Anwendern kann durch Zuweisung des GA-1140 an eine andere AppleTalk Zone oder durch Hinzufügen einer Zone, wenn vorher keine bestand, dieses Problem ebenfalls auftreten. Wenn der GA-1140 und die Client Computer sowie die Netzwerk-Server entsprechend den Fehlersuche Anleitungen im Administratorhandbuch und der Bedienungsanleitung konfiguriert wurden, sollte zunächst eine Testseite gedruckt werden (unter Command WorkStation im Menü Server die Position Seiten Drucken). Wenn die Testseite gedruckt werden kann, das Drucken eines Dokuments jedoch nicht möglich ist, sollten Sie sich an den Systemadministrator wenden, damit dieser die weitere Fehlersuche durchführt. Folgendes geschieht Der Kopierer zeigt einen Diagnosefehler oder eine andere Fehlermeldung. Der Kopierer ist nicht bereit. Die Testseite kann nicht gedruckt werden. Dies ist das Problem Siehe Kopiererbedienungsanleitung oder Administratorhandbuch um die entsprechende Abhilfemaßnahme durchzuführen. Die automatische Ausschaltfunktion des Kopierers wurde möglicherweise aktiviert. Schalten Sie den Kopierer ein und versuchen Sie nach der Bereitschaftsmeldung eine Testseite zu drucken. Erstellen Sie eine Kopie. Wird diese gedruckt, starten Sie den GA-1140 neu und drucken Sie erneut eine Testseite. Kann diese Testseite nicht gedruckt werden, wenden Sie sich bitte an den Service/Kundendienst. 183 184 2231250GE GA-1140_FUG_GE.pdf GA-1140 Fiery Utilities Guide GE TOSHIBA TEC Germany Imaging Systems GmbH Carl-Schurz-Str. 7 41460 Neuss Telefon +49/(0)2131/1245-0 Fax +49/(0)2131/1245-402 www. toshiba.de/electronicimaging