Download INHALT - Hercules
Transcript
Hercules ePlug 200 Mini V2 INHALT Durch klicken auf einen Eintrag in der Inhaltsliste, wird die entsprechende Sektion angezeigt 1. IHR HERCULES ePLUG 200 MINI V2 ADAPTER ............................................................................... 3 1.1. Empfehlungen ............................................................................................................................... 4 1.2. Spezifikationen .............................................................................................................................. 4 1.3. Minimum Systemanforderungen ................................................................................................... 5 1.4. Packungsinhalt .............................................................................................................................. 5 1.5. LEDs Übersicht ............................................................................................................................. 5 1.6. Verbindungsübersicht ................................................................................................................... 6 2. INSTALLIEREN IHRES HERCULES ePLUG 200 MINI V2 ................................................................. 7 2.1. Wie positionieren Sie Ihren Hercules ePlug 200 Mini V2 ............................................................. 7 2.2. HomePlug: Der Partner zu Ihrem heimischen WiFi ...................................................................... 8 2.2.1. Zwei Computer in einem HomePlug Netzwerk verbinden .................................................... 8 2.2.2. Anschluß eines Computers an ein Modem, Modem-Router, einer Internet "Box" oder Speilkonsole in einem HomePlug Netzwerk ......................................................................... 9 2.2.3. Anschluß einer Internet "Box" mit einem digitalen, terristrischen Fernsehdecoder in einem HomePlug Netzwerk................................................................................................... 9 2.3. Sie haben bislang noch kein HomePlug Netzwerk erstellt: Erstinstallation von Hercules ePlug 200 Mini V2 Duo ............................................................................................................... 10 2.4. Sie haben bereits ein HomePlug Netzwerk erstellt: Einen neuen Adapter Ihrem Netzwerk hinzufügen (Hercules ePlug 200 Mini V2 Solo oder Duo) .......................................................... 13 2.5. Das Netzwerkpaßwort ändern .................................................................................................... 16 3. MANAGEN IHRES NETZWERKS MIT HERCULES ePLUG STATION ............................................ 17 3.3. Managen Ihres PLC-Netzwerks .................................................................................................. 25 3.4. Hinzufügen eines oder mehrerer Adapter zu Ihrer Hercules ePlug Station Beobachtungsliste ....................................................................................................................... 25 3.5. Scannen des Netzwerks ............................................................................................................. 27 3.6. Ortsveränderung Ihres Adapters................................................................................................. 27 3.7. Ändern des Paßworts des PLC-Netzwerks ................................................................................ 28 3.8. Die Firmware aktualisieren ......................................................................................................... 29 3.9. Wiederherstellen der standardmäßigen Werkseinstellungen des am PC angeschlossenen ePlug Adapters............................................................................................................................ 30 Benutzerhandbuch – 1/76 Hercules ePlug 200 Mini V2 4. IHR HOMEPLUG NETZWERK IN DER PRAXIS ............................................................................... 31 4.1. Einige Bedingungen.................................................................................................................... 31 4.2. Erkennen Sie Ihren your HomePlug Netzwerktyp: Infrastruktur oder Ad hoc............................ 31 4.3. Computer mit Windows 7: Freigabe einer ADSL-Verbindung, von Ordnern oder einem Drucker ............................................................................................................................ 32 4.3.1. Windows 7: Freigabe einer ADSL-Verbindung in einem Infrastrukturnetzwerk ................. 32 4.3.2. Windows 7: Freigabe einer ADSL-Verbindung in einem Ad-hoc-Netzwerk ....................... 35 4.3.3. Freigabe aktivieren ............................................................................................................. 37 4.3.4. Windows 7: Freigabe von öffentlichen oder persönlichen Ordnern ................................... 39 4.3.5. Computer mit Windows 7: Zugang zu freigegebenen Ordnern................................................ 41 4.3.6. Windows 7: Druckerfreigabe............................................................................................... 41 4.3.7. Computer mit Windows 7: Zugriff auf den freigegebenen Drucker .................................... 43 4.4. Computer mit Windows Vista: Gemeinsame Nutzung von Ordnern, eines Druckers oder einer ADSL Verbindung...................................................................................................... 44 4.4.1. Windows Vista: Gemeinsame Nutzung einer ADSL Verbindung in einem Infrastrukturnetzwerk .......................................................................................................... 44 4.4.2. Windows Vista: Gemeinsame Nutzung einer ADSL Verbindung in einem Ad hoc Netzwerk ............................................................................................................................. 47 4.4.3. Freigabe aktivieren ............................................................................................................. 49 4.4.4. Windows Vista: Freigabe von öffentlichen oder persönlichen Ordnern ............................. 53 4.4.5. Computer mit Windows Vista: Zugriff auf freigegebene Ordner ........................................ 55 4.4.6. Windows Vista: Druckerfreigabe ........................................................................................ 55 4.4.7. Computer mit WindowsVista: Zugriff auf freigegebene Drucker ........................................ 58 4.5. Computer mit Windows XP: Freigabe von Ordnern, Druckern oder einer ADSL Verbindung... 59 4.5.1. Windows XP: Der Netzwerkinstallationsassistent in einem Infrastruktur Netzwerk ........... 60 4.5.2. Windows XP: Netzwerk-Installationsassistent in einem Ad hoc Netzwerk ........................ 64 4.5.3. Windows XP: Freigabe von Ordnern .................................................................................. 69 4.5.4. Computer mit Windows XP: Zugang zu freigegebenen Ordnern ....................................... 70 4.5.5. Windows XP: Druckerfreigabe ............................................................................................ 70 4.5.6. Windows XP: Einen Arbeitsgruppennamen modifizieren (erfahrene Benutzer) ................ 72 4.6. Computer mit einem anderen Betriebssystem oder das Hinzufügen jedweden anderen Typs von Netzwerkgeräten ......................................................................................................... 73 5. TECHNISCHER SUPPORT ................................................................................................................ 74 6. GARANTIE .......................................................................................................................................... 74 7. HINWEISE ZUM UMWELTSCHUTZ .................................................................................................. 75 2/76 – Benutzerhandbuch Hercules ePlug 200 Mini V2 1. IHR HERCULES ePLUG 200 MINI V2 ADAPTER PLC (Power Line Communication), auch als HomePlug bekannt, ist eine Technologie, die Ihre existierende häusliche Stromverkabelung zur Übertragung von digitalen Daten (Audio, Video, Internet und andere Dateitypen) mit der Sicherheit eines persönlichen Netzwerkes nutzt. HomePlug ist eine ideale Alternative für alle diejenigen, die einfach ein Netzwerk bilden wollen, ohne durch Kabel behindert zu werden und durch baubedingte Hemmnisse (dicke Wände oder andere Hindernisse, die kabellose Datenübertragung stören/verhindern) nicht in den Genuß von WiFi kommen könen. Hercules ePlug 200 Mini V2 ist ein Adapter, der HomePlug Technologie einsetzt, die an jede Steckdose in Ihrem Zuhause (von Keller bis zum Dachboden) angeschlossen werden kann und demnach Ihre Steckdosen in soviel mögliche Netzwerkzugangspunkte umwandelt wie Steckdosen vorhanden sind. Mehr noch, Sie können die Hercules ePlug 200 Mini V2 Adapter jederzeit und je nach Ihren Bedürfnissen in verschiedene Steckdosen einstecken (Computer- oder Modemrouterortsveränderung…) ohne eine Installation wiederholen zu müssen oder Ihr Netzwerk zu erneuern. Da ein Netzwerk aus mindestens zwei miteinander verbundenen Geräten besteht, ist alles was Sie tun müssen, zwei Hercules ePlug 200 Mini V2 Ádapter in zwei häusliche Steckdosen (im gleichen Raum oder in verschiedenen Räumen) einzustecken. Zum Beispiel: Für einen Internetzugang können Sie Ihr Modem oder Ihre Internet-„Box“ an einen Hercules ePlug Adapter, der gleich in der Nähe in eine Steckdose eingesteckt ist, anschließen und Ihren Computer mit dem Hercules ePlug Adapter verbinden, der in der Steckdose in der Nähe Ihres Computers steckt. Dabei ist Ihr Netzwerk bereits so vorkonfiguriert, daß dieses Sie mit maximaler Sicherheit versorgt. Alle Produkte der Hercules ePlug 200 Reihe sind kompatibel mit dem HomePlug AVStandard (inklusive der Geräte, die mit 200 Mbits/s funktionieren) und ermöglichen Ihnen mit Leichtigkeit das Streamen von Mediendaten in HD. Diese Adapter können je nach Ihren Erfordernissen oder Geräten (ein TV Decoder mit einer „Box“, Modem mit einem Computer oder eine Spielkonsole, zwei Computer, ein Computer und ein Drucker…) miteinander kombiniert werden. Sie finden einige mögliche Konfigurationen in der Installationssektion in diesem Handbuch beschrieben. Schlußendlich und mit dem Ziel unsere Umwelt zu schützen, offeriert Hercules energiesparende Adapter, die konform zu der Europäischen Ökodesign-Richtlinie (in Deutschland „Energiebetriebene-Produkte-Gesetz“) sind und einen Stromverbrauch von unter 1 Watt im Standby-Modus garantieren. Bitte beachten Sie, daß der HomePlug AV Standard nicht mit dem Homeplug 1.0 Standard kompatibel ist, der der Hercules ePlug 85 Produktreihe (und anderen Adaptern dieses Standards) zugrunde liegt. Nichtsdestotrotz sind Sie in der Lage in Ihrem Zuhause ein aus Hercules ePlug 85 Adaptern gebildetes Netzwerk parallel zu einem Netzwerk aus Hercules ePlug 200 Adaptern zu schaffen. Obwohl diese Geräte keinerlei Gefahr für Ihre häusliche, elektrische Verkabelung darstellt, sollten Sie bestimmte Empfehlungen, die Sie untenstehend finden, beachten und befolgen. Benutzerhandbuch – 3/76 Hercules ePlug 200 Mini V2 1.1. Empfehlungen - Schließen Sie den Hercules ePlug 200 Mini V2 Adapter nur an ein Stromnetzwerk an, das mit den Sicherheitsstandards und Spezifikationen übereinstimmt, die auf dem elektrischen Leistungsschild des Gerätes aufgeführt sind. Sollten Sie sich über Ihr Stromnetzwerk nicht sicher sein, kontaktieren Sie einen Elektriker oder Ihr Stromversorgungsunternehmen. - Öffnen Sie niemals den Hercules ePlug 200 Mini V2 Adapter, da Sie sonst eine Beschädigung seiner internen Komponenten riskieren. - Stecken Sie keinerlei Objekte in die Lüftungsschlitze und Öffnungen Ihres Hercules ePlug 200 Mini V2 Adapters. - Blockieren Sie auf keinen Fall die Lüftungsschlitze und Öffnungen Ihres Hercules ePlug 200 Mini V2 Adapters. - Falls Sie Wartungsarbeiten an Ihrem Hercules ePlug 200 Mini V2 Adapter durchführen müssen, ziehen Sie den Adapter aus der Steckdose und vetrauen diese Arbeit einem Profi an, um das Risiko eines tödlichen Stromschlages zu vermeiden. - Zur Vermeidung von Feuer oder Kurzschlüssen, halten Sie den Adapter entfernt von: - Regen, Feuchtigkeit oder Flüssigkeiten (Wasser, chemischen Produkten und anderen Flüssigkeiten), - Hitzequellen wie Heizlüfter, Öfen und anderen hitzeproduzierenden Quellen (inkl. Verstärker), - direktem Sonnenlicht. - Benutzen Sie den Hercules ePlug 200 Mini V2 Adapter in einem ausreichend belüfteten Raum. - Schließen Sie den Hercules ePlug 200 Mini V2 Adapter nur mittels des mitgelieferten Ethernetkabels an. - Ziehen Sie den Hercules ePlug 200 Mini V2 Adapter aus der Steckdose wenn Sie diesen für einen längeren Zeitraum nicht benutzen wollen. - Ziehen Sie den Hercules ePlug 200 Mini V2 Adapter vor dem Reinigen aus der Steckdose. Benutzen Sie dazu ein weiches Tuch und vermeiden Sprühreiniger, Wasser, lösungsmittelhaltige, chemische Produkte, Benzin, Alkohol oder andere Reinigungsprodukte. - Halten Sie Kinder entfernt von Steckdosen. 1.2. Spezifikationen - Gigle GGL301 Chipset - Kompatibel mit den IEE 802.3, IEE 802.3u, IEE 802.3x und Auto MDI/X Spezifikationen - Kompatibel mit dem HomePlug AV Standard - Koexistiert mit HomePlug 1.0 Modulen - Verschlüsselung via des AES 128-bit Sicherheitsprotokolls - 200 Mbits/s theoretische Transferrate - Asynchroner Transmissionsmodus - Modulation: OFDM, 1024/256/64 QAM, QPSK, BPSK - 200m Reichweite über das elektrische Leitungsnetz - Ethernet RJ45 Port - Durchschnittlicher Stromverbrauch: 4.3 W im Gebrauch, 0.4 W im Standbymodus (diese Werte können je nach Ihrer häuslichen Elektroinstallation unterschiedlich sein) - Internes Netzteil: 100~ 240V AC, 50/60Hz - Verbindungsbutton, der Ihnen ermöglicht einen Hercules ePlug 200 Mini V2 Adapter zu einem bestehenden Netzwerk hinzuzufügen - AN/AUS Button - LEDs auf der Vorderseite 4/76 – Benutzerhandbuch Hercules ePlug 200 Mini V2 1.3. Minimum Systemanforderungen Um ein Gerät an Ihren Hercules ePlug 200 Mini V2 Adapter anzuschließenr: - Ein Netzwerkinterface vom Typ Ethernet muß an jedem Gerät (Computer, Spielkonsole, Modem, Router, TV Decoder, etc.), daß angeschlossen werden soll, verfügbar sein. Zugang zum Internet mit dem Hercules ePlug 200 Mini V2 Adapter: - Aktiver Internetanschluß - Internet Explorer 6.0, Netscape Navigator 4.7 oder Mozilla Firefox 1.0 oder höher - ADSL Ethernetmodem, Kabelmodem, Internet “Box” (Livebox®, Freebox®, Fritz!Box®…) 1.4. Packungsinhalt Bitte überzeugen Sie sich, daß folgende Elemente in der Verpackung sind: Abhängig vom Paket: Hercules ePlug 200 Mini V2 Solo: 1 Adapter Hercules ePlug 200 Mini V2 Duo: 2 Adapter - Schnellstartanleitung auf Deutsch - Ethernetkabel (1 pro Adapter) Bitte beachten: Die "Hercules ePlug Station" Netzwerk-Konfigurations- und Supervisionssoftware ist zum Herunterladen auf http://www.hercules.com verfügbar 1.5. LEDs Übersicht : HomePlug-Verbindungsstatus-LED: - Grün: Sehr gute Verbindung (Transferraten größer als 60 Mbits/s) Orange: Gute Verbindung (Transferraten zwischen 60 und 40 Mbits/s) Rot: Mittelmäßige Verbindung (Transferraten weniger als 40 Mbits/s) : Ethernetverbindungs-LED: - Leuchtet auf wenn das Ethernetkabel angeschlossen ist, Blinkt während des Datentransfers : Power LED: Blinkt bei Datenverkehr Benutzerhandbuch – 5/76 Hercules ePlug 200 Mini V2 1.6. Verbindungsübersicht Netzstecker, um den Hercules ePlug 200 Mini V2adapter in eine Steckdose zu stecke AN/AUS Button Ethernetport zum Anschluß eines Gerätes an den Hercules ePlug 200 Mini V2adapter (Desktopcomputer, Laptop oder Netbook, Spielkonsole, TV-Decoder, Modem/Router, Internet “Box”) Verbindungsbutton Ihnen: - 6/76 – Benutzerhandbuch mit dreierlei Funktion, ermöglicht Verbindungsaktivierung, um andere ePlug 200 Adapter zum Netzwerk hizuzufügen (durch einen kurzen Druck von 2 bis 4 Sekunden) – die Betriebs-LED blinkt - Ein neues Netzwerk-Paßwort zufällig generieren (durch einen mittleren Druck von 8 bis 12 Sekunden) – der Adapter startet neu, wenn Sie den Button loslassen - Wiederherstellung der standardmäßigen Werkseinstellungen (durch einen langen Druck von mehr als 15 Sekunden) der Adapter startet neu Hercules ePlug 200 Mini V2 2. INSTALLIEREN IHRES HERCULES ePLUG 200 MINI V2 Der Hercules ePlug 200 Mini V2adapter wurde für einfache Nutzung und Installation entwickelt und der gleichzeitig dank der kompakten Ausführung den Platzbedarf minimiert, wenn dieser eingesteckt ist. Falls Sie bereits HomePlug (oder PLC) Adapter erworben und installiert haben, bietet Hercules eine Schnellstartanleitung, die Sie durch die verschiedenen Schritte begleitet, die nötig sind Ihren Hercules ePlug 200 Mini V2 Adapter zu Ihrem existierenden HomePlug Netzwerk hinzuzufügen. Sind Sie neu in der Welt der HomePlug Technologie, laden wir Sie ein den Anweisungen in den Kapiteln 2.1 und 2.2 zu folgen, um beginnen zu können. Andernfalls können Sie direkt zu Kapitel 2.3. Sie haben bislang noch kein HomePlug Netzwerk erstellt: Erstinstallation von Hercules ePlug 200 Mini V2 Duo gehen, das Schritt für Schritt die Installationsprozedur für Ihren Hercules ePlug 200 Mini V2 ausführt. Und letztlich, falls Sie bereits ein HomePlug Netzwerk erstellt haben und einen neuen Adapter hinzufügen wollen, gehen Sie bitte zu Kapitel 2.4. Sie haben bereits ein HomePlug Netzwerk erstellt: Einen neuen Adapter Ihrem Netzwerk hinzufügen (Hercules ePlug 200 Mini V2 Solo oder Duo). 2.1. Wie positionieren Sie Ihren Hercules ePlug 200 Mini V2 Um Ihnen beim Anschluß Ihres Hercules ePlug 200 Mini V2 zu helfen, beginnen Sie mit der Auswahl einer Steckdose in der Nähe des Equipments, das Sie anschließen wollen und folgen den untenstehenden Anweisungen. Um den Datentransfer in Ihrem Stromnetzwerk zu optimieren, folgen Sie bitte unbedingt diesen Empfehlungen: Sie sollten vorzugsweise die Adapter und Geräte (Computer, Internet "Box"...) in separate Steckdosen stecken: Eine für den Adapter und eine für das anzuschließende Gerät an Ihr HomePlug Netzwerk. Falls Sie einen Adapter und ein Gerät an eine Steckdosenleiste anschließen, kannn die Leistung (Bitrate) Ihres Netzwerks beeinträchtigt werden. Benutzerhandbuch – 7/76 Hercules ePlug 200 Mini V2 2.2. HomePlug: Der Partner zu Ihrem heimischen WiFi Falls Sie einen Modem-Router oder eine Internet "Box" besitzen, können die verschiedenen Teile Ihres Netzwerkequipments – egal ob über WiFi oder Homeplug angeschlossen – miteinander kommunizieren. Alle Daten werden zu einem zentralen Pukt tranferiert, in diesem Fall zu Ihrem Modem-Router oder die Internet "Box" und zirkulieren jeweils im Stromnetzwerk via Ihres HomePlug Adapters oder mittels Funkwellen via WiFi. Es ist demnach perfekt möglich für einen Computer oder jedes anderen Teils Ihres Netzwerkequipments, via WiFi verbunden, mit einem anderen Equipmenteil, das via das HomePlug Netzwerks angeschlossen ist, mittels des Modem-Routers zu kommunizieren. In den Kapiteln 2.2.1 bis 2.2.3 finden Sie Beispiele von puren HomePlug Netzwerken. Aber nichts spricht dagegen auch WiFi Geräte, z. B. einen Laptop, der via WiFi an die gleiche Internet“Box“ wie das HomePlug Netzwerk angeschlossen ist. 2.2.1. Zwei Computer in einem HomePlug Netzwerk verbinden 8/76 – Benutzerhandbuch Hercules ePlug 200 Mini V2 2.2.2. Anschluß eines Computers an ein Modem, ModemRouter, einer Internet "Box" oder Speilkonsole in einem HomePlug Netzwerk 2.2.3. Anschluß einer Internet "Box" mit einem digitalen, terristrischen Fernsehdecoder in einem HomePlug Netzwerk Benutzerhandbuch – 9/76 Hercules ePlug 200 Mini V2 2.3. Sie haben bislang noch kein HomePlug Netzwerk erstellt: Erstinstallation von Hercules ePlug 200 Mini V2 Duo Der HomePlug AV Standard der Hercules ePlug 200 Adapter ist nicht kompatibel mit dem Homeplug 1.0 Standard der Hercules ePlug 85 Adapter und HomePlug 14 Mbits/s Adapter, aber diese beiden Standards können nebeneinander koexistieren. Das heißt, wenn Sie bereits ein HomePlug Netzwerk mit HomePlug 1.0 Standard (z. B. mit Hercules ePlug 85 Adaptern) installiert haben, können Sie keine Hercules ePlug 200 Adapter zu diesem Netzwerk hinzufügen. Sie sind aber in der Lage ein zweites, häusliches Netzwerk aus Hercules ePlug 200 Adaptern und HomePlug AV-kompatiblen Geräten zu installieren. Um ein HomePlug Netzwerk zu installieren: 1. Stecken Sie das Ethernetkabel in Ethernetbuchse Ihres ersten Adapters. die 2. Stecken Sie den Adapter in eine Steckdose in der Nähe des Gerätes, das Sie mit dem Netzwerk verbinden wollen. 10/76 – Benutzerhandbuch Hercules ePlug 200 Mini V2 3. Verbinden Sie das andere Ende des Ethernetkabels mit dem Computer, Modem, der Spielkonsole oder jedwedem anderen Netzwerkgerät (z. B. Modem-Router). 4. Stecken Sie das Ethernetkabel in Ethernetbuchse Ihres zweiten Adapters. die 5. Verbinden Sie das andere Ende des Ethernetkabels mit dem Computer, Modem, der Spielkonsole oder jedwedem anderen Netzwerkgerät (z. B. Computer). Um den Datentransfer des PLC-Netzwerks zu optimieren, stecken Sie Ihren Adapter vorzugsweise nicht direkt in eine Steckdosenleiste ein. Benutzerhandbuch – 11/76 Hercules ePlug 200 Mini V2 6. Verbinden Sie das andere Ende des Ethernetkabels mit dem Computer, Modem, der Spielkonsole oder jedwedem anderen Netzwerkgerät (z. B. Computer). Sind Ihre Adapter verbunden, leuchtet die LED (Verbindungsstatus) auf und zeigt an, daß das Netzwerk ordnungsgemäß funktioniert. Die Signalqualität wird auch durch einen Farbcode angezigt, der in Kapitel 1.5 LEDs Übersicht erklärt wird. Ihr Computer kann nun, da die beiden Geräte miteinander via des HomePlug Netzwerks verbunden sind und das gleiche Netzwerkpaßwort haben, auf das Internet via Ihres Modems zugreifen. 12/76 – Benutzerhandbuch Hercules ePlug 200 Mini V2 2.4. Sie haben bereits ein HomePlug Netzwerk erstellt: Einen neuen Adapter Ihrem Netzwerk hinzufügen (Hercules ePlug 200 Mini V2 Solo oder Duo) Lassen Sie uns ein Beispiel annehmen in dem Sie bereits ein HomePlug Netzwerk im AV Standard (z. B. Hercules ePlug 200 Mini V2) in Ihrem Zuhause installiert haben. Sie möchten nun einen oder mehrere neue Hercules ePlug 200 Mini V2 Adapter hinzufügen, um Ihr Netzwerk zu erweitern und um in der Lage zu sein, neue Geräte (Drucker, Modem, Router Spielkonsole…) anzuschließen. 1. Ethernet- und elektrische Verbindung Ihrer neuen Hercules ePlug 200 Mini V2 Adapter 1. Stecken Sie das Ethernetkabel Ethernetbuchse Ihres neuen Adapters. in die 2. Stecken Sie Ihren neuen Adapter in eine Steckdose in der Nähe des Gerätes, das mit dem Netzwerk verbunden werden soll. Um den Datentransfer des PLC-Netzwerks zu optimieren, stecken Sie Ihren Adapter vorzugsweise nicht direkt in eine Steckdosenleiste ein. Benutzerhandbuch – 13/76 Hercules ePlug 200 Mini V2 3. Verbinden Sie das andere Ende des Ethernetkabels mit dem Computer, Modem, der Spielkonsole oder jedwedem anderen Netzwerkgerät (hier ein Computer). 4. Drücken Sie für 2 bis 4 Sekunden den Verbindungsbutton an einem der Adapter, die bereits an das Netzwerk angeschlossen sind. Nun haben Sie 2 Minuten Zeit, um den neuen Adapter hinzuzufügen. 5. Drücken Sie für 2 bis 4 Sekunden den Verbindungsbutton am Hercules ePlug 200 Mini V2 Adapter. Die LED leuchtet auf wenn die Verbindung zum Netzwerk etabliert wurde. 14/76 – Benutzerhandbuch Hercules ePlug 200 Mini V2 6. Wiederholen Sie diese Prozedur, um einen anderen Hercules ePlug 200 Mini V2 Adapter hinzuzufügen. 2. Verbindung mit dem Netzwerk Das Netzwerkpaßwort wird dem Hercules ePlug 200 Mini V2adapter zugefügt, der nun mit allen Adaptern im existierenden Netzwerk kommunizieren kann. Falls die Verbindung Ihres Adapter szum Netzwerk fehlschlägt, gibt es einige mögliche Gründe. Grund 1: Sie haben die Anschlußprozedur nicht richtig ausgeführt: - Drücken Sie für 2 bis 4 Sekunden den Verbindungsbutton (auch bei einigen Herstellern als Sicherheitsbutton bezeichnet) an dem Adapter der bereits Teil Ihres existierenden Netzwerks ist. - Stellen Sie den Anschluß her indem Sie für 2 bis 4 Sekunden den Verbindungsbutton an Ihrem Hercules ePlug 200 Mini V2 Adapter drücken. Sie haben dazu 2 Minuten um dies zu bewerkstelligen. Grund 2: Ihr Adapter könnte nicht richtig in die Steckdose eingesteckt sein oder diese führt kein Strom: - Vergewissern Sie sich, daß die Power LED ides Adapters aufleuchtet. Grund 3: Es könnte eine starke Störung in Ihrem Stromnetzwerk durch andere Geräte in der Nähe Ihres Adapters vorliegen: - Vermeiden Sie den Adapter direkt in eine Steckdosenleiste einzustecken. - Trennen Sie andere eingesteckte Geräte in der Nähe Ihres Adapters. - Versuchen Sie den Adapter in eine andere Seckdose zu stecken. Benutzerhandbuch – 15/76 Hercules ePlug 200 Mini V2 2.5. Das Netzwerkpaßwort ändern Wenn Sie ein HomePlug Netzwerk installieren wird automatisch ein zufälliges Paßwort generiert. Sie können einfach ein neues, zufälliges Paßwort generieren indem Sie die Neustartfunktion des Verbindungsbuttons nutzen. Falls Sie das Netzwerkpaßwort an einem Adapter ändern, ist dieser nicht länger Teil des Netzwerks. - Durch Drücken des Verbindungsbuttons an dem Adapter dessen Paßwort Sie zu ändern wünschen, für einen Zeitraum von 8 bis 12 Sekunden. - Warten Sie bis der Adapter neu startet. - Verbinden Sie die anderen Adapter indem Sie für 2 bis 4 Sekunden den Verbindungsbutton an einem der Adapter, der bereits Teil des Netzwerks ist, das Sie erstellen wollen. Drücken Sie dann den Verbindungsbutton an dem Adapter, den Sie in das Netzwerk integrieren wollen. Wiederholen Sie diese Prozedur bei allen Adaptern, die Sie in das Netzwerk integrieren wollen. 16/76 – Benutzerhandbuch Hercules ePlug 200 Mini V2 3. MANAGEN IHRES NETZWERKS MIT HERCULES ePLUG STATION Die Hercules ePlug Station Software wurde entwickelt, um Ihnen das Managen Ihres PLC-Netzwerks zu ermöglichen. Wenn Sie die erforderlichen Informationen bereitgestellt haben, sind Sie in der Lage eine Darstellung aller an Ihr PLC-Netzwerk angeschlossenen Geräte zu sehen und deren Funktion und Bitraten Raum für Raum zu verifizieren. 3.1. Herunterladen von Hercules ePlug Station Hercules ePlug Station steht zum Herunterladen auf der Website http://www.hercules.com im DownloadsTeil der PLC Produktsektion bereit. Wählen Sie auf der Hercules Website die entsprechende Version Ihres Produktes aus, folgen der Prozedur und speichern die Installationsdatei auf Ihrer Festplatte. 3.2. Installation von Hercules ePlug Station - Doppelklicken Sie auf die ePlugStation_Setup.exe Datei (dort wo Sie diese auf Ihrem Computer gespeichert haben), um die Installation zu starten. Um Hercules ePlug Station nutzen zu können,muß Ihr Computer über die folgenden MinimalSystemanforderungen verfügen: - Intel Pentium III, AMD Athlon/AMD-K6 - 64 MB RAM - 10/100 RJ-45 Ethernetnetzwerkkarte - CD-ROM Laufwerk - 50 MB freier Festplattenspeicher - Betriebssystem: Microsoft Windows 2000, XP, Vista, 7 - Falls eine Windows Sicherheitswarnung angezeigt wird, klicken Sie auf Ausführen. - Wählen Sie einen Extraktionsspeicherort für die Dateien und klicken dann auf Weiter. Nach der Extraktion öffnet sich das Hercules ePlug Station Fenster. Benutzerhandbuch – 17/76 Hercules ePlug 200 Mini V2 - Klicken Sie auf den Button Hercules ePlug Station installieren. Der Begrüßungsbildschirm des ePlug Station InstallShield Wizard wird angezeigt. - Klicken Sie auf Weiter. - Wählen Sie Ich akzeptiere die Bedingungen der Lizenzvereinbarungen und klicken dann auf Weiter. 18/76 – Benutzerhandbuch Hercules ePlug 200 Mini V2 - Wählen Sie den Installationsort für ePlug Station und klicken dann auf Weiter. - Klicken Sie auf Installeren, um Ihre Auswahl zu bestätigen und um die Installation zu beginnen. ePlug Station wird am gewählten Ort installiert. Benutzerhandbuch – 19/76 Hercules ePlug 200 Mini V2 - Klicken Sie auf Fertig stellen, um den Wizard zu beenden. Ein Shortcut-Icon zur ePlug Station ist nun auf Ihrem Desktop verfügbar und Schritt 1 des Hercules ePlug Installationsassistenten beginnt. Ziel von ePlug Station ist nun die Identifizierung der Adapter in Ihrem Netzwerk (mittels der individuellen MAC Adresse jedes Adapters)und die Zuordnung des Platzes in Ihrem Zuhause. - - Vorausgesetzt, daß Sie die Einstellungen zur Handhabung Ihres Netzwerks noch nicht konfiguriert haben, klicken Sie bitte auf Assistenten starten. Danach sind Sie in der Lage direkt auf Hercules ePlug Station zuzugreifen. 20/76 – Benutzerhandbuch Hercules ePlug 200 Mini V2 - In Schritt 2 verifizieren Sie, daß der PLC-Adapter an Ihren Computer oder Ihr Modem/Ihren Router angeschlossen ist. - Klicken Sie Weiter. - In Schritt 3 wählen Sie (in der Ausklappliste) den Raum aus in dem der an Ihren Computer angeschlossene PLC-Adapter sich befindet. - Klicken Sie Weiter. Benutzerhandbuch – 21/76 Hercules ePlug 200 Mini V2 - In Schritt 4 geben Sie die MAC Adresse des zweiten PLC-Adapters in Ihrem Netzwerk ein und wählen den Raum in dem sich dieser befindet aus. Sie müssen vielleicht den Adapter ausstöpseln, um sich dessen MAC Adresse notieren zu können. Wenn Sie den Adapter wieder eingesteckt haben, ist der Adapter immer noch Teil Ihres Netzwerks. Sie brauchen ihn nicht erneut zu verbinden. - Klicken Sie Hinzufügen und wiederholen diese Prozedur bei allen Adaptern, die Sie besitzen. Eine Zusammenfassung aller Geräte mit Standort und MAC Adresse wird in einer Tabelle gelistet. - Klicken Sie Weiter. 22/76 – Benutzerhandbuch Hercules ePlug 200 Mini V2 - In Schritt 5 stecken Sie Ihren neuen Adapter ein und verbinden diesen nach den angezeigten Bildschirmanweisungen. - Klicken Sie Weiter. - In Schritt 6 verifizieren Sie, daß Ihre Adapter an das selbe Netzwerk angeschlossen sind (die aollte leuchten). Sollte dies nicht der Fall sein, folgen Sie bitte den Bildschirmanweisungen. - Klicken Sie Weiter. Benutzerhandbuch – 23/76 LED Hercules ePlug 200 Mini V2 - In Schritt 7, klicken Sie ePlug Station starten. 24/76 – Benutzerhandbuch Hercules ePlug 200 Mini V2 3.3. Managen Ihres PLC-Netzwerks Der Allgemein Tabulator zeigt die Allgemeine Konfiguration Ihres PLC-Netzwerks an: Information bezüglich des Raumes in dem sich der Adapter befindet, der MAC Adresse des Adapters, den Netzwerkstatus und die Bitrate. Die Information Sie sind verbunden mit bezieht sich auf den Adapter mit welchem der Computer, der ePlug Station ausführt, verbunden ist. Die Anzeige Netzwerkstatus variiert je nach Netzwerkqualität: grün (sehr gute Verbindungsqualität), orange (mittlere Verbindungsqualitäty), rot (schlechte Verbindungsqualität) 3.4. Hinzufügen eines oder mehrerer Adapter zu Ihrer Hercules ePlug Station Beobachtungsliste Sie möchten vielleicht einen dritten und vierten Adapter zur Erweiterung Ihres PLC-Netzwerks in anderen Räumen Ihres Zuhauses hinzufügen. Damit diese in Hercules ePlug Station anhezeigt werden, müssen Sie deren Informationen (Raum, MAC Adresse) eingeben. - Im Tab Allgenein klicken Sie Gerät hinzufügen. Benutzerhandbuch – 25/76 Hercules ePlug 200 Mini V2 - Stöpseln Sie den zur Beobachtungsliste hinzuzufügenden Adapter aus und notieren sich dessen MAC Adresse. Geben Sie als nächstes diese in das entsprechende Feld ein und wählen (in der Ausklappliste) den Raum aus in dem der in Frage kommende PLC-Adapter eingesetzt wird. - Klicken Sie Hinzufügen und wiederholen diese Prozedur bei allen Adaptern, die hinzufügen wollen. - Klicken Sie wenn Sie damit fertig sind. - Stecken Sie den Adapter in eine Steckdose in dem Raum, den Sie angegeben haben. - Klicken Sie . - Schließen Sie den Adapter nach den Bildschirmanweisungen an. . - Klicken Sie - - Klicken Sie Schließen. Der neue Adapter erscheint in der Allgemeinen Konfigurationsanzeige für Ihr PLC-Netzwerk. 26/76 – Benutzerhandbuch Hercules ePlug 200 Mini V2 3.5. Scannen des Netzwerks Ein automatischer Scan Ihres Netzwerks wird jedesmal beim Start von Hercules ePlug Station oder wenn Sie auf den Tab Allgemein zugreifen ausgeführt. Sie können einen manuellen Scan aus dem Tab Allgemein ausführen, indem Sie auf den Button Netzwerk scannen klicken. Um das automatische Scannen Ihres Netzwerks zu deaktivieren, gehen Sie auf den Tab Info und deselektieren das Kästchen Automatisches Scannen des Netzwerks. Von da an ist es Ihnen nur noch möglich mit einem manuellen Scan die allgemeine Konfiguration Ihres PLC-Netzwerks zu aktualisieren. 3.6. Ortsveränderung Ihres Adapters Falls Sie einen Adapter ausgestöpselt haben, um diesen in einem anderen Raum Ihres Zuhauses einzusetzen, können Sie die Ortsveränderung in ePlug Station eingeben, um die allgemeine Konfiguration Ihres Netzwerks zu aktualisieren. - Im Tab Allgemein klicken Sie auf das Icon oben rechts in der Ecke der Raumanzeige. - Stellen Sie sicher, daß die MAC Adresse korrekt ist und wählen dann den neuen Raum aus der Ausklappliste aus. - Klicken Sie Benutzerhandbuch – 27/76 . Hercules ePlug 200 Mini V2 3.7. Ändern des Paßworts des PLC-Netzwerks Um miteinander zu kommunizieren, müssen alle Adapter in Ihrem PLC-Netzwerk das gleiche Paßwort haben. Falls Sie das Paßwort für einen oder mehrere Adapter ändern, stellen Sie sicher, daß Sie das neue Paßwort an all Ihre Adapter in Ihrem ePlug Station Netzwerk vergeben, indem Sie diese nacheinander an Ihren PC anschließen und die untenstehenden Schritte ausführen. Beim bereits an den PC angeschlossenen Adapter: - Im Tabulator Erweiterte Einstellungen geben Sie das neue Paßwort in das entsprechende Feld ein. - Markieren Sie die Box Wenden Sie das Paßwort nur bei dem Gerät, das am Computer angeschlossen ist an. Wenn Sie die Box Wenden Sie das Paßwort nur bei dem Gerät, das am Computer angeschlossen ist an markieren, ist der Adapter, der mit dem PC verbunden ist, nicht mehr Teil des vorherigen Netzwerks. - Klicken Sie Netzwerknamen ändern. - Im Fenster mit dem Warnhinweis klicken Sie . - Notieren Sie sich den Netzwerknamen und klicken dann Beenden. 28/76 – Benutzerhandbuch Hercules ePlug 200 Mini V2 Bei den anderen Adaptern: - Schließen Sie jeden Adapter, dem Sie das gleiche Paßwort geben wollen, nacheinander an den PC an. - Wenden Sie diese oben beschriebene Prozedur bei jedem Adapter an. - Stecken Sie jeden Adapter in die gleiche Steckdose wie vorher zurück. 3.8. Die Firmware aktualisieren Um in den Vorzug der Nutzung der neusten Version der Firmware zu kommen, können Sie die Hercules Website (http://ts.hercules.com) besuchen und nachschauen, ob eine neue Firmware für Ihre ePlug Adapter verfügbar ist. Folgen Sie den Instruktionen und speichern die Datei auf Ihrer Festplatte. - Im Tab Werkzeuge klicken Sie auf den Aktualisierungsdatei auf Ihrem Computer aus. - Klicken Sie Firmware aktualisieren. Benutzerhandbuch – 29/76 Button und wählen den Speicherort der Firmware- Hercules ePlug 200 Mini V2 3.9. Wiederherstellen der standardmäßigen Werkseinstellungen des am PC angeschlossenen ePlug Adapters Falls ein Verbindungsproblem auftreten sollte, können Sie die standardmäßigen Werkseinstellungen via ePlug Station wiederherstellen. Diese Prozedur stellt die standardmäßigen Werkseinstellungen nur des an den PC angeschlossenen Adapters wieder her. Falls Sie vorher das Netzwerk-Paßwort geändert haben, ist dieser Adapter nicht länger Teil des Netzwerks. Die Wiederherstellung der standardmäßigen Werkseinstellungen via ePlug Station ist gleichbedeutend mit dem Drücken des Verbindungsbuttons (langes Drücken für 15 oder mehr Sekunden). 30/76 – Benutzerhandbuch Hercules ePlug 200 Mini V2 4. IHR HOMEPLUG NETZWERK IN DER PRAXIS Nun, nachdem Ihr HomePlug Netzwerk installiert ist, ist es an der Zeit mit einigen praktischen Beispielen weiterzumachen. In den folgenden Kapiteln möchten wir Ihnen zeigen wie Sie Dateien, einen Drucker gemeinsam nutzen könenn (Freigabe im Netzwerk) oder mit Freunden gemeinsam Ihre ADSL Verbindung für Onlinespiele zu nutzen. 4.1. Einige Bedingungen - Die in diesem Kapitel beschriebenen Prozeduren weichen je nach benutztem Betriebssysten voneinander ab. Stellen Sie sicher, daß Sie die Sektionen lesen, die Ihrem Betriebssystem entsprechen. - Sie haben ein HomePlug Netzwerk erstellt, das aus einem oder mehreren Geräten gebildet wird (Computer, Modem, Router, Internet "Box", Drucker...). - Die Prozeduren zur gemeinsamen Nutzung der Internetverbindung betreffen Computer oder Geräte, die mit Ihrem Modem-Router via eines HomePlug Netzwerks, gebildet aus Hercules ePlug Adaptern, besteht. - Um eine Internetverbindung freizugeben (gemeinsam zu nutzen), muß Ihr Router und Ihr Modem (ADSL Ethernet, Kabel oder Internet "Box") mit einem Hercules ePlug Adapter verbunden sein, der selbst in eine Steckdose eingesteckt ist. Alle Geräte müssen eingeschaltet sein und die Internetverbindung muß aktiv sein. 4.2. Erkennen Sie Ihren your Infrastruktur oder Ad hoc HomePlug Netzwerktyp: Der HomePlug Netzwerktyp hängt von der Art der Hardware, die Sie nutzen, ab. Sie sind verbunden… Ihr Modus ist… Einer oder mehrere Computer mit einem ADSL Modem-Router (oder ein ADSL Ethernetmodem mit einem Router verbunden) Infrastruktur, wobei die Adapter an Ihren Router angeschlossen sind. Der Infrastrukturmodus it maßgeschneidert zum Datenaustausch, Spielen im Netzwerk und zur gemeinsamen Nutzung einer Internetverbindung und(oder einem Drucker zwischen mehreren Computern. Um herauszufinden wie Sie Ihr Modem-Router oder Router installieren und konfigurieren können, lesen Sie bitte in der Dokumentation des betreffenden herstellers nach. Einer Ihrer Computer mit einem Kabel direkt an ein ADSL USB oder Ethernetmodem Ad hoc (auch als Peer to Peer oder Computer zu Computer bekannt), wobei die Computer direkt miteinander durch Kabel oder via HomePlug mit einem Router verbunden sind. Der Ad hoc Modus ist maßgeschneidert zum Datenaustausch und Spielen im Netzwerk zwischen zwei Computern. Benutzerhandbuch – 31/76 Hercules ePlug 200 Mini V2 4.3. Computer mit Windows 7: Freigabe einer Verbindung, von Ordnern oder einem Drucker ADSL- Um ein Netzwerk von Computern zu erstellen, Daten, einen Drucker oder eine ADSLVerbindung gemeinsam zu nutzen, ist es unter Windows 7 nicht erforderlich, dass diese derselben Heimnetzgruppe angehören. Wenn Sie die gemeinsame Nutzung jedoch zwischen Computern mit Windows 7 und einem früheren Betriebssystem wünschen, dann stellen Sie sicher, dass Sie auf allen Computern die gleiche Heimnetzgruppe definieren. Genauere Angaben über die Erstellung einer Heimnetzgruppe, finden Sie in den Kapiteln der gewünschten Betriebssysteme. Stellen Sie vor der Durchführung des beschriebenen Vorgangs sicher, dass Sie über die Administratorrechte verfügen. Genauere Angaben über die Zuordnung der Administratorrechte, finden Sie in der Online-Hilfe von Windows 7. Die hier beschriebenen Zugangspfade können leicht unterschiedlich ausfallen, je nachdem ob Sie die Standardansicht in Windows 7 geändert haben (Startmenüeinstellungen, Systemsteuerungsanzeige usw.). Sie haben Ihren Computer in ein privates Netzwerk (im Gegensatz zu einem öffentlichen Netzwerk) eingebunden. Als solcher sind die Ermittlungsoptionen (d. h. die Möglichkeit die Geräte und externen Computer zu erkennen und von anderen Netzwerken erkannt zu werden) aktiviert und Sie haben bereits gewählt die Freigabeoptionen zu aktivieren oder nicht (der Aktivierungsvorgang der Freigabeoptionen wird ebenfalls in Kapitel 4.3.3 beschrieben). 4.3.1. Windows 7: Freigabe einer ADSL-Verbindung in einem Infrastrukturnetzwerk Zur Erinnerung: Sollten Sie über eine Internet-Box, einen Modem-Router oder einen Router, der mit einem Modem verbunden ist, sowie über einen oder mehrere Computer verfügen, ist Ihr Netzwerk voreingestellt im Intrastrukturmodus. In diesem Modus verbinden Sie die Computer mit Ihrem Zugriffspunkt, d. h. Ihrer Internet-Box, Ihrem Modem-Router oder Ihrem Router, der mit einem Modem verbunden ist, über das BPLNetzwerk. Der Infrastrukturmodus ist ideal für den Datenaustausch, Onlinespiele, die Freigabe einer Internetverbindung und/oder eines Druckers für mehrere Computer. 32/76 – Benutzerhandbuch Hercules ePlug 200 Mini V2 Gehen Sie wie folgt für jeden Computer vor, der die freigegebene Internetverbindung nutzen soll: 1. Greifen Sie auf das Netzwerk- und Freigabecenter zu. Klicken Sie hierfür auf Start/Systemsteuerung. 2. Klicken Sie auf die Rubrik Netzwerk und Internet und anschließend auf Netzwerk- und Freigabecenter. 3. Klicken Sie im Fenster Netzwerk- und Freigabecenter auf den Link Local Area Connection. 4. Klicken Sie im Fenster Status von Local Area Connection auf Eigenschaften. Benutzerhandbuch – 33/76 Hercules ePlug 200 Mini V2 5. Wählen Sie im Register Eigenschaften von Local Area Connection das Element Internetprotokoll Version 4 (TCP/IPv4). 6. Klicken Sie auf Eigenschaften. 7. Wählen Sie im Fenster Eigenschaften von Internetprotokoll Version 4 (TCP/IPv4) die Optionen IP-Adresse automatisch beziehen und DNS-Serveradresse automatisch beziehen. 8. Klicken Sie auf OK, um zu bestätigen. 9. Tun Sie desgleichen für Internetprotokoll Version 6 (TCP/IPv6). Um ins Internet zu gelangen, rufen Sie einfach Ihren Internetbrowser auf. 34/76 – Benutzerhandbuch Hercules ePlug 200 Mini V2 4.3.2. Windows 7: Freigabe einer ADSL-Verbindung in einem Adhoc-Netzwerk Ein Hercules BPL-Netzwerk besteht beispielsweise einerseits aus einem ADSL-Modem, das über ein USBoder Ethernet-Kabel direkt an einen Ihrer Computer angeschlossen ist (in diesem Beispiel, der Verbindungspunkt A) und andererseits aus einem Computer (in diesem Beispiel, der Verbindungspunkt B), der sich mit dem Internet verbinden möchte. Verbindungspunkt A Verbindungspunkt B Sie befinden Sie im Ad-hoc-Modus. In diesem Modus sind die Computer direkt über das BPL-Netzwerk miteinander verbunden, ohne Zugriffspunkt (oder Router). Damit der Verbindungspunkte B auf die ADSLVerbindung des Verbindungspunktes A zugreifen kann, muss: - Der Verbindungspunkt B demselben BPL-Netzwerk wie der Verbindungspunkt A angehören. - Der Computer, der mit dem Modem verbunden ist, eingeschaltet sein. - Die Internetverbindung aktiviert sein. Benutzerhandbuch – 35/76 Hercules ePlug 200 Mini V2 1. Greifen Sie auf das Netzwerk- und Freigabecenter zu. Klicken Sie hierfür auf Start/Systemsteuerung. 2. Klicken Sie auf die Rubrik Netzwerk und Internet und anschließend auf Netzwerkund Freigabecenter. 3. Klicken Sie im Fenster Netzwerk- und Freigabecenter auf den Link Local Area Connection. 4. Markieren im Register Freigabe das Kästchen Anderen Benutzern im Netzwerk gestatten, diese Verbindung des Computers als Internetverbindung zu verwenden. Hinweis: Die Option Eine Wählverbindung herstellen, wenn ein Computer im Netzwerk auf das Internet zugreift ermöglicht die Internetverbindung des mit dem Modem verbundenen Computers zu aktivieren, falls Letzterer zum Zeitpunkt der Verbindungsanfrage noch nicht mit dem Internet verbunden ist. Alle Computer Ihres Netzwerkes können nun auf das Internet zugreifen. 36/76 – Benutzerhandbuch Hercules ePlug 200 Mini V2 4.3.3. Freigabe aktivieren Bevor Sie Ihre Ordner, Drucker oder Internetverbindung freigeben, müssen Sie diese Funktion im Netzwerkund Freigabecenter aktivieren. Hinweis: Um das Netzwerk- und Freigabecenter zu öffnen, klicken Sie auf das Netzwerk-Symbol in der Windows-Taskleiste und dann den Link Netzwerk- und Freigabecenter öffnen. Datei- und Druckerfreigabe aktivieren Hinweis: Um die Druckerfreigabe zu aktivieren muss ein Drucker installiert sein. - Klicken Sie auf den Link Erweiterte Freigabeeinstellungen ändern. Benutzerhandbuch – 37/76 Hercules ePlug 200 Mini V2 - Wählen Sie im Bereich Datei- und Druckerfreigabe die Option Datei- und Druckerfreigabe aktivieren. Freigabe des öffentlichen Ordners aktivieren Hinweis: Ein öffentlicher Ordner, ist ein Ordner, der von anderen Benutzern auf demselben Computer oder demselben Netzwerk gemeinsam genutzt werden kann. - Wählen Sie im Bereich Freigabe des öffentlichen Ordners die Option Freigabe einschalten, sodass jeder Benutzer mit Netzwerkzugriff in Dateien in den Ordnern "Öffentlich" lesen und schreiben kann (der Inhalt dieser Ordner kann unbegrenzt gelesen, beschrieben usw. werden). 38/76 – Benutzerhandbuch Hercules ePlug 200 Mini V2 - Klicken Sie auf die Schaltfläche Änderungen speichern, bevor Sie die Freigabe von Mediendateien aktivieren Freigabe von Mediendateien aktivieren Hinweis: Diese Option erlaubt Ihnen die Freigabe von Musik, Videos und Bildern zu aktivieren. - Klicken Sie im Netzwerk- und Freigabecenter auf die Rubrik Heimnetzgruppen- und Freigabeoptionen auswählen. - Markieren Sie im Bereich Bibliotheken und Drucker freigeben die Kästchen Bilder, Musik und Videos. - Klicken Sie auf die Schaltfläche Änderungen speichern. 4.3.4. Windows 7: Freigabe von öffentlichen oder persönlichen Ordnern Zur Erinnerung: Unter Windows 7, gibt es zwei Arten von Ordnern: persönliche oder lokale Ordner oder öffentliche Ordner. Ein persönlicher Ordner ist einem bestimmten Benutzer auf dem Computer zugeordnet. Wobei ein öffentlicher Ordner für alle Benutzern des Computers oder des Netzwerkes zugänglich ist. Ein öffentlicher Ordner ist von Natur aus freigegeben und kann von allen Benutzern gelesen werden (minimale Berechtigungsebene). Zur Freigabe von persönlichen Ordnern (z. B. Ordner "Eigene Bilder"), müssen Sie die Benutzer, die Zugang haben sollen, auswählen und deren Berechtigungsebene wie nachstehend beschrieben festlegen. 1. Wählen Sie den Ordner, der freigegeben werden soll, ohne diesen zu öffnen. In diesem Beispiel handelt es sich um den Ordner Eigene Bilder. Benutzerhandbuch – 39/76 Hercules ePlug 200 Mini V2 2. Klicken Sie mit der rechten Maustaste auf den Ordner. Wählen Sie Freigeben für. Hinweis: Sie können diesen Ordner für eine Heimnetzgruppe (Lesen), eine Heimnetzgruppe (Lesen/Schreiben) oder Bestimmte Personen freigeben. Die Heimnetzgruppe entspricht den Computern, die dem lokalen Netzwerk angehören. 3. Bei der Freigabe für Bestimmte Personen müssen Sie die Benutzer wählen, die auf diesen Ordner Zugriff haben sollen. 40/76 – Benutzerhandbuch Hercules ePlug 200 Mini V2 4. Wählen Sie im Fenster Dateifreigabe die/den Benutzer aus, die/der Zugriff auf diesen Ordner haben soll(en) und klicken auf Hinzufügen. Hinweis: Sie können den Zugang für alle Benutzer ohne Beschränkung freigeben (Option Jeder) oder bestimmte Benutzer, die vorher auf dem Computer definiert wurden, auswählen. Sie können auch neue Benutzer definieren indem Sie auf Neuen Benutzer erstellen... in der Dropdown-Liste klicken. 5. Wählen Sie eine Berechtigungsebene, indem Sie die Zeile des entsprechenden Benutzers anklicken: Lesen (nur lesen), Lesen/Schreiben (lesen, hinzufügen und löschen) oder Besitzer (lesen, ändern, hinzufügen und löschen). 6. Klicken Sie auf Freigabe. Merken Sie sich den Zugriffspfad, der zum freigegebenen Ordner im Netzwerk auf einem anderen Computer führt. 4.3.5. Computer mit Windows 7: Zugang zu freigegebenen Ordnern 1. Doppelklicken Sie im Datei-Browser, der über das Menu Start/Computer verfügbar ist, auf Netzwerk. Sie haben Zugriff auf die Liste der Computer im gleichen Netzwerk. Benutzen Sie den Pfad, der von Windows angezeigt wird, um Freigaben zu machen. 2. Doppelklicken Sie auf den Computer, der die freigegebenen Ordner enthält, die Sie Nutzen wollen. 3. Sollte ein Kennwort definiert sein, so geben Sie bitte Ihren Benutzernamen und Ihr Kennwort ein. Alle freigegebenen Ordner werden aufgelistet. Abhängig von Ihrer Berechtigungsebene können Sie nun entsprechend Ordner oder Dateien anzeigen, ändern, hinzufügen oder löschen. 4.3.6. Windows 7: Druckerfreigabe Es ist möglich einen Drucker im Netzwerk freizugeben und gemeinsam mit anderen Computern zu nutzen, die über das Netzwerk mit den Hercules ePlug-Adaptern verbunden sind. Um einen Drucker im Netzwerk zu nutzen, muss dieser erst im Netzwerk- und Freigabecenter freigegeben werden (bitte lesen Sie dazu Kapitel 4.3.3. Freigabe aktivieren). Der Drucker muss zur gemeinsamen Nutzung auf dem Computer freigegeben werden, auf dem er installiert und angeschlossen ist. Auf dem Computer, der mit dem Drucker verbunden ist: 1. Klicken Sie auf Start/Geräte und Drucker. Benutzerhandbuch – 41/76 Hercules ePlug 200 Mini V2 Eine Liste der installierten Drucker wird angezeigt. 2. Klicken Sie mit der rechten Maustaste auf den Drucker und wählen Sie Druckereigenschaften. 3. Wählen Sie im Fenster Eigenschaften von [Druckername] das Register Freigabe. 4. Markieren Sie das Kästchen Drucker freigeben. 5. Wählen Sie den Namen des Druckers, der im Netzwerk angezeigt werden soll unter Freigabename. 6. Klicken Sie auf Anwenden und auf OK. 42/76 – Benutzerhandbuch Hercules ePlug 200 Mini V2 4.3.7. Computer mit Windows 7: Zugriff auf den freigegebenen Drucker Auf Computern, die den freigegebenen Drucker nutzen: 1. Klicken Sie auf Start/Geräte und Drucker. 2. Klicken Sie auf den Drucker hinzufügen. Der Assistent Drucker hinzufügen erscheint. 3. Klicken Sie auf Einen Netzwerk-, Drahtlos- oder Bluetoothdrucker hinzufügen. 4. Windows sucht nach den freigegebenen Druckern Ihres Netzwerkes. Wählen Sie den freigegebenen Drucker. 5. Klicken Sie auf Weiter. 6. Installieren Sie ggf. die Treiber des Druckers, die Ihnen von Windows angeboten werden. 7. Bestätigen Sie den Namen Ihres Druckers und klicken Sie auf Weiter. 8. Falls erwünscht, markieren Sie das Kästchen Als Standarddrucker festlegen. 9. Klicken Sie auf Beenden, um den Assistenten zu schließen. Benutzerhandbuch – 43/76 Hercules ePlug 200 Mini V2 4.4. Computer mit Windows Vista: Gemeinsame Nutzung von Ordnern, eines Druckers oder einer ADSL Verbindung Um ein Netzwerk von Computern, die Ordner, Drucker, eine ADSL Verbindung gemeinsam nutzen, ist es unter Windows Vista nicht erforderlich, daß diese zur selben Arbeitsgruppe gehören. Wie auch immer, wenn Sie die gemeinsame Nutzung zwischen Computern mit Windows Vista und einem früheren Betriebssystem wünschen, dann stellen Sie sicher, daß Sie auf allen Computern die gleiche Arbeitsgruppe definieren. Für diesbezügliche Informationen zum erstellen einer Arbeitsgruppe, lesen Sie bitte im Handbuch Ihres Herculesproduktes nach Bitte beachten Sie: Die hier beschriebenen Zugangspfade können leicht unterschiedlich ausfallen, je nachdem Sie die voreingestellte Anzeige in Windows Vista eingerichtet haben (Startmenüeinstellungen, Systemsteuerungsanzeige, etc.). Sie haben Ihren Computer in ein privates Netzwerk (im Gegensatz zu einem öffentlichen Netzwerk) eingebunden. In diesem Fall sind die Auffindungsoptionen (namentlich die Fähigkeit andere Geräte und Computer außerhalb zu sehen und in anderen Netzwerken sichtbar zu sein) aktiviert aber die Funktionen zur Freigabe nicht. Sie müssen diese manuell aktivieren, bevor Sie Ihre Ordner, Drucker oder Internetverbindung mit anderen teilen können. 4.4.1. Windows Vista: Gemeinsame Nutzung einer ADSL Verbindung in einem Infrastrukturnetzwerk Zur Erinnerung: Sollten Sie über eine Internet“Box“, einen Modemrouter oder einen Router, der mit einem Modem verbunden ist, sowie einen oder mehrere Computer verfügen, ist Ihr Netzwerk voreingestellt im Infrastrukturmodus. In diesem Modus sind Ihre WiFi Adapter mit Ihrem Accesspoint (Zugangspunkt) verbunden. Also Ihrer „Box“, Ihrem Modem-Router oder Ihrem Router, der mit einem Modem , via des HomePlug Netzwerks verbunden ist. Der Infrastrukturmodus ist ideal für den Datenaustausch, Online spielen, gemeinsame Nutzung der Internetverbindung und/oder des Druckers zwischen verschiedenen Computern. 44/76 – Benutzerhandbuch Hercules ePlug 200 Mini V2 Verfahren Sie wie folgt mit Internetverbindung nutzen soll: jedem Computer, der die gemeinsame 1. Gehen Sie in das Netzwerk- und Freigabecenter. Dazu klicken Sie auf das Netzwerk-Icon in der Windows Taskbar und klicken dann auf den Link Netzwerk- und Freigabecenter 2. Klicken Sie auf den Link Status.. 3. Im Fenster Status von Netzwerk auf Eigenschaften klicken. 4. Im Windows Vista Bestätigungsfenster klicken Sie auf Weiter. Benutzerhandbuch – 45/76 Hercules ePlug 200 Mini V2 5. Im Fenster Eigenschaften von Netzwerk wählen Sie Internet Protocol Version 4 (TCP/IPv4). 6. Klicken Sie Eigenschaften. 7. Im Fenster Eigenschaften von Internetprotokoll Version 4 (TCP/IPv4) wählen Sie IP-Adresse automatisch beziehen und DNS-Serveradresse automatisch beziehen. 8. Klicken Sie zur Bestätigung auf OK. 9. Tun Sie desgleichen für Internetprotokoll Version 6 (TCP/IPv6). Um nun das Internet zu erreichen, rufen Sie einfach Ihren Internetbrowser auf. 46/76 – Benutzerhandbuch Hercules ePlug 200 Mini V2 4.4.2. Windows Vista: Gemeinsame Nutzung Verbindung in einem Ad hoc Netzwerk einer ADSL Nehmen wir das Beispiel eines Hercules HomePlug Netzwerks, zusammengestellt an einem Ende mit einem ADSL USB oder Ethernetmode - direkt mit einem Kabel an einen Ihrer Computer (den wir als Verbindungspunkt A bezeichenen) - und am anderen Ende ein Computer (den wir als Verbindungspunkt B bezeichnen) nit dem Sie Zugang zum Internat haben wollen. Verbindungspunkt A Verbindungspunkt B Sie sind im Ad hoc Modus. In diesem Modus sind die Computer direkt, ohne eines Access Points (oder Routers, via des HomePlug Netzwerks miteinander verbunden. Damit Verbindungspunkt B Zugang zur ADSL Verbindung an Verbindungspunkt A bekommen kann: - Muß der Verbindungspunkt B Teil desselben HomePlug Netzwerks wie Verbindungspunkt A sein. - Der mit dem Modem verbundene Computer muß eingeschaltet sein - Die Internetverbindung muß aktiv sein. 1. Zugang zum Netzwerk und Freigabecenter durch klicken des Netzwerk-Icons in der Windows Taskbar und dann auf den Netzwerk und Freigabecenter Link klicken. Bevor Sie die Freigaben für Ihre Ordner, Ihren Drucker oder Ihrer Internetverbindung einstellen, müssen Sie die Freigabe im Netzwerk und Freigabecenter aktivieren. Benutzerhandbuch – 47/76 Hercules ePlug 200 Mini V2 2. Auf Netzwerkverbindungen verwalten klicken. 3. Auf Internet verbindung rechtsklicken und die Eigenschaften-Option auswählen. 48/76 – Benutzerhandbuch Hercules ePlug 200 Mini V2 4. Im Freigabe Tab markieren Sie die Kästchen Anderen Benutzern im Netzwerk gestatten, diese Verbindung des Computers als Internetverbindung zu verwenden und Eine Wählverbindung herstellen, wenn ein Computer im Netzwerk auf das Internez zugreift. Bitte beachten: Die Option Anderen Benutzern im Netzwerk gestatten, die gemeinsam genutzte Internetverbindung zu steuern oder zu aktivieren ermöglicht Ihnen die Internetverbindung auf dem mit dem Modem verbundenen Computer zu aktivieren und zwar in dem Fall, wenn keine Verbindung besteht und ein anderer Computer versucht sich mit dem Internet zu verbinden. Sie haben nun mit allen Computern Ihres Netzwerks Zugang zum Internet. 4.4.3. Freigabe aktivieren Bevor Sie mit anderen Ihre Ordner, Drucker oder Internetverbindung teilen können, müssen Sie diese Funktion im Netzwerk- und Freigabecenter aktivieren. Bitte beachten Sie: Um das Netzwerk- und Freigabecenter zu öffnen, klicken Sie auf das Netzwerk-Icon in der Windows Taskbar und dann den Link Netzwerk- und Freigabecenter. Benutzerhandbuch – 49/76 Hercules ePlug 200 Mini V2 Aktivierung der Freigabe von Dateien - In der Freigabe und Erkennung Zone, klicken Sie auf den Link Aus oder den Freigabe von Dateien. Button gegenüber - Wählen Sie den Radio-Button Freigabe von Dateien einschalten. - Klicken Sie Übernehmen und im Windows Vista Bestätigungsfenster auf Weiter. Aktivierung der Freigabe von öffentlichen Ordnern Bitte beachten: Ein freigegebener Ordner kann von anderen Benutzern auf demselben Computer oder demselben Netzwerk gemeinsam genutzt werden. 50/76 – Benutzerhandbuch Hercules ePlug 200 Mini V2 - In der Zone Freigabe und Erkennung, klicken Sie auf den Link Aus oder den Freigabe des öffentlichen Ordners. Button gegenüber - Wählen Sie den Radio-Button Freigabe einschalten, sodaß jeder Benutzer mit Netzwerkzugriff Dateien öffnen kann (nur ansehen) oder Freigabe einschalten, sodaß jeder Benutzer mit Netzwerkzugriff Dateien öffnen, ändern und erstellen kann (keine Limitierung für den Inhalt bezüglich Ansehen, Bearbeiten, Ändern usw.). - Auf Übernehmen klicken. Im Windows Vista Bestätigungsfenster klicken Sie auf Weiter. Gemeinsame Druckernutzung aktivieren Bitte beachten: Um die gemeinsame Druckernutzung zu aktivieren muß ein Drucker installiert sein. - In der Zone Freigabe und Erkennung, klicken Sie auf den Link Aus oder den Button gegenüber - Wählen Sie den Radio-Button Druckerfreigabe einschalten. - Auf Übernehmen klicken. Im Windows Vista Bestätigungsfenster klicken Sie auf Weiter. Gemeinsame Nutzung von Mediadateien aktivieren Bitte beachten: Diese Option erlaubt Ihnen die gemeinsame Nutzung Ihrer Musik, Videos und Bilder. - In der Zone Freigabe und Erkennung, klicken Sie auf den Link Aus oder den Benutzerhandbuch – 51/76 Button gegenüber Hercules ePlug 200 Mini V2 - Auf Ändern… klicken. - Im erscheinenden Freigabe von Mediendateien Fenster markieren Sie die Box Freigabe der Mediendateien An. - Klicken Sie Übernehmen und im Windows Vista Bestätigungsfenster auf Weiter. - Im folgenden Fenster können Sie die verschiedenen Einstellungen definieren: Gruppen von Nutzern den Zugriff autorisieren oder verweigern, Kindersicherung einstellen, Auswahl der Medientypen, die gemeinsam genutzt werden können, usw. - Wenn Sie damit fertig sind, klicken Sie auf Übernehmen, dann auf OK. 52/76 – Benutzerhandbuch Hercules ePlug 200 Mini V2 4.4.4. Windows Vista: Freigabe persönlichen Ordnern von öffentlichen oder Zu Erinnerung: In Windows Vista, gibt es zwei Arten von Ordnern: Persönliche oder lokale Ordner oder freigegebene Ordner. Ein persönlicher Ordner ist einem bestimmten Benutzer auf dem Computer zugeordnet. Ein freigegebener Ordner kann mit anderen Nutzern des Computers oder im Netzwerk gemeinsam genutzt werden. D. h., ein freigegebener Ordner wird gemeinsam genutzt und demnach für jeden zur Ansicht (minimaler Autorisationslevel) verfügbar. Zur gemeinsamen Nutzung von persönlichen Ordnern (z. B. der Ordner mit Ihren eigenen Bildern), müssen Sie die Nutzer, die Zugang haben sollen, auswählen und deren Autorisationslevel festlegen. Siehe nachstehende Prozedur. 1. Wählen Sie den Ordner, den Sie freigeben wollen aus, ohne diesen zu öffnen. In diesem Fall Ihr Ordner Bilder. 2. Auf den Ordner rechtsklicken und Freigabe… auswählen. Benutzerhandbuch – 53/76 Hercules ePlug 200 Mini V2 3. Im Fenster Dateifreigabe wählen Sie die/den Nutzer aus, die/der Zugang zu diesem Ordner haben soll(en).und klicken dann auf Hinzufügen. Bitte beachten Sie: Sie können den Zugang für alle Nutzer ohne Beschränkung freigeben (Jeder Option) oder spezielle Benutzer, die vorher auf dem PC definiert wurden, auswählen. Sie können auch neue Benutzer definieren indem Sie auf Neuen Benutzer erstellen.. in der Aufklappliste klicken. 4. Wählen Sie eine Zulassungsebene - durch anklicken der Zeile des entsprechenden Benutzers: Reader (nur betrachten), Contributor (betrachten, hinzufügen und löschen) oder Co-owner (betrachten, modifizieren, hinzufügen und löschen). 5. Klicken Sie auf Freigabe. Merken Sie sich den Zugriffspfad, der zum freigegebenen Ordner im Netzwerk auf einem anderen Computer führt. Z. B.: \\PC-WIFI\Users\Dokumente\Freigegebene Bilder. 6. Klicken Sie auf Fertig. Der Ordner ist nun freigegeben. Sie können alle freigegeben Ordner auf dem Computer oder im Netzwerk anzeigen indem Sie auf die Links im Netzwerk- und Freigabecenter klicken. 54/76 – Benutzerhandbuch Hercules ePlug 200 Mini V2 4.4.5. Computer mit Windows Vista: Zugriff auf freigegebene Ordner 1. Im Explorer, erreichbar via Start/Computer, Doppelklick Netzwerk. Sie haben Zugriff auf die Liste der Computer im gleichen Netzwerk. Benutzen Sie den Pfad, der von Windows angezeigt wird, um Freigaben zu machen. Zum Beispiel: \\PC-WIFI\Users\Dokumente \Freigegebene Bilder. 2. Doppelklicken Sie auf den Computer mit den freigegebenen Ordnern auf die Sie zugreifen wollen. 3. Sollte ein Paßwort definiert sein, so geben Sie bitte Ihren Benutzernamen und Ihr Paßwort ein. Alle freigegebenen Ordner werden angezeigt. Abhängig von Ihrem Autorisationslevel können Sie nun entsprechend Ordner oder Dateien anzeigen, modifizieren, hinzufügen oder löschen. 4.4.6. Windows Vista: Druckerfreigabe Sie können einen Drucker in das Netzwerk einbinden und entsprechend mit allen Computern, die via Hercules ePlug Adaptern in Ihrem häuslichen Netzwerk eingebunden sind, gemeinsam nutzen. Um einen Drucker im Netzwerk zu nutzen, muß dieser erst im Netzwerk- und Freigabecenter freigegeben werden (bitte Lesen Sie dazu Kapitel 4.3.3 Gemeinsame Nutzung aktivieren). Der Drucker muß zur gemeinsamen Nutzung auf dem Computer freigegeben werden, auf dem er installiert und angeschlossen ist. Benutzerhandbuch – 55/76 Hercules ePlug 200 Mini V2 Auf dem Computer an dem der Drucker angeschlossen ist: 1. Klicken Sie auf Start/Systemsteuerung. 2. Unter der Überschrift Hardware und Sound klicken Sie auf den Link Drucker. Eine Liste der installierten Drucker wird angezeigt 3. 56/76 – Benutzerhandbuch Rechtsklicken Sie auf den entsprechenden Drucker und wählen die Option Freigeben Hercules ePlug 200 Mini V2 Benutzerhandbuch – 57/76 4. Im Fenster Eigenschaften klicken Sie auf den Button Freigabeoption ändern. 5. Im Bestätigungsfenster von Windows Vista klicken Sie auf Weiter 6. Markieren Sie die Box Drucker freigeben 7. Wählen Sie den Namen des Druckers, der im Netzwerk angezeigt werden soll unter Freigabename. 8. Klicken Sie auf Übernehmen und dann auf OK. Hercules ePlug 200 Mini V2 4.4.7. Computer mit WindowsVista: Zugriff auf freigegebene Drucker Auf den Computern, die den Drucker gemeinsam nutzen: 1. Klicken Sie auf Start/Systemsteuerung. 2. Unter der Überschrift Hardware und Sound klicken Sie auf den Link Drucker. 3. Klicken Sie auf den Button Drucker hinzufügen. Der Assistent Drucker hinzufügen erscheint. 4. Klicken Sie auf Einen Netzwerk-, Drahtlos- oder Bluetoothdrucker hinzufügen. 58/76 – Benutzerhandbuch Hercules ePlug 200 Mini V2 5. Windows sucht nach freigegebenen Druckern in Ihrem Netzwerk. Wählen Sie den freigegebenen Drucker aus. 6. Klicken Sie auf Weiter. 7. Falls nötig akzeptieren Sie die Installation des Druckertreibers wenn Windows Sie dazu auffordert. 8. Bestätigen Sie den Namen Ihres Druckers und klicken Weiter. 9. Beenden klicken, um den Assistenten zu beenden. 4.5. Computer mit Windows XP: Freigabe von Ordnern, Druckern oder einer ADSL Verbindung Die einfachste Methode für die gemeinsame Nutzung von Ordnern, Drucker oder einer ADSL Verbindung in Windows XP ist der Gebrauch des Netzwerksinstallations-Assistent. Dieser Wizard hilft Ihnen ein richtiges Heimnetzwerk aufzubauen. Hinweis: Die unten aufgeführten Pfade können leicht variieren, je nach den individuellen Einstellungen im Start- und Systemsteuerungsmenü. Benutzerhandbuch – 59/76 Hercules ePlug 200 Mini V2 4.5.1. Windows XP: Der Netzwerkinstallationsassistent in einem Infrastruktur Netzwerk Verfahren Sie wie folgt für jeden Computer: 1. Klicken Start/Programme/Zubehör/Kommunikation/ Netzwerkassistent. Der Netzwerkassistent erscheint. 2. Zweimal Weiter klicken. Ein optionales Fenster kann auftauchen falls der Assistent ermittelt hat, daß Netzwerkhardware vom Computer entfernt wurde. 3. Falls Ihr Hercules Wireless N Adapter/ kabellose Netzwerkverbindung in der Liste nicht angezeigt wird, markieren Sie die Box Ausgeworfene Hardware ignorieren und klicken Weiter. Ansonsten verlassen Sie den Wizard indem Sie Abbrechen klicken und etablieren die Verbindung von Ihrem Netzwerkgerät zum Router (für mehr Information lesen Sie bitte das Kapitel “WiFi Station N Werkzeug). Ein optionales Fenster kann auftauchen falls der Assistent eine gemeinsame Internetverbindung findet. 4. Wählen Sie Nein, eine Internetverbindung auf diesem Computer verwenden, dann Weiter klicken. 60/76 – Benutzerhandbuch Hercules ePlug 200 Mini V2 5. Im Wählen Sie ein Verbindungsmethode aus Fenster, die Andere Methode Option wählen. 6. Im folgenden Fenster Dieser Computer stellt eine direkte Internetverbindung her oder verwendet einen Netzwerkhub wählen, Weiter klicken. 7. Sollte das gegenüberliegende Fenster erscheinen, wählen Sie die Verbindung zu Ihrem lokalen Netzwerk (Ihre Ehernetnetzwerkkarte) und klicken dann auf Weiter. 8. Wenn diese Warnanzeige ignorieren und Weiter klicken. erscheint, Wenn Sie den Hercules Modem Router benutzen ist Ihr Computer durch den integrierten Firewall bereits geschützt. Benutzerhandbuch – 61/76 Hercules ePlug 200 Mini V2 9. Wenn Ihr Computer mehr als drei Verbindungen (oder Geräte) aufweist, erscheint ein optionales Fenster. In diesem Fall lassen Sie den Wizard die richtigen Einstellungen ermitteln und vornehmen. 10. Weiter klicken. 11. Geben Sie den Namen des Computers ein und evtl. eine Beschreibung wenn nötig. Geben Sie dem Computer einen Namen der einmalig und leicht zu merken ist (z. B. MeinComputer, HomePlug Computer oder Julie). 12. Weiter klicken. 13. Geben Sie den Arbeitsgruppennamen ein (z. B. HEIM, BÜRO oder HERCULES) und evtl. eine Beschreibung. Der Arbeitsgruppenname muß für alle Computer im Netzwerk identisch sein (Beachten Sie die richtige Schreibweise). 14. Weiter klicken. 15. Verifizieren Sie die eingegebenen Einstellungen im folgenden Fenster, dann Weiter klicken. Der Wizard konfiguriert den Computer für das Heimnetzwerk. Dies kann einige Minuten dauern. 62/76 – Benutzerhandbuch Hercules ePlug 200 Mini V2 16. Bevor Sie die Prozedur abschließen, können Sie die Eine Netzwerkinstallationsdiskette erstellen Option auswählen. Hierbei wird der Wizard auf ein Speichermedium kopiert (Floppy Disk oder US-Stick), so daß dieser auf anderen Computern mit einem anderen Betriebssystem als Windows XP ausgeführt werden kann. Diese Option wird automatisch ausgeführt wenn Sie ein Speichermedium ausgewählt haben. 17. Klicken Sie Fertig stellen um den Wizard zu verlassen. Wenn die Prozedur abgeschlossen ist, kann Windows XP Sie auffordern den Computer neu zu starten. Die in diesem Kapitel beschriebenen Prozeduren sind ausschließlich Windows XP zugeordnet. Für alle anderen Fragen betreffend eine gemeinsame Nutzung von Ordnern, Drucker oder einer Internetverbindung, benutzen Sie bitte die Windows Online-Hilfe. Benutzerhandbuch – 63/76 Hercules ePlug 200 Mini V2 4.5.2. Windows XP: Netzwerk-Installationsassistent in einem Ad hoc Netzwerk Verfahren Sie wie folgt für jeden Computer: 1. Start/Programme/Zubehör/Kommunikation/ Netzwerksinstallations-Assistent klicken. Der Netzwerksinstallations-Assistent erscheint. 2. Zweimal Weiter klicken. Ein optionales Fenster kann auftauchen falls der ermittelt hat, daß Netzwerkhardware vom Computer entfernt wurde. 3. Falls Ihr Ethernet-Netzwerk in der Liste nicht angezeigt wird, markieren Sie die Box Ausgeworfene Hardware ignorieren und klicken Weiter. Ansonsten verlassen Sie den Wizard indem Sie Abbrechen klicken und etablieren die Verbindung von Ihrem Netzwerkgerät zum Router (für weitere Informationen lesen Sie bitte im Handbuch Ihres Routers nach). Ein optionales Fenster kann auftauchen falls der Assistent eine gemeinsame Internetverbindung findet. 4. Wählen Sie Nein, eine andere Internetverbindung auf diesem Computer verwenden, dann Weiter klicken. 64/76 – Benutzerhandbuch Hercules ePlug 200 Mini V2 Auf dem Computer mit einem ADSL-Modem: 5. Im Fenster Wählen einer Verbindung wählen Sie bitte: Dieser Computer verfügt über eine direkte Verbindung mit dem Internet. Andere Computer im Netzwerk verwenden die freigegebene Internetverbindung dieses Computers. 6. Weiter klicken und die Internetverbindung je nach Modem auswählen. Erneut Weiter klicken. 7. Falls Ihr Computer mehr als drei Verbindungen oder Netzwerkgeräte aufweist erscheint ein Fenster. In diesem Fall wählen Sie bitte: Die Verbindungen mit dem Netzwerk manuell wählen, Weiter klicken. 8. Aus den angezeigten Verbindungen die Box Verbindung zum lokalen Netzwerk markieren und die anderen abwählen, dann Weiter klicken. Benutzerhandbuch – 65/76 Hercules ePlug 200 Mini V2 Auf den Computern, die eine gemeinsame Internetverbindung nutzen: 5. Im Fenster Wählen einer Verbindung, wählen Sie Dieser Computer stellt eine Internetverbindung über einen anderen Computer im Netzwerk oder ein lokales Gateway her. 6. Weiter klicken 7. Falls Ihr Computer mehr als drei Verbindungen oder Netzwerkgeräte aufweist erscheint ein Fenster. In diesem Fall wählen Sie bitte: Zutreffende Verbindungen automatisch auswählen. 8. Weiter klicken. 66/76 – Benutzerhandbuch Hercules ePlug 200 Mini V2 Verfahren Sie wie folgt für jeden Computer: 9. Eingeben des Computernamens und evtl. eine Beschreibung Geben Sie dem Computer einen Namen der einmalig und leicht zu merken ist (z. B. MeinComputer, HomePlug-Computer oder Julie). 10. Weiter klicken. 11. Geben Sie den Arbeitsgruppennamen ein (z. B. HOME, OFFICE oder HERCULES) und evtl. eine Beschreibung. Der Arbeitsgruppenname muß für alle Computer im Netzwerk identisch sein (Beachten Sie die richtige Schreibweise). 12. Weiter klicken. 13. Verifizieren Sie die eingegebenen Einstellungen im folgenden Fenster, dann Weiter klicken. Der Wizard konfiguriert den Computer für das Heimnetzwerk. Dies kann einige Minuten dauern. Falls Ihr Netzwerk nur aus Computern mit Windows XP Betriebssystem besteht: 14. Auswählen: Den Wizard beenden. Falls Ihr Netzwerk aus Computern mit den Betriebssystemen Windows XP und/oder Windows 98 SE, Me, 2000 besteht: 15. Bevor Sie die Prozedur abschließen, können Sie die Eine Netzwerkinstallationsdiskette erstellen Option auswählen. Hierbei wird der Wizard auf ein Speichermedium kopiert (Floppy Disk oder USB Key), sodaß dieser auf anderen Computern mit einem anderen Betriebssystem als Windows XP ausgeführt werden kann. Benutzerhandbuch – 67/76 Hercules ePlug 200 Mini V2 Diese Option wird automatisch ausgeführt wenn Sie ein Speichermedium ausgewählt haben. 16. Klicken Sie Fertig stellen um den Wizard zu verlassen. Wenn die Prozedur abgeschlossen ist, kann Windows XP Sie auffordern den Computer neu zu starten Nun können Sie einfach durch den Aufruf Ihres Browsers (Internet Explorer oder Netscape Navigator) ins Internet gehen. Die gemeinsame Nutzung von Ordnern oder eines Druckers erfordert noch einige zusätzliche Einstellungen. Wenn Sie den Schritt-für-Schritt Instruktionen in den nächsten Kapiteln folgen, wird auch dies nicht länger ein Geheimnis für Sie sein. Bei einigen Internetprovidern kann es vorkommen, daß die gemeinsame Verbindung beim Aufruf Ihres Browsers nicht automatisch erfolgt. Falls dies der Fall sein sollte, müssen Sie zuerst eine Internetverbindung mit dem Computer aufbauen, der über das Modem verfügt. 68/76 – Benutzerhandbuch Hercules ePlug 200 Mini V2 4.5.3. Windows XP: Freigabe von Ordnern Nach der Konfiguration aller Computer durch den Netzwerksinstallations-Assistent, können Sie Daten austauschen, die auf verschiedenen Laufwerken gespeichert sind. Und zwar solange wie der Benutzer autorisierten Zugriff hat. 1. Selektieren Sie den Ordner, den Sie gemeinsam nutzen wollen ohne ihn zu öffnen. 2. Rechtsklicken Sie auf den Ordner. Wähle: Freigabe und Sicherheit. 3. In Netzwerkfreigabe und Sicherheit den Register Freigabe anwählen und die Box Diesen Ordner im Netzwerk freigeben markieren. 4. Im Kästchen Freigabename bitte den Namen eingeben, der im Netzwerk angezeigt werden soll (12 Zeichen Maximum, um eine Kompatibilität zu anderen Betriebssystemen zu gewährleisten). Sie können gleichwohl die Box Netzwerbenutzer dürfen Dateien verändern markieren. In diesem Fall können andere Benutzer die Files lesen und auch Änderungen speichern. Ist diese Box nicht markiert ist nur ein Lesen möglich.. Das [Freigabename] Eigenschaftsfenster ist in zwei Sektionen unterteilt. Lokale Freigabe und Sicherheit erlaubt lediglich die Freigabe für mehrere Benutzer auf dem gleichen Computer und werden im Ordner Freigegebene Dokumente plaziert. Netzwerkfreigabe und Sicherheit, ermöglicht die Freigabe auch für andere und auf anderen Computern. 5. Hinzufügen klicken um Ihre Auswahl zu bestätigen, dann auf OK klicken, um das Fenster zu schließen. Ein Icon, mit einer Hand neben dem Ordner, zeigt an, daß dieser nun freigegeben ist. Sie können nur den Inhalt eines Ordners freigeben, nicht einzelne Dateien. Wir empfehlen einen speziellen Ordner anzulegen, in dem die Dateien, die freigegeben werden sollen gespeichert sind. Benutzerhandbuch – 69/76 Hercules ePlug 200 Mini V2 4.5.4. Computer mit Windows XP: Zugang zu freigegebenen Ordnern Um einen leichten Zugang zu den freigegebenen Ordner auf verschiedenen Computern zu erreichen wird empfohlen, daß diese zur gleichen Arbeitsgruppe gehören. In Windows XP wird der Arbeitsgruppenname durch die Nutzung des Netzwerksinstallations-Assistenten sichergestellt. 1. Klicken: Start/Arbeitsplatz. 2. Klicken: Netzwerkeinstellungen, dann Arbeitscomputer anzeigen. Sie haben direkten Zugang zur Liste der Computer in Ihrer Arbeitsgruppe. 3. Doppelklicken auf den Computer der den freigegebenen Ordner enthält, auf den Sie Zugriff haben wollen. Alle freigegebenen Ordner werden angezeigt. 4.5.5. Windows XP: Druckerfreigabe Es ist möglich einen Drucker dem Netzwerk hinzuzufügen und für alle Computer mit einem Hercules ePlug adapter freizugeben. Um einen Drucker im Netzwerk nutzen zu können, muß dieser für die Freigabe auf dem Computer eingerichtet werden, auf dem er installiert und verbunden ist. 70/76 – Benutzerhandbuch Hercules ePlug 200 Mini V2 Auf dem Computer mit dem der Drucker verbunden ist: 1. Klicken: Start/Einstellungen/Drucker und Faxgeräte. 2. Rechtsklicken auf den Drucker und Freigabe auswählen. 3. Im Freigabe Register, Drucker freigeben markieren und einen Namen geben. Geben Sie dem Drucker einen einzigartigen Namen, den Sie sich leicht merken können (z. B Mein Drucker, Laser, etc.) Falls einer der Computer das Betriebssystem Windows 98 SE aufweist, empfehlen wir einen Freigabenamen, der nicht mehr als 12 Zeichen (ohne Leeräume) beinhaltet, um eine Kompatibilität zu gewährleisten. 4. Übernehmen und dann OK klicken. Auf Computern, die den freigegebenen Drucker nutzen: 1. Klicken: Start/Einstellungen/Drucker und Faxgeräte. In Druckeraufgaben Drucker hinzufügen auswählen. 2. Der Drucker Wizard erscheint. Klicken: Weiter 3. Auswählen: Netzwerkdrucker oder Drucker, der an einem anderen Computer ist. Klicken: Weiter. 4. In dem nun erscheinenden Fenster Weiter klicken, um die Suche nach freigegebenen Druckern zu initiieren. Benutzerhandbuch – 71/76 Hercules ePlug 200 Mini V2 5. In der Auswahlliste auf den Computer klicken, der mit dem Drucker verbunden ist. 6. Freigegebenen Drucker auswählen und Weiter klicken. 7. Falls Sie wünschen, daß dieser Drucker als Standard definiert werden soll, Weiter klicken. . 8. Fertig stellen klicken, um den Wizard zu beenden. Nun können Sie dank HomePlug Verbindung Ihren Netzwerkdrucker benutzen. Für mehr Information lesen Sie bitte in Ihrem Druckerhandbuch nach 4.5.6. Windows XP: Einen Arbeitsgruppennamen modifizieren (erfahrene Benutzer) Es kann vorkommen, daß Sie den Namen Ihrer Arbeitsgruppe ändern wollen (nur für erfahrene Benutzer). Um dies zu tun verfahren Sie bitte wie folgt: 1. Klicken: Start/Einstellungen/Systemsteuerung/System. 2. Im Fenster Systemeigenschaften wählen Sie den Computername Register. 3. Button Ändern klicken. 72/76 – Benutzerhandbuch Hercules ePlug 200 Mini V2 4. In dem Feld Computername geben Sie bitte einen eindeutigen Namen ein, damit in der Liste der Arbeitsgruppe sicher identifiziert werden kann (z. B. Mein-Computer, HomePlug-Computer oder julie). 5. In dem Feld Arbeitsgruppe vergeben Sie ebenfalls einen Namen (z. B. HEIM, BÜRO, HERCULES). Der Arbeitsgruppenname muß für alle Computer in diesem Netzwerk identisch sein (auf die richtige Schreibweise achten). 6. Ein Nachrichtenfenster zeigt an, daß diese Aufgabe erfolgreich ausgeführt wurde und daß Sie Ihren Computer erneut starten müssen. 7. Wiederholen Sie diese Prozedur auf jedem Computer im Netzwerk. 4.6. Computer mit einem anderen Betriebssystem oder das Hinzufügen jedweden anderen Typs von Netzwerkgeräten Ihr HomePlug Netzwerk ist nicht auf Cpmputer mit Windows beschränkt Es funktioniert auch mit Computern, die unter anderen Betriebssystemen laufen, wie z. B. Mac OS oder Linux. Um herauszufinden wie Sie Ihre Internetverbindung, Ordner, Drucker und mehr unter Mac OS oder Linux freigeben können, lesen Sie dazu bitte in den entsprechenden Herstellerdokumentationen nach. Apart von Desktop- und Laptop-Computern können Sie eine breite Produktpalette von Netzwerkgeräten Ihrem wide HomePlug Netzwerk hinzufügen: Spielkonsolen, Drucker, TV Decoder, Modem-Router, Internet "Box", Access Point und mehr... soweit diese Geräte über ein Ethernet-Port verfügen. Um herauszufinden wie diese Geräte eingerichtet werden können, lesen Sie dazu bitte in den jeweiligen Herstellerdokumentationen nach. Benutzerhandbuch – 73/76 Hercules ePlug 200 Mini V2 5. TECHNISCHER SUPPORT Sollten Sie mit Ihrem Produkt ein Problem haben, besuchen Sie bitte die Seite http://ts.hercules.com und wählen Sie Ihre Sprache. Von dort aus können Sie auf verschiedene Instrumente zugreifen (Fragen und Antworten (FAQ), die neuesten Versionen von Treibern und Software), die Ihnen bei der Lösung Ihres Problems helfen könnten. Falls das Problem weiterhin besteht, können Sie mit dem technischen Support der Hercules Produkten in Kontakt treten („Technischer Support“): Per E-Mail: Um den Vorzug des technischen Supports per Email in Anspruch nehmen zu können, müssen Sie sich zunächst online registrieren (http://ts.hercules.com). Mit den Informationen, die Sie uns so zukommen lassen, können die Mitarbeiter Ihr Problem schneller lösen. Klicken Sie auf Registrierung links auf der Seite des technischen Supports und folgen Sie den Instruktionen auf dem Bildschirm. Falls Sie bereits registriert sind, füllen Sie die Textfelder Anwendername und Passwort aus und klicken dann auf Login. Per Telefon (falls Sie über keinen Internetzugang verfügen): Deutschland 08000 00 1445 Kostenlos Montag bis Freitag 9:00 bis 20:00 Uhr Samstag 9:00 bis 13:00 Uhr und 14:00 bis 18:00 Uhr Österreich 0810 10 1809 Zum Preis eines Ortsgesprächs Montag bis Freitag 9:00 bis 20:00 Uhr Samstag 9:00 bis 13:00 Uhr und 14:00 bis 18:00 Uhr Schweiz 0842 000 022 Zum Preis eines Ortsgesprächs Montag bis Freitag 9:00 bis 20:00 Uhr Samstag 9:00 bis 13:00 Uhr und 14:00 bis 18:00 Uhr Luxemburg 80028612 Kostenlos Montag bis Freitag 9:00 bis 20:00 Uhr Samstag 9:00 bis 13:00 Uhr und 14:00 bis 18:00 Uhr Geschäftszeiten und Telefonnummern können sich ändern. Bitte besuchen Sie für die aktuellen Kontaktinformationen des Technischen Supports http://ts.hercules.com. 6. GARANTIE Guillemot Corporation S.A. („Guillemot“) bietet dem Kunde weltweit eine 2-jährige Garantie auf Materialschäden und Herstellungsmängel ab dem Kaufdatum. Sollte das Produkt dennoch während dieser 2 Jahre Schäden oder Mängel aufweisen, kontaktieren Sie unverzüglich den Technischen Support, der Ihnen mitteilt, wie weiter zu verfahren ist. Sollte ein Defekt vorliegen, muß das Produkt dort zurückgegeben werden, wo es gekauft wurde (oder an die vom Technischen Support angegebene Adresse). Im Rahmen dieser Garantie wird das defekte Produkt des Kunden nach Ermessen des Technischen Supports entweder repariert oder ersetzt. Überall wo es geltendes Recht zulässt, wird die volle Haftung von Guillemot und seinen Niederlassungen (einschließlich für indirekte Beschädigungen), begrenzt auf die Reparatur oder den Ersatz des Hercules Produktes, übernommen. Die Rechte des Käufers entsprechend geltendem Recht im jeweiligen Land werden nicht durch diese Garantie beeinflusst. Diese Garantie tritt nicht ein bei: (1) falls am Produkt etwas verändert wurde oder es geöffnet wurde, ein Schaden durch unangebrachte Nutzung, Fahrlässigkeit, einen Unfall, Verschleiß oder irgendeinen anderen Grund verursacht wurde, der nicht im Zusammenhang mit einem Materialdefekt oder Herstellungsmangel aufgetreten ist; (2) im Falle der Nichteinhaltung der durch den Technischen Support erteilten Anweisungen; (3) Die Software, die nicht von Guillemot herausgegeben wurde, unterliegt der speziellen Garantie des Herausgebers. 74/76 – Benutzerhandbuch Hercules ePlug 200 Mini V2 7. HINWEISE ZUM UMWELTSCHUTZ Dieses Produkt darf am Ende seiner Lebensdauer nicht über den normalen Haushaltsabfall entsorgt werden, sondern muss an einem Sammelpunkt für das Recycling von elektrischen und elektronischen Geräten abgegeben werden. Das Symbol auf dem Produkt, der Gebrauchsanleitung oder der Verpackung weist darauf hin. Die Werkstoffe sind gemäß ihrer Kennzeichnung wiederverwertbar. Mit der Wiederverwendung, der stofflichen Verwertung oder anderen Formen der Verwertung von Altgeräten leisten Sie einen wichtigen Beitrag zum Schutze unserer Umwelt. Bitte erfragen Sie bei der Gemeindeverwaltung die zuständige Entsorgungsstelle. WARENZEICHEN Hercules® ist eine registrierte Handelmarke von Guillemot Corporation S.A. Intel® und Pentium® sind eingetragene Warenzeichen der Intel Corporation. Hercules ePlugTM 200 ist ein eingetragenes Warenzeichen von Guillemot Corporation S.A. Microsoft® Windows® Me, 2000, XP, Vista und 7 sind eingetragene Warenzeichen oder Warenzeichen der Microsoft Corporation in den Vereinigten Staaten von Amerika und/oder anderen Ländern. Mac OS® ist ein eingetragenes Warenzeichen von Apple Computer, Inc. in den Vereinigten Staaten von Amerika und/oder anderen Ländern. Linux® ist ein eingetragenes Warenzeichen von Linus Torvalds. GigleTM ist ein Markenzeichen von Gigle Networks. Alle anderen Warenzeichen und Markennamen werden hiermit anerkannt und sind Eigentum ihrer jeweiligen Eigentümer. Fotos und Abbildungen nicht bindend. Konformitätserklärung Dieses Gerät kann verwendet werden in: AT, BE, FR, DE, IE, IT, LU, NL, PL, ES, SE, GB, FI, CH. Hiermit erklärt GUILLEMOT CORPORATION, Carentoir France, das dieses Hercules ePlug 200 Mini V2 Gerät in Ünereinstimmung mit des essentiellen Erfordernissen und anderen relevanten Bestimmungen der Directive 1999/5/EC übereinstimmen. Die Konformitätserklärung ist unter dieser Internetadresse verfübar http://ts.hercules.com/download/PLC/DoC/ePlug200Mini/DoC-deu_ePlug-200Mini_V2.pdf Hercules ist eine Division der Guillemot Corporation Copyright Copyright © Guillemot Corporation S.A. 2011. Alle Rechte vorbehalten. Dieses Dokument darf ohne die vorherige schriftliche Zusage der Guillemot Corporation S.A. weder vollständig noch teilweise vervielfältigt sowie zusammengefasst, übertragen, verändert, auf ein Speichermedium gebannt, in eine andere Sprache, Computersprache, etc. übersetzt oder in jeglicher Form und mit jeglichen Mitteln elektronisch, mechanisch, magnetisch, manuell, als Fotokopie, Aufnahme etc übernommen werden. Benutzerhandbuch – 75/76 Hercules ePlug 200 Mini V2 Ausschlusserklärung Guillemot Corporation S.A. behält sich das Recht vor, Angaben in diesem Handbuch jederzeit ohne vorherige Ankündigung zu ändern. Die Informationen in diesem Dokument werden als korrekt und zuverlässig angesehen. Dennoch übernimmt die Guillemot Corporation S.A. weder für die Benutzung noch für die Verletzung von Patenten oder Rechte Dritter, die durch die Nutzung resultieren, die Verantwortung. Dieses Produkt kann auch in einer Light- oder OEM-Version für PC-Integratoren vorliegen. Einige Funktionen, die in diesem Handbuch beschrieben werden, können auf einige Versionen des Produktes nicht zutreffen. Meist finden Sie auf der Installations-CD eine README.TXT-Datei dazu, welche die Unterschiede zwischen dem vorliegenden Produkt und der Beschreibung im Handbuch aufzeigt. Besuchen Sie unsere Website (www.hercules.com) um die neusten Treiber und Softwareversionen downzuloaden. Nutzen Sie die Frequently Asked Questions (FAQs) um mehr über Ihre Hardware zu erfahren, die neusten BedienungsanleitungUpdates zu lesen. Außerdem können Sie die komplette Hercules-Produktpalette entdecken und sich über kommende Neuheiten informieren. Endverbraucher-Software-Lizenzvereinbarung WICHTIG: Lesen Sie die Vereinbarung bitte sorgfältig, ehe Sie die Software öffnen und installieren. Durch Öffnen der Software-Verpackung erklären Sie sich mit den Bedingungen dieser Vereinbarung einverstanden. Die Software in dieser Verpackung ist lizenziert, wird nicht verkauft, und ist ausschließlich zu den Bedingungen der vorliegenden Lizenzvereinbarung erhältlich. Sollten Sie mit den nachfolgenden Bedingungen nicht einverstanden sein, müssen Sie die Software mit dem kompletten Inhalt der Verpackung innerhalb von 15 Tagen dort zurückgeben, wo Sie sie erworben haben. Das Copyright für die Guillemot Corporation S.A.-Software (im Folgenden als „Software“ bezeichnet) liegt bei der Guillemot Corporation S.A. Alle Rechte vorbehalten. Die Bezeichnung „Software“ bezieht sich auf jedwede Dokumentation und Zubehör, einschließlich Treibern, ausführbaren Programmen, Bibliotheken und Datendateien. Die Lizenz zur Benutzung der Software wird ausschließlich dem Käufer erteilt. Der Lizenzinhaber erklärt sich außerdem mit den Bedingungen der vorliegenden Vereinbarung einverstanden, sofern sie das Copyright und alle anderen Eigentumsrechte Dritter an der Software, Dokumentation und Zubehör in der Softwareverpackung betreffen. Die Guillemot Corporation S.A. behält sich das Recht vor, diese Lizenz zu entziehen, wenn irgendeiner der in der vorliegenden Vereinbarung dargelegten Bedingungen nicht entsprochen wird. Bei Lizenzentzug müssen alle Kopien der Software unverzüglich an die Guillemot Corporation S.A. zurückgegeben werden; der Käufer ist haftbar für jedweden Folgeschaden. Lizenz: Die Lizenz wird nur dem Käufer selbst gewährt. Guillemot Corporation S.A. hält alle Titel und das Eigentum an der Software und behält sich alle Rechte vor. Dem Lizenzinhaber ist nicht gestattet, irgendeines der hiermit gewährten Rechte zu verlassen oder hierfür Unterlizenzen zu gewähren. Die Weitergabe der Lizenz ist gestattet, vorausgesetzt, der Weitergebende behält keinen Teil bzw. keine Kopie der Software zurück, und der Empfänger akzeptiert die Bedingungen der vorliegenden Vereinbarung. Der Lizenzinhaber darf die Software stets nur an einem einzigen Computer nutzen. Der maschinell lesbare Teil der Software darf auf einen anderen Computer übertragen werden, vorausgesetzt, er wurde zuvor vom ersten Computer gelöscht, und wenn ausgeschlossen werden kann, dass die Software an mehr als einem Computer genutzt werden kann. Der Lizenzinhaber erkennt den Copyright-Schutz der Guillemot Corporation S.A. an. Der Copyright-Vermerk darf weder von der Software entfernt werden, noch von einer Kopie davon, noch von irgendeiner Dokumentation, schriftlich oder elektronisch, die mit der Software geliefert wurde. Der Lizenzinhaber hat das Recht, eine Sicherheitskopie des maschinell lesbaren Teils der Software herzustellen, unter der Bedingung, dass alle Copyright- und Eigentumsvermerke ebenfalls kopiert werden. Mit Ausnahme der Fälle, in denen es die vorliegende Vereinbarung ausdrücklich erlaubt, ist weder dem Lizenzinhaber Folgendes erlaubt, noch darf Dritten Folgendes erlaubt werden: Die Software Dritten auszuhändigen oder zugänglich zu machen; Die Benutzung der Software für ein Netzwerk, Mehrfach-CPU, Mehrbenutzer oder Time-Sharing-Arrangements zu ermöglichen, wenn die Benutzer nicht jeweils Lizenzinhaber sind; Die Software in irgendeiner Form zu verändern oder zu kopieren; Irgendeinen Versuch zu unternehmen, die Software in irgendeiner Form auseinander zunehmen, zu dekompilieren oder zu verändern, oder irgendetwas zu unternehmen mit dem Ziel, grundlegende Informationen zu erhalten, die bei normaler Nutzung der Software nicht sichtbar werden; Kopien oder Übersetzungen des Benutzerhandbuchs anzufertigen. 76/76 – Benutzerhandbuch
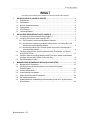
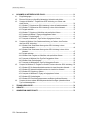


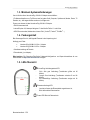
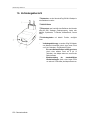
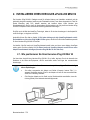

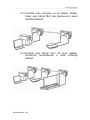
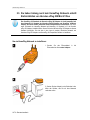
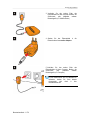
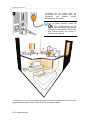
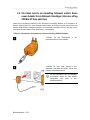
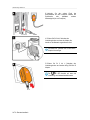
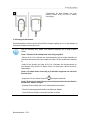
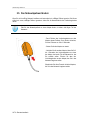
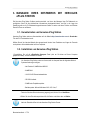
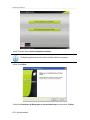
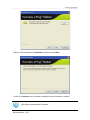
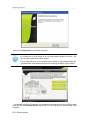
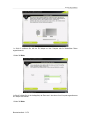
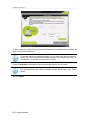
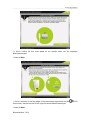
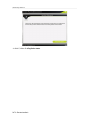
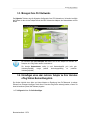
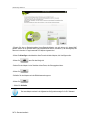
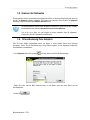
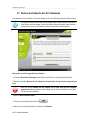
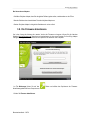
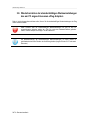


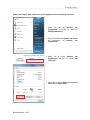
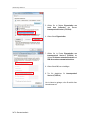

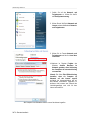
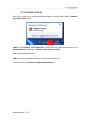
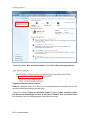

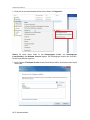

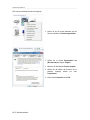
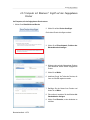

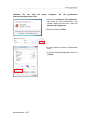
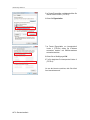
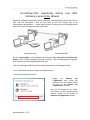
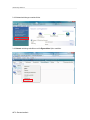
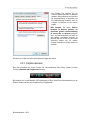
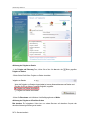
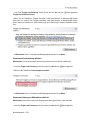
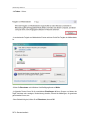

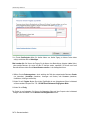
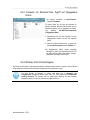
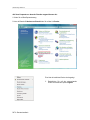
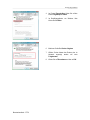
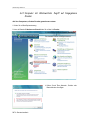
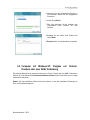
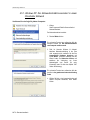
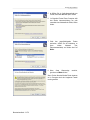
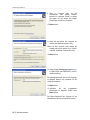
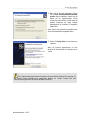
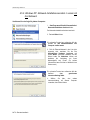
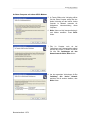
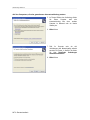
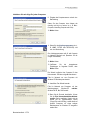
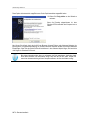
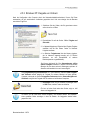
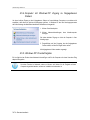
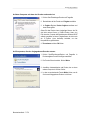
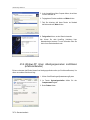
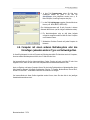

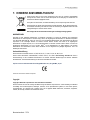

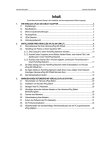



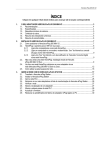
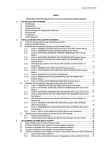
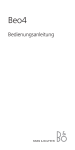


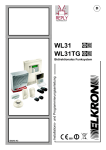

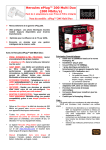
![[English] 10 MB](http://vs1.manualzilla.com/store/data/005856563_1-2600eb9c672dc7f82e38186fba1c14f1-150x150.png)
![[English] 10 MB](http://vs1.manualzilla.com/store/data/005968191_1-682eb674772da7f194b98630edc12795-150x150.png)