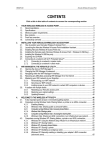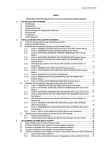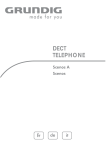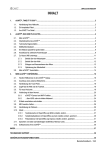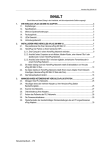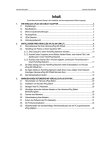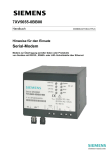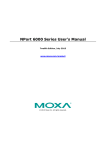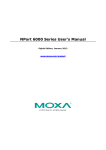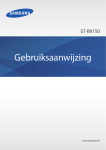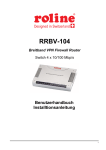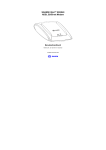Download Routeur Wifi
Transcript
HWNRi-300 Hercules Wireless N Router INHALT Durch klicken auf das Inhaltsverzeichnis gelangen Sie zu dem entsprechenden Kapitel 1. IHR HERCULES WIRELESS N ROUTER ............................................................................................ 3 1.1. Empfehlungen ............................................................................................................................... 3 1.2. Spezifikationen .............................................................................................................................. 3 1.3. Minimale Systemanforderungen ................................................................................................... 4 1.4. Packungsinhalt .............................................................................................................................. 5 1.5. Vorderansicht ................................................................................................................................ 6 1.6. Anschlußübersicht ......................................................................................................................... 7 2. INSTALLATION IHRES HERCULES WIRELESS N ROUTER ........................................................... 8 2.1. Positionierung Ihres Hercules Wireless N Router ........................................................................ 8 2.2. Deinstallation Ihres Modems oder deaktivieren der automatischen Verbindung zu Ihrem Modem 9 2.3. Starten des Hercules Wireless N Router Installationsassistenten ............................................. 10 2.4. Installation Ihres Hercules Wireless N Router ............................................................................ 11 2.5. Verbinden mit einem Netzwerk mit Wi-Fi Protected SetupTM ..................................................... 18 3. WIFI MANAGER N, DAS VIELSEITIGE DIENSTPROGRAMM ........................................................ 20 3.1. Willkommen im WiFi Manager N................................................................................................. 20 3.2. Ändern des Paßwortes im WiFi Manager N ............................................................................... 21 3.3. Navigation im Interface des WiFi Managers N ........................................................................... 22 3.4. Wie Sie ganz einfach das WiFi Signal Ihres Routers verwalten................................................. 23 3.4.1. Das WiFi sekundenschnell deaktivieren/wieder aktivieren ........................................... 23 3.4.2. Die Reichweite des WiFi Netzwerkes auf Ihre Wohnung beschränken ........................ 24 3.4.3. Die Betriebszeiten des WiFi einstellen .......................................................................... 24 3.5. Gemeinsame Nutzung der Internetverbindung via des Routers ................................................ 26 3.5.1. Auswahl Ihrer Internetverbindung.................................................................................. 26 3.5.2. Testen Ihrer Internetverbindung .................................................................................... 28 3.6. Meistern Sie Ihr WiFi Netzwerk im Handumdrehen.................................................................... 30 3.6.1. AnpassenIhres WiFi Netzwerks..................................................................................... 30 3.6.2. Sichern Ihres WiFi Netzwerks ....................................................................................... 31 3.6.3. Limitieren des Zugangs in Ihrem WiFi Netzwerk für WiFi Computer oder Geräte ........ 34 3.6.4. Deaktivieren Ihres WiFi Netzwerks im WiFi Manager N ............................................... 36 3.6.5. Erneutes Aktivieren Ihres WiFi Netzwerks im WiFi Manager N .................................... 36 3.7. Die Firewall: Ihr ultimativer Schutz gegen Internetangriffe ......................................................... 37 4. WILLKOMMEN ZUR WIRELESS ATTITUDETM!!............................................................................... 38 4.1. Einige wichtige Punkte, die Sie sich merken sollten................................................................... 38 4.2. Computer mit Windows Vista: Gemeinsame Nutzung von Ordnern, eines Druckers oder einer ADSL Verbindung ................................................................................................................................... 38 4.2.1. Gemeinsame Nutzung aktivieren .................................................................................. 38 4.2.2. Windows Vista: Gemeinsame Nutzung von freigegebenen oder persönlichen Ordnern .......................................................................................................................... 42 4.2.3. Computer mit Windows Vista: Zugang zu freigegebenen Ordnern............................................... 43 4.2.4. Windows Vista: Druckerfreigabe........................................................................................ 43 4.2.5. Computer mit Windows Vista : Zugriff auf freigegebenen Drucker ................................................ 45 4.2.6. Windows Vista: Freigabe einer ADSL-Verbindung in einem Infrastrukturnetzwerk ..................................................................................................... 46 4.3. Computer mit Windows XP: Freigabe von Ordnern, Drucker oder einer ADSL Verbindung ..... 48 4.3.1. Windows XP: Nutzen des Netzwerk-Installationsassistenten in einem Infrastrukturnetzwerk ..................................................................................................... 49 4.3.2. Windows XP: Freigabe von Ordnern ............................................................................. 52 Hercules Wireless N Router 4.3.3. 4.3.4. 4.3.5. 4.3.6. HWNRi-300 Windows XP: Zugang zu freigegebenen Ordnern ............................................................... 53 Windows XP: Freigabe eines Druckers ........................................................................ 54 Windows XP: Einen Arbeitsgruppennamen ändern...................................................... 55 Windows XP: Manuelles Aktivieren oder Deaktivieren der WiFi-Verbindung (nur für fortgeschrittene Benutzer)........................................................................................ 57 5. WIFI MANAGER N FÜR ERFAHRENE BENUTZER......................................................................... 58 5.1. Konfiguration der erweiterten Optionen des WiFi Netzwerkes .................................................. 58 5.1.1. Öffnen einer Tür in Ihrer Firewall, um Ihre Kamera online zu stellen oder den Zugang eines Computers zu bestimmten Internetservicen zu autorisieren ................. 59 5.1.2. Zugangsbegrenzung eines Ihrer Netzwerkcomputer zu Internetservicen .................... 62 5.1.3. Umleitung von Internetanfragen zu einem bestimmten Computer ............................... 63 5.1.4. Schutz vor Internetangriffen durch die DOS (Denial Of Service/Dienstblockade) Funktion ......................................................................................................................... 64 5.2. Eine Werkzeugkiste mit vielen Facetten .................................................................................... 64 5.2.1. Wiederherstellen der Originaleinstellungen .................................................................. 64 5.2.2. Eine Einstellung laden und speichern ........................................................................... 65 5.2.3. Update der Firmware Ihres Routers .............................................................................. 66 5.3. Andere erweiterte Einstellungen................................................................................................. 67 5.3.1. Zuordnung einer Priorität für einen Datentyp im Fall eines überlasteten Netzwerks ...................................................................................................................... 67 5.3.2. Konfiguration des DHCP Servers.................................................................................. 68 5.3.3. Verbindungsvereinfachung bei Geräten mit dem UPnP Protokoll ................................ 68 5.3.4. Anbindung einer IP Adresse zu einem dynamischen Domainnamensserver .............. 69 5.3.5. Den Router- oder Zugangspunktmodus wählen ........................................................... 70 5.4. Produktinformation...................................................................................................................... 70 6. GLOSSAR ........................................................................................................................................... 71 7. TECHNISCHER SUPPORT ................................................................................................................ 75 8. GARANTIE .......................................................................................................................................... 75 9. HINWEISE ZUM UMWELTSCHUTZ .................................................................................................. 75 HWNRi-300 Hercules Wireless N Router 1. IHR HERCULES WIRELESS N ROUTER Ihr Hercules N Router öffnet die Türen zu einer neuen WiFi Welt für Sie: Eine Welt mit kabelloser Hochgeschwindigkeitskommunikation und erweiterter Abdeckung. Entsprechend dem Web 2.0-Trend versetzt der Hercules N Router Sie schneller in die Lage mit anderen Nutzern zu interagieren und ermöglicht Ihnen Ihren Internetzugang gemeinsam zu nutzen, um HD Videos zu betrachten oder große Datenmengen ohne Probleme zu transferieren. Gleichwohl ist auch eine gemeinsame Nutzung von Geräten und Daten zwischen mehreren Computern möglich, ohne dabei kilometerlange Kabel verlegen zu müssen. Außerdem beherrscht Ihr Hercules N Router nun die Verwaltung des WiFi-Signals, die drei ganz neue Funktionen mitsichbringt, um sich den Ansprüchen aller Benutzer anzupassen. Ein Button seitlich des Routers ermöglicht die WiFi Funktion nach Wunsch umgehend ein- und auszuschalten, um Energie zu sparen. Außerdem ermöglicht Ihnen WiFi Manager N – das Konfigurationsprogramm der Parameter des Hercules Wireless N Routers – die Stärke des WiFi Signals Ihrer Wohnfläche anzupassen. Schließlich können Sie die Betriebszeiten der WiFi Funktion pro Stunde/Tag/Woche je nach Wunsch einstellen. Diese Funktionen werden genauer in diesem Benutzerhandbuch beschrieben. Ihr Gerät wurde mit größtmöglicher Sorgfalt entwickelt und es ist beides: Einfach zu bedienen und sehr benutzerfreundlich. Gleichermaßen ein Gerät für Anfänger und Fortgeschrittene. Und nun wird es Zeit einiges über Ihr neues Gerät zu lernen und die Wireless Attitude TM! kennenzulernen. 1.1. Empfehlungen - Öffnen Sie nie Ihren Hercules Modem Router, denn Sie riskieren die Beschädigung interner Komponenten. - Um Überspannungen oder gar Feuer zu vermeiden, sollten Sie Ihr Gerät fernhalten von: - Regen oder Feuchtigkeit, sowie allen Flüssigkeiten (Wasser, Reinigungsmittel, etc.), - Wärme abstrahlenden Quellen, wie Radiatoren, Öfen, Heizungen, oder andere Geräte (Verstärker), - direktem Sonnenlicht. - Bedecken/Verdecken Sie Ihren Modem Router niemals. - Ziehen Sie das Stromkabel, wenn Sie längere Zeit abwesend sind. Bitte ziehen Sie dabei niemals am Kabel, sondern nur am Stecker der Stromverbindung. - Trennen Sie Ihren Router vom Stromnetz bevor Sie ihn reinigen. Dazu benutzen Sie bitte einen weichen Lappen und vermeiden Sprühreiniger. 1.2. Spezifikationen Ihr Hercules Wireless N Router ist mit verschiedenen Funktionen ausgestattet: 802.11n kabelloser WiFi Router, 10/100 LAN Weiche und Internet-Firewall. Kompatibel zu folgenden WiFi Protokollen: 802.11b: 1, 2, 5.5 und 11Mbits/s Datenraten im 2.4GHz Band 802.11g: 6, 9, 12, 18, 24, 36, 48 und 54Mbits/s Datenraten im 2.4GHz Band 802.11n: Datenraten im 2.4GHz Band, variiert abhängig von der Bandbreite des benutzten Kanals (20 oder 40MHz). Werte sind klassifiziert von MCS0 bis MCS15 und variieren von 7.2 bis 144.44Mbits/s für 20MHz und von 15 bis 300Mbits/s für 40MHz Technologie MIMO 2T2R (verbesserte Übertragung und Abdeckung) DSSS/CCK Frequenzumfang und OFDM Modulation von 2.412GHz bis 2.484GHz (13 Kanäle) Kompatibel zu den folgenden Sicherheitsprotokollen: Benutzerhandbuch – 3/78 Hercules Wireless N Router WEP mit 64 und 128-Bit Schlüssellänge WPA-PSK mit TKIP oder AES Kodierung (802.11i Sicherheitsprotokoll) WPA2 und WPA2-PSK mit TKIP und AES Kodierung (802.11i Sicherheitsprotokoll) Unterstützt die gemeinsame Nutzung von IP NAT/NAPT Filterung über MAC Adresse/IP Adresse, URL Blockung Anti-Dos Firewall WMM Modus wird unterstützt (Wi-Fi MultiMedia™) WPS (Wi-Fi Protected SetupTM) WAN Modus Support (PPPoE, automatische DHCP, statische IP, PPTP) LAN Modus Support Router Modus Support Virtual Server und DMZ Support WDS Modus Support Unterstützt spezielle Anwendungen (Port Triggers) Unterstützt DDNS (DynDNS, TZO) und QoS Unterstützt VPN Pass-Through (IPSec/PPTP) 802.11n kabelloser Access Point Funkspezifikation: Frequenzband = 2.4GHz – 2.484GHz Maximale Ausgangsleistung: 100mW 2 integrierte Antennen 4 RJ-45 Anschlüsse für Fast Ethernet 10/100Mbps Verbindung Auto-MDIX Support (automatische Erkennung von Kreuzverkabelung) Konform mit der IEEE 802.3u Spezifikation IEEE 802.3x Flußkontrollensupport im Full Duplex Modus Externes Netzteil. Aufnahme: 200~240V, 50/60 Hz; Ausgang: 9V DC/1 A Button WiFi Ein/Aus WPS Button (Wi-Fi Protected SetupTM) Button für die Rückkehr zu den Werkseinstellungen Weiße LEDs auf der Vorderseite; sind nur bei eingeschaltetem Router sichtbar Softwareupdate via Ethernetport Konfigurationssoftware des Routers Systemzustand und Bereitstellung der Sicherheitsinformationen HWNRi-300 1.3. Minimale Systemanforderungen Für die Konfiguration: Intel® Pentium® III Prozessor, 1GHz oder mehr 512MB RAM 10/100 RJ45 Ethernetnetzwerkadapter CD-ROM Laufwerk Betriebssystem: Windows XP mit Service Pack 2, Windows XP Tablet PC Edition oder Windows Vista® Home Premium Edition, Vollversion, Business oder Entreprise, einschließlich der 64-Bit-Version, Microsoft® Windows® 7 Um ins Internet zu gehen: Aktive Internetverbindung Internet Explorer 6.0, Netscape Navigator 4.7 oder Mozilla Firefox 1.0 oder höher ADSL Ethernetmodem, Kabelmodem, Internet “Box” (Livebox®, Freebox®, SFR, Neufbox®…) 4/78 – Benutzerhandbuch HWNRi-300 Hercules Wireless N Router 1.4. Packungsinhalt Bitte achten Sie darauf, daß folgende Dinge in der Verpackung Ihres Hercules Routers sind: Hercules Wireless N Router CD-ROM (beinhaltet Installationsassistent und Bedienungsanleitung im PDF-Format) Schnellstartanleitung auf Deutsch Ethernetkabel Netzteil Hercules Wireless N USB Key mini (optional) Benutzerhandbuch – 5/78 Hercules Wireless N Router HWNRi-300 1.5. Vorderansicht : Betriebs-LED: blinkt während der Nutzung der Reinitialisierungsfunktion : Button WiFi Ein/Aus: Leuchtet nur, wenn die WiFi Funktion aktiviert ist; blinkt, wenn die WPS Funktion aktiviert ist : WiFi LED: Leuchtet auf wenn die WiFi Verbindung aktiv ist und blinkt während des WPS Verbindungsprozesses. Hinweis: Die WiFi Einstellungen (z. B. Konfiguration der Betriebszeiten) gehen verloren, wenn die WiFi Funktion mit diesem Button ausgeschaltet wird. : Die 4 LEDs korrespondieren mit den 4 Ethernet Ports: Jede LED leuchtet auf wenn ein Peripheriegerät an den jeweiligen Port angeschlossen wird und blinkt während eines Datentransfers. : Internet LED: Leuchtet wenn das Ethernetkabel an den während eines Datentransfers 6/78 – Benutzerhandbuch WAN Anschluß angeschlossen ist. Blinkt HWNRi-300 Hercules Wireless N Router 1.6. Anschlußübersicht Stromversorgung, um hier das Netzteil anschließen. Vier Ethernet Ports erlauben dem Hercules Router den Anschluß an 4 Desktopcomputer und/oder Laptops und/oder Spielkonsolen, die mit Ethernetports (RJ-45) ausgestattet sind und/oder Geräten (Webcam...), um ein Netzwerk aufbauen zu können. RJ-45 WAN Port ermöglicht Ihnen den Anschluß eines ADSL Modems, Kabelmodems oder einer Internet “Box” an Ihren Hercules Router. Reinitialisierungsbutton der Werkseinstellungen/WPS Button (Wi-Fi Protected SetupTM) Drücken Sie 5 Sekunden auf diesen Button, um die WPSFunktion zu aktivieren. Der Button WiFi Ein/Aus blinkt, um den Beginn der Reinitialisierung anzugeben. Ein Knopfdruck von mehr als 10 Sekunden aktiviert die Reinitialisierung. Während dieser blinkt zuerst der Button WiFi Ein/Aus und anschließend die Betriebs-LED. Benutzerhandbuch – 7/78 Hercules Wireless N Router HWNRi-300 2. INSTALLATION IHRES HERCULES WIRELESS N ROUTER Ihr Hercules Wireless N Router für einfachen Gebrauch und einfache Installation entwickelt. Sollten Sie ein Neuling auf dem Gebiet der kabellosen Produkte sein, laden wir Sie ein, zuerst den Anleitungen in den Kapiteln 2.1 bis 2.3 zu folgen. Andernfalls können Sie direkt zu Kapitel 2.3. Starten des Hercules Wireless N Router Installationsassistenten gehen, das die Installation Ihres Hercules Wireless N Routers Schritt für Schritt erklärt. 2.1. Positionierung Ihres Hercules Wireless N Router Nehmen Sie den Router und das Netzteil aus der Verpackung. Um Ihnen beim Auffinden der besten Position für Ihren Hercules Modem Router zu helfen (entsprechend der Anzahl Ihrer Räume, Wohnetagen, Computern, Strom-, Wasser- und Telefonleitungen, etc.), können wir folgende Tips geben: Positionieren Sie den Router nah bei Ihrem Modem (ADSL, Kabel oder Internet “Box”) und einer Steckdose. Versuchen Sie den Router so zentral wie möglich zu Ihren Computern und WiFi Geräten zu positionieren. Halten Sie einen Mindestabstand von 2 m zwischen dem Router zu den Computern/WiFi Geräten. Falls Sie mehrere Computer/WiFi Geräte auf verschiedenen Wohnetagen haben (z. B. Erdgeschoß und zweite Etage), sollten Sie den Router idealerweise im Erdgeschoß positionieren. 8/78 – Benutzerhandbuch HWNRi-300 Hercules Wireless N Router Die WiFi Performance Ihres Routers hängt von vielen äußeren Umständen ab (z. B. Aquarium, Metall, Bücher, Wände, etc.) und kann die Verbindung zu WiFi Geräten unter Umständen stören. 2.2. Deinstallation Ihres Modems oder deaktivieren der automatischen Verbindung zu Ihrem Modem Sollten Sie bereits eine Internet “Box” oder Ethernetmodem an Ihren Computer angeschlossen haben, empfehlen wir, daß Sie dieses deinstallieren oder die automatische Verbindung zu diesem Modem deaktivieren. Der Grund hierfür ist, daß die Aufnahme einer Internetverbindung via des TCP/IP lokalen Netzwerks – welches durch den Hercules Router gebildet wird – nicht mehr länger direkt via Ihres ADSL Modems durchgeführt wird. Diese Prozedur ist nur nötig wenn Sie eine Internetverbindung via eines Ethernetmodems herstellen. Sollten Sie über ein USB Modem verfügen, ist es nicht möglich dieses mit Ihrem Hercules Router zu verbinden und Zugang zum Internet zu haben. Falls Sie sich entscheiden die Modemtreiber zu deinstallieren: - Schalten Sie Ihr Modem aus und trennen dieses vom Ethernetport Ihres Computers. - Deinstallieren Sie, die von Ihrem Dienstanbieter bereitgestellte, Software und auch die Modemtreiber. Für weiterführende Information lesen Sie bitte im Handbuch Ihres Modems nach. - Verbinden Sie nun Ihr Modem mit dem Internetport an Ihrem Hercules Router. Falls Sie sich entscheiden die automatische Verbindung zu Ihrem Modem zu deaktivieren: Um Softwarekonflikte zu vermeiden, sollten Sie der untenstehenden Prozedur folgen: - Öffnen Sie Ihren Internet Explorer Browser. - Klick auf Extras/Internetoptionen. Das Internetoptionen-Fenster wird angezeigt. - Wählen Sie den Tab Verbindungen. Benutzerhandbuch – 9/78 Hercules Wireless N Router HWNRi-300 Szenario 1: Ihre ISP wird Internetoptionen-Fenster angezeigt. in dem - Deaktivieren Sie die Option der automatischen Verbindung zu Ihrem Modem indem Sie Keine Verbindung wählen markieren. - OK klicken. Szenario 2: Ihre ISP wird nicht Internetoptionen-Fenster angezeigt. im Die automatische Verbindung wird direkt durch die von Ihrem Dienstanbieter gelieferte Software gesteuert. - Lesen Sie im Handbuch Ihres ADSL Modems oder der bereitgestellten Software nach, wie die automatische Verbindung deaktiviert werden kann und/oder bezüglich einer Internetverbindung über ein lokales Netz (TCP/IP). Zur Erinnerung: Es ist der Hercules Router, der ein lokales Netzwerk bildet, durch das alle Computer Internetzugang haben. Sie finden weitere Informationen auf unserer Website (FAQs etc.): www.hercules.com. 2.3. Starten des Hercules Wireless N Router Installationsassistenten Der Assistent befindet sich auf der beigefügten CD-ROM. Um Ihnen zusätzlich zum Assistenten noch mehr Sicherheit bei der Installation zu geben, ist die gesamte Prozedur hier noch einmal Schritt für Schritt beschrieben: - Die CD-ROM in das Laufwerk einlegen. Der Installationsassistent startet automatisch. Falls das Installationsmenü nicht automatisch startet: - Doppelklicken Arbeitsplatz (Windows 2000/XP) oder Computer (Windows Vista). 10/78 – Benutzerhandbuch HWNRi-300 - Doppelklicken Hercules Wireless N Router . - Doppelklicken auf Setup.exe, falls nötig. Die Willkommensseite erscheint. Klicken Sie auf Setup. Der Assistent startet das Setup Ihres Routers und der entsprechenden Software (WiFi Manager N) mit Hilfe von Adobe® AIR™. Falls Adobe® AIR™ nicht auf Ihrem System installiert ist, folgen Sie den Anweisungen auf Ihrem Bildschirm, nachdem Sie auf Setup geklickt haben. 2.4. Installation Ihres Hercules Wireless N Router Erster Schritt - Anschluss - Verbinden Sie das mit Ihrem Modem mitgelieferte Ethernetkabel mit dem Internetport Ihres Routers und schließen Sie diesen an einen der Ethernetports Ihres Modems, Ihrer Box oder Ihres Modemrouters an. Benutzerhandbuch – 11/78 Hercules Wireless N Router HWNRi-300 Falls Sie Ihren Router nicht mit gleichzeitig mit Ihrem Computer und dem Modem verbinden können (z. B. Router befindet sich in einem anderen Raum), klicken Sie auf . Sie werden am Ende der Installation aufgefordert, Ihren Router an das Modem anzuschließen. Die WiFi-LED leuchtet. Die Internet-LED (WAN) leuchtet und blinkt bei Datenaustauschen. - Klicken Sie auf . Zweiter Schritt - Anschluss - Schließen Sie das eine Ende des mitgelieferten Ethernetkabels an einen der vier Ethernetports Ihres Wireless N Routers an und das andere Ende an den Ethernetport Ihres Computers. Die entsprechende LED für den ausgewählten Ethernetport leuchtet auf. 12/78 – Benutzerhandbuch HWNRi-300 - Klicken Sie auf Hercules Wireless N Router . Dritter Schritt - Anschluss - Verbinden Sie das Stromkabel mit dem Hercules Router und stecken Sie das Netzteil in die Steckdose. - Klicken Sie auf . Benutzerhandbuch – 13/78 Hercules Wireless N Router HWNRi-300 Vierter Schritt - Konfiguration Während diesem Schritt ermöglicht Ihnen der Installationsassistent die Internetverbindung zu konfigurieren. Nachdem die Verbindung zum Router überprüft wurde, sucht der Assistent automatisch nach den Parametern Ihrer Internetverbindung. - Falls dieser Schritt gelingt, klicken Sie auf . - Falls die Suche keine Ergebnisse ergibt, müssen Sie die Verbindungsdaten manuell eingeben: Wählen Sie den Verbindungstyp, sowie alle anderen Angaben (DFCP, statische IP…) aus der Liste. Diese wurden Ihnen von Ihrem Internetanbieter mitgeteilt. - Klicken Sie auf , um auf den nächsten Bildschirm überzugehen. Schließlich wird der Verbindungszustand auf dem Bildschirm angezeigt. - Klicken Sie auf . 14/78 – Benutzerhandbuch HWNRi-300 Hercules Wireless N Router Der folgende Bildschirm wird angezeigt, wenn der Installationsassistent eine IP Adresse eines Modemrouters erfasst hat. Dies bedeutet, dass der Router/Zugangspunkt mit einem anderen Router verbunden ist, der bereits über Weiterleitungs- und DHCP-Server-Funktionen verfügt. Sie können diesen Router/Zugangspunkt weiterhin als Router verwenden oder diesen in einen Zugangspunkt umwandeln (empfohlen). - Klicken Sie auf , um fortzufahen Fünfter Schritt – Einstellen der Zugangsparameter des Routers - Geben Sie das Router Zugriffspasswort ein (Voreinstellung: 123456). - Klicken Sie auf . Benutzerhandbuch – 15/78 Hercules Wireless N Router HWNRi-300 Sechster Schritt – Einstellen der Zugangsparameter des Routers - Geben Sie Ihren Netzwerknamen ein (Voreinstellung: Hercules). - Klicken Sie auf . Siebter Schritt – Einstellen der Zugangsparameter des Routers - Geben Sie die Sicherheitsstufe Ihres Netzwerkes und den entsprechenden Schlüsel ein. Um die Unterschiede zwischen den verschiedenen Sicherheitsstufen zu erfahren, lesen Sie bitte den Abschnitt 3.6.2 Sichern Ihres WiFi-Netzwerks. - Klicken Sie auf . 16/78 – Benutzerhandbuch HWNRi-300 Hercules Wireless N Router Achter Schritt – Internetverbindung per WPS Die Installation Ihres Hercules Wireless N Router ist nun beendet. Bevor Sie mit der Installation des WiFi Manager N (Software für die Konfiguration und Änderung der Parameter Ihres Routers) fortfahren, ermöglichen Ihnen die folgenden Bildschirme zu erfahren, wie Sie sich ganz einfach per WPS mit Hilfe des WPS Schnellverbindungsbuttons verbinden können. Für genauere Angaben über die Verbindung per WPS, lesen Sie das Kapitel 2.5. Verbinden mit einem Netzwerk mit WiFi Protect SetupTM. - Klicken Sie auf . Neunter Schritt - Verbindungszustand Alle Angaben bezüglich der Verbindung Ihres Hercules Wireless N Routers werden auf diesem Bildschirm angezeigt. - Klicken Sie auf . Benutzerhandbuch – 17/78 Hercules Wireless N Router HWNRi-300 Ende der Installation Der Assistent installiert nun WiFi Manager N. Diese Software ermögliche die Parameter Ihres Hercules Wireless N Routers zu konfigurieren und aufzurufen. - Klicken Sie auf , um die Installation zu starten. - Folgen Sie den Anweisungen auf dem Bildschirm. Für genauere Angaben über die fortgeschrittenen Funktionen des WiFi Manager N, lesen Sie bitte das Kapitel 3. WiFi Manager N, das vielseitige Dienstprogramm. Um mehr über die praktischen Anwendungen Ihrer WiFi-Geräte zu erfahren, lesen Sie bitte den Abschnitt 4. Willkommen zur wireless AttitudeTM dieses Handbuchs. 2.5. Verbinden mit einem Netzwerk mit Wi-Fi Protected SetupTM Falls Ihnen die Verbindung zu einem WiFi Netzwerk und dessen Konfiguration zu aufwendig und kompliziert erscheint, können Sie auch die integrierte WPS (Wi-Fi Protected SetupTM) Funktion nutzen, die auf der Verpackung durch die folgenden Logos angezeigt werden: oder Was ist WPS (Wi-Fi Protected SetupTM) ? WPS ist eine Technologie, die die Verbindungsprozedur zu einem kabellosen Netzwerk zwischen WPSkompatiblen Geräten (z. B. Ihr Hercules Wireless N Key) und Ihrem Hercules Wireless N Router vereinfacht. Es sind verschiedene Verbindungsmethoden für Sie verfügbar: Einfach auf entsprechenden Button am Router oder WiFi Manager N klicken oder den PIN Code eines Gerätes das verbunden werden soll (z. B. Ihr Hercules Wireless N Router oder Ihr Hercules Wireless N Key mini) im WiFi Manager N Interface eingeben. Erste Option: Benutzen Sie den WPS Button am Router - An Ihrem WiFi Router: Drücken Sie den WPS Button auf der Rückseiter des Routers. Sie haben nun zwei Minuten Zeit, um Ihren Hercules Wireless N USB Key mit dem Router zu verbinden. Diese Aktion brauchen Sie nur dieses eine Mal auszuführen - Drücken Sie den WPS Button an der Seite des Hercules Wireless N Keys mini oder den WPS Button an einem WPS-kompatiblen Gerät. Zweite Option: Nutzen des WPS Button in WiFi Manager N 18/78 – Benutzerhandbuch HWNRi-300 Hercules Wireless N Router - Auf der Startseite des WiFi Manager N klicken Sie auf den Automatischen WiFi Client Verbindungsbutton (WPS). Push-Button Configurationsmethode (PBC) ist voreingestellt ausgewählt. - Klicken Sie auf den Verbindungsbutton. Alternativ: - Wählen Sie Personal Identification Number Methode (PIN Code). - Geben Sie die PIN Nummer des WPS Gerätes ein, mit dem Sie sich verbinden wollen. - Klicken Sie auf den Verbindungsbutton. Um den PIN Code für Ihr WPS Gerät herauszufinden, lesen Sie bitte Kapitel 4.3.3. Verbindung zu einem Netzwerk mit dem PIN Code im Handbuch Ihres Hercules Wireless N USB Key mini oder im entsprechenden Handbuch des Herstellers Ihres WPS Gerätes. Sie haben nun zwei Minuten Zeit, um Ihren Hercules Wireless N USB Key oder Ihr Gerät via WPS zu verbinden. Sollte die Verbindung nicht abgesichert sein, wird automatisch ein WPA oder WPA2 Sicherheitsschlüssel (je nach den Möglichkeiten des Clients) generiert. Für weitere Information bezüglich des Anschlusses Ihres Gerätes via WPS, lesen Sie bitte im PDFBenutzerhandbuch Ihres Hercules Wireless N USB Key mini nach oder im entsprechenden Handbuch des Herstellers Ihres WPS Gerätes. Benutzerhandbuch – 19/78 Hercules Wireless N Router HWNRi-300 3. WIFI MANAGER N, DAS VIELSEITIGE DIENSTPROGRAMM Mit dem WiFi Manager N ist nichts einfacher als die Kombination Ihres Hochgeschwindigkeits-Internetmodem mit dem Hercules Router, der gleichzeitig Ihren Internetzugang mit allen Ihren Computern Zuhause oder im Heimbüro gemeinsam nutzbar macht oder einfach ein kabelloses Netzwerk einrichtet. WiFi Manager N ist das Interface, das es Ihnen ermöglicht mit Ihrem Hercules Router zu kommunizieren und Ihr kabelloses Netzwerk oder eine Internet-Firewall zu konfigurieren. 3.1. Willkommen im WiFi Manager N Der Installationsassistent, den Sie von der CD-Rom aus gestartet haben, hat auf Ihrem Desktop ein Icon für WiFi Manager N abgelegt. Dieses Programm bringt Sie in die Welt (im Moment ist das Portal noch verschlossen) des WiFi Managers N. - Um durch das Portal zum WiFi Manager zu treten, klicken Sie auf das Icon auf Ihrem Desktop. Das Verbindungsfenster für den Router erscheint. 20/78 – Benutzerhandbuch HWNRi-300 Hercules Wireless N Router Um das Portal zu WiFi Manager N öffnen zu können, benötigen Sie ein Paßwort. - Dazu geben Sie das voreingestellte Paßwort ein oder ein selbst definiertes, das Sie zuvor definiert haben (die dazugehörige Information finden Sie im Kapitel 3.2. Ändern des Paßwortes im WiFi Manager N!). - Klicken Sie auf Ok. Das Paßwort sichert, daß Sie die einzige Person sind, die den Zugang zum Programm hat und die Änderung der Einstellungen im WiFi Manager vornehmen kann. Aus diesem Grund ist es wichtig das Paßwort bei der ersten Benutzung des WiFi Managers zu wechseln (siehe unten). 3.2. Ändern des Paßwortes im WiFi Manager N Wenn Sie den WiFi Manager zum ersten Mal aufrufen, sollten Sie unbedingt das werksseitig vorgegebene Paßwort, 123456, direkt über das Fenster Verbindung zum Router (falls Sie dies nicht bereits im Installationsassistenten erledigt haben) ändern. - Paßwort jetzt ändern klicken. - Geben Sie das alte Paßwort (123456, ist Voreinstellung), dann das neue Paßwort, daß Sie sich ausgedacht haben, ein - dann das neue Paßwort bestätigen. - Bestätigen und Verbinden klicken, um das neue Paßwort zu sichern und zu verbinden. Benutzerhandbuch – 21/78 Hercules Wireless N Router HWNRi-300 Das Portal zum WiFi Manager N geht auf und öffnet eine Homepage (Startseite) die unten beschrieben ist. Nun können Sie alle Funktionen Ihres Hercules Routers erforschen. 3.3. Navigation im Interface des WiFi Managers N Das WiFi Manager N Interface ist für eine einfache Navigation durch die verschiedenen Menüs konzipiert. Nichtsdestotrotz, sollten Sie sich manchmal verloren fühlen, können Sie jederzeit durch klicken des Registers Home zur Startseite zurückkehren, also zu dem Startpunkt für alle Funktionen Ihres Hercules Routers. Die folgende Tabelle liestet die wichtigsten Funktionen des WiFi Managers auf. Icon/Button Funktion Auswahl der Sprache der Interface. Button, mit dem die Übertragungsstärke des WiFi Signals eingestellt werden kann, von 0 (kein Signal) bis 100 % (maximale Übertragungsstärke). Über diese Register gelangen Sie jeweils zur Startseite (Wahl der Internetverbindung, Einstellung der Firewall, individuelle Einstellung des WiFi Netzwerkes sowie der Betriebszeiten des WiFi Netzwerkes…), zum Werkzeugkasten (Wiederherstellung der Originaleinstellungen, Update der Firmware…) und zum Bereich Informationen zum Router. 22/78 – Benutzerhandbuch HWNRi-300 Hercules Wireless N Router Zugang zum Verbindungsmodus für die Verbindung des Routers mit dem Internet (PPPoE, PPTP…). Zugang zum Modus "individuelle Einrichtung" des WiFi Netzwerkes (Verbindungseinstellungen, Sicherheit, Aktivieren/erneutes Aktivieren des WiFi Netzwerkes). Zugang zum Konfigurationsmodus der Firewall (Port-Weiterleitung, IP-Filterung und Website-Sperrung). Zugang zum Konfigurationsmodus des DHCP Servers. Zugang zur Einstellung der Betriebszeiten des WiFi. Button für eine schnelle Verbindung zu den WPS Geräten. Zugang zum Konfigurationsmodus für die erweiterten Einstellungen des WiFi Netzwerkes (WiFi Experteneinstellungen, MAC Adressierfilter, DDNS, Denial of Service/Dienstblockade…). Tabelle, die den Status der Internetverbindung und des WiFi Netzwerkes angibt sowie die verbundenen Geräte auflistet. 3.4. Wie Sie ganz einfach das WiFi Signal Ihres Routers verwalten Hercules hat auf seinem Hercules Wireless Router Ni Funktionen zur Verwaltung des WiFi Signals installiert, die sowohl einfach zu handhaben als auch nützlich sind und den Bedürfnissen einer zunehmenden Anzahl von Nutzern entsprechen. In den folgenden Kapiteln erfahren Sie, wie Sie das WiFi Signal sekundenschnell aktivieren bzw. deaktivieren, die Reichweite des WiFi Netzwerkes auf Ihre Wohnung beschränken und wie Sie die Betriebszeiten des WiFi einstellen. 3.4.1. Das WiFi sekundenschnell deaktivieren/wieder aktivieren Wenn Sie Energie sparen möchten oder nicht ständig die WiFi Funktion Ihres Hercules Wireless Router Ni aktiviert lassen möchten, dann klicken Sie auf den Button dass das WiFi deaktiviert ist. Drücken Sie erneut auf den Button und gibt an, dass das WiFi aktiviert ist. . Die LED erlischt. Dies bedeutet, , um das WiFi wieder zu aktivieren. Die LED leuchtet auf Wenn das WiFi deaktiviert ist, haben Sie nur noch Internetzugriff, wenn Sie Ihren Computer mit Hilfe des mitgelieferten Kabels an einen der Ethernetports des Routers anschließen. Benutzerhandbuch – 23/78 Hercules Wireless N Router HWNRi-300 3.4.2. Die Reichweite des WiFi Netzwerkes auf Ihre Wohnung beschränken Das WiFi Signal eines Routers ist standardmäßig maximal eingestellt, damit die Übertragung optimal funktioniert. Sie möchten jedoch vermeiden, dass ein Nachbar auf Ihr WiFi Netzwerk Zugriff hat und versucht, dieses zu benutzen. Zusätzlich zu den Sicherheitseinstellungen Ihres Routers (WiFi Sicherheitsschlüssel, MAC Filter…) hilft Ihnen der Hercules Router, die Reichweite des WiFi Netzwerkes zu beschränken, indem er die Stärke des WiFi Signals Ihrer Wohnung anpasst. Ihre Anforderungen sind unterschiedlich, je nachdem, ob Sie in einem Appartement oder einem Haus mit Gartengrundstück wohnen. Konkret ausgedrückt heißt dass, je größer Ihre Wohnfläche ist, desto stärker muss das Signal sein, und umgekehrt. Öffnen Sie den WiFi Manager N und testen Sie die verschiedenen Übertragungsstärken, um festzulegen, wie stark das Signal für Ihre Wohnung sein muss. - Öffnen Sie den WiFi Manager N. - Stellen Sie die Übertragungsstärke auf der Startseite ein, indem Sie den Button auf unter 100 % schieben (Standardeinstellung): von 0 (kein Signal) bis 100 % (maximale Übertragungsstärke). - Testen Sie Ihre WiFi Verbindung, indem Sie Ihren Computer in verschiedenen Räumen Ihrer Wohnung anschließen, und überprüfen Sie die Signalqualität. - Verändern Sie die Übertragungsstärke des Signals so lange, bis Sie die Einstellung erhalten, die auf Ihre Wohnung abgestimmt ist (weder zu stark noch zu schwach). Je nach Größe der Wohnfläche und eventuellen Störfaktoren (Bibliothek, Metall, Aquarium oder Stahlbetonwand), ist es in manchen Fällen nötig, die Übertragungsstärke des WiFi Signals auf maximal zu stellen. 3.4.3. Die Betriebszeiten des WiFi einstellen Sie surfen eher gegen Ende des Tages oder am Wochenende im Internet? In diesem Fall ist es nicht notwendig, die Funktion WiFi ständig aktiviert zu lassen. Die Funktion WiFi Netzwerkplanung ermöglicht Ihnen, die Zeiten einzustellen, zu denen das WiFi aktiviert sein soll. - Öffnen Sie den WiFi Manager N. - Klicken Sie auf der Startseite auf den Button WiFi Netzwerkplanung 24/78 – Benutzerhandbuch . HWNRi-300 Hercules Wireless N Router Sie möchten ein Standardprogramm aufrufen - Wählen Sie die Zeitzone, die mit Ihrem Aufenthaltsland übereinstimmt. - Wählen Sie in der gegenüber angezeigten Dropdown Liste eines der Standardprogramme aus. - Wenn Sie mit den in der Tabelle angezeigten Einstellungen einverstanden sind, klicken Sie auf Verbinden. - Wählen Sie ansonsten ein anderes Standardprogramm aus oder legen Sie ein individuelles Programm fest. Sie möchten ein individuelles Programm festlegen - Wählen Sie die Zeitzone, die mit Ihrem Aufenthaltsland übereinstimmt. - Wählen Sie in der gegenüber angezeigten Dropdown Liste die Option Individuell aus. - Tragen Sie in die Tabelle ein, an welchen Tagen das WiFi aktiviert sein soll, und geben Sie die Aktivierungszeiten an. - Klicken Sie auf Verbinden, um die Einstellung zu bestätigen. Benutzerhandbuch – 25/78 Hercules Wireless N Router HWNRi-300 3.5. Gemeinsame Nutzung der Internetverbindung via des Routers Sie können Ihren Hercules Router leicht mit Ihrem Modem zusammenschließen und dabei Ihre Internetverbindung mit anderen Computern und/oder Spielkonsolen gemeinsam nutzen. Ist die Installation Ihres Routers abgeschlossen, sind Ihre WiFi Verbindung und Ihre Firewall aktiviert. Sie müssen aber den Typ Ihrer Internetverbindung wählen (via Ethernetmodem, „Box“ oder andere Methode) und die entsprechenden Informationen eingeben. Um dies zu tun, schauen Sie bitte in den Anschreiben Ihres Dienstanbieters nach. Dort finden Sie meistens diese Informationen (Benutzername (Login), Verbindungspaßwort…). 3.5.1. Auswahl Ihrer Internetverbindung Mit dem WiFi Manager N brauchen Sie kein Computerexperte sein, um die gemeinsame Nutzung der Internetverbindung mit Ihrem Router via WiFi zu bewerkstelligen. Tragen Sie nur die Informationen, die Ihr Dienstanbieter Ihnen zugeschickt hat, zusammen. - Auf der Startseite Einstellungen anklicken. Internet- - Wählen Sie den Modus für die Internetverbindung: ADSL Ethernetmodem (PPPoE Verbindung) oder Internet "Box", Kabelmodem oder Router, und klicken Sie dann auf "nächste Seite". Falls Sie ADSL Ethernetmodem (PPPoE Verbindung) - Geben Sie Ihren Benutzernamen (Login) und Ihr Paßwort ein. Diese Information finden Sie in den Unterlagen von Ihrem Dienstanbieter. - Geben Sie auch einen gültigen MTU Wert ein. Der MTU Wert korrespondiert mit dem Maximalwert in Bytes, der gesendeten Datenpakete (z. B. 1496 Bytes bei einem ADSL WiFi Netzwerk). - Falls Sie dies wünschen, können Sie Immer verbunden markieren. Damit sind Sie immer mit dem Internet 26/78 – Benutzerhandbuch HWNRi-300 Hercules Wireless N Router verbunden. Sie können aber auch Verbindung automatisch trennen markieren, die Verbindung wird dann nach einer von Ihnen definierten Zeit automatisch getrennt. Falls Sie Internet "Box", Kabelmodem oder Routermodus - Wählen Sie den Zugeordneten IP Typ: Statische IP oder Automatische DHCP. - Falls Sie Automatische DHCP gewählt haben, ist der DHCP Server verantwortlich für die Zuordnung der IP Adresse. - Wählen Sie Statische IP wenn Sie eine Internetleitung mit fester IP Adresse abonniert haben. Diese Informationen finden Sie in den Unterlagen, die Ihnen Ihr Internetdienstanbieter zugesandt hat. - Geben Sie die IP Adresse, Subnetzmaske und Voreingestelltes Gateway. Falls Sie einen anderen Verbindungstyp gewählt haben: - Falls Sie den PPTP Verbindungstyp gewählt haben: - Wählen Sie PPTP in der Ausklappliste. - Geben Sie den Hostnamen ein, den Sie bekommen haben als Sie den Service abonniert haben. - Falls nötig klicken Sie auf den Klonen Button, um die MAC Adresse Ihres PCs zu klonen. - Geben Sie Ihren Benutzernamen (Login) und Ihr Paßwort ein. - Geben Sie außerdem das PPTP Gateway ein und – falls Sie wünschen – eine Verbindungs-ID für dieses Gateway. Diese Information finden Sie in den Unterlagen von Ihrem Dienstanbieter. - Geben Sie auch einen gültigen MTU Wert ein. Der MTU Wert korrespondiert mit dem Maximalwert in Bytes, der gesendeten Datenpakete (z. B. 1496 Bytes bei einem ADSL WiFi Netzwerk). Benutzerhandbuch – 27/78 Hercules Wireless N Router HWNRi-300 - Falls Sie den L2TP Verbindungstyp gewählt haben: - Wählen Sie L2TP in der Ausklappliste. - Geben Sie den Hostnamen ein, den Sie bekommen haben als Sie den Service abonniert haben. - Falls nötig klicken Sie auf den Klonen Button, um die MAC Adresse Ihres PCs zu klonen. - Geben Sie Ihren Benutzernamen (Login) und Ihr Paßwort ein. - Geben Sie außerdem das L2TP Gateway ein und – falls Sie wünschen – eine Verbindungs-ID für dieses Gateway. Diese Information finden Sie in den Unterlagen von Ihrem Dienstanbieter. - Geben Sie auch einen gültigen MTU Wert ein. Der MTU Wert korrespondiert mit dem Maximalwert in Bytes, der gesendeten Datenpakete (z. B. 1496 Bytes bei einem ADSL WiFi Netzwerk). Wenn Sie Ihren Verbindungsmodus gewählt haben, vergessen Sie bitte nicht auf den Button Hinzufügen und Sichern zu klicken, um Ihre Einstellungen zu speichern. 3.5.2. Testen Ihrer Internetverbindung Nachdem Sie Ihren Internetverbindungsmodus für Ihren Hercules Router gewählt haben, können Sie einen ersten Test ausführen und sehen ob Sie Zugang zum Internet haben. Auf der Seite Allgemeine Einstellungen können Sie den Status auch durch das Erde Icon Grün (Router verbunden) oder rot (Router nicht angeschlossen). ersehen: Lassen Sie während des Tests das Ethernetkabel mit Ihrem Hercules Router verbunden. - Starten Sie einen Internet Browser (Internet Explorer, Netscape Navigator oder Mozilla Firefox) auf Ihrem Computer. - Geben Sie die www.hercules.com ein. Die Hercules Website sollte angezeigt werden. Falls Ihre Internetverbindung korrekt arbeitet: Nun ist es an der Zeit für Sie Ihr WiFi Netzwerk zu meistern (siehe Kapitel 3.6. Meistern Sie Ihr WiFi Netzwerk im Handumdrehen). 28/78 – Benutzerhandbuch HWNRi-300 Hercules Wireless N Router Ziehen Sie das Ethernetkabel solange nicht ab, solange Ihr WiFi Netzwerk noch nicht eingerichtet ist. Das Kabel wird zur Kommunikation mit Ihrem Router benötigt. Benutzerhandbuch – 29/78 Hercules Wireless N Router HWNRi-300 3.6. Meistern Sie Ihr WiFi Netzwerk im Handumdrehen In diesem Kapitel werden Sie lernen, wie Sie Ihr WiFi Netzwerk personalisieren und gegen unerwünschte Eindringversuche absichern können. Die Konfiguration Ihres Netzwerks wird via des Ethernetkabels, das Ihren Router mit dem Computer verbindet, ausgeführt. Wenn Sie mit der Konfiguration fertig sind, können Sie dieses Kabel abklemmen und alle Möglichkeiten eines kabellosen WiFi Netzwerkes erforschen (Kapitel 4. Willkommen zur Wireless AttitudeTM!). 3.6.1. AnpassenIhres WiFi Netzwerks Wenn der kabellose Zugang aktiviert wurde (Ihre Hercules Routers WiFi Funktion), wird der WiFi Manager N den Namen Ihres Netzwerks, die Übertragungsfrequenz (RF) und die Übertragungsleistung anzeigen. Diese Einstellungen können Sie, falls nötig, modifizieren. Sollten Sie sich entscheiden die Einstellungen zu modifizieren, empfehlen wir den untenstehenden Ratschlägen unbedingt folgen. Um Ihr WiFi Netzwerk zu anzupassen: - Wählen Sie auf der Startseite WiFi-Eigenschaften aus. Es werden verschiedene Informationen angezeigt, wie z. B. der Name Ihres Netzwerks und die Übertragungsfrequenz (RF). - Bevor Sie Ihr privates WiFi Netzwerk anpassen, sollten Sie sich überzeugen, daß die Checkbox WiFi Netzwerk freigegeben markiert ist. - Wenn Sie es wünschen können Sie auch Der Name Ihres Netzwerkes ist: (oder SSID) anpassen (Hercules ist voreingestellt). Die SSID (Service Set Identifier) ist ein einzigartiger Name, der von den WiFi Adaptern und dem Zugangspunkt in einem kabellosem Netzwerk gemeinsam genutzt wird. Vergessen Sie diesen Namen nie, denn Sie benötigen ihn um alle WiFi Geräte anzuschließen - Falls nötig, ändern Sie den Übertragungskanal (RF) für Ihr lokales Netzwerk (von 1 bis 13). In den Standardeinstellungen ist der am wenigsten überlastete Übertragungskanal automatisch aktiviert. Ändern Sie diese Einstellung nur, wenn ein anderer Sender auf dem gleichen Kanal sendet. In diesem Fall kann der WiFi Empfang Ihres Hercules Routers empfindlich gestört werden.. 30/78 – Benutzerhandbuch HWNRi-300 Hercules Wireless N Router Vergessen Sie nicht Ihr Netzwerk zu schützen, indem Sie einen Sicherheitsschlüssel auswählen. Andernfalls kann jeder Nutzer, ob böswillig oder nicht, sich mit Ihrem Netzwerk verbinden. Wie Sie Ihr Netzwerk absichern können, lesen Sie in Kapitel 3.6.2. Sichern Ihres WiFi Netzwerks. - Klicken Sie den Button Anwenden, um Ihre Einstellungen zu bestätigen. Der Access Point startet neu. Alle Computer oder Geräte, die via WiFi angeschlossen sind, werden getrennt. Die ADSL Verbindung bleibt erhalten. 3.6.2. Sichern Ihres WiFi Netzwerks Ein WiFi Netzwerk mit mehreren Computern oder Geräten ist wirklich sinnvoll. Aber wie können Sie dieses Netzwerk gegen Eindringlinge in Ihr Netzwerk (und damit Datenklau, Nutzen Ihrer Internetverbindung, etc.) absichern? Gut, daß es den WiFi Sicherheitsassistenten gibt. Mit ihm können Sie Ihr Netzwerk Schritt für Schritt und ohne Probleme absichern. Aber sehen Sie sich dazu die untenstehende Tabelle einmal genau an und entscheiden dann, welche Sicherheitsstufe Sie benötigen oder auswählen wollen. Die Tabelle zeigt Ihnen 5 Typen von Sicherheitseinstellungen an, die vom WiFi Manager N unterstützt werden. Typ Sicherheitslevel WEAK (WEP 64) Niedrigster Sicherheitslevel in dem ein einzelner Encryptionschlüssel für den Datenaustausch genutzt wird. Jeder kabellose Client muß den gleichen Schlüssel zum dekodieren der Übertragung nutzen. 64-bit (10 Zeichen) Hexadezimalformat. Sicherheitslevel identisch mit WEP 64. Nur die Schlüssellänge ist unterschiedlich 128-bit (26 Zeichen) Hexadezimalformat. MITTEL (WEP 128) Schlüssel Authentifizierung im Ein Hexadezimalschlüssel setzt sich aus den Zahlen von 0 bis 9 und den Buchstaben A bis F zusammen (Beispiel: A123BCD45E für einen 64-bit Schlüssel). im Ein Hexadezimalschlüssel setzt sich aus den Zahlen von 0 bis 9 und den Buchstaben A bis F zusammen Typ Sicherheitslevel Schlüssel HOCH (WPAPSK) Neuster Sicherheitslevel, speziell entwickelt für Small Office oder Home. Nutzt einen vorher vereinbarten Schlüssel. Paßwort mit einem Minimum von 8 alphanumerischen Zeichen. Allerneustes Paßwort mit einem Minimum SEHR HOCH Hochsicherheitslevel, Offen (keine Authentifizierung), Gemeinsam (Authentifizierung über gemeinsam benutzten Schlüssen) oder Auto (Authentifizierung auf Anfrage). Offen (keine Authentifizierung), Gemeinsam (Authentifizierung über gemeinsam benutzten Schlüssen) oder Auto (Authentifizierung auf Anfrage). Authentifizierung TKIP Ein alphanumerisches Zeichen beinhaltet entweder Zahlen (0-9) oder Buchstaben (a-z oder A-Z). AES Benutzerhandbuch – 31/78 Hercules Wireless N Router (WPA2) HOCH BIS SEHR HOCH WPA oder WPA2 HWNRi-300 speziell entwickelt für Small Office oder Home. Nutzt einen vorher vereinbarten Schlüssel. von 8 alphanumerischen Zeichen. Vom Router ausgewähltes, maximales Sicherheitslevel, basierend auf dem unterstützten, gemeinsamen Sicherheitslevel aller angeschlossenen Geräte im Netzwerk. Paßwort mit einem Minimum von 8 alphanumerischen Zeichen. Ein alphanumerisches Zeichen beinhaltet entweder Zahlen (0-9) oder Buchstaben (a-z oder A-Z). TKIP oder AES Ein alphanumerisches Zeichen beinhaltet entweder Zahlen (0-9) oder Buchstaben (a-z oder A-Z). In WiFi Manager N dürfen Sie keinen höheren Sicherheitslevel wählen, als der, der von Ihren Computern oder anderen WiFi Geräten unterstützt wird. Z. B., falls Ihr Computer oder andere Geräte nur das MITTEL Level (WEP 128) unterstützen, dürfen Sie nicht die Level HOCH (WPA-PSK) oder SEHR HOCH (WPA2) auswählen. Sollten Sie die WPS Funktion zum verbinden gewählt haben, wurde automatische ein WPA oder WPA2 Sicherheitsschlüssel generiert. Um Ihr WiFi Netzwerk abzusichern: - Bevor Sie die Absicherung Ihres WiFi Netzwerks aktivieren, überzeugen Sie sich, daß die Checkbox WiFi Netzwerk aktivieren markiert ist. - Wählen Sie Ihr Sicherheitslevel: MITTEL (WEP 128), HOCH (WPA) oder SEHR HOCH (WPA2). 32/78 – Benutzerhandbuch HWNRi-300 Hercules Wireless N Router Falls Sie den Sicherheitstyp "SEHR HOCH WPA2" gewählt haben: - Wählen Sie den Sicherheitslevel: WPA2. - Geben Sie ein Paßwort Ihrer Wahl (mindestens 8 alphanumerische Zeichen) oder einen Schlüssel mit 64 hexadezimalen Zeichen ein. Ein alphanumerisches Zeichen entspricht entweder einer Nummer (0-9) oder einem Buchstaben (a-z oder AZ). Ein hexadezimaler Schlüssel setzt sich aus den Nummern 0 bis 9 und Buchstaben von A bis F zusammen (z. B.: 123456789ABCD für einen 128-Bit Schlüssel). In der Statuszone können Sie Einblick in eine Übersicht Ihrer WiFi Einstellungen nehmen. Notieren Sie sich Ihren Netzwerknamen, Sicherheitstyp und den benutzten Schlüssel - Um die neuen Einstellungen zu bestätigen, klicken Sie auf Anwenden. Falls Sie den Sicherheitstyp " HOCH BIS SEHR HOCH (WPA-WPA2)" gewählt haben: - Wählen Sie den Sicherheitslevel: WPA-WPA2. - Geben Sie ein Paßwort Ihrer Wahl (mindestens 8 alphanumerische Zeichen) oder einen Schlüssel mit 64 hexadezimalen Zeichen ein. Ein alphanumerisches Zeichen entspricht entweder einer Nummer (0-9) oder einem Buchstaben (a-z oder AZ). Ein hexadezimaler Schlüssel setzt sich aus den Nummern 0 bis 9 und Buchstaben von A bis F zusammen (z. B.: 123456789ABCD für einen 128-Bit Schlüssel). In der Statuszone können Sie Einblick in eine Übersicht Ihrer WiFi Einstellungen nehmen. Notieren Sie sich Ihren Netzwerknamen, Sicherheitstyp und den benutzten Schlüssel - Um die neuen Einstellungen zu bestätigen, klicken Sie auf Ändern. Falls Sie den Sicherheitstyp "HOCH (WPA)" gewählt haben: - Geben Sie ein Paßwort Ihrer Wahl (mindestens 8 alphanumerische Zeichen) oder einen Schlüssel mit 63 hexadezimalen Zeichen ein. Ein alphanumerisches Zeichen entspricht entweder einer Nummer (0-9) oder einem Buchstaben (a-z oder AZ). Ein hexadezimaler Schlüssel setzt sich aus den Nummern 0 bis 9 und Buchstaben von A bis F zusammen (z. B.: 123456789ABCD für einen 128-Bit Schlüssel). In der Statuszone können Sie Einblick in eine Übersicht Ihrer WiFi Einstellungen nehmen. Notieren Sie sich Ihren Netzwerknamen, Sicherheitstyp und den benutzten Schlüssel - Um die neuen Einstellungen zu bestätigen, klicken Sie auf Ändern. Falls Sie den Sicherheitstyp "MITTEL (WEP 64-WEP 128)" gewählt haben: - Geben Sie einen Schlüssel mit 10 hexadezimalen Zeichen oder ein Paßwort mit 5 alphanumerischen Zeichen für WEP 64 Sicherheit oder einen Schlüssel mit 26 hexadezimalen Zeichen oder ein Paßwort mit 13 alphanumerischen Zeichen für WEP 128 Sicherheit ein. Ein alphanumerisches Zeichen entspricht entweder einer Nummer (0-9) oder einem Buchstaben (a-z oder AZ). Benutzerhandbuch – 33/78 Hercules Wireless N Router HWNRi-300 Ein hexadezimaler Schlüssel setzt sich aus den Nummern 0 bis 9 und Buchstaben von A bis F zusammen (z. B.: 123456789ABCD für einen 128-Bit Schlüssel). In der Statuszone können Sie Einblick in eine Übersicht Ihrer WiFi Einstellungen nehmen. Notieren Sie sich Ihren Netzwerknamen, Sicherheitstyp und den benutzten Schlüssel - Um die neuen Einstellungen zu bestätigen, klicken Sie auf Ändern. Falls Sie KEINE SICHERHEIT (deaktiviert – nicht empfohlen) gewählt haben: Haben Sie Ihrem Netzwerk keinerlei Sicherheit hinzugefügt, kann jeder Nutzer, ob böswillig oder nicht, sich mit Ihrem Netzwerk verbinden. In der Statuszone können Sie Einblick in eine Übersicht Ihrer WiFi Einstellungen nehmen. Notieren Sie sich Ihren Netzwerknamen, Sicherheitstyp und den benutzten Schlüssel - Um die neuen Einstellungen zu bestätigen, klicken Sie auf Ändern. Die WEP, WPA-PSK (TKIP) und WPA2-PSK (TKIP) Sicherheitsstufen werden durch den 802.11n-2009 Standard nicht unterstützt. Falls Sie eine dieser Sicherheitsstufen ausgewählt haben, werden die Datenraten der Verbindungen für Ihre WiFi Clients auf 54Mbps begrenzt. 3.6.3. Limitieren des Zugangs in Ihrem WiFi Netzwerk für WiFi Computer oder Geräte Filtern über MAC Adressen ist eine Ergänzung Ihrer Sicherheitsparameter und erlaubt Ihnen, die kabellosen Computer oder Geräte auszuwählen, die Zugang zu Ihrem privaten, lokalen Netzwerk haben sollen. Eine MAC Adresse ist eine einmalige Adresse, die vom Gestalter des Client oder Router-Adapter zur Identifizierung im Netzwerk geschaffen wird. Bevor Sie Filtern aktivieren, wird empfohlen alle Computer oder Geräte die via WiFi autorisiert und verbunden sein sollen, anzuschließen. 34/78 – Benutzerhandbuch HWNRi-300 Hercules Wireless N Router Um einen WiFi Computer oder Gerät (Webcam, Spielkonsole oder andere) der Liste hinzuzufügen: Wenn Sie diese Funktion zum ersten Mal benutzen: - Klicken Sie auf der Startseite auf den Button Experten-Modus oben rechts im Bildschirm. - Klicken Sie im Register WiFi Netzwerk auf die Option MAC Adressfilterung. - Wählen Sie in der Drop-down Liste MAC Adressfilterung die Option Zugriff auf die Adressen in der Liste gewähren. Jeder neue Computer oder Gerät muß manuell hinzugefügt werden. - Geben Sie manuell deren MAC Adresse im „AAAAAAAAAAAA-Format, ohne Leerzeichen ein und, wenn Sie es wünschen, im Feld Kommentar den Namen des Gerätes/Computers. - Klicken Sie auf den Button Anwenden. Diese Adresse wurde der Liste der WiFi Computer oder Geräte hinzugefügt, die für die Verbindung autorisiert sind. - Klicken Sie den Button Anwenden, um Ihre Einstellungen zu bestätigen oder auf Abbrechen, wenn sie die getätigten Einstellungen verwerfen. Wenn Sie Filtern via MAC Adresse aktiviert haben, können nur Computer/Geräte die autorisiert sind und in der Liste auftauchen auf den Router zugreifen. Falls Sie Besuch von Freunden mit WiFi Computern oder Geräten bekommen oder wollen Sie neue WiFi Geräte anschließen, vergessen Sie bitte nicht deren MAC Adresse zur Filterliste hinzuzufügen, andernfalls sind diese nicht in der Lage sich mit Ihrem Netzwerk zu verbinden. Benutzerhandbuch – 35/78 Hercules Wireless N Router HWNRi-300 Um einen WiFi Computer oder Gerät (Webcam, Spielkonsole oder andere) von der Liste zu entfernen: - In der Spalte Entfernen klicken Sie auf Filterliste entfernen wollen. neben den Namen der Computer/Geräte, die Sie von der - Bestätigen Sie das Entfernen in der erscheinenden Dialogbox. - Klicken Sie auf den Button Anwenden, um Ihre Einstellungen zu bestätigen oder auf Abbrechen, wenn Sie die getätigten Einstellungen verwerfen. 3.6.4. Deaktivieren Ihres WiFi Netzwerks im WiFi Manager N Falls Sie Ihren Hercules Router kabelgebunden nutzen wollen (der Computer wird via Ethernetport und nicht über WiFi verbunden), können Sie Ihr WiFi Netzwerk deaktivieren, indem Sie auf den Button des Routers klicken, wie im Kapitel 3.4.1. Das WiFi Netzwerk sekundenschnell deaktivieren/wieder aktivieren beschrieben. Sie können diese Schritte aber auch über den WiFi Manager N ausführen. - Wählen Sie auf der Startseite WiFi-Einstellungen aus. - Wählen Sie auf der Seite WiFi Einstellungen das Kästchen WiFi Netzwerk aktivieren ab. - Bestätigen Sie, dass Sie Ihr WiFi Netzwerk deaktivieren möchten. 3.6.5. Erneutes Aktivieren Ihres WiFi Netzwerks im WiFi Manager N Wollen Sie Ihr WiFi Netzwerk erneut aktivieren, dann klicken Sie erneut auf den Button (und die WiFi-LED leuchtet auf), oder fahren Sie wie folgt fort: des Routers - Wählen Sie auf der Startseite des Wifi Manager N WiFi-Einstellungen aus. - Wählen Sie auf der Seite WiFi Einstellungen das Kästchen WiFi Netzwerk aktivieren an. - Bestätigen Sie diese Wahl. 36/78 – Benutzerhandbuch HWNRi-300 Hercules Wireless N Router 3.7. Die Firewall: Ihr ultimativer Schutz gegen Internetangriffe Ihr Netzwerk wird durch verschiedene Techniken wie eine Burg durch Zugbrücke und Wälle gesichert. Mögliche Angriffe oder Versuche in Ihr Netzwerk einzudringen werden Ihnen zusätzlich per Alarm angezeigt. Es ist allerdings möglich diese bestmögliche Sicherheit etwas zu lockern. Dies kann nötig sein, wenn Sie bestimmte Internetservices nutzen wollen (z. B. P2P, Web/FTP Server, IP oder WiFi Kamera…). Oder Sie wollen einem speziellen Computer den Zugang zu diesen Services gestatten. Dazugehörige Informationen finden Sie in den Kapiteln 5.2.1. Öffnen einer Tür in Ihrer Firewall, um Ihre Kamera online zu stellen oder den Zugang eines Computers zu bestimmten Internetservicen zu autorisieren 5.2.2. Zugangsbeschränkung eines Ihrer Netzwerkscomputer zu Internetservicen und 5.2.3. Umleitung von Internetanfragen zu einem bestimmten Computer. Falls Ihr Computer mit einer Software Firewall ausgestattet sein sollte (Norton Personal Firewall, Windows Service Pack 2 Firewall, McAfee Personal Firewall…), deaktivieren Sie diese wenn Sie das Modem anschließen. Die Firewall des Modems ist völlig ausreichend. Sollten Sie mit Ihrem Computer außerhalb Ihres Netzwerkes sein, können Sie die Funktion der Software jederzeit wieder aktivieren. Seien Sie vorsichtig und verwechseln Sie eine Firewall nicht mit einem Antivirusprogramm. Ein solches Programm analysiert den Inhalt Ihres Computers (Dateien, die downgeloaded wurden, Email, etc.) und erkennt, blockiert und/oder entfernt jegliche Viren, Würmer und Trojaner. Ihre Firewall verbirgt Ihren Computer im Netzwerk und beobachtet den Datenstrom aus dem Internet und blockt Einbrüche von boshaften Personen in Ihr System komplett ab, so daß keine persönlichen und sicherheitsrelevanten Daten gestohlen/eingesehen werden können Benutzerhandbuch – 37/78 Hercules Wireless N Router HWNRi-300 4. WILLKOMMEN ZUR WIRELESS ATTITUDETM!! Nun, nachdem Sie die Hauptfunktionen des Hercules WiFi Extenders beherrschen, ist es an der Zeit für einige praktische Applikationen. Wir möchten Ihnen in den folgenden Kapiteln zeigen, wie einfach und benutzerfreundlich Sie Ihren Computer kabellos benutzten können. Gemeinsame Nutzung von Druckern oder Daten oder erlauben einfach Ihren Freunden Ihre ADSL Verbindung zum Online-Spielen zu nutzen, sind nur Beispiele einiger Dinge, bei deren Ausführung wir Ihnen zur Seite stehen wollen. Betreten Sie nun die kabellose Welt und werden selbst ein Teil der Wireless AttitudeTM! 4.1. Einige wichtige Punkte, die Sie sich merken sollten Wir empfehlen die folgenden Hinweise für jeden Computer zu befolgen: - Die in diesem Kapitel beschriebenen Vorgehensweisen sind für verschiedene Betriebssysteme erstellt worden. Bitte lesen Sie das für Ihr Betriebssystem passende Kapitel. - Diese Anleitung gilt auch für ein kabelgebundenes Netzwerk via Ethernetkabel an Ihren Router. - Um eine ADSL Verbindung gemeinsam zu nutzen muß Ihr Hercules Router und Ihr Modem (ADSL Ethernetmodem, Kabel oder Internet „Box“) eingeschaltet und an die ADSL Leitung angeschlossen sein. Zur Erinnerung: Das WiFi Netzwerk, das Sie gerade eingerichtet haben, ist ein Infrastruktur Netzwerk (im Gegensatz zum Ad hoc Modus), weil diese aus einem Access Point und einem oder mehreren Computern zusammengesetzt ist. 4.2. Computer mit Windows Vista: Gemeinsame Nutzung von Ordnern, eines Druckers oder einer ADSL Verbindung Um ein Netzwerk von Computern, die Ordner, Drucker, eine ADSL Verbindung gemeinsam nutzen, ist es unter Windows Vista nicht erforderlich, daß diese zur selben Arbeitsgruppe gehören. Wie auch immer, wenn Sie die gemeinsame Nutzung zwischen Computern mit Windows Vista und einem früheren Betriebssystem wünschen, dann stellen Sie sicher, daß Sie auf allen Computern die gleiche Arbeitsgruppe definieren. Für diesbezügliche Informationen zum erstellen einer Arbeitsgruppe, lesen Sie bitte im Handbuch Ihres Herculesproduktes nach. Bitte beachten Sie: Die hier beschriebenen Zugangspfade können leicht unterschiedlich ausfallen, je nachdem Sie die voreingestellte Anzeige in Windows Vista eingerichtet haben (Startmenüeinstellungen, Systemsteuerungsanzeige, etc.). Sie haben Ihren Computer in ein privates Netzwerk (im Gegensatz zu einem öffentlichen Netzwerk) eingebunden. In diesem Fall sind die Auffindungsoptionen (namentlich die Fähigkeit andere Geräte und Computer außerhalb zu sehen und in anderen Netzwerken sichtbar zu sein) aktiviert aber die Funktionen zur Freigabe nicht. Sie müssen diese manuell aktivieren, bevor Sie Ihre Ordner, Drucker oder Internetverbindung mit anderen teilen können. 4.2.1. Gemeinsame Nutzung aktivieren Bevor Sie mit anderen Ihre Ordner, Drucker oder Internetverbindung teilen können, müssen Sie diese Funktion im Netzwerk- und Freigabecenter aktivieren. 38/78 – Benutzerhandbuch HWNRi-300 Hercules Wireless N Router Bitte beachten Sie: Um das Netzwerk- und Freigabecenter zu öffnen, klicken Sie auf das Netzwerk-Icon in der Windows Taskbar und dann den Link Netzwerk- und Freigabecenter. Aktivierung der gemeinsamen Nutzung von Dateien - In der Zone Freigabe und Erkennung, klicken Sie auf den Link Aus oder den Freigabe von Dateien. Button gegenüber - Wählen Sie den Radio-Button Freigabe von Dateien einschalten. - Auf Übernehmen klicken. Im Windows Vista Bestätigungsfenster klicken Sie auf Weiter Benutzerhandbuch – 39/78 Hercules Wireless N Router HWNRi-300 Gemeinsame Nutzung von freigegebenen Ordnern aktivieren Bitte beachten: Ein freigegebener Ordner kann von anderen Benutzern auf demselben Computer oder demselben Netzwerk gemeinsam genutzt werden. - In der Zone Freigabe und Erkennung, klicken Sie auf den Link Aus oder den Freigabe des öffentlichen Ordners. Button gegenüber - Wählen Sie den Radio-Button Freigabe einschalten, sodaß jeder Benutzer mit Netzwerkzugriff Dateien öffnen kann (nur ansehen) oder Freigabe einschalten, sodaß jeder Benutzer mit Netzwerkzugriff Dateien öffnen, ändern und erstellen kann (keine Limitierung für den Inhalt bezüglich Ansehen, Bearbeiten, Ändern usw.). - Auf Übernehmen klicken. Im Windows Vista Bestätigungsfenster klicken Sie auf Weiter. Gemeinsame Druckernutzung aktivieren Bitte beachten: Um die gemeinsame Druckernutzung zu aktivieren muß ein Drucker installiert sein. - In der Zone Freigabe und Erkennung, klicken Sie auf den Link Aus oder den Button gegenüber - Wählen Sie den Radio-Button Druckerfreigabe einschalten. - Auf Übernehmen klicken. Im Windows Vista Bestätigungsfenster klicken Sie auf Weiter. Gemeinsame Nutzung von Mediadateien aktivieren Bitte beachten: Diese Option erlaubt Ihnen die gemeinsame Nutzung Ihrer Musik, Videos und Bilder. - In der Zone Freigabe und Erkennung, klicken Sie auf den Link Aus oder den 40/78 – Benutzerhandbuch Button gegenüber HWNRi-300 Hercules Wireless N Router - Auf Ändern… klicken. - In Im erscheinenden Freigabe von Mediendateien Fenster markieren Sie die Box Freigabe der Mediendateien An. - Auf OK klicken. Im Windows Vista Bestätigungsfenster klicken Sie auf Weiter. - Im folgenden Fenster können Sie die verschiedenen Einstellungen definieren: Gruppen von Nutzern den Zugriff autorisieren oder verweigern, Kindersicherung einstellen, Auswahl der Medientypen, die gemeinsam genutzt werden können usw. - Wenn Sie damit fertig sind, klicken Sie auf Übernehmen, dann auf OK. . Benutzerhandbuch – 41/78 Hercules Wireless N Router HWNRi-300 4.2.2. Windows Vista: Gemeinsame Nutzung von freigegebenen oder persönlichen Ordnern Zur Erinnerung: In Windows Vista, gibt es zwei Arten von Ordnern: persönliche oder lokale Ordner oder freigegebene Ordner. Ein persönlicher Ordner ist einem bestimmten Benutzer auf dem Computer zugeordnet. Ein freigegebener Ordner kann mit anderen Nutzern des Computers oder im Netzwerk gemeinsam genutzt werden. d. h., ein freigegebener Ordner wird gemeinsam genutzt und demnach für jeden zur Ansicht (minimaler Autorisationslevel) verfügbar. Zur gemeinsamen Nutzung von persönlichen Ordnern (z.B. der Ordner mit Ihren eigenen Bildern), müssen Sie die Nutzer, die Zugang haben sollen, auswählen und deren Autorisationslevel festlegen. 1. Wählen Sie den Ordner, den Sie freigeben wollen aus, ohne diesen zu öffnen. In diesem Fall Ihr Ordner Bilder. 2. Auf den Ordner rechtsklicken und Freigabe… auswählen 3. Im Fenster Dateifreigabe wählen Sie die/den Nutzer aus, der/die Zugang zu diesem Ordner haben soll(en) und klicken dann auf Hinzufügen. 42/78 – Benutzerhandbuch HWNRi-300 Hercules Wireless N Router Bitte beachten: Sie können den Zugang für alle Nutzer ohne Beschränkung freigeben (Jeder Option) oder spezielle Benutzer, die vorher auf dem PC definiert wurden, auswählen. Sie können auch neue Benutzer definieren indem Sie auf Neuen Benutzer erstellen… in der Aufklappliste klicken. 4. Wählen Sie eine Zulassungsebene durch anklicken der Zeile des entsprechenden Benutzers: Reader (nur betrachten), Contributor (betrachten, hinzufügen und löschen) oder Co-owner (betrachten, modifizieren, hinzufügen und löschen). 5. Klicken Sie auf Freigabe. Merken Sie sich den Zugriffspfad, der zum freigegebenen Ordner im Netzwerk auf einem anderen Computer führt. Beispiel: \\PC-WIFI\Users\Dokumente\Freigegebene Bilder. 6. Klicken Sie auf Fertig. Der Ordner ist nun freigegeben. Sie können alle freigegeben Ordner auf dem Computer oder im Netzwerk anzeigen indem Sie auf die Links im Netzwerk- und Freigabecenter klicken. 4.2.3. Computer mit Windows Vista: Zugang zu freigegebenen Ordnern 1. Im Explorer, erreichbar via Start/Computer, Doppelklick Netzwerk. Sie haben Zugriff auf die Liste der Computer im gleichen Netzwerk. Benutzen Sie den Pfad, der von Windows angezeigt wird, um Freigaben zu machen. Zum Beispiel: \\PC-WIFI\Users\Dokumente \Freigegebene Bilder. 2. Doppelklicken Sie auf den Computer, mit den freigegebenen Ordnern, auf die Sie zugreifen wollen. 3. Sollte ein Paßwort definiert sein, so geben Sie bitte Ihren Benutzernamen und Ihr Paßwort ein. Alle freigegebenen Ordner werden angezeigt. Abhängig von Ihrem Autorisationslevel können Sie nun entsprechend Ordner oder Dateien anzeigen, modifizieren, hinzufügen oder löschen. 4.2.4. Windows Vista: Druckerfreigabe Sie können einen Drucker in das Netzwerk einbinden und entsprechend allen Computern, die mit einem WiFiAdapter ausgestattet sind, in Ihrem Zuhause gemeinsam nutzen. Um einen Drucker im Netzwerk zu nutzen, muß dieser erst im Netzwerk- und Freigabecenter freigegeben werden (bitte lesen Sie dazu Kapitel 3.5.1 Gemeinsame Nutzung aktivieren). Der Drucker muß zur gemeinsamen Nutzung auf dem Computer freigegeben werden, auf dem er installiert und angeschlossen ist. Benutzerhandbuch – 43/78 Hercules Wireless N Router HWNRi-300 Auf dem Computer, der mit dem Drucker verbunden ist: 1. Klicken Sie auf Start/Systemsteuerung. 2. Unter der Überschrift Hardware und Sound klicken Sie auf den Link Drucker. Eine Liste der installierten Drucker wird angezeigt 3. Rechtsklicken Sie auf den entsprechenden Drucker und wählen die Option Freigeben… 44/78 – Benutzerhandbuch HWNRi-300 Hercules Wireless N Router 4. Im Fenster Eigenschaften auf Freigabeoption ändern klicken. 5. Im Windows Vista Bestätigungsfenster auf Weiter klicken 6. Die Box Drucker freigeben aktivieren. 7. Den Namen des Druckers, der im Netzwerk angezeigt werden soll unter Freigabename eintragen. 8. Auf Übernehmen und dann auf OK klicken. 4.2.5. Computer mit Windows Vista : Zugriff auf freigegebenen Drucker Auf Computern, die den freigegebenen Drucker nutzen: 1. Klicken Sie auf Start/Systemsteuerung. 2. Unter der Überschrift Hardware und Sound klicken Sie auf den Link Drucker 3. Auf Drucker hinzufügen klicken. Der Assistent Drucker hinzufügen erscheint. Benutzerhandbuch – 45/78 Hercules Wireless N Router HWNRi-300 4. Auf Einen Netzwerk-, DrahtlosBluetoothdrucker hinzufügen klicken. oder 5. Windows sucht die Drucker Ihres Netzwerks. Wählen Sie den gewünschten Drucker. 6. Weiter klicken. 7. Falls nötig Installation von Druckertreibern akzeptieren, falls Sie von Windows dazu aufgefordert werden. 8. Druckernamen bestätigen und auf Weiter klicken. 9. Auf Beenden klicken, um den Assistenten zu beenden. 4.2.6. Windows Vista: Freigabe einer ADSL-Verbindung in einem Infrastrukturnetzwerk Zur Erinnerung: Sollten Sie über eine Live „Box“, einen Modem Router oder einen Router, der mit einem Modem verbunden ist, sowie über einen oder mehrere Computer verfügen, ist Ihr Netzwerk voreingestellt im Infrastrukturmodus. In diesem Modus sind Ihre WiFi Adapter mit Ihrem Access Point (Zugangspunkt) verbunden. Dieser kann Ihr Hercules Modem Router oder Ihr Hercules Router, der mit einem Modem verbunden ist, sein. Der Infrastrukturmodus ist ideal für den Datenaustausch, Online spielen, gemeinsame Nutzung der Internetverbindung und/oder des Druckers zwischen verschiedenen Computern. Folgen Sie den untenstehenden Anweisungen, um sich von dem Kabel, das Sie mit Ihrem Modem verbindet, zu befreien, ohne die Verbindung zu Ihrem ADSL Modem zu unterbrechen. Vivat der Wireless Attitude! 46/78 – Benutzerhandbuch HWNRi-300 Hercules Wireless N Router Verfahren Sie wie folgt für jeden Computer, der die gemeinsame Nutzung der Internetverbindung nützt: 1. Sich mit Ihrem kabellosen Netzwerk (z. B. Hercules oder Livebox_AAAA,) verbinden. 2. In das Netzwerk- und Freigabecenter gehen. Dazu auf das Netzwerk-Icon in der Windows Taskbar und dann auf den Link Netzwerk- und Freigabecenter klicken. 3. Auf Status klicken 4. Im Fenster Status Drahtlosnetzwerkverbindung Eigenschaften klicken. von auf 5. Im Windows Vista Bestätigungsfenster auf Weiter klicken. Benutzerhandbuch – 47/78 Hercules Wireless N Router HWNRi-300 6. Im Fenster Eigenschaften von Internetprotokoll Version 4 (TCP/IPv4) wählen Sie IP-Adresse automatisch beziehen und DNS-Serveradresse automatisch beziehen. 7. Auf Eigenschaften klicken. 8. Im Fenster Eigenschaften von Internetprotokoll Version 4 (TCP/IPv4), IP-Adresse automatisch beziehen und DNS-Serveradresse automatisch beziehen auswählen. 9. Zur Bestätigung auf OK klicken. 10. Tun Sie desgleichen für Internetprotokoll Version 6 (TCP/IPv6). Um ins Internet zu gelangen, rufen Sie einfach Ihren Internet-Browser auf. 4.3. Computer mit Windows XP: Freigabe von Ordnern, Drucker oder einer ADSL Verbindung Die einfachste Methode für die gemeinsame Nutzung von Ordnern, Drucker oder einer ADSL Verbindung in Windows XP ist der Gebrauch des Netzwerk-Installationsassistenten. Dieser Assistent hilft Ihnen ein richtiges Heimnetzwerk aufzubauen. Bitte beachten: Die unten aufgeführten Pfade können leicht variieren, je nach den individuellen Einstellungen im Start- und Systemsteuerungsmenü. 48/78 – Benutzerhandbuch HWNRi-300 Hercules Wireless N Router 4.3.1. Windows XP: Nutzen des NetzwerkInstallationsassistenten in einem Infrastrukturnetzwerk Bitte fortfolgend für jeden Computer: 1. Start/Programme/Zubehör/Kommunikation/ Netzwerkassistent klicken. Der Netzwerkassistent erscheint. 2. Zweimal auf Weiter klicken. Ein optionales Fenster kann auftauchen falls der Assistent ermittelt hat, daß Netzwerkhardware vom Computer entfernt wurde. 3. Falls Ihre kabellose Netzwerkverbindung nicht in der Liste erscheint, aktivieren Sie bitte die Box Ausgeworfene Hardware ignorieren. Dann auf Weiter klicken. Ansonsten den Assistenten durch die Schaltfläche Abbrechen verlassen und die Verbindung von Ihrem Netzwerkgerät zum Modem Router etablieren (falls Sie Hercules Wireless G PCI, USB oder PCMCIA Adapter verwenden, lesen Sie das Kapitel “Das WiFi Station Werkzeug” in Ihrem Handbuch nach). Ein optionales Fenster kann auftauchen, falls der Assistent eine gemeinsame Internetverbindung findet. 4. Wählen Sie Nein, eine Internetverbindung auf diesem Computer verwenden, dann auf Weiter klicken. Benutzerhandbuch – 49/78 Hercules Wireless N Router HWNRi-300 5. Im Wählen Sie ein Verbindungsmethode aus Fenster, die Andere Methode Option wählen. 6. Im folgenden Fenster Dieser Computer stellt eine direkte Internetverbindung her oder verwendet einen Netzwerkhub wählen, auf Weiter klicken. 7. Falls das gegenüberliegende Fenster erscheint, wählen Sie bitte die Hercules Drahtlose Netzwerkverbindung, auf Weiter klicken. 8. Wenn diese Warnanzeige ignorieren und Weiter klicken. erscheint, Wenn Sie den Hercules Router nutzen, sind Ihre Computer bereits durch die integrierte Firewall geschützt. 50/78 – Benutzerhandbuch HWNRi-300 Hercules Wireless N Router 9. Wenn Ihr Computer mehr als drei Verbindungen (oder Geräte) aufweist, erscheint ein optionales Fenster. In diesem Fall lassen Sie den Assistenten die richtigen Einstellungen ermitteln und vornehmen. 10. Auf Weiter klicken 11. Geben Sie den Namen des Computers ein und evtl. eine Beschreibung. Geben Sie dem Computer einen Namen der einmalig und leicht zu merken ist (z. B. MeinComputer, WiFi-Computer oder Julie). 12. Auf Weiter klicken. 13. Geben Sie den Arbeitsgruppennamen ein (z. B. HEIM, BÜRO oder HERCULES) und evtl. eine Beschreibung. Der Arbeitsgruppenname muß für alle Computer in diesem Netzwerk identisch sein (auf die richtige Schreibweise achten. 14. Auf Weiter klicken. 15. Überprüfen Sie die eingegebenen Einstellungen im folgenden Fenster, dann auf Weiter klicken. Der Assistent konfiguriert den Computer für das Heimnetzwerk. Dies kann einige Minuten dauern. Benutzerhandbuch – 51/78 Hercules Wireless N Router HWNRi-300 16. Bevor Sie die Prozedur abschließen, können Sie die Eine Netzwerkinstallationsdiskette erstellen Option auswählen. Hierbei wird der Assistent auf ein Speichermedium kopiert (Floppy Disk oder USB-Stick), so daß dieser auf anderen Computern mit einem anderen Betriebssystem als Windows XP ausgeführt werden kann. Diese Option wird automatisch ausgeführt wenn Sie ein Speichermedium ausgewählt haben. 17. Auf Beenden klicken, um den Assistenten zu verlassen. Wenn die Prozedur abgeschlossen ist, kann Windows XP Sie auffordern den Computer neu zu starten. Die in diesem Kapitel beschriebenen Prozeduren sind ausschließlich Windows XP zugeordnet. Für alle anderen Fragen betreffend einer gemeinsamen Nutzung von Ordnern, Drucker oder einer Internetverbindung, benutzen Sie bitte die Windows Online-Hilfe. 4.3.2. Windows XP: Freigabe von Ordnern Nach der Konfiguration aller Computer durch den Netzwerk-Installationsassistenten, können Sie Daten austauschen, die auf verschiedenen Laufwerken gespeichert sind und zwar solange wie der Benutzer autorisierten Zugriff hat. 52/78 – Benutzerhandbuch HWNRi-300 Hercules Wireless N Router 1. Den Ordner auswählen, den Sie gemeinsam nutzen wollen, ohne ihn zu öffnen 2. Auf den Ordner Rechtsklicken. Freigabe und Sicherheit auswählen. 3. In Netzwerkfreigabe und Sicherheit den Register Freigabe anwählen und die Box Diesen Ordner im Netzwerk freigeben aktivieren. 4. Im Feld Freigabename bitte den Namen eingeben, der im Netzwerk angezeigt werden soll (12 Zeichen Maximum, um eine Kompatibilität zu anderen Betriebssystemen zu gewährleisten). Sie können gleichwohl die Box Netzwerbenutzer dürfen Dateien verändern aktivieren. In diesem Fall können andere Benutzer die Dateien lesen und auch Änderungen speichern. Ist diese Box nicht aktiviert ist nur ein Lesen möglich. Das [Freigabename] Eigenschaftsfenster ist in zwei Sektionen unterteilt. Lokale Freigabe und Sicherheit erlaubt lediglich die Freigabe für mehrere Benutzer auf dem gleichen Computer und werden im Ordner Freigegebene Dokumente plaziert. Netzwerkfreigabe und Sicherheit, ermöglicht die Freigabe auch für andere Personen auf anderen Computern. 5. Auf Hinzufügen klicken, um Ihre Auswahl zu bestätigen, dann auf OK klicken, um das Fenster zu schließen. Ein Icon, mit einer Hand neben dem Ordner, zeigt an, daß dieser nun freigegeben ist. Sie können nur den Inhalt eines ganzen Ordners freigeben, nicht einzelne Dateien. Wir empfehlen deshalb einen speziellen Ordner anzulegen, in dem die Dateien, die freigegeben werden sollen gespeichert sind. 4.3.3. Windows XP: Zugang zu freigegebenen Ordnern Um einen leichten Zugang zu den freigegebenen Ordner zu gewährleisten, ist es besser wenn diese zur gleichen Arbeitsgruppe gehören. In Windows XP wird der Arbeitsgruppenname durch die Nutzung des Netzwerksinstallations-Assistenten sichergestellt. Benutzerhandbuch – 53/78 Hercules Wireless N Router HWNRi-300 1. Auf Start/Arbeitsplatz klicken. 2. Auf Netzwerkeinstellungen, dann Arbeitscomputer anzeigen klicken. Sie haben direkten Zugang zur Liste der Computer in Ihrer Arbeitsgruppe. 3. Auf den Computer doppelklicken, der die freigegebenen Ordner enthält, auf die sie zugreifen wollen. Alle freigegebenen Ordner werden gelistet. 4.3.4. Windows XP: Freigabe eines Druckers Es ist möglich einen Drucker im Netzwerk freizugeben und gemeinsam mit anderen Computern zu nutzen, die über einen WiFi-Adapter verfügen Um einen Drucker im Netzwerk nutzen zu können, muß dieser für die Freigabe auf dem Computer eingerichtet werden, auf dem er installiert und verbunden ist. Auf dem Computer, der mit dem Drucker verbunden ist: 1. Auf Start/Einstellungen/Drucker und Faxgeräte klicken. 2. Auf den Drucker rechtsklicken und Freigabe auswählen. 3. Im Freigabe Register, Drucker freigeben aktivieren und einen Namen eingeben. Geben Sie dem Drucker einen einzigartigen Namen, den Sie sich leicht merken können (z. B. Mein Drucker, Laser Home usw.). Falls einer der Computer das Betriebssystem Windows 98 SE aufweist, empfehlen wir einen Freigabenamen, der nicht mehr als 12 Zeichen (ohne Leerzeichen) beinhaltet, um die Kompatibilität zu gewährleisten. 4. Auf Übernehmen und dann auf OK klicken. Auf Computern, die den freigegebenen Drucker nutzen: 1. Auf Start/Einstellungen/Drucker und Faxgeräte klicken. In Druckeraufgaben Drucker hinzufügen auswählen. 2. Der Druckerassistent erscheint. Auf Weiter klicken. 54/78 – Benutzerhandbuch HWNRi-300 Hercules Wireless N Router 3. Netzwerkdrucker oder Drucker, der an einem anderen Computer ist auswählen und auf Weiter klicken. 4. In dem nun erscheinenden Fenster auf Weiter klicken, um die Suche nach freigegebenen Druckern zu starten. 5. In der angezeigten Liste auf den Computer doppelklicken, der mit dem Drucker verbunden ist. 6. Den freigegebenen Drucker auswählen und auf Weiter klicken. 7. Falls Sie wünschen, daß dieser Drucker als Standard definiert werden soll, auf Weiter klicken. 8. Auf Fertig stellen klicken, um den Assistenten zu schließen. Nun können Sie dank der WiFi-Verbindung Ihren Netzwerkdrucker benutzen. Für mehr Information lesen Sie bitte in Ihrem Druckerhandbuch nach. 4.3.5. Windows XP: Einen Arbeitsgruppennamen ändern Es kann vorkommen, daß Sie den Namen Ihrer Arbeitsgruppe ändern wollen (nur für fortgeschrittene Benutzer). Um dies zu tun verfahren Sie bitte wie folgt: Benutzerhandbuch – 55/78 Hercules Wireless N Router HWNRi-300 1. Auf Start/Einstellungen/Systemsteuerung/System klicken. 2. Im Fenster Systemeigenschaften den Computername Register auswählen. 3. Auf Ändern… klicken. 4. In dem Feld Computername geben Sie bitte einen eindeutigen Namen ein, der in der Liste der Arbeitsgruppe sicher identifiziert werden kann (z. B. Mein-Computer, WiFi-Computer oder Julie). 5. In dem Feld Arbeitsgruppe vergeben Sie ebenfalls einen Namen (z. B. HEIM, BÜRO, HERCULES). Der Arbeitsgruppenname muß für alle Computer in diesem Netzwerk identisch sein (auf die richtige Schreibweise achten.). 6. Ein Nachrichtenfenster zeigt an, daß diese Aufgabe erfolgreich ausgeführt wurde und daß Sie Ihren Computer erneut starten müssen. 7. Wiederholen Sie diese Prozedur für jeden Computer. 56/78 – Benutzerhandbuch HWNRi-300 Hercules Wireless N Router 4.3.6. Windows XP: Manuelles Aktivieren oder Deaktivieren der WiFi-Verbindung (nur für fortgeschrittene Benutzer) Sie können die WiFi-Verbindung Ihres Adapters manuell aktivieren oder deaktivieren: z.B., um den Batteriestand zu schonen oder die Verbindung für eine gewisse Zeit zu trennen. - Auf Start/Verbindungen/Alle Verbindungen anzeigen klicken. Stellen Sie sicher, daß Ihre Netzwerkverbindung gelistet ist. - Status: Deaktiviert, Rechtsklicken auf Netzwerkverbindung, Aktivieren auswählen. Drahtlose - Status: Aktiviert, Rechtsklicken auf Drahtlose Netzwerkverbindung, Deaktivieren auswählen. Benutzerhandbuch – 57/78 Hercules Wireless N Router HWNRi-300 5. WIFI MANAGER N FÜR ERFAHRENE BENUTZER Der WiFi Manager N ist für ein weites Anwendungsspektrum entwickelt worden. Das folgende Kapitel richtet sich an Benutzer, die die Feinheiten des WiFi lernen und die fortgeschrittenen Funktionen des WiFi Manager N entdecken möchten, um die Kapazitäten des Hercules Routers voll auszunutzen. Aber seien Sie wirklich vorsichtig! Die Änderung von bestimmten Einstellungen können negative Folgen nach sich ziehen. Das Netzwerk könnte zum Beispiel nicht mehr funktionieren. Das ist zeitaufwendig und stressig, auch wenn Sie per Resetknopf die Fabrikeinstellungen wiederherstellen können. In einigen Fällen werden Ihre Einstellungen erst dann erst nach dem Neustart des WiFi Managers N gültig. 5.1. Konfiguration der erweiterten Optionen des WiFi Netzwerkes Dieses Fenster zeigt Einstellungen, die die Funktion des Hercules Modem Routers beeinflussen. Sollten Sie diese Funktionen nicht genauestens kennen, belassen sie die Voreinstellung. - Klicken Sie auf der Startseite des Wifi Manager N auf den Button Experten-Modus. - Klicken Sie im Register WiFi Netzwerk auf die Option WiFi Experteneinstellungen. - Die Fragmentschwelle definiert die Größe der Datenfragmente. Ist diese kleiner als der definierte Wert, so wird das Datenpaket nicht fragmentiert. Überschreitet die Datengröße den definierten Wert, wird diese Fragmentiert und im Access Point wieder zusammen gesetzt. Fragmentierung verbessert den erfolgreichen Datentransfer. - Wenn eine RTS Schwelle definiert ist, fragt das kabellose Gerät den Access Point nach der Autorisierung für den Datentransfer. (durch Aussendung der Nachfrage und simultan einkommende Daten besteht das Risiko einer Kollision) Modifikation der RTS Schwelle kann die Leistung des Routers beeinflussen. - Die Signalperiode erlaubt Ihnen die Definition des Netzwerkerkennungsintervalles. - Die DTIM Periode korrespondiert mit dem Intervall zwischen zwei synchronen Rahmen, die die Information der Daten/Nachrichten beinhalten. 58/78 – Benutzerhandbuch HWNRi-300 Hercules Wireless N Router - Die Datenrate entspricht der Geschwindigkeit mit der Datenpakete gesendet und empfangen werden. Diese ist auf Auto voreingestellt aber kann von 1Mbps (min) bis 54Mbps (max.) eingestellt werden. - Die N Datenrate ist dem Datentransfer im 802.11n Standard zugeordnet. Die Werte variieren zwischen MCS0 bis MCS15. - Wählen Sie die Kanalbandbreite. Wählen Sie eine Bandbreite von 20MHz (auf einem Kanal), um die Interferenzen zu begrenzen oder definieren Sie eine höhere Bandbreite von 40MHz (zwei Kanäle) für eine hochkomfortable Datenübermittlung. - Der Preambletyp (Einleitungstyp) definiert die Größe der WiFi Pakete. Eine Kurzeinleitung optimiert Transferraten auf Kosten der WiFi Abdeckung. Eine Langeinleitung (voreingestellt) bietet mehr WiFi Abdeckung bei längeren Latenzzeiten. - Falls Sie nicht wünschen, daß der Name Ihres Netzwerks gesendet wird, wählen Sie den Radio-Button Deaktiviert. Ist die SSID verborgen, wird der Name des Netzwerks während der Erkennung eines WiFi Clients nicht angezeigt (der Netzwerkname – SSID – z. B. Hercules WiFi Station N, bleibt blanko). Bitte vergessen Sie diesen Namen nicht, denn Sie brauchen diesen um Ihre WiFi Geräte anschließen zu können. - CTS (Clear-To-Send) Schutz garantiert die Verbindung von kabellosen B, G und N Geräten an den Hercules Wireless N Router, wenn sich kabellose B, G und N zur gleichen Zeit im Netzwerk befinden. Die Aktivierung dieser Funktion kann die Geschwindigkeit Ihres Hercules Wireless N Router mindern. - Wählen Sie diese Option wenn Sie die Priorität von Sprachdaten über andere Datentypen setzen wollen. Konfiguration der Internet-Firewall In diesem Kapitel lernen Sie die Sicherheitseinstellungen für Ihren Computer oder Ihre IP oder WiFi Kamera zu lockern. Dies kann unter Umständen für den Zugang zu speziellen Internetservices (P2P, Web/FTP Server, etc.) oder einen bestimmten Fernzugriff nötig sein. Ebenso können Sie für bestimmte Computer die Sicherheitsgrenze herauf oder hinunter setzen. Schlußendlich können Sie auch alle Internetanfragen zu einem Computer umleiten, den Sie vorher spezifiziert haben. 5.1.1. Öffnen einer Tür in Ihrer Firewall, um Ihre Kamera online zu stellen oder den Zugang eines Computers zu bestimmten Internetservicen zu autorisieren Falls Sie eine Kamera Online stellen wollen oder Sie wollen Ihren Computern den Zugang zu spezifischen Internetservices (P2P, Web/FTP Server…) oder anderen Services ermöglichenn, müssen Sie kleine Zugbrücken (Ports genannt) in Ihrer Firewall öffnen indem Sie die Portweiterleitung nutzen. Um Ihre Kamera Online zu stellen oder den Zugriff von einem oder mehreren Computern für bestimmte Internetservices zu autorisieren (automatischer Modus): - Klicken Sie auf der Startseite des Wifi Manager N auf den Button InternetFirewall. Benutzerhandbuch – 59/78 Hercules Wireless N Router HWNRi-300 - Port Weiterleitung klicken. - In der Liste Regel hinzufügen, wählen Sie eine vordefinierte Applikation: Webcam oder IP Kamera, Peer to Peer, Online Gaming... - Wählen Sie den Namen des mit dem Routers verbundenen Computers, auf dem der Service hinzugefügt werden soll oder geben Sie dessen IP Adresse ein. - Die anderen Einstellungen automatisch eingetragen. werden - Auf den Button Hinzufügen klicken. Der Computer ist nun in die Liste aufgenommen. Sie können die Inhalte der Liste nun modifizieren, entfernen oder betrachten. - Klicken Sie auf den Button Hinzufügen, um Ihre Einstellungen zu bestätigen und zur Startseite zurückzukehren. Falls Sie die voreingestellte Anzahl der Ports ändern und diese Regel mit andern Werten als die vorgegebenen sichern wollen, klicken Sie auf das Icon. Dann geben Sie die neuen Portnummern ein. Diese Prozedur ändert nicht die vorgegebenen Werte, die im Router eingegeben wurden, sondern erzeugt neue Regeln. Sollten Sie danach diese Regel entfernen und anschließend wieder hinzufügen, gehen die getätigten Änderungen verloren und die voreingestellten Werte werden wieder hinzugefügt. 60/78 – Benutzerhandbuch HWNRi-300 Hercules Wireless N Router Um Ihre Kamera Online zu stellen oder den Zugriff von einem oder mehreren Computern für bestimmte Internetservices zu autorisieren (manueller Modus): - Klicken Sie auf der Startseite des Wifi Manager N auf den Button InternetFirewall. - Port Weiterleitung klicken. - In der Liste Regel hinzufügen, wählen Sie Andere Regeln. - Geben Sie den Servicenamen in die entsprechende Spalte ein (z. B. Peer to Peer). - Wählen Sie den Namen des mit dem Routers verbündenden Computers, auf dem der Service hinzugefügt werden soll oder geben Sie dessen IP Adresse ein. - Wählen Sie das Protokoll (TCP, UDP oder TCP und UDP). Szenario 1: Sie aktivieren eine Reihe von Ports - Eingeben eines Wertes in den Feldern Startport und Endport (zwischen 1 und 65535). Sie können einen einzelnen Port spezifizieren indem Sie den gleichen Startund Endpunkt eingeben. Die Felder für externe und interne Ports sind nun nicht mehr zugänglich und weisen denselben Wert auf. Szenario 2: Sie deaktivieren eine Reihe von Ports Die Felder für externe und interne Ports sind nun nicht mehr zugänglich - Eingeben eines Wertes in den Feldern Externer Port und Interner Port. Der externe Port entspricht dem Port des Routers an dem die Anfrage ankommt (z. B. Benutzerhandbuch – 61/78 Hercules Wireless N Router HWNRi-300 Internetverbindung) und wird von Ihrem Dienstanbieter zur Verfügung gestellt. Der Interne Port korrespondiert zum Port, der für den vom Computer genutzten Service gegeben wurde und ist mit dem Startport gleich. Sie können einen einzelnen Port spezifizieren indem Sie den gleichen Startund Endpunkt eingeben. - Klicken Sie den Button Hinzufügen. Der Computer ist nun in die Liste aufgenommen. Sie können die Inhalte der Liste nun modifizieren, entfernen oder betrachten. - Auf Hinzufügen klicken, um Ihre Einstellungen zu bestätigen und zur Startseite zurückzukehren. 5.1.2. Zugangsbegrenzung eines Ihrer Netzwerkcomputer zu Internetservicen In der Voreinstellung sind alle Computer dazu berechtigt alle Internetservices zu nutzen. Wenn Sie auf einem oder mehreren Computer(n) eine Limitierung des Zugangs zu Services wünschen (Internetnutzung, Peer To Peer Sites, etc.), können Sie das System IP Adressenfilter und Webseitenblockierung benutzen. Einschränkung des Zugangs eines spezifischen Computers zu einem Internetservice (IP Adressfilterung): - Klicken Sie auf der Startseite des Wifi Manager N auf den Button Ihre Internet-FirewallEinstellungen. - Klicken Sie auf den Button IP Filterung. - Geben Sie den Servicenamen (z. B. FTP Server) ein. - Geben Sie für die in Frage kommenden Computer die IP Adresse oder eine Reihe von IP Adressen ein. - Klicken Sie den Button Hinzufügen. Der Computer ist nun in die Liste aufgenommen. Sie können die Inhalte der Liste nun modifizieren, entfernen oder betrachten. - Auf Hinzufügen klicken, um Ihre Einstellungen zu bestätigen und zur Startseite zurückzukehren. 62/78 – Benutzerhandbuch HWNRi-300 Hercules Wireless N Router Einschränkung des Zugangs eines spezifischen Computers zu einem Internetservice (Webseitenblockierung): - Klicken Sie auf der Startseite des Wifi Manager N auf den Button Ihre Internet-FirewallEinstellungen. - Klicken Sie auf den Button IP Filterung. - Geben Sie die URL (www.beispiel.com) der Webseite, die Sie blockieren wollen, ein. Oder: - Geben Sie ein Schlüsselwort (z. B. Gewalt), das den Zugriff zu jeder Seite verhindert auf der dieses Wort vorkommt. - Klicken Sie den Button Hinzufügen. Der Computer ist nun in die Liste aufgenommen. Sie können die Inhalte der Liste nun modifizieren, entfernen oder betrachten. - Auf Hinzufügen klicken, um Ihre Einstellungen zu bestätigen und zur Startseite zurückzukehren. 5.1.3. Umleitung von Internetanfragen zu einem bestimmten Computer Um Ihre Netzwerkcomputer vor unwillkommenen Internetanfragen zu schützen, können Sie eine DMZ (steht für demilitarized zone/Entmilitarisierte Zone) einrichten. Entsprechende Anfragen, egal an welchem Port, werden zu einem spezifischen Computer umgeleitet. Dieser Computer bearbeitet die Anfragen je nach Typ (Gameserver, FTP Server…). Diese Operation schützt die Netzwerkcomputer, während der Computer, auf den diese Anfragen weitergeleitet werden, anfällig für Angriffe wird. - Klicken Sie auf der Startseite des Wifi Manager N auf den Button Experten-Modus. - Klicken Sie im Register Ihre Internet-FirewallEinstellungen auf die Option DMZ. - Geben Sie die IP Adresse des Computers ein, zu dem die Internetanfragen umgeleitet werden sollen oder wählen Sie den Namen in der Ausklappliste. - Deselektieren Sie die Applikationen, die Sie nicht inkludieren wollen. - Klicken Sie den Button Hinzufügen. Die Liste zeigt die zum Router hinzugefügte regel Benutzerhandbuch – 63/78 Hercules Wireless N Router HWNRi-300 an. - Auf Hinzufügen klicken, um Ihre Einstellungen zu bestätigen und zur Startseite zurückzukehren. 5.1.4. Schutz vor Internetangriffen durch die DOS (Denial Of Service/Dienstblockade) Funktion Die DOS (Denial of Service/Dienstblockade) Funktion schützt vor externen Angriffen. Ist diese Funktion aktiviert, ist Ihre Firewall in der Lage große Mengen von Anfragen zu senden, um die Bandbreite des Hackers zu überladen und somit zu verhindern, daß der Hacker weiterhin Daten senden oder empfangen kann. - Klicken Sie auf der Startseite des Wifi Manager N auf den Button Experten-Modus. - Klicken Sie im Register Internet-Firewall auf die Option Denial Of Service (Dienstblockade). - Ping of Death besteht aus der Aussendung von Pingpaketen mit mehr als 65535 Bytes. - Blockierung WAN Ping Deaktivierung des WAN Ping. erlaubt die - Scanne Ports besteht aus der Möglichkeit Schwachstellen an den Ports aufzuspüren. - Sync Flood sendet eine Flut von TCP/SYN Paketen, oftmals begleitet durch eine falsche Ausstellungsadresse, die jedes Paket als Verbindungsanfrage abhandelt. - Klicken Sie auf den Button Anwenden, um Ihre Wahl zu bestätigen. 5.2. Eine Werkzeugkiste mit vielen Facetten WiFi Manager N funktioniert wie ein Werkzeugkasten, der Ihnen beim reparieren von eventuellen Fehlern hilft. 5.2.1. Wiederherstellen der Originaleinstellungen Sie haben etliche Einstellungen modifiziert und möchten die Originaleinstellungen wiederhaben: Verfahren Sie nach der folgenden Beschreibung. Während der Herstellung der Originaleinstellungen gehen alle modifizierten Einstellungen verloren (Internetverbindungseinstellungen, WiFi Sicherheitsschlüssel, MAC Filter, etc.)! Um die Originaleinstellungen wiederherzustellen: - Klicken Sie auf der Startseite auf das Register Werkzeugkasten. 64/78 – Benutzerhandbuch HWNRi-300 Hercules Wireless N Router - Auswählen: wiederherstellen. Originaleinstellungen - Klicken Sie Ja, um die Wiederherstellung der Originaleinstellungen zu bestätigen. Sie können auch den Resetknopf am Router drücken: - Den Resetknopf mit einem Gegenstand für 10 Sek. drücken. spitzen - Knopf loslassen und warten. Ihr Modem Router lädt die Originaleinstellungen und reinitialisiert sich selbst. 5.2.2. Eine Einstellung laden und speichern Sie können zu jedem Zeitpunkt eine Konfiguration speichern, die Ihre Präferenzeinstellungen enthält, oder je nach Bedarf eine bestimmte Konfiguration laden. Eine Konfiguration laden: - Klicken Sie auf der Startseite auf das Register Werkzeugkasten. - Wählen Sie Konfigurationsmanagement. - Klicken Sie auf den Button . - Wählen Sie Ihre Konfigurationsdatei aus und klicken Sie dann auf Öffnen. - Klicken Sie auf Konfiguration laden. Ihr Hercules Router funktioniert jetzt mit der neuen Konfiguration. Eine Konfiguration speichern: - Klicken Sie auf der Startseite auf das Register Werkzeugkasten. - Wählen Sie Konfigurationsmanagement. Benutzerhandbuch – 65/78 Hercules Wireless N Router HWNRi-300 - Klicken Sie auf den Button , um den Ort auszuwählen, an dem Sie die Datei speichern möchten. - Geben Sie den Namen der Konfigurationsdatei ein. Die Datei wird unter der Dateinamenerweiterung abgespeichert. Standard- 5.2.3. Update der Firmware Ihres Routers Sie möchten neue oder verbesserte Funktionen für Ihren Hercules Router: Dazu sollten Sie regelmäßig die www.hercules.com Website besuchen und nachschauen ob Firmwareupdates verfügbar sind. Es ist wichtig die Firmwareupdates nur über Ethernetkabel und nicht via WiFi einzuspielen. Während des Updates gehen alle modifizierten Einstellungen verloren (InternetverbindungsEinstellungen, WiFi Sicherheitsschlüssel, MAC Filter, etc.)! Falls ein Firmwareupdate verfügbar ist: - Auf der www.hercules.com Website Support/Updates und Downloads anklicken. - Folgen Sie den Instruktionen auf Ihrem Bildschirm. Dann: - Klicken Sie auf der Startseite auf das Register Werkzeugkasten. - Wählen Sie Update. - Klicken Sie auf den Button . - Firmware Datei auswählen und Öffnen klicken. - Update zum Import der Daten klicken. Ihr Hercules Modem Router nutzt nun die neue Firmwareversion 66/78 – Benutzerhandbuch HWNRi-300 Hercules Wireless N Router 5.3. Andere erweiterte Einstellungen 5.3.1. Zuordnung einer Priorität für einen Datentyp im Fall eines überlasteten Netzwerks WiFi Manager N nutzt die QOS (Quality of Service) Funktion, die die Kontinuität des Datenstroms durch die Vergabe von Prioritäten für spezifische Datenströme gegenüber anderen auch bei einem überlasteten Netzwerk sicherstellt. Um die QOS Funktion aufzurufen: - Klicken Sie auf der Startseite des Wifi Manager N auf den Button Experten-Modus. - Klicken Sie im Register QOS auf die Option QOS. - Aktivieren Sie die Funktion QOS. - Wenn Sie möchten, können Sie eine bestimmte automatisch steigende Bandbreite festlegen und ihren Maximalwert in Kbps angeben. - Geben Sie den Namen der Regel ein sowie den Namen des Computers, für den die Regel gelten soll. Oder: - Geben Sie die IP-Adresse des Transferservers ein. - Wählen Sie eine Priorität aus: Garantiert oder Maximal. Die maximale Priorität enspricht dem höchsten Prioritätsniveau. Dieses Prinzip besteht darin, die Bandbreite zu nutzen, die für den unmittelbaren Datentransfer erforderlich ist. Die garantierte Priorität stellt den Datenverkehr je nach Verfügbarkeit der Bandbreite sicher. Die für den Router verwendeten Regeln sind in der Tabelle aufgelistet. - Klicken Sie auf Hinzufügen, um die Regel zu übernehmen. Benutzerhandbuch – 67/78 Hercules Wireless N Router HWNRi-300 5.3.2. Konfiguration des DHCP Servers In diesem Kapitel wird Ihnen erklärt wie Sie den internen DHCP Server, der die IP-Adressen Ihrer Computer handhabt, konfigurieren können. - Klicken Sie auf der Startseite des Wifi Manager N auf den Button IP Konfiguration des Routers. - Sie können die IP Adresse des Routers (192.168.2.1, voreingestellt) und der Subnetzmaske (255.255.255.0, voreingestellt) ändern. Stellen Sie unbedingt sicher, daß Sie sich diese IP Adresse aufschreiben! Ohne diese sind Sie nicht mehr in der Lage sich erneut mit Ihrem Computer zu verbinden. - Wenn Sie DHCP aktivieren, können Sie die Start IP Adresse (192.168.2.2, voreingestellt), die End IP Adresse (192.168.2.128, voreingestellt) und die Gültigkeitsdauer (Immer, voreingestellt) für diese Adressen ändern. - Wenn Sie DHCP nicht aktivieren, können Sie entscheiden die IP Adressen für jeden Computer selbst einzustellen. - Sie können einen Domainnamen zu diesem Server und eine spezifische IP Adresse bezogen auf die MAC Adresse des Computers hinzufügen. Die Tabelle zeigt eine Liste der hinzugefügten IP und MAC Adressen an. - Klicken Sie auf den Button Anwenden, um Ihre Einstellungen zu bestätigen. 5.3.3. Verbindungsvereinfachung bei Geräten mit dem UPnP Protokoll WiFi Manager N’s UPnP Protokoll dient der Vereinfachung bei der Verbindung von Geräten im Netzwerk zur gemeinsamen Datennutzung oder der Internetverbindung, durch die Übermittlung einer automatischen Identifikation der Computerkomponenten. Um das UPnP Protokoll zu aktivieren: - Klicken Sie auf der Startseite des Wifi 68/78 – Benutzerhandbuch HWNRi-300 Hercules Wireless N Router Manager N auf den Button Experten-Modus. - Klicken Sie im Register QOS auf die Option Universal Plug and Play. - Markieren Sie Aktivierung der UPNP Funktion auf dem Router Box. - Klicken Sie auf den Button Anwenden, um Ihre Einstellungen zu bestätigen. 5.3.4. Anbindung einer IP Adresse zu einem dynamischen Domainnamensserver Dank der Dynamischen DNS (oder DDNS) Funktion im WiFi Manager N, ist Ihre IP Adresse Ihrem Domainnamensserver immer bekannt. Einfach das gelieferte Paßwort und den Benutzernamen eingeben und der Dynamische DNS Service stellt die ordnungsgemäße Übermittlung der öffentlichen IP Adresse Ihres Routers (die der Internetverbindung des Routers von Ihrem Dienstanbieter zugeordnet wurde) sicher. Achtung: Sie müssen bei einem Dynamic DNS Service angemeldet sein. - Klicken Sie auf der Startseite des Wifi Manager N auf den Button Experten-Modus. - Klicken Sie im Register Ihre Internet-FirewallEinstellungen auf die Option DDNS. - Markieren Sie die Aktiviere DDNS Funktion Box. - Wählen Sie den DDNS-Anbieter, bei dem Sie angemeldet sind, aus und geben dann die erforderlichen Informationen ein (Benutzername und Paßwort). Diese Informationen erhalten Sie, wenn Sie sich bei einem solchen Service angemeldet haben. - Klicken Sie auf den Button Anwenden, um Ihre Einstellungen zu bestätigen. Benutzerhandbuch – 69/78 Hercules Wireless N Router HWNRi-300 5.3.5. Den Router- oder Zugangspunktmodus wählen Im WiFi Manager N können Sie für Ihren Hercules Wireless N Router entweder den Router-Modus oder den Zugangspunktmodus auswählen. Der Router-Modus ermöglicht Ihnen, von mehreren Computern in Ihrer Wohnung auf das Internet zuzugreifen und Ihre Daten über ein lokales Netzwerk auszutauschen. Der Zugangspunktmodus gewährt einen kabellosen Zugang sowie Ethernetzugang zu den verschiedenen benachbarten Geräten. Wenn Sie bereits einen Router besitzen und den Router-Modus wählen, dann verfügen Sie über zwei Firewalls sowie über zwei Routerfunktionen von zwei redundanten WiFi Netzwerken (das Netzwerk Ihres Routers, wenn dieser mit der WiFi Funktion ausgestattet ist, und das Netzwerk Ihres Hercules Wireless N Router). In diesem Fall ist es besser, den Zugangspunktmodus zu wählen, der die Router-Funktion deaktiviert. In diesem Modus existiert nur noch ein einziges WiFi Netzwerk, auf das alle Ihre Computer und WiFi Geräte zugreifen. Sie sollten jedoch daran denken, die WiFi Funktion Ihres Modems/Routers, falls vorhanden, zu deaktivieren. Sie möchten den Router- oder Zugangspunktmodus wählen: - Klicken Sie auf der Startseite des Wifi Manager N auf den Button Experten-Modus. - Klicken Sie im Register Router/Access Point (AP) Modus auf die Option Router/Access Point (AP) Modus -Wählen Sie das Kästchen an, das dem gewünschten Modus entspricht. Der Modus, der bei der Installation gewählt wurde, ist standardmäßig aktiviert. 5.4. Produktinformation WiFi Manager N ermöglicht Ihnen alle Information bezüglich der Funktionalität Ihres Hercules Routers einzusehen. Um die Produktinformation einzusehen: - Auf der Startseite Produktinformation anklicken. das Register Die folgende Information zeigt Ihnen die MAC Adresse, den Status der ADSL Verbindung des lokalen und kabellosen die Firmware- und Hardwareversionen an. 70/78 – Benutzerhandbuch HWNRi-300 Hercules Wireless N Router 6. GLOSSAR 802.11 Dieser Standard wurde 1997 von der IEEE (Institute of Electrical and Electronics Engineers, eine Amerikanische Organisation) geschaffen; er definiert Kabellose Netzwerke im Frequenzbereich zwischen 2.400 – 2.480GHz und Datentransferraten zwischen 1 und 2Mbits/s. Revisionen des Originalstandards sind bezüglich der Optimierung der Transfergeschwindigkeit, der Sicherheit und der Kompatibilität veröffentlicht worden (dies ist der Grund für die Bezeichnungen 802.11a, 802.11b und 802.11g Standards, die eigentlich physikalisch ein 802.11 Standard sind). 802.11b Dieser Standard der 802.11 Familie wurde ebenfalls vom IEEE geschaffen, um eine theoretische Transferrate von 11Mbits/s, im Frequenzbereich 2.4GHz, mit einer Reichweite von 300m in einer behinderungsfreien Umgebung, zu ermöglichen. Der Frequenzbereich der dabei genutzt wird ist das 2.4GHz Band, mit drei verfügbaren Radiokanälen. 802.11g Dieser Standard der 802.11 Familie wurde ebenfalls vom IEEE geschaffen, um eine theoretische Transferrate von 54 Mbits/s, im Frequenzbereich 2.4GHz, mit einer Reichweite von 300m in einer behinderungsfreien Umgebung, zu ermöglichen. Der 802.11g Standard ist rückwärtskompatibel zum 802.11b Standard. Dies bedeutet, daß das Equipment unter 802.11g Standard auch mit der Version 802.11b arbeitet. 802.11i Dieser Standard der 802.11 Familie wurde ebenfalls vom IEEE geschaffen. Sein Ziel ist es mehr Sicherheit durch die WPA-PSK Authentifizierung in eine AES Encryption zu integrieren, Dieser Hercules Client ist kompatibel mit diesem Standard. 802.11n Ein Standard, der durch das IEEE (Institute of Electrical and Electronics Engineers, an American organization) in der 802.11 Familie etabliert wurde. Ermöglicht theoretische Transferraten von 300Mbits/s im 2.4GHz Frequenzband mit einer physikalischen Reichweite bis zu 300m in einer Umgebung, die frei von Hindernissen ist. Der 802.11n Standard bietet Abwärtskompatibilität mit den 802.11b und g Standards, sodaß mit dem 802.11n Standard ausgerüstete Geräte auch mit 802.11b und/oder g zusammenarbeiten können. Access Point Der Access Point ist das Herz des lokalen WiFi Netzwerkes. Er ist ein kabelloser Router, dessen Funktion es ist verschiedene Clients mittels einer Antenne zu vernetzen. Ad hoc Modus Dieser Modus erlaubt diversen Computern, die mit WiFi ausgestattet sind, miteinander zu kommunizieren. Man nennt diesen Modus auch Peer to Peer. ADSL (Asymmetric Digital Subscriber Line) Dieses Equipment, verbunden mit einer Standard-Telephonverbindung/ISDN-Verbindung, erlaubt enorme Transfergeschwindigkeiten beim Senden und Empfangen von Daten. AES (Advanced Encryption Standard) Ein symmetrischer blockbasierter Verschlüsselungsstandard, der verschiedene Schlüssellängen unterstützt. Eine höchst effiziente und schnelle Methode zur Verschlüsselung. ATM (Asynchronous Transfer Mode) High-Speed Transfermodus für festgelegte Datengrößen. Arbeitsgruppe Eine Gruppe von Computern mit welchen Sie zu kommunizieren wünschen und/oder die gleichen Ressourcen nutzen wollen. Z. B. Ordner, einen Drucker, eine Internetverbindung. Um an einer Arbeitsgruppe teilhaben zu können müssen alle eingebundenen Computer denselben Gruppennamen haben. Benutzerhandbuch – 71/78 Hercules Wireless N Router HWNRi-300 CCK (Complementary Code Keying) Ein fortgeschrittenes Verschlüsselungsschema für Radiowellen in kabellosen Netzwerken mit hohen Transferraten. Client Computer mit einem PCI, USB oder PCMCIA WiFi Adapter. DHCP (Dynamic Host Configuration Protocol) Ein Protokoll, das die Vergabe von IP Adressen des Computers regelt. DSSS (Direct Sequence Spread Spectrum) Technik für die Nutzung von Radiofrequenzen in kabellosen Breitbandnetzwerken um die Zahl der Übertragungen zu vergrößern. ESSID (Service Set Identifier) 8 bis 32-Zeichenidentifizierungstool, oft auch als SSID bezeichnet, dient als universeller Name in einem Netzwerk zwischen Clients und dem Access Point. Ethernet Port (oder RJ-45) Ein Port, der eine Kabel-Verbindung zwischen zwei Geräten zum Austausch von Datenpaketen ohne Behinderung ermöglicht. Zum Beispiel zwischen einem PC und einem Router. Filter Ein Gerät, das oft zwischen dem Telefonstecker und einem Modem geschaltet wird, um die Telefonqualität, die häufig von ADSL Signalen gestört wird, zu verbessern. Firewall Kombination von Software und Sicherheitsgeräten, um ein Netzwerk, das mit dem Internet verbunden ist, zu schützen. Infrastruktur Modus Kommunikationsmodus von diversen Computern, die mit WIFI ausgestattet sind und via eines kabellosen Access Point, wie dem Hercules ADSL Router, verbunden sind. IP Adresse Einmalige, vom Router zugewiesene, Computeradresse. Jeder Computer hat eine eigene IP Adresse, um ihn im Netzwerk zu identifizieren. LEAP (Lightweight Extensible Authentication Protocol) Sicherheitsprotokoll der Firma Cisco für Windows, nutzt ein Identifizierungsprotokoll und ein Paßwort. MAC Adresse (Message Authentication Code) Einmalige Adresse, die vom Gestalter des Client oder Router-Adapter zur Identifizierung im Netzwerk geschaffen wird. MIMO Technologie (Multiple In, Multiple Out) Technologie, die im 802.11n Standard genutzt wird und dem WiFi Signal ermöglicht über mehrere gemeinsame Antennen die Signalreichweite und Transfergeschwindigkeiten deutlich zu erhöhen. Die Transmission kann über einen Kanal im 20MHz Frequenzband (für theoretische Maximalgeschwindigkeit von 144.44Mbits/s) oder zwei Kanälen gleichzeitig (für theoretische Maximalgeschwindigkeit von 300Mbits/s) mit 40MHz Bandbreite stattfinden. In beiden Fällen sind Abdeckung und Reichweite des WiFi Signals gleich. Die Wahl der beiden Modi (20 oder 40MHz) ist ausschließlich vom benutzten Transmitter abhängig. Der Hercules Wireless N Key paßt sich automatisch an das Empfangssignal an. NAT (Network Address Translation) 72/78 – Benutzerhandbuch HWNRi-300 Hercules Wireless N Router Eine Technik, die im Internet die IP-Adresse des lokalen Netzwerkes verbirgt. OFDM (Orthogonal Frequency Division Multiplexing) Radioübertragungstechnik, die sehr hohe Breitband-Datentransferraten mittels DSL in einem kabellosen, terrestrischem Band von TV-Signalen erlaubt und dem High-Speed 802.11 Standard angepaßt ist. PPPoA (Point-to-Point Protocol over ATM) Ein Protokoll, daß eine Verbindung von verlinkten Computern mit Benutzeridentifizierung über ein ATM Netzwerk erlaubt. PPPoE (Point-to-Point Protocol over Ethernet) Ein Protokoll, das eine Verbindung zum Internet zwischen Computern, die mittels Ethernet Netzwerk und einem High-Speed Modem verbunden sind, erlaubt. Statische IP Permanente IP Adresse, die vom Hersteller des Computers vergeben wird. Subnetzmaske Teil einer IP Adresse die die Klasse des genutzten Netzwerkes anzeigt (Klasse C, Typ 255.255.255.0 für ein lokales Netzwerk). TKIP (Temporal Key Integrity Protocol) Der WPA Standard nutzt das TKIP Protokoll, das permanent neue Schlüssel für jedes Datenpaket generiert, im Gegensatz zum WEP, das systembasierte, feste Schlüssel nutzt. UPnP (Universal Plug n’ Play) Ein Protokoll, das eine Verbindung zu vielen Computern und Peripheriegeräten im Netzwerk problemlos zuläßt. WEP (Wired Equivalent Privacy) Ein Protokoll, das eine Verbindung zu vielen Computern und Peripheriegeräten im Netzwerk problemlos zuläßt. WiFi (Wireless Fidelity) Eine Abkürzung von Wireless Fidelity, WiFi ist der kommerzielle Name geprägt von der WECA (Wireless Ethernet Compatibility Alliance), einer Organisation die dafür Sorge trägt, daß der Betrieb von Equipment in einem lokalen, kabellosen Netzwerk (WLAN) mit dem IEEE 802.11 Standard kompatibel ist und funktioniert. Insofern ist ein WiFi Netzwerk eigentlich ein 802.11 Netzwerk. In der Praxis erlaubt WIFI die Verbindung von Laptop Computern, Desktop Computern oder Personal Digital Assistants (PDAs) über eine mehrere Meter umfassende Distanz voneinander via eines Access Point miteinander zu ohne Kabel kommunizieren und im High-Speed-Modus Daten auszutauschen. WiFi Manager N Ein Utility von Hercules entwickelt um in Einstellungen des Hercules Wireless N Router einzusehen und zu konfigurieren. WMM (Wi-Fi Multimedia) Funktion, die durch die Wi-Fi Alliance zertifiziert wurde und dessen Ziel es ist, verschiedene Level von Prioritäten zu definieren, die abhängig von der verfügbaren Bandbreite sind. Demnach steht Voice over IP (Priorität 1) über der Transmission von Videodaten (Priorität 2), die wiederum über Netzwerkapplikationen wie Internetsurfen steht (Priorität 3). Zum Schluß kommen Hintergrundaktivitäten wie Druckjobs oder Downloads (Priorität 4). Benutzerhandbuch – 73/78 Hercules Wireless N Router HWNRi-300 WiFi Router Gerät, installiert im Herzen eines WiFi Netzwerkes. Erlaubt die Verbindung von diversen, mit WIFI ausgestatteten, Computern zum Datenaustausch. WiFi Station N Ein Utility von Hercules entwickelt um alle Verbindungs- und Sicherheitseinstellungen, die eine WIFI Installation benötigt, zu definieren, modifizieren und konfigurieren. WLAN (Wireless Local Area Network) Kabelloses, lokales Netzwerk, üblicherweise im 802.11b oder g Standard. WPA (WiFi Protected Access) Ein Sicherheitsstandard im kabellosen Netzwerk, der von Herstellern, die einen algorithmischen Datenschlüssel, basierend auf einer dynamischen Schlüsselverwaltung aufbaut., entwickelt wurde. Im Gegensatz zum Standard WEP wechselt der Schlüssel permanent und zufällig für eine noch höhere Sicherheitsstufe. WPA2 (WiFi Protected Access 2) Ein Sicherheitsstandard im kabellosen Netzwerk, basiert auf dem Standard WPA, gemäß dem Standard IEEE 802.11i. Die neuste Hochsicherheitsstufe, speziell für die Umgebung Zuhause oder kleineren Büros entwickelt - benutzt einen vorher vereinbarten Schlüssel. WPA-PSK (WiFi Protected Access-Pre-Shared Key) Das jüngste Sicherheitsprotokoll, das speziell für die Nutzung in Heim- oder Small Office Netzwerken entwickelt wurde. Es beinhaltet einen voreingestellten Schlüssel, so daß nur noch ein Paßwort erinnert und eingegeben werden muß. WPS (Wi-Fi Protected Setup™) Eine Technologie, die durch die Wi-Fi Alliance standardisiert wurde. Das Ziel dahinter ist die Vereinfachung der Verbindung und Konfiguration eines kabellosen Netzwerks bei gleichzeitiger Absicherung auf höchstem Niveau. Diese Technologie ermöglicht dem Benutzer den Schutz eines WiFi Netzwerks mit einem einzigen Button am WiFi Client (oder durch die Eingabe eines PIN Codes in der Software, die mit dem Router ausgeliefert wurde) zu aktivieren. Besuchen Sie unsere Website (www.hercules.com) um die neusten Treiber und Softwareversionen downzuloaden. Nutzen Sie die Frequently Asked Questions (FAQs) um mehr über Ihre Hardware zu erfahren, die neusten Bedienungsanleitung-Updates zu lesen. Außerdem können Sie die komplette HerculesProduktpalette entdecken und sich über kommende Neuheiten informieren. 74/78 – Benutzerhandbuch HWNRi-300 Hercules Wireless N Router 7. TECHNISCHER SUPPORT Wählen Sie Ihre Sprache. Von dort aus können Sie auf verschiedene Instrumente zugreifen (Fragen und Antworten (FAQ), die neuesten Versionen von Treibern und Software), die Ihnen bei der Lösung Ihres Problems helfen könnten. Falls das Problem weiterhin besteht, können Sie mit dem technischen Support der Hercules Produkten in Kontakt treten („Technischer Support“): Per E-Mail: Um den Vorzug des technischen Supports per Email in Anspruch nehmen zu können, müssen Sie sich zunächst online registrieren. Mit den Informationen, die Sie uns so zukommen lassen, können die Mitarbeiter Ihr Problem schneller lösen. Klicken Sie auf Registrierung links auf der Seite des technischen Supports und folgen Sie den Instruktionen auf dem Bildschirm. Falls Sie bereits registriert sind, füllen Sie die Textfelder Anwendername und Passwort aus und klicken dann auf Login. Per Telefon: Deutschland Montag bis Freitag 13:00 bis 17:00 Uhr und 18:00 bis 22:00 Uhr Samstag 9:00 bis 13:00 Uhr und 14:00 bis 20:00 Uhr Sonntag 10:00 bis 13:00 Uhr und 14:00 bis 17:00 Uhr 08000 00 1445 Kostenlos Montag bis Freitag 13:00 bis 17:00 Uhr und 18:00 bis 22:00 Uhr Samstag 9:00 bis 13:00 Uhr und 14:00 bis 20:00 Uhr Sonntag 10:00 bis 13:00 Uhr und 14:00 bis 17:00 Uhr 0810 10 1809 Österreich Zum Preis eines Ortsgesprächs Montag bis Freitag 13:00 bis 17:00 Uhr und 18:00 bis 22:00 Uhr Samstag 9:00 bis 13:00 Uhr und 14:00 bis 20:00 Uhr Sonntag 10:00 bis 13:00 Uhr und 14:00 bis 17:00 Uhr 0842 000 022 Schweiz Zum Preis eines Ortsgesprächs 8. GARANTIE Guillemot Corporation S.A. („Guillemot“) bietet dem Kunde weltweit eine 2-jährige Garantie auf Materialschäden und Herstellungsmängel ab dem Kaufdatum. Sollte das Produkt dennoch während dieser 2 Jahre Schäden oder Mängel aufweisen, kontaktieren Sie unverzüglich den Technischen Support, der Ihnen mitteilt, wie weiter zu verfahren ist. Sollte ein Defekt vor liegen, muß das Produkt dort zurückgegeben werden, wo es gekauft wurde (oder an die vom Technischen Support angegebene Adresse). Im Rahmen dieser Garantie wird das defekte Produkt des Kunden nach Ermessen des Technischen Supports entweder repariert oder ersetzt. Überall wo es geltendes Recht zulässt, wird die volle Haftung von Guillemot und seinen Niederlassungen (einschließlich für indirekte Beschädigungen), begrenzt auf die Reparatur oder den Ersatz des Hercules Produktes, übernommen. Die Rechte des Käufers entsprechend geltendem Recht im jeweiligen Land werden nicht durch diese Garantie beeinflusst. Diese Garantie tritt nicht ein bei: (1) falls am Produkt etwas verändert wurde oder es geöffnet wurde, ein Schaden durch unangebrachte Nutzung, Fahrlässigkeit, einen Unfall, Verschleiß oder irgendeinen anderen Grund verursacht wurde, der nicht im Zusammenhang mit einem Materialdefekt oder Herstellungsmangel aufgetreten ist; (2) im Falle der Nichteinhaltung der durch den Technischen Support erteilten Anweisungen; (3) Die Software, die nicht von Guillemot herausgegeben wurde, unterliegt der speziellen Garantie des Herausgebers. 9. HINWEISE ZUM UMWELTSCHUTZ Dieses Produkt darf am Ende seiner Lebensdauer nicht über den normalen Haushaltsabfall entsorgt werden, sondern muss an einem Sammelpunkt für das Recycling von elektrischen und elektronischen Geräten abgegeben werden. Das Symbol auf dem Produkt, der Gebrauchsanleitung oder der Verpackung weist darauf hin. Die Werkstoffe sind gemäß ihrer Kennzeichnung wiederverwertbar. Mit der Wiederverwendung, der stofflichen Verwertung oder anderen Formen der Verwertung von Altgeräten leisten Sie einen wichtigen Beitrag zum Schutze unserer Umwelt. Bitte erfragen Sie bei der Gemeindeverwaltung die zuständige Entsorgungsstelle. Benutzerhandbuch – 75/78 Hercules Wireless N Router HWNRi-300 Warenzeichen Hercules® ist eine registrierte Handelmarke von Guillemot Corporation S.A. Intel® und Pentium® sind eingetragene Warenzeichen der Intel Corporation. Microsoft® Windows® 98 SE, Millennium, 2000, XP und Vista sind eingetragene Warenzeichen oder Warenzeichen der Microsoft Corporation in den Vereinigten Staaten von Amerika und/oder anderen Ländern. Adobe® Air TM ist eine Marke oder eingetragene Marke von Adobe Systems Incorporated in den USA und/oder anderen Ländern. Alle anderen Warenzeichen und Markennamen werden hiermit anerkannt und sind Eigentum ihrer jeweiligen Eigentümer. Fotos und Abbildungen nicht bindend. EU-Konformitätserklärung Dieses Gerät kann in den folgenden Ländern verwendet werden: AT, BE, FR, DE, IE, IT, LU, NL, PL, ES, SE, GB, FI, CH. GUILLEMOT CORPORATION erklärt das Hercules Gerät HWNRi-300 konform zur Direktive 1999/5/CE. Die Konformitätserklärung kann auf der folgenden Internetseite nachgeschlagen werden: http://ts.hercules.com/download/wifi/DoC/HWGEXT-54/DoC-fra_HWNRi- 300.pdf Hercules ist eine Division der Guillemot Corporation Europäische Anwender: Dieses Produkt wurde getestet und als konform gefunden zur Direktive 1999/5/CE vom Europäischen Parlament und dem Ausschuss für Funkausrüstungen und Telekommunikation und die gegenseitige Anerkennung der Konformität bestätigt. Nach Begutachtung wurde das Produkt zu folgenden Standards konform erklärt: EN 300.328 (Funk), EN 301 489-1, EN 301 489-17 (Elektromagnetische Kompatibilität) und EN 60950 (Sicherheit). Das Produkt kann in allen Ländern der Europäischen Union verwendet werden und auch in allen Ländern, die die Direktive 1999/5/CE anwenden, und zwar ohne Einschränkung nur mit Ausnahme aber der folgenden Länder: FRANKREICH: Wenn das Produkt im Freien verwendet wird, ist die Leistungsabgabe bezogen auf das Frequenzband nach folgender Tabelle beschränkt. Weitere Informationen findem Sie auf der ART-Website: www.art-telecom.fr. Nutzungsbereich Frequenzband (MHz) Leistung (EIRP) Innenräume (keine Beschränkung) 2400 – 2483.5 100 mW (20 dBm) Im Freien 2400 2454 – 2483.5 – 2454 100 mW 10 mW (10 dBm) (20 dBm) Der Betrieb diese Gerätes in heimischer Umgebung kann dieFunkinterferenzen erhöhen, falls es zutrifft, obliegt es dem Anwender für Abhilfe zu sorgen. ITALIEN: Dieses Gerät geht konform mit der National Radio Interface den Anforderungen der Frequenzzuweisungstabelle. Die Benutzung eines drahtlosen Produktes außerhalb des Privatbereiches erfordert eine allgemeine Erlaubnis. Mehr Informationen finden Sie auf der Website www.comunicazioni.it. Copyright Copyright © Guillemot Corporation S.A. 2010. Alle Rechte vorbehalten. Dieses Dokument darf ohne die vorherige schriftliche Zusage der Guillemot Corporation S.A. weder vollständig noch teilweise vervielfältigt sowie zusammengefasst, übertragen, verändert, auf ein Speichermedium gebannt, in eine andere Sprache, Computersprache, etc. übersetzt oder in jeglicher Form und mit jeglichen Mitteln elektronisch, mechanisch, magnetisch, manuell, als Fotokopie, Aufnahme etc übernommen werden. Ausschlusserklärung Guillemot Corporation S.A. behält sich das Recht vor, Angaben in diesem Handbuch jederzeit ohne vorherige Ankündigung zu ändern. Die Informationen in diesem Dokument werden als korrekt und zuverlässig angesehen. Dennoch übernimmt die Guillemot Corporation S.A. weder für die Benutzung noch für die Verletzung von Patenten oder Rechte Dritter, die durch die Nutzung resultieren, die Verantwortung. Dieses Produkt kann auch in einer Light- oder OEM-Version für PC-Integratoren vorliegen. Einige Funktionen, die in diesem Handbuch beschrieben werden, können auf einige Versionen des Produktes nicht zutreffen. Meist finden Sie auf der Installations-CD eine README.TXT-Datei dazu, welche die Unterschiede zwischen dem vorliegenden Produkt und der Beschreibung im Handbuch aufzeigt. 76/78 – Benutzerhandbuch HWNRi-300 Hercules Wireless N Router Besuchen Sie unsere Website (www.hercules.com) um die neusten Treiber und Softwareversionen downzuloaden. Nutzen Sie die Frequently Asked Questions (FAQs) um mehr über Ihre Hardware zu erfahren, die neusten Bedienungsanleitung-Updates zu lesen. Außerdem können Sie die komplette HerculesProduktpalette entdecken und sich über kommende Neuheiten informieren. Benutzerhandbuch – 77/78 Hercules Wireless N Router HWNRi-300 Endverbraucher-Software-Lizenzvereinbarung WICHTIG: Lesen Sie die Vereinbarung bitte sorgfältig, ehe Sie die Software öffnen und installieren. Durch Öffnen der Software-Verpackung erklären Sie sich mit den Bedingungen dieser Vereinbarung einverstanden. Die Software in dieser Verpackung ist lizenziert, wird nicht verkauft, und ist ausschließlich zu den Bedingungen der vorliegenden Lizenzvereinbarung erhältlich. Sollten Sie mit den nachfolgenden Bedingungen nicht einverstanden sein, müssen Sie die Software mit dem kompletten Inhalt der Verpackung innerhalb von 15 Tagen dort zurückgeben, wo Sie sie erworben haben. Das Copyright für die Guillemot Corporation S.A.-Software (im Folgenden als „Software“ bezeichnet) liegt bei der Guillemot Corporation S.A. Alle Rechte vorbehalten. Die Bezeichnung „Software“ bezieht sich auf jedwede Dokumentation und Zubehör, einschließlich Treibern, ausführbaren Programmen, Bibliotheken und Datendateien. Die Lizenz zur Benutzung der Software wird ausschließlich dem Käufer erteilt. Der Lizenzinhaber erklärt sich außerdem mit den Bedingungen der vorliegenden Vereinbarung einverstanden, sofern sie das Copyright und alle anderen Eigentumsrechte Dritter an der Software, Dokumentation und Zubehör in der Softwareverpackung betreffen. Die Guillemot Corporation S.A. behält sich das Recht vor, diese Lizenz zu entziehen, wenn irgendeiner der in der vorliegenden Vereinbarung dargelegten Bedingungen nicht entsprochen wird. Bei Lizenzentzug müssen alle Kopien der Software unverzüglich an die Guillemot Corporation S.A. zurückgegeben werden; der Käufer ist haftbar für jedweden Folgeschaden. Lizenz: 1. Die Lizenz wird nur dem Käufer selbst gewährt. Guillemot Corporation S.A. hält alle Titel und das Eigentum an der Software und behält sich alle Rechte vor. Dem Lizenzinhaber ist nicht gestattet, irgendeines der hiermit gewährten Rechte zu verlassen oder hierfür Unterlizenzen zu gewähren. Die Weitergabe der Lizenz ist gestattet, vorausgesetzt, der Weitergebende behält keinen Teil bzw. keine Kopie der Software zurück, und der Empfänger akzeptiert die Bedingungen der vorliegenden Vereinbarung. 2. Der Lizenzinhaber darf die Software stets nur an einem einzigen Computer nutzen. Der maschinell lesbare Teil der Software darf auf einen anderen Computer übertragen werden, vorausgesetzt, er wurde zuvor vom ersten Computer gelöscht, und wenn ausgeschlossen werden kann, dass die Software an mehr als einem Computer genutzt werden kann. 3. Der Lizenzinhaber erkennt den Copyright-Schutz der Guillemot Corporation S.A. an. Der Copyright-Vermerk darf weder von der Software entfernt werden, noch von einer Kopie davon, noch von irgendeiner Dokumentation, schriftlich oder elektronisch, die mit der Software geliefert wurde. 4. Der Lizenzinhaber hat das Recht, eine Sicherheitskopie des maschinell lesbaren Teils der Software herzustellen, unter der Bedingung, dass alle Copyright- und Eigentumsvermerke ebenfalls kopiert werden. 5. Mit Ausnahme der Fälle, in denen es die vorliegende Vereinbarung ausdrücklich erlaubt, ist weder dem Lizenzinhaber Folgendes erlaubt, noch darf Dritten Folgendes erlaubt werden: Die Software Dritten auszuhändigen oder zugänglich zu machen; Die Benutzung der Software für ein Netzwerk, Mehrfach-CPU, Mehrbenutzer oder Time-sharing-Arrangements zu ermöglichen, wenn die Benutzer nicht jeweils Lizenzinhaber sind; Die Software in irgendeiner Form zu verändern oder zu kopieren; Irgendeinen Versuch zu unternehmen, die Software in irgendeiner Form auseinander zunehmen, zu dekompilieren oder zu verändern, oder irgend etwas zu unternehmen mit dem Ziel, grundlegende Informationen zu erhalten, die bei normaler Nutzung der Software nicht sichtbar werden; Kopien oder Übersetzungen des Benutzerhandbuchs anzufertigen. 78/78 – Benutzerhandbuch