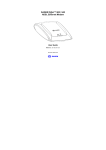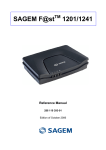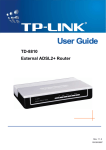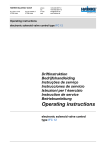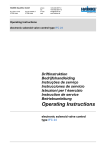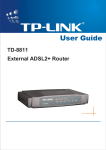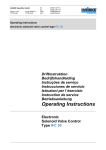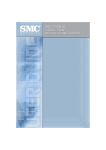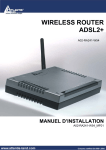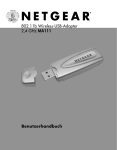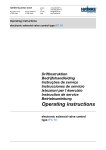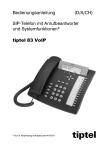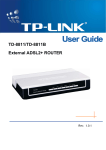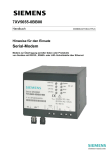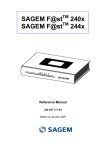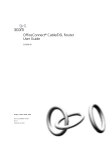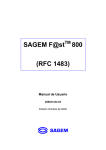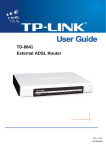Download SAGEM F@st™ 900/940 ADSL Ethernet Modem
Transcript
SAGEM F@st™ 900/940 ADSL Ethernet Modem Benutzerhandbuch Referenz-Nr.: 251 328 730 - 6. November Ausgabe November 2003 S Benutzerhandbuch SAGEM F@st TM 900/940 E hält sich laufend auf dem neuesten Stand der technischen Entwicklungen und nimmt zum Vorteil seiner Kunden stetig Verbesserungen an seinen Produkten vor. Wir behalten uns daher das Recht vor, die in diesem Dokument enthaltenen Informationen ohne Vorankündigung zu ändern. Alle in diesem Handbuch angeführten Namen sind eingetragene Marken ihres jeweiligen Eigentümers. • SAGEM F@st™ ist eine eingetragene Marke der Firma E, • WindowsTM und Corporation, • Apple und Mac OS sind eingetragene Marken der Apple Computer Incorporation. Internet ExplorerTM sind eingetragene Marken der Microsoft Warnungen und Hinweise ! In diesem Handbuch verwendetes Warnsymbol In diesem Handbuch verwendetes Infosymbol Sicherheitsvorschriften Bevor Sie das Gerät anschließen, lesen Sie sich sorgfältig die Sicherheitsvorschriften im Anhang A des vorliegenden Handbuches durch. 2 Benutzerhandbuch SAGEM F@st TM 900/940 Inhalt 1. Modem SAGEM F@st TM 900/940 Einfürung 4 1.1 Beschreibung 4 1.2 Lieferumfang des ADSL-Packs 5 1.3 Voraussetzungen 6 2. Anschluss und Inbetriebnahme 7 3. Diagnoseanwendung BridgeMon 9 3.1 Kompatibilität der Anwendung BridgeMon 9 3.2 Installation unter Windows XP 10 3.3 Installation unter MacOS X 11 3.4 Starten der Anwendung BridgeMon 12 3.5 Funktionen der Anwendung BridgeMon 13 4. Einrichten der Internet-Verbindung 17 4.1 PPPoE-Verbindung 18 4.2 DHCP-Verbindung 24 5. Deinstallation der Anwendung BridgeMon 27 5.1 Deinstallation unter Windows XP 27 5.2 Deinstallation unter MacOS X 28 6. Problembehebung 29 6.1 Erläuterungen zu den Kontrolllämpchen 29 6.2 Modem steht nicht unter Spannung 29 6.3 Modem wird nicht erkannt 30 6.4 ADSL ist nicht synchronisiert 30 6.5 Internet-Verbindung kann nicht aufgebaut werden 31 6.6 Parametrisierung des in Windows XP integrierten Firewalls 32 Anhang 35 3 Benutzerhandbuch SAGEM F@st TM 900/940 1. Modem SAGEM F@stTM 900/940 Einfürung 1.1 Beschreibung Die Modems SAGEM F@st™ 900/9401 sind ADSL-Modems mit Ethernet-Schnittstelle und ermöglichen ein angenehm schnelles Surfen im Internet über eine ADSL-kompatible Telefonleitung. Sie dienen der Datenübertragung zwischen einem Computer (PC oder Mac) mit Ethernet-Anschluss und einem Internet-Serviceprovider (ISP) über eine ADSL-Verbindung. Dieses Modem braucht vor der Installation nicht parametriert zu werden, da es mit der Diagnoseanwendung BridgeMon geliefert wird. Das ADSL Ethernet Modem SAGEM F@st™ 900/940 ist mit den beiden folgenden InternetProtokollen kompatibel: • PPPoE: Bei der Verwendung mit gewissen Betriebssystemen kann die Installation eines zusätzlichen Programms erforderlich sein. Weitere Informationen hierzu finden Sie im Kapitel 4.1, • DHCP. Weitere Informationen über das für Ihre ADSL-Leitung verfügbare Protokoll erhalten Sie von Ihrem ISP. 1 SAGEM F@stTM 900 ist ein ADSL-Modem für ein analoges Telefonnetz (POTS). SAGEM F@stTM 940 ist ein ADSL-Modem für ein digitales Telefonnetz (ISDN). 4 Benutzerhandbuch SAGEM F@st 1.2 TM 900/940 Lieferumfang des ADSL-Packs Folgende Elemente sind im Pack SAGEM F@st™ 900/940 enthalten: 1 ADSL-Modem SAGEM F@st™ 900/940 1 Netzteil 1 ADSL-Kabel des Typs RJ11 1 Ethernet-Kabel des Typs RJ45 UTP gekreuzt 1 Installations-CD für das Modem 1 Installations-CD für die PPPoE-Client-Software (wahlweise) ADSL-Filterweichen (wahlweise) Hinweis: Diese Liste ist nicht ausführlich. Der Lieferumfang Sicherheitsvorschriften und sonstige Unterlagen umfassen. kann ebenfalls Die CD-ROM zur Installation des Modems umfasst folgende Elemente: • Konfigurations- und Diagnose-Software des SAGEM F@st™ 900/940 (BridgeMon) für Windows und Macintosh, • Benutzerhandbuch des SAGEM F@st™ 900/940 als Datei im pdf-Format. Unvollständiger oder beschädigter Lieferumfang Wenn der Lieferumfang unvollständig oder Elemente beschädigt sein sollten, wenden Sie sich an den Internet-Serviceprovider Ihres SAGEM F@st™ 900/940. 5 Benutzerhandbuch SAGEM F@st 1.3 TM 900/940 Voraussetzungen Telefonleitung ! Mit der ADSL-Technologie kompatible Telefonleitung ! Internet-Zugang über einen Internet-Serviceprovider (ISP) ! Installation von Filterweichen gemäß den ADSL-Standards an allen Telefonanschlüssen, die von einem Gerät benutzt werden (Telefon, DECT, Fax, Anrufbeantworter, usw.) Computer Die Mindestanforderungen des Computers sind wie folgt: Mit EthernetAnschluss ! Windows XP Pentium II, 400 MHz, RAM: 128 MByte ! Windows 2000 Pentium II, 266 MHz, RAM: 64 MByte Freier Speicherplatz ! Windows ME Pentium II, 233 MHz, RAM: 64 MByte ! Windows 98 Pentium II, 166 MHz, RAM: 32 MByte ! MacOS 8.6 - 9.x PowerPC G3, 233MHz, RAM: 64 MByte ! MacOS X PowerPC G3, 233MHz, RAM: 128 MByte 100 MByte Web-Browser PPPoE Wenn Ihr Betriebssystem nicht bereits über die PPPoE-ClientSoftware verfügt, muss diese zusätzlich installiert werden. Weitere Informationen hierzu finden Sie im Abschnitt 4.1. Folgende Elemente erhalten Sie von Ihrem Internet-Serviceprovider (ISP): ! 1 Benutzername (user) ! 1 Kennwort (password) DHCP Keine zusätzliche Software nötig 6 Benutzerhandbuch SAGEM F@st TM 900/940 2. Anschluss und Inbetriebnahme Befolgen Sie die nachstehenden Anweisungen Schritt für Schritt, um eine korrekte Inbetriebnahme des Modems sicherzustellen. 1. Schließen Sie die ADSL-Filterweichen an die Telefonanschlüsse an Mittels der ADSL-Filterweichen ADSL-Verbindung verwenden. können Sie gleichzeitig telefonieren und die ADSL filter ! Alle von Telefongeräten verwendeten Anschlüsse müssen mit einer ADSLFilterweiche ausgestattet werden. Hierzu zählen analoge Telefone, DECT-Geräte, Anrufbeantworter, Faxgeräte, Rückkanäle von Digital-Decodern usw. 2. Schließen Sie das Modem an das Stromnetz an Verwenden Sie hierzu das mit dem Modem gelieferte Netzteil2. Hierauf leuchtet das Kontrolllämpchen PWR auf. 2 Bei Verwendung eines anderen Netzteils verfällt die Garantie. 7 Benutzerhandbuch SAGEM F@st TM 900/940 3. Schließen Sie das Modem an Ihre Telefonleitung an Schließen Sie Ihr Modem mit dem im Pack mitgelieferten ADSL-Kabel an die Filterweiche oder an den Adapter Ihres Telefonnetzes an. Sobald das Modem an die Telefonleitung angeschlossen ist, wird die ADSL-Synchronisierung automatisch durchgeführt. Das Kontrolllämpchen „ADSL“ leuchtet ununterbrochen auf. 4. Schließen Sie das Modem an Ihren Computer an Verwenden Sie hierzu das mit dem Modem gelieferte Ethernet-Kabel. Sobald das Modem an Ihren Computer angeschlossen ist, leuchten die Kontrolllämpchen der Ethernet-Steckverbindung und der Ethernet-Karte auf. Sie haben nun alle Anschlüsse vorgenommen, die zur Verwendung Ihres ADSLModems nötig sind. Nun müssen Sie nur noch die mit Ihrem Modem gelieferten Anwendungen installieren und den Internet-Zugang konfigurieren. 8 Benutzerhandbuch SAGEM F@st TM 900/940 3. Diagnoseanwendung BridgeMon Mit dieser Anwendung erfassen Sie den Status der ADSL-Verbindung sowie die Geschwindigkeit der Datenübertragung. Um dies zu ermöglichen, muss die Anwendung auf dem Computer installiert werden, der an das Modem SAGEM F@st™ 900/940 angeschlossen ist. Diese Anwendung hat keinerlei Einfluss auf die Funktionsweise des ADSL-Modems. Wir empfehlen Ihnen jedoch, die Anwendung auf Ihrem Computer zu installieren, da sie Ihnen helfen wird, den Zustand Ihrer ADSL-Verbindung bestens zu kennen. 3.1 Kompatibilität der Anwendung BridgeMon Die Diagnoseanwendung BridgeMon ist mit folgenden Betriebssystemen kompatibel: • Microsoft Windows 98 • Microsoft Windows Millennium • Microsoft Windows 2000 • Microsoft Windows XP • MacOS X • Linux 9 Benutzerhandbuch SAGEM F@st 3.2 TM 900/940 Installation unter Windows XP Die im nachstehenden Abschnitt angeführte Installation wurde unter Windows XP durchgeführt. Bei der Installation auf anderen WindowsBetriebssystemen wie 98, ME oder 2000 können leichte Abweichungen auftreten. 1 Legen Sie die CD-ROM in das entsprechende Laufwerk Ihres Computers. Hierauf wird folgender Bildschirm angezeigt: Wählen Sie aus der Liste die gewünschte Sprache aus, und klicken Sie auf OK. Hinweis: Wenn der Bildschirm nicht angezeigt wird: Wählen Sie im Start-Menü den Befehl Ausführen, und geben Sie Folgendes ein: „<Buchstabe des CD-ROM-Laufwerks>:\autorun.exe“ (z. B.: e:\autorun.exe), und klicken Sie anschließend auf OK. 2 Befolgen Sie nun die in den nacheinander angezeigten Bildschirmen angeführten Anweisungen des Installationsprogramms. 3 Nach Abschluss der Installation wird folgender Bildschirm angezeigt: Klicken Sie auf Fertig. Beim Start der Anwendung BridgeMon wird das nachstehend angeführte Symbol „BridgeMon“ nach jedem Windows-Start unten rechts in der Taskleiste Ihres Arbeitsplatzes angezeigt (eingerahmtes Symbol). 10 Benutzerhandbuch SAGEM F@st 3.3 ! TM 900/940 Installation unter MacOS X Die im nachstehenden Abschnitt angeführte Installation wurde unter MacOS X.2 durchgeführt. Bei der Installation auf MacOS X.1 können leichte Abweichungen auftreten. Zur Installation der Anwendung BridgeMon müssen Sie über Administratorrechte verfügen. 1 Legen Sie die CD-ROM in das entsprechende Laufwerk Ihres Computers. Hierauf wird auf dem Schreibtisch ein Symbol angezeigt: 2 Doppelklicken Sie CD-ROM anzuzeigen. 3 Doppelklicken Sie auf den Ordner MacOSX und anschließend auf die Datei SAGEM F@st 900/940, um das Installationsprogramm der Anwendung BridgeMon zu starten. 4 Hierauf wird folgender Bildschirm angezeigt: Wählen Sie aus der Liste die gewünschte Sprache aus, und klicken Sie auf OK. 5 Befolgen Sie nun die in den nacheinander angezeigten Bildschirmen angeführten Anweisungen des Installationsprogramms. 6 Nach Abschluss der Installation wird folgender Bildschirm angezeigt. Klicken Sie auf Fertig. auf das Symbol, um die Zusammenstellung der Nach Abschluss der Installation werden die Symbole der Diagnoseanwendung BridgeMon, des Uninstall-Programms und Manual (.pdf-Datei des Benutzerhandbuchs) auf dem Schreibtisch erstellt. 11 Benutzerhandbuch SAGEM F@st 3.4 TM 900/940 Starten der Anwendung BridgeMon Die Anwendung kann mit verschiedenen Computersystemen (Mac oder PC) unter den entsprechenden Betriebssystemen wie Microsoft Windows 98, ME, 2000, XP, MacOS X oder Linux gestartet werden. 3.4.1 Unter Windows XP Wenn die Anwendung BridgeMon bereits installiert ist, wird das nachstehend angeführte Symbol „BridgeMon“ nach jedem Windows-Start unten rechts in der Taskleiste Ihres Arbeitsplatzes angezeigt (eingerahmtes Symbol). Sie können auf dieses Symbol doppelklicken oder mit der rechten Maustaste darauf klicken und BridgeMon wählen. 3.4.2 Unter MacOS X Wenn die Anwendung BridgeMon bereits installiert ist, wird das Symbol „BridgeMon“ nach jedem Start des Betriebssystems auf dem Schreibtisch angezeigt. 12 Benutzerhandbuch SAGEM F@st 3.5 TM Funktionen der Anwendung BridgeMon Nach dem Start der Diagnoseanwendung BridgeMon wird folgender Bildschirm angezeigt: In der nachstehenden Tabelle werden die Felder und deren Bedeutung erläutert. 13 900/940 Benutzerhandbuch SAGEM F@st 3.5.1 TM 900/940 Status der ADSL-Übertragung In der nachstehenden Tabelle werden die verschiedenen Felder und die Bedeutung der Schaltflächen erläutert: Parameter Wert Modem not responding Searching for modem DSL Status Fahne Erläuterung Rot Die Anfragen der Anwendung BridgeMon werden nicht vom Modem beantwortet (siehe Anmerkung). Die Anwendung BridgeMon sucht das Modem. Rot Training Die ADSL-Verbindung wird aufgebaut. Gelb Das Modem sucht die aktiven VPI / VCI / Encaps-Werte, der PPPoE-Client kann gestartet werden. Initializing Grün Operatinal Das Modem ist einsatzbereit. Grün Transmit Maximale ADSL-Datensenderate in kbps Grün Data rate Maximale ADSL-Datenempfangsrate in kbps Receive Grün Die Funktion „Bridge Lock“ ist nicht aktiviert; der Internet-Zugang ist frei. Off Grün Bridge lock Siehe Kapitel 3.5.4 On Auto / Minutes Riegel Die Funktion „Bridge Lock“ ist aktiviert; der Internet-Zugang ist blockiert. Riegel Das Modem schaltet nach n Minuten ohne Aktivität automatisch in den Modus „Bridge Lock“ um. Siehe Kapitel 3.5.4 Anmerkung: 1) 2) Wenn das Symbol dauerhaft rot bleibt, überprüfen Sie, ob ein Firewall (Brandmauer) aktiviert ist (in Windows XP integrierte oder externe Software). In diesem Fall müssen Sie den Firewall parametrisieren, damit Ihr Modem funktioniert. Geben Sie zur Freigabe des Datenverkehrs folgende Eigenschaften ein: - Externe Portnummer : 3456, - Interne Portnummer : 3456, - Transportprotokoll : UDP. Zur Parametrisierung des aktivierten Firewalls: In Windows XP integrierter Firewall, siehe Kapitel 6.6, Externe Software, siehe entsprechende Dokumentation. 14 Benutzerhandbuch SAGEM F@st 3.5.2 TM 900/940 Aktive Schaltflächen Schaltflächen Bedeutung Apply Die am Modus „Bridge Lock“ vorgenommenen Änderungen werden übernommen. Restart Das Modem wird neu gestartet. SW Upgrade Aktualisierung der im Modem integrierten Software mittels der Anwendung BridgeMon (siehe nachstehender Absatz). About Zeigt die Software-Version der Diagnoseanwendung an. Close Schließt den BridgeMon-Diagnosebildschirm, wobei die Anwendung BridgeMon weiterhin aktiviert bleibt. 3.5.3 Aktualisieren der Modem-Software mittels der Anwendung BridgeMon Das Modem SAGEM F@st™ 900/940 verfügt zum Speichern der integrierten Software über einen nichtflüchtigen Speicher. Diese Software kann über die Anwendung BridgeMon aktualisiert werden. Klicken Sie im BridgeMon-Bildschirm auf die Schaltfläche SW Upgrade (SoftwareAktualisierung), um den folgenden Bildschirm anzuzeigen: Klicken Sie auf Ja, um den Vorgang zu beenden (und auf Nein, um den Vorgang abzubrechen). Hierauf wird folgender Bildschirm angezeigt: Wählen Sie mit Hilfe der Schaltfläche Browse (Durchsuchen) die img-Datei mit der neuen Software. Klicken Sie anschließend auf die Schaltfläche Upgrade (Aktualisieren), um die Aktualisierung der im nichtflüchtigen Speicher integrierten Software vorzunehmen. (Hierbei wird die img-Datei gespeichert, deren Name und Standort im Feld Location (Standort) angeführt ist). Hinweis: Klicken Sie auf Cancel (Abbrechen), um alle Änderungen unbeachtet zu lassen und zum BridgeMon-Bildschirm zurückzukehren. Klicken Sie auf Restore (Wiederherstellen), um die Software auf den Auslieferungszustand zurückzusetzen. 15 Benutzerhandbuch SAGEM F@st 3.5.4 TM 900/940 Blockierfunktion „Bridge Lock“ Mit dieser Funktion kann die Sicherheitsebene im lokalen Netz (LAN) erhöht werden, indem der eingehende Verkehr unter gewissen Bedingungen blockiert wird. Ausgehend von der Anwendung BridgeMon kann die Funktion wie folgt aktiviert werden: • Manuell, • Automatisch. Befehl Beschreibung Off Normale Funktionsweise (Funktion Dies ist die Standardeinstellung. On Das Modem blockiert den eingehenden und ausgehenden Internet-Verkehr. Um den Verkehr freizuschalten, muss Bridge Lock erneut gewählt werden: Off Automatisch Wenn über einen gewissen (konfigurierbaren) Zeitabstand kein ausgehender Verkehr erfolgt, wird der eingehende Verkehr blockiert. Sobald erneut ein ausgehender Verkehr erfolgt, wird der eingehende Verkehr wieder freigeschaltet. 16 „Bridge Lock“ gesperrt). Benutzerhandbuch SAGEM F@st TM 900/940 4. Einrichten der Internet-Verbindung Sobald das Modem angeschlossen und die Anwendung BridgeMon installiert ist, kann der Internet-Zugang konfiguriert werden. Das Modem SAGEM F@st™ 900/940 ist mit den beiden folgenden Internet-Protokollen kompatibel: • PPPoE, • DHCP. Weitere Informationen über das Protokoll, das Sie mit Ihrer ADSL-kompatiblen Telefonleitung verwenden sollten, erhalten Sie bei Ihrem Internet-Serviceprovider (ISP). 17 Benutzerhandbuch SAGEM F@st 4.1 TM 900/940 PPPoE-Verbindung Mit der PPPoE-Client-Software können Sie sich bei Ihrem Internet-Serviceprovider anmelden, um Daten auszutauschen. Hierbei müssen folgende Gegebenheiten berücksichtigt werden: Die PPPoE-Client-Software ist bereits in den folgenden Betriebssystemen integriert: ! • Microsoft Windows XP • MacOS X • Linux In den folgenden Betriebssystemen ist die PPPoE-Client-Software hingegen nicht integriert: • Microsoft Windows 98, • Microsoft Windows Millenium, • Microsoft Windows 2000, • MacOS 8.6, • MacOS 9. Für diese Betriebssysteme muss eine PPPoE-Client-Software eines Drittanbieters installiert werden. Siehe Kapitel 4.1.5. 18 Benutzerhandbuch SAGEM F@st 4.1.1 ! 1 Der nachstehend angeführte Installationsablauf ist ausschließlich für das Betriebssystem Windows XP von Microsoft gültig. Wählen Sie im Start-Menü Systemsteuerung und anschließend Netzwerk- und Internetverbindungen, um folgenden Bildschirm anzuzeigen: Hierauf wird folgender Bildschirm angezeigt: Klicken Sie in der Rubrik Netzwerkaufgaben auf Neue Verbindung erstellen. Sie können ebenfalls im Menü Datei den Befehl Neue Verbindung wählen. 3 900/940 Konfiguration des PPPoE-Clients unter Windows XP Klicken Sie auf Netzwerkverbindungen. 2 TM Wählen Sie im hierauf angezeigten Bildschirm die Option Verbindung mit dem Internet herstellen. Klicken Sie nun auf Weiter. 19 Benutzerhandbuch SAGEM F@st 4 TM 900/940 Hierauf wird folgender Bildschirm angezeigt: Wählen Sie nun die Option Verbindung manuell einrichten. Klicken Sie erneut auf Weiter. 5 Hierauf wird folgender Bildschirm angezeigt: Wählen Sie Verbindung über eine Breitbandverbindung herstellen, die Benutzername und Kennwort erfordert. In dieser Option wird der Begriff PPPoE erwähnt. Dies ist die Verbindung, die Sie verwenden möchten. Klicken Sie erneut auf Weiter. 6 Im hierauf angezeigten Bildschirm können Sie den Verbindungsnamen angeben. Geben Sie den gewünschten Namen ein (z. B. Internet ADSL). Klicken Sie erneut auf Weiter. 7 Im hierauf angezeigten Bildschirm können Sie die Internet-Kontoinformationen angeben. Geben Sie Ihren Benutzernamen und anschließend das Kennwort ein, und bestätigen Sie es. Hinweis: Diese Angaben erhalten Sie von Ihrem Internet-Serviceprovider (ISP). Klicken Sie erneut auf Weiter. 8 Hierauf wird der Bildschirm zur Fertigstellung der Installation angezeigt. Aktivieren Sie das Kontrollkästchen, wenn Sie die Verknüpfung Internet ADSL auf Ihrem Desktop erstellen möchten. Wir empfehlen, die Verknüpfung Internet ADSL auf dem Desktop zu erstellen. Klicken Sie abschließend auf Fertig stellen. Die Internet-Verbindung ist nun hergestellt. Sie können nun nach Wunsch auf das Internet zugreifen. 20 Benutzerhandbuch SAGEM F@st 4.1.2 1 TM 900/940 Herstellen einer Internet-Verbindung unter Windows XP Wenn das entsprechende Optionskästchen aktiviert wurde, wurde Ihrem Desktop das Symbol hinzugefügt. Doppelklicken Sie auf dieses Symbol, um den folgenden Bildschirm anzuzeigen: 2 Klicken Sie nun auf . 3 Öffnen Sie Ihren Browser. Nun können Sie im Internet surfen. 4 Sobald die Verbindung hergestellt ist, wird unten rechts in der Taskleiste ein dreieckiges Symbol angezeigt. 21 Benutzerhandbuch SAGEM F@st 4.1.3 1 TM 900/940 Konfiguration des PPPoE-Clients unter MacOS X Klicken Sie in der Menüleiste auf den Apfel , wählen Sie Systemeinstellungen, und klicken Sie anschließend auf das Symbol Netzwerk. Hierauf wird folgender Bildschirm angezeigt: Im Feld Umgebung muss die Option Automatisch angezeigt sein. Im Feld Zeigen muss die Option Ethernet integriert angezeigt sein. 2 Klicken Sie auf die Registerkarte PPPoE, um diese anzuzeigen. 3 Aktivieren Sie das Kontrollkästchen PPPoE verwenden, um eine PPPoE-Verbindung herzustellen und die grau dargestellten Felder bearbeiten zu können. 4 Geben Sie im Feld Account-Name Ihren Benutzernamen ein. 5 Geben Sie nun im Feld Kennwort Ihr Kennwort ein. Hinweis: Den Benutzernamen und das Kennwort erhalten Sie von Ihrem InternetServiceprovider (ISP). 6 Wir empfehlen, das Kontrollkästchen PPPoE-Status in der Menüleiste anzeigen zu aktivieren. 7 Klicken Sie auf Jetzt aktivieren, um die Eingaben zu übernehmen. 22 Benutzerhandbuch SAGEM F@st 4.1.4 1 TM 900/940 Einrichten einer Internet-Verbindung unter MacOS X Doppelklicken Sie auf dem Schreibtisch auf das Symbol Ihrer Festplatte Mac OS X. Öffnen Sie den Ordner Anwendungen, und klicken Sie anschließend auf das Verbindungssymbol . Hierauf wird folgender Bildschirm angezeigt: 2 Überprüfen Sie die in den Feldern Konfiguration, Name und Kennwort enthaltenen Informationen auf deren Richtigkeit. Klicken Sie auf 3 , um eine Internet-Verbindung aufzubauen. Öffnen Sie Ihren Browser. Nun können Sie im Internet surfen. 4.1.5 ! Betriebssystem ohne PPPoE-Client-Software Diese Software können Sie von einer Installations-CD eines Drittanbieters installieren. Sie finden sie ebenfalls auf der Installations-CD Ihres InternetServiceproviders. Diese Client-Software kann eine der folgenden Bezeichnungen haben: • Friendly PPPoE, • MacPoet, • RasPPPoE, • Tango Access, • WinPoet. Weitere Informationen hierzu erhalten Sie von Ihrem ISP. Einige dieser Programme können Sie als Freeware über das Internet herunterladen. 23 Benutzerhandbuch SAGEM F@st 4.2 TM 900/940 DHCP-Verbindung Um Ihren Computer (PC oder Mac) mit einem DHCP-Client über die Ethernet-Schnittstelle an das SAGEM F@stTM 900/940 anzuschließen, muss der Computer zunächst konfiguriert werden. Diese Konfiguration kann unabhängig vom verwendeten Betriebssystem durchgeführt werden. Hierbei müssen Sie Ihrem Computer (PC oder Mac) lediglich über eine DHCP-Abfrage eine öffentliche IP-Adresse zuweisen. 4.2.1 DHCP-Verbindung beim PC Gehen Sie unter Windows XP wie folgt vor: 1 • • Wählen Sie im Start-Menü Systemsteuerung und dann Netzwerk- und Internetverbindungen oder Netzwerkverbindungen, um folgenden Bildschirm anzuzeigen: Wählen Sie die mit dem TM SAGEM F@st 900/940 zu verwendende Verbindung, klicken Sie mit der rechten Maustaste auf das Symbol, und wählen Sie im Kontextmenü die Option Eigenschaften. 24 Benutzerhandbuch SAGEM F@st 2 Hierauf wird folgender Bildschirm angezeigt: • 3 Klicken Sie auf die Registerkarte Allgemein, wählen Sie Internetprotokoll (TCP/IP), und klicken Sie auf Eigenschaften. Hierauf wird folgender Bildschirm angezeigt: • Klicken Sie auf die Registerkarte Allgemein, und aktivieren Sie die Optionen IPAdresse automatisch beziehen und DNSServeradresse automatisch beziehen. • Klicken Sie auf die OK, um Ihre Angaben zu bestätigen. 25 TM 900/940 Benutzerhandbuch SAGEM F@st 4.2.2 TM 900/940 DHCP-Verbindung beim Mac Gehen Sie unter MacOS X wie folgt vor: 1 Klicken Sie in der Menüleiste auf den Apfel , wählen Sie Systemeinstellungen, und klicken Sie anschließend auf das Symbol Netzwerk. Hierauf wird folgender Bildschirm angezeigt: Im Feld Umgebung muss die Option Automatisch angezeigt sein. Im Feld Zeigen muss die Option Ethernet integriert angezeigt sein. 2 Klicken Sie auf die Registerkarte TCP/IP, um diese zu aktivieren. 3 Im Feld Konfiguration müsste die Standardoption DHCP angezeigt sein. Andernfalls muss diese Option im Listenfeld ausgewählt werden. Hinweis: Wenn PPP angezeigt wird, klicken Sie auf die Registerkarte PPPoE und deaktivieren das Kontrollkästchen PPPoE verwenden. 4 Klicken Sie abschließend auf Jetzt aktivieren, um die Wahl der DHCP-Verbindung zu bestätigen. Hinweis: Die Felder DHCP-Client-ID, DNS-Server) und Domain-Namen sind optional. 26 Benutzerhandbuch SAGEM F@st TM 900/940 5. Deinstallation der Anwendung BridgeMon In den folgenden Abschnitten wird die Vorgehensweise zur Deinstallation unter Windows XP und MacOS X ausführlich erläutert. 5.1 Deinstallation unter Windows XP Die im nachstehenden Abschnitt angeführte Deinstallation wurde unter Windows XP durchgeführt. Bei der Installation auf anderen Windows Betriebssystemen wie 98, ME oder 2000 können leichte Abweichungen auftreten. ! Bevor die Deinstallation durchgeführt werden kann, muss die Anwendung verlassen und das Symbol „BridgeMon“ in der Taskleiste ausgeblendet werden. Klicken Sie hierzu mit der rechten Maustaste auf das Symbol, und wählen Sie Exit (Beenden). 27 Benutzerhandbuch SAGEM F@st 1 Wählen Sie Start / Alle Programme / SAGEM F@st 900/940 und Uninstall. Hierauf wird folgender Bildschirm angezeigt: Klicken Sie auf die Schaltfläche Deinstallieren, um den Vorgang abzuschließen. 2 Hierauf wird folgender Bildschirm angezeigt: Klicken Sie auf Fertig. Die Deinstallation ist nun beendet. 5.2 1 Deinstallation unter MacOS X Doppelklicken Sie auf das Symbol , um das Deinstallations-programm zu starten. Hierauf wird folgender Bildschirm angezeigt: Klicken Sie auf die Schaltfläche Deinstallieren, um den Vorgang abzuschließen. 28 TM 900/940 Benutzerhandbuch SAGEM F@st TM 900/940 6. Problembehebung 6.1 Erläuterungen zu den Kontrolllämpchen 6.1.1 Kontrolllämpchen auf dem Modem-Gehäuse Label ADSL Zuweisung PWR ADSL-Verbindung Stromzufuhr Leuchtet ADSL synchronisiert Modem unter Spannung Leuchtet nicht ADSL ist nicht synchronisiert Modem ist nicht unter Spannung Blinkt Modem versucht eine ADSL-Verbindung aufzubauen – 6.1.2 „ETH“-Kontrolllämpchen auf der Rückseite des Modems Kontrolllämpchen Zustand Bedeutung Links Leuchtet Der Anschluss wurde korrekt durchgeführt. Der Computer ist mit dem SAGEM F@st™ 900/940 verbunden. Leuchtet nicht Rechts 6.2 Blinkt Kein Anschluss. Eingehender oder ausgehender Datenverkehr aktiv. Modem steht nicht unter Spannung Kontrolllämpchen Fahne ADSL aus PWR aus Rot Zustand Abhilfen Überprüfen Sie, ob das Modem an das Stromnetz angeschlossen ist. Hierzu sollte ausschließlich das Original-Netzteil verwendet werden. Modem ist nicht unter Spannung Überprüfen Sie die Kompatibilität Netzteils mit Ihrem Stromnetz. des Deinstallieren Sie die Anwendung BridgeMon, und installieren Sie die Anwendung erneut. 29 Benutzerhandbuch SAGEM F@st 6.3 TM 900/940 Modem wird nicht erkannt Führen Sie zunächst die im vorherigen Abschnitt angesprochenen Abhilfen durch. Kontrolllämpchen Fahne 6.4 Abhilfen Überprüfen Sie, ob das Modem und Ihr Computer über den aktiven EthernetAnschluss verbunden sind. Verwenden Sie hierzu das im Pack mitgelieferte EthernetModem wird nicht Kabel. Die Ethernet-Kontrolllämpchen vom Computer befinden sich auf beiden Seiten. Sie können erkannt jedes Ethernet-Kabel des Typs RJ45 UTP gekreuzt verwenden. Modem unter Spannung. ADSL aus PWR leuchtet Zustand Rot ADSL ist nicht synchronisiert Führen Sie zunächst die im vorherigen Abschnitt angesprochenen Abhilfen durch. Kontrolllämpchen Fahne Abhilfen Modem wird vom Computer erkannt ADSL aus PWR leuchtet Zustand Gelb ADSL nicht synchronisiert Überprüfen Sie den korrekten Anschluss der ADSL-Filterweichen. Alle Telefonbuchsen Ihrer Installation müssen mit einer ADSLFilterweiche ausgestattet sein. Überprüfen Sie, ob das mit Ihrem Modem gelieferte ADSL-Kabel des Typs RJ11 an eine der Telefonbuchsen angeschlossen ist. Verlängerungskabel sollten möglichst nicht verwendet werden. Überprüfen Sie bei Ihrem Provider, ob Ihre Telefonleitung ADSL-kompatibel ist. 30 Benutzerhandbuch SAGEM F@st 6.5 TM 900/940 Internet-Verbindung kann nicht aufgebaut werden Führen Sie zunächst die im vorherigen Abschnitt angesprochenen Abhilfen durch. Kontrolllämpchen Fahne ADSL aktiv ADSL leuchtet PWR leuchtet Zustand Abhilfen Im PPPoE-Modus: Überprüfen Sie, ob die PPPoE-Client-Software korrekt auf Ihrem Computer installiert ist. Für Windows XP und MacOS X geben die Abschnitte 4.1.2 und 4.1.4 dieses Handbuchs Auskunft. Für alle anderen Betriebssysteme gibt die Dokumentation der von Ihnen verwendeten PPPoE-Client-Software Auskunft. Wenn Ihr Computer mit mehr als einer Ethernet-Karte ausgestattet ist, muss überprüft werden, ob der PPPoE-Client auch mit jener Ethernet-Karte verbunden ist, die an das Modem angeschlossen ist. Modem initialisiert Grün Keine InternetVerbindung Im DHCP-Modus: Überprüfen Sie, ob das Netz eine IP-Adresse an Ihren Computer vergibt. Öffnen Sie hierzu unter Windows ein DOSFenster, und geben Sie „ipconfig“ ein. Überprüfen Sie ebenfalls in den Eigenschaften Ihres Web-Browsers, dass keine standardmäßige DFÜ-Verbindung aktiviert wurde. Für Microsoft Explorer: Menu: Extras/ Internetoptionen Wählen Sie in Verbindungen: Keine Verbindung wählen. ADSL leuchtet PWR leuchtet ADSL aktiv Riegel Modem blockiert Sie haben keinen Internet-Zugriff, da Ihr Modem blockiert ist. Informationen zur Freigabe Ihres Modems finden Sie im Abschnitt 3.5.4. 31 Benutzerhandbuch SAGEM F@st 6.6 1 Wählen Sie im Start-Menü Systemsteuerung und anschließend Netzwerk- und Internetverbindungen, um folgenden Bildschirm anzuzeigen: Hierauf wird folgender Bildschirm angezeigt: Klicken Sie mit der rechten Maustaste auf die verwendete Ethernet-Karte und wählen Sie die Option Eigenschaften. 3 900/940 Parametrisierung des in Windows XP integrierten Firewalls Klicken Sie auf Netzwerkverbindungen. 2 TM Hierauf wird folgender Bildschirm angezeigt: Klicken Sie auf die Registerkarte Erweitert. Anmerkung: Wenn der Firewall aktiviert ist, ist das Kontrollkästchen im Feld Internetverbindungsfirewall aktiviert und die Schaltfläche Parameter ist aktiv. Klicken Sie auf die Schaltfläche Parameter. 32 Benutzerhandbuch SAGEM F@st 4 Hierauf wird folgender Bildschirm angezeigt: Klicken Sie auf die Registerkarte Dienste. Klicken Sie auf die Schaltfläche Hinzufügen. 5 Hierauf wird folgender Bildschirm angezeigt: Geben Sie in den Feldern externe Portnummer und interne Portnummer der Anwendung BridgeMon 3456 ein und wählen Sie das Transportprotokoll UDP. Anmerkung: Die anderen Felder müssen unbedingt ausgefüllt werden, aber ihr Inhalt ist vom Benutzer zu wählen. 33 TM 900/940 Benutzerhandbuch SAGEM F@st 34 TM 900/940 Benutzerhandbuch SAGEM F@st TM 900 / 940 Anhang A - Sicherheitsvorschriften Sicherheitsvorschriften ! Umgebung LESEN SIE DIE FOLGENDEN ANWEISUNGEN SORGFÄLTIG DURCH ! Das SAGEM F@st™ 900 / 940 muss innerhalb eines Gebäudes auf einer ebenen Oberfläche (Tisch) installiert und betrieben werden. ! Die Raumtemperatur darf 45 °C nicht übersteigen. ! Das SAGEM F@st™ 900 / 940 darf weder intensiver Sonneneinstrahlung noch einer starken Wärmequelle ausgesetzt werden. ! Das SAGEM F@st™ 900 / 940 darf nicht in einer feuchten Umgebung aufgestellt werden. ! Das SAGEM F@st™ 900 / 940 darf keinen Wasserspritzern ausgesetzt werden. ! Das Gehäuse des SAGEM F@st™ 900 / 940 darf nicht abgedeckt werden. ! Das Netzteil des SAGEM F@st™ 900 / 940 darf nicht abgedeckt werden. Wartung ! Das Gehäuse darf nicht geöffnet werden. Reparaturen und Wartungsarbeiten dürfen nur durch eigenes oder externes Fachpersonal des Providers (ISP) ausgeführt werden. ! Reinigung: Flüssige oder Aerosol-Reinigungsmittel (Sprühdosen) dürfen nicht verwendet werden. Netzteil ! Das SAGEM F@st™ 900 / 940 wird mit einem eigenen Netzteil geliefert. Netzteile von Fremdfirmen dürfen nicht verwendet werden. ! Dieses Netzteil der Klasse II benötigt keine geerdete Steckdose. Die Leistungen des Stromnetzes müssen den auf dem Schild des Netzteils angeführten Angaben entsprechen. 35 Benutzerhandbuch SAGEM F@st TM 900 / 940 ! Für den Anschluss des Modems sollte eine in der Nähe des Modems gelegene Steckdose verwendet werden. Das Stromkabel ist zwei Meter lang. ! Das Kabel muss derart verlegt werden, dass keine unbeabsichtigten Stromunterbrechungen erfolgen können. Sicherheitsstufen Zugriff Primärspannung Zweipoliger AC-Netzstecker HPV1 Zugriff Gleichstromzuführung Miniatur-Steckverbinder (PWR) SELV2 Zugriff Ethernet RJ45 (ETH) SELV Zugriff Leitung RJ11 (LINE) TNV-33 Die mit diesem Zeichen gekennzeichneten Produkte erfüllen die EMC-Vorschriften für elektromagnetische Verträglichkeit und die Niederspannungsrichtlinie (Low Voltage Directive) der Kommission der Europäischen Gemeinschaft (KEG). EG-Konformitätserklärung EG-Konformitätserklärung E erklärt, dass das Produkt SAGEM F@stTM 900 / 940 die Anforderungen der Europäischen Richtlinien 1995/5/CE und die wesentlichen Anforderungen der Richtlinien 89/336/CEE vom 03.05.1989 und 73/23/CEE vom 19.02.1973 erfüllt. Die EG-Konformitätserklärung des SAGEM F@stTM 900 / 940 erfolgt im Rahmen der Richtlinie R&TTE. 1 2 3 Stromkreis mit gefährlicher Primärspannung (Hazardous Primary Voltage circuit) Stromkreis mit Sicherheits-Kleinspannung (Safety Extra Low Voltage circuit) Stromkreis mit Fernmeldenetzspannung Niveau 3 (Telecommunication Network Voltage level 3 circuit) 36 Benutzerhandbuch SAGEM F@st TM Anhang B - Technische Daten Technische Daten der Hardware Mechanik Abmessungen Breite 85 mm Tiefe 105 mm Höhe 32 mm Gewicht 120 g Installationsart Tischgerät Stromzufuhr Stromnetz Typ Netzteil für Wandsteckdose Klasse II Netzspannung 198 V - 264 V 50 Hz / 60 Hz Ausgangsspannung 12 VDC Anschlussleistung <6W Eingangs-Gleichstromzuführung Spannung 5 V -20 V Anschlussleistung # 2,5 W ETH-Schnittstelle Standard IEEE 802.3 Konfiguration Auto-Negotiation 10/100BASE-T Half/Full Duplex Geschwindigkeit 10/100 Mbps Autosensing Steckverbindung RJ45 - 8 polig Reichweite: 100 m Port: MDI 37 900 / 940 Benutzerhandbuch SAGEM F@st TM 900 / 940 ADSL-Schnittstelle Übertragungscode DMT Unterstützte Normen ANSI T1.413 Issue 2 G.992.1 (G.DMT) - Anhang A für SAGEM F@stTM 900 / 940 und Anhang B für SAGEM F@stTM 900 / 940 G.992.2 (G.Lite) G.Handshake (Multimode) Maximale Sendegeschwindigkeit 896 kbps Maximale Empfangsgeschwindigkeit 8160 kbps Latenz Einfach (schnell oder interlaced) Umgebungsbedingungen Lagerung Norm ETS300 019-1-1, Klasse T1.2 Temperatur -25 °C bis +55 °C Relative Luftfeuchtigkeit 10 bis 100 % Transport Norm ETS300 019-1-2, Klasse T2.3 Temperatur -40 °C bis +70 °C Relative Luftfeuchtigkeit 10 bis 100 % Betrieb Norm ETS300 019-1-3, Klasse T3.2 Temperatur -5 °C bis +45 °C Relative Luftfeuchtigkeit 5 bis 85 % Druck 84 hPa bis 106 hPa (880 bis 1060 mbar) Sonneneinstrahlung 700 W/m² 38 Benutzerhandbuch SAGEM F@st TM 900 / 940 Mechanische Umgebung Norm ETS300 019-1 Lagerung Klasse T1.2 Transport Klasse T2.3 Betrieb Klasse T3.2 Physikalisch-chemische Umgebung Norm ETS300 019-1 Lagerung Klasse T1.2 Transport Klasse T2.3 Betrieb Klasse T3.2 Technische Daten der Software ATM Signalisierung PVC Anpassungsschicht AAL5 Anzahl der VC 1 Verwaltung von Betrieb, Administration und Management (OAM) OAM F4 und F5 Servicetyp UBR RFC 1483 / 2684 Bridge VCMUX oder LLC RFC 2516 (PPPoE) VCMUX oder LLC Encapsulation-Protokolle 39 Benutzerhandbuch SAGEM F@st TM 900 / 940 Kompatibilität PC, Mac und Linux PC Windows 98 FE Windows 98 SE Windows 2000 Windows Millennium Windows XP Windows NT Mac OS 8.6 OS 9.04, OS 9.1, OS 9.2 OS X (10.1 & 10.2) Linux Mandrake 8.2 bis 9.0 RedHat 7.2 bis 8.0 Standardkonfiguration Anwendung BridgeMon Funktion Bridge Lock Off Technische Daten des WAN Automatische Konfiguration Benutzername und Kennwort Keine Standardkonfiguration. Benutzername und Kennwort werden vom InternetServiceprovider (ISP) vergeben. 40 Benutzerhandbuch SAGEM F@st TM 900 / 940 Anhang C - Glossar AAL5 ATM-Anpassungsschicht Typ 5 ADSL Asymmetric Digital Subscriber Line. Telefonleitung mit asymmetrischen Übertragungsgeschwindigkeiten ARP Address Resolution Protocol. Protokoll, das das Finden einer IP-Adresse ausgehend von einer Ethernet-Adresse ermöglicht. ATM Asynchronous Transfer Mode BAS Broadband Access Server CO Central Office DHCP Dynamic Host Configuration Protocol DSLAM Digital Subscriber Line Access Multiplexer IP Internet Protocol IAP Internet Access Provider ISDN Integrated Service Digital Network ISP Internet-Serviceprovider FAI Fournisseur d'Accès à Internet (Französisch). Internet Access Provider LAN Local Area Network LLC Logical Link Control. LLC regelt den Zugriff von höheren Protokollen auf die Schicht 2 im OSI-Schichtenmodell oberhalb der MAC-Schicht. Mac Medium Address Control OAM Operation, Administration and Maintenance OUI Organization Unique Identifier PCR Peak Cell Rate PPP Point to Point Protocol POTS Plain Old Telephone Service PPPoA PPP over ATM PPPoE PPP over Ethernet PVC Permanent Virtual Channel QoS Quality of Service RARP Reverse Address Resolution Protocol. Protokoll, das das Finden der physikalischen Adresse einer Maschine ausgehend von ihrer IP-Adresse ermöglicht. RFC Request For Commments RJ11 Standard-Steckverbinder (6-polig) RJ45 Standard-Steckverbinder (8-polig) RNIS Réseau Numérique à Intégration de service (Französisch). ISDN: "Integrated Services Digital Network" 41 Benutzerhandbuch SAGEM F@st SNAP SubNetwork Attachment Point TCP Transmission Control Protocol UBR Unspecified Bit Rate UDP User Datagram Protocol VC Virtual Channel VCI Virtual Channel Identifier VCMUX Encapsulation (ohne Header) VP Virtual Path VPI Virtual Path Identifier WAN Wide Area Network 42 TM 900 / 940 Abteilung Netzwerk Le Ponant de Paris - 27, rue Leblanc - 75512 PARIS CEDEX 15 - FRANCE Tél. : +33 1 40 70 63 63 - Fax : +33 1 40 70 66 40 http://www.sagem.com - Société anonyme à directoire et conseil de surveillance au capital de 33.300.000 ¼