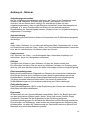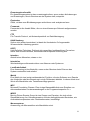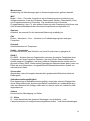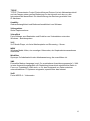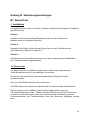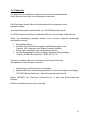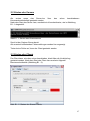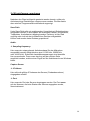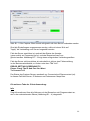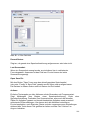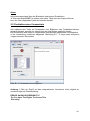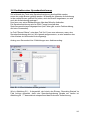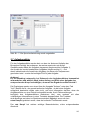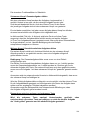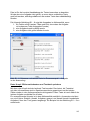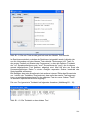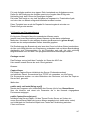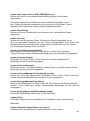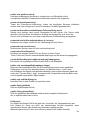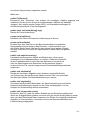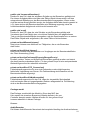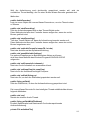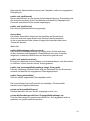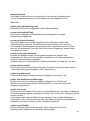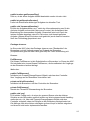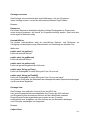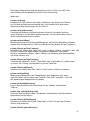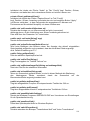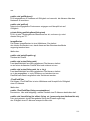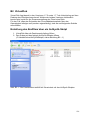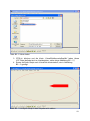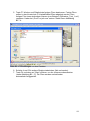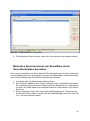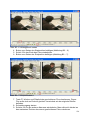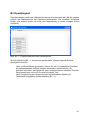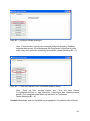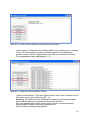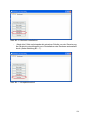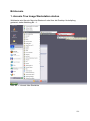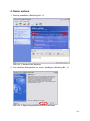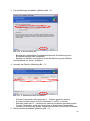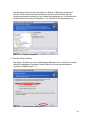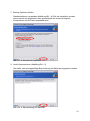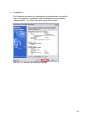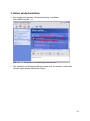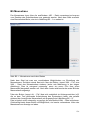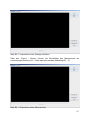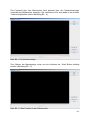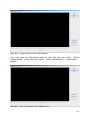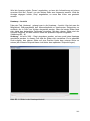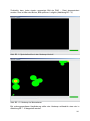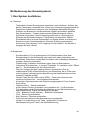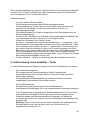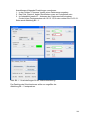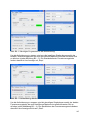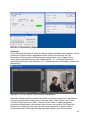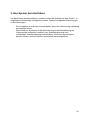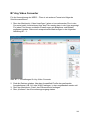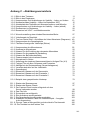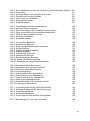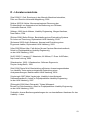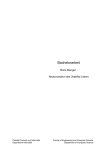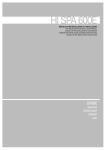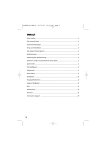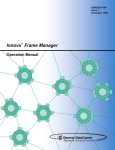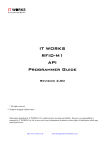Download Anhang A - Glossar
Transcript
Anhang A - Glossar
Aufgabenangemessenheit
Bei der Aufgabenangemessenheit geht es um die Frage, ob die Funktionen eines
Systems (z.B. Maschine, Software oder Website) dazu dienen, die Ziele zu
erreichen, die ein Nutzer damit verfolgt. Ein interaktives System ist dann
aufgabenangemessen, wenn es den Benutzer unterstützt, seine Arbeitsaufgabe zu
erledigen, d. h. wenn Funktionalität und Dialog auf den charakteristischen
Eigenschaften der Arbeitsaufgabe basieren, anstatt auf der zur Aufgabenerledigung
eingesetzten Technologie.
Automatisierung
Übertragung der menschlichen Arbeit auf Automaten unter Zuhilfenahme geeigneter
Werkzeuge
AVI
Audio Video Interleave, ein von Microsoft definiertesVideo-Containerformat. In einer
AVI-Datei können mehrere Video-, Audio- und Text-Untertiteldatenströme vorhanden
sein, die mit verschiedenen Verfahren kodiert sein können.
Capturerechner
Hier: Rechner, der Video – und Audiosignale über Videokarten empfängt und
aufzeichnet. Auch als Videograbber bezeichnet.
Effizienz
Verhältnis vom Nutzen zu dem Aufwand, mit dem der Nutzen erzielt wird.
Ein effizientes Verhalten führt wie auch ein effektives Verhalten zur Erzielung einer
Wirkung, hält aber darüber hinaus den dafür notwendigen Aufwand möglichst gering.
Elektroenzephalogramm
Methode der medizinischen Diagnostik zur Messung der summierten elektrischen
Aktivität des Gehirns durch Aufzeichnung der Spannungsschwankungen an der
Kopfoberfläche. Ursache dieser Spannungsschwankungen sind physiologische
Vorgänge innerhalb einzelnerGehirnzellen, die durch ihre elektrischen
Zustandsänderungen zur Informationsverarbeitung des Gehirns beitragen.
Elektrokardiogramm
Das Elektrokardiogramm (EKG) ist die Registrierung der Summe der elektrischen
Aktivitäten allerHerzmuskelfasern.
Ergonomie
Wissenschaft von der Gesetzmäßigkeit menschlicher Arbeit. Der Begriff setzt sich
aus den griechischen Wörtern ergon (Arbeit, Werk) und nomos (Gesetz, Regel)
zusammen. Zentrales Ziel der Ergonomie ist die Schaffung geeigneter
Ausführungsbedingungen für die Arbeit des Menschen und die Nutzung technischer
Einrichtungen und Werkzeuge, wobei neben der menschgerechten Gestaltung des
Arbeitssystem vor allem die Verbesserung der Schnittstelle zwischen Mensch und
Maschine eine besondere Bedeutung besitzt.
90
Erwartungskonformität
Ein Anwendungssystem ist dann erwartungskonform, wenn es den Anforderungen
und Erwartungen, die ein Benutzer an das System stellt, entspricht.
Eyetracker
Gerät, mit dem man Blickbewegungen aufzeichnen und analysieren kann.
Framerate
Framerate ist die Anzahl Bilder, die von einer Kamera pro Sekunde aufgenommen
werden.
FTP
File Transfer Protocol, ein Netzwerkprotokoll zur Dateiübertragung.
HAW Hamburg
Sofern nicht anders bezeichnet, ist damit die Hochschule für Angewandte
Wissenschaften Hamburg gemeint.
HDTV
High Definition Television. Zeichnet sich gegenüber herkömmlichem Fernsehen
durch eine erhöhte vertikale, horizontale und temporale Auflösung aus.
Intention
Absicht eines Menschen, etwas zu tun.
Interaktion
Wechselseitiges aufeinander wirken von Akteuren oder Systemen.
Lernförderlichkeit
Eine Anwendung ist lernförderlich, wenn es den Benutzer beim Erlernen des
Systems unterstützt und anleitet.
Metrik
Eine Metrik ist eine (meist mathematische) Funktion, die eine Software zum Zwecke
des Vergleichs oder der Bewertung in einen Zahlenwert abbildet. In dieser Arbeit sind
Werte wie Mausklicks oder Tastaturanschläge gemeint.
MFC
Microsoft Foundation Classes. Eine riesige Klassenbibliothek zum Erstellen von
dokumentbasierten Fensteranwendungen in der Programmiersprache C++.
MPEG
Moving Picture Experts Group ist eine Gruppe von Experten, die sich mit der
Standardisierung von Videokompression und den dazugehörenden Bereichen, wie
Audiodatenkompression oder Containerformaten, beschäftigt.
Mousecapturer
Anwendung, die Mausmetriken wie Mausklicks misst.
91
Mousetracer
Anwendung, die Mausbewegungen zu Auswertungszwecken grafisch darstellt.
MVC
Model – View – Controller, bezeichnet ein Architekturmuster zur Aufteilung von
Softwaresystemen in die drei Einheiten: Datenmodell (Model), Präsentation (View)
und Programmsteuerung (Controller). Ziel des Musters ist ein flexibles
Programmdesign, das u. a. eine spätere Änderung oder Erweiterung erleichtern und
eine Wiederverwendbarkeit der einzelnen Komponenten ermöglichen soll.
Operator
Assistent, der zumeist für die technische Bedienung zuständig ist.
PAL
Phase – Alternation – Line – Verfahren zur Farbübertragung beim analogen
Fernsehen.
Proband
Gleichbedeutend mit Testperson.
Public – Verzeichnis
Ein Dateiverzeichnis, das öffentlich und somit für jedermann zugänglich ist.
RAID 5
Ein RAID – System dient zur Organisation mehrerer physischer Festplatten eines
Computers zu einem logischen Laufwerk, das eine höhere Datensicherheit bei
Ausfall einzelner Festplatten und einen größeren Datendurchsatz erlaubt als eine
physische Platte. RAID 5 bietet sowohl gesteigerten Datendurchsatz beim Lesen von
Daten als auch Redundanz, und gewährleistet Datensicherheit beim Ausfall von
maximal einer Platte.
Screenshot
Abspeichern oder die Ausgabe des aktuellen graphischen Bildschirminhalts als
Rastergrafik.
Selbstbeschreibungsfähigkeit
Eine Anwendung ist selbstbeschreibungsfähig, wenn jeder einzelne Dialogschritt
durch Rückmeldung des Systems unmittelbar verständlich ist, selbsterklärend ist
oder dem Benutzer auf Anfrage erklärt wird, so dass er nicht auf zusätzliche Hilfe
angewiesen ist.
Stream
Kontinuierliche Übertragung von Daten.
S – Video
S – Video bezeichnet das getrennte Übertragen von Helligkeits – und
Farbinformationen mit entsprechend ausgeführten Kabel – und Steckverbindungen.
92
TCP/IP
TCP/IP (Transmission Control Protocol/Internet Protocol) ist ein Netzwerkprotokoll
und wird wegen seiner großen Bedeutung für das Internet auch kurz nur als
Internetprotokoll bezeichnet. Die Identifizierung der Rechner geschieht über
IP-Adressen.
Usability
Gebrauchstauglichkeit und Bedienerfreundlichkeit von Software.
Videograbber
Siehe Capturerechner.
VirtualDub
Freie Software zum Bearbeiten und Erstellen von Videodateien unter dem
Windows – Betriebssystem.
VLC
VLC Media Player, ein freier Medienspieler und Streaming – Server.
WMV
Windows Media Video, ein neuartiger Videocodec, der Kopierschutzmassnahmen
unterstützt.
Workflow
Synonym für Arbeitsschritt oder Arbeitsanweisung, die auszuführen ist.
XML
Extensible Markup Language (engl. für „erweiterbare Auszeichnungssprache“). XML
ist eine Auszeichnungssprache zur Darstellung hierarchisch strukturierter Daten in
Form von Textdateien. XML wird u. a. für den Austausch von Daten zwischen
unterschiedlichen IT-Systemen eingesetzt, speziell über das Internet.
XviD
Freier MPEG-4 – Videocodec.
93
Anhang B - Bedienungsanleitungen
B1 BuzzerTool
1. Installation
Um das Buzzertool nutzen zu können, müssen zunächst einmal folgende Vorarbeiten
getroffen werden:
Schritt 1:
Installation des Server-Jarfiles (BuzzerServer.jar) auf dem Testrechner.
Näheres hierzu im folgenden Abschnitt.
Schritt 2:
Installation des Client-Jarfiles (BuzzerControl.jar) auf dem Testleiterrechner
(Schnittrechner). Näheres im Kapitel 1.2.
Schritt 3:
Die Buzzerbox und das Mikrophon werden an den entsprechenden Schnittstellen
des Testleiterrechners angeschlossen.
1.1 Server-Jar
Um das Server-Jar zu installieren, kopiert man einfach das entsprechende
Jarfile (BuzzerServer.jar) in ein beliebiges Verzeichnis.
Der Server kann danach über die Kommandozeile mit folgendem Aufruf
gestartet werden:
java -jar %PATH%BuzzerServer.jar portnummer
%PATH% bezeichnet hierbei den aktuellen Pfad, in dem sich das Jarfile befindet.
Die Portnummer ist frei wählbar, jedoch sollten Reglementierungen wie
z.B. Firewall beachten werden. Zudem muss die Portnummer mit der Portnummer
im Client-Jar übereinstimmen, damit eine funktionierende Verbindung zwischen
Probandenrechner und Testleiterrechner über das Buzzertool aufgebaut werden
kann.
94
1.2 Client-Jar
Um das Client-Jar installieren, kopiert man einfach das entsprechende
Jarfile (BuzzerControl.jar) in ein beliebiges Verzeichnis.
Der Client kann danach über die Kommandozeile mit folgendem Aufruf
gestartet werden:
java -djava.library.path=native\win32 -jar %PATH%BuzzerControl.jar
%PATH% bezeichnet hierbei den aktuellen Pfad, in dem sich das Jarfile befindet.
Damit die Anwendung gestartet werden kann, müssen folgende Änderungen
durchgeführt werden:
1. Den Explorer öffnen
2. Im Menü auf ExtrasOrdneroptionenDateitypen gehen, den
Dateityp ‚JAR’ markieren und Button Erweitert anklicken
3. Aktion ‚open’ auswählen und auf Bearbeiten klicken
4. im Feld Anwendung für diesen Vorgang folgenden String einfügen:
"%JAVA_HOME%\bin\javaw.exe" "%2" -jar "%1" %*
Jetzt ist es möglich, über eine Verknüpfung von BuzzerControl.jar
die Applikation ohne Konsole zu starten.
5. Verknüpfung von BuzzerControl.jar erstellen
6. Eigenschaften der Verknüpfung auswählen und unter Ziel folgendes einfügen:
"%PFAD%\BuzzerControl.jar" -Djava.library.path=native\win32
Wobei %PFAD% der Pfad zum Verzeichnis ist, in dem sich BuzzerControl.jar
befindet.
Weitere Installationen sind nicht notwendig.
95
2. Bedienungsanleitung
Es folgt nun eine ausführliche Gebrauchsanweisung des Buzzertools.
2.1 Aufbau der Buzzerbox
Die Buzzerbox besteht aus zwei grossen Buzzer sowie vier kleineren,
farblich unterschiedenen Knöpfen, deren Funktionalität hier kurz angedeutet
werden soll.
Linker Buzzer Mit dem Buzzer auf der linken Seite lässt sich zu jeder
Zeit ein Screenshot des gerade auf dem Testleitermonitors
angezeigten Bildes machen.
Rechter Buzzer Mit dem Buzzer auf der rechten Seite kann man zu jedem
Zeitpunkt eine Sprachaufzeichnung bzgl. des Tests vornehmen,
wenn etwas interessantes geschieht, das sich nicht nur allein per
Bild festhalten lässt. Dazu bitte klar und deutlich in das
angeschlossene Mikrofon sprechen. Die Aufzeichnung läuft,
solange der Buzzer gedrückt ist.
Die bisher belegten Knöpfe sollen die spätere Auswertung des Tests erleichtern.
Dazu wird am Ende des jeweiligen Tests eine Textdatei mit den gewonnenen
Informationen automatisch generiert.
Weisser Knopf Mit dem weissen Knopf (ganz rechts) werden alle erfolgreich
bearbeiteten Aufgaben mitgezählt.
Schwarzer Knopf Mit dem schwarzen Knopf werden grundsätzlich alle Aufgaben
mitgezählt, egal, ob sie erfolgreich oder nicht erfolgreich
bearbeitet werden konnten. Über den schwarzen Knopf wird
auch der aktuelle Test gestartet.
Roter Knopf "Reset-Knopf". Setzt alle internen Aufgabenzähler auf 0 zurück
und schreibt die gesammelten Daten des letzten Tests über eine
Textdatei auf die Festplatte. Mit dem roten Knopf wird das Testende
signalisiert.
Grüner Knopf Der grüne Knopf ist derzeit noch unbelegt, kann aber jederzeit mit
weiteren Funktionalitäten ausgestattet werden.
96
2.2 Starten des Servers
Als
erstes
muss
das
Server-Jar
über
den
schon
beschriebenen
Kommandozeilenbefehl gestartet werden.
Nach dem Start des Server-Jars, erscheint ein Konsolenfenster, wie in Abbildung
B1 -1 dargestellt:
Abb.B1- 1: Starten des Buzzerservers
Somit ist der Capture-Server bereit.
Alle eventuell auftretenden Fehlermeldungen werden hier angezeigt.
Treten keine Fehler auf, kann der Client gestartet werden.
2.3 Starten des Clients
Der Client kann, wie oben schon beschrieben, direkt über die Verknüpfung
gestartet werden. Nach dem Start des Client-Jars erscheint folgende
Benutzerschnittstelle (Abbildung B1 - 2):
Abb. B1- 2: Starten des Buzzer-Clients
97
2.4 Einstellungen vornehmen
Nachdem der Client erfolgreich gestartet werden konnte, sollten als
nächstes einige Einstellungen vorgenommen werden. Die Menüseite
dazu wird bei Programmstart automatisch angezeigt.
Save Path:
Unter Save Path sollte ein existierendes Verzeichnis mit Schreibrechten
ausgewählt werden, in dem später alle erzeugten Dateien (Screenshots,
Textdateien, Audiodateien) abgelegt werden. Achtung: Ist der Pfad
ungültig oder nicht mit den erforderlichen Rechten ausgestattet,
können und werden keine Dateien gespeichert !
Audio:
Sampling frequency:
Hier muss der entsprechende Aufnahmekanal für das Mikrophon
ausgewählt werden (Möglichkeiten sind: 11025 kHz, 22050 kHz
oder 44100 kHz). Eventuelle Lautstärkeanpassungen sind ebenfalls
hier vorzunehmen. Dazu muss das Icon auf der rechten Seite
angeklickt werden, welche einen Zugriff auf die Audiokonsole von Windows
bietet.
Capture Server:
IP-Adress:
Hier sollte die gültige IP-Adresse des Servers (Probandenrechner)
eingegeben werden.
Port:
Hier muss der Port des Servers eingetragen werden. Der Port muss
mit der Nummer, die beim Starten des Servers angegeben wurde,
übereinstimmen.
98
Abb. B1- 3: Der Capture-Client konnte erfolgreich mit dem Server verbunden werden
Sind alle Einstellungen vorgenommen worden, sollte mit einem Klick auf
"Apply" die Verbindung zum Server hergestellt werden.
Falls der Server erreichbar ist, wechselt der Status der Anzeige
(ganz rechts) auf Connected (grün), und das Buzzertool kann nun
genutzt werden. Abbildung B1 – 3 zeigt einen erfolgreichen Verbindungsaufbau.
Falls der Server nicht erreichbar ist oder abstürzt, gibt es eine Fehlermeldung
in der Benutzerschnittstelle, zu finden unter dem Tab "Info":
ERROR GETTING SCREENSHOT!!!
Please Check The IP And Port You Want
To Connect To!!!
Der Status des Capture-Servers wechselt von Connected auf Disconnected (rot).
In diesem Fall bitte Server, IP-Adresse und Portnummer überprüfen.
Die weiteren Tabs der Client-Anwendung:
Info
Zeigt Informationen über alle Aktionen mit der Buzzerbox seit Programmstart an,
wie in der nachstehenden Skizze (Abbildung B1 – 4) dargestellt.
99
Abb. B1- 4: Das Feld Info
Record Status:
Zeigt an, ob gerade eine Sprachaufzeichnung aufgenommen wird oder nicht.
Last Screenshot:
Wenn ein Screenshot erzeugt wurde, so wird dieser hier in verkleinerter
Form dargestellt. Ansonsten ist das Feld leer. Es wird immer der letzte
Screenshot angezeigt.
Open Save Dir:
Mit dem Button "Open" kann man den aktuell gesetzten Speicherpfad
(der unter "Config Save Path" gesetzt wurde) öffnen und anzeigen lassen.
Die Dateien in diesem Ordner sind mit Datum und Zeit betitelt.
Actions:
Einfache Textausgabe zu allen Aktionen mit der Buzzerbox seit Programmstart.
Zeigt Meldungen über Beginn einer Sprachaufzeichnung, Ende einer
Sprachaufzeichnung, Festhalten von Screenshots an, aber auch die aktuellen
Zähler für Aufgaben gesamt und korrekt bearbeitete Aufgaben sowie eventuell
auftretende Fehlermeldungen. Hier lassen sich alle Aktionen kontrollieren.
Es wird empfohlen, nach Start des Clients und den vorgenommenen Einstellungen
während des Tests diesen Tab geöffnet zu halten und das Feld "Actions" im
Auge zu behalten.
100
About
Informationsanzeigen über das Buzzertool und dessen Entwicklern.
Über den Button EXIT (zu sehen unter allen Tabs) kann der Capture-Server
bzw. die Client-Applikation jederzeit beendet werden.
2.5 Festhalten eines Screenshots
Soll während des Tests ein Screenshot vom Bildschirm des Probandenrechners
gemacht werden, braucht nur einmal kurz der linke Buzzer gedrückt werden.
Der Screenshot wird direkt im eingestellten Speicherpfad gespeichert und zusätzlich
in der Anwendung verkleinert dargestellt. Abbildung B1 – 5 zeigt einen erfolgreich
vorgenommenen Screenshot.
Abb. B1- 5: Screenshot war erfolgreich
Achtung !! Falls ein Zugriff auf das entsprechende Verzeichnis nicht möglich ist,
erscheint folgende Fehlermeldung:
ERROR SAVING SCREENSHOT!!!
Do You Have The Rights To Access This
Directory?
101
2.6 Festhalten einer Sprachaufzeichnung
Soll während des Tests eine Sprachaufzeichnung durchgeführt werden,
muss der rechte Buzzer getätigt werden. Während der gesamten Aufzeichnung
ist der rechte Buzzer gedrückt zu halten, wird der Buzzer losgelassen, so wird
auch die Aufzeichnung gestoppt !
Nun kann man seine Beobachtungen über das Mikrofon festhalten.
Die Sprachaufzeichnung wird im WAV-Format innerhalb des
Speicherverzeichnisses abgespeichert (bei Fehler gibt es eine Fehlermeldung,
wie beim Screenshot).
Im Feld "Record Status" unter dem Tab "Info" kann man erkennen, wann eine
Sprachaufzeichnung aktiv ist. Wird gerade aufgenommen, so wird anstellen des
roten Kreises ein blinkender Kreis angezeigt.
Analog zum Screenshot hier 2 Abbildungen zum Audiorecording:
Abb. B1- 6: Eine Aufnahme wurde gestartet
Wie in Abbildung B1 – 6 dargestellt, wird durch den Eintrag „Recording Started“ im
Feld Actions gemeldet, dass eine Sprachaufzeichnung gerade am Laufen ist.
Abbildung B1 – 7 demonstriert entsprechend das Ende einer Aufzeichnung.
102
Abb. B1- 7: Die Sprachaufzeichnung wurde angehalten
2.7 Aufgabenzähler
Für den Aufgabenzähler werden drei von den vier kleineren Knöpfen der
Buzzerbox benötigt: der schwarze, der weisse sowie der rote Knopf.
Gezählt werden dabei die Aufgaben insgesamt (beginnend bei Aufgabe 1),
die Anzahl der korrekt bearbeiteten Aufgaben (beginnend bei 1) – und
damit indirekt auch die Anzahl der Aufgaben, an denen die Testpersonen
gescheitert sind – sowie die benötigte Zeit für jede Aufgabe.
Achtung !
Es ist unbedingt notwendig, bei Gebrauch des Aufgabenzählers konzentriert
mitzuarbeiten und wirklich nach jedem Anfang und Ende einer Aufgabe den
entsprechenden Knopf zu betätigen, da sonst das Ergebnis verfälscht wird !!
Die Ergebnisse werden zum einen über die Ausgabe "Actions" unter dem Tab
"Info" (betrifft die Nr. der gerade laufenden Aufgabe, ob die letzte Aufgabe
erfolgreich bearbeitet wurde oder nicht, und eine Information darüber, dass der
Aufgabenzähler um eine Einheit hochgezählt wurde. Auch Fehlermeldungen
bezüglich des Aufgabenzählers erscheinen hier), zum anderen mit allen
vollständigen Informationen in einer Textdatei abgespeichert. Die Textdatei
wird allerdings erst dann im Speicherverzeichnis abgelegt, wenn mit dem
roten Knopf signalisiert wurde, dass der laufende Test beendet wurde.
Der rote Knopf hat weitere wichtige Besonderheiten, siehe entsprechenden
Abschnitt.
103
Die einzelnen Funktionalitäten im Überblick:
Schwarzer Knopf: Gesamtaufgaben zählen
Mit dem schwarzen Knopf werden alle Aufgaben, beginnend bei 1,
gezählt. Hierbei ist es egal, ob die vorherige Aufgabe korrekt oder
nicht korrekt bearbeitet wurde. Auch der interne Timer für die Dauer
der jeweiligen Aufgabe wird mit dem schwarzen Knopf neu gestartet.
Es wird daher empfohlen, bei jeder neuen Aufgabe diesen Knopf zu drücken,
da sonst versehentlich eine Aufgabe nicht mitgezählt wird.
Im Aktionenfeld (Tab Info Actions) wird beim Druck auf diese Taste
angezeigt, dass der Aufgabenzähler erhöht wurde und welche Aufgabe
(in Form von Aufgabennummer) gestartet wurde. Man sollte diese Informationen
im Auge behalten, um bei falscher Betätigung der drei Knöpfe
entsprechend reagieren zu können.
Weisser Knopf: Korrekt bearbeitete Aufgaben zählen
Der weisse Knopf verhält sich funktional ähnlich wie der schwarze Knopf.
Allerdings sollte er nur gedrückt werden, wenn eine Aufgabe erfolgreich
gelöst werden konnte.
Bedingung: Der Gesamtaufgabenzähler muss zuvor um eine Einheit
erhöht worden sein.
Der Zähler für die korrekt bearbeiteten Aufgaben kann nur um 1 erhöht werden,
wenn der Gesamtaufgabenzähler um 1 erhöht worden ist. Gleiches gilt für die
allererste Aufgabe des Tests. Der weisse Knopf kann erst dann gedrückt werden,
wenn zuvor die Aufgabe 1 mit dem schwarzen Knopf als "gestartet" gesetzt worden
ist.
Ansonsten wird ein entsprechender Hinweis im Aktionenfeld dargestellt, dass zuvor
der schwarze Knopf zu betätigen ist.
Wird der Richtig-Aufgabenzähler erfolgreich um eins erhöht, wird der interne Timer
für die Aufgabendauer gestoppt und zurückgesetzt (die Dauer der Aufgabe kann
später aus der angelegten Textdatei abgelesen werden).
Ausserdem zeigt das Aktionenfeld eine entsprechende Mitteilung an, dass
die Aufgabe erfolgreich gelöst werden konnte.
Besonderes zwischen weisser und schwarzer Taste
Wird die schwarze Taste zweimal hintereinander gedrückt, ohne
zwischendurch die weisse Taste zu betätigen, so wird die aktuelle Aufgabe
als "nicht gelöst" gewertet und die nächste Aufgabe gestartet !
104
Dies ist für die korrekte Handhabung der Tasten besonders zu beachten.
Wurde also eine Aufgabe nicht gelöst, so muss keine zusätzliche Taste
gedrückt werden, allerdings darf auch die weisse Taste dann nicht betätigt
werden.
Die folgende Abbildung B1 – 8 zeigt die Ausgaben im Aktionenfeld, wenn
1. ein Fehler auftritt (weisse Taste gedrückt, ohne dass die Aufgabe
mit schwarzer Taste freigegeben wurde)
2. eine Aufgabe korrekt erledigt wurde
3. eine Aufgabe nicht gelöst werden konnte.
Abb. B1- 8: Schwarze und weisse Taste im Zusammenspiel – Ausgabe
in der Anwendung
Roter Knopf: Zähler zurücksetzen und Textdatei speichern
Mit dem roten Knopf wird der laufende Test beendet. Das heisst, die Textdatei
mit allen Informationen wird im Speicherverzeichnis gespeichert und die beiden
Zähler wieder in den Anfangszustand zurückgesetzt. Diese Taste ist nach Ablauf der
letzten Aufgabe unmittelbar zu drücken.
Ein entsprechender Hinweis ist in dem Aktionenfeld ersichtlich. Ausserdem wird dort
nun eine kleine Statistik (Anzahl Aufgaben gesamt und Anzahl korrekt bearbeiteter
Aufgaben) über den Test gesamt angezeigt. Ein Beispiel ist der Abbildung B1 – 9 zu
entnehmen.
105
Abb. B1- 9: Die rote Taste wurde gedrückt und der aktuelle Test beendet
Im Speicherverzeichnis, welches als Speicherort eingestellt wurde, befindet sich
nun ein Unterordner mit dem Namen Test+aktuelle Testnummer (z.B. Test1 für
den ersten Testlauf seit Starten des Programms), in dem alle Dateien (Textdatei
als ".txt", Sprachaufzeichnung als ".wav", Screenshots als ".png"), die zu diesem
gerade abgelaufenen Test gehören, abgelegt sind. Man hat also am Ende alle
zusammengehörigen Daten in einem einzigen separaten Ordner innerhalb des
Speicherpfads zusammen.
Bei Betätigen des roten Knopfes wird ein weiterer interner Zähler des Buzzertools
um 1 erhöht: der Testzähler. Das bedeutet, dass sofort der zweite Test beginnen
kann, es wird dementsprechend für den nächsten Test ein neuer Ordner "Test2"
im aktuellen Speicherverzeichnis angelegt !
Die vom Tool generierte Textdatei hat folgendes Aussehen (Abbildung B1 - 10):
Abb. B1- 10: Die Textdatei zu dem letzten Test
106
Für jede Aufgabe existiert eine eigene Zeile, bestehend aus Aufgabennummer,
Dauer für die Erledigung der Aufgabe sowie eine Angabe über Erfolg oder
Nichterfolg bzgl. des Lösens der jeweiligen Aufgabe.
Die letzte Zeile zeigt an, wie viele Aufgaben es insgesamt im Testdurchlauf gab,
und wie viele von denen erfolgreich bearbeitet werden konnten.
Diese Textdatei kann auch als Eingabe für Auswertungstools wie das von
Daniel Wolf genutzt werden.
3. Hinweise zur Programmierung
Es folgt eine Übersicht über die verwendeten Klassen sowie
jeweils eine kurze Beschreibung dieser Klassen und der darin enthaltenen
Methoden. Hinweise für den weiteren Ausbau des Buzzertools (grüner Knopf)
werden an den entsprechenden Stellen ebenfalls gegeben.
Die Realisierung des Buzzertools wird aus dem Grund auf diese Weise beschrieben,
da hier noch Möglichkeiten zur Erweiterung vorhanden sind und diese Beschreibung
gleichzeitig eine Dokumentation für die Entwickler sein soll, die sich zukünftig
möglicherweise noch mit dem Tool programmtechnisch beschäftigen werden.
Package control
Das Package control stellt den Controller im Sinne des MVC dar.
Hier werden sowohl Server als auch Client gestartet.
Klassen:
CaptureServer
Die Klasse CaptureServer initialisiert den Server (Probandenrechner)
und stellt den Dienst, Screenshots über TCP/IP zu versenden, zur Verfügung.
Die Screenshots werden von dem Bildschirm des Rechners, auf dem der CaptureServer läuft, gemacht.
Methoden:
public static void main(String argv[])
Startet das Programm zum Initialisieren des Servers (Aufruf von BuzzerServer
über die Konsole und nimmt als Parameter die in der Konsole eingegebene
Portnummer entgegen.
public CaptureServer(int port)
Initialisiert das Server-Objekt, ruft den Thread für den Server auf (indem ein
neues ServerSlave-Objekt der inneren Klasse angelegt wird, siehe weiter unten)
und initialisiert ein Screenshot-Objekt zum Testen der Verbindung zwischen
Client und Server.
107
public static CaptureServer RUN_SERVER(int port)
Startet den Server, eine entsprechende Mitteilung wird auf der Konsole
ausgegeben.
Die Klasse CaptureServer enthält eine innere Klasse ServerSlave, die für
den Thread des Servers verantwortlich ist und von der JAVA-Klasse Thread
abgeleitet wird. Diese innere Klasse enthält folgende Methoden:
public ServerSlave()
Startet den Server-Thread (wird vom Konstruktor der CaptureServer-Klasse
aufgerufen).
public void run()
Wartet auf eine Anfrage des Clients. Erreicht eine Client-Anfrage den Server,
wird ein Screenshot gemacht und zum Client zurückgesendet. Dazu muss eine
Bytekonvertierung des Screenshots vorgenommen. Dieses dient nur zum Testen
der Verbindung zwischen Client und Server.
private void initStreamsAndSocket()
Hier werden die nötigen Streams für den Server und den Client initialisiert.
Treten Fehler auf, werden entsprechende Meldungen auf der Konsole ausgegeben.
private void openSocket()
Öffnet den Port für die Clients. Treten Fehler auf, werden entsprechende
Meldungen auf der Konsole ausgegeben.
private void closeStreams()
Schliesst die Input- und Output-Streams. Treten Fehler auf, werden entsprechende
Meldungen auf der Konsole ausgegeben.
private void writeMessageToClient(byte[] byteImg)
Sendet den nach Byte konvertierten Screenshot an den Client. Treten Fehler auf,
werden entsprechende Meldungen auf der Konsole ausgegeben.
private String getMessageFromClient()
Methode zum Empfangen von Nachrichten, die vom Client an den Server gesendet
werden. Treten Fehler auf, werden entsprechende Meldungen auf der Konsole
ausgegeben.
private byte[] toByteArray(BufferedImage image)
konvertiert ein Bildobjekt (Screenshot) in ein Byte-Array.
CaptureClient
Die Klasse CaptureClient ist zuständig für die Anfragen an den CaptureServer.
Methoden:
public CaptureClient(InetAddress ip, int port)
Initialisiert das Client-Objekt und verbindet dieses mit dem Server.
108
public void getScreenshot()
Liest den empfangenen Screenshot, wandelt es in ein Bildobjekt zurück
und speichert das Bild. Entsprechende Methoden werden hier aufgerufen.
private void testConnection()
Testet die Client-Server-Verbindung, indem die benötigten Streams initialisiert
werden und eine Anfrage nach einem Screenshot (Testbild) gesendet wird.
private void sendScreenShotRequestToServer(String mess)
Sendet eine Anfrage nach einem Screenshot an den Server. Der Server sollte
daraufhin ein Byte-Array zurückliefern. Schlägt die Anfrage fehl (z.B. wenn der
Server nicht erreichbar ist), wird eine entsprechende Fehlermeldung ausgegeben.
protected void initSocket(InetAddress ip, int port)
Initialisiert den nötigen Socket für die Verbindung mit dem Server.
protected void closeSocket()
Schliesst den Socket, wenn er nicht mehr benötigt wird.
protected void initStreams()
Initialisiert die nötigen Streams für den Server und den Client.
Treten Fehler auf, werden entsprechende Meldungen auf der Konsole ausgegeben.
private BufferedImage fromByteArray(byte[] imagebytes)
Konvertiert ein empfangenes Byte-Array zurück in ein Bildobjekt.
public void saveImage(BufferedImage image)
Speichert das empfangene Bild. Die Screenshots bekommen einen speziellen
Dateinamen, der sich aus aktuellen Uhrzeit (im Millisekunden) – hierfür wird
ein Hilfsobjekt der Klasse UseLabUtilities benötigt, siehe entsprechenden Abschnitt –
sowie dem Typ des Bilds (".png") zusammensetzt. Gespeichert wird das Bild in dem
vom Anwender eingestellten Speicherpfad.
public void setPath(String pa)
setzt den Pfad, in dem Dateien zu speichern sind.
public String getPath()
Gibt den Speicherpfad zurück.
public String getLastPath()
Gibt den gesamten Speicherpfad inklusive des kompletten Dateinamen
der zu speichernden Datei zurück.
PollControl
Ein Objekt der Klasse PollControl stellt den ‚Controller’ der Hauptapplikation dar.
Hier werden im Sinne von MVC die erforderlichen Schritte eingeleitet, wenn
irgendwelche Buzzer oder Knöpfe der Buzzerbox getätigt werden.
Behandlungsroutinen für den noch offenen grünen Knopf sollten ebenfalls
109
aus dieser Klasse heraus aufgerufen werden.
Methoden:
public PollControl()
Konstruktor des Controllers. Hier werden die benötigten Objekte angelegt und
initialisiert (für den grünen Knopf die entsprechenden Objekte hier ebenfalls
anlegen), die Listener gesetzt (wegen MVC) und Standardeinstellungen für
die Benutzeroberfläche (View) bereitgestellt.
public static void main(String[] args)
Startet die Client-Anwendung.
private void initClient()
Initialisiert den Client und testet die Verbindung zum Server.
private void setPaths()
Ermittelt über den View den an der Benutzeroberfläche eingestellten
Speicherpfad und gibt diese an das Recorder-, das Screenshot- und
das Zähler-Objekt weiter. Werden für den grünen Knopf weitere Objekte
benötigt, sollte auch für diese der Speicherpfad in dieser Methode gesetzt
werden.
public void makeScreenshot()
Veranlasst das Screenshot-Objekt des Models dazu, einen neuen
Screenshot vom Probandenrechner zu machen. Dabei wird überprüft,
ob der Probandenrechner noch über das Netzwerk zu erreichen ist
oder der Speicherpfad zum Speichern des Screenshots gültig ist.
Ist dies nicht der Fall, werden entsprechende Fehlerbehandlungsmethoden
aufgerufen.
public void startAudio()
Sendet die benötigten Angaben (unter anderem eingestellte Kanäle
und Frequenzen) an das Recorder-Objekt und den View und veranlasst
das Recorder-Objekt, die Sprachaufzeichnung zu starten.
public void stopAudio()
Veranlasst das Recorder-Objekt dazu, die Sprachaufzeichnung anzuhalten.
Entsprechende Meldungen werden an den View weitergegeben, um das
Stoppen der Aufzeichnung textlich darzustellen.
public void incrementSuccess()
Routine für den Fall, dass der weisse Schalter an der Buzzerbox getätigt wird.
Wenn der Aufgabenzähler gesetzt und noch nicht der weisse Knopf gedrückt wurde,
dann wird das Zählerobjekt dazu veranlasst, den Zähler für erfolgreich bearbeitete
Aufgaben zu inkrementieren. Ansonsten wird an der Benutzeroberfläche eine
Fehlermeldung ausgegeben.
110
public void incrementQuestions()
Routine für den Fall, dass der schwarze Schalter an der Buzzerbox getätigt wird.
Der interne Aufgabenzähler wird über das Zähler-Objekt inkrementiert und eine
entsprechende Mitteilung an der Benutzeroberfläche ausgegeben. Wenn vorher
nicht der weisse Knopf gedrückt wurde, der Aufgabenzähler aber bereits gesetzt ist
(>0), dann wird an der Benutzeroberfläche eine Meldung angezeigt, dass die
zuletzt bearbeitete Aufgabe als nicht korrekt bewertet wird.
public void reset()
Routine für den Fall, dass der rote Schalter an der Buzzerbox getätigt wird.
Veranlasst das View-Objekt dazu, eine kleine Statistik über den abgelaufenen
Test an der Benutzeroberfläche auszugeben und den Speicherpfad neu zu setzen.
Das Zähler-Objekt wird aufgefordert, alle seine Zähler zurückzusetzen.
private void addBuzzerListener()
Setzt einen Listener zum Abhören von Tätigkeiten, die an der Buzzerbox
statt finden.
private void addViewListener()
Setzt einen Listener zum Beobachten von Vorgängen an der Benutzeroberfläche
der Client-Anwendung (View).
private void actionPerformed(PropertyChangeEvent e)
Ermittelt, welche Tasten und Knöpfe der Buzzerbox gedrückt wurden und startet
die damit jeweils verbundene Aktion. Für den grünen Knopf ist eine entsprechende
Behandlungsroutine hier ebenfalls aufzurufen.
private void setErrorTCP_Connection()
Fehlerbehandlungsroutine für eine nicht vorhandene oder möglicherweise
fehlerhafte Verbindung zum Server. Die Fehlermeldung wird daraufhin auf der
Benutzeroberfläche angezeigt.
private void setErrorDirNotAcessable()
Fehlerbehandlungsroutine für den Fall, dass der eingestellte Speicherpfad
nicht vorhanden oder mit ungenügenden Rechten ausgestattet ist. Die Meldung
wird an der Benutzeroberfläche ausgegeben.
Package model
Das Package model stellt das Model im Sinne des MVC dar.
Hier werden die einzelnen Buzzertool-Objekte definiert, die vom
Controller benutzt werden. Weitere Klassen für den grünen Knopf
kommen ebenfalls in dieses Package.
Klassen:
AudioRecorder
Die Klasse AudioRecorder übernimmt das komplette Handling der Audioaufnahmen.
111
Weil die Aufzeichnung auch gleichzeitig gespeichert werden soll, wird ein
zusätzlicher Thread benötigt, der von einer inneren Klasse Recorder gestartet wird.
Methoden:
public AudioRecorder()
Legt ein neues Objekt der inneren Klasse Recorder an, um den Thread nutzen
zu können.
public void startRecording()
Gibt den Aufzeichnungswunsch an das Thread-Objekt weiter.
Diese Methode wird aus dem Controller heraus aufgerufen, wenn der rechte
Buzzer gedrückt wird.
public void stopRecording()
Teilt dem Thread-Objekt mit, dass die Aufzeichnung beendet werden soll.
Diese Methode wird aus dem Controller heraus aufgerufen, wenn der rechte
Buzzer losgelassen wird.
public void setAudioFormat(int sampFQ, int cha)
Setzt das Audioformat der Sprachaufzeichnung.
public void openWinAudioSettings()
Um weitere Einstellungen im Betriebssystem tätigen zu können,
wird über diese Methode das Windows-Programm SNDVOL32.EXE
aufgerufen.
public void setChannels(int channels)
Setzt den für die Aufnahme zu verwendeten Kanal.
public void setSampFreq(int sampFreq)
Setzt die für die Aufnahme benötigte Frequenz.
public void setPath(String pa)
Setzt den Ort, an dem die Audiodatei gespeichert werden soll.
public String getPath()
Gibt den Pfad zurück, in dem die Audioaufzeichnung gespeichert wird.
Die innere Klasse Recorder für den beteiligten Thread enthält darüber hinaus
folgende Methoden:
public void run()
Startet den internen Audio-Thread.
public String getPathWithFileName()
Ermittelt Speicherpfad und Dateinamen für die abzuspeichernde
Audioaufzeichnung.
private File writeNewFile()
112
Speichert die Sprachaufzeichnung auf der Festplatte, sofern der angegebene
Pfad gültig ist.
public void startRecord()
Steuert das Mikrofon an und startet die Sprachaufzeichnung. Gleichzeitig wird
die Aufzeichnung durch Aufruf der Methode writeNewFile() abgespeichert.
Eventuell auftretende Fehler werden abgefangen.
public void stopRecord()
Hier wird die Sprachaufzeichnung gestoppt.
ScreenShot
Die Klasse ScreenShot übernimmt das Handling der Screenshots.
Auch hier wird eine innere Klasse zum Zeichnen des Screenshots
in die zu speichernde Datei (dieser Vorgang läuft ebenfalls über einen
Thread ab) benutzt.
Methoden:
public BufferedImage getScreenshot()
Hier wird der Screenshot erzeugt und (sofern keine Fehler auftreten)
an den Controller zurückgegeben. Diese Methode wird vom Controller
aufgerufen, sobald der linke Buzzer der Buzzerbox gedrückt wird.
public void makeScreenshot()
Erzeugt ein Objekt der inneren Klasse und veranlasst dieses, den Screenshot
zu zeichnen. Somit wird der interne Thread gestartet.
public void saveImage(BufferedImage image, String path)
Über die Hilfsklasse UseLabUtilities wird der Dateiname für den Screenshot
ermittelt und das Bild im angegebenen Pfad abgespeichert.
public String getLastPath()
Gibt den aktuell eingestellten Speicherpfad zurück.
Die innere Klasse CaptureThread für den beteiligten Thread enthält
darüber hinaus folgende Methoden:
private void shootMultiScreen()
Zeichnet das Bild, das vom Server empfangen wurde, neu.
private BufferedImage addCursorToImage(BufferedImage im)
Fügt den Mauszeiger im gezeichneten Bild hinzu. Zurückgegeben wird ein
gesamter neu gezeichneter Screenshot.
113
QuestionCounter
Die Klasse QuestionCounter ist zuständig für den internen Aufgabenzähler
und die Zusammenstellung der Informationen zum durchgeführten Test.
Methoden:
public void setPath(String path)
Setzt den Pfad für die Ausgabedatei (Informationstextdatei).
private void setStartTime()
Legt über die Hilfsklasse UseLabUtilities die Anfangszeit der gerade
bearbeiteten Aufgabe fest.
private void queryCounter()
Falls die Aufgabe nicht erfolgreich gelöst wurde, wird dies im String über
setQuestionInfo() vermerkt. Anschliessend wird der String in einer ArrayList
für die spätere Dateiausgabe zwischengespeichert. Diese Methode ist vor allem
dazu da, um abzufragen, wann bei Start einer neuen Aufgabe der weisse Knopf
nicht gedrückt wurde.
private void setQuestionInfo()
Ermittelt die Bearbeitungszeit für die gerade abgelaufene Aufgabe und
komplettiert den String um die restlichen Informationen. Der Informationsstring
ist somit folgendermassen aufgebaut:
Aufgabennummer benötigte Zeit in Minuten:Sekunden Erfolgreich, Ja/ Nein
private void saveInfo()
Schreibt alle Informationen aus der Arraylist (Container für die Informationsstring –
1 Informationsstring pro Aufgabe) in eine Textdatei raus.
public int getSuccess()
Liefert die Anzahl der richtig bearbeiteten Aufgaben im aktuellen Test.
public void handleSuccessMessage()
Erhöht die Anzahl der erfolgreich gelösten Aufgaben um 1 Einheit und
lässt den Informationsstring über setQuestionInfo() mit den noch fehlenden
Angaben komplettieren.
public void reset()
Zunächst wird hier überprüft, ob sich noch Informationen bzgl. der letzten Aufgabe im
Informationsstring befinden (besonders wichtig, wenn diese nicht erfolgreich gelöst
werden konnte).
Anschliessend alle internen Zähler für den nächsten Test auf den Anfangswert
zurücksetzen. Der Inhalt der Arraylist (alle Informationsstrings für die bearbeiteten
Aufgaben) wird über saveInfo() in eine Textdatei ausgelesen.
public int getTestNr()
Gibt die laufende Nummer des aktuellen Tests zurück (wichtig für die
Erstellung des Unterordners im aktuellen Speicherpfad).
114
public boolean getSuccessFlag()
Gibt an, ob die letzte Aufgabe korrekt bearbeitet worden ist oder nicht.
public int getQuestionCounter()
Liefert die Anzahl aller bisherigen Aufgaben im aktuellen Test.
public void incrementQuestion()
Erhöht den Aufgabenzähler um 1, setzt den Informationsstring neu für die
nächste Aufgabe und ermittelt über queryCounter() die Anfangszeit der
Bearbeitung der kommenden Aufgabe. Ausserdem wird noch nach der
letzten Aufgabe abgefragt, damit im Falle einer nicht korrekt gelösten
Aufgabe (weisser Knopf wird dann nicht gedrückt) auch diese Information
über den Fehlschlag gespeichert wird.
Package observer
Im Sinne des MVC dient das Package observer zum "Beobachten" der
Buzzerbox und teilt Veränderungen am Zustand der Buzzerbox
(Knöpfe/Buzzer gedrückt oder nicht gedrückt) der Client-Anwendung mit.
Klassen:
PollObserver
Die Klasse PollObserver ist die Schnittstelle zur Buzzerbox, im Sinne des MVC.
Sie beinhaltet eine innere Klasse PollDaemon, die threadbasiert die Vorgänge
an der Buzzerbox laufend abfragt.
Methoden:
public PollObserver()
Initialisiert ein PropertyChangeSupport-Objekt, welches dem Controller
über Vorgänge an der Buzzerbox unterrichten soll.
private void initController()
Initialisiert die Buzzerbox und den Controller der Buzzerbox.
private PollDaemon()
Startet den Thread für Überwachung der Buzzerbox.
public void run()
Prüft mittels Polling nach, ob einer der grossen Buzzer oder der kleinen
Schalter an der Buzzerbox gedrückt wurde und leitet entsprechende Handlingmethoden ein, d.h. über das PropertyChangeSupport-Objekt wird dem
Controller mitgeteilt, dass ein Ereignis an der Buzzerbox stattgefunden hat.
Die Abfrage nach dem bisher unbelegten grünen Knopf ist bereits eingebaut
und braucht nicht mehr implementiert werden.
115
Package resources
Das Package resources beinhaltet zwei Hilfsklassen, die vom Programm
intern benötigt werden, und auf die alle anderen Klassen Zugriff haben.
Klassen:
Resources
Die Klasse Resources beinhaltet lediglich wichtige Pfadangaben zu Ressourcen
sowie einige Konstanten, die überall im Programm benötigt werden. Somit sind hier
keine eigenen Methoden nötig.
UseLabUtilities
Die Klasse UseLabUtilities stellt ein einheitliches Datums- und Zeitformat zur
Verfügung und beinhaltet einige Hilfsmethoden zur Ermittlung der aktuellen Zeit.
Methoden:
public static int getHour()
Liefert die aktuelle Stunde.
public static int getMinute()
Liefert die aktuelle Minute.
public static int getSecond()
Liefert die gerade angebrochene Sekunde.
public static String getTime()
Liefert die Zeitangabe in einem String der Form "hh-mm-ss"
public static String getTimeMil()
Liefert die Zeitangabe in einem String der Form "hh-mm-ss-msms".
Aus diesem String wird der Dateiname der abzuspeichernden Sprachaufzeichnungen
und Screenshots abgeleitet.
Package view
Das Package view stellt den View im Sinne des MVC dar.
Hier wird die gesamte Benutzeroberfläche des Clients (die GUI) definiert,
und Eingaben sowie die anderen Aktionen auf der Oberfläche verwaltet.
Entsprechende Änderungsmitteilungen werden an den Controller
weitergeleitet bzw. Ausgaben, die von Aktionen an der Buzzerbox abhängen,
vom Controller empfangen und umgesetzt.
Klassen:
CaptureView
116
Die Klasse CaptureView stellt die eigentliche View im Sinne von MVC dar.
Hier befindet sich die gesamte GUI der Client-Anwendung.
Methoden:
private void init()
Initialisiert die GUI mitsamt den Tabs und Buttons, legt allgemeine Position
und Grösse der Benutzerschnittstelle fest, fügt Listener hinzu und nimmt
allgemein gültige Einstellungen für die GUI vor.
private void addListener()
Verbindet die Buttons mit entsprechenden Listenern, die darauf horchen,
wenn die Buttons mit der Maus aktiviert werden, und die damit verbundenen
Aktionen/Methodenaufrufe auslösen.
private void exitView()
Blendet per Popup eine Sicherheitsabfrage ein, ob die GUI tatsächlich verlassen
werden soll, und beendet im Falle eines Klicks auf den Button JA das Programm.
private JPanel getTab1Content()
Initialisiert die Inhalte des Tabs "Info" bzgl. Position, Grösse, Aussehen (hier wird
auch die Grösse des abgebildeten Screenshots festgesetzt) und stattet
den dort vorhandenen Button "Open" (Öffnen und Anzeigen des Speicherpfads)
mit einem Listener aus.
private JPanel getTab2Content()
Verbindet die Panels für "Audio", "SavePath" und "CaptureServer" (siehe unten)
zu einem Tab "Config" und legt das Layout des Tabs fest.
private JPanel getAbout()
Initialisiert die Inhalte des Tabs "About" bzgl. Position, Grösse, Aussehen.
private void getPath()
Methode zum Behandeln des Popup-Menüs, das aufgerufen wird, wenn
man den Button rechts neben dem Textfeld "Save Path" auswählt – hier wird
der Speicherpfad ausgewählt und gesetzt.
private void makeDirectory()
Legt im Speicherpfad einen Unterordner für die Dateien des aktuellen
Tests an.
public void setPath(String path)
Setzt den Speicherpfad, in dem Textdateien, Audiodateien und Screenshots
gespeichert werden sollen.
private JPanel getPathPanel()
Initialisiert die Inhalte der Fläche "SavePath" im Tab "Config" bzgl. Position,
Grösse und Aussehen.
private JPanel getAudioPanel()
117
Initialisiert die Inhalte der Fläche "Audio" im Tab "Config" bzgl. Position, Grösse,
Aussehen und stattet den dort vorhandenen Button mit einem Listener aus.
private JPanel getNetworkPanel()
Initialisiert die Inhalte der Fläche "CaptureServer" im Tab "Config"
bzgl. Position, Grösse, Aussehen und stattet den dort vorhandenen Button "Apply"
(mit Server verbinden – in dem Fall werden die angegebene IP-Adresse und
Portnummer auf Korrektheit überprüft) mit einem Listener aus.
public void setConnetionOk(boolean ok)
Schaltet die Anzeige von rot (disconnected) auf grün (connected),
abhängig davon, ob die Verbindung zum Server zustande gekommen ist.
Dies wird über den Parameter "ok" entschieden.
public static void main(String[] args)
Startet die Benutzeroberfläche.
public void actionPerformed(ActionEvent e)
Wird beim Betätigen des Buttons neben der Anzeige des aktuell eingestellten
Speicherpfads aufgerufen und veranlasst, dass der Inhalt des Pfads angezeigt
wird. Default-Einstellung ist "C:\".
public String getSavePath()
Gibt den aktuellen Speicherpfad zurück.
public void setOutText(String t)
Zeigt Textausgaben im Textfeld "Actions" an.
public void setResizedImagePath(String resizedImagePath)
Setzt den Pfad für den skalierten Screenshot.
public void refreshView(String path)
Wenn ein Screenshot gemacht wurde, so wird in dieser Methode die Skalierung
des übertragenen Bildes veranlasst, damit der Screenshot auf
Benutzeroberfläche angezeigt werden kann.
der
public int getSelectedSampFreq()
Zeigt die ausgewählte Frequenz im entsprechenden Textfeld der GUI an.
public int getSelectedChannel()
Zeigt den ausgewählten Kanal im entsprechenden Textfeld der GUI an.
public void openWinAudioSettings()
Startet das Windows-Programm SNDVOL32.EXE zum Vornehmen von Einstellungen
für die Sprachaufzeichnung.
public void openSavePath()
Öffnet den Speicherpfad direkt im Windows-Explorer.
public void switchRecordIcon()
Schaltet zwischen den Bitmaps "Tonaufnahme läuft" und "keine Tonaufnahme"
118
um.
public void getIPAdress()
Prüft eingegebene IP-Adresse auf Gültigkeit und versucht, die Adresse über das
Netzwerk zu erreichen.
public void getPort()
Nimmt die eingegebene Portnummer entgegen und überprüft sie auf
Gültigkeit.
private String getStringSave(String text)
Prüft, ob eine Texteingabe des Benutzers leer ist, und wenn ja, setzt
diesen String auf "0".
ImageResizer
Die Klasse ImageResizer ist eine Hilfsklasse. Sie skaliert
den letzten Screenshot neu, damit dieser auf der Benutzeroberfläche
angezeigt werden kann.
Methoden:
public void paint(Graphics g)
Zeichnet die Grafik.
public void resize(String path)
Liest das Bildobjekt aus dem gegebenen Pfad heraus, skaliert
es auf einen konstanten Default-Wert und zeichnet es neu.
public void resize(String path, int x, int y)
Liest das Bildobjekt aus dem gegebenen Pfad heraus, skaliert
es in der angegeben x- und y-Richtung und zeichnet es neu.
Das Bild kann damit vergrössert oder verkleinert werden.
JTextFieldFilter
Die Klasse JTextFieldFilter ist eine Hilfsklasse und überprüft die Gültigkeit
einer IP-Adresse.
Methoden:
public JTextFieldFilter(String acceptedchars)
Konstruktor. Hier wird festgelegt, welche Zeichen eine IP-Adresse beinhalten darf.
public void insertString (int offset, String str, javax.swing.text.AttributeSet attr)
Hier wird getestet, ob der übergebene String den Einstellungen bzgl.
der Gültigkeit einer IP-Adresse entspricht oder nicht.
119
B2 VirtualDub
Virtual Dub liegt derzeit in den Versionen 1.7.5 sowie 1.7.7 als Verknüpfung auf dem
Desktop des Schnittrechners bereit. Welche der beiden Versionen letztendlich
benutzt wird, spielt für die Zusammenstellung der Filme keine Rolle.
Für den Fall, dass das Schneiden der Filme nicht automatisch über das
Operatingtool erfolgen soll (sondern eigenständig), sind die nachfolgenden Schritte
auszuführen.
Erstellung des Endfilms über ein AviSynth-Skript
1. VirtualDub über die Desktopverknüpfung öffnen.
2. Den Ordner mit den fertigen AviSynth-Skripten öffnen
(C:\UselabOrdner\AviSynthSkripte, siehe Abbildung B2 – 1)
Abb. B2- 1: Der Uselabordner enthält ein Verzeichnis mit den AviSynth-Skripten
120
Abb. B2- 2: Karte laden
3. CTRL+L drücken und die Karte „VirtualDubNormaleQualität“ laden (diese
VCF-Datei befindet sich im Uselabordner, siehe obige Abbildung B2 – 2)
4. Erstes AviSynth-Skript nach VirtualDub hineinziehen, wie in Abbildung
B2 – 3 gezeigt.
Abb. B2- 3: AviSynth-Skript in den Hauptbereich ziehen
121
5. Taste F7 drücken und Zielpfad des fertigen Films bestimmen. Fertige Filme
sollten in das Verzeichnis C:\UselabOrdner\Filme abgelegt werden. Dem
fertigen Film einen eindeutigen Namen (zum Beispiel „Eyetracker_Test_1.avi“)
vergeben. Haken bei „Don’t run job now“ setzen. Siehe hierzu Abbildung
B2 – 4.
Abb. B2- 4: Einstellungen vor dem Rendern
6. Schritte 4 und 5 für weitere Skripte wiederholen (falls vorhanden).
7. Taste F4 und dann auf „Start“ drücken, um die Jobqueue abzuarbeiten
(siehe Abbildung B2 – 5). Die Filme werden nacheinander
automatisch fertiggestellt.
122
Abb. B2- 5: Job Control von VirtualDub
8. Zum Abschluss Queue leeren, indem alle Jobs aus der Liste entfernt werden.
Manuelles Synchronisieren der Einzelfilme durch
Zurechtschneiden derselben
Da es unter Umständen sein kann, dass die Filmaufnahmen der einzelnen Kameras
nicht vollständig synchron zueinander sind, kann VirtualDub dazu verwendet werden,
eine Synchronisierung der Einzelfilme manuell durchzuführen.
1. VirtualDub über die Desktopverknüpfung öffnen.
2. Einen Rohfilm (muss im AVI-Format vorliegen) nach VirtualDub hineinziehen.
Es ist günstig, dass auf diesem Rohfilm auch der Bildschirm des Testrechners
zu sehen ist. Daher bieten sich entweder Kamera 3 oder Kamera 4 für diesen
Schritt an.
3. Einen markanten Punkt (z.B. eine bestimmte Bewegung der Testperson) am
Anfang des Films suchen. Hinweis: Mit dem Schieberegler kann man den Film
vor – und zurückspulen lassen.
123
Abb. B2- 6: Anfangspunkt setzen
4. Button zum Setzen der Startposition betätigen (Abbildung B2 – 6).
5. Schritt 3 für das Ende des Films wiederholen.
6. Button zum Setzen der Endposition betätigen (Abbildung B2 – 7).
Abb. B2- 7: Endpunkt setzen
7. Taste F7 drücken und Zielpfad des geschnittenen Films bestimmen. Dieser
Film sollte sich am Ende im gleichen Verzeichnis wie der originale Rohfilm
befinden.
8. Schneidevorgang starten.
9. Schritte 3-8 für alle anderen Kameras wiederholen. Man sollte sich hierbei an
den markanten Punkten des zuerst geschnittenen Films orientieren.
124
B3 Operatingtool
Das Operatingtool stellt eine Arbeitserleichterung des Operators dar. Mit ihm werden
nahezu alle Arbeitsschritte des Operators automatisiert. Die einzelnen Workflows
lassen sich sowohl einzeln als auch als Gesamteinheit in einem einzigen Schritt
ausführen.
Abb. B3- 1: Funktionsübersicht des Operatingtools
Wie der Abbildung B3 – 1 entnommen werden kann, können folgende Schritte
durchgeführt werden:
-
Unter „AviSynthSkripte generieren“ können für alle (!) vorhandenen Rohfilme
die entsprechenden AviSynth-Skripte automatisch erstellt werden. Zu
beachten ist hierbei, dass gleich für jeden aufgenommenen Usability-Test das
Skript erstellt wird, nicht nur für einen einzelnen Test.
Nach Fertigstellung der Skripte wird eine entsprechende Meldung im
Textfenster ausgegeben (siehe Abbildung B3 – 2).
125
Abb. B3- 2: AviSynth-Skripte erzeugen
-
Unter „Filme rendern“ können die erzeugten AviSynth-Skripte in Endfilme
umgewandelt werden. Eine Bedienung des Programms VirtualDub ist nicht
mehr nötig, dies geschieht vollständig automatisch (siehe Abbildung B3 – 3).
Abb. B3- 3: Filme automatisch über VirtualDub rendern lassen
-
Unter „Filme ins Pub“ werden Kopien aller Filme aus dem Ordner
C:\Uselabordner\Filme in das öffentliche Verzeichnis des Usability-Labors
gestellt. Eine entsprechende Mitteilung erscheint im Textfenster
(siehe Abbildung B3 – 4).
Hinweis: Momentan wird nur die Mitteilung ausgegeben, hier passiert also nicht viel.
126
Abb. B3- 4: Filme in das öffentliche Verzeichnis transferieren
-
„Filme sichern“: Entspricht dem Arbeitsschritt für die Archivierung von fertigen
Filmen. Die Filme werden auf der Linkstation gesichert. Als Meldungen
werden sowohl Pfad der Originaldatei sowie Pfad zur Linkstation für jeden
Film ausgegeben (siehe Abbildung B3 – 5).
Abb. B3- 5: Filme auf der Linkstation sichern
-
„Rechner runterfahren“: Fährt den Schnittrechner nach einer Wartezeit von 30
Sekunden runter (siehe Abbildung B3 – 6).
Achtung: Es sollten alle noch laufenden Programme geschlossen werden
oder die Beendigung der Programme abgewartet werden !!
Alle nicht gespeicherten Daten gehen sonst verloren und noch laufende
Anwendungen werden automatisch abgebrochen.
Dies ist daher unbedingt nachzuprüfen.
127
Abb. B3- 6: Rechner runterfahren
-
„Mach alles“ führt nacheinander die einzelnen Schritte von der Generierung
der Skripte bis einschliesslich zum Runterfahren des Rechners automatisch
durch (siehe Abbildung B3 – 7).
Abb. B3- 7: Komplettdurchlauf
128
B4 Acronis
1. Acronis True Image Workstation starten
Wahlweise wird Acronis über das Startmenü oder über die Desktop-Verknüpfung
gestartet, siehe Abbildung B4 – 1.
Abb. B4- 1: Acronis über Startleiste
129
2. Daten sichern
1. Backup auswählen (Abbildung B4 – 2)
Abb. B4- 2: Auswahl des Backups
2. Den nächsten Dialogschritt mit „weiter“ bestätigen (Abbildung B4 – 3)
Abb. B4- 3: Begrüssungsbildschirm des Assistenten
130
3. Typ des Backups auswählen (Abbildung B4 – 4)
Abb. B4- 4: Art des Backups
-
Backup des vollständigen Festplatteninhaltes bei Durchführung einer
Komplettsicherung aller Festplatten
- Backup von Dateien und Ordnern für die Zweitsicherung der Endfilme
Anschliessend mit „weiter“ fortfahren.
4. Auswahl der Partition (Abbildung B4 – 5)
Abb. B4- 5: Quellverzeichnis auswählen
-
Auf dem Testrechner sollte stets die C: - Partition gesichert werden
Auf dem Schnittrechner sind die Partitionen C: und D: zu sichern
Ebenfalls sollte das G: - Laufwerk der externen Festplatte gesichert werden
Für den Filmeordner sollte das Verzeichnis L:\Archivierung ausgewählt
werden (zur Erinnerung: dieses Verzeichnis befindet sich auf der Linkstation)
5. Zielverzeichnis auswählen (Abbildung B4 – 6)
131
Alle Backups sollten auf der Linkstation im Ordner L:\Backups gespeichert
werden. Eine Ausnahme stellt das Backup des Filmeordners dar, da das
Ursprungsverzeichnis selbst auf der Linkstation angegeben ist. Hier bietet sich
beispielsweise die externe Festplatte G: zur Aufnahme der Backupdatei an.
Abb. B4- 6: Zielpfad angeben
6. Backup-Modus wählen:
Die Option „Erstelle ein neues vollständiges Backup-Archiv“ erstellt ein exaktes
Abbild der gesamten Festplatte. Diese Option ist bevorzugt auszuwählen
(vergleiche Abbildung B4 – 7).
Abb. B4- 7: Auswahl des Archivtyps
132
7. Backup-Optionen wählen
Standardoptionen verwenden (Abbildung B4 – 8). Bei der Installation wurden
diese manuell so abgeändert, dass grundsätzlich die maximal mögliche
Kompression auf die Daten angewandt wird.
Abb. B4- 8: Auswahl der Optionen
8. Archiv Kommentieren (Abbildung B4 – 9)
Hier sollte eine aussagekräftige Beschreibung des Backups angegeben werden.
Abb. B4- 9: Beschreibung des Backups
133
9. Fertigstellen
Zur Sicherheit nochmal die angegebenen Informationen nachprüfen.
Dann „Fertigstellen“ auswählen und den Backup-Vorgang starten
(Abbildung B4 – 10). Dies kann jetzt einige Zeit dauern.
Abb. B4- 10: Starten des Backupvorgangs
134
3. Daten wiederherstellen
1. Bei Angabe der Aktionen „Wiederherstellung“ auswählen,
siehe Abbildung B4 – 11.
Abb. B4- 11: Festplatte soll wiederhergestellt werden
2. Der Assistent zur Wiederherstellung meldet sich. Im weiteren Verlauf den
Anweisungen dieses Assistenten folgen.
135
B5 Mousetrace
Der Mousetracer kann über die ausführbare JAR – Datei mousetrace.jar bequem
vom Desktop des Schnittrechners aus gestartet werden. Nach dem Start erscheint
eine Benutzeroberfläche, wie sie in Abbildung B5 – 1 zu sehen ist.
Abb. B5- 1: Mousetracer nach dem Starten
Nach dem Start hat man nun verschiedene Möglichkeiten zur Einstellung des
Mousetracers. Zunächst einmal lässt sich über den Button „Import XML – File“ eine
XML – Datei des Mousetrackers einlesen (siehe rote Markierung in der obigen
Abbildung). Dies ist zwingend notwendig, wenn ein neuer Film über einen
Mausverlauf dargestellt werden soll. Nach dem Laden wird bereits das erste Bild des
Mausverlaufs angezeigt.
Über den Button „Import Avi – File“ lässt sich zusätzlich ein Hintergrundvideo (z.B.
die zu dem Test gehörende Aufzeichnung des Eyetrackers) laden, das parallel
während der Anzeige des Mausverlaufs mit angezeigt wird (Abbildung B5 – 2).
Dies ist jedoch nicht notwendig, es genügt, die erforderliche XML – Datei einzulesen.
Gleichzeitig bietet dieser Button die Möglichkeit, ein bereits vorhandenes Video des
Maustracers zur Anzeige zu laden.
136
Abb. B5- 2: Importieren eines Hintergrundvideos
Über den „Export – Button“ können die Einzelbilder des Mausverlaufs als
zusammengeschnittene AVI – Datei exportiert werden (Abbildung B5 – 3).
Abb. B5- 3: Exportieren eines Mausverlaufs
137
Der Fortschritt über den Mausverlauf lässt jederzeit über die Fortschrittsanzeige
unterhalb des Bildbereichs anzeigen. Die verstrichene Zeit wird dabei in der kleinen
Textbox festgehalten (siehe Abbildung B5 – 4).
Abb. B5- 4: Fortschrittsanzeige
Zum Starten der Mausanzeige muss nun als nächstes der „Start“-Button betätigt
werden (Abbildung B5 – 5).
Abb. B5- 5: Start-Funktion in der Videoansicht
138
Abb. B5- 6: Stop-Funktion in der Videoansicht
Das Video über den Mausverlauf kann zu jeder Zeit über den „Stop“ – Button
(Abbildung B5 – 6) oder über den „Pause“ – Button (Abbildung B5 – 7) angehalten
werden.
Abb. B5- 7: Pause-Funktion in der Videoansicht
139
Wird die Anzeige mittels „Pause“ angehalten, so kann die Aufzeichnung mit einem
erneuten Klick auf „Pause“ von der letzten Stelle aus fortgesetzt werden. Wird die
Anzeige dagegen mittels „Stop“ angehalten, so muss das Video neu gestartet
werden.
Heatmap – Ansicht
Über den Tab „Heatmap“ gelangt man in die Heatmap – Ansicht. Hier hat man die
Möglichkeit, Ballungsgebiete des Mausaufenthalts zu bestimmten Zeitpunkten zu
ermitteln, die in Form von Wolken dargestellt werden. Über die beiden Slider lässt
sich dabei das betrachtete Zeitfenster einstellen. Mit dem oberen Slider wird der
früheste Zeitpunkt, mit dem unteren Slider der späteste Zeitpunkt eingestellt
(Abbildung B5 – 8).
Achtung: Ist keine XML – Datei eingelesen worden, so kann auch keine Heatmap
gezeichnet werden. In diesem Fall sind die Slider nicht verstellbar. Es ist ebenfalls
nicht möglich, den oberen Slider auf eine Position hinter dem unteren Slider zu
setzen (der früheste Zeitpunkt kann nicht hinter dem spätesten Zeitpunkt liegen).
Abb. B5- 8: Slider in der Heatmap-Ansicht
140
Zusätzlich kann jedes einzeln angezeigte Bild als PNG – Datei abgespeichert
werden. Dies ist über den Button „Bild speichern“ möglich (Abbildung B5 – 9).
Abb. B5- 9: Speicherfunktion in der Heatmap-Ansicht
Abb. B5- 10: Heatmap im Mousetracer
Bei ordnungsgemässer Handhabung sollte eine Heatmap schliesslich etwa wie in
Abbildung B5 – 10 dargestellt werden.
141
B6 Bedienung des Gesamtsystems
1. Das System hochfahren
Im Testraum:
-
-
-
Testrechner mitsamt Soundsystem einschalten und hochfahren. Welcher der
beiden Testrechner verwendet wird, hängt vom Untersuchungsgegenstand ab.
Passwörter notfalls beim Professor oder zuständigen Mitarbeiter erfragen.
Software von Buzzertool und Mousetracker werden automatisch gestartet.
Das Mousetracker – Fenster rechts aus dem Bildschirmbereich ziehen.
Eyetracker einschalten, falls Verwendung erwünscht ist. Gleichzeitig die
Software des Eyetrackers starten (Tobii Studio) und einrichten. Nähere
Einzelheiten hierzu sind der Diplomarbeit von Stefan Richter zu entnehmen.
Kameras mit der Fernbedienung aus kürzester Entfernung einschalten.
Anmerkung: Die Kameras 1 bis 5 reagieren auf den Kanal 1, die Kamera 6
hingegen auf den 2.Kanal.
Im Regieraum:
-
-
-
Schnittrechner (im Turm querliegend) und Capturerechner (über dem
Schnittrechner) in der Reihenfolge von unten nach oben einschalten und
hochfahren. Passwörter notfalls beim Professor oder zuständigen Mitarbeiter
erfragen. Monitore einschalten.
Falls benötigt, Linkstation einschalten (ganz oben im Rechnerturm)
Verbindung Schnittrechner externe Festplatte G: herstellen durch Öffnen
des G:\ – Verzeichnisses auf dem Schnittrechner.
Gleichen Vorgang auf den Capturerechnern wiederholen. Dies ist
insbesondere für die Videoaufzeichnung von Bedeutung, da im Falle einer
nicht korrekten Verbindung keine Speicherung der Kamerastreams auf der
externen Festplatte erfolgt !
Hinweis: Über die linke oder rechte STRG – Taste kann zwischen den
einzelnen Rechnern hin – und hergewechselt werden.
Auf beiden Capturerechnern das Aufzeichnungsprogramm Focus Capture
Suite öffnen
Metriken/Video – Switch einschalten
Audio System Pioneer einschalten und Lautstärke auf - 31 dB einstellen
Ton einschalten durch Einstecken des Steckers an der Mikrofonsteuerung
Mikrofonsteuerung: Regler auf Mittelstellung bringen
VGA – Bildschirm sowie Metriken – Bildschirm einschalten
VGA – Steuerung einschalten
Alle 6 Kamera – Monitore einschalten
Positionen der Kameras über Kamerasteuerung einstellen
Hinweis: Grundposition ist auf Taste 1 gespeichert, Position der
Nachbesprechung auf Taste 2 der Kamerasteuerung
142
Wenn alles hochgefahren ist, sollte im nächsten Schritt ein Soundcheck durchgeführt
werden. Es ist zu prüfen, ob Mikrofone und Lautsprecher sowohl im Testraum als
auch im Regieraum ihre Funktionalität erfüllen.
Nachbedingungen:
-
-
-
Ton ist in beiden Räumen hörbar
Die Kameramonitore zeigen das Bild der jeweiligen Kamera
Die Kamerabilder im Focus Capture Suite auf den Capturerechner sind
identisch mit den Bildern von den Kameramonitoren und frei von
Übertragungsstörungen
Die Kameras ändern ihre Position entsprechend den Steuerungen über die
Kamerafernbedienung
Auf dem VGA – Bildschirm im Regiebild ist das exakte Abbild des Bildschirms
vom Testrechner zu sehen, ebenso im Focus Capture Suite.
Hinweis zur Software Focus Capture Suite:
Auf dem 1. Capturerechner links werden die Kameras 1 – 4 angezeigt, in der
Reihenfolge von rechts nach links und oben nach unten (also Kamera 1 oben
links, Kamera 4 unten rechts). Auf dem 2. Capturerechner rechts werden auf
der rechten Seite die Kameras 5 (oben) und 6 (unten) angezeigt, das VGA –
Bild sollte auf der unteren linken Seite zu sehen sein. Der Quadrant oben links
wird nicht verwendet. Anhand der Buttons „Sync“ kann eingestellt werden,
welche Kamerafilme aufgenommen werden sollen. „Inlay“ schaltet die Anzeige
des jeweiligen Kamerabildes ein bzw. aus.
Auf dem Metriken – Monitor ist die Anzeige des Mousecapturers zu sehen
2. Aufzeichnung eines Usability – Tests
Vor der Aufzeichnung sind folgende Programme auf dem Schnittrechner zu starten:
-
Client des Mousecapturers
Eine entsprechende Verknüpfung liegt auf dem Desktop bereit.
Anschliessend den Client mit dem Server (Testrechner) über das Menü
Verbindung verbinden.
Eine ausführliche Bedienungsanleitung des Mousecapturers kann der
zugehörigen Dokumentation entnommen werden
-
Client des Buzzertools
Entsprechende Verknüpfung liegt auf dem Desktop bereit.
Anschliessend Einstellungen wie in der entsprechenden Anleitung vornehmen.
-
Zum ferngesteuerten Ansprechen der Aufnahmesoftware von Focus auf den
Capturerechnern die Batch-Datei RunAll (liegt auf dem Desktop) starten.
Daraufhin werden zwei Benutzeroberflächen angezeigt, mit denen die
Aufzeichnung, die von den Capturerechnern durchgeführt wird, gestartet oder
gestoppt wird.
Achtung: Zuvor muss auf den beiden Capturerechnern die angesprochene
Software geöffnet sein, da sie sonst nicht vom Schnittrechner aus
angesprochen werden kann !!!
143
Anschliessend folgende Einstellungen vornehmen:
1. In den Feldern „Filename“ jeweils einen Dateinamen angeben
2. Das Feld „Channel“ beider Oberflächen muss auf 0 eingestellt sein
3. Im Adressfeld jeweils IP – Adressen der Capturerechner eingeben,
für den linken Capturerechner die 10.0.2.19, für den rechten die 10.0.2.21.
Siehe auch Abbildung B6 – 1.
Abb. B6- 1: Voreinstellungen für die Videoaufzeichnung
Der Desktop des Schnittrechners sollte nun ungefähr der
Abbildung B6 – 2 entsprechen.
144
Abb. B6- 2: Benötigte Programme für die Aufzeichnung
Um die Aufzeichnung zu starten, sind nun die jeweiligen Startbuttons sowohl der
beiden Fernsteuerungstools als auch des MouseCapturers innerhalb kürzester Zeit
zu drücken (siehe Abbildung B6 – 3). Die Startbuttons der Fernsteuerungstools
ändern daraufhin ihre Anzeige auf „Stop“.
Abb. B6- 3: Aufzeichnung starten
Um die Aufzeichnung zu stoppen, sind die jeweiligen Stopbuttons sowohl der beiden
Fernsteuerungstools als auch des MouseCapturers innerhalb kürzester Zeit zu
drücken (siehe Abbildung B6 – 4). Die Startbuttons der Fernsteuerungstools ändern
daraufhin ihre Anzeige zurück auf „Start“.
145
Abb. B6- 4: Aufzeichnung stoppen
Achtung !!
Es ist unbedingt erforderlich, direkt auf beiden Capturerechnern nachzuprüfen, ob die
Aufzeichnung auch wirklich angehalten wurde. Dies ist nicht immer der Fall.
Erkennbar ist dies an dem Aufleuchten des roten Kreises in der Capture Suite
(siehe auch grüne Markierung in der Abbildung B6 – 5). In solchen Situationen
unbedingt den Button direkt daneben im 1. Quadranten manuell betätigen (siehe rote
Markierung).
Abb. B6- 5: Focus Capture Suite auf dem Videograbber
Nach der Videoaufzeichnung sollten die Daten des Mousecapturers für die spätere
Auswertung gesichert werden. Hierzu über das Menü „Datei“ gehen, den Punkt
„Aufzeichnung exportieren (XML)“ wählen und die Datei in einem geeigneten
Verzeichnis abspeichern (am besten in dem Ordner, der auch für die Daten des
Buzzertools verwendet wird, dann hat man alles zusammen in einem Ordner).
Anschliessend die Werte über den gleichnamigen Button auf 0 zurücksetzen.
146
3. Das System herunterfahren
Um das System herunterzufahren, müssen einfach die Schritte aus dem Punkt 1. In
umgekehrter Reihenfolge durchgeführt werden. Dabei sind folgende Abweichungen
zu berücksichtigen:
-
Die Linkstation ist erst dann auszuschalten, wenn die Archivierung vollständig
durchgeführt wurde
Wenn direkt im Anschluss an die Aufzeichnung die Nachbearbeitung der
Videos erfolgt (schneiden, rendern), den Schnittrechner erst nach
vollständiger Videobearbeitung herunterfahren. Sollte das Operatingtool
benutzt werden, wird der Rechner automatisch heruntergefahren.
147
B7 Any Video Converter
Für die Konvertierung der MPEG – Filme in ein anderes Format sind folgende
Schritte auszuführen:
1. Über den Menüpunkt „Video hinzufügen“ jeden zu konvertierenden Film in den
Converter laden. Informationen über den Film werden dann in der Liste angezeigt.
Für jeden Film können zusätzlich Einstellungen wie Bildgrösse und Bildrate
angepasst werden. Siehe auch entsprechende Markierungen in der folgenden
Abbildung B7 – 1.
Abb. B7- 1: Einstellungen für Any Video Converter
2. Sind alle Dateien geladen, über das Auswahlfeld Profile das gewünschte
Ausgabeformat (z.B. AVI oder WMV) festlegen, in das umgewandelt werden soll.
3. Über den Menüpunkt „Datei“ das Zielverzeichnis festlegen.
4. Über „Kodieren“ den Konvertierungsvorgang starten.
148
Anhang C – Abbildungsverzeichnis
1-1-1: Blick in den Testraum
1-1-2: Blick in den Regieraum
1-2-1: Komponenten und Verbindungen im Usability – Labor vor Umbau
1-2-2: Netzwerkaufbau Usability – Labor bis September 2007
1-2-3: Arbeitsplatz des Testleiters mit Kameramonitoren und Mikrofon
1-2-4: Komponenten und Verbindungen im Usability – Labor (aktuell)
1-2-5: Rechnerturm im Regieraum
1-2-6: Buzzertool mit VGA – und Metrikenmonitor
11
11
13
15
17
18
20
20
2-3-1: Wunschvorstellung einer idealen Benutzeroberfläche
27
3-2-1: Videoformate im Überblick
3-7-1: Tool von Daniel Wolf – Aktivitäten der linken Maustaste (Diagramm)
3-8-1: Komponenten des Operatingtools
3-9-1: Flexiblere Anzeige des Videoclips (Skizze)
41
49
52
54
4-1-1: Komponenten des Mousetracers
4-1-2: Heatmap im Mousetracer
4-1-3: Klassen für die Ermittlung der relevanten Mausdaten
4-1-4: Klassen für die graphische Darstellung
4-1-5: Klassen der Benutzeroberfläche
4-1-6: Zusammenspiel der einzelnen Klassen
4-1-7: Mousetracer in Aktion
4-2-1: Aufteilung der einzelnen Kameraansichten im fertigen Film (4:3)
4-2-2: Fertiger Film mit allen 6 Kameras und Eyetracker
4-2-3: Abfolge bei der Skripterstellung (Sequenzdiagramm)
4-3-1: Verzeichnisstruktur auf der Linkstation
4-4-1: Operatingtool
4-5-1: Buzzertool: Klassen auf der Serverseite
4-5-2: Buzzertool: Klassen auf der Clientseite 1
4-5-3: Buzzertool: Klassen auf der Clientseite 2
55
56
57
60
62
63
64
66
67
69
70
72
74
75
76
5-2-1: Beispiel einer gespeicherten Heatmap
79
B1- 1: Starten des Buzzerservers
B1- 2: Starten des Buzzer-Clients
B1- 3: Der Capture-Client konnte erfolgreich mit dem
Server verbunden werden
B1- 4: Das Feld Info
B1- 5: Screenshot war erfolgreich
B1- 6: Eine Aufnahme wurde gestartet
B1- 7: Die Sprachaufzeichnung wurde angehalten
B1- 8: Schwarze und weisse Taste im Zusammenspiel – Ausgabe
in der Anwendung
B1- 9: Die rote Taste wurde gedrückt und der aktuelle Test beendet
B1- 10: Die Textdatei zu dem letzten Test
97
97
99
100
101
102
103
105
106
106
149
B2- 1: Der Uselabordner enthält ein Verzeichnis mit den AviSynth-Skripten
B2- 2: Karte laden
B2- 3: AviSynth-Skript in den Hauptbereich ziehen
B2- 4: Einstellungen vor dem Rendern
B2- 5: Job Control von VirtualDub
B2- 6: Anfangspunkt setzen
B2- 7: Endpunkt setzen
120
121
121
122
123
124
124
B3- 1: Funktionsübersicht des Operatingtools
B3- 2: AviSynth-Skripte erzeugen
B3- 3: Filme automatisch über VirtualDub rendern lassen
B3- 4: Filme in das öffentliche Verzeichnis transferieren
B3- 5: Filme auf der Linkstation sichern
B3- 6: Rechner runterfahren
B3- 7: Komplettdurchlauf
125
126
126
127
127
128
128
B4- 1: Acronis über Startleiste
B4- 2: Auswahl des Backups
B4- 3: Begrüssungsbildschirm des Assistenten
B4- 4: Art des Backups
B4- 5: Quellverzeichnis auswählen
B4- 6: Zielpfad angeben
B4- 7: Auswahl des Archivtyps
B4- 8: Auswahl der Optionen
B4- 9: Beschreibung des Backups
B4- 10: Starten des Backupvorgangs
B4- 11: Festplatte soll wiederhergestellt werden
129
130
130
131
131
132
132
133
133
134
135
B5-1: Mousetracer nach dem Starten
B5-2: Importieren eines Hintergrundvideos
B5-3: Exportieren eines Mausverlaufs
B5-4: Fortschrittsanzeige
B5-5: Start-Funktion in der Videoansicht
B5-6: Stop-Funktion in der Videoansicht
B5-7: Pause-Funktion in der Videoansicht
B5-8: Slider in der Heatmap-Ansicht
B5-9: Speicherfunktion in der Heatmap-Ansicht
B5-10: Heatmap im Mousetracer
136
137
137
138
138
139
139
140
141
141
B6- 1: Voreinstellungen für die Videoaufzeichnung
B6- 2: Benötigte Programme für die Aufzeichnung
B6- 3: Aufzeichnung starten
B6- 4: Aufzeichnung stoppen
B6- 5: Focus Capture Suite auf dem Videograbber
144
145
145
146
146
B7- 1: Einstellungen für Any Video Converter
148
150
D - Literaturverzeichnis
[Graf 2006] C. Graf: Emotionen in der Mensch-Maschine-Interaktion,
Otto-von-Guericke-Universität Magdeburg, 2006
[Nelius 2003] M. Nelius: Mousemap-basierte Erkennung der
Problemfelder von Anwendern bei der Bedienung von Software,
Universität Rostock, 2003
[Nielsen 1994] Jacob Nielsen, Usability Engineering, Morgan Kaufman,
New Edition, 1994
[Richter 2008] Stefan Richter, Bereitstellung eines Eyetracking-Systems
für Lehre und Forschung, Diplomarbeit HAW Hamburg, 2008
[Schwarze 2003] André Schwarze: Konzept und Einrichtung eines
Ergonomie-Labors, Diplomarbeit HAW Hamburg, 2003
[Ulas 2005] Bülent Ulas, Fatih Keles: Mouse Capturer Benutzerhandbuch,
Arbeit im Projektpraktikum Usability-Engineering
an der HAW Hamburg, 2005
[XviD 2006] C. Lampert, P. Massimino, M. Militzer, P. Ross: XviDCodec,
http://www.xvid.org, 2006
[Wandmacher 1993] J. Wandmacher: Software-Ergonomie,
Gruyter Verlag Berlin, 1993
[Wolf 2006] Daniel Wolf: Bereitstellung effizienter Auswertungsmethoden
von Usability-Tests sowie prototypische Entwicklung eines
Analysewerkzeuges, Bachelorarbeit HAW Hamburg, 2006
[Yaylacioglu 2007] Metin Yaylacioglu: Usability-Labor-Netzwerk
(Netzwerkhandbuch), Arbeit im Projektpraktikum Usability-Engineering
an der HAW Hamburg, 2007
[Zlotopolski 2006] Mark Zlotopolski, Tobias Wittmaack:
BuzzerTool Dokumentation, Arbeit im Projektpraktikum Usability-Engineering
an der HAW Hamburg, 2006
Zusätzlich: diverse Bedienungsanleitungen der neu beschaffenen Hardware für das
Usability – Labor
151