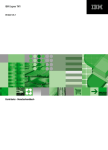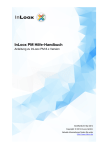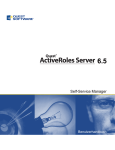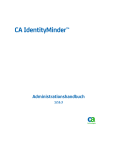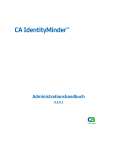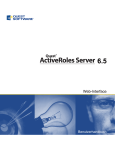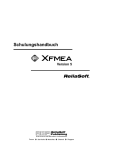Download IBM Marketing Operations: Benutzerhandbuch
Transcript
IBM Marketing Operations Version 9 Release 1.1 26. November 2014 Benutzerhandbuch Hinweis Vor Verwendung dieser Informationen und des darin beschriebenen Produkts sollten die Informationen unter „Bemerkungen” auf Seite 255 gelesen werden. Diese Edition bezieht sich auf Version 9, Release 1, Modifikation 1 von IBM Marketing Operations und alle nachfolgenden Releases und Modifikationen, bis dieser Hinweis in Neueditionen geändert wird. Diese Veröffentlichung ist eine Übersetzung des Handbuchs IBM Marketing Operations, Version 9 Release 1.1, User's Guide, herausgegeben von International Business Machines Corporation, USA © Copyright International Business Machines Corporation 2002, 2014 Informationen, die nur für bestimmte Länder Gültigkeit haben und für Deutschland, Österreich und die Schweiz nicht zutreffen, wurden in dieser Veröffentlichung im Originaltext übernommen. Möglicherweise sind nicht alle in dieser Übersetzung aufgeführten Produkte in Deutschland angekündigt und verfügbar; vor Entscheidungen empfiehlt sich der Kontakt mit der zuständigen IBM Geschäftsstelle. Änderung des Textes bleibt vorbehalten. Herausgegeben von: TSC Germany Kst. 2877 November 2014 © Copyright IBM Corporation 2002, 2014. Inhaltsverzeichnis Kapitel 1. Einführung . . . . . . . . . 1 Gründe für den Einsatz von IBM Marketing Operations . . . . . . . . . . . . . . . . . 1 Dokumentation und Hilfe zu Marketing Operations 2 IBM Marketing Operations-Workflow . . . . . . 4 Integration in IBM Campaign . . . . . . . . 5 Geschäftsprozesse . . . . . . . . . . . . 5 Beziehung von Planungsobjekten . . . . . . 5 Pläne . . . . . . . . . . . . . . . . 6 Programme . . . . . . . . . . . . . . 6 Projekte . . . . . . . . . . . . . . . 7 Genehmigungen . . . . . . . . . . . . 8 Teams . . . . . . . . . . . . . . . 8 Alerts. . . . . . . . . . . . . . . . 8 Anhänge. . . . . . . . . . . . . . . 8 Metriken. . . . . . . . . . . . . . . 9 Workflows . . . . . . . . . . . . . . 9 Funktionale Rollen . . . . . . . . . . . 9 Sicherheitsrichtlinien . . . . . . . . . . 10 Strategische Planung und Finanzmanagement . . 10 Bibliotheken wiederverwendbarer Elemente . . 12 Anmelden bei IBM EMM . . . . . . . . . . 14 Marketing Operations anpassen . . . . . . . 14 Festlegen der Startseite . . . . . . . . . 15 Festlegen der Basiseinstellungen . . . . . . 15 Festlegen der Genehmigungsoptionen . . . . 16 Festlegen der Projektoptionen . . . . . . . 16 Optionale Projektspalten . . . . . . . . . 17 Ändern der Reihenfolge der Spalten in Objektlisten . . . . . . . . . . . . . . . . 17 Festlegen der Aufgabenoptionen . . . . . . 18 Festlegen der Operationsanalyseoptionen . . . 19 Definieren der Abwesenheitseinstellungen . . . 19 Kapitel 2. Allgemeine Aufgaben . . . . 21 Anhänge . . . . . . . . . . . . . . . Hinzufügen von Anhängen zu Objekten . . . . Entfernen von Anhängen von Objekten . . . . Versenden von E-Mail-Anhängen . . . . . . Status von Geschäftsprozessen . . . . . . . . Ändern des Status von Geschäftsprozessen . . . Ändern des Status mehrerer Projekte oder Anfragen . . . . . . . . . . . . . . . . Inaktivierte Attributwerte. . . . . . . . . . Inaktivierte Attributwerte in Objekten . . . . Beispiel: Inaktivierte Attributwerte. . . . . . Auswählen von Ressourcen . . . . . . . . . Drucken von Objekten. . . . . . . . . . . Exportieren von Daten im Microsoft Excel-Format 21 22 22 23 24 26 27 28 28 29 30 30 30 Kapitel 3. Pläne . . . . . . . . . . . 33 Planansichten. . . . Übersichtsinformationen Geschäftsjahr für Pläne Hinzufügen von Plänen . . . . für Pläne . . . . . . . . . © Copyright IBM Corp. 2002, 2014 . . . . . . . . . . . . . . . . . . . . . . . . 33 33 33 34 Hinzufügen und Entfernen von Programmbereichen Verknüpfen von Programmen mit Plänen . . . . Sicherheitserwägungen beim Verknüpfen von Plänen und Programmen . . . . . . . . . Hinzufügen eines neuen Programms aus einem Plan Entfernen von Programmen aus Plänen . . . . . Starten von Plänen . . . . . . . . . . . . Löschen eines Plans . . . . . . . . . . . 35 35 36 36 37 38 38 Kapitel 4. Programme . . . . . . . . 39 Hinzufügen eines Programms . . . . . . . . Starten von Programmen . . . . . . . . . . Hinzufügen von neuen Projektanfragen und Projekten zu Programmen . . . . . . . . . . . Verknüpfen von vorhandenen Projekten mit Programmen . . . . . . . . . . . . . . . Sicherheitsaspekte beim Verknüpfen von Projekten und Programmen . . . . . . . . . . Entfernen von Projekten aus Programmen . . . . Löschen von Programmen . . . . . . . . . 40 40 41 42 42 43 43 Kapitel 5. Projekte . . . . . . . . . . 45 Projekte und Projektanfragen . . . . . . . . Projektabgleich . . . . . . . . . . . . Status von Projektanfragen . . . . . . . . Projektstatus . . . . . . . . . . . . . Projektansichten . . . . . . . . . . . . . Auswählen von Projektansichten . . . . . . Projektsuche . . . . . . . . . . . . . Listen- und Kalenderansicht . . . . . . . . Kampagnenprojekte . . . . . . . . . . . Projektcodes und Kampagnencodes . . . . . Erstellen von Projekten . . . . . . . . . . Klonen von Projekten . . . . . . . . . . . Starten von Projekten . . . . . . . . . . . Registerkarte "Projektanhänge" . . . . . . . . Projektanfragen . . . . . . . . . . . . . Erstellen von Anfragen . . . . . . . . . Übergeben von Anfragen . . . . . . . . . Überwachen des Status von Projektanfragen . . Abbrechen oder erneutes Aufsetzen von Anfragen . . . . . . . . . . . . . . . . Antworten auf Anfragen als Einzelperson . . . Kopieren von Projekten und Anfragen . . . . . Teamprojekte und -anfragen . . . . . . . . . Lebenszyklus von Teamprojekten . . . . . . Erneutes Zuweisen von Teamprojekten . . . . Antworten auf Teamanfragen als Teammanager Navigieren von Projekten zu Programmen . . . . Verknüpfte Projekte. . . . . . . . . . . . Ansicht über Unterprojekte . . . . . . . . Einzelheiten zur Beziehung zwischen Projekt und Unterprojekt . . . . . . . . . . . . . Erstellen von untergeordneten Projekten und Anfragen . . . . . . . . . . . . . . . 45 46 46 47 48 49 49 49 50 50 50 52 53 54 54 54 56 56 57 58 58 59 59 60 60 61 61 62 62 63 iii Verknüpfen von untergeordneten Projekten und Anfragen mit Projekten . . . . . . . . Sicherheit für verknüpfte Projekte . . . . . Entfernen der Verknüpfungen zwischen übergeordneten und untergeordneten Projekten . . Zuweisen der Arbeit . . . . . . . . . . Abgleichen von Projekten. . . . . . . . . Löschen von Projekten. . . . . . . . . . Inaktivierung von Projekten und Anfragen . . . Inaktivieren von Projekten und Anfragen . . Reaktivieren von Projekten und Anfragen . . . 64 . 64 . . . . . . . 64 65 66 66 66 67 68 Kapitel 6. Workflows . . . . . . . . . 69 Workflowansichten . . . . . . . . . . . . 69 Arbeitsblattansichtsmodus . . . . . . . . . 70 Dialogfeld "Aufgabenupdate veröffentlichen" . . 70 Hinzufügen eines Anhangs zu einer Aufgabe . . 72 Starten des Genehmigungsprozesses im Ansichtsmodus . . . . . . . . . . . . . . . 73 Zeitachsensicht . . . . . . . . . . . . . 74 Anpassung der Arbeitsblatt- oder Zeitachsensicht 74 Festlegen der Breite der ersten Spalte . . . . . 76 Ansicht "Prozessablaufdiagramm" . . . . . . . 77 Workflowkonzepte . . . . . . . . . . . . 77 Zeitpläne . . . . . . . . . . . . . . 79 Berechnung von Terminabhängigkeiten . . . . 80 Arbeitszeitplanung . . . . . . . . . . . 82 Bearbeiten von Workflowarbeitsblättern . . . . . 84 Symbolleiste im Bearbeitungsmodus . . . . . 85 Hinzufügen einer Phase oder Aufgabe . . . . 88 Spalten im Workflowarbeitsblatt . . . . . . 93 Status von Workflowaufgaben . . . . . . . 103 Importieren von Workflowvorlagen in Projekte . . 106 Hinweise zum Importieren und Exportieren von Formularaufgaben in Workflowvorlagen . . . 107 Drucken der Registerkarte "Workflow" . . . . . 107 Kapitel 7. Genehmigungen . . . . . . 109 Genehmigungen . . . . . . . . . . . . Eigenständige Genehmigungen . . . . . . Genehmigungsaufgaben . . . . . . . . . Regeln für die erneute Genehmigung von Formularen . . . . . . . . . . . . . . Konfigurieren von Formulargenehmigungsaufgaben . . . . . . . . . . . . . . . Genehmigungsdaten . . . . . . . . . . Zieldatum für Genehmigungen . . . . . . Genehmigungsreihenfolge . . . . . . . . Abgelehnte Genehmigungen . . . . . . . Verwalten von Genehmigungen . . . . . . Workflow des Genehmigungsprozesses . . . . . Erstellen von Genehmigungsprozessen . . . . Zuweisen von Genehmigern . . . . . . . Hinzufügen von Genehmigungselementen. . . Aktivieren von Markups für Genehmigungselemente . . . . . . . . . . . . . . . Übergeben eines Genehmigungsprozesses zur Prüfung . . . . . . . . . . . . . . Methoden zum Auswerten von Genehmigungen Auswerten des Genehmigungsprozesses . . . iv IBM Marketing Operations: Benutzerhandbuch 109 110 110 111 112 112 113 115 115 116 116 118 118 119 120 121 121 122 Genehmigungsportlet. . . . . . . . . . Auswerten des Genehmigungsprozesses im Genehmigungsportlet . . . . . . . . . . Mobile Funktionen in IBM Marketing Operations . . . . . . . . . . . . . . . Veröffentlichen der vollständigen Antwort. . . Ändern von Genehmigungsprozessen . . . . Abbrechen von Genehmigungsprozessen . . . Kopieren eines Genehmigungsprozesses . . . Löschen einer Genehmigung . . . . . . . Abschließen eines Genehmigungsprozesses . . Stellen von Genehmigungsprozessen in die Warteschleife . . . . . . . . . . . . . . Reaktivieren von Genehmigungsprozessen in der Warteschleife . . . . . . . . . . . Erneutes Zuweisen von Teamgenehmigungen . . Verknüpfen von Genehmigungsprozessen mit Workflowaufgaben . . . . . . . . . . . Markup-Typen von Anhängen in IBM Marketing Operations . . . . . . . . . . . . . . Kommentieren von Anhängen . . . . . . . Verwenden von Adobe Acrobat-Markups in IBM Marketing Operations . . . . . . . . . 123 123 124 125 126 126 127 128 128 129 130 130 131 132 132 133 Kapitel 8. Personen und Teams. . . . 139 Personen und Teams . . . . . . . . . . . Registerkarte "Personen". . . . . . . . . Verwalten von Projektmitgliedern . . . . . . Verwalten der Mitglieder von Projekten . . . Ändern der Zugriffsebene eines Projektmitglieds Suchen und Ersetzen von Aufgabenmitgliedern oder -überprüfern . . . . . . . . . . . Auswählen der Projektmitglieder/Prüfer . . . Verwalten der Prüfer . . . . . . . . . . . Bearbeiten der Zugriffsebenen eines Mitglieds . . Rollen . . . . . . . . . . . . . . . . Zuweisen von Aufgaben nach Rolle . . . . . Entfernen von Rollen . . . . . . . . . . Hinzufügen von Rollen . . . . . . . . . Zuweisen von Rollen . . . . . . . . . . . 139 139 139 140 147 148 150 150 151 152 152 153 153 154 Kapitel 9. Kalender . . . . . . . . . 157 Konfigurieren der Anzeigeoptionen für den Kalender . . . . . . . . . . . . . . . . . Kalenderanzeigeoptionen . . . . . . . . Festlegen der Standardkalenderoptionen . . . Ändern der Kalenderansicht . . . . . . . Anzeigen der Zeitachse . . . . . . . . . . Zeitachsensicht des Kalenders . . . . . . . Anzeigen der Text- oder grafischen Kalenderansicht . . . . . . . . . . . . . . . . Monatskalender . . . . . . . . . . . Farbcodierung im Kalender. . . . . . . . Horizontale Balken im Kalender . . . . . . Kurze und detaillierte Ansicht von Aufgaben Veröffentlichen des Kalenders . . . . . . . . Kapitel 10. Raster 157 157 159 159 160 160 161 161 161 162 162 163 . . . . . . . . . 165 Bearbeiten von Rasterdaten. Rastersteuerelemente . . . . . . . . . . . . . . . . . . 165 . 166 Importieren von Rasterdaten . . . . . . Exportieren von Rasterdaten . . . . . . Senden schreibgeschützter Rasterdaten an eine URL . . . . . . . . . . . . . . Gruppieren schreibgeschützter Rasterdaten . . . . 168 . 168 . . . 169 . 169 Kapitel 11. Marketingobjekte . . . . . 171 Objekttyp "Angebot" . . . . . . . . . . Erstellen von Marketingobjekten . . . . . . Bericht über Querverweise des Marketingobjekts Änderungs- und Verweisbeziehungen . . . . Auswählen von Marketingobjekten . . . . . Löschen von Marketingobjekten . . . . . . Hinzufügen eines Marketingobjekts zu einem Formular oder einer Rasterzeile . . . . . . . Marketingobjektverweise in Genehmigungen . . . 172 . 172 173 . 173 . 173 . 174 . 174 . 175 Kapitel 12. Assets und Assetbibliotheken . . . . . . . . . . . . . . . . 177 Assetbibliotheken . . . . . . . . . . . . Wechseln von der Listenansicht zur Piktogrammansicht . . . . . . . . . . . . . . . Hinzufügen von Assets . . . . . . . . . . Seite "Neues Asset" . . . . . . . . . . . Bearbeiten von Assets . . . . . . . . . . Assetversionen . . . . . . . . . . . . . Hinzufügen einer neuen Assetversion . . . . . Assetstatus . . . . . . . . . . . . . . Ändern des Status von Assets . . . . . . . . Anzeigen von Assets . . . . . . . . . . . Anzeigen des Assetverlaufs. . . . . . . . . Assetordner hinzufügen . . . . . . . . . . Löschen von Assets . . . . . . . . . . . Löschen von Assets und Ordnern auf der Seite „Assetliste“ . . . . . . . . . . . . . Löschen eines Assets im Asset . . . . . . . Verschieben von Assets und Ordnern von der Seite "Assetliste" . . . . . . . . . . . . . . Verschieben eines Assets aus einem Asset . . . . 177 178 178 179 180 181 181 182 182 183 183 184 184 184 185 185 185 Kapitel 13. Budgets . . . . . . . . . 187 Budgetfinanzierung . . . . . . . . . . . Top-down-Budgetplanung . . . . . . . . Bottom-up-Budgetplanung . . . . . . . . Wirkung des Löschens von Verknüpfungen zwischen Plänen, Programmen und Projekten . . . . Budgets und Konten . . . . . . . . . . . Budgetansichten . . . . . . . . . . . . Registerkarte "Planbudget" . . . . . . . . . Tabelle mit der Budgetzusammenfassung des Plans . . . . . . . . . . . . . . . Programmkostentabelle . . . . . . . . . Registerkarte "Programmbudget" . . . . . . . Navigieren mit Budgets mit übergeordneten Elementen . . . . . . . . . . . . . . Programmbudgetübersichtstabelle . . . . . Projektkostentabelle . . . . . . . . . . Tabelle "Elementdetails des Programms" . . . Registerkarte "Projektbudget" . . . . . . . . Budgetzuordnungsversionen . . . . . . . . 188 188 189 189 190 190 191 191 192 192 193 193 193 193 194 194 Erstellen von Budgetversionen . . . . . Löschen von Versionen . . . . . . . . Vergleichen von Versionen . . . . . . . Markieren der Version als verwendet . . . Zuordnen von Finanzmitteln . . . . . . . Zuordnen von Finanzmitteln zu eigenständigen Programmen und Projekten . . . . . . . Hinzufügen oder Bearbeiten von Positionen . . Abschließen von Budgetpositionen . . . . Verwerfen von Budgetpositionen . . . . . Genehmigungen für Budgetpositionen . . . . . . . . . 195 196 196 197 197 . . . . . 198 199 200 201 202 Kapitel 14. Rechnungen . . . . . . . 203 Hinzufügen von Rechnungen . . . . . . . . Seite "Neue Rechnung" . . . . . . . . . . Bearbeiten von Rechnungen . . . . . . . . Rollup von Positionen . . . . . . . . . . Genehmigungen für Rechnungspositionen. . . Rollups zum Quellprogramm oder Projekt. . . Rollups zum Quellkonto. . . . . . . . . Hinzufügen oder Bearbeiten von Rechnungspositionen . . . . . . . . . . . . . . . . Feldbezeichnungen für die Seite "Rechnungspositionen bearbeiten" . . . . . . . . . . . . Rechnungsstatustypen . . . . . . . . . . Ändern des Status von Rechnungen . . . . . . Löschen von Rechnungen . . . . . . . . . Drucken der Rechnungsübersicht. . . . . . . 203 204 204 205 205 206 206 206 207 208 209 209 210 Kapitel 15. Konten . . . . . . . . . 211 Kontoübersichtsseite . . . . . . . . . . Kontoübersichtstabelle . . . . . . . . . Auswählen des anzuzeigenden Geschäftsjahres . . 211 . 211 . 212 Kapitel 16. Metriken. . . . . . . . . 213 Einrichten von Programm- oder Projektmetriken Bearbeiten von Programm- oder Projektmetriken Eingeben geplanter Wert für Rollup-Metriken . . Eingeben geplanter Werte für Metriken, die aufsummiert werden . . . . . . . . . . . Ansichten der Rollup-Metriken . . . . . . . Importieren von Metriken aus Kampagnen . . . Abschließen und Rollup von Metriken . . . . . Abschließen und Zusammenfassen von Metriken . . . . . . . . . . . . . . . . 213 214 214 214 215 215 216 216 Kapitel 17. Berichte . . . . . . . . . 217 Filtern von Berichtskriterien . . . . . . . . Suchen und Auswählen von Eingabeaufforderungsfeldern. . . . . . . . . . . . . Datum . . . . . . . . . . . . . . Berichte zu mehreren Objekten . . . . . . . Ausführen des Berichts "Marketingaktivitäten" Ausführen des Berichts "Überfällige Meilensteine" . . . . . . . . . . . . . . . . Ausführen des Berichts "Programmaufgaben und -meilensteine". . . . . . . . . . . Ausführen des Berichts "Projektleistungs-Kreuztabelle" . . . . . . . . . . . . . . Inhaltsverzeichnis 218 218 219 220 221 221 222 223 v Ausführen des Berichts "Ansicht der Projektleistung" . . . . . . . . . . . . . . . Ausführen des Berichts "Anzahl der Aufgaben pro Ressource" . . . . . . . . . . . . Ausführen des Berichts "Ausgabenübersicht für Anbieter" . . . . . . . . . . . . . . Berichte für ein Objekt . . . . . . . . . . Anzeigen des Revisionsverlaufs eines Objekts Ausführen des Berichts "Genehmigungs- und Einhaltungsnotierung" . . . . . . . . . Ausführen des Berichts "Budgetzusammenfassung nach Quartal" . . . . . . . . . . Ausführen des Berichts "Detaillierte Kostenaufschlüsselung" . . . . . . . . . . . . Ausführen des Berichts "Dem Team zugewiesene Aufgabe" oder "Dem Teammitglied zugewiesene Aufgabe" . . . . . . . . . . . . Dashboard-Portlets . . . . . . . . . . . Marketing Operations-Listenportlets. . . . . Quick Link-Portlets . . . . . . . . . . Marketing Operations IBM Cognos-Berichtsportlets . . . . . . . . . . . . . . . . 224 225 226 227 228 228 229 230 231 232 232 233 234 Kapitel 18. Suchläufe . . . . . . . . 237 Suchen in Rastern . . . . . . . . . . . . Suchen nach Marketingobjektattributen. . . . . Ausführen einer erweiterten Suche für eine digitale Assetbibliothek . . . . . . . . . . . . . Ausführen einer erweiterten Suche (außer nach Assets) . . . . . . . . . . . . . . . . Ändern der Gruppierung und Reihenfolge der Suchkriterien . . . . . . . . . . . . . vi IBM Marketing Operations: Benutzerhandbuch 238 238 238 239 240 Operator "Nicht in" . . . . . . . . . . Seite für die erweiterte Suche nach Assets . . . Seite für die erweiterte Suche nach allen Objekten außer Assets. . . . . . . . . . . . . Gespeicherte Suchen . . . . . . . . . . Anzeigen der gespeicherten Suche . . . . Löschen einer gespeicherten Suche . . . . . 240 . 241 . . . . 242 243 244 244 Kapitel 19. Alerts und die Infotafel 245 Alerts . . . . . . . . . . . . . . . Infotafel . . . . . . . . . . . . . . Anzeigen von Alerts . . . . . . . . . . Empfangen von Alerts außerhalb der Unternehmensdomäne . . . . . . . . . . . . Hinzufügen von Kommentaren zu Alerts . . . Abonnieren von Alerts für ein Objekt . . . . Kurze und detaillierte Aufgabenwarnungen . . Gruppenereignisse, die zu detaillierten Alerts beitragen . . . . . . . . . . . . . Beispiele für kurze und detaillierte Alerts . . Veröffentlichen von Nachrichten auf der Infotafel Lesen von Nachrichten auf der Infotafel . . . . 245 . 245 . 245 . . . . 246 246 247 248 . 249 . 249 250 . 251 Vor der Kontaktaufnahme zum Technical Support von IBM . . . . . . . . 253 Bemerkungen . . . . . . . . . . . 255 Marken . . . . . . . . . . . . . . . 257 Hinweise zu Datenschutzrichtlinien und Nutzungsbedingungen . . . . . . . . . . . . . 257 Kapitel 1. Einführung IBM® Marketing Operations ist ein Tool für Planung, Zusammenarbeit und Geschäftsabläufe eines Unternehmens, das eine vollständige, speziell auf die Bedürfnisse von Marketiers zugeschnittene Lösung bietet. Mithilfe von Marketing Operations können Sie sich einen umfassenden und ganzheitlichen Überblick über alle Marketingprojekte in Ihrem Unternehmen verschaffen. Damit können Sie sich darauf konzentrieren, jede Dimension der Marketingplanung zu verbessern. Alle Mitglieder des Marketingteams – Chief Marketing Officer, Marketingmanager, Eventplaner, Creative Directors und Marketingcontroller – erreichen sofort eine höhere Effizienz und Leistung. Was führt IBM Marketing Operations aus? IBM Marketing Operations ist eine Lösung für das Marketing-Ressourcenmanagement (MRM), mit der Sie jede Art von Marketingprogramm in Ihrem Unternehmen planen, budgetieren und überwachen können. Verwenden Sie IBM Marketing Operations für die folgenden Aufgaben: v Einblicke in alle Marketingprogramme in Echtzeit erhalten v Alle Marketingaktivitäten verwalten, einschließlich Werbung, Markenmanagement, direktem und interaktivem Marketing, Werbeaktionen, Events, Marketingmaterialien, Analysen und Public Relations v Qualitätsstandards durchsetzen v Die Produktivität und Ressourcenoptimierung steigern, einschließlich Personal und Budgets, durch automatische Workflows, Zusammenarbeit und einzigartige Optimierungsmöglichkeiten v Eine effektive Verwaltung von Marketinginhalten und Projekten fördern, die von dynamischen Marketingorganisationen erstellt wurden v Die Abläufe und Projekte im gesamten Marketing für alle Arten von Medien, Ereignissen, Kampagnen und Markentreueaktionen, verwalten Marketing Operations ist auch für so unterschiedliche Projekte wie Versandmaterialien, Anzeigenkampagnen, Kataloge und Seminare ein effektives Verwaltungstool. Gründe für den Einsatz von IBM Marketing Operations Mit Marketing Operations können Benutzer die Rentabilität ihrer Ressourceninvestitionen steigern und gleichzeitig deren Risiken senken, indem sie Entscheidungen optimieren, programmübergreifend zusammenarbeiten, effizienter agieren und mehr Informationen erhalten. Marketing Operations bietet die folgenden Vorteile: v Verwalten und Koordinieren aller Marketingaktivitäten in einer Lösung. Da sich alle relevanten Marketinginformationen an einem Ort befinden, kommt es zu weniger Fehlinvestitionen. Die Zentralisierung stärkt die Kontrolle darüber, welche Marketingprogramme gestartet werden. So wird die betriebliche Effizienz gesteigert, wodurch Marketingprogramme schneller Marktreife erlangen und die Fachleute mehr Zeit für Strategieplanungen haben. © Copyright IBM Corp. 2002, 2014 1 v Verbessern der Entscheidungsfindung, Minimieren der Risiken. Dank der Messung der Marketingaktivitäten mit Marketing Operations können sich Marketiers auf die rentabelsten Chancen konzentrieren. Darüber hinaus treffen sie bessere taktische Entscheidungen, da der Marketing-Mix leichter optimiert werden kann. v Sicherstellen der Abstimmung von strategischen Zielen und Marketingaktivitäten. Strategische Ziele, Marketingpläne und Budgets werden zentral erfasst, um eine größere Klarheit bezüglich der vereinbarten Zielsetzungen und Strategien zur Erreichung der Geschäftsziele zu fördern. Das Ergebnis ist eine bessere Ausrichtung von Marketingplänen und -aktivitäten. v Erreichen einer schnelleren, kostengünstigeren Ausführung aller Marketingaktivitäten. Projektpläne müssen nicht mehr einzeln abgestimmt, Genehmigungen nicht mehr mühsam eingeholt und Werbemitteländerungen nicht mehr manuell verfolgt werden. Projektpläne und Assets werden nun zentral verwaltet und Genehmigungsabläufe sind eindeutig und automatisiert. Ineffizienzen werden eliminiert, da eine bessere Ausführung zu weniger Doppelarbeit, Zuschlägen und Vertragsstrafen für unter Zeitdruck erledigte Aufgaben führt und Ressourcen den richtigen Programmen zugewiesen werden. v Sicherstellen der Einhaltung von Vorschriften. Dank des zentralisierten Repositorys und der erweiterten Berichtsfunktionen in Marketing Operations können Marketiers Zeit und Geld bei der Erfüllung von Vorgaben durch Regulierungsbehörden, Unternehmensprüfer und das Management sparen. v Offene, flexible Architektur. Marketing Operations basiert auf einer offenen Architektur, die der IT-Abteilung die Implementierung erleichtert und dank der Sie die bestehende Infrastruktur und die vorhandenen Daten weiter nutzen können. Marketing Operations verwendet eine Java™ Platform, Enterprise Edition-Architektur mit drei Schichten, bei der Client, Web-Server, Anwendungsserver und Back-End-Datenquellen voneinander getrennt sind. Dokumentation und Hilfe zu Marketing Operations IBM Marketing Operations wird in Ihrem Unternehmen von verschiedenen Personen für verschiedene Aufgaben verwendet. Informationen zu Marketing Operations finden Sie in einer Reihe von Handbüchern, die jeweils für Teammitglieder mit bestimmten Zielen und speziellen Qualifikationsprofilen erstellt wurden. In der folgenden Tabelle sind die Informationen, die in den einzelnen Handbüchern verfügbar sind, aufgelistet. 2 IBM Marketing Operations: Benutzerhandbuch Tabelle 1. Handbücher in der Gesamtdokumentation zu Marketing Operations. Die folgende dreispaltige Tabelle enthält in einer Spalte die Aufgaben, in der zweiten Spalte die Handbuchnamen und in der dritten Spalte die Zielgruppe. In folgenden Fällen: Siehe Zielgruppe v Projekte planen und verwalten IBM Marketing OperationsBenutzerhandbuch v Projektleiter v Workflowaufgaben, Eckdaten und Personal erstellen v Designer v Marketing-Manager für Direktmailing v Projektausgaben überwachen v Prüfungen und Freigaben zum Inhalt abrufen v Berichte erstellen v Vorlagen, Formulare, Attribute und Metriken entwerfen IBM Marketing OperationsAdministratorhandbuch v Benutzerschnittstelle anpassen v Projektleiter v IT-Administratoren v Implementierungsberater v Ebenen des Benutzerzugriffs und der Sicherheit definieren v Zusatzfunktionen implementieren v Marketing Operations konfigurieren und optimieren v Marketingkampagnen erstellen v Angebote planen IBM Marketing Operations- und IBM -Integrationshandbuch v Integration zwischen Marketing Operations und Campaign implementieren v Projektleiter v Fachleute für Marketingumsetzung v Direktmarketing-Manager v Integration zwischen Marketing Operations und IBM Digital Recommendations implementieren v Informationen zu neuen Systemfeatures IBM Marketing Operations Releaseinformationen Alle Benutzer von Marketing Operations IBM Marketing OperationsInstallationshandbuch v Berater für Softwareimplementierungen v Bekannte Probleme und deren Umgehung recherchieren v Marketing Operations installieren v Konfigurieren von Marketing Operations v IT-Administratoren v Upgrade auf eine neue Version von Marketing Operations v Datenbankadministratoren Benutzerdefinierte Verfahren zur Integration von Marketing Operations in andere Anwendungen erstellen IBM Marketing Operations Integration v IT-Administratoren Module und die API JavaDocs, die zur v Datenbankadministratoren Verfügung stehen, wenn Sie in Markev Implementierungsberater ting Operations auf Hilfe > Produktdokumentation klicken und dann die Datei IBM <version>PublicAPI.zip herunterladen Informationen zur Struktur der Marketing Operations-Datenbank IBM Marketing OperationsSystemschema Datenbankadministratoren Kapitel 1. Einführung 3 Tabelle 1. Handbücher in der Gesamtdokumentation zu Marketing Operations (Forts.). Die folgende dreispaltige Tabelle enthält in einer Spalte die Aufgaben, in der zweiten Spalte die Handbuchnamen und in der dritten Spalte die Zielgruppe. In folgenden Fällen: Siehe Zielgruppe Weiterführende Informationen in der v Hilfe aufrufen und Marketing Opera- Alle Benutzer von Marketing Operations Praxis tions-Benutzerhandbuch, -Administratorhandbuch oder Marketing Operations-Installationshandbuch suchen oder durchsuchen: Klicken Sie auf Hilfe > Hilfe zu dieser Seite v Alle Handbücher zu Marketing Operations aufrufen: Klicken Sie auf Hilfe > Produktdokumentation. v Handbücher zu allen IBM Enterprise Marketing Management (EMM)-Produkten aufrufen: Klicken Sie auf Hilfe > Komplette Dokumentation IBM EMM Suite. IBM Marketing Operations-Workflow Der Workflow für Marketing Operations enthält das Erstellen und Verwalten von Marketingobjekten, wie z. B. Plänen, Programmen und Projekten. Vorbereitende Schritte Bevor Sie mit IBM Marketing Operations arbeiten können, muss Ihr Administrator Marketing Operations installieren und einrichten. Wenn Sie Probleme haben, wenden Sie sich an Ihren Administrator. Informationen zu diesem Vorgang Die folgenden Schritte beschreiben einige der Hauptaufgaben, die Benutzer in Marketing Operations ausführen können. Vorgehensweise 1. Erstellen Sie Pläne, die Programme enthalten. 2. Erstellen Sie Programme, die Projekte enthalten. 3. Erstellen Sie weitere Projekte, fordern Sie ein Projekt an, akzeptieren Sie eine Anfrage, starten Sie ein Projekt, oder zeigen Sie Projekte an. 4. Arbeiten Sie mit Projekten, indem Sie Workflows einrichten, Aufgaben anzeigen und ändern sowie die Projekte drucken, kopieren und löschen. 5. Arbeiten Sie mit Assets, indem Sie Assets hinzufügen, bearbeiten und ihren Status ändern. Sie können auch Ordner hinzufügen. 6. Arbeiten Sie mit Genehmigungen, z. B.: Fügen Sie einen Genehmigungsprozess hinzu, übergeben Sie ihn zur Prüfung, brechen Sie die Prüfung ab, ändern, drucken oder löschen Sie den Prozess, verschieben Sie die Genehmigung in die Warteschleife, antworten Sie darauf, und versehen Sie Genehmigungselemente mit Kommentaren. 4 IBM Marketing Operations: Benutzerhandbuch 7. Erstellen Sie Rechnungen, um die mit Programmen und Projekten verknüpften Ausgaben zu verfolgen. 8. Suchen Sie mit der Standardsuchfunktion sowie der erweiterten Suche nach Projekten und Genehmigungen und speichern Sie erweiterte Suchläufe. 9. Arbeiten Sie mithilfe des Alertfensters und der Infotafel mit anderen Benutzern zusammen. Integration in IBM Campaign Marketing Operations kann optional in IBM Campaign integriert werden, wobei Letzteres wiederum in mehrere andere Produkte integriert werden kann. Wenn Marketing Operations und Campaign integriert werden, können Sie die Funktionen des Marketingressourcenmanagements in Marketing Operations verwenden, um Kampagnen zu erstellen, zu planen und zu genehmigen. Informationen über das Arbeiten mit einem integrierten System finden Sie im IBM Marketing Operations- und IBM Campaign-Integrationshandbuch. Geschäftsprozesse Ein Geschäftsprozess ist in IBM Marketing Operations die Darstellung einer Sammlung von miteinander in Beziehung stehenden strukturierten Aktivitäten (eine Ereigniskette), die Folgendes produzieren können. v Marketingaktivitäten, die auf bestimmte Interessenten und/oder Kunden abzielen v Wiederverwendbare Marketingkomponenten, die diese Marketingaktivitäten unterstützen. IBM Marketing Operations bietet die folgenden Geschäftsprozesse. v Pläne v v v v v Programme Projekte Unterprojekte Projektanfragen Genehmigungen Beziehung von Planungsobjekten In diesem Abschnitt wird die Beziehung von Planungsobjekten (Pläne, Programme und Projekte) untereinander erläutert. Pläne enthalten eines oder mehrere Programme, und Programme enthalten ein oder mehrere Projekte. Projekte können Unterprojekte umfassen. Ein Budget für einen Plan besteht aus einzelnen Positionen für Projekte und Programme, die im Budget für den Plan aufsummiert werden. Kapitel 1. Einführung 5 Plan UniBank Geschäftsjahr 2010 Marketing Budget Programme Werbung Ereignisse Direktmarketing Projekte Willkommen an neue Kunden Segmentaktion Kreditkarteneinführung Unterprojekte Plan Implementierung Follow-up Die Übersichtsseite für Projekte und Programme verfügt über das Feld Übergeordnete Elemente und Code, das eine Ansicht der Verknüpfungen mit den übergeordneten Elementen des Objekts enthält. Auf der Übersichtsseite eines Unterprojekts sind beispielsweise das aktuelle Objekt (ein Unterprojekt), sein übergeordnetes Element und alle Verknüpfungen mit den übergeordneten Projekten bis zum Stammplan dargestellt. Es werden die IDs für diese Objekte sowie die direkten Verknüpfungen mit den einzelnen übergeordneten Objekten angezeigt. Pläne Ein Plan ist darauf ausgerichtet, die Ziele einer bestimmten Geschäftseinheit bzw. eines Geschäftsbereichs für einen bestimmten Zeitrahmen, in der Regel ein Jahr oder Quartal, zu erfassen. Darüber hinaus dient ein Plan als Container und RollupPunkt für die verschiedenen Programme und Projekte, die Sie zum Erreichen Ihrer Marketingziele definieren. Informationen aus untergeordneten Programmen sowie untergeordneten Projekten der Programme werden im Plan aufsummiert, wobei verknüpfte Informationen nachverfolgt werden können. So können Sie zum Beispiel für einen Plan, der über ein untergeordnetes Programm verfügt, veranlassen, dass mit dem Programm zusammenhängende Metriken oder Budgetinformationen im Plan zusammengefasst (d. h. vom Programm nach oben weitergegeben) werden können, damit Sie diese Informationen aus Sicht des Plans überprüfen und nachverfolgen können. Programme Ein Programm ist eine Marketingaktivität, die in der Regel aus mehreren zusammenhängenden Marketingliefergegenständen oder -initiativen besteht. Ein Programm kann mehrere Projekte enthalten oder gruppieren. Das Programm selbst verfügt über Informationen, die für die Entwicklung und die Ausführung dieser Marketingliefergegenstände wichtig oder allgemein gültig sind. So kann ein Direktmarketingprogramm zum Beispiel mehrere Projekte umfassen, die jeweils eine bestimmte Werbeaktion oder Marketingkampagne darstellen. Darüber hinaus kann 6 IBM Marketing Operations: Benutzerhandbuch ein Programm zur Produkteinführung Projekte umfassen, die sich auf verschiedene Arten von Marketingmaterialentwicklung, Analysteninformationen und Messeteilnahmen beziehen. Projekte Ein Projekt stellt alle Informationen dar, die sich auf das Entwickeln und Durchführen einer oder mehrerer zusammenhängender Marketingliefergegenstände oder -initiativen beziehen. Zu diesen Informationen können eine Checkliste oder ein Zeitplan für Aufgaben gehören, die von am Projekt beteiligten Personen durchgeführt werden müssen, damit der Liefergegenstand für das Projekt vorbereitet und produziert werden kann. Sie können zum Beispiel ein Projekt mit der Bezeichnung Monatliche Messe verwenden, um alle Informationen zu sammeln, die Ihr Unternehmen für die monatliche Teilnahme an einer Messe benötigt. Diese Informationen können Folgendes umfassen: Angaben dazu, wer die Messe besucht, welche Ausrüstung am Stand benötigt wird, Demoversionen des zu präsentierenden Produkts, an Kunden auszugebendes Marketingmaterial, die Kosten für Promotionsmaterial sowie weitere, mit der Messe in Zusammenhang stehende Informationen. Anmerkung: Projekte können Subprojekte haben. Ein Subprojekt weist die gleichen Merkmale wie ein Projekt auf. Ein Subprojekt ist mit einem übergeordneten Projekt verknüpft. Jedes Projekt, das auf diese Weise verknüpft ist, wird als Subprojekt bezeichnet. Projektstruktur Ein Projekt umfasst einen Workflow, Budgetinformationen, Metriken, digitale Assets, Genehmigungen und benutzerdefinierte sowie Standardinformationen. Natürlich sind nicht für jedes Projekt alle diese Informationen notwendig; die meisten Informationen sind optional und können bei Bedarf angegeben werden. Anmerkung: Beachten Sie, dass Genehmigungen auch unabhängig von Projekten vorhanden sein können. Dies bedeutet, dass eine Genehmigung nicht einem bestimmten Projekt zugeordnet sein muss. Projektanfragen Wenn Sie nicht über die Sicherheitsberechtigung zum Erstellen eines Projekts verfügen, dann erstellen Sie eine Projektanfrage. Eine Projektanfrage ist mit einem Arbeitsauftrag oder einem Creative Brief vergleichbar. Sie stellt eine Anforderung an eine andere Person dar, einen Arbeitsauftrag entsprechend den Vorgaben des Anforderers zu erfüllen. Benutzer innerhalb eines Unternehmens sowie externe Lieferanten können ein Projekt anfordern. Als externer Anbieter können Sie zum Beispiel eine Projektanfrage an die Marketiers richten, um Marketingmaterial anzufordern. Ein Marketier akzeptiert die Anfrage und erstellt ein Projekt, in dem er Aufgaben organisiert und Ressourcen zuweist, um die Erstellung des Marketingmaterials zu verwalten. Wenn Sie ein Projekt anfordern, sind Sie ein Anforderer. Der Anforderer übergibt dann die Anfrage zur Genehmigung an einen Empfänger. Sobald der Empfänger die Anfrage akzeptiert, gehört ihm das Projekt. Er wird deshalb Besitzer genannt. Anmerkung: Eine Projektanfrage umfasst keinen Workflow. Nachdem die Anforderung (Anfrage) genehmigt und in ein Projekt übergegangen ist, enthält dieses den entsprechenden Workflow. Kapitel 1. Einführung 7 Genehmigungen Mit einem Genehmigungsprozess können Sie den Prozess der Überprüfung und Genehmigung Ihrer Arbeit optimieren. So können mehrere Benutzer die Arbeit parallel oder in der für Ihre Geschäftsprozesse geeigneten Reihenfolge überprüfen. Prüfer (oder Genehmiger) können den zur Prüfung übermittelten Inhalt elektronisch formatieren. In IBM Marketing Operations werden anschließend die Genehmigungen bzw. Ablehnungen zu Prüfungszwecken aufgezeichnet. Sie können Genehmigungen mit einem Projekt verknüpfen; Genehmigungen können jedoch auch unabhängig von einem Projekt vorhanden sein. Ab Version 9.1.1 können Sie einige Genehmigungsfunktionen auf mobilen Geräten verwenden. Teams Ein Team ist eine Gruppe von Personen, die zusammenarbeiten, um eine Reihe von Aufgaben über verschiedene Geschäftsprozesse hinweg zu erledigen. Eine Person, die für einen Geschäftsprozess verantwortlich ist, kann gegebenenfalls einem Team statt einer Einzelperson Aufgaben zuordnen. Teammanager müssen ihre Ressourcen auf mehrere Initiativen verteilen. Teammanager können entweder Arbeitsaufgaben bestimmten Teammitgliedern zuordnen oder es den Teammitgliedern ermöglichen, die Arbeit selbstständig untereinander aufzuteilen. In jedem Fall kann der Teammanager die Arbeit, die dem Team zugewiesen ist, überwachen und den Fortschritt sowie die Leistung der einzelnen Teammitglieder verfolgen. Alerts Alerts sind Benachrichtigungen über wichtige Ereignisse oder Maßnahmen, die Sie in Bezug auf ein Programm, ein Projekt, eine Projektanfrage, ein Asset, ein Konto, eine Genehmigung oder eine Rechnung ergreifen müssen. Ein Alert kann Sie zum Beispiel darauf aufmerksam machen, dass ein Projekt nicht im Zeitplan liegt oder das Budget zu überschreiten droht oder dass ein Element Ihre Genehmigung erfordert. Sie erhalten Alerts direkt über IBM Marketing Operations und per E-Mail. Wenn Sie von Marketing Operations einen Alert erhalten, können Sie diesen auf der Seite "Alerts" anzeigen. Ein per E-Mail gesendeter Alert erscheint direkt im Posteingang Ihres E-Mail-Programms. Es gibt zwei Arten von Alerts in Marketing Operations. v Alerts, die von Marketing Operations basierend auf einem Ereignis gesendet werden, wie zum Beispiel dem Start eines Projekts. v Alarme, die von einem Administrator so festgelegt werden, dass sie in regelmäßigen Abständen, beispielsweise einmal täglich, gesendet werden. Anhänge Teammitglieder können relevante Dokumente an die IBM Marketing OperationsHauptobjekte anhängen. Ein Anhang kann eine URL, eine digitale Ressource (digitales Asset) oder eine Datei sein, die Sie einem Marketing Operations-Objekt hinzufügen. Sie können Anhänge zu Plänen, Programmen, Projekten, Rechnungen, Genehmigungen und Konten hinzufügen. 8 IBM Marketing Operations: Benutzerhandbuch Anhänge können nach Kategorie geordnet sein. Ein Projekt kann beispielsweise die folgenden Anhangskategorien umfassen. v Referenzmaterial v Anbieter-Formulare v Angebotswerbemittel v Liefergegenstände Die Anhangskategorien sind in der Vorlage festgelegt, die zum Erstellen des jeweiligen Objekts verwendet wird. Metriken Metriken werden für Berichte und Analysen für die Unternehmensführung verwendet. Metriken können Sie auf der Registerkarte Verfolgung für Pläne, Programme und Projekte anzeigen. Verwenden Sie IBM Marketing Operations-Metriken für die folgenden Berechnungen. v Automatische Berechnung interner Maßstäbe (z. B. Budgets und Ressourcenverbrauch). v Automatisches Tabellarisieren von Programmergebnissen, wie z. B. die folgenden Ergebnisse. – Einheitliche Messung über verschiedene Aktivitäten hinweg. – Aggregat der Ergebnisse mehrerer Programme. v Automatisches Verknüpfen wichtiger Metriken aus Kampagnen, beispielsweise Anzahl von Kontakten und Antworten, mit Projektmetriken. v Aufbauen eines Marketing-Datenspeichers. Die Metriken, die in einem Plan, Programm oder Projekt verfügbar sind, hängen von der Vorlage ab, mit der sie erstellt wurden. Workflows Ein Workflow dient der Darstellung und Steuerung der Gruppe von Aufgaben und Meilensteinen, die ein Projekt vorantreiben. Mit Workflows können Sie die Projektziele effizient verwalten und erreichen. Aufgaben, Abhängigkeiten und Zeiträume werden für einen Workflow auf Basis der zur Erstellung verwendeten Vorlage ausgefüllt. Sie können die Informationen eines Workflows entweder als Arbeitsblatt, als Zeitachse oder als Prozess-Ablaufdiagramm anzeigen. Mit Workflows können Sie Aktivitäten prognostizieren und planen. Während der eigentlichen Arbeit können mit Workflows leichter der Fortschritt überwacht und Engpässe identifiziert werden. Funktionale Rollen Bei der Einrichtung eines Projekts weisen Sie die Personen entsprechend ihrer funktionalen Rolle oder ihrem Aufgabenbereich (zum Beispiel Redakteur, Grafiker oder Projektmanager) bestimmten Aufgaben zu. In IBM Marketing Operations werden Rollen als Verbindung zwischen Personen und Aufgaben verwendet. Rollen haben die folgenden Vorteile. v Personen können kommen und gehen: Indem einer Aufgabe eine Rolle zugewiesen wird, kann dem Wechsel von Personen in einem Projekt besser Rechnung getragen werden. Kapitel 1. Einführung 9 v Ressourcen stehen nicht immer zur Verfügung: Sie können einer Aufgabe eine Rolle zuordnen, bevor eine entsprechende Person für die Rolle oder zum Durchführen der Aufgabe verfügbar ist. v Rollen sind vorhersehbar: Sie können Projektvorlagen mit Standardrollen erstellen und für jedes Projekt, das Sie anhand der Projektvorlage erstellen, unabhängig Personen den Rollen zuordnen. Sicherheitsrichtlinien Eine Sicherheitsrichtlinie ist eine Sammlung von Regeln, mit der die Objekte (zum Beispiel Pläne, Programme und Projekte), die mit dieser Richtlinie verknüpft sind, geregelt werden. Diese Regeln geben an, welche Arten von Benutzern andere relevante Funktionen für diese Objekte anzeigen, ändern, löschen oder durchführen können. Um diese Sicherheitsberechtigungen auszudrücken, enthalten Sicherheitsrichtlinien die folgenden Komponenten. v Benutzerrollen zur Identifizierung der Benutzertypen v Gewährung oder Verweigerung von Funktionen, um festzulegen, welche Möglichkeiten die einzelnen Benutzertypen haben In Ihrer Organisation können mehrere Sicherheitsrichtlinien verwendet werden. IBM Marketing Operations enthält bereits eine Beispiel-Sicherheitsrichtlinie "Global". Die globale Richtlinie ist eine spezielle Richtlinie, die bei der Steuerung aller Objekte (statt aller Benutzer) im System immer berücksichtigt wird. Unternehmen, die nur einfache Sicherheitsmodelle verwenden, können zum Umsetzen ihrer Regeln diese globale Richtlinie anpassen. Unternehmen, in denen verschiedene Gruppen getrennt voneinander behandelt werden müssen, können dazu benutzerdefinierte Sicherheitsrichtlinien verwenden. Diese Unternehmen können dann die globale Richtlinie nur für systemweite Administrationsregeln oder Regeln für den Hauptbenutzerzugriff verwenden. Anmerkung: Der Begriff "Global" bedeutet nicht, dass jeder Benutzer uneingeschränkten Zugriff auf alles erhält. Vielmehr ist die Sicherheitsrichtlinie standardmäßig jedem Benutzer zugeordnet. Ausführlichere Informationen zu Sicherheitsrichtlinien finden Sie im IBM Marketing Operations-Administratorhandbuch. Strategische Planung und Finanzmanagement IBM Marketing Operations ermöglicht strategische Planung und Finanzmanagement. Für strategische Planung und Finanzmanagement sind die folgenden Funktionen verfügbar. v Top-down-Budgeterstellung für Marketingpläne und die darin enthaltenen Programme. v Verfolgen der Ist-Aufwendungen in Bezug auf das Budget. v Vereinfachen der Ausgabenverfolgung und Berichterstellung nach den Grundsätzen der Rechnungslegung. 10 IBM Marketing Operations: Benutzerhandbuch In Marketing Operations können Sie mit den folgenden Tools Aufgaben für strategische Planung und Finanzmanagement durchführen. v Konten v Budgets v Kostenkategorien v Rechnungen Konten In der Finanzabteilung können Konten verwendet werden, um Ausgaben und Kapitalfluss für Ihr Geschäft zu überwachen. Ein Konto der höchsten Ebene ist ein bestimmtes Unternehmenshauptbuchkonto zum Zweck der Verfolgung und Kontrolle von Ausgaben und Kapitalflüssen für einen bestimmten Geschäftsbereich. Dieses Konto verfolgt Budgetanforderungen und Ausgaben dieses Kontos auf wöchentlicher und monatlicher Basis und fasst diese dann auf vierteljährlicher oder jährlicher Basis zusammen. Konten können Unterkonten aufweisen. Abhängig von der in Ihrem Unternehmen verwendeten Kontenstruktur können Unterkonten ebenfalls bestimmte Hauptbuchkonten darstellen. Unterkonten können aber auch erstellt werden, um der Marketingabteilung ein detaillierteres Bild zu vermitteln, wenn die Hauptbuchstruktur selbst diesen Detaillierungsgrad nicht aufweist. Budgets In IBM Marketing Operations werden mit einem Budget die Aufwendungen für Pläne, Programme und Projekte koordiniert. Nachdem Sie Ihr Planbudget festgelegt haben, können Sie mit diesem Budget verknüpfte Programme und damit letztendlich Projekte finanzieren. Marketing Operations verfolgt die Budgets von untergeordneten Programmen und Projekten durch Zuweisungen, prognostizierte oder fixe Ausgaben sowie tatsächliche Ausgaben. Marketing Operations verfolgt Budgets für untergeordnete Programme und Projekte, obwohl diese Objekte möglicherweise unterschiedliche Besitzer haben. Es ist beispielsweise möglich, dass ein mit einem Plan verknüpftes Programm einen anderen Besitzer als der Plan selbst hat. Die Person, die ein Budget aus einem Plan einem hierarchisch untergeordneten Programm zuordnet, ist unter Umständen eine andere Person als diejenige, die auf der Grundlage eines Programms Ausgabenprognosen für einen Plan erstellt. Ein Planbesitzer, z. B. ein Marketing-Manager, kann erwartete Ausgaben, die durch untergeordnete Programme und Projekte verursacht werden, sowie das Planbudget selbst verfolgen, damit er besser auf Änderungen beim Budgetbedarf reagieren kann. Anmerkung: Budgets sind nur verfügbar, wenn das Finanzmodul von IBM Marketing Operations aktiviert ist. Geschäftsjahr Sie können entweder das Gesamtbudget für alle Jahre oder eine Detailansicht für ein bestimmtes Jahr aufgeschlüsselt nach Wochen, Monaten oder Quartalen anzeigen. Marketing Operations enthält Budgetinformationen für das aktuelle Geschäftsjahr, die nächsten beiden Geschäftsjahre sowie alle vergangenen Geschäftsjahre ab der ersten Installation von Marketing Operations. Kapitel 1. Einführung 11 Um auf Planebene ein anderes Geschäftsjahr anzuzeigen oder zu bearbeiten, ändern Sie auf der Registerkarte Planübersicht den Wert im Feld Geschäftsjahr. Verknüpfte Programme und Projekte übernehmen das Geschäftsjahr vom übergeordneten Plan. Eigenständige Programme und Projekte verwenden das aktuelle Geschäftsjahr des Systems. Granularität Marketing Operations ermöglicht die Aufgliederung von Geschäftsjahren in Wochen, Monate oder Quartale. Wählen Sie bei der Erstellung eines neuen Plans, Programms oder Projekts das gewünschte Inkrement aus der Liste Budgetgranularität auf der Registerkarte Übersicht aus. Benutzer können die Budgetgranularität nicht bearbeiten. Pläne, Programme und Projekte mit verschiedenen Budgetgranularitäten können nicht verknüpft werden. Wenn z. B. das Geschäftsjahr eines Plans in Monate unterteilt ist, können Sie es nur mit Programmen und Projekten verknüpfen, die wie die Budgetgranularität ebenfalls in Monate aufgeschlüsselt sind. In diesem Szenario können Programme und Projekte, die in Wochen oder Quartale unterteilt sind, nicht verknüpft werden. Kostenkategorien Mit Kostenkategorien werden Ausgaben in Typen, wie zum Beispiel Reisekosten und Portokosten, gruppiert. Kostenkategorien werden sowohl bei der Verfolgung von Rechnungen als auch bei der Erstellung von Budgets verwendet. Details zum Erstellen und Bearbeiten von Kostenkategorien finden Sie im IBM Marketing Operations-Administratorhandbuch. Rechnungen In IBM Marketing Operations stellt eine Rechnung eine elektronische Version einer Papierrechnung dar, die für eine Leistung, für einen Zeitaufwand oder für Material von einem Drittanbieter an eine Marketingabteilung gesendet wurde. Die Informationen auf der Papierrechnung müssen Sie manuell in eine Marketing OperationsRechnung übertragen. Nachfolgend sind einige Vorteile der Übertragung von Papierrechnungen in Marketing Operations aufgeführt: v Leichte Zugänglichkeit v Korrekte und sofortige Verfolgung von Ausgaben v Ausgabenanalyse nach Anbieter v Rollup-Berichterstattung v Regelmäßiges Übertragen oder Exportieren in ein Hauptbuchhaltungssystem Bibliotheken wiederverwendbarer Elemente IBM Marketing Operations ermöglicht Ihnen anhand der folgenden Funktionen die Wiederverwendung von Marketingelementen. v Marketingobjekte v Digitales Bestandsmanagement Marketingobjekte Als Marketingobjekt bezeichnet man jedes Arbeitsprodukt, das von einem Team entwickelt und im Zuge seiner Marketingaktivitäten wiederverwendet wird. Ein Marketingobjekt kann ein physisches Element (beispielsweise ein Brief, eine Kredit- 12 IBM Marketing Operations: Benutzerhandbuch karte oder Bannerwerbung) oder eine Geschäftskomponente (beispielsweise ein Kreditkartenangebot, eine Zielsegmentdefinition oder eine Bonusprogrammdefinition) sein. Sie können neue Marketingobjekte erstellen, wenn Sie dazu entsprechend berechtigt sind. Nachdem Sie ein Marketingobjekt erstellt haben, können Sie es jederzeit starten. Durch das Starten wird das Marketingobjekt aktiv. v Sie definieren und verwalten Marketingobjekte, die alle wiederverwendbaren Arbeitsprodukte darstellen. v Sie können grundlegende Aufgaben für Marketingobjekte durchführen (erstellen, bearbeiten, Status ändern, kopieren, verknüpfen und löschen). v Sie geben alle Attribute ein, die ein bestimmtes Marketingobjekt definieren, beispielsweise Name, Besitzer, Status, Beschreibung usw., und verwalten diese Attribute. v Sie können Geschäftsprozesse (z. B. Projekte) definieren und verwalten, die Marketingobjekte erstellen, ändern oder zurückziehen. v Sie können robuste Projekte konstruieren, die mehrere Marketingaktivitäten definieren, indem Sie jede separate Marketingaktivität aus bestehenden Marketingobjekten "zusammenstellen". IBM Marketing Operations-Marketingobjekte werden in Phasen definiert. Von ihrer Definition hängt ab, wie sie geordnet und den Benutzern angezeigt werden. Die folgenden Begriffe sind wichtig, um die Definition und Gliederung von Marketingobjekten zu verstehen: Marketingobjekttyp Ein Marketingobjekttyp ist die Unterteilung von Marketingobjekten auf der obersten Ebene. Ein Administrator erstellt Marketingobjekttypen. Jeder Marketingobjekttyp verfügt über ein Menüelement. Das Menü, unter dem es erscheint, hängt jedoch von der Konfiguration des Marketingobjekttyps durch den Administrator ab. Marketingobjektvorlage Ein Marketingobjekttyp wird in eine oder mehrere Marketingobjektvorlagen unterteilt. In der Regel erstellt ein Administrator eine Marketingobjektvorlage für jedes wichtige Merkmal des Marketingobjekttyps. Marketingobjektinstanz Eine Marketingobjektinstanz ist ein einzelnes Marketingobjekt. Benutzer mit den entsprechenden Sicherheitsberechtigungen erstellen Marketingobjektinstanzen aus Marketingobjektvorlagen. Marketingobjektinstanzen werden in diesem Handbuch als "Marketingobjekte" bezeichnet. Digitales Assetmanagement Ein Asset ist ein elektronisch gespeichertes Dokument, das Sie für ein Marketingprogramm benutzen oder als Referenz verwenden möchten. Dazu können Markenimages, Marktforschungsdokumente, Referenzmaterialien, Marketingmaterialien, Briefköpfe oder Dokumentvorlagen zählen. Sie können alle Marketingassets mithilfe von IBM Marketing Operations-Assets an einem sicheren, zentralen Speicherort ablegen, was folgende Vorteile bietet. v Konzepte wieder verwenden, die für frühere Marketingkampagnen genehmigt wurden Kapitel 1. Einführung 13 v Die Vorabgenehmigung von Materialien vorschreiben, um die Prüfungszeit zu verkürzen v Nutzungsrichtlinien und Ablaufdaten zu Elementen zuordnen Darüber hinaus verfügen in Genehmigungsobjekten enthaltene Assets über integrierte Kommentarfunktionen, die eine Zusammenarbeit zwischen Mitarbeitern und Agenturen, das Verfolgen von Kommentaren und Bearbeitungen sowie Änderungen des Kreativinhalts ermöglichen. Anmelden bei IBM EMM Vorbereitende Schritte Dieses Verfahren setzt voraus, dass Sie die Websiteadresse (oder URL) Ihres Servers kennen und Ihnen ein Benutzername und ein Kennwort zugewiesen wurden. Falls Sie Hilfe benötigen, wenden Sie sich an Ihren IBM EMM-Administrator. Vorgehensweise 1. Öffnen Sie einen unterstützten Browser und geben Sie die URL des IBM EMMServers ein. Die angezeigten Eingabeaufforderungen variieren je nach den für Ihre Installation festgelegten Sicherheitseinstellungen. 2. Akzeptieren Sie bei Aufforderung das digitale Sicherheitszertifikat. 3. Geben Sie auf der Anmeldeseite Ihren Benutzernamen und Ihr Kennwort ein und klicken Sie anschließend auf Anmelden. Wenn Sie aufgefordert werden, das digitale Sicherheitszertifikat zu akzeptieren, klicken Sie auf Ja, um das Zertifikat zu akzeptieren. Ergebnisse Das Dashboard oder die Standardstartseite wird angezeigt. Die für Sie verfügbaren Optionen hängen von den Berechtigungen ab, die Ihnen von Ihrem IBM EMM-Administrator zugewiesen wurden. Anmerkung: Eine Liste der unterstützten Browser finden Sie unter Empfohlene Softwareumgebungen und Mindestsystemvoraussetzungen für IBM EMM Enterprise-Produkte. Marketing Operations anpassen Sie können die Benutzerschnittstelle von Marketing Operations an Ihre Anforderungen anpassen. Der Zugriff auf die Anpassungseinstellungen in Marketing Operations erfolgt, indem Sie auf Einstellungen oder Einstellungen > Marketing Operations-Einstellungen klicken. In der folgenden Tabelle werden die anpassbaren Optionen beschrieben. Tabelle 2. Optionen für die Anpassung von Marketing Operations Option Beschreibung Aktuelle Seite als Festlegen, dass die aktuelle Seite automatisch angezeigt wird, sobald Sie sich bei Marketing OperaAusgangsverzeichnis festlegen tions anmelden. Basiseinstellungen Festlegen der Sicherheitsrichtlinie, die standardmäßig auf neue Elemente angewendet wird. Zeitzone Wählen Sie Ihre lokale Zeitzone aus. Assetoptionen Definieren der Assetliste, die standardmäßig angezeigt wird. Genehmigungsoptionen Definieren der Genehmigungsliste, die standardmäßig angezeigt wird. 14 IBM Marketing Operations: Benutzerhandbuch Tabelle 2. Optionen für die Anpassung von Marketing Operations (Forts.) Option Beschreibung Projektoptionen Definieren der Projektliste und der zugehörigen Ansicht, die standardmäßig für Projekte angezeigt werden. Aufgabenoptionen Definieren der Aufgabenliste und der zugehörigen Ansicht, die standardmäßig für Aufgaben angezeigt werden. Operationsanalyseoptionen Festlegen des Standardberichts, der angezeigt wird, wenn Sie zur Seite Analyse > Operationsanalyse navigieren und die Seite "Startseite Analyse" als Anmeldeseite festlegen. Kalender-/ Zeitachseneinstellungen Anpassen der Ansicht des Kalenders und der Aufgabenmeilensteine. Siehe „Kalenderanzeigeoptionen” auf Seite 157. Abwesenheitseinstellungen Angabe, ob Sie im Büro oder abwesend sind, sowie Bestimmen von Stellvertretern. Sie (bzw. ein anderer Benutzer mit der entsprechenden Berechtigung) können Dashboards einrichten, um die am häufigsten aufgerufenen Informationen anzuzeigen. Jedes Dashboard kann ein oder mehrere "Portlets" enthalten, die Folgendes bereitstellen: v Listen mit Links zu Marketing Operations-Elementen wie "Genehmigungen mit anstehenden Aktionen", "Eigene Aufgaben verwalten" und "Eigene Alerts". Weitere Informationen hierzu finden Sie im Abschnitt „Marketing Operations-Listenportlets” auf Seite 232. v Quick Links, die mit einem Klick den Zugriff auf Optionen wie "Neues Projekt erstellen" oder "Rechnung hinzufügen" ermöglichen. Weitere Informationen hierzu finden Sie im Abschnitt „Quick Link-Portlets” auf Seite 233. v Berichte wie "Budget nach Projekttyp" oder "Finanzposition für Marketing". Weitere Informationen hierzu finden Sie im Abschnitt „Marketing Operations IBM Cognos-Berichtsportlets” auf Seite 234. Festlegen der Startseite Die Startseite wird angezeigt, wenn Sie sich bei IBM EMM anmelden. Die Standardstartseite ist das Standarddashboard, Sie können aber ohne großen Aufwand eine andere Startseite angeben. Wenn bei Ihrer ersten Anmeldung bei IBM EMM keine Dashboardseite angezeigt werden soll, können Sie eine Seite der installierten IBM Produkte als Ihre Startseite auswählen. Um die derzeit angezeigte Seite als Startseite festzulegen, wählen Sie Einstellungen > Aktuelle Seite als Startseite. Die Seiten, die als Startseite ausgewählt werden können, werden von den einzelnen IBM EMM-Produkten und Ihren Berechtigungen in IBM EMM bestimmt. Wenn auf einer angezeigten Seite die Option Aktuelle Seite als Startseite aktiviert ist, können Sie diese Seite als Ihre Startseite festlegen. Festlegen der Basiseinstellungen Informationen zu diesem Vorgang Mithilfe der Option für Basiseinstellungen können Sie festlegen, welche Sicherheitsrichtlinie beim Erstellen neuer Elemente standardmäßig verwendet werden soll. Kapitel 1. Einführung 15 Vorgehensweise 1. Wählen Sie Einstellungen > Marketing Operations-Einstellungen aus. Die Seite Administrationseinstellungen wird geöffnet. 2. Klicken Sie auf Basiseinstellungen. Die Seite Basiseinstellungen wird geöffnet. Legen Sie im Feld Standardsicherheitsrichtlinie fest, welche Sicherheitsrichtlinie standardmäßig beim Erstellen neuer Elemente in Marketing Operations verwendet werden soll. Wenn Sie den Standardwert Global unverändert lassen, wird die globale Sicherheitsrichtlinie verwendet, die der Administrator festgelegt hat. Sie können auch eine andere Sicherheitsrichtlinie auswählen, die Sie laut Angaben des Administrators verwenden müssen. Ein bewährtes Verfahren besteht darin, die Sicherheitsrichtlinie nur unter Anleitung des Administrators zu ändern. Weitere Informationen zu Sicherheitsrichtlinien erhalten Sie bei Ihrem Administrator oder im Marketing Operations-Administratorhandbuch. 4. Klicken Sie auf Änderungen speichern, um die Änderungen zu speichern. 3. Festlegen der Genehmigungsoptionen Informationen zu diesem Vorgang Mithilfe der Genehmigungsoptionen können Sie Marketing Operations so anpassen, dass wichtige Informationen zu Genehmigungen auf Ihre Bedürfnisse abgestimmt angezeigt werden. Vorgehensweise 1. Wählen Sie Einstellungen > Marketing Operations-Einstellungen > Genehmigungen aus. Die Seite Genehmigungsoptionen wird geöffnet. 2. Wählen Sie im Feld Standardliste die Standardansicht für die Genehmigungsliste aus, die beim Öffnen der Seite „Genehmigungsliste“ angezeigt werden soll. Standardmäßig enthält dieses Feld die Ansicht Eigene aktive Genehmigungen. Dabei zeigt Marketing Operations nur Ihre aktiven Genehmigungen an, wenn Sie Operationen > Genehmigungen auswählen. Wenn Sie Suchen gespeichert haben, enthält die Liste auch diese Informationen. Festlegen der Projektoptionen Sie können Marketing Operations so anpassen, dass Sie die Projektinformationen erhalten, die für Sie am wichtigsten sind. So können Sie beispielsweise angeben, welche zusätzlichen Datenspalten mit einbezogen werden sollen, wenn Sie eine Liste mit Projekten prüfen, welche Standardansicht angewendet werden soll und ob Sie per E-Mail über Änderungen des Allgemeinzustands Ihrer Projekte benachrichtigt werden möchten. Sie können auch die Spalten in der Reihenfolge anordnen, die für Sie am nützlichsten ist. Erhalten der Aktualisierungen des Allgemeinzustands von Projekten per E-Mail IBM Marketing Operations vergleicht täglich die Projektdaten mit einer Reihe von festgelegten wesentlichen Leistungsindikatoren (Key Performance Indicators, KPIs), um den Projektstatus zu beurteilen. Für Projekte, die Sie besitzen, können Sie tägliche Nachrichten zum Allgemeinzustand Ihrer Projekte abonnieren. 16 IBM Marketing Operations: Benutzerhandbuch Informationen zu diesem Vorgang Vorgehensweise 1. Klicken Sie auf Einstellungen > Marketing Operations-Einstellungen. 2. Klicken Sie auf Tägliche E-Mails zum aktuellen Projektstatus - Abonnieren. "Abonnieren" ändert sich zu "Abonnement beenden". Nächste Schritte Weitere Informationen zum Allgemeinzustand von Projekten finden Sie unter „Projektstatus” auf Seite 47. Optionale Projektspalten Für die Ansicht von Projektlisten können Sie festlegen, welche Spalten in der Liste angezeigt werden. Die Spaltenauswahl im Feld Verfügbare Spalten umfasst alle Felder in allen Projektvorlagen im System. Die Ersteller von Vorlagen definieren Felder in Projektvorlagen. Einige der Projekte in der Projektlistenansicht wurden möglicherweise mit einer Projektvorlage erstellt, die ein bestimmtes Feld nicht enthielt. Wenn ein Feld für ein Projekt nicht definiert wurde, enthält die entsprechende Spalte in der Projektlistenansicht keinen Wert. In der Ansicht Projektkalender wählen Sie im Feld Optionale anzuzeigende Informationen die optionalen Projektmeilensteine oder Anfangs- und Enddaten aus, die Sie anzeigen möchten. Diese Meilensteine und Daten werden im Kalender angezeigt. Optionale Spalten wählen Sie immer für eine bestimmte Ansicht aus. Wenn Sie beispielsweise in der Ansicht Aktive Projekte und Anfragen eine optionale Spalte mit der Bezeichnung Ziele auswählen, wird diese Spalte in der Ansicht Alle Projekte und Anfragen nicht angezeigt. Ändern der Reihenfolge der Spalten in Objektlisten Sie können die benutzerdefinierten und die Standarddatenspalten in Marketingobjektlisten so anordnen, dass Sie die wichtigsten Daten sehen können, ohne zu blättern. Sie können festlegen, welche benutzerdefinierten Spalten angezeigt werden sollen. Informationen zu diesem Vorgang Sie können die Reihenfolge der Spalten in den Listen der folgenden Marketingobjekte ändern. v Projekte v Assets v Angebote v Marketingobjekte Anmerkung: Da Standardattribute durch das System verwendet werden, können Sie sie nicht entfernen. Sie können sie aber dorthin verschieben, wo sie am nützlichsten sind oder am wenigsten stören. Kapitel 1. Einführung 17 Vorgehensweise 1. Wechseln Sie zu einer Listenseite für einen dieser Objekttypen, wie zum Beispiel Aktive Projekte. ). Das Fenster Projektoptionen wird geöffnet. In 2. Klicken Sie auf Optionen ( diesem Fenster enthält die Liste Verfügbare Spalten alle Spalten, die angezeigt werden können. Die Liste Ausgewählte Spalten enthält die aktuell angezeigten Spalten in der Reihenfolge, in der sie angezeigt werden. 3. Verwenden Sie die Pfeile >> und <<, um die Spalten, die angezeigt werden sollen, in die Liste Ausgewählte Spalten zu verschieben. Anmerkung: Standardattribute können nicht aus der Liste Ausgewählte Spalten entfernt werden. Anmerkung: Auf der Seite mit der Liste der Assets werden in der Liste Verfügbare Spalten keine Standardspalten angezeigt. 4. Verwenden Sie den Aufwärts- und den Abwärtspfeil, um die Spalten in der Liste Ausgewählte Spalten in die gewünschte Reihenfolge zu bringen. 5. Nur für Projekte: Wählen Sie im Feld Standardliste die Listenansicht aus, die bei der Auswahl von Operationen > Projekte standardmäßig angezeigt werden soll. Standardmäßig enthält dieses Feld die Ansicht Aktive Projekte und Anfragen, sofern Sie nicht vorher die Einstellung geändert haben. Wenn Sie über gespeicherte Suchläufe verfügen, können Sie auch einen dieser Suchläufe als Standardansicht auswählen. 6. Nur für Projekte: Wählen Sie im Feld Standardansichtsmodus die Projektliste oder den Projektkalender aus. 7. Klicken Sie auf Änderungen speichern. Festlegen der Aufgabenoptionen Informationen zu diesem Vorgang Mithilfe der Aufgabenoptionen können Sie Marketing Operations so anpassen, dass Aufgabeninformationen angezeigt und empfangen werden. Sie können beispielsweise angeben, welche Aufgabenliste standardmäßig angezeigt werden soll, wenn Sie die Seite "Aufgaben" öffnen. Vorgehensweise 1. Wählen Sie Einstellungen > Marketing Operations-Einstellungen > Aufgabenoptionen aus. Die Seite Aufgabenoptionen wird geöffnet. 2. Wählen Sie für Standardliste die Standard-Aufgabenlistenansicht aus, die angezeigt werden soll, wenn Sie die Seite "Aufgabenoptionen" öffnen. Standardmäßig enthält dieses Feld die Ansicht Eigene Aufgaben. Daher zeigt Marketing Operations nur Aufgaben an, für die Sie Maßnahmen ergreifen müssen, wenn Sie auf Operationen > Aufgaben klicken. Diese Liste beinhaltet auch gespeicherte Suchen. 3. Wählen Sie für Standardlistenansicht den Standardlistenansichtsmodus aus, der angezeigt werden soll, wenn Sie die Seite "Aufgaben" öffnen. Sie können Aufgaben in einer Listenansicht (Standard) oder einer Kalenderansicht anzeigen. 18 IBM Marketing Operations: Benutzerhandbuch 4. Klicken Sie auf Änderungen speichern, um die Änderungen zu speichern, auf Änderungen zurücksetzen, um die seit dem letzten Speichern vorgenommenen Änderungen zu verwerfen, oder auf Abbrechen, um die Seite zu verlassen. Festlegen der Operationsanalyseoptionen Informationen zu diesem Vorgang Standardmäßig wird auf der "Startseite Analyse" eine Liste mit allen verfügbaren Berichten angezeigt. Sie können einen anderen Bericht festlegen, der angezeigt wird, wenn Sie die Seite "Startseite Analyse" aufrufen. Vorgehensweise 1. Wählen Sie Einstellungen > Marketing Operations-Einstellungen aus. 2. Klicken Sie auf Operationsanalyseoptionen. Die Seite "Analyseoptionen" wird geöffnet. 3. Wählen Sie den Bericht aus, den Sie als Standardbericht festlegen möchten. Falls der von Ihnen ausgewählte Bericht zu einem bestimmten Zeitpunkt nicht zur Verfügung steht, wird die Liste aller verfügbaren Berichte angezeigt. 4. Klicken Sie auf Änderungen speichern. Ergebnisse Definieren der Abwesenheitseinstellungen Informationen zu diesem Vorgang Mit Abwesenheitseinstellungen können Sie sicherstellen, dass sich jemand um Ihre Aufgaben, Genehmigungen und Anfragen kümmert, wenn Sie nicht im Büro sind. Vorgehensweise 1. Wählen Sie Einstellungen > Marketing Operations-Einstellungen aus. Die Seite "Administrationseinstellungen" wird geöffnet. 2. Klicken Sie auf Abwesenheitseinstellungen. Die Seite "Abwesenheitseinstellungen" wird geöffnet. 3. Geben Sie oben auf der Seite an, ob Sie momentan im Büro oder abwesend sind. Diese Einstellung wird wirksam, sobald Sie auf Änderungen speichern klicken. 4. Geben Sie den Marketing Operations-Benutzer an, der Ihre Aufgaben übernimmt, während Sie abwesend sind. Sie können einen oder verschiedene Benutzer für folgende Aktionen angeben: v Workflowaufgaben und Genehmigungsaufgaben: Nur Aufgaben, die startbereit sind, werden während Ihrer Abwesenheit Ihrem Stellvertreter zugewiesen. Ihnen zugewiesene Aufgaben mit einem anderen Status werden nicht automatisch Ihrem Stellvertreter erneut zugewiesen. Der Systemadministrator definiert, ob Sie einen beliebigen anderen Benutzer als Stellvertreter auswählen können oder nur einen Benutzer, der bereits Mitglied der gleichen Projektteams ist und über die erforderlichen Berechtigungen verfügt. Wenn für Ihr System oder eines Ihrer Projekte eine restriktivere Einstellung verwendet wird, wird ein Fehler angezeigt, sobald Sie versuchen, Aufgaben einem Benutzer zuzuweisen, der diese nicht ausführen kann. v Eigenständige Genehmigungen und Budgetgenehmigungen: Genehmigungen, für die Ihre Antwort aussteht, werden während Ihrer Abwesenheit Ihrem Stellvertreter zugewiesen. Kapitel 1. Einführung 19 Wenn Sie versuchen, Genehmigungen an einen Benutzer zu delegieren, der nicht darauf antworten kann, wird ein Fehler angezeigt. v Projektanfragen: Anfragen, für die Ihre Antwort aussteht, werden während Ihrer Abwesenheit Ihrem Stellvertreter zugewiesen. Wenn Sie versuchen, Projektanfragen an einen Benutzer zu delegieren, der nicht darauf antworten kann, wird ein Fehler angezeigt. 5. Geben Sie eine optionale Nachricht ein, die bei allen Aktivitäten angezeigt wird, die während Ihrer Abwesenheit delegiert werden. 6. Klicken Sie auf Änderungen speichern. Wenn Sie angeben, dass Sie abwesend sind, geschieht Folgendes: v Im Elementdelegierungsprotokoll unten auf dieser Seite werden alle Aktivitäten protokolliert, die während Ihrer Abwesenheit delegiert werden. v Eine Erinnerung wird angezeigt, sobald Sie sich bei Marketing Operations anmelden. v Projekt- und Anforderungsbesitzer können eine Liste aller abwesenden Teammitglieder auf der Registerkarte "Personen" anzeigen. Darüber hinaus werden die zugewiesenen Stellvertreter und der Beginn der Delegierung angezeigt. 20 IBM Marketing Operations: Benutzerhandbuch Kapitel 2. Allgemeine Aufgaben Einige Aufgaben sind nicht für bestimmte IBM Marketing Operations-Objekte spezifisch. Beispielsweise können mehrere verschiedene Typen von Objekten Anhänge enthalten. Projektanhänge funktionieren auf die gleiche Weise wie Programm- oder Plananhänge. In diesem Abschnitt wird Folgendes beschrieben: v „Anhänge” v „Status von Geschäftsprozessen” auf Seite 24 v „Inaktivierte Attributwerte” auf Seite 28 v „Auswählen von Ressourcen” auf Seite 30„Auswählen von Ressourcen” auf Seite 30 v „Drucken von Objekten” auf Seite 30 v „Exportieren von Daten im Microsoft Excel-Format” auf Seite 30 Anhänge Sie können relevante Dokumente an IBM Marketing Operations-Objekte, wie z. B. Pläne, Programme und Projekte, anhängen. Die Registerkarte Anhänge eines Objekts enthält Links zu allen Dateien bzw. URLs im Zusammenhang mit diesem Objekt. Marketing Operations erstellt automatisch ein Piktogramm für Dokumente, Bilder, PDF-Dateien und Webseiten, wenn diese Elemente angehängt oder zur Genehmigung gesendet werden. Marketing Operations unterstützt die folgenden Dateitypen. v BMP v v v v v v v Doc Docx GIF htm html JPEG JPG v pdf v ppt v pptx v RTF v xls Beachten Sie die folgenden Einschränkungen. v Standardmäßig können Sie bis zu fünf Dateien auf einmal anhängen. Diese Anzahl kann konfiguriert werden und ist in Ihrem System möglicherweise anders. v Anhänge müssen kleiner als 2 GB (Gigabyte) sein. Die genaue Größe hängt vom Browser und Betriebssystem ab. © Copyright IBM Corp. 2002, 2014 21 Hinzufügen von Anhängen zu Objekten Informationen zu diesem Vorgang Benutzer können jederzeit nach Bedarf Anhänge hinzufügen. Vorgehensweise 1. Navigieren Sie zum Objekt, dem Sie einen Anhang hinzufügen möchten. 2. Klicken Sie auf die Registerkarte Anhänge. Auf der Registerkarte werden alle bereits vorhandenen Anhänge für das Objekt angezeigt. ), um einem Objekt einen An3. Klicken Sie auf das Symbol Hinzufügen ( hang hinzuzufügen. Das Fenster „Anhang hinzufügen“ wird angezeigt. 4. Wählen Sie in der Dropdown-Liste im Feld Anhang speichern unter den Speicherort für den Anhang aus. 5. Wählen Sie im Feld Anhangsdatei die Option Vom Arbeitsplatz, Aus der Assetbibliothek oder URL aus. 6. Sie haben folgende Möglichkeiten: v Klicken Sie auf Durchsuchen, um nach einer Datei auf Ihrem Computer zu suchen. Navigieren Sie im Dialogfeld zu der Datei, die Sie anhängen möchten, und klicken Sie auf Öffnen. v Klicken Sie auf Bibliothek durchsuchen, um eine Datei aus einer Assetbibliothek anzuhängen. Klicken Sie auf die Bibliothek, die die Datei enthält, die Sie hinzufügen möchten. Navigieren Sie mithilfe der Strukturansicht in der linken Bildschirmhälfte zu dem Ordner und dem Asset, das Sie anhängen möchten. Klicken Sie auf Asset akzeptieren, wenn das Asset auf der rechten Seite des Bildschirms angezeigt wird. v Geben Sie eine URL-Adresse in das vorgegebene Feld ein. 7. Fügen Sie Kommentare über den Anhang hinzu. 8. Klicken Sie auf Weitere hinzufügen, um einen weiteren Satz Felder für jeden weiteren Anhang hinzuzufügen. 9. Klicken Sie auf Änderungen speichern, um den Anhang oder die Anhänge hinzuzufügen. Die Anhänge für das Objekt werden auf der Registerkarte Anhänge hinzugefügt. Entfernen von Anhängen von Objekten Vorgehensweise 1. Navigieren Sie zum Objekt, von dem Sie einen Anhang entfernen möchten. 2. Klicken Sie auf die Registerkarte Anhänge. Auf der Registerkarte werden alle bereits vorhandenen Anhänge für das Objekt angezeigt. 3. Klicken Sie neben dem zu löschenden Anhang auf Löschen. Sie werden aufgefordert, den Löschvorgang zu bestätigen. 4. Klicken Sie auf OK. Ergebnisse Der Anhang wird entfernt. 22 IBM Marketing Operations: Benutzerhandbuch Versenden von E-Mail-Anhängen Informationen zu diesem Vorgang Benutzer, für die in IBM Marketing Operations oder IBM Marketing Platform eine gültige E-Mail-Adresse konfiguriert ist, können Anhänge per E-Mail versenden. Wenn Ihre E-Mail-Adresse im System fehlerhaft konfiguriert ist, erhalten Sie eine Fehlernachricht. Vorgehensweise 1. Navigieren Sie zum Objekt, dem Sie einen Anhang hinzufügen möchten. Für Genehmigungen und Assets stehen Anhänge auf der Übersichtsseite zur Verfügung. Für alle anderen Objekte klicken Sie auf die Registerkarte Anhänge. Auf der Registerkarte werden alle bereits vorhandenen Anhänge für das Objekt angezeigt. 2. Klicken Sie neben dem Anhang, den Sie per E-Mail versenden möchten, auf Als E-Mail-Anhang senden. Sie können auch mit der rechten Maustaste auf das Anhangsymbol klicken und im Menü Als E-Mail-Anhang senden auswählen. Das Fenster „E-Mail-Anhang senden“ wird angezeigt. 3. Geben Sie Werte für die E-Mail-Empfänger in die Felder An und Cc ein oder wählen Sie sie aus. v Um den Anhang an IBM Marketing Operations-Benutzer zu senden, klicken Sie auf den Pfeil rechts vom Feld und wählen Sie eine oder mehrere E-MailAdressen aus. Die gewählten Adressen werden im Feld hinzugefügt. Wenn Sie die Auswahl einer Adresse aufheben, wird diese aus dem Feld entfernt. v Sie können auch jede beliebige externe E-Mail-Adresse in die Felder eingeben. Trennen Sie mehrere E-Mail-Adressen durch Kommas. Zum Beispiel: [email protected],[email protected] 4. Geben Sie Werte in das Feld Betreff sowie den Hauptteil der Nachricht ein. 5. Klicken Sie auf Senden, um den Anhang zu senden. Das System zeigt eine Nachricht zur Bestätigung des Sendevorgangs der EMail-Nachricht oder einen Hinweis darauf an, dass beim Versuch, die Nachricht zu senden, ein Fehler aufgetreten ist. Das Fenster E-Mail-Anhang senden bleibt geöffnet, bis der E-Mail-Server die Nachricht gesendet hat. Wenn Sie das Fenster während des Sendevorgangs schließen, erhalten Sie keine Bestätigung. Ergebnisse Beachten Sie Folgendes: v Antworten auf die Nachricht werden direkt an die E-Mail-Adresse des Absenders geleitet. v Wenn Sie einen Anhang an eine ungültige Adresse senden, erhält der Benutzer eine Nachricht, dass die E-Mail nicht übermittelt wurde. v Falls der Mail-Server ausgefallen ist (für den Marketing Operations-Server), zeigt das System eine Nachricht an, dass der Anhang nicht gesendet werden konnte. In diesem Fall haben Sie folgende Möglichkeiten: v Wenn die E-Mail vom E-Mail-Server zur Zustellung akzeptiert wurde, jedoch nicht zugestellt werden kann (z. B. wenn die E-Mail-Adresse ungültig ist), sendet der E-Mail-Server die Informationen direkt an die E-Mail-Anwendung des Benutzers auf dem lokalen Client zurück. Kapitel 2. Allgemeine Aufgaben 23 Status von Geschäftsprozessen Am Status eines Geschäftsprozesses können Benutzer schnell erkennen, in welcher Phase des Lebenszyklus sich dieser Geschäftsprozess gerade befindet. Geändert wird der Status durch Auswahl eines Übergangs. Welche Statusangaben und Übergänge verfügbar sind, hängt vom Typ der Geschäftsprozesse und den Anforderungen Ihrer Organisation ab. Ihr Systemadministrator kann zusätzliche Statusangaben erstellen und Übergänge entsprechend den Erfordernissen Ihrer Installation hinzufügen oder entfernen. In der folgenden Tabelle sind die möglichen Standardstatusangaben für Pläne, Programme, Projekte, Genehmigungen, Assets und benutzerdefinierte Marketingobjekte beschrieben. Tabelle 3. Workflowstatusangaben für Pläne, Programme, Projekte, Genehmigungen und benutzerdefinierte Marketingobjekte. Status Beschreibung Nicht gestartet Das Objekt wurde erstellt, die Arbeit hat aber noch nicht begonnen. Wird ausgeführt Mit der Arbeit an diesem Objekt wurde begonnen. Zurückgestellt An einem Objekt mit dem Status "Zurückgestellt" wird nicht gearbeitet. Die Arbeit kann später fortgesetzt werden. Abgebrochen An diesem Status erkennt der Benutzer, dass er auf dieses Objekt nicht zugreifen sollte, da die Arbeit an ihm endgültig beendet wurde. Beendet Die Arbeit an diesem Objekt wurde abgeschlossen. Im Abgleich (Nur Projekte). Gibt an, dass ein abgebrochenes oder abgeschlossenes Projekt gerade bearbeitet wird. Dieser Status ist temporär und kann von Benutzern mit entsprechender Sicherheits- und Zugriffsberechtigung ausgewählt werden. In der folgenden Tabelle sind die möglichen Standardstatusangaben für Anfragen beschrieben. Tabelle 4. Anfragestatus Status Beschreibung Entwurf Die Anfrage wurde erstellt, aber noch nicht übergeben. Übergeben Die Anfrage wurde an die richtige Person übergeben, die die Anfrage akzeptieren oder ablehnen kann. Zurückgegeben Gibt an, dass die Person, die die Anfrage geprüft hat, sie zur Überarbeitung oder aufgrund eines anderen Mangels an den übergebenden Benutzer zurückgegeben hat. Akzeptiert Gibt an, dass die Anfrage akzeptiert wurde. Nach dem Akzeptieren einer Anfrage wird in IBM Marketing Operations ein entsprechendes Projekt erstellt. Dieser Status weist darauf hin, dass die Anfrage das Ende ihres Lebenszyklus erreicht hat. In der folgenden Tabelle werden die Rechnungsstatustypen beschrieben. 24 IBM Marketing Operations: Benutzerhandbuch Tabelle 5. Statusangaben für Rechnungen Status Beschreibung Entwurf Gibt an, dass die Rechnung noch bearbeitet wird; eine Rechnung befindet sich im Status Entwurf, wenn sie erstmals erstellt wird. Damit die Rechnung einen anderen Status erhält, müssen Sie Artikelpositionen hinzufügen. Je nach Bedarf können Sie einer Rechnung auch den Status Entwurf verleihen, indem Sie im Menü Status ändern die Option Rechnung neu aufsetzen wählen. Abgebrochen Das Abbrechen einer Rechnung ist nicht mit dem Löschen gleichzusetzen. Wenn Sie eine Rechnung abbrechen, ist sie inaktiv. Sie können sie aber weiterhin in Marketing Operations anzeigen. Wenn Sie die Rechnung dagegen löschen, wird sie aus dem System entfernt. Wenn eine Rechnung diesen Status erhält, sendet Marketing Operations einen Alert an die Besitzer der Rechnung. In Prüfung Genehmiger prüfen gerade die Artikelpositionen der Rechnung. Anmerkung: Dieser interne Status wird festgelegt, wenn Sie eine Rechnung als Fällig markiert haben. Fällig Die Elemente in der Rechnung wurden überprüft und die Rechnung kann an Kreditoren gesendet werden. Wenn Sie eine Rechnung mit dieser Statusangabe versehen, erhält der Besitzer des Kontos, zu dem die Rechnung gehört, eine Benachrichtigung. Die Änderung des Rechnungsstatus zu Fällig löst den Marketing Operations-Genehmigungsprozess aus, falls Ihr Unternehmen diese Funktion verwendet. Die Rechnung kann den Status In Prüfung annehmen, während Genehmiger die Positionen prüfen. Weitere Informationen hierzu finden Sie im Abschnitt „Genehmigungen für Rechnungspositionen” auf Seite 205. Bezahlt Die Rechnung wurde bezahlt. Wenn eine Rechnung diesen Status erhält, löst das System die Rechnungszusammenfassung aus. Dieser Status ist nicht verfügbar, solange der Genehmigungsprozess nicht abgeschlossen ist. In der folgenden Tabelle werden die Assetstatustypen beschrieben. Tabelle 6. Assetstatus Status Beschreibung Entwurf Gibt an, dass das Asset den Status „Entwurf“ aufweist. Alle Besitzer können das Asset bearbeiten. Andere Benutzer können es anzeigen oder als Anhang auswählen. Assets, die neu hinzugefügt werden, weisen den Status „Entwurf“ auf. Gesperrt Gibt an, dass das Asset den Status „Gesperrt“ aufweist. Ein gesperrtes Asset kann nicht bearbeitet werden. Sie können ein Asset für einen bestimmten Zeitrahmen sperren, wenn er nicht durch andere bearbeitet werden soll. Abgeschlossen Gibt an, dass das Asset abgeschlossen wurde. Benutzer, die über die entsprechende Berechtigung verfügen, können auf abgeschlossene Assets zugreifen und diese einem Geschäftsprozess anhängen. Sie können sie jedoch nicht bearbeiten. Kapitel 2. Allgemeine Aufgaben 25 Tabelle 6. Assetstatus (Forts.) Status Beschreibung Archiviert Gibt an, dass das Asset nicht mehr verfügbar ist. Der Zugriff auf oder das Abrufen dieser Assets ist nicht möglich. Wenn ein archiviertes Asset mit einem Objekt verbunden ist (wie z. B. als Projekt oder Plan), ist es über dieses Objekt weiterhin verfügbar. Statusänderungen Wenn Sie Änderungen am Status eines Geschäftsprozesses anzeigen möchten, müssen Sie einen Übergang von einem Status zu einem anderen Status auswählen. In der Regel sind die folgenden Übergänge verfügbar. Marketingobjektzustände und -übergänge In der Warteschleife Fertigstellen Nicht gestartet Start Abbrechen Erneut starten Pause Weiter Wird ausgeführt Erneut starten Beendet Fertigstellen Abbrechen Abgebrochen Bei einem Programm im Status "In Bearbeitung" können Sie zum Beispiel einen der folgenden Übergänge auswählen. v Anhalten: Ändert den Status in "Zurückgestellt" v Beenden: Ändert den Status in "Abgeschlossen" v Abbrechen: Ändert den Status in "Abgebrochen" Ändern des Status von Geschäftsprozessen Status zeigen den Fortschritt von Geschäftsprozessen an. Der Übergang eines Geschäftsprozesses zwischen den Stationen in seinem Lebenszyklus erfolgt durch Ändern des Status. Informationen zu diesem Vorgang Das folgende Verfahren beschreibt, wie der Status von Plänen, Programmen, Projekten, Anfragen, Marketingobjekten und Genehmigungen geändert wird. Anmerkung: Ihr Administrator kann IBM Marketing Operations so einrichten, dass ein Alert an Besitzer und Mitglieder eines Prozesses gesendet wird, wenn der Status geändert wird. 26 IBM Marketing Operations: Benutzerhandbuch Vorgehensweise 1. Wählen Sie den Typ des Objekts, mit dem Sie arbeiten möchten, in den Navigationsmenüs aus. Klicken Sie beispielsweise auf Operationen > Pläne, wenn Sie mit einem Plan arbeiten möchten. 2. Klicken Sie auf den Namen des Objekts, das Sie ändern möchten. 3. Klicken Sie auf Status ändern und wählen Sie einen Übergang im Menü aus. Bei den meisten Statusübergängen stehen eine Option mit Kommentaren und eine Option ohne Kommentare zur Verfügung. Wenn Sie weitere Informationen hinzufügen möchten, dann wählen Sie eine Option mit Kommentaren aus. Wenn Sie den Status sofort ändern möchten, dann wählen Sie eine Option ohne Kommentare aus. Anmerkung: Sie können nur Übergänge zum Fertigstellen oder Abbrechen eines Objekts mit Kommentaren auswählen. Welche Übergänge verfügbar sind, richtet sich nach dem Status des Objekts. v Klicken Sie bei Objekten mit dem Status "Nicht gestartet" auf <object> starten, um den Status zu "In Bearbeitung" zu ändern. Bei Anfragen und Genehmigungen wählen Sie <object> übergeben aus. v Klicken Sie bei Objekten mit dem Status "In Bearbeitung" auf <object> anhalten, um den Status in "In der Warteschleife" zu ändern. Bei Genehmigungen wählen Sie Prüfung stoppen aus. v Klicken Sie bei Objekten mit dem Status "In der Warteschleife" auf <object> fortsetzen, um den Status zu "In Bearbeitung" zu ändern. v Klicken Sie bei Objekten mit dem Status "In Bearbeitung" auf <object> beenden, um den Status in "Beendet" zu ändern. Objekten mit diesem Status kann kein anderer Status zugeordnet werden, ausgenommen Projekte. Sie können Projekte abgleichen, um sie zu öffnen, nachdem Sie den Status in "Abgeschlossen" geändert haben. v Klicken Sie bei Objekten mit dem Status "Nicht gestartet" oder "In Bearbeitung" auf <object> abbrechen, um den Status in "Abgebrochen" zu ändern. Wählen Sie diese Option, wenn das Objekt dauerhaft abgebrochen werden soll. Objekten mit diesem Status kann kein anderer Status zugeordnet werden, ausgenommen Projekte. Sie können Projekte abgleichen, um sie zu öffnen, nachdem Sie den Status in "Abgebrochen" geändert haben. 4. Optional: Wenn Sie für einen Übergang eine Option "mit Kommentaren" ausgewählt haben, dann geben Sie entsprechende Kommentare ein. Klicken Sie auf Weiter. Ergebnisse Wenn Sie keine Kommentare eingeben, wird der Status sofort geändert, nachdem Sie einen Übergang aus dem Menü ausgewählt haben. Wenn Sie Kommentare eingeben, wird der Status geändert, nachdem Sie Ihre Kommentare eingegeben haben. Ändern des Status mehrerer Projekte oder Anfragen Sie können den Status eines oder mehrerer Projekte oder Anfragen gleichzeitig ändern, um die Effizienz zu verbessern. Informationen zu diesem Vorgang Ihre Änderung muss die folgenden Voraussetzungen erfüllen. Ist dies nicht der Fall, werden die möglichen Probleme in einem Warnhinweis beschrieben. Kapitel 2. Allgemeine Aufgaben 27 v Der neue Status, den Sie auswählen, muss für jedes ausgewählte Element gültig sein. v Sie müssen über entsprechende Berechtigungen für Statusänderungen verfügen. v Sie müssen der Genehmiger für jedes ausgewählte Element sein, um Anfragen akzeptieren oder ablehnen zu können. Ihr Administrator kann IBM Marketing Operations so einrichten, dass ein Alert an Besitzer und Mitglieder eines Prozesses gesendet wird, wenn der Status geändert wird. Vorgehensweise 1. Wählen Sie Operationen > Projekte aus. ) und wählen Alle Projekte und Anfragen aus. 2. Klicken Sie auf Aktionen ( 3. Wählen Sie mindestens ein Element aus. Anmerkung: Sie können Elemente auf mehr als einer Seite auswählen. Das System wendet die Statusänderung jedoch nur auf die Seite an, die Sie anzeigen, während Sie den neuen Status auswählen. 4. Klicken Sie auf Status ändern und wählen Sie im Menü einen Status aus, der auf alle ausgewählten Elemente angewendet werden soll. Die meisten Statusänderungen können Sie mit oder ohne Kommentare vornehmen. v Wenn Sie einen neuen Status ohne Kommentare auswählen, ändert Marketing Operations den Status sofort, wenn Sie auf den neuen Status klicken. v Wenn Sie einen neuen Status mit Kommentaren auswählen, dann geben Sie Kommentare ein und klicken auf Weiter, um das Dialogfeld zu schließen und den neuen Status anzuwenden. Inaktivierte Attributwerte An verschiedenen Stellen in IBM Marketing Operations können Benutzer eines oder mehrere Elemente aus einer Liste auswählen. Die Einträge in diesen Listen können sich jedoch im Lauf der Zeit ändern. Administratoren können Elemente in Listen hinzufügen, entfernen oder inaktivieren. Wenn ein Administrator ein Attribut inaktiviert, wirkt sich dies in den folgenden Fällen auf das Verhalten von Marketing Operations aus. v Wenn Benutzer erweiterte Suchläufe durchführen. v Wenn Benutzer ein vorhandenes Objekt bearbeiten, das einen inaktivierten Wert in einer seiner Listen aufweist. Inaktivierte Attributwerte in Objekten Wenn ein Administrator einen Attributwert inaktiviert, wird er in Listen für neue Objekte nicht mehr angezeigt. Allerdings wirken sich inaktivierte Attribute in einigen Situationen auf Benutzer aus. Benutzer müssen inaktivierte Werte in den folgenden Situationen berücksichtigen. v Ein Benutzer bearbeitet eine Registerkarte für ein bestehendes Objekt mit einem Attribut, für das ein inaktivierter Wert eingestellt ist. Das Attribut ist optional. Wenn der Benutzer das Attribut bearbeitet, muss er einen aktivierten Wert auswählen. Der Benutzer kann die Seite jedoch auch speichern, ohne das Attribut 28 IBM Marketing Operations: Benutzerhandbuch zu bearbeiten. Wenn der Benutzer das Attribut nicht bearbeitet, kann das Objekt mit dem vorhandenen inaktivierten Wert gespeichert werden. v Ein Benutzer bearbeitet eine Registerkarte mit einem Attribut, für das ein inaktivierter Wert eingestellt ist. Das Attribut ist erforderlich. Der Benutzer muss einen aktivierten Wert für das Attribut auswählen. Er kann die Daten erst speichern, wenn für das Attribut ein aktivierter Wert eingestellt wurde. v Ein Benutzer erstellt ein neues Objekt. Eine Registerkarte enthält ein optionales Attribut mit einem inaktivierten Standardwert. Für das Attribut ist kein Wert eingestellt. v Ein Benutzer erstellt ein neues Objekt. Eine Registerkarte enthält ein erforderliches Attribut mit einem inaktivierten Standardwert. Das System gibt die Fehlernachricht aus, dass das Attribut erforderlich ist. Der Benutzer kann das Objekt erst abschließen, nachdem er für das erforderliche Attribut einen Wert eingestellt hat. Beispiel: Inaktivierte Attributwerte Wenn ein Administrator einen Attributwert löscht, wirkt sich dies auf Vorlagen und Objekte aus, die diesen Wert verwenden. Nehmen Sie als Beispiel die Projektvorlage "Marketing-Werbemittel" mit der Registerkarte Produktionsinformationen. Produktionsinformationen umfasst mehrere Attribute, darunter das erforderliche Attribut Farbe und das optionale Attribut Beschichtung. Die Attribute haben die folgenden Werte. Farbe (erforderlich) Beschichtung (optional) (Standardwert) Auf Wasserbasis, glänzend (Standardwert) 4C Auf Wasserbasis, matt 4/4 UV-Beschichtung Schwarzweiß Geätzt Tom erstellt ein Marketingmaterialprojekt namens MC001 und wählt für Farbe den Wert 4/4 und für Beschichtung den Wert Auf Wasserbasis, matt. Anschließend inaktiviert der Administrator die Werte 4/4 und Auf Wasserbasis, matt. Tom öffnet das Projekt MC001 und bearbeitet die Registerkarte Produktionsinformationen. v Tom kann für Beschichtung den Wert Auf Wasserbasis, matt lassen oder einen der aktivierten Werte, wie Geätzt, auswählen. v Tom muss den Wert für Farbe in einen der aktivierten Werte ändern, bevor er die Registerkarte Produktionsinformationen speichern kann. Der Administrator aktiviert die Werte 4/4 und Auf Wasserbasis, matt wieder und inaktiviert den Standardwert (Auf Wasserbasis, glänzend). Tom erstellt das Projekt für Marketingmaterial MC002. Kapitel 2. Allgemeine Aufgaben 29 v Für Beschichtung ist kein Wert ausgewählt. v Tom muss einen gültigen Wert für Farbe auswählen, um die Erstellung von MC002 abzuschließen. Auswählen von Ressourcen An verschiedenen Stellen in IBM Marketing Operations können Benutzer Personen und Teams als Ressourcen auswählen. Benutzer fügen Mitglieder zu Planungsobjekten, Marketingobjekten, Assets, Rechnungen und Genehmigungen hinzu und entfernen sie. Bei der Durchführung erweiterter Suchläufe können Benutzer Personen und Teams als Suchkriterien verwenden. Anmerkung: Die Liste der in IBM Marketing Operations verfügbaren Personen wird aus der Anwendung IBM Marketing Platform übernommen. Administratoren können die Liste der Teams und Personen, die ein bestimmter Benutzer einsehen kann, abhängig von Rolle und Berechtigung des Benutzers einschränken. Drucken von Objekten Sie können die aktuelle Seite zahlreicher IBM Marketing Operations-Objekte drucken. Informationen zu diesem Vorgang Verwenden Sie das folgende Verfahren, um eines dieser Objekte zu drucken: Konten, Genehmigungen, Rechnungen, Pläne, Programme, Projekte und Marketingobjekte. Vorgehensweise 1. Navigieren Sie zur Registerkarte Übersicht des Objekts, das Sie drucken möchten. 2. Wählen Sie die zu druckende Registerkarte aus und klicken Sie auf Drucken ( ) in der Marketing Operations-Symbolleiste. Bei manchen Objekten wird ein Dropdown-Menü mit zwei Optionen angezeigt: Drucken und Exportieren. 3. Wenn das Menü angezeigt wird, klicken Sie auf Drucken. 4. Füllen Sie die Felder im Druckdialogfeld aus und klicken Sie auf Drucken. Ergebnisse Die Bildschirmdaten werden auf dem ausgewählten Drucker gedruckt. Exportieren von Daten im Microsoft Excel-Format Bei Programmen, Projekten und Projektanfragen können Sie Daten von IBM Marketing Operations in ein Excel-Arbeitsblatt exportieren. 30 IBM Marketing Operations: Benutzerhandbuch Informationen zu diesem Vorgang Wenn Sie Listenseiten für Programme, Projekte, Aufgaben und Marketingobjekte exportieren, werden alle Elemente der Liste exportiert, auch wenn die Liste mehrere Seiten lang ist. Anmerkung: Die Registerkarten "Verfolgung", "Personen", "Anhang", "Workflow", "Budget" oder "Analyse" können Sie nicht in Excel exportieren. Vorgehensweise 1. Sie können Daten für ein einzelnes Objekt oder eine Liste von Objekten exportieren. v Wenn Sie Daten für ein einzelnes Objekt nach Excel exportieren möchten, navigieren Sie zur Registerkarte "Übersicht" oder zu einer benutzerdefinierten Registerkarte des Objekts. v Um eine Liste von Objekten nach Excel zu exportieren, wählen Sie Operationen > Programme oder Operationen > Projekte aus und öffnen die Ansicht, die Sie exportieren möchten. ) und wählen Sie Exportieren im Menü aus. 2. Klicken Sie auf Drucken ( In einem Fenster müssen Sie angeben, ob die zu exportierende Datei geöffnet oder gespeichert werden soll. Wenn Sie eine Liste exportieren, druckt Marketing Operations Daten zu allen Objekten in der aktuellen Ansicht der Listenseite aus. 3. Sie können das Element entweder in Excel öffnen oder auf einem Datenträger speichern. v Klicken Sie auf Öffnen, um Excel zu starten. Die exportierten Informationen werden im Arbeitsblatt angezeigt. v Klicken Sie auf Speichern, um die Datei zu speichern. Sie können dann das Excel-Arbeitsblatt öffnen, in dem die Übersichtsinformationen zu dem Objekt oder zur Liste von Objekten angezeigt werden. Kapitel 2. Allgemeine Aufgaben 31 32 IBM Marketing Operations: Benutzerhandbuch Kapitel 3. Pläne In Plänen werden die Ziele eines Geschäftsbereichs oder eines geografischen Bereichs für einen bestimmten Zeitrahmen erfasst, beispielsweise für ein Jahr oder ein Quartal. Ein Plan ist der Container für Ihre Marketingprogramme und -projekte. Nachdem Sie einen Plan hinzugefügt haben, verknüpfen Sie ein oder mehrere Programme mit dem Plan. Informationen aus jedem verknüpften oder untergeordneten Programm und aus allen Projekten, die mit einem Programm verknüpft sind, sind in dem Plan enthalten. Daher können Sie Metriken und Budgetinformationen nicht nur auf Programm- und Projektebenen, sondern auch auf der Ebene des Gesamtplans überprüfen. Planansichten In IBM Marketing Operations sind Pläne in Ansichten angeordnet. Sie können auf die unterschiedlichen Planansichten über das Menü Aktionen zugreifen. Dieses Menü enthält einen Link zu allen einzelnen Planansichten. In jeder Ansicht können Sie die Sortierreihenfolge ändern, indem Sie auf die Spalte klicken, nach der Sie sortieren möchten. Klicken Sie ein zweites Mal auf die Spalte, um die Sortierreihenfolge umzukehren. v Unter Alle Pläne werden alle Pläne angezeigt. Außerdem finden Sie hier Links zur Ansicht Aktive Pläne. v In Aktive Pläne werden alle Pläne aufgelistet, die sich derzeit im Status In Bearbeitung befinden. Standardmäßig wird die Ansicht Aktive Pläne angezeigt. Darüber hinaus können Sie nach einem Plan suchen. Übersichtsinformationen für Pläne Auf der Registerkarte "Übersicht" des Plans werden in IBM Marketing Operations Übersichtsinformationen zu einem Plan aufgeführt, u. a. der Status, Programmbereiche und Sicherheitsrichtlinien. Standardmäßig wird die Registerkarte "Übersicht" des Plans angezeigt, wenn Sie einen Plan auf der Seite "Planliste" auswählen. Alle mit dem Plan verknüpften Programme werden ebenfalls auf der Registerkarte "Übersicht" aufgeführt. Sie können verschiedene Aufgaben ausführen, beispielsweise den Planstatus ändern, einen Plan bearbeiten, ein neues Programm hinzufügen, ein vorhandenes Programm verknüpfen oder ein verknüpftes Programm entfernen. Geschäftsjahr für Pläne Wenn Sie einen Plan hinzufügen oder bearbeiten, wählen Sie in der Liste das zugehörige Geschäftsjahr aus. Sie können für das ausgewählte Geschäftsjahr Budgetinformationen bearbeiten. In IBM Marketing Operations werden Budgetdaten für Pläne für mehrere Jahre verwaltet. Das System enthält Budgetinformationen für das aktuelle Geschäftsjahr, die nächsten beiden Geschäftsjahre sowie alle vergangenen Geschäftsjahre ab der ersten Installation von IBM Marketing Operations. © Copyright IBM Corp. 2002, 2014 33 Anzeigen von Budgetinformationen Die in der Gesamtansicht angezeigten Budgetinformationen gelten für die komplette Lebensdauer des Planes. Die in der Detailansicht enthaltenen Budgetinformationen betreffen dagegen nur ein bestimmtes Geschäftsjahr. Bearbeiten von Budgetinformationen Budgetinformationen, die Sie auf der Registerkarte "Budget" bearbeiten, entsprechen dem ausgewählten Geschäftsjahr. Sie können immer nur das Budget eines Geschäftsjahrs bearbeiten. Um die Budgetdaten eines Geschäftsjahrs zu bearbeiten, bearbeiten Sie den Wert Geschäftsjahr auf der Übersichtsseite des Plans. Danach legen Sie das Geschäftsjahr für die zu bearbeitenden Budgetdaten fest. Hinzufügen von Plänen Informationen zu diesem Vorgang Wenn Sie einen Plan hinzufügen, werden Sie zum Besitzer des Plans. Vorgehensweise 1. Klicken Sie auf Operationen > Pläne. ). 2. Klicken Sie auf das Symbol Plan hinzufügen ( 3. Geben Sie einen Plannamen in das Feld Name ein. 4. Geben Sie eine Beschreibung des Plans in das Feld Beschreibung ein. 5. Klicken Sie auf Mitglieder hinzufügen/entfernen, um dem Plan Teammitglieder hinzuzufügen. 6. Wählen Sie Beim Speichern automatisch generieren aus oder geben Sie eine Plan-ID in das Feld Plancode ein. Standardmäßig ist das Feld Beim Speichern automatisch generieren aktiviert. IBM Marketing Operations generiert die Nummer dann beim Speichern des Plans automatisch. Sie können manuell eine Plan-ID in das Feld Plan-ID eingeben, indem Sie das Kontrollkästchen Beim Speichern automatisch generieren abwählen. Bei der Plan-ID muss es sich um eine eindeutige Nummer handeln. 7. Wählen Sie die Sicherheitsrichtlinie aus der Liste Sicherheitsrichtlinie. Eine Sicherheitsrichtlinie ist erforderlich, standardmäßig wird die globale oder die Standardsicherheitsrichtlinie ausgewählt, die vom Systemadministrator festgelegt wurde. 8. Wählen Sie im Feld Geschäftsbereich einen Geschäftsbereich aus. 9. Klicken Sie auf Programmbereich hinzufügen/entfernen, um die Programmbereiche auszuwählen, die für Programme in diesem Plan verwendet werden sollen. 10. Wählen Sie in der Liste Geschäftsjahr ein Geschäftsjahr aus. Bei der Angabe des Jahres, in dem der Plan aktiv ist, können Sie das aktuelle Geschäftsjahr oder eines der beiden kommenden Geschäftsjahre auswählen. Für einen Plan, der im Geschäftsjahr 2012 erstellt wird, könnten Sie also GJ 2012, GJ 2013 oder GJ 2014 auswählen. Anmerkung: Die auf der Registerkarte "Budget" angezeigten Budgetinformationen entsprechen dem Wert in diesem Feld. 34 IBM Marketing Operations: Benutzerhandbuch 11. Wählen Sie eine Einstellung unter Budgetgranularität aus. 12. Klicken Sie auf Änderungen speichern, um den Plan zu speichern. Zum Bearbeiten eines vorhandenen Plans klicken Sie auf das Symbol Bearbeiten ( ), das auf der Registerkarte "Übersicht" des Plans angezeigt wird. Hinzufügen und Entfernen von Programmbereichen Informationen zu diesem Vorgang Programmbereiche sind Unterabschnitte von Plänen. Damit können Programme, die mit dem Plan verknüpft sind, in logischen Untergruppen angeordnet werden. IBM Marketing Operations-Administratoren erstellen die Programmbereiche, unter denen Sie wählen können. Vorgehensweise 1. Folgen Sie den Schritten zum Hinzufügen eines Planes, bis Sie den Schritt zum Hinzufügen eines Programmbereichs erreichen. 2. Klicken Sie auf Hinzufügen/Entfernen von Programmbereichen (unterhalb des Feldes Programmbereiche). 3. Sie können einen Programmbereich hinzufügen, indem Sie im Feld Verfügbare Programmbereiche einen Programmbereich auswählen und auf die nach rechts zeigenden Pfeile klicken, um den Programmbereich dem Feld Ausgewählte Programmbereiche hinzuzufügen. Wenn Sie dem Feld Ausgewählte Programmbereiche einen Programmbereich hinzufügen, wird er im Feld Programmbereiche auf der Registerkarte "Ansicht" des Plans angezeigt. 4. Sie können einen Programmbereich entfernen, indem Sie im Feld Ausgewählte Programmbereiche einen Programmbereich auswählen und auf die nach links zeigenden Pfeile klicken, um ihn zu entfernen. Anmerkung: Bevor Sie einen Programmbereich entfernen, müssen Sie zuerst alle Programme entfernen, die ihm zugewiesen sind. Verknüpfen von Programmen mit Plänen Wenn Sie einen Plan erstellt haben, können Sie vorhandene Programme mit ihm verknüpfen. Informationen zu diesem Vorgang Wenn Sie ein Programm mit einem Plan verknüpfen, erhalten alle Planbeteiligten eine E-Mail-Nachricht, die sie über die Verknüpfung informiert. Vorgehensweise 1. Navigieren Sie zu dem Plan, mit dem Sie ein Programm verknüpfen möchten. ) und wäh2. Klicken Sie auf das Symbol Verknüpfte Objekte verwalten ( len Sie Bestehende verknüpfen. Das Fenster Vorhandene Programme mit dem Plan verknüpfen wird angezeigt. Kapitel 3. Pläne 35 3. Geben Sie eine Zeichenfolge in das Feld Nach Namen oder Code suchen ein und klicken Sie auf Suchen. Sie können das Feld auch leer lassen und auf Suchen klicken. Anmerkung: Im Feld Suchergebnisse werden nur Programme angezeigt, die mit dem Plan verknüpft werden können. Nur Programme mit der gleichen Budgetgranularität und Sicherheitsrichtlinie wie der Plan stehen zur Verfügung. Programme mit dem Status "Abgebrochen", "Gelöscht" oder "Beendet" werden unter Suchergebnisse nicht angezeigt. 4. Wählen Sie im Feld Programmbereich auswählen einen Programmbereich aus. Das Programm gehört zu dem Programmbereich, den Sie auswählen. 5. Klicken Sie im Feld Suchergebnisse auf die Programme, die Sie mit dem Plan verknüpfen möchten. Anmerkung: Sie können mehrere Programme gleichzeitig auswählen, indem Sie die Strg-Taste drücken und auf die einzelnen Programme klicken. 6. Klicken Sie auf die Rechtspfeile. Ihre Auswahl wird in das Feld Auswahl zu verknüpfender Elemente eingetragen. Sie können ein Programm abwählen, indem Sie im Feld Auswahl zu verknüpfender Elemente auf das Programm und dann auf die nach links zeigenden Pfeile klicken. 7. Klicken Sie auf Änderungen speichern. Ergebnisse Das Programm wird auf der Registerkarte "Ansicht" des Plans im Feld Unterstützende Programme angezeigt. Verknüpfte Programme werden mit Übersichtsinformationen auf der Registerkarte "Ansicht" des Plans im Feld Unterstützende Programme angezeigt. Klicken Sie auf den Programmnamen, damit die Registerkarte "Ansicht" für das Programm erscheint. Sicherheitserwägungen beim Verknüpfen von Plänen und Programmen Verknüpfte Programme und Pläne müssen dieselbe Sicherheitsrichtlinie verwenden. Nachdem Sie ein Programm mit einem Plan verknüpft haben, können Sie die Sicherheitsrichtlinien der beiden Objekte erst ändern, wenn Sie das Programm aus dem Plan entfernt haben. Damit Sie ein vorhandenes Programm mit dem Plan verknüpfen können, müssen Sie über die Berechtigung Registerkarte "Ansicht" bearbeiten für jedes Programm verfügen, das Sie verknüpfen möchten. Verfügen Sie nicht über diese Berechtigung, bitten Sie Ihren Administrator um Hilfe. Hinzufügen eines neuen Programms aus einem Plan Sie können in einem Plan ein neues Programm erstellen; IBM Marketing Operations verknüpft das neue Programm mit dem Plan. Die bei der Programmerstellung ausgewählten Programmbereiche sind die derzeit für den Plan definierten Programmbereiche. 36 IBM Marketing Operations: Benutzerhandbuch Nachdem Sie auf der Übersichtseite des Plans auf das Symbol Programm hinzufü) geklickt haben, ähnelt der Vorgang dem Erstellen eines neuen, nicht gen ( verknüpften Programms. Verknüpfte Programme Wenn Sie über die Übersichtseite eines Plans ein Programm hinzufügen, wird der Programmbereich des neuen Programms durch die Programmbereiche des Plans beschränkt. v Enthält der Plan, über den Sie ein Programm hinzufügen, mehrere Programmbereiche, müssen Sie die Programmbereiche auswählen, zu denen das neue Programm gehören soll. v Enthält der Plan nur einen Programmbereich, ist dieser Programmbereich der Standardwert für das neue Programm. v Wenn Sie einem verknüpften Programm einen anderen Programmbereich neu zuordnen möchten, müssen Sie das Programm zuerst aus dem Plan entfernen und können dann das Programm mit dem anderen Programmbereich verknüpfen. Nicht verknüpfte Programme Wenn Sie ein Programm hinzufügen, das nicht mit einem Plan verknüpft ist, können Sie es einem beliebigen Programmbereich hinzufügen. Entfernen von Programmen aus Plänen Informationen zu diesem Vorgang Bevor Sie einen Plan löschen können, müssen Sie zuerst alle damit verknüpften Programme entfernen. Durch das Entfernen der Verknüpfung wird das Programm nicht aus IBM Marketing Operations entfernt, sondern es wird lediglich die Verknüpfung aufgehoben. Vorgehensweise 1. Navigieren Sie zur Registerkarte Ansicht für den Plan, aus dem ein verknüpftes Programm entfernt werden soll. 2. Klicken Sie auf das Symbol Verknüpfte Objekte verwalten ( len Sie Entfernen. ) und wäh- Das Fenster Programmverknüpfungen aus Plan entfernen wird angezeigt. 3. Wählen Sie das Programm aus, das Sie aus dem Feld Verknüpfte Programme entfernen möchten. 4. Klicken Sie auf die Schaltfläche mit den nach rechts zeigenden Pfeilen, um das Programm in das Feld Auswahl zu entfernender Elemente zu verschieben. Sie können das Programm wieder in das Feld Verknüpfte Programme einfügen, indem Sie im Feld Auswahl zu entfernender Elemente auf das Programm und dann auf die nach links zeigenden Pfeile klicken. 5. Klicken Sie auf Änderungen speichern. Kapitel 3. Pläne 37 Starten von Plänen Sie können einen Plan starten, indem Sie den Status ändern. Wählen Sie den Statusübergang Plan starten aus. Nachdem ein Plan gestartet wurde, können alle Teilnehmer an dem Plan arbeiten. Vorgehensweise 1. Navigieren Sie zur Registerkarte "Übersicht" des Plans, den Sie starten möchten. ) und Klicken Sie auf Operationen > Pläne. Klicken Sie auf Aktionen( wählen Sie eine Ansicht aus, beispielsweise Eigene Pläne oder Alle Pläne, die auch Pläne mit dem Status Nicht gestartet enthält. 2. Klicken Sie auf Status ändern und wählen Sie Plan starten oder Plan mit Kommentaren starten im Menü aus. 3. Wenn Sie Plan mit Kommentaren starten auswählen, dann geben Sie zusätzlich Kommentare ein und klicken Sie auf Weiter. Ergebnisse Der Planstatus wird zu In Bearbeitung geändert. Löschen eines Plans Informationen zu diesem Vorgang Sie können einen Plan auf der Seite "Planliste" oder der Registerkarte "Übersicht" des Plans entfernen. Anmerkung: Sie können einen Plan nicht löschen, wenn Sie ein Programm damit verknüpft haben. Sie müssen zuerst die Verknüpfung mit dem Programm entfernen, bevor Sie den Plan löschen können. Im Folgenden wird beschrieben, wie Sie einen Plan aus der Seite Planliste löschen. Vorgehensweise 1. Klicken Sie auf Operationen > Pläne. Standardmäßig wird die Ansicht Aktive Pläne der Seite "Planliste" angezeigt. 2. Aktivieren Sie das Kontrollkästchen neben den Plänen, die Sie löschen möchten. ). 3. Klicken Sie auf das Symbol Dieses Element löschen ( 4. Wenn Sie von IBM Marketing Operations aufgefordert werden, das Löschen der Pläne zu bestätigen, klicken Sie auf OK. 38 IBM Marketing Operations: Benutzerhandbuch Kapitel 4. Programme Programme sind die untergeordneten Objekte von Plänen. Programme können mehrere Projekte enthalten, um die Arbeit für Ihre Organisation zu organisieren. Wenn Sie über die entsprechende Berechtigung verfügen, können Sie ein Programm hinzufügen. Um ein Programm hinzuzufügen, wählen Sie eine Vorlage aus, die durch einen IBM Marketing Operations-Administrator eingerichtet wurde, und geben benutzerdefinierte Informationen ein. Nachdem Sie ein Programm erstellt haben, können Sie das Programm jederzeit starten. Durch das Starten des Programms wird es zu einem aktiven Programm. Der Status des Programms wird zu In Bearbeitung geändert. Programmansichten In IBM Marketing Operations sind die Programme in Ansichten angeordnet. v Unter Alle Programme werden alle Programme angezeigt. Außerdem finden Sie hier Links zu den Anzeigen Aktive Programme und Eigene Programme. v Unter Aktive Programme werden alle Programme aufgelistet, die sich jetzt im Status In Bearbeitung befinden. Standardmäßig wird die Ansicht Aktive Pläne angezeigt. v Unter Eigene Programme werden alle Programme aufgeführt, die Sie besitzen oder an denen Sie als Teammitglied beteiligt sind. Sie können auf die unterschiedlichen Programmansichten auch im Menü Aktionen zugreifen. Es enthält Links zu allen Programmansichten. In jeder Ansicht können Sie die Sortierreihenfolge ändern, indem Sie auf die Spalte klicken, nach der Sie sortieren möchten. Klicken Sie ein zweites Mal auf die Spalte, um die Sortierreihenfolge umzukehren. Darüber hinaus können Sie nach einem Programm suchen. Übersichtsinformationen für Programme Auf der Registerkarte „Übersicht“ des Programms werden in IBM Marketing Operations Übersichtsinformationen zu einem Programm aufgeführt, u. a. der Status und die Sicherheitsrichtlinien. Standardmäßig wird die Registerkarte "Übersicht" für das Programm angezeigt, wenn Sie ein Programm auf der Seite "Programmliste" auswählen. Alle mit dem Programm verknüpften Projekte werden ebenfalls auf der Registerkarte "Übersicht" aufgeführt. Auf der Registerkarte "Übersicht" können Sie den Programmstatus ändern, eine Anfrage hinzufügen, das Programm bearbeiten, ein vorhandenes Projekt verknüpfen oder ein verknüpftes Projekt entfernen. Unterstützende Projekte und Anfragen Unten auf der Registerkarte "Übersicht" werden im Abschnitt Unterstützende Projekte und Anfragen Informationen zu allen untergeordneten Projekten des Programms angezeigt. Diese Liste enthält die folgenden Informationen: den Namen des Projekts, die Projektbesitzer, die Projekt-ID, Datum und Uhrzeit der letzten Ak© Copyright IBM Corp. 2002, 2014 39 tualisierung des Projekts, angestrebte Start- und Endtermine des Projekts und den Projektstatus. Hinzufügen eines Programms Informationen zu diesem Vorgang Beachten Sie beim Hinzufügen eines Programms Folgendes v Sie müssen über die Berechtigung zum Hinzufügen eines Programms verfügen, um ein Programm hinzuzufügen. v Wenn Sie ein Programm hinzufügen, sind Sie der Besitzer des Programms. v Sie können weitere Teammitglieder hinzufügen, einige können ebenfalls Programmbesitzer sein. Vorgehensweise 1. Klicken Sie auf Operationen > Programme. ). 2. Klicken Sie auf das Symbol Programm hinzufügen ( 3. Wählen Sie die passende Vorlage für Ihr Programm aus. Der Administrator richtet die Projektvorlagen ein, die den Programmtypen entsprechen, die zu den Anforderungen des Unternehmens passen. Weitere Informationen zu Vorlagen finden Sie im IBM Marketing Operations-Administratorhandbuch. 4. Klicken Sie auf Weiter. Auf der Dashboardseite des Assistenten für Programme können Sie auf die Schaltfläche Mitglieder hinzufügen/entfernen klicken, um dem Programm Teammitglieder hinzuzufügen. Sie können Mitglieder als Besitzer oder als Teilnehmer des Programms hinzufügen. Einzelheiten hierzu finden Sie unter „Informationen zu Teamwarnungen” auf Seite 141. 5. Füllen Sie die Felder aus. Fahren Sie fort, indem Sie auf Weiter klicken und die erforderlichen Felder ausfüllen, bis Sie zur Seite „Anhänge“ gelangen. Pflichtfelder sind mit zwei Sternen (**) gekennzeichnet. Die Anzahl und der Inhalt der Programmseiten hängen von der verwendeten Vorlage ab. In der Regel enthalten Programme Programmübersichtsinformationen, möglicherweise auch einige weitere Informationsseiten und Dokumentanhänge für das betreffende Programm. Starten von Programmen Sie können ein Programm starten, indem Sie den Status ändern. Wählen Sie den Statusübergang "Programm starten" aus. Informationen zu diesem Vorgang Sie können alle von Ihnen erstellten Programme und alle Programme, deren Besitzer Sie sind, starten. Darüber hinaus kann ein Benutzer über die Berechtigung verfügen, den Status aller Programme zu ändern. Diese Berechtigungen werden basierend auf der Rolle eines Benutzers in der Sicherheitsrichtlinie des Programms zugewiesen. Vorgehensweise 1. Navigieren Sie zur Registerkarte "Übersicht" des Programms, das Sie starten möchten. Klicken Sie auf Operationen > Programme. Klicken Sie auf Aktionen 40 IBM Marketing Operations: Benutzerhandbuch ( ) und wählen Sie eine Ansicht aus, beispielsweise Eigene Programme Nicht gestartet oder Alle Programme, die auch Programme mit dem Status enthält. 2. Klicken Sie auf Status ändern und wählen Sie Programm starten oder Programm mit Kommentaren starten im Menü aus. 3. Wenn Sie Programm mit Kommentaren starten auswählen, dann geben Sie zusätzlich Kommentare ein und klicken Sie auf Weiter. Ergebnisse Der Programmstatus wird zu In Bearbeitung geändert. Hinzufügen von neuen Projektanfragen und Projekten zu Programmen Nachdem Sie ein Programm erstellt haben, können Sie in diesem Programm eine Projektanfrage oder ein Projekt erstellen. Dadurch verknüpft IBM Marketing Operations die Projektanfrage oder das neue Projekt automatisch mit dem Programm. Informationen zu diesem Vorgang Nachdem Sie einem Programm eine Projektanfrage oder ein Projekt hinzugefügt haben, können Sie die Sicherheitsrichtlinie der Projektanfrage, des Projekts oder des Programms nicht mehr ändern. Sie müssen das Element aus dem Programm entfernen, um die Sicherheitsrichtlinie zu ändern. Vorgehensweise 1. Navigieren Sie zur Registerkarte Übersicht für das Programm, das die neue Projektanfrage oder das neue Projekt enthalten soll. ) und wählen 2. Klicken Sie auf das Symbol Verlinkte Objekte verwalten ( Sie Anfrage hinzufügen aus, wenn Sie eine Projektanfrage erstellen möchten, oder wählen Sie Projekt hinzufügen aus, wenn Sie ein Projekt erstellen möchten. Der Assistent zum Hinzufügen einer Projektanfrage oder zum Hinzufügen eines Projekts wird geöffnet. 3. Führen Sie eine der folgenden Aktionen aus. v Folgen Sie den Schritten unter Anfordern eines Projekts, um eine Projektanfrage hinzuzufügen und mit diesem Programm zu verknüpfen. Sobald ein Benutzer die Anfrage akzeptiert, wird das aus dieser Projektanfrage erstellte Projekt ebenfalls Bestandteil dieses Programms. v Folgen Sie den Schritten unter „Erstellen von Projekten” auf Seite 50, um ein Projekt hinzuzufügen und mit diesem Programm zu verknüpfen. Wenn Sie diese Schritte abgeschlossen haben, wird für die Projektanfrage oder das Projekt die Registerkarte "Übersicht" angezeigt. Die Registerkarte "Übersicht" enthält das Feld Übergeordnete Elemente und Code. Dieses Feld enthält eine Verknüpfung mit dem Programm, zu dem das Projekt gehört. 4. Klicken Sie auf die Verknüpfung, um das Programm zu öffnen. Blättern Sie auf der Registerkarte "Übersicht" für das Programm nach unten, um alle im Programm enthaltenen Projekte anzuzeigen. Kapitel 4. Programme 41 Verknüpfen von vorhandenen Projekten mit Programmen Verknüpfen Sie Projekte und Programme, um die Arbeit hierarchisch zu organisieren. Bevor Sie ein bestehendes Projekt mit einem Programm verknüpfen können, müssen Projekte in Ihrem System vorhanden sein und Sie müssen über die entsprechende Berechtigung verfügen. Informationen zu diesem Vorgang Nachdem Sie ein Programm erstellt haben, können Sie vorhandene Projekte mit dem Programm verknüpfen. Wenn Sie ein Projekt mit einem Programm verknüpfen, erhalten alle Teammitglieder, die zum Projekt und zum Programm gehören, eine E-Mail-Nachricht, die sie über die Verknüpfung informiert. Vorgehensweise 1. Navigieren Sie zur Registerkarte Übersicht für das Programm, das Sie mit einem vorhandenen Projekt verknüpfen möchten. 2. Klicken Sie auf Verlinkte Objekte verwalten ( hende verlinken aus. ) und wählen Sie Beste- Es wird ein Dialogfeld angezeigt, über das Sie die zu verknüpfenden Projekte angeben können. 3. Geben Sie Suchkriterien in das Feld Suchen nach Name oder Code ein. 4. Klicken Sie auf Suchen. Anmerkung: Im Feld Suchergebnisse werden nur Projekte angezeigt, die mit dem Programm verknüpft werden können. Nur Projekte mit der gleichen Budgetgranularität und Sicherheitsrichtlinie wie das Programm stehen zur Verfügung. Programme mit dem Status "Abgebrochen", "Gelöscht" oder "Beendet" werden unter Suchergebnisse nicht angezeigt. 5. Wählen Sie im Feld Suchergebnisse die zu verknüpfenden Projekte aus. 6. Klicken Sie auf >> und <<, um Projekte in das Listenfeld Ausgewählte zu verlinkende Elemente oder aus diesem heraus zu verschieben. 7. Klicken Sie auf Änderungen speichern, um untergeordnete Links zu den ausgewählten Projekten zu erstellen. Ergebnisse Die hinzugefügten Projekte werden in der Liste der Projekte unten auf der Registerkarte "Übersicht" für das Programm angezeigt. Sicherheitsaspekte beim Verknüpfen von Projekten und Programmen Verknüpfte Projekte und Programme müssen dieselbe Sicherheitsrichtlinie aufweisen. Nachdem Sie ein Projekt mit einem Programm verknüpft haben, können Sie die Sicherheitsrichtlinie der beiden Objekte erst ändern, wenn Sie das Projekt aus dem Programm entfernt haben. Damit Sie dem Programm Projekte hinzufügen können, müssen Sie über die Berechtigung Übersichtstabelle bearbeiten für jedes hinzuzufügende Projekt verfügen. Wenn Sie für ein oder mehrere Projekte nicht über diese Berechtigung verfügen, bitten Sie Ihren Administrator um Hilfe. 42 IBM Marketing Operations: Benutzerhandbuch Entfernen von Projekten aus Programmen Sie können neue Projektanfragen, neue Projekte und vorhandene Projekte aus einem Programm entfernen. Vorgehensweise 1. Navigieren Sie zur Registerkarte Übersicht für das Programm, in dem das Projekt enthalten ist, das Sie entfernen möchten. ) und wählen Sie Entfer2. Klicken Sie auf Verlinkte Objekte verwalten ( nen aus. 3. Wählen Sie im Listenfeld Verlinktes Projekt/Anforderung die zu entfernenden Projektanfragen oder Projekte aus. 4. Mithilfe der Pfeile können Sie ausgewählte Elemente in das Listenfeld Ausgewählte zu entfernende Elemente verschieben. 5. Klicken Sie auf Änderungen speichern. Ergebnisse Die Projektanfragen und Projekte werden nicht mehr in der Liste auf der Registerkarte "Übersicht" angezeigt. Löschen von Programmen Wenn Sie ein Programm löschen, überprüft IBM Marketing Operations, ob das Programm Verknüpfungen zu Projekten enthält. Ist dies der Fall, können Sie das Programm erst löschen, nachdem Sie alle verknüpften Projekte entfernt haben. Vorgehensweise 1. Klicken Sie auf Operationen > Programme. 2. Aktivieren Sie das Kontrollkästchen neben jedem zu löschenden Programm. 3. Klicken Sie auf Dieses Element löschen ( ). Ergebnisse Die ausgewählten Programme werden aus dem System gelöscht. Anmerkung: Sie können ein Programm auch löschen, wenn es geöffnet ist. Klicken Sie dazu in der Symbolleiste von IBM Marketing Operations auf das Symbol Dieses Element löschen ( ). Kapitel 4. Programme 43 44 IBM Marketing Operations: Benutzerhandbuch Kapitel 5. Projekte Ein Projekt enthält alle Informationen, die sich auf die Entwicklung und Ausführung der zugehörigen Marketing-Initiativen beziehen. Projekte enthalten allgemeine Informationen, Ressourcen, und Anhänge für die Marketing-Initiative. Projekte organisieren in der Regel auch die Personen, die an der Marketing-Initiative arbeiten, einschließlich der Angaben, wer wann welche Aufgaben zu erfüllen hat. Projekte können auch Budgetinformationen enthalten. Die Überwachungsfunktionen stellen sicher, dass jeder weiß, ob das Projekt termingerecht abgeschlossen wird. Sie können zum Beispiel ein Projekt mit der Bezeichnung "Monatliche Messe" verwenden, um alle Informationen zu sammeln, die Ihr Unternehmen für die monatliche Teilnahme an einer Messe benötigt. Diese Informationen können Folgendes umfassen: Angaben dazu, wer an der Messe teilnimmt, welche Ausrüstung am Stand benötigt wird, Produktdemonstrationen, an Kunden auszugebendes Marketingmaterial, die Kosten für Marketingmaterial und mehr. Projekte basieren auf Projektvorlagen. Im vorherigen Szenario könnte Ihr Unternehmen eine Vorlage für Messeprojekte verwenden, sodass Sie die Basisinformationen über die Messe immer wiederverwenden können. Wenn Sie ein Projekt für die Messe im Juni erstellen, geben Sie die spezifischen Informationen für diesen Monat ein. Wenn zum Beispiel ein Teammitglied während der Messe im Juni im Urlaub ist, dann wählen Sie einen Vertreter aus, der stattdessen an der Messe teilnimmt, und weisen dann die Arbeit im Projekt neu zu. Projekte können Unterprojekte haben. Ein Unterprojekt hat die gleichen Merkmale wie ein Projekt. Ein Unterprojekt ist mit einem übergeordneten Projekt verknüpft. Jedes Projekt, das auf diese Weise verknüpft ist, wird als Unterprojekt bezeichnet. Zum Beispiel könnte das Gestalten von neuem Marketingmaterial, das auf der Messe verteilt werden kann, ein Unterprojekt des Messeprojekts sein. Projekte und Projektanfragen Ob Sie Projekte oder Projektanfragen erstellen können, hängt von Ihren Berechtigungseinstellungen ab. Wenn Sie nicht die Berechtigung zum Erstellen von Projekten besitzen, dann senden Sie eine Projektanfrage an eine Person, die die erforderliche Berechtigung besitzt. Ihre Organisation könnte die Zahl der Benutzer, die Projekte erstellen können, begrenzen. Je nach Ihren Berechtigungen können Sie Projekte erstellen oder Projektanfragen, die Sie zur Genehmigung an eine andere Person übergeben, erstellen. v Wenn Sie über die Berechtigung zum Erstellen von Projekten verfügen, können Sie ein Projekt direkt erstellen, indem Sie entweder eine Projektvorlage auswählen oder ein vorhandenes Projekt kopieren. v Wenn Sie nicht über die Berechtigung zum Erstellen eines Projekts verfügen, können Sie stattdessen eine Projektanfrage erstellen. Projektanfragen bitten um die formale Genehmigung für ein vorgeschlagenes Projekt oder die Annahme einer Arbeitsanfrage. Nachdem Sie eine Projektanfrage erstellt haben, übergeben Sie diese an eine autorisierte Person. Wenn die Anfrage angenommen wird, wird in IBM Marketing Operations ein Projekt erstellt. © Copyright IBM Corp. 2002, 2014 45 Ein Marketing-Manager kann beispielsweise eine Projektanfrage an den CMO übergeben. Der CMO genehmigt die Anfrage, die dabei in ein Projekt umgewandelt wird. Analog kann ein Kundenbetreuer eine Projektanfrage an die Marketing-Service-Abteilung übergeben, um die Entwicklung und Herstellung bestimmter Vertriebsunterlagen anzufordern. Projekte und Projektanfragen können Sie auch in einem Programm erstellen. Wenn Sie ein Projekt erstellt haben, können Sie es jederzeit starten. Durch das Starten wird das Projekt aktiv. Sie können es dann in IBM Marketing Operations in verschiedenen Ansichten anzeigen. Projektabgleich Normalerweise verwenden Projekte die gleichen Status wie andere Geschäftsobjekte in IBM Marketing Operations. Projekte können jedoch auch den temporären Status In Abgleich aufweisen. Sie können diesen Status zum Reaktivieren eines abgeschlossenen oder abgebrochenen Projekts und zum Aktualisieren von Projektinformationen verwenden und anschließend wieder den Status "Abgeschlossen" oder "Abgebrochen" herstellen. Der Besitzer eines Projekts kann beispielsweise private Änderungen an einem abgebrochenen Projekt vornehmen. Ein Projekt im Status In Abgleich kann von anderen Beteiligten nicht bearbeitet werden. Das Projekt ist für Benutzer, die keine Berechtigung zum Reaktivieren haben, schreibgeschützt. Zweck des Projektabgleichs ist, dass im Projekt Änderungen vorgenommen werden können - allerdings nicht extern. Für das übrige Marketing Operations-System steht das Projekt also nicht zur Verfügung. Sie können etwa keine Aufgaben neu zuordnen, während sich ein Projekt im Abgleich befindet. Weitere Informationen hierzu finden Sie im Abschnitt „Abgleichen von Projekten” auf Seite 66. Anmerkung: Für Projektanfragen werden andere Status verwendet. Status von Projektanfragen Die möglichen Statusangaben für Projektanfragen können sich von denen anderer Marketingobjekte unterscheiden: Entwurf, Übergeben, Zurückgegeben und Akzeptiert. In der folgenden Tabelle sind die möglichen Status für Anforderungen beschrieben. Tabelle 7. Anfragestatus 46 Status Beschreibung Entwurf Die Anfrage wurde erstellt, aber noch nicht übergeben. Übergeben Die Anfrage wurde an die richtige Person übergeben, die die Anfrage akzeptieren oder ablehnen kann. Zurückgegeben Gibt an, dass die Person, die die Anfrage geprüft hat, sie zur Überarbeitung oder aufgrund eines anderen Mangels an den übergebenden Benutzer zurückgegeben hat. Akzeptiert Gibt an, dass die Anfrage akzeptiert wurde. Nach dem Akzeptieren einer Anfrage wird in IBM Marketing Operations ein entsprechendes Projekt erstellt. Dieser Status weist darauf hin, dass die Anfrage das Ende ihres Lebenszyklus erreicht hat. IBM Marketing Operations: Benutzerhandbuch Projektstatus Neben den Status, die die Lebenszyklusphase eines Projekts anzeigen, berechnet IBM Marketing Operations auch den Allgemeinzustand von Projekten. Ein Projekt kann standardmäßig die folgenden Allgemeinzustände haben. v Einwandfrei v Warnung v Kritisch v Unbekannt Anmerkung: Diese Standardnamen kann Ihr Systemadministrator für Ihre Installation ändern. Zur objektiven Beurteilung des Allgemeinzustands eines Projekts vergleicht Marketing Operations Projektdaten mit Grenzwerten auf ihre wesentlichen Leistungsindikatoren (Key Performance Indicators, KPIs) hin. Beispiel: Ein Projekt mit 0 % überfälligen Aufgaben und 0 % überfälligen Meilensteinen ist in einwandfreiem Zustand. Sind jedoch über 5 % seiner Aufgaben oder 3 % seiner Meilensteine überfällig, ist es in einem kritischen Zustand. Anhand von KPIs definiert der Systemadministrator Regeln für diese Berechnung. Die Regeln sind bestimmten Projektvorlagen zugeordnet und somit auch den Projekten, die diese Vorlagen verwenden. Das System berechnet automatisch den täglichen Allgemeinzustand des Projekts und aktualisiert im Laufe des Tages die Berechnung regelmäßig. Zusätzlich können Sie die Berechnung des Allgemeinzustands bei Bedarf manuell einleiten. Verwenden Sie die folgenden Funktionen, um den Allgemeinzustand Ihres Projekts zu überprüfen. v Sie können tägliche E-Mail-Benachrichtigungen mit dem Tagesstatus abonnieren. Siehe „Erhalten der Aktualisierungen des Allgemeinzustands von Projekten per E-Mail” auf Seite 16. v Klicken Sie auf Operationen > Projekte und rufen Sie eine Projektliste auf. In der Spalte mit dem Projektstatus wird der Status angezeigt, der während der letzten automatischen Aktualisierung berechnet wurde. v Zeigen Sie die Detailinformation zu einem Projekt an und klicken Sie auf seine Registerkarte "Allgemeinzustand". Wenn Sie auf diese Registerkarte klicken, aktualisiert das System automatisch den Allgemeinzustand des Projekts. Werte, die in Marketing Operations an anderen Stellen angezeigt werden, werden jedoch nicht aktualisiert. v Sie können das Portlet "Allgemeinzustand" dem Dashboard hinzufügen. Siehe „Marketing Operations IBM Cognos-Berichtsportlets” auf Seite 234. Zur Erleichterung der Analysen stehen Berichte zu Verfügung, mit denen die für verschiedene Projekte innerhalb eines Monats berechneten Allgemeinzustände oder ihre Trendermittlung im Zeitverlauf verglichen werden können. Siehe „Berichte zu mehreren Objekten” auf Seite 220. Kapitel 5. Projekte 47 Projektansichten In IBM Marketing Operations werden Projekte und Projektanfragen in Ansichten angeordnet. In der folgenden Tabelle werden die Ansichten beschrieben, in denen Projekte und Anfragen organisiert werden. Tabelle 8. Projektansichten Ansicht Beschreibung Alle Projekte und Anfragen Zeigt alle Projekte und Anfragen an. Außerdem enthält diese Ansicht Links zu den anderen Projektansichten und eventuell gespeicherten Projektsuchen. Aktive Projekte und Anfragen Zeigt alle aktiven Projekte oder Projektanfragen. Ein Projekt ist aktiv, wenn es den Status In Bearbeitung aufweist. Eine Anfrage ist aktiv, wenn sie den Status Übermittelt hat. Standardmäßig wird die Ansicht Aktive Projekte und Pläne angezeigt. Eigene Projekte Führt alle Projekte auf, die Sie besitzen oder an denen Sie als Teammitglied beteiligt sind. Eigene Anfragen Führt alle Anfragen auf, die von Ihnen stammen oder an Sie gerichtet sind. Beendete Projekte Führt alle Projekte mit dem Status Beendet auf. Projekte und Anfragen dieser Woche Alle Projekte und Anfragen, die in die aktuelle Woche fallen. Projekte und Anfragen für die nächste Woche Alle Projekte und Anfragen, die in die nächste Woche fallen. Projekte und An- Alle Projekte und Anfragen, die in den aktuellen Monat fallen. fragen dieses Monats Projekte und Anfragen für den nächsten Monat Alle Projekte und Anfragen, die in den nächsten Monat fallen. Alle Projekte mei- Alle Projekte, die Ihrem Team zugewiesen sind. nes Teams Alle Projektanfragen meines Teams Alle Projektanfragen, die Ihrem Team zugewiesen sind. Alle nicht zugewiesenen Projektanfragen meines Teams Führt alle Projektanfragen auf, die Ihrem Team, aber noch keinem Teammitglied zugewiesen sind. Sie können auch die Reihenfolge der Spalten in diesen Ansichten anpassen. Weitere Informationen hierzu finden Sie im Abschnitt „Ändern der Reihenfolge der Spalten in Objektlisten” auf Seite 17. 48 IBM Marketing Operations: Benutzerhandbuch Auswählen von Projektansichten Im Menü Aktionen können Sie auf die unterschiedlichen Projektansichten zugreifen. In Ansichten werden Projekte nach bestimmten Kriterien organisiert, wie zum Beispiel dem Team, dem das Projekt zugewiesen wurde, oder dem Fälligkeitsdatum. Informationen zu diesem Vorgang In jeder Ansicht können Sie die Sortierreihenfolge ändern, indem Sie auf die Spalte klicken, nach der Sie sortieren möchten. Klicken Sie ein zweites Mal auf die Spalte, um die Sortierreihenfolge umzukehren. Vorgehensweise 1. Öffnen Sie Marketing Operations und wählen Sie Operationen > Projekte aus. Die standardmäßig angezeigte Seite ist die Ansicht Aktive Projekte und Anfragen. Sie können diese Standardseite ändern, indem Sie die Benutzeroptionen verändern. ) und wählen Sie Alle Projekte 2. Klicken Sie auf das Symbol Aktionen ( und Anfragen oder Eigene Anfragen oder Eigene Projekte aus, um alle Projekte, nur eigene Projektanfragen oder nur eigene Projekte anzuzeigen. ) und wählen Sie Projekte suchen 3. Klicken Sie auf das Symbol Aktionen ( aus, um Projekte zu suchen, die einem bestimmten Kriterium entsprechen. Sie können die Suche dann speichern. Projektsuche Sie können anhand von Kriterien, die für Sie sinnvoll sind, nach Projekten suchen. Die Ergebnisse der Suche können Sie für eine spätere Anzeige speichern. Sie können beispielsweise nach allen Projekten suchen, die im Juni gestartet wurden. Die Ergebnisse der Suche können Sie dann unter dem Namen "Projekte im Juni" speichern. Sie können auch nach allen Projekten eines bestimmten Typs suchen, wie beispielsweise nach allen Messeprojekten, und diese Suche speichern. Sie können auf diese Suchergebnisse jederzeit zugreifen. Listen- und Kalenderansicht Beim Klicken auf Operationen > Projekte wird standardmäßig die Projektlistenansicht geöffnet. In der Projektlistenansicht wird eine Liste mit Produktnamen angezeigt. Die Kalenderansicht enthält die Projekte nach Fälligkeitsdatum in einem Kalender. Ihr Administrator wählt aus, ob beim Klicken auf Operationen > Projekte die Listenansicht oder die Kalenderansicht angezeigt wird. Wenn Sie Operationen > Projekte auswählen, zeigt IBM Marketing Operations standardmäßig eine Liste mit Projekten an. In der Listenansicht können Sie die folgenden Aktionen ausführen. v Sie können auf einen Projektnamen klicken, um auf ausführliche Informationen zum Projekt zuzugreifen. v Sie können auf Aktionen klicken, um eine andere Ansicht auszuwählen. v Sie können auf eine Spaltenüberschrift klicken, um die Sortierung der Projektliste zu ändern. Kapitel 5. Projekte 49 Sie können auch Projekte in einem Kalender anzeigen. Wählen Sie dazu Operationen > Kalender aus. Marketing Operations verwendet die Aktivitätstermine für das Projekt, um sie auf dem Kalender darzustellen. In der Kalenderansicht können Sie die folgenden Aktionen ausführen. v Sie können auf einen Projektnamen klicken, um auf ausführliche Informationen zum Projekt zuzugreifen. v Sie können auf Aktionen klicken, um eine andere Ansicht auszuwählen. v Sie können zum nächsten oder vorherigen Zeitraum wechseln. Sie können die Standardeinstellung für Operationen > Projekte ändern, sodass der Kalender standardmäßig anstelle der Liste angezeigt wird. Siehe Festlegen der Projektansichtsoptionen. Anmerkung: In der Dokumentation zu Marketing Operations wird davon ausgegangen, dass die Projektliste angezeigt wird, wenn Sie auf Operationen > Projekte klicken. Wenn Ihr Administrator die Standardanzeigeoption geändert hat, wird möglicherweise die Kalenderansicht angezeigt. Kampagnenprojekte Wenn Ihr IBM Marketing Operations-System in IBM Campaign integriert ist, können Sie Kampagnenprojekte erstellen. Ein Kampagnenprojekt dient zur Erfassung der Informationen, die in Zusammenhang mit der Entwicklung einer Marketingkampagne stehen, sowie zur Ausführung der Marketingkampagne über Campaign. Ein Kampagnenprojekt kann sämtliche Funktionen enthalten, die für Projekte (einschließlich Unterprojekte) verfügbar sind. Kampagnenprojekte enthalten außerdem eine TCS-Registerkarte (TSC = Target Cell Spreadsheet) mit einem Arbeitsblatt für Zielzellen und einen zusätzlichen Abschnitt mit einer Kampagnenübersicht auf der Registerkarte "Übersicht". In einem Kampagnenprojekt synchronisieren Sie die Kampagnen-, Angebots-, Kontaktverlaufs- und Antwortverlaufsdaten für das Projekt mit Campaign. Projektcodes und Kampagnencodes Wenn Sie ein Kampagnenprojekt erstellen, müssen Sie einen Projektnamen und -code angeben. Wenn Sie zum Erstellen der Kampagne in IBM Campaign auf das Symbol Verlinkte Kampagne erstellen klicken, verwendet das System diesen Namen und diesen Code als Kampagnenname und -code. Der Code muss sowohl in IBM Marketing Operations als auch in IBM Campaign eindeutig sein. Wenn Sie den Code ändern, überprüft das System die Eindeutigkeit des Codes, bevor das Projekt erstellt oder gespeichert wird. Erstellen von Projekten Sie können ein einzelnes Projekt aus einer Projektvorlage erstellen. Projektvorlagen werden durch Ihren Administrator eingerichtet und verwaltet. Sie können Projekte auch erstellen, indem Sie ein Projekt kopieren, bis zu 99 Klone eines Projekts erstellen oder auf eine Projektanfrage antworten. 50 IBM Marketing Operations: Benutzerhandbuch Vorbereitende Schritte Beachten Sie beim Erstellen eines Projekts das folgende Verhalten. v Um ein Projekt erstellen zu können, müssen Sie über die entsprechende Sicherheitsberechtigung verfügen. v Wenn Sie ein Projekt erstellen, sind Sie der Besitzer des Projekts. v Sie können zum Projekt weitere Teammitglieder hinzufügen, von denen einige auch Projektbesitzer sein können. Vorgehensweise 1. Wählen Sie Operationen > Projekte aus. ). 2. Klicken Sie auf Projekt hinzufügen ( 3. Wählen Sie eine Vorlage für Ihr Projekt aus. Ein IBM Marketing Operations-Administrator richtet die Vorlagen für Ihr Unternehmen ein. Um auf eine der Funktionen zur Integration von IBM Marketing Operations und IBM Campaign zuzugreifen, müssen Sie eine Vorlage auswählen, die als Kampagnenprojektvorlage konfiguriert wurde. 4. Klicken Sie auf Weiter. 5. Führen Sie die Schritte des Assistenten "Projekt hinzufügen" aus und geben Sie Werte für die erforderlichen und optionalen Felder an. Klicken Sie auf Weiter, um auf alle Seiten des Assistenten zuzugreifen. 6. Wenn Sie das Projekt speichern, überprüft das System, ob alle erforderlichen Felder einen Wert enthalten. Außerdem werden optionale Felder mit Standardwerten aus der Vorlage gefüllt, sofern verfügbar. Wählen Sie eine der folgenden Optionen aus, um Ihr Projekt zu speichern. v Klicken Sie auf Abschließen. Die Registerkarte "Übersicht" für das neue Projekt wird angezeigt. v Klicken Sie auf Speichern und duplizieren. Das System speichert das Anfangsprojekt und verwendet dann die gleichen Informationen, um ein weiteres Projekt zu erstellen. Die Registerkarte "Übersicht" für das kopierte Projekt wird angezeigt. Sie können den Standardnamen für das Duplikat und für andere Felder nach Bedarf bearbeiten. Speichern Sie dann dieses Projekt ebenfalls. v Klicken Sie auf einer beliebigen Seite auf Speichern und zur Liste zurückkehren. Die Seite "Alle Projekte und Anfragen" wird angezeigt. Ergebnisse Neu erstellte Projekte erhalten den Status "Nicht gestartet". Ändern Sie den Projektstatus, um das Projekt zum Erfassen und gemeinsamen Nutzen von Informationen zu verwenden. Siehe „Starten von Projekten” auf Seite 53. Die Registerkarten in einem Projekt sind abhängig von der verwendeten Vorlage. Ein typisches Projekt enthält Registerkarten für folgende Übersichtsinformationen: das Team mit Personen, Strategie, einen Workflowzeitplan mit Aufgaben, Meilensteinen und Genehmigungen, die Verfolgung von Ausgaben und Ressourcen, den Allgemeinzustand für die Überwachung des Projekts und Anhänge. Wenn IBM Campaign in Marketing Operations integriert ist, enthält ein Kampagnenprojekt auch eine Registerkarte für das Arbeitsblatt für Zielzellen. Kapitel 5. Projekte 51 Die Auswahl bestimmter Optionen im Assistenten "Projekt hinzufügen" wirkt sich auch auf den Registerkarteninhalt im Projekt aus. Wenn Ihr Administrator die Workflowvorlagenverzweigung konfiguriert hat, könnte durch Ihre Feldauswahl eine bestimmte Vorlage für die Registerkarte "Workflow" ausgewählt werden. Zum Beispiel könnte die Vorlage einen anderen Workflow für ein Projekt verwenden, der darauf basiert, ob Sie beim Erstellen des Projekts Direktmailing oder E-Mail als Kanal auswählen. Klonen von Projekten Wenn Sie mehrere ähnliche Projekte auf der Basis eines vorhandenen Projekts erstellen möchten, können Sie das Projekt klonen. Sie geben hierbei an, wie viele Projekte Sie erstellen möchten, und wählen die zu bearbeitenden Felder aus, bevor die neuen Projekte gespeichert werden. Sie können ein Projekt mit jedem beliebigen Status klonen. Informationen zu diesem Vorgang Um ein Projekt klonen zu können, müssen Sie über die entsprechende Sicherheitsberechtigung verfügen. Vorgehensweise 1. Navigieren Sie zur Registerkarte "Übersicht" des Projekts, das Sie klonen möchten. 2. Klicken Sie auf das Symbol Klonen ( wird geöffnet. ). Das Dialogfeld Projekt klonen 3. Geben Sie unter Anzahl Projekte einen Wert von 1 bis 99 für die Anzahl der zu erstellenden Projekte an. 4. Wählen Sie entweder das Projekt oder die Projektvorlage als Quelle der Metriken aus, die in den neuen Projekten verwendet werden sollen. 5. Wenn das Projekt, das Sie klonen, mit einem Programm verknüpft ist, wird das Kontrollkästchen Übergeordneten Link kopieren angezeigt. Aktivieren Sie dieses Kontrollkästchen, um den gleichen Beziehungslink auf jedes der neuen Projekte anzuwenden. 6. Wählen Sie mindestens ein Attribut (oder Feld) aus, um es für das neue Projekt zu bearbeiten. Sie können mit der Tastenkombination STRG+Klicken oder Umschalttaste+Klicken bis zu 20 Attribute aus der Liste auswählen. Um beispielsweise den Standardnamen zu bearbeiten und ein geplantes Startdatum für jedes der neuen Projekte anzugeben, müssen Sie die Steuerungstaste gedrückt halten, während Sie auf Name und Geplantes Startdatum klicken. 7. Klicken Sie auf OK. In "Projektraster klonen" wird eine Spalte für jedes ausgewählte Attribut und eine Zeile für jedes neue Projekt angezeigt. 8. Um Werte für Attribute im Raster zu ändern oder einzugeben, klicken Sie auf ) und dann in die Zelle, die Sie das Symbol für den Bearbeitungsmodus ( bearbeiten möchten. Weitere Informationen zum Arbeiten mit Rastern finden Sie unter Kapitel 10, „Raster”, auf Seite 165. 9. Zum Erstellen sämtlicher Projekte klicken Sie auf das Symbol Speichern ( ), um Ihre Änderungen zu speichern, und dann auf Projekte erstellen. 52 IBM Marketing Operations: Benutzerhandbuch Bei erfolgreich erstellten Projekten wird in der Spalte "Status/Projektcode" der zugewiesene Projektcode angezeigt. Für Projekte, die nicht erstellt werden können, enthält diese Spalte die Angabe "Fehlgeschlagen". 10. Klicken Sie auf Zurück zu Übersicht, um zur Registerkarte "Übersicht" des geklonten Projekts zurückzukehren. Ergebnisse Alle neu erstellten Projekte erhalten den Status "Nicht gestartet". Ändern Sie den Projektstatus, um das Projekt zum Erfassen und gemeinsamen Nutzen von Informationen zu verwenden. Siehe „Starten von Projekten”. Starten von Projekten Sie können ein Projekt starten, indem Sie den Status ändern. Wählen Sie den Statusübergang "Projekt starten" aus. Informationen zu diesem Vorgang Sie können jedes Projekt starten, dessen Besitzer Sie sind. v Projekte, die Sie erstellen. v Projekte, die Sie erstellen, wenn Sie eine Projektanfrage akzeptieren. v Projekte, bei denen Sie als Besitzer angegeben sind. Sie können auch mehrere Projekte gleichzeitig starten. Weitere Informationen hierzu finden Sie im Abschnitt „Ändern des Status mehrerer Projekte oder Anfragen” auf Seite 27. Vorgehensweise 1. Navigieren Sie zur Registerkarte "Übersicht" des Projekts, das Sie starten möch) ten. Wählen Sie Operationen > Projekte aus. Klicken Sie auf Aktionen ( und wählen Sie eine Ansicht aus, beispielsweise Eigene Projekte, die Projekte Nicht gestartet enthält. mit dem Status 2. Klicken Sie auf Status ändern und wählen Sie Projekt starten oder Projekt mit Kommentaren starten im Menü aus. Geben Sie Kommentare ein. 3. Wenn Sie Projekt mit Kommentaren starten auswählen, dann geben Sie zusätzlich Kommentare ein und klicken Sie auf Weiter. Ergebnisse Der Projektstatus wird zu In Bearbeitung geändert. Sobald Sie ein Projekt gestartet haben, können alle Projektteilnehmer die ihnen zugewiesenen Aufgaben bearbeiten. Kapitel 5. Projekte 53 Registerkarte "Projektanhänge" Die Registerkarte Projektanhänge organisiert die Anhänge zum Projekt. Die Registerkarte enthält zwei Bereiche: einen für Projektanhänge als Ganzes und einen für Anhänge einzelner Aufgaben im Projekt. Tabelle 9. Spalten auf der Registerkarte "Projektanhänge" Spalte Beschreibung Symbol, Dateiname Symbol für den Dateityp und Dateiname der angehängten Datei. Der Dateityp und die Dateigröße werden in Klammern angegeben. Beschreibung Der Name der Person, die die Datei angehängt hat, das Datum und die Uhrzeit beim Hinzufügen der Datei und die Beschreibung der Datei. Aufgabe Diese Spalte ist nur für den Abschnitt Aufgabenanhänge dieser Seite verfügbar. Zeigt einen Link zur Aufgabe an, an die die Datei angehängt wurde. Aktionen Diese Spalte enthält die folgenden Links: v Als E-Mail-Anhang senden: Klicken Sie auf diesen Link, um den Anhang per E-Mail zu versenden. v Entfernen: Ein Benutzer mit der Berechtigung zum Entfernen des Anhangs kann den Anhang über diesen Link löschen. Der Besitzer der Aufgabe oder des Projekts erhält einen Alert, wenn ein Anhang entfernt wird. Entfernte Anhänge werden nicht auf der Registerkarte Projektanhänge angezeigt. Projektanfragen Wenn Sie nicht über die Sicherheitsberechtigung zum Erstellen eines Projekts verfügen, dann erstellen Sie eine Projektanfrage. Eine Projektanfrage ist mit einem Arbeitsauftrag oder einem Creative Brief vergleichbar. Sie stellt eine Anforderung an eine andere Person dar, einen Arbeitsauftrag entsprechend den Vorgaben des Anforderers zu erfüllen. Benutzer innerhalb eines Unternehmens sowie externe Lieferanten können ein Projekt anfordern. Als externer Anbieter können Sie zum Beispiel eine Projektanfrage an die Marketiers richten, um Marketingmaterial anzufordern. Ein Marketier akzeptiert die Anfrage und erstellt ein Projekt, in dem er Aufgaben organisiert und Ressourcen zuweist, um die Erstellung des Marketingmaterials zu verwalten. Wenn Sie ein Projekt anfordern, sind Sie ein Anforderer. Der Anforderer übergibt dann die Anfrage zur Genehmigung an einen Empfänger. Sobald der Empfänger die Anfrage akzeptiert, gehört ihm das Projekt. Er wird deshalb Besitzer genannt. Anmerkung: Eine Projektanfrage umfasst keinen Workflow. Nachdem die Anforderung (Anfrage) genehmigt und in ein Projekt übergegangen ist, enthält dieses den entsprechenden Workflow. Erstellen von Anfragen Wenn Sie nicht über die Berechtigung zum Erstellen eines Projekts verfügen, erstellen Sie stattdessen eine Projektanfrage. Vorbereitende Schritte Beachten Sie beim Hinzufügen einer Projektanfrage Folgendes: 54 IBM Marketing Operations: Benutzerhandbuch v Sie können ein Projekt anfordern, indem Sie eine Anfrage hinzufügen und dann übergeben. v Zum Hinzufügen einer Anfrage müssen Sie über die entsprechende Sicherheitsberechtigung verfügen. v Wenn Sie ein Projekt anfordern, sind Sie ein Anforderer. Sie können die Anfrage dann zur Genehmigung an einen Empfänger übergeben. Sobald der Empfänger die Anfrage akzeptiert, besitzt der Empfänger das Projekt und wird Besitzer genannt. Informationen zu diesem Vorgang Die Seiten des Assistenten, die Sie ausfüllen müssen, wenn Sie eine Anfrage erstellen, sind je nach Typ des zu erstellenden Projekts unterschiedlich. Eine typische Anfrage enthält die folgenden Abschnitte. v Übersichtsinformationen zur Anfrage v Verfolgungsinformationen v Anhänge, die zur Anfrage gehören Vorgehensweise 1. Wählen Sie Operationen > Projekte aus. 2. Klicken Sie auf Anforderung hinzufügen ( hinzufügen" wird angezeigt. ). Das Dialogfeld "Anforderung 3. Wählen Sie eine Vorlage für Ihre Anfrage aus. Ihr Administrator richtet Projektvorlagen ein, die den Projekten entsprechen, die in Ihrem Unternehmen durchgeführt werden. Um ein Projekt anzufordern, das Funktionen zur Integration von IBM Marketing Operations und IBM Campaign verwendet, müssen Sie eine Kampagnenprojektvorlage auswählen. 4. Klicken Sie auf Weiter. 5. Führen Sie die Schritte des Assistenten "Anforderung hinzufügen" aus und geben Sie Werte für erforderliche und optionale Felder an. In jeder Anfrage werden Empfänger benannt, die die Anfrage prüfen und neu entwerfen oder genehmigen. Falls die ausgewählte Vorlage diese Änderungen zulässt, können Sie außerdem Folgendes durchführen: v Empfänger hinzufügen v Empfängerrollen ändern v Dauer für Antworten ändern v Folgenummern zum Ordnen von Anfrageeingang und -genehmigung ändern v Angeben, ob eine Antwort erforderlich ist 6. Klicken Sie auf Weiter, um auf alle Seiten des Assistenten zuzugreifen. 7. Wenn Sie die Anfrage speichern, überprüft das System, ob alle erforderlichen Felder einen Wert enthalten. Außerdem werden optionale Felder mit Standardwerten aus der Vorlage gefüllt, sofern verfügbar. Wählen Sie eine der folgenden Optionen aus, um Ihre Anfrage zu speichern: v Klicken Sie auf Abschließen. v Klicken Sie auf Speichern und duplizieren. Das System speichert die Anfangsanfrage und verwendet dann die gleichen Informationen, um eine weitere Anfrage zu erstellen. Die Registerkarte "Übersicht" für die kopierte Anfrage wird angezeigt. Bearbeiten Sie den Standardnamen, der für das Duplikat angegeben wurde, sowie andere Felder nach Bedarf und speichern Sie diese Anfrage ebenfalls. Kapitel 5. Projekte 55 v Klicken Sie auf einer beliebigen Seite auf Speichern und zur Liste zurückkehren. 8. Übergeben Sie die Anfrage an den ersten Prüfer. v Wenn Sie eine einzelne Anfrage erstellt haben, klicken Sie auf der Registerkarte "Übersicht" auf Status ändern und wählen dann Anfrage übergeben aus. v Wenn Sie mehrere Anfragen erstellt haben, übergeben Sie diese wie unter „Ändern des Status mehrerer Projekte oder Anfragen” auf Seite 27 beschrieben. Ergebnisse Wenn der letzte erforderliche Empfänger die Anfrage genehmigt, wird das Projekt in IBM Marketing Operations erstellt. Übergeben von Anfragen Sie müssen zuerst die Anfrage hinzufügen, bevor Sie diese übergeben können. Danach können Sie die Anfrage an die entsprechenden Empfänger übergeben. Wird die Anfrage angenommen, wird einer der Empfänger zum Besitzer des Projekts. Vorbereitende Schritte Sie können auch mehrere Anfragen mit dem Status Entwurf gleichzeitig übergeben. Weitere Informationen hierzu finden Sie im Abschnitt „Ändern des Status mehrerer Projekte oder Anfragen” auf Seite 27. Vorgehensweise 1. Fügen Sie eine Anfrage hinzu. Weitere Informationen finden Sie unter „Erstellen von Anfragen” auf Seite 54. 2. Wenn die Anfragenvorlage keine Empfänger bereitstellt, fügen Sie einen oder mehrere Empfänger hinzu und wählen Sie einen Benutzer oder ein Team als jeweiligen Empfänger aus. 3. Klicken Sie auf den Namen der Anfrage, um die Registerkarte "Übersicht" zu öffnen. 4. Klicken Sie auf Status ändern und wählen Sie Anfrage übergeben oder Anfrage mit Kommentaren übergeben im Menü aus. 5. Wenn Sie Anfrage mit Kommentaren übergeben auswählen, dann geben Sie zusätzlich Kommentare oder weitere Informationen für die Empfänger ein und klicken Sie auf Weiter. Ergebnisse Der Status der Anfrage wird zu Übergeben geändert. Der Empfänger wird über Ihre Anfrage informiert. Falls den Empfängern Folgenummern zugewiesen wurden, werden diese in der entsprechenden Reihenfolge benachrichtigt. Die Empfänger werden im Abschnitt "Empfänger" der Registerkarte "Übersicht" für die Anfrage aufgeführt. Überwachen des Status von Projektanfragen Sie können den Status von Projektanfragen überwachen, um festzustellen, welche Empfänger auf die Anfrage antworten müssen, und um deren Antwort auf die Anfrage zu sehen. 56 IBM Marketing Operations: Benutzerhandbuch Informationen zu diesem Vorgang Sie können die folgenden Informationen über die Empfänger einer Projektanfrage anzeigen. v Rolle v Benutzer, dem die Rolle zugewiesen wurde v Folgenummer, die dem Empfänger zugewiesen wurde v Status der Empfängerantwort ("Noch nicht benachrichtigt", "Warten", "Akzeptiert" oder "Zurückgegeben") v Alle Kommentare, die von den Empfängern hinzugefügt wurden (klicken Sie auf den Link Benutzerkommentare) Vorgehensweise 1. Wählen Sie Operationen > Projekte aus. Die Seite "Aktive Projekte und Anfragen" wird angezeigt. 2. Klicken Sie auf die Projektanfrage, die Sie überwachen möchten. Für die Projektanfrage wird die Seite "Übersicht" angezeigt. Sie enthält Informationen zu den Empfängern und zum Status ihrer Antworten. Abbrechen oder erneutes Aufsetzen von Anfragen Um eine Anfrage zu bearbeiten, können Sie sie abbrechen oder neu aufsetzen. Sie können Informationen für eine Anfrage hinzufügen oder ändern, bevor sie durch Empfänger akzeptiert wurde oder wenn sie von einem erforderlichen Empfänger zurückgesendet wurde. Vorbereitende Schritte Vorgehensweise 1. Navigieren Sie zur Registerkarte "Übersicht" der Anfrage, die Sie ändern möchten. Klicken Sie zum Beispiel auf Operationen > Projekte. Klicken Sie auf Akti) und wählen Sie eine Ansicht aus, beispielsweise Alle Projekte onen ( und Anfragen, die Projekte mit dem Status Übergeben enthält. 2. Klicken Sie zum Abbrechen der Anfrage auf Status ändern und wählen Sie Anfrage abbrechen oder Anfrage mit Kommentaren abbrechen aus. 3. Falls Sie alternativ die Anfrage neu aufsetzen möchten, klicken Sie auf Status ändern und wählen Sie in der Liste Anfrage neu aufsetzen oder Anfrage mit Kommentaren neu aufsetzen aus. 4. Wenn Sie eine Option "mit Kommentaren" ausgewählt haben, dann geben Sie Kommentare mit dem Grund für den Abbruch oder die Überarbeitung ein und klicken Sie auf Weiter. Ergebnisse Der Status der Anfrage ändert sich zu Abgebrochen bzw. Entwurf. Während Sie eine Anfrage neu aufsetzen, können die Empfänger nicht auf die ursprüngliche Anfrage antworten. Wenn Sie die Empfänger ändern müssen, klicken Sie auf Bearbeiten. Kapitel 5. Projekte 57 Nächste Schritte Wenn Sie eine Anfrage erneut übergeben, werden die Empfänger gemäß der Regel für erneute Genehmigungen, die bei der Erstellung der Anfrage ausgewählt wurde, über diese erneute Übermittlung informiert. Es könnten Regeln für die erneute Genehmigung vorhanden sein, mit deren Hilfe Sie Empfänger auswählen können. In diesem Fall können Sie, wenn Sie beim erneuten Aufsetzen der Anfrage die Empfänger nicht geändert haben, die Empfänger bei der erneuten Übermittlung der Anfrage aus einer Liste mit erforderlichen Empfängern, die die Anfrage akzeptiert hatten, auswählen. Wenn den Empfängern Folgenummern zugewiesen wurden, werden die Empfänger der Reihe nach benachrichtigt. Antworten auf Anfragen als Einzelperson Wenn eine Projektanfrage erstellt wird und Sie der Empfänger sind, erhalten Sie eine Alertnachricht auf der Seite "Eigene Alerts" und eine E-Mail als Benachrichtigung über die Anfrage. Sie müssen dann auf die Anfrage antworten. Vorgehensweise 1. Navigieren Sie zu einer Anfrage, indem Sie Operationen > Projekte auswählen. Die Ansicht Aktive Projekte und Anforderungen wird angezeigt. Wenn die Anfrage, die Sie akzeptieren möchten, nicht in der Liste enthalten ist, klicken Sie auf Alle Projekte und Anforderungen. 2. Klicken Sie auf die Anfrage, um sie zu öffnen. 3. Überprüfen Sie die Anfrage. Entscheiden Sie dann, ob Sie die Anfrage annehmen oder zurückgeben möchten. 4. Geben Sie Kommentare in das Feld Kommentare ein und klicken Sie auf Akzeptieren oder Zurück. 5. Wenn Sie eine Teamanfrage akzeptieren, dann wählen Sie im Feld Zuweisen an den Benutzer aus, der der Besitzer des resultierenden Projekts sein soll. 6. Klicken Sie auf das Symbol Aktionen ( und Anfragen aus: ) und wählen Sie Alle Projekte Ergebnisse v Wenn Sie akzeptiert haben, werden die akzeptierte Anfrage und das neue Projekt in der Liste angezeigt. Sie sind der Besitzer des noch nicht gestarteten Projekts. v Wenn Sie die Anfrage zurückgegeben haben, wird der Anforderer von Marketing Operations darüber informiert. Der Status der Anfrage wird in Zurückgegeben geändert. v Wenn die Anfrage zurückgegeben wurde, kann der Anforderer die Projektanfrage entweder erneut übergeben oder abbrechen. Kopieren von Projekten und Anfragen Wenn Sie ein Projekt oder eine Anfrage erstellen möchten, die einem bestehenden Projekt bzw. einer bestehenden Anfrage ähnelt, können Sie das bestehende Projekt oder die bestehende Anfrage kopieren. Beim Erstellen der Kopie spielt der Status des Projekts oder der Anfrage keine Rolle, d. h. Sie können die Kopie vor oder nach dem Übergeben einer Anfrage erstellen. Anschließend können Sie das kopierte Projekt oder die kopierte Anfrage nach Bedarf bearbeiten. 58 IBM Marketing Operations: Benutzerhandbuch Informationen zu diesem Vorgang Um ein Projekt kopieren zu können, müssen Sie über die entsprechende Sicherheitsberechtigung verfügen. Vorgehensweise 1. Navigieren Sie zur Registerkarte Übersicht des zu kopierenden Projekts oder der zu kopierenden Anfrage. ). 2. Klicken Sie auf Kopieren ( Das Dialogfeld Kopieren nach wird geöffnet. 3. Wählen Sie entweder das kopierte Projekt oder die Projektvorlage als Quelle der Metriken aus, die im neuen Projekt verwendet werden sollen. Die Metriken in der Projektinstanz, die Sie kopieren, können aus der Vorlage angepasst werden. 4. Wenn das Projekt, das Sie kopieren, mit einem übergeordneten Programm oder Projekt verknüpft ist, müssen Sie angeben, ob derselbe Beziehungslink auch für das neue Projekt gelten soll: v Wählen Sie Übergeordnetes Programm - Link kopieren aus, um den Link des übergeordneten Programms zu kopieren. v Wählen Sie Übergeordnetes Projekt - Link kopieren aus, um den Link des übergeordneten Projekts zu kopieren. 5. Klicken Sie auf OK. Die Registerkarte "Ansicht" wird für das neue Projekt oder die neue Anfrage geöffnet. Als Name wird standardmäßig Kopie von ursprünglicher Projektname angezeigt. 6. Ändern Sie alle Informationen, die Sie in der Kopie ändern möchten, einschließlich des Standardnamens, und klicken Sie auf Änderungen speichern. Ergebnisse Das neue Projekt oder die neue Anfrage wird in der Ansicht Alle Projekte und Anforderungen und in den Ansichten Eigene Projekte oder Eigene Anforderungen angezeigt. Neue Projekte befinden sich im Status Nicht gestartet. Neue Anfragen befinden sich im Status Entwurf. Teamprojekte und -anfragen Die Benutzer können Anfragen auch an ein Team statt an eine Einzelperson übergeben. Solche Anfragen werden Teamanfragen genannt. Wenn eine Person die Teamanfrage akzeptiert, wird das resultierende Projekt als Teamprojekt bezeichnet. Lebenszyklus von Teamprojekten Teamprojekte und Teamanfragen haben einen anderen Lebenszyklus, da mehrere Teammitglieder zusammen an dem Projekt oder der Anfrage arbeiten. In der folgenden Tabelle wird der Ablauf von Teamanfragen und -projekten beschrieben. Anmerkung: Die folgenden Schritte hängen vom Weiterleitungsmodell für das Team ab, das für die Anfrage zuständig ist. Kapitel 5. Projekte 59 Tabelle 10. Ablauf von Teamprojekten 1 Benutzeraktion Systemaktion Ein Benutzer reicht eine Anfrage bei einem Team ein. v Erstellt eine Teamanfrage. v Füllt das Feld Eigenes Team-Routing für die Anfrage aus. v Setzt den Status der Anfrage auf "Übergeben". 2a Ein Teammanager weist einem Teammitglied die Anfrage zu. Legt den Besitzer des Teamprojekts auf das Teammitglied fest, das während der Zuweisung ausgewählt wurde. 2b Ein Teammitglied nimmt die Anfrage an oder gibt diese zurück. Legt den Besitzer des Teamprojekts auf das Teammitglied fest, das während der Zuweisung ausgewählt wurde. 3a Im Falle einer Annahme wird es vom Besitzer des Teamprojekts bis zum Abschluss geleitet. Aktualisiert den Status für das Teamprojekt nach Bedarf. 3b Steht der Besitzer nicht mehr zur Verfügung, kann ein Teammanager oder ein Teammitglied das Projekt neu zuordnen. v Legt den Besitzer des Teamprojekts auf das neu zugewiesene Teammitglied fest. v Aktualisiert das Feld Eigenes TeamRouting für das Projekt. Erneutes Zuweisen von Teamprojekten Ein Teamprojekt kann neu zugewiesen werden, wenn ein Teammitglied nicht mehr verfügbar ist. Zum Beispiel können Sie ein Teamprojekt neu zuweisen, wenn das Teammitglied, das für das Projekt verantwortlich ist, in den Urlaub geht. Vorgehensweise 1. Navigieren Sie zur Listenseite "Projekte", indem Sie Operationen > Projekte auswählen. Die Ansicht Aktive Projekte und Anforderungen wird angezeigt. Wenn das Projekt, das Sie neu zuweisen möchten, nicht angezeigt wird, dann klicken Sie auf Alle Projekte und Anfragen. 2. Wählen Sie die neu zuzuordnenden Teamprojekte aus, indem Sie das Feld neben den Projekten aktivieren. 3. Klicken Sie auf Teamprojekte neu zuordnen. Ein Dialogfeld wird angezeigt. Sie können nur Teamprojekte neu zuweisen, für die Sie über eine geeignete Autorisierung verfügen. Die Autorisierung hängt von Teammitgliedschaft und Weiterleitungsoptionen ab. 4. Wählen Sie im Feld Zuweisen an für jedes Projekt den Benutzer aus, dem das Projekt gehören soll. Dieser Benutzer wird dann der Besitzer des Projekts. 5. Optional: Geben Sie Kommentare ein. 6. Klicken Sie auf die Schaltfläche Projekte neu zuordnen, um die Neuzuweisungen abzuschließen. Alternativ klicken Sie auf Abbrechen, um das Dialogfeld zu schließen, ohne die Änderungen am Besitz der Projekte vorzunehmen. Antworten auf Teamanfragen als Teammanager Wenn eine Anfrage an ein Team übergeben wird, dessen Manager Sie sind, können Sie die Anfrage einem Teammitglied zuweisen. Das entsprechend zugewiesene Teammitglied wird zum Besitzer des daraus folgenden Projekts. 60 IBM Marketing Operations: Benutzerhandbuch Vorgehensweise 1. Wählen Sie Operationen > Projekte aus. 2. Sie können folgendermaßen auf Teamanfragen antworten: v Wählen Sie ein einzelnes Projekt aus und klicken Sie auf das Symbol Teamanforderung zuordnen ( ). ) und wählen Sie Alle Projektanv Klicken Sie auf das Symbol Aktionen ( fragen meines Teams aus. In dieser Ansicht können Sie auf eine oder mehrere Projektanfragen antworten, indem Sie die zuzuweisenden Anfragen auswählen und auf das Symbol Teamanfrage zuweisen ( ) klicken. Anmerkung: Sie können nur auf Teamanfragen antworten, für die Sie über eine geeignete Autorisierung verfügen. Die Autorisierung hängt von Teammitgliedschaft und Weiterleitungsoptionen ab. 3. Im Dialogfeld können Sie die Anfrage bzw. die Anfragen den geeigneten Teammitgliedern zuordnen. 4. Optional: Geben Sie Kommentare ein. Navigieren von Projekten zu Programmen Sie können ein Projekt mit einem Programm verknüpfen. Mithilfe von Programmen lassen sich Projekte in logischen Gruppen anordnen. Nachdem Sie ein Projekt mit einem Programm verknüpft haben, können Sie von diesem Projekt aus zum Programm navigieren. Vorgehensweise 1. Öffnen Sie die Ansicht Alle Projekte und Anfragen. Wählen Sie Operationen > Projekte aus und klicken Sie auf Alle Projekte und Anfragen. 2. Klicken Sie auf ein Projekt, um es zu öffnen. Die Registerkarte Übersicht enthält das Feld Übergeordnete Elemente und Code. Dieses Feld enthält Verknüpfungen mit den übergeordneten Elementen des Projekts, das Containerprogramm und den Plan. 3. Klicken Sie auf die Verknüpfung, um das Programm zu öffnen. Die Registerkarte Übersicht für das Programm wird angezeigt. Blättern Sie auf der Registerkarte Übersicht für das Programm nach unten, um alle im Programm enthaltenen Projekte anzuzeigen. 4. Klicken Sie auf den Namen des Projekts, in dem Sie gerade waren, um zu diesem Projekt zurückzukehren. Verknüpfte Projekte An Marketingprojekten sind häufig auch Personen beteiligt, die nicht zur Marketingabteilung gehören. Dies erschwert die Kontrolle über ein einzelnes, umfassendes Projekt. Um diese Aufgaben zu steuern, können Sie mehrere verknüpfte Projekte oder Unterprojekte verwenden. Beispielsweise kann die Arbeit für eine bevorstehende Fachmesse folgende Aufgaben umfassen, die jeweils ein vollständiges Projekt darstellen. v Bestimmen und Zuweisen der Personen, die teilnehmen, präsentieren, den Messestand betreuen usw. Kapitel 5. Projekte 61 Erstellen von Marketingmaterial. Entwerfen, Erstellen und Testen einer Demonstration. Einrichten von Schulungseinheiten und Vorträgen. Generieren der Einladungsliste für Kunden, Erstellen der Einladungen, Versenden der Einladungen, Verfolgen der Antworten usw. v Erstellen und Pflegen der Webseiten für die Messe. v v v v Diese einzelnen Aufgaben können Sie in den jeweiligen Abteilungen verfolgen und verwalten, doch bei dieser Vorgehensweise haben Sie nie einen vollständigen Überblick darüber, ob die Messe pünktlich und ohne Probleme stattfindet. Mithilfe von IBM Marketing Operations können Sie Projekte organisieren, indem Sie über- und untergeordnete Beziehungen zwischen ihnen erstellen. Ein Projektkoordinator kann ein Messeprojekt sowie alle erforderlichen Einzelprojekte erstellen, diesen Besitzer zuordnen und anschließend Links vom Messeprojekt zu allen Unterprojekten erstellen. Bei dieser Vorgehensweise erhält der Projektkoordinator einen Überblick über das gesamte Projekt. Anmerkung: Zwischen den über- und untergeordneten Projekten werden keine Daten ausgetauscht. Diese Beziehungen dienen lediglich der Organisation. Ansicht über Unterprojekte Projekte können mehrere Unterprojekte enthalten. Auf der Übersichtsseite für ein Projekt können Sie Unterprojekte mit den folgenden Menüelementen verwalten, die angezeigt werden, wenn Sie auf das Symbol Ver) klicken. linkte Objekte verwalten ( v Projekt hinzufügen: Erstellt ein untergeordnetes Projekt. v Anfrage hinzufügen: Erstellt eine untergeordnete Projektanfrage. v Bestehende(r/s) verlinken: Erstellt einen untergeordneten Link zu mindestens einem bestehenden Projekt oder mindestens einer bestehenden Anfrage. v Entfernen: Entfernt bestehende Links zu mindestens einem untergeordneten Projekt oder mindestens einer untergeordneten Anfrage. Beachten Sie das folgende Verhalten. v Unter- und übergeordnete Projekte müssen die gleichen Sicherheitsrichtlinien aufweisen. v Die Übersichtsseite eines Projekts enthält die Links zu allen direkten Unterprojekten. v Ein Projekt kann über eine über-/untergeordnete Beziehung zu einem anderen Projekt oder zu einem Programm haben, nicht jedoch zu beidem. Wenn ein Projekt also mit einem Programm verknüpft ist, kann es nicht mit einem übergeordneten Projekt verknüpft werden. v Wenn Sie ein Unterprojekt hinzugefügt haben, können Sie die Sicherheitsrichtlinie des über- oder untergeordneten Projekts nicht ändern. Sie müssen zuerst den Link entfernen. Einzelheiten zur Beziehung zwischen Projekt und Unterprojekt Innerhalb bestimmter Parameter können Sie komplizierte Hierarchien aus Projekten und Unterprojekten erstellen, um die Arbeit zu organisieren. 62 IBM Marketing Operations: Benutzerhandbuch Die Beziehung zwischen Projekt und Unterprojekt weist folgende Merkmale auf. v Jedes Projekt oder jede Anfrage kann mit einem anderen Projekt mit der gleichen Sicherheitsrichtlinie verknüpft werden. v Ein Projekt kann höchstens ein übergeordnetes Element oder Programm aufweisen, nicht beides. v Ein Projekt kann über eine unbegrenzte Anzahl untergeordneter Projekte verfügen. v Zu einem Projekt kann es sowohl ein übergeordnetes als auch ein untergeordnetes Projekt geben. Dadurch sind für Projekte tiefe Hierarchien mit n Ebenen möglich, zum Beispiel: übergeordnetes Projekt (Elternprojekt), untergeordnetes Projekt (Kindprojekt), in zweiter Ebene untergeordnetes Projekt (Enkelprojekt). Eine Anfrage kann jedoch kein übergeordnetes Element sein. Anfragen können nur untergeordnete Elemente von Projekten sein. v Ein Projekt, das mit einem über- oder untergeordneten Projekt verknüpft ist, können Sie nicht löschen. Bevor Sie ein Projekt löschen können, müssen Sie zuerst alle Beziehungen zu über- und untergeordneten Projekten und Programmen entfernen. v Wenn Sie ein Projekt kopieren, das als unter- oder übergeordnetes Element verknüpft wurde, ist das neue Projekt nicht verknüpft. v Metriken, Budgets und der Workflow werden von einem untergeordneten Projekt nicht auf ein übergeordnetes Projekt aufsummiert. Erstellen von untergeordneten Projekten und Anfragen Verwenden Sie untergeordnete Projekte und Anfragen, um die Arbeit unter der Projektebene zu organisieren. Vorgehensweise 1. Navigieren Sie zur Registerkarte Übersicht des übergeordneten Projekts. 2. Klicken Sie auf Verlinkte Objekte verwalten ( hinzufügen oder Anfrage hinzufügen aus. ) und wählen Sie Projekt Anmerkung: Diese Optionen stehen nur zur Verfügung, wenn Sie über die entsprechenden Sicherheitsberechtigungen verfügen. 3. Wählen Sie eine Vorlage für das neue Unterprojekt oder die neue Anfrage aus. Der Assistent zum Hinzufügen eines Projekts oder einer Projektanfrage wird angezeigt. 4. Beenden Sie den Assistenten. v Als Benutzer, der diese Schritte ausführt, sind Sie der Besitzer des neuen Unterprojekts. Je nachdem, wer den Assistenten abschließt, können sich die Besitzer der über- und untergeordneten Projekte unterscheiden. v Als Standardwert für die Sicherheitsrichtlinie wird der Wert für das übergeordnete Projekt verwendet. v Wenn Sie mit der Option Speichern und duplizieren mehrere Projekte oder Anfragen erstellen, sind alle Projekte und Anfragen mit demselben übergeordneten Objekt verknüpft. Ergebnisse Wenn Sie den Assistenten abgeschlossen haben, wird für die Projektanfrage oder das Projekt die Registerkarte Ansicht angezeigt. Die Registerkarte Übersicht entKapitel 5. Projekte 63 hält das Feld Übergeordnete Elemente und Code. Dieses Feld enthält Verknüpfungen mit übergeordneten Projekten. Verknüpfen von untergeordneten Projekten und Anfragen mit Projekten Um die Arbeit mit Projekten und Unterprojekten hierarchisch zu organisieren, müssen Sie die übergeordneten Projekte mit untergeordneten Projekten und Anfragen verknüpfen. Vorgehensweise 1. Navigieren Sie zur Registerkarte "Übersicht" des übergeordneten Projekts. ) und wählen Sie Beste2. Klicken Sie auf Verlinkte Objekte verwalten ( hende verlinken aus. Dieser Link ist nur aktiviert, wenn Sie über die entsprechende Sicherheitsberechtigung verfügen. Geben Sie im Dialogfeld die Projekte an, die verknüpft werden sollen. 3. Geben Sie Suchkriterien in das Feld Suchen nach Name oder Code ein. 4. Klicken Sie auf Suchen. In IBM Marketing Operations werden nur Suchergebnisse zu den Projekten und Anforderungen angezeigt, die dieselbe Sicherheitsrichtlinie und Budgetgranularität wie das Projekt aufweisen. Wird für Ihr Projekt beispielsweise die globale Sicherheitsrichtlinie verwendet, werden nach einem Suchvorgang nur Projekte und Anfragen angezeigt, die ebenfalls die globale Sicherheitsrichtlinie verwenden. Darüber hinaus werden Projekte mit dem Status Abgebrochen, Gelöscht oder Beendet in Ihren Suchergebnissen nicht angezeigt. 5. Wählen Sie im Feld Suchergebnisse die Projekte und Anfragen aus, die als untergeordnete Elemente verknüpft werden sollen. 6. Verschieben Sie Projekte/Anforderungen mithilfe der Schaltflächen >> und << in das oder aus dem Listenfeld Ausgewählte zu verlinkende Elemente. 7. Klicken Sie auf Änderungen speichern, um untergeordnete Links zu den ausgewählten Projekten bzw. Anfragen zu erstellen. Sicherheit für verknüpfte Projekte Verknüpfte Projekte und Unterprojekte müssen dieselbe Sicherheitsrichtlinie verwenden. Nachdem Sie ein Projekt mit einem anderen Projekt verknüpft haben, können Sie die Sicherheitsrichtlinie der beiden Objekte erst ändern, wenn Sie die Beziehung entfernt haben. Sie können die über-/untergeordneten Projekte und Anfragen nur verknüpfen, hinzufügen oder entfernen, wenn Sie über die entsprechende Sicherheitsberechtigung verfügen. Verfügen Sie nicht über die entsprechende Berechtigung für die Aufgabe, die Sie durchführen möchten, bitten Sie Ihren Administrator um Hilfe. Entfernen der Verknüpfungen zwischen übergeordneten und untergeordneten Projekten Wenn sich die Hierarchie der Arbeit ändert, können Sie Verknüpfungen zwischen Projekten, Unterprojekten und Anfragen entfernen. Mit dieser Prozedur können Sie untergeordnete Beziehungen bis n Ebenen Tiefe entfernen. Zum Beispiel können Sie "Enkel"- und "Urenkel"-Beziehungen entfernen. 64 IBM Marketing Operations: Benutzerhandbuch Vorgehensweise 1. Navigieren Sie zur Registerkarte Übersicht des übergeordneten Projekts. ) und wählen Sie Entfer2. Klicken Sie auf Verlinkte Objekte verwalten ( nen aus. Ein Dialogfeld wird angezeigt, in dem Sie die zu entfernenden Projekte und Anfragen angeben können. Anmerkung: Die Liste enthält untergeordnete Projekte und Anfragen aller Ebenen. Die Liste enthält alle direkt und indirekt untergeordneten Projekte und Anfragen. 3. Wählen Sie im Feld Verlinktes Projekt... die Projekte aus, die als untergeordnete Elemente entfernt werden sollen. 4. Verschieben Sie mithilfe der Schaltflächen >> und << Projekte in das oder aus dem Listenfeld Ausgewählte zu entfernende Elemente. 5. Klicken Sie auf Änderungen speichern, um untergeordnete Links zu den ausgewählten Projekten zu entfernen. Ergebnisse Die Projektanfragen und Projekte werden nicht mehr in der Liste auf der Registerkarte Ansicht für das Projekt angezeigt. Anmerkung: Durch das Entfernen der Verknüpfung wird das Projekt weder entfernt noch gelöscht. Es wird lediglich die Beziehung entfernt. Zuweisen der Arbeit Sobald ein Projekt vorhanden ist, können die Benutzer den Personen oder Teams die Arbeit zuweisen. Vorgehensweise 1. Navigieren Sie zu einem Projekt. 2. Fügen Sie dem Projekt Personen und Teams hinzu. Sie können Personen oder Teams nur Aufgaben zuordnen, wenn sie Mitglieder (oder Prüfer) des Projekts sind. 3. Zum Zuweisen von Aufgaben haben Sie die folgenden Möglichkeiten: Klicken ) auf der Registerkarte Personen des Sie auf Arbeit nach Rolle zuweisen ( Projekts, um alle Aufgaben zuzuweisen. Aufgaben werden nach Benutzerrollen zugewiesen. v Klicken Sie auf Aufgabenmitglieder suchen und ersetzen ( ) oder auf ) auf der Registerkarte PerAufgabenüberprüfer suchen und ersetzen ( sonen, um die Arbeit für bestimmte Personen oder Teams erneut zuzuordnen. v Über die Registerkarte Workflow können Sie die Aufgaben den Benutzern oder Teams einzeln zuordnen. v Klicken Sie auf Mitglieder/Rollen ( Projekts, um ein Team zuzuweisen. ) auf der Registerkarte Personen des Kapitel 5. Projekte 65 Ergebnisse Wenn sich die Benutzer anmelden, können sie die Aufgaben erledigen, die ihnen zugewiesen wurde. Abgleichen von Projekten Nachdem Sie ein Projekt abgeschlossen oder abgebrochen haben, können Sie bestimmte Teile des Projekts ändern, indem Sie es in den temporären Status "Im Abgleich" versetzen. Informationen zu diesem Vorgang Vorgehensweise 1. Navigieren Sie zur Registerkarte "Übersicht" des Projekts, das Sie in den Status "Im Abgleich" versetzen möchten. Wählen Sie zum Beispiel Operationen > Pro) und wählen Sie eine Ansicht aus, jekte aus. Klicken Sie auf Aktionen ( Abgebeispielsweise Beendete Projekte, in der Projekte mit dem Status Abgebrochen enthalten sind. schlossen oder 2. Klicken Sie auf Status ändern und wählen Sie Projekt abgleichen oder Projekt mit Kommentaren abgleichen im Menü aus. 3. Wenn Sie Projekt mit Kommentaren abgleichen auswählen, dann geben Sie zusätzlich Kommentare ein und klicken Sie auf Weiter. Ergebnisse Der Projektstatus ändert sich zu nen bearbeiten. Im Abgleich. Sie können die Projektinformatio- Löschen von Projekten Wenn Sie ein Projekt löschen, überprüft IBM Marketing Operations, ob Sie das Projekt mit einem Programm verknüpft haben. Ist das Projekt verknüpft, können Sie das Projekt erst löschen, nachdem Sie es aus dem Programm entfernt haben. Vorgehensweise 1. Öffnen Sie IBM EMM und wählen Sie Operationen > Projekte aus. Standardmäßig wird die Seite Aktive Projekte und Anfragen angezeigt. 2. Aktivieren Sie das Kontrollkästchen neben jedem Projekt, das Sie löschen möchten. 3. Klicken Sie auf Dieses Element löschen ( ). Inaktivierung von Projekten und Anfragen Nach einiger Zeit der Verwendung von IBM Marketing Operations können sich in der Benutzerschnittstelle veraltete oder unerwünschte Projekte und Anfragen angesammelt haben. Sie können Projekte und Anfragen inaktivieren, um Überflüssiges zu entfernen und Suchen zu vereinfachen. Die meisten Marketing Operations-Benutzer können auf der Registerkarte "Übersicht" für Objekte oder auf den Seiten mit den Listen der Projekte und Anfragen Projekte und Anfragen inaktivieren und reaktivieren. Je nach der Anzahl der auf je- 66 IBM Marketing Operations: Benutzerhandbuch der Seite angezeigten Objekte können Sie mit dieser Methode bis zu 1000 Projekte und Anfragen inaktivieren oder reaktivieren. Die maximale Anzahl der Objekte, die auf jeder Seite angezeigt werden, wird durch Ihren Administrator in den Administrationskonfigurationseinstellungen festgelegt. Administratoren können auch mehrere Projekte und Anfragen, die ausgewählten Kriterien entsprechen, mit Funktionen zur Masseninaktivierung und -reaktivierung inaktivieren und reaktivieren. Anmerkung: Um Projekte inaktivieren und reaktivieren zu können, müssen Sie die entsprechenden Sicherheitsberechtigungen besitzen. Die Berechtigungen werden durch Administratoren auf Vorlagenebene festgelegt. Wenn eine Vorlage erstellt wird, können Projekte und Anfragen standardmäßig durch den Projektbesitzer und den Planadministrator inaktiviert und reaktiviert werden. Projekte und Anfragen, die Sie inaktiviert haben, werden in der Benutzerschnittstelle oder in den Suchergebnissen nicht mehr angezeigt, wenn Sie nicht speziell danach suchen. Inaktivierte Projekte und Anfragen werden in den folgenden Standardsuchen angezeigt. v Inaktivierte Projekte v Inaktivierte Anfragen v Inaktivierte Projekte und Anfragen Sie können auch inaktivierte Projekte und Anfragen in Suchen finden, die durch Filtern dieser Standardsuchen erstellt wurden. Die inaktiven Projekte und Anfragen bleiben in Ihrer Datenbank. Inaktive Projekte können immer reaktiviert werden. Um ein Projekt oder eine Anfrage inaktivieren zu können, müssen die folgenden Kriterien erfüllt sein. v Projekte müssen sich im Status Abgeschlossen, Abgebrochen oder Inaktiv befinden. v Projektanfragen müssen sich im Status Abgebrochen befinden. v Wenn das Projekt Unterprojekte besitzt, müssen sich die Unterprojekte im Status Abgeschlossen, Abgebrochen oder Inaktiv befinden. Bevor Sie das übergeordnete Projekt inaktivieren können, müssen Sie auch die Unterprojekte inaktivieren. v In einer integrierten Campaign-Marketing Operations-Umgebung muss das Enddatum der Kampagne vergangen sein, bevor Sie ein Projekt oder Unterprojekt mit einer verknüpften Kampagne inaktivieren können. Ein Projekt mit einem Enddatum in der Zukunft können Sie nicht inaktivieren. Inaktivieren von Projekten und Anfragen Sie können Projekte und Anfragen inaktivieren, um sie in der Marketing Operations-Benutzerschnittstelle direkt in den Listenseiten zu entfernen. Informationen zu diesem Vorgang Mit dieser Methode können Sie bis zu 1000 Projekte und Anfragen inaktivieren. Wenn Sie mehr als 1000 Elemente inaktivieren müssen und die entsprechenden Berechtigungen besitzen, dann verwenden Sie die Masseninaktivierungsfunktion. Kapitel 5. Projekte 67 Vorgehensweise 1. Gehen Sie zu den Projekten oder Anfragen, die Sie inaktivieren möchten. Sie können die Registerkarte "Übersicht" für Projekte oder Anfragen öffnen. Sie können auch mehrere Projekte und Anfragen in einer Listenansicht, wie zum Beispiel Alle Projekte und Anfragen, auswählen. Anmerkung: Projekte müssen sich im Status Abgeschlossen, Abgebrochen oder Inaktiv befinden. Projektanfragen müssen sich im Status Akzeptiert oder Abgebrochen befinden. Wählen Sie eine Listenansicht aus, in der Projekte und Anfragen in diesen Status angezeigt werden. 2. Klicken Sie auf 3. Optional: Geben Sie Kommentare mit einer Begründung für die Inaktivierung des Projekts bzw. der Anfrage ein. 4. Klicken Sie auf Inaktivieren. Ergebnisse Projekte und Anfragen, die Sie inaktiviert haben, werden in der Benutzerschnittstelle nur dann angezeigt, wenn Sie vordefinierte Suchen für Inaktivierte Projekte und Anfragen verwenden. Wenn Sie die inaktivierten Projekte sehen möchten, dann verwenden Sie die Suchen Inaktivierte Projekte, Inaktivierte Anfragen und Inaktivierte Projekte und Anfragen. Diese vordefinierten Suchen können Sie eingrenzen, um spezifischere Ergebnisse zu erhalten. Reaktivieren von Projekten und Anfragen Projekte und Anfragen können Sie einzeln reaktivieren. Informationen zu diesem Vorgang Wenn Sie inaktivierte Projekte und Anfragen suchen, dann verwenden Sie die Standardsuchen: Inaktivierte Projekte, Inaktivierte Anfragen und Inaktivierte Projekte und Anfragen. Projekte und Anfragen, die inaktiviert wurden, finden Sie nur mit diesen Suchen. Mit dieser Methode können Sie bis zu 1000 Projekte und Anfragen reaktivieren. Wenn Sie mehr als 1000 Elemente reaktivieren müssen und die entsprechenden Berechtigungen besitzen, dann verwenden Sie die Massenreaktivierungsfunktion. Vorgehensweise 1. Gehen Sie zu den Projekten oder Anfragen, die Sie reaktivieren möchten. Sie können die Registerkarte "Übersicht" für Projekte oder Anfragen öffnen. Sie können auch mehrere Projekte und Anfragen in einer Listenansicht auswählen. 2. Klicken Sie auf 3. Optional: Geben Sie Kommentare mit einer Begründung für die Reaktivierung des Projekts bzw. der Anfrage ein. 4. Klicken Sie auf Reaktivieren. Ergebnisse Nach der Reaktivierung werden die Projekte und Anfragen wieder in der Ansicht Alle Projekte und Anfragen angezeigt. 68 IBM Marketing Operations: Benutzerhandbuch Kapitel 6. Workflows Zum Aufzeichnen und Überwachen der Aufgaben, die während eines Projekts ausgeführt werden müssen, fügen Sie der Registerkarte "Workflow" des Projekts Informationen hinzu. Projektleiter fügen Aufgaben hinzu, fassen sie in Phasen zusammen und geben Abhängigkeiten, Personal und andere zugehörige Informationen an. Projektteilnehmer aktualisieren den Aufgabenstatus und die Zeitplandaten, fügen Anhänge hinzu und stellen Genehmigungen bereit. Wenn ein Projektleiter ein Projekt, erstellt, kann die ausgewählte Vorlage einen Workflow bereitstellen. Der Projektmanager kann dann mithilfe der Registerkarte "Workflow" den von der Vorlage bereitgestellten Workflow anpassen, um bestimmte Anforderungen zu erfüllen. Teammitglieder, die einem Projekt zugewiesen sind, überwachen mithilfe der Registerkarte "Workflow" ihre Arbeit. Jedes Teammitglied, das am Projekt beteiligt ist, kann (mit der entsprechenden Zugriffsberechtigung) jeden beliebigen Wert auf der Registerkarte "Workflow" bearbeiten. Um schwierige workflowbezogene Aufwände abzuschließen, bietet die Registerkarte "Workflow" verschiedene Ansichtsmodi sowie einen Bearbeitungsmodus an. Workflowansichten Zum Überwachen und Aktualisieren des Workflows in einem laufenden Projekt verwenden die Projektteilnehmer bei der Arbeit mit der Registerkarte "Arbeitsblatt" normalerweise die drei Ansichtsmodi. Projektmanager verwenden auch den Bearbeitungsmodus, um den Workflow für neue Projekte einzurichten. Im Bearbeitungsmodus können Projektmanager den Projekten, die in Bearbeitung sind, Phasen, Aufgaben und Genehmigungsaufgaben hinzufügen. Auf der Registerkarte "Workflow" für ein Projekt können Sie sich die geplanten Aufgaben wahlweise in verschiedenen Ansichten anzeigen lassen und Änderungen an den Aufgaben oder am Workflow vornehmen. v Der Arbeitsblattansichtsmodus zeigt differenzierte aufgabenbezogene Informationen in tabellarischer Form an. In diesem Ansichtsmodus können Teammitglieder den Status, den Prozentsatz der abgeschlossenen Arbeit sowie die Zeitplandaten für einzelne Aufgaben eingeben. Die Registerkarte "Workflow" zeigt standardmäßig die Arbeitsblattansicht an. Sie können aber auch auf Arbeitsblattansicht ( ) klicken. v Im Zeitachsensichtsmodus werden Zeitplandaten verwendet und anstehende, geplante, verspätete und überfällige Aufgaben verschiedenfarbig angezeigt. Klicken Sie auf Zeitachsensicht ( ). Weitere Informationen hierzu finden Sie im Abschnitt „Zeitachsensicht” auf Seite 74. v Der Prozessablaufdiagramm-Ansichtsmodus enthält Aufgabenabhängigkeiten und stellt die Aufgabenfolge grafisch dar. Klicken Sie auf Prozessablaufdiagram). Weitere Informationen hierzu finden Sie im Abschnitt „Ansicht mansicht ( "Prozessablaufdiagramm"” auf Seite 77. v Im Bearbeitungsmodus können Sie auf das Workflowarbeitsblatt zugreifen, um daran Änderungen vorzunehmen. Projektleiter können Aufgaben dem Workflow hinzufügen, aus dem Workflow löschen sowie Aufgaben in einem Workflow ver© Copyright IBM Corp. 2002, 2014 69 walten. Sämtliche Teilnehmer geben Informationen für die Aufgaben an. Klicken Sie auf Bearbeiten ( ). Weitere Informationen hierzu finden Sie im Abschnitt „Bearbeiten von Workflowarbeitsblättern” auf Seite 84. Arbeitsblattansichtsmodus Wenn Sie die Registerkarte "Workflow" in der Arbeitsblattansicht anzeigen (Standardeinstellung), werden die Informationen zu den Phasen und Aufgaben in Ihrem Workflow im Tabellenformat angezeigt. Informationen zu den angezeigten Spalten finden Sie unter „Spalten im Workflowarbeitsblatt” auf Seite 93. Zusätzlich zur Anzeige von Daten für den Workflow können Sie den Aufgabenstatus sowie die Planungsinformationen aktualisieren und Anhänge hinzufügen. Weitere Informationen finden Sie unter „Dialogfeld "Aufgabenupdate veröffentlichen"” oder „Starten des Genehmigungsprozesses im Ansichtsmodus” auf Seite 73. Klicken Sie zum Anpassen der Arbeitsblattansicht auf der Registerkarte "Workflow" ). Sie können die anzuzeigenden Spalten und die Breite der ersten auf Layout ( Spalte (Aufgabenname) auswählen. Weitere Informationen hierzu finden Sie im Abschnitt „Anpassung der Arbeitsblatt- oder Zeitachsensicht” auf Seite 74. Dialogfeld "Aufgabenupdate veröffentlichen" Wenn sich die Registerkarte "Workflow" im Arbeitsblattansichtsmodus oder Zeitachsensichtsmodus befindet, können Sie ein schnelles Update einer Workflowaufgabe bereitstellen, indem Sie auf den Namen der Aufgabe klicken. Daraufhin wird das Dialogfeld "Aufgabenupdate veröffentlichen" geöffnet. Dieses Dialogfeld bietet eine zeitsparende Möglichkeit, nicht den gesamten Workflow zu bearbeiten, wenn Sie lediglich eine einzige Aufgabe aktualisieren möchten. In diesem Dialogfeld können Sie eine Teilmenge von Aufgabenwerten aktualisieren sowie Anhänge und Kommentare hinzufügen. Das Dialogfeld "Aufgabenupdate veröffentlichen" umfasst die beiden Registerkarten Status und Anhänge. Wenn Sie auf den Namen einer Genehmigungsaufgabe klicken, werden verschiedene Optionen angezeigt. Weitere Informationen hierzu finden Sie im Abschnitt „Starten des Genehmigungsprozesses im Ansichtsmodus” auf Seite 73. Anmerkung: Wenn Sie das Dialogfeld "Aufgabenupdate veröffentlichen" für eine Aufgabe öffnen, sperrt das System die Aufgabe, um zu verhindern, dass sie von anderen Benutzern bearbeitet wird. Sie müssen das Dialogfeld schließen, indem Sie entweder auf Speichern und Zurück oder auf Abbrechen klicken. Anderenfalls bleibt die Aufgabe unter Umständen gesperrt und kann von niemandem mehr bearbeitet werden. 70 IBM Marketing Operations: Benutzerhandbuch Registerkarte "Status" einer Aufgabe Die Registerkarte Status enthält die folgenden Felder. Tabelle 11. Felder auf der Registerkarte "Status" Feld Beschreibung Eigentümer Nur Anzeige. Der bzw. die Besitzer der Aufgabe. Auf der Aufgabenebene werden Mitglieder des Projekts als Aufgabenbesitzer identifiziert. Um die Aufgabenbesitzer zu ändern, verwenden Sie den Bearbeitungsmodus des Workflowarbeitsblatts: Fügen Sie in der Spalte Mitglieder Personen zu einer Aufgabe hinzu. Solltermine Nur Anzeige. Berechnete Start- und Endtermine sowie die Dauer der Aufgabe. Sie aktualisieren diese Werte, indem Sie die Eingaben in den Feldern für Datum und Uhrzeit ändern. Status Der Status der Aufgabe. Wählen Sie einen Wert aus der bereitgestellten Liste aus. Anhänge aktivieren Projektbesitzer und die Administratoren, die Workflowvorlagen entwerfen, können angeben, ob Mitglieder Anhänge für diese Aufgabe hinzufügen können. % vollständig Fortschritt der Aufgabe. Geben Sie eine ganze Zahl von 0 bis 100 ein. Anmerkung: Sie können den Status einer beendeten Aufgabe wieder in "Aktiv" ändern, indem Sie das Feld Status auf Ausstehend und das Feld % abgeschlossen auf eine ganze Zahl unter 100 setzen. Wenn Sie nicht beide Werte ändern, bleibt die Aufgabe nach dem Speichern weiterhin als "Abgeschlossen" markiert. Tatsächlicher Auf- Die für die Aufgabe aufgewendete Zeit. Klicken Sie auf das Feld, um wand einen Wert in Tagen, Stunden und Minuten einzugeben, z. B. 03T-02H00M. Start- und Endtermine und -uhrzeiten für die Aufgabe. Prognose-/Ist-Termin und -UhrAnmerkung: Die Start- und Endtermine müssen eingegeben werden. zeit Wenn Sie versuchen, den Workflow ohne Eingabe beider Werte zu speichern, wird eine Fehlernachricht angezeigt. Außerdem prüft das System, ob das Enddatum nach dem Startdatum liegt. Kommentare für Revisionsprotokoll Geben Sie Kommentare ein, die in den Revisionsverlauf des Projekts und in sämtliche Benachrichtigungen aufgenommen werden sollen, die in Verbindung mit der Aufgabe gesendet werden. Workflow-Hinweise Geben Sie Anmerkungen ein, die zusammen mit der Aufgabe im Arbeitsblattansichtsmodus oder Arbeitsblattbearbeitungsmodus angezeigt werden sollen. Registerkarte "Anhänge" einer Aufgabe Die Registerkarte Anhänge enthält die folgenden Felder. Anmerkung: Anhänge kann nur der Besitzer einer Aufgabe hinzufügen. Sie können Mitgliederrollen und Mitglieder für Arbeiten im Bearbeitungsmodus angeben. Kapitel 6. Workflows 71 Tabelle 12. Felder auf der Registerkarte "Anhänge" Element Beschreibung Anhänge Am Seitenanfang werden die aktuellen Aufgabenanhänge aufgeführt. Zu jedem Anhang werden folgende Informationen angezeigt: v Der Name des Anhangs, bei dem es sich um einen Link zum Anhang handelt. v Dateityp und Dateigröße. v Eine Beschreibung, einschließlich Datum und Uhrzeit, zu der der Anhang hinzugefügt wurde, der Name der Person, die ihn hinzugefügt hat, und vorhandene Kommentare. v Links zum Entfernen von Anhängen oder zum Senden des Anhangs per E-Mail. Anzuhängende Datei Wählen Sie die Quelle der anzuhängenden Datei aus. Durchsuchen Klicken Sie auf diese Option, um den Computer oder die Assetbibliotheken nach der anzuhängenden Datei zu durchsuchen. Unterstützte Dateiformate sind u. a. DOC, PPT, XLS, PDF, GIF, JPEG, PNG und MPP. Kommentare Geben Sie einen Text zur Beschreibung des Anhangs ein. Anhang speichern Klicken Sie auf diese Schaltfläche, um die ausgewählte Datei oder URL anzuhängen. Hinzufügen eines Anhangs zu einer Aufgabe Vorbereitende Schritte Um einer Aufgabe Anhänge hinzufügen zu können, muss der Projektbesitzer das Hinzufügen von Anhängen für die entsprechende Aufgabe aktivieren. Die folgenden Benutzer können Aufgabenanhänge hinzufügen oder entfernen. v Aufgabenbesitzer können nur den eigenen Aufgaben Anhänge hinzufügen. v Besitzer von Aufgaben und Benutzer mit der Sicherheitsberechtigung Anhang löschen für Projekte können Aufgabenanhänge löschen. Informationen zu diesem Vorgang Anhänge werden auf ähnliche Weise zu Aufgaben hinzugefügt wie zu anderen Objekten (z. B. Programmen). Jedoch ist beim Hinzufügen von Anhängen zu Aufgaben Folgendes zu beachten. v Sie können bei Aufgabenanhängen keine Markups nutzen. v Für Aufgabenanhänge steht keine Versionierung zur Verfügung: Beim Hochladen einer neuen Version wird die vorhandene Anhangsversion überschrieben. v Es kann vorkommen, dass mehrere Aufgabenanhänge mit dem gleichen Namen für dieselbe Aufgabe vorhanden sind. Dies kann vorkommen, wenn mehrere Besitzer der Aufgabe jeweils eine Datei mit dem gleichen Namen hochladen. Sie können die Dateien nach dem Benutzer unterscheiden, der den Anhang erstellt hat. v Sie können unabhängig vom Status der Aufgabe Anhänge hinzufügen und entfernen. Das heißt, auch wenn eine Aufgabe als beendet oder übersprungen markiert ist, können Sie trotzdem Anhänge hinzufügen und entfernen. v Die Registerkarte "Anhänge" für ein Projekt ist in zwei Abschnitte unterteilt: einen für Dateien, die direkt an das Projekt angehängt sind, und einen für Dateien, die an den Aufgaben angehängt sind. 72 IBM Marketing Operations: Benutzerhandbuch v Wenn ein Aufgabenbesitzer Anhänge beifügt und später der Projektbesitzer das Flag Aufgabenanhänge aktivieren inaktiviert, können keine Anhänge mehr über das Dialogfeld "Aufgabenupdate veröffentlichen" hinzugefügt oder entfernt werden. Aufgabenanhänge für das Projekt können jedoch nach wie vor über die Registerkarte "Anhänge" entfernt werden. Vorgehensweise 1. Navigieren Sie zur Aufgabe, der Sie einen Anhang hinzufügen möchten. Klicken Sie die Aufgabe in einem Projektworkflow oder über die Listenseite "Aufgaben" an. Das Dialogfeld "Aufgabenupdate veröffentlichen" wird geöffnet. 2. Klicken Sie auf die Registerkarte Anhänge. Auf der Registerkarte werden alle vorhandenen Anhänge für die Aufgabe angezeigt. 3. Wählen Sie im Feld Anhangsdatei eine der Optionen Vom Arbeitsplatz, Aus der Assetbibliothek oder URL aus. 4. Führen Sie einen der folgenden Schritte aus: v Klicken Sie auf Durchsuchen, um eine Datei anzuhängen, die sich auf Ihrem Computer befindet. Navigieren Sie im Dialogfeld zu der Datei, die Sie anhängen möchten, und klicken Sie auf Öffnen. v Klicken Sie auf Bibliothek durchsuchen, um eine Datei aus einer Assetbibliothek anzuhängen. Klicken Sie auf die Bibliothek, die die Datei enthält, die Sie hinzufügen möchten. Navigieren Sie mithilfe der Strukturansicht in der linken Bildschirmhälfte zu dem Ordner und dem Asset, das Sie anhängen möchten. Klicken Sie auf Asset akzeptieren, wenn das Asset auf der rechten Seite des Bildschirms angezeigt wird. v Geben Sie eine URL-Adresse in das vorgegebene Feld ein. 5. Fügen Sie Kommentare über den Anhang hinzu. 6. Klicken Sie auf Weitere hinzufügen, um einen weiteren Satz Felder für jeden weiteren Anhang hinzuzufügen. 7. Nachdem Sie alle Anhänge hinzugefügt haben, klicken Sie auf Speichern und zurück, um das Dialogfeld zu schließen. Ergebnisse Neue Anhänge für die Aufgabe werden auf der Registerkarte Anhänge hinzugefügt. Starten des Genehmigungsprozesses im Ansichtsmodus Informationen zu diesem Vorgang Wenn sich die Registerkarte "Workflow" im Arbeitsblattansichtsmodus oder Zeitachsensichtsmodus befindet, können Sie die Genehmiger und Zielfälligkeitsdaten für eine Genehmigungsaufgabe angeben und den Genehmigungsprozess starten. Vorgehensweise 1. Navigieren Sie zur Registerkarte "Workflow" für das Projekt, das die Genehmigungsaufgabe enthält. 2. Klicken Sie im Ansichtsmodus des Arbeitsblatts oder der Zeitachse auf den Namen einer Genehmigungsaufgabe. Das Dialogfeld "Genehmigung starten" wird geöffnet und bietet Ihnen folgende Möglichkeiten: v Eigentümer hinzufügen oder entfernen. Kapitel 6. Workflows 73 v Genehmiger hinzufügen oder entfernen. v Zielfälligkeitsdatum angeben. v Datum für erneute Genehmigung auswählen. v Zu genehmigende Elemente anhängen. 3. Geben Sie die Details zum Genehmigungsprozess an. 4. Klicken Sie auf eines der folgenden Elemente, um den Prozess abzuschließen. v Genehmigung senden: Speichert den Genehmigungsprozess mit dem Status In Bearbeitung. Die Genehmigungsaufgabe wird ebenfalls als In Bearbeitung angezeigt. v Für später speichern: Speichert den Genehmigungsprozess mit dem Status Nicht gestartet. Die Genehmigungsaufgabe wird ebenfalls als Nicht gestartet angezeigt. Um den Genehmigungsprozess zu starten, müssen Sie die Genehmigung bearbeiten, nicht die Workflowaufgabe. v Abbrechen: Ihre Änderungen werden verworfen und es wird kein Genehmigungsprozess erstellt. Ergebnisse Weitere Informationen zum Genehmigungsprozess finden Sie unter „Genehmigungen” auf Seite 8. Anmerkung: Wenn der Genehmigungsprozess für eine Genehmigungsaufgabe in Bearbeitung ist, wird die Genehmigungsaufgabe gesperrt. Projektmanager können keine Informationen für die Aufgabe ändern, wenn sich das Arbeitsblatt im Bearbeitungsmodus befindet. Zeitachsensicht Die Zeitachsensicht der Registerkarte "Workflow" bietet eine Ansicht der Aufgaben eines Projekts für einen Zeitrahmen von Wochen oder Monaten. Klicken Sie zur Anzeige von Aufgaben in einer Zeitachse auf Zeitachsensicht ( ). Wenn Sie den Workflow in einer Zeitachse anzeigen, können Sie den Aufgabenstatus sowie die Planungsinformationen aktualisieren und Anhänge hinzufügen. Weitere Informationen finden Sie unter „Dialogfeld "Aufgabenupdate veröffentlichen"” auf Seite 70 oder „Starten des Genehmigungsprozesses im Ansichtsmodus” auf Seite 73. Klicken Sie zum Anpassen der Zeitachsensicht auf der Registerkarte "Workflow" ). Sie können folgende Aufgaben ausführen: auf Layout ( v Wochen oder Monate als Zeitskala auswählen. v Darzustellende Daten als tatsächliche/Prognosedaten oder Zieldaten auswählen. v Beschriftungen für Zeitachsenbalken auswählen. Weitere Informationen hierzu finden Sie im Abschnitt „Anpassung der Arbeitsblattoder Zeitachsensicht”. Anpassung der Arbeitsblatt- oder Zeitachsensicht Wenn Sie die Registerkarte "Workflow" in der Arbeitsblatt- oder Zeitachsensicht anzeigen, können Sie auswählen, welche Informationen angezeigt werden sollen. Kli- 74 IBM Marketing Operations: Benutzerhandbuch cken Sie zum Anpassen der Ansicht auf Layout ( ). Daraufhin wird auf der Registerkarte des Projektworkflows ein Dialogfeld mit folgenden Optionen geöffnet: Optionen im Dialogfeld der Registerkarte des Projektworkflows Tabelle 13. Optionen im Dialogfeld der Registerkarte des Projektworkflows Option Beschreibung Tabellenkalkulationslayout Klicken Sie zum Ausblenden der Optionen im Bereich "Arbeitsblattlayout" dieses Dialogfelds auf das Symbol neben dem Bereichstitel. Klicken Sie erneut, um einen ausgeblendeten Bereich anzuzeigen. Anzuzeigende Spalten Eine Liste mit Kontrollkästchen, die den Spalten entsprechen, die Sie in der Arbeitsblattansicht einschließen können. Klicken Sie auf einen Link über der Liste, um eine voreingestellte Gruppe von Spalten anzuzeigen: v Alle: Standardeinstellung. Alle Kontrollkästchen sind aktiviert (alle Spalten werden angezeigt). v Ziele: Blendet die Spalten "Status", "% abgeschlossen" und "Tatsächliches Datum" aus. v Tatsächlich: Blendet die Spalten "Zieldaten/Aufwand" und "Mitglieder-/Prüferrollen" aus. v Alle Daten: Dient zum Anzeigen aller Spalten in Verbindung mit tatsächlichen Daten und Zieldaten. v Zuständigkeit: Dient zum Anzeigen von Spalten, die angeben, wem die Ausführung der Aufgaben zugewiesen ist. Alternativ können Sie einzelne Spalten prüfen, um sie einzubeziehen, oder Spalten löschen, um sie zu entfernen. Breite der ersten Spalte Definiert die Breite der ersten Spalte, in der die Aufgabennamen und Abhängigkeiten angezeigt werden. Für die Arbeitsblattansicht und die Zeitachsensicht können Sie die Breite der ersten Spalte ändern. Wählen Sie: v Letzte Einstellung speichern: Beim Anzeigen des Workflowarbeitsblatts können Sie die Breite der ersten Spalte anpassen, um die Namen der Aufgaben vollständig oder lediglich teilweise einzublenden. v Genau: Wählen Sie dieses Feld aus, um eine Zahl einzugeben, mit der die Spaltenbreite auf eine genaue Pixelanzahl eingestellt wird. Layout der Zeitachse Klicken Sie zum Ausblenden der Optionen im Bereich "Zeitachsenlayout" auf das Symbol neben dem Bereichstitel. Klicken Sie erneut, um einen ausgeblendeten Bereich anzuzeigen. Zeitskala Die Zeiteinheiten, die zur Messung verwendet werden. Wählen Sie entweder Wochen oder Monate aus. Die Standardeinstellung lautet "Wochen". Balkendarstellung Die Balken in der Zeitachsensicht geben die Dauer an. Sie können festlegen, dass entweder voraussichtliche/tatsächliche Termine, Zieltermine oder beides angezeigt wird. Standardmäßig wird beides angezeigt. Balkenbeschriftung Standardmäßig sind die Balken nicht beschriftet. Wählen Sie eine Option zur Anzeige der Aufgabeninformationen als Balkenbeschriftungen aus. Beispielsweise können die Namen von Aufgaben oder die Meilensteintypen als Beschriftung angezeigt werden. Kapitel 6. Workflows 75 Tabelle 13. Optionen im Dialogfeld der Registerkarte des Projektworkflows (Forts.) Option Beschreibung Breite der ersten Spalte Definiert die Breite der ersten Spalte, in der die Aufgabennamen und Abhängigkeiten angezeigt werden. Für die Arbeitsblattansicht und die Zeitachsensicht können Sie die Breite der ersten Spalte ändern. Wählen Sie: v Letzte Einstellung speichern: Beim Anzeigen des Workflowarbeitsblatts können Sie die Breite der ersten Spalte anpassen, um die Namen der Aufgaben vollständig oder lediglich teilweise einzublenden. v Genau: Wählen Sie dieses Feld aus, um eine Zahl einzugeben, mit der die Spaltenbreite auf eine genaue Pixelanzahl eingestellt wird. Machen Sie diese zu den Standardeinstellungen für die WorkflowRegisterkarte dieses Projekts Aktivieren Sie dieses Kontrollkästchen, um Ihre Auswahlen als Standardwerte für die Registerkarte "Workflow" festzulegen. Diese Option stellt sicher, dass Ihre Anzeigeeinstellungen so lange weiter verwendet werden, bis Sie wieder eine Änderung vornehmen und das Kontrollkästchen aktivieren, auch wenn Sie in der Zwischenzeit die Registerkarte verlassen. Anmerkung: Diese Einstellungen werden für alle Benutzer dieses Workflows die Standardeinstellungen, bis die Standardwerte geändert werden. Festlegen der Breite der ersten Spalte Informationen zu diesem Vorgang Sie können die Breite der ersten Spalte in der Arbeitsblattansicht des Workflows ändern und diese Einstellungen für die gesamte Sitzung speichern. Das bedeutet, die Änderungen bleiben erhalten, wenn Sie zu anderen Seiten navigieren und anschließend zu dieser Registerkarte zurückkehren. Vorgehensweise 1. Navigieren Sie zur Registerkarte "Workflow" des Projekts, . 2. Verwenden Sie das Steuerelement für die Spaltenbreite , um die Breite der ersten Spalte auf den von Ihnen bevorzugten Wert einzustellen. 3. Klicken Sie oben rechts im Fenster auf den Link Layout. 4. Führen Sie im Dialogfeld Layout der Workflow-Registerkarte für das Projekt die folgenden Schritte aus. a. Wählen Sie im Bereich Breite der ersten Spalte das Optionsfeld Letzte Einstellung speichern aus. b. Aktivieren Sie unten im Dialogfeld das Kontrollkästchen Diese als Standardeinstellungen für die Workflow-Registerkarte des Projekts festlegen. 5. Klicken Sie auf Anwenden und schließen, um Ihre Änderungen zu speichern und das Dialogfeld zu schließen. Ergebnisse Die Breite der ersten Spalte ist jetzt für den Rest Ihrer Sitzung für dieses Projekt, festgelegt. Es spielt im restlichen Verlauf der Sitzung keine Rolle, zu welchen Seiten Sie navigieren: Wenn Sie wieder zu dieser Workflow-Registerkarte zurückkehren, bleibt die Breite der ersten Spalte so, wie Sie sie festgelegt haben. 76 IBM Marketing Operations: Benutzerhandbuch Ansicht "Prozessablaufdiagramm" Bei der Ansicht als Prozessablaufdiagramm werden die Aufgaben wie folgt in einem Netzdiagramm dargestellt. v Jede Aufgabe wird als Feld mit der Aufgabennummer und einer ID angezeigt. v Aufgaben mit Abhängigkeiten sind mit allen Aufgaben verbunden, von denen sie abhängig sind. v Sequenzielle Aufgaben werden auf derselben Linie angezeigt. v Parallele Aufgaben werden in verschiedenen Zeilen angezeigt. v Unabhängige/verwaiste Aufgaben werden auf separaten Linien ohne Verbindungen angezeigt. Workflowkonzepte In Workflows werden die Aufgaben, Genehmigungsaufgaben, Phasen und Meilensteine für jedes Projekt organisiert. In Workflows wird die Zeit, die für jeden Teil des Projekts aufgewendet wird, und die Anzahl der Personen, die dem Projekt zugewiesen sind, gemessen. Aufgaben Aufgaben sind Schritte im Workflow, die ein Benutzer ausführt. Die Aufgabe ist erst dann abgeschlossen, wenn die Aktion abgeschlossen ist. Formularaufgaben Formularaufgaben sind Schritte im Workflow, in denen ein Benutzer ein bestimmtes Formular abschließen muss. Wenn der Benutzer das Formular abgeschlossen hat, ist die Aufgabe abgeschlossen. Bei jeder Formularaufgabe muss der Benutzer ein bestimmtes Formular auf einer benutzerdefinierten Registerkarte in der Vorlage abschließen. Wenn die Benutzer mehrere Formulare abschließen müssen, müssen Sie mehrere Formularaufgaben verwenden. Für benutzerdefinierte Formulare auf der Registerkarte "Übersicht" können Sie Formularaufgaben nicht verwenden. Wenn Benutzer das Formular abgeschlossen haben, können sie das Formular zur Genehmigung einreichen. Genehmigungsaufgaben Genehmigungsaufgaben werden in einen Workflow aufgenommen, um anzuzeigen, dass ein Genehmigungsprozess notwendig ist. Sie können den Genehmigungsprozess für eine Genehmigungsaufgabe auf der Registerkarte "Workflow" starten. Während der Genehmigungsprozess ausgeführt wird, werden auf der Registerkarte "Workflow" Informationen zu diesem Prozess zusammengefasst. Eine Bearbeitung der Genehmigungsaufgabe ist jedoch nicht mehr möglich. Phasen Sie können Aufgaben unter Überschriften gruppieren, die Phasen genannt werden. Diese Phasen unterstützen Sie bei der Organisation von Aufgaben. Sie können beispielsweise eine Phase erstellen, die alle Aufgaben umfasst, die von Benutzern ausgeführt werden. Im Arbeitsblattansichtsmodus oder im Bearbeitungsmodus sind Kapitel 6. Workflows 77 Phasen die Kopfzeilen in Fettschrift, mit deren Hilfe die Aufgaben gruppiert werden. Meilensteine Sie können Workflowaufgaben als Meilensteine für Ihr Projekt kennzeichnen. Beispiele für Meilensteine sind "Jobstart", "Meeting" und "Ereignis". Datum Workflows enthalten die folgenden Datumstypen. v Voraussichtliche/tatsächliche Termine beginnen als Prognosetermine. Dies sind Daten in der Zukunft, die der Aufgabenbesitzer für Start und Beendigung einer Aufgabe plant. Diese Daten werden festgelegt, solange die Aufgabe den Status "Ausstehend" hat. Wenn ein Teammitglied tatsächlich eine Aufgabe beginnt und ausführt, können dieselben Termine verwendet oder andere Termine als die tatsächlichen Termine angegeben werden. v Zieldaten sind Daten, die zur Festlegung des Zeitplans für das Projekt verwendet werden. In der Regel legen Sie diese zu Beginn des Projekts fest. v Ankerdaten sind feste Daten, die sich auch dann nicht ändern können, wenn sich die Daten der Aufgaben ändern, von denen sie abhängig sind. v Arbeitsfreie Zeiten sind Zeiten, in denen nicht gearbeitet wird. Das System überspringt diese Zeiten beim Berechnen der Aufgabendauer . Marketing Operations unterstützt derzeit systemweite arbeitsfreie Zeit, die für alle Aufgaben gilt. Der Projektleiter muss bestimmen, ob es erforderlich ist, einige dieser Zeiten zu überschreiben. Systemadministratoren geben diese Zeiten ein und pflegen sie. v Wochenendtermine sind Termine, mit denen Sie Arbeiten angeben, die aufgabenbasiert am Wochenende durchgeführt werden. Mithilfe der Option "Planen bis" für die einzelnen Aufgaben können Sie Arbeiten für einen Wochenendtag planen. Dauer Bei der Dauer handelt es sich um die tatsächliche Anzahl Tage, die einer Aufgabe zugeordnet sind. Wenn Sie ein Start- und Enddatum zuweisen, berechnet das System automatisch die Differenz zwischen dem voraussichtlichen oder dem tatsächlichen Startdatum und dem voraussichtlichen oder tatsächlichen Enddatum für eine Aufgabe. Die tatsächliche Anzahl der Tage zwischen dem Start- und dem Enddatum entspricht der Dauer der Aufgabe. Sie können als Dauer jede positive Zahl angeben. Geben Sie beispielsweise 0,25 ein, um als Dauer für die Aufgabe ein Viertel eines Tages anzusetzen. Aufwand Beim Arbeitsaufwand in Tagen handelt es sich um die Anzahl Arbeitstage, die ein Benutzer zum Abschließen einer Aufgabe benötigt (im Unterschied zur Dauer). Beispiel: Die Ausführung einer Aufgabe dauert drei Kalendertage, der Besitzer der Aufgabe benötigt aber an jedem der drei Tage lediglich einen halben Tag für die Aufgabe. Der Aufwand zum Ausführen der Aufgabe beträgt somit in diesem Fall eineinhalb Tage, obwohl ihre Dauer drei Tage beträgt. 78 IBM Marketing Operations: Benutzerhandbuch Gesperrte Aufgaben Wenn Sie eine Aufgabe bearbeiten, wird diese gesperrt, damit sie nicht gleichzeitig von anderen Benutzern bearbeitet werden kann. Wenn ein Genehmigungsprozess für eine Genehmigungsaufgabe erstellt wird, wird außerdem die Genehmigungsaufgabe dauerhaft gesperrt. Wenn ein Benutzer versucht, eine gesperrte Aufgabe zu bearbeiten, wird eine Warnung angezeigt, dass die Aufgabe verwendet wird. Personen und Rollen Sie können Aufgaben einzelnen Teammitgliedern oder allen Teammitgliedern mit einer bestimmten Rolle zuweisen. Wenn Sie einem oder mehreren Teammitgliedern eine Aufgabe zuweisen, werden sie als Aufgabenbesitzer angesehen. Das Zuweisen von Rollen zu Teammitgliedern erfolgt auf der Registerkarte "Personen" des Projekts. In Workflows werden die folgenden Konzepte angewendet, um die am Workflow beteiligten Personen zu ermitteln. v Aufgabenbesitzer sind die Personen, die für die Ausführung oder Verwaltung von Workflowaufgaben zuständig sind. v Prüfer sind für Genehmigungsaufgaben zuständig. Diese Mitglieder werden die Genehmiger der Aufgabe. v Rollen werden als Brücke zwischen Aufgaben und Personen verwendet. Sie sind nützlich für die Zuweisung von Aufgaben auf einer allgemeinen Basis. Beispielsweise kann jeder erstellte Projekttyp eine eigene Workflowvorlage aufweisen, und die Vorlage kann Standardrollen für bestimmte Aufgaben enthalten. Wenn Sie dann ein Projekt erstellen, sind einigen (oder allen) Aufgaben bereits Standardrollen zugeordnet. Anmerkung: An jedem Workflow können Benutzer aus verschiedenen Zeitzonen beteiligt sein. Sie wählen aus, ob Marketing Operations die Zeitzone nach den Zeitmarken für den Workflow und die Workflowspalten anzeigen soll. Weitere Informationen finden Sie im Abschnitt „Kalenderanzeigeoptionen” auf Seite 157. Zeitpläne Es gibt zwei Optionen für die Planung in Workflows: Baseline und aktuell. Baseline Mithilfe des Baselinezeitplans können Sie tatsächliche Termine mit festen Sollterminen vergleichen. Bei der Baselinezeitplanung werden Solltermine nie geändert, sondern als Baseline (also als Basis) verwendet. Benutzer, denen Aufgaben zugewiesen sind, erhalten Erinnerungen zur Wahrnehmung der tatsächlichen/voraussichtlichen Termine. Aktuelle Zeitplanung Die aktuelle Zeitplanung wird verwendet, wenn Sie tatsächliche Termine zum regelmäßigen Aktualisieren des offiziellen Zeitplans (definiert durch die Termine für "Geplanter Start" und "Geplantes Ende") verwenden möchten. In diesem Modus können Projektleiter einen aktuellen, offiziellen Zeitplan erfassen. Die Ansicht der Baselineversion des Zeitplans ist jedoch erschwert. Kapitel 6. Workflows 79 Verwenden eines Baselinezeitplans Vorbereitende Schritte Bevor Sie Ihre Projekte erstellen, muss der Administrator die Berechtigungen und Erinnerungen wie folgt einrichten. v Stellen Sie die Berechtigungen so ein, dass nur Besitzer von Projekten Solltermine aktualisieren können. v Stellen Sie Erinnerungen (Alerts) auf der Basis der tatsächlichen/ voraussichtlichen Termine ein. Informationen zu diesem Vorgang Bei der Arbeit mit einem Baselinezeitplan führen die Teammitglieder die folgenden allgemeinen Schritte aus. Vorgehensweise 1. Der Besitzer legt die Termine für Geplanter Start und Geplantes Ende für jede Aufgabe fest. Diese Termine bleiben für das gesamte Projekt, unverändert. 2. Wenn das Projekt, fortschreitet, werden die tatsächlichen/voraussichtlichen Termine von den Teammitgliedern anhand der realen Daten aktualisiert. Arbeiten mit einem aktuellen Zeitplan Vorbereitende Schritte Bevor Sie Ihre Projekte erstellen, muss der Administrator die Berechtigungen und Erinnerungen wie folgt einrichten. v Stellen Sie die Berechtigungen so ein, dass nur Besitzer von Projekten Solltermine aktualisieren können. v Legen Sie Erinnerungen (Alerts) basierend auf Sollterminen fest. v Legen Sie fest, dass Erinnerungen nur an Besitzer gesendet werden. v Legen Sie optional fest, dass Erinnerungen für tatsächliche/voraussichtliche Termine an Teammitglieder gesendet werden sollen. Informationen zu diesem Vorgang Bei der Arbeit mit einem aktuellen Zeitplan führen Teammitglieder die folgenden allgemeinen Schritte aus. Vorgehensweise 1. Der Besitzer legt die ersten Termine für Geplanter Start und Geplantes Ende für jede Aufgabe fest. 2. Wenn das Projekt fortschreitet, werden die tatsächlichen/voraussichtlichen Termine von den Teammitgliedern anhand der realen Daten aktualisiert. 3. Sobald sich eine Aufgabe verzögert (der Besitzer erhält Erinnerungen basierend auf den Sollterminen), bewertet der Besitzer die Situation und passt die Solltermine sowie die Dauer nach Bedarf an. Berechnung von Terminabhängigkeiten Wenn Sie den Termin für eine Aufgabe eingeben oder ändern, kann Marketing Operations andere Termine auf der Grundlage Ihrer Eingabe berechnen. Das Pro- 80 IBM Marketing Operations: Benutzerhandbuch gramm verwendet einen internen Algorithmus, um die voneinander abhängigen Termine bidirektional zu berechnen, beginnend mit der Zelle, in die Sie den Termin eingegeben haben. Beachten Sie folgende Hinweise, wenn Sie die Berechnung von Terminabhängigkeiten für einen Workflow initialisieren. v Neben der Berücksichtigung von arbeitsfreien Tagen und Stunden werden zur Berechnung von Terminabhängigkeiten zusätzlich zwei systemweite Eigenschaften verwendet: Startzeit pro Tag und Stundenzahl pro Tag. Diese Einstellungen werden vom Systemadministrator konfiguriert. v Bei der Berechnung von Terminabhängigkeiten werden Termine in verankerten Aufgabenzeilen nicht aktualisiert (auch wenn die Terminspalten leer sind). v Die Berechnung von Terminabhängigkeiten wirkt sich nicht auf aktive und beendete Aufgaben aus. Nur Aufgaben mit dem Status "Ausstehend" sind betroffen. v Bei der Berechnung von Terminabhängigkeiten werden die aufgabenbasierten Optionen für arbeitsfreie Zeiten berücksichtigt. Der Algorithmus für die Berechnung berücksichtigt, ob die Durchführung einer Aufgabe während arbeitsfreier Zeiten und/oder Wochenenden geplant ist. v Voraussichtliche Zeiten sollten nicht für Zeiten außerhalb der Geschäftszeiten festgelegt werden, wenn Sie später die Funktion für die Berechnung von Terminabhängigkeiten oder andere automatische Berechnungsmethoden verwenden möchten. Diese Informationen werden vom automatisierten Prozess überschrieben. Automatisches Berechnen von Workflowterminen Informationen zu diesem Vorgang Wenn Sie einen Termin für eine Aufgabe eingeben oder ändern, kann Marketing Operations andere Termine auf der Grundlage Ihrer Eingabe berechnen. Vorgehensweise 1. Geben Sie den Termin für eine Aufgabe in eines der Datumsfelder ein, oder ändern Sie ein Datum. 2. Wählen Sie das Datum aus und klicken Sie auf eine beliebige Stelle im Fenster, jedoch nicht auf ein anderes Datumsfeld. Neben dem Enddatum wird das Symbol für die Terminabhängigkeitsberech- ) angezeigt. nung ( 3. Klicken Sie auf das Symbol für die Terminabhängigkeitsberechnung. Alternativ können Sie auf ein Symbolleistensymbol klicken, um die Abhängigkeitsdaten neu zu berechnen. Ergebnisse Die anderen Termine im Workflow werden auf der Grundlage des neuen Eintrags geändert. Berechnen von Terminabhängigkeiten über einer gesperrten Aufgabe Wenn ein Workflow eine gesperrte Aufgabe umfasst und Sie das Datum einer Aufgabe ändern, die sich über dieser Aufgabe befindet, wird eine Warnung angezeigt, wenn Sie Terminabhängigkeiten berechnen. Kapitel 6. Workflows 81 Informationen zu diesem Vorgang Zur Verdeutlichung dieser Aufgabe gelten für die folgende Prozedur die folgenden Voraussetzungen: v Aufgabe 1.8 ist gesperrt. v Sie müssen die Dauer von Aufgabe 1.5 von fünf Tagen in zehn Tage ändern. v Alle Aufgaben sind von der jeweils vorhergehenden Aufgabe abhängig. Vorgehensweise 1. Öffnen Sie den Workflow zum Bearbeiten und ändern Sie die Dauer von Aufgabe 1.5 von fünf Tagen in zehn Tage. 2. Klicken Sie neben dem Enddatum von Aufgabe 1.5 auf das Symbol für die Ter). minabhängigkeitsberechnung ( Es wird eine Warnung angezeigt, dass aufgrund der gesperrten Zeile keine erneute Berechnung möglich ist. 3. Klicken Sie auf das Startdatum für Aufgabe 1.8. 4. Klicken Sie auf das Symbol für die Terminabhängigkeitsberechnung. Ergebnisse Das System berechnet die Termine unter der gesperrten Aufgabe. Arbeitszeitplanung IBM Marketing Operations bietet folgende Einstellungen für die effektive Verwaltung und Zuordnung von Ressourcen: v Arbeitsfreie Zeit festlegen: Mithilfe dieser Definition können Sie eine Reihe von Daten festlegen, die standardmäßig bei der Berechnung der Aufgabentermine und der Aufgabendauer nicht berücksichtigt werden sollen. v Wochenenden in Arbeitszeit einbeziehen: Standardmäßig werden Wochenenden bei der Berechnung von Aufgabentermin und Aufgabendauer nicht mitgezählt. Sie können die Standardeinstellung jedoch außer Kraft setzen, um für bestimmte Aufgaben auch die Wochenenden einzubeziehen. Standardmäßig werden Wochenenden und andere arbeitsfreie Zeit bei der Berechnung der Start- und Enddaten nicht berücksichtigt. Sie können eine Liste definierter arbeitsfreier Tage anzeigen, indem Sie auf der Seite "Administration" auf Arbeitsfreie Tage klicken. Anmerkung: Im IBM Marketing Operations-Kalender werden alle Tage, die als arbeitsfrei definiert wurden, durch ein graues X im Hintergrund gekennzeichnet. In der Zeitachsensicht werden arbeitsfreie Zeiten in einer grau schattierten Spalte angezeigt. Darüber hinaus wird der Name des arbeitsfreien Tags (z. B. Tag der Arbeit) angezeigt, wenn Sie mit dem Cursor darauf zeigen. Arbeitsfreie Zeiten Sie können Tage, an denen normalerweise nicht gearbeitet wird, in IBM Marketing Operations als arbeitsfreie Zeit festlegen. Marketing Operations unterstützt einen Satz systemweiter arbeitsfreier Zeiten, aufgeteilt in benutzerdefinierte Kategorien. 82 IBM Marketing Operations: Benutzerhandbuch Angenommen, Sie haben in Marketing Operations folgende arbeitsfreie Zeit festgelegt: Tabelle 14. Beispielkategorien und -daten für arbeitsfreie Zeit Kategorie Datum Gesetzliche Feiertage 01.01.2012, 06.04.2012, 03.10.2012, 25.12.2012 Bundeslandspezifische Feiertage 17.05.2006, 21.11.2012 Unternehmensspezifische freie Tage 15.08.2012 Nachdem Sie die arbeitsfreien Zeiten definiert haben, können Sie für jedes Projekt und die zugehörigen Aufgaben festlegen, ob an diesen Tagen Arbeiten durchgeführt werden sollen. Wenn die aktive Zeit für eine Aufgabe arbeitsfreie Zeiten enthält, wird das Enddatum für jeden arbeitsfreien Tag um einen Tag nach hinten verschoben. Als Beispiel nehmen wir an, dass der 04.07.2012 als arbeitsfreie Zeit definiert ist. Wenn Aufgabe 1.3 am 03.07. beginnen soll und eine Dauer von drei Tagen hat, ist das Enddatum der 07.07.2012. Für den 04.07. sind keine Arbeiten geplant, weil der Tag als arbeitsfrei definiert ist. Sie können für jede Aufgabe festlegen, dass die arbeitsfreie Zeit ignoriert wird. In dem Fall berücksichtigt der Workflow arbeitsfreie Zeit wie normale Arbeitstage. Wenn Sie also für Aufgabe 1.3 festlegen, dass arbeitsfreie Zeit ignoriert werden soll, ist das Enddatum bereits der 06.07.2012. Einbeziehen von Wochenenden Für bestimmte Aufgaben müssen Sie möglicherweise die Arbeiten so planen, dass sie an Wochenenden fortgesetzt werden. Stellen Sie sich vor, Copyshops hätten täglich rund um die Uhr geöffnet. Wenn also für bestimmte Aufgaben Kopien erforderlich sind, können Sie für diese Aufgaben auch die Wochenenden mit einplanen. Beispielsweise haben Sie die Aufgabe "Broschüren im Copyshop drucken lassen". Diese Aufgabe beginnt beispielsweise am Freitag, den 15.06. und dauert drei Tage. Wenn Sie Wochenenden in diese Aufgabe einschließen möchten, ist das Enddatum das Ende des Geschäftstags Montag, 18.06. Wenn Sie Wochenenden nicht in die Aufgabe einschließen möchten, endet sie am Ende des Geschäftstags Mittwoch, 20.06. Einstellungen für Arbeitszeit und arbeitsfreie Zeit Der Workflow-Indikator Planen bis bietet eine Reihe von Optionen für die Planung von Aufgaben. Sie haben folgende Möglichkeiten, um Aufgaben zu planen. Tabelle 15. Optionen zum Planen von Aufgaben Markierung Verhalten Werkt. (Geschäft) Arbeitsfreie Zeit und Wochenenden sind von der Aufgabenplanung ausgenommen. Anmerkung: Diese Option ist die Standardeinstellung für alle Aufgaben. W.Ende (Wochenenden) Für die Aufgabe werden Wochenenden berücksichtigt, systemweite arbeitsfreie Zeiten jedoch nicht. FT (Freie Tage) Wochenenden sind von der Aufgabenplanung ausgenommen, in der sonstigen arbeitsfreien Zeit muss jedoch gearbeitet werden. Kapitel 6. Workflows 83 Tabelle 15. Optionen zum Planen von Aufgaben (Forts.) Markierung Verhalten Alle (Alle Kalendertage) Für die Aufgabe werden alle Tage berücksichtigt. Anmerkung: Die Spalte "Planen bis" dient der Planung und Ausrichtung. Sie sollten sie nicht mehr ändern, nachdem tatsächliche Daten und Zeiten für Aufgaben erfasst wurden. Hierdurch könnten die tatsächlichen Daten und Uhrzeiten überschrieben werden. Bearbeiten von Workflowarbeitsblättern Wenn Sie ein Projekt, erstellen, werden Informationen von einem Assistenten erfasst, der auf der von Ihnen ausgewählten Vorlage basiert. Wenn Sie die Assistentenseiten ausfüllen, können Sie den Standardworkflow anpassen, den die Projektvorlage bereitstellt. Informationen zu diesem Vorgang Neben Projektvorlagen, die Workflowaufgaben und -werte enthalten können, kann Ihre Installation auch eine Reihe von Workflowvorlagen verwalten. Workflowvorlagen sind von Projektvorlagen unabhängige Vorlagenkomponenten. Befindet sich ein Projekt im Status Nicht gestartet, können Sie bewerten, ob der von der Projektvorlage bereitgestellte Workflow zweckentsprechend ist oder ob eine andere Workflowvorlage einen besseren Ausgangspunkt bietet. Weitere Informationen zu Workflowvorlagen finden Sie im Marketing Operations-Administratorhandbuch. Die Möglichkeit zur Anpassung von Workflows, die von Vorlagen bereitgestellt werden, richtet sich nach Ihren Benutzerberechtigungen. Wenn die Symbolleistensymbole inaktiviert oder die Werte schreibgeschützt sind, verfügen Sie nicht über die entsprechenden Berechtigungen zum Bearbeiten des Workflows. Vorgehensweise 1. Öffnen Sie das neue Projekt und klicken Sie auf die Registerkarte Workflow. Der Workflow wird entsprechend seiner Vorgabe durch die Vorlage angezeigt. ). Das Arbeitsblatt wird im Bearbeitungsmo2. Klicken Sie auf Bearbeiten ( dus angezeigt. Weitere Informationen zu den Optionen in diesem Modus finden Sie unter „Symbolleiste im Bearbeitungsmodus” auf Seite 85. 3. Klicken Sie zum Ersetzen aller Zeilen und Werte im Arbeitsblatt durch Daten aus einer zuvor definierten Workflowvorlage (wenn das Projekt den Status "Nicht gestartet" hat) auf Extras > Importieren und Workflow speichern. Daraufhin wird eine Warnung angezeigt, die darauf hinweist, dass dieser Vorgang den aktuellen Workflow löscht. Klicken Sie auf OK, wählen Sie die Workflowvorlage aus und klicken Sie auf Importieren. 4. Wenn Sie die Standardnamen für Aufgaben und Phasen in spezifischere Namen ändern möchten, klicken Sie zum Bearbeiten in die Zellen in der ersten Spalte. Sie können auch die Taskabhängigkeiten ändern. Weitere Informationen zu Abhängigkeiten finden Sie unter „Verwalten von Aufgabenabhängigkeiten” auf Seite 91. 5. Fügen Sie bei Bedarf Zeilen zum Arbeitsblatt hinzu: Klicken Sie auf Zeile hinzufügen ( 84 ) und wählen Sie dann Aufgabe, Formularaufgabe, Genehmi- IBM Marketing Operations: Benutzerhandbuch gung oder Phase aus. Weitere Informationen hierzu finden Sie im Abschnitt „Hinzufügen einer Phase oder Aufgabe” auf Seite 88. 6. Geben Sie die Zieltermine oder Prognosetermine/Ist-Daten für die Aufgaben ein (je nachdem, wie Sie den Zeitplan verwenden möchten). v Für eine Aufgabe können Sie Startdatum, Enddatum sowie Angaben zur Dauer eingeben. Wenn Sie zwei dieser beiden Werte eingeben, berechnet das System den dritten Wert automatisch. Wenn Sie beispielsweise ein angestrebtes Start- und Enddatum eingeben, wird die Dauer automatisch vom System berechnet. v Wenn die Spalte "Planen bis" die Arbeitstage für eine Aufgabe anzeigt, können Sie ein beliebiges Datum als Start- oder Enddatum eingeben. Wenn für den Zeitplan einer Aufgabe Wochenenden nicht berücksichtigt werden sollen, können Sie beispielsweise dennoch Sonntag als Enddatum auswählen. 7. Um eine Aufgabe als Meilenstein festzulegen, beispielsweise als Abgabedatum, klicken Sie auf die Spalte Meilensteintyp und wählen Sie aus der Liste einen Meilenstein aus. Ihr Administrator legt die Meilensteinoptionen in dieser Liste fest. 8. Wählen Sie Mitglieder oder Rollen, denen die Aufgabe zugewiesen werden soll, in den Mitglieder- und Mitgliederrollen-Spalten oder in den Prüfer- und Prüferrollen-Spalten aus. Weitere Informationen hierzu finden Sie im Abschnitt „Hinzufügen von Rollen und Mitgliedern zu Aufgaben” auf Seite 99. 9. Führen Sie im Arbeitsblatt weitere Auswahlen und Eingaben für den Workflow Ihres Projekts, aus. 10. Geben Sie Anweisungen oder Anmerkungen zu einer Aufgabe in die Spalte Hinweise ein. 11. Klicken Sie auf Speichern, um die Änderungen zu speichern. Symbolleiste im Bearbeitungsmodus Beim Wechsel von einem Ansichtsmodus in den Bearbeitungsmodus können Sie den Workflow ändern. Klicken Sie in der Symbolleiste auf die Symbole zum Hinzufügen, Verschieben und Löschen von Phasen und Aufgaben. In der folgenden Tabelle werden die Optionen der Symbolleiste näher beschrieben. Tabelle 16. Bearbeitungssymbolleiste für die Registerkarte "Workflow" Symbol Beschreibung Zeile hinzufügen: Wenn Sie eine Zeile nach der vorhandenen Zeile im Workflow hinzufügen möchten, wählen Sie die Zeile aus und klicken Sie auf dieses Symbol, um den Zeilentyp anzugeben. Folgende Typen können Sie hinzufügen: v Aufgabe v Formularaufgabe v Genehmigung v Phase: Phasen ordnen Aufgaben in Gruppen an Marketing Operations fügt die Aufgabe hinzu und ändert die Nummerierung der nachfolgenden Aufgaben. Kapitel 6. Workflows 85 Tabelle 16. Bearbeitungssymbolleiste für die Registerkarte "Workflow" (Forts.) Symbol Beschreibung In einer Reihe. Standardmäßig fügt das System Zeilen in einer Reihe zum Arbeitsblatt hinzu, sodass jede Aufgabe von der vorangegangenen Aufgabe abhängt. Wenn Sie eine andere Abhängigkeitsoption verwenden möchten, klicken Sie auf dieses Symbol und nehmen Sie Ihre Auswahl vor, bevor Sie dem Workflow die nächste Aufgabe hinzufügen. Wählen Sie eine Abhängigkeitsoption aus. v Keine Abhängigkeiten: Wenn Sie eine Zeile hinzufügen, macht sie das System nicht abhängig von anderen Zeilen v In einer Reihe: Wenn Sie eine Zeile hinzufügen, macht sie das System abhängig von der Zeile darüber v Parallel: Wenn Sie eine Zeile hinzufügen, macht sie das System von derselben Aufgabe wie die Zeile darüber abhängig Jede Zeile, die Sie hinzufügen, verwendet solange dieselbe Abhängigkeitsoption, bis Sie Ihre Auswahl ändern. Abhängigkeiten können Sie auch manuell ändern. Klicken Sie auf den Namen der Aufgabe oder Phase und geben Sie in Klammern eine Liste mit durch Kommas getrennten Zahlen an. Weitere Informationen finden Sie unter „Verwalten von Aufgabenabhängigkeiten” auf Seite 91. Zeile nach oben verschieben. Klicken Sie auf den Namen einer Aufgabe oder Phase, um die Zeile auszuwählen. Klicken Sie danach auf dieses Symbol, um die ausgewählte Zeile nach oben zu verschieben. Anmerkung: v Wenn Sie eine Zeile verschieben, bleiben die Taskabhängigkeiten unverändert. v Wenn Sie eine Phase verschieben, werden alle zugehörigen Aufgaben ebenfalls verschoben. Zeile nach unten verschieben. Klicken Sie auf den Namen einer Aufgabe oder Phase, um sie auszuwählen. Klicken Sie danach auf dieses Symbol, um die ausgewählte Zeile nach unten zu verschieben. Anmerkung: v Wenn Sie eine Zeile verschieben, bleiben die Taskabhängigkeiten unverändert. v Wenn Sie eine Phase verschieben, werden alle zugehörigen Aufgaben ebenfalls verschoben. Zeile löschen. Klicken Sie auf den Namen einer Aufgabe oder Phase, um sie auszuwählen. Klicken Sie danach auf dieses Symbol, um die Komponente zu löschen. Anmerkung: v Die erste Phase eines Workflows kann nicht gelöscht werden. v Wenn Sie eine Phase löschen, werden die zugehörigen Aufgaben an die vorherige Phase angehängt. Die Aufgaben werden nicht gelöscht. 86 IBM Marketing Operations: Benutzerhandbuch Tabelle 16. Bearbeitungssymbolleiste für die Registerkarte "Workflow" (Forts.) Symbol Beschreibung Daten neu berechnen. Klicken Sie bei gedrückter Umschalttaste im Arbeitsblatt auf eine oder mehrere benachbarte Zellen und klicken Sie anschließend auf dieses Symbol, um eine der folgenden Optionen anzuwenden: v Pufferzeit zwischen Aufgaben beibehalten: Berechnet alle Datumsabhängigkeiten auf Grundlage Ihrer Änderungen neu; Pufferzeiten zwischen voneinander abhängigen Aufgaben werden nicht entfernt. v Pufferzeit zwischen Aufgaben entfernen: Berechnet alle Datumsabhängigkeiten auf Grundlage Ihrer Änderungen neu; Pufferzeiten zwischen voneinander abhängigen Aufgaben werden entfernt. Extras. Bietet Optionen, die sich auf die Werte in bestimmten Arbeitsblattzellen, auf eine Spalte oder auf das gesamte Arbeitsblatt auswirken. Klicken Sie zum Anwenden der folgenden Optionen bei gedrückter Umschalttaste auf eine oder mehrere benachbarte Zellen im Arbeitsblatt: v Kopieren: Kopiert den Inhalt der ausgewählten Zellen in die Zwischenablage. v Einfügen: Fügt den Inhalt aus der Zwischenablage ein, beginnend ab der ausgewählten Zelle. v Zeilen einfügen nach: Fügt die Inhalte aus der Zwischenablage unter der ausgewählten Zeile ein. v Markieren als: Ändert die Werte "Status" und "% vollständig" für die entsprechende(n) Aufgabe(n). Wählen Sie beispielsweise "Als beendet markieren" aus, um den Status in "Beendet" und "% vollständig" in "100 %" zu ändern. Sie können die Aufgaben als "Übersprungen", "Beendet", "Aktiv" oder "Ausstehend" markieren. v Unten ausfüllen/Oben ausfüllen: Kopiert den Wert in der ausgewählten Zelle oder Zellengruppe in die darunter- bzw. darüberliegenden Zellen. v Löschen: Entfernt alle Einträge in der ausgewählten Zelle oder Zellengruppe. Anmerkung: Diese Optionen müssen Sie auf benachbarte Zellen anwenden, d. h., Auswahlen, die Sie per Strg+Klicken vornehmen, werden nicht unterstützt. Die anderen Optionen im Menü Extras lauten wie folgt: v Importieren und Workflow speichern: Verfügbar, wenn das Projekt nur den Status "Nicht gestartet" hat. Ersetzt das gesamte Arbeitsblatt mit den Aufgaben und Werten in einer zuvor definierten Workflowvorlage. v Spalte löschen: Klicken Sie in eine einzelne Zelle und wählen Sie dann diese Option aus, um alle Einträge in dieser Spalte zu entfernen. Bei Spalten mit einem Standardwert wie beispielsweise "Planen bis" wird jede Zelle auf den Standardwert gesetzt. v Alles löschen: Entfernt das gesamte Arbeitsblatt. Rückgängig machen. Klicken Sie auf dieses Symbol, um die letzte Änderung rückgängig zu machen. Kapitel 6. Workflows 87 Tabelle 16. Bearbeitungssymbolleiste für die Registerkarte "Workflow" (Forts.) Symbol Beschreibung Wiederherstellen. Klicken Sie auf dieses Symbol, um eine Änderung wieder herzustellen, die Sie mithilfe des vorherigen Symbols rückgängig gemacht haben. Speichern. Klicken Sie auf dieses Symbol, um eine der folgenden Optionen auszuwählen: v Speichern: Zum Zwischenspeichern. Das Arbeitsblatt bleibt im Bearbeitungsmodus. v Speichern und duplizieren: Speichert Ihre Arbeit und erstellt ein Projekt mit den in allen Registerkarten angegebenen Daten. v Speichern und fertigstellen: Speichert Ihre Arbeit und zeigt das Arbeitsblatt im Ansichtsmodus an. v Speichern und zur Liste zurückkehren: Speichert Ihre Arbeit und zeigt die zuletzt ausgewählte Liste mit Projekten und Anforderungen an. Abbrechen. Kehrt zur Arbeitsblattansicht zurück, ohne die seit der letzten Speicherung vorgenommenen Änderungen zu speichern. Hinzufügen einer Phase oder Aufgabe Um einem Workflow eine Aufgabe oder Phase hinzufügen zu können, müssen Sie über die entsprechende Berechtigung für die zugehörige Vorlage verfügen. Falls die Option Hinzufügen in der Symbolleiste fehlt, wenden Sie sich an Ihren Administrator, um die entsprechende Zugriffsberechtigung zu erhalten. Beachten Sie folgende Informationen zu Zeilen für Phasen und Aufgaben. v Zur Unterscheidung zwischen Phasen und Aufgaben werden die Zeilen für Phasen im Arbeitsblatt mit einem schattierten Hintergrund angezeigt. Außerdem gibt es unterschiedliche Symbole zur Anzeige von Aufgaben und Genehmigungsaufgaben. v Wenn Sie eine Phase oder Aufgabe hinzufügen, können Sie ihre Einfügeposition im Arbeitsblatt angeben. Geben Sie dazu die Phasen- und die Aufgabennummer vor dem Aufgabennamen ein. Wenn Sie beispielsweise an einer beliebigen Stelle in der Aufgabenliste 2.3 Teambesprechung eingeben, wird die Aufgabe unter die Aufgabe 2.2 gesetzt. Die Nummern der nachfolgenden Aufgaben in dieser Phase werden automatisch angepasst, sodass der bisherige Schritt 2.3 nun die Nummer 2.4 erhält. v Sie können eine Phase oder Aufgabe in einen anderen Bereich im Arbeitsblatt verschieben. Verwenden Sie die entsprechenden Symbole in der Symbolleiste, um die Phase oder Aufgabe nach oben oder unten an die gewünschte Position zu verschieben. v Es gibt mehrere Optionen zur Verwaltung von Abhängigkeiten von Aufgaben, wenn Sie neue Zeilen hinzufügen und bestehende Zeilen entfernen. Weitere Informationen hierzu finden Sie im Abschnitt „Verwalten von Aufgabenabhängigkeiten” auf Seite 91. v Nachdem Sie eine Genehmigung aus einer Workflowaufgabe heraus erstellen, können Sie nur die Genehmigung selbst, nicht aber die entsprechende Aufgabe im Workflow ändern. 88 IBM Marketing Operations: Benutzerhandbuch Wenn Sie versuchen, eine Genehmigung über ihre Workflowaufgabe zu ändern, werden Sie mit einer Fehlernachricht darüber informiert, dass die Aufgabenzeile gesperrt ist. Sie müssen die Genehmigung öffnen, um ihre Felder zu aktualisieren. Hinzufügen von Formularaufgaben Fügen Sie Formularaufgaben zum Workflow hinzu, wenn der Benutzer in einem Schritt im Workflow ein bestimmtes Formular abschließen muss. Wählen Sie genau ein Formular aus, um es einer Formularaufgabe zuzuweisen. Vorgehensweise 1. Legen Sie fest, welche Abhängigkeitsoption die neue Aufgabe oder Phase ver) und wählen Sie Keine Abwenden soll: Klicken Sie auf In einer Reihe ( hängigkeiten, In einer Reihe oder Parallel aus. Ihre Auswahl bleibt so lange gültig, bis Sie sie ändern. 2. Klicken Sie im Workflowarbeitsblatt auf den Namen der Phase oder Aufgabe, die die neue Rolle befolgen soll. ) und wählen Sie Formularaufgabe aus. 3. Klicken Sie auf Zeile hinzufügen ( 4. Wählen Sie im Popup-Fenster ein Formular aus und klicken Sie auf Ok. Anmerkung: Sie können nur ein Formular für jede Formularaufgabe auswählen. Diese Liste wird durch Ihren Administrator in der Projektvorlage gefüllt. Nächste Schritte Wenn Sie Formularaufgaben zum Workflow hinzugefügt haben, können Sie Genehmigungsaufgaben konfigurieren, um die abgeschlossenen Formulare zur Genehmigung zu senden. Hinzufügen von Zeilen zum Workflowarbeitsblatt Fügen Sie Zeilen zum Workflowarbeitsblatt hinzu, wenn Sie weitere Aufgaben, Formularaufgaben, Genehmigungen und Phasen hinzufügen möchten. Informationen zu diesem Vorgang Bevor Sie dem Workflowarbeitsblatt eine Zeile hinzufügen können, müssen Sie den Workflow im Bearbeitungsmodus öffnen. Weitere Informationen hierzu finden Sie im Abschnitt „Symbolleiste im Bearbeitungsmodus” auf Seite 85. Vorgehensweise 1. Legen Sie fest, welche Abhängigkeitsoption die neue Aufgabe oder Phase ver) und wählen Sie Keine Abwenden soll: Klicken Sie auf In einer Reihe ( hängigkeiten, In einer Reihe oder Parallel aus. Ihre Auswahl bleibt so lange gültig, bis Sie sie ändern. 2. Klicken Sie im Workflowarbeitsblatt auf den Namen der Phase oder Aufgabe, die die neue Rolle befolgen soll. 3. Fügen Sie die Phase, Genehmigung, Aufgabe oder Formularaufgabe hinzu, in) klicken und Aufgabe, Formularaufgabe, dem Sie auf Zeile hinzufügen ( Genehmigung oder Phase auswählen. Marketing Operations fügt dem Arbeitsblatt die neue Rolle hinzu. Phasen werden mit einem schattierten Hintergrund angezeigt, Aufgaben und Genehmigungen mit unterschiedlichen Symbolen. Kapitel 6. Workflows 89 4. Optional: Ändern Sie die Abhängigkeit, die das System der Zeile zuweist. Die Anzahl der Aufgaben, von denen eine Aufgabe oder Phase abhängig ist, wird in Klammern hinter dem Namen angezeigt. Wenn ein Datum für eine Aufgabe geändert wird, ändert das System die Daten für alle abhängigen Aufgaben. Beispiel: Angenommen, Sie fügen eine Aufgabe mit dem Namen 2.5 Entwurf an Anbieter senden (2.4) hinzu. Damit diese Aufgabe von Aufgabe 1.3 anstatt von Aufgabe 2.4 abhängt, ändern Sie den Aufgabennamen in 2.5 Entwurf an Anbieter senden (1.3). Damit diese Aufgabe sowohl von Aufgabe 1.3 als auch von Aufgabe 2.4 abhängt, trennen Sie die Aufgabennummern durch Kommas. Ändern Sie den Aufgabennamen in 2.5 Deliver draft to vendor (1.3, 2.4). Weitere Informationen hierzu finden Sie im Abschnitt „Verwalten von Aufgabenabhängigkeiten” auf Seite 91. 5. Wenn Sie die Bearbeitung des Workflows abgeschlossen haben, speichern Sie die Änderungen. Ergebnisse Die Phase oder Aufgabe wird hinter der Einfügemarkierung in den Workflow eingefügt. Hinzufügen von Zeilen unter einer gesperrten Genehmigungsaufgabe Wenn der Genehmigungsprozess für eine Genehmigungsaufgabe in Bearbeitung ist, wird die Genehmigungsaufgabe gesperrt. Klickt ein Projektmanager auf eine gesperrte Genehmigungsaufgabe, wenn sich das Arbeitsblatt im Bearbeitungsmodus befindet, kommt es zu einem Fehler. Möglicherweise müssen Sie nach dem Start des Genehmigungsprozesses einen weiteren Schritt einfügen. Um diesen Fehler zu vermeiden, fügen Sie eine Aufgabe hinzu und ändern dann die Nummer, die das System der Aufgabe zuweist. Vorgehensweise 1. Legen Sie fest, welche Abhängigkeitsoption die neue Aufgabe oder Phase ver) und wählen Sie Keine Abwenden soll. Klicken Sie auf In einer Reihe ( hängigkeiten, In einer Reihe oder Parallel aus. Ihre Auswahl bleibt so lange gültig, bis Sie sie ändern. 2. Wählen Sie eine Zeile aus, die nicht gesperrt ist, beispielsweise die Zeile direkt unter der gesperrten Genehmigungsaufgabe. Wählen Sie die Zeile direkt unter der gesperrten Genehmigungsaufgabe aus. 3. Fügen Sie eine Phase, Genehmigung oder Aufgabe hinzu. Klicken Sie auf Zeile ) und wählen Sie Aufgabe, Genehmigung, Phase oder Forhinzufügen ( mularaufgabe aus. 4. Ändern Sie die Nummer, die das System der neuen Aufgabe oder Phase zuweist, sodass sie direkt auf die Nummer der gesperrten Aufgabe folgt. Beispiel: Die gesperrte Aufgabe lautet 2.5 Review copy - informal (2.3). Klicken Sie auf den Namen der neuen Aufgabe und ändern Sie deren Nummer in 2.6. Wenn Sie in eine andere Arbeitsblattzelle klicken, verschiebt das System die neue Aufgabe hinter die Aufgabe 2.5. Phasen- und Aufgabenreihenfolge verwalten Wenn Sie die Nummer einer Aufgabe oder Phase ändern, wird die Aufgabe vor der entsprechenden Zeile eingefügt. Eine mögliche Phasenreihenfolge wird nachfolgend angegeben. 90 IBM Marketing Operations: Benutzerhandbuch 1. 2. 3. 4. 5. Planung Design von Marketingmaterial Lead-Generierung Zeitplanung Marketingprüfung Wenn Sie die Nummer der Aufgabe 5 (Marketingprüfung) in 3 ändern, ändert sich die Reihenfolge wie folgt. 1. Planung 2. Design von Marketingmaterialn 3. Marketingprüfung 4. Lead-Generierung 5. Zeitplanung Nehmen Sie nun an, Sie ändern die Nummer der Aufgabe 2 (Collateral-Design) in 4.. Damit ändert sich die Reihenfolge wie folgt. 1. Planung 2. 3. 4. 5. Marketingprüfung Design von Marketingmaterialn Lead-Generierung Zeitplanung Um eine Aufgabe oder Phase an das Ende einer Liste zu verschieben, ordnen Sie ihr eine Nummer zu, die höher als die Nummer der letzten Aufgabe oder Phase ist. Wenn Sie beispielsweise Phase 2 (Marketingprüfung) an das Ende verschieben möchten, ändern Sie die Nummer in 6 oder höher. Verwalten von Aufgabenabhängigkeiten IBM Marketing Operations verfügt über mehrere Optionen zur Verwaltung von Abhängigkeiten zwischen Aufgaben, wenn neue Zeilen zum Workflow-Arbeitsblatt hinzugefügt und vorhandene Zeilen entfernt werden. Klicken Sie im Bearbeitungsmodus des Arbeitsblatts auf das Symbol In einer Reihe und wählen Sie dann Folgendes aus: v Keine Abhängigkeiten: Das System erstellt nicht automatisch Abhängigkeiten für die neuen Zeilen. Wenn Sie Abhängigkeiten für die neuen Aufgaben und Phasen benötigen, bearbeiten Sie den Aufgabennamen manuell, um sie hinzuzufügen. v In einer Reihe: Das System fügt neue Zeilen in eine bestehende Aufgabenkette ein. v Parallel: Das System fügt neue Zeilen in einen Abhängigkeitszweig ein, der parallel zu einer bestehenden Aufgabenkette verläuft. Aufgaben in einer Reihe einfügen Durch Einfügen in einer Reihe wird die neue Aufgabe von der vorherigen Aufgabe abhängig gemacht, woraufhin alle von der Aufgabe abhängigen Elemente von der neuen Aufgabe abhängig gemacht werden. Fügen Sie eine Aufgabe in einer Reihe ein, wenn sie nur gestartet werden darf, nachdem die vorhergehende Aufgabe abgeschlossen ist. Für die unten stehende Kapitel 6. Workflows 91 Abbildung bedeutet das beispielsweise, dass Sie Aufgabe X in einer Reihe einfügen müssen, wenn diese Aufgabe nicht bearbeitet werden darf, bevor Aufgabe B abgeschlossen ist. Paralleles Einfügen von Aufgaben Durch paralleles Einfügen wird die Aufgabe abhängig von den Elementen (Aufgaben oder Phasen) der vorhergehenden Aufgabe. Die abhängigen Elemente der vorherigen Aufgaben sind dann ebenfalls abhängig von der neuen Aufgabe. Sie fügen eine Aufgabe parallel ein, wenn diese zur selben Zeit bearbeitet werden darf wie eine andere Aufgabe. Für die unten stehende Abbildung bedeutet das beispielsweise, dass Sie Aufgabe X parallel einfügen, wenn diese Aufgabe gleichzeitig mit Aufgabe B bearbeitet werden darf. Löschen von Aufgaben Wenn Sie eine Aufgabe löschen, wird diese aus der Kette entfernt. Das System stellt jedoch eine neue Verbindung zwischen den beiden verbleibenden Segmenten der Kette her, sodass sich wieder eine geschlossene Kette ergibt. 92 IBM Marketing Operations: Benutzerhandbuch Wenn Sie eine Aufgabe löschen, wird vor dem Löschen eine Abhängigkeit zwischen ihren abhängigen Aufgaben und ihren Abhängigkeiten generiert. Dadurch bleiben alle sequenziellen Abhängigkeitsketten erhalten. Standardmodus und Modus „Zuletzt verwendet“ Um das Hinzufügen von Aufgaben so einfach und konsistent wie möglich zu machen, bietet IBM Marketing Operations die folgende Funktionalität. v Der Standardmodus ist In einer Reihe. Zu Beginn einer Bearbeitungssitzung ist dieser Modus der Einfügemodus. v In jeder Bearbeitungssitzung wird der zuletzt verwendete Modus verwendet. Wenn Sie einen anderen Abhängigkeitsmodus auswählen, wird dieser bei jedem Hinzufügen einer Aufgabe verwendet, bis Sie ihn erneut ändern oder die Bearbeitungssitzung beenden. v Um beispielsweise mehrere Aufgaben parallel hinzuzufügen, müssen Sie den Modus Parallel nur einmal auswählen. Danach werden vom System alle weiteren Aufgaben parallel eingefügt, sofern Sie nicht explizit in einen anderen Modus wechseln. Sie können bei Bedarf die vom System zugewiesene Abhängigkeit manuell ändern. Klicken Sie auf den Aufgabennamen und bearbeiten Sie die durch Kommas getrennte Liste mit Aufgabennummern, die in Klammern hinter dem Namen angezeigt werden. Spalten im Workflowarbeitsblatt Wenn der Workflow in der Arbeitsblattansicht (Standardansicht) oder im Bearbeitungsmodus angezeigt wird, werden Daten in einem Arbeitsblatt bestehend aus Spalten und Zeilen dargestellt. Sie prüfen und geben Informationen in die Arbeitsblattzellen jeder Spalte ein. Tabelle 17. Spalten im Workflowarbeitsblatt Spalte Beschreibung Aufgaben, Phasen Listet die Aufgaben und Phasen auf, aus denen , das Projekt besteht. Klicken Sie im Bearbeitungsmodus auf eine Phase oder Aufgabe, um ihre Folge, ihren Namen oder ihre Abhängigkeiten zu überarbeiten oder zu ändern. Klicken Sie im Ansichtsmodus auf eine Aufgabe, um ihren Status und die Planungsinformation zu aktualisieren. Weitere Informationen finden Sie unter „Dialogfeld "Aufgabenupdate veröffentlichen"” auf Seite 70 oder „Starten des Genehmigungsprozesses im Ansichtsmodus” auf Seite 73. Kapitel 6. Workflows 93 Tabelle 17. Spalten im Workflowarbeitsblatt (Forts.) Spalte Beschreibung Status Zeigt ein Symbol an, um den Status der Aufgabe anzugeben. Aufgaben können einen der folgenden Status aufweisen: v Ausstehend v Aktiv v Übersprungen v Fertig gestellt Genehmigungsaufgaben können einen der folgenden Status aufweisen. v Nicht gestartet v Wird ausgeführt v In der Warteschleife v Beendet v Abgebrochen v Genehmigt Lautet der Status "Nicht gestartet", können Sie diesen im Bearbeitungsmodus in den Status "Wird ausgeführt" oder "Abgebrochen" ändern. Wenn der Genehmigungsprozess für eine Genehmigungsaufgabe in Bearbeitung ist, ist dieses Feld schreibgeschützt. Weitere Informationen hierzu finden Sie im Abschnitt „Starten des Genehmigungsprozesses im Ansichtsmodus” auf Seite 73. % vollständig Der Prozentsatz, der beschreibt, wie weit eine Aufgabe bereits abgeschlossen ist. Klicken Sie im Bearbeitungsmodus auf den Fortschrittsbalken einer Aufgabe und geben Sie eine neue Zahl für "% vollständig" ein. Der Fortschrittsbalken wird erweitert und ein vergleichbarer Wert wird angezeigt. Bei Genehmigungsaufgaben ist dieses Feld schreibgeschützt. Prognose/Tatsächl. Für Aufgaben mit dem Status "Ausstehend" wird in diesem Feld das Start voraussichtliche Startdatum angezeigt. Prognostizierte Starttermine werden in Kursivschrift angezeigt. Nachdem Sie den Status einer Aufgabe von Ausstehend in Aktiv geändert haben, wird in diesem Feld das tatsächliche Startdatum angezeigt. Tatsächliche Starttermine werden in Normalschrift angezeigt. Klicken Sie im Bearbeitungsmodus in die Zelle, um Datum und Uhrzeit in einem Kalender auszuwählen. Prognose/Tatsächl. Für Aufgaben mit dem Status „Ausstehend“ wird in diesem Feld das Ende voraussichtliche Enddatum angezeigt. Prognostizierte Endtermine werden in Kursivschrift angezeigt. Nachdem Sie den Status einer Aufgabe von "Aktiv" in "Beendet" geändert haben, wird in diesem Feld das tatsächliche Enddatum angezeigt. Tatsächliche Enddaten werden in Normalschrift angezeigt. Klicken Sie im Bearbeitungsmodus in die Zelle, um Datum und Uhrzeit in einem Kalender auszuwählen. Prognose/ Tatsächliche Dauer 94 Die Dauer der Aufgabe in Tagen, Stunden und Minuten. Wenn Sie ein Start- und ein Enddatum eingeben, berechnet das System automatisch einen Wert für dieses Feld (Datumswert für Prognose/ Tatsächl. Ende abzüglich Datumswert für Prognose/Tatsächl. Startdatum). IBM Marketing Operations: Benutzerhandbuch Tabelle 17. Spalten im Workflowarbeitsblatt (Forts.) Spalte Beschreibung Tatsächlicher Auf- Der tatsächliche Aufwand zum Abschließen der Aufgaben im Gegenwand satz zur im Kalender festgelegten Dauer. Der Aufwand wird in Tagen, Stunden und Minuten angegeben. Verankerte Termi- Gibt an, ob die Aufgabe ein verankertes Datum hat. Wenn ein ne Schlosssymbol angezeigt wird, sind die Aufgabentermine verankert. Um verankerte Termine für eine Aufgabe anzugeben, klicken Sie auf die Spalte und wählen Sie im Menü Verankert aus. Das Datum dieser Aufgabe kann nicht verschoben werden, auch wenn die Termine der Aufgaben, von denen es abhängig ist, geändert werden. Wenn eine Abhängigkeit nicht erfüllt wird, werden die in Konflikt stehenden Termine mit einem anderen Symbol und einer anderen Schriftart gekennzeichnet. Beispiel: Aufgabe 2.2 ist von Aufgabe 2.1 abhängig. Wenn das geplante Enddatum von Aufgabe 2.1 nach dem geplanten Startdatum von Aufgabe 2.2 liegt, werden sowohl das geplante Enddatum von 2.1 als auch das geplante Startdatum von 2.2 rot dargestellt, wenn Sie das Datum für Aufgabe 2.2 durch Klicken auf das Schlosssymbol in der Spalte Ankerdaten verankert haben. Planen über Indikatoren für die Auswahl der zu verwendenden Termine beim Festlegen von Aufgabendaten. Folgende Optionen stehen Ihnen zur Verfügung: v Werkt. - Nur Arbeitstage: Nur Standardtage ohne Feiertage oder Wochenenden werden in die Datumsberechnungen für diese Aufgabe einbezogen. Dieser Zeitplan ist der Standardwert für alle Aufgaben. v WE - Arbeitstage + Wochenenden: Wochenenden werden in die Datumsberechnungen für diese Aufgabe einbezogen. v FT - Arbeitstage + arbeitsfreie Tage: Vordefinierte systemweite arbeitsfreie Tage werden in die Datumsberechnungen für diese Aufgabe einbezogen. v Alle - Alle Kalendertage: Alle Tage werden in die Datumsberechnungen für diese Aufgabe einbezogen. Bei der Berechnung der Daten für diese Aufgabe werden keine Daten ignoriert. Geplanter Start Das angestrebte Startdatum für die Aufgabe. Verwenden Sie im Bearbeitungsmodus den Popup-Kalender, um ein Datum auszuwählen. Geplantes Ende Das angestrebte Enddatum für die Aufgabe. Verwenden Sie im Bearbeitungsmodus den Popup-Kalender, um ein Datum auszuwählen. Geplante Dauer Die Dauer der Aufgabe in Tagen, Stunden und Minuten. Die Dauer wird errechnet, indem das angestrebte Startdatum vom angestrebten Enddatum abgezogen wird. Geplanter Aufwand Der zum Abschließen der Aufgabe im Gegensatz zur im Kalender festgelegten Dauer geschätzte angestrebte Aufwand. Meilensteintyp Ein Meilenstein für eine Aufgabe, den Sie aus einer Liste auswählen. Zu den Optionen können beispielsweise Meeting, Ereignis und Aufgabenstart zählen. Systemadministratoren legen die Meilensteintypen fest, die in der Liste angezeigt werden. Weitere Informationen zum Festlegen von Meilensteinen finden Sie im Marketing Operations-Installationshandbuch. Kapitel 6. Workflows 95 Tabelle 17. Spalten im Workflowarbeitsblatt (Forts.) Spalte Beschreibung Mitgliederrollen Mindestens eine Rolle, die der Aufgabe zugeordnet ist. Diese Rollen können automatisch aus der zur Erstellung des Projekts verwendeten Projektvorlage geladen werden oder der Projektbesitzer kann sie manuell einrichten. Befindet sich eine Genehmigungsaufgabe im Status Wird ausgeführt, In der Warteschleife oder Beendet, ist dieses Feld schreibgeschützt. Mitglieder Die mit der Aufgabe verbundenen Personen. Wenn für eine Workflowaufgabe eine Rolle in der Spalte Mitgliederrolle(n) angegeben ist, fügt der Workflow beim Zuweisen von Personen zu Rollen automatisch eine Person in der entsprechenden Spalte Mitglieder hinzu. Sie können Personen auch manuell zur Spalte "Mitglieder" hinzufügen, während Sie den Workflow bearbeiten. Befindet sich eine Genehmigungsaufgabe im Status Wird ausgeführt, In der Warteschleife oder Beendet, ist dieses Feld schreibgeschützt. Prüferrollen Ein schreibgeschütztes Feld, das die einer Genehmigungsaufgabe zugeordnete(n) Rolle(n) anzeigt. Diese Rollen können automatisch aus der zur Erstellung des Projekts verwendeten Projektvorlage geladen werden oder der Projektbesitzer kann sie manuell einrichten. Prüferrollen werden verwendet, um ein Genehmigungsverfahren im Voraus auszufüllen. Prüfer Ein schreibgeschütztes Feld, das die einer Genehmigungsaufgabe zugeordneten Prüfer anzeigt. Prüfer werden verwendet, um ein Genehmigungsverfahren im Voraus auszufüllen. Wenn für eine Workflowaufgabe eine Rolle in der Spalte Prüferrolle(n) angegeben ist, fügt der Workflow beim Zuweisen von Rollen zu Personen automatisch eine Person in der entsprechenden Spalte Prüfer hinzu. Abhängigkeit erzwingen Bestimmt, wie genau das System Abhängigkeiten interpretiert, wenn diese Aufgabe von anderen Aufgaben abhängig ist. Wird diese Option ausgewählt, kann diese Aufgabe von Projektmitgliedern nicht aktualisiert werden, bis die Aufgaben, von denen diese Aufgabe abhängt, beendet sind. Erforderlich Gibt an, ob diese Aufgabe erforderlich ist. Erforderliche Aufgaben können nicht übersprungen, gelöscht oder umbenannt werden. Aufgabencode Ein schreibgeschützter Code, mit dem die einzelnen Aufgaben im Projekt eindeutig identifiziert werden. Bei der Systemintegration wird dieser Code verwendet, um angepasste Geschäftslogik für Aufgaben zu implementieren. Notes Sämtliche Kommentare zur Aufgabe. Eingeben von Daten in einen Zellenbereich Informationen zu diesem Vorgang Um die Zeit für die Dateneingabe zu reduzieren, können Sie Daten, die für eine oder mehrere Aufgaben eingegeben wurden, kopieren und über die Optionen im Menü Extras für andere Aufgaben bereitstellen. Angenommen, Sie haben zehn auf- 96 IBM Marketing Operations: Benutzerhandbuch einanderfolgende Aufgaben mit denselben Werten für Soll-Start, Soll-Ende, SollDauer und Soll-Aufwand. Geben Sie die Daten für die erste Aufgabe ein. Nun kopieren Sie die Werte aus der ersten Zeile in die übrigen neun Zeilen, indem Sie bei gedrückter Umschalttaste in die Zellen dieser vier Spalten für alle zehn Aufgaben klicken, um sie auszuwählen, und anschließend die Option Unten ausfüllen auswählen. Sie können die Daten in einer oder mehreren benachbarten Zellen auch kopieren und sie in eine oder mehrere benachbarte Zellen einfügen. Siehe „Kopieren und Einfügen im Workflow”. Anmerkung: Die Optionen beim Arbeiten mit mehreren Zellen gelten nur für nebeneinanderliegende Zellen. Klicken Sie bei gedrückter Umschalttaste in die Zellen, um sie auszuwählen. Vorgehensweise 1. Öffnen Sie das Projekt mit den zu duplizierenden Aufgabenwerten und klicken Sie auf die Registerkarte Workflow. 2. Klicken Sie auf Bearbeiten. 3. Halten Sie die Umschalttaste gedrückt und klicken Sie in die erste Zelle, um sie auszuwählen. 4. Halten Sie den Cursor über die letzte Zelle, die Sie einbeziehen möchten, und klicken Sie dann bei gedrückter Umschalttaste in diese Zelle. Der gewählte Zellenbereich wird hervorgehoben. Anmerkung: Sie müssen eine zusammenhängende Gruppe von Zellen auswählen. Sie können nicht mehrere, separate Zellen auswählen. ) und wählen Sie eine der folgenden Optionen aus: 5. Klicken Sie auf Extras ( v Unten ausfüllen: Kopiert die Werte aus der/den obersten Zelle(n) in alle anderen ausgewählten Zellen, einschließlich der untersten. v Oben ausfüllen: Kopiert die Werte aus der/den untersten Zelle(n) in alle anderen ausgewählten Zellen, einschließlich der obersten. 6. Klicken Sie auf Speichern. Kopieren und Einfügen im Workflow Aus Effizienzgründen können Sie die meisten Arten von Aufgaben im Workflow kopieren und einfügen. Anmerkung: Formularaufgaben können Sie im Workflowarbeitsblatt nicht kopieren und einfügen. Beachten Sie beim Kopieren und Einfügen von Aufgaben das folgende Verhalten. v Zum Kopieren müssen Sie eine zusammenhängende Gruppe von Zellen auswählen, indem Sie bei gedrückter Umschalttaste auf die Zellen klicken. Sie können nicht mehrere separate Aufgaben auswählen, indem Sie bei gedrückter Steuertaste auf eine Zelle klicken. v Wählen Sie eine einzelne Zelle aus, indem Sie die Umschalttaste gedrückt halten und auf die Zelle klicken. v Wenn Sie nicht genügend leere Aufgaben entsprechend den Aufgaben einfügen, die Sie kopieren, werden vorhandene Aufgabenwerte überschrieben. Kapitel 6. Workflows 97 v Um Zeilen am gewünschten Einfügepunkt einzufügen, können Sie im Menü Extras auf Einfügen klicken oder Strg+V drücken. Um Zeilen nach der gewünschten Position einzufügen, müssen Sie im Menü Extras auf Zeilen einfügen nach klicken. v Sie können den Status einer Genehmigungsaufgabe kopieren und in die Statusspalte einer anderen Genehmigungsaufgabe einfügen. In die Statusspalte einer Standardaufgabe können Sie den Status nicht einfügen. v Der Genehmigungsstatus wird nicht kopiert. Wenn Sie den Status einer Genehmigung kopieren und in eine neue Zeile einer Genehmigung einfügen, die noch nicht gespeichert ist, hat die neue Genehmigung den Status Nicht gestartet. Kopieren von Aufgaben mit Macintosh/Safari: Das Kopieren und Einfügen von Aufgaben mit einem Safari-Browser weicht leicht von dem für Internet Explorer beschriebenen Verfahren ab. Informationen zu diesem Vorgang Beim Auswählen mehrerer Aufgabenzeilen auf dem Macintosh mit der Umschalttaste kann es schwierig sein, die ausgewählten Zeilen anhand des Aussehens auszumachen. Achten Sie besonders darauf, dass Sie wissen, welche Zeilen Sie ausgewählt haben. Anmerkung: Formularaufgaben können Sie im Workflowarbeitsblatt nicht kopieren. Vorgehensweise 1. Wählen Sie Aufgaben aus und kopieren Sie sie. a. Wählen Sie die Aufgabe, Aufgaben oder Zellen aus, die Sie kopieren möchten. b. Wählen Sie im Menü Extras die Option Kopieren aus oder drücken Sie auf Strg+C. Das Dialogfeld "Zu kopierender Text" mit Informationen über die hervorgehobene Auswahl wird geöffnet. c. Drücken Sie auf Apple+C, um den gesamten Text aus dem Dialogfeld in die Zwischenablage zu kopieren. d. Klicken Sie auf Weiter, um das Dialogfeld zu schließen. Jetzt können Sie die Informationen in eine andere Anwendung oder in einen anderen Bereich des Arbeitsblatts einfügen. 2. Fügen Sie die ausgewählten Aufgaben ein. a. Kopieren Sie die Informationen aus einer anderen Anwendung oder aus einem anderen Bereich des Arbeitsblatts. b. Wählen Sie in IBM Marketing Operations, die Zielzeile, -zeilen oder den Zellenblock im Workflow aus. c. Wählen Sie im Menü Extras die Option Einfügen aus oder drücken Sie auf Strg+V. Das Dialogfeld "Einzufügender Text" mit einem leeren Textfeld wird geöffnet. d. Drücken Sie auf Apple+V, um die Informationen aus der Zwischenablage in das Textfeld einzufügen. e. Klicken Sie auf Weiter, um die Informationen an der zuvor ausgewählten Position in Ihr Arbeitsblatt einzufügen. 98 IBM Marketing Operations: Benutzerhandbuch Kopieren von Daten in Internet Explorer: Sie können Daten aus einer zusammenhängenden Gruppe von Zellen an eine andere Position innerhalb desselben Workflows oder in den Workflow eines anderen Projekts kopieren. Informationen zu diesem Vorgang Anmerkung: Formularaufgaben können Sie im Workflowarbeitsblatt nicht kopieren und einfügen. Vorgehensweise 1. Öffnen Sie das Projekt, mit den zu kopierenden Aufgaben und klicken Sie auf die Registerkarte Workflow. 2. Klicken Sie auf Bearbeiten. 3. Wählen Sie die erste Quellenzelle aus, indem Sie die Umschalttaste gedrückt halten und auf die Zelle klicken. Wenn Sie nur diesen Wert kopieren möchten, fahren Sie mit Schritt 5 fort. 4. Ziehen Sie den Mauszeiger auf die letzte Quellenzelle, halten Sie die Umschalttaste gedrückt und klicken Sie in die Zelle. Der gewählte Zellenbereich wird hervorgehoben. 5. Klicken Sie in der Workflowsymbolleiste im Menü Extras auf Kopieren, um die ausgewählte(n) Aufgabe(n) zu kopieren. Wenn Sie die Aufgaben im gleichen Workflow wieder einfügen möchten, fahren Sie mit Schritt 7 fort. 6. Wenn Sie die Aufgaben in den Workflow eines anderen Projekts kopieren möchten, navigieren Sie zur Registerkarte des Zielworkflows und öffnen Sie sie, um in den Bearbeitungsmodus zu gelangen. 7. Optional: Fügen Sie unter der Zielposition Leerzeilen ein, die als Platzhalter für die Aufgabenwerte dienen, die Sie kopieren. Wenn Sie beispielsweise Daten aus sechs Aufgaben kopiert haben, stellen Sie sicher, dass sechs aufeinanderfolgende Aufgabenzeilen zur Verfügung stehen. Wenn Sie die erforderlichen Zeilen nicht erstellen, werden die vorhandenen Werte für Aufgaben unter der Einfügeposition überschrieben. 8. Halten Sie die Umschalttaste gedrückt und klicken Sie in die Zielzellen. 9. Wählen Sie in der Workflowsymbolleiste im Menü Extras die Option Einfügen aus, um die Werte einzufügen. Ergebnisse Die Quellendaten werden ab der ausgewählten Zielaufgabe in den Workflow eingefügt. Hinzufügen von Rollen und Mitgliedern zu Aufgaben Wenn Sie ein Projekt, erstellen, enthält der Workflow automatisch Mitglieds- und Prüferrollen für alle Aufgaben, wenn die betreffenden Informationen in der gewählten Vorlage vorhanden sind. Sie können jedoch Workflowaufgaben bearbeiten, um verschiedene Rollen zuzuweisen. Kapitel 6. Workflows 99 Informationen zu diesem Vorgang Vorgehensweise 1. Navigieren Sie zur Registerkarte "Workflow" des Projekts, . 2. Klicken Sie auf Bearbeiten ( ). 3. Klicken Sie zum Auswählen oder Ändern der Mitgliederrollen in die Zelle Mitgliederrolle der Aufgabe, die Sie ändern möchten. 4. Klicken Sie auf das Abwärtspfeilsymbol ( ), um die Liste der verfügbaren Rollen anzuzeigen. 5. Klicken Sie auf eine einzelne Rolle, um sie auszuwählen, oder klicken Sie bei gedrückter Steuerungstaste, um weitere Rollen auszuwählen, die Sie dieser Aufgabe zuweisen möchten. 6. Klicken Sie zum Auswählen oder Ändern bestimmter Mitglieder in die Zelle Mitglied der Aufgabe, die Sie ändern möchten. 7. Klicken Sie auf das Abwärtspfeilsymbol, um die Liste der verfügbaren Mitglieder anzuzeigen. 8. Speichern Sie Ihre Arbeit. Nächste Schritte Wenn Sie über die Berechtigungen Registerkarte Personen anzeigen und Teammitglieder und Rollen bearbeiten verfügen, können Sie alle Benutzer und Rollen auswählen, auch wenn sie zuvor nicht auf der Registerkarte "Personen" aufgeführt wurden. Beim Hinzufügen eines Benutzers zum Projektworkflow fügt das System den Benutzer automatisch zur Registerkarte "Personen" hinzu. Anmerkung: Bei Genehmigungsaufgaben können die Zellen Prüfer und Prüferrolle nicht direkt im Workflowarbeitsblatt bearbeitet werden. Sie wählen die Prüfer und Prüferrollen aus, wenn Sie einen Genehmigungsprozess starten. Weitere Informationen hierzu finden Sie im Abschnitt „Starten des Genehmigungsprozesses im Ansichtsmodus” auf Seite 73. Rollen, Personen und Genehmigungsaufgaben: Sie können den Rollen eine Reihenfolge zuordnen, wenn Sie sie einer Genehmigungsaufgabe in einem Workflow zuordnen. Diese Reihenfolge wird gespeichert, falls Sie den Workflow als Vorlage speichern. Wenn Sie zu den Rollen Personen hinzufügen und dann Arbeiten zuordnen, werden die Personen im Arbeitsblatt in alphabetischer Reihenfolge ihres Namens aufgeführt. Wenn Sie für die Aufgabe eine Genehmigung erstellen, werden die Prüfer nach der Reihenfolge der Rollen angeordnet. Im Feld An der Genehmigung sind sie aber weiterhin in alphabetischer Reihenfolge aufgeführt. Haben mehrere Benutzer die gleiche Rolle, sind diese Benutzer in alphabetischer Reihenfolge nach ihren Namen sortiert. Beispiel für die Anordnung der Prüfer für eine Genehmigungsaufgabe: Nehmen wir an, Ihr Workflow enthält die Genehmigungsaufgabe 1.5 Gedruckte Broschüre überprüfen. Die Prüferrollen haben Sie in der folgenden Reihenfolge hinzugefügt. 1. Rechtlicher Prüfer 2. Marketingleiter 3. Inhaltsüberprüfer 100 IBM Marketing Operations: Benutzerhandbuch Speichern Sie diesen Workflow als Vorlage und erstellen Sie daraus später ein Projekt, bleibt diese Reihenfolge erhalten. Nehmen Sie jetzt an, Sie weisen den Rollen wie folgt Personen zu: 1. Rechtlicher Prüfer: Nancy Chan 2. Marketingleiter: Brian Doyle, Andy Proctor 3. Inhaltsüberprüfer: Elaine Jones, Mark Davis, Brad Johnson, Wilson Alverez Wenn Sie auf Aufgabe 1.5 klicken und die entsprechende Genehmigung erstellen, werden die Prüfer in der folgenden Reihenfolge aufgeführt (innerhalb der Rolle alphabetisch sortiert): 1. Nancy Chan 2. Andy Proctor 3. Brian Doyle 4. 5. 6. 7. Brad Johnson Elaine Jones Mark Davis Wilson Alverez Sie können die Prüfer in einer anderen Reihenfolge aufführen, indem Sie sie innerhalb der Genehmigungsaufgabe nach oben und nach unten verschieben. Eigene Aufgaben: In IBM Marketing Operations können Benutzer die Liste der Aufgaben, die ihnen zugewiesen wurden, anzeigen. Diese Liste wird hier mit dem Namen Eigene Aufgaben bezeichnet, da jedem Benutzer eine angepasste Ansicht angezeigt wird, wenn er Operationen > Aufgaben auswählt. In der Liste „Eigene Aufgaben“ sehen Sie alle Aufgaben, die Ihnen zugewiesen wurden, sodass Sie Aufgaben projektübergreifend einsehen können. Dank dieser Funktion werden Informationen zusammengefasst, für die Sie sonst zu jedem einzelnen Projekt navigieren, auf die Registerkarte „Workflow“ klicken und nach den Aufgaben suchen müssten, die Ihnen zugewiesen wurden. Über diese Seite können Sie folgende Aktionen ausführen: v Anzeigen einer Übersicht all Ihrer Aufgaben und Genehmigungen v Markieren ausgewählter Aufgaben als „abgeschlossen“ oder „übersprungen“ v Navigieren zur Registerkarte „Workflow“ einer Aufgabe v Aktualisieren von Aufgabeneigenschaften v Durchsuchen oder Filtern der Aufgabenliste nach ausgewählten Kriterien Eigene Aufgaben filtern Standardmäßig enthält die Seite „Eigene Aufgaben“ Ihre Aufgaben für alle Projekte und Anfragen. Sie können die Liste der angezeigten Aufgaben filtern, indem Sie oben auf der Seite auf das Symbol Aktionen ( ) klicken. In der folgenden Tabelle sind die verfügbaren Filter beschrieben. Kapitel 6. Workflows 101 Tabelle 18. Aufgabenfilter Filter Beschreibung Alle Aufgaben des eigenen Teams In dieser Ansicht sind die Aufgaben aufgeführt, die allen Teams zugewiesen wurden, deren Mitglied Sie sind. Alle nicht zugeIn dieser Ansicht sind die Aufgaben aufgeführt, die einem Team zugewiesenen Aufga- wiesen wurden, deren Mitglied Sie sind, die jedoch noch keiner Einzelben meines Teams person zugewiesen wurden. Alle Aufgaben In dieser Ansicht werden alle Aufgaben im System aufgeführt. Eigene aktive Aufgaben In dieser Ansicht sind die Ihnen zugewiesenen Aufgaben für alle Projekte aufgeführt, die derzeit aktiv sind (d. h. begonnen, aber noch nicht abgeschlossen). Eigene abgeZeigt Aufgaben, die Ihnen zugewiesen sind und die als „Abgeschlosschlossene Aufga- sen“ markiert sind. ben Eigene zukünftige In dieser Ansicht sind Aufgaben aufgeführt, die alle folgenden KriteriMeilensteine en erfüllen: v Für die Aufgabe wurde eine Meilensteinkennzeichnung angegeben. v Die Aufgabe ist Ihnen zugewiesen. v Die Aufgabe ist nicht abgeschlossen und wurde nicht übersprungen. Eigene Meilenstei- Zeigt alle Meilensteine in den Ihnen zugewiesenen Aufgaben. ne Eigene aktuelle Aufgaben In dieser Ansicht sind alle anstehenden und laufenden Aufgaben aufgeführt, die die folgenden Kriterien erfüllen: v Die Aufgabe ist Ihnen zugewiesen. v Die Aufgabe ist nicht abgeschlossen und wurde nicht übersprungen. v Die Aufgabe verfügt über ein Anfangs- oder Enddatum, das in den vergangenen 14 Tagen liegt. Eigene anstehende Genehmigungen Zeigt alle Genehmigungsaufgaben, auf die Sie noch antworten müssen. Eigene Aufgaben Zeigt alle zugewiesenen Aufgaben. Dies ist die Standardansicht, wenn Sie Operationen > Aufgaben auswählen. Eigene bevorstehende Aufgaben Zeigt Aufgaben, die Ihnen zugewiesen sind und die planmäßig innerhalb der kommenden 14 Tage enden. Bereich "Aufgabe" Wenn Sie auf der Seite Eigene Aufgaben auf eine Aufgabe klicken, werden ihre übergeordneten Objekte im linken Seitenbereich geöffnet. Der Bereich "Aufgabe" wird im rechten Seitenbereich geöffnet. Der Bereich "Aufgabe" enthält Direktaufrufe zu vielen IBM Marketing Operations-Funktionen, zum Kontext der Aufgabe, die Sie derzeit bearbeiten, sowie zu Tools, mit denen Sie direkt durch den Workflow navigieren können. Abhängig von dem übergeordneten Objekt, das Sie derzeit bearbeiten, und von Ihren Berechtigungen können Sie im Bereich "Aufgabe" auf Links klicken, um folgende Aufgaben auszuführen: v Projektregisterkarten bearbeiten. v Anhänge hinzufügen. v Nachrichten lesen und senden. 102 IBM Marketing Operations: Benutzerhandbuch v v v v v Teammitglieder und Prüfer verwalten. Aufgabeneigentümer suchen und ersetzen. Workflow bearbeiten. Budgetzuordnungen und -positionen bearbeiten. Verfolgung bearbeiten. v Untergeordnetes Objekt hinzufügen oder anfordern. v Ein bestehendes Programm, Projekt oder eine bestehende Anforderung mit dem übergeordneten Objekt verknüpfen. v Wenn Sie ein Projektbesitzer sind, können Sie das Formular, das mit einer Formularaufgabe im Workflow verknüpft ist, ändern. Während Sie arbeiten, stellt der Bereich "Aufgabe" den entsprechenden Kontext bereit, indem er die nächste Aufgabe im Workflow, zu deren Ansicht Sie berechtigt sind, unten im Bereich "Aufgabe" anzeigt. Wenn Sie nicht berechtigt sind, die Aufgabe zu bearbeiten, wird sie lediglich im Ansichtsmodus angezeigt. Zudem haben Sie die Möglichkeit, den Zeitaufwand zu protokollieren und Übergabekommentare zu schreiben. Mit den folgenden Tools können Sie direkt im Bereich "Aufgabe" durch mehrere Aufgaben und Genehmigungen navigieren. v Speichern Sie die Aufgabe, um sie zu einem späteren Zeitpunkt weiter zu bearbeiten, indem Sie auf Für später speichern klicken. v Wechseln Sie zum verknüpften Formular für Formularaufgaben. v Markieren Sie die Aufgabe als „Beendet“, indem Sie auf Fertigstellen klicken. v Überspringen Sie die Aufgabe, indem Sie auf Überspringen klicken. Anmerkung: Im Bereich "Aufgabe" können Sie Formularaufgaben weder Überspringen noch Fertigstellen. Um die Formularaufgabe fertigzustellen, folgen Sie dem Link zum Formular und beenden Sie sie. Definieren eines Meilensteins für eine Aufgabe Sie können einen Meilenstein für eine Aufgabe setzen, um sicherzustellen, dass die Aufgabe beendet wurde, bevor der Workflow fortgesetzt wird. Vorgehensweise 1. Öffnen Sie zunächst das Projekt und anschließend die Registerkarte "Workflow". 2. Klicken Sie auf Bearbeiten, um das Workflow-Arbeitsblatt bearbeiten zu können. 3. Wählen Sie in der Spalte Meilensteintyp in der Aufgabenzeile, für die Sie einen Meilenstein setzen möchten, einen Meilenstein in der Dropdown-Liste aus. 4. Klicken Sie auf Speichern oder Speichern und beenden, um den gesetzten Meilenstein zu speichern. Ergebnisse Nun gilt der Meilenstein für das Projekt, . Status von Workflowaufgaben Jede neue Workflowaufgabe hat den Status Anstehend. Während die Aufgaben von Projektleitern und Teilnehmern bearbeitet werden, aktualisieren diese Personen den Status, um den aktuellen Fortschritt kenntlich zu machen. Kapitel 6. Workflows 103 Sie können den Status einer Aufgabe in der Arbeitsblatt- oder Zeitachsensicht ändern, indem Sie auf den Aufgabennamen klicken. Weitere Informationen hierzu finden Sie im Abschnitt „Dialogfeld "Aufgabenupdate veröffentlichen"” auf Seite 70. Zudem können Sie den Status einer Aufgabe ändern, wenn Sie sich im Bearbeitungsmodus befinden: Klicken Sie auf die Spalte Status der Aufgabe und wählen Sie dann den entsprechenden Status in der Dropdown-Liste. Tabelle 19. Status von Aufgaben Status Beschreibung Ausstehend Gibt an, dass eine Aufgabe noch nicht ausgeführt wird. Wenn Sie eine Aufgabe erstellen, hat sie zunächst automatisch diesen Status. Der Status "Ausstehend" wird durch ein leeres Statusfeld angezeigt. Aktiv Gibt an, dass eine Aufgabe ausgeführt wird. Wird durch das Symdargestellt. Sie können auch A eingeben, um einer Aufgabe bol den Status „Aktiv“ zuzuordnen. Übersprungen Gibt an, dass eine Aufgabe übersprungen wurde. Wird durch das Symbol dargestellt. Übersprungene Aufgaben sind Aufgaben, die von den Mitgliedern nicht mehr bearbeitet werden. Etwaige Abhängigkeiten dieser Aufgabe werden ebenfalls nicht berücksichtigt. Sie können auch S eingeben, um einer Aufgabe den Status "Übersprungen" zuzuordnen. Fertig gestellt Gibt an, dass eine Aufgabe abgeschlossen ist. Wird durch das Symbol dargestellt. Sie können auch F eingeben, um einer Aufgabe den Status "Beendet" zuzuordnen. Beachten Sie die folgenden Beziehungen zwischen dem Aufgabenstatus und % abgeschlossen für eine Aufgabe. v Wenn Sie für eine Aufgabe unter % abgeschlossen den Wert 100 eingeben, wird der Status auf Beendet gesetzt. v Wenn Sie für eine Aufgabe, die zuvor beendet wurde, unter % abgeschlossen den Wert 0 eingeben, ändert sich der Status in Anstehend. v Wenn Sie für eine Aufgabe, die zuvor beendet wurde, unter % abgeschlossen eine Zahl von 1 bis 99 eingeben, wird der Status in Aktiv geändert. v Wenn Sie als Aufgabenstatus Übersprungen angeben, werden alle Aufgabentermine gelöscht. Solange Sie nicht auf Speichern (oder Speichern und beenden) klicken, können Sie die Daten wiederherstellen, indem Sie die Bearbeitungssitzung abbrechen. Wenn Sie das Kalkulationsblatt jedoch speichern, wenn die Termine gelöscht sind, gehen die Angaben verloren. Anmerkung: Formularaufgaben im Workflow können sich nur im Status Anstehend oder Aktiv befinden. Um eine Formularaufgabe fertigzustellen, müssen Sie das verknüpfte Formular abschließen. Ändern des Status von Genehmigungsaufgaben Der Genehmigungsprozess aktualisiert den Status für Genehmigungsaufgaben. Wenn der Genehmigungsprozess für eine Genehmigungsaufgabe gestartet wird, können Sie die Aufgabe nicht mehr auf der Registerkarte "Workflow" bearbeiten. Weitere Informationen hierzu finden Sie im Abschnitt „Starten des Genehmigungsprozesses im Ansichtsmodus” auf Seite 73. 104 IBM Marketing Operations: Benutzerhandbuch Beenden von mehreren Aufgaben Vorbereitende Schritte Ihnen wurden Aufgaben für eines oder mehrere Projekte, zugewiesen. Vorgehensweise 1. Öffnen Sie die Listenseite "Aufgaben", um alle Ihnen zugewiesenen Aufgaben anzuzeigen. 2. Aktivieren Sie das Kontrollkästchen für jede Aufgabe, die Sie beenden möchten. 3. Klicken Sie auf Ausgewählte als beendet markieren. 4. Wählen Sie unter "Ausgewählte als beendet markieren" eine der folgenden Auswahlmöglichkeiten aus: v Lassen Sie alle Daten unverändert. Die Aufgaben werden als beendet markiert, es werden jedoch keine Enddaten geändert. v Alle tatsächlichen und Enddaten auf heute einstellen. Alle ausgewählten Aufgaben werden als beendet markiert, und im Feld für die tatsächlichen Enddaten wird das aktuelle Datum eingetragen. 5. Klicken Sie auf Weiter, um die ausgewählten Aufgaben abzuschließen, oder klicken Sie auf Abbrechen, um zur Listenseite zurückzukehren, ohne Änderungen vorzunehmen. Ergebnisse Alle ausgewählten Aufgaben werden aus der Listenseite "Aufgaben" entfernt und ihr Status ändert sich in "Beendet". Darüber hinaus werden die Enddaten eingestellt, wenn Sie die entsprechende Option gewählt haben. Überspringen von mehreren Aufgaben Sie können Aufgaben überspringen, wenn Ihnen Aufgaben für eines oder mehrere Projekte zugewiesen wurden. Informationen zu diesem Vorgang Anmerkung: Formularaufgaben im Workflow können Sie nicht überspringen. Vorgehensweise 1. Öffnen Sie die Listenseite Aufgaben, um alle Ihnen zugewiesenen Aufgaben anzuzeigen. 2. Aktivieren Sie das Kontrollkästchen für jede Aufgabe, die übersprungen werden soll. 3. Klicken Sie auf Auswahl überspringen. 4. Klicken Sie im Bestätigungsdialogfenster auf OK, um die ausgewählten Aufgaben zu überspringen, oder auf Abbrechen. Ergebnisse Alle Aufgaben, die übersprungen werden sollen, werden aus der Liste der Aufgaben entfernt, und ihr Status ändert sich in "Übersprungen". Überspringen einer Genehmigungsaufgabe Sie können einen Genehmigungsprozess für eine Aufgabe auf der Registerkarte "Workflow" überspringen. Kapitel 6. Workflows 105 Informationen zu diesem Vorgang Anmerkung: Formularaufgaben im Workflow können Sie nicht überspringen. Vorgehensweise 1. Navigieren Sie zur Registerkarte "Workflow" für das Projekt, das die Genehmigungsaufgabe enthält, die Sie überspringen möchten. 2. Klicken Sie auf den Namen der Genehmigungsaufgabe, die Sie überspringen möchten. Das Dialogfeld "Genehmigung" wird angezeigt. 3. Klicken Sie auf Status > Prüfung abbrechen. 4. Schließen Sie das Dialogfeld. Ergebnisse Die Genehmigungsaufgabe ist durchgestrichen und kann nicht mehr geöffnet werden. Falls erforderlich, können Sie die Genehmigung auch löschen. Importieren von Workflowvorlagen in Projekte Sie können eine zuvor gespeicherte Workflowvorlage in eine neue Projektinstanz importieren. Informationen zu diesem Vorgang Anmerkung: Administratoren können auch gespeicherte Workflowvorlagen in Projektvorlagen importieren, sodass jede Projektinstanz denselben Workflow besitzt. Gespeicherte Workflowvorlagen mit Formularaufgaben können jedoch nicht durch Administratoren in Projektvorlagen importiert werden. Vorgehensweise 1. Öffnen Sie die Registerkarte "Workflow" der Projektinstanz. 2. Klicken Sie auf Bearbeiten ( ). 3. Klicken Sie im Modus "Bearbeiten" auf Tools ( importieren und speichern im Menü aus. ) und wählen Sie Workflow 4. IBM Marketing Operations warnt Sie, dass beim Importieren einer Workflowvorlage der aktuelle Workflow gelöscht wird. Klicken Sie auf OK, um fortzufahren. 5. Wählen Sie eine Workflowvorlage aus und klicken Sie auf Importieren. Ergebnisse Marketing Operations importiert den neuen Workflow, speichert ihn automatisch und warnt Sie, wenn Sie Formularaufgaben mit defekten Links importiert haben. Nächste Schritte Klicken Sie auf Bearbeiten ( 106 IBM Marketing Operations: Benutzerhandbuch ), um den importierten Workflow zu modifizieren. Hinweise zum Importieren und Exportieren von Formularaufgaben in Workflowvorlagen Sie können einen Projektworkflow als Vorlage für weitere Projekte speichern. Die Vorlage können Sie aus dem Projekt exportieren und in ein anderes Projekt importieren. Wenn die Workflowvorlage Formularaufgaben enthält, bleiben die Links zu den Formularaufgaben erhalten oder nicht. Abhängig ist dies davon, ob die Formulare, auf die sie verweisen, im neuen Projekt vorhanden sind oder nicht. Die folgenden Situationen gelten für das Importieren einer gespeicherten Projektworkflowvorlage in eine neue Projektinstanz. Wenn die Workflowvorlage keine Formularaufgaben enthält, können Administratoren Workflowvorlagen auch in Vorlagen für Projekte importieren. v Wenn Sie einen Projektworkflow als Vorlage mit einer verknüpften Formularaufgabe speichern und dann exportieren, bleibt der Link zum Formular erhalten. Das Formular wird jedoch nicht mit der Workflowvorlage exportiert. Die folgenden Situationen gelten für das Importieren einer Projektworkflowvorlage in ein neues Projekt. v Wenn Sie eine Workflowvorlage importieren und das verknüpfte Formular im neuen Projekt vorhanden ist, funktioniert der Link zum Formular wie erwartet. v Wenn Sie eine Workflowvorlage importieren und das verknüpfte Formular im neuen Projekt nicht vorhanden ist, ist der Link defekt. – Formularaufgaben mit defekten Links werden in einer Warnung aufgelistet. Die Formularaufgabe wird mit einem Symbol angezeigt, das auf einen defek). ten Link hinweist ( – Wenn Sie den Workflow kopieren oder klonen, werden defekte Links unverändert kopiert. Die Links sind dann auch in allen Kopien defekt. – Den Workflow mit den defekten Links können Sie speichern. Ein Benutzer, der versucht, eine Aufgabe mit einem defekten Link auszuführen, kann nicht auf das Formular zugreifen. Wenn Sie im Workflow auf einen defekten Link stoßen, kann der Projektbesitzer das Popup-Fenster mit der Formularaufgabe öffnen und ein verfügbares Formular auswählen, bevor er die Formularaufgabe einem Teammitglied zuweist. Drucken der Registerkarte "Workflow" Informationen zu diesem Vorgang Sie können entweder alle Informationen drucken, die auf der Registerkarte "Workflow" Ihres Projekts, angezeigt werden, oder einzelne Spalten zum Drucken auswählen. Vorgehensweise 1. Klicken Sie auf der Registerkarte "Workflow" auf Drucken ( ). Ein Dialogfeld mit einer Liste der Arbeitsblattspalten wird geöffnet. Standardmäßig sind alle Spalten ausgewählt. 2. Klicken Sie in die Spalten, die nicht gedruckt werden sollen. Auf diese Weisen werden sie gelöscht. Kapitel 6. Workflows 107 3. Optional: Inaktivieren Sie das Kontrollkästchen Automatisch auf QuerformatSeitenbreite verkleinern, um die Spalten mit einer Größe von 100 % zu drucken. Wenn Sie das Kontrollkästchen aktiviert lassen, werden alle ausgewählten Spalten auf eine einzige Seite gedruckt. Wenn Sie diese Funktion verwenden, wählen Sie unter den Druckeinstellungen für diesen Druckjob die Option für Querformat aus. 4. Klicken Sie auf Ausgewählte Spalten drucken. Ein Vorschaufenster wird geöffnet. 5. Klicken Sie auf Drucken. 6. Wählen Sie den Drucker und die Druckeroptionen aus. Die besten Ergebnisse erzielen Sie mit dem Querformat. 7. Klicken Sie auf Drucken, um die ausgewählten Workflowspalten zu drucken. 8. Klicken Sie im Vorschaufenster auf Schließen, um die Druckvorschau zu schließen. 108 IBM Marketing Operations: Benutzerhandbuch Kapitel 7. Genehmigungen Mit einem Genehmigungsprozess können Sie den Prozess der Überprüfung und Genehmigung Ihrer Arbeit optimieren. So können mehrere Benutzer die Arbeit parallel oder in der für Ihre Geschäftsprozesse geeigneten Reihenfolge überprüfen. Prüfer (oder Genehmiger) können den zur Prüfung übermittelten Inhalt elektronisch formatieren. In IBM Marketing Operations werden anschließend die Genehmigungen bzw. Ablehnungen zu Prüfungszwecken aufgezeichnet. Sie können Genehmigungen mit einem Projekt verknüpfen; Genehmigungen können jedoch auch unabhängig von einem Projekt vorhanden sein. Ab Version 9.1.1 können Sie einige Genehmigungsfunktionen auf mobilen Geräten verwenden. Genehmigungen Eine Genehmigung ist ein Element oder eine Gruppe von Elementen, die Genehmiger prüfen und beantworten, indem sie diese entweder genehmigen, Änderungen vorschlagen oder ablehnen. Der Genehmigungsprozess stellt sicher, dass die richtigen Personen Inhalt, Werbemittel und Marketingobjekte aufrufen und freigeben. Der Genehmigungsprozess ist der Lebenszyklus einer Genehmigung. Er wird von einem Projektbesitzer eingerichtet und enthält alle Details, die angeben, was von wem und wann genehmigt werden muss. Eine Genehmigung durchläuft in der Regel vier Phasen: erstellt, übergeben, aktiv und abgeschlossen. Die erforderlichen Genehmiger werden vom System durch Alerts und E-Mails benachrichtigt. Genehmiger können Kommentare formulieren oder Fragen stellen, bevor sie eine Entscheidung treffen. Wenn die Genehmigung abgeschlossen ist (entweder durch Genehmigung oder durch Ablehnung), wird der Genehmigungsbesitzer oder der Genehmiger über das Ergebnis informiert. Anmerkung: Sie können einen Genehmigungsprozess ohne Genehmigungselemente erstellen. Genehmiger können auch in diesem Fall darauf antworten. Der Genehmigungsbesitzer ist die Person, die die Genehmigung erstellt hat. Normalerweise kann der Besitzer alle der Genehmigung zugeordneten Funktionen ausführen (beispielsweise die Genehmigung löschen oder den Status ändern). Abhängig von der Sicherheitsrichtlinie, die der Genehmigung zugeordnet ist, kann der Satz an Funktionen jedoch variieren. Der Genehmiger ist eine Person, die bestimmt wurde, einen bestimmten Liefergegenstand zu prüfen und zu genehmigen oder zurückzuweisen. Es gibt mehrere Möglichkeiten, einen Genehmiger zu bestimmen: v Person direkt zum Genehmigungsprozess hinzufügen. Person als Prüfer zum Projekt hinzufügen. Durch diesen Vorgang können Genehmigungsprozesse, die über den Workflow erstellt wurden, automatisch gefüllt werden, je nachdem, wie Ihr Administrator die Projektvorlagen eingerichtet hat. © Copyright IBM Corp. 2002, 2014 109 Ein erforderlicher Genehmiger wurde im Gegensatz zu einem optionalen Genehmiger als erforderlich bestimmt. Damit ein Genehmigungsprozess als "Abgeschlossen" markiert werden kann, müssen alle erforderlichen Genehmiger auf die Genehmigung antworten. Eine Genehmigungsrunde zeigt an, wie oft eine Genehmigung übergeben wurde. Wenn ein Genehmigungsbesitzer eine Genehmigung zum ersten Mal übergibt, ist die Rundennummer 1. Die Rundennummer wird bei jeder erneuten Übergabe der Genehmigung vom System erhöht. Genehmigungsstatus Im Folgenden sind gültige Genehmigungsstatus aufgeführt. v Nicht gestartet: Der Besitzer erstellt eine Genehmigung. Dies ist der Start des Genehmigungsprozesses. v In Bearbeitung: Wenn der Besitzer die Genehmigung erstellt hat, übergibt er sie. Dadurch ändert sich der Status von Nicht gestartet zu In Bearbeitung. Wenn Genehmigungen den Status In Bearbeitung haben, werden sie von Genehmigern geprüft, kommentiert und beantwortet. Wenn die Genehmigung mit einer Aufgabe in einem Workflow verknüpft ist, wird der Fortschritt zudem in der Spalte "% vollständig" protokolliert. v In der Warteschleife: Der Besitzer kann eine Genehmigung, falls notwendig, vorübergehend stoppen, wodurch der Status der Genehmigung zu In der Warteschleife geändert wird. v Abgebrochen: Der Besitzer kann die Genehmigung abbrechen, wodurch der Status zu Abgebrochen geändert wird. v Beendet: Der Besitzer markiert die Genehmigung als "Abgeschlossen", wodurch sich der Status zu Beendet ändert. Anmerkung: Wenn der Genehmigungsprozess mehrere Genehmigungselemente enthält, hängt der Gesamtstatus vom Status jedes einzelnen Genehmigungselementes ab. Wenn eine Genehmigung beispielsweise zwei Genehmigungselemente enthält und der Genehmiger genehmigt beide Elemente (evtl. mit Änderungen), dann ist das Gesamtergebnis "Genehmigt". Falls der Genehmiger jedoch eines der Elemente ablehnt, ist das Gesamtergebnis "Verweigert", und der Genehmigungsstatus wird in "Abgelehnt" geändert. Eigenständige Genehmigungen Eigenständige Genehmigungen sind unabhängig von Projekten oder anderen Geschäftsprozessen. Sie sind nicht mit Workflows verbunden und ihre Sicherheitsberechtigungen werden auf andere Weise konfiguriert. Wählen Sie Operationen > Genehmigungen aus und klicken Sie auf das Symbol Genehmigungsprozess hinzufügen ( ). Anmerkung: Formulare in eigenständigen Genehmigungen können Sie nicht überprüfen. Diese Funktion gilt nur für Genehmigungen im Projektworkflow. Genehmigungsaufgaben Eine Genehmigungsaufgabe ist ein Genehmigungsprozess, der mit einem Schritt in einem Workflow verbunden ist. 110 IBM Marketing Operations: Benutzerhandbuch Eine Genehmigung, die mit einer Genehmigungsaufgabe in einem Workflow verknüpft ist, kann im Workflow oder in der Genehmigung selbst aktualisiert werden. Die an einem Element vorgenommenen Änderungen werden automatisch auch für das jeweils andere übernommen. Wenn der Genehmigungsprozess mit einer Genehmigungsaufgabe in einem Workflow verknüpft werden soll, müssen Sie den Prozess auf der Registerkarte Workflow des Projekts erstellen. Um eine Genehmigungsaufgabe zu einem Workflow hinzuzufügen, muss für Ihre Sicherheitsrolle die Einstellung Hinzufügen/ Bearbeiten/Löschen, Aufgaben/Genehmigungen, Abhängigkeiten und Zielvorgaben aktiviert sein. Bei einer Genehmigung, die durch eine Workflowaufgabe erstellt wurde, sind einige Informationen aus der zugehörigen Genehmigungsaufgabe unter Umständen bereits vorgegeben. Regeln für die erneute Genehmigung von Formularen Sie können Formulare mit Genehmigungen im Workflow verknüpfen, um abgeschlossene Formulare für die Genehmigung zu senden. Wenn ein Benutzer eine Formularaufgabe abgeschlossen hat, kann in einer nächsten Aufgabe im Workflow das Formular genehmigt werden. Wenn Sie ein Formular zu einer Genehmigungsaufgabe hinzufügen, werden automatisch die folgenden Optionen für die erneute Genehmigung ausgewählt. v Im Dialogfeld "Genehmigung starten" wird automatisch das Kontrollkästchen Disposition aller Genehmigungselemente ausgewählt. Diese Option bewirkt, dass die Benutzer die Genehmigungselemente als Gruppe betrachten. Wenn diese Option ausgewählt ist, müssen Genehmiger jedes Genehmigungselement auswerten und auf Vollständige Antwort veröffentlichen klicken. Für Genehmigungen mit verknüpften Formularen kann der Benutzer diese Option nicht ändern. v Als Regel für die erneute Genehmigung wird die Regel Wenn eine Genehmigung bearbeitet/neu übergeben wird, wird die Genehmigung durch alle Prüfschritte verarbeitet automatisch ausgewählt und inaktiviert. Genehmigungen mit verknüpften Formularen müssen diese Regel für die erneute Genehmigung verwenden. Entsprechend diesen automatisch ausgewählten Optionen umfasst der Zyklus der erneuten Genehmigung für einen Genehmigungsprozess die folgenden Phasen. v Wenn der Anforderer den Genehmigungsprozess übergeben hat, werden alle Formulare, die mit diesem Genehmigungsprozess verknüpft sind, gesperrt. v Der Genehmiger entscheidet über jedes Element im Genehmigungsprozess und klickt auf Vollständige Antwort veröffentlichen. Wenn der Genehmiger mindestens eines der Genehmigungselemente abgelehnt hat, wird der Genehmigungsprozess zurückgestellt und erneut an den Anforderer übergeben. v Solange der Genehmigungsprozess zurückgestellt ist, werden die Formulare, die mit der Genehmigung verknüpft sind, freigegeben, damit der Anforderer Änderungen vornehmen kann. Die Formulare werden auch dann freigegeben, wenn der Genehmiger ein anderes verknüpftes Element abgelehnt und die Formulare genehmigt hat. In diesem Fall ändert sich der Status einer verknüpften Formularaufgabe von Fertig gestellt in Aktiv. v Wenn der Anforderer Änderungen vorgenommen hat, übergibt er die Genehmigung erneut. Die Formulare werden gesperrt. Kapitel 7. Genehmigungen 111 v Der Genehmiger erhält die modifizierten Genehmigungselemente und entscheidet über sie. Um den modifizierten Genehmigungsprozess zu genehmigen, muss der Genehmiger den ursprünglichen Genehmigungsprozess als "Genehmigt" markieren und dann auf Vollständige Antwort veröffentlichen klicken. v Vollständige Antwort veröffentlichen beendet den Genehmigungsprozess. Anmerkung: Sie können nur Formulare in einer Workflowaufgabe genehmigen. Wenn Sie eine Genehmigungsaufgabe mit angehängten Formularen kopieren, wird aus der Genehmigungsaufgabe ein eigenständiger Genehmigungsprozess und die verknüpften Formulare werden entfernt. Konfigurieren von Formulargenehmigungsaufgaben Sie können Genehmigungsaufgaben verwenden, um Formulare, die zuvor im Workflow abgeschlossen wurden, zur Überprüfung zu senden. Vorgehensweise 1. Öffnen Sie den Workflow, dem Sie die Formulargenehmigungsaufgabe hinzufügen möchten, im Modus 'Bearbeiten'. Formulare können nur zu Workflowgenehmigungsaufgaben hinzugefügt werden. Für eigenständige Genehmigungen ist diese Option nicht verfügbar. 2. Fügen Sie eine Zeile zum Workflow hinzu. Klicken Sie auf Zeile hinzufügen und wählen Sie Genehmigung aus. Weitere Informationen hierzu finden Sie im Abschnitt „Hinzufügen von Zeilen zum Workflowarbeitsblatt” auf Seite 89. Klicken Sie auf Speichern >> Speichern und fertigstellen, um den Modus 'Bearbeiten' zu beenden. 3. Doppelklicken Sie auf die Genehmigung, um sie zu öffnen. Klicken Sie unten im neuen Fenster auf Element(e) zum Genehmigen hinzufügen. Wählen Sie mindestens ein Formular aus der Liste aus. 4. Wählen Sie im Menü Element zum Genehmigen hinzufügen die Option Marketing Operations-Formular aus. Es wird ein neues Menü angezeigt, das die Formulare enthält, die der Vorlage zugeordnet sind. Dieses Menü enthält nur Formulare, die Ihr Administrator der Vorlage zugeordnet hat. 5. Wählen Sie im Menü ein Formular aus. Um mehrere Formulare hinzuzufügen, klicken Sie auf Weitere hinzufügen. 6. Klicken Sie auf Änderungen speichern. 7. Klicken Sie auf Genehmigung senden, um den Genehmigungsprozess sofort zu starten. Klicken Sie andernfalls auf Für später speichern. Genehmigungsdaten Wenn Sie eine Genehmigung aus einer Workflowaufgabe heraus erstellen, ist Folgendes hinsichtlich der Prognosedaten, tatsächlichen Daten und Zieldaten zu beachten: v Wenn für die Aufgabe ein Datum in das Feld Geplantes Enddatum oder voraussichtliches/tatsächliches Enddatum eingetragen ist, wird dieses Datum automatisch in das Feld "Geplantes Zieldatum" für die Genehmigung kopiert. v Wenn Sie das Datum im Feld Geplantes Zieldatum ändern, wird der Eintrag unter voraussichtliches/tatsächliches Enddatum in der entsprechenden Workflowaufgabe auf das neue Datum gesetzt. Beachten Sie Folgendes zur Berechnung der Dauer in IBM Marketing Operations, wenn der Projektbesitzer die Start- und Enddaten für eine Genehmigung von einer Workflowaufgabe eingibt: 112 IBM Marketing Operations: Benutzerhandbuch v Wenn die Dauer kürzer ist als die Angabe in der Genehmigung für jeden Genehmiger, wird die gleiche Zeitdauer von jedem erforderlichen Genehmiger abgezogen. v Wenn die Dauer länger ist als die Angabe in der Genehmigung für jeden Genehmiger, wird die gleiche Zeitdauer bei jedem erforderlichen Genehmiger hinzugefügt. v Wenn der Genehmiger antwortet, wird die Dauer für den betreffenden Genehmiger nicht angepasst. Die Dauer für die verbleibenden Genehmiger wird wenn möglich angepasst. Falls dies nicht möglich ist, wird eine Fehlernachricht angezeigt. v Falls die Dauer für einen Genehmiger aus irgendeinem Grund nicht automatisch angepasst werden kann, wird eine Fehlernachricht angezeigt, in der andere Werte angefordert werden. v Wenn die Dauer für einen Genehmiger geändert und gespeichert wird, wird das Feld voraussichtliche/tatsächliche Dauer mit der Gesamtdauer aller Genehmiger überschrieben. v Marketing Operations berechnet das Startdatum der Genehmigung automatisch, wenn die Werte für die voraussichtliche/tatsächliche Dauer und das voraussichtliche/tatsächliche Enddatum geändert werden. Zieldatum für Genehmigungen Marketing Operations bestimmt individuelle Zieldaten, an denen Genehmiger ihre Prüfungen abgeschlossen haben müssen. Zieldaten für Genehmigungen sind davon abhängig, ob ein Genehmiger erforderlich oder optional ist und welches seine Position in der Reihenfolge ist. Das Zieldatum für Genehmigungen wird für erforderliche Genehmiger anders als für optionale Genehmiger bestimmt. v Für optionale Prüfer ist das Zieldatum das Übermittlungsdatum der Genehmigung plus die Dauer, die für den Prüfer festgelegt wurde. Die Position in der Reihenfolge wirkt sich auf das Zieldatum für optionale Prüfer aus. v Bei Zieldaten von erforderlichen Genehmigern wird keine Zeit für die Antwort von optionalen Prüfern berücksichtigt. Marketing Operations berechnet Zieldaten von erforderlichen Genehmigern wie folgt: Approval submission date + sum of previous required approvers’ durations + duration for this required appprover = current approver’s due date= Beispiel: v Es sind drei Genehmiger erforderlich. v Jeder genehmigt der Reihenfolge nach. v Die Dauer für jeden Genehmiger beträgt einen Tag. In diesem Fall liegt das Zieldatum für den dritten Genehmiger drei Tage nach Übermittlung der Genehmigung. Die Dauer für parallel arbeitende Genehmiger (mit derselben Folgenummer im Prozess) wird wie folgt berechnet: v Die Dauer wird einmal gezählt und nicht summiert. v Bei unterschiedlicher Dauer wird die längste Dauer verwendet. Kapitel 7. Genehmigungen 113 Anmerkung: Marketing Operations berücksichtigt beim Berechnen der Daten die Systemeinstellungen für arbeitsfreie Zeit. Je nach dem Wert dieser Einstellung werden Wochenenden und/oder andere arbeitsfreie Zeiten in die Berechnung einbezogen. Marketing Operations berücksichtigt außerdem die Zeitzone der jeweiligen Benutzer. Berechnungsbeispiel für das Genehmigungszieldatum Nehmen Sie zum Beispiel an, dass ein Genehmigungsprozess wie folgt konfiguriert ist: v Übermittlungsdatum der Genehmigung: 25. August 2008 15:00 Uhr v Zieldatum: 30. August 2008 17:00 Uhr v Vier Genehmiger: Tabelle 20. Reihenfolge und Dauer im Beispiel Genehmiger Folge Dauer Erforderlich? A 1 01D-00H-00M Ja B 2 01D-00H-00M Ja C 2 01D-00H-00M Ja D 3 01D-00H-00M Ja Die Zieldaten für die Genehmiger lauten wie folgt: v Genehmiger A: 26. August 2008 15:00 Uhr v Genehmiger B: 27. August 2008 15:00 Uhr v Genehmiger C: 27. August 2008 15:00 PM v Genehmiger D: 28. August 2008 15:00 Uhr Beispiel für unterschiedliche Dauer bei Genehmigern Marketing Operations kann unterschiedlichen Benutzern unterschiedlich viel Zeit für die Durchführung der Prüfung geben. Ändern Sie beispielsweise die Dauer, die Genehmiger C im vorherigen Beispiel gewährt wird, auf zwei Tage. Tabelle 21. Reihenfolge und Dauer im Beispiel 2 Genehmiger Folge Dauer Erforderlich? A 1 01D-00H-00M Ja B 2 01D-00H-00M Ja C 2 02D-00H-00M Ja D 3 01D-00H-00M Ja Wenn die Dauer für Genehmiger C zwei Tage beträgt, ist das Zieldatum der 28. August und das Zieldatum für Genehmiger D der 29. August. Dementsprechend liegen drei Tage zwischen den Genehmigern A und D. v Genehmiger A: 26. August 2008 15:00 Uhr v Genehmiger B: 27. August 2008 15:00 Uhr v Genehmiger C: 28. August 2008 15:00 Uhr v Genehmiger D: 29. August 2008 15:00 Uhr 114 IBM Marketing Operations: Benutzerhandbuch Genehmigungsreihenfolge Genehmigungsprozesse für erforderliche Genehmiger können teilweise sequenziell und teilweise parallel sein. Sequenzielle Genehmiger prüfen der Reihe nach. Ein Genehmiger mit einer höheren Folgenummer muss warten, bis der vorherige Genehmiger die Prüfung abgeschlossen hat. Dagegen prüfen Genehmiger mit der gleichen Folgenummer zur selben Zeit. Angenommen, die folgenden Genehmiger haben folgende Folgenummern. v Mary Manager: 1 v v v v Connie Kontakt: 2 Anton Anwalt: 2 Pablo Picasso: 2 Charlie Chef: 3 Dieser Genehmigungsprozess ist teilweise sequenziell und teilweise parallel. Mary Manager agiert als Erste. Sie ist der einzige Genehmiger mit der Folgenummer 1. Wenn andere Genehmiger versuchen, vor Mary Manager zu antworten, erhalten sie einen Warnhinweis. Wenn Mary Manager die Prüfung beendet hat, können Connie Kontakt, Anton Anwalt und Pablo Picasso anfangen, weil sie die Folgenummer 2 haben. Connie Kontakt, Anton Anwalt und Pablo Picasso agieren parallel, also gleichzeitig. Sie können in beliebiger Reihenfolge prüfen. Sie behindern sich dadurch nicht gegenseitig im Genehmigungsprozess. Wenn Connie Kontakt, Anton Anwalt und Pablo Picasso geantwortet haben, ist der parallele Teil der Prüfung abgeschlossen. Jetzt kann Charlie Chef seine Prüfung beginnen, weil er die Folgenummer 3 hat. Anmerkung: Sie können die Genehmigung nur dann bearbeiten, wenn Sie an der Reihe sind. Wenn Sie versuchen, auf die Genehmigung zu antworten, erhalten Sie einen Warnhinweis. Wenn die erforderlichen Genehmiger in der Reihenfolge vor Ihnen geantwortet haben, werden Sie von Marketing Operations benachrichtigt, dass Sie Ihre Prüfung ausführen können. Anmerkung: Die Genehmigungsreihenfolge ist nur für erforderliche Genehmiger relevant. Optionale Genehmiger können die Prüfung in beliebiger Reihenfolge ausführen. Abgelehnte Genehmigungen Wenn ein erforderlicher Genehmiger die Genehmigung ablehnt, wird der Genehmigungsprozess gestoppt und erhält den Status In der Warteschleife. Der Genehmigungsbesitzer muss die Genehmigung erneut übergeben, um den Genehmigungsprozess fortzusetzen. Wenn ein erforderlicher Genehmiger die Genehmigung ablehnt, ändert sich der Genehmigungsstatus in In der Warteschleife, sodass kein anderer erforderlicher Genehmiger antworten kann. Wenn beispielsweise der dritte von fünf erforderlichen Genehmigern die Genehmigung ablehnt, können der vierte und fünfte Genehmiger die Genehmigung nicht bearbeiten. Stattdessen sendet das System eine Benachrichtigung an den Genehmigungsbesitzer und an Genehmiger, deren Prüfung abgeschlossen ist, dass der Genehmigungsstatus nun In der Warteschleife ist. Kapitel 7. Genehmigungen 115 Wenn ein erforderlicher Genehmiger die Genehmigung ablehnt, muss der Besitzer die Genehmigung aktualisieren und eine erneute Genehmigung von der Person anfordern, die die Genehmigung abgelehnt hat. Durch das erneute Übergeben einer Genehmigung wird eine neue Prüfrunde gestartet, beginnend mit dem Genehmiger, der die Genehmigung abgelehnt hat. Wenn diese Person den Genehmigungsprozess genehmigt hat, kann der nächste erforderliche Genehmiger antworten und die Prüfrunde wird fortgesetzt. Verwalten von Genehmigungen Wenn Sie auf Operationen > Genehmigungen klicken, ist Eigene aktive Genehmigungen die Standardseite. Auf dieser Seite sind alle aktiven Genehmigungen aufgelistet, auf die Sie antworten können. Sie können auf dieser Seite auf auch andere Genehmigungsansichten auswählen. Tabelle 22. Genehmigungsansichten Ansicht Beschreibung Alle Genehmigun- Listet alle Genehmigungen auf. Enthält darüber hinaus Links zu den gen anderen Genehmigungsansichten. Alle gespeicherten Suchen nach Genehmigungen werden als Link angezeigt. Eigene aktive Genehmigungen Zeigt alle aktiven Genehmigungen an, auf die Sie antworten können. Enthält außerdem einen Link zur Ansicht Auf meine Antwort wartende Genehmigungen unter "Gespeicherte Suchen". Standardmäßig wird die Ansicht „Eigene aktive Genehmigungen“ angezeigt. Auf meine Antwort wartende Genehmigungen Zeigt alle Genehmigungen an, auf die Sie noch antworten müssen. Es handelt sich um ein Subset der Ansicht Eigene aktive Genehmigungen. Sie beinhaltet auch alle Genehmigungen, die auf Ihre Genehmigung warten (auf die Sie noch nicht geantwortet haben). Sie können Genehmigungen, die Ihre Antwort erfordern, auch auf der Seite Eigene Aufgaben anzeigen. Für einen leichten Zugang vom Dashboard sind diese Genehmigungen auch im interaktiven Genehmigungsportlet aufgelistet. Alle Genehmigun- Zeigt alle Genehmigungen an, die den Mitgliedern Ihres Teams zugegen meines Teams wiesen sind. Alle nicht zugewiesenen Genehmigungen des eigenen Teams Hier werden alle Genehmigungen aufgeführt, die Ihrem Team zugewiesen, aber noch nicht vom Teammanager einem einzelnen Teammitglied zugeordnet worden sind. Workflow des Genehmigungsprozesses Erstellen Sie eine Genehmigung und fügen Sie Genehmiger und Genehmigungselemente hinzu, um einen Genehmigungsprozess zu starten. Anschließend übergeben Sie die Genehmigung und der Prüfprozess beginnt. IBM Marketing Operations sendet den Genehmigungsprozess der Reihenfolge nach an die Genehmiger. Dabei wird auch berücksichtigt, ob die Genehmiger erforderlich oder optional sind. Der Genehmigungsprozess kann mehrere Wiederholungen durchlaufen, bis alle Genehmiger ihre Prüfung durchgeführt haben. Vorgehensweise 1. Sie erstellen den Genehmigungsprozess, entweder als eigenständige Genehmigung oder als Genehmigungsaufgabe in einem Workflow. 2. Fügen Sie die zu genehmigenden Elemente hinzu. 3. Fügen Sie Genehmiger hinzu. 116 IBM Marketing Operations: Benutzerhandbuch v Sie können beliebig viele Genehmiger hinzufügen. v Sie legen fest, ob die einzelnen Genehmiger parallel mit anderen Genehmigern oder vor bzw. nach einem anderen Genehmiger agieren, indem Sie eine Folgenummer angeben. v Sie geben an, ob die Genehmiger erforderlich oder optional sind. v Sie können für jeden Genehmiger separate Anweisungen erstellen. v Beim Hinzufügen einer Genehmigungsaufgabe im Workflow können Projektrollen für die Genehmiger ausgewählt werden, beispielsweise Genehmiger für rechtliche Belange und Genehmiger für fachliche Belange. 4. Übergeben Sie die Genehmigung. 5. Das System benachrichtigt unverzüglich alle Genehmiger mit der Folgenummer "1". Die anderen erforderlichen Genehmiger können die Genehmigung noch nicht beantworten, sondern müssen abwarten, bis sie laut Reihenfolge dazu berechtigt sind. Optionale Genehmiger können jedoch jederzeit mit der Bearbeitung beginnen, sie sind nicht an die festgelegte Reihenfolge der Genehmiger gebunden. 6. Die Genehmiger bearbeiten die Genehmigung. Je nach Konfiguration von Marketing Operations kann der Genehmiger auch Kommentare in Genehmigungselemente einfügen. 7. Genehmiger bewerten jedes Element, das an die Genehmigung angefügt ist, und übergeben dann ihre abgeschlossene Antwort. 8. Das System benachrichtigt den nächsten Genehmiger, basierend auf den in der Genehmigung festgelegten Folgenummern. Nächste Schritte Bitte beachten Sie die folgenden Punkte im Zusammenhang mit Genehmigungsprozessen: v Der Genehmigungsbesitzer kann die Genehmigung jederzeit löschen. v Genehmiger treffen zu jedem Element in der Genehmigung eine Aussage: Genehmigen, Genehmigen mit Änderungen oder Ablehnen. Dann übergeben sie die gesamte Bearbeitung. v In Marketing Operations sind die Genehmigungen in Ansichten angeordnet. Wenn Sie auf Operationen > Genehmigungen klicken, wird standardmäßig die Ansicht Eigene aktive Genehmigungen angezeigt. In dieser Liste werden nur Genehmigungen angezeigt, die aktiv sind und an denen Sie (als Besitzer oder Genehmiger) beteiligt sind. Anmerkung: Sie können Genehmigungen, die Ihre Antwort erfordern, außerdem über das Portlet Eigene aktive Genehmigungen auf Ihrem Dashboard anzeigen. v Genehmigungen werden in Ihrer Genehmigungsliste angezeigt, wenn Sie laut Reihenfolge antworten müssen. Wenn Sie der nächste Genehmiger in der Folge sind, werden Sie von Marketing Operations benachrichtigt. Navigieren Sie zur Ansicht Alle Genehmigungen, um alle Genehmigungen anzuzeigen. v Wenn eine Genehmigung mit einer Aufgabe im Workflow verknüpft ist, berücksichtigt das System die Einstellung "Planen bis" für die Aufgabe. Marketing Operations berücksichtigt für die Planung von Genehmigungen außerdem die systemweiten Einstellungen für arbeitsfreie Tage und die Zeitzonen der einzelnen Benutzer. Kapitel 7. Genehmigungen 117 Erstellen von Genehmigungsprozessen Genehmigungsprozesse werden erstellt, um den Prüfprozess zu organisieren. Wenn Sie den Prüfprozess erstellt haben, können Sie Genehmiger zuweisen und Genehmigungselemente hinzufügen. Vorgehensweise 1. Klicken Sie auf Operationen > Genehmigungen, um die Anzeige Eigene aktive Genehmigungen zu öffnen. , um einen Genehmigungsprozess hinzuzufügen. 2. Klicken Sie auf 3. Füllen Sie die Felder aus und klicken auf Änderungen speichern. Die erforderlichen Felder sind Besitzer/Gesendet von, Betreff und Geplantes Zieldatum. Standardmäßig ist Kommentaranhänge aktivieren aktiviert. Sie können mehrere Genehmigungselemente und mehrere Genehmiger hinzufügen. Wenn Sie Genehmiger hinzufügen, müssen Sie die Position in der Reihenfolge sowie die Standarddauer der Prüfung für jeden Genehmiger angeben. Weitere Informationen zur Zuweisung von Genehmigungen finden Sie unter „Zuweisen von Genehmigern”. Weitere Informationen zum Hinzufügen von Genehmigungselementen finden Sie unter „Hinzufügen von Genehmigungselementen” auf Seite 119. Zuweisen von Genehmigern Wenn Sie eine Genehmigung erstellen, fügen Sie die Personen hinzu, die Feedback geben sollen. Genehmiger können als erforderlich oder optional festgelegt werden. Nachdem sie hinzugefügt wurden, informiert Marketing Operations die Genehmiger über Status und Änderungen des Genehmigungsprozesses. Informationen zu diesem Vorgang Beachten Sie die folgenden Funktionen, wenn Sie Genehmiger zuweisen. v Sie können beliebig viele Genehmiger zuweisen. v Mit der zugewiesenen Folgenummer geben Sie an, in welcher Reihenfolge die Genehmiger arbeiten und ob ein Teil von ihnen parallel arbeitet. v Sie geben an, ob die Genehmiger erforderlich oder optional sind. v Beim Hinzufügen einer Genehmigungsaufgabe im Workflow müssen unter Umständen Projektrollen für die Genehmiger ausgewählt werden, beispielsweise Genehmiger für rechtliche Belange und Genehmiger für fachliche Belange. Vorgehensweise 1. Erstellen oder öffnen Sie einen Genehmigungsprozess. 2. Klicken Sie im Abschnitt "Genehmiger" auf den Link Genehmiger hinzufügen. 3. Im Fenster Mitgliederzugriffsebenen auswählen sind Genehmiger nach Rollen in Ordner zusammengefasst. Erweitern Sie den entsprechenden Ordner, wählen Sie den Genehmiger aus und klicken auf >>, um die Person zur Spalte "Ausgewählte Prüfer" hinzuzufügen. Wenn Sie beim Klicken die Steuerungstaste gedrückt halten, können Sie mehrere Genehmiger gleichzeitig hinzufügen. Wenn Sie mit der Auswahl der Genehmiger fertig sind, klicken Sie auf Speichern. , um die Dauer der Prüfung für jeden Genehmiger 4. Klicken Sie auf die Uhr anzugeben. Die Standarddauer ist ein Tag. 5. Geben Sie die Position jedes Genehmigers in der Reihenfolge an. Geben Sie für jeden Genehmiger einen ganzzahligen Wert im Feld an. 118 IBM Marketing Operations: Benutzerhandbuch v Die Standardreihenfolge entspricht der Reihenfolge, in der Sie Genehmiger zum Genehmigungsprozess hinzufügen. v Mit der Folgenummer geben Sie an, in welcher Reihenfolge die Genehmiger agieren, und ob bestimmte Genehmiger parallel oder der Reihe nach arbeiten. v Wenn eine Nummer mehreren Genehmigern zugewiesen wird, heißt das, diese Genehmiger arbeiten parallel und können die Genehmigung gleichzeitig bearbeiten. v Wenn ein Benutzer die Genehmigung erneut bearbeitet, werden die Genehmiger nach Folgenummer aufgeführt und nicht in der Reihenfolge, in der sie zur Genehmigung hinzugefügt wurden. 6. Es muss mindestens ein erforderlicher Genehmiger angegeben werden. Obwohl ein Benutzer die Genehmigung mit nur optionalen Genehmigern speichern kann, kann er keinen Genehmigungsprozess starten. Beim Versuch, eine Genehmigung ohne erforderlichen Genehmiger zu starten, generiert Marketing Operations einen Warnhinweis. v Standardmäßig gelten alle Genehmiger als "erforderlich". v Ist ein Genehmiger erforderlich, wird der nächste Genehmiger in der Folge erst dann benachrichtigt, wenn der aktuelle erforderliche Genehmiger geantwortet hat. v Verweigert ein erforderlicher Genehmiger die Genehmigung, wird der nächste Genehmiger in der Folge nicht benachrichtigt. Stattdessen wird die Genehmigung in die Warteschleife gestellt und die Besitzer werden informiert. v Wenn bei mehreren, parallel agierenden Genehmigern ein erforderlicher Genehmiger die Genehmigung ablehnt, benachrichtigt das System die Genehmigungsbesitzer. Der Genehmigungsprozess wird fortgesetzt, bis alle erforderlichen, parallel agierenden Genehmiger geantwortet haben. Der Status des Genehmigungsprozesses ändert sich jedoch zu "In der Warteschleife", sodass nachfolgende Genehmiger in der Reihenfolge nicht antworten können. 7. Sie können optional anwenderbezogene Anweisungen für jeden Prüfer hinzufügen. Das Anweisungsfeld ist bei eigenständigen Genehmigungen nicht verfügbar. 8. Wenn Sie mit dem Hinzufügen der Genehmiger fertig sind, klicken Sie auf Änderungen speichern. Anmerkung: Wenn Sie auf Abbrechen klicken, brechen Sie den gesamten Genehmigungsprozess ab, nicht nur den Abschnitt "Genehmiger". Alle nicht gespeicherten Änderungen der Genehmigung gehen verloren, wenn Sie auf Abbrechen klicken. Hinzufügen von Genehmigungselementen Fügen Sie die Elemente, die Feedback benötigen (wie Bilder, Dokumente und Vorlagen), zum Genehmigungsprozess hinzu. Informationen zu diesem Vorgang Sie können URLs und Marketingobjekte hinzufügen. Sie können außerdem Elemente von Ihrem Computer und der Assetbibliothek von Marketing Operations hinzufügen. Marketing Operations-Formulare können Sie zu Genehmigungen im Workflow, nicht aber in eigenständigen Genehmigungen hinzufügen. Anmerkung: Sie können einen Genehmigungsprozess ohne oder mit einer beliebigen Anzahl Genehmigungselemente erstellen. Kapitel 7. Genehmigungen 119 Vorgehensweise 1. Erstellen oder öffnen Sie einen Genehmigungsprozess. 2. Klicken Sie auf Element(e) zum Genehmigen hinzufügen. 3. Fügen Sie bei Bedarf Genehmigungselemente von Ihrem Computer hinzu. a. Wählen Sie Vom Computer im Menü Element zum Genehmigen hinzufügen: aus. b. Navigieren Sie zu einem Asset, fügen Sie wenn nötig Kommentare hinzu und klicken Sie auf Änderungen speichern. 4. Fügen Sie bei Bedarf Genehmigungselemente aus der Assetbibliothek von Marketing Operations hinzu. a. Wählen Sie Von der Assetbibliothek im Menü Element zum Genehmigen hinzufügen: aus. b. Klicken Sie auf Durchsuchen, um die Assetbibliothek in einem neuen Fenster zu öffnen. c. Navigieren Sie zum gewünschten Asset. Klicken Sie auf Asset akzeptieren im rechten Fensterbereich, um das Asset auszuwählen und zum Fenster Element(e) zum Genehmigen hinzufügen zurückzukehren. 5. Fügen Sie bei Bedarf URLs zum Genehmigungsprozess hinzu. a. Wählen Sie URL im Menü Element zum Genehmigen hinzufügen: aus. b. Geben Sie die URL und etwaige Kommentare ein. 6. Fügen Sie bei Bedarf Marketingobjekte zu den Genehmigungselementen hinzu. a. Wählen Sie Marketingobjekt im Menü aus. Suchen Sie im neuen Fenster nach Marketingobjekten. b. Klicken Sie auf Durchsuchen; ein neues Fenster wird geöffnet. c. Wählen Sie ein Asset aus und klicken auf Akzeptieren und schließen, um zum Fenster Element(e) zum Genehmigen hinzufügen zurückzukehren. 7. Wenn Sie Genehmigungselemente zu einer Workflowgenehmigung hinzufügen, dann fügen Sie den Genehmigungselementen die erforderlichen Formulare hinzu. a. Wählen Sie Marketing Operations-Formular im Menü aus. Es wird ein neues Menü angezeigt, das die Formulare enthält, die der Vorlage zugeordnet sind. Dieses Menü enthält nur Formulare, die Ihr Administrator der Vorlage zugeordnet hat. b. Wählen Sie im Menü ein Formular aus. 8. Wahlweise können Sie weitere Assets hinzufügen. Klicken Sie auf Weitere hinzufügen und wiederholen Sie die Schritte für jedes Asset. 9. Klicken Sie im Fenster Element(e) zum Genehmigen hinzufügen auf Änderungen speichern. Das Fenster wird geschlossen. 10. Klicken Sie auf Änderungen speichern im Genehmigungsprozess. Aktivieren von Markups für Genehmigungselemente Besitzer von Genehmigungen können die Markups für Anhänge aktivieren. Genehmiger verwenden Markups, um Kommentare direkt in den Anhang einzufügen. Wenn Markups für einen Anhang aktiviert sind und IBM Marketing Operations Markups für den Dateityp unterstützt, kann jeder, der den Anhang anzeigen kann, einen Kommentar einfügen. Genehmigungsbesitzer haben zwei Möglichkeiten zur Aktivierung der Markups für Anhänge. 120 IBM Marketing Operations: Benutzerhandbuch v Wenn ein Besitzer ein Element an einen Genehmigungsprozess anhängt, wird eine Systemaufforderung zur Aktivierung der Funktion für die PDF-Datei angezeigt. v Bei einem vorhandenen Genehmigungsprozess befindet sich an jedem Genehmigungselement ein Link Markups aktivieren/inaktivieren. Klicken Sie auf den Link, um Markups zu aktivieren. Damit Benutzer Kommentare hinzufügen können, wählen Sie bei der entsprechenden Eingabeaufforderung Markups aktivieren. Übergeben eines Genehmigungsprozesses zur Prüfung Wenn Sie einen Genehmigungsprozess hinzugefügt haben, müssen Sie die Genehmigung übergeben, um die Genehmiger zu benachrichtigen, dass eine Genehmigung zur Bearbeitung vorliegt. Die Übergabe der Genehmigung leitet den Prüfprozess ein. Vorgehensweise 1. Navigieren Sie zur Registerkarte „Übersicht“ für die Genehmigung, die Sie übergeben möchten. 2. Klicken Sie auf Status ändern und wählen Sie Zur Prüfung übergeben oder Zur Prüfung mit Kommentaren übergeben im Menü aus. 3. Wenn Sie Zur Prüfung mit Kommentaren übergeben auswählen, dann geben Sie Kommentare ein, die in der Benachrichtigung für die Genehmiger angezeigt werden sollen, und klicken Sie auf Weiter. Sobald eine Genehmigung vom Besitzer übergeben wurde, ändert sich der Status in "In Bearbeitung". Wenn der Besitzer weitere Änderungen an der Genehmigung vornimmt, sendet IBM Marketing Operations Benachrichtigungen an alle Besitzer und Genehmiger. Methoden zum Auswerten von Genehmigungen Wenn Sie benachrichtigt wurden, dass Sie mit der Überprüfung an der Reihe sind, können Sie den Genehmigungsprozess in der Marketing Operations-Benutzerschnittstelle, mit dem Genehmigungsportlet oder auf einem mobilen Gerät auswerten. Jede Methode hat andere Vorteile. v Vollständige Benutzerschnittstelle Das Auswerten von Genehmigungen in der Marketing Operations-Benutzerschnittstelle ist die leistungsfähigste Methode. Diese Methode sollten Sie verwenden, wenn Sie Anhänge mit vielen Markups versehen müssen oder auch Genehmigungen erstellen müssen. Zusätzlich zum Überprüfen von Genehmigungen können Sie in der Benutzerschnittstelle auch Genehmigungsprozesse kopieren, abbrechen, erstellen, modifizieren und fertigstellen. v Genehmigungsportlet Das Genehmigungsportlet auf Ihrem Dashboard ist eine schnelle und einfache Methode für den effizienten Zugriff auf die Genehmigungen, die Sie überprüfen müssen. Das Genehmigungsportlet enthält alle Markup- und Überprüfungsfunktionen von Marketing Operations. Im Genehmigungsportlet können Sie aber Genehmigungen weder kopieren noch abbrechen oder erstellen. v Mobile Genehmigungen Verwenden Sie Marketing Operations-Genehmigungen auf mobilen Geräten für den schnellen Zugriff auf Ihre Genehmigungen, wenn Sie nicht an Ihrem ComKapitel 7. Genehmigungen 121 puter sind. Verwenden Sie den Link in der E-Mail mit der Benachrichtigung, in der Sie aufgefordert werden, die Genehmigungen auf Ihrem mobilen Gerät zu überprüfen oder unverzüglich auszuwerten. Mobile Genehmigungen sind besonders dann nützlich, wenn es um Genehmigungen ohne Werbemittelanhänge geht oder wenn Sie die Änderungen in Kommentaren beschreiben können. Mobile Genehmigungen sind besonders dann nützlich, wenn es um Genehmigungen ohne Werbemittelanhänge geht oder wenn Sie die Änderungen in Kommentaren beschreiben können. Anmerkung: Zurzeit können Sie Anhänge weder anzeigen noch mit Markups versehen, wenn Sie Genehmigungen auf mobilen Geräten überprüfen. Auswerten des Genehmigungsprozesses Wenn Sie an der Reihe sind, geben Sie Feedback zum Genehmigungsprozess und allen Genehmigungselementen ab. Sie geben Feedback ab, indem Sie den Genehmigungsprozess und einzelne Genehmigungselemente genehmigen oder ablehnen. Um ein ausführlicheres Feedback abzugeben, können Sie außerdem Kommentare oder Markups hinzufügen. Informationen zu diesem Vorgang Wenn Sie auf einen Genehmigungsprozess antworten oder eine Genehmigungsaufgabe abschließen müssen, werden Sie von IBM Marketing Operations mit einem Alert und einer E-Mail-Nachricht informiert. Sowohl Alert als auch E-Mail-Nachricht enthalten einen Link zur Genehmigung. Sie können über den Link in der EMail oder der Benachrichtigung auf die Genehmigung zugreifen. Der Genehmigungsprozess wird in den Ansichten Eigene aktive Genehmigungen und Auf meine Antwort wartende Genehmigungen angezeigt. Vorgehensweise 1. Öffnen Sie den Genehmigungsprozess, der Genehmigungselemente enthält, die Sie überprüfen wollen. Klicken Sie auf Operationen > Genehmigungen, auf den Link zur Genehmigung in einem Alert oder einer E-Mail-Benachrichtigung oder auf eine Genehmigungsaufgabe im Workflow. 2. Prüfen Sie die Beschreibung und alle Anmerkungen oder Anweisungen, die für den Genehmigungsprozess angegeben sind. 3. Führen Sie für jedes Genehmigungselement die folgenden Schritte aus. a. Zum Anzeigen eines Elements klicken Sie auf das zugehörige Piktogramm oder den Dateinamen. Anmerkung: Wählen Sie Markup anzeigen/hinzufügen aus, um dokumenteninterne Kommentare zu einer PDF-Datei hinzuzufügen. Wenn Sie nicht auf diesen Link klicken, gehen alle von Ihnen eingetragenen Kommentare verloren, sobald Sie die Datei schließen. b. Klicken Sie auf Feedback abschicken. Ein Dialogfeld für Ihre Antwort wird geöffnet. c. Geben Sie Ihre Kommentare im Abschnitt Ihre Antwort ein. Fügen Sie alternativ eine Datei mit ausführlichen Kommentaren an. Klicken Sie auf Kommentardatei anhängen und navigieren Sie zu der Datei. d. Wählen Sie die geeignete Antwort aus. v Genehmigen zeigt an, dass Sie das Element unverändert genehmigen. 122 IBM Marketing Operations: Benutzerhandbuch v Mit Änderungen genehmigen zeigt an, dass Sie das Element mit den in den Kommentaren oder im Anhang aufgeführten Ausnahmen genehmigen. v Verweigern zeigt an, dass vom Genehmigungsbesitzer grundlegende Änderungen am Element vorgenommen werden müssen. Wenn es in Ihrem Unternehmen erforderlich ist, einen Grund anzugeben, wählen Sie unter Verweigerungsgrund einen Grund aus. 4. Nachdem Sie auf jedes Element in der Liste geantwortet haben oder Kommentare und eine Antwort für eine Genehmigung ohne Anhänge bereitgestellt haben, klicken Sie auf Vollständige Antwort veröffentlichen. Anmerkung: Wenn Sie auf Vollständige Antwort veröffentlichen geklickt haben, können Sie Ihre Antwort nicht mehr ändern, es sei denn, der Besitzer des Genehmigungsprozesses übergibt die Prüfung erneut. Das Antwortformular mit der Liste der Genehmiger wird angezeigt, in dem Ihre Antwort neben Ihrem Namen aufgeführt ist. IBM Marketing Operations sendet einen Alert und eine E-Mail-Nachricht mit Ihrer Antwort an den Genehmigungsbesitzer und ggf. einen Alert an den nächsten Prüfer. Genehmigungsportlet Das Genehmigungsportlet ermöglicht Ihnen, auf dem Dashboard auf Genehmigungen zuzugreifen, die Ihre Antwort erfordern. Um Ihren Arbeitsablauf zu optimieren, können Sie das Portlet Eigene Genehmigungen verwalten zu Ihrem Dashboard hinzufügen. Das Genehmigungsportlet ist sehr sinnvoll, wenn Sie häufig Genehmigungsprozesse auswerten, aber keine Genehmigungsprozesse erstellen oder Genehmigungsprozesse zur Prüfung übergeben. Weitere Informationen zum Hinzufügen von Portlets zu Ihrem Dashboard finden Sie im IBM Marketing Operations-Administratorenhandbuch. Auswerten des Genehmigungsprozesses im Genehmigungsportlet Verwenden Sie das Genehmigungsportlet, um auf Ihrem Dashboard schnell auf Genehmigungen antworten zu können. Sie können auf alle Genehmigungen, die Ihre Antwort erfordern, mit einem Klick antworten oder Genehmigungsprozesse und Genehmigungselemente einzeln nacheinander bewerten. Vorgehensweise 1. Starten Sie Marketing Operations. Ihr Dashboard ist die Standardstartseite. Navigieren Sie zu Ihrem Dashboard, wenn Sie eine andere Standardstartseite eingerichtet haben. 2. Sie können alle Genehmigungen freigeben, die Ihre Antwort erfordern. Klicken Sie auf Alle (#) Genehmigungen freigeben. 3. Sie können auf einzelne Genehmigungsprozesse und Genehmigungselemente antworten, indem Sie auf das Menü Eigene Aktionen klicken. Im Menü Eigene Aktionen können Sie die folgenden Aktionen bei Genehmigungselementen ausführen. v Als E-Mail-Anlage(n) senden v Alle mit Kommentaren genehmigen v Alle mit Änderungen genehmigen v Alle ohne Kommentare genehmigen v Alle mit Kommentaren zurückweisen Kapitel 7. Genehmigungen 123 v Alle ohne Kommentare zurückweisen v Vollständige Antwort veröffentlichen Anmerkung: Bei Genehmigungen mit Genehmigungselementen können Sie Vollständige Antwort veröffentlichen erst anklicken, wenn Sie die Elemente entweder genehmigt oder abgelehnt haben. 4. Alternativ können Sie Genehmigungselemente einzeln genehmigen oder ablehnen, indem Sie bei einem einzelnen Element auf das Menü Eigene Aktionen klicken. Im Menü Eigene Aktionen können Sie die folgenden Aktionen bei Genehmigungselementen ausführen. v Als E-Mail-Anlage(n) senden v Mit Kommentaren genehmigen v Mit Änderungen genehmigen v Ohne Kommentare genehmigen v Mit Kommentaren zurückweisen v Ohne Kommentare zurückweisen 5. Klicken Sie auf Vollständige Antwort veröffentlichen, nachdem Sie auf alle Genehmigungselemente geantwortet haben, um die Genehmigung abzuschließen. Nachdem Sie auf Vollständige Antwort veröffentlichen geklickt haben, können Sie keine Änderungen mehr vornehmen, es sei denn, der Besitzer des Genehmigungsprozesses übergibt die Prüfung erneut. Mobile Funktionen in IBM Marketing Operations Ab Version 9.1.1 enthält Marketing Operations eingeschränkte Funktionen, die für einen mobilen Browser optimiert wurden. Marketing Operations enthält jetzt eine Unterstützung zur Auswertung von Genehmigungsprozessen auf mobilen Geräten. Mobile Genehmigungen sind besonders dann nützlich, wenn es um Genehmigungen ohne Werbemittelanhänge geht oder wenn Sie die Änderungen in Kommentaren beschreiben können. Sie wurden vor allem für Fälle entwickelt, bei denen eine Textbeschreibung das Wesentliche dessen erfasst, was genehmigt werden soll, wie zum Beispiel beim "Anfordern einer Genehmigung zur Erhöhung der Anzahl der Sendungen von 10.000 auf 15.000". Diese Genehmigungen könnten zwar auch zu genehmigende Anhänge einschließen, sichtbar in der mobilen Genehmigung sind aber nur die Namen dieser Anhänge. Ein Anforderer sollte bei jedem Anhang einen beschreibenden Text beifügen, um dem Genehmiger eine Entscheidung zu ermöglichen, wie zum Beispiel "Anbei das geänderte Unternehmenslogo gemäß Ihrer Anfrage". Zurzeit gelten für mobile Genehmigungen die folgenden Einschränkungen: v Objekte, die an Genehmigungen angehängt wurden, können Sie auf mobilen Geräten nicht öffnen. v Markup-Funktionen können Sie auf mobilen Geräten nicht verwenden. v Mobile Funktionen werden nur auf Android-Geräten ab 4.4.x mit dem Browser Chrome 3.6 unterstützt. Um diese Funktionen verwenden zu können, müssen Sie die Berechtigung für den Zugriff auf das Netz Ihrer Organisation auf Ihrem mobilen Gerät besitzen. Ihre Organisation kann dieselbe Sicherheit und VPN-Schutz für den mobilen Browser erzwingen. 124 IBM Marketing Operations: Benutzerhandbuch Auswerten von Genehmigungsprozessen auf mobilen Geräten Das Auswerten von Genehmigungsprozessen auf einem mobilen Gerät erhöht die Effizienz und rationalisiert die Arbeit. Auf Genehmigungsprozesse können Sie direkt nach dem Erhalt einer Benachrichtigung antworten, und das ohne Computer für den Zugriff auf die IBM Marketing Operations-Benutzerschnittstelle. Informationen zu diesem Vorgang Wenn Sie eine E-Mail mit der Benachrichtigung erhalten, dass ein Anforderer Ihnen ein Element zur Genehmigung gesendet hat, können Sie auf Ihrem mobilen Gerät auf den Genehmigungsprozess zugreifen. Wenn Sie Ihre Genehmigungen häufig und schnell auf Ihrem mobilen Gerät kontrollieren möchten, können Sie auch die Seite mit dem Genehmigungsprozess mit einem Lesezeichen versehen. Vorgehensweise 1. Verwenden Sie den Link in der E-Mail-Benachrichtigung und melden Sie sich auf Ihrem mobilen Gerät bei Marketing Operations an. Wenn Sie auf einem mobilen Gerät auf die Benachrichtigung zugreifen, werden Sie durch die URL in der Benachrichtigung automatisch zur mobilen Version geleitet. Anmerkung: Um diese Funktion zu verwenden, müssen Sie Genehmigungsalerts und Ihre E-Mail-Adresse in Marketing Operations konfigurieren. 2. Wählen Sie für jedes Genehmigungselement entweder Genehmigen oder Verweigern aus. Wenn Sie Anhänge anzeigen oder Markup hinzufügen müssen, sollten Sie das Genehmigungselement in der Marketing Operations-Benutzerschnittstelle anzeigen. Ein rotes "X" oder grünes Häkchen zeigt bei jedem Element Ihre Ablehnung oder Genehmigung an. 3. Optional: Geben Sie Kommentare als Erklärung für Ihre Antwort ein. 4. Wenn Sie sich bei jedem Genehmigungselement für Genehmigen oder Verweigern entschieden haben, wählen Sie Vollständige Antwort veröffentlichen aus. Veröffentlichen der vollständigen Antwort Klicken Sie auf Vollständige Antwort veröffentlichen, um einen Genehmigungsprozess mit mehreren Genehmigungselementen abzuschließen. Klicken Sie auf Feedback veröffentlichen, um einen Genehmigungsprozess ohne Genehmigungselemente abzuschließen. Nachdem Sie auf Vollständige Antwort veröffentlichen oder Feedback veröffentlichen geklickt haben, können Sie Ihre Antwort zum Genehmigungsprozess nicht mehr ändern. Klicken Sie auf Vollständige Antwort veröffentlichen, wenn Sie alle Genehmigungselemente beantwortet haben. Es wird eine Bestätigungsseite angezeigt, in der Sie abschließende Kommentare hinzufügen können. Beachten Sie Folgendes: v Wenn der Genehmigungsbesitzer die Bereitstellung aller Elemente anfordert und Sie auf Vollständige Antwort veröffentlichen klicken, bevor Sie alle Elemente beantwortet haben, wird folgende Warnung angezeigt: "Bitte beantworten Sie alle Dokumente, bevor Sie den Prozess als abgeschlossen markieren." v Wenn der Genehmigungsbesitzer nicht den Abschluss aller Elemente anfordert, müssen Sie mindestens auf ein Genehmigungselement antworten, sonst wird folgende Warnung ausgegeben: "Bitte beantworten Sie mindestens ein Dokument, bevor Sie den Prozess als abgeschlossen markieren." v Sie können mehrmals auf ein Genehmigungselement antworten, bevor Sie die Antwort auf den gesamten Genehmigungsprozess abschließen. Sobald Sie jedoch Kapitel 7. Genehmigungen 125 auf Abgeschlossene Antwort abschicken klicken, um die Prüfung abzuschließen, können Sie die Genehmigung nicht erneut beantworten. Nachdem Sie die Prüfung abgeschlossen haben, ändert sich der Link Feedback abschicken in Antworten für Element anzeigen. Dann können Sie nur noch die Elementantworten und den Genehmigungsverlauf anzeigen. Ändern von Genehmigungsprozessen Der Besitzer eines Genehmigungsprozesses kann einen Genehmigungsprozess nach dem Erstellen und sogar nach der Übergabe ändern. Der Besitzer kann neue Genehmigungselemente oder neue Genehmiger hinzufügen. Der Genehmigungsbesitzer kann auch Elemente und Genehmiger löschen oder vorhandene zu überprüfende Elemente aktualisieren. Die Änderung einer Genehmigung ist mit der Erstellung vergleichbar. Als Besitzer können Sie den Genehmigungsprozess jederzeit ändern. Bei Genehmigungsprozessen mit mehreren Besitzern können alle Besitzer den Prozess jederzeit ändern. Standardmäßig können Genehmiger die Informationen in der Genehmigung nicht ändern, Sie können nur auf die Genehmigung antworten. In manchen Fällen ermöglicht es die Sicherheitsrichtlinie den Genehmigern, den Genehmigungsprozess zu ändern. Wenn Sie die Genehmigung geändert haben, entscheiden Sie, ob Sie den Genehmigungsprozess erneut an die Genehmiger übergeben. Wenn Sie eine bereits übergebene Genehmigung ändern, wird das Fenster Genehmigungen geöffnet und Sie werden aufgefordert, Kommentare hinzuzufügen und an neue und bereits vorhandene Genehmiger zu senden. Wenn ein Genehmiger, der die Genehmigung bereits bearbeitet hat, die Änderungen ebenfalls anschauen soll, aktivieren Sie für diesen Genehmiger das Kontrollkästchen Erneute Genehmigung anfordern. Wenn ein Genehmiger erneut genehmigen soll, erhöht das System die Genehmigungs-Rundennummer. Abbrechen von Genehmigungsprozessen Der Genehmigungsprozess kann jederzeit abgebrochen werden. Mit dem Abbruch des Genehmigungsprozesses wird die Genehmigung nicht gelöscht. Statt einen Genehmigungsprozess zu löschen, können Sie sich für den Abbruch entscheiden, wenn Sie sich nicht sicher sind, ob Sie Details aus dem Genehmigungsprozess zukünftig noch einmal benötigen. Informationen zu diesem Vorgang Wenn Sie den Genehmigungsprozess abbrechen, können Sie ihn nicht mehr zu einem späteren Zeitpunkt zur Prüfung übergeben. Antworten und Kommentare, die vor dem Abbruch erfolgen, werden gespeichert. Die Genehmigung wird damit auf dem Status des Abbruchzeitpunkts "eingefroren". Vorgehensweise 1. Öffnen Sie den Genehmigungsprozess. a. Klicken Sie auf Operationen > Genehmigungen. Standardmäßig wird die Ansicht Eigene aktive Genehmigungen angezeigt. b. Wählen Sie Alle Genehmigungen aus, wenn der Genehmigungsprozess, den Sie abbrechen wollen, in dieser Ansicht nicht verfügbar ist. 126 IBM Marketing Operations: Benutzerhandbuch 2. Klicken Sie auf Status ändern und wählen Sie Prüfung abbrechen oder Prüfung mit Kommentaren abbrechen im Menü aus. 3. Wenn Sie Prüfung mit Kommentaren abbrechen auswählen, können Sie zusätzlich Kommentare hinzufügen, die Sie zur Genehmigung hinzufügen möchten. Sie können Gründe für den Abbruch der Prüfung eingeben. Klicken Sie auf Weiter. Ergebnisse In der Ansicht Alle Genehmigungen wird der Genehmigungsstatus als Abgebrochen angezeigt. Wenn Sie eine Genehmigung, die mit einer Workflowaufgabe verknüpft ist, abbrechen, wird die Aufgabe auf der Registerkarte 'Workflow' durchgestrichen. Die Aufgabe und sämtliche weiteren Informationen dazu werden kursiv und durchgestrichen angezeigt. Außerdem wird in der Statusspalte ein 'x' angezeigt. Dies bedeutet, dass der Workflow übersprungen wurde. Kopieren eines Genehmigungsprozesses Sie können einen Genehmigungsprozess kopieren, um einen anderen Genehmigungsprozess zu erstellen, der dem vorhandenen Prozess ähnlich ist. Sie können eine Kopie des vorhandenen Genehmigungsprozesses erstellen und diese Kopie modifizieren. Der ursprüngliche Genehmigungsprozess bleibt dabei unverändert. Informationen zu diesem Vorgang Die folgenden Details werden kopiert. v Liste der Genehmiger mit dem Hinweis, ob es sich um erforderliche oder optionale Genehmiger handelt v Liste der Besitzer v Das Thema, wobei vor dem Namen der ursprünglichen Genehmigung "Kopie von" angegeben wird v Geplantes Enddatum v Folge v Beschreibung v Zu genehmigende Elemente, außer Formulare Die folgenden Elemente werden nicht kopiert. v Anweisungen für einzelne Genehmiger werden nicht kopiert. v Der Inhalt der Infotafel wird nicht kopiert. v Informationen auf der Registerkarte „Analyse“ werden nicht kopiert. v Die Kopie wird nicht mit Projektworkflows verknüpft, auch wenn die ursprüngliche Genehmigung verknüpft ist. Das heißt, dass beim Kopieren einer Genehmigung eine eigenständige Genehmigung entsteht. v Verknüpfte Formulare werden nicht kopiert, da Formulare durch eigenständige Genehmigungen nicht unterstützt werden. Vorgehensweise 1. Öffnen Sie den Genehmigungsprozess, den Sie kopieren wollen. a. Klicken Sie auf Operationen > Genehmigungen. Standardmäßig wird die Ansicht Eigene aktive Genehmigungen angezeigt. Kapitel 7. Genehmigungen 127 b. Wählen Sie Alle Genehmigungen aus, wenn der Genehmigungsprozess, den Sie kopieren wollen, in dieser Ansicht nicht verfügbar ist. ). 2. Klicken Sie auf das Symbol Element kopieren ( 3. Klicken Sie auf OK, wenn Sie von Marketing Operations aufgefordert werden, den Kopiervorgang zu bestätigen. Die Kopie des Genehmigungsprozesses wird geöffnet. Die Kopie heißt "Kopie von Name der ursprünglichen Genehmigung." Der Status der Kopie ist Nicht gestartet. 4. Modifizieren Sie alle Informationen, die Sie in der Kopie ändern möchten, und klicken Sie anschließend auf Änderungen speichern. Die Kopie wird in der Ansicht Alle Genehmigungen angezeigt. Löschen einer Genehmigung Besitzer des Genehmigungsprozesses, können die Genehmigung jederzeit löschen. Informationen zu diesem Vorgang Vorgehensweise 1. Klicken Sie auf Operationen > Genehmigungen. 2. Aktivieren Sie das Kontrollkästchen neben den Genehmigungen, die Sie löschen möchten. 3. Wenn Sie von IBM Marketing Operations aufgefordert werden, den Löschvorgang zu bestätigen, klicken Sie auf das Symbol Element löschen ( anschließend auf OK. ) und Anmerkung: Sie können keine Genehmigung löschen, die mit einer Workflowaufgabe verknüpft ist. Abschließen eines Genehmigungsprozesses Wenn im Genehmigungsprozess das Flag Automatischen Abschluss aktivieren nicht aktiviert ist, kann nur der Besitzer den Status in Abgeschlossen ändern. Das Markieren von Genehmigungsprozessen als "abgeschlossen" erleichtert die Verwaltung der Genehmigungsprozesse. Genehmigungsprozesse, deren Status Abgeschlossen ist, werden nur in der Ansicht Alle Genehmigungen angezeigt. Informationen zu diesem Vorgang Wenn bei der Erstellung der Genehmigung nicht die Kennzeichnung Automatischen Abschluss der Genehmigung zulassen aktiviert wurde, kann der Besitzer der Genehmigung entscheiden, wann die Genehmigung abgeschlossen werden soll. Wenn der automatische Abschluss aktiviert ist, wird die Genehmigung automatisch als Abgeschlossen markiert, wenn der letzte erforderliche Genehmiger genehmigt hat. Das Markieren des Genehmigungsprozesses als "Abgeschlossen" bedeutet, dass die Prüfung fertiggestellt ist. Beispielsweise bietet es sich in den folgenden Fällen an, eine Genehmigung als abgeschlossen zu markieren: v Nachdem alle Genehmiger geantwortet haben v Nach Ablauf des Geplanten Zieldatums v Nachdem alle Änderungsvorschläge eingearbeitet wurden 128 IBM Marketing Operations: Benutzerhandbuch Vorgehensweise 1. Öffnen Sie den Genehmigungsprozess, den Sie abschließen wollen. a. Klicken Sie auf Operationen > Genehmigungen. Standardmäßig wird die Ansicht Eigene aktive Genehmigungen angezeigt. b. Wählen Sie Alle Genehmigungen aus, wenn der Genehmigungsprozess, den Sie abschließen wollen, in dieser Ansicht nicht verfügbar ist. 2. Klicken Sie auf Status ändern und wählen Sie Prüfung fertigstellen im Menü aus. 3. Geben Sie einen Kommentar mit der Begründung für den Abschluss der Prüfung im Fenster Genehmigungen ein und klicken auf Weiter. Ergebnisse Der Status der Genehmigung ist nun Abgeschlossen, IBM Marketing Operations sendet eine Benachrichtigung, dass der Genehmigungsprozess fertiggestellt ist. Stellen von Genehmigungsprozessen in die Warteschleife Sie können einen zur Prüfung übergebenen Genehmigungsprozess in die Warteschleife stellen. Sie können einen Genehmigungsprozess in die Warteschleife stellen, um beispielsweise die Genehmigungselemente zu überarbeiten und eine erneute Genehmigung anzufordern. Es macht einen Unterschied, ob Sie eine Genehmigung in die Warteschleife stellen oder ob Sie die Prüfung eines Genehmigungsprozesses abbrechen, da Sie den Genehmigungsprozess ändern und die Prüfung fortsetzen können. Informationen zu diesem Vorgang Beachten Sie Folgendes, wenn Sie eine Genehmigung in die Warteschleife stellen: v Die Genehmiger werden von IBM Marketing Operations benachrichtigt, dass der Genehmigungsprozess in die Warteschleife gestellt wurde. v Genehmiger können den Genehmigungsprozess weder genehmigen noch ablehnen, während der Prozess in der Warteschleife ist. v Besitzer können den Genehmigungsprozess anzeigen und Genehmigungselemente kommentieren, während der Prozess in der Warteschleife ist. Vorgehensweise 1. Öffnen Sie den Genehmigungsprozess, den Sie in die Warteschleife stellen wollen. a. Klicken Sie auf Operationen > Genehmigungen. Standardmäßig wird die Ansicht Eigene aktive Genehmigungen angezeigt. b. Wählen Sie Alle Genehmigungen aus, wenn der Genehmigungsprozess, den Sie in die Warteschleife stellen wollen, in dieser Ansicht nicht verfügbar ist. 2. Klicken Sie auf Status ändern und wählen Sie Prüfung stoppen oder Prüfung mit Kommentaren stoppen im Menü aus. 3. 4. Wenn Sie Prüfung mit Kommentaren stoppen auswählen, dann geben Sie zusätzlich als Kommentar ein, warum die Überprüfung gestoppt werden soll, und klicken Sie auf Weiter. Kapitel 7. Genehmigungen 129 Ergebnisse Der Status des Genehmigungsprozesses ist nun In der Warteschleife. IBM Marketing Operations sendet eine Benachrichtigung an die Genehmiger, dass der Genehmigungsprozess in die Warteschleife gestellt wurde. Reaktivieren von Genehmigungsprozessen in der Warteschleife Sie können einen Genehmigungsprozess in der Warteschleife reaktivieren, um den Prüfprozess fortzusetzen. Vorgehensweise 1. Öffnen Sie den Genehmigungsprozess, den Sie reaktivieren wollen. a. Klicken Sie auf Operationen > Genehmigungen. Standardmäßig wird die Ansicht Eigene aktive Genehmigungen angezeigt. b. Genehmigungsprozesse in der Warteschleife sind nicht aktiv und dementsprechend in dieser Ansicht nicht verfügbar. Wählen Sie Alle Genehmigungen aus. 2. Klicken Sie auf Status ändern und wählen Sie Prüfung fortsetzen aus. 3. Geben Sie Kommentare mit der Begründung für die Fortsetzung der Prüfung ein und klicken Sie auf Genehmigungen anfordern. Anmerkung: Wenn Sie von einem Genehmiger eine erneute Genehmigung anfordern, wird die Genehmigungs-Rundennummer automatisch erhöht. Ergebnisse Der Status des Genehmigungsprozesses ist nun In Bearbeitung. IBM Marketing Operations sendet eine Benachrichtigung an die Genehmiger, dass der Genehmigungsprozess aktiv ist und beantwortet werden kann. Erneutes Zuweisen von Teamgenehmigungen Wenn Ihr Team als Genehmiger zugewiesen wurde, können Sie die Genehmigung akzeptieren oder sie jemand anderem in Ihrem Team neu zuweisen. Die Optionen für die Neuzuweisung hängen von der Konfiguration Ihres Teams ab. Informationen zu diesem Vorgang Ein Team kann als Genehmiger zugewiesen werden. Je nach Optionen für die Weiterleitung können Teammitglieder die Genehmigung direkt bearbeiten oder müssen warten, bis der Teammanager die Aufgabe zugewiesen hat. v Wenn für das Team die Option Manager können Genehmigungen an Mitglieder weiterleiten ausgewählt ist, kann der Manager Mitgliedern Genehmigungen zuordnen. v Wenn für das Team die Option Mitglieder können dem Team zugewiesene Genehmigungen annehmen aktiviert ist, können sich die Mitglieder die Genehmigungen selbst zuordnen. Eine Zuweisung durch den Manager ist nicht erforderlich. v Wenn für das Team die Option Mitglieder können dem Team zugewiesene Genehmigungen dem Team zurückgeben aktiviert ist, können die Mitglieder Genehmigungen in die Warteschlange des Teams zurückgeben. 130 IBM Marketing Operations: Benutzerhandbuch Vorgehensweise 1. Wählen Sie Marketing Operations > Operationen > Genehmigungen aus. 2. Klicken Sie auf das Symbol Aktionen( ) und wählen Sie einen der folgenden Suchvorgänge aus. v Alle Genehmigungen meines Teams oder v Alle nicht zugewiesenen Genehmigungen meines Teams 3. Wählen Sie die zuzuordnende(n) Genehmigung(en) aus. ). 4. Klicken Sie auf das Symbol Auswahl neu zuordnen ( 5. Wählen Sie für jede ausgewählte Aufgabe ein Teammitglied im Feld Zuweisen an aus. Anmerkung: Teammitglieder können sich selbst Aufgaben zuweisen oder die Aufgaben an das Team zurückgeben. 6. Wenn Sie alle Zuweisungen vorgenommen haben, klicken Sie auf Zuweisungen speichern, um die Änderungen zu speichern und zum Fenster Genehmigungsliste zurückzukehren. Verknüpfen von Genehmigungsprozessen mit Workflowaufgaben Genehmigungsprozesse können mit Workflowaufgaben verknüpft werden. Wenn ein Genehmigungsprozess mit einem Workflow verknüpft ist, wird durch die Bearbeitung des Genehmigungsprozesses auch die Workflowaufgabe geändert. In den Genehmigungsansichten werden sowohl eigenständige Genehmigungen als auch Workflow-Genehmigungen angezeigt. Bearbeiten Sie eine Genehmigung, die mit einer Genehmigungsaufgabe im Workflow verknüpft ist, spiegelt sich Ihre Arbeit wie folgt in der Workflowaufgabe wider. Tabelle 23. Ergebnisse der Bearbeitung einer Genehmigung in einer verknüpften Workflowaufgabe Ihre Aktion Änderungen an der verknüpften Workflowaufgabe Abbrechen der Genehmigung Der Status der Aufgabe ändert sich in Abgebrochen. Ändern des Zieldatums Das unter Voraussichtliches/tatsächliches Enddatum angegebene Datum für die Aufgabe wird entsprechend angepasst. Starten der Genehmigung Der Status der Aufgabe ändert sich in Aktiv, und das Datum unter Voraussichtliches/tatsächliches Startdatum wird auf das aktuelle Datum gesetzt. Anhalten der Genehmigung Der Status der Aufgabe ändert sich in In der Warteschleife. Abschließen der Genehmigung Der Status der Aufgabe ändert sich in Beendet, und das Datum unter Tatsächliches Enddatum wird auf das aktuelle Datum gesetzt. Löschen der Genehmigung Sie können eine verknüpfte Genehmigung nicht in der Genehmigung selbst löschen. Löschen Sie stattdessen die Zeile mit der Genehmigungsaufgabe aus dem Workflow. Kapitel 7. Genehmigungen 131 Markup-Typen von Anhängen in IBM Marketing Operations Sie können Markup-Tools verwenden, um Feedback direkt zu einem Anhang hinzuzufügen. IBM Marketing Operations verfügt über zwei verschiedene Methoden, um Anhänge zu kommentieren: systemeigene Marketing Operations-Markups und Adobe-Markups. Ihr Administrator hat sich bei der Installation für eine dieser Methoden entschieden. IBM Marketing Operations-Benutzer können Anhänge für Pläne, Programme, Projekte und Marketingobjekte mit einer der beiden folgenden Methoden kommentieren. v Marketing Operations kann ein PDF-Dokument in Adobe Acrobat öffnen. Benutzer können alle Acrobat-Markups zum Hinzufügen von Kommentaren verwenden und die Kommentare anschließend in Marketing Operations speichern. v Marketing Operations kann so eingerichtet werden, dass systemeigene Markups verwendet werden, mit der Benutzer die folgenden Dateitypen kommentieren können. – PDF (jede Seite der PDF-Datei wird in eine Bilddatei zu Markups konvertiert) – GIF – – – – JPG (nur RGB, nicht CMYK) PNG BMP HTML-Seiten und gehostete Websites Bei der Installation wählt der Administrator aus, welcher Kommentierungstyp für die Anwendung aktiviert wird. Beachten Sie bei beiden Kommentierungstypen folgendes Verhalten. v Rufen Sie die Markups in IBM Marketing Operations auf, indem Sie auf den Link Markups anzeigen/hinzufügen für ein einzelnes Genehmigungselement klicken. v In Marketing Operations werden Kommentare mit dem Namen des Verfassers versehen. Es besteht die Möglichkeit, alle Anmerkungen anzuzeigen oder die Kommentare nach Personen zu filtern. Systemeigene Markups für Websites Sie können eine ganze Website zur Prüfung hochladen. Es gelten jedoch die folgenden Einschränkungen: v Die systemeigenen IBM Markups unterstützen keine Markups von Websites, die Flash beinhalten oder ausschließlich mit Flash erstellt wurden. v Seiten, die eine serverseitige Bearbeitung erfordern, z. B. CGI, ASP, ASPX oder CFM, funktionieren im Markup-Tool nicht richtig. v Websites mit Frames werden nicht unterstützt. Anstatt HTML-Dateien hochzuladen, sollten Sie eine URL zur Verknüpfung mit der extern gehosteten Website in Betracht ziehen. Kommentieren von Anhängen Benutzer mit der Berechtigung zum Anzeigen einer Genehmigung können an die Genehmigung angehängte Elemente kommentieren. 132 IBM Marketing Operations: Benutzerhandbuch Vorbereitende Schritte Bei der Installation wird IBM Marketing Operations entweder zur Verwendung der Markups von Adobe Acrobat oder zur Verwendung der integrierten Marketing Operations-Markups konfiguriert. Informationen zu diesem Vorgang Beachten Sie die folgenden Einschränkungen. v Markups können nur bei der neuesten bzw. letzten Version des Genehmigungselements eingesetzt werden. v Sie können nur Elemente für eine Genehmigung mit dem Status Wird ausgeführt oder In der Warteschleife kommentieren. Vorgehensweise 1. Navigieren Sie zu der Genehmigung, die das Element, das Sie bearbeiten möchten, enthält. 2. Klicken Sie neben dem Element, das Sie mit Kommentaren versehen möchten, auf Markups anzeigen/hinzufügen. Anmerkung: Wenn der Link nicht aktiv ist, hat der Besitzer der Genehmigung festgelegt, dass keine Kommentare für das Element vorgenommen werden können. Das Dokument wird in einem Browser geöffnet. 3. Kommentieren Sie das Element, verwenden Sie dazu entweder die Markups von Adobe Acrobat oder die integrierten Markups von Marketing Operations (je nach Installation). v Wenn das System die Markups von Adobe Acrobat verwendet, können nur PDF-Dateien kommentiert werden. Klicken Sie in der Acrobat-Symbolleiste auf Überprüfen und kommentieren, klicken Sie in der Symbolleiste Kommentieren und markieren auf Notiz, und fügen Sie in der PDF-Datei Kommentare hinzu. v Nutzen Sie das integrierte Markup-Tool von Marketing Operations, können Sie die Symbole und Steuerelemente dieser Funktion verwenden. Alle Symbole bieten Hilfe bei Berührung mit Mauscursor. Inaktive Steuerelemente sind ausgegraut und können nicht ausgewählt werden. 4. Schließen Sie das Fenster mit dem kommentierten Element. Ergebnisse Alle Mitglieder können die Kommentare im Element anzeigen, indem sie das Containerobjekt öffnen und auf Markups anzeigen/hinzufügen klicken. Auf diese Weise werden der Datei von den Teammitgliedern weitere Kommentare hinzugefügt. Wenn Sie die ursprüngliche Datei ohne Markups anzeigen möchten, klicken Sie auf den Link mit dem Namen des angehängten Elements statt auf "Markups anzeigen/ hinzufügen". Verwenden von Adobe Acrobat-Markups in IBM Marketing Operations Adobe Acrobat-Markups sind eine Möglichkeit, Anhänge zu kommentieren. Kapitel 7. Genehmigungen 133 Um Adobe Acrobat-Markups effizient verwenden zu können, müssen Sie oder der IBM Marketing Operations-Administrator die folgenden Konfigurationen ausführen. v Wenn Sie mit einem Microsoft Windows-Betriebssystem arbeiten, muss die angepasste Datei UMO_Markup_Collaboration.js im JavaScripts-Unterverzeichnis Ihres Adobe Acrobat-Installationsverzeichnisses gespeichert werden. Wenn Sie Kommentare von anderen Genehmigern nicht anzeigen können, liegt es wahrscheinlich daran, dass diese Datei fehlt. v Wenn Sie Internet Explorer verwenden, um auf IBM Marketing Operations zuzugreifen, müssen Sie die Internet Explorer-Einstellungen so festlegen, dass PDFDateien im Browser angezeigt werden. v Wenn Sie den Safari-Browser auf einem Macintosh verwenden, sind zusätzliche Konfigurationsschritte erforderlich, um auf IBM Marketing Operations zuzugreifen. Weitere Informationen finden Sie im Abschnitt „Verwenden der Adobe-Markups auf dem Apple Macintosh”. Anmerkung: IBM unterstützt nicht die Option Speichern und offline arbeiten in Adobe Acrobat. Das bedeutet, dass Ihre Änderungen nicht gespeichert werden, wenn Sie auf Speichern und offline arbeiten klicken, Kommentare hinzufügen und diese anschließend wieder hochladen. Verwenden der Adobe-Markups auf dem Apple Macintosh Bei der Verwendung von Adobe-Markups in IBM Marketing Operations müssen beim Macintosh-Betriebssystem besondere Bedingungen beachtet werden. Benutzer, die im Safari-Browser des Macintosh-Betriebssystems bei Marketing Operations Adobe Acrobat-Markups verwenden, müssen Folgendes beachten. v Sie müssen mit Adobe Acrobat Standard bzw. Professional 6.0 oder höher arbeiten. v Sie müssen Acrobat wie folgt konfigurieren, dabei muss Acrobat selbst und nicht über den Browser geöffnet sein. – Klicken Sie auf Bearbeiten > Grundeinstellungen > Überprüfen und wählen Sie in der Dropdown-Liste Servertyp die Option Benutzerdefiniert aus. – Wählen Sie Kommentare > Kommentieren- und Markieren-Tools anzeigen. v IBM Marketing Operations kennzeichnet Kommentare mit dem Macintosh-Anmeldenamen des Genehmigers, der sich vom Benutzernamen in Marketing Operations unterscheiden kann. v Wenn Sie Notizen, Anmerkungen oder andere Acrobat-Markup-Funktionen mit Texteingabe verwenden, müssen Sie, nachdem Sie eine Seite des Genehmigungselements kommentiert haben, außerhalb des Textfeldes (beispielsweise außerhalb des Notiz-Textfeldes) klicken, bevor Sie auf Kommentar senden klicken. Ansonsten wird der Kommentartext nicht gesendet und das Feld ist leer, wenn andere Benutzer es in Acrobat öffnen. v Das Stempeltool zeigt immer den Namen des Benutzers an, der den Kommentar anzeigt, nicht den Namen des Benutzers, der den Kommentar verfasst hat. v Bei jedem Öffnen einer PDF-Datei wird ein leeres Safari-Fenster geöffnet. v Wenn Sie in Marketing Operations die Markups im Safari-Browser verwenden, werden temporäre Internetdateien auf dem Macintosh-Desktop gespeichert. v Es gibt zwei Symbole Senden: Eins ist identisch mit dem in Windows, das andere ist ein Marketing Operations-spezifisches Symbol für den Safari-Browser für 134 IBM Marketing Operations: Benutzerhandbuch Macintosh: . Verwenden Sie diese Schaltfläche zum Erfassen von Kommentaren; das Windows-Symbol funktioniert hier nicht. v Bei Acrobat-Version 6 wird beim Klicken auf den Markup-Link für eine Genehmigung die PDF-Datei direkt im Safari-Browser und nicht in einem AcrobatBildschirm geöffnet. Anmerkung: Dieses Verhalten tritt bei Acrobat-Version 7 nicht auf. Führen Sie ein Upgrade auf Version 7 durch. Gehen Sie wie folgt vor, wenn die PDF-Datei in einem Acrobat-Bildschirm angezeigt werden soll: v Klicken Sie zum Öffnen des aktuellen Dokuments in einem Acrobat-Bildschirm mit der rechten Maustaste auf die PDF-Datei (wenn Sie mit einer Maus mit einer Taste arbeiten, halten Sie beim Klicken die STRG-Taste gedrückt) und wählen Sie Öffnen mit Acrobat 6.0 Professional aus. v Wenn PDF-Dateien immer in einem Acrobat-Bildschirm geöffnet werden sollen, geben Sie in Terminal folgenden Befehl ein: $> defaults write com.apple.Safari WebKitOmitPDFSupport-bool YES Systemeigene IBM Marketing Operations-Markups Verwenden Sie systemeigene IBM Marketing Operations-Markups, um Anhänge zu kommentieren. Das systemeigene Markup-Tool von IBM Marketing Operations verwendet folgende Symbole und Steuerelemente. Alle Symbole verfügen über Hilfetexte bei Berührung mit dem Mauscursor. Anmerkung: Falls ein anderer Benutzer ein Dokument gleichzeitig mit Ihnen kommentiert, aktualisieren Sie die Browser-Seite, um dessen Kommentare anzuzeigen. Menüleiste Diese Tabelle beschreibt die Elemente in der Menüleiste. Tabelle 24. Symbole und Steuerelemente für die IBM Markup-Tools Symbol Beschreibung Klicken Sie auf Notiz hinzufügen und ziehen Sie an die gewünschte Stelle auf der Seite, um Feedback bereitzustellen. Nach dem Speichern kann eine Notiz nicht mehr verschoben werden. Jede Notiz befindet sich an einer bestimmten Position, die für den Kontext des Feedbacks und Antworten darauf wichtig ist. Sie können eine Datei an eine Notiz anhängen. Verwenden Sie die Aktions-Links in der Notiz, um die Notiz zu beantworten, zu aktualisieren oder zu löschen. Klicken Sie auf Kritzeln hinzufügen und ziehen Sie, um formlos auf der Seite etwas zu „kritzeln“. Klicken Sie auf Vergrößern, um die Ansicht zu vergrößern. Klicken Sie auf Verkleinern, um die Ansicht zu verkleinern. Kapitel 7. Genehmigungen 135 Tabelle 24. Symbole und Steuerelemente für die IBM Markup-Tools (Forts.) Symbol Beschreibung Klicken Sie auf Größenverstellung zurücksetzen, um die Seitengröße auf die Originalanzeige zurückzusetzen. Klicken Sie auf Original herunterladen, um eine Kopie des Originalanhangs anzufordern, die Sie auf dem lokalen Computer speichern können. Klicken Sie auf Kommentieren, um Kommentare ein- oder auszublenden. Klicken Sie auf Hilfe, um sich Tipps zur Verwendung dieses MarkupTools anzuzeigen. Klicken Sie auf Kommentierungsfenster schließen, um das MarkupTool zu schließen. Anmerkungsliste Diese Tabelle zeigt die Elemente, die in der Anmerkungsliste verfügbar sind. Sie können nach jeder beliebigen Spalte sortieren, indem Sie auf ihre Überschrift klicken. Tabelle 25. Spalten in der Anmerkungsliste Element Beschreibung Seitenfilter Stellt Optionen zur Anzeige von Anmerkungen nur für die aktuelle Seite oder für alle Seiten bereit. Wenn Sie Alle Seiten verwenden, können Sie in aufsteigender oder absteigender Reihenfolge sortieren, indem Sie auf die Überschrift der Spalte Quelle klicken. Anmerkungsfilter Stellt Optionen zur Anzeige aller Anmerkungen, nur aktiver Anmerkungen oder nur archivierter Anmerkungen bereit. Autorenfilter Stellt Optionen zur Anzeige von Anmerkungen von allen Autoren oder nur von einem ausgewählten Autor bereit. Wenn Sie Beliebiger Autor verwenden, können Sie in aufsteigender oder absteigender Reihenfolge sortieren, indem Sie auf die Überschrift der Spalte Autor klicken. Aktionsspalte Stellt folgende Optionen bereit: Antwortdialogfeld anzeigen, um auf den Komv Klicken Sie auf mentar zu antworten. Ihre Antwort kann eine Überschrift, einen Hauptteil und einen Anhang enthalten. v Klicken Sie auf Aktualisieren, um den Kommentar zu bearbeiten. Sie können den Kommentar archivieren, den Text in der Überschrift und im Hauptteil ändern sowie einen Anhang hinzufügen. v Klicken Sie auf Löschen, um den Kommentar zu löschen. Wenn Sie sich die Anmerkungen für alle Seiten anzeigen lassen, enthält diese Spalte eine Option zur Anzeige von Kommentaren, die auf anderen Seiten gefunden wurden. Klicken Sie auf diese Option, um den betreffenden Kommentar im Kontext anzuzeigen, indem Sie die Ansicht der entsprechenden Seite öffnen. Spalte Erstellungsdatum 136 Zeigt das Datum an, an dem der Kommentar hinzugefügt wurde. IBM Marketing Operations: Benutzerhandbuch Tabelle 25. Spalten in der Anmerkungsliste (Forts.) Element Beschreibung Autorenspalte Zeigt den Autor des Kommentars an. Titel Zeigt den Titel des Kommentars an. Anhänge Stellt Links zu Anhängen des Kommentars bereit. Archiviert Wenn diese Spalte ein Häkchen enthält, wurde der Kommentar archiviert. Kapitel 7. Genehmigungen 137 138 IBM Marketing Operations: Benutzerhandbuch Kapitel 8. Personen und Teams In IBM Marketing Operations können Sie einzelnen Benutzern oder Teams Aufgaben zuordnen. Personen und Teams Sie können Personen oder Teams Arbeitseinheiten zuordnen. Zuweisungen erfolgen vorrangig über die Registerkarte "Personen" für ein Projekt. Bei der Bearbeitung der Registerkarte "Workflow" können Sie außerdem Mitarbeiter, Teams und Rollen hinzufügen und zuordnen. Anmerkung: Möglicherweise wird Ihnen nur ein Subset der verfügbaren Personen und Teams angezeigt. Ihr Unternehmen kann die Ansicht verfügbarer Ressourcen beschränken. Registerkarte "Personen" Jedes Projekt umfasst eine Registerkarte mit der Bezeichnung Personen. Auf diesem Bildschirm können Sie Folgendes tun: v Verwalten der Mitglieder eines Projekts. v Bearbeitung der Zugriffsebene eines Mitglieds. v Ersetzen einer Person in einer Rolle, wenn ein Teammitglied nicht mehr verfügbar ist. v Hinzufügen oder Entfernen einer Rolle. v Teammitglieder oder Anfragenempfänger, die nicht im Büro sind, ihre Stellvertreter und die Anfangsdaten überwachen. (Wird nur für Eigentümer von Projekten oder Anfragen angezeigt). Eine Vorlage für ein Projekt kann Informationen zu den funktionalen Rollen für das Projekt enthalten. Eine Vorlage kann die zum Zuweisen von Personen oder Teams zu Arbeitseinheiten erforderliche Arbeit im Projekt reduzieren. Verwalten von Projektmitgliedern Die Registerkarte "Personen" bietet folgende Möglichkeiten: v Teammitglieder einem Projekt hinzufügen. v Teammitglieder aus einem Projekt entfernen. v Rolle eines Mitglieds ändern. v Rollen hinzufügen und entfernen. Anmerkung: Eine Rolle muss im Projekt vorhanden sein, bevor Sie sie einem Teammitglied zuordnen können. v Liste mit Teammitgliedern oder Anfragenempfängern, die nicht im Büro sind, ihren Stellvertretern und den Anfangsdaten der Vertretung überprüfen. (Wird nur für Eigentümer von Projekten oder Anfragen angezeigt). Die Sicherheitsberechtigungen für die Registerkarte "Personen" lauten wie folgt: v Registerkarte "Personen" anzeigen. v Team-Mitglieder, Rollen und Zugriffsebenen bearbeiten. © Copyright IBM Corp. 2002, 2014 139 v Aufgabe nach Rolle zuordnen. Benutzer mit dieser Berechtigung können darüber hinaus auf die Dialogfelder "Aufgabe nach Rolle zuordnen" und "Suchen/ Ersetzen" zugreifen. Anmerkung: Benutzer mit den Berechtigungen Registerkarte "Personen" anzeigen und Teammitglieder, Rollen und Zugriffsebenen bearbeiten können Mitglieder und Mitgliederrollen auf Tabellenblättern automatisch hinzufügen, ohne sie vorher zur Registerkarte "Personen" hinzufügen zu müssen. Hinweise über die Verwaltung von Projektmitgliedern v Wenn keine Rolle für das Projekt aufgeführt wird, können Sie (oder ein Administrator mit entsprechender Berechtigung) sie unter Einstellung > Marketing Operations-Einstellungen > Listendefinitionen > Rollen erstellen. v Wenn Sie Mitglieder bearbeiten, wird die Liste mit Personen im Bereich "Ordner" des Dialogfelds "Teammitglieder auswählen" aus IBM Marketing Platform gefüllt. Diese Liste ist entsprechend Ihrer Rolle und Ihren Berechtigungen eingeschränkt. Einzelheiten hierzu erfahren Sie von Ihrem IBM Marketing OperationsAdministrator bzw. im IBM Marketing Platform-Administratorhandbuch. Die Liste der Teams im Dialogfeld "Teammitglieder auswählen" basiert auf den Teams, die in Marketing Operations definiert wurden. Genau wie die Liste der Personen kann auch die Liste der Teams basierend auf Ihrer Rolle und Ihren Berechtigungen eingeschränkt sein. v Die E-Mail-Adresse wird einem Teammitglied nur dann angezeigt, wenn diese Information in Marketing Platform zur Verfügung steht. v Sie können Projektmitglieder (oder Rollen), denen Aufgaben zugewiesen wurden, nicht entfernen. Sie müssen sie aus allen zukünftigen Workflowaufgaben entfernen, bevor Sie sie aus dem Projekt entfernen können. v In der Spalte Projektmitglieder werden Teams kursiv und mit dem Symbol dargestellt. Einzelpersonen sind in fetter Schriftart dargestellt und durch das vorangestellte Symbol gekennzeichnet. Verwalten der Mitglieder von Projekten Vorgehensweise 1. Navigieren Sie zur Registerkarte Personen für das Projekt 2. Klicken Sie auf das Symbol Einstellungen für Mitglied/Rolle bearbeiten ( Das Dialogfeld Teammitglieder auswählen wird angezeigt. ). 3. Sie haben folgende Möglichkeiten: a. Um eine Person oder ein Team zum Projekt hinzuzufügen, wählen Sie den Namen im linken Bereich des Dialogfelds aus. Klicken Sie dann auf >>. b. Um eine Person oder ein Team zu löschen, wählen Sie den Namen im Listenfeld Teammitglieder auswählen aus und klicken Sie auf <<. c. Um die Rolle für eine Person oder ein Team zu ändern, wählen Sie den Namen aus dem Listenfeld Teammitglieder auswählen aus und verwenden Sie dann die Aufwärts- und Abwärts-Bedienelemente, um sie in die erforderliche Rolle zu verschieben. Anmerkung: Sie können keinen Benutzer bzw. kein Team entfernen, dem eine Workflowaufgabe zugewiesen wurde. 4. Klicken Sie auf Änderungen speichern. 140 IBM Marketing Operations: Benutzerhandbuch Das Dialogfeld Teammitglieder auswählen wird geschlossen. Die Registerkarte Personen wird aktiv. Ergebnisse Die vorgenommenen Änderungen werden in der Liste der Personen und Rollen angezeigt. Wenn Sie beispielsweise einen kreativen Leiter hinzugefügt haben, würde das Fenster in etwa folgende Zeile enthalten: Mitglied/Zugriffsebene P Picasso (Teilnehmer) Rolle Kreativer Leiter E-Mail-Adresse [email protected] Teams verwalten Wenn Sie Operationen > Teams auswählen, wird die Seite „Eigene Teams“ geöffnet. Auf dieser Seite haben Sie die folgenden Möglichkeiten: v Erstellen und Entfernen von Teams v Zuweisen von Mitgliedern und Managern v Festlegen des Modells zur Weiterleitung der Arbeit v Aktivieren und Inaktivieren von Teams Diese Personengruppen sind für alle Vorlagen und Objektinstanzen verfügbar. Projektmanager können Aufgaben neben einzelnen Mitgliedern auch Teams zuordnen. Beachten Sie, dass Sie immer mit Einzelpersonen oder mit Teams arbeiten bzw. diesen etwas zuordnen können. So können Sie beispielsweise das Verfahren „Zuweisen von Rollen” auf Seite 154 verwenden, um Einzelpersonen oder Teams Rollen zuzuweisen. Informationen zu Teamwarnungen: IBM Marketing Operations sendet Alerts zu teambezogenen Ereignissen auf die gleiche Art und Weise wie Alerts an Einzelpersonen. Darüber hinaus verhalten sich Alerts in Bezug auf Teams wie folgt: v Bei Aufgaben, die einem Team zugewiesen wurden, erhalten alle Teammitglieder und Manager den Alert. v Nachdem eine Aufgabe einem Teammitglied zugewiesen wurde, erhalten nur das Mitglied und die Manager den Alert. Bei den folgenden Ereignissen erhält nur das betroffene Teammitglied den Alert. v Ein Mitglied wird zum Team hinzugefügt. v Ein Mitglied wird aus dem Team entfernt. v Eine Teamaufgabe wird einem Teammitglied zugewiesen. v Eine einem Benutzer zugewiesene Teamaufgabe wird wieder auf das Team oder ein anderes Mitglied übertragen. Seite "Teamübersicht": Wenn Sie zu einem Team navigieren, wird zunächst seine Übersichtsseite angezeigt. Diese Seite enthält die folgenden Elemente: Kapitel 8. Personen und Teams 141 Tabelle 26. Seite "Teamübersicht" Feld Beschreibung Name Enthält den Namen des Teams. Dieser Name wird auf der Listenseite "Teams" sowie bei der Auswahl von Projektmitgliedern oder Prüfern angezeigt. Dieses Feld muss ausgefüllt werden. Beschreibung Enthält eine Kurzbeschreibung für das Team. Qualifikationsprofile Enthält eine Liste der Fähigkeiten des Teams. Fügen Sie hier Begriffe hinzu, die Teams treffend beschreiben. Sie können beispielsweise Photoshop als Fähigkeit eingeben, damit jeder, der das Team anzeigt, weiß, dass es über diese Fähigkeit verfügt. Empfohlene Sicherheitsrichtlinien Zeigt die für das Team geltenden Sicherheitsrichtlinien. Weiterleitungsmodelle Aktivieren Sie beliebig viele Kontrollkästchen für Arbeitsweiterleitungsoptionen. Mitglieder und Manager Zeigt die Manager und Mitglieder des Teams. Verwenden Sie die Bildlaufleiste, um die Liste durchzublättern. Dieses Feld muss ausgefüllt werden. Im Fenster "Teamzusammenfassung" können Sie die folgenden Aktionen ausführen: Tabelle 27. Verfügbare Aktionen auf der Seite "Teamzusammenfassung" Aktion Details Team bearbeiten Die Attribute für das Team und die Mitglieder bearbeiten Sie, indem Sie auf das Symbol Bearbeiten ( ) klicken. Alertabonnements ändern ) und wählen Sie Klicken Sie auf das Symbol Verwalten ( Alertregeln festlegen aus, um die Art und Weise zu ändern, in der Teammitglieder und -manager über Aufgabenzuweisungen benachrichtigt werden. Team löschen Klicken Sie zum Entfernen des Teams auf das Symbol Dieses Element löschen ( ). Team kopieren ) und wählen Sie die OptiKlicken Sie auf das Symbol Verwalten ( on Ein dupliziertes Team erstellen aus, um eine Kopie des Teams zu erstellen. Die Übersichtsseite des neuen Teams wird in der Bearbeitungsansicht geöffnet. Team hinzufügen ) und wählen Sie die OptiKlicken Sie auf das Symbol Aktionen ( on Team hinzufügen aus, um ein Team hinzuzufügen. Zurück zur Listenseite "Teams" navigieren Klicken Sie im Hauptlink auf Alle Teams oder Eigene Teams. Abhängig davon, wie Sie zur aktuellen Übersichtsseite navigiert sind, werden beide oder einer dieser Links angezeigt. ) klicken und die Sie können auch auf das Symbol „Aktionen“ ( Option Alle Teams oder Eigene Teams auswählen. 142 IBM Marketing Operations: Benutzerhandbuch Tabelle 27. Verfügbare Aktionen auf der Seite "Teamzusammenfassung" (Forts.) Aktion Teamdetails drucken Details Klicken Sie auf das Symbol Drucken ( drucken. ), um die Teamdetails zu Hinzufügen oder Bearbeiten von Teams: Informationen zu diesem Vorgang Wenn Sie über die entsprechenden Berechtigungen verfügen, können Sie Teams hinzufügen oder bearbeiten. Vorgehensweise 1. Klicken Sie auf Operationen > Teams. Die Listenseite "Teams" wird angezeigt. 2. Sie haben folgende Möglichkeiten: v Klicken Sie auf das Symbol Team hinzufügen ( stellen. ), um ein Team zu er- v Zum Bearbeiten eines vorhandenen Teams klicken Sie darauf, um die zugehörige Übersichtsseite anzuzeigen. Klicken Sie anschließend auf das Symbol ). Bearbeiten ( 3. Füllen Sie die Felder auf der Seite "Teamübersicht" aus. 4. Klicken Sie auf Änderungen speichern, um Ihre Änderungen am Team zu speichern. Teammitglieder bearbeiten: Vorbereitende Schritte Wenn die Personen, die Sie zu einem Team hinzufügen möchten, im Dialogfeld „Teammitglieder und Rollen auswählen“ nicht angezeigt werden, müssen Sie sie in IBM Marketing Platform als IBM Marketing Operations-Benutzer hinzufügen. Informationen zu diesem Vorgang Sie können Teammitglieder und Manager beim Erstellen eines Teams festlegen. Darüber hinaus können Sie die Mitglieder eines Teams jederzeit bearbeiten. Vorgehensweise 1. Klicken Sie auf Operationen > Teams. Die Listenseite "Teams" wird angezeigt. 2. Klicken Sie auf dieser Seite auf das zu bearbeitende Team. Um ein Team zu bearbeiten, das hier nicht aufgeführt ist, klicken Sie auf Alle Teams. Daraufhin werden alle verfügbaren Teams angezeigt. Ist das gewünschte Team immer noch nicht zu sehen, verfügen Sie möglicherweise nicht über die entsprechenden Anzeigeberechtigungen. Die Teamübersicht wird angezeigt. 3. Klicken Sie auf das Symbol Bearbeiten ( ). Kapitel 8. Personen und Teams 143 4. Klicken Sie auf Manager und Mitglieder hinzufügen/entfernen. Die Seite Teammitglieder und Rollen auswählen wird angezeigt. 5. Verschieben Sie Personen in das Team, bzw. entfernen Sie sie daraus. Weiterleiten von Arbeit für Teams: Beim Bearbeiten eines Teams können Sie auswählen, wie Aufgaben, Genehmigungen und Projektanfragen für dieses Team weitergeleitet werden sollen. Optionen für die Weiterleitung von Aufgaben: In der Teamübersicht können Sie im Abschnitt Aufgabenweiterleitungsmodell folgende Optionen auswählen: v Manager können Aufgaben an Mitglieder weiterleiten Dem Team zugewiesene Aufgaben werden auf der Aufgabenseite des Teammanagers angezeigt. Der Manager kann diese Aufgaben dann Teammitgliedern zuordnen. v Mitglieder können dem Team zugewiesene Aufgaben annehmen Dem Team zugewiesene Aufgaben werden auf der Seite Eigene Aufgaben jedes Teammitglieds angezeigt. Teammitglieder können sich dann selbst eine Aufgabe aus der Liste zuordnen. v Mitglieder können dem Team zugewiesene Aufgaben an das Team zurückgeben Mitglieder können dem Team ihre Aufgaben zurückgeben. Beim Einrichten eines Teams müssen Sie mindestens eine der Optionen Manager können Aufgaben an Mitglieder weiterleiten und Mitglieder können dem Team zugewiesene Aufgaben annehmen auswählen. Anmerkung: Zum Anzeigen von Teamaufgaben müssen Sie entweder den Filter "Alle Aufgaben des eigenen Teams" oder den Filter "Alle nicht zugewiesenen Aufgaben des eigenen Teams" von der Listenseite "Aufgaben" anwenden. Die Aufgabenweiterleitungsoptionen funktionieren unabhängig voneinander. Sie können daher für das Team eine beliebige Kombination auswählen. Sie möchten beispielsweise, dass der Manager Mitgliedern Aufgaben zuordnen kann und Mitglieder zugewiesene Aufgaben wieder in die Warteschlange der nicht zugewiesenen Aufgaben stellen können. Dafür müssen Sie sowohl Manager können Aufgaben an Mitglieder weiterleiten als auch Mitglieder können dem Team zugewiesene Aufgaben an das Team zurückgeben auswählen. Wenn Sie möchten, dass der Manager den Mitgliedern zwar Aufgaben zuordnen kann, aber nicht, dass die Mitglieder zugewiesene Aufgaben wieder in die Warteschlange der nicht zugewiesenen Aufgaben stellen können, wählen Sie nur Manager können Aufgaben an Mitglieder weiterleiten aus. Optionen für die Weiterleitung von Genehmigungen: IBM Marketing Operations bietet für Aufgabengenehmigungen und eigenständige Genehmigungen dieselben Weiterleitungsoptionen wie für Standardaufgaben. Wie bei Standardaufgaben kann für ein Team jede beliebige Kombination aus Optionen für die Weiterleitung von Genehmigungsaufgaben festgelegt werden. In der Teamzusammenfassung können Sie im Abschnitt Genehmigungsweiterleitungsmodell folgende Optionen auswählen. v Manager können Genehmigungen an Mitglieder weiterleiten Der Manager kann diese Freigabeaufgaben dann Teammitgliedern zuordnen. v Mitglieder können dem Team zugewiesene Genehmigungen in Besitz nehmen 144 IBM Marketing Operations: Benutzerhandbuch Teammitglieder können dann Besitzer dieser Freigabeaufgaben werden. v Mitglieder können dem Team zugewiesene Genehmigungen dem Team zurückgeben Mitglieder können dem Team ihre Freigabeaufgaben zurückgeben. Beim Einrichten eines Teams müssen Sie mindestens eine der Optionen Manager können Genehmigungen an Mitglieder weiterleiten und Mitglieder können dem Team zugewiesene Genehmigungen in Besitz nehmen wählen. Optionen für die Weiterleitung von Anfragen: IBM Marketing Operations bietet für Projektanfragen ähnliche Weiterleitungsoptionen wie für Aufgaben. In der Teamzusammenfassung müssen Sie im Abschnitt Projektanfragenweiterleitungsmodell mindestens eine der folgenden Optionen auswählen. v Manager können Projektanfragen an Mitglieder weiterleiten Der Manager kann diese Anfragen Teammitgliedern zuordnen. v Mitglieder können dem Team zugewiesene Projektanfragen vom Team annehmen. Teammitglieder können die Anfragen übernehmen. v Mitglieder können dem Team zugewiesene Projektanfragen dem Team zurückgeben. Mitglieder können zuvor angenommene Anfragen zurückgeben. Virtuelle Projektteilnehmer: Informationen zu diesem Vorgang Wenn ein Benutzer Mitglied eines Teams ist, das an einem Projekt beteiligt ist, der Benutzer selbst jedoch kein Teilnehmer am Projekt ist, kann er dennoch dem Team zugewiesene Aufgaben anzeigen, und es können ihm Aufgaben zugewiesen werden. Darüber hinaus kann ein solcher Benutzer das Projekt und all seine Aufgaben anzeigen. Stellen Sie sich das folgende Szenario vor: v Don ist Mitglied des Teams Großkunden. v Für dieses Team wurde die Option Mitglieder können dem Team zugewiesene Aufgaben annehmen ausgewählt. v Das Team Großkunden wurde in der Spalte "Mitglieder" der Workflowaufgabe Hand-outs – Design des Projekts Messe Herbst 2007 zugewiesen. v Don ist kein Projektmitglied für das Projekt Messe Herbst 2007. Obwohl Don kein Projektmitglied ist, kann er die Aufgabe Hand-outs – Design anzeigen und aktualisieren, indem er zu seiner Seite "Alle Aufgaben des eigenen Teams" navigiert und die Aufgabe Hand-outs – Design auswählt. In diesem Fall ist Don ein virtueller Teilnehmer des Projekts Messe Herbst 2007 und kann alle Projektund Aufgabeninformationen dazu anzeigen. Zuweisen von Teamaufgaben: Informationen zu diesem Vorgang Abhängig von den Arbeitsweiterleitungsoptionen können Teammanager Aufgaben Teammitgliedern zuordnen, oder Mitglieder können selbst Aufgaben aus der Warteschlange holen. v Wenn für das Team die Option Manager können Aufgaben an Mitglieder weiterleiten ausgewählt ist, können Teammanager Mitgliedern Aufgaben zuordnen. Kapitel 8. Personen und Teams 145 v Wenn für das Team die Option Mitglieder können dem Team zugewiesene Aufgaben annehmen ausgewählt ist, können sich Teammitglieder selbst nicht zugewiesene Aufgaben zuteilen. v Wenn für das Team die Option Mitglieder können dem Team zugewiesene Aufgaben an das Team zurückgeben ausgewählt ist, können Teammitglieder ihnen zugewiesene Aufgaben an den Pool nicht zugewiesener Aufgaben zurückgeben. Vorgehensweise 1. Wählen Sie Operationen > Aufgaben aus. ), um alle gespeicherten Suchläufe/ 2. Klicken Sie auf das Symbol Aktionen ( Filter für Aufgaben anzuzeigen. 3. Wählen Sie einen der folgenden Suchläufe aus. v Um alle dem Team zugewiesenen Aufgaben gruppiert nach Zuweisung anzuzeigen, klicken Sie auf Alle Aufgaben des eigenen Teams. v Um alle dem Team zugewiesenen Aufgaben anzuzeigen, die noch keinem Teammitglied zugeteilt wurden, klicken Sie auf Alle nicht zugewiesenen Aufgaben des eigenen Teams. Anmerkung: Auf der Seite Alle Aufgaben können Sie Aufgaben nicht neu zuordnen. Wählen Sie dazu einen anderen Filter aus; z. B. Alle Aufgaben des eigenen Teams. 4. Aktivieren Sie die Kontrollkästchen aller Aufgaben, die zugewiesen werden sollen. Sie können das Kontrollkästchen der Spalte Name aktivieren, um alle aufgeführten Aufgaben auszuwählen. Die Seite Auswahl neu zuordnen wird angezeigt. Wenn Sie nicht über die Berechtigung zum Zuweisen ausgewählter Aufgaben verfügen, wird auf der Seite eine entsprechende Nachricht angezeigt. 5. Wählen Sie für jede ausgewählte Aufgabe ein Teammitglied im Feld Zuweisen an aus. Anmerkung: Teammitglieder können nur sich selbst Aufgaben zuordnen oder die Aufgaben an das Team zurückgeben. 6. Klicken Sie, nachdem Sie alle Zuweisungen vorgenommen haben, auf Zuweisungen speichern, um die Änderungen zu speichern und die Seite zu schließen. Zuweisen von Teamanfragen: Informationen zu diesem Vorgang Sie benötigen entsprechende Berechtigungen, um ein Team einer Projektanfrage zuordnen zu können. Vorgehensweise 1. Gehen Sie zur Registerkarte Personen des Projekts und klicken Sie auf das ). Symbol Mitglieder/Rollen ( Ein Dialogfeld mit Listen der Teams und Teammitglieder, die zugewiesen werden können, wird angezeigt. 2. Wählen Sie im Bereich Ausgewählte Mitglieder und Rollen eine Rolle aus. Verschieben Sie dann ein Team aus der Liste der Teams und Teammitglieder, um dieses der ausgewählten Rolle zuzuordnen. 146 IBM Marketing Operations: Benutzerhandbuch Weisen Sie ein Teammitglied einer Rolle zu, wird nicht automatisch das Team zugewiesen. Ändern der Zugriffsebene eines Projektmitglieds Informationen zu diesem Vorgang Obwohl alle IBM Marketing Operations-Objekte eines Plans über Zugriffsebenen verfügen, ist es nur sinnvoll, die Zugriffsebenen für Projekte zu ändern. Vorgehensweise 1. Navigieren Sie zur Registerkarte "Personen" für das Projekt. ). 2. Klicken Sie auf das Symbol Beteiligungsebene der Mitglieder ändern ( Dieses Symbol ist nur verfügbar, wenn Sie über die entsprechende Berechtigung verfügen. Üblicherweise verfügen Projektbesitzer und IBM Marketing Operations-Administratoren über diese Berechtigung; sie kann jedoch abhängig von der Sicherheitsrichtlinie für das Projekt auch anderen Personen zugewiesen werden. Die Seite Beteiligungsebene der Mitglieder ändern wird angezeigt. 3. Wählen Sie im Listenfeld Ausgewählte Teammitglieder das Mitglied aus, dessen Zugriffsebene geändert werden soll. 4. Verwenden Sie die Bedienelemente Nach oben oder Nach unten, um das Mitglied auf die neue Zugriffsebene zu verschieben. 5. Wiederholen Sie ggf. die Schritte 3 und 4. 6. Klicken Sie auf Änderungen speichern. Ergebnisse Das Dialogfeld Beteiligungsebene der Mitglieder ändern wird geschlossen, Ihre Änderungen werden übernommen. Die Registerkarte "Personen" wird aktiv. Nächste Schritte Beachten Sie Folgendes: v In die Liste der Personen im Abschnitt Ordner der Seite Beteiligungsebene der Mitglieder ändern werden Werte aus IBM Marketing Platform geladen. Sie können basierend auf Ihrer Rolle und Ihren Berechtigungen eingeschränkt sein. Einzelheiten hierzu erfahren Sie von Ihrem IBM Marketing Operations-Administrator bzw. im IBM Marketing Platform-Administratorhandbuch. Die Liste der Teams basiert auf den Teams, die in Marketing Operations definiert wurden. Genau wie bei der Liste der Personen können auch die anzeigbaren Teams basierend auf Ihrer Rolle und Berechtigung eingeschränkt sein. v Sie können Benutzer auch über den Link Beteiligungsebene der Mitglieder ändern zum Projekt hinzufügen. Sie werden mit der gewählten Zugriffsebene hinzugefügt und erhalten standardmäßig die Rolle Nicht zugewiesen. v Zugriffsebenen sind mit Objekten verknüpft und können nicht erstellt oder entfernt werden. Genehmigungen müssen beispielsweise immer zwei Zugriffsebenen haben: Besitzer und Genehmiger. Kapitel 8. Personen und Teams 147 Suchen und Ersetzen von Aufgabenmitgliedern oder -überprüfern Nachdem Sie auf das Symbol Aufgabenmitglieder suchen und ersetzen ( ) ) geklickt haben, wird die oder Aufgabenüberprüfer suchen und ersetzen ( Seite "Aufgabenmitglieder suchen und ersetzen" oder "Aufgabenüberprüfer suchen und ersetzen" geöffnet. Sie können jedes Mitglied und jeden Prüfer durch ein anderes aktuelles Mitglied des Projekts ersetzen. Um die Person durch jemanden zu ersetzen, der nicht auf der Projektliste steht, müssen Sie die betreffende Person zunächst zum Projekt hinzufügen (Diese Anfrage gilt nur für vom Besitzer zugewiesene Aufgabenmitglieder und Prüfer. Um ein Mitglied oder einen Prüfer, das bzw. der bei der Erstellung der Vorlage von einem Administrator zugewiesen wurde, zu entfernen, müssen Sie zur Genehmigung gehen und sie entfernen, vorausgesetzt, Sie verfügen über die entsprechende Berechtigung). Anmerkung: Wenn Sie auf die Seite Aufgabenmitglieder/-überprüfer suchen und ersetzen zugreifen, wird der Projektworkflow gesperrt. Jeder andere Benutzer, der versucht, darauf zuzugreifen, erhält eine Alertnachricht, die angibt, dass der Workflow derzeit verwendet wird. In der folgenden Tabelle werden einige Verwendungsmöglichkeiten der Funktion zum Suchen und Ersetzen beschrieben. Tabelle 28. Anwendungsfälle für Suchen und ersetzen Ziel Auswählen Ersetzen durch Bestimme Ressourcen ersetAufgabenmitglied/-überprüfer Connie Kontakt zen: Ersetzen eines bestimm= Karen ten Benutzers in einer bestimmten Rolle für alle Auf- Rolle = Projektmanager gaben im Projekt durch einen anderen Benutzer. Bestimmten Benutzer ersetzen: Ersetzen eines bestimmten Benutzers irgendwo im Projekt, unabhängig von der Rolle. Aufgabenmitglied/-überprüfer Mary Manager = Karen Zweitbesetzung der Rolle: Hinzufügen einer weiteren Person als Zweitbesetzung oder zusätzliche Ressource zu einer Rolle. Aufgabenmitglied/-überprüfer Connie Kontakt = Karen Rolle = Beliebige Rolle Rolle = Projektmanager Aufgabenmitglied/-überprüfer Mary Manager Zuweisen von Aufgaben zu = Beliebiger Benutzer einer Rolle: Erstmaliges Zuweisen eines Benutzers zu Aufgaben je nach dessen Rolle. Rolle = Projektmanager Anmerkung: Um einem anderen Benutzer vorübergehend Aufgaben zu übertragen, kann jeder Benutzer Abwesenheitseinstellungen festlegen. Weitere Informationen hierzu finden Sie im Abschnitt „Definieren der Abwesenheitseinstellungen” auf Seite 19. Diese Seite enthält die folgenden Abschnitte: 148 IBM Marketing Operations: Benutzerhandbuch v Filter: Sie können nach Rolle, Aufgabenmitglied oder Datumsbereich filtern. Filter befinden sich oben auf der Seite. v Schaltflächen: Ermöglichen eine Vorschau und Aktualisierung der Suche. Die Schaltflächen befinden sich in der Mitte der Seite. v Suchergebnisse: Hier werden die Aufgaben angezeigt, die den Suchkriterien entsprechen. Verwenden Sie dies als Vorschau auf die Aufgaben, die geändert werden, wenn Sie auf Alle Ereignisse aktualisieren klicken. Filter Über die obersten Felder im Dialogfeld Aufgabenmitglieder/-überprüfer suchen und ersetzen können Sie die Ergebnisse filtern. Sie können nach Rolle, Aufgabenmitglied oder Datumsbereichen des Projekts suchen. Tabelle 29. Filter Dialogfeld Aufgabenmitglieder/-überprüfer suchen und ersetzen Feld Beschreibung Aufgabenmitglied Wählen Sie den Namen des zu ersetzenden Mitglieds aus. oder AufgabenDie Liste enthält alle Teammitglieder und Prüfer für das Projekt. Auüberprüfer ist ßerdem enthält sie den Eintrag Beliebiger Benutzer, der standardmäßig ausgewählt ist. Rolle ist Wählen Sie die Rolle des zu ersetzenden Aufgabenmitglieds aus. Die Liste enthält alle Rollen im Projekt sowie den Eintrag Beliebige Rolle, der standardmäßig ausgewählt ist. Datumseinschränkung Aktivieren Sie dieses Kontrollkästchen, um nach einem Datumsbereich zu suchen. Sie können die folgenden Informationen auswählen. v Aufgabentyp: Geben Sie im Feld Nach Aufgaben den zu suchenden Datumstyp (voraussichtlich oder Ziel) ein. v Bereich: Wählen Sie Daten als Suchbereich. Status Wählen Sie die zu filternden Statusangaben aus. Sie können In Wartestellung/Nicht gestartet, Aktiv/Wird ausgeführt oder beides wählen. Durch dieses Aufgabenmitglied ersetzen/Dieses Aufgabenmitglied hinzufügen Wählen Sie eine der Optionen aus, abhängig davon, ob Mitglieder/ Prüfer ersetzt oder hinzugefügt werden sollen. Geben Sie dann die Person ein, die die ausgewählte Rolle für die Aufgaben in den Suchergebnissen ausfüllen soll. Schaltflächen Tabelle 30. Schaltflächen im Dialogfeld Aufgabenmitglieder/-überprüfer suchen und ersetzen Schaltfläche Beschreibung Alle Vorkommen suchen Suchergebnisse voranzeigen. Die Liste der Aufgaben, die Ihren Suchkriterien entsprechen, können Sie im Bereich Suchergebnisse des Dialogfelds anzeigen. Alle Vorkommen aktualisieren Aktualisieren Sie die Mitglieder, wenn Sie sich vergewissert haben, dass die Aufgabenliste korrekt ist. Es wird empfohlen, auf Nach allen Ereignissen suchen zu klicken, bevor Sie eine Aktualisierung vornehmen. Abbrechen Schließen Sie die Seite, ohne Änderungen vorzunehmen. Kapitel 8. Personen und Teams 149 Auswählen der Projektmitglieder/Prüfer Die Seite "Projektmitglieder auswählen" wird angezeigt, wenn Sie Projektmitglieder hinzufügen oder entfernen. Die Seite "Prüfer auswählen" wird entsprechend angezeigt, wenn Sie Prüfer hinzufügen oder entfernen. Anmerkung: Möglicherweise wird Ihnen nur ein Subset der in IBM Marketing Operations verfügbaren Personen und Teams angezeigt, da Ihr Unternehmen die Ansicht verfügbarer Ressourcen beschränken kann. Tabelle 31. Felder auf der Seite "Projektmitglieder/Prüfer auswählen" Feld Beschreibung Ordner Zeigt eine Liste von Benutzern an, unter denen Sie wählen können. v Die Liste dieser Personen wird von einem Administrator in IBM Marketing Platform eingerichtet. v Die Liste der Teams basiert auf den Teams, die in IBM Marketing Operations definiert wurden. Rollen Zeigt eine Liste der Rollen im System an. Diese Liste wird von einem Administrator eingerichtet und enthält alle Rollen, die in IBM Marketing Platform- und IBM Marketing Operations-Vorlagendateien definiert sind. Auf der Seite "Projektmitglieder auswählen" oder der Seite "Prüfer auswählen" können Sie über die Registerkarte "Rollen" für die Mitglieder und Prüfer Rollen hinzufügen. Ausgewählte Projektmitglieder /-überprüfer Zeigt die aktuelle Liste der Mitglieder oder Prüfer für das Projekt an. Sie können Personen und Rollen in die Liste verschieben oder daraus entfernen und sie über die vorhandenen Schaltflächen neu sortieren. Anmerkung: Ein Stern (*) neben einer Rolle gibt an, dass diese im Workflow verwendet wird und daher nicht gelöscht werden kann. Verwalten der Prüfer Informationen zu diesem Vorgang Prüfer unterscheiden sich dadurch von Projektmitgliedern, dass sie keinen Zugriff auf das Projekt haben. Die Prüferrollen und -benutzer werden auf der Registerkarte "Personen" definiert, die für den Workflow verwendet werden soll, und führen meist Genehmigungsaufgaben aus. Auf der Seite "Prüfer auswählen" können Sie folgende Aufgaben ausführen: v Hinzufügen eines Prüfers v Entfernen eines Prüfers aus dem Projekt v Ändern der Rolle eines Prüfers Vorgehensweise 1. Navigieren Sie zur Registerkarte "Personen" für das Projekt. ). 2. Klicken Sie auf das Symbol Prüfer/Rollen ( Das Dialogfeld "Prüfer auswählen" wird angezeigt. 3. Wählen Sie im Listenfeld "Ausgewählte Prüfer" eine Person oder ein Team aus. 4. Sie haben folgende Möglichkeiten: 150 IBM Marketing Operations: Benutzerhandbuch v Zum Hinzufügen der Person oder des Teams zum Projekt wählen Sie sie/es im linken Bereich der Seite aus und klicken auf >>. v Zum Entfernen der Person oder des Teams aus dem Projekt klicken Sie auf <<. v Zum Ändern der Rolle einer Person oder eines Teams verwenden Sie die Bedienelemente Nach oben und Nach unten, um sie/es in die entsprechende Rolle zu verschieben. 5. Klicken Sie auf Änderungen speichern. Ergebnisse Das Dialogfeld "Teamüberprüfer auswählen" wird geschlossen, Ihre Änderungen werden übernommen. Die Registerkarte "Personen" wird aktiv. Bearbeiten der Zugriffsebenen eines Mitglieds IBM Marketing Operations ist ein Tool für die Onlinezusammenarbeit, und die Personen, die die Software verwenden, benötigen unter Umständen unterschiedliche Zugangsstufen zu Projekten. Marketing Operations erfüllt diese Anfrage unter anderem dadurch, dass Projektmitgliedern verschiedene Objektzugriffsrollen zugeordnet werden können. Objektzugriffsrollen werden manchmal auch Zugriffsebenen genannt. Zugriffsebenen sind standardisierte Rollen, die für verschiedene Objekttypen angelegt wurden. So verfügt beispielsweise ein Projekt über einen Besitzer, Teilnehmer, Anforderer und Genehmiger. Eine Anfrage verfügt über einen Besitzer und einen Empfänger. Die Namen der Objektzugriffsrollen sind unveränderlich, jedoch hängen die dadurch gewährten Sicherheitsberechtigungen von der dem Objekt zugeordneten Sicherheitsrichtlinie ab. IBM Marketing Operations-Objekte umfassen die folgenden Zugriffsebenen. Tabelle 32. Objektzugriffsebenen Zugriffsebene Beschreibung Besitzer Alle Objekttypen haben Besitzer, in der Regel die Person, von der das Objekt erstellt wurde. Besitzer können üblicherweise jede mit einem Objekt verknüpfte Funktion ausführen, also beispielsweise Mitglieder zum Team hinzufügen oder die Eigenschaften des Objekts bearbeiten. Teilnehmer Kann das Objekt üblicherweise anzeigen, jedoch nicht bearbeiten. Wenn Projekte mithilfe des Assistenten erstellt werden, sind alle dem Projekt hinzugefügten Mitglieder automatisch Teilnehmer. Anforderer (nur Projekte) Kann das Projekt üblicherweise anzeigen, jedoch nicht bearbeiten. Empfänger (nur Anfragen) Kann eine Anfrage annehmen oder zurückgeben. Ein Anforderer übermittelt eine Anfrage an den Empfänger, der dann entscheidet, was damit geschehen soll. Genehmiger (nur Genehmigungen) Kann ihm zugewiesene Anträge genehmigen, ablehnen oder Änderungen vorschlagen. Wenn Sie ein Projekt aus einer Anfrage erstellen, wird der Besitzer der Anfrage zum Anforderer des Projekts. Es kann vorkommen, dass ein Projektbesitzer die Zugriffsebene eines oder mehrerer Mitglieder ändern muss. Nachdem den Personen Rollen zugewiesen wurden, Kapitel 8. Personen und Teams 151 gibt es beispielsweise viele Personen mit der Zugriffsebene Teilnehmer. Sie können einigen von ihnen Besitzerzugriff gewähren oder ihnen sogar die Teilnehmerrechte nehmen. Rollen Fragen Sie Ihren IBM Marketing Operations- Administrator, wenn Sie Hilfe bei den Berechtigungen benötigen. v Registerkarte "Personen" anzeigen. Benutzer mit dieser Berechtigung können die Registerkarte "Personen" anzeigen. v Team-Mitglieder, Rollen und Zugriffsebenen bearbeiten. Benutzer mit dieser Berechtigung können Mitglieder, Rollen und Zugriffsebenen bearbeiten. v Aufgabe nach Rolle zuordnen. Benutzer mit dieser Berechtigung können Aufgaben Rollen und Personen zuordnen. Darüber hinaus können sie auf die Dialogfelder "Aufgabe nach Rolle zuordnen" und "Suchen/Ersetzen" zugreifen. Zuweisen von Aufgaben nach Rolle Informationen zu diesem Vorgang Üblicherweise weist der Projektbesitzer oder Manager zu Beginn eines Projekts den Mitgliedern des Teams Tätigkeiten zu. Dieser Abschnitt beschreibt, wie Sie diese Aufgabe für vom Besitzer zugewiesene Genehmiger vornehmen (im Gegensatz zu den in der Vorlage zugewiesenen). Vorgehensweise 1. Klicken Sie auf das Symbol Aufgabe nach Rolle zuordnen ( ). Anmerkung: Wurde das Projekt bereits gestartet, wird ein Dialogfeld mit einer Warnung angezeigt. Klicken Sie auf OK, um fortzufahren, oder auf Abbrechen, um den Zuweisungsvorgang abzubrechen. Die Seite Alle Teammitglieder und Prüfer ihren entsprechenden Aufgaben zuordnen wird angezeigt. 2. Wählen Sie eine der folgenden Optionen aus. v Wählen Sie Neuen Benutzer anhängen aus, um Mitglieder zu den vorhandenen Zuweisungen hinzuzufügen. v Wählen Sie Vorhandene Zuweisung ersetzen aus, um Personen, die die Rolle zurzeit innehaben, zu ersetzen. 3. Klicken Sie auf OK. Ein Bestätigungsdialogfeld wird angezeigt. 4. Klicken Sie auf Schließen. Ergebnisse Im Workflow werden allen Benutzern mit einer bestimmten Rolle auch die mit dieser Rolle verknüpften Aufgaben zugewiesen. Nächste Schritte Beachten Sie beim Zuweisen von Arbeit Folgendes. v Wenn Sie auf das Dialogfeld Alle Teammitglieder und Prüfer ihren entsprechenden Aufgaben zuordnen zugreifen, wird der Projektworkflow gesperrt, d. 152 IBM Marketing Operations: Benutzerhandbuch h. jeder andere Benutzer, der versucht, darauf zuzugreifen, erhält eine Alertnachricht, die angibt, dass der Workflow derzeit verwendet wird. v Nur Aufgaben mit dem Status In Wartestellung sind Personen zugewiesen. Alle anderen Aufgaben bleiben bei Durchführung dieser Aufgabe unverändert. Entfernen von Rollen Vorbereitende Schritte Beim Entfernen einer Rolle sollten Sie Folgendes beachten. v Wenn Sie eine Rolle löschen, der Personen oder Teams zugewiesen sind, werden diese nicht aus dem Projekt entfernt. Stattdessen werden sie erneut der Rolle "Nicht zugewiesen" zugeordnet. v Die Rolle "Nicht zugewiesen" kann nicht entfernt werden. v Sie können keine Rolle entfernen, der Arbeit zugewiesen wurde. Sie müssen zunächst der Rolle eine Person oder ein Team zuordnen oder die Arbeit einer anderen Rolle zuteilen. v Sie können keinen Benutzer entfernen, dem eine Workflowaufgabe zugewiesen wurde. Vorgehensweise 1. Navigieren Sie zur Registerkarte "Personen" für das Projekt. 2. Sie können eine Mitglieds- oder Prüferrolle entfernen. v Klicken Sie auf das Symbol Mitglieder/Rollen ( zu entfernen. v Klicken Sie auf das Symbol Prüfer/Rollen ( fernen. ), um eine Mitgliedsrolle ), um eine Prüferrolle zu ent- 3. Wählen Sie die zu entfernende Rolle aus und klicken Sie auf <<. Falls der zu entfernenden Rolle Personen oder Teams zugewiesen sind, öffnet sich ein Dialogfeld mit einer Warnung. Klicken Sie auf OK, um die Rolle zu entfernen, oder auf Abbrechen, um sie unverändert zu belassen. 4. Klicken Sie auf Änderungen speichern. Ergebnisse Das Dialogfeld "Projektmitglieder/Prüfer auswählen" wird geschlossen. Die Registerkarte "Personen" wird aktiv. Ihre Änderungen spiegeln sich in der Liste der Personen und Rollen wider. Hinzufügen von Rollen Informationen zu diesem Vorgang Manchmal stellt ein Projektbesitzer oder Manager fest, dass ein Projekt eine weitere Projektrolle benötigt. Das Unternehmen beschließt beispielsweise, dass die Marketingmaterialien für ein bestimmtes Projekt von der Rechtsabteilung genehmigt werden müssen. Falls diese Rolle bei der Erstellung des Projekts nicht hinzugefügt wurde, kann der Projektbesitzer diese später zum Projekt hinzufügen. Beachten Sie Folgendes: Kapitel 8. Personen und Teams 153 v Das System gestattet es Ihnen, eine Rolle, die im Projekt bereits vorhanden ist, hinzuzufügen. Diese Aktion führt jedoch nicht dazu, dass die Rolle dupliziert oder kopiert wird. v Auf Projektrollen basierende Berechtigungen können nur auf der Vorlagenebene konfiguriert werden. Sie können keine benutzerdefinierte Sicherheit für Projektrollen konfigurieren, die nach der Erstellung eines Projekts zu diesem hinzugefügt werden. v Eine Projektrolle muss vorhanden sein, bevor Sie diese einem Projekt hinzufügen können. Zur Erstellung einer Projektrolle wählen Sie Administration > Listendefinitionen > Rollen aus (Sie müssen über die entsprechende Berechtigung verfügen, um darauf zugreifen zu können). Dann können Sie die Rolle mittels der folgenden Schritte zu Ihrem Projekt hinzufügen. Vorgehensweise 1. Navigieren Sie zur Registerkarte "Personen" für das Projekt. 2. Sie können eine Mitglieds- oder Prüferrolle hinzufügen. v Klicken Sie auf das Symbol Mitglieder/Rollen ( hinzuzufügen. v Klicken Sie auf das Symbol Prüfer/Rollen ( zufügen. ), um eine Mitgliedsrolle ), um eine Prüferrolle hinzu- 3. Klicken Sie im Listenfeld im linken Bereich der Seite auf die Registerkarte Rollen. 4. Wählen Sie die hinzuzufügende Rolle aus und klicken Sie auf >>. 5. Klicken Sie auf Änderungen speichern. Ergebnisse Das Dialogfeld Projektmitglieder/Prüfer auswählen wird geschlossen. Die Registerkarte "Personen" wird aktiv. Ihre Änderungen spiegeln sich in der Liste der Personen und Rollen wider. Zuweisen von Rollen Vorbereitende Schritte Bevor Sie die diese Aufgabe ausführen können, muss der Workflow so eingerichtet werden, dass er die erforderlichen Aufgaben und Genehmigungen einschließt, und es muss jeder Aufgabe eine Rolle zugewiesen werden, die eine solche benötigt. Die Voraussetzungen für ein Projekt leiten sich aus der Vorlage ab, auf der es beruht. Informationen zu diesem Vorgang Beachten Sie Folgendes: v Administratoren erstellen Rollen mithilfe der Listendefinitionen des Administration-Menüelements. v In die Liste der Personen im Abschnitt Ordner der Seite "Projektmitglieder auswählen" werden Werte aus IBM Marketing Platform geladen. Sie können basierend auf Ihrer Rolle und Ihren Berechtigungen eingeschränkt sein. Einzelheiten hierzu erfahren Sie von Ihrem IBM Marketing Operations-Administrator bzw. im IBM Marketing Platform-Administratorhandbuch. 154 IBM Marketing Operations: Benutzerhandbuch v Administratoren können zur Definition von Zuweisungen auch die Registerkarte Anfragen der Vorlage heranziehen. Deshalb sind einige Rollen u. U. bereits im Voraus zugewiesen. v Die Liste der Teams auf der Seite "Projektmitglieder auswählen" basiert auf den Teams, die in Marketing Operations definiert wurden. Genau wie bei der Liste der Personen können auch die anzeigbaren Teams basierend auf Ihrer Rolle und Berechtigung eingeschränkt sein. Vorgehensweise 1. Navigieren Sie zur Registerkarte "Personen" für das Projekt. 2. Sie können Projektmitgliedern oder Prüfern Tätigkeiten zuordnen. v Klicken Sie auf das Symbol Mitglieder/Rollen ( hinzuzufügen. ), um Projektmitglieder ), um Prüfer hinzuzufügen. v Klicken Sie auf das Symbol Prüfer/Rollen ( Das Dialogfeld Projektmitglieder auswählen oder Prüfer auswählen wird angezeigt. 3. Die Vorlage, die zur Erstellung des Projekts verwendet wurde, enthält möglicherweise die erforderlichen Rollen. Ist dies der Fall, können Sie diesen Schritt überspringen. Klicken Sie auf der linken Seite des Dialogfelds auf die Registerkarte "Rollen" und fügen Sie alle Rollen hinzu, die Sie möglicherweise für das Projekt benötigen. 4. Wählen Sie im Listenfeld Ausgewählte Teammitglieder/Prüfer die zuzuordnende Rolle aus. 5. Klicken Sie auf die Registerkarte Ordner und navigieren Sie zu der Person oder dem Team, die/das zugewiesen werden soll. 6. Wählen Sie die Person oder das Team aus und klicken Sie auf >>. Die gewählte Person bzw. das Team wird der entsprechenden Rolle zugewiesen. 7. Wiederholen Sie die Schritte 4 bis 6, bis jeder Mitglieder- und Prüferrolle mindestens eine Person oder ein Team zugewiesen ist. 8. Klicken Sie auf Änderungen speichern. Ergebnisse Das Dialogfeld Projektmitglieder/Prüfer auswählen wird geschlossen. Die Registerkarte "Personen" wird aktiv. Kapitel 8. Personen und Teams 155 156 IBM Marketing Operations: Benutzerhandbuch Kapitel 9. Kalender Marketingorganisationen organisieren ihre Arbeit in der Regel über Kalender. Marketingprogramme werden durch saisonbedingte Ereignisse oder andere externe Termine, wie z. B. Geschäftseröffnungen und Produktankündigungen, bestimmt In früheren Jahren haben die Unternehmen ihre Kalender ausgedruckt und sie dann anhand der neuesten Daten aktualisiert. Die Kalenderfunktion bietet Marketinggruppen eine elektronische Methode zum Anzeigen und Aktualisieren dieser Daten. Sie können das Aussehen des Kalenders folgendermaßen anpassen. v Sie können eine Standardansicht für den Kalender festlegen: Klicken Sie auf Einstellungen > Marketing Operations Einstellungen > Kalender-/ Zeitachseneinstellungen. v Im Dialogfeld "Ansichtsoptionen festlegen" können Sie die Kalenderansicht auswählen. v Sie können über eine erweiterte Suche die Elemente filtern, die im Kalender angezeigt werden sollen. Konfigurieren der Anzeigeoptionen für den Kalender Wenn Sie Operationen > Kalender auswählen, wird eine zeitorientierte Ansicht Ihrer Geschäftsprozesse angezeigt. Das Aussehen bei der Anzeige des Kalenders wird durch mehrere Optionen bestimmt, die Sie festlegen können: v Standardansicht des Kalenders: Verwenden Sie die Seite "Kalender-/ Zeitachseneinstellungen" (Einstellungen > Marketing Operations-Einstellungen > Kalender-/Zeitachseneinstellungen), um das Standardaussehen des Kalenders festzulegen. v Ausgangsansicht des Kalenders: Wenn Sie auf Operationen > Kalender klicken, können Sie das Aussehen des Kalenders ändern, indem Sie auf Ansichtsoptio) klicken. nen ( v Art der Kalenderansicht: Klicken Sie auf Ansichtsoptionen, um eine Zeitachse, einen Textkalender oder einen grafischen Kalender sowie die anzuzeigende Zeitskala (Geschäftsjahr, Quartal, Monat usw.) auszuwählen. Sie können auf den Listenseiten für Projekte, Programme, Pläne und Aufgaben auf Ansichtsoptionen klicken, um zur Kalenderansicht zu wechseln. Kalenderanzeigeoptionen Sie können das Aussehen des Kalenders und der Zeitachse an Ihre Bedürfnisse anpassen. Das Kalenderaussehen kann folgendermaßen festgelegt werden: v Durch Festlegen einer anfänglichen Standardansicht für den Kalender. v Durch Ändern von Ansichtsoptionen, während der Kalender angezeigt wird. © Copyright IBM Corp. 2002, 2014 157 Sie legen die Standardansicht des Kalenders auf der Seite "Kalender-/ Zeitachseneinstellungen" (Einstellungen > Marketing Operations-Einstellungen > Kalender-/Zeitachseneinstellungen) fest. Tabelle 33. Felder auf der Seite "Kalender-/Zeitachseneinstellungen" Feld Beschreibung Wochenenden ein- Mit dieser Option können Sie festlegen, ob im Kalender eine Fünf- oder schließen eine Sieben-Tage-Woche angezeigt werden soll. Wählen Sie Ja aus, um eine Sieben-Tage-Woche anzuzeigen. Wochen beginnen am Sie können festlegen, ob im Kalender Montag oder Sonntag als erster Wochentag angezeigt werden soll, auch wenn die Wochenenden im Kalender nicht angezeigt werden. Wählen Sie entweder Sonntag oder Montag als Wochenbeginn aus. Der Standardwert ist Sonntag. Standardinhalt der Kalenderauswahl Sie können angeben, welche Objekte im Kalender angezeigt werden sollen. Wählen Sie: v Pläne (Standardeinstellung) v Projekte v Aufgaben v Programme Standardsuche im Auswahl des Filters für Objekte, die im Kalender angezeigt werden. Kalenderbereich Wählen Sie als Standard eine gespeicherte Suche aus, wenn Sie auf das Menüelement Kalender klicken. Die Liste der verfügbaren Elemente hängt davon ab, welche Objekte Sie für das Feld Standardinhalt ausgewählt haben. Wenn Sie beispielsweise "Projekte" als Standardinhalt auswählen, können Sie "Aktive Projekte" für die Standardsuche auswählen. Wenn Sie beispielsweise "Unternehmenskampagnen" als Standardinhalt auswählen, können Sie "Aktive Projekte" für die Standardsuche auswählen. Anzeige der Zeitzone, in der die Zeiten in Workflowspalten angegeben Anzeigen der Zeitzone für den werden. angemeldeten BeWenn sich Benutzer an vielen unterschiedlichen Orten aufhalten, kann nutzer Ihnen diese Option helfen, trotz verschiedener Zeitzonen den Überblick über das Projekt zu behalten. Wenn sich alle Benutzer in der gleichen Zeitzone aufhalten, können Sie diese Option abschalten, um im Anzeigebereich Platz zu sparen. Die folgenden Parameter stehen sowohl auf der Seite "Kalender-/ Zeitachseneinstellungen" als auch im Dialogfeld "Ansichtsoptionen festlegen" zur Verfügung, das geöffnet wird, wenn Sie auf Ansichtsoptionen klicken (Operationen > Kalender oder Listenseiten). Tabelle 34. Felder auf der Seite "Kalender-/Zeitachseneinstellungen" und im Dialogfeld "Ansichtsoptionen festlegen" 158 Feld Beschreibung Standardlayout des Kalenderabschnitts | Auf der Seite "Kalender-/Zeitachseneinstellungen" können Sie die Zeitachsensicht und den anzuzeigenden Zeitraum oder einen textbasierten oder grafischen Kalender für einen Monat auswählen. Anzeigen als/ Zeitskala Im Dialogfeld "Ansichtsoptionen festlegen" verwenden Sie die Felder Anzeigen als und Zeitskala, um diese Einstellungen festzulegen. IBM Marketing Operations: Benutzerhandbuch Tabelle 34. Felder auf der Seite "Kalender-/Zeitachseneinstellungen" und im Dialogfeld "Ansichtsoptionen festlegen" (Forts.) Feld Beschreibung Farbcodierung aktivieren Markiert den Kalender farblich, basierend auf einem von Ihnen ausgewählten Attribut. Aktivieren Sie dieses Feld und wählen Sie dann das Attribut aus, das für die Farbcodierung der Objekte im Kalender verwendet werden soll. Bei der Anzeige von Aufgaben nur Meilensteine anzeigen Begrenzt die eingeblendeten Informationen, wenn der Kalender Aufgaben anzeigt. Aktivieren Sie dieses Feld und wählen Sie die anzuzeigenden Meilensteintypen aus. Nur die ausgewählten Meilensteintypen werden angezeigt. Die folgende Option steht nur im Dialogfeld "Ansichtsoptionen festlegen" zur Verfügung, wenn es für Aufgaben ausgewählt wurde. Tabelle 35. Felder im Dialogfeld "Ansichtsoptionen festlegen" Feld Beschreibung Kurz/Detailliert Bestimmen Sie, wie viele Informationen zu Aufgaben angezeigt werden. Diese Option steht nur für Aufgaben zur Verfügung. Festlegen der Standardkalenderoptionen Informationen zu diesem Vorgang Auf der Seite "Kalender/Zeitachseneinstellungen" legen Sie alle verfügbaren Optionen für den Kalender fest. Die ausgewählten Einstellungen werden für die verschiedenen Sitzungen übernommen. Wenn Sie sich bei IBM EMM abmelden und später erneut anmelden, wird Ihr Kalender mit den zuletzt ausgewählten Optionen angezeigt. Vorgehensweise 1. Wählen Sie Einstellungen > Marketing Operations-Einstellungen aus. 2. Klicken Sie auf Kalender-/Zeitachseneinstellungen. Die Seite "Kalender-/Zeitachseneinstellungen" wird angezeigt. 3. Füllen Sie die Felder auf der Seite "Kalender-/Zeitachseneinstellungen" aus. 4. Führen Sie eine der folgenden Aktionen aus: v Klicken Sie auf Änderungen speichern, um die Änderungen zu speichern. v Klicken Sie auf Änderungen verwerfen, um die Änderungen zu verwerfen und die Einstellungen vor der Änderung erneut zu laden. v Klicken Sie auf Abbrechen, um die Seite zu schließen. Ändern der Kalenderansicht Informationen zu diesem Vorgang Sie können auf die unterschiedlichen Kalenderansichten über das Symbol Anzeigen ( ) auf der Kalenderseite zugreifen. Vorgehensweise 1. Wählen Sie Operationen > Kalender aus. Kapitel 9. Kalender 159 Der Kalender wird in der Standardansicht geöffnet. Diese Ansicht hängt von den Einstellungen auf der Seite "Kalender-/Zeitachseneinstellungen" ab. ). Das Dialogfeld "Ansichtsoptio2. Klicken Sie auf das Symbol Ansicht ( nen festlegen" wird angezeigt. 3. Nehmen Sie im Dialogfeld "Ansichtsoptionen festlegen" die gewünschten Angaben vor. 4. Führen Sie einen der folgenden Schritte aus: v Klicken Sie auf Anwenden, um die Änderungen anzuzeigen. v Klicken Sie auf Zurücksetzen, um die Änderungen zu verwerfen. v Klicken Sie auf Schließen, um den Bildschirm zu schließen und die Änderungen zu übernehmen. Ergebnisse Ihre Änderungen werden übernommen. Allerdings werden die hier vorgenommenen Änderungen im Gegensatz zu den Änderungen auf der Seite Kalender/ Zeitachseneinstellung nicht dauerhaft übernommen. Sobald Sie die Kalenderseite geschlossen haben, werden wieder die Standardeinstellungen übernommen. Anzeigen der Zeitachse Wenn Sie eine Zeitachsensicht auswählen, stehen mehrere Datumsbereiche zur Auswahl zur Verfügung. In der Anzeige können beispielsweise Daten für eine einzelne Woche aber auch Daten für ein ganzes Jahr angezeigt werden. Zeitachsensicht des Kalenders In der Zeitachsensicht werden die Objekte (Projekte, Programme oder Pläne), die Sie ausgewählt und gefiltert haben (z. B. aktive Projekte), je nach ausgewählter Zeitachsensicht in einer bestimmten Zeiteinteilung rastermäßig angezeigt. Jedes Objekt wird innerhalb des zugehörigen Datumsbereichs als horizontaler Balken angezeigt. Der Name des Objekts wird im Balken angezeigt. Anmerkung: Bei Auswahl der Kalenderansichtsoption Farbkodierung aktivieren wird der Balken für jedes Objekt je nach Attributauswahl in einer bestimmten Farbe angezeigt. Wählen Sie einen Datumsbereich für die Zeitachse aus. v Woche: Es wird eine Woche angezeigt, wobei jeder Tag als Spalte dargestellt wird. Der erste Tag ist, je nach ausgewählter Option unter "Kalender-/ Zeitachseneinstellungen", entweder Sonntag oder Montag. v Monat: Dient zum Anzeigen eines Kalendermonats. Für jeden Tag wird eine Spalte angezeigt, und die Tage sind zu Wochen gruppiert. v Quartal: Dient zum Anzeigen von drei Kalendermonaten. Für jede Woche wird eine Spalte angezeigt, und diese Wochen sind zu Monaten gruppiert. v Geschäftsjahr: Es wird ein Geschäftsjahr angezeigt. (Für den Startmonat gilt der Wert für die Konfigurationseinstellung firstMonthInFiscalYear). Für jeden Monat wird eine Spalte angezeigt, und die Monate sind zu Quartalen gruppiert. v Kalenderjahr: Dient zum Anzeigen eines Kalenderjahrs, (beginnt im Januar und endet im Dezember). Für jeden Monat wird eine Spalte angezeigt, und die Monate sind zu Quartalen gruppiert. 160 IBM Marketing Operations: Benutzerhandbuch Anmerkung: Alle arbeitsfreien Tage sind durch ein graues X in der jeweiligen Spalte gekennzeichnet. Darüber hinaus wird der Name des arbeitsfreien Tags (z. B. Tag der Arbeit) angezeigt, wenn Sie mit dem Cursor darauf zeigen. Diese Funktion ist nicht verfügbar, wenn der Zeitrahmen Quartal, Geschäftsjahr oder Kalenderjahr ist. Anzeigen der Text- oder grafischen Kalenderansicht In diesen Kalenderansichten werden die Daten für einen ausgewählten Monat angezeigt. Es wird ein Raster angezeigt, das eine Spalte für jeden Tag der Woche enthält: Fünf Spalten stehen für die Arbeitstage, sieben Spalten, wenn Sie sich für die Ansicht von Wochenendtagen entschieden haben. Sie legen diese Option auf der Seite "Kalender-/Zeitachseneinstellungen" fest. Die Seite enthält fünf oder sechs Zeilen, die jeweils eine Woche darstellen. Die Ansicht enthält eine Zelle für jeden Tag des ausgewählten Monats. In jeder Zelle werden die Elemente für den Tag entweder als Text aufgelistet oder grafisch als Teil eines horizontalen Balkens dargestellt. Monatskalender In der Monatskalenderansicht wird ein Kalender für einen ausgewählten Monat angezeigt. Sie enthält Objekte (Projekte, Programme oder Pläne), die Sie ausgewählt und gefiltert haben (z. B. aktive Projekte). Wählen Sie eine der beiden Monatskalenderansichten. v 1 Monat Text: Jeder Tag enthält eine Liste mit Objekten. Ein Objekt wird für alle Tage im entsprechenden Datumsbereich angezeigt. v 1 Monat grafisch: Jedes Objekt wird als horizontaler Balken angezeigt, dessen Anfang durch das Startdatum und dessen Ende durch das Enddatum markiert wird. Bei Auswahl der Kalenderansichtsoption Farbkodierung aktivieren wird jeder Balken unterschiedlich farbig markiert. Anmerkung: Alle arbeitsfreien Tage sind durch ein graues X im Hintergrund gekennzeichnet. Darüber hinaus wird der Name des arbeitsfreien Tags (z. B. Tag der Arbeit) angezeigt, wenn Sie mit dem Cursor darauf zeigen. Farbcodierung im Kalender Objekte können sowohl in der grafischen Kalender- als auch in der Zeitachsensicht farbig markiert werden. Sie müssen als Erstes das Kontrollkästchen Farbkodierung aktivieren auf der Seite Kalender/Zeitachseneinstellungen oder im Dialogfeld "Ansichtsoptionen festlegen" aktivieren. Nach Aktivierung des Kontrollkästchens wird das Menü Basierend auf Werten für eingeblendet. Diese Liste enthält Attribute für Ihre Projekte, Programme oder Pläne (je nachdem, welche Objekte zurzeit im Kalender angezeigt werden). Sie können in dieser Liste alle Attribute auswählen, die sich aufzählen lassen. Betrachten Sie sich z. B. das folgende Attribut: v Name: Produktfamilie v Gültige Werte: CDs, Kreditkarte, Hypothek Kapitel 9. Kalender 161 Wenn Sie Objekte nach diesem Attribut gruppieren, enthält Ihr Kalender vier Farben: Eine Farbe für jeden gültigen Wert sowie k. A. für jedes Objekt, das keinen Wert für das Attribut Produktfamilie enthält. In der unteren rechten Ecke des Kalenderfensters wird eine Legende angezeigt. In der Legende sind alle gültigen Werte (und k. A.) neben der Farbe aufgelistet, die dem Wert entspricht. Anmerkung: Sie können auch eine Farbkodierung über die Vorlage für das Projekt oder Programm vornehmen. Horizontale Balken im Kalender In der Zeitachsensicht und der grafischen Kalenderansicht werden horizontale Balken angezeigt. Beachten Sie Folgendes: v Die Balken kennzeichnen den Datumsbereich für Objekte, die im Kalender angezeigt werden. v Der Name des Objekts wird im Balken angezeigt. v Sie können die Balken basierend auf dem ausgewählten Attribut farbig markieren. v Die Form der Balken lässt folgende Rückschlüsse auf die Start- und Enddaten zu: – "Start" mit abgerundetem Ende: Das Objekt beginnt an dem Datum, wo der Balken ein abgerundetes Ende aufweist. – "Ende" mit abgerundetem Ende: Das Objekt endet an dem Datum, wo der Balken ein abgerundetes Ende aufweist. – "Start" mit flachem Ende: Das Objekt beginnt vor dem angezeigten Datumsbereich. – "Ende" mit flachem Ende: Das Objekt endet nach dem angezeigten Datumsbereich. Kurze und detaillierte Ansicht von Aufgaben Über das Dialogfeld "Ansichtsoptionen festlegen" oder die Seite "Kalender/ Zeitachseneinstellungen" können Sie auswählen, ob Aufgaben im Kalender kurz oder detailliert angezeigt werden sollen. In der Kurzansicht (Standarddarstellung) umfasst der Text folgende Elemente. v Symbol Aufgabe ( v Aufgaben-ID ) der Genehmigung ( ) v Name der Aufgabe In der Detailansicht umfasst der Text folgende Elemente. v v v v v 162 ) der Genehmigung ( ) Symbol Aufgabe ( Name des Projekts, zu dem die Aufgabe gehört Code des Projekts, zu dem die Aufgabe gehört Aufgaben-ID Name der Aufgabe IBM Marketing Operations: Benutzerhandbuch Veröffentlichen des Kalenders Informationen zu diesem Vorgang Sie können eine Momentaufnahme des aktuellen Kalenders im HTML-Format in einer Archivdatei (.ZIP) speichern. Vorgehensweise 1. Wählen Sie die Kalenderansicht für die Veröffentlichung. Wählen Sie anschließend die Objekte, den Datumsbereich und das Aussehen für die Kalenderansicht aus. Zum Treffen einer Auswahl haben Sie folgende Möglichkeiten: v Wählen Sie im Menü Operationen die Option Kalender aus und wählen Sie die anzuzeigenden Elemente aus. v Klicken Sie auf der Listenseite für Pläne, Programme, Projekte oder Aufgaben auf das Symbol Ansicht ( ) und wählen Sie eine Kalenderansicht aus. Anmerkung: Wenn für die aktuelle Kalenderansicht Projekte vorhanden sind, werden die Projektdaten ebenfalls exportiert. Welche Daten genau exportiert werden, wird durch die Einstellung für die Projektvorlage bestimmt. Die Registerkarte "Ansicht" und benutzerdefinierte Registerkarten können für bestimmte oder für alle Projekte exportiert werden. ) und wählen Sie Exportieren aus. 2. Klicken Sie auf das Symbol Drucken ( 3. Führen Sie eine der folgenden Aktionen aus. v Klicken Sie auf Öffnen, um die komprimierte Datei des Kalenders zu öffnen. v Klicken Sie auf Speichern und wählen Sie eine Speicherposition, um den Kalender auf der Festplatte zu speichern. v Klicken Sie auf Abbrechen, um zur Seite Kalender zurückzukehren, ohne den Kalender zu veröffentlichen. Ergebnisse Das System veröffentlicht den Kalender in einem komprimierten Dateiarchiv. Sie können eine komprimierte Datei in jeder Anwendung öffnen, um auf die einzelnen HTML-Seiten des Kalenders zuzugreifen. Außerdem besteht die Möglichkeit, über Ihren Web-Browser die nächsten und vorherigen Seiten der Kalenderansicht anzuzeigen. Wenn Sie Projektdaten exportiert haben, können Sie über die HTML-Seiten des Kalenders zu diesen Daten wechseln. Kapitel 9. Kalender 163 164 IBM Marketing Operations: Benutzerhandbuch Kapitel 10. Raster Ein Raster ist eine arbeitsblattähnliche Darstellung von Daten. Raster ermöglichen es IBM Marketing Operations-Benutzern, alle kampagnen- und projektbezogenen Daten innerhalb des Projekts zu speichern. Das Durchsuchen von E-Mails, Dateiordnern oder anderen Computern, um Informationen zu einer Kampagne oder einem Projekt zu finden, wird durch den Einsatz von Rastern überflüssig. IBM Marketing Operations dient als Kerndatensystem und bietet unternehmensweiten Zugriff auf Daten, die in Rastern gespeichert sind. Jeder Marketing Operations-Benutzer, der Zugriff auf das Projekt hat, kann das Raster anzeigen und bearbeiten, wenn er über die geeigneten Sicherheitsberechtigungen verfügt. Benutzer können Informationen aus konventionellen Arbeitsblättern in ein Raster in IBM Marketing Operations verschieben. Anschließend können Marketing-Manager die projekt- und kampagnenbezogenen Informationen im Raster projekt- oder kampagnenintern und -übergreifend analysieren, messen und Berichte erstellen. Je nach Definition Ihrer Vorlagen können Raster auf den Registerkarten für Marketingobjekte, Pläne, Programme und Projekte angezeigt werden. Für Kampagnenprojekte gibt es eine TCS-Registerkarte, auf der ein besonderes Raster mit der Bezeichnung "Arbeitsblatt der Zielzelle" (Target Cell Spreadsheet, TCS) angezeigt wird. Sie können Kampagnenprojekte nur erstellen, wenn die Integration von IBM Marketing Operations und Campaign aktiviert ist. Ein Vorlagenersteller konfiguriert Raster und legt dabei die Datenquelle fest, ob Daten gruppiert werden, ob ein Benutzer die Daten sortieren kann sowie weitere Rastermerkmale. Anschließend können Administratoren und Benutzer die Raster verwenden, wenn sie Marketingobjekt- und Projektregisterkarten erstellen. Ein Raster kann auch schreibgeschützt sein, sodass die angezeigten Daten nicht von Ihnen bearbeitet werden können. Bearbeiten von Rasterdaten Wenn Sie Raster im Bearbeitungsmodus verwenden, können Sie Zeilen hinzufügen oder löschen sowie vorhandene Daten bearbeiten. Sie können alle diese Aufgaben in einer einzigen Sitzung durchführen, wenn Sie die entsprechenden Berechtigungen haben. Berechtigungen Zum Arbeiten mit Rastern benötigen Sie folgende Berechtigungen: Wenden Sie sich an Ihren Administrator, wenn Sie Hilfe brauchen. v Um eine Zeile hinzuzufügen, benötigen Sie die Berechtigungen Registerkarte anzeigen, Registerkarte bearbeiten, Raster bearbeiten und Rasterzeile hinzufügen für die Registerkarte, die das Raster enthält. v Um eine Zeile zu bearbeiten, benötigen Sie die Berechtigungen Registerkarte anzeigen, Registerkarte bearbeiten und Raster bearbeiten für die Registerkarte, die das Raster enthält. © Copyright IBM Corp. 2002, 2014 165 v Um eine Zeile zu kopieren und einzufügen, benötigen Sie die Berechtigungen Registerkarte anzeigen, Registerkarte bearbeiten und Raster bearbeiten für die Registerkarte, die das Raster enthält. v Um eine Zeile zu löschen, benötigen Sie die Berechtigungen Registerkarte anzeigen, Registerkarte bearbeiten, Rasterzeile bearbeiten und Raster löschen für die Registerkarte, die das Raster enthält. Gesperrte Daten Sie können keine Zeile bearbeiten, die bereits von einem anderen Benutzer bearbeitet wird. Bei einem Arbeitsblatt für Zielzellen in einem Kampagnenprojekt wird das gesamte Raster zur Bearbeitung gesperrt, nicht nur einzelne Rasterzeilen. Revisionsverlauf Marketing Operations verwaltet ein Prüfprotokoll für Raster. Das Prüfprotokoll enthält die Benutzerdetails und den Zeitpunkt der Speicherung. Diese Informationen stehen auf der Registerkarte "Analyse" zur Verfügung. Rastersteuerelemente In den folgenden Tabellen werden die Steuerelemente beschrieben, die Sie bei der Arbeit mit Rastern in der Ansicht- und Bearbeitungsansicht verwenden können. Die folgenden Funktionen stehen in beiden Modi zur Verfügung. v Daten werden auf Seiten angezeigt. Um zu navigieren, klicken Sie auf die Pfeiltasten und gelangen Sie so auf die nächste, vorige, erste und letzte Seite oder geben Sie eine Zahl in das Feld ein und drücken Sie die Eingabetaste. v Die Sortierung nach Spalte nehmen Sie vor, indem Sie mit der Maus auf die Spaltenüberschrift zeigen, auf den Nach-unten-Pfeil klicken und die Option Aufsteigend sortieren oder Absteigend sortieren aus dem Dropdown-Menü auswählen. Abhängig von der Gestaltung des Rasters ist die Sortierung bei manchen Spalten nicht aktiviert. v Sie können Spalten ein- oder ausblenden, indem Sie mit der Maus auf die Spaltenüberschrift zeigen, auf den Nach-unten-Pfeil klicken, im Menü auf Spalten zeigen und das Kontrollkästchen neben dem Spaltennamen aktivieren oder abwählen. v Eine Neusortierung der Spalten nehmen Sie durch Ziehen und Ablegen der Spaltenüberschrift vor (Diese Option steht bei Rastern mit Spaltengruppierung nicht zur Verfügung). v Die Spaltenbreite ändern Sie, indem Sie die Ränder der Spaltenüberschriften ziehen. Ansichtsmodus Tabelle 36. Steuerelemente des Ansichtsmodus Steuerelement Beschreibung In die Bearbeitungsansicht wechseln. Ausgewählte Rasterzeilen kopieren. Klicken Sie in die erste Spalte, um eine Zeile auszuwählen. Eine CSV-Datei mit Rasterzeilen importieren. 166 IBM Marketing Operations: Benutzerhandbuch Tabelle 36. Steuerelemente des Ansichtsmodus (Forts.) Steuerelement Beschreibung Alle Daten im Raster in eine Liste (CSV-Format) exportieren. Erweiterte Suche zur Filterung der Rasterdaten verwenden. Wählen Sie die Berechnung für die einzelnen Spalten in der Zeile Ansicht. Die Optionen lauten: Summe, Durchschnitt, Min (niedrigster Wert der Spalte) und Max (höchster Wert der Spalte). In mehrseitigen Rastern werden bei Berechnungen alle Daten berücksichtigt, nicht nur die Daten auf bestimmten Seiten. Nur im Ansichtsmodus verfügbar. Einstellungen speichern Speichern Sie Ihre angepasste Ansicht des Rasters. Zusätzlich sind die folgenden Steuerelemente für das Arbeitsblatt für Zielzellen (TCS, Target Cell Spreadsheet) in Kampagnenprojekten verfügbar. Sie können Kampagnenprojekte nur erstellen, wenn die Integration von IBM Marketing Operations und Campaign aktiviert ist. Tabelle 37. Steuerelemente für den Ansichtsmodus (nur TCS-Raster) Steuerelement Beschreibung Alle genehmigen Alle Zeilen in der TCS genehmigen. Alle verweigern Die Genehmigung für alle Zeilen in der TCS verweigern. Alles abwählen Alle Zeilen in der TCS löschen. Veröffentlichen Übergeben der aktuellen TCS- Daten an Campaign, damit der Ablaufdiagramm-Designer darauf zugreifen kann. Zellenstatus abru- Die neuesten Ablaufdiagramm- und Zellenanzahlinformationen aus fen Campaign abrufen. Bearbeitungsansicht In der Bearbeitungsansicht können Sie auf einzeiligen und mehrzeiligen Text sowie Spalteninhalte mit Zahlen und Währungen klicken und dann beginnen, die vorhandenen Daten durch Ihre Eingabe zu überschreiben. Bei allen bearbeitbaren Spalten können Sie per Doppelklick auf eine Zelle den Inhaltseditor für diesen Spaltentyp aufrufen. Wird die Zeile derzeit von einem anderen Benutzer verwendet, so zeigt das System eine Fehlernachricht an. Bevor Sie Ihre Änderungen speichern, enthalten die bearbeiteten Zellen ein kleines rotes Dreieck in der Ecke; diese Kennzeichnung verschwindet, wenn Sie die Daten gespeichert haben. Tabelle 38. Steuerelemente der Bearbeitungsansicht Steuerelement Beschreibung Zeile hinzufügen. Die Zeile wird unter der aktuell ausgewählten Zeile eingefügt. Wenn Sie die Bearbeitungsansicht aufrufen, ist standardmäßig die erste Zeile ausgewählt. Ausgewählte Rasterzeilen kopieren. Um eine Zeile auszuwählen, klicken Sie in die erste Spalte. Rasterzellen und -zeilen einfügen. Kapitel 10. Raster 167 Tabelle 38. Steuerelemente der Bearbeitungsansicht (Forts.) Steuerelement Beschreibung Ausgewählte Zeile zur Löschung markieren. Die Zeile wird gelöscht, wenn Sie speichern. Innerhalb einer Zeile gibt das gleiche Symbol den Zeilenstatus an. Löschmarkierung der ausgewählten Zeile aufheben. Innerhalb einer Zeile gibt das gleiche Symbol den Zeilenstatus an. Änderungen speichern und in der Bearbeitungsansicht fortfahren. Änderungen speichern und zum Ansichtsmodus zurückkehren. Alle Änderungen, die nach Ihrem letzten Speichervorgang vorgenommen wurden, werden verworfen, und Sie kehren in den Ansichtsmodus zurück. Importieren von Rasterdaten Informationen zu diesem Vorgang Verwenden Sie die Importfunktion, um Daten schnell einem Raster hinzuzufügen. Sie können Daten im CSV-Format in ein Raster importieren. Vorgehensweise 1. Navigieren Sie zum Raster für den Import. ). 2. Klicken Sie auf das Symbol Importieren ( 3. Navigieren Sie zu der CSV-Datei, die die zu importierenden Daten enthält. 4. Falls die erste Zeile der Datei Kopfzeileninformationen enthält, aktivieren Sie das Kontrollkästchen Erste Zeile ist die Kopfzeile. Der Bestätigungsbildschirm wird angezeigt. 5. Klicken Sie auf Speichern, um die Datei zu importieren, oder auf Abbrechen, um den Importvorgang zu beenden. Falls die CSV-Daten nicht der Anzahl und dem Datentyp der Rasterspalten entsprechen, wird eine Fehlernachricht angezeigt. In dieser Nachricht werden die Unterschiede zwischen dem Raster und der CSV-Datei erläutert. 6. Klicken Sie auf Fertigstellen, um das Dialogfeld zu schließen und zur Rasterregisterkarte zurückzukehren. Exportieren von Rasterdaten Informationen zu diesem Vorgang Sie können Rasterdaten im CSV-Format exportieren. Beachten Sie Folgendes: v Alle Seiten werden exportiert (falls die Daten auf Seiten angeordnet sind). v Es werden alle Zeilen außer der Übersichtszeile exportiert. v Alle Spalten (einschließlich der verborgenen) werden exportiert. v Die Zeilen werden in der Reihenfolge der aktuellen Ansicht exportiert. Wenn Sie beispielsweise das Raster in alphabetischer Reihenfolge nach ID anzeigen, sind auch die exportierten Daten in alphabetischer Reihenfolge nach ID sortiert. 168 IBM Marketing Operations: Benutzerhandbuch Vorgehensweise 1. Navigieren Sie zum zu exportierenden Raster. 2. Klicken Sie auf das Symbol Exportieren ( ). 3. Klicken Sie im Dialogfeld Dateidownload auf eine der folgenden Schaltflächen. v Öffnen zum Anzeigen der Datei in Microsoft Excel. v Speichern zum Speichern der Datei. v Abbrechen zum Schließen des Dialogfelds, ohne die Daten zu exportieren. Senden schreibgeschützter Rasterdaten an eine URL Informationen zu diesem Vorgang Falls der Ersteller der Vorlage ein schreibgeschütztes Raster zum Abschicken von Daten aktiviert, befindet sich im Bildschirm der Link Daten abschicken. Vorgehensweise 1. Navigieren Sie zu dem schreibgeschützten Raster, dessen Daten Sie veröffentlichen möchten. 2. Falls das Raster mehrere Seiten umfasst, klicken Sie auf Alle anzeigen, um das gesamte Raster am Bildschirm anzuzeigen. 3. Aktivieren Sie die Kontrollkästchen für alle Zeilen, die Sie veröffentlichen möchten. Anmerkung: Wenn Sie alle angezeigten Zeilen auswählen möchten, können Sie das Kontrollkästchen in der Rasterkopfzeile aktivieren. 4. Klicken Sie auf Daten abschicken. Marketing Operations ruft die angegebene URL mit den ausgewählten Daten auf. Gruppieren schreibgeschützter Rasterdaten Informationen zu diesem Vorgang Falls der Ersteller der Vorlage die Funktion zum Gruppieren von schreibgeschützten Rasterdaten aktiviert hat, können Sie die Daten des Rasters nach jeder seiner Spalten gruppieren. Vorgehensweise 1. Navigieren Sie zu dem schreibgeschützten Raster, das Sie anzeigen möchten. 2. Klicken Sie auf Ansicht. "Ansichtsoptionen festlegen" wird angezeigt. 3. Aktivieren Sie das Kontrollkästchen Gruppierung aktivieren. Inaktivieren Sie dieses Kontrollkästchen, um die Gruppierung abzuwählen. 4. Wählen Sie im Feld Nach Spalte gruppieren die Spalte für die Gruppierung aus. 5. Klicken Sie auf Anwenden, um Ihre Änderungen zu speichern und das Dialogfeld zu schließen. Kapitel 10. Raster 169 170 IBM Marketing Operations: Benutzerhandbuch Kapitel 11. Marketingobjekte Als Marketingobjekt bezeichnet man jedes Arbeitsprodukt, das von einem Team entwickelt und im Zuge seiner Marketingaktivitäten wiederverwendet wird. Ein Marketingobjekt kann ein physisches Element (beispielsweise ein Brief, eine Kreditkarte oder Bannerwerbung) oder eine Geschäftskomponente (beispielsweise ein Kreditkartenangebot, eine Zielsegmentdefinition oder eine Bonusprogrammdefinition) sein. Sie können neue Marketingobjekte erstellen, wenn Sie dazu entsprechend berechtigt sind. Nachdem Sie ein Marketingobjekt erstellt haben, können Sie es jederzeit starten. Durch das Starten wird das Marketingobjekt aktiv. v Sie definieren und verwalten Marketingobjekte, die alle wiederverwendbaren Arbeitsprodukte darstellen. v Sie können grundlegende Aufgaben für Marketingobjekte durchführen (erstellen, bearbeiten, Status ändern, kopieren, verknüpfen und löschen). v Sie geben alle Attribute ein, die ein bestimmtes Marketingobjekt definieren, beispielsweise Name, Besitzer, Status, Beschreibung usw., und verwalten diese Attribute. v Sie können Geschäftsprozesse (z. B. Projekte) definieren und verwalten, die Marketingobjekte erstellen, ändern oder zurückziehen. v Sie können robuste Projekte konstruieren, die mehrere Marketingaktivitäten definieren, indem Sie jede separate Marketingaktivität aus bestehenden Marketingobjekten "zusammenstellen". IBM Marketing Operations-Marketingobjekte werden in Phasen definiert. Von ihrer Definition hängt ab, wie sie geordnet und den Benutzern angezeigt werden. Die folgenden Begriffe sind wichtig, um die Definition und Gliederung von Marketingobjekten zu verstehen: Marketingobjekttyp Ein Marketingobjekttyp ist die Unterteilung von Marketingobjekten auf der obersten Ebene. Ein Administrator erstellt Marketingobjekttypen. Jeder Marketingobjekttyp verfügt über ein Menüelement. Das Menü, unter dem es erscheint, hängt jedoch von der Konfiguration des Marketingobjekttyps durch den Administrator ab. Marketingobjektvorlage Ein Marketingobjekttyp wird in eine oder mehrere Marketingobjektvorlagen unterteilt. In der Regel erstellt ein Administrator eine Marketingobjektvorlage für jedes wichtige Merkmal des Marketingobjekttyps. Marketingobjektinstanz Eine Marketingobjektinstanz ist ein einzelnes Marketingobjekt. Benutzer mit den entsprechenden Sicherheitsberechtigungen erstellen Marketingobjektinstanzen aus Marketingobjektvorlagen. Marketingobjektinstanzen werden in diesem Handbuch als "Marketingobjekte" bezeichnet. © Copyright IBM Corp. 2002, 2014 171 Objekttyp "Angebot" Wenn in Ihrem System nur die Anwendung IBM Marketing Operations installiert ist, können Systemadministratoren einen benutzerdefinierten Marketingobjekttyp einrichten, um Angebote oder Werbeaktionen darzustellen. Wenn die Marketing Operations-Umgebung in IBM Campaign integriert ist, wird vom System der Marketingobjekttyp "Angebot" bereitgestellt. Es gibt jedoch zwei Möglichkeiten für die Angebotsverwaltung: v Wenn das System so konfiguriert ist, dass die optionale Angebotsintegration aktiviert ist, können Angebote über Marketing Operations verwaltet werden. Sie verwenden in diesem Fall die Option Angebote im Menü Operationen. Informationen zum Erstellen von Angeboten mit diesem Verfahren finden Sie im Integrationshandbuch für IBM Marketing Operations und Campaign. v Wenn das System so konfiguriert ist, dass die Angebotsintegration nicht aktiviert ist, werden Angebote von Campaign verwaltet. In diesem Fall verwenden Sie die Option Angebote im Menü Campaign. Informationen zum Erstellen von Angeboten mit diesem Verfahren finden Sie im Kapitel "Angebote" im IBM Campaign-Benutzerhandbuch. Fragen Sie Ihren Systemadministrator, welche Art der Angebotsverwaltung die Systemkonfiguration vorsieht. Erstellen von Marketingobjekten Vorbereitende Schritte Zum Hinzufügen eines Marketingobjekts müssen Sie über die entsprechenden Berechtigungen verfügen. Wenn Sie ein Marketingobjekt hinzufügen, werden Sie Besitzer des Marketingobjekts. Informationen zu diesem Vorgang Jede Organisation verfügt über eigene Marketingobjekttypen. Welche Marketingobjekttypen Ihnen zur Verfügung stehen und wie sie in den Menüs angeordnet sind, richtet sich nach dem Ersteller der Vorlagen. Vorgehensweise 1. Wählen Sie in den Menüs den Marketingobjekttyp aus, den Sie erstellen möchten. Die Listenseite für den Marketingobjekttyp wird angezeigt. 2. Klicken Sie auf das Symbol für die Erstellung. Das Dialogfeld Vorlage auswählen, das alle für diesen Marketingobjekttyp verfügbaren Vorlagen enthält, wird angezeigt. 3. Wählen Sie eine Vorlage aus und klicken Sie auf Weiter. Der erste Schritt des Assistenten für die ausgewählte Marketingobjektvorlage wird angezeigt. Anmerkung: Jedes Marketingobjekt kann eine beliebige Anzahl an benutzerdefinierten Seiten und Feldern umfassen. Alle Marketingobjektvorlagen enthalten mindestens eine Seite mit Feldern für Name, Mitgliederliste und Sicherheitsrichtlinie. 4. Tragen Sie mithilfe des Assistenten die erforderlichen Informationen in die einzelnen Seiten ein. 172 IBM Marketing Operations: Benutzerhandbuch 5. Nachdem Sie die Konfiguration Ihres Objekts beendet haben, können Sie wahlweise Folgendes ausführen: v Klicken Sie auf Abschließen, um das Objekt zu speichern. Die Listenseite für den Marketingobjekttyp wird angezeigt, wobei das neue Marketingobjekt in der Liste enthalten ist. v Wenn Sie ein weiteres Objekt erstellen müssen, das dem soeben erstellten ähnlich ist, klicken Sie auf Speichern und duplizieren. Das aktuelle Objekt wird gespeichert und die Dashboardseite eines neuen Objekts mit bereits eingetragenen Daten wird angezeigt. Ändern Sie den Standardnamen und bearbeiten Sie das neue Objekt bei Bedarf. Bericht über Querverweise des Marketingobjekts Alle Projekte und Marketingobjekte umfassen einen Bericht, der Querverweise von und zu anderen Marketingobjekten enthält. Dieser Bericht mit dem Titel Querverweise des Marketingobjekts wird auf der Registerkarte "Analyse" angezeigt. Bei Projekten enthält der Bericht folgende Abschnitte. v Marketingobjekte, auf die dieses Projekt verweist v Marketingobjekte, die von diesem Projekt geändert wurden Bei Marketingobjekten enthält der Bericht folgende Abschnitte. v Marketingobjekte, die auf dieses Element verweisen: Andere Marketingobjekte, die einen Link zu diesem Marketingobjekt enthalten. v Marketingobjekte, auf die dieses Element verweist: Andere Marketingobjekte, zu denen dieses Marketingobjekt eine Verknüpfung enthält. v Projekte, die dieses Element ändern: Projekte, die dieses Marketingobjekt ändern können. v Projekte, die auf dieses Element verweisen: Projekte, die eine Verknüpfung zu diesem Marketingobjekt enthalten. v Genehmigungen, die auf dieses Element verweisen: Genehmigungen, die eine Verknüpfung zu diesem Marketingobjekt enthalten. Änderungs- und Verweisbeziehungen Ob ein Projekt auf ein Marketingobjekt verweist oder dieses ändert, hängt davon ab, wie der Vorlagenersteller das Verweisfeld des Marketingobjekts konfiguriert hat. v Ändert: Das Projekt oder Marketingobjekt, das dieses Marketingobjekt enthält, soll den Inhalt eines Marketingobjekts ändern oder aktualisieren (beispielsweise ein Änderungsauftrag oder eine Arbeitsanfrage). v Verweist: Das Projekt oder Marketingobjekt, das dieses Marketingobjekt enthält, ändert es nicht, sondern verweist lediglich darauf. Auswählen von Marketingobjekten Wenn Sie Kontrollkästchen auf der Listenseite "Marketingobjekte" wählen, behält IBM Marketing Operations Ihre Auswahl während der Sitzung wie folgt bei. v Im Ansichtsmodus bleibt Ihre Auswahl erhalten, bis Sie zur Listenseite eines anderen Objekts navigieren. Wenn Sie beispielsweise eine Auswahl auf Seite 1 einer mehrseitigen Projektliste treffen, dann zu Seite 2 gehen und dann zu Seite 1 zurückkehren, entweder indem Sie auf die Seitennummer am unteren Seitenrand Kapitel 11. Marketingobjekte 173 klicken oder indem Sie das Menü Zuletzt besucht verwenden, bleibt Ihre Auswahl erhalten. Sie geht jedoch verloren, wenn Sie zur Seite Aufgaben gehen. v Wenn Sie ein Marketingobjekt bearbeiten, indem Sie auf das Symbol Eine Registerkarte bearbeiten auf der Listenseite klicken, bleibt Ihre Auswahl erhalten, wenn Sie auf Speichern und zur Liste zurückkehren klicken. Löschen von Marketingobjekten Vorbereitende Schritte Marketingobjekte, mit denen Projekte oder andere Marketingobjekte verknüpft sind, können nicht entfernt werden. Sie müssen zunächst die Verknüpfung entfernen, bevor Sie das Marketingobjekt löschen können. Vorgehensweise 1. Wählen Sie im Menü den Marketingobjekttyp des Marketingobjekts aus, das Sie löschen möchten. 2. Aktivieren Sie das Kontrollkästchen neben den Marketingobjekten, die Sie löschen möchten. 3. Klicken Sie in der linken Symbolleiste auf das Symbol Dieses Element löschen ). ( 4. Wenn Sie von Marketing Operations aufgefordert werden, das Löschen der Marketingobjekte zu bestätigen, klicken Sie auf OK. Nächste Schritte Sie können ein Marketingobjekt auch von der zugehörigen Registerkarte "Übersicht" löschen. Klicken Sie dazu in der Symbolleiste von Marketing Operations auf das Symbol Dieses Element löschen ( ). Hinzufügen eines Marketingobjekts zu einem Formular oder einer Rasterzeile Informationen zu diesem Vorgang Formulare und Raster können Spalten mit Verweisen auf Marketingobjekte enthalten. IBM Marketing Operations ist es problemlos möglich, die bestimmten Marketingobjekte, auf die in einer solchen Spalte verwiesen wird, aufzufinden. Vorgehensweise 1. Navigieren Sie zu einem Formular oder einem Raster mit einem Feld oder einer Spalte, das/die einen Marketingobjektverweis enthalten kann. 2. Falls sich das Feld für den Marketingobjektverweis in einem Formular befindet, wechseln Sie auf die Registerkarte Bearbeiten. Klicken Sie im Verweisfeld für das Marketingobjekt auf die Option Auswählen. 3. Führen Sie bei einem Raster eine der folgenden Aktionen aus: v Um eine Zeile hinzuzufügen, wechseln Sie in die Bearbeitungsansicht und klicken Sie auf das Symbol Zeile hinzufügen. Dann doppelklicken Sie in der Spalte Marketingobjekt auf die entsprechende Zelle. 174 IBM Marketing Operations: Benutzerhandbuch v Um eine bestehende Zeile zu bearbeiten, wechseln Sie in die Bearbeitungsansicht. Dann doppelklicken Sie in der Spalte Marketingobjekt auf die entsprechende Zelle. Ein Dialogfeld für die Suche nach einem Marketingobjekt wird angezeigt. 4. Wählen Sie eine der Registerkarten aus. v Um eine einfache Suche nach einem Marketingobjekt durchzuführen, geben Sie auf der Registerkarte Suchen die Suchkriterien ein. Das System sucht nach allen Attributen von Marketingobjekten, die Ihren Kriterien entsprechen. Alle Attribute außer denen verknüpfter Marketingobjekte werden durchsucht. v Um eine vordefinierte Suche nach Marketingobjekten durchzuführen, wählen Sie auf der Registerkarte Durchsuchen eine vordefinierte gespeicherte Suche. Das System gibt die Ergebnisse Ihrer Suche zurück. 5. Wählen Sie ein Marketingobjekt aus und klicken Sie auf eine der verfügbaren Schaltflächen. v Klicken Sie auf Annehmen und Schließen, um das gewählte Objekt anzunehmen und das Dialogfeld zu schließen. v Klicken Sie auf Annehmen, um das gewählte Objekt anzunehmen und weitere Objekte auszuwählen. v Klicken Sie auf Schließen, um das Dialogfeld zu schließen, ohne das gewählte Objekt anzunehmen. Ergebnisse Das ausgewählte Marketingobjekt wird im Feld für den Marketingobjektverweis angezeigt. Falls Sie mehrere Objekte ausgewählt haben und das Feld mehrere Marketingobjekte zulässt, werden alle von Ihnen gewählten Objekte aufgeführt. Nächste Schritte Beachten Sie Folgendes: v Bei einfachen Suchen wird nicht nach Attributen für verknüpfte Marketingobjekte gesucht. v Felder, die Marketingobjektverweise enthalten, können so eingerichtet werden, dass sie nur einen bestimmten Marketingobjekttyp, wie Angebotsschreiben, enthalten dürfen. In einem derartigen Fall enthält die Registerkarte Durchsuchen nur die gespeicherten Suchen, die sich auf diesen speziellen Marketingobjekttyp beziehen. Marketingobjektverweise in Genehmigungen Sie können Marketingobjektverweise zu Genehmigungen auf dieselbe Weise wie zu Formularen und Rasterfeldern hinzufügen. Es gibt allerdings geringe Unterschiede bei den Optionen für die Suche nach Marketingobjekten. Einfache Suche (Registerkarte Suchen) Der Bereich für einfache Suchen im Feld zur Auswahl von Marketingobjekten für Genehmigungen enthält eine zusätzliche Dropdown-Liste. Mit diesem Bedienelement können Sie einen einzelnen Typ von Marketingobjekten für die Suche auswählen. Sie müssen eine Auswahl treffen, bevor Sie mit der Suche beginnen können. Kapitel 11. Marketingobjekte 175 Gespeicherte Suche (Registerkarte Durchsuchen) Die Dropdown-Liste der gespeicherten Suchläufe enthält zuvor gespeicherte Suchläufe für alle aktivierten Marketingobjekttypen im System. Verfügen Sie beispielsweise über Marketingobjekttypen für kreative Elemente und Umschläge, dann werden alle gespeicherten Suchen für kreative Elemente und Umschläge in der Liste angezeigt. 176 IBM Marketing Operations: Benutzerhandbuch Kapitel 12. Assets und Assetbibliotheken IBM Marketing Operations bietet zentrales Management, sichere Speicherung und webbasierten Zugriff für digitale Assets. Assets In IBM Marketing Operations werden digitale Assets in Bibliotheken gespeichert. v Bei einer Assetbibliothek handelt es sich um die oberste Organisationsstruktur im digitalen Asset-Repository. v Sie können auf die Bibliothek zugreifen und sie um weitere Assets ergänzen, wenn Ihr Marketing Operations-Administrator Ihnen in der dem Asset zugehörigen Sicherheitsrichtlinie dazu die Berechtigung erteilt hat. v Assets können mit Ordnern organisiert werden. v Sie können alle Assets, deren Besitzer Sie sind, anzeigen. v Wenn Sie kein Besitzer sind, können Sie nur die Assets mit dem Status „Abgeschlossen“ anzeigen. v Zum Erstellen einer Bibliothek benötigen Sie einen Administratorzugang zu Marketing Operations. Die Assets in einer Bibliothek können als Liste oder Piktogramm angezeigt werden. In IBM Marketing Operations werden Assets standardmäßig in einer Listenansicht angezeigt, wenn Sie eine Assetbibliothek auswählen. Tabelle 39. Assetansichten Ansicht Beschreibung Assetliste Zeigt alle Assets in der aktuellen Bibliothek alphabetisch in aufsteigender Reihenfolge an. Sie können die Sortierreihenfolge ändern, indem Sie einmal auf die Spalte Name klicken. Wenn Sie nach einer anderen Spalte sortieren möchten, klicken Sie auf diese Spalte. Klicken Sie ein zweites Mal auf die Spalte, um die Reihenfolge für die Spalte von aufsteigend zu absteigend zu ändern. Assetpiktogramme Zeigt ein Piktogramm für jedes Asset in der Bibliothek an. Wenn Sie der Bibliothek ein Asset hinzufügen, können Sie ein Piktogramm für dieses Asset hochladen. Assetbibliotheken Digitale Assets werden in Bibliotheken gespeichert. Dabei handelt es sich um die oberste Organisationsstruktur im digitalen Assetspeicher. Sie können auf diese Bibliotheken zugreifen und sie um weitere Assets ergänzen. Sie haben jedoch nur dann Zugriff auf eine Bibliothek, wenn Ihnen der IBM Marketing Operations-Administrator in der dem Asset zugehörigen Sicherheitsrichtlinie dazu die Berechtigung erteilt hat. © Copyright IBM Corp. 2002, 2014 177 Wenn Sie auf eine Bibliothek mit Assets oder Ordnern klicken, die Sie anzeigen möchten, wird die Seite „Assetliste“ angezeigt. Anmerkung: Zum Erstellen einer Bibliothek benötigen Sie einen Administratorzugang zu IBM Marketing Operations. Wechseln von der Listenansicht zur Piktogrammansicht Informationen zu diesem Vorgang In IBM Marketing Operations werden Assets standardmäßig in einer Listenansicht angezeigt, wenn Sie eine Assetbibliothek auswählen. Um zur Piktogrammansicht zu wechseln, gehen Sie folgendermaßen vor: Vorgehensweise 1. Öffnen Sie IBM EMM und klicken Sie auf Operationen > Assets. Eine Liste mit allen verfügbaren Assetbibliotheken wird angezeigt. 2. Wählen Sie eine Assetbibliothek aus der Liste aus. Eine Liste mit allen Assets der aktuellen Bibliothek wird angezeigt. ) und wählen Sie 3. Klicken Sie auf das Symbol Listenansichtsmodus ( Assetpiktogramme aus. Ergebnisse Die Piktogrammansicht wird angezeigt. Wenn einem Asset ein Piktogramm zugeordnet wurde, wird dieses neben dem Asset angezeigt. Hinzufügen von Assets Vorgehensweise 1. Melden Sie sich bei IBM EMM an. 2. Klicken Sie auf Operationen > Assets. Eine Liste mit Bibliotheken wird angezeigt. Diese Bibliotheken wurden von einem Administrator erstellt, um die Assets zu organisieren. 3. Klicken Sie auf die Bibliothek, die Sie um ein neues Asset erweitern möchten. Die Bibliothek wird geöffnet. Wenn die Bibliothek Ordner enthält, werden diese ganz oben im Bildschirm angezeigt. 4. Wenn die Bibliothek Ordner enthält, wechseln Sie zu dem Ordner, den Sie um ein neues Asset erweitern möchten. 5. Klicken Sie auf das Symbol Asset hinzufügen ( Der Bildschirm "Neues Asset" wird angezeigt. 6. Füllen Sie den Bildschirm "Neues Asset" aus. ). 7. Klicken Sie auf Änderungen speichern, um das Asset zu erstellen. Ergebnisse Das Asset wird mit dem Status Entwurf angezeigt. 178 IBM Marketing Operations: Benutzerhandbuch Seite "Neues Asset" Wenn Sie ein Asset hinzufügen, wird die Seite "Neues Asset" angezeigt. Tabelle 40. Felder auf der Seite "Neues Asset" Feld Beschreibung Asset-Name Geben Sie einen beschreibenden Namen für das Asset ein. Beschreibung Geben Sie eine Kurzbeschreibung für das Asset ein. Besitzer Klicken Sie auf Mitglieder hinzuf./entf., um im Dialogfeld "Besitzer auswählen" weitere Assetbesitzer auszuwählen. Asset-Code Wählen Sie das Kontrollkästchen Beim Speichern automatisch generieren ab, um den Assetcode manuell einzugeben. Geben Sie dann einen Code für das Asset ein. Dabei sollte es sich um eine alphanumerische Zeichenfolge handeln. Damit Marketing Operations automatisch einen Assetcode erstellt, lassen Sie das Kontrollkästchen Beim Speichern automatisch generieren aktiviert. Anmerkung: Sie können Marketing Operations so konfigurieren, dass ein Code entsprechend einem vom Administrator vorgegebenen Algorithmus erstellt wird. Schlüsselwörter Geben Sie Schlüsselwörter für ein Asset ein, die durch Kommas voneinander getrennt sind. Wenn Benutzer nach diesen Schlüsselwörtern suchen, zeigt IBM Marketing Operations dieses Asset an. Nutzungsrichtlinien Geben Sie Richtlinien ein, die von den Benutzern dieses Assets angewendet werden sollen. Wenn es sich beispielsweise um ein Logo handelt, können Sie angeben, wo dieses Logo angezeigt werden soll. Ablaufdatum Geben Sie ein Ablaufdatum ein, oder wählen Sie ein Datum über die Dropdown-Liste des Kalenders aus. Nachdem Sie ein Datum ausgewählt haben, können Sie es über die Pfeilschaltfläche nach vorne oder hinten schieben. Anmerkung: Marketing Operations sendet eine Benachrichtigung an die Besitzer, wenn das Asset abläuft. Der Status wird jedoch nicht automatisch in Abgelaufen geändert. Sie sollten das Asset am Ablaufdatum archivieren oder das Datum ändern. Versionsname Geben Sie eine Versionsnummer des Assets ein. Beachten Sie Folgendes: v In diesem Feld wird standardmäßig Version 1.0 verwendet. v Wenn Sie eine neue Version nach dieser hinzufügen, wird standardmäßig die Versionsnummer erhöht. v Sie können den Standardwert durch die Eingabe einer eigenen Versionsnummer überschreiben. Kapitel 12. Assets und Assetbibliotheken 179 Tabelle 40. Felder auf der Seite "Neues Asset" (Forts.) Feld Beschreibung Dateien Klicken Sie auf Hochladen, um das Dialogfeld "Assetdateien hinzufügen" zu öffnen. Aktivieren Sie eines oder mehrere der Kontrollkästchen. v Datei: Geben Sie die Datei für Ihr Asset an. Dieses Feld muss ausgefüllt werden. v Dateivorschau erstellen: Sie können festlegen, dass den Benutzern aus Sicherheitsgründen, aus Zeitersparnis oder der Einfachheit halber eine Vorschaudatei angezeigt wird. Wenn es sich beispielsweise bei der Quelldatei um eine PhotoshopDatei handelt, können Sie als Vorschaudatei eine PDF-Datei zur Verfügung stellen, sodass Benutzer, die nicht über Photoshop verfügen, die Datei trotzdem anzeigen können. IBM empfiehlt als Vorschaudatei für ein Asset eine PDF-, GIF- oder JPEG-Datei. Dieses Feld ist optional. v Miniaturbilddatei: Sie können über Miniaturansichten für Assets eine kleinere Version der Datei hochladen, die den Benutzern beim Öffnen des Assets oder beim Aufrufen der Bibliothek angezeigt wird. Dieses Feld ist optional. Sie müssen für jedes aktivierte Kontrollkästchen zur entsprechenden Datei navigieren und sie anschließend dem Dialogfeld "Assetdateien hinzufügen" hinzufügen. Sicherheitserwägungen Weitere Informationen dazu, wie Sie aus Sicherheitsgründen festlegen können, dass bestimmten Benutzern nur eine Vorschaudatei angezeigt wird, finden Sie im IBM Marketing Operations-Administratorhandbuch. Sie können aus Sicherheitsgründen die Vorschaudatei mit einem Wasserzeichen versehen, eine geringe Auflösung verwenden oder andere Methoden anwenden, mit denen die Datei geschützt oder verhindert wird, dass sie kopiert oder gespeichert werden kann. Bearbeiten von Assets Informationen zu diesem Vorgang Wenn Sie eine neue Datei während der Bearbeitung hochladen, wird die vorherige Datei überschrieben und keine neue Version des Assets erstellt. Es gilt die gleiche Versionsnummer wie vor der Bearbeitung, auch wenn Sie unter "Versionsname" eine höhere Nummer angegeben haben. Sie können also diese Datei korrigieren, wenn Sie zuvor versehentlich die falsche Datei hinzugefügt haben. Assets können nur im Entwurfsmodus bearbeitet werden. Vorgehensweise 1. Klicken Sie auf Operationen > Assets. 2. Klicken Sie auf die Bibliothek, die das zu bearbeitende Asset enthält. 3. Klicken Sie auf das zu bearbeitende Asset. 4. Klicken Sie auf das Symbol Bearbeiten ( auf dieser Seite. ) und ändern Sie dann die Felder 5. Klicken Sie auf Änderungen speichern, um die Bearbeitung abzuschließen. 180 IBM Marketing Operations: Benutzerhandbuch Ergebnisse Das Asset wird mit derselben Versionsnummer, die ihm vor der Bearbeitungssitzung zugewiesen wurde, gespeichert. Assetversionen Sie können ein vorhandenes Asset nicht nur ersetzen, sondern diesem auch eine neue Versionsnummer hinzufügen. Beachten Sie Folgendes: v Im Bereich Versionsverlauf können Sie ältere Versionen herunterladen, in der Vorschau anzeigen oder löschen. v Wenn Sie die aktuelle Version eines Assets löschen, wird die vorherige Version zur aktuellen Version. v Die aktuelle Version eines Assets wird angezeigt, wenn der Benutzer zur Bibliothek wechselt und Assets hinzufügt. v Sie können eine Assetversion nicht löschen, wenn dies die einzige Version ist. Hinzufügen einer neuen Assetversion Informationen zu diesem Vorgang Sie können ein vorhandenes Asset nicht nur ersetzen, sondern auch eine neue Version hochladen. Vorgehensweise 1. Klicken Sie auf Operationen > Assets. 2. Klicken Sie auf die Bibliothek, die das zu bearbeitende Asset enthält. 3. Klicken Sie auf das Asset, dem Sie eine Version hinzufügen möchten. ) und ändern Sie Felder auf 4. Klicken Sie auf das Symbol Neue Version ( dieser Seite. Im Feld "Versionsname" wird automatisch die nächsthöhere Versionsnummer angezeigt. 5. Klicken Sie unter Datei auf Hochladen, um die neue Assetversion hochzuladen. 6. Laden Sie die Dateien für das Asset hoch. Sie müssen mindestens eine Quellendatei hochladen. 7. Klicken Sie auf Änderungen speichern, um das Asset zu erstellen. Nächste Schritte Das Asset wird gesichert und die Versionsnummer wird erhöht. Kapitel 12. Assets und Assetbibliotheken 181 Assetstatus Um den Status der Assets ändern zu können, müssen Sie der Besitzer sein oder über die entsprechende Berechtigung verfügen. Assets können folgenden Status aufweisen. Tabelle 41. Assetstatus Status Beschreibung Entwurf Gibt an, dass das Asset den Status „Entwurf“ aufweist. Alle Besitzer können das Asset bearbeiten. Andere Benutzer können es anzeigen oder als Anhang auswählen. Assets, die neu hinzugefügt werden, weisen den Status „Entwurf“ auf. Gesperrt Gibt an, dass das Asset den Status „Gesperrt“ aufweist. Ein gesperrtes Asset kann nicht bearbeitet werden. Sie können ein Asset für einen bestimmten Zeitrahmen sperren, wenn er nicht durch andere bearbeitet werden soll. Abgeschlossen Gibt an, dass das Asset abgeschlossen wurde. Benutzer, die über die entsprechende Berechtigung verfügen, können auf abgeschlossene Assets zugreifen und diese einem Geschäftsprozess anhängen. Sie können sie jedoch nicht bearbeiten. Archiviert Gibt an, dass das Asset nicht mehr verfügbar ist. Der Zugriff auf oder das Abrufen dieser Assets ist nicht möglich. Wenn ein archiviertes Asset mit einem Objekt verbunden ist (wie z. B. als Projekt oder Plan), ist es über dieses Objekt weiterhin verfügbar. Ändern des Status von Assets Der Übergang eines Assets zwischen den Stationen in seinem Lebenszyklus erfolgt durch Ändern des Status des Assets. Vorgehensweise 1. Klicken Sie auf Operationen > Assets. 2. Klicken Sie auf die Bibliothek, die das zu bearbeitende Asset enthält. 3. Klicken Sie auf das Asset, dessen Status Sie ändern möchten. 4. Klicken Sie auf Status ändern und wählen Sie einen der verfügbaren Statusübergänge im Menü aus. Anmerkung: Bei den meisten Statusübergängen stehen eine Option mit Kommentaren und eine Option ohne Kommentare zur Verfügung. Wenn Sie weitere Informationen hinzufügen möchten, dann wählen Sie einen Statusübergang mit Kommentaren aus. Wenn Sie den Status mit weniger Klicks ändern möchten, dann wählen Sie einen Übergang ohne Kommentare aus. 5. Wenn Sie einen Statusübergang mit Kommentaren auswählen, dann geben Sie die Kommentare ein und klicken Sie auf Weiter. 182 IBM Marketing Operations: Benutzerhandbuch Anzeigen von Assets Informationen zu diesem Vorgang Wenn ein Asset den Status Abgeschlossen aufweist, können alle autorisierten Benutzer dieses Asset anzeigen und verwenden. Vorgehensweise 1. 2. 3. 4. Klicken Sie auf Operationen > Assets. Klicken Sie auf die Bibliothek, die das anzuzeigende Asset enthält. Klicken Sie auf das anzuzeigende Asset. Sie haben folgende Möglichkeiten. v Klicken Sie neben der Assetdatei auf Herunterladen, um das Asset anzuzeigen. v Um eine Vorschau des Assets anzuzeigen, klicken Sie auf Vorschau. Wählen Sie diese Option, wenn Sie nicht über die Berechtigung zum Herunterladen von Assets verfügen oder sich nicht sicher sind, ob dieses Asset der gewünschte ist. v Um die Assetdatei oder Vorschaudatei auf Ihrem Computer zu speichern, klicken Sie mit der rechten Maustaste auf Herunterladen oder Vorschau. Wählen Sie anschließend die Option Speichern unter aus, um die gewünschte Datei zu speichern. Wechseln Sie in das Verzeichnis, in dem Sie die Datei speichern möchten, und klicken Sie auf Speichern. 5. Schließen Sie das Fenster mit der heruntergeladenen Datei bzw. der Vorschaudatei, wenn Sie die Ansicht des Assets beendet haben. Anzeigen des Assetverlaufs Informationen zu diesem Vorgang Wenn ein Asset den Status Abgeschlossen aufweist, können der Revisions- und Downloadverlauf zu diesem Asset von allen Benutzern mit der entsprechenden Berechtigung angezeigt werden. Besitzer können den Revisionsverlauf ungeachtet des Status immer anzeigen. Vorgehensweise 1. Klicken Sie auf Operationen > Assets. 2. Klicken Sie auf die Bibliothek, die das anzuzeigende Asset enthält. 3. Klicken Sie auf das anzuzeigende Asset. 4. Klicken Sie auf die Registerkarte Analyse. Der Revisionsverlauf für das Asset wird angezeigt. Der Revisionsverlauf zeigt die Änderungen des Status des Assets, Versionsänderungen, Feldaktualisierungen im Asset und etwaige Kommentare, die während dieser Änderungen eingegeben wurden. 5. Durch Auswahl von Downloadverlauf kann der Downloadverlauf des Assets angezeigt werden. Ergebnisse Im Downloadverlauf sind das Datum, die Uhrzeit, der Dateiname, der Benutzer, der das Asset heruntergeladen hat, und die Version der einzelnen Assets, die der Benutzer durch Klicken auf den Link Download heruntergeladen hat, aufgeführt. Kapitel 12. Assets und Assetbibliotheken 183 Assetordner hinzufügen Informationen zu diesem Vorgang Assets in der Bibliothek können Sie mithilfe von Ordnern organisieren. Bevor Sie Ordner hinzufügen, müssen Sie die Berechtigung zum Erstellen von Ordnern haben. Vorgehensweise 1. Klicken Sie auf Operationen > Assets. 2. Wählen Sie die Bibliothek aus, der Sie einen Ordner hinzufügen möchten. ). 3. Klicken Sie auf das Symbol Ordner hinzufügen ( Die Seite „Neuer Ordner“ wird angezeigt. 4. Geben Sie einen Namen und eine Beschreibung für den neuen Ordner ein. 5. Klicken Sie auf Änderungen speichern. Ergebnisse Der Ordner wird daraufhin geöffnet. Sie können diesem Ordner nun Assets hinzufügen bzw. Assets in diesen Ordner verschieben. Löschen von Assets Assetordner weisen die folgenden Merkmale auf: v Sie können die Assets und Ordner in einer Bibliothek löschen, vorausgesetzt, Sie verfügen über die entsprechenden Berechtigungen. v Es können nur leere Ordner gelöscht werden. v Wenn Sie als Besitzer ein Asset löschen können, jedoch durch eine andere Sicherheitsrolle nur Assets löschen können, wenn Sie diese Berechtigung von einer anderen Rolle übernommen haben, können Sie ein Asset nicht aus der Liste löschen, sondern nur das Asset selbst löschen. v Assetordner haben keine Besitzer. Verschiedene Besitzer können verschiedene Assets in einem Ordner besitzen. Daher basiert die Berechtigung zum Löschen eines Assetordners nicht auf dem Besitz. Löschen von Assets und Ordnern auf der Seite „Assetliste“ Informationen zu diesem Vorgang Auf der Seite mit der Assetliste können Sie mehrere Assets sowie leere Assetordner löschen. Vorgehensweise 1. Klicken Sie auf Operationen > Assets. 2. Klicken Sie auf die Bibliothek, die die zu löschenden Assets und Ordner enthält. 3. Aktivieren Sie das Kontrollkästchen neben den jeweiligen Ordnern und Assets, die Sie löschen möchten. Sie können Assetordner nur löschen, wenn diese leer sind. 4. Klicken Sie auf das Symbol Ausgewählte Elemente löschen ( 184 IBM Marketing Operations: Benutzerhandbuch ). 5. Wenn Sie von IBM Marketing Operations aufgefordert werden, den Löschvorgang zu bestätigen, klicken Sie auf OK. Ergebnisse Die ausgewählten Assets oder Ordner werden entfernt. Löschen eines Assets im Asset Vorgehensweise 1. Klicken Sie auf Operationen > Assets. 2. Klicken Sie auf die Bibliothek, die das zu löschende Asset enthält. 3. Klicken Sie auf das Asset, das Sie löschen möchten. ). 4. Klicken Sie auf das Symbol Ausgewählte Elemente löschen ( 5. Wenn Sie von IBM Marketing Operations aufgefordert werden, den Löschvorgang zu bestätigen, klicken Sie auf OK. Verschieben von Assets und Ordnern von der Seite "Assetliste" Informationen zu diesem Vorgang Sie können die Assets und Ordner in einer Bibliothek verschieben, vorausgesetzt, Sie verfügen über die entsprechenden Berechtigungen. Vorgehensweise 1. Klicken Sie auf Operationen > Assets. 2. Klicken Sie auf die Bibliothek, die die zu verschiebenden Assets und Ordner enthält. 3. Aktivieren Sie die Kontrollkästchen neben den Ordnern und Assets, die Sie an einen bestimmten Zielort verschieben möchten. Um Assets an verschiedene Speicherorte zu verschieben, führen Sie diesen Schritt für die unterschiedlichen Zielorte aus. ). 4. Klicken Sie auf das Symbol Element verschieben ( 5. Wählen Sie das Zielverzeichnis aus, und klicken Sie auf Änderungen speichern. Sie können auch auf das Zielverzeichnis doppelklicken. Ergebnisse Das Zielverzeichnis wird geöffnet und der Ordner oder das Asset in diesem Verzeichnis wird angezeigt. Verschieben eines Assets aus einem Asset Informationen zu diesem Vorgang Wenn Sie als Besitzer eines Assets dieses verschieben können, jedoch durch eine andere Sicherheitsrolle nur Assets verschieben können, wenn Sie diese Berechtigung von einer anderen Rolle übernommen haben, können Sie ein Asset nicht aus der Liste verschieben: Sie können das Asset nur vom Asset selbst aus verschieben. Kapitel 12. Assets und Assetbibliotheken 185 Vorgehensweise 1. Klicken Sie auf Operationen > Assets. 2. Klicken Sie auf die Bibliothek, die das zu verschiebende Asset enthält. 3. Klicken Sie auf das zu verschiebende Asset. ). 4. Klicken Sie auf das Symbol Element verschieben ( 5. Wählen Sie das Zielverzeichnis aus, und klicken Sie auf Änderungen speichern. Sie können auch auf das Zielverzeichnis doppelklicken. Ergebnisse Das Zielverzeichnis wird geöffnet und der Ordner oder das Asset in diesem Verzeichnis wird angezeigt. 186 IBM Marketing Operations: Benutzerhandbuch Kapitel 13. Budgets In IBM Marketing Operations werden mit einem Budget die Aufwendungen für Pläne, Programme und Projekte koordiniert. Nachdem Sie Ihr Planbudget festgelegt haben, können Sie mit diesem Budget verknüpfte Programme und damit letztendlich Projekte finanzieren. Marketing Operations verfolgt die Budgets von untergeordneten Programmen und Projekten durch Zuweisungen, prognostizierte oder fixe Ausgaben sowie tatsächliche Ausgaben. Marketing Operations verfolgt Budgets für untergeordnete Programme und Projekte, obwohl diese Objekte möglicherweise unterschiedliche Besitzer haben. Es ist beispielsweise möglich, dass ein mit einem Plan verknüpftes Programm einen anderen Besitzer als der Plan selbst hat. Die Person, die ein Budget aus einem Plan einem hierarchisch untergeordneten Programm zuordnet, ist unter Umständen eine andere Person als diejenige, die auf der Grundlage eines Programms Ausgabenprognosen für einen Plan erstellt. Ein Planbesitzer, z. B. ein Marketing-Manager, kann erwartete Ausgaben, die durch untergeordnete Programme und Projekte verursacht werden, sowie das Planbudget selbst verfolgen, damit er besser auf Änderungen beim Budgetbedarf reagieren kann. Anmerkung: Budgets sind nur verfügbar, wenn das Finanzmodul von IBM Marketing Operations aktiviert ist. Geschäftsjahr Sie können entweder das Gesamtbudget für alle Jahre oder eine Detailansicht für ein bestimmtes Jahr aufgeschlüsselt nach Wochen, Monaten oder Quartalen anzeigen. Marketing Operations enthält Budgetinformationen für das aktuelle Geschäftsjahr, die nächsten beiden Geschäftsjahre sowie alle vergangenen Geschäftsjahre ab der ersten Installation von Marketing Operations. Um auf Planebene ein anderes Geschäftsjahr anzuzeigen oder zu bearbeiten, ändern Sie auf der Registerkarte Planübersicht den Wert im Feld Geschäftsjahr. Verknüpfte Programme und Projekte übernehmen das Geschäftsjahr vom übergeordneten Plan. Eigenständige Programme und Projekte verwenden das aktuelle Geschäftsjahr des Systems. Granularität Marketing Operations ermöglicht die Aufgliederung von Geschäftsjahren in Wochen, Monate oder Quartale. Wählen Sie bei der Erstellung eines neuen Plans, Programms oder Projekts das gewünschte Inkrement aus der Liste Budgetgranularität auf der Registerkarte Übersicht aus. Benutzer können die Budgetgranularität nicht bearbeiten. Pläne, Programme und Projekte mit verschiedenen Budgetgranularitäten können nicht verknüpft werden. Wenn z. B. das Geschäftsjahr eines Plans in Monate unterteilt ist, können Sie es nur mit Programmen und Projekten verknüpfen, die wie die Budgetgranularität ebenfalls in Monate aufgeschlüsselt sind. In diesem Szenario können Programme und Projekte, die in Wochen oder Quartale unterteilt sind, nicht verknüpft werden. © Copyright IBM Corp. 2002, 2014 187 Budgetfinanzierung Sie können Ihr Budget zwar entweder von oben nach unten oder von unten nach oben planen, der tatsächliche Geldstrom fließt jedoch nach unten durch die Hierarchie aus Plan, Programm und Projekt. Egal, wie Sie Ihre Ausgaben planen, Pläne finanzieren Programme, die wiederum Projekte finanzieren, die wiederum untergeordnete oder Unterprojekte finanzieren. PLAN Programm A Programm B Projekt 4 Projekt 1 Projekt 3 Projekt 2 Unterprojekt d Unterprojekt a Unterprojekt b Unterprojekt c Weitere Informationen zur Budgetplanung finden Sie unter „Top-down-Budgetplanung” und „Bottom-up-Budgetplanung” auf Seite 189. Anmerkung: Weil eigenständige Programme und Projekte nicht mit Plänen verknüpft sind, verfügen sie über eigene Budgets, die direkt in die entsprechenden Budgetregisterkarten eingegeben werden. Top-down-Budgetplanung Informationen zu diesem Vorgang Die Top-down-Budgetplanung ist nützlich, wenn die Planausgaben von einem Jahr zum nächsten gut abschätzbar sind. Wenn Sie beispielsweise jedes Jahr einen Plan mit der Bezeichnung Einführung neuer Produkte erstellen, der auch die Teilnahme an Messen umfasst, können Sie Programme, wie z. B. Messe 1, Messe 2 usw. erstellen, und diesen Programmen Finanzmittel zuordnen. Das Programm Messe 1 könnte beispielsweise ein Projekt mit der Bezeichnung Neukunden enthalten sein. Sie können Finanzmittel aus Messe 1 für den Erfolg des Pro- 188 IBM Marketing Operations: Benutzerhandbuch jekts Neukunden verwenden. Da Finanzmittel vom Plan aus nach unten zu den damit zusammenhängenden Programmen und Projekten fließen, ist die Top-downPlanung nützlich und einfach. Zusammengefasst erfolgt die Budgeterstellung von den Plänen oben zu den Programmen und Projekten weiter unten auf folgende Weise: Vorgehensweise 1. Dem Planbudget werden Finanzmittel zugeordnet. 2. Vom Planbudget werden Finanzmittel zu den untergeordneten Programmen zugeordnet. 3. Von den Programmen werden Finanzmittel den untergeordneten Projekten zugeordnet, die damit die "Enkel" des Plans sind. 4. Von den Projekten werden Finanzmittel den Unterprojekten zugeordnet, die damit die "Urenkel" des Plans sind. Bottom-up-Budgetplanung Im Gegensatz zur Top-down-Budgetfinanzierung ist die Bottom-up-Budgetfinanzierung dann von Nutzen, wenn Sie nicht sicher sind, wie viel Geld den untergeordneten Objekte vom Plan zugeordnet werden soll, die Einzelposition für Programme und Projekte jedoch recht gut einschätzen können. Wenn Sie alle Projektausgaben prognostiziert haben, können Sie sie nach oben auf die übergeordneten Programme und letztendlich Pläne übertragen. Wie im vorherigen Beispiel: Wenn Sie die Einzelpositionsausgaben für das Projekt Kundenakquise im Programm Messe 1 vorhersehen können, können Sie diese Positionen abschließen und sie auf die Ausgaben für Messe 1 übertragen. Fügen Sie dann, falls erforderlich, zusätzliche Positionen zu Messe 1 hinzu und schließen Sie sie ab, um die Ausgaben für Messe 1 auf den übergeordneten Plan Einführung neuer Produkte zu übertragen. Beginnen Sie auf der untersten Ebene und fügen Sie weiter Ausgaben zu Projekten, Programmen und Plänen hinzu, bis die Konten des übergeordneten Plans alle nötigen Zuweisungen enthalten. Zusammengefasst erfolgt die Budgeterstellung von den Projekten unten zu den Programmen und Plänen weiter oben auf folgende Weise: 1. Erstellen Sie Projekte und prognostizieren Sie die entsprechenden Ausgabenpositionen. 2. Verknüpfen Sie die Projekte mit einem übergeordneten Programm und Plan. 3. Schließen Sie die Positionen für die einzelnen untergeordneten Objekte des Plans ab, um die Ausgaben nach oben zu übertragen. Nun können Sie sehen, wie viel Geld bereitgestellt werden muss, um die Programme und Projekte erfolgreich abzuschließen. Wirkung des Löschens von Verknüpfungen zwischen Plänen, Programmen und Projekten In der Regel wirkt sich das Löschen des Links zwischen einem Projekt und seinem übergeordneten Projekt wie folgt auf die Budgets beider Objekte aus: v Aus dem übergeordneten Objekt wird dem untergeordneten Objekt kein Budgetbetrag mehr zugeordnet. v Die Ausgaben für das untergeordnete Objekt werden nicht mehr vom übergeordneten Objekt abgezogen. Kapitel 13. Budgets 189 v Finanzmittel, die aus dem übergeordneten Objekt zugeordnet wurden, verbleiben bei dem untergeordneten Objekt, haben jedoch keine Quelle. Mit anderen Worten wird das Geld noch für das untergeordnete Objekt ausgewiesen, das übergeordnete Objekt weist jedoch keine Vergabe des Gelds mehr aus. Das Löschen eines Links zwischen einem Programm und einem Plan wirkt sich z. B. wie folgt auf die Budgets beider Objekte aus: v Laut Plan werden dem Programm keine Finanzmittel mehr zugeordnet, und deshalb wird das Budget für den zugehörigen Programmbereich entsprechend gekürzt. v Die Ausgaben für das Programm werden nicht mehr vom Plan abgezogen. v Das Programm weist noch immer Finanzmittel aus, die zuvor dem Plan zugeordnet waren, sodass diese Finanzmittel entweder aus dem Programm entfernt oder aus einer anderen Quelle bereitgestellt werden. Budgets und Konten In IBM Marketing Operations haben Budgets und Konten keine vordefinierten Beziehungen. Konten stehen für das finanzielle Element eines Unternehmens, Budgets für das Marketing-Element. In der Regel ist das finanzielle Element nicht genau genug für eine detaillierte Erfassung der Marketinganforderungen. An dieser Stelle kommen Budgets zum Tragen. Ein Plan, Programm oder Projekt wird unter Umständen aus verschiedenen Konten finanziert. Weitere Informationen zu Konten in IBM Marketing Operations finden Sie unter Kapitel 15, „Konten”, auf Seite 211. Budgetansichten IBM Marketing Operations bietet auf allen Budgetregisterkarten zwei Budgetansichten. ) ist die Standardansicht. Sie zeigt das Gesamtbudget v Die Gesamtansicht ( und den Restbetrag für geplante, fixe und tatsächliche Ausgaben für alle Geschäftsjahre des Plans, Programms oder Projekts an. v Die Detailansicht ( ) zeigt Budgetinformationen für ein bestimmtes Geschäftsjahr an, unterteilt nach Woche, Monat oder Quartal. Auf allen Budgetregisterkarten für einen Plan, dessen untergeordnete Programme und deren untergeordnete Projekte stellen die Summen die Gesamtbeträge für den kompletten Plan oder das komplette Programm oder Projekt dar. Deshalb stimmen die einzelnen Zeilen und Spalten auf Bearbeitungsbildschirmen oder in der Detailansicht oft nicht mit den in der Gesamtansicht gezeigten Werten überein. Dies ist kein Fehler, sondern rührt daher, dass alle Daten außer den Gesamtbeträgen den Werten für das derzeit gewählte Geschäftsjahr entsprechen. Anmerkung: Die Ansichten auf der Registerkarte „Budget“ hängen von der verwendeten Version der Budgetzuordnung ab. Standardmäßig wird beim erstmaligen Zugriff auf die Budgetregisterkarte für ein Objekt nach der Anmeldung die verwendete Version des derzeitigen Geschäftsjahrs angezeigt. Die Gesamtansicht zeigt Gesamtbeträge für die verwendete Version in allen vorausgegangenen Geschäftsjahren und die derzeit verwendete Budgetzuordnungsversion. Die Detailansicht 190 IBM Marketing Operations: Benutzerhandbuch zeigt darüber hinaus Informationen auf Basis der verwendeten Budgetversion. Weitere Informationen hierzu finden Sie im Abschnitt „Budgetzuordnungsversionen” auf Seite 194. Registerkarte "Planbudget" Die Registerkarte "Planbudget" enthält von oben nach unten die folgenden Tabellen: v Die Tabelle "Planbudgetübersicht" gibt einen Überblick über das gesamte Budget. v Die Tabelle "Programmkostenübersicht" zeigt die Zuweisung zu untergeordneten Programmen. Tabelle mit der Budgetzusammenfassung des Plans Die Tabelle mit der Budgetzusammenfassung des Plans ist die oberste Tabelle auf der Registerkarte "Budget" eines Plans. In der Tabelle ist zusammengefasst, mit welchen Ausgaben Sie für den Plan und die zugehörigen Programme rechnen. In der Planbudgetübersichtstabelle wird über die Finanzen für den gesamten Plan Buch geführt. v Planbudget ist der gesamte Budgetbetrag. In der Gesamtansicht zeigt die Planbudgetübersichtstabelle das Gesamtbudget über die Gesamtdauer des Plans hinweg. Die Detailansicht unterteilt die Tabelle in Zeitabschnitte des aktuell gewählten Geschäftsjahres. Falls erforderlich, können Sie das Geschäftsjahr auf der Übersichtsregisterkarte ändern. v Programmzuordnungen zeigt das Gesamtbudget aller Programme des Plans. v Der Wert Voraussichtlicher Gesamtbetrag gibt die voraussichtlichen Gesamtausgaben für den ganzen Plan an. v Fixer Gesamtbetrag bezieht sich auf alle Finanzmittel, die bisher schon verplant sind. Auch wenn das Geld noch nicht ausgegeben ist, stellt der fixe Gesamtbetrag die Kosten dar, die auch dann anfallen, wenn der Plan abgebrochen wird. v Tatsächlicher Gesamtbetrag bezieht sich auf alle Finanzmittel, die bisher für den Plan ausgegeben wurden. IBM Marketing Operations berechnet den tatsächlich ausgegebenen Betrag über die Rechnungsfunktionen. Dieser Gesamtbetrag ist aufgrund der Zeitverzögerung von der Planung bis zur Rechnungsbegleichung wahrscheinlich viel niedriger als die anderen. Die Spalte Rest In jeder Zeile enthält die Spalte Rest die Differenz zwischen dem Planbudget und der Eingabe in der Spalte Betrag. IBM Marketing Operations berechnet z. B. den voraussichtlichen Rest, indem der voraussichtliche Gesamtbetrag vom Planbudget subtrahiert wird. Obwohl dieser Wert durch eine einfache Subtraktion berechnet wird, bietet die Spalte Rest Informationen auf hoher Ebene und mögliche Warnsignale über den finanziellen Status des Planbudgets. Aus der Spalte Rest geht hervor, wie viel Geld Sie bereits zugeordnet oder geplant haben, wie viel für weitere Ausgaben verbleibt und wie viel verfügbar wäre, wenn nicht abgeschlossene Maßnahmen nicht zu Ende geführt würden. v In der Zeile Programmzuordnungen zeigt die Spalte Rest das zusätzliche Geld, das dem Planbesitzer für die Verteilung auf vorhandene oder noch zu definierende Programme noch zur Verfügung steht. Wenn die Gesamtzuweisung von Finanzmitteln an untergeordnete Programme das Gesamtbudget für den Plan Kapitel 13. Budgets 191 übersteigt, ist der Rest negativ und der Plan benötigt eine zusätzliche Finanzierung, damit die Programme erfolgreich zu Ende geführt werden können. v In der Zeile Voraussichtlicher Gesamtbetrag zeigt die Spalte Rest den Betrag, der dem Planbesitzer verbleibt, wenn die aktuelle Prognose richtig ist. Wenn dieser Wert negativ ist, benötigt der Plan eine zusätzliche Finanzierung, um bei den erwarteten Kosten erfolgreich zu sein. v In der Zeile Fixer Gesamtbetrag zeigt die Spalte Rest, wie viel Geld dem Planbesitzer verbleibt, wenn der Plan und alle damit zusammenhängenden Programme und Projekte storniert werden. Der Planbesitzer muss wissen, welche Einsparungen sich durch die Einstellung von Programmen erzielen lassen, um auf eventuelle Budgetkürzungen reagieren zu können. v In der Zeile Tatsächlicher Gesamtbetrag zeigt die Spalte Rest den tatsächlichen Saldo des Planbesitzers zum aktuellen Zeitpunkt. Dieser Betrag ist für die Kontrolle von Cashflows nützlich, er liegt aber wahrscheinlich aufgrund des zeitlichen Abstands zwischen der Planung und der Begleichung der Rechnung unter dem voraussichtlichen Gesamtbetrag oder dem Restbetrag des fixen Gesamtbetrags. Anmerkung: Dieser Abschnitt bezieht sich speziell auf die Planbudgetübersichtstabelle. Auch für Programme und Projekte gibt es eine Budgetübersichtstabelle mit demselben Layout und denselben Informationen in den jeweiligen Budgetregisterkarten. Programmkostentabelle Die Programmkostentabelle befindet sich unter der Planbudgetübersichtstabelle auf der Registerkarte "Budget" des Plans. Die Tabellenzeile zeigt die Programme nach Bereich. Die Spalten enthalten Angaben für die tatsächlichen, fixen, voraussichtlichen und zugeordneten Ausgaben. Die Programmkostentabelle auf der Registerkarte mit dem Budget des Plans zeigt nur Programme an, ohne diese in ihre jeweiligen Projekte zu unterteilen. Obwohl die Projektausgaben jedoch nicht direkt angezeigt werden, führt IBM Marketing Operations durch die jeweiligen übergeordneten Programme darüber Buch. Der Programmname in den einzelnen Zeilen der Programmkostentabelle enthält einen direkten Link zum Budget des betreffenden Programms. Dieser Link ist hilfreich, da die Registerkarte mit dem Budget des Programms eine Aufgliederung der Ausgaben der untergeordneten Projekte in der entsprechenden Projektkostentabelle enthält. Anmerkung: Dieser Abschnitt bezieht sich insbesondere auf die Programmkostentabelle auf der Registerkarte "Budget" eines Plans. Die Registerkarten mit dem Budget von Programmen und Projekten enthalten auch eine Kostentabelle, in der die Ausgaben für die jeweiligen untergeordneten Objekte mit demselben Layout und denselben Informationen dargestellt sind. Registerkarte "Programmbudget" Die Registerkarte "Programmbudget" ähnelt der Registerkarte "Planbudget", liegt jedoch eine Ebene tiefer in der Hierarchie aus Plan, Programm und Projekt. Während die Registerkarte "Planbudget" in Informationen über die verknüpften Programme untergliedert ist, ist die Registerkarte "Programmbudget" in Informationen über verknüpfte Projekte untergliedert. Außerdem enthält die Registerkarte "Programmbudget" zusätzliche Informationen über die Positionen des Programms. 192 IBM Marketing Operations: Benutzerhandbuch Nach den übergeordneten Budgetelementen enthält die Registerkarte "Programmbudget" von oben nach unten die folgenden Tabellen: v Die Programmbudgetübersicht zeigt eine Ansicht über das gesamte Budget. v Die Tabelle "Projektkostenübersicht" zeigt Zuweisungen zu untergeordneten Projekten. v Die Tabelle "Elementdetails" gruppiert die Positionen des Programms. Navigieren mit Budgets mit übergeordneten Elementen Am oberen Rand der Registerkarte „Budget“ für Projekte und Programme zeigt Übergeordnete Budgets eine hierarchische Ansicht aller übergeordneten Elemente bis zum Stammplan an. Es werden die Namen und die IDs für diese Objekte sowie die direkten Verknüpfungen mit den einzelnen übergeordneten Objekten angezeigt. Mit diesen Links navigieren Sie problemlos durch die Hierarchie, die aus Plan, Programm und Projektbudgets besteht. Programmbudgetübersichtstabelle Die Programmbudgetübersichtstabelle ist die oberste Tabelle auf der Registerkarte "Budget" eines Programms. Die Tabelle zeigt eine Ansicht der erwarteten Ausgaben für die darin enthaltenen Programme und Projekte. In der Programmbudgetübersichtstabelle wird über die Finanzen für das gesamte Programm Buch geführt. In der Gesamtansicht zeigt die Programmbudgetübersichtstabelle das Gesamtbudget über die Gesamtdauer des Programms hinweg. Die Detailansicht unterteilt die Budgetinformationen in Zeitabschnitte des aktuell gewählten Geschäftsjahres bis zu den vorausgegangenen beiden Geschäftsjahren. Die Programmbudgetübersichtstabelle enthält dieselben Daten wie die Planbudgetübersichtstabelle, außer dass sie dies auf Programmebene tut. Weitere Informationen zu den Feldern der Tabelle und ihrer Bedeutung finden Sie unter „Tabelle mit der Budgetzusammenfassung des Plans” auf Seite 191. Projektkostentabelle Die Projektkostentabelle befindet sich auf der Registerkarte "Programmbudget" und zeigt die mit allen im Programm enthaltenen Projekten verknüpften Gesamtkosten. Sie hat dasselbe Layout und enthält dieselben Informationen wie die Programmkostentabelle auf der Registerkarte "Planbudget". Weitere Informationen hierzu finden Sie im Abschnitt „Programmkostentabelle” auf Seite 192. Tabelle "Elementdetails des Programms" Die Tabelle "Elementdetails des Programms" ist die dritte Tabelle auf der Registerkarte "Programmbudget". Sie zeigt Informationen über die Positionen, die für einzelne Ausgaben auf Programmebene eingegeben wurden. Diese Ausgaben gehörten zum Programm selbst, nicht den damit verknüpften Projekten. Diese Tabelle arbeitet mit Rechnungen, um über Ausgaben Buch zu führen. Weitere Informationen zu Positionen und Rechnungen finden Sie unter „Rollup von Positionen” auf Seite 205. Wenn das Programm Genehmigungen für Positionen erfordert, zeigt die Tabelle "Positionsdetails" den Genehmigungsstatus für jede Position in der zweiten Spalte. Kapitel 13. Budgets 193 v = In Bearbeitung v = In der Warteschleife v = Abgebrochen v = Abgeschlossen Anmerkung: Dieses Thema bezieht sich spezifisch auf die Tabelle "Programm-Positionsdetails" auf der Registerkarte "Budget" des Programms. Projekte haben auf ihren Registerkarten "Budget" ebenfalls eine Tabelle "Positionsdetails" mit denselben Informationen und demselben Layout. Registerkarte "Projektbudget" Die Registerkarte "Projektbudget" enthält dieselben Tabellen und Informationen und hat dasselbe Layout wie die Registerkarte "Programmbudget", außer dass sie eine Ebene tiefer in der Hierarchie aus Plan, Programm, Projekt und Unterprojekt liegt. Während die Registerkarte in Informationen über verknüpfte Projekte untergliedert ist, ist die Registerkarte "Projektbudget" ggf. in Informationen über Unterprojekte untergliedert. Nach den übergeordneten Budgetelementen enthält die Registerkarte "Projektbudget" von oben nach unten die folgenden Tabellen: v Die Projektbudgetübersicht zeigt eine Ansicht über das gesamte Budget. v Die Tabelle "Unterprojektkostenübersicht" zeigt Zuweisungen zu untergeordneten Projekten. v Die Tabelle "Elementdetails des Projekts" gruppiert die Positionen des Projekts. Weitere Informationen finden Sie unter des Plans” auf Seite 191 für die Tabelle „Programmkostentabelle” auf Seite 192 sicht" und „Tabelle "Elementdetails des "Projektpositionsdetails". „Tabelle mit der Budgetzusammenfassung "Projektbudgetübersicht", für die Tabelle "UnterprojektkostenüberProgramms"” auf Seite 193 für die Tabelle Budgetzuordnungsversionen Budgetzuordnungsversionen sind ein nützliches Mittel zur Finanzplanung. Mit Budgetzuordnungsversionen können Sie unterschiedliche Finanzszenarien durchspielen, ohne das bisherige Budget zu überschreiben. Sie können mehrere Budgetversionen mit unterschiedlichen Ausgabenzuweisungen erstellen, die Versionen vergleichen und dann die beste Version für den Plan, das Programm oder Projekt wählen. ), um Verwenden Sie die Optionen in der Budgetversions-Dropdownliste ( mögliche Budgets zu erstellen, zu löschen und zu vergleichen, bis Sie das beste Budget für Ihren Plan, Ihr Programm oder Ihr Projekt identifiziert haben. Danach können Sie die betreffende Version aktivieren oder abschließen, um sie als "verwendet" zu markieren. IBM Marketing Operations fasst die Zuweisungen der verwendeten Version in den verknüpften übergeordneten Objekten zusammen und überträgt sie nach unten auf die verknüpften untergeordneten Objekte. 194 IBM Marketing Operations: Benutzerhandbuch Die Budgetversions-Dropdownliste ( ) enthält auch alle Budgetversionen. Der Name der zurzeit angezeigten Budgetversion ist rot dargestellt. Der Name von verwendeten Versionen ist mit "^" gekennzeichnet. Anmerkung: Budgetversionen geben Aufschluss über unterschiedliche Zuweisungen, nicht unterschiedliche Positionen. Wenn Positionen zu einer Budgetversion hinzugefügt werden, werden sie allen Budgetversionen hinzugefügt. Sie können allerdings Budgetversionen verwenden, um zu bestimmen, wie viel den Positionen zugeordnet werden soll. Mit Budgetversionen können Sie ausprobieren, wie sich unterschiedlich hohe Geldbeträge für dieselben Ausgaben auswirken. Weitere Informationen finden Sie unter „Tabelle "Elementdetails des Programms"” auf Seite 193 und „Hinzufügen oder Bearbeiten von Positionen” auf Seite 199. Anmerkung: Um Budgetversionen anzuzeigen und zu vergleichen, müssen Sie die Sicherheitsberechtigung "Budgetregisterkarte anzeigen" haben. Um Budgetversionen zu erstellen, zu bearbeiten, zu löschen, zu aktualisieren und als verwendet zu markieren, müssen Sie die Sicherheitsberechtigung "Budgetregister bearbeiten" haben. Erstellen von Budgetversionen Informationen zu diesem Vorgang Sie können unterschiedliche Budgetversionen für die Finanzprognose verschiedener Szenarien erstellen. Danach können Sie das am besten geeignete Budget auswählen, indem Sie die Versionen vergleichen. Vorgehensweise 1. Navigieren Sie zur Registerkarte "Budget" des Plans, Programms oder Projekts. ). Wählen Sie in der Dropdown-Lis2. Klicken Sie auf das Versionssymbol ( te die neue Version, die für Sie am besten geeignet ist. v Mit Neue Version erstellen erstellen Sie eine leere Zuweisungsversion und öffnen sie in der Bearbeitungsansicht. v Mit Aktuelle Version kopieren werden die Zuweisungsdaten aus der zurzeit angezeigten Version kopiert und in der Bearbeitungsansicht geöffnet. Diese Methode ist dann hilfreich, wenn Sie Versionen mit geringen Unterschieden erstellen möchten. v Mit Version aus anderem GJ kopieren wird ein Popup-Feld geöffnet, in dem Sie eine beliebige Version aus einem beliebigen Geschäftsjahr kopieren können. Diese wird dann in der Bearbeitungsansicht geöffnet. Dies ist dann nützlich, wenn das bearbeitete Budget einem Budget aus einem früheren Geschäftsjahr ähnelt. Wenn ein Budget sich beispielsweise von Jahr A zu den Jahren B und C stark verringert hat, im Jahr D dann aber wieder dem Budget aus Jahr A ähnelt, können Sie dieses Budget kopieren und als Ausgangspunkt verwenden. 3. Geben Sie der neuen Version einen eindeutigen und aussagekräftigen Namen. IBM Marketing Operations-Standardnamen haben die Form "Version #x," wobei x die Anzahl der im aktuellen Geschäftsjahr vorhanden Versionen plus eins ist. Versionsnamen müssen innerhalb der einzelnen Geschäftsjahre eindeutig sein, sie können jedoch von einem Geschäftsjahr zum nächsten denselben Namen haben. Kapitel 13. Budgets 195 4. Geben Sie Zuweisungen für die neue Budgetversion ein oder bearbeiten Sie sie. 5. Klicken Sie auf Speichern und beenden, um zur Registerkarte "Budget" zurückzukehren. Nun können Sie die neue Version aus der Versions-Dropdownliste aufrufen. Löschen von Versionen Vorbereitende Schritte Die aktuell ausgewählte oder verwendete Version kann nicht gelöscht werden. Wenn Sie die zurzeit verwendete Version löschen möchten, müssen Sie zuerst eine andere Version als verwendet markieren. Anmerkung: Um Budgetversionen zu erstellen, zu bearbeiten, zu löschen, zu aktualisieren und als verwendet zu markieren, müssen Sie die Sicherheitsberechtigung "Budgetregister bearbeiten" haben. Vorgehensweise 1. Navigieren Sie zu einer Version, die Sie löschen möchten, indem Sie in der Ver) auf ihren Namen klicken. Der Name der zurzeit sions-Dropdownliste ( gewählten Version wird in der Dropdown-Liste rot dargestellt. 2. Wählen Sie das Kontrollkästchen neben den Namen einer oder mehrerer zu löschenden Versionen. 3. Klicken Sie noch in der Dropdownliste auf Gewählte Version(en) löschen. 4. Klicken Sie auf OK, wenn Sie aufgefordert werden, die Löschung zu bestätigen. Vergleichen von Versionen Informationen zu diesem Vorgang Mit dieser Funktion können Sie die Zuweisungen für bis zu sechs Budgetversionen auf demselben Bildschirm vergleichen. Dies ist bei der Auswahl der besten Version hilfreich. Vorgehensweise 1. Navigieren Sie zu der Version, die Sie mit anderen vergleichen möchten, indem ) auf ihren Namen klicken. Der Name Sie in der Versions-Dropdownliste ( der zurzeit gewählten Version wird in der Dropdown-Liste rot dargestellt. 2. Wählen Sie die Kontrollkästchen neben den Namen von bis zu fünf anderen Versionen in der Dropdownliste. 3. Klicken Sie noch in der Dropdownliste auf Aktuelle mit gewählten vergleichen. Der Vergleichsbildschirm wird angezeigt. Die einzelnen Budgetversionen sind farblich unterschieden. Rote Pfeile geben an, ob die Zuweisungen für die einzelnen Bereiche höher oder niedriger sind als im jetzigen Budget. Während des Vergleichs können Sie Versionen mit + und - ein- und ausblenden, um bestimmte Versionen im Vergleich separat darzustellen. 4. Wenn Sie mit dem Vergleich fertig sind, klicken Sie auf Vergleich beenden im gelben Feld oben im Bildschirm. 196 IBM Marketing Operations: Benutzerhandbuch Markieren der Version als verwendet Informationen zu diesem Vorgang IBM Marketing Operations betrachtet die aktive oder abgeschlossene Version eines Plans, Programms oder Projekts als "verwendet" und überträgt diese Version nach unten auf die verknüpften untergeordneten Objekte und nach oben auf die verknüpften übergeordneten Objekte. Beachten Sie beim Arbeiten mit Budgetversionen bitte Folgendes: v Es kann jeweils nur eine Version aktiv oder abgeschlossen sein. v Für neue Pläne, Programme und Projekte ist die Standardbudgetversion aktiv und verwendet. v Wenn Sie eine Version abgeschlossen haben, können Sie keine Versionen mehr aktivieren. v Wenn Sie eine Version abgeschlossen haben, können Sie eine andere Version abschließen, aber Sie können den Status "Abgeschlossen" nicht von allen Versionen entfernen. Wenn Sie eine Version abgeschlossen haben, hat immer eine Version aus dem betreffenden Geschäftsjahr den Status "Abgeschlossen". Anmerkung: Bei einem Upgrade zu IBM Marketing Operations 8.5.0 wird das bisher bestehende Budget automatisch abgeschlossen. Vorgehensweise 1. Navigieren Sie zu der Version, die Sie aktivieren oder abschließen möchten, in) auf ihren Namen klicken. Der dem Sie in der Versions-Dropdownliste ( Name der zurzeit gewählten Version wird in der Dropdown-Liste rot dargestellt. 2. Klicken Sie in der Versions-Dropdownliste auf Aktuelle Version aktivieren oder Aktuelle Version abschließen. Ergebnisse Die Version wird als aktiv oder abgeschlossen markiert und wird nun verwendet. In der Dropdownliste geht dem Namen der verwendeten Version ein "^" voraus. Anmerkung: Um Budgetversionen zu erstellen, zu bearbeiten, zu löschen, zu aktualisieren und als verwendet zu markieren, müssen Sie die Sicherheitsberechtigung "Budgetregister bearbeiten" haben. Zuordnen von Finanzmitteln Informationen zu diesem Vorgang Übergeordnete Pläne, Programme oder Projekte ordnen Finanzmittel den einzelnen darin enthaltenen untergeordneten Programmen und Projekten zu. Pläne finanzieren Programme, Programme finanzieren Projekte und Projekte finanzieren Unterprojekte. Zuordnungen können auf der Registerkarte "Budget" des übergeordneten Elements hinzugefügt und bearbeitet werden. Ordnen Sie Geld zunächst einem Plan zu und ordnen Sie dann Finanzmittel auf die gleiche Weise in der Hierarchie aus Programm, Projekt, und Unterprojekt absteigend zu. Kapitel 13. Budgets 197 Anmerkung: Dabei beziehen sich übergeordnete Objekte auf den Plan, das Programm oder das Projekt, aus dem Sie Finanzmittel zuordnen. "Untergeordnetes Objekt" bedeutet die nächsttiefere Ebene in der Hierarchie aus Plan, Programm, Projekt und Unterprojekt. Wenn Sie zum Beispiel Finanzmittel von einem Programm zu einem Projekt zuordnen, ist das Programm das übergeordnete Objekt und das Projekt das untergeordnete Objekt. Vorgehensweise 1. Navigieren Sie zur Registerkarte "Budget" des übergeordneten Objekts, aus dem Sie Finanzmittel zuordnen möchten. 2. Wählen Sie die Zuweisungsversion, die Sie bearbeiten oder erstellen möchten, oder erstellen Sie eine Zuweisungsversion. ), um Zuweisungen des un3. Klicken Sie auf das Symbol Zuweisungen ( tergeordneten Projekts zu ändern. Die Tabelle Kostenübersicht wird in der Bearbeitungsansicht geöffnet. v Wenn Sie unterhalb der Planebene arbeiten, werden die Daten in der ersten Zeile fett dargestellt und steuern die Zuweisungen für die Objektpositionen. Siehe „Hinzufügen oder Bearbeiten von Positionen” auf Seite 199. v Die Tabelle zeigt die untergeordneten Objekte in normaler Schrift unter den Positionen des übergeordneten Objekts. 4. Fügen Sie Zuweisungen hinzu oder bearbeiten Sie sie, indem Sie in der Tabelle auf die Zellen klicken und die entsprechenden Werte nach Woche, Monat oder Quartal eingeben. v Die oberste Zeile zeigt zur Information die Gesamtfinanzierung für das übergeordnete Objekt, aus dem Finanzmittel für jede Woche, jeden Monat oder jedes Quartal zugewiesen werden. v Die Spalte "Rest" zeigt, wie viel Geld bei den derzeitigen Zuweisungen im Budget des übergeordneten Objekts verbleibt. 5. Klicken Sie auf Speichern und beenden, um Ihre Arbeit zu speichern und zur Registerkarte "Budget" zurückzukehren. Nächste Schritte Um mit der Finanzierung fortzufahren, klicken Sie auf ein untergeordnetes Objekt in der Tabelle "Gesamtkosten", um zur entsprechenden Registerkarte "Budget" zu navigieren. Wiederholen Sie das Verfahren und weisen Sie Finanzmittel von den neuen Objekten zu ihren untergeordneten Objekten zu. Anmerkung: Wenn Sie weitere übergeordnete und untergeordnete Objekte verknüpfen müssen, verwenden Sie hierzu die Registerkarte "Ansicht" und kehren Sie dann zur Registerkarte "Budget" zurück, um neuen untergeordneten Objekten Finanzmittel zuzuordnen. Zuordnen von Finanzmitteln zu eigenständigen Programmen und Projekten Informationen zu diesem Vorgang Ein eigenständiges Programm oder Projekt ist nicht mit einem übergeordneten Plan verknüpft. Wenn Sie ein Budget für ein eigenständiges Programm erstellen, steht 198 IBM Marketing Operations: Benutzerhandbuch das Budget für die Kosten im Zusammenhang mit dem eigentlichen Programm sowie für die Kosten im Zusammenhang mit Projekten, die mit dem Programm verknüpft sind. Anmerkung: Bei eigenständigen Programmen wird als Geschäftsjahr das aktuelle Jahr entsprechend der Systemuhr angenommen. Vorgehensweise 1. Navigieren Sie zur Registerkarte "Budget" des eigenständigen Programms bzw. Projekts. 2. Ordnen Sie Geld direkt der Zeile Gesamtbudget oben in der Tabelle zu. Anmerkung: Diese Zeile ist nur bei eigenständigen Programmen und Projekten bearbeitbar. Bei verknüpften Programmen und Projekten ist die Gesamtbudgetzeile schreibgeschützt, da sie von den übergeordneten Projekten finanziert werden. ), um Positionen bedarfsgemäß hinzuzufügen. 3. Klicken Sie auf Position ( Weitere Informationen hierzu finden Sie im Abschnitt „Hinzufügen oder Bearbeiten von Positionen”. 4. Geben Sie einen Budgetbetrag für die einzelnen Wochen, Monate oder Quartale ein. 5. Klicken Sie auf Speichern und beenden, um zur Registerkarte "Budget" zurückzukehren. Ergebnisse Das System füllt die Gesamtbudgetzeile oben in der Tabelle mit den eingegebenen Informationen aus. Hinzufügen oder Bearbeiten von Positionen Informationen zu diesem Vorgang Positionen zeigen die voraussichtlichen und fixen Kosten für Programme, Projekte oder Unterprojekte. Dies gibt Aufschluss darüber, ob die zugeordnetenBudgets oder geplanten Finanzierungsanträge ausreichend sind. Darüber hinaus führen die endgültigen Prognose- und Fixwerte zu einem Rollup der betroffenen Konten. So können Budget- und Cashflow-Bedarf bei Objekten der höheren Ebene besser erkannt werden. Vorgehensweise 1. Navigieren Sie zur Registerkarte „Budget“ für das Programm, Projekt oder Unterprojekt. 2. Klicken Sie auf das Symbol Position ( ). Die Seite für die Bearbeitung der Programm-, Projekt- und Unterprojektpositionen wird angezeigt. 3. Doppelklicken Sie zum Hinzufügen einer neuen Position in der Spalte Positionsbeschreibung auf eine leere Zelle. Geben Sie einen Namen bzw. eine Beschreibung ein. Anmerkung: Das Nummernfeld wird automatisch ausgefüllt, sobald Sie eine Position in das Feld Positionsbeschreibung eingeben. Kapitel 13. Budgets 199 Doppelklicken Sie zum Bearbeiten einer Position in der Spalte Positionsbeschreibung auf die betreffende Position und nehmen Sie die gewünschten Änderungen vor. 4. Falls die Positionstabelle benutzerdefinierte Textfelder enthält, geben Sie hier den entsprechenden Wert ein. 5. Geben Sie im Feld Aufwandsdatum das Datum ein, an dem der Betrag voraussichtlich ausgegeben wird. Klicken Sie auf den Pfeil, um ein Menü zur Auswahl des Datums aufzurufen. Sie müssen ein Datum für die Ausgabe eingeben, damit das Budget abgeschlossen werden kann. 6. 7. 8. 9. 10. Anmerkung: Zum Aufzeichnen des Status einer Ausgabe an verschiedenen Daten verwenden Sie separate Positionen. Um beispielsweise die Kosten für den Druck für Mai, Juni und Juli separat zu ermitteln, geben Sie drei Positionen für die einzelnen Monate ein. Wählen Sie ein Quellkonto aus dem Dropdown-Menü Quellenkonto aus. Die Finanzmittel für das Programm, Projekt oder Unterprojekt werden von diesem Konto abgebucht, wenn die endgültigen Positionen eingegeben werden. Wählen Sie eine Kostenkategorie aus dem Dropdown-Menü Kostenkategorie aus. Geben Sie im Feld Fixbetrag ein, welcher Fixbetrag für die Position zur Verfügung steht. Lassen Sie das Feld leer, wenn die Position keine Fixbeträge enthält. Geben Sie im Feld Erwarteter Betrag den geschätzten bzw. prognostizierten Betrag für die Position ein. Klicken Sie auf Speichern und beenden, um die Änderungen zu speichern, und wechseln Sie zur Registerkarte "Übersicht" des Objekts. Ergebnisse IBM Marketing Operations summiert die Positionen. Diese werden jedoch mit dem Budget des übergeordneten Objekts erst dann zusammengefasst, wenn sie abgeschlossen werden. Beim Abschließen der Positionen kann eine Genehmigung erforderlich sein. Weitere Informationen hierzu finden Sie im Abschnitt „Abschließen von Budgetpositionen”. Anmerkung: Wenn Positionen zu einer Budgetversion hinzugefügt werden, werden sie allen Budgetversionen hinzugefügt. Weitere Informationen hierzu finden Sie im Abschnitt „Budgetzuordnungsversionen” auf Seite 194. Abschließen von Budgetpositionen Informationen zu diesem Vorgang Das Abschließen der Budgetpositionen für Projekte bzw. Programme, die mit übergeordneten Programmen bzw. Plänen verknüpft sind, bedeutet, dass ein Rollup der prognostizierten und fixen Beträge aus den Positionen zum übergeordneten Programm bzw. Plan stattfindet. Wenn das Projekt oder das Programm eine Positionsgenehmigung erfordert, löst das Abschließen der Positionen den Genehmigungsprozess aus. Wenn eine Position eine Genehmigung erfordert, wird er an das übergeordnete Programm oder an den übergeordneten Plan erst nach Abschluss des Genehmigungsprozesses übertragen. Die erste Spalte der Tabelle "Positionsdetails" zeigt den Genehmigungsstatus; weitere Informationen finden Sie unter „Tabelle "Elementdetails des Programms"” auf Seite 193. 200 IBM Marketing Operations: Benutzerhandbuch Anmerkung: Bevor Positionen abgeschlossen werden können, muss ihnen ein Aufwandsdatum zugewiesen werden. Anmerkung: Der Abschluss von Positionen hat nichts mit dem Abschluss von Budgetzuordnungsversionen zu tun. Schließen Sie Positionen ab, um sie mit allen Budgetversionen zusammenzufassen, und aktivieren Sie die am besten geeignete Budgetversion für Ihren Plan, Ihr Programm oder Ihr Projekt bzw. schließen Sie diese Budgetversion ab. Weitere Informationen hierzu finden Sie im Abschnitt „Budgetzuordnungsversionen” auf Seite 194. Vorgehensweise 1. Fügen Sie Budgetpositionen hinzu. Weitere Informationen hierzu finden Sie im Abschnitt „Hinzufügen oder Bearbeiten von Positionen” auf Seite 199. Auf der Registerkarte "Budget" befinden sich die Links Abschließen und Änderungen verwerfen. 2. Navigieren Sie zur Registerkarte "Budget" des Objekts und klicken Sie auf den Link Abschließen. v Wenn das Programm oder das Projekt keine Positionsgenehmigung erfordert oder wenn die Position aufgrund der von Ihrem Administrator festgelegten Regeln auf der Vorlage des Objekts automatisch genehmigt wird, werden Sie von IBM Marketing Operations aufgefordert zu bestätigen, dass Sie Ihre Änderungen abschließen möchten. v Wenn einige oder alle Positionen eine Genehmigung erfordern, werden sie von IBM Marketing Operations aufgefordert, die Genehmigung abzuschicken; weitere Informationen zum Genehmigungsprozess finden Sie unter „Genehmigungen” auf Seite 8. Eine Genehmigung erfordernde Positionen werden an das übergeordnete Objekt erst übertragen, wenn der Genehmigungsprozess abgeschlossen ist. 3. Klicken Sie OK, um Ihre Änderungen abzuschließen oder um die Genehmigung abzuschicken. Klicken Sie auf Abbrechen, wenn Sie Änderungen nicht abschließen oder keine Genehmigungen abschicken wollen. Ergebnisse Nachdem die Budgetpositionsänderungen abgeschlossen und ggf. genehmigt wurden, werden sie an ihre übergeordneten Objekte übertragen. Verwerfen von Budgetpositionen Informationen zu diesem Vorgang Anstatt Änderungen an den Budgetpositionen abzuschließen, können Sie alle seit dem letzten Abschluss der Positionen vorgenommenen Änderungen verwerfen. Vorgehensweise 1. Fügen Sie Budgetpositionen hinzu. Weitere Informationen hierzu finden Sie im Abschnitt „Hinzufügen oder Bearbeiten von Positionen” auf Seite 199. Auf der Registerkarte "Budget" befinden sich die Links Abschließen und Änderungen verwerfen. 2. Klicken Sie auf Änderungen verwerfen. Sie werden von IBM Marketing Operations aufgefordert, das Verwerfen der Änderungen zu bestätigen. 3. Klicken Sie auf OK. Kapitel 13. Budgets 201 Ergebnisse IBM Marketing Operations verwirft die seit dem letzten Abschluss der Budgetpositionen vorgenommenen Änderungen, und stellt die letzte abgeschlossene Version wieder her. Marketing Operations löst den Genehmigungsprozess nicht aus. Genehmigungen für Budgetpositionen Abhängig von Regelbedingungen, die Ihr Administrator in Projekt- und Programmvorlagen festlegt, können Budgetpositionen automatisch genehmigt oder durch den Genehmigungsprozess von IBM Marketing Operations gesendet werden. Ihr Administrator könnte beispielsweise Regeln definieren, die auf dem Ausgabendatum, dem Quellenkonto oder der Aufwandskategorie der Positionen basieren. Ihr Administrator kann auch Standardgenehmiger für jede Regel auswählen, wie Objekt- und Kontoinhaber. Wenn Ihr Administrator diese Regeln in die Projektund Programmvorlagen Ihres Unternehmens geschrieben hat, müssen Budgetpositionen genehmigt werden, entweder automatisch unter Verwendung der Regeln oder durch die zugewiesenen Genehmiger, bevor sie abgeschlossen und an das übergeordnete Programm oder den übergeordneten Plan aufsummiert werden. Wenn Ihre Projekte und Programme allerdings Vorlagen verwenden, die keine Genehmigungsregeln für Budgetpositionen enthalten, arbeitet die Funktion auf gleiche Weise wie vor IBM Marketing Operations 8.5.0, und Budgetpositionen können direkt auf der Registerkarte des Objekts abgeschlossen werden, ohne einen Genehmigungsprozess in Marketing Operations durchlaufen zu müssen. Genehmigungsstatus für Budgetpositionen können auf der Budgetregisterkarte des Objekts in der zweiten Spalte der Tabelle "Positionsdetails" eingesehen werden. v = In Bearbeitung v = In der Warteschleife v = Abgebrochen v = Abgeschlossen Nachdem eine Genehmigung gesendet wurde, sind Sie möglicherweise in der Lage, die Position zu bearbeiten. v Wenn der Genehmigungsstatus "Abgebrochen" oder "Abgeschlossen" ist, kann die Genehmigung bearbeitet werden. Das Abschließen von Änderungen an der aktualisierten Position kann einen neuen Genehmigungsprozess auslösen. v Wenn der Genehmigungsstatus "Wird ausgeführt" ist, kann die Genehmigung nicht bearbeitet werden. Sie müssen die Genehmigung vorher abbrechen; siehe „Abbrechen von Genehmigungsprozessen” auf Seite 126. 202 IBM Marketing Operations: Benutzerhandbuch Kapitel 14. Rechnungen Mit IBM Marketing Operations können Sie alle an einer Rechnung vorgenommenen Änderungen anzeigen. Darüber hinaus werden Datum und Uhrzeit sowie die Art der Änderungen aufgezeichnet. Rechnungen werden in der Regel für mehrere Elemente oder Services erstellt und schlüsseln die Positionen auf. Alle Elemente und Services müssen separat erfasst werden, weil unterschiedliche Rechnungspositionen unterschiedlichen Projekten oder Programmen und unterschiedlichen Konten zugeordnet werden können. Eine Rechnung kann beispielsweise zwei Positionen enthalten, wobei der erste mit einem Projekt namens "Messe" und der zweite mit einem Programm namens "Datenbank-Marketingkampagne" verknüpft ist. Eine Position ist mit "Konto1" verknüpft, der andere mit "Konto2". Nachdem Sie eine Rechnung erstellt haben, können Sie auf der zugehörigen Registerkarte "Übersicht" eine der folgenden Aktionen ausführen: v Bearbeiten von Übersichtsinformationen zur Rechnung v Hinzufügen oder Bearbeiten von Positionen auf der Rechnung v Löschen der Rechnung v Ändern des Rechnungsstatus v Drucken der Seite "Rechnungsübersicht" Hinzufügen von Rechnungen Vorgehensweise 1. Wählen Sie Finanzdaten > Rechnungen aus. Standardmäßig wird die Seite Eigene aktive Rechnungen angezeigt. ). 2. Klicken Sie auf das Symbol Rechnung hinzufügen ( 3. Geben Sie die entsprechenden Informationen in die Felder auf der Seite "Neue Rechnung" ein. Weitere Informationen hierzu finden Sie im Abschnitt „Seite "Neue Rechnung"” auf Seite 204. 4. Klicken Sie zum Hinzufügen von Positionen auf Position speichern und bearbeiten. Weitere Informationen hierzu finden Sie im Abschnitt „Hinzufügen oder Bearbeiten von Rechnungspositionen” auf Seite 206. Anmerkung: Positionen müssen hinzugefügt werden, wenn Sie die Rechnung aus dem Status Entwurf verschieben, sie als Bezahlt kennzeichnen und die Ausgaben aufsummieren möchten. 5. Speichern Sie die Rechnung. © Copyright IBM Corp. 2002, 2014 203 Seite "Neue Rechnung" In dieser Tabelle werden die auf der Seite "Neue Rechnung" verfügbaren Felder beschrieben. Tabelle 42. Felder auf der Seite Neue Rechnung" Feld Beschreibung Rechnung # Eine Rechnungsnummer kann sein: v Eine von einem externen Anbieter oder Lieferanten auf einer gedruckten Rechnung angegebene Nummer v Eine Originalnummer basierend auf dem Schema Ihres Unternehmens für interne Rechnungen oder Spesenabrechnungen Anmerkung: Rechnungsnummern müssen nicht für alle Rechnungen in IBM Marketing Operations eindeutig sein, aber für alle Rechnungen für einen bestimmten Anbieter. Anbietername Wählen Sie in der Dropdown-Liste einen Anbieter aus. Diese Liste wird von den IBM Marketing Operations-Administratoren ausgefüllt. Wenn Sie einen Anbieter/Lieferanten nicht in der Liste finden können, wenden Sie sich an Ihren Administrator. Besitzer Klicken Sie auf Mitglieder hinzufügen/entfernen, um Besitzer hinzuzufügen oder zu entfernen. Standardmäßig enthält dieses Feld den Namen des Erstellers der Rechnung. Sicherheitsrichtlinie Wählen Sie die Sicherheitsrichtlinie für die Rechnung in der Dropdown-Liste aus. Die Standardeinstellung ist Global. Bestellung # Geben Sie die Bestellnummer für die Tätigkeit ein, die nun in Rechnung gestellt wird. Hierbei handelt es sich üblicherweise um eine unternehmensinterne Nummer. In manchen Fällen werden Bestellnummern dazu verwendet, vorab genehmigte Rechnungen zu verfolgen. Rechnungsdatum Geben Sie das Rechnungsdatum ein oder wählen Sie es im Kalender aus. Zieldatum Geben Sie das Datum ein, bis zu dem der Anbieter den Zahlungseingang erwartet, bzw. wählen Sie es im Kalender aus. Andere Hinweise Geben Sie hilfreiche Hinweise oder Kommentare zur Rechnung ein. Zahlungsbedingungen Geben Sie Anmerkungen zur Zahlung ein. Bearbeiten von Rechnungen Erstellen Sie Rechnungen und ändern Sie den Status, um Rechnungen aus der Entwicklung an Kreditoren weiterzuleiten. Vorgehensweise 1. Wählen Sie Finanzdaten > Rechnungen und dann die Rechnung aus, die Sie bearbeiten möchten. Die Rechnung befindet sich je nach Status und Besitzer in der Ansicht Eigene aktive Rechnungen oder in der Ansicht Alle Rechnungen. 2. Optional: Wenn sich die Rechnung nicht im Status Entwurf befindet, dann klicken Sie auf das Menü Status ändern und wählen Erneut aufsetzen aus. 3. Bearbeiten Sie die Felder auf der Seite "Rechnung" nach Bedarf. Weitere Informationen hierzu finden Sie im Abschnitt „Seite "Neue Rechnung"”. 204 IBM Marketing Operations: Benutzerhandbuch 4. Fügen Sie Positionen hinzu oder bearbeiten Sie vorhandene Positionen. Weitere Informationen hierzu finden Sie im Abschnitt „Hinzufügen oder Bearbeiten von Rechnungspositionen” auf Seite 206. Anmerkung: Positionen müssen hinzugefügt werden, wenn Sie die Rechnung aus dem Status Entwurf verschieben, sie als Bezahlt kennzeichnen und die Ausgaben aufsummieren möchten. 5. Speichern Sie Ihre Änderungen. Rollup von Positionen Wenn Sie den Status einer Rechnung in Bezahlt ändern, wird für den Betrag der Rechnungsposition ein Rollup zum Programm- oder Projektbudget sowie zum Konto, dem die Position zugeordnet ist, ausgeführt. Bedenken Sie, dass Sie die verschiedenen Positionen einer Rechnung verschiedenen Projekten oder Programmen und verschiedenen Konten zuordnen können. Für Positionen aus mehreren Rechnungen kann ein Rollup zum gleichen Programm oder Projekt ausgeführt werden. Es gibt zwei Arten von Rollups. v Geplante Rollups erfolgen auf der Basis eines Zeitplans. v Sofortige Rollups erfolgen, wenn Sie den Status einer Rechnung in Bezahlt ändern. Anmerkung: Je nach Positionsgenehmigungsregeln, die von Ihrem IBM Marketing Operations-Administrator festgelegt wurden, kann für Positionen ein Genehmigungsprozess erforderlich sein, bevor die ganze Rechnung als "Fällig" markiert werden kann. Das ist Voraussetzung, um den Status der Rechnung in Bezahlt ändern zu können und ein Positions-Rollup auszuführen. Weitere Informationen hierzu finden Sie im Abschnitt „Genehmigungen für Rechnungspositionen”. Genehmigungen für Rechnungspositionen Abhängig von den Regelbedingungen, die Ihr Administrator in den Rechnungsvorlagen erstellt hat, können Artikelpositionen automatisch genehmigt werden oder sie durchlaufen den IBM Marketing Operations-Genehmigungsprozess. Ihr Administrator kann beispielsweise Regeln auf der Basis der Stückkosten, der Gesamtmenge oder des Gesamtaufwandes der Artikelpositionen definieren. Falls Ihr Administrator Regeln in die Rechnungsvorlagen Ihres Unternehmens geschrieben hat, müssen alle Rechnungspositionen genehmigt werden – entweder automatisch anhand von Regeln oder durch zugeordnete Beauftragte –, bevor die Rechnung als Fällig markiert wird. Nachdem die Rechnung von Fällig nach Bezahlt verschoben wurde, summiert sie sich in zugeordneten Konten und im Basisprogramm oder Projektbudget auf. Falls Ihre Rechnungsvorlagen allerdings keine Genehmigungsregeln für Artikelpositionen enthalten, entspricht die Funktionalität den Versionen vor IBM Marketing Operations 8.5.0 und die Rechnung kann als Fällig markiert werden, ohne einen Genehmigungsprozess in Marketing Operations zu durchlaufen. Der Genehmigungsstatus für Artikelpositionen kann auf der Seite Rechnungsübersicht eingesehen werden. v = In Bearbeitung v = In der Warteschleife v = Abgebrochen Kapitel 14. Rechnungen 205 v = Abgeschlossen Rollups zum Quellprogramm oder Projekt Beim Hinzufügen einer Rechnungsposition verknüpfen Sie sie über das Feld "Quellprojekt" oder "Programm" mit einem Programm oder Projekt. Nachdem die Rechnung bezahlt wurde, schließt IBM Marketing Operations den Rechnungspositionsbetrag in das Programm- oder Projektbudget ein. Abhängig davon, ob der Rechnungspositionsbetrag aus einer negativen oder positiven Zahl besteht, addiert oder subtrahiert IBM Marketing Operations den Betrag zum bzw. vom Feld "Tatsächliche Summe" auf der Registerkarte "Budget" des Quellprojekts oder Programms. Wenn eine Rechnung beispielsweise eine Position mit $75 enthält, den Sie mit Projekt 1 verknüpfen, erhöht sich der Wert im Feld "Tatsächliche Summe" auf der Registerkarte "Budget" von Projekt 1 um $75, sobald die Rechnung bezahlt wurde. So wird der verwendete Geldbetrag im Budget dargestellt. Wenn eine Rechnung eine mit Projekt 1 verknüpfte Position mit -$75 (also eine Gutschrift) enthält, verringert sich der Wert im Feld "Tatsächliche Summe" auf der Registerkarte "Budget" von Projekt 1 um $75, sobald die Rechnung bezahlt wurde. Wenn das Feld "Tatsächliche Summe" bisher den Wert $200 enthielt (die Summe aus allen bezahlten Rechnungen mit Positionen, die mit Projekt 1 verknüpft sind), enthält die Spalte "Tatsächliche Summe", nachdem die Gutschrift in Projekt 1 zusammengefasst wurde, den Wert $125, was die bisher für Projekt 1 verwendeten Finanzmittel darstellt. Anmerkung: Abhängig davon, wie der Administrator Ihre Rechnungsvorlage konfiguriert, kann die Markierung der Rechnung als Fällig einen Genehmigungsprozess auslösen. Rollups zum Quellkonto Beim Hinzufügen einer Rechnungsposition können Sie auch ein Konto festlegen, mit dem Sie die Position verknüpfen. Nachdem die Rechnung bezahlt wurde, wird der Rechnungspositionsbetrag im Konto zusammengefasst bzw. darin einbezogen. Der Betrag der Rechnungsposition wird in der Zeile "Tatsächlich" auf der Registerkarte "Übersicht" des Kontos angezeigt. IBM Marketing Operations trägt den Betrag in eine Datumsspalte ein, die dem Zahlungsdatum der Rechnung entspricht. Anmerkung: Abhängig davon, wie der Administrator Ihre Rechnungsvorlage konfiguriert, kann die Markierung der Rechnung als Fällig einen Genehmigungsprozess auslösen. Hinzufügen oder Bearbeiten von Rechnungspositionen Informationen zu diesem Vorgang Sie müssen Artikelpositionen hinzufügen, um schließlich die Rechnung als Fällig zu markieren und die Ausgaben in den Konten und Budgets zusammenzufassen. Vorgehensweise 1. Navigieren Sie zu der Rechnung, indem Sie Finanzdaten > Rechnungen auswählen. 2. Klicken Sie auf die Rechnungsnummer der Rechnung, zu der Sie Positionen hinzufügen möchten. 206 IBM Marketing Operations: Benutzerhandbuch 3. Klicken Sie auf das Symbol Artikelpositionen ( ). 4. Geben Sie Informationen in die Felder auf der Seite Rechnungspositionen bearbeiten ein. Mit den folgenden Optionen können Sie Positionen hinzufügen, bearbeiten, verschieben oder löschen. v Klicken Sie auf das Symbol Zeile hinzufügen ( position einzufügen. ), um eine neue Zeilen- v Verwenden Sie das Symbol Ausgewählte Zeile nach oben verschieben oder Ausgewählte Zeile nach unten verschieben , um die Reihenfolge zu ändern, in der die Zeilenpositionen erscheinen. v Klicken Sie auf eine Zeilenposition und verwenden Sie das Symbol Ausge, um die Zeilenposition zu löschen. wählte Zeile löschen 5. Speichern Sie Ihre Änderungen. Ergebnisse Nachdem Sie die Positionen gespeichert haben, berechnet das System den Rechnungsgesamtbetrag aus allen Positionen. Feldbezeichnungen für die Seite "Rechnungspositionen bearbeiten" In dieser Tabelle werden die auf der Seite "Rechnungspositionen bearbeiten" verfügbaren Felder angezeigt. Tabelle 43. Felder auf der Seite "Rechnungspositionen bearbeiten" Feld Beschreibung Artikelbeschreibung Geben Sie eine Beschreibung für die Artikelposition ein. Anmerkung: Das Nummernfeld nimmt automatisch einen Wert an, wenn Sie eine Position erstellen. Quellenprojekt oder -programm Klicken Sie auf die Dropdown-Liste, um nach einem Projekt oder Programm zu suchen, mit dem die Rechnungsposition verknüpft ist. Führen Sie im Fenster Element auswählen folgende Schritte aus. 1. Wählen Sie unter dem Feld Nach Namen oder Code suchen entweder Projekt oder Programm aus, um einen bestimmten Elementtyp zu finden. 2. Geben Sie im Feld Nach Namen oder Code suchen einen Suchtext ein, um nach einem bestimmten Projekt oder Programm zu suchen. Sie können das Feld auch leer lassen und auf Suchen klicken, um nach allen Projekten oder Programmen zu suchen. 3. Wählen Sie aus der Liste Suchergebnisse ein Projekt oder Programm aus. 4. Klicken Sie auf Auswählen, um das Dialogfeld zu schließen und das gewählte Projekt oder Programm zur Position hinzuzufügen. Anmerkung: Dieses Feld ist erforderlich, damit eine Rechnung den Status Fällig erhalten kann. Sobald die Rechnung den Status Bezahlt aufweist, wird der Rechnungsbetrag im Feld Tatsächliche Summe auf der Registerkarte "Budget" des Quellprojekts oder -programms zusammengefasst. Kapitel 14. Rechnungen 207 Tabelle 43. Felder auf der Seite "Rechnungspositionen bearbeiten" (Forts.) Feld Beschreibung Quellenkonto Klicken Sie in die Dropdown-Liste, um eines der aktiven Konten auszuwählen. Die Finanzmittel für diesen Artikel stammen aus dem gewählten Konto. Anmerkung: Sobald die Rechnung den Status Bezahlt aufweist, wird der Rechnungsbetrag in den Übersichtsinformationen des Quellkontos zusammengefasst. Kostenkategorie Klicken Sie in die Dropdown-Liste, um eine aktive Kostenkategorie auszuwählen. Kosten pro Einheit Geben Sie den Betrag der Position ein. Menge Geben Sie die Menge der Position ein. Kosten Zeigt die Gesamtkosten für die Position an. Das System berechnet den Inhalt dieses Felds, nachdem Sie Werte in die Felder Stückkosten und Menge eingegeben haben. Rechnungsstatustypen IBM Marketing Operations-Rechnungen können die Statusangabe Entwurf, Abgebrochen, Fällig, In Prüfung oder Bezahlt aufweisen. Tabelle 44. Statusangaben für Rechnungen Status Beschreibung Entwurf Gibt an, dass die Rechnung noch bearbeitet wird; eine Rechnung befindet sich im Status Entwurf, wenn sie erstmals erstellt wird. Damit die Rechnung einen anderen Status erhält, müssen Sie Artikelpositionen hinzufügen. Je nach Bedarf können Sie einer Rechnung auch den Status Entwurf verleihen, indem Sie im Menü Status ändern die Option Rechnung neu aufsetzen wählen. Abgebrochen Das Abbrechen einer Rechnung ist nicht mit dem Löschen gleichzusetzen. Wenn Sie eine Rechnung abbrechen, ist sie inaktiv. Sie können sie aber weiterhin in Marketing Operations anzeigen. Wenn Sie die Rechnung dagegen löschen, wird sie aus dem System entfernt. Wenn eine Rechnung diesen Status erhält, sendet Marketing Operations einen Alert an die Besitzer der Rechnung. In Prüfung Genehmiger prüfen gerade die Artikelpositionen der Rechnung. Anmerkung: Dieser interne Status wird festgelegt, wenn Sie eine Rechnung als Fällig markiert haben. Fällig Die Elemente in der Rechnung wurden überprüft und die Rechnung kann an Kreditoren gesendet werden. Wenn Sie eine Rechnung mit dieser Statusangabe versehen, erhält der Besitzer des Kontos, zu dem die Rechnung gehört, eine Benachrichtigung. Die Änderung des Rechnungsstatus zu Fällig löst den Marketing Operations-Genehmigungsprozess aus, falls Ihr Unternehmen diese Funktion verwendet. Die Rechnung kann den Status In Prüfung annehmen, während Genehmiger die Positionen prüfen. Weitere Informationen hierzu finden Sie im Abschnitt „Genehmigungen für Rechnungspositionen” auf Seite 205. 208 IBM Marketing Operations: Benutzerhandbuch Tabelle 44. Statusangaben für Rechnungen (Forts.) Status Beschreibung Bezahlt Die Rechnung wurde bezahlt. Wenn eine Rechnung diesen Status erhält, löst das System die Rechnungszusammenfassung aus. Dieser Status ist nicht verfügbar, solange der Genehmigungsprozess nicht abgeschlossen ist. Den Status einer Rechnung können Sie mit oder ohne Kommentare ändern. IBM Marketing Operations zeichnet diese Kommentare im Rechnungsüberarbeitungsverlauf auf. Wenn Sie die Rechnung in den Status Bezahlt versetzen, müssen Kommentare angegeben werden. Wenn eine Rechnung den Status Bezahlt erhält, können Sie das Datum eingeben, an dem die Rechnung als Bezahlt markiert wurde. Ändern des Status von Rechnungen Um Rechnungen aus der Entwicklung an Kreditoren weiterzuleiten, müssen Sie ihren Status ändern. Vorgehensweise 1. Navigieren Sie zur Registerkarte "Übersicht" der Rechnung, deren Status Sie ändern möchten. 2. Klicken Sie auf das Menü Status ändern und wählen Sie einen Statusübergang aus. 3. Wenn Sie einen Statusübergang mit Kommentaren auswählen, dann geben Sie die Kommentare ein. Klicken Sie auf Weiter, um das Dialogfeld zu schließen und den neuen Status anzuwenden. Wenn Sie Abgebrochen oder Bezahlt auswählen, können Sie den Status der Rechnung später nicht mehr ändern. Anmerkung: Wenn Sie die Rechnung in den Status "Bezahlt" versetzen, müssen Sie den Übergang Als "Bezahlt" mit Kommentaren markieren verwenden. Sie können auch das Datum eingeben, an dem die Rechnung bezahlt wurde. Löschen von Rechnungen Informationen zu diesem Vorgang Besitzer und Benutzer mit den erforderlichen Sicherheitsberechtigungen können Rechnungen mit dem Status Entwurf löschen. Rechnungen mit den Statusangaben Abgebrochen, Fällig oder Bezahlt können nicht gelöscht werden. Vorgehensweise 1. Navigieren Sie zu der Rechnung, indem Sie Finanzdaten > Rechnungen auswählen. 2. Klicken Sie auf die Rechnungsnummer der Rechnung, die Sie löschen möchten. ). 3. Klicken Sie auf das Symbol Dieses Element löschen ( Daraufhin werden Sie von IBM Marketing Operations gefragt, ob Sie die Rechnung löschen möchten. 4. Klicken Sie auf OK. Kapitel 14. Rechnungen 209 Drucken der Rechnungsübersicht Informationen zu diesem Vorgang Sie können sämtliche Informationen auf der Seite "Rechnungsübersicht" drucken oder bestimmte Spalten zum Drucken auswählen. Vorgehensweise 1. Navigieren Sie zur Übersichtsseite der Rechnung, die Sie drucken möchten. . Im folgenden Fenster wird die Lis2. Klicken Sie auf das Symbol Drucken te der Spalten angezeigt, die Sie zum Ausdrucken auswählen können. Standardmäßig sind alle Spalten ausgewählt. 3. Inaktivieren Sie die Kontrollkästchen für alle Spalten, die nicht gedruckt werden sollen. 4. Standardmäßig ist das Kontrollkästchen Durch Verkleinern an die Seitenbreite im Querformat anpassen aktiviert. Inaktivieren Sie das Kontrollkästchen, um die Spalten in voller Größe zu drucken. Wenn Sie das Kontrollkästchen aktiviert lassen, wird die Größe der ausgewählten Spalten so angepasst, dass sie auf eine einzige Seite passen. Wenn Sie diese Funktion verwenden, wählen Sie unter den Druckeinstellungen für diesen Druckjob die Option für Querformat aus. 5. Klicken Sie auf Ausgewählte Spalten drucken. Die Druckvorschau wird in einem neuen Fenster geöffnet. 6. Klicken Sie auf Drucken. Das Dialogfeld "Drucken" wird angezeigt. 7. Wählen Sie Ihren Drucker und die gewünschten Druckoptionen aus (die besten Ergebnisse erzielen Sie mit dem Querformat) und klicken Sie auf Drucken, um die ausgewählten Spalten zu drucken. 8. Klicken Sie im Vorschaufenster auf Schließen, um die Druckvorschau zu schließen. 210 IBM Marketing Operations: Benutzerhandbuch Kapitel 15. Konten Ein IBM Marketing Operations-Konto der höchsten Ebene stellt ein bestimmtes Hauptbuchkonto des Unternehmens dar, das von der Finanzabteilung zur Überwachung und Kontrolle von Ausgaben und Kapitalfluss in einem bestimmten Geschäftsbereich eingerichtet wurde. Konten können Unterkonten aufweisen. Im Zusammenhang mit Konten stehen die folgenden wichtigen Funktionen zur Verfügung. v Definieren einer Hierarchie von Konten und Unterkonten. v Zuweisen von Finanzmitteln zum Konto zu Beginn eines Abrechnungszeitraums, in der Regel ein Jahr, mit wöchentlicher, monatlicher oder vierteljährlicher Prüfung. v Verfolgen von geschätzten und tatsächlichen Entnahmen aus diesen Konten nach Dauer. Sie müssen über Administratorberechtigungen verfügen, um neue Konten zu IBM Marketing Operations hinzuzufügen. Kontoübersichtsseite Bei Auswahl von Finanzdaten > Konten wird die Registerkarte „Übersicht“ angezeigt. Auf der Registerkarte „Übersicht“ des Kontos können Sie folgende Aufgaben ausführen: v Anzeigen grundlegender Kontoinformationen. v Anzeigen der Konten-Übersichtstabelle. Hierbei handelt es sich um eine schreibgeschützte Tabelle, in der die budgetierten, prognostizierten, fixen und tatsächlichen Beträge für dieses Konto sowie die Restbeträge aufgeführt sind. v Auswählen des anzuzeigenden Geschäftsjahres. Kontoübersichtstabelle Die Tabelle mit der Kontenübersicht enthält folgende Informationen: Tabelle 45. Felder in der Kontenübersichtstabelle Feld Beschreibung Budget Beträge, die der Kontoadministrator als Finanzmittel für das Konto eingegeben hat. Weitere Informationen zum Erstellen und Bearbeiten von Konten finden Sie im IBM Marketing Operations-Administratorhandbuch. Erwartet Die Summe aller prognostizierten Werte, die im Feld Erwarteter Betrag für abgeschlossene Projekt- und Programmbudgetpositionen eingegeben wurden, für die dieses Konto das Quellkonto ist (wie im Budgetpositionsfeld „Quellkonto“ angegeben). Diese Summen werden für einen bestimmten Monat in der Tabelle angegeben, je nachdem, wann Sie die Position abgeschlossen haben. Wenn Sie zum Beispiel eine erwartete Position im Mai abgeschlossen haben, wird der Betrag in der Spalte „Mai“ der Zeile Erwartet angezeigt. Verfügbar Die Differenz der Werte in den Zeilen Budget und Erwartet. © Copyright IBM Corp. 2002, 2014 211 Tabelle 45. Felder in der Kontenübersichtstabelle (Forts.) Feld Beschreibung Fix Die Summe aller fixen Werte, die im Feld Fixbetrag für abgeschlossene Projekt- und Programmbudgetpositionen eingegeben wurden, für die dieses Konto das Quellkonto ist (wie im Budgetpositionsfeld „Quellkonto“ angegeben). Diese Summen werden für einen bestimmten Monat in der Tabelle angegeben, je nachdem, wann Sie die Position abgeschlossen haben. Wenn Sie zum Beispiel eine fixe Position im Mai abgeschlossen haben, wird der Betrag in der Spalte Mai der Zeile Fix angezeigt. Ungebunden Die Differenz der Werte in den Zeilen Budget und Fix. Tatsächlich Die Summe aller Rechnungspositionen, für die dieses Konto das Quellkonto ist (wie im Rechnungspositionsfeld „Quellkonto“ angegeben). Diese Rechnungspositionen werden nur dann in diesem Feld aufsummiert, wenn die zugehörige Rechnung den Status Bezahlt aufweist. Diese Summen werden für einen bestimmten Monat in der Tabelle angegeben, je nachdem, wann Sie die Rechnungsposition als bezahlt markiert haben. Wenn Sie zum Beispiel eine Rechnungsposition im Mai als bezahlt markieren, wird der Betrag in der Spalte „Mai“ der Zeile Tatsächlich angezeigt. Rest Die Differenz der Werte in den Zeilen Budget und Tatsächlich. Auswählen des anzuzeigenden Geschäftsjahres Da sich Konten über mehrere Geschäftsjahre erstrecken können, können Sie ein Jahr auswählen, für das Sie die Kontoinformationen anzeigen möchten. In der Dropdown-Liste mit der Kontoübersicht können Sie zwischen dem aktuellen Jahr und den folgenden beiden Jahren wählen. Darüber hinaus werden auch Konten anderer Jahre angezeigt, auf die sich Budget- oder Rechnungsposition beziehen. Das Geschäftsjahr wird von einem Marketing Operations-Administrator konfiguriert, indem der Parameter Einstellungen > Konfiguration > Marketing Operations > umoConfiguration > firstMonthInFiscalYear auf den Monat festgelegt wird, mit dem das Geschäftsjahr für das Konto beginnen soll. Weitere Informationen finden Sie im IBM Marketing Operations-Administratorhandbuch. 212 IBM Marketing Operations: Benutzerhandbuch Kapitel 16. Metriken Metriken werden für Berichte und Analysen für die Unternehmensführung verwendet. Metriken können Sie auf der Registerkarte Verfolgung für Pläne, Programme und Projekte anzeigen. Verwenden Sie IBM Marketing Operations-Metriken für die folgenden Berechnungen. v Automatische Berechnung interner Maßstäbe (z. B. Budgets und Ressourcenverbrauch). v Automatisches Tabellarisieren von Programmergebnissen, wie z. B. die folgenden Ergebnisse. – Einheitliche Messung über verschiedene Aktivitäten hinweg. – Aggregat der Ergebnisse mehrerer Programme. v Automatisches Verknüpfen wichtiger Metriken aus Kampagnen, beispielsweise Anzahl von Kontakten und Antworten, mit Projektmetriken. v Aufbauen eines Marketing-Datenspeichers. Die Metriken, die in einem Plan, Programm oder Projekt verfügbar sind, hängen von der Vorlage ab, mit der sie erstellt wurden. Einrichten von Programm- oder Projektmetriken Informationen zu diesem Vorgang Dieses Verfahren beschreibt die Einrichtung von Metriken für ein Programm. Die Einrichtung von Metriken für ein Projekt erfolgt analog. Vorgehensweise 1. Fügen Sie mithilfe des Assistenten ein Programm hinzu. Wenn Sie den Assistenten verwenden, werden auf der Verfolgungsseite die Vorlagenverfolgungsinformationen für Ihr Programm angezeigt. Sie können die Art der Informationen, die auf dieser Seite erfasst werden, nicht ändern. Sie können Zielwerte für die Kategorien auf der Seite Verfolgung eingeben. Die Anzahl der Spalten auf dieser Seite ist von den Einstellungen abhängig, die der Administrator für die Programmvorlagen vorgenommen hat. 2. Geben Sie den Zielwert, den Sie durch Ausführung dieses Programms erreichen möchten, in die Spalte Ziel ein. Handelt es sich bei dem Programm um eine Produkteinführung, sind als Ziele z. B. 100 Kontakte oder 1 Stunde Medienpräsenz geeignet. 3. Wenn andere Spalten wie Optimistisch oder Pessimistisch angezeigt werden, können Sie dort entsprechende Werte eintragen. Ist Ihr Zielwert für die Kategorie Kontakte gesamt 100, so könnte ein Pessimistischer Wert für Kontakte gesamt 50 lauten. 4. Klicken Sie auf Weiter, um im Programmassistenten fortzufahren. Nachdem Sie die Erstellung des Programms beendet haben, werden die eingegebenen Metriken auf der Registerkarte Verfolgung des Programms angezeigt. © Copyright IBM Corp. 2002, 2014 213 Bearbeiten von Programm- oder Projektmetriken Informationen zu diesem Vorgang Bei der Erstellung des Programms oder Projekts mithilfe des Assistenten haben Sie auf der Seite Verfolgung verschiedene Metriken eingegeben. Gehen Sie folgendermaßen vor, um die eingegebenen Werte zu bearbeiten. Falls das Programm mit einem Plan oder das Projekt mit einem Programm verknüpft ist, müssen Sie die vorgenommenen Änderungen abschließen, bevor die Daten im übergeordneten Objekt aufsummiert werden. Dieses Verfahren beschreibt das Bearbeiten von Metriken für ein Programm. Das Bearbeiten von Metriken für ein Projekt erfolgt analog. Vorgehensweise 1. Navigieren Sie zur Registerkarte Verfolgung des Programms, dessen Metriken Sie bearbeiten möchten. ). 2. Klicken Sie auf das Symbol Programmmetriken ( Die Seite "Programmverfolgung bearbeiten" wird angezeigt. 3. Bearbeiten Sie die Werte, die Sie ändern möchten. 4. Klicken Sie auf Speichern und beenden. Ergebnisse Die Registerkarte Verfolgung des Programms wird angezeigt. Die aktualisierten Metriken werden in der Tabelle "Programmmetriken" angezeigt. Eingeben geplanter Wert für Rollup-Metriken Sie können Ihre Ziele und Leistungserwartungen der Marketingkampagne in IBM Marketing Operations berücksichtigen, indem Sie die geplanten Werte der Metriken angeben, für die ein Rollup ausgeführt wird. Am Ende der Kampagne werden die geplanten Werte direkt neben den tatsächlichen Werten angezeigt. Das Eingeben der geplanten Werte für Metriken erfolgt vom obersten Objekt aus nach unten. Dies bedeutet, dass Sie einen Plan öffnen und die geplanten Werte der Metriken für alle untergeordneten Programme angeben. Anschließend öffnen Sie ein Programm und fügen die geplanten Werte für die Metriken aller untergeordneten Projekte hinzu. Eingeben geplanter Werte für Metriken, die aufsummiert werden Vorgehensweise 1. Öffnen Sie einen Plan oder ein Programm mit untergeordneten Programmen oder Projekten, die Rollup-Metriken enthalten. 2. Klicken Sie auf die Registerkarte Verfolgung. 3. Klicken Sie auf das Symbol Geplante Rollups Symbol ( Die Seite Geplante Rollup-Werte bearbeiten wird angezeigt. 214 IBM Marketing Operations: Benutzerhandbuch ). 4. Geben Sie die geplanten Werte für die Metriken ein. 5. Klicken Sie auf Speichern und beenden. Ergebnisse Die eingegebenen Werte werden auf der Registerkarte Verfolgung in der Spalte Geplant der Tabelle "Programmmetriken" oder "Projektmetriken" angezeigt. Ansichten der Rollup-Metriken Für Rollup-Metriken stehen die folgenden Ansichten zur Verfügung. Tabelle 46. Ansichten der Rollup-Metriken Ansichtsmodus Beschreibung Übergeordnete Auswertung Zeigt eine Ansicht aller zusammengefassten Metrikdimensionen an. Die übergeordnete Auswertung ist die Standardansicht. Aufschlüsselung von "Geplant" Zeigt Details zu den geplanten Werten für Rollup-Metriken an. Aufschlüsselung von "Geplant" und Rollup-Ziel(e) Zeigt Details zu den geplanten und angestrebten Werten für RollupMetriken an. Zeigt Details zu den geplanten, angestrebten und tatsächlichen Werten Aufschlüsselung für Rollup-Metriken an. der Planungen, Rollup-Ziele und Rollup-Basiswerte Aufschlüsselung aller Rollups Zeigt Details zu angestrebten, tatsächlichen und allen anderen benutzerdefinierten Werten für Rollup-Metriken an, die im Plan oder Programm verwendet werden. Klicken Sie auf das Symbol Ansicht ( ) und wählen Sie aus dem Dropdown-Menü eine Ansicht aus, um die Ansicht für Rollup-Metriken zu ändern. Importieren von Metriken aus Kampagnen Vorgehensweise 1. Navigieren Sie zur Registerkarte Verfolgung des Kampagnenprojekts, dessen Metriken Sie importieren möchten. 2. Klicken Sie auf Werte importieren. Die IBM Campaign-Metriken werden auf der Seite Werte importieren angezeigt. Die importierten Daten richten sich nach den Metriken, die der Ersteller der Vorlage definiert hat. IBM Marketing Operations erfasst den letzten Importzeitpunkt und zeigt diesen unten in der Tabelle als Letzte Aktualisierung (Datum/Uhrzeit) der externen Quellen an. 3. Klicken Sie auf Speichern und beenden, um die Metriken auf der Registerkarte "Verfolgung" zu aktualisieren und die Seite Werte importieren zu schließen. Nächste Schritte Falls erforderlich, aktualisieren Sie die importierten Metriken manuell. Kapitel 16. Metriken 215 Abschließen und Rollup von Metriken Wenn ein Projekt mit einem Programm oder ein Programm mit einem Plan verknüpft ist, können Sie ein Rollup der Metrikwerte vom untergeordneten Objekt in das übergeordnete Objekt ausführen. Vorlagenersteller legen fest, wie das Rollup der Metriken zum übergeordneten Objekt stattfindet. Weitere Informationen zur Festlegung des Rollup-Verhaltens finden Sie im IBM Marketing Operations-Administratorhandbuch. Anmerkung: Geplante Werte für Metriken, für die kein Rollup erfolgt. Diese Werte gelten für die Top-down-Planung. Für Metrikwerte wird das Rollup nicht automatisch ausgeführt. IBM Marketing Operations führt ein Rollup sämtlicher Werte aus, wenn Sie angeben, dass sie endgültig sind. Bei jedem Import neuer Metrikwerte und jeder Bearbeitung von Metrikwerten müssen Sie angeben, dass die Werte endgültig sind, damit das Rollup ausgeführt wird. Wenn es Metrikwerte gibt, für die noch kein Rollup stattgefunden hat, wird auf der Registerkarte "Verfolgen" des Objekts, das die Werte enthält, Abschließen angezeigt. Abschließen und Zusammenfassen von Metriken Informationen zu diesem Vorgang Der Link Abschließen wird nur dann angezeigt, wenn neue oder geänderte Metrikwerte vorhanden sind, die noch nicht zusammengefasst wurden. Vorgehensweise 1. Navigieren Sie zur Registerkarte Verfolgung des Projekts oder Programms, dessen Metriken Sie im übergeordneten Programm oder Plan aufsummieren möchten. 2. Klicken Sie auf den Link Abschließen. (Der Link Abschließen wird angezeigt, nachdem Metriken geändert oder importiert wurden). 3. Die Metriken, die für ein Rollup definiert sind, werden im übergeordneten Programm oder Plan zusammengefasst und sind auf der Registerkarte Verfolgung des übergeordneten Objekts verfügbar. 216 IBM Marketing Operations: Benutzerhandbuch Kapitel 17. Berichte Standardmäßig stellt IBM Marketing Operations eine Reihe vordefinierter Berichte und Dashboardkomponenten zur Verfügung. Das Marketing Operations-Berichtspaket stellt zusätzliche Beispielberichte und Komponenten für Dashboardberichte zur Verfügung, die in IBM Cognos, einer separaten Business-Intelligence-Anwendung, erstellt wurden. Sie können auf folgende Arten auf Berichte von IBM Marketing Operations zugreifen. v Klicken Sie auf die Registerkarten Analyse der einzelnen Elemente wie Projekte und Marketingobjekte, um Berichte anzuzeigen, die sich auf das aktuelle Element beziehen. v Wählen Sie Analyse > Operative Analyse aus, um Cognos-Beispielberichte mit Daten aus mehreren Objekten anzuzeigen. Der Berichtsadministrator kann die Berichte ändern, neue Berichte erstellen, benutzerdefinierte Attribute hinzufügen, Filterkriterien einrichten usw. Aussehen und Ausgabeformat von Berichten Jeder Cognos-Bericht hat einen Berichtskopf, einen Hauptteil, eine Seitenfußzeile und Navigationssteuerungen. Wenn Sie einen Bericht ausführen, wird dieser im Browserfenster im HTML-Format angezeigt. Bei vielen Berichten können Sie ein anderes Format zur Ansicht auswählen (z. B. PDF oder XML). Da die folgenden Berichte mehrere Abfragen umfassen, können Sie sie nicht als CSV- oder XML-Dateien exportieren. v Bericht auf der Seite "Analyse": Kreuztabellen-Übersichtsbericht des Projekts v Berichte auf der Registerkarte "Analyse": Berichte über die detaillierte Kostenaufschlüsselung für das Projekt, die Projektgenehmigung und Antworten sowie die Budgetzusammenfassung (Plan, Programm, Projekt) Weitere Einzelheiten zum Aussehen und zu den Formaten der Berichtsausgabe finden Sie in der Cognos-Dokumentation. Versenden von Berichten per E-Mail Klicken Sie auf das Symbol E-Mail ( ), um ein Formular zu öffnen, in das Sie die E-Mail-Adressen der Empfänger des Berichts eingeben können. Wenn Sie das Formular ausgefüllt und auf "OK" geklickt haben, wird der Bericht im für die Ansicht ausgewählten Format versendet. Wenn Sie beispielsweise "PDF" ausgewählt haben und dann den Bericht als E-Mail versenden, wird der Bericht als PDF-Anhang der Nachricht versendet. Geben Sie die folgenden Informationen in das E-Mail-Dialogfeld ein: v E-Mail-Adressen: Geben Sie die Adresse jedes Empfängers ein und trennen Sie die Adressen durch Semikolons. © Copyright IBM Corp. 2002, 2014 217 v Betreff: Geben Sie den Betreff für die Nachricht ein. Standardmäßig wird der Name des Berichts verwendet. v Hauptteil: Geben Sie die Nachricht ein. v Anhänge: Vergewissern Sie sich, dass das Feld Bericht aufnehmen aktiviert ist. Anmerkung: Wählen Sie die Option Link zum Bericht einschließen nicht aus. Diese Option wird derzeit nicht unterstützt. Filtern von Berichtskriterien Die Daten in Berichten können auf verschiedene Arten gefiltert werden. Die Möglichkeiten hängen vom Bericht ab. Sie verwenden Filter, um Berichtskriterien und Parameter für Ihren Bericht anzugeben. In diesem Abschnitt wird beschrieben, wie Filter eingesetzt werden und welche Eingabeaufforderungen beim Ausführen von Berichten angezeigt werden. Suchen und Auswählen von Eingabeaufforderungsfeldern Informationen zu diesem Vorgang Mit diesen Filtern können Sie eine Suche durchführen und dann entscheiden, welche Ergebnisse im Bericht verwendet werden sollen. In verschiedenen Berichten werden diese Filter für die folgenden Datentypen verwendet: v Eigentümer v Benutzer v Anbieter v Projekte (Sie können nach dem Projektnamen oder dem Projektcode suchen). Vorgehensweise 1. Geben Sie ein Schlüsselwort oder Suchbegriffe ein. Wählen Sie anschließend optional die Suchoption aus: v Beginnt mit einem dieser Schlüsselwörter (Standardeinstellung) v Startet mit dem ersten Schlüsselwort und umfasst alle anderen Schlüsselwörter v Enthält mindestens eines dieser Schlüsselwörter v Enthält alle diese Schlüsselwörter Wenn Sie beispielsweise nach dem Projektcode PRO1001 suchen, können Sie PRO oder 1001 eingeben und die Option Enthält beliebig viele dieser Schlüsselwörter auswählen. 2. Klicken Sie auf Suchen. Das System gibt die Daten zurück, die den Suchkriterien entsprechen. 3. Verwenden Sie die Schaltflächen Einfügen, Entfernen, Alle auswählen und Alles abwählen, um eine Liste mit Elementen für Ihren Bericht zu erstellen. Verschieben Sie die Elemente, die in Ihrem Bericht angezeigt werden, in das Listenfeld Auswahl, wie im Folgenden gezeigt: 218 IBM Marketing Operations: Benutzerhandbuch Der Bericht enthält Daten für die Besitzer, Benutzer, Anbieter oder Projekte, die im Listenfeld Auswahl enthalten sind. Datum Verwenden Sie den Datumsfilter, um den Datumsbereich für Ihren Bericht einzugrenzen: v Mit der Option Frühestes Datum werden die Anfangsdaten für die Suche nicht eingeschränkt. In ähnlicher Weise schränkt die Option Letztes Datum das Enddatum nicht ein. Die Standardeinstellung ist, dass beide Optionen aktiviert sind. Das System filtert also nicht nach Daten. v Durch die Eingabe tatsächlicher Daten in die Felder Von und/oder Bis wird der Bericht auf Aufgaben mit Terminen beschränkt, die im ausgewählten Bereich aktiv sind. Aktive Daten In Eingabeaufforderungen für Daten werden aktive Daten verwendet. Alle Projekte (oder Pläne oder Programme), die zu einem beliebigen Zeitpunkt im angegebenen Datumsbereich aktiv sind, erfüllen die Kriterien des Berichts. Wenn Sie beispielsweise einen Datumsbereich vom 1. Januar 2005 bis zum 15. März 2005 angeben, erfüllen die folgenden Projekte diese Kriterien: v Projekte, die am oder nach dem 1. Januar 2005 beginnen (das Ende spielt keine Rolle). v Projekte, die am oder vor dem 15. März 2005 enden (der Start spielt keine Rolle). Folgende Projekte erfüllen die Kriterien nicht: v Projekte, die vor dem 1. Januar 2005 enden. v Projekte, die nach dem 15. März 2005 starten. Status und Typ Mit diesen Filtern wird der Bericht auf die Aufgaben mit dem ausgewählten Status oder Typ begrenzt (dies wird durch die Vorlage bestimmt, die beim Erstellen des Projekts verwendet wurde). Für diese Filter können Sie beliebig viele Optionen auswählen. Anmerkung: Keine Auswahl entspricht der Auswahl aller Optionen. Kapitel 17. Berichte 219 Berichte zu mehreren Objekten In diesem Abschnitt sind die Standardberichte beschrieben, die auf der Seite Startseite Analyse angezeigt werden, wenn das IBM Marketing Operations-Berichtspaket installiert ist. Außerdem werden hier auch die Möglichkeiten zum Ausführen der Berichte beschrieben. In der folgenden Tabelle werden die Standardberichte vorgestellt. Tabelle 47. Standardberichte: Seite "Startseite Analyse" 220 Bericht Beschreibung Marketingaktivitätsbericht Führt alle Benutzer, die sich innerhalb eines bestimmten Zeitrahmens bei Marketing Operations angemeldet haben, sowie die Gesamtzahl an Projekten, die jeder Nutzer erstellt hat, auf. Fälliger Meilensteinbericht Zeigt alle überfälligen Meilensteine mit Enddaten von Aufgaben an, die zwischen den ausgewählten Start- und Enddaten liegen. Programmaufgaben und -meilensteine Zeigt alle Meilensteine für das im Parameterfeld ausgewählte Programm an. Projektstatus (monatlich) Meldet die Zeit in Prozent, die jeder Allgemeinzustand während des angegebenen Monats auf die ausgewählten Projekte angewendet hat. Beinhaltet ein Balkendiagramm und ein Datengrid für jedes Projekt. Das System verwendet für diesen Bericht die automatisierten Berechnungen des täglichen Allgemeinzustands. Sie können sich den täglich berechneten Status anzeigen, indem Sie auf das entsprechende Balkendiagramm oder den Projektnamen klicken. Projektstatus (Trend) Stellt die durchschnittlichen monatlichen Statusbewertungen der ausgewählten Projekte während des angegebenen Jahres in einem Kurvendiagramm dar. Das System verwendet für diesen Bericht die automatisierten Berechnungen des täglichen Allgemeinzustands. Analyse von zeitgerecht vollendeten Projekten Zeigt alle Projekte an, die in der angegebenen Dauer abgeschlossen wurden, sowie die Anzahl von Tagen, die sie früher als geplant oder zu spät abgeschlossen wurden. Diese Daten werden berechnet, indem das späteste Datum im Workflow des Projekts für die Spalten mit den angestrebten und voraussichtlichen/tatsächlichen Werten herangezogen wird. ProjekterfolgsCrosstab (benutzerdefiniert) Zeigt Metriken zur Projektleistung an, einschließlich weitergeleiteter Kundenkontaktadressen, Umsatz und Return-on-Investment. Die Daten werden übergreifend für Initiativen- und Projekttyp im Vergleich zu Geschäftseinheiten zusammengefasst. Für diesen Bericht ist das Finanzmanagementmodul erforderlich. Projekterfolgsübersicht Zeigt die Projekte und die Budgetdaten an. Für diesen Bericht ist das Finanzmanagementmodul erforderlich. Projekterfolgsübersicht (benutzerdefiniert) Zeigt Projekte gruppiert nach Initiative an. Zusätzlich werden Erfolgsdaten zum Budget, zu den Kosten und Erträgen sowie zur Leistungsquote und Lead-Generierung aufgeführt. Dieser Bericht zeigt, wie ein Beispielbericht mit benutzerdefinierten Attributen angepasst werden kann. Dieser Bericht kann nur ausgeführt werden, wenn Ihr Vorlagenadministrator die benutzerdefinierten Beispielattribute implementiert hat. Für diesen Bericht ist das Finanzmanagementmodul erforderlich. Projektaufgaben Zeigt alle Aufgaben sowie deren Status für das angegebene Projekt an. Anzahl der Ressourcenaufgaben Zeigt Aufgaben an, die ausgewählten Benutzern zugewiesen sind. Der Bericht gibt Aufgaben für jedes Projekt aus, das in den angegebenen Datumsbereich fällt. IBM Marketing Operations: Benutzerhandbuch Tabelle 47. Standardberichte: Seite "Startseite Analyse" (Forts.) Bericht Beschreibung Übersicht der Ressourcenverwendung Zeigt in einer Ansicht die Prozentsätze der Ressourcenverwendung nach Benutzern an. Wählen Sie Start- und Enddatum, um einen Datumsbereich für den Bericht festzulegen. Systemprogramme Zeigt eine Aufgliederung der Programme nach Status und Vorlagentyp an. Systemprojekte Zeigt eine Aufgliederung der Projekte nach Status und Vorlagentyp an. Systembenutzer Zeigt Einzelheiten zu jedem IBM Marketing Operations-Benutzer an. Analyse von zeitgerecht vollendeten Aufgaben Zeigt alle Aufgaben an, die früher als geplant oder zu spät vollendet wurden. Die Enddaten der Aufgaben müssen dabei zwischen den Parametern für das ausgewählte Start- und Enddatum liegen. Der Bericht ist nach Aufgabennamen strukturiert. Wurde eine Aufgabe früher als geplant beendet, wird die Anzahl der Tage, die die Aufgabe vor dem Zeitplan beendet wurde, vor einem grünen Hintergrund dargestellt. Wurde sie zu spät beendet, wird die Anzahl der Tage, die sie nach dem Zeitplan beendet wurde, als negative Zahl vor einem roten Hintergrund dargestellt. Ausgabenübersicht für Anbieter Zeigt die insgesamt fakturierten Ausgaben für angegebene Anbieter im angegebenen Datumsbereich an. Dazu gehören auch Aufschlüsselungen bezahlter, genehmigter und empfangener Ausgaben. Für diesen Bericht ist das Finanzmanagementmodul erforderlich. Ausführen des Berichts "Marketingaktivitäten" Informationen zu diesem Vorgang Bei dem Bericht über Marketingaktivitäten handelt es sich um eine Liste aller Nutzer, die sich innerhalb eines bestimmten Zeitrahmens bei Marketing Operations angemeldet haben, einschließlich der Gesamtzahl an Projekten, die jeder Nutzer erstellt hat. Um den Bericht zu erstellen, müssen Sie das Berichtstartdatum und das Berichtenddatum eingeben. Vorgehensweise 1. Wählen Sie Analyse > Betriebsanalyse aus. 2. Klicken Sie in der Liste der Berichte auf Bericht über Marketingaktivitäten. Es wird ein Bildschirm angezeigt, auf dem Sie Filterkriterien festlegen können. 3. Wählen Sie Start- und Enddaten für den Bericht aus. 4. Klicken Sie auf Abschließen, um den Bericht zu erstellen. Ergebnisse Der Bericht enthält die folgenden Spalten: Vorname, Nachname, E-Mail-Adresse, Anmelde-ID, Anzahl der Projekte und Anzahl der Unterprojekte. Ausführen des Berichts "Überfällige Meilensteine" Informationen zu diesem Vorgang Der Bericht "Überfällige Meilensteine" zeigt alle überfälligen Meilensteine mit den Enddaten von Aufgaben an, die zwischen den ausgewählten Start- und Enddaten liegen. Sie können den Bericht mithilfe der Parameter Berichtstartdatum und Kapitel 17. Berichte 221 Berichtenddatum sowie mit den Parametern Aufgabenstatus und Projektstatus filtern. Vorgehensweise 1. Wählen Sie Analyse > Betriebsanalyse aus. 2. Klicken Sie in der Liste der Berichte auf Bericht überfälliger Meilensteine. Es wird ein Bildschirm angezeigt, auf dem Sie Filterkriterien festlegen können. 3. Wählen Sie Start- und Enddaten für den Bericht aus. 4. Legen Sie optional Filter für den Aufgaben- und Projektstatus fest. 5. Klicken Sie auf Abschließen, um den Bericht zu erstellen. Ergebnisse Der Bericht zeigt eine Liste der Meilensteine an. Diese sind nach Meilensteinbesitzer gruppiert und nach Projektcode sortiert. Sie enthalten die folgenden Spalten: "Meilensteinbesitzer", "Projektcode", "Meilenstein", "Aufgabennummer", "Status", "Aufgabenname", "Enddatum", "Prognose/Tatsächl. Ende", "Verspätung in Tagen" und "Hinweise". Ausführen des Berichts "Programmaufgaben und -meilensteine" Informationen zu diesem Vorgang Im Bericht "Programmaufgaben und -meilensteine" werden alle Meilensteine für Projekte aufgeführt, die Teil des Programms sind, das im Parameterfeld ausgewählt wurde. Sie können den Bericht nach dem Meilensteintyp filtern. Wenn Sie nicht nach dem Meilensteintyp filtern, werden alle Aufgaben angezeigt. Vorgehensweise 1. Wählen Sie Analyse > Betriebsanalyse aus. 2. Klicken Sie in der Liste der Berichte auf Programmaufgaben und -meilensteine. Es wird ein Bildschirm angezeigt, auf dem Sie Filterkriterien festlegen können. 3. Wählen Sie im Dropdown-Menü Programm ein Programm aus. 4. Wählen Sie optional die Meilensteintypen für den Bericht aus. Wenn Sie keine Meilensteintypen auswählen, enthält der Bericht alle Aufgaben in allen Projekten, die zum ausgewählten Programm gehören. 5. Klicken Sie auf Abschließen, um den Bericht zu erstellen. Ergebnisse Der Bericht zeigt eine Liste mit Meilensteinen (oder Aufgaben) an. Diese sind nach Projekt gruppiert und nach Datum sortiert und enthalten die folgenden Spalten: Projektname, Meilensteintyp, Aufgabennummer, Prognose/Tatsächlicher Termin und Aufwand, Geplanter Termin und Aufwand, Unterschied und Hinweise. Die Spalte "Unterschied" enthält die Anzahl der Tage, die der Meilenstein früher als geplant oder zu spät eingetreten ist. Wird ein Meilenstein früher als geplant erreicht, wird er auf einem grünen Hintergrund angezeigt. Wurde er zu spät erreicht, wird er als negative Zahl vor einem roten Hintergrund dargestellt. 222 IBM Marketing Operations: Benutzerhandbuch Ausführen des Berichts "Projektleistungs-Kreuztabelle" Informationen zu diesem Vorgang Im Bericht "Projektleistungs-Kreuztabelle" werden allgemeine Projektmetriken in einer Kreuztabelle zusammen mit mehreren Dimensionen benutzerdefinierter Attribute angezeigt. Das enthaltene Beispiel ist eine Kreuztabelle der Metriken zur Projektleistung, einschließlich der weitergeleiteten Leads, Umsatz und ROI (Return on Investment, Investitionsrendite), summiert über Initiativen- und Projekttyp im Vergleich zu Geschäftseinheiten. Für diesen Bericht ist das Finanzmanagementmodul erforderlich. Vorgehensweise 1. Wählen Sie Analyse > Betriebsanalyse aus. 2. Klicken Sie in der Liste der Berichte auf Projektleistungs-Kreuztabelle. Es wird ein Bildschirm angezeigt, auf dem Sie Filterkriterien festlegen können. 3. Auf der ersten Filterseite können Sie die Projekte auswählen, die in den Bericht aufgenommen werden sollen. Sie können auch andere Filter angeben, indem Sie auf Weitere Eingabeaufforderungen klicken und mit Schritt 4 fortfahren. Überspringen Sie anderenfalls bis zu Schritt 5. 4. Geben Sie auf der zweiten Filterseite Filter für einige oder alle der folgenden Elemente an: v Projektbesitzer v Projektdatumsbereich v Projektstatus Projekttyp: Wird basierend auf der Vorlage bestimmt, die zum Erstellen des Projekts verwendet wurde Alle Abschnitte der Filterseiten sind optional. Wenn Sie in keinen dieser Abschnitte Informationen eingeben, enthält der sich daraus ergebende Bericht die Anzahl der Aufgaben pro Ressource für alle Benutzer und alle Projekte im System. 5. Klicken Sie auf Abschließen, um den Bericht zu erstellen. v Ergebnisse Der bereitgestellte Beispielbericht enthält die folgenden Informationen: v Zeilendimensionen: (1) Initiative, (2) Projekttyp Die Daten in den Zeilen sind nach der Initiative gruppiert. Mit diesem Feld können Sie die Programme und Pläne in Kategorien unterteilen. Jeder Initiativenabschnitt weist Zeilen für alle im Bericht enthaltenen Projekttypen auf. Der Projekttyp wird über die beim Erstellen des Projekts verwendete Vorlage bestimmt. Beispielprojekttypen sind Datenbankmarketingkampagne, Messenvorlagen, Marketingmaterial und Kampagnenprojektvorlage. v Spaltendimension: Geschäftseinheit Eine Geschäftseinheit ist ein Feld auf der Seite für die Erstellung eines Projekts oder Plans. Es ist eine Möglichkeit, Projekte und Pläne in Kategorien zu unterteilen. v Anzuzeigende Metriken: Anzahl weitergeleiteter Interessenten, Umsatz und ROI (Return on Investment, Investitionsrendite). Kapitel 17. Berichte 223 Beispiel für den Bericht "Projektleistungs-Kreuztabelle": Ausführen des Berichts "Ansicht der Projektleistung" Informationen zu diesem Vorgang Im Standardbericht "Ansicht der Projektleistung" werden die Projekte in alphabetischer Reihenfolge zusammen mit dem Status, den Terminen und den Budgetinformationen aufgeführt. In der benutzerdefinierten Version werden die Projekte nach Initiative gruppiert. Zusätzlich werden Erfolgsdaten zum Budget, zu den Kosten, zu den Erträgen und zur Lead-Generierung angezeigt. Für beide Versionen ist das Finanzmanagementmodul erforderlich. Die benutzerdefinierte Berichtsversion enthält zudem zusätzliche Eingabeaufforderungen und benutzerdefinierte Felder. Sie zeigt, wie ein Standardbericht mit benutzerdefinierten Attributen angepasst werden kann. Außerdem zeigt sie, dass ein Standardbericht nur dann funktionsfähig ist, wenn der Vorlagenadministrator die benutzerdefinierten Attribute implementiert. Vorgehensweise 1. Wählen Sie Analyse > Betriebsanalyse aus. 2. Klicken Sie in der Liste der Berichte auf Ansicht der Projektleistung. Es wird ein Bildschirm angezeigt, auf dem Sie Filterkriterien festlegen können. 3. Auf dem ersten Filterbildschirm können Sie die Projekte auswählen, die in den Bericht aufgenommen werden sollen. Wenn Ihr einziges Filterkriterium Projekte sind, klicken Sie auf Abschließen, um den Bericht auszuführen. Sie können andere Filter angeben, indem Sie auf Weitere Eingabeaufforderungen klicken und mit Schritt 4 fortfahren. 4. Geben Sie auf der zweiten Filterseite Filter für einige oder alle der folgenden Elemente an: v Projektbesitzer v Projektdatumsbereich v Projektstatus v Projekttyp: Wird basierend auf der beim Erstellen des Projekts verwendeten Vorlage bestimmt. Alle Abschnitte der Filterseiten sind optional. Wenn Sie in keinen dieser Abschnitte Informationen eingeben, enthält der Bericht die Projektleistung für alle Projekte im System. 5. Klicken Sie auf Abschließen, um den Bericht zu erstellen. 224 IBM Marketing Operations: Benutzerhandbuch Ergebnisse Im Bericht wird eine nach Projektnamen sortierte Liste der Projekte angezeigt. Die benutzerdefinierte Version ist nach Initiativen gruppiert. Der Bericht enthält die folgenden Spalten: Tabelle 48. Spalten im Bericht "Ansicht der Projektleistung" Spalte Beschreibung Projektname/ Code Zeigt den Projektnamen und die ID an. Status Zeigt den Status der einzelnen Projekte an. Solltermine Zeigt die angestrebten Start- und Enddaten an. Geschäftseinheit, Segment und Produktfamilie Zeigt die Geschäftseinheit, das Segment und die Produktfamilie für die einzelnen Projekte an. Diese Felder sind in den Beispielvorlagen enthalten und werden verwendet, um Projekte in Kategorien zu unterteilen. Nicht alle Projekte enthalten alle Felder. Wenn Sie den Bericht für ein Projekt erstellen, in dem eines oder mehrere dieser Felder nicht enthalten sind, wird die Spalte ignoriert (sie ist für das Projekt leer). (Diese Felder sind nur in der benutzerdefinierten Version des Berichts vorhanden). Zeigt verschiedene Budgetinformationen an. Diese Felder werden über Gesamtsumme die Registerkarte "Budget" der einzelnen Projekte ausgefüllt. Budget, Gesamtsumme Planung, Gesamtsumme tatsächlicher Ausgaben Umsatz gesamt Zeigt die Umsatzmetriken (sofern definiert) für das Projekt an. Spalten "Antwortrate" und "Leads" Zeigt die Daten zu Antwortraten und Lead-Generierung an. Die Daten für Antwortraten und Leads stammen aus den Metriken der einzelnen Projekte (von der Registerkarte Überwachung). (Diese Felder sind nur in der benutzerdefinierten Version des Berichts vorhanden). ROI Zeigt die ROI-Metriken (sofern definiert) für das Projekt an. (Dieses Feld ist nur in der benutzerdefinierten Version des Berichts vorhanden). Ausführen des Berichts "Anzahl der Aufgaben pro Ressource" Vorgehensweise 1. Wählen Sie Analyse > Betriebsanalyse aus. 2. Klicken Sie in der Liste der Berichte auf Anzahl der Aufgaben pro Ressource. Der Bildschirm Filtern der Aufgaben pro Ressource wird angezeigt. 3. Geben Sie Filter für einige oder alle der folgenden Elemente an: v Benutzer v v v v Projekte Projektdatumsbereich Projektstatus Projekttyp: Wird basierend auf der beim Erstellen des Projekts verwendeten Vorlage bestimmt. Kapitel 17. Berichte 225 Alle Abschnitte auf dieser Seite sind optional. Wenn Sie in keinen dieser Abschnitte Informationen eingeben, enthält Ihr Bericht die Anzahl der Aufgaben pro Ressource für alle Benutzer und alle Projekte im System. 4. Klicken Sie auf Abschließen, um den Bericht zu erstellen. Ergebnisse Die Ergebnisse des Berichts werden auf dem Bildschirm dargestellt, sofern Sie kein anderes Ausgabeformat gewählt haben. In dem Bericht werden die Aufgaben angezeigt, die die Filterkriterien erfüllen. Sie sind nach Benutzer gruppiert und enthalten die folgenden Spalten von der Registerkarte "Workflow" des Projekts: Tabelle 49. Spalten im Bericht "Anzahl der Aufgaben pro Ressource" Spalte Beschreibung Aufgabenname Zeigt den Projektnamen und die ID an. Projektname Zeigt den Projektnamen und den Code an. Wenn Sie auf den Link klicken, wird die Übersichtsseite des Projekts geöffnet (wenn Ihr Berichtsadministrator die Drillback-URL konfiguriert hat). Datum Zeigt die voraussichtlichen/tatsächlichen und die angestrebten Startund Zieldaten an. Status Zeigt den Status der einzelnen Aufgaben an. % vollständig Zeigt den aktuellen Fortschritt der einzelnen Aufgaben an. Notes Zeigt die Anmerkungen für eine Aufgabe an. Bedingung Zeigt eine Bedingung auf Basis der Daten für eine Aufgabe an. Liegt das Enddatum für eine Aufgabe hinter dem angestrebten Enddatum, enthält diese Spalte einen von zwei Werten: v Verspätet: Wenn der Status Wird ausgeführt oder Beendet lautet und Prognose für Startdatum nach Geplantes Startdatum liegt. v Überfällig: Wenn der Status Wird ausgeführt oder Beendet lautet und Prognose für Enddatum nach Geplantes Enddatum liegt. Für alle anderen Aufgaben ist dieses Feld leer. Ausführen des Berichts "Ausgabenübersicht für Anbieter" Informationen zu diesem Vorgang Im Bericht "Ausgabenübersicht für Anbieter" werden die insgesamt fakturierten Ausgaben für angegebene Anbieter in einem angegebenen Datumsbereich angezeigt. Dazu gehören auch Aufschlüsselungen bezahlter, genehmigter und empfangener Ausgaben. Für diesen Bericht ist das Finanzmanagementmodul erforderlich. Vorgehensweise 1. Wählen Sie Analyse > Betriebsanalyse aus. 2. Klicken Sie in der Liste der Berichte auf Ausgabenübersicht für Anbieter. Es wird ein Bildschirm angezeigt, auf dem Sie Filterkriterien festlegen können. 3. Geben Sie Filter für folgende Elemente an: v Anbieter v Rechnungsdatumsbereich (Standardwert ist das aktuelle Datum) Beide Filter sind erforderlich. 4. Klicken Sie auf Abschließen, um den Bericht zu erstellen. 226 IBM Marketing Operations: Benutzerhandbuch Ergebnisse Der Bericht ist eine Übersicht der Rechnungen pro Anbieter mit drei Spalten. Die Spalten kategorisieren die Rechnungsgesamtbeträge nach ihrem Status wie folgt: v In der Spalte Ausstehend ist die Summe aller Rechnungen mit dem Status Entwurf aufgeführt. v In der Spalte Fällig ist die Summe aller Rechnungen mit dem Status Fällig aufgeführt. v In der Spalte Tatsächliche Ausgaben ist die Summe aller Rechnungen mit dem Status Bezahlt aufgeführt. Beispiel für den Bericht "Ausgabenübersicht für Anbieter": Berichte für ein Objekt Die Berichte für ein Objekt stehen über die Registerkarte Analyse für Projekte, Programme und Pläne zur Verfügung. Diese Berichte gelten jeweils nur für das betreffende Projekt. Die folgende Tabelle beschreibt sowohl die Standardberichte für ein Objekt als auch die IBM Cognos-Beispielberichte, die verfügbar sind, wenn das IBM Marketing Operations-Berichtspaket installiert ist. Tabelle 50. Standardberichte: Registerkarte "Analyse" Bericht Beschreibung Revisionsprotokoll Ein Bericht, in dem die für das aktuelle Objekt durchgeführten Revisionen aufgeführt werden. Dieser Bericht wird standardmäßig angezeigt, wenn Sie auf die Registerkarte "Analyse" von Konten, Genehmigungen, Assets, Plänen, Programmen, Projekten, Marketingobjekten, Anforderungen, Teams und Rechnungen klicken. Genehmigungsantworten Ein Bericht für Projekte, der Informationen zu Genehmigungsaufgaben anzeigt. Rechnungsauswertungsliste Ein Bericht für Projekte und Programme, der Informationen zur Rechnungsübersicht enthält. Für diesen Bericht ist das Finanzmanagementmodul erforderlich. Marketing-ObjektQuerverweis Ein Bericht für Projekte und Marketingobjekte, in dem die Marketingobjekte aufgeführt werden, auf die das aktuelle Objekt verweist bzw. die vom aktuellen Objekt geändert wurden. Genehmigungs- und Einhaltungsnotierung Ein Cognos-Beispielbericht für Projekte, der zusätzliche Informationen zu Genehmigungsaufgaben anzeigt. Kapitel 17. Berichte 227 Tabelle 50. Standardberichte: Registerkarte "Analyse" (Forts.) Bericht Beschreibung Budgetzusammenfassung Ein Cognos-Beispielbericht für Projekte, Programme und Pläne, der eine Übersicht über das Budget pro Woche, Monat oder Quartal anzeigt. Für diesen Bericht ist das Finanzmanagementmodul erforderlich. Detaillierte Aufschlüs- Ein Cognos-Beispielbericht für Projekte, der eine Aufschlüsselung selung der Ausgaben der Projektausgaben anzeigt. Für diesen Bericht ist das Finanzmanagementmodul erforderlich. Zugewiesene Arbeit Ein Bericht für Teams, der Arbeitszuweisungen pro Team und Teammitglied angibt. Anzeigen des Revisionsverlaufs eines Objekts Nachdem Sie ein Objekt eine Zeit lang bearbeitet haben, können Sie das zugehörige Revisionsprotokoll anzeigen. So können Sie feststellen, wer das Objekt erstellt und geändert hat, welche Felder geändert wurden und wann die Änderungen vorgenommen wurden. Informationen zu diesem Vorgang Sie können den Revisionsverlauf für die folgenden Objekte prüfen: Konten, Genehmigungen, Assets, Pläne, Programme, Projekte, Anfragen, Teams und Rechnungen. Vorgehensweise 1. Navigieren Sie zur Registerkarte Ansicht eines Objekts, um das zugehörige Revisionsprotokoll anzuzeigen. 2. Klicken Sie auf die Registerkarte Analyse. Standardmäßig wird auf der Seite der Revisionsverlauf des Objekts angezeigt. Dabei werden alle Änderungen aufgeführt, die seit der Erstellung an dem Objekt vorgenommen wurden. Sie können im Pulldown-Menü Berichtstyp auf Revisionsprotokoll klicken, um das Revisionsprotokoll aufzurufen, wenn ein anderer Bericht angezeigt wird. Beachten Sie Folgendes: v Klicken Sie bei Projekten im Pulldown-Menü Berichtstyp auf Genehmigungsantworten, um das Revisionsprotokoll für alle Genehmigungen anzuzeigen, die mit den Aufgaben im Projekt verknüpft sind. v Für Genehmigungen wird ein Eintrag erstellt, wenn sich die GenehmigungsRundennummer ändert (wenn der Genehmigungsbesitzer aus einem beliebigen Grund eine erneute Genehmigung anfordert). Wenn beispielsweise Karl Kontakt (der Genehmigungsbesitzer) eine Genehmigung ändert und eine erneute Genehmigung anfordert, wird dem Revisionsprotokoll ein Eintrag wie der folgende hinzugefügt: Karl Kontakt am 15.12.2005, 13:47:50 Genehmigung Rundennr. 2: Genehmigung wurde angefragt und die Rundennummer erhöht. Ausführen des Berichts "Genehmigungs- und Einhaltungsnotierung" Informationen zu diesem Vorgang Im Bericht Genehmigungs- und Einhaltungsnotierung werden die Genehmigungsprozesse für die Aufgaben zur Workflow-Genehmigung eines Projekts aufgeführt. 228 IBM Marketing Operations: Benutzerhandbuch Er ist unterteilt in Abschnitte für aktuelle Genehmigungsprozesse, abgeschlossene Genehmigungsprozesse und Genehmigungsprozesse, die erst in der Zukunft starten. Vorgehensweise 1. Wählen Sie Operationen > Projekte aus. 2. Wählen Sie in der Projektliste das Projekt aus, für das Sie den Bericht erstellen möchten. 3. Navigieren Sie zur Registerkarte Analyse des Projekts. 4. Wählen Sie im Pulldown-Menü Berichtstyp den Eintrag Genehmigungs- und Einhaltungsnotierung aus. Der Bericht wird auf dem Bildschirm angezeigt. Ergebnisse Dieser Bericht enthält die folgenden Informationen: Tabelle 51. Spalten im Bericht "Genehmigungs- und Einhaltungsnotierung" Spalte Beschreibung Genehmigungsprozess/Fortschritt Zeigt die Aufgabennummer, den Namen und den Fortschritt für jeden aufgeführten Genehmigungsprozess an. Der Fortschritt ist die Anzahl der Genehmigungen, die von der insgesamt erwarteten Anzahl von Genehmigungen bereits erteilt wurden. Zu genehmigende Zeigt eine Liste der zu genehmigenden Elemente an. Elemente Genehmiger Zeigt eine Liste der Genehmiger an. Bei einem erforderlichen Genehmiger wird neben dem Namen des Genehmigers (Erforderlich) angezeigt. Verknüpfte Aufgabe Zeigt die Aufgabennummer und den Namen der Workflowaufgabe an, die mit der Genehmigung verknüpft ist. Status Zeigt den Status der Genehmigung an: v Wird ausgeführt: Weist auf einen aktiven Genehmigungsprozess hin. v In der Warteschleife: Weist auf einen temporär angehaltenen Genehmigungsprozess hin. v Beendet: Weist auf einen abgeschlossenen Genehmigungsprozess hin. v Nicht gestartet: Weist auf einen Genehmigungsprozess hin, der noch nicht zur Prüfung übergeben wurde. Ausführen des Berichts "Budgetzusammenfassung nach Quartal" Informationen zu diesem Vorgang Der Bericht "Budgetzusammenfassung nach Quartal" zeigt Budgetinformationen nach Quartal für das ausgewählte Projekt oder Programm oder den ausgewählten Plan und das ausgewählte Geschäftsjahr an. Bei Programmen und Plänen werden Daten von beteiligten Projekten und Programmen zusammengefasst. Für diesen Bericht ist das Finanzmanagementmodul erforderlich. Kapitel 17. Berichte 229 Vorgehensweise 1. Wählen Sie im Menü Operationen Folgendes aus: v Projekte, um den Bericht für ein Projekt auszuführen. v Programme, um den Bericht für ein Programm auszuführen. v Pläne, um den Bericht für einen Plan auszuführen. 2. Wählen Sie aus der Liste das Projekt, das Programm oder den Plan aus, für das bzw. den Sie den Bericht erstellen möchten. 3. Klicken Sie auf die Registerkarte Analyse. 4. Wählen Sie im Pulldown-Menü Berichtstyp den Eintrag Budgetzusammenfassung nach Quartal aus. Der Bericht für das aktuelle Geschäftsjahr wird angezeigt. Liegen Daten für mehr als ein Jahr vor, können Sie im Pulldown-Menü Geschäftsjahr ein anderes Geschäftsjahr auswählen. Ergebnisse Die Daten für das ausgewählte Geschäftsjahr sind wie folgt angeordnet: Tabelle 52. Daten im Bericht "Budgetzusammenfassung nach Quartal" Abschnitt Beschreibung Übersichtstabelle In dieser Tabelle wird eine Übersicht der Budgetinformationen angezeigt: v Zeilen: unterschiedliche Aufgliederung des Budgets; tatsächlich/ verbleibend, fix/nicht fix und voraussichtlich/tatsächlich. v Spalten: Gesamtsumme für das Geschäftsjahr, dann eine Spalte für jedes Quartal. Anmerkung: Bei Projekten besteht der Bericht nur aus dieser Tabelle. Detailtabelle Bei Programmen und Plänen zeigt diese Tabelle Budgetinformationen an, die aus den untergeordneten Objekten zusammengefasst wurden. v Zeilen: Bei einem Programmbericht hat jedes einzelne Projekt, das zum Programm gehört, eine eigene Zeile. Bei einem Planbericht hat jedes Programm eine eigene Zeile. v Spalten: Jedes Quartal weist Spalten für Rollup – Budget, Rollup – Erwartet, Rollup – Fix und Rollup – Tatsächlich auf. Ausführen des Berichts "Detaillierte Kostenaufschlüsselung" Informationen zu diesem Vorgang Für diesen Bericht ist das Finanzmanagementmodul erforderlich. Vorgehensweise 1. Wählen Sie Operationen > Projekte aus. 2. Wählen Sie in der Projektliste das Projekt aus, für das Sie den Bericht erstellen möchten. 3. Klicken Sie auf die Registerkarte Analyse für das Projekt. 4. Wählen Sie im Pulldown-Menü Berichtstyp den Eintrag Detaillierte Kostenaufschlüsselung aus. Der Bericht für das aktuelle Quartal wird angezeigt. Liegen Daten für mehr als ein Quartal vor, können Sie im Pulldown-Menü Geschäftsquartal ein anderes Quartal für den Bericht auswählen. 230 IBM Marketing Operations: Benutzerhandbuch Ergebnisse Die Daten für das ausgewählte Quartal sind wie folgt angeordnet: Tabelle 53. Daten im Bericht "Detaillierte Kostenaufschlüsselung" Abschnitt Beschreibung Konten Zeigt drei Spalten (tatsächlich, fix und Prognose) mit Budgetinformationen für das Konto an. Die Daten für die einzelnen Konten werden in getrennten Zeilen angezeigt. Die erste Zeile enthält Übersichtsdaten für alle Konten. Kostenkategorien Zeigt drei Spalten (tatsächlich, fix und Prognose) mit Budgetinformationen an. Die Daten für die einzelnen Kategorien werden in getrennten Zeilen angezeigt. Die erste Zeile enthält Übersichtdaten für alle Kostenkategorien. Anbieter Zeigt die tatsächlichen Ausgaben pro Anbieter an. Es gibt eine Zeile pro Anbieter, und in der ersten Zeile werden Übersichtsdaten aufgeführt. Ausführen des Berichts "Dem Team zugewiesene Aufgabe" oder "Dem Teammitglied zugewiesene Aufgabe" Vorbereitende Schritte Sie können die Genehmigungen, Projekte, Projektanfragen und Aufgaben, die mit einem Team verknüpft sind, für das gesamte Team oder ein bestimmtes Teammitglied anzeigen. Informationen zu diesem Vorgang Vorgehensweise 1. Navigieren Sie zur Registerkarte Analyse eines Teams. 2. Wählen Sie den Berichtstyp sowie die Arbeitszuweisung (Genehmigungen, Projekte, Projektanfragen oder Aufgaben) aus. Haben Sie den Bericht Arbeitszuweisung für Teammitglied ausgewählt, müssen Sie noch das Teammitglied angeben. Der Bericht wird angezeigt. Nächste Schritte Die folgenden Informationen stehen zur Verfügung. Tabelle 54. Daten in den Berichten "Dem Team zugewiesene Aufgabe" oder "Dem Teammitglied zugewiesene Aufgabe" Abschnitt Beschreibung Name Zeigt den Namen der Genehmigungen, Projektanfragen und Aufgaben an. Wenn Sie auf den Link klicken, wird die Übersichtsseite der Arbeitszuweisung geöffnet (sofern Ihr Berichtsadministrator die Drillback-URL konfiguriert hat). Projektname Zeigt den Projektnamen für Projekte an. Durch Klicken auf den Link wird die Übersichtsseite des Projekts geöffnet (sofern Ihr Berichtsadministrator die Drillback-URL konfiguriert hat). Projektcode Zeigt den Projektcode für Genehmigungen, Projekte und Aufgaben an. Kapitel 17. Berichte 231 Tabelle 54. Daten in den Berichten "Dem Team zugewiesene Aufgabe" oder "Dem Teammitglied zugewiesene Aufgabe" (Forts.) Abschnitt Beschreibung Projektbesitzer Zeigt den Projektbesitzer für Genehmigungen und Aufgaben an. Anforderer Zeigt den Anforderer für Genehmigungs- und Projektanfragen an. Besitzer der Aufgabe Zeigt den Aufgabenbesitzer für Aufgaben an. Anfragen-ID Zeigt die ID für Projektanfragen an. Genehmiger Zeigt den Genehmiger für Genehmigungen an. Status Zeigt den Status für Genehmigungen, Projekte und Aufgaben an. Dashboard-Portlets Dashboards verwenden Portlets, um Ihnen den Zugriff auf die Informationen und Anwendungsfeatures zu erleichtern, die Sie am häufigsten nutzen. Jedes Dashboard enthält mindestens ein Portlet, mit dem Sie schnell und effizient auf unterschiedliche Art und Weise Informationen aufrufen und aktualisieren können: v Listenportlets enthalten eine Liste mit Links zu Elementen in Marketing Operations, beispielsweise "Genehmigungen, die auf Aktion warten", "Eigene Aufgaben verwalten" und "Eigene Alerts". v Quick Links ermöglichen den Zugriff auf Optionen wie "Neues Projekt erstellen" oder "Rechnung hinzufügen" mit nur einem Klick. v Mit Berichtsportlets greifen Sie auf Berichte wie "Budget nach Projekttyp" oder "Finanzposition für Marketing" zu. Diese Portlets stehen Ihnen zur Verfügung, wenn das Marketing Operations-Berichtspaket installiert wurde. Zum Verwalten Ihrer Dashboards und Hinzufügen von Portlets zu Dashboards klicken Sie auf Dashboard > Dashboard erstellen. Marketing Operations-Listenportlets In diesem Abschnitt werden die Marketing Operations-Listenportlets beschrieben, die auch dann zur Verwendung in Dashboards verfügbar sind, wenn das Marketing Operations-Berichtspaket nicht installiert wurde. Ihr Systemadministrator wählt die Portlets, die Mitglieder Ihres Unternehmens zum Dashboard hinzufügen können, mit Einstellungen > Dashboard-Portlets aus. Zum Verwalten Ihrer Dashboards und Hinzufügen von Portlets zu Dashboards klicken Sie auf Dashboard > Dashboard erstellen. Tabelle 55. Marketing Operations-Standardlistenportlets 232 Bericht Beschreibung Genehmigungen mit anstehenden Aktionen Liste mit Genehmigungen, für die eine Aktion Ihrerseits erforderlich ist. IBM Marketing Operations: Benutzerhandbuch Tabelle 55. Marketing Operations-Standardlistenportlets (Forts.) Bericht Beschreibung Eigene Aufgaben ver- Liste Ihrer anstehenden und aktiven Aufgaben und Genehmigunwalten gen mit dem Status "Nicht gestartet" und "In Bearbeitung". Eine Option, um den Status jedes Elements zu ändern, wird angezeigt. v Bei Aufgaben können Sie den Status in "Abschließen" oder "Überspringen" ändern. v Bei Genehmigungen mit dem Status "Nicht gestartet" können Sie den Status in "Übergeben" oder "Abbrechen" ändern. v Bei Genehmigungen mit dem Status "In Bearbeitung", deren Besitzer Sie sind, können Sie den Status in "Stoppen", "Abschließen" oder "Abbrechen" ändern. v Bei Genehmigungen mit dem Status "In Bearbeitung", die Ihnen zur Genehmigung zugewiesen sind, können Sie den Status in "Genehmigen" oder "Ablehnen" ändern. Eigene aktive Projekte Listet Ihre aktiven Projekte auf. Eigene Alerts Listet Ihre Marketing Operations-Alerts auf. Status eigener Projek- Listet den Namen, den Status, den Prozentsatz abgeschlossener te Aufgaben und die Anzahl der Aufgaben, die Ihnen zugewiesen sind, für jedes Projekt auf, dessen Besitzer Sie sind oder für das Sie als Prüfer oder Mitglied angegeben sind. Der Prozentsatz abgeschlossener Aufgaben wird folgendermaßen berechnet: (Anzahl fertig gestellter Aufgaben + Anzahl übersprungener Aufgaben) ÷ Gesamtzahl Workflowaufgaben . Die v Zur Neuberechnung des Projektstatus klicken Sie auf Neuberechnung des Status erfolgt nur für die Anzeige in diesem Portlet und wird an keiner anderen Stelle in Marketing Operations verwendet. Anmerkung: Projektstatusberechnungen können nur in 5-Minuten-Intervallen erfolgen. v Wenn Sie mehr als 100 Projekte besitzen, klicken Sie auf Alle anzeigen, um die Liste in einem neuen Dialogfeld zu öffnen. v Zum Exportieren der aufgelisteten Projektdaten in eine CSV-Datei klicken Sie auf Exportieren. v Zum Anzeigen der Registerkarte "Übersicht" für ein Projekt klicken Sie auf den Projektnamen. Zum Anzeigen weiterer Metriken für den Projektstatus klicken Sie auf den Indikator für den Prozentsatz abgeschlossener Aufgaben. Zum Anzeigen der Liste "Eigene Aufgaben" klicken Sie auf die Zahl in der Spalte "Aufgaben". Eigene Anfragen Listet Anfragen auf, deren Besitzer Sie sind. Eigene Aufgaben Listet Aufgaben auf, deren Besitzer Sie sind. Projekte über dem Budget Listet alle Projekte im Kalenderjahr auf, die das Budget überschritten haben. Für diesen Bericht ist das Finanzmanagementmodul erforderlich. Quick Link-Portlets Quick Links sind vordefinierte Links zu IBM EMM-Produkten. Einige Quick Links ermöglichen es Benutzern, grundlegende Aktionen im IBM EMM-Produkt innerhalb des Dashboards auszuführen, ohne zum Produkt navigieren zu müssen. Sie können Portlets konfigurieren, die eine Reihe von Quick Links enthalten, die Sie ausgewählt haben. Kapitel 17. Berichte 233 Um ein Quick Link-Portlet zu einem Ihrer Dashboards hinzuzufügen, klicken Sie auf Portlets verwalten > Quick Link-Portlet erstellen und wählen die Quick Links aus, die Sie einbinden möchten. In der folgenden Tabelle werden die Quick Links beschrieben, die verfügbar sind, wenn Marketing Operations installiert ist. Tabelle 56. Liste der Quick Link-Portlets Quick Link Funktion Neue Projektanfrage erstellen Öffnet ein Popup-Fenster, in dem Sie eine Projektvorlage zum Erstellen einer Projektanfrage auswählen können. Sie können auch auf Weiter klicken, um den Assistenten für Projektanfragen in der Anwendung zu öffnen. Neues Projekt erstellen Öffnet ein Popup-Fenster, in dem Sie eine Projektvorlage zum Erstellen eines Projekts auswählen können. Sie können auch auf Weiter klicken, um den Projektassistenten in der Anwendung zu öffnen. Rechnung hinzufügen Öffnet den Assistenten "Rechnung hinzufügen" in der Anwendung. Projekte Öffnet die Seite "Projektliste" in der Anwendung. Berichte Öffnet die Seite Analyse > Operationsanalyse. Ressourcenbibliothek Öffnet die Seite "Assetbibliothek" in der Anwendung. Genehmigungen Öffnet die Seite "Genehmigungsliste" in der Anwendung. Marketing Operations IBM Cognos-Berichtsportlets In diesem Abschnitt werden die Marketing Operations-Dashboard-Portlets beschrieben, die nach der Installation des Marketing Operations-Berichtspakets verfügbar sind. Tabelle 57. Marketing Operations IBM Cognos-Standardberichtsportlets 234 Bericht Beschreibung Budget nach Projekttyp IBM Cognos-Beispielbericht mit einem 3-D-Kreisdiagramm, das das Budget pro Projekttyp für das laufende Kalenderjahr darstellt. Für diesen Bericht ist das Finanzmanagementmodul erforderlich. Beendete Projekte nach Quartal IBM Cognos-Beispielbericht mit einem 3-D-Balkendiagramm, das die Anzahl der in diesem Quartal vorzeitig, termingerecht oder verspätet abgeschlossener Projekte darstellt. Prognose nach Projekttyp IBM Cognos-Beispielbericht mit einem 3-D-Kreisdiagramm, das die prognostizierten Ausgaben pro Projekttyp für das laufende Kalenderjahr darstellt. Manager-Genehmigungsübersicht IBM Cognos-Beispielbericht mit Daten zu aktiven und abgeschlossenen Genehmigungen für alle Projekte im System mit dem Status "In Bearbeitung". ManagerAufgabenübersicht IBM Cognos-Beispielbericht mit Daten zu aktiven und abgeschlossenen Aufgaben für alle Projekte mit dem Status "In Bearbeitung". Finanzposition für Marketing IBM Cognos-Beispielbericht, in dem eine Zeitachse mit den budgetierten, prognostizierten, festgeschriebenen und Ist-Beträgen für alle Pläne mit beliebigem Status im laufenden Kalenderjahr angezeigt wird. Für diesen Bericht ist das Finanzmanagementmodul erforderlich. IBM Marketing Operations: Benutzerhandbuch Tabelle 57. Marketing Operations IBM Cognos-Standardberichtsportlets (Forts.) Bericht Beschreibung Eigene Aufgabenübersicht IBM Cognos-Beispielbericht, in dem Daten zu allen aktiven und abgeschlossenen Aufgaben für den Benutzer, der den Bericht anzeigt, in allen Projekten mit dem Status "In Bearbeitung" angezeigt werden. Eigene Genehmigungsübersicht IBM Cognos-Beispielbericht mit Daten zu aktiven und abgeschlossenen Genehmigungen für den Benutzer, der den Bericht anzeigt. Projekte nach Projekttyp IBM Cognos-Beispielbericht mit einem 3-D-Kreisdiagramm, das alle Projekte im System mit dem Status "In Bearbeitung" nach Vorlagentyp anzeigt. Projekte nach Status IBM Cognos-Beispielbericht mit einem 3-D-Balkendiagramm, das alle Projekte im System nach Status anzeigt: "Entwurf", "In Bearbeitung", "In der Warteschleife", "Abgebrochen" und "Abgeschlossen". Angeforderte und beendete Projekte IBM Cognos-Beispielbericht mit einem Zeitachsendiagramm, das die Anzahl der Projektanfragen und die Anzahl der abgeschlossenen Projekte pro Monat darstellt. Dieser Bericht berücksichtigt nur Projektanfragen mit dem folgenden Status: Übergeben, Akzeptiert und Zurückgegeben. Ausgaben nach Projekttyp IBM Cognos-Beispielbericht mit einem 3-D-Kreisdiagramm, das den tatsächlich je Projekttyp ausgegebenen Betrag im laufenden Kalenderjahr darstellt. Für diesen Bericht ist das Finanzmanagementmodul erforderlich. Kapitel 17. Berichte 235 236 IBM Marketing Operations: Benutzerhandbuch Kapitel 18. Suchläufe Es stehen in IBM Marketing Operations zwei Sucharbeitsweisen zur Verfügung: einfach und erweitert. Sie können eine einfache oder erweiterte Suche für Pläne, Programme, Projekte, Aufgaben, Assets, Genehmigungen, Marketingobjekte und Rechnungen in einer beliebigen Ansicht des entsprechenden Abschnitts von IBM Marketing Operations durchführen. Bei einer Suche im Abschnitt "Programme" werden nur Programme abgerufen, bei einer Suche im Abschnitt "Projekte" werden nur Projekte abgerufen usw. Einfache Suchen IBM EMM stellt eine einfache Suchfunktion zur Verfügung, die Pläne, Programme, Projekte, Assets, Genehmigungen, Aufgaben und Rechnungen umfasst. Sie können diese Suchen mithilfe des Felds Suche in der Menüleiste am oberen Rand des IBM EMM-Fensters durchführen. Informationen zu dieser Suchfunktion finden Sie im IBM Marketing Platform Administratorhandbuch. Sie können mit dieser Suchfunktion nach den meisten Objekten suchen, z. B. nach Plänen, Programmen, Projekten, Assets, Genehmigungen, Aufgaben und Rechnungen. Erweiterte Suchen IBM Marketing Operations stellt außerdem eine erweiterte Suchfunktion zur Verfügung, mit der Sie komplexere Suchen definieren können, die auf mehreren unterschiedlichen Kriterien basieren, die sich auf die Elemente beziehen, die Sie suchen. Sie können auch häufig verwendete erweiterte Suchen speichern, um Zeit zu sparen. Erweiterte Suchläufe funktionieren für alle Objekte außer Assets auf die gleiche Weise. Marketing Operations stellt eine erweiterte Suchseite für Assets und einen anderen Typ für alle anderen Objekte zur Verfügung, die eine erweiterte Suchfunktionalität enthalten. Berechtigungserwägungen Wenn Sie nach einem Objekt suchen, führt IBM Marketing Operations die Suche stets für alle Objekte durch, die der Benutzer laut seinen Sicherheitsberechtigungen anzeigen darf (z. B. alle Projekte). Diese umfassende Suche wird auch dann durchgeführt, wenn Sie die Suche von einer gefilterten Ansicht aus einleiten, wie z. B. über die Ansicht "Aktive Projekte" oder über eine gespeicherte Suche. Wenn Sie beispielsweise keinen Zugriff auf die Registerkarte "Workflow" einer Projektvorlage haben, werden Aufgaben aus dem Projekt, das aus dieser Vorlage erstellt wurde, nicht bei der Suche nach allen Aufgaben angezeigt, selbst wenn Sie Mitglied des Projekts (Besitzer/Teilnehmer/Anforderer) sind. Wenn Ihnen jedoch mindestens eine Aufgabe aus diesem Projekt zugewiesen ist, werden diese Projekte unabhängig von Ihren Zugriffsberechtigungen angezeigt. © Copyright IBM Corp. 2002, 2014 237 Suchen in Rastern Bei der erweiterten Suche sind Rasterattribute in der Liste der verfügbaren Attribute enthalten, die einem Suchlauf nach allen aktivierten Projektvorlagen hinzugefügt werden können. Es ist dabei ohne Bedeutung, ob Projekte oder Marketingobjekte bereits mit diesen Vorlagen erstellt wurden. Nehmen Sie beispielsweise an, dass Ihr System Folgendes enthält: v Eine Projektvorlage mit dem Namen "Messe", wobei diese Vorlage aktiviert ist. v Eine Registerkarte mit dem Namen "Anbieter", die für Messevorlagen verfügbar ist. v Die Registerkarte "Anbieter enthält ein Raster und eine der Rasterspalten hat den Namen Anbieter-URL". Auf dem Bildschirm für erweiterte Suchen nach Projekten können Sie bei der Auswahl von Bedingungen für die Suche Anbieter-URL auswählen. Das Attribut Anbieter-URL wird in der Liste auch dann angezeigt, wenn Ihr System keine Projekte Messe enthält. Wenn eine Vorlage gelöscht wird, sind die Rasterattribute nicht mehr als Suchkriterien verfügbar. Sie können in einer inaktivierten Vorlage nach Attributen suchen. Wählen Sie auf dem Bildschirm für die erweiterte Suche eine inaktivierte Vorlage (oder Alle inaktiviert) aus. Suchen nach Marketingobjektattributen Sie können über Marketingobjekte oder Projekte nach Attributen in einem verknüpften Marketingobjekt suchen. Stellen Sie sich beispielsweise vor, Sie verfügen über Projekte, die mit Marketingobjekten verknüpft sind, die wiederum ein Attribut enthalten, nach dem Sie suchen möchten: v Sie verfügen über Projekte vom Typ "Marketing-Begleitmaterial", die mit Folgendem verknüpft werden können: v Marketingobjekte des Typs "Werbemittel", die ein Attribut enthalten. v Kosten, die die Kosten der Werbemittel darstellen. Über die Projektseite können Sie eine erweiterte Suche durchführen, bei der Projekte basierend auf den Kriterien zurückgegeben werden, die Sie für das Attribut "Kosten" angeben. Ausführen einer erweiterten Suche für eine digitale Assetbibliothek Informationen zu diesem Vorgang Bei der erweiterten Suche nach Assets können Sie nach Informationen in bestimmten Feldern suchen, die der Besitzer beim Erstellen oder Ändern der Assets ausgefüllt hat. Vorgehensweise 1. Klicken Sie auf Operationen > Assets. 2. Wählen Sie für die Suche eine digitale Assetbibliothek aus. 3. Klicken Sie auf das Symbol Suchen/Filtern ( Der Bildschirm "Assetsuche" wird angezeigt. 238 IBM Marketing Operations: Benutzerhandbuch ). 4. Füllen Sie mindestens eines der Felder aus. Welche Felder Sie ausfüllen, hängt davon ab, wonach Sie suchen möchten. 5. Klicken Sie auf Suchen. Ergebnisse Die Elemente, die den Suchkriterien entsprechen, werden auf der Listenseite "Assets" angezeigt. Ausführen einer erweiterten Suche (außer nach Assets) Vorgehensweise 1. Öffnen Sie die Listenseite des Objekttyps, für den Sie die Suche durchführen möchten (z. B. Projekte oder Aufgaben). ). 2. Klicken Sie auf das Symbol Suche ( Die Seite "Erweiterte Suche" wird angezeigt: 3. Wählen Sie eine Vorlage aus, auf der die Suche basieren soll. Die Vorlagen für jeden Objekttyp werden auf der Liste in folgende Gruppen eingeteilt: Alle Vorlagen, Alle aktivierten, Alle inaktivierten. Anmerkung: Diese Liste wird nicht angezeigt, wenn nur eine einzige Vorlage für diesen Objekttyp vorhanden ist. 4. Wählen Sie ein Attribut aus, auf dem die Suche basieren soll. Die Attribute werden in alphabetischer Reihenfolge aufgelistet. 5. Wählen Sie einen Operator für die Suche aus. Die zur Verfügung stehenden Operatoren hängen vom Attributtyp ab, der für die Suche ausgewählt wurde. 6. Geben Sie einen Wert ein oder wählen Sie ihn aus. 7. Wiederholen Sie ggf. die Schritte 3 bis 6, um weitere Kriterien für Ihre erweiterte Suche festzulegen. 8. Wenn Sie mehrere Kriterien angeben, müssen Sie außerdem am oberen Ende des Dialogfelds angeben, ob Sie nach Objekten suchen möchten, die mit beliebig vielen oder allen Suchkriterien übereinstimmen. 9. Klicken Sie optional auf Speichern unter, um die Suche zu speichern. Administratoren können die Suche auch veröffentlichen, indem Sie im Dialogfeld "Speichern unter" das Kontrollkästchen Veröffentlichen aktivieren. Veröffentlichte Suchen stehen allen Marketing Operations-Benutzern zur Verfügung. 10. Klicken Sie auf Anwenden, um die Suche basierend auf Ihren Kriterien durchzuführen. Kapitel 18. Suchläufe 239 Ändern der Gruppierung und Reihenfolge der Suchkriterien Informationen zu diesem Vorgang Beim Anlegen der Suchkriterien können Sie die Gruppierung und die Reihenfolge der einzelnen Suchbedingungen ändern: Vorgehensweise 1. Positionieren Sie den Cursor über dem Nummernfeld der Bedingung, die Sie verschieben möchten. Der Cursor nimmt die Form eines vertikalen Doppelpfeils an. Als QuickInfo wird "Ziehen Sie, um diese Bedingung an eine andere Stelle in der Abfrage zu verschieben" angezeigt. 2. Ziehen Sie die Bedingung an die Position, an der Sie sie einfügen möchten. Mit einer roten Hilfslinie wird gekennzeichnet, wo die Bedingung eingefügt wird. 3. Sobald sich die Bedingung an der richtigen Position befindet, lassen Sie die Maustaste los, um die Bedingung an der neuen Position einzufügen. Anmerkung: Sie können Suchkriterien auf allen Ebenen durch Ziehen und Ablegen verschieben. Operator "Nicht in" Hintergrund IBM Marketing Operations-Objekte (Pläne, Programme und Projekte) werden aus Vorlagen erstellt. Vorlagen weisen Attributdefinitionen auf, z. B. Broschürentyp. Projektinstanzen, die aus derselben Vorlage erstellt wurden, können unterschiedliche Attributwerte aufweisen. Beispielsweise kann TS001 als Broschürentyp den Wert Dreifach aufweisen, TS002 dagegen den Broschürentyp Zweifach. Bei einer typischen IBM Marketing Operations-Installation gibt es mehrere Projektvorlagen und eventuell ist in einigen Vorlagen ein bestimmtes Attribut vorhanden, das in anderen fehlt. Verhalten des Operators "Nicht in" Der Operator Nicht in gibt alle Instanzen von Objekten (beispielsweise Projekte) zurück, die nicht den Attributwert aufweisen, der in der Suche vorgegeben wurde, oder die das Attribut selbst nicht aufweisen. Beispiel: Wenn Sie nach allen Früchten ohne schwarze Kerne suchen, gibt diese Suche Früchte zurück, die keine schwarzen Kerne haben, UND Früchte, die gar keine Kerne haben, denn kernlose Früchte haben ebenfalls keine schwarzen Kerne. Betrachten Sie das folgende Beispiel: v Vorlage1 enthält eine benutzerdefinierte Registerkarte Geschäft, die das Attribut Geschäftseinheit enthält. v Vorlage2 enthält keine benutzerdefinierte Registerkarte Geschäft (und somit auch nicht das Attribut Geschäftseinheit). v Aus Vorlage1 werden zwei Projekte erstellt: – Projekt1 wird mit dem Wert "Versicherung" für Geschäftseinheit erstellt. – Projekt2 wird mit dem Wert "Bankwesen" für Geschäftseinheit erstellt. 240 IBM Marketing Operations: Benutzerhandbuch v Anhand von Vorlage2 werden zwei Projekte erstellt: Projekt3 und Projekt4. Angenommen, Sie führen eine Suche mit folgenden Kriterien durch: [All Templates] -> [BusinessUnit] -> [Not In] -> [Insurance] Diese Suche gibt Projekt2, Projekt3 und Projekt4 zurück, da keines dieser Projekte die Geschäftseinheit "Versicherung" enthält. Seite für die erweiterte Suche nach Assets Wenn Sie auf einer Listenseite für digitale Assets auf "Erweiterte Suche" klicken, zeigt das System eine Seite mit den folgenden Feldern an. Tabelle 58. Erweiterte Suchoptionen für digitale Ressourcen Feld Beschreibung Asset-Name Ermöglicht Ihnen das Suchen im Feld Asset-Name aller vorhandenen Assets. IBM Marketing Operations sucht nach allen Asset-Namen, die die von Ihnen eingegebene Textzeichenfolge enthalten. Sie können die folgenden Standardplatzhalter verwenden. v * - für die Suche nach einer Zeichenfolge v ? - für die Suche nach einem Zeichen UND Ermöglicht Ihnen die Auswahl eines booleschen Operators. ODER v UND: Gibt Elemente zurück, die alle Wörter im Feld Asset-Name enthalten. v ODER: Gibt Elemente zurück, die eines der Wörter im Feld AssetName enthalten. Asset-Code Ermöglicht die Suche im Feld Asset-Code aller vorhandenen Assets. IBM Marketing Operations sucht nach allen Codes, die die von Ihnen eingegebene Zeichenfolge enthalten. Beschreibung Ermöglicht Ihnen die Suche nach Text im Feld Beschreibung aller vorhandenen Assets. IBM Marketing Operations sucht in allen Beschreibungsfeldern nach den von Ihnen eingegebenen Zeichen. Status Ermöglicht Ihnen die Auswahl beliebiger oder aller Status für die Suche ("Entwurf", "Abgeschlossen" oder "Gesperrt"). Läuft ab vor Ermöglicht die Angabe eines Datums. IBM Marketing Operations sucht nach allen Assets mit Ablaufdaten am oder vor dem angegebenen Datum. Ordnername Ermöglicht die Eingabe eines Teils des Ordnernamens oder des gesamten Ordnernamens für die Suche. IBM Marketing Operations sucht nach allen Ordnernamen, die die eingegebene Textzeichenfolge enthalten, und sucht in diesem Ordner nach Assets. Schlüsselwörter Ermöglicht die Suche im Feld Schlüsselwörter aller vorhandenen Assets. IBM Marketing Operations sucht nach einem der Schlüsselwörter, die die von Ihnen eingegebene Textzeichenfolge enthalten. Eigentümer Ermöglicht die Auswahl eines oder mehrerer Besitzer, um nach Assets zu suchen, die den ausgewählten Besitzern gehören. Versionsname Ermöglicht Ihnen die Suche im Feld Versionsname aller vorhandenen Assets. IBM Marketing Operations sucht nach allen Versionen, die die von Ihnen eingegebene Textzeichenfolge enthalten. Nutzungsrichtlinien Ermöglicht Ihnen die Suche im Feld Nutzungsrichtlinien aller vorhandenen Assets. IBM Marketing Operations sucht nach allen Nutzungsrichtlinien, die die von Ihnen eingegebene Textzeichenfolge enthalten. Kapitel 18. Suchläufe 241 Seite für die erweiterte Suche nach allen Objekten außer Assets Wenn Sie auf der Listenseite der meisten IBM Marketing Operations-Objekte auf "Suche" klicken, wird eine Seite mit den folgenden Informationen angezeigt. Tabelle 59. Erweiterte Suchoptionen für weitere Objekte Steuerelement Beschreibung Suchen Zeigt Text an, der die Objekte angibt, nach denen Sie suchen. Wenn Sie beispielsweise nach Programmen suchen, wird im Dialogfeld Suchen nach: Programme angezeigt. Elemente auswäh- Bestimmt, ob beim Suchlauf alle oder beliebige Suchkriterien abgeglilen chen werden müssen. Die Optionen lauten: alle, um anzugeben, dass bei der Suche alle Suchkriterien erfüllt werden müssen, oder eine oder mehr, um anzugeben, dass bei der Suche beliebige Suchkriterien übereinstimmen müssen. Die Standardeinstellung ist "alle". Bedingung Ermöglicht Ihnen die Erstellung einer Suchbedingung, indem Sie Folgendes eingeben. v Wählen Sie aus der ersten Dropdown-Liste die Vorlage aus, auf der die Bedingung basieren soll. v Wählen Sie aus der zweiten Dropdown-Liste die Attribute aus, nach denen Sie suchen möchten. Mögliche Werte sind: Projektname, Besitzer, Beschreibung usw. v Wählen Sie aus der dritten Dropdown-Liste den Suchoperator aus. v Geben Sie in das vierte Feld den Wert für die Kriterien ein. Wenn Sie beispielsweise nach Projekten suchen und Projektnamen finden möchten, die das Wort "Marketing" enthalten. v Wählen Sie Alle aktiviert aus, um nach allen aktivierten Projektvorlagen zu suchen. v Wählen Sie im zweiten Pulldown-Menü den Eintrag Projektname aus. v Wählen Sie im dritten Pulldown-Menü den Eintrag Enthält aus. v Geben Sie in das vierte Feld Marketing ein. Gruppierung Ermöglicht Ihnen das Erstellen einer Gruppierung für die Suchergebnisse, indem Sie Folgendes angeben. v Wählen Sie in der Dropdown-Liste alle/eine oder mehr den Wert alle oder eine oder mehr aus, um festzulegen, ob alle oder beliebige Gruppierungskriterien verwendet werden sollen. v Geben Sie die verbleibenden Gruppierungskriterien an, wie für das Erstellen der Bedingung beschrieben. 242 Neue Bedingung einfügen Klicken Sie auf dieses Steuerelement, um eine neue Zeile für die Eingabe einer Bedingung einzufügen. Neue Gruppierung einfügen Klicken Sie auf dieses Steuerelement, um eine neue Zeile zum Gruppieren der Suchkriterien einzufügen. Auswahl entfernen Klicken Sie auf dieses Steuerelement, um alle ausgewählten Bedingungen oder Gruppierungen zu entfernen. Speichern unter Klicken Sie auf dieses Steuerelement, um die Kriterien als benannten Suchlauf zu speichern. Sie werden aufgefordert, einen Namen für den Suchlauf einzugeben. Darüber hinaus können IBM Marketing Operations-Administratoren eine Suche auch veröffentlichen, indem sie das Kontrollkästchen Veröffentlichen aktivieren. IBM Marketing Operations: Benutzerhandbuch Tabelle 59. Erweiterte Suchoptionen für weitere Objekte (Forts.) Steuerelement Beschreibung Anwenden Klicken Sie auf dieses Steuerelement, um die Suche mit den angegebenen Kriterien durchzuführen. Zurücksetzen Klicken Sie auf dieses Steuerelement, um das Dialogfeld zurückzusetzen und bereits angegebene Kriterien wieder zu löschen. Schließen Klicken Sie auf dieses Steuerelement, um das Dialogfeld zu schließen, ohne die Suche durchzuführen. Gespeicherte Suchen Sie können erweiterte Suchen speichern, indem Sie auf der Seite "Erweiterte Suche" auf Speichern unter klicken. Gespeicherte Suchen sind nur für Pläne, Programme, Projekte und Marketingobjekte verfügbar. Es gibt zwei Arten gespeicherter Suchen: unveröffentlicht und veröffentlicht. Unveröffentlichte gespeicherte Suchen stehen nur für den Benutzer zur Verfügung, von dem sie gespeichert wurden. Veröffentlichte gespeicherte Suchen stehen für alle Benutzer zur Verfügung. Nur ein IBM Administrator kann gespeicherte Suchen veröffentlichen. Zugriff auf gespeicherte Suchen Nachdem Sie eine Suche gespeichert haben, können Sie auf die Suche zugreifen und diese mit den gleichen Kriterien erneut ausführen. Sie können sie aber auch löschen. Sie haben zwei Möglichkeiten zum Zugriff auf gespeicherte Suchen: v Über das Menü des Symbols Aktion auf der Listenseite des Objekts v Auf der Listenseite selbst, wenn Sie alle Objekte dieses Typs anzeigen und Alle [Element] im Menü Aktion auswählen. So stehen beispielsweise gespeicherte Suchen für Projekte auf der Seite "Projektliste" zur Verfügung, wenn Sie alle Projekte und Anforderungen anzeigen. Wenn Ihr System veröffentlichte gespeicherte Suchen enthält, werden diese neben Ihren nicht veröffentlichten gespeicherten Suchen angezeigt. Einstellen der Sortierreihenfolge in gespeicherten Suchen Wenn Sie eine Suche speichern, wird die Sortierspalte und Sortierreihenfolge der Seite, auf der Sie suchen, zur Standardsortierreihenfolge der gespeicherten Suche. Anmerkung: Wenn Sie eine gespeicherte Suche aus einer anderen gespeicherten Suche mit optionalen Spalten erstellen, werden die optionalen Spalten nicht einbezogen. Wenn also in der ursprünglichen Suche eine optionale Spalte als Sortierspalte verwendet wurde, wird in der zweiten gespeicherten Suche als Sortierspalte wieder die Standardeinstellung verwendet, weil die Sortierspalte in der neuen gespeicherten Suche nicht vorhanden ist. Sie können die Sortierspalte und Sortierreihenfolge einer unveröffentlichten Suche ändern, indem Sie die Sortierspalte und die Sortierreihenfolge der Listenseite ändern, auf die gespeicherte Suche zugreifen und zum Aktualisieren der Suche auf Speichern klicken. Diese Option steht nur für unveröffentlichte Suchen zur Verfügung. Wenn Sie die Sortierspalte, Sortierreihenfolge oder beides für eine veröffentlichte Suche ändern möchten, muss der IBM Administrator zunächst die VeröffentKapitel 18. Suchläufe 243 lichung der Seite rückgängig machen, die Sortierung wie oben beschrieben ändern und anschließend die Suche erneut veröffentlichen. Anzeigen der gespeicherten Suche Vorgehensweise 1. Öffnet die Listenseite für einen Objekttyp. 2. Klicken Sie auf Alle <objects> (dabei steht objects für Projekte/Anforderungen, Programme oder Pläne). Ihre gespeicherten Suchläufe und alle veröffentlichten Suchläufe werden als Ordner oben auf dem Bildschirm angezeigt. 3. Klicken Sie auf den Ordner, der die Suchergebnisse enthält, die Sie anzeigen möchten. Anmerkung: Gespeicherte Suchläufe sind auch über das Menü des Symbols Aktionen verfügbar. Löschen einer gespeicherten Suche Informationen zu diesem Vorgang Sie können eine gespeicherte Suche nicht löschen, wenn diese eines der folgenden Merkmale aufweist. v Sie wurde von einem anderen Benutzer erstellt v Es handelt sich um einen Standardkalender, ein Standardprojekt oder eine Aufgabensuche v Es handelt sich um eine Systemsuche v Veröffentlicht v Es handelt sich um die Suche, die der Benutzer momentan verwendet Vorgehensweise 1. Öffnet die Listenseite für einen Objekttyp. ) und aktivieren Sie das Kontroll2. Klicken Sie auf das Symbol Aktionen ( kästchen neben der Suche oder den Suchen, die Sie löschen möchten. Sie können nur Ihre eigenen gespeicherten Suchläufe löschen. Die Kontrollkästchen für andere Suchläufe können Sie nicht aktivieren. 3. Klicken Sie auf Ausgewählte Elemente löschen, um Ihre ausgewählten, gespeicherten Suchen zu löschen. 244 IBM Marketing Operations: Benutzerhandbuch Kapitel 19. Alerts und die Infotafel Mithilfe von Alerts und mithilfe der Infotafel können Sie anderen Benutzern von IBM Marketing Operations Informationen zur Verfügung stellen. Alerts und die Infotafel sind für die folgenden Objekte verfügbar: Pläne, Programme, Projekte, Anfragen, Assets, Konten, Genehmigungen, Rechnungen, Aufgaben, Teams und Marketingobjekte. Alerts Alerts gestatten Ihnen beispielsweise, bestimmte Benutzer über den Status eines Objekts oder über Aktionen zu informieren, die diese Benutzer durchführen müssen. Standardalertabonnements werden vom Administrator eingerichtet, können jedoch auf Objektbasis von Besitzern und Teilnehmern dieser Objekte außer Kraft gesetzt werden. Alerts zu Workflowaufgaben können entweder kurz oder detailliert sein. Infotafel Über die Infotafel können Sie den anderen Teammitgliedern oder einem Objektbesitzer Informationen zukommen lassen. Anzeigen von Alerts Wenn Sie einen Alert erhalten, können Sie diesen auf der Seite Alerts anzeigen. Alerts werden außerdem an die E-Mail-Adressen der betroffenen Benutzer gesendet (bei Benutzern, für die eine gültige E-Mail-Adresse eingerichtet wurde). Eine detaillierte Liste der Ereignisse, die einen Alert auslösen können, sowie weitere Informationen zum Einrichten von Alerts finden Sie im IBM Marketing OperationsAdministratorhandbuch. Um Alerts anzuzeigen, melden Sie sich an und klicken auf das Symbol Alerts ( ). Wenn Sie auf das Symbol für Alerts klicken oder den Cursor darüber bewegen, wird ein Dropdown-Menü angezeigt, in dem die Alerts nach installierten Anwendungen unterteilt sind. Die Anzahl der Alerts wird links neben jedem Anwendungsnamen angezeigt. Nachdem Sie ausgewählt haben, für welche Anwendung Sie Alerts anzeigen möchten, werden auf der Seite folgende Informationen angezeigt: Tabelle 60. Spalten auf der Seite Alerts Spalte Beschreibung Seitenüberschrift Enthält die Anzahl der ungelesenen Alerts in Klammern neben der Gesamtzahl der Alerts. Kontrollkästchen Jeder Alert beinhaltet ein Kontrollkästchen. Mithilfe der Kontrollkästchen können Sie Alerts für eine bestimmte Aktion auswählen (z. B. um mehrere Alerts zum Löschen auszuwählen). Aktivieren Sie das Kontrollkästchen in der ersten Zeile (neben der Beschriftung Nachrichtentext), um alle Alerts auszuwählen. © Copyright IBM Corp. 2002, 2014 245 Tabelle 60. Spalten auf der Seite Alerts (Forts.) Spalte Beschreibung Nachrichtentext Dient zum Anzeigen des Alerttextes. Datum/Zeit Dient zum Anzeigen des Zeitpunktes, zu dem ein Ereignis einen Alert ausgelöst hat. Über diese Seite können Sie folgende Aktionen ausführen. Tabelle 61. Steuerelemente auf der Seite Alerts Link/Schaltfläche Beschreibung Klicken Sie auf das gelbe Briefumschlagsymbol neben einem Alert, um diese als gelesen zu markieren. Nachdem Sie auf das Symbol geklickt haben, wird ein Alert inaktiviert. Klicken Sie erneut auf das Symbol, um den Alert als ungelesen zu markieren. Titel des Alerts Klicken Sie auf den Link in dem Alert, um das Objekt aufzurufen, durch das der Alert hervorgerufen wurde. Anmerkung: Die Seite Alerts bleibt geöffnet, während Sie die Informationen in einem separaten Fenster anzeigen. Seiten Klicken Sie auf eine Seitenzahl, um die entsprechende Alertseite anzuzeigen. Ausgewählte Elemente löschen Klicken Sie auf dieses Steuerelement, um die ausgewählten Alerts zu löschen. Alle löschen Klicken Sie auf dieses Steuerelement, um alle Alerts zu löschen. Alle als gelesen markieren Klicken Sie auf dieses Steuerelement, um alle Alerts als gelesen zu markieren. In einem separaten Fenster müssen Sie bestätigen, dass alle Alerts als gelesen markiert werden sollen. Alle als ungelesen Wenn keine ungelesenen Alerts vorhanden sind, klicken Sie auf diesen markieren Link, um alle Alerts als ungelesen zu markieren. Schließen Klicken Sie auf diese Schaltfläche, um die Seite Alerts zu schließen. Empfangen von Alerts außerhalb der Unternehmensdomäne Wenn Ihre E-Mail-Adresse sich nicht in der Domäne der Organisation befindet, für die IBM Marketing Operations installiert wurde, müssen Sie die Einstellungen Ihres SMTP-Servers bearbeiten, um Alerts empfangen zu können. Fügen Sie die IPAdresse des Marketing Operations-Servers der Liste der zugelassenen IP-Adressen des Relais hinzu. Hinzufügen von Kommentaren zu Alerts Bei vielen Ereignissen versendet das System Alerts basierend auf den vom Benutzer durchgeführten Aktionen. Wenn beispielsweise ein Projektbesitzer ein Projekt startet, sendet das System Alerts an die Projektmitglieder. In diesem Fall kann der Projektbesitzer Kommentare hinzufügen, bevor das System die Alerts sendet. Das System bietet ein Dialogfeld mit dem Alerttext. Der Benutzer kann zusätzliche Kommentare zum Alert hinzufügen. Nachdem der Benutzer das Dialogfeld geschlossen hat, sendet das System den Alert einschließlich der Kommentare. 246 IBM Marketing Operations: Benutzerhandbuch Bei den folgenden Ereignissen können Benutzer Kommentare hinzufügen, bevor das System den Alert sendet. Tabelle 62. Sie können den Alerts für diese Ereignisse Kommentare hinzufügen. Objekt Ereignisse Projektanfrage v Eine Projektanfrage wird übermittelt. v Eine Projektanfrage wird akzeptiert. v Eine Projektanfrage wird zurückgegeben v Eine Projektanfrage wird storniert. Projekt v Ein Projekt wird gestartet. v Ein Projekt wird in die Warteschleife gestellt. v Ein Projekt wird erneut gestartet. v Ein Projekt wird abgeschlossen. v Ein Projekt wird storniert. v Ein Projekt erhält den Status „Nicht gestartet“. Programm v Ein Programm wird gestartet. v Ein Programm wird in die Warteschleife gestellt. v Ein Programm wird erneut gestartet. v Ein Programm wird abgeschlossen. v Ein Programm wird abgebrochen. Plan v Ein Plan wird gestartet. v Ein Plan wird in die Warteschleife gestellt. v Ein Plan wird erneut gestartet. v Ein Plan wird abgeschlossen. v Ein Plan wird storniert. Genehmigung v Ein Genehmigungsprozess wird gestartet. v Ein Genehmigungsprozess wird in die Warteschleife gestellt. v Ein Genehmigungsprozess wird erneut gestartet. v Ein Genehmigungsprozess wird abgeschlossen. v Ein Genehmigungsprozess wird abgebrochen Asset v Ein Asset wird entworfen. v Ein Asset wird gesperrt. v Ein Asset wird abgeschlossen. v Ein Asset wird archiviert. Rechnung v Eine Rechnung wird als zahlbar markiert. v Eine Rechnung wird als bezahlt markiert. v Eine Rechnung wird neu entworfen. v Eine Rechnung wird storniert. Marketingobjekt Der Status eines Marketingobjekts hat sich geändert. Abonnieren von Alerts für ein Objekt Informationen zu diesem Vorgang Sie können die Standardeinstellungen innerhalb eines Plans, Programms, Projekts oder einer Projektanfrage auch dann überschreiben, wenn Sie kein Administrator Kapitel 19. Alerts und die Infotafel 247 sind. Dadurch können Sie steuern, welche Alerts die einzelnen Objektbesitzer und Teilnehmer erhalten. Wenn jedoch für die Registerkarten bestimmter Projekte oder Anfragen Berechtigungen konfiguriert sind, senden die Systemfilter die entsprechenden Alerts. Beispielsweise werden Alerts über Anhänge nicht an Benutzer übermittelt, die keinen Zugriff auf die Projekt-Registerkarte für Anhänge haben. Vorgehensweise 1. Öffnen Sie das Projekt, für das Sie die Alertabonnements ändern möchten. ) und wählen Sie in der 2. Klicken Sie auf das Symbol Kommunizieren ( Dropdown-Liste die Option Alerts abonnieren. 3. Aktivieren Sie in der Liste der Alerts die Kontrollkästchen für die Alerts, deren Status Sie ändern möchten. Sie können Alertabonnements für beide Benutzertypen, Besitzer oder Teilnehmer, einrichten oder löschen. Folgende Einstellungen sind möglich: v Häkchen: Zeigt an, dass der Benutzer den Alarm erhält. v Leer: Zeigt an, dass der Benutzer den Alarm nicht erhält. v k.A.: Zeigt an, dass Sie beim Erstellen des Objekts keine Teammitglieder für diese Zugriffsstufe angegeben haben (z. B. Programmteilnehmer). Nachdem Sie Benutzer mit der entsprechenden Zugriffsberechtigung hinzugefügt haben, können Sie Alerts für diese Zugriffsstufe konfigurieren. 4. Klicken Sie auf Annehmen, um die Änderungen zu speichern, oder klicken Sie auf Abbrechen, um die Einstellungen für Alerts unverändert zu lassen. Kurze und detaillierte Aufgabenwarnungen Beim Bearbeiten eines Workflows nehmen Sie möglicherweise zahlreiche Änderungen vor, die verschiedene Aufgaben, Mitglieder, Datumsangaben usw. betreffen. IBM Marketing Operations ermöglicht es Ihnen festzulegen, ob Benutzer detaillierte oder kurze Alerts (per E-Mail und in Marketing Operations) über Änderungen am Workflow erhalten sollen: v Kurz: Die Benutzer werden benachrichtigt, dass Änderungen am Workflow vorgenommen wurden. In bestimmten Fällen werden das geänderte Feld und der neue Wert angezeigt. v Detailliert: Die Benachrichtigung enthält zu jeder geänderten Aufgabe einen Abschnitt. Zu jeder Änderung werden in dem Alert der alte und der neue Wert aufgeführt. Ermitteln Sie das angemessene Informationsniveau und legen Sie den Alert Detaillierte Benachrichtigung zu Workflow-Änderungen fest. Beachten Sie Folgendes: v Wenn für ein Projekt detaillierte Alerts an Besitzer und Teilnehmer eingerichtet wurden, führen Änderungen an Workflowaufgaben dazu, dass detaillierte Alerts an die Projektbesitzer und die betroffenen Aufgabenmitglieder (d. h. bestimmte Teilnehmer, die Aufgabenmitglieder sind) gesendet werden. In diesem Fall werden kurze Alerts zu Workflowaufgaben (wie Informationen zu zugewiesenen oder gestarteten Aufgaben) nicht gesendet. v Wenn für ein Projekt detaillierte Alerts ausschließlich an Besitzer eingerichtet wurden, führen Änderungen an Workflowaufgabenzeilen dazu, dass nur an die Projektbesitzer detaillierte Alerts gesendet werden. Betroffene Aufgabenmitglieder (Projektteilnehmer) erhalten kurze Alerts. 248 IBM Marketing Operations: Benutzerhandbuch Gruppenereignisse, die zu detaillierten Alerts beitragen Abgesehen von Änderungen am Workflow selbst können noch einige weitere Aktionen Aufgabenalerts auslösen, wenn für ein Projekt detaillierte Alerts eingerichtet wurden. Tabelle 63. Aktionen, die Alerts bewirken Registerkarte Aktionen Personen v Wenn ein Benutzer mithilfe der Funktion zum Suchen und Ersetzen Änderungen an einem Workflow vornimmt, sendet IBM Marketing Operations an den bisherigen und an den neuen Aufgabenbesitzer einen Alert. v Wenn ein Benutzer auf Aufgabe nach Rolle zuordnen klickt, sendet Marketing Operations Alerts an alle Benutzer mit zugewiesenen (oder nicht zugewiesenen) Aufgaben. Aufgaben v Wenn ein Benutzer auf Auswahl beenden, Auswahl überspringen oder Auswahl neu zuordnen klickt, sendet IBM Marketing Operations einen Alert, in der die betroffenen Aufgaben genannt sind. v Wenn ein Benutzer eine Aufgabe auf dem Bildschirm bearbeitet, sendet Marketing Operations einen Alert mit den Änderungen an der Aufgabe. Teams Wenn ein Teammanager oder -mitglied Aufgaben neu zuweist, sendet IBM Marketing Operations an den bisherigen und den neuen Aufgabenbesitzer einen Alert. Genehmigungen Wenn ein Benutzer eine Genehmigungsaufgabe bearbeitet, die Teil eines Workflows ist, sendet IBM Marketing Operations einen Alert mit den Änderungen an der Aufgabe. Beispiele für kurze und detaillierte Alerts Im folgenden Beispiel wird eine E-Mail dargestellt, die ein Benutzer erhalten könnte, wenn für das Projekt detaillierte Alerts eingerichtet wurden. Subject: Project workflow updated: "Project 0004 (TRS1022)" Project workflow updated: "Project 0004 (TRS1022)" By: asm admin When: Monday, October 15, 2007 at 1:38:24 PM EST Task : 1.1 Determine objectives and theme (Task Code : <empty>) Target Start changed to 11/01/2007 09:00:00 AM from 10/17/2007 09:00:00 AM Notes changed to My Added new notes...... from Added new notes % Complete changed to 6 from 3 Target End changed to 11/05/2007 05:00:00 PM from 10/19/2007 05:00:00 PM Members changed to rm_user3, rm_user2, from asm admin Task : 1.2 Estimate costs (1.1,1.1) (Task Code : <empty>) Target Start changed to 11/06/2007 09:00:00 AM from 10/22/2007 09:00:00 AM Notes changed to My Added new notes...... from Added new notes % Complete changed to 25 from 10 Target End changed to 11/07/2007 05:00:00 PM from 10/23/2007 05:00:00 PM Members changed to rm_user3, rm_user2, from asm admin : : Click http://svr01:7001/MktOps/affiniumplan.jsp?cat=projectworkflow&projectid =103 to go to project. Kapitel 19. Alerts und die Infotafel 249 Im folgenden Beispiel wird eine E-Mail dargestellt, die ein Benutzer erhalten könnte, wenn für das Projekt kurze Alerts eingerichtet wurden: Subject: Project workflow updated: "Project 0004 (TRS1022)" Project updated: "Project 0004 (TRS1022)" By: asm admin When: Monday, October 15, 2007 at 1:38:24 PM EST Comment: "Workflow" tab updated. Description: Tradeshow for 1st Mutual Bank of Fred Click http://svr01:7001/MktOps/affiniumplan.jsp?cat=projecttabs&projectid =103 to go to project. Konfigurieren des Aufgabenwarnungsniveaus Möglicherweise hat der Administrator den Alert Detaillierte Benachrichtigung zu Workflow-Änderungen ausgewählt. In diesem Fall werden für alle Projekte standardmäßig detaillierte Alerts gesendet. Projektbesitzer und -mitglieder können die Standardeinstellung jedoch auf Projektbasis außer Kraft setzen, indem sie die Einstellung für Detaillierte Benachrichtigung zu Workflow-Änderungen im Alertabonnementfenster für jedes Projekt ändern. Veröffentlichen von Nachrichten auf der Infotafel Informationen zu diesem Vorgang Auf der Infotafel veröffentlichen und lesen Sie Nachrichten zu bestimmten Plänen, Programmen, Projekten, Assets, Konten, Genehmigungen oder Rechnungen. Verwenden Sie dieses Feature als Methode zur Übermittlung von Informationen zu einem Objekt. Wenn Sie eine Nachricht auf der Infotafel veröffentlichen, kann jeder Benutzer mit der Berechtigung zum Zugriff auf dieses Objekt die veröffentlichte Nachricht sehen. Vorgehensweise 1. Öffnen Sie die Listenseite für den Objekttyp des Objekts, für das Sie eine Nachricht veröffentlichen möchten. Klicken Sie z. B. auf Operationen > Konten. (Sie können Mitteilungen für Pläne, Programme, Projekte, Assets, Konten, Genehmigungen oder Rechnungen veröffentlichen). 2. Klicken Sie auf den Plan, das Programm, das Projekt, das Konto, die Genehmigung oder die Rechnung, für die Sie eine Nachricht veröffentlichen möchten. 3. Klicken Sie in der IBM Marketing Operations-Symbolleiste auf Kommunizieren ) und wählen Sie dann Nachricht veröffentlichen aus. ( Das Nachrichtenfenster wird geöffnet. 4. Geben Sie Ihre Nachricht ein. 5. Wählen Sie eine Zustelloption aus. Standardmäßig erhalten Sie auch einen Alert per E-Mail, wenn Sie eine Nachricht veröffentlichen. 6. Klicken Sie auf Kommentar abschicken. Im Fenster "Nachrichten" werden alle veröffentlichten Kommentare für dieses Objekt angezeigt. Der neue Kommentar wird am Listenanfang angezeigt. Wenn Sie eine E-Mail-Option auswählen, enthält Ihre Nachricht eine Zeile mit den E-Mail-Empfängern: (Kopie zur Kenntnisnahme an Mary Manager, Connie Kontakt, [email protected]) 250 IBM Marketing Operations: Benutzerhandbuch Die Namen der Benutzer, die Sie in IBM Marketing Platform angegeben haben, werden vollständig angezeigt. Für alle anderen wird die jeweilige E-Mail-Adresse angezeigt. 7. Klicken Sie auf Schließen, wenn Sie keine weiteren Kommentare veröffentlichen möchten, oder Kommentar abschicken, um einen weiteren Kommentar zu veröffentlichen. IBM Marketing Operations veröffentlicht die Nachricht auf der Infotafel und versendet E-Mail-Nachrichten wie angegeben. Die E-Mail-Nachricht enthält Ihren veröffentlichten Text sowie einen Link zu dem Objekt, das Sie als Betreff angegeben haben. Lesen von Nachrichten auf der Infotafel Informationen zu diesem Vorgang Sie können auf der Infotafel veröffentlichte Nachrichten lesen, wenn Sie über die Berechtigung zum Zugriff auf das Objekt verfügen. Sie können Mitteilungen für Pläne, Programme, Projekte, Assets, Konten, Genehmigungen oder Rechnungen veröffentlichen. Vorgehensweise 1. Öffnen Sie die Listenseite für den Objekttyp des Objekts, für das Sie eine Nachricht lesen möchten. Klicken Sie z. B. auf Operationen > Konten. (Sie können Nachrichten für Pläne, Programme, Projekte, Assets, Konten, Genehmigungen oder Rechnungen veröffentlichen oder lesen). 2. Klicken Sie auf den Plan, das Programm, das Projekt, das Asset, das Konto, die Genehmigung oder die Rechnung, für die Sie eine Nachricht lesen möchten. 3. Klicken Sie auf das Symbol Kommunizieren ( on Nachricht lesen. ) und wählen Sie die Opti- Im Fenster „Nachrichten“ werden alle Nachrichten, die sich für dieses Objekt auf der Infotafel befinden, angezeigt. 4. Klicken Sie auf Schließen, um die Infotafel zu schließen, oder auf Kommentar abschicken, wenn Sie auf eine veröffentlichte Nachricht antworten möchten. Kapitel 19. Alerts und die Infotafel 251 252 IBM Marketing Operations: Benutzerhandbuch Vor der Kontaktaufnahme zum Technical Support von IBM Sollte sich ein Problem nicht mithilfe der Dokumentation beheben lassen, können sich die für den Support zuständigen Kontaktpersonen Ihres Unternehmens telefonisch an den technischen Support von IBM wenden. Damit wir Ihnen möglichst schnell und erfolgreich helfen können, beachten Sie dabei bitte die Anleitungen in diesem Abschnitt. Wenn Sie wissen möchten, wer die für den Support zuständige Kontaktperson Ihres Unternehmens ist, wenden Sie sich an Ihren IBM-Administrator. Anmerkung: Der technische Support schreibt bzw. erstellt keine API-Scripts. Wenden Sie sich zur Unterstützung bei der Implementierung unserer API-Angebote an IBM Professional Services. Zu erfassende Informationen Halten Sie folgende Informationen bereit, wenn Sie sich an den technischen Support von IBM wenden: v Kurze Beschreibung der Art Ihres Problems v Detaillierte Fehlernachrichten, die beim Auftreten des Problems angezeigt werden. v Schritte zum Reproduzieren des Problems v Entsprechende Protokolldateien, Sitzungsdateien, Konfigurationsdateien und Daten v Informationen zu Ihrer Produkt- und Systemumgebung von , die Sie entsprechend der Beschreibung unter „Systeminformationen“ abrufen können. Systeminformationen Bei Ihrem Anruf beim technischen Support von IBM werden Sie um verschiedene Informationen gebeten. Sofern das Problem Sie nicht an der Anmeldung hindert, finden Sie einen Großteil der benötigten Daten auf der Info-Seite. Dort erhalten Sie Informationen zu Ihren installierten IBM Anwendungen. Sie können über Hilfe > Info (Help > About) auf die Info-Seite zugreifen. Wenn Sie nicht auf die Info-Seite zugreifen können, überprüfen Sie, ob sich die Datei version.txt im Installationsverzeichnis Ihrer Anwendung befindet. Kontaktinformationen für den technischen Support von IBM Wenn Sie sich an den Technical Support von IBM wenden möchten, finden Sie weitere Informationen auf der Website des Technical Support für IBM Produkte (http://www.ibm.com/support/entry/portal/open_service_request). Anmerkung: Um eine Supportanforderung einzugeben, müssen Sie sich mit einem IBM Account anmelden. Dieser Account muss mit Ihrer IBM Kundennummer verknüpft sein. Weitere Informationen zum Zuordnen Ihres Accounts zu Ihrer IBM Kundennummer erhalten Sie unter Unterstützungsressourcen > Gültige Softwareunterstützung im Support-Portal. © Copyright IBM Corp. 2002, 2014 253 254 IBM Marketing Operations: Benutzerhandbuch Bemerkungen Die vorliegenden Informationen wurden für Produkte und Services entwickelt, die auf dem deutschen Markt angeboten werden. Möglicherweise bietet IBM die in dieser Dokumentation beschriebenen Produkte, Services oder Funktionen in anderen Ländern nicht an. Informationen über die gegenwärtig im jeweiligen Land verfügbaren Produkte und Services sind beim zuständigen IBM Ansprechpartner erhältlich. Hinweise auf IBM Lizenzprogramme oder andere IBM Produkte bedeuten nicht, dass nur Programme, Produkte oder Services von IBM verwendet werden können. Anstelle der IBM Produkte, Programme oder Services können auch andere, ihnen äquivalente Produkte, Programme oder Services verwendet werden, solange diese keine gewerblichen oder anderen Schutzrechte von IBM verletzen. Die Verantwortung für den Betrieb von Produkten, Programmen und Services anderer Anbieter liegt beim Kunden. Für die in diesem Handbuch beschriebenen Erzeugnisse und Verfahren kann es IBM Patente oder Patentanmeldungen geben. Mit der Auslieferung dieses Handbuchs ist keine Lizenzierung dieser Patente verbunden. Lizenzanforderungen sind schriftlich an folgende Adresse zu richten (Anfragen an diese Adresse müssen auf Englisch formuliert werden): IBM Director of Licensing IBM Corporation Tour Descartes 2, avenue Gambetta 92066 Paris La Defense France Trotz sorgfältiger Bearbeitung können technische Ungenauigkeiten oder Druckfehler in dieser Veröffentlichung nicht ausgeschlossen werden. Die hier enthaltenen Informationen werden in regelmäßigen Zeitabständen aktualisiert und als Neuausgabe veröffentlicht. IBM kann ohne weitere Mitteilung jederzeit Verbesserungen und/ oder Änderungen an den in dieser Veröffentlichung beschriebenen Produkten und/ oder Programmen vornehmen. Verweise in diesen Informationen auf Websites anderer Anbieter werden lediglich als Service für den Kunden bereitgestellt und stellen keinerlei Billigung des Inhalts dieser Websites dar. Das über diese Websites verfügbare Material ist nicht Bestandteil des Materials für dieses IBM Produkt. Die Verwendung dieser Websites geschieht auf eigene Verantwortung. Werden an IBM Informationen eingesandt, können diese beliebig verwendet werden, ohne dass eine Verpflichtung gegenüber dem Einsender entsteht. Lizenznehmer des Programms, die Informationen zu diesem Produkt wünschen mit der Zielsetzung: (i) den Austausch von Informationen zwischen unabhängig voneinander erstellten Programmen und anderen Programmen (einschließlich des vorliegenden Programms) sowie (ii) die gemeinsame Nutzung der ausgetauschten Informationen zu ermöglichen, wenden sich an folgende Adresse: © Copyright IBM Corp. 2002, 2014 255 IBM Corporation 170 Tracer Lane Waltham, MA 02451 USA Die Bereitstellung dieser Informationen kann unter Umständen von bestimmten Bedingungen - in einigen Fällen auch von der Zahlung einer Gebühr - abhängig sein. Die Lieferung des in diesem Dokument beschriebenen Lizenzprogramms sowie des zugehörigen Lizenzmaterials erfolgt auf der Basis der IBM Rahmenvereinbarung bzw. der Allgemeinen Geschäftsbedingungen von IBM, der IBM Internationalen Nutzungsbedingungen für Programmpakete oder einer äquivalenten Vereinbarung. Alle in diesem Dokument enthaltenen Leistungsdaten stammen aus einer kontrollierten Umgebung. Die Ergebnisse, die in anderen Betriebsumgebungen erzielt werden, können daher erheblich von den hier erzielten Ergebnissen abweichen. Einige Daten stammen möglicherweise von Systemen, deren Entwicklung noch nicht abgeschlossen ist. Eine Gewährleistung, dass diese Daten auch in allgemein verfügbaren Systemen erzielt werden, kann nicht gegeben werden. Darüber hinaus wurden einige Daten unter Umständen durch Extrapolation berechnet. Die tatsächlichen Ergebnisse können davon abweichen. Benutzer dieses Dokuments sollten die entsprechenden Daten in ihrer spezifischen Umgebung prüfen. Alle Informationen zu Produkten anderer Anbieter stammen von den Anbietern der aufgeführten Produkte, deren veröffentlichten Ankündigungen oder anderen allgemein verfügbaren Quellen. IBM hat diese Produkte nicht getestet und kann daher keine Aussagen zu Leistung, Kompatibilität oder anderen Merkmalen machen. Fragen zu den Leistungsmerkmalen von Produkten anderer Anbieter sind an den jeweiligen Anbieter zu richten. Aussagen über Pläne und Absichten von IBM unterliegen Änderungen oder können zurückgenommen werden und repräsentieren nur die Ziele von IBM. Alle von IBM angegebenen Preise sind empfohlene Richtpreise und können jederzeit ohne weitere Mitteilung geändert werden. Händlerpreise können unter Umständen von den hier genannten Preisen abweichen. Diese Veröffentlichung enthält Beispiele für Daten und Berichte des alltäglichen Geschäftsablaufs. Sie sollen nur die Funktionen des Lizenzprogramms illustrieren und können Namen von Personen, Firmen, Marken oder Produkten enthalten. Alle diese Namen sind frei erfunden; Ähnlichkeiten mit tatsächlichen Namen und Adressen sind rein zufällig. COPYRIGHTLIZENZ: Diese Veröffentlichung enthält Beispielanwendungsprogramme, die in Quellensprache geschrieben sind und Programmiertechniken in verschiedenen Betriebsumgebungen veranschaulichen. Sie dürfen diese Beispielprogramme kostenlos kopieren, ändern und verteilen, wenn dies zu dem Zweck geschieht, Anwendungsprogramme zu entwickeln, zu verwenden, zu vermarkten oder zu verteilen, die mit der Anwendungsprogrammierschnittstelle für die Betriebsumgebung konform sind, für die diese Beispielprogramme geschrieben werden. Diese Beispiele wurden nicht unter allen denkbaren Bedingungen getestet. Daher kann IBM die Zuverlässigkeit, Wartungsfreundlichkeit oder Funktion dieser Programme weder zusagen noch gewährleisten. Die Beispielprogramme werden ohne Wartung (auf "as-is"-Basis) 256 IBM Marketing Operations: Benutzerhandbuch und ohne jegliche Gewährleistung zur Verfügung gestellt. IBM übernimmt keine Haftung für Schäden, die durch die Verwendung der Beispielprogramme entstehen. Wird dieses Buch als Softcopy (Book) angezeigt, erscheinen keine Fotografien oder Farbabbildungen. Marken IBM, das IBM Logo und ibm.com sind Marken oder eingetragene Marken der IBM Corporation in den USA und/oder anderen Ländern. Weitere Produkt- und Servicenamen können Marken von IBM oder anderen Unternehmen sein. Eine aktuelle Liste der IBM Marken finden Sie auf der Webseite "Copyright and trademark information" unter www.ibm.com/legal/copytrade.shtml. Hinweise zu Datenschutzrichtlinien und Nutzungsbedingungen IBM Softwareprodukte, einschließlich Software as a Service-Lösungen ("Softwareangebote"), können Cookies oder andere Technologien verwenden, um Informationen zur Produktnutzung zu erfassen, die Endbenutzererfahrung zu verbessern und Interaktionen mit dem Endbenutzer anzupassen oder zu anderen Zwecken. Ein Cookie ist ein Datenelement, das von einer Website an Ihren Browser gesendet wird und dann als Tag auf Ihrem Computer gespeichert werden kann, mit dem Ihr Computer identifiziert wird. In vielen Fällen werden von diesen Cookies keine personenbezogenen Daten erfasst. Wenn ein Softwareangebot, das von Ihnen verwendet wird, die Erfassung personenbezogener Daten anhand von Cookies und ähnlichen Technologien ermöglicht, werden Sie im Folgenden über die hierbei geltenden Besonderheiten informiert. Abhängig von den bereitgestellten Konfigurationen kann dieses Softwareangebot Sitzungscookies und permanente Cookies verwenden, mit denen der Benutzername des Benutzers und andere personenbezogene Daten zum Zwecke des Sitzungsmanagements, zur Verbesserung der Benutzerfreundlichkeit und zu anderen funktionsbezogenen Zwecken sowie zur Nutzungsüberwachung erfasst werden. Diese Cookies können deaktiviert werden. Durch die Deaktivierung kann jedoch auch die von ihnen bereitgestellte Funktionalität nicht mehr genutzt werden. Die Erfassung personenbezogener Daten mithilfe von Cookies und ähnlichen Technologien wird durch verschiedene rechtliche Bestimmungen geregelt. Wenn die für dieses Softwareangebot implementierten Konfigurationen Ihnen als Kunde die Möglichkeit bieten, personenbezogene Daten von Endbenutzern über Cookies und andere Technologien zu erfassen, dann sollten Sie ggf. juristische Beratung zu den geltenden Gesetzen für eine solche Datenerfassung in Anspruch nehmen. Dies gilt auch in Bezug auf die Anforderungen, die vom Gesetzgeber in Bezug auf Hinweise und die Einholung von Einwilligungen vorgeschrieben werden. IBM setzt voraus, dass Kunden folgende Bedingungen erfüllen: (1) Sie stellen einen klar erkennbaren und auffälligen Link zu den Nutzungsbedingungen der Kundenwebsite (z. B. Datenschutzerklärung) bereit. Dieser Link muss wiederum einen Link zu der Vorgehensweise von IBM und des Kunden bei der Datenerhebung und Datennutzung umfassen. (2) Sie weisen darauf hin, dass Cookies und Clear GIFs/ Web-Beacons von IBM im Auftrag des Kunden auf dem Computer des Besuchers platziert werden. Dieser Hinweis muss eine Erläuterung hinsichtlich des Zwecks dieser Technologie umfassen. (3) Sie müssen in dem gesetzlich vorgeschriebenen Umfang die Einwilligung von Websitebesuchern einholen, bevor Cookies und Bemerkungen 257 Clear GIFs/Web-Beacons vom Kunden oder von IBM im Auftrag des Kunden auf den Geräten der Websitebesucher platziert werden. Weitere Informationen zur Verwendung verschiedener Technologien einschließlich der Verwendung von Cookies zu diesen Zwecken finden Sie im IBM Online Privacy Statement unter der Webadresse http://www.ibm.com/privacy/details/us/en im Abschnitt mit dem Titel "Cookies, Web Beacons and Other Technologies". 258 IBM Marketing Operations: Benutzerhandbuch