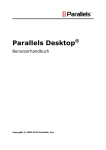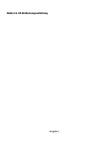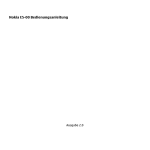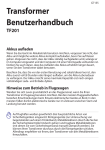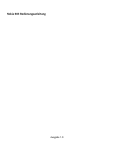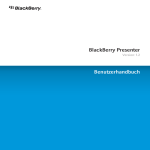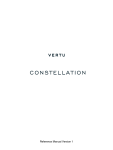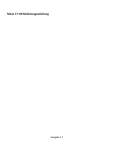Download Referenzhandbuch Version 3
Transcript
Referenzhandbuch Version 3 2 Inhalt Inhalt Sicherheit ...........................................6 Einführung .........................................7 Übersicht .............................................7 Hilfe und Support .................................7 Pflege Ihres Mobiltelefons ...................8 Tasten und Komponenten ...................9 Erste Schritte .................................. 12 Lieferumfang......................................12 Einsetzen oder Entfernen der SIMKarte.............................................12 Sperren oder Entsperren der Tasten und des Bildschirms .....................14 Akku wird geladen .............................14 Einrichten Ihres Mobiltelefons............17 Übertragen von Inhalt aus altem Mobiltelefon ..................................19 Touchscreen-Aktionen.......................20 Ändern der Lautstärke eines Gesprächs, Musiktitels oder Videos ..........................................22 Einbaulage der Antennen ..................22 Anbringen eines Trageriemens..........23 Headset .............................................23 Ein- oder Ausschalten des Mobiltelefons ................................24 Keine Reaktion Ihres Mobiltelefons .....................................................24 Vertu Dienste .................................. 25 „Vertu City Brief” ................................25 Vertu Select .......................................25 Vertu Concierge.................................26 Kontakt zu Vertu Concierge herstellen ......................................26 Technischer Support von Vertu .........27 Vertu Fortress ....................................27 Remote Assist ...................................27 Vertu Concierge Live .........................28 © 2012 Vertu. Alle Rechte vorbehalten. Startansicht..................................... 29 Interaktive Objekte der Startansicht .....................................................29 Menütaste und Softkeys ....................31 Uhr.....................................................32 Verwenden des Kalenders.................35 Anpassen einer Startansicht ..............37 Verfassen von Text ............................39 Displaysymbole .................................45 Aktivieren der Benachrichtigungsbeleuchtung bei Anrufen oder Mitteilungen in Abwesenheit.................................46 Blitzlicht .............................................46 Offline-Verwendung Ihres Mobiltelefons ................................47 Suchen in Ihrem Mobiltelefon und im Internet .........................................47 Personalisierung ............................ 49 Profile ................................................49 Anrufe .............................................. 51 Anrufen einer Telefonnummer ...........51 Suchen eines Kontakts ......................51 Anrufen eines Kontakts......................51 Ablehnen eines Anrufs.......................52 Stummschalten eines Anrufs .............53 Annehmen eines neuen Anrufs..........53 Telefonkonferenz...............................53 Die am häufigsten gewählten Nummern anrufen.........................54 Tätigen von Anrufen über das Internet .....................................................55 Anrufen der zuletzt gewählten Nummer........................................56 Aufnehmen eines Telefongesprächs .....................................................56 Stummschalten..................................56 Anzeigen der Anrufe in Abwesenheit .....................................................57 Anrufen des Anrufbeantworters ........57 Inhalt 3 Umleiten von Anrufen an Ihre Sprachmailbox oder eine andere Nummer........................................58 Blockieren der Durchführung oder Entgegennahme von Anrufen .......58 Zulassen von Anrufen nur an bestimmte Nummern ....................59 Kontakte .......................................... 60 Informationen zu Kontakten ...............60 Speichern von Telefonnummern und Mailadresse ..................................60 Speichern der Nummer eines ankommenden Anrufs oder einer Mitteilung ......................................60 Kontaktieren der wichtigsten Personen ......................................61 Hinzufügen eines Bildes zu einem Kontakt .........................................61 Festlegen eines Klingeltons für einen Kontakt .........................................62 Senden Ihrer Kontaktinformationen mit Meine Karte ............................62 Erstellen einer Kontaktgruppe............62 Senden einer Mitteilung an eine Gruppe .........................................63 Kopieren von Kontakten von Ihrer SIM-Karte auf Ihr Mobiltelefon ......63 Office Communicator.........................63 Mitteilungen .................................... 65 Infos zu Mitteilungen ..........................65 Senden einer Mitteilung .....................65 Senden einer Mitteilung an einen Kontakt .........................................66 Senden einer Audiomitteilung ............66 Lesen einer eingegangenen Mitteilung ......................................66 Anzeigen eines Chats ........................67 Anhören einer SMS ...........................68 Ändern der Sprache...........................68 E-Mail............................................... 70 Informationen zu E-Mails ...................70 Einrichten eines Postfachs.................70 Einrichten eines Mail for ExchangePostfachs......................................71 Synchronisieren des Postfachs .........73 Lesen von E-Mails .............................73 Senden einer Mail..............................74 Öffnen von E-Mails über eine Startansicht ..................................74 Kalender .......................................... 76 Informationen zum Kalender..............76 Durchsuchen Ihrer Kalendereinträge in verschiedenen Ansichten..........76 Hinzufügen einer Aufgabe zur Aufgabenliste................................76 Hinzufügen eines Kalendereintrags .....................................................77 Senden einer Besprechungsanfrage .....................................................77 Erinnerung an einen Geburtstag ........78 Verwenden von unterschiedlichen Kalendern für Arbeit und Freizeit .....................................................78 Fügt den Ort in einen Kalendereintrag ein.................................................79 Verbindungen ................................. 80 Festlegen, wie Ihr Mobiltelefon eine Internetverbindung herstellt ..........80 WLAN ...............................................81 Bluetooth Funktechnik .......................82 USB-Datenkabel................................85 Schließen einer Netzverbindung........86 Internet ............................................ 88 Informationen zum Web-Browser ......88 Surfen im Internet ..............................88 Hinzufügen eines Lesezeichens ........89 Abonnieren von Webfeeds ................89 Soziale Netzwerke.......................... 91 © 2012 Vertu. Alle Rechte vorbehalten. 4 Inhalt Über Soziale Netzwerke ....................91 Alle Statusaktualisierungen Ihrer Freunde auf einen Blick ................91 Posten Ihrer Statusangaben bei Social-Networking-Diensten .........92 Verknüpfung Ihrer Online-Freunde mit deren Kontaktinformationen .....................................................92 Anzeigen der Statusaktualisierungen Ihrer Freunde in der Startansicht .....................................................92 Hochladen eines Bildes oder Videos auf einen Dienst............................93 Bereitstellen Ihres Standorts in Ihrer Statusaktualisierung .....................93 Kontaktaufnahme mit einem Freund von einem Social-NetworkingDienst aus.....................................94 Hinzufügen eines Termins zu Ihrem Mobiltelefonkalender ....................94 Kamera ............................................ 95 Infos zur Kamera................................95 Aufnehmen von Bildern .....................95 Speichern von Standortinformationen mit Ihren Bildern und Videos .......................96 Bilder und Videos...............................96 Aufnehmen eines Videos ...................97 Senden eines Bilds ............................97 Ihre Bilder und Videos ................... 99 Info über die Galerie ..........................99 Anzeigen von Bildern.........................99 Bearbeiten der von Ihnen aufgenommenen Bilder ..............100 Organisieren von Bildern .................101 Freigeben eines Bildes oder Videos aus der Galerie ...........................101 Kopieren Ihrer Bilder oder Videos zwischen Ihrem Mobiltelefon und einem Computer .........................102 Video-Editor.....................................102 © 2012 Vertu. Alle Rechte vorbehalten. Drucken eines aufgenommenen Fotos ..........................................103 Videos und TV............................... 104 Videos .............................................104 Musik und Audio .......................... 106 Musik-Player....................................106 Geschützte Inhalte...........................108 Aufnahme von Tönen ......................108 UKW-Radio .....................................108 Karten ............................................ 111 Informationen über das Programm Karten .........................................111 Navigieren zum Ziel .........................111 Suchen und Anzeigen von Standorten..................................115 Speichern von Orten........................120 Melden von unzutreffenden Karteninformationen ...................123 Office ............................................. 124 Quickoffice.......................................124 Lesen von PDF-Dokumenten...........124 Verwenden des Taschenrechners ...124 Notizen verfassen ............................125 Übersetzen von Wörtern von einer Sprache in eine andere...............125 Öffnen oder Erstellen von ZIPDateien .......................................126 Telefonmanagement .................... 127 Aktualisieren der Software und Programme Ihres Mobiltelefons ...................................................127 Vertu Fortress ..................................128 Dateien verwalten ............................132 Erweitern des verfügbaren Speichers für neue Inhalte ...........................133 Programme verwalten......................133 Synchronisieren von Inhalten...........134 Inhalt 5 Kopieren von Kontakten und Bildern zwischen Mobiltelefonen ............135 Schutz Ihres Mobiltelefons...............136 Installieren der PC Suite auf Ihrem PC ...................................................137 Produkt- und Sicherheitshinweise ........................................................ 151 Index .............................................. 161 Zubehör ......................................... 138 Aufladen des Akkus .........................138 Informationen zu Vertu Portable Power DC-15V............................139 Verwenden der Vertu Portable Power DC-15V.......................................139 Verwenden des Autoladegeräts.......140 Verwenden des Datenkabels...........141 Stereo-Headset mit Kabel................142 Häufig verwendete Zubehöreinstellungen .................142 Fehlersuche .................................. 144 Keine Reaktion Ihres Mobiltelefons ...................................................144 Wiederherstellen der ursprünglichen Einstellungen ..............................144 Was kann ich tun, wenn der Speicher voll ist?........................................144 Anzeige für Mitteilungen blinkt .........144 Ein Kontakt wird zweimal in der Kontaktliste angezeigt ................145 Nicht lesbare Zeichen beim Surfen im Internet .......................................145 Entfernen aller Inhalte und Wiederherstellen der Einstellungen ..............................145 Überprüfen der Übereinstimmungsinformationen Ihres Mobiltelefons .....................145 Technische Daten ........................ 148 Umweltschutz ............................... 150 Energie sparen ................................150 Wiederverwertung ...........................150 © 2012 Vertu. Alle Rechte vorbehalten. 6 Sicherheit Sicherheit Lesen Sie diese einfachen Richtlinien. Deren Nichtbeachtung kann gefährliche Folgen haben oder gegen Vorschriften verstoßen. Lesen Sie die ausführliche Bedienungsanleitung für weitere Informationen. IN GEFAHRBEREICHEN AUSSCHALTEN Schalten Sie das Gerät nicht ein, wenn der Einsatz von Mobiltelefonen verboten ist, es Störungen verursachen oder Gefahr entstehen kann wie in Flugzeugen, in Krankenhäusern oder in der Umgebung von medizinischen Geräten, Kraftstoffen und Chemikalien sowie in Sprenggebieten. Befolgen Sie alle Anweisungen in Gefahrenbereichen. VERKEHRSSICHERHEIT GEHT VOR Beachten Sie alle vor Ort geltenden Gesetze. Die Hände müssen beim Fahren immer für die Bedienung des Fahrzeugs frei sein. Die Verkehrssicherheit muss beim Fahren immer Vorrang haben. INTERFERENZEN Bei mobilen Geräten kann es zu Störungen durch Interferenzen kommen, die die Leistung beeinträchtigen können. QUALIFIZIERTER KUNDENDIENST Installation und Reparatur dieses Produkts darf nur durch qualifiziertes Fachpersonal erfolgen. BEWAHREN SIE IHR GERÄT TROCKEN AUF Ihr Gerät ist nicht wasserdicht. Halten Sie es trocken. SCHÜTZEN SIE IHR GEHÖR Um mögliche Gehörschäden zu vermeiden, setzen Sie sich nicht über längere Zeiträume hohen Lautstärken aus. Seien Sie vorsichtig, wenn Sie Ihr Mobiltelefon bei eingeschalteten Lautsprechern an Ihr Ohr halten. © 2012 Vertu. Alle Rechte vorbehalten. Einführung 7 Einführung Übersicht Diese Bedienungsanleitung liefert Ihnen alle Informationen darüber, wie Sie die besonderen Funktionen auf Ihrem Vertu Constellation nutzen können. Es wird empfohlen, die Registrierung bei der Ersteinrichtung des Mobiltelefons abzuschließen, weil Sie dann alle Dienste von Vertu einschließlich der zusätzlichen Startansichten Vertu Select und City Brief aktivieren können. Die in diesem Benutzerhandbuch dargestellten Abbildungen dienen ausschließlich zur Veranschaulichung. Sie können von den Abbildungen Ihrer aktuellen Version des Vertu Constellation abweichen. Tipp: Um auf Vertu-Dienste zuzugreifen, wählen Sie > Vertu aus. Hilfe und Support Sie können auf verschiedenen Wegen weitere Informationen zu den Verwendungsmöglichkeiten und Funktionsweisen Ihres Vertu Constellation einholen. • Um sich an den Vertu Technical Support zu wenden, drücken Sie die Taste Concierge und wählen Sie dann Techn. Support anrufen oder Tech. Supp. mailen aus. • Lesen Sie die Bedienungsanleitung in Ihrem Mobiltelefon oder das umfassende Benutzerhandbuch auf der Vertu Internetseite. © 2012 Vertu. Alle Rechte vorbehalten. 8 Einführung • Der Einrichtungsassistent in Ihrem Vertu Constellation unterstützt Sie bei der Registrierung und der Erstellung eines E-Mail-Kontos. Wählen Sie > Vertu > Registrierung. Pflege Ihres Mobiltelefons Sollte Ihr Vertu Constellation oder ein Zubehörteil nicht ordnungsgemäß funktionieren, wenden Sie sich an Ihren Vertu Händler. Allgemeine Pflege • Verwenden Sie Ihr Vertu Constellation immer in der beschriebenen Weise. Eine unsachgemäße Verwendung kann die Leistung Ihres Mobiltelefons beeinträchtigen. • Versuchen Sie bitte nicht, Ihr Vertu Constellation zu öffnen oder auseinander zu nehmen. Das einzige Teil, dass Sie öffnen müssen,. ist die Abdeckung für die SIMKarte. Ihr Vertu Constellation sollte ausschließlich von autorisiertem Personal von Vertu gewartet werden. • Gehen Sie ordnungsgemäß mit Ihrem Vertu Constellation um. • Verwenden Sie nur durch Vertu zugelassenes Zubehör. • Die mitgelieferten Ladegeräte sind ausschließlich für Ihr Vertu Constellation bestimmt. Verwenden Sie diese bitte nicht mit anderen Geräten, da dadurch dauerhafte Schäden an Ihrem Mobiltelefon, dem Akku oder dem Ladegerät entstehen können. • Bewahren Sie Ihr Vertu Constellation und alle Zubehörteile außerhalb der Reichweite von Kleinkindern und Tieren auf. • Vermeiden Sie, dass Ihr Vertu Constellation oder die Zubehörteile mit Flüssigkeiten oder Nässe, oder Staub und Schmutz in Berührung kommt. • Setzen Sie Ihr Vertu Constellation nicht extremen Temperaturen aus, da dies dazu führen kann, dass der Akku vorübergehend nicht funktioniert. Die Leistung ist insbesondere bei Temperaturen deutlich unter dem Gefrierpunkt eingeschränkt. • Halten Sie Ihr Vertu Constellation von Farbe oder ähnlichen Substanzen fern. • Reinigen Sie Ihr Vertu Constellation nur mit einem weichen, sauberen, trockenen Tuch. Verwenden Sie keine Chemikalien, Reinigungsmittel, scharfe Substanzen oder Flüssigkeiten. Verwenden Sie ein Wattestäbchen, um die Kameralinsen zu reinigen. Interferenzen • Wird die Leistung Ihres Vertu Constellation durch Interferenzen beeinträchtigt, entfernen Sie sich von dem Ort, an dem die Interferenzen auftreten. © 2012 Vertu. Alle Rechte vorbehalten. Einführung 9 Akku • Ihr Vertu Constellation verfügt über einen internen Akku, der nicht herausgenommen werden kann. Versuchen Sie nicht, den Akku aus Ihrem Mobiltelefon zu entfernen. Sie sollten Ihr Mobiltelefon nicht länger als nötig am Ladegerät und der Stromquelle angeschlossen lassen. Materialien Ihr Vertu Constellation wurde aus den besten Materialien hergestellt und benötigt deshalb eine besondere Pflege, um in einem ausgezeichneten Zustand zu bleiben. • Lassen Sie ihr Vertu Constellation nicht fallen, setzen Sie es keinen Schlägen oder Stößen aus und reiben Sie es nicht an harten Oberflächen. • Bei Keramik und Saphir handelt es sich zwar um sehr harte Materialien, die jedoch auch zerbrechlich sind und durch andere harte Gegenstände zerkratzt werden können. Wenn Ihr Mobiltelefon herunterfällt, können diese Materialien auch beschädigt werden. Vermeiden Sie deshalb den Kontakt mit harten Materialien, wie beispielsweise Diamantschmuck, Nagelfeilen, Schleifmitteln und mineralischen Kristallen. • Da das Leder beschädigt werden könnte, sollte mit Sorgfalt damit umgegangen werden. Setzen Sie aus diesem Grund Ihr Vertu Constellation keinen hohen Temperaturen oder Wasser und hoher Feuchtigkeit aus und vermeiden Sie den Kontakt mit öligen Substanzen, Make-up und Lösungsmitteln. • Die Vertu Metalle wurden nach hohen Standards gefertigt und benötigen zur Erhaltung dieser Hochwertigkeit eine gewisse Pflege. Aus diesem Grund sollten Sie den Kontakt mit scharfen Gegenständen, Metallpflegemitteln und Chemikalien wie beispielsweise alkalischen und sauren Lösungen, Cola und Salzwasser vermeiden. Sollte es doch zu einem Kontakt kommen, reinigen Sie die Oberfläche sofort mit einem sauberen, weichen Tuch. Tasten und Komponenten Oben 1 2 Ein-/Aus-Taste AV-Anschluss © 2012 Vertu. Alle Rechte vorbehalten. 10 Einführung 3 Umgebungslichtsensor Vorne 1 2 3 4 5 6 7 8 Polster Display Abdeckung für die SIM-Karte Gelenk der Abdeckung Taste Concierge Öse für Trageriemen Menütaste Benachrichtigungsanzeige Hinten © 2012 Vertu. Alle Rechte vorbehalten. Einführung 11 1 2 3 4 5 6 7 8 Lautsprecher Lautstärketasten Kameraobjektiv Kamerablitzlicht Micro-USB-Anschluss Vertu-Seriennummer auf der Rückseite Tastensperrschalter Kamerataste © 2012 Vertu. Alle Rechte vorbehalten. 12 Erste Schritte Erste Schritte Lieferumfang • Vertu Constellation Mobiltelefon • Ledertasche für das Mobiltelefon • Stereo-Headset mit Kabel • Vertu Wandladegerät (AC-31) mit verschiedenen Netzadaptern • Vertu Portable Power (DC-15V) • Vertu Autoladegerät (DC-7V) • Micro-USB-Kabel x 2 • AV-Kabel • Poliertuch • Zusätzliche Unterlagen für den Benutzer Der Lieferumfang kann in Übereinstimmung mit den für Ihr Mobiltelefon verwendeten Materialien und den regionalen Bestimmungen leicht abweichen. Einsetzen oder Entfernen der SIM-Karte Wichtig: Das Mobiltelefon ist nur zur Verwendung mit einer Standard-SIMKarte (siehe Abbildung) vorgesehen. Durch die Verwendung einer nicht SIM-Karte kann sowohl die Karte als auch das Mobiltelefon beschädigt werden. Außerdem können die auf der Karte gespeicherten Daten beschädigt werden. Erkundigen Sie sich bei Ihrem Mobilfunkanbieter nach der Verwendung einer SIM-Karte, die über einen Mini-UICC-Ausschnitt verfügt. Befolgen Sie unbedingt die Anweisungen, um eine Beschädigung der SIM-Karte oder Ihres Vertu Constellation zu vermeiden. Bringen Sie keine Etiketten an der SIM-Karte an. SIM-Karte einsetzen 1 Schalten Sie das Mobiltelefon aus. 2 Öffnen Sie die Abdeckung, die sich oben am Mobiltelefon befindet. Tipp: Möglicherweise müssen Sie die Abdeckung mit Ihrem Fingernagel anheben. © 2012 Vertu. Alle Rechte vorbehalten. Erste Schritte 13 3 Öffnen Sie die Abdeckung vollständig. 4 Die Halterung der SIM-Karte gleitet teilweise aus dem Telefon. Nehmen Sie die Halterung heraus. 5 Setzen Sie die SIM-Karte in Vertiefung der SIM-Kartenhalterung ein. Der Kontaktbereich der Karte muss dabei zu Ihnen zeigen. Richten Sie die abgeschrägte Ecke der Karte auf den entsprechenden Bereich der Vertiefung aus. 6 Schieben Sie die Halterung wieder vollständig ein und schließen Sie die Abdeckung. © 2012 Vertu. Alle Rechte vorbehalten. 14 Erste Schritte Tipp: Wenn Sie einen PIN-Code (4 bis 8 Ziffern) für die SIM-Karte aktivieren und einrichten müssen, wählen Sie > Einstellung. und dann Telefon > Telefonmanagement > Sicherheitseinstellungen > Telefon und SIM-Karte. Sperren oder Entsperren der Tasten und des Bildschirms Sie können die Tasten und den Bildschirm Ihres Mobiltelefons sperren, um ein versehentliches Tätigen von Anrufen zu verhindern. Schieben Sie den Tastatursperrschalter in die entsprechende Position. Tipp: Sie können auch die Ein-/Aus-Taste drücken und dann Bildschirm sperren oder Freigabe auswählen. Einstellen der automatischen Tasten- und Bildschirmsperre 1 Wählen Sie > Einstellung. und Telefon > Display > Zeit bis Bildschirmschoner. 2 Legen Sie die Zeitdauer fest, nach der die Tasten und der Bildschirm automatisch gesperrt werden. Akku wird geladen Aufladen des Akkus Der Akku wurde ab Werk teilweise geladen, aber möglicherweise müssen Sie ihn neu aufladen, bevor Sie Ihr Mobiltelefon zum ersten Mal einschalten können. Wenn Sie das Wandladegerät verwenden, wird das Mobiltelefon innerhalb ungefähr anderthalb Stunden vollständig aufgeladen. Wenn der Akku fast leer ist, gehen Sie wie folgt vor: © 2012 Vertu. Alle Rechte vorbehalten. Erste Schritte 15 1 Schließen Sie das Wandladegerät an eine Netzsteckdose und dann an den MicroUSB-Anschluss an Ihrem Vertu Constellation an. 2 Ist der Akku vollständig aufgeladen, trennen Sie das Ladegerät erst vom Mobiltelefon und dann von der Netzsteckdose. Sie müssen den Akku nicht eine bestimmte Zeit lang aufladen. Wenn Sie allerdings das Wandladegerät für ein Mobiltelefon mit geringer Ladung verwenden, kann es bis zu zwei Stunden dauern, bis der Akku vollständig geladen ist. Sie können das Mobiltelefon während des Ladevorgangs verwenden. Ist der Akku vollständig entladen, dauert es möglicherweise einige Minuten, bis die Ladeanzeige eingeblendet wird oder Sie Anrufe tätigen können. Tipp: Sie können Ihr Vertu Constellation auch mithilfe von Vertu Portable Power und dem Vertu Autoladegerät laden, die zum Lieferumfang gehören. Aufladen des Akkus über USB Sie können das USB-Kabel verwenden, um Ihr Vertu Constellation mit Ihrem Computer zu verbinden. Sie können Ihr Mobiltelefon während des Ladens benutzen. Wenn es beispielsweise an Ihren Computer angeschlossen ist, können Sie Ihr Mobiltelefon synchronisieren. Es kann etwas länger dauern, bis der Ladevorgang über einen USB-Anschluss gestartet wird und möglicherweise können Sie Ihr Mobiltelefon nicht direkt verwenden. Verwenden Sie bitte kein USB-Datenkabel ohne eigene Stromversorgung. © 2012 Vertu. Alle Rechte vorbehalten. 16 Erste Schritte Ihr Mobiltelefon wird schneller aufgeladen, wenn Sie es an eine Steckdose anschließen. Verlängern der Akku-Lebensdauer Sie können den Energieverbrauch Ihres Mobiltelefons selbst reduzieren. • Laden Sie den Akku immer vollständig auf. • Aktivieren Sie den Energiesparmodus. Aktivieren des Energiesparmodus Drücken Sie die Ein-/Aus-Taste, und wählen Sie Energiesparmodus aktiv.. Drücken Sie die Ein-/Aus-Taste, und wählen Sie Energiesparmod. deakt., um den Energiesparmodus zu deaktivieren. Schließen nicht verwendeter Programme Halten Sie die Menütaste gedrückt und streichen Sie über das Display, bis das gewünschte Programm angezeigt wird. Wählen Sie dann . Töne, Themen und Effekte • Schalten Sie nicht benötigte Töne aus, z. B. Tastentöne. • Verwenden Sie über Kabel verbundene Kopfhörer anstelle von Lautsprechern. • Ändern Sie die Zeitdauer, nach der das Geräte-Display ausgeschaltet wird. Festlegen der Länge der Wartezeit Wählen Sie > Einstellung. und Telefon > Display > Beleuchtungsdauer. Netznutzung • Wenn Sie Musik hören oder Ihr Mobiltelefon auf andere Weise nutzen, aber keine Anrufe ausführen oder annehmen möchten, aktivieren Sie das Offline-Profil Offline. • Stellen Sie Ihr Mobiltelefon so ein, dass E-Mails seltener abgerufen werden. • Verwenden Sie anstelle einer Paketdatenverbindung (GPRS oder UMTS) eine WLAN-Verbindung, um eine Verbindung zum Internet herzustellen. Einrichten des Mobiltelefons zur ausschließlichen Verwendung des UMTSoder GSM-Netzes Streichen Sie vom Benachrichtigungsbereich nach unten und wählen Sie das Mobilfunknetz und Netzmodus > GSM aus. Deaktivieren der Bluetooth Funktion, wenn sie nicht benötigt wird Streichen Sie vom Benachrichtigungsbereich nach unten und wählen Sie © 2012 Vertu. Alle Rechte vorbehalten. . Erste Schritte 17 Verhindern, dass Ihr Mobiltelefon nach verfügbaren WLAN-Netzen sucht Streichen Sie vom Benachrichtigungsbereich nach unten und wählen Sie aus. Herstellen einer Paketdatenverbindung (UMTS oder GPRS) nur bei Bedarf Um die mobile Datenverbindung zu schließen, streichen Sie vom Benachrichtigungsbereich nach unten und wählen Sie aus. Einrichten Ihres Mobiltelefons Informationen zur Registrierung Vertu möchte Ihnen die bestmögliche Benutzererfahrung bieten. Damit wir dies tun können, möchten wir Sie bitten, ihr Vertu Constellation zu registrieren und die Dienste bei Aufforderung zu aktivieren. Nach der Registrierung stehen Ihnen folgende Optionen zur Verfügung: • Vollständiger Zugriff auf die individuellen Vertu Dienste, einschließlich Concierge und dem Vertu Technical Support. • Zusätzliche Startansichten, einschließlich Vertu Select, das auf Ihre Vorlieben individuell abgestimmte Inhalte bietet, und City Brief, das sich während Ihrer Reise verändert. • Über mail.vertu.me können Sie auf ein E-Mail-Konto bei Vertu.me zugreifen. • Zugriff auf Vertu Fortress. Tipp: Um die personalisierten Dienste anzuzeigen, auf die Sie nach der Registrierung Zugriff haben, wählen Sie > Vertu aus. Sie haben dann auch Zugriff auf Optionen, mit denen Sie das Registrierungsprogramm und den Einrichtungsassistenten jederzeit erneut ausführen können. Registrieren Ihres Vertu Mobiltelefons Normalerweise wird Ihr Vertu Constellation während der Einrichtung registriert. Sie können die Registrierung jedoch auch später mithilfe einer der folgenden Methoden ausführen: • Wählen Sie > Vertu und Registrierung. • • • Wählen Sie Concierge anrufen mithilfe der entsprechenden Taste aus. Registrieren Sie sich unter www.vertu.me. Wählen Sie einen der Vertu Dienste auf dem Mobiltelefon. Erstmaliges Einschalten 1 Bevor Sie Ihr Vertu Constellation einschalten, stellen Sie sicher, dass Sie eine gültige, aktive SIM-Karte eingelegt haben und sich an einem Ort mit einer Mobilfunkverbindung befinden. © 2012 Vertu. Alle Rechte vorbehalten. 18 Erste Schritte 2 Schalten Sie Ihr Vertu Constellation ein und starten Sie den Einrichtungsassistenten. 3 Der Einrichtungsassistent führt Sie durch die Registrierung. Wenn Sie Ihre Informationen eingegeben, der Aktivierung der Dienste zugestimmt und die Nutzungsbedingungen akzeptiert haben, sind die Vertu Dienste sofort verfügbar. Wenn Sie die Aktivierung der Vertu Dienste abgelehnt haben, können Sie Ihr Mobiltelefon weiterhin verwenden. Um zu einem späteren Zeitpunkt auf die Dienste zuzugreifen, durchlaufen Sie die Registrierung erneut und stimmen Sie der Aktivierung der Dienste zu. Wenn Sie bereits als Kunde registriert sind, geben Sie Ihren Benutzernamen und Ihr Passwort ein. 4 Sie werden nach der Registrierung automatisch durch die Mail-Einrichtung geführt. E-Mail-Einrichtung Im abschließenden Teil der Einrichtung können Sie Postfächer von verschiedenen EMail-Anbieter erstellen, darunter auch ein Vertu.me-Konto, wenn Sie sich registriert haben. Wählen Sie E-Mail-Anbieter aus und geben Sie die erforderlichen Details an. Das Postfach wird automatisch in der Startansicht im Mail-Widget angezeigt, sofern genügend Platz zur Verfügung steht. Über dieses Widget können Sie schnell die aktuellsten Mails aufrufen. Um den Eingang zu öffnen, wählen Sie die Titelleiste. Für jedes weitere Postfach, das Sie erstellen, müssen Sie in der gewünschten Startansicht ein Mail-Widget hinzufügen. Sie können entweder ein Mail-Widget mit einer einzeiligen Anzeige oder ein Mail-Widget mit einer dreizeiligen Anzeige auswählen. Tipp: Um einem vorhandenen Mail-Widget mit einer dreizeiligen Anzeige ein neues Postfach hinzuzufügen, wählen Sie rechts oben im Widget . Wählen Sie Neues Postfach erstellen und folgen Sie den angezeigten Anweisungen. Das neue Postfach ersetzt das vorherige Postfach im Widget. Ihr Vertu Constellation ist mit Microsoft Exchange Server vollkommen kompatibel, wodurch Sie die Möglichkeit haben, eines Ihrer E-Mail-Konten als Mail for ExchangePostfach zu konfigurieren. Dadurch erhalten Sie mobilen Zugang zu E-Mails, Kalendereinträgen, Kontakten und Aufgaben für das Konto und haben dabei die Option, die Inhalte zu synchronisieren. Bei der E-Mail-Einrichtung werden Sie gefragt, ob Sie Ihr geschäftliches E-Mail-Konto als Mail for Exchange-Postfach nutzen möchten. Wenn Sie dies nicht wünschen, wird eine Liste mit anderen E-Mail-Anbietern angezeigt. Wenn Sie Vertu.Me aus dieser Liste auswählen, wird Ihr @vertu.me-Konto als Mail for Exchange-Postfach verwendet. Sie können auch Andere auswählen, die Mailadresse und das Passwort © 2012 Vertu. Alle Rechte vorbehalten. Erste Schritte 19 eingeben und Exchange ActiveSync statt POP/IMAP auswählen, wenn der verknüpfte Anbieter kompatibel ist. Sie können bei Bedarf weitere Postfächer hinzufügen. Für jedes weitere Postfach, das Sie erstellen, müssen Sie in der gewünschten anpassbaren Startansicht ein MailWidget hinzufügen. Einrichtungsassistent Wenn Sie Ihre Registrierungsdetails oder bestimmte Einstellungen auf Ihrem Vertu Constellation ändern möchten, können Sie den Einrichtungsassistenten erneut ausführen. Um den Einrichtungsassistenten zu öffnen, wählen Sie > Vertu > Registrierung. Übertragen von Inhalt aus altem Mobiltelefon Verwenden Sie das Programm Telefonwechsel, um Kontakte, Kalendereinträge und Bilder von Ihrem alten Mobiltelefon auf das Vertu Constellation zu übertragen. Wählen Sie > Einstellung. und Verbindungen > Datentransfer > Telefonwechsel. Mit der PC Suite können Sie ebenfalls Bilder, Soundclips und andere Mediendateien übertragen. Gehen Sie dabei folgendermaßen vor: 1 Übertragen Sie mit einem USB-Kabel den gewünschten Inhalt vom alten Mobiltelefon auf Ihren PC oder Mac. 2 Installieren Sie die PC Suite auf Ihrem PC oder Mac. 3 Vergewissern Sie sich, dass die PC Suite den gewünschten Inhalt auf Ihrem PC oder Mac erkennt. > Einstellung. und Verbindungen > USB > PC Suite. 4 Wählen Sie 5 Übertragen Sie die Dateien von der PC Suite auf Ihrem PC oder Mac auf Ihr Vertu Constellation. Sie können eine USB- oder Bluetooth Verbindung nutzen. Sie haben auch die Möglichkeit, Dateien in die entgegensetzte Richtung zu übertragen, wenn Sie z. B. die neuen Dateien auf Ihrem Vertu Constellation sichern möchten. Wenn Sie Ihre Dateien nicht mit der PC Suite übertragen möchten, können Sie sie manuell über den Modus Massenspeicher übertragen. Ihr Vertu Constellation wird dann als externes Laufwerk vom PC oder Mac erkannt. Wenn der Modus Massenspeicher ausgewählt ist, können Sie keine Programme anzeigen oder ausführen, die Sie auf der internen Speicherkarte installiert haben. © 2012 Vertu. Alle Rechte vorbehalten. 20 Erste Schritte Touchscreen-Aktionen Um mit der Benutzeroberfläche zu interagieren, tippen oder tippen Sie lange auf den Touchscreen. Öffnen eines Programms oder eines anderen Bildschirmobjekts Tippen Sie auf das Programm oder das Objekt. Schnellzugriff auf Funktionen Halten Sie das Element getippt. Ein Popup-Menü mit verfügbaren Optionen wird geöffnet. Um beispielsweise ein Bild zu senden oder einen Alarm zu löschen, tippen Sie lange auf das Bild bzw. den Alarm und wählen Sie im Popup-Menü die entsprechende Option aus. Ziehen eines Elements Halten Sie das Element getippt und bewegen Sie Ihren Finger über das Display. Das Element folgt Ihrem Finger. Sie können Elemente in der Startansicht oder im Hauptmenü ziehen, wenn Sie den Bearbeitungsmodus aktiviert haben. Streichen Legen Sie einen Finger auf den Bildschirm und streichen Sie ihn durchgehend in die gewünschte Richtung. Wenn Sie beispielsweise ein Bild ansehen, streichen Sie den Finger nach links, um das nächste Bild anzuzeigen. © 2012 Vertu. Alle Rechte vorbehalten. Erste Schritte 21 Navigieren in einer Liste oder einem Menü Fahren Sie mit dem Finger schnell nach oben oder unten über den Bildschirm und heben Sie ihn anschließend hoch. Der Inhalt des Bildschirms wird mit derselben Geschwindigkeit und in dieselbe Richtung verschoben wie zum Zeitpunkt des Loslassens. Um ein Objekt aus einer Bildlaufliste auszuwählen und die Bewegung anzuhalten, tippen Sie auf das Objekt. Vergrößern Legen Sie zwei Finger auf ein Element, z. B. ein Bild oder eine Internetseite, und bewegen Sie die Finger auseinander. Verkleinern Legen Sie zwei Finger auf das Element und bewegen Sie die Finger aufeinander zu. Tipp: Sie können auch zweimal mit dem Finger tippen, um die Zoom-Einstellung zu verkleinern oder zu vergrößern. Benachrichtigungsbereich Im Benachrichtigungsbereich können Sie schnell auf Haupteinstellungen zugreifen, wie das Schließen einer Internetverbindung oder das Stummschalten des Klingeltons direkt im Statusmenü. Der Benachrichtungsbereich ist nicht verfügbar, wenn Sie ein Programm mit Vollbildmodus geöffnet haben, wie z. B. Karten. • Anzeigen von Benachrichtigungen über Anrufe in Abwesenheit und ungelesene Mitteilungen • Stummschalten des Telefons • Die Verbindungseinstellungen ändern © 2012 Vertu. Alle Rechte vorbehalten. 22 Erste Schritte • Anzeigen verfügbarer WLAN-Verbindungen und Herstellen einer Verbindung zu einem WLAN-Netzwerk • Verwalten von Bluetooth Verbindungen Streichen Sie vom Benachrichtigungsbereich nach unten. Ändern der Lautstärke eines Gesprächs, Musiktitels oder Videos Verwenden Sie die Lautstärketasten. Sie können die Lautstärke anpassen, während Sie ein Gespräch führen oder ein Programm aktiv ist. Sie müssen das Mobiltelefon nicht direkt ans Ohr halten, da der integrierte Lautsprecher auch das Sprechen und Hören aus einer kurzen Entfernung ermöglicht. Aktivieren oder Deaktivieren des Lautsprechers während eines Anrufs Wählen Sie oder aus. Einbaulage der Antennen Vermeiden Sie ein Berühren der Antenne während des Funkverkehrs. Das Berühren der Antenne beeinträchtigt die Qualität der Funkverbindung und kann die Betriebsdauer des Akkus verkürzen, da der Stromverbrauch des Geräts höher ist als erforderlich. © 2012 Vertu. Alle Rechte vorbehalten. Erste Schritte 23 Der Antennenbereich ist markiert. Anbringen eines Trageriemens Der Trageriemen ist als separates Zubehör erhältlich. Ziehen Sie die Öse für den Trageriemen mit Ihrem Fingernagel heraus und ziehen Sie den Trageriemen durch die Öse. Headset Sie können ein kompatibles Headset oder einen kompatible Kopfhörer an Ihr Mobiltelefon anschließen. © 2012 Vertu. Alle Rechte vorbehalten. 24 Erste Schritte Ein- oder Ausschalten des Mobiltelefons Einschalten Drücken Sie die Ein-/Aus-Taste so lange, bis das Mobiltelefon vibriert. Ausschalten Halten Sie die Ein-/Aus-Taste gedrückt. Keine Reaktion Ihres Mobiltelefons Halten Sie die Ein-/Aus-Taste circa 8 Sekunden lang gedrückt, bis Ihr Mobiltelefon vibriert und sich ausschaltet. Schalten Sie das Mobiltelefon ggf. wieder ein. Hierdurch werden keine Inhalte, wie z. B. Kontakte oder Mitteilungen, gelöscht. © 2012 Vertu. Alle Rechte vorbehalten. Vertu Dienste 25 Vertu Dienste „Vertu City Brief” City Brief ist eine unabhängig verfasste Sammlung von Reiseführern zu mehr als 200 großen Städten weltweit. Diese sind in den Sprachen Englisch, Italienisch, Deutsch, Französisch, Russisch, den entsprechenden chinesischen Varianten und Arabisch verfügbar. Wenn Sie Ihr Mobiltelefon registriert haben, wird City Brief als zusätzliche Startansicht auf Ihrem Vertu Constellation angezeigt. In der Standardstartansicht ist das Benachrichtigungs-Widget für City Brief aktiviert, das Sie darüber informiert, sobald ein neuer City Brief für Ihren Standort verfügbar ist, an den Sie gereist sind. Wenn Sie verreisen und ein Reiseführer für Ihren Aufenthaltsort verfügbar ist, liefert City Brief Ihnen hilfreiche Empfehlungen für Restaurants, Einkäufe oder Sehenswürdigkeiten. City Brief ist eingebunden in Concierge, so dass Sie per Telefon oder E-Mail Buchungen über Concierge vornehmen können. Eine regelmäßige Aktualisierung von City Brief bietet Ihnen zuverlässig stets aktuelle Informationen. Es werden regelmäßig neue Orte hinzugefügt. Tipp: Um die Sprache zu wechseln, in der City Brief angezeigt wird, navigieren Sie in einem Artikel nach unten und wählen Sie die Option Einstellungen. Tipp: Um City Brief zu deaktivieren, wählen Sie Einstell. aus. > Einstellung. und Vertu- Vertu Select Vertu Select bietet Ihnen Originalartikel, um Ihnen passend zu Ihrer jeweiligen Region und Ihren Vorlieben Anregungen, Informationen und Unterhaltung zu bieten. Diese sind in den Sprachen Englisch, Italienisch, Deutsch, Französisch, Russisch, den entsprechenden chinesischen Varianten und Arabisch verfügbar. Vertu Select wird von ausgewählten Experten zusammengestellt und ist nach der Registrierung Ihres Vertu Constellation als zusätzliche Startansicht auf dem Vertu Constellation verfügbar. Die Inhalte enthalten häufig Links zu exklusiven Angeboten, auf die Sie über Concierge Zugang haben. Tipp: Um die Sprache zu wechseln, in der Vertu Select angezeigt wird, navigieren Sie in einem Artikel nach unten und wählen Sie die Option Einstellungen. © 2012 Vertu. Alle Rechte vorbehalten. 26 Vertu Dienste Tipp: Um Vertu Select zu deaktivieren, wählen Sie Einstell. aus. > Einstellung. und Vertu- Vertu Concierge Concierge ist ein persönlicher, unabhängiger Lifestyle-Service, der Tag und Nacht von überall auf der Welt in Ihrer bevorzugten Sprache für Sie erreichbar ist. Mit Ihrem Vertu Constellation haben Sie nach der Registrierung des Mobiltelefons zwölf Monate lang kostenlos Zugriff auf diesen Service. Concierge bietet Zugriff auf den Vertu Technical Support, der rund um die Uhr verfügbar ist. Zunächst erhalten Sie über Concierge einen persönlichen Anruf. Dieser dient dazu: • Ihnen den Service vorzustellen. • Ihre Anforderungen aufzunehmen. • Ihre Interessen abzufragen. So wird gewährleistet, dass der Concierge Ihre persönlichen Bedürfnissen erfüllen und Ihnen einzigartige Gelegenheiten aufzeigen kann. Tipp: Unter Concierge Live können Sie sich über den Fortschritt Ihrer Concierge Anfragen informieren. Kontakt zu Vertu Concierge herstellen 1 Drücken Sie die Concierge-Taste an der linken Seite Ihres Mobiltelefons. 2 Wählen Sie Concierge anrufen oder E-Mail an Concierge.. © 2012 Vertu. Alle Rechte vorbehalten. Vertu Dienste 27 Tipp: Wenn Sie Vertu Concierge nicht über Ihre spezielle Schaltfläche kontaktieren können, wenden Sie sich bitte telefonisch an den Vertu Technical Support, um entsprechende Hilfe zu erhalten. Technischer Support von Vertu Wenn Sie Hilfe bei technischen Fragen zu Ihrem Vertu Constellation benötigen, wenden Sie sich einfach an den Support von Vertu, indem Sie die Concierge-Taste drücken. Der technische Support von Vertu ist rund um die Uhr verfügbar. 1 Drücken Sie die Concierge-Taste. 2 Wählen Sie Techn. Support anrufen oder Tech. Supp. mailen aus. Tipp: Wenn Sie den Technical Support nicht über die Concierge-Taste erreichen, können Sie sich über die Telefonnummer +441252867500 an den Support wenden. Regionsspezifische Telefonnummern finden Sie unter www.vertu.com. Vertu Fortress Vertu Fortress ist ein Synchronisationsdienst, mit dem Fotos, Videos, Kontakte und Kalendereinträge zwischen Ihrem Vertu-Telefon und einem cloudbasierten Server sowie zwischen dem Server und Ihrem PC/MAC übertragen können (Kontakte und Kalender nur bei MAC). So haben Sie die Möglichkeit, die Fotos und Videos auf Ihrem Telefon zu sichern. Sie müssen sich zunächst bei Vertu.Me registrieren (www.vertu.me.) Standardmäßig können die Dateien auf dem Telefon und PC (oder MAC) manuell synchronisiert werden. Die Synchronisation kann bei Bedarf auch automatisch erfolgen, um eine bessere Kontrolle zu haben. Die auf Vertu Fortress übertragenen Daten können über das Internetportal unter www.vertu.me angezeigt und verwaltet werden. Ihr Vertu Constellation umfasst eine 12-monatige kostenfreie Nutzung des Vertu Fortress-Synchronisationsdienstes. Die Mediendateien werden während der Übertragung mithilfe von HTTPS (Hypertext Transfer Protocol Secure) verschlüsselt. Daten werden mit dem 256-Bit-AES (Advanced Encryption Standard) gespeichert. Vertu Fortress kann unter allen aktuell unterstützten Windows-Betriebssystemen sowie Windows 7 ausgeführt werden. Remote Assist Wenn Sie Vertu Ihr Einverständnis zum Dienst Remote Assist geben, kann das Team des Vertu Technical Support aus der Ferne auf Ihr Vertu Constellation zugreifen. © 2012 Vertu. Alle Rechte vorbehalten. 28 Vertu Dienste Diese Dienst ist hilfreich, wenn Probleme beim Einrichten oder der Verwendung Ihres Mobitelefons auftreten. Wenden Sie sich an den Technical Support, wenn Sie diesen Dienst nutzen möchten. Vertu Concierge Live Mithilfe von Vertu Concierge Live können Sie den Status Ihrer aktuellen Anfragen mit Concierge überwachen. Sie können Concierge auch direkt über den Concierge LiveBildschirm anrufen. Um sich den Status Ihrer Concierge-Anfragen anzeigen zu lassen, drücken Sie die Concierge-Taste und wählen Sie Concierge Live aus. © 2012 Vertu. Alle Rechte vorbehalten. Startansicht 29 Startansicht Interaktive Objekte der Startansicht Informationen zur Standardstartansicht Die Standardstartansicht stellt die Schnittstelle zu den Funktionen auf Ihrem Vertu Constellation dar: • Die anderen Startansichten. Auf einer Seite der Standardstartansicht befinden sich zwei Startansichten für Vertu Select und City Brief. Auf der anderen Seite befindet sich eine Startansicht, die Zugriff auf das erste Postfach und eine Reihe von Schnellzugriffen auf speziell für Vertu entwickelte Anwendungen bietet, und eine weitere Startansicht, über die auf das Widget zum schnellen Aufruf von Programmen zugriffen werden kann. Diese zwei Startansichten sind anpassbar, so dass Sie häufig verwendete Programme und Schnellzugriffe hinzufügen können. Sie haben auch die Möglichkeit, eine sechste Startansicht hinzuzufügen. Sie ist leer und kann angepasst werden. Wenn Sie bei Reisen ins Ausland Roaming-Gebühren sparen möchten, deaktivieren Sie Vertu Select oder City Brief. Wählen Sie dazu > Einstellung. und Vertu-Einstell. aus. • Die drei am häufigsten verwendeten Profile sind Lautlos, Offline und Allgemein. Um das Profil zu ändern, wählen Sie das Profil-Symbol oben links in der Standardansicht und dann das gewünschte Profil aus. Wenn Lautlos ausgewählt wurde, können Sie festlegen, wie lange das Mobiltelefon stummgeschaltet bleibt, bevor es zum vorherigen Profil zurückkehrt. • Über die vier Schnellzugriffe unten auf dem Bildschirm (sowie unten auf den beiden anpassbaren Bildschirmen) können Sie auf Kontakte, Kalender, Mitteilung. und Internet zugreifen. • Das Statusmenü kann über den Benachrichtigungsbereich geöffnet werden, indem Sie auf dem Bildschirm nach unten streichen. Hier werden der Status zu zahlreichen Hauptfunktionen sowie Benachrichtigungen bei neuen Mails, neuen Mitteilungen und Anrufen in Abwesenheit angezeigt. Ziehen Sie die Anzeige nach unten, um sie zu schließen. In der Standardstartansicht finden Sie eine interaktive Uhr, die automatisch die aktuelle Uhrzeit und Verfügbarkeit anzeigt. Außerdem können Sie von hier aus Erinnerungen und Termine öffnen. Beim Aufenthalt in einer anderen Zeitzone werden sowohl die Ortszeit als auch die Uhrzeit der Heimatadresse als Digitaluhr angezeigt. Die aktuellen Termine werden als Bögen um die Uhr angezeigt. Erinnerungen sind durch rote Markierungen dargestellt. © 2012 Vertu. Alle Rechte vorbehalten. 30 Startansicht Tipp: Wenn Sie einen Quadranten der Uhr auswählen, der einen oder mehr Termine enthält, dann werden diese Termine in einem Popup-Fenster angezeigt. Wählen Sie den gewünschten Termin aus, um den Kalender zu öffnen. Die Menü-Taste zur Auswahl weiterer Funktionen befindet sich mittig direkt unter der Anzeige. Um die Optionen der aktuellen Ansicht zu öffnen, wählen Sie . Um die Wählfunktion zu öffnen, wählen Sie . Hochformat oder Querformat Der Bildschirm wird automatisch in das Hoch- und Querformat gedreht, je nachdem wie Sie das Telefon halten. Wenn Sie das Telefon drehen, wird der Bildschirm automatisch an die Ausrichtung angepasst. Wechseln zwischen den Startansichten Bewegen Sie den Finger nach links oder rechts. zeigt Ihre aktuelle Startansicht an. Drücken Sie auf die Punkte, um zur Standardstartansicht zurückzukehren. Wechseln zwischen geöffneten Programmen Sie können anzeigen, welche Programme und Aufgaben im Hintergrund geöffnet sind, und zwischen diesen wechseln. Halten Sie die Menütaste zum Öffnen des Programmwechslers gedrückt, streichen Sie nach links oder rechts und wählen Sie das gewünschte Programm. Das Ausführen von Programmen im Hintergrund erhöht den Strom- und den Speicherverbrauch. Um ein nicht verwendetes Programm zu schließen, wählen Sie . © 2012 Vertu. Alle Rechte vorbehalten. Startansicht 31 Tipp: Halten Sie zum Schließen sämtlicher geöffneter Programme den Programmwechsler gedrückt und wählen Sie dann im Popup-Menü die Option Alle schließen. Benachrichtigungen Sie können auf unterschiedliche Weisen von Ihrem Vertu Constellation über Ereignisse in Abwesenheit informiert werden. Statusmenü — Streichen Sie vom Benachrichtigungsbereich nach unten, um das Statusmenü zu öffnen, in dem beispielsweise verfügbare WLANs, Anrufe in Abwesenheit und neue Mitteilungen angezeigt werden. Benachrichtigungs-Popup — In einem Benachrichtigungs-Popup auf dem Startbildschirm werden Anrufe in Abwesenheit, Mitteilungen, die Sprachmitteilungen und Kalendereinträge angezeigt. Benachrichtigungs-Beleuchtung — Diese Anzeige links von der Menütaste blinkt blau auf, wenn Sie einen Anruf in Abwesenheit oder eine neue Mitteilung haben. Um die Ereignisse festzulegen, bei denen die Anzeige aufleuchten soll, wählen Sie > Einstellung. und Telefon > Lichtsignale > Lichtsignale. Die Benachrichtigungs-Beleuchtung blinkt rot, wenn der Akku aufgeladen werden muss. Die Benachrichtigungs-Beleuchtung blinkt grün, wenn der Akku geladen wird und bleibt dauerhaft grün, nachdem der Ladevorgang abgeschlossen ist. Tipp: Sie können die Benachrichtigungs-Beleuchtung so einrichten, dass sie zu einem Standby-Blinklicht wird, wenn Sie das Mobiltelefon nicht verwenden. Wählen Sie > Einstellung. und Telefon > Lichtsignale > Standby-Blinklicht > Ein. Menütaste und Softkeys Die Menütaste befindet sich mittig direkt unter der Anzeige. © 2012 Vertu. Alle Rechte vorbehalten. 32 Startansicht Drücken Sie die Menütaste, um das Hauptmenü zu öffnen oder um aus einem Programm zur Standardstartansicht zurückzukehren. Um zu sehen welche Programme geöffnet sind, halten Sie die Menütaste gedrückt. Kontextkabhängige Symbole befinden sich unter der Menütaste. Diese zeigen Kontextoptionen an, die sich auf den aktuell angezeigten Bildschirm beziehen. Wählen Sie das entsprechenden Softkey-Symbol aus, um ein Menü zu öffnen oder eine Aktion durchzuführen. Tipp: über der Menütaste gibt die Anzahl der Startansichten an (maximal sechs). Der hervorgehobene Punkt gibt die aktuelle Startansicht an. Drücken Sie auf die Punkte, um zur Standardstartansicht zurückzukehren. Uhr Analog- und Digitaluhr Die in der Standardstartansicht angezeigte Uhr, verfügt über folgende Funktionen: • Anzeigen der Zeit und des Datums im analogen oder digitalen Format über das entsprechende Widget. • Anzeigen der Alarme der nächsten 12 Stunden (nur analoge Anzeige). • Anzeigen von freien und geschäftigen Zeiträumen aus dem Kalender um die Uhrenanzeige herum (nur analoge Anzeige). • Aktuelle Anzeige der Zeit mithilfe der automatischen Zeitfunktion. • Anzeigen der lokalen Zeit oder, wenn Sie sich in eine andere Zeitzone bewegen, anzeigen der Ortszeit und der Zeit, die gerade an Ihrem Heimatort ist. Bedienen Sie die Uhr wie folgt: • Um einen Alarm einzustellen, berühren Sie die Mitte der Uhr. © 2012 Vertu. Alle Rechte vorbehalten. Startansicht 33 • • Um sich eine Popup-Vorschau eines Termins anzeigen zu lassen, berühren Sie den entsprechenden Quadranten der Uhr. Um den Termin zu öffnen, berühren Sie das Popup. Um den eingeblendeten Termin zu entfernen, berühren Sie den Bildschirm erneut. Schaltet zwischen analoger und digitaler Anzeige um 1 Wählen Sie in der Standardstartansicht die Uhr aus. 2 Berühren Sie das Steuermenü der Uhr, um zwischen digitaler und analoger Anzeige zu wechseln. 3 Wählen Sie , um zur Standardstartansicht zurückzukehren, die die Uhr jetzt im gewählten Format anzeigt. Anzeigen der Termine im Kalender Die Kalendereinträge für jeden Tag werden in der Standardstartansicht als Bögen um die analoge Uhr angezeigt. Um die Einträge eines Tages zu sehen oder zu ändern, berühren Sie den entsprechenden Quadranten der Uhr und berühren Sie dann die gewünschten Einträge im Popup-Fenster. Einrichten eines Weckalarms Die Alarme können Sie über die Uhr einstellen. Die Alarme können täglich, wöchentlich oder an Arbeitstagen wiederholt werden oder nicht. Es können mehrere Alarme eingestellt werden. Wenn ein Alarm einmal eingerichtet wurde, wird dieser durch eine rote Markierung auf der analogen Uhr angezeigt. 1 Wählen Sie in der Standardstartansicht die Mitte der Uhr aus. 2 Wählen Sie aus. 3 Legen Sie den Zeitpunkt für die Weckzeit fest. 4 Ändern Sie gegebenenfalls die Beschreibung des Alarms und stellen Sie ein, dass der Alarm wiederholt werden soll, falls dies gewünscht ist. 5 Wählen Sie . Ändern einer Weckzeit Wählen Sie die Weckzeit aus und ändern Sie die Einstellungen wie gewünscht. Aktivieren oder Deaktivieren eines Wecktons Halten Sie die Weckzeit gedrückt und wählen Sie dann im Popup-Menü die gewünschte Option. Dies gilt nur für die Wiederholung von Weckzeiten. © 2012 Vertu. Alle Rechte vorbehalten. 34 Startansicht Löschen einer Weckzeit Wählen und halten Sie die Weckzeit und wählen Sie dann im Popup-Menü Weckzeit entfernen. Stummschalten von Wecksignalen Wenn ein Wecksignal ertönt, können Sie das Wecksignal stumm schalten. Dadurch wird das Wecksignal für einen definierten Zeitraum angehalten. Wenn das Wecksignal ertönt, wählen Sie Später erinn.. Festlegen der Länge des Schlummerintervalls 1 Wählen Sie in der Startansicht die Uhr aus. 2 Wählen Sie > Einstellungen > Erinnerungsintervall und dann den Zeitraum aus. Wählen Sie einen Weckton Sie können für alle Alarme einen Ton auswählen. Wählen Sie in der Standardstartansicht die Mitte der Uhr aus. 1 Wählen Sie > Einstellungen. 2 Wählen Sie Weckton und dann einen Weckton. 3 Wählen Sie aus, um das Menü zu verlassen. Weltuhr Mit der Weltuhr können Sie sich die Zeiten an unterschiedlichen Orten der Welt anzeigen lassen. Sie können der Weltuhr manuell Standorte hinzufügen bzw. Standorte löschen. Wenn Sie an einem neuen Standort ankommen, fügt die Weltuhr automatisch die Uhrzeit einer Stadt in der aktuellen Zeitzone hinzu. Anzeigen der Weltzeituhr 1 Wählen Sie in der Standardstartansicht die Uhr aus und das Steuermenü der Uhr erscheint. 2 Öffnen Sie die Registerkarte für die Weltuhr und die Zeiten der ausgewählten Orte werden in digitalem Format angezeigt. Hinzufügen eines bestimmten Ortes zur Weltuhr 1 Wählen Sie während die Weltuhr geöffnet ist. 2 Navigieren Sie durch die Liste und wählen Sie den Ort, der mit der aktuellen Zeit dieses Ortes angezeigt wird. © 2012 Vertu. Alle Rechte vorbehalten. Startansicht 35 Bearbeiten von Orten Ändern Sie das Bild, das zusammen mit einem Ort angezeigt wird Halten Sie den Ort gedrückt und wählen Sie dann im Popup-Menü Bild ändern aus. Legen Sie einen Ort als den aktuellen Ort fest Halten Sie den Ort gedrückt und wählen Sie dann im Popup-Menü Als aktuellen Standort aus. Entfernen eines Orts Halten Sie den Ort gedrückt und wählen Sie dann im Popup-Menü Entfernen aus. Automatische Zeiteinstellung Mit der automatischen Zeiteinstellung müssen Sie die Zeit oder das Datum nicht manuell einstellen, wenn Sie auf Reisen sind und sich in einer anderen Zeitzone befinden. Dies setzt jedoch voraus, dass die SIM-Karte in Ihrem Mobiltelefon eingelegt bleibt. Die automatische Zeiteinstellung ist nur für registrierte Benutzer verfügbar. Sie wird automatisch bei Registrierung des Telefons aktiviert. Wenn diese Funktion aktiviert ist, wird die lokale koordinierte Weltzeit (UTC) eingestellt. Die GMT-Zeitabstände werden automatisch angepasst. Wenn sich außerhalb ihrer heimatlichen Zeitzone befinden, werden in der Standardstartansicht ebenfalls zwei Uhren angezeigt: • Die Hauptuhr zeigt die aktuelle Zeit an. • Die Uhr am unteren Displayrand zeigt die Zeit Ihrer Heimatadresse in digitalem Format an. Wenn Sie zu Ihrem Heimatort zurückkehren, wechselt die Anzeige der Uhr automatisch und es wird nur noch die aktuelle Zeit angezeigt. Deaktivieren der automatischen Zeiteinstellung Wählen Sie > Einstellung. und Telefon > Uhrzeit und Datum > Automatische Zeitanpassung > Aus. Tipp: Um die Zeit einzustellen, wenn die automatische Zeiteinstellung deaktiviert ist, wählen Sie > Einstellung. und Telefon > Uhrzeit und Datum > Uhrzeit und stellen Sie die Zeit ein. Verwenden des Kalenders Wählen Sie > Kalender. Sie haben die folgenden Möglichkeiten: © 2012 Vertu. Alle Rechte vorbehalten. 36 Startansicht • • • • Synchronisieren Sie den Kalender Ihres Mobiltelefons mit einem Mail for Exchange-Konto Ihrer Wahl (zuerst müssen Sie die entsprechende Mail for Exchange-Mailbox auf Ihrem Mobiltelefon einrichten). Verfolgen Sie eigene Termine. Fügen Sie Erinnerungen für wichtige Termine hinzu. Halten Sie Ihre Aufgabenliste stets auf dem aktuellen Stand. Fügen Sie einen neuen Termin hinzu. 1 Wählen Sie (Antippen, um Termin zu erstellen) aus. Falls bereits Ereignisse vorhanden sind, tippen Sie auf den Bereich unter einem Ereignis. Eine Besprechung wird standardmäßig als Kalendereintrag angezeigt. 2 Wählen Sie den Kalender aus, in dem Sie den Eintrag speichern möchten. 3 Wählen Sie hier den Eintragstyp aus: • Besprechungsaufford. (vorausgesetzt Sie haben mit Mail for Exchange synchronisiert) • Besprechung (für wichtige Termine) • Jahrestag (für Einträge, die jährlich wiederholt werden) • Aufgaben 4 Die restlichen Felder werden durch den im vorherigen Schritt festgelegten Eintragstyp bestimmt. Geben Sie die vollständigen Informationen ein und wählen Sie . Tipp: Sie können Ihre Kalendereinträge in verschiedenen Ansichten durchsuchen. Um sich alle Einträge einer bestimmten Woche anzeigen zu lassen, wählen Sie . Anhand eines Farbcodes für den Kalender können Sie in jeder Ansicht einzelne Einträge auswählen. Im Kalenderprogramm können Sie unterschiedliche Kalender erstellen. So können Sie Ihre Termine besser verwalten. Sie können beispielsweise für Freizeit und Arbeit unterschiedliche Kalender verwenden. Hinzufügen eines neuen Kalenders 1 Wählen Sie > Kalender > . 2 Geben Sie einen Namen ein und legen Sie für den Kalender einen Farbcode fest. 3 Definieren Sie die Sichtbarkeit für den Kalender. Wenn ein Kalender angezeigt wird, werden die Kalendereinträge und Erinnerungen in unterschiedlichen Kalenderansichten angezeigt. 4 Wählen Sie . © 2012 Vertu. Alle Rechte vorbehalten. Startansicht 37 Tipp: Um einen Kalender anzuzeigen, auszublenden oder zu löschen, wählen Sie > Kalender und dann den gewünschten Kalender aus. Ändern Sie Name, . Farbe und Sichtbarkeit. Wählen Sie dann Anpassen einer Startansicht Anpassen einer Startansicht Sie können mit eigenständigen Mini-Programmen (Widgets) schnell und bequem auf häufig verwendete Programme zugreifen. Sie können den anpassbaren Startansichten Widgets hinzufügen. Es stehen zahlreiche Widgets, z. B. Uhr-Widgets, WLAN-Widgets und KontaktWidgets, zur Verfügung, mit denen Sie in der Startansicht schnell auf einzelne oder mehrere Kontakte (Favoriten) im Telefonbuch zugreifen können. Über Schnellzugriffs-Widgets lassen sich in der Startansicht schnell bestimmte Programme öffnen. Neuanordnen der Objekte in der aktuellen Startansicht Tippen Sie lange auf ein Objekt und verschieben Sie es an eine neue Position. Sie können Elemente zwischen verschiedenen Startansichten ziehen und ablegen. Verwenden von Widgets Hinzufügen von Widgets zu einer Startansicht 1 Wählen Sie die anpassbare Startansicht aus, der Sie ein Widget hinzufügen möchten. 2 Tippen Sie lange auf einen leeren Bereich in der Startansicht. Wählen Sie dann im Popup-Menü Widget hinzufügen aus. 3 Wählen Sie das erforderliche Widget, das zur Startansicht hinzugefügt wird. Wenn nicht genügend Platz vorhanden ist, werden Sie aufgefordert, eine weitere © 2012 Vertu. Alle Rechte vorbehalten. 38 Startansicht Startansicht hinzuzufügen, um Platz für weitere Widgets zu schaffen, oder die vorhandenen Widgets neu anzuordnen. Alle hinzugefügten Programme werden im Schnellstart-Widget des Programms in der zweiten Startansicht rechts von der Standard-Startansicht angezeigt. Innerhalb dieses Programms gibt es Registerkarten für die zuletzt verwendeten und die zuletzt installierten Programme. Hinzufügen von Schnellzugriffen zur Startansicht Sie können Ihren meistgenutzten Programmen und Funktionen Schnellzugriffe zuordnen. Dazu zählen Schnellzugriffe für Programme oder Aktionen, wie das Verfassen einer Mitteilung. 1 Tippen Sie lange auf einen leeren Bereich in der Startansicht. Wählen Sie dann im Popup-Menü Schnellzugr. hinzuf. aus. 2 Wählen Sie das Programm oder die Aktion aus. Entfernen eines Widgets oder Schnellzugriffs Drücken Sie lange auf das Widget oder den Schnellzugriff und wählen Sie aus. Ändern des Hintergrunds 1 Tippen Sie lange auf einen leeren Bereich in der Startansicht. Wählen Sie dann im Popup-Menü Hintergr. wechseln aus. 2 Ändern Sie den Hintergrund. Hinzufügen Ihrer wichtigen Kontakte zur Startansicht Mit dem Kontakte- und Favoriten-Widget können Sie Ihre meist verwendeten Kontakte einem der anpassbaren Startansichten hinzufügen. So können Sie auf einfache und schnelle Weise diese Kontakte anrufen oder ihnen Mitteilungen senden. Die Kontakte müssen im Speicher Ihres Mobiltelefons abgelegt sein. Fügen Sie der anpassbaren Startansicht ein Kontakte-Widget hinzu und geben Sie die gewünschten Kontakte ein, wenn Sie dazu aufgefordert werden. Streichen Sie nach links oder rechts, um durch die nicht im Kontakt- oder FavoritenWidget angezeigten Kontakte zu blättern. Um das Kontakte- oder Favoriten-Widget zu bearbeiten, drücken Sie lange auf das Widget und wählen Sie in der linken Ecke aus. Die Liste mit den Kontakten wird angezeigt, aus der Sie die gewünschten Kontakte auswählen können. Anrufen oder Senden einer Mitteilung an einen Kontakt 1 Wählen Sie im Widget den Kontakt aus. 2 Wählen Sie Sprachanruf oder Mitteilung. © 2012 Vertu. Alle Rechte vorbehalten. Startansicht 39 Entfernen eines Kontakts aus der Startansicht 1 Drücken Sie lange auf das Widget und wählen Sie aus. 2 Das Widget wird gelöscht, die Kontakte bleiben jedoch in der Kontaktliste erhalten. Hinzufügen oder Entfernen einer Startansicht Sie können sich bis zu sechs Startansichten gleichzeitig anzeigen lassen. Wenn Sie alle sechs Ansichten geöffnet haben, müssen Sie eine Ansicht schließen, bevor Sie eine andere hinzufügen. Alle Startansichten außer die Standardstartansicht, City Brief und Vertu Select können angepasst und entfernt werden. Hinzufügen einer anpassbaren Startansicht Wählen Sie > Neue Startansicht hinzufüg.. Entfernen der aktuellen anpassbaren Startansicht Wählen Sie > Diese Startansicht löschen und wählen Sie Ja, wenn Sie dazu aufgefordert werden. Wenn Sie eine Startansicht entfernen, werden alle zugehörigen Widgets ebenfalls entfernt. Jedoch bleiben darunter liegende E-Mail-Konten, der Kalender und andere Widgets auf Ihrem Mobiltelefon erhalten, so dass Sie diese anderen anpassbaren Startansichten hinzufügen können. Verfassen von Text Texteingabe unter Verwendung von Swype™ Immer wenn eine Texteingabe erforderlich ist, wird standardmäßig die SwypeTastatur angezeigt. Sie wird im länderspezifischen Eingabeformat (z. B. QWERTZ) sowohl im Hoch- als auch im Querformat angezeigt. Mit Swype wird die Texteingabe auf Bildschirmtastaturen beschleunigt und vereinfacht, da der Benutzer den Finger über die Buchstaben zieht. Halten Sie einfach einen Finger auf den Bildschirm und ziehen Sie ihn über die Buchstaben der einzelnen Wörter. Wenn Sie die Swype-Texteingabe nicht verwenden möchten, können Sie den Text weiterhin durch Antippen der Buchstaben auf der Tastatur eingeben. Tipp: Bevor Sie mit der Verwendung von Swype beginnen, wählen Sie > Einstellung. und Telefon > Swype. Sie können dann bei Bedarf die Einstellungen für die Eingabesprache und Eingabehilfe ändern, bevor Sie mit der Texteingabe beginnen. Wählen Sie für den Zugriff auf dieselben Einstellungen auf der SwypeTastatur . © 2012 Vertu. Alle Rechte vorbehalten. 40 Startansicht 1 2 3 4 5 6 7 8 9 Schließen-Taste – Schließt die Tastatur nach der Texteingabe. Pfeiltasten – Bewegen Sie den Cursor nach links oder rechts. Optionen-Taste – Text ausschneiden, kopieren oder einfügen, Symbole und Emoticons einfügen sowie Einstellungen für die Texteingabe ändern und auf die Swype-Bedienungsanleitung zugreifen. Umschalt- und Feststelltaste – Zur Eingabe eines Großbuchstabens beim Schreiben mit Kleinbuchstaben oder umgekehrt wählen Sie diese Taste und dann das gewünschte Zeichen. Um die Feststelltaste zu aktivieren, drücken Sie die Taste zweimal. Streichen Sie alternativ vom großzuschreibenden Buchstaben mit dem Finger über den oberen Rand der Tastatur hinaus und dann wieder zurück auf die Tastatur, um das restliche Wort einzugeben. Swype-Taste – Zeigt Alternativen zum Wort neben dem Cursor an. Drücken Sie lange auf die Taste, um Tipps und Anweisungen zur Verwendung von Swype anzuzeigen. Zeichenformattaste – Wechseln Sie zwischen numerischen und Texteingabeformaten. Leertaste – Swype fügt die Leerzeichen automatisch für Sie ein, aber Sie können mithilfe dieser Taste zusätzliche Leerzeichen eingeben. Eingabetaste - Verschiebt den Cursor in die nächste Zeile oder in das nächste Eingabefeld. Zusätzliche Funktionen hängen vom aktuellen Kontext ab. Im Adressfeld des Internet-Browsers hat sie beispielsweise die Funktion des Symbols "Wechseln zu". Rücktaste – Löscht ein Zeichen. Ändern der Sprache Drücken Sie lange auf Q und wählen Sie die Sprache. Hinzufügen eines Akzents zu einem Zeichen Streichen Sie mit dem Finger über alle Buchstaben des Worts in der entsprechenden Sprache, ohne auf Akzente zu achten. Normalerweise wird das Wort von Swype erkannt und den Buchstaben die entsprechenden Akzente zugeordnet. © 2012 Vertu. Alle Rechte vorbehalten. Startansicht 41 Wiederholen eines Buchstabens Ziehen Sie einen kleinen Kreis auf dem Buchstaben, den Sie wiederholen möchten. Swype and the Swype logos are trademarks of Swype, Inc. © 2009-2012 Swype, Inc. All rights reserved. Eingeben von Text mit der virtuellen Tastatur Verwenden der Standardtastatur Diese Tastatur wird angezeigt, wenn Swype deaktiviert ist. Um Text einzugeben, tippen Sie auf die Buchstaben der Tastatur. Um Swype zu deaktivieren, wählen Sie > Einstellungen > SwypeEingabemethode > Nein aus. Tipp: Wenn Sie Swype erneut aktivieren möchten, schließen Sie das offene Textprogramm, wählen Sie > Einstellungen > Telefon > Swype > SwypeEingabemethode > Ja, und öffnen Sie das Textprogramm erneut. Die Tastatur wird im länderspezifischen Eingabeformat (z. B. QWERTZ) sowohl im Hoch- als auch im Querformat angezeigt. Tipp: Für Sie ist es möglicherweise einfacher, diese Tastatur im Querformat zu verwenden. 1 2 3 4 5 6 Virtuelle Tastatur Schließen-Taste – Schließt die Tastatur nach der Texteingabe. Umschalt- und Feststelltaste – Zur Eingabe eines Großbuchstabens beim Schreiben mit Kleinbuchstaben oder umgekehrt wählen Sie vor Eingabe des Zeichens diese Taste. Um die Feststelltaste zu aktivieren, drücken Sie die Taste zweimal. Zeichenformattaste – Wechseln Sie zwischen numerischen und Texteingabeformaten. Pfeiltasten – Bewegen Sie den Cursor nach links oder rechts. Leertaste - Fügt einen Leerschritt ein. © 2012 Vertu. Alle Rechte vorbehalten. 42 Startansicht 7 8 9 Optionen-Taste – Text ausschneiden, kopieren oder einfügen, Symbole und Emoticons einfügen sowie Einstellungen für die Texteingabe ändern. Eingabetaste - Verschiebt den Cursor in die nächste Zeile oder in das nächste Eingabefeld. Zusätzliche Funktionen hängen vom aktuellen Kontext ab. Im Adressfeld des Internet-Browsers hat sie beispielsweise die Funktion des Symbols "Wechseln zu". Rücktaste – Löschen Sie ein Zeichen. Zwischen Hoch- und Querformat wechseln Wählen Sie > Alphanumer. Tastatur oder Buchstabentastatur. Hinzufügen eines Akzents zu einem Zeichen Wählen und halten Sie die Nummer. Aktivieren der automatischen Texterkennung mit der virtuellen Tastatur Die Funktion basiert auf einem integrierten Wörterbuch, dem Sie neue Wörter hinzufügen können. Sie ist nicht in allen Sprachen verfügbar und standardmäßig deaktiviert. Wenn die Eingabehilfe aktiviert ist, schlägt das Mobiltelefon während der Eingabe eines Worts mögliche geeignete Wörter vor. Wenn das richtige Wort angezeigt wird, wählen Sie es aus. Wenn das Wort nicht im Wörterbuch vorhanden ist, schlägt das Mobiltelefon ein ähnliches Wort vor. Um dem Wörterbuch das neue Wort hinzuzufügen, wählen Sie das eingegebene Wort aus. Die Eingabehilfe gilt nur für Text, den Sie durch Antippen der Tasten eingeben. Wenn Sie Swype verwenden und ein Wort nicht eindeutig erkannt wurde, werden Ihnen aus dem Wörterbuch für die ausgewählte Sprache automatisch Alternativen angeboten. Aktivieren oder Deaktivieren der Eingabehilfe mit der Swype-Tastatur Wählen Sie > Einstellungen > Wortvorhersage > Ja oder Nein. Um zur Tastatur zurückzukehren, wählen Sie Zurück. Aktivieren oder Deaktivieren der Eingabehilfe mit der Standardtastatur Wählen Sie > Eingabeoptionen > Worterkenn. aktivieren oder Worterkenn. deaktivier.. Ändern der Einstellungen für die Texteingabe für die Swype-Tastatur > Einstellungen. Wählen Sie Ändern der Einstellungen für die Texteingabe für die Standardtastatur Wählen Sie > Eingabeoptionen > Einstellungen aus. © 2012 Vertu. Alle Rechte vorbehalten. Startansicht 43 Eingeben von Text mit der virtuellen Tastatur Verwenden der virtuellen Tastatur Wenn Sie beim Schreiben im Hochformat lieber die alphanumerische Tastatur verwenden, können Sie zur virtuellen Tastatur wechseln. 1 Wählen Sie ein Texteingabefeld aus. 2 Wählen Sie > Alphanumer. Tastatur. 1 2 3 4 5 6 7 8 Zifferntasten * - Geben Sie ein Sonderzeichen ein. Wenn der Texterkennungs-Eingabemodus aktiviert ist und das Wort unterstrichen angezeigt wird, blättern Sie durch die Wortvorschläge. Umschalttaste - Wechseln Sie zwischen Groß- und Kleinschreibung. Um den Texterkennungs-Eingabemodus zu aktivieren oder zu deaktivieren, drücken Sie die Taste zweimal schnell hintereinander. Um zwischen dem Buchstaben- und Zahlenmodus zu wechseln, halten Sie die Taste gedrückt. Schließentaste - Schließen Sie die virtuelle Tastatur. Pfeiltasten – Bewegen Sie den Cursor nach links oder rechts. Eingabemenü - Aktivieren Sie die Texterkennung, ändern Sie die Eingabesprache, oder wechseln Sie zur virtuellen Tastatur. Rücktaste - Löschen Sie ein Zeichen. Texteingabeanzeige (sofern verfügbar) – Zeigt an, ob die Groß- oder Kleinschreibung und ob der Buchstaben- oder Zahlenmodus verwendet wird oder ob der Texterkennungsmodus aktiviert ist. Aktivieren der herkömmlichen Eingabemethode mit der virtuellen Tastatur Wählen Sie schnell zweimal # aus. © 2012 Vertu. Alle Rechte vorbehalten. 44 Startansicht Eingeben eines Zeichens 1 Wählen Sie wiederholt eine Zifferntaste (1 bis 9), bis das gewünschte Zeichen angezeigt wird. Eine Zifferntaste ist mit mehr Zeichen belegt als auf der Taste sichtbar ist. 2 Wenn der nächste Buchstabe mit derselben Taste eingegeben wird, warten Sie, bis der Cursor angezeigt wird, oder bewegen Sie den Cursor mit der Pfeiltaste vorwärts und wählen Sie die Taste erneut. Einfügen einer Leerstelle Wählen Sie 0. Bewegen des Cursors in die nächste Zeile Wählen Sie dreimal 0. Aktivieren der automatischen Texterkennung mit der virtuellen Tastatur Ein Wörterbuch für die Texterkennung ist nicht für alle Sprachen verfügbar. 1 Wählen Sie > Texterkennung aktivieren aus. 2 Um das gewünschte Wort einzugeben, drücken Sie die Tasten 2-9. Drücken Sie jede Taste für jeden Buchstaben einmal. Das vorgeschlagene Wort ändert sich nach jeder Tastenauswahl. 3 Wenn das Wort nicht korrekt ist, wählen Sie wiederholt * aus, bis der richtige Treffer angezeigt wird. Ist das Wort nicht im Wörterbuch enthalten, wählen Sie Buchstabieren, geben Sie das Wort ohne Texterkennung ein und wählen Sie dann OK. Wenn hinter dem eingegebenen Wort ein ? angezeigt wird, ist das Wort nicht im Wörterbuch enthalten. Wenn Sie dem Wörterbuch ein Wort hinzufügen möchten, wählen Sie * aus, geben Sie das Wort ohne Texterkennung ein, und wählen Sie dann OK aus. 4 Um eine Leerstelle einzufügen, wählen Sie 0. Um ein gängiges Satzzeichen einzufügen, wählen Sie zuerst 1 und dann wiederholt * aus, bis das richtige Satzzeichen angezeigt wird. 5 Geben Sie das nächste Wort ein. Deaktivieren der automatischen Worterkennung Wählen Sie schnell zweimal # aus. © 2012 Vertu. Alle Rechte vorbehalten. Startansicht 45 Definieren der Eingabesprache. Wenn Sie die Swype-Tastatur verwenden, drücken Sie lange auf das Q, um die Eingabesprache zu wechseln. Andernfalls fahren Sie gemäß den nachfolgenden Schritten fort. Ändern der Sprache vor der Verwendung der Standardtastatur > Einstellung. und Telefon > Touchscreen > Eingabesprache. Wählen Sie Ändern der Sprache beim Verwenden der Standardtastatur Wählen Sie das > Eingabeoptionen > Eingabesprache oder Eingabesprache. Die verfügbaren Optionen können variieren. > Displaysymbole Allgemeine Symbole Der Touchscreen und die Tasten sind gesperrt. Das Mobiltelefon gibt bei ankommenden Anrufen und Mitteilungen ein Vibrationssignal aus. Eine Erinnerungszeit ist eingestellt. Sie haben ein Kalenderereignis verpasst. Anruf-Anzeigen Jemand hat versucht, Sie anzurufen. Eingehende Anrufe werden an eine andere Nummer umgeleitet (Netzdienst). Über Ihr Mobiltelefon kann ein Internetanruf getätigt werden. Mitteilungs-Anzeigen Sie haben ungelesene Mitteilungen. Wenn die Anzeige blinkt, ist der Posteingangsordner möglicherweise voll. Im Ausgangsordner befinden sich noch zu sendende Mitteilungen. Netzwerk-Anzeigen Ihr Mobiltelefon wird in einem GSM-Netz (Netzdienst) verwendet. Ihr Mobiltelefon wird in einem UMTS-Netz (Netzdienst) verwendet. Eine GPRS-Paketdatenverbindung (Netzdienst) ist verfügbar. zeigt an, dass die Verbindung gehalten wird, und zeigt an, dass eine Verbindung geöffnet oder geschlossen wird. © 2012 Vertu. Alle Rechte vorbehalten. 46 Startansicht Eine EGPRS-Datenverbindung (Netzdienst) ist offen. zeigt an, dass die Verbindung gehalten wird, und zeigt an, dass eine Verbindung hergestellt wird. Eine UMTS-Datenverbindung (Netzdienst) ist offen. zeigt an, dass die Verbindung gehalten wird, und zeigt an, dass eine Verbindung hergestellt wird. Eine HSPA-Datenverbindung (Netzdienst) ist offen. zeigt an, dass die Verbindung gehalten wird, und zeigt an, dass eine Verbindung hergestellt wird. Eine WLAN-Verbindung ist verfügbar. zeigt an, dass die Verbindung zeigt an, dass die Verbindung nicht verschlüsselt verschlüsselt ist, und ist. Verbindungssymbole Die Bluetooth Funktion ist aktiviert. zeigt an, dass Ihr Mobiltelefon Daten sendet. Wenn die Anzeige blinkt, versucht Ihr Mobiltelefon, eine Verbindung mit einem anderen Gerät herzustellen. Ein USB-Kabel ist an Ihr Mobiltelefon angeschlossen. GPS ist aktiv. Auf Ihrem Mobiltelefon werden gerade Daten synchronisiert. Ein kompatibles Headset ist an Ihr Mobiltelefon angeschlossen. Ein kompatibles Video-Ausgangskabel ist an Ihr Mobiltelefon angeschlossen. Ein kompatibles Texttelefon ist an das Mobiltelefon angeschlossen. Aktivieren der Benachrichtigungsbeleuchtung bei Anrufen oder Mitteilungen in Abwesenheit Wenn die Benachrichtigungsbeleuchtung Ihres Mobiltelefons blinkt, haben Sie einen Anruf oder eine Mitteilung in Abwesenheit erhalten. Wählen Sie > Einstellung. und Telefon > Lichtsignale > Lichtsignale. Blitzlicht Das Kamerablitzlicht kann auch als Taschenlampe verwendet werden. Um die Taschenlampe ein- oder auszuschalten, betätigen Sie den Schalter für die Tastensperre, und halten Sie ihn für zwei Sekunden. © 2012 Vertu. Alle Rechte vorbehalten. Startansicht 47 Die Taschenlampe kann nur verwendet werden, wenn Sie sich in der Startansicht befinden. Sie können die Taschenlampe auch dann einschalten, wenn Sie sich in der Startansicht befinden und die Tasten sowie der Bildschirm oder das Mobiltelefon gesperrt sind. Richten Sie die Taschenlampe nicht auf die Augen von Personen. Offline-Verwendung Ihres Mobiltelefons In Umgebungen, in denen Sie nicht telefonieren oder keine Anrufe erhalten möchten, können Sie dennoch auf Ihren Kalender, Ihre Kontaktliste und Offline-Spiele zugreifen, wenn Sie das Offline-Profil aktivieren. Schalten Sie Ihr Mobiltelefon aus, wenn die Nutzung von Mobiltelefonen verboten ist oder durch diese Störungen oder Gefahren verursacht werden. Drücken Sie die Ein-/Aus-Taste , und wählen Sie Offline. Wenn das Offline-Profil aktiviert ist, wird die Verbindung zum Mobilfunknetz geschlossen. Alle Funkfrequenzsignale zwischen Mobiltelefon und Mobilfunknetz werden unterbunden. Wenn Sie versuchen, eine Mitteilung zu senden, wird diese im Postausgang abgelegt und erst dann gesendet, wenn ein anderes Profil aktiviert wird. Sie können Ihr Mobiltelefon auch ohne eine SIM-Karte verwenden. Schalten Sie Ihr Mobiltelefon aus und nehmen Sie die SIM-Karte heraus. Wenn Sie Ihr Mobiltelefon wieder einschalten, ist das Offline-Profil aktiviert. Wichtig: Bei aktiviertem Offline-Profil können Sie keine Anrufe tätigen oder entgegennehmen oder andere Funktionen nutzen, die eine Verbindung zum Mobilfunknetz erfordern. Möglicherweise können jedoch immer noch Notrufe an die in Ihrem Gerät programmierte offizielle Notrufnummer getätigt werden. Um anzurufen, müssen Sie zunächst zu einem anderen Profil wechseln. Wenn das Offline-Profil aktiviert ist, können Sie weiterhin die Wi-Fi-Verbindung verwenden, um beispielsweise Ihre Mails zu lesen oder im Internet zu surfen. Sie können auch Bluetooth nutzen. Beachten Sie alle geltenden Sicherheitsvorschriften. Suchen in Ihrem Mobiltelefon und im Internet Sie können nach auf Ihrem Mobiltelefon oder im Internet gespeicherten Objekten suchen, beispielsweise nach Mitteilungen, Bildern, Musik oder Videos. > Office > Suchen. 1 Wählen Sie 2 Geben Sie einen Suchbegriff ein und wählen Sie den gewünschten Eintrag aus den vorgeschlagenen Treffern aus. © 2012 Vertu. Alle Rechte vorbehalten. 48 Startansicht 3 Zur Suche im Internet wählen Sie den entsprechenden Link am Ende der Suchergebnisse aus, und stellen Sie sicher, dass Sie über eine aktive Internetverbindung verfügen. Wenn es sich um Ihre erste Internetsuche handelt, werden Sie gebeten aus der Liste eine für Ihre Heimatadresse geeignete Suchmaschine auszuwählen. Tipp: Sie können der Startansicht ein Such-Widget hinzufügen. Halten Sie in der Startansicht einen leeren Bereich getippt und wählen Sie Widget hinzufügen und dann das Such-Widget aus der Liste aus. © 2012 Vertu. Alle Rechte vorbehalten. Personalisierung 49 Personalisierung Profile Infos zu Profilen Wählen Sie > Einstellung. und Profile. Ihr Vertu Constellation verfügt über verschiedene Profile, die Sie aktivieren und für unterschiedliche Ereignisse und Umgebungen personalisieren können. Die meist verwendeten Profile, Allgemein, Lautlos und Offline werden in der Standardstartansicht angezeigt. Sie können auch Ihre eigenen Profile hinzufügen. Sie haben folgende Möglichkeiten, jedes einzelne Profile zu personalisieren: • Ändern der Klingeltöne und der Signaltöne bei Mitteilungen. • Ändern der Lautstärke von Klingel- und Tastentönen. • Stummschalten von Tastentönen und Warntönen • Aktivieren von Vibrationsalarmen • Einstellen Ihres Mobiltelefons zur Sprachausgabe des Namens des Anrufers. Personalisieren Ihrer Töne Sie können die Töne Ihres Mobiltelefons für jedes Profil personalisieren. > Einstellung. > Profile. Wählen Sie 1 Wählen Sie das gewünschte Profil aus. 2 Wählen Sie Personalisieren und das gewünschte Konto. Stummschalten des Telefons Wenn das Profil Lautlos aktiviert ist, sind alle Klingel- und Alarmtöne stumm geschaltet. Streichen Sie in der Standard-Startansicht vom Benachrichtigungsbereich aus nach sowie die gewünschte Option aus: Ein, 30 Minuten, unten und wählen Sie dann 1 Stunde oder 2 Stunden aus. Wenn Sie eine Zeitdauer ausgewählt haben, kehrt das Mobiltelefon nach Ablauf dieser Zeit zum vorherigen Profil zurück. Wechseln des Profils Sie können das aktivierte Profil schnell ändern. Wählen Sie bei Anzeige der Uhr in der Standardstartansicht das Profil-Symbol neben der Uhr und dann einen Profilname. Erstellen eines neuen Profils Wie können Sie Ihr Mobiltelefon dazu bringen, Ihre Anforderungen am Arbeitsplatz, in der Universität oder zu Hause zu erfüllen? Sie können neue Profile für verschiedene Situationen erstellen und ihnen entsprechende Namen geben. © 2012 Vertu. Alle Rechte vorbehalten. 50 Personalisierung Wählen Sie > Einstellung. > Profile. Wählen Sie das > Neu erstellen, und definieren Sie Ihre Profileinstellungen. Tipp: Sie können für Ihr Profil einen bestimmten Klingelton einrichten. Wählen Sie Klingelton. © 2012 Vertu. Alle Rechte vorbehalten. Anrufe 51 Anrufe Anrufen einer Telefonnummer 1 Wählen Sie in der Startansicht , um das Wählfeld zu öffnen, und geben Sie die Telefonnummer ein. Um das Pluszeichen einzugeben, das für Auslandsanrufe verwendet wird, wählen Sie zweimal *. 2 Um den Anruf auszuführen, drücken Sie die Anruftaste. 3 Um den Anruf zu beenden, drücken Sie die Ende-Taste. Tipp: Um einen Kontakt anzurufen, wählen Sie in der Startansicht Sie die ersten Buchstaben des Namens ein. , und geben Suchen eines Kontakts Sie können Kontakte suchen, die Sie in Ihrer Kontaktliste gespeichert haben. Wählen Sie in der Startansicht aus, und beginnen Sie mit der Eingabe des Voroder Nachnamens des Kontakts. Sie können auch nach dem Namen des Unternehmens suchen. Wenn Sie die Zeichen eingeben, wählen Sie jede Nummerntaste einmal für jeden Buchstaben aus. Um beispielsweise nach Vertu zu suchen, geben Sie 8, 3, 7, 8 und 8 ein. Anrufen eines gefundenen Kontakts Wählen Sie den Kontakt aus. Senden einer Mitteilung an einen gefundenen Kontakt Wählen und halten Sie den Kontakt, und wählen Sie auf der Kontaktkarte Mitteilung aus. Aktiviert oder deaktiviert die Kontaktsuche. Wählen Sie im Wählfeld > Kontaktsuche > Ein oder Aus aus. Anrufen eines Kontakts Wählen Sie > Kontakte. 1 Um einen Kontakt zu suchen, wählen Sie aus und geben Sie die ersten Buchstaben oder Zeichen des Vor- oder Nachnamens im Suchfeld ein. 2 Wählen Sie den Kontakt aus. 3 Wählen Sie in der Kontaktkarte Sprachanruf. © 2012 Vertu. Alle Rechte vorbehalten. 52 Anrufe 4 Wenn dem Kontakt mehrere Telefonnummern zugewiesen sind, wählen Sie die gewünschte Nummer. Anrufen eines Kontakts per Sprachbefehl Wenn Sie Ihr Bluetooth-Headset verwenden, können Sie mithilfe des Programms „Sprachbefehle“ Befehle aussprechen oder Kontakte über die Anrufnamen anrufen. Befehle werden automatisch von Ihrem Mobiltelefon erstellt. Tipp: Verwenden Sie bei der Eingabe von Kontakten oder beim Bearbeiten von Sprachbefehlen lange Namen und vermeiden Sie die Verwendung von ähnlich klingenden Namen für unterschiedliche Kontakte oder Befehle. 1 Wenn Sie ein Bluetooth-Headset mit einer Headset-Taste verwenden, halten Sie die Headset-Taste gedrückt. 2 Ein kurzer Signalton erklingt, und der Hinweis Jetzt sprechen wird angezeigt. Sprechen Sie den Namen des Kontakts deutlich aus. 3 Das Mobiltelefon wiederholt den Namen des Kontakts und zeigt den Namen und die Nummer an. Wählen Sie Stopp, um die Sprachanwahl abzubrechen. Tipp: Die Verwendung von Anrufnamen kann in einer lauten Umgebung oder in einem Notfall schwierig sein. Sie sollten sich daher nicht unter allen Umständen einzig auf die Sprachanwahl verlassen. Anhören eines Sprachbefehls für einen Kontakt 1 Wenn Sie ein Bluetooth Headset mit einer Headset-Taste verwenden, wählen Sie einen Kontakt und > Anrufnamendetails aus. 2 Wählen Sie ein Kontaktdetail. Wenn für einen Namen mehrere Nummern gespeichert sind, können Sie auch den Namen und den Rufnummerntyp, z. B. Mobil oder Telefon, sagen. Ablehnen eines Anrufs Wenn Sie einen Anruf erhalten, wählen Sie . Geben Sie folgendermaßen vor, um eine Mitteilung mit einer Begründung für die Nichtannahme zu senden. Senden der SMS bei Ablehnung eines Anrufs 1 Wenn ein Anruf eingeht, wählen Sie und verfassen Sie die Mitteilung. 2 Um die Mitteilung zu senden, wählen Sie 3 Weisen Sie Anruf ab. © 2012 Vertu. Alle Rechte vorbehalten. . Anrufe 53 Bearbeiten der Standard-SMS bei Ablehnung eines Anrufs > Einstellung. und Rufaufbau > Anrufen > Mitteilungstext und Wählen Sie verfassen Sie die Mitteilung. Tipp: Sie können abgelehnte Anrufe automatisch in Ihre Sprachmailbox oder eine andere Nummer umleiten (Netzdienst). Wählen Sie > Einstellung. und danach Rufaufbau > Rufumleitung > Sprachanrufe > Falls besetzt > Aktivieren > Zu Anrufbeantworter oder Zu anderer Nummer. Stummschalten eines Anrufs Sie können das Mikrofon während eines Anrufs stumm schalten. Wählen Sie das Symbol für die Stummschaltung aus. Wenn das Mikrofon stumm geschaltet ist, blinkt die Menütaste nicht mehr weiß sondern rot. Annehmen eines neuen Anrufs Sie können einen Anruf annehmen, während Sie telefonieren. Anklopfen ist ein Netzdienst. Drücken Sie auf die Anruftaste. Der erste Anruf wird in der Warteschleife gehalten. Aktivieren, Deaktivieren oder Überprüfen des Status des Dienstes Wählen Sie > Einstellung. und Rufaufbau > Anrufen > Anklopfen > Aktivieren, Deaktivieren oder Status prüfen. Wechseln zwischen einem aktiven und einem gehaltenen Anruf Wählen Sie > Wechseln. Beenden eines aktiven Anrufs Drücken Sie auf die Beendigungstaste. Beenden beider Anrufe Wählen Sie > Alle Gespräche beenden. Telefonkonferenz Das Mobiltelefon unterstützt Konferenzgespräche mit bis zu sechs Teilnehmern (einschließlich Sie selbst). Telefonkonferenzen sind ein Netzdienst. Weitere Informationen erhalten Sie bei Ihrem Diensteanbieter. Videokonferenzen werden nicht unterstützt. © 2012 Vertu. Alle Rechte vorbehalten. 54 Anrufe 1 Rufen Sie den ersten Teilnehmer an. 2 Rufen Sie einen weiteren Teilnehmer an, indem Sie wählen. Geben Sie die gewünschte Telefonnummer ein oder wählen Sie , um einen Kontakt auszuwählen. Der erste Anruf wird gehalten. > Konferenz aus. 3 Wenn der neue Anruf angenommen wurde, wählen Sie Hinzufügen eines neuen Teilnehmers zum Konferenzgespräch Rufen Sie einen weiteren Teilnehmer an und wählen Sie aus. Privatgespräch mit einem Teilnehmer des Konferenzgesprächs 1 Wählen Sie > Teilnehmer zeigen, den Teilnehmer und dann aus. 2 Die Telefonkonferenz wird am Mobiltelefon gehalten. Die anderen Teilnehmer setzen die Telefonkonferenz fort. > Konferenz. Wenn 3 Um zur Telefonkonferenz zurückzukehren, wählen Sie aus. mehr als drei Personen an der Telefonkonferenz teilnehmen, wählen Sie Ausschließen eines Teilnehmers von einem Konferenzgespräch Wählen Sie > Teilnehmer zeigen, den Teilnehmer und dann aus. Beenden eines aktiven Konferenzgesprächs Drücken Sie auf die Beendigungstaste. Die am häufigsten gewählten Nummern anrufen Sie können Ihre Freunde und Familienmitglieder schnell anrufen, indem Sie den Zifferntasten Ihres Mobiltelefons die am häufigsten von Ihnen verwendeten Telefonnummern zuweisen. Wählen Sie > Einstellung. und Rufaufbau > Kurzwahl aus. Zuweisen einer Telefonnummer zu einer Zifferntaste 1 Wählen Sie die Nummerntaste, der Sie die Telefonnummer zuweisen möchten. 1( ) ist für den Anrufbeantworter reserviert. 2 Wählen Sie den Kontakt in Ihrer Kontaktliste aus. Entfernen oder Ändern der einer Nummerntaste zugewiesenen Telefonnummer Halten Sie die zugewiesene Taste gedrückt und wählen Sie aus dem Popup-Menü Entfernen oder Ändern aus. © 2012 Vertu. Alle Rechte vorbehalten. Anrufe 55 Tätigen eines Anrufs Wählen Sie in der Startansicht Zifferntaste. , und drücken Sie dann lange auf die zugewiesene Tätigen von Anrufen über das Internet Informationen zu Internetanrufen Sie können Internetanrufe tätigen und empfangen. Internetanrufdienste können zwischen zwei Computern, zwischen Mobiltelefonen sowie einem VoIP-Gerät und einem herkömmlichen Telefon geführt werden. Der Internetanrufdienst ist ein Netzdienst. Einige Anbieter von Internetanrufdiensten bieten kostenlose Internetanrufe an. Informationen zur Verfügbarkeit und zu Verbindungskosten erhalten Sie von Ihrem Internetanruf-Dienstanbieter. Zum Tätigen oder Empfangen eines Internetanrufs müssen Sie sich im Empfangsbereich eines Wi-Fi-Netzwerks befinden oder über eine Paketdatenverbindung (GPRS) in einem UMTS-Netz verfügen. Zudem müssen Sie bei einem Internetanrufdienst angemeldet sein. Installieren eines Internetanrufdiensts 1 Laden Sie ein Installations-Widget für den Internetanrufdienst herunter. 2 Um mit der Installation zu beginnen, wählen Sie das Installation-Widget. 3 Befolgen Sie die gezeigten Anweisungen. Wenn ein Internetanrufdienst installiert wurde, wird in der Kontaktliste eine Registerkarte für diesen Dienst angezeigt. Tätigen eines Internetanrufs Wenn Sie bei einem Internetanrufdienst angemeldet sind, können Sie einen Kontakt in der Freundesliste oder Kontaktliste anrufen. Wählen Sie > Kontakte aus. Anrufen eines Kontakt in der Freundesliste 1 Öffnen Sie die Registerkarte für den Internetanrufdienst und melden Sie sich bei einem Dienst an. 2 Wählen Sie einen Kontakt aus der Freundesliste und anschließend Internetanruf. Anrufen einer Telefonnummer über das Internet 1 Wählen Sie in der Startansicht aus und geben Sie die Nummer ein. © 2012 Vertu. Alle Rechte vorbehalten. 56 Anrufe 2 Wählen Sie und die entsprechende Option zum Ausführen eines Internettelefonats. Anrufen der zuletzt gewählten Nummer Im Anrufprotokoll werden Informationen zu den getätigten und entgegengenommenen Anrufen angezeigt. Auf diese Weise können Sie jemanden, der einen Anruf nicht entgegengenommen hat, leicht wieder anrufen. Greifen Sie einfach auf das Anrufprotokoll zu, und rufen Sie schnell die Nummer ab. Wählen Sie in der Startansicht aus. > und dann eine Nummer oder einen Kontakt Aufnehmen eines Telefongesprächs Sie können Ihre Telefongespräche aufzeichnen. 1 Wählen Sie während eines aktiven Sprachanrufs 2 Um die Aufzeichnung zu starten, wählen Sie > Medien > Aufnahme. aus. 3 Um die Aufzeichnung zu beenden, wählen Sie aus. Der Soundclip wird automatisch im Ordner Tondateien des Programms Dateien gespeichert. Beide Gesprächsteilnehmer hören während der Aufnahme in regelmäßigen Abständen einen Signalton. Stummschalten Wenn Ihr Mobiltelefon in einer Situation klingelt, in der Sie nicht gestört werden möchten, können Sie den Klingelton stummschalten. Aktivieren der Stummschaltung Wählen Sie > Einstellung. und Telefon > Sensoreinstellungen > Klingelton abstellen > Ein. Wenn Ihr Mobiltelefon klingelt, drehen Sie es mit dem Display nach unten. © 2012 Vertu. Alle Rechte vorbehalten. Anrufe 57 Anzeigen der Anrufe in Abwesenheit In der Startansicht werden die Anrufe in Abwesenheit angezeigt. Um die Telefonnummer anzuzeigen, wählen Sie Zeigen. Der Name des Anrufers wird angezeigt, wenn der in der Kontaktliste gespeichert ist. Anrufe in Abwesenheit und eingegangene Anrufe werden nur angezeigt, wenn dies durch das Netz unterstützt wird, das Mobiltelefon eingeschaltet ist und sich in Reichweite des Netzdienstes befindet. Zurückrufen eines Anrufers oder der Nummer Wählen Sie den Kontakt oder die Nummer. Um die Liste der Anrufe in Abwesenheit anzuzeigen, wählen Sie in der Startansicht die Option , um das Wählfeld zu öffnen. Wählen Sie dann und öffnen Sie die Registerkarte für die Anrufe in Abwesenheit . Anrufen des Anrufbeantworters Sie können eingehende Anrufe an Ihren Anrufbeantworter weiterleiten, wo Anrufer eine Nachricht hinterlassen können, falls Sie den Anruf nicht entgegennehmen. Der Anrufbeantworter ist ein Netzdienst. Wählen Sie in der Startansicht und halten Sie dann 1 gedrückt. Ändern der Telefonnummer des Anrufbeantworters 1 Wählen Sie > Einstellung. und dann Rufaufbau > Anrufbeantworter. 2 Wählen und halten Sie das Postfach und wählen Sie dann Nummer ändern. 3 Geben Sie die Nummer ein (fragen Sie bei Ihrem Netzbetreiber nach), und wählen Sie dann OK. © 2012 Vertu. Alle Rechte vorbehalten. 58 Anrufe Umleiten von Anrufen an Ihre Sprachmailbox oder eine andere Nummer Wenn Sie Ihre Anrufe nicht entgegennehmen können, können Sie eingehende Anrufe an Ihre Sprachmailbox oder eine andere Nummer umleiten. Wählen Sie > Einstellung. und Rufaufbau > Rufumleitung > Sprachanrufe. Die Anrufumleitung ist ein Netzdienst. Weitere Informationen erhalten Sie bei Ihrem Diensteanbieter. Umleiten aller Sprachanrufe an Ihre Sprachmailbox Wählen Sie Alle Sprachanrufe > Aktivieren > Zu Anrufbeantworter. Umleiten aller Sprachanrufe an eine andere Telefonnummer 1 Wählen Sie Alle Sprachanrufe > Aktivieren > Zu anderer Nummer. 2 Geben Sie die Nummer ein oder wählen Sie Suchen, um eine in Ihrer Kontaktliste gespeicherte Nummer zu verwenden. Es können mehrere Umleitungsfunktionen, wie z. B. Falls besetzt und Falls keine Antwort, gleichzeitig aktiviert sein. Im Startbildschirm wird durch angezeigt, dass alle Anrufe umgeleitet werden. Anrufsperre und Rufumleitung können nicht gleichzeitig aktiv sein. Blockieren der Durchführung oder Entgegennahme von Anrufen Manchmal kann es wünschenswert sein, die Anrufe zu beschränken, die mit Ihrem Mobiltelefon durchgeführt oder entgegengenommen werden können. Mit der Anrufsperre (Netzdienst) können Sie zum Beispiel alle ausgehenden Auslandsgespräche beschränken, oder, wenn Sie im Ausland sind, alle eingehenden Anrufe. Wählen Sie > Einstellung. und Rufaufbau > Anrufsperre. Zum Ändern der Einstellungen benötigen Sie von Ihrem Dienstanbieter das Passwort für die Sperrung. Blockieren der Durchführung von Anrufen 1 Wenn ein Internetanrufdienst installiert ist, wählen Sie Mobilfunkanrufsperre. 2 Um die Durchführung beliebiger Anrufe oder von Auslandsgesprächen zu verhindern, wählen Sie Abgehende Anrufe oder Internationale Anrufe. Um die Durchführung von Auslandsgesprächen zu verhindern, Anrufe in Ihr Heimatland jedoch zuzulassen, wählen Sie Internationale Anrufe außer in Heimatland. © 2012 Vertu. Alle Rechte vorbehalten. Anrufe 59 3 Wählen Sie Aktivieren. Die Anrufsperre bezieht sich auf alle Anrufe, die von Ihrem Vertu Mobiltelefon ausgehen. Alle oder einige der ausgehenden Funktionen für die Anrufsperre können je nach SIM-Karte oder Diensteanbieter nicht verfügbar sein. Blockieren der Entgegennahme von Anrufen 1 Wenn ein Internetanrufdienst installiert ist, wählen Sie Mobilfunkanrufsperre. 2 Um die Entgegennahme beliebiger Anrufe oder von Auslandsgesprächen zu verhindern, wenn Sie im Ausland sind, wählen Sie Ankommende Anrufe oder Bei Roaming ankommende Anrufe. 3 Wählen Sie Aktivieren. Die verfügbaren Optionen können je nach SIM-Karte variieren. Blockieren anonymer Internetanrufe Wählen Sie Internetanrufsperre > Sperre für anonyme Anrufe > Ein. Zulassen von Anrufen nur an bestimmte Nummern Sie können Anrufe nur an Familienmitglieder oder andere wichtige Rufnummern erlauben und alle anderen Rufnummern sperren. > Kontakte und > SIM-Nummern > Nummernbeschränk. aus. Wählen Sie Dieser Dienst wird jedoch nicht von allen SIM-Karten unterstützt. Sie benötigen Ihren PIN2-Code von Ihrem Dienstanbieter. Aktivieren der Rufnummernbeschränkung Wählen Sie > Nummernbeschränkung ein aus. Geben Sie den PIN2-Code ein. Auswählen der Personen, die angerufen werden können 1 Wählen Sie > Neuer SIM-Kontakt aus. 2 Geben Sie den PIN2-Code ein. 3 Geben Sie den Namen und die Telefonnummer des Kontakts ein, der angerufen werden darf, und wählen Sie aus. Um einen Kontakt aus der Kontaktliste der Liste der Rufnummernbeschränkung > Aus Kontakten hinzufügen und dann den hinzuzufügen, wählen gewünschten Kontakt aus. Um bei aktivierter Rufnummernbeschränkung eine SMS an einen SIM-Kontakt zu senden, müssen Sie die Nummer der SMS-Zentrale der Liste für die Rufnummernbeschränkung hinzufügen. © 2012 Vertu. Alle Rechte vorbehalten. 60 Kontakte Kontakte Informationen zu Kontakten Wählen Sie > Kontakte aus. Sie können die Telefonnummern, Adressen und andere Kontaktinformationen Ihrer Freunde speichern und organisieren. Sie können Ihre wichtigsten Kontakte als Favoriten festlegen, um mit ihnen bequem in Kontakt zu bleiben. Speichern von Telefonnummern und Mailadresse Sie können die Telefonnummern und Mailadresse Ihrer Freunde sowie weitere Informationen in der Kontaktliste speichern. Wählen Sie > Kontakte. Hinzufügen von Kontakten zur Kontaktliste 1 Wählen Sie aus. 2 Wählen Sie ein Kontaktdetail, füllen Sie das Feld aus und wählen Sie 3 Nachdem Sie die Details hinzugefügt haben, wählen Sie aus. aus. Bearbeiten von Kontaktinformationen 1 Wählen Sie einen Kontakt und aus. 2 Wählen Sie ein Kontaktdetail aus, ändern Sie die Informationen und wählen Sie aus. 3 Wenn Sie alle erforderlichen Details bearbeitet haben, wählen Sie aus. Hinzufügen weiterer Details zu einer Kontaktkarte Wählen Sie einen Kontakt, > und das gewünschte Kontaktdetail aus. Speichern der Nummer eines ankommenden Anrufs oder einer Mitteilung Wenn Sie einen Anruf oder eine Mitteilung von einer Person erhalten haben, deren Telefonnummer noch nicht in der Kontaktliste gespeichert ist, können Sie die Nummer in einem neuen oder in einem bestehenden Eintrag der Kontaktliste speichern. Speichern der Nummer eines ankommenden Anrufs 1 Wählen Sie in der Startansicht > aus und öffnen Sie die Registerkarte Angenommene Anrufe . © 2012 Vertu. Alle Rechte vorbehalten. Kontakte 61 2 Wählen und halten Sie eine Telefonnummer und wählen Sie dann im Popup-Menü In Kontakten speichern. 3 Geben Sie an, ob Sie einen neuen Eintrag erstellen oder einen vorhandenen Eintrag aktualisieren möchten. Speichern der Nummer oder E-Mail-Adresse einer empfangenen Mitteilung 1 Wählen Sie > Mitteilung.. 2 Drücken Sie in Dialoge lange auf eine Mitteilung und wählen Sie im Popup-Menü In Kontakten speichern aus. 3 Geben Sie an, ob Sie einen neuen Eintrag erstellen oder einen vorhandenen Eintrag aktualisieren möchten. Kontaktieren der wichtigsten Personen Sie können Ihre wichtigsten Kontakte als Favoriten speichern. Ihre Favoriten werden in der Kontakte-Liste oben angezeigt, damit Sie diese schnell kontaktieren können. > Kontakte. Wählen Sie Festlegen eines Kontakts als Favoriten Wählen und halten Sie einen Kontakt und wählen Sie dann im Popup-Menü Zu Favoriten hinzufügen aus. Entfernen eines Kontakts aus Ihren Favoriten Wählen und halten Sie einen Kontakt und wählen Sie dann im Popup-Menü Aus Favoriten entfernen aus. Der Kontakt wird nicht aus der Standardkontaktliste gelöscht. Hinzufügen eines Bildes zu einem Kontakt Sie möchten auf einen Blick sehen, wer Sie anruft? Fügen Sie einem Kontakt ein bestimmtes Bild hinzu. Wählen Sie > Kontakte. 1 Wählen Sie einen Kontakt aus. 2 Wählen Sie neben dem Namen des Kontakts das Symbol und anschließend Bild hinzufügen aus. 3 Wählen Sie ein Bild aus Galerie. Sie haben auch die Möglichkeit, ein neu aufgenommenes Bild auszuwählen. Ändern oder Entfernen eines Bildes Wählen Sie das Bild aus und wählen Sie im Popup-Menü Bild ändern oder Bild entfernen. © 2012 Vertu. Alle Rechte vorbehalten. 62 Kontakte Festlegen eines Klingeltons für einen Kontakt Möchten Sie hören, wenn eine bestimmte Person Sie anruft? Sie können für diese Person einen bestimmten Klingelton einrichten. Wählen Sie > Kontakte. 1 Wählen Sie einen Kontakt und aus. 2 Wählen Sie Klingelton und einen Klingelton aus. Senden Ihrer Kontaktinformationen mit Meine Karte Meine Karte ist Ihre elektronische Visitenkarte. Mit Meine Karte können Sie Ihre Kontaktinformationen an andere senden. Wählen Sie > Kontakte. Senden Ihrer Kontaktinformationen als Visitenkarte 1 Wählen und halten Sie Meine Karte und wählen Sie dann im Popup-Menü Als Kontaktkarte senden aus. 2 Wählen Sie die Sendemethode aus. Bearbeiten Ihrer Kontaktinformationen mit Meine Karte 1 Wählen Sie Meine Karte aus. 2 Wählen Sie und die zu bearbeitende Information aus. 3 Um weitere Details hinzuzufügen, wählen Sie aus. Erstellen einer Kontaktgruppe Wenn Sie Kontaktgruppen erstellt haben, können Sie mehreren Personen gleichzeitig eine Mitteilung senden. Sie können beispielsweise Ihre Familienangehörigen einer Gruppe zuweisen. Wählen Sie > Kontakte. 1 Öffnen Sie die Registerkarte und wählen Sie > Neue Gruppe aus. 2 Geben Sie einen Namen für die Gruppe ein und wählen Sie OK. 3 Wählen Sie auf der Registerkarte die Gruppe und > Einträge hinzufügen aus. 4 Markieren Sie die Kontakte, die der Gruppe hinzugefügt werden sollen, und wählen Sie aus. © 2012 Vertu. Alle Rechte vorbehalten. Kontakte 63 Senden einer Mitteilung an eine Gruppe Möchten Sie ganz bequem eine Mitteilung an alle Familienmitglieder senden? Wenn Sie diese bereits zu einer Gruppe zusammengefasst haben, können Sie eine Mitteilung gleichzeitig an alle Mitglieder senden. Wählen Sie > Kontakte. 1 Öffnen Sie die Registerkarte . 2 Halten Sie einen Gruppennamen gedrückt und wählen Sie dann im Popup-Menü die Option Mitteilung verfassen. Kopieren von Kontakten von Ihrer SIM-Karte auf Ihr Mobiltelefon Wenn Sie Kontakte auf der SIM-Karte gespeichert haben, können Sie diese auf Ihr Mobiltelefon kopieren. Sie können weitere Details zu Kontakten hinzufügen, die auf Ihrem Mobiltelefon gespeichert sind, z. B. alternative Telefonnummern, Adressen oder ein Bild. Wählen Sie > Kontakte. Wählen Sie > SIM-Nummern > Alle auf Tel. kopieren. Office Communicator Office Communicator einrichten Mit dem Programm Office Communicator führen Sie eine Synchronisation mit den Communicator-Kontakten auf Ihrem PC durch, damit Sie mit Kollegen auf der ganzen Welt kommunizieren und deren Verfügbarkeit anzeigen können. 1 Wählen Sie > Kontakte und aus, um den Communicator zu öffnen. Wählen > Einstellungen aus. Sie 2 Geben Sie Ihren Benutzernamen und Ihr Passwort ein. 3 Geben Sie die Internetadresse für den Communicator Web Access-Server ein und legen Sie fest, ob die Verbindung über das Internet oder den WAP-Dienst (Wireless Application Protocol) hergestellt werden soll. Wenn die Synchronisation mithilfe der bereitgestellten Einstellungen erfolgreich ausgeführt wurde, werden Sie automatisch angemeldet. Ihre Communicator-Kontakte werden dann mit Ihrem PC synchronisiert. Die Verwendung des Dienstes oder das Herunterladen von Inhalten kann bedeuten, dass große Datenmengen übertragen werden, die entsprechende Übertragungskosten verursachen. © 2012 Vertu. Alle Rechte vorbehalten. 64 Kontakte Einige Dienste stehen möglicherweise nicht in allen Ländern zur Verfügung und werden möglicherweise nur in bestimmten Sprachen zur Verfügung gestellt. Die Dienste können netzabhängig sein. Weitere Informationen erhalten Sie von Ihrem Netzbetreiber. Verwenden von Office Communicator Wählen Sie > Kontakte und aus, um den Communicator zu öffnen. Anmelden bei Office Communicator Melden Sie sich gemäß Angabe an. Ihre Einstellungen werden überprüft und Ihre Communicator-Kontakte werden synchronisiert. Wenn Sie bei Communicator neu sind, wählen Sie > Hilfe. Kommunikation mit einem Kontakt 1 Wählen Sie einen Kontakt und ob Sie eine SMS oder eine E-Mail an den Kontakt senden möchten. 2 Erstellen und senden Sie Ihre Mitteilung. Hinzufügen eines Kontakts 1 Wählen Sie innerhalb eines Dialogs > Jemanden einladen. 2 Geben Sie das gesuchte Wort ein und wählen Sie einen Eintrag aus der Liste der Vorschläge. Ändern Ihrer Verfügbarkeit 1 Wählen Sie am Anfang der Communicator-Kontaktliste den Pfeil nach unten neben Ihrem Namen. 2 Wählen Sie Ihre aktuelle Verfügbarkeit, z. B. Beschäftigt, um anzuzeigen, dass Sie ein einer Besprechung sind. Ihre Kontaktfarbe ändert sich entsprechend. © 2012 Vertu. Alle Rechte vorbehalten. Mitteilungen 65 Mitteilungen Infos zu Mitteilungen Wählen Sie > Mitteilung.. Sie können mehrere Arten von Mitteilungen senden und empfangen: • Kurzmitteilungen • Audiomitteilungen • Multimedia-Mitteilungen, die Bilder und Videos enthalten • Mitteilungen an eine Gruppe Mitteilungen stehen im Mittelpunkt von Dialogen, so dass Sie die Gruppe Ihrer Mitteilungen mit jedem einzelnen anzeigen können. Für Mitteilungen ist eine Netzunterstützung erforderlich. Tipp: Sie können schnell eine Mitteilung an einen Favoriten im Kontakte-Widget auf der Startansicht senden. Wählen Sie den Kontakt und dann Mitteilung aus. Senden einer Mitteilung Wählen Sie 1 Wählen Sie > Mitteilung.. . 2 Um Empfänger aus der Kontaktliste auszuwählen, wählen Sie An. Wenn Sie die Telefonnummer des Empfängers manuell eingeben möchten, verwenden Sie dazu das Feld An. 3 Um beispielsweise ein Bild, ein Video oder einen Soundclip als Anhang zu verwenden, wählen Sie . 4 Wählen Sie aus. Das Senden einer Mitteilung mit einem Anhang ist möglicherweise teurer als das Senden einer normalen SMS. Weitere Informationen erhalten Sie von Ihrem Diensteanbieter. Sie können SMS-Mitteilungen versenden, die die normale Zeichenbegrenzung einer einzelnen Mitteilung überschreiten. Längere Mitteilungen werden in Form von zwei oder mehr Mitteilungen gesendet. Ihr Diensteanbieter erhebt hierfür eventuell entsprechende Gebühren. Zeichen mit Akzenten oder andere Sonderzeichen sowie Zeichen bestimmter Sprachen benötigen mehr Speicherplatz, wodurch die Anzahl der Zeichen, die in einer Mitteilung gesendet werden können, zusätzlich eingeschränkt wird. Wenn das Objekt in der Multimedia-Mitteilung für das Netz zu groß ist, reduziert das Gerät möglicherweise die Größe automatisch. © 2012 Vertu. Alle Rechte vorbehalten. 66 Mitteilungen Multimedia-Mitteilungen können nur auf kompatiblen Geräten empfangen und angezeigt werden. Die Anzeige von Mitteillungen kann je nach Gerät variieren. Senden einer Mitteilung an einen Kontakt Wählen Sie > Kontakte. 1 Um einen Kontakt zu suchen, wählen Sie aus und geben Sie die ersten Buchstaben oder Zeichen des Vor- oder Nachnamens im Suchfeld ein. 2 Drücken Sie lange auf einen Kontakt und wählen Sie dann im Popup-Menü Mitteilung senden aus. 3 Wenn dem Kontakt mehrere Telefonnummern zugewiesen sind, wählen Sie die gewünschte Nummer. Senden einer Audiomitteilung Sie können einen Soundclips aufnehmen und als Audiomitteilung senden. Wählen Sie > Mitteilung.. 1 Wählen Sie > Mitteilung verfassen > Audiomitteilung. 2 Um die Mitteilung aufzunehmen, wählen Sie . > 3 Um den Empfänger aus der Kontaktliste auszuwählen, wählen Sie Empfänger hinzufügen. Um die Telefonnummer des Empfängers manuell aus. hinzuzufügen, geben Sie die Nummer in das Feld An ein und wählen Sie 4 Wählen Sie . Tipp: Um einen vorhandenen Soundclip als Anhang einer Mitteilung zu senden, wählen Sie > und dann den Soundclip aus. Um einen neuen Soundclip anzufügen, wählen Sie Soundclip auf. > und nehmen Sie den neuen Lesen einer eingegangenen Mitteilung Wenn eine Mitteilung eingeht, wird in der Startansicht eine entsprechende Benachrichtigung angezeigt. Sie können die Mitteilung direkt in der Startansicht öffnen. Wählen Sie Zeigen, um die Mitteilung zu öffnen. Standardmäßig wird die Nachricht in der Dialogansicht geöffnet. Die Dialogansicht enthält alle Mitteilungen, die Sie an diesen Kontakt gesendet bzw. von diesem empfangen haben. Wenn Sie von mehreren Kontakten Mitteilungen empfangen haben, werden die Nachrichten in der Liste Dialoge angezeigt. © 2012 Vertu. Alle Rechte vorbehalten. Mitteilungen 67 Lesen der Mitteilung zu einem späteren Zeitpunkt > Mitteilung.. 1 Wählen Sie 2 Wählen Sie den Dialog aus, der die Mitteilung enthält. 3 Wählen Sie die Mitteilung aus. Antworten auf eine eingegangene Mitteilung 1 Wählen Sie aus. 2 Verfassen Sie Ihre Antwort und wählen Sie aus. Weiterleiten einer Mitteilung 1 Wählen Sie > Weiterleiten. 2 Bearbeiten Sie die Mitteilung ggf. und wählen Sie aus. Speichern eines eingegangenen Multimedia-Objekts Drücken Sie in der Multimedia-Mitteilung lange auf das Objekt und wählen Sie im Popup-Menü Speichern aus. Das Objekt kann im entsprechenden Programm geöffnet werden. Um beispielsweise gespeicherte Bilder anzuzeigen, wählen Sie > Medien > Galerie aus. Anzeigen eines Chats Sie können die Mitteilungen, die Sie an einen bestimmten Kontakt gesendet bzw. von diesem empfangen haben, in einer einzigen Ansicht anzeigen und den Chat in dieser Ansicht fortsetzen. > Mitteilung.. Wählen Sie Wählen Sie einen Kontakt aus der Liste Dialoge aus. Der Chat wird geöffnet und alle Mitteilungen, die Sie an diesen Kontakt gesendet bzw. von diesem empfangenen haben, werden angezeigt. Antworten auf eine Mitteilung in einem Chat 1 Wählen Sie das Texteingabefeld aus und geben Sie die Mitteilung ein. 2 Um einen Anhang hinzuzufügen, wählen Sie aus. 3 Um weitere Empfänger hinzuzufügen, wählen Sie aus. 4 Um die Mitteilung zu senden, wählen Sie aus. > Empfänger hinzufügen Die Mitteilung wird an die zuletzt für den Kontakt verwendete Rufnummer gesendet. Wenn Sie eine neue Mitteilung senden, wird sie dem aktuellen Chat hinzugefügt. Wenn kein Chat vorhanden ist, wird ein neuer Chat begonnen. © 2012 Vertu. Alle Rechte vorbehalten. 68 Mitteilungen Wenn Sie eine eingegangene Mitteilung in der Startansicht öffnen, wird die Mitteilung standardmäßig in der Chat-Ansicht für einen bestimmten Kontakt angezeigt. Anhören einer SMS Sie können festlegen, dass Ihr Mobiltelefon Ihre SMS laut vorliest. 1 Wählen Sie > Mitteilung.. 2 Wählen Sie > Ordner zeigen > Eingang. 3 Wählen und halten Sie eine Mitteilung und wählen Sie dann im Popup-Menü Anhören. Wählen Sie > Einstellung. > Telefon > Sprachausgabe. Ändern der Sprache Wählen Sie Sprache und eine Sprache. Herunterladen einer zusätzlichen Sprache Wählen Sie > Sprachen herunterladen. Ändern der Stimme Wählen Sie . Um die Stimme anzuhören, halten Sie die Stimme gedrückt und wählen Sie Stimme wiedergeben. Ändern der Sprache Sie können die Sprache Ihres Mobiltelefons und die Sprache ändern, in der Sie Nachrichten und E-Mails verfassen. Sie können auch die automatische Texterkennung aktivieren. Wählen Sie > Einstellung. und Telefon > Sprache. Ändern der Sprache des Mobiltelefons Wählen Sie Display-Sprache. Eingabesprache ändern Wählen Sie Eingabesprache. Aktivieren der Texteingabe mit Worterkennung Wählen Sie Eingabehilfe und die entsprechende Option. Tipp: Um die Swype-Einstellungen aufzurufen, wählen Sie Einstellungen > Telefon > Swype. Sie können dann die Einstellungen für die Sprache und die Worterkennung bei Bedarf ändern. © 2012 Vertu. Alle Rechte vorbehalten. Mitteilungen 69 Die Einstellung für die Worterkennung gilt nur für Text, den Sie durch Antippen der Tasten und nicht durch Streichen über die Buchstaben eingeben. © 2012 Vertu. Alle Rechte vorbehalten. 70 E-Mail E-Mail Informationen zu E-Mails Wählen Sie > Mail. Auf Ihrem Vertu Constellation können Sie eines Ihrer E-Mail-Konten als Mail for Exchange-Postfach konfigurieren. Dadurch erhalten Sie mobilen Zugang zu E-Mails, Kalendereinträgen, Kontakten und Aufgaben für das Konto und haben dabei die Option, die Inhalte zu synchronisieren. Bei der Mail-Einrichtung werden Sie gefragt, ob Sie Ihr geschäftliches Mail-Konto als Mail for Exchange-Postfach nutzen möchten. Wenn Sie dies ablehnen, wird eine Liste mit anderen E-Mail-Anbietern angezeigt. Wenn Sie Vertu.Me aus dieser Liste auswählen, wird Ihr @vertu.me-Konto als Mail for Exchange-Postfach verwendet. Sie können auch Andere auswählen, die Mailadresse und das Passwort eingeben und Exchange ActiveSync statt POP/IMAP auswählen, wenn der verknüpfte Anbieter kompatibel ist. Sobald Sie Sicherheitseinstellungen für Ihr Mail for Exchange-Postfach festlegen, müsse Sie einen Sperrcode eingeben, den Sie sich merken sollten. Wenn Sie bei der erstmaligen Einrichtung ein Postfach für das Konto Ihrer Wahl erstellt haben, werden alle E-Mails automatisch im Vertu Mail-Widget in der Startansicht rechts neben der Standardstartansicht angezeigt. Tippen Sie auf die Titelleiste des Widgets, um das Postfach zu öffnen. Sie können bei Bedarf weitere Postfächer hinzufügen. Für jedes weitere Postfach, das Sie erstellen, müssen Sie in der gewünschten anpassbaren Startansicht ein Vertu Mail-Widget hinzufügen. Wählen Sie ein Mail-Widget mit einer einzeiligen oder dreizeiligen Anzeige aus. Tipp: Mail enthält interaktive Elemente. Drücken Sie beispielsweise lange auf eine E-Mail, um ein Popup-Menü aufrufen, über das Sie die E-Mail löschen oder markieren bzw. in einen anderen Ordner verschieben können. Einrichten eines Postfachs Mit dem Vertu Constellation können Sie mehrere Postfächer einrichten und dabei aus einer Vielzahl von E-Mail-Anbietern auswählen. Sie können jedoch nur ein Mail for Exchange-Postfach einrichten. Wählen Sie > Mail. Hinzufügen einer Mailbox 1 Wenn Sie das Programm Mail zum ersten Mal öffnen, werden Sie zur Einrichtung eines Postfachs aufgefordert. Befolgen Sie dann die angezeigten Anweisungen. © 2012 Vertu. Alle Rechte vorbehalten. E-Mail 71 Wenn Sie erst zu einem späteren Zeitpunkt ein Postfach hinzufügen möchten, wählen Sie Mail > Neues Postfach aus. 2 Wählen Sie Ihren E-Mail-Diensteanbieter. 3 Geben Sie Ihre E-Mail-Adresse und Ihr Passwort sowie weitere Informationen nach entsprechender Aufforderung ein. Nachdem die Details erfolgreich überprüft wurden, wird das Postfach geöffnet. Für jedes weitere Postfach, das Sie erstellen, müssen Sie in der gewünschten anpassbaren Startansicht ein Mail-Widget mit einer einzeiligen oder dreizeiligen Anzeige hinzufügen. Um Ihr Postfach schnell zu öffnen, wählen Sie die Titelleiste des Widgets. Löschen eines Postfachs 1 Wählen Sie > Postfach löschen und dann das zu löschende Postfach aus. 2 Bestätigen Sie den Löschvorgang, wenn Sie dazu aufgefordert werden. 3 Entfernen Sie bei Bedarf das Mail-Widget aus der Startansicht. Je nach Art des Postfachs können Sie die Inhalte der Ordner in den Postfächern anzeigen. Anzeigen der Mail for Exchange-Ordner 1 Wählen Sie Eingang während das Konto geöffnet ist. Ihre E-Mail-Konten sowie die E-Mail-Ordner werden angezeigt. 2 Wählen Sie Ordner. Eine Liste mit sämtlichen Ordnern Ihres Mail for ExchangeKontos wird angezeigt. 3 Wählen Sie einen Ordner aus. Das Konto wird synchronisiert und die E-Mails in diesem Ordner werden heruntergeladen. Anzeigen der Einstellungen Ihre Mail-Kontos 1 Wählen Sie > Einstellungen, während das Konto geöffnet ist. Wählen Sie anschließenden den E-Mail-Dienstanbieter. 2 Überprüfen Sie die Einstellungen. 3 Wählen Sie aus, um das Menü zu schließen und zum Postfach zurückzukehren. Einrichten eines Mail for Exchange-Postfachs Sie können eines Ihrer E-Mail-Konten als Mail for Exchange-Postfach konfigurieren, worüber Sie mobilen Zugang zu E-Mails, Kalendereinträgen, Kontakten und Aufgaben für das Konto erhalten und dabei die Option haben, die Inhalte zu synchronisieren. Mail for Exchange kann nur dann eingerichtet werden, wenn Ihr Unternehmen über Microsoft Exchange Server verfügt. Zusätzlich muss der IT-Administrator Ihres Unternehmens Microsoft Exchange ActiveSync für Ihr Konto aktivieren. © 2012 Vertu. Alle Rechte vorbehalten. 72 E-Mail Dieses Gerät kann mit Microsoft Exchange ActiveSync aktivierten Servern kommunizieren. Ihr Eigentum an diesem Gerät räumt Ihnen keinerlei Rechte an geistigem Eigentum von Microsoft im Bezug auf Server-Software oder Servergeräte ein, auf die mit diesem Gerät zugegriffen werden kann oder im Bezug auf die Verwendung von Microsoft Exchange ActiveSync abgesehen von der Verwendung mit diesem Gerät. Bevor Sie mit dem Einrichten von Mail for Exchange beginnen, benötigen Sie Folgendes: • Eine geschäftliche Mail-Adresse • Ihr Exchange Server-Name (wenden Sie sich an die IT-Abteilung Ihres Unternehmens) • Ihr Netzwerk-Domänenname (wenden Sie sich an die IT-Abteilung Ihres Unternehmens) • Ihr geschäftliches Kennwort für das Netz Abhängig von der Exchange Server-Konfiguration müssen Sie möglicherweise zusätzliche Informationen eingeben. Wenn Sie die richtigen Informationen nicht kennen, wenden Sie sich an die IT-Abteilung Ihres Unternehmens. Mit Mail for Exchange kann die Verwendung des Sperrcodes des Mobiltelefons obligatorisch sein. Die Synchronisierung wird automatisch in den Intervallen ausgeführt, die Sie beim Einrichten des Mail for Exchange-Kontos angegeben haben. Nur der Inhalt, den Sie beim Einrichten des Kontos angegeben haben, wird synchronisiert. Um weiteren Inhalt zu synchronisieren, ändern Sie die Mail for Exchange-Einstellungen. Wenn Sie kein Mail for Exchange-Postfach bei der erstmaligen Mail-Einrichtung im Anschluss an die Registrierung angegeben haben, fahren Sie wie folgt fort: 1 Wählen Sie > Mail und Neues Postfach. 2 Wählen Sie Ja aus, wenn Sie werden gefragt, ob Sie ein geschäftliches Mail for Exchange-Konto einrichten möchten. 3 Geben Sie Ihre Daten und Domäne ein und drücken Sie dann auf . 4 Sobald das Telefon eine Verbindung zum Server hergestellt hat, geben Sie die Serveradresse ein und drücken Sie auf . 5 Wählen Sie OK, wenn Sie die Empfehlungen zur Synchronisation von Kontakten in nur einem Konto gelesen haben. Wählen Sie die zu synchronisierenden Einträge und dann Weiter aus. 6 Wenn Sie die auf dem Mobiltelefon vorhandenen Kontakte behalten möchten, wählen Sie Auf Telefon behalten aus. Wenn Sie die auf dem Mobiltelefon vorhandenen Kontakte löschen möchten, wählen Sie Aus Telefon löschen aus. 7 Nachdem die Details erfolgreich überprüft wurden, wird das Postfach erstellt xxx. © 2012 Vertu. Alle Rechte vorbehalten. E-Mail 73 Im Rahmen der PIM-Sicherheit werden Sie aufgefordert einen Sperrcode einzugeben, der ebenfalls beim Einschalten des Mobiltelefons oder beim Reaktivieren des Mobiletelefons aus dem Ruhemodus abgefragt wird. 8 Wenn Sie das Postfach in einem Widget anzeigen möchten, fügen Sie ein MailWidget mit einer einzeiligen oder dreizeiligen Anzeige für das Postfach in der gewünschten anpassbaren Startansicht hinzu und wählen Sie das Mail for Exchange-Postfach, wenn Sie dazu nach der Erstellung des Widgets aufgefordert werden. Synchronisieren des Postfachs Wählen Sie > Mail. Wenn Sie das Microsoft for Exchange ActiveSync-Postfach ausgewählt haben, werden Ihre Mails, der Kalender, die Kontakte und Aufgaben entsprechend den Einstellungen unter Persönl. Daten verwalten synchronisiert. Wenn Sie ein anderes Postfach ausgewählt haben, werden nur Ihre Mails synchronisiert. Bearbeiten der Synchronisationseinstellungen für Ihr Postfach 1 Wählen Sie > Einstellungen. 2 Wählen Sie das gewünschte Postfach aus. 3 Überprüfen Sie die Einstellungen und ändern Sie sie ggf. 4 Wenn ein Exchange ActiveSync-Postfach installiert wird, wählen Sie Persönl. Daten verwalten aus, um die Synchronisationseinstellungen für Ihre Mails, den Kalender, die Kontakte und Aufgaben zu bearbeiten. Lesen von E-Mails Sie können auf Ihrem Mobiltelefon E-Mails lesen und beantworten. Wählen Sie > Mail. Lesen einer E-Mail-Nachricht Wählen Sie die E-Mail aus. Tipp: Um die Darstellung zu vergrößern oder zu verkleinern, legen Sie zwei Finger auf das Display und ziehen Sie die Finger auseinander oder zusammen. © 2012 Vertu. Alle Rechte vorbehalten. 74 E-Mail Öffnen oder Speichern eines Anhangs Wählen Sie den Anhang und die entsprechende Option aus. Sie können mehrere Anhänge gleichzeitig speichern. Beantworten einer E-Mail-Nachricht Wählen Sie > Antworten. Weiterleiten einer E-Mail-Nachricht Wählen Sie > Weiterleiten. Tipp: Wenn eine E-Mail eine Internetadresse enthält und Sie die Adresse im Browser des Mobiltelefons öffnen möchten, wählen Sie die Adresse aus. Tipp: Verwenden Sie zum Öffnen der nächsten oder vorherigen E-Mail-Nachricht die Pfeilsymbole. Senden einer Mail Mit Ihrem Mobiltelefon können Sie E-Mails verfassen und senden sowie Dateien an die E-Mail anzuhängen. Wählen Sie > Mail und ein Postfach aus. 1 Wählen Sie . 2 Geben Sie die Mail-Adresse ein. Um einen Empfänger aus Ihrer Kontaktliste hinzuzufügen, wählen Sie "An" oder "Cc" aus. Um ein Bcc-Feld hinzuzufügen, > Andere Empfängerfelder > Bcc-Feld zeigen aus. wählen Sie 3 Um der Mail einen Anhang hinzufügen, wählen Sie 4 Um die Mail zu senden, wählen Sie . . Öffnen von E-Mails über eine Startansicht Nachdem Sie einem Vertu Mail-Widget ein Postfach hinzugefügt haben, können Sie direkt auf die letzten ungelesen Mails zugreifen. © 2012 Vertu. Alle Rechte vorbehalten. E-Mail 75 Es wird standardmäßig ein Vertu Mail-Widget in der Startansicht rechts neben der Standardstartansicht erstellt. Das erste Postfach, das Sie bei E-Mail-Einrichtung erstellt haben, wird diesem Widget automatisch hinzugefügt. Die folgende Vorgehensweise gilt, wenn Sie ein Mail-Widget im Anschluss an die Erstellung Ihres ersten Postfachs hinzufügen. Hinzufügen eines Postfachs zu einem Mail-Widget 1 Fügen Sie der anpassbaren Startansicht ein Vertu-Mail-Widget hinzu, das entweder ein Widget mit einer einzeiligen oder dreizeiligen Anzeige sein kann. 2 Wählen Sie eines der von Ihnen erstellen Postfächer aus bzw. erstellen Sie ein neues Postfach. 3 Wenn Sie ein vorhandenes Postfach ausgewählt haben, fahren Sie mit dem nächsten Schritt fort. Wenn Sie ein neues Postfach erstellen möchten, geben Sie die entsprechende Mailadresse und das Passwort ein, wenn Sie dazu aufgefordert werden. 4 Das Postfach wird dem Widget zugeordnet. Um den Eingang zu öffnen, wählen Sie die Titelleiste. Tipp: Um weitere Details anzuzeigen, blättern Sie nach unten. Entfernen eines Mail-Widgets aus der Startansicht Drücken Sie lange auf das Widget und wählen Sie aus. Tipp: Wenn Sie ein Widget entfernen, wird das zugeordnete Postfach nicht entfernt. Um ein Postfach zu entfernen, wählen Sie > Mail. Drücken Sie lange auf das Postfach und wählen Sie Postfach löschen. © 2012 Vertu. Alle Rechte vorbehalten. 76 Kalender Kalender Informationen zum Kalender Wählen Sie > Kalender. Mit dem Kalender Ihres Geräts sind folgende Aktionen möglich: • Organisieren Ihrer Terminpläne • Erinnerungen an Jahrestage und andere wichtige Daten einfügen • Aufgabenliste verwalten Für Freizeit und Arbeit können Sie unterschiedliche Kalender verwalten. Durchsuchen Ihrer Kalendereinträge in verschiedenen Ansichten Sie können Ihre Kalendereinträge in verschiedenen Ansichten durchsuchen. 1 Wählen Sie > Kalender. 2 Wählen Sie und die gewünschte Ansicht. 3 Streichen Sie mit dem Finger nach links oder rechts, um zum erforderlichen Tag, zur Woche oder zum Monat zu wechseln. Tipp: Berühren Sie den Bildschirm mit zwei Fingern und ziehen Sie diese für eine Vergrößerung auseinander bzw. führen diese für eine Verkleinerung wieder zusammen. Hinzufügen einer Aufgabe zur Aufgabenliste Sie können in Ihrem Kalender Aufgaben (Aufgabennotizen) hinzufügen, die sich auf Themen beziehen, die Ihnen wichtig sind. Wenn Sie beispielsweise einen bestimmten Termin einhalten müssen, richten Sie eine Erinnerung ein. Wählen Sie > Kalender. 1 Wählen Sie (Antippen, um Termin zu erstellen). Falls bereits Einträge bestehen, tippen Sie auf den Bereich unter einem Eintrag. 2 Wählen Sie das Feld für den Eintragstyp und anschließend Aufgabe als Eintragstyp aus. 3 Füllen Sie die Felder aus. 4 Um eine Erinnerung für die Aufgabe einzurichten, wählen Sie . 5 Wählen Sie . © 2012 Vertu. Alle Rechte vorbehalten. Kalender 77 Hinzufügen eines Kalendereintrags Speichern Sie wichtige Termine als Kalendereinträge in Ihrem Kalender. Wählen Sie > Kalender. 1 Wählen Sie das Datum. 2 Wählen Sie (Antippen, um Termin zu erstellen). Falls bereits Einträge bestehen, tippen Sie auf den Bereich unter einem Eintrag. 3 Füllen Sie die Felder aus. 4 Um den Kalendereintrag in regelmäßigen Zeitabständen zu wiederholen, wählen Sie und das Zeitintervall aus. Wählen Sie Wiederholen bis und geben Sie das Datum ein. 5 Wählen Sie . Tipp: Sie können auch in der Tagesansicht Kalendereinträge hinzufügen. Halten Sie die Startzeit gedrückt und legen Sie mithilfe der Pfeile die Dauer fest. Senden einer Besprechungsanfrage Sie können Besprechungsanfragen erstellen und an die Teilnehmer der Besprechung senden. Bevor Sie eine neue Besprechungsanfrage erstellen und senden können, muss ein Postfach eingerichtet sein. > Kalender. Wählen Sie © 2012 Vertu. Alle Rechte vorbehalten. 78 Kalender 1 Öffnen Sie einen Termin und wählen Sie > Senden > Als Mail aus. 2 Fügen Sie die Teilnehmer der Besprechung als Empfänger der E-Mail-Mitteilung hinzu. 3 Um die Besprechungsanfrage zu senden, wählen Sie . Erinnerung an einen Geburtstag Sie können Erinnerungen an Geburtstage, Jahrestage und andere jährlich wiederkehrende Ereignisse hinzufügen. Die Erinnerungen werden jedes Jahr wiederholt. Wählen Sie > Kalender. 1 Wählen Sie das Datum. 2 Wählen Sie (Antippen, um Termin zu erstellen). Falls bereits Einträge bestehen, tippen Sie auf den Bereich unter einem Eintrag. 3 Wählen Sie und dann Jahrestag als Eintragstyp aus. 4 Geben Sie die Informationen in den Feldern ein und wählen Sie . Verwenden von unterschiedlichen Kalendern für Arbeit und Freizeit Sie können mehrere Kalender haben. Erstellen Sie einen für die Arbeit und einen für die Freizeit. Wählen Sie > Kalender. Erstellen eines neuen Kalenders 1 Wählen Sie > Kalender > . 2 Geben Sie einen Namen ein und legen Sie für den Kalender einen Farbcode fest. 3 Definieren Sie die Sichtbarkeit für den Kalender. Wenn ein Kalender ausgeblendet ist, werden die Kalendereinträge und Erinnerungen nicht in anderen Kalenderansichten oder in der Startansicht angezeigt. 4 Wählen Sie . Festlegen der Einstellungen für einen Kalender 1 Wählen Sie > Kalender und den gewünschten Kalender. 2 Ändern Sie Name, Farbe und Sichtbarkeit. 3 Wählen Sie . © 2012 Vertu. Alle Rechte vorbehalten. Kalender 79 Hinzufügen eines Eintrags zu einem bestimmten Kalender 1 Wählen Sie beim Hinzufügen eines Kalendereintrags und den Kalender aus. 2 Geben Sie die Informationen in den Feldern ein und wählen Sie aus. Farbcodes zeigen die Kalender an, zu denen entsprechende Einträge gehören. Fügt den Ort in einen Kalendereintrag ein Wenn Sie einen Termin an einem Ort haben, an dem Sie vorher nie gewesen sind, können Sie die Standortinformationen zu Ihrem Kalendereintrag hinzufügen. > Kalender. Wählen Sie 1 Wählen Sie (Antippen, um Termin zu erstellen). Falls bereits Einträge bestehen, tippen Sie auf den Bereich unter einem Eintrag. 2 Wählen Sie Ort hinzufügen sowie den Standort mithilfe des Programms Karten. Sie können den Standort auch manuell in das Textfeld eingeben. 3 Wählen Sie . © 2012 Vertu. Alle Rechte vorbehalten. 80 Verbindungen Verbindungen Festlegen, wie Ihr Mobiltelefon eine Internetverbindung herstellt Ihr Mobiltelefon sucht automatisch nach einem verfügbaren bekannten Netz und stellt bei Bedarf eine entsprechende Verbindung her. Die Verbindungseinstellungen bestimmen, welches Netz ausgewählt wird, es sei denn, es gelten programmspezifische Einstellungen. Wählen Sie > Einstellung. und Verbindungen > Einstellungen. Verwenden einer mobilen Datenverbindung Wählen Sie Mobile Datenverbindung > Ein. Verwenden einer mobilen Datenverbindung, wenn Sie im Ausland sind Wählen Sie Mobile Datenverb. erlauben > Weltweit. Wenn Sie im Ausland über eine mobile Datenverbindung eine Internetverbindung herstellen, können die Datenübertragungskosten erheblich ansteigen. Sie können das Mobiltelefon auch so einstellen, dass nur dann eine mobile Datenverbindung verwendet wird, wenn Sie sich in Ihrem Heimnetz oder Ihrem Heimatland befinden. Nur WLAN-Verbindung verwenden Wählen Sie Mobile Datenverbindung > Aus. Ein Zugangspunkt kann eine mobile Datenverbindung oder eine WLAN-Verbindung sein. Sie können Zugangspunkte in einer Zielliste sammeln und die Priorität der Zugangspunkte in der Liste ändern. Beispiel: Wenn die Priorität eines WLAN-Zugangspunktes in einer Zielliste über der eines mobilen Datenzugangspunktes liegt, versucht das Mobiltelefon als erstes, eine Verbindung mit dem WLAN-Zugangspunkt herzustellen. Nur wenn das WLANNetzwerk nicht verfügbar ist, wird auf den mobilen Datenzugangspunkt zugegriffen. Hinzufügen eines neuen Zugangspunktes zu einer Zielliste Wählen Sie Netzziele > Zugangspunkt. Ändern der Priorität eines Zugangspunktes innerhalb der Internet-Zielliste 1 Wählen Sie Netzziele > Internet. 2 Halten Sie einen Zugangspunkt gedrückt, und wählen Sie im Popup-Menü Priorität ändern aus. © 2012 Vertu. Alle Rechte vorbehalten. Verbindungen 81 3 Tippen Sie auf die Position in der Liste, um den Zugangspunkt zu verschieben. WLAN Info zu WLAN-Verbindungen Wählen Sie > Einstellung. und Verbindungen > WLAN. Tipp: Sie können Ihre Verbindungen auch im Statusmenü verwalten. Streichen Sie vom Benachrichtigungsbereich nach unten und wählen Sie WLAN aus. Wird WLAN nicht angezeigt, wählen Sie . Tipp: Sie können der Startansicht ein WLAN-Widget hinzufügen. Um die WLAN-Funktion schnell zu aktivieren oder zu deaktivieren, wählen Sie den Schalter aus. im Widget aus. Um das WLAN-Programm zu öffnen, wählen Sie im Widget Die WLAN-Funktion muss aktiviert werden. Die Wi-Fi-Anwendung zeigt eine Liste der verfügbaren Netzwerke an und hilft Ihnen, eine Verbindung zu einem Wi-Fi-Netzwerk herzustellen. Wichtig: Verwenden Sie eine Verschlüsselungsmethode, um die Sicherheit Ihrer WLAN-Verbindung zu erhöhen. Durch die Datenverschlüsselung minimieren Sie das Risiko eines unbefugten Zugriffs auf Ihre Daten. Herstellen einer WLAN-Verbindung zuhause Wenn Sie zuhause mit Ihrem Mobiltelefon auf das Internet zugreifen möchten, können Sie Datenübertragungskosten sparen, indem Sie die Verbindung über Ihr WLANNetzwerk herstellen. 1 Um das Statusmenü zu öffnen, streichen Sie vom Benachrichtigungsbereich nach unten. Wenn WLAN nicht angezeigt wird, wählen Sie aus. © 2012 Vertu. Alle Rechte vorbehalten. 82 Verbindungen 2 Wählen Sie WLAN und Ihr Wi-Fi-Heimnetzwerk aus. Wenn Ihr WLANHeimnetzwerk gesichert ist, geben Sie das Kennwort ein. Wenn Ihr WLANHeimnetzwerk nicht angezeigt wird, wählen Sie Sonstige (verborgen) aus, und geben Sie dann den Netzwerknamen ein (SSID). Beenden der Wi-Fi-Verbindung Streichen Sie vom Benachrichtigungsbereich nach unten, und wählen Sie dann aus. Herstellen einer Verbindung zu einem WLAN-Netzwerk unterwegs Die Herstellung einer Wi-Fi-Verbindung ist eine praktische Möglichkeit, um unterwegs auf das Internet zuzugreifen. Sie können an öffentlichen Orten, wie z. B. in einer Bibliothek oder in einem Internet-Café, eine Verbindung zu öffentlichen Wi-FiNetzwerken herstellen. 1 Um das Statusmenü zu öffnen, streichen Sie vom Benachrichtigungsbereich nach unten. Wenn WLAN nicht angezeigt wird, wählen Sie aus. 2 Wählen Sie WLAN und die zu verwendende Verbindung aus. Beenden der Wi-Fi-Verbindung Um das Statusmenü zu öffnen, streichen Sie vom Benachrichtigungsbereich nach unten, und wählen Sie dann aus. Bluetooth Funktechnik Informationen zu Bluetooth Verbindungen Wählen Sie > Einstellung. > Verbindungen > Bluetooth. Sie können drahtlose Verbindungen zu anderen kompatiblen Geräten herstellen, zum Beispiel Mobiltelefone, Computer, Headsets und Kfz-Zubehör. Sie können die Verbindung verwenden, um Elemente von Ihrem Mobiltelefon zu senden, Dateien von Ihrem kompatiblen PC zu kopieren und Dateien mit einem kompatiblen Drucker zu drucken. Da mit Bluetooth Funktechnik ausgestattete Geräte über Funkwellen kommunizieren, muss keine direkte Sichtverbindung zwischen den Geräten bestehen. Die Geräte müssen jedoch weniger als zehn Meter voneinander entfernt sein. Die Verbindung kann dabei durch Hindernisse wie Wände oder durch andere elektronische Geräte beeinträchtigt werden. Wenn Ihr Mobiltelefon gesperrt ist, sind nur Verbindungen zu autorisierten Geräten möglich. © 2012 Vertu. Alle Rechte vorbehalten. Verbindungen 83 Tipp: Sie können Ihre Bluetooth Verbindungen auch im Statusmenü verwalten. Um das Statusmenü zu öffnen, streichen Sie vom Benachrichtigungsbereich nach unten, und wählen Sie dann Bluetooth aus. Wird Bluetooth nicht angezeigt, wählen Sie aus. Verbindung mit einem drahtlosen Headset Mit einem drahtlosen Headset können Sie einen Anruf annehmen, ohne dass Sie Ihr Mobiltelefon in der Hand halten. So haben Sie die Hände frei, um beispielsweise während eines Anrufes am Computer weiterzuarbeiten. Funk-Headsets sind als separates Zubehör erhältlich. > Einstellung. > Verbindungen > Bluetooth. Wählen Sie 1 Um die Bluetooth Funktion zu aktivieren, wählen Sie Bluetooth > Ein. 2 Schalten Sie das Headset ein. 3 Öffnen Sie die Registerkarte Gekoppelte Geräte . 4 Wählen Sie das Headset aus. > Neues Wenn das Headset in der Liste nicht angezeigt wird, wählen Sie gekoppeltes Gerät aus. 5 Unter Umständen müssen Sie einen Passcode eingeben. Einzelheiten hierzu finden Sie in der Bedienungsanleitung des Headsets. Senden eines Bildes oder sonstigen Inhalts an ein anderes Gerät über Bluetooth Mit Bluetooth Funktechnik können Sie Bilder, Videos, Visitenkarten, Kalenderereignisse und andere Inhalte an kompatible Geräte von Freunden oder an Ihren Computer senden. Es können mehrere Bluetooth Verbindungen gleichzeitig bestehen. Wenn Sie mit einem kompatiblen Headset verbunden sind, können Sie beispielsweise auch Dateien an ein anderes kompatibles Gerät senden. 1 Wählen und halten Sie das Objekt, beispielsweise ein Bild. Wählen Sie im PopupMenü Senden > Über Bluetooth aus. 2 Wählen Sie das Gerät für die Verbindung aus. Wenn das gewünschte Gerät nicht angezeigt wird, wählen Sie Mehr Geräte, um danach zu suchen. Bei der Suche werden Bluetooth Geräte innerhalb der Reichweite angezeigt. 3 Wenn für das andere Gerät ein Passcode erforderlich ist, geben Sie diesen ein. Der Passcode, den Sie selbst definieren können, muss auf beiden Geräten eingegeben werden. Der Passcode ist bei manchen Geräten festgelegt. Einzelheiten hierzu finden Sie in der Bedienungsanleitung des anderen Geräts. Der Passcode ist nur für die aktuelle Verbindung gültig. © 2012 Vertu. Alle Rechte vorbehalten. 84 Verbindungen Verbindung mit einem Kfz-Einbausatz über den externen SIM-Modus Im externen SIM-Modus kann kompatibles Kfz-Zubehör die SIM-Karte Ihres Mobiltelefons verwenden. Wählen Sie > Einstellung. > Verbindungen > Bluetooth. Bevor der externe SIM-Modus aktiviert werden kann, müssen Ihr Mobiltelefon und das Zubehör gekoppelt werden. Initiieren Sie die Kopplung vom Kfz-Einbausatz aus. 1 Um die Bluetooth Funktion zu aktivieren, wählen Sie Bluetooth > Ein. 2 Um den externen SIM-Modus zu aktivieren, wählen Sie Externer SIM-Modus > Ein aus. 3 Aktivieren Sie die Bluetooth Funktion im Kfz-Einbausatz. Wenn der externe SIM-Modus aktiviert ist, wird in der Startansicht Externer SIMModus angezeigt. Die Verbindung zum Mobilfunknetz ist deaktiviert und Sie können keine SIM-Kartendienste oder andere Funktionen nutzen, die eine Verbindung zum Mobilfunknetz erfordern. Um Anrufe im externen SIM-Modus tätigen oder empfangen zu können, müssen Sie ein kompatibles Zubehör, wie z. B. ein Car Kit, an Ihr Gerät anschließen. In diesem Modus ist nur ein Notruf mit Ihrem Gerät möglich. Deaktivieren des externen SIM-Modus Drücken Sie die Ein-/Aus-Taste, und wählen Sie Ext. SIM-Modus schließen. Sperren eines Geräts Sie können verhindern, dass Geräte eine Bluetooth Verbindung zu Ihrem Mobiltelefon herstellen. Wählen Sie > Einstellung. > Verbindungen > Bluetooth. , halten Sie das Mobiltelefon, das Öffnen Sie die Registerkarte Gekoppelte Geräte Sie sperren möchten, gedrückt und wählen Sie im Popup-Menü Sperren. Entfernen eines Geräts aus der Liste gesperrter Geräte , halten Sie das Mobiltelefon, das Öffnen Sie die Registerkarte Gesperrte Geräte Sie aus der Liste entfernen möchten, gedrückt und wählen Sie im Popup-Menü Löschen. Wenn Sie eine Kopplungsanforderung von einem anderen Gerät ablehnen, werden Sie gefragt, ob Sie das Gerät zur Liste gesperrter Geräte hinzufügen möchten. Schutz Ihres Mobiltelefons Wenn die Bluetooth Funktion in Ihrem Mobiltelefon aktiviert ist, können Sie kontrollieren, wer Ihr Mobiltelefon finden und eine Verbindung damit herstellen kann. Wählen Sie > Einstellung. > Verbindungen > Bluetooth. © 2012 Vertu. Alle Rechte vorbehalten. Verbindungen 85 Verhindern, dass andere eine Verbindung mit Ihrem Mobiltelefon herstellen Wählen Sie Sichtbarkeit meines Telefons > Verborgen. Wenn Ihr Mobiltelefon verborgen ist, können andere es nicht finden. Gekoppelte Geräte können jedoch weiterhin eine Verbindung mit Ihrem Mobiltelefon herstellen. Deaktivieren der Bluetooth Funktion Wählen Sie Bluetooth > Aus. Führen Sie keine Kopplung mit unbekannten Geräten durch und akzeptieren Sie keine Verbindungsanforderungen von unbekannten Geräten. Damit tragen Sie zum Schutz Ihres Mobiltelefons vor schädlichen Inhalten bei. USB-Datenkabel Kopieren eines Bildes oder anderer Inhalte zwischen Ihrem Mobiltelefon und einem Computer Sie können ein USB-Datenkabel verwenden, um Bilder, Videos und andere Inhalte zwischen Ihrem Mobiltelefon und Ihrem Computer zu sichern und zu kopieren. 1 Um sicherzustellen, dass der USB-Modus Medienübertrag. lautet, wählen Sie > Einstellung. und Verbindungen > USB > Medienübertrag.. 2 Verwenden Sie ein geeignetes USB-Datenkabel , um Ihr Mobiltelefon an Ihren kompatiblen Computer anzuschließen. Das Mobiltelefon wird auf Ihrem Computer als portables Gerät angezeigt. Wenn der Modus Medienübertrag. auf Ihrem Computer nicht funktioniert, verwenden Sie stattdessen den Modus Massenspeicher. 3 Verwenden Sie den Dateimanager des Computers, um Inhalte zu kopieren. Auswählen des USB-Modus Um optimale Ergebnisse beim Kopieren oder Synchronisieren von Inhalten zwischen Ihrem Mobiltelefon und Ihrem Computer zu erzielen, müssen Sie den entsprechenden USB-Modus aktivieren, wenn Sie die verschiedenen Geräte über ein USB-Datenkabel miteinander verbunden haben. 1 Schließen Sie das Mobiltelefon über ein geeignetes USB-Kabel an den Computer an. 2 Streichen Sie auf Ihrem Mobiltelefon vom Benachrichtigungsbereich nach unten. 3 Wählen Sie USB und eine der folgenden Optionen: PC Suite — Schließen Sie Ihr Mobiltelefon an einen kompatiblen Computer an, auf dem die PC Suite installiert ist. In diesem Modus können Sie Ihr Mobiltelefon über die PC Suite synchronisieren und weitere Funktionen der PC Suite nutzen. Dieser Modus wird automatisch aktiviert, wenn Sie das PC Suite-Programm öffnen. © 2012 Vertu. Alle Rechte vorbehalten. 86 Verbindungen Massenspeicher — Schließen Sie Ihr Mobiltelefon an einen kompatiblen Computer an, auf dem die PC Suite nicht installiert ist. Ihr Mobiltelefon wird als USBFlash-Speicher erkannt. Sie können Ihr Mobiltelefon auch an andere Geräte anschließen, z. B. Stereoanlage oder Autoradio, an die Sie ein USB-Laufwerk anschließen können. Während Sie in diesem Modus mit einem Computer verbunden ist, können Sie einige Programme auf Ihrem Mobiltelefon nicht verwenden. Das andere Gerät kann nicht auf den Massenspeicher Ihrem Mobiltelefon zugreifen. Medienübertrag. — Schließen Sie Ihr Mobiltelefon an einen kompatiblen Computer an, auf dem die PC Suite nicht installiert ist. DRM-geschützte (Digital Rights Management) Musik muss in diesem Modus übertragen werden. Bestimmte HeimUnterhaltungssysteme und Drucker können ebenfalls in diesem Modus verwendet werden. Tel. als Modem — Schließen Sie Ihr Mobiltelefon an einen kompatiblen Computer an und nutzen Sie das Mobiltelefon als Funkmodem. Der Computer stellt automatisch eine Verbindung zum Internet her. Tipp: Wenn das USB-Kabel angeschlossen ist, können Sie den USB-Modus in den meisten Ansichten ändern. Wählen Sie im Benachrichtungsbereich aus. Anbringen eines externen Speichergeräts Anschließen eines Speichersticks 1 Sie benötigen einen Speicherstick mit einem Micro-USB-Anschluss. 2 Schließen Sie den Speicherstick am Micro-USB-Anschluss am Vertu Constellation an. Es erscheint als ein weiteres Laufwerk auf dem Bildschirm Ihres Mobiltelefons. Schließen einer Netzverbindung Wenn mehrere Programme eine Internetverbindung verwenden, können Sie einige oder alle Netzverbindungen mit dem Programm Verbindungsmanag. schließen. Wählen Sie > Einstellung. und Verbindungen > Verbindungsmanager. In der Ansicht der aktiven Datenverbindungen werden die aktuellen Netzwerkverbindungen angezeigt. gibt eine mobile Datenverbindung an und gibt eine Wi-Fi-Verbindung an. Halten Sie die Verbindung gedrückt und wählen Sie dann im Popup-Menü Verbindung trennen aus. Anzeigen von Details einer Verbindung Halten Sie die Verbindung gedrückt und wählen Sie dann im Popup-Menü Details aus. © 2012 Vertu. Alle Rechte vorbehalten. Verbindungen 87 Es werden Details angezeigt, z. B. das Volumen übertragener Daten und die Verbindungsdauer. Tipp: Sie können in den meisten Ansichten vom Benachrichtigungsbereich nach unten streichen, und zu sehen, welche Verbindungen aktiv sind. © 2012 Vertu. Alle Rechte vorbehalten. 88 Internet Internet Informationen zum Web-Browser Wählen Sie > Internet. Lesen Sie aktuelle Nachrichten, und besuchen Sie Ihre bevorzugten Internetseiten. Sie können den Web-Browser Ihres Telefons verwenden, um Internetseiten anzuzeigen. Zum Blättern im Web müssen Sie mit dem Internet verbunden sein. Surfen im Internet Wählen Sie > Internet. Tipp: Wenn Sie über keinen Pauschaltarif von Ihrem Dienstanbieter verfügen, können Sie eine Verbindung zum Internet über ein Wi-Fi-Netzwerk herstellen, um Telefonkosten für die Datenübertragung zu sparen. Wechseln zu einer Internetseite Wählen Sie die Internetadressleiste aus, geben Sie eine Internetadresse ein und wählen Sie . Suchen im Internet Wählen Sie die Internetadressleiste aus, geben Sie einen Suchbegriff ein und wählen Sie im Dropdown-Menü unter der Internetadressleiste das erste Element aus. Vergrößern oder Verkleinern Legen Sie zwei Finger auf den Bildschirm und bewegen Sie die Finger aufeinander zu oder auseinander. Öffnen eines neuen Browserfensters Wählen Sie > . Wechseln zwischen Browserfenstern . 1 Wählen Sie 2 Bewegen Sie den Finger nach links oder rechts und wählen Sie das gewünschte Fenster aus. Ein Cache ist ein Speicher für die temporäre Speicherung von Daten. Wenn Sie auf passwortgeschützte vertrauliche Informationen oder einen Sicherheitsdienst zugegriffen oder den Zugriff versucht haben, leeren Sie anschließend den CacheSpeicher. © 2012 Vertu. Alle Rechte vorbehalten. Internet 89 Leeren des Cache-Speichers > > Datenschutz > Private Daten löschen > Cache. Wählen Sie Hinzufügen eines Lesezeichens Wenn Sie dieselben Internetseiten häufig aufrufen, können Sie diese zu Ihrer Lesezeichen-Ansicht hinzufügen, um schneller darauf zugreifen zu können. Wählen Sie > Internet. Wenn Sie eine Internetseite geöffnet haben, wählen Sie > . Aufrufen einer als Lesezeichen gespeicherten Internetseite beim Surfen Wählen Sie und ein Lesezeichen. Abonnieren von Webfeeds Durch die Verwendung von Webfeeds, auch als RSS-Feeds oder Medien-Feeds bezeichnet, müssen Sie Ihre Lieblings-Internetseiten nicht mehr regelmäßig besuchen, um über Neuigkeiten informiert zu bleiben. Sie können stattdessen Webfeeds abonnieren und automatisch Links zu den neuesten Inhalten erhalten. Wählen Sie > Internet. Webfeeds auf Internetseiten sind in der Regel durch gekennzeichnet. Öffnen eines Blogs oder einer Internetseite, die einen Webfeed enthält Wählen Sie > und den gewünschten Feed aus. Der Webfeed wird dem WidgetKatalog hinzugefügt. Zugreifen auf registrierte Feeds Wählen Sie > und einen Feed aus. Bearbeiten, Aktualisieren, Löschen oder Senden eines Webfeeds Drücken Sie lange auf den Feed und wählen Sie dann im Popup-Menü die gewünschte Option aus. Hinzufügen eines neuen Feeds durch Eingabe der Internetadresse Wählen Sie auf der Webfeeds-Seite > Neuer Feed aus geben Sie die Details ein. Aktualisieren aller Webfeeds Wählen Sie . © 2012 Vertu. Alle Rechte vorbehalten. 90 Internet Festlegen der automatischen Aktualisierung eines Webfeeds Drücken Sie lange auf einen Feed und wählen Sie dann im Popup-Menü die Option Bearbeiten > Automatische Aktualisierung. Wenn Sie Webfeeds nutzen und sich außerhalb Ihres Heimnetzes befinden, empfehlen wir Ihnen, das Roaming zu deaktivieren. Der Netzbetreiber erhebt möglicherweise Gebühren für diese Feeds, die je nach Betreiber stark variieren können. Wählen Sie > Einstellung. und Verbindungen > Einstellungen > Mobile Datenverb. erlauben sowie die gewünschte Option aus. © 2012 Vertu. Alle Rechte vorbehalten. Soziale Netzwerke 91 Soziale Netzwerke Über Soziale Netzwerke Wählen Sie > Programme > Soziale Netzwerke und melden Sie sich bei Ihren relevanten Social-Networking-Diensten an. Mit Ovi Soziale Netzwerke können Sie die Nutzung Ihrer sozialen Netzwerke optimieren. Wenn Sie sich bei sozialen Netzwerken über Soz. Netzw. anmelden, haben Sie folgende Möglichkeiten: • Anzeigen der Statusaktualisierungen Ihrer Freunde von mehreren Diensten in einer Ansicht • Posten Ihrer eigenen Statusaktualisierungen an mehrere Dienste gleichzeitig • Direktes Freigeben von Bildern, die Sie mit der Kamera aufnehmen • Bereitstellen von Videos für Freunde • Verknüpfen der Online-Profile Ihrer Freunde mit deren Kontaktinformationen auf Ihrem Mobiltelefon • Hinzufügen Ihrer Standortinformationen zu Ihrer Statusaktualisierung • Hinzufügen von Terminen aus dem Kalender des Dienstes zum Kalender Ihres Mobiltelefons Nur Funktionen, die vom Social-Networking-Dienst unterstützt werden, sind verfügbar. Die Verwendung von Social-Networking-Diensten muss vom Netz unterstützt werden. Dabei können große Datenmengen übertragen werden, die entsprechende Übertragungskosten verursachen. Informationen zu den Datenübertragungsgebühren erhalten Sie von Ihrem Dienstanbieter. Die sozialen Netzwerkdienste sind Dienste von Drittanbietern und werden nicht von Vertu bereitgestellt. Überprüfen Sie die Datenschutzeinstellungen des sozialen Netzwerkdienstes, den Sie verwenden, da Sie Ihre Daten möglicherweise vielen Personen zur Verfügung stellen. Die Nutzungsbedingungen des sozialen Netzwerkdienstes gelten für die Freigabe von Daten über diesen Dienst. Machen Sie sich mit den Nutzungsbedingungen und den Datenschutzmaßnahmen dieses Dienstes vertraut. Alle Statusaktualisierungen Ihrer Freunde auf einen Blick Wenn Sie mit dem Soz. Netzw.-Programm an mehreren sozialen Netzwerkdiensten angemeldet sind, können Sie die Statusaktualisierungen Ihrer Freunde in einer einzigen Ansicht anzeigen. Sie brauchen nicht zwischen den verschiedenen Programmen umzuschalten, um zu sehen, was alle gerade machen. © 2012 Vertu. Alle Rechte vorbehalten. 92 Soziale Netzwerke Wählen Sie 1 2 3 4 > Programme > Soziale Netzwerke. Wählen Sie einen Dienst und melden Sie sich an. Wählen Sie Soziales Netzwerk hinzufügen. Wählen Sie einen anderen Dienst und melden Sie sich an. Wählen Sie Alle Aktivitäten. Sämtliche von Ihnen hinzugefügten Feeds der Dienste werden automatisch angezeigt. Posten Ihrer Statusangaben bei Social-Networking-Diensten Mit dem Social-Programm können Sie Ihre aktuellen Statusinformationen bei SocialNetworking-Diensten posten. Wählen Sie > Programme > Soziale Netzwerke. Geben Sie Ihre Statusinformationen im Textfeld ein. Verknüpfung Ihrer Online-Freunde mit deren Kontaktinformationen Sie können die Profile Ihrer Online-Freunde aus sozialen Netzwerkdiensten mit ihren Kontaktinformationen auf Ihrem Mobiltelefon verknüpfen. Nach dem Verknüpfen können Sie ihre Kontaktinformationen direkt aus dem sozialen Netzwerkprogramm heraus anzeigen und die neuesten Statusaktualisierungen in Ihrer Kontaktliste sehen. Wählen Sie > Programme > Soziale Netzwerke. 1 Wählen Sie das Profilbild eines Online-Freundes. 2 Wählen Sie im Popup-Menü Profil mit Kontakt verknüpfen aus. 3 Wählen Sie in Ihrer Kontaktliste den Kontakt, mit dem Sie das Profil verknüpfen möchten. Anzeigen der Statusaktualisierungen Ihrer Freunde in der Startansicht Wenn Sie sich an Social-Networking-Diensten durch Ovi by Nokia anmelden, werden die Statusaktualisierungen Ihrer Online-Freunde direkt in der Startansicht angezeigt. Durchsuchen von Aktualisierungen in der Startansicht Wenn Sie an einem Dienst angemeldet sind, werden Aktualisierungen im SocialWidget angezeigt. © 2012 Vertu. Alle Rechte vorbehalten. Soziale Netzwerke 93 Öffnen des Social-Programms in der Startansicht Wählen Sie das Social-Widget aus. Wenn Sie angemeldet sind, wird die Statusaktualisierungsansicht geöffnet. Wenn Sie nicht angemeldet sind, wird die Anmeldeansicht geöffnet. Hochladen eines Bildes oder Videos auf einen Dienst Mit dem Soz. Netzw.-Programm können Sie Ihre Bilder oder Videos auf soziale Netzwerke hochladen. > Programme > Soziale Netzwerke aus und melden Sie sich bei Wählen Sie einem sozialen Netzwerkdienst an. 1 Wählen Sie aus. 2 Geben Sie an, ob Sie ein Bild oder Video hochladen möchten. 3 Wählen Sie die hochzuladenden Objekte aus, um sie zu markieren. Die maximale Dateigröße beträgt 4 MB für Bilder und 10 MB für Videos. 4 Wenn Sie ein einzelnes Bild hochladen, können Sie eine Beschriftung und einen Tag mit einem Kommentar zu einem bestimmten Bildausschnitt hinzufügen. Um ein Video hochladen zu können, muss der soziale Netzwerkdienst diese Funktion unterstützen. Zudem ist eine Wi-Fi-Verbindung erforderlich. 5 Wählen Sie aus. Aufnehmen und Hochladen eines Bilds 1 Wählen Sie aus. 2 Wählen Sie die Option zum Hochladen eines Bilds von der Kamera aus. 3 Machen Sie ein Bild. 4 Fügen Sie eine Beschriftung und ein Tag mit einem Kommentar zu einem bestimmten Bildausschnitt hinzu. Bereitstellen Ihres Standorts in Ihrer Statusaktualisierung Mit dem Social-Programm können Sie Ihren Freunden mitteilen, wo Sie sind, damit diese Sie finden können. > Programme > Soziale Netzwerke aus. Wählen Sie 1 Wählen Sie das Texteingabefeld oben in der Anzeige aus. 2 Fügen Sie Ihren Standort hinzu. Das Gerät ermittelt mithilfe von GPS Ihren aktuellen Standort und sucht nach Orientierungspunkten in Ihrer Nähe. 3 Wenn mehrere Orientierungspunkt gefunden werden, wählen Sie einen aus der Liste aus. Die Standortfreigabe ist nur verfügbar, wenn Sie vom Dienst unterstützt wird. © 2012 Vertu. Alle Rechte vorbehalten. 94 Soziale Netzwerke Bevor Sie Ihren Standort freigeben, sollten Sie sich genau überlegen, wem Sie diese Informationen übermitteln. Überprüfen Sie die Datenschutzeinstellungen des verwendeten Social-Networking-Dienstes, da Sie Ihren Standort u. U. für eine große Gruppe von Leuten freigeben. Die gültigen Nutzungsbedingungen des Social-Networking-Dienstes können für die Übermittlung Ihres Standortes an den Dienst gelten. Machen Sie sich mit den Nutzungsbedingungen und der Datenschutzerklärung des Dienstes vertraut und übermitteln Sie Ihre Standortdaten bzw. zeigen Sie Standortdaten anderer erst nach sorgfältiger Überlegung an. Kontaktaufnahme mit einem Freund von einem SocialNetworking-Dienst aus Wenn es nicht ausreicht, den Status Ihres Freundes zu kommentieren, können Sie ihn anrufen oder ihm eine Mitteilung senden. Wählen Sie > Programme > Soziale Netzwerke. 1 Wählen Sie das Profilbild eines Freundes. 2 Wählen Sie im Popup-Menü Kontaktinfos zeigen aus. 3 Wählen Sie eine Kommunikationsmethode. Diese Funktion ist verfügbar, wenn Sie Ihre Online-Freunde mit ihren Kontaktinformationen auf Ihrem Mobiltelefon verknüpft haben. Die verfügbaren Kommunikationsmethoden variieren. Um Freunde anzurufen oder ihnen eine Kurzmitteilung zu senden, muss die Funktion vom Dienst unterstützt werden. Hinzufügen eines Termins zu Ihrem Mobiltelefonkalender Wenn Sie auf Einladungen zu Veranstaltungen in einem sozialen Netzwerkdienst antworten, können Sie die Termine bzw. Veranstaltungen Ihrem Mobiltelefonkalender hinzufügen, damit Sie bevorstehende Veranstaltungen auch dann anzeigen können, wenn Sie nicht online sind. Wählen Sie > Programme > Soziale Netzwerke und einen Dienst und melden Sie sich an. 1 Wählen Sie eine Einladung zu einer Veranstaltung aus. 2 Fügen Sie den Termin Ihrem Mobiltelefonkalender hinzu. Diese Option ist nur verfügbar, wenn sie vom Dienst unterstützt wird. © 2012 Vertu. Alle Rechte vorbehalten. Kamera 95 Kamera Infos zur Kamera Wählen Sie > Medien > Kamera. Tipp: Um die Kamera zu aktivieren, können Sie auch die Kamerataste drücken. Verwenden Sie Ihr Vertu Constellation, um Fotos aufzunehmen oder Videos aufzeichnen. Die Bilder und Videos können Sie dann auf Ihrem Mobiltelefon anzeigen oder bearbeiten, ins Internet stellen oder an kompatible Geräte senden. Aufnehmen von Bildern Wählen Sie > Medien > Kamera. Ihr Mobiltelefon verfügt über eine Kamera mit großem Tiefenschärfebereich. So können Sie Bilder aufnehmen, auf denen Objekte sowohl im Vorder- als auch im Hintergrund scharf gestellt sind. > 1 Um die Funktion für Gesichtsverfolgung zu aktivieren, wählen Sie Gesichterk.. Die Gesichtsverfolgung erkennt selbst sich bewegende Gesichter und markiert sie mit Rechtecken. 2 Drücken Sie auf die Kamerataste. Halten Sie das Mobiltelefon still, bis das Bild gespeichert ist und das endgültige Bild auf dem Display angezeigt wird. Bilder und Videos werden automatisch im internen Speicher gespeichert. © 2012 Vertu. Alle Rechte vorbehalten. 96 Kamera Speichern von Standortinformationen mit Ihren Bildern und Videos Sie können Ihr Mobiltelefon so einstellen, dass der Standort eines bestimmten Bildes oder Videos automatisch aufgezeichnet wird. Wählen Sie > Medien > Kamera. Aktivieren der Funktion zur Standortaufzeichnung Wählen Sie > > Standortinfo speichern > Ja. Die Koordinatensuche für Ihren Standort kann einige Minuten dauern. Die Verfügbarkeit sowie die Qualität der GPS-Signale kann durch Ihren Standort, Gebäude, natürliche Hindernisse und Wetterbedingungen beeinflusst werden. Setzen Sie GPS nicht für genaue Standortbestimmungen ein, und verlassen Sie sich niemals ausschließlich auf die Standortdaten des GPS-Empfängers oder von Mobilfunknetzen. Anzeigen von Standortinformationen: — Standortinformationen sind nicht verfügbar. Standortinformationen können nicht in Bildern oder Videos gespeichert werden. — Standortinformationen sind verfügbar. Standortinformationen werden nicht mit Bildern oder Videos gespeichert. Standortdaten können einem Foto oder Video zugeordnet werden, wenn Ihr Standort über das Mobilfunknetz oder GPS ermittelt werden kann. Wenn Sie ein Foto oder ein Video freigeben, der Standortdaten enthält, sind diese möglicherweise für die Personen zugänglich, die das Foto oder das Video anzeigen. Das Geotagging kann in den Kameraeinstellungen deaktiviert werden. Bilder und Videos Drücken Sie auf die Kamerataste. Bei der Aufnahme eines Fotos: • Halten Sie das Gerät mit beiden Händen, damit die Kamera nicht wackelt. • Beim Einzoomen kann die Bildqualität sich verschlechtern. © 2012 Vertu. Alle Rechte vorbehalten. Kamera 97 • • Nach etwa einer Minute Inaktivität wechselt die Kamera in den Energiesparmodus. Um die Kamera wieder einzuschalten, drücken Sie kurz die Kamerataste. Sie können zu einem Kontakt in Ihrer Kontaktliste ein Bild hinzufügen. Nachdem Sie ein Bild aufgenommen haben, wählen Sie > Bild verwenden > Kontakt zuordnen aus. Verschieben Sie den Rahmen, um das Bild zuzuschneiden, tippen Sie auf den Bildschirm, um die Symbolleiste anzuzeigen und wählen Sie aus Verschieben Sie den Rahmen, um das Bild zuzuschneiden, tippen Sie auf den Bildschirm, um die Symbolleiste anzuzeigen und wählen Sie aus. Halten Sie bei Verwendung des Blitzlichts ausreichenden Sicherheitsabstand. Halten Sie das Blitzlicht nicht zu nah an Personen oder Tiere. Achten Sie darauf, dass das Blitzlicht beim Fotografieren nicht verdeckt ist. Beachten Sie bei der Aufnahme eines Videos: • Die besten Ergebnisse erzielen Sie, wenn Sie vor der Aufnahme alle geöffneten Programme schließen. Aufnehmen eines Videos Mit Ihrem Mobiltelefon können Sie nicht nur Bilder machen, sondern auch besondere Momente in Videos festhalten. Drücken Sie auf die Kamerataste. 1 Um vom Bild- in den Videomodus zu wechseln, wählen Sie aus. 2 Um die Aufnahme zu starten, wählen Sie . 3 Um die Aufnahme zu unterbrechen, wählen Sie . Wenn Sie die Aufnahme unterbrechen und nicht innerhalb von fünf Minuten eine beliebige Taste drücken, wird die Aufnahme beendet. Zum Vergrößern bzw. Verkleinern drücken Sie die Lautstärketasten. 4 Zum Beenden der Aufnahme wählen Sie . Das Video wird automatisch unter Galerie gespeichert. Tipp: Sie können Ihr Video als Multimedia-Mitteilung versenden. Um die Größe des zu sendenden Videos zu begrenzen, wählen Sie vor der Aufnahme > > Videoqualität > MMS-Qualität aus. Senden eines Bilds Sie können Bilder als Multimedia- oder E-Mail-Mitteilung oder über eine Bluetooth Verbindung an Ihre Freunde senden. © 2012 Vertu. Alle Rechte vorbehalten. 98 Kamera Wählen Sie > Medien > Kamera. In einer Multimedia-Mitteilung senden. 1 Ein Bild oder ein Video aufnehmen. 2 Wählen Sie > Senden > Als Mitteilung. 3 Um einen Empfänger aus Ihrer Kontaktliste auszuwählen, wählen Sie An. Wählen Sie zur manuellen Eingabe von Name oder Telefonnummer des Empfängers das Feld An aus und geben Sie die jeweiligen Daten ein. 4 Wählen Sie aus. In einer Mail-Mitteilung senden 1 Ein Bild oder ein Video aufnehmen. 2 Wählen Sie > Senden > Als Mail. 3 Um einen Empfänger aus Ihrer Kontaktliste auszuwählen, wählen Sie An. Wählen Sie zur manuellen Eingabe der E-Mail-Adresse des Empfängers das Feld An aus und geben Sie die Adresse ein. 4 Wählen Sie aus. Senden über eine Bluetooth Verbindung 1 Ein Bild oder ein Video aufnehmen. 2 Wählen Sie > Senden > Über Bluetooth. 3 Wählen Sie das anzuschließende Mobiltelefon aus oder suchen Sie nach weiteren Mobiltelefonen. Wenn für das andere Mobiltelefon ein Passcode erforderlich ist, geben Sie diesen ein. © 2012 Vertu. Alle Rechte vorbehalten. Ihre Bilder und Videos 99 Ihre Bilder und Videos Info über die Galerie Wählen Sie > Medien > Galerie. Geben Sie von Ihnen aufgezeichneten Videos wieder oder suchen Sie von Ihnen aufgenommene Bilder, um sie anzuzeigen. Sie können Ihre Bilder und Videos auch auf einem kompatiblen Fernsehgerät anzeigen. Um die Mediendateien effektiver zu verwalten, können Sie diese in Alben sortieren. Anzeigen von Bildern Wählen Sie > Medien > Galerie aus. Durchsuchen von Bildern Streichen Sie mit dem Finger nach oben oder unten. Anzeigen eines Bilds Wählen das gewünschte Bild aus. Um das folgende Bild anzuzeigen, streichen Sie mit dem Finger von rechts nach links. Um das vorhergehende Bild anzuzeigen, streichen Sie mit dem Finger von links nach rechts. Vergrößern Legen Sie zwei Finger auf das Display und spreizen Sie die Finger. Um die Anzeige zu verkleinern, bewegen Sie die Finger aufeinander zu. Tipp: Tippen Sie zur schnellen Vergrößerung oder Verkleinerung zwei Mal auf den Bildschirm. Anzeigen der Symbolleiste Tippen Sie auf das Display. © 2012 Vertu. Alle Rechte vorbehalten. 100 Ihre Bilder und Videos Anzeigen von Bildern in einer Diashow > Diashow > Wiedergabe aus. Die Diashow startet ab Wählen Sie ein Bild und dem ausgewählten Bild. Anzeigen der Bilder in einem Album als Diashow Öffnen Sie die Registerkarte Alben . Wählen und halten Sie ein Album und wählen Sie dann im Popup-Menü Diashow aus. Ändern der Einstellungen der Diashow Wählen Sie ein Bild und > Diashow > Einstellungen aus. Video abspielen Wählen Sie ein Video aus. Videos sind mit gekennzeichnet. Bilder und Videos können als Mail- oder Multimedia-Mitteilung an Sie gesendet werden. Um diese Bilder und Videos später anzuzeigen, speichern Sie diese in der Galerie. Speichern eines Bildes oder Videos in der Galerie 1 Wählen Sie in der Multimedia-Mitteilung das Bild oder Video aus. 2 Tippen Sie auf das Display und wählen Sie > Speichern aus. Bilder und Videos können Ihnen auch von einem kompatiblen Gerät aus gesendet werden, z. B. über eine Bluetooth Verbindung. Sie können diese Bilder oder Videos in Galerie direkt anzeigen. Tipp: Um ein Bild oder ein Video in einen sozialen Netzwerkdienst hochzuladen, wählen Sie das Element, tippen Sie auf das Display und wählen Sie . Bearbeiten der von Ihnen aufgenommenen Bilder Sie können Effekte, Text, Clipart oder Rahmen zu Ihren Bildern hinzufügen. Wählen Sie > Medien > Foto-Editor und ein Bild. 1 Um einen Effekt anzuwenden, wählen Sie die gewünschte Option aus der erweiterten Symbolleiste aus. > Speichern aus. Das 2 Um das bearbeitete Bild zu speichern, wählen Sie ursprüngliche Bild wird nicht durch das bearbeitete Bild ersetzt. Um Ihre bearbeiteten Bilder später anzuzeigen, wählen Sie > Medien > Galerie. © 2012 Vertu. Alle Rechte vorbehalten. Ihre Bilder und Videos 101 Organisieren von Bildern Sie können Ihre Bilder in Alben organisieren, damit Sie ein bestimmtes Bild später leichter wiederfinden können. Wählen Sie > Medien > Galerie. Erstellen eines neuen Albums Öffnen Sie die Registerkarte Alben des Albums ein. und wählen Sie aus. Geben Sie den Namen Bild in Album verschieben 1 Halten Sie ein Bild gedrückt und wählen Sie im Popup-Menü In Album einfügen. 2 Wählen Sie das Album, in das das Bild verschoben werden soll. Um ein neues Album für das Bild zu erstellen, wählen Sie Neues Album. Tipp: Um mehrere Bilder in ein Album zu verschieben, halten Sie ein Bild gedrückt und wählen Sie Markieren und anschließend ein Bild aus. Markieren Sie die Bilder und wählen Sie > In Album einfügen aus. Umbenennen oder Löschen eines Albums Halten Sie das Album gedrückt und wählen Sie im Popup-Menü Umbenennen oder Löschen aus. Die Bilder und Videos im Album werden nicht von Ihrem Mobiltelefon gelöscht. Freigeben eines Bildes oder Videos aus der Galerie Möchten Sie Ihre Bilder oder Videos in einen sozialen Netzwerkdienst hochladen, damit Ihre Freunde und Verwandten sie sehen können? Laden Sie Ihre Bilder und Videos direkt aus Galerie hoch. > Medien > Galerie. Wählen Sie 1 Wählen Sie ein hochzuladendes Bild oder Video aus. 2 Tippen Sie auf das Bild, wählen Sie und befolgen Sie die angezeigten Anweisungen. Tipp: Wenn Sie mehrere Elemente übertragen möchten, wählen Sie in der Hauptansicht das Symbol aus. Markieren Sie die gewünschten Elemente und aus. wählen Sie erneut das Symbol © 2012 Vertu. Alle Rechte vorbehalten. 102 Ihre Bilder und Videos Kopieren Ihrer Bilder oder Videos zwischen Ihrem Mobiltelefon und einem Computer Haben Sie Bilder oder Videos mit Ihrem Mobiltelefon aufgenommen, die Sie auf Ihrem Computer ansehen möchten? Oder möchten Sie Bilder oder Videos von Ihrem Mobiltelefon auf Ihren Computer kopieren? Sie können ein USB-Datenkabel verwenden, um Ihre Bilder und Videos zwischen Ihrem Mobiltelefon und einem kompatiblen Computer zu kopieren. 1 Verwenden Sie ein geeignetes USB-Datenkabel, um Ihr Mobiltelefon an einen kompatiblen Computer anzuschließen. 2 Öffnen Sie die Nokia Suite auf Ihrem Computer und befolgen Sie die angezeigten Anweisungen. Video-Editor Infos zum Video-Editor Wählen Sie > Medien > Video-Editor. Sie können Bilder und Videos mit Musik, Effekten und Text untermalen und sie somit leicht in kurze Filme oder Diashows verwandeln. Folgende Codecs und Dateiformate werden unterstützt: MPEG–4, H.263, H.263 BL, WMV, JPEG, PNG, BMP, GIF, MP3, AAC/AAC+/eAAC+, WAV und AMR‑NB/ AMR‑WB. Speichern Sie die Tondateien, die Sie in einem Film verwenden möchten, im Ordner Tondateien auf Ihrem Mobiltelefon. Eine DRM-geschützte Tondatei kann einem Film nicht hinzugefügt werden. Erstellen eines Films Sie können kurze Filme anhand von Ihren Bildern und Videos erstellen, um sie Freunden und Familienmitgliedern zugänglich zu machen. Wählen Sie > Medien > Video-Editor und . 1 Um Ihrem Film Videos und Bilder hinzuzufügen, wählen Sie . Um die ausgewählten Dateien anzuzeigen, streichen Sie mit dem Finger nach links oder rechts. 2 Um Übergänge zwischen Videos und Bildern hinzuzufügen, Wählen Sie aus. 3 Um Hintergrundklänge hinzuzufügen, wählen Sie . 4 Um Text oder Untertitel zu Ihrem Film hinzuzufügen, wählen Sie . 5 Um Ihren Film zu bearbeiten, wählen Sie . Im Bearbeitungsmodus können Sie die Länge des Videos schneiden oder definieren, wie lange ein Bild angezeigt wird. © 2012 Vertu. Alle Rechte vorbehalten. Ihre Bilder und Videos 103 > Video speichern aus. 6 Um Ihren Film zu speichern, wählen Sie Sie können den Film später erneut bearbeiten. Um Ihr Projekt zu speichern, wählen > Projekt speichern aus. Sie > Medien > Galerie. Um den Film später anzusehen, wählen Sie Erstellen einer Diashow Sie möchten aus Ihren Urlaubsbildern eine beeindruckende Diashow machen? Mit Vorlagen für verschiedene Stimmungen und Anlässe können Sie Diashows für Geburtstage, Partys oder Ferien machen. Wählen Sie > Medien > Video-Editor und . 1 Wählen Sie eine Vorlage, die für die Diashow verwendet werden soll. Wenn Sie eine Vorlage wählen, wird eine Vorschau angezeigt. 2 Um zur Diashow Bilder hinzuzufügen, wählen Sie . 3 Um Hintergrundklänge hinzuzufügen, wählen Sie 4 Um einen Titel hinzuzufügen, wählen Sie . . 5 Um Ihre Diashow zu speichern, wählen Sie > Video speichern aus. Sie können die Diaschau später erneut bearbeiten. Um Ihr Projekt zu speichern, > Projekt speichern aus. wählen Sie Um die Diashow später anzusehen, wählen Sie > Medien > Galerie. Drucken eines aufgenommenen Fotos Sie können Ihre Fotos direkt von Ihrem Mobiltelefon aus auf einem kompatiblen Drucker ausdrucken. 1 Schließen Sie Ihr Mobiltelefon mit einem kompatiblen USB-Datenkabel an einen Drucker im Medienübertrag.-Modus an. 2 Wählen Sie in Galerie das zu druckende Bild aus. 3 Tippen Sie auf das Display und wählen Sie > Drucken aus. 4 Um mithilfe der USB-Verbindung zu drucken, wählen Sie Drucken > Über USB aus. > Drucken aus. 5 Um das Bild zu drucken, wählen Sie Tipp: Wenn das USB-Kabel angeschlossen ist, können Sie den USB-Modus ändern. Streichen Sie vom Benachrichtigungsbereich nach unten und wählen Sie . © 2012 Vertu. Alle Rechte vorbehalten. 104 Videos und TV Videos und TV Videos Informationen zu Videos > Medien > Videos. Wählen Sie Sie können unterwegs mit Ihrem Telefon Videos durchsehen, herunterladen und ansehen. Die Verwendung von Diensten oder das Herunterladen von Inhalten kann bedeuten, dass große Datenmengen übertragen werden, die entsprechende Übertragungskosten verursachen. Video abspielen Wählen Sie > Medien > Videos. Um Ihre Videosammlung zu durchsuchen, öffnen Sie die Registerkarte aus. Um die von Ihnen aufgezeichneten Videos zu durchsuchen, wählen Sie > Medien > Galerie aus. Um Videos im Nokia Store herunterzuladen, öffnen Sie die Registerkarte . Ansehen eines Videos Wählen Sie ein Video aus, das Sie abspielen möchten. Um auf die Bedienelemente des Video-Players zuzugreifen, tippen Sie auf das Display. Pausieren oder Fortsetzen der Wiedergabe Wählen Sie oder aus. Vor- oder Rücklauf Halten Sie oder gedrückt. Wenn das Seitenverhältnis des Videos nicht mit dem Display Ihres Mobiltelefons übereinstimmt, können Sie das Bild vergrößern oder strecken, so dass es das Display ausfüllt. Vergrößern Wählen Sie oder Strecken des Bildes > Bildformat ändern aus. Anzeigen von Videos mit Untertiteln Wählen Sie > Medien > Videos. Videountertitel werden automatisch angezeigt, wenn die Untertiteldatei den gleichen Namen und den gleichen Speicherort wie die Videodatei aufweist. © 2012 Vertu. Alle Rechte vorbehalten. Videos und TV 105 Die Dateiformate für Untertitel SRT und SUB und die Zeichenkodierungen ANSI und UNICODE werden unterstützt. Unicode UTF-8- oder UTF-16-Dateien müssen am Anfang der Datei ein BOM (Byte Order Mark) enthalten. Anzeigen von Bildern und Videos auf einem Fernseher Um Bilder und Videos auf einem Fernseher anzuzeigen, müssen Sie Ihr Mobiltelefon über das mitgelieferte AV-Kabel CA-163V an den Fernseher anschließen. 1 Schließen Sie das AV-Kabel an den Videoeingang eines geeigneten Fernsehers an. Die Stecker und Anschlüsse sind entsprechend farbkodiert. 2 Schließen Sie das andere Ende des AV-Kabels an den AV-Anschluss Ihres Vertu Constellation an. Möglicherweise müssen Sie TV-Ausgang als USB-Modus auswählen. 3 Öffnen Sie die Datei, die Sie anzeigen möchten. Möglicherweise müssen Sie die TV-Ausgangseinstellungen sowie das Seitenverhältnis ändern. Wählen Sie dazu > Einstellung. und dann Telefon > Zubehör > TV-Ausgang aus. Die Anzeige Ihres Vertu Constellation sowie jeglicher Sound wird nun über das angeschlossene Gerät wiedergegeben. © 2012 Vertu. Alle Rechte vorbehalten. 106 Musik und Audio Musik und Audio Musik-Player Info zum Musik-Player Wählen Sie > Medien > Music Player. Sie können sich unterwegs Musik und Podcasts anhören. Warnung: Sehr hoher Schalldruck aus Ohrhörern und Kopfhörern kann zu Hörverlust führen. Musikwiedergabe Wählen Sie > Medien > Music Player. und die gewünschte Ansicht aus. Sie können die Songs 1 Wählen Sie das Symbol nach Song, Genre oder Album durchsuchen. 2 Wählen Sie einen Titel oder ein Album aus. Tipp: Um die Songs in zufälliger Reihenfolge wiederzugeben, wählen Sie das Symbol aus. Pausieren und Fortsetzen der Wiedergabe Um die Wiedergabe zu unterbrechen, wählen Sie das Symbol Wiedergabe fortzusetzen, wählen Sie das Symbol aus. Vor- oder Rücklauf in einem Song Drücken Sie lange auf das Symbol oder aus. Um die . Wiederholte Wiedergabe eines Titels Wählen Sie das Symbol aus. Tipp: Bei der Rückkehr in die Startansicht können Sie die Musik im Hintergrund laufenlassen. Neue Wiedergabeliste Wenn Sie sich je nach Stimmung unterschiedliche Musiktitel anhören möchten, können Sie ihre Musikdateien in Wiedergabelisten einteilen und so die Lieder in einer bestimmten Reihenfolge abspielen. © 2012 Vertu. Alle Rechte vorbehalten. Musik und Audio 107 Wählen Sie > Medien > Music Player. 1 Halten Sie den Song gedrückt und wählen Sie dann im Popup-Menü die Option Zur Wiedergabeliste hinzuf.. 2 Geben Sie einen Namen für die Wiedergabeliste ein. 3 Fügen Sie der Wiedergabeliste die Songs in der Reihenfolge zu, in der sie abgespielt werden sollen. Abspielen einer Wiedergabeliste Wählen Sie > Wiedergabelisten und die gewünschte Wiedergabeliste aus. Entfernen eines Songs aus der Wiedergabeliste Halten Sie in der Ansicht für die Wiedergabeliste den Song gedrückt und wählen Sie dann im Popup-Menü die Option Entfernen. Hierbei wird der Song lediglich aus der Wiedergabeliste, nicht jedoch von Ihrem Mobiltelefon entfernt. Tipp: Music Player erstellt automatisch eine Wiedergabeliste der am häufigsten gespielten Songs, der zuletzt gehörten Songs sowie der zuletzt hinzugefügten Songs. Kopieren von Musik von Ihrem PC Sie können schnell und einfach Musikdateien von Ihrem PC auf Ihr Vertu Constellation kopieren. 1 Verwenden Sie ein geeignetes USB-Datenkabel, um Ihr Mobiltelefon an einen Computer anzuschließen. 2 Streichen Sie auf Ihrem Mobiltelefon vom Benachrichtigungsbereich nach unten und wählen Sie USB > Massenspeicher aus. © 2012 Vertu. Alle Rechte vorbehalten. 108 Musik und Audio 3 Suchen Sie über den Dateibrowser Ihres Computers den Order, der die Dateien auf Ihrem Mobiltelefon enthält. 4 Kopieren Sie die Musikdateien von Ihrem Computer in den Ordner "Musik" auf Ihrem Vertu Constellation. 5 Trennen Sie das USB-Kabel von Ihrem Vertu Constellation. Einige Musikdateien sind möglicherweise durch Digital Rights Management (DRM) geschützt und können nur auf einem Mobiltelefon wiedergegeben werden. Geschützte Inhalte DRM-geschützte (Digital Rights Management) Inhalte, wie z. B. Bilder, Videos und Musik, werden mit einer zugehörigen Lizenz geliefert, die Ihre Rechte zur Nutzung des Inhalts festlegt. Songs, die durch die Verwaltung digitaler Rechte (Digital Rights Management, DRM) geschützt sind, können nicht als Klingel- oder Alarmtöne verwendet werden. Sie können die Details und den Status von Lizenzen anzeigen sowie Lizenzen wieder aktivieren und entfernen. Verwalten von Lizenzen für digitale Rechte Wählen Sie > Einstellung. > Telefon > Telefonmanagement > Sicherheitseinstellungen > Geschützter Inhalt. Aufnahme von Tönen Wählen Sie > Medien > Aufnahme. Aufnehmen von Soundclips Wählen Sie aus. Anhalten der Aufzeichnung aus. Der Soundclip wird automatisch im Ordner Tondateien des Wählen Sie Programms Dateien gespeichert. Senden eines aufgenommenen Soundclips als Audiomitteilung Wählen Sie > Senden aus. UKW-Radio Das UKW-Radio Wählen Sie > Medien > UKW-Radio. © 2012 Vertu. Alle Rechte vorbehalten. Musik und Audio 109 Sie können sogar Radio hören, wenn sich das Mobiltelefon im Offline-Modus befindet und Sie keine Verbindung zum Mobilfunknetz haben. Die Qualität der Radioübertragung ist von der Stärke des UKW-Funksignals am Standort abhängig. Während Sie Radio hören, können Sie einen Anruf tätigen oder entgegennehmen. Das Radio wird während eines aktiven Anrufs automatisch stumm geschaltet. Suchen und Speichern von Radiosendern Suchen Sie nach Ihren Lieblings-Radiosendern und speichern Sie sie, damit Sie sie schnell wiederfinden. > Medien > UKW-Radio. Wählen Sie Wenn Sie das UKW-Radio zum ersten Mal verwenden, sucht das Programm automatisch nach verfügbaren Radiosendern. Werden keine Radiosender gefunden, können Sie die Frequenz manuell einstellen. Sie können außerdem später die automatische Sendersuche verwenden. Manuelles Einstellen der Frequenz 1 Wählen Sie > > Sender manuell einstellen aus. 2 Um die Frequenz einzugeben, verwenden Sie die Pfeil-nach-oben bzw. die Pfeilnach-unten-Taste.Der unterstützte Frequenzbereich ist 87,5–108,0 MHz. Suchen nach verfügbaren Sendern Wählen Sie > aus. Radioempfang Hören Sie unterwegs Ihre Lieblings-Radiosender! > Medien > UKW-Radio. Wählen Sie Wechseln zum folgenden oder vorhergehenden Sender Wählen Sie das Symbol oder aus. Anzeigen aller verfügbaren Sender Wählen Sie das Symbol aus. Suchen nach weiteren verfügbaren Sendern Drücken Sie lange auf das Symbol oder . Tipp: Um leicht auf das Radio zugreifen zu können, fügen Sie das Radio-Widget zur Startansicht hinzu. © 2012 Vertu. Alle Rechte vorbehalten. 110 Musik und Audio Neuanordnen der Liste der gespeicherten Sender Sie können die Liste der gespeicherten Sender so anordnen, dass sich Ihre Lieblingssender am Anfang der Liste befinden. Wählen Sie > Medien > UKW-Radio. Die gespeicherten Stationen werden in der Ansicht Senderliste aufgeführt. Verschieben eines Senders in der Liste 1 Wählen Sie in der Symbolleiste das Symbol aus. 2 Halten Sie einen Sendernamen gedrückt und wählen Sie dann im Popup-Menü die Option Verschieben. 3 Wählen Sie die neue Position in der Liste. © 2012 Vertu. Alle Rechte vorbehalten. Karten 111 Karten Informationen über das Programm Karten Das Programm „Karten“ zeigt Ihnen die Umgebung und führt Sie zu Ihrem Ziel. Karten stellt Ihnen außerdem Wettervorhersagen und Verknüpfungen zu aktuellen Reiseführern bereit. • Finden Sie Städte, Straßen und Dienste mit Karten. • Synchronisieren Sie Ihre Lieblingsstandorte und -routen zwischen Ihrem Mobiltelefon und dem Internetdienst Nokia Karten. • Erreichen Sie Ihr Ziel mit Richtungsanweisungen von Fahren. • Lassen Sie sich die aktuelle Wetterlage und das Wetter für die kommenden Tage mithilfe von Wetter anzeigen. • Rufen Sie aktuelle Informationen zu Sehenswürdigkeiten, Übernachtungsmöglichkeiten ab und buchen Sie ein Zimmer mit Reiseführer. Koordinateninformationen stehen möglicherweise nicht in allen Regionen zur Verfügung. Einige Dienste stehen möglicherweise nicht in allen Ländern zur Verfügung und werden möglicherweise nur in bestimmten Sprachen zur Verfügung gestellt. Die Dienste können netzabhängig sein. Weitere Informationen erhalten Sie von Ihrem Netzbetreiber. Die Verwendung von Diensten oder das Herunterladen von Inhalten kann bedeuten, dass große Datenmengen übertragen werden, die entsprechende Übertragungskosten verursachen. Die Inhalte digitaler Karten sind möglicherweise ungenau oder unvollständig. Verlassen Sie sich deshalb niemals ausschließlich auf diese Inhalte und die Dienste, wenn es um lebenswichtige Kommunikation (z. B. bei medizinischen Notfällen) geht. Navigieren zum Ziel Ansteuern Ihres Ziels Wenn Sie während der Fahrt detaillierte Richtungsanweisungen benötigen, finden Sie mit Unterstützung von Fahren Ihr Ziel. > Programme > Fahren. Wählen Sie Ansteuern eines Ziels Wählen Sie Ziel auswählen und eine Option aus. Fahren ohne Festlegen eines Ziels Wählen Sie Einfach fahren. Die Karte folgt Ihrem Standort. © 2012 Vertu. Alle Rechte vorbehalten. 112 Karten Ansteuern Ihrer Heimatadresse Wählen Sie Nach Hause. Wenn Sie Nach Hause zum ersten Mal auswählen, werden Sie gebeten, Ihre Heimatadresse anzugeben. Ändern Ihrer Heimatadresse > Einstellungen > Heimatadresse > Neu aus. Wählen Sie Beachten Sie alle vor Ort geltenden Gesetze. Die Hände müssen beim Fahren immer für die Bedienung des Fahrzeugs frei sein. Die Verkehrssicherheit muss beim Fahren immer Vorrang haben. Ändern der Sprache für die Sprachführung beim Autofahren Die Sprachführung weist Ihnen den Weg zu Ihrem Ziel, sodass Sie die Fahrt entspannter genießen können. Wählen Sie > Programme > Fahren. Wählen > Einstellungen > Sprachführung und eine Sprache aus. Die Sprachführung steht nicht für alle Sprachen zur Verfügung. Ausschalten der Sprachführung > Einstellungen > Sprachführung > Keine aus. Wählen Sie Ändern des Aussehens der Fahren-Ansicht Wünschen Sie sich eine realistischere 3D-Karte, oder verwenden Sie Fahren nachts, wenn es dunkel ist? Mit den verschiedenen Kartenmodi finden Sie jederzeit die benötigten Informationen. Wählen Sie > Programme > Fahren. Anzeigen der Karte in 3D Wählen Sie > aus. Um zurück zum 2D-Modus zu wechseln, wählen Sie erneut das Symbol aus. Um die Karte auch im Dunkeln deutlich anzuzeigen, können Sie den Nachtmodus aktivieren. Aktivieren des Nachtmodus Wählen Sie > > Farben > Nachtmodus aus. Die Karte dreht sich standardmäßig in Ihre Fahrtrichtung. Ausrichten der Karte nach Norden Wählen Sie . Um die Karte wieder zurück in Ihre Fahrtrichtung auszurichten, wählen Sie erneut aus. © 2012 Vertu. Alle Rechte vorbehalten. Karten 113 Auswählen der bevorzugten Route Das Programm „Fahren“ kann die Route wählen, die Ihren Anforderungen und Einstellungen am besten entspricht. > Programme > Fahren. Wählen Sie 1 Wählen Sie > > Routeneinstellungen. 2 Wählen Sie Routenauswahl > Schnellere Route oder Kürzere Route. 3 Um die Vorteile der kürzesten und schnellsten Routen zu kombinieren, wählen Sie Routenauswahl > Optimiert. Sie können auch festlegen, ob z. B. Autobahnen, gebührenpflichtige Straßen oder Fähren berücksichtigt werden sollen. Abrufen von Verkehrs- und Sicherheitsinformationen Auf der Fahrt können Sie von Echtzeitinformationen zu Verkehrsstörungen, dem Spurassistenten und Tempolimitwarnungen profitieren. > Programme > Fahren aus. Wählen Sie Die Verfügbarkeit von Verkehrsinformationen kann je nach Region und Land variieren. Anzeigen von Verkehrsstörungen auf der Karte > Verkehr aus. Die Störungen Wählen Sie während der Navigation für Autofahrer werden als Dreiecke und Linien angezeigt. Sie können Ihr Mobiltelefon so einstellen, dass Sie benachrichtigt werden, wenn Sie das Tempolimit überschreiten. Warnungen zu Tempolimits 1 Wählen Sie > > Hinweise aus. 2 Wählen Sie für Feld Tempolimithinweis - Status die Option Ein aus. 3 Um festzulegen, bei welcher Überschreitung des Tempolimits das Mobiltelefon eine Warnung ausgibt, wählen Sie Warnung: Unter 80 km/h bzw. Warnung: Über 80 km/h aus. Beim Planen einer Route oder beim Steuern können Sie Fahren auswählen, um Verkehrsstörungen wie Staus oder Baustellen zu umgehen. Fahren überprüft in regelmäßigen Abständen die Route und nimmt automatisch Aktualisierungen an der Routenführung vor. Umgehen von Verkehrsstörungen Wählen Sie > > Routeneinstellungen > Verkehrsstörungen umgehen aus. Tipp: Um Verkehrsstörungen zu umgehen, können Sie auch LiveVerkehrsumleitung beim Öffnen von Fahren auswählen. © 2012 Vertu. Alle Rechte vorbehalten. 114 Karten Die Verfügbarkeit von Verkehrsinformationen kann je nach Region und Land variieren. Während der Fahrt können Ihnen Radargeräte zur Geschwindigkeitsmessung angezeigt werden, sofern diese Funktion in Ihrem Gerät aktiviert ist. In einigen Ländern ist das Anzeigen von Geschwindigkeitskontrollen verboten oder unterliegt gesetzlichen Beschränkungen. Vertu übernimmt keine Haftung für die Richtigkeit der Angaben oder die Folgen, die aus der Verwendung dieser Informationen entstehen können. Ansteuern des Ziels zu Fuß Bei der Fußgängernavigation leitet Karten Sie über Plätze und durch Parks, Fußgängerzonen und sogar Einkaufszentren. Wählen Sie > Karten. 1 Wählen Sie oben auf dem Bildschirm einen Ort und seinen Infobereich aus. 2 Wählen Sie Navigieren > Hierher gehen. Standardmäßig ist die Karte nach Norden ausgerichtet. Drehen der Karte in Ihre Laufrichtung Wählen Sie . Um die Karte wieder nach Norden auszurichten, wählen Sie erneut aus. Sie können auch den Typ der Route auswählen, der die Navigation folgen soll. Auswählen des Fußgängermodus 1 Wählen Sie > Einstellungen > Karten & Gehen > Routeneinstellungen. 2 Wählen Sie Bevorzugte Route > Straßen oder Luftlinie. Luftlinie ist im Gelände nützlich, da die Gehrichtung angezeigt wird. Während des Gehens können Sie das Dashboard auf Informationen überprüfen, zum Beispiel zur gelaufenen Entfernung und zur Durchschnittsgeschwindigkeit. Überprüfen des Tageskilometerzählers auf dem Dashboard Wählen Sie in der Fußgänger-Navigationsansicht das > Info-Anzeige aus. Zurücksetzen des Tageskilometerzählers Wählen Sie > Zurücksetzen. Um alle Zähler zurückzusetzen, wählen Sie Alles zurücksetzen. Festlegen der Sprachführung für die Fußgängernavigation Sie können einfach die Sprache für die Sprachführung ändern oder vollständig deaktivieren. Standardmäßig stimmt die Sprache, die für die Sprachführung von Nokia Karten verwendet wird, mit den allgemeinen Spracheinstellungen Ihres Mobiltelefons © 2012 Vertu. Alle Rechte vorbehalten. > Karten 115 überein. Sie können die Sprache ändern, die für die Fußgänger-Sprachführung verwendet wird, bevor Sie die Navigation starten. Wenn Sie eine Sprache wählen, die Straßennamen einbezieht, werden auch die Straßennamen angesagt. Sprachführung ist möglicherweise für Ihre Sprache nicht verfügbar. Wählen Sie > Karten. Ändern der Sprachführungssprache Wählen Sie > Einstellungen > Karten & Gehen > Sprachführung und eine Sprache. Deaktivieren der Sprachführung Wählen Sie > Einstellungen > Karten & Gehen > Sprachführung > Keine. Suchen und Anzeigen von Standorten Anzeigen Ihres Standorts und der Karte Zeigen Sie Ihren aktuellen Standort auf der Karte an und durchsuchen Sie Karten verschiedener Städte und Länder. > Karten. Wählen Sie zeigt Ihren aktuellen Standort an, falls verfügbar. Wenn Sie nach Ihrem Standort . Wenn Ihr Standort nicht verfügbar ist, zeigt Ihren letzten suchen, blinkt bekannten Standort an. Wenn keine genaue Standortbestimmung verfügbar ist, zeigt ein roter Ring um das Positionssymbol herum Ihre ungefähre Position an. In dicht besiedelten Gebieten steigt die Genauigkeit der Schätzung, und der rote Ring ist kleiner als in dünn besiedelten Gebieten. Stöbern auf der Karte Ziehen Sie die Karte mit dem Finger. Standardmäßig ist die Karte nach Norden ausgerichtet. Anzeigen Ihrer aktuellen oder letzten bekannten Position . Wählen Sie Vergrößern oder Verkleinern Wählen Sie + oder -. Tipp: Zum Vergrößern des Bildes können Sie auch zwei Finger auf die Karte legen und diese voneinander wegbewegen bzw. die Finger zueinander bewegen, um das Bild zu verkleinern. Diese Funktion wird nicht von allen Mobiltelefonen unterstützt. © 2012 Vertu. Alle Rechte vorbehalten. 116 Karten Wenn Sie ein Gebiet ansteuern, das nicht von dem auf Ihrem Mobiltelefon gespeicherten Kartenmaterial abgedeckt wird, erfolgt automatisch der Download von neuem Kartenmaterial, wenn eine aktive Datenverbindung besteht. Verhindern des automatischen Herunterladens neuer Straßenkarten 1 Wählen Sie > Einstellungen > Allgemein. 2 Wählen Sie Verbindung > Offline. Neues Kartenmaterial wird auch heruntergeladen, wenn Sie eine Aktualisierung auf die neueste Programmversion von Nokia Karten ausführen. Wenn Sie Nokia Karten zum ersten Mal nach einer Aktualisierung verwenden, wählen Sie Nokia Karten online verwenden. Es ist eine Internetverbindung erforderlich. Die Abdeckung einer Karte variiert je nach Land und Region. Suchen nach einem Ort Karten unterstützt Sie bei der Suche nach bestimmten Orten und Firmen. Wählen Sie > Karten und . 1 Geben Sie Suchwörter ein, wie zum Beispiel eine Anschrift oder einen Ortsnamen. 2 Wählen Sie ein Element aus der Liste der Vorschläge. Der Standort wird auf der Karte angezeigt. Rückkehr zur Liste der Vorschläge Wählen Sie . Tipp: In der Suchansicht können Sie außerdem aus der Liste Ihrer bisherigen Suchbegriffe auswählen. Suchen nach anderen Arten von Orten in der Nähe Wählen Sie und eine Kategorie, z. B. öffentliche Verkehrsmittel, Hotel oder Einkaufen. Tipp: Sie können die Detailseite eines gefundenen Standorts verwenden, um ganz einfach zu diesem Ort zu navigieren, seine Kontaktinformationen anzuzeigen oder den Standort zu speichern oder freizugeben. Wählen Sie den Ort, woraufhin der Ort auf der Karte angezeigt wird. Um die Detailseite anzuzeigen, wählen Sie den Informationsbereich am oberen Rand des Bildschirms. Prüfen Sie, ob die Suchbegriffe richtig geschrieben sind, wenn keine Ergebnisse gefunden werden. Probleme mit der Internetverbindung können sich ebenfalls auf das Ergebnis auswirken, wenn die Suche online erfolgt. Um Datenübertragungskosten zu vermeiden, können Sie auf dem Mobiltelefon gespeicherte Karten für das Suchgebiet verwenden, damit Sie Suchergebnisse auch © 2012 Vertu. Alle Rechte vorbehalten. Karten 117 ohne aktive Internetverbindung erhalten. Die Suchergebnisse können jedoch eingeschränkt sein. Herunterladen und Aktualisieren von Karten Speichern Sie neue Karten vor Reiseantritt auf Ihrem Mobiltelefon, sodass Sie die Karten auch ohne Internetverbindung durchsuchen können, wenn Sie unterwegs sind. > Karten. Wählen Sie Um Karten auf Ihr Mobiltelefon zu laden und zu aktualisieren, ist eine aktive Wi-FiVerbindung erforderlich. > Map Loader > Neue Karten hinzufügen. 1 Wählen Sie 2 Wählen Sie einen Kontinent und ein Land und dann Herunterladen oder Nach Updates suchen aus. Ändern der Kartenanzeige Zeigen Sie die Karte in unterschiedlichen Modi an, um schnell und einfach Ihren Aufenthaltsort zu ermitteln. Wählen Sie > Karten. Wählen Sie und eine der folgenden Einstellungen: Kartenansicht In der Standardkartenansicht können Details wie Ortsnamen oder Autobahnnummern einfach abgelesen werden. Satellitenansicht Verwenden Sie Satellitenbilder, um eine detaillierte Ansicht zu erhalten. Geländeansicht Stellen Sie auf einen Blick den Geländetyp fest – beispielsweise, wenn Sie abseits befestigter Wege reisen. 3D-Ansicht Ändern Sie die Perspektive der Karte, um eine realistischere Ansicht zu erhalten. Orientierungspunkte Zeigen Sie markante Gebäude und Sehenswürdigkeiten auf der Karte an. Nachtmodus Verdunkeln Sie die Farben der Karte. Wenn Sie nachts reisen, ist die Karte in diesem Modus leichter abzulesen. © 2012 Vertu. Alle Rechte vorbehalten. 118 Karten Nahverkehr Die Routen der ausgewählten Verkehrsmittel, wie Metro oder Straßenbahn, werden angezeigt. Die verfügbaren Optionen und Funktionen können je nach Region unterschiedlich sein. Die nicht verfügbaren Optionen sind ausgeblendet. Reiseführer Planen Sie eine Reise oder möchten Sie eine Ihnen unbekannte Stadt besuchen? Möchten Sie wissen, was es dort zu sehen und zu unternehmen gibt, oder möchten Sie erfahren, wo Sie übernachten oder zu Abend essen können? Reiseführer verbindet Sie mit Reiseführern, Reservierungsdiensten und Veranstaltungsverzeichnissen, damit Sie über die neuesten Informationen verfügen. Wählen Sie > Programme > Reiseführer. Öffnen Sie einen Dienst oder einen Reiseführer. Wählen Sie den Titel. Um zur Hauptseite zurückzukehren, wählen Sie Reiseführer. Der Dienst steht in Ihrem Land möglicherweise nicht zur Verfügung. Wetter Wird es nachmittags regnen? Wie warm wird es am Samstag? Verwenden Sie das Programm „Wetter“, um die aktuellen Wetterbedingungen oder eine Vorhersage für die kommenden Tage anzuzeigen. Wählen Sie > Programme > Wetter. Durchsuchen der ausführlichen Vorhersage Um frühere oder spätere Zeitpunkte anzuzeigen, ziehen Sie den Zeitschieberegler am unteren Rand der Ansicht. Anzeigen einer Fünf-Tage-Vorhersage Wählen Sie . Um zurück zur ausführlichen Vorhersageansicht zu wechseln, wählen Sie . Der Dienst steht in Ihrem Land möglicherweise nicht zur Verfügung. Informationen zu Standortbestimmungsmethoden Das Programm Karten zeigt Ihren Standort auf der Karte mit einer GPS-, A-GPS-, WLAN- oder netzbasierten (Zellen-ID-basierten) Standortbestimmung an. Bei GPS (Global Positioning System) handelt es sich um ein satellitenbasiertes Navigationssystem, das für die Berechnung Ihres Standortes verwendet wird. A-GPS (Assisted GPS) ist ein Netzdienst, der Ihren GPS-Empfänger unterstützt. Hierdurch © 2012 Vertu. Alle Rechte vorbehalten. Karten 119 wird die Geschwindigkeit und Genauigkeit der Standortbestimmung verbessert. Zusätzlich können weitere Erweiterungen für GPS verwendet werden, um die Standortbestimmung zu verbessern und zu beschleunigen. Diese erfordern möglicherweise die Übertragung geringer Datenmengen über das Mobilfunknetz. Die Wi-Fi-Standortbestimmung verbessert die Standortgenauigkeit, wenn keine GPSSignale verfügbar sind, besonders dann, wenn Sie sich in Gebäuden oder zwischen Hochhäusern befinden. Mit einer Positionierung auf Basis des Mobilfunknetzes (Zellen-ID) wird die Position über das Netzsystem angezeigt, mit dem Ihr Mobiltelefon derzeit verbunden ist. Um Datenübertragungskosten zu vermeiden, können Sie A-GPS-, WLAN- und netzbasierte (Zellen-ID-basierte) Standortbestimmung unter den Einstellungen zu den Standortbestimmung Ihres Mobiltelefons deaktivieren. Die Berechnung Ihres Standorts kann dann aber ggf. länger dauern, ungenauer sein und der GPSEmpfänger kann die Verbindung zum Standort häufiger verlieren. Die Verfügbarkeit und die Qualität der GPS-Signale können durch Ihren Standort, durch die Satellitenpositionen, durch Gebäude, natürliche Hindernisse, Wetterbedingungen sowie durch Korrekturen der US-Behörden an den GPSSatelliten beeinträchtigt werden. In Gebäuden oder unterirdisch sind GPS-Signale möglicherweise nicht verfügbar. Setzen Sie GPS nicht für genaue Standortbestimmungen ein, und verlassen Sie sich niemals ausschließlich auf die Standortdaten des GPS-Empfängers oder von Mobilfunknetzen. Je nach Verfügbarkeit und Qualität der GPS-Verbindung weist der Tageskilometerzähler nur eine begrenzte Genauigkeit auf. Je nach verfügbaren Standortbestimmungsmethoden kann die Genauigkeit zwischen wenigen Metern und mehreren Kilometern schwanken. Deaktivieren der Standortbestimmungsmethoden Über die Standortbestimmung mit Assisted GPS (A-GPS), Wi-Fi und Netzwerk (Zellen-ID) kann das Mobiltelefon Ihren aktuellen Standort schneller und genauer bestimmen. Um Kosten für die Datenübertragung, vor allem im Ausland, zu sparen, können Sie Dienste deaktivieren. Wählen Sie > Einstellung.. Wählen Sie Programmeinstellungen > Standort > Bestimmungsmethoden und die zu deaktivierende Standortbestimmungsmethode. Der Netzdienst Assisted GPS (A-GPS) ruft Standortinformationen über das Mobilfunknetz ab und unterstützt GPS bei der Berechung Ihres aktuellen Standorts. Das Gerät ist vorkonfiguriert, den Nokia A-GPS-Dienst zu nutzen, wenn keine A-GPSEinstellungen von Seiten des Diensteanbieters verfügbar sind. Die © 2012 Vertu. Alle Rechte vorbehalten. 120 Karten Unterstützungsdaten werden nur bei Bedarf vom Nokia A-GPS-Dienstserver abgerufen. Auf dem Mobiltelefon muss ein Internet-Zugangspunkt für die mobile Datenübertragung definiert sein, damit Unterstützungsdaten abgerufen werden können. Speichern von Orten Speichern oder Anzeigen von Orten Zur Unterstützung Ihrer Reiseplanung können Sie nach Hotels, Sehenswürdigkeiten oder Tankstellen suchen und sie auf Ihrem Mobiltelefon speichern. Wählen Sie > Karten. Speichern eines Orts 1 Um nach einer Adresse oder einem Ort zu suchen, wählen Sie aus. 2 Wählen Sie oben auf dem Bildschirm den Infobereich des Ortes aus. 3 Wählen Sie auf der Detailseite aus. Anzeigen eines gespeicherten Ortes > Orte und den Ort aus. Wählen Sie in der Hauptansicht > Gruppieren Sie die Orte in einer Sammlung, beispielsweise, wenn Sie eine Reise planen. Hinzufügen eines gespeicherten Orts zu einer Sammlung 1 Wählen Sie Orte. 2 Drücken Sie lange auf den Ort, und wählen Sie dann Samml. organisieren aus. 3 Wählen Sie Neue Sammlung oder eine vorhandene Sammlung aus. Wählen Sie dann aus. Anzeigen und Organisieren von Orten Verwenden Sie Ihre Favoriten, um schnell auf gespeicherte Orte zuzugreifen. Gruppieren Sie die Orte in einer Sammlung, beispielsweise, wenn Sie eine Reise planen. Wählen Sie > Karten und > . Anzeigen eines gespeicherten Orts auf der Karte Wählen Sie Orte und den Ort. Um zur Liste der gespeicherten Orte zurückzukehren, wählen Sie © 2012 Vertu. Alle Rechte vorbehalten. . Karten 121 Erstellen einer Sammlung und geben Sie einen Namen für die Sammlung ein. Wählen Sie Hinzufügen eines gespeicherten Orts zu einer Sammlung 1 Wählen Sie Orte. 2 Drücken Sie lange auf den Ort und wählen Sie aus dem Popup-Menü Samml. organisieren. 3 Wählen Sie Neue Sammlung oder eine vorhandene Sammlung und wählen Sie dann . Umbenennen oder Löschen eines gespeicherten Ortes in einer Sammlung 1 Markieren Sie die Sammlung. 2 Wählen Sie den Ort aus und wählen Sie dann im Popup-Menü die gewünschte Option. Synchronisieren Ihrer Favoriten Planen Sie auf Ihrem Computer über die Internetseite „Nokia Karten“ eine Reise, synchronisieren Sie die gespeicherten Orte mit Ihrem Mobiltelefon und greifen Sie unterwegs auf den Plan zu. Um Orte zwischen Ihrem Mobiltelefon und dem Internetdienst Nokia Karten zu synchronisieren, müssen Sie bei Ihrem Nokia Konto angemeldet sein. Wählen Sie > Karten. Synchronisieren gespeicherter Orte Wählen Sie > > . Falls Sie kein Nokia Konto besitzen, werden Sie gebeten, eines zu erstellen. Für die Synchronisierung ist eine Internetverbindung erforderlich. Während des Vorgangs werden unter Umständen große Datenmengen über das Netz Ihres Dienstanbieters übertragen. Für Informationen zu den Datenübertragungsgebühren wenden Sie sich an Ihren Dienstanbieter. Um den Internetdienst Nokia Karten zu verwenden, navigieren Sie zu www.nokia.com/ maps. Senden eines Ortes an einen Freund Wenn Sie Ihren Freunden zeigen möchten, wo sich ein Ort auf der Karte befindet, können Sie ihnen den Ort senden. Wählen Sie > Karten. Um den Ort auf der Karte anzuzeigen, müssen Ihre Freunde kein Nokia Mobiltelefon besitzen, aber es ist eine Internetverbindung erforderlich. © 2012 Vertu. Alle Rechte vorbehalten. 122 Karten 1 Wählen Sie den Ort und seinen Informationsbereich am oberen Rand des Bildschirms. 2 Wählen Sie Weiterempfehlen > Weiterempfehlen via SMS oder Weiterempfehlen via E-Mail. Eine Mail oder Kurzmitteilung mit einem Link zu dem Ort auf der Karte wird an Ihre Freunde gesendet. Eincheck Mit der Eincheck-Funktion können Sie Ihre Aufenthaltsorte für sich protokollieren. Halten Sie Ihre Freunde und Kontakte in sozialen Netzwerken über Ihre Aktivitäten auf dem Laufenden und teilen Sie anderen in Ihren bevorzugten sozialen Netzwerkdiensten Ihren Aufenthaltsort mit. Wählen Sie > Programme > Check in. Für die Eincheck-Funktion ist eine aktive Internetverbindung und ein Nokia Konto erforderlich. Damit Sie Ihren Standort freigeben können, benötigen Sie außerdem ein Konto bei einem sozialen Netzwerkdienst. Die unterstützten sozialen Netzwerkdienste können je nach Land oder Region variieren. 1 Melden Sie sich bei Ihrem Nokia Konto an bzw. erstellen Sie eines, falls Sie noch kein Nokia Konto haben. 2 Sie können Ihren Standort in den von Ihnen genutzten sozialen Netzwerkdiensten freigeben. Wenn Sie die Eincheck-Funktion zum ersten Mal nutzen, können Sie die Anmeldedaten für die von Ihnen genutzten Dienste festlegen. 3 Wählen Sie Ihren aktuellen Standort aus. 4 Verfassen Sie Ihre Statusaktualisierung. Sie können nur an die ausgewählten Dienste posten, die Sie eingerichtet haben. Um einen Dienst auszuschließen, wählen Sie das Logo des Diensts. Um alle Dienste auszuschließen und Ihre Standort- und Statusaktualisierung nicht zu veröffentlichen, deaktivieren Sie das mit und posten auf gekennzeichnete Kontrollkästchen. Um ein neues Dienstkonto einzurichten, wählen Sie . 5 Wählen Sie Check in. Je nach sozialem Netzwerkdienst können Sie Ihrem Posting gegebenenfalls auch Bilder hinzufügen. Tipp: Sie können einen Standort auch direkt in Karten über die Detailseite eines Standorts einchecken. Wählen Sie in Karten den Standort auf der Karte und den Informationsbereich am oberen Rand des Bildschirms. Wählen Sie auf der Detailseite Weiterempfehlen. © 2012 Vertu. Alle Rechte vorbehalten. Karten 123 Anzeigen Ihrer Eincheck-Historie aus. Wählen Sie Wenn Sie einchecken und anderen Ihren Aufenthaltsort mitteilen möchten, benötigen Sie Internetanschluss. Dabei können große Datenmengen übertragen werden, die entsprechende Übertragungskosten verursachen. Wichtig: Überlegen Sie sich gut, welchen Personen Sie Ihre Standortdaten mitteilen. Melden von unzutreffenden Karteninformationen Wenn Sie feststellen, dass Informationen auf der Karte unzutreffend sind oder fehlen, melden Sie dies an Nokia. Wählen Sie einen Ort auf der Karte, seinen Informationsbereich am oberen Rand des Bildschirms und Melden. Der Dienst steht möglicherweise nicht für Ihr Land oder Ihre Region zur Verfügung. Für das Melden unzutreffender oder fehlender Informationen ist eine Internetverbindung erforderlich. Sie können beispielsweise folgende Probleme melden: • Fehlende oder falsche Straßennamen • Straßen, die gesperrt oder nicht begehbar sind • Falsche Beschränkungen oder Geschwindigkeitsbegrenzungen Bei der Meldung können Sie weitere Details hinzufügen. © 2012 Vertu. Alle Rechte vorbehalten. 124 Office Office Quickoffice Informationen zu Quickoffice Wählen Sie > Office > Quickoffice. Quickoffice besteht aus folgenden Komponenten: • Quickword zum Anzeigen von Microsoft Word-Dokumenten • Quicksheet zum Anzeigen von Microsoft Excel-Arbeitsblättern • Quickpoint zum Anzeigen von Microsoft PowerPoint-Präsentationen Um die Editor-Version von Quickoffice zu erwerben, wählen Sie Vollversion & Updates. Die Office-Programme unterstützen bekannte Funktionen von Microsoft Word, PowerPoint und Excel (Microsoft Office 2000, XP und 2003) . Es werden nicht alle Dateiformate unterstützt. Anzeigen von Microsoft Word-, Excel- und PowerPoint-Dokumenten Sie können Microsoft Office-Dokumente anzeigen, wie z. B. Word-Dokumente, ExcelTabellen oder PowerPoint-Präsentationen. Wählen Sie > Office > Quickoffice. Eine Datei öffnen Wählen Sie Dateien durchsuch. und den Speicherort der Datei aus, navigieren Sie zum richtigen Ordner wählen Sie die gewünschte Datei aus. Dateien sortieren Wählen Sie > Sortieren nach. Lesen von PDF-Dokumenten Wählen Sie > Office > Adobe PDF aus. Eine Datei öffnen Wählen Sie den Speicher, in dem die Datei gespeichert ist, suchen Sie den richtigen Ordner und wählen Sie die Datei aus. Verwenden des Taschenrechners Wählen Sie > Rechner aus. 1 Geben Sie den ersten Wert der Berechnung ein. © 2012 Vertu. Alle Rechte vorbehalten. Office 125 2 Wählen Sie eine Funktion aus, z. B. Addieren oder Subtrahieren. 3 Geben Sie den zweiten Wert der Berechnung ein. 4 Wählen Sie =. Speichern oder Abfragen des Ergebnisses einer Berechnung Wählen Sie > Speicher > Speichern oder Speicher auslesen aus. Notizen verfassen Informationen zu Notizen Wählen Sie > Office > Notizen. Sie können Notizen verfassen, zum Beispiel zu Besprechungen, und Standardtextdateien (TXT-Format) im Programm Notizen speichern. Erstellen einer Einkaufsliste Auf Papier geschriebene Einkaufslisten gehen leicht verloren. Anstatt die Einkaufsliste auf Papier zu schreiben, können Sie sie auch unter Notizen auf Ihrem Mobiltelefon erstellen. So haben Sie die Liste immer zur Hand! Außerdem können Sie die Liste beispielsweise an ein Familienmitglied senden. Wählen Sie > Office > Notizen. 1 Wählen Sie Notiz verfassen aus. 2 Geben Sie den gewünschten Text in das Notizfeld ein. Senden der Liste Öffnen Sie die Notiz, wählen Sie aus. > Senden und die gewünschte Sendemethode Übersetzen von Wörtern von einer Sprache in eine andere Sie können Wörter aus einer Sprache in eine andere übersetzen. Möglicherweise werden nicht alle Sprachen unterstützt. > Office > Wörterbuch. Wählen Sie 1 Geben Sie den gewünschten Text in das Suchfeld ein. Es werden Vorschläge für die zu übersetzenden Wörter angezeigt. 2 Wählen Sie das Wort aus der Liste aus. Ändern der Ausgangs- oder Zielsprache Wählen Sie Optionen > Sprachen > Ausgangssprache oder Zielsprache. © 2012 Vertu. Alle Rechte vorbehalten. 126 Office Herunterladen von weiteren Sprachen aus dem Internet Wählen Sie Optionen > Sprachen > Sprachen herunterladen. Neben Englisch (vorinstalliert) können noch zwei weitere Sprachen installiert werden. Öffnen oder Erstellen von ZIP-Dateien Sie können Dateien aus ZIP-Dateien öffnen und extrahieren. Außerdem können Sie neue ZIP-Dateien erstellen, um Dateien zu speichern und zu komprimieren. Wählen Sie > Office > Zip. © 2012 Vertu. Alle Rechte vorbehalten. Telefonmanagement 127 Telefonmanagement Aktualisieren der Software und Programme Ihres Mobiltelefons Infos zu Aktualisierungen für Mobiltelefon-Software und Anwendungen Mit Aktualisierungen für Mobiltelefon-Software und -Anwendungen erhalten Sie neue und verbesserte Funktionen für Ihr Mobiltelefon. Durch das Aktualisieren der Software kann auch die Leistung Ihres Mobiltelefons verbessert werden. Es wird empfohlen, eine Sicherungskopie Ihrer persönlichen Daten zu erstellen, bevor Sie die Mobiltelefon-Software aktualisieren. Warnung: Erst nach Abschluss einer Softwareaktualisierung und dem Neustart des Geräts können Sie das Gerät wieder nutzen. Dies gilt auch für Notrufe. Die Verwendung von Diensten oder das Herunterladen von Inhalten kann bedeuten, dass große Datenmengen übertragen werden, die entsprechende Übertragungskosten verursachen. Stellen Sie vor dem Starten des Updates sicher, dass der Akku ausreichend geladen ist. Schließen Sie das Gerät andernfalls an das Ladegerät an. Nach einer Aktualisierung sind die Anweisungen in der Bedienungsanleitung möglicherweise nicht mehr aktuell. Aktualisieren der Software und der Programme auf Ihrem Mobiltelefon Sie können prüfen, ob Updates für die Software Ihres Mobiltelefons oder für bestimmte Programme verfügbar sind, und diese über den Netzdienst auf Ihr Vertu Constellation herunterladen und installieren. Sie können auch festlegen, dass Ihr Mobiltelefon automatisch nach ProgrammUpdates sucht und Sie benachrichtigt, wenn wichtige oder empfohlene Updates verfügbar sind. Bevor Sie Software-Updates auf Ihrem Mobiltelefon installieren, stellen Sie sicher, dass Sie Ihre persönlichen Daten gesichert haben und dass der Akku über genug Energie verfügt. Wählen Sie > Office > Aktualisier.. © 2012 Vertu. Alle Rechte vorbehalten. 128 Telefonmanagement Automatisches Suchen und Installieren von Software-Updates Wenn Sie während der Einrichtung ausgewählt haben, Benachrichtigungen zu erhalten, werden Sie informiert, wenn Updates für die Installation auf Ihrem Vertu Constellation zur Verfügung stehen. Anzeigen der Update-Details Drücken Sie lange auf eine Update. Installieren aller Updates Wählen Sie aus. Auswählen der zu installierenden Updates Wählen Sie > Updates markieren und die Updates, die Sie installieren möchten, aus. Standardmäßig sind alle Updates ausgewählt. Einstellen der automatischen Suche nach Updates > Einstellungen > Aktualis. automatisch suchen. Wählen Sie Vertu Fortress Einrichten und Verwenden von Vertu Fortress auf Ihrem Mobiltelefon Mit Vertu Fortress können Sie Fotos, Videos, Kontakte und Kalendereinträge von Ihrem Vertu Constellation auf den cloudbasierten Vertu Fortress-Server hochladen sowie zwischen Server und PC übertragen. Bei einem MAC können nur die Kontakte und Kalendereinträge übertragen werden. Wählen Sie > Vertu und anschließend Fortress aus. Installieren von Vertu Fortress auf Ihrem Telefon Wenn Vertu Fortress bereits vorab auf Ihrem Telefon geladen ist, muss die Installation nicht durchgeführt werden. 1 Melden Sie sich bei Ihrem @vertu.me-Konto unter www.vertu.me an. 2 Wählen Sie Vertu Fortress und anschließend Mobilen Client herunterladen aus. Geben Sie die Adresse eines Mailkontos an, auf das Sie mit Ihrem Telefon zugreifen können. 3 Befolgen Sie die Anweisungen auf dem Bildschirm. Ihnen wird per Mail ein Link zum Herunterladen des Programms gesendet. 4 Befolgen Sie die weiteren Anweisungen auf dem Telefon, um die Installation abzuschließen. Synchronisieren Ihrer Dateien 1 Wählen Sie Vertu Fortress. © 2012 Vertu. Alle Rechte vorbehalten. Telefonmanagement 129 2 Sie werden dazu aufgefordert, Ihren Benutzernamen und Ihr Passwort für @vertu.me einzugeben. 3 Der Standardmodus der Synchronisation ist manuell. Wenn Sie diese Einstellung in automatisch ändern möchten, wählen Sie Optionen > Einstellungen > Allgemein und dann eine der folgenden Optionen aus: Push-Dienst, wenn Sie möchten, dass neue Dateien sofort hochgeladen werden. Zeitplandienst, wenn Sie möchten, dass Ihre Mediendateien gemäß der Minutenanzahl des Schedulers (standardmäßig 30 Minuten) übertragen werden. 4 Setzen Sie Nur WLAN verwenden von Nein auf Ja, wenn Sie nur dann eine Synchronisation durchführen möchten, wenn Sie über eine WLAN-Verbindung verfügen. 5 Legen Sie für Fotos und Videos die Richtung der Synchronisation auf eine der folgenden Einstellungen fest: Nur hochladen (Standard), Synchronisation in beide Richtungen (für die Synchronisation zwischen dem Server und dem Mobiltelefon in beiden Richtungen) oder Keine Aktion (alle Vertu FortressAktivitäten auf dem Mobiltelefon werden angehalten). Für Kontakte und Kalendereinträge können Sie Synchronisation in beide Richtungen oder Keine Aktion auswählen. 6 Wenn Sie weiterhin den manuellen Synchronisationsmodus verwenden, wählen Sie Alle synchronisieren aus, sobald Sie zum Synchronisieren Ihrer Mediendateien bereit sind. Bei der ersten Synchronisation werden die aktuellsten auf Ihrem Telefon gespeicherten Fotos und Videos auf Ihr Online-Konto geladen. Während der Synchronisation wird neben dem Datentyp ein sich drehendes Symbol angezeigt. Sie können den Vorgang unterbrechen, indem Sie auf Synchronisation abbrechen klicken. Da die Kosten für die Datenübertragung insbesondere beim Roaming hoch sein können, sollten Sie beim Hochladen vieler Mediendateien Vorsicht walten zu lassen. Tipp: Nachdem Sie Vertu Fortress auf Ihrem Telefon installiert haben, werden standardmäßig nur die Fotos und Videos hochgeladen, die nach diesem Datum erstellt wurden. Um ältere Medien auf Ihr Online-Konto zu laden, aktivieren Sie die Einstellung Ältere hochladen. Bei der nächsten Synchronisation werden alle Foto und Videos auf Ihrem Telefon hochgeladen. Verwalten Ihrer Vertu Fortress-Mediendateien Sie können das Vertu Fortress-Internetportal verwenden, um Fotos und Videos zu verwalten, die Sie auf den cloudbasierten Server hochgeladen haben. 1 Melden Sie sich an Ihrem @vertu.me-Konto unter www.vertu.me an. 2 Wählen Sie Vertu Fortress. © 2012 Vertu. Alle Rechte vorbehalten. 130 Telefonmanagement 3 Die Startseite des Vertu Portals wird angezeigt und zeigt alle Mediendateien in Ihrem Konto. Tipp: Wenn Sie nur eine Dateikategorie anzeigen möchten, wählen Sie das Symbol für Fotos oder Videos in der oberen rechten Ecke des Bildschirms. Sie können das Menü auf der rechten Seite des Displays herunterziehen, um die Anzahl der angezeigten Dateien zu ermitteln, und ob diese mit ihrem Dateinamen oder Daten angezeigt werden. Die verfügbaren Optionen oben auf dem Bildschirm sind: • Vergrößern (nur Fotos). Mithilfe dieser Option können Sie alle Fotos nach Bedarf größer anzeigen, herunterladen, drehen oder löschen. • Herunterladen. Mithilfe dieser Option können Sie das aktuell ausgewählte Foto oder Video auf Ihren PC herunterladen. • Umbenennen. Mithilfe dieser Option können Sie das aktuell ausgewählte Foto oder Video auf dem Internetportal umbenennen. Die umbenannte Datei wird nicht erneut mit Ihrem PC oder Mobiltelefon synchronisiert. • Drehen (Nur Fotos). Mithilfe dieser Option wird das ausgewählte Foto in aufeinander folgenden Bewegungen um jeweils 90 Grad gedreht. • Löschen. Mithilfe dieser Option werden die aktuell ausgewählten Fotos oder Videos vom Portal gelöscht. Wenn Sie Dateien vom Internetportal löschen, werden dieselben Dateien im Verlaufe einer der Synchronisationen in beide Richtungen oder bei einer Synchronisation in einer Richtung vom Server an den Client vom Telefon und aus dem Ordner Vertu Fortress auf dem PC entfernt. Tipp: Auf diese Weise entfernte Dateien werden nicht im Papierkorb des PC abgelegt. Wenn Sie jedoch Kopien in einem anderen Ordner auf Ihrem PC abgelegt haben, können Sie diese jederzeit erneut in den Ordner Vertu Fortress kopieren und erneut synchronisieren. Die Dateien werden dann erneut an das Internetportal gesendet. Einrichten und Verwenden von Vertu Fortress auf Ihrem PC Mit Vertu Fortress können Sie Fotos und Videos vom cloudbasierten Vertu FortressServer auf Ihren Windows PC übertragen und Ihre Kontakte und Ihren Kalender zwischen dem cloudbasierten Vertu Fortress-Server und Ihrem Windows PC synchronisieren. Installieren von Vertu Fortress 1 Melden Sie sich an Ihrem @vertu.me-Konto unter www.vertu.me an. 2 Wählen Sie Vertu Fortress gefolgt von Windows-Client herunterladen aus. © 2012 Vertu. Alle Rechte vorbehalten. Telefonmanagement 131 3 Befolgen Sie die angezeigten Anweisungen zum Installieren des Windows-Clients. Ein Ordner mit dem Namen Vertu Fortress wird im Benutzerbereich auf Ihrem PC erstellt. Dies ist der Ordner aus dem bzw. in den Vertu Fortress Mediendateien herunter- und hochlädt. Sie können die Einstellungen für die Synchronisation jederzeit ändern. Synchronisieren Ihrer Dateien 1 Stellen Sie sicher, dass alle neuen Fotos und Videos, die Sie von Ihrem PC übertragen möchten, in den Ordner Vertu Fortress kopiert wurden. 2 Starten Sie den Windows-Client. 3 Melden Sie sich mit dem PC-Client bei Ihrem Vertu.Me-Konto an. Wählen Sie hierzu System > Optionen gefolgt von Konto. Geben Sie anschließend Ihren Benutzernamen und Ihr Passwort ein. 4 Wählen Sie System > Optionen. 5 Die Synchronisation erfolgt manuell, es sei denn, Sie wählen im Scheduler eine Anzahl von Minuten aus. In diesem Fall erfolgt die Synchronisation automatisch nach der ausgewählten Anzahl von Minuten (der Standard ist alle 30 Minuten). 6 Schließen Sie das Dialogfeld Optionen. Wenn Sie im Scheduler keine Auswahl vorgenommen haben, wählen Sie Alle synchronisieren aus, sobald Sie zum manuellen Synchronisieren Ihrer Mediendateien bereit sind. Einrichten und Verwenden von Vertu Fortress auf Ihrem MAC Mit Vertu Fortress können Sie Ihre Kontakte und Kalendereinträge zwischen einem cloudbasierten Vertu Fortress-Server und Ihrem MAC synchronisieren. Installieren von Vertu Fortress 1 Melden Sie sich an Ihrem @vertu.me-Konto unter www.vertu.me an. 2 Wählen Sie Vertu Fortress gefolgt von Synchronisations-Client für MAC OS herunterladen aus. 3 Befolgen Sie die angezeigten Anweisungen zur Installation des Clients. Sie können die Einstellungen für die Synchronisation jederzeit ändern. Synchronisieren Ihrer Kontakte und Ihres Kalenders 1 Starten Sie den MAC-Client. 2 Wählen Sie Einstellungen öffnen > Synchronisation aus. 3 Die Synchronisation erfolgt manuell, es sei denn, Sie wählen unter Synchronisation mit Server eine Option aus, bei der die Synchronisation automatisch nach einer ausgewählten Anzahl von Minuten erfolgt. 4 Die Standardrichtung der Synchronisation ist Beide Richtungen, es sei denn Sie wählen unter Synchronisationsrichtung eine andere Option aus. © 2012 Vertu. Alle Rechte vorbehalten. 132 Telefonmanagement 5 Schließen Sie das Dialogfenster Einstellungen öffnen. Wenn Sie unter Synchronisation mit Server keine Auswahl vorgenommen haben, wählen Sie Alle synchronisieren aus, sobald Sie zum manuellen Synchronisieren Ihrer Mediendateien bereit sind. Dateien verwalten Info zum Dateimanager Wählen Sie > Office > Dateien. Sie können nach Dateien auf Ihrem Mobiltelefon suchen, diese verwalten und öffnen. Anzeigen der auf dem Mobiltelefon gespeicherten Dateien Wählen Sie > Office > Dateien und den gewünschten Speicher. Die Dateien und Ordner auf der obersten Ebene dieses Speicherorts werden angezeigt. Anzeigen der Inhalte eines Ordners Wählen Sie den gewünschten Ordner aus. Organisieren von Dateien Sie können neue Ordner erstellen, um Ihre Dateien besser zu organisieren. Dadurch wird das Sichern und Hochladen Ihrer Inhalte erleichtert. Innerhalb von Ordnern können Sie Dateien und Unterordner kopieren, verschieben oder löschen. Wählen Sie > Office > Dateien. Erstellen eines neuen Ordners Wählen Sie im Ordner, für den Sie einen Unterordner erstellen möchten, Ordner aus. > Neuer Kopieren einer Datei in einen Ordner Halten Sie die Datei gedrückt und wählen Sie dann im Popup-Menü die gewünschte Option. Löschen einer Datei aus einem Ordner Halten Sie die Datei gedrückt und wählen Sie dann im Popup-Menü die gewünschte Option. Gleichzeitiges Kopieren, Verschieben oder Löschen mehrerer Dateien 1 Wählen Sie > Mehrere Objekte markieren. 2 Wählen Sie die Dateien aus. und dann die gewünschte Option. 3 Wählen Sie © 2012 Vertu. Alle Rechte vorbehalten. Telefonmanagement 133 Formatieren des Massenspeichers Wenn Sie den Massenspeicher formatieren, werden alle Daten gelöscht. Legen Sie vor dem Formatieren des Massenspeichers eine Sicherungskopie der Daten an, die Sie behalten möchten. Die Daten werden endgültig gelöscht. 1 Wählen Sie > Office > Dateien. 2 Halten Sie den Massenspeicher gedrückt und wählen Sie im dem Popup-Menü die Option Formatieren. Verwenden Sie zum Formatieren des Massenspeichers keine PC-Software, da dies zu verminderter Leistung führen kann. Aufgrund der DRM-Technik (Digital Rights Management) können einige gesicherte Daten u. U. nicht wiederhergestellt werden. Weitere Informationen über DRM erhalten Sie von Ihrem Dienstanbieter. Erweitern des verfügbaren Speichers für neue Inhalte Obwohl Ihr Vertu Constellation bereits über einen Speicher von 32 GB verfügt, benötigen Sie möglicherweise mehr Speicheplatz auf Ihrem Mobiltelefon, um weitere Programme oder mehr Inhalt zu speichern. Sie können folgende Daten löschen, wenn Sie nicht mehr benötigt werden: • SMS, Multimedia- und E-Mai-Mitteilungen • Kalendereinträge und Details • Programme • Installationsdateien (SIS oder SISX) von installierten Programmen. • Musik, Bilder oder Videos Kopieren Sie Dateien, die Sie behalten möchten, in den Massenspeicher oder auf einen kompatiblen Computer. Tipp: Entfernen Sie abgelaufene Test- und Demoprogramme, falls diese installiert sind. Programme verwalten Info zu Programmen Wählen Sie > Einstellung. und Installationen. Sie können Details zu installierten Programmen anzeigen, Programme entfernen und Installationseinstellungen definieren. Sie können die folgenden Programmtypen installieren: • Java™ ME-Programme mit den Dateierweiterungen .jad oder .jar © 2012 Vertu. Alle Rechte vorbehalten. 134 Telefonmanagement • Mit dem Betriebssystem Symbian kompatible Programme mit den Dateierweiterungen .sis oder .sisx • Widgets mit der Dateierweiterung .wgz Installieren Sie nur Programme, die mit Ihrem Mobiltelefon kompatibel sind. Entfernen eines Programms von Ihrem Mobiltelefon Sie können installierte Programme entfernen, die Sie nicht mehr benötigen, um Speicherplatz zu schaffen. Wählen Sie > Einstellung. und Installationen. 1 Wählen Sie Bereits installiert. 2 Wählen und halten Sie die Speicherkarte, die entfernt werden soll, und wählen Sie aus dem Popup-Menü Deinstallieren aus. Wenn Sie ein Programm entfernen, ist die Neuinstallation nur mit der ursprünglichen Installationsdatei oder einer vollständigen Sicherheitskopie des entfernten Programms möglich. Möglicherweise können Dateien nicht mehr geöffnet werden, die mit einem entfernten Programm erstellt wurden. Wenn ein installiertes Programm von einem entfernten Programm abhängig ist, funktioniert das installierte Programm u. U. nicht mehr. Einzelheiten hierzu finden Sie in der Benutzerdokumentation des installierten Programms. Diese Installationsdateien belegen u. U. viel Speicherplatz, wodurch verhindert wird, dass Sie andere Dateien abspeichern können. Sie sollten die Installationsdateien unter Verwendung der Nokia PC Suite zuerst auf einem kompatiblen Computer sichern und sie dann unter Verwendung des Dateimanagers aus dem Mobiltelefonspeicher löschen. Synchronisieren von Inhalten Informationen zur Synchronisation Wählen Sie > Einstellung. und Verbindungen > Datentransfer > Synchronisation. Mit dem Programm Synchronisation können Sie Ihre Kontakte und Notizen sowie andere Inhalte zwischen Ihrem Gerät und einem Remote-Server synchronisieren. Nach der Synchronisation wird eine Sicherungskopie Ihrer wichtigen Daten auf dem Server gespeichert. Synchronisieren von Inhalten zwischen Ihrem Mobiltelefon und einem Remote-Server Sie können Ihren Kalender, Ihre Notizen und anderen Inhalte sichern und zur Hand haben, wenn Sie am Computer oder unterwegs mit Ihrem Mobiltelefon arbeiten. Dies © 2012 Vertu. Alle Rechte vorbehalten. Telefonmanagement 135 gelingt mit dem Synchronisationsprogramm, welches Inhalte zwischen Ihrem Mobiltelefon und einem Remote-Server synchronisiert. > Einstellung. und Verbindungen > Datentransfer > Wählen Sie Synchronisation. Möglicherweise erhalten Sie die Synchronisationseinstellungen von Ihrem Dienstanbieter in einer Konfigurationsmitteilung. Die Synchronisationseinstellungen werden in einem Synchronisationsprofil gespeichert. Wenn Sie das Programm öffnen, wird entweder das standardmäßig oder das zuvor verwendete Synchronisationsprofil angezeigt. Aufnehmen oder Ausschließen von Inhaltstypen Wählen Sie einen Inhaltstyp. Synchronisieren von Daten Wählen Sie > Synchronisieren. Kopieren von Kontakten und Bildern zwischen Mobiltelefonen Mit dem Programm für den Telefonwechsel können Sie Kontakte, Bilder und andere Inhalte über eine Bluetooth Verbindung zwischen zwei kompatiblen Mobiltelefonen synchronisieren und kopieren. Wählen Sie > Einstellung. > Verbindungen > Datentransfer > Telefonwechsel. 1 Wählen Sie eine der folgenden Möglichkeiten: — Synchronisieren Sie Inhalte zwischen zwei Mobiltelefonen. — Kopieren Sie Inhalte von einem anderen Mobiltelefon. — Kopieren Sie Inhalte auf ein anderes Mobiltelefon. 2 Wählen Sie das Mobiltelefon, zu dem Sie eine Verbindung herstellen möchten, und koppeln Sie die Mobiltelefone. Die Bluetooth Funkverbindung muss bei beiden Mobiltelefonen aktiviert sein. 3 Wenn für das andere Mobiltelefon ein Passcode erforderlich ist, geben Sie diesen ein. Der Passcode, den Sie normalerweise selbst definieren können, muss auf beiden Mobiltelefonen eingegeben werden. Der Passcode ist bei manchen Mobiltelefonen festgelegt. Einzelheiten hierzu finden Sie in der entsprechenden Bedienungsanleitung. Der Passcode ist nur für die aktuelle Verbindung gültig. 4 Wählen Sie den Inhalt aus und wählen Sie OK. © 2012 Vertu. Alle Rechte vorbehalten. 136 Telefonmanagement Schutz Ihres Mobiltelefons Einstellen der automatischen Gerätesperre Sie können Ihr Vertu Constellation vor unbefugten Zugriffen schützen. Dazu müssen Sie einen Sperrcode definieren und Ihr Mobiltelefon so einstellen, dass es automatisch gesperrt wird, wenn Sie es nicht benutzen. 1 Wählen Sie > Einstellung. > Telefon > Telefonmanagement und Sicherheitseinstellungen > Telefon und SIM-Karte. 2 Wählen Sie Sicherheitscode aus und geben Sie einen Sicherheitscode ein. Der Sperrcode muss aus mindestens 4 Zeichen bestehen und kann Zahlen, Symbole sowie Groß- und Kleinbuchstaben enthalten. Halten Sie den Sicherheitscode geheim und bewahren Sie ihn an einem sicheren Ort getrennt vom Mobiltelefon auf. Wenn Sie den Sicherheitscode vergessen und das Mobiltelefon gesperrt ist, ist eine Freischaltung erforderlich. Es können zusätzliche Kosten anfallen und möglicherweise werden die auf Ihrem Mobiltelefon gespeicherten persönlichen Daten gelöscht. Weitere Informationen erhalten Sie bei Vertu. 3 Wählen Sie Zeit bis Telefonsperre und legen Sie die Zeitdauer fest, nach der das Mobiltelefon automatisch gesperrt wird. Manuelles Sperren des Mobiltelefons Drücken Sie zum Sperren des Mobiltelefons in der Startansicht kurz auf die Ein-/AusTaste und wählen Sie Telefon sperren aus. Geben Sie dann den Sperrcode ein. Entsperren des Mobiltelefons Schieben Sie den Sperrschalter für Tasten in die entsprechende Position, geben Sie den Sperrcode ein und wählen Sie OK. Halten Sie alternativ die Menütaste gedrückt und wählen Sie Freigabe. Wenn Sie eine Mail for Exchange-Mailbox einrichten, wird die Funktion für die automatische Gerätesperre aktiviert. Fernsperre für Ihr Gerät aktivieren Sie können Ihr Vertu Constellation aus der Ferne sperren, um zu verhindern, dass eine unbefugte Person Ihr Mobiltelefon nutzt. Dies erfolgt über eine vorgegebene SMS. Aktivieren der Fernsperre 1 Wählen Sie > Einstellung. und Telefon > Telefonmanagement > Sicherheitseinstellungen > Telefon und SIM-Karte > Telefon-Fernsperre > Aktiviert. 2 Geben Sie den Mitteilungstext ein. Sie können 5 bis 20 Zeichen eingeben und sowohl Groß- als auch Kleinbuchstaben verwenden. © 2012 Vertu. Alle Rechte vorbehalten. Telefonmanagement 137 3 Geben Sie den gleichen Text zur Bestätigung erneut ein. 4 Geben Sie den Sperrcode ein. Senden der Sperrmitteilung Um die Fernsperre für das Gerät zu aktivieren, schreiben Sie den vordefinierten Text und senden Sie ihn als SMS an Ihr Gerät. Um das Gerät zu entsperren, benötigen Sie den Sperrcode. Installieren der PC Suite auf Ihrem PC Mit dem Programm PC Suite können Sie den Inhalt auf Ihrem Mobiltelefon verwalten und ihn mit Ihrem kompatiblen Computer synchronisieren. Sie können Ihr Mobiltelefon auch mit der neuesten Software aktualisieren und Karten herunterladen. Laden Sie die aktuelle Version der PC Suite unter http://www.vertu.com auf Ihren Computer herunter. Wenn Sie Windows Vista oder Windows 7 auf Ihrem Computer verwenden, legen Sie den USB-Modus Ihres Mobiltelefons auf Massenspeicher fest. Um den USB-Modus auf Ihrem Mobiltelefon einzurichten, streichen Sie vom Benachrichtigungsbereich nach unten und wählen Sie > Massenspeicher aus. © 2012 Vertu. Alle Rechte vorbehalten. 138 Zubehör Zubehör Aufladen des Akkus Das mit Ihrem Vertu Mobiltelefon gelieferte Wandladegerät ist für Ihre Region geeignet. Überprüfen Sie trotzdem, ob die Spannung der Steckdose für das Ladegerät geeignet ist, bevor Sie das Ladegerät einstecken. Der Akku im Vertu Mobiltelefon muss regelmäßig aufgeladen werden. Der Akku muss vor dem Aufladen nicht vollständig entladen werden. 1 Schließen Sie das Kabel des Ladegeräts an den Micro-USB-Anschluss des Vertu Mobiltelefons an. Vergewissern Sie sich, dass das Kabel richtig angeschlossen ist. Das USB-Symbol muss zu Ihnen zeigen. 2 Stecken Sie den Ladestecker in das Ladegerät. 3 Schließen Sie den Ladestecker an eine stromführende Steckdose an. Nach einigen Sekunden wird die Ladekontrollanzeige auf dem Mobiltelefon angezeigt. 4 Wenn der Akku vollständig geladen ist, steigt die Ladekontrollanzeige nicht mehr an. Trennen Sie das Ladegerät zuerst von Ihrem Vertu Mobiltelefon und dann von der Netzsteckdose. © 2012 Vertu. Alle Rechte vorbehalten. Zubehör 139 • • • Tipp: Sie können den Akkus Ihres Mobiltelefons auch folgendermaßen aufladen: Über einen kompatiblen PC (diese Methode bietet auch eine Datenverbindung). Vertu Portable Power. Vertu Autoladegerät Informationen zu Vertu Portable Power DC-15V Mit der Vertu Portable Power können Sie Ihre Akkus in zwei kompatiblen Geräten gleichzeitig aufladen, sollten Sie keinen Zugang zu einer externen Stromquelle haben. Folgende Aktionen können Sie nacheinander oder gleichzeitig durchführen: • Laden Sie Ihr Vertu Mobiltelefon unter Verwendung des integrierten USB-Kabels auf (bis der Akku vollständig geladen ist). • Laden Sie ein kompatibles Zubehörteil unter Verwendung des zusätzlichen USBAnschlusses wie beispielsweise Ihr Vertu Bluetooth Headset auf (bis der Akku vollständig geladen ist). • Vertu Portable Power aufladen. 1 2 3 4 5 6 Stromanschluss Ein-/Aus-Taste Ladeanzeigen Integriertes USB-Kabel zum Aufladen Ihres Vertu Mobiltelefons Verriegelung für das Kabelmanagement Weiterer USB-Anschluss Verwenden der Vertu Portable Power DC-15V Laden Sie Ihre Vertu Portable Power auf 1 Verbinden Sie das mitgelieferte USB-Kabel mit dem Stromanschluss Ihrer Vertu Portable Power und Ihrer Stromquelle (das kann das mit Ihrem Mobiltelefon gelieferte Vertu Ladegerät (AC-31) sein oder ein kompatibler Computer). Wenn der Ladevorgang beginnt, leuchten aufeinander folgend die Ladeanzeigen auf. Wenn © 2012 Vertu. Alle Rechte vorbehalten. 140 Zubehör alle fünf Statusanzeigen leuchten, ist Ihre Vertu Portable Power vollständig aufgeladen. 2 Trennen Sie Ihre Vertu Portable Power von der Stromquelle. Ihre Vertu Portable Power schaltet sich automatisch aus, wenn 10 Sekunden lang kein Ladevorgang stattfindet oder wenn sie automatisch entladen wird. Verwenden Sie Ihre Vertu Portable Power, um Ihr Vertu Mobiltelefon aufzuladen 1 Um Ihre Vertu Portable Power einzuschalten, drücken Sie die Ein-/Aus-Taste und halten Sie diese gedrückt, bis die Statusanzeigen leuchten. 2 Lösen Sie das integrierte USB-Kabel mithilfe der Verriegelung für das Kabelmanagement. 3 Schließen Sie das USB-Kabel an den Micro-USB-Anschluss des Vertu Mobiltelefons an. 4 Ist der Akku vollständig aufgeladen, trennen Sie das Mobiltelefon vom Ladekabel und integrieren Sie das Kabel wieder in Ihrem Mobiltelefon. Um einen optimale Leistung Ihres Vertu Mobiltelefons sicherzustellen, halten Sie die Vertu Portable Power während Telefongesprächen nicht in die Nähe Ihres Mobiltelefons. Verwenden Sie Ihre Vertu Portable Power, um ein kompatibles Zubehörteil aufzuladen 1 Schalten Sie Ihre Vertu Portable Power ein. Drücken Sie die Ein-/Aus-Taste und halten Sie diese gedrückt, bis die Ladeanzeigen leuchten. 2 Verbinden Sie das mitgelieferte Kabel mit Ihrem Zubehörteil und dem zusätzlichen USB-Anschluss Ihrer Vertu Portable Power. 3 Ist der Akku vollständig aufgeladen, trennen Sie das Zubehörteil vom Rest. In dem unwahrscheinlichen Fall, dass das angeschlossene Zubehörteil übermäßig viel Strom von Ihrer Vertu Portable Power benötigt, setzt der Ladevorgang aus und die Ladeanzeigen leuchten auf. Trennen Sie die Zubehörteile vom Rest und drücken Sie die Ein-/Aus-Taste, um die Einstellungen Ihrer Vertu Portable Power zurückzusetzen. Hinweis: Die Oberflächenbeschichtung dieses Geräts ist nickelfrei. Die Geräteoberfläche besteht aus Edelstahl. Verwenden des Autoladegeräts Sie können den Akku Ihres Vertu Mobiltelefons schnell und sicher mit dem Autoladegerät aufladen. Schließend Sie das Ladegerät eine 12- oder 24-Volt Zigarettenanzünderbuchse an. © 2012 Vertu. Alle Rechte vorbehalten. Zubehör 141 1 Schließen Sie das Kabel des Ladegeräts an den Micro-USB-Anschluss des Vertu Mobiltelefons an. Vergewissern Sie sich, dass das Kabel richtig angeschlossen ist. Das USB-Symbol muss zu Ihnen zeigen. 2 Schließen Sie das Ladegerät an den stromführenden Zigarettenanzünder an. Die grüne Statusanzeige leuchtet, um anzuzeigen, dass das Ladegerät an den Zigarettenanzünder angeschlossen ist. Wenn Ihr Vertu Mobiltelefon eingeschaltet ist, wird eine Bestätigungsmeldung angezeigt. Einige Zigarettenanzünder liefern nur Strom, wenn die Zündung des Autos eingeschaltet ist. Der Vibrationsalarm ist deaktiviert, wenn Ihr Vertu Mobiltelefon an das Ladegerät angeschlossen ist. 3 Wenn der Akku vollständig geladen ist, steigt die Ladekontrollanzeige nicht mehr an. Trennen Sie das Ladegerät zuerst von Ihrem Vertu Mobiltelefon und dann von der Zigarettenanzünderbuchse. Verwenden Sie nur das Autoladegerät, die speziell für Ihr Vertu Telefon vorgesehen ist. Verwenden Sie niemals ein beschädigtes Autoladegerät. Die Aufladedauer des Akkus hängt von der noch vorhandenen Ladung ab. Sie können das Mobiltelefon während des Ladevorgangs verwenden, dies erhöht aber die Aufladedauer. Verwenden des Datenkabels Mit dem USB-Datenkabel können Sie Daten zwischen Ihrem Vertu Mobiltelefon und einem kompatiblen PC austauschen. Sie können Ihr Mobiltelefon auch als Modem verwenden, um Ihren PC mit dem Internet zu verbinden. © 2012 Vertu. Alle Rechte vorbehalten. 142 Zubehör 1 Schließen Sie das USB-Datenkabel an den Micro-USB-Anschluss Ihres Vertu Constellation. Vergewissern Sie sich, dass das Kabel richtig angeschlossen ist. Das USB-Symbol muss zu Ihnen zeigen. 2 Verbinden Sie das Kabel mit dem USB-Anschluss des Computers. Das Mobiltelefon wird geladen und es sind mehrere USB-Verbindungen verfügbar. Wählen Sie eine der folgenden Möglichkeiten: PC Suite — Zur Verwendung mit der PC Suite auf einem PC. Massenspeicher — Damit können Sie zwischen Ihrem Mobiltelefon und einem PC unter Verwendung der Standardsoftware zur Dateiverwaltung Daten übertragen. Medienübertrag. — Damit können Sie Audio- oder Videodateien zwischen Ihrem Mobiltelefon und einem PC unter Verwendung der Standardsoftware für die Musikoder Videobearbeitung übertragen. Tel. als Modem — Damit können Sie ihr Mobiltelefon als Modem verwenden und Ihren PC mit dem Internet verbinden. Wenn ein Modus ausgewählt ist, wieder dieser als Aktiv angezeigt. Wenn der Modus Massenspeicher ausgewählt ist, können Sie keine Programme anzeigen oder ausführen, die Sie auf der internen Speicherkarte installiert haben. Stereo-Headset mit Kabel Im Lieferumfang Ihres Vertu Constellation ist ein Stereo-Headset mit Kabel enthalten. Schließen Sie es an den AV-Anschluss am Mobiltelefon an. Die Lautstärke, die Musikwiedergabe und die Anruffunktionen werden über das Vertu Constellation gesteuert. Wenn Sie das Headset mit einem anderen Mobiltelefon als dem Vertu Constellation verwenden möchten, benötigen Sie den mitgelieferten 3,5-mm-Adapter. Häufig verwendete Zubehöreinstellungen Wählen Sie > Einstellung. und Telefon > Zubehör. © 2012 Vertu. Alle Rechte vorbehalten. Zubehör 143 Es gibt folgende weitere Optionen: • Headset (inklusive einem Mikrophon) • Kopfhörer • Drahtloses KFZ-Zubehör • Musiklautsprecher • TV-Ausgang • Texttelefon Wählen Sie das Profil, das für verwendet wird wenn Ihr Mobiltelefon an ein Zubehörteil angeschlossen ist Wählen Sie das Zubehörteil aus und Standardprofil. Stellen Sie Ihr Mobiltelefon so ein, dass es automatisch nach 5 Sekunden einen Anruf beantwortet, wenn es mit einem Zubehörteil verbunden ist. Wählen Sie das Zubehörteil aus und Automatische Rufannahme. Wenn der Klingelton im ausgewählten Profil auf Lautlos eingestellt ist, ist die automatische Annahme deaktiviert. Schalten Sie die Kontrollleuchten Ihres Mobiltelefons ein, wenn es mit einem Zubehörteil verbunden ist. Wählen Sie das Zubehörteil aus und Beleuchtung > Ein. Die verfügbaren Optionen können variieren. © 2012 Vertu. Alle Rechte vorbehalten. 144 Fehlersuche Fehlersuche Keine Reaktion Ihres Mobiltelefons Halten Sie die Ein-/Aus-Taste circa 8 Sekunden lang gedrückt, bis Ihr Mobiltelefon vibriert und sich ausschaltet. Schalten Sie das Mobiltelefon ggf. wieder ein. Hierdurch werden keine Inhalte, wie z. B. Kontakte oder Mitteilungen, gelöscht. Wiederherstellen der ursprünglichen Einstellungen Wenn Ihr Mobiltelefon nicht ordnungsgemäß funktioniert, können Sie manche Einstellungen auf den ursprünglichen Wert zurücksetzen. 1 Beenden Sie alle aktiven Anrufe und Verbindungen. 2 Wählen Sie > Einstellung. und Telefon > Telefonmanagement > Werkseinstellungen > Wiederherstellen. 3 Geben Sie den Sperrcode ein. Dies hat keine Auswirkungen auf die auf Ihrem Mobiltelefon gespeicherten Dokumente und Dateien. Nach der Wiederherstellung der ursprünglichen Einstellungen schaltet sich das Mobiltelefon aus und dann wieder ein. Dies kann etwas länger dauern als gewohnt. Was kann ich tun, wenn der Speicher voll ist? Wenn Ihr Mobiltelefon anzeigt, dass der Speicher voll ist, entfernen Sie nicht benötigte Programme und Inhalte aus dem Mobiltelefonspeicher. Wenn bei dem Versuch, mehrere Objekte gleichzeitig zu löschen, angezeigt wird, dass nicht genügend Speicher vorhanden ist, löschen Sie die Objekte einzeln. Beginnen Sie dabei mit dem kleinsten Objekt. Kopieren Sie Inhalte, die Sie behalten möchten, in den Massenspeicher oder auf einen kompatiblen Computer.. Installieren Sie Programme im Massenspeicher und nicht im Mobiltelefonspeicher, sofern dies möglich ist. Anzeige für Mitteilungen blinkt F: Warum blinkt die Mitteilungsanzeige in der Startansicht? A: Die maximale Anzahl Mitteilungen ist auf Ihrem Mobiltelefon gespeichert. Löschen Sie einige Mitteilungen. Die Anzahl der Mitteilungen, die auf der SIM-Karte gespeichert werden kann, ist erheblich kleiner als die Anzahl, die im Mobiltelefonspeicher gespeichert werden kann. Sie können Nachrichten mit der Nokia Suite auf einem kompatiblen Computer speichern. © 2012 Vertu. Alle Rechte vorbehalten. Fehlersuche 145 Ein Kontakt wird zweimal in der Kontaktliste angezeigt F: Ein Kontakt ist zweimal in der Kontaktliste vorhanden. Wie kann ich den doppelt vorhandenen Kontakt entfernen? A: Sie können die beiden Kontakte zu einem Kontakt zusammenfassen. Wählen Sie > 2 Kontakte zusammenf. und dann die Kontakte, die Sie zusammenführen möchten. Wählen Sie anschließend Zus.-führen aus. Nicht lesbare Zeichen beim Surfen im Internet Wählen Sie > Internet. > > Seite > Falls nicht lesbare Zeichen angezeigt werden, wählen Sie Standardkodierung und die richtige Kodierung für den Zeichensatz der Sprache. Entfernen aller Inhalte und Wiederherstellen der Einstellungen Sie können bei Bedarf alle persönlichen Informationen und Inhalte auf Ihrem Mobiltelefon löschen und die Originaleinstellungen wiederherstellen. 1 Sichern Sie die Inhalte, die Sie behalten möchten, auf einem kompatiblen Computer. 2 Beenden Sie alle aktiven Verbindungen und Anrufe. 3 Wählen Sie > Einstellung. und Telefon > Telefonmanagement > Werkseinstellungen > Daten löschen & zurücksetz.. 4 Geben Sie den Sperrcode ein. 5 Ihr Mobiltelefon schaltet sich aus und dann wieder ein. Vergewissern Sie sich, dass alle persönlichen Inhalte, wie Kontakte, Bilder, Musiktitel, Videos, Notizen, Mitteilungen, E-Mails, Präsentationen, Spiele und andere installierte Programme im Mobiltelefon oder auf der internen Speicherkarte entfernt wurden. Die auf der SIM-Karte gespeicherten Inhalte und Informationen werden nicht gelöscht. Überprüfen der Übereinstimmungsinformationen Ihres Mobiltelefons Wenn Sie Vertu oder Ihren Dienstanbieter anrufen müssen, benötigen Sie möglicherweise bestimmte Informationen vom Aufkleber Ihres Mobiltelefons, zum Beispiel die Modell- und die IMEI-Nummern. Tipp: Um die IMEI-Nummer schnell zu finden, wählen Sie auf dem Mobiltelefon die Sequenz *#06#. Der eindeutige 15-stellige IMEI-Code Ihres Mobiltelefons wird sofort angezeigt. Schreiben Sie ihn auf, und bewahren Sie ihn an einem sicheren Ort © 2012 Vertu. Alle Rechte vorbehalten. 146 Fehlersuche auf, damit Sie ihn wiederfinden können, falls Sie Ihr Mobiltelefon verlieren oder es gestohlen wird. Finden des Aufklebers mit Übereinstimmungsinformationen 1 Ausschalten des Geräts. 2 Öffnen Sie die Abdeckung, die sich oben am Mobiltelefon befindet. Tipp: Möglicherweise müssen Sie die Abdeckung mit Ihrem Fingernagel anheben. 3 Öffnen Sie die Abdeckung vollständig. 4 Die Halterung der SIM-Karte gleitet teilweise aus dem Telefon. Nehmen Sie die Halterung heraus. 5 Ziehen Sie den Aufkleber mit den Übereinstimmungsinformationen aus der Vertiefung der Halterung. Schreiben Sie alle erforderlichen Informationen ab, und bewahren Sie sie an einem sicheren Ort auf. Tipp: Sie sollten den Aufkleber erst herausziehen, nachdem Sie zunächst einen Stift in das Loch vorne im Aufkleber eingeführt haben. Im Gegensatz zur Halterung sollte der Aufkleber nicht vollständig entfernt werden. © 2012 Vertu. Alle Rechte vorbehalten. Fehlersuche 147 6 Setzen Sie den Aufkleber mit den Übereinstimmungsinformationen und danach die SIM-Karte wieder in die Vertiefung der Halterung ein. Tipp: Achten Sie beim Einsetzen der SIM-Karte darauf, der Kontaktbereich auf der Karte nach oben weist, wenn Sie von hinten auf das Mobiltelefon sehen. Richten Sie die abgeschrägte Ecke der Karte auf den entsprechenden Bereich der Vertiefung aus. 7 Schieben Sie die Halterung wieder vollständig ein und schließen Sie die Abdeckung. © 2012 Vertu. Alle Rechte vorbehalten. 148 Technische Daten Technische Daten Abmessungen • Rauminhalt: 73 cm3 • Gewicht: 164–199 g • Länge: 118,9 mm • Breite: 54,5 mm • Tiefe: 12,2 mm Stromversorgung • Interner 1200-mAh-Lithium-Ionen-Akku Die Betriebsdauer hängt von der SIM-Karte, den Netzeinstellungen und der Art der Nutzung ab. Verbindungen • Quadband GSM 850/900/1800/1900 MHz • Pentaband WCDMA-Bänder I, II, IV, V, VIII • HSDPA 10,2 Mbit/s, HSUPA 2 Mbit/s • WLAN 802.11 b/g/n mit WAPI für PRC • Micro-USB-Anschluss • 3,5-mm-AV-Anschluss • Bluetooth mit A2DP Hardware-Merkmale • 3,5”-AMOLED-16:9-Display mit kapazitivem Multipoint-Touchscreen • 32 GB persönlicher Speicher • Beschleuniger-Chip für Grafikkarte • 8-Megapixel-Kamera mit Tiefenschärfe und integriertem Blitz • A-GPS mit Beschleunigungsmesser und digitalem Kompass Zentrale Funktionen • Symbian Belle-Betriebssystem • Einrichtung eines privaten und geschäftlichen E-Mail-Kontos, eines Vertu MailKontos oder Mail for Exchange-Kontos möglich • Automatische Synchronisation von Kontakten und Kalender • Programme zum Anzeigen von Anhängen: Quickoffice und Acrobat Reader • Clients für Blogs und soziale Netzwerke • Internet-Browser © 2012 Vertu. Alle Rechte vorbehalten. Technische Daten 149 • • • • • • • • Widget-Unterstützung Unterstützt J2ME MIDP 2.0 Navigation anhand von vorab geladenen Weltkarten Audio-/Video-Player UKW-Radio Automatische standortspezifische Zeitanzeige für zwei Zeitzonen Foto- und Video-Bearbeitungsprogramme Swype Texteingabe mit Worterkennung Zubehör • Ledertasche für das Mobiltelefon • V Collection-Headset mit Kabel • Vertu Wandladegerät (AC-31) mit verschiedenen Netzadaptern • Vertu Autoladegerät (DC-7V) • Vertu Portable Power (DC-15V) • Micro-USB-Kabel x 2 • Kurzanleitung • Poliertuch • Authentifizierungs-Zertifikat © 2012 Vertu. Alle Rechte vorbehalten. 150 Umweltschutz Umweltschutz Energie sparen Sie müssen den Akku nicht so häufig aufladen, wenn Sie Folgendes beachten: • Schließen Sie Programme und Datenverbindungen, z. B. Ihre Wi-Fi- oder Bluetooth Verbindung, wenn Sie sie gerade nicht nutzen. • Deaktivieren Sie unnötige Sounds. Wiederverwertung Vertu entspricht den Anforderungen der Europäischen Gemeinschaft hinsichtlich der Wiederverwertung von Elektro- und Elektronik-Altgeräten. Diese Konformität ist für das Mobiltelefon ggf. durch das Symbol der durchgestrichenen Abfalltonne auf Rädern angegeben. Dieses Symbol gibt an, dass das Mobiltelefon nach der Einführung der Gesetzgebung für Elektro- und Elektronik-Altgeräte auf den Markt gebracht wurde und der Verbraucher das Mobiltelefon daher nicht über den normalen oder unsortierten Hausmüll entsorgt werden darf, sondern ordnungsgemäß wiederverwertet werden muss. Werfen Sie das Mobiltelefon darüber hinaus niemals ins Feuer, da durch den internen Akku Explosionsgefahr besteht. Wenn Ihr(e) Produkt(e) am Ende der Nutzungsdauer von Vertu wiederverwertet werden soll(en), geben Sie diese an dem Ort, wo Sie Ihr Mobiltelefon erworben haben (sofern bekannt), oder an einem Vertu-Standort zurück. Alternativ ist beim Erwerb eines Ersatzmobiltelefons von einem anderen Anbieter dieser neue Anbieter dazu verpflichtet, das zu ersetzende Mobiltelefon anzunehmen und entsprechend der Wiederverwertung zuzuführen. Hintergrundinformationen zur europäischen Richtlinie für Elektro- und Elektronik-Altgeräte finden Sie unter ec.europa.eu/environment/ waste/weee/index_en.htm. Verpackungen und Bedienungsanleitungen können Sie Ihrer örtlichen Wiederverwertung zuführen. © 2012 Vertu. Alle Rechte vorbehalten. Produkt- und Sicherheitshinweise 151 Produkt- und Sicherheitshinweise KONFORMITÄTSERKLÄRUNG Hiermit erklärt Vertu, dass sich das Produkt RM-681V in Übereinstimmung mit den grundlegenden Anforderungen und den übrigen einschlägigen Bestimmungen der Richtlinie 1999/5/EG befindet. Den vollständigen Text der Konformitätserklärung finden Sie unter: http://www.vertu.com. © 2012 Vertu. Alle Rechte vorbehalten. Vertu und das V-Logo sind Marken oder eingetragene Marken. Andere in diesem Handbuch erwähnte Produktund Firmennamen können Marken oder Handelsnamen ihrer jeweiligen Inhaber sein. Die vollständige oder teilweise Reproduktion, Übertragung, Verbreitung oder Speicherung der Inhalte dieses Dokuments in jeglicher Form ist ohne vorherige schriftliche Genehmigung von Vertu verboten. Vertu verfolgt eine Strategie der kontinuierlichen Entwicklung. Vertu behält sich das Recht vor, ohne vorherige Ankündigung an jedem der in dieser Dokumentation beschriebenen Produkte Änderungen und Verbesserungen vorzunehmen. Portions of the Nokia Maps software are ©1996-2012 The FreeType Project. All rights reserved. Java and all Java-based marks are trademarks or registered trademarks of Sun Microsystems, Inc. Dieses Produkt ist im Rahmen der MPEG-4 Visual Patent Portfolio License lizenziert (i) für den persönlichen und nicht kommerziellen Einsatz in Verbindung mit Informationen, die von einem Verbraucher in Übereinstimmung mit dem MPEG-4 Visual Standard persönlich und nicht kommerziell erstellt wurden, und (ii) für den Einsatz in Verbindung mit MPEG-4-Videos, die von einem lizenzierten Videoanbieter zur Verfügung gestellt wurden. Es wird weder implizit noch explizit eine Lizenz für andere Einsatzzwecke gewährt. Weitere Informationen, inklusive solcher zur Verwendung für Werbezwecke sowie für den internen und kommerziellen Einsatz, erhalten Sie von MPEG LA, LLC. Siehe http://www.mpegla.com. The Bluetooth word mark and logos are owned by the Bluetooth SIG, Inc. and any use of such marks by Vertu is under license. Swype™ und die Swype-Logos sind Marken von Swype, Inc. © 2009-2012 Swype, Inc. Alle Rechte vorbehalten. In dem nach geltendem Recht größtmöglichen Umfang sind Vertu oder seine Lizenzgeber unter keinen Umständen verantwortlich für jedweden Verlust von Daten oder Einkünften oder für jedwede besonderen, beiläufigen, Folgeoder mittelbaren Schäden, wie auch immer diese verursacht worden sind. Der Inhalt dieses Dokuments wird so präsentiert, wie er aktuell vorliegt. Soweit nicht durch das anwendbare Recht vorgeschrieben, wird weder ausdrücklich noch konkludent irgendeine Garantie oder Gewährleistung für die Richtigkeit, Verlässlichkeit oder den Inhalt dieses Dokuments übernommen, einschließlich, aber nicht beschränkt auf die stillschweigende Garantie der Markttauglichkeit und der Eignung für einen bestimmten Zweck. Vertu behält sich das Recht vor, jederzeit ohne vorherige Ankündigung Änderungen an diesem Dokument vorzunehmen oder das Dokument zurückzuziehen. Die Verfügbarkeit bestimmter Produkte kann je nach Region unterschiedlich sein. Weitere Informationen erhalten Sie von Vertu Concierge. Die Verfügbarkeit von bestimmten Produkten, Funktionen, Programmen und Diensten kann je nach Region unterschiedlich sein. Weitere Informationen erhalten Sie von Ihrem Vertu Händler oder Dienstanbieter. Ihr Vertu Telefon und das Headset können Komponenten, Technik oder Software enthalten, die den Exportgesetzen und bestimmungen der USA oder anderer Länder unterliegen. Eine gesetzeswidrige Abweichung ist untersagt. HINWEIS ZU FCC/INDUSTRY CANADA Dieses Gerät erfüllt die Bestimmungen von Teil 15 der FCC-Regeln und die von der Industry Canada-Lizenz ausgenommenen RSS-Standards. Der Betrieb ist nur zulässig, wenn die folgenden beiden Bedingungen erfüllt © 2012 Vertu. Alle Rechte vorbehalten. 152 Produkt- und Sicherheitshinweise sind: (1) Dieses Gerät darf keine schädlichen Interferenzen erzeugen und (2) Dieses Gerät muss empfangene Interferenzen aufnehmen, auch wenn diese zu Betriebsstörungen führen können. Ihr Mobiltelefon kann Störungen im Fernsehen oder Radio verursachen (wenn beispielsweise ein Mobiltelefon in der Nähe eines Empfangsgeräts verwendet wird). Wenn Sie Unterstützung benötigen, wenden Sie sich an Vertu Concierge.Dieses Headset erfüllt die Bestimmungen von Abschnitt 15 der FCC-Richtlinien. Der Betrieb ist nur zulässig, wenn die folgenden beiden Bedingungen erfüllt sind: (1) Die Komponenten dürfen keine schädlichen Störungen verursachen und (2) die Komponenten müssen alle empfangenen Störungen vertragen, einschließlich Störungen, die zu unerwünschtem Betrieb führen können.Dieses digitale Geräte der Klasse B erfüllt die kanadische Richtlinie Canada ICES-003.Alle Änderungen oder Modifikationen, die nicht ausdrücklich von Vertu genehmigt wurden, könnten die Betriebserlaubnis des Benutzers für das Gerät erlöschen lassen. Hinweis: Vertu ist nicht verantwortlich für Störungen im Fernsehen oder Radio, die durch unbefugte Modifikationen am Gerät entstehen. Solle Modifikationen könnten die Berechtigung des Benutzers zum Betrieb dieses Geräts aufheben. Ihr Vertu Mobiltelefon enthält ein NFC-Gerät, dass Daten passiv überträgt. Mit diesem Gerät kann Vertu die Authentizität des Mobiltelefons überprüfen, wenn es in einem Vertu Geschäft oder bei einer von Vertu autorisierten Kundendienststelle vorgelegt wird. Netzdienste und Kosten Ihr Gerät ist für den Einsatz in GSM 850, 900, 1800, 1900 MHz, und WCDMA-Band I, II, IV, V und VIII Netze zugelassen. Für die Verwendung des Geräts müssen Sie ein Abonnement mit einem Diensteanbieter abgeschlossen haben. Die Verwendung von Netzdiensten und das Herunterladen von Inhalten auf Ihr Gerät kann entsprechende Übertragungskosten verursachen. Für einige Produktfunktionen ist die Unterstützung durch das Netz erforderlich und diese müssen möglichweise abonniert werden. Pflege Ihres Geräts Behandeln Sie Ihr Gerät, Akku, Ladegerät und Zubehör mit Sorgfalt. Die folgenden Empfehlungen helfen Ihnen, Ihre Garantie- und Gewährleistungsansprüche zu wahren. • Bewahren Sie das Gerät trocken auf. In Niederschlägen, Feuchtigkeit und allen Arten von Flüssigkeiten und Nässe können Mineralien enthalten sein, die elektronische Schaltkreise korrodieren lassen. Wenn Ihr Mobiltelefon nass wird, lassen Sie es vor der erneuten Verwendung trocknen. • • • • • • • • Verwenden Sie das Gerät nicht in staubigen oder schmutzigen Umgebungen oder bewahren Sie es dort auf. Beweglichen Teile und elektronische Komponenten können beschädigt werden. Bewahren Sie das Gerät nicht bei hohen Temperaturen auf. Hohe Temperaturen können die Lebensdauer des Geräts verkürzen, den Akku beschädigen und bestimmte Kunststoffe verformen oder zum Schmelzen bringen. Bewahren Sie das Gerät nicht bei niedrigen Temperaturen auf. Wenn das Gerät wieder zu seiner normalen Temperatur zurückkehrt, kann sich in seinem Innern Feuchtigkeit bilden und die elektronischen Schaltkreise beschädigen. Versuchen Sie nicht, das Gerät anders als in der Bedienungsanleitung beschrieben zu öffnen. Unbefugte Änderungen könnten das Gerät beschädigen und gegen die für Funkgeräte geltenden Vorschriften verstoßen. Lassen Sie das Gerät nicht fallen, setzen Sie es keinen Schlägen oder Stößen aus und schütteln Sie es nicht. Durch eine grobe Behandlung können im Gerät befindliche elektronische Schaltungen und mechanische Teile Schaden nehmen. Reinigen Sie die Geräteoberfläche nur mit einem weichen, sauberen, trockenen Tuch. Malen Sie das Gerät nicht an. Durch die Farbe können die beweglichen Teile verkleben und so den ordnungsgemäßen Betrieb verhindern. © 2012 Vertu. Alle Rechte vorbehalten. Produkt- und Sicherheitshinweise 153 • • Halten Sie Ihr Gerät von Magneten oder Magnetfeldern fern. Um wichtige Daten sicher aufzubewahren, sollten Sie sie an zwei unterschiedlichen Orten speichern, wie auf Ihrem Gerät, der Speicherkarte oder dem Computer, bzw. wichtige Informationen schriftlich festhalten. Bei einer intensiven Nutzung kann das Gerät warm werden. In den meisten Fällen ist dies normal. Wenn Sie den Eindruck haben, dass das Gerät nicht ordnungsgemäß funktioniert, bringen Sie es zum nächsten autorisierten Kundenservice. Wiederverwertung Geben Sie gebrauchte elektronische Produkte, Batterien, Akkus und Verpackungsmaterial stets bei den zuständigen Sammelstellen ab. Auf diese Weise vermeiden Sie die unkontrollierte Müllentsorgung und fördern die Wiederverwertung von stofflichen Ressourcen. Weitere Informationen zum Recycling erhalten Sie bei Vertu.. Informationen zur Verwaltung digitaler Rechte Beachten Sie bei der Nutzung dieses Geräts alle geltenden Gesetze und ortsüblichen Gepflogenheiten, den Datenschutz sowie sonstige Rechte Dritter einschließlich des Urheberrechts. Aufgrund des Urheberrechtsschutzes kann es sein, dass einige Bilder, Musikdateien und andere Inhalte nicht kopiert, verändert oder übertragen werden dürfen. Zum Schutz von geistigem Eigentum einschließlich Urheberrechten setzen die Eigentümer von Inhalten unterschiedliche Techniken zur Verwaltung digitaler Rechte (Digital Rights Management, DRM) ein. Dieses Gerät verwendet für den Zugriff auf DRM-geschützte Daten verschiedene DRM-Programme. Sie können mit diesem Gerät auf Inhalte zugreifen, die mit folgenden DRM-Techniken geschützt sind: WM DRM 10 und OMA DRM 2.0. Bei DRM-Software, die den Schutz dieser Inhalte nicht sicherstellt, können die Eigentümer der Inhalte verlangen, dass die Funktion der DRM-Software, auf neue DRM-geschützte Inhalte zugreifen zu können, widerrufen wird. Dieser Widerruf kann ebenfalls dazu führen, dass die Aktualisierung von DRM-geschützten Inhalten, die bereits auf dem Gerät gespeichert sind, nicht möglich ist. Der Widerruf von derartiger DRM-Software hat keine Auswirkung auf die Nutzung von nicht DRM-ungeschützten Inhalten oder Inhalten, die mit anderen Arten von DRM-Software geschützt sind. DRM-geschützte (Digital Rights Management) Inhalte werden mit einer zugehörigen Lizenz geliefert, in der Ihre Rechte zur Nutzung des Inhalts definiert sind. Enthält Ihr Gerät OMA DRM-geschützte Inhalte, verwenden Sie zum Sichern dieser Inhalte und der Lizenzen die Sicherungsfunktion der PC Suite. Andere Methoden der Übertragung könnten die Lizenzen, die zur Weiterverwendung der OMA DRM-geschützten Inhalte wieder hergestellt werden müssen, nach einer Formatierung des Gerätespeichers nicht übertragen. Die Lizenzen müssen möglicherweise auch bei einer Beschädigung der Dateien auf Ihrem Gerät wieder hergestellt werden. Einzelne Lizenzen können einer bestimmten SIM-Karte zugeordnet sein, wodurch der Zugriff auf den geschützten Inhalt nur möglich wird, wenn die SIM-Karte in das Gerät eingelegt ist. Akkus und Ladegeräte Akku- und Ladegerätinformationen Der Akku dieses Geräts kann nicht herausgenommen werden. Versuchen Sie nicht, diesen Akku aus dem Gerät zu entfernen, da dies zu Schäden am Gerät führen kann. Bringen Sie das Gerät zum Austausch des Akkus zum nächsten autorisierten Kundenservice. Dieses Gerät ist für die Stromversorgung durch eines der folgenden Ladegeräte ausgelegt: AC-31 . Die genaue Modellnummer des Ladegeräts kann je nach Stecker variieren. Der Steckertyp ist durch eine der folgenden Buchstabenkombinationen gekennzeichnet: E, X, AR, U, A, C, K oder B. Der Akku kann zwar mehrere hundert Mal ge- und entladen werden, nutzt sich aber im Laufe der Zeit eventuell ab. Wenn die Sprech- und Stand-by-Zeiten deutlich kürzer als normal sind, bringen Sie das Gerät zum Austausch des Akkus zum nächsten autorisierten Kundenservice. © 2012 Vertu. Alle Rechte vorbehalten. 154 Produkt- und Sicherheitshinweise Sicherheithinweise zu Akkus Hinweis: Der Akku dieses Geräts kann nicht herausgenommen werden. Beachten Sie daher bitte die für Ihr Gerät geltenden Hinweise zum Akku. Wenn Sie das Kabel von einem Ladegerät oder einem Zubehörteil abziehen, halten Sie es am Stecker fest. Wenn das Ladegerät nicht benutzt wird, ziehen Sie das Kabel aus der Steckdose und vom Gerät ab. Trennen Sie den vollständig geladenen Akku vom Ladegerät, da das Überladen die Lebensdauer des Akkus verkürzen kann. Bei Nichtgebrauch entlädt sich ein voll aufgeladener Akku mit der Zeit. Verwenden Sie den Akku nur bei Temperaturen zwischen 15°C und 25°C. Extreme Temperaturen verkürzen die Kapazität und Lebensdauer des Akkus. Ein Gerät mit einem kalten oder warmen Akku funktioniert unter Umständen vorübergehend nicht. Ein unbeabsichtigter Kurzschluss kann auftreten, wenn ein metallischer Gegenstand mit den Metallstreifen auf dem Akku in Verbindung kommt. Durch Kurzschließen können der Akku oder der verbindende Gegenstand beschädigt werden. Werfen Sie Akkus nicht ins Feuer, da sonst Explosionsgefahr besteht! Akkus müssen nach den ortsüblichen Vorschriften entsorgt werden. Führen Sie diese der Wiederverwertung zu, soweit dies möglich ist. Entsorgen Sie diese nicht über den Hausmüll. Versuchen Sie nicht, die Ummantelungen von Akkus oder Batterien zu entfernen oder Akkus oder Batterien aufzuschneiden, zu öffnen, zu zerbrechen, zu biegen, zu durchstechen oder zu zerstören. Tritt aus einem Akku Flüssigkeit aus, achten Sie darauf, dass diese Flüssigkeit nicht mit der Haut oder den Augen in Berührung kommt. Kommt die Flüssigkeit mit der Haut oder den Augen in Berührung, spülen Sie die betroffenen Stellen sofort mit Wasser oder wenden Sie sich an einen Arzt. Versuchen Sie nicht, Akkus zu verändern oder wiederaufzubereiten und führen Sie keine Objekte in Akkus ein. Tauchen Sie Akkus nicht in Wasser oder andere Flüssigkeiten und setzen Sie diese nicht Wasser oder anderen Flüssigkeiten aus. Akkus können explodieren, wenn sie beschädigt sind. Benutzen Sie den Akku und das Ladegrät nur für den vorgesehenen Zweck. Die unsachgemäße Verwendung oder die Verwendung nicht zugelassener Akkus oder Ladegeräte kann Brände oder Exposionen zur Folgen haben und zum Erlöschen der Zulassung oder Garantie bzw. Gewährleistung führen. Wenn Sie den Eindruck haben, dass der Akku oder das Ladegerät beschädigt wurde, bringen Sie ihn bzw. es vor der Weiternutzung zur Überprüfung zu einem Servicecenter. Benutzen Sie keine beschädigten Akkus oder Ladegeräte. Verwenden Sie das Ladegeräte nicht im Freien. Zusätzliche Sicherheitshinweise Notrufe Tätigen eines Notrufs 1 Stellen Sie sicher, dass das Gerät eingeschaltet ist. 2 Stellen Sie sicher, dass die Signalstärke ausreichend ist. Möglicherweise müssen Sie noch Folgendes durchführen: • • 3 4 5 6 Setzen Sie eine SIM-Karte ein. Deaktivieren Sie für Ihr Gerät aktivierte Anrufbeschränkungen, wie Anrufsperrung, Anrufe nur an geschlossene Benutzergruppen und Rufnummernbeschränkung. • Vergewissern Sie sich, dass das Offline- oder Flugprofil deaktiviert ist. • Falls Gerätebildschirm und Tasten gesperrt sind, entsperren Sie sie. Um die Anzeige zu löschen, drücken Sie auf die Menütaste so oft wie notwendig. Wählen Sie Anrufen aus. Geben Sie die jeweils gültige Notrufnummer ein. Wählen Sie aus. © 2012 Vertu. Alle Rechte vorbehalten. Produkt- und Sicherheitshinweise 155 7 Geben Sie alle erforderlichen Informationen so genau wie möglich an. Beenden Sie das Gespräch nicht, bevor Ihnen die Erlaubnis hierzu erteilt worden ist. Wichtig: Aktivieren Sie Mobilfunk- und Internetanrufe, falls Ihr Gerät Internetanrufe unterstützt. Das Gerät versucht, Notrufe über das Mobilfunknetz und über den Dienstanbieter für Internetanrufe abzusetzen. Der Verbindungsaufbau kann nicht in allen Situationen gewährleistet werden. Verlassen Sie sich nicht ausschließlich auf ein mobiles Gerät, wenn es um lebenswichtige Kommunikation (z. B. bei medizinischen Notfällen) geht. Kleinkinder Ihr Gerät und sein Zubehör sind keine Spielzeuge und können Kleinteile enthalten. Halten Sie diese außerhalb der Reichweite von kleinen Kindern. Medizinische Geräte Der Betrieb von Funkgeräten, einschließlich Mobiltelefonen, kann unter Umständen den Betrieb von nicht ausreichend abgeschirmten medizinischen Geräten stören. Wenden Sie sich an einen Arzt oder den Hersteller des medizinischen Geräts, um festzustellen, ob diese ausreichend gegen externe Hochfrequenzemissionen abgeschirmt sind. Schalten Sie Ihr Gerät aus, wenn Sie durch Vorschriften dazu aufgefordert werden, z. B. in Krankenhäusern. Implantierte medizinische Geräte Hersteller medizinischer Geräte empfehlen einen Mindestabstand von 15,3 Zentimeter (6 Zoll) zwischen Funkgeräten und implantierten medizinischen Geräten wie z. B. Herzschrittmachern oder implantierten Cardiovertern/Defibrillatoren, um eine mögliche Störung des medizinischen Geräts zu vermeiden. Personen, die Geräte dieser Art verwenden, • müssen immer einen Abstand von 15,3 Zentimeter (6 Zoll) zwischen medizinischem Gerät und Funkgerät einhalten, • dürfen das Gerät nicht in der Brusttasche aufbewahren, • müssen das Gerät an das dem medizinischen Gerät entferntere Ohr halten, • müssen ihr Funkgerät ausschalten, wenn sie Grund zu der Vermutung haben, dass es zu einer Störung gekommen ist, • müssen die Anweisungen des Herstellers für das implantierte medizinische Gerät befolgen. Wenn Sie Fragen hinsichtlich der Verwendung des Funkgeräts zusammen mit einem implantierten medizinischen Gerät haben, wenden Sie sich an Ihren Arzt. Hören Warnung: Bei Verwendung des Headsets besteht die Möglichkeit, dass Sie keine Geräusche der Umgebung mehr wahrnehmen. Verwenden Sie das Headset nicht, wenn dies Ihre Sicherheit beeinträchtigen kann. Einige mobile Geräte können unter Umständen Störungen bei einigen Hörgeräten verursachen. RoHS-Erklärung Gemäß der EU-Richtlinie 2002/95/EG (RoHS) enthält weder dieses Produkt (Constellation T, RM-681V) noch das entsprechende Zubehör eine der folgenden Substanzen: • Blei • • Quecksilber Cadmium • • Sechswertiges Chrom Polybromierte Biphenyle (PBB) • Polybromierte Diphenylether (PBDE) © 2012 Vertu. Alle Rechte vorbehalten. 156 Produkt- und Sicherheitshinweise Nickel Hinweis: Die Oberflächenbeschichtung dieses Geräts ist nickelfrei. Die Geräteoberfläche besteht aus Edelstahl. Schutz des Geräts vor schädlichen Inhalten Ihr Gerät kann Viren oder anderen schädlichen Inhalten ausgesetzt sein. Treffen Sie daher folgende Vorsichtsmaßnahmen: • Beim Öffnen von Mitteilungen ist Vorsicht geboten. Mitteilungen können schädliche Software enthalten oder auf andere Weise Schäden an Ihrem Gerät oder Computer verursachen. • Seien Sie vorsichtig bei Verbindungsanfragen, beim Öffnen von Internetseiten und Herunterladen von Inhalten. Akzeptieren Sie keine Bluetooth Verbindungen von Quellen, denen Sie nicht vertrauen. • Installieren und verwenden Sie nur Dienste und Software aus vertrauenswürdigen Quellen, die ausreichende Sicherheit und angemessenen Schutz bieten. • Installieren Sie Antivirus-Programme oder andere Schutzprogramme auf Ihrem Mobiltelefon und verbundenen Computern. Verwenden Sie jeweils nur ein Antivirus-Programm. Die gleichzeitige Verwendung mehrerer Programme kann die Leistung und den Betrieb des Mobiltelefons und/oder Computers beeinträchtigen. • Gehen Sie vorsichtig vor, wenn Sie über vorinstallierte Lesezeichen und Verknüpfungen auf Internetseiten von Drittanbietern zugreifen. Vertu bestätigt oder übernimmt keine Haftung für diese Internetseiten. Betriebsumgebung Dieses Gerät erfüllt bei Einsatz in der vorgesehenen Haltung am Ohr oder in einer mindestens 1,5 Zentimeter (5/8 Zoll) vom Körper entfernten Position die Richtlinien zur Freisetzung hochfrequenter Schwingungen. Wenn eine Gürteltasche, ein Gürtelclip oder eine Halterung verwendet wird, um das Gerät am Körper einzusetzen, sollte diese Vorrichtung kein Metall enthalten und das Gerät sollte sich mindestens in der oben genannten Entfernung vom Körper entfernt befinden. Um Dateien oder Mitteilungen zu senden, ist eine gute Verbindung zum Mobilfunknetz erforderlich. Die Übertragung von Dateien oder Mitteilungen kann verzögert werden, bis eine derartige Verbindung verfügbar ist. Stellen Sie sicher, dass die Anweisungen bezüglich Abständen eingehalten werden, bis die Übertragung beendet ist. Fahrzeuge Funksignale können unter Umständen die Funktion nicht ordnungsgemäß installierter oder nicht ausreichend abgeschirmter elektronischer Systeme in Kraftfahrzeugen, z. B. elektronisch gesteuerte Benzineinspritzungen, elektronische ABS-Systeme (Anti-Blockier-Systeme), elektronische Fahrtgeschwindigkeitsregler und Airbagsysteme beeinträchtigen. Weitere Informationen erhalten Sie beim Hersteller des Fahrzeugs bzw. des Zubehörs. Das Gerät sollte nur von Fachpersonal in ein Fahrzeug eingebaut werden. Fehlerhafte Montage oder Wartung kann gefährliche Folgen haben und zum Erlöschen der gültigen Garantie bzw. Gewährleistung führen. Prüfen Sie regelmäßig, ob das Kfz-Zubehör für Ihr Mobilfunkgerät in Ihrem Fahrzeug ordnungsgemäß installiert ist und einwandfrei funktioniert. Bewahren Sie keine brennbaren Flüssigkeiten, Gase oder Explosivstoffe im selben Raum wie das Gerät, seine Teile oder das Zubehör auf oder führen diese so mit sich. Bedenken Sie, dass der Airbag mit großer Wucht gefüllt wird. Platzieren Sie Ihr Gerät oder das Zubehör nicht in dem vom gefüllten Airbag belegten Bereich. Schalten Sie das Gerät aus, bevor Sie in ein Flugzeug steigen. Der Einsatz eines mobilen Geräts an Bord eines Flugzeugs kann für den Betrieb des Flugzeugs gefährliche Folgen haben und illegal sein. Explosionsgefährdete Orte Schalten Sie Ihr Gerät an explosionsgefährdeten Orten aus. Handeln Sie entsprechend den aufgestellten oder ausgehängten Anweisungen. An solchen Orten kann ein Funke eine Explosion oder einen Brand mit körperlichen Schäden oder Todesfolge auslösen. Schalten Sie das Gerät an Tankstellen und in der Nähe von Benzinpumpen aus. Beachten Sie die Einschränkungen in Bezug auf die Verwendung in Kraftstoffdepots, -lagern und verkaufsbereichen, chemischen Anlagen oder Sprenggebieten. Orte mit einer explosionsgefährdeten Atmosphäre © 2012 Vertu. Alle Rechte vorbehalten. Produkt- und Sicherheitshinweise 157 sind zwar häufig, aber nicht immer deutlich gekennzeichnet. Hierzu gehören beispielsweise Orte, an denen Sie den Motor Ihres Fahrzeugs abstellen sollten, das Unterdeck auf Schiffen, Umgebungen von Leitungen und Tanks, in denen sich Chemikalien befinden sowie Orte, an denen sich Chemikalien oder Partikel wie Getreidestaub, Staub oder Metallpulver in der Luft befinden. Wenden Sie sich an den Hersteller von Fahrzeugen, die mit Flüssiggas (z. B. Propan oder Butan) betrieben werden, um in Erfahrung zu bringen, ob dieses Gerät ohne Sicherheitsrisiko in der Nähe solcher Fahrzeuge verwendet werden kann. Informationen zur Zertifizierung (SAR) Ihr Vertu Telefon (Constellation T,RM-681V,P7QRM-681V) entspricht den Richtlinien zur Begrenzung der Exposition durch elektromagnetische Felder. Ihr mobiles Gerät ist ein Funkempfangs- und -sendegerät. Es wurde so konstruiert, dass es die von internationalen Regelwerken empfohlenen Grenzwerte für die Exposition durch elektromagnetische Felder nicht überschreitet. Diese von der unabhängigen Kommission ICNIRP herausgegebenen Empfehlungen beinhalten Sicherheitsspannen, um den Schutz aller Personen unabhängig vom Alter und allgemeinen Gesundheitszustand sicherzustellen. Die Expositions-Empfehlungen für mobile Geräte verwenden eine Maßeinheit, die als Spezifische Absorptionsrate oder SAR bezeichnet wird. Der in den ICNIRP-Empfehlungen dokumentierte SAR-Grenzwert beträgt 2,0 Watt/ Kilogramm (W/kg) als Durchschnittswert pro 10 Gramm Körpergewebe. SAR-Tests werden auf der Basis von Standardbedienungspositionen durchgeführt, wobei das Gerät in allen getesteten Frequenzbändern mit der höchstmöglichen Sendeleistung betrieben wird. Der tatsächliche SAR-Wert eines Geräts im Betrieb kann dabei unter dem Maximalwert liegen, da das Gerät so konstruiert ist, dass jeweils nur die Sendeleistung nutzt, die zum Zugriff auf das Mobilfunknetz erforderlich ist. Der Wert kann sich abhängig von verschiedenen Faktoren ändern, wie zum Beispiel Ihre Entfernung zur nächsten Basisstation des Funknetzes. Der maximale SAR-Wert gemäß den ICNIRP-Empfehlungen für die Verwendung des Geräts am Ohr ist 0,78 W/kg. Die Verwendung von Gerätezubehör kann Auswirkungen auf die SAR-Werte haben. Die SAR-Grenzwerte können abhängig von den nationalen Richtlinien und Testanforderungen sowie dem Frequenzband variieren. Weitere Informationen zu SAR-Werten finden Sie in den Produktinformationen unter www.vertu.com. Ihr Mobiltelefon ist ebenfalls dafür konstruiert, die Anforderungen der Federal Communications Commission (USA) und Industry Canada im Hinblick auf die Exposition durch elektromagnetische Felder zu erfüllen. Diese Anforderungen schreiben einen SAR-Grenzwert von 1,6 W/kg als Durchschnittswert pro Gramm Körpergewebe vor. Der höchste SAR-Wert, der bei der Produktzertifizierung gemäß diesem Standard für die Verwendung am Ohr gemessen wurde, beträgt 0,99 W/kg. Beim vorschriftsmäßigen Tragen des Geräts am Körper beträgt dieser Wert 0,71 W/kg. EINGESCHRÄNKTE HERSTELLERGARANTIE Hinweis: Diese eingeschränkte Garantie beeinflusst nicht die Ihnen nach der jeweils einschlägigen Rechtsordnung zustehenden gesetzlichen Rechte bezogen auf den Verkauf von Verbrauchsgütern. Vertu gewährt dem Käufer des Vertu Produktes/der Vertu Produkte, das/die sich in der Verkaufsverpackung befindet bzw. befinden, die folgende eingeschränkte Garantie. Innerhalb der Garantiefrist werden nach dieser eingeschränkten Garantie Material-, Konstruktions- oder Verarbeitungsmängel durch Vertu oder durch eine von Vertu autorisierte Kundendienststelle innerhalb einer wirtschaftlich angemessenen Frist kostenfrei durch Reparatur oder, sollte es Vertu nach seinem Ermessen für nötig erachten, durch Austausch des Produkts/der Produkte behoben (es sei denn, zwingende gesetzliche Vorschriften sehen etwas anderes vor). Garantiefrist Die Garantiefrist beginnt mit dem Datum, an dem das Produkt/die Produkte erstmals von einem Endkunden erworben wird/werden. Die Verkaufsverpackung kann aus mehreren Produkten und Einzelteilen bestehen, für die jeweils unterschiedliche Garantiefristen gelten können (im Folgenden "Garantiefrist"). a) vierundzwanzig (24) Monate für das Mobiltelefon und den integrierten Akku © 2012 Vertu. Alle Rechte vorbehalten. 158 Produkt- und Sicherheitshinweise b) zwölf (12) Monate für Zubehör (unabhängig davon, ob das Zubehör in der Verkaufsverpackung enthalten war oder separat verkauft wurde), einschließlich der Vertu Portable Power und des integrierten Akkus, mit Ausnahme der Verschleißteile und Zubehör, welche unter (c) und (d) fallen. c) sechs (6) Monate für folgende Verschleißteile und Zubehör: herausnehmbare Akkus, Ladegeräte, Kabel und Cover. d) neunzig (90) Tage für die Datenträger, auf denen jede beliebige Form von Software geliefert wird, z. B. CD-ROM oder Speicherkarte. Soweit nach nationalem Gesetz zulässig, wird die Garantiefrist durch spätere Weiterveräußerung, durch von Vertu autorisierte Reparaturmaßnahmen oder durch Austausch der Produkte weder verlängert noch beginnt sie von neuem oder wird anderweitig beeinflusst. Unabhängig von dem Vorstehenden wird für während der Garantiefrist reparierte Teile oder ausgewechselte Produkte eine Garantiefrist von zwölf (12) Monaten ab dem Zeitpunkt der Reparatur bzw. der Auswechslung oder die für das Originalprodukt bestehende Restgarantiezeit gewährt. Wie nehmen Sie den Garantieservice in Anspruch? Wenn Sie einen Anspruch nach dieser eingeschränkten Herstellergarantie geltend machen wollen, senden Sie bitte das Produkt oder das defekte Teil (wenn es nicht das gesamte Produkt betrifft) zu einer von Vertu autorisierten Kundendienststelle. Wenden Sie sich bitte telefonisch an den Vertu Kundendienst, wenn Sie weitere Informationen zur Geltendmachung von Ansprüchen benötigen. Hierfür fallen eventuell nationale Telefon- oder Mehrwertdienstgebühren an. (Informationen zu von Vertu autorisierten Kundendienststellen sowie Callcentern finden Sie ggf. auf der Verkaufsverpackung oder den Webseiten von Vertu). Für jede Geltendmachung von Ansprüchen nach dieser eingeschränkten Herstellergarantie müssen Sie Vertu oder eine von Vertu bevollmächtigte Kundendienststelle innerhalb einer angemessenen Frist nach der Entdeckung des angeblichen Mangels, in jedem Fall jedoch vor Ablauf der Garantiezeit, informieren. Falls Sie einen Anspruch aus der eingeschränkten Garantie geltend machen möchten, müssen Sie Folgendes vorlegen: a) das Produkt (oder das betroffene Teil) und b) den Originalkaufbeleg, der eindeutig den Namen und die Adresse des Verkäufers, das Datum und den Ort des Kaufes, den Produkttyp und die IMEI-Nummer oder eine andere Seriennummer ausweist. Was wird von der eingeschränkten Garantie nicht umfasst? 1. Vertu übernimmt keine Garantie noch irgendeine Verantwortung für die Funktionsfähigkeit, den Inhalt oder Endbenutzersupport für mit Ihrem Produkt gelieferte Drittanbieterprogramme. Durch die Nutzung der Programme akzeptieren Sie, dass die Programme wie besehen zur Verfügung gestellt werden. Vertu übernimmt keine Zusicherung oder Garantie noch irgendeine Verantwortung für die Funktionsfähigkeit, den Inhalt oder Endbenutzersupport für mit Ihrem Produkt gelieferte Drittanbieterprogramme. 2. Diese eingeschränkte Garantie umfasst nicht: a) normale Abnutzung (einschließlich jeglicher Abnutzung von Kameralinsen, Akkus oder Displays), b) Mängel, die auf grobe Behandlung zurückzuführen sind (einschließlich jeglicher Mängel, die durch scharfe Gegenstände, durch Biegen, Druck oder Fallenlassen etc. entstehen), c) Mängel oder Schäden, die durch nicht sachgerechte Nutzung des Produkts entstehen, einschließlich der Benutzung, die im Widerspruch zu den Anweisungen in diesem Dokument und dem Benutzerhandbuch zum jeweiligen Produkt stehen und/oder d) sonstige Ereignisse, die nicht im zumutbaren Einflussbereich von Vertu liegen. 3. Diese eingeschränkte Garantie umfasst keine Mängel oder angeblichen Mängel, die auftreten, weil das Produkt mit einem beliebigen anderen Produkt, Zubehör, Software und/oder Diensten, die nicht durch Vertu hergestellt, zur Verfügung gestellt oder autorisiert wurden, benutzt oder verbunden wurde oder in sonstiger Weise, die nicht dem bestimmungsgemäßen Gebrauch entspricht, benutzt wurde. Mängel können durch Viren von Ihrem oder von irgendeinem Dritten ausgeführten unerlaubten Zugang zu Dienstleistungen, anderen Zugangsdiensten, Computer-Systemen oder Netzwerken verursacht werden. Dieser unerlaubte Zugang kann durch Hacking, durch die unberechtigte Benutzung von Passwörtern oder durch eine Vielzahl anderer Mittel erfolgen. 4. Diese eingeschränkte Garantie gilt nicht für Mängel, die auf dem Kurzschließen des Akkus, für den Sie einen Anspruch geltend machen möchten, oder dem Bruch der Dichtung der Akkuumhüllung oder der -Zellen beruhen, oder wenn Anzeichen vorliegen, dass eine Manipulation gegeben ist oder dass der Akku in anderen Geräten benutzt wurde, als denen, für die er vorgesehen ist. 5. Diese eingeschränkte Garantie gilt nicht, wenn das Produkt von einer anderen als einer autorisierten Kundendienststelle geöffnet, verändert oder repariert wird, wenn es mit nicht genehmigten Ersatzteilen repariert © 2012 Vertu. Alle Rechte vorbehalten. Produkt- und Sicherheitshinweise 159 wird oder wenn die Produktseriennummer, der mobile Zugangsdatencode oder die IMEI-Nummer entfernt, gelöscht, verunstaltet oder verändert wurde oder in irgendeiner Form unlesbar ist. Die Entscheidung darüber wird in das alleinige Ermessen von Vertu gestellt. 6. Diese eingeschränkte Garantie findet keine Anwendung, wenn das Produkt Feuchtigkeit, Nässe oder extremen Temperatur- oder Umweltbedingungen oder einem raschen Wechsel derselben, Korrosion oder Oxidation ausgesetzt wurde, Nahrungsmittel oder Flüssigkeiten darüber verschüttet wurden oder chemische Substanzen eingewirkt haben. Andere wichtige Anmerkungen Die SIM-Karte sowie das Mobilfunknetz und/oder ein anderes Netz oder System, auf dem das Mobiltelefon betrieben wird, werden von einer dritten Partei, zum Beispiel von einem unabhängigen Betreiber, bereitgestellt. Aus diesem Grunde übernimmt Vertu mit dieser eingeschränkten Garantie keine Haftung für den Betrieb, die Verfügbarkeit, die Netzabdeckung, die Dienste oder die Reichweite des Mobilfunknetzes oder eines anderen Netzes oder Systems. Der Dienstanbieter muss unter Umständen vor der Reparatur oder vor dem Austausch des Mobiltelefons durch Vertu oder eine von Vertu autorisierte Stelle die SIM-Zugangssperre oder irgendeine andere Sperre entfernen, die eingefügt worden ist, um das Produkt an ein bestimmtes Netz oder einen bestimmten Dienstanbieter zu binden. Kontaktieren Sie in solchen Fällen bitte zunächst Ihren Dienstanbieter oder Netzbetreiber, um das Produkt zu entsperren. Das Rückentwickeln (Reverse Engineering) jeglicher auf dem Produkt befindlicher Software ist in dem nach geltendem Recht größtmöglichen Umfang untersagt. Sofern dieses Benutzerhandbuch Einschränkungen der Zusicherungen, Gewährleistungen, Schadenersatz- und Haftungsverpflichtungen von Vertu enthält, gelten derartige Einschränkungen gleichfalls für jegliche Zusicherungen, Gewährleistungen, Schadensersatz- und Haftungsverpflichtungen der Lizenzgeber von Vertu. Bitte fertigen Sie Sicherheitskopien an oder heben Sie schriftliche Unterlagen über alle wichtigen Inhalte und Daten auf, die Sie in Ihrem Mobiltelefon gespeichert haben, da Inhalte und Daten unter Umständen während der Reparatur oder des Austauschs des Mobiltelefons verloren gehen können. Entsprechend der nachstehenden Regelungen des Abschnittes „Beschränkung der Haftung von Vertu“ ist Vertu unter keinen Umständen, weder ausdrücklich noch stillschweigend, haftbar für Schäden oder Verluste jeglicher Art, die aus dem Verlust, aus der Beschädigung oder aus der Verfälschung von Inhalten und Daten während der Reparatur oder des Austausches des Mobiltelefons resultieren. Vertu erwirbt das Eigentum an allen Teilen des Produktes oder anderen Ausstattungsgegenständen, die Vertu ersetzt hat. Vertu und die von Vertu autorisierten Kundendienststellen behalten sich das Recht vor, Bearbeitungsgebühren zu erheben, falls das Produkt nicht von den Bedingungen der eingeschränkten Garantie umfasst wird. Für die Reparatur oder den Austausch des Produkts darf Vertu neue, erneuerte oder neuwertige Produkte oder Teile verwenden. Das Produkt kann landesspezifische Elemente, einschließlich Software, enthalten. Im Falle des Reexports des Produkts vom ursprünglichen Bestimmungsland in ein anderes Land kann das Produkt landesspezifischen Elemente enthalten, die nicht als Mangel im Sinne dieser eingeschränkten Garantie gelten. Beschränkung der Haftung von Vertu Diese eingeschränkte Garantie beinhaltet Ihren einzigen und ausschließlichen Ersatzanspruch gegenüber Vertu und ist Vertus einzige und ausschließliche Haftung für Mängel an Ihrem Produkt. Diese eingeschränkte Garantie ersetzt jede anderweitige Garantie und Haftung von Vertu, unabhängig davon, ob solche mündlich, schriftlich, oder aufgrund gesetzlicher (nicht zwingender) Bestimmungen oder vertraglich eingeräumt worden sind oder aufgrund unerlaubter Handlung oder auf andere Weise entstehen, einschließlich und ohne Einschränkung und soweit nach dem anwendbaren Recht zulässig, jegliche stillschweigende Bedingungen, Garantien oder andere Bedingungen bezüglich ausreichender Qualität oder der Nutzungseignung. Diese eingeschränkte Garantie schließt jedoch weder i) Ihre gesetzliche Rechte nach dem jeweils anwendbaren Recht noch ii) Ihre Ansprüche gegenüber dem Verkäufer des Produkts aus oder beschränkt diese. Vertu Corporation Ltd Church Crookham Hampshire United Kingdom © 2012 Vertu. Alle Rechte vorbehalten. 160 Produkt- und Sicherheitshinweise GU52 8DY © 2012 Vertu. Alle Rechte vorbehalten. 161 Index Symbole/Nummern „Vertu City Brief”................................25 A ActiveSync.........................................73 Akku aufladen..................14, 15, 138, 139 Energie sparen.............................16 Aktivieren/deaktivieren......................24 Aktivieren/deaktivieren des Mobiltelefons.............................24, 144 Anklopfen..........................................53 Anrufe...............................................57 ablehnen......................................52 beschränken.................................59 Internetanrufe...............................55 Sperren.........................................58 Stummschalten............................53 tätigen...........................................51 Telefonkonferenz.........................53 umleiten.......................................58 zuletzt gewählt.............................56 Anrufe sperren...................................58 Anrufe umleiten.................................58 Antennen...........................................22 Anzeigetafel.......................................26 Audiomitteilungen........................65, 66 Aufgaben...........................................76 Aufkleber mit Übereinstimmungsinformationen finden.........................................145 Aufladen des Akkus............14, 15, 138, 139, 140 Aufladen über USB......................14, 15 aufnehmen Anrufe...........................................56 Sounds.......................................108 Videos..........................................97 Auswählen.........................................25 B Befehle Sprache.......................................51 Benachrichtigungs-Beleuchtung. ......31 Benachrichtigungsbereich.................20 Besprechungen eintragen.................77 Bilder anzeigen...............................99, 105 Anzeigen......................................99 Aufnehmen.............................95, 96 bearbeiten..................................100 Drucken.....................................103 freigeben..............................93, 101 kopieren........................85, 102, 135 organisieren...............................101 senden...................................83, 97 Standortinformationen..................96 Bilder aufnehmen Siehe Kamera Blogs.................................................89 Bluetooth...............................82, 83, 84 Browser Siehe Internet-Browser C Cache-Speicher................................88 City Brief...........................................25 Communicator...................................64 Concierge.........................................26 Concierge Live..................................28 D Dateimanagement...................132, 133 Datenverbindungen...........................86 Bluetooth......................................82 Diaschau.........................................103 Drucken...........................................103 E Eingang, Mitteilungen........................66 Einrichtungsassistent........................19 Einschalten/ausschalten....................24 © 2012 Vertu. Alle Rechte vorbehalten. 162 Einschalten/Ausschalten...................24 Einschalten/ausschalten des Mobiltelefons.............................24, 144 Einschalten/Ausschalten Ihres Mobiltelefons.............................24, 144 Einstellungen wiederherstellen.........................144 E-Mail Siehe mail Exchange ActiveSync........................71 externer Speicher..............................86 F fahren Planen von Routen.....................113 Fahren Ansichten ändern.......................112 Kartenansicht.............................112 navigieren...................................111 Routen für Autofahrer......... 111, 112 Sprachführung............................112 Favoriten...........................................61 Feeds, Nachrichten...........................89 Fehlersuche.....................................145 Fernsperre.......................................136 Filme...............................................102 Fortress..............27, 128, 129, 130, 131 Foto-Editor.......................................100 Fotos Siehe Bilder Freigabe, online.........................93, 101 Freisprecheinrichtung........................22 G Geburtstage.......................................78 GPS (Global Positioning System).......... 118, 119 H Headset.....................................23, 142 Hilfe.....................................................7 Hintergrund.......................................37 © 2012 Vertu. Alle Rechte vorbehalten. I Inhalte kopieren..........19, 85, 102, 107, 135, 141 Inhalte übertragen.............................85 Installieren, Programme..................133 Internet Siehe Internet-Browser Internetanrufe....................................55 Internet-Browser........................88, 145 Cache-Speicher...........................88 Lesezeichen.................................89 Seiten durchsuchen.....................88 Internetverbindung............................80 J Jahrestage.........................................78 Java-Programme.............................133 K Kabelverbindung.......................85, 102 Kalender........32, 35, 76, 77, 78, 79, 94 Termine........................................33 Kamera.............................................95 Bilder aufnehmen...................95, 96 Bilder senden...............................97 Standortinformationen..................96 Videoclips aufnehmen..................97 Karten.............................................111 Ansichten ändern.......................117 Anzeigen gespeicherter Orte......120 Eincheck.....................................122 Favoriten............................120, 121 Freigeben von Standorten..........121 Gehen von Routen.....................114 Karten herunterladen..................117 melden.......................................123 navigieren...................111, 112, 114 Orte organisieren........................120 Orte speichern............................120 Orte suchen................................116 Reiseführer.................................118 Routen für Autofahrer.................111 163 Sprachführung............................114 Standorte mitteilen.....................122 Standortermittlung......................118 stöbern.......................................115 synchronisieren..........................121 Verkehrsinformationen...............113 Wetter.........................................118 Kfz-Zubehör....................................142 Klingeltöne.............................49, 56, 62 Kontakte......................................60, 63 bearbeiten....................................60 bei sozialen Netzwerken........92, 94 Bilder............................................61 Favoriten......................................61 Fehlerbehebung.........................145 Gruppen.................................62, 63 Hinzufügen...................................60 Klingeltöne...................................62 kopieren.....................................135 senden...................................62, 83 speichern.....................................60 suchen.........................................51 synchronisieren..........................134 Widgets........................................38 Kurzmitteilungen...............................65 Kurzwahl...........................................54 L Lautlos (Profil)...................................49 Lautsprecher.....................................22 Lautstärkeregler................................22 Lesezeichen......................................89 Leuchtanzeige im Ruhemodus..........31 Lieferumfang.....................................12 Lizenzen..........................................108 M mail.............................................70, 71 Anhänge.......................................74 Einrichtung.............................18, 70 erstellen.......................................74 lesen und beantworten.................73 Mailbox.........................................70 Ordner..........................................70 senden.........................................74 Widgets........................................74 Mailbox.............................................70 Sprache.......................................57 Mail für Exchange........................18, 71 Massenspeicher..............................133 Meine Karte.......................................62 Menütaste.........................................31 Microsoft Exchange Server...............73 Mitteilungen.........................65, 66, 144 Audio...........................................66 Gespräche...................................67 senden...................................65, 66 MMS (Multimedia Message Service)..... ...........................................................65 Multimedia-Mitteilungen....................65 Multitasking.......................................30 Musik.......................................106, 107 Wiedergabelisten.......................106 Musikstation....................................142 N Nachrichten-Feeds............................89 neu starten.................................24, 144 Nokia Suite......................................141 Siehe PC Suite Notizen............................................125 O Office Communicator..................63, 64 Office-Programme...........................124 Offline-Profil.......................................47 optionen Sprache.......................................68 wiederherstellen.........................145 Zugangspunkte............................80 P PC Suite..........................................137 Personalisieren des Mobiltelefons.....37 © 2012 Vertu. Alle Rechte vorbehalten. 164 Personalisieren Ihres Mobiltelefons....... 49 Pflege Ihres Mobiltelefons...................8 Portable Power................................139 Positionsinformationen. .....93, 118, 119 Profile................................................49 erstellen.......................................49 Offline...........................................47 Personalisieren............................49 Programme................30, 127, 133, 134 Protokoll............................................57 Radio...............................108, 109, 110 RDS (Radio Data System, Radiodatensystem).........................110 Rechner...........................................124 Recycling.........................................150 Registrierung.....................................17 Reiseführer......................................118 Remote Assist...................................27 Remote-Sperre................................136 Speicher..................................132, 145 leeren.................................133, 144 Speicherplatz..................................141 Sperrcode.......................................136 Sperren Aus der Ferne.............................136 Bildschirm.....................................14 Geräte..................................84, 136 Tasten..........................................14 Sprachanrufe Siehe Anrufe Sprachansage...................................68 Spracheinstellungen..........................68 Standortdaten.................................119 Standortinformationen..........79, 93, 96, 118 Startbildschirm .....29, 30, 37, 38, 39, 74 Statusaktualisierungen................92, 93 suchen...............................................47 Kontakte.......................................51 Radiosender...............................109 Support...............................................7 Swype...............................................39 Symbole....................................45, 144 Synchronisation...............................134 Microsoft Exchange Server..........73 S T Schnellzugriffe.............................37, 38 Sensoreinstellungen..........................56 Sicherheitscode...............................136 Signallicht..........................................46 SIM-Karte..........................................63 Einsetzen.....................................12 entfernen......................................12 SMS (Short Message Service)..........65 Social-Networking-Dienste..........93, 94 Softkeys.............................................31 Software..........................................133 Softwareaktualisierung....................127 Software-Updates...........................127 Soziale Netzwerke.................91, 92, 94 Taschenlampe...................................46 Tastatur.......................................39, 41 Tastenfeld.........................................43 Tastensperre.....................................14 Tasten und Komponenten.............9, 10 Technische Daten...........................148 Technischer Support...................26, 27 Telefon Einschalten/Ausschalten. .....24, 144 neu starten...........................24, 144 Telefonaustausch............................135 Telefonbuch Siehe Kontakte Texteingabe......... 39, 41, 42, 43, 44, 45 Texttelefon.......................................142 Q Quickoffice......................................124 QWERTZ...........................................41 R © 2012 Vertu. Alle Rechte vorbehalten. 165 Tipps zum Umweltschutz................150 Töne Personalisieren............................49 Touchscreen...............................20, 43 Trageriemen......................................23 TV Bildern und Videos auf einem Fernseher anzeigen...................105 TV-Ausgang....................................142 Typenschild suchen.......................................145 U Übertragen von Inhalten...........19, 102, 107, 135, 141 Uhr.....................................................34 Analog..........................................32 Automatische Zeiteinstellung. ......35 digital...........................................32 Weltuhr.........................................34 UKW-Radio.....................108, 109, 110 Updates Gerätesoftware...........................127 Mobiltelefon-Software................127 Programme................................127 Urheberrechtsschutz.......................108 Ursprüngliche Einstellungen, wiederherstellen..............................144 USB-Verbindung..........85, 86, 102, 141 kopieren........................85, 102, 135 senden.........................................83 Standortinformationen..................96 Untertitel.....................................104 wiedergeben..............................104 Virtuelle Tastatur....................39, 41, 43 Visitenkarten................................62, 83 W Wandladegerät................................138 Webfeeds..........................................89 Wecker..............................................34 Weckzeiten.......................................33 Weckton.......................................34 Weltuhr..............................................34 Wetter.............................................118 Widgets.................................37, 38, 74 Wiedergabelisten............................106 Wiederherstellen von Einstellungen. ..... 144 Wiederherstellung von Einstellungen..... .........................................................145 Wi-Fi............................................81, 82 Wörterbuch.....................................125 Z ZIP-Dateien.....................................126 V Verbindungen....................................86 Vertu Concierge................................26 Vertu Fortress.....27, 128, 129, 130, 131 Vertu Select.......................................25 Verwaltung digitaler Rechte (Digital Rights Management, DRM).............108 Videos.............................................104 ansehen...............................99, 105 Ansehen.......................................99 aufnehmen.............................96, 97 bearbeiten..........................102, 103 freigeben..............................93, 101 © 2012 Vertu. Alle Rechte vorbehalten.