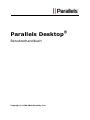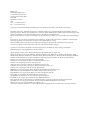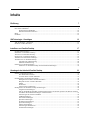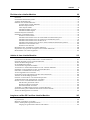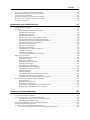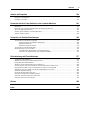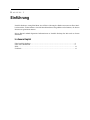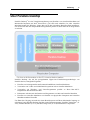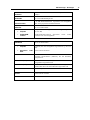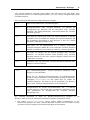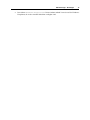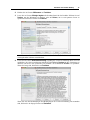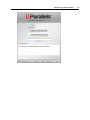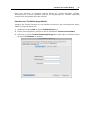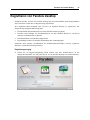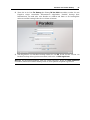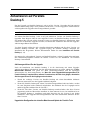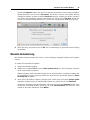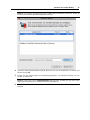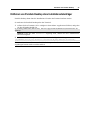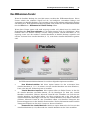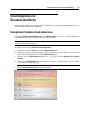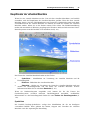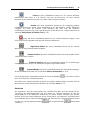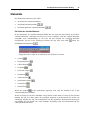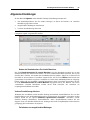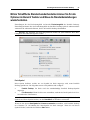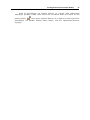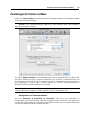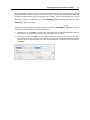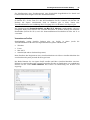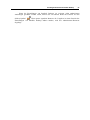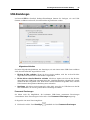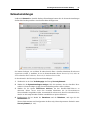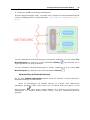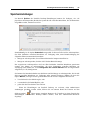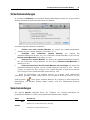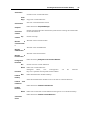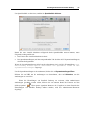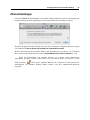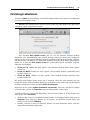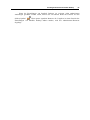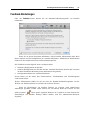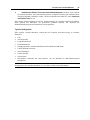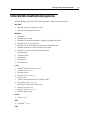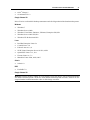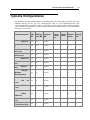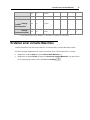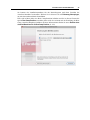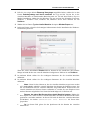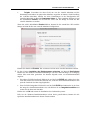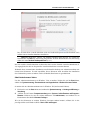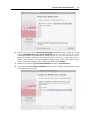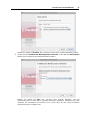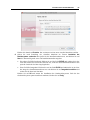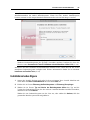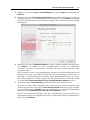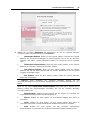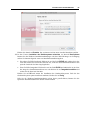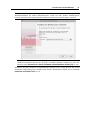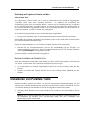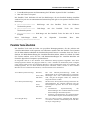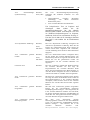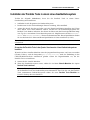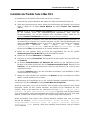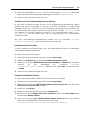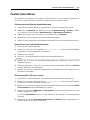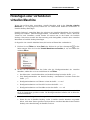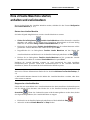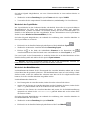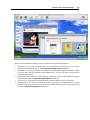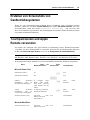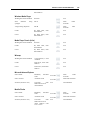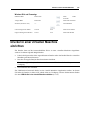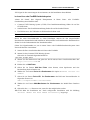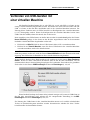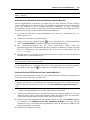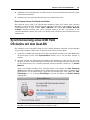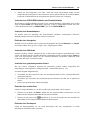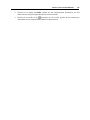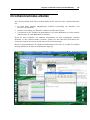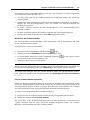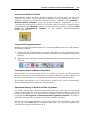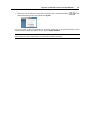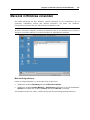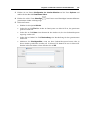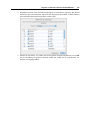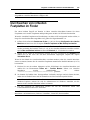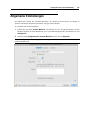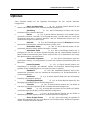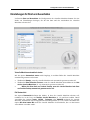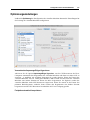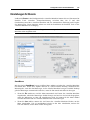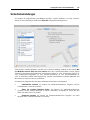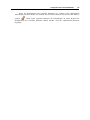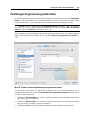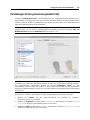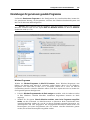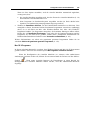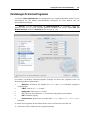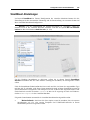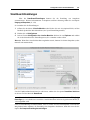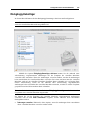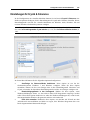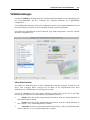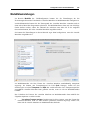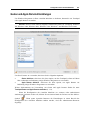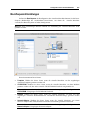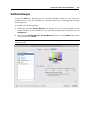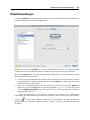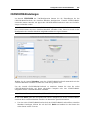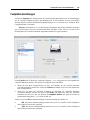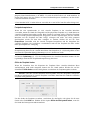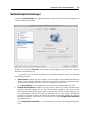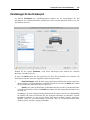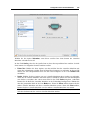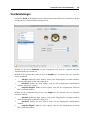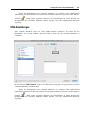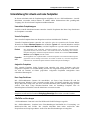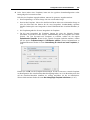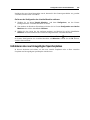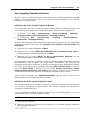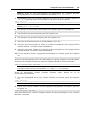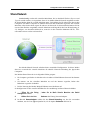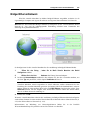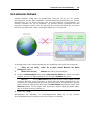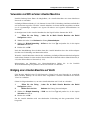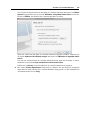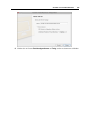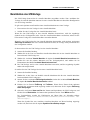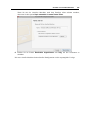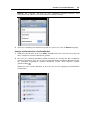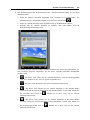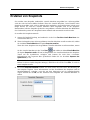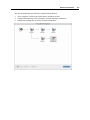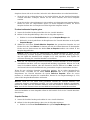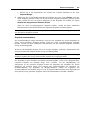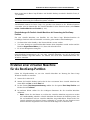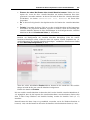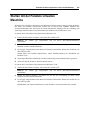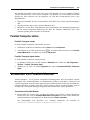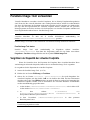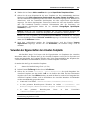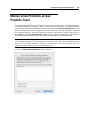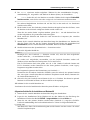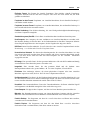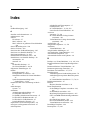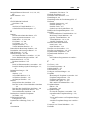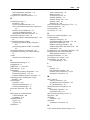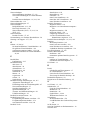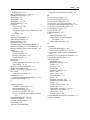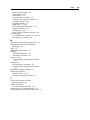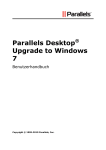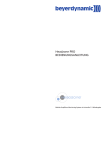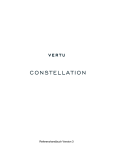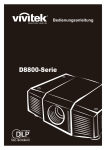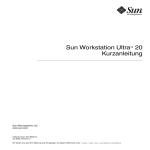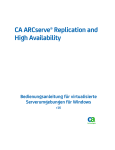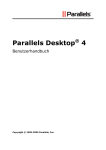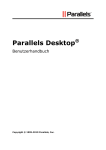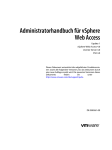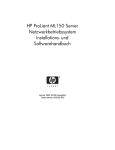Download Parallels Desktop®
Transcript
Parallels Desktop
Benutzerhandbuch
Copyright © 1999-2010 Parallels, Inc.
®
ISBN: N/A
Parallels Holdings Ltd.
c/o Parallels Software Inc.
13755 Sunrise Valley Drive
Suite 600
Herndon, VA 20171
USA
Tel.: +1 (703) 815 5670
Fax: +1 (703) 815 5675
Copyright © 1999-2010 Parallels Holdings Ltd. und Tochterunternehmen. Alle Rechte vorbehalten.
Parallels, Coherence, Parallels Transporter, Parallels Compressor, Parallels Desktop und Parallels Explorer
sind eingetragene Marken von Parallels, Inc. Virtuozzo, Plesk, HSPcomplete und die entsprechenden Logos sind
Marken von Parallels, Inc. Das Parallels-Logo ist eine Marke von Parallels, Inc.
Dieses Produkt basiert auf einer Technologie, die Gegenstand einer Reihe von schwebenden Patentanmeldungen
ist.
Virtuozzo ist eine patentierte Virtualisierungstechnologie, die durch die US-Patente 7.099.948, 7.076.633 und
6.961.868 geschьtzt wird und in den USA ьber schwebende Patente verfьgt.
Plesk und HSPcomplete sind patentierte Hostingtechnologien, die durch die US-Patente 7.099.948 und
7.076.633 geschьtzt werden und in den USA ьber schwebende Patente verfьgen.
Jeglicher Vertrieb dieser Produkte oder davon abgeleiteter Produkte ist ohne vorherige schriftliche
Genehmigung des Copyright-Inhabers nicht gestattet.
Apple, Bonjour, Finder, Mac, Macintosh und Mac OS sind Marken von Apple Inc.
Microsoft, Windows, Microsoft Windows, MS-DOS, Windows NT, Windows 95, Windows 98, Windows 2000,
Windows XP, Windows 2003 Server, Windows Vista, Microsoft SQL Server, Microsoft Desktop Engine (MSDE)
und Microsoft Management Console sind Marken oder eingetragene Marken der Microsoft Corporation.
Linux ist eine eingetragene Marke von Linus Torvalds.
Red Hat ist eine eingetragene Marke von Red Hat Software, Inc.
SUSE ist eine eingetragene Marke von Novell, Inc.
Solaris ist eine eingetragene Marke von Sun Microsystems, Inc.
X Window System ist eine eingetragene Marke von X Consortium, Inc.
UNIX ist eine eingetragene Marke von The Open Group.
IBM DB2 ist eine eingetragene Marke der International Business Machines Corp.
SSH und Secure Shell sind Marken von SSH Communications Security, Inc.
MegaRAID ist eine eingetragene Marke von American Megatrends, Inc.
PowerEdge ist eine Marke der Dell Computer Corporation.
eComStation ist eine Marke von Serenity Systems International.
FreeBSD ist eine eingetragene Marke der FreeBSD Foundation.
Intel, Pentium, Celeron und Intel Core sind Marken oder eingetragene Marken der Intel Corporation.
OS/2 Warp ist eine eingetragene Marke der International Business Machines Corporation.
VMware ist eine eingetragene Marke von VMware, Inc.
Alle anderen Marken und Namen in diesem Dokument sind mцglicherweise Marken ihrer jeweiligen Inhaber.
3
Inhalte
Einführung
7
Über Parallels Desktop ................................................................................................................................. 8
Über dieses Handbuch.................................................................................................................................. 9
Struktur dieses Handbuchs .............................................................................................................. 10
Dokumentationskonventionen ........................................................................................................ 10
Hilfe ........................................................................................................................................................... 12
Feedback .................................................................................................................................................... 12
VM-Technologie – Grundlagen
13
VM-Technologie – Überblick .................................................................................................................... 13
Parallels virtuelle Maschine ....................................................................................................................... 13
Installieren von Parallels Desktop
17
Systemvoraussetzungen ............................................................................................................................. 17
Installieren von Parallels Desktop .............................................................................................................. 18
Aktivieren von Parallels Desktop ............................................................................................................... 21
Registrieren von Parallels Desktop ............................................................................................................ 25
Aktualisieren auf Parallels Desktop 5 ........................................................................................................ 27
Aktualisieren von Parallels Desktop .......................................................................................................... 28
Automatische Aktualisierung .......................................................................................................... 28
Manuelle Aktualisierung ................................................................................................................. 29
Entfernen von Parallels Desktop ................................................................................................................ 31
Entfernen von Parallels Desktop ohne Installationsdatenträger ...................................................... 32
Grundregeln der Arbeit mit Parallels Desktop
33
Starten von Parallels Desktop .................................................................................................................... 33
Das Willkommen-Fenster ............................................................................................................... 34
Assistent Neue virtuelle Maschine .................................................................................................. 35
Grundlegendes zur Benutzeroberfläche ..................................................................................................... 36
Dialogfenster Parallels virtuelle Maschinen ................................................................................... 36
Hauptfenster der virtuellen Maschine ............................................................................................. 38
Menüs ............................................................................................................................................. 41
Statusleiste ...................................................................................................................................... 42
Anpassen der Symbolleiste ............................................................................................................. 44
Konfiguration der Parallels Desktop-Einstellungen ................................................................................... 44
Allgemeine Einstellungen ............................................................................................................... 45
Mit der Schaltfläche Standard wiederherstellen können Sie für alle Optionen im Bereich Tastatur
und Maus die Standardeinstellungen wiederherstellen. .................................................................. 47
Einstellungen für Tastatur und Maus .............................................................................................. 50
USB-Einstellungen ......................................................................................................................... 55
Netzwerkeinstellungen .................................................................................................................... 57
Speichereinstellungen ..................................................................................................................... 60
Sicherheitseinstellungen ................................................................................................................. 61
Spracheinstellungen ........................................................................................................................ 61
iPhone-Einstellungen ...................................................................................................................... 64
Einstellungen aktualisieren ............................................................................................................. 65
Feedback-Einstellungen .................................................................................................................. 67
Contents
Einrichten einer virtuellen Maschine
4
68
Überblick.................................................................................................................................................... 68
Unterstützte Gastbetriebssysteme............................................................................................................... 70
Typische Konfigurationen .......................................................................................................................... 72
Erstellen einer virtuelle Maschine .............................................................................................................. 73
Assistent Neue virtuelle Maschine .................................................................................................. 74
Windows Express Mode ................................................................................................................. 75
Linux Express Mode ....................................................................................................................... 80
Installationsmodus Typisch............................................................................................................. 84
Installationsmodus Eigene .............................................................................................................. 86
Gastbetriebssystem installieren .................................................................................................................. 92
Installieren von Parallels Tools .................................................................................................................. 94
Parallels Tools-Überblick ............................................................................................................... 95
Installation der Parallels Tools in einem Windows-Gastbetriebssystem ........................................ 98
Installation der Parallels Tools in einem Linux-Gastbetriebssystem .............................................. 99
Installation der Parallels Tools in Mac OS X ................................................................................ 101
Installation der Parallels Tools in OS/2- und eComStation-Gastbetriebssystemen....................... 102
Aktualisieren der Parallels Tools .................................................................................................. 105
Parallels Tools entfernen ............................................................................................................... 107
Hinzufügen einer vorhandenen virtuellen Maschine ................................................................................ 108
Importieren von physischen Computern und virtuellen Maschinen ......................................................... 109
Herunterladen von Virtual Appliances ..................................................................................................... 110
Arbeiten in einer virtuellen Maschine
112
Eine virtuelle Maschine starten, anhalten und zurücksetzen .................................................................... 113
Unterbrechen und Standby-Schalten einer virtuellen Maschine .............................................................. 115
Gebrauch der Maus in einer virtuellen Maschine ..................................................................................... 117
Ändern des Darstellungsmodus ................................................................................................................ 118
Im Vollbildmodus arbeiten....................................................................................................................... 121
Verwenden des abgesicherten Modus ...................................................................................................... 123
Verwenden von Tastatur-Kurzbefehlen in einer virtuellen Maschine ...................................................... 124
Installation von Programmen in einer virtuellen Maschine ...................................................................... 125
Einrichten von Parallels Internet Security ................................................................................................ 126
Acronis-Applikationen verwenden........................................................................................................... 127
Positionieren eines Schreibtisch-Clips über dem VM-Fenster ................................................................. 128
Arbeiten mit 3D-Grafikprogrammen........................................................................................................ 130
Erstellen von Screenshots von Gastbetriebssystemen .............................................................................. 131
Touchpad-Gesten und Apple Remote verwenden .................................................................................... 131
Drucker in einer virtuellen Maschine einrichten ...................................................................................... 133
Mac Drucker gemeinsam nutzen................................................................................................... 134
Drucker mit Bonjour einrichten .................................................................................................... 136
Netzwerk-Drucker einrichten ........................................................................................................ 136
Verbinden von USB-Geräten mit einer virtuellen Maschine ................................................................... 139
Synchronisierung eines USB Palm OS-Geräts mit dem Gast-BS ............................................................ 141
Ändern der Konfiguration zur Laufzeit .................................................................................................... 142
Integrieren von Mac OS X und Ihrer virtuellen Maschine
145
Im Coherencemodus arbeiten ................................................................................................................... 146
Crystal-Modus .......................................................................................................................................... 150
MacLook in Windows verwenden ........................................................................................................... 152
Ordner und Festplatten gemeinsam nutzen .............................................................................................. 153
Umgang mit gemeinsamen Dateien und Ordnern ......................................................................... 156
Contents
5
Benutzung der Funktion "Gemeinsames Profil" ...................................................................................... 157
Arbeiten mit gemeinsam genutzten Programmen .................................................................................... 159
Verwenden von SmartSelect .................................................................................................................... 161
Gemeinsame Nutzung von Internet-Programmen .................................................................................... 164
Durchsuchen von virtuellen Festplatten im Finder .................................................................................. 165
Arbeiten mit Objekten .............................................................................................................................. 166
Konfiguration einer virtuellen Maschine
167
Allgemeine Einstellungen ........................................................................................................................ 168
Optionen ................................................................................................................................................... 170
Einstellungen für Start und Ausschalten ....................................................................................... 171
Optimierungseinstellungen ........................................................................................................... 173
Einstellungen für Dienste .............................................................................................................. 176
Sicherheitseinstellungen ............................................................................................................... 178
Einstellungen für gemeinsam genutzte Ordner ............................................................................. 180
Einstellungen für das gemeinsam genutzte Profil ......................................................................... 183
Einstellungen für gemeinsam genutzte Programme ...................................................................... 185
Einstellungen für Internet-Programme .......................................................................................... 187
SmartMount -Einstellungen .......................................................................................................... 189
SmartGuard-Einstellungen ............................................................................................................ 191
Rückgängig-Datenträger ............................................................................................................... 193
Einstellungen für Crystal & Coherence ........................................................................................ 195
Vollbildeinstellungen .................................................................................................................... 197
Modalitätseinstellungen ................................................................................................................ 199
Gesten und Apple Remote-Einstellungen ..................................................................................... 201
Hardware-Einstellungen ........................................................................................................................... 202
Boot-Sequenz-Einstellungen ......................................................................................................... 203
Grafikeinstellungen ....................................................................................................................... 205
Disketteneinstellungen .................................................................................................................. 207
CD/DVD-ROM-Einstellungen...................................................................................................... 208
Festplatteneinstellungen ................................................................................................................ 210
Netzwerkadaptereinstellungen ...................................................................................................... 213
Einstellungen für den Druckerport ................................................................................................ 215
Einstellungen für den seriellen Port .............................................................................................. 217
Soundeinstellungen ....................................................................................................................... 220
USB-Einstellungen ....................................................................................................................... 221
Unterstützung für virtuelle und reale Festplatten .......................................................................... 222
Hinzufügen und Entfernen von Geräten ....................................................................................... 224
Initialisieren des neu hinzugefügten Speicherplatzes .................................................................... 226
Netzwerkfunktionen in einer virtuellen Maschine ................................................................................... 232
Shared Network ............................................................................................................................ 233
Bridged Ethernet-Netzwerk .......................................................................................................... 235
Host-exklusives Netzwerk ............................................................................................................ 236
Verwenden von WiFi auf einer virtuellen Maschine .................................................................... 237
Bridging einer virtuellen Maschine auf VLAN............................................................................. 237
Verwalten von virtuellen Maschinen
238
Klonen einer virtuellen Maschine ............................................................................................................ 239
Eine virtuelle Maschine entfernen ............................................................................................................ 241
Arbeiten mit Vorlagen von virtuellen Maschinen .................................................................................... 242
Erstellen einer Vorlage für eine virtuelle Maschine ...................................................................... 243
Bereitstellen einer VM-Vorlage .................................................................................................... 245
Erstellen eines Backups von einer virtuellen Maschine ........................................................................... 247
Virtuelle Festplatten komprimieren.......................................................................................................... 249
Verwalten von virtuellen Maschinen über iPhone ................................................................................... 250
Problemlösung bezüglich der Firewall und Netzwerk-Probleme .................................................. 253
Contents
Arbeiten mit Snapshots
6
254
Erstellen von Snapshots ........................................................................................................................... 255
Snapshots verwalten ................................................................................................................................. 256
Verwenden der Boot Camp-Partition in einer virtuellen Maschine
261
Überblick.................................................................................................................................................. 262
Erstellen einer virtuellen Maschine für die BootCamp-Partition ............................................................. 263
Boot Camp-Konfigurationen .................................................................................................................... 265
Starten mit der Parallels virtuellen Maschine ........................................................................................... 266
Starten mit Boot Camp ............................................................................................................................. 268
Verwenden von Parallels-Erweiterungen
269
Verwenden von Parallels Transporter ...................................................................................................... 269
Arbeitsprinzipien für Parallels Transporter ................................................................................... 269
Migrationsszenarien ...................................................................................................................... 270
Parallels Transporter starten.......................................................................................................... 272
Verwenden von Parallels Mounter ........................................................................................................... 272
Parallels Image Tool verwenden .............................................................................................................. 274
Vergrößern der Kapazität der virtuellen Festplatte ....................................................................... 274
Verwalten der Eigenschaften der virtuellen Festplatte.................................................................. 275
Fehlerbehebung und Einschränkungen
277
Technische Unterstützung ........................................................................................................................ 277
Melden eines Problems an das Parallels-Team ........................................................................................ 278
Überprüfen der Build-Nummer ................................................................................................................ 279
Windows 98 als Gastbetriebssystem installieren ..................................................................................... 280
Verwenden der Taste F8 in Windows virtuelle Maschinen in Mac OS X ............................................... 282
Upgrade der Parallels Tools im Textmodus in einem Linux-Gast-BS ..................................................... 283
Installation des GCC-Pakets und der Kernelquelldateien in Linux .......................................................... 284
Probleme Speichernutzung ....................................................................................................................... 285
Netzwerk-Konfiguration in Linux ............................................................................................................ 286
Eine Boot Camp-VM in Standby schalten ............................................................................................... 287
Probleme beim Einrichten des Netzwerks ................................................................................................ 287
Probleme mit Antivirus-Software ............................................................................................................ 288
Glossar
289
Index
293
7
KAPITEL 1
Einführung
Parallels Desktop® ermöglicht Ihnen eine effektive Nutzung der Hardwareressourcen Ihres Intelbasierten Mac, indem mehrere virtuelle Maschinen darauf ausgeführt werden können, die dessen
Ressourcen gemeinsam nutzen.
Dieses Kapitel enthält allgemeine Informationen zu Parallels Desktop für Mac und zu diesem
Handbuch.
In diesem Kapitel
Über Parallels Desktop.......................................................................................................... 8
Über dieses Handbuch........................................................................................................... 9
Hilfe ...................................................................................................................................... 12
Feedback ............................................................................................................................... 12
Einführung
8
Über Parallels Desktop
Parallels Desktop® ist eine Virtualisierungslösung zum Erstellen von virtuellen Maschinen auf
Macintosh-Computern mit Intel®-Prozessoren (1,66 GHz und schneller). In jeder virtuellen
Maschine können Sie Windows, Linux, Mac OS X oder ein anderes Betriebssystem installieren,
um mit diesem und den entsprechenden Programmen parallel zu Ihren Mac OS X-Programmen
zu arbeiten.
Parallels Desktop, das auf der preisgekrönten Hypervisor-Virtualisierungstechnologie von
Parallels basiert, ermöglicht Folgendes:
Erstellen von leistungsstarken und benutzerfreundlichen virtuellen Maschinen
Verwenden von 32-Bit- und 64-Bit-Betriebssystemen in den virtuellen Maschinen
Verwenden von Windows- und Linux-Programmen parallel zu Ihren Mac OS XProgrammen ohne Neustart des Mac
Kohärentes Arbeiten mit den Dateien und Programmen von Mac und virtueller Maschine
Erstellen von virtuellen Maschinen von Parallels von physischen Computern und virtuellen
Maschinen anderer Hersteller
Um Ihnen den Umgang mit mehr als einem Betriebssystem auf Ihrem Macintosh-Computer zu
erleichtern, bietet Parallels Desktop für Mac einige Dienstprogramme: Parallels Transporter® (S.
269), Parallels Mounter (S. 272), Parallels Image Tool (S. 274) und Parallels Compressor®.
Einführung
9
Über dieses Handbuch
Dieses Handbuch richtet sich an ein breites Publikum, das Parallels Desktop nutzen möchte, um
Parallels virtuelle Maschine zu erzeugen, zu konfigurieren und auszuführen.
Im Text verwendete Abkürzungen
Im vorliegenden Handbuch werden folgende Abkürzungen verwendet:
In einigen langen Sätzen wird die Abkürzung OS oder BS für Operating
System/Betriebssystem (engl. für Betriebssystem) verwendet, wenn darunter das Verständnis
des Satzes nicht leidet.
In einigen langen Sätzen wird die Abkürzung VM für Virtuelle Maschine (engl. für virtueller
Computer) verwendet, wenn darunter das Verständnis des Satzes nicht leidet.
Definitionen
Primäres Betriebssystem (primäres BS): In diesem Handbuch wird damit das Betriebssystem
bezeichnet, dass die E-/A-Geräte des Computers steuert und das beim Einschalten des
physischen Computers geladen wird, also Mac OS X.
Gastbetriebssystem (Gast-BS): Der Terminus bezeichnet ein Betriebssystem, dass unter
Kontrolle der virtuellen Maschine ausgeführt wird.
Einführung
10
Struktur dieses Handbuchs
Das vorliegende Handbuch ist sehr übersichtlich aufgebaut und besteht aus folgenden Kapiteln:
Das Kapitel Einführung (S. 7) enthält grundlegende Informationen zum Produkt und zum
Handbuch.
Das Kapitel VM-Technologie – Grundlagen (S. 13) enthält Angaben zur Spezifikation und
der Technik von virtuellen Maschinen.
Das Kapitel Installieren von Parallels Desktop (S. 18) enthält Anweisung zur Installation
des Produkts.
Das Kapitel Grundregeln der Arbeit mit Parallels Desktop (S. 33) enthält grundlegende
Informationen über die Arbeit mit Parallels Desktop.
Das Kapitel Einrichten einer virtuellen Maschine (S. 68) enthält Anweisungen zum Erstellen
einer neuen virtuellen Maschine bzw. zum Einbinden einer neuen virtuellen Maschine.
Das Kapitel Arbeiten in einer virtuellen Maschine (S. 112) enthält grundlegende
Informationen zur Arbeit mit virtuellen Maschinen.
Das Kapitel Integrieren von Mac OS X und Ihrer virtuellen Maschine (S. 145) enthält
Informationen zur Optimierung der Integration zwischen Mac OS X und Ihrer virtuellen
Maschine.
Das Kapitel Konfigurieren der virtuellen Maschine (S. 167) enthält Informationen zum
Ändern der Konfiguration der virtuellen Maschine.
Das Kapitel Verwalten von virtuellen Maschinen (S. 238) enthält grundlegende
Informationen über die Möglichkeiten der Verwendung Ihrer virtuellen Maschinen.
Das Kapitel Arbeiten mit Snapshots (S. 254) enthält Informationen zum Erzeugen und
Verwenden von Snapshots.
Das Kapitel Verwenden der Boot Camp-Partition in einer virtuellen Maschine (S. 261)
enthält Informationen zum Erstellen und Verwenden der Boot Camp-Windows-Partition.
Das Kapitel Verwenden von Parallels-Erweiterungen (S. 269) enthält Informationen zur Art
und Zeit der Verwendung von Parallels Transporter, Explorer, Compressor und Image Tool.
Das Kapitel Fehlerbehebung und Einschränkungen (S. 277) enthält Lösungen für bekannte
Probleme.
Dokumentationskonventionen
Bevor Sie mit der Verwendung dieses Handbuchs beginnen, sollten Sie sich mit den darin
verwendeten Dokumentationskonventionen vertraut machen. Informationen zu den in der
Dokumentation enthaltenen Fachbegriffen finden Sie im Glossar am Ende dieses Dokuments.
In der folgenden Tabelle sind die verwendeten Formatierungskonventionen dargestellt.
Formatierungskonvention
Art der Information
Beispiel
Wechseln Sie zum Tab Ressourcen.
Fett
Elemente, die Sie auswählen
sollen, z. B. Menüoptionen,
Befehlstasten
oder
Listeneinträge.
Überschriften
Abschnitten
Lesen Sie das Kapitel Grundlagen der
Verwaltung.
von
Kapiteln,
und
Einführung
11
Unterabschnitten.
Kursiv
Wird verwendet, um die
Wichtigkeit einer Sache zu
unterstreichen, einen Begriff
einzuführen
oder
einen
Befehlszeilenplatzhalter
zu
kennzeichnen, der durch einen
wirklichen Namen oder Wert
ersetzt werden muss.
Dies sind sogenannte EZ-Templates.
Zum Zerstören eines Containers geben
Sie vzctl destroy ctid ein.
Monospace
Die Namen von Befehlen,
Dateien und Verzeichnissen.
Verwenden Sie vzctl start, um
einen Container zu starten.
Vorformatiert
Computerausgaben auf dem
Bildschirm
bei
Befehlszeilensitzungen;
Quellcode in XML, C++ oder
anderen Programmiersprachen.
Saved parameters for Container
101
Monospace fett
Ihre Eingaben im Gegensatz zu
Computerausgaben auf dem
Bildschirm.
# rpm –V virtuozzo-release
Taste+Taste
Tastenkombinationen,
bei
denen der Benutzer eine Taste
gedrückt
halten
und
währenddessen eine andere
drücken muss.
Ctrl+P, Option(Alt)+F4
Neben den Formatierungskonventionen sollten Sie auch die in Parallels-Dokumenten
verwendete Dokumentenstruktur kennen: Die Kapitel aller Handbücher werden in Abschnitte
unterteilt, die dann wiederum in Unterabschnitte unterteilt sind. Beispielsweise ist Über dieses
Handbuch ein Abschnitt und Dokumentationskonventionen ein Unterabschnitt.
Einführung
12
Hilfe
Parallels Desktop bietet mehrere Optionen für den Zugriff auf benötigte Informationen:
Parallels Desktop Hilfe. Dieses Dokument enthält umfassende Informationen zum Produkt,
dessen Verwendung und zur Fehlerbehebung. Zum Aufruf der Hilfe von Parallels Desktop
wählen Sie im Menü Hilfe den Eintrag Parallels Desktop Hilfe.
Kontextbezogene Hilfe. Durch Drücken der Schaltfläche F1 können Sie eine Hilfeseite für
das aktive Fenster anzeigen.
Online-Dokumentation (http://www.parallels.com/products/desktop/pdfm5_docs-de_DE).
Die PDF-Dokumentation für Parallels Desktop und andere Parallels-Produkte, z.B. Parallels
Transporter und Parallels Image Tool. Zum Aufruf der Seite mit der Online-Dokumentation
wählen Sie im Menü Hilfe den Eintrag Online-Dokumentation.
Parallels Befehlszeilen-Referenz-Anleitung. Dieses Dokument enthält Informationen zur
Benutzung des Befehlszeilenprogramms prlctl, das zur Steuerung und Verwaltung von
Parallels Desktop und dessen virtuellen Maschinen über einen Terminal entwickelt wurde.
Rufen
Sie
die
Seite
Online-Dokumentation
(http://www.parallels.com/products/desktop/pdfm5_docs-de_DE) auf unserer Website auf,
um dieses Dokument zu laden.
Parallels API-Referenzen und SDK Anleitung für Programmierer. Diese Anleitungen
richten sich an IT-Profis und sind auf der Seite Online-Dokumentation
(http://www.parallels.com/products/desktop/pdfm5_docs-de_DE) auf unserer Website zu
finden.
Parallels-Website (http://www.parallels.com/de/). Durchsuchen Sie die SupportWebsite, die Hilfedateien zum Produkt und einen Abschnitt mit häufig gestellten Fragen
enthält.
Parallells-Wissensdatenbank (http://kb.parallels.com/). Diese Online-Ressource
enthält wertvolle Artikel zur Verwendung von Parallels Desktop und anderen Produkten von
Parallels.
Feedback
Wenn Sie in diesem Handbuch einen Tippfehler bemerken oder einen Verbesserungsvorschlag
haben, würden wir uns sehr über Ihr Feedback freuen.
Der richtige Ort für Ihre Kommentare und Vorschläge ist die Seite für Feedback zur ParallelsDokumentation (http://www.parallels.com/de/support/usersdoc/).
13
KAPITEL 2
VM-Technologie – Grundlagen
Dieses Kapitel enthält eine kurze Beschreibung der Parallels virtuelle Maschinen, ihrer
Spezifikationen und der zugrunde liegenden Technologien.
In diesem Kapitel
VM-Technologie – Überblick ............................................................................................... 13
Parallels virtuelle Maschine .................................................................................................. 13
VM-Technologie – Überblick
Die Parallels Desktop-Software basiert auf der VM-Technologie, mit deren Hilfe das primäre
Betriebssystem des physischen Computers (das auf dem physischen Computer installierte
Betriebssystem) und mehrere darauf ausgeführte virtuelle Maschinen die Hardwareressourcen
des physischen Computers gemeinsam nutzen können.
Die VM-Technologie kann erfolgreich auf Computern verwendet werden, die die IntelVirtualisierungstechnologie (Intel VT-x) unterstützen. Diese Technologie ermöglicht Parallels
Desktop die Emulation virtueller Prozessoren in virtuellen Maschinen.
Intel VT-x ist in der Architektur neuer Intel-Prozessoren implementiert und wurde speziell für
Plattformen entwickelt, auf denen mehrere Betriebssysteme ausgeführt werden. VT-xProzessoren ermöglichen eine präzisere Emulation virtueller Prozessoren. Weitere
Informationen zur Intel-Virtualisierungstechnologie finden Sie auf der Intel-Website.
Parallels virtuelle Maschine
Parallels Desktop verbindet die Vorteile der VM- und der Intel-Virtualisierungstechnologie und
ermöglicht Ihnen so, virtuelle Maschinen mit einer Vielzahl von Hardwaregeräten zu erstellen.
Eine virtuelle Maschine von Parallels funktioniert wie ein selbstständiger Computer mit
folgender Hardware:
CPU
bis zu 8-Core Intel/AMD CPU (Intel Celeron oder AMD
Duron für Kompatibilität mit Legacy-Betriebssystemen)
Hauptplatine
Auf einem Intel i965-Chipset basierende Hauptplatine
RAM
bis zu 8 GB Arbeitsspeicher
VM-Technologie – Grundlagen
Grafikkarte
VGA und SVGA mit VESA 3.0 kompatiblem VideoAdapter
Grafik-RAM
bis zu 256 MB Grafikspeicher
Diskettenlaufwerk
1.44 MB Diskettenlaufwerk, zugeordnet einer Imagedatei
oder einem physischen Diskettenlaufwerk
IDE-Geräte
bis zu vier IDE-Geräte
Festplatte
Festplattenlaufwerk zugeordnet einer Imagedatei (jeweils
bis zu 2 TB)
CD/DVD-ROMLaufwerk
CD/DVD-ROM-Laufwerk zugeordnet
Laufwerk oder einer Imagedatei
SCSI-Geräte
Festplatte
Generisches
Gerät
einem
echten
Bis zu 15 SCSI-Geräte
Festplatte, die einer Imagedatei zugeordnet ist (je bis zu 2
TB)
SCSI-
Generisches SCSI-Gerät
Netzwerkschnittstellen
Bis zu 16 Netzwerkschnittstellen: einschließlich einer
virtuellen Netzwerkkarte (Ethernet), die mit RTL8029
kompatibel ist
Serielle Ports (COM)
Bis zu 4 serielle Ports (COM), die einem Socket oder einer
Ausgabedatei zugeordnet sind
Parallel-Ports (LPT)
Bis zu 3 Parallel-Ports (LPT), die einer Ausgabedatei,
einem echten Port oder einem Drucker zugeordnet sind
Soundkarte
AC'97-kompatible Soundkarte mit Aufnahmeunterstützung
Tastatur
Generische PC-Tastatur
Maus
PS/2-Radmaus
14
VM-Technologie – Grundlagen
15
Jede virtuelle Maschine entspricht einem Ordner unter Mac OS X und einer Reihe darin
gespeicherter Dateien: die VM-Konfigurationsdatei (.pvs), die virtuelle Festplattendatei (.hdd)
und andere Dateien.
Eine virtuelle Maschine kann über folgende Dateien verfügen:
.pvm
Paket mit den Dateien der virtuellen Maschine.
.pvs
Konfigurationsdatei einer virtuellen Maschine. Sie definiert die
Konfiguration der Hardware und der Ressourcen einer virtuellen
Maschine. Die Konfigurationsdatei wird beim Erstellen der virtuellen
Maschine generiert.
.sav
Eine Datei, die erstellt wird, wenn eine virtuelle Maschine in Standby
geschaltet wird. Sie enthält den Zustand der virtuellen Maschine und
der zugehörigen Programme in dem Moment, in dem die virtuelle
Maschine in Standby geschaltet wurde.
.mem
Eine Datei, die ein Speicherabbild der in Standby geschalteten
virtuellen Maschine enthält. Bei einer laufenden virtuellen Maschine
handelt es sich dabei um eine temporäre Datei des virtuellen Speichers.
.hdd
Ein Paket von Dateien, das die virtuelle Festplatte einer virtuellen
Maschine von Parallels darstellt. Beim Erstellen einer virtuellen
Maschine können Sie eine neue virtuelle Festplatte erstellen oder eine
vorhandene verwenden.
.iso
Imagedatei einer CD oder DVD. Virtuelle Maschinen behandeln ISOImages wie echte CD/DVDs.
.fdd
Eine Disketten-Imagedatei. Virtuelle Maschinen behandeln FDDImages wie echte Disketten.
Wenn Sie ein Windows-Gastbetriebssystem im Installationsmodus
Windows Express installieren, erstellt Parallels Desktop die DiskettenImagedatei unattended.fdd und sichert diese im Ordner der
virtuellen Maschine. Die Datei ist für die Installation von Windows
Server 2003, Windows XP und Windows Vista erforderlich.
.txt
Ausgabedateien für serielle und Parallel-Ports. Die .txt-Dateien
werden generiert, wenn der mit einer Ausgabedatei verbundene serielle
oder Parallel-Port zur Konfiguration der virtuellen Maschine
hinzugefügt wird.
Bei virtuellen Maschinen, in denen ein Windows-Betriebssystem installiert ist (ab
Windows 2000), werden im VM-Ordner automatisch folgende Unterordner erstellt:
Der Ordner Windows-Programme. Dieser Ordner enthält Verknüpfungen zu den
Windows-Programmen, die in der virtuellen Maschine installiert sind. Es werden Verweise
verwendet, um die Transparenz der Dateierweiterungen zu unterstützen.
VM-Technologie – Grundlagen
16
Der Ordner Windows-Festplatten. Dieser Ordner enthält Verweise auf die WindowsFestplatten, die in der virtuellen Maschine verfügbar sind.
17
KAPITEL 3
Installieren von Parallels Desktop
Dieses Kapitel beschreibt die Systemvoraussetzungen und enthält Informationen zur
Vorgehensweise bei der Installation von Parallels Desktop auf Ihrem Macintosh-Computer
sowie zur Aktivierung von Parallels Desktop.
In diesem Kapitel
Systemvoraussetzungen ........................................................................................................ 17
Installieren von Parallels Desktop ......................................................................................... 18
Aktivieren von Parallels Desktop.......................................................................................... 21
Registrieren von Parallels Desktop ....................................................................................... 25
Aktualisieren auf Parallels Desktop 5 ................................................................................... 27
Aktualisieren von Parallels Desktop ..................................................................................... 28
Entfernen von Parallels Desktop ........................................................................................... 31
Systemvoraussetzungen
Stellen Sie vor dem Installieren von Parallels Desktop sicher, dass Ihr Computer die
nachfolgend aufgeführten Hardware- und Softwareanforderungen erfüllt.
Hardwareanforderungen
Macintosh-Computer mit Intel-Prozessor (1,66 GHz oder höher). Zum Ausführen von 64Bit-Betriebssystemen in virtuellen Maschinen ist ein Intel Core 2-Prozessor oder höher
erforderlich.
Mindestens 1 GB Speicher; 2 GB Speicher werden empfohlen.
Hinweis: Ihr Mac muss über genügend Speicher zum Ausführen von Mac OS X und Ihren
Mac-Programmen sowie über den erforderlichen Speicher für das Betriebssystem der
virtuellen Maschine und die darin installierten Programme verfügen.
Mindestens 450 MB Festplattenspeicher auf dem Startvolume für die Installation des
Programms.
Ca. 15 GB Festplattenspeicher für jede virtuelle Maschine.
Softwareanforderungen
Mac OS X Leopard 10.5.2 oder höher
Mac OS X Tiger 10.4.11 oder höher
Zum Abrufen von Informationen zu Ihrer Mac OS X-Version, zum Prozessortyp und zur
Speichermenge wählen Sie im Apple-Menü die Option Über diesen Mac aus.
Installieren von Parallels Desktop
18
Installieren von Parallels Desktop
Wenn Sie Parallels Desktop im Parallels Online-Shop erworben haben, laden Sie den neuesten
Build aus dem Parallels Download Center (http://www.parallels.com/en/download/) herunter.
Wenn der Download abgeschlossen ist, öffnen Sie die PParallels Desktop-DMG-Paketdatei.
Zum Starten der Installation klicken Sie auf Installieren.
Wenn Sie eine Box-Version von Parallels Desktop erworben haben, legen Sie den Parallels
Desktop-Installationsdatenträger in das optische Laufwerk des Mac ein. Öffnen Sie das Parallels
Desktop DMG-Paket und doppelklicken Sie auf Installieren.
1 Parallels Desktop stellt eine Verbindung mit dem Parallels Update-Server her, um nach
verfügbaren Updates zu suchen. Steht eine neuere Version von Parallels Desktop zur
Verfügung, haben Sie die Möglichkeit, die neueste Version von Parallels Desktop zu
installieren. Falls Sie die neueste Version nicht installieren möchten, können Sie die Version
vom Installationsmedium installieren.
Klicken Sie auf Aktuelle installieren, um Parallels Desktop vom Installationsmedium zu
installieren.
Wenn Sie auf Neue Version herunterladen und installieren klicken, wird die aktuellste
Version von Parallels Desktop auf Ihren Mac heruntergeladen und installiert.
Falls kein Update zur Verfügung steht oder Ihr Mac nicht mit dem Internet verbunden ist,
beginnt die Installation vom aktuellen Installationsmedium.
Installieren von Parallels Desktop
19
2 Klicken Sie im Fenster Willkommen auf Fortfahren.
3 Lesen Sie im Fenster Wichtige Angaben die Readme-Datei für das Produkt. Klicken Sie auf
Drucken, um das Dokument zu drucken, oder auf Sichern, um es zum späteren Lesen zu
speichern. Klicken Sie danach in Fortfahren.
Hinweis: Durch Klicken auf die Schaltfläche Zurück können Sie zu den
vorhergehenden Schritten zurückkehren.
4 Lesen Sie im Fenster Softwarelizenzvertrag sorgfältig die Lizenzvereinbarung durch. Es wird
empfohlen, die Lizenzvereinbarung mithilfe der Schaltfläche Drucken für Ihre Unterlagen zu
drucken oder diese zum späteren Lesen mithilfe der Schaltfläche Sichern zu speichern.
Wenn Sie fertig sind, klicken Sie auf Fortfahren.
Wenn Sie mit den Bestimmungen und Bedingungen der Lizenzvereinbarung einverstanden
sind, klicken Sie im Popup-Fenster auf Zustimmen.
Installieren von Parallels Desktop
20
5 Informieren Sie sich im Fenster Kunden-Feedback-Programm über das Parallels FeedbackProgramm und klicken Sie auf Fortfahren.
Klicken Sie im Popup-Dialog in Ja, wenn Sie an dem Programm teilnehmen möchten. Wenn
Sie nicht teilnehmen möchten, klicken Sie auf Nein.
Hinweis: Wenn Sie momentan nicht teilnehmen möchten, können Sie sich auch zu
einem späteren Zeitpunkt über den Feedback-Bereich (S. 67) in den Parallels Desktop
Einstellungen zur Teilnahme anmelden.
6 Wählen Sie im Fenster Ziel auswählen die Festplatte aus, auf der Parallels Desktop installiert
werden soll. Sie können Parallels Desktop nur auf dem Startvolume installieren, bei dem es
sich um die Festplatte handelt, auf dem Mac OS X installiert ist. Andere Festplatten (sofern
vorhanden) können nicht ausgewählt werden. Klicken Sie auf Fortfahren.
Hinweis: Falls Sie auf Ihrem Mac nur ein Laufwerk haben, wird dieser Schritt
übersprungen.
7 Klicken Sie auf Installieren, um die Installation von Parallels Desktop zu starten.
8 Geben Sie Ihr Kennwort ein, wenn Sie dazu aufgefordert werden, und klicken Sie dann in
OK.
9 Der Installationsfortschritt wird im Fenster Parallels Desktop wird installiert angezeigt.
10 Das Installationsprogramm informiert Sie, dass die Installation erfolgreich war. Klicken Sie
auf Abschließen, um die Installation abzuschließen.
Nach der Installation können Sie Parallels Desktop aus dem Ordner Programme auf Ihrem
Mac starten. Die Parallels Desktop Add-Ons wie z.B. Parallels Transporter (S. 269) und
Parallels Image Tool (S. 274) sind im Ordner /Programme/Parallels/ verfügbar.
Installieren von Parallels Desktop
21
Aktivieren von Parallels Desktop
Um Parallels Desktop vollständig ausführen zu können, müssen Sie es mit einem
Aktivierungsschlüssel aktivieren. Wenn Sie eine Box-Version des Programms erworben haben,
finden Sie den Aktivierungsschlüssel auf der Hülle der Installations-CD. Haben Sie das Produkt
online gekauft, erhalten Sie den Aktivierungsschlüssel per E-Mail. Wenn Sie eine
Evaluierungsversion von Parallels Desktop heruntergeladen haben, können Sie einen TestAktivierungsschlüssel für einen bestimmten Zeitraum anfordern.
Nachdem Sie Ihre Version von Parallels Desktop aktiviert haben, können Sie virtuelle
Maschinen ausführen und Betriebssysteme sowie verschiedene Programme in diesen
installieren.
Wenn Sie von einer früheren Version ein Upgrade auf Parallels Desktop 5 durchgeführt haben,
brauchen Sie einen Upgrade-Aktivierungsschlüssel, um Parallels Desktop 5 zu aktivieren.
Weitere Informationen finden Sie unter Upgrade auf Parallels Desktop 5 (S. 27).
Ihre Kopie von Parallels Desktop aktivieren
So wird Parallels Desktop aktiviert:
1
Wählen Sie im Menü Hilfe die Option Produkt aktivieren.
2 Geben Sie im Dialog Aktivieren Ihren Namen und den Namen Ihres Unternehmens in die
Felder Name und Organisation (optional) sowie den Aktivierungsschlüssel in das Feld
Aktivierungsschlüssel ein. Klicken Sie auf OK, um Ihre Kopie zu aktivieren.
Installieren von Parallels Desktop
22
Installieren von Parallels Desktop
23
Nach dem Aktivieren von Parallels Desktop können Sie virtuelle Maschinen erstellen,
Betriebssysteme in diesen installieren und mit den Programmen der virtuellen Maschinen
parallel zu den Programmen Ihres Mac arbeiten.
Anfordern eines Test-Aktivierungsschlüssels
Nachdem Sie Parallels Desktop aus dem Parallels Download Center heruntergeladen haben,
führen Sie folgende Schritte aus:
1
Wählen Sie im Menü Hilfe die Option Produkt aktivieren aus.
2 In dem Aktivierungsdialog, klicken Sie auf die Schaltfläche Testversion herunterladen.
3 Geben Sie im Fenster Formular Benutzerregistrierung Ihre E-Mail-Adresse und Ihren Namen
an. Das Feld Firmenname ist optional.
Installieren von Parallels Desktop
24
4 Auf dem Tab Optionale Angaben können Sie zusätzliche Informationen eingeben.
5 Klicken Sie auf die Schaltfläche Registrieren, um die Informationen an Parallels zu senden.
An die angegebene E-Mail-Adresse wird umgehend ein kostenloser Test-Aktivierungsschlüssel
gesendet.
Wenn Sie sich auf der Parallels-Website online registrieren möchten, klicken Sie auf die
Schaltfläche Online registrieren. Nach dem Ausfüllen und Einsenden des Online-Formulars
erhalten Sie per E-Mail einen kostenlosen Test-Aktivierungsschlüssel.
Wenn Ihr kostenloser Test-Aktivierungsschlüssel abläuft, benötigen Sie einen dauerhaften
Aktivierungsschlüssel.
Anfordern eines dauerhaften Aktivierungsschlüssels
So erwerben Sie einen Aktivierungsschlüssel:
1
Wählen Sie im Menü Hilfe die Option Produkt aktivieren aus.
2 Klicken Sie im Dialogfeld Produkt aktivieren auf Jetzt kaufen, um in den Online-Shop von
Parallels zu gelangen, wo Sie einen dauerhaften Aktivierungsschlüssel erwerben können.
(http://www.parallels.com/de/store/)
Installieren von Parallels Desktop
25
Registrieren von Parallels Desktop
Nachdem Sie Ihre Version von Parallels Desktop mit einem dauerhaften Aktivierungsschlüssel
aktiviert haben, werden Sie zur Registrierung aufgefordert.
Wir empfehlen Ihnen dringend, Ihre Version von Parallels Desktop zu registrieren. Die
Registrierung ermöglicht Ihnen Folgendes:
Herunterladen und Installieren der neuesten Parallels Desktop-Updates
Erstellen eines Backups des Produktschlüssels auf dem Parallels-Webserver, um diesen
jederzeit wiederherstellen zu können
Kontaktaufnahme zum Parallels-Supportteam
Regelmäßiger Erhalt von Parallels-Nachrichten und -Ankündigungen
Sämtliche dieser Dienste, einschließlich des Produktschlüssel-Backups, sind für registrierte
Benutzer von Parallels Desktop kostenlos.
Registrierungsvorgang
1
Geben Sie im Registrierungsdialog Ihren Namen und Ihre E-Mail-Adresse in die
entsprechenden Felder ein, und geben Sie an, wo Sie Parallels Desktop verwenden möchten.
Installieren von Parallels Desktop
26
2 Wenn Sie in der Liste Zur Nutzung den Eintrag Bei der Arbeit auswählen, werden Sie zum
Eingeben einiger zusätzlicher Informationen aufgefordert. Parallels benötigt diese
Informationen, um mehr über seine Kunden zu erfahren und ihnen so die bestmögliche
Software und den bestmöglichen Service bieten zu können.
3 Zum Registrieren von Parallels Desktop klicken Sie auf OK. Wenn Sie Ihre Version von
Parallels Desktop nicht registrieren möchten, klicken Sie auf Nicht registrieren.
Hinweis: Der Registrierungsdialog wird nur einmal angezeigt. Wenn Sie Nicht registrieren
auswählen, können Sie Parallels Desktop nicht zu einem späteren Zeitpunkt registrieren.
Installieren von Parallels Desktop
27
Aktualisieren auf Parallels
Desktop 5
Für das Upgrade von Parallels Desktop 3 oder 4 auf die Version 5 besuchen Sie bitte unseren
Parallels Online-Shop (http://www.parallels.com/de/store/). An die angegebene E-Mail-Adresse
wird umgehend ein Upgrade-Aktivierungsschlüssel gesendet.
Hinweis: Parallels Desktop 2 kann nicht auf Parallels Desktop 5 aktualisiert werden.
Sie können Parallels Desktop 3 oder 4 auf jede lokalisierte Version von Parallels Desktop 5
upgraden. Zum Beispiel, falls Sie eine englische Version von Parallels Desktop 4 besitzen und
Sie möchten Ihre Version auf die deutsche Version von Parallels Desktop 5 aktualisieren, dann
sollten Sie ein deutsches Upgrade erwerben, auf Ihrem Mac installieren und mit dem UpgradeAktivierungsschlüssel freischalten.
Vor dem Upgrade sollten Sie alle virtuellen Maschinen anhalten und die ältere Version von
Parallels Desktop beenden. Der Upgrade-Vorgang für Parallels Desktop entspricht der
Installation des Programms. Weitere Informationen finden Sie unter Installieren von Parallels
Desktop (S. 18).
Sie müssen die vorhergehende Version von Parallels Desktop vor dem Upgrade nicht entfernen:
Das Installationsprogramm entfernt die frühere Version vor der Installation von Parallels
Desktop 5 automatisch.
Aktivierungsschlüssel für das Upgrade
Nach der Installation von Parallels Desktop 5 ist die Aktivierung mit einem UpgradeAktivierungsschlüssel erforderlich. Um den Aktivierungsprozess zu starten, wählen Sie im HilfeMenüProdukt aktivieren und geben Sie Ihren Aktivierungsschlüssel und die benötigten
Informationen im Aktivierungsfenster ein. Wenn Sie einen Upgrade-Aktivierungsschlüssel für
Parallels Desktop 5 erworben haben, müssen Sie nachweisen, dass Sie einen gültigen, dauerhaften
Aktivierungsschlüssel für die Vorgängerversion besitzen:
Wurde die vorherige Version von Parallels Desktop mit einem dauerhaften Schlüssel
aktiviert, müssen Sie nur den Upgrade-Schlüssel eingeben.
Wenn Sie Parallels Desktop mit einem Test-Aktivierungsschlüssel aktiviert haben, werden
Sie zum Eingeben beider Schlüssel aufgefordert: den Schlüssel für die Vorgängerversion
und den Upgrade-Schlüssel für die Version 5.
Wenn Sie eine ältere Version von Parallels Desktop erworben haben, aber diese Version
gegenwärtig nicht auf Ihrem Mac installiert ist, dann müssen Sie sie erst installieren bevor
Sie Parallels Desktop 5 installieren und dann aktivieren Sie die Version 5 mit beiden
Schlüsseln: einen Upgrade-Aktivierungsschlüssel und einen dauerhaften Schlüssel für die
ältere Version .
Upgrade der Konfiguration der virtuellen Maschine und Update der Parallels Tools
Installieren von Parallels Desktop
28
Wenn Sie eine virtuelle Maschine starten, die mit einer früheren Version erstellt würde, startet
der Upgrade-Prozess automatisch. Während des Upgrades werden die Konfiguration der
virtuellen Maschine und die Parallels Tools geprüft. Die virtuelle Maschine kann nur nach ihrer
Aktualisierung in Parallels Desktop 5 verwendet.
Hinweis: In Linux-virtuellen Maschinen startet X Server nach dem Upgrade in manchen
Fällen nicht, so dass Sie die Parallels Tools im Textmodus manuell aktualisieren müssen.
Falls während des Upgrades Probleme auftreten, besuchen Sie bitte die Seite UpgradeTroubleshooting (www.parallels.com/support/pdfm5_upgrade-en_US) oder verwenden Sie die
Online-Anleitung zu Problemlösung, der Ihnen unter Hilfe > Anleitung zur Problemlösung zur
Verfügung steht.
Aktualisieren von Parallels Desktop
Parallels Desktop bietet eine Aktualisierungsfunktion, die Sie dabei unterstützt, Ihre Installation
von Parallels Desktop auf dem neuesten Stand zu halten. Sie können die
Aktualisierungsfunktion nur verwenden, wenn Ihr Computer mit dem Internet verbunden ist.
Die Suche nach Updates kann entweder automatisch oder manuell erfolgen.
Es wird empfohlen, die automatische Aktualisierung zu aktivieren, damit Sie bei
Verfügbarkeit von Updates benachrichtigt werden. Parallels Desktop sucht regelmäßig nach
verfügbaren Updates und informiert Sie darüber.
Zusätzlich zur automatischen Aktualisierung können Sie jederzeit die manuelle
Aktualisierung starten.
Automatische Aktualisierung
Zum Verwenden der automatischen Aktualisierungsfunktion muss Ihr Mac-Computer über eine
stabile Internetverbindung verfügen.
Parallels Desktop ermöglicht Ihnen, eine automatischen Suche nach Updates einzurichten und
die Häufigkeit zu bestimmen, mit der diese ausgeführt wird.
So richten Sie die automatische Suche nach Updates ein:
1
Starten Sie Parallels Desktop.
2 Wechseln Sie zu Parallels Desktop > Einstellungen, um den Tab Allgemein zu öffnen.
3 Im Bereich Allgemein können Sie die erforderlichen Einstellungen definieren. Zum
Einrichten der automatischen Suche nach neuen Versionen definieren Sie einfach die
Suchfrequenz im Feld Nach Updates suchen. Das System kann einmal pro Tag, pro Woche
oder pro Monat nach neuen Updates suchen. Wenn diese Optionen festgelegt sind, greift
Parallels Desktop auf den Parallels-Update-Server zu und benachrichtigt Sie, sobald ein
Update verfügbar ist. Wenn Sie die automatische Suche nicht benötigen, können Sie diese
auf einfache Weise ausschalten, indem Sie die Suchfrequenz auf Nie festlegen.
Das Suchen nach Updates nimmt einige Zeit in Anspruch. Wenn Sie nicht möchten, dass das
Fenster für die Suche auf Ihrem Desktop angezeigt wird, können Sie die Suche auch im
Hintergrund ausführen. Aktivieren Sie dazu die Option Suche im Hintergrund.
Installieren von Parallels Desktop
29
Im Bereich Allgemein können Sie auch eine manuelle Sofortsuche nach Updates ausführen.
Hierfür klicken Sie auf die Taste Jetzt suchen. Die für Ihre Version von Parallels Desktop
verfügbaren Updates werden im Dialog Download angezeigt. Wählen Sie das/die Update(s)
aus, das/die Sie installieren möchten, und klicken Sie auf die Taste Download. Wenn Ihre
Version von Parallels Desktop aktuell ist, wird nur eine entsprechende Meldung angezeigt.
4 Wenn Sie fertig sind, klicken Sie auf OK, um die Änderungen zu speichern und den Dialog
zu schließen.
Manuelle Aktualisierung
Mit Parallels Desktop können Sie auch zu jedem beliebigen Zeitpunkt manuell nach Updates
suchen.
So suchen Sie manuell nach Updates:
1
Starten Sie Parallels Desktop.
2 Wählen Sie im Menü Hilfe die Option Nach Updates suchen aus. Das Programm startet die
Suche nach Updates umgehend.
Während Updater auf den Parallels-Update-Server zugreift und die verfügbaren Updates mit
der installierten Version vergleicht, können Sie dieses Fenster ausblenden, indem Sie Suche
im Hintergrund auswählen.
3 Wenn eines oder mehrere Updates verfügbar sind, werden diese im Fenster Parallels Update
aufgeführt. Wählen Sie das zu installierende Update aus, und klicken Sie auf Installieren.
Sie können das Update auch herunterladen, indem Sie auf die Taste Download klicken. Zum
Ändern des Download-Ordners geben Sie im Feld Download-Ordner den Pfad ein, oder
suchen Sie die Datei mithilfe der Taste Wählen.
Installieren von Parallels Desktop
30
Hinweis: Sie können das heruntergeladene Update später installieren, indem Sie dieses im
Finder suchen und das Installationsprogramm starten.
4 Geben Sie Ihren Benutzernamen und Ihr Kennwort an, um die Installation zu starten, und
klicken Sie auf OK.
5 Folgen Sie den Anweisungen des Installationsprogramms von Parallels Desktop, um das
Update zu installieren.
Hinweis: Wenn das Fenster Programmkonflikt angezeigt wird, beenden Sie die in der Liste
angezeigten Programme, um mit der Installation fortzufahren.
6 Wenn das Update installiert ist, klicken Sie auf Schließen, um das Installationsprogramm zu
beenden.
Installieren von Parallels Desktop
31
Entfernen von Parallels Desktop
So entfernen Sie Parallels Desktop:
1
Suchen und öffnen Sie die DMG-Installations-Imagedatei, die Sie zum Installieren von
Parallels Desktop verwendet haben. Klicken Sie inParallels Desktop deinstallieren.
2 Klicken Sie im Willkommen-Dialog in Fortfahren.
3 Wählen Sie im Fenster Zu deinstallierende Komponenten auswählen die Komponenten aus,
die Sie entfernen möchten, und klicken Sie in Deinstallieren.
Parallels Desktop. Mit dieser Option wird Parallels Desktop von Ihrem Computer
entfernt.
Programm-Einstellungen. Mit dieser Option werden die Einstellungen von Parallels
Desktop, die Netzwerkeinstellungen sowie die Liste der registrierten virtuellen
Maschinen von Ihrem Computer entfernt.
Hinweis: Beim Deinstallieren von Parallels Desktop werden die virtuellen Maschinen und
die zugehörigen Dateien nicht vom Mac entfernt.
Bestätigen Sie im nächsten Dialog die Auswahl der zu deinstallierenden Komponenten,
indem Sie in Deinstallieren klicken.
4 Geben Sie Ihr Kennwort ein, wenn Sie dazu aufgefordert werden, und klicken Sie dann in
OK.
5 Das Deinstallationsprogramm entfernt Parallels Desktop von Ihrem Mac.
6 Klicken Sie nach Abschluss der
Deinstallationsprogramm zu beenden.
Deinstallation
in
Schließen,
um
das
Installieren von Parallels Desktop
32
Entfernen von Parallels Desktop ohne Installationsdatenträger
Parallels Desktop kann ohne die Installations-CD über den Terminal entfernt werden.
So entfernen Sie Parallels Desktop über den Terminal:
1
Öffnen Sie den Terminal (i.d.R. verfügbar in dem Ordner /Applications/Utilities) und geben
Sie den folgenden Befehl ein:
# /Library/Parallels/Parallels\ Service.app/Contents/Resources/uninstaller.sh
desktop
Hinweis: Falls die Zeile Passwort: angezeigt wird, müssen Sie das AdministratorPasswort eingeben.
2 Sobald Parallels Desktop entfernt wurde, erscheint die folgende Meldung:
[UN_PERCENT]:100[UN_OP]:Uninstall successfull[UN_MSG]:Removed Successfully
Hinweis: Beim Deinstallieren von Parallels Desktop werden die virtuellen Maschinen und die
zugehörigen Dateien nicht vom Mac entfernt.
33
KAPITEL 4
Grundregeln der Arbeit mit Parallels
Desktop
In diesem Kapitel
Starten von Parallels Desktop ............................................................................................... 33
Grundlegendes zur Benutzeroberfläche ................................................................................ 36
Konfiguration der Parallels Desktop-Einstellungen .............................................................. 44
Starten von Parallels Desktop
Öffnen Sie zum Starten von Parallels Desktop im Finder den Ordner Programme, und
doppelklicken Sie auf Parallels Desktop.
Wenn Sie Parallels Desktop starten, wird das entsprechende Symbol im Dock angezeigt.
So fügen Sie das Symbol für Parallels Desktop zum Dock hinzu:
Wenn Parallels Desktop gerade geöffnet ist, klicken Sie mit der rechten Maustaste auf
dessen Symbol im Dock, und wählen Sie im Kontextmenü die Option Im Dock behalten aus.
Oder:
Öffnen Sie im Finder den Ordner Programme, und ziehen Sie das Symbol für Parallels
Desktop in das Dock.
Wenn Sie das Programm zum ersten Mal starten, wird das Willkommen-Fenster angezeigt, das
Sie beim Beginnen Ihrer Arbeit mit Parallels Desktop unterstützt.
Wenn Sie bereits einige virtuelle Maschinen in dieser Version von Parallels Desktop registriert
haben, wird beim Öffnen von Parallels Desktop das Fenster VM-Verzeichnis (S. 36) angezeigt.
Grundregeln der Arbeit mit Parallels Desktop
34
Das Willkommen-Fenster
Wenn Sie Parallels Desktop das erste Mal starten, erscheint das Willkommensfenster. Dieses
Fenster erlaubt den schnellen Zugriff auf die am häufigsten verwendeten Dialoge und
Assistenten von Parallels Desktop, was besonders bei den ersten Schritten mit Parallels Desktop
sehr hilfreich ist. Wenn Parallels Desktop ausgeführt wird, können Sie das Willkommensfenster
über das Hilfe-Menü > Willkommen bei Parallels Desktop öffnen.
Wenn dieses Fenster später nicht mehr angezeigt werden soll, deaktivieren Sie einfach das
Kontrollkästchen Beim Start einblenden in der linken unteren Ecke des Bildschirms. Beim
nächsten Start von Parallels Desktop wird der Dialog Parallels virtuelle Maschinen (S. 36)
angezeigt, wenn zwei oder mehrere virtuelle Maschinen in Parallels Desktop registriert sind
oder der Assistent Neue virtuelle Maschine (S. 73), wenn keine virtuellen Maschinen registriert
sind.
Im Willkommensbildschirm können Sie zwischen folgenden Optionen auswählen:
Neue Windows-Installation Mit dieser Option können Sie den Assistenten Neue
virtuelle Maschine (S. 73, S. 35) starten, um eine virtuelle Maschine mit einem Windows-,
Linux- oder Mac OS X-Betriebssystem zu erstellen.
Virtuelle Maschinen importieren. Diese Option öffnet ein Finder-Fenster, in dem Sie
die virtuelle Maschine auswählen können, die Sie hinzufügen. Es kann eine virtuelle
Maschine von Parallels, VMware, Microsoft Virtual PC oder VirtualBox sein. Falls Sie eine
virtuelle Maschine von Parallels öffnen, wird diese registriert und zu der Liste mit den
virtuellen Maschinen hinzufügen. Falls Sie eine virtuelle Maschine eines anderen Herstellers
(VMware, Microsoft Virtual PC oder VirtualBox) öffnen, wird Parallels Transporter den
Konvertierungsprozess in das Parallels-Format starten. Weitere Informationen über Parallels
Transporter finden Sie im Parallels Transporter Benutzerhandbuch.
Benutzen Sie Ihre virtuelle Maschinen. Mit dieser Option können Sie die Liste mit den
virtuellen Maschinen (S. 36) öffnen und eine virtuelle Maschine aus der Liste auswählen.
Grundregeln der Arbeit mit Parallels Desktop
35
Hinweis: Dieses Menüelement erscheint bei mindestens einer virtuellen Maschine.
Bei Bedarf können Sie kurze Tutorials zu Parallels Desktop auf der Website von Parallels
öffnen und anzeigen, indem Sie auf Sehen Sie sich die Video-Tutorien an klicken.
Assistent Neue virtuelle Maschine
Wenn keine virtuelle Maschinen vorhanden sind, können Sie Ihre Arbeit in Parallels Desktop
mit dem Erstellen einer neuen virtuellen Maschine im Assistenten Neue virtuelle Maschine
beginnen.
Der Assistent bietet verschiedene Installationsmodi. Sie können den Modus auswählen, der
Ihren Anforderungen oder Ihren Erfahrungen mit Parallels Desktop am besten entspricht.
Unabhängig von dem gewählten Modus können Sie die Konfiguration Ihrer virtuellen Maschine
später mithilfe des Dialogs Konfiguration der virtuellen Maschine ändern.
So erstellen Sie eine neue virtuelle Maschine:
1
Starten Sie Parallels Desktop und starten Sie den Assistenten für neue virtuelle Maschinen,
indem Sie im Menü auf Dateiund dann auf die Schaltfläche Neu
klicken oder klicken Sie
auf die Schaltfläche Plus unten in der Liste mit den virtuelle Maschinen von Parallels.
2 In dem Fenster Einführung klicken Sie auf Fortfahren und legen Sie den
Installationsdatenträger des Betriebssystem ein oder verbinden Sie die Installationsquelle an
Ihren Mac.
3 Geben Sie im Fenster Erkennung des Betriebssystems die Quelle der Installationsdateien an,
und klicken Sie auf Fortfahren. Das Betriebssystem wird automatisch erkannt und Sie
werden gebeten, einen Benutzernamen und einen Windows-Produktschlüssel (sofern Sie
Windows installieren) oder Kennwort an (falls Sie Linux installieren).
Falls das Betriebssystem nicht automatisch erkannt werden soll, klicken Sie auf Erkennung
überspringen. In diesem Fall wählen Sie das Betriebssystem manuell aus und geben Sie den
Installationsmodus an. Sie können zwischen den Installationsmodi Express, Typisch und
Eigene auswählen.
4 Nachdem Sie den Benutzernamen und andere Details für die Installation angegeben haben,
klicken Sie auf Fortfahren.
5 Bevor die Erstellung startet, können Sie zusätzliche Optionen festlegen, wie zum Beispiel
den Namen der virtuellen Maschinen, gemeinsam genutzte Ordner und gemeinsame Profile.
Klicken Sie abschließend auf Erstellen.
Hinweis: Um zusätzliche Einstellungen festzulegen, klicken Sie auf Weitere Optionen
oder Erweitert....
6 Der Assistent wird eine virtuelle Maschine basierend auf Ihren Einstellungen erstellen und
das Betriebssystem und Parallels Tools zu installieren.
Grundregeln der Arbeit mit Parallels Desktop
36
Grundlegendes zur
Benutzeroberfläche
Diese Kapitel enthält eine grundlegende Beschreibung der Benutzeroberflächenelemente von
Parallels Desktop und ihrer Funktionen.
Dialogfenster Parallels virtuelle Maschinen
Im Dialog Parallels virtuelle Maschinen (oder VM-Verzeichnis) werden die virtuellen Maschinen
aufgeführt, die bereits in Parallels Desktop registriert wurden.
Hinweis: Wenn in Parallels Desktop keine virtuellen Maschinen registriert wurden, wird das
VM-Verzeichnis nicht angezeigt.
So öffnen Sie den Dialog Parallels virtuelle Maschinen:
Wählen Sie im Menü Fenster die Option VM-Verzeichnis aus.
Klicken Sie mit der rechten Maustaste auf das Symbol für Parallels Desktop im Dock, und
wählen Sie im Kontextmenü die Option VM-Verzeichnis aus.
Klicken Sie im Willkommen-Bildschirm (S. 34) auf die Option Benutzen Sie Parallels
Desktop.
Wenn Sie den Willkommen-Bildschirm deaktiviert haben, wird der Dialog bei jedem Starten
von Parallels Desktop angezeigt.
Hinweis: Zum Deaktivieren des Willkommen-Bildschirms deaktivieren Sie einfach die
Option Beim Start einblenden in diesem Bildschirm.
Grundregeln der Arbeit mit Parallels Desktop
37
Der Dialog Parallels virtuelle Maschinen enthält die folgenden Elemente:
Die Liste der vorhandenen virtuellen Maschinen. Die virtuellen Maschinen werden nach
Namen und nicht nach Pfadnamen sortiert aufgelistet. Klicken Sie auf den Namen einer
virtuellen Maschine, um das Fenster der virtuellen Maschine zu öffnen. Die Namen der
geöffneten virtuellen Maschinen sind ausgegraut und können nicht ausgewählt werden.
Die Taste Virtuelle Maschine erstellen
. Klicken Sie auf diese Taste, um den Assistenten
Neue virtuellen Maschine (S. 73, S. 35) zu starten.
Die Taste Virtuelle Maschine öffnen
. Klicken Sie auf diese Taste, um eine nicht in der
Liste enthaltene virtuelle Maschine zu öffnen (die sich auf einem externen USBSpeichergerät im Netzwerk befindet).
Die Taste Parallels Virtual Appliances herunterladen
. Klicken Sie auf diese Taste, um
zur
Webseite
für
das
Verzeichnis
der
Parallels
Virtual
Appliances
(http://ptn.parallels.com/en/ptn/dir) zu gelangen. Wählen Sie eine Virtual Appliance aus,
und laden Sie diese herunter. Parallels Virtual Appliances sind betriebsbereite virtuelle
Maschinen, die speziell zum Ausführen bestimmter Programme konfiguriert wurden.
Die Taste Favoriten-Programme
. Klicken Sie auf diese Taste, um alle über die virtuelle
Maschinen in der Liste verfügbaren Favoriten-Programme anzuzeigen.
. Wenn Sie die Favoriten-Programme anzeigen, klicken Sie
Taste Virtuelle Maschinen
auf diese Taste, um zur Liste der virtuellen Maschinen zurückzukehren.
Taste Erweitern
. Klicken Sie auf diese Taste rechts neben dem Namen der virtuellen
Maschine, um die über diese virtuelle Maschine verfügbaren Favoriten-Programme
anzuzeigen:
Grundregeln der Arbeit mit Parallels Desktop
38
Hauptfenster der virtuellen Maschine
Wenn Sie eine virtuelle Maschine aus der Liste mit den virtuellen Maschinen von Parallels
auswählen, wird das Hauptfenster der virtuellen Maschine geöffnet. Wenn Sie diese virtuelle
Maschine starten, wird das VM-Hauptfenster zum Fenster des Gastbetriebssystems und damit
zum Bildschirm für die virtuelle Maschine. Sie können die Größe des Fensters der virtuellen
Maschine ändern, indem Sie an der Rechte unteren Ecke ziehen. Die Bildschirmauflösung
ändert sich automatisch in Windows (angefangen bei Windows 2000) und in den meisten LinuxBetriebssystemen wenn die Parallels Tools installiert sind (S. 94).
Das Fenster der virtuellen Maschine besteht aus drei Teilen:
Symbolleiste - Schaltflächen zur Verwaltung der virtuellen Maschine und ihr
Erscheinungsbild.
Bildschirm - Bildschirm der virtuellen Maschine.
Statusleiste - Objekte zur Verwaltung der Geräte der virtuellen Maschine und zum
Ändern des Darstellungsmodus und des Status der virtuellen Maschine. Weitere
Informationen finden Sie im Abschnitt Statusleiste (S. 42).
Wenn ein Gastbetriebssystem ausgeführt wird, können Sie für das Fenster des
Gastbetriebssystems zwischen mehreren Darstellungsmodi auswählen: Ausführliche
Informationen zu den Darstellungsmodi finden Sie unter Ändern des Darstellungsmodus (S.
118).
Symbolleiste
Die Parallels Desktop-Symbolleiste verfügt über Schaltflächen für die am häufigsten
verwendeten Befehle. Dazu gehören das Starten, Stoppen und Verwalten der virtuellen
Maschine sowie die Anpassung der Darstellung.
Grundregeln der Arbeit mit Parallels Desktop
Um die Symbolleiste anzuzeigen, klicken Sie auf die Schaltfläche
Ecke des Fensters der virtuellen Maschine.
39
in der oberen rechten
Die meisten Schaltflächen in der Symbolleiste sind erst nach dem Starten der virtuellen
Maschine aktiviert. Wenn Sie auf eine Schaltfläche in der Symbolleiste klicken, wird diese als
gedrückt angezeigt.
Die Standardtasten in der Symbolleiste sind folgende:
Start. Mit dieser Schaltfläche starten Sie eine virtuelle Maschine, die nicht
ausgeführt wird oder sich im Pausen- oder Standby-Modus befindet.
Hinweis: Wenn Sie auf diese Schaltfläche klicken, während die virtuelle Maschine
ausgeführt wird, verlieren Sie möglicherweise sämtliche nicht gespeicherten Daten. Um die
virtuelle Maschine auszuschalten, sollten Sie innerhalb des momentan installierten
Gastbetriebssystems die Option zum Herunterfahren wählen. Sie können auch die Schaltfläche
Ausschalten
zur Symbolleiste hinzufügen.
Standby. Mit dieser Schaltfläche können Sie die virtuelle Maschine für einen
gewissen Zeitraum in Standby schalten. Wenn Sie den Hostcomputer neu starten müssen,
können Sie die virtuellen Maschinen vorübergehend in Standby schalten und die Ausführung
nach dem Neustart einfach fortsetzen.
Konfigurieren. Mit dieser Schaltfläche können Sie den Dialog Konfiguration
der virtuellen Maschine öffnen.
Vollbild. Mit dieser Schaltfläche können Sie den Vollbildmodus für die
virtuelle Maschine aktivieren. Um in den Fenstermodus zurückzukehren, drücken Sie
Option(Alt)+Enter. Die Tastenkombination für die Aktivierung und Deaktivierung des
Vollbildmodus kann im Dialog Einstellungen des Menüs Parallels Desktop geändert werden.
Coherence. Mit dieser Schaltfläche können Sie die virtuelle Maschine in den
Coherencemodus schalten.
Sie können der Symbolleiste auf einfache Weise neue Schaltflächen hinzufügen: Klicken Sie
einfach mit der rechten Maustaste auf die Symbolleiste, wählen Sie im Kontextmenü die Option
Symbolleiste anpassen (S. 44), und ziehen Sie die gewünschten Elemente in die Symbolleiste.
Wenn Sie häufig mit Snapshots arbeiten, können Sie auch eine oder mehrere der drei SnapshotSchaltflächen in die Symbolleiste ziehen:
Grundregeln der Arbeit mit Parallels Desktop
40
Pause.Mit dieser Schaltfläche können Sie die virtuelle Maschine
unterbrechen. Eine Pause ist z. B. sinnvoll, wenn Sie die Ressourcen, die diese virtuelle
Maschine für das Gastbetriebssystem verwendet, schnell freigeben möchten.
Neustart. Mit dieser Schaltfläche können Sie das vollständig geladene
Gastbetriebssystem neu starten. Diese Schaltfläche ist nur für Windows virtuelle Maschinen
verfügbar, auf denen die Parallels Tools installiert sind. Eine Liste der WindowsGastbetriebssysteme, die über eine Unterstützung für die Parallels Tools verfügen, finden Sie im
Abschnitt Überblick über die Parallels Tools (S. 95).
Stopp. Mit dieser Schaltfläche können Sie die virtuelle Maschine stoppen, wenn
diese nicht korrekt ausgeführt wird und sich nicht ausschalten lässt.
Abgesicherter Modus. Mit dieser Schaltfläche können Sie die virtuelle
Maschine im abgesicherten Modus ausführen.
Snapshot erstellen. Mit dieser Schaltfläche können Sie einen Snapshot für die
virtuelle Maschine erstellen.
Zurück zu Snapshot. Mit dieser Schaltfläche können Sie die Änderungen
rückgängig machen, die Sie seit dem letzten Snapshot vorgenommen haben.
Snapshot-Manager. Mit dieser Schaltfläche öffnen Sie den Snapshot-Manager.
Weitere Informationen finden Sie im Abschnitt Arbeiten mit Snapshots (S. 254).
Um die Symbolleiste auszublenden, klicken Sie auf die Schaltfläche
Ecke des Fensters der virtuellen Maschine.
in der oberen rechten
Sie können eine virtuelle Maschine auch über das Parallels Desktop-Menü verwalten. Weitere
Informationen zu den Menüoptionen finden Sie im Abschnitt Menü (S. 41).
Statusleiste
Die Statusleiste zeigt die Gerätesymbole der virtuellen Maschine sowie die Menüs für die
Verwaltung des Darstellungsmodus und dem Status der virtuellen Maschine an. Mit den
Gerätesymbolen in der Statusleiste können Sie die Geräte einfach verbinden oder trennen.
Klicken Sie mit der rechten Maustaste auf ein Gerätesymbol, und wählen Sie im Kontextmenü
die gewünschte Option. Den Darstellungsmodus und den Status der virtuellen Maschine können
Sie über das jeweilige Menü Darstellung
verändern.
und virtuelle Maschine
entsprechend
Grundregeln der Arbeit mit Parallels Desktop
41
Weitere Informationen zu den Funktionen der Statusleiste finden Sie im Abschnitt Statusleiste
(S. 42).
Menüs
Die Parallels Desktop-Menüs bieten Zugriff auf alle Steuerungsmöglichkeiten, die für Parallels
Desktop und die zugehörigen virtuellen Maschinen verfügbar sind. Die Menüs werden in der
Mac OS X-Menüleiste angezeigt.
Es gibt die folgenden Menüs:
Das Menü Parallels Desktop zeigt den Dialog Über Parallels Desktop an und ermöglicht das
Festlegen der Einstellungen (S. 44).
Datei: Hier können Sie eine neue virtuelle Maschine erstellen oder eine existierende
virtuelle Maschine aus der Liste mit den virtuellen Maschinen entfernen. Importieren: Dieser
Befehl ermöglicht Ihnen, virtuelle Maschinen zu öffnen, die nicht in Parallels Desktop
registriert sind (S. 108). Download: Dieser Befehl ermöglicht Ihnen Virtual Appliances (S.
110) aus dem Internet herunterzuladen. Sie können auch eine virtuelle Maschine klonen oder
sie in eine Vorlage (S. 242) konvertieren.
Das Menü Darstellung enthält Befehle für das Wechseln zwischen den unterschiedlichen
Darstellungsmodi: Vollbild-, Coherence-, Modalitäts- und Fenstermodus. Sie können auch
die Anzeige der Symbolleiste und des Desktop des Windows-Gastbetriebssystems anpassen,
Clips und Screenshots Ihrer virtuellen Maschine erstellen.
Das Menü Virtuelle Maschine ermöglicht Ihnen die Verwaltung der virtuellen Maschine, die
Konfiguration der virtuellen Maschine, die Erstellung von Snapshots, die Installation von
Parallels Tools und Parallels Internet Security in der virtuellen Maschine und die
Komprimierung der virtuellen Maschine.
Das Menü Geräte ist nur verfügbar, wenn die virtuelle Maschine ausgeführt wird. Über
dieses Menü können Sie bestimmte Geräte und gemeinsam genutzte Ordner zur Laufzeit
konfigurieren. In dem Menü Gemeinsame Ordner können Sie Ordner (S. 153) gemeinsam
auf Mac OS X und Ihrem Gastbetriebssystem benutzen. In dem Menü Tastatur können Sie
Tastatur-Kurzbefehle in dem Gastbetriebssystem emulieren.
Über das Menü Fenster können Sie das Programmfenster auswählen, das im Vordergrund
angezeigt werden soll. Das Menü vereinfacht die Navigation zwischen den virtuellen
Maschinen.
Das Menü Hilfe öffnet das Parallels Desktop Hilfe-Center, wo Sie das Produkt aktivieren
und registrieren können, das Willkommen-Fenster (S. 34) öffnen können, prüfen können, ob
Updates verfügbar sind und Probleme mitteilen können.
Dock-Symbol Kontextmenü
Das Parallels Desktop Dock-Symbol enthält ein Kontextmenü mit einer Reihe an nützlichen
Befehlen.Klicken Sie einfach mit der rechten Maustaste auf das Parallels Desktop-Symbol, um
dieses Menü zu öffnen.
Grundregeln der Arbeit mit Parallels Desktop
42
Statusleiste
Die Statusleiste besteht aus drei Teilen:
die Geräte der virtuellen Maschine
das Menü Darstellungsmodus
das Status-Menü der virtuellen Maschine
Die Geräte der virtuellen Maschine
In der Statusleiste der virtuellen Maschine finden Sie eine Liste mit den Geräten, die mit Ihrer
virtuellen Maschine verbunden sind. Die Liste ist nur verfügbar, wenn die virtuelle Maschine
ausgeführt wird. Standardmäßig ist die Liste mit den Geräten der virtuellen Maschine
ausgeblendet. Um die Liste anzuzeigen, klicken auf den Pfeil nach links
Schaltfläche Konfigurieren
neben der
.
Folgende Geräte werden in der Statusleiste mit Symbolen vertreten:
Tastatur
Diskettenlaufwerk
CD/DVD-ROM
Festplatte
Netzwerk-Adapter
Soundkarte
USB-Controller
gemeinsame Ordner
serieller Port
Parallel-Port
in der Statusleiste angezeigt wird, sind die Parallels Tools in der
Wenn das Symbol
virtuellen Maschine installiert.
Wenn ein Gerät zur Laufzeit verbunden oder getrennt werden kann (wie dies bei den meisten
Geräten der Fall ist), dann stehen die jeweiligen Optionen im Kontextmenü des Geräts zur
Verfügung. Klicken Sie auf ein Gerätesymbol, um das zugehörige Kontextmenü anzuzeigen,
und wählen Sie den Befehl. Die unten stehende Abbildung zeigt das Kontextmenü für das
CD/DVD-ROM-Laufwerk.
Grundregeln der Arbeit mit Parallels Desktop
43
Außerdem können Sie CDs und DVDs oder entsprechende Images mit dem CD/DVD-ROMLaufwerk der virtuellen Maschine verbinden sowie Disketten-Images mit dem
Diskettenlaufwerk verbinden. Ziehen Sie dazu die erforderliche Imagedatei über das Symbol für
das CD/DVD-ROM-Laufwerk in der Parallels Desktop-Statusleiste. Weitere Informationen
finden Sie im Abschnitt Ändern der Konfiguration zur Laufzeit. (S. 142)
Um Geräte zur Konfiguration der virtuellen Maschine hinzuzufügen oder zu entfernen, klicken
Sie auf die Schaltfläche Konfigurieren
Geräte hinzufügen und entfernen.
. Weitere Informationen finden Sie im Abschnitt
Das Menü Darstellungsmodus
Den Darstellungsmodus der virtuellen Maschine können Sie der das Menü Darstellungsmodus
in der Statusleiste ändern. Das Menü ist nur verfügbar, wenn die virtuelle Maschine
ausgeführt wird. Um in den Coherencemodus zu wechseln, klicken Sie auf die Coherence
.
Um in einen anderen Darstellungsmodus zu wechseln, klicken Sie auf den Pfeil nach unten
neben der Schaltfläche Coherence und wählen Sie den gewünschten Darstellungsmodus aus dem
Menü. Ausführliche Informationen zu den Darstellungsmodi finden Sie unter Ändern des
Darstellungsmodus (S. 118).
Das Status-Menü der virtuellen Maschine
Über das Status-Menü der virtuellen Maschine
in der Statusleiste, können Sie den
Status der virtuellen Maschine ändern und die virtuelle Maschine starten, ausschalten oder in
Standby setzen. Verwenden Sie die Statusleiste der virtuellen Maschine, um den Status zu
ändern
:
die virtuelle Maschine zu starten, wenn sie gestoppt wurde
die virtuelle Maschine in Standby zu setzen, wenn sie ausgeführt wird
die virtuelle Maschine fortzusetzen, wenn sie in Standby oder im Ruhezustand ist
(neben dem Status-Menü der virtuellen
Sie können auch auf den Pfeil nach unten klicken
Maschine) und den gewünschten Befehl aus dem Menü auswählen.
Grundregeln der Arbeit mit Parallels Desktop
44
Anpassen der Symbolleiste
Um die Darstellung der Symbolleistenelemente anzupassen, klicken Sie mit der rechten
Maustaste auf die Symbolleiste, und wählen Sie im Kontextmenü den gewünschten Befehl:
Symbol & Text. Wählen Sie diese Option, wenn für die Tasten in der Symbolleiste das
Symbol und der Text angezeigt werden sollen.
Nur Symbol. Mit dieser Option werden die Tasten in der Symbolleiste nur als Symbole
angezeigt.
Nur Text. Mit dieser Option werden die Tasten in der Symbolleiste nur als Text angezeigt.
Kleine Symbole verwenden. Mit dieser Option werden die Tasten in der Symbolleiste in einer
kleineren Version angezeigt.
Symbolleiste anpassen. Mit diesem Befehl öffnen
Symbolleisteneinstellungen. Siehe Beschreibung unten.
Sie
den
Bereich
für
die
Um die Zusammenstellung und die Darstellung der Tasten in der Symbolleiste anzupassen,
klicken Sie mit der rechten Maustaste auf die Symbolleiste, und wählen Sie im Kontextmenü
den Befehl Symbolleiste anpassen. Mit diesem Befehl öffnen Sie den Bereich für die
Symbolleisteneinstellungen. Dort können Sie Folgendes tun:
neue Tasten zur Symbolleiste hinzufügen, indem Sie sie aus dem Einstellungsbereich in die
Symbolleiste ziehen
Tasten aus der Symbolleiste entfernen, indem Sie sie aus der Symbolleiste in den dem
Einstellungsbereich ziehen
Trennlinien zur Symbolleiste hinzufügen, indem Sie sie aus dem Einstellungsbereich in die
Symbolleiste ziehen
Zwischenräume zur Symbolleiste hinzufügen, indem Sie sie aus dem Einstellungsbereich in
die Symbolleiste ziehen
die aktuelle Zusammenstellung von Tasten durch die Standardzusammenstellung ersetzen,
indem Sie diese in die Symbolleiste ziehen
in der Liste Einblenden den Darstellungsmodus für die Tasten in der Symbolleiste
auswählen
Klicken Sie auf Fertig, um die Änderungen zu übernehmen, die Sie im Bereich für die
Symbolleisteneinstellungen vorgenommen haben.
Konfiguration der Parallels DesktopEinstellungen
In diesem Abschnitt erfahren Sie, wie Sie die Parallels Desktop-Einstellungen mithilfe des
Dialogs Einstellungen konfigurieren können. Sie öffnen diesen Dialog, indem Sie im Menü
Parallels Desktop den Befehl Einstellungen wählen.
Grundregeln der Arbeit mit Parallels Desktop
45
Allgemeine Einstellungen
In dem Bereich Allgemein in den Parallels Desktop-Einstellungen können Sie:
den Standardspeicherort für die Ordner festlegen, in denen die Dateien von virtuellen
Maschinen gespeichert werden
ausgeblendete Meldungen zurücksetzen
Verbose-Protokollierung aktivieren
Hinweis: Die Einstellungen in diesem Fenster können für jeden Benutzer des physischen
Computers separat vorgenommen werden.
Ändern des Standardordners für virtuelle Maschinen
Das Feld Standardverzeichnis für virtuelle Maschinen zeigt das Standardverzeichnis an, in dem
Parallels Desktop die Dateien und Ordner von allen virtuellen Maschinen speichert, die Sie auf
dem Ihr Mac erstellen. Sie können den Standardspeicherort ändern, indem Sie in diesem Feld
den Pfad zu einem anderen Verzeichnis eingeben oder auf die Taste Wählen klicken und zum
gewünschten Verzeichnis navigieren. Nachdem Sie einen neuen Standardspeicherort festgelegt
haben, werden alle neu erstellten virtuellen Maschinen in dem Verzeichnis gespeichert, das Sie
im Feld Standardverzeichnis für virtuelle Machinen angegeben haben. Die Dateien von bereits
vorhandenen virtuellen Maschinen werden davon nicht betroffen: Sie verbleiben im
ursprünglichen Standardverzeichnis.
Verbose-Protokollierung aktivieren
Während dem Ausführen erstellt Parallels Desktop automatisch Protokolldateien, die von dem
Parallels-Support zur Problembehebung und zur Verbesserung des Produkts verwendet werden
können. Wenn Sie die Option Detaillierte Log-Nachrichten verwenden auswählen, erstellt
Parallels Desktop detailliertere Protokolldateien. Diese Protokolldateien können für das
Support-Team von Parallels hilfreich sein, benötigen aber mehr Festplattenplatz und reduzieren
geringfügig die Performance des Systems.
Zurücksetzen von ausgeblendeten Meldungen
Grundregeln der Arbeit mit Parallels Desktop
46
Einige Fenster von Parallels Desktop und den <Assistenten> verfügen über die Option Diese
Meldung nicht mehr anzeigen. Bei Auswahl dieser Option wird das entsprechende Fenster nicht
mehr angezeigt, wenn Sie denselben Vorgang später noch einmal durchführen. Über die Taste
Ausgeblendete Meldungen zurücksetzen können Sie sämtliche Fenster und Meldungen der
<Assistenten> zurücksetzen, so dass sie bei Durchführung des jeweiligen Vorgangs wieder
angezeigt werden.
Wenn die Einstellungen von Parallels Desktop vor weiteren, nicht authorisierten
Änderungen geschützt werden sollen, klicken Sie am unteren Rand des Fensters auf das
Schloss-Symbol
. Wenn später irgendein Benutzer die Vorgaben in einem Bereich der
Einstellungen von Parallels Desktop ändern möchte, wird das Administrator-Kennwort
abgefragt.
Grundregeln der Arbeit mit Parallels Desktop
47
Mit der Schaltfläche Standard wiederherstellen können Sie für alle
Optionen im Bereich Tastatur und Maus die Standardeinstellungen
wiederherstellen.
Einstellungen für das Erscheinungsbild im Bereich Erscheinungsbild der Parallels DesktopEinstellungen können Sie das Erscheinungsbild des Parallels Desktop-Symbols wählen und die
Animation für Aktionen definieren, die Sie in Parallels Desktop durchführen.
Hinweis: Die Optionen auf dieser Registerkarte können für jeden Benutzer Ihres MacComputers individuell konfiguriert werden.
Dock-Symbol
Diese Option definiert, welche Art von Symbol im Dock angezeigt wird, wenn Parallels
Desktop geöffnet ist. Die folgenden Arten von Symbolen sind verfügbar:
Parallels Desktop. Im Dock wird das standardmäßige Parallels Desktop-Symbol
angezeigt.
Live-Screenshot. Wenn Sie diese Art auswählen, erscheint als Dock-Symbol ein LiveScreenshot des VM-Fensters.
Hinweis: Im Coherence-Modus können Sie unabhängig vom Erscheinungsbild des DockSymbols auf dieses Symbol klicken, um das Start-Menü von Windows aufzurufen.
Wenn Sie die Option Start-Symbol in Coherence verwenden auswählen, wird Parallels Desktop
im Coherence (S. 146)-Modus das Start-Symbol im Dock anzeigen. Wenn Sie auf dieses
Symbol klicken, erscheint das Windows Start-Menü.
Grundregeln der Arbeit mit Parallels Desktop
48
Hinweis: Im Darstellungsmodus Crystal (S. 150) wird das Start-Symbol nicht angezeigt.
Wählen Sie die Option Bei Benachrichtigungen hüpfen, wenn das Parallels Desktop-Symbol im
Dock "hüpfen" soll, wenn es eine neue Benachrichtigung in der virtuellen Maschine gibt.
Übergang Vollbildmodus
Mit dieser Option können Sie den Animationseffekt festlegen, der angezeigt wird, wenn der
Vollbildmodus für eine virtuelle Maschine aktiviert bzw. deaktiviert wird. Folgende Optionen
sind verfügbar: Deaktiviert, Ausblenden, Zoom, Reveal, Slide, Warp, Cube, Switch oder Flip.
Animieren
Diese Gruppe von Optionen definiert das Animationsverhalten für bestimmte Aktionen in
Parallels Desktop:
Fenster der virtuellen Maschine. Wählen Sie diese Option, um das Fenster der
virtuellen Maschine zu animieren, wenn es geöffnet und wenn die virtuelle Maschine
gestoppt oder in den Standby-Modus gesetzt wird. Diese Animation verlangsamt unter
Umständen die Performance Ihres Computers.
Übergang zu Coherence und Crystal. Wählen Sie diese Option, um beim Übergang
zwischen Coherence- und Crystal-Modus eine Animation anzuzeigen. Deaktivieren Sie
dieses Markierungsfeld, wenn beim Wechsel zum Coherence- oder zum Crystal-Modus
keine Animation angezeigt werden soll.
Übergang Modalität. Wählen Sie diese Option, um beim Übergang zwischen
Modalitäts- und Fenstermodus eine Animation anzuzeigen. Deaktivieren Sie dieses
Markierungsfeld, wenn beim Wechsel zum Modalitätsmodus keine Animation angezeigt
werden soll.
Standby und Fortsetzen. Wählen Sie diese Option, um eine Animation anzuzeigen,
wenn der Standby-Modus für eine virtuelle Maschine aktiviert bzw. deaktiviert wird.
Deaktivieren Sie das Markierungsfeld, wenn dabei keine Animation angezeigt werden soll.
Aktionen mit Snapshots. Wählen Sie diese Option, um für die Aktionen im
Zusammenhang mit Snapshots Animationen anzuzeigen. Deaktivieren Sie das
Markierungsfeld, wenn dabei keine Animation angezeigt werden soll.
Fenster schließen. Wählen Sie diese Option aus, um während des Schließens des
Fensters der virtuellen Maschine eine Animation durchzuführen. Deaktivieren Sie das
Markierungsfeld, wenn dabei keine Animation angezeigt werden soll.
Fenster-Animationsgeschwindigkeit
Legen Sie mit dem Regler die Geschwindigkeit der Animation fest. Dies betrifft alle
Animationen, die auf der Registerkarte festgelegt wurden.
Grundregeln der Arbeit mit Parallels Desktop
49
Wenn die Einstellungen von Parallels Desktop vor weiteren, nicht authorisierten
Änderungen geschützt werden sollen, klicken Sie am unteren Rand des Fensters auf das
Schloss-Symbol
. Wenn später irgendein Benutzer die Vorgaben in einem Bereich der
Einstellungen von Parallels Desktop ändern möchte, wird das Administrator-Kennwort
abgefragt.
Grundregeln der Arbeit mit Parallels Desktop
50
Einstellungen für Tastatur und Maus
Im Bereich Tastatur & Maus der Parallels Desktop-Einstellungen können Sie Tastaturkurzbefehle
für bestimmte Befehle festlegen.
Hinweis: Die Tastaturkurzbefehle können für jeden Benutzer Ihres Mac-Computers
individuell konfiguriert werden.
Die Option Sprache wechseln ist standardmäßig aktiviert und ermöglicht Ihnen, in Ihrem Mac
und Ihren Windows-basierten virtuellen Maschinen mit derselben Tastenkombination das
Tastaturlayout zu wechseln. Wenn Sie zum Beispiel mit der Tastenkombination Cmd+Leertaste
das Tastaturlayout in Ihrem Mac wechseln, können Sie dieselbe Tastenkombination in
Windows-basierten virtuellen Maschinen verwenden.
Hinweis: Dieses einheitliche Wechseln des Tastaturlayouts ist nur in Windows-basierten
virtuellen Maschinen verfügbar, in denen Parallels Tools (S. 94) installiert sind.
Konfiguration von Tastaturkurzbefehlen
Die Liste Doppelklick in Kurzbefehle zur Bearbeitung dient dazu, die Kurzbefehle zu
konfigurieren, mit denen bestimmte Aktionen ausgeführt werden. Mit dieser Liste können Sie
die Mac OS X-Kurzbefehle jenen Windows-Kurzbefehlen zuordnen, die in virtuellen Maschinen
von Parallels Desktop ähnliche Aktionen bewirken.
Grundregeln der Arbeit mit Parallels Desktop
51
Die Kurzbefehle gliedern sich in zwei Gruppen: Kurzbefehle für die Verwaltung der Parallels
Desktop-Software und Kurzbefehle für das Arbeiten in virtuellen Maschinen. Kurzbefehle für
Parallels Desktop können nicht hinzugefügt oder entfernt werden. Kurzbefehle für virtuelle
Maschinen hingegen können über die Taste Hinzufügen
Entfernen
hinzugefügt und über die Taste
entfernt werden.
Klicken Sie zum Hinzufügen eines Kurzbefehls auf die Taste Hinzufügen
Regel für die Übertragung der Tastenkombination an.
und geben Sie die
Benutzen Sie im Feld Von die Tasten, um Zusatztasten zu den Tastaturkurzbefehlen des Mac
hinzufügen und geben Sie die erforderliche Taste in das leere Feld ein.
Geben Sie in das Feld Nach den Tastaturkurzbefehl auf dem PC ein, auf den der MacKurzbefehl übertragen werden soll. Sie können die Tasten für Zusatztasten benutzen und die
Taste in das leere Feld eingeben oder über die Pfeiltaste die gewünschte Taste auf dem PC
auswählen.
Grundregeln der Arbeit mit Parallels Desktop
52
Zur Konfiguration einer Zuordnungsregel eines Kurzbefehls doppelklicken Sie darauf und
bearbeiten ihn durch Eingabe der neuen Tastenkombination.
Wichtig: Es gibt Kurzbefehle auf dem Mac, denen in Windows keine Kurzbefehle entsprechen;
So können Sie z. B. die Taste F11 oder die Kombination Fn+F11 benutzen, um den Mac OS
Desktop mit Exposé einzublenden, doch in Windows gibt es keine Tasten oder
Tastenkombinationen zur Ausführung dieses Vorgangs, da es in Windows kein Exposé gibt.
Das Markierungsfeld System-Kurzbefehle von Mac OS X aktivieren (standardmäßig aktiviert)
ermöglicht Ihnen, beim Arbeiten mit virtuellen Maschinen in Parallels Desktop die StandardKurzbefehle (F9/F10/F11/F12) sowie die benutzerdefinierten Kurzbefehle für Mac OS X zu
verwenden.
Verwenden von Profilen
Standardmäßig verfügt Parallels Desktop über vier Profile, in denen jeweils die
Tastenkombinationen für eines der folgenden Betriebssysteme enthalten sind:
Windows
Linux
Mac OS X
Standard (für andere Gastbetriebssysteme)
Beim Erstellen oder Registrieren einer virtuellen Maschine wird dieser virtuellen Maschine das
zum Gastbetriebssystem passende Profil zugewiesen.
Bei Bedarf können Sie ein eigenes Profil erstellen und Ihrer virtuellen Maschine zuweisen.
Klicken Sie zum Erstellen eines eigenen Tastatur-Profils oder zur Bearbeitung von vorhandenen
Profilen auf die Taste Profile bearbeiten. Das Fenster zur Bearbeitung von Profilen wird
angezeigt.
Grundregeln der Arbeit mit Parallels Desktop
53
Klicken Sie auf Hinzufügen
, um ein neues Profil hinzuzufügen. Geben Sie im Fenster
Basisprofil wählen einen Namen für das neue Profil ein und wählen Sie das Basisprofil aus der
Liste. Nachdem das Profil erstellt wurde, übernehmen Sie die Änderungen mit einem Klick auf
OK, kehren zum Bereich Tastatur und Maus der Einstellungen von Parallels Desktop zurück,
wählen das neue Profil in der Liste Profile aus und konfigurieren die Tastaturkurzbefehle nach
Bedarf.
Wenn Sie ein vorhandenes, selbst erstelltes Profil entfernen möchten, wählen Sie es aus und
klicken auf die Taste Entfernen
.
Wenn Sie ein vorhandenes Profil duplizieren oder umbenennen möchten, wählen Sie es aus,
klicken auf die Taste
und wählen im Menü dann die gewünschte Aktion aus.
Hinweis: Nur selbst erstellte Profile können umbenannt oder entfernt werden.
In diesem Fenster können Sie auch Profile virtuellen Maschinen zuweisen.
So wird das einer virtuellen Maschine zugewiesene Profil geändert:
1
Wählen Sie in der Tabelle Virtuellen Maschinen Profile zuweisen die gewünschte virtuelle
Maschine aus.
2 Klicken Sie in der Spalte Profile auf das entsprechende Profilfeld, um die Liste der
verfügbaren Profile anzuzeigen. Wählen Sie dann das Profil aus, das dieser virtuellen
Maschine zugewiesen werden soll.
3 Klicken Sie auf OK, um die Änderungen zu übernehmen.
Emulieren des Klickens mit der rechten Maustaste
Um bei Mäusen, die keine rechte Maustaste besitzen, einen rechten Mausklick zu emulieren,
gehen Sie folgendermaßen vor:
Aktivieren Sie das Markierungsfeld Für Rechtsklick, und legen Sie die Tastenkombination
fest, mit der ein Klicken mit der rechten Maustaste in der virtuellen Maschine emuliert
werden soll.
Aktivieren Sie das Markierungsfeld Klicken und Maustaste gedrückt halten, und legen Sie
fest, nach welcher Zeit ein Gedrückthalten als Klicken mit der rechten Maustaste
interpretiert werden soll. Schieben Sie dazu den Regler an die gewünschte Position zwischen
Verzögerung:
Klicken Sie auf OK, um die Änderungen zu übernehmen, oder auf Abbrechen, um die
Änderungen zu verwerfen.
Wiederherstellen der Standardeinstellungen
Mit der Taste Standard wiederherstellen können Sie für alle Optionen in diesem Bereich die
Standardeinstellungen wiederherstellen.
Grundregeln der Arbeit mit Parallels Desktop
54
Wenn die Einstellungen von Parallels Desktop vor weiteren, nicht authorisierten
Änderungen geschützt werden sollen, klicken Sie am unteren Rand des Fensters auf das
Schloss-Symbol
. Wenn später irgendein Benutzer die Vorgaben in einem Bereich der
Einstellungen von Parallels Desktop ändern möchte, wird das Administrator-Kennwort
abgefragt.
Grundregeln der Arbeit mit Parallels Desktop
55
USB-Einstellungen
Im Bereich USB der Parallels Desktop-Einstellungen können Sie festlegen, wie mit USBGeräten verfahren werden soll, die an Ihren Mac angeschlossen werden.
Allgemeines Verhalten
Sie haben folgende Möglichkeiten, um festzulegen, wie mit einem neuen USB-Gerät verfahren
wird, das an den Ihr Mac angeschlossen wird:
Mit dem Ihr Mac verbinden. Wenn Sie diese Option wählen, wird das an den Ihr Mac
angeschlossene USB-Gerät in den Ihr Mac eingebunden.
Mit der aktiven virtuellen Maschine verbinden. Mit dieser Option wird ein an den Ihr Mac
angeschlossenes USB-Gerät automatisch mit der virtuellen Maschine verbunden, die gerade
auf dem Ihr Mac ausgeführt wird. Wenn keine virtuelle Maschine ausgeführt wird, wird das
USB-Gerät mit dem primären Betriebssystem verbunden.
Nachfragen. Mit dieser Option können Sie jedes Mal, wenn Sie ein USB-Gerät an den Ihr
Mac anschließen, die Art der gewünschten Verbindung auswählen.
Permanente Zuweisungen
Sie haben auch die Möglichkeit, für bestimmte USB-Geräte permanente Zuweisungen
vorzunehmen. Diese Zuweisungen werden in der Liste Permanente Zuweisungen angezeigt.
So fügen Sie eine neue Zuweisung hinzu:
1
Klicken Sie auf die Taste Hinzufügen
unterhalb der Liste Permanente Zuweisungen.
Grundregeln der Arbeit mit Parallels Desktop
56
2 Klicken Sie in der Spalte USB-Gerät auf das Gerätefeld, um ein USB-Gerät aus der Liste
auszuwählen.
3 Doppelklicken Sie in der Spalte Verbinden mit auf das Zielfeld, um die Liste der verfügbaren
Ziele zu öffnen. Wählen Sie die virtuelle Maschine aus, mit der Sie dieses Gerät verbinden
möchten. Wenn Sie dieses Gerät mit dem Ihr Mac verbinden möchten, wählen Sie
Computer.
Hinweis: Zur Verwendung des USB-Geräts in einer virtuellen Maschine müssen Sie
eventuell benötigte Treiber im Gastbetriebssystem installieren. Erforderliche Treiber
erhalten Sie beim Hersteller des betreffenden Gerätes.
4 Klicken Sie auf OK, um die Änderungen zu übernehmen.
Hinweis: Sie können bis zu acht USB 2.0-Geräte und bis zu acht USB 1.1-Geräte mit einer
virtuellen Maschine verbinden.
Die Zuweisung lässt sich ändern, indem Sie über die Felder USB-Gerät und Verbinden mit das
Gerät und das Ziel bearbeiten.
Um eine vorhandene Zuweisung zu löschen, wählen Sie sie in der Liste Permanente
Zuweisungen aus und klicken auf die Taste Entfernen
.
Weitere Informationen zur Verwendung von USB-Geräten in virtuellen Maschinen Verbinden
von USB-Geräten mit einer virtuellen Maschine (S. 139).
Wenn die Einstellungen von Parallels Desktop vor weiteren, nicht authorisierten
Änderungen geschützt werden sollen, klicken Sie am unteren Rand des Fensters auf das
Schloss-Symbol
. Wenn später irgendein Benutzer die Vorgaben in einem Bereich der
Einstellungen von Parallels Desktop ändern möchte, wird das Administrator-Kennwort
abgefragt.
Grundregeln der Arbeit mit Parallels Desktop
57
Netzwerkeinstellungen
Im Bereich Netzwerk der Parallels Desktop-Einstellungen können Sie die Netzwerkeinstellungen
für Parallels Desktop und Ihre virtuelle Maschinen konfigurieren.
Sie können festlegen, aus welchem IP-Adressbereich Ihren virtuellen Maschinen IP-Adressen
zugewiesen werden, je nachdem, ob sie im Netzwerkmodus Shared Network (S. 233) oder im
Netzwerkmodus Host-exklusives Netzwerk (S. 236)betrieben werden.
So bearbeiten Sie die Host-only-Netzwerkeinstellungen:
1
Wählen Sie in der Liste Verbindungstyp den Eintrag Host-only-Netzwerk.
2 Wählen Sie In Systemeinstellungen anzeigen, falls Sie möchten, dass der Parallels Hostexklusive Netzwerkadapter in den Netzwerkeinstellungen Ihres Mac erscheint.
3 Wählen Sie die Option DHCP-Server aktivieren, um den Parallels-DHCP-Server zu
aktivieren. Dieser Server weist den virtuellen Maschinen, die im Host-exklusives
Netzwerkmodus ausgeführt werden, automatisch IP-Adressen aus dem IP-Adressbereich zu,
den Sie in den entsprechenden Feldern unterhalb dieser Option definieren.
4 Konfigurieren Sie bei Bedarf die Startadresse und die Endadresse, und legen Sie die
Subnetzmaske fest.
Weitere Informationen zur Konfiguration der Host-only-Netzwerkparameter finden Sie unter
Host-only-Netzwerk (S. 236).
Grundregeln der Arbeit mit Parallels Desktop
58
So bearbeiten Sie die Shared Network-Einstellungen:
1
Wählen Sie in der Liste Verbindungstyp den Eintrag Shared Network.
2 Wählen Sie In Systemeinstellungen anzeigen, falls Sie möchten, dass der Parallels Shared
Netzwerkadapter in den Netzwerkeinstellungen Ihres Mac erscheint.
3 Wählen Sie die Option DHCP-Server aktivieren, um den Parallels-DHCP-Server zu
aktivieren. Dieser Server weist den virtuellen Maschinen, die im Shared Network-Modus
ausgeführt werden, automatisch IP-Adressen aus dem IP-Adressbereich zu, den Sie in den
entsprechenden Feldern unterhalb dieser Option definieren.
4 Konfigurieren Sie bei Bedarf die Startadresse und die Endadresse, und legen Sie die
Subnetzmaske fest.
Weitere Informationen zur Konfiguration der Shared Network-Einstellungen finden Sie
unter Shared Network (S. 233).
Die Werte für Startadresse und Endadresse legen die erste und die letzte IP-Adresse fest, wobei
die erste IP-Adresse normalerweise dem DHCP-Server zugewiesen wird. Die zweite Adresse
wird normalerweise dem Gastbetriebssystem zugewiesen. Alle anderen Adressen werden den
virtuellen Maschinen zugewiesen. Alle Adressen des definierten IP-Adressbereichs sollten zum
selben Subnetz gehören.
Port-Weiterleitung in Shared Network
Normalerweise ist es nicht möglich, von externen Computern aus auf virtuelle Maschinen
zuzugreifen, die im Shared Network-Modus betrieben werden. Die Port-Weiterleitung
ermöglicht Computern im lokalen Netzwerk und im Internet, Daten auf andere virtuelle
Maschinen zu übertragen, die den Shared Network-Modus verwenden. Die Daten, die an den
spezifischen Port auf Ihr Mac gesendet werden, werden an einen spezifischen Port Ihrer
virtuellen Maschine weitergeleitet, entsprechend der Port-Weiterleitungsregel.
So fügen Sie eine neue Port-Weiterleitungsregel hinzu:
1
Klicken Sie unterhalb der Port-Weiterleitungstabelle auf die SchaltflächeHinzufügen
.
2 Gehen Sie in dem Fenster, das angezeigt wird, folgendermaßen vor:
Geben Sie im Feld Port-Typ den Port-Typ an, der beim Herstellen von
Netzwerkverbindungen verwendet werden soll. Sie können zwischen den Port-Typen
TCP und UDP wählen.
Geben Sie im Feld Eingehender Port die Portnummer für Ihr Mac an, die Sie für den
Datentransfer verwenden möchten.
Geben Sie im Feld IP-Adresse die IP-Adresse Ihrer virtuellen Maschine an.
Legen Sie im Feld Zielport den Port der virtuellen Maschine fest, an den die Daten
übertragen werden sollen.
Grundregeln der Arbeit mit Parallels Desktop
59
3 Klicken Sie auf OK, um die Regel zu übernehmen.
Wenn die Regel hinzugefügt wurde, verwenden Sie die folgende IP-Adressen-Kombination für
externe Verbindungen Ihrer virtuellen Maschine: <Ihre Mac-IP -Adresse>:<QuellPort>.
Um eine vorhandene Port-Weiterleitungsregel zu bearbeiten, wählen Sie sie in der Tabelle PortWeiterleitungsliste aus, klicken Sie auf die Schaltfläche Bearbeiten
angezeigten Fenster die nötigen Parameter.
, und bearbeiten Sie im
Um eine vorhandene Port-Weiterleitungsregel zu löschen, wählen Sie sie in der Tabelle PortWeiterleitungsliste aus, und klicken Sie auf die Schaltfläche Entfernen
.
Wiederherstellen der Standardeinstellungen
Mit der Taste Standard wiederherstellen können Sie für alle Optionen in diesem Bereich die
Standardeinstellungen wiederherstellen.
Wenn die Einstellungen von Parallels Desktop vor weiteren, nicht authorisierten
Änderungen geschützt werden sollen, klicken Sie am unteren Rand des Fensters auf das
Schloss-Symbol
. Wenn später irgendein Benutzer die Vorgaben in einem Bereich der
Einstellungen von Parallels Desktop ändern möchte, wird das Administrator-Kennwort
abgefragt.
Grundregeln der Arbeit mit Parallels Desktop
60
Speichereinstellungen
Im Bereich Speicher der Parallels Desktop-Einstellungen können Sie festlegen, wie viel
physischen Arbeitsspeicher (RAM) das System für alle virtuellen Maschinen, die auf Ihrem Mac
ausgeführt werden, maximal reserviert.
Standardmäßig ist die Option Automatisch ausgewählt. In diesem Fall wird der Arbeitsspeicher,
der allen laufenden virtuellen Maschinen zur Verfügung steht, unter Berücksichtigung der
folgenden Faktoren automatisch berechnet:
Menge an Arbeitsspeicher, die auf Ihrem Macintosh-Computer installiert ist
Menge an Arbeitsspeicher, die Mac OS X für den Betrieb benötigt
Der zugewiesene Arbeitsspeicher wird von allen laufenden virtuellen Maschinen gemeinsam
genutzt. Die Menge an Arbeitsspeicher, die einer bestimmten virtuellen Maschine zur
Verfügung steht, können Sie in der Konfiguration der virtuellen Maschine auf der Registerkarte
Allgemein (S. 168) konfigurieren.
Sie können das Standardverhalten neu definieren und die Menge an Arbeitsspeicher, die für alle
aktiven virtuellen Maschinen zur Verfügung steht, manuell festlegen. Wählen Sie dazu die
Option Manuell, und legen Sie den gewünschten Wert in einer der folgenden Weisen fest:
Verschieben Sie den Schieberegler, oder
verwenden Sie die Drehfeldpfeile, oder
geben Sie den Wert direkt in das Feld ein.
Wenn die Einstellungen von Parallels Desktop vor weiteren, nicht authorisierten
Änderungen geschützt werden sollen, klicken Sie am unteren Rand des Fensters auf das
Schloss-Symbol
. Wenn später irgendein Benutzer die Vorgaben in einem Bereich der
Einstellungen von Parallels Desktop ändern möchte, wird das Administrator-Kennwort
abgefragt.
Grundregeln der Arbeit mit Parallels Desktop
61
Sicherheitseinstellungen
In dem Bereich Sicherheit in den Parallels Desktop-Einstellungen können Sie einige Parallels
Desktop-Aktionen für Nicht-Administratoren einschränken.
Sie können folgende Aktionen einschränken:
Erstellen einer neuen virtuellen Maschine. Sie müssen das Administratorkennwot
eingeben, um eine virtuelle Maschine zu erstellen. (S. 73)
Hinzufügen einer vorhandenen virtuellen Maschine. Sie müssen das
Administratorkennwort angeben, um eine existierende virtuelle Maschine zu der Liste mit
Parallels virtuelle Maschinen hinzuzufügen (S. 108).
Entfernen einer virtuellen Maschine. Sie müssen das Administratorkennwort angeben,
um eine existierende virtuelle Maschine aus der Liste mit Parallels virtuelle Maschinen zu
entfernen (S. 241).
Klonen oder konvertieren Sie eine virtuelle Maschine oder eine Vorlage. Sie müssen das
Administratorkennwort angeben, um eine virtuelle Maschine zu klonen (S. 239), , um eine
Vorlage zu erstellen, um eine Vorlage in eine virtuelle Maschine zu konvertieren und um
eine Vorlage auf eine virtuelle Maschine anzuwenden (S. 242).
Wenn die Einstellungen von Parallels Desktop vor weiteren, nicht authorisierten
Änderungen geschützt werden sollen, klicken Sie am unteren Rand des Fensters auf das
Schloss-Symbol
. Wenn später irgendein Benutzer die Vorgaben in einem Bereich der
Einstellungen von Parallels Desktop ändern möchte, wird das Administrator-Kennwort
abgefragt.
Spracheinstellungen
Der Bereich Sprache ermöglicht Ihnen, das Verhalten von virtuellen Maschinen mit
gesprochenen Befehlen zu steuern. Die folgenden Sprachbefehle sind verfügbar:
Befehl
Beschreibung
Start
Standby
Startet eine virtuelle Maschine.
Schaltet eine virtuelle Maschine in Standby.
Schaltet eine virtuelle Maschine aus.
Grundregeln der Arbeit mit Parallels Desktop
62
Ausschalten
Unterbricht eine virtuelle Maschine.
Pause
Stopp
Zurücksetzen
Screenshot
erstellen
Clip
Wechsel
in
Coherencemodu
s
Wechsel
in
Vollbildmodus
Wechsel
in
Fenstermodus
Konfiguration
bearbeiten
Erstellt einen Screenshot des Gastbetriebssystem-Fensters und legt ihn auf dem Mac
OS X-Schreibtisch ab.
Erstellt einen Clip.
Wechselt in den Coherencemodus.
Wechselt in den Vollbildmodus.
Wechselt in den Fenstermodus.
Öffnet den Dialog Konfiguration der virtuellen Maschine.
Neu
Erstellt eine neue virtuelle Maschine.
Öffnen
Öffnet eine virtuelle Maschine.
Ermöglicht
Ihnen,
eine
VM-Appliance
http://www.parallels.com/en/ptn/dir herunterzuladen.
Download
Parallels
Desktop
Setzt eine virtuelle Maschine zurück.
Öffnet das Fenster Snapshot-Manager.
Snapshot
erstellen
Stoppt eine virtuelle Maschine.
Über
Parallels Tools
installieren
von
der
Webseite
Öffnet das Menü Über Parallels Desktop.
Startet die Installation der Parallels Tools in der aktiven virtuelen Maschine.
Öffnet das Fenster Parallels Problembericht.
Problem
berichten
Öffnen
Verzeichnis
öffnen
Öffnet eine existierende virtuelle Maschine und registriert sie in Parallels Desktop.
Öffnet das Fenster Parallels virtuelle Maschinen.
Grundregeln der Arbeit mit Parallels Desktop
63
Um Sprachbefehle zu aktivieren, wählen Sie Sprachbefehle aktivieren:
Damit Sie eine virtuelle Maschine erfolgreich durch Sprachbefehle steuern können, muss
Folgendes sichergestellt sein:
Das Fenster der virtuellen Maschine ist aktiv.
Die Spracheinstellungen (auf dem entsprechenden Tab der Mac OS X-Systemeinstellungen)
sind korrekt abgestimmt.
Wenn die Spracheinstellungen nicht korrekt abgestimmt sind, wird die Warnmeldung 'Zur
Aktivierung dieser Option aktivieren Sie Speakable Items in den
Systemeinstellungen' angezeigt.
Um die Spracheinstellungen zu abzustimmen, klicken Sie auf Systemeinstellungen öffnen.
Klicken Sie auf OK, um die Änderungen zu übernehmen, oder auf Abbrechen, um die
Änderungen zu verwerfen.
Wenn die Einstellungen von Parallels Desktop vor weiteren, nicht authorisierten
Änderungen geschützt werden sollen, klicken Sie am unteren Rand des Fensters auf das
. Wenn später irgendein Benutzer die Vorgaben in einem Bereich der
Schloss-Symbol
Einstellungen von Parallels Desktop ändern möchte, wird das Administrator-Kennwort
abgefragt.
Grundregeln der Arbeit mit Parallels Desktop
64
iPhone-Einstellungen
Im Fenster iPhone der Einstellungen von Parallels Desktop können Sie externe Verbindungn mit
Parallels Desktop und den zugehörigen virtuellen Maschinen über das iPhone zulassen.
Wenn das Programm Parallels Mobile eine Liste der auf dem Mac verfügbaren Konten anzeigen
soll, wählen Sie Liste der Konten auf Ihrem Mac an Parallels Mobile senden.
Weitere Informationen über Parallels Mobile und die Benutzung von iPhone zur Verwaltung
Ihrer virtuellen Maschinen finden Sie unter Virtuelle Maschinen per iPhone verwalten (S. 250).
Wenn die Einstellungen von Parallels Desktop vor weiteren, nicht authorisierten
Änderungen geschützt werden sollen, klicken Sie am unteren Rand des Fensters auf das
Schloss-Symbol
. Wenn später irgendein Benutzer die Vorgaben in einem Bereich der
Einstellungen von Parallels Desktop ändern möchte, wird das Administrator-Kennwort
abgefragt.
Grundregeln der Arbeit mit Parallels Desktop
65
Einstellungen aktualisieren
Im Fenster Update der Einstellungen von Parallels Desktop können Sie vorgeben, wie häufig das
Programm nach Updates sucht.
Hinweis: Die Einstellungen in diesem Fenster können für jeden Benutzer des physischen
Computers separat vorgenommen werden.
Der Abschnitt Nach Updates suchen gibt vor, wie die Software Parallels Desktop
aktualisiert wird. Standardmäßig sucht Parallels Desktop einmal pro Woche nach verfügbaren
Updates, sofern das Programm Parallels Desktop ausgeführt wird und Ihr physischer Computer
mit dem Internet verbunden ist. Sie können das Zeitintervall für die Suche nach Updates ändern,
indem Sie in der Liste Nach Updates suchen die gewünschten Option auswählen. Folgende
Optionen sind verfügbar:
Einmal pro Tag. Wählen Sie diese Option, wenn Parallels Desktop täglich nach Updates
suchen soll.
Einmal pro Woche. Wählen Sie diese Option, wenn Parallels Desktop wöchentlich nach
Updates suchen soll.
Einmal pro Monat. Wählen Sie diese Option, wenn Parallels Desktop monatlich nach
Updates suchen soll.
Die Suche nach Updates nimmt einige Zeit in Anspruch. Wenn Sie nicht möchten, dass das
Fenster der Suche auf dem Desktop angezeigt wird, können Sie die Suche auch im Hintergrund
ausführen. Markieren Sie dazu die Option Suche im Hintergrund.
Markieren Sie die Option Updates automatisch herunterladen, wenn alle verfügbaren Updates
sofort und ohne Anzeige des Download-Fensters heruntergeladen werden sollen.
Außerdem haben Sie jederzeit die Möglichkeit, manuell nach Updates zu suchen. Klicken Sie
dazu auf die Taste Jetzt suchen.
Wenn für Ihre Version von Parallels Desktop Updates zur Verfügung stehen, werden sie im
Download-Fenster angezeigt. Wählen Sie die Updates, die installiert werden sollen, und
klicken Sie auf die Taste Download.
Befindet sich Ihre Version von Parallels Desktop auf dem aktuellsten Stand, wird eine
entsprechende Meldung eingeblendet.
Grundregeln der Arbeit mit Parallels Desktop
66
Wenn die Einstellungen von Parallels Desktop vor weiteren, nicht authorisierten
Änderungen geschützt werden sollen, klicken Sie am unteren Rand des Fensters auf das
Schloss-Symbol
. Wenn später irgendein Benutzer die Vorgaben in einem Bereich der
Einstellungen von Parallels Desktop ändern möchte, wird das Administrator-Kennwort
abgefragt.
Grundregeln der Arbeit mit Parallels Desktop
67
Feedback-Einstellungen
Über das Feedback-Fenster können Sie am Kunden-Feedback-Programm von Parallels
teilnehmen.
Wenn Sie an diesem Programm teilnehmen, erfasst Parallels Informationen über Ihren
Host-Computer und die Konfiguration der virtuellen Maschinen. Anhand dieser Informationen
können wir das Produkt noch besser an Ihren Bedarf anpassen.
Bei Teilnahme werden folgende Arten von Daten erfasst:
Hardware-Konfiguration des Ihr Mac
Software-Konfiguration des Ihr Mac und der virtuellen Maschinen (Namen und Versionen
der darin installierten Betriebssysteme und Software-Programme)
Konfigurationsdateien der virtuellen Maschinen
Private Daten wie Ihr Name, Ihre E-Mail-Adresse, Telefonnummer und Tastatureingaben
werden nicht erfasst.
Weitere Informationen finden Sie auf der Seite des Kunden-Feedback-Programms auf der
Website von Parallels (klicken Sie auf den Link in diesem Fenster).
Wenn die Einstellungen von Parallels Desktop vor weiteren, nicht authorisierten
Änderungen geschützt werden sollen, klicken Sie am unteren Rand des Fensters auf das
Schloss-Symbol
. Wenn später irgendein Benutzer die Vorgaben in einem Bereich der
Einstellungen von Parallels Desktop ändern möchte, wird das Administrator-Kennwort
abgefragt.
68
KAPITEL 5
Einrichten einer virtuellen Maschine
Dieses Kapitel beschreibt, wie Sie eine neue virtuelle Maschine erstellen und ein
Gastbetriebssystem darauf installieren. Es umfasst einen Überblick über den Prozess sowie
detaillierte Anweisungen.
In diesem Kapitel
Überblick .............................................................................................................................. 68
Unterstützte Gastbetriebssysteme ......................................................................................... 70
Typische Konfigurationen..................................................................................................... 72
Erstellen einer virtuelle Maschine ......................................................................................... 73
Gastbetriebssystem installieren ............................................................................................. 92
Installieren von Parallels Tools ............................................................................................. 94
Hinzufügen einer vorhandenen virtuellen Maschine............................................................. 108
Importieren von physischen Computern und virtuellen Maschinen...................................... 109
Herunterladen von Virtual Appliances .................................................................................. 110
Überblick
Im Allgemeinen gehören zur Erstellung einer virtuellen Maschine die folgenden Schritte:
1
Erstellen einer neuen VM-Konfiguration. Dieser Schritt entspricht dem
Zusammenbauen eines realen Computers aus unterschiedlichen Hardwarekomponenten. Der
Assistent Neue virtuelle Maschine (S. 74) unterstützt Sie dabei. In den Modi Express,
Typisch oder Eigen erstellt der Assistent Neue virtuelle Maschine eine virtuelle Maschine
mit der für das ausgewählte Gastbetriebssystem typischen Konfiguration. Weitere Details zu
den Installationsmodi finden Sie unter , , und . (S. 75)
2
Installation eines Gastbetriebssystems. Nachdem Sie die Hardware der virtuellen
Maschine konfiguriert haben, benötigen Sie ein Betriebssystem zur Steuerung dieser
Hardware. Um ein Betriebssystem auf Ihrer virtuellen Maschine zu installieren, sollten Sie
den Installationsdatenträger oder ein Image davon in das CD/DVD-ROM-Laufwerk der
virtuellen Maschine einlegen – ganz wie bei der Installation eines Betriebssystems auf einem
physischen Computer. Eine Liste der unterstützten Gastbetriebssysteme finden Sie unter
Unterstützte Gastbetriebssysteme (S. 70).
Für Windows 2003, Windows XP, Windows Vista, Windows 7, Ubuntu Linux, Fedora
Linux, Fedora Core 5 Linux und Red Hat Enterprise Linux virtuelle Maschinen, bietet der
Assistent Neue virtuelle Maschine einen besonderen Express-Modus, der automatisch das
gewünschte Gastbetriebssystem in der neu erstellten virtuellen Maschine installiert.
Einrichten einer virtuellen Maschine
3
69
Installation der Parallels Tools unter dem Gastbetriebssystem. Parallels Tools sind für
die meisten Windows- und Linux-Betriebssysteme verfügbar und kann ganz einfach in Ihrer
virtuellen Maschine installiert werden. Weitere Informationen finden Sie unter Installieren
von Parallels Tools (S. 94).
Nach diesen Schritten können Sie mit der Feinabstimmung der virtuellen Maschine fortfahren.
Dazu gehören das Einrichten von gemeinsam genutzten Ordnern, das Anpassen der
Bildschirmauflösung und die Installation von Programmen.
Typische Konfiguration
Eine typische virtuelle Maschine verfügt über die folgende Grundausstattung an virtueller
Hardware:
CPU
Arbeitsspeicher
Festplattenlaufwerk
Diskettenlaufwerk
Soundgerät (außer virtuellen Maschinen mit FreeBSD und MS-DOS)
CD/DVD-ROM-Laufwerk
Netzwerkadapter
USB-Controller
Serielle Ports
Druckerport verbunden mit dem Drucker, der als Standard im Mac-Betriebssystem
konfiguriert.
Hinweis: Sie können einer bereits erstellten virtuellen Maschine mithilfe des Dialogs
Konfiguration der virtuellen Maschine (S. 167) neue virtuelle Geräte hinzufügen.
Einrichten einer virtuellen Maschine
Unterstützte Gastbetriebssysteme
Parallels Desktop unterstützt offiziell die folgenden 32-Bit-Gastbetriebssysteme:
Mac OS X
Mac OS X Snow Leopard Server 10.6
Mac OS X Leopard Server 10.5.x
Windows
Windows 7
Windows Server 2008
Windows Vista® Home, Business, Ultimate, Enterprise SP0, SP1
Windows Server® 2003 SP2, R2
Windows XP Professional SP2, SP3, Home Edition SP2, SP3
Windows 2000 Server SP4, Advanced Server SP4
Windows NT 4.0 Server SP6, Workstation SP6
Windows ME
Windows 98 SE
Windows 95
Windows 3.11
MS-DOS 6.22
Linux
Red Hat® Enterprise Linux 5.x, 4.x
CentOS Linux 5.x, 4.x
Red Hat Linux 9
Fedora™ Linux 10, 9, 8, 7
Fedora Core 5
SUSE® Linux Enterprise Server 10 SP2, 9 SP3
OpenSUSE Linux 11.x, 10.x
Mandriva™ Linux 2009, 2008, 2007
Debian® Linux 5.0, 4.0
Ubuntu® Linux 9.x, 8.x, 7.x
Xandros Business 4.0
Solaris
Solaris® 10, 9
BSD
FreeBSD® 7.x, 6.x
OS/2
70
Einrichten einer virtuellen Maschine
OS/2® Warp 4.5
eComStation™ 1.2
71
Google Chrome OS
Diese Version von Parallels Desktop unterstützt auch die folgenden 64-Bit-Gastbetriebssysteme:
Windows
Windows 7
Windows Server 2008
Windows Vista Home, Business, Ultimate, Enterprise SP0, SP1
Windows Server 2003 SP2, R2
Windows XP Professional SP2
Linux
Red Hat Enterprise Linux 5.x
CentOS Linux 5.0
Fedora Linux 10, 9, 8
SUSE Linux Enterprise Server 10 SP2, 9 SP3
OpenSUSE Linux 11.x, 10.x
Ubuntu Linux 8.x, 7.x
Mandriva Linux 2009, 2008, 2007
Solaris
Solaris 10
BSD
FreeBSD 7.0
Google Chrome OS
Hinweis: Parallels Desktop enthält im Lieferumfang keine ISO-Images oder Installationsmedien
für andere Betriebssysteme. Wenn Sie kein anderes Betriebssystem besitzen, müssen Sie die
entsprechenden Installationsmedien oder ein ISO-Image erwerben.
Einrichten einer virtuellen Maschine
72
Typische Konfigurationen
Die Größe des Arbeitsspeichers und der Festplatten hängt vom Gastbetriebssystem ab. Die unten
stehende Tabelle gibt an, wie viel Arbeitsspeicher und wie viel Festplattenspeicher einer
virtuellen Maschine zugeordnet werden, je nachdem, welches Betriebssystem darauf installiert
wird. Virtuelle Festplatten für typische virtuelle Maschinen werden immer im expandierenden
Format (S. 222) erstellt.
Gastbetriebssysteme
CD/DVDLaufwer
k
Netzwerk
adapter
Soundg
erät
*
*
*
*
*
*
*
64,000
*
*
*
*
16
64,000
*
*
*
*
512
16
64,000
*
*
*
*
Windows
512
16
64,000
*
*
*
*
Windows
256
16
64,000
*
*
*
*
256
16
64,000
*
*
*
*
Hat 512
3
64,000
*
*
*
*
512
3
64,000
*
*
*
*
512
3
64,000
*
*
*
*
512
3
64,000
*
*
*
*
512
3
64,000
*
*
*
*
RAM,
MB
Grafikspe
icher, MB
Festplatte,
MB
Mac OS X
1024
16
64,000
Windows
512
16
64,000
Windows
Server 2008
512
16
Windows Vista
512
Windows XP
7*
2003
2000
Sonstige
WindowsBetriebssysteme
Linux
Linux
Red
SUSE
Debian
GNU/Linux
Linux
Ubuntu
Sonstige
Linux-Betriebssysteme
Diskett
enlaufw
erk
Einrichten einer virtuellen Maschine
73
FreeBSD 6.x
256
16
32,000
*
*
*
*
FreeBSD 7.x
256
16
32,000
*
*
*
*
256
16
32,000
*
*
*
*
256
16
8,000
*
*
*
*
Sonstige
FreeBSDBetriebssysteme
Sonstige
Gastbetriebssysteme
* - Das Gastbetriebssystem Windows 7 wird nur versuchsweise unterstützt.
Erstellen einer virtuelle Maschine
Virtuelle Maschinen werden mit der Hilfe des Assistenten Neue virtuelle Maschine erstellt.
Sie haben folgende Möglichkeiten, um den Assistenten Neue virtuelle Maschine zu starten:
Wählen Sie im Menü Datei die Option Neue virtuelle Maschine aus.
Wählen Sie im Menü Fenster die Option Liste mit den virtuellen Maschinen aus und klicken
Sie im angezeigten Fenster auf die Schaltfläche Hinzufügen
.
Einrichten einer virtuellen Maschine
74
Assistent Neue virtuelle Maschine
Der Assistent bietet verschiedene Installationsmodi. Sie können den Modus auswählen, der
Ihren Anforderungen oder Ihren Erfahrungen mit Parallels Desktop am besten entspricht.
Unabhängig von der gewählten Methode können Sie die Konfiguration Ihrer virtuellen
Maschine später mithilfe des Dialogs Konfiguration der virtuellen Maschine (S. 167) ändern.
Express Windows- oder Linux-Installation
Der Assistent Neue virtuelle Maschine erstellt nicht nur eine VM-Konfiguration, sondern
installiert auch automatisch das entsprechende Gastbetriebssystem darauf. Es handelt sich um
die einfachste Art, eine neue virtuelle Maschine zu erstellen: Sie müssen nur den
Installationsdatenträger des Gastbetriebssystems einlegen oder den Pfad zu einer entsprechenden
Imagedatei angeben, und der Assistent Neue virtuelle Maschine erledigt den Rest (einschließlich
der Installation der Parallels Tools). In diesem Modus werden virtuelle Maschinen mit typischen
Konfigurationen erstellt (Details siehe Typische Konfigurationen (S. 72)) und im Standardordner
abgelegt (siehe unten).
Weitere Informationen zu diesem Installationsmodus finden Sie unter Express WindowsInstallation (S. 75) und Express Linux-Installation (S. 80).
Typische Installation
Der Installationsmodus Typisch wurde für neue Benutzer und für eine schnelle Erstellung von
virtuellen Maschinenentwickelt. Sie müssen nur die Art und Version des Gastbetriebssystems
angeben, das Sie installieren möchten, und den Speicherort für die Dateien der virtuellen
Maschine festlegen. Der Assistent Neue virtuelle Maschine erstellt eine typische VMKonfiguration (für das ausgewählte Gastbetriebssystem) und startet die Installation des
Gastbetriebssystems als interaktive Installation.
Weitere Informationen zu diesem Installationsmodus finden Sie unter Installationsmodus
Typisch (S. 84).
Eigene Installation
Der Installationsmodus Eigene richtet sich nur an erfahrene Benutzer. Er ermöglicht die
Erstellung von Konfigurationen, die nicht den typischen Konfigurationen entsprechen. In
diesem Modus legt der Benutzer die Optionen für die grundlegende Hardwareausstattung selbst
fest, z. B. die Größe des Arbeitsspeichers, Größe und Format der virtuellen Festplatte sowie
Netzwerkparameter. Zusätzliche Geräte können später über den Dialog Konfiguration der
virtuellen Maschine (S. 167) hinzugefügt werden. Nachdem der Assistent Neue virtuelle
Maschine eine VM-Konfiguration erstellt hat, startet er die Installation des Gastbetriebssystems,
falls zuvor eine entsprechende Option ausgewählt wurde.
Weitere Informationen zu diesem Installationsmodus finden Sie unter Installationsmodus Eigene
(S. 86).
Standardverzeichnisse für virtuelle Maschinen
Standardmäßig erstellt Parallels Desktop das VM-Verzeichnis im Benutzerordner des Benutzers,
der die virtuelle Maschine erstellt hat:
Einrichten einer virtuellen Maschine
/Benutzer/
Benutzername
75
/Dokumente/Parallels/
wobei Benutzername für den Benutzerordner des Benutzers steht.
Sie können jedoch auch ein anderes Verzeichnis als Standardverzeichnis für Ihre virtuelle
Maschinen festlegen.
Gehen Sie folgendermaßen vor, um das Standardverzeichnis für das Speichern von virtuellen
Maschinen zu ändern:
Wählen Sie im Menü Parallels Desktop die Option Einstellungen.
1
2 Klicken Sie im Fenster Einstellungen auf die Schaltfläche Allgemein (S. 45), und geben Sie
im Bereich Standardverzeichnis für virtuelle Maschinen das gewünschte Standardverzeichnis
für virtuelle Maschinen an.
Hinweis: Sie können das Verzeichnis für eine virtuelle Maschine auch während deren
Erstellung festlegen. Zudem ist es möglich, eine bereits erstellte virtuelle Maschine in ein
anderes Verzeichnis zu verschieben.
Windows Express Mode
Bevor Sie eine virtuelle Maschine im Modus Windows Express erstellen, stellen Sie sicher, dass
Sie über einen Installationsdatenträger für das Betriebssystem oder über ein entsprechendes
Image verfügen.
Hinweis: Parallels Desktop beinhaltet nicht die Installations-CDs oder Images von
Betriebssystemen. Sie sollten den Installationsdatenträger oder das entsprechende Image
erwerben, falls Sie keines besitzen.
Klicken Sie zum Aufruf des Assistenten Neue virtuelle Maschine auf die Schaltfläche
Neu
in der Liste der virtuellen Maschinen von Parallels.
So erstellen Sie eine neue virtuelle Maschine:
1
Parallels Desktop versucht, Typ und Version Ihres Betriebssystems automatisch zu
erkennen. In dem Fenster Betriebssystemerkennung wählen Sie die Option InstallationsCD/DVD aus, geben Sie die Quelle für die Installationsdateien an und klicken Sie auf
Fortfahren. Sie können folgende Arten von Installationsmedien angeben:
Ein echtes CD/DVD-Laufwerk. Klicken Sie auf das Feld Installations-CD/DVD und
wählen Sie in der Liste den Namen des CD/DVD-Laufwerks aus, wenn Sie das
Installationsmedium in das optische Laufwerk des Mac eingelegt haben. Klicken Sie auf
Fortfahren, um mit dem 6. Schritt fortzufahren.
Eine CD/DVD-Imagedatei. Klicken Sie auf das Feld Installations-CD/DVD und wählen
Sie in der Liste das Image des Installationsmediums aus oder klicken Sie auf Imagedatei
auswählen und suchen Sie die Datei auf dem Mac. Klicken Sie auf Fortfahren, um mit
dem 6. Schritt fortzufahren.
Hinweis: Parallels Desktop unterstützt folgende Typen von Imagedateien: ISO, CUE,
CCD und DMG.
Einrichten einer virtuellen Maschine
76
Sie können das Installationsmedium für das Betriebssystem nach dem Erstellen der
virtuellen Maschine bereitstellen. Klicken Sie in diesem Fall auf Erkennung überspringen,
um mit dem nächsten Schritt fortzufahren.
Falls sich in Ihrem Mac eine Boot Camp-Partition befindet und Sie in diesem Fenster die
Option Boot Camp-Partition auswählen, dann wird der Assistent mit der Erstellung der Boot
Camp virtuellen Maschine fortfahren. Weitere Informationen finden Sie unter Erstellen einer
virtuellen Maschinen für die Boot Camp-Partition (S. 263).
Einrichten einer virtuellen Maschine
77
2 Falls Sie im vorigen Schritt Erkennung überspringen angeklickt haben, wählen Sie in dem
Fenster Betriebssystemtyp und Version auswählen den Typ und die Version des in der
virtuellen Maschine zu installierenden Betriebssystem aus. Um mit dem Windows Express
Modus fortzufahren, wählen Sie den Windows-Typ aus und eine der folgenden Versionen:
Windows 7, Windows Vista, Windows XP, Windows Server 2003. Klicken Sie auf
Fortfahren.
3 Wählen Sie im Fenster Typ der virtuellen Maschine die Option Windows Express aus.
4 In diesem Fenster geben Sie die benötigten Informationen für die Installation des WindowsGastbetriebssystem aus.
Wenn Sie auf die Schaltfläche Erweitert klicken, können Sie die Anzahl der CPUs und die
Menge an RAM für die neue virtuelle Maschine konfigurieren. Klicken Sie auf Fortfahren.
5 Im nächsten Schritt sollten Sie die wichtigsten Parameter für die virtuellen Maschine
definieren:
6 Im nächsten Schritt sollten Sie die wichtigsten Parameter für die virtuellen Maschine
definieren:
Name. Geben Sie den Namen an, der der virtuellen Maschine zugewiesen werden
soll. Standardmäßig erhält die virtuelle Maschine den Namen des Betriebssystems, das
Sie zur Installation in dieser virtuellen Maschine ausgewählt haben. Wenn bereits eine
virtuelle Maschine mit diesem Namen vorhanden ist, werden Sie zum Eingeben eines
anderen Namens aufgefordert. Der Name darf nicht länger als 50 Zeichen sein.
Zulassen, das andere Mac-Benutzer diese virtuelle Maschine benutzen. Wählen Sie
diese Option aus, wenn Sie diese virtuelle Maschine mit anderen Benutzern Ihres Mac
gemeinsam verwenden möchten. In diesem Fall wird die Datei der virtuellen Maschine
(PVM-Datei) im Ordner \Benutzer\Für alle Benutzer auf Ihrem Mac
gespeichert.
Ort. In diesem Feld geben Sie den Speicherort für die Dateien der virtuellen
Maschine an.
Einrichten einer virtuellen Maschine
78
Freigabe. Verwenden Sie dieses Feld, um von der virtuelle Maschine auf die
Datenträger und Ordner der physischen Maschine zugreifen zu können. Nach Erstellung
der virtuellen Maschine, können Sie diese Einstellungen in der Konfiguration der
virtuellen Maschine im Bereich Gemeinsame Ordner (S. 180) verändern. Klicken Sie auf
die Schaltfläche Erweitert, um die Zahl der CPUs und die Menge an RAM für Ihre
virtuelle Maschine zu ändern.
Wenn Sie auf die Schaltfläche Erweitert klicken, können Sie die Anzahl der CPUs und die
Menge an RAM für die neue virtuelle Maschine konfigurieren.
Klicken Sie danach auf Erstellen. Der Assistent wird eine neue virtuelle Maschine erstellen.
7 In dem Fenster Installation des Betriebssystems vorbereiten im Bereich Boot-Optionen
können Sie den Windows-Installationsdatenträger oder das CD/DVD-Image zur Verfügung
stellen, falls noch nicht geschehen. Sie können folgende Arten von Installationsmedien
angeben:
Ein echtes CD/DVD-Laufwerk. Klicken Sie auf das Feld CD/DVD und wählen Sie in der
Liste den Namen des CD/DVD-Laufwerks aus, wenn Sie das Installationsmedium in das
optische Laufwerk des Mac eingelegt haben.
Eine CD/DVD-Imagedatei. Klicken Sie auf das Feld CD/DVD und wählen Sie in der Liste
das Image des Installationsmediums aus oder klicken Sie auf Imagedatei auswählen und
suchen Sie die Datei auf dem Mac.
Klicken Sie auf OK und starten Sie Installation des Gastbetriebssystems.
Falls Sie die Windows-Installationsdateien schon bereit gestellt haben, können Sie die
Quelle der Installationsdateien in diesem Fenster ändern.
Einrichten einer virtuellen Maschine
79
Der Assistent Neue virtuelle Maschine wird das Gastbetriebssystem und die Parallels Tools
in Ihrer neuen virtuellen Maschine installieren.
Hinweis: Wenn Ihre Version von Parallels Desktop nicht aktiviert ist, werden Sie
beim Klicken auf Start zur Aktivierung aufgefordert. Weitere Informationen zur Aktivierung
finden Sie unter Parallels Desktop aktivieren (S. 21).
Die neu erstellte virtuelle Maschine ist dann über die Liste der Parallels virtuellen Maschinen (S.
36) zugänglich, über die Sie bequem alle virtuellen Maschinen verwalten können.
Während dieser automatischen Installation erstellt Parallels Desktop ein Administratorkonto mit
einem leeren Kennwort. Es wird empfohlen, dieses Kennwort nach Abschluss der Installation
des Gastbetriebssystems zu ändern, um die Sicherheit Ihrer Daten zu gewährleisten.
Administratorkennwort ändern
Um das Administratorkennwort in Windows Vista zu ändern, klicken Sie auf das Start-Menü,
wählen Sie Systemsteuerung> Benutzerkonten und Jugendschutz> Windows-Kennwort ändern.
So ändern Sie das Administratorkennwort in Windows XP (Professional Edition):
1
Klicken Sie auf das Start-Menü und wählen Sie Systemsteuerung -> Leistung und Wartung ->
Verwaltung.
2 - Öffnen Sie im Fenster Computerverwaltung unter System-> Lokale Benutzer und Gruppen->
Benutzer. Klicken Sie mit der rechten Maustaste auf Administrator, und wählen Sie im
Kontextmenü den Befehl Kennwort festlegen.
Wie Sie das Kennwort in anderen Windows-Versionen ändern können, erfahren Sie in der
jeweiligen Microsoft Windows-Hilfe: Start-> Hilfe und Support.
Einrichten einer virtuellen Maschine
80
Linux Express Mode
Bevor Sie eine virtuelle Maschine im Modus Linux Express erstellen, stellen Sie sicher, dass Sie
über einen Installationsdatenträger für das Betriebssystem oder über ein entsprechendes Image
verfügen.
Hinweis: Parallels Desktop beinhaltet nicht die Installations-CDs oder Images von
Betriebssystemen. Sie sollten den Linux-Installationsdatenträger oder das entsprechende Image
erwerben oder anderweitig besorgen, falls Sie keines besitzen.
Klicken Sie zum Aufruf des Assistenten Neue virtuelle Maschine auf die Schaltfläche
Neu
in der Liste der virtuellen Maschinen von Parallels.
So erstellen Sie eine neue virtuelle Maschine:
1
Parallels Desktop versucht, Typ und Version Ihres Betriebssystems automatisch zu
erkennen. In dem Fenster Betriebssystemerkennung wählen Sie die Option InstallationsCD/DVD aus, geben Sie die Quelle für die Installationsdateien an und klicken Sie auf
Fortfahren. Sie können folgende Arten von Installationsmedien angeben:
Ein echtes CD/DVD-Laufwerk. Klicken Sie auf das Feld Installations-CD/DVD und
wählen Sie in der Liste den Namen des CD/DVD-Laufwerks aus, wenn Sie das
Installationsmedium in das optische Laufwerk des Mac eingelegt haben. Klicken Sie auf
Fortfahren, um mit dem 6. Schritt fortzufahren.
Eine CD/DVD-Imagedatei. Klicken Sie auf das Feld Installations-CD/DVD und wählen
Sie in der Liste das Image des Installationsmediums aus oder klicken Sie auf Imagedatei
auswählen und suchen Sie die Datei auf dem Mac. Klicken Sie auf Fortfahren, um mit
dem 6. Schritt fortzufahren.
Hinweis: Parallels Desktop unterstützt folgende Typen von Imagedateien: ISO, CUE,
CCD und DMG.
Sie können das Installationsmedium für das Betriebssystem nach dem Erstellen der
virtuellen Maschine bereitstellen. Klicken Sie in diesem Fall auf Erkennung überspringen,
um mit dem nächsten Schritt fortzufahren.
Falls sich in Ihrem Mac eine Boot Camp-Partition befindet und Sie in diesem Fenster die
Option Boot Camp-Partition auswählen, dann wird der Assistent mit der Erstellung der Boot
Camp virtuellen Maschine fortfahren. Weitere Informationen finden Sie unter Erstellen einer
virtuellen Maschinen für die Boot Camp-Partition (S. 263).
Einrichten einer virtuellen Maschine
81
2 Falls Sie im vorigen Schritt Erkennung überspringen angeklickt haben, wählen Sie in dem
Fenster Betriebssystemtyp und Version auswählen den Typ und die Version des in der
virtuellen Maschine zu installierenden Betriebssystem aus. Um mit dem Linux ExpressModus fortzufahren, wählen Sie den Linux-Typ und Version aus. In dem Linux ExpressModus werden folgende Versionen unterstützt: Ubuntu Linux, Fedora Linux, Fedora Core 5
Linux und Red Hat Enterprise Linux. Klicken Sie danach auf Fortfahren.
3 Wählen Sie im Fenster Typ der virtuellen Maschine die Option Linux Express aus.
4 In dem Fenster Linux Express Installation geben Sie die benötigten Informationen für das
Linux-Gastbetriebssystem an.
Einrichten einer virtuellen Maschine
82
Wenn Sie auf die Schaltfläche Erweitert klicken, können Sie die Anzahl der CPUs und die
Menge an RAM für die neue virtuelle Maschine konfigurieren. Klicken Sie auf Fortfahren.
5 Falls Sie im zweiten Schritt des Assistenten die Installationsdateien für das
Gastbetriebssystem nicht zur Verfügung gestellt haben, öffnet sich das Fenster InstallationsCD einlegen.... In diesem Fenster sollten Sie die Installationsdateien für das
Gastbetriebssystem zur Verfügung stellen. Sie können folgende Arten von
Installationsmedien angeben:
Ein echtes CD/DVD-Laufwerk. Klicken Sie auf das Feld CD/DVD und wählen Sie in der
Liste den Namen des CD/DVD-Laufwerks aus, wenn Sie das Installationsmedium in das
optische Laufwerk des Mac eingelegt haben.
Eine CD/DVD-Imagedatei. Klicken Sie auf das Feld CD/DVD und wählen Sie in der Liste
das Image des Installationsmediums aus oder klicken Sie auf Imagedatei auswählen und
suchen Sie die Datei auf dem Mac.
6 Im nächsten Schritt sollten Sie die wichtigsten Parameter für die virtuelle Maschine
definieren:
Name. Geben Sie den Namen an, der der virtuellen Maschine zugewiesen werden
soll. Standardmäßig erhält die virtuelle Maschine den Namen des Betriebssystems, das
Sie zur Installation in dieser virtuellen Maschine ausgewählt haben. Wenn bereits eine
virtuelle Maschine mit diesem Namen vorhanden ist, werden Sie zum Eingeben eines
anderen Namens aufgefordert. Der Name darf nicht länger als 50 Zeichen sein.
Zulassen, das andere Mac-Benutzer diese virtuelle Maschine benutzen. Wählen Sie
diese Option aus, wenn Sie diese virtuelle Maschine mit anderen Benutzern Ihres Mac
gemeinsam verwenden möchten. In diesem Fall wird die Datei der virtuellen Maschine
(PVM-Datei) im Ordner \Benutzer\Für alle Benutzer auf Ihrem Mac
gespeichert.
Ort. In diesem Feld geben Sie den Speicherort für die Dateien der virtuellen
Maschine an.
Wenn Sie auf die Schaltfläche Erweitert klicken, können Sie die Anzahl der CPUs und die
Menge an RAM für die neue virtuelle Maschine konfigurieren.
Einrichten einer virtuellen Maschine
83
Klicken Sie danach auf Erstellen. Der Assistent wird eine neue virtuelle Maschine erstellen.
7 In dem Fenster Installation des Betriebssystems vorbereiten in dem Bereich Boot-Optionen
können Sie die Quelle für die Installationsdateien ändern.
Klicken Sie danach auf Start. Der Assistent Neue virtuelle Maschine wird das
Gastbetriebssystem in Ihrer neuen virtuellen Maschine installieren. Installieren Sie nach
Abschluss der Installation die Parallels Tools, sofern diese für das soeben installierte
Gastbetriebssystem verfügbar sind.
Einrichten einer virtuellen Maschine
84
Hinweis: Wenn Ihre Version von Parallels Desktop nicht aktiviert ist, werden Sie
beim Klicken auf Start zur Aktivierung aufgefordert. Weitere Informationen zur Aktivierung
finden Sie unter Parallels Desktop aktivieren (S. 21).
Die neu erstellte virtuelle Maschine ist dann über die Liste der Parallels virtuellen Maschinen (S.
36) zugänglich, über die Sie bequem alle virtuellen Maschinen verwalten können.
Installationsmodus Typisch
1
Starten Sie Parallels Desktop und rufen Sie den Assistenten Neue virtuelle Maschine mit
einem Klick auf Neue virtuelle Maschine über das Menü Datei auf.
2 Klicken Sie im Fenster Erkennung des Betriebssystems auf Erkennung überspringen.
3 Wählen Sie im Fenster Typ und Version des Betriebssystems wählen das Gastbetriebssystem,
das Sie auf der virtuellen Maschine installieren möchten, und klicken Sie auf Fortfahren.
4 Wählen Sie im Fenster Typ der virtuellen Maschine die Option Typisch und klicken Sie auf
Fortfahren.
5 Definieren Sie im Fenster Name und Ort die wichtigsten Parameter für die virtuelle
Maschine:
Name. Geben Sie den Namen an, der der virtuellen Maschine zugewiesen werden
soll. Standardmäßig erhält die virtuelle Maschine den Namen des Betriebssystems, das
Sie zur Installation in dieser virtuellen Maschine ausgewählt haben. Wenn bereits eine
virtuelle Maschine mit diesem Namen vorhanden ist, werden Sie zum Eingeben eines
anderen Namens aufgefordert. Der Name darf nicht länger als 50 Zeichen sein.
Zulassen, das andere Mac-Benutzer diese virtuelle Maschine benutzen. Wählen Sie
diese Option aus, wenn Sie diese virtuelle Maschine mit anderen Benutzern Ihres Mac
gemeinsam verwenden möchten. In diesem Fall wird die Datei der virtuellen Maschine
(PVM-Datei) im Ordner \Benutzer\Für alle Benutzer auf Ihrem Mac
gespeichert.
Ort. In diesem Feld geben Sie den Speicherort für die Dateien der virtuellen
Maschine an.
Freigabe(nur für Windows virtuelle Maschinen). Verwenden Sie dieses Feld, um
von der virtuelle Maschine auf die Datenträger und Ordner der physischen Maschine
zugreifen zu können. Nach der Erstellung der virtuellen Maschine können Sie diese
Einstellungen in der Konfiguration der virtuellen Maschine im Bereich Gemeinsame
Ordner (S. 180) ändern.
Wenn Sie auf die Schaltfläche Erweitert klicken, können Sie die Anzahl der CPUs und die
Menge an RAM für die neue virtuelle Maschine konfigurieren.
Einrichten einer virtuellen Maschine
85
Klicken Sie danach auf Erstellen. Der Assistent wird eine neue virtuelle Maschine erstellen.
6 Geben Sie nach Erstellung der virtuellen Maschine im Fenster Installation des
Betriebssystems vorbereiten die Quelle für die Installationsdateien an, und klicken Sie auf
Start. Sie können folgende Arten von Installationsmedien angeben:
Ein echtes CD/DVD-Laufwerk. Klicken Sie auf das Feld CD/DVD und wählen Sie in der
Liste den Namen des CD/DVD-Laufwerks aus, wenn Sie das Installationsmedium in das
optische Laufwerk des Mac eingelegt haben.
Eine CD/DVD-Imagedatei. Klicken Sie auf das Feld CD/DVD und wählen Sie in der Liste
das Image des Installationsmediums aus oder klicken Sie auf Imagedatei auswählen und
suchen Sie die Datei auf dem Mac.
Klicken Sie auf OK und starten Sie Installation des Gastbetriebssystems. Falls Sie das
Gastbetriebssystem später installieren möchten, klicken Sie auf Fertig.
Einrichten einer virtuellen Maschine
86
Hinweis: Parallels Desktop enthält im Lieferumfang keine ISO-Images oder
Installationsmedien für andere Betriebssysteme. Wenn Sie kein anderes Betriebssystem
besitzen, müssen Sie die entsprechenden Installationsmedien oder ein ISO-Image erwerben.
Hinweis: Wenn Sie Mac OS Leopard verwenden und bei der Installation des
Windows-Gastbetriebssystems die F8-Taste verwenden möchten, beachten Sie dazu die
Hinweise unter Verwenden der Taste F8 in Windows virtuelle Maschinen in Mac OS X (S. 282).
Installieren Sie nach Abschluss der Installation die Parallels Tools, sofern diese für das soeben
installierte Gastbetriebssystem verfügbar sind. Weitere Informationen finden Sie im Abschnitt
Installieren von Parallels Tools (S. 94).
Installationsmodus Eigene
1
Starten Sie Parallels Desktop und rufen Sie den Assistenten Neue virtuelle Maschine mit
einem Klick auf Neue virtuelle Maschine über das Menü Datei auf.
2 Klicken Sie im Fenster Erkennung des Betriebssystems auf Erkennung überspringen.
3 Wählen Sie im Fenster Typ und Version des Betriebssystems wählen den Typ und die
Version des Gastbetriebssystems, das Sie in dieser virtuellen Maschine installieren möchten,
und klicken Sie auf Fortfahren.
Wählen Sie ein Gastbetriebssystem aus der Liste aus, oder wählen Sie Anderes, falls das
gewünschte Betriebssystem nicht aufgeführt ist.
Einrichten einer virtuellen Maschine
87
4 Wählen Sie im Fenster Typ der virtuellen Maschine die Option Eigene und klicken Sie auf
Fortfahren.
5 Geben Sie im Fenster CPU- und Speicher-Optionen die Anzahl der CPUs und die Größe des
Arbeitsspeichers für die virtuelle Maschine an und klicken Sie auf Fortfahren. Sie können
die Werte mit dem Regler oder den Pfeiltasten festlegen oder sie direkt in das entsprechende
Feld eingeben.
6 Wählen Sie im Fenster Festplatten-Optionen die Art der virtuellen Festplatte, und klicken Sie
auf Fortfahren. Sie können ein neues Festplatten-Image erstellen, ein vorhandenes
verwenden, eine Boot Camp-Partition verwenden oder eine virtuelle Maschine ohne
Festplatte erstellen.
In der aktuellen Version von Parallels Desktop können Sie Ihre BootCamp-Partition mit
Windows Vista (SP1) oder Windows XP (SP2 oder SP3) als bootfähige Festplatte oder als
Datendisk in virtuellen Maschinen verwenden. Weiter Informationen, darüber wie Sie eine
Boot Camp-Partition als virtuelle Festplatte für eine virtuelle Maschine verwenden, finden
Sie in dem Kapitel Boot Camp-Partition in einer virtuellen Maschine verwenden. (S. 261)
7 Wenn Sie die Option Keine Festplatte gewählt haben, fahren Sie mit Schritt 9 fort.
Wenn Sie im vorigen Schritt angegeben haben, dass eine neue virtuelle Festplatte erstellt
werden soll, legen Sie jetzt im Fenster Neue virtuelle Festplatte Größe und Typ der Festplatte
fest, und klicken Sie auf Fortfahren. Weitere Informationen zu virtuellen Festplattentypen
finden Sie unter Unterstützung für virtuelle oder reale Festplatten (S. 222).
Falls Sie eine existierende Imagedatei einer Boot Camp-Partition verwenden, geben Sie in
dem nächsten Fenster das Festplattenimage oder die entsprechende Boot Camp-Partition an.
Klicken Sie auf Fortfahren.
Einrichten einer virtuellen Maschine
88
8 Wählen Sie im Fenster Netzwerktyp den Netzwerktyp, der auf der virtuellen Maschine
verwendet werden soll, und klicken Sie auf Fortfahren
Gemeinsames Netzwerk. Wenn Sie diese Option wählen, verwendet die virtuelle
Maschine die Netzwerkverbindungen des Host-Computers. Sie ist nur für den HostComputer und andere virtuelle Maschinen sichtbar, die auf diesem Server registriert
sind.
Überbrücktes Ethernet-Netzwerk. Wenn Sie diese Option wählen, ist die virtuelle
Maschine als separater Computer im Netzwerk sichtbar.
Host-exklusives Netzwerk. Wenn Sie diese Option wählen, greift die virtuelle
Maschine nur auf den Host-Computer und die virtuelle Maschinen zu, die auf diesem
Computer ausgeführt werden.
Kein Netzwerk. Wenn Sie diese Option wählen, erhält die virtuelle Maschine
keinen Netzwerkadapter.
Hinweis: Nach Erstellung der virtuellen Maschine können Sie die
Netzwerkeinstellungen über den Dialog Konfiguration der virtuellen Maschine (S. 167)
ändern.
Wenn Sie die Option Überbrücktes Ethernet-Netzwerk ausgewählt haben, müssen Sie im
nächsten Schritt den Netzwerkadapter auswählen, der von der virtuellen Maschine
verwendet werden soll:
Standard-Adapter. Wählen Sie diese Option, um den Adapter zu verwenden, der
im primären Betriebssystem als Standard festgelegt ist.
Ethernet. Wählen Sie diese Option, um den Ethernet-Adapter Ihres Macs zu
verwenden.
AirPort. Wählen Sie diese Option, um den AirPort-Adapter Ihres Macs zu
verwenden und um Ihre virtuelle Maschine mit Drahtlosnetzwerken zu verbinden.
Vnic0. Wählen Sie diese Option, um den virtuellen Gemeinsamen
Netzwerkadapter zu verwenden, der zusammen mit Parallels Desktop installiert wird.
Einrichten einer virtuellen Maschine
89
Vnic1. Wählen Sie diese Option, um den virtuellen Host-exklusiven
Netzwerkadapter zu verwenden, der zusammen mit Parallels Desktop installiert wird.
Sie können auch einen der Netzwerkadapter des Host-Computers auswählen, die in dieser
Liste aufgeführt sind. Wählen Sie die Option Verbunden, wenn dieser Netzwerkadapter beim
Starten der virtuellen Maschine verbunden sein soll.
9 Wählen Sie im Fenster Optimierungsoptionen den gewünschten Optimierungsmodus, und
klicken Sie auf Fortfahren. Die folgenden Optionen sind verfügbar:
Virtuelle Maschine (empfohlen). Wählen Sie diese Option, um die Ressourcen des
Host-Computers bevorzugt der virtuellen Maschine und deren Programmen zuzuweisen.
Mac. Wählen Sie diese Option, um die Ressourcen des Host-Computers bevorzugt
dem Host-Computer und dessen Programmen zuzuweisen.
10 Definieren Sie im Fenster Name und Ort die wichtigsten Parameter für die virtuelle
Maschine:
Name. Geben Sie den Namen an, der der virtuellen Maschine zugewiesen werden
soll. Standardmäßig erhält die virtuelle Maschine den Namen des Betriebssystems, das
Sie zur Installation in dieser virtuellen Maschine ausgewählt haben. Wenn bereits eine
virtuelle Maschine mit diesem Namen vorhanden ist, werden Sie zum Eingeben eines
anderen Namens aufgefordert. Der Name darf nicht länger als 50 Zeichen sein.
Zulassen, das andere Mac-Benutzer diese virtuelle Maschine benutzen. Wählen Sie
diese Option aus, wenn Sie diese virtuelle Maschine mit anderen Benutzern Ihres Mac
gemeinsam verwenden möchten. In diesem Fall wird die Datei der virtuellen Maschine
(PVM-Datei) im Ordner \Benutzer\Für alle Benutzer auf Ihrem Mac
gespeichert.
Ort. In diesem Feld geben Sie den Speicherort für die Dateien der virtuellen
Maschine an.
Freigabe(nur für Windows virtuelle Maschinen). Verwenden Sie dieses Feld, um
von der virtuelle Maschine auf die Datenträger und Ordner der physischen Maschine
zugreifen zu können. Nach der Erstellung der virtuellen Maschine können Sie diese
Einstellungen in der Konfiguration der virtuellen Maschine im Bereich Gemeinsame
Ordner (S. 180) ändern.
Einrichten einer virtuellen Maschine
90
Klicken Sie danach auf Erstellen. Der Assistent wird eine neue virtuelle Maschine erstellen.
11 In dem Fenster Installation des Betriebssystems vorbereiten im Bereich Boot-Optionen
können Sie den Windows-Installationsdatenträger oder das CD/DVD-Image zur Verfügung
stellen. Sie können folgende Arten von Installationsmedien angeben:
Ein echtes CD/DVD-Laufwerk. Klicken Sie auf das Feld CD/DVD und wählen Sie in der
Liste den Namen des CD/DVD-Laufwerks aus, wenn Sie das Installationsmedium in das
optische Laufwerk des Mac eingelegt haben.
Eine CD/DVD-Imagedatei. Klicken Sie auf das Feld CD/DVD und wählen Sie in der Liste
das Image des Installationsmediums aus oder klicken Sie auf Imagedatei auswählen und
suchen Sie die Datei auf dem Mac.
Klicken Sie auf OK und starten Sie Installation des Gastbetriebssystems. Falls Sie das
Gastbetriebssystem später installieren möchten, klicken Sie auf Fertig.
Falls Sie die Windows-Installationsdateien schon bereit gestellt haben, können Sie die
Quelle der Installationsdateien in diesem Fenster ändern.
Einrichten einer virtuellen Maschine
91
Hinweis: Parallels Desktop enthält im Lieferumfang keine ISO-Images oder
Installationsmedien für andere Betriebssysteme. Wenn Sie kein anderes Betriebssystem
besitzen, müssen Sie die entsprechenden Installationsmedien oder ein ISO-Image erwerben.
Hinweis: Wenn Sie Mac OS X Leopard verwenden und bei der Installation des
Windows-Gastbetriebssystems die F8-Taste verwenden möchten, beachten Sie dazu die
Hinweise unter Verwenden der Taste F8 in Windows virtuelle Maschinen in Mac OS X (S. 282).
Installieren Sie nach Abschluss der Installation die Parallels Tools, sofern diese für das soeben
installierte Gastbetriebssystem verfügbar sind. Weitere Informationen finden Sie im Abschnitt
Installieren von Parallels Tools (S. 94).
Einrichten einer virtuellen Maschine
92
Gastbetriebssystem installieren
Für die Installation eines Gastbetriebssystems in einer virtuellen Maschine können Sie eine CD,
eine DVD oder ein entsprechendes Image verwenden. Einige Betriebssysteme stehen nur auf
CD/DVD-Images zur Verfügung.
Infolge von Leseproblemen lässt sich die Installation manchmal nicht mit einer echten CD/DVD
durchführen. In diesen Fällen sollten Sie versuchen, das Betriebssystem über das Image dieser
CD/DVD zu installieren. ISO-Images von CD/DVDs können mit Imaging-Programmen anderer
Hersteller angefertigt werden.
Hinweis: Benutzer von MacBook Air können ein Gastbetriebssystem nur über ein CD/DVDImage installieren.
Manche Betriebssysteme werden ausschließlich über Diskette installiert. Die meisten Intelbasierten Macintosh Computer verfügen jedoch über keine Disketten-Laufwerke. Solche
Betriebssysteme lassen sich aber mit den Images der Installationsdisketten oder mit echten
Disketten und einem USB-Diskettenlaufwerk installieren. Disketten-Images können mit
Imaging-Programmen anderer Hersteller angefertigt werden.
Installation von einer CD/DVD oder deren Image
1
Öffnen Sie Parallels Desktop und wählen Sie die gewünschte virtuelle Maschine im VMVerzeichnis.
2 Zur Einbindung des Installationsmediums öffnen Sie die Konfiguration der virtuellen
Maschine folgendermaßen:
Klicken Sie mit rechts in die virtuelle Maschine und wählen Sie im Kontextmenü
Konfigurieren oder
wählen Sie im Menü Virtuelle Maschine die Option Konfigurieren.
3 Wählen Sie in der Seitenleiste CD/DVD-ROM und konfigurieren Sie die Einstellungen des
virtuellen CD/DVD-ROM-Laufwerks.
Bei der Installation von einer echten CD/DVD:
Markieren Sie die Option Echtes Gerät und geben Sie in der Liste CD/DVD-ROM das
echte Laufwerk an, das eingebunden werden soll.
Legen Sie dann einfach die CD/DVD mit den Installationsdateien des Betriebssystems in
das entsprechende Laufwerk Ihres Computers ein.
Bei der Installation mit einer Imagedatei:
Markieren Sie die Option Imagedatei und geben Sie den Pfad zur Imagedatei in das Feld
Datei ein.
Hinweis: Für die Installation des Gastbetriebssystems können ISO-, DMG-, CUE- und
CCD-Images verwendet werden.
Einrichten einer virtuellen Maschine
93
4 Klicken Sie im Konfigurationseditor in OK, um die Änderungen zu sichern.
5 Starten Sie die virtuelle Maschine mit einem Klick in Start
in der Symbolleiste.
Die Installation beginnt kurz nach dem Start der virtuellen Maschine.
Hinweis: Bei der Installation eines Windows-Gastbetriebssystems müssen Sie in der virtuellen
Maschine evtl. die Taste F8 oder andere Funktionstasten drücken. Wenn Sie ein MacBook oder
MacBook Pro verwenden, müssen Sie statt dessen die Tastenkombination Fn+F8 drücken.
Parallels Desktop kann auch so konfiguriert werden, dass eine andere Taste die Funktion von F8
ausführt. Öffnen Sie dazu die Einstellungen von Parallels Desktop. Weitere Informationen
finden Sie unter Einstellungen für Tastatur und Maus (S. 50).
Installation von einem Disketten-Image
1
Wählen Sie in der Konfiguration der virtuellen Maschine in der Seitenleiste Diskette.
2 Geben Sie im Bereich der Disketten-Einstellungen den Pfad zur Disketten-Imagedatei in das
Feld Imagedatei ein.
3 Klicken Sie in OK, um die Änderungen zu übernehmen.
4 Starten Sie die virtuelle Maschine mit einem Klick in Start
in der Symbolleiste.
Die Installation beginnt kurz nach dem Start der virtuellen Maschine.
Neuinstallation des Gastbetriebssystems
Bei virtuellen Maschinen ist die Neuinstallation eines Gastbetriebssystems nicht erforderlich.
Erstellen Sie einfach eine neue virtuelle Maschine, installieren Sie das Gastbetriebssystem und
löschen Sie die alte VM, nachdem Sie alle benötigten Daten auf die neue VM übertragen haben.
Wenn Sie das Gastbetriebssystem trotzdem erneut in einer alten VM installieren möchten,
installieren Sie bitte KEIN anderes Gastbetriebssystem als in der ursprünglichen VM. Es sollte
in der aktuellen virtuellen Maschine immer nur DASSELBE Gastbetriebssystem neu installiert
werden.
Wenn Sie ein Gastbetriebssystem neu installieren oder reparieren möchten, müssen Sie die
Boot-Sequenz ändern:
Öffnen Sie den Konfigurationseditor mit einem Klick in ein Gerät auf der
Konfigurationsseite. Klicken Sie in den Tab Start-Optionen in den Allgemeinen Optionen (S.
168).
Legen Sie als Boot-Sequenz [CD-ROM, Festplatte, Diskette, Netzwerk] oder [Diskette,
Festplatte, CD-ROM, Netzwerk] fest, wenn Sie von einer CD/DVD bzw. von einer Diskette
installiert haben.
Wenn das Gastbetriebssystem während der Installation das erste Mal neu startet, wählen Sie als
Boot-Sequenz wieder den Start von Festplatte:
Legen Sie bei ausgeschalteter virtueller Maschine als Boot-Sequenz [Festplatte, CD-ROM,
Diskette] fest und starten Sie das Gastbetriebssystem neu.
Einrichten einer virtuellen Maschine
94
Einbindung und Freigabe von Tastatur und Maus
Ohne Parallels Tools
Im Allgemeinen werden in Mac OS X und im Gastbetriebssystem dieselben Eingabegeräte
verwendet. Beim Start einer virtuellen Maschine - ob während der Installation des
Gastbetriebssystems oder im normalen Betrieb - müssen Sie die Eingabegeräte des Computers
in der virtuellen Maschine verwenden können. Zu diesem Zweck müssen die Eingabegeräte in
die virtuelle Maschine eingebunden werden. Um die Eingabegeräte dann wieder in Mac OS X
benutzen zu können, werden sie an Mac OS X übergeben.
So werden Tastatur und Maus in eine virtuelle Maschine eingebunden:
Bewegen Sie den Mauszeiger in das Gastbetriebssystem-Fenster und klicken Sie hinein.
Sobald Maus und Tastatur eingebunden sind, können Sie den Cursor nicht mehr aus dem Fenster
der virtuellen Maschine herausbewegen.
Gehen Sie folgendermaßen vor, um Tastatur und Maus für Mac OS X freizugeben:
Drücken Sie die Tastenkombination Ctrl+Alt, die standardmäßig für die Freigabe von
Tastatur und Maus festgelegt ist. Diese Tastenkombination kann im Tab Tastatur und Maus
im Dialog Einstellungen (S. 44) geändert werden.
Tastatur und Maus werden unmittelbar freigegeben.
Nach der Installation der Parallels Tools
Nach der Installation der Parallels Tools können Sie Maus und Tastatur nahtlos, ohne Drücken
von Tasten, zwischen Mac OS X und dem Gastbetriebssystem bewegen.
So werden Maus und Tastatur eingebunden: Klicken Sie an eine beliebige Stelle des BSFensters.
Freigabe von Maus und Tastatur: Klicken Sie an eine beliebige Stelle außerhalb des BSFensters.
Installieren von Parallels Tools
Parallels Desktop umfasst eine Reihe von speziell entwickelten Dienstprogrammen, die das
Arbeiten mit virtuellen Maschinen noch bequemer und effizienter machen. Die aktuelle Version
von Parallels Desktop bietet Parallels Tools für die folgenden Gastbetriebssysteme:
Windows 2000, Windows Server 2003, Windows XP, Windows Vista und Windows Server
2008
Hinweis: Bei virtuellen Maschinen mit einem der oben genannten Gastbetriebssysteme ist
die Installation der Parallels Tools Voraussetzung dafür, dass eine Verbindung zum
Netzwerk hergestellt werden kann.
Einrichten einer virtuellen Maschine
Linux-Betriebssysteme mit Unterstützung für X Window System X11R6.7 und höher
Mac OS X Server Leopard
95
Die Parallels Tools befinden sich auf den Disk-Images, die mit Parallels Desktop installiert
werden. Für jede Art von unterstütztem Gastbetriebssystem gibt es ein separates Parallels ToolsDisk-Image.
prl-tools-win.iso:
Gastbetriebssysteme.
Disk-Image
prl-tools-lin.iso:
Gastbetriebssysteme.
Disk-Image
prl-tools-mac.iso: Disk-Image mit den Parallels Tools für Mac OS X Server
Leopard.
Diese
Disk-Images
finden
Sie
/Library/Parallels/Tools/.
mit
den
mit
im
Parallels
den
folgenden
Parallels
Tools
Tools
Verzeichnis
für
Windowsfür
Ihres
Linux-
Mac:
Parallels Tools-Überblick
Die Parallels Tools sind ein Paket von speziellen Dienstprogrammen, die das Arbeiten mit
virtuellen Maschinen noch bequemer und effizienter machen. Mit den Parallels Tools können
Sie die Maus nahtlos außerhalb des Gastbetriebssystem-Fensters verwenden, ohne eine Taste zu
drücken; die Bildschirmauflösung der virtuellen Maschine ändern, indem Sie einfach die Größe
des Fensters ändern; sowie die Zeit- und Datumseinstellungen der virtuellen Maschine mit
denen des physischen Computers synchronisieren.
Im Folgenden sind die in den Parallels Tools enthaltenen Dienstprogramme aufgeführt. Viele dieser
Dienstprogramme sind für alle gängigen Windows-, Linux- und Mac OS X-Betriebssysteme verfügbar,
einige stehen jedoch nur für die unterstützten Windows- und Linux-Betriebssysteme zur Verfügung. Alle
Dienstprogramme, die von Ihrem Gastbetriebssystem unterstützt werden, werden in Ihrer virtuellen
Maschine als ein einzelnes Paket installiert, wenn Sie Parallels Tools installieren.
Tool "Maus-Synchronisierung"
Windows,
Linux, OS/2,
Mac OS X
Tool "Zeit-Synchronisierung"
Windows,
Linux,
Mac OS X
Tool "Drag & Drop"
Windows
Das Tool "Maus-Synchronisierung" bindet die
Mauseingabe in die virtuelle Maschine ein, sobald der
Mauszeiger über dem Gastbetriebssystem-Fenster
steht, und gibt die Eingabe wieder frei, sobald der
Zeiger das Fenster verlässt.
Mit dem Tool "Zeit-Synchronisierung" können Sie die
Zeiteinstellungen der virtuellen Maschine und des
Hostcomputers anpassen. Das Tool bietet folgende
Optionen:
Automatische
Synchronisierung
der
Zeiteinstellungen der virtuellen Maschine mit den
Zeiteinstellungen des Hostcomputers.
Einrichten und Bearbeiten des Zeitunterschieds
zwischen Hostcomputer und Gastbetriebssystem.
Das Tool "Drag & Drop" ermöglicht das Kopieren
von Dateien zwischen Gastbetriebssystem und Mac
OS X per "Drag & Drop".
Einrichten einer virtuellen Maschine
Tool
"ZwischenablageSynchronisierung"
Windows,
Linux, OS/2
96
Das
Tool
"Zwischenablage-Synchronisierung"
ermöglicht den einfachen Austausch von Text
zwischen:
unterschiedlichen
virtuellen
(unabhängig
vom
darauf
Gastbetriebssystem).
einer virtuellen Maschine und Ihrem Mac.
Maschinen
installierten
Um beispielsweise Text zu kopieren und
einzufügen,
dann
sollten
Sie
die
Standardvorgehensweise für das aktuelle
Betriebssystem wählen. Zum Beispiel: Um Text
im Windows-Gastbetriebssystem zu kopieren,
markieren Sie den Text und drücken Sie Strg+C.
Um den Text in Mac OS X einzufügen, drücken
Sie Cmd+V oder wählen Sie im Kontextmenü
Einfügen.
Tool "Dynamische Auflösung"
Windows,
Linux,
Mac OS X
Tool "Gemeinsam
Ordner"
genutzte
Windows,
Linux,
Mac OS X
Coherence-Tool
Das Tool "Dynamische Auflösung" ermöglicht das
Arbeiten mit dynamischer Auflösung. Wenn Sie das
Fenster des Gastbetriebssystems durch Ziehen der
rechten unteren Ecke vergrößern oder verkleinern,
wird die Auflösung dieses Fensters dabei automatisch
angepasst.
Das Tool "Gemeinsame Ordner" ermöglicht Ihnen,
auf die Ordner des primären Betriebssystems vom
Gastbetriebssystem aus zu zugreifen. Mit diesem Tool
können Sie auf die gemeinsamen Ordner des
Hostcomputers von der virtuellen Maschine aus
zugreifen.
Windows
Das Tool "Coherence" blendet das Windows-Fenster
der virtuellen Maschine aus und zeigt die
Programmfenster der virtuellen Maschine direkt
neben den Programmfenstern des Hostcomputers an.
Auf diese Weise ermöglicht das Tool ein kohärentes
Arbeiten mit Windows- und Mac OS X-Programmen.
Tool "Gemeinsam
Profil"
genutztes
Windows
Mit dem Tool "Gemeinsam genutztes Profil" können
Sie einige der Ordner in Ihrem Mac-Privat-Ordner mit
Ihren Benutzerordnern in der virtuellen Maschine
verknüpfen, sodass Sie dann auch von der virtuellen
Maschine aus auf Ihre Mac-Privat-Ordner zugreifen
können.
Tool "Gemeinsam
Programme"
genutzte
Windows
Mit dem Tool "Gemeinsam genutzte Programme"
können Sie für unterschiedliche Dateitypen
Standardprogramme festlegen – auch Programme, die
in der virtuellen Maschine installiert sind. Das heißt,
Sie können bestimmte Dateitypen standardmäßig mit
einem Mac OS X-Programm und andere Dateitypen
mit einem Windows-Programm öffnen lassen.
Tool "Gemeinsam
Internetprogramme"
genutzte
Windows
Mit
dem
Tool
"Gemeinsam
genutzte
Internetprogramme" können Sie für unterschiedliche
Typen von Internetseiten standardmäßige InternetBrowser festlegen – auch Browser, die in der
virtuellen
Maschine
installiert
sind.
Beispielsweise können Sie festlegen,
Einrichten einer virtuellen Maschine
97
dass
http://-Seiten
mit
Ihrem
standardmäßigen Mac OS X-InternetBrowser
geöffnet
werden
sollen,
https://-Seiten hingegen mit dem
Internet-Browser
der
virtuellen
Maschine.
Nach der Installation der Parallels Tools lassen sich folgende Funktionen in Parallels Desktop
einrichten.
SmartMount
Windows,
Linux,
Die SmartMount-Funktion aktiviert die automatische
Erkennung und das automatische Mounten von
Wechsellaufwerken in virtuellen Maschinen.
Mac OS X
Die Parallels Tools können in den folgenden Windows-Gastbetriebssystemen installiert werden:
Windows Server 2008
Windows Vista
Windows XP
Windows Server 2003
Windows 2000
Hinweis: Bei virtuellen Maschinen mit einem der oben genannten Gastbetriebssysteme ist die
Installation der Parallels Tools Voraussetzung dafür, dass eine Verbindung zum Netzwerk
hergestellt werden kann.
Die Parallels Tools können in Linux-Gastbetriebssystemen installiert werden, die folgenden
Anforderungen entsprechen:
glibc 2.3.4 und höher
libstdc++ 3.4.6 und höher (libstdc++.so.6)
gcc 3.4.6 und höher (einschließlich Unterstützung für C++)
make 3.80
X Windows System X11R6.7, X11R6.8, X11R6.8.99, X11R7.0, X11R7.1, X11R7.2 (1.3),
X11R7.3 (1.4)
Kernel-Quelldateien oder Entwicklungspaket
Hinweis: Einige Parallels Tools wie das Tool Gemeinsame Ordner und Zeit-Synchronisierung
können auch in Linux-Betriebssystemen funktionieren, die den obigen Anforderungen nicht
entsprechen.
Die Parallels Tools können in folgenden Mac OS X-Gastbetriebssystemen installiert werden:
Mac OS X Leopard Server 10.5.x
Einrichten einer virtuellen Maschine
98
Installation der Parallels Tools in einem WindowsGastbetriebssystem
Wenn Sie Ihre virtuelle Maschine im Modus Windows Express erstellen, werden die Parallels
Tools automatisch nach der Installation des Windows-Gastbetriebssystems installiert.
Wenn sie nicht automatisch installiert werden, gehen Sie folgendermaßen vor:
Wenn Sie Ihre virtuelle Maschine mit dem Modus Windows Express erstellen, werden die
Parallels Tools automatisch nach der Installation des Windows-Gastbetriebssystems installiert.
Wurde Ihre virtuelle Maschine in den Modi Typisch oder Eigene erstellt, gehen Sie
folgendermaßen vor, um die Parallels Tools darin zu installieren:
1
Starten Sie die virtuelle Maschine und melden Sie sich beim Gastbetriebssystem an.
2 Wenn das Gastbetriebssystem startet, binden Sie das ISO-Image für die Parallels Tools ein,
indem Sie im Menü Virtuelle Maschine die Option Parallels Tools installieren wählen.
Hinweis: Wenn die Option Parallels Tools installieren ausgegraut ist, müssen Sie überprüfen,
ob die Parallels Tools das Gastbetriebssystem unterstützen. Eine Liste der von den Parallels
Tools unterstützten Gastbetriebssysteme finden Sie unter Parallels Tools Überblick in der
Parallels Desktop Hilfe, die über das Menü Hilfe zur Verfügung steht.
3 Klicken Sie im Fenster Willkommen auf Installieren. Der Assistent startet daraufhin die
automatische Installation.
4 Klicken Sie nach Abschluss der Installation auf Neustart, um den Assistenten zu beenden
und die virtuelle Maschine neu zu starten.
Zur Bearbeitung der Einstellungen der in der Virtuelle Maschine installierten Parallels Tools
benutzen Sie den BereichDienste im Dialog Virtuelle Maschine Konfiguration.
So wird überprüft, ob die Parallels Tools installiert wurden
Wenn Sie nicht genau wissen, ob die Parallels Tools installiert sind, können Sie dies einfach
überprüfen. Starten Sie Ihre virtuelle Maschine, und prüfen Sie die Statusleiste des VMFensters: Wenn in der Statusleiste des VM-Fensters der Tipp Ctrl + Option (Alt)
drücken, um Maus und Tastatur freizugeben angezeigt wird, sind die Parallels
Tools nicht installiert. Denn nach Installation der Parallels Tools müssen Sie keine Taste mehr
drücken, um Maus und Tastatur freizugeben. Die Freigabe erfolgt dann automatisch.
Wenn die Parallels Tools nicht in der virtuellen Maschine installiert sind, wird im rechten
Bereich die Meldung 'Diese Einstellungen werden wirksam, wenn die
entsprechenden Parallels Tools in dieser virtuellen Maschine
installiert sind' angezeigt. Wenn diese Meldung nicht erscheint, sind die Parallels
Tools vorhanden.
Einrichten einer virtuellen Maschine
99
Installation der Parallels Tools in einem Linux-Gastbetriebssystem
Treffen Sie folgende Maßnahmen, bevor Sie die Parallels Tools in einem LinuxGastbetriebssystem installieren:
Schließen Sie alle Programme im Gastbetriebssystem.
Deaktivieren Sie die 3D-beschleunigte Fensterverwaltung, falls zutreffend.
Achten Sie darauf, dass das gcc Paket sowie die Kernel-Quelldateien installiert sind. Wenn
diese Pakete zuvor nicht installiert wurden, werden Sie vom Installationsprogramm der
Parallels Tools darüber informiert. Der Name des Pakets mit den Kernel-Quelldateien hängt
vom Typ des verwendeten Linux-Betriebssystems ab: Möglicherweise heißt es kerneldevel oder kernel-headers. Weitere Informationen über Kernel-Quelldateien finden
Sie im Abschnitt GCC-Paket und Kernel-Quelldateien in Linux installieren (S. 284).
Hinweis: Zur Installation der Parallels Tools in Ihrer virtuellen Maschine sind root-Rechte
erforderlich.
So werden die Parallels Tools in den jünsten Versionen der Linux-Gastbetriebssysteme
installiert
Wenn Sie in Ihrer virtuellen Maschine eines der jüngsten Betriebssysteme von Linux verwenden
(Ubuntu, Fedora), wird die Imagedatei prl-tools-lin.iso nach der Einbindung in das
CD/DVD-ROM-Laufwerk automatisch geladen. Gehen Sie folgendermaßen vor, um die
Parallels Tools zu installieren
1
Starten Sie die virtuelle Maschine.
2 Wenn das Gastbetriebssystem startet, wählen Sie im Menü Virtuelle Maschine die Option
Parallels Tools installieren.
Hinweis: Wenn die Option Parallels Tools installieren ausgegraut ist, müssen Sie überprüfen,
ob die Parallels Tools das Gastbetriebssystem unterstützen. Eine Liste der von den Parallels
Tools unterstützten Gastbetriebssysteme finden Sie unter Parallels Tools Überblick im
Parallels Desktop Benutzerhandbuch.
Einrichten einer virtuellen Maschine
100
3 Die Imagedatei prl-tools-lin.iso wird in das CD/DVD-ROM-Laufwerk der
virtuellen Maschine eingebunden und geladen.
Zur Bearbeitung der Einstellungen der in der Virtuelle Maschine installierten Parallels Tools
benutzen Sie den BereichDienste im Dialog Virtuelle Maschine Konfiguration.
So wird überprüft, ob die Parallels Tools installiert sind
Wenn Sie nicht genau wissen, ob die Parallels Tools installiert sind, können Sie dies einfach
überprüfen. Starten Sie Ihre virtuelle Maschine, und prüfen Sie die Statusleiste des VMFensters: Wenn in der Statusleiste des VM-Fensters der Tipp Ctrl + Option (Alt)
drücken, um Maus und Tastatur freizugeben angezeigt wird, sind die Parallels
Tools nicht installiert. Denn nach Installation der Parallels Tools müssen Sie keine Taste mehr
drücken, um Maus und Tastatur freizugeben. Die Freigabe erfolgt dann automatisch.
Problemlösung
Das Installationsprogramm der Parallels Tools kann durch SELinux blockiert werden. Gehen
Sie folgendermaßen vor, um das Problem zu beheben:
1
Starten Sie eine Terminalsitzung und bestimmen Sie die Version des Kernels durch Eingabe
von
uname -r
2.6.18-8.el5
2.6.18-8.el5 ist die Version Ihres Kernels.
2 Öffnen Sie die Datei /boot/grub/grub.conf oder /boot/grub/menu.lst (je
nach Version Ihres Linux-Betriebssystems) und suchen Sie den Eintrag, der Ihrer Version
des Kernels entspricht.
title Red Hat Enterprise Linux Server (2.6.18-8.el5)
root (hd0,0)
kernel /vmlinuz-2.6.18-8.el5 ro root=/dev/VolGroup00/LogVol00 rhgb quiet
initrd /initrd-2.6.18-8.el5.img
3 Fügen Sie ans Ende des Eintrags folgende Zeichenfolge hinzu:
selinux=0
Der gesamte Eintrag lautet dann folgendermaßen:
kernel /vmlinuz-2.6.18-8.el5 ro root=/dev/VolGroup00/LogVol00 rhgb quiet
selinux=0
4 Sichern Sie die Datei und starten Sie die virtuelle Maschine neu.
Mounten Sie das CD-Image der Parallels Tools nach dem Neustart und versuchen Sie, die
Parallels Tools zu installieren.
Einrichten einer virtuellen Maschine
101
Installation der Parallels Tools in Mac OS X
So installieren Sie die Parallels Tools in Mac OS X Server Leopard:
1
Starten Sie die virtuelle Maschine und melden Sie sich beim Gastbetriebssystem an.
2 Wenn das Gastbetriebssystem startet, binden Sie das ISO-Image der Parallels Tools ein und
laden es, indem Sie im Menü Virtuelle Maschine die Option Parallels Tools installieren
wählen.
Hinweis: Wenn die Option Parallels Tools installieren ausgegraut ist, müssen Sie überprüfen,
ob die Parallels Tools das Gastbetriebssystem unterstützen. Eine Liste der
Gastbetriebssysteme, die von den Parallels Tools unterstützt werden, finden Sie im
Abschnitt Parallels Tools Überblick im Parallels Desktop Benutzerhandbuch.
Die ISO-Imagedatei der Parallels Tools kann auch manuell geladen werden. Klicken Sie in
der Statusleiste des Fensters der virtuellen Maschine auf das CD/DVD-ROM-Symbol und
wählen Sie Image einbinden. Gehen Sie im Fenster des Finders zum Ordner der Festplatte
(normalerweise
"Macintosh
HD"),
wählen
Sie
den
Ordner
/Library/Parallels/Tools/, wählen Sie die Datei prl-tools-mac.iso und
klicken Sie auf Öffnen, um das Image in die virtuelle Maschine einzubinden.
3 Öffnen Sie das geladene Image der Disk und doppelklicken Sie auf das Symbol
Gastbetriebssystem-Tools für Mac OS X, um die Installation zu starten.
4 Klicken Sie im Fenster Willkommen auf Fortfahren.
5 Geben Sie im Fenster Ziel auswählen den Speicherort für die Parallels Tools an. Klicken Sie
auf Fortfahren.
6 Im Fenster Standardinstallation auf "Macintosh HD" können Sie den Speicherort für die
Parallels Tools ändern. Klicken Sie dazu auf Installationsverzeichnis ändern. Klicken Sie auf
Installieren, um die Installation fortzusetzen. Geben Sie das Kennwort ein, wenn Sie dazu
aufgefordert werden.
Im Fenster Installation können Sie den Fortschritt der Parallels Tools-Installation in Ihrer
virtuellen Maschine verfolgen.
7 Klicken Sie nach Abschluss der Installation auf Neustart, um den Assistenten zu beenden
und die virtuelle Maschine neu zu starten.
Zur Bearbeitung der Einstellungen der in der Virtuelle Maschine installierten Parallels Tools
benutzen Sie den BereichDienste im Dialog Virtuelle Maschine Konfiguration.
Wenn Sie nicht genau wissen, ob die Parallels Tools installiert sind, können Sie dies einfach
überprüfen. Starten Sie Ihre virtuelle Maschine, und prüfen Sie die Statusleiste des VMFensters: Wenn in der Statusleiste des VM-Fensters der Tipp Ctrl + Option (Alt)
drücken, um Maus und Tastatur freizugeben angezeigt wird, sind die Parallels
Tools nicht installiert. Denn nach Installation der Parallels Tools müssen Sie keine Taste mehr
drücken, um Maus und Tastatur freizugeben. Die Freigabe erfolgt dann automatisch.
Wenn die Parallels Tools nicht in der virtuellen Maschine installiert sind, wird im rechten
Bereich die Meldung 'Diese Einstellungen werden wirksam, wenn die
entsprechenden Parallels Tools in dieser virtuellen Maschine
installiert sind' angezeigt. Wenn diese Meldung nicht erscheint, sind die Parallels
Tools vorhanden.
Einrichten einer virtuellen Maschine
102
Installation der Parallels Tools in OS/2- und eComStationGastbetriebssystemen
Alle Tools für OS/2 und eComStation können über das CD-Image prl-tools-other.iso
installiert werden. Die Netzwerk-Treiber lassen sich auch während der Installation des
Betriebssystems über die Disketten-Imagedatei prl-tools-os2.fdd installieren. Letzteres
geht in den meisten Fällen einfacher.
Binden Sie vor Beginn der Installation das CD-ROM-Image der Parallels Tools in das CDROM-Laufwerk Ihrer virtuellen Maschine ein. Wählen Sie Parallels Tools installieren im Menü
Virtuelle Maschine.
Installation des Tools Maus-Synchronisierung
Das Tool Maus-Synchronisierung enthält einen Maustreiber und einen Grafikfilter.
Hinweis:Wenn Sie das Tool Maus-Synchronisierung installieren möchten, muss zuvor ein
VESA-Grafiktreiber wie SDD oder GENGRADD installiert worden sein. Hinweise zur
Installation dieses Grafiktreibers finden Sie in der Dokumentation von OS/2.
So wird das Tool Maus-Synchronisierung installiert:
1
Klicken Sie in der Systemsteuerung auf das Symbol Laufwerke. Wählen Sie das CD-ROMLaufwerk
und
suchen
Sie
das
Verzeichnis
<CD-ROMLaufwerk>\Drivers\Mouse\OS2.
Hinweis: Wenn Sie den Treiber auf eComStation 1.2 installieren, wählen Sie das
Verzeichnis <CD-ROM-Laufwerk>\Drivers\Mouse\ECS12.
Einrichten einer virtuellen Maschine
103
2 Rufen Sie die Batchdatei INSTALL.CMD auf. Das Programm INSTALL.CMD kopiert die
Dateien und nimmt die erforderlichen Änderungen an der Datei CONFIG.SYS vor.
3 Starten Sie das Gastbetriebssystem OS/2 neu.
Installation des Tools Zwischenablage-Synchronisierung
In OS/2 und eComStation müssen Sie das Tool Zwischenablage-Synchronisierung manuell
aufrufen. Bei diesem Tool handelt es sich um ein normales Programm, das entsprechend
behandelt werden muss. Wenn das Tool Zwischenablage-Synchronisierung automatisch mit
dem Gastbetriebssystem gestartet werden soll, kopieren Sie die Tooldatei PrlClip.exe auf
die Festplatte der virtuellen Maschine und fügen es zur Autostart-Gruppe hinzu (Datei
startup.cmd oder eine andere Datei, die im Gastbetriebssystem die entsprechenden
Funktionen erfüllt´).
Das Tool Zwischenablage-Synchronisierung befindet sich im Verzeichnis <CD-ROMLaufwerk>\ClipBrd\OS2 im CD-Image mit den Parallels Tools.
Installation des Sound-Treibers
Vor der Installation des Sound-Treibers muss im Gastbetriebssystem OS/2 die MultimediaUnterstützung installiert worden sein.
So wird der Sound-Treiber installiert:
1
Klicken Sie in der Systemsteuerung auf das Symbol System Setup.
2 Wählen Sie Install/Remove und anschließend Multimedia Application Install.
3 Wählen Sie im Fenster IBM Multimedia Presentation Manager/2 - Installation das CD-ROMLaufwerk
aus
und
anschließend
das
Verzeichnis
<CD-ROMLaufwerk>\Drivers\Sound\OS2. Wählen Sie den ALC Codec aus und klicken Sie
auf Install.
4 Starten Sie das Gastbetriebssystem OS/2 neu.
Installation des Netzwerk-Treibers
So wird der Realtek RTL8029-Treiber in OS/2 Warp Version 4.5 installiert:
1
Klicken Sie in der Systemsteuerung auf das Symbol System Setup.
2 Klicken Sie auf das Symbol MPTS Network Adapters and Protocol Services, um das Fenster
Multi-Protocol Transport Services zu öffnen.
3 Klicken Sie auf Configure.
4 Klicken Sie im angezeigten Fenster erneut auf Konfigurieren.
5 Klicken Sie im Fenster Adapter and Protocol Configuration auf die Taste Other adapters unter
dem Abschnitt Network Adapters.
6 Geben Sie im Fenster Copy Additional Network Adapter Drivers den Pfad zum ParallelsTreiber im CD-ROM-Image ein. Der Pfad sieht aus wie folgt:
<CD-ROM-Laufwerk>\Drivers\Network\RTL8029\NDIS2OS2
Einrichten einer virtuellen Maschine
104
7 Klicken Sie auf OK. Der Netzwerk-Adapter-Treiber von Parallels wird kopiert.
Anschließend finden Sie den Eintrag RTL8029 PCI Ethernet Adapter in der Liste Network
Adapters. Wählen Sie diesen Eintrag aus.
8 Klicken Sie auf Change im Abschnitt Network Adapters, um den aktuellen NetzwerkAdapter durch den ausgewählten zu ersetzen.
9 Klicken Sie auf OK, wenn folgende Meldung angezeigt wird: Are you sure you
want to change this network adapter?. Nachdem Sie auf OK geklickt haben,
erscheint der RTL8029 PCI Ethernet Adapter im entsprechenden Feld im Abschnitt Current
Configuration des Fensters. Wenn Sie jetzt auf Edit im Abschnitt Current Configuration
klicken, sehen Sie, dass die Treiber-Eigenschaften nicht konfiguriert werden müssen, da der
Treiber sich selbst konfiguriert.
10 Klicken Sie auf OK.
11 Schließen Sie die Fenster Configure und Multi-Protocol Transport Services.
12 Klicken Sie auf Exit im Fenster Update CONFIG.SYS.
13 Beenden Sie das Konfigurationsprogramm und starten Sie das Gastbetriebssystem neu.
Einrichten einer virtuellen Maschine
105
Aktualisieren der Parallels Tools
Die Vorgehensweise für eine Aktualisierung der Parallels Tools hängt vom Gastbetriebssystem
ab, in dem die Tools installiert sind.
In einem Windows-Gastbetriebssystem
Parallels Desktop überprüft automatisch, ob neue Parallels Tools-Updates verfügbar sind, wenn
Sie Ihre virtuelle Maschine starten.
Falls eine neuere Version von Parallels Tools verfügbar ist, wird eine entsprechende Meldung
angezeigt über die Sie die Tools herunterladen und aktualisieren können. Klicken Sie auf Ja, um
die Parallels Tools vom Parallels Update-Server herunterzuladen und in Ihrer virtuellen
Maschine zu installieren. Die Aktualisierung startet direkt nachdem der Download beendet
wurde und nach Abschluss der Aktualisierung werden Sie aufgefordert die virtuelle Maschine
neu zu starten.
Falls Sie die Parallels Tools aktualisieren möchten oder erst zu einem späteren Zeitpunkt, dann
klicken Sie auf Nein. Sie können sie später aktualisieren, indem Sie im Menü Virtuelle Maschine
auf die Option Parallels Tools aktualisieren klicken.
Hinweis: Wenn Sie versuchen auf einen Snapshot zurückzustellen, der mit einer früheren
Version der Parallels Tools in Ihrer virtuellen Maschine erstellt wurde, dann werden Sie gefragt,
ob Sie auch diese aktualisieren möchten.
Wenn die Parallels Tools up-to-date sind, Sie diese aber neu installieren möchten, dann
wählen Sie im Menü Virtuelle Maschine die Option Parallels Tools neu installieren aus.In
einem Linux-Gastbetriebssystem
In Linux-Gastbetriebssystemen sollten Sie von Zeit zu Zeit manuell nach Updates der Parallels
Tools suchen.
So werden die Parallels Tools aktualisiert:
1
Starten Sie die virtuelle Maschine.
2 Laden Sie das Image prl-tools-lin.iso und starten Sie das Installationsprogramm
der Parallels Tools, um die Aktualisierung durchzuführen. Weitere Informationen finden Sie
unter Parallels Tools in einem Linux-Gastbetriebssystem installieren (S. 99).
3 Folgen Sie den Anweisungen des Installationsprogramms der Parallels Tools. Wenn Sie zur
Wahl der gewünschten Aktion aufgefordert werden, wählen Sie Update und drücken die
Eingabetaste.
4 Starten Sie die virtuelle Maschine nach Abschluss des Updates neu.
In Mac OS X Server Leopard
1
Starten Sie die virtuelle Maschine.
2 Wenn das Gastbetriebssystem startet, wählen Sie im Parallels Desktop-Menü Virtuelle
Maschine die Option Parallels Tools installieren.
Dadurch wird die Imagedatei prl-tools-mac.iso mit dem CD/DVD-ROM-Laufwerk
der virtuellen Maschine verbunden.
Einrichten einer virtuellen Maschine
106
3 Öffnen Sie die Parallels Tools CD-ROM, die auf dem Desktop der virtuellen Maschine
gemountet wurde, und doppelklicken Sie auf das Symbol Installieren.
4 Klicken Sie im Fenster Willkommen auf Fortfahren.
5 Geben Sie im Fenster Ziel auswählen das Installationsverzeichnis für die Parallels Tools an,
und klicken Sie auf Fortfahren.
6 Klicken Sie im Fenster Standardinstallation auf Macintosh HD auf Installieren. Geben Sie
Benutzername und Kennwort ein, wenn Sie dazu aufgefordert werden.
Klicken Sie nach Abschluss des Updates auf Neustart, um das Installationsprogramm zu
verlassen und die virtuelle Maschine neu zu starten.
Einrichten einer virtuellen Maschine
107
Parallels Tools entfernen
Das Entfernen der Parallels Tools erfolgt auf dieselbe Weise, wie auch andere Programme aus
dem in der virtuellen Maschine installierten Gastbetriebssystem entfernt werden.
Entfernen aus einem Windows-Gastbetriebssystem
1
Starten Sie die virtuelle Maschine, und melden Sie sich beim Gastbetriebssystem an.
2 Wählen Sie im Startmenü von Windows die Option Systemsteuerung > Software. Wählen
Sie in Windows Vista die Option Systemsteuerung > Programme und Funktionen.
3 Wählen Sie Parallels Tools in der Liste aus, und klicken Sie auf Entfernen.
4 Die Parallels Tools werden aus der virtuellen Maschine entfernt.
5 Starten Sie nach erfolgreicher Deinstallation der Parallels Tools das Gastbetriebssystem neu.
Entfernen aus einem Linux-Gastbetriebssystem
1
Starten Sie die virtuelle Maschine.
2 Stellen Sie sicher, dass die Imagedatei prl-tools-lin.iso mit dem CD/DVD-ROMLaufwerk der virtuellen Maschine verbunden ist.
3 Starten Sie das Terminal.
4 Geben Sie im CD/DVD-ROM-Verzeichnis den folgenden Befehl ein:
./install
5 Drücken Sie im Fenster des Deinstallationsprogramms die Eingabetaste, wenn Sie dazu
aufgefordert werden.
6 Wenn Sie aufgefordert werden, die gewünschte Aktion auszuwählen, wählen Sie Entfernen
aus, und drücken Sie die Eingabetaste.
7 Drücken Sie nach der erfolgreichen Deinstallation von Parallels Tools die Eingabetaste, um
das Fenster zu schließen.
Entfernen aus Mac OS X Server Leopard
1
Starten Sie die virtuelle Maschine, und melden Sie sich beim Gastbetriebssystem an.
2 Stellen Sie sicher, dass die Imagedatei prl-tools-mac.iso mit dem CD/DVD-ROMLaufwerk der virtuellen Maschine verbunden ist.
3 Öffnen Sie das gemountete Image der Disk, und doppelklicken Sie auf das Symbol Parallels
Tools deinstallieren, um die Deinstallation zu starten.
4 Klicken Sie im Fenster Willkommen auf Deinstallieren. Geben Sie das Kennwort ein, wenn
Sie dazu aufgefordert werden.
Im Fenster Deinstallation können Sie den Fortschritt der Parallels Tools-Deinstallation
verfolgen.
5 Klicken Sie im Fenster Deinstallation abgeschlossen auf Neustart, um die Deinstallation zu
beenden und den Assistenten zu schließen.
Einrichten einer virtuellen Maschine
108
Hinzufügen einer vorhandenen
virtuellen Maschine
Wenn eine auf dem Mac gespeicherte virtuelle Maschine nicht in der Liste der virtuellen
Maschinen (S. 36) angezeigt wird, können Sie sie einfach durch Öffnen der PVM-Datei zu
Parallels Desktop hinzufügen.
Parallels Desktop 5 ermöglicht Ihnen das Arbeiten mit virtuellen Maschinen, die in Parallels
Desktop und anderen Virtualisierungsprodukten, einschließlich VMware Fusion, Microsoft
Virtual PC und VirtualBox, erstellt wurden. Sie müssen nur in das Format von Parallels
Desktop 5 konvertiert werden. Die Konvertierung wird durchgeführt, wenn Sie diese virtuellen
Maschinen zu Parallels Desktop hinzufügen.
So fügen Sie eine virtuelle Maschine hinzu, die bereits auf Ihrem Mac vorhanden ist:
1
Klicken Sie auf Öffnen im Menü Datei oder klicken Sie auf den Abwärtspfeil
in der
linken unteren Ecke der Liste der Virtuelle Maschinen von Parallels (S. 36) und wählen Sie
im Menü Öffnen.
2 Suchen Sie im Finder-Fenster das Paket oder die Konfigurationsdatei der virtuellen
Maschine, wählen Sie es/sie aus und klicken Sie auf Öffnen.
Das Paket einer virtuellen Maschine von Parallels Desktop besitzt das Suffix .pvm.
Eine Konfigurationsdatei von Parallels Desktop 3 und früheren Versionen besitzt das
Suffix .pvs.
Konfigurationsdateien von VMware weisen das Suffix .vmx auf.
Konfigurationsdateien von Virtual PC besitzen das Suffix .vmc.
Konfigurationsdateien von VirtualBox weisen das Suffix .xml auf.
Hinweis: Virtuelle Maschinen von Parallels Desktop und VMware Fusion können in Mac
OS X als Dateipakete gesichert werden. Die Konfiguratonsdatei befindet sich im Paket der
virtuellen Maschine.
3 Der nächste Schritt hängt ab von der ausgewählten virtuellen Maschine:
Wenn Sie eine in Parallels Desktop 4 oder 5 erstellte virtuelle Maschine ausgewählt
haben, wird deren Fenster geöffnet. Bei Start dieser virtuellen Maschine bietet Parallels
Desktop eine Aktualisierung der Parallels Tools an.
Einrichten einer virtuellen Maschine
109
Wenn Sie eine in Parallels Desktop 3 oder einer früheren Version erstellte virtuelle
Maschine ausgewählt haben, wird deren Fenster geöffnet und Parallels Desktop bietet
eine Konvertierung ins neue Format an. Dieser Vorgang kann relativ viel Zeit in
Anspruch nehmen.
Wenn Sie die virtuelle Maschine eines anderen Herstellers ausgewählt haben, wird
Parallels Transporter gestartet, um diese virtuelle Maschine ins Format von Parallels
Desktop 5 zu konvertieren. Weitere Informationen finden Sie im Parallels TransporterBenutzerhandbuch.
4 Wenn Sie eine virtuelle Maschine hinzugefügt haben, die mit einer früheren Version von
Parallels Desktop oder einem Programm eines anderen Herstellers (VMware Fusion,
Microsoft Virtual PC oder VirtualBox) erstellt wurde, müssen Sie die Parallels Tools darin
installieren (S. 94).
Wenn Sie eine virtuelle Maschine von Parallels zu Parallels Desktop 5 hinzufügen möchten,
suchen Sie einfach das zugehörige .pvm-Paket oder die .pvs-Konfigurationsdatei und
bewegen Sie in die Liste der virtuellen Maschinen.
Wenn Ihre Kopie von Parallels Desktop noch nicht aktiviert wurde, werden Sie dazu
aufgefordert, sobald Sie die virtuelle Maschine zu Parallels Desktop 5 hinzufügen. Weitere
Informationen zur Aktivierung finden Sie unter Parallels Desktop aktivieren (S. 21).
Importieren von physischen
Computern und virtuellen
Maschinen
Anstatt mithilfe des Assistenten Neue virtuelle Maschine (S. 35, S. 74) eine von Grund auf neue
virtuelle Maschine zu erstellen, können Sie eine virtuelle Maschine auch mithilfe von Parallels
Transporter durch Migration erstellen.
Mit Parallels Transporter können ausgewählte Laufwerke oder ganze physische Computer oder
eine virtuelle Maschine von VMware, Microsoft Virtual PC und VirtualBox in eine virtuelle
Maschine von Parallels oder auf eine virtuelle Festplatte von Parallels migriert werden. Je nach
Art des Computers, der migriert werden soll, können Sie zwischen verschiedenen
Migrationsszenarien wählen. Eine detaillierte Beschreibung und Funktionen dieser Szenarien
finden Sie unter Parallels Transporter verwenden (S. 269) oder im Parallels Transporter
Benutzerhandbuch.
So erstellen Sie eine neue virtuelle Maschine durch Migration:
1
Starten Sie Parallels Desktop.
2 Wählen Sie Parallels Desktop-Menü Datei, die Option Importieren. Parallels Transporter
wird geöffnet.
Hinweis: Sie können Parallels Transporter auch im folgenden Verzeichnis öffnen:
/Programme/Parallels.
3 Befolgen Sie die Anweisungen des Assistenten. Er unterstützt Sie bei den Einstellungen für
die Migration und führt Sie durch den Migrationsprozess.
Einrichten einer virtuellen Maschine
110
Herunterladen von Virtual
Appliances
Wenn Sie nicht genügend Zeit haben, um eine neue virtuelle Maschine mit der erforderlichen
Konfiguration zu erstellen, können Sie eine einsatzbereite virtuelle Maschine mit einer
vordefinierten Konfiguration herunterladen. Neben der Grundkonfiguration verfügen die
vorgefertigten virtuellen Maschinen zudem über eine Reihe von Programmen, die auf dem
Gastbetriebssystem installiert sind, sodass Sie weniger Zeit in die Installation und Einrichtung
der erforderlichen Software investieren müssen.
Verwenden von Linux Virtual Appliances
Solche vorgefertigten Linux virtuellen Maschinen, bei denen bereits spezielle Services und
Programme auf dem Gastbetriebssystem installiert sind, werden Parallels Virtual Appliances
genannt. Linux Virtual Appliances werden von den Parallels-Experten erstellt und können über
das Parallels Technology Network heruntergeladen werden. Sie können auch online auf die
Virtual Appliances über das Menü von Parallels Desktop zugreifen, in dem Sie Download aus
dem Menü Datei auswählen. Parallels Desktop leitet Sie an die Parallels Technology NetworkWebseite weiter, wo Sie die gewünschten virtuellen Maschinen auswählen können.
Gehen Sie folgendermaßen vor, um eine Virtual Appliance für Linux zu verwenden:
1
Klicken Sie auf der Parallels Technology Network-Seite auf den Titel der Virtual Appliance,
um die Konfigurationsdetails sowie die Benutzerdaten für den GastbetriebssystemAdministrator anzuzeigen.
2 Laden Sie die gewünschte Virtual Appliance auf Ihren Mac herunter, indem Sie auf den
Link GET APP klicken und den Download-Link mit dem .dmg-Dateiformat auswählen.
3 Nach dem Download der Virtual Appliance-Datei, doppelklicken Sie auf die .dmg-Datei,
um die Installation zu starten.
Verwenden von Windows Virtual Appliances
Sie können auch Windows Virtual Appliances in Parallels Desktop verwenden. Microsoft bietet
Virtual PC virtuelle Maschinen mit vorinstallierten Testversionen von Windows XP oder
Windows Vista an. Parallels Transporter ermöglicht Ihnen einen Microsoft Virtual PC in eine
Parallels virtuelle Maschine zu übertragen.
Gehen Sie folgendermaßen vor, um eine Virtual Appliance für Windows zu verwenden:
1
Laden Sie sich das selbst extrahierende Archiv des Virtual PC mit vorinstalliertem Windows
(.exe) von der Website von Microsoft herunter. Im Fall von Windows Vista können
weitere .rar-Dateien dazugehören. Laden Sie diese Dateien in dasselbe Verzeichnis
herunter wie die .exe-Datei.
2 Starten Sie Parallels Transporter und übertragen Sie den Microsoft Virtual PC in eine
Parallels virtuelle Maschine. Weitere Informationen zur Übertragung einer virtuellen
Maschine eines Drittanbieters finden Sie im Parallels Transporter-Benutzerhandbuch.
Einrichten einer virtuellen Maschine
111
Parallels Transporter extrahiert die Konfigurationsdatei des Virtual PC sowie alle
Festplattendateien aus dem Archiv und konvertiert sie in eine Konfigurationsdatei für eine
virtuelle Maschine von Parallels (.pvs) sowie Festplattendateien (.hdd). Sämtliche Daten
und Konfigurationseinstellungen bleiben dabei erhalten.
Hinweis: Nach Ablauf der Testphase von Windows müssen Sie es aktivieren, um
fortfahren zu können.
Verwenden der Virtual Appliance Google Chrome
Um die Virtual Appliance Google Chrome herunterzuladen, wählen Sie Chrome OS
herunterladen im Menü Datei. Parallels Desktop wird das Betriebssystem Google Chrome aus
dem Internet herunterladen und eine virtuelle Maschine mit dem installierten Chrome OS zu der
Liste Virtuelle Maschinen von Parallels. Um sich in Chrome OS anzumelden, sollte Ihr Computer
mit dem Internet verbunden sein und Sie müssen Ihren Google Account-Namen und Passwort
angeben.
112
KAPITEL 6
Arbeiten in einer virtuellen Maschine
Dieses Kapitel informiert über die wichtigsten Vorgänge beim Ausführen einer virtuellen
Maschine. Dazu gehören:
Starten, Anhalten und Zurücksetzen der virtuellen Maschine.
Unterbrechen oder in Standby-Schalten einer virtuellen Maschine.
Benutzung der Maus in der virtuellen Maschine (S. 117).
Starten der virtuellen Maschine im abgesicherten Modus.
Wechsel zwischen verschiedenen Darstellungsmodi und Arbeiten im Vollbildmodus (S.
121).
Programme in der virtuellen Maschine installieren.
Tastatur-Kurzbefehle des Mac in der virtuellen Machine verwenden.
Parallels Internet Security einrichten (S. 126).
Bilder vom gesamten Mac OS X-Schreibtisch oder von einem Teil dieses Schreibtischs
erstellen und vor allen Fenstern in der virtuellen Maschine darstellen.
Aktivierung/Deaktivierung der 3D-Grafikunterstützung in der virtuellen Maschine.
USB-Geräte mit der virtuellen Maschine verbinden und trennen.
Drucker einrichten und USB Palm-Gerät synchronisieren (S. 141).
Touchpad und Gesten verwenden (S. 131).
Konfiguration in Laufzeit ändern (S. 142).
In diesem Kapitel
Eine virtuelle Maschine starten, anhalten und zurücksetzen................................................. 113
Unterbrechen und Standby-Schalten einer virtuellen Maschine ........................................... 115
Gebrauch der Maus in einer virtuellen Maschine ................................................................ 117
Ändern des Darstellungsmodus ............................................................................................ 118
Im Vollbildmodus arbeiten ................................................................................................... 121
Verwenden des abgesicherten Modus ................................................................................... 123
Verwenden von Tastatur-Kurzbefehlen in einer virtuellen Maschine .................................. 124
Installation von Programmen in einer virtuellen Maschine .................................................. 125
Einrichten von Parallels Internet Security ............................................................................ 126
Acronis-Applikationen verwenden ....................................................................................... 127
Positionieren eines Schreibtisch-Clips über dem VM-Fenster ............................................. 128
Arbeiten mit 3D-Grafikprogrammen .................................................................................... 130
Erstellen von Screenshots von Gastbetriebssystemen........................................................... 131
Touchpad-Gesten und Apple Remote verwenden................................................................. 131
Drucker in einer virtuellen Maschine einrichten................................................................... 133
Verbinden von USB-Geräten mit einer virtuellen Maschine ................................................ 139
Synchronisierung eines USB Palm OS-Geräts mit dem Gast-BS ......................................... 141
Ändern der Konfiguration zur Laufzeit ................................................................................ 142
Arbeiten in einer virtuellen Maschine
113
Eine virtuelle Maschine starten,
anhalten und zurücksetzen
Bevor Sie den Status der virtuellen Maschine ändern, schließen Sie das Fenster Konfiguration
der virtuellen Maschine (S. 167).
Starten einer virtuellen Maschine
Sie haben folgende Möglichkeiten, um eine virtuelle Maschine zu starten:
Klicken Sie im Dialogfenster
Parallels virtuelle Maschinen auf den Namen der virtuellen
Maschine und wählen Sie die Option Start. Detaillierte Informationen zu diesem Dialog
finden Sie im Abschnitt Dialog "Parallels virtuelle Maschinen" (S. 36).
Klicken Sie im Dialogfenster Parallels virtuelle Maschinen mit der rechten Maustaste auf die
gewünschte virtuelle Maschine und wählen Sie die Option Start .
Doppelklicken Sie im Dialogfenster Parallels virtuelle Maschinen auf den Namen der
virtuellen Maschine und klicken Sie in der Parallels Desktop-Symbolleiste auf Start
.
Klicken Sie im Dialogfenster Parallels virtuelle Maschinen auf die gewünschte virtuelle
Maschine und wählen Sie im Menü Virtuelle Maschine die Option Start.
Nachdem die virtuelle Maschine gestartet ist, wird automatisch das darin installierte
Gastbetriebssystem gestartet. Wenn kein Gastbetriebssystem in der virtuellen Maschine
installiert ist, startet der Assistent für die Installation des Betriebssystems:
Hinweis: 1. Sie können virtuelle Maschinen nur starten, wenn Ihre Kopie von Parallels Desktop
aktiviert ist. Weitere Informationen finden Sie im Abschnitt Aktivieren von Parallels Desktop. (S.
21)
2. Mit Parallels Mounter können Sie die Inhalte der virtuellen Maschine verwalten, ohne diese
selbst starten zu müssen.
Stoppen einer virtuellen Maschine
Fahren Sie zum Ausschalten einer virtuellen Maschine das darin installierte Gastbetriebssystem
auf die übliche Weise herunter oder klicken Sie in der Parallels Desktop-Symbolleiste auf
Ausschalten
. Wenn das Gastbetriebssystem nicht heruntergefahren werden kann, haben
Sie folgende Möglichkeiten, die virtuelle Maschine zu stoppen:
Klicken Sie in der Parallels Desktop-Symbolleiste auf die Schaltfläche Stopp
indem Sie im Menü Virtuelle Maschine auf Stop klicken.
.
Arbeiten in einer virtuellen Maschine
114
Achtung: Wenn Sie die Beendigung der virtuellen Maschine erzwungen beendigen möchten,
verlieren Sie möglicherweise sämtliche nicht gespeicherten Daten.
Zurücksetzen einer virtuellen Maschine
Wenn Ihre virtuelle Maschine aufgrund eines Programmfehlers nicht mehr reagiert, können Sie
sie zurücksetzen.
Sie haben folgende Möglichkeiten, um eine virtuelle Maschine zurückzusetzen:
Wählen Sie im Menü Virtuelle Maschine > Zurücksetzen.
Klicken Sie in der Parallels Desktop-Symbolleiste auf die Schaltfläche Zurücksetzen
.
Wenn sich diese Schaltfläche nicht in der Symbolleiste befindet und Sie sie hinzufügen
möchten, finden Sie im Abschnitt "Anpassen der Symbolleiste" weitere Informationen. (S. 44)
Achtung: Beim Zurücksetzen einer virtuellen Maschine verlieren Sie möglicherweise
sämtliche nicht gespeicherten Daten.
Einschränkungen für die virtuelle Maschine festlegen
Wenn Sie im Bereich Sicherheit die Option Status der virtuellen Maschine ändern (S. 178), dann
müssen Sie das Administratorkennwort eingeben, wenn Sie die virtuelle Maschine starten,
stoppen, anhalten oder den Status der virtuellen Maschine anderweitig ändern möchten.
So ändern Sie die Sicherheitseinstellungen Ihrer virtuellen Maschine:
1
Wählen Sie im Menü Virtuelle Maschine > Konfigurieren, um das Dialogfenster für
die Konfiguration der virtuellen Maschine zu öffnen.
2 Klicken Sie oben im Fenster Konfiguration der virtuellen Maschine auf Optionen und wählen
Sie Sicherheit in der Liste der Optionen.
Arbeiten in einer virtuellen Maschine
115
Unterbrechen und Standby-Schalten
einer virtuellen Maschine
Das Herunterfahren und erneute Starten einer virtuellen Maschine dauert möglicherweise
relativ lang. Stattdessen können Sie die virtuellen Maschine auch in den Pausen- oder StandbyModus schalten und die Ausführung später schnell wieder fortsetzen.
Hinweis: Schließen Sie das Fenster Konfiguration der virtuellen Maschine (S. 167) bevor Sie den
Zustand der virtuellen Maschine ändern.
Standby-Schalten einer virtuellen Maschine
Der Standby-Modus einer virtuellen Maschine entspricht dem Ruhezustand eines physischen
Computers. Wenn Sie eine virtuelle Maschine in Standby schalten, wird ihr aktueller Zustand
(einschließlich des Zustands aller Programme und Prozesse, die in ihr ausgeführt werden) in
einer speziellen Datei auf Ihrem Mac gespeichert. Wenn Sie die Ausführung der virtuellen
Maschine fortsetzen, gelangen Sie direkt zu dem Punkt zurück, an dem die virtuelle Maschine in
Standby geschaltet wurde.
Der Standby-Modus kann sich als nützlich erweisen, wenn Sie den Host Ihr Mac neustarten
müssen, aber nicht wollen:
zum Beenden von Applikationen, die in der virtuellen Maschine ausgeführt werden
das Herunterfahren und der Neustart des Gastbetriebssystems zu viel Zeit kosten
Sie haben folgende Möglichkeiten, um eine virtuelle Maschine in Standby zu schalten:
Wählen Sie im Menü Virtuelle Maschine den Befehl Standby.
Klicken Sie auf Standby .
in der Parallels Desktop-Symbolleiste.
Der Fortschritt beim Sichern des Zustands der virtuellen Maschine wird angezeigt.
Achtung: Wenn Sie die Konfiguration einer virtuellen Maschine ändern, die in
Standby geschaltet wurde, ist eine Fortsetzung dieser virtuellen Maschine am gesicherten
Punkt nicht mehr möglich.
Zum Fortsetzen der angehaltenen virtuellen Maschine klicken Sie auf die Schaltfläche
Fortsetzen.
Wählen Sie in der Symbolleiste Parallels Desktop oder wählen Sie im Menü
Virtuelle Maschine > Fortsetzen.
Unterbrechen einer virtuellen Maschine
Beim Unterbrechen einer virtuellen Maschine werden die von ihr zu diesem Zeitpunkt genutzten
Ressourcen wie Arbeitsspeicher und CPU freigegeben. Die freigegebenen Ressourcen können
dann vom Host-Computer und seinen Programmen oder von anderen virtuellen Maschinen
genutzt werden, die auf dem Host-Computer ausgeführt werden.
Arbeiten in einer virtuellen Maschine
116
Hinweis: Nur die RAM-Menge, die vom Gastbetriebssystem benötigt wird, wird wieder
freigegeben. Der Speicher, der von dem Parallels Desktop benötigt wird, wird weiterhin gesperrt
sein.
Sie haben folgende Möglichkeiten, um eine virtuelle Maschine zu unterbrechen:
Klicken Sie auf Standby .
wählen Sie im Menü Virtuelle Maschine die Option Pause.
in der Parallels Desktop-Symbolleiste oder
Das Fenster einer virtuellen Maschine, die sich im Standby-Modus befindet, ist ausgegraut. Zum
Wählen Sie in
Fortsetzen der virtuellen Maschine klicken Sie auf die Schaltfläche Start.
der Symbolleiste Parallels Desktop oder wählen Sie im Menü Virtuelle Maschine > Fortsetzen.
Parallels Desktop verhält sich im Prinzip wie ein normales Computerprogramm. Es besteht
daher keine Notwendigkeit, die virtuelle Maschine in den Pausen- oder Standby-Modus zu
schalten oder sie herunterzufahren, bevor Sie Ihr Mac in den Ruhezustand versetzen. Im
Ruhezustand weist Ihr Mac den laufenden Programmen (und dazu gehören auch Parallels
Desktop und alle virtuellen Maschinen) keinerlei Ressourcen zu, sodass die Programme
automatisch gestoppt werden. Wenn Sie Ihr Mac wieder starten, wird auch die Ausführung der
Programme fortgesetzt, und Sie können direkt weiterarbeiten.
Hinweis: Die Möglichkeit, eine Boot Camp virtuelle Maschine anzuhalten oder in
Standby zu schalten, wurde entfernt, da die Boot Camp-Partition durch diesen Vorgang
beschädigt werden kann. Weitere Informationen über den Standby-Modus für eine Boot Camp
virtuelle Maschine finden Sie unter Eine Boot Camp virtuelle Maschine anhalten (S. 287).
Einschränkungen für die virtuelle Maschine festlegen
Wenn Sie im Bereich Sicherheit die Option Status der virtuellen Maschine ändern (S. 178), dann
müssen Sie das Administratorkennwort eingeben, wenn Sie die virtuelle Maschine starten,
stoppen, anhalten oder den Status der virtuellen Maschine anderweitig ändern möchten.
So ändern Sie die Sicherheitseinstellungen Ihrer virtuellen Maschine:
1
Wählen Sie im Menü Virtuelle Maschine > Konfigurieren, um das Dialogfenster für
die Konfiguration der virtuellen Maschine zu öffnen.
2 Klicken Sie oben im Fenster Konfiguration der virtuellen Maschine auf Optionen und wählen
Sie Sicherheit in der Liste der Optionen.
Arbeiten in einer virtuellen Maschine
117
Gebrauch der Maus in einer
virtuellen Maschine
Zu Beginn der Nutzung der virtuellen Maschine müssen Sie die Eingabe über Tastatur und
Maus in die virtuelle Maschine einbinden. Gehen Sie dazu folgendermaßen vor:
1
Bewegen Sie den Mauszeiger in das Fenster der virtuellen Maschine.
2 Klicken Sie in das Fenster.
Wenn Tastatur- und Mauseingabe in die virtuelle Maschine eingebunden sind, können Sie den
Mauszeiger nicht mehr aus dem Fenster der virtuellen Maschine hinausbewegen und alle Mausund Tastatureingaben werden an die virtuelle Maschine geleitet. Drücken Sie die Tasten
Ctrl+Alt, um Tastatur und Maus wieder freizugeben. Tastatur und Maus werden unmittelbar
freigegeben.
Hinweis: Die standardmäßigen Tastenkombinationen können im Bereich Tastatur und Maus (S.
50) im Fenster Einstellungen konfiguriert werden.
Benutzung von SmartMouse
Wenn Tastatur und Maus automatisch in die virtuelle Maschine eingebunden werden sollen,
müssen Sie die Parallels Tools (S. 94) in der virtuellen Maschine installieren. Durch die
Installation der Parallels Tools wird die Funktion SmartMount aktiviert. Bei Bedarf können Sie
diese Funktion im Bereich Dienste (S. 176) der Konfiguration der virtuellen Maschine
konfigurieren oder deaktivieren:
Wenn Sie Ein markieren, wird die Maus automatisch ins Fenster der virtuellen Maschine
eingebunden, sobald der Mauszeiger dorthin bewegt wird und sie wird wieder freigegeben,
wenn der Mauszeiger zu Mac OS zurückbewegt wird. So können Sie die Maus nahtlos
zwischen dem Mac und der virtuellen Maschine hin- und herbewegen.
Wenn Sie Aus wählen, müssen Sie ins Fenster der virtuellen Maschine klicken, um
Maus einzubinden. Um sie anschließend wieder in den Mac einzubinden, müssen
Ctrl+Alt drücken, um die Maus wieder freizugeben. Das kann gewünscht sein, wenn
Mauszeiger in den Darstellungsmodi (S. 118) Fenster und Modalität immer ins Fenster
virtuellen Maschine eingebunden bleiben soll.
die
Sie
der
der
Hinweis: Ctrl+Alt ist die standardmäßige Tastenkombination. Zur Freigabe der Maus kann
aber auch eine andere Tastenkombination gewählt werden. Rufen Sie dazu den Bereich
Tastatur und Maus (S. 50) in den Einstellungen von Parallels Desktop auf.
Wenn Sie Auto markieren, wird die Funktion automatisch deaktiviert (Aus), wenn Sie ein
Spiel, eine Grafik-Anwendung oder ein anderes Programm verwenden, das einen eigenen
Mauszeiger anstatt des Mauszeigers des Betriebssystems benutzt. Die Option wird beim
Beenden des Programms automatisch wieder aktiviert (Ein).
Horizontales Scrollen mit dem Mausrad
In dieser Version von Parallels Desktop können Sie in Programmfenstern der virtuellen
Maschine das horizontale Scrollen des Mausrades verwenden. Diese Funktion steht erst nach der
Installation der Parallels Tools (S. 17) in der virtuellen Maschine zur Verfügung.
Arbeiten in einer virtuellen Maschine
118
Ändern des Darstellungsmodus
Parallels Desktop bietet verschiedene Darstellungsmodi, die das Arbeiten mit virtuellen
Maschinen bequemer und effizienter machen:
Fenstermodus. In diesem Modus wird das Fenster der virtuellen Maschine als
separates Fenster angezeigt. Dies ist der Standard-Darstellungsmodus.
Vollbildmodus. In diesem Modus nimmt das Fenster der virtuellen Maschine den
gesamten physischen Bildschirm ein.
Coherence-Modus. In diesem Modus wird der Desktop der virtuellen Maschine
ausgeblendet und die Programmfenster der virtuellen Maschine werden direkt in Mac OS X
angezeigt (genauso wie die Fenster von Mac OS X-Programmen).
Crystal-Modus. Dieser Modus ähnelt dem Coherence-Modus mit ein paar
Erweiterungen - alle Parallels Desktop-Kontrollelemente, Symbole und Menüs sind
"unsichtbar" außer dem Parallels-Statussymbol in der Mac-Menüleiste.
Modalitätsmodus. In diesem Modus können Sie die virtuelle Maschine und die darin
ausgeführten Programme beim Arbeiten in Mac OS X in einem transparenten, kleineren
Fenster anzeigen. Standardmäßig wird dieses Fenster im Vordergrund aller geöffneten
Fenster angezeigt, sodass Sie Ihre virtuelle Maschine während der Arbeit in Mac OS X
überwachen können.
Zum Wechseln einer ausgeführten virtuellen Maschine in den Modalitätsmodus gehen Sie wie
folgt vor: Zum Wechseln zwischen diesen Modi stehen Ihnen das Menü Darstellung oder die
Schaltflächen in der Symbolleiste zur Verfügung.
Wechseln in den Vollbildmodus
Im Vollbildmodus nimmt das Fenster des Gastbetriebssystems den gesamten Bildschirm des
Computers ein und die Steuerelemente von Mac OS X und Parallels Desktop sind ausgeblendet.
Um beim Arbeiten im Vollbildmodus das Mac OS X-Dock und die Parallels Desktop-Menüs
anzuzeigen, drücken Sie Ctrl+Option(Alt).
Sie haben die folgenden Möglichkeiten, um in den Vollbildmodus zu wechseln:
Klicken Sie in der Parallels Desktop-Symbolleiste auf die Schaltfläche Vollbild
Wählen Sie im Menü Darstellung die Option Vollbild.
Verwenden
Sie
die
Umschalt+Ctrl+Option(Alt).
in der Nähe der Schaltfläche Coherence in der Statusleiste der
Klicken Sie
virtuellen Maschine auf den Pfeil nach unten und wählen Sie im Menü Vollbild. (S. 42)
entsprechende
Tastenkombination,
.
standardmäßig
Hinweis: Die standardmäßigen Tastenkombinationen können im Bereich Tastatur und
Maus (S. 50) im Fenster Einstellungen konfiguriert werden.
Arbeiten in einer virtuellen Maschine
119
Sie können auch die Art der Animation festlegen, die angezeigt wird, wenn der Vollbildmodus
aktiviert bzw. deaktiviert wird. Weitere Informationen finden Sie unter Einstellungen für das
Erscheinungsbild (S. 47).
Sie haben die folgenden Möglichkeiten, um in den Fenstermodus zurückzukehren:
Verwenden Sie die entsprechende Tastenkombination (standardmäßig Alt+Cmd+Return).
Drücken Sie Ctrl+Option(Alt), um die Parallels Desktop-Menüs anzuzeigen und wählen Sie
dann im Menü Darstellung die Option Fenster.
Wechseln in den Coherence-Modus
Der Coherence-Modus bietet ein Höchstmaß an Integration zwischen Mac OS X und Ihrem
Gastbetriebssystem. In diesem Modus werden das Mac OS X-Dock, die Windows-Taskleiste
sowie alle Programme, die unter diesen Betriebssystemen ausgeführt werden, gemeinsam auf
dem Schreibtisch angezeigt. Weitere Informationen zum Coherence-Modus finden Sie unter
Arbeiten im Coherence-Modus (S. 146).
Sie haben folgende Möglichkeiten, um während der Ausführung einer virtuellen Maschine in
den Coherence-Modus zu wechseln:
Klicken Sie in der Parallels Desktop-Symbolleiste auf die Schaltfläche Coherence
Klicken Sie in der Statusleiste der virtuellen Maschine auf die Schaltfläche Coherence.
. (S. 42)
Wählen Sie im Menü Darstellung die Option Coherence.
Verwenden Sie die entsprechende Tastenkombination (standardmäßig Ctrl+Cmd+Return).
.
Hinweis: Die standardmäßigen Tastenkombinationen können im Bereich Tastatur und
Maus (S. 50) im Fenster Einstellungen konfiguriert werden.
Arbeiten in einer virtuellen Maschine
120
Sie haben folgende Möglichkeiten, um vom Coherence-Modus in einen anderen Modus zu
wechseln:
Wählen Sie im Menü Darstellung die Option Fenster oder die Option Vollbild.
Verwenden Sie die entsprechende Tastenkombination (standardmäßig Ctrl+Cmd+Return).
Wechseln in den Crystal-Modus
Der Crystal-Modus ist dem Coherence-Modus sehr ähnlich, bietet aber ein sogar noch höheres
Integrationslevel für Host- und Gastbetriebssysteme. In diesem Modus sind sämtliche
Steuerelemente, Symbole und Menüs von Parallels Desktop bis auf das Zustandssymbol von
Parallels in der Menüleiste des Mac ausgeblendet. Weitere Informationen zum Crystal-Modus
finden Sie unter Arbeiten im Coherence-Modus (S. 150).
Sie haben folgende Möglichkeiten, um während der Ausführung einer virtuellen Maschine in
den Crystal-Modus zu wechseln:
Klicken Sie in der Parallels Desktop-Symbolleiste auf die Schaltfläche Crystal
Wählen Sie im Menü der virtuellen Maschine Darstellung Crystal.
in der Nähe der Schaltfläche Coherence in der Statusleiste der
Klicken Sie
virtuellen Maschine auf den Pfeil nach unten und wählen Sie im Menü Crystal. (S. 42)
.
Um vom Crystal- in den Fenstermodus zu wechseln, klicken Sie in der Mac-Menüleiste auf das
Parallels-Statussymbol und wählen Sie die Option Crystal verlassen.
Hinweis: Aus dem Crystal-Modus können Sie nur in den Fenstermodus wechseln. Sie
können dann aus dem Fenstermodus in jeden anderen Modus wechseln.
Wechseln in den Modalitätsmodus
Im Modalitätsmodus können Sie die Fenstergröße der virtuellen Maschine ändern und sie dann
neben Ihren Mac-Programmen platzieren. Ein Modalitätsfenster kann auf eine beliebige Größe
skaliert werden, sodass Sie während des Arbeitens unter Mac OS X die Aufgaben überwachen
können, die in der virtuellen Maschine ausgeführt werden.
Im Modalitätsmodus können Sie:
Die Fenstergröße der virtuellen ändern, indem Sie an der rechten Ecke ziehen.
Ändern Sie das Fenster der virtuellen Maschine und das Verhältnis der Seiten, indem Sie die
Taste Alt gedrückt halten und an der rechten Ecke des Fensters ziehen.
Ändern Sie das Fenster der virtuellen Maschine und passen Sie die Bildschirmauflösung
dynamisch an, indem Sie die Umschalttaste gedrückt halten und an der rechten Ecke
des Fensters ziehen.
Sie haben folgende Möglichkeiten, um während der Ausführung einer virtuellen Maschine in
den Modalitätsmodus zu wechseln:
Wählen Sie im Menü Darstellung die Option Modalität.
Klicken Sie in der Parallels Desktop-Symbolleiste auf die Taste Modalität
.
Arbeiten in einer virtuellen Maschine
121
Verwenden
Sie
die
Ctrl+Alt+Cmd+Return).
Klicken Sie
in der Nähe der Schaltfläche Coherence in der Statusleiste der
virtuellen Maschine auf den Pfeil nach unten und wählen Sie im Menü Modalität. (S. 42)
entsprechende
Tastenkombination
(standardmäßig
Hinweis: Die standardmäßigen Tastenkombinationen können im Bereich Tastatur und
Maus (S. 50) im Fenster Einstellungen konfiguriert werden.
Sie haben folgende Möglichkeiten,
Darstellungsmodus zu wechseln:
um
vom
Modalitätsmodus
in
einen
anderen
Wählen Sie im Menü Darstellung eine der Optionen Fenster, Vollbild oder Coherence.
Verwenden
Sie
die
Ctrl+Alt+Cmd+Return).
entsprechende
Tastenkombination
(standardmäßig
Wenn Sie vom Modalitätsmodus in den Fenstermodus wechseln, ist die Symbolleiste zunächst
ausgeblendet. Um sie wieder zum Fenster der virtuellen Maschine hinzuzufügen, wählen Sie im
Menü Darstellung die Option Symbolleiste einblenden.
Eine Anpassung der Modalitätseinstellungen können Sie im Bereich Modalität (S. 199) in der
Konfiguration der virtuellen Maschine vornehmen.
Im Vollbildmodus arbeiten
Sie können ein Gastbetriebssystem im Vollbildmodus ausführen. Dann nimmt das Fenster des
Gastbetriebssystem den gesamten Bildschirm ein, und alle Steuerelemente von Mac OS X und
Parallels Desktop werden ausgeblendet.
Sie haben die folgenden Möglichkeiten, um in den Vollbildmodus zu wechseln:
Klicken Sie in der Parallels Desktop-Symbolleiste auf die Schaltfläche Vollbild
Wählen Sie im Menü Darstellung die Option Vollbild.
Verwenden Sie die entsprechende Tastenkombination (standardmäßig Alt+Cmd+Return).
in der Nähe der Schaltfläche Coherence in der Statusleiste der
Klicken Sie
virtuellen Maschine auf den Pfeil nach unten und wählen Sie im Menü Vollbild. (S. 42)
.
Hinweis: Die standardmäßigen Tastenkombinationen können im Bereich Tastatur und
Maus (S. 50) im Fenster Einstellungen konfiguriert werden.
Arbeiten in einer virtuellen Maschine
122
Sie können auch die Art der Animation festlegen, die angezeigt wird, wenn der Vollbildmodus
aktiviert bzw. deaktiviert wird. Weitere Informationen finden Sie unter Einstellungen für das
Erscheinungsbild (S. 47).
Wenn Sie möchten, dass ihre virtuelle Maschine im Vollbildmodus alle verfügbaren Monitore
verwendet, wählen Sie Menü Darstellung die Option Im Vollbildmodus alle verfügbaren
Bildschirme verwenden.
Sie haben die folgenden Möglichkeiten, um in den Fenstermodus zurückzukehren:
Verwenden Sie die entsprechende Tastenkombination (standardmäßig Alt+Cmd+Return).
Drücken Sie Ctrl+Alt, um die Parallels Desktop-Menüs anzuzeigen und wählen Sie dann im
Menü Darstellung die Option Fenster oder
klicken Sie für den Volldbildmodus auf die entsprechende aktive Bildschirmecke.
Um aktive Bildschirmecken einzustellen oder andere Vollbild-Optionen zu ändern, gehen Sie in
der Konfiguration der virtuellen Maschine zu dem Bereich Vollbild (S. 197).
Den Wechsel zum Vollbildmodus einschränken
In der Konfiguration der virtuellen Maschine in dem Bereich Sicherheit (S. 178) können Sie für
den Wechsel in den Vollbildmodus eine Einschränkung festlegen . Wenn Sie in diesem Bereich
die Option Vollbildmodus verlassen auswählen, dann müssen Sie das Administratorkennwort
angeben, um den Vollbildmodus zu verlassen.
So ändern Sie die Sicherheitseinstellungen Ihrer virtuellen Maschine:
1
Wählen Sie im Menü Virtuelle Maschine > Konfigurieren, um das Dialogfenster für
die Konfiguration der virtuellen Maschine zu öffnen.
2 Klicken Sie oben im Fenster Konfiguration der virtuellen Maschine auf Optionen und wählen
Sie Sicherheit in der Liste der Optionen.
Arbeiten in einer virtuellen Maschine
123
Verwenden des abgesicherten
Modus
Wenn Sie nicht möchten, dass die Änderungen gespeichert werden, die Sie während einer
Arbeitssitzung an einer virtuellen Maschine vornehmen, können Sie die virtuelle Maschine im
abgesicherten Modus starten. Damit Sie eine virtuelle Maschine im abgesicherten Modus starten
können, müssen Sie zunächst der Parallels Desktop-Symbolleiste die Taste Abgesicherter Modus
hinzufügen. Gehen Sie dazu folgendermaßen vor:
1
Öffnen Sie die virtuelle Maschine.
2 Kicken Sie mit der rechten Maustaste auf die Symbolleiste, und wählen Sie Symbolleiste
anpassen (S. 44).
3 Ziehen Sie die Taste Abgesicherter Modus
Fertig.
auf die Symbolleiste, und klicken Sie auf
Nachdem Sie der Symbolleiste die Taste Abgesicherter Modus hinzugefügt haben, können Sie
die virtuelle Maschine mit dieser Taste im abgesicherten Modus starten. Beim Herunterfahren
einer virtuellen Maschine, die im abgesicherten Modus ausgeführt wird, werden Sie gefragt, ob
die an der Festplatte der virtuellen Maschine vorgenommenen Änderungen verworfen oder
beibehalten werden sollen:
Wenn Sie die Änderungen verwerfen, bleibt der ursprüngliche Zustand der Festplatte der
virtuellen Maschine erhalten, und die Änderungen, die Sie während des Arbeitens im
abgesicherten Modus vorgenommen haben, werden nicht gespeichert.
Wenn Sie die Änderungen beibehalten, werden alle Änderungen, die Sie während des
Arbeitens im abgesicherten Modus vorgenommen haben, auf der virtuellen Festplatte
gespeichert. Nachdem die Änderungen beibehalten bzw. angewendet wurden, ist es nicht
mehr möglich, die virtuelle Maschine in den Zustand vor dem Starten im abgesicherten
Modus zu versetzen.
Wenn Sie möchten, dass die virtuelle Maschine permanent im abgesicherten Modus arbeitet,
können Sie die Option Rückgängig-Datenträger im Bereich Starten und Ausschalten (S. 171) der
Konfiguration der virtuellen Maschine (S. 167) aktivieren:
1
Öffnen Sie die virtuelle Maschine, und öffnen Sie die zugehörige Konfiguration, indem Sie
im Menü Virtuelle Maschine den Befehl Konfigurieren wählen.
2 Klicken Sie im linken Bereich der Konfiguration der virtuellen Maschine auf den Tab
Starten und Ausschalten.
3 Wählen Sie im Bereich Starten und Ausschalten die Option Rückgängig-Datenträger
aktivieren, und klicken Sie auf OK.
Weitere Informationen zur Option Rückgängig-Datenträger finden Sie im Abschnitt
"Einstellungen für Start und Ausschalten" (S. 171).
Verwendungstipp
Arbeiten in einer virtuellen Maschine
124
Die Ausführung der virtuellen Maschine im abgesicherten Modus ist z. B. sinnvoll, wenn Sie
das Verhalten eines Programms testen möchten, um sicherzustellen, dass es Ihren Computer
nicht beschädigt.
Verwenden von TastaturKurzbefehlen in einer virtuellen
Maschine
Parallels Desktop ermöglicht Ihnen, Mac-Tastatur-Kurzbefehle in Ihrer virtuellen Maschine zu
verwenden.
Wenn Sie in einer virtuellen Maschine die Tastenkombination Strg+Alt+Entf drücken möchten,
stehen folgende Methoden zur Auswahl:
Wählen Sie im Menü Virtuelle Maschine die Option Tastenkombination sendenStrg+Alt+Entf.
Drücken Sie Ctrl+Alt+Entf, während die Tastatureingabe in einem Fenster der virtuellen
Maschine eingebunden ist.
Tastatur-Kurzbefehle auf einem MacBook oder MacBook Pro
Um die Funktionstasten F1-F12 in Ihrer virtuellen Maschine zu verwenden, drücken Sie die
Tastenkombination Fn+(F1-F12).
Weitere Informationen finden Sie unter Einstellungen für Tastatur und Maus (S. 50).
Arbeiten in einer virtuellen Maschine
125
Installation von Programmen in
einer virtuellen Maschine
Um Software in Ihrer virtuellen Maschine zu installieren, haben Sie dieselben Möglichkeiten
wie bei der Installation auf einem physischen Computer:
unter Verwendung einer CD oder DVD (bzw. einer entsprechenden Imagedatei), auf der die
Installationsdateien für das Programm enthalten sind
unter Verwendung eines USB-Laufwerks, das die Installationsdateien für das Programm
enthält
indem Sie das gewünschte Programm über ein Netzwerk herunterladen.
Wenn Sie ein Programm von einem physischen CD/DVD-ROM-Laufwerk auf Ihrem Mac
installieren möchten, verbinden Sie das Laufwerk zunächst mit der virtuellen Maschine, und
legen Sie dann erst die Disk in das Laufwerk ein. Detaillierte Informationen zum Verbinden von
CD/DVD-ROM-Laufwerken mit Ihrer virtuellen Maschine finden Sie unter CD/DVD-ROMEinstellungen (S. 208).
Wenn Sie ein Programm von einer vorhandenen CD- oder DVD-Imagedatei installieren
möchten, geben Sie in der Konfiguration der virtuellen Maschine den Pfad zur Imagedatei an.
Detaillierte Informationen zum Verbinden von Imagedateien mit Ihrer virtuellen Maschine
finden Sie unter CD/DVD-ROM-Einstellungen (S. 208).
Wenn Sie ein Programm von einem USB-Gerät installieren möchten, sollten Sie der virtuellen
Maschine zunächst mithilfe der Konfiguration der virtuellen Maschine einen USB-Controller
hinzufügen. Nähere Informationen hierzu finden Sie unter Geräte hinzufügen und entfernen (S.
224). Verbinden Sie dann das USB-Gerät mit Ihrer virtuellen Maschine (S. 139).
Wenn Sie ein Programm über das Netzwerk installieren möchten, stellen Sie zunächst sicher,
dass Ihre virtuelle Maschine mit dem Netzwerk verbunden ist. Standardmäßig sind alle
virtuellen Maschinen, die im Modus Express oder im Modus Typisch erstellt wurden, so
eingestellt, dass sie im Shared Network-Modus ausgeführt werden. In diesem Modus kann die
virtuelle Maschine auf das Internet zugreifen, ist aber für andere Computer im Netzwerk – außer
für Ihren Mac und die darauf laufenden virtuellen Maschinen – nicht sichtbar. Weitere
Informationen zum Verbinden von virtuellen Maschinen mit dem Netzwerk und den
verfügbaren Netzwerkmodi finden Sie unter Netzwerkverbindungen auf einer virtuellen Maschine
(S. 232).
Arbeiten in einer virtuellen Maschine
126
Einrichten von Parallels Internet
Security
Parallels Desktop verfügt mit Parallels Internet Security von Kaspersky® über ein integriertes
Virenschutzprogramm. Es steht für virtuelle Maschinen mit Windows XP, Windows Vista und
Windows 7 zur Verfügung, in denen die Parallels Tools installiert wurden. Im Lieferumfang von
Parallels Internet Security ist ein kostenloser Aktivierungsschlüssel für ein Jahr enthalten. Nach
Ablauf dieses Zeitraums können Sie einen dauerhaften Aktivierungsschlüssel erwerben.
Hinweis: Für den Download des Pakets Parallels Internet Security von der Parallels-Website ist
eine Internetverbindung erforderlich.
Bei Bedarf können Sie natürlich auch jedes andere Virenschutzprogramm in Ihrer virtuellen
Maschine installieren. Benutzen Sie dazu die Installationsroutine des jeweiligen Programms.
Einrichten von Parallels Internet Security
Nach der Installation der Parallels Tools haben Sie die Möglichkeit, Parallels Internet Security
zu installieren. Klicken Sie auf Installieren und folgen Sie den Anweisungen des Assistenten, um
Parallels Internet Security zu installieren.
So wird Parallels Internet Security manuell installiert:
1
Starten Sie Parallels Desktop und starten Sie die virtuelle Maschine über die Liste der
virtuellen Maschinen von Parallels (S. 36)..
2 Stellen Sie nach dem Start der virtuellen Maschine sicher, dass die Parallels Tools (S. 94)
installiert sind. Um die Parallels Tools ggf. nachträglich zu installieren, wählen Sie im Menü
Virtuelle Maschine die Option Parallels Tools installieren.
Hinweis: Wenn Sie die virtuelle Maschine im Modus Windows-Express erstellt haben,
werden die Parallels Tools automatisch nach der Installation des WindowsGastbetriebssystems installiert.
Die virtuelle Maschine startet neu, nachdem die Installation der Parallels Tools
abgeschlossen ist.
3 Wenn Sie sich nach dem Neustart angemeldet haben, wählen Sie Parallels Internet Security
installieren im Menü Virtuelle Maschine. Daraufhin wird das Installationsprogramm von
Parallels Internet Security aufgerufen und Sie haben die Möglichkeit, Ihr Gastbetriebssystem
durch Aktivierung von Parallels Internet Security zu schützen. Bitte beachten Sie, dass es
einen Moment dauern kann, bis das Installationsprogramm startet. Klicken Sie nach dem
Start des Installationsprogramms auf Installieren. Parallels Desktop lädt daraufhin das Paket
Parallels Internet Security herunter und beginnt mit der Installation. Die Installation sowie
die anschließende Aktivierung der Software erfolgen automatisch. Der Fortschritt des
Vorgangs wird in einem Verlaufsfenster angezeigt.
4 Klicken Sie nach Abschluss der Installation im Fenster Installation erfolgreich auf Neustart,
um den Assistenten zu beenden und die virtuelle Maschine neu zu starten.
Ihre virtuelle Maschine ist jetzt ein Jahr lang vor Viren geschützt.
Arbeiten in einer virtuellen Maschine
127
Entfernen von Parallels Internet Security
Wenn Sie Parallels Internet Security in Ihrer virtuellen Maschine mit Windows nicht benötigen,
beenden Sie das Installationsprogramm mit einem Klick auf die Taste Abbrechen. Wurde das
Programm bereits installiert, können Sie es wie jedes andere Windows-Programm über die
Option Software in der Systemsteuerung entfernen. Die kostenlose Testphase beginnt mit dem
Zeitpunkt der ersten Installation. Eine erneute Installation von Parallels Internet Security zu
einem späteren Zeitpunkt führt nicht zu einer Verlängerung.
Acronis-Applikationen verwenden
Parallels bietet Ihnen zwei Gratis-Produkte an, mit denen Sie Ihre Gastbetriebssysteme schützen
und vollständige Kontrolle über die virtuellen Festplatten behalten:
Acronis True Image 11 Home. Mit dieser Anwendung können Sie Ihre Gastbetriebssysteme,
Programme, Einstellungen und persönliche Dateien mühelos sichern und wiederherstellen.
Acronis Disk Director Suite 10.0. Diese Anwendung ermöglicht Ihnen, Ihre virtuellen
Festplatten mit dem nützlichsten Partitionsmanager und Festplatten-Toolkit optimal zu
verwalten.
So laden Sie diese Applikationen herunter:
http://www.parallels.com/de/download/desktop/
Folgen
Sie
diesem
Link
Arbeiten in einer virtuellen Maschine
128
Positionieren eines SchreibtischClips über dem VM-Fenster
Mit Parallels Desktop können Sie Bilder (auch Clips genannt) vom gesamten Mac OS XSchreibtisch oder von einem Teil dieses Schreibtischs erstellen. Nach Erstellung werden diese
Clips automatisch über dem geöffneten Fenster der virtuellen Maschine angezeigt und bleiben
auch sichtbar, wenn Sie in Ihrer virtuellen Maschine Programme starten oder Fenster öffnen.
Beispielsweise können Sie einen Clip erstellen, der wichtige Informationen enthält, sodass Sie
diese Informationen beim Arbeiten in der virtuellen Maschine jederzeit vor Augen haben. Sie
können auch einen Clip von einem Teil eines Programms machen, das auf Ihrem Mac
ausgeführt wird. Während Sie in der virtuellen Maschine arbeiten, wird der Clip dauernd
angezeigt, und Sie müssen nicht zwischen den Programmen wechseln. Das Arbeiten mit Clips
ist besonders sinnvoll, wenn sich die virtuelle Maschine im Vollbildmodus befindet.
So erstellen Sie einen Clip:
1
Öffnen Sie die virtuelle Maschine.
2 Wählen Sie im Menü Darstellung die Option Clip erstellen.
3 Wählen Sie mit der linken Maustaste den Bereich aus, den Sie erfassen möchten.
4 Sobald Sie die Maustaste loslassen, wird der resultierende Clip vor allen geöffneten Fenstern
angezeigt. Der Clip bleibt sichtbar, auch wenn Sie mit der virtuellen Maschine in den
Vollbildmodus wechseln.
Arbeiten in einer virtuellen Maschine
129
Nach der erfolgreichen Erstellung eines Clips haben Sie folgende Möglichkeiten:
Speichern Sie den Clip auf Ihrem Mac OS X-Schreibtisch, indem Sie mit der rechten
Maustaste darauf klicken und die Option Auf dem Desktop sichern auswählen.
Schließen Sie den Clip, indem Sie im Clipfenster die Schaltfläche Schließen wählen. Sofern
Sie nicht vorher eine Speicherung durchgeführt haben, wird der Clip dabei unwiderruflich
von Ihrem Mac entfernt.
Kopieren Sie den Clip in die Zwischenablage, indem Sie mit der rechten Maustaste darauf
klicken und die Option In Zwischenablage kopieren auswählen.
Ändern Sie die Clipgröße durch Ziehen an der unteren rechten Ecke des Clipfensters.
Ermöglichen Sie es, dass andere Programme und Fenster Ihrer virtuellen Maschine vor dem
Clipfenster angezeigt werden, indem Sie mit der rechten Maustaste auf den Clip klicken und
die Option Immer im Vordergrund deaktivieren.
Arbeiten in einer virtuellen Maschine
130
Arbeiten mit 3D-Grafikprogrammen
Mit Parallels Desktop können Sie in virtuellen Maschinen mit Windows Spiele und Programme
ausführen, für die eine Grafikkarte mit DirectX- oder OpenGL-Unterstützung benötigt wird.
Die DirectX 9.0- und OpenGL2.1-Unterstützung kann für Windows-basierte virtuelle
Maschinen aktiviert werden, wenn zuvor die Parallels Tools installiert wurden. Die OpenGL2.1Unterstützung kann für Linux-basierte virtuelle Maschinen aktiviert werden, wenn zuvor die
Parallels Tools installiert wurden.
Hinweis: In Linux-basierten virtuellen Maschinen muss Xorg in der Version 7.1 oder
später vorliegen.
Aktivieren von DirectX- und OpenGL-Unterstützung in einer virtuellen Maschine
Gehen Sie folgendermaßen vor, wenn auf der virtuellen Maschine keine Parallels Tools
installiert sind:
1
Starten Sie die virtuelle Maschine und wählen Sie zum Aufruf der Installation im Menü
Virtuelle Maschine die Option Parallels Tools installieren.
2 Schalten Sie nach der Installation der Parallels Tools die virtuelle Maschine aus.
So aktivieren Sie die DirectX- und OpenGL-Unterstützung in der Konfiguration der virtuellen
Maschine:
1
Öffnen Sie die virtuelle Maschine und wählen Sie im Menü Virtuelle Maschine die Option
Konfigurieren, um das Fenster der Konfiguration der virtuellen Maschine zu öffnen.
2 Wählen Sie im Bereich Grafik (Einstellungsgruppe Hardware) die Option 3D-Beschleunigung
aktivieren.
3 Klicken Sie auf OK, um die Änderungen zu übernehmen.
Hinweis: Wenn die virtuelle Maschine ausgeführt wird, werden die neuen Einstellungen
erst nach einem Neustart wirksam.
Optimierung der 3D-Grafikleistung in MacBook Pro
Manche neuen MacBook Pro-Computer haben zwei Videoadapter. Standardmäßig wird der
langsamere, stromsparende Videoadapter verwendet. Falls Sie den schnelleren Videoadapter für
bessere 3D-Grafikleistung verwenden möchten, wählen Sie in dem Mac OS X-Menü
Systemeinstellungen > Energie sparen > Grafiken > Höhere Leistung.
Arbeiten in einer virtuellen Maschine
131
Erstellen von Screenshots von
Gastbetriebssystemen
Wenn Sie vom Gastbetriebssystem während dessen Ausführung einen Screenshot erstellen
möchten, wählen Sie im Menü Virtuelle Maschine die Option Screenshot erstellen. Die erste
Screenshot-Datei erhält den Namen Parallels Picture.png
und wird auf dem
Mac OS X-Schreibtisch gespeichert. Die nachfolgenden Screenshots erhalten denselben Namen
und werden fortlaufend nummeriert.
Touchpad-Gesten und Apple
Remote verwenden
Sie können das Touchpad oder Apple Remote zur Bedienung einiger Windows-Programme
verwenden. Um diese Funktionalität zu verwenden, aktivieren Sie die entsprechenden Optionen
im Bereich Gesten und Apple Remote (S. 201) in der Konfiguration der virtuellen Maschine.
Hinweis: Dieses Feature steht für folgende Gastbetriebssysteme zur Verfügung: Windows
XP, Windows 2000, Windows 2003, Windows Vista, Windows 7 und Windows Server 2008
In der folgenden Tabelle finden Sie eine Liste mit Befehlen für beliebte Windows-Programme.
Aktion
Tasten- und
Mauskombinationen
Apple
Remote-Taste
Touchpad-Geste
Microsoft Power Point
Präsentation starten
F5
N/V
Präsentation beenden
Esc
N/V
Nächste
Animation
durchführen
oder
zur
nächsten Folie übergehen
N,
Eingabe,
Page
Down, Pfeil rechts,
Pfeil unten, Leertaste
(oder klicken Sie die
Maus)
Nach
streichen
rechts
Vorige
Animation
durchführen
oder
zur
vorigen Folie zurückgehen
P, Page Up, Pfeil links,
Pfeil oben, Rücktaste
Nach
streichen
links
Zoomen (Zoom-in/-out)
Ctrl+nach
oben
blättern/Ctrl+nach
unten blättern
N/V
Auf-/Zuziehen
Ctrl+nach
oben
blättern/Ctrl+nach
N/V
Auf-/Zuziehen
Microsoft Word/Excel
Zoomen (Zoom-in/-out)
Arbeiten in einer virtuellen Maschine
unten blättern
Windows Media Player
Wiedergabe starten/anhalten
Leertaste
N/V
Zum
nächsten
springen
Ctrl+F
Nach
streichen
rechts
Vorigen Song abspielen
Ctrl+B
Nach
streichen
links
Lauter
F8, Pfeil oben, nach
oben blättern
N/V
Leiser
F9, Pfeil unten, nach
unten blättern
N/V
Song
Media Player Classic (k-lite)
Wiedergabe starten/anhalten
Leertaste
N/V
Lauter
F8, Pfeil oben, nach
oben blättern
N/V
Leiser
F9, Pfeil unten, nach
unten blättern
N/V
Wiedergabe starten/anhalten
X zum Starten, C zum
Anhalten
N/V
Lauter
Pfeil oben, nach oben
blättern
N/V
Leiser
Pfeil unten, nach unten
blättern
N/V
Winamp
Microsoft Internet Explorer
Seite zurück
Rücktaste,
links
Alt+Pfeil
Seite vorwärts
Alt+Pfeil rechts
Zoomen (Zoom-in/-out)
Ctrl+nach
oben
blättern/Ctrl+nach
unten blättern
N/V oder
N/V oder
Nach
streichen
rechts
Nach links streichen
N/V
Auf-/Zuziehen
N/V oder
Nach
streichen
Mozilla Firefox
Seite zurück
Rücktaste,
links
Alt+Pfeil
Seite vorwärts
Alt+Pfeil rechts
Zoomen (Zoom-in/-out)
Ctrl+nach
oben
blättern/Ctrl+nach
unten blättern oder
Ctrl++/Ctrl+-
N/V oder
N/V
rechts
Nach links streichen
Auf-/Zuziehen
132
Arbeiten in einer virtuellen Maschine
133
Windows Bild- und Faxanzeige
Nächstes Bild
Pfeil rechts
Nach
streichen
rechts
Voriges Bild
Pfeil links
Nach links streichen
Zoomen (Zoom-in/-out)
+/-
Auf-/Zuziehen
/
Um Uhrzeigersinn drehen
Ctrl+K
N/V
Nach rechts drehen
Gegen Uhrzeigersinn drehen
Ctrl+L
N/V
Nach links drehen
Drucker in einer virtuellen Maschine
einrichten
Ein Drucker kann auf drei unterschiedliche Weise in einer virtuellen Maschine eingerichtet
werden. Sie haben folgende Möglichkeiten:
Jeden beliebigen an den Mac angeschlossenen Drucker über den Parallel-Port der virtuellen
Maschine gemeinsam benutzen.
Drucker mit Apples Bonjour Druckerassistent einrichten.
Hinweis: Apples Bonjour Drucker steht nur in Windows-Gastbetriebssystemen zur
Verfügung.
Netzwerk-Drucker einrichten.
Ein USB-Drucker kann auch direkt in eine virtuelle Maschine eingebunden werden. In diesem
Fall steht der Drucker in Mac OS X jedoch nicht zur Verfügung. Weitere Informationen finden
Sie unter USB-Geräte in eine virtuelle Maschine einbinden (S. 139).
Arbeiten in einer virtuellen Maschine
134
Mac Drucker gemeinsam nutzen
Jeder an den Mac angeschlossene Drucker kann gemeinsam mit einer Windows- oder Linuxvirtuelle Maschine verwendet werden. Der Drucker steht über den Druckerport der virtuellen
Maschine zur Verfügung.
So wird der Drucker des Mac gemeinsam genutzt:
1
Starten Sie Parallels Desktop und öffnen Sie das Fenster der virtuellen Maschine.
2 Öffnen Sie den Dialog Konfiguration der virtuellen Maschine, indem Sie im Menü Virtuelle
Maschine den Befehl Konfigurieren wählen. Achten Sie darauf, dass die Konfiguration einen
Druckerport enthält. Wenn nicht, fügen Sie ihn hinzu. Weitere Infos unter Geräte hinzufügen
und entfernen (S. 224).
3 In dem Bereich Druckerport (S. 215), wählen Sie Verbunden, falls Sie möchten, dass
automatisch beim Start der virtuellen Maschine eine Verbindung zum Drucker hergestellt
wird. Klicken Sie auf das Feld Quelle und wählen Sie den entsprechenden Drucker aus der
Liste aus. Sie können die Option Standardrucker wählen, falls Sie den Standarddrucker
verwenden möchten, der in Ihrem primären Betriebssystem konfiguriert wurde.
Klicken Sie auf OK, um die Konfiguration der virtuellen Maschine zu schließen.
4 Starten Sie die virtuelle Maschine.
5 Wenn in einem Windows-Gastbetriebssystem die Parallels Tools installiert wurden, wird der
Drucker HP Color LaserJet 8500 PS oder Apple Color LW 12/660 PS automatisch in die
virtuelle Maschine eingebunden und steht sofort zur Verfügung. In einem LinuxGastbetriebssystem oder wenn die Parallels Tools im Windows-Gastbetriebssystem nicht
installiert wurden, installieren Sie unabhängig vom Typ Ihres Druckers entweder den
Druckertreiber für den HP Color LaserJet 8500 PS oder Apple Color LW 12/660 PS und
folgen dann den Anweisungen zum Hinzufügen eines Druckers im Gastbetriebssystem wie
unten beschrieben.
Achtung: Installieren Sie in der virtuellen Maschine nicht den zu Ihrem Drucker
gehörenden Druckertreiber, der auf der Installations-CD bereitgestellt wird.
Drucker in einem Windows-Gastbetriebssystem hinzufügen
Gehen Sie folgendermaßen vor, um in einem Windows-Gastbetriebssystem einen Drucker
hinzuzufügen:
1
Starten Sie Ihre Windows virtuelle Maschine und melden Sie sich als Administrator an.
2 Klicken Sie auf das Windows Start-Menü und öffnen Sie die Systemsteuerung.
3 Wählen Sie im Fenster Systemsteuerung das Element Drucker und Faxgeräte (oder Drucker
oder Drucker und andere Hardware).
4 Öffnen Sie den Assistenten Drucker und Faxgeräte:
In Windows XP klicken Sie auf den Link Drucker hinzufügen.
In Windows 95/98/NT/ME/2000/2003 doppelklicken Sie auf das Symbol Drucker
hinzufügen.
Arbeiten in einer virtuellen Maschine
135
5 Im Assistenten Drucker und Faxgeräte:
Unter Windows Vista:
- Klicken Sie auf Lokalen Drucker hinzufügen.
- Wählen Sie Vorhandenen Port verwenden und klicken Sie auf Weiter.
In Windows 2000/XP/2003:
- Klicken Sie im ersten Dialogfeld des Assistenten auf Weiter.
- Klicken Sie im Dialogfeld Lokaler Drucker oder Netzwerk auf Lokaler Drucker, der an
den Computer angeschlossen ist.
In Windows 98/ME:
- Klicken Sie im ersten Dialogfeld des Assistenten auf Weiter.
- Wählen Sie bei Wie ist dieser Drucker an den Computer angeschlossen? die Option
Lokaler Drucker.
In Windows 95/NT:
- Klicken Sie auf Lokaler Drucker.
6 Fahren Sie mit der allgemeinen Installation fort und installieren Sie den Druckertreiber für
den Drucker HP Color LaserJet 8500 PS oder Apple Color LW 12/660 PS.
Drucker in einem Linux-Gastbetriebssystem hinzufügen
Gehen Sie folgendermaßen vor, um in einem Linux-Gastbetriebssystem einen Drucker
hinzuzufügen:
1
Starten Sie Ihre Linux virtuelle Maschine und melden Sie sich als Administrator an.
2 Öffnen Sie die Konfigurationsdatei /etc/printcap/ und klicken Sie auf Hinzufügen.
3 Wählen Sie den Typ des Druckers, der hinzugefügt werden soll: Lokaler Drucker. Klicken
Sie auf OK.
4 Printtool versucht daraufhin, alle an den Parallel-Port angeschlossenen Drucker zu
erkennen und zeigt die Ergebnisse an. Klicken Sie auf OK.
5 Geben Sie die Details Ihres Drucker wie Name und zugehöriges Spool-Verzeichnis, den Ort
des Druckergeräts und andere Optionen ein.
6 Eingangsfilter enthält Informationen über Ihren speziellen Drucker und die erforderliche
Formatierung. Klicken Sie auf Auswählen, um die Daten Ihres Druckers hinzuzufügen. Der
Dialog Filter konfigurieren wird geöffnet.
7 Wählen Sie den Druckertyp: Wählen Sie den Treiber für den Drucker HP Color LaserJet
8500 PS oder Apple Color LW 12/660 PS. Darüber hinaus können weitere
Druckeinstellungen vorgenommen werden. Klicken Sie auf OK.
Arbeiten in einer virtuellen Maschine
136
Drucker mit Bonjour einrichten
Mit Bonjour kann ein Drucker nur in Windows-Gastbetriebssystemen eingerichtet werden.
Gehen Sie folgendermaßen vor, um mit dem Bonjour Druckerinstallations-Assistenten einen
Drucker einzurichten:
1
Starten Sie Parallels Desktop.
2 Starten Sie Ihre virtuelle Maschine mit Windows und melden Sie sich an.
3 Laden Sie in der virtuellen Maschine das Installationspaket Bonjour für Windows von der
Apple-Website herunter.
4 Installieren Sie Bonjour für Windows, indem Sie die Datei BonjourSetup.exe starten,
die sich in dem Ordner befindet, in dem Sie die heruntergeladene Datei gesichert haben.
5 Starten Sie den Bonjour Druckerinstallations-Assistenten mit einem Klick in das Symbol auf
dem Desktop oder durch die Wahl von Start -> Programme -> Bonjour -> Bonjour
Druckerinstallations-Assistent.
6 Folgen Sie den Anweisungen, bis das Fenster Bonjour Drucker installieren angezeigt wird.
7 Wählen Sie im Fenster Bonjour Drucker installieren den Eintrag Standard in der Liste der
Hersteller sowie Standard/Postscript in der Liste der Modelle für das Druckermodell, das Sie
benutzen möchten.
8 Führen Sie anschließend die verbleibenden Schritten der Installation aus.
Netzwerk-Drucker einrichten
Der Netzwerkdrucker kann direkt in einem Gastbetriebssystem installiert werden.
Überprüfen Sie vor der Installation eines Netzwerkdruckers in einem WindowsGastbetriebssystem Folgendes:
Im primären und im Gastbetriebssystem ist ein Netzwerk konfiguriert.
Der Netzwerk-Adapter der virtuellen Maschine ist in die entsprechende virtuelle Maschine
eingebunden und wurde aktiviert. Gehen Sie dazu folgendermaßen vor:
Wählen Sie im Menü Virtuelle Maschine die Option Konfigurieren.
Klicken Sie auf Hardware, um dier Geräte der virtuellen Maschine anzuzeigen.
Klicken Sie auf der linken Seite in Netzwerk-Adapter.
Achten Sie darauf, dass die Option Verbunden ausgewählt ist.
Arbeiten in einer virtuellen Maschine
137
Das Benutzerkonto im Gastbetriebssystem, mit dem Sie den Drucker einrichten möchten,
muss über die erforderlichen Zugriffsrechte für den Netzwerkdrucker verfügen.
Die IP-Adresse Ihres Druckers ist Ihnen bekannt.
Anschließend können Sie sich beim Gastbetriebssystem anmelden und einen Netzwerkdrucker
installieren.
In einem Windows-Gastbetriebssystem
Bevor Sie einen Netzwerkdrucker zu Windows hinzufügen, müssen Sie den entsprechenden
Druckertreiber herunterladen und installieren. Informationen zur Installation des Druckertreibers
finden Sie in der Dokumentation des Druckerherstellers.
Netzwerkdrucker werden in allen Windows-Gastbetriebssystemen auf dieselbe Art und Weise
hinzugefügt. So wird ein Netzwerkdrucker in Windows XP oder Windows Vista hinzugefügt:
1
Wählen Sie im Gastbetriebssystem im Menü Start die Option Systemsteuerung.
2 Klicken Sie in Windows XP auf Drucker und Faxgeräte oder auf Drucker in Windows Vista.
3 Klicken Sie auf Drucker hinzufügen.
4 Klicken Sie im Einführungsfenster des Assistenten Drucker hinzufügen auf Weiter.
5 Wählen Sie in Windows XP die Option Lokaler Drucker, der an den Computer angeschlossen
ist und deaktivieren Sie die Option Plug & Play-Drucker automatisch ermitteln und
installieren.
Wählen Sie in Windows Vista die Option Lokalen Drucker hinzufügen.
6 Wählen Sie Neuen Port erstellen und geben Sie als Porttyp Standard TCP/IP-Port an.
Klicken Sie auf Weiter.
7 Geben Sie im nächsten Fenster die IP-Adresse des Druckers ein und klicken Sie auf Weiter.
8 Wenn Sie zur Eingabe weiterer Port-Informationen aufgefordert werden, wählen Sie
Standard und wählen in der Liste Standard-Netzwerk.
9 Klicken Sie im nächsten Fenster auf Fertig stellen.
10 Geben Sie im Fenster Druckersoftware installieren den Hersteller des Druckers an und
wählen Sie das Modell Ihres Netzwerkdruckers.
Wenn das Druckermodell nicht aufgeführt wird, klicken Sie auf Diskette und geben den Pfad
zur .inf-Datei im Installationsordner des Druckers ein.
Klicken Sie danach auf Weiter.
Arbeiten in einer virtuellen Maschine
138
11 Folgen Sie den Anweisungen des Assistenten, um die Installation abzuschließen.
In einem Linux- oder FreeBSD-Gastbetriebssystem
Achten Sie darauf, dass folgende Komponenten in Ihrem Linux- oder FreeBSDGastbetriebssystem installiert sind:
Common UNIX Printing System (CUPS). Eine Installationsanleitung finden Sie auf der
CUPS-Website.
Samba-Dienst. Eine Installationsanleitung finden Sie auf der Samba-Website.
Ein Webbrowser, da CUPS über ein Webinterface bedient wird.
Hinweis: Zur Einrichtung eines Netzwerkdruckers sind root-Rechte erforderlich.
Bevor Sie einen Netzwerkdrucker zu Linux hinzufügen, müssen Sie den entsprechenden
Druckertreiber herunterladen und installieren. Informationen zur Installation des Druckertreibers
finden Sie in der Dokumentation des Druckerherstellers.
Gehen Sie folgendermaßen vor, um in einem Linux- oder FreeBSD-Gastbetriebssystem einen
Netzwerk-Drucker einzurichten:
1
Starten Sie Ihre virtuelle Maschine mit Linux oder FreeBSD.
2 Starten Sie das Common UNIX Printing System.
Geben Sie im Terminal folgenden Befehl ein:
/etc/init.d/cups start
3 Starten Sie den Webbrowser und geben Sie die IP-Adresse Ihrer virtuellen Maschine oder
http://127.0.0.1:631 ein.
4 Klicken Sie auf Add Printer.
5 Geben Sie im Fenster Add New Printer einen Namen, einen Speicherort und eine
Beschreibung für den Drucker ein.
6 Wählen Sie im Fenster Device for <Druckername> die Option Windows Printer via
Samba>.
7 Geben Sie im Fenster Device URI for <Druckername> den Pfad zum Netzwerkdrucker in
folgendem Format ein:
smb://<Computername>/<Druckername>
8 Wählen Sie im Fenster Make/Manufacturer for <Druckername> das Modell Ihres Druckers
aus.
9 Geben Sie das root-Kennwort ein, wenn Sie dazu aufgefordert werden.
10 CUPS führt die Installation aus. Nach erfolgreicher Installation wird die Meldung
"Printer <Name> has been added successfully" angezeigt.
Arbeiten in einer virtuellen Maschine
139
Verbinden von USB-Geräten mit
einer virtuellen Maschine
Mit Parallels Desktop können bis zu acht USB 2.0- sowie acht USB 1.1-Geräte in eine
einzige virtuelle Maschine eingebunden werden. Sie können also acht USB 2.0-Geräte und acht
USB 1.1-Geräte an den Ihr Mac anschließen und in der virtuellen Maschine benutzen. Zur
Nutzung dieser Funktion muss ein USB-Controller zur Konfiguration der virtuellen Maschine
(S. 167) hinzugefügt werden. Wenn die Konfiguration der virtuellen Maschine bereits einen
USB-Controller enthält, achten Sie darauf, dass er aktivert ist.
Beim Anschluss eines USB-Gerätes an den Ihr Mac werden Sie standardmäßig über das Fenster
Neues USB-Gerät gefragt, ob das Gerät an den Ihr Mac angeschlossen oder in die momentan
laufenden virtuelle Maschine eingebunden werden soll.
Klicken Sie auf Mac OS, falls Sie dieses USB-Gerät in Mac OS X verwenden möchten.
Klicken Sie auf Virtuelle Maschine, wenn Sie dieses USB-Gerät in der virtuellen Maschine
verwenden möchten, mit der Sie aktuell arbeiten.
Hinweis: Wenn das erkannte USB-Gerät in die virtuelle Maschine eingebunden und diese
dann neu gestartet werden soll, wird das Fenster Neues USB-Gerät nach dem Neustart nicht mehr
angezeigt. Das USB-Gerät ist daraufhin in diese virtuelle Maschine eingebunden.
Wenn Parallels Desktop diese Wahl speichern soll, markieren Sie die Option Diese Zuordnung
merken. Wenn Sie dieses USB-Gerät das nächste Mal an den Ihr Mac anschließen, wird es
automatisch mit dem in diesem Dialog festgelegten Ziel verbunden. Zum Ändern des gewählten
Ziels rufen Sie das Fenster USB-Einstellungen im Bereich Einstellungen (S. 44) auf.
Wenn Parallels Desktop das Fenster nicht jedesmal anzeigen soll, wenn ein USB-Gerät an
den Ihr Mac angeschlossen wird, nehmen Sie die entsprechende Einstellung in denUSBEinstellungen im Fenster Einstellungen (S. 44) vor.
Zur Nutzung des USB-Gerätes in der virtuellen Maschine müssen evtl. noch die erforderlichen
Treiber im Gastbetriebssystem installiert werden. Normalerweise erhalten Sie diese Treiber
beim Hersteller des betreffenden Gerätes.
Arbeiten in einer virtuellen Maschine
140
Hinweis: Wenn Sie ein USB 1.1-Gerät an einen USB 2.0-Port anschließen, wird dieser Port als
USB 1.1 erkannt.
Verbinden Sie die iSight Kamera mit einer Windows virtuellen Maschine.
Falls die iSight Kamera in Ihren Mac ist, können Sie sie in Ihrer Windows XP oder Windows
Vista virtuellen Maschine verwenden. Bevor Sie die Kamera anschließen, sollten Sie den iSightTreiber für Windows in Ihrer virtuellen Maschinen installieren. Es gibt verschiedene
Möglichkeiten, um den Treiber zu installieren. Zum Beispiel können Sie den iSight-Treiber mit
den Boot Camp-Treibern in Ihrer virtuellen Maschine installieren:
1
Legen Sie den Mac OS X Leopard-Datenträger oder "Mac OS X Installations-CD 1" in
Ihren Computer ein.
2 Starten Sie die Windows virtuelle Maschine.
3 Klicken Sie auf das CD/DVD-Symbol
in der Statusleiste der virtuellen Maschine,
wählen Sie Reale CD/DVD und binden Sie den OS X-Installationsdatenträger.
4 Das Installationsprogramme für den Boot Camp-Treiber startet. Falls das
Installationsprogramm nicht automatisch startet, suchen Sie in Windows Explorer nach dem
Mac OS X-Datenträger und doppelklicken Sie in dem Boot Camp-Ordner auf die
setup.exe-Datei.
5 Befolgen Sie die Anweisungen des Installationsassistenten. Starten Sie nach erfolgreichem
Installation die virtuelle Maschine neu.
Hinweis: Der iSight-Treiber für Windows ist nur für eingebaute Kameras geeignet.
Externe Kameras werden nicht unterstützt.
Um die iSight-Kamera zu verbinden, klicken Sie in der Symbolleiste der virtuellen Maschine
auf das Symbol USB-Controller
und wählen Sie die iSight-Kamera aus der Liste aus.
Verbinden Sie einen USB-Drucker mit einer virtuellen Maschine
Sie können einen USB-Drucker direkt mit der virtuellen Maschine verbinden. In dem Fall wird
der Drucker nicht in Mac OS X verfügbar sein.
Hinweis: Falls der USB-Drucker sowohl in Mac als auch in der virtuellen Maschine zur
Verfügung soll, müssen Sie den Drücker über einen Drucker-Port mit der virtuellen Maschine
verbinden. Weitere Informationen finden Sie unter Einen Mac-Drucker gemeinsam nutzen (S.
134).
Gehen Sie folgendermaßen vor, um einen USB-Drucker einzurichten
1
Öffnen Sie die Konfiguration der virtuellen Maschine im Konfigurationseditor (S. 167) und
achten Sie darauf, dass sie einen USB-Controller enthält. Wenn nicht, fügen Sie einen hinzu.
Weitere Informationen finden Sie unter USB-Controller hinzufügen.
2 Öffnen Sie den Tab USB-Optionen und achten Sie darauf, dass die Option Aktiviert markiert
ist. Markieren Sie USB-Geräte beim Start automatisch einbinden, wenn der Drucker
automatisch in die virtuelle Maschine eingebunden werden soll. Klicken Sie in OK, um den
Konfigurationseditor zu schließen.
3 Starten Sie das Gastbetriebssystem.
Arbeiten in einer virtuellen Maschine
141
4 Schließen Sie den USB-Drucker als USB-Gerät an. Weitere Informationen finden Sie unter
USB-Geräte anschließen.
5 Installieren Sie den originalen Druckertreiber im Gastbetriebssystem.
Einen Common Access Card-Reader anschließen
Der Common Access Card (CAC)-Reader kann simultan in Mac OS X und in einer virtuellen
Maschine verwendet werden. Schließen Sie ihn einfach an Ihren Mac an and wählen Sie in dem
Gastbetriebssystem in dem Fenster Neues USB-Gerät die Option Mit virtueller Maschine
verbinden. Parallels Desktop wird einen virtuellen Daemon für den CAC-Reader in der
virtuellen Maschine erstellen. Der reale CAC-Reader wird weiterhin in dem Hostbetriebssystem
funktionieren.
Synchronisierung eines USB Palm
OS-Geräts mit dem Gast-BS
Der Anschluss eines USB Palm-Geräts an eine virtuelle Maschine entspricht im Wesentlichen
dem Anschluss anderer USB-Geräte. Es gibt nur einige kleinere Unterschiede.
1
Wenn Sie ein USB Palm OS-Gerät an den Mac anschließen, müssen Sie auf dem Bildschirm
des Palm-Geräts auf die Taste Synchronisieren klicken, um es auf dem Mac sichtbar zu
machen.
2 Der Mac erkennt das Palm-Gerät und blendet eine Meldung ein, über die Sie das Gerät
direkt in die aktive virtuelle Maschine einbinden oder mit dem Mac benutzen können. Wenn
Sie das Palm-Gerät in der virtuellen Maschine benutzen möchten, klicken Sie in Virtuelle
Maschine.
Wenn sich Parallels Desktop diese Auswahl merken soll, wählen Sie Diese Zuordnung
merken. Beim nächsten Anschluss dieses USB-Geräts an den Mac wird es automatisch so
angeschlossen, wie in diesem Dialog vorgegeben. Zur Änderung des Ziels wählen Sie USBEinstellungen (S. 55) im Dialog Einstellungen, der über das Menü von Parallels Desktop
zugänglich ist.
Hinweis: Achten Sie vor der Herstellung der Verbindung darauf, dass in der virtuellen
Maschine eine Synchronisierungssoftware installiert wurde.
Arbeiten in einer virtuellen Maschine
142
3 Das Palm-Gerät erscheint in der Liste der verfügbaren USB-Geräte, die in der virtuellen
Maschine benutzt werden können, und die Datensynchronisierung beginnt.
Wenn während der Synchronisierung des Palm OS-Geräts mit der virtuellen Maschine Probleme
auftreten, klicken Sie auf dem Bildschirm des Palm-Geräts in Abbrechen, um den Vorgang zu
beenden und starten die Synchronisierung erneut.
Hinweis: Der USB-Port für das Palm-Gerät sollte nicht geändert werden und Sie sollten
während der Synchronisierung auch keine anderen USB-Geräte an den Mac anschließen.
Ändern der Konfiguration zur
Laufzeit
Mit Parallels Desktop können Sie bestimmte Geräte zur Laufzeit verbinden bzw. trennen oder
manche ausschalten, um andere Geräte zu verwenden
Folgende virtuelle Geräte können zur Laufzeit verbunden oder getrennt werden:
Diskettenlaufwerk
CD/DVD-ROM-Laufwerke
Netzwerkadapter
Soundgerät
USB-Gerät
gemeinsame Ordner
Wenn Drucker und serielle Ports in der Konfiguration der virtuellen Maschine vorhanden sind,
können Sie diese zur Laufzeit verwalten.
Hinweis: Nur Geräte, die in der Konfiguration der virtuellen Maschine aktiviert sind, können
zur Laufzeit verbunden oder getrennt werden.
Sie können diese Geräte mithilfe einer der folgenden Vorgehensweisen konfigurieren:
Benutzen Sie in der Menüleiste den entsprechenden Befehl aus dem Menü Geräte. Das
Menü ist nur verfügbar, wenn die virtuelle Maschine ausgeführt wird.
Klicken Sie auf der Statusleiste (S. 42) auf ein Gerätesymbol, und wählen Sie den Befehl im
Kontextmenü des Geräts aus.
Wenn die virtuelle Maschine ausgeführt wird, zeigt die Statusleiste die Geräteinformationen
an.
Arbeiten in einer virtuellen Maschine
143
Ziehen Sie eine Imagedatei (*.iso oder *.fdd) oder einen gemeinsamen Ordner auf das
entsprechende Gerätesymbol in der Statusleiste. Diese Option steht nur für CD/DVD-ROMLaufwerke, Diskettenlaufwerke und gemeinsam genutzte Ordner zur Verfügung.
Verbinden eines CD/DVD-ROM-Laufwerks oder Diskettenlaufwerks
Wenn mehrere CD/DVD-ROM-Laufwerke in die virtuelle Maschine eingebunden sind, werden
diese im Menü Geräte in der Reihenfolge angezeigt, in der sie eingebunden wurden. Das erste
CD/DVD-ROM-Laufwerk ist CD/DVD-ROM 1, das zweite CD/DVD-ROM 2 etc.
Verbinden eines Netzwerkadapters
Sie können einen der folgenden drei Netzwerkmodi einrichten: Gemeinsames Netzwerk,
Bridged Ethernet-Netzwerk oder Host-exklusives Netzwerk.
Einbinden eines Soundgeräts
Wählen Sie zum Verbinden oder Trennen eines Soundgeräts die Option Aktivieren bzw. Stumm.
Sie können zudem den Typ eines Ausgabe- bzw. Eingabegeräts wählen.
Verbinden eines USB-Geräts
Parallels Desktop erkennt automatisch alle an Ihren Mac-Computer angeschlossenen USBGeräte. Die aktuell mit der virtuellen Maschine verbundenen Geräte werden im Menü Geräte in
einer Liste angezeigt.Ein aktuell von der virtuellen Maschine verwendetes USB-Gerät kann
nicht unter Mac OS X verwendet werden.
Verbinden eines gemeinsam genutzten Ordners
Die zur Laufzeit verfügbaren Optionen für gemeinsam genutzte Ordner entsprechen den
Einstellungen im Dialogfenster Konfiguration der virtuellen Maschine (S. 167).
Sie haben folgende Möglichkeiten:
Sie können alle Mac-Laufwerke oder nur den Benutzerordner mit der virtuellen Maschine
gemeinsam benutzen
Sie können die Laufwerke des Gastbetriebssystems Windows mit Mac OS X gemeinsam
nutzen
einen neuen gemeinsamen Ordner hinzufügen
Einbinden eines seriellen Ports
Gehen Sie folgendermaßen vor, um den seriellen Port einzubinden oder zu trennen:
Klicken Sie im Menü auf Geräte, wählen Sie den entsprechenden seriellen Port aus und
wählen Sie den entsprechenden Befehl in dem Kontextmenü.
Statusleiste (S. 42) auf das Symbol für den seriellen Port
Klicken Sie mit rechts in der
und wählen Sie den entsprechenden Befehl im Kontextmenü.
Einbinden eines Druckerports
Gehen Sie folgendermaßen vor, um einen Druckerport oder eine Ausgabedatei zu einem
Druckerport einzubinden oder zu trennen:
Arbeiten in einer virtuellen Maschine
144
Klicken Sie im Menü auf Geräte, wählen Sie den entsprechenden Druckerport aus und
wählen Sie den entsprechenden Befehl in dem Kontextmenü.
Klicken Sie mit rechts in der
Statusleiste (S. 42) auf das Symbol für den Druckerport
und wählen Sie den entsprechenden Befehl im Kontextmenü.
145
KAPITEL 7
Integrieren von Mac OS X und Ihrer
virtuellen Maschine
Parallels Desktop 4 verfügt über eine Reihe von Funktionen, die eine optimale Integration
zwischen Mac OS X und Ihrer virtuellen Maschine sicherstellen.
Der erste Schritt für die Integration Ihrer virtuellen Maschine mit Mac OS X besteht in der
Installation von Parallels Tools auf der virtuellen Maschine. Bei den Parallels Tools (S. 94)
handelt es sich um Dienstprogramme zur grundlegenden Integration von Mac OS X und den
virtuellen Maschinen. Parallels Tools sind für Windows-, Linux- und Mac OS XGastbetriebssysteme verfügbar.
Für virtuelle Maschinen unter Windows bieten Parallels Tools eine Reihe von erweiterten
Integrationsfunktionen, die bei der Arbeit mit Mac OS und Windows eine noch größere
Kohärenz gewährleisten. Diese Funktionen umfassen u. a. SmartSelect, Coherence und
Gemeinsam genutzte Programme.
In diesem Kapitel
Im Coherencemodus arbeiten ................................................................................................ 146
Crystal-Modus ....................................................................................................................... 150
MacLook in Windows verwenden ........................................................................................ 152
Ordner und Festplatten gemeinsam nutzen ........................................................................... 153
Benutzung der Funktion "Gemeinsames Profil" ................................................................... 157
Arbeiten mit gemeinsam genutzten Programmen ................................................................. 159
Verwenden von SmartSelect ................................................................................................. 161
Gemeinsame Nutzung von Internet-Programmen ................................................................. 164
Durchsuchen von virtuellen Festplatten im Finder ............................................................... 165
Arbeiten mit Objekten ........................................................................................................... 166
Integrieren von Mac OS X und Ihrer virtuellen Maschine
146
Im Coherencemodus arbeiten
Der Coherencemodus stellt einen visuellen Modus für die Arbeit mit einer virtuellen Maschine
dar.
Er bietet Ihnen folgende Möglichkeiten: Parallele Verwendung von Windows- und
Mac OS X-Programmen.
Parallele Verwendung von Windows-Taskleiste und Mac OS X-Dock.
Verschieben Sie die Windows-Programmfenster von einem Bildschirm zu einem anderen
(falls Sie mehr als einen Bildschirm verwenden).
Wenn Sie beim Ausführen von mehreren Programmen auf einer ausgeführten virtuellen
Maschine in den Coherencemodus wechseln, werden auf dem Mac OS X-Schreibtisch die
Fenster des Gastbetriebssystems und die Mac OS X-Fenster angezeigt.
Wenn ein Programmfenster des Windows-Gastbetriebssystems aktiv ist, werden die Parallels
Desktop-Menüs auf der Mac OS X-Menüleiste angezeigt.
Integrieren von Mac OS X und Ihrer virtuellen Maschine
147
Die aktuelle Version von Parallels Desktop bietet eine enge Integration zwischen Programmen
des Gastbetriebssystems und Mac OS X:
Von Mac OS X kann auf das Windows-Dateisystem zugegriffen werden. Das gleiche gilt
auch umgekehrt.
Transparente Dateizuordnungen in beiden Systemen ermöglichen das Öffnen von WindowsDateien mit Mac OS X-Programmen sowie das Öffnen von Mac OS X-Dateien mit
Windows-Programmen.
In beiden Systemen können derselbe Standard-Browser und Standard-E-Mail-Client
verwendet werden.
Im Dock werden die Symbole für Windows- und Mac OS X-Programme angezeigt.
Über das Dock kann auf das Windows-Menü Start zugegriffen werden.
Wechseln in den Coherencemodus
Nur eine ausgeführte virtuelle Maschine, auf der die Parallels Tools (S. 94) installiert sind, kann
in den Coherencemodus wechseln.
So wechseln Sie in den Coherencemodus:
Klicken Sie auf der Symbolleiste auf das Symbol
Wählen Sie im Menü Darstellung die Option Coherence aus. Oder:
Im Fenstermodus klicken Sie auf die Schaltfläche Coherence
Ecke im Fenster der virtuellen Maschine oder
drücken Sie die Tasten Ctrl+Cmd+Zurück.
. Oder:
in der unteren rechten
Hinweis: Um den Coherencemodus zu verlassen, aktivieren Sie Ihr Gastbetriebssystem,
indem Sie auf das Start-Symbol oder irgendwo auf die Windows-Symbolleiste und wählen Sie
den gewünschten Darstellungsmodus unter Darstellung in dem Parallels Desktop-Menü aus.
Sie können auch festlegen, dass die virtuelle Maschine immer im Coherencemodus gestartet
wird. Ändern Sie hierfür in der VM-Konfiguration die Einstellungen für Start und Ausschalten
(S. 171).
Dock im Coherencemodus verwenden
Öffnen Sie Windows-Programme direkt im Dock oder auf dem Mac OS X-Schreibtisch, indem
Sie auf die entsprechenden Symbole klicken. Wenn Sie ein Windows-Programm starten, wird
das entsprechende Symbol im Dock angezeigt. Beim Beenden des Programms oder Anhalten
der virtuellen Maschine wird das Programmsymbol nicht mehr im Dock angezeigt.
So zeigen Sie das Programmsymbol weiterhin im Dock an:
1
Klicken Sie mit der rechten Maustaste auf das Windows-Programmsymbol im Dock.
2 Wählen Sie im Kontextmenü Im Dock behalten.
Mit einem Klick in das Windows-Programmsymbol im Dock können Sie so automatisch die
virtuelle Maschine und das darin installierte Windows-Programm starten. Die virtuelle
Maschine wechselt automatisch in den Coherencemodus.
Integrieren von Mac OS X und Ihrer virtuellen Maschine
148
Verwenden der Windows-Taskleiste
Standardmäßig werden sowohl die Windows-Taskleiste als auch das Dock von Mac OS X
angezeigt. Sie können auf dem Mac OS X-Schreibtisch auf alle Elemente der WindowsTaskleiste zugreifen. Sie können die Windows-Taskleiste ausblenden unter Darstellung >
Windows-Taskleiste ausblenden. Wenn die Windows-Taskleiste ausgeblendet ist, ist es
vorteilhaft, das Start-Symbol im Dock zu verwenden. Wenn Sie auf dieses Symbol klicken,
erscheint das Windows-Startmenü. Um dieses Symbol anzuzeigen, wählen Sie die Option StartSymbol im Coherencemodus verwenden in den Parallels Desktop-Einstellungen
Erscheinungsbild (S. 47).
Verwenden des Programmwechslers
Mithilfe des Programmwechslers können Sie zwischen ausgeführten Mac OS X- und WindowsProgrammen wechseln.
1
Drücken Sie die Tastenkombination Cmd+Tab. Daraufhin wird auf dem Schreibtisch die
Programmwechslerleiste mit allen unter Windows und Mac OS X ausgeführten Programmen
angezeigt.
2 Wählen Sie das gewünschte Programm durch Klicken auf das entsprechende Symbol auf der
Leiste aus.
Verwenden von Exposé in Windows-Programmen
Beim Arbeiten im Coherencemodus können Sie mithilfe von Exposé zwischen geöffneten
Windows- und Mac OS X-Programmfenstern auf Ihrem Schreibtisch wechseln. Drücken Sie
zum Aktivieren von Exposé F9 (auf portablen Macintosh-Computern stattdessen Fn+F9).
Wird Exposé beim Drücken von F9 nicht aktiviert, ändern Sie die Mac OS X-Kurzbefehle.
Weitere Informationen hierzu finden Sie in der Mac-Hilfe.
Gemeinsame Nutzung von Windows- und Mac-Programmen
Sie können Dateien Ihres Windows-Gastbetriebssystems mit einem Mac OS X-Programm
öffnen und umgekehrt. Die Liste der gemeinsam genutzten Parallels-Programme wird bei der
Installation der Parallels Tools erstellt. Die Liste enthält Ihre Mac OS X-Programme und ist
zugänglich über Alle Programme -> Gemeinsam genutzte Programme im Startmenü von Windows.
Sie können ein gewünschtes Programm aus der Liste auswählen und starten.
Klicken Sie mit der rechten Maustaste auf eine Datei in Mac OS X oder Windows, und wählen
Sie aus der Liste Öffnen mit ein verfügbares Mac OS X- oder Windows-Programm aus.
Verwenden des Papierkorbs unter Mac OS X
Integrieren von Mac OS X und Ihrer virtuellen Maschine
149
Hinweis: Um Mac OS X- und Windows-Programme gemeinsam zu verwenden, müssen
Sie die Option Mac von Windows isolieren in dem Bereich Sicherheit (S. 178)in der
Konfiguration der virtuellen Maschine.
Sie können nicht mehr benötigte Dateien oder Ordner von der virtuellen Maschine
entfernen, indem Sie diese auf den Papierkorb unter Mac OS X ziehen.
Sie können nicht mehr benötigte Dateien und Ordner entfernen, indem Sie sie ganz einfach aus
Ihrer virtuellen Maschinen in den Papierkorb in Mac OS X ziehen. Nachdem eine Datei oder ein
Ordner entfernt wurde, wird es automatisch in den Windows-Papierkorb verschoben und kann
angezeigt werden, indem Sie im Menü auf Darstellung und dann auf Windows-Papierkorb
klicken. Sie können eine Datei bzw. einen Ordner auch wiederherstellen. Klicken Sie hierfür mit
der rechten Maustaste auf die Datei bzw. den Ordner, und wählen Sie Wiederherstellen. Um den
Papierkorb zu leeren. wählen Sie im Menü Datei und dann Papierkorb leeren.
Verwenden von SmartSelect
Sie können festlegen, dass unter Mac OS X bestimmte Dateitypen immer mit einem bestimmten
Programm geöffnet werden – unabhängig davon, ob es sich um ein Windows- oder ein
Mac OS X-Programm handelt. Sie können die SmartSelect-Zuordnungen in der Konfiguration
der virtuellen Maschine unter Gemeinsame Programme (S. 185) anpassen.
Integrieren von Mac OS X und Ihrer virtuellen Maschine
150
Crystal-Modus
Der Crystal-Modus ist dem Coherence-Modus (S. 146) sehr ähnlich, aber bietet ein sogar noch
höheres Integrationslevel für Host- und Gastbetriebssysteme. In diesem Modus werden alle
Parallels Desktop-Kontrollelemente, Symbole und Menüs werden ausgeblendet, außer dem
Parallels-Symbol in der Mac-Menüleiste und dem Windows-Programmordner im Dock.
Parallels-Symbol in der Menüleiste
Dieses Symbol wird verwendet, um Ihre virtuelle Maschine und Parallels Desktop im CrystalModus zu bedienen.
Klicken Sie auf dieses Symbol, um das Menü zu öffnen. Über das Symbol können Sie
auf das Windows-Startmenü zuzugreifen, die Geräte der virtuellen Maschine zu verwalten,
zum Fenstermodus zurückkehren, indem Sie Crystal-Modus verlassen auswählen, Parallels
Desktop beenden und zwischen ausgeführten virtuellen Maschinen wechseln.
Klicken Sie mit rechts auf dieses Symbol, um das Windows-Startmenü zu öffnen.
Klicken Sie mit der gedrückten Alt-Taste (Alt-Klick oder auch Option-Klick) auf das
Symbol öffnet erweitertes Menü. Das erweiterte Menü beinhaltet Optionen, inklusive
Problem berichten, Konfigurieren, Einstellungen und viele andere.
Windows-Programmordner im Dock
Wenn die Option Windows-Programmordner im Dock anzeigen im Bereich Gemeinsame
Programme (S. 185) der Konfiguration der virtuellen Maschine markiert wurde, wird der Ordner
mit allen in der virtuellen Maschine mit Windows installierten Programme im Dock angezeigt.
Über diesen Ordner können Sie schnell auf das gewünschte Windows-Programm zugreifen.
Wechseln in den Crystal-Modus
Sie haben die folgenden Möglichkeiten, um in den Crystal-Modus zu wechseln:
Wählen Sie im Menü der virtuellen Maschine Darstellung Crystal.
Klicken Sie in der Parallels Desktop-Symbolleiste auf die Schaltfläche Crystal
.
Integrieren von Mac OS X und Ihrer virtuellen Maschine
Klicken Sie in der unteren rechten Ecke im Fenster der virtuellen Maschinen
Menü Darstellungsmodus und wählen Sie Crystal.
151
auf das
Um vom Crystal- in den Fenstermodus zu wechseln, klicken Sie in der Mac-Menüleiste auf das
Parallels-Statussymbol und wählen Sie die Option Crystal verlassen.
Hinweis: Aus dem Crystal-Modus können Sie nur in den Fenstermodus wechseln. Sie
können dann aus dem Fenstermodus in jeden anderen Modus wechseln.
Integrieren von Mac OS X und Ihrer virtuellen Maschine
152
MacLook in Windows verwenden
Das MacLook-Design für Ihre Windows virtuelle Maschine ist ein vordefiniertes Set an
Symbolen, Schriftarten, Farben und anderen Elementen, mit denen das WindowsGastbetriebssystem dem Mac OS X-Betriebssystem ähnlicher sieht.
Hinweis: Dieses Design ist für Gastbetriebssysteme mit Windows XP und neueren
Windows-Versionen verfügbar, auf denen die Parallels Tools (S. 94) installiert sind. Um dieses
Design zu verwenden, müssen Sie sich bei Windows als Administrator anmelden.
MacLook-Design aktivieren
Gehen Sie folgendermaßen vor, um den MacLook zu aktivieren:
Wählen Sie im Menü Darstellung die Option MacLook verwenden.
Wählen Sie im Menü Virtuelle Maschine > Konfigurieren und klicken Sie auf die Schaltfläche
Optionen und wählen Sie im Bereich Dienste die Option MacLook verwenden.
Sobald MacLook aktiviert wurde, wird das Design auf alle Darstellungsmodi übernommen.
Integrieren von Mac OS X und Ihrer virtuellen Maschine
153
Ordner und Festplatten gemeinsam
nutzen
Ein gemeinsamer Ordner ist ein Ordner auf dem Mac, der von der virtuellen Maschine aus
zugänglich ist. Mithilfe von gemeinsamen Ordnern können Dateien zwischen dem primären
Betriebssystem (Mac OS X) und der virtuellen Maschine sowie zwischen mehreren virtuellen
Maschinen ausgetauscht werden. Auch die Festplatten einer virtuellen Maschine mit Windows
können gemeinsam mit Mac OS X benutzt werden - sie werden auf dem Desktop von Mac OS X
bereitgestellt.
Ein gemeinsamer Ordner wird in dem Betriebssystem, in dem er sich befindet, als normaler
Ordner angezeigt. In der virtuellen Maschine, für die der Ordner freigegeben wurde, wird er als
freigegebener Ordner im Netzwerk angezeigt.
Ein gemeinsamer Ordner oder eine gemeinsame Festplatte befinden sich auf dem Computer
(Host-Computer oder virtuelle Maschine), auf dem er/sie ursprünglich erstellt wurde. Der
Ordner bzw. die Festplatte belegen also auf dem Computer oder in der virtuellen Maschine, zu
dem/der er/sie gehört, Speicherplatz.
Gemeinsame Ordner können im Gastbetriebssystem verwendet werden, wenn die Parallels
Tools (S. 95) installiert wurden.
Die Einrichtung eines gemeinsamen Ordners erfolgt in drei Schritten:
1
Stellen Sie sicher, dass die Parallels Tools im Gastbetriebssystem installiert sind. Eine
detaillierte Beschreibung zur Installation in einem bestimmten Gastbetriebssystem finden
Sie unter Parallels Tools installieren (S. 94).
2 Achten Sie darauf, dass die Option Mac von Windows isolieren (oder Mac von Linux isolieren
für virtuelle Maschinen mit Linux) im Bereich Sicherheit (S. 178) der Konfiguration der
virtuellen Maschine deaktiviert ist.
3 Fügen Sie einen gemeinsamen Ordner (oder mehrere) zur Konfiguration der virtuellen
Maschine hinzu. Eine Anleitung dazu finden Sie unter Einstellungen für gemeinsame Ordner
(S. 180).
Hinzufügen eines gemeinsamen Ordners
1
Starten Sie Parallels Desktop und öffnen Sie eine virtuelle Maschine.
2 Öffnen Sie das Fenster Konfiguration der virtuellen Maschine folgendermaßen:
Wählen Sie im Menü Virtuelle Maschine den Befehl Konfigurieren oder
klicken Sie in der Symbolleiste des Fensters der virtuellen Maschine auf die Taste
Konfigurieren.
Integrieren von Mac OS X und Ihrer virtuellen Maschine
154
3 Klicken Sie im Fenster Konfiguration der virtuellen Maschine auf die Taste Optionen und
wählen Sie den Bereich Gemeinsame Ordner.
4 Klicken Sie auf die Taste Hinzufügen
gemeinsamer Ordner wird angezeigt.
. Das Fenster zum Hinzufügen benutzerdefinierter
5 In diesem Fenster:
Wählen Sie die Option Aktiviert.
Geben Sie im Feld Pfad den Ordner im Dateisystem von Mac OS X an, der gemeinsam
genutzt werden soll.
Geben Sie im Feld Name einen Namen für den Ordner ein, der im Gastbetriebssystem
angezeigt werden soll.
Geben Sie bei Bedarf im Feld Beschreibung eine Beschreibung für den gemeinsamen
Ordner ein.
Markieren Sie Schreibgeschützt, wenn aus dem Gastbetriebssystem heraus nicht in
diesen Ordner geschrieben werden soll. In diesem Fall können Sie nur in Mac OS X
Dateien in diesem Ordner sichern. Klicken Sie auf OK.
Integrieren von Mac OS X und Ihrer virtuellen Maschine
155
6 Der Ordner erscheint daraufhin in der Tabelle Benutzerdefinierte Mac OS X-Ordner. Klicken
Sie im Fenster Konfiguration der virtuellen Maschine auf OK, um die Änderungen zu sichern
und das Fenster zu schließen.
7 Sie können die virtuelle Maschine jetzt starten und die gemeinsamen Ordner im
Gastbetriebssystem anzeigen.
Anzeigen von gemeinsamen Ordnern im Windows-Gastbetriebssystem
1
Starten Sie nach dem Erstellen eines gemeinsamen Ordners die virtuelle Maschine mit
Windows. Auf dem Windows-Desktop wird die Verknüpfung Parallels Gemeinsame Ordner
angezeigt.
2 Mit einem Doppelklick auf diese Verknüpfung gelangen Sie ins Verzeichnis \\.psf, in
dem alle gemeinsamen Ordner gespeichert sind.
Hinweis: Von der virtuellen Maschine aus können nur Dateien in einem gemeinsamen Ordner
gesichert werden, wenn die Option Schreibgeschützt deaktiviert ist.
Anzeigen von gemeinsamen Ordnern im Linux-Gastbetriebssystem
1
Erstellen Sie einen gemeinsamen Ordner und starten Sie die virtuelle Maschine mit Linux.
2 Gemeinsame Ordner werden nach dem Start der virtuellen Maschine automatisch im
Verzeichnis/media/psf oder /mnt/psf bereitgestellt.
Benutzen von Windows-Festplatten in Mac OS X
Wenn Sie von Mac OS X aus auf die Festplatten einer virtuellen Maschine mit Windows
zugreifen möchten, können Sie die umgekehrte gemeinsame Nutzung aktivieren. Gehen Sie
dazu folgendermaßen vor:
1
Starten Sie Parallels Desktop und öffnen Sie eine virtuelle Maschine.
2 Öffnen Sie das Fenster Konfiguration der virtuellen Maschine folgendermaßen:
Wählen Sie im Menü Virtuelle Maschine den Befehl Konfigurieren oder
klicken Sie in der Symbolleiste des Fensters der virtuellen Maschine auf die Taste
Konfigurieren.
3 Klicken Sie im Fenster Konfiguration der virtuellen Maschine auf die Taste Optionen und
wählen Sie den Bereich Gemeinsame Ordner.
4 Markieren Sie die Option Von Mac auf Windows-Ordner zugreifen, um den Zugriff auf alle in
der virtuellen Maschine verfügbaren virtuellen Festplatten und Partitionen vom Mac aus zu
ermöglichen. Die Festplatten der virtuellen Maschine sind im PVM-Paket der virtuellen
Maschine enthalten. Suchen Sie das Paket der virtuellen Maschine im Finder, klicken Sie
mit rechts auf den Namen, wählen Sie im Kontextmenü Paketinhalt zeigen und öffnen Sie
den Ordner Windows-Festplatten.
Hinweis: Standardmäßig werden die Dateien der virtuellen Maschinen in dem Ordner
/Benutzer/<Benutzername>/Dokumente/Parallels/ oder in dem Ordner
/Benutzer/Gemeinsame Dokumente. Für Parallels virtuelle Maschinen, klicken Sie
in der Liste mit den Virtuellen Maschinen von Parallels mit rechts auf den Namen der
virtuellen Maschine und wählen Sie im Kontextmenü In Finder einblenden.
Integrieren von Mac OS X und Ihrer virtuellen Maschine
156
5 Alternativ können Sie auch Virtuelle Festplatten auf Mac Desktop bereitstellen wählen, um
gemeinsame virtuelle Festplatten auf dem Mac OS X-Deskop bereitzustellen. Nach
Aktivierung dieser Option stehen die Festplatten der virtuellen Maschine über den Mac OS
X Desktop zur Verfügung und werden dort als angeschlossene Laufwerke angezeigt.
Freigegebene Netzlaufwerke von Windows können nicht bereitgestellt werden.
Hinweis: Wenn die Laufwerke der virtuellen Maschine nicht auf dem Mac OS X Desktop
bereitgestellt werden, gehen Sie zum Finder > Einstellungen > Allgemein und überprüfen, ob die
Option Verbundene Server markiert ist.
Weitere Informationen über den Zugriff auf die Festplatten der virtuellen Maschine von Mac OS
X aus finden Sie unter Durchsuchen von virtuellen Festplatten im Finder (S. 165).
Umgang mit gemeinsamen Dateien und Ordnern
Mit Parallels Desktop können manche Dateien, die sich in den gemeinsamen Ordnern (S. 180)
der virtuellen Maschine befinden, in Programmen von Mac OS X geöffnet werden. Das kann
nützlich sein, wenn Sie eine Datei z. B. nicht in den Programmen der virtuellen Maschine öffnen
können. Klicken Sie einfach mit rechts auf die Datei und wählen Sie im Kontextmenü Auf dem
Mac öffnen. Wenn Sie z. B. mit rechts auf eine .txt-Datei klicken und diesen Befehl
auswählen, wird die Datei im Programm TextEdit geöffnet.
Mit Parallels Desktop können Sie auch Dateien und Ordner, die sich in gemeinsamen Ordnern
(S. 180) der virtuellen Maschine befinden, im Finder anzeigen. Das kann nützlich sein, wenn Sie
verschiedene Aktionen mit dem Objekt durchführen wollen, wie z. B. Farbe darauf anzuwenden.
Zur Anzeige einer Datei oder eines Ordners im Finder klicken Sie mit rechts darauf und wählen
im Kontextmenü In Finder einblenden.
Integrieren von Mac OS X und Ihrer virtuellen Maschine
157
Benutzung der Funktion
"Gemeinsames Profil"
Parallels Desktop sorgt für eine nahtlose Integration von Mac OS und WindowsGastbetriebssystem. Jetzt können Sie von Windows aus auf bestimme Benutzerordner des Mac
zugreifen und umgekehrt. Diese Funktion kann erst benutzt werden, nachdem die Parallels
Tools (S. 94) in der virtuellen Maschine installiert und die Option Mac von Windows isolieren im
Bereich Sicherheit (S. 178) deaktiviert wurden.
Hinweis: Zur Aktivierung der Funktion "Gemeinsame Profile" müssen Sie alle Mac-Festplatten
oder zumindest den Benutzerordner des Mac zur gemeinsamen Nutzung freigeben. Die
entsprechenden Einstellungen können im Bereich Gemeinsame Ordner (S. 180) vorgenommen
werden. Oder Sie klicken in diesem Bereich auf OK, um die gemeinsame Nutzung des
Benutzerordners in Mac OS X und die Funktion Gemeinsame Profile automatisch zu aktivieren.
Bei aktivierter Funktion "Gemeinsame Profile" stehen folgende Optionen zur Auswahl:
Wählen Sie Desktop, um den
Gastbetriebssystem zu verwenden.
Wählen Sie Dokumente, um den Ordner Dokumente auf dem Mac als Ordner Eigene
Dateien im Windows-Gastbetriebssystem zu verwenden.
Wählen Sie Bilder, um den Ordner Bilder auf dem Mac als Ordner Eigene Bilder im
Windows-Gastbetriebssystem zu verwenden.
Wählen Sie Musik, um den Ordner Musik auf dem Mac als Ordner Eigene Musik im
Windows-Gastbetriebssystem zu verwenden.
Der Ordner Eigene Videos entspricht dem Ordner Filme auf dem Mac (nur für
Windows XP/Vista/7)
Der Ordner Downloads entspricht dem Ordner Downloads auf dem Mac (nur für
Windows Vista/7)
Mac-Schreibtisch
als
Desktop
im
Windows-
Achtung: Wenn Sie eine Datei von Mac OS X auf dem Windows Desktop löschen, während
die gemeinsame Nutzung des Mac OS X Desktop aktiviert ist, wird die gelöschte Datei weder
im Papierkorb von Mac OS X noch von Windows aufbewahrt. Statt dessen wird die Datei
endgültig vom Computer gelöscht.
Bei aktivierter Funktion "Gemeinsames Profil" befinden sich auf dem Desktop der virtuellen
Maschine die auf dem Mac OS X-Schreibtisch angezeigten Symbole. Außerdem enthält der
Ordner Eigene Dateien die auf dem Mac im Ordner Dokumente gespeicherten Elemente.
Die anderen Ordner verhalten sich entsprechend.
Verwenden Sie zum Aktivieren und Konfigurieren des Gemeinsamen Profils den Bereich
Gemeinsames Profil (S. 183) in der Konfiguration der virtuellen Maschine.
Gemeinsames Profil deaktivieren
Integrieren von Mac OS X und Ihrer virtuellen Maschine
158
Gemeinsame Profile können entweder durch Deaktivierung der Funktion im Bereich
Gemeinsames Profil (S. 183) oder durch Deaktivierung der gemeinsamen Nutzung von MacOrdnern in Laufzeit (S. 142) oder in der Konfiguration der virtuellen Maschine (S. 183)
deaktiviert werden.
Integrieren von Mac OS X und Ihrer virtuellen Maschine
159
Arbeiten mit gemeinsam genutzten
Programmen
Sie können Dateien Ihres Windows-Gastbetriebssystems mit einem Mac OS X-Programm
öffnen und umgekehrt.
Hinweis: Zur gemeinsamen Nutzung von Mac OS X- und Windows-Programmen muss
die Option Mac von Windows isolieren im Bereich Sicherheit (S. 178) der Konfiguration der
virtuellen Maschine deaktiviert werden.
Mac OS X-Programme im Windows-Gastbetriebssystem benutzen
Die Liste der gemeinsamen Programme wird bei der Installation der Parallels Tools erstellt. Die
Liste enthält Ihre Mac OS X-Programme und wird angezeigt, wenn Sie im Start-Menü von
Windows Alle Programme > Parallels Gemeinsame Programme wählen. Sie können ein
gewünschtes Programm aus der Liste auswählen und starten. Zur Nutzung dieser Funktion muss
die Option Mac-Programme in Windows benutzen im Bereich Gemeinsame Programme (S. 185)
aktiviert werden.
Zum Öffnen einer Windows-Datei mit dem bevorzugten Mac OS X-Programm klicken Sie mit
rechts auf die Datei und wählen in der Liste Öffnen mit das gewünschte Programm. Sie können
auch Mac OS X-Dateien mit einem Programm der virtuellen Maschine öffnen, indem Sie die
gewünschte Datei auf das entsprechende Programmsymbol auf dem Windows-Desktop ziehen.
Windows-Programme in Mac OS X benutzen
Sie können eine Liste der Windows-Programme in Mac OS X sogar dann erstellen, wenn die
virtuelle Maschine nicht ausgeführt wird. Wenn Sie ein Windows-Programm bei angehaltener
virtueller Maschine starten, wird diese automatisch gestartet und wechselt in den Modus
Coherence (S. 146).
Um eine Datei mit einem bestimmten Programm zu öffnen (unabhängig vom Betriebssystem, in
dem sich die Datei bzw. das Programm befindet), klicken Sie mit der rechten Maustaste auf die
Datei und wählen das Programm aus der Liste Öffnen mit aus. Sie können auch Mac OS XDateien mit einem Programm der virtuellen Maschine öffnen, indem Sie die gewünschte Datei
auf das entsprechende Programmsymbol auf dem Windows-Desktop ziehen.
Wenn die Option Windows-Programmordner im Dock anzeigen im Bereich Gemeinsame
Programme (S. 185) der Konfiguration der virtuellen Maschine markiert wurde, wird der Ordner
mit allen in der virtuellen Maschine mit Windows installierten Programme im Dock angezeigt.
Über diesen Ordner können Sie schnell auf das gewünschte Windows-Programm zugreifen.
Außerdem besteht die Möglichkeit, Aliase für bevorzugte (Favoriten-) Windows-Programme
auf dem Mac OS-Desktop oder entsprechende Symbole im Dock zu erstellen.
Integrieren von Mac OS X und Ihrer virtuellen Maschine
160
Gehen Sie folgendermaßen vor, um einen Alias für ein Programm zu erstellen und das
entsprechende Symbol zum Dock hinzuzufügen:
1
Starten Sie die Windows virtuelle Maschine.
2 Starten Sie eines der Favoriten-Windows-Programme auf der virtuellen Maschine. Beim
Starten des Programms wird das entsprechende Symbol im Dock angezeigt.
3 Zum Erstellen eines Alias für ein Favoriten-Windows-Programm klicken Sie mit der rechten
Maustaste auf das Programmsymbol im Dock und wählen im Kontextmenü Im Dock
behalten.
Der Programmalias wird auf dem Mac OS-Schreibtisch angezeigt. Er ist auch über das Dock
zugänglich, wenn die virtuelle Maschine angehalten wurde. Wenn Sie bei ausgeschalteter
virtueller Maschine auf diesen Alias doppelklicken, werden die virtuelle Maschine und das
entsprechende Programm automatisch gestartet.
Benutzen von Symbolen der Windows-Taskleiste in Mac OS X
Zur Erweiterung der Integration von Mac OS X und einem in der virtuellen Maschine
installierten Windows-Gastbetriebssystem können Sie in den Modi Coherence und Crystal die
Symbole der Taskleiste von Windows gemeinsam mit Mac OS X benutzen. Bei gemeinsamer
Nutzung werden die Symbole in den Darstellungsmodi Coherence und Crystal in der Menüleiste
von Mac OS X angezeigt und Sie können die über die Taskleiste zugänglichen Programme mit
einem Klick auf die betreffenden Symbole starten.
Zur gemeinsamen Nutzung von Symbolen der Windows-Taskleiste müssen Sie die
Einstellungen für die Darstellungsmodi Coherence & Crystal (S. 195) konfigurieren.
Integrieren von Mac OS X und Ihrer virtuellen Maschine
161
Verwenden von SmartSelect
Mit SmartSelect können Sie bestimmte Dateitypen, die in Mac OS X gespeichert sind, in
Programmen des Windows-Gastbetriebssystems öffnen. Darüber hinaus können Sie auch
bestimmte Dateitypen, die im Windows-Gastbetriebssystem gespeichert sind, mit Programmen
von Mac OS X öffnen.
Hinweis: SmartSelect kann erst benutzt werden, nachdem die Parallels Tools (S. 94) in der
virtuellen Maschine installiert und die Funktion Mac von Windows isolieren im Bereich
Sicherheit (S. 178) der Konfiguration der virtuellen Maschine deaktiviert wurden.
SmartSelect steht für folgende Gastbetriebssysteme zur Verfügung:
Windows 2000
Windows Server 2003
Windows XP
Windows Vista
Windows Server 2008
Windows 7
Zur Aktivierung von SmartSelect müssen Sie die entsprechenden Einstellungen für Gemeinsame
Programme (S. 185) in der Konfiguration der virtuellen Maschine vornehmen.
Dateien von Mac OS X mit Windows-Programmen öffnen
Um das Öffnen von Dateien in Mac OS X mit Windows-Programmen anschaulicher zu
beschreiben, nehmen wir mal an, dass in Mac OS X eine Datei namens doc.txt gespeichert ist
und Sie möchten diese Datei mit Notepad öffnen.
Wenn Sie die Datei doc.txt nur einmal mit Notepad öffnen möchten, klicken Sie mit rechts
auf die Datei, wählen im Kontextmenü Öffnen mit und wählen Notepad. Wenn Notepad im
Kontextmenü nicht zur Verfügung steht, klicken Sie auf Anderes und wählen im Finder
Windows-Programme für Windows > Notepad.
Wenn zukünftig alle in Mac OS X gespeicherten .txt-Dateien mit Notepad geöffnet werden
sollen:
1. Klicken Sie mit rechts auf die Datei doc.txt, wählen Sie im Kontextmenü Öffnen mit und
wählen Sie Notepad.
2. Klicken Sie mit rechts auf das Symbol von Notepad im Dock und wählen Sie im
Kontextmenü SmartSelect.
Integrieren von Mac OS X und Ihrer virtuellen Maschine
162
3. Daraufhin wird eine Liste der Dateizuordnungen von SmartSelect angezeigt. Bei Bedarf
können Sie die Liste bearbeiten, indem Sie die Programme auswählen, in denen Dateien
mit bestimmten Dateisuffixen geöffnet werden sollen.
4. Suchen Sie das Suffix .txt, wählen Sie das Programm Notepad und klicken Sie auf OK,
um die Zuordnung zu speichern. Danach werden alle in Mac OS X gespeicherten .txtDateien in Notepad geöffnet.
Integrieren von Mac OS X und Ihrer virtuellen Maschine
163
Wenn Sie versuchen, eine in Mac OS X gespeicherte Datei mit dem zugeordneten Programm im
Windows-Gastbetriebssystem zu öffnen, beachten Sie bitte Folgendes:
Wurde die virtuelle Maschine, in der sich das Programm befindet, ausgeschaltet, in Standby
geschaltet oder unterbrochen, führt ein Doppelklick auf die Datei zum Start oder Fortsetzen
der virtuellen Maschine. Nach dem Start des Gastbetriebssystems wird die Datei im
zugeordneten Programm geöffnet.
Wenn die virtuelle Maschine, in der sich das Programm befindet, aus der Liste der Virtuellen
Maschinen von Parallels gelöscht oder entfernt wurde, kann die Datei nicht mit dem
zugeordneten Programm geöffnet werden. Wählen Sie in diesem Fall ein anderes Programm
zum Öffnen der Datei in der Liste Öffnen mit, die über das Kontextmenü zugänglich ist.
Die Dateizuordnungen von SmartSelect nach Entfernen von Parallels Desktop
Wenn einige Dateitypen von Mac OS X bestimmten Windows-Programmen zugeordnet wurden,
können Sie diese Dateien nach Entfernen von Parallels Desktop nicht mehr in diesen WindowsProgrammen öffnen. Möchten Sie eine derartige Datei nach dem Entfernen von Parallels
Desktop öffnen, müssen Sie ein Mac-Programm in der Liste Öffnen mit auswählen, die über das
Kontextmenü zugänglich ist. Zur Wiederherstellung der SmartSelect-Dateizuordnungen
installieren Sie Parallels Desktop erneut auf dem Mac und registrieren die virtuelle Maschine, in
der die zugeordneten Windows-Programme installiert sind.
Dateien des Windows-Gastbetriebssystems mit Programmen von Mac OS X öffnen
Um das Öffnen von Dateien in Windows-Gastbetriebssystemen mit Programmen von Mac OS X
anschaulicher zu beschreiben, nehmen wir mal an, dass im Windows-Gastbetriebssystem eine
Datei namens doc.txt gespeichert ist und Sie möchten diese Datei mit TextEdit öffnen.
Wenn Sie die Datei doc.txt nur einmal mit TextEdit öffnen möchten, klicken Sie mit rechts
auf die Datei, wählen im Kontextmenü Öffnen mit und wählen TextEdit.
Wenn zukünftig alle im Windows-Gastbetriebssystem gespeicherten .txt-Dateien mit
TextEdit geöffnet werden sollen:
1. Klicken Sie mit rechts auf die Datei doc.txt, wählen Sie im Kontextmenü Öffnen mit und
klicken Sie auf Programm wählen.
2. Wählen Sie TextEdit, wählen Sie Immer ausgewähltes Programm zum Öffnen dieses
Dateityps verwenden und klicken Sie auf OK, um die Zuordnung zu speichern.
Danach werden alle in diesem Windows-Gastbetriebssystem gespeicherten .txt-Dateien in
TextEdit geöffnet.
Integrieren von Mac OS X und Ihrer virtuellen Maschine
164
Gemeinsame Nutzung von InternetProgrammen
Wenn Sie parallel mit Mac OS X- und Windows-Programmen arbeiten, werden Sie
gegebenenfalls feststellen, dass durch Klicken auf einen Hyperlink in einem WindowsProgramm die entsprechende Webseite im Standard-Browser des Windows-Gastbetriebssystems
und durch Klicken eines Hyperlinks in einem Mac OS X-Programm die entsprechende Webseite
im Standard-Browser von Mac OS geöffnet wird.
Mit Parallels Desktop können Sie ein Internet-Programm zum Öffnen ähnlicher Arten von
Webseiten aus Mac OS X- und Windows-Programmen heraus festlegen.
Sie können verschiedene Internetprogramme festlegen, mit denen die folgenden Arten von
Webseiten geöffnet werden können:
Webpages: Webseiten, die mithilfe des HTTP- und HTTPS-Protokolls aufgerufen werden
können.
E-Mail: Links im mailto-Format.
Newsgroups: Links im News-Format.
FTP: Adressen, die mithilfe des FTP-Protokolls aufgerufen werden können.
RSS: RSS-Feeds.
Entfernter Zugang: Webseiten, die mithilfe des Telnet- und des Secure ShellProtokolls (SSH) aufgerufen werden können.
Gemeinsam genutzte Internet-Programme können Sie im Dialog Internet-Programme im Bereich
Konfiguration der virtuellen Maschine (S. 167) festlegen.
So öffnen Sie den Bereich Internet-Programme:
1
Wählen Sie eine virtuelle Maschine aus, und öffnen Sie die zugehörige Konfiguration,
indem Sie im Menü Virtuelle Maschine den Befehl Konfigurieren wählen.
2 Klicken Sie im linken Bereich des Dialogs Konfiguration der virtuellen Maschine (S. 167) auf
Internet-Programme.
Hinweis: Sie können verschiedene gemeinsam genutzte Internet-Programme für jede WindowsVM festlegen, auf der Parallels Tools installiert sind.
Weitere Informationen zum Festlegen von gemeinsam genutzten Internet-Programmen finden
Sie unter Einstellungen für Internet-Programme (S. 187).
Verwendungstipp
Die gemeinsame Nutzung von Internet-Programmen kann bei der Software-Entwicklung und
beim Erstellen von Websites hilfreich sein, um die Kompatibilität mit verschiedenen InternetBrowsern zu prüfen. Erstellen Sie mehrere virtuelle Maschinen, und installieren Sie die jeweils
erforderlichen Internet-Browser. Klicken Sie mit der rechten Maustaste auf eine zu prüfende
Datei, und geben Sie mithilfe der Option Öffnen mit den Browser an.
Integrieren von Mac OS X und Ihrer virtuellen Maschine
165
Hinweis: Die Liste Öffnen mit zeigt nur die Internet-Browser an, die aktuell über die
ausgeführten virtuellen Maschinen verfügbar sind.
Durchsuchen von virtuellen
Festplatten im Finder
Für einen leichten Zugriff auf Dateien in Ihren virtuellen Maschinen können Sie deren
Festplatten sowie andere Festplatten und Speichergeräte im Mac OS X Finder bereitstellen.
Wenn die virtuellen Festplatten auf dem Desktop von Mac OS X bereitgestellt werden sollen, so
lange die virtuelle Maschine ausgeführt wird, gehen Sie folgendermaßen vor:
1
Öffnen Sie den Bereich Gemeinsame Ordner (S. 180) im Fenster Konfiguration der virtuellen
Maschine und aktivieren Sie die Option Virtuelle Festplatten auf Mac Desktop bereitstellen.
Hinweis: Die Einstellungen im Bereich Gemeinsame Ordner können erst bearbeitet
werden, nachdem die Parallels Tools (S. 95) in der virtuellen Maschine installiert und die
Option Mac von Windows isolieren im Bereich Sicherheit (S. 178) deaktiviert wurden.
2 Öffnen Sie im Finder die Einstellungen, klicken Sie in der Symbolleiste auf Allgemein und
wählen Sie in der Liste der auf dem Schreibtisch angezeigten Objekte die Option
Verbundene Server.
Wenn Sie den Inhalt der virtuellen Maschine verwalten möchten, ohne die virtuelle Maschine
starten zu müssen, können Sie die virtuellen Festplatten manuell über Parallels Mounter (S. 272)
bereitstellen:
1
Klicken Sie mit der rechten Maustaste auf die PVM-Datei der virtuellen Maschine und
wählen Sie im Kontextmenü Öffnen mit > Parallels Mounter. Pakete von virtuellen
Maschinen
werden
standardmäßig
im
Ordner
/<Benutzername>/Dokumente/Parallels/ gesichert.
2 Sie können die Inhalte eines bereitgestellten Laufwerks anzeigen und mit ihnen arbeiten,
indem Sie im Finder-Fenster auf der Seitenleiste auf das Laufwerkssymbol klicken.
Hinweis: Wenn Sie mit Parallels Mounter Dateien in eine virtuelle Maschine mit
Windows kopieren, müssen Sie sich als Administrator bei Windows anmelden, um die
Dateien in der virtuellen Maschine öffnen zu können.
3 Um das Laufwerk zu deaktivieren, klicken Sie auf der Seitenleiste neben dem
Laufwerksnamen auf die Taste Auswerfen.
Hinweis: Sie können Parallels Mounter verwenden, um Laufwerke für virtuelle
Maschinen von Drittanbietern (VMware, VirtualBox, Virtual PC) bereitzustellen.
Integrieren von Mac OS X und Ihrer virtuellen Maschine
166
Arbeiten mit Objekten
Zur besseren Integration zwischen Mac OS X und dem Windows-Gastbetriebssystem erlaubt
Parallels Desktop das Kopieren und Einsetzen von formatiertem Text und Bildern sowie das
Bewegen von Dateien per Drag-and-Drop zwischen Mac OS X und dem Betriebssystem in der
virtuellen Maschine.
Hinweis: Diese Funktionen können erst benutzt werden, nachem die Parallels Tools (S. 94) in
der virtuellen Maschine installiert und die Option Mac von Windows isolieren im Bereich
Sicherheit (S. 178) deaktiviert wurden.
Formatierten Text kopieren und einsetzen
Bei der parallelen Arbeit mit dem Mac und Windows-basierten virtuellen Maschinen kann es
notwendig sein, Text von einem Betriebssystem zum anderen zu kopieren.
Parallels Desktop erlaubt das Kopieren und Einsetzen von Text beliebiger Größe zwischen den
Programmen auf dem Mac und in Windows. Dieser Text kann kursiv/fett/unterstrichen
formatiert sein, unterschiedliche Farben/Schriftarten/Größen aufweisen und Leerstellen
enthalten.
Text kann kopiert und eingesetzt werden von:
Mac OS X-Programmen in Programme der virtuellen Maschine (Word, Excel, Outlook,
Notepad, Wordpad etc.)
Programmen der virtuellen Maschine in Programme von Mac OS X (TextEdit, Safari,
Mozilla Firefox, MS Office for Mac etc.)
Bilder kopieren und einsetzen
Bei der parallelen Arbeit mit dem Mac und Windows-basierten virtuellen Maschinen kann es
notwendig sein, Bilder von einem Betriebssystem zum anderen zu kopieren.
Parallels Desktop erlaubt das Kopieren und Einsetzen von Bildern in Bildbearbeits- oder
Grafikprogramme auf dem Mac und in Windows.
Dateien per Drag-and-Drop bewegen
Dank der engen Integration von Mac und Windows-basierten virtuellen Maschinen können
Dateien per Drag-and-Drop zwischen beiden Betriebssystemen bewegt werden.
167
KAPITEL 8
Konfiguration einer virtuellen Maschine
In diesem Kapitel wird erläutert, wie Sie die Einstellungen Ihrer virtuellen Maschine
konfigurieren können:
Konfiguration der allgemeinen Parameter (S. 168) (Name, Menge des Speichers, Anzahl der
Prozessoren, etc).
Ändern von VM-Optionen (S. 170) (Optimierung, Sicherheit, Einstellungen für gemeinsam
genutzte Ordner, etc).
Konfiguration der virtuellen Hardware-Geräte (S. 202), die momentan in der virtuellen
Maschine verfügbar sind. Zudem Hinzufügen von neuen Geräten.
In diesem Kapitel finden Sie detaillierte Informationen zum Thema Netzwerk in einer virtuellen
Maschine (S. 232).
Die Konfiguration einer vorhandenen virtuellen Maschine kann im Dialog Konfiguration der
virtuellen Maschine geändert werden.Zum Öffnen des Dialogs Konfiguration der virtuellen
Maschine gehen Sie wie folgt vor:
Klicken Sie in der Symbolleiste des Hauptfensters der virtuellen Maschine auf die
Schaltfläche Konfigurieren.
Wählen Sie im Menü Virtuelle Maschine die Option Konfigurieren aus.
Klicken Sie in der Liste mit den virtuellen Maschinen mit der rechten Maustaste auf die
virtuelle Maschine, und wählen Sie Konfigurieren aus.
In diesem Kapitel
Allgemeine Einstellungen ..................................................................................................... 168
Optionen................................................................................................................................ 170
Hardware-Einstellungen........................................................................................................ 202
Netzwerkfunktionen in einer virtuellen Maschine ................................................................ 232
Konfiguration einer virtuellen Maschine
168
Allgemeine Einstellungen
Sie können den Namen der virtuellen Maschine, die Anzahl der Prozessoren, die Menge an
Speicher und andere allgemeine Parameter anzeigen und verändern.
So verändern Sie die Einstellungen:
1
Öffnen Sie das Menü Virtuelle Maschine oder klicken Sie mit Alt (Options-Klick) auf das
Parallels-Symbol der Mac-Menüleiste (im Crystal-Darstellungsmodus) und klicken Sie auf
Konfigurieren.
2 In dem Fenster Konfiguration der virtuellen Maschine klicken Sie auf Allgemein.
Hinweis: Einige dieser Einstellungen können nur geändert werden, wenn die virtuelle Maschine
nicht ausgeführt wird.
Konfiguration einer virtuellen Maschine
169
Zu den allgemeinen Einstellungen zählen die folgenden Parameter:
Der Name der virtuellen Maschine. Das Feld Name zeigt den Namen der virtuellen
Maschine an. Der Name darf aus maximal 50 Zeichen bestehen. Der Name der virtuellen
Maschine wird in dem Gastbetriebssystemfenster (S. 38) angezeigt.
Typ und Version des Gastbetriebssystems. In diesem Feld wird der Betriebssystemtyp
angezeigt, der auf der virtuellen Maschine installiert ist bzw. zu einem späteren Zeitpunkt
installiert werden soll. In den Feldern BS-Typ und BS-Version sollten der tatsächliche Typ
und die tatsächliche Version des auf der virtuellen Maschine installierten Betriebssystems
angezeigt werden.
Die Anzahl an Prozessoren. In dem Feld Prozessoren können Sie die Anzahl der virtuellen
CPUs konfigurieren, die für die Verarbeitung der auf der virtuellen Maschine ausgeführten
Prozesse verwendet werden. Die Anzahl der maximal zulässigen, virtuellen CPUs wird
automatisch von Parallels Desktop kalkuliert. Die Kalkulation basiert auf der Anzahl an
physischen CPUs, die auf Ihrem Mac OS X-Computer zur Verfügung stehen.
Hinweis: Am Besten verwenden Sie mehr als einen CPU in Ihrem Gastbetriebssystem,
wenn Sie Applikationen verwenden, die besser mit Mehrkernprozessoren arbeiten.
Die Hauptspeichermenge. Im Feld Hauptspeicher können Sie den Anteil des RAMSpeichers festlegen, welcher der virtuellen Maschine zur Verfügung steht. Um den Wert im
Feld Hauptspeicher zu verändern, verschieben Sie den Schieberegler oder geben Sie den
Wert direkt in das Feld Hauptspeicher.
Hinweis: Wenn Ihr Mac einen RAM-Speicher mit einer Größe von 1 GB hat, wird dringend
empfohlen, einer einzelnen virtuellen Maschine nicht mehr als 512 MB zuzuweisen.
Die Beschreibung der virtuellen Maschine. In dem Feld Hinweiswerden zusätzliche
Informationen zur virtuellen Maschine angezeigt.
Backup erstellen mit Time Machine
Falls Sie ein Backup Ihres Mac mit Hilfe von Time Machine durchführen, dann können Sie Ihre
virtuelle Maschinen von den Time Machine-Backups durchführen, indem Sie die Option Kein
Backup mit Time Machine durchführen aktivieren. Time Machine-Backups können die Leistung
der virtuellen Maschine beeinträchtigen, wenn diese parallel zum Backup von Time Machine
ausgeführt wird. Wird Ihre virtuelle Maschine nicht ausgeführt (wenn sie angehalten oder in
Standby geschaltet wurde), wirken sich die Time Machine-Backups natürlich nicht auf ihre
Performance aus.
Weitere Informationen zum Backup Ihrer virtuellen Maschinen finden Sie unter Erstellen eines
Backups für eine virtuelle Maschine (S. 247).
Wenn die Konfiguration der virtuellen Maschine vor weiteren, nicht authorisierten Änderungen
geschützt werden soll, klicken Sie am unteren Rand des Fensters auf das Schloss-Symbol
.
Wenn später irgendein Benutzer die Einstellungen in einem Bereich der Konfiguration der
virtuellen Maschine ändern möchte, wird das Administrator-Kennwort abgefragt.
Konfiguration einer virtuellen Maschine
170
Optionen
Unter Optionen können Sie die folgenden Einstellungen für eine virtuelle Maschine
konfigurieren:
Starten und Ausschalten
(S. 171). In diesem Bereich können Sie das
Starten und Herunterfahren Ihrer virtuellen Maschine konfigurieren.
Optimierung
(S. 173). Diese Einstellungen beziehen sich auf die
Performance Ihrer virtuellen Maschine.
Dienste
(S. 176). In diesem Bereich können Sie zwei Parallels Toolsspezifische Parameter verwalten: die Zeitsynchronisierung zwischen Mac OS X und dem
Gastbetriebssystem Ihrer virtuellen Maschine, und das automatische Erfassen bzw. die
automatische Freigabe des Mauszeigers.
Sicherheit
(S. 178). Die Einstellungen im Bereich Sicherheit bestimmen
den Grad an Isolierung Ihrer virtuellen Maschine von Mac OS X.
Gemeinsame Ordner
(S. 180). In diesem Bereich können Sie die
gemeinsam genutzten Ordner und Ihre Parameter verwalten.
Gemeinsame Profile
(S. 183). Diese Einstellungen können Sie so
konfigurieren, dass Sie von Ihrem Windows-Desktop und den entsprechenden Ordnern in
Ihrem Windows-Gastbetriebssystem direkt auf Ihren Mac OS X-Schreibtisch und einige
Mac-Benutzerordner zugreifen können.
Gemeinsame Programme
(S. 185). Diese Einstellungen regeln die
gemeinsame Nutzung von Programmen zwischen dem Windows-Gastbetriebssystem und
Mac OS X.
Internet-Programme
(S. 187). In diesem Bereich können Sie
Einstellungen so festlegen, dass ähnliche Objekte mit denselben Internet-Programmen
geöffnet werden, unabhängig davon, zu welchem System sie gehören.
SmartMount
(S. 189). Die SmartMount-Funktion aktiviert die
automatische Erkennung und das automatische Bereitstellen von Wechsellaufwerken in
virtuellen Maschinen.
SmartGuard
(S. 191). In diesem Bereich können Sie die automatische
Erstellung von Snapshots festlegen.
Rückgängig-Datenträger.
(S. 193) In diesem Bereich können Sie den
Rückgängig-Datenträger aktivieren und konfigurieren.
Coherence
(S. 195). In diesem Bereich können Sie eine Reihe an
Coherence-spezifischen Optionen für Ihre virtuellen Maschine konfigurieren.
Vollbild
(S. 197). In diesem Bereich können Sie eine Reihe an Vollbildspezifischen Optionen für Ihre virtuellen Maschine konfigurieren.
Modalität
(S. 199). In diesem Bereich können Sie eine Reihe an
Modalität-spezifischen Optionen für Ihre virtuellen Maschine konfigurieren.
Gesten & Apple Remote
(S. 201). Nach Aktivierung der Optionen in
diesem Bereich können Sie mit Apple Remote und Touchpad einige Windows-Programme
in Ihrer virtuellen Maschine bedienen.
Konfiguration einer virtuellen Maschine
171
Einstellungen für Start und Ausschalten
Im Bereich Start und Ausschalten der Konfiguration der virtuellen Maschine können Sie eine
Reihe von Einstellungen festlegen, die für den Start und das Ausschalten der virtuellen
Maschine relevant sind.
Virtuelle Maschine automatisch starten
Mit der Option Automatisch starten wird festgelegt, in welchen Fällen die virtuelle Maschine
automatisch gestartet werden kann.
Wählen Sie Niemals, wenn die virtuelle Maschine nie automatisch gestartet werden soll.
Wählen Sie Beim Öffnen des Fensters, wenn die virtuelle Maschine beim Öffnen in der Liste
mit den virtuellen Maschinen (S. 36) automatisch gestartet werden soll.
Wählen Sie Beim Start von Parallels Desktop, wenn die virtuelle Maschine beim Start
von Parallels Desktop automatisch gestartet werden soll.
Die Startansicht
Die Option Startansicht definiert den Modus, in dem die virtuelle Maschine arbeiten soll,
nachdem Sie in der Liste mit Parallels virtuelle Maschinen (S. 36) und Start wählen. Durch
Auswählen der Option Fenster, Vollbild, Coherence oder Modalität wechselt die virtuelle
Maschine automatisch in den angegebenen Darstellungsmodus (S. 118). Durch Auswählen der
Option Wie beim letzten Mal startet die virtuelle Maschine in dem Modus, der vor dem letzten
Ausschalten verwendet wurde.
Konfiguration einer virtuellen Maschine
172
Beim Ausschalten der virtuellen Maschine ausführen
Mit der Option Beim Ausschalten wird die Aktion ausgewählt, die beim Ausschalten der
virtuellen Maschine ausgeführt werden soll.
Wählen Sie Fenster geöffnet lassen, falls Sie möchten, dass das Fenster der virtuellen
Maschine geöffnet bleibt, nachdem die virtuelle Maschine gestoppt wurde.
Wählen Sie Fenster schließen, falls Sie möchten, dass das Fenster der virtuellen Maschine
automatisch geschlossen wird, nachdem die virtuelle Maschine gestoppt wurde.
Wählen Sie Parallels Desktop beenden, falls Sie möchten, dass Parallels Desktop beendet
wird, nachdem die virtuelle Maschine gestoppt wurde. Falls andere virtuelle Maschinen
ausgeführt werden, wird Parallels Desktop Sie vor dem Beenden fragen, was mit diesen
passieren soll.
Beim Schließen des Fensters der virtuellen Maschine ausführen
Mit der Option Beim Schließen des Fensters wird der beim Schließen des VM-Fensters
auszuführende Vorgang festgelegt:
Wählen Sie Standby, wenn die virtuelle Maschine beim Schließen des Fensters in den
Standby-Modus versetzt werden soll.
Wählen Sie Stopp, wenn die virtuelle Maschine beim Schließen des Fensters ausgeschaltet
werden soll.
Wenn Sie Nachfragen auswählen, werden Sie beim Schließen des VM-Fensters aufgefordert,
einen mit der virtuellen Maschine auszuführenden Vorgang auszuwählen.
Wenn die Konfiguration der virtuellen Maschine vor weiteren, nicht authorisierten
Änderungen geschützt werden soll, klicken Sie am unteren Rand des Fensters auf das Schloss. Wenn später irgendein Benutzer die Einstellungen in einem Bereich der
Symbol
Konfiguration der virtuellen Maschine ändern möchte, wird das Administrator-Kennwort
abgefragt.
Konfiguration einer virtuellen Maschine
173
Optimierungseinstellungen
Im Bereich Optimierung der Konfiguration der virtuellen Maschine können Sie Einstellungen für
die Leistung der virtuellen Maschine konfigurieren.
Verwenden des Anpassungsfähigen Hypervisors:
Aktivieren Sie die Option Anpassungsfähiger Hypervisor, um die CPU-Ressourcen des HostComputers automatisch den Programmen der virtuellen Maschine und denen von Mac OS X zu
zuweisen - je nachdem, mit welchem Programm Sie gerade arbeiten. Wenn das Fenster der
virtuellen Maschine sich im Vordergrund befindet, dann werden den Prozessen der virtuellen
Maschine eine höhere Priorität als denen des Macs beigemessen. Im Ergebnis werden der
virtuellen Maschine mehr CPU-Ressourcen zugewiesen. Wenn Sie zurück in das Fenster des
primären Betriebssystems wechseln, dann werden den Programmen eine höhere Priorität
beigemessen und die CPU-Ressourcen werden Mac OS X zur Verfügung gestellt.
Festplatte automatisch komprimieren
Konfiguration einer virtuellen Maschine
174
Wenn Sie eine expandierende (S. 222) virtuelle Festplatte in der virtuellen Maschine
verwenden, nimmt die Größe der Imagedatei auf der physischen Festplatte zu, je mehr Daten zur
virtuellen Festplatte hinzugefügt werden. Beim Löschen von Daten auf der virtuellen Festplatte
wird zwar nicht genutzter Speicherplatz freigegeben, doch der Speicherplatz, den die virtuelle
Maschine auf der Festplatte des Mac belegt, verringert sich nicht. Um nicht genutzten
Speicherplatz in regelmäßigen Abständen wieder auf dem Mac verfügbar zu machen, klicken
Sie auf die Schaltfläche Automatisch komprimieren. Die virtuelle Festplatte im expandierenden
Format wird zwei Mal täglich überprüft und wenn der ungenutzte Platz mehr als 50 Prozent der
Festplattengröße einnimmt, dann wird die Festplatte komprimiert und die Dateigröße der
Festplatte wird reduziert. Anschließend steht auf der Festplatte des Mac wieder mehr
Speicherplatz zur Verfügung.
Hinweis: Die Option Automatisch komprimieren ist nur Windows virtuelle Maschinen
verfügbar. Komprimierung kann nur für virtuelle Maschinen ohne Snapshots (S. 254)
durchgeführt werden und wenn die Option Rückgängig-Datenträger (S. 193) deaktiviert wurde.
In dem Bereich Festplatte (S. 210), können Sie die Festplatte nach Bedarf manuell
komprimieren.
Feintunen Sie Windows
Jetzt können Sie Ihre Windows virtuelle Maschine feintunen, indem Sie auf Windows
beschleunigen klicken. Mit dieser Option werden einige Windows-Funktionen deaktiviert, die
dazu neigen die Leistung von Windows zu verlangsamen.
Leistungsoptimierung
Damit Ihre Windows virtuelle Maschine schneller hochfährt, wählen Sie die Option Windows
beschleunigen. Somit werden einige zusätzliche Windows-Funktionen deaktiviert, die zu einer
Überlastung des Systems führen könnten.
Hinweis: Diese Funktion steht für Windows XP und neueren Windows virtuellen
Maschinen zur Verfügung.
Über die Option Performance optimieren für können Sie festlegen, nach welchen Prioritäten die
Speicherressourcen des physischen Computers verteilt werden sollen:
Klicken Sie auf das Feld Performance optimieren für und wählen Sie Virtuelle Maschine, um
der virtuellen Maschine und den darin ausgeführten Programmen mehr Speicherressourcen
des physischen Computers zu zuordnen. So kann die Performance der virtuellen Maschine
bedeutend gesteigert werden. Allerdings kann dadurch die Produktivität Ihrer Mac OS XProgramme verlangsamt werden.
Klicken Sie auf das Feld Performance optimieren für und wählen Sie Mac OS X-Programme,
um dem physischen Computer und den darin ausgeführten Programmen mehr
Speicherressourcen zu zuweisen. Auf diese Weise wird die Nutzung der Speicherressourcen
optimiert, was zu einer Leistungssteigerung der Mac OS X-Programme führt.
Optimierung des Stromverbrauchs
Diese Einstellungen ermöglichen die Steuerung des Stromverbrauchs der virtuellen Maschine,
wenn Parallels Desktop auf einem Mac-Laptop-Computer (z. B. Mac Book Pro) im Akkubetrieb
ausgeführt wird:
Konfiguration einer virtuellen Maschine
175
Wenn Sie in dem Feld StromLängere Akkuleistung auswählen wird der Stromverbrauch
automatisch reduziert, um so eine längere Akkuleistung Ihres Mac-Akkus zu gewährleisten.
Wenn Sie die Option Bessere Performance auswählen, werden die virtuelle Maschine und
zugehörige Programme mit der maximalen Geschwindigkeit ausgeführt. Das Auswählen
dieser Option kann jedoch die Batterieleistung Ihres Mac-Laptops bedeutend verringern.
Durch Aktivieren der Option Akku in der virtuellen Maschine anzeigen wird der Akkustand in der
virtuellen Maschine angezeigt, wenn Ihr Mac-Laptops im Akkubetrieb ausgeführt wird. Dieses
Option ist nur auf Mac-Laptops verfügbar.
Wenn die Konfiguration der virtuellen Maschine vor weiteren, nicht authorisierten
Änderungen geschützt werden soll, klicken Sie am unteren Rand des Fensters auf das SchlossSymbol
. Wenn später irgendein Benutzer die Einstellungen in einem Bereich der
Konfiguration der virtuellen Maschine ändern möchte, wird das Administrator-Kennwort
abgefragt.
Konfiguration einer virtuellen Maschine
176
Einstellungen für Dienste
Im Bereich Dienste in der Konfiguration der virtuellen Maschine können Sie zwei Parameter für
Parallels Tools verwalten. Zeitsynchronisierung zwischen Mac OS X und dem
Gastbetriebssystem Ihrer virtuellen Maschine und der automatischen Erfassung und Freigabe
des Mauszeigers. Diese Optionen stehen erst nach der Installation der Parallels Tools in der
virtuellen Maschine zur Verfügung.
Hinweis: Einige dieser Einstellungen können nur geändert werden, wenn die virtuelle
Maschine nicht ausgeführt wird.
SmartMouse
Mit der Option SmartMouse bewegt sich Ihre Maus nahtlos zwischen der virtuellen Maschine
und Ihrem Mac. Wenn diese Option aktiviert ist, erfasst Parallels Desktop automatisch die
Mauseingabe, wenn Sie den Mauszeiger in die virtuelle Maschine bewegen. Parallels Desktop
gibt den Mauszeiger automatisch wieder frei, wenn Sie ihn zurück nach Mac OS bewegen.
Wenn Sie Ein markieren, wird die Maus automatisch ins Fenster der virtuellen Maschine
eingebunden, sobald der Mauszeiger dorthin bewegt wird und sie wird wieder freigegeben,
wenn der Mauszeiger zu Mac OS zurückbewegt wird. So können Sie die Maus nahtlos
zwischen dem Mac und der virtuellen Maschine hin- und herbewegen.
Wenn Sie Aus wählen, müssen Sie ins Fenster der virtuellen Maschine klicken, um die
Maus einzubinden. Um sie anschließend wieder in den Mac einzubinden, müssen Sie
Ctrl+Alt drücken, um die Maus wieder freizugeben.
Konfiguration einer virtuellen Maschine
177
Hinweis: Ctrl+Alt ist die standardmäßige Tastenkombination. Zur Freigabe der Maus
kann aber auch eine andere Tastenkombination gewählt werden. Rufen Sie dazu den Bereich
Tastatur und Maus (S. 50) in den Einstellungen von Parallels Desktop auf.
Wenn Sie Auto markieren, wird die Funktion automatisch deaktiviert (Aus), wenn Sie ein
Spiel, eine Grafik-Anwendung oder ein anderes Programm verwenden, das einen eigenen
Mauszeiger anstatt des Mauszeigers des Betriebssystems benutzt. Die Option wird beim
Beenden des Programms automatisch wieder aktiviert (Ein).
Optimierung von Zusatztasten
Wählen Sie die Option Zusatztasten für Spiele optimieren, wenn Sie Zusatztasten (Alt, Ctrl,
Shift) häufig in Actionspielen verwenden. Wenn Sie diese Option auswählen, werden Signale
von diesen Tasten schneller verarbeitet.
Zeitsynchronisierung
Wählen Sie die Mit Mac synchronisieren, um die Zeiteinstellungen Ihrer virtuellen Maschinen
mit Ihrem Mac zu synchronisieren.
Wenn die auf der virtuellen Maschine festgelegte Zeitzone von der Zeitzone auf Ihrem Mac
abweicht, können Sie diesen Zeitunterschied durch Auswahl der Option Eine andere Zeit als auf
Mac zulassen verwalten.
MacLook
Das Design MacLook (S. 152) ist ein vordefiniertes Set an Symbolen, Schriftarten, Farben und
anderen Elementen, mit denen Ihr Windows-Gastbetriebssystem wie Mac OS X aussieht.
Wählen Sie die Option MacLook verwenden aus, wenn Sie das MacLook-Design in Ihrer
virtuellen Maschine verwenden möchten. Wenn Sie diese Option auswählen, wird das
MacLook-Design in allen Darstellungsmodi aktiviert.
Hinweis: Dieses Design ist für Gastbetriebssysteme mit Windows XP und neueren
Windows-Versionen verfügbar, auf denen die Parallels Tools (S. 94) installiert sind.
Wenn die Konfiguration der virtuellen Maschine vor weiteren, nicht authorisierten
Änderungen geschützt werden soll, klicken Sie am unteren Rand des Fensters auf das SchlossSymbol
. Wenn später irgendein Benutzer die Einstellungen in einem Bereich der
Konfiguration der virtuellen Maschine ändern möchte, wird das Administrator-Kennwort
abgefragt.
Konfiguration einer virtuellen Maschine
178
Sicherheitseinstellungen
Sie können die Zugriffsrechte einschränken und Ihre virtuelle Maschine von Mac isolieren,
indem Sie die Einstellungen im Bereich Sicherheit entsprechend konfigurieren.
Falls Sie Ihre virtuelle Maschine von Mac OS X isolieren möchten, wählen Sie die Option Mac
von Windows isolieren (Mac von Linux isolieren für Linux virtuelle Maschinen). Diese Option
deaktiviert alle Integration-Funktionen: Gemeinsame Ordner (S. 180), Gemeinsame Profile (S.
183), Gemeinsame Programme (S. 185), Internet-Programme (S. 187) und SmartMount (S.
189). Es wird Ihnen zudem nicht möglich sein, Objekte zwischen Ihrer virtuellen Maschine und
Ihrem Mac zu kopieren oder zu verschieben.
Sie können die Zugriffsrechte für Nicht-Administrator-Benutzer einschränken:
Vollbildmodus verlassen. Sie müssen ein Administratorkennwort eingeben, um den
Vollbildmodus verlassen zu können.
Status der virtuellen Maschine ändern. Sie müssen ein Administratorkennwort
eingeben, um die virtuelle Maschine zu starten, anzuhalten, in Standby zu setzen oder den
Status auf andere Weise zu ändern.
Snapshots verwalten. Sie müssen ein Administratorkennwort eingeben, um einen
Snapshot einer virtuellen Maschine zu erstellen.
Konfiguration einer virtuellen Maschine
179
Wenn die Konfiguration der virtuellen Maschine vor weiteren, nicht authorisierten
Änderungen geschützt werden soll, klicken Sie am unteren Rand des Fensters auf das SchlossSymbol
. Wenn später irgendein Benutzer die Einstellungen in einem Bereich der
Konfiguration der virtuellen Maschine ändern möchte, wird das Administrator-Kennwort
abgefragt.
Konfiguration einer virtuellen Maschine
180
Einstellungen für gemeinsam genutzte Ordner
Sie können gemeinsam genutzte Ordner und zugehörige Einstellungen im Bereich Gemeinsame
Ordner in der Konfiguration der virtuellen Maschine verwalten. Gemeinsam genutzte Ordner
können für Windows-, Linux- und Mac OS X-Gastbetriebssysteme konfiguriert werden.
Hinweis: Um die Einstellungen für Gemeinsame Ordner zu ändern, sollten die Parallels
Tools (S. 95) in der virtuellen Maschine installiert sein und die Option Mac von Windows
isolieren im Bereich Sicherheit deaktiviert sein (S. 178).
Eine Änderung der Einstellungen für gemeinsam genutzte Ordner ist auch zur Laufzeit möglich.
Nähere Informationen hierzu finden Sie im Abschnitt Ändern der Konfiguration zur Laufzeit. (S.
142)
Mac OS X-Ordner mit dem Gastbetriebssystem gemeinsam nutzen
Um Festplatten und Ordner des physischen Computers von der virtuellen Maschine aus zu
konfigurieren, klicken Sie auf das Feld Diese Mac-Ordner gemeinsam verwenden und wählen Sie
eine der folgenden Optionen:
Wählen Sie Alle Festplatten, um von der virtuellen Maschine auf alle Festplatten und Ordner
Ihres Mac zugreifen zu können.
Wählen Sie Benutzerordner, um von Ihrer virtuellen Maschine aus auf den Benutzerordner
Ihres physischen Computers zugreifen zu können.
Wählen Sie Keinen, um die gemeinsame Nutzung von Mac-Ordnern zu deaktivieren.
Konfiguration einer virtuellen Maschine
181
Hinweis: Wenn Sie Festplatten oder Ordner des Mac in einer virtuellen Maschine
benutzen, befinden sich diese weiterhin auf der Festplatte des Mac und belegen dort
Speicherplatz.
Festlegen von Ordnern zur gemeinsamen Nutzung auf dem physischen Computer
Wählen Sie die Option Benutzerdefinierte Mac OS X-Ordner, um festzulegen, welche Ordner des
physischen Computers in der virtuellen Maschine benutzt werden sollen.
So fügen Sie einen gemeinsam genutzten Ordner hinzu:
1
Klicken Sie auf die Schaltfläche Hinzufügen
.
2 Legen Sie im Dialog Gemeinsam genutzten Ordner hinzufügen folgende Einstellungen fest:
Aktiviert. Wählen Sie diese Option, um den gemeinsam genutzten Ordner zu
aktivieren.
Pfad. Geben Sie in diesem Feld den Pfad zu dem Ordner ein, der in der virtuellen
Maschine benutzt werden soll. Sie können auch die Schaltfläche Wählen verwenden, um
nach dem Ordner zu suchen.
Name. Geben Sie in diesem Feld den Namen des gemeinsam genutzten Ordners
ein, unter dem der Ordner in der virtuellen Maschine verfügbar ist.
Beschreibung. Geben Sie in diesem Feld eine kurze Beschreibung für den
gemeinsam genutzten Ordner ein.
Schreibgeschützt. Wählen Sie diese Option, um von der virtuellen Maschine aus
nur schreibgeschützten Zugriff auf den Ordner zu gewähren.
Konfiguration einer virtuellen Maschine
182
3 Klicken Sie auf OK.
Wählen Sie zum Entfernen eines gemeinsam genutzten Ordners dessen Namen aus und klicken
Sie anschließend auf die Schaltfläche Entfernen
.
Weitere Informationen über gemeinsam genutzte Ordner finden Sie unter Gemeinsame Nutzung
von Festplatten und Ordnern (S. 153).
Benutzen von Windows-Festplatten in Mac OS X
Hinweis: Dieses Option steht in Linux- und Mac OS X-Gastbetriebssystemen nicht zur
Verfügung.
Wählen Sie die Option Von Mac auf Windows-Ordner zugreifen, um vom physischen Computer
aus Zugriff auf alle virtuellen Festplatten und Partitionen der virtuellen Maschine zu
ermöglichen. Wählen Sie Virtuelle Festplatten auf Mac OS X-Schreibtisch bereitstellen, um
gemeinsam genutzte virtuelle Festplatten auf Ihren Mac OS X-Schreibtisch bereitzustellen.
Nach Aktivierung dieser Option stehen die Laufwerke der virtuellen Maschine über den Mac OS
X-Schreibtisch zur Verfügung, wo sie als verbundene Volumes angezeigt werden. WindowsNetzwerkfreigaben können nicht bereitgestellt werden.
Hinweis: Falls Sie Laufwerke der virtuellen Maschine nicht auf dem Mac OS XSchreibtisch bereitgestellt werden, gehen Sie zu Finder > Systemeinstellungen > Allgemein und
überprüfen Sie, dass die Option Verbundene Server ausgewählt ist.
Wenn die Konfiguration der virtuellen Maschine vor weiteren, nicht authorisierten
Änderungen geschützt werden soll, klicken Sie am unteren Rand des Fensters auf das SchlossSymbol
. Wenn später irgendein Benutzer die Einstellungen in einem Bereich der
Konfiguration der virtuellen Maschine ändern möchte, wird das Administrator-Kennwort
abgefragt.
Konfiguration einer virtuellen Maschine
183
Einstellungen für das gemeinsam genutzte Profil
Im Bereich Gemeinsame Profile in der Konfiguration der virtuellen Maschine können Sie die
Einstellungen so konfigurieren, dass Sie von Ihrem Windows-Desktop und den entsprechenden
Ordnern in Ihrem Windows-Gastbetriebssystem direkt auf Ihren Mac OS X-Schreibtisch und
einige Mac-Benutzerordner zugreifen können.
Hinweis: Um die Funktionalität für Gemeinsame Profile zu verwenden, sollten die
Parallels Tools (S. 95) in der virtuellen Maschine installiert sein und die Option Mac von
Windows isolieren im Bereich Sicherheit deaktiviert sein (S. 178).
Hinweis: Zur Aktivierung der Funktion "Gemeinsame Profile" müssen Sie alle MacFestplatten oder zumindest den Benutzerordner des Mac zur gemeinsamen Nutzung freigeben.
Die entsprechenden Einstellungen können im Bereich Gemeinsame Ordner (S. 180)
vorgenommen werden. Oder Sie klicken in diesem Bereich auf OK, um die gemeinsame
Nutzung des Benutzerordners in Mac OS X und die Funktion Gemeinsame Profile automatisch
zu aktivieren.
Bei aktivierter Funktion "Gemeinsame Profile" stehen folgende Optionen zur Auswahl:
Wählen Sie Desktop, um den
Gastbetriebssystem zu verwenden.
Wählen Sie Dokumente, um den Ordner Dokumente auf dem Mac als Ordner Eigene
Dateien im Windows-Gastbetriebssystem zu verwenden.
Wählen Sie Bilder, um den Ordner Bilder auf dem Mac als Ordner Eigene Bilder im
Windows-Gastbetriebssystem zu verwenden.
Mac-Schreibtisch
als
Desktop
im
Windows-
Konfiguration einer virtuellen Maschine
184
Wählen Sie Musik, um den Ordner Musik auf dem Mac als Ordner Eigene Musik im
Windows-Gastbetriebssystem zu verwenden.
Wählen Sie Filme , um den Ordner Filme auf Ihrem Mac als den Ordner Eigene
Videos in Ihrem Windows-Gastbetriebssystem zu verwenden (verfügbar nur für Windows
XP/Vista/7).
Wählen Sie Downloads, um den Ordner Downloads auf Ihrem Mac als den Ordner
Downloads in Ihrem Windows-Gastbetriebssystem zu verwenden (verfügbar nur für
Windows XP/Vista/7).
Achtung: Wenn Sie eine Mac OS X-Datei vom Windows-Desktop löschen und die
gemeinsame Nutzung des Mac OS X-Schreibtischs aktiviert ist, dann finden Sie die gelöschte
Datei weder im Mac OS X- noch im Windows-Papierkorb. Die Datei wird dauerhaft von
Ihrem Computer gelöscht.
Weitere Funktionen zur Funktionalität Gemeinsam genutztes Profil finden Sie unter Arbeiten mit
der Funktionalität Gemeinsam genutztes Profil (S. 157).
Hinweis: Die Funktionalität Gemeinsam genutztes Profil ist nur für WindowsGastbetriebssysteme verfügbar.
Wenn die Konfiguration der virtuellen Maschine vor weiteren, nicht authorisierten
Änderungen geschützt werden soll, klicken Sie am unteren Rand des Fensters auf das SchlossSymbol
. Wenn später irgendein Benutzer die Einstellungen in einem Bereich der
Konfiguration der virtuellen Maschine ändern möchte, wird das Administrator-Kennwort
abgefragt.
Konfiguration einer virtuellen Maschine
185
Einstellungen für gemeinsam genutzte Programme
Im Bereich Gemeinsame Programme in der Konfiguration der virtuellen Maschine, können Sie
die gemeinsame Nutzung von Programmen zwischen dem Windows-Gastbetriebssystem und
Mac OS X aktivieren und konfigurieren.
Hinweis: Diese Optionen sind nur verfügbar, wenn die Parallels Tools in der virtuellen
Maschine installiert sind und die Option Mac von Windows isolieren im Bereich Sicherheit
deaktiviert wurde (S. 178).
Windows-Programme
Wählen Sie Windows-Programme in Mac OS X benutzen, damit Windows-Programme zum
Öffnen von Dateien unter Mac OS X verwendet werden können. Bevor Sie ein WindowsProgramm zum ersten Mal in Mac OS X verwenden, sollten Sie es zuvor ein Mal im
Gastbetriebssystem der virtuellen Maschine öffnen. Falls diese Option aktiviert ist, können Sie
die folgenden Optionen konfigurieren:
Falls Sie Windows-Programmordner im Dock anzeigen auswählen, wird der Ordner mit allen
in Ihrer Windows virtuellen Maschine installierten Programmen immerzu im Dock
angezeigt.
Wählen Sie die Option Virtuelle Maschine anhalten, wenn keine Programme ausgeführt
werden, um den Verbrauch von Mac-Ressourcen zu reduzieren. Beim Unterbrechen einer
virtuellen Maschine werden die von ihr zu diesem Zeitpunkt genutzten Ressourcen wie
Arbeitsspeicher und CPU freigegeben. Die freigegebenen Ressourcen können dann vom
Hostcomputer und seinen Programmen oder von anderen virtuellen Maschinen genutzt
werden, die auf dem Hostcomputer ausgeführt werden.
Konfiguration einer virtuellen Maschine
186
Wenn sie diese Option auswählen, wird die virtuelle Maschine automatisch angehalten,
vorausgesetzt, dass:
die virtuelle Maschine ausgeführt wird, aber das Fenster der virtuellen Maschine (S. 38)
für mindestens 30 Sekunden inaktiv war
keine Programm im Gastbetriebssystem ausgeführt werden (im Dock dürfen keine
Symbole von Gastbetriebssystemprogrammen angezeigt werden)
Wählen Sie SmartSelect aktivieren, um die Funktionalität SmartSelect zu aktivieren. Dies
ermöglicht es Ihnen, bestimmte Dateien bestimmten Programmen zuzuweisen, unabhängig
davon, ob es sich dabei um Mac- oder Windows-Dateien bzw. Mac- oder WindowsProgramme handelt. Um Programme anzugeben, die bestimmte Dateitypen öffnen sollen,
klicken Sie auf SmartSelect-Zuordnungen... und geben Sie die Dateierweiterungen und die
Programme an, mit denen diese geöffnet werden sollen. Ausführliche Informationen zur
Funktionalität SmartSelect finden Sie unter Verwenden von SmartSelect (S. 161).
Weitere Informationen zur Arbeit mit gemeinsam genutzten Programmen finden Sie im
Abschnitt Arbeiten mit gemeinsam genutzten Programmen (S. 159).
Mac OS X-Programme
In diesem Abschnitt können Sie vorgeben, dass Windows-Dateien mit Mac OS X-Programmen
geöffnet werden. Aktivieren Sie dazu die Option Mac-Programme in Windows benutzen.
Wenn die Konfiguration der virtuellen Maschine vor weiteren, nicht authorisierten
Änderungen geschützt werden soll, klicken Sie am unteren Rand des Fensters auf das SchlossSymbol
. Wenn später irgendein Benutzer die Einstellungen in einem Bereich der
Konfiguration der virtuellen Maschine ändern möchte, wird das Administrator-Kennwort
abgefragt.
Konfiguration einer virtuellen Maschine
187
Einstellungen für Internet-Programme
Im Bereich Internet-Applikationen der Konfiguration der virtuellen Maschine können Sie die
Einstellungen für das Öffnen unterschiedlicher Dateitypen aus dem Internet und von
Internetadressen festlegen.
Hinweis: Um die Funktionalität für Internet-Programme zu verwenden, sollten die
Parallels Tools (S. 95) in der virtuellen Maschine installiert sein und die Option Mac von
Windows isolieren im Bereich Sicherheit deaktiviert sein (S. 178).
Sie können verschiedene Internet-Programme festlegen, mit denen die folgenden Arten von
Webseiten geöffnet werden können:
Webseiten. Webseiten, die mithilfe des HTTP- und HTTPS-Protokolls aufgerufen
werden können.
E-Mail: Links im mailto-Format.
Newsgroups: Links im News-Format.
FTP. Adressen, die mithilfe des FTP-Protokolls aufgerufen werden können.
RSS. Entfernter Zugang:
Remote Access. Speicherorte erreichbar über Telnet und Secure Shell (SSH)Protokolle.
So richten Sie Programme für das Öffnen dieser Arten von Webseiten und Links ein
1
Klicken Sie auf das Feld neben der Typenbezeichnung.
Konfiguration einer virtuellen Maschine
188
2 Wählen Sie das gewünschte Internet-Programm aus der Liste aus.
Hinweis: In der Liste sind Internet-Programme aufgeführt, die unter Mac OS X und
auf der virtuellen Maschine installiert sind.
Weitere Informationen zur gemeinsamen Nutzung von Internet-Programmen finden Sie unter
Gemeinsame Nutzung von Internet-Programmen (S. 164).
Wenn die Konfiguration der virtuellen Maschine vor weiteren, nicht authorisierten
Änderungen geschützt werden soll, klicken Sie am unteren Rand des Fensters auf das Schloss. Wenn später irgendein Benutzer die Einstellungen in einem Bereich der
Symbol
Konfiguration der virtuellen Maschine ändern möchte, wird das Administrator-Kennwort
abgefragt.
Konfiguration einer virtuellen Maschine
189
SmartMount -Einstellungen
Im Bereich SmartMount im Fenster Konfiguration der virtuellen Maschine können Sie die
Einstellungen für die automatische Erkennung und die Bereitstellung von externen Geräten auf
Ihren virtuellen Maschinen konfigurieren.
Hinweis: Um die Funktionalität für Internet-Programme zu verwenden, sollten die
Parallels Tools in der virtuellen Maschine installiert sein und die Option Mac von Windows
isolieren im Bereich Sicherheit deaktiviert sein. (S. 178)
Um die Funktion SmartMount zu aktivieren, sollten Sie in diesem Bereich SmartMount
aktivieren auswählen und eine oder mehrere Gerätetypen auswählen, die bereitgestellt werden
sollen.
Falls die SmartMount-Funktionalität aktiviert wurde und Sie ein Gerät des ausgewählten Typs
mit Mac OS X verbinden, wird dieses Gerät automatisch auch in Ihrem Gastbetriebssystem als
Netzwerklaufwerk bereitgestellt. Zum Beispiel wird ein an Ihrem Mac angeschlossenes USBFlash-Laufwerk sowohl im Ordner /Geräte in Mac OS X angezeigt als auch im WindowsOrdner Arbeitsplatz in der virtuellen Maschine.
Folgende Geräte können automatisch in virtuellen Maschinen bereitgestellt werden:
Wechsellaufwerke. Aktivieren Sie diese Option, wenn Sie möchten, dass ein externes
Speichergerät wie z.B. eine externe Festplatte und USB-Flash-Laufwerke in Ihrem
Gastbetriebssystem bereit gestellt werden.
Konfiguration einer virtuellen Maschine
190
CD/DVD-Laufwerke. Aktivieren Sie diese Option, wenn Sie CD-ROM- und DVDROM-Laufwerke oder CD/DVD-Images (DMG, ISO usw.) in Ihrem Gastbetriebssystem
bereitstellen möchten.
Netzwerk-Ordner. Aktivieren Sie diese Option, wenn Sie an Mac OS X angeschlossene
Netzwerkfreigaben in Ihrem Gastbetriebssystem bereitstellen möchten.
Die Zugriffsrechte auf Geräte von der virtuellen Maschine aus stimmen mit denen
Zugriffsrechten für das jeweilige Gerät in Mac OS X überein. Also, wenn Sie Lese- und
Schreibrechte für ein USB-Flash-Laufwerk in Mac OS X besitzen, werden Sie diese Rechte
auch in der virtuellen Maschine besitzen. Wenn Sie jedoch ein USB-Flash-Laufwerk mit dem
NTFS-Format verbinden, haben Sie schreibgeschützten Zugriff darauf, da Mac OS X NTFSLaufwerke lesen, aber nicht beschreiben kann.
Wenn die Konfiguration der virtuellen Maschine vor weiteren, nicht authorisierten
Änderungen geschützt werden soll, klicken Sie am unteren Rand des Fensters auf das SchlossSymbol
. Wenn später irgendein Benutzer die Einstellungen in einem Bereich der
Konfiguration der virtuellen Maschine ändern möchte, wird das Administrator-Kennwort
abgefragt.
Konfiguration einer virtuellen Maschine
191
SmartGuard-Einstellungen
Über die SmartGuard-Einstellungen können Sie die Erstellung von Snapshots
automatisieren. Weitere Informationen zu Snapshots und ihrer Nutzung finden Sie im Kapitel
Umgang mit Snapshots (S. 254).
So verändern Sie die Einstellungen:
1
Öffnen Sie das Menü Virtuelle Maschine oder klicken Sie mit Alt (Options-Klick) auf das
Parallels-Symbol der Mac-Menüleiste (im Crystal-Darstellungsmodus).
2 Klicken Sie auf Konfigurieren.
3 In dem Fenster Konfiguration der virtuellen Maschine klicken Sie auf Optionen und wählen
Sie in der Seitenleiste die Einstellungen aus, die verändert werden sollen.
Hinweis: Wenn Ihre virtuelle Maschine angehalten wurde, können Sie keinen Snapshot (weder
manuell oder automatisch).
Um die Funktionalität SmartGuard zu aktivieren, wählen Sie die Option SmartGuard aktivieren
im oberen Teil des Bereichs SmartGuard.
Hinweis:Die Funktion SmartGuard ist nur verfügbar, wenn die Funktion RückgängigDatenträger (S. 193) deaktiviert ist und die virtuelle Maschine nicht im Abgesicherten Modus (S.
123) ausgeführt wird.
Falls Sie benachrichtigt werden möchten, wenn es wieder Zeit für einen Snapshot ist und Sie die
Möglichkeit haben möchten, die Erstellung eines Snapshots abzulehnen, dann aktivieren Sie die
Option Vor Snapshot-Erstellung benachrichtigen.
Konfiguration einer virtuellen Maschine
192
Festlegen des Zeitintervalls
Legen Sie im Feld Einen Snapshot erstellen alle fest, wie oft Snapshots erstellt werden sollen.
Sie können einen Zeitraum von einer Stunde bis zu 48 Stunden festlegen.
Wenn das Zeitintervall kürzer als 24 Stunden ist, können Sie mit SmartGuard den letzten
stündlichen, täglichen und wöchentlichen Snapshot wiederherstellen. Wenn das Zeitintervall
länger als 24 Stunden ist, können Sie den letzten täglichen, wöchentlichen und monatlichen
Snapshot wiederherstellen.
Die Verwaltung und Wiederherstellung von Snapshots erfolgt im Snapshot-Manager (S. 256).
Einschränken der Snapshotanzahl
Im Feld Maximal zu sichernde Snapshots können Sie die maximale Anzahl der Snapshots
festlegen, die auf Ihrem Mac-Computer gespeichert werden können. Der zulässige Höchstwert
ist 100 Snapshots. Sobald Snapshot-Manager die maximale Anzahl an Snapshots erreicht hat
und einen neuen Snapshot erstellen muss, der das Limit überschreitet, wird der älteste Snapshot
gelöscht.
Wenn die Konfiguration der virtuellen Maschine vor weiteren, nicht authorisierten
Änderungen geschützt werden soll, klicken Sie am unteren Rand des Fensters auf das SchlossSymbol
. Wenn später irgendein Benutzer die Einstellungen in einem Bereich der
Konfiguration der virtuellen Maschine ändern möchte, wird das Administrator-Kennwort
abgefragt.
Konfiguration einer virtuellen Maschine
193
Rückgängig-Datenträger
In diesem Bereich können Sie den Rückgängig-Datenträger aktivieren und konfigurieren.
Hinweis: Manche dieser Einstellungen können nur aktiviert oder deaktiviert werden,
wenn die virtuelle Maschine nicht ausgeführt wird.
Mithilfe der Option Rückgängig-Datenträger aktivieren können Sie die während einer
Arbeitssitzung vorgenommenen Änderungen auf der Festplatte der virtuellen Maschine
verwerfen oder anwenden. Wenn Sie Änderungen verwerfen wählen, werden die Änderungen
beim Ausschalten der virtuellen Maschine verworfen. Bei einem erneuten Start der virtuellen
Maschine sind auf der virtuellen Festplatte dieselben Daten vorhanden wie zu Beginn Ihrer
letzten Arbeitssitzung. Wenn Sie die während einer Arbeitssitzung vorgenommenen
Änderungen beim Ausschalten der virtuellen Maschine anwenden, werden sie auf der Festplatte
gespeichert und sind beim nächsten Start vorhanden.
Hinweis: Bei Aktivierung wird die Funktion Rückgängig-Datenträger auf alle virtuellen
Festplatten einer virtuellen Maschine angewendet.
Sie können die an der Festplatte der virtuellen Maschine vorgenommenen Änderungen
verwerfen oder im Feld Beim Ausschalten vorgeben, welche Aktionen beim Ausschalten
durchgeführt werden.
Änderungen verwerfen. Wählen Sie diese Option, wenn die Änderungen beim Ausschalten
dieser virtuellen Maschine verworfen werden sollen.
Konfiguration einer virtuellen Maschine
194
Nachfragen. Bei Auswahl dieser Option werden Sie bei jedem Ausschalten der virtuellen
Maschine gefragt, ob die Änderungen verworfen oder angewendet werden sollen.
Hinweise: 1. Sie können keine Snapshots für virtuelle Maschinen erstellen, bei denen diese
Option aktiviert ist.
2. Diese Option kann nicht für virtuelle Maschinen aktiviert werden, die eine Boot CampPartition verwenden.
Wenn die Konfiguration der virtuellen Maschine vor weiteren, nicht authorisierten
Änderungen geschützt werden soll, klicken Sie am unteren Rand des Fensters auf das SchlossSymbol
. Wenn später irgendein Benutzer die Einstellungen in einem Bereich der
Konfiguration der virtuellen Maschine ändern möchte, wird das Administrator-Kennwort
abgefragt.
Konfiguration einer virtuellen Maschine
195
Einstellungen für Crystal & Coherence
In der Konfiguration der virtuellen Maschine können Sie im Bereich Crystal & Coherence eine
Reihe an Optionen festlegen, die die Darstellungsmodi Crystal und Coherence betreffen. Dieser
Darstellungsmodi sind nur für virtuelle Maschinen mit Windows 2000, Windows XP und
neueren Windows-Gastbetriebssystemen verfügbar.
Hinweis: Weitere Informationen zu den Darstellungsmodi Crystal und Coherence finden
Sie unter Im Darstellungsmodus Crystal arbeiten (S. 150) und Im Coherence-Modus arbeiten (S.
146).
In diesem Bereich können Sie die folgenden Optionen konfigurieren:
Aero-Design im Coherence-Modus deaktivieren. Diese Option ist nur für die
Gastbetriebssysteme Windows 7 und Windows verfügbar. Wenn Sie diese Option
auswählen, können Sie das Aero-Design nicht in den Darstellungsmodi Coherence und
Crystal verwenden. In den anderen Darstellungsmodi wird das Aero-Design verfügbar sein.
Benachrichtigungsfenster in den Vordergrund: Wählen Sie diese Option, wenn
Windows-Meldungen immer vor den aktiven Mac OS X-Programmen angezeigt werden
sollen. Wenn diese Option deaktiviert ist, sehen Sie Windows-Meldungen nur, wenn Sie mit
den entsprechenden Windows-Programmen arbeiten. Arbeitsbereich
Dock nicht verwenden. Wählen Sie diese Option, um den Mac OS X Dock aus dem
Arbeitsbereich auszuschließen und dafür zu sorgen, dass Windows-Programme den vom
Dock eingenommenen Raum nicht belegen.
Konfiguration einer virtuellen Maschine
196
Symbole der Windows-Taskleiste in der Menüleiste des Mac einblenden. Wenn Sie
diese Option wählen, stehen die Symbole der Windows-Taskleiste sowohl in der WindowsTaskleiste also auch in der Menüleiste von Mac OS X zur Verfügung.
Schlagschatten deaktivieren. Wählen Sie diese Option, um den Schattenrahmen von
laufenden Windows-Programmen zu deaktivieren. Das Deaktivieren der Schatten kann die
Leistung der virtuellen Maschine beim Arbeiten in den Modi Coherence und Crystal
verbessern.
Fenster nicht im Dock minimieren: Wählen Sie diese Option, wenn minimierte
Windows-Programme nur in der Taskleiste angezeigt werden sollen. Ist diese Option
deaktiviert, werden alle minimierten Windows-Programme sowohl in der Taskleiste als auch
im Dock angezeigt.
Hinweis: Wenn Sie mehrere Bildschirme verwenden, können Sie festlegen, wie die
Programme angeordnet werden sollen, wenn sie von einer Anzeige in eine andere verschoben
werden. Wählen Sie dazu im Menü von Mac OS X SystemeinstellungenMonitoreAnordnen und
ordnen Sie die verfügbaren Anzeigen im Dialog Monitore an.
Wenn die Konfiguration der virtuellen Maschine vor weiteren, nicht authorisierten
Änderungen geschützt werden soll, klicken Sie am unteren Rand des Fensters auf das SchlossSymbol
. Wenn später irgendein Benutzer die Einstellungen in einem Bereich der
Konfiguration der virtuellen Maschine ändern möchte, wird das Administrator-Kennwort
abgefragt.
Konfiguration einer virtuellen Maschine
197
Vollbildeinstellungen
Im Bereich Vollbild der Konfiguration der virtuellen Maschine können Sie die Einstellungen für
das Erscheinungsbild und das Verhalten der virtuellen Maschine im Vollbildmodus
konfigurieren.
Im Vollbildmodus nimmt das Fenster des Gastbetriebssystems den gesamten Bildschirm ein und
alle Steuerelemente von Mac OS X und Parallels Desktop werden ausgeblendet.
Sie können die Einstellungen in diesem Bereich sogar dann konfigurieren, wenn die virtuelle
Maschine ausgeführt wird.
Aktive Bildschirmecken
Sie können für Bildschirmecken in dem Vollbildmodus Aktionen festlegen. Sobald Sie eine
aktive Ecke festgelegt haben, bewegen Sie die Maus in die entsprechende Ecke Ihres
Bildschirms im Vollbildmodus, um das Ergebnis zu sehen.
Um für eine Bildschirm ecke eine Aktion festzulegen, klicken Sie auf das Feld in der Nähe
dieser Ecke und wählen Sie aus dem Menü die gewünschte Aktion aus:
Fenster. Wenn Sie auf die entsprechende Ecke klicken, wird die virtuelle Maschine in
den Fenstermodus wechseln.
Crystal. Wenn Sie auf die entsprechende Ecke klicken, wird die virtuelle Maschine in
den Crystal (S. 150) -Darstellungsmodus wechseln.
Coherence. Wenn Sie auf die entsprechende Ecke klicken, wird die virtuelle Maschine
in den Coherence (S. 146)- Darstellungsmodus wechseln.
Konfiguration einer virtuellen Maschine
198
Modalität. Wenn Sie auf die entsprechende Ecke klicken, wird die virtuelle Maschine
in den Modalität-Darstellungsmodus wechseln.
Menüleiste anzeigen. Wenn Sie auf die entsprechende Bildschirmecke klicken, die
Mac OS X-Menüleiste und das Dock wird angezeigt.
Anpassen der Bildschirmauflösung des Host-Computers an die Bildschirmauflösung der
virtuellen Maschine im Vollbildmodus
Wenn Sie die virtuelle Maschine in den Vollbildmodus versetzen, geschieht Folgendes:
Die Bildschirmauflösung des physischen Computers ändert sich, wenn Sie Parallels Tools
installiert haben, oder
die Bildschirmauflösung bleibt unverändert.
Im letzteren Fall wird der Bildschirm der virtuellen Maschine im Vollbildmodus auf einem
schwarzen Hintergrund angezeigt, wenn ihre Bildschirmauflösung niedriger als die des
physischen Computers ist. Wenn die Bildschirmauflösung der virtuellen Maschine höher ist als
die des Host-Computers, ist der Bildschirm der virtuellen Maschine im Vollbildmodus mit
Bildlaufleisten versehen.
Um die Bildschirmauflösung des physischen Computers an die der virtuellen Maschine
anzupassen, wählen Sie die Option Bildschirmauflösung des Mac im Vollbildmodus anpassen. In
diesem Fall ändert sich die Bildschirmauflösung des Computers immer dann, wenn die virtuelle
Maschine in den Vollbildmodus wechselt.
Alle Bildschirme im Vollbildmodus verwenden
Falls Sie an Ihren Mac mehrere Bildschirme angeschlossen haben, können Sie im
Vollbildmodus alle Bildschirme verwenden. Um dieses Feature für die virtuelle Maschine
aktivieren, wählen Alle Bildschirme im Vollbildmodus verwenden. Wenn Sie jetzt den
Darstellungsmodus in den Vollbildmodus wechseln, wird das Gastbetriebssystem in allen
verfügbaren Bildschirmen angezeigten.
Wenn die Konfiguration der virtuellen Maschine vor weiteren, nicht authorisierten
Änderungen geschützt werden soll, klicken Sie am unteren Rand des Fensters auf das SchlossSymbol
. Wenn später irgendein Benutzer die Einstellungen in einem Bereich der
Konfiguration der virtuellen Maschine ändern möchte, wird das Administrator-Kennwort
abgefragt.
Konfiguration einer virtuellen Maschine
199
Modalitätseinstellungen
Im Bereich Modalität der VM-Konfiguration können Sie die Einstellungen für das
Erscheinungsbild und das Verhalten der virtuellen Maschine im Modalitätsmodus konfigurieren.
Im Modalitätsmodus können Sie die Fenstergröße der virtuellen Maschine verändern und sie
dann neben Ihren Mac-Programmen platzieren. Ein Modalitätsfenster kann auf eine beliebige
Größe skaliert werden, sodass Sie während des Arbeitens unter Mac OS X die Aufgaben
überwachen können, die in der virtuellen Maschine ausgeführt werden.
Sie können die Einstellungen in diesem Bereich sogar dann konfigurieren, wenn die virtuelle
Maschine ausgeführt wird.
Im Modalitätsmodus wird das Fenster der virtuellen Maschine standardmäßig transparent
angezeigt. Sie können den Transparenzgrad im Feld Opak festlegen, indem Sie den
Schieberegler zwischen Transparent und Opak hin- und herschieben. Der Transparenzgrad der
ausgeführten virtuellen Maschine kann geändert werden, wenn sie sich im Modalitätsmodus
befindet.
Das Verhalten des Fensters der virtuellen Maschine im Modalitätsmodus kann mithilfe der
folgenden Optionen verwaltet werden:
Vor anderen Fenstern anzeigen: Deaktivieren Sie diese Option, wenn das Fenster der
virtuellen Maschine nicht vor allen anderen geöffneten Fenstern angezeigt werden soll,
wenn sich die virtuelle Maschine im Modalitätsmodus befindet.
Konfiguration einer virtuellen Maschine
200
Tastatur und Maus auf Klick erfassen. Deaktivieren Sie diese Option, wenn die
virtuelle Maschine Tastatur- und Mauseingaben nicht aufzeichnen soll, wenn sie sich im
Modalitätsmodus befindet.
Diese beiden Optionen sind standardmäßig aktiviert.
Wie Sie in den Modalitätsmodus wechseln, erfahren Sie im Abschnitt Ändern des
Darstellungsmodus. (S. 118)
Wenn die Konfiguration der virtuellen Maschine vor weiteren, nicht authorisierten
Änderungen geschützt werden soll, klicken Sie am unteren Rand des Fensters auf das SchlossSymbol
. Wenn später irgendein Benutzer die Einstellungen in einem Bereich der
Konfiguration der virtuellen Maschine ändern möchte, wird das Administrator-Kennwort
abgefragt.
Konfiguration einer virtuellen Maschine
201
Gesten und Apple Remote-Einstellungen
Um Windows-Programme in Ihrer virtuellen Maschine zu bedienen, können Sie ein Touchpad
oder Apple Remote verwenden.
Hinweis: Dieses Feature steht für folgende Gastbetriebssysteme zur Verfügung: Windows
XP, Windows 2000, Windows 2003, Windows Vista, Windows 7 und Windows Server 2008
Um diese Features zu verwenden, aktivieren Sie die folgenden Optionen:
Gesten aktivieren. Aktivieren Sie diese Option, um das Touchpad (sofern auf Ihrem
Mac vorhanden) zur Bedienung einiger Windows-Programme zu verwenden.
Apple Remote aktivieren. Aktivieren Sie diese Option, um Apple Remote zur
Bedienung einiger Windows-Programme zu verwenden.
Weitere Informationen zur Verwendung von Gesten und Apple Remote finden Sie unter
Touchpad-Gesten und Apple Remote verwenden (S. 131).
Wenn die Konfiguration der virtuellen Maschine vor weiteren, nicht authorisierten
Änderungen geschützt werden soll, klicken Sie am unteren Rand des Fensters auf das SchlossSymbol
. Wenn später irgendein Benutzer die Einstellungen in einem Bereich der
Konfiguration der virtuellen Maschine ändern möchte, wird das Administrator-Kennwort
abgefragt.
Konfiguration einer virtuellen Maschine
202
Hardware-Einstellungen
Über die Konfiguration der virtuellen Maschine können Sie verfügbare Hardware in Ihrer
virtuellen Maschine konfigurieren:
Konfiguration von Geräten, die aktuell in Ihrer virtuellen Maschinen verfügbar sind.
Geräte hinzufügen oder entfernen.
Die Boot-Sequenz für Ihre virtuelle Maschine festlegen.
Konfiguration einer virtuellen Maschine
203
Boot-Sequenz-Einstellungen
Im Bereich Boot-Sequenz der Konfiguration der virtuellen Maschine können Sie die BootSequenz (Reihenfolge der verschiedenen Boot-Geräte, von denen die virtuelle Maschine
versucht, das Betriebssystem zu laden) konfigurieren.
Hinweis: Diese Einstellungen können während der Ausführung der virtuellen Maschine nicht
geändert werden.
Derzeit unterstützte Boot-Geräte:
Festplatte. Wählen Sie dieses Gerät, wenn die virtuelle Maschine von der zugehörigen
virtuellen Festplatte gestartet werden soll.
CD/DVD-ROM. Wählen Sie dieses Gerät, wenn die virtuelle Maschine von dem Medium
gestartet werden soll, das in das virtuelle CD/DVD-ROM-Laufwerk eingebunden ist.
Hinweis: Die virtuelle Maschine verwendet das in der zugehörigen Konfiguration als
CD/DVD-ROM 1 festgelegte CD/DVD-ROM-Laufwerk.
Diskette. Wählen Sie dieses Gerät, wenn die virtuelle Maschine von dem mit dem
zugehörigen virtuellen Diskettenlaufwerk verbundenen Disketten-Image gestartet werden
soll.
Netzwerk-Adapter. Wählen Sie dieses Gerät, wenn die virtuelle Maschine von einem
Netzwer-Adapter über PXE (Preboot Execution Environment) gestartet werden soll.
Hinweis: Die virtuelle Maschine verwendet den in der zugehörigen Konfiguration als
Netzwerk-Adapter 1 festgelegten Netzwerk-Adapter.
Konfiguration einer virtuellen Maschine
204
Bei jedem Start der virtuellen Maschine versucht diese, von dem Gerät zu starten, das in der
Liste Boot-Sequenz an erster Stelle steht. Wenn die virtuelle Maschine nicht von dem ersten
Gerät starten kann (z. B. weil kein Medium eingebunden ist), versucht sie, vom zweiten Gerät
der Liste zu starten usw.
Im Bereich Start können Sie folgende Vorgänge ausführen:
Sie können die aktuell festgelegte Boot-Sequenz ändern, indem Sie das entsprechende BootGerät in der Liste Boot-Sequenz auswählen und es mithilfe der Pfeile im rechten Bereich der
Liste nach oben bzw. unten verschieben.
Sie können ein Boot-Gerät aus der Sequenz durch Deaktivieren des Markierungsfelds neben
dem Gerätenamen entfernen.
Wenn Sie die Option Bootgerät beim Start wählen, wird beim Start der virtuellen Maschine
folgende Meldung eingeblendet: "ESC drücken, um Bootgerät auszuwählen".
Wenn Sie innerhalb von 5 Sekunden ESC drücken, können Sie das gewünschte Boot-Gerät
auswählen. Wenn Sie ESC nicht drücken, startet die virtuelle Maschine von den in der Liste
Boot-Sequenz angegebenen Geräten.
Hinweis: Stellen Sie sicher, dass das von der virtuellen Maschine zum Starten zu verwendende
Gerät (Festplatte, CD-ROM-Laufwerk, Diskettenlaufwerk oder Netzwerk-Adapter) in der
virtuellen Maschine verfügbar und ordnungsgemäß konfiguriert ist. Wenn in der virtuellen
Maschine keine Boot-Geräte konfiguriert sind, wird nach dem Start der virtuellen Maschine
folgende Fehlermeldung angezeigt: “Kein Boot-Gerät verfügbar”. Halten Sie die
virtuelle Maschine in diesem Fall an und konfigurieren Sie mindestens ein Boot-Gerät.
In dem Feld Boot-Kennzeichen können Sie Kennzeichen für das Systemverhalten der virtuellen
Maschine konfigurieren. Die Systemkennzeichen sind nützlich für das Support-Team von
Parallels, falls in Ihrer virtuellen Maschine Probleme auftreten. Es wird empfohlen, nichts in
dieses Feld einzugeben, ohne vorherige Anweisung des Kunden-Supports.
Wenn die Konfiguration der virtuellen Maschine vor weiteren, nicht authorisierten
Änderungen geschützt werden soll, klicken Sie am unteren Rand des Fensters auf das Schloss. Wenn später irgendein Benutzer die Einstellungen in einem Bereich der
Symbol
Konfiguration der virtuellen Maschine ändern möchte, wird das Administrator-Kennwort
abgefragt.
Konfiguration einer virtuellen Maschine
205
Grafikeinstellungen
Im Bereich Grafik der Konfiguration der virtuellen Maschine können Sie den Anteil des
Grafikspeichers, welcher der Grafikkarte der virtuellen Maschine zur Verfügung steht, anzeigen
und konfigurieren.
So verändern Sie die Einstellungen:
1
Öffnen Sie das Menü Virtuelle Maschine oder klicken Sie mit Alt (Options-Klick) auf das
Parallels-Symbol der Mac-Menüleiste (im Crystal-Darstellungsmodus) und klicken Sie auf
Konfigurieren.
2 In dem Fenster Konfiguration der virtuellen Maschine klicken Sie auf Hardware und wählen
Sie in der Seitenleiste Grafik.
Hinweis: Diese Einstellungen können während der Ausführung der virtuellen Maschine nicht
geändert werden.
Konfiguration einer virtuellen Maschine
206
Im Feld Grafik-Speicher können Sie den Anteil des Grafikspeichers festlegen, welcher der
virtuellen Maschine zur Verfügung steht.
Sie haben eine der folgenden Möglichkeiten, um das Grafik-Speicherlimit zu konfigurieren:
Verschieben Sie den Schieberegler.
verwenden Sie die Drehfeldpfeile oder
geben Sie den Wert direkt in das Feld Grafik-Speicher ein.
Aktivieren der 3D-Beschleunigung
Wenn Sie Spiele und Programme verwenden möchten, für die eine Grafikkarte benötigt wird,
die DirectX oder OpenGL unterstützt, wählen Sie die Option 3D-Beschleunigung aktivieren.
Weitere Informationen finden Sie unter Arbeiten mit 3D-Grafikprogrammen (S. 130).
Vertikale Synchronisierung aktivieren
In manchen Spielen und 3D-Grafikanwendungen überlappt ein neu gerendeter Frame eventuell
einen zuvor gerenderten und dann kommt es zum Tearing. Das passiert, wenn die Grafikkarte
oder die verwendete Software den Speicher in einer Weise aktualisieren, welcher nicht mit der
Aktualisierungsrate des Monitors übereinstimmt. Um Tearing zu verwenden, aktivieren Sie die
Option Vertikale Synchronisierung aktivieren.
Wenn die Konfiguration der virtuellen Maschine vor weiteren, nicht authorisierten Änderungen
geschützt werden soll, klicken Sie am unteren Rand des Fensters auf das Schloss-Symbol
.
Wenn später irgendein Benutzer die Einstellungen in einem Bereich der Konfiguration der
virtuellen Maschine ändern möchte, wird das Administrator-Kennwort abgefragt.
Konfiguration einer virtuellen Maschine
207
Disketteneinstellungen
Im Bereich Diskette der VM-Konfiguration können Sie die Diskettenlaufwerkseinstellungen der
virtuellen Maschine anzeigen und konfigurieren.
Wählen Sie die Option Verbunden , wenn das Diskettenlaufwerk bzw. das Disketten-Image
automatisch mit der virtuellen Maschine verbunden werden soll, wenn diese gestartet wird.
In dem Feld Quelle geben Sie das Quell-Gerät oder die Imagdatei an, die das Diskettenlaufwerk
Ihrer virtuellen Maschine emuliert.
Falls ein reales Diskettenlaufwerk mit Ihrem Mac verbunden ist und Sie möchten es in Ihrer
virtuellen Maschine benutzen, klicken Sie auf das Feld Quelle und wählen Sie den Namen
des realen Geräts aus der Liste aus.
Falls Sie ein Disketten-Image verwenden möchten, klicken Sie auf das Feld Quelle und
wählen Sie aus die Standarddatei der virtuellen Maschine floppy.fdd aus oder klicken
Sie auf Imagedatei auswählen, und geben Sie den Pfad zu dem gewünschten DiskettenImage auf Ihrem Mac ein.
Wenn die Konfiguration der virtuellen Maschine vor weiteren, nicht authorisierten
Änderungen geschützt werden soll, klicken Sie am unteren Rand des Fensters auf das Schloss. Wenn später irgendein Benutzer die Einstellungen in einem Bereich der
Symbol
Konfiguration der virtuellen Maschine ändern möchte, wird das Administrator-Kennwort
abgefragt.
Konfiguration einer virtuellen Maschine
208
CD/DVD-ROM-Einstellungen
Im Bereich CD/DVD-ROM der VM-Konfiguration können Sie die Einstellungen für das
CD/DVD-ROM-Laufwerk der virtuellen Maschine konfigurieren. Virtuelle CD/DVD-ROMLaufwerke können entweder mit physischen CD/DVD-ROM-Laufwerken oder mit CD/DVDImages verbunden werden.
Hinweis: Sie können bis zu vier IDE-Geräte (Festplatten und CD/DVD-ROM-Laufwerke)
und 15 SCSI-Geräte mit einer virtuellen Maschine verbinden. Jedes Gerät ist einzeln in der
Konfiguration der virtuellen Maschine aufgeführt und hat eine eigene Nummer.
Wählen Sie die Option Verbunden, wenn das CD/DVD-ROM-Laufwerk automatisch mit der
virtuellen Maschine verbunden werden soll, wenn diese gestartet wird.
Um das virtuelle CD/DVD-ROM-Laufwerk zu emulieren, können Sie eines der realen
CD/DVD-ROM-Laufwerke auf Ihrem physischen Computer oder eine CD/DVD-ROMImagedatei mit der virtuellen Maschine verbinden.
Hinweis: Es werden ISO-, CCD-, CUE- und DMG-Images unterstützt.
In dem Feld Quelle geben Sie das Quell-Gerät oder die Imagdatei an, die das CD/DVD-ROMLaufwerk Ihrer virtuellen Maschine emuliert. Sie können das Quell-Gerät ändern:
Um eine reales CD/DVD-ROM-Laufwerk als das CD/DVD-ROM-Laufwerk Ihrer virtuellen
Maschine festzulegen, klicken Sie auf das Feld Quelle und wählen Sie den Namen des
realen Geräts aus der Liste aus.
Konfiguration einer virtuellen Maschine
209
Um eine Imagedatei als das CD/DVD-ROM-Laufwerk der virtuellen Maschine zu
verwenden, klicken Sie auf das Feld Quelle und wählen Sie die Imagedatei aus der Liste aus
oder klicken Sie auf Imagedatei auswählen, und geben Sie den Pfad zur gewünschten
Imagedatei auf Ihrem Mac an.
In dem Feld Ort können Sie den Schnittstellentyp angeben für das Verbinden mit dem Gerät:
IDE. Mit diesem Schnittstellentyp können Sie bis zu vier virtuelle Geräte (Festplatten
und CD/DVD-ROM-Laufwerke) verbinden.
SCSI. Mit diesem Schnittstellentyp können Sie bis zu 15 virtuelle Geräte (Festplatten
und CD/DVD-ROM-Laufwerke) verbinden.
Hinweis: 1. Das Mac OS X-Gastbetriebssystem unterstützt keinen SCSI-Controller. In
den neuesten Linux-Distributionen (z.B. RHEL 5.3) kann der SCSI-Treiber nicht installiert
werden. In diesem Fall sollten Sie diesen Treiber in Ihrem Linux-Gastbetriebssystem
installieren, um den SCSI-Controller verwenden zu können.
2. Der Standort SCSI 7:0 steht nicht zur Auswahl, da er vom SCSI-Controller selbst belegt wird.
Wenn die Konfiguration der virtuellen Maschine vor weiteren, nicht authorisierten
Änderungen geschützt werden soll, klicken Sie am unteren Rand des Fensters auf das Schloss. Wenn später irgendein Benutzer die Einstellungen in einem Bereich der
Symbol
Konfiguration der virtuellen Maschine ändern möchte, wird das Administrator-Kennwort
abgefragt.
Konfiguration einer virtuellen Maschine
210
Festplatteneinstellungen
Im Bereich Festplatte der Konfiguration der virtuellen Maschine können Sie die Einstellungen
für die virtuelle Festplatte anzeigen und konfigurieren. In der aktuellen Version von Parallels
Desktop können virtuelle Maschinen Festplatten-Images im HDD-Format sowie Windows Boot
Camp-Partitionen verwenden.
Hinweis: Sie können bis zu vier IDE-Geräte (Festplatten und CD/DVD-ROM-Laufwerke)
und 15 SCSI-Geräte mit einer virtuellen Maschine verbinden. Jedes Gerät ist einzeln in der
Konfiguration der virtuellen Maschine aufgeführt und hat eine eigene Nummer.
Im Feld Quelle wird die Datei der virtuellen Festplatte (.hdd) angegeben, die die Festplatte der
virtuellen Maschine emuliert. Die Quelle der Festplatte lässt sich ändern:
Wenn Sie eine Boot Camp-Partition (S. 261) als Festplatte für die virtuelle Maschine
verwenden möchten, klicken Sie auf das Feld Quelle und wählen in der Liste den Namen der
Boot Camp-Partition.
Wenn Sie die Datei der virtuellen Festplatte als Festplatte der virtuellen Maschine
verwenden möchten, klicken Sie auf das Feld Quelle und wählen die Datei der virtuellen
Festplatte aus der Liste oder Sie klicken auf Imagedatei wählen und geben den Pfad zur
gewünschten Imagedatei (.hdd) auf dem Mac ein.
Geben Sie im Feld Ort den Schnittstellentyp für die Einbindung des Gerätes an:
IDE. Mit diesem Schnittstellentyp können Sie bis zu vier virtuelle Geräte (Festplatten
und CD/DVD-Laufwerke) einbinden.
SCSI. Mit diesem Schnittstellentyp können Sie bis zu 15 virtuelle Geräte (Festplatten
und CD/DVD-Laufwerke) einbinden.
Konfiguration einer virtuellen Maschine
211
Hinweis: 1. Das Gastbetriebssystem Mac OS X unterstützt keine SCSI-Controller. In den
jüngsten Linux-Distributionen (z. B. RHEL 5.3) wird der SCSI-Treiber evtl. nicht installiert. In
diesem Fall müssen Sie den Treiber im Linux-Gastbetriebssystem installieren, um den SCSIController benutzen zu können.
2. Der Standort SCSI 7:0 steht nicht zur Auswahl, da er vom SCSI-Controller selbst belegt wird.
Festplatte komprimieren
Wenn Sie eine expandierende (S. 222) virtuelle Festplatte in der virtuellen Maschine
verwenden, nimmt die Größe der Imagedatei auf der physischen Festplatte zu, je mehr Daten zur
virtuellen Festplatte hinzugefügt werden. Beim Löschen von Daten auf der virtuellen Festplatte
wird zwar nicht genutzter Speicherplatz freigegeben, doch der Speicherplatz, den die virtuelle
Maschine auf der Festplatte des Mac belegt, verringert sich nicht. Um nicht genutzten
Speicherplatz wieder auf dem Mac verfügbar zu machen, klicken Sie auf die Taste
Komprimieren. Daraufhin wird die virtuelle Festplatte komprimiert und die Imagedatei der
virtuellen Festplatte wird verkleinert. Anschließend steht auf der Festplatte des Mac wieder
mehr Speicherplatz zur Verfügung.
Hinweis: Die Option Komprimieren ist nur Windows virtuelle Maschinen verfügbar.
Komprimierung kann nur für virtuelle Maschinen ohne Snapshots (S. 254) durchgeführt werden
und wenn die Option Rückgängig-Datenträger (S. 193) deaktiviert wurde.
Im Bereich Optimierung (S. 173) der Konfiguration der virtuellen Maschine können Sie die
regelmäßige automatische Festplattenkomprimierung aktivieren.
Größe der Festplatte ändern
Wenn Sie feststellen, dass die Kapazität der Festplatte Ihrer virtuellen Maschine Ihren
Anforderungen nicht mehr entspricht, können Sie die Größe ändern. Klicken Sie auf die
Schaltfläche Größe ändern und das Dialogfenster zum Ändern der Festplattengröße erscheint.
Hinweis: Falls Ihre virtuelle Maschine nicht ausgeführt wird, über Snapshots verfügt oder
eine Boot Camp-Partition als virtuelle Festplatte verwendet, dann kann die Größe der virtuellen
Festplatte nicht geändert werden.
Um die Größe der Festplatte zu ändern, verschieben Sie den Regler oder geben Sie die neue
Größe in das Feld Größe ein. Wählen Sie die Option Größe des Dateisystems ändern, wenn Sie
die Größe des Dateisystems ändern möchten:
Konfiguration einer virtuellen Maschine
212
Wenn Sie die Option Größe des Dateisystems ändern, wenn Sie die Festplattengröße
vergrößern, wird der zusätzliche Festplattenplatz zum letzten Laufwerk hinzugefügt. Falls
Sie die Option Größe des Dateisystems ändern deaktivieren, wird der hinzugefügte
Speicherplatz als nicht zugewiesener Platz angezeigt und für das Gastbetriebssystem nicht
erkennbar sein. Um diesen Platz zuzuweisen, können Sie eine neue Partition erstellen oder
eine bestehende Partition erweitern. Informationen über die Zuweisung von neuem
Speicherplatz finden Sie unter Initialisieren des neu hinzugefügten Speicherplatzes (S. 226).
Wenn Sie die Option Größe des Dateisystems ändern auswählen, wenn die Festplattengröße
verkleinert wird, dann wird die Festplattengröße verkleinert, indem der nicht zugewiesene
Speicherplatz entfernt wird und indem die Größe der Festplattenpartitionen reduziert wird.
Falls Sie das Option Größe des Dateisystems ändern deaktivieren, wenn die Festplattengröße
verkleinert wird, dann können Sie nur den nicht zugewiesenen Speicherplatz entfernen und
die Partitionen der Festplatte bleiben unverändert.
Wenn die Konfiguration der virtuellen Maschine vor weiteren, nicht authorisierten
Änderungen geschützt werden soll, klicken Sie am unteren Rand des Fensters auf das SchlossSymbol
. Wenn später irgendein Benutzer die Einstellungen in einem Bereich der
Konfiguration der virtuellen Maschine ändern möchte, wird das Administrator-Kennwort
abgefragt.
Konfiguration einer virtuellen Maschine
213
Netzwerkadaptereinstellungen
Im Bereich Netzwerk-Adapter der VM-Konfiguration kцnnen Sie die Netzwerkeinstellungen der
virtuellen Maschine verwalten.
Wдhlen Sie die Option Verbunden, wenn dieser Netzwerkadapter beim Starten der virtuellen
Maschine verbunden sein soll.
Sie können für den Netzwerk-Adapter der virtuellen Maschine einen der folgenden
Netzwerktypen wählen:
Shared Network. Wählen Sie diese Option, um die Funktion "Netzwerkadressübersetzung
(NAT)" für die virtuelle Maschine zu aktivieren. In diesem Fall nutzt die virtuelle Maschine
die Netzwerkverbindung, die zurzeit vom Host-Computer verwendet wird.
Unter Shared Network (S. 233) erfahren Sie, wie dieser Netzwerktyp konfiguriert wird.
Bridged Ethernet-Netzwerk. Wählen Sie diese Option, damit die virtuelle Maschine über
einen der Netzwerk-Adapter, die auf dem Host-Computer installiert sind, auf das lokale
Netzwerk und das Internet zugreifen kann. In diesem Fall wird die virtuelle Maschine wie
ein eigenständiger Computer im Netzwerk behandelt, und sie muss genauso konfiguriert
werden wie ein echter Computer. Der physische Adapter, mit dem der Adapter der virtuellen
Maschine überbrückt wird, kann in der Liste unter der Option Bridged Ethernet-Netzwerk
ausgewählt werden.
Unter Bridged Ethernet-Netzwerk (S. 235) erfahren Sie, wie dieser Netzwerktyp konfiguriert
wird.
Konfiguration einer virtuellen Maschine
214
Host-exklusives Netzwerk. Wählen Sie diese Option, damit die virtuelle Maschine eine
Verbindung zum Host-Computer und zu den darauf befindlichen virtuellen Maschinen
herstellen kann und außerhalb des Host-Computers unsichtbar ist.
Unter Host-exklusives Netzwerk (S. 236) erfahren Sie, wie dieser Netzwerktyp konfiguriert
wird.
Im Feld MAC-Adresse können Sie die MAC-Adresse ändern, die der virtuellen Maschine
zurzeit zugeordnet ist. MAC-Adressen werden automatisch bei der Erstellung der virtuellen
Maschine generiert. Sie können jedoch die Standard-MAC-Adresse ändern, indem Sie einen
anderen Wert in das Feld MAC-Adresse eingeben oder auf die Taste Generieren klicken. Bei der
Eingabe einer neuen MAC-Adresse sollten Sie darauf achten, dass sie in Ihrem Netzwerk
eindeutig ist.
Unterstьtzung fьr WiFi-Bridging
So kцnnen Sie von Ihrer virtuellen Maschine eine Verbindung zu einem kabellosen Netzwerk
herstellen
1
Klicken Sie auf das Feld Typ.
2 Wдhlen Sie den AirPort-Adapter aus der Liste Bridged Networking und klicken Sie auf OK,
damit die Дnderungen wirksam werden.
Nach der Durchfьhrung dieser Schritte kann die virtuelle Maschine ьber den AirPort-Adapter
des Mac eine Verbindung zum Internet herstellen.
Wenn Sie ьber WiFi eine Verbindung zum Internet herstellen mцchten und fьr den WiFiZugriffspunkt die Option zum Ьberprьfen von DHCP-Paketen aktiviert ist, treten unter
Umstдnden Probleme auf. Aktivieren Sie in diesem Fall die Option MAC-Adresse des Hosts an den
DHCP-Server senden, um sicherzustellen, dass die virtuelle Maschine eine IP-Adresse fьr den
Zugriff auf das Internet erhдlt.
Hinweis: Die Aktivierung der Option MAC-Adresse des Hosts an den DHCP-Server senden
bringt nicht bei allen DHCP-Servern den gewьnschten Effekt. Die virtuelle Maschine erhдlt
mцglicherweise die gleiche IP-Adresse wie der physische Computer.
Wenn die virtuelle Maschine nicht fьr die Ausfьhrung im Bridged Ethernet-Modus konfiguriert
werden kann, kцnnen Sie einen anderen Netzwerkmodus in Betracht ziehen: Shared NetworkModus (S. 233) oder Host-only-Netzwerkmodus (S. 236).
Wenn die Konfiguration der virtuellen Maschine vor weiteren, nicht authorisierten
Änderungen geschützt werden soll, klicken Sie am unteren Rand des Fensters auf das SchlossSymbol
. Wenn später irgendein Benutzer die Einstellungen in einem Bereich der
Konfiguration der virtuellen Maschine ändern möchte, wird das Administrator-Kennwort
abgefragt.
Konfiguration einer virtuellen Maschine
215
Einstellungen für den Druckerport
Im Bereich Druckerport der VM-Konfiguration können Sie die Einstellungen für den
Druckerport der virtuellen Maschine konfigurieren. Eine virtuelle Maschine kann bis zu drei
Druckerports besitzen.
Wählen Sie die Option Verbunden, wenn dieser Druckeport beim Starten der virtuellen
Maschine verbunden sein soll.
In dem Feld Quelle geben Sie das Quell-Gerät an, dass diesen parallelen Port emuliert. Ein
Druckerport kann mit einem der folgenden Geräte emuliert werden.
Realer Druckerport. Falls Ihr Mac einen physischen parallelen Port besitzt, können Sie
diesen mit Ihrer virtuellen Maschine verbinden. Klicken Sie auf das Feld Quelle und wählen
Sie den Namen des physischen Ports aus der Liste.
Drucker: Sie jeden mit Ihrem Mac verbundenen Drucker mit Ihrer virtuellen Maschine
verwenden. Klicken Sie auf das Feld Quelle und wählen Sie den entsprechenden Drucker aus
der Liste aus.
Unabhängig von dem richtigen Druckermodell und der Druckerversion ist standardmäßig
der Drucker HP Color LaserJet 8500 PS, der PostScript unterstützt, auf Windows virtuelle
Maschinen installiert. In den meisten Fällen unterstützen moderne Drucker PostScript.
Deshalb sollten Sie den Druckernamen ignorieren, den Sie im Druckassistenten unter
Windows sehen, und den Vorgang abschließen.
Konfiguration einer virtuellen Maschine
216
Ausgabedatei: Sie können den Druckerport einer virtuellen Maschine emulieren,
indem Sie eine Ausgabedatei verwenden. Kicken Sie auf das Feld Quelle und wählen Sie die
Ausgabedatei aus der Liste und klicken Sie auf Ausgabedatei auswählen und geben Sie den
Pfad zur gewünschten Ausgabedatei auf Ihrem Mac an.
Wenn die Konfiguration der virtuellen Maschine vor weiteren, nicht authorisierten
Änderungen geschützt werden soll, klicken Sie am unteren Rand des Fensters auf das SchlossSymbol
. Wenn später irgendein Benutzer die Einstellungen in einem Bereich der
Konfiguration der virtuellen Maschine ändern möchte, wird das Administrator-Kennwort
abgefragt.
Konfiguration einer virtuellen Maschine
217
Einstellungen für den seriellen Port
Im Bereich Serieller Port des Fensters Konfiguration der virtuellen Maschine können Sie die
Einstellungen für den seriellen Port der virtuellen Maschine vornehmen.
Wenn Sie serielle Ports verwenden, können Sie eine Verbindung herstellen zwischen
der virtuellen Maschine und den Geräten des Host-Computers (über einen realen Port) oder
zwei virtuellen Maschinen, die sich auf demselben Host-Computer befinden (über ein
Socket).
Wenn Sie die virtuelle Maschine mit dem Gerät des Host-Computers verbinden möchten,
müssen Sie einen seriellen Port erstellen, der von einem realen Port emuliert wird. Die Liste
Serieller Port enthält die Geräte auf dem Host-Computer, die für eine Verbindung zur Verfügung
stehen. Das eingebundene Gerät, das in einer virtuellen Maschine verwendet wird, kann nicht
vom Host-Computer verwendet werden. Um es auf dem Host-Computer verwenden zu können,
muss es zuvor von der virtuellen Maschine getrennt werden. Verwenden Sie dafür die
Statusleiste der virtuellen Maschine.
Wenn Sie zwei virtuelle Maschinen miteinander verbinden möchten, müssen Sie einen seriellen
Port erstellen, der auf beiden virtuellen Maschinen von einem Socket emuliert wird. Die Namen
dieser seriellen Ports müssen identisch sein. Die Verbindung zwischen den virtuellen Maschinen
über serielle Ports ist bidirektional. Das heißt, dass die Arbeitsmodi der Sockets, die beim
Erstellen des Ports festgelegt wurden, zu einem späteren Zeitpunkt im Bereich Serieller Port
geändert werden können.
Wenn Sie die Leistung der virtuellen Maschine protokollieren oder ihre Daten aufzeichnen
müssen und diese Informationen zu einem späteren Zeitpunkt verwenden möchten, können Sie
den seriellen Port der virtuellen Maschine mit einer Ausgabedatei auf dem physischen Server
verbinden. So können sie den Verlauf der Aktivitäten der virtuellen Maschine jederzeit anzeigen
und analysieren, indem Sie sich diese Datei ansehen.
Mit dem Assistenten Hardware hinzufügen können Sie einen neuen seriellen Port zur virtuellen
Maschine hinzufügen. Eine Anleitung zum Erstellen von seriellen Ports finden Sie unter Geräte
hinzufügen und entfernen (S. 224).
Hinweis: Sie können bis zu vier serielle Ports mit einer virtuellen Maschine verbinden.
Konfiguration einer virtuellen Maschine
218
Wählen Sie die Option Verbunden, wenn dieser serieller Port beim Starten der virtuellen
Maschine verbunden sein soll.
In dem Feld Quelle geben Sie das Quell-Gerät an, dass diesen parallelen Port emuliert. Serielle
Ports können von folgenden Geräten emuliert werden:
Echter Port: Wählen Sie diese Option, um den seriellen Port der virtuellen Maschine mit
einem der vorhandenen seriellen Ports auf dem Host-Computer zu verbinden. In diesem Fall
müssen Sie den entsprechenden Port auf dem Host-Computer in der Liste Serieller Port
auswählen.
Socket. Wählen Sie diese Option, um zwei virtuelle Maschinen über Sockets zu verbinden.
Wenn Sie die virtuelle Maschine mit einem Socket verbinden, können Sie den Standardpfad
zum Socket verwenden oder einen neuen Pfad in das Feld Socket eingeben. Außerdem
können Sie die Rolle der virtuellen Maschine in der Verbindung konfigurieren. Wählen Sie
dazu die gewünschte Rolle in der Liste Modus aus. Wenn Sie Server wählen, können Sie die
andere virtuelle Maschine mit dieser virtuellen Machine steuern. Wenn Sie Client wählen,
können Sie diese virtuelle Maschine von der anderen virtuellen Maschine aus steuern.
Hinweis: Wenn Sie den Socketmodus der ersten virtuellen Maschine ändern, müssen Sie
auch den Socketmodus der zweiten virtuellen Maschine ändern.
Konfiguration einer virtuellen Maschine
219
Ausgabedatei. Wählen Sie diese Option, um den seriellen Port der virtuellen Maschine
mit einer Ausgabedatei zu verbinden. Sie können den Standardpfad übernehmen oder einen
anderen Pfad in das Feld Datei eingeben. Klicken Sie bei Bedarf auf die Taste Wählen, um
nach der gewünschten Datei zu suchen.
Wenn die Konfiguration der virtuellen Maschine vor weiteren, nicht authorisierten
Änderungen geschützt werden soll, klicken Sie am unteren Rand des Fensters auf das SchlossSymbol
. Wenn später irgendein Benutzer die Einstellungen in einem Bereich der
Konfiguration der virtuellen Maschine ändern möchte, wird das Administrator-Kennwort
abgefragt.
Konfiguration einer virtuellen Maschine
220
Soundeinstellungen
Im Bereich Sound der Konfiguration der virtuellen Maschine können Sie die Parameter für das
Soundgerät der virtuellen Maschine konfigurieren.
Wählen Sie die Option Verbunden, um das Soundgerät beim Start der virtuellen Maschine
automatisch aktiviert werden soll
Wählen Sie das gewünschte Geräte in der Liste Ausgabe aus. Sie können eines der folgenden
Geräte auswählen:
Standard. Wählen Sie diese Option, wenn Sie das Eingabegerät verwenden möchten,
das als Standardgerät in Mac OS festgelegt ist.
Null-Gerät: Wählen Sie diese Option, wenn Sie das Ausgabegerät stummschalten
möchten. Integrierte Ausgabe:
Integrierte Ausgabe. Wähle Sie diese Option, wenn Sie die Ausgabegeräte auf Ihrem
Mac verwenden möchten.
Wählen Sie das gewünschte Gerät in der Liste Eingabe aus. Sie können eines der folgenden
Geräte auswählen:
Standard. Wählen Sie diese Option, wenn Sie das Eingabegerät verwenden möchten,
das als Standardgerät in Mac OS festgelegt ist.
Null-Gerät: Wählen Sie diese Option, wenn Sie das Eingabegerät stummschalten
möchten.
Integrierte Eingabe: Wähle Sie diese Option, wenn Sie die Eingabegeräte auf Ihrem
Mac verwenden möchten.
Konfiguration einer virtuellen Maschine
221
Wenn die Konfiguration der virtuellen Maschine vor weiteren, nicht authorisierten
Änderungen geschützt werden soll, klicken Sie am unteren Rand des Fensters auf das SchlossSymbol
. Wenn später irgendein Benutzer die Einstellungen in einem Bereich der
Konfiguration der virtuellen Maschine ändern möchte, wird das Administrator-Kennwort
abgefragt.
USB-Einstellungen
Eine virtuelle Maschine kann nur einen USB-Controller emulieren. So haben Sie die
Möglichkeit, bis zu acht USB2.0- und acht USB1.1-Geräte mit der virtuellen Maschine zu
verbinden.
In dem Bereich USB-Controller werden die USB-Geräte angezeigt, die gegenwärtig mit Ihrer
virtuellen Maschine verbunden sind.
Wenn die Konfiguration der virtuellen Maschine vor weiteren, nicht authorisierten
Änderungen geschützt werden soll, klicken Sie am unteren Rand des Fensters auf das SchlossSymbol
. Wenn später irgendein Benutzer die Einstellungen in einem Bereich der
Konfiguration der virtuellen Maschine ändern möchte, wird das Administrator-Kennwort
abgefragt.
Konfiguration einer virtuellen Maschine
222
Unterstützung für virtuelle und reale Festplatten
In diesem Abschnitt sind die Festplattentypen aufgeführt, die von <PS-Produktname> virtuelle
Maschinen verwendet werden können. Er enthält zudem Informationen über grundlegende
Vorgänge, die Sie mit diesen Festplatten ausführen können.
Unterstützte Festplattentypen
Parallels virtuelle Maschinen können entweder virtuelle Festplatten oder Boot Camp-Partitionen
als Festplatten verwenden.
Virtuelle Festplatten
Eine virtuelle Festplatte kann eine Kapazität zwischen 100 MB und 8 TB haben.
Virtuelle Festplatten können entweder ein einfaches oder ein expandierendes Format haben.
Wenn Sie im Modus Windows Express oder im Modus Typisch eine virtuelle Maschine erstellen
(im Assistenten Neue virtuelle Maschine), wird die Festplatte im expandierenden Format erstellt.
Einfach
Die Imagedatei einer einfachen virtuellen Festplatte wird auf Ihrem Hostcomputer
gespeichert und hat eine feste Größe. Die Größe wird bei der Erstellung einer solchen
Festplatte festgelegt. Einfache Festplatten können mithilfe des Assistenten Neue virtuelle
Maschine (Modus Eigene) erstellt werden.
Expandier
end
Die Imagedatei einer expandierenden virtuellen Festplatte wird auf Ihrem Hostcomputer
gespeichert und ist anfangs noch klein. Sie nimmt an Größe zu, wenn Sie Programme
und Daten zur virtuellen Festplatte auf dem Gastbetriebssystem hinzufügen.
Aufgeteilte Festplatten
Eine virtuelle Festplatte beider Formate kann entweder eine ganze Festplatte oder eine
aufgeteilte Festplatte sein. Standardmäßig besteht eine aufgeteilte Festplatte aus 2-GB-Teilen.
Sie wird als einzelne HDD-Datei gespeichert. Aufgeteilte Festplatten ermöglichen einen
schnelleren Datenzugriff.
Boot Camp-Partitionen
Mit <PS-Produktname> können Sie entscheiden, wie Boot Camp Windows XP und das
Betriebssystem Windows Vista verwendet werden sollen. Sie können entweder auf normalem
Wege (über Boot Camp) oder auf einer virtuellen Maschine (über Parallels Desktop) gestartet
werden. Eine Boot Camp Windows-Partition kann als bootfähige Festplatte oder als
Datenfestplatte auf Parallels virtuelle Maschinen verwendet werden.
Hinweis: Bei einer virtuellen Maschine, die eine Boot Camp-Partition verwendet, können keine
Snapshots erstellt und die Funktion Rückgängig-Datenträger kann nicht verwendet werden.
CDs/DVDs und ihre Images
<PS-Produktname> kann auf reale CDs/DVDs und CD/DVD-Images zugreifen.
Bei <PS-Produktname> bestehen keine Einschränkungen hinsichtlich der Verwendung von
Multisession-CDs und -DVDs. Die virtuelle Maschine kann neben Audio-CDs ohne
Kopierschutz auch kopiergeschützte Audio-CDs ohne Einschränkungen wiedergeben.
Konfiguration einer virtuellen Maschine
223
Wenn Ihr Hostcomputer über ein beschreibbares optisches Laufwerk verfügt, können Sie dieses
verwenden, um CDs und DVDs auf einer virtuelle Maschine zu brennen.
<PS-Produktname> unterstützt CD/DVD-Images im ISO-, CUE- und CCD-Format.
Hinweis: DMG-Images, die mit dem Mac OS X-Festplattendienstprogramm erstellt wurden,
werden auch von <PS-Produktname> unterstützt. Wenn Sie solch ein Image erstellen, sollten
Sie darauf achten, ein schreibgeschütztes und unkomprimiertes Image ohne Verschlüsselung zu
erstellen.
Disketten und Disketten-Images
<PS-Produktname> kann zwei Diskettentypen verwenden:
reale Disketten, die in ein reales Diskettenlaufwerk eingeführt werden, das mit einer
virtuellen Maschine verbunden ist
Disketten-Imagedateien mit der Erweiterung .fdd, die mit einer virtuellen Maschine
verbunden sind
<PS-Produktname> behandelt Disketten-Images wie reale Disketten. <PS-Produktname>
unterstützt Disketten-Imagedateien mit der Erweiterung .fdd und einer Größe von 1,44 MB.
Mit <PS-Produktname> können Sie auch ein Image einer leeren Diskette erstellen. Verwenden
Sie dafür den Bereich Diskette im Dialog Konfiguration der virtuellen Maschine.
Hinweis: <PS-Produktname> kann keine Images realer Disketten erstellen.
Konfiguration einer virtuellen Maschine
224
Hinzufügen und Entfernen von Geräten
Das Hinzufügen neuer Geräte zu einer virtuellen Maschine ist einfacher als das Verbinden neuer
Geräte mit einem realen Computer. Auch das Entfernen und Trennen von Geräten ist einfach.
Die folgenden virtuellen Geräte können zur Konfiguration hinzugefügt und aus der
Konfiguration entfernt werden:
Virtuelle Festplattenlaufwerke
CD/DVD-ROM-Laufwerk
Diskettenlaufwerk
Netzwerkadapter
Serielle Ports
Druckerport
Soundgeräte
USB-Controller
Alle oben genannten Geräte können nur dann zu der entsprechenden virtuellen Maschine
hinzugefügt werden, wenn sie angehalten wurde.
Hinweis: Um alle virtuellen Geräte mit einem realen Gerät verbinden zu können, müssen
Sie über Systemrechte für den Zugriff auf das reale Gerät verfügen. Andernfalls wird das reale
Gerät nicht in der Liste der verfügbaren Geräte angezeigt. Dies ist auch dann der Fall, wenn es
auf Ihrem Computer installiert ist.
Ein neues Gerät zu einer virtuellen Maschine hinzufügen
1
Wählen Sie im Menü Virtuelle Maschine und dann Konfigurieren, um das Fenster
Konfiguration der virtuellen Maschine zu öffnen.
2 Zum Ändern der Hardware-Einstellungen klicken Sie im Fenster Konfiguration von virtuellen
Maschine oben auf die Schaltfläche Hardware.
3 Klicken Sie im unteren Teil des Fensters Konfiguration der virtuellen Maschine auf die
Schaltfläche Hinzufügen
hinzugefügt werden soll.
und wählen Sie das Gerät aus, das zu Ihrer virtuellen Maschine
Hinweis: Die Schaltfläche Hinzufügen ist deaktiviert, wenn die virtuelle Maschine
ausgeführt wird. Sie müssen die virtuelle Maschine ausschalten, bevor Sie diese Schaltfläche
verwenden können.
Konfiguration einer virtuellen Maschine
225
4 Jedes Gerät (außer einer Festplatte) kann mit der typischen Gerätekonfiguration sofort
hinzugefügt und verwendet werden.
Falls Sie eine Festplatte angegeben haben, müssen Sie genauere Angaben machen:
Den Festplattentyp: ein neues Image oder ein existierendes Image.
Den Ort der Festplatte. Geben Sie den Pfad auf Ihrem Mac zum existierenden Image an
oder den Pfad und den Namen für die neue Imagedatei. Standardmäßig speichert
Parallels Desktop die neue Imagedatei in dem PVM-Bündel der virtuellen Maschine (S.
13).
Die Festplattengröße für die neue Imagedatei der Festplatte.
Für die neue Imagedatei der Festplatte, können Sie eines der folgende Formate
auswählen: Expandierend oder Einfach. Standardmäßig hat die Festplatte das Format
Einfach. Um eine Expandierende Festplatte zu erstellen, wählen Sie die Option
Expandierende Festplatte. Wenn Sie die virtuelle Festplatte aufteilen möchten, wählen
Sie die Option Festplatten-Image in 2 GB-Dateien aufteilen. Weitere Informationen zu
Festplattenformaten finden Sie unter Unterstützung für virtuelle und reale Festplatten (S.
222).
Klicken Sie auf OK, um die Festplatte hinzuzufügen. Wenn Sie eine neue virtuelle Festplatte
zur Konfiguration der virtuellen Maschine hinzugefügt haben, ist sie im Betriebssystem, das
auf der virtuellen Maschine installiert ist, solange unsichtbar, bis Sie sie initialisieren.
Weitere Informationen finden Sie unter Neu hinzugefügte Festplatte initialisieren (S. 227).
Konfiguration einer virtuellen Maschine
226
Nachdem das neue Gerät hinzugefügt wurde, können Sie die Geräteeigenschaften wie gewohnt
verwalten und das Gerät verwenden.
Geräte aus der Konfiguration der virtuellen Maschine entfernen
1
Wählen Sie im Menü Virtuelle Maschine und dann Konfigurieren, um das Fenster
Konfiguration der virtuellen Maschine zu öffnen.
2 Zum Ändern der Hardware-Einstellungen klicken Sie im Fenster Konfiguration von virtuellen
Maschine oben auf die Schaltfläche Hardware.
3 Wählen Sie das Gerät, das Sie entfernen möchten, und klicken Sie auf die Schaltfläche
Entfernen im unteren Bereich des Fensters Konfiguration der virtuellen Maschine.
Hinweis: Wenn Sie aus Versehen auf die Schaltfläche Entfernen klicken, bestätigen Sie
im Fenster Konfiguration der virtuellen Maschine auf Abbrechen. Sobald Sie auf OK klicken,
wird das Gerät entfernt.
Initialisieren des neu hinzugefügten Speicherplatzes
In diesem Abschnitt wird erklärt, wie Sie neue virtuelle Festplatten oder zu Ihrer virtuellen
Festplatte neu hinzugefügten Speicherplatz initialisieren.
Konfiguration einer virtuellen Maschine
227
Neu hinzugefügte Festplatte initialisieren
Wenn Sie eine neue virtuelle Festplatte zur Konfiguration der virtuellen Maschine hinzugefügt
haben, ist sie im Betriebssystem, das in der virtuellen Maschine installiert ist, erst sichtbar,
nachdem sie initialisiert wurde.
Initialisieren der neuen virtuellen Festplatte in Windows
Zur Initialisierung der neuen virtuellen Festplatte in einem Windows-Gastbetriebssystem wird
das Dienstprogramm Datenträgerverwaltung benötigt, das folgendermaßen zugänglich ist:
In Windows Vista: Start > Systemsteuerung > System und Wartung > Verwaltung >
Festplattenpartitionen erstellen und formatieren > Datenträgerverwaltung.
In Windows XP: Start > Systemsteuerung > Verwaltung > Computerverwaltung >
Datenspeicher > Datenträgerverwaltung.
Wenn Sie das Dienstprogramm Datenträgerverwaltung öffnen, erkennt es die neu hinzugefügte
Festplatte automatisch und startet den Assistenten zum Initialisieren und Konvertieren von
Datenträgern.
1
Klicken Sie im Fenster Einführung auf Weiter.
2 Markieren Sie im Fenster Wählen Sie die Datenträger aus, die initialisiert werden sollen die
neu hinzugefügte Festplatte und klicken Sie auf Weiter.
3 Markieren Sie im Fenster Wählen Sie den zu konvertierenden Datenträger die neu
hinzugefügte Festplatte und klicken Sie auf Fertig stellen.
Die hinzugefügte Festplatte erscheint im Fenster des Dienstprogramms Datenträgerverwaltung
anschließend als neue Festplatte ohne zugewiesenen Speicherplatz. Zur Zuweisng von
Festplatten-Speicherplatz klicken Sie im Fenster des Dienstprogramms Datenträgerverwaltung
mit rechts auf den Namen dieser Festplatte und wählen Neues einfaches Volume in Windows
Vista oder Neues Volume in Windows XP. Das Fenster Assistent zum Erstellen einfacher
Volumes/Assistent zum Erstellen neuer Volumes wird angezeigt. Folgen Sie den Schritten des
Assistenten und erstellen Sie in der neu hinzugefügten Festplatte ein neues Volume.
Danach wird die Festplatte unter Arbeitsplatz/Arbeitsplatz angezeigt und Sie können sie als
Datenfestplatte in der virtuellen Maschine verwenden.
Initialisieren der neuen virtuellen Festplatte in Linux
Die Initialisierung der neuen virtuellen Festplatte in einem Linux-Gastbetriebssystem erfolgt in
zwei Schritten: Zuordnung des Speicherplatzes der virtuellen Festplatte und Mounten der
Festplatte im Gastbetriebssystem.
Um den Speicherplatz zuordnen zu können, müssen Sie mit dem Dienstprogramm fdisk eine
neue Partition auf der virtuellen Festplatte erstellen.
Hinweis: Das Dienstprogramm fdisk kann nur mit root-Rechten ausgeführt werden.
1
Starten Sie das Terminal.
2 Geben Sie Folgendes ein, um die in der Konfiguration der virtuellen Maschine enthaltenen
IDE-Festplatten aufzulisten:
fdisk /dev/hd*
Konfiguration einer virtuellen Maschine
228
Hinweis: Wenn Sie eine SCSI-Festplatte zur Konfiguration der virtuellen Maschine
hinzugefügt haben, verwenden Sie stattdessen den Befehl fdisk /dev/sd*.
3 Standardmäßig wird in der virtuellen Maschine mit Linux die zweite virtuelle Festplatte als
/dev/hdc angezeigt. Geben Sie Folgendes ein, um dieses Gerät zu benutzen:
fdisk /dev/hdc
Hinweis: Wenn es sich hierbei um eine SCSI-Festplatte handelt, geben Sie stattdessen den
Befehl fdisk /dev/sdc ein.
4 Zur Abfrage von umfassenden Informationen zur Festplatte geben Sie Folgendes ein:
p
5 Zum Erstellen einer neuen Partition geben Sie Folgendes ein:
n
6 Zum Erstellen einer primären Partition geben Sie Folgendes ein:
p
7 Geben Sie die Partitionsnummer ein. Standardmäßig ist dies die 1.
8 Geben Sie den ersten Zylinder an. Wenn Sie auf dieser Festplatte nur eine einzige Partition
erstellen möchten, verwenden Sie den Standardwert.
9 Geben Sie den letzten Zylinder an. Wenn Sie auf dieser Festplatte nur eine einzige Partition
erstellen möchten, verwenden Sie den Standardwert.
10 Um eine Partition mit den vorgegebenen Einstellungen zu erstellen, geben Sie Folgendes
ein:
w
Wenn Sie den Speicherplatz auf der neu hinzugefügten virtuellen Festplatte zugeordnet haben,
müssen Sie die Festplatte formatieren, indem Sie folgenden Befehl im Terminal eingeben:
mkfs -t <Dateisystem> /dev/hdc1
Hinweis: <Dateisystem> bezeichnet das Dateisystem, das auf dieser Festplatte
verwendet werden soll. Es wird empfohlen, ext3 oder ext2 zu verwenden.
Wenn die hinzugefügte virtuelle Festplatte formatiert wurde, können Sie sie im
Gastbetriebssystem mounten.
1
Um einen Mountpunkt für die neue virtuelle Festplatte zu erstellen, geben Sie Folgendes
ein:
mkdir /mnt/hdc1
Hinweis: Bei Bedarf können Sie auch einen anderen Mountpunkt vorgeben.
2 Um die neue virtuelle Festplatte an dem angegebenen Mountpunkt zu mounten, geben Sie
Folgendes ein:
mount /dev/hdc1 /mnt/hdc1
Nach dem Mounten der virtuellen Festplatte können Sie ihren Speicherplatz in der virtuellen
Maschine verwenden.
Konfiguration einer virtuellen Maschine
229
Erstellen einer neuen Partition in Windows
Zum Erstellen einer neuen Partition im nicht zugewiesenen Speicherplatz Ihrer virtuellen
Festplatte können Sie das in Windows integrierte Dienstprogramm "Datenträgerverwaltung"
zum Partitionieren von Festplatten verwenden. Die folgenden Schritte sind eine Anleitung zum
Partitionieren des zusätzlichen Speicherplatzes in Windows XP. Das Verfahren ist nahezu
identisch mit dem anderer Windows-Betriebssysteme.
So erstellen Sie in Windows XP eine neue Partition:
1
Starten Sie die virtuelle Maschine der vergrößerten virtuellen Festplatte.
2 Starten Sie das Dienstprogramm zur Datenträgerverwaltung im Menü Start über die
Systemsteuerung Doppelklicken Sie auf Verwaltung, und öffnen Sie Computerverwaltung.
Wählen Sie im Bereich Datenspeicher die Datenträgerverwaltung
oder
wählen Sie Ausführen im Startmenü, und geben Sie folgenden Befehl ein:
diskmgmt.msc
Klicken Sie auf OK.
3 Klicken Sie im Fenster Datenträgerverwaltung mit der rechten Maustaste auf Nicht
zugeordnet, und wählen Sie im Kontextmenü die Option Neue Partition.
4 Klicken Sie im Fenster Willkommen des Assistenten zum Erstellen neuer Partitionen auf
Weiter.
5 Wählen Sie im Fenster Partitionstyp festlegen die Option Primäre Partition, und klicken Sie
auf Weiter.
6 Legen Sie die Partitionsgröße fest, und klicken Sie auf Weiter.
7 Ordnen Sie einen Laufwerksbuchstaben zu, und klicken Sie auf Weiter.
8 Wählen Sie im Fenster Partition formatieren die Option Diese Partition mit folgenden
Einstellungen formatieren. Legen Sie NTFS als Dateisystem und für die Größe der
Zuordnungseinheit die Einstellung Standard fest. Geben Sie im Feld Volumebezeichnung den
Volumenamen ein, und klicken Sie auf Weiter.
9 Überprüfen Sie die Einstellungen sorgfältig, und klicken Sie auf Fertig stellen, um das
Formatieren zu starten.
Wenn der Vorgang abgeschlossen ist, wird das neue Volume im Fenster Computerverwaltung
und unter Arbeitsplatz angezeigt.
Konfiguration einer virtuellen Maschine
230
Erstellen einer neuen Partition in Linux
In den meisten Linux-Systemen können Sie eine neue Partition mit dem Dienstprogramm
fdisk erstellen und weitere Vorgänge zur Datenträgerverwaltung ausführen.
Hinweis: Um die erforderlichen Befehle zum Erstellen einer neuen Partition in Linux ausführen
zu können, müssen Sie über die root-Berechtigungen verfügen.
fdisk besitzt eine Textoberfläche, sodass die Befehle in der Befehlszeile von fdisk
eingegeben werden müssen. Folgende Befehle von fdisk sind ggf. hilfreich:
Optionen
Beschreibung
m
Zeigt die verfügbaren Befehle an.
p
Zeigt die vorhandenen Partitionen auf Ihrem hda-Laufwerk an. Nicht
partitionierter Speicherplatz wird nicht aufgeführt.
n
Erstellt eine neue Partition.
q
Schließt fdisk, ohne Ihre Änderungen zu speichern.
l
Listet Partitionstypen auf.
w
Schreibt Änderungen in die Partitionstabelle.
So erstellen Sie in Linux eine neue Partition:
1
Starten Sie das Terminal.
2 Starten Sie fdisk mit dem folgenden Befehl:
/sbin/fdisk /dev/hda
/dev/hda steht hier für das zu partitionierende Festplattenlaufwerk.
3 Um in fdisk eine neue Partition zu erstellen, geben Sie folgenden Befehl ein:
n
Wenn Sie aufgefordert werden, den Partitionstyp anzugeben, geben Sie zum Erstellen
einer primären Partition p und zum Erstellen einer erweiterten Partition e ein. Es sind
bis zu vier Partitionen möglich. Wenn Sie mehr als vier Partitionen erstellen möchten,
muss die letzte Partition eine erweiterte Partition sein, die als Container für weitere
logische Partitionen fungiert.
Wenn Sie aufgefordert werden, die Nummer der Partition anzugeben, geben Sie in den
meisten Fällen 3 ein, da eine typische virtuelle Maschine unter Linux standardmäßig
zwei Partitionen besitzt.
Wenn Sie aufgefordert werden, den Startzylinder anzugeben, geben Sie eine Nummer für
den Startzylinder ein oder drücken die Eingabetaste, um den ersten verfügbaren Zylinder
zu verwenden.
Wenn Sie aufgefordert werden,den Endzylinder anzugeben, drücken Sie die
Eingabetaste, um den verfügbaren Speicherpatz zuzuordnen, oder geben Sie die Größe
einer neuen Partition in Zylindern an, wenn Sie nicht den gesamten verfügbaren
Speicherplatz verwenden möchten.
Per Voreinstellung erstellt fdisk eine Partition mit einer System-ID von 83. Wenn Ihnen
die System-ID nicht bekannt ist, können Sie sie mit dem Befehl
Konfiguration einer virtuellen Maschine
231
l
ermitteln.
4 Mit dem Befehl
w
schreiben Sie Änderungen in die Partitionstabelle.
5 Starten Sie die virtuelle Maschine neu, indem Sie den Befehl
reboot
eingeben.
6 Nach dem Neustart erstellen Sie auf der neuen Partition ein Dateisystem. Es wird
empfohlen, dasselbe Dateisystem wie auf den anderen Partitonen zu verwenden. Dies ist in
den meisten Fällen das Dateisystem Ext3 oder ReiserFS. Wenn Sie beispielsweise das
Dateisystem Ext3 erstellen möchten, geben Sie folgenden Befehl ein:
/sbin/mkfs -t ext3 /dev/hda3
7 Erstellen Sie ein Verzeichnis, das als Mountpunkt für die neue Partition fungiert. Wenn Sie
das Verzeichnis beispielsweise data nennen möchten, geben Sie Folgendes ein:
mkdir /data
8 Mounten Sie die neue Partition mit folgendem Befehl im soeben erstellten Verzeichnis:
mount /dev/hda3 /data
9 Nehmen Sie gewünschte Änderungen an den Daten Ihres statischen Dateisystems vor, indem
Sie die Datei /etc/fstab in einem verfügbaren Texteditor bearbeiten. Sie können dieser
Datei z. B. folgende Zeichenfolge hinzufügen:
/dev/hda3 /data ext3 defaults 0 0
In dieser Zeichenfolge steht /dev/hda3 für die soeben erstellte Partition, /data ist ein
Mountpunkt für die neue Partition, und Ext3 ist der Dateityp der neuen Partition. Die
genaue Bedeutung anderer Elemente in dieser Zeichenfolge können Sie der LinuxDokumentation für de Befehle mount und fstab entnehmen.
10 Speichern Sie die Datei /etc/fstab.
Erweitern einer vorhandenen Partition
Wenn Sie den nicht zugewiesenen Speicherplatz einer Partition hinzufügen möchten, die nicht
die letzte Partition auf dieser virtuellen Festplatte ist, können Sie mit für diesen Zweck
vorgesehenen
Drittanbieteranwendungen
(z. B.
Acronis®
Partition Expert)
das
Festplattenlaufwerk bequem neu ordnen, ohne die darauf gespeicherten Daten zu verlieren.
Konfiguration einer virtuellen Maschine
232
Netzwerkfunktionen in einer
virtuellen Maschine
Parallels Desktop ermöglicht die Nutzung von drei Netzwerktypen in virtuellen Maschinen:
Gemeinsames Netzwerk (S. 233). Bei diesem Netzwerktyp kann die virtuelle Maschine die
aktuellen Netzwerkverbindungen des physischen Computers verwenden.
Bridged Ethernet (S. 235). Bei diesem Netzwerktyp kann die virtuelle Maschine einen der
Netzwerkadapter des physischen Computers verwenden. Damit wird sie in Ihrem Netzwerk
als separater Computer angezeigt.
Host-exklusives Netzwerk (S. 236). Bei diesem Netzwerktyp kann die virtuelle Maschine nur
auf den physischen Computer und andere virtuelle Maschinen zugreifen, die sich auf diesem
Computer befinden.
Standardmäßig benutzt die virtuelle Maschine das Gemeinsame Netzwerk (Shared Network), da
sich dieser Typ am einfachsten konfigurieren lässt. Der Netzwerkmodus Bridged Ethernet ist
komplexer und die ordnungsgemäße Einrichtung erfordert unter Umständen den Einbezug des
Systemadministrators.
Ausführliche Informationen über diese Netzwerktypen und deren Konfiguration finden Sie in
den folgenden Unterabschnitten.
Konfiguration einer virtuellen Maschine
233
Shared Network
Standardmäßig werden alle virtuellen Maschinen, die in den Modi Windows Express und
Typisch erstellt wurden, so eingerichtet, dass sie im Modus Shared Network ausgeführt werden.
In diesem Modus kann die virtuelle Maschine unter Verwendung der IP-Adresse des physischen
Computers auf andere Computer im lokalen Netzwerk und im Internet zugreifen. Die virtuelle
Maschine selbst besitzt keine eigene IP-Adresse im Netzwerk. In diesem Modus können Sie für
eine auf dem Ihr Mac ausgeführte virtuelle Maschine auch Regeln für die Port-Weiterleitung (S.
57) festlegen, was besonders hilfreich ist, wenn Sie in den virtuellen Machinen HTTP-, FTPoder andere Arten von Servern betreiben.
Der Modus Shared Network erfordert keine zusätzliche Konfiguration. Ist dieser Modus
aktiviert, verwendet die virtuelle Maschine die aktuelle Netzwerkverbindung des physischen
Computers.
Der Modus Shared Network ist in folgenden Fällen geeignet:
Ihr Computer greift über ein Modem oder ein anderes Nicht-Ethernet-Gerät auf das Internet
zu.
Sie müssen von der virtuellen Maschine aus auf das Internet zugreifen, haben aber
Bedenken wegen der Sicherheit.
Bei der Nutzung des Modus Bridged Ethernet treten Probleme auf.
So konfigurieren Sie die virtuelle Maschine für die Ausführung im Shared Network-Modus
1
2
Öffnen Sie den Dialog , indem Sie im Menü Virtuelle Maschine den Befehl
Konfigurieren wählen.
Wählen Sie in der Liste
Hardware den Eintrag Netzwerkadapter.
3 Im Bereich Netzwerkadapter wählen Sie den Shared Networking aus, den Sie verwenden
möchten, aus der Liste Typ und prüfen Sie, ob die Option Verbunden aktiviert ist.
Konfiguration einer virtuellen Maschine
234
Hinweis:
Im Feld MAC-Adresse können Sie die MAC-Adresse ändern, die der
virtuellen Maschine zurzeit zugeordnet ist. MAC-Adressen werden automatisch bei der
Erstellung der virtuellen Maschine generiert. Sie können jedoch die Standard-MAC-Adresse
ändern, indem Sie einen anderen Wert in das Feld MAC-Adresse eingeben oder auf die Taste
Generieren klicken. Bei der Eingabe einer neuen MAC-Adresse sollten Sie darauf achten,
dass sie in Ihrem Netzwerk eindeutig ist.
4 Klicken Sie auf OK.
Informationen zur Behebung von Netzwerkproblemen finden Sie in der Parallels
Wissensdatenbank http://kb.parallels.com/auf der Website von Parallels.
Konfiguration einer virtuellen Maschine
235
Bridged Ethernet-Netzwerk
Wird die virtuelle Maschine im Modus Bridged Ethernet ausgeführt, erscheint sie als
eigenständiger Computer mit eigener IP-Adresse und eigenem Netzwerknamen im Netzwerk.
Hinweis: Der Netzwerkmodus Bridged Ethernet ist komplexer als der Netzwerkmodus Shared
Network (S. 233) und die ordnungsgemäße Einrichtung erfordert unter Umständen den
Einbezug des Systemadministrators.
So konfigurieren Sie die virtuelle Maschine für die Ausführung im Bridged Ethernet-Modus
1
2
Öffnen Sie den Dialog , indem Sie im Menü Virtuelle Maschine den Befehl
Konfigurieren wählen.
Wählen Sie in der Liste
Hardware den Eintrag Netzwerkadapter.
3 Im Bereich Netzwerkadapter wählen Sie den Adapter aus, den Sie verwenden möchten, aus
der Liste Typ und prüfen Sie, ob die Option Verbunden aktiviert ist.
Hinweis:
Im Feld MAC-Adresse können Sie die MAC-Adresse ändern, die der
virtuellen Maschine zurzeit zugeordnet ist. MAC-Adressen werden automatisch bei der
Erstellung der virtuellen Maschine generiert. Sie können jedoch die Standard-MAC-Adresse
ändern, indem Sie einen anderen Wert in das Feld MAC-Adresse eingeben oder auf die Taste
Generieren klicken. Bei der Eingabe einer neuen MAC-Adresse sollten Sie darauf achten,
dass sie in Ihrem Netzwerk eindeutig ist.
4 Klicken Sie auf OK.
Wenn die virtuelle Maschine nicht für die Ausführung im Bridged Ethernet-Modus konfiguriert
werden kann, können Sie einen anderen Netzwerkmodus in Betracht ziehen: Shared Network (S.
233) oder Host-exklusives Netzwerk (S. 236).
Informationen zur Behebung von Netzwerkproblemen finden Sie in der Parallels
Wissensdatenbank http://kb.parallels.com/auf der Website von Parallels.
Konfiguration einer virtuellen Maschine
236
Host-exklusives Netzwerk
Parallels Desktop verfügt über ein geschlossenes Netzwerk, auf das nur das primäre
Betriebssystem und die darin ausgeführten virtuellen Maschinen Zugriff haben. Das primäre
Betriebssystem ist mit diesem Netzwerk über den Host-exklusiven Netzwerkadapter von
Parallels verbunden, der bei der Installation von Parallels Desktop automatisch auf dem
physischen Computer erstellt wurde. Die Adressen der virtuellen Maschinen, die mit diesem
Netzwerk verbunden sind, werden vom Parallels-DHCP-Server bereitgestellt.
So konfigurieren Sie die virtuelle Maschine für die Ausführung im Host-only-Netzwerkmodus
1
2
Öffnen Sie den Dialog , indem Sie im Menü Virtuelle Maschine den Befehl
Konfigurieren wählen.
Wählen Sie in der Liste
Hardware den Eintrag Netzwerkadapter.
3 Im Bereich Netzwerkadapter wählen Sie den Host-exklusiven Adapter aus, den Sie verwenden
möchten, aus der Liste Typ und prüfen Sie, ob die Option Verbunden aktiviert ist.
Hinweis:
Im Feld MAC-Adresse können Sie die MAC-Adresse ändern, die der
virtuellen Maschine zurzeit zugeordnet ist. MAC-Adressen werden automatisch bei der
Erstellung der virtuellen Maschine generiert. Sie können jedoch die Standard-MAC-Adresse
ändern, indem Sie einen anderen Wert in das Feld MAC-Adresse eingeben oder auf die Taste
Generieren klicken. Bei der Eingabe einer neuen MAC-Adresse sollten Sie darauf achten,
dass sie in Ihrem Netzwerk eindeutig ist.
4 Klicken Sie auf OK.
Informationen zur Behebung von Netzwerkproblemen finden Sie in der Parallels
Wissensdatenbank http://kb.parallels.com/auf der Website von Parallels.
Konfiguration einer virtuellen Maschine
237
Verwenden von WiFi auf einer virtuellen Maschine
Parallels Desktop bietet Ihnen die Möglichkeit, die virtuelle Maschine mit einem kabellosen
Netzwerk zu verbinden.
Im Bridged Ethernet-Modus (S. 235) können Sie eine WiFi-Verbindung einrichten und kabellos
auf das Internet zugreifen. Wird die virtuelle Maschine in diesem Modus ausgeführt, erscheint
sie als eigenständiger Computer mit eigener IP-Adresse und eigenem Netzwerknamen im
Netzwerk.
So konfigurieren Sie die virtuelle Maschine für den Zugriff auf das Internet über WiFi
1
Öffnen Sie den Dialog , indem Sie im Menü Virtuelle Maschine den Befehl
Konfigurieren wählen.
2 Wählen Sie in der Liste Hardware den Eintrag Netzwerkadapter.
3 Wählen Sie Bridged Networking > AirPort aus der Liste Typ und prüfen Sie, ob die Option
Verbunden aktiviert ist.
4 Klicken Sie auf OK.
Nach der Durchführung dieser Schritte kann die virtuelle Maschine über den AirPort-Adapter
des Mac eine Verbindung zum Internet herstellen.
Wenn die virtuelle Maschine nicht für die Ausführung im Bridged Ethernet-Modus konfiguriert
werden kann, können Sie einen anderen Netzwerkmodus in Betracht ziehen: Shared Network (S.
233) oder Host-exklusives Netzwerk (S. 236).
Informationen zur Behebung von Netzwerkproblemen finden Sie in der Parallels
Wissensdatenbank http://kb.parallels.com/auf der Website von Parallels.
Bridging einer virtuellen Maschine auf VLAN
Falls Ihr Mac Mitglied eines VLAN-Netzwerks (Virtual Local Area Network) ist, ermöglicht
Ihnen Parallels Desktop die auf Ihrem Mac ausgeführten virtuellen Maschinen mit diesem
VLAN zu verbinden.
Gehen Sie folgendermaßen vor, um eine virtuelle Maschine mit VLAN zu verbinden :
1
2
Öffnen Sie den Dialog , indem Sie im Menü Virtuelle Maschine den Befehl
Konfigurieren wählen.
Wählen Sie in der Liste
Hardware den Eintrag Netzwerkadapter.
3 Wählen Sie Bridged Networking > VLAN aus der Liste Typ und prüfen Sie, ob die Option
Verbunden akiviert ist.
4 Klicken Sie auf OK.
Für die virtuelle Maschine wird eine überbrückte Verbindung mit dem gewünschten VLAN
hergestellt.
238
KAPITEL 9
Verwalten von virtuellen Maschinen
In diesem Kapitel finden Sie Informationen zur Änderung der Konfiguration der virtuellen
Maschine und zum Festlegen von Benutzereinstellungen für eine bestimmte virtuelle Maschine
sowie für alle virtuellen Maschinen.
In diesem Kapitel
Klonen einer virtuellen Maschine ......................................................................................... 239
Eine virtuelle Maschine entfernen......................................................................................... 241
Arbeiten mit Vorlagen von virtuellen Maschinen ................................................................. 242
Erstellen eines Backups von einer virtuellen Maschine ........................................................ 247
Virtuelle Festplatten komprimieren ...................................................................................... 249
Verwalten von virtuellen Maschinen über iPhone ................................................................ 250
Verwalten von virtuellen Maschinen
239
Klonen einer virtuellen Maschine
Mit dem Assistenten Virtuelle Maschine klonen können Sie eine exakte Kopie Ihrer virtuellen
Maschine erstellen. Der Klon ist eine eigenständige virtuelle Maschine und verfügt über ebenso
viele virtuelle Festplatten wie die ursprüngliche virtuelle Maschine. Der Assistent speichert die
geklonte virtuelle Maschine in einem Standardordner, den Sie bei Bedarf ändern können.
Im Klon der virtuellen Maschine besitzen alle Geräte, Treiber und Images der virtuellen
Festplatten denselben Namen wie in der ursprünglichen virtuellen Maschine. Alle Verbindungen
zwischen den Geräten in der geklonten virtuellen Maschine entsprechen denen der
ursprünglichen virtuellen Maschine.
Wenn ein Gerät in der ursprünglichen virtuellen Maschine mit einer externen Ressource
verbunden war, wird dieses Gerät im Klon mit derselben Ressource verbunden. Die einzige
Ausnahme bilden Protokolldateien von seriellen und parallelen Ports. Wenn solche Dateien von
der ursprünglichen virtuellen Maschine verwendet werden, erstellt Parallels Desktop für den
Klon einen neuen Satz leerer Protokolldateien.
Wenn die ursprüngliche virtuelle Maschine über eine Snapshot-Struktur verfügte, weist der
Klon der virtuellen Maschine dieselbe Snapshot-Struktur auf.
Wenn in der ursprünglichen Konfiguration ein Netzwerkadapter aktiviert war, generiert Parallels
Desktop eine neue MAC-Adresse für den Klon.
Sie können einen Klon auch klonen und ihm einen eindeutigen Namen zuweisen. Dieser neue
Klon besitzt dieselbe Konfiguration und die gleichen eingebundenen Geräte wie der erste Klon.
Im Unterschied zu Snapshots (S. 254) werden eine virtuelle Maschine und ihre Klone
eigenständig benutzt und es gibt keinerlei Verbindung zwischen ihnen, nachdem der Klon
erstellt wurde. Eine virtuelle Maschine, von der Klone erstellt wurden, kann ohne jegliche
Auswirkungen auf diese Klone gelöscht werden.
Stellen Sie vor dem Klonen einer virtuellen Maschine Folgendes sicher:
Die virtuelle Maschine ist ausgeschaltet. Wenn die virtuelle Maschine ausgeführt wird, steht
der Befehl Klonen im Menü Datei nicht zur Verfügung.
Die virtuelle Maschine verfügt über ein Gastbetriebssystem. Ohne Gastbetriebssystem kann
eine virtuelle Maschine nicht geklont werden.
So erstellen Sie einen Klon einer virtuellen Maschine:
1
Öffnen Sie die virtuelle Maschine, die geklont werden soll.
2 Wählen Sie im Menü Datei den Befehl Klonen. Das Fenster des Assistenten Virtuelle
Maschine klonen wird angezeigt. Wenn das Fenster Einführung in Zukunft nicht mehr
angezeigt werden soll, markieren Sie die Option Einführung immer überspringen. Klicken
Sie auf Fortfahren.
3 Geben Sie im Fenster Name und Ort den Namen und Ordner für den Klon der virtuellen
Maschine an. Der Assistent schlägt einen Namen vor, in dem zum Namen der
ursprünglichen virtuellen Machine der Zusatz Kopie von hinzugefügt wird. Bei Bedarf
können Sie einen anderen Namen angeben, der jedoch nicht länger sein darf als 50 Zeichen.
Verwalten von virtuellen Maschinen
240
Zur Vorgabe des Speicherortes für den Klon der virtuellen Maschine klicken Sie auf Weitere
Optionen und geben den Ort in das Feld VM-Dateien in folgendem Ordner sichern an oder Sie
klicken auf Wählen, um den Klon der virtuellen Maschine zu suchen.
Wenn Sie schnell auf den Klon der virtuellen Maschine zugreifen möchten, markieren Sie
die Option Symbol auf dem Desktop anlegen unter dem Feld VM-Dateien in folgendem Ordner
sichern.
Um den neu erstellten Klon der virtuellen Maschine direkt nach dem Erstellen zu testen,
markieren Sie die Option Kopie automatisch in neuem Fenster öffnen.
Klicken Sie auf Klonen, um mit dem Klonen der virtuellen Maschine zu beginnen.
4 Das Fenster Klonen abgeschlossen informiert Sie darüber, dass das Kopieren erfolgreich
abgeschlossen wurde und die neue virtuelle Maschine fertig gestellt ist. Zum Schließen des
Assistenten klicken Sie auf Fertig.
Verwalten von virtuellen Maschinen
241
Eine virtuelle Maschine entfernen
Entfernen einer virtuellen Maschine aus der Liste
Wenn eine virtuelle Maschine nicht mehr benötigt wird, können Sie sie aus der Liste der
Virtuellen Maschinen von Parallels entfernen. Bei Bedarf können Sie sie später wieder zur Liste
hinzufügen (S. 108).
Gehen Sie folgendermaßen vor, um eine virtuelle Maschine aus der Liste zu entfernen:
Bewegen Sie die virtuelle Maschine aus der Liste der Virtuellen Maschinen von Parallels.
Klicken Sie in der Liste der Virtuellen Maschinen von Parallels mit rechts auf den Namen der
virtuellen Maschine und wählen Sie im Kontextmenü Entfernen. Klicken Sie im angezeigten
Fenster auf Datei behalten.
Virtuelle Maschine vom Mac löschen
Gehen Sie folgendermaßen vor, um eine virtuelle Maschine endgültig vom Mac zu entfernen:
Klicken Sie in der Liste der Virtuellen Maschinen von Parallels mit rechts auf den Namen der
virtuellen Maschine und wählen Sie im Kontextmenü Entfernen. Klicken Sie im angezeigten
Fenster auf In den Papierkorb.
Löschen Sie die Dateien manuell von der Festplatte. Die Dateien der virtuellen Maschine
werden
standardmäßig
in
folgendem
Ordner
gesichert:
/<Benutzername>/Dokumente/Parallels/. Jede virtuelle Maschine wird durch
eine PVM-Datei vertreten.
Achtung! Bevor Sie eine virtuelle Maschine löschen, entfernen Sie sie bitte aus der Liste der
Virtuellen Maschinen von Parallels und achten Sie darauf, dass keine ihrer Dateien (wie die
virtuelle Festplatte) von anderen virtuellen Maschinen verwendet wird.
Verwalten von virtuellen Maschinen
242
Arbeiten mit Vorlagen von virtuellen
Maschinen
Parallels Desktop erleichtert die Arbeit mit virtuellen Maschinen durch die Möglichkeit,
Vorlagen von Parallels virtuelle Maschine zu erstellen.
Eine Vorlage verfügt wie eine virtuelle Maschine über bestimmte Hardware und ein
Betriebssystem sowie darin installierte Software. Der einzige Unterschied zu einer Virtual
Maschine besteht darin, dass sie nicht gestartet werden kann. Eine Vorlage lässt sich einfach in
eine gewöhnliche virtuelle Maschine konvertieren und umgekehrt.
Von einer einzigen Vorlage können Sie so viele virtuellen Maschinen erstellen, wie Sie
brauchen und der Speicherplatz auf der Festplatte des Mac erlaubt. Die so erstellten virtuellen
Maschinen verfügen über dieselbe Hardware-Konfiguration, dasselbe Betriebssystem und
dieselbe Software wie die Vorlage.
Sie können eine vorhandene virtuelle Maschine in eine Vorlage konvertieren oder einen Klon
von der virtuellen Maschine erstellen und diesen dann als Vorlage verwenden, so dass die
ursprüngliche virtuelle Maschine weiterhin benutzt werden kann.
Verwalten von virtuellen Maschinen
243
Erstellen einer Vorlage für eine virtuelle Maschine
Wenn Sie mehrere virtuelle Maschinen mit einer ähnlichen Konfiguration erstellen möchten,
können Sie eine Vorlage für eine virtuelle Maschine erstellen und die neuen virtuellen
Maschinen dann mit dieser Vorlage erstellen.
Eine Vorlage für eine virtuelle Maschine kann auf zwei Wegen erstellt werden:
Vorhandene virtuelle Maschine in eine Vorlage für eine virtuelle Maschine konvertieren.
Vorhandene virtuelle Maschine in eine Vorlage für eine virtuelle Maschine klonen.
Wenn Sie eine virtuelle Maschine in eine Vorlage konvertieren, ändert sich das Symbol des
Betriebssystems dieser virtuellen Maschine in der Liste der virtuellen Maschinen in ein
Vorlagensymbol und die virtuelle Maschine steht dann nur noch als Vorlage zur Verfügung. Als
virtuelle Maschine kann sie dann nicht mehr ausgeführt werden.
Wenn Sie eine virtuelle Maschine nicht in eine Vorlage konvertieren möchten, aber eine Kopie
mit derselben Konfiguration benötigen, können Sie aus dieser virtuellen Maschine einen Klon
erstellen und diesen dann als Vorlage verwenden.
So wird eine vorhandene virtuelle Maschine in eine Vorlage konvertiert:
1
Starten Sie Parallels Desktop.
2 Wählen Sie in der Liste der virtuellen Machinen von Parallels eine virtuelle Maschine aus,
die in eine Vorlage konvertiert werden soll.
3 Wählen Sie In Vorlage konvertieren im Menü Datei.
4 Die virtuelle Maschine wird in eine Vorlage umgewandelt und erhält ein neues Symbol, das
sie als Vorlage kennzeichnet.
So wird eine virtuelle Maschine in eine Vorlage geklont:
1
Starten Sie Parallels Desktop.
2 Wählen Sie in der Liste der virtuellen Maschinen von Parallels die virtuelle Maschine aus,
die geklont werden soll.
3 Starten Sie den Assistenten In VM-Vorlage klonen über den Befehl In Vorlage klonen im
Menü Datei.
4 Klicken Sie im Fenster Einführung auf Fortfahren. Wenn dieses Fenster beim nächsten
Aufruf des Assistenten nicht angezeigt werden soll, markieren Sie die Option Einführung
immer überspringen.
5 Geben Sie im Fenster Name und Ort den Namen und Speicherort der Vorlage für die virtuelle
Maschine an und klicken Sie auf Klonen. Bei Bedarf können Sie den Speicherort mit der
Taste Wählen ändern.
Die Vorlagendateien der virtuellen Maschine werden standardmäßig in folgendem Ordner
auf
dem
Mac
gespeichert:
/Benutzer/Benutzername/Dokumente/Parallels/<Name
der
VMVorlage>/.
Verwalten von virtuellen Maschinen
244
6 Klicken Sie im Fenster Erstellen abgeschlossen auf Fertig, um den Assistenten zu schließen.
Verwalten von virtuellen Maschinen
245
Bereitstellen einer VM-Vorlage
Die VM-Vorlage kann nicht als virtuelle Maschine ausgeführt werden. Zum Ausführen der
Vorlage als virtuelle Maschine müssen Sie eine virtuelle Maschine mit derselben Konfiguration
wie die Vorlage erstellen.
Es gibt zwei Optionen zum Erstellen einer virtuellen Maschine aus einer Vorlage:
Konvertieren Sie eine Vorlage in eine virtuelle Maschine.
Stellen Sie eine Vorlage für eine virtuelle Maschine bereit.
Wenn Sie eine VM-Vorlage in eine virtuelle Maschine konvertieren, wird das zugehörige
Symbol aus der Vorlagenliste in die Liste der virtuellen Maschinen verschoben, sodass Sie die
konvertierte Vorlage als virtuelle Maschine verwenden können.
Wenn Sie eine VM-Vorlage für eine virtuelle Maschine bereitstellen, wird mit dem Assistenten
VM-Vorlage bereitstellen eine neue virtuelle Maschine erstellt, die Vorlage wird jedoch nicht aus
der Vorlagenliste entfernt.
So konvertieren Sie eine VM-Vorlage in eine virtuelle Maschine:
1
Starten Sie Parallels Desktop.
2 Wählen Sie in der Liste von Parallels virtuelle Maschinen die in eine virtuelle Maschine zu
konvertierende VM-Vorlage aus.
3 Wählen Sie im Menü Virtuelle Maschine die Option In virtuelle Maschine konvertieren oder
klicken Sie mit der rechten Maustaste auf das Vorlagensymbol, und wählen Sie im
Kontextmenü den Befehl In virtuelle Maschine konvertieren.
4 Die VM-Vorlage wird in eine virtuelle Maschine konvertiert, und das zugehörige Symbol
ändert sich entsprechend.
So stellen Sie eine VM-Vorlage für eine neue virtuelle Maschine bereit:
1
Starten Sie Parallels Desktop.
2 Wählen Sie in der Liste von Parallels virtuelle Maschinen die für eine virtuelle Maschine
bereitzustellende VM-Vorlage aus.
3 Starten Sie den Assistenten VM-Vorlage bereitstellen, indem Sie im Menü Virtuelle Maschine
die Option In virtueller Maschine bereitstellen wählen.
4 Klicken Sie im Fenster Einführung auf Fortfahren. Wenn dieses Fenster beim nächsten
Aufrufen des Assistenten nicht angezeigt werden soll, aktivieren Sie die Option Einführung
immer überspringen.
5 Geben Sie im Fenster Name und Ort den Namen und Speicherort der VM-Vorlage an, und
klicken Sie auf Bereitstellen. Sie können den Speicherort mit der Taste Wählen ändern.
Per Voreinstellung werden die VM-Dateien auf Ihrem Mac im folgenden Ordner
gespeichert: /Benutzer/Benutzername/Dokumente/Parallels/<Name der
VM-Vorlage>/.
Wenn das Symbol der neu erstellten virtuellen Maschine auf Ihrem Desktop angezeigt
werden soll, aktivieren Sie die Option Symbol auf dem Desktop anlegen.
Verwalten von virtuellen Maschinen
246
Wenn Sie mit der virtuellen Maschine nach dem Erstellen sofort arbeiten möchten,
aktivieren Sie die Option Kopie automatisch in neuem Fenster öffnen.
6 Klicken Sie im Fenster Bereitstellen abgeschlossen auf Fertig, um den Assistenten zu
schließen.
Die neue virtuelle Maschine besitzt dieselbe Konfiguration wie die ursprüngliche Vorlage.
Verwalten von virtuellen Maschinen
247
Erstellen eines Backups von einer
virtuellen Maschine
Die meisten Leute denken erst über regelmäßige Backups nach, wenn sie mit ernsthaftem
Datenverlust konfrontiert werden. Schützen Sie sich vor derartigem Datenverlust und
entwickeln Sie Ihre eigene Backup-Strategie. Bei virtuellen Maschinen können genau wie bei
normalen Computern Abstürze vorkommen.
Anhand einer oder mehrerer der folgenden Methoden können Sie ein Backup Ihrer virtuellen
Maschine erstellen:
Kopieren Sie die Dateien der virtuellen Maschine manuell.
Klonen Sie die virtuelle Maschine unter Verwendung des Assistenten Virtuelle Maschine
klonen (S. 239). Geben Sie dem Klon einen aussagekräftigen Namen und sichern Sie ihn an
einem eigens für Backups vorgesehenen Speicherort.
Nehmen Sie die Dateien der virtuellen Maschine in die automatischen Backups von Time
Machine auf und bearbeiten Sie dazu in der Konfiguration der virtuellen Maschine die
Allgemeinen Einstellungen (S. 168).
Benutzen Sie Programme anderer Hersteller wie z. B. Acronis True Image.
Dateien der virtuellen Maschine kopieren.
Suchen Sie Ihre virtuelle Maschine im Finder und erstellen Sie eine Backup-Kopie der Datei der
virtuellen Maschine (.PVM).
1
Klicken Sie in der Liste der Virtuellen Maschinen von Parallels mit rechts auf den Namen der
virtuellen Maschine und wählen Sie im Kontextmenü In Finder einblenden. Gehen Sie im
Finder zu dem Ordner, in dem die virtuelle Maschine gesichert ist.
2 Suchen Sie die PVM-Datei der virtuellen Maschine.
Hinweis: Bei der PVM-Datei handelt es sich um ein Paket mit der Konfigurationsdatei der
virtuellen Maschine (.PVS), der virtuellen Festplatten-Datei (.HDD) sowie anderen Dateien.
Weitere Informationen über die Dateien von virtuellen Maschinen finden Sie unterVirtuelle
Maschine von Parallels (S. 13).
Verwalten von virtuellen Maschinen
248
3 Kopieren Sie die PVM-Datei der virtuellen Maschine an einen sicheren Ort.
Virtuelle Maschine klonen
Mit dem Assistenten Virtuelle Maschine klonen können Sie einen vollständigen Klon der
virtuellen Maschine erstellen. Weitere Informationen finden Sie unter Virtuelle Maschine klonen
(S. 239).
Backup der virtuellen Maschine mit Time Machine
Wenn Sie das Backup Ihrer virtuellen Maschine mit Time Machine erstellen, wird die PVMDatei Ihrer virtuellen Machine automatisch in einem Backup mit anderen in Mac OS gesicherten
Dateien gespeichert. In diesem Fall werden auch die auf der Festplatte der virtuellen Maschine
gespeicherten Dateien gesichert, da die virtuelle Festplatten-Datei (.HDD) in der Paketdatei der
virtuellen Maschine (.PVM) enthalten ist.
Achtung: Time Machine-Backups sind nur dann wirklich sicher, wenn die virtuellen
Maschinen von Parallels während des Backups angehalten oder in Standby geschaltet
wurden.
Gehen Sie folgendermaßen vor, um bestimmte Dateien aus Windows wiederherzustellen:
1
Suchen Sie die Backup-Kopie der PVM-Datei der virtuellen Maschine.
2 Klicken Sie mit rechts auf die Datei und wählen Sie Paketinhalt zeigen.
3 Klicken Sie im Fenster mit den Inhalten der virtuellen Maschine mit rechts in die virtuelle
Festplatten-Datei
(.HDD),
die
normalerweise
den
Namen
<VirtuelleMaschineName>.hdd trägt, und wählen Sie Öffnen mit > Parallels
Mounter.
4 Mit Parallels Mounter können Sie die Inhalte der Festplatte Ihrer virtuellen Maschine nach
den Dateien durchsuchen, die wiederhergestellt werden sollen.
Weitere Informationen über Parallels Mounter finden Sie unter Parallels Mounter verwenden (S.
272).
Backup-Programme anderer Hersteller verwenden
Bei Bedarf können Sie auch jedes andere Backup-Programm eines anderen Herstellers
verwenden. Registierte Benutzer von Parallels Desktop können kostenlos Acronis True Image
Home benutzen, um Backups der virtuellen Maschinen zu erstellen. Laden Sie dieses Programm
im Parallels Download Center (http://www.parallels.com/en/download/) herunter.
Verwalten von virtuellen Maschinen
249
Virtuelle Festplatten komprimieren
Wenn Sie eine expandierende (S. 222) virtuelle Festplatte in der virtuellen Maschine
verwenden, nimmt die Größe der Imagedatei auf der physischen Festplatte zu, je mehr Daten zur
virtuellen Festplatte hinzugefügt werden. Beim Löschen von Daten auf der virtuellen Festplatte
wird zwar nicht genutzter Speicherplatz freigegeben, doch der Speicherplatz, den die virtuelle
Maschine auf der Festplatte des Mac belegt, verringert sich nicht. Um ungenutzten
Speicherplatz wieder an den Mac frei zugeben, können Sie die virtuelle Festplatte
komprimieren. Die Größe der virtuellen Festplatte wird verringert und es steht mehr freier
Speicherplatz auf Ihrer Mac-Festplatte zur Verfügung.
Sie können virtuelle Festplatten entweder manuell oder automatisiert komprimieren:
Um eine virtuelle Festplatte zu komprimieren, wählen Sie im Menü Virtuelle Maschine >
Konfigurieren und klicken Sie auf Hardware, öffnen Sie die Einstellungen für die Festplatte
(S. 210) und klicken Sie auf Komprimieren.
Um nicht genutzten Speicherplatz in regelmäßigen Abständen wieder auf dem Mac
verfügbar zu machen, klicken Sie auf die Option Automatisch komprimieren. Die virtuelle
Festplatte im expandierenden Format wird zwei Mal täglich überprüft und wenn der
ungenutzte Platz mehr als 50 Prozent der Festplattengröße einnimmt, dann wird die
Festplatte komprimiert und die Dateigröße der Festplatte wird reduziert. Die Option
Automatisch komprimieren kann für alle Festplatten einer virtuellen Maschine in der
Konfiguration der virtuellen Maschine im Bereich Optimierung (S. 173) aktiviert werden.
Hinweis: Komprimierung von virtuellen Festplatten kann für Windows virtuelle
Maschinen nur ohne Snapshots (S. 254) durchgeführt werden und wenn die Option RückgängigDatenträger (S. 193) deaktiviert wurde.
Verwalten von virtuellen Maschinen
250
Verwalten von virtuellen Maschinen
über iPhone
Mit dem Programm Parallels Mobile können Sie Ihre virtuelle Maschine starten, anhalten und in
den Standby-Modus versetzen oder einfach den Desktop direkt über Ihr iPhone anzeigen, wenn
der Ihr Macs nicht erreichbar ist. Verbinden Sie Ihr iPhone einfach mit dem Internet, starten Sie
das Programm Parallels iPhone und stellen Sie eine Verbindung mit dem Ihr Mac her.
Bevor Sie Ihr iPhone mit Parallels Desktop auf dem Ihr Mac verbinden:
Aktivieren Sie die Option Verbindungen von iPhone zulassen im Bereich Allgemein der
Parallels Desktop Einstellungen (S. 45).
Informieren Sie sich bei Ihrem Systemadministrator oder Internet-Provider über die externe
IP-Adresse des Ihr Macs.
Überprüfen Sie die Kurzform Ihres Benutzernamens durch Eingabe des folgenden Befehls
im Terminal:
whoami
Achten Sie darauf, dass der Port 64001 nicht durch die Firewall blockiert wird. (Diese
Maßnahme ist optional, da Firewalls den Port 64001 normalerweise nicht blockieren.) Port
64001 wird von Parallels Desktop für externe Verbindungen benutzt.
Parallels Mobile installieren
Das Programm Parallels iPhone kann kostenlos im App Store heruntergeladen werden und wird
wie jedes andere iPhone-Programm installiert. Suchen Sie im App Store einfach nach Parallels
Mobile.
Parallels Mobile starten
Starten Sie das Programm Parallels iPhone mit einem Kilck in das entsprechende Symbol auf
dem Startbildschirm des iPhone.
Ihr Mac zur Host-Liste hinzufügen
1
Starten Sie das Programm Parallels iPhone und klicken Sie in die Taste Hinzufügen
.
2 Geben Sie die IP-Adresse des Ihr Mac, Ihren Benutzernamen und Ihr Kennwort ein.
Host. Geben Sie in dieses Feld die externe IP-Adresse des Ihr Macs ein.
Hinweis: Parallels Desktop benutzt für externe Verbindungen den Port 64001. Dieser Port
wird von Firewalls normalerweise nicht blockiert.
Benutzername. Geben Sie in dieses Feld die Kurzform Ihres Benutzernamens ein.
Kennwort. Geben Sie in dieses Feld Ihr Kennwort ein und bestimmen Sie, ob es für
zukünftige Verbindungen gesichert werden soll.
Klicken Sie in Sichern.
Verwalten von virtuellen Maschinen
251
Hinweis: Der Computer, mit dem Sie eine Verbindung herstellen möchten, muss
eingeschaltet sein und über eine stabile Internetverbindung verfügen.
3 Wenn die Verbindung zum Ihr Mac hergestellt ist, wird sie zur Liste der Hosts hinzugefügt.
Anzeigen und Verwalten Ihrer virtuellen Maschine
1
Wählen Sie den Ihr Mac in der Liste Hosts. Daraufhin wird eine Liste mit den auf dem Ihr
Macs verfügbaren virtuellen Maschinen geöffnet.
2 Die Liste der virtuellen Maschinen enthält die Namen der auf dem Ihr Mac verfügbaren
virtuellen Maschinen sowie die in den virtuellen Maschinen installierten Betriebssysteme.
Die momentan ausgeführten virtuellen Maschinen werden durch folgendes Symbol
gekennzeichnet:
Wählen Sie eine virtuelle Maschine in der Liste aus, um das zugehörige Konsolenfenster
einzublenden.
Verwalten von virtuellen Maschinen
252
3 Das Erscheinungsbild des Konsolenfensters der virtuellen Maschine hängt ab von ihrem
aktuellem Status:
Wenn die virtuelle Maschine ausgeführt wird, erscheint ein Live-Screenshot. Zur
Aktualisierung des Screenshots klicken Sie in die Taste Aktualisieren
.
Wenn die virtuelle Maschine nicht ausgeführt wird, ist ihr Bildschirm schwarz.
Befindet sich die virtuelle Maschine im Standby- oder Pause-Modus, wird ihr
Bildschirm abgeblendet dargestellt.
Verwenden Sie zum Verwalten Ihrer virtuellen Maschine die Tasten der Symbolleiste, die
den jeweiligen Aktionen entsprechen, die mit dieser virtuellen Maschine durchgeführt
werden sollen.
- Mit dieser Taste starten Sie die virtuellen Maschine, wenn sie nicht ausgeführt
wird, bzw. schalten sie aus, wenn sie gerade ausgeführt wird.
- Mit dieser Taste können Sie die virtuelle Maschine zurücksetzen.
- Mit dieser Taste können Sie die virtuelle Maschine in den Standby-Modus
versetzen. Wenn die virtuelle Maschine in den Standby-Modus versetzt wird, ändert sich
das Aussehen dieser Taste so
Maschine fortzusetzen.
. Klicken Sie in diese Taste, um die virtuelle
- Mit dieser Taste können Sie die virtuelle Maschine in den Pause-Modus
versetzen. Wenn die virtuelle Maschine in den Pause-Modus versetzt wird, ändert sich
das Erscheinungsbild der Taste so
Maschine fortzusetzen.
. Klicken Sie in diese Taste, um die virtuelle
Verwalten von virtuellen Maschinen
253
- Mit dieser Taste können Sie den Live-Screenshot der virtuellen Maschine
aktualisieren.
Zur Überwachung der in der virtuellen Maschine laufenden Programme und Prozesse müssen
Sie die Taste Aktualisieren
benutzen, da der Bildschirm der virtuellen Maschine nur
manuell aktualisiert werden kann.
Klicken Sie auf Virtuelle Maschinen, um zur Liste der virtuellen Maschinen zurückzukehren.
Problemlösung bezüglich der Firewall und Netzwerk-Probleme
Firewall-Einstellungen bearbeiten
Die für das Firewall-Programm benötigten Einstellungen hängen ab vom Typ der verwendeten
Firewall:
Firewall-Programm (auf Mac OS X Leopard). Gehen Sie zu Allgemeine Einstellungen >
Sicherheit > Firewall und lassen Sie eingehende Verbindungen für Parallels Desktop zu.
IPFW. Überprüfen Sie die Liste der Firewall-Regeln und fügen Sie eine neue Regel hinzu,
die von jedem Standort TCP-Verbindungen am Port 64001 zulässt.
Intego NetBarrier. Erstellen Sie eine neue Regel, die eingehende Verbindungen aus dem
Internet (Quelle) in Parallels Desktop (Dienst) auf dem Mac (Ziel) zulässt.
Bitte wenden Sie sich vor der Konfiguration der Firewall an Ihren Systemadministrator.
Einrichtung einer VPN-Verbindung vom iPhone
Wenn sich Ihr Computer hinter NAT befindet und Sie einen VPN-Zugang zu Ihrem LAN
besitzen, können Sie sich anhand folgender Online-Quellen über die Einrichtung einer VPNVerbindung mit einem iPhone informieren:
http://support.apple.com/kb/HT1424 (http://support.apple.com/kb/HT1424)
http://www.apple.com/iphone/enterprise/integration.html
(http://www.apple.com/iphone/enterprise/integration.html)
http://manuals.info.apple.com/en_US/iPhone_User_Guide.pdf
(http://manuals.info.apple.com/en_US/iPhone_User_Guide.pdf)
Wenn sich Ihr Computer hinter NAT befindet und Sie keinen VPN-Zugang zu Ihrem LAN
besitzen, richten Sie auf Ihrem Router Regeln für die Port-Weiterleitung ein, um TCP-Verkehr
von einem bestimmten Port auf Ihrem Router an den Port 64001 Ihres Mac weiterzuleiten.
Wenn Sie auf mehrere Macs zugreifen möchten, erstellen Sie für jeden Mac eine eigene PortWeiterleitungsregel.
Auf der folgenden Website finden Sie Informationen über die Einrichtung der PortWeiterleitung
für
Router/Firewall:
http://www.portforward.com/guides.htm
(http://www.portforward.com/guides.htm)
Bitte wenden Sie sich vor der Konfiguration des Routers an Ihren Systemadministrator und
informieren Sie sich in der Anleitung zur Router-Konfiguration.
254
KAPITEL 10
Arbeiten mit Snapshots
Bei einem Snapshot handelt es sich um einen zu einem bestimmten Zeitpunkt gesicherten
Zustand der Virtuelle Maschine. Snapshots können während der Ausführung der Virtuelle
Maschine manuell oder automatisch erstellt werden. Nach dem Erstellen eines Snapshots
können Sie die Nutzung der Virtuelle Maschine fortsetzen und während der Arbeit jederzeit zum
erstellten Snapshot zurückkehren.
Snapshots werden in Mac OS im Paket der Virtuelle Maschine (S. 13) im Unterordner
Snapshots gesichert. Zu jedem Snapshot gehören mehrere Dateien wie die Datei .sav, die
den Zustand der Virtuelle Maschine dokumentiert, die Datei .mem mit dem Speicherabbild der
Virtuelle Maschine sowie weitere Dateien für die virtuelle Festplatte.
Hinweis: Snapshots sind keine Backup-Kopien Ihrer Virtuelle Maschine. Ohne die Virtuelle
Maschine können sie nicht benutzt werden und sie lassen sich auch nicht aus dem Paket der
Virtuelle Maschine entfernen.
Das Anfertigen von Snapshots kann in folgenden Fällen sinnvoll sein:
Bei der Konfiguration einer Software, die zahlreiche Einstellungen erfordert, kann es
sinnvoll sein, die einzelnen Einstellungen vor der endgültigen Auswahl zu testen. Zum Test
dieser Einstellungen erstellen Sie an bestimmten wichtigen Stellen jeweils einen Snapshot.
Snapshots sind auch nützlich zur Kennzeichnung von Meilensteinen im Verlauf eines
Entwicklungsprozesses. Wenn irgendetwas schiefgeht, kehren Sie einfach zu einem früheren
Zustand zurück oder erstellen eine Abzweigung von Snapshots, die bei diesem bestimmten
Meilenstein beginnt.
Hinweis: Snapshots können nicht erstellt werden für Virtuelle Maschines, die die Boot CampPartition verwenden.
In diesem Kapitel
Erstellen von Snapshots ........................................................................................................ 255
Snapshots verwalten .............................................................................................................. 256
Arbeiten mit Snapshots
255
Erstellen von Snapshots
Sie erstellen einen Snapshot, während die virtuelle Maschine ausgeführt bzw. nicht ausgeführt
wird oder sich im Pausen-Modus befindet. Wenn die virtuelle Maschine beim Erstellen eines
Snapshots ausgeführt wird, wird sie dadurch nicht angehalten, das Erstellen kann jedoch etwas
länger dauern, als wenn die virtuelle Maschine nicht ausgeführt wird. In der SnapshotBaumstruktur stellt das Snapshot-Symbol der ausgeführten virtuellen Maschine den Bildschirm
des Gastbetriebssystems dar. Snapshots können manuell und automatisch erstellt werden.
So erstellen Sie Snapshots manuell:
1
Starten Sie Parallels Desktop, und wählen Sie in der Liste Parallels virtuelle Maschinen eine
virtuelle Maschine aus.
2 Wenn ein Snapshot einer nicht ausgeführten virtuellen Maschine erstellt werden soll, wählen
Sie im Menü Virtuelle Maschine die Option Snapshot erstellen.
Wenn Sie einen Snapshot einer ausgeführten virtuellen Maschine erstellen möchten, starten
Sie die virtuelle Maschine mit der Taste Start
und wählen im Menü Virtuelle Maschine
die Option Snapshot erstellen. Wenn im Hauptfenster der virtuellen Maschine die SnapshotTasten auf der Symbolleiste verfügbar sind, können Sie auch diese verwenden.
Informationen zum Anpassen Ihrer Symbolleiste finden Sie im Abschnitt Anpassen der
Symbolleiste (S. 44).
Hinweis: Sie können zum Erstellen eines Snapshots auch Snapshot-Manager verwenden.
Öffnen Sie hierzu einfach Snapshot-Manager, und klicken Sie auf die Taste Neu. Es wird ein
neuer Snapshot erstellt.
3 Im Fenster Snapshot-Parameter können Sie einen Namen und eine kurze Beschreibung für
den Snapshot eingeben. Diese Informationen und das Erstelldatum des Snapshots sind im
Snapshot-Manager verfügbar, wenn Sie mit dem Mauszeiger auf ein Snapshot-Symbol
zeigen. Klicken Sie auf OK, um das Erstellen eines Snapshots der virtuellen Maschine zu
starten.
Arbeiten mit Snapshots
256
Nach dem Erstellen des Snapshots können Sie mit dem aktuellen Zustand Ihrer virtuellen
Maschine weiterarbeiten oder einen der zugehörigen Snapshots verwenden.
Zum Zugreifen auf einen erstellten Snapshot öffnen Sie Snapshot-Manager, indem Sie im Menü
Virtuelle Maschine die Option Snapshot-Manager wählen oder im Hauptfenster der virtuellen
Maschine in der Symbolleiste auf das Symbol für Snapshot-Manager klicken.
Zum automatischen Erstellen von Snapshots konfigurieren Sie die SmartGuard-Einstellungen (S.
191).
Snapshots verwalten
Benutzen Sie den Snapshot-Manager, um zu einem bestimmten Snapshot zurückzukehren oder
die Snapshots zu verwalten. So wird der Snapshot-Manager geöffnet:
Wählen Sie im Menü Virtuelle Maschine die Option Snapshot-Manager oder
klicken Sie in der Symbolleiste des Fensters der Virtuelle Maschine in die Taste SnapshotManager
.
Hinweis: Passen Sie die Symbolleiste an, um diese Taste zur Symbolleiste hinzuzufügen.
Weitere Informationen dazu finden Sie im Abschnitt Anpassen der Symbolleiste (S. 44).
Arbeiten mit Snapshots
Mit dem Snapshot-Manager haben Sie folgende Möglichkeiten:
Neue Snapshots erstellen und nicht benutzte Snapshots löschen
Snapshot-Baumstruktur einer bestimmten Virtuelle Maschine einblenden
Snapshot auswählen und zu diesem Zustand zurückkehren
257
Arbeiten mit Snapshots
258
Das Fenster Virtuelle Maschine Snapshots besteht aus folgenden Bereichen:
Baumstruktur der Snapshots
Verwaltungsbereich für Snapshots
Baumstruktur der Snapshots
Snapshot-Symbole werden als Screenshots des Gastbetriebssystemfensters angezeigt, wenn die
Virtuelle Maschine beim Erstellen des Snapshots ausgeführt wurde.
Das linke Symbol mit der Markierung verkörpert die Wurzel der Snapshot-Baumstruktur bzw.
den Ausgangszustand der als Referenzpunkt verwendeten Virtuelle Maschine. Das WurzelSymbol kann nicht gelöscht werden. Das Wurzelsymbol wird angezeigt, wenn mindestens ein
Snapshot vorliegt. Wenn Sie einen Snapshot löschen möchten, der anderen Snapshots
übergeordnet ist, können Sie wählen, ob nur dieser Snapshot oder der Snapshot mit allen
untergeordneten Snapshots gelöscht werden.
Alle Snapshots der Baumstruktur stellen Nachfolger des Wurzel-Zustands der Virtuelle
Maschine dar. Der erste Snapshot weist "Unterschiede" gegenüber dem Wurzelzustand auf. Der
zweite, darauf folgende Snapshot enthält die "Unterschiede" im Vergleich zum ersten Snapshot.
Bei Bedarf können Sie zu einem früheren Snapshot zurückkehren und die Arbeit damit
fortsetzen. Wenn Sie dann einen neuen Snapshot erstellen, wird für diese Snapshots ein neuer
Zweig angelegt.
Das Symbol, das dem aktuellen Zustand der Virtuelle Maschine entspricht, ist mit einer roten
Flagge gekennzeichnet.
Bewegen Sie den Mauszeiger auf ein Objekt, um eine kurze Beschreibung einzublenden.
Verwaltungsbereich für Snapshots
Der Verwaltungsbereich für Snapshots enthält die Tasten zum Verwalten der Snapshots.
Taste Neu. Klicken Sie in diese Taste, um einen neuen Snapshot des aktuellen Zustands der
Virtuelle Maschine zu erstellen.
Taste Gehe zu. Wählen Sie in der Baumstruktur der Snapshots den Snapshot aus, zu dem
Sie wechseln möchten und klicken Sie in diese Taste, um vom aktuellen Zustand der
Virtuelle Maschine zu dem in diesem Snapshot gesicherten Zustand zu wechseln.
Hinweis: Bevor Sie zu einem bestimmten Snapshot wechseln, sollten Sie überlegen, wie Sie
mit dem aktuellen Zustand der Virtuelle Maschine verfahren. Dieser wird in der
Standardeinstellung nämlich nicht gesichert. Erstellen Sie einen neuen Snapshot, um die seit
dem letzten Snapshot erfolgten Änderungen beizubehalten.
Taste Löschen. Wählen Sie den zu löschenden Snapshot aus und klicken Sie in diese Taste.
Wenn Sie einen Snapshot zwischen zwei anderen Snapshots löschen, werden die darin
enthaltenen Informationen mit den Informationen des folgenden Snapshots
zusammengeführt.
Hinweis: Das Wurzel-Symbol kann nicht gelöscht werden. Es verschwindet erst, wenn alle
Snapshots der Baumstruktur gelöscht wurden.
Arbeiten mit Snapshots
259
Snapshots lassen sich auch verwalten, indem Sie in der Baumstruktur mit rechts hineinklicken:
Wenn Sie mit der rechten Maustaste in das Symbol klicken, das den aktuellen Zustand der
Virtuelle Maschine verkörpert, können Sie für diesen Zustand einen neuen Snapshot
erstellen.
Wenn Sie mit der rechten Maustaste in einen anderen zwischengelagerten Snapshot klicken,
können Sie über die entsprechende Option zu diesem Snapshot wechseln, nur diesen
Snapshot löschen oder den Snapshot mit allen folgenden Snapshots löschen.
Zu einem bestimmten Snapshot gehen
1
Starten Sie Parallels Desktop und öffnen Sie eine virtuelle Maschine.
2 Öffnen Sie den Snapshot-Manager über eine der folgenden Optionen:
Wählen Sie im Menü Virtuelle Maschine die Option Snapshot-Manager oder
klicken Sie in der Symbolleiste des Hauptfensters der Virtuelle Maschine in das Symbol
Snapshot-Manager.
3 Wählen Sie im Fenster Virtuelle Maschine Snapshots den gewünschten Snapshot aus und
klicken Sie in die Taste Gehe zu. Sie können auch mit der rechten Maustaste in den Snapshot
klicken und im Kontextmenü den Befehl Gehe zu Snapshot wählen oder einfach in den
Snapshot doppelklicken.
Hinweis: Wenn Sie nach der Aktualisierung von Parallels Desktop zu einem vor der
Aktualisierung erstellten Snapshots zurückkehren möchten, wird die Meldung angezeigt,
dass ein Update der Parallels Tools verfügbar ist. Es wird empfohlen, diese Updates zur
effizienten Nutzung der virtuellen Maschine zu installieren.
4 Wenn Sie von einem nicht gesicherten Zustand der Virtuelle Maschine zu einem Snapshot
zurückkehren möchten, wird eine entsprechende Meldung eingeblendet. Klicken Sie in Ja,
wenn Sie fortfahren möchten, ohne den Zustand zu sichern. Klicken Sie in Nein, wenn Sie
den Zustand sichern und anschließend zum gewünschten Snapshot zurückkehren möchten.
Wenn Sie zum vorherigen Snapshot zurückkehren möchten, der im selben Snapshot-Zweig
erstellt wurde, verwenden Sie im Menü Virtuelle Maschine oder in der Symbolleiste des
Hauptfensters der Virtuelle Maschine die Option Zurück zu Snapshot. Wenn Sie wissen
möchten, zu welchem Snapshot Sie zurückkehren, können Sie im Snapshot-Manager (S. 256)
jederzeit die Snapshot-Baumstruktur einblenden.
Hinweis: Wenn Sie von einem nicht gesicherten Zustand der Virtuelle Maschine zum
vorherigen Snapshot zurückkehren möchten, wird eine entsprechende Meldung eingeblendet.
Klicken Sie in Ja, wenn Sie fortfahren möchten, ohne den Zustand zu sichern. Klicken Sie in
Nein, wenn Sie den Zustand sichern und anschließend zum Snapshot zurückkehren möchten.
Nach der Rückkehr zu einem Snapshot sollten Sie die Parallels Tools in der Virtuelle Maschine
aktualisieren.
Snapshot löschen
1
Starten Sie Parallels Desktop und wählen Sie eine virtuelle Maschine.
2 Öffnen Sie den Snapshot-Manager über eine der folgenden Optionen:
Wählen Sie im Menü Virtuelle Maschine die Option Snapshot-Manager oder
Arbeiten mit Snapshots
260
klicken Sie in der Symbolleiste des Fensters der Virtuelle Maschine in die Taste
Snapshot-Manager.
3 Wählen Sie den zu löschenden Snapshot und klicken Sie in die Taste Löschen, wenn nur
dieser Snapshot gelöscht werden soll. Wenn auch alle folgenden Snapshots gelöscht werden
sollen, klicken Sie mit der rechten Maustaste in den Snapshot und wählen die Option
Snapshot mit untergeordneten Elementen löschen.
Wenn Sie einen zwischengelagerten Snapshot löschen, werden die darin enthaltenen
Informationen mit den Informationen des folgenden Snapshots zusammengeführt.
Hinweis: Das Wurzelsymbol kann nicht gelöscht werden. Es wird automatisch gelöscht, sobald
Sie alle anderen Snapshots löschen.
Snapshots zusammenführen
Das Zusammenführen erfolgt automatisch, wenn Sie mit Ausnahme des letzten Snapshots im
Zweig einen beliebigen Snapshot löschen. Wenn Sie einen zwischengelagerten Snapshot
löschen, werden die darin enthaltenen Informationen mit dem nächsten Snapshot desselben
Zweigs zusammengeführt.
Wenn Sie einen Snapshot löschen, der zwei Zweigen angehört, werden die Informationen mit
dem jeweils nächsten Snapshot beider Zweige zusammengeführt.
Hinweis: Wenn Sie den Snapshot löschen, der auf das Wurzelsymbol folgt und zwei Zweigen
angehört, beginnen die Zweige direkt mit dem Symbol des Ausgangszustands.
Die Snapshots werden ebenfalls automatisch zusammengeführt, wenn Sie die Kapazität Ihrer
virtuellen Festplatte mit Parallels Image Tool verwalten. Vor der Durchführung von
Änderungen an der virtuellen Festplatte werden alle Snapshots mit Ausnahme des letzten
Snapshots von Parallels Image Tool gelöscht und zusammengeführt. Im Gegensatz zur
Zusammenführung von Snapshots im Snapshot-Manager werden die Ergebnisse des
Zusammenführens mit Parallels Image Tool in der Snapshot-Baumstruktur nicht dargestellt und
die Symbole bereits gelöschter Snapshots sind in der Baumstruktur weiterhin vorhanden.
261
KAPITEL 11
Verwenden der Boot Camp-Partition in
einer virtuellen Maschine
Dieses Kapitel informiert über die Verwendung einer Boot Camp-Partition mit Windows XP,
Windows Vista oder Windows 7 in einer virtuellen Maschine von Parallels.
In diesem Kapitel
Überblick ............................................................................................................................... 262
Erstellen einer virtuellen Maschine für die BootCamp-Partition .......................................... 263
Boot Camp-Konfigurationen ................................................................................................. 265
Starten mit der Parallels virtuellen Maschine ....................................................................... 266
Starten mit Boot Camp .......................................................................................................... 268
Verwenden der Boot Camp-Partition in einer virtuellen Maschine
262
Überblick
In der aktuellen Version von Parallels Desktop kann eine Boot Camp Windows Vista-,
Windows XP- oder Windows 7-Partition in virtuellen Maschinen als bootfähiges Laufwerk oder
als Datendisk verwendet werden.
Achtung: Wenn in Ihrer Boot Camp-Partition nicht das Betriebssystem Windows XP,
Windows Vista oder Windows 7 installiert ist, können Sie diese Installation beim Versuch,
diese mit einer virtuellen Maschine von Parallels Desktop zu verwenden, beschädigen.
Verwenden der BootCamp-Partition als Datendisk
Zur Verwendung der Boot Camp Windows-Partition als Datendisk fügen Sie diese als Festplatte
zu einer vorhandenen virtuellen Maschine mit Windows XP, Windows Vista oder Windows 7
hinzu. Von den Windows-Betriebssystemen wird sie automatisch als neue Festplatte erkannt
Weitere Informationen zum Hinzufügen von Festplatten zur Konfiguration einer virtuellen
Maschine finden Sie unter Geräte hinzufügen und entfernen (S. 224).
Verwenden der BootCamp-Partition als bootfähige Festplatte
Wenn Sie Parallels Desktop auf einem Mac-Computer mit einer Boot Camp Windows-Partition
installieren und Parallels Desktop erkennt, dass auf dem Computer keine virtuellen Maschinen
vorliegen, wird automatisch eine neue virtuelle Maschine für diese Boot Camp-Partition erstellt
und am folgenden Speicherort abgelegt:
<Benutzername>/Dokumente/Parallels/Mein Boot Camp
Wenn die Boot Camp-Partition auf dem Schreibtisch des Mac geladen wird, versucht
Parallels Desktop, das auf der Partition installierte Betriebssystem zu erkennen, und erstellt
eine entsprechende virtuelle Maschine für das erkannte Betriebssystem.
Wenn die Boot Camp-Partition nicht auf dem Schreibtisch des Mac geladen wird oder
Parallels Desktop das Betriebssystem nicht erkennt, wird eine virtuelle Maschine für
Windows XP erstellt. Wenn auf der Boot Camp-Partition Windows Vista oder Windows 7
installiert ist, müssen Sie im Fenster Konfiguration der virtuellen Maschine (S. 167) nur den
Typ des Gastbetriebssystems für die virtuelle Maschine von Windows XP in Windows Vista
oder Windows 7 abändern.
Sie können eine virtuelle Maschine für Boot Camp mit Hilfe des Assistenten Neue virtuelle
Maschine erstellen. Weitere Informationen finden Sie unter Erstellen einer virtuellen Maschinen
für die Boot Camp-Partition (S. 263).
Alternativ können Sie die bootfähige virtuelle Festplatte einer Windows virtuellen Maschine mit
der Boot Camp-Partition ersetzen. Benutzen Sie dazu das Fenster Konfiguration der virtuellen
Maschine (S. 167).
Hinweis: Sie müssen den Typ des Gastbetriebssystems in der virtuellen Maschine
ordnungsgemäß entsprechend des auf der Boot Camp-Partition installierten Betriebssystems
angeben.
Verwenden der Boot Camp-Partition in einer virtuellen Maschine
263
Beim ersten Start in Boot Camp Windows mit Parallels Desktop werden die Parallels Tools (S.
17) installiert.
Hinweis: Die Ausführung von Boot Camp Windows in einer virtuellen Maschine kann
die erneute Aktivierung des Gastbetriebssystems erfordern.
Anschließend können Sie Boot Camp wie gewohnt zum Starten in die Windows-Partition
verwenden, oder Sie können über die virtuelle Maschine in diese Partition starten (siehe Starten
mit der virtuellen Maschine von Parallels (S. 266).
Einschränkungen für Parallels virtuelle Maschinen bei Verwendung der BootCampPartition
Für eine virtuelle Maschine von Parallels, die eine Boot Camp Windows-Partition als
bootfähiges Laufwerk oder als Datendisk verwendet, gelten mehrere Einschränkungen:
Sie kann nicht in den Standby- oder Pausen-Modus versetzt werden.
Von einer derartigen virtuellen Maschine können keine Snapshots erstellt werden und die
Funktion Abgesicherter Modus (S. 123) lässt sich nicht aktivieren.
Es ist kein Komprimieren möglich.
Hinweis: In dieser Version von Parallels Desktop gibt es keine Einschränkungen für
unterschiedliche Benutzertypen, die von einer virtuellen Maschine aus auf die Boot Camp
Windows-Partition zugreifen können. Sie können sich auch ohne Administratorrechte bei
Windows anmelden.
Erstellen einer virtuellen Maschine
für die BootCamp-Partition
Gehen Sie folgendermaßen vor, um eine virtuelle Maschine zur Nutzung der Boot Camp
Windows-Partition zu erstellen:
1
Starten Sie in Mac OS X.
2 Starten Sie Parallels Desktop und rufen Sie den Assistenten Neue virtuelle Maschine mit
einem Klick auf Neu im Menü Datei auf.
3 In dem Fenster Betriebssystemerkennung wählen Sie die Option Boot Camp-Partition und
klicken Sie auf Fortfahren.
4 Im nächsten Schritt sollten Sie die wichtigsten Parameter für die virtuellen Maschine
definieren:
Name. Geben Sie den Namen an, welcher der virtuellen Maschine zugewiesen werden
soll. Standardmäßig erhält die virtuelle Maschine den Namen des Betriebssystems, das
Sie zur Installation in dieser virtuellen Maschine ausgewählt haben. Wenn bereits eine
virtuelle Maschine mit diesem Namen vorhanden ist, werden Sie zum Eingeben eines
anderen Namens aufgefordert. Der Name darf nicht länger als 50 Zeichen sein.
Verwenden der Boot Camp-Partition in einer virtuellen Maschine
264
Zulassen, das andere Mac-Benutzer diese virtuelle Maschine benutzen. Wählen Sie diese
Option aus, wenn Sie diese virtuelle Maschine mit anderen Benutzern Ihres Mac
gemeinsam verwenden möchten. In diesem Fall wird die Datei der virtuellen Maschine
(PVM-Datei) im Ordner \Benutzer\Für alle Benutzer auf Ihrem Mac
gespeichert.
Ort. In diesem Feld geben Sie den Speicherort für die Dateien der virtuellen Maschine
an.
Freigabe. Verwenden Sie dieses Feld, um von der virtuelle Maschine auf die Datenträger
und Ordner der physischen Maschine zugreifen zu können. Nach der Erstellung der
virtuellen Maschine können Sie diese Einstellungen in der Konfiguration der virtuellen
Maschine im Bereich Gemeinsame Ordner (S. 180) ändern.
Hinweis: Falls Boot Camp in mehrere Partitionen unterteilt ist, wird nur die bootfähige
Partition zur Konfiguration der virtuellen Maschine hinzugefügt. Falls Sie weitere
Partitionen hinzufügen wollen, sollten Sie diese als separate virtuelle Festplatten zur (S.
224)Konfiguration der virtuellen Maschine hinzufügen. Ausführliche Informationen finden
Sie unter Boot Camp-Konfigurationen (S. 265).
Wenn Sie auf die Schaltfläche Erweitert klicken, können Sie die Anzahl der CPUs und die
Menge an RAM für die neue virtuelle Maschine konfigurieren.
Klicken Sie danach auf Erstellen.
Die neu erstellte virtuelle Maschine ist dann über die Liste der Parallels virtuellen Maschinen (S.
36) zugänglich, über die Sie bequem alle virtuellen Maschinen verwalten können. Beim ersten
Start in Boot Camp Windows mit Parallels Desktop werden die Parallels Tools (S. 17)
installiert.
Danach können Sie Boot Camp wie gewöhnlich verwenden, um in die Windows-Partition zu
booten (S. 268) oder Sie können in diese über die Parallels virtuelle Maschine booten (S. 266).
Verwenden der Boot Camp-Partition in einer virtuellen Maschine
265
Boot Camp-Konfigurationen
Sie können beim Erstellen einer Boot Camp virtuellen Maschine die zugehörige Konfiguration
festlegen. Es gibt zwei Arten von Parallels Boot Camp-Konfigurationen:
Boot Camp-Standardkonfiguration
benutzerdefinierte Boot Camp-Konfiguration
Bei der Boot Camp-Standardkonfiguration können Sie nur eine Boot Camp-Partition in einer
Windows XP, Windows Vista oder Windows 7-Installation verwenden.7 Bei der
benutzerdefinierten Boot Camp-Konfiguration können mehrere als Boot Camp-Festplatten
gruppierte physische Partitionen verwendet werden.
Falls Boot Camp in mehrere Partitionen unterteilt ist, können Sie die Boot Camp-Konfiguration
anpassen. Sie können eine oder mehrere (bis zu 4 Festplatte) angepasste Boot Camp-Festplatten
zu Ihrer virtuellen Maschine hinzufügen. Fügen Sie hierzu die benötigten Boot CampPartitionen als separate Festplatten zur Konfiguration der virtuellen Maschine hinzu. Weitere
Informationen zum Hinzufügen von Festplatten zur Konfiguration einer virtuellen Maschine
finden Sie unter Geräte hinzufügen und entfernen (S. 224).
Partitionierungsschemata
Parallels Boot Camp unterstützt Festplatten mit GPT- oder
Partitionierungsschemata, die jedoch unterschiedlich gehandhabt werden.
GPT wird auf Mac-Computern als das Festplatten-Standardpartionierungsschema
verwendet. Parallels Desktop kann Partitionen von solchen Festplatten mit der
Konfiguration einer virtuellen Maschine verbinden und dieses Partionierungsschema in das
MBR-Schema konvertieren. In der virtuellen Maschine werden Ihnen nur die mit der
virtuellen Maschine verbundenen Partitionen angezeigt. Andere Partitionen sind nicht
sichtbar, auch wenn sie auf einer realen Festplatte vorhanden sind.
Windows XP und Windows Vista
Betriebssysteme unterstützt.
MBR-Festplatten-
werden
auf
GPT-Festplatten
als
bootfähige
MBR ist ein Standardpartitionierungsschema auf PCs. Parallels Desktop kann Partitionen
(einschließlich logische Laufwerke) von solchen Festplatten mit der Konfiguration einer
virtuellen Maschine verbinden. In der virtuellen Maschine werden Ihnen alle Partitionen auf
einer realen Festplatte angezeigt, allerdings ist ein Lese-Schreib-Zugriff nur für die
verbundenen Partitionen möglich.
Verwenden der Boot Camp-Partition in einer virtuellen Maschine
266
Starten mit der Parallels virtuellen
Maschine
Wenn Sie das erste Mal in der Boot Camp Windows-Partition starten, sind ggf. einige Probleme
mit Maus und Tastatur festzustellen. Warten Sie in diesem Fall, während Windows die
Treibereinstellungen zum Aktivieren der Geräte konfiguriert. Befolgen Sie die Anleitung zum
erstmaligen Starten in Boot Camp-Partitionen mit Windows XP und Windows Vista.
So starten Sie in einer Boot Camp-Partition mit Windows XP:
1
Starten Sie Ihren Mac-Computer, und starten Sie in Mac OS X.
Hinweis: Sie werden ggf. aufgefordert, sich mit Ihrem Mac-Administratorkonto
anzumelden.
2 Starten Sie Parallels Desktop und starten Sie die für die Verwendung der Boot CampPartition erstellte virtuelle Maschine.
3 Es sind ggf. einige Probleme mit Maus und Tastatur festzustellen. Warten Sie einfach ab, bis
diese aktiviert sind.
Sobald Maus und Tastatur funktionieren, startet Parallels Desktop die Installation der
Parallels Tools.
4 Nach abgeschlossener Installation wird das Gastbetriebssystem automatisch neu gestartet.
5 Aktivieren Sie Ihr Windows XP beim Starten erneut.
So starten Sie in einer Boot Camp-Partition mit Windows Vista:
1
Starten Sie Ihren Mac-Computer, und starten Sie in Mac OS X.
Hinweis: Sie werden ggf. aufgefordert, sich mit Ihrem Mac-Administratorkonto
anzumelden.
2 Starten Sie Parallels Desktop, und starten Sie die für die Verwendung der Boot CampPartition erstellte virtuelle Maschine.
3 Es sind ggf. einige Probleme mit Maus und Tastatur festzustellen. Warten Sie einfach ab, bis
diese aktiviert sind.
Sobald Maus und Tastatur funktionieren, wird Windows Vista automatisch neu gestartet.
Verwenden der Boot Camp-Partition in einer virtuellen Maschine
267
4 Beim Starten werden Sie von Windows Vista ggf. aufgefordert, Ihren WindowsBenutzernamen und Ihr Kennwort einzugeben. Melden Sie sich als Benutzer mit
Administratorrechten an.
5 Die Installation der Parallels Tools wird automatisch gestartet.
6 Nach abgeschlossener Installation wird das Gastbetriebssystem neu gestartet.
7 Aktivieren Sie Ihr Windows Vista beim Starten erneut.
Achtung: Wenn beim Arbeiten mit der virtuellen Maschine unter Verwendung der Boot
Camp Windows-Installation ein nicht mit dem Gastbetriebssystem verbundener Fehler
auftritt, starten Sie diese Parallels virtuelle Maschine neu, bevor Sie wie gewohnt über Boot
Camp starten.
Fehlerbehebung für Windows XP mit fehlenden Treibern
Wenn Sie mit der virtuellen Maschine in Boot Camp Windows XP starten, wird ggf. eine
Meldung angezeigt, dass Parallels Desktop benötigte Treiber nicht finden kann. In diesem Fall
gehen Sie wie folgt vor:
1
Starten Sie mit Boot Camp in Windows XP.
2 Legen Sie den für diese Windows-Installation verwendeten Microsoft WindowsInstallationsdatenträger ein.
3 Suchen Sie auf dem Datenträger den Ordner i368, und öffnen Sie ihn. Kopieren Sie
folgende
Dateien:
driver.cab
und
sp2.cab
in
das
Verzeichnis
C:\Windows\Driver Cache\i386.
Verwenden der Boot Camp-Partition in einer virtuellen Maschine
268
Starten mit Boot Camp
Wenn Sie Parallels Desktop installiert und zum ersten Mal über eine virtuelle Maschine in die
Boot Camp Windows-Partition gestartet haben, können Sie weiterhin wie gewohnt mit Boot
Camp in dieser Partition starten. Die Installation der Parallels Tools wirkt sich nicht auf das
Betriebssystem Windows selbst aus, sondern erleichtert nur die Arbeit mit diesem
Betriebssystem in der virtuellen Maschine.
So starten Sie mit der Boot Camp-Partition:
1
Starten Sie Ihren Macintosh-Computer, und führen Sie wie gewohnt die erforderlichen
Schritte zum Starten in Boot Camp aus.
2 Windows wird gestartet.
Achtung: Bevor Sie mit Boot Camp in der Partition starten, müssen Sie sicherstellen, dass
die virtuelle Maschine mit Boot Camp nicht ausgeführt wird.
Fehlerbehebung
Beim Starten in Boot Camp erhalten Sie ggf. einen schwarzen Bildschirm mit der Option zur
Auswahl von zwei Konfigurationen:
Parallels
Windows XP/Vista/7
Sie erhalten ggf. eine Fehlermeldung, die auf ein Hardware-Konfigurationsproblem der
Computerfestplatte hinweist.
So beheben Sie das Problem:
1
Starten Sie Ihren Macintosh-Computer neu und starten Sie Mac OS X.
2 Starten Sie Parallels Desktop. Starten Sie die virtuelle Maschine, die die Boot Camp
Windows-Installation als bootfähige Festplatte verwendet.
3 Warten Sie, bis das Gastbetriebssystem vollständig geladen ist und ausgeführt wird.
Schalten Sie die virtuelle Maschine aus.
4 Starten Sie Ihren Macintosh-Computer neu.
5 Versuchen Sie erneut, in Boot Camp zu starten. Dieses Mal sollte der Start erfolgreich
verlaufen.
Sie können diese Partition jederzeit als Datendisk in eine virtuelle Maschine mit
Windows XP/Vista/7 einbinden.
269
KAPITEL 12
Verwenden von Parallels-Erweiterungen
In diesem Kapitel
Verwenden von Parallels Transporter ................................................................................... 269
Verwenden von Parallels Mounter ........................................................................................ 272
Parallels Image Tool verwenden ........................................................................................... 274
Verwenden von Parallels
Transporter
Parallels Transporter ist ein einfach zu verwendendes Programm, das Sie beim Migrieren
physischer oder virtueller Computer mit ihren vollständigen Daten zu Parallels virtuelle
Maschinen auf Ihrem Mac unterstützt. Dieses Kapitel gibt einen Überblick zu
Verwendungsszenarien und Arbeitsprinzipien von Parallels Transporter.
Parallels Transporter wird als Parallels Desktop-Dienstprogramm bereitgestellt und während der
Installation von Parallels Desktop automatisch installiert.
Nähere Informationen finden Sie im Parallels Transporter-Benutzerhandbuch.
Arbeitsprinzipien für Parallels Transporter
Mit Parallels Transporter können physische oder virtuelle Computer oder beliebige ihrer
Laufwerke in eine virtuelle Maschine von Parallels oder auf eine virtuelle Festplatte von
Parallels übertragen werden.
Das Paket Parallels Transporter enthält zwei Programme: Parallels Transporter und Parallels
Transporter Agent.
Parallels Transporter wird auf dem Computer installiert, auf dem die neue virtuelle
Maschine oder virtuelle Festplatte erstellt werden soll (Host-Computer). Dieses Programm
nimmt Daten von Parallels Transporter Agent entgegen und überträgt sie auf virtuelle
Maschinen oder virtuelle Festplatten von Parallels. Es kann auch virtuelle Maschinen
anderer Hersteller in virtuelle Maschinen von Parallels konvertieren.
Parallels Transporter Agent wird auf dem entfernten physischen Computer installiert, der
übertragen werden soll (Quell-Computer). Es erfasst die wesentlichen Systemdaten des
Quell-Computers und überträgt sie über das Netzwerk oder ein externes Speichergerät auf
Parallels Transporter.
Verwenden von Parallels-Erweiterungen
270
Migrationsszenarien
Parallels Transporter bietet je nach Übertragungszweck mehrere typische Szenarien. Wenn Sie
sich für ein bestimmtes Szenario entschieden haben, können Sie der Parallels Transporter-Hilfe
nähere Anweisungen zum ausgewählten Übertragungsszenario entnehmen.
Mit Parallels Transporter können folgende Übertragungen durchgeführt werden:
von einem entfernten Computer
von einer virtuellen Maschine eines anderen Herstellers
Bei der Übertragung von einem entfernten Computer können Sie die Daten auf folgende Weise
übertragen:
Mit dem Parallels USB-Kabel. Das Kabel ist nicht im Lieferumfang von Parallels Desktop
enthalten und muss extra erworben werden. Mit dieser Methode lässt sich die Übertragung
am einfachsten durchführen, aber der Quell-Computer und der Mac müssen sich in
räumlicher Nähe zueinander befinden.
Über ein Netzwerk. Bei der entfernten Übertragung über ein Netzwerk müssen der Quellund Host-Computer über dasselbe Netzwerk miteinander verbunden sein. Sie können die
Computer auch über ein FireWire-Kabel miteinander verbinden.
Über ein externes Speichergerät. Dieser Vorgang dauert länger als die Übertragung über ein
Netzwerk oder mit Hilfe des Parallels USB-Kabels, stellt aber eine Alternative dar, wenn
keine Möglichkeit besteht, den Quell- und Host-Computer miteinander zu verbinden.
Wenn Sie Daten von einem entfernten Windows- oder Linux-Computer migrieren, überträgt
Parallels Transporter die Daten von den angegebenen Volumes des Quell-Computers auf eine
neu erstellte virtuelle Parallels-Festplatte (.hdd) und erzeugt eine VM-Konfigurationsdatei
(.pvs). Diese beiden Dateien bilden gemeinsam eine einsatzbereite virtuelle Maschine. Im
Verlauf der entfernten Migration wird nur das aktive Volume (das Startvolume des QuellComputers) bootfähig gemacht. Die erzeugte virtuelle Maschine hat dasselbe Betriebssystem,
das während der Migration aktiv war. Wenn Parallels Transporter das Quell-Betriebssystem
nicht identifizieren kann, werden alle Quell-Volumes als Datendisks migriert.
Übertragung mit Parallels USB-Kabel
Auf diese Weise lässt sich die Übertragung am einfachsten und schnellsten durchführen.
Verbinden Sie vor der Übertragung den Host- und Quell-Computer über das Parallels USBKabel. Das Parallels USB-Kabel ist nicht im Lieferumfang von Parallels Desktop enthalten und
muss extra erworben werden. Für dieses Übertragungsszenario müssen Sie das Kabel also
kaufen. Auf dem Quell-Computer ist Parallels Transporter Agent installiert. Auf dem HostComputer ist Parallels Transporter installiert.
Vor Beginn der Übertragung starten Sie Parallels Transporter Agent auf dem Quell-Computer
und Parallels Transporter auf dem Host-Computer. Parallels Transporter stellt eine Verbindung
zu Parallels Transporter Agent her. Parallels Transporter Agent erfasst die Daten auf dem QuellComputer und überträgt sie an Parallels Transporter. Parallels Transporter sichert die Daten des
Quell-Computers in einer virtuellen Maschine oder auf einer virtuellen Festplatte von Parallels
auf dem Host-Computer.
Hinweis: Dieses Übertragungsszenario steht nur für physische Quell-Computer mit Windows
Vista, Windows XP und Windows 7 (experimentelle Unterstützung) zur Verfügung.
Verwenden von Parallels-Erweiterungen
271
Übertragung über ein Netzwerk
Bei der Übertragung über ein Netzwerk müssen der Quell-Computer und der Mac über dasselbe
Netzwerk miteinander verbunden sein. Auf dem Quell-Computer ist Parallels Transporter Agent
installiert. Auf dem Mac ist Parallels Transporter installiert.
Vor Beginn der Übertragung starten Sie Parallels Transporter Agent auf dem Quell-Computer
und Parallels Transporter auf dem Mac. Parallels Transporter stellt eine Verbindung zu Parallels
Transporter Agent her. Parallels Transporter Agent erfasst die Daten auf dem Quell-Computer
und überträgt sie an Parallels Transporter.
Übertragung über das FireWire-Kabel
Für die Übertragung von Quell-Computern mit Windows XP kann auch die FireWireVerbindung benutzt werden. Sie können versuchen, einen Quell-Computer mit einem Linuxoder anderen Windows-Betriebssystem per FireWire zu übertragen. Eventuell müssen dazu
weitere Treiber installiert und bestimmte Einstellungen vorgenommen werden. Für die
Übertragung per FireWire werden ein FireWire-Kabel sowie FireWire-Anschlüsse am Quellund Host-Computer benötigt. Die Übertragung per FireWire entspricht im Wesentlichen der
Übertragung über das Netzwerk.
Übertragung von einem entfernten Computer über ein externes Speichergerät
Bei dieser Migrationsmethode migriert Parallels Transporter Agent die Daten von einem
physischen Windows- oder Linux-Computer in eine Virtuelle Maschine, deren Dateien auf
einem an den Quell-Computer angeschlossenen USB-Laufwerk oder einem
Wechselspeichergerät gesichert sind. Dann schließen Sie dieses Speichergerät an den HostComputer an und starten Parallels Transporter. Parallels Transporter migriert die erstellte
Virtuelle Maschine oder virtuelle Festplatte auf den Host-Computer. Anschließend öffnen Sie
die Virtuelle Maschine-Dateien in Parallels Desktop und arbeiten mit Ihrer Virtuelle Maschine
oder binden die erstellte virtuelle Festplatte in eine vorhandene Virtuelle Maschine ein. Dieser
Vorgang dauert länger als die Migration über ein Netzwerk, stellt aber eine Alternative dar,
wenn keine Möglichkeit besteht, den Quell- und Host-Computer miteinander zu verbinden.
Übertragung von einer virtuellen Maschine eines anderen Herstellers
Mit Parallels Transporter können Sie problemlos Daten von einer virtuellen Maschine bzw.
virtuellen Festplatte des Typs Microsoft Virtual PC (einschließlich Virtual PCs mit
vorinstallierter Testversion von Windows Vista oder Windows XP), VMware oder VirtualBox
auf eine bootfähige virtuelle Maschine oder auf eine virtuelle Festplatte von Parallels
übertragen. Parallels Transporter konvertiert die virtuelle Maschine des anderen Herstellers in
das Parallels-Format. Programme und Daten bleiben dabei intakt. Im Verlauf der Übertragung
erzeugt Parallels Transporter eine Konfigurationsdatei für die virtuelle Maschine (.pvs) und
eine virtuelle Festplattendatei (.hdd). Diese beiden Dateien bilden gemeinsam eine
einsatzbereite virtuelle Maschine.
Wenn auf der Festplatte ein Betriebssystem installiert ist, können Sie auch eine virtuelle
Festplatte des Typs Microsoft Virtual PC, VMware oder VirtualBox in eine bootfähige virtuelle
Maschine von Parallels übertragen.
Migration von einer Boot Camp-Partition
Verwenden von Parallels-Erweiterungen
272
Mit Parallels Transporter können Sie Ihre Boot Camp-Partition auf eine bootfähige Parallels
virtuelle Maschine oder eine virtuelle Festplatte von Parallels zur Verwendung in Parallels
Desktop für Mac migrieren. Für die Migration von einer Boot Camp-Partition gibt es drei
Möglichkeiten:
Migration innerhalb der Boot Camp-Partition (mit Hilfe eines externen Speichermediums)
oder
Migration mit der Boot Camp virtuellen Maschine oder
Migration von der Boot Camp-Partition eines Remote-Macs (die Standardvorgehensweise
für die Remote Migration funktioniert mit Hilfe des Parallels USB-Kabels oder eines
externen Speichergeräts oder über ein Netzwerk).
Parallels Transporter starten
Parallels Transporter starten
So wird Parallels Transporter auf dem Mac gestartet:
Wählen Sie im Menü von Parallels Desktop Datei und dann Importieren.
in der linken unteren Ecke der Liste Parallels
oder klicken Sie auf den Pfeil nach unten
virtuelle Maschinen und wählen Sie im Menü Importieren.
Parallels Transporter Agent starten
So wird Parallels Transporter Agent gestartet:
In Windows klicken Sie auf das Windows-Startmenü und wählen Sie Alle Programme >
Parallels > Parallels Transporter Agent.
Wählen Sie in Linux im Menü Programme die Option SystemtoolsParallels Transporter
Agent.
Verwenden von Parallels Mounter
Parallels Mounter – ist ein speziell entwickeltes Dienstprogramm, über das Parallels virtuelle
Maschinen oder virtuelle Maschinen von Drittanbietern (VMware, VirtualBox, Virtual PC) und
virtuelle Festplatten direkt in Finder angezeigt. Mit Parallels Mounter können Sie die Inhalte der
virtuellen Maschine verwalten, ohne diese selbst starten zu müssen. Parallels Mounter wird als
Komponente von Parallels Desktop bereitgestellt und erfordert keine eigene Installation.
Verwenden von Parallels Mounter
1
Durchsuchen Sie Finder nach virtuellen Maschinen. Für Parallels virtuelle Maschinen,
klicken Sie in der Liste der Virtuellen Maschinen von Parallels mit rechts auf den Namen der
virtuellen Maschine und wählen Sie im Kontextmenü In Finder einblenden.
Der Standardpfad zum Speichern von virtuellen Maschinen
/Benutzer/<Benutzername>/Dokumente/Parallels/.
von
Parallels
ist
Verwenden von Parallels-Erweiterungen
273
2 Um die Festplatte einer virtuellen Maschine einzubinden, klicken Sie mit rechts auf die
Datei dieser virtuellen Maschine und wählen Sie Öffnen mit > Parallels Mounter oder Öffnen
mit > Anderem Programm > Library > Parallels > Parallels Mounter in dem Kontextmenü. Sie
können die folgenden virtuellen Maschinen und Festplatten einbinden:
Parallels-Bundle (.pvm)
Festplattendatei (.hdd).
Eine VMware-Konfigurationsdatei (.vmx, .vmwarevm) oder virtuelle Festplattendatei
(.vmdk).
Virtual PC- Konfigurationsdatei (.vmc, .vpc7) oder virtuelle Festplattendatei (.vhd).
VirtualBox-Konfigurationsdatei (.xml) oder virtuelle Festplattendatei (.vdi).
oder
Konfigurationsdatei
(.pvs)
oder
virtuelle
Wenn Sie die PVM-Datei einer Parallels virtuellen Maschine oder die Konfigurationsdatei
einer virtuellen Maschine eines Drittanbieters auswählen, die über mehrere virtuelle
Festplatte verfügt, dann werden alle entsprechenden Laufwerke in Finder bereitgestellt.
Wen Sie eine einzelne virtuelle Festplatte bereitstellen möchten, doppelklicken Sie auf die
zugehörige HDD-Datei, um sie mit Parallels Mounter einzubinden. Die Symbole der
ausgewählten Festplatte oder der Laufwerke der virtuellen Maschine werden mit den
entsprechenden Symbolen von Mac OS X in der Seitenleiste des Finder-Fenster angezeigt.
3 Um den Inhalt eines Laufwerks zu durchsuchen, klicken Sie im Finder-Fenster auf der
Seitenleiste auf das zugehörige Symbol.
Sie können die Dateien von virtuellen Maschinen genau wie Ihre Mac OS X Dateien in den
Finder-Fenstern verwalten.
Hinweis: Wenn Sie im Finder den Inhalt einer virtuellen Maschine durchsuchen, die
in Standby geschaltet wurde, können Sie die Dateien nicht löschen, verschieben oder
anderweitig ändern.
4 Zum Deaktivieren des Laufwerks verwenden Sie die Taste Auswerfen
Festplattensymbol.
neben dem
Hinweis: Wenn eine Festplatte mit mehreren Laufwerken geladen wurde und Sie die
Festplatte oder die zugehörige virtuelle Maschine in Parallels Desktop öffnen möchten,
müssen Sie die Laufwerke der Reihe nach trennen, indem Sie auf die Taste Auswerfen
klicken.
Verwenden von Parallels-Erweiterungen
274
Parallels Image Tool verwenden
Virtuelle Maschinen verwenden virtuelle Festplatten, die im Prinzip Festplatten-Imagedateien
sind. Wenn Sie Ihre virtuelle Maschine eine zeitlang benutzt haben, stellen Sie wahrscheinlich
fest, dass die Kapazität der Festplatte nicht mehr ausreicht und Sie möchten sie erhöhen oder
den Typ und die Eigenschaften der virtuellen Festplatte ändern. Parallels hat ein spezielles
Dienstprogramm entwickelt, mit dem sich die Kapazität von virtuellen Festplatten erhöhen und
deren Eigenschaften ändern lassen - Parallels Image Tool.
Hinweis: Die Imagedatei der virtuellen Festplatte befindet sich im PVM-Paket der
virtuellen Maschine. In Mac OS X werden PVM-Pakete standardmäßig im
Ordner/<Benutzername>/Dokumente/Parallels/ gesichert.
Parallels Image Tool wird bei der Installation von Parallels Desktop automatisch installiert.
Parallels Image Tool starten
Parallels Image Tool wird standardmäßig in folgendem Ordner installiert:
/Programme/Parallels. Zum Start des Programms gehen Sie im Finder zum Ordner
Programme > Parallels und doppelklicken auf das Symbol Parallels Image Tool.
Vergrößern der Kapazität der virtuellen Festplatte
Wenn Sie feststellen, dass die Kapazität der Festplatte Ihrer virtuellen Maschine Ihren
Anforderungen nicht mehr entspricht, können Sie sie mit Parallels Image Tool vergrößern.
So vergrößern Sie die Kapazität der virtuellen Festplatte:
1
Starten Sie Parallels Image Tool. (S. 274)
2 Klicken Sie im Fenster Einführung auf Fortfahren.
3 Geben Sie im Fenster Virtuelle Quell-Festplatte die Quell-Imagedatei der
virtuellen Festplatte mit dem Suffix .hdd an. Sie können den Pfad und den Dateinamen
eingeben oder in die Taste Wählen klicken, um nach der Datei zu suchen. Die Imagedatei der
virtuellen Festplatte befindet sich im PVM-Paket der virtuellen Maschine. PVM-Bündel
werden standardmäßig gespeichert unter:
in dem Ordner /<Benutzername>/Dokumente/Parallels/ oder in Mac OS X
in dem Ordner /Benutzer/Gemeinsame Dokumente.
in
dem
Ordner
C:\Dokumente
und
Einstellungen\<Benutzername>\Meine Dokumente\Parallels\ in
dem primären Betriebssystem Windows.
in dem Verzeichnis
Betriebssystem Linux.
/<Benutzername>/parallels
in
dem
primären
Hinweis: Die virtuelle Maschine, die diese virtuelle Festplatte benutzt, muss vor der
Verarbeitung angehalten werden.
Verwenden von Parallels-Erweiterungen
275
4 Wählen Sie im Fenster Aktion auswählen die Option Kapazität der Festplatte erhöhen.
5 Geben Sie die neue Kapazität für die neue Festplatte an. Das standardmäßig aktivierte
Markierungsfeld Nicht zugewiesenen Speicherplatz zum letzten Volume hinzufügen besagt,
dass der zusätzliche Festplattenspeicher zum letzten Volume hinzugefügt wird. Wenn Sie es
deaktivieren, wird der zusätzliche Speicherplatz als nicht zugewiesener Speicherplatz
angezeigt. Um diesen Speicherplatz zuzuweisen, können Sie eine neue Partition erstellen
oder eine bestehende Partition erweitern. Informationen über die Zuweisung von
hinzugefügtem Speicherplatz finden Sie im Abschnitt Hinzugefügten Speicherplatz
verwenden (S. 226).
Hinweis: Wenn Sie eine Festplatte auswählen, die von einer virtuellen Maschine mit
Snapshots verwendet wird, werden alle Snapshots mit Ausnahme des letzten gelöscht.
Klicken Sie zum Vergrößern der Festplattenkapazität Start.Der Fortschritt des Vorgangs
wird im zugehörigen Fenster Datei wird verarbeitet angezeigt. Sie brechen den Vorgang ab,
indem Sie auf Abbrechen klicken.
6 Nach dem erfolgreichen Ändern des Festplatten-Image wird das Fenster Vorgang
abgeschlossen angezeigt. Klicken Sie auf Abschließen, um Parallels Image Tool zu
schließen.
Verwalten der Eigenschaften der virtuellen Festplatte
Mit Parallels Image Tool lassen sich die Eigenschaften von Festplatten der virtuellen
Maschinen ändern. Sie können den Typ der virtuellen Festplatte von Einfach in Expandierend
ändern und umgekehrt, die Festplatte aufteilen oder Teile zusammenführen oder Snapshots der
virtuellen Maschine zusammenführen, die diese virtuelle Festplatte verwendet.
So ändern Sie den Typ der virtuellen Festplatte:
1
Starten Sie Parallels Image Tool. (S. 274)
2 In dem Fenster Einführung klicken Sie auf <Fortfahren>.
3 Geben Sie im Fenster Virtuelle Quell-Festplatte die Quell-Imagedatei der
virtuellen Festplatte mit dem Suffix .hdd an. Sie können den Pfad und den Dateinamen
eingeben oder in die Taste Wählen klicken, um nach der Datei zu suchen. Die Imagedatei der
virtuellen Festplatte befindet sich im PVM-Paket der virtuellen Maschine. PVM-Bündel
werden standardmäßig gespeichert unter:
in Mac OS X im Ordner /<Benutzername>/Dokumente/Parallels/;
in dem primären Betriebssystem Windows im Ordner C:\Dokumente und
Einstellungen\<Benutzername>\Eigene Dokumente\Parallels\;
in
dem
primären
Betriebssystem
/<Benutzername>/parallels.
Linux
in
dem
Verzeichnis
Hinweis: Die virtuelle Maschine, die diese virtuelle Festplatte benutzt, muss vor der
Verarbeitung angehalten werden.
Verwenden von Parallels-Erweiterungen
276
4 Wählen Sie im Fenster Aktion auswählen die Option Festplatten-Eigenschaften verwalten.
5 Wählen Sie im Fenster Vorgänge auswählen einen oder mehrere der folgenden auf der
Festplatte auszuführenden Vorgänge aus, und klicken Sie auf Start:
Hinweis: Die Vorgänge für die virtuelle Festplatte können nicht rückgängig gemacht
werden.
Wenn das von Ihnen angegebene Image der virtuellen Festplatte eine expandierende
virtuelle Festplatte ist, ist die Option Imagedatei der virtuellen Festplatte aufteilen
standardmäßig aktiviert.
Wenn es sich um eine expandierende Festplatte handelt, können Sie die Option In
Format Einfach konvertieren auswählen.
Wenn es sich um eine einfache Festplatte handelt, ist standardmäßig die Option In
Format Expandierend konvertieren aktiviert.
Wenn das ausgewählte Festplatten-Image Snapshots besitzt, ist standardmäßig die
Option Snapshots zusammenführen aktiviert. Sie können diese Option nicht
deaktivieren.
Hinweis: Beim Zusammenführen werden alle Snapshots mit Ausnahme des letzten
gelöscht.
Parallels Image Tool muss sämtliche Snapshots der aktuellen virtuellen Festplatte
zusammenführen, bevor weitere Aktionen ausgeführt werden können. Die Informationen
von allen Snapshots werden im letzen Snapshot zusammengeführt und alle anderen
Snapshots werden gelöscht. Parallels Image Tool ändert die Snapshot-Baumstruktur im
Snapshot-Manager nicht. Wenn Sie also zu einem Snapshot der Baumstruktur zurückkehren
möchten, kann nicht mehr darauf zugegriffen werden und Sie können ihn manuell entfernen.
Der Fortschritt des Vorgangs wird im zugehörigen Fenster Datei wird verarbeitet angezeigt.
Sie brechen den Vorgang ab, indem Sie in Abbrechen klicken.
6 Nach dem erfolgreichen Ändern des Festplatten-Image wird das Fenster Vorgang
abgeschlossen angezeigt. Klicken Sie auf Abschließen, um Parallels Image Tool zu
schließen.
277
KAPITEL 13
Fehlerbehebung und Einschränkungen
In diesem Kapitel wird beschrieben, wie bekannte Probleme behoben werden.
In diesem Kapitel
Technische Unterstützung ..................................................................................................... 277
Melden eines Problems an das Parallels-Team ..................................................................... 278
Überprüfen der Build-Nummer ............................................................................................. 279
Windows 98 als Gastbetriebssystem installieren .................................................................. 280
Verwenden der Taste F8 in Windows virtuelle Maschinen in Mac OS X ............................ 282
Upgrade der Parallels Tools im Textmodus in einem Linux-Gast-BS .................................. 283
Installation des GCC-Pakets und der Kernelquelldateien in Linux ...................................... 284
Probleme Speichernutzung.................................................................................................... 285
Netzwerk-Konfiguration in Linux......................................................................................... 286
Eine Boot Camp-VM in Standby schalten ............................................................................ 287
Probleme beim Einrichten des Netzwerks ............................................................................ 287
Probleme mit Antivirus-Software ......................................................................................... 288
Technische Unterstützung
Wenn im Umgang mit Parallels Desktop Probleme auftreten, informieren Sie sich zunächst bitte
in den FAQs zu Parallels Desktop http://kb.parallels.com/.
Unsere Mitarbeiter in der technischen Unterstützung helfen Ihnen gerne weiter. Beschreiben Sie
Ihr Problem und senden Sie eine kostenlose Supportanfrage an den Support von Parallels
http://www.parallels.com/de/support/desktop/.
Lösungen für häufig auftretende Probleme finden Sie in der Parallels Knowledge Base
(http://kb.parallels.com/). Diese Online-Ressource enthält hilfreiche Artikel zur Benutzung von
Parallels Desktop.
Wenn Sie Ihr Problem online diskutieren möchten, besuchen Sie das Parallels Forum
http://forums.parallels.com/..
Telefonische Unterstützung ist kostenpflichtig und wird pro Anruf berechnet. Weitere
Informationen
finden
Sie
auf
der
Webseite
des
Parallels-Supports
http://www.parallels.com/de/support/desktop/.
Fehlerbehebung und Einschränkungen
278
Melden eines Problems an das
Parallels-Team
Sie können Problemberichte an das Parallels-Supportteam senden, um zur Qualitätsoptimierung
von Parallels Desktop beizutragen. Wenn in einer virtuellen Maschine ein schwerwiegender
Fehler auftritt, öffnet Parallels Desktop automatisch das Fenster Parallels Problembericht, in dem
Sie zum Senden eines Berichts aufgefordert werden. Wenn Sie ein ungewöhnliches Verhalten
der virtuellen Maschine feststellen, können Sie manuell einen Bericht erstellen, indem Sie im
Menü Hilfe die Option Problem berichten wählen und das Formular ausfüllen. Parallels Desktop
erstellt einen Statusbericht und einen Screenshot der ausgeführten virtuellen Maschine.
Hinweis: Das Parallels-Supportteam sammelt Fehlerberichte und verwendet sie zum Ermitteln
von Leistungsproblemen, aber beantwortet die Berichte nicht. Wenn Sie Unterstützung beim
Lösen des gemeldeten Problems benötigen, besuchen Sie das Parallels-Forum oder die
Supportseite, oder rufen Sie unseren Telefon-Support an.
Das Fenster Parallels Problembericht sieht wie folgt aus:
Fehlerbehebung und Einschränkungen
279
Die Option Technische Daten enthält eine für den Fehler erzeugte TXT-Datei mit Statusbericht.
Der Statusbericht enthält die Produktversion und Aktivierungsdaten, Informationen zum
primären und Gastbetriebssystem, zur Konfiguration der virtuellen Maschine und zu
Systemdaten, zum Prozessorstatus usw. Klicken Sie auf das Symbol für Technischen Daten, um
die TXT-Datei zu öffnen und die dem Bericht hinzuzufügenden Abschnitte auszuwählen. Die
Datei wird auf Ihrem Mac-Computer gespeichert. Wenn Sie den Speicherort der Datei finden
möchten, klicken Sie auf die Taste Gehe zu Datei.
Die Option Gast-BS Screenshot beinhaltet den Sitzungs-Screenshot des Gastbetriebssystems in
einem PNG-Format. Diese Option ist verfügbar, wenn Sie während einer VM-Sitzung einen
Problembericht erstellen. Klicken Sie auf das Symbol für Gast-BS Screenshot, um den
Screenshot und dessen Pfad auf Ihrem Mac-Computer anzuzeigen.
Die Option Primäres BS Screenshot beinhaltet den Sitzungs-Screenshot des HostBetriebssystems in einem PNG-Format. Dieser Screenshot wird erstellt und auf dem Mac OS X
Schreibtisch platziert, wenn Sie einen Problembericht erstellen. Klicken Sie auf das Symbol für
Primäres BS Screenshot, um den Screenshot anzuzeigen.
Geben Sie in den Feldern Kontakt-Name und Kontakt-E-Mail Ihren Namen und Ihre E-MailAdresse ein. Mit diesen Angaben kann Sie das Parallels-Supportteam bei Bedarf bezüglich
weiterer technischer Details kontaktieren.
Im Feld Weitere Details können Sie eine kurze Beschreibung des Problems hinzufügen.
Senden von Berichten
Nachdem Sie die Bestandteile des Problemberichts überprüft haben, klicken Sie auf Bericht
senden. Der Bericht erhält eine eindeutige Kennung und wird an das Supportteam von Parallels
gesendet.
Überprüfen der Build-Nummer
Wenn Sie nicht sicher sind, welche Version und welches Build der Parallels Desktop-Software
Sie verwenden, können Sie dies im Dialog Über Parallels Desktop überprüfen.
So finden Sie Ihre Version und die Build-Nummer heraus:
1
Wählen Sie im Menü Parallels Desktop die Option Über Parallels Desktop.
2 Das Fenster Über Parallels Desktop wird geöffnet. Im oberen Bereich des Dialogs werden
Ihre Version und die Build-Nummer angezeigt.
Hinweis: Im Dialog Über Parallels Desktop können Sie außerdem nützliche Informationen zu
Ihrem Exemplar von Parallels Desktop finden, darunter Lizenzinformationen und eine
Verknüpfung mit der Website für den Parallels-Support.
Fehlerbehebung und Einschränkungen
280
Windows 98 als Gastbetriebssystem
installieren
Zu allen Installationspaketen von Windows 95 und z. T. auch von Windows 98 gehört eine
Startdiskette. Diese Diskette enthält MS-DOS-Befehle und dient zur Partitionierung und
Formatierung der Festplatte. Da es bei modernen Macs keine Diskettenlaufwerke mehr gibt,
benötigen Sie ein externes Diskettenlaufwerk oder ei Image einer bootfähigen Diskette. Solch
ein Image kann mit Drittanbietertools erstellt werden.
Wenn Sie eine bootfähige CD mit den Installationsdateien für Windows 98 besitzen, können Sie
sie entweder direkt verwenden oder ein ISO-Image dieser CD erstellen.
Im Folgenden beschreiben wird die Installation von Windows 98 mit Startdiskette und
Installationsdateien auf CD-ROM. Die Installation von Windows 95 funktioniert entsprechend.
Virtuelle Maschine für die Installation von Windows 95/98 vorbereiten
Wir empfehlen, eine virtuelle Maschine mit typischer Konfiguration für Windows 98 zu
erstellen (128 MB RAM und 6 GB Festplatte). Wenn Sie eine eigene Konfiguration erstellt
haben, achten Sie darauf, dass RAM und Festplattengröße den Anforderungen des jeweiligen
Betriebssystems entsprechen.
Hinweis: Erstellen Sie für Windows 95 keine virtuelle Festplatte, die größer ist als 2 GB,
da sie vom System nicht unterstützt würde.
Gehen Sie mit einem startfähigen Disketten-Image folgendermaßen vor:
1
Erstellen Sie eine typische Windows 98 virtuelle Maschine mit Hilfe des Assistenten Neue
Virtuelle Maschine (S. 84). Klicken Sie im letzten Schritt auf Abschließen.
2 Klicken Sie in der Liste mit den virtuellen Maschinen mit rechts auf den Namen der
virtuellen Maschine und wählen Sie im Kontextmenü Entfernen.
3 Klicken Sie auf Hardware > Boot-Sequenz und wählen Sie die Boot-Sequenz Diskette,
Festplatte, CD/DVD.
4 Klicken Sie in der Registerkarte Hardware auf Diskette, um die Einstellungen für das
virtuelle Diskettenlaufwerk zu öffnen.
5 Achten Sie darauf, dass die Option Verbunden ausgewählt ist. Geben Sie im Bereich Quelle
das Disketten-Image an.
6 Klicken Sie auf OK, um die Konfiguration der virtuellen Maschine zu speichern.
Erste Partitionierung und Formatierung
1
Starten Sie die virtuelle Maschine. Es erscheint ein schwarzer Bildschirm, auf dem
Meldungen zum Bootvorgang von MS DOS angezeigt werden.
2 Geben Sie folgenden Befehl ein, wenn Sie dazu aufgefordert werden:
fdisk
Mit dem MS-DOS Hilfsprogramm Fdisk lassen sich Festplatten und Disketten
partitionieren.
Fehlerbehebung und Einschränkungen
281
3 Die Fdisk -Optionen werden aufgelistet. Wählen Sie den auszuführenden Vorgang standardmäßig ist 1 ausgewählt - und drücken Sie Return (Enter), um fortzufahren.
4
Fdisk fordert Sie auf, eine Partition zu erstellen. Wählen Sie die Option PrimäreDOSPartition erstellen, wenn Sie nur eine oder weniger als vier Partitionen erstellen möchten.
1
Die anderen Möglichkeiten beziehen sich auf den Fall, in dem mehr als vier Partitionen
erstellt werden sollen.
5 Fdisk fordert Sie auf, die Größe der primären Partition einzugeben. Drücken Sie Enter, wenn
die Partition in der maximal verfügbaren Größe erstellt werden soll.
Wenn Sie eine andere Größe vorgeben möchten, geben Sie N
werden aufgefordert, die gewünschte Größe einzugeben.
ein und drücken Enter. Sie
6 Fdisk erstellt die Partition und fordert Sie zum Neustart des Computers (der virtuellen
Maschine) auf.
7 Starten Sie die virtuelle Maschine mit demselben Image der Startdiskette neu. Drücken Sie
dazu die Tasten Ctrl+Alt, um die Tastatur freizugeben und klicken Sie anschließend auf
Herunterfahren, um die virtuelle Maschine anzuhalten. Klicken Sie dann auf Start.
8 Nach dem Start muss das Systemlaufwerk C: formatiert werden.
Geben Sie folgenden Befehl ein:
format c:
Bestätigen Sie, dass Laufwerk C: formatiert werden soll, wenn Sie dazu aufgefordert
werden. Geben Sie y ein und drücken Sie Enter.
Sie werden evtl. aufgefordert, auszuwählen, wie das Laufwerk formatiert werden soll.
Windows 95/98 unterstützt die Dateisysteme FAT16 und FAT32.
Eine FAT16-Partition darf nicht größer sein als 2 GB. Größere Laufwerke können mit
FAT32 formatiert werden. Benutzen Sie aber keine größeren Laufwerke, wenn LegacyProgramme ausgeführt werden sollen.
Das Programm beginnt mit der Formatierung von Laufwerk C:.
Formatieren Sie die anderen Laufwerke ebenfalls (wenn Sie mehr als eine primäre Partition
oder eine eigene virtuelle Maschine mit mehreren Festplatten erstellt haben). Benutzen Sie
die Laufwerksbuchstaben E:, F:.
9 Geben Sie für jedes Laufwerk einen Namen ein (bis zu 11 Zeichen). Der Name ist optional.
Drücken Sie bei Bedarf auf Enter, um diesen Schritt zu überspringen.
10 Schalten Sie die virtuelle Maschine aus.
Jetzt können Sie mit der Installation des Betriebssystems Windows 98 beginnen.
Allgemeine Schritte für die Installation von Windows 98
1
Starten Sie die virtuelle Maschine mit demselben Image der Startdiskette.
2 Legen Sie die Installations-CD für Windows 98 ein oder binden Sie das ISO-Image der
Installations-CD über den Befehl CD/DVD > Image einbinden im Menü Geräte ein.
3 Wenn Sie nur eine primäre Partition erstellt haben (Laufwerk C:), trägt das CD/DVDLaufwerk standardmäßig den Laufwerksbuchstaben D:. Geben Sie folgenden Befehl ein:
D:\setup.exe
und drücken Sie Enter. Die Installation beginnt und die Dateien werden von der CD auf die
virtuelle Festplatte kopiert.
Fehlerbehebung und Einschränkungen
282
4 Folgen Sie den Anweisungen des Setups auf dem Bildschirm. Bitte beachten Sie, dass Sie
später verschiedene Optionen hinzufügen und entfernen können.
5 Lesen und akzeptieren Sie den Lizenzvertrag. Geben Sie den Lizenzschlüssel ein.
6 Bestätigen Sie das Standard-Systemverzeichnis oder geben Sie ein anderes an.
7 In dem Dialogfenster Setup-Optionen wählen Sie den Installationstyp aus. Typisch wird
empfohlen.
8 (nur für Windows 98) Wenn Sie ein Netzwerk benutzen möchten, wählen Sie die
Netzwerkkarte, wenn Sie dazu aufgefordert werden.
9 Schalten Sie die virtuelle Maschine aus.
10 Werfen Sie die Installations-CD aus oder trennen Sie das ISO-Image.
11 Wählen Sie im Menü Virtuelle Maschine > Konfigurieren gehen Sie zu Hardware > BootSequenz und legen Sie als Boot-Sequenz Festplatte, Diskette, CD/DVD fest. Klicken Sie auf
OK, um die Konfiguration zu speichern.
12 Starten Sie die virtuelle Maschine neu. Diesmal startet sie von der Festplatte.
Verwenden der Taste F8 in Windows
virtuelle Maschinen in Mac OS X
Wenn Ihr primäres Betriebssystem Mac OS X Leopard ist, können Probleme auftreten, wenn Sie
in einer Windows virtuellen Maschine die Taste F8 oder Tastenkombinationen mit
Strg+Pfeiltaste verwenden. Dies hängt damit zusammen, dass die Taste F8 oder
Tastenkombinationen mit Strg+Pfeiltaste in Mac OS X Leopard für das Dienstprogramm Spaces
reserviert sind.
Mögliche Lösungen:
Klicken Sie in der Statusleiste der virtuellen Maschine auf das Symbol für Tastatur, und
wählen Sie F8.
Ändern Sie die Tastenkombinationseinstellungen für das Dienstprogramm Spaces. Genaue
Informationen hierzu finden Sie in der Dokumentation von Mac OS X Leopard.
Fehlerbehebung und Einschränkungen
283
Upgrade der Parallels Tools im
Textmodus in einem Linux-Gast-BS
Nach dem Upgrade auf Parallels Desktop 4 kann es vorkommen, dass der X Server in Linux
virtuellen Maschinen nicht mehr startet. Zur Behebung dieses Problems müssen Sie die Parallels
Tools im Textmodus installieren.
1
Starten Sie die virtuelle Maschine.
2 Wenn die Meldung über den gescheiterten Start von X Server eingeblendet wird, wechseln
Sie mit Ctrl+Alt+F1 zu einer anderen virtuellen Konsole und geben Ihre Anmeldedaten ein.
3 Wählen Sie Parallels Tools installieren im Menü Virtuelle Maschine, um das Parallels Tools
ISO-Image in die virtuelle Maschine einzubinden.
4 Erstellen Sie in der Konsole der virtuellen Maschine einen Mount-Punkt für das ISO-Image
durch Eingabe von
mkdir /media/Parallels\ Tools
5 Mounten Sie das eingebundene ISO-Image an diesem Mount-Punkt mit dem Befehl
mount -o exec /dev/hdb /media/Parallels\ Tools
Hinweis: Das eingebundene CD/DVD-ROM-Gerät kann in der Symstemkonfiguration auch
als /dev/cdrom angezeigt werden.
6 Wenn das CD-Image der Parallels Tools gemountet ist, wechseln Sie zum CD-Verzeichnis
der Parallels Tools durch Eingabe von
cd ./media/Parallels\ Tools
7 In diesem Verzeichnis geben Sie folgenden Befehl ein, um das Installationsprogramm
aufzurufen:
./install
8 Folgen Sie den Anweisungen des Assistenten, um die Installation abzuschließen.
Allgemeine Informationen über die Installation der Parallels Tools in Linux finden Sie unter
Parallels Tools in einem Linux-Gast-BS installieren (S. 99).
Fehlerbehebung und Einschränkungen
284
Installation des GCC-Pakets und der
Kernelquelldateien in Linux
Wenn Sie die Parallels Tools in einer virtuellen Maschine mit Linux installieren oder deren
Upgrade durchführen, müssen Sie im Linux-Gastbetriebssystem evtl. das GCC-Paket sowie die
Kernelquelldateien installieren. Die Kernelquelldateien können entweder aus dem Internet
heruntergeladen oder über die Distributionsmedien von Linux installiert werden.
Geben Sie folgenden Befehl in das Terminal ein, um das GCC-Paket und die Kernelquelldateien
in der Linux-Distribution RHEL/Fedora/CentOS zu installieren:
yum install gcc kernel-devel
make
Geben Sie folgenden Befehl in das Terminal ein, um das GCC-Paket und die Kernelquelldateien
in der Linux-Distribution Debian/Ubuntu zu installieren:
apt-get install gcc make linux-headers-$(uname -r)
Weitere Informationen über die Installation des GCC-Pakets und der Kernelquelldateien in
anderen Linux-Distributionen finden Sie in der zur jeweiligen Linux-Distribution gehörenden
Dokumentation.
Wenn dennoch Probleme auftreten, informieren Sie sich in der Parallels Knowledge Base
(http://kb.parallels.com/) oder wenden Sie sich an das Support-Team von Parallels
http://www.parallels.com/de/support/desktop/.
Fehlerbehebung und Einschränkungen
285
Probleme Speichernutzung
Die Menge an physischen Speicher des Hosts, die für jeden Vorgang in der virtuellen Maschine
benötigt wird, kann wie folgt dargestellt werden:
Speicher virtuelle Maschine = Gastbetriebssystemspeicher + Grafik-Speicher + Speicher für
den Monitor der virtuellen Maschine
Der Arbeitsspeicher für das Gastbetriebssystem entspricht der Menge an RAM, die
für das Gastbetriebssystem verfügbar ist. Sie können die Speichermenge für das
Gastbetriebssystem im Bereich Hauptspeicher in der Konfiguration der virtuellen Maschine
ändern. (S. 168)
Grafik-Speicher ist die Menge an physischen Speicher, der der Grafikkarte der
virtuellen Maschine zur Verfügung steht. Sie können die Speichermenge für das
Gastbetriebssystem im Bereich Grafik in der Konfiguration der virtuellen Maschine ändern.
(S. 205)
Monitor der virtuellen Maschine ist das Modul, das für die Virtualisierung des
Gastbetriebssystems verantwortlich ist. Der Monitor der virtuellen Maschine verbraucht zur
Ausführung von Vorgängen Arbeitsspeicher und ist verantwortlich für die Paging
Emulation. Die erforderliche Speichermenge für den Monitor der virtuellen Maschine ist
abhängig vom Gastbetriebssystem und liegt 50 MB und 200 MB.
Sie können den gesamten verfgübaren physischen Speicher für alle ausgeführten virtuellen
Maschinen in der Registerkarte Speicher (S. 60) in den Eigenschaften der Anwendung
konfigurieren.
Speicherüberlastung
Falls mehrere virtuelle Maschinen gleichzeitig ausgeführt werden und Sie versuchen eine
weitere virtuelle Maschine zu starten, kann es passieren, dass der Arbeitsspeicher überlastet ist
(Memory Overcommitment). Die Applikation wird Sie mit einer entsprechenden Meldung
darüber informieren. Das bedeutet, dass alle ausgeführten virtuellen Maschinen mehr Speicher
benötigen als in der Registerkarte Speicher (S. 60) festgelegt wurden. Wenn Sie eine weitere
virtuelle Maschinen starten, reduziert dies erheblich die Performance von allen virtuellen
Maschinen. Um dieses Problem zu behebn, können Sie folgendermaßen vorgehen:
eine oder mehrere virtuelle Maschine anhalten oder
die Konfiguration der virtuellen Maschinen verändern, so dass sie weniger Speicher
benötigen, oder
die Speicheranforderungen ändern, so dass Ihren virtuellen Maschinen mehr Speicher
zugewiesen wird.
Fehlerbehebung und Einschränkungen
286
Netzwerk-Konfiguration in Linux
Bei der Einrichtung eines Netzwerks in Linux müssen Sie den DHCP-Client eventuell so
konfigurieren, dass er in DHCP-Anfragen die ID der virtuellen Maschine sendet . Weitere
Informationen über die Konfiguration Ihres DHCP-Clients finden Sie in der Dokumentation des
DHCP-Clients.
Bei Red Hat Linux-Gast-Betriebssystemen müssen Sie z. B. die Konfigurationsdatei des DHCPClients bearbeiten.
1
Öffnen Sie die Datei dhclient.conf und überprüfen Sie, ob folgende Zeilen vorhanden
sind.
interface eth0 {
send dhcp-client-identifier 1:<MAC address>;
}
2 Sind diese Zeilen nicht vorhanden, fügen Sie sie manuell hinzu und sichern die Datei.
Wenn die Datei dhclient.conf diese Zeilen bereits enthält, sendet der DHCP-Client die ID
der virtuellen Maschine an den DHCP-Server. Der DHCP-Server sendet daraufhin eine IPAdresse zurück.
Tipp
Zum Auffinden der Datei dhclient.conf geben Sie im Terminal folgenden Befehl ein:
strings /sbin/dhclient | grep etc | grep dhclient.conf
oder:
rpm -ql dhclient
Fehlerbehebung und Einschränkungen
287
Eine Boot Camp-VM in Standby
schalten
Standardmäßig können Sie Ihre Boot Camp-VM in Standby setzen. Wenn man das
Betriebssystem einer in Standby geschalteten Boot Camp virtuelle Maschine direkt (also nicht
über die Boot Camp-VM) bootet, wird die Boot Camp-Partition schwer beschädigt und
unbrauchbar. Alle Daten auf der Boot Camp-Partition können in einem solchen Fall verloren
gehen.
Wenn Sie Ihre Boot Camp virtuelle Maschine dennoch in Standby schalten möchten, gehen Sie
folgendermaßen vor:
1
Öffnen Sie die Konfiguration der virtuellen Maschine (wählen Sie zum Beispiel Virtuelle
Maschine > Konfigurieren), klicken Sie oben im Dialogfenster auf die Schaltfläche Hardware
und klicken Sie in der Randleiste auf Boot-Sequenz.
2 Geben Sie in dem Feld Boot-Kennzeichen Folgendes ein:
disp.allow_to_suspend_bootcamp_vm=1
3 Klicken Sie auf OK, um die Einstellungen zu sichern.
Mit dieser Systemmarkierung in der Konfiguration der virtuellen Maschine können Sie Ihre
Boot Camp virtuelle Maschine in Standby schalten.
Achtung! Verwenden Sie die Windows Boot Camp-Partition nicht nativ, wenn Ihre
Boot Camp-VM sich in Standby befindet: das könnte die Boot Camp-Partition beschädigen.
Zur Deaktivierung dieser Option ändern Sie die Boot-Kennzeichen folgendermaßen:
disp.allow_to_suspend_bootcamp_vm=0
Probleme beim Einrichten des
Netzwerks
Nach dem Erstellen einer Parallels virtuellen Maschine können Sie diese mit dem Internet
verbinden oder den gewünschten Modus für das Netzwerk einrichten. Hierzu können Sie den
Dialog Konfiguration der virtuellen Maschine (S. 167) verwenden. Genauere Hinweise können
Sie auch im Abschnitt Netzwerkverbindungen auf einer virtuellen Maschine (S. 232) finden.
Wenn Sie jedoch Probleme mit dem Einrichten des gewünschten Modus haben oder lediglich
keine Verbindung zum Internet herstellen können, können Sie sich zwecks kompetenter
Unterstützung an das Parallels-Supportteam http://www.parallels.com/de/support/desktop/
wenden.
Fehlerbehebung und Einschränkungen
288
Probleme mit Antivirus-Software
Infolge der engen Integration ins Betriebssystem des Host-Computers können einige der von
Parallels Desktop ausgeführten Vorgänge von der auf dem Ihr Mac installierten AntivirusSoftware als schädlich eingestuft werden.
Diese Vorgänge sind jedoch notwendig, um die ordnungsgemäße Ausführung von Parallels
Desktop zu gewährleisten. Deshalb müssen Sie dafür sorgen, dass sie von der AntivirusSoftware nicht gesperrt werden. Wenn die Warnungen in Zukunft nicht mehr angezeigt werden
sollen, führen Sie mit der Antivirus-Software eine vollständige Prüfung des Computers durch
und fügen die erkannten Prozesse zur Liste der vertrauenswürdigen Vorgänge hinzu, wenn keine
Viren gefunden wurden. Weitere Informationen über diese Vorgehensweise finden Sie in der
Hilfe der Antivirus-Software.
Hinweis: Die Namen der zu Parallels Desktop gehörenden Vorgänge und Prozesse beginnen
gewöhnlich mit prl oder parallels.
289
KAPITEL 14
Glossar
Dieses Glossar enthält Definitionen der in der Parallels Desktop-Dokumentation verwendeten
Begriffe sowie Langformen der darin verwendeten Abkürzungen. Verweise auf Begriffe, die an
anderer Stelle des Glossars definiert werden, sind kursiv formatiert.
Administrator. Ein Benutzer mit Administratorrechten.
Aktivierungsschlüssel. Ein eindeutiger Satz von Symbolen, der Parallels Desktop auf Ihrem Mac
aktiviert und Ihnen ermöglicht, alle Funktionen von Parallels Desktop zu nutzen.
Aktives Betriebssystem. Das Betriebssystem, auf dem Parallels Transporter Agent gestartet wird.
Aktives Volume. Das Volume des physischen Quellcomputers, das als Startvolume für das aktive
Betriebssystem verwendet wird.
Abkürzungstaste. Eine benutzerdefinierte Taste oder Tastenkombination, die Ihnen schnellen
Zugriff auf Programme oder Befehle ermöglicht. Siehe auch Kurzbefehl.
Aufgeteilte Festplatte. Eine aufgeteilte Festplatte ist in Dateien mit je 2 GB unterteilt, wird
jedoch als einzelne HDD-Datei gespeichert. Bei aufgeteilten Festplatten können Sie die darauf
gespeicherten Daten mit einem USB-Laufwerk oder anderen Datenträgern, die nur über
begrenzten Speicherplatz verfügt und keine große virtuelle Festplatten-Imagedatei speichern
kann, nacheinander in Teilen übertragen.
Bootfähige Festplatte. Eine Festplatte, von der das Betriebssystem gestartet wird. Meist handelt
es sich hierbei um eine Festplatte, auf der ein Betriebssystem installiert ist.
Boot Camp-Partition. Eine Partition auf der Festplatte Ihres Mac, auf der ein WindowsBetriebssystem installiert werden kann.
Bridged Ethernet-Netzwerk. Ein Netzwerkverbindungsmodus für virtuelle Maschinen, mit dem
die virtuelle Maschine wie jeder andere Computer im Netzwerk mit eigener IP-Adresse und
einem Netzwerknamen angezeigt werden kann.
BS. Ein Betriebssystem.
CPU. Steht für Central Processing Unit. Dies ist ein interner Teil des Computer. Siehe auch
Prozessor.
Drittanbieter-VM. Eine virtuelle Maschine, die im Virtualisierungsprodukt eines Drittanbieters
erstellt wurde und mithilfe von Parallels Transporter in eine Parallels virtuelle Maschine
konvertiert werden kann.
Expandierendes Format. Ein Format für virtuelle Festplatten. Die Imagedatei einer
expandierenden virtuellen Festplatte befindet sich auf dem Host-Computer und ist anfangs noch
klein. Sie wird im Laufe der Zeit größer, wenn Sie Programme und Daten zur Virtuelle
Maschine hinzufügen.
Glossar
290
Einfaches Format. Ein Format für virtuelle Festplatten. Eine einfache virtuelle FestplattenImagedatei befindet sich auf dem Host-Computer und weist eine feste Größe auf, die nicht
geändert werden kann.
Festplatten im alten Format. Festplatten von virtuellen Maschinen, die mit Parallels Desktop 2.5
oder früher erstellt wurden.
Festplatten im neuen Format. Festplatten von virtuellen Maschinen, die mit Parallels Desktop 3.0
und 4 erstellt oder darin verwendet wurden.
FireWire-Verbindung. Eine Kabelverbindung, die eine Hochgeschwindigkeitsdatenübertragung
zwischen Computern ermöglicht.
Gastbetriebssystem (Gast-BS). Ein in Ihrer virtuellen Maschine installiertes Betriebssystem.
Host-Computer. Der Computer, der zum Ausführen von virtuellen Maschinen verwendet wird.
Bei Parallels Desktop ist dies Ihr Mac. In der Dokumentation zu Parallels Transporter definiert
dieser Begriff möglicherweise den Computer, der das Ergebnis der Migration hostet.
HDD-Datei. Beim Erstellen erhält die Virtuelle Maschine eine virtuelle Festplatten-Datei mit der
Erweiterung .hdd. Siehe auch Virtuelle Festplatten-Datei.
Host-exklusives Netzwerk. Ein Netzwerkverbindungsmodus für virtuellen Maschinen, bei dem
ein privates Netzwerk zwischen dem Host-Computer und dessen virtuellen Maschinen erstellt
wird. Auf diese Weise kann nur über den Host-Computer auf die virtuellen Maschinen
zugegriffen werden.
ISO-Image. Eine spezielle Datei, die den gesamten Inhalt einer CD oder DVD enthält und häufig
zum Installieren eines Betriebssystems verwendet wird.
Imagedatei. Eine einzelne Datei, die den gesamten Inhalt und die Struktur eines
Datenspeichermediums oder -geräts enthält, z. B. von einer Festplatte, CD oder DVD.
IP-Adresse. Eine eindeutige Adresse, die einem physischen Computer oder einer virtuellen
Maschine zugewiesen wird, der bzw. die Teil eines Computernetzwerks ist.
Konfigurationsdatei. Eine Datei, die die Hardwarekonfiguration der virtuellen Maschine, die von
ihr verwendeten Geräte sowie andere Einstellungen angibt. Die Datei wird beim Erstellen einer
neuen virtuellen Maschine automatisch erstellt. Siehe auch PVS-Datei.
Kurzbefehl. Eine benutzerdefinierte Taste oder Tastenkombination, die Ihnen schnellen Zugriff
auf Programme oder Befehle ermöglicht. Siehe auch Abkürzungstaste.
Linux-Computer. Ein physischer Computer, auf dem ein Linux-Betriebssystem installiert ist.
Migration. Der Datenübertragungsvorgang von einem physischen Computer oder der virtuellen
Maschine eines Drittanbieters in eine Parallels virtuelle Maschine oder virtuelle Festplatte.
Parallels Desktop. Ein Programm, mit dem Sie virtuelle Maschinen auf Ihrem Mac erstellen,
verwalten und verwenden können.
Parallels Explorer. Ein Programm, mit dem Sie den Inhalt Ihrer virtuellen Maschinen
durchsuchen und verwalten können, ohne diese starten zu müssen.
Glossar
291
Parallels Image Tool. Ein Programm, mit dem Sie die Kapazität und die Eigenschaften der
Festplatte Ihrer virtuellen Maschine verwalten können.
Parallels Mounter. Ein Programm, mit dem Sie den Inhalt Ihrer virtuellen Maschinen und
virtuellen Festplatten direkt im Finder von Mac OS X durchsuchen können.
Parallels Tools. Eine Palette von Parallels-Dienstprogrammen, die einen hohen Grad an
Integration zwischen dem primären Betriebssystem und den Gastbetriebssystemen sicherstellen.
PXE (Preboot Execution Environment). Eine Umgebung zum Starten von Computern über eine
Netzwerkschnittstelle, die unabhängig von den verfügbaren Datenspeichergeräten (z. B.
Festplatten) oder den installierten Betriebssystemen ist.
Primäres Betriebssystem (primäres BS). Ein Betriebssystem, das die E-/A-Geräte des Computers
steuert und geladen wird, wenn Sie den physischen Computer einschalten. Es handelt sich um
das Betriebssystem des physischen Computers, auf dem Parallels Desktop installiert ist.
Prozessor. Die Central Processing Unit oder CPU. Dies ist ein interner Teil des Computer.
PVS-Datei. Die Konfigurationsdatei einer virtuellen Maschine, die Informationen zu den
Ressourcen, Geräten und anderen Einstellungen der virtuellen Maschine enthält.
Quellcomputer oder Quellbetriebssystem. Der Computer, von dem Sie Daten migrieren. Auf
physischen Quellcomputern sollte Parallels Transporter Agent installiert sein.
Gemeinsames Netzwerk/Shared Network. Ein Netzwerkverbindungsmodus für virtuelle
Maschinen, der der Virtuelle Maschine die Verwendung der Netzwerkverbindungen des HostComputers ermöglicht. In diesem Modus ist die virtuelle Maschine für andere Computer im
Netzwerk, zu dem der Host-Computer gehört, nicht sichtbar.
Snapshot. Eine Kopie des Status der virtuellen Maschine zu einem bestimmten Zeitpunkt. Die
mit Snapshots verbundenen Dateien werden in einem speziellen Unterordner im VM-Ordner
gespeichert.
Startvolume. Eine Festplattenpartition, von der das Betriebssystem gestartet wird.
Systemdiskette. Eine Diskette, mit dem Ihr Computer das Betriebssystem laden kann.
Terminal. Ein Dienstprogramm in Mac OS- und GNU/Linux-Betriebssystemen, das Ihnen den
Zugriff auf die Befehlszeile ermöglicht.
Virtuelle Festplatte. Eine Datei oder eine Gruppe von Dateien, die die Festplatte der virtuellen
Maschine emuliert.
Virtuelle Maschine. Der mit Parallels Desktop emulierte Computer. Eine virtuelle Maschine
verfügt über eigene virtuelle Hardware und erfordert ein Betriebssystem, um diese zu steuern.
Das installierte Betriebssystem und dessen Programme sind innerhalb der virtuellen Maschine
isoliert und nutzen die physischen Hardwareressourcen des Host-Computers.
Glossar
292
Konfiguration der virtuellen Maschine. Wie jeder physische Computer verfügt auch eine Virtuelle
Maschine über ihre eigene Konfiguration, die bei der Erstellung festgelegt wird und später
geändert werden kann. Die Konfigurationseinstellungen für die virtuelle Maschine werden in
einer PVS-Datei gespeichert.
VM-Dateien. Die in einem Virtuelle Maschine-Ordner gespeicherten Dateien. Eine virtuelle
Maschine verfügt über mindestens zwei Dateien: die Konfigurationsdatei und die virtuelle
Festplatten-Datei.
Virtuelle Festplatten-Datei. Beim Erstellen erhält die Virtuelle Maschine eine virtuelle
Festplatten-Datei mit der Erweiterung .hdd. Diese Datei führt die Funktionen einer echten
Festplatte aus. Siehe auch HDD-Datei.
VM-Vorlage. Eine virtuelle Maschine, von der mehrere Klone erstellt werden können, die über
dieselbe Konfiguration und dieselben Daten wie die VM-Vorlage verfügen.
VM. Siehe Virtuelle Machine.
Windows-Computer. Ein physischer Computer, auf dem ein Windows-Betriebssystem installiert
ist.
Zusammengeführte Festplatte. Eine aufgeteilte Festplatte, deren Teile zu einer einzigen
Festplatte zusammengeführt wurden.
293
Index
3
3D-Beschleunigung - 205
A
Abrufen von Informationen - 12
Administrator - 289
Adresse
IP-Adresse - 57
MAC-Adresse - 213
MAC-Adresse in geklonter Virtual Machine
- 239
Aktives Betriebssystem - 289
Aktives Volume - 289
Aktivieren der 3D-Beschleunigung - 205
Aktivieren von Parallels Desktop - 21
Aktivierungsschlüssel - 21, 289
Aktualisieren der Parallels Tools - 105
Aktualisieren von Parallels Desktop - 28
automatisch - 28
manuell - 29
Alias
für Parallels Desktop - 33
für Virtual Machines - 84, 86
Allgemeine Einstellungen - 45
Ändern
Darstellungsmodi - 118
Konfiguration zur Laufzeit - 142
Standardverzeichnis für Virtual Machines 45
Symbolzusammenstellung in der
Symbolleiste - 38, 44
Ändern der Mac OS X-Auflösung im Dock 47
Anforderungen
System - 17
Animation
Animationsgeschwindigkeit - 47
bei Snapshot-Aktionen - 47
bei Standby-Schalten und Fortsetzen - 47
bei Wechsel in Kohärenzmodus - 47
bei Wechsel in Vollbildmodus - 47
beim Schließen des Fensters - 47
Anpassen des reservierten Speichers - 60
Anzeigen von Programmen im Dock - 47
Arbeitsspeicher
erforderlich auf Hostcomputer - 17
Grafikspeicher - 207
in Virtual Machine - 13, 60, 222
Limit für alle Virtual Machines - 60
Assistent
Assistent - 73, 239
In Virtual Machine-Vorlage klonen
(Assistent) - 243
Virtual Machine-Vorlage bereitstellen
(Assistent) - 245
Audiotreiber - 95
Aufgeteilte Festplatten - 13, 274
Ausführen
Virtual Machines - 112
Ausgeblendete Meldungen - 45
Ausschalten der Virtual Machine - 113
Automatische Snapshots - 191
Automatische Suche nach Updates - 28
B
Backups von Virtual Machines - 191, 247, 254
Benutzerdefinierte BootCamp-Konfiguration 262
Benutzerdefinierte Virtual Machine - 86
Benutzerregistrierung (Formular) - 21
Berichten von Problemen - 277, 278
Betriebssystem
Anforderungen an Gastbetriebssysteme - 70
Anforderungen an primäre Betriebssysteme
- 17
in Virtual Machine installieren - 73, 74, 92
Bildschirmanimation - 47
Bonjour
Bonjour-Drucker einrichten - 136
BootCamp-Partition
als bootfähige Festplatte verwenden - 262,
266
als Datendisk verwenden - 262
BootCamp-Konfiguration anpassen - 265
GPT- und MBR-Partitionierungsschemata 265
über BootCamp starten - 268
über Virtual Machine starten - 266
Virtual Machine erstellen für - 263
Bootfähige Festplatte - 289
Bootsequenz - 92, 203
Index
Bridged Ethernet-Netzwerk - 213, 232, 235,
289
Build-Nummer - 279
C
CD/DVD-ROM-Laufwerk
einrichten - 208
CPU
emuliert in Virtual Machine - 13
erforderlich auf Hostcomputer - 17
D
Dateien
Bericht mit technischen Daten - 278
Dateien gemeinsam nutzen - 153
HDD-Datei - 13, 222, 289
PVS-Datei - 13, 289
SAV-Datei - 13, 115
Snapshot-Dateien - 13
Virtual Machine-Dateien - 13
Datendisk für BootCamp-Partition - 261
Dauerhafter Aktivierungsschlüssel - 21
DHCP-Bereich - 57, 232
Disketten-Image - 92, 280
in Virtual Machines verwenden - 13, 222
leeres Disketten-Image erstellen - 207
Diskettenlaufwerk - 13, 207
Diskette einrichten - 207
Dock
Dock im Kohärenzmodus verwenden - 146
Parallels Desktop-Symbol hinzufügen - 33,
47
Drittanbieter-Images - 270
Drucken
drucken - 136
in FreeBSD drucken - 136
in Windows drucken - 136
mit Bonjour drucken - 136
Drucker
Bonjour-Drucker einrichten - 136
Drucker in einer Virtual Machine einrichten
- 133
Drucker über Parallel-Port einrichten - 134
Mac-Drucker gemeinsam nutzen - 134
Netzwerkdrucker einrichten - 249
Durchsuchen virtueller Festplatten
im Finder - 165
DVD-ROM-Laufwerk
konfigurieren - 208
Dynamische Auflösung (Tool) - 95
E
eComStation
294
unterstützte Versionen - 70
Einfache Festplatten - 222
Einrichten eines Druckers - 133
Einstellungen - 44
Einstellungen für das Erscheinungsbild - 47
Entfernen
Parallels Compressor - 107
Parallels Desktop - 31
Parallels Tools - 107
Symbole aus der Symbolleiste - 44
Erhöhen der Festplattenkapazität - 274
Erstellen
benutzerdefinierte Virtual Machine - 86
BootCamp-Virtual Machine - 261
typische Virtual Machine - 84
Virtual Machine - 34, 36, 68
virtuelle Festplatten - 210
Erstellen einer neuen Partition
unter Linux - 230
unter Windows - 229
Erstellen von Screenshots - 131
Erstellen von Snapshots - 191, 254
Expandierende Festplatten - 274
Expandierende Partition - 231
Exposé
mit Windows-Programmen verwenden 146
F
F8 (Taste) - 282
Favoriten-Programme - 41
Fehlerbehebung - 277
Fenstermodus - 118
Festlegen von Einstellungen - 44
Festplatte
BootCamp als Festplatte verwenden - 210
Festplatte komprimieren - 274
Festplatte konfigurieren - 210
Formate und Typen - 13, 222
IDE- und SCSI-Schnittstellen - 210
Festplattenformat
ändern - 274
überprüfen - 222
Festplatten-Image
als virtuelle Festplatte verwenden - 210
expandierendes Festplatten-Image - 222,
274
Typen und Formate von Festplatten-Images
- 222
virtuelles Festplatten-Image neu erstellen 210
Fortsetzen von Virtual Machines - 113
FreeBSD
Index
Netzwerkdrucker einrichten - 136
unterstützte Versionen - 13
Freigeben von Tastatur und Maus - 117
G
Gastbetriebssystem - 8
Definition - 289
Eigene (Installationsmodus) - 86
Gast- und Hostbetriebssysteme integrieren 145
Parallels Tools installieren - 94
Typisch (Installationsmodus) - 84
unterstützte Gastbetriebssysteme - 70
Gemeinsam genutzte (Tool) - 95
Gemeinsam genutzte Internetprogramme - 164,
187
Gemeinsam genutzte Ordner
gemeinsam genutzte Ordner einrichten 180
gemeinsam genutzte Ordner verwenden 153
Gemeinsam Nutzung von Dateien - 153
Gemeinsame Nutzung von lokalen Dateien 153
Geräte
emuliert in Virtual Machine - 13
H
Hardwareanforderungen - 17
Hauptplatine - 13
HDD-Datei - 13, 222, 289
Hilfe (Menü) - 12, 41
Hinzufügen
gemeinsam genutzte Programme - 159
Internet-Programme - 164, 187
Parallels Desktop-Symbol zum Dock - 33
Hinzufügen einer vorhandenen Virtual
Machine - 108
Hostcomputer
Definition - 289
Hardwareanforderungen - 17
Softwareanforderungen - 17
Host-only-Netzwerk - 236, 289
I
IDE-Geräte in Virtual Machine
CD/DVD-ROM - 208
Festplatten - 210
Installationsmodi
Eigene - 86
Typisch - 84
Installieren
295
AC'97-Audiotreiber - 98
Betriebssystem - 73
Gastbetriebssystem - 92
Parallels Desktop - 18
Parallels Image Tool - 274
Parallels Tools - 94
Windows 98 - 280
Intel Virtualization Technology (VT-x) - 13
Internetprogramme - 164
Internetzugang - 232
IP-Adresse - 57, 236
K
Klonen von Virtual Machines - 239
Kohärenzmodus
animierter Übergang - 47
in Kohärenzmodus wechseln - 118, 146
Kohärenzeinstellungen - 195
Mehrere Anzeigen (Modus) - 146
mit dem Papierkorb unter Mac OS X - 146
SmartSelect - 146
Komprimieren von virtuellen Festplatten - 249
Konfiguration einer Virtual Machine
Konfiguration erstellen - 13, 74
Konfigurationsdatei - 13, 289
Konvertieren in Vorlagen - 242
Kurzbefehle - 50, 124, 289
in Virtual Machine - 124
L
Linux
drucken - 136
neue Partition erstellen - 230
Parallels Tools installieren - 95, 99
unterstützte Versionen - 70
M
MAC-Adresse
Adresse generieren - 213
in geklonter Virtual Machine - 239
in Virtual Machine - 213
Manuelle Suche nach Updates - 29
Maus
Rechtsklick-Optionen - 50
Synchronisierung - 95
Maus-Synchronisierung (Tool) - 95
Migration - 269
Modalität
einrichten - 199
MS-DOS
unterstützte Versionen - 70
N
NAT (Netzwerkadressübersetzung) - 233
Index
Netzwerkadapter
Netzwerkadapter einrichten - 57, 213
Netzwerkverbindungen in Virtual Machines
- 232
Parallels-Netzwerkadapter - 95, 213, 232
Netzwerkdrucker - 136
Netzwerkeinstellungen - 57
Netzwerkmodus
Bridged Ethernet - 213, 235
Host-only-Netzwerk - 236
Shared Network (NAT) - 57, 213, 233
WiFi - 237
Netzwerktreiber
Realtek-Treiber - 57, 95
Neuzuordnung von Tastatur-Kurzbefehlen - 50
Nutzung von Support - 277, 278
O
Ordner - 45, 84, 86
für benutzerdefinierte Virtual Machine - 86
für geklonte Virtual Machine - 239
gemeinsam genutzter Ordner - 153, 180
Standardverzeichnis für Virtual Machines 45, 84
P
Parallel-Port
konfigurieren - 215
Parallels Desktop
aktivieren - 21
aktualisieren - 28
deinstallieren - 31
Einstellungen - 44
installieren - 18
Menüs - 41
registrieren - 25
starten - 33
Symbolleiste - 38, 44
Parallels Desktop-Einstellungen - 44, 115
Allgemeine Einstellungen - 45
Einstellungen für das Erscheinungsbild - 47
Netzwerkeinstellungen - 57
Speichereinstellungen - 60
Spracheinstellungen - 61
Tastatur- und Mauseinstellungen - 50
USB-Einstellungen - 55
Parallels Download Center - 18
Parallels Image Tool
Festplatteneigenschaften verwalten - 275
Festplattenkapazität erhöhen - 274
neue Partition erstellen - 229, 230
Parallels Tools
296
aktualisieren - 105
deinstallieren - 107
Überblick - 95
unter Linux installieren - 99
unter Mac OS X installieren - 101
unter Windows installieren - 98
Parallels Transporter
Migration starten - 272
Migration von einem Remotecomputer 270
Migrationsszenarien - 270
migrieren (lokal) - 270
Umgebung einrichten - 272
von der Virtual Machine eines
Drittanbieters migrieren - 270
Parallels-Netzwerkadapter - 95, 213, 232
Partition
BootCamp-Partition - 261
unter Linux neu erstellen - 230
unter Windows neu erstellen - 229
vorhandene Partition expandieren - 231
Port-Weiterleitung - 57, 232
Primäres Betriebssystem
Definition - 289
unterstützte primäre Betriebssysteme - 17
Prozessor
emuliert in Virtual Machine - 13
erforderlich auf Hostcomputer - 17
PVS-Datei - 13
R
RAM
erforderlich auf Hostcomputer - 17
in Virtual Machine - 13
Limit für alle Virtual Machines - 60
Zuweisung für Parallels Desktop - 60
Rechtsklick-Optionen - 50
Registrieren von Parallels Desktop - 25
S
SAV-Datei - 13, 115
Schnittstelle - 36
Liste der Virtual Machines - 36
Menüleiste - 41
Statusleiste - 42
Symbolleiste - 38, 44
Willkommen-Fenster - 34
Screenshots
für Problemberichte - 278
vom Bildschirm des Gastbetriebssystems 131
SCSI-Geräte - 13
Seite für Feedback zur Dokumentation - 12
Serieller Port
Index
konfigurieren - 217
Shared Network (NAT) - 233, 289
Sicherheitseinstellungen - 178
SmartGuard - 191
SmartMount - 189
SmartSelect - 146, 161
Snapshot-Manager - 256
Snapshots
damit arbeiten - 254
erstellen - 255
Snapshot-Symbole in der Symbolleiste - 38,
44
verwalten - 256
Socket - 217
Softwareanforderungen - 17
Softwarelizenzvertrag - 18
Sound-Optionen - 220
Speicherzuweisung - 60
Standardmäßige Tastenkombinationen - 50
Standardverzeichnis für Virtual Machines - 45
Standby-Schalten einer Virtual Machine - 115
Starten
Migration - 269
Parallels Desktop - 33
Parallels Transporter - 272
Virtual Machine - 36
Startmodus - 171
Statusleiste
Geräte verbinden und trennen - 42, 142
Verwendung - 38, 42
Stoppen einer Virtual Machine - 113
Suchen nach Updates - 28
Suchen von Parallels-Festplatten - 165
Sun Solaris
unterstützte Versionen - 70
Symbolleiste - 38
Symbolzusammenstellung ändern - 38, 44
Systemvoraussetzungen - 17
T
Tastatur und Maus
einbinden und freigeben - 117
Mauseinstellungen - 50
Tastatureinstellungen - 50
Tastatur-Kurzbefehle - 50, 124
Taste F8 im Windows-Gastbetriebssystem 282
Tastenkombinationen - 50, 282
Technischer Support - 277, 278
Test-Aktivierungsschlüssel - 21
Transporter - 269
Typische Virtual Machines
297
typische Virtual Machine erstellen - 84
U
Über Parallels Desktop - 8, 41
Über Parallels Image Tool - 274
Über Parallels Transporter - 269
Unterbrechen von Virtual Machines - 115
Unterstützte Dateiformate und Systeme - 222
Unterstützte Gastbetriebssysteme - 70
Unterstützung/Support - 277
Update-Suche - 28
URL-Behandlung - 187
USB
USB konfigurieren - 221
USB-Geräte in Virtual Machines
verwenden - 139
USB-Geräte verbinden - 139
V
Verbinden
CD/DVD-ROM-Image - 208
Drucker über Parallel-Port - 68, 133
Verbinden von USB-Geräten (automatisch) 221
Verwalten von Festplatteneigenschaften - 275
Videotreiber, Parallels Tools - 95
Virtual Machine
ausschalten - 113
Backup durchführen - 247
erstellen - 68
fortsetzen - 113
Hauptfenster - 38
in Standby schalten - 115
klonen - 239
Name - 84, 86, 168
Netzwerkmodus - 232
öffnen - 36
Snapshots erstellen - 254
Standardverzeichnis ändern - 45
starten - 113
über BootCamp starten - 268
unterbrechen - 115
USB-Geräte verwenden - 139, 221
Virtual Machine-Dateien - 13
zurücksetzen - 113
Zustand sichern - 254
Virtual Machine-Technologie-Überblick - 13
Virtuelle Festplatte
Index
BootCamp verwenden - 261
Daten sichern - 254
durchsuchen - 165
Eigenschaften verwalten - 275
expandierende virtuelle Festplatte - 13
Festplatte aufteilen - 222
Festplattenformate - 13
HDD-Datei - 13, 289
IDE- und SCSI-Schnittstellen - 210
Kapazität erhöhen - 274
konfigurieren - 210
neues virtuelle Festplatte erstellen - 210
Vollbildmodus
in Vollbildmodus wechseln - 38, 50, 118
Übergang mit Animation - 47
W
Wechseln zwischen Darstellungsmodi - 118
Wiederherstellen von ausgeblendeten
Meldungen - 45
WiFi - 237
Willkommen-Bildschirm - 34
Windows
in Windows drucken - 136
unterstützte Versionen - 70
Windows Vista
Virtual Machine in BootCamp erstellen 263
Windows XP
aus BootCamp verwenden - 261
Virtual Machine in BootCamp erstellen 263
Windows-Festplatten (Ordner) - 13
Windows-Programme
Parallels Tools - 95, 98
Windows-Programme (Ordner) - 13
Z
Zeitsynchronisierung zwischen
Betriebssystemen - 95
Ziehen von Dateien
zwischen Betriebssystemen - 145
Zurücksetzen von Virtual Machines - 113
Zwischenablage-Synchronisierung (Tool) - 95
298