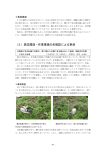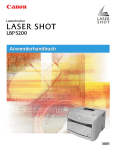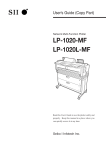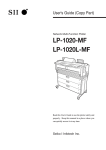Download LP-1020 LP-1020L LP-1020-MF LP-1020L-MF
Transcript
U00110053100 Kurzreferenz Schwarzweiß-Rasterplotter LP-1020 LP-1020L Multifunktions-Netzwerkplotter LP-1020-MF LP-1020L-MF Einleitung Vielen Dank, dass Sie sich für unseren Schwarzweiß-Rasterplotter LP-1020/LP-1020L und unseren Multifunktions-Netzwerkplotter LP-1020-MF/LP-1020L-MF entschieden haben. In diesem Handbuch werden die Basisoperationen des LP-1020/LP-1020L und des LP1020-MF/LP-1020L-MF beschrieben. Ausführliche Informationen finden Sie in den entsprechenden PDF-Dateien auf der CD-ROM. Das in diesem Handbuch beschriebene DSCAN-Format sowie das auf der Betriebsanzeige dargestellte DSCAN ist nur für Kunden in Japan gültig. Inhaltsverzeichnis 1 LP-1020/LP-1020L ............................................................................................. 1 Name und Funktion der einzelnen Komponenten ...................................... 1 Ein- und Ausschalten des Geräts............................................................... 3 Einstellmenü .............................................................................................. 4 Einstellen der Papierrollen ......................................................................... 6 Fehlerbehebung ......................................................................................... 9 ◆◆◆ 2 LP-1020-MF/LP-1020L-MF .............................................................................. 11 Name und Funktion der einzelnen Komponenten .................................... 11 Ein- und Ausschalten des Geräts............................................................. 14 Einstellmenü ............................................................................................ 15 Einlegen der Vorlage/Routinewartung ...................................................... 18 Fehlerbehebung ....................................................................................... 21 ◆◆◆ 3 Wartung............................................................................................................ 22 ● Name und Funktion der einzelnen Komponenten LP-1020/LP-1020L Vorderseite/rechte Seite/Rückseite Tonerabdeckung Ausgabe der fertigen Zeichnung Fach für manuelle Zufuhr (Abdeckung 4) Abdeckung des Resttonerbehälters Fach für Rolle 1 (Abdeckung 1) Fach für Rolle 2 (Abdeckung 2) Obere Abdeckung (Abdeckung 6) Fixierungsabdeckung (Abdeckung 7) Führung für manuelle Papierzufuhr (Abdeckung 8) Eingang für manuelle Zufuhr Knopf für Papierzufuhr Papierflansch Hauptschalter Anschluss für USB-Schnittstelle Netzkabel Anschluss für Parallelschnittstelle Abdeckung des Abschneiders Innenseite (Abdeckung 9) Anschluss für Ethernet-Schnittstelle Abdeckung des Abschneiders (Abdeckung 5) Abdeckung des Abschneiders - kleine Abdeckung unten (Abdeckung 10) 1 1 LP-1020/LP-1020L Bedienfeld Bedienfeld ➁LCD ➃Netztaste ➀LEDs ➂Tasten Nummer Name ERROR lampe (rot) TONER lampe (grün) ➀LEDs ➁Anzeige ➂Tasten ➃Netz Funktion Gibt an, ob Fehler vorliegen. Ein: Fehler Aus: Kein Fehler Gibt die Menge des verbleibenden Toners an. Ein: Es ist genügend Toner vorhanden. Blinken: Der Toner geht zur Neige. Aus: Es ist kein Toner mehr vorhanden (es können keine Plots erstellt werden, wenn kein Toner nachgefüllt wird.) WASTE TONER lampe (grün) Gibt an, dass der Resttonerbehälter ausgetauscht werden muss. Ein: Normal Blinken: Der Behälter muss in Kürze ausgetauscht werden Aus: Wenn der Behälter nicht ausgetauscht wird, können keine Plots erstellt werden PROCESS lampe (grün) Gibt an, dass die Prozesspatrone in Kürze ausgetauscht werden muss. Ein: Normal Blinken: Die Patrone muss in Kürze ausgetauscht werden Aus: Es ist keine Prozesspatrone installiert. MENU lampe (grün) Gibt an, dass dieses Gerät zur Konfiguration, zum Empfangen von Daten oder zum Drucken bereit ist. Ein: Es können Einstelloperationen vorgenommen werden Aus: Das Gerät ist zum Empfangen von Daten und zum Drucken bereit. LCD Zeigt eine Reihe von Meldungen in einer Anzeige mit 20 Zeichen und 2 Zeilen an, die Sie über den Gerätestatus informieren. Taste MENU Schaltet den Gerätestatus vom Einstellungsstatus auf den Datenempfangsund Druckstatus um. Taste ENTER Dient der Parametereingabe Taste CANCEL Bricht die Parametereingabe ab. Taste ▲ Schaltet die Menüoptionen um und ändert die Parameter. Taste ▼ Schaltet die Menüoptionen um und ändert die Parameter. Taste Schaltet die Menüoptionen/-hierarchie um und ändert die Parameter. Taste Schaltet die Menüoptionen/-hierarchie um und ändert die Parameter. Netztaste Schaltet das Gerät ein und aus. 2 ● Ein- und Ausschalten des Geräts LP-1020/LP-1020L Einschalten Drücken Sie den Hauptschalter in Richtung des Symbols (nach oben). ON/OFF INITIALIZING WAIT A MOMENT Wenn Sie das Gerät nach dem Kauf zum ersten Mal einschalten, werden Sie aufgefordert, die Anzeigesprache des Bedienfelds einzustellen. Diese Meldung wird nicht angezeigt, wenn diese Einstellung bereits vorgenommen wurde. Hauptschalter Die Meldung „PRINT READY“ gibt an, dass das Gerät normal funktioniert. PRINT READY Ausschalten Wenn Sie das Gerät ausschalten, müssen Sie darauf achten, dass es sich im Standbymodus für den Datenempfang befindet. Schalten Sie den Hauptschalter aus, wenn Sie das Gerät über einen längeren Zeitraum nicht nutzen. Drücken Sie die Netztaste auf dem Bedienfeld für ca. 1 Sekunde. Drücken Sie den Hauptschalter dazu in Richtung des Symbols (nach unten). Lassen Sie die Taste los, wenn in der Anzeige „SHUTTING DOWN“ eingeblendet wird. Ein vorhandener Job wird automatisch gespeichert und kann beim nächsten Einschalten des Geräts gedruckt werden. (Nur bei installierter Festplatte.) Hinweis ◆ Das Gerät wird auch bei angezeigter Meldung „SHUTTING DOWN“ erst ausgeschaltet, wenn Sie die Netztaste loslassen. Hauptschalter ON/OFF SHUTDOWN WAIT A MOMENT Dies bedeutet, dass das Gerät eine Ausschaltoperation durchführt. Nach Abschluss des Ausschaltvorgangs wird das Gerät ausgeschaltet. 3 1 LP-1020/LP-1020L Drücken Sie die Netztaste auf dem Bedienfeld des Geräts (wenn der Netzschalter eingeschaltet ist). Schalten Sie den Hauptschalter ein. Dieser Schalter befindet sich – von der Rückseite des Geräts betrachtet – unten links. ● Einstellmenü LP-1020/LP-1020L Menüstruktur Drücken Sie , um das Gerät offline zu schalten, bevor Sie Einstelloperationen durchführen. Wählen Sie mit den Tasten und ein Menü aus, und drücken Sie die Taste um ein Menü aufzurufen. Geänderte Parameter werden im nicht flüchtigen Speicher gespeichert. Sie gehen nicht verloren, wenn das Gerät ausgeschaltet wird. ME N U # S E T UP Einstellmenü SE TUP # P OR T 1 _ H P G L ME N U # DE V I CE Gerätemenü # P OW E R S AV E > 15 min ME N U # P A P ER Papiermenü PAPER # RO L L 1 ME N U # F U N C T I ON Funktionsmenü # ME N U P R I N T > S Y S T EM ME N U # P RO T OCO L Protokollmenü P RO T OCO L # P OR T 1 : X P T ME N U # RESE T Resetmenü ME N U # S Y S T EM Systemmenü # S Y S T EM R E S E T > S Y S T EM # C OMM . P A R A M Hinweis ◆ Wenn Sie den Druckertreiber unseres Unternehmens verwenden, sind die für dieses Gerät eingestellten Druckerparameter deaktiviert. Die Druckausgabe erfolgt in Übereinstimmung mit den Druckparametern, die für den Drucktreiber eingestellt wurden (Druckausgabe entsprechend den Einstellungen des Drucktreibers). Wenn Sie die Druckparameter des PDL-Menüs mit dem Drucktreiber unseres Unternehmens aktivieren möchten, lesen Sie Kapitel 3 im Benutzerhandbuch. Einstellbare Optionen Menü Option Funktionen PORT n_HPGL Legt die Parametereinstellungen der PDL-Tabelle für den Ethernet-Port n fest. Nimmt die Einstellungen entsprechend der Druckausgabe im HPGL-Format vor. PORT n_DSCAN Legt die Parametereinstellungen der PDL-Tabelle für den Ethernet-Port n fest. Nimmt die Einstellungen entsprechend der Druckausgabe im DSCAN-Format vor. PORT n_TIFF Legt die Parametereinstellungen der PDL-Tabelle für den Ethernet-Port n fest. Nimmt die Einstellungen entsprechend der Druckausgabe im TIFF-Format vor. PORT n_CALS Legt die Parametereinstellungen der PDL-Tabelle für den Ethernet-Port n fest. Nimmt die Einstellungen entsprechend der Druckausgabe im CALS-Format vor. SETUP 4 DEVICE PAPER FUNCTION PROTOCOL Option POWER SAVE Legt die Zeit fest, nach der das Gerät in den Energiesparmodus wechselt. EDGE CUT TIMER Legt die Daten-Standbyzeit fest, um das Ende der Papierrolle automatisch abzuschneiden, bevor die Daten geplottet werden, die empfangen wurden, nachdem der Daten-Standbymodus eine Zeitlang aktiv war. DOOR OPEN CUT Legt zum Plotten der ersten Daten nach dem Öffnen und Schließen der Rollenabdeckung fest, ob der Plotvorgang gestartet werden soll, nachdem das Ende der Papierrolle automatisch abgeschnitten wurde. DENSITY Stellt die Druckdichte ein. TRACE PAP. MODE Stellt den Transparent-Papiermodus ein. BOTTLE MAINT. Legt fest, ob die Wartung des Resttonerbehälters automatisch oder manuell gestartet wird. ROLLn Gibt den Papiertyp und die Norm an. MENU PRINT Druckt den Status des Verbrauchsmaterials, die Geräteinformationen und die Bedienfeldeinstellungen. HPGL SELF PLOT Gibt die Zeichnung für das Datenformat (HPGL) aus, das in diesem Gerät integriert ist. DSCAN SELF PLOT Gibt die Zeichnung für das Datenformat (DSCAN) aus, das in diesem Gerät integriert ist. ERROR LOG Druckt Fehlerprotokollinformationen. JOB LOG Druckt Jobprotokollinformationen. ENGINE LOG Druckt ausführliche Informationen für die Engine. SYSTEM DATE Legt das Datum fest (Jahr, Monat, Tag) SYSTEM TIME Legt die Zeit fest (Stunde, Minuten, Sekunden) INIT CHARG. INF Initialisiert Konto-Informationen. ARG. INF Druckt Konto-Informationen. MAINT. INFO Druckt Wartungsinformationen. DATA DUMP Gibt einen Teil der Plotdaten in hexadezimaler Form auf Papier aus. PORTn : xxx Die PDL-Auswahl für den Ethernet-Port und der Protokollname werden hier eingestellt. N gibt die Portnummer und xxx den Ethernet-Protokolltyp an. Es können bis zu 10 Ports angegeben werden. Zum Einstellen des Protokollnamens; XPT legt den XPT-Port fest, LPD legt den Druckernamen fest und FTP legt den Benutzernamen fest. PARALLEL Nimmt die PDL-Auswahl für den Parallelkanal vor. SYSTEM RESET Systemreset Initialisiert das Gerät in dem Status, in dem es sich beim Einschalten befunden hat. PORT RESET Ethernet-Portreset Setzt die Schnittstelle für den ausgewählten logischen Port zurück. COMM. PARAM Legt die Parameter für die Schnittstelle fest. WEB LOCK Legt fest, ob Benutzeradministratoren und Administratoren mit übergeordneter Funktion Einstellberechtigungen über den Webbrowser eingeräumt werden. RESET SYSTEM Funktion ENABLE SERIES Legt die Mediennorm fest, die in diesem Gerät verwendet werden soll. APPLY ROLL Legt die Rollengröße für jede Mediennorm fest, die in diesem Gerät verwendet werden soll. CHINA SIZE Legt die in China verwendete Rollengröße für dieses Gerät fest. INITIAL SET Setzt alle Parametereinstellungen auf ihre ursprünglichen Werte zurück. LANGUAGE Wechselt die Sprache auf der LCD-Meldungsanzeige. LENGTH UNITS Wechselt die Längeneinheit (Millimeter oder Zoll). ADMIN PASSWORD Legt das Administratorpasswort fest. Dieses Passwort sorgt dafür, dass die Plottereinstellungen nicht geändert werden können. 5 1 LP-1020/LP-1020L Menü ● Einstellen der Papierrollen LP-1020/LP-1020L Austausch von Papierrollen ◆Lösen der Papierrollen Lösen Sie eine Papierrolle und tauschen Sie sie aus, wenn kein Papier mehr vorhanden ist oder wenn Sie eine andere Papierrollengröße oder einen anderen Papierrollentyp verwenden möchten. Wenn das Papier während des Druckvorgangs aufgebraucht wird, beginnt die Kontrolllampe zu leuchten und im LCD wird folgende Meldung eingeblendet: Beispiel: S E T P A P ER A0 Ziehen Sie das Fach für Rolle 1 oder Rolle 2 heraus. Fassen Sie den Griff in der Mitte des Fachs mit den Fingern, und ziehen Sie das Fach vorsichtig heraus. (Die Abbildung zeigt, wie das Fach für Rolle 2 geöffnet wird.) Hinweis ◆ Die Anzeige wechselt möglicherweise automatisch zum Papiermenü, nachdem die Papierrolle eingelegt wurde. Legen Sie in diesem Fall den Typ und die Norm der Papierrolle fest. ◆Vorsichtsmaßnahmen beim Austausch Achtung Wickeln Sie die Papierrolle auf, und entfernen Sie sie. ◆ Die Rollen sind schwer. Geben Sie daher Acht, dass Sie sich nicht verletzen, falls Sie die Rollen beim Austausch fallen lassen. ◆ Verwenden Sie beim Befestigen der Rollen einen Abschneider, um das Ende der Papierrolle abzuschneiden. Achten Sie bei dieser Arbeit darauf, dass Sie sich nicht schneiden oder das Gerät beschädigen. ◆ Geben Sie beim Öffnen und Schließen der Papierrollenfächer Acht, dass Sie die Hände nicht im Fach einklemmen. Öffnen Sie keine anderen Papierrollenfächer, w e n n e i n Pa p i e r r o l l e n fa c h g e ö f f n e t i s t . Andernfalls ist die Wahrscheinlichkeit größer, dass Sie die Hände in den Fächern einklemmen. Drehen Sie den Papierflansch in die auf der Abbildung angegebene Richtung. Wickeln Sie die Rolle so lange auf, bis Sie das Ende der Rolle sehen. Heben Sie die Papierflansche an, und entfernen Sie die Papierrolle. Papierflansch Entfernen Sie die Papierflansche , und nehmen Sie die Papierrolle heraus. Lösen Sie die Papierflansche, indem Sie die Knöpfe in Richtung „OPEN“ (ÖFFNEN) drehen. Entfernen Sie die Papierflansche an beiden Enden der Rolle. Hinweis ◆ Wenn Sie den Papiertyp wechseln, müssen Sie auch die Geräteeinstellungen entsprechend ändern. ⇒Seite 5 ◆ Verwenden Sie die von Ihrem Unternehmen angegebenen Medientypen. Wenn Sie andere Medientypen als die von Ihrem Unternehmen angegebenen verwenden, können wir nicht für die Druckqualität garantieren. ◆ Lager n Sie das Papier an einem kühlen, dunklen Ort mit geringer Luftfeuchtigkeit. C L OS E O P E N Knopf Hinweis ◆ Drehen Sie die Knöpfe der Papierflansche nicht mit Gewalt. Die Flanschenden könnten sich lösen. 6 ◆Anbringen der Papierrolle Halten Sie die Papierrolle so, dass sich das Ende des Papiers unten zur Rückseite des Geräts hin befindet. Richten Sie die Papierflansche anschließend an den Vertiefungen in der Flanschführung aus, und legen Sie die Flansche vorsichtig ein. ◆ Für die Enden der Papierflansche gibt es keine rechte und linke Seite. Sie können sie an jeder Seite anbringen. Bringen Sie die Papierflansche an einer Papierrolle an. Drücken Sie die Enden der Papierflansche auf die Papierrolle, bis sie den Kern der Papierrolle berühren. Sichern Sie die Flanschenden anschließend, indem Sie den Knopf in Richtung „CLOSE“ (SCHLIESSEN) drehen. Hinweis ◆ L a s s e n S i e d i e Pa p i e r r o l l e b e i d i e s e n Arbeitsschritten nicht fallen. C L OS E O Legen Sie das Ende der Papierrolle in die Papierzufuhr des Geräts ein. P E N Knopf Drehen Sie die Papierflansche, und legen Sie das Ende der Papierrolle so ein, dass sie gerade ist. Drehen Sie am Knopf für die Papierzufuhr, sodass das Ende der Papierrolle ca. 10 cm übersteht. Hinweis ◆ Wenn die Knöpfe der Papierflansche locker sitzen, bewegt sich die Papierrolle nach rechts und links, was sich negativ auf die Zeichnung auswirkt. Stellen Sie sicher, dass die Knöpfe fest sitzen. Verschieben Sie die Flanschführung. Knopf für Papierzufuhr Der Aufkleber an der Innenseite des Fachs gibt die Flanschpositionen für verschiedene Rollenbreiten an. Verschieben Sie die Flanschführung entsprechend der verwendeten Papierrollengröße. Schneiden Sie das Ende des Papiers ab. Halten Sie das Ende der Papierrolle fest, und schneiden Sie es mit dem Abschneider ab. Der Aufkleber für die Position des Papierabschneiders befindet sich an beiden Enden des Bereichs, an der die Klinge des Abschneiders angesetzt werden muss. Setzen Sie die Klinge des Abschneiders in dem Bereich unterhalb der Stelle an, auf den der Pfeil zeigt. Führen Sie die Klinge des Abschneiders entlang des Bereichs, und schneiden Sie das Papier ab. Flanschführung Aufkleber ◆ Das Papier lässt sich sauber abschneiden, wenn das Messer genau zur Seite zeigt. C L O S E O 7 1 LP-1020/LP-1020L Legen Sie das Papier in das Fach ein. P EN Achtung Hinweis ◆War ten Sie nach Schließen des Papierrollenfaches, bis die Meldung „WAIT A MOMENT“ verschwunden ist, bevor Sie das Papierrollenfach erneut öffnen. Da das Gerät gleich nach Schließen des Papierrollenfaches einen Papiererkennungsvorgang einleitet, kann das Öffnen des Papierrollenfaches während dieser Operation zu einem Papierstau führen. ◆ Geben Sie beim Hantieren mit dem Messer Acht, dass Sie sich nicht verletzen und das Gerät beschädigen. ◆ Gehen Sie vorsichtig mit der Klinge des Messer um, damit Sie sie nicht abbrechen. ◆ Wenn Sie den Messer entlang des Bereichs führen, müssen Sie aufpassen, dass Sie sich an den Seiten des Papierfachs nicht in den Handrücken schneiden. Nach dem Austausch wechselt das Gerät wieder in den Status, in dem es sich vor dem Austausch der Papierrolle befunden hat. Schließen Sie das Papierrollenfach. Drücken Sie das Fach für Rolle 1 oder Rolle 2 vorsichtig hinein. Wenn das Papierrollenfach geschlossen ist, wird folgende Meldung angezeigt: Hinweis ◆ Wenn Sie einen anderen Papierrollentyp verwenden, müssen Sie die Einstellung des Papiermenüs entsprechend ändern. WAIT A MOMENT (Es dauert ca. 30 Sekunden, bis die Papierzufuhr bereit ist.) Manuelle Papierzufuhr (Einzelblätter) ◆Manuelle Papierzufuhr Dieses Gerät bietet eine manuelle Zufuhrfunktion als besonderen Service. Da es sich hierbei um eine Servicefunktion handelt, können wir keine Garantie für die Bildqualität und die Druckgenauigkeit übernehmen. Stellen Sie den Papierzufuhrmodus ein. We n n d e r P D L - Pa p i e r z u f u h r m o d u s a u f d e n Dauermodus oder den optimalen Modus eingestellt ist, darf das Papier nur bei den Zeichnungen manuell zugeführt werden, bei denen die Daten gleich verarbeitet werden, nachdem das Papier in die manuelle Papierzufuhreinheit eingelegt wurde. (Diese Funktion wird als „Unterbrechung der manuellen Zufuhr“ bezeichnet.) Wenn der PDL-Papierzufuhrmodus auf den manuellen Zufuhrmodus eingestellt ist, muss das Papier immer über die manuelle Papierzufuhreinheit zugeführt werden. Wenn sich beim Übertragen von Daten kein Papier in der manuellen Papierzufuhreinheit befindet, wird das zu verwendende Papier in der Anzeige angegeben (diese Funktion wird als „kontinuierliche manuelle Papierzufuhr“ bezeichnet.) Ausführliche Informationen zum Papierzufuhrmodus finden Sie im Benutzerhandbuch. ◆Manuelle Zufuhrmethoden Stellen Sie die Papierführung ein. Stellen Sie die Papierführung auf die Position ein, an der Sie die Einzelblätter für die manuelle Zufuhr einlegen. Legen Sie das Papier so ein, dass die zu bedruckende Fläche nach unten zeigt. D a s Pa p i e r w i r d e i n g e z o g e n u n d i s t f ü r d e n Druckprozess bereit, wenn Sie es in den Eingang für die manuelle Zufuhr einlegen. Legen Sie die Einzelblätter ein. Informationen zu Einzelblättern und Einstellmethode finden Sie im entsprechenden Benutzerhandbuch. 8 ● Fehlerbehebung LP-1020/LP-1020L Bei einem Papierstau leuchtet die ERROR lampe und die folgende Fehlermeldung wird im LCD angezeigt: Entsprechend dem Bereich, in dem der Papierstau aufgetreten ist, wird die Nummer der Abdeckung angezeigt, bei der eine entsprechende Maßnahme ergriffen werden muss (wie auf der linken Seite gezeigt, können auch mehrere Nummern angezeigt werden). Im Falle eines Papierstaus öffnen Sie die angegebene Abdeckung und ergreifen entsprechende Maßnahmen. OPEN DOOR 9, 4 REMOVE PAPER Fehlermeldungen ◆Benutzerruf ◆Serviceruf Bei dieser Fehlermeldung kann der Benutzer entsprechende Maßnahmen ergreifen. Ergreifen Sie Maßnahmen entsprechend der angezeigten Fehlermeldung. Ausführliche Informationen finden Sie in Kapitel 3 des Benutzerhandbuchs. Wenden Sie sich an Ihren Händler oder an unser Service Center, wenn das gleiche Symptom häufig auftritt. Diese Fehlermeldung wird angezeigt, wenn ein nicht behebbarer Hardware- oder Firmware-Fehler im Gerät auftritt. In diesem Fall müssen Sie einen Servicetechniker anrufen, der entsprechende Maßnahmen ergreift. Ausführliche Informationen finden Sie in Kapitel 14 des Benutzerhandbuchs. Wenn der Fehler nach dem Aus- und Einschalten des Geräts nicht behoben ist, teilen Sie Ihrem Händler oder Service Center die angezeigte Fehlermeldung und die Fehlerbedingung mit. SETUP IS WRONG E xxxxxxxx DELETE JOB? Y = ENTER N = CANCEL W xxxxxxxx 9 1 LP-1020/LP-1020L Papierstau Symptom und Maßnahme ◆Zu überprüfende Punkte Symptom Kein Strom Starten oder korrekter Betrieb nicht möglich Zu überprüfende Punkte Maßnahme Netzkabelanschluss Schließen Sie das Netzkabel ordnungsgemäß an die Steckdose an. Stromversorgung der Steckdose Achten Sie darauf, dass die Steckdose mit Strom versorgt wird. ERROR lampen und Meldungen im LCD Ergreifen Sie die erforderlichen Maßnahmen entsprechend der Fehlermeldung. ⇒Kapitel 14 im Benutzerhandbuch Anschluss des Schnittstellenkabels Schließen Sie das Schnittstellenkabel ordnungsgemäß an. Plotten nicht möglich Übertragene Daten werden nicht sofort geplottet Häufige Papierstaus ERROR lampen und Meldungen Ergreifen Sie die erforderlichen Maßnahmen entsprechend der Fehlermeldung. im LCD (siehe Hinweis unten) ⇒Kapitel 14 im Benutzerhandbuch Datenlampen (leuchten oder blinken die Lampen?) Überprüfen Sie die Timeout-Einstellung. Papiertyp Prüfen Sie, ob die Einstellung für den Papiertyp mit dem Typ des eingelegten Papiers übereinstimmt. ⇒Kapitel 7 im Benutzerhandbuch Verwenden Sie das von uns empfohlene Papier. ⇒ Kapitel 1 im Benutzerhandbuch Papierrolle Legen Sie das Papier richtig ein. ⇒ Kapitel 2 im Benutzerhandbuch Prüfen Sie, ob sich Fremdkörper Entfernen Sie die Fremdkörper. ⇒ Kapitel 14 im Benutzerhandbuch in der Papierbahn befindet. ◆Maßnahmen zum Lösen von Problemen mit der Druckqualität Symptom Plot ist hell/dunkel Plot ist stellenweise gelöscht Ursache Maßnahme Stellen Sie die Dichte ein. ⇒ Kapitel 6 im Benutzerhandbuch ---------- Der Typ des eingelegten Papiers entspricht Tauschen Sie das Papier aus, oder ändern Sie die nicht dem Typ des auf dem Bedienfeld Einstellung. angegebenen Papiers. ⇒ Kapitel 2 oder 7 im Benutzerhandbuch Schneiden Sie das Ende des gerollten Papiers ab, Papier enthält Feuchtigkeit. und wiederholen Sie den Plotversuch. ⇒ Kapitel 14 im Benutzerhandbuch Es wird kein empfohlenes Papier verwendet. Verwenden Sie das von uns empfohlene Papier. ⇒ Kapitel 1 im Benutzerhandbuch Plot ist stellenweise streifig Tauschen Sie die Prozesspatrone aus. ⇒ Seite 26 Prozesspatrone hat das Ende der Lebensdauer erreicht. Informationen zu anderen Symptomen und den entsprechenden Maßnahmen finden Sie im Benutzerhandbuch. 10 ● Name und Funktion der einzelnen Komponenten LP-1020-MF/LP-1020L-MF Vorderseite/rechte Seite/Rückseite Bedienfeld Scannerausgabeführung Ausgabe der fertigen Zeichnung Fach für manuelle Zufuhr (Abdeckung 4) Abdeckung des Resttonerbehälters Fach für Rolle 1 (Abdeckung 1) Fach für Rolle 3 (Abdeckung 3) Obere Abdeckung (Abdeckung 6) Scannerabdeckung Fixierungsabdeckung (Abdeckung 7) Führung für manuelle Papierzufuhr (Abdeckung 8) Eingang für manuelle Zufuhr Knopf für Papierzufuhr Papierflansch Anschluss für USB-Schnittstelle Hauptschalter Netzkabel Anschluss für Parallelschnittstelle Tonerabdeckung Abdeckung des Abschneiders Innenseite (Abdeckung 9) Anschluss für Ethernet-Schnittstelle Abdeckung des Abschneiders (Abdeckung 5) Abdeckung des Abschneiders kleine Abdeckung unten (Abdeckung 10) 11 2 LP-1020-MF/LP-1020L-MF Fach für Rolle 2 (Abdeckung 2) Bedienfeld 1 2 3 6 Nr. 1 7 Name 8 4 5 9 10 Funktion ALARM Gibt den Druck- oder Standbystatus des Geräts an. EIN (grün): Normal Blinkt (orange): Ein Fehler ist aufgetreten EIN (orange): Ein Warnereignis ist eingetreten AUS: Anderer Status als Druck- oder Standbymodus (im Energiesparstatus ebenfalls AUS) Taste/LED [Menu] Wechselt in den Menumodus, um verschiedene Einstellungen des Geräts festlegen zu können. Ausführliche Informationen finden Sie auf Seite 4. Taste/LED [Energieeinsparung] Wechselt in den Energieeinsparmodus. 2 3 4 5 Taste/LED [Kopie] Wechselt in den Kopiemodus. Ausführliche Informationen finden Sie auf Seite 15. Taste/LED [Beendet] Wechselt in den Liefermodus. Ausführliche Informationen finden Sie auf Seite 16. Taste/LED [Eindruck] Wechselt zur Druckausgabe in den Eindruckmodus. Taste/LED [Kartei] Wechselt in den Karteimodus. Ausführliche Informationen finden Sie auf Seite 17. ANZEIGE Zeigt den Status des Geräts an. Taste/LED [GEDÄCHTNIS] Verschiedene, häufig verwendete Einstellungen können im Speicher registriert werden. Taste [REIMPRESSION] Die letzte Druckausgabe kann erneut gedruckt werden. Für die erneute Druckausgabe kann nur die Anzahl der Kopien eingestellt werden. Taste/LED [RAZ] Stellt die ursprünglichen Werte wieder her. Taste/LED [STOP] Stoppt die Druckausgabe. Taste [VERSORGUNG] Schaltet das Gerät ein/aus. LED [Toner] Gibt die Menge des verbleibenden Toners an. Ein: Es ist genügend Toner vorhanden. Blinken: Der Toner geht zur Neige. Aus: Es ist kein Toner vorhanden. LED [Toner abgenutztes] Gibt den Status des Resttonerbehälters an. Ein: Normal. Blinken: Der Behälter muss in Kürze ausgetauscht werden. (Selbst wenn die Resttonerlampe zu blinken beginnt, können Sie noch ca. 120 m Plots ausgeben.) Aus: Wenn der Behälter nicht ausgetauscht wird, können keine Plots erstellt werden 6 12 Name LED [Patrone] LED [Manuelle Einführung] 6 Funktion Gibt an, dass die Prozesspatrone in Kürze ausgetauscht werden muss. Ein: Normal. Blinken: Die Patrone muss in Kürze ausgetauscht werden. Aus: Es ist keine Prozesspatrone installiert. Gibt an, ob das Papier manuell zugeführt werden muss. Ein: Es ist Papier vorhanden. Aus: Kein Papier. LED [1], [2], [3] Gibt an, ob das Papier in das Fach für Rolle 1, Rolle 2 oder Rolle 3 eingelegt wurde. Ein: Es ist Papier vorhanden. Aus: Kein Papier. LED [Angaben] Gibt den Status für den Datenempfang an. Ein: Ein Job wartet auf seine Verarbeitung. Blinken: Daten werden empfangen. Aus: Keine empfangenen Daten. LED [Fehler] Gibt an, ob ein Fehler am Gerät vorliegt. Ein: Es ist ein Fehler aufgetreten. Aus: Kein Fehler. Taste [Original] Zur Auswahl der Originalgröße. Taste [Art V on Original] Zur Auswahl der Art der Bildqualität entsprechend der Vorlage. Taste [Eliminierung des Grundes] Entfernt die Hintergrundfarbe. 7 Taste [Dichte] Zum Einstellen der Kopierdichte. Taste [Maßstab 1] Erstellt eine Kopie 1:1 in der Größe der Vorlage. Taste [Bestimmte Größen] Auswahl von voreingestellten Zoomfaktoren. Taste [Zoom] Auswahl frei definierbarer Zoom-Faktoren (Seitenverhältnis gleichbleibend). Taste [Nicht proportionaler Maßstab] 8 9 10 Auswahl Frei definierbarer Zoom-Faktoren (Seitenverhältnis veränderbar). Taste [Spielräume] Zum Festlegen der Einstellungen für die Papierzufuhr, wie z. B. Papiertyp, Rand, kein Rand etc. Taste [Original] Stellt die Papiernorm der Vorlage ein, die im Gerät festgelegt wurde. Taste [Bildqualität] Legt die Bildqualität entsprechend dem Art V on Original fest. Taste [Sortieren] Bei diesem Gerät deaktiviert. Taste [Funktion] Bei diesem Gerät deaktiviert. Taste [Enter] Dient der Parametereingabe. Taste [▲][▼][ ][ ] Schaltet die Menüoptionen um und ändert die Parameter. Taste [Cancel] Bricht die Parametereingabe ab. Zifferntasten Zur Eingabe der Kopienanzahl oder zum Einstellen von Werten. Taste [ERLASS SCANNEN] Stoppt das Scannen der Vorlage. Taste [DEPART] Startet das Scannen der Vorlage im manuellen Startmodus. 13 2 LP-1020-MF/LP-1020L-MF Nr. ● Ein- und Ausschalten des GerätsLP-1020-MF/LP-1020L-MF Einschalten Drücken Sie die Netztaste auf dem Bedienfeld des Geräts (wenn der Netzschalter eingeschaltet ist). Schalten Sie den Hauptschalter ein. Dieser Schalter befindet sich – von der Rückseite des Geräts betrachtet – unten links. Drücken Sie den Hauptschalter in Richtung des Symbols (nach oben). Initialis. Wenn Sie das Gerät nach dem Kauf zum ersten Mal einschalten, werden Sie aufgefordert, die Anzeigesprache des Bedienfelds einzustellen. Diese Meldung wird nicht angezeigt, wenn diese Einstellung bereits vorgenommen wurde. Hauptschalter Die Meldung gibt an, dass das Gerät nun online ist („Eindr.bereit“). Eindr.bereit Im Status „Eindr.bereit“ drücken Sie die Taste Eindruck oder senden Sie Daten. Der Eindruckmodus ist aktiviert, und das Gerät ist druckbereit. Ausschalten Wenn Sie das Gerät ausschalten, müssen Sie darauf achten, dass es sich im Standbymodus für den Datenempfang befindet. Schalten Sie den Hauptschalter aus, wenn Sie das Gerät über einen längeren Zeitraum nicht nutzen. Drücken Sie den Hauptschalter dazu in Richtung des Symbols (nach unten). Drücken Sie die Netztaste auf dem Bedienfeld des Geräts für ca. 1 Sekunde. L a s s e n S i e d i e Ta s t e l o s , w e n n i n d e r Anzeige „Aussch.“ eingeblendet wird. Ein vorhandener Job wird automatisch gespeichert und kann beim nächsten Einschalten des Geräts gedruckt werden. (Nur bei installierter Festplatte.) Hinweis ◆ Das Gerät wird auch bei angezeigter Meldung „Aussch.“ erst ausgeschaltet, wenn Sie die Netztaste loslassen. Hauptschalter Aussch. Dies bedeutet, dass das Gerät eine Ausschaltoperation durchführt. Nach Abschluss des Ausschaltvorgangs wird das Gerät ausgeschaltet. 14 ● Einstellmenü LP-1020-MF/LP-1020L-MF Eindruckmodus Drücken Sie die Taste [Menu] im Standbymodus oder im Eindruckmodus, und schalten Sie das Gerät offline. Eine entsprechende Menümeldung wird eingeblendet. Die Einstellmethode und das Einstellen von Optionen sind mit der Einstellmethode bzw. dem Einstellen von Optionen des Modells LP-1020/LP-1020L identisch. Siehe Seite 4. Kopiemodus Stellen Sie den Hintergrund ein. ◆Übersicht über die Kopierfunktion Liste der Funktionen Beschreibung Originalgröße Legt die Originalgröße fest Stellen Sie die Dichte ein. Vorlagentyp Stellen Sie die Kopierdichte ein. Zur Auswahl des Bildtyps entsprechend der Vorlage. Hintergrund entfernen Entfernt die Hintergrundfarbe. Stellen Sie den Maßstab ein. Dichte Stellen Sie den Maßstab ein, wenn die Vorlage vergrößert oder verkleinert werden soll. Zum Einstellen der Kopierdichte. Maßstab Vergrößert oder verkleinert die Vorlage. Auto Verkleinert die Vorlage automatisch, sodass sie auf das Papier passt. Papierposition Zur Auswahl des Papiers, das zum Kopieren verwendet werden soll und im Gerät zur Verfügung steht. Papiertyp Zur Auswahl des Papiertyps unter den im Gerät verfügbaren Papiertypen, der zum Kopieren verwendet werden soll. Anzahl Kopien Zur Auswahl der Anzahl an Kopien. Rand Legt den oberen und unteren Rand einer Vorlage fest. Verschieben Stellt die Position ein, an der eine Vorlage kopiert wird. Rand löschen Erstellt eine Kopie, indem der Rand einer Vorlage gelöscht wird. Vorlagennorm Zur Auswahl der Mediennorm einer Vorlage. Wählen Sie die Papierzufuhr aus. Wählen Sie, welches Papier für den Druckvorgang im Gerät verwendet werden soll. (Ausführliche Informationen finden Sie im Abschnitt über das Kopieren im Benutzerhandbuch.) Geben Sie die Anzahl der Kopien ein. Legen Sie die Vorlage ein. Legen Sie die Vorlage in das Gerät ein. Drücken Sie die Taste [DEPART]. Drücken Sie die Taste [DEPART]. Wenn SCAN START auf die Vorlage im Systemmenü festgelegt wurde, beginnt der Kopier-/Liefervorgang automatisch, ohne dass die Taste [DEPART] gedrückt werden muss. (Ausführliche Informationen finden Sie im Abschnitt über die Plottereinheit im Benutzerhandbuch.) Informationen zum Kopieren finden Sie im Abschnitt über das Kopieren im Benutzerhandbuch. Ausgaberichtung der Vorlage Legt die Position fest, an der eine Vorlage ausgegeben wird. Schärfe Zum Einstellen der Schärfe von Umrissen in der Vorlage. Kontrast Zum Anpassen des Bildkontrastes von Vorlagen. Spiegeln Kopiert die Vorlage gespiegelt. Invertieren Kopiert die Vorlage im Umkehrmodus. Lange Vorlage Kopiert eine lange Vorlage. Sortieren Sortiert mehrere Vorlagen und kopiert sie. ■Kopieren über manuelle Zufuhr bis Führen Sie die oben beschriebenen Schritte aus. Legen Sie Papier in den Halter für die manuelle Papierzufuhr ein. Öffnen Sie den Halter für die manuelle Papierzufuhr, und legen Sie Papier ein Stellen Sie als Papierzufuhr die manuelle Zufuhr ein. ◆Basisoperationen Legen Sie die Einstellung so fest, dass die Vorlage auf das Papier kopiert werden kann, das in den Halter für die manuelle Papierzufuhr des Geräts eingelegt wurde. (Ausführliche Informationen finden Sie im Abschnitt über die Plottereinheit im Benutzerhandbuch.) Wählen Sie die Originalgröße aus. Wählen Sie die Originalgröße aus. bis Wählen Sie den Vorlagentyp aus. Wählen Sie den Bildtyp der Vorlage aus. Führen Sie die oben beschriebenen Schritte aus. 15 2 LP-1020-MF/LP-1020L-MF Stellen Sie die Hintergrundfarbe ein, wenn die Dichte der Vorlage nicht einheitlich ist. Beendetmodus ◆Übersicht über die Lieferfunktion ◆Lieferfunktion Liste der Funktionen Beschreibung Originalgröße Legt die Originalgröße fest. Im Beendetmodus des Geräts können die gescannten Daten auf dem für die Lieferung zuständigen Hostcomputer gespeichert werden, der über ein Netzwerk angeschlossen ist. Die Daten können aber auch an andere Computer im gleichen Netzwerk übertragen werden. Um die Lieferfunktion verwenden zu können, muss PlotShare auf dem für die Lieferung zuständigen Hostcomputer installiert sein. Außerdem müssen mit dieser Anwendungssoftware verschiedene Einstellungen vorgenommen werden. Vorlagentyp Hintergrund entfernen Entfernt die Hintergrundfarbe. Dichte Zum Einstellen der Scandichte. Vorlagennorm Zur Auswahl der Mediennorm einer Vorlage. Ausgaberichtung der Vorlage Legt die Position fest, an der die Vorlage ausgeworfen wird. Exklusive Anwendung:. •TeriostarDelivery (mitgelieferte Standardanwendung) Diese Anwendung bietet eine Funktion, mit der die vom Gerät übertragenen Bilddaten im angegebenen Ordner auf dem Hostcomputer gespeichert werden, der für die Lieferung zuständig ist. DATEN Zur Auswahl des Bildtyps entsprechend der Vorlage. Schärfe Zum Einstellen der Schärfe von Umrissen in der Vorlage. Kontrast Zum Anpassen des Bildkontrastes von Vorlagen. Invertieren Kopiert die Vorlage im Umkehrmodus. Auflösung Zur Auswahl der Scanauflösung. DATEN Dateiübertragung Zur Auswahl eines Übertragungsmodus für das gescannte Bild. DATEN Ausführliche Informationen finden Sie in Kapitel 3 im Abschnitt über das Kopieren im Für Lieferung zuständiger Hostcomputer ◆Benutzerhandbuch. DATEN Plotter Basisoperationen DATEN Rufen Sie die Lieferliste ab. Rufen Sie die Lieferliste vom Hostcomputer ab, der für die Lieferung zuständig ist. Ausführliche Informationen finden Sie im Abschnitt über das Kopieren im Benutzerhandbuch. DATEN Wählen Sie die Originalgröße aus. Wählen Sie die Originalgröße aus. Wählen Sie den Vorlagentyp aus. Wählen Sie den Bildtyp der Vorlage aus. Stellen Sie den Hintergrund ein. Stellen Sie die Hintergrundfarbe ein, wenn die Dichte nicht einheitlich ist. Stellen Sie die Dichte ein. Stellen Sie die Kopierdichte ein. 16 Informationen zur Lieferoperation finden Sie im Abschnitt über das Kopieren im Benutzerhandbuch. Legen Sie die Vorlage ein. Legen Sie die Vorlage in das Gerät ein. Drücken Sie die Taste [DEPART]. Wenn SCAN START oder die Vorlage im Systemmenü festgelegt wurde, beginnt der Kopier-/Liefervorgang automatisch, ohne dass die Taste [DEPART] gedrückt werden muss. (Ausführliche Informationen finden Sie im Abschnitt über die Plottereinheit im Benutzerhandbuch.) Karteimodus ◆Karteifunktion ◆Anzeigen der Karteifunktion Ändern Sie den Gerätemodus in den Karteimodus. Dadurch werden die Vorlagendaten von einem Computer gelesen, der über ein Netzwerk angeschlossen ist. Um diese Funktion zu verwenden, muss die exklusive Anwendung PlotShareOneDX (mitgelieferte Standardanwendung) zuvor auf dem über das Netzwerk angeschlossenen Computer installiert und eine der „ScanToFile“-Funktionen dieser Anwendung ausgeführt werden. Die Karteifunktion wird über einen Computer bereitgestellt, der über ein Netzwerk angeschlossen ist. Ausführliche Informationen finden Sie im Benutzerhandbuch für die Anwendung. DATEN Plotter 17 2 LP-1020-MF/LP-1020L-MF Drücken Sie die Taste [DEPART]. ● Einlegen der Vorlage/Routinewartung LP-1020-MF/LP-1020L-MF Einlegen der Vorlage ◆ Lassen Sie die Vorlage an der vorderen Walze anstoßen Wölbung Walze und sich wölben, sodass die Vor lage gerade eingeführt werden kann. Stellen Sie die Position der Führung für die Vorlagenbreite ein. Stellen Sie die Führung für die Vorlagenbreite nach der Größe der Vorlage auf die entsprechende Linie ein. Hinweis ◆ Wenn die Vorlage vorne ausgegeben werden soll, legen Sie die Vorlage so ein, dass sie an der Linie für die korrekte Größe ausgerichtet ist. Führung für Vorlagenbreite Hinweis ◆ Bei diesem Gerät können Sie auswählen, ob die Vorlage auf der Vorder- oder der Rückseite des Scanners ausgegeben werden soll. Bei einer Ausgabe auf der Vorderseite könnte die Vorlage beschädigt werden, falls die Führung für die Vorlagenbreite im Weg ist. Schieben Sie die Führung für die Vorlagenbreite daher an das rechte Ende, wenn Sie diese Option auswählen. ◆ Bei diesem Gerät muss die Vorlage in der Mitte platziert werden. Originale ohne feste Größe müssen ebenfalls in der Mitte platziert werden. ◆ Wenn ein Trägerblatt verwendet wird, darf die Vorlage nicht auf der Vorderseite ausgegeben werden. Der Träger könnte stecken bleiben und die Vorlage beschädigen. Legen Sie die Vorlage ein. Legen Sie die Vorlage mit der bedruckten Seite nach unten entlang der Führung für die Vorlagenbreite ein Die eingelegte Vorlage wird automatisch in das Gerät eingezogen und in Position gebracht. Entfernen der Scannerausgabeführung ◆Entfernen der Scannerausgabeführung Beim Scannen langer oder abgerundeter Vorlagen über die Rückseite müssen Sie die Scannerausgabeführung vor dem Scannen entfernen. Öffnen Sie die Scannerabdeckung. Die Scannerabdeckung bis zur Endposition aufheben. Den Stopper in Pfeilrichtung ziehen und die Scannerabdeckung aufheben. Die Scannerabdeckung wird so verriegelt. 18 ◆Entfernen der Führung für die Vorlagenbreite Entfernen Sie die Scannerausgabeführung. Heben Sie die Führung an, und ziehen Sie sie in Richtung Rückseite, um sie zu entfernen. Schließen Sie die Scannerabdeckung. Stützen Sie die Scannerabdeckung mit der rechten Hand, lösen Sie den Stopper mit der linken Hand, und schließen Sie langsam die Scannerabdeckung. 2 Hinweis ◆ Ziehen Sie das Teil unbedingt auf sich zu. Die Klaue könnte beschädigt werden, wenn Sie sie nach unten drücken. LP-1020-MF/LP-1020L-MF Wenn die Vorlagenausgabe häufig zwischen Vorder- und Rückseite gewechselt wird, entfernen Sie die Führung für die Vorlagenbreite im Voraus. Haken Sie sich beim Öffnen der Klaue mit dem Finger unten an der Klaue ein, und ziehen Sie sie in Ihre Richtung, sodass die Führung für die Vorlagenbreite entfernt wird. Schließen Sie die Scannerabdeckung vollständig, bis sie einrastet. Scannen von gefalteten Vorlagen Ändern Sie die Position des Hebels im Voraus, wenn Sie eine gefaltete Vorlage scannen. Legen Sie die Vorlage ein. Schließen Sie die Scannerabdeckung, und legen Sie die Vorlage mit der bedruckten Seite nach unten ein. Bewegen Sie den Hebel in Richtung Geräterückseite. Öffnen Sie die Scannerabdeckung, und bewegen Sie den Hebel auf beiden Seiten in Richtung Geräterückseite. Hebel ◆ Wenn der Schatten des Falzes auf der Scanausgabe zu sehen ist, können Sie den Schatten reduzieren, indem Sie die Zufuhrrichtung der Vorlage umkehren. 19 Abbrechen des Scanvorgangs Gehen Sie wie folgt vor, um den Scanvorgang abzubrechen, wenn die Vorlage nicht gerade zugeführt wird oder ein Vorlagenstau auftritt: Schließen Sie die Scannerabdeckung. Stützen Sie die Scannerabdeckung mit der rechten Hand, lösen Sie den Stopper mit der linken Hand, und schließen Sie langsam die Scannerabdeckung. Drücken Sie die Taste [ERLASS SCANNEN]. Drücken Sie die Taste [ERLASS SCANNEN] auf dem Bedienfeld. Daraufhin wird der Scanvorgang gestoppt. Entfernen Sie die Vorlage. Schließen Sie die Scannerabdeckung vollständig, bis sie einrastet. Öffnen Sie die Scannerabdeckung, und entfernen Sie die Vorlage. Schließen Sie die Scannerabdeckung. Das Gerät wird betriebsbereit geschaltet. Reinigen des Scanbereichs und des Scannerglases Hinweis ◆ Verwenden Sie keine flüchtigen Lösungsmittel, wie Verdünner, Benzin und Alkohol. Abschirmführung Wischen Sie Abschirmführung und Scannerglas mit einem trockenen Tuch ab. Bei extremer Verschmutzung verwenden Sie ein Tuch, das mit Wasser oder einem mit Wasser verdünnten Neutralreiniger angefeuchtet und ausgewrungen wurde. Scannerglas Austausch von Papierrollen Der Austausch von Papierrollen erfolgt wie beim Modell LP-1020 (siehe Seite 6). 20 ● Fehlerbehebung LP-1020-MF/LP-1020L-MF Kopier-/Scanausgabe ist nicht sauber Q. • Die Abschirmführung oder das Scannerglas ist verschmutzt. ➝Reinigen Sie die Abschirmführung oder das Scannerglas (⇒ siehe Seite 20). A. Hinweis ◆ Durch das Kopieren/Scannen einer mit Toner, Tinte oder Staub verschmutzten Vorlage wird das Innere des Scanners verunreinigt. Entfernen Sie die Flecken auf der Vorlage, bevor Sie mit dem Kopieren/Scannen beginnen. ◆ Achten Sie beim Kopieren/Scannen einer langen Vorlage darauf, dass die Vorlage den Boden nicht berührt. ◆ Verwenden Sie zum Kopieren/Scannen einen Trägerblatt, wenn die Flecken auf der Vorlage nicht vollständig entfernt werden können. Q. A. A. Q. A. Ein Falz der Vorlage erscheint auf der Kopie/Scanausgabe. • Der Schatten eines Falzes wird eingelesen. ➝ Öffnen Sie die Scannerabdeckung, bewegen Sie die Hebel auf beiden Seiten in Richtung Rückseite, und wiederholen Sie den Scanversuch (⇒ siehe Seite 19). • Die Einstellung SCHÄRFE ist auf einen zu hohen Wert festgelegt. ➝ Reduzieren Sie den Wert für die Einstellung SCHÄRFE (⇒ siehe Abschnitt über das Kopieren im Benutzerhandbuch). Moiré-Effekt tritt auf. • Bei der Bildverarbeitung überlappen sich regelmäßig angeordnete Punkte und Linien, was zu einem Moiré-Effekt führt. ➝ Ändern Sie die Richtung der Vorlage. ➝ Ändern Sie den Art V on Original in Texte / Photos (⇒ siehe Abschnitt über das Kopieren im Benutzerhandbuch). ➝Stellen Sie Eliminierung des Grundes Dichte auf einen höheren Wert ein (⇒ siehe Abschnitt über das Kopieren im Benutzerhandbuch). A. • Eliminierung des Grundes Dichte ist auf einen kleineren Wert eingestellt. ➝ Stellen Sie Eliminierung des Grundes Dichte auf einen höheren Wert ein (⇒ siehe Abschnitt über das Kopieren im Benutzerhandbuch). ➝ Reduzieren Sie den Wert für die Einstellung SCHÄRFE (⇒ siehe Abschnitt über das Kopieren im Benutzerhandbuch). ➝ Ändern Sie die Richtung der Vorlage (drehen Sie sie um 90°, und wiederholen Sie den Scanversuch). Q. Am Hintergrund haftet Staub. Q. Die Rückseite der Vorlage scheint durch die Vorlage und wird kopiert/gescannt. A. • Bei einer dünnen Vorlage scheinen die Zeichen auf der Rückseite durch die Vorlage und werden unter Umständen eingelesen. ➝ Stellen Sie Eliminierung des Grundes Dichte auf einen höheren Wert ein (⇒ siehe Abschnitt über das Kopieren im Benutzerhandbuch). Vellum lässt sich nicht sauber kopieren. • Bei einer Vellumvorlage mit dunklem Hintergrund und dünnen Linien kann die Vorlage nicht deutlich genug kopiert oder gescannt werden, wenn der Vorlagentyp lediglich auf „Vellum“ eingestellt wird. ➝Stellen Sie den Kontrast auf HELL ein. ( ⇒ A b s c h n i t t ü b e r d a s Ko p i e r e n i m Benutzerhandbuch). Kopieren/Scannen wird nicht zufriedenstellend ausgeführt Q. A. Vorlagenstau und Kopieren/Scannen schlug fehl. Informationen zu anderen Symptomen und den entsprechenden Maßnahmen finden Sie im Benutzerhandbuch. • Eine gefaltete oder eine stark gewellte Vorlage verursacht einen Papierstau. ➝ Ändern Sie die Richtung der Vorlage. ➝ Verwenden Sie einen Trägerblatt. 21 LP-1020-MF/LP-1020L-MF Auf der Kopier-/Scanausgabe erscheinen Streifen 2 Q. A. ● Wartung Die Bedienfeldmeldungen in diesem Handbuch beziehen sich auf die Meldungen für Modell LP-1020/LP-1020L. Kanji wird bei Modell LP-1020-MF/LP-1020L-MF ebenfalls verwendet, um das Lesen von Meldungen zu erleichtern. Austausch der Tonerpatrone Hinweis ◆ Wenn Sie die Tonerpatrone von einem kalten an einen warmen Ort bringen, lassen Sie die Patrone vor der Verwendung drei Stunden bei Raumtemperatur liegen. ◆ Nach dem Austausch sollte der Toner möglichst innerhalb von sechs Monaten verbraucht werden. Die Zeichenqualität wird schlechter, wenn die Tonerpatrone über diesen Zeitraum hinaus installiert ist. ◆ Lagern Sie Tonerpatronen an einem kühlen, dunklen Ort. ◆ Verwenden Sie nur Originaltonerpatronen. Wenn kein Toner mehr verfügbar ist, erlischt die Tonerlampe, die Kontrolllampe beginnt zu leuchten und es können keine Dokumente mehr geplottet werden. Die folgende Meldung wird auf dem LCD angezeigt: Set Toner Cartridge Open Lever Wenn die Tonerlampe zu blinken beginnt oder die Meldung ERROR angezeigt wird, tauschen Sie den Toner entsprechend den Anweisungen unten aus ◆Vorgehensweise beim Toneraustausch ◆ Wenn Sie die Tonerabdeckung öffnen, sehen Sie einen Toneraustauschaufkleber an der Innenseite. Halten Sie sich beim Toneraustausch an diese Angaben. ◆ N a c h d e m d i e To n e r l a m p e z u b l i n k e n begonnen hat, können noch ca. 50 m Plots mit normaler Größe und Dichte erstellt werden. Hinweis ◆ Toner darf nur bei eingeschaltetem Gerät ausgetauscht werden. Wird der Toner bei ausgeschaltetem Gerät ausgetauscht, ist das Gerät nicht in der Lage, die Tonermenge zu erkennen. Dadurch wird der Fehlerstatus selbst dann nicht beendet, wenn der Toner ordnungsgemäß ausgetauscht wurde. ◆ Tauschen Sie den Toner aus, nachdem der Plotvorgang abgeschlossen wurde. Wenn Sie den Toner beim Plotten austauschen, wird der Plotvorgang unter Umständen gestoppt und die Plotdaten gehen verloren. Hinweis ◆ Wenn Plots mit hoher Druckrate – z. B. Zeichnungen mit vielen ausgefüllten Druckbereichen und Umkehrzeichnungen (bei denen Schwarz und Weiß umgekehrt werden) – kurz vor Ende des Tonervorrats gedruckt werden, kann es sein, dass der Toner während des Druckens aufgebraucht wird. Dies kann zu einer Beschädigung des Geräts führen. Um dies zu vermeiden, füllen Sie so bald wie möglich Toner nach, wenn die Tonerlampe blinkt. Öffnen Sie die Scannerabdeckung. Die Scannerabdeckung bis zur Endposition aufheben. Den Stopper in Pfeilrichtung ziehen und die Scannerabdeckung aufheben. Die Scannerabdeckung wird so verriegelt. ◆Vorsichtsmaßnahmen bei der Handhabung (nur LP-1020-MF) Warnung ◆ Werfen Sie keine leeren Tonerpatronen ins Feuer. Andernfalls kann es zu Unfällen oder zum Ausbruch eines Feuers kommen. Stecken Sie die alte Patrone in die Hülle, die sich in der Verpackung für die Tonerpatrone befindet, und entsorgen Sie sie als Müll, der nicht verbrannt werden darf. Entfernen Sie die Scannerausgabeführung. (nur LP-1020-MF) Achtung ◆ Lassen Sie die Tonerpatrone nicht fallen, und klopfen Sie nicht mit Gewalt auf die Tonerpatrone. Andernfalls kann Toner aus der Patrone austreten. ◆ Berühren Sie nicht den Toner. Wenn Toner auf Ihre Haut oder Kleidung gelangt, waschen Sie den Toner sofort mit Wasser ab. ◆ Geben Sie Acht, dass kein Toner in Ihre Augen gelangt, und atmen Sie keinen Toner ein. Falls Toner in Ihre Augen gelangt, spülen Sie sie mit viel Wasser aus, und wenden Sie sich an Ihren Arzt. Heben Sie die Führung zum Entfernen bei geöffneter Abdeckung an, und ziehen Sie die Führung in Richtung Rückseite. 22 Schließen Sie die Scannerabdeckung. S e t z e n S i e d i e To n e r p a t r o n e i n d i e Haupteinheit ein. (nur LP-1020-MF) Stützen Sie die Scannerabdeckung mit der rechten Hand, lösen Sie den Stopper in der Mitte mit der linken Hand, und schließen Sie langsam die Scannerabdeckung. Ziehen Sie den Hebel zum rechten Ende. Nun wird die folgende Meldung auf dem LCD angezeigt: Nachdem Sie Schritt ausgeführt haben, bringen Sie den Hebel wieder in seine Ausgangsposition und entfernen die Tonerpatrone. CLOSE LEVER REMOVE CARTRIDGE Wenn die oben angegebene Meldung nicht angezeigt wird, prüfen Sie, ob der Hebel bis zum rechten Ende gezogen wurde. Öffnen Sie die Tonerabdeckung. Klopfen Sie auf die Patrone, damit der Toner nach unten fällt. Nehmen Sie die neue Tonerpatrone aus der Verpackung. Mischen Sie den Toner, indem Sie die neue Tonerpatrone schütteln. Stellen Sie den Hebel wieder nach links. Schütteln Sie die Patrone sechs Mal heftig nach oben und unten, nach links und nach rechts. 23 3 Schließen Sie langsam die Scannerabdeckung, bis sie einrastet. Maintenance Stopper E n t f e r n e n S i e d i e To n e r p a t r o n e , u n d schließen Sie die Abdeckung. Schließen Sie die Scannerabdeckung, und bringen Sie die Scannerausgabeführung an. Nun wird die folgende Meldung auf dem LCD angezeigt: (nur LP-1020-MF) Führen Sie die Schritte bis aus, und befestigen Sie die Scannerausgabeführung. WAIT A MOMENT Austausch des Resttonerbehälters We n n d e r R e s t t o n e r b e h ä l t e r vo l l i s t , e r l i s c h t d i e Resttonerlampe. Die Kontrolllampe leuchtet, und es ist keine Plotausgabe mehr möglich. Die folgende Meldung wird auf dem LCD angezeigt: Hinweis ◆ Tauschen Sie den Resttonerbehälter aus, nachdem der Plotvorgang beendet wurde. Wenn Sie den Behälter beim Plotten austauschen, können Plotdaten verloren gehen. ◆ Der Toner im Resttonerbehälter kann nicht wiederverwendet werden. CHANGE WASTE BOTTLE Wenn die Resttonerlampe zu blinken beginnt oder erlischt, tauschen Sie den Resttonerbehälter entsprechend den unten beschriebenen Schritten aus. ◆Vorgehensweise beim Austausch des Resttonerbehälters ◆ Ein Aufkleber für den Austausch des Resttonerbehälters befindet sich an der Seite des Resttonerbehälters. Befolgen Sie die Anweisungen beim Austausch des Resttonerbehälters. ◆ Selbst wenn die Resttonerlampe zu blinken beginnt, können Sie noch ca. 120 m Plots ausgeben. Nehmen Sie den neuen Resttonerbehälter aus seiner Verpackung, und entfernen Sie den Deckel. ◆ Dieser Deckel wird zum Verschließen des Resttonerbehälters verwendet, den Sie entfernen. Halten Sie den Deckel deshalb bereit. ⇒ Schritt . ◆Vorsichtsmaßnahmen beim Austausch Warnung Werfen Sie keine Resttonerbehälter mit Resttoner ins Feuer. Andernfalls kann es zu Unfällen oder zum Ausbruch eines Feuers kommen. Entsorgen Sie Resttonerbehälter als Müll, der nicht verbrannt werden darf. Öffnen Sie die Abdeckung des Resttonerbehälters. Die Abdeckung des Resttonerbehälters befindet sich an der rechten Seite des Geräts. Achtung Entfernen Sie den Resttonerbehälter aus der Haupteinheit. ◆ Lassen Sie keine Resttonerbehälter mit Resttoner fallen, und versetzen Sie Resttonerbehältern keinen Schlag. Andernfalls kann Toner austreten. ◆ Achten Sie darauf, nicht in direkten Kontakt mit dem Resttoner zu kommen. ◆ Wenn Toner auf Ihre Haut oder Kleidung gelangt, waschen Sie den Toner sofort mit Wasser ab. Geben Sie Acht, dass kein Resttoner in die Augen gelangt und dass Sie keinen Resttoner einatmen. Wenn Resttoner in die Augen gelangt, spülen Sie die Augen mit viel Wasser aus und konsultieren Sie Ihren Arzt. Heben Sie den Resttonerbehälter an: Entfernen Sie den Resttonerbehälter, indem Sie ihn vom unteren Ende in Ihre Richtung herausziehen. 24 Nach Entfernen des Resttonerbehälters wird auf dem LCD folgende Meldung angezeigt. Bringen Sie einen neuen Resttonerbehälter an. Se tzen Sie die Öffnung des Resttonerbehälters durch leichtes Anheben auf den Auslassport der Haupteinheit. SET WASTE BOTTLE Setzen Sie den Behälter auf die untere Fläche, und platzieren Sie ihn so, dass er fest sitzt. Bringen Sie den Deckel am Resttonerbehälter an. Behälter mit Resttoner WAIT A MOMENT Entsorgen Sie den Resttonerbehälter mit dem Resttoner als Müll, der nicht verbrannt werden darf. Schließen Sie die Abdeckung des Resttonerbehälters. Hinweis ◆ Schrauben Sie den Deckel gut fest, da er sich sonst lösen kann. Austausch der Prozesspatrone Wenn die Prozesspatrone das Ende ihrer Lebensdauer erreicht, blinkt die Prozesslampe, und die folgende Meldung wird angezeigt. Ein Plotten ist zwar immer noch möglich, die Patrone muss jedoch so bald wie möglich ausgetauscht werden. SET PROCESS CARTRIDGE Wenn die Prozesslampe blinkt oder erlischt, führen Sie die unten beschriebenen Schritte zum Austausch der Prozesspatrone aus. PRINT READY REPLACE PROCESS ◆Vorsichtsmaßnahmen beim Austausch Hinweis ◆ Die oben gezeigte Meldung wird in manchen Fällen nicht eingeblendet. Warnung ◆ Werfen Sie die Prozesspatrone nicht ins Feuer. Andernfalls kann es zu Unfällen oder zum Ausbruch eines Feuers kommen. Entsorgen Sie die Prozesspatrone als Müll, der nicht verbrannt werden darf. Wenn nicht bald eine neue Prozesspatrone installiert wird, erlischt die Prozesslampe, und die Kontrolllampe beginnt zu leuchten. Ein Plotten ist dann nicht mehr möglich. Die folgende Fehlermeldung wird auf dem LCD angezeigt: 25 3 Neuer Behälter Nachdem die folgende Meldung angezeigt wird, wechselt das Gerät wieder in den Status, in dem es sich vor dem Austausch des Resttonerbehälters befand. Maintenance Bringen Sie den Deckel, den Sie in Schritt abgenommen haben, an den Resttonerbehälter mit dem Resttoner an. Hinweis ◆ Nehmen Sie die Prozesspatrone erst aus der Verpackung, und bewahren Sie sie in ihrem Karton auf, wenn Sie zur Installation der Patrone bereit sind. ◆ Halten Sie die Griffe an beiden Seiten mit beiden Händen gut fest, wenn Sie mit der Prozesspatrone hantieren. ◆ Geben Sie Acht, dass Sie die Oberfläche der Fotoleitertrommel beim Hantieren nicht zerkratzen. ◆ Achten Sie darauf, dass Sie die Oberfläche der Fotoleiter trommel – mit Ausnahme des Griffbereichs – nicht berühren. ◆ Nehmen Sie die Abdeckung nur ab, wenn Sie die Prozesspatrone im Gerätekörper installieren. Lassen Sie die Abdeckung ansonsten auf der Prozesspatrone, um die Fotoleiter trommel zu schützen und eine Verschlechterung der optischen Eigenschaften zu vermeiden. ◆ Möglicherweise ist schwarzer Entwicklungstoner a u f d e r Fo t o l e i t e r t r o m m e l e i n e r n e u e n Prozesspatrone zu er kennen. Damit wird s i c h e r g e s t e l l t , d a s s d i e Pa t r o n e i m m e r einsatzbereit ist, sodass Sie sie so verwenden können, wie sie ist. Nach dem Einsetzen der Patrone in den Gerätekörper wird automatisch ein Reinigungsvorgang eingeleitet. Sie brauchen sich somit keine Gedanken um die Flüssigkeit zumachen, die die Druckqualität beeinträchtigen könnte. ◆ Da in der Prozesspatrone Resttoner zurückbleibt, dürfen Sie die Patrone nicht stark schütteln, stark neigen oder nicht mit Gewalt darauf klopfen, weil sonst Toner austreten kann. Legen Sie eine neue Prozesspatrone auf das Gerät. Nehmen Sie die Prozesspatrone zusammen mit der Schutzhülle aus der Verpackung. Legen Sie die Prozesspatrone zusammen mit der Schutzhülle auf das Gerät. In der Verpackung der Prozesspatrone befinden sich zwei Arten von Filtern für den Austausch der Patrone. Tauschen Sie den Filter aus, nachdem Sie die Prozesspatrone ausgetauscht haben. Entfernen Sie den orangefarbenen Streifen. Entfernen Sie den orangefarbenen Streifen an der Prozesspatrone (4 Punkte). Im Innern ist an 2 Punkten ein Blatt am Streifen befestigt. Entfernen Sie das Blatt zusammen mit dem Streifen. ◆Vorgehensweise beim Austausch der Prozesspatrone Schalten Sie das Gerät aus, und öffnen Sie die obere Abdeckung. Nehmen Sie die Prozesspatrone heraus. Nehmen Sie die Prozesspatrone aus der Schutzhülle. Ziehen Sie die Prozesspatrone an den Griffen heraus. Halten Sie die Griffe, öffnen Sie die Schutzhülle, während Sie mit den Daumen drücken, und nehmen Sie die Prozesspatrone aus ihrer Schutzhülle. 26 Setzen Sie die Prozesspatrone ein. Tauschen Sie den Filter aus. Zum Einsetzen der Prozesspatrone richten Sie die Patrone mit dem Winkel der geöffneten oberen Abdeckung aus und setzen sie in Richtung der Ausrichtungspfeile (drei Punkte/grün) ein. Nach dem Einsetzen entfernen Sie die Schutzhülle von der Oberseite der Patrone. Ziehen Sie die Filter in Ihre Richtung, und entfernen Sie sie. Ersetzen Sie die Filter durch die beiden Filter, die in der Verpackung der Prozesspatrone enthalten sind. Maintenance Bringen Sie die Filterabdeckungen an, und schalten Sie das Gerät ein. Schließen Sie die obere Abdeckung. Entfernen Sie die Filterabdeckung. 3 Ziehen Sie die Filterabdeckungen an 2 Punkten auf der rechten Seite der Haupteinheit heraus, wenn Sie vor der Einheit stehen, und entfernen Sie die Abdeckungen. 27 8, Nakase 1-chome, Mihamaku, Chiba-shi. Chiba 261-8507, Japan U00110053100 März 2008 Copyright © 2008 Seiko I Infotech Inc. Alle Rechte vorbehalten ist eine Marke von Seiko Instruments Inc. Durch die Kennzeichnung dieses Produktes mit dem CE-Zeichen erklärt Seiko den folgenden Direktiven der Europäischen Union zu entsprechen (mit Wirkung vom siehe Datum): Januar 1996:- EG-Direktive 73/23/EEC ergänzt durch EG-Direktive 93/68/EEC, Angleichung der Gesetze der einzelnen Mitgliedsstaaten bezüglich Geräten mit niedriger Betriebsspannung. Januar 1996:- EG-Direktive 89/336/EEC, Angleichung der Gesetze der einzelnen Mitgliedsstaaten bezüglich elektromagnetischer Kompatibilität. Den vollständigen Text dieser Erklärung einschließlich der Definition der entsprechenden Direktiven sowie der jeweiligen Standards erhalten Sie von Ihrem Seiko Colorgrafx Systems Kundendienst oder Ihrem Seiko Engineering Systems Kundendienst.