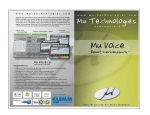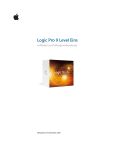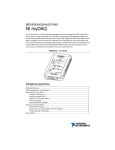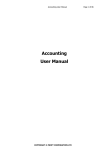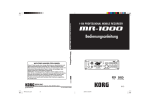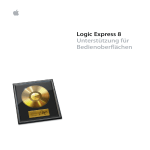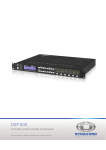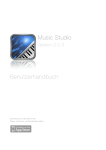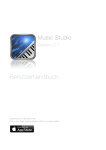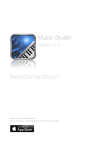Download Logic Pro 9 Grundlagen
Transcript
Logic Pro 9 Logic Pro Grundlagen KKApple Inc. Copyright © 2011 Apple Inc. Alle Rechte vorbehalten. Ihre Rechte bezüglich der Software unterliegen dem beiliegenden Softwarelizenzvertrag. Der Eigentümer oder berechtigte Benutzer eines legalen Exemplars der Logic Pro Software darf diese Veröffentlichung zum Zweck der Schulung in der Verwendung dieser Software vervielfältigen. Die Vervielfältigung oder Übertragung dieser Veröffentlichung, ganz oder teilweise, zu kommerziellen Zwecken, z. B. das Weiterverkaufen von Kopien der Veröffentlichung oder die Bereitstellung bezahlter Support-Leistungen, sind nicht zulässig. Das Apple-Logo ist eine Marke der Apple Inc., die in den USA und in weiteren Ländern eingetragen ist. Die Verwendung des über die Tastatur erzeugten AppleLogos (Umschalt-Wahl-K) für kommerzielle Zwecke ohne vorherige Genehmigung von Apple kann als Markenmissbrauch und unlauterer Wettbewerb gerichtlich verfolgt werden. Es wurden sämtliche Anstrengungen unternommen, um die Richtigkeit der in diesem Handbuch enthaltenen Informationen zu gewährleisten. Apple übernimmt keine Verantwortung für Druck- oder Schreibfehler. Da Apple regelmäßig neue Versionen und Aktualisierungen von Systemsoftware, Programmen und Internetseiten veröffentlicht, unterscheiden sich die Abbildungen in diesem Handbuch unter Umständen von den Darstellungen in der Software. Apple 1 Infinite Loop Cupertino, CA 95014 408-996-1010 www.apple.com Apple, das Apple-Logo, Logic und Ultrabeat sind Marken der Apple Inc., die in den USA und in weiteren Ländern eingetragen sind. Die übrigen in diesem Handbuch erwähnten Firmenund Produktnamen sind Marken ihrer jeweiligen Rechtsinhaber. Die Nennung von Drittanbieter-Produkten dient ausschließlich Informationszwecken und stellt keine Werbung oder Empfehlung dar. Apple übernimmt hinsichtlich der Leistung und Verwendbarkeit dieser Produkte keine Gewähr. Abbildungen aus dem Demoprojekt „Helena Beat“ von Foster the People mit freundlicher Unterstützung von Sony Music Entertainment. Foster the People Helena Beat © 2010, 2011 Sony Music Entertainment. Alle Rechte vorbehalten. Inhalt : 3 r e t pahC 7 Kapitel 1: Willkommen bei Logic Pro 8 Öffnen des Demoprojekts 8 Verwenden von Tastaturkurzbefehlen 9 9 13 16 18 25 29 30 31 33 36 39 41 Kapitel 2: Erstellen eines ersten Projekts Erstellen eines Projekts Kennenlernen des Arrangierfensters Spielen von Instrumenten Hinzufügen von Apple Loops Navigation im Projekt Einstellen des Projekttempos Kennenlernen des Audio-Bin Auswählen von Werkzeugen Erstellen eines ersten Arrangements Kennenlernen des Channel-Strips einer Spur Exportieren des Projekts Schlüsselbegriffe 3 45 46 51 54 58 Kapitel 3: Arbeiten mit Instrumenten und Effekten Hinzufügen von einzelnen Instrumenten und Effekten Arbeiten mit Plug-In-Settings Laden von Channel-Strip-Settings Schlüsselbegriffe 59 59 62 65 67 71 75 78 80 Kapitel 4: Aufnehmen und Comping von Audio Einstellen von Metronom und Vorzähler Erstellen einer Audioaufnahme Aufnehmen von Audio-Takes Kennenlernen der Take-Ordner Erstellen und Bearbeiten von Comps Bearbeiten von Take-Regionen Verwalten von Take-Ordner-Inhalten Schlüsselbegriffe 81 Kapitel 5: Aufnehmen von MIDI-Daten 81 84 85 88 89 91 4 Erstellen einer MIDI-Aufnahme Quantisieren von MIDI Overdub-Aufnahme von MIDI-Daten Replace-Aufnahme von MIDI-Daten Aufnehmen von MIDI-Takes Schlüsselbegriffe Inhalt 93 94 96 98 99 103 105 106 Kapitel 6: Erstellen eines Arrangements Vorhören des Demoprojekts Teilen von Regionen Zusammenführen von Regionen Kopieren von Regionen Schneiden von Regionen Bearbeiten von Arrangementbereichen Schlüsselbegriffe 107 108 110 117 119 121 Kapitel 7: Flex-Time-Bearbeitung Kennenlernen der Flex-Ansicht und der Flex-Modi Erzeugen und Verschieben von Flex-Markern in der Flex-Ansicht Erzeugen und Verschieben von Flex-Markern mit dem Flex-Werkzeug Quantisieren von Audiomaterial Schlüsselbegriffe 123 Kapitel 8: Bearbeiten von MIDI-Events 123 126 127 129 131 133 Kennenlernen der MIDI-Editoren Auswählen von Noten Erzeugen von Noten Bearbeiten der Position von Noten Bearbeiten der Notenlänge Stummschalten von Noten Inhalt 5 134 Bearbeiten der Velocity von Noten 136 Quantisieren von Noten 137 Schlüsselbegriffe 139 Kapitel 9: Mischen des Projekts 140 Kennenlernen des Mixers 142 145 148 149 151 Arbeiten mit Channel-Strip-Gruppen Hinzufügen von Effekten in mehreren Channel-Strips Erstellen von Sub-Mischungen Routen von Signalen bei einem Multi-Output-Instrument Schlüsselbegriffe 153 153 156 159 160 Kapitel 10: Automation Ihrer Mischung Kennenlernen der Spurautomation Verwenden von Touch- und Latch-Modus Erzeugen und Bearbeiten von Automationsknoten und -verläufen Schlüsselbegriffe 163 Kapitel 11: Weitere Informationsquellen 163 Die Logic Pro-Hilfe 164 Und was kommt jetzt? 6 Inhalt Willkommen bei Logic Pro :1 l e t i paK 1 Wenn Sie Logic Pro bisher nicht oder nur oberflächlich kennen, dann ist diese Anleitung genau richtig für Sie. Jedes Kapitel in diesem Handbuch stellt Ihnen interessante Merkmale vor und leitet Sie an, diese intensiv auszuprobieren. In Kapitel 2 erzeugen Sie ein erstes eigenes Projekt, während Sie in den übrigen Kapiteln den gesamten Ablauf einer Produktion inklusive Aufnahme, Arrangement, Nachbearbeitung und Mischung kennenlernen. In diesem Handbuch gehen wir davon aus, dass Sie Logic Pro bereits auf Ihrem Computer installiert haben. Zudem sollten Sie das Musik-Equipment, das Sie verwenden möchten, z. B. Ihr MIDI-Keyboard, das gewünschte Audio-Interface, zusätzliche Musikinstrumente oder Mikrofone an Ihrem Computer anschließen. Weitere Informationen hierzu finden Sie im Kapitel „Konfigurieren Ihres Systems“ im Logic Pro Benutzerhandbuch. (Öffnen Sie Logic Pro, wählen Sie „Hilfe“ > „Logic Pro-Hilfe“ und klicken Sie dann auf „Logic Pro 9: Benutzerhandbuch“.) 7 Öffnen des Demoprojekts Obwohl Sie Ihre eigenen Projekte für die Aufgaben in diesem Handbuch verwenden können, beziehen sich viele Aufgaben ab Kapitel 4 auf den Inhalt von „Helena Beat“, der mehrspurigen Originalversion dieses Songs von Foster the People’s DebutStudioalbum Torches. Demoprojekt „Helena Beat“ öffnen: mm Öffnen Sie Logic Pro und wählen Sie „Hilfe“ > „Demoprojekt für Logic Pro-Grundlagen“. Verwenden von Tastaturkurzbefehlen Sie können so gut wie jede Funktion in Logic Pro über einen Tastenbefehl der Com putertastatur, einen so genannten Tastaturkurzbefehl, ausführen. Dieses Handbuch verweist auf verschiedene voreingestellte Tastaturkurzbefehle, die für den Betrieb mit den Tastatur-Voreinstellungen für „U.S.“ und „U.S. mit Ziffernblock” vorgesehen sind. Im Fenster „Tastaturkurzbefehle“ können Sie Ihrer Computertastatur eigene Tastaturkurzbefehle zuweisen und diese so an Ihren persönlichen Arbeitsstil anpassen. Fenster „Tastaturkurzbefehle“ öffnen: mm Wählen Sie in der Hauptmenüleiste „Logic Pro“ > „Einstellungen“ > „Tastaturkurz befehle“ (oder drücken Sie „Wahl-K“). Detaillierte Informationen zum Fenster „Tastaturkurzbefehle“ finden Sie im Logic Pro Benutzerhandbuch. 8 Kapitel 1 Willkommen bei Logic Pro Erstellen eines ersten Projekts :2 l e t i paK 2 Dieses Kapitel führt Sie in kürzester Zeit an die Arbeitsweise mit Logic Pro heran. Wenn Sie keine Vorkenntnisse im Bereich der digitalen Musikproduktion besitzen, erfahren Sie in diesem Kapitel, wie Sie mit den Grundfunktionen von Logic Pro ein einfaches Musik-Projekt von Grund auf erstellen. Erstellen eines Projekts Dazu öffnen Sie zunächst Logic Pro, erstellen ein neues Projekt und sichern es anschließend. Logic Pro öffnen und ein neues Projekt erstellen: 1 Doppelklicken Sie auf das Logic Pro-Symbol im Ordner „Programme“. 9 2 Daraufhin wird das Dialogfenster mit den Vorlagen angezeigt, in dem Sie auf die Taste für „Leeres Projekt“ klicken. Taste für „Leeres Projekt“ 3 Wählen Sie im Dialog „Neue Spuren“ die Option „Software-Instrument“ und klicken Sie dann auf die Taste „Erzeugen“. 10 Kapitel 2 Erstellen eines ersten Projekts Spuren und Regionen Eine Audiospur ist eine Spurbahn im Arrangierbereich, die zur Wiedergabe, Aufnahme und Bearbeitung von Audioregionen dient. Eine Audioregion ist ein rechteckiges Objekt, das auf einer Audiospur angelegt wird. Sie kann beliebig bearbeitet werden und ihre Grenzen entsprechen dem Start- und dem Endpunkt der zugehörigen Audiodatei. Eine Software-Instrument-Spur ist eine Spurbahn im Arrangierbereich, die zur Wieder gabe, Aufnahme und Bearbeitung von MIDI-Regionen dient, die interne SoftwareInstrumente ansteuern. Eine MIDI-Region ist ein rechteckiges Objekt, das auf einer Software-Instrument-Spur angelegt wird. Sie enthält MIDI-Events – einzelne Noten oder Befehle – die üblicherweise mit einem MIDI-Keyboard erzeugt werden. Nach dem Erstellen eines Projekts können Sie es gleich sichern. Wenn Sie ein Projekt sichern, wird eine Projektdatei in einem Projektordner abgelegt, der auch die Audio dateien und weitere Medien des Projekts (wie Samples oder Filmdateien) enthalten kann. Das Sichern eines Projekts inklusive aller Medien vereinfacht die Archivierung und den Austausch von Projekten, erhöht jedoch die Größe des Projektordners. Kapitel 2 Erstellen eines ersten Projekts 11 Projekt sichern: mm Wählen Sie „Ablage“ > „Sichern unter“ in der Hauptmenüleiste (oder drücken Sie „Befehl-Umschalt-S“), aktivieren Sie die Auswahlmöglichkeiten im angezeigten Dialogfenster wie folgt und klicken Sie dann auf „Sichern“. Projektname eingeben. Speicherort auswählen. Die Markierungsfelder „Inklusive Medien“ und „Externe Audiodateien in Projektordner kopieren“ müssen aktiviert sein. Die Auswahl zusätzlicher Optionen erhöht die Größe des Projektordners. 12 Kapitel 2 Erstellen eines ersten Projekts Kennenlernen des Arrangierfensters Das Arrangierfenster ist das primäre Arbeitsfenster in Logic Pro. Es enthält die wichtigsten Arbeitsbereiche und Editoren, einschließlich des Arrangierbereichs. Der Arrangierbereich ist der primäre Arbeitsbereich in Logic Pro. Er dient zur Aufnahme, Bearbeitung und zum Arrangement der Audio- und MIDI-Regionen eines Projekts. Ihr Arrangierfenster sollte in etwa so aussehen: Taste „Informationen“ Taste „Medien“ Symbolleiste Bereich „Bibliothek“ Arrangierbereich (weißer Rahmen für aktiven Bereich) Editor-Tasten Bereich „Informationen“ Transportfeld Kapitel 2 Erstellen eines ersten Projekts 13 Probieren Sie Folgendes Informationsbereich kennenlernen: mm Klicken Sie auf die Taste „Informationen“, um den Informationsbereich ein- oder auszublenden. Der Bereich „Informationen“ blendet die Parameter für den gewählten Arbeitsbereich oder einen Editor ein. Wenn z. B. der Arrangierbereich aktiv ist (angezeigt durch den weißen Rahmen), können Sie die Region- und Spurparameter einstellen. Zudem werden die Channel-Strips eingeblendet, die der ausgewählten Spur im Arrangierbereich zugeordnet sind. mm Klicken Sie auf die Taste „Notation“ ganz unten im Arrangierbereich. Der Informationsbereich zeigt nun die Parameter, die für die Arbeit im Notations-Editor relevant sind. mm Klicken Sie auf den Arrangierbereich. Der Informationsbereich zeigt nun wieder die Parameter und Channel-Strips an, die für die Arbeit im Arrangierbereich relevant sind. mm Klicken Sie auf das Dreiecksymbol links neben „MIDI Thru“ ganz oben im Informationsbereich. Auf diese Weise können Sie den Bereich ein-/ausblenden, der zum Anpassen der Parameter für die im Arrangierbereich ausgewählte Region verwendet wird. mm Klicken Sie auf das Dreiecksymbol links neben „EVP88 Electric Piano“ ganz oben im Informationsbereich. Auf diese Weise können Sie den Bereich ein-/ausblenden, der zum Anpassen der Parameter für die im Arrangierbereich ausgewählte Spur verwendet wird. Symbolleiste kennenlernen: mm Klicken Sie bei gedrückter ctrl-Taste auf die Symbolleiste und wählen Sie im Kontextmenü „Symbolleiste anpassen“ aus. In diesem Dialogfenster werden alle Funktionen angezeigt, auf die Sie über die Symbolleiste zugreifen können. Sie können bestimmte Bildschirmbereiche wie den Medien- oder Listenbereich ein-/ausblenden oder Tastenfunktionen wie Zoomen der Spuren oder Splitten von Regionen durchführen. 14 Kapitel 2 Erstellen eines ersten Projekts Editoren anzeigen: mm Klicken Sie auf die Tasten „Sample-Editor“, „Pianorolle“ oder „Notation“ ganz unten im Arrangierbereich. Durch Klicken auf diese Tasten blenden Sie die Editoren ein oder aus – für die Bearbeitung von Audio- und MIDI-Regionen. mm Klicken Sie auf die Taste „Mixer“. Damit blenden Sie den Bereich zum Mischen Ihres Projekts ein- oder aus. Transportfeld kennenlernen: mm Klicken Sie bei gedrückter ctrl-Taste auf das Transportfeld und wählen Sie im Kontextmenü „Transportfeld anpassen“ aus. In diesem Dialog werden alle Funktionen angezeigt, auf die Sie über das Transportfeld zugreifen können. Mit dem Transportfeld steuern Sie die Aufnahme- und Wiedergabefunktionen. Medienbereich kennenlernen: mm Klicken Sie auf die Taste „Medien“ oben rechts im Arrangierfenster. Auf diese Weise blenden Sie den Medienbereich ein oder aus – für den Zugriff auf selbst aufgenom mene oder vorproduzierte Audio- und MIDI-Dateien. mm Klicken Sie auf den Titel „Bin“, um einen Bereich zu öffnen, der zur Verwaltung der Audio dateien und -regionen im Projekt sowie für Konvertierungsaufgaben genutzt wird. mm Klicken Sie auf den Titel „Loops“, um einen Bereich zu öffnen, der vorproduzierte Loops enthält, die Sie in Ihrem Projekt einfügen können. mm Klicken Sie auf den Titel „Bibliothek“, um einen Bereich zu öffnen, der zur Verwaltung aller Setting-Dateien der Channel-Strips, Effekte und Instrumente dient. mm Klicken Sie auf den Titel „Übersicht“, um einen Bereich zu öffnen, der zur Suche, Auswahl und Verwaltung aller in Logic Pro unterstützten Medientypen dient. Kapitel 2 Erstellen eines ersten Projekts 15 Spielen von Instrumenten Mithilfe der Bibliothek fügen Sie ein Instrument inklusive seiner Effekte im Channel-Strip einer Spur ein. So können Sie das Instrument spielen, wenn die Spur ausgewählt ist. Vorbereitung mm Klicken Sie auf den Titel „Bibliothek“ im Medienbereich, sofern die Bibliothek nicht bereits ausgewählt ist. Probieren Sie Folgendes Instrument laden (zusammen mit den zugehörigen Effekten): 1 Durchsuchen Sie die Kategorien und Unterkategorien in der Bibliothek und klicken Sie dann auf einen Eintrag (ein so genanntes Setting). Das gewählte Instrument und seine Effekte werden im Informationsbereich in den Channel-Strip der ausgewählten Spur geladen. 16 Kapitel 2 Erstellen eines ersten Projekts 2 Spielen Sie nun mit einem MIDI-Keyboard (oder dem Caps-Lock-Keyboard in Logic Pro) einige Noten. MIDI-Noten über das Caps-Lock-Keyboard erzeugen: 1 Drücken Sie die Feststelltaste auf Ihrer Computertastatur, um ein virtuelles Keyboard auf dem Bildschirm einzublenden. 2 So erzeugen Sie MIDI-Noten über Ihre Computertastatur: ÂÂ Über die numerischen Tasten legen Sie den Oktavbereich des MIDI-Keyboards fest. ÂÂ Über die oberen beiden Buchstabenreihen spielen Sie die entsprechenden Tasten Ihres MIDI-Keyboards. ÂÂ Über die unterste Buchstabenreihe legen Sie die Anschlagsstärke der MIDI-Noten fest. ÂÂ Über die Leertaste können Sie die Sustain-Funktion bedienen. Kapitel 2 Erstellen eines ersten Projekts 17 Hinzufügen von Apple Loops Um einen Song zu komponieren, können Sie Apple Loops aus dem Loop-Browser in den Arrangierbereich bewegen. Apple Loops sind vorproduzierte musikalische Phrasen oder Riffs, die für verschiedene Instrumente, Genres und Stimmungen zur Verfügung stehen. Es gibt zwei Arten von Apple Loops – Apple-Loops-Audiodateien und SoftwareInstrument-Apple-Loops-Dateien – die Sie auf folgende Arten zu Ihrem Projekt hinzufügen können: ÂÂ Fügen Sie Apple-Loops-Audiodateien in Audiospuren ein. Die resultierende Audio region auf der Spur enthält die Original-Audioaufnahme. ÂÂ Fügen Sie Software-Instrument-Apple-Loops-Dateien in Software-Instrument-Spuren ein. Die resultierende MIDI-Region enthält die Original-MIDI-Performance, wobei die zugehörigen Instrument- und Effekt-Settings im Channel-Strip der Spur eingefügt werden. ÂÂ Fügen Sie Software-Instrument-Apple-Loops-Dateien in Audiospuren ein. Die resultierende Audioregion auf der Spur enthält die Original-Audioaufnahme mit den zugehörigen Instrument- und Effekt-Settings, die auch als Audio gerendert werden. 18 Kapitel 2 Erstellen eines ersten Projekts Vorbereitung Loop-Browser öffnen: mm Klicken Sie auf den Titel „Loops“ im Medienbereich und anschließend auf eine der Kategorie-Tasten. Taste „Zurücksetzen“ Darstellungstasten Sucheingabefeld Kategorie-Tasten Grünes Symbol für SoftwareInstrument-Apple-Loops-Dateien Blaues Symbol für Apple-Loops-Audiodateien. Kapitel 2 Erstellen eines ersten Projekts 19 Probieren Sie Folgendes Apple Loops vorhören: mm Klicken Sie auf einen beliebigen Loop unten im Bereich, um die Wiedergabe zu starten. Durch erneutes Klicken stoppen Sie die Wiedergabe. Wiederholen Sie diesen Vorgang für weitere Loops. Software-Instrument-Apple-Loops-Datei hinzufügen: 1 Klicken Sie im Bereich „Loops“ auf die Taste „Zurücksetzen“, um die Auswahl der Kategorie-Tasten zurückzusetzen. 2 Klicken Sie auf die Kategorie-Taste „Rock/Blues“, gehen Sie zum Loop „Classic Rock Steel 01“ und bewegen Sie den Loop auf die Spur „Inst 1“, wobei Sie die Startposition auf Takt 1 ausrichten. 20 Kapitel 2 Erstellen eines ersten Projekts In der Spur wird nun eine MIDI-Region eingesetzt. Die MIDI-Region enthält die OriginalMIDI-Performance und zusätzlich werden die Instrument- und Effekt-Settings im Channel-Strip der Spur eingesetzt. Effekte MIDI-Region Instrument Kapitel 2 Erstellen eines ersten Projekts 21 Software-Instrument-Apple-Loops-Dateien suchen: 1 Klicken Sie auf die Taste „Zurücksetzen“, geben Sie „Woody Latin Bass 01“ im Suchfeld ein und drücken Sie den Zeilenschalter. Die gesuchte Datei wird nun in der Dateiliste angezeigt. Sucheingabefeld Suchergebnis 2 Bewegen Sie „Woody Latin Bass 01“ in den leeren Arrangierbereich auf Taktposition „1“. Nun wird eine neue Software-Instrument-Spur erzeugt und der Loop wird auf dieser eingefügt. 22 Kapitel 2 Erstellen eines ersten Projekts Apple-Loops-Audiodatei zu Ihrem Projekt hinzufügen: mm Klicken Sie auf die Taste „Alle Drums“ (Schlagzeug) und bewegen Sie den Loop „Live Edgy Drums 05“ in den leeren Arrangierbereich auf Taktposition „1“. Nun wird eine neue Audiospur erzeugt, auf der die Original-Audioaufnahme eingefügt wird. Audioregion Software-Instrument-Apple-Loops-Datei zu einer Audiospur hinzufügen: mm Klicken Sie auf die Taste „Zurücksetzen“ und anschließend auf die Taste „E-Piano“ und bewegen Sie den Loop „Fusion Electric Piano 01“ auf die bestehende Audiospurbahn direkt hinter „Live Edgy Drums 05“. Die Software-Instrument-Apple-Loops-Datei wird als Audioregion eingefügt, die die Original-Audioaufnahme enthält. Apple Loops nach Kategorien durchsuchen: 1 Klicken Sie auf die linke Darstellungstaste, um zur Spaltenansicht zu wechseln. Hier klicken für die Spaltenansicht. Kapitel 2 Erstellen eines ersten Projekts 23 2 Klicken Sie auf den Kategorie-Ordner „Nach Genres“, dann in der zweiten Spalte auf „Elektronisch“ und in der dritten Spalte auf „Beats“. Der Wert in der Klammer zeigt die Anzahl der Dateien, die in dieser Unterkategorie (Beats) vorhanden sind. Die Dateien selbst sind unten im Bereich aufgelistet. Apple Loops als Favoriten markieren: mm Apple Loops, die Ihnen gefallen oder die Sie später verwenden möchten, können über das Markierungsfeld „Fav“ (Favorit) markiert werden. Dadurch wird der Loop zur Kategorie „Favoriten“ hinzugefügt und immer dann angezeigt, wenn Sie die Taste oder Kategorie „Favoriten“ auswählen. 24 Kapitel 2 Erstellen eines ersten Projekts Navigation im Projekt Sie können die Navigation und Wiedergabefunktionen über das Transportfeld oder das Taktlineal steuern. ÂÂ Transportfeld: ÂÂ Taktlineal: Taktlineal Abspielposition (zeigt die aktuelle Wiedergabeposition) Das Transportfeld und das Taktlineal sind eng miteinander verbunden und bieten jeweils Zugriff auf bestimmte Funktionen, die in beiden verfügbar sind. Dazu gehören die Optionen „Wiedergabe“ und „Stopp“, die Aktivierung des Cycle-Modus und das Einstellen der Cycle-Länge. Kapitel 2 Erstellen eines ersten Projekts 25 Probieren Sie Folgendes Wiedergabe starten und stoppen: mm Klicken Sie auf die Wiedergabe-Taste im Transportfeld (oder drücken Sie die Leertaste auf der Computertastatur), um die Wiedergabe zu starten. Stopp-Taste Wiedergabe-Taste mm Klicken Sie auf die Stopp-Taste im Transportfeld (oder drücken Sie die Leertaste), um die Wiedergabe zu beenden. mm Doppelklicken Sie auf den unteren Bereich des Taktlineals, um die Wiedergabe von der Klickposition zu starten. Durch erneutes Doppelklicken stoppen Sie die Wiedergabe. Doppelklick auf den unteren Bereich des Taktlineals. 26 Kapitel 2 Erstellen eines ersten Projekts Abspielposition verschieben: mm Klicken Sie auf den unteren Bereich des Taktlineals, um die Abspielpositionslinie auf die Klickposition zu verschieben. mm Bewegen Sie die Abspielposition auf eine neue Position. mm Drücken Sie den Zeilenschalter, wenn sich das Projekt nicht im Wiedergabemodus befindet. Die Abspielposition wird an den Anfang des Projekts bewegt. mm Klicken Sie während der Wiedergabe auf die Taste „Zurückspulen“ oder „Vorspulen“ im Transportfeld. Taste „Zurückspulen“ Taste „Vorspulen“ Mit jedem Klick springt die Abspielposition zum vorherigen (Zurückspulen) oder nachfolgenden Takt (Vorspulen). Kapitel 2 Erstellen eines ersten Projekts 27 Loop-Wiedergabe eines Projektabschnitts: 1 Klicken Sie auf den ausgegrauten Cycle-Bereich im oberen Teil des Taktlineals. Hier klicken für Cycle-Aktivierung. Der Cycle-Bereich wird zwischen dem linken und rechten Locator-Punkt aktiviert. Linker Locator-Punkt Rechter Locator-Punkt 2 Verschieben Sie den linken oder rechten Locator-Punkt im Taktlineal, um den CycleBereich zu erweitern oder zu verkürzen. 3 Drücken Sie die Leertaste, um die Wiedergabe zu starten. Die Abspielposition gibt den Bereich innerhalb des Cycle-Bereichs jetzt in der Schleife wieder. 28 Kapitel 2 Erstellen eines ersten Projekts Einstellen des Projekttempos Neue Projekte sind auf ein Projekttempo von 120 Beats pro Minute (bpm) voreingestellt oder übernehmen das native Tempo der ersten hinzugefügten Apple-Loops-Datei. Wenn Sie weitere Apple Loops hinzufügen, werden diese automatisch im Projekttempo wiedergegeben. Sie können das Tempo bei Bedarf an den Stil oder die Stimmung Ihrer Musik anpassen. Tempoanzeige Probieren Sie Folgendes Projekttempo einstellen: 1 Drücken Sie die Leertaste, um die Wiedergabe des Projekts zu starten. 2 Bewegen Sie die Tempoanzeige vertikal nach oben, um das Tempo anzuheben, oder nach unten, um es zu verlangsamen. Das Projekttempo wird in Echtzeit angepasst, wodurch Sie das für Ihr Projekt geeignete Tempo deutlich einfacher finden können. Kapitel 2 Erstellen eines ersten Projekts 29 Kennenlernen des Audio-Bin Das Audio-Bin könnte man als Audiodatei-Katalog für Ihr Projekt bezeichnen. Wenn eine Audiodatei zu Ihrem Projekt hinzugefügt wird, erscheint diese im Bin. Vorbereitung Audio-Bin öffnen: mm Klicken Sie auf den Titel „Bin“ ganz oben im Medienbereich (oder drücken Sie die Taste „B“). Die beiden Apple-Loops-Audiodateien, die Sie vorhin in der Audiospur eingefügt haben, werden im Bin angezeigt. In der Spalte „Info“ werden Informationen zu Audiodatei und -region eingeblendet. Die horizontalen Balken stellen die Gesamtlänge der Audiodatei dar. Die farbigen Abschnitte innerhalb dieser Balken zeigen die Position und Größe der Audioregionen innerhalb der Audiodatei an. 30 Kapitel 2 Erstellen eines ersten Projekts Probieren Sie Folgendes Audiodatei in das Audio-Bin importieren: mm Wählen Sie im bin-Bereich „Audiodatei“ > „Audiodatei hinzufügen“ und navigieren Sie an einen Speicherort, an dem sich eine Audiodatei befindet. Wählen Sie die Audiodatei aus und klicken Sie auf die Taste „Hinzufügen“ und anschließend auf „Fertig“. Die Audiodatei wird zum Bin hinzugefügt. Audiodatei zum Arrangierbereich hinzufügen: mm Bewegen Sie die soeben importierte Audiodatei aus dem Bin in den Arrangierbereich. Auswählen von Werkzeugen Der Schlüssel beim Auswählen und Bearbeiten von Audio- und MIDI-Regionen im Arrangierbereich sind die Werkzeuge. Sie können das aktive Werkzeug wechseln, indem Sie das gewünschte Werkzeug im Werkzeugmenü auswählen. Der Mauszeiger nimmt dann die Form des gewählten Werkzeugs an und erleichtert so die Zuordnung. In diesem Abschnitt weisen Sie Werkzeuge zu, die bei Linksklick oder bei gedrückter Befehlstaste zur Verfügung stehen. Linksklick-Werkzeugmenü Befehl-Klick-Werkzeugmenü Kapitel 2 Erstellen eines ersten Projekts 31 Probieren Sie Folgendes Werkzeug auswählen: mm Klicken Sie auf das Linksklick-Werkzeugmenü oben rechts im Arrangierbereich und wählen Sie ein Werkzeug aus. mm Drücken Sie die Taste „esc“ auf der Computertastatur. Das Werkzeug-Einblendmenü erscheint an der aktuellen Position des Mauszeigers. Wählen Sie das Werkzeug aus dem Einblendmenü, das Sie aktivieren möchten. Drücken Sie die Taste „esc“ noch zweimal, um das Zeiger-Werkzeug zu aktivieren. mm Klicken Sie auf das Befehl-Klick-Werkzeugmenü oben rechts im Arrangierbereich und wählen Sie ein Werkzeug aus. Daraufhin wird ein zweites Werkzeug ausgewählt, das beim Klicken bei gedrückter Befehlstaste zur Verfügung steht. 32 Kapitel 2 Erstellen eines ersten Projekts Regionen zoomen: mm Klicken Sie mit dem Standard-Zeiger auf die Region „Classic Rock Steel 01“, um sie auszuwählen. Drücken Sie dann die Taste „Z“. Dadurch wird der ausgewählte Bereich vergrößert. Drücken Sie die Taste „Z“ erneut, um zur Original-Zoom-Einstellung zurückzukehren. mm Wählen Sie das Zoom-Werkzeug im Linksklick-Werkzeugmenü aus und bewegen Sie den Zeiger über die Region „Classic Rock Steel 01“. Dadurch wird der ausgewählte Bereich vergrößert. mm Klicken Sie mit dem Zoom-Werkzeug auf eine beliebige Stelle im Hintergrund des Arrangierbereichs. Die Zoom-Stufe wird auf die ursprüngliche Einstellung oder auf die jeweils vorherige Zoom-Stufe zurückgesetzt, wenn das Werkzeug mehrmals hintereinander eingesetzt wurde. Tipp: Wenn das Zoom-Werkzeug nicht ausgewählt ist, können Sie das gerade beschriebene Ein- und Auszoomen auch direkt durch Klicken bei gedrückter Tastenkombination „ctrl-Wahl“ durchführen. Erstellen eines ersten Arrangements In der Regel werden Sie die Regionen und das Arrangement hauptsächlich im Arrangierbereich bearbeiten. Neben den herkömmlichen Funktionen zum Kopieren, Ausschneiden und Einfügen können Sie Regionen hier bewegen, löschen, loopen, deren Größe ändern und vieles mehr. Kapitel 2 Erstellen eines ersten Projekts 33 Probieren Sie Folgendes Regionen bewegen: mm Mit dem voreingestellten Zeiger-Werkzeug verschieben Sie „Woody Latin Bass 01“ auf Takt „5“ und „Live Edgy Drums 05“ auf Takt „9“. Region löschen: mm Wählen Sie die Audioregion „Fusion Electric Piano 01“ auf der Audiospur aus und drücken Sie dann die Taste „Entf.“. Die Region wird aus Ihrem Arrangement entfernt, jedoch nicht aus dem Projekt. Klicken Sie auf den Titel „Bin“ und Sie werden sehen, dass die Region noch da ist. Regionen loopen: mm Bewegen Sie die rechte obere Ecke der Region „Classic Rock Steel 01“ nach rechts (beachten Sie den Loop-Zeiger) bis zu Takt „9“. Loop-Zeiger 34 Kapitel 2 Erstellen eines ersten Projekts mm Bewegen Sie bei gedrückter Maustaste die beiden anderen Regionen, um diese auszuwählen, und aktivieren Sie dann das Markierungsfeld „Loop“ in der Region-Parameterbox im Informationsbereich. Die beiden ausgewählten Regionen werden bis zum Projektende geloopt. Region-Parameterbox Markierungsfeld „Loop“ Tipp: Drücken Sie die Taste „L“, um die Loop-Funktion für die ausgewählten Regionen schnell ein-/auszuschalten. Kapitel 2 Erstellen eines ersten Projekts 35 Länge von Regionen ändern: mm Bewegen Sie die untere rechte Ecke der Region „Woody Latin Bass 01“ von Takt „9“ auf Takt „7“. Die Länge der geloopten Regionen wird ebenfalls angepasst. Zeiger für Größenänderung Kennenlernen des Channel-Strips einer Spur Der Inhalt einer Spur wird über einen Channel-Strip wiedergegeben. ÂÂ Audio-Channel-Strips ermöglichen die Steuerung der Wiedergabe und Aufnahme von Audiosignalen auf Audiospuren. ÂÂ Instrument-Channel-Strips ermöglichen den Einsatz und die Steuerung von SoftwareInstrumenten. Software-Instrument-Plug-Ins werden im Instrument-Slot des ChannelStrips eingesetzt. Der Instrument-Channel-Strip kann dann über eine aufgenommene MIDI-Region oder direkt über den MIDI-Eingang angesteuert werden, der die auf Ihrem MIDI-Keyboard gespielten Noten überträgt. Sie lernen nun einige der Channel-Strip-Bedienelemente kennen, die zum Einsatz kommen, wenn der Inhalt einer Spur über einen Channel-Strip wiedergegeben wird. 36 Kapitel 2 Erstellen eines ersten Projekts Vorbereitung Channel-Strip einer Spur einblenden: mm Wählen Sie im Arrangierbereich eine Software-Instrument-Spur aus und vergewissern Sie sich, dass das Informationsfenster geöffnet ist (klicken Sie auf die Taste „Informa tionen“ oder drücken die Taste „I“). Insert-Slot Instrument-Slot (nur bei Instrument-Channel-Strips) Pan/Balance-Regler Volume-Fader Mute-Taste Solo-Taste Kapitel 2 Erstellen eines ersten Projekts 37 Probieren Sie Folgendes Stummschaltung von Channel-Strips und Spuren aktivieren und deaktivieren: mm Klicken Sie auf die Mute-Taste (M) im Channel-Strip. Die Mute-Taste in der Spur wird dadurch ebenfalls aktiviert. mm Klicken Sie auf die Mute-Taste der Spur (oder drücken Sie „ctrl-M“). Die Mute-Taste im Channel-Strip wird dadurch ebenfalls aktiviert. mm Bewegen Sie den Zeiger bei gedrückter Maustaste über die Mute-Tasten mehrerer Spuren. Sie werden nun alle gemeinsam aktiviert. mm Klicken Sie bei gedrückter Befehlstaste auf die Mute-Taste der Spur. Der Mute-Status aller Mute-Tasten wird geändert. Soloschaltung von Channel-Strips und Spuren aktivieren und deaktivieren: mm Wiederholen Sie die beiden ersten oben beschriebenen Arbeitsschritte, aber verwenden Sie diesmal die Solo-Taste (S) im Channel-Strip und in der Spur die Solo-Taste (oder drücken Sie „ctrl-S“). mm Bewegen Sie den Zeiger bei gedrückter Maustaste über die Solo-Tasten mehrerer Spuren. Sie werden nun alle gemeinsam aktiviert. mm Klicken Sie bei gedrückter Wahltaste auf die Solo-Taste einer aktiven Spur. Der SoloStatus aller aktiven Solo-Tasten wird deaktiviert. Lautstärkepegel eines Channel-Strips einstellen: mm Bewegen Sie den Volume-Fader des Channel-Strips nach oben oder unten. mm Klicken Sie bei gedrückter Wahltaste auf den Volume-Fader. Der Volume-Fader wird auf seinen Vorgabewert zurückgesetzt. 38 Kapitel 2 Erstellen eines ersten Projekts Panorama oder Balance eines Channel-Strips einstellen: mm Bewegen Sie den Pan/Balance-Regler vertikal oder horizontal. mm Klicken Sie bei gedrückter Wahltaste auf den Pan/Balance-Regler. Der Pan/BalanceRegler wird auf seinen Vorgabewert zurückgesetzt. Bestehendes Plug-In öffnen: mm Doppelklicken Sie auf einen beliebigen belegten Insert- oder Instrument-Slot im Channel-Strip. Daraufhin wird das Plug-In-Fenster des eingefügten Effekts geöffnet. Exportieren des Projekts Um Ihr Musik-Projekt mit anderen Benutzern auszutauschen, können Sie es in ver schiedenen Audiodateiformaten wie MP3 oder AIFF exportieren. Sie können es auch direkt zu Ihrer iTunes-Mediathek hinzufügen. Dieser Exportvorgang wird als Bouncen bezeichnet. Probieren Sie Folgendes Bouncen der Mischung: 1 Klicken Sie auf die Taste „Bouncen“ oben rechts in der Arrangier-Symbolleiste. Kapitel 2 Erstellen eines ersten Projekts 39 2 Im Bounce-Dialog legen Sie die Einstellungen für die Ausgabe als MP3-Datei fest: Hinweis: Wenn der Cycle-Modus aktiviert ist, wird nur der Abschnitt im Projekt exportiert, der innerhalb des Cycle-Bereichs liegt. Sie können diese Auswahl durch Eingeben neuer Werte in die Felder „Start“ und „Ende“ im Bounce-Dialog ändern. 3 Aktivieren Sie das Markierungsfeld „Zur iTunes-Mediathek hinzufügen“, um die Datei zu Ihrer iTunes-Mediathek hinzuzufügen. 4 Klicken Sie auf die Taste „Bouncen“. Der Projektabschnitt wird gebounced. 40 Kapitel 2 Erstellen eines ersten Projekts Schlüsselbegriffe ÂÂ Projekt: Ein Logic-Dokument. Es enthält alle MIDI-Regionen und verweist auf die Audiodateien, die wiedergegeben werden. Eine Projektdatei wird in einem Projektordner abgelegt, der auch die Audiodateien und andere Medien (wie Videodateien und Sample-Dateien) des Projekts enthalten kann. Das Sichern eines Projekts inklusive aller Medien vereinfacht die Archivierung und den Austausch von Projekten, erhöht jedoch die Größe des Projektordners. ÂÂ Audiospur: Eine Spurbahn im Arrangierbereich, die zur Wiedergabe, Aufnahme und Bearbeitung von Audioregionen dient. ÂÂ Audioregion: Ein rechteckiges Objekt auf einer Audiospur. Sie kann beliebig bearbeitet werden und ihre Grenzen entsprechen dem Start- und dem Endpunkt der zugehörigen Audiodatei. ÂÂ Software-Instrument-Spur: Eine Spurbahn im Arrangierbereich, die zur Wiedergabe, Aufnahme und Bearbeitung von MIDI-Regionen dient, die interne Software-Instrumente ansteuern. ÂÂ MIDI-Region: Ein rechteckiges Objekt auf einer Software-Instrument-Spur. Sie enthält MIDI-Events – einzelne Noten oder Befehle – die üblicherweise mit einem MIDIKeyboard erzeugt werden. ÂÂ Arrangierfenster: Das primäre Arbeitsfenster in Logic Pro. Es enthält die wichtigsten Arbeitsbereiche und Editoren, inklusive Arrangierbereich. ÂÂ Arrangierbereich: Der primäre Arbeitsbereich in Logic Pro. Er dient zur Aufnahme, Bearbeitung und zum Arrangement der Audio- und MIDI-Regionen eines Projekts. ÂÂ Informationsbereich: Bereich links neben dem Arrangierfenster und den Editoren, der die Parameterboxen und Channel-Strips der gewählten Spur enthält. Kapitel 2 Erstellen eines ersten Projekts 41 ÂÂ Symbolleiste: Bereich ganz oben im Arrangierfenster, über den Sie verschiedene Bereiche auf dem Bildschirm ein- und ausblenden sowie zentrale Funktionen ausf ühren können. ÂÂ Editoren: Bereiche unterhalb des Arrangierbereichs, in denen Sie Audio- und MIDIRegionen bearbeiten und Ihr Projekt abmischen können. ÂÂ Transportfeld: Bereich ganz unten im Arrangierfenster, in dem Sie die Aufnahme- und Wiedergabefunktionen steuern. ÂÂ Medienbereich: Bereich mit mehreren Titeln (Unterbereichen), über den Sie Zugriff auf eigene oder vorproduzierte Audio- und MIDI-Dateien haben. ÂÂ Bereich „Bin“: Unterbereich im Medienbereich, der zum Verwalten von Audiodateien und -regionen im Projekt sowie für Konvertierungsaufgaben genutzt wird. ÂÂ Bereich „Loops“: Unterbereich im Medienbereich, der vorproduzierte Loops enthält, die Sie zu Ihrem Projekt hinzufügen können. ÂÂ Bereich „Bibliothek“: Unterbereich im Medienbereich, der zum Verwalten aller SettingDateien für die Channel-Strips, Effekte und Instrumente dient. ÂÂ Bereich „Übersicht“: Unterbereich im Medienbereich, der zum Suchen, Auswählen und Verwalten aller in Logic Pro unterstützten Medientypen dient. ÂÂ Instrument-Slot: Ein Bereich in einem Channel-Strip, in dem Sie Instrument-Plug-Ins einfügen können. ÂÂ Insert-Slot: Ein Bereich in einem Channel-Strip, in dem Sie Effekt-Plug-Ins einfügen können. ÂÂ Taktlineal: Lineal am oberen Rand des Arrangierbereichs. Hier werden musikalische Zeiteinheiten, einschließlich Takten, Takteinheiten, Beats und Rasterwerten angezeigt. 42 Kapitel 2 Erstellen eines ersten Projekts ÂÂ Abspielposition: Eine vertikale weiße Linie, die der aktuellen Abspielposition in allen horizontalen, zeitbasierten Fenstern entspricht. ÂÂ Linker und rechter Locator-Punkt: Legen den Start- und den Endpunkt eines CycleBereichs im Taktlineal fest. ÂÂ Cycle-Funktion: Eine Funktion, mit der sich der Bereich zwischen dem linken und dem rechten Locator-Punkt in der Schleife wiederholen lässt. ÂÂ Apple Loops: Vorproduzierte Audio- und MIDI-basierte Dateien, die Sie im LoopBrowser finden. ÂÂ Channel-Strip: Eine virtuelle Darstellung eines Mischpult-Kanalzugs. Enthält Tasten für Mute und Solo, einen Volume-Fader, Pan/Balance-Regler, Insert-Slots und mehr. ÂÂ Audio-Channel-Strip: Ermöglichen die Steuerung von Wiedergabe und Aufnahme von Audiosignalen auf einer Audiospur. ÂÂ Instrument-Channel-Strip: Erlaubt den Einsatz und die Steuerung von Software-Instrumenten. Software-Instrument-Plug-Ins werden im Instrument-Slot des Channel-Strips eingesetzt. Der Instrument-Channel-Strip kann dann über eine aufgenommene MIDIRegion oder direkt über den MIDI-Eingang angesteuert werden, der die auf Ihrem MIDI-Keyboard gespielten Noten überträgt. Kapitel 2 Erstellen eines ersten Projekts 43 Arbeiten mit Instrumenten und Effekten :3 l e t i paK 3 Logic Pro bietet mehrere Möglichkeiten, Instrumente und Effekte in Ihren Channel-Strips einzufügen. Channel-Strips verfügen über Insert-Slots, die zum Einfügen von Effekten dienen. Effekte werden verwendet, um den Klang von vorhandenen Audioaufnahmen, Software-Instrumenten und externen Audioquellen in Echtzeit zu färben oder zu formen. Instrument-Channel-Strips verfügen zudem über einen Instrument-Slot, der zum Einfügen von Instrumenten dient. Instrumente werden für die EchtzeitWiedergabe in Logic Pro benutzt. Insert-Slots Instrument-Slot (nur bei Instrument-Channel-Strips) 45 Sie können individuell entscheiden, ob Sie Effekt- und Instrument-Plug-Ins einzeln über die Insert- und Instrument-Slots im Channel-Strip einfügen oder als Channel-StripSettings laden. In diesem Kapitel werden Sie mit beiden Methoden experimentieren. Hinzufügen von einzelnen Instrumenten und Effekten In diesem Abschnitt fügen Sie Instrument- und Effekt-Plug-Ins direkt im Channel-Strip ein. Vorbereitung Software-Instrument-Spur erzeugen und Informationsbereich einblenden: 1 Wählen Sie eine der folgenden Optionen: ÂÂ Wenn Sie mit einem bestehenden Projekt arbeiten, klicken Sie auf die Taste zum Hinzufügen (+) oberhalb der Spurliste, wählen im Dialog „Neue Spuren“ die Option „Software-Instrument“ und klicken dann auf „Erzeugen“. ÂÂ Wenn Sie ein neues Projekt anlegen möchten, finden Sie dazu in Kapitel 2 weitere Informationen. 2 Wenn der Informationsbereich nicht sichtbar ist, klicken Sie auf die Taste „Informationen“ in der Arrangier-Symbolleiste (oder drücken die Taste „I“). 46 Kapitel 3 Arbeiten mit Instrumenten und Effekten Probieren Sie Folgendes Instrument in einem Channel-Strip einfügen: mm Klicken Sie auf den Instrument-Slot im linken Arrangier-Channel-Strip und wählen Sie ein Instrument aus dem Plug-In-Menü aus. Das Plug-In wird geladen und das zugehörige Fenster geöffnet. Spielen Sie nun mit einem MIDI-Keyboard (oder dem Caps-LockKeyboard in Logic Pro, siehe Kapitel 2) einige Noten. Instrument-Slot mit eingefügtem Instrument-Plug-In Kapitel 3 Arbeiten mit Instrumenten und Effekten 47 Effekt in einem Channel-Strip einfügen: mm Klicken Sie auf den obersten Insert-Slot im linken Arrangier-Channel-Strip und wählen Sie einen Effekt aus dem Plug-In-Menü aus. Das Plug-In wird geladen und das zugehörige Fenster geöffnet. Insert-Slot mit eingefügtem Effekt-Plug-In 48 Kapitel 3 Arbeiten mit Instrumenten und Effekten EQ in einem Channel-Strip einfügen: mm Doppelklicken Sie auf das EQ-Feld im oberen Bereich des linken Arrangier-ChannelStrips. Nun wird automatisch ein Channel EQ im ersten verfügbaren Insert-Slot eingefügt, sofern der oberste Slot bereits belegt ist, was der Fall ist, wenn Sie die vorherigen Arbeitsschritte durchgeführt haben. EQ-Bereich Insert-Slot mit eingefügtem Channel EQ Sie können auch bei gedrückter Wahltaste auf das EQ-Feld doppelklicken, um den Channel EQ als erstes Plug-In einzufügen, wodurch alle vorhandenen Plug-Ins um einen Slot nach unten rutschen. Kapitel 3 Arbeiten mit Instrumenten und Effekten 49 Plug-In ersetzen: mm Klicken Sie auf einen beliebigen belegten Instrument- oder Insert-Slot und halten Sie die Maustaste gedrückt: Wählen Sie nun ein anderes Plug-In aus dem geöffneten Menü aus. Wenn das zugehörige Plug-In-Fenster bereits geöffnet ist, wird es aktualisiert und blendet nun das neue Plug-In ein. Andernfalls wird ein neues Plug-In-Fenster geöffnet. Plug-In entfernen: mm Klicken Sie auf einen beliebigen belegten Instrument- oder Insert-Slot und halten Sie die Maustaste gedrückt: Wählen Sie nun kein Plug-In aus dem geöffneten Menü aus. Das Plug-In wird aus dem Slot entfernt, der nun leer ist. Plug-In deaktivieren, ohne es zu entfernen: mm Klicken Sie bei gedrückter Wahltaste auf den belegten Instrument- oder Insert-Slot. Die Farbe des Slots wechselt von Blau zu Grau, was bedeutet, dass das Plug-In zwar noch im Channel-Strip vorhanden, jedoch umgangen wird. Auf Bypass gesetztes Plug-In 50 Kapitel 3 Arbeiten mit Instrumenten und Effekten mm Doppelklicken Sie auf den belegten Instrument- oder Insert-Slot und klicken Sie dann auf die Bypass-Taste links im Header des Plug-In-Fensters. Zeigt ein aktiviertes Plug-In an. Zeigt auf Bypass gesetztes Plug-In an. Arbeiten mit Plug-In-Settings Ein Plug-In-Setting ist eine Zusammenstellung von Plug-In-Parameterwerten, die über das Settings-Menü geladen, gesichert, kopiert und eingefügt werden kann. Hier klicken für Zugriff auf das Settings-Menü im Plug-In-Header. Plug-In-Settings werden in der Projektdatei gesichert und automatisch aufgerufen, wenn das Projekt das nächste Mal geladen wird. Sie können diese Settings beliebig verändern, indem Sie einzelne Parameter neu einstellen oder ein komplettes Setting für das Plug-In laden. Zudem können Sie alle Änderungen an den Plug-In-Settings sichern und später wieder laden. Kapitel 3 Arbeiten mit Instrumenten und Effekten 51 Vorbereitung Öffnen Sie ein Plug-In-Fenster (wenn nicht bereits eines geöffnet ist): mm Doppelklicken Sie auf einen belegten Instrument- oder Insert-Slot. Probieren Sie Folgendes Einzelne Plug-In-Settings anpassen: mm Nehmen Sie Änderungen an einzelnen Reglern in einem geöffneten Plug-In-Fenster vor. ÂÂ Klicken Sie auf Schalter und Tasten, um die zugehörigen Parameter an- oder abzuschalten. ÂÂ Ziehen Sie vertikal an Drehreglern, um den zugehörigen Parameterwert einzustellen. ÂÂ Bewegen Sie Schieberegler, um den zugehörigen Parameterwert einzustellen. ÂÂ Klicken Sie bei gedrückter Wahltaste auf einen Parameter, um ihn auf die Voreinstellung zurückzusetzen. Neue Plug-In-Settings sichern: mm Wählen Sie „Setting sichern unter“ aus dem Settings-Menü, geben Sie einen Namen für das neue Setting ein und klicken Sie dann auf „Sichern“. Ein neuer Eintrag wird (unter dem eingegebenen Namen) im Settings-Menü direkt über der Liste der Presets hinzugefügt. 52 Kapitel 3 Arbeiten mit Instrumenten und Effekten Setting laden: mm Wählen Sie ein anderes Setting aus der Liste der Presets im unteren Bereich des Settings-Menüs aus. mm Laden Sie das vorher gesicherte Setting aus dem Settings-Menü. mm Klicken Sie auf die Tasten für „Nächstes Setting“ und „Vorheriges Setting“ im Plug-InHeader. Nun wird das nächste oder vorherige Setting aus der Preset-Liste geladen. Taste für „Vorheriges Setting“ Taste für „Nächstes Setting“ mm Klicken Sie auf einen belegten Instrument- oder Insert-Slot. Der Slot wird mit einem weißen Rahmen angezeigt und der Bereich „Bibliothek“ wird aktualisiert, um eine Liste der Settings (Preset-Patches) für das gewählte Plug-In einzublenden. Wählen Sie ein anderes Setting, um es für das ausgewählte Plug-In zu laden. Kapitel 3 Arbeiten mit Instrumenten und Effekten 53 Laden von Channel-Strip-Settings Über die Channel-Strip-Settings können Sie eine ganze Plug-In-Kette laden. Wenn Sie ein Channel-Strip-Setting in einen Audio-Channel-Strip laden, wird tatsächlich eine Kette von Effekten geladen. Bei Instrument-Channel-Strips laden Sie ein Instrument und eine Effekt-Kette. Die Channel-Strip-Settings können direkt über die Setting-Taste im Channel-Strip oder über die „Bibliothek“ im Medienbereich aufgerufen werden. Vorbereitung Software-Instrument-Spur auswählen und Bibliothek öffnen: 1 Wählen Sie die Software-Instrument-Spur aus, die im vorherigen Abschnitt verwendet wurde. 2 Klicken Sie auf den Titel „Bibliothek“ im Medienbereich, sofern die Bibliothek nicht bereits ausgewählt ist. 54 Kapitel 3 Arbeiten mit Instrumenten und Effekten Probieren Sie Folgendes Channel-Strip-Setting aus der Bibliothek laden: 1 Durchsuchen Sie die Kategorien und Unterkategorien in der Bibliothek und klicken Sie dann auf einen Eintrag (ein so genanntes Setting). Die Setting-Taste, die Insert-Slots und der Instrument-Slot im linken Arrangier-ChannelStrip werden aktualisiert, um das Channel-String-Setting mit seinen Effekt- und Instrument-Plug-Ins einzublenden. Setting-Taste Insert-Slots Instrument-Slot 2 Spielen Sie nun mit einem MIDI-Keyboard (oder dem Caps-Lock-Keyboard in Logic Pro, siehe Kapitel 2) einige Noten. Kapitel 3 Arbeiten mit Instrumenten und Effekten 55 3 Wiederholen Sie die Schritte 1 und 2 und probieren Sie dabei unterschiedliche Channel-Strip-Settings aus. Spielen Sie ein paar Noten auf Ihrem Keyboard, nachdem Sie das Setting umgeschaltet haben. Channel-Strip-Setting im Arrangier-Channel-Strip laden: mm Klicken Sie auf die Setting-Taste im linken Arrangier-Channel-Strip und halten Sie die Maustaste gedrückt: Navigieren Sie nun durch die Setting-Kategorien und -Unterkategorien und wählen Sie ein Setting aus. Die Setting-Taste, die Insert-Slots und der Instrument-Slot im linken Arrangier-ChannelStrip werden aktualisiert, um das Channel-String-Setting mit seinen Effekt- und Instrument-Plug-Ins einzublenden. 56 Kapitel 3 Arbeiten mit Instrumenten und Effekten Vorheriges oder nächstes Channel-Strip-Setting laden: mm Klicken Sie auf die Setting-Taste im linken Arrangier-Channel-Strip und halten Sie die Maustaste gedrückt. Wählen Sie den Eintrag „Vorheriges Channel-Strip-Setting“ oder „Nächstes Channel-Strip-Setting“ aus dem Einblendmenü. Die Setting-Taste, die InsertSlots und der Instrument-Slot im Channel-Strip werden aktualisiert, um die neuen Settings einzublenden. Channel-Strip-Setting sichern und laden: 1 Durchsuchen Sie die Kategorien und Unterkategorien in der Bibliothek und klicken Sie dann auf einen Eintrag. Die Setting-Taste, die Insert-Slots und der Instrument-Slot im linken Arrangier-ChannelStrip werden aktualisiert, um das Channel-String-Setting mit seinen Effekt- und Instrument-Plug-Ins einzublenden. 2 Klicken Sie auf den dritten Insert-Slot im linken Arrangier-Channel-Strip und wählen Sie „Amps and Pedals“ > „Amp Designer“. Daraufhin wird das Plug-In-Fenster des Amp Designer geöffnet. Verändern Sie einige Einstellungen. 3 Klicken Sie auf die Setting-Taste des Channel-Strips und halten Sie die Maustaste gedrückt. Wählen Sie aus dem Einblendmenü die Option „Channel-Strip-Setting sichern unter“. Geben Sie in dem Dialog einen Namen für das Channel-Strip-Setting ein und klicken Sie dann auf „Sichern”. 4 Klicken Sie auf die Setting-Taste des Channel-Strips und halten Sie die Maustaste gedrückt. Wählen Sie ein anderes Setting aus dem Einblendmenü aus. Das bisherige Setting im Channel-Strip wird durch das neue ersetzt. 5 Klicken Sie auf die Setting-Taste des Channel-Strips und halten Sie die Maustaste gedrückt. Wählen Sie nun Ihr vorhin gesichertes Channel-Strip-Setting aus dem Einblendmenü aus. Ihr gesichertes Setting wird aufgerufen. Kapitel 3 Arbeiten mit Instrumenten und Effekten 57 Channel-Strip-Setting zurücksetzen: mm Klicken Sie auf die Setting-Taste im linken Arrangier-Channel-Strip und halten Sie die Maustaste gedrückt. Wählen Sie im Einblendmenü die Option „Channel-Strip zurücksetzen“. Nun werden der Channel-Strip-Name, der Instrument-Slot und die Insert-Slots in einem Schritt auf Ihre Voreinstellungen zurückgesetzt. Schlüsselbegriffe ÂÂ Channel-Strip: Eine virtuelle Darstellung eines Mischpult-Kanalzugs. Kann dazu genutzt werden, Instrumente und Effekte in den Instrument- und Insert-Slots des Channel-Strips einzufügen. ÂÂ Instrument-Slot: Ein Bereich in einem Channel-Strip, in dem Sie Instrument-Plug-Ins einfügen können. ÂÂ Insert-Slot: Ein Bereich in einem Channel-Strip, in dem Sie Effekt-Plug-Ins einfügen können. ÂÂ Effekte: Färben oder formen den Klang von vorhandenen Audioaufnahmen, SoftwareInstrumenten und externen Audioquellen in Echtzeit. ÂÂ Instrumente: Werden für die Echtzeit-Wiedergabe in Logic Pro verwendet. ÂÂ Channel-Strip-Setting: Stellt das Routing in einem Channel-Strip inklusive aller Effekte und Instrumente (und der zugehörigen Einstellungen) dar. ÂÂ Bereich „Bibliothek“: Unterbereich im Medienbereich, der zum Verwalten aller SettingDateien für die Channel-Strips, Effekte und Instrumente dient. ÂÂ EQ: Kurz für Equalizer. Equalizer dienen dazu, Frequenzen in einem Audiosignal anzuheben oder abzusenken. 58 Kapitel 3 Arbeiten mit Instrumenten und Effekten Aufnehmen und Comping von Audio :4 l e t i paK 4 Sie können Audio direkt im Arrangierbereich aufnehmen und über Comping zusammenfassen. In diesem Kapitel lernen Sie verschiedene grundlegende Techniken zur Audioaufnahme kennen und experimentieren dann mit der Bearbeitung von Take-Ordnern und dem Comping. Einstellen von Metronom und Vorzähler Vor der Aufnahme sollten Sie die Einstellungen für das Metronom und den Vorzähler überprüfen. ÂÂ Metronom: Erzeugt einen Klick im Tempo des Projekts, der während der Aufnahme oder Wiedergabe hörbar ist. Der Klick erleichtert es Ihnen, tempogenau einzuspielen. ÂÂ Vorzähler: Klicks, die vor dem Aufnahmebeginn wiedergegeben werden und es Ihnen erlauben, sich auf den Groove des Projekts einzustellen. 59 Probieren Sie Folgendes Metronom einstellen: 1 Klicken Sie bei gedrückter ctrl-Taste auf die Metronom-Taste im Transportfeld und wählen Sie im Kontextmenü „Metronom-Einstellungen“. Metronom-Taste 2 Im Bereich „Metronom“ legen Sie durch Auswahl der entsprechenden Markierungs felder fest, wann der Metronom-Klick wiedergegeben werden soll – auf Basis von Takten, Beats oder Rasterwerten. 60 Kapitel 4 Aufnehmen und Comping von Audio 3 Aktivieren Sie die Markierungsfelder „Klick während der Aufnahme“ und „Nur während des Vorzählers“. Nun wird ein Vorzähler mit einem Takt vor Beginn der Aufnahme wiedergegeben. Wenn Sie die Voreinstellung für den Vorzähler ändern möchten, lesen Sie die folgende Beschreibung. Vorzähler ändern: mm Klicken Sie auf die Aufnahme-Taste im Fenster „Projekteinstellungen“. Wählen Sie im Bereich „Aufnahme“ eine Option aus dem Vorzähler-Einblendmenü. Sie können wahlweise ohne Vorzähler aufnehmen, einen Vorzähler mit einer bestimmten Anzahl Takte eingeben oder eine Taktart für den Vorzähler einstellen. Kapitel 4 Aufnehmen und Comping von Audio 61 Erstellen einer Audioaufnahme Bei einer einzelnen Audioaufnahme wird eine Audioregion auf der ausgewählten Arrangierspur angelegt, die die Wellenform grafisch darstellt. Vorbereitung Neue Audiospur erzeugen: mm Wenn Sie mit einem bestehenden Projekt arbeiten, klicken Sie auf die Taste zum Hinzufügen (+) oberhalb der Spurliste, wählen im Dialog „Neue Spuren“ die Option „Audio“ und klicken dann auf „Erzeugen“. mm Wenn Sie ein neues Projekt anlegen möchten, finden Sie dazu in Kapitel 2 weitere Informationen. 62 Kapitel 4 Aufnehmen und Comping von Audio Spur eines Channel-Strips für die Aufnahme einrichten: 1 Klicken Sie auf den Input-Slot des linken Arrangier-Channel-Strips, um den Eingang für das angeschlossene Instrument auszuwählen. Insert-Slot Input-Slot Input-Monitoring-Taste 2 Bei Bedarf können Sie in dem Channel-Strip auch Effekte einfügen, die zu Ihrem Instrument passen. Wenn Sie z. B. eine Gitarre aufnehmen möchten, klicken Sie auf den obersten Insert-Slot im linken Arrangier-Channel-Strip und wählen im Einblendmenü „Amps and Pedals“ > „Amp Designer“. Wiederholen Sie diese Schritte für Insert-Slot 2 und wählen Sie hier „Pedalboard“ im Einblendmenü aus. 3 Klicken Sie auf die Input-Monitoring-Taste. Nun können Sie das anliegende Audiosignal selbst dann abhören, wenn die Spur nicht in Aufnahmebereitschaft geschaltet ist (was sich für das Aussteuern der Pegel oder zum Üben vor der Aufnahme anbietet). Spielen Sie auf Ihrer Gitarre, die Sie nun hören und auch auf den Pegelanzeigen des linken Arrangier-Channel-Strips beobachten können. Kapitel 4 Aufnehmen und Comping von Audio 63 Probieren Sie Folgendes Audiospur aufnehmen: 1 Klicken Sie auf die Aufnahmebereitschafts-Taste (R) der ausgewählten Audiospur. Die Spur ist nun aufnahmebereit. 2 Klicken Sie auf die Aufnahme-Taste im Transportfeld, um mit der Aufnahme zu beginnen. Alternativ können Sie die Stern-Taste (*) bei einer Tastatur mit Ziffernblock oder die Taste „R“ auf allen anderen Tastaturen drücken. Aufnahme-Taste Die Aufnahme beginnt nach dem vordefinierten Vorzähler. 3 Spielen Sie Ihr Instrument. 64 Kapitel 4 Aufnehmen und Comping von Audio 4 Klicken Sie auf die Stopp-Taste im Transportfeld (oder drücken Sie die Leertaste), um die Aufnahme zu beenden. Stopp-Taste Die ausgewählte Audiospur enthält nun eine neue Audioregion mit einer grafischen Darstellung der Wellenformen. Aufnehmen von Audio-Takes Wenn Sie über eine bereits bestehende Region aufnehmen, erzeugt Logic Pro einen so genannten Take-Ordner, der mehrere Take-Regionen enthält. In der Praxis ist das der Fall, wenn Sie mehrere Durchgänge im Cycle-Modus aufnehmen (um z. B. mehrere Versionen eines Solos aufzunehmen). Das funktioniert auch, wenn Sie einfach über eine bestehende Region aufnehmen. Hinweis: Vergewissern Sie sich, dass die Replace-Taste im Transportfeld nicht aktiv ist. Replace-Taste Kapitel 4 Aufnehmen und Comping von Audio 65 Vorbereitung Cycle-Bereich auf Basis einer bestehenden Region festlegen: mm Wählen Sie die Audioregion aus, die Sie zum vorherigen Abschnitt aufgenommen haben, und klicken Sie auf die Taste „Locator-Punkte setzen“ in der Arrangier-Symbol leiste. Der Cycle-Modus wird aktiviert und der linke und der rechte Locator-Punkt werden entsprechend auf den Start- und den Endpunkt der Audioregion gesetzt. Linker LocatorPunkt Rechter LocatorPunkt Probieren Sie Folgendes Mehrere Audio-Takes aufnehmen: 1 Drücken Sie den Zeilenschalter. Die Abspielposition wird an den Anfang des Projekts bewegt. 2 Drücken Sie die Stern-Taste (*) oder die Taste „R“, um mit der Aufnahme zu beginnen. Die Aufnahme beginnt nach dem vordefinierten Vorzähler. 3 Spielen Sie Ihr Instrument und nehmen Sie so viele Cycle-Durchgänge auf wie nötig. 4 Drücken Sie die Leertaste, um die Aufnahme zu beenden. Auf der gewählten Audiospur wird nun ein Take-Ordner erzeugt, der mehrere TakeRegionen enthält. 66 Kapitel 4 Aufnehmen und Comping von Audio Kennenlernen der Take-Ordner In diesem Abschnitt erfahren Sie, wie Sie den Take-Ordner öffnen und einzelne Takes für die Wiedergabe in Ihrem Projekt auswählen. Sie werden auch ein Original-Comp im Demoprojekt abhören, der die besten Ausschnitte verschiedener Take-Aufnahmen in einem Master-Take vereint. Vorbereitung Demoprojekt öffnen und geeignete Zoom-Stufe einstellen: 1 Öffnen Sie das Demoprojekt „Helena Beat“. 2 Klicken Sie auf die Solo-Taste in Spur 1: Lead Vocal A. 3 Klicken Sie auf eine beliebige Stelle im Hintergrund des Arrangierbereichs, um die Auswahl aller Regionen auf Spur 1: Lead Vocal A zu deaktivieren. Klicken Sie anschließend auf den Take-Ordner „Lead Vocal A 1: Final Comp“ bei Takt 29, um ihn auszuwählen. Take-Ordner 4 Klicken Sie auf die Taste „Locator-Punkte setzen“ in der Arrangier-Symbolleiste, um den Cycle-Modus zu aktivieren. 5 Wählen Sie eine der folgenden Optionen: Kapitel 4 Aufnehmen und Comping von Audio 67 ÂÂ Bewegen Sie die Maus bei gedrückter Tastenkombination „Wahl-Befehl“ (wodurch das Zoom-Werkzeug aktiviert wird) über den Take-Ordner „Lead Vocal A 1: Final Comp“ auf Spur 1: Lead Vocal A. ÂÂ Drücken Sie die Taste „Z“, um die ausgewählte Region im Arrangierbereich einzupassen. Probieren Sie Folgendes Take-Ordner öffnen: mm Doppelklicken Sie auf den geschlossenen Take-Ordner „Lead Vocal A 1: Final Comp“ auf Spur 1: Lead Vocal A. Der Take-Ordner wird geöffnet und die beiden Takes „Take 2“ und „Take 1“ werden auf eigenen Spuren angezeigt. „Take 2“ ist der zuletzt aufgenommene Take. Take-Ordner Einzelne Takes 68 Kapitel 4 Aufnehmen und Comping von Audio Aktuelles Comp anhören: mm Drücken Sie die Leertaste, um die aktuelle Comp-Auswahl anzuhören, die sich aus den Teilen von Take 1 und Take 2 zusammensetzt, die hervorgehoben sind. Dies ist der Comp, der für die veröffentlichten Versionen von „Helena Beat“ verwendet wird. Take-Region für die Wiedergabe auswählen: mm Klicken Sie auf das Dreiecksymbol in der rechten oberen Ecke des Take-Ordners und wählen Sie dann „Take 2: Take 2“ im Einblendmenü des Take-Ordners aus. Hier klicken für Einblendmenü des Take-Ordners. Kapitel 4 Aufnehmen und Comping von Audio 69 Der ausgewählte Take wird farbig dargestellt (die Farbe entspricht der des TakeOrdners) und der nicht ausgewählte Take ist ausgegraut. 70 Kapitel 4 Aufnehmen und Comping von Audio mm Wählen Sie „Take 1: Take 1“ im Einblendmenü des Take-Ordners aus. Wieder wird der ausgewählte Take farbig dargestellt (die Farbe entspricht der des Take-Ordners) und der nicht ausgewählte Take ist ausgegraut. Erstellen und Bearbeiten von Comps Sie können einzelne Take-Regionen für die Wiedergabe in Ihrem Projekt auswählen. Was aber tun, wenn Sie ganz bestimmte Abschnitte aus jedem der Takes für die Wiedergabe verwenden möchten, z. B. den ersten Abschnitt von „Take 2“, gefolgt vom hinteren Abschnitt von „Take 1“? Das erfahren Sie im nächsten Abschnitt. Kapitel 4 Aufnehmen und Comping von Audio 71 Vorbereitung Sie können Take-Ordner zwischen zwei unterschiedlichen Bearbeitungsmodi umschal ten, wobei der aktive Bearbeitungsmodus festlegt, welche Bearbeitungsschritte im Take-Ordner vorgenommen werden können. Für diesen Abschnitt wird vorausgesetzt, dass der Modus „Quick Swipe Comping“ aktiviert ist, sodass Sie Comps erzeugen und bearbeiten können. Bearbeitungsmodus des Take-Ordners überprüfen: mm Vergewissern Sie sich, dass die Option „Quick Swipe Comping“ im Einblendmenü des Take-Ordners aktiviert ist. Sie können auch auf das Symbol in der rechten oberen Ecke des Take-Ordners klicken, sodass er wie folgt aussieht: Symbol zeigt aktiviertes Quick Swipe Comping an. 72 Kapitel 4 Aufnehmen und Comping von Audio Probieren Sie Folgendes Neues Comp erzeugen: mm Platzieren Sie das Zeiger-Werkzeug über der linken Ecke von „Take 2“, wobei immer noch „Take 1: Take 1 aus dem letzten Arbeitsschritt im vorherigen Abschnitt ausgewählt ist, und verschieben Sie ihn nach rechts bis zum 4. Beat von Takt „30“ in den Bereich zwischen den beiden Wellenformen. Der ausgewählte Bereich auf Take 1 wird entsprechend gekürzt. Bei der Wiedergabe des Projekts wird Take 2 bis zum Wort „hand“ gefolgt von dem Rest von Take 1. Wenn Sie ein neues Comp anlegen, wird es automatisch in der Comp-Liste im Einblendmenü des Take-Ordners angelegt (in diesem Fall „Comp 2“). Kapitel 4 Aufnehmen und Comping von Audio 73 Comp sichern: mm Ihr aktuelles Comp wird immer automatisch gesichert, wenn Sie eine Aktion ausführen, mit der ein neues Comp erstellt wird. Wählen Sie zum Beispiel „Comp duplizieren“ im Einblendmenü des Take-Ordners aus. Das aktuelle Comp (in diesem Fall „Comp 2“) wird dupliziert und das Duplikat („Comp 3“) wird zum aktiven Comp für alle weiteren Änderungen. Comp bearbeiten: mm Platzieren Sie den Zeiger am 2. Beat von Takt 32 des grauen Bereichs von Take 2 und bewegen Sie ihn nach rechts bis zum Ende der Take-Region. Die beiden letzten Wörter der Phrase werden bei Take 2 in Ihrem Comp gesungen. 74 Kapitel 4 Aufnehmen und Comping von Audio Take-Region-Auswahl zwischen Takes umschalten: mm Klicken Sie auf den nicht ausgewählten Bereich am Anfang von Take 1. Der Bereich wird daraufhin aktiviert und derselbe Bereich in Take 2 wird deaktiviert. Zum gesicherten Comp zurückwechseln: mm Wählen Sie das zuvor gesicherte Comp im Einblendmenü des Take-Ordners aus (in diesem Fall „Comp 2“). Das Comp wird wieder zusammen mit der Bearbeitung geladen, die Sie zu jenem Zeitpunkt vorgenommen haben. Bearbeiten von Take-Regionen Was tun, wenn Sie eine Take-Region in mehrere Abschnitte zerschneiden oder wenn Sie diese Abschnitte verschieben oder auch löschen möchten? Im Folgenden können Sie jede dieser Aufgaben ausprobieren. Kapitel 4 Aufnehmen und Comping von Audio 75 Vorbereitung Für diesen Abschnitt wird vorausgesetzt, dass der Modus „Quick Swipe Comping“ deaktiviert ist, was das Schneiden, Verschieben und Löschen der Elemente im TakeOrdner und in den Take-Regionen ermöglicht. Bearbeitungsmodus des Take-Ordners ändern: mm Deaktivieren Sie die Option „Quick Swipe Comping“ im Einblendmenü des Take-Ordners. Sie können auch auf das Symbol in der rechten oberen Ecke des Take-Ordners klicken, sodass er wie folgt aussieht: Symbol zeigt deaktiviertes Quick Swipe Comping an. 76 Kapitel 4 Aufnehmen und Comping von Audio Probieren Sie Folgendes Take-Region schneiden: mm Verwenden Sie Comp 2 von vorherigen Abschnitt und wählen Sie das Scheren-Werkzeug aus dem Linksklick-Werkzeugmenü aus. Klicken Sie in Take 1 auf eine 1/8-Note unter dem Takt 32. Der Take wird an der Klickposition geschnitten, sodass zwei separate Take-Regionen auf derselben Bahn vorliegen. Take-Region verschieben: mm Drücken Sie die Taste „esc“ zweimal, um das Zeiger-Werkzeug zu aktivieren. Bewegen Sie dann die Take-Region (die Sie in der vorherigen Aufgabe geschnitten haben) um einen Takt nach zurück, eine 1/8 Note unter Takt 31. Starten Sie die Wiedergabe. Die Phrase „and you’re dead again“ wurde um einen Takt zurück verschoben. Kapitel 4 Aufnehmen und Comping von Audio 77 Take-Region kopieren: mm Bewegen Sie die Take-Region (die Sie im vorherigen Schritt bewegt haben) bei gedrückter Wahltaste an die Originalposition zurück und lassen die Wahltaste dann los. Starten Sie die Wiedergabe. Die Phrase „and you’re dead again“ wiederholt sich. Verwalten von Take-Ordner-Inhalten In diesem Abschnitt setzen Sie einige Befehle aus dem Einblendmenü des Take-Ordners ein, die Sie beim Verwalten des Take-Ordners unterstützen. Probieren Sie Folgendes Aktives Comp in eine neue Spur exportieren: mm Mit dem aktuellen im Take-Ordner ausgewählten Comp wählen Sie nun im Einblendmenü des Take-Ordners den Menübefehl „Aktives Comp in neue Spur exportieren“ aus. Das aktive Comp wird in eine neue Spur kopiert, die direkt unter der Spur des TakeOrdners angelegt wird. Der Inhalt des Original-Take-Ordners bleibt unverändert. Crossfades Crossfades – die für einen weichen Übergang zwischen zwei benachbarten Audio regionen auf einer Spur sorgen – werden zwischen den Take-Regionen des exportierten Comps eingeblendet. 78 Kapitel 4 Aufnehmen und Comping von Audio Mit diesem Befehl können Sie das aktuelle Comp auf dieselbe Art wie andere Audioregionen bearbeiten. Aktives Comp in eine neue Spur bewegen: mm Wählen Sie „Aktives Comp in neue Spur bewegen“ im Einblendmenü des Take-Ordners aus. Das aktive Comp wird in eine neue Spur bewegt, die unter der Spur des TakeOrdners angelegt wird. Dieses Comp steht nun nicht mehr im Original-Take-Ordner zur Verfügung. Sie können diese Option wählen, wenn Sie ein Comp final verwenden möchten, aber auch alle übrigen Takes und Comps im Original-Take-Ordner behalten möchten. Take-Ordner reduzieren: mm Wählen Sie die Option „Reduzieren“ im Einblendmenü des Take-Ordners aus. Der TakeOrdner wird durch mehrere Regionen ersetzt, die der aktuellen Comp-Auswahl entsprechen. Alle Take-Region-Abschnitte, die im aktuellen Comp nicht zum Einsatz kommen, werden gelöscht. Verwenden Sie diese Option, wenn Sie alle Comps und Takes außer dem aktuellen Comp verwerfen möchten. mm Sie können auch den Befehl „Reduzieren und zusammenführen“ im Einblendmenü des Take-Ordners verwenden, um den Take-Ordner durch eine einzige Region zu ersetzen, die alle aktiven Abschnitte aus dem aktuellen Comp enthält. Verwenden Sie diese Option, wenn Sie das Comp als final verwenden möchten und keine weiteren Bearbeitungen mehr an den Übergängen zwischen den einzelnen Comp-Abschnitten zu erwarten sind. Kapitel 4 Aufnehmen und Comping von Audio 79 Schlüsselbegriffe ÂÂ Metronom: Erzeugt einen Klick im Tempo des Projekts, der während der Aufnahme oder Wiedergabe hörbar ist. Der Klick erleichtert es Ihnen, genau zum Projekttempo einzuspielen. ÂÂ Vorzähler: Klicks, die vor dem Aufnahmebeginn wiedergegeben werden und es Ihnen erlauben, sich auf den Groove des Projekts einzustellen. ÂÂ Input-Slot: Ein Bereich in einem Audio-Channel-Strip, in dem Sie den Eingang für den Channel-Strip zuweisen. ÂÂ Insert-Slot: Ein Bereich in einem Channel-Strip, in dem Sie Effekt-Plug-Ins einfügen können. ÂÂ Input-Monitoring: Erlaubt das Abhören des Audiosignals, wenn Audiospuren wiedergegeben werden oder in Aufnahmebereitschaft oder auf Aufnahme geschaltet sind. ÂÂ Take: Eine Aufnahme. Logic Pro ermöglicht es Ihnen, mehrere Takes nacheinander zu erzeugen, ohne den Aufnahmemodus zu verlassen. ÂÂ Take-Ordner: Ein Behälter für mehrere Take-Aufnahmen. ÂÂ Cycle-Funktion: Eine Funktion, mit der sich der Bereich zwischen dem linken und dem rechten Locator-Punkt in der Schleife wiederholen lässt. ÂÂ Quick Swipe Comping: Vorgehensweise, bei der Sie bei gedrückter Maustaste über mehrere Take-Abschnitte ziehen, um Comps zu erzeugen und zu bearbeiten. ÂÂ Drag-Bearbeitung: Vorgehensweise, bei der Sie Take-Ordner- und Take-RegionElemente schneiden, verschieben und bewegen. ÂÂ Comp: Das Ergebnis aus der Auswahl bestimmter Abschnitte aus verschiedenen Takes, die in einem einzigen perfekten Take kombiniert werden. 80 Kapitel 4 Aufnehmen und Comping von Audio Aufnehmen von MIDI-Daten :5 l e t i paK 5 Mithilfe eines MIDI-Keyboards können Sie MIDI-Daten in Echtzeit in Logic Pro aufnehmen. Dieses Kapitel beschäftigt sich mit den Aufnahme-Optionen, die für die EchtzeitAufnahme von MIDI-Daten relevant sind. Sie erfahren hier, dass eine Neuaufnahme über einer bestehenden Performance zu verschiedenen Ergebnissen führen kann: Abhängig von Ihren Aufnahmeeinstellungen werden die Aufnahmen zusammen geführt, ersetzt oder in Take-Ordnern angelegt. Zudem experimentieren Sie mit der Quantisierung, die es Ihnen ermöglicht, das Timing von MIDI-Noten zu korrigieren. Erstellen einer MIDI-Aufnahme Die Aufnahme von MIDI-Daten verläuft ähnlich wie die Audioaufnahme. Sie spielen auf Ihrem angeschlossenen MIDI-Keyboard und Logic Pro nimmt die eingehenden MIDI-Events auf den aufnahmebereiten MIDI- oder Software-Instrument-Spuren auf. In diesem Kapitel nehmen wir nur auf Software-Instrument-Spuren auf. Informationen zu den MIDI-Spuren finden Sie im Logic Pro Benutzerhandbuch. Informationen zur Einstellung des Metronoms und des Vorzählers vor der Aufnahme finden Sie in Kapitel 4. 81 Vorbereitung Neue Software-Instrument-Spur erzeugen und Channel-Strip-Setting laden: 1 Um eine neue Spur zu erzeugen, wählen Sie eine der folgenden Optionen: ÂÂ Wenn Sie mit einem bestehenden Projekt arbeiten, klicken Sie auf die Taste zum Hinzufügen (+) oberhalb der Spurliste, wählen im Dialog „Neue Spuren“ die Option „Software-Instrument“ und klicken dann auf „Erzeugen“. ÂÂ Wenn Sie ein neues Projekt anlegen möchten, finden Sie dazu in Kapitel 2 weitere Informationen. 2 Wählen Sie in der Bibliothek (Medienbereich) ein Channel-Strip-Setting, mit dem Sie bei der Aufnahme experimentieren möchten. Die Instrument- und Effekt-Settings werden in den Instrument- und Insert-Slot im linken Arrangier-Channel-Strip geladen. 3 Vergewissern Sie sich, dass Ihr MIDI-Keyboard angeschlossen ist. 82 Kapitel 5 Aufnehmen von MIDI-Daten Probieren Sie Folgendes Software-Instrument-Part aufnehmen: 1 Klicken Sie auf die Aufnahme-Taste im Transportfeld, um mit der Aufnahme zu beginnen. Alternativ können Sie die Stern-Taste (*) bei einer Tastatur mit Ziffernblock oder die Taste „R“ auf allen anderen Tastaturen drücken. Aufnahme-Taste Die Aufnahme beginnt nach dem vordefinierten Vorzähler. 2 Spielen Sie nun mit einem MIDI-Keyboard (oder dem Caps-Lock-Keyboard in Logic Pro, siehe Kapitel 2) einige Noten. Eine MIDI-Region wird auf der Software-Instrument-Spur erzeugt. 3 Klicken Sie auf die Stopp-Taste im Transportfeld (oder drücken Sie die Leertaste), wenn Sie fertig sind. Stopp-Taste Wiedergabe-Taste 4 Klicken Sie auf die Wiedergabe-Taste im Transportfeld (oder drücken Sie die Leertaste), um die Aufnahme wiederzugeben. Kapitel 5 Aufnehmen von MIDI-Daten 83 Quantisieren von MIDI Wenn Sie mit dem Timing Ihrer Performance nicht zufrieden sind, können Sie das Timing der MIDI-Noten mithilfe der Quantisierungsfunktion auf den nächstliegenden musikalischen Zeitwert korrigieren. Dazu verwenden Sie das Einblendmenü „Quantisierung“ in der Region-Parameterbox im Informationsbereich. Vorbereitung Geeignete Zoom-Stufe für die MIDI-Region einstellen: mm Bewegen Sie die Maus bei gedrückter Tastenkombination „Wahl-Befehl“ (wodurch das Zoom-Werkzeug aktiviert wird) über die MIDI-Region, die Sie im vorherigen Abschnitt aufgezeichnet haben. 84 Kapitel 5 Aufnehmen von MIDI-Daten Probieren Sie Folgendes Timing von Noten-Events korrigieren: mm Öffnen Sie das Einblendmenü „Quantisierung“ und wählen Sie die Option „1/16-Note“. Beachten Sie, wie die Noten-Events ihre Position in der MIDI-Region verändern. Dieser Wert ist eine gute Ausgangsbasis für eine Rhythmik mit gerader Teilung (ein Beat wird in zwei gleiche Teile unterteilt). mm Öffnen Sie das Einblendmenü „Quantisierung“ und wählen Sie die Option „Aus“. Die MIDI-Noten-Events werden auf ihre ursprünglichen Positionen zurückgesetzt. mm Öffnen Sie das Einblendmenü „Quantisierung“ und wählen Sie die Option „1/12-Note“ (was einer Triole der 8. Note entspricht). Die Noten-Events werden in der MIDI-Region neu angeordnet. Dieser Wert ist eine gute Ausgangsbasis für eine triolische Rhythmik mit ungerader Teilung (ein Beat wird in drei gleiche Teile unterteilt). Overdub-Aufnahme von MIDI-Daten Beim Overdubbing wird die Performance in mehreren Durchgängen aufgenommen, wobei die Performances anschließend in einer einzigen Region zusammengeführt werden. Im Folgenden erfahren Sie, wie Sie mehrere MIDI-Performances über einer bestehenden Performance aufnehmen. Kapitel 5 Aufnehmen von MIDI-Daten 85 Probieren Sie Folgendes Über einer bestehenden MIDI-Region im Cycle-Modus aufnehmen: 1 Klicken Sie auf die Taste „Locator-Punkte setzen“ in der Arrangier-Symbolleiste. Der Cycle-Modus wird aktiviert und der linke und der rechte Locator-Punkt werden entsprechend auf den Start- und den Endpunkt der zuvor aufgenommenen MIDIRegion gesetzt. Linker LocatorPunkt Rechter LocatorPunkt 2 Drücken Sie den Zeilenschalter, während die Wiedergabe in Logic Pro nicht aktiv ist. Die Abspielposition wird an den Anfang des Projekts bewegt. 3 Drücken Sie die Stern-Taste (*) oder die Taste „R“, um mit der Aufnahme zu beginnen. Die Aufnahme beginnt nach dem vordefinierten Vorzähler. 4 Spielen Sie nun mit einem MIDI-Keyboard (oder dem Caps-Lock-Keyboard in Logic Pro) einige Noten. Nehmen Sie so viele Durchgänge auf wie nötig. 5 Drücken Sie die Leertaste, um die Aufnahme zu beenden. Das Resultat ist eine einzige MIDI-Region, die alle zusammengeführten Performances aus jedem Cycle-Durchgang enthält. Das Overdubbing einer MIDI-Aufnahme ist auch ohne den Cycle-Modus möglich. 86 Kapitel 5 Aufnehmen von MIDI-Daten Dazu gehen Sie wie folgt vor: 1 Klicken Sie bei gedrückter ctrl-Taste auf die Aufnahme-Taste im Transportfeld und wählen Sie im Kontextmenü „Aufnahmeeinstellungen“ aus. 2 Wählen Sie im Bereich „Aufnahme“ aus dem Einblendmenü „Überlappende Aufnahmen“ die Option „Mit ausgewählten Regionen zusammenführen“. 3 Wiederholen Sie die zuletzt beschriebenen Aufnahmeschritte, ohne dass dabei der Cycle-Modus aktiviert ist. Kapitel 5 Aufnehmen von MIDI-Daten 87 Replace-Aufnahme von MIDI-Daten Bei Replace-Aufnahmen wird die bestehende Performance komplett oder in Teilen durch die neu aufgenommenen Daten ersetzt. Dazu nehmen Sie im Replace-Modus auf. Probieren Sie Folgendes Über einer bestehenden MIDI-Region im Replace-Modus aufnehmen: 1 Klicken Sie auf die Replace-Taste im Transportfeld. Cycle-Taste Replace-Taste 2 Vergewissern Sie sich, dass der Cycle-Modus aktiviert ist. 3 Drücken Sie den Zeilenschalter, während die Wiedergabe in Logic Pro nicht aktiv ist. Die Abspielposition wird an den Anfang des Projekts bewegt. 4 Drücken Sie die Stern-Taste (*) oder die Taste „R“, um mit der Aufnahme zu beginnen. Die Aufnahme beginnt nach dem vordefinierten Vorzähler. 5 Spielen Sie nun mit einem MIDI-Keyboard (oder dem Caps-Lock-Keyboard in Logic Pro) einige Noten. Nun wird über der bestehenden MIDI-Region eine neue angelegt. 88 Kapitel 5 Aufnehmen von MIDI-Daten 6 Drücken Sie die Leertaste, um die Aufnahme zu beenden. Dadurch werden die Abschnitte im bereits aufgenommenen Material durch die neuen Aufnahmen ersetzt – und zwar für jeden Cycle-Durchgang, sofern Sie im Cycle-Modus aufnehmen. Aufnehmen von MIDI-Takes Obwohl Sie in der Regel mehrere Aufnahmen im Cycle-Modus in einer einzigen Region zusammenführen werden, ist auch die Aufnahme von einzelnen Takes eine Option. Bei Take-Aufnahmen wird ein Take-Ordner erzeugt, der alle Aufnahmen enthält, die Sie über einer bestehenden Performance erstellen. In der Praxis ist das bei mehreren Aufnahmedurchgängen im Cycle-Modus der Fall oder auch dann, wenn Sie über einer bestehenden Region aufnehmen. Vorbereitung Projekteinstellung für überlappende MIDI-Aufnahmen ändern: 1 Klicken Sie bei gedrückter ctrl-Taste auf die Aufnahme-Taste im Transportfeld und wählen Sie im Kontextmenü „Aufnahmeeinstellungen“ aus. Kapitel 5 Aufnehmen von MIDI-Daten 89 2 Wählen Sie im Bereich „Aufnahme“ aus dem Einblendmenü „Überlappende Aufnahmen“ die Option „Take-Ordner erstellen“. Probieren Sie Folgendes MIDI-Takes aufnehmen: 1 Wenn Sie im Cycle-Modus aufnehmen möchten, klicken Sie in den ausgegrauten Bereich am oberen Rand des Taktlineals. 2 Drücken Sie den Zeilenschalter, während die Wiedergabe in Logic Pro nicht aktiv ist. Die Abspielposition wird an den Anfang des Projekts bewegt. 3 Drücken Sie die Stern-Taste (*) oder die Taste „R“, um mit der Aufnahme zu beginnen. Die Aufnahme beginnt nach dem vordefinierten Vorzähler. 4 Spielen Sie nun mit einem MIDI-Keyboard (oder dem Caps-Lock-Keyboard in Logic Pro) einige Noten. Nehmen Sie nur einen Durchgang oder so viele Durchgänge wie nötig auf. 5 Drücken Sie die Leertaste, um die Aufnahme zu beenden. Auf der gewählten Software-Instrument-Spur wird nun ein Take-Ordner erzeugt, der mehrere Take-Regionen enthält. 90 Kapitel 5 Aufnehmen von MIDI-Daten Schlüsselbegriffe ÂÂ Quantisierung: Verfahren zur Korrektur des Timings der MIDI-Notenpositionen. ÂÂ Einblendmenü „Quantisierung“: Ein Menü in der Region-Parameterbox, in dem Sie MIDI-Noten auf den nächstliegenden musikalischen Zeitwert bewegen. ÂÂ MIDI-Region: Ein Behälter für MIDI-Events – einzelne Noten oder Befehle – die üblicherweise mit einem MIDI-Keyboard erzeugt werden. ÂÂ Bereich „Bibliothek“: Unterbereich im Medienbereich, der zum Verwalten aller SettingDateien für die Channel-Strips, Effekte und Instrumente dient. ÂÂ Channel-Strip-Setting: Stellt das Routing in einem Channel-Strip inklusive aller Effekte und Instrumente (und der zugehörigen Einstellungen) dar. ÂÂ Overdubbing: Vorgang, bei dem die Performance in mehreren Durchgängen aufgenommen wird, wobei die Einspielungen schließlich in einer einzigen Region zusammengeführt werden. ÂÂ Cycle-Funktion: Eine Funktion, mit der sich der Bereich zwischen dem linken und dem rechten Locator-Punkt in der Schleife wiederholen lässt. ÂÂ Replace-Modus: Vorgang, bei dem die bestehende Performance komplett oder in Teilen durch neu aufgenommene Daten ersetzt wird. ÂÂ Take: Eine Aufnahme. Logic Pro ermöglicht es Ihnen, mehrere Takes nacheinander zu erzeugen, ohne den Aufnahmemodus zu verlassen. ÂÂ Take-Ordner: Ein Behälter für mehrere Takes. Kapitel 5 Aufnehmen von MIDI-Daten 91 Erstellen eines Arrangements :6 l e t i paK 6 Sie können ein Arrangement erstellen, indem Sie Regionen und Abschnitte der Regionen teilen, kopieren, trimmen, wiederholen, schneiden und einfügen. In diesem Kapitel werden Sie mit Audio- und MIDI-Regionen im Arrangierbereich arbeiten, um ein Arrangement für Ihren Song zu erstellen. Dabei verwenden Sie die folgenden Funktionen zur Auswahl und Navigation. Linker LocatorPunkt Cycle-Bereich Rechter Locator-Punkt Marquee-Werkzeug Abspielposition ÂÂ Marquee-Werkzeug: Werkzeug, mit dem Sie Abschnitte in Regionen auswählen und bearbeiten, indem Sie den Zeiger bei gedrückter Maustaste darüber bewegen. 93 ÂÂ Cycle-Bereich: Bereich in einem Projekt, der über einen grünen Balken im Taktlineal dargestellt und in Schleife wiedergegeben wird. ÂÂ Linker und rechter Locator-Punkt: Legen den Start- und den Endpunkt eines CycleBereichs im Taktlineal fest. ÂÂ Abspielposition: Vertikale weiße Linie, die der aktuellen Abspielposition in allen horizontalen, zeitbasierten Fenstern entspricht. Vorhören des Demoprojekts Sie sollten das Arrangement erst dann in Angriff nehmen, wenn Sie ein Gefühl für den Inhalt und die Struktur des Songs entwickelt haben. Sie hören zunächst den Inhalt des Demoprojekts im Solo-Modus vor. Der Solo-Modus ermöglicht es, eine oder mehrere Spuren oder Regionen isoliert abzuhören. Vorbereitung Demoprojekt öffnen und Solo-Modus aktivieren: 1 Öffnen Sie das Demoprojekt „Helena Beat“. 2 Klicken Sie auf die Solo-Taste im Transportfeld (oder drücken Sie die Taste „S“), um den Solo-Modus zu aktivieren. Solo-Taste Das Taktlineal ist nun gelb unterlegt und zeigt an, dass Sie sich im Solo-Modus befinden. 94 Kapitel 6 Erstellen eines Arrangements Probieren Sie Folgendes Verschiedene Spuren und Regionen im Projekt vorhören: mm Klicken Sie auf die Wiedergabe-Taste im Transportfeld (oder drücken Sie die Leertaste), um die Wiedergabe zu starten. Wiedergabe-Taste mm Klicken Sie während der Wiedergabe auf einzelne Spur-Header (oder verwenden Sie die Aufwärtspfeil- und die Abwärtspfeil-Taste), um die jeweilige Spur im Solo-Modus wiederzugeben. mm Klicken Sie auf einzelne Regionen, um diese im Solo-Modus wiederzugeben. mm Ziehen Sie mit der Maus über mehrere Regionen, um diese Auswahl im Solo-Modus wiederzugeben. Wählen Sie z. B. alle Regionen mit „Horns“ aus. mm Drücken Sie abschließend die Taste „S“, um den Solo-Modus zu deaktivieren. Regionen stummschalten: mm Wählen Sie während der Wiedergabe das Mute-Werkzeug aus und klicken Sie auf eine beliebige Region. Mit einem weiteren Klick heben Sie die Stummschaltung der Region auf. mm Wählen Sie eine Region aus und drücken Sie die Taste „M“. Drücken Sie die Taste „M“ erneut, um die Stummschaltung der Region aufzuheben. Kapitel 6 Erstellen eines Arrangements 95 Teilen von Regionen Sie können eine Region in mehrere Abschnitte zerschneiden und so mehrere Einzelregionen daraus erzeugen. Auf diese Weise können Sie ganze Abschnitte in Ihrem Arrangement bewegen, kopieren und löschen. Probieren Sie Folgendes Regionen teilen: mm Wählen Sie das Scheren-Werkzeug aus dem Linksklick-Werkzeugmenü und klicken Sie dann auf eine Region an der erforderlichen Schnittposition. Alternativ können Sie mit dem Scheren-Werkzeug bei gedrückter Maustaste auch bis zur gewünschten Position über die Region ziehen. Mit diesem Prozess – auch als Scrubbing bezeichnet – können Sie das Audiomaterial an der Abspielposition abhören, was das Auffinden der gewünschten Position vereinfacht. Eine Region in mehrere Abschnitte gleicher Länge teilen: mm Schneiden Sie eine Region bei gedrückter Wahltaste mit dem Scheren-Werkzeug. Die ausgewählte Region wird in mehrere Stücke zerteilt, wobei jedes Stück dieselbe Länge hat wie das erste Segment. 96 Kapitel 6 Erstellen eines Arrangements Regionen mithilfe der Locator-Punkte teilen: 1 Verschieben Sie den linken oder rechten Locator-Punkt im Taktlineal, um den CycleBereich zu erweitern oder zu verkürzen. Linker Locator-Punkt Rechter Locator-Punkt 2 Wählen Sie die Region aus, die Sie teilen möchten, und wählen Sie dann in der lokalen Menüleiste „Region“ > „Split“ > „Regionen an den Locator-Punkten teilen“. Der Bereich innerhalb der Region, der zwischen den Locator-Punkten liegt, wird am linken und rechten Locator-Punkt geschnitten. Regionen mithilfe der Abspielposition teilen: mm Bewegen Sie die Abspielposition an die Position, an der Sie eine Region teilen möchten, wählen Sie die Region aus und wählen Sie dann in der lokalen Menüleiste „Region“ > „Split“ > „Regionen an Abspielposition teilen“. Die Region wird nun an der Abspiel position geteilt. Regionen mithilfe der Marquee-Auswahl teilen: mm Bewegen Sie den Mauszeiger bei gedrückter Befehlstaste (aktiviert das Befehl-KlickWerkzeug, dem aktuell das Marquee-Werkzeug zugewiesen ist) über eine Region. Klicken Sie mit dem Zeiger-Werkzeug auf die Marquee-Auswahl, um die Region an den Marquee-Grenzen zu schneiden. Kapitel 6 Erstellen eines Arrangements 97 mm Anstatt wie eben beschrieben auf die Marquee-Auswahl zu klicken, können Sie auch einmal die Taste „M“ auf der Computertastatur drücken. Dadurch wird die Region nicht nur geteilt, sondern zudem wird der Bereich innerhalb der Grenzen der MarqueeAuswahl stummgeschaltet. Zusammenführen von Regionen Sie können zwei oder mehrere ausgewählte Regionen (vom selben Typ, Audio oder MIDI) in einer einzigen Region zusammenfassen, was das Handling der Regionen in Ihrem Arrangement wesentlich vereinfacht. Probieren Sie Folgendes Audioregionen zusammenführen: mm Wählen Sie das Klebetuben-Werkzeug aus dem Linksklick-Werkzeugmenü aus, ziehen über mehrere Audioregionen, um diese auszuwählen, und klicken Sie dann auf eine von ihnen.Wenn Logic Pro einen Hinweis anzeigt, dass eine neue Audiodatei erzeugt wird, klicken Sie auf „Erzeugen“. Die ausgewählten Audioregionen werden zu einer einzigen Audioregion zusammengefasst, wobei die dazwischen liegenden Abschnitte als Stille interpretiert werden. Eine neue Audiodatei wird im Bin eingefügt. MIDI-Regionen zusammenführen: mm Wählen Sie mehrere MIDI-Regionen aus und klicken Sie dann auf eine von ihnen. Die ausgewählten MIDI-Regionen werden zu einer einzigen MIDI-Region zusammengefasst, wobei die dazwischen liegenden Abschnitte als Stille interpretiert werden. 98 Kapitel 6 Erstellen eines Arrangements Kopieren von Regionen Sie können Regionen und Abschnitte innerhalb der Regionen kopieren. Auf diese Weise können Sie Regionen (oder Abschnitte dieser Regionen) an anderen Stellen in Ihrem Arrangement wiederverwenden. Vorbereitung Geeignete Zoom-Stufe einstellen: mm Wählen Sie Spur 29: Analog Synth Bass, und führen Sie dann einen der folgenden Schritte aus: ÂÂ Bewegen Sie die Maus bei gedrückter Tastenkombination „Wahl-Befehl“ (woduch das Zoom-Werkzeug aktiviert wird) über die Audio-Region „Analog Synth Bass“, die bei Taktposition „45“ angezeigt wird. ÂÂ Klicken Sie auf eine beliebige Stelle im Hintergrund des Arrangierbereichs, um die Auswahl aller Regionen auf Spur 29: Analog Synth Bass zu deaktivieren. Wählen Sie die Audio-Region „Analog Synth Bass“ bei Taktposition „45“ durch Klicken aus und drücken Sie dann die Taste „Z“, um die ausgewählte Region im Arrangierbereich einzupassen. Kapitel 6 Erstellen eines Arrangements 99 Probieren Sie Folgendes Abschnitt einer Region durch Bewegen kopieren: 1 Drücken Sie die Befehlstaste, um das Marquee-Werkzeug zu aktivieren. Bewegen Sie dann den Mauszeiger über den ersten Beat von Takt „49“ – 49 1 1 1 bis 49 2 1 1. 100 Kapitel 6 Erstellen eines Arrangements 2 Bewegen Sie den Marquee-Auswahlbereich bei gedrückter Wahltaste auf Takt „52 3 1 1“ auf derselben Spur und lassen Sie zuerst die Maustaste los und anschließend die Wahltaste. Der Marquee-Auswahlbereich wird an Takt „52 3 1 1“ kopiert. Regionen mithilfe von Bearbeitungsbefehlen kopieren: 1 Klicken Sie in den Hintergrund des Arrangierbereichs, um die bisherige MarqueeAuswahl aufzuheben. 2 Verschieben Sie die Abspielposition auf Beat „52 4 1 1“. 3 Wählen Sie die neu erzeugte Region „Analog Synth Bass.4“ bei Takt „52 3 1 1“. 4 Wählen Sie „Bearbeiten“ > „Kopieren“ (oder drücken Sie „Befehl-C“). Die Region wird kopiert. Kapitel 6 Erstellen eines Arrangements 101 5 Wählen Sie „Bearbeiten“ > „Einsetzen“ (oder drücken Sie „Befehl-V“). Die Region wird bei Beat „52 4 1 1“ eingesetzt. Ganze Region kopieren: mm Bewegen Sie eine beliebige Region bei gedrückter Wahltaste auf eine andere Position, und lassen Sie zuerst die Maustaste los und anschließend die Wahltaste. 102 Kapitel 6 Erstellen eines Arrangements Schneiden von Regionen Sie können alle Bereiche einer Region entfernen, die außerhalb der Grenzen der Marquee-Auswahl liegen. Probieren Sie Folgendes 1 Wählen Sie Spur 30: Analog Sweeper. 2 Drücken Sie die Befehlstaste, um das Marquee-Werkzeug zu aktivieren. Bewegen Sie dann den Mauszeiger über den Bereich zwischen den Takten „48 4 1 1“ und „52 1 3 1“. Kapitel 6 Erstellen eines Arrangements 103 3 Drücken Sie „ctrl-C“ (dadurch wird der Tastaturkurzbefehl „Regionen außerhalb der Locator-Punkte oder Marquee-Auswahl abschneiden“ ausgeführt). Die Abschnitte der Region, die außerhalb der Grenzen der Marquee-Auswahl liegen, werden nun entfernt. 104 Kapitel 6 Erstellen eines Arrangements Bearbeiten von Arrangementbereichen Sie können eine gesamte Passage aus dem Arrangement entfernen und an anderer Stelle im Song einsetzen oder einen Abschnitt des Arrangements wiederholen. Diese Funktionalität lernen Sie anhand des Demoprojekts kennen. Vorbereitung mm Klicken Sie bei gedrückter Tastenkombination „ctrl-Wahl“ (aktiviert das Zoom-Werkzeug) auf den Hintergrund im Arrangierbereich, bis das Projekt wieder auf die ursprüngliche Zoom-Stufe eingestellt ist. Probieren Sie Folgendes Einen Abschnitt des Projekts wiederholen: mm Verschieben Sie den linken und den rechten Locator-Punkt eines aktiven Cycle-Bereichs auf den Abschnitt im Projekt, den Sie wiederholen möchten, und wählen Sie dann in der lokalen Menüleiste „Region“ > „Zeitabschnitt ausschneiden/einfügen“ > „Bereich zwischen Locator-Punkten wiederholen“. Der gesamte Abschnitt, der zwischen den Locator-Punkten liegt, wird wiederholt. Einen Abschnitt des Projekts ausschneiden: mm Verschieben Sie den linken und den rechten Locator-Punkt eines aktiven Cycle-Bereichs auf den Abschnitt im Projekt, den Sie entfernen möchten, und wählen Sie dann in der lokalen Menüleiste „Region“ > „Zeitabschnitt ausschneiden/einfügen“ > „Snip: Bereich zwischen Locator-Punkten herausschneiden“. Der gesamte Abschnitt, der zwischen den Locator-Punkten liegt, wird entfernt. Kapitel 6 Erstellen eines Arrangements 105 Einen Abschnitt im Projekt einfügen: mm Nachdem Sie einen Abschnitt aus Ihrem Projekt herausgeschnitten haben, setzen Sie die Abspielposition an die Position, an der Sie den Abschnitt einfügen möchten, und wählen dann in der lokalen Menüleiste „Region“ > „Zeitabschnitt ausschneiden/einfügen“ > „Splice: herausgeschnittenen Bereich an Abspielposition einfügen“. Der gesamte Abschnitt wird an der Abspielposition eingefügt. Schlüsselbegriffe ÂÂ Arrangement: Vorgang, bei dem das Musikmaterial in einer Song-Struktur angeordnet wird. ÂÂ Linker und rechter Locator-Punkt: Legen den Start- und den Endpunkt eines CycleBereichs im Taktlineal fest. ÂÂ Abspielposition: Eine vertikale weiße Linie, die der aktuellen Abspielposition in allen horizontalen, zeitbasierten Logic Pro-Fenstern entspricht. ÂÂ Solo-Modus: Eine Betriebsart, in der Sie eine oder mehrere Spuren oder Regionen auswählen können, um sie isoliert abzuhören. ÂÂ Marquee-Werkzeug: Dient dazu, Abschnitte in Regionen auszuwählen und zu bearbeiten. ÂÂ Mute-Werkzeug: Dient dazu, die Wiedergabe einer Region oder eines Abschnitts in der Region auszuschalten. ÂÂ Klebetuben-Werkzeug: Dient dazu, Regionen zusammenführen. ÂÂ Scheren-Werkzeug: Dient dazu, eine Region zu teilen. 106 Kapitel 6 Erstellen eines Arrangements Flex-Time-Bearbeitung :7 l e t i paK 7 Mithilfe der Flex-Time-Bearbeitungsfunktionen können Sie das Timing einzelner oder mehrerer Audioregionen bearbeiten. Dieses Kapitel führt Sie in die Techniken der Flex-Time-Bearbeitung ein und stellt Ihnen die spurbasierten Einstellungen vor, über die sich das Timing des Audiomaterials verändern lässt. Dabei lernen Sie, wie Sie eine einzelne Note oder das Timing einer ganzen Region im Arrangierfenster korrigieren. Die Flex-Time-Bearbeitung vereinfacht das Verfahren zur Timing-Optimierung von Audiomaterial enorm. So haben Sie die Möglichkeit, die Dauer zwischen definierten Punkten in einer Audioregion zu stauchen oder zu dehnen, ohne auf traditionelle Arbeitsschritte wie Ausschneiden, Verschieben und Überblenden zurückgreifen zu müssen. Obwohl diese Funktionalität mit dem so genannten Elastic Audio aus anderen Programmen vergleichbar ist, bietet die Flex-Time-Bearbeitung einzigartige Vorteile wie das Beat-Slicing, das nicht auf Timestretch-Algorithmen basiert. Die Flex-Time-Bearbeitung ist weitgehend auf die so genannten Transient-Marker ausgerichtet, die signifikante Stellen in einer Audiodatei kennzeichnen. Nachdem Sie die Flex-Time-Bearbeitung für eine Spur aktiviert haben, wird das Audiomaterial auf dieser Spur zuerst auf Transienten hin überprüft. Alle erkannten Transienten in der Datei werden mit Transient-Markern gekennzeichnet. 107 Die Bearbeitung des Timings erfolgt mithilfe der Flex-Marker. Wenn Sie einen FlexMarker verschieben, wird der umgebende Bereich zeitbezogen gestaucht oder gedehnt. Die ursprünglichen Grenzen, in denen die Bearbeitung stattfindet, sind durch die Transient-Marker vorgegeben. Sie können die Flex-Marker wahlweise in der FlexAnsicht im Arrangierbereich manipulieren oder ohne optische Unterstützung über das Flex-Werkzeug. Sie können einzelne oder mehrere Flex-Marker in einer Audiodatei anlegen, um damit die Position einzelner Noten oder kompletter Phrasen zu verändern. Kennenlernen der Flex-Ansicht und der Flex-Modi Zum Einstieg aktivieren Sie die Flex-Ansicht im Arrangierbereich und lernen die verfügbaren Flex-Modi kennen. Vorbereitung mm Öffnen Sie das Demoprojekt „Helena Beat“. Spur 1: Lead Vocal A ist standardmäßig ausgewählt. 108 Kapitel 7 Flex-Time-Bearbeitung Probieren Sie Folgendes Flex-Ansicht im Arrangierbereich anzeigen: mm Wählen Sie „Ansicht“ > „Flex-Ansicht“ in der lokalen Menüleiste. Die Flex-Ansicht wird aktiviert und die Flex-Modus-Taste wird im Spur-Header von Spur 1: Lead Vocal A. Flex-Modus-Menü Verfügbare Flex-Modi: mm Klicken Sie auf die Flex-Modus-Taste im Spur-Header von Spur 1: Lead Vocal A. Die Flex-Modi werden im Einblendmenü angezeigt. Kapitel 7 Flex-Time-Bearbeitung 109 mm Klicken Sie auf den Flex-Modus-Parameter in der Spur-Parameterbox im Informationsbereich. Die Flex-Modi werden im Einblendmenü angezeigt. Erzeugen und Verschieben von Flex-Markern in der FlexAnsicht Mithilfe der Flex-Marker können Sie das Timing des Audiomaterials manuell verändern. Sie können einzelne oder mehrere Flex-Marker in einer Audiodatei erzeugen und damit alle oder ausgewählte Abschnitte im Material manipulieren, indem Sie die Flex-Marker verschieben. 110 Kapitel 7 Flex-Time-Bearbeitung Vorbereitung Cycle-Bereich für Solo-Wiedergabe festlegen und geeignete Zoom-Stufe einstellen: 1 Klicken Sie auf die Solo-Taste (S) in Spur 1: Lead Vocal A , um die ganze Spur solo zu hören. 2 Klicken Sie auf den ausgegrauten Bereich am oberen Rand des Taktlineals, um den Cycle-Modus zu aktivieren, und setzen Sie anschließend den linken bzw. rechten Locator-Punkt im Transportfeld auf „61 1 1 1“ bzw. „63 1 1 1“. Kapitel 7 Flex-Time-Bearbeitung 111 3 Bewgen Sie die Maus bei gedrückter Tastenkombination „Wahl-Befehl“ (wodurch das Zoom-Werkzeug aktiviert wird) über die Audioregion „Lead Vocal A 4“ auf Spur 1: Lead Vocal A im Bereich zwischen Takt „61“ und „63“. Probieren Sie Folgendes Einzelne Flex-Marker erzeugen und verschieben: 1 Klicken Sie auf die Flex-Modus-Taste im Spur-Header von Spur 1: Lead Vocal A und wählen Sie dann im Einblendmenü die Option „Monophon“. Jeder Audiodatei auf der Spur wird auf Transienten überprüft. Festgestellte Transienten werden als dünne graue Linien angezeigt und in der Audiodatei gespeichert. Transient-Marker 112 Kapitel 7 Flex-Time-Bearbeitung 2 Drücken Sie die Leertaste, um die Wiedergabe zu starten. 3 Platzieren Sie das Zeiger-Werkzeug über der oberen Hälfte der Audioregion direkt vor Takt „61.3“, direkt über dem Transient-Marker. Das hier dargestellte Zeiger-Werkzeug verweist auf einen bestehenden Transient-Marker: Bestehender Transient-Marker 4 Klicken Sie auf den Bereich über dem Transient-Marker, um einen Flex-Marker zu erzeugen. Flex-Marker Kapitel 7 Flex-Time-Bearbeitung 113 5 Bewegen Sie den Flex-Marker nach rechts bis zu Takt „61 4 1 1“ (beobachten Sie beim Bewegen des Flex-Markers das Transportfeld). Das Ergebnis sollte wie folgt aussehen: Gedehntes Audio Gestauchtes Audio Das Audiomaterial links neben dem Flex-Marker wird zeitlich gedehnt (durch die orange Färbung dargestellt), während das Audiomaterial auf der rechten Seite zeitlich gestaucht wird (durch die grüne Färbung dargestellt). 6 Hören Sie sich das Ergebnis dieser Time-Stretching/Compression-Bearbeitung an. Sie werden feststellen, dass sich alles, was sich rechts vom Schnitt befindet, ganz asynchron zum restlichen Musiktitel anhört. 114 Kapitel 7 Flex-Time-Bearbeitung Mehrere Flex-Marker erzeugen und bewegen: 1 Platzieren Sie das Zeiger-Werkzeug über der unteren Hälfte der Audioregion direkt hinter Takt „62 2 1 1“, direkt über dem Transient-Marker. Das hier dargestellte ZeigerWerkzeug verweist auf einen bestehenden Transient-Marker: Bestehender Transient-Marker 2 Klicken Sie auf den Transient-Marker. Nun werden drei neue Flex-Marker erzeugt – und zwar an den Positionen des ange klickten Transient-Markers, des vorherigen sowie des nachfolgenden Transient-Markers: Kapitel 7 Flex-Time-Bearbeitung 115 3 Experimentieren Sie mit der Time-Compression und -Expansion, indem Sie den mittleren Flex-Marker nach rechts oder links bewegen. 4 Drücken Sie die Leertaste, um sich das Ergebnis dieser Time-Stretching/CompressionBearbeitung anzuhören. Abhängig von der Richtung, in die Sie den mittleren Flex-Marker bewegen, wird das Audiomaterial zwischen dem mittleren und dem rechten Flex-Marker wahlweise gestaucht oder gedehnt, während es zwischen dem mittleren und linken Flex-Marker entsprechend gedehnt oder gestaucht wird. Gedehntes Audio 116 Kapitel 7 Flex-Time-Bearbeitung Gestauchtes Audio Erzeugen und Verschieben von Flex-Markern mit dem FlexWerkzeug Die Flex-Time-Bearbeitung kann auch mit dem Flex-Werkzeug durchgeführt werden. Das Flex-Werkzeug ermöglicht es Ihnen, markierte Stellen in der Wellenform der Region beliebig zu verschieben. Die Bewegung innerhalb der Wellenform wird nur durch die Transient-Marker auf beiden Seiten der Position eingeschränkt, an der Sie mit dem Verschieben beginnen. Um den Bearbeitungsbereich zu erweitern, bewegen Sie den Mauszeiger über diese Transienten hinaus: Nun wird der Bereich auf die vorherigen und nachfolgenden Transienten erweitert. Vorbereitung Flex-Ansicht deaktivieren und Flex-Werkzeug auswählen: mm Wählen Sie „Ansicht“ > „Flex-Ansicht“. Die Flex-Ansicht wird deaktiviert und alle Audiospuren werden auf ihre Vorgabeansicht zurückgesetzt. Wählen Sie das Flex-Werkzeug im Linksklick-Werkzeugmenü im Arrangierbereich aus. Flex-Werkzeug Kapitel 7 Flex-Time-Bearbeitung 117 Probieren Sie Folgendes Flex-Marker mit dem Flex-Werkzeug erzeugen und verschieben: 1 Bewegen Sie den grünen Cycle-Bereich im Taktlineal um einen Takt nach rechts, sodass sich die Start- und dem Endpunkte bei „62 1 1 1“ bzw. „64 1 1 1“ befinden. 2 Platzieren Sie den Zeiger über der Audioregion „Lead Vocal A 4“ auf Spur 1: Lead Vocal A um eine 1/8 Note nach dem Start von Takt 63, das ist bei Position „63 1 3 1“. Der Zeiger befindet sich über einem vorhandenen Transient-Marker, wenn er wie folgt aussieht: 3 Bewegen Sie den Zeiger vom Transient-Marker aus nach links bis zu Takt 63. Der Bereich sieht dann wie folgt aus: 118 Kapitel 7 Flex-Time-Bearbeitung Das Audiomaterial rechts neben dem verschobenen Flex-Marker wird zeitlich bis zum folgenden Flex-Marker gedehnt. Das Audiomaterial links neben dem verschobenen Flex-Marker wird zeitlich bis zum vorherigen Flex-Marker gestaucht. 4 Drücken Sie die Leertaste, um sich das Ergebnis dieser Time-Stretching/CompressionBearbeitung anzuhören. Quantisieren von Audiomaterial Wenn Sie mit dem Timing Ihrer Performance nicht zufrieden sind, können Sie das Timing mithilfe der Quantisierungsfunktion auf den nächsten gewählten musikalischen Zeitwert korrigieren. Diese Funktion steht nur bei Audiospuren zur Verfügung, bei denen die Flex-Time-Bearbeitung aktiviert ist. Um das Audiomaterial zu quantisieren, verwenden Sie das Einblendmenü „Quantisierung“ in der Region-Parameterbox im Informationsbereich. Hier klicken für Einblendmenü „Quantisierung“. Kapitel 7 Flex-Time-Bearbeitung 119 Vorbereitung 1 Stellen Sie sicher, dass Spur 1: Lead Vocal A nicht mehr solo abgehört wird, indem Sie die zugehörige Solo-Taste deaktivieren. 2 Klicken Sie auf den grün schattierten Bereich im oberen Teil des Taktlineals, um den Cycle-Modus zu deaktivieren. 3 Drücken Sie die Taste „esc“ zweimal, um das Zeiger-Werkzeug zu aktivieren. Probieren Sie Folgendes Regionen quantisieren: 1 Wählen Sie die LoFi Drums 1-Region auf Spur 15: LoFi Drums. 2 Klicken Sie auf die Taste „Locator-Punkte setzen“ in der Arrangier-Symbolleiste und dann auf die Taste „S “ auf der Spur, um die Spur solo zu hören. 3 Drücken Sie die Taste „Z“, um die ausgewählte Region im Arrangierbereich einzupassen. 4 Wählen Sie „Ansicht“ > „Flex-Ansicht“. Der Flex-Modus „Rhythmic“ wird in der Taste für den Flex-Modus im Spur-Header angezeigt. 5 Drücken Sie die Leertaste, um die Wiedergabe zu starten. 6 Wählen Sie während der Wiedergabe „1/8-Note“ aus dem Einblendmenü „Quantisierung“ in der Region-Parameterbox im Informationsbereich aus. 7 Hören Sie sich das Ergebnis in der Wiedergabe an. 120 Kapitel 7 Flex-Time-Bearbeitung Schlüsselbegriffe ÂÂ Flex-Time-Bearbeitung: Ein Verfahren, mit dem Sie das Timing einer einzelnen oder mehrerer Audioregionen bearbeiten können. ÂÂ Flex-Modus: Eine spurbezogene Einstellung, die festlegt, wie das Timing des Audiomaterials verändert wird. ÂÂ Transient-Marker: Ein Marker, der signifikante Stellen oder Pegelspitzen in einer Audiodatei kennzeichnet. ÂÂ Transientenerkennung: Ein Verfahren, bei dem das Audiomaterial auf Transienten hin überprüft wird, nachdem Sie die Flex-Time-Bearbeitung für eine Spur zum ersten Mal aktiviert haben. Erkannte Transienten werden markiert und in der Audiodatei gesichert. ÂÂ Flex-Marker: Ein Marker, den Sie verschieben, um das Timing im Audiomaterial zu verändern. ÂÂ Flex-Ansicht: Eine Ansicht im Arrangierbereich, in der Sie das Timing im Audiomaterial bearbeiten können. ÂÂ Flex-Werkzeug: Ein Werkzeug, das direkten Zugriff auf die grundlegende Funktionalität der Flex-Time-Bearbeitung bietet, ohne dass die Flex-Ansicht im Arrangierbereich aktiviert werden muss. ÂÂ Quantisierung: Verfahren zur Korrektur des Timings im Notenmaterial. ÂÂ Einblendmenü „Quantisierung“: Ein Menü in der Region-Parameterbox, in dem Sie die Werte für die Quantisierung einstellen. Kapitel 7 Flex-Time-Bearbeitung 121 Bearbeiten von MIDI-Events :8 l e t i paK 8 Mithilfe der MIDI-Editoren können Sie die Position, Länge, Tonhöhe und Anschlagsstärke von MIDI-Events in MIDIRegionen bearbeiten. Sie können einzelne MIDI-Events bearbeiten, indem Sie eine MIDI-Region im Arrangier bereich auswählen und dann mit einem der MIDI-Editoren öffnen. Welcher Editor am besten geeignet ist, hängt von der Art der Bearbeitung ab, die Sie durchführen möchten. In diesem Kapitel lernen Sie einige der Editoren kennen und beschäftigen sich etwas ausführlicher mit den Bearbeitungsmöglichkeiten des Pianorollen-Editors. Kennenlernen der MIDI-Editoren Im Pianorollen-Editor werden MIDI-Noten-Events über horizontale Rechtecke oder Balken dargestellt, die an einem Raster aus horizontalen und vertikalen Linien ausge richtet sind. Im Notations-Editor werden sie dagegen als traditionelle Musiknotation dargestellt. Vorbereitung mm Öffnen Sie das Demoprojekt „Helena Beat“. 123 Probieren Sie Folgendes MIDI-Region auswählen und Pianorollen-Editor öffnen: mm Wählen Sie die erste MIDI-Region auf Spur 27: LoFi Lead aus und klicken Sie auf die Taste „Pianorolle“ am unteren Rand des Arrangierbereichs (oder drücken Sie die Taste „P“). Die MIDI-Events werden als horizontale Balken dargestellt. ÂÂ Die horizontale Ausrichtung entspricht ihrer Zeitposition (Takt, Zählzeit/Schlag und Unterteilung des Schlags) innerhalb der Region und des Projekts. ÂÂ Die vertikale Position eines Noten-Events entspricht seiner Tonhöhe: je weiter oben im Pianorollen-Raster, desto höher ist die Tonhöhe. ÂÂ Die Länge der Balken ist direkt proportional zur Länge des Noten-Events. 124 Kapitel 8 Bearbeiten von MIDI-Events ÂÂ Die Farbe und die horizontale Linie innerhalb eines Balkens zeigen die Velocity des Noten-Events an und damit die Lautstärke, mit der die Note gespielt wird. Notations-Editor öffnen: mm Klicken Sie auf die Taste „Notation“ unten im Arrangierbereich (oder drücken Sie die Taste „N“). Die Noten-Events der gewählten MIDI-Region werden als traditionelle Notation im Notations-Editor dargestellt. Kapitel 8 Bearbeiten von MIDI-Events 125 Auswählen von Noten Mit dem Zeiger-Werkzeug können Sie Noten-Events im Pianorollen-Editor auswählen. Vorbereitung mm Öffnen Sie den Pianorollen-Editor, indem Sie die Taste „P“ drücken. Probieren Sie Folgendes Noten-Events auswählen: mm Klicken Sie auf ein beliebiges Noten-Event im Pianorollen-Bereich. Das Noten-Event wird ausgewählt und gleichzeitig wiedergegeben. mm Klicken Sie auf den Hintergrund der Pianorolle und ziehen Sie bei gedrückter Maustaste über mehrere Noten-Events. Noten-Events mit derselben Tonhöhe auswählen: mm Klicken Sie auf eine der Pianorollen-Tasten links neben dem Pianorollen-Bereich. Alle Noten mit dieser Tonhöhe werden ausgewählt und auch wiedergegeben. Auf Pianorollen-Taste klicken für Auswahl aller Noten derselben Tonhöhe. 126 Kapitel 8 Bearbeiten von MIDI-Events mm Bewegen Sie den Zeiger bei gedrückter Maustaste über mehrere Pianorollen-Tasten. Alle Noten-Events in diesem Tonhöhenbereich werden ausgewählt. Über Pianorollen-Tasten ziehen für Auswahl aller Noten mehrerer Tonhöhen. Erzeugen von Noten Mit dem Stift-Werkzeug können Sie Noten-Events im Pianorollen-Editor erzeugen. Das Stift-Werkzeug ist im Pianorollen-Editor standardmäßig als Befehl-Klick-Werkzeug zugewiesen. Kapitel 8 Bearbeiten von MIDI-Events 127 Probieren Sie Folgendes Noten-Events erzeugen: mm Klicken Sie bei gedrückter Befehlstaste (aktiviert das Stift-Werkzeug) auf die gewünschte Position im Hintergrund des Pianorollen-Editors. Mit Stift-Werkzeug klicken für neues Noten-Event. mm Klicken Sie bei gedrückter Befehlstaste auf ein bestehendes Noten-Event und anschließend auf die gewünschte Position im Hintergrund des Pianorollen-Editors. Nun wird ein neues Noten-Event mit demselben Kanal, derselben Velocity und derselben Länge wie das angeklickte Noten-Event erzeugt. 128 Kapitel 8 Bearbeiten von MIDI-Events Bearbeiten der Position von Noten Sie können ausgewählte Noten-Events verschieben, indem Sie sie im Pianorollen-Editor bewegen. Wenn Sie ein Noten-Event horizontal bewegen, wird seine Zeitposition verändert. Wenn Sie ein Noten-Event vertikal bewegen, wird es transponiert und damit seine Tonhöhe nach oben oder unten verschoben. Probieren Sie Folgendes Noten-Events verschieben: mm Verschieben Sie ein beliebiges Noten-Event horizontal. mm Ziehen Sie bei gedrückter Maustaste über mehrere Noten-Events und verschieben Sie diese dann auf eine andere Position. Kapitel 8 Bearbeiten von MIDI-Events 129 Noten-Events kopieren: mm Verschieben Sie ein beliebiges Noten-Event bei gedrückter Wahltaste horizontal und lassen Sie zuerst die Maustaste los und anschließend die Wahltaste. Das Noten-Event wird nun kopiert. Tonhöhe von Noten-Events ändern: mm Klicken Sie auf eine Pianorollen-Taste, um alle Noten auf dieser Tonhöhe auszuwählen, und verschieben Sie die Noten-Events vertikal. Die Tonhöhe der ausgewählten Noten-Events wird geändert. 130 Kapitel 8 Bearbeiten von MIDI-Events Bearbeiten der Notenlänge Sie können die Länge von Noten-Events im Pianorollen-Editor individuell oder in Bezug auf ein anderes Noten-Event bearbeiten. Probieren Sie Folgendes Länge eines Noten-Events ändern: mm Ziehen Sie am linken oder rechten Rand eines beliebigen Noten-Events. Das Event wird abhängig von der Bearbeitungsrichtung wahlweise verkürzt oder verlängert. mm Wählen Sie zwei beliebige Noten-Events aus und halten Sie die Umschalttaste gedrückt, während Sie an der rechten Kante eines der beiden Events ziehen. Nun wird für beide Noten derselbe Endpunkt eingestellt. Kapitel 8 Bearbeiten von MIDI-Events 131 mm Wählen Sie zwei beliebige Noten-Events aus und halten Sie „Umschalt-Wahl“ gedrückt, während Sie den rechten Rand eines der beiden Events verschieben. Nun werden beide Events auf dieselbe Länge eingestellt und Sie können ihre Größe ändern. mm Wählen Sie ein beliebiges Noten-Event aus und wählen Sie in der lokalen Menüleiste „Funktionen“ > „Noten“ > „Legato erzwingen (Auswahl/Alle)“. Die ausgewählte Note wird unabhängig davon, ob die nachfolgende Note ausgewählt ist, bis zu dieser verlängert. mm Wählen Sie zwei beliebige Noten-Events aus (klicken Sie auf das erste Event und bei gedrückter Umschalttaste auf das zweite) und wählen Sie in der lokalen Menüleiste „Funktionen“ > „Noten“ > „Legato erzwingen (Auswahl/Auswahl)“. Das ausgewählte Noten-Event wird bis zum nächsten ausgewählten Noten-Event verlängert. 132 Kapitel 8 Bearbeiten von MIDI-Events Stummschalten von Noten Mit dem Mute-Werkzeug können Sie ausgewählte Noten-Events im Pianorollen-Editor stummschalten. Vorbereitung mm Wählen Sie das Mute-Werkzeug aus dem Linksklick-Werkzeugmenü im PianorollenEditor aus. Mute-Werkzeug Probieren Sie Folgendes Noten-Events stummschalten: mm Klicken Sie ein beliebiges Noten-Event mit dem Mute-Werkzeug an. Die Note wird nun grau dargestellt und nicht mehr wiedergegeben. Mit Mute-Werkzeug klicken für Stummschaltung des Noten-Events. Klicken Sie ein weiteres Mal auf das Noten-Event mit dem Mute-Werkzeug, um die Stummschaltung aufzuheben. Kapitel 8 Bearbeiten von MIDI-Events 133 mm Bewegen Sie den Zeiger bei gedrückter Maustaste über mehrere Noten-Events und klicken Sie dann mit dem Mute-Werkzeug auf eines der Events. Alle Noten in der Auswahl werden nun grau dargestellt und nicht mehr wiedergegeben. Klicken Sie erneut mit dem Mute-Werkzeug auf eines der Noten-Events, um die Stummschaltung für alle ausgewählten Events aufzuheben. mm Klicken Sie mit dem Mute-Werkzeug auf eine beliebige Pianorollen-Taste. Dadurch werden alle Noten-Events auf dieser Tonhöhe stummgeschaltet. Klicken Sie erneut mit dem Mute-Werkzeug auf die Pianorollen-Taste, um die Stummschaltung für alle Events auf dieser Tonhöhe aufzuheben. Bearbeiten der Velocity von Noten Mit dem Velocity-Werkzeug können Sie die Velocity von Noten im Pianorollen-Editor bearbeiten. Die Farbe und die horizontale Linie innerhalb der Balkendarstellung zeigen die Velocity des Noten-Events an und damit die Lautstärke, mit der die Note gespielt wird. Geringe Velocity Hohe Velocity 134 Kapitel 8 Bearbeiten von MIDI-Events Vorbereitung mm Wählen Sie das Velocity-Werkzeug aus dem Linksklick-Werkzeugmenü im PianorollenEditor aus. Velocity-Werkzeug Probieren Sie Folgendes Velocity von Noten-Events ändern: mm Bewegen Sie ein beliebiges Noten-Event mit dem Velocity-Werkzeug nach unten. Der Velocity-Wert der angeklickten Note wird in einem Info-Text eingeblendet und nimmt ab, wenn Sie die Maus nach unten bewegen. Zudem ändert sich die Farbe und die horizontale Linie in dem Balken wird verkürzt. mm Bewegen Sie dasselbe Noten-Event wieder nach oben und beobachten Sie dabei den Info-Text, die Noten-Farbe sowie die horizontale Linie. Kapitel 8 Bearbeiten von MIDI-Events 135 Quantisieren von Noten Über das Einblendmenü „Quantisierung“ im Pianorollen-Editor können Sie einem oder mehreren ausgewählten Noten-Events einen Quantisierungswert zuweisen. Mit der Quantisierungstaste können Sie ausgewählte Events auch direkt mit dem Wert quantisieren, den Sie im Einblendmenü „Quantisierung“ eingestellt haben. Einblendmenü „Quantisierung“ Quantisierungstaste Probieren Sie Folgendes Timing von Noten-Events korrigieren: mm Wählen Sie ein oder mehrere Noten-Events im Pianorollen-Editor aus und wählen Sie einen Quantisierungswert aus dem Einblendmenü „Quantisierung“ aus. Die gewählten Noten-Events werden am Raster ausgerichtet, das durch den gewählten Quantisierungswert vorgegeben ist. mm Wählen Sie weitere Noten-Events aus und klicken Sie auf die Quantisierungstaste. Die gewählten Noten-Events werden am Raster ausgerichtet, das durch den soeben eingestellten Quantisierungswert vorgegeben ist. 136 Kapitel 8 Bearbeiten von MIDI-Events Schlüsselbegriffe ÂÂ MIDI-Region: Ein Behälter für MIDI-Events – einzelne Noten oder Befehle – die üblicherweise mit einem MIDI-Keyboard erzeugt werden. ÂÂ MIDI-Event: Stellt eine einzelne MIDI-Note oder einen MIDI-Befehl dar. ÂÂ Pianorollen-Editor: In diesem Bereich werden MIDI-Noten-Events über horizontale Rechtecke bzw. Balken dargestellt, die an einem Raster aus horizontalen und verti kalen Linien ausgerichtet sind. ÂÂ Notations-Editor: Hier werden MIDI-Noten-Evens als traditionelle Musiknotation dargestellt. ÂÂ Velocity: Definiert die Stärke, mit der eine Note gespielt wird. ÂÂ Transposition: Vorgang, bei dem die Tonhöhe von Noten-Events nach oben oder unten verschoben wird. ÂÂ Cycle-Funktion: Eine Funktion, mit der sich der Bereich zwischen dem linken und dem rechten Locator-Punkt in der Schleife wiederholen lässt. ÂÂ Linker und rechter Locator-Punkt: Legen den Start- und den Endpunkt eines CycleBereichs im Taktlineal fest. ÂÂ Quantisierung: Verfahren zur Korrektur des Timings im Notenmaterial. ÂÂ Einblendmenü „Quantisierung“: Ein Einblendmenü im Pianorollen-Editor, in dem Sie die MIDI-Noten auf den nächstliegenden musikalischen Zeitwert bewegen. ÂÂ Quantisierungstaste: Eine Taste im Pianorollen-Editor, mit der Sie MIDI-Noten auf den musikalischen Zeitwert bewegen, der im Einblendmenü „Quantisierung“ ausgewählt wurde. Kapitel 8 Bearbeiten von MIDI-Events 137 Mischen des Projekts :9 l e t i paK 9 Der Mixer dient dazu, den Klang aller musikalischen Elemente in Ihrem Projekt zu optimieren – um eine homogene Mischung zu erzeugen. In diesem Kapitel lernen Sie den Mixer kennen, arbeiten mit Channel-Strip-Gruppen und Send-Effekten und erzeugen Sub-Mischungen. Bei diesen Arbeitsschritten im Mixer werden Ihnen die folgenden Channel-Strip-Typen begegnen: ÂÂ Audio-Channel-Strips: Steuern die Wiedergabe und Aufnahme von Audiosignalen auf Audiospuren. ÂÂ Instrument-Channel-Strips: Erlauben den Einsatz und die Steuerung von SoftwareInstrumenten. Software-Instrument-Plug-Ins werden im Instrument-Slot des ChannelStrips eingesetzt. Der Instrument-Channel-Strip kann dann über eine aufgenommene MIDI-Region oder direkt über den MIDI-Eingang angesteuert werden, der die auf Ihrem MIDI-Keyboard gespielten Noten überträgt. ÂÂ Aux-Channel-Strips: Dienen zur Anlage von Send-Returns, bei denen das Signal eines Channel-Strips zur Effektbearbeitung auf einen Aux-Channel-Strip geroutet wird. AuxChannel-Strips werden auch zur Gruppierung und Signalverteilung auf verschiedene Ziele über die Sends eingesetzt. ÂÂ Output-Channel-Strips: Entsprechen den physischen Audio-Ausgängen Ihres AudioInterfaces. Diese Channel-Strips dienen dazu, die Gesamtlautstärke und Stereo/ Pan-Balance aller Audio-, Instrument- und Aux-Channel-Strips zu steuern, die auf sie geroutet werden. 139 ÂÂ Master-Channel-Strip: Ein globaler Pegelsteller für alle Output-Channel-Strips. Er verändert das Gain der Output-Channel-Strips, ohne die Lautstärkeverhältnisse zwischen ihnen zu beeinflussen. Kennenlernen des Mixers Im Mixer können Sie auswählen, welche Channel-Strips dargestellt werden und in welcher Reihenfolge. In der Standardeinstellung werden alle Channel-Strips in der Reihenfolge angezeigt, in der sie im Arrangierbereich angeordnet sind. Zudem werden die Aux- und Output-Channel-Strips eingeblendet, auf die sie ihre Signale speisen. Darstellungstasten 140 Kapitel 9 Mischen des Projekts Filter-Tasten Wenn Projekte größer und komplexer werden, möchten Sie die Anzahl der dargestellten Channel-Strips eventuell vorübergehend auf die Spuren beschränken, die für die aktuelle Aufgabenstellung relevant sind. Sie haben die Möglichkeit, den Mixer zwischen den drei Ansichten „Einzeln“, „Arrangierfenster“ und „Alle“ umzuschalten. Zudem können Sie mithilfe der Filter-Tasten festlegen, welche Channel-Strips angezeigt werden. Vorbereitung Mixer-Bereich im Demoprojekt öffnen: 1 Öffnen Sie das Demoprojekt „Helena Beat“. 2 Klicken Sie auf die Mixer-Taste unten im Arrangierbereich (oder drücken Sie die Taste „X“). Probieren Sie Folgendes Mixer-Ansicht mithilfe der Filter-Tasten anpassen: mm Deaktivieren Sie alle Filter-Tasten mit Ausnahme von „Inst“. Nun werden ausschließlich die Instrument-Channel-Strips im Mixer-Bereich dargestellt. mm Aktivieren Sie nun die Taste „Audio“ und deaktivieren Sie die Taste „Inst“. Nun werden nur die Audio-Channel-Strips im Mixer-Bereich dargestellt. Mixer mithilfe der Darstellungstasten anpassen: mm Wählen Sie den Channel-Strip „Lead Vocal 1“ aus und klicken Sie dann auf die Taste „Einzeln“. In der Ansicht „Einzeln“ ist die Mixer-Darstellung auf einen einzelnen ChannelStrip (die im Arrangierbereich ausgewählte Spur) und den zugehörigen Signalfluss beschränkt. Kapitel 9 Mischen des Projekts 141 mm Klicken Sie auf die Taste „Arrangierfenster“. In der Ansicht „Arrangierfenster“ blendet der Mixer alle Channel-Strips, denen eine Spur im Arrangierbereich zugeordnet ist, mit ihrem Signalfluss ein. In diesem Fall bleiben die Einstellungen zu dem Zeitpunkt, an dem Sie die Taste „Audio“ aktiviert und alle übrigen deaktiviert haben, weiterhin bestehen. Die Einstellungen werden zusammen mit der Ansicht gesichert. Arbeiten mit Channel-Strip-Gruppen Sie können eine Channel-Strip-Gruppe erzeugen und dann ausgewählte Parameter für die ganze Gruppe mit einem einzigen Regler bedienen. Dazu wählen Sie mehrere Channel-Strips aus und weisen ihnen im Gruppen-Slot der Channel-Strips eine spezi fische Gruppe zu. Gruppen-Slot Panorama-Regler Volume-Fader 142 Kapitel 9 Mischen des Projekts Probieren Sie Folgendes Gruppe aus mehreren Channel-Strips erzeugen: 1 Bewegen Sie bei gedrückter Maustaste das Zeiger-Werkzeug horizontal über die Channel-Strips „3“ bis „5“ (z. B. auf Höhe der Beschriftungen „Inserts“ oder „I/O“), um diese gemeinsam auszuwählen. 2 Klicken Sie auf den Gruppen-Slot in einem dieser drei Channel-Strips und wählen Sie im Einblendmenü „Gruppe 3“ aus. Die Gruppen-Nummer wird in den Gruppen-Slots dieser Channel-Strips eingetragen und das Fenster „Gruppen-Einstellungen“ öffnet sich automatisch. Im Fenster „GruppenEinstellungen“ legen Sie fest, welche Regler und Parameter für die Channel-Strips in dieser Gruppe verkoppelt werden. Kapitel 9 Mischen des Projekts 143 3 Doppelklicken Sie auf das Feld „Name“, geben Sie „Backing Vocals” ein und drücken Sie den Zeilenschalter. Der Gruppen-Name wird nun hinter der Gruppen-Nummer in den Gruppen-Slots der Channel-Strips eingefügt. Ausgewählte Channel-Strips alle zugewiesen zu Gruppe „2: Horns“. Der erstellten Gruppe einen weiteren Channel-Strip hinzufügen: mm Klicken Sie bei gedrückter Wahltaste auf den Gruppen-Slot von Channel-Strip „6“ (ein weiterer Channel-Strip für Background-Vocals). Dieser Channel-Strip wird nun zur zuvor erstellten „Gruppe 3: Backing Vocals“ hinzugefügt. 144 Kapitel 9 Mischen des Projekts Einstellungen einer aktiven Gruppe ändern: 1 Wählen Sie im Fenster „Gruppen-Einstellungen“ die Option „Solo“ aus. 2 Im Mixer klicken Sie nun auf die Solo-Taste in Channel-Strip „3“. Daraufhin werden alle vier Channel-Strips in „Gruppe 3: Backing Vocals“ solo geschaltet. Lautstärkepegel der Gruppe ändern: mm Bewegen Sie den Volume-Fader eines beliebigen Channel-Strips in „Gruppe 3: Backing Vocals“. Nun werden die Volume-Fader in allen Channel-Strips bewegt, wobei das rela tive Lautstärkeverhältnis zwischen den Channel-Strips erhalten bleibt. Pan-Regler der Gruppe verändern: mm Ziehen Sie vertikal oder horizontal am Pan-Regler eines beliebigen Channel-Strips in „Gruppe 3: Backing Vocals“ vertikal oder horizontal. Nun werden die Pan-Regler in allen Channel-Strips bewegt, wobei die relative Balance zwischen den Channel-Strips erhalten bleibt. Hinzufügen von Effekten in mehreren Channel-Strips In Kapitel 3 sind die Insert-Slots beschrieben, über die Effekte im Signalfluss eines Channel-Strips integriert werden. Wie aber gehen Sie vor, um denselben Effekt in mehr als einem Channel-Strip zu verwenden? Kapitel 9 Mischen des Projekts 145 In diesem Fall verwenden Sie die Send-Slots, über die das Signal aus jedem ChannelStrip auf denselben Aux-Channel-Strip gespeist wird, in dem Sie die gewünschten Effekte einfügen. Insert-Slot Send-Slot Einen Effekt für mehrere Channel-Strips verwenden: 1 Stellen Sie sicher, dass Instrument-Channel-Strips im Mixer-Bereich sichtbar sind (durch Aktivieren der Filter-Taste „Inst“ im Mixer). 2 Bewegen Sie das Zeiger-Werkzeug bei gedrückter Maustaste horizontal über die Channel-Strips „18“ bis „21“, um diese auszuwählen. 3 Klicken Sie in den obersten leeren Send-Slot des ausgewählten Channel-Strips und wählen Sie aus dem Bus-Einblendmenü z. B. „Bus 1“ aus. 146 Kapitel 9 Mischen des Projekts Die Bus-Nummer wird dem Send-Slot des ausgewählten Channel-Strips zugewiesen und „Aux 2“ (ein Aux-Channel-Strip) wird automatisch erzeugt (sofern es sich dabei um eine nicht verwendete Bus-Zuweisung handelt). Send-Slot Send-Regler 4 Bewegen Sie den Send-Regler eines ausgewählten Channel-Strips (18 bis 21), um den Signalpegel einzustellen, der auf „Aux 2“ gespeist werden soll. Währenddessen wird der Send-Ausgabewert im Send-Slot angezeigt. 5 Doppelklicken Sie auf einen der Send-Slots, um direkt zu „Aux 2“ zu springen. 6 Klicken Sie auf den obersten leeren Insert-Slot von „Aux 2“ und wählen Sie einen Effekt aus dem Einblendmenü aus. 7 Verändern Sie die Ausgabelautstärke und die Pan-Einstellungen für das Signal in „Aux 2“. Kapitel 9 Mischen des Projekts 147 Erstellen von Sub-Mischungen Eine weitere sinnvolle Option bei der Mischung ist es, mehrere Channel-Strips auf einem Aux-Channel-Strip zusammenzumischen. Wie bei der Gruppierung können Sie auf diese Weise mehrere Channel-Strips gemeinsam steuern. Dazu muss der gesamte Signalfluss in jedem Channel-Strip über die Output-Slots der Channel-Strips auf einen gemeinsamen Aux-Channel-Strip geroutet werden. Output-Slot Probieren Sie Folgendes Sub-Mischung erstellen: 1 Klicken Sie im Mixer auf die Arrangier-Taste. 2 Bewegen Sie das Zeiger-Werkzeug bei gedrückter Maustaste horizontal über die Channel-Strips „22“ bis „26“, um diese auszuwählen. 148 Kapitel 9 Mischen des Projekts 3 Klicken Sie in den obersten leeren Output-Slot in einem dieser Channel-Strips und wählen Sie aus dem Bus-Einblendmenü z. B. „Bus 21“ aus. Die Bus-Nummer wird den Output-Slots in allen drei Channel-Strips zugewiesen und „Aux 3“ wird automatisch erzeugt (sofern es sich dabei um eine nicht verwendete BusZuweisung handelt). 4 Doppelklicken Sie auf einen der drei Output-Slots, um direkt zu „Aux 3“ zu springen. 5 Sie haben nun eine Sub-Mischung der ausgewählten drei Channel-Strips erstellt. Sie können diese Sub-Mischung nun verändern, indem Sie den Lautstärkepegel und die Panorama-Einstellungen anpassen und weitere Effekte in „Aux 3“ einfügen. Routen von Signalen bei einem Multi-Output-Instrument Einige Software-Instrumente erlauben es, einen Sound zu isolieren und auf einen eigenen Aux-Channel-Strip zu routen, in dem er unabhängig gemischt und nachbearbeitet wird. In Logic Pro können Sie dazu Ultrabeat und den EXS24-Sampler verwenden. Vorbereitung mm Wählen Sie den Channel-Strip „8“ im Mixer aus und klicken Sie dann auf die Taste „Einzeln“. Daraufhin werden ausschließlich Channel-Strip „8“ und der zugehörige Signalfluss dargestellt. Kapitel 9 Mischen des Projekts 149 Probieren Sie Folgendes Multi-Output-Instrument einfügen und konfigurieren: 1 Klicken Sie auf den Instrument-Slot in Channel-Strip „8“ und vergewissern Sie sich, dass „Ultrabeat“ > „Multi-Output“ ausgewählt ist. 2 Klicken Sie auf die Taste zum Hinzufügen (+) im unteren Bereich des Channel-Strips. Instrument-Slot mit eingefügtem Ultrabeat Input-Slot eingestellt auf „UB 3–4“ Taste zum Hinzufügen Daraufhin wird ein Aux-Channel-Strip erzeugt, dessen Input-Slot auf „UB 3–4“ eingestellt ist. 3 Doppelklicken Sie auf den Instrument-Slot von Channel-Strip „8“. Das Ultrabeat-Plug-In-Fenster wird geöffnet. 150 Kapitel 9 Mischen des Projekts 4 Klicken Sie im Plug-In-Fenster auf den Eintrag für die „80’s Snare“ in der Spalte „out“ und wählen Sie „3–4”. Verfahren Sie für die Stimme „80’s Snare 2“ genauso. 5 Doppelklicken Sie auf den EQ-Bereich im Aux-Channel-Strip, um einen EQ einzufügen. 6 Klicken Sie auf den ersten Send-Slot im Aux-Channel-Strip und wählen Sie „Bus“ > „Bus 5“ (DrumVerb). Das Audiosignal für beide Snares wird nun an den bestehenden Aux-Channel-Strip „20“ gesendet (der bereits für die Snare eingerichtet ist). Schlüsselbegriffe ÂÂ Mixer: Bereich der Benutzeroberfläche, in dem Sie Ihr Projekt mischen. ÂÂ Audio-Channel-Strips: Steuern die Wiedergabe und Aufnahme von Audiosignalen auf einer Audiospur. ÂÂ Instrument-Channel-Strips: Erlauben den Einsatz und die Steuerung von SoftwareInstrumenten. Software-Instrument-Plug-Ins werden im Instrument-Slot des ChannelStrips eingesetzt. Kapitel 9 Mischen des Projekts 151 ÂÂ Aux-Channel-Strips: Dienen zur Anlage von Send-Returns, bei denen das Signal eines Channel-Strips zur Effektbearbeitung auf einen Aux-Channel-Strip geroutet wird. AuxChannel-Strips werden auch zur Gruppierung und Signalverteilung auf verschiedene Ziele über die Sends eingesetzt. ÂÂ Output-Channel-Strips: Entsprechen den physischen Audio-Ausgängen Ihres Audio-Interfaces. ÂÂ Master-Channel-Strip: Ein globaler Pegelsteller für alle Output-Channel-Strips. ÂÂ Mixer-Darstellungstasten: Ermöglichen es Ihnen, den Mixer zwischen den Ansichten „Einzeln“, „Arrangierfenster“ und „Alle“ umzuschalten, um die Mixer-Ansicht auf die für den aktuellen Arbeitsschritt benötigten Channel-Strips zu beschränken. ÂÂ Mixer-Filter-Tasten: Ermöglicht es Ihnen, die Darstellung bestimmter Channel-StripTypen zu filtern. ÂÂ Gruppen-Slot: Dient zur Steuerung der Gruppen-Zuweisung eines Channel-Strips. ÂÂ Fenster „Gruppen-Einstellungen“: Hier definieren Sie die gemeinsamen Funktionen jeder Gruppe. ÂÂ Volume-Fader: Dient zur Einstellung der Wiedergabe- und Monitoring-Lautstärke eines Channel-Strips. ÂÂ Pan-Regler: Dient zur Positionierung des Signals im Stereobild. ÂÂ Send-Slot: Dient dazu, das Signal eines Channel-Strips auf einen Aux-Channel-Strip zu routen. ÂÂ Output-Slot: Dient zur Auswahl des Ausgangspfads eines Channel-Strips. ÂÂ Multi-Output-Instrument: Ermöglicht es Ihnen, einen Sound zu isolieren und auf einen eigenen Aux-Channel-Strip zu routen, in dem er unabhängig gemischt und nachbearbeitet wird. 152 Kapitel 9 Mischen des Projekts Automation Ihrer Mischung : 01 l e t i paK 10 Sie können voll automatisierte Mischungen in Logic Pro aufzeichnen, bearbeiten und wiedergeben. Mithilfe der Automationsfunktionen in Logic Pro können Sie die Regler und Parameter der Channel-Strips und Plug-Ins automatisieren, indem Sie sie aufzeichnen und anschließend abspielen. Auf diese Weise können Sie komplexe animierte Mischungen anlegen – in denen die Channel-Strips automatisch stummgeschaltet, im Stereobild gepannt, über Gruppen gemeinsam ein- oder ausgeblendet werden und vieles mehr. In diesem Kapitel erfahren Sie, wie Sie die Regler und Parameter der Channel-Strips mithilfe der Spurautomation automatisieren. Kennenlernen der Spurautomation Die Spurautomation wird in einem transparenten, grau schattierten Bereich über die gesamte Länge Ihres Projekts dargestellt. Vorbereitung Demoprojekt öffnen: mm Öffnen Sie das Demoprojekt „Helena Beat“. 153 Probieren Sie Folgendes Spurautomation einblenden: mm Wählen Sie Spur 22: PolySix A aus und wählen Sie dann in der lokalen Menüleiste „Ansicht“ > „Spurautomation“ (oder drücken Sie die Taste „A“). Die Automationsbahn auf Spur 22: PolySix A wird zusammen mit den bereits vorhandenen VolumeAutomationsdaten eingeblendet. Spurautomationsbahn Volume-Automationsdaten 154 Kapitel 10 Automation Ihrer Mischung Automationsmodus für eine Spur einstellen: 1 Wenn die Taste für den Automationsmodus im Spur-Header von Spur 22: PolySix A nicht sichtbar ist, bewegen Sie die linke untere Ecke des Spur-Headers nach unten. Automationsmodus-Menü Hier ziehen für Spuren-Zoom. Dadurch wird der Spur-Header-Bereich vergrößert und die Taste für den Automationsmodus wird angezeigt. Der Read-Modus (bereits ausgewählt) ermöglicht die Wiedergabe aller auf der Spur vorhandenen Automationen. 2 Klicken Sie auf die Taste „Locator-Punkte setzen“ in der Arrangier-Symbolleiste. 3 Klicken Sie auf die Wiedergabe-Taste im Transportfeld (oder drücken Sie die Leertaste), um die Wiedergabe zu starten. Wiedergabe-Taste Kapitel 10 Automation Ihrer Mischung 155 Beachten Sie, wie sich der Volume-Fader im linken Arrangier-Channel-Strip während der Wiedergabe bewegt. Der Volume-Fader folgt den auf der Spur aufgezeichneten Automationsdaten. Zwischen Automationsparametern umschalten: 1 Wählen Sie Spur 22: PolySix A aus. Die Automationsbahn auf Spur 22: PolySix A wird zusammen mit den bereits vorhandenen Volume-Automationsdaten eingeblendet. 2 Klicken Sie auf die Automationsparameter-Taste und wählen Sie im Einblendmenü die Option „Pan“ aus. Automationsparameter-Menü Nun werden die Pan-Automationsdaten auf Spur 22: PolySix A. Verwenden von Touch- und Latch-Modus Mithilfe der Modi „Touch“ und „Latch“ können Sie eigene Automationsdaten erzeugen. Wichtig: Verwenden Sie in keinem Fall den Modus „Write“. Alle Automationsdaten auf einer Spur werden in dem Moment gelöscht, in dem Sie die Wiedergabe bei aktiviertem Write-Modus starten. 156 Kapitel 10 Automation Ihrer Mischung Probieren Sie Folgendes Automationsdaten im Touch-Modus erzeugen: 1 Wählen Sie Spur 22: PolySix A, klicken Sie auf die Automationsmodus-Taste und wählen Sie im Einblendmenü die Option „Touch“. 2 Drücken Sie die Leertaste, um die Wiedergabe zu starten. 3 Bewegen Sie den Volume-Fader im linken Arrangier-Channel-Strip vertikal. Volume-Fader 4 Lassen Sie den Volume-Fader nach ein paar Takten los. Der Volume-Fader folgt nun wieder den auf der Spur aufgezeichneten Automationsdaten. 5 Bewegen Sie den Volume-Fader vertikal, sobald die bestehenden Automationsdaten ab Takt 29 wiedergegeben werden. Die bestehenden Automationsdaten werden dadurch überschrieben. 6 Lassen Sie den Volume-Fader nach ein paar Takten los. Der Volume-Fader folgt nun wieder den auf der Spur aufgezeichneten Automationsdaten. Kapitel 10 Automation Ihrer Mischung 157 7 Drücken Sie die Leertaste, um die Wiedergabe zu stoppen. Der Touch-Modus ermöglicht es, den Wert des ausgewählten Automationsparameters zu verändern, wenn die Automation aktiviert ist. Nachdem Sie den Fader oder Regler loslassen, folgt der Parameter wieder den auf der Spur aufgezeichneten Automationsdaten. Automationsdaten im Latch-Modus erzeugen: 1 Klicken Sie auf die Taste für den Automationsmodus in Spur 22: PolySix A und wählen Sie im Einblendmenü die Option „Latch“. 2 Drücken Sie die Leertaste, um die Wiedergabe zu starten. 3 Bewegen Sie den Volume-Fader im linken Arrangier-Channel-Strip vertikal. 4 Lassen Sie den Volume-Fader nach ein paar Takten los. Im Gegensatz zum Touch-Modus folgt der Volume-Fader nun nicht den auf der Spur aufgezeichneten Automationsdaten. Stattdessen bleibt der Volume-Fader in der Position stehen, in der Sie die Maustaste losgelassen haben. 5 Bewegen Sie den Volume-Fader vertikal, sobald die bestehenden Automationsdaten ab Takt 29 wiedergegeben werden. Die bestehenden Automationsdaten werden dadurch überschrieben. 6 Lassen Sie den Volume-Fader nach ein paar Takten los. Der Volume-Fader bleibt auch dieses Mal in der Position stehen, in der Sie die Maustaste losgelassen haben. 7 Drücken Sie die Leertaste, um die Wiedergabe zu stoppen. Der Latch-Modus arbeitet ähnlich wie der Touch-Modus, allerdings werden bestehende Automationsdaten durch den aktuellen Wert ersetzt, wenn Sie den Fader oder Regler loslassen. 158 Kapitel 10 Automation Ihrer Mischung Erzeugen und Bearbeiten von Automationsknoten und -verläufen In diesem Abschnitt lernen Sie, wie Sie Automationsknoten und -verläufe erzeugen und bearbeiten. Verlaufslinie Knotenpunkt Probieren Sie Folgendes Automationsknoten erzeugen: mm Klicken Sie auf oder direkt neben einen Automationsverlauf (jedoch nicht auf einen Knoten). Daraufhin wird ein neuer Knoten erzeugt. mm Bewegen Sie den Mauszeiger bei gedrückter Befehlstaste (aktiviert das Befehl-KlickWerkzeug, dem aktuell das Marquee-Werkzeug zugewiesen ist) über eine Region. Klicken Sie mit dem Zeiger-Werkzeug in den Marquee-Auswahlbereich. Daraufhin wird an den beiden Marquee-Grenzen jeweils ein Knoten erzeugt. mm Wählen Sie eine Region durch Klicken in ihren Header-Bereich aus. Wählen Sie anschließend „Spur“ > „Spurautomation“ > „Knoten an den Regiongrenzen erstellen“. Daraufhin wird an den beiden Regiongrenzen jeweils ein Knoten erzeugt. mm Um zwei Knoten an jedem Ende der Region zu erzeugen, wählen Sie „Spur“ > „Spur automation“ > „2 Knoten an den Regiongrenzen erstellen“. Kapitel 10 Automation Ihrer Mischung 159 Automationsknoten und -verläufe bearbeiten: mm Verschieben Sie einen der bestehenden Automationsknoten oder -verläufe vertikal oder horizontal. Automation einzeichnen: mm Mit dem Stift-Werkzeug können Sie Verläufe und Kurven in der Automationsspur einzeichnen. Automationsdaten mit Stift-Werkzeug einzeichnen. Schlüsselbegriffe ÂÂ Automation: Die Funktionalität zum Aufzeichnen, Bearbeiten und Wiedergeben der Bewegungen aller Regler, Bedienelemente und Schalter in den Channel-Strips und Plug-Ins. ÂÂ Spurautomation: Steuerdaten, die auf einer Automationsspur dargestellt werden. ÂÂ Automationsmodus-Taste: Taste im Spur-Header von Automationsspuren, in dem Sie festlegen, ob die Automationsdaten im Modus „Read“, „Touch“, „Latch“ oder „Write“ verarbeitet werden. ÂÂ Automationsparameter-Taste: Taste im Spur-Header von Automationsspuren, in dem Sie den dargestellten Automationsparameter für die Spurautomationsbahn auswählen. 160 Kapitel 10 Automation Ihrer Mischung ÂÂ Read-Modus: Automatisiert die aktuelle Spur auf Basis der bestehenden Automationsdaten. ÂÂ Touch-Modus: Ermöglicht es, den Wert des ausgewählten Automationsparameters zu verändern, wenn die Automation aktiviert ist. Nachdem Sie den Fader oder Regler loslassen, folgt der Parameter wieder den auf der Spur aufgezeichneten Automationsdaten. ÂÂ Latch-Modus: Arbeitet ähnlich wie der Touch-Modus, allerdings werden bestehende Automationsdaten durch den aktuellen Wert ersetzt, wenn Sie den Fader oder Regler loslassen. Kapitel 10 Automation Ihrer Mischung 161 Weitere Informationsquellen : 11 l e t i paK 11 Es gibt weitere Quellen, in denen Sie Antworten auf Ihre Fragen zur Bedienung von Logic Pro finden. Nachdem Sie nun die grundlegenden Funktionsmerkmale von Logic Pro kennengelernt haben, haben Sie möglicherweise weitere Fragen. Über die Logic Pro-Hilfe finden Sie die Antworten, die Sie suchen. Die Logic Pro-Hilfe Die Logic Pro-Hilfe enthält ausführliche Beschreibungen zu den Funktionen von Logic Pro und ausführliche Anleitungen für die einzelnen Bearbeitungsschritte. Probieren Sie Folgendes Logic Pro Benutzerhandbuch öffnen: mm Wählen Sie in Logic Pro „Hilfe“ > „Logic Pro-Hilfe“ und klicken Sie dann auf „Logic Pro 9: Benutzerhandbuch“. Handbuch „ Logic Pro Instrumente“ öffnen: mm Wählen Sie in Logic Pro „Hilfe“ > „Logic Pro-Hilfe“ und klicken Sie dann auf „Logic Pro 9: Instrumente“. 163 Handbuch „ Logic Pro Effekte“ öffnen: mm Wählen Sie in Logic Pro „Hilfe“ > „Logic Pro-Hilfe“ und klicken Sie dann auf „Logic Pro 9: Effekte“. Nach einem Thema suchen, das Sie interessiert: mm Geben Sie das gewünschte Thema im Suchfeld oben im HelpViewer-Fenster ein. Wählen Sie die Themen, zu denen Sie mehr erfahren möchten, aus der Suchergebnisliste aus. Wenn Sie das Logic Pro Benutzerhandbuch durchsuchen, werden auch alle relevanten Themen aus den Handbüchern Logic Pro Instrumente und Logic Pro Effekte durchsuchen, in den Suchergebnissen berücksichtigt. Nach Apple Support-Informationen suchen: mm Wählen Sie in Logic Pro „Hilfe“ > „Logic Pro-Hilfe“ und klicken Sie dann auf „Logic ProSupport“. Suchen Sie dort nach Themen, die Sie interessieren. Diskussionsbeiträge im Logic Pro-Forum lesen: mm Wählen Sie „Hilfe“ > „Logic Pro-Hilfe“ und klicken Sie anschließend auf „Logic ProDiskussionsforum“ in der Liste für zusätzliche Ressourcen. Suchen Sie dort nach Diskussionsbeiträgen, die Sie interessieren. Und was kommt jetzt? Hiermit ist die kurze Einführung in Logic Pro und verschiedene ausgewählte Funktions merkmale abgeschlossen. Sie können jetzt selbst mit den Demoprojekt-Dateien experi mentieren oder sie löschen und mit der Arbeit an eigenen Inhalten beginnen. Sie finden in der Logic Pro-Hilfe ausführliche Anleitungen zu allem, was Sie dazu wissen müssen. 164 Kapitel 11 Weitere Informationsquellen