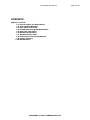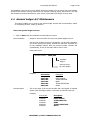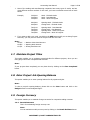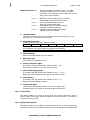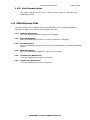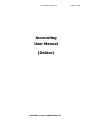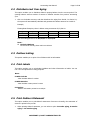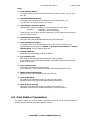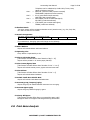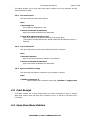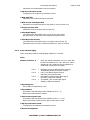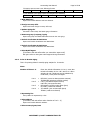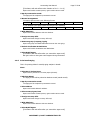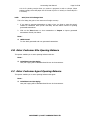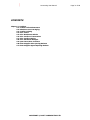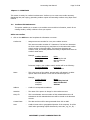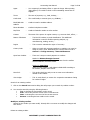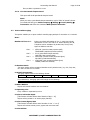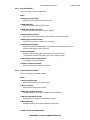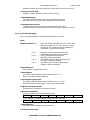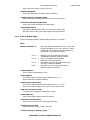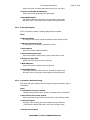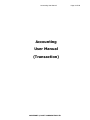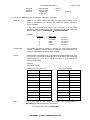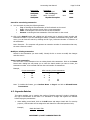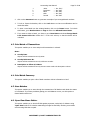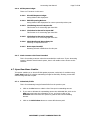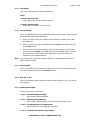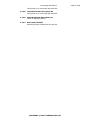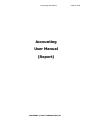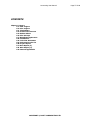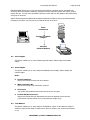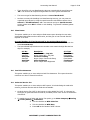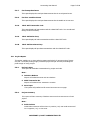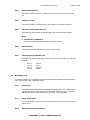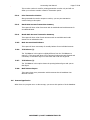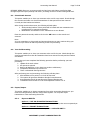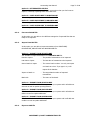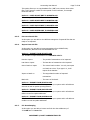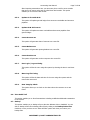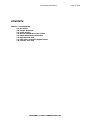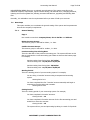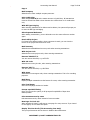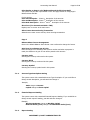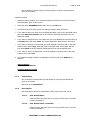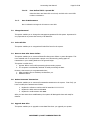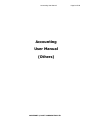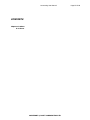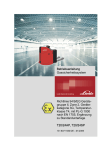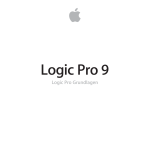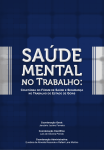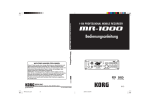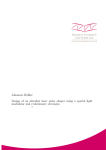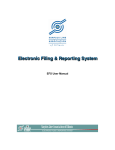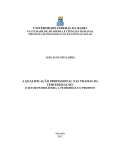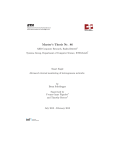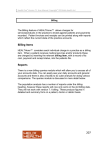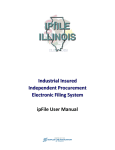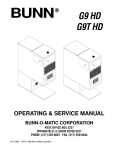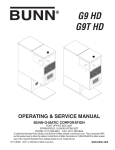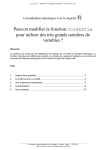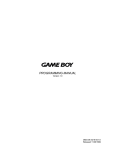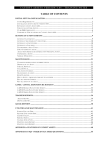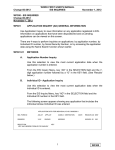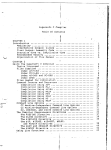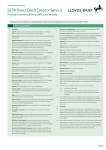Download contents - Psoft Accounting Software
Transcript
Accounting User Manual Accounting User Manual COPYRIGHT © PSOFT CORPORATION LTD Page 1 of 86 Accounting User Manual Page 2 of 86 Copyright All rights reserved. No part of this documentation may be copied, photocopied, reproduced, translated, microfilmed, or otherwise duplicated on any medium without prior written consent of PSOFT Corporation Sdn. Bhd. No patent liability is assumed with respect to the use of the information contained herein. Every precaution has been made to supply complete and accurate information. However, PSOFT Corporation Sdn. Bhd. resumes no responsibility for its use, or for any infringement of patents or others right of third parties which would result. Disclaimer No person should rely on the contents of this publication without first obtaining advice from a qualified professional person. This documentation is provided on the terms and understanding that (1) the author and editor and copyright owner are not responsible for the results of any actions taken on the basis of information in this documentation, nor for any error in or omission from this documentation; and (2) the author and editor and copyright owner are not engaged in rendering legal, accounting, professional or other advice services. The author and editor and copyright owner expressly disclaim all and any liability and responsibility to any person, whether a purchaser of related software or reader of this documentation or not, in respect of anything, and of the consequences of anything, done or omitted to be done by any such person in reliance, whether wholly or partially, upon the whole or any part of the contents of this documentation. PSOFT CORPORATION LTD (2789098) 18 Jalan Tuanku Ahmat Kuala Lumpur, Malaysia Website: http://www.psoftaccounting.com COPYRIGHT © PSOFT CORPORATION LTD Accounting User Manual Page 3 of 86 INTRODUCTION PSOFT Accounting – Windows Version includes many new features that enable user to do your work easier and faster. We enhance our product by retaining all current features and improve them continuously. In this windows version, user will improve productivity with time-saving windows feature. All command bars and drop down menus are logically organized in a systematic manner that will enable user to operate smoothly. For report writing, we have a variety of standard reports with built-in customization features. User can make use of the existing reports to create your own report layout to meet your organization‟s specific needs. You are able to see the changes immediately because all screens are updated instantly. PSOFT Accounting – Windows Version is highly respected because of its high performance, user friendly and data integrity. We therefore strive for the best improvement to support customers in terms of quality. GETTING STARTED After installation procedure, a shortcut icon is created on the desktop to provide easy access to your program. Double-click the shortcut icon to open PSOFT Accounting system. When you see the main screen appears, you have to type in the correct information so that you can successfully enter into the system. This system uses PIN Control (Personal Identification Number) as a security measure. It reserves 4 PIN numbers whereby each PIN can only access to its own work area using individual password. The default password given is „ADMIN‟, and you have to change it to your own password to maintain its confidentiality. The work area of each PIN is controlled by the management and is defined through the accessibility in each menu and its sub-menus. Menu access maintenance is found in Housekeeping Run Setup User Defined User Defined Menu. PIN 0 = Management Able to access GL/AR/AP and all parts of the system. This PIN is reserved for the management level. PIN 1 = AR Clerk Able to access debtors maintenance and transactions only. PIN 2 = AP Clerk Able to access creditors maintenance and transactions only. PIN 3 = GL Clerk Able to access general ledgers maintenance and transactions only. PIN 4 = A/C Clerk Able to access GL/AP/AR maintenance and transactions up to Trial Balance only. Unable to view Trading And Profit & Loss Account and Balance Sheet Statement. COPYRIGHT © PSOFT CORPORATION LTD Accounting User Manual Accounting User Manual (General) COPYRIGHT © PSOFT CORPORATION LTD Page 4 of 86 Accounting User Manual CONTENTS Chapter 1: General 1.1. General Ledger A/C Maintenance 1.2. Enter Opening Balances 1.3. Print Chart of Accounts 1.4. Fixed Assets Description Maintenance 1.5. Enter Last Year Figure 1.6. Maintain Stock Values 1.7. Maintain Project Titles 1.8. Enter Project-Job Opening Balance 1.9. Foreign Currency 1.10. Miscellaneous COPYRIGHT © PSOFT CORPORATION LTD Page 5 of 86 Accounting User Manual Page 6 of 86 The GENERAL is the first menu of the PSOFT Accounting System. You can create new general ledger accounts and maintain opening balances for all accounts including project-job accounts. You may also maintain fixed asset descriptions, stock values, project titles and foreign currency rates. 1.1. General Ledger A/C Maintenance This option enables you to create a new general ledger account with its information, search for an existing account, modify or delete it. Add a new general ledger account 1. Click on Add button and complete the information on screen. Account Number : Assign an account number for every new general ledger account. This account number consists of 7 characters. The first four characters are for the main account group, whereas the last three characters are for the subsidiary ledgers. Plan your account number correctly and systematically, in such a way that it will be easy to refer. Refer chart below. Account Number : XXXX/XXX subsidiary ledgers Account Group (for main ledger) Example, Account No. 1000/000 2000/000 3000/000 3010/000 4000/000 5000/000 A/C Description : Description CAPITAL FIXED ASSETS TRADE DEBTORS BANK TRADE CREDITORS SALES This is the name of the account number and it will appear in financial reports. Each description allows 2 rows with 40 characters per row. Example, Account No. 1000/000 2000/000 3000/000 3010/000 4000/000 5000/000 Description CAPITAL FIXED ASSETS TRADE DEBTORS BANK TRADE CREDITORS SALES COPYRIGHT © PSOFT CORPORATION LTD Accounting User Manual Special Account Page 7 of 86 : Special account can be divided into 2 groups. The first group is for accounts that require certain function, e.g. stock account, manufacturing account, payment voucher and etc. The second group is for accounts that require certain specification to obtain the effects when printing reports, e.g. header setting, spacing, single line, subtotal and etc. Example, Account No. 3010/000 3030/000 6010/000 6020/000 7000/000 Description Bank Stock Opening Stock Closing Stock Manufacturing A/C Special A/C PV BS OS CS MA Note:- The special account for Bank A/C is „PV‟. When you enter a transaction of payment in Bank A/C, you are able to type in the particulars that will eventually appear on payment voucher. Department : This is for Departmental Accounts. You need to assign a different code for every department. Country Code : When you trade with overseas suppliers or customers, you need to assign a country code. Maintaining the country code is found in General Foreign Currency Rate Maintenance. Account Type : An alphabet is given to every account type for classifying accounts. All accounts in this system are group under Balance Sheet A/C or Income/Expenses A/C. Example, A/C No. 1000/000 2000/000 3000/000 3010/000 4000/000 5000/000 Description Capital Fixed Assets Trade Debtors Bank Trade Creditors Sales Account Type A (Capital/R.Earnings) D (Fixed Assets) F (Current Assets) F (Current Assets) G (Current Liabilities) H (Sales) Fixed Asset Code : When you maintain Accumulated Depreciation A/C, you have to indicate the correct Fixed Asset Code to it. View Ledger : This to directly view the transactions listing of respective ledger‟s account. Report Row [1/2] Column : An alternative way of grouping account balances for customizes reports. These balances can be sent to an Excel file. The row indicated here corresponds to the row in Excel file. For example, Report Row = 1, the balance of this account will appear in cell A1 in Excel file. Group To : This is an alternate account number of this maintained account. All transactions in this maintained account will be moved to the alternate account. Account Code : You can key in additional account code for your own reference. Last Year Figure : This is the opening balance amount of the last financial year. COPYRIGHT © PSOFT CORPORATION LTD Accounting User Manual Page 8 of 86 Search for an existing general ledger account 1. Click on the Search button and a dialog box will prompt you to search by general ledger account number. Desp. (Left) indicates the alphabet or word on the left of the description. Desp. (Mid) indicates the middle alphabet or word of the description. 2. You can search by Account Number. Go to Account No. and enter 1. A list of account numbers that begins with the digit „1‟ will appear on screen. 3. You can search by Account Description. Go to Desp. (Left) and enter C. A list of account descriptions that begins with the alphabet „C‟ will appear on screen. 4. You can also search by using the following buttons: Top showing the first account on the record. Prev show the previous record of the current account. Next showing the next record of the current account. Bottom showing the last account on the record. Modify an existing general ledger account Search for the account you want modify. Directly click it on screen to modify the changes and then save it. Delete an existing general ledger account Search for the account that you want to remove and then click on the Delete button. Accounts can only be deleted when there is no transaction entered and the balance must be zero. Entering a Budget figure for Income / Expenses A/C Search for the income or expenses account and then click on the Budget button to enter budget figure. 1.2. Enter Opening Balances This option enables you to enter every account‟s opening balance. Subsequently, the system will generate the opening balance each year after running „Year End Processing‟. 1. The system will display all accounts on screen. Enter the opening balances in debit or credit column accordingly. At the Account No. column, type in an account number for a quick search. 2. After entering the opening balances, you can freeze the opening balance, so that no modifications can be made thereafter by clicking on the Lock button. Note: With Income & Expenses Account If your starting period is 1, it will list Balance Sheet accounts only. If your starting period is not 1 (e.g. 2,3,4,..). It will list both Income & Expenses accounts and Balance Sheet accounts. COPYRIGHT © PSOFT CORPORATION LTD Accounting User Manual Page 9 of 86 Include Zero Balance List accounts including those with zero balance. List by Account No. List accounts in sequence according to account number instead of description. 1.3. Print Chart of Accounts This option enables you to view and print chart of accounts for general ledger accounts, debtor accounts, creditor accounts or the combination of the three main accounts. Note: Print Report Row This is an alternative way of grouping account balances for customize reports. These balances can be sent to an Excel file. 1.4. Fixed Assets Description Maintenance This option enables you to enter fixed asset‟s information such as warranty period, car registration number, road tax, insurance, etc. Note:- If this item has been disposed, please enter the disposed value to enable the system to generate the „Gain/Loss of Disposal of Assets‟ report. 1.5. Enter Last Year Figure This option enables you to enter last year‟s opening balance including the Income & Expenses Account. After entering the opening balances, you can freeze the opening balance, so that no modifications can be made thereafter by clicking on the Lock button. Note:Include Zero Balance List accounts including those with zero balance. List by Account No. List accounts in sequence according to account number instead of description. 1.6. Maintain Stock Values This option enables you to maintain your stock values at the end of every month. COPYRIGHT © PSOFT CORPORATION LTD Accounting User Manual Page 10 of 86 1. Most of the trading and manufacturing companies have many types of stocks, and are given different account numbers. In this case, you have to maintain several sets of stock values. Example, 3030/100 3030/200 3030/300 Stock - Finished Goods Stock - Raw Materials Stock - Work In Progress 6000/000 6020/000 Opening Stock - Finished Goods Closing Stock - Finished Goods 7000/110 7000/190 7000/510 7000/590 Opening Stock - Raw Materials Closing Stock - Raw Materials Opening Stock - Work In Progress Closing Stock - Work In Progress 2. If you want to add a new code, just click on the Add button and if you are doing „Project Accounts‟, you may need to enter the Project Code and Job code. Note:- BS A/C OS A/C CS A/C = Balance Sheet Stock Account = Opening Stock Account = Closing Stock Account 1.7. Maintain Project Titles This option enables you to maintain project/job titles for different projects, when you are doing project accounts or departmental accounts. Note:If your projects have completed, you may clear them by clicking on the Clear Completed button. 1.8. Enter Project-Job Opening Balance This option enables you to enter opening balance for all projects and jobs. Note:To clear a project‟s opening balance, please click on the Clear button and click on the Budget button to enter budgeted figure. 1.9. Foreign Currency This option enables you to maintain foreign currencies for companies trading overseas. 1.9.1. Rate Maintenance This is for maintaining foreign currency rate. Note:You can maintain monthly currency rate by clicking on the Month End Rate button. COPYRIGHT © PSOFT CORPORATION LTD Accounting User Manual Page 11 of 86 1.9.2. Opening Balance This is for entering opening balances in foreign currencies. 1.9.3. Distribute Last Year Aging This is for distributing last year‟s aging for both debtors and creditors account in foreign currencies. 1. The opening balance consists of arrears from previous accounting year. You have to distribute the aging from Period 2 to Period 11, and the system will automatically calculate and generate the balance amount for Period 12. Example, A Dotcom Company, a debtor owing an amount of S$4,000.00. Aug ‘06 5 months 800 Sep ‘06 4 months 900 Oct ‘06 3 months 850 Nov ‘06 2 months 700 Dec ‘06 1 month 750 Jan ‘07 current 0 The accounting period is from 01/01/07 to 31/12/07. Note: Include 0 Balance List accounts including those with zero balance. 1.9.4. Transaction Listing This is for printing a list of transactions in foreign currency. The listing includes both foreign currency and the local currency after conversion, and the currency rate used at that time. 1.9.5. Ledger Listing This is for printing a ledger listing of transactions in foreign currency. 1.9.6. Print Statement This is for printing a statement of account in foreign currency. You can print Debtors Statement or Creditors Statement. Note: Preprinted Absolute Month The aging month will be preprinted as absolute month (actual month), e.g. Jan, Feb, Mar, etc. and it is fixed for 12 months. Distribute last year aging Last year‟s aging will be distributed and shown in the statement. With 0 amount transactions Statement will display transactions with zero amounts. 1.9.7. Print Aging This is for printing aging analysis in foreign currency for 6 or 12 months. You can print Debtors Aging or Creditors Aging. Note:- COPYRIGHT © PSOFT CORPORATION LTD Accounting User Manual Number Of Lines 1-4 : Line 1 Line 2 Line 3 Line 4 Page 12 of 86 Enter 1 to include information in Line 1, enter 2 to include information in Line 1 & 2 and so on. When selecting 1 or 2, Telephone can be substitute by Credit Limit, Terms, Area or Agent. = MTD-PAY (month-to-date payment received) TELEPHONE (telephone/contact number) = P.D.C (post dated cheque amount) LAST PAY (last payment date) = MTD-SALES (month-to-date sales figure) CR-LIMIT (credit limit allowed) = YTD-SALES (year-to-date sales figure) TERMS (credit term allowed) Absolute Month The aging month will be printed as absolute month (actual month), e.g. Jan, Feb, Mar, etc. and it is fixed for 12 months. Normal Arrangement The aging report comes in the following format. 5 Mths+ 4 Mths 3 Mths 2 Mths 1 Mth Current Balance If you deselect it, the aging report will change to the following. Balance Current 1 Mth 2 Mths 3 Mths 4 Mths 5 Mths+ With 0 Balance Report will include debtors with zero balance. Separating Line Every debtor is separated by a line. Print On 15 Inches Paper [This feature will take effects when „Months of Age‟ = 12] Report will be printed on 15 inches paper (B4 size). Print Contact/Agent/Area [This feature will take effects when „Number of Line‟ = 3 or 4] Report will include contact person, agent code and area code. Print Address [This feature will take effects when „Number of Line‟ = 4] Report will include debtor‟s address. Print by bill agent [This feature will take effects when you enter the agent code] Bill agent refers to the agent code assigned during transaction. 1.9.8. Print Receipt This option enables you to print a receipt when you receive a payment in cash or cheque. When print receipt, select the paper size of Format A (8.5 x 11 inches) or Format B (8.5 x 5.5 inches). 1.9.9. Adjustment Required This option enables you to adjust the gain/loss amount due to currency exchange. An invoice issued at current month‟s rate will received its payment at a different rate COPYRIGHT © PSOFT CORPORATION LTD Accounting User Manual Page 13 of 86 after several months later. The adjustment amount appeared in the report with a negative value (-), meaning that it is a loss amount. 1.9.A. Bank Reconciliation Statement This option enables you to maintain Bank Reconciliation Statement by comparing the entries in Bank Account with those in the bank statement in foreign currency. Last Accounting Year Transactions This option is for you to enter last accounting year‟s transactions in the Bank Account that are not cleared by bank. These transactions are for marking purpose and will not affect your Bank Account balance. Click on the Add button to enter last accounting year‟s transactions and tick at the „mark‟ column for cleared transactions. For those transactions that have been marked or cleared, you can remove them by clicking on the Remove Mark Record button. However, it is advisable to print Bank Reconciliation Statement before attempting this option. This Accounting Year Transactions Tick at the „mark‟ column for cleared transactions. Transactions that are not ticked will be carry forward to the following month Note: Mark Only It displays transactions that are not cleared. If you deselect it, the system displays transactions that are cleared and not cleared. Browse Cheque No. It displays transactions with cheque number only. Browse 2nd Desp. It displays transactions with cheque number and description. Print Start From Bank Statement Bank Statement‟s balance will be placed at the top of the report. If you deselect it, Bank Statement‟s balance will be place at the bottom of the report. 1.9.B. Payment Vouchers This is for printing payment voucher when you make a payment to creditors. Note:To enable the printing of payment voucher, please enter PV at the Special Account field for Bank Account in General General Ledger A/C Maintenance. 1.9.C. Unrealise Gain Loss This option enables you to see your unrealise gain or loss amount due to foreign currency exchange. COPYRIGHT © PSOFT CORPORATION LTD Accounting User Manual Page 14 of 86 1.9.D. Print Overdue Letter This option enables you to print a sample overdue letter to customers with outstanding amount. 1.A. Miscellaneous Files This option enables you to maintain other useful information such as business classification, regional, area, agent, and customer site and supplier site code. 1.A.1. Business Maintenance This is for classifying the business type of an organization. 1.A.2. Region Maintenance This is for maintaining the region of a country for customers or suppliers. 1.A.3. Area Maintenance This is for maintaining an area code instead of using full description of certain geographical regions. 1.A.4. Agent Maintenance This is for maintaining the salesman or agent in your company. 1.A.5. Customer Site Maintenance This is for maintaining the location of customers. 1.A.6. Supplier Site Maintenance This is for maintaining the location of suppliers. COPYRIGHT © PSOFT CORPORATION LTD Accounting User Manual Accounting User Manual (Debtor) COPYRIGHT © PSOFT CORPORATION LTD Page 15 of 86 Accounting User Manual CONTENTS Chapter 2: Debtors 2.1. Debtors File Maintenance 2.2. Distribute Last Year Aging 2.3. Debtors Listing 2.4. Print Labels 2.5. Print Debtors Statement 2.6. Print Debtors Transactions 2.7. Print Debtors Aging 2.8. Print Sales Analysis 2.9. Print Receipt 2.A. Open Item Menu Debtors 2.B. Enter Customer Site Opening Balance 2.C. Enter Customer Agent Opening Balance COPYRIGHT © PSOFT CORPORATION LTD Page 16 of 86 Accounting User Manual Page 17 of 86 This section is mainly for debtor‟s maintenance. It allows you to create new debtor accounts, distributing last year‟s aging, generating debtor reports and accessing debtors using ‟Open Item‟ method. 2.1. Debtors File Maintenance This option enables you to create a new debtor account with its information, search for an existing debtor, modify or delete it from your system. Add a new debtor 1. Click on the Add button and complete the information on screen. Debtor No. : Assign an account number for every new debtor account. This account number consists of 7 characters. The first four characters are for the main account group, and have to be the same with debtor control number in General Ledger. The last three characters are debtor‟s code, and usually maintain according to alphanumeric base on debtor‟s initial name. Example, Debtor Number 3000/A01 3000/A02 3000/R01 Name AA Dotcom Company Apple Mint Pte Ltd Rhythm Enterprise In General Ledger, your debtor control number will be as following: Account Number Description 3000/000 Trade Debtors Name : This is the name of the debtor account and it will appear in debtor reports. Each name allows 2 rows with 40 characters per row. Example, Debtor Number 3000/A01 3000/A02 3000/R01 Name AA Dotcom Company Apple Mint Pte Ltd Rhythm Enterprise Address : Debtor‟s correspondence address. Attention : The name of the person in charge for this debtor account. Group To : This is an alternate account number of this maintained account. All transactions in this maintained account will be moved to the alternate account. Created Date : The date and time will be auto generated when click on Add. Area : Debtor‟s area code or geographical location of the company. It will be useful when generating reports that filter by area code, e.g., KL, JB, … Agent : Your company‟s salesman or agent in charge. When printing „Aging Report‟, salesmen are able to check on their clients‟ outstanding amount. COPYRIGHT © PSOFT CORPORATION LTD Accounting User Manual Terms : The term of payment, e.g., Cash, 30 days, … Credit Limit : The credit facility or amount given, e.g. RM5000, … Email/Web Site Address : Debtor‟s email or website address. Phone Numbers : Debtor‟s telephone number. Fax/Telex : Debtor‟s facsimile number or telex number. Page 18 of 86 Contact : The name of the person in regular contact, e.g. accounts clerk, officer, ….. Nature of Business : The kind of business or trade classification. This additional information is used for flexible reporting analysis, e.g. manufacturing, trading, service, … Region : This is used to maintain the region of a country. Country Code : When you trade with overseas suppliers or customers, you need to assign a country code. Maintaining the country code is found in General Foreign Currency Rate Maintenance. Open Item Debtor : There are 2 ways to control debtor‟s payment. Method 1: Balance Brought Forward When a payment is made, it will deduct arrears from the earliest month onwards to the latest month. Method 2: Open Item When a payment is made, it will deduct individual bill according to the amount, despite of the month. More Info. : Tick at this check box and you can to enter more information related to this debtor. View Ledger : This is used to directly view the respective transactions listing for debtor‟s ledger. Search for an existing debtor 5. Click on the Search button and a dialog box will prompt you to search by debtor number. 6. You can also search by using the following buttons: Top showing the first debtor on the record. Prev show the previous record of the current account. Next showing the next record of the current account. Bottom showing the last debtor on the record. Modify an existing debtor Search for the debtor you want modify. Directly click it on screen to modify the changes and then save it. Delete an existing debtor Search for the debtor that you want to remove and then click on the Delete button. COPYRIGHT © PSOFT CORPORATION LTD Accounting User Manual Page 19 of 86 2.2. Distribute Last Year Aging This option enables you to distribute debtor‟s opening balance into the correct period. The opening balance amount consists of arrears in different months from previous accounting year. 1. Click on the debtor account, and then distribute the aging from Period 2 to Period 11, the system will automatically calculate and generate the balance amount for Period 12. Example, Floating Boat Enterprise, there is debtor owing an amount of $5,200.00. Aug ‘06 5 months 400 Sep ‘06 4 months 350 Oct ‘06 3 months 1250 Nov ‘06 2 months 850 Dec ‘06 1 month 2350 Jan ‘07 current 0 The accounting period is from 01/01/07 to 31/12/07. Note: Include 0 Balance List accounts including those with zero balance. 2.3. Debtors Listing This option enables you to print a list of debtors with its information. 2.4. Print Labels This option enables you to print debtor‟s address and other information on labels. You can use it for correspondence or filing purposes. Note:With Code No. Label includes debtor‟s number. With Attention Label includes contact person‟s name. Envelope Debtor‟s information printed on envelope. 2.5. Print Debtors Statement This option enables you to print debtor‟s statement of account. Generally, the statement of account is printed every month. 1. When printing debtor‟s statement, you can select to print 4 months aging, 6 months aging or 12 months aging. COPYRIGHT © PSOFT CORPORATION LTD Accounting User Manual Page 20 of 86 Note: Print Absolute Month The aging month will be printed as absolute month (actual month), e.g. Jan, Feb, Mar, etc. Preprinted Absolute Month The aging month will be printed as absolute month (actual month), e.g. Jan, Feb, Mar, etc. and it is fixed for 12 months. Print Absolute & Relative Month Relative Month means the number of months relative to current month. Example, 1 MONTH – one month aging 2 MONTHS – two months aging There will be 2 sets of aging below the statement, one for absolute month and the other for relative month. Distribute last year aging Last year‟s aging will be distributed and shown in the statement. Print Generated O/I Aging The aging month will be calculated according to the number of days and only appeared after you generate it in Debtor Open Item Menu Debtors Print 6 Months Aging tick at „Update Aging.dbf‟. Include 0 Balance Statement will include debtors with zero balance. B/F Customer Only Only apply to debtors using „Balance Brought Forward‟ method. If you deselect it, it will include both debtors using „Balance Brought Forward‟ and „Open Item‟ method. Local Customer Only Print debtor statement using local currency. If you deselect it, it will include both debtors with local and foreign currency. With 0 amount transactions Statement will include transactions with zero amounts. Print By Bill Agent [This feature will take effects when you enter the agent code] Bill agent refers to the agent code assigned during transaction. Print By Group Account [This feature will take effects when you assign code at Group To] Statement will show all the related transactions for group to account. 2.6. Print Debtors Transactions This option enables you to print debtor‟s transaction summary, list all bills and payments, listing by account and the post dated cheques received. COPYRIGHT © PSOFT CORPORATION LTD Accounting User Manual Page 21 of 86 2.6.1. Transaction Summary This report will print debtor‟s opening balance and the total amount for invoice, debit note, credit note, payment and returned cheque. Note: With 0 Balance Listing includes debtors with zero balance. With Telephone Listing includes debtor‟s telephone number. 2.6.2. List Bills and Payments This report will print a list of debtor‟s bills and payments. Note:Bill agent is an additional agent allowed for the same debtor. To include this field, go to Housekeeping Run Setup General setting, go to Page 2 and tick at the checkbox With Agent. 2.6.3. List by Account and Description This report will print debtor‟s transactions by account and description. Note: With 0 Balance Listing includes debtors with zero balance. New Page For Each Account Every debtor is printed on a new. 2.6.4. List Post Dated Cheque Received This report will list all post dated cheques received. Note:When enter a post dated cheque transaction, type in „PDC‟ at „Special‟ column. To include this field, go to Select Company Setting Country Setting Transaction and tick at the checkbox With Special Transaction. 2.7. Print Debtors Aging This option enables you to print debtor‟s monthly aging analysis for 6 months or 12 months. Note:Number Of Lines 1-4 : Enter 1 to include information in Line 1, enter 2 to include information in Line 1 & 2 and so on. When selecting 1 or 2, COPYRIGHT © PSOFT CORPORATION LTD Accounting User Manual Line 1 = Line 2 = Line 3 = Line 4 = Page 22 of 86 Telephone can be substitute by Credit Limit, Terms, Area, Agent or Balance Less PDC. MTD-PAY (month-to-date payment received) TELEPHONE (telephone/contact number) P.D.C (post dated cheque amount) LAST PAY (last payment date) MTD-SALES (month-to-date sales figure) CR-LIMIT (credit limit allowed) YTD-SALES (year-to-date sales figure) TERMS (credit term allowed) Absolute Month The aging month will be printed as absolute month (actual month), e.g. Jan, Feb, Mar, etc. and it is fixed for 12 months. Normal Arrangement The aging report comes in the following format. 5 Mths+ 4 Mths 3 Mths 2 Mths 1 Mth Current Balance If you deselect it, the aging report will change to the following. Balance Current 1 Mth 2 Mths 3 Mths 4 Mths With 0 Balance Report will include debtors with zero balance. Separating Line Every debtor is separated by a line. Print On 15 Inches Paper [This feature will take effects when „Months of Age‟ = 12] Report will be printed on 15 inches paper (B4 size). Print Contact/Agent/Area [This feature will take effects when „Number of Line‟ = 3 or 4] Report will include contact person, agent code and area code. Print Address [This feature will take effects when „Number of Line‟ = 4] Report will include debtor‟s address. Include Credit Note & Debit Note Report will include Credit Note and Debit Note. Generate group (company) aging Report will group all related alternate accounts into one aging. Generate Agent aging Report will group debtor‟s aging by agent. Print By Bill Agent [This feature will take effect after you entered the agent code] Bill agent refers to the agent code assigned during transaction. 2.8. Print Sales Analysis COPYRIGHT © PSOFT CORPORATION LTD 5 Mths+ Accounting User Manual Page 23 of 86 This option enables you to print yearly sales report, analysis on 50 top customers and the agent commission listing. 2.8.1. Year Sales Report This report will print yearly sales analysis. Note:Separating Line Every debtor is separated by a line. Include Credit Note & Debit Note Report will include Credit Note and Debit Note. Credit Note adjust according to age Report will adjust Credit Note amount back to its actual aging. [This feature will take effects when „Include Credit Note & Debit Note‟ option is selected] 2.8.2. Top 50 Customers This report will print top sales record ranking the first 50 customers. Note:Print All Customers Report will print all customers instead of 50 customers. Include Credit Note & Debit Note Report will include Credit Note and Debit Note. 2.8.3. Agent Commission Listing This report will print agent‟s commission by percentage or amount. Note:Update Commission % Allowed update the commission rates using a Flat Rate or Stagger Rate. 2.9. Print Receipt This option enables you to print receipt when you receive a payment in cash or cheque. When print receipt, select the paper size of Format A (8.5 x 11 inches) or Format B (8.5 x 5.5 inches). 2.A. Open Item Menu Debtors COPYRIGHT © PSOFT CORPORATION LTD Accounting User Manual Page 24 of 86 This option enables you to view and print reports exclusively for debtors using „Open Item‟ method. It includes listing all unpaid bills, printing essential reports and generating commission payment. 2.A.1. List Unpaid Bills This is for listing debtor‟s unpaid bills. Note:Foreign currency bills Report will show foreign currency bills only. With paid bills Report will include bills that were paid. With zero balance account Report will include accounts with zero balance. Print amount overdue Report will include the overdue amount base on the statement date. New page for each account Report will show every debtor on a new page. Print with description Report will include bill‟s description. [This feature will take effect when you deselect „New Page For Each Account‟] List by bill agent Bill agent refers to the agent code assigned during transaction. [This feature will take effect when you enter the agent code] Due date on first of next month Report will show the due date as the first day of the following month. Sort by reference number Report will list bills by reference number. 2.A.2. Print Statements This is for printing a statement of account. Note:Preprinted Absolute Month The aging month will be preprinted as absolute month (actual month). Distribute last year aging Last year‟s aging will be distributed and shown in the statement. Sort by project code Report will list bills sort by project code. Sort by Invoice Report will list bills sort by Invoice. With zero balance account COPYRIGHT © PSOFT CORPORATION LTD Accounting User Manual Page 25 of 86 Statement will include debtors with zero balance. Age by transaction month The aging will be analysed by transaction month. With paid bills Statement will include bills that are fully paid. With current month paid bills Statement will include bills that are fully paid for current month only. Foreign currency bills Statement will show foreign currency bills only. Print By Bill Agent [This feature will take effects when you enter the agent code] Bill agent refers to the agent code assigned during transaction. Print By Group Account [This feature will take effects when you assign code at Group To] Statement will show all the related transactions for group to account. 2.A.3. Print 6 Months Aging This is for printing debtor‟s monthly aging analysis for 6 months. Note:Number Of Lines 1-4 : Enter 1 to include information in Line 1, enter 2 to include information in Line 1 & 2 and so on. When selecting 1 or 2, Telephone can be substitute by Credit Limit, Terms, Area and Agent. Line 1 = Line 2 = Line 3 = Line 4 = MTD-PAY (month-to-date payment received) TELEPHONE (telephone/contact number) P.D.C (post dated cheque amount) LAST PAY (last payment date) MTD-SALES (month-to-date sales figure) CR-LIMIT (credit limit allowed) YTD-SALES (year-to-date sales figure) TERMS (credit term allowed) Separating line Every debtor is separated by a line. Print address [This feature will take effects when „Number of Line‟ = 4] Report will include debtor‟s address. Print contact/agent/area [This feature will take effects when „Number of Line‟ = 3 or 4] Report will include contact person, agent code and area code. Age by transaction month The aging will be analysed by transaction month. Normal arrangement COPYRIGHT © PSOFT CORPORATION LTD Accounting User Manual Page 26 of 86 The aging report comes in the following format. 5 Mths+ 4 Mths 3 Mths 2 Mths 1 Mth Current Balance If you deselect it, the aging report will change to the following. Balance Current 1 Mth 2 Mths 3 Mths 4 Mths 5 Mths+ With 0 Balance Report will include debtors with zero balance. Foreign currency bills Report will show foreign currency bills only. Update Aging.dbf Generate a file to keep the latest aging information. Generate group (company) aging Report will group all related alternate accounts into one aging. Include Credit Note & Debit Note Report will include Credit Note and Debit Note. Include Credit Note & Debit Note Report will include Credit Note and Debit Note. Print By Bill Agent [This feature will take effect after you entered the agent code] Bill agent refers to the agent code assigned during transaction. 2.A.4. Print 12 Months Aging This is for printing debtor‟s monthly aging analysis for 12 months. Note:Number Of Lines 1-4 : Enter 1 to include information in Line 1, enter 2 to include information in Line 1 & 2 and so on. When selecting 1 or 2, Telephone can be substitute by Credit Limit, Terms, Area and Agent. Line 1 = Line 2 = Line 3 = Line 4 = MTD-PAY (month-to-date payment received) TELEPHONE (telephone/contact number) P.D.C (post dated cheque amount) LAST PAY (last payment date) MTD-SALES (month-to-date sales figure) CR-LIMIT (credit limit allowed) YTD-SALES (year-to-date sales figure) TERMS (credit term allowed) Separating line Every debtor is separated by a line. Print address [This feature will take effects when „Number of Line‟ = 4] Report will include debtor‟s address. Print contact/agent/area COPYRIGHT © PSOFT CORPORATION LTD Accounting User Manual Page 27 of 86 [This feature will take effects when „Number of Line‟ = 3 or 4] Report will include contact person, agent code and area code. Age by transaction month The aging will be analysed by transaction month. Normal arrangement The aging report comes in the following format. 5 Mths+ 4 Mths 3 Mths 2 Mths 1 Mth Current Balance If you deselect it, the aging report will change to the following. Balance Current 1 Mth 2 Mths 3 Mths 4 Mths With 0 Balance Report will include debtors with zero balance. Foreign currency bills Report will show foreign currency bills only. Generate group (company) aging Report will group all related alternate accounts into one aging. Include Credit Note & Debit Note Report will include Credit Note and Debit Note. Print By Bill Agent [This feature will take effect after you entered the agent code] Bill agent refers to the agent code assigned during transaction. 2.A.5 Print Details Aging This is for printing debtor‟s monthly aging analysis in details. Note:Print On 15 Inches Paper Report will be printed on 15 inches paper (B4 size). Absolute Month The aging month will be printed as absolute month (actual month). Age by transaction month The aging will be analysed by transaction month. Print address Report will include debtor‟s address. Print contact/agent/area Report will include contact person, agent code and area code. Foreign currency bills Report will show foreign currency bills only. With 0 Balance Report will include debtors with zero balance. Print By Bill Agent [This feature will take effect after you entered the agent code] COPYRIGHT © PSOFT CORPORATION LTD 5 Mths+ Accounting User Manual Page 28 of 86 Bill agent refers to the agent code assigned during transaction. 2.A.6. Commission Payment Listing This report will print debtor‟s payment listing by agent to generate agent‟s commission. Note: Commission percent by Month Updating the payment received by month to calculate salesman‟s commission. Print with collection day Report will include the number of days on collection. Due date on first of next month Report will show the due date as the first day of the following month. List by bill agent Bill agent refers to the agent code assigned during transaction. [This feature will take effect when you enter the agent code] List by Invoice Agent Commission paid to agent assigned during invoice transaction instead of payment transaction. [This feature will take effect when select „List by bill agent‟] Update commission percent Updating the payment received by the number of days to calculate salesman‟s commission. Sort by Date Report will list bills sort by date. Foreign currency bill Commission calculated base on foreign currency only. 2.A.7. Print Due Date Invoices This is for listing invoices that are due for payment. 2.A.8. Print Overdue Invoices This is for listing invoices that are already overdue. 2.A.9. Print Sales & Collection This is for listing total sales and collection amount by agent and is printed on a 15 inches paper (B4 size). 2.A.A. Print Receipt COPYRIGHT © PSOFT CORPORATION LTD Accounting User Manual Page 29 of 86 This is for printing receipt when you receive a payment in cash or cheque. When printing receipt, select the paper size of Format A (8.5 x 11 inches) or Format B (8.5 x 5.5 inches). 2.A.B. Gain/Loss in Exchange Rate This is for listing the gain or loss amount on foreign currency. 1. If you want to generate transactions on gain or loss, you have to enter the period, indicate a transaction date (month end date) and the batch number for posting generated transactions. 2. Click on the View button to view transactions or Import to import generated transactions directly into batch. Note: With Posted To view both generated and non-generated transactions. 2.B. Enter Customer Site Opening Balance This option enables you to enter opening balance with site. Note: Distribute Last Year Aging Last year‟s aging will be distributed and shown in the statement. 2.C. Enter Customer Agent Opening Balance This option enables you to enter opening balance with agent. Note: Distribute Last Year Aging Last year‟s aging will be distributed and shown in the statement. COPYRIGHT © PSOFT CORPORATION LTD Accounting User Manual Accounting User Manual (Creditor) COPYRIGHT © PSOFT CORPORATION LTD Page 30 of 86 Accounting User Manual CONTENTS Chapter 3: Creditors 3.1. Creditors File Maintenance 3.2. Distribute Last Year Aging 3.3. Creditors Listing 3.4. Print Labels 3.5. Print Remittance Advice 3.6. Print Creditors Transactions 3.7. Print Creditors Aging 3.8. Print Purchases Analysis 3.A. Open Item Menu Creditors 3.B. Enter Supplier Site Opening Balance 3.C. Enter Supplier Agent Opening Balance COPYRIGHT © PSOFT CORPORATION LTD Page 31 of 86 Accounting User Manual Page 32 of 86 Chapter 3 : CREDITORS This section is mainly for creditor‟s maintenance. It allows you to create new creditor accounts, distributing last year‟s aging, generating creditor reports and accessing creditors using ‟Open Item‟ method. 3.1. Creditors File Maintenance This option enables you to create a new creditor account with its information, search for an existing creditor, modify or delete it from your system. Add a new creditor 2. Click on the Add button and complete the information on screen. Creditor No. : Assign an account number for every new creditor account. This account number consists of 7 characters. The first four characters are for the main account group, and have to be the same with creditor control number in General Ledger. The last three characters are creditor‟s code, and usually maintain according to alphanumeric base on creditor‟s initial name. Example, Creditor Number 4000/B01 4000/B02 4000/X01 Name Blue Valley Pte Ltd Best Link Pte Ltd XYZ Ltd In General Ledger, your creditor control number will be as following: Account Number Description 4000/000 Trade Creditors Name : This is the name of the creditor account and it will appear in creditor reports. Each name allows 2 rows with 40 characters per row. Example, Creditor Number 4000/B01 4000/B02 4000/X01 Name Blue Valley Pte Ltd Best Link Pte Ltd XYZ Ltd Address : Creditor‟s correspondence address. Attention : The name of the person in charge for this creditor account. Group To : This is an alternate account number of this maintained account. All transactions in this maintained account will be moved to the alternate account. Created Date : The date and time will be auto generated when click on Add. Area : Creditor‟s area code or geographical location of the company. It will be useful when generating reports that filter by area code, e.g., KL, JB, … COPYRIGHT © PSOFT CORPORATION LTD Accounting User Manual Page 33 of 86 Agent : Your company‟s purchasing officer or agent in charge. When printing „Aging Report‟, he is able to check on the outstanding amount due to supplier. Terms : The term of payment, e.g., Cash, 60 days, … Credit Limit : The credit facility or amount given, e.g. RM8000, … Email/Web Site Address : Creditor‟s email or website address. Phone Numbers : Creditor‟s telephone number. Fax/Telex : Creditor‟s facsimile number or telex number. Contact : The name of the person in regular contact, e.g. accounts clerk, officer,….. Nature of Business : The kind of business or trade classification. This additional information is used for flexible reporting analysis, e.g. manufacturing, trading, service, … Region : This is used to maintain the region of a country. Country Code : When you trade with overseas suppliers or suppliers, you need to assign a country code. Maintaining the country code is found in General Foreign Currency Rate Maintenance. Open Item Creditor : There are 2 ways to control payment to creditors. Method 1: Balance Brought Forward When you pay creditor, it will deduct arrears from the earliest month onwards to the latest month. Method 2: Open Item When you pay creditor, it will deduct individual bill according to the amount, despite of the month. More Info. : Tick at this check box and you can to enter more information related to this creditor. View Ledger : This is used directly to access the respective transactions listing for creditor‟s ledger. Search for an existing creditor 7. Click on the Search button and a dialog box will prompt you to search by creditor number. 8. You can also search by using the following buttons: Top showing the first creditor on the record. Prev show the previous record of the current account. Next showing the next record of the current account. Bottom showing the last creditor on the record. Modify an existing creditor Search for the creditor you want modify. Directly click it on screen to modify the changes and then save it. Delete an existing creditor COPYRIGHT © PSOFT CORPORATION LTD Accounting User Manual Page 34 of 86 Search for the creditor that you want to remove and then click on the Delete button. 3.2. Distribute Last Year Aging This option enables you to distribute creditor‟s opening balance into the correct period. The opening balance amount consists of arrears in different months from previous accounting year. 2. Click on the creditor account, and then distribute the aging from Period 2 to Period 11, the system will automatically calculate and generate the balance amount for Period 12. Example, Best Link Pte Ltd, a creditor owing an amount of $2,800.00. Aug ‘06 5 months 700 Sep ‘06 4 months 750 Oct ‘06 3 months 650 Nov ‘06 2 months 500 Dec ‘06 1 month 200 Jan ‘07 current 0 The accounting period is from 01/01/07 to 31/12/07. Note: Include 0 Balance List accounts including those with zero balance. 3.3. Creditors Listing This option enables you to print a list of creditors with its information. 3.4. Print Labels This option enables you to print creditor‟s address and other information on labels. You can use it for correspondence or filing purposes. Note:With Code No. Label includes creditor‟s number. With Attention Label includes contact person‟s name. Envelope Creditor‟s information printed on envelope. 3.5. Print Remittance Advice This option enables you to print creditor‟s remittance advice and generally, it is printed every month. Note:Include 0 Balance Remittance advice will include creditors with zero balance. B/F Supplier Only COPYRIGHT © PSOFT CORPORATION LTD Accounting User Manual Page 35 of 86 Apply to creditors using „Balance Brought Forward‟ method. If you deselect it, it will include both creditors using „Balance Brought Forward‟ and „Open Item‟ method. Local Supplier Only Print remittance advice using local currency. If you deselect it, it will include both creditors with local and foreign currency. With 0 amount transactions Remittance advice will include transactions with zero amounts. Print By Bill Agent [This feature will take effect after you entered the agent code] Bill agent refers to the agent code assigned during transaction. Print By Group Account [This feature will take effects when you assign code at Group To] Remittance advice will show all the related transactions for group to account. 3.6. Print Creditors Transactions This option enables you to print creditor‟s transaction summary, list all bills and payments, listing by account and the post dated cheques issued. 3.6.1. Transaction Summary This report will print creditor‟s opening balance and the total amount for invoice, debit note, credit note, payment and returned cheque. Note: With 0 Balance Listing includes creditors with zero balance. With Telephone Listing includes creditor‟s telephone number. 3.6.2. List Bills and Payments This report will print a list of creditor‟s bills and payments. Note:Bill agent is an additional agent allowed for the same creditor. To include this field, go to Housekeeping Run Setup General setting, go to Page 2 and tick at the checkbox With Agent. 3.6.3. List by Account and Description This report will print creditor‟s transactions by account and description. Note: With 0 Balance Listing includes creditors with zero balance. New Page For Each Account COPYRIGHT © PSOFT CORPORATION LTD Accounting User Manual Page 36 of 86 Every creditor is printed on a new. 3.6.4. List Post Dated Cheque Issued This report will list all post dated cheques issued. Note:When you enter a post dated cheque transaction, type in „PDC‟ at „Special‟ column. To include this field, go to Select Company Setting Country Setting Transaction and tick at the checkbox With Special Transaction. 3.7. Print Creditors Aging This option enables you to print creditor‟s monthly aging analysis for 6 months or 12 months. Note:Number Of Lines 1-4 : Enter 1 to include information in Line 1, enter 2 to include information in Line 1 & 2 and so on. When selecting 1 or 2, Telephone can be substitute by Credit Limit, Terms, Area, Agent or Balance Less PDC. Line 1 = Line 2 = Line 3 = Line 4 = MTD-PAY (month-to-date payment paid) TELEPHONE (telephone/contact number) P.D.C (post dated cheque amount) LAST PAY (last payment date) MTD-PURC (month-to-date purchase figure) CR-LIMIT (credit limit allowed) YTD-PURC (year-to-date purchase figure) TERMS (credit term allowed) Absolute Month The aging month will be printed as absolute month (actual month), e.g. Jan, Feb, Mar, etc. and it is fixed for 12 months. Normal Arrangement The aging report comes in the following format. 5 Mths+ 4 Mths 3 Mths 2 Mths 1 Mth Current Balance If you deselect it, the aging report will change to the following. Balance Current 1 Mth 2 Mths 3 Mths 4 Mths With 0 Balance Report will include creditors with zero balance. Separating Line Every creditor is separated by a line. Print On 15 Inches Paper [This feature will take effects when „Months of Age‟ = 12] Report will be printed on 15 inches paper (B4 size). Print Contact/Agent/Area [This feature will take effects when „Number of Line‟ = 3 or 4] Report will include contact person, agent code and area code. Print Address COPYRIGHT © PSOFT CORPORATION LTD 5 Mths+ Accounting User Manual Page 37 of 86 [This feature will take effects when „Number of Line‟ = 4] Report will include creditor‟s address. Include Credit Note & Debit Note Report will include Credit Note and Debit Note. Generate group (company) aging Report will group all related alternate accounts into one aging. Generate Agent aging Report will group creditor‟s aging by agent. Print By Bill Agent [This feature will take effect after you entered the agent code] Bill agent refers to the agent code assigned during transaction. 3.8. Print Purchases Analysis This option enables you to print yearly purchase report and analysis on 50 top suppliers. 3.8.1. Year Purchases Report This report will print yearly purchases analysis. Note:Separating Line Every creditor is separated by a line. Include Credit Note & Debit Note Report will include Credit Note and Debit Note. Credit Note adjust according to age Report will adjust Credit Note amount back to its actual aging. [This feature will take effects when „Include Credit Note & Debit Note‟ option is selected] 3.8.2. Top 50 Suppliers This report will print top purchases record ranking the first 50 suppliers. Note:Print All Suppliers Report will print all suppliers instead of 50 suppliers. Include Credit Note & Debit Note Report will include Credit Note and Debit Note. 3.A. Open Item Menu Creditors This option enables you to view and print reports exclusively for creditors using „Open Item‟ method. It includes listing all unpaid bills, printing essential reports and generating commission received. COPYRIGHT © PSOFT CORPORATION LTD Accounting User Manual Page 38 of 86 3.A.1. List Unpaid Bills This is for listing creditor‟s unpaid bills. Note:Foreign currency bills Report will show foreign currency bills only. With paid bills Report will include bills that were paid. With zero balance account Report will include accounts with zero balance. Print amount overdue Report will include the overdue amount base on the statement date. New page for each account Report will show every creditor on a new page. Print with description Report will include bill‟s description. [This feature will take effect when you deselect „New Page For Each Account‟] List by bill agent Bill agent refers to the agent code assigned during transaction. [This feature will take effect when you enter the agent code] Due date on first of next month [This feature is NOT applicable] Sort by reference number Report will list bills by reference number. 3.A.2. Print Remittance Advice This is for printing a remittance advice. Note:Sort by project code Report will list bills sort by project code. Sort by Invoice Report will list bills sort by Invoice. With zero balance account Remittance advice will include creditors with zero balance. Age by transaction month The aging will be analysed by transaction month. With paid bills Remittance advice will include bills that are fully paid. With current month paid bills COPYRIGHT © PSOFT CORPORATION LTD Accounting User Manual Page 39 of 86 Remittance advice will include bills that are fully paid for current month only. Foreign currency bills Remittance advice will show foreign currency bills only. Print By Bill Agent [This feature will take effect after you entered the agent code] Bill agent refers to the agent code assigned during transaction. Print By Group Account [This feature will take effect after you entered the agent code] Remittance advice will show all the related transactions for group to account. 3.A.3. Print 6 Months Aging This is for printing creditor‟s monthly aging analysis for 6 months. Note:Number Of Lines 1-4 : Enter 1 to include information in Line 1, enter 2 to include information in Line 1 & 2 and so on. When selecting 1 or 2, Telephone can be substitute by Credit Limit, Terms, Area and Agent. Line 1 = Line 2 = Line 3 = Line 4 = MTD-PAY (month-to-date payment paid) TELEPHONE (telephone/contact number) P.D.C (post dated cheque amount) LAST PAY (last payment date) MTD-PURC (month-to-date purchase figure) CR-LIMIT (credit limit allowed) YTD-PURC (year-to-date purchase figure) TERMS (credit term allowed) Separating line Every creditor is separated by a line. Print address [This feature will take effects when „Number of Line‟ = 4] Report will include creditor‟s address. Print contact/agent/area [This feature will take effects when „Number of Line‟ = 3 or 4] Report will include contact person, agent code and area code. Age by transaction month The aging will be analysed by transaction month. Normal arrangement The aging report comes in the following format. 5 Mths+ 4 Mths 3 Mths 2 Mths 1 Mth Current Balance If you deselect it, the aging report will change to the following. Balance Current 1 Mth 2 Mths 3 Mths With 0 Balance Report will include creditors with zero balance. Foreign currency bills COPYRIGHT © PSOFT CORPORATION LTD 4 Mths 5 Mths+ Accounting User Manual Page 40 of 86 Report will show foreign currency bills only. Update Aging.dbf Generate a file to keep the latest aging information. Generate group (company) aging Report will group all related alternate accounts into one aging. Include Credit Note & Debit Note Report will include Credit Note and Debit Note. Print By Bill Agent [This feature will take effect after you entered the agent code] Bill agent refers to the agent code assigned during transaction. 3.A.4. Print 12 Months Aging This is for printing creditor‟s monthly aging analysis for 12 months. Note:Number Of Lines 1-4 : Enter 1 to include information in Line 1, enter 2 to include information in Line 1 & 2 and so on. When selecting 1 or 2, Telephone can be substitute by Credit Limit, Terms, Area and Agent. Line 1 = Line 2 = Line 3 = Line 4 = MTD-PAY (month-to-date payment paid) TELEPHONE (telephone/contact number) P.D.C (post dated cheque amount) LAST PAY (last payment date) MTD-PURC (month-to-date purchase figure) CR-LIMIT (credit limit allowed) YTD-PURC (year-to-date purchase figure) TERMS (credit term allowed) Separating line Every creditor is separated by a line. Print address [This feature will take effects when „Number of Line‟ = 4] Report will include creditor‟s address. Print contact/agent/area [This feature will take effects when „Number of Line‟ = 3 or 4] Report will include contact person, agent code and area code. Age by transaction month The aging will be analysed by transaction month. With 0 Balance Report will include creditors with zero balance. Print On 15 Inches Paper Report will be printed on 15 inches paper (B4 size). Foreign currency bills Report will show foreign currency bills only. Generate group (company) aging COPYRIGHT © PSOFT CORPORATION LTD Accounting User Manual Report will group all related alternate accounts into one aging. Include Credit Note & Debit Note Report will include Credit Note and Debit Note. Print By Bill Agent [This feature will take effect after you entered the agent code] Bill agent refers to the agent code assigned during transaction. 3.A.5 Print Details Aging This is for printing creditor‟s monthly aging analysis in details. Note: Absolute Month The aging month will be printed as absolute month (actual month). Age by transaction month The aging will be analysed by transaction month. Print address Report will include creditor‟s address. Print contact/agent/area Report will include contact person, agent code and area code. Foreign currency bills Report will show foreign currency bills only. With 0 Balance Report will include creditors with zero balance. Print By Bill Agent [This feature will take effect after you entered the agent code] Bill agent refers to the agent code assigned during transaction. 3.A.6. Commission Received Listing This report will print creditor‟s received listing by agent to generate agent‟s commission. Note: Commission percent by Month Updating the payment paid by month to calculate agent‟s commission. Due date on first of next month Report will show the due date as the first day of the following month. List by bill agent Bill agent refers to the agent code assigned during transaction. [This feature will take effect when you enter the agent code] List by Invoice Agent COPYRIGHT © PSOFT CORPORATION LTD Page 41 of 86 Accounting User Manual Page 42 of 86 Commission paid to agent assigned during invoice transaction instead of payment transaction. [This feature will take effect when select „List by bill agent‟] Update commission percent Updating the payment paid by the number of days to calculate agent‟s commission. Sort by Date Report will list bills sort by date. Foreign currency bill Commission calculated base on foreign currency only. 3.A.7. Print Due Date Invoices This is for listing invoices that are due for payment. 3.A.8. Print Overdue Invoices This is for listing invoices that are already overdue. 3.A.9. Print Payment Vouchers This is for printing payment voucher when you make a payment to creditors. Note:To enable the printing of payment voucher, please enter PV at the Special Account column for Bank Account in General General Ledger A/C Maintenance. 3.A.A. Automated Cheque Service This option will generate your payment to creditors through bank‟s automated cheque service. 1. Select the bank using this service, for example Standard Chartered Bank and then go to Generate Payment Files to enter the information required. Click OK to generate a text file name ACS_SCB.TXT. 2. After getting the automated cheque service done, go to Generate Upload File to generate a PRO.CSV file. The final part will be updating the cheque numbers by selecting the Update Cheques Number. 3.A.B. Gain/Loss in Exchange Rate This is for listing the gain or loss amount on foreign currency. 3. If you want to generate transactions on gain or loss, you have to enter the period, indicate a transaction date (month end date) and the batch number for posting generated transactions. COPYRIGHT © PSOFT CORPORATION LTD Accounting User Manual Page 43 of 86 4. Click on the View button to view transactions or Import to import generated transactions directly into batch. Note: With Posted To view both generated and non-generated transactions. 3.B. Enter Supplier Site Opening Balance This option enables you to enter opening balance with site. Note: Distribute Last Year Aging Last year‟s aging will be distributed and shown in the remittance advice. 3.C. Enter Supplier Agent Opening Balance This option enables you to enter opening balance with agent. Note: Distribute Last Year Aging Last year‟s aging will be distributed and shown in the remittance advice. COPYRIGHT © PSOFT CORPORATION LTD Accounting User Manual Accounting User Manual (Transaction) COPYRIGHT © PSOFT CORPORATION LTD Page 44 of 86 Accounting User Manual CONTENTS Chapter 4: Transaction 4.1. Transaction File Maintenance 4.2. Organise Batches 4.3. Print Batch of Transactions 4.4. Print Batch Summary 4.5. Scan Batches 4.6. Open Item Menu Debtor 4.7. Open Item Menu Creditor COPYRIGHT © PSOFT CORPORATION LTD Page 45 of 86 Accounting User Manual Page 46 of 86 TRANSACTION MENU allows you to organise batches and then enter daily transactions for general ledgers, debtors and creditors into the batches. 4.1. Transactions File Maintenance This option enables you to add a new transaction, search for an existing transaction and edit it to modify its information. 1. All transactions are entered into batches and the system will then automatically update all transactions instantly to individual ledgers. The advantage of organising transactions into batches is that you can locate a transaction easily. Transactions Batches Ledgers Reports A transaction is a single entry of debit or credit A batch is a group of transactions 2. It is advisable to organise new batches systematically before keying any transaction because: You can readily select the batches that are well-organised. When entering transactions, you can immediately retrieve the correct batch easily. This will reduce the error of entering transactions into wrong batch. You will not create the same batch twice. 3. There are 2 ways of entering transactions into this system: Add Transaction - a single transaction entry procedure Quick Entry - a double transaction entry procedure Add Transaction 1. Add transaction has many advantages; It is very flexible because you can view multiple transactions that are related to each other on the screen. You can directly check on the multiple transactions and obtain a balance debit and credit amount on screen. 2. Refer to the example given below, you have to enter a main with a few contra accounts, using the Add transaction, it will be easy to check on each account. Charles claimed the following expenses incurred; Upkeep of motor vehicle Petrol Toll Transactions: Account No. 9000/120 Description Cash at Bank $ 500.00 $ 850.00 $ 250.00 Debit 500.00 COPYRIGHT © PSOFT CORPORATION LTD Credit Accounting User Manual 9000/090 9000/110 3010/000 Cash at Bank Cash at Bank Upkeep M/V, petrol, toll Page 47 of 86 850.00 250.00 1,600.00 3. Click on the Add button and complete the information on screen. Batch No. : Assign a new batch number and name the batch title according to the group of transactions you entered. The maximum batches allowed to create are 9999. If you have organised your batches, you may enter „0‟ at the batch number to obtain a batch listing, and from there you can easily locate the batch number. Refer to Transaction Organise Batches. Example, Batch No. 1 2 3 4 5 Batch Title Sales Purchases Bank Cash Journal – – – – – Jan ‟2007 Jan Jan Jan Jan ‟2007 ‟2007 ‟2007 ‟2007 Voucher Seq. : The system generates a number in sequence for every new transaction entered. Transaction number helps in keeping a clear audit trail. The maximum transactions allowed to input are 9000. Period : Period means accounting month. This maximum period allowed is 18, then you have to run year-end processing to close all accounts. The system will update Period 13, 14, 15, 16, 17 and 18 to Period 1, 2, 3, 4, 5 and 6 of a new accounting year. Example, Accounting Period: January ‟07 to December ‟07 Jan 2007 Period 1 Date July ‟07 to June ‟08 Jul 2007 Period 1 Feb 2007 Period 2 Aug 2007 Period 2 Mar 2007 Period 3 Sept 2007 Period 3 Apr 2007 Period 4 Oct 2007 Period 4 May 2007 Period 5 Nov 2007 Period 5 June 2007 Period 6 Dec 2007 Period 6 July 2007 Period 7 Jan 2008 Period 7 Aug 2007 Period 8 Feb 2008 Period 8 Sept 2007 Period 9 Mar 2008 Period 9 Oct 2007 Period 10 Apr 2008 Period 10 Nov 2007 Period 11 May 2008 Period 11 Dec 2007 Period 12 June 2008 Period 12 : This is the date of the source documents. The format given is dd/mm/yyyy (date/month/year), for example, 15th January 2007 will be 15/01/2007 COPYRIGHT © PSOFT CORPORATION LTD Accounting User Manual Page 48 of 86 Make sure that your transaction date matches the accounting month, or else the system will not accept it. A/C No. : Enter the correct account number of each transaction and you will find the account name appears on top of the line. You may also create a new account that is not in the database. Enter a new account number, and the system will prompt a message saying „No Such Account – Create This Account‟. Click on the Yes button to create a new account. Once you have completed, the system will put you back to the current Add Transaction screen. Ref. No. : This reference number comes in 2 rows with 10 characters per row. The first reference number is for document reference, i.e. invoice number or payment voucher number. The second reference number is for supporting reference, i.e. cheque number. Please refer to the example below. Payment Voucher Ref. No. 1 : PV 001 Ref. No. 2 : SB123645 Official Receipt Ref. No. 1 : OR 8954 Ref. No. 2 : --- If you prefer to generate the reference number automatically, please tick at Ref. No. Auto and it will prompt you a screen to enter the starting reference number. Description : This is the narration of the transaction. It can be the name of the contra account or the particulars of the document. Each description allows 2 rows with 25 characters per row. Debit/Credit : This is the „double entry‟ concept. For every debit, you must have an equal credit. At the Debit column; Enter the transaction amount of a debit entry. At the Credit column; Enter the transaction amount of a credit entry. You can only add one transaction at a time. After entering a debit entry, you have to save it before continuing to a credit entry. Refer to the example below. Sales to ABC Trading Company Purchase from XYZ Trading Co. RM1,000.00 RM5,000.00 A/C No. 3000/A01 5000/000 Description Sales - Invoice 0202 ABC Trading Debit 1000 6000/000 4000/X01 XYZ Trading Purchases - P1313 5000 Credit 1000 5000 If your debtor trades in foreign currency, the system will prompt a „multiplication calculator‟ box for you to enter the transaction amount in foreign currency. After that, press function key [F9] to retrieve an exchange rate to convert the amount to local currency. COPYRIGHT © PSOFT CORPORATION LTD Accounting User Manual Page 49 of 86 This exchange rate is maintained in General Foreign Currency Rate Maintenance. However, if the rate, which you have already maintained is different from the current rate, you may enter a new rate manually. Note:- i. The system will save the entries and post to them to ledgers. ii. At the bottom of the screen, it will display the total balance amount for both debit and credit entries in a batch. iii. For a debtor using „Open Item‟ method, after you click on the Save button, the system will prompt a „Knock Off Bill‟ screen, listing all bills and payments. Use this option to allocate payments against invoices. Quick Entry 1. Quick Entry is a double transactions entry procedure. When you enter a debit entry, the system will generate a credit entry, or vice-versa. 2. It is an alternative entry to Add Transactions function and it has many advantages; 1). It is an advance method that conveniently allowing the same group of transactions to be entered into one Master Account. 2). You only need to enter a transaction and the system will generate the other entry by itself. This can reduce the repetitive typing during data entry. 3). You may enter transactions quickly and save a lot of time. 3. Click on the Quick button and a dialog box will prompt you to enter a Master Account Number. 4. First of all, you have to nominate a „Master Account‟. This account is usually the most utilized account in a particular batch of transaction. Example, 3010/000 5000/000 6000/000 Bank Sales Purchases 5. At the same time, indicate whether you want the transaction‟s description to follow Master Account‟s name. If you select this feature, the description in Master Account‟s transaction will be contra account‟s name Description to follow Account Name Example, Account No. 3000/A01 5000/000 Description Sales ABC Trading Co. Debit 1000.00 Credit 1000.00 If you deselect this feature, the description for Master Account will follow according to the description you type in the contra account. 6. Basically, entering an entry in Add Transaction and Quick Entry are the same but only the concepts are different. Refer to the example given below, you have to nominate sales as the master account and then enter the transactions for debtors only. The program will automatically generate sales transactions (in bold). Transactions: Sales to ABC Trading Company Sales to Rhythm Enterprise Master Account: 5000/000 – Sales A/C COPYRIGHT © PSOFT CORPORATION LTD $1,000.00 $3,000.00 Accounting User Manual Account No. 3000/A01 5000/000 3000/R01 5000/000 Description Sales – Inv 0202 ABC Trading Co. Sales – Inv 0207 Rhythm Enterprise Page 50 of 86 Debit 1000 Credit 1000 3000 3000 Search for an existing transaction 9. You can search by using the following buttons: Top showing the first transaction of the first batch on the record. Prev show the previous record of the current transaction. Next showing the next record of the current transaction. Bottom showing the last transaction of the last batch on the record. 10. Click on the Search button and a dialog box will prompt you to search by batch number and transaction number. If you are searching for debtor or creditor‟s transactions using „Open Item‟ menu, you can limit the search by defining the Bill Type, Reference Number or Extension of the transaction. Note: Extension – The computer will generate an extension number for transactions that carry the same reference number. Modify an existing transaction Search for the transaction you want modify. Directly click it on screen to modify the changes and then save it. Insert a new transaction You can insert a new transaction into an existing batch with transactions. Click on the Insert button and a dialog box will prompt you to enter the batch number you want to insert, the transaction number to be inserted and then the total number of transactions. Example, Current transactions 1 AA 2 BB 3 CC 4 DD After inserting 2 new transactions 1 AA 2 BB 3 4 5 CC 6 DD Note: To include this feature, go to Dealers Menu Page 1 and tick at Allowed Insert Transactions. 4.2. Organise Batches This option enables you to organise the number of batches required. It helps in identifying the type of transactions in the batch. It is advisable to arrange and organise the batches before keying any transactions. 1. When adding a new batch, click on the Add button and assign a batch title. For security purpose, a PIN number can be assigned to each batch for authorised personnel only. Example, Batch No. Batch Title COPYRIGHT © PSOFT CORPORATION LTD Accounting User Manual 1 2 3 4 5 Sales Purchases Bank Cash Journal Page 51 of 86 – Jan ‟2007 – – – – Jan Jan Jan Jan ‟2007 ‟2007 ‟2007 ‟2007 2. Click on the Generate button to generates a sample of pre-arranged batch numbers. 3. To lock or freeze the batches, click on the Lock button so that no modifications can be made thereafter. 4. To inset a new batch into the existing batches, click on the Insert button. To include this feature, go to Dealers Menu Page 1 and tick at Allowed Insert Batch. 5. If you want to delete a batch, you have to go to Boss Menu and select Change Batch Lock Status & Pin No. Delete the „L‟ in the Lock column, so that this batch will be unlocked. 4.3. Print Batch of Transactions This option enables you to view and print all transactions in a batch. Note: Sort By Date Report will list transactions sort by date. Sort By Reference No. Report will list transactions sort by reference number. Description to follow A/C Name Report will list transactions sort by account name under the description column. 4.4. Print Batch Summary This option enables you print a list of batch numbers with its information in brief. 4.5. Scan Batches This option enables you to scan through the transactions of all batches and obtain the status of each batch. If you have problems getting your trial balance correct, use this option to detect batches with error. 4.6. Open Item Menu Debtor This option enables you to knock off bills against payments, exclusively for debtors using ‘Open Item’ method. It includes maintaining brought forward bills, checking current bills and removing bills that are paid. COPYRIGHT © PSOFT CORPORATION LTD Accounting User Manual Page 52 of 86 4.6.1. Maintain B/F Bills This is for maintaining brought forward bills from the previous year. 1. Click on the List button to obtain a list of last year‟s outstanding amount. 2. If you want to allocate the outstanding amount into individual bills, click on the Add button and enter the information. If not, you have to click on the Generate button and allow the system to generate the total outstanding amount. 3. Click on the Multi Delete button to remove bills that are paid. 4.6.2. Check Bills This is for checking debtor‟s bills and payments. Note: Sort by Reference No. Report will list bills sort by reference number. Foreign Currency Bills Report will list foreign currency bills only. 4.6.3. Knock Off Bills This is for deducting (knock-off) specific bills against payment made. The payment is not necessarily against the oldest debts. 1. Firstly, you have to enter the Debtor Account Number to obtain a list of bills and payments. 2. Select a payment (amount in negative) and press Enter twice. After that, click on the Save button. 3. Now, select a bill (amount in positive) that you want to knock off against the payment and press Enter twice. After that, click on the Save button. You may enter more than one invoice but the total invoices amount must be less or equivalent to the payment amount. Note: The computer will generate an extension number for transactions that carry the same reference number. 4.6.4. Reverse Bills This is for reversing (undo) the knock off bills. Select any one of the payments that you want to reverse and click on the Reverse button. 4.6.5. Edit B/F or O/I This is for checking debtor‟s method of payment either by B/F or O/I. You can edit and change it. COPYRIGHT © PSOFT CORPORATION LTD Accounting User Manual Page 53 of 86 4.6.6. Bill Payment Ledger There are 7 functions in this menu. 4.6.6.1 View Bill Payment Ledger Listing debtor‟s bills & payment. 4.6.6.2 Edit Bill Opening Balance Listing debtor‟s bills & payment for current year and previous year. 4.6.6.3 List Missing Record in Arpost.dbf This function is for recovering open item bills. 4.6.6.4 List Defective Record in Arpost.dbf This function is for recovering open item bills. 4.6.6.5 List Defective Record in Arpay.dbf This function is for recovering open item bills. 4.6.6.6 Check Duplicated Glpost Entry No. Checking on duplicated entries. 4.6.6.7 Reset Open Item Bill Resetting all knock off bills done for this year. 4.6.7. Mark Customer with Term Exceeded This is for marking customer whom has exceeded the credit term. If your Accounting system is linked to Stock Control system, then it will unable to issue invoice to this customer. 4.7. Open Item Menu Creditor This option enables you to knock off bills against payments, exclusively for creditors using ‘Open Item’ method. It includes maintaining brought forward bills, checking current bills and removing bills that are paid. 4.7.1. Maintain B/F Bills This is for maintaining brought forward bills from the previous year. 4. Click on the List button to obtain a list of last year‟s outstanding amount. 5. If you want to allocate the outstanding amount into individual bills, click on the Add button and enter the information. If not, you have to click on the Generate button and allow the system to generate the total outstanding amount. 6. Click on the Multi Delete button to remove bills that are paid. COPYRIGHT © PSOFT CORPORATION LTD Accounting User Manual Page 54 of 86 4.7.2. Check Bills This is for checking creditor‟s bills and payments. Note: Sort by Reference No. Report will list bills sort by reference number. Foreign Currency Bills Report will list foreign currency bills only. 4.7.3. Knock Off Bills This is for deducting (knock-off) specific bills against payment made. The payment is not necessarily against the oldest debts. 4. Firstly, you have to enter the Creditor Account Number to obtain a list of bills and payments. 5. Select a payment (amount in negative) and press Enter twice. After that, click on the Save button. 6. Now, select a bill (amount in positive) that you want to knock off against the payment and press Enter twice. After that, click on the Save button. You may enter more than one invoice but the total invoices amount must be less or equivalent to the payment amount. Note: The computer will generate an extension number for transactions that carry the same reference number. 4.7.4. Reverse Bills This is for reversing (undo) the knock off bills. Select any one of the payments that you want to reverse and click on the Reverse button. 4.7.5. Edit B/F or O/I This is for checking creditor‟s method of payment either by B/F or O/I. You can edit and change it. 4.7.6. Bill Payment Ledger There are 7 functions in this menu. 4.7.6.1 View Bill Payment Ledger Print creditors‟ bills & payments. 4.7.6.2 Edit Bill Opening Balance Print creditor‟s bills & payment for current year and previous year. 4.7.6.3 List Missing Record in Appost.dbf This function is for recovering open item bills. 4.7.6.4 List Defective Record in Appost.dbf COPYRIGHT © PSOFT CORPORATION LTD Accounting User Manual This function is for recovering open item bills. 4.7.6.5 List Defective Record in Appay.dbf This function is for recovering open item bills. 4.7.6.6 Check Duplicated Glpost Entry No. Check on duplicated entries. 4.7.6.7 Reset Open Item Bill Resetting all knock off bills done for this year. COPYRIGHT © PSOFT CORPORATION LTD Page 55 of 86 Accounting User Manual Accounting User Manual (Report) COPYRIGHT © PSOFT CORPORATION LTD Page 56 of 86 Accounting User Manual CONTENTS Chapter 5: Report 5.1. View Ledgers 5.2. Print Ledgers 5.3. Trial Balance 5.4. Profit & Loss Account 5.5. Balance Sheet 5.6. Print A Group 5.7. Manufacturing Account 5.8. Fixed Assets 5.9. Cash Flow Statement 5.A. Sales and Service Tax 5.B. Project Report 5.C. More Report (1) 5.D. More Report (2) 5.E. External Application COPYRIGHT © PSOFT CORPORATION LTD Page 57 of 86 Accounting User Manual Page 58 of 86 REPORTS MENU allows you to view and print general ledgers, financial reports, manufacturing accounts, bank reconciliation statement, payment vouchers, sales and service tax reports, project reports and etc. You may also consolidate reports for Profit and Loss A/C, Balance Sheet statement and group of accounts. PSOFT Accounting system updates all transactions instantly and able to access up-to-date financial information, therefore you can print your financial reports at any time. Enter Transactions Program to update Ledgers Generate Financial Reports 5.1. View Ledgers This option enables you to view individual general ledger, debtor ledger and creditor ledger. 5.2. Print Ledgers This option enables you to view and print individual general ledger, debtor ledger and creditor ledger. Note: Include 0 Balance Report will include accounts with zero balance. With Transaction No. Report will include all the transaction numbers. Save Paper The system will justified and fit several accounts into one page. Include AR/AP Control A/C Report will include Accounts Receivable and Accounts Payable Control Account. [This feature will take effects when printing General Ledger only] 5.3. Trial Balance This option enables you to view and print Trial Balance report. It ascertains the totals of debits are equal to the totals of credits and to find out whether your accounts are balance or not. COPYRIGHT © PSOFT CORPORATION LTD Accounting User Manual Page 59 of 86 If the Trial Balance does not balance, it will prompt a message “Account Not Balance”, go to Transactions and run the Scan Batches option to detect batches with error. Note: This year only Trial balance will be a column showing year-to-date amount only. If you deselect it, the trial balance will be in two columns showing year-to-date and month-to-date amount. With zero balance Report will include accounts with zero balance. 5.4. Profit and Loss Account This option enables you to view and print Profit and Loss Account that reflects an accurate result showing the gains and losses of a company. You can view and print 10 different formats of Profit and Loss Accounts. Note: Print with % Report will include a percentage to each account. With zero balance Report will include accounts with zero balance. 5.5. Balance Sheet This option enables you to view and print Balance Sheet statement showing the financial position of a company in terms of assets, liabilities and equities of a specific date. Note: Print T-Sheet Format Balance Sheet format will be change to T-Sheet format. With Zero Balance Balance Sheet will include accounts with zero balance. 5.6. Print A Group This option enables you to view and print the detailed accounts‟ balances of an account group. It is a supplement report to Profit & Loss Account and Balance Sheet statement. 1. Assuming that you have the following accounts and wanted to print an account group of 3000 only. Example, Trade Debtors 3000/000 ABC Trading Company 3000/A01 Apple Mint Pte Ltd 3000/A02 Rhythm Enterprise 3000/R01 Bank 3010/000 Sales 5000/000 COPYRIGHT © PSOFT CORPORATION LTD Accounting User Manual Page 60 of 86 Enter the period and the account group of 3000. The system will print the following results. Trade Debtors 3000/000 ABC Trading Company 3000/A01 Apple Mint Pte Ltd 3000/A02 Rhythm Enterprise 3000/R01 Bank A/C didn‟t appear because it starts with 3010. Sales A/C didn‟t appear because it belongs to a different group of 5000. Note: With Balance Sheet item only Report will print Balance Sheet items only. [This feature will take effects when „Balance Sheet account‟ format is selected] With Income/Expenses item only Report will print Income & Expenses items only. It also allows you to choose the format as given. [This feature will take effects when „Income Expenses account‟ format is selected] With 0 Balance Report will include accounts with zero balance. Debit +ve All accounts with debit balance amount will be in positive (+ve) and credit amount will be in negative (-ve). 5.7. Manufacturing Accounts This option enables you to view and print manufacturing accounts. It records the cost and expenses incurred during the transformation of raw materials into finished goods through the use of labor and factory facilities. The manufacturing cost will be automatically transferred to your Trading and Profit & Loss Account. Below is an example of typical Chart of Accounts for Manufacturing Account. Note: With 0 Balance Report will include accounts with zero balance. Consolidate Report will consolidate all Manufacturing Accounts. If you deselect it, report will show individual Manufacturing Account. Print with % (Based on COGP) Report will list the sub-accounts in percentage. Print with % (Based on Sales) Report will list the sub-accounts in percentage. When using Manufacturing Accounts option, you have to abide to the following guidelines. All accounts under Manufacturing Account are grouped to the same Account Group, for example 7000/000 to 7999/99. COPYRIGHT © PSOFT CORPORATION LTD Accounting User Manual Page 61 of 86 There should be only one Manufacturing Account created with the special account „MA‟. This account will compute and generate the cost of goods manufactured. The account type for Manufacturing Account is Cost of Goods Sold. As there are many sub-headings in a Manufacturing Account, you can create an organized report layout by using the special accounts with different effects. Go to General File Maintenance, add a new account and go to Special Account column, please enter HD for header or sub-heading. To generate a subtotal, please enter TO. 5.8. Fixed Assets This option enables you to view and print fixed assets report showing the cost value, accumulated depreciation and net book value, and the gain or loss incurred after the disposal of an asset. Account Numbers for Fixed Assets and its Accumulated Depreciation A Fixed Asset account number and its Accumulated Depreciation must be under the same Account Group. The Accumulated Depreciation account number must contain the digit 5 at the last digit. For example, A/C No. 2000/100 2000/105 2000/200 2000/205 2000/300 2000/305 Description Motor Vehicle – JCQ 369 Accum. Depn. M/V – JCQ 369 Furniture & Fitting Accum. Depn. Furniture & Fitting Office Equipment Accum. Depn. Office Equipment A/C Type Fixed Assets Fixed Assets Fixed Assets Fixed Assets Fixed Assets Fixed Assets 5.9. Cash Flow Statement This option enables you to view and print Cash Flow Statement. This report shows the cash flow over time of financial resources. 5.A. Sales And Service Tax This option enables you to view and print GST reports. It includes listing the total sales amount, purchases amount and the total amount taxable. 1. Goods & Service Tax (GST) is also known as Value Added Tax (VAT). It is charged on the supply of goods and services made by a taxable person in the course of furtherance of business. 2. To enable the use of Sales and Service Tax option, go to Select Company Setting Country Setting Transaction. Tick the checkbox at With Sales Tax. Tick the checkbox at With Note. Enter GST at the Rename „NOTE‟ column. COPYRIGHT © PSOFT CORPORATION LTD Accounting User Manual Page 62 of 86 3. Create a Sales Tax Account, e.g. 4090/000 with account type G. For every sales and service transaction, you have to mark on GST field from one of the following:STAX - Standard rated Sales STAXS - Standard rated Sales Taxable STAXSZR - Standard rated Transfer to Sales Zero-rated EX - Exempted sales/Purchases ZR - Zero-rated sales/Purchases OS - Out of scope Sales XGST - No GST 4. For Purchases Tax (PTAX), you are charged GST by your supplier, and you can claim back from the government. To enable the use of Purchases Tax option, go to Select Company Setting Country Setting Transaction. Tick the checkbox at With Purchases Tax. Tick the checkbox at With Note. Enter GST at the Rename „NOTE‟ column. Create a Purchase Tax A/C, e.g. 3090/000 with account type F. For every purchase and service transaction, you have to mark PTAX on GST field. 5. For Purchases Tax Taxable (PTAXP), you are charged GST by your supplier, and you received a note from your supplier stating that the amount 6,000 is the sales tax they have to charge you and this will be your purchase tax. Example, Purchase tax =$ 6,000 Taxable purchases = $ 200,000 Create a Purchase Tax A/C, e.g. 3090/000 with account type F. Debit the Purchase Tax Amount $6000 and mark PTAXP on GST field. 5.A.1. View Tax Totals This report displays the total sales and purchases amount and the taxable amount. 5.A.2. List Standard-Rated Sales This report displays the sales amount and the taxable amount at standard tax rate. 5.A.3. List Exempt Sales This report displays the total sales amount that is not subjected to tax. 5.A.4. List Zero-rated Sales This report displays the total sales amount that is taxable at 0% tax rate. 5.A.5. List Out Of Scope Sales This report displays the total sales amount that is out of scope of GST. 5.A.6. List Taxable Purchases This report displays the purchases amount and the tax amount that is claimable on the supply on the goods and services. COPYRIGHT © PSOFT CORPORATION LTD Accounting User Manual 5.A.7. Page 63 of 86 List Exempt Purchases This report displays the total purchases amount that is not subjected to tax. 5.A.8. List Zero-rated Purchases This report displays the total purchases amount that is taxable at 0% tax rate. 5.A.9. Check GST Transaction Code This report displays all transactions and the related GST code. You can edit and change it when necessary. 5.A.A. Check VAT Sales Entry This report displays all sales transactions and the related VAT code. 5.A.B. Check VAT Purchases Entry This report displays all purchases transactions and the related VAT code. 5.B. Project Report This option enables you to view and print reports exclusively for accounts using „Project and Job‟. It includes printing ledger, individual project and job summary and listing the profit margin of every project. 5.B.1. Project Ledger This report will list debtor‟s transactions by project and code. Note: Include 0 Balance Report will include accounts with zero balance. With Transaction No. Report will include all the transaction numbers. Save Paper The system will justified and fit several accounts into one page. 5.B.2. Project Summary This report will list a summary of balance amount and current amount of each project. Note: Debit Positive Debit balance amount will be shown in positive (+ve) and credit amount will be in negative (-ve), or vice versa. COPYRIGHT © PSOFT CORPORATION LTD Accounting User Manual 5.B.3. Page 64 of 86 Project Job Summary This report will list a summary of balance amount and current amount of each job. 5.B.4. Project % Profit This report will list the profit margin in percentage of each project and job. 5.B.5. Receipts and Payments Account This report will list the total receipts and payments of each project and job. Note: Include B/F and Balance Report will include brought forward and balance amount. 5.B.6. Print Schedule This report will list the schedule for capital of each project. 5.B.7. Create Project Job Balance File This report will list the total balance amount of accounts by project, job, sub-job or agent. Level Level Level Level 1 2 3 4 : : : : Project Job Sub-Job Agent 5.C. More Report (1) This option enables you to generate many important financial statements that are used for daily, monthly and yearly reporting purpose. 5.C.1. View Graph This graph presents an actual figure against the budget figure for a period of 18 months. The type of graph given here is Bar Chart, which is shown on the left side and the summary for monthly figure is shown on the right side. 5.C.2. Check Transactions This report allows you to select and list transactions according to the preference that is given. 5.C.3. Bank Reconciliation Statement COPYRIGHT © PSOFT CORPORATION LTD Accounting User Manual Page 65 of 86 This option enables you to maintain Bank Reconciliation Statement by comparing the entries in Bank Account with those from the bank statement by means of ticking them. Last Accounting Year Transactions 1. Enter last accounting year‟s transactions in the Bank Account that were not cleared by bank. These transactions are for marking purpose and will not affect your Bank Account balance. 2. Type in the Bank Account number and then click on the Add button to enter last accounting year‟s transactions. 3. Compare these transactions with those in bank statement and place a tick at the „mark‟ column for cleared transactions. 4. For those transactions that have been marked or cleared, remove them by clicking on the Remove Mark Record button. However, it is advisable to print Bank Reconciliation Statement before attempting this option. This Accounting Year Transactions 1. Type in the range of periods and Bank Account number. Compare these transactions with those in bank statement and place a tick at the „mark‟ column for cleared transactions. If a transaction is not ticked, it will be carry forward to the following month. Note: Generate Upload File This option is for program testing only. Enter the first cheque number used and it will generate a text file named, PRO.txt. Auto Marking The bank will give a bank statement via diskette for online-marking. Enter the bank account number to proceed. Mark Only It displays all transactions that were not cleared. If you deselect it, the system displays both cleared and not cleared transactions. Browse Cheque Number It displays transactions with cheque number only. Browse 2nd Description It displays transactions with both cheque number and description. Print Start From Bank Statement Bank Statement‟s balance will be placed at the top of the report instead of placing it at the bottom of the report. 5.C.4. Payment Vouchers This is for printing payment voucher when you make a payment to creditors. Note:To enable the printing of payment voucher, please enter PV at the Special Account column for Bank Account in General General Ledger A/C Maintenance. COPYRIGHT © PSOFT CORPORATION LTD Accounting User Manual 5.C.5. Page 66 of 86 Print Other Receipt This is for printing receipt from other category such as rental income, staff‟s loan repayment, a payment received from the sale of a disposal asset and etc. 5.C.6. Print Cheque This option will generate your payment through bank‟s automated cheque service. 5.C.7. Transactions Summary This option will generate a summary of general ledgers‟ transactions listing the opening balance, total amount of all debit and credit entries and the total brought forward balance. 5.C.8. Print P&L for 12 Months This report will display profit and loss account for 12 individual months. 5.C.9. Print A Group For 12 Months This report will display the main and subsidiary account balances by group for 12 individual months. 5.C.A. Budget & Variance This report will display the actual balance against the budget amount to get the variance for cumulative months by account group. 5.C.B. Consolidated Account This option enables you to consolidate accounts on Profit and Loss, Balance Sheet and A Group of Accounts. The system will merge the required accounts and prints them into one report. 1. For example, you want to consolidate Profit & Loss Account of 6 departments; you need to enter 6 at Department field. Consolidated accounts will consists of PAL01, PAL02, PAL03, PAL04, PAL05 & PAL06 5.C.C. Print Overdue Letter This option enables you to issue letter to debtors on overdue amount with the aging analysis. Click on the OK button to view and print letter. 5.D. More Report (2) This option is a supplement to More Reports (1). You can generate many more useful reports. 5.D.1. Generate Voucher Sequence COPYRIGHT © PSOFT CORPORATION LTD Accounting User Manual Page 67 of 86 This voucher number is used for printing transaction voucher only and will not affect your reference number created in Transaction option. 5.D.2. Print Transaction Voucher After generated the voucher sequence number, you can print transaction voucher listing in this option. 5.D.3. Batch Main Account Transaction Summary This report will show a list of accounts with its total debit and credit amount for an individual batch. 5.D.4. Month Main Account Transaction Summary This report will show a list of main accounts with its total debit and credit amount for an individual month. 5.D.5. Main Account Month Balance This report will show a summary of monthly balance for an individual account. 5.D.6. Trial Balance (2) The Trial Balance in this option is slightly different from the Trial Balance in option 5.3. This report will show a list of account‟s balance brought forward and a summary of cumulative figure on both debit and credit side by period. 5.D.7. Trial Balance (3) The Trial Balance in this option shows the opening balance figure and year-todate figure. 5.D.8. Multi Column Report This report shows every transaction with its amount that is breakdown into different columns. 5.E. External Application When there is a program error or data corrupt, you can use this option to fix the database. COPYRIGHT © PSOFT CORPORATION LTD Accounting User Manual Accounting User Manual (Periodic) COPYRIGHT © PSOFT CORPORATION LTD Page 68 of 86 Accounting User Manual CONTENTS Chapter 6: Periodic 6.1. Close Month Account 6.2. Year End Processing 6.3. Export / Import 6.4. Maintain Recurring Transactions 6.5. Check Records In Files 6.6. View Audit Trail 6.7. Backup 6.8. Restore 6.A. Copy A/C Master Files to A: 6.B. Merge A/C Master Files to C: 6.C. Remove One Cent Balance 6.D. Group To Alternate Account 6.E. Swap 1st. Desp. And 2nd. Desp. 6.F. Sort Gldata.dbf to GL123.dbf 6.G. Preset Description Maintenance COPYRIGHT © PSOFT CORPORATION LTD Page 69 of 86 Accounting User Manual Page 70 of 86 PERIODIC MENU allows you to process month-end and year-end closing, transferring data through import and export, backup and restore, checking records in file and viewing audit trail. 6.1. Close Month Account This option enables you to close your accounts at the end of every month. Check through the accounts and make sure that all transactions for that period have been entered correctly and the batches are balance. After closing month end accounts, the following will take place. 1. All the existing batches of that period will be locked and new transactions are not allowed to be entered into batches. 2. Modifications and deletions on the transactions are not allowed. Enter the password correctly and then click on the OK button to close month end accounts. Note:It is not compulsory to close month-end accounts because you may continue doing your accounts up to Period 18 without performing month end processing. 6.2. Year End Processing This option enables you to close your accounts at the end of the year. Check through the accounts and make sure that all transactions have been entered correctly and the batches are balance. Ensure that you have completed the following procedure before performing year-end processing. 1. Update all the stock values. 2. All reports are printed. 3. Back up all data files or copy them into another sub-directory. 4. Completed transactions up to Period 12. 5. There is a Retained Earnings Account. After performing year-end processing, the following will take place. 1. All transactions from period 1 to 12 will be removed. 2. The system will generate all balance brought forward amount. 3. Accumulated profit will be transferred to Retained Earnings A/C. 4. Transactions from Period 13 to 18 will be adjusted to Period 1 to 6. 6.3. Export/Import This option enables you to import transactions from other accounting directories to your main accounting directory and then merge them together. You may also export transactions to other accounting directories. 6.3.1. Export to DBF file Option 1~ LIST UN-EXPORTED TRANSACTIONS You are able to view all transactions in the main directory that are not exported yet. Option 2~ EXPORT TRANSACTIONS You can select transactions to be exported to GLPOST9.DBF file. COPYRIGHT © PSOFT CORPORATION LTD Accounting User Manual Page 71 of 86 Option 3~ SET EXPORTED STATUS You can set the exported status of certain transactions that you don‟t want to export or contrarily exporting them more than once. Option 4~ COPY GLDATA.DBF TO GLDATA9.DBF You can copy chart of accounts to GLDATA9.DBF file. Option 5~ COPY ARCUST.DBF TO ARCUST9.DBF You can copy debtor file to ARCUST9.DBF file. Option 6~ COPY APVEND.DBF TO APVEND9.DBF You can copy creditor file to APVEND9.DBF file. 6.3.2. List record 9.DBF file In this option you are able to view different categories of exported files that are ready to be imported. 6.3.3. Import from DBF file In this option you are able to import transactions from LPOST9.DBF, GLDATA9.DBF, ARCUST9.DBF and APVEND9.DBF file. Option 1~ IMPORT FROM GLPOST9.DBF You are able to import transactions from GLPOST9.DBF file. Period to import : The period of transactions to be imported. Last date to import : The last date of transaction to be imported. Source batch to import : The source batch number. You only can import one batch at a time. If you type in 0, it will import all the batches. Import to batch no. : The target batch number of imported transactions. Batch title : The name of the batch. Option 2~ IMPORT FROM GLDATA9.DBF Data from GLDATA9.DBF will be imported to your system and it will add new accounts as well as update opening balance. Option 3~ IMPORT FROM ARCUST9.DBF Data from ARCUST9.DBF will be imported to your system and it will add new debtors as well as update addresses. Option 4~ IMPORT FROM APVEND9.DBF Data from APVEND9.DBF will be imported to your system and it will add new creditors as well as update addresses. 6.3.4. Export to CSV file COPYRIGHT © PSOFT CORPORATION LTD Accounting User Manual Page 72 of 86 This option allows you to copy database files (.DBF) into common share value files (.CSV) format to enable it to be opened in other software, for example Excel files and etc. Option 1~ COPY GLPOST.DBF TO GLPOST9.CSV You can copy GLPOST.DBF file to GLPOST9.CSV file. Option 2~ COPY GLDATA.DBF TO GLDATA9.CSV You can copy chart of accounts to GLDATA9.CSV file. Option 3~ COPY ARCUST.DBF TO ARCUST9.CSV You can copy debtor file to ARCUST9.CSV file. Option 4~ COPY APVEND.DBF TO APVEND9.CSV You can copy creditor file to APVEND9.CSV file. 6.3.5. List record 9.CSV file In this option you are able to view different categories of exported files that are ready to be imported. 6.3.6. Import from CSV file In this option you are able to import transactions from GLPOST9.CSV, GLDATA9.CSV, ARCUST9.CSV and APVEND9.CSV file. Option 1~ IMPORT FROM GLPOST9.CSV You are able to import transactions from GLPOST9.CSV file. Period to import : The period of transactions to be imported. Last date to import : The last date of transaction to be imported. Source batch to import : The source batch number. You only can import one batch at a time. If you type in 0, it will import all the batches. Import to batch no. : The target batch number of imported transactions. Batch title : The name of the batch. Option 2~ IMPORT FROM GLDATA9.CSV Data from GLDATA9.CSV will be imported to your system and it will add new accounts as well as update opening balance. Option 3~ IMPORT FROM ARCUST9.CSV Data from ARCUST9.CSV will be imported to your system and it will add new debtors as well as update addresses. Option 4~ IMPORT FROM APVEND9.CSV Data from APVEND9.CSV will be imported to your system and it will add new creditors as well as update addresses. 6.3.7. E.I. Housekeeping In this option you are able to browse and look into the subdirectory of ***9.dbf and ***9.csv files. COPYRIGHT © PSOFT CORPORATION LTD Accounting User Manual 6.3.8. Page 73 of 86 CSV / TXT files In this option you are able to view the records in CSV and TXT files. 6.3.9. Accounting Flow Chart In this option you are able to view the accounting flow chart of this system. 6.4. Maintain Recurring Transactions This option enables you to maintain a list of transactions that occur every month with the same amount in a temporary file and then import them into your accounts, for example, office rental, cleaning charges, car installment and etc. 6.4.1. Edit Recurring Transaction First of all, you have to enter the transactions you want to maintain. Remember that it has to be a double entry. Click on the Add button and enter the transaction‟s information. Note: Generate Recurring Sales Transaction Enter the sales and debtor number, so that it will generate the sales transactions automatically. Clear Transactions All transactions shown will be deleted instantly. 6.4.2. Import Recurring Transaction You are able to import transactions as maintained in option 6.4.1. Period to import : The period of transactions to be imported. Last date to import : The last date of transaction to be imported. Source batch to import : The source batch number. You only can import one batch at a time. If you type in 0, it will import all the batches. Import to batch no. : The target batch number of imported transactions. Batch title : The name of the batch. 6.5. Check Records In Files This option enables you to check all the records in files and search for bad records, updating GL/AR/AP and remove debtors/creditors that are out of range. 6.5.1. Look For Bad Records COPYRIGHT © PSOFT CORPORATION LTD Accounting User Manual Page 74 of 86 After importing transactions into your accounts, there could be some records that are not in proper order and we called them bad records. This option enables you to check for bad records. 6.5.2. Update GL From AR & AP This option will update general ledger from accounts receivables and accounts payables. 6.5.3. Update AR & AP From GL This option will update accounts receivables and accounts payables from general ledger. 6.5.4. Create Account.txt This option will generate chart of account into a text file. 6.5.5. Create Balance.txt This option will generate opening balance into a text file. 6.5.6. Create Voucher.txt This option will generate voucher sequence into a text file. 6.5.7. User Login / Logout Listing This option will list the user using this system by showing the time-in and timeout. 6.5.8. Menu Log File Listing This option will list the date and time of the user using this system and the menus that were used. 6.5.9. Data Integrity Check This option allows you to check on the data where the common errors are found. 6.6. View Audit Trail This option enables you to list all transactions including modified and deleted transactions in the system. 6.7. Backup This option enables you to backup all your data into diskette drive or harddisk. You are able to backup all the files including index files by ticking at the Backup Index Files checkbox or else you have to run „Index All Files‟ option each time you restore your backup files. COPYRIGHT © PSOFT CORPORATION LTD Accounting User Manual Page 75 of 86 6.8. Restore This option enables you to restore your backup files into harddisk when necessary. If your backup file is in D drive, you have to tick Attribute All Files. When your restore files version is lower than 8.0, you have to tick Restore From Version 8.0 and Below. 6.A. Copy A/C Master Files to A: This option enables you to copy Gldata.dbf, Arcust.dbf and Apvend.dbf from harddisk to drive A. 6.B. Merge A/C Master Files to C: This option enables you to copy Gldata.dbf, Arcust.dbf and Apvend.dbf from drive A to harddisk and merge them into your main accounts. 6.C. Remove One Cent Balance This option will remove one cent difference in your accounts balance, which normally happens in foreign currency exchange. 6.D. Group To Alternate Account This option will transfer transactions to Alternate Account as maintained in General Ledger, Debtor and Creditor Maintenance. For example, 9010/000 9080/000 Advertisements Promotions Alternate A/C: 9010/000 Transactions in 9080/000 will be transferred to 9010/000. The account number 9080/000 shall remain in Chart of A/C but without any transactions. 6.E. Swap 1st. Desp. And 2st. Desp. This option will exchange the position from the 1st. description to 2nd. description in transactions and vice-versa. 6.F. Sort GLdata.dbf to GL123.dbf This option will sort the data in Gldata.dbf (which sort by account number) and save it into a new file GL123.dbf (which sort by account name). This file will be saved in /DATA folder. 6.G. Preset Description Maintenance This option allows you preset 1st. and 2nd. Description in transactions. When entering transactions, click at the arrow down key to obtain this listing. COPYRIGHT © PSOFT CORPORATION LTD Accounting User Manual Accounting User Manual (Housekeeping) COPYRIGHT © PSOFT CORPORATION LTD Page 76 of 86 Accounting User Manual CONTENTS Chapter 7: Housekeeping 7.1. Run Setup 7.2. Change Password 7.3. Index All Files 7.4. Recover Data After Power Failure 7.5. Delete Unwanted Transactions 7.6. Upgrade Data Files 7.7. Clear Files / Generate Sample Charts 7.8. Close All Your Files COPYRIGHT © PSOFT CORPORATION LTD Page 77 of 86 Accounting User Manual Page 78 of 86 HOUSEKEEPING MENU allows you to maintain general setting of the system according to the individual company‟s requirement, report‟s format setting, user defined menu, changing password, indexing and recovering data files, deleting unwanted transactions, upgrading and deleting data files. Generally, it is advisable to set the requirements before you start off with your accounts. 7.1. Run Setup This option enables you to maintain the general setting of the system and set parameters that suit the company‟s requirement. 7.1.1. General Setting Page 1 User needs to enter their Company Name, R.O.C. Ref No. and Address. Debtor Account Groups This account group is reserved for debtor, i.e. 3000. Creditor Account Groups This account group is reserved for creditor, i.e. 4000. Last Accounting Year Closing Date This is the last date of the previous accounting year. The system will base on this date to generate the current accounting year‟s date as shown at the bottom page. For example, Last Accounting Year Closing Date: 31/12/06 This Accounting Year : 01/01/07 to 31/12/07 Last Accounting Year Closing Date: 30/06/06 This Accounting Year : 01/07/06 to 30/06/07 Starting Period This is the starting period of your accounting system. For example, You are doing 12 months‟ accounts using a computerised accounting system. Starting Period = 1 You have completed the first 7 months‟ accounts manually and begin to computerise from the 8th month onwards. Starting Period = 8 Closing Period This is the closing period of your accounting system. For example, You have completed 12 months‟ accounts. Closing Period = 12 You have completed 15 months accounts for the first accounting year and would like to close the accounts. Closing Period = 15 The system will run year-end processing by taking in a total of 15 periods. COPYRIGHT © PSOFT CORPORATION LTD Accounting User Manual Page 79 of 86 Page 2 Multi Company Allowed users create multiple company accounts. Only Credit Sales When assign Sales A/C as the master account in Quick Entry. All transactions must be entered into debit column because the credit column is for credit sales only. With Bill Type & Aging When entering transactions for debtors and creditors, the system will prompt you to enter the Bill Type and Aging. Allow Repeated Reference When adding a transaction, you are allowed to use the same reference number again. Knock Off By Project For „Open Item‟ debtor/creditor, when a payment is made, you can view the invoice of the project and then knock it off. Multi Currency Allowed users add additional currency code when entering transactions. With Project Code Allowed users enter project code, when entering transactions. Rename ‘PROJECT’ To You can rename this field, e.g. ACTIVITY With Job Code Allowed users enter job code, when entering transactions. Rename ‘JOB’ To You can rename this field, e.g. SECTION With Agent Allowed users enter agent code, when entering transactions. This is for recording purposes. Multi Entry Display multiple transactions at the bottom of screen, when entering transaction. Print Total Pages Show the total page numbers in header. Prompt unpaid bill listing Once you log into the system, it will prompt all unpaid bills of Open item debtor/creditor. Print statement sort by name Print statement sort by name instead of account number. New Page For Each A/C When printing GL listing, it will start on new page for every account. If you intend to save paper, do not select this option. Display This Year Profit (This Accounting Year Only) This year profit amount will be shown in Balance Sheet statement. COPYRIGHT © PSOFT CORPORATION LTD Accounting User Manual Page 80 of 86 Print Header on Page 1 only (Balance Sheet & Profit & Loss Only) The system will print the report header on the first page instead of every page in Balance Sheet and P&L. For GL printing, Print 1st Description : Prints 1st description of the account. Print 2nd Description : Prints 2nd description of the account. Print Both Description : Prints 1st and 2nd description of the account. Show Icon (For Screen Area 1024 x 768) Display icons on screen at the main menu. Allow Create Account During Transaction Allowed users create a new account, when entering transactions. Page 3 Balance Sheet Format Arrangement Given is the default Balance Sheet format. User is allowed to change the format. Gain/Loss in exchange rate A/C No. Enter the Gain/Loss in exchange rate account number and when a payment is made, the difference in gain or loss will be posted to this account. Currency Code Showing the currency code used in this system. Currency Word Showing the currency word used in this system. Currency Symbol Showing the currency symbol used in this system. 7.1.2. Account Type Description Setting The system comes with a standard Account Type Description. If you would like to change certain description, just edit and then change it. Example, Sales change to Income Capital change to Share Capital 7.1.3. Financial Reports Heading The system comes with a standard Financial Reports Heading. If you would like to change certain reports‟ heading, just edit and then change it. Example, Net Current Assets change to Working Capital Retained Profit/(Loss) change to Accumulated Profit/(Loss) 7.1.4. Report Setting COPYRIGHT © PSOFT CORPORATION LTD Accounting User Manual Page 81 of 86 User is allowed to change report‟s format setting by using the code description given by the system. Statement Setting Statement setting enables you to maintain statement‟s format of your choice using the code description given by the system. Select file name XTMARBF3.frx and then click on the OK button. It is divided into three main portions consisting of header, detail and footer. If you want to add a new field, go to the designated place, click on the right hand mouse and select Data Environment. Click on the field and then drag and drop it into the statement setting. If you want to change the font of a certain field, you must highlight the field and then go to Format menu and select Fonts. Choose the appropriate fonts from the font menu. If you want to duplicate a certain field, you must highlight it and then click on the right hand mouse to select Copy. After that, click on the right hand mouse again and this time select Paste. Drag the duplicate field and drop it into the designated place. If you want to remove a certain field, you must highlight it and then click on the right hand mouse to select Cut. The statement setting procedure is applicable to all files found in the Reports subdirectory. Receipt Setting File name : REC#AR1.frx Payment Voucher Setting File name : ZVCH#GL1.frx 7.1.5. Label Setting User is allowed to change label‟s format setting by using the code description given by the system. Select file name Label#p1.lbx. 7.1.6. User Defined User is allowed to define the accessibility in each menu and its sub-menus. 7.1.6.1. User Defined Menu Select the Menu and then click on its level, and tick at the user‟s PIN number to activate it. 7.1.6.2. User Defined Field – Arcust.dbf Select the Menu and then click on its level, and tick at the user‟s PIN number to activate it. COPYRIGHT © PSOFT CORPORATION LTD Accounting User Manual 7.1.6.3. Page 82 of 86 User Defined Field – Apvend.dbf Select the Menu and then click on its level, and tick at the user‟s PIN number to activate it. 7.1.7. User ID Maintenance User is allowed to change the ID name on each PIN. 7.2. Change Password This option enables you to change the management password of this system. A password is very important as to protect the security of all data files. 7.3. Index All Files This option enables you to reorganise all index files found in the system. 7.4. Recover Data After Power Failure This option enables you to recover all data files after power failure or power disruption. This is an essential tool for it regenerates a proper set of accounts by posting again all transactions in your existing batches to the general ledger. This option is useful when; 1. A power failure occurs while processing the accounting system. 2. The computer is accidentally switched off while processing the data. However, data recovery is not guaranteed when; 1. Data corruption due to accidents, carelessness, etc. 2. Hardware failure. 7.5. Delete Unwanted Transactions This option enables you to remove all unwanted transactions in the system. First of all, you have to modify the transactions as follows. 1. Replace the reference number with full asterisks ********** 2. Replace the debit amount with zero 3. Replace the credit amount with zero After you have done these modifications, the system will distinguish them and ready for deletion. 7.6. Upgrade Data Files This option enables you to upgrade current data files when you upgrade your system. COPYRIGHT © PSOFT CORPORATION LTD Accounting User Manual Page 83 of 86 7.7. Clear Files/Generate Sample Charts This option enables you to purge all data files in this system and is only available for PSOFT Educational Set. Clear Files: To delete all data files in the system. Deleted files are no way to recover back. Generate Sample Charts: Generate a sample chart of account into the system. There are several sample chart of accounts available and you can select any one that is suitable. After proceeding this option, it will overwrite your existing chart, if there is one. 7.8. Close All Your Files This option enables you to close other data files that are sharing the same database with this system, for example, PSOFT Accounting System. COPYRIGHT © PSOFT CORPORATION LTD Accounting User Manual Accounting User Manual (Others) COPYRIGHT © PSOFT CORPORATION LTD Page 84 of 86 Accounting User Manual CONTENTS Chapter 8: Others 8.1. About COPYRIGHT © PSOFT CORPORATION LTD Page 85 of 86 Accounting User Manual Page 86 of 86 OTHERS MENU allows you to check the PSOFT Accounting system‟s information on the software version and the program‟s directory. This is multi-language accounting software and you are able to choose the type of language you want to use. 8.1. About This option enables you to check the PSOFT Accounting system‟s information on the software version and the program‟s directory. COPYRIGHT © PSOFT CORPORATION LTD