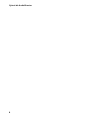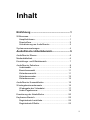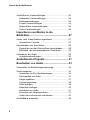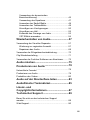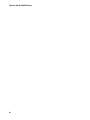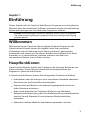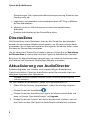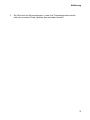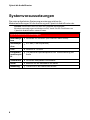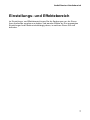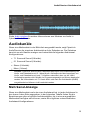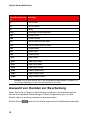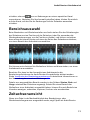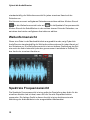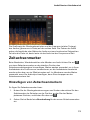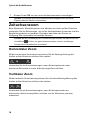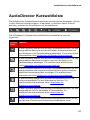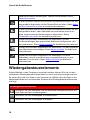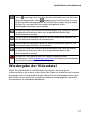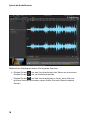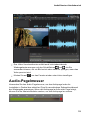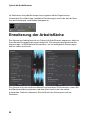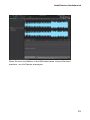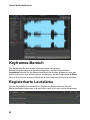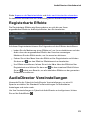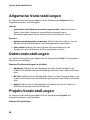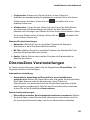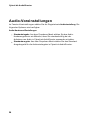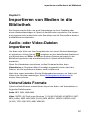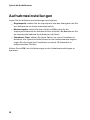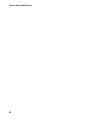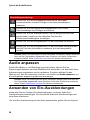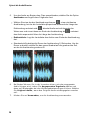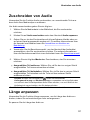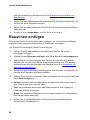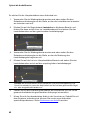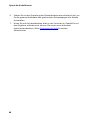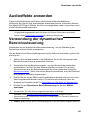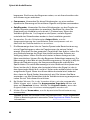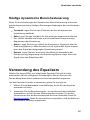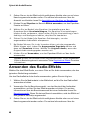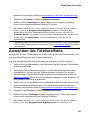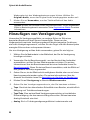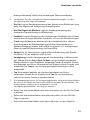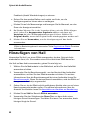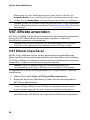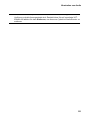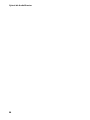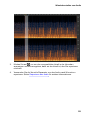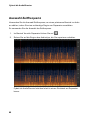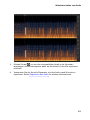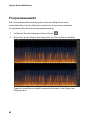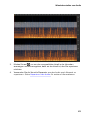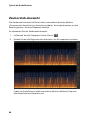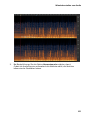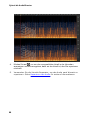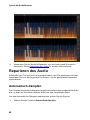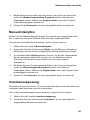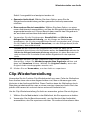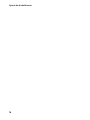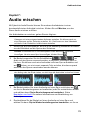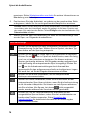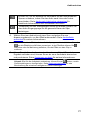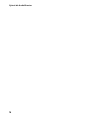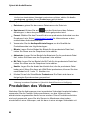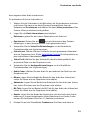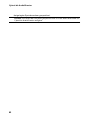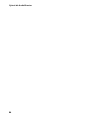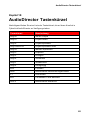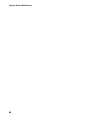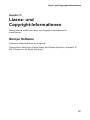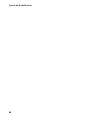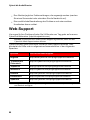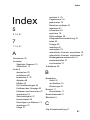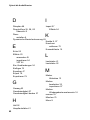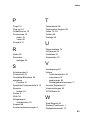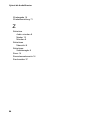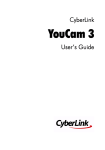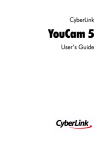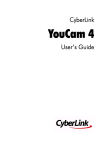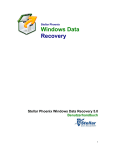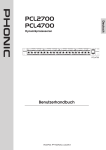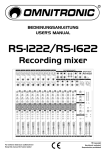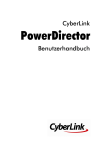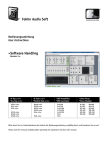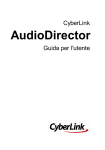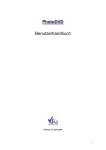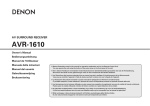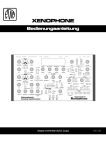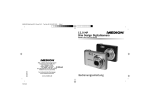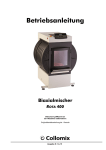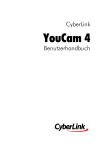Download CyberLink AudioDirector
Transcript
CyberLink AudioDirector Benutzerhandbuch Copyright und Garantieausschluss Alle Rechte vorbehalten. Dieses Dokument darf ohne vorherige schriftliche Genehmigung der CyberLink Corporation weder vollständig noch teilweise vervielfältigt, in einem Datenabrufsystem gespeichert oder in irgendeiner Form und mit irgendwelchen Hilfsmitteln elektronisch, mechanisch, magnetisch, optisch, chemisch, manuell oder anderweitig übertragen werden. So weit es das geltende Recht zulässt, WIRD AudioDirector AUSDRÜCKLICH OHNE MÄNGELGEWÄHR UND OHNE AUSDRÜCKLICHE ODER STILLSCHWEIGEND EINGESCHLOSSENE GARANTIE für durch oder in Verbindung mit AudioDirector erbrachte Informationen, Leistungen oder Produkte AUSGELIEFERT, EINSCHLIESSLICH ABER NICHT BEGRENZT AUF DIE STILLSCHWEIGEND EINGESCHLOSSENE GEWÄHRLEISTUNG, DASS DIE SOFTWARE VON MARKTGÄNGIGER QUALITÄT UND FÜR EINEN BESTIMMTEN ZWECK GEEIGNET IST. MIT DEM GEBRAUCH DIESER SOFTWARE ERKLÄREN SIE, DASS CYBERLINK NICHT FÜR IRGENDWELCHE DIREKTEN, INDIREKTEN ODER FOLGESCHÄDEN HAFTBAR GEMACHT WERDEN KANN, DIE AUS DER VERWENDUNG DIESER SOFTWARE ODER DER IN DIESER PACKUNG ENTHALTENEN MATERIALIEN ENSTEHEN. Diese Bedingungen sollen in Übereinstimmung mit den Gesetzen von Taiwan geregelt und ausgelegt werden. AudioDirector ist ein eingetragenes Warenzeichen. Die anderen in dieser Veröffentlichung genannten Firmen- und Produktnamen dienen nur Identifikationszwecken und sind das Eigentum ihrer jeweiligen Besitzer. Dolby, Pro Logic, MLP Lossless, Surround EX, und das doppelte D-Symbol sind Warenzeichen von Dolby Laboratories. Manufactured under license from Dolby Laboratories. Dolby and the double-D symbol are registered trademarks of Dolby Laboratories. Confidential unpublished works. Copyright 1995-2005 Dolby Laboratories. All rights reserved. Manufactured under license under U.S. Patent #’s: 5,451,942; 5,956,674; 5,974,380; 5,978,762; 6,226,616; 6,487,535; 7,003,467; 7,212,872 & other U.S. and worldwide patents issued & pending. DTS, DTS Digital Surround, ES, and Neo:6 are registered trademarks and the DTS logos, Symbol and DTS 96/24 are trademarks of DTS, Inc. © 1996-2007 DTS, Inc. All Rights Reserved. Manufactured under license under U.S. Patent #’s: 5,451,942; 5,956,674; 5,974,380;5,978,762; 6,226,616; 6,487,535 & other U.S. and worldwide patents issued & pending. DTS is a registered trademark and the DTS logos, Symbol, DTS-HD and DTS-HD Master Audio are trademarks of DTS, Inc. © 1996-2007 DTS, Inc. All Rights Reserved. Internationaler Hauptsitz Postanschrift CyberLink Corporation 15F., No. 100, Minquan Rd., Xindian Dist. New Taipei City 231, Taiwan (R.O.C.) Website Support Telefonnr. Faxnr. http://www.cyberlink.com 886-2-8667-1298 886-2-8667-1300 Copyright © 2012 CyberLink Corporation. All rights reserved. CyberLink AudioDirector 4 Inhalt ..................................................................1 Einführung ............................................................................1 Willkommen Hauptfunktionen ..........................................................................1 DirectorZone ..........................................................................2 Aktualisierung ..........................................................................2 von AudioDirector ............................................................................4 Systemvoraussetzungen ..................................................................5 AudioDirector Arbeitsbereich ............................................................................6 AudioDirector Räume ............................................................................6 Medienbibliothek ............................................................................7 Einstellungsund Effektebereich ............................................................................8 AudioDirector Zeitachse Audiokanäle ..........................................................................9 Bereichsauswahl ..........................................................................11 Zeitachsenansicht ..........................................................................11 Zeitachsenmarker ..........................................................................13 Zeitachsenzoom ..........................................................................14 ............................................................................15 AudioDirector Kurzwahlleiste ............................................................................16 Wiedergabesteuerelemente Wiedergabe ..........................................................................17 der Videodatei Audio-Pegelmesser ..........................................................................19 ............................................................................20 Erweiterung der Arbeitsfläche ............................................................................22 Keyframes-Bereich Registerkarte ..........................................................................22 Lautstärke Registerkarte ..........................................................................23 Effekte i CyberLink AudioDirector ............................................................................23 AudioDirector Voreinstellungen Allgemeine ..........................................................................24 Voreinstellungen Dateivoreinstellungen ..........................................................................24 Projekt-Voreinstellungen ..........................................................................24 DirectorZone ..........................................................................25 Voreinstellungen Audio-Voreinstellungen ..........................................................................26 Importieren von Medien in die ..................................................................27 Bibliothek ............................................................................27 Audiooder Video-Dateien importieren Unterstützte ..........................................................................27 Formate ............................................................................28 Herunterladen von Soundclips Soundclips ..........................................................................28 von der DirectorZone herunterladen Bibliothek ..........................................................................29 der heruntergeladenen Soundclips ............................................................................29 Aufnehmen von Audio Aufnahmeeinstellungen ..........................................................................30 ..................................................................31 AudioDirector Projekte ..................................................................33 Bearbeiten von Audio ............................................................................33 Verwenden der Bearbeitungswerkzeuge ............................................................................34 Audio anpassen Anwenden ..........................................................................34 von Ein-/Ausblendungen Zuschneiden ..........................................................................37 von Audio Länge ..........................................................................37 anpassen Tonlage ..........................................................................38 anpassen Stille ..........................................................................39 einfügen Rauschen ..........................................................................40 einfügen Umkehren ..........................................................................41 von Audio Einstellen ..........................................................................41 der Hauptlautstärke Audio ..........................................................................43 nach links/rechts schwenken ............................................................................45 Audioeffekte anwenden ii Verwendung der dynamischen Bereichssteuerung ..........................................................................45 Verwendung ..........................................................................47 des Equalizers Anwenden ..........................................................................48 des Radio-Effekts Anwenden ..........................................................................49 des Telefoneffekts Hinzufügen ..........................................................................50 von Verzögerungen Hinzufügen ..........................................................................52 von Hall Entfernen ..........................................................................53 des Gesangs von Audio VST-Effekte ..........................................................................54 anwenden ..................................................................57 Wiederherstellen von Audio ............................................................................57 Verwendung der Visuellen Reparatur Werkzeug ..........................................................................57 zur regionalen Auswahl Reparieren ..........................................................................68 des Audio ............................................................................70 Verwenden der Störgeräuschunterdrückung ............................................................................71 Clip-Wiederherstellung ............................................................................72 Verwenden der Funktion Entfernen von Knacksern ..................................................................75 Audio mischen ..................................................................79 Produzieren von Audio ............................................................................79 Unterstützte Formate ............................................................................79 Produzieren von Audio ............................................................................80 Produktion des Videos ..................................................................83 Audio auf der DirectorZone teilen ..................................................................85 AudioDirector Tastenkürzel Lizenz- und ..................................................................87 Copyright-Informationen ..................................................................89 Technischer Support Bevor Sie sich an den technischen Support ............................................................................89 wenden ............................................................................90 Web-Support iii CyberLink AudioDirector iv Einführung Kapitel 1: Einführung Dieses Kapitel stellt die CyberLink AudioDirector-Programme vor und gibt einen Überblick über die enthaltenen Funktionen. Außerdem werden die empfohlenen Systemanforderungen zum Ausführen des Programms erläutert. Hinweis: Diese Unterlagen sind nur als Referenz und nur intern zu verwenden. Der Inhalt und das zugehörige Programm können ohne vorherige Ankündigung geändert werden. Willkommen Willkommen bei der CyberLink-Familie digitaler Software-Programme. Mit CyberLink AudioDirector können Sie digitales Audio über importierte Audiodateien oder die Audiospur Ihres Videos aufnehmen, beschneiden, zuschneiden und verbessern. Sie können darüber hinaus Effekte für Ihr Audio anwenden, es in verschiedenen Formaten speichern und Audio von verschiedenen Quellen in einer Datei mischen. Hauptfunktionen CyberLink AudioDirector enthält viele Funktionen, die Ihnen das Bearbeiten von Audio erleichtern. Dieser Abschnitt beschreibt die Hauptfunktionen des Programms CyberLink AudioDirector. In CyberLink AudioDirector können Sie die folgenden Funktionen ausführen: Audiodateien oder die Audiospur einer importierten Videodatei bearbeiten. Soundclips von der DirectorZone herunterladen Eigenes Audio per Mikrofon oder andere Eingabegeräte direkt auf der Audio-Zeitachse aufnehmen Audio durch Anwenden der Funktionen Entfernen von Knacksern, Störgeräuschunterdrückung oder Clip-Wiederherstellung wiederherstellen oder die Visuelle Reparatur für eine präzisere Wiederherstellung verwenden Zahlreiche nützliche Effekte für Audiodateien anwenden, inklusive 1 CyberLink AudioDirector Verzögerungen, Hall, dynamische Bereichskomprimierung, Entfernen von Gesang und mehr Importieren und Anwenden von benutzerdefinierten VST-Plug-in-Effekten auf Ihre Audiodateien Mischen von bis zu 100 Audiospuren in einer benutzerdefinierten Audiodatei Erstellte Audiodateien auf der DirectorZone teilen DirectorZone Die DirectorZone ist ein Webdienst, über den Sie Soundclips herunterladen können, die von anderen Nutzern erstellt werden, um Sie dann in Ihrem Audio einzusetzen. Sie möchten vielleicht auch Ihre eigenen Soundclips teilen, indem Sie diese zur DirectorZone hochladen. Um die Vorteile der DirectorZone nutzen zu können, klicken Sie auf Anmeldung bei DirectorZone im oberen Abschnitt des CyberLink AudioDirector -Fensters. Besuchen Sie http://directorzone.cyberlink.com, um weitere Informationen über die Features und Vorteile der DirectorZone-Website zu erhalten. Aktualisierung von AudioDirector Software-Upgrades und -Patches sind in regelmäßigen Abständen bei CyberLink erhältlich. CyberLink AudioDirector weist Sie automatisch auf neu verfügbare Upgrades oder Patches hin. Hinweis: Um diese Funktion nutzen zu können, muss eine Verbindung zum Internet bestehen. Um Ihre Software zu aktualisieren, gehen Sie folgendermaßen vor: 1. Öffnen Sie das Fenster „Upgradedaten“, indem Sie wie folgt vorgehen: Klicken Sie auf die Schaltfläche . Klicken Sie auf das AudioDirector-Logo in der oberen rechten Ecke und dann im Fenster „Über AudioDirector“ auf Upgrade. 2. 2 Klicken Sie auf die Funktion, auf die Sie aktualisieren möchten, oder auf den Patch, mit dem Sie CyberLink AudioDirector aktualisieren möchten. Einführung 3. Es öffnet sich ein Browserfenster, in dem Sie Produktupgrades kaufen oder die neuesten Patch-Updates herunterladen können. 3 CyberLink AudioDirector Systemvoraussetzungen Die unten aufgelisteten Systemvoraussetzungen stellen die Mindestanforderungen für die Ausführung von CyberLink AudioDirector dar. Hinweis: Versichern Sie sich, dass Ihr Computer die folgenden Mindestvoraussetzungen mindestens erfüllt, damit Sie alle Funktionen von CyberLink AudioDirector nutzen können. Systemmindestvoraussetzungen 4 Betriebssys tem Windows 8/7/Vista/XP (mit DirectX 9 oder höher). Arbeitsspei cher 512 MB (1 GB empfohlen). CPU Pentium 4 1,8 GHz Festplatten speicherpla tz 100 MB freier Speicherplatz für die Transcodierung von Audio Soundkarte Windows-kompatible Soundkarte Gerät Mikrofon für die Aufnahme von Audio Auflösung 1024x768 16 Bit Farbe oder Höher AudioDirector Arbeitsbereich Kapitel 2: AudioDirector Arbeitsbereich Dieses Kapitel gibt Ihnen eine komplette Übersicht über den Arbeitsbereich von CyberLink AudioDirector. Es führt Sie auch durch die Einstellungen, mit denen Sie das Programm nach Ihren Vorlieben anpassen können. A - Medien importieren, B - Verzeichnis der heruntergeladenen Soundclips öffnen, C – Soundclips herunterladen, D - Medienbibliothek , E - AudioDirector-Räume, F Schieberegler der Zeitachse, G - AudioDirector Voreinstellungen, H - Bereichsauswahl, I - AudioDirector Kurzwahlleiste, J - Audiokanäle, K - Kanalauswahl, L - Zeitachsenansicht wechseln, M - Steuerelemente Zeitachse, N - Audio-Pegelmesser, O - Keyframe-Bereich, P - Arbeitsbereich erweitern, Q - Audio aufnehmen, R - Wiedergabesteuerelemente, S - 5 CyberLink AudioDirector Einstellungs- und Effektebereich AudioDirector Räume In CyberLink AudioDirector finden Sie die folgenden Hauptbereiche: die Räume zum Bearbeiten, Wiederherstellen und Mischen Bearbeiten: In diesem Raum können Sie digitales Audio anpassen, zuschneiden, beschneiden und vieles mehr. Siehe Bearbeiten von Audio für weitere Informationen. Wiederherstellen: In diesem Raum können Sie Audioclips reparieren, indem Sie die Funktionen Entfernen von Knacksern, Störgeräuschunterdrückung oder Clip-Wiederherstellung nutzen oder Ihr Audio manuell über die Visuelle Reparatur wiederherstellen. Siehe Wiederherstellen von Audio für weitere Informationen. Mischen: In diesem Raum können Sie mehrere Audiospuren aufnehmen und in einer benutzerdefinierten Audiodatei mischen. Siehe Audio mischen für weitere Informationen. Der Arbeitsbereich innerhalb der einzelnen Räume von CyberLink AudioDirector ist jeweils unterschiedlich, enthält aber die selben Funktionen und Bereiche. Alle Räume besitzen die Audiobibliothek sowie die AudioDirector Kurzwahlleiste, die Sie bei Bedarf zum Bearbeiten und Hinzufügen verwenden. Medienbibliothek Wenn Sie Medien in CyberLink AudioDirector importieren, stehen diese in der Medienbibliothek zur Verfügung. Sie können alle Medien in der Medienbibliothek frei bearbeiten, wiederherstellen und Effekte darauf anwenden, oder Sie verwenden die Medien im Mischraum. Sie können Audio und Videodateien auch in die Medienbibliothek importieren, denn mit CyberLink AudioDirector können Sie auch die Audiospuren von importierten Videos bearbeiten und wiederherstellen. Siehe Importieren von Medien in die Bibliothek für weitere Informationen zum Importieren von Audio- und Videodateien in die Medienbibliothek. 6 AudioDirector Arbeitsbereich Einstellungs- und Effektebereich Im Einstellungs- und Effektebereich legen Sie die Änderungen vor, die Sie an Ihren Audioclips vornehmen möchten, und wenden Effekte an. Die angezeigten Einstellungen und Effekte sind abhängig davon, in welchem Raum Sie sich befinden. 7 CyberLink AudioDirector AudioDirector Zeitachse Die Zeitachse ist eine sichtbare Darstellung der digitalen Audiodateien, die in der Medienbibliothek ausgewählt wurden. Wenn eine Mediendatei ausgewählt wurde, zeigt CyberLink AudioDirector die einzelnen Audiokanäle separat auf der Zeitachse an. Hinweis: die Zeitachse kann bis zu 8 Kanäle anzeigen (7.1-Kanal). Siehe Audiokanäle für weitere Informationen Standardmäßig stellen die Werte oben die Wiedergabezeit dar, während die Werte an der rechten Seite die Audio-Intensität oder die gemessene Lautstärke in Dezibel wiedergeben. Hinweis: Sie können die Ansicht der Zeitachse ändern, indem Sie auf die Schaltflächen in der rechten oberen Ecke des Programms klicken. Weitere Informationen siehe Zeitachsenansicht Die Zeitachse steht in den Räumen Bearbeiten, Wiederherstellen und Mischen in CyberLink AudioDirector zur Verfügung und ist der Bereich, in dem Sie Ihre Audiodateien bearbeiten, wiederherstellen und mischen. Wenn Sie auf die Wiedergabeschaltfläche klicken, bewegt sich der Schieberegler und zeigt die aktuelle Wiedergabeposition an. Bei Bedarf können Sie den Zeitachsen-Schieberegler auf eine beliebige Position ziehen, wenn Sie im Audio vorwärts springen möchten. Im Mischraum befinden sich mehrere Spuren auf der Zeitachse. Jede Datei, die Sie hinzufügen, fügt eine weitere Audio-Ebene auf dem endgültig ausgegebenen Medium hinzu. 8 AudioDirector Arbeitsbereich Siehe Audio mischen für weitere Informationen zum Mischen von Audio in CyberLink AudioDirector. Audiokanäle Wenn eine Mediendatei in der Bibliothek ausgewählt wurde, zeigt CyberLink AudioDirector die einzelnen Audiokanäle auf der Zeitachse an. Die Zeitachse kann bis zu acht Kanäle anzeigen und unterstützt die folgenden AudiokanalKonfigurationen: 7.1 Surround Sound (8 Kanäle) 5.1 Surround Sound (6 Kanäle) Stereo (2 Kanäle) Mono (1 Kanal) Hinweis: CyberLink AudioDirector unterstützt den Import und die Bearbeitung von Audio- und Videodateien mit 5.1 Kanal-Audio. Außerdem wird das Importieren von Audio- und Videodateien mit und 7.1 Kanälen unterstützt, aber nur bei .WAVAudiodateien werden alle 8 Kanäle im Programm angezeigt und können bearbeitet werden. Bei Videodateien mit 7.1 Kanal-Audio sind zwei der Audiokanäle (BL/BR) ausgeblendet und können nicht bearbeitet werden. Mehrkanal-Anzeige Wenn eine Mediendatei mehr als einen Audiokanal hat, ist jeder Audiokanal in der oberen linken Ecke angegeben. In der folgenden Tabelle finden Sie die Bezeichnungen aller möglichen Audiokanaltypen, die in einer ausgewählten Mediendatei verfügbar sein können, sowie die möglichen unterschiedlichen Audiokanal-Konfigurationen: 9 CyberLink AudioDirector Kanalbezeichnun Kanaltyp g L Vorne links R Vorne rechts C Mittig LFE Niedrige Frequenzeffekte BL Hinten links BR Hinten rechts Lc Vorne links von der Mitte Rc Vorne rechts von der Mitte BC Hinten Mitte Ls Seite links Rs Seite rechts TpC Oben Mitte TpFL Oben vorn links TpFC Oben vorn Mitte TpFR Oben vorn rechts TpBL Oben hinten links TpBC Oben hinten Mitte TpBR Oben hinten rechts Hinweis: Die Art des Kanals, der in der ausgewählten Mediendatei verfügbar ist, ist komplett abhängig von der Audiokonfiguration der Datei. Auswahl von Kanälen zur Bearbeitung Wenn Sie Audio in CyberLink AudioDirector bearbeiten und wiederherstellen, können Sie wahlweise Bearbeitungen, Effekte, Reparaturen usw. auf alle Kanäle oder nur auf einen einzelnen Kanal anwenden. Klicken Sie auf 10 , wenn Sie die Änderungen auf alle Audiokanäle anwenden AudioDirector Arbeitsbereich möchten, oder auf , um nur Änderungen an einem speziellen Kanal vorzunehmen. Nachdem Sie Ihre Auswahl getroffen haben, klicken Sie einfach auf den Kanal, auf den Sie die Änderungen auf der Zeitachse anwenden möchten. Bereichsauswahl Beim Bearbeiten und Wiederherstellen von Audio ziehen Sie den Schieberegler der Zeitachse an eine Position auf der Zeitachse (oder Sie verwenden die Wiedergabesteuerungen, um die Position zu finden), und klicken und ziehen dann einen der blauen Knoten auf einer der Seiten des Zeitachsenschiebers, um einen Bereich der Audiodatei auszuwählen. Sie können auch direkt auf die Wellenform klicken und diese ziehen, um einen Audiobereich auszuwählen. Beachten Sie, dass bei der Auswahl eines Audiobereichs die Bearbeitungsfunktionen der AudioDirector Kurzwahlleiste aktiviert werden. Siehe Verwenden der Bearbeitungswerkzeuge für detaillierte Informationen zu der Verwendung der einzelnen Werkzeuge. Details zum ausgewählten Bereich werden in den Feldern Starten, Ende und Länge unterhalb der Zeitachse angezeigt. Sobald Sie einen Bereich der Wellenform einer Audiodatei ausgewählt haben, können Sie nach Bedarf eine Vorschau anzeigen, schneiden, kopieren, löschen oder zuschneiden. Zeitachsenansicht Wenn eine Datei in der Medienbibliothek des Bearbeitungs- oder Wiederherstellungsraums ausgewählt wurde, zeigt CyberLink AudioDirector 11 CyberLink AudioDirector standardmäßig die Wellenformansicht für jeden einzelnen Kanal auf der Zeitachse an. Sie können aus zwei verfügbaren Zeitachsenansichten wählen: Klicken Sie auf für die Wellenformansicht oder auf für dieSpektrale Frequenzansicht. Klicken Sie auf die Schaltflächen in der rechten oberen Ecke der Zeitachse, um zwischen den beiden verfügbaren Ansichten zu wählen. Wellenformansicht Wenn eine Datei in der Medienbibliothek ausgewählt wurde, zeigt CyberLink AudioDirector standardmäßig die Wellenforminformationen für jeden Kanal auf der Zeitachse an. Die Wellenformansicht ist eine sichtbare Darstellung der Zeit wie auch der Audio-Intensität (oder der gemessenen Lautstärke in Dezibel) für das Audio der einzelnen Kanäle an. Spektrale Frequenzansicht Die Spektrale Frequenzansicht ist eine grafische Darstellung des Audio für die einzelnen Kanäle und ist ideal, wenn Sie die Visuelle Reparaturfunktion verwenden. Die farbige Grafik in dieser Ansicht ist eine dreidimensionale Abbildung der Audioattribute in der ausgewählten Mediendatei. 12 AudioDirector Arbeitsbereich Die Grafik zeigt die Wiedergabezeit oben und die Frequenz (relative Tonlage) des Audios (gemessen in Hertz) auf der rechten Seite. Die Farben der Grafik geben die Amplitude oder Stärke des Audio an einem bestimmten Zeitpunkt an. Je heller die Farbe ist, desto lauter ist das Audio bei der Frequenz und Zeit. Zeitachsenmarker Beim Bearbeiten, Wiederherstellen oder Mischen von Audio klicken Sie auf , um einen Zeitachsenmarker an der aktuellen Position des Zeitachsenschiebereglers hinzuzufügen. Marker werden verwendet, um in Ihren Audiodateien die Positionen zu kennzeichnen, wo die Audiodateien bearbeitet werden sollen bzw. wo ein Effekt einsetzen soll. Im Mischraum werden Marker verwendet, wenn Sie Audioclips hinzufügen, denn Sie schnappen an den Zeitachsenmarkern fest. Hinzufügen von Zeitachsenmarkern So fügen Sie Zeitachsenmarker hinzu: 1. Nutzen Sie die Wiedergabesteuerungen zum Suchen oder ziehen Sie den Schieberegler der Zeitachse zu der Position, an der Sie den Marker platzieren möchten, und klicken Sie dann auf . 2. Geben Sie bei Bedarf eine Beschreibung für den neuen Zeitachsenmarker ein. 13 CyberLink AudioDirector 3. Klicken Sie auf OK, um den neuen Zeitachsenmarker hinzuzufügen. Hinweis: Sie können auf einen Zeitachsenmarker doppelklicken, um seine Eigenschaften bei Bedarf zu bearbeiten. Zeitachsenzoom Beim Bearbeiten, Wiederherstellen oder Mischen von Audio auf der Zeitachse verwenden Sie die Steuerungen, um auf die Audiozeitachse zu zoomen und Ihre Bearbeitung präziser zu gestalten. Es stehen zwei Arten des Zooms zur Verfügung: Das horizontale und vertikale Zoomen. Hinweis: Bei der Verwendung der Zoomsteuerungen können Sie jederzeit auf die Schaltfläche klicken, um ganz herauszuzoomen und eine vollständige Anzeige der Audiowellenform zu erhalten. Horizontaler Zoom Mit der horizontalen Zoomsteuerung können Sie die Zeitvergrößerung des Audios auf der Zeitachse erhöhen oder senken. Verwenden Sie die Zoomsteuerungen, wenn Sie beispielsweise zwei bestimmte Sekunden in einem Audioclip vergrößern möchten. Vertikaler Zoom Mit der vertikalen Zoomsteuerung können Sie die Intensitätsvergrößerung des Audios auf der Zeitachse erhöhen oder senken. Verwenden Sie die Zoomsteuerungen, wenn Sie beispielsweise ein bestimmtes Geräusch vergrößern möchten, um die Wellenform genauer anzusehen. 14 AudioDirector Arbeitsbereich AudioDirector Kurzwahlleiste Die AudioDirector Kurzwahlleiste bietet Ihnen verschiedenen Werkzeuge, die Sie in allen Räumen aufrufen können. Je nachdem, in welchem Raum Sie sich befinden, variieren die Schaltflächen der Kurzwahlleiste. Die verfügbaren Funktionen der AudioDirector Kurzwahlleiste sind die folgenden: Schaltfl Funktion äche In allen Räumen können Sie auf diese Schaltfläche klicken, um den ausgewählten Abschnitt aus der Audiodatei auszuschneiden und zum Einfügen in der Zwischenablage abzulegen. Für ausführlichere Informationen siehe Verwenden der Bearbeitungswerkzeuge. In allen Räumen können Sie auf diese Schaltfläche klicken, um den ausgewählten Abschnitt zu kopieren und zum Einfügen in der Zwischenablage abzulegen. Für ausführlichere Informationen siehe Verwenden der Bearbeitungswerkzeuge. In allen Räumen können Sie auf diese Schaltfläche klicken, um die ausgeschnittene oder kopierte Audiowellenform rechts neben der aktuellen Zeitachsenposition einzufügen. Für ausführlichere Informationen siehe Verwenden der Bearbeitungswerkzeuge. In allen Räumen können Sie auf diese Schaltfläche klicken, um einen ausgewählten Teil der Audiodatei zu löschen. Für ausführlichere Informationen siehe Verwenden der Bearbeitungswerkzeuge. In allen Räumen können Sie auf diese Schaltfläche klicken, um den ausgewählten Teil der Audiodatei zu beschneiden. Für ausführlichere Informationen siehe Verwenden der Bearbeitungswerkzeuge. In allen Räumen können Sie auf diese Schaltfläche klicken, um an der aktuellen Position des Zeitachsenschiebereglers einen 15 CyberLink AudioDirector Zeitachsenmarker hinzuzufügen. Weitere Informationen siehe Zeitachsenmarker. In allen Räumen können Sie auf diese Schaltfläche klicken, um die ausgewählte Audiodatei auf der DirectorZone zu teilen. Siehe Audio auf der DirectorZone teilen für weitere Informationen. In allen Räumen können Sie auf diese Schaltfläche klicken, um die ausgewählte Audio- oder Videodatei zu produzieren und sie mit allen vorgenommenen Änderungen zu exportieren. Siehe Produzieren von Audio für weitere Informationen. Klicken Sie auf diese Schaltfläche im Mischraum, um die Profileinstellungen des gemischten Audios zu konfigurieren, das Sie produzieren. Siehe Audio mischen für detaillierte Informationen. Klicken Sie auf diese Schaltfläche im Mischraum, um der Zeitachse eine Mischspur hinzuzufügen. Siehe Audio mischen für detaillierte Informationen. Klicken Sie auf diese Schaltfläche im Mischraum, um eine Audiodatei, die auf einer Mischspur ausgewählt wurde, in zwei separate Teile zu teilen. Siehe Audio mischen für detaillierte Informationen. Wiedergabesteuerelemente Sobald Medien in das Programm importiert wurden, können Sie sie mit den verfügbaren Wiedergabesteuerelementen in einer Vorschau anzeigen lassen. So sehen Sie sich eine Datei in der Vorschau an. Wählen Sie die Datei in der Medienbibliothek aus und benutzen Sie dann die Wiedergabesteuerelemente wie folgt: Wiedergabesteuerelemente Anklicken, um die Audiodatei von der aktuellen Zeitachsenposition bis zum Ende der Spur wiederzugeben. Anklicken, um die Wiedergabe zu unterbrechen. Anklicken, um die Wiedergabe zu stoppen. 16 AudioDirector Arbeitsbereich Wenn angezeigt wird, wird die aktuelle Audiodatei bis zum Ende der Spur wiedergegeben. Wenn angezeigt wird, wird das Audio in einer Endlosschleife wiedergegeben, bis Sie auf Pause oder Stopp drücken. Klicken Sie, um zwischen den beiden verfügbaren AudioWiedergabemethoden umzuschalten. Klicken Sie, damit der Zeitachsenschieberegler zum Anfang der aktuell ausgewählten Audiospur oder zum ausgewählten Bereich der Audiowellenform springt. Während der Wiedergabe halten Sie diese Schaltfläche gedrückt, um auf der aktuellen Audiospur zurückzuspulen. Während der Wiedergabe halten Sie diese Schaltfläche gedrückt, um auf der aktuellen Audiospur vorzuspulen. Klicken Sie, damit der Zeitachsenschieberegler zum Ende der aktuell ausgewählten Audiospur oder zum ausgewählten Bereich der Audiowellenform springt. Klicken Sie, um eigenes Audio im CyberLink AudioDirector aufzunehmen. Siehe Aufnehmen von Audio für detaillierte Informationen zur Aufnahme eigenen Audios im Programm. Wiedergabe der Videodatei Wenn Sie Videodateien in die Bibliothek importieren, wird eine kleine Videovorschau in der unteren linken Ecke des CyberLink AudioDirector Fensters angezeigt, wenn sie ausgewählt wurde. Wenn Sie auf Wiedergabe klicken, wird das Video mit dem Audio als zusätzlicher Referenz wiedergegeben, wenn Sie die Audiospur der Videodatei bearbeiten. 17 CyberLink AudioDirector Wählend der Wiedergabe haben Sie folgende Optionen: Klicken Sie auf Klicken Sie auf , um das Vorschaufenster des Videos zu minimieren. , um es wiederherzustellen. Klicken Sie auf , um das Vorschaufenster zu lösen, wenn Sie eine größere Vorschau wünschen, deren Größe Sie nach Wunsch ändern können. 18 AudioDirector Arbeitsbereich Das Video-Vorschaufenster enthält auch leicht abweichende Wiedergabesteuerungen mit den Schaltflächen und , die Sie verwenden können, um ein Bild zurück oder weiter zu springen, wenn das Video pausiert wird. Klicken Sie auf , um das Fenster wieder unten links einzufügen. Audio-Pegelmesser Verwenden Sie den Audio-Pegelmesser, um den Audiopegel oder die Lautstärke in Dezibel des aktuellen Clips für verschiedene Zeitpunkte während der Wiedergabe anzuzeigen. Wenn der Audiopegel auf die roten Pegel steigt, können Sie die Masterlautstärke senken, um den Audiopegel zu senken. 19 CyberLink AudioDirector Im Mischraum hat jede Mischspur ihren eigenen Audio-Pegelmesser. Verwenden Sie einfach den Lautstärke-Schieberegler nach links auf der Spur, um den Audiopegel nach Bedarf anzupassen. Erweiterung der Arbeitsfläche Sie können den Arbeitsbereich von CyberLink AudioDirector anpassen, damit er Ihren Bearbeitungsanforderungen entspricht. Sie können beispielsweise den Anpassungs- und Effektebereich erweitern, um die verfügbaren Steuerungen besser sehen zu können. Sie können auch den Keyframe-Bereich zur besseren Sicht erweitern, wenn Sie die Masterlautstärke anpassen und das Audio nach links oder rechts schwenken. Dadurch reduzieren Sie die Breite der Audiospuren auf der Zeitachse. 20 AudioDirector Arbeitsbereich Wenn Sie sehr viele Medien in der Bibliothek haben, können Sie diese erweitern, um alle Dateien anzuzeigen. 21 CyberLink AudioDirector Keyframes-Bereich Der Keyframes-Bereich bietet leistungsstarke und präzise Bearbeitungsfunktionen im Bearbeitungsraum. Auf der Registerkarte Lautstärke können Sie die Masterlautstärke des Audios anpassen oder das Audio zum linken oder rechten Kanal schwenken. Auf der Registerkarte Effekt können Sie präzise mehrere Effekte auf einen einzelnen Audioclip anwenden. Registerkarte Lautstärke Auf der Registerkarte Lautstärke im Keyframes-Bereich können Sie die Masterlautstärke anpassen und das Audio nach links oder rechts schwenken. 22 AudioDirector Arbeitsbereich Siehe Anpassen der Masterlautstärke und Audio nach links/rechts schwenken für detaillierte Informationen zur Verwendung dieser Bearbeitungsfunktionen. Registerkarte Effekte Die Registerkarte Effekte zeigt Ihnen präzise, wo sich die von Ihnen angewandten Effekte im Audioclip befinden, den Sie bearbeiten. Auf dieser Registerkarten können Sie Folgendes mit den Effekten durchführen: heben Sie die Markierung eines Effekts auf, um ihn zu deaktivieren und das Audio ohne den angewandten Effekt in der Vorschau anzuzeigen. Markieren Sie den Effekt wieder, um ihn erneut zu aktivieren. Fahren Sie mit der Maus über den Effekt auf der Registerkarte und klicken Sie dann auf , um den Effekt im Effektebereich zu bearbeiten. Um Effekte zu entfernen, fahren Sie mit der Maus über den Effekt auf der Registerkarte und klicken Sie dann auf für den einzelnen Effekt. Klicken Sie auf rechts vom Bereich, um alle ähnlichen Effekte von der gesamten Zeitachse zu entfernen. AudioDirector Voreinstellungen Verwende Sie die CyberLink AudioDirector Voreinstellungen, um eine UISprache zu wählen, die Standard-Profileinstellungen für Audiodateien festzulegen und vieles mehr. Um Ihre Voreinstellungen in CyberLink AudioDirector zu konfigurieren, klicken Sie auf die Schaltfläche . 23 CyberLink AudioDirector Allgemeine Voreinstellungen Im Fenster Voreinstellungen wählen Sie die Registerkarte Allgemein. Die folgenden Optionen sind verfügbar: Internet Automatisch auf Softwareaktualisierungen prüfen: Wählen Sie diese Option, damit das Programm regelmäßig automatisch nach Aktualisierungen oder neuen Versionen von AudioDirector sucht. Sprache Systemstandardsprache verwenden: Wählen Sie diese Option, um die Sprache Ihres Betriebssystems als Anzeigesprache einzustellen. User defined: Wählen Sie diese Option und anschließend in der Dropdown-Liste die Sprache, die Sie verwenden möchten. Dateivoreinstellungen Im Fenster Voreinstellungen wählen Sie die Registerkarte Datei. Die folgenden Optionen sind verfügbar: Standard-Profileinstellungen für die Datei: Abtastrate: Wählen Sie die Abtastrate aus dem Dropdown-Menü, die CyberLink AudioDirector standardmäßig verwendet, wenn Audio produziert wird. Bit-Tiefe: Wählen Sie die Standard-Bit-Tiefe aus dem Dropdown-Menü, die CyberLink AudioDirector standardmäßig verwendet, wenn Audio produziert wird. Kanäle: Wählen Sie die Standardzahl an Kanälen für die mit CyberLink AudioDirector produzierten Audiodateien. Projekt-Voreinstellungen Im Fenster Voreinstellungen wählen Sie die Registerkarte Projekt. Die folgenden Optionen sind verfügbar: Standard-Projektordner: 24 AudioDirector Arbeitsbereich Projektordner: Bestimmen Sie den Ordner, in dem CyberLink AudioDirector standardmäßig Projektdateien speichert. Wenn Sie diesen Ordner ändern möchten, klicken Sie auf anderen Ordner aus. und wählen Sie einen Arbeitsordner: Legen Sie den Ordner fest, den CyberLink AudioDirector zum Speichern der Arbeitsdateien verwendet, die beim Bearbeiten, Mischen und Hinzufügen von Effekten zu Ihrem Audio erstellt werden. Wenn Sie diesen Ordner ändern möchten, klicken Sie auf einen anderen Ordner aus. und wählen Sie Standard-Projekteinstellungen: Abtastrate: Wählen Sie bei neu erstellten Projekten die StandardAbtastrate aus dem Dropdown-Menü des Audios. Bit-Tiefe: Wählen Sie bei neu erstellten Projekten die Standard-Bit-Tiefe aus dem Dropdown-Menü des Audios. Kanäle: Wählen Sie bei neu erstellten Projekten die Standardzahl an Kanälen des Audios. DirectorZone Voreinstellungen Im Fenster Voreinstellungen wählen Sie die Registerkarte DirectorZone. Die folgenden Optionen sind verfügbar: Automatische Anmeldung: Automatische Anmeldung bei DirectorZone, wenn AudioDirector gestartet wird: Wählen Sie diese Option aus und geben Sie anschließend Ihre E-Mail-Adresse sowie Ihr Kennwort ein, damit CyberLink PowerDirector sich automatisch bei der DirectorZone anmeldet, sobald das Programm geöffnet wird. Falls Sie kein DirectorZone-Konto besitzen, klicken Sie auf die Schaltfläche Konto erhalten. Datenschutzbestimmungen: DirectorZone erlauben, Bearbeitungsinformationen zu sammeln: Wählen Sie diese Option, damit DirectorZone Informationen dazu erfasst, wie Sie die Sounclipbs bearbeitet haben, die Sie zur DirectorZone hochladen. 25 CyberLink AudioDirector Audio-Voreinstellungen Im Fenster Voreinstellungen wählen Sie die Registerkarte Audioeinstellung. Die folgenden Optionen sind verfügbar: Audio-Hardware-Einstellungen Standardeingabe: Aus dem Dropdown-Menü wählen Sie das AudioHardwaregerät wie ein Mikrofon, dass Sie standardmäßig bei der Aufnahme von Audio in CyberLink AudioDirector verwenden möchten. Standardausgabe: Aus dem Dropdown-Menü wählen Sie das StandardAusgabegerät für die Audiowiedergabe in CyberLink AudioDirector. 26 Importieren von Medien in die Bibliothek Kapitel 3: Importieren von Medien in die Bibliothek Sie können sowohl Audio- als auch Videodateien von ihrer Festplatte oder einem Wechseldatenträger in CyberLink AudioDirector importieren. Sie können auch eigenes Audio aufzeichnen oder Soundclips von der DirectorZone direkt in die Bibliothek herunterladen. Audio- oder Video-Dateien importieren Um Audio oder Video von Ihrer Festplatte oder von einem Wechseldatenträger zu importieren, klicken Sie auf , navigieren zu dem betreffenden Speicherort und klicken dann auf Offen. Sie können mehrere Dateien gleichzeitig in die Bibliothek importieren und anschließend alle in CyberLink AudioDirector bearbeiten. Wenn Sie Videodateien importieren, sollten Sie darauf achten, dass Videodateien im Dropdown-Menü Formattyp ausgewählt wurde, damit die Dateien, die Sie importieren möchten, auch sichtbar sind Nach dem Import verwenden Sie die Wiedergabesteuerungen, um Audio und Video in der Vorschau anzuzeigen. Siehe Wiedergabesteuerelemente für weitere Informationen. Unterstützte Formate CyberLink AudioDirector unterstützt den Import von Audio- und Videodateien in folgenden Dateiformaten: Audio: MP3, WAV, WMA, M4A. Video: 3GPP2, AVI, DivX (unter Windows 7), DV-AVI, DVR-MS, HD MPEG-2, M2T, MKV (H.264), MOD, MOV, MOV (H.264), MP4, MPEG-1, MPEG-2, MPEG-4 AVC (H.264), TOD, VOB, VRO, WMV, WMV-HD. 27 CyberLink AudioDirector Hinweis: CyberLink AudioDirector unterstützt den Import und die Bearbeitung von Audio- und Videodateien mit 5.1 Kanal-Audio. Außerdem wird das Importieren von Audio- und Videodateien mit und 7.1 Kanälen unterstützt, aber nur bei .WAVAudiodateien werden alle 8 Kanäle im Programm angezeigt und können bearbeitet werden. Bei Videodateien mit 7.1 Kanal-Audio sind zwei der Audiokanäle (BL/BR) ausgeblendet und können nicht bearbeitet werden. Herunterladen von Soundclips Sie können Soundclips von der DirectorZone herunterladen. Die Soundclips werden in der Bibliothek der heruntergeladenen Soundclips in CyberLink AudioDirector gespeichert. Soundclips von der DirectorZone herunterladen Sie können Soundclips von der DirectorZone herunterladen, die von anderen CyberLink AudioDirector Nutzern freigegeben wurden. So laden Sie Soundclips von der DirectorZone herunter: 1. Klicken Sie auf die Schaltfläche . CyberLink AudioDirector startet die DirectorZone in Ihrem Standard-Webbrowser. 2. Sie müssen sich erst bei der DirectorZone anmelden, um Inhalte herunterladen zu können. Wenn Sie noch kein Konto besitzen, klicken Sie in der oberen Ecke der Seite auf Mitglied werden, um ein kostenloses Konto zu erhalten. 3. Wählen Sie die Registerkarte AudioDirector, um alle verfügbaren Soundclips anzuzeigen, die Sie herunterladen können. 4. Suchen Sie einen Soundclip, den Sie herunterladen möchten, und klicken Sie dann auf den Link Jetzt herunterladen darunter. 5. Klicken Sie erneut aufHerunterladen. 6. Speichern Sie den Soundclip auf Ihrem Computer. Suchen Sie den Speicherort auf Ihrem Computer, an dem Sie den Clip gespeichert haben, und doppelklicken Sie darauf, um ihn in der Bibliothek der heruntergeladenen Soundclips zu installieren. 28 Importieren von Medien in die Bibliothek Bibliothek der heruntergeladenen Soundclips Klicken Sie auf , um die Bibliothek der heruntergeladenen Soundclips in CyberLink AudioDirector zu öffnen. In der Bibliothek der heruntergeladenen Soundclips können Sie die Clips verwalten und organisieren, die Sie von der DirectorZone heruntergeladen haben. In der Bibliothek der heruntergeladenen Soundclips können Sie: Soundclips nach Stil anzeigen die Soundclips in der Bibliothek als Vorschau ansehen die ausgewählten Soundclips in Ihr aktuelles Projekt importieren Aufnehmen von Audio In CyberLink AudioDirector können Sie Ihr eigenes Audio im WAV-Format aufnehmen, dass direkt auf der Zeitachse hinzugefügt wird. Das aufgenommene Audio wird auf einem bestehenden Audio auf der Zeitachse platziert. Um Audio aufzunehmen gehen Sie wie folgt vor: 1. Klicken Sie bei Bedarf auf , um die Aufnahmeeinstellungen zu öffnen und zu konfigurieren. Siehe Aufnahmeeinstellungen für detaillierte Informationen. 2. Klicken Sie auf 3. Klicken Sie erneut auf , um die Aufnahme anzuhalten und die aufgenommene Datei in die CyberLink AudioDirector-Bibliothek zu importieren/zu speichern. , um die Audioaufnahme zu beginnen. 29 CyberLink AudioDirector Aufnahmeeinstellungen Legen Sie die Aufnahmevoreinstellungen wie folgt fest: Eingabequelle: wählen Sie die Importquelle oder das Audiogerät, das Sie zum Aufnahmen von Audio verwenden wollen. Monitoreingabe: stellen Sie diese Option auf Ein, wenn Sie die Importquelle während der Aufnahme hören möchten. Bei Aus können Sie die Importquelle während der Aufnahme nicht hören. Countdown-Timer: wählen Sie diese Option, um einen Countdown zu aktivieren, ehe CyberLink AudioDirector mit der Audioaufnahme beginnt. Legen Sie die Länge des Countdowns (maximal 30 Sekunden) im entsprechenden Feld fest. Klicken Sie auf OK, um alle Änderungen an den Aufnahmeeinstellungen zu speichern. 30 AudioDirector Projekte Kapitel 4: AudioDirector Projekte Wenn Sie Audio in CyberLink AudioDirector bearbeiten, wiederherstellen und mischen, klicken Sie auf , um Ihre Arbeit als Projekt im Dateiformat ads zu speichern, das nur von CyberLink AudioDirector verwendet wird. Hinweis: Eine CyberLink AudioDirector Projektdatei (.ads) enthält im Wesentlichen eine Liste der Audio- und Videodateien in der Bibliothek und des Audios oder Videos, das Sie gerade bearbeiten oder mischen. Die Projektdatei erstellt ein Protokoll aller Änderungen und Effekte, die Sie auf das Audio anwenden möchten, sowie eine Liste des Audios zum Mischen sowie anderer Voreinstellungen (Lautstärkepegel, Zeitachsenmarker etc.). Projektdateien enthalten keine Audio- und Videoclips. Verwenden Sie die Optionen im Menü Datei, um in CyberLink AudioDirector Projekte zu speichern, neue zu erstellen oder bereits bestehende zu öffnen. Hinweis: Wenn Sie ein neues Projekt erstellen, wird Ihre Bibliothek von CyberLink AudioDirector zurückgesetzt. 31 CyberLink AudioDirector 32 Bearbeiten von Audio Kapitel 5: Bearbeiten von Audio Sobald Sie Medien in die Bibliothek importieren, können Sie mit der Audiobearbeitung im Bearbeitungsraum beginnen. Im Bearbeitungsraum können Sie die Bearbeitungswerkzeuge verwenden, um Audio zuzuschneiden oder zu kürzen, oder Sie verwenden die Anpassungsoptionen, um Audiolänge und Tonlage zu ändern oder wenden Ein- und Ausblendungen an und vieles mehr. Sie können auch reichhaltige Audioeffekte anwenden, um Ihr Audio zu verbessern oder ein gewünschtes Ergebnis zu erzielen. Bei Bedarf klicken Sie auf Beabeiten, um mit dem Bearbeiten, Anpassung und Anwendungen von Effekten auf Ihr Audio zu beginnen. Verwenden der Bearbeitungswerkzeuge Verwenden Sie die Bearbeitungswerkzeuge in der AudioDirector Kurzwahlleiste, um Teile Ihres Audios zu beschneiden, zuzuschneiden oder sogar hinzuzufügen (indem Sie die Funktion Einfügen verwenden). Um eine Audiodatei zu bearbeiten, gehen Sie wie folgt vor: 1. Klicken Sie auf Bearbeiten, um den Bereich Audio bearbeiten zu öffnen. 2. Wählen Sie die Mediendatei in der Bibliothek, die Sie bearbeiten möchten. 3. Legen Sie fest, ob die Änderungen auf alle verfügbaren Kanäle oder nur auf einen Kanal angewendet werden sollen. Für weitere Informationen über die Auswahl von Kanälen lesen Sie Auswählen von Kanälen zur Bearbeitung. 4. Verwenden Sie die Bereichsauswahl, um den Teil einer Audiodatei auszuwählen, den Sie bearbeiten möchten. Für weitere Informationen über die Bereichsauswahl bei einer Audiodatei lesen Sie Bereichsauswahl. 5. Verwenden Sie die Bearbeitungswerkzeuge, um wie folgt Änderungen an Ihren Audiodateien vorzunehmen: 33 CyberLink AudioDirector Bearbeitungswerkzeuge Klicken Sie, um den ausgewählten Bereich der Audiodatei auszuschneiden und zum Einfügen in der Zwischenablage zu platzieren. Klicken Sie, um eine Kopie des ausgewählten Teils in Ihrer Zwischenablage zum Einfügen zu erstellen. Klicken Sie, um die Audiowellenform, die Sie ausgeschnitten oder kopiert haben, rechts von der aktuellen Position des Zeitachsenschiebereglers einzufügen. Klicken Sie, um den ausgewählten Teil der Audiodatei zu löschen. Klicken Sie, um den ausgewählten Teil der Audiodatei zuzuschneiden und die Teile der Audiodatei zu entfernen, die nicht ausgewählt wurden. Hinweis: Wenn Sie Änderungen an einer Audiodatei vornehmen, werden diese erst dann auf die Originaldatei angewendet, wenn Sie diese im Fenster Produzieren produziert haben. Siehe Produzieren von Audio für weitere Informationen. Audio anpassen Sobald Sie Medien in die Bibliothek importiert haben, können Sie die Anpassungsfunktionen und den Effektebereich verwenden, um das Audio Ihren Anforderungen anzupassen und zu verändern. Zunächst wählen Sie das Medium aus, das Sie anpassen möchten, und klicken auf Audio anpassen, um alle verfügbaren Anpassungsoptionen anzuzeigen. Hinweis: wenn Sie Änderungen am Audio vornehmen, werden diese erst dann auf die Originaldatei angewendet, wenn Sie diese im Fenster Produzieren produziert haben. Siehe Produzieren von Audio für weitere Informationen. Anwenden von Ein-/Ausblendungen verwenden Sie die Funktion Ein-/Ausblendungen, um Ihrem Audio Ein-/ Ausblendungen hinzuzufügen. Sie können die Audio-Ein-/Ausblendungen auf viele Arten vornehmen. Um eine Ein-/Ausblendung auf das Audio anzuwenden, gehen Sie wie folgt vor: 34 Bearbeiten von Audio 1. Wählen Sie die Mediendatei in der Bibliothek, die Sie anpassen möchten. 2. Klicken Sie auf Ein-/Ausblendungenunter dem Abschnitt Audio anpassen. 3. Geben Sie an, ob die Ein-/Ausblendungen auf alle verfügbaren Kanäle oder nur auf einen Kanal angewendet werden sollen. Für weitere Informationen über die Auswahl von Kanälen lesen Sie Auswählen von Kanälen zur Bearbeitung. 4. Um das Audio am Beginn des Clips einzublenden, wählen Sie die Option Einblenden und legen dann Folgendes fest: Wählen Sie eine der drei Einblendungsformen: - eine schrittweise Einblendung, bei der die Lautstärke proportional während der Länge der Einblendung erhöht wird; - blendet Audio erst auf dramatische Weise ein und nimmt dann am Ende der Einblendung ab; exponentiell über die Länge der Einblendung. - erhöht das Audio Anfangslautstärke: Legt die Lautstärke des Audios zu Beginn der Einblendung fest. Standardmäßig beträgt die Dauer der Einblendung 10 Sekunden. Um die Dauer zu ändern, ziehen Sie das graue Quadrat auf die gewünschte Zeit, an der die Einblendung enden soll, d.h. an der das Audio die volle Lautstärke erreicht haben soll. 35 CyberLink AudioDirector 5. Um das Audio am Beginn des Clips auszublenden, wählen Sie die Option Ausblenden und legen dann Folgendes fest: Wählen Sie eine der drei Ausblendungsformen: - eine schrittweise Ausblendung, bei der die Lautstärke proportional während der Länge der Einblendung reduziert wird; - blendet Audio erst auf dramatische Weise aus und nimmt dann am Ende der Ausblendung ab; das Audio exponentiell über die Länge der Ausblendung. - reduziert Endlautstärke: Legt die Lautstärke des Audios zum Ende der Ausblendung fest. Standardmäßig beträgt die Dauer der Ausblendung 10 Sekunden. Um die Dauer zu ändern, ziehen Sie das graue Quadrat auf die gewünschte Zeit, an der die Ausblendung enden soll. 6. Bei Bedarf können Sie in der Vorschau hören, wie das angepasste Audio klingen wird, indem Sie Angepasstes Ergebnis wählen und dann auf Wiedergabe bei den Wiedergabesteuerungen klicken. Wählen Sie Original-Audio, wenn das Original-Audio wiedergegeben werden soll. 7. Klicken Sie auf Anwenden, um die Ausblendung anzuwenden. 36 Bearbeiten von Audio Zuschneiden von Audio Verwenden Sie die Funktion Audio zuschneiden, um unerwünschte Teile aus dem Audio Ihrer Medienclips zu entfernen. Um Audio zuzuschneiden gehen Sie wie folgt vor: 1. Wählen Sie die Mediendatei in der Bibliothek, die Sie zuschneiden möchten. 2. Klicken Sie auf Audio zuschneiden unter dem Abschnitt Audio anpassen. 3. Geben Sie an, ob das Zuschneiden auf alle verfügbaren Kanäle oder nur auf einen Kanal angewendet werden soll. Für weitere Informationen über die Auswahl von Kanälen lesen Sie Auswählen von Kanälen zur Bearbeitung. 4. Verwenden Sie die Bereichsauswahl, um den Abschnitt der Audiodatei auszuwählen, den Sie zuschneiden möchten. Für weitere Informationen über die Bereichsauswahl bei einer Audiodatei lesen Sie Bereichsauswahl . 5. Wählen Sie wie folgt denModus des Zuschneidens, den Sie einsetzen möchten: Ausgewählten Teil entfernen: Wählen Sie, ob Sie den im vorigen Schritt ausgewählten Teil herausschneiden möchten. Ausgewählten Teil beibehalten: Wählen Sie, ob Sie den im vorigen Schritt ausgewählten Teil behalten und die Teile auf den anderen Seiten entfernen möchten. Hinweis: Klicken Sie bei Bedarf auf , um die Vorschaufenster Anfangsmarkierung und Endmarkierung zu verwenden und einige Sekunden vor und nach den Schneidepunkten Audio hören möchten, u m auch wirklich den Audiobereich zuzuschneiden, den Sie haben möchten. 6. Klicken Sie auf Anwenden, um das Audio zuzuschneiden. Länge anpassen Verwenden Sie die Funktion Länge anpassen, um die Länge des Audios zu ändern, indem Sie es beschleunigen oder verlangsamen. So passen Sie die Länge des Audio an: 37 CyberLink AudioDirector 1. Wählen Sie die Mediendatei in der Bibliothek, die Sie anpassen möchten. 2. Klicken Sie auf Länge anpassen unter dem Abschnitt Audio anpassen. 3. Geben Sie an, ob das Anpassen auf alle verfügbaren Kanäle oder nur auf einen Kanal angewendet werden soll. Für weitere Informationen über die Auswahl von Kanälen lesen Sie Auswählen von Kanälen zur Bearbeitung. 4. Verwenden Sie die Bereichsauswahl, um den Abschnitt der Audiodatei auszuwählen, dessen Länge Sie anpassen möchten. Wenn Sie keinen Bereich auswählen, wird die Anpassung auf die gesamte Audiodatei angewendet. Für weitere Informationen über die Bereichsauswahl bei einer Audiodatei lesen Sie Bereichsauswahl. 5. So passen Sie die Länge des Audio an: Geben Sie die Neue Audiolänge im entsprechenden Feld manuell ein. Verwenden Sie diese Funktion, wenn Sie möchten, dass das Audio eine exakt festgelegte Länge hat. Verwenden Sie den Schieberegler Dehnungsverhältnis, wenn Sie die Länge um einen bestimmten Prozentsatz erhöhen/reduzieren möchten. Hinweis: Bei Bedarf können Sie die Funktionen Neue Audiolänge und Dehnungsverhältnis gemeinsam verwenden, um die Länge des Audios anzupassen. 6. Wählen Sie die Option Tonlage beibehalten, damit C yberLink AudioDirector die Tonlage des Original-Audios beibehält, damit das angepasste Ergebnis nicht beschleunigt oder verlangsamt klingt. Hinweis: Tonlage beibehalten ist nur verfügbar, wenn die Änderung an der Länge des Audios zwischen 0,5X und 2X liegt. 7. Bei Bedarf können Sie in der Vorschau hören, wie das angepasste Audio klingen wird, indem Sie Angepasstes Ergebnis wählen und dann auf Wiedergabe bei den Wiedergabesteuerungen klicken. Wählen Sie Original-Audio, wenn Sie das Audio in der Originallänge wiedergeben möchten. 8. Klicken Sie auf Anwenden, um die Länge des Audios anzupassen. Tonlage anpassen Verwenden Sie die Funktion Tonlage anpassen, um die Audio-Tonlage zu ändern. Der Effekt ist, dass Ihr Audio wie beschleunigt oder verlangsamt klingt, ohne dass die Audiolänge verändert wird. 38 Bearbeiten von Audio So passen Sie die Tonlage des Audio an: 1. Wählen Sie die Mediendatei in der Bibliothek, die Sie anpassen möchten. 2. Klicken Sie auf Tonlage anpassen unter dem Abschnitt Audio anpassen. 3. Geben Sie an, ob das Anpassen auf alle verfügbaren Kanäle oder nur auf einen Kanal angewendet werden soll. Für weitere Informationen über die Auswahl von Kanälen lesen Sie Auswählen von Kanälen zur Bearbeitung. 4. Verwenden Sie bei Bedarf die Bereichsauswahl, um den Teil einer Audiodatei auszuwählen, bei dem Sie die Tonlage anpassen möchten. Wenn Sie keinen Bereich ausgewählt haben, wird die Anpassung auf die gesamte Audiodatei angewendet. Für weitere Informationen über die Bereichsauswahl bei einer Audiodatei lesen Sie Bereichsauswahl. 5. Ziehen Sie den Schieberegler Halbtöneum die Tonlage nach Bedarf nach oben oder unten anzupassen. Hinweis: Das Erhöhen/Senken um einen Halbton entspricht einer Änderung der gesamten Tonlage um eine musikalische Note auf einer 12-Ton-Skala nach oben oder unten. Beispielsweise C auf C# (Cis) oder C auf Cb (Ces). 6. Bei Bedarf können Sie in der Vorschau hören, wie das angepasste Audio klingen wird, indem Sie Angepasstes Ergebnis wählen und dann auf Wiedergabe bei den Wiedergabesteuerungen klicken. Wählen Sie Original-Audio, wenn Sie das Audio in der Original-Tonlage wiedergeben möchten. 7. Klicken Sie auf Anwenden, um die Tonlage des Audios anzupassen. Stille einfügen Verwenden Sie die Funktion Stille einfügen, um eine bestimmte Menge Stille in Audioclips einzufügen. Um Stille einzufügen gehen Sie wie folgt vor: 1. Wählen Sie die Mediendatei in der Bibliothek, der Sie Stille hinzufügen möchten. 2. Klicken Sie auf Stille einfügen unter dem Abschnitt Audio anpassen. 3. Geben Sie an, ob das Einfügen der Stille auf alle verfügbaren Kanäle oder nur auf einen Kanal angewendet werden soll. Für weitere Informationen 39 CyberLink AudioDirector über die Auswahl von Kanälen lesen Sie Auswählen von Kanälen zur Bearbeitung. 4. Ziehen Sie den Zeitachsenschieberegler an die Position im Audioclip, an der Sie die Stille einfügen möchten. 5. Geben Sie im entsprechenden Feld die Dauer der einzufügenden Stille in Sekunden ein. 6. Klicken Sie auf Anwenden, um die Stille einzufügen. Rauschen einfügen Verwenden Sie die Funktion Rauschen einfügen, um eine bestimmte Menge erzeugten oder statischen Rauschens in Audioclips einzufügen. Um Rauschen einzufügen gehen Sie wie folgt vor: 1. Wählen Sie die Mediendatei in der Bibliothek, der Sie Rauschen hinzufügen möchten. 2. Klicken Sie auf Rauschen einfügen unter dem Abschnitt Audio anpassen. 3. Geben Sie an, ob das Einfügen des Rauschens auf alle verfügbaren Kanäle oder nur auf einen Kanal angewendet werden soll. Für weitere Informationen über die Auswahl von Kanälen lesen Sie Auswählen von Kanälen zur Bearbeitung. 4. Ziehen Sie den Zeitachsenschieberegler an die Position im Audioclip, an der Sie das Rauschen einfügen möchten. 5. Wählen Sie einen der folgenden Typen von Rauschen aus dem DropdownMenü Geräuschtyp aus: Normal: übliches weißes Rauschen oder statisches Rauschen, das für den Zuhörer ziemlich laut sein kann. Pink: wie statisches Rauschen, aber etwas weicher und ruhiger als normales weißes Rauschen Braun: wie statisches Rauschen, mit niedriger Frequenz, im Vergleich zu den übrigen Arten eher leise 6. 40 Geben Sie im entsprechenden Feld die Dauer des einzufügenden Rauschens in Sekunden ein. Bearbeiten von Audio 7. Klicken Sie auf Anwenden, um das Rauschen einzufügen. Umkehren von Audio Verwenden Sie die Funktion Umkehren, um den ausgewählten Audioclip rückwärts wiederzugeben. Um das Audio umzukehren, gehen Sie wie folgt vor: 1. Wählen Sie die Mediendatei in der Bibliothek, die Sie umkehren möchten. 2. Klicken Sie auf Umkehren unter dem Abschnitt Audio anpassen. 3. Geben Sie an, ob das Umkehren des Audios auf alle verfügbaren Kanäle oder nur auf einen Kanal angewendet werden soll. Für weitere Informationen über die Auswahl von Kanälen lesen Sie Auswählen von Kanälen zur Bearbeitung. 4. Verwenden Sie die Bereichsauswahl, um den Abschnitt der Audiodatei auszuwählen, den Sie umkehren möchten. Wenn Sie keinen Bereich auswählen, wird die Anpassung auf die gesamte Audiodatei angewendet. Für weitere Informationen über die Bereichsauswahl bei einer Audiodatei lesen Sie Bereichsauswahl. 5. Bei Bedarf können Sie in der Vorschau hören, wie das umgekehrte Audio klingen wird, indem Sie Angepasstes Ergebnis wählen und dann auf Wiedergabe bei den Wiedergabesteuerungen klicken. Wählen Sie Original-Audio, wenn das Original-Audio wiedergegeben werden soll. 6. Klicken Sie auf Anwenden, um das Audio im ausgewählten C lip umzukehren. Einstellen der Hauptlautstärke CyberLink AudioDirector erlaubt Ihnen die Einstellung der Lautstärke einer Audiodatei an jedem beliebigen Punkt der Zeitachse. Sie können die Lautstärke ganz nach Wunsch an einer Stelle erhöhen und an einer anderen absenken. Hinweis: wenn Sie die Hauptlautstärke über die Lautstärketasten anpassen, werden diese Änderungen erst dann auf die Originaldatei angewendet, wenn Sie diese im Fenster Produzieren produziert haben. Siehe Produzieren von Audio für weitere Informationen. 41 CyberLink AudioDirector So stellen Sie die Hauptlautstärke einer Audiodatei ein: 1. Verwenden Sie die Wiedergabesteuerelemente oder ziehen Sie den Zeitachsenschieberegler an die Stelle, an der die Lautstärke am lautesten/ am leisesten sein soll. 2. Klicken Sie auf die Registerkarte Lautstarke im Keyframe-Bereich und klicken Sie dann auf die Linie im Lautstärkebereich und ziehen Sie den Lautstärkemarker auf den gewünschten Lautstärkepegel. 4. Verwenden Sie die Wiedergabesteuerelemente oder ziehen Sie den Zeitachsenschieberegler an die Stelle, an der die Änderung des Lautstärkepegels beginnen soll. 5. Klicken Sie auf die Linie im Hauptlautstärke-Bereich und ziehen Sie den Lautstärkemarker zurück auf den ursprünglichen Lautstärkepegel. Hinweis: Bei diesem letzten Schritt handelt es sich um eine Empfehlung. Der Schritt ist entbehrlich, wenn der Audioinhalt von Null auf den gewünschten Pegel ein- oder ausgeblendet werden soll. 6. Fahren Sie mit der Einstellung der Marker wie erforderlich fort, um für die gesamte Audiodatei die gewünschten Audiopegel einzustellen. 7. Hören Sie sich Ihre bearbeitetes Audio in der Vorschau an. Sobald Sie mit dem Ergebnis zufrieden sind, können Sie es als neue Audiodatei speichern/produzieren. Siehe Produzieren von Audio für weitere 42 Bearbeiten von Audio Informationen. Audio nach links/rechts schwenken Mit CyberLink AudioDirector passen Sie die Balance des Audios an, indem Sie es zum linken oder rechten Kanal schwenken und die Audiolautstärke im entsprechenden Kanal reduzieren. Hinweis: wenn Sie Audio schwenken, werden diese Anpassungen erst dann auf die Originaldatei angewendet, wenn Sie diese im Fenster Produzieren produziert haben. Siehe Produzieren von Audio für weitere Informationen. Um Audio zu schwenken gehen Sie wie folgt vor: Hinweis: wenn Sie 5.1 oder 7.1 Audio schwenken, sind die mittleren Kanäle nicht betroffen. 1. Verwenden Sie die Wiedergabesteuerelemente oder ziehen Sie den Zeitachsenschieberegler an die Stelle, an der das Schwenken des Audios beginnen soll. 2. Klicken Sie auf die Registerkarte Lautstärke im Keyframe-Bereich und klicken Sie dann auf die Linie im L-R-Schwenkbereich und ziehen Sie den Schwenkmarker auf den gewünschten Schwenkpegel. 4. Verwenden Sie die Wiedergabesteuerelemente oder ziehen Sie den Zeitachsenschieberegler an die Stelle, an der die Änderung des Schwenkpegels beginnen soll. 5. Klicken Sie auf die Linie im L-R-Schwenkbereich und ziehen Sie den Schwenkmarker zurück auf den ursprünglichen Schwenkpegel. Hinweis: Bei diesem letzten Schritt handelt es sich um eine Empfehlung. Der Schritt ist entbehrlich, wenn der Audioinhalt von Null auf den gewünschten Pegel nach links oder rechts geschwenkt werden soll. 43 CyberLink AudioDirector 6. Fahren Sie mit der Einstellung der Schwenkmarker wie erforderlich fort, um für die gesamte Audiodatei den gewünschten Schwenkpegel aller Kanäle einzustellen. 7. Hören Sie sich Ihre bearbeitetes Audio in der Vorschau an. Sobald Sie mit dem Ergebnis zufrieden sind, können Sie es als neue Audiodatei speichern/produzieren. Siehe Produzieren von Audio für weitere Informationen. 44 Bearbeiten von Audio Audioeffekte anwenden CyberLink AudioDirector stellt Ihnen verschiedene Standardeffekte zur Verfügung, die Sie auf Ihre Audiodateien anwenden können. Außerdem können Sie eigene VST-Plug-in-Effekte, die Sie heruntergeladen haben, importieren und auf Ihre Audioinhalte anwenden. Hinweis: wenn Sie Effekte am Audio vornehmen, werden diese erst dann auf die Originaldatei angewendet, wenn Sie diese im Fenster Produzieren produziert haben. Siehe Produzieren von Audio für weitere Informationen. Verwendung der dynamischen Bereichssteuerung Verwenden Sie die dynamische Bereichssteuerung, um die Gestaltung der Dynamiken in Ihrem Audio anzupassen. Um die dynamische Bereichskomprimierung für Audio zu verwenden, gehen Sie wie folgt vor: 1. Wählen Sie die Mediendatei in der Bibliothek, für die Sie die dynamische Bereichskomprimierung verwenden möchten. 2. Verwenden Sie die Bereichsauswahl, um den Abschnitt der Audiodatei auszuwählen, auf den Sie den Effekt anwenden möchten. Für weitere Informationen über die Bereichsauswahl bei einer Audiodatei lesen Sie Bereichsauswahl . Wenn Sie keinen Bereich auswählen, wird der Effekt auf den gesamte Audioclip angewendet. 3. Geben Sie an, ob der Effekt auf alle verfügbaren Kanäle oder nur auf einen Kanal angewendet werden sollen. Für weitere Informationen über die Auswahl von Kanälen lesen Sie Auswählen von Kanälen zur Bearbeitung. 4. Klicken Sie auf Dynamische Bereichssteuerung im Bereich Effekte anwenden. 5. Verwenden Sie die Steuerungsschieberegler wie folgt: Hinweis: Unter Häufige dynamische Bereichssteuerung erhalten Sie eine Beschreibung der Funktion der einzelnen Schieberegler im Fenster Dynamische Bereichssteuerung. Limiter: passen Sie diese Schieberegler an, um die hohen Signale aktiv zu 45 CyberLink AudioDirector begrenzen. Sie können den Begrenzer nutzen, um ein Ausschneiden oder eine Verzerrung zu verhindern. Compressor: Verwenden Sie diese Schieberegler, um eine sanftere dynamische Steuerung auf die mittleren Signale und Spitzen anzuwenden. Gate/Expander: Verwenden Sie diese Schieberegler, um den Pegeln von sanften Signalen anzutreiben (zu erweitern). Beachten Sie, dass die Erweiterung ein Verhältnis von mehr als 1.0 haben kann. Wenn das Verhältnis größer als 1 ist, fungiert es als Sperre, und alle Signale unterhalb des Schwellwertes werden in ihrer Lautstärke gesenkt. 6. Verwenden Sie den Schieberegler Output Gain, um die Ausgangssteigerung der bearbeiteten Datei anzupassen und ein Absinken der Audiolautstärke zu erreichen. 7. Die Messanzeige oben links im Fenster Dynamische Bereichssteuerung ist ein Pegelhistogramm oder ein Pegelmesser, der seinen Verlauf anzeigt. Sie sehen Sie den gesamten „Pegelinhalt“ des Audios, indem Sie eine laufende Anzeige der Pegel über einen bestimmten Zeitraum zur Verfügung haben. Indem Sie die rote Leisten in dieser Anzeige mit der Maus verschieben, können Sie den Begrenzer-Schwellwert anpassen. Die Messanzeige in der Mitte ist eine Reduktionsmessung. Sie zeigt (in dB) die Menge der Reduzierung an, die Kompressor/Begrenzer und/oder die Sperre bieten. Die rechte Messanzeige ist eine herkömmliche dynamische Kurve, bei der die X- Achse oder horizontale Achse das Signal ist, das in das dynamische Modul läuft, und die Y-Achse oder vertikale Achse ist das ausgehende Signal. Wenn eine Kurve stärker horizontal wird, bedeutet dies, dass ein Signal flacher (komprimiert) wird. Sie können Ihre Maus verwenden, um den Schwellwert und die Verhältnissteuerung anzupassen, indem Sie auf Teile dieser Kurve klicken. 8. Bei Bedarf können Sie in der Vorschau hören, wie das angewandte Effekt klingen wird, indem Sie Angepasstes Ergebnis wählen und dann auf Vorschau klicken. Wählen Sie Original-Audio, wenn das Original-Audio in der Vorschau wiedergegeben werden soll. 9. Klicken Sie auf Anwenden, um die dynamische Bereichssteuerung anzuwenden. Hinweis: Klicken Sie bei Bedarf auf die Registerkarte Effekt, um den angewandten Effekt im Bearbeitungsbereich anzusehen. Siehe Registerkarte Effekte für weitere Informationen. 46 Bearbeiten von Audio Häufige dynamische Bereichssteuerung Wenn Sie die Schieberegler der Dynamischen Bereichssteuerung verwenden, hat das Anpassen dieser häufigen Steuerungsschieberegler den resultierenden Effekt: Threshold: Legen Sie hier den Punkt fest, an dem die dynamische Verarbeitung stattfindet. Ratio: Legen Sie das Verhältnis für den jeweiligen dynamischen Bereich fest. Höhere Verhältnisse führen zu einer extremeren Komprimierung, Begrenzung oder Erweiterung. Attack: Legen Sie fest, wie schnell der Kompressor, Begrenzer oder die Erweiterung/Sperre (in Millisekunden) auf ein eigehendes Signal reagiert, wenn das Signal den festgelegten Schwellwert passiert. Release: Legen Sie fest, wie schnell das Modul die Anwendung der Komprimierung, Begrenzung oder Erweiterung/Sperre stoppt, wenn das Signal unter den Schwellwert fällt. Verwendung des Equalizers Wählen Sie diesen Effekt, um vordefinierte Equalizer-Filter auf Ihr Audio anzuwenden. Mit den verfügbaren Schiebereglern können Sie auch den Gesamtklang Ihres Audios vollkommen benutzerspezifisch anpassen. Um den Equalizer für Audio zu verwenden, gehen Sie wie folgt vor: 1. Wählen Sie die Mediendatei in der Bibliothek, für die Sie den Equalizer verwenden möchten. 2. Verwenden Sie die Bereichsauswahl, um den Abschnitt der Audiodatei auszuwählen, auf den Sie den Effekt anwenden möchten. Für weitere Informationen über die Bereichsauswahl bei einer Audiodatei lesen Sie Bereichsauswahl. Wenn Sie keinen Bereich auswählen, wird der Effekt auf den gesamte Audioclip angewendet. 47 CyberLink AudioDirector 3. Geben Sie an, ob der Effekt auf alle verfügbaren Kanäle oder nur auf einen Kanal angewendet werden sollen. Für weitere Informationen über die Auswahl von Kanälen lesen Sie Auswählen von Kanälen zur Bearbeitung. 4. Klicken Sie auf Equalizer im Bereich Effekte anwenden, um das EqualizerFenster zu öffnen. 5. Wählen Sie bei Bedarf eine Equalizer-Voreinstellung aus den Dropdown-Menü Voreinstellungen. Die Equalizer-Voreinstellungen können Audio verbessern, daher sollten Sie die Voreinstellung je nach Audiotyp und Musikgenre wählen, den/das Sie bearbeiten. 6. Ziehen Sie bei Bedarf die Equalizer-Schieberegler, um den angewandten Audioeffekt anzupassen. 7. Bei Bedarf können Sie in der Vorschau hören, wie das angewandte Effekt klingen wird, indem Sie Angepasstes Ergebnis wählen und dann auf Vorschau klicken. Wählen Sie Original-Audio, wenn das Original-Audio wiedergegeben werden soll. 8. Klicken Sie auf Anwenden, um den Equalizer-Effekt auf das Audio anzuwenden. Hinweis: Klicken Sie bei Bedarf auf die Registerkarte Effekt, um den angewandten Effekt im Bearbeitungsbereich anzusehen. Siehe Registerkarte Effekte für weitere Informationen. Anwenden des Radio-Effekts Wählen Sie den Effekt Radio, um einen Filter auf Ihr Audio anzuwenden, der den typischen Radioklang nachahmt. Um den Radioeffekt auf das Audio anzuwenden, gehen Sie wie folgt vor: 1. Wählen Sie die Mediendatei in der Bibliothek, auf die Sie den Radioeffekt anwenden möchten. 2. Verwenden Sie die Bereichsauswahl, um den Abschnitt der Audiodatei auszuwählen, auf den Sie den Effekt anwenden möchten. Für weitere Informationen über die Bereichsauswahl bei einer Audiodatei lesen Sie Bereichsauswahl. Wenn Sie keinen Bereich auswählen, wird der Effekt auf den gesamte Audioclip angewendet. 3. Geben Sie an, ob der Effekt auf alle verfügbaren Kanäle oder nur auf einen Kanal angewendet werden sollen. Für weitere Informationen über die 48 Bearbeiten von Audio Auswahl von Kanälen lesen Sie Auswählen von Kanälen zur Bearbeitung. 4. Klicken Sie auf Radio im Bereich Effekte anwenden. 5. Wählen Sie den Radiotyp aus der Dropdown-Liste. Jeder Typ erzeugt einen leicht unterschiedlichen Effekt auf Ihr Audio. 6. Bei Bedarf können Sie in der Vorschau hören, wie der Effekt klingen wird, indem Sie Angepasstes Ergebnis wählen und dann auf Wiedergabe bei den Wiedergabesteuerungen klicken. Wählen Sie Original-Audio, wenn das Original-Audio wiedergegeben werden soll. 7. Klicken Sie auf Anwenden, um den Radioeffekt auf das Audio anzuwenden. Hinweis: Klicken Sie bei Bedarf auf die Registerkarte Effekt, um den angewandten Effekt im Bearbeitungsbereich anzusehen. Siehe Registerkarte Effekte für weitere Informationen. Anwenden des Telefoneffekts Verwenden Sie den Telefoneffekt, um einen Filter auf Ihr Audio anzuwenden, der den typischen Klang über das Telefon nachahmt. Um den Telefoneffekt auf das Audio anzuwenden, gehen Sie wie folgt vor: 1. Wählen Sie die Mediendatei in der Bibliothek, auf die Sie den Telefoneffekt anwenden möchten. 2. Verwenden Sie die Bereichsauswahl, um den Abschnitt der Audiodatei auszuwählen, auf den Sie den Effekt anwenden möchten. Für weitere Informationen über die Bereichsauswahl bei einer Audiodatei lesen Sie Bereichsauswahl. Wenn Sie keinen Bereich auswählen, wird der Effekt auf den gesamte Audioclip angewendet. 3. Geben Sie an, ob der Effekt auf alle verfügbaren Kanäle oder nur auf einen Kanal angewendet werden sollen. Für weitere Informationen über die Auswahl von Kanälen lesen Sie Auswählen von Kanälen zur Bearbeitung. 4. Klicken Sie auf Telefon im Bereich Effekte anwenden. 5. Wählen Sie den Telefontyp aus der Dropdown-Liste. Jeder Typ erzeugt einen leicht unterschiedlichen Effekt auf Ihr Audio. 6. Bei Bedarf können Sie in der Vorschau hören, wie der Effekt klingen wird, indem Sie Angepasstes Ergebnis wählen und dann auf 49 CyberLink AudioDirector Wiedergabe bei den Wiedergabesteuerungen klicken. Wählen Sie Original-Audio, wenn das Original-Audio wiedergegeben werden soll. 7. Klicken Sie auf Anwenden, um den Telefoneffekt auf das Audio anzuwenden. Hinweis: Klicken Sie bei Bedarf auf die Registerkarte Effekt, um den angewandten Effekt im Bearbeitungsbereich anzusehen. Siehe Registerkarte Effekte für weitere Informationen. Hinzufügen von Verzögerungen Verwenden Sie Verzögerungseffekte, um analoge Echos im Stile eines bespielten Bandes auf Ihren Spuren hinzuzufügen. Dieser von der Vergangenheit inspirierte Verzögerungsbereich bietet einzigartige Funktionen, wie einen Verzögerungsmesser, mit dem Sie den Pegel und den Abstand jedes erzeugten Echos sehen und anpassen können. Um eine Verzögerung auf das Audio anzuwenden, gehen Sie wie folgt vor: 1. Wählen Sie die Mediendatei in der Bibliothek, der Sie die Verzögerung hinzufügen möchten. 2. Verwenden Sie die Bereichsauswahl, um den Abschnitt der Audiodatei auszuwählen, auf den Sie den Effekt anwenden möchten. Für weitere Informationen über die Bereichsauswahl bei einer Audiodatei lesen Sie Bereichsauswahl. Wenn Sie keinen Bereich auswählen, wird der Effekt auf den gesamte Audioclip angewendet. 3. Geben Sie an, ob der Effekt auf alle verfügbaren Kanäle oder nur auf einen Kanal angewendet werden sollen. Für weitere Informationen über die Auswahl von Kanälen lesen Sie Auswählen von Kanälen zur Bearbeitung. 4. Klicken Sie auf Verzögerung im Bereich Effekte anwenden. 5. Geben Sie den Verzögerungsmodus ein, den Sie benutzen möchten. Tape: Simuliert den altmodischen Echoeffekt eines Bandes, einschließlich Sättigung und Tonhöhenschwankungen. Tape/Tube: Eine weitere Band-Verzögerungsemulation mit zusätzlicher Röhrensättigung, die den warmen Klang eines alten, Röhren-basierten Analog-Kreislaufs simuliert. Analog: Ein Lo-Fi-Analogverzögerungseffekt mit schmierender und 50 Bearbeiten von Audio analoger Abnutzung, ähnlich wie bei analogen Gitarrenverstärkern. 6. Verwenden Sie die verfügbaren Steuerungsschieberegler, um die Verzögerung wie folgt anzupassen: Dry Out: Legt die Ausgangssteigerung des Signals ohne Effekte fest, ohne dass dem Signal eine Verzögerung hinzugefügt wird. Wet Out (Signal mit Effekten): Legt die Ausgangssteigerung des verzögerten Signals/Signals mit Effekten fest. Feedback: Legt die Steigerung des Verzögerungs-Feedbacks fest. Höhere Werte führen zu länger hörbarem Feedback, d.h. zu mehr Wiederholungen. Trash: Legt die Menge an Abnutzung für die Verzögerung fest. Höhere Ausschusswerte bei Bandverzögerungen führen beispielsweise zu stärkerer Sättigung. Höhere Trash-Werte für digitale Lo-Fi-Verzögerungen führen zu mehr Bit-Abschneidung und Alias-Effekt. Spread: Nur für Stereospuren. Legt die Stereo-Ausbreitung des Signals von Mono (0 %) bis extra breit (200 %) fest. Verzögerung: Legt die Verzögerungszeit standardmäßig in Millisekunden fest. Wählen Sie bei Bedarf Sync To Host, um die Verzögerungszeit des Effekts auf das im Host-Programm festgelegte Tempo zu sperren. Perfekt zum Erzeugen von Echos, die synchron zum Rhythmus Ihres Projekts sind. Verwenden Sie Tempo , um die Verzögerungszeit festzulegen, sofern ausgewählt. Tap: Eine weitere Methode, um die Geschwindigkeit von Echos festzulegen. Klicken Sie im Rhythmus auf Tap, um die Verzögerung manuell mit einem Tempo zu synchronisieren. 7. Die Messanzeige unten im Verzögerungsfenster zeigt eine Reihe Balken an, die für die Pegel der durch den Effekt erzeugten Echos stehen. Sie können diese Anzeige auch verwenden, um die Verzögerungsparameter wie folgt zu steuern: Ziehen Sie den ersten Balken nach oben und unten, um den Dry Out-Pegel zu steuern. Ziehen Sie den zweiten Balken nach oben und unten, um den Wet OutPegel zu steuern. Ziehen Sie den dritten Balken nach oben und unten, um den Pegel für 51 CyberLink AudioDirector Feedback (Anzahl Wiederholungen) zu steuern. Ziehen Sie den zweiten Balken nach rechts und links, um die Verzögerungszeit zu kürzen oder zu verlängern. Klicken Sie auf die Messanzeige und bewegen Sie Ihr Mausrad, um den Zoom der Anzeige einzustellen. 8. Bei Bedarf können Sie in der Vorschau hören, wie der Effekt klingen wird, indem Sie Angepasstes Ergebnis wählen und dann auf Vorschau bei den Wiedergabesteuerungen klicken. Wählen Sie Original-Audio, wenn das Original-Audio wiedergegeben werden soll. 9. Klicken Sie auf Anwenden, um die Verzögerung auf das Audio anzuwenden. Hinweis: Klicken Sie bei Bedarf auf die Registerkarte Effekt, um den angewandten Effekt im Bearbeitungsbereich anzusehen. Siehe Registerkarte Effekte für weitere Informationen. Hinzufügen von Hall Verwenden Sie Hall, um einen Effekt anzuwenden, der das Original-Audio wiederhallen lässt, d.h. Sie wenden einen Echo-ähnlichen Effekt darauf an. Um Hall auf das Audio anzuwenden, gehen Sie wie folgt vor: 1. Wählen Sie die Mediendatei in der Bibliothek, auf die Sie den Halleffekt anwenden möchten. 2. Verwenden Sie die Bereichsauswahl, um den Abschnitt der Audiodatei auszuwählen, auf den Sie den Effekt anwenden möchten. Für weitere Informationen über die Bereichsauswahl bei einer Audiodatei lesen Sie Bereichsauswahl. Wenn Sie keinen Bereich auswählen, wird der Effekt auf den gesamte Audioclip angewendet. 3. Geben Sie an, ob der Effekt auf alle verfügbaren Kanäle oder nur auf einen Kanal angewendet werden sollen. Für weitere Informationen über die Auswahl von Kanälen lesen Sie Auswählen von Kanälen zur Bearbeitung. 4. Klicken Sie auf Hall im Bereich Effekte anwenden. 5. Verwenden Sie den Schieberegler Rauer Ton, um dem Audio einen körnigen Sound hinzuzufügen. Je stärker Sie rauen Ton anwenden, desto körniger klingt der Sound. 52 Bearbeiten von Audio 6. Verwenden Sie den Schieberegler Raumbreite, um ein StereoAudiosignal zu erweitern, ohne die niedrigen Frequenzen zu stören. Auf diese Weise können Sie die wahrgenommene Position des Sounds steuern, die von einer eher zentrierten Quelle bis zu einer weiter links oder rechts liegenden Quelle reicht. 7. Verwenden Sie den Schieberegler Raumgröße, um dem Audiosignal etwas Hall hinzuzufügen und so die Wiedergabe in einem großen Raum zu simulieren. Höhere Werte simulieren einen größeren Raum. 8. Bei Bedarf können Sie in der Vorschau hören, wie der Effekt klingen wird, indem Sie Angepasstes Ergebnis wählen und dann auf Wiedergabe bei den Wiedergabesteuerungen klicken. Wählen Sie Original-Audio, wenn das Original-Audio wiedergegeben werden soll. 9. Klicken Sie auf Anwenden, um den Halleffekt auf das Audio anzuwenden. Hinweis: Klicken Sie bei Bedarf auf die Registerkarte Effekt, um den angewandten Effekt im Bearbeitungsbereich anzusehen. Siehe Registerkarte Effekte für weitere Informationen. Entfernen des Gesangs von Audio Verwenden Sie den Effekt Gesang in Musik entfernen, um einen Karaokemix mit Ihren Stereo-Musikdateien zu erzeugen. CyberLink AudioDirector erzeugt diesen Effekt, indem die Gesangsspuren zur Mitte verschoben werden. Hinweis: Dieser Effekt steht nur für Stereo-(Zweikanal)Audiodateien zur Verfügung. Um den Gesang aus Musik zu entfernen, gehen Sie wie folgt vor: 1. Wählen Sie die Musikdatei in der Bibliothek, bei der Sie den Gesang entfernen möchten. 2. Verwenden Sie die Bereichsauswahl, um den Abschnitt der Audiodatei auszuwählen, auf den Sie den Effekt anwenden möchten. Für weitere Informationen über die Bereichsauswahl bei einer Audiodatei lesen Sie Bereichsauswahl. Wenn Sie keinen Bereich auswählen, wird der Effekt auf den gesamte Audioclip angewendet. 3. Klicken Sie auf Gesang entfernen im Bereich Effekt anwenden. 4. Bei Bedarf können Sie in der Vorschau hören, wie der Effekt klingen wird, indem Sie Angepasstes Ergebnis wählen und dann auf 53 CyberLink AudioDirector Wiedergabe bei den Wiedergabesteuerungen klicken. Wählen Sie Original-Audio, wenn das Original-Audio wiedergegeben werden soll. 5. Klicken Sie auf Anwenden, um den Gesang des Audios zu entfernen. Hinweis: Klicken Sie bei Bedarf auf die Registerkarte Effekt, um den angewandten Effekt im Bearbeitungsbereich anzusehen. Siehe Registerkarte Effekte für weitere Informationen. VST-Effekte anwenden VST-Plug-in-Effekte sind der Branchenstandard für Audioverarbeitungssoftware. Sie können VST-Effekte kaufen, herunterladen und dann in CyberLink AudioDirector importieren und verwenden. Hinweis: Ausführliche Informationen über die Anwendung eines VST-Effektes finden Sie in der zugehörigen Dokumentation für den VST-Plug-in-Effekt. VST Effekte importieren Mit VST-Plug-in-Effekten können Sie den gewünschten benutzerdefinierten Effekt, den Sie auf Ihren Audioinhalt anwenden möchten, finden und hinzufügen. VST-Plug-in-Effekte sind überall im Internet als Download erhältlich und können problemlos in CyberLink AudioDirector importiert werden. Hinweis: CyberLink garantiert weder die Gebrauchstauglichkeit von heruntergeladenen VST-Plug-in-Effekten noch die Qualität von VST-Modulen. So importieren Sie einen heruntergeladenen VST-Plug-in-Effekt in CyberLink AudioDirector: 1. Wählen Sie im Menü Datei > VST Plug-in-Effekt importieren. 2. Navigieren Sie zu dem Speicherort, an dem sich der heruntergeladene VST-Plug-in-Effekt befindet. Hinweis: CyberLink AudioDirector importiert VST-Plug-in-Effekte, die im DLLFormat vorliegen. Effekte, die als ZIP-Datei heruntergeladen werden, müssen zuerst entzippt werden, ehe Sie in das Programm importiert werden können. 3. 54 Wählen Sie den VST-Plug-In-Effekt und klicken Sie dann auf Öffnen, um den Effekt in den VST-Bereich von CyberLink AudioDirector zu importieren. Bearbeiten von Audio Hinweis: Nach dem Importieren stehen VST-Effekte immer im Programm zur Verfügung, sobald dieses gestartet wird. Rechtsklicken Sie auf importierte VSTEffekte und wählen Sie dann Entfernen, um diese aus CyberLink AudioDirector zu entfernen. 55 CyberLink AudioDirector 56 Wiederherstellen von Audio Kapitel 6: Wiederherstellen von Audio Klicken Sie auf Wiederherstellen, um Audioclips mit den Funktionen Entfernen von Knacksern, Clip-Wiederherstellung und Störgeräuschunterdrückung zu reparieren. Mit der Visuellen Reparatur sind Ihre Reparaturen noch präziser und lestungsstärker. Hinweis: Wenn Sie Audio reparieren, werden diese Reparaturen erst dann auf die Originaldatei angewendet, wenn Sie diese im Fenster Produzieren produziert haben. Siehe Produzieren von Audio für weitere Informationen. Verwendung der Visuellen Reparatur Wenn einige Ihrer Audioclips unerwünschte Hintergrundgeräusche haben, wie Sirenen, Alarmanlagen von Autos usw., können Sie die Visuelle ReparaturFunktion verwenden, um diese zu entfernen. CyberLink AudioDirector bietet verschiedene Auswahlwerkzeuge, mit denen Sie manuell die unerwünschten Geräusche finden und auswählen, indem Sie die spektrale Frequenzanzeige verwenden. Die Visuelle Reparatur-Funktion bietet auch drei unterschiedliche Methoden, um Audio zu reparieren - Automatisch dämpfen, manuell dämpfen und Lautstärkeanpassung, um besondere unerwünschte Geräusche zu entfernen. Um die Visuelle Reparatur aufzurufen, klicken Sie auf die Option Visuelle Reparatur im Bereich Anpassung. Werkzeug zur regionalen Auswahl CyberLink AudioDirector bietet Ihnen fünf verschiedene Auswahlwerkzeuge, die Ihnen bei der Auswahl der Regionen eines Audioclips helfen, den Sie reparieren möchten. Nach der Auswahl verwenden Sie die Visuelle Reparatur, um das Audio zu reparieren. Hinweis: diese Werkzeuge zur regionalen Auswahl sind nur in der spektralen Frequenzanzeige verfügbar. Für weitere Informationen über die Auswahl dieser Anzeige lesen Sie Spektrale Frequenzansicht. 57 CyberLink AudioDirector Zeitauswahl Die Zeitauswahlwerkzeuge geben Ihnen die Möglichkeit, einen vertikalen Bereich des Audioclips anhand der Wiedergabezeit auszuwählen. Dieses Auswahlwerkzeug ist ähnlich wie die Bereichsauswahl. So verwenden Sie die Zeitauswahl: 1. Im Bereich Visuelle Reparatur klicken Sie auf . 2. Ziehen Sie auf die Region des Audioclips, die Sie reparieren möchten. CyberLink AudioDirector wählt vertikal alle Inhalte in der Region zur Reparatur aus. 58 Wiederherstellen von Audio 3. Klicken Sie auf , um nur den ausgewählten Inhalt in der Vorschau anzuzeigen und sicherzugehen, dass es der Inhalt ist, den Sie reparieren möchten. 4. Verwenden Sie die Visuelle Reparatur, um das Audio nach Wunsch zu reparieren. Siehe Reparieren des Audio für weitere Informationen. 59 CyberLink AudioDirector Auswahl Zeitfrequenz Verwenden Sie die Auswahl Zeitfrequenz, um einen präziseren Bereich im Audio zu wählen, indem Sie eine rechteckige Region zur Reparatur auswählen. So verwenden Sie die Auswahl der Zeitfrequenz: 1. Im Bereich Visuelle Reparatur klicken Sie auf . 2. Ziehen Sie auf die Region des Audioclips, die Sie reparieren möchten. CyberLink AudioDirector hebt den Inhalt in einem Rechteck zur Reparatur hervor. 60 Wiederherstellen von Audio 3. Klicken Sie auf , um nur den ausgewählten Inhalt in der Vorschau anzuzeigen und sicherzugehen, dass es der Inhalt ist, den Sie reparieren möchten. 4. Verwenden Sie die Visuelle Reparatur, um das Audio nach Wunsch zu reparieren. Siehe Reparieren des Audio für weitere Informationen. 61 CyberLink AudioDirector Frequenzauswahl Die Frequenzauswahlwerkzeuge geben Ihnen die Möglichkeit, einen horizontalen Bereich des Audioclips anhand der Frequenz auszuwählen. So verwenden Sie das Frequenzauswahlwerkzeug: 1. Im Bereich Visuelle Reparatur klicken Sie auf . 2. Ziehen Sie auf die Region des Audioclips, die Sie reparieren möchten. CyberLink AudioDirector wählt horizontal alle Inhalte in der Region zur Reparatur aus. 62 Wiederherstellen von Audio 3. Klicken Sie auf , um nur den ausgewählten Inhalt in der Vorschau anzuzeigen und sicherzugehen, dass es der Inhalt ist, den Sie reparieren möchten. 4. Verwenden Sie die Visuelle Reparatur, um das Audio nach Wunsch zu reparieren. Siehe Reparieren des Audio für weitere Informationen. 63 CyberLink AudioDirector Zauberstab-Auswahl Die Zauberstab-Auswahl hilft Ihnen dabei, automatisch ähnliche Attribute (Frequenz oder Amplitude) im Audioclip zu wählen, die möglicherweise zu dem Bereich gehören, der eine Reparatur benötigt. So verwenden Sie die Zauberstab-Auswahl: 1. Im Bereich Visuelle Reparatur klicken Sie auf . 2. Klicken Sie auf die Regionen des Audioclips, die Sie reparieren möchten. CyberLink AudioDirector wählt automatisch ähnliche Attribute (Frequenz oder Amplitude) zur Reparatur aus. 64 Wiederherstellen von Audio 3. Bei Bedarf können Sie die Option Harmoniesuche wählen, damit CyberLink AudioDirector automatisch die Attribute wählt, die ähnliche harmonische Qualitäten haben. 65 CyberLink AudioDirector 4. Klicken Sie auf , um nur den ausgewählten Inhalt in der Vorschau anzuzeigen und sicherzugehen, dass es der Inhalt ist, den Sie reparieren möchten. 5. Verwenden Sie die Visuelle Reparatur, um das Audio nach Wunsch zu reparieren. Siehe Reparieren des Audio für weitere Informationen. 66 Wiederherstellen von Audio Pinselauswahl Sie können die Pinselauswahl verwenden, um nur die Teile des Audioclips auszuwählen oder mit dem Pinsel zu bearbeiten, die Sie reparieren möchten. So verwenden Sie die Pinselauswahl: 1. Im Bereich Visuelle Reparatur klicken Sie auf . 2. Verwenden Sie den Schieberegler Größe, um die Breite des mit dem Pinsel ausgewählten Bereichs festzulegen. 3. Halten Sie die Maustaste gedrückt und ziehen Sie dann die Maus über alle Regionen des Audioclips, die Sie reparieren möchten. Lassen Sie die Maustaste los, um den ausgewählten Bereich abzuschließen. 67 CyberLink AudioDirector 4. Verwenden Sie die Visuelle Reparatur, um das Audio nach Wunsch zu reparieren. Siehe Reparieren des Audio für weitere Informationen. Reparieren des Audio Sobald Sie den Teil des Audio ausgewählt haben, den Sie reparieren möchten, verwenden Sie eine der folgenden Funktionen, um die gewünschte Reparatur vorzunehmen. Automatisch dämpfen Die Funktion Automatisch dämpfen pegelt automatisch das ausgewählte Audio aus, so dass es dieselben Attribute erhält wie das umgebende Audio. Um das automatische Dämpfen anzuwenden, gehen Sie wie folgt vor: 1. 68 Wählen Sie die Funktion Automatisch dämpfen. Wiederherstellen von Audio 2. Bei Bedarf können Sie das reparierte Audio in der Vorschau überprüfen, indem Sie Wiederhergestelltes Ergebnis wählen und dann auf Wiedergabe klicken. Wählen Sie Original-Audio , wenn das OriginalAudio wiedergegeben werden soll. 3. Klicken Sie auf Anwenden, um das ausgewählte Audio zu reparieren. Manuell dämpfen Mit der Funktion Manuell dämpfen pegeln Sie manuell das ausgewählte Audio aus, so dass es dieselben Attribute erhält wie das umgebende Audio. Um das manuelle Dämpfen anzuwenden, gehen Sie wie folgt vor: 1. Wählen Sie die Funktion Manuell dämpfen. 2. Verwenden Sie den Schieberegler Stärke, um die Menge an Dämpfung festzulegen, die Sie auf den ausgewählten Bereich anwenden möchten. 3. Im Dropdown-Menü Richtung wählen Sie aus, ob Sie den ausgewählten Bereich auspegeln (dämpfen) möchten, um die Attribute horizontal (oberhalb und unterhalb) oder vertikal (links und rechts) darum anzupassen. 4. Bei Bedarf können Sie das reparierte Audio in der Vorschau überprüfen, indem Sie Wiederhergestelltes Ergebnis wählen und dann auf Wiedergabe klicken. Wählen Sie Original-Audio, wenn das Original-Audio wiedergegeben werden soll. 5. Klicken Sie auf Anwenden, um das ausgewählte Audio zu reparieren. Volumenanpassung Verwenden Sie diese Funktion, um das ausgewählte Audio durch Einstellen von Lautstärke oder Amplitude manuell zu reparieren. Um mit der Lautstärkeanpassung zu reparieren, gehen Sie wie folgt vor: 1. Wählen Sie die Funktion Lautstärkeanpassung. 2. Verwenden Sie den Schieberegler Lautstärke, um die Lautstärke des ausgewählten Bereichs anzupassen. 69 CyberLink AudioDirector 3. Bei Bedarf können Sie das reparierte Audio in der Vorschau überprüfen, indem Sie Wiederhergestelltes Ergebnis wählen und dann auf Wiedergabe klicken. Wählen Sie Original-Audio, wenn das Original-Audio wiedergegeben werden soll. 4. Klicken Sie auf Anwenden, um das ausgewählte Audio zu reparieren. Verwenden der Störgeräuschunterdrückung Verwenden Sie die Funktion Störgeräuschunterdrückung, wenn Ihre Audioclips unerwünschte statische oder sonstige Hintergrundgeräusche enthalten. Um die Störgeräuschunterdrückung für Audio zu verwenden, gehen Sie wie folgt vor: 1. Wählen Sie die Mediendatei in der Bibliothek, die Sie reparieren möchten. 2. Geben Sie an, ob die Reparatur auf alle verfügbaren Kanäle oder nur auf einen Kanal angewendet werden soll. Für weitere Informationen über die Auswahl von Kanälen lesen Sie Auswählen von Kanälen zur Bearbeitung. 3. Klicken Sie auf Störgeräuschunterdrückung um das Fenster Störgeräuschunterdrückung zu öffnen. 4. In Schritt 1 wählen Sie einen Audiobereich aus, der nur die zu entfernenden Störgeräusche enthält, d.h. einen Bereich ohne das Audio, das Sie beibehalten möchten. Für weitere Informationen über die Bereichsauswahl bei einer Audiodatei lesen Sie Bereichsauswahl. 5. Klicken Sie auf Analysieren, um den Audiobereich zu analysieren. Dadurch wird ein Störgeräuschprofil erstellt, anhand dessen C yberLink AudioDirector das Audio-Störgeräusch unterdrückt.Klicken Sie bei Bedarf auf Geräusch-Vorschau, um das Störgeräusch anzuhören. 6. Klicken Sie auf Weiter, um mit Schritt 2 fortzufahren. 7. Wählen Sie aus, auf welchen Audiobereich Sie die Störgeräuschunterdrückung anwenden möchten, indem Sie eine der folgenden Optionen wählen: Nur analysierter Bereich: Wählen Sie diese Option, um die Störgeräuschunterdrückung nur auf den Audiobereich anzuwenden, der in 70 Wiederherstellen von Audio Schritt 1 ausgewählt und analysiert worden ist. Gesamter Audio-Inhalt: Wählen Sie diese Option, wenn Sie die Störgeräuschunterdrückung auf den gesamten Audioclip anwenden möchten. Einen anderen Bereich auswählen: Wählen Sie diese Option, um einen neuen Audiobereich auszuwählen, auf den die Störgeräuschunterdrückung angewendet werden soll. Dieser Bereich kann sowohl das Störgeräusch als auch den erwünschten Audioinhalt enthalten. 8. Verwenden Sie die Schieberegler Sensibilität und Stärke der Störgeräuschunterdrückung, um die Menge an Reduzierung anzupassen, die für den ausgewählten Bereich verwendet wird. Klicken Sie bei Bedarf auf Geräusch-Vorschau, um das Störgeräusch/Audio anzuhören, das entfernt wird. Hinweis: Bei der Vorschau des Störgeräusches sollten Sie, wenn Sie die Audioanteile hören können, die Sie behalten wollen, die Sensibilität und/oder die Stärke der Störgeräuschunterdrückung reduzieren, bis diese Bereiche nicht mehr zu hören sind. So erhalten Sie die besten Ergebnisse für das reparierte Audio. 9. Bei Bedarf können Sie das reparierte Audio in der Vorschau überprüfen, indem Sie Wiederhergestelltes Ergebnis wählen und dann auf Vorschau klicken. Wählen Sie Original-Audio, wenn das Original-Audio wiedergegeben werden soll. 10. Klicken Sie auf Anwenden, um das Audio zu reparieren. Clip-Wiederherstellung Verwenden Sie die Funktion Clip-Wiederherstellung, wenn Teile der Wellenform Ihres Audios oben oder unten abgeschnitten sind, was zu Verzerrungen oder Verlusten in der Audioqualität führt. Diese Funktion kann die Wellenform durch Dämpfung wiederherstellen, was zu einem weniger intensiven Audio führt, das jedoch nicht verzerrt ist und auch keine verlorenen Audioteile hat. Um die Clip-Wiederherstellung für Audio zu verwenden, gehen Sie wie folgt vor: 1. Wählen Sie die Mediendatei in der Bibliothek, die Sie reparieren möchten. 2. Verwenden Sie die Bereichsauswahl, um den Abschnitt der Audiodatei auszuwählen, den Sie reparieren möchten. Für weitere Informationen über 71 CyberLink AudioDirector die Bereichsauswahl bei einer Audiodatei lesen Sie Bereichsauswahl. Wenn Sie keinen Bereich auswählen, wird der gesamte Audioclip repariert. 3. Geben Sie an, ob die Reparatur auf alle verfügbaren Kanäle oder nur auf einen Kanal angewendet werden soll. Für weitere Informationen über die Auswahl von Kanälen lesen Sie Auswählen von Kanälen zur Bearbeitung. 4. Klicken Sie auf Clip-Wiederherstellung, um die verfügbaren Steuerungen der Clip-Wiederherstellung anzuzeigen. 5. Wählen Sie die Menge an Qualität für die C lip-Wiederherstellung. Je höher die ausgewählte Qualität, desto mehr Dämpfung wird auf das Audio angewendet, und desto niedriger ist die resultierende Intensität oder Lautstärke. 6. Bei Bedarf können Sie das reparierte Audio in der Vorschau überprüfen, indem Sie Wiederhergestelltes Ergebnis wählen und dann auf Wiedergabe klicken. Wählen Sie Original-Audio, wenn das Original-Audio wiedergegeben werden soll. 7. Klicken Sie auf Anwenden, um das Audio zu reparieren. Verwenden der Funktion Entfernen von Knacksern Verwenden Sie die Funktion Entfernen von Knacksern, wenn Ihre Audioclips unerwünschte Knackser oder sonstige Geräusche enthalten. Um das Entfernen von Knacksern für Audio zu verwenden, gehen Sie wie folgt vor: 1. Wählen Sie die Mediendatei in der Bibliothek, die Sie reparieren möchten. 2. Verwenden Sie die Bereichsauswahl, um den Abschnitt der Audiodatei auszuwählen, den Sie reparieren möchten. Für weitere Informationen über die Bereichsauswahl bei einer Audiodatei lesen Sie Bereichsauswahl. Wenn Sie keinen Bereich auswählen, wird der gesamte Audioclip repariert. 3. Geben Sie an, ob die Reparatur auf alle verfügbaren Kanäle oder nur auf einen Kanal angewendet werden soll. Für weitere Informationen über die Auswahl von Kanälen lesen Sie Auswählen von Kanälen zur Bearbeitung. 4. Klicken Sie auf Entfernen von Knacksern, um die verfügbaren 72 Wiederherstellen von Audio Steuerungen anzuzeigen. 5. Wählen Sie bei Bedarf eine Voreinstellung aus den Dropdown-Menü Voreinstellungen. Diese Voreinstellungen können Ihr Audio automatisch für Sie reparieren. 6. Verwenden Sie den Schieberegler Sensibilität, um die Menge an Entfernen von Knacksern anzupassen, die für den ausgewählten Audioclip verwendet wird. 7. Bei Bedarf können Sie das reparierte Audio in der Vorschau überprüfen, indem Sie Wiederhergestelltes Ergebnis wählen und dann auf Wiedergabe klicken. Wählen Sie Original-Audio, wenn das Original-Audio wiedergegeben werden soll. 8. Klicken Sie auf Anwenden, um das Audio zu reparieren. 73 CyberLink AudioDirector 74 Audio mischen Kapitel 7: Audio mischen Mit CyberLink AudioDirector können Sie mehrere Audiodateien in einer benutzerdefinierten Audiodatei mischen. Klicken Sie auf Mischen, um den Raum Audio mischen zu öffnen. Um Audiodateien zu mischen, gehen Sie wie folgt vor: Hinweis: Sie können eine Videodatei auf eine Spur im Mischraum ziehen und eine Videospur mit einer entsprechenden Audiospur erstellen. Sie können auch nur eine Videospur auf der Zeitachse erstellen, d.h. Sie können nur eine Videodatei mit Audio in der Produktion im Mischraum erstellen. 1. Ziehen Sie alle Audiodateien, die Sie in der Mischung verwenden möchten, von der Bibliothek auf die Spuren der Zeitachse. Hinweis: Sie können bis zu 100 Audiospuren in der Mischungs-Zeitachse hinzufügen. Um eine neue Spur hinzuzufügen, klicken Sie auf 2. . Bei Bedarf verwenden Sie die Schaltflächen , um Audio auf den Spuren auszuschneiden, zu kopieren, einzufügen oder zu löschen. Sie können auch eine Audiodatei auf einer Spur auswählen und auf klicken, um sie in zwei separate Teile zu teilen, die dann separat zwischen den Spuren verschoben werden können. Hinweis: Bei Bedarf können Sie auf einen Audioclip auf der Zeitachse klicken und den Anfang oder das Ende ziehen, um die Länge der Audiodatei schnell zu kürzen. 3. Bei Bedarf wählen Sie einen Audioclip auf einer Spur und klicken auf , um ihn im Bearbeitungsraum zu bearbeiten (oder Sie rechtsklicken darauf und wählen dann Clip im Bearbeitungsraum bearbeiten). Siehe Bearbeiten von Audio für weitere Informationen zur Bearbeitung von Audioclips. 4. Rechtsklicken Sie bei Bedarf auf einen Audioclip auf einer Spur und wählen Sie dann Clip im Wiederherstellungsraum bearbeiten, um ihn zu 75 CyberLink AudioDirector reparieren. Siehe Wiederherstellen von Audio für weitere Informationen zur Bearbeitung von Audioclips. 5. Positionieren Sie jede Audiodatei, um präzise an der gewünschten Stelle zu beginnen, indem Sie ihn an die gewünschte Startposition zu ziehen. Hinweis: Wenn Sie den Audioclip auf einem bestehenden Clip auf der Zeitachse verschieben oder dort hinzufügen, werden Sie gefragt, ob Sie den Clip teilen und den neuen Clip zwischen den beiden Teilen Einfügen oder den bestehenden Clip Überschreiben möchten. 6. Wählen Sie eine Spur und verwenden Sie dann die Mischwerkzeuge links von der Spur, um Folgendes durchzuführen: Mischwerkzeuge Klicken Sie bei Bedarf auf diese Schaltfläche und wählen Sie eine Kennzeichnung für die Spur. Wählen Sie ein Symbol, das dem Typ des Audios auf der Spur eng entspricht. Klicken Sie auf , um diese Spur für die Aufnahme zu aktivieren. Klicken Sie auf unten in CyberLink AudioDirector, wenn Sie fertig sind, um mit der Aufnahme zu beginnen. Sie können mehrere Spuren gleichzeitig aktivieren. Alle Eingaben werden aufgezeichnet und gleichzeitig der entsprechenden Spur hinzugefügt. Klicken Sie auf , um die Aufnahmeeinstellungen durch Auswahl der Importquelle für das aufgenommene Audio zu konfigurieren. Legen Sie auch fest, ob Sie die Eingabe überwachen möchten. Klicken Sie auf diese Schaltfläche, um die entsprechende Audiospur stummzuschalten. Wählen Sie diese Schaltfläche, wenn Sie nur das Audio auf der entsprechenden Spur hören möchten, wenn Sie die Audiomischung in der Vorschau überprüfen. Sie können so viele Spuren aktivieren, wie Sie möchten. Alle Spuren, bei denen nicht ausgewählt wurde, werden während der Vorschau stumm geschaltet. Klicken Sie, um die Hauptlautstärke der Audiodatei auf der ausgewählten Spur zu ändern, indem Sie die Lautstärketasten an bestimmten Punkten verwenden. Siehe Einstellen der Hauptlautstärke für detaillierte Informationen zur Änderung der Hautlautstärkemarker. 76 Audio mischen Klicken Sie, um die Balance der Audiodatei auf den ausgewählten Spuren zu ändern, indem Sie das Audio nach links oder rechts verschieben. Siehe Audio nach links/rechts schwenken für detaillierte Informationen zum Schwenken von Audio. Verwenden Sie den Schieberegler rechts von diesem Symbol, um den Audio-Eingangspegel für die gesamte Dauer der Spur festzulegen. 6. Wählen Sie einen Audioclip auf einer Spur und gehen Sie zum Anpassungsbereich, um den Effekt anzuwenden. Siehe Audioeffekte anwenden für weitere Informationen. Hinweis: sobald ein Effekt auf einen Audioclip angewendet wird, klicken Sie auf , um die Effektliste auf Klicken anzuzeigen. In der Effektliste können Sie anklicken oder die Markierung aufheben, um den Effekt aus dem Clip zu entfernen. 7. Hören Sie sich Ihren Audiomix in der Vorschau an. Sobald Sie mit dem Ergebnis zufrieden sind, können Sie es als neue Audiodatei abmischen und produzieren. Siehe Produzieren von Audio für weitere Informationen. Hinweis: Ehe Sie die Audiodatei produzieren, können Sie auf klicken, um die Profileinstellungen zu konfigurieren. Siehe Dateivoreinstellungen für eine Beschreibung der einzelnen verfügbaren Profileinstellungen. 77 CyberLink AudioDirector 78 Produzieren von Audio Kapitel 8: Produzieren von Audio Der letzte Schritt bei der Bearbeitung, Wiederherstellung und dem Mischen von Audiodateien ist das Speichern oder Produzieren in einer neuen Datei. CyberLink AudioDirector verwendet das Original-Medium und wendet dann alle festgelegten Änderungen darauf an. Dabei entsteht eine neue Datei, entweder im selben Format oder in einem neuen Dateiformat, das Sie vorziehen. Hinweis: Wenn Sie CyberLink PowerDirector 11 auf Ihrem Computer installiert haben, können Sie auch eine bearbeitete Datei in der Bibliothek auswählen und dann im Menü Datei > Audio zu PowerDirector exportieren wählen, um nur das Audio schnell zu produzieren und zu PowerDirector zu exportieren. Unterstützte Formate CyberLink AudioDirector unterstützt die Produktion von Audiodateien in folgende Dateiformate: Audio: MP3, WAV, WMA, M4A Video: H.264, MPEG-2, MPEG-4, WMV. Produzieren von Audio Wenn Sie mit Ihre Bearbeitungen, dem Hinzufügen von Effekten oder dem Wiederherstellen einer Audiodatei in der Bibliothek fertig sind, können Sie die Änderungen speichern und als neue Datei produzieren. Diese Produktionsfunktion wird auch verwendet, wenn Sie alle Spuren im Mischraum abmischen und sie in einer einzelnen Audiodatei kombinieren. Hinweis: Sie können Audiodateien in der Bibliothek mit dieser Funktion auch in andere Formate umwandeln. So produzieren Sie Ihre Audiodatei als neue Datei: 1. Wählen Sie die Audiodatei in der Bibliothek, die Sie speichern/produzieren möchten, und klicken Sie dann in der AudioDirector Kurzwahlleiste über der Zeitachse auf Produzieren. Das Fenster Audio produzieren wird geöffnet. 79 CyberLink AudioDirector Hinweis: Wenn eine Videodatei im Mischraum vorhanden ist, oder Sie nur das Audio einer bearbeiteten Videodatei produzieren möchten, wählen Sie Audio produzieren, nachdem Sie auf Produzieren geklickt haben. 2. Legen Sie die Datei-Informationen wie folgt fest: Dateiname: geben Sie den neuen Dateinamen der Datei ein. Speicherort: Klicken Sie auf , um den Speicherort des Ordners festzulegen, in dem das produzierte Audio gespeichert wird. Format: Wählen Sie das Format für die neu produzierte Audiodatei aus der Dropdown-Liste. Siehe Unterstützte Formate für Informationen zu den unterstützten Audiodateiformaten. 3. Verwenden Sie die Audioprofileinstellungen, um die Qualität der Produktionsdatei wie folgt festzulegen: Bitrate: Legen Sie bei Bedarf die Bitrate für die produzierte Datei fest, indem Sie diese aus der Dropdown-Liste wählen. Abtastrate: Legen Sie bei Bedarf die Abtastrate für die produzierte Datei fest, indem Sie diese aus der Dropdown-Liste wählen. Bit-Tiefe: Legen Sie bei Bedarf die Bit-Tiefe für die produzierte Datei fest, indem Sie diese aus der Dropdown-Liste wählen. Kanäle: Legen Sie die Anzahl der Kanäle fest, die die produzierte Datei haben wird. Wenn Sie diese als WAV-Datei produzieren, können Sie dies nach Bedarf mit 5.1 oder 7.1 Kanälen tun. 4. Klicken Sie auf die Schaltfläche Produzieren. Die Datei wird dann im festgelegten Speicherordner gespeichert. Hinweis: Die neue Datei wird auch der Bibliothek hinzugefügt und steht zur Nutzung in anderen Projekten in CyberLink AudioDirector zur Verfügung. Produktion des Videos Nachdem Sie die Audiospuren einer importierten Videodatei bearbeitet haben, verwenden Sie die Funktion Video produzieren, um das Video mit dem aktualisierten angewandten Audio neu zu rendern. Diese Produktionsfunktion wird auch verwendet, wenn Sie alle Spuren im Mischraum abmischen, einschließlich einer Videospur, und sie dann in einer einzigen Videodatei mit 80 Produzieren von Audio dem abgemischten Audio kombinieren. So produzieren Sie eine Videodatei zu: 1. Wählen Sie die Videodatei in der Bibliothek, die Sie produzieren möchten, und klicken Sie dann in der AudioDirector Kurzwahlleiste über der Zeitachse auf Produzieren und wählen Sie dann Video produzieren. Das Fenster Video produzieren wird geöffnet. 2. Legen Sie die Datei-Informationen wie folgt fest: Dateiname: geben Sie den neuen Dateinamen der Datei ein. Speicherort: Klicken Sie auf , um den Speicherort des Ordners festzulegen, in dem das produzierte Video gespeichert wird. 3. Verwenden Sie die Video-Profileinstellungen, um die Qualität der Produktionsdatei wie folgt festzulegen: Videoformat: Wählen Sie das Format für die neu produzierte Videodatei aus der Dropdown-Liste. Siehe Unterstützte Formate für Informationen zu den unterstützten Videodateiformaten Video-Profil: Wählen Sie das Videoprofil oder die Videoqualität für die produzierte Datei aus der Dropdown-Liste. 4. Verwenden Sie die Audioprofileinstellungen, um die Qualität der Produktionsdatei wie folgt festzulegen: Audio-Codec: Wählen Sie das Audio für den Audioteil der Datei aus der Dropdown-Liste. Bitrate: Legen Sie bei Bedarf die Bitrate für das Audio des Videos fest, indem Sie diese aus der Dropdown-Liste wählen. Abtastrate: Legen Sie bei Bedarf die Abtastrate für das Audio des Videos fest, indem Sie diese aus der Dropdown-Liste wählen. Bit-Tiefe: Legen Sie bei Bedarf die Bit-Tiefe für das Audio des Videos fest, indem Sie diese aus der Dropdown-Liste wählen. Kanäle: Legen Sie die Anzahl der Kanäle fest, die das Audio des Videos haben wird. Je nach festgelegtem Video-Dateiformat und Audio-Codec können Sie bei Bedarf mit bis zu 5.1 Kanälen produzieren. 5. Klicken Sie auf die Schaltfläche Produzieren. Die Datei wird dann im 81 CyberLink AudioDirector festgelegten Speicherordner gespeichert. Hinweis: Die neue Datei wird auch gespeichert und ist in der Audio-Bibliothek von CyberLink AudioDirector verfügbar. 82 Audio auf der DirectorZone teilen Kapitel 9: Audio auf der DirectorZone teilen Sie können die Soundclips, die Sie erstellen, mit anderen Nutzern teilen, indem Sie Ihre Werke zur DirectorZone hochladen. Die Soundclips werden erst in 44100 Hz, 16Bit .MP3 Stereo-Audiodateien umgewandelt, ehe sie hochgeladen werden. Sobald sie freigegeben wurden, können andere Nutzer sie herunterladen und in ihren eigenen Audio-Kreationen verwenden. Hinweis: Die maximal zulässige Länge von Soundclips, die auf der DirectorZone geteilt werden, beträgt 30 Sekunden. Um einen Soundclip zu teilen, wählen Sie ihn in der Bibliothek aus, klicken darauf und dann auf Hochladen in der CyberLink AudioDirector Kurzwahlleiste oberhalb der Zeitachse. Befolgen Sie die im Assistenten Upload zu DirectorZone erläuterten Schritte, um Ihr Audio zu teilen. 83 CyberLink AudioDirector 84 AudioDirector Tastenkürzel Kapitel 10: AudioDirector Tastenkürzel Nachfolgend finden Sie eine Liste der Tastenkürzel, die zu Ihrem Komfort in CyberLink AudioDirector zur Verfügung stehen: Tastenkürzel Beschreibung Strg+N Neues Projekt Strg+O Projekt öffnen Strg+S Projekt speichern Strg+Umsch+S Projekt speichern unter Strg+Q Medien importieren Strg+C Kopieren Strg+V Einfügen Strg+X Schneiden Strg+Y Wiederholen Strg+Z Rückgängig Entf Löschen Alt+C AudioDirector Voreinstellungen öffnen F1 Hilfe öffnen Esc Countdown-Timer beenden Alt+F4 AudioDirector schließen 85 CyberLink AudioDirector 86 Lizenz- und Copyright-Informationen Kapitel 11: Lizenz- und Copyright-Informationen Dieser Bereich enthält die Lizenz- und Copyright-Informationen für AudioDirector. iZotope Software Intellectual Property Notices and Legends: iZotope Noise Reduction, iZotope Delay, and iZotope Dynamics, iZotope®; © 2011 iZotope, Inc. All Rights Reserved. 87 CyberLink AudioDirector 88 Technischer Support Kapitel 12: Technischer Support Dieses Kapitel enthält Informationen über den technischen Support. Sie finden Informationen, die Ihnen helfen können, mögliche Fragen zu beantworten. Sie erhalten Antworten auf Ihre Fragen auch bei Ihrem Händler oder Verkäufer. Bevor Sie sich an den technischen Support wenden Nutzen Sie die kostenlosen technischen Supportoptionen von CyberLink: Lesen Sie das Handbuch oder die Online-Hilfe, die zusammen mit dem Programm installiert wurde. Besuchen Sie auch das Knowledge-Center im Support-Bereich der CyberLink Webseite. http://www.cyberlink.com/prog/support/cs/index.do In den FAQs finden Sie möglicherweise Informationen und Hinweise, die aktueller sind als die im Handbuch oder der Online-Hilfe. Wenn Sie den technischen Support per E-Mail oder telefonisch kontaktieren, sollten Sie folgende Informationen parat haben: Den registrierten Aktivierungschlüssel (ist auf der CD-Hülle, dem Verpackungskarton oder in der E-Mail aufgeführt, die Ihnen zugesandt wird, nachdem Sie CyberLink PowerDirector im CyberLink-Shop online erworben haben. Den Produktnamen, die Version und die Herstellungsnummer, die Sie durch Anklicken des Produktnamenbildes auf der Benutzeroberfläche anzeigen können. Die auf Ihrem System installierte Version von Windows. Hardwaregeräte Ihres Systems (Aufnahmekarte, Soundkarte, VGA-Karte) und deren technische Angaben. 89 CyberLink AudioDirector Den Wortlaut jeglicher Fehlermeldungen, die angezeigt wurden (machen Sie einen Screenshot oder schreiben Sie die Nachricht auf). Eine ausführliche Beschreibung des Problems und unter welchen Umständen dieses auftrat. Web-Support Lösungen für Ihre Probleme finden Sie 24 Stunden am Tag gratis auf unseren CyberLink-Webseiten: (http://de.cyberlink.com). Hinweis: Sie müssen sich zuerst als ein Mitglied registrieren, bevor Sie den CyberLink Web-Support nutzen können. CyberLink bietet Ihnen eine breite Vielfalt an Web-Support-Optionen. Dies beinhaltet die FAQs und ein allgemeines Anwenderforum in den folgenden Sprachen: Sprache URL für den Web-Support Englisch http://www.cyberlink.com/prog/support/cs/index.do Traditionelles Chinesisch http://tw.cyberlink.com/prog/support/cs/index.do Japanisch http://jp.cyberlink.com/prog/support/cs/index.do Italienisch http://it.cyberlink.com/prog/support/cs/index.do Deutsch http://de.cyberlink.com/prog/support/cs/index.do Französisch http://fr.cyberlink.com/prog/support/cs/index.do Spanisch http://es.cyberlink.com/prog/support/cs/index.do Hinweis: Das Forum für CyberLink Mitglieder ist nur in den Sprachen Englisch und Deutsch verfügbar. 90 Index Index 5 5.1 9, 27 7 7.1 9, 27 A Abmischen 79 Anzeigen Spektrale Frequenz 12 Wellenform 12 Audio 6 abmischen 79 aufnehmen 29 bearbeiten 6, 33 dämpfen 68 Effekte 45 Ein-/Ausblendungen 34 Entfernen des Gesangs 53 Entfernen von Knacksern 72 exportieren 79 Geschwindigkeit 37 herunterladen 28 Hinzufügen von Markern 13 importieren 27 Länge 37 mischen 6, 75 Pegelmesser 19 produzieren 79 Rauschen einfügen 40 reparieren 57 schwenken 43 speichern 79 Stille einfügen 39 Störgeräuschunterdrückung 70 teilen 83 Tonlage 38 umkehren 41 umwandeln 79 unterstützte Formate, exportieren 79 unterstützte Formate, importieren 27 Wiedergabesteuerelemente 16 wiederherstellen 57 zuschneiden 37 Aufnehmen 29 B Bearbeiten Audio 33 von Kanälen 10 Werkzeuge 33 Bereich 11 Zuschneiden 11 Bereichsauswahl 11 Bibliothek 6 C Clip-Wiederherstellung 71 91 CyberLink AudioDirector D I Dämpfen 68 Import 27 DirectorZone 25, 28, 83 Effekte 54 Übersicht 2 Discs erstellen 6 Dynamische Bereichssteuerung 45 Kanäle 9, 27 Knackser entfernen 72 Kurzwahlleiste 15 Echo 52 Effekte 23 anwenden 45 importieren 54 Lautstarke 41 VST 54 Lautstärke 22 Ein-/Ausblendungen 34 Einfügen 75 Equalizer 47 Export 79 Marker Exportieren 79 Zeitachse 13 Medien bearbeiten 33 importieren 27 Gesang 53 MedienGeschwindigkeit 37 Wiedergabesteuerelemente 16 Geschwindigkeit ändern 37 messer 19 Mischen 75 Mono 9 K E L M G H Hall 52 Hauptlautstärke 41 92 Index P T Pegel 19 Plug-ins 54 PowerDirector 79 Produzieren 79 Audio 79 Video 80 Projekte 31 Tastenkürzel 85 Technischer Support 89 Teilen 75, 83 Telefon 49 Tonlage 38 R Radio 48 Rauschen einfügen 40 S Schieberegler 8 Schwenken 43 Soundclip-Bibliothek 29 speichern Projekte 31 Spektrale Frequenzansicht 12 Sprache ändern 24 Stereo 9 Stille 39 Störgeräusch unterdrücken 70 Support 89 Systemvoraussetzungen 4 U Überschreiben 75 UI-Sprache 24 Umkehren 41 Umwandeln 79 V Verzögerung 50 Videos Audio bearbeiten 33 importieren 27 produzieren 80 Wiedergabesteuerungen 17 Visuelle Reparatur 57 Voreinstellungen 23 VST-Effekte 54 W Web-Support 90 Weitere Funktionen 1 Wellenformansicht 12 93 CyberLink AudioDirector Wiedergabe 16 Wiederherstellung 71 Z Zeitachse Audio mischen 8 Marker 13 Mischen 8 Zeitachsen Übersicht 8 ZeitachsenSchieberegler 8 Zoom 14 Zoomsteuerelemente 14 Zuschneiden 37 94