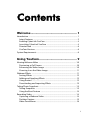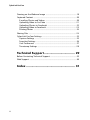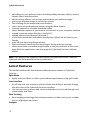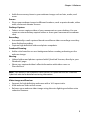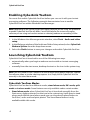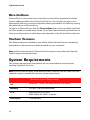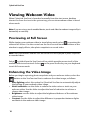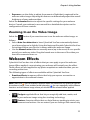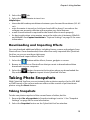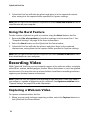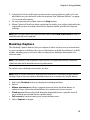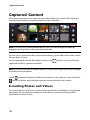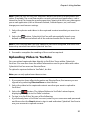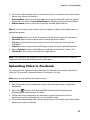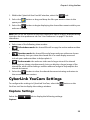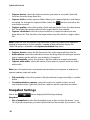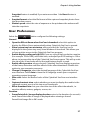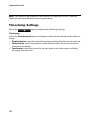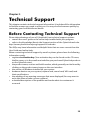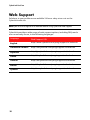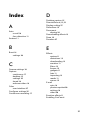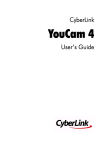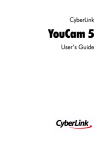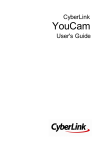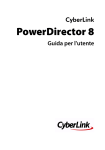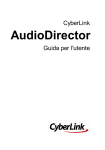Download CyberLink YouCam User`s guide
Transcript
CyberLink YouCam 3 User’s Guide Copyright and Disclaimer All rights reserved. No part of this publication may be reproduced, stored in a retrieval system, or transmitted in any form or by any means electronic, mechanical, photocopying, recording, or otherwise without the prior written permission of CyberLink Corporation. To the extent allowed by law, YouCam IS PROVIDED “AS IS”, WITHOUT WARRANTY OF ANY KIND, EITHER EXPRESS OR IMPLIED, INCLUDING WITHOUT LIMITATION ANY WARRANTY FOR INFORMATION, SERVICES, OR PRODUCTS PROVIDED THROUGH OR IN CONNECTION WITH YouCam AND ANY IMPLIED WARRANTIES OF MERCHANTABILITY, FITNESS FOR A PARTICULAR PURPOSE, EXPECTATION OF PRIVACY, OR NON-INFRINGEMENT. BY USING THIS SOFTWARE, YOU AGREE THAT CYBERLINK WILL NOT BE LIABLE FOR ANY DIRECT, INDIRECT, OR CONSEQUENTIAL LOSS ARISING FROM THE USE OF THIS SOFTWARE OR MATERIALS CONTAINED EITHER IN THIS PACKAGE. The terms and conditions here under shall be governed and construed in accordance with the laws of Taiwan. YouCam is a registered trademark along with other company and product names mentioned in this publication, used for identification purposes and remain the exclusive property of their respective owners. International Headquarters Mailing Address Web Site Telephone Fax CyberLink Corporation 15F, #100, Minchiuan Road, Shindian City Taipei 231, Taiwan http://www.cyberlink.com 886-2-8667-1298 886-2-8667-1300 Copyright © 2010 CyberLink Corporation. All rights reserved. Contents Welcome................................................. 1 Introduction .............................................................................................................. 1 Latest Features ................................................................................................... 2 Enabling CyberLink YouCam ......................................................................... 4 Launching CyberLink YouCam ..................................................................... 4 DirectorZone ....................................................................................................... 6 YouCam Versions ............................................................................................... 6 System Requirements ........................................................................................... 6 Using YouCam ........................................ 9 Viewing Webcam Video .....................................................................................10 Previewing at Full Screen .............................................................................10 Enhancing the Video Image ........................................................................10 Zooming In on the Video Image ................................................................11 Webcam Effects .....................................................................................................11 Sorting Effects ...................................................................................................12 Adding and Applying Effects ......................................................................12 Using Avatars ....................................................................................................12 Downloading and Importing Effects ........................................................13 Taking Photo Snapshots .....................................................................................13 Taking Snapshots ............................................................................................13 Using the Burst Feature .................................................................................14 Recording Video ....................................................................................................14 Capturing a Webcam Video .........................................................................14 Desktop Capture ..............................................................................................15 Video Surveillance ...........................................................................................16 i CyberLink YouCam Drawing on the Webcam Image .....................................................................18 Captured Content .................................................................................................20 E-mailing Photos and Videos ......................................................................20 Uploading Video to YouTube .....................................................................21 Uploading Photos to Facebook .................................................................22 Uploading Video to Facebook ....................................................................23 Printing Photos ................................................................................................24 Sharing Files ............................................................................................................24 CyberLink YouCam Settings .............................................................................25 Capture Settings ..............................................................................................25 Snapshot Settings ...........................................................................................26 User Preferences ..............................................................................................27 Timestamp Settings ........................................................................................28 Technical Support................................. 29 Before Contacting Technical Support ...........................................................29 Web Support ..........................................................................................................30 Index .................................................... 31 ii Chapter 1: Welcome Welcome to the CyberLink family of software programs. CyberLink YouCam is a creative little program that provides you with some fun and interesting effects, as well as some useful add-ons for your webcam. This chapter introduces the features of CyberLink YouCam, and also outlines the minimum system requirements for using the program. Note: this document is for reference and informational use only. Its content and the corresponding program are subject to change without notice. Please go to http:// www.cyberlink.com for additional information and product support. Introduction CyberLink YouCam uses a virtual driver to easily work with most webcam devices and messaging software, allowing you to perform the following functions: 1 CyberLink YouCam • add effects to your webcam video, including adding emotion effects, avatars, frames, filters, and distortions. add accessory effects, such as hats and masks to your webcam image. place your webcam image in various fun scenes. face tracking for the avatar and zoom features. take a series of quick webcam photos using the Burst feature. instantly capture or schedule a webcam video. take a desktop capture of your mouse movements on your computer desktop. upload a webcam video directly to YouTube®*. upload photos and videos to Facebook*®. e-mail webcam photos and videos directly from CyberLink YouCam to your friends. • print off your favorite webcam photos. • share and view PowerPoint files and images during webcam sessions. • allows more than one webcam application to use your webcam at the same time. All these applications can also apply the CyberLink YouCam webcam effects. • • • • • • • • • Note: * this feature is not available in some versions of CyberLink YouCam. Check the CyberLink web site for detailed versioning information. Latest Features This section outlines the new features within the latest release of CyberLink YouCam. Split Mode • Apply webcam effects to other open webcam applications using split mode. User Interface • An all new slick user interface, which includes the ability to instantly change the skin color of the CyberLink YouCam interface • Use touch screen gestures with touch-enabled devices to scroll through and resize media, and more. Face Tracking • Face tracking technology that enhances avatars, enables auto-zoom, enables the use of gadgets, and more. Gadgets 2 Chapter 1: Welcome • Adds fun accessory items to your webcam image, such as hats, masks, and more. Scenes • Places your webcam image in different locations, such as poster boards, video walls, and movie theater screens. Desktop Capture • Takes a screen capture video of your movements on your desktop. You can create a custom desktop capture video or share your movements in webcam chat. Recording • Automatically e-mail captured timed surveillance video recordings once they have finished recording. • Capture high definition video and photo snapshots. Freehand Drawing • Add a color board to use as a background when creating a drawing on the webcam image. Sharing • Upload videos and photos captured with CyberLink Youcam, directly to your Facebook* page. • Share your captured video’s effect information with other users on DirectorZone. Note: * this feature is not available in some versions of CyberLink YouCam. Check the CyberLink web site for detailed versioning information. Video Image and Preview • Support for high definition webcams with a 16:9 aspect ratio. • View webcam video at full screen. • Enhance your webcam video image using the auto-lighting and video noise reduction features. 3 CyberLink YouCam Enabling CyberLink YouCam You must first enable CyberLink YouCam before you can use it with your instant messaging software. The following example demonstrates how to enable CyberLink YouCam within Windows Live Messenger. Note: depending on the type of instant messaging software you are using, the procedure to enable CyberLink YouCam will differ. Consult the help for the instant messaging software you are using and see the section on selecting webcam or something similar. 1. In the Windows Live Messenger main window, select Tools - Audio and video setup. 2. In the Webcam window of the Audio and Video Setup wizard, select CyberLink Webcam Splitter from the drop-down menu. 3. Select the Finish button to save your changes and enable CyberLink YouCam. Launching CyberLink YouCam CyberLink YouCam is launched in one of the following two ways: • automatically when you begin a webcam session with an instant messaging software. • manually from the start menu, desktop shortcut or the icon in the system tray. Note: you don’t need to start a webcam session to begin taking photo snapshots, capture live webcam video, or to take a desktop capture. Just simply launch CyberLink YouCam manually in the stand alone mode. CyberLink YouCam Modes CyberLink YouCam has four different modes, stand alone mode, IM* mode, split mode and mirror mode. Some features are only available under certain modes. • Stand alone mode: when CyberLink YouCam is launched manually from the Start menu, desktop shortcut or the icon in the system tray, it will open in stand alone mode. Within stand alone mode you can record and upload videos to YouTube*, and e-mail and print photos. The Surveillance feature is only available within this mode. 4 Chapter 1: Welcome • IM* mode: when a webcam session is started, CyberLink YouCam will launch in the smaller IM* (instant messaging) mode. Shared document viewing is only available within IM* mode. • Split mode: you can now share your webcam with more than one webcam application. To do this, ensure your webcam application capture devices are using the CyberLink Webcam Splitter (see "Enabling CyberLink YouCam" on page 4 for more information). Next, ensure the CyberLink YouCam system tray icon is available, right-click on it, and then select your Capture Device from the list. Next, set your Capture Resolution and then select Launch Effects Room to open the effects room. When you select effects (see "Adding and Applying Effects" on page 12 for more info) they display in any open webcam applications. • Mirror mode: you can access this mode via the start menu and the system tray icon, and it is designed to act just like a mirror if ever you need one. Once launched, you can change the video’s resolution, change the mirror’s frame, or zoom in on a specific portion of the mirror. Note: * this feature is not available in some versions of CyberLink YouCam. Check the CyberLink web site for detailed versioning information. Note: to ensure the best mirror image is available, it is recommended that you set the resolution to the maximum available. Mirror mode works best with webcams that support high-definition (1280×720) output. YouCam User Interface When within both stand alone or IM* mode, you can resize the CyberLink YouCam user interface to suit your requirements. Simply click and drag in the bottom right corner to resize any CyberLink YouCam window to fit your preference. You can also click on the CyberLink YouCam title bar, in both the main window or the effects room window, to drag them to other locations on your desktop. Note: * this feature is not available in some versions of CyberLink YouCam. Check the CyberLink web site for detailed versioning information. 5 CyberLink YouCam DirectorZone DirectorZone is a free web service that lets you search for, download, and then import additional effects into CyberLink YouCam. You can also let other user’s know which effects you used in captured videos uploaded to YouTube by sharing this information on DirectorZone. To sign in to DirectorZone, click the DirectorZone link on the top of the CyberLink YouCam window in stand alone mode. Go to http://directorzone.cyberlink.com to view more information on the features and benefits of the DirectorZone web site. YouCam Versions The features that are available to you within CyberLink YouCam are completely dependent on the version you have installed on your computer. Note: to find out the version of CyberLink YouCam you are using, select the CyberLink YouCam logo in the top left corner. System Requirements The system requirements listed below are recommended as minimums for running CyberLink YouCam. Note: to ensure you can enjoy all the features within CyberLink YouCam, make sure your computer meets or exceeds the minimum system requirements. Minimum System Requirements OS • Windows 7 / Vista / XP (with DirectX 9 or above) Memory • 512 MB (1 GB recommended) CPU • • Intel Pentium D 3.0 GHz AMD Athlon 64 3200+ or above HDD Space • 1 GB required 6 Chapter 1: Welcome Minimum System Requirements VGA Card • Intel 945 (Independent graphics card recommended) Device • Webcam (built-in or external USB) Other Software • Instant messaging software with video communication functions, such as Windows Live Messenger, Skype, Yahoo Messenger, AOL Instant Messenger. 7 CyberLink YouCam 8 Chapter 2: Using YouCam This chapter provides a complete overview of CyberLink YouCam and all of its features. It also outlines all of the available settings used to configure the program. A B C D E F G H T S R Q P O N M L K J I A - YouCam Settings, B - Import Effects, C - Emotion Effects, D - View at Full Screen, E - Video Surveillance, F - Effects Room, G - Freehand Drawing, H - Enhance Video, I - Filters, J - Distortions, K - Frames, L - Scenes, M - Avatars, N - Gadgets, O - Zoom In, P - Clear Effect, Q - Desktop Capture, R - Capture Video, S - Captured Content, T - Snapshot/Burst 9 CyberLink YouCam Viewing Webcam Video When CyberLink YouCam is launched manually from the start menu, desktop shortcut or from the icon in the system tray, you can view webcam video in stand alone mode. Note: if you are using a touch enabled device, touch and slide the webcam image to flip it horizontally or vertically. Previewing at Full Screen While viewing your webcam video in stand alone mode, select to preview the video at full screen. Use the controls on the YouCam tool bar at the bottom of the window to apply effects, take photo snapshots or record video. Note: mouse movements and the YouCam tool bar are not displayed in photo snapshots or recorded videos. Select to hide/show the YouCam tool bar, which provides access to all of the available effects and controls. Select or the press the Esc key on your keyboard to exit full screen mode. Enhancing the Video Image Before you begin capturing photo snapshots and your webcam videos, select the button on the YouCam tool bar to enhance the video image, as follows: • Auto lighting: select this option for CyberLink YouCam to automatically adjust the lighting of your webcam video image. • Noise reduction: use the slider to reduce the video noise or static on your webcam video. Use the slider to adjust the level of reduction to achieve a clearer video image. • Brightness: use the slider to adjust the brightness/darkness of the webcam video image. • Contrast: use the slider to adjust the difference in proportion between lights and darks in the webcam video image. 10 Chapter 2: Using YouCam • Exposure: use the slider to adjust the amount of light that is captured in the webcam video image. Adjusting this feature can dramatically adjust the overall brightness of your webcam video. Select the Advanced button to adjust the specific settings for your webcam device. Consult your webcam’s user manual for a detailed description on the configuration of these controls. Zooming In on the Video Image Select the button if you want to zoom in on the webcam video image, as follows: • Select Auto face detection to have CyberLink YouCam automatically detect your face and zoom in slightly. Using this feature will enable CyberLink YouCam to track and follow your face as it moves within the webcam image. • Use the Manual zoom slider to manually zoom (up to 4x zoom) in on a specific part of your webcam video. Drag the boxed area to the area of the video you want the camera to focus on. Webcam Effects CyberLink YouCam has a lot of effects that you can apply to your live webcam image. When applied, a user viewing your webcam will instantly see the effect. These effects are also applied to any photo snapshots or webcam video you are recording at the time. The following types of effects are available within CyberLink YouCam: • Emotion effects: temporary effects that help you express an emotion or appreciation to the webcam viewer. Note: select the icon to enable an emotion effect for placement any where you like on the webcam image. Once enabled and displayed as , you can repeatedly select different locations on the webcam image where you would like the selected effect applied. • Gadgets: applied effects that let you magically add hats, masks, and more to your webcam image using face tracking technology. • Avatars: character effects that use facial feature tracking to mimic your face movement and actions. Use an avatar if you are feeling a little camera shy 11 CyberLink YouCam or if you want to record a video with different characters. See "Using Avatars" on page 12 for more information. • Scenes: a selection of locations where your webcam image is displayed, such as poster boards, video walls, and movie theater screens. Frames: lets you add various stylish and festive borders to your webcam • video. • • Distortions: lets you apply various distortions to the webcam video. Filters: lets you apply a filter to the webcam video, changing the complete look of the webcam image. Note: some of the available filters use face tracking technology to apply the filter to just your face or head. Select the various filters to set your hair on fire, apply a mosaic effect to just your face, and more. Sorting Effects You can sort and move around all of the effects to your liking by simply dragging and dropping them to location you want. Adding and Applying Effects To add or apply an effect to your live webcam video, do this: 1. Select the button in the YouCam tool bar to display the Effects Room. 2. Select the effect that you want to add or apply to webcam image. 3. Emotion effects are added to the webcam video temporarily and will disappear after a few seconds. All other effects such as gadgets, avatars and filters, etc. remain applied to your webcam image until you select another applied effect or you select the button in the YouCam tool bar. Using Avatars To use an avatar on your live web cam video, do this: 1. Position your face in the center of the webcam preview window. 12 Chapter 2: Using YouCam 2. Select the tab. 3. Select the desired avatar to turn it on. Helpful tips: • there should be adequate distance between your face and the webcam (30 - 45 cm). • once the avatar is turned on, hold your head still for about 5 seconds so the software can properly calibrate and recognize your facial features. • a well-lit environment is required for the avatar effect to work properly. • for best results when using avatars, ensure the video size is between 320x240 and 640x480. See Capture resolution in "Capture Settings" on page 25 for more information. Downloading and Importing Effects You can download additional effects, including frames, scenes and gadgets, from DirectorZone. Once downloaded, these effect are easily imported into CyberLink YouCam, so you can use them right away. To download and import effects, do this: 1. Select the button within effects, frames, gadgets or scenes. 2. Browse to an effect on DirectorZone that you want to download and then download it to your computer. 3. Select the button, browse to the location where you downloaded the file, and then select Open to import it into CyberLink YouCam. Taking Photo Snapshots With CyberLink YouCam you can instantly take a photo snapshot (in the JPG, BMP or PNG format) of the current webcam video or take a series of quick webcam photos using the Burst feature. Taking Snapshots To take one photo snapshot of the current frame of video, do this: 1. Ensure that No. of snapshots in Snapshot settings is set to 1. See "Snapshot Settings" on page 26 for more information. 2. Select the Snapshot button on the CyberLink YouCam window. 13 CyberLink YouCam 3. CyberLink YouCam will take the photo and place it in the captured content area, saving it to the capture folder specified in Capture settings. Note: you can right-click the captured snapshot and select Locate File on Disk to view its saved location on your computer. Using the Burst Feature To take a series of photos in quick succession using the Burst feature, do this: 1. Ensure that No. of snapshots in Snapshot settings is set to more than 1. See "Snapshot Settings" on page 26 for more information. 2. Select the Burst button on the CyberLink YouCam window. 3. CyberLink YouCam will take the photos and place them in the captured content area, saving them to the capture folder specified in Capture settings. Note: you can right-click the captured snapshots and select Locate File on Disk to view their saved location on your computer. Recording Video With CyberLink YouCam you can instantly capture a live webcam video, complete with effects, avatars, added gadgets, frames, filters, distortions or set in an applied environment. You may also set up a timed video surveillance recording and even capture your desktop mouse movements. Note: CyberLink YouCam supports the recording of high-definition (1280×720) video if your webcam is capable of outputting at this resolution. See Capture resolution within "Capture Settings" on page 25 for more information. Capturing a Webcam Video To capture a webcam video, do this: 1. When you are ready to begin capturing a video, select the Capture button on the CyberLink YouCam window. 14 Chapter 2: Using YouCam 2. CyberLink YouCam will begin to capture the current webcam video. You can add effects to your webcam video as required. See "Webcam Effects" on page 11 for more information. 3. To stop capturing the video, select the Stop button. 4. When CyberLink YouCam stops capturing the video, your video is placed in the captured content area and saved to the capture folder specified in Capture settings. Note: you can right-select the captured video and select Locate File on Disk to view its saved location on your computer. Desktop Capture The Desktop Capture feature lets you capture a video of your mouse movements on your computer’s desktop. You can use this feature in both Stand Alone* and IM* modes, allowing you to record a video or share your desktop movements in a webcam chat. Note: * this feature is not available in some versions of CyberLink YouCam. Check the CyberLink web site for detailed versioning information. To capture your desktop movements, do this: Note: when using this feature on a desktop that extends to a secondary display device, Desktop Capture can only capture desktop movements on the primary display device. 1. Select the Desktop button to display the settings window. 2. Select: • Mouse movement and then a capture area size from the drop-down, to capture/share a fixed area that follows the movement of your mouse. • Fixed area and then select and drag the displayed box to a specific area of your desktop you would like to capture/share. • Full screen to capture/share your entire desktop area. 3. Select Capture to begin. 15 CyberLink YouCam 4. Once you are finished, select Stop and then Restore to return to the CyberLink YouCam main window. If you were capturing a video in Stand Alone mode, the video is placed in the captured content area. Video Surveillance CyberLink YouCam allows you to select from a number of video surveillance options or timed recordings, which let you set a time when the recording will automatically stop recording. You can also make a time-lapse recording or set up your webcam to begin recording when it detects motion. Then once CyberLink YouCam finishes recording, you can have the program automatically e-mail the captured video to a specified e-mail address. Motion Detection Recording When motion detection recording is enabled, CyberLink YouCam begins a recording if your webcam detects motion and then stops once the movement ends. To enable a motion detection recording, do this: 1. Select the button to display the Video Surveillance Settings. 2. Select the Motion detection recording option and then enter in the time when CyberLink YouCam should end its motion detection. 3. Use your mouse to resize and then drag the box to the location on the video image where you CyberLink YouCam to detect motion. 4. Use the Sensitivity slider to set the level of motion sensitivity. 5. Select Start. CyberLink YouCam will begin to capture videos when it detects motion. Note: CyberLink YouCam remains in stand by mode for motion recording until the specified end time or until you select the Stop button. 6. Any recorded videos are placed in the captured content area and saved to the capture folder specified in Capture settings. Note: you can right-click on the captured video and select Locate File on Disk to view its saved location on your computer. 16 Chapter 2: Using YouCam Continuous Recording The continuous recording option lets you set a recording that will continue, uninterrupted, until the specified end time. To enable a continuous recording, do this: 1. Select the button to display the Video Surveillance Settings. 2. Select the Continuous recording option and then specify the time you want the recording to end in the fields provided. 3. Select Start. CyberLink YouCam begins to record the current webcam video. Note: CyberLink YouCam will continue recording until the specified end time or when you select the Stop button. 4. The captured video is placed in the captured content area and saved to the capture folder specified in Capture settings. Note: you can right-click on the captured video and select Locate File on Disk to view its saved location on your computer. Time-lapse Recording When Time-lapse Recording is enabled, CyberLink YouCam will take a series of snapshots at specified intervals. These snapshots are then placed together in a video file, creating a video that uses time-lapse photography. To enable a time-lapse recording, do this: 1. Select the button to display the Video Surveillance Settings. 2. Select the Time-lapse recording option and then specify the time you want the recording to end in the fields provided. 3. Enter in the amount of time between captures in the Take a snapshot every field. 4. Select Start. CyberLink YouCam will begin to capture snapshots of the webcam video at the specified intervals. Note: CyberLink YouCam will continue recording until the specified end time or when you select the Stop button. 17 CyberLink YouCam 5. The outputted time-lapse photography video is placed in the captured content area and saved to the capture folder specified in Capture settings. Note: you can right-click on the captured video and select Locate File on Disk to view its saved location on your computer. Auto E-mailing Surveillance Videos Once a surveillance video finishes recording, CyberLink YouCam can automatically e-mail the captured video to a specified e-mail address. To automatically e-mail a captured surveillance video, do this: 1. Within Video Surveillance Settings, select the Auto e-mail option to enable this feature and then select . 2. Enter in the e-mail settings information as follows: • E-mail address: enter in the e-mail address you want CyberLink YouCam to automatically e-mail the captured videos to. • E-mail size: select the maximum size for each e-mailed video file. If the file size exceeds the maximum selected, CyberLink YouCam will split the file into smaller video files for e-mailing. • Capture folder: select the folder where you want the e-mailed videos saved. Select to change the specified folder if required. • SMTP host: enter in the mail server CyberLink YouCam can use to e-mail the video. Please consult your ISP provider for this information. • Username: enter the your e-mail address’ username. • Password: enter your e-mail password. 3. Select OK to save the settings. CyberLink YouCam will automatically e-mail a captured surveillance video to the specified e-mail address the next time it finishes capturing one. Drawing on the Webcam Image CyberLink YouCam lets you perform drawings on the webcam video image in both IM* and stand alone modes. You may also select from a number of stamps and color boards to apply to the video. 18 Chapter 2: Using YouCam Note: * this feature is not available in some versions of CyberLink YouCam. Check the CyberLink web site for detailed versioning information. To perform a freehand drawing on your live webcam video, do this: 1. Select the button to display the Freehand Drawing window. 2. Within the Freehand Drawing window, you can perform the following functions: • to perform a drawing, select the tab, select your desired color and brush size, and then use the mouse to create your drawing. • to add stamps to the webcam image, select the tab, select the desired color and stamp pattern, and then use the mouse to place the stamp by selecting the webcam image. If you are using a touch-enabled device, you can use your finger to place the selected stamps on the webcam image or drag it across the image for a swirl-like effect. • to use an eraser to remove portions of your drawing, select the tab, select your desired eraser size, and then use the mouse to erase segments of your drawing. • to replace the webcam image with a color board, select the tab, select the desired color. You can now use the color board as your canvas for your drawing. 3. To remove the freehand drawing from the webcam video, select the button in the YouCam tool bar. 19 CyberLink YouCam Captured Content All of your captured screen shots and recorded videos are saved in the captured content area located beneath the webcam video window. Note: if you are using a touch enabled device, you can scroll through the media by dragging your finger across the captured content area. To view your captured media in a preview window, just double-click on the media file you want to view. Use the playback controls (for video) and also the captured media in a preview window. buttons to view all of your Note: if you are using a touch enabled device, use touch screen gestures to scroll through the media and resize photos. Select to hide the playback window and return to the webcam view. Select the button to delete any selected captured content that you don’t want. E-mailing Photos and Videos You can instantly e-mail your captured webcam photos and videos to your friends and family. To e-mail photo snapshots and videos to your friends from within CyberLink YouCam, do this: 20 Chapter 2: Using YouCam Note: CyberLink YouCam uses your computer’s default mail client to e-mail photos and videos, if available. The e-mail feature does not work with web mail applications, such as Hotmail or Gmail. To change the e-mail account that CyberLink YouCam uses, please go to your e-mail application (such as Microsoft Outlook, Outlook Express, etc.) and reset/ change your e-mail account settings. 1. Select the photos and videos in the captured content area that you want to email. 2. Select the button. CyberLink YouCam will automatically launch your default mail client and attach all of the selected media files to the e-mail. Note: if your computer does not have a default e-mail client configured, then the e-mail feature may not work from within CyberLink YouCam. 3. Proceed to complete the sending of the e-mail as required. Uploading Video to YouTube You can upload captured video directly to YouTube* from within CyberLink YouCam. You can also share the effect information used in your video with other CyberLink YouCam users on DirectorZone. To upload a captured video to YouTube*, do this: Note: you can only upload one video at a time. 1. If you want to share effect information on DirectorZone, first ensure you are signed in by selecting DirectorZone on the title bar. 2. Select the video in the captured content area that you want to upload to YouTube*. 3. Select the button. The Upload Videos to YouTube* wizard opens, displaying the sign in to YouTube* window. 4. To sign in to YouTube* do one of the following: • if you already have a YouTube* account, enter in your username and password and then select the Next button to sign in and authorize CyberLink YouCam to use your account to upload content. 21 CyberLink YouCam • if do not have a YouTube* account, select the Sign up to YouTube* button to 5. • • • create a new account and then authorize CyberLink YouCam to use your account to upload content. The video details window displays. Enter the details about your video as follows: Title: enter the title of your webcam video. Description: enter in a short description of your webcam video. Tags: enter in several tags, separated by a comma, that describe your video. Tags are keywords that people can search for on YouTube*. Note: you must enter a title, description and at least one tag before you can upload your video. • Video category: select the relevant video category type from the available list. • Broadcast: select whether to share your video with the world or mark it as private. 6. Select the Next button to proceed. The copyright disclaimer window is displayed. 7. Read and confirm the copyright information by selecting the corresponding check box and then select the Upload to begin uploading your webcam video to YouTube*. Select the Finished button once your video is uploaded. Note: * this feature is not available in some versions of CyberLink YouCam. Check the CyberLink web site for detailed versioning information. Uploading Photos to Facebook You can upload captured photos directly to your Facebook* page from within CyberLink YouCam. To upload captured photos to Facebook*, do this: 1. Select the photos in the captured content area that you want to upload to Facebook*. 2. Select the button. The Upload Media to Facebook* wizard opens, displaying the authorization window. 3. Follow the steps outlined in the window to grant CyberLink YouCam permission to upload media to your Facebook* page. 22 Chapter 2: Using YouCam 4. Once the authorization and connection process is complete, enter the details about your photos as follows: • Select album: select an existing album from your Facebook* page to upload the photos to. Select Create New Album to add the photos to a new album. • Album name: enter a name for the newly created photo album. Note: if you are creating a new album, you must enter an album name before you can upload your photos. • Description: enter in a short description for the photos you are uploading. • Location: enter in the location where the photos were taken. • Privacy: select who has permissions to view these photos once they are uploaded. • Caption: enter a caption that will display under all of the uploaded photos. 5. Select Upload to begin uploading your photos to Facebook*. Select the Finished button once your photos are uploaded. Note: * this feature is not available in some versions of CyberLink YouCam. Check the CyberLink web site for detailed versioning information. Uploading Video to Facebook You can upload a captured video directly to Facebook* from within CyberLink YouCam. To upload a captured video to Facebook*, do this: Note: you can only upload one video at a time. 1. Select the video in the captured content area that you want to upload to Facebook*. 2. Select the button. The Upload Media to Facebook* wizard opens, displaying the authorization window. 3. Follow the steps outlined in the window to grant CyberLink YouCam permission to upload media to your Facebook* page. 4. Once the authorization and connection process is complete, enter the details about your video as follows: 23 CyberLink YouCam • Title: enter the title of your webcam video. • Description: enter in a short description for the video you are uploading. 5. Select Upload to begin uploading your video to Facebook*. Select the Finished button once your video is uploaded. Note: * this feature is not available in some versions of CyberLink YouCam. Check the CyberLink web site for detailed versioning information. Printing Photos You can send any of the captured photos within the captured content area to your computer’s default photo viewer for printing. To print a photo, do this: 1. Within the captured content area, double-click on the photo that you want to print. 2. Select the button in the preview window that displays. The photo is outputted to your computer’s default photo viewer for printing. 3. Proceed to use your computer’s default photo viewer to print off the photo as required. Sharing Files Within the IM* mode of CyberLink YouCam, you can share files for viewing during a webcam session (in the PPT, PPTX, JPG, BMP or PNG formats). When sharing is enabled, users can use one of three modes to view a file together. Note: * this feature is not available in some versions of CyberLink YouCam. Check the CyberLink web site for detailed versioning information. Note: Microsoft PowerPoint files with the extension PPTX, are not supported in the IM* sharing mode if Microsoft Office 2007 is not installed on your system. However, if you are using Microsoft Office 2002/2003, you can install a converter from Microsoft to view these files in the IM* sharing mode. To begin sharing a file during a webcam session in IM* mode, do this: 24 Chapter 2: Using YouCam 1. Within the CyberLink YouCam IM* window, select the tab. 2. Select the button or drag and drop the files you want to share in the space provided. 3. Select the button to begin displaying the shared documents within your webcam window. Note: you can set the amount of time each PowerPoint slide or image is displayed during sharing on the User preferences tab. See "User Preferences" on page 27 for more information. 4. Select one of the following share modes: • Full window mode: the shared file will occupy the entire webcam video window. Speaker mode: the shared file and a larger webcam video are shown simultaneously. Lets you show the shared file in a small display area and include your webcam video to help explain it. • Teacher mode: the webcam video and a larger view of the shared document are shown simultaneously. Lets you display a larger image of the shared file, while still including a smaller webcam image to help explain the shared document. • 5. Select the button to clear the shared document viewing and return to the normal webcam session. CyberLink YouCam Settings To configure the settings in CyberLink YouCam, select the YouCam tool bar to display the settings window. button on the Capture Settings Select the Capture tab to display the following settings: 25 CyberLink YouCam • Capture device: select the webcam device you want to use with CyberLink YouCam from the drop-down list. • Capture folder: set the capture folder where your captured photos and videos are saved. To change the capture folder, select the button and select the new folder location. • Capture quality: select the quality of the captured video from the drop-down list. The higher the quality selected, the larger the file size created. • Capture resolution: select the size/resolution of captured video from the drop-down list. The selection of a larger video size, will result in a larger video file. Note: CyberLink YouCam supports high-definition (1280×720) video if your webcam is capable of outputting it. If your webcam is capable of high-definition output, the 1280×720 option is available in the Capture resolution drop-down. • Capture format: select the file format for the video captured from the list. • Audio device: select the audio device from the drop down list that you want to use to capture audio with for your webcam, if required. • Flip horizontally: select this option to flip the webcam image horizontally. • Capture with audio: select this option if you want to capture webcam video with audio. Note: you will need to have a microphone connected to your computer or webcam to capture webcam video with audio. • Flip vertically: select this option to flip the webcam image vertically, i.e. upside down. • Countdown before capture: select this option to enable a three second countdown before CyberLink YouCam captures photo snapshots or videos. Snapshot Settings Select the tab to display the following settings: Snapshot • No. of snapshots: in the field provided, enter in the number (between 1 and 10) of photo snapshots you want CyberLink YouCam to take. If you enter 1, the 26 Chapter 2: Using YouCam Snapshot feature is enabled, if you enter more than 1 the Burst feature is enabled. • Snaphot format: select the file format of the captured snapshot photos from the drop-down menu. • Shutter speed: select the rate of exposure or the quickness the webcam will take the snapshots. User Preferences Select the tab to configure the following settings: General • Open the Effects Room when YouCam is launched: select this option to display the Effects Room automatically when CyberLink YouCam is opened. • Show system tray icon at startup: when selected, the YouCam icon is displayed in the system tray every time Windows is launched. This allows you to have quicker access to the CyberLink YouCam program. • Enable display scaling on high DPI: if you are using a high resolution monitor (for example 1920x1200), select this item, and adjust your DPI setting to 120 or above, to increase the size of the CyberLink YouCam program. This will up scale the size of the UI and make all the text and features easier to read. • Enable effect preview: when selected, CyberLink YouCam displays a preview of the frame, distortion and filter effects in the effect thumbnail. Disable this option to save computer resources. • Change UI language: select the desired language of the CyberLink YouCam user interface. Select Auto to have the UI language match your computer’s operating system language. • Skin color: select the desired color of the CyberLink YouCam user interface face. • Captured content view: select whether you want to display the media in the captured content area in a list view or as thumbnails. • Effect thumbnail size: lets you select the size of the effect thumbnails, i.e. emotion effects, avatars, gadgets, scenes, etc. Duration • PowerPoint slide / image display duration: enter in the duration (in seconds) each PowerPoint slide or image is displayed when viewing a shared PowerPoint/image file in IM* mode. 27 CyberLink YouCam Note: * this feature is not available in some versions of CyberLink YouCam. Check the CyberLink web site for detailed versioning information. Timestamp Settings Select the tab to configure the following settings: Timestamp Select the Timestamp on option to display or hide the timestamp on the webcam image. • Display format: select the desired timestamp display date format from the list. • Text position: select the position on the webcam video where you want the timestamp to display. • Text format: select the format for the text used in the timestamp, including font type, size and color. 28 Chapter 3: Technical Support This chapter contains technical support information. It includes all the information to find the answers you need to assist you. You may also find answers quickly by contacting your local distributor/dealer. Before Contacting Technical Support Please take advantage of one of CyberLink’s free technical support options: • consult the user’s guide or the online help installed with your program. • refer to the Knowledge Base in the Support section of the CyberLink web site. http://www.cyberlink.com/prog/support/cs/index.do The FAQs may have information and helpful hints that are more current than the User Guide and online help. When contacting technical support by email or phone, please have the following information ready: • registered activation key (Your activation key can be found on the CD cover, the Box cover, or in the email received after you purchased CyberLink products on the Cyberlink store). • the product name, version and build number, which generally can be found by clicking on the product name image on the user interface. • the version of Windows installed on your system. • hardware devices on your system (capture card, sound card, VGA card) and their specifications. • the wording of any warning messages that were displayed (You may want to write this down or take a screen capture). • a detailed description of the problem and under what circumstances it occurred. 29 CyberLink YouCam Web Support Solutions to your problems are available 24 hours a day at no cost on the CyberLink web site: Note: you must first register as a member before using CyberLink web support. CyberLink provides a wide range of web support options, including FAQs and a user community forum, in the following languages: Language Web Support URL English http://www.cyberlink.com/prog/support/cs/index.do Traditional Chinese http://tw.cyberlink.com/prog/support/cs/index.do Japanese http://jp.cyberlink.com/prog/support/cs/index.do Italian http://it.cyberlink.com/prog/support/cs/index.do German http://de.cyberlink.com/prog/support/cs/index.do French http://fr.cyberlink.com/prog/support/cs/index.do Spanish http://es.cyberlink.com/prog/support/cs/index.do 30 Index A Auto e-mail 18 face detection 11 Avatars 11 B Burst 14 settings 26 C Camera settings 10 Capture continuous 17 desktop 15 settings 25 timed 16 webcam video 14 Color user interface 27 Configure settings 25 Continuous recording 17 D Desktop capture 15 DirectorZone 6, 13, 21 Display scaling 27 Distortions 12 Document sharing 24 Downloading effects 13 Draw 19 Duration 27 E Effects avatars 11 distortions 12 downloading 13 emotion 11 filters 12 frames 12 gadgets 11 hats 11 importing 13 masks 11 scenes 12 E-mail auto 18 photo snapshot 20 settings 18 video 20 Emotion effects 11 Enabling YouCam 4 31 CyberLink YouCam F L Face tracking avatars 11 effects 12 filters 12 gadgets 11 zoom 11 Facebook, uploading to 22, 23 Filters 12 Frames 12 Freehand drawing 19 Latest features 2 Launching YouCam 4 G M Main features 1 Modes IM 5 mirror 5 Split 5 stand alone 4 Mosaic 12 Motion detection recording 16 Gadgets 11 H N New features 2 High DPI 27 High-definition 3, 5, 26 I Icon system tray 27 IM mode 5 Importing effects 13 32 P Photos 13 e-mailing 20 printing 24 sharing 24 upload 22 viewing 20 Playback videos 20 PowerPoint, sharing 24 Preferences 27 Index Printing 24 R Recording continuous 17 motion detection 16 timed 16 time-lapse 17 webcam video 14 System requirements 6 System tray icon 27 T Timed recording 16 Time-lapse recording 17 Timestamp settings 28 S U Scale high DPI 27 Scenes 12 Settings camera 10 capture 25 e-mail 18 snapshot 26 timestamp 28 Share desktop 15 documents 24 PowerPoint 24 settings 27 Snapshot e-mailing 20 multiple 14 settings 26 Split mode 5 Stand alone mode 4 Surveillance 16 Upload videos 23 Upload webcam video 21 Uploading photos 22 User interface color 27 resize 5 User preferences 27 V Versions 6 Video capture 14 e-mailing 20 enhance 10 high-definition 3, 5, 26 playback 20 record 14 surveillance 16 33 CyberLink YouCam upload 21, 23 Y YouTube, uploading to 21 Z Zoom auto 2 manual 11 34