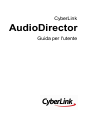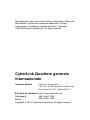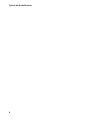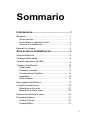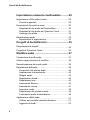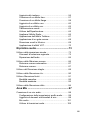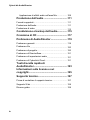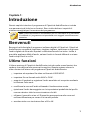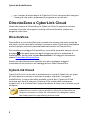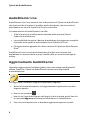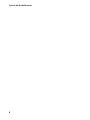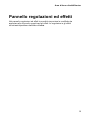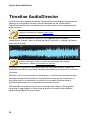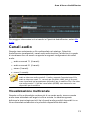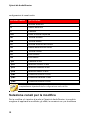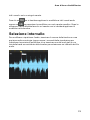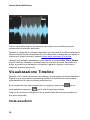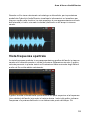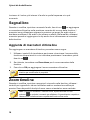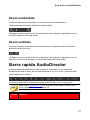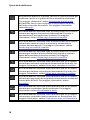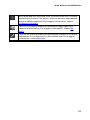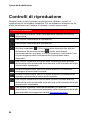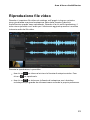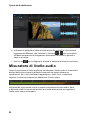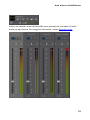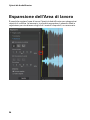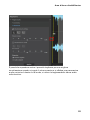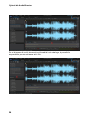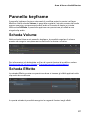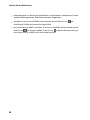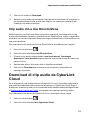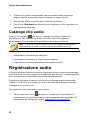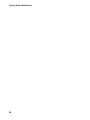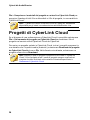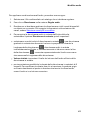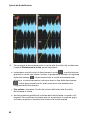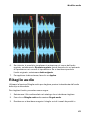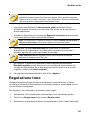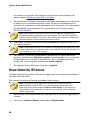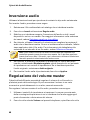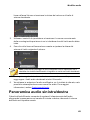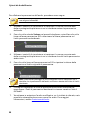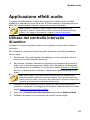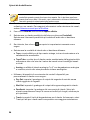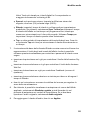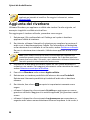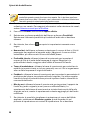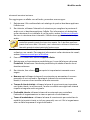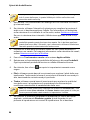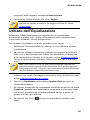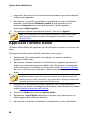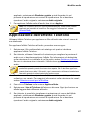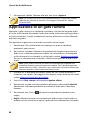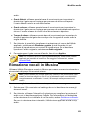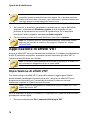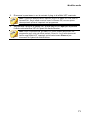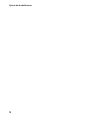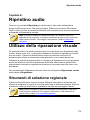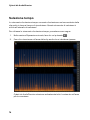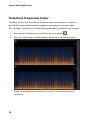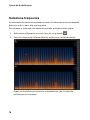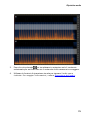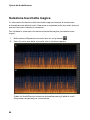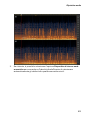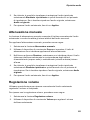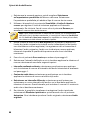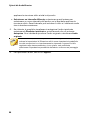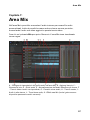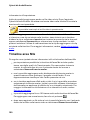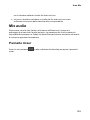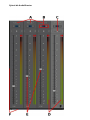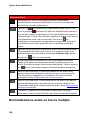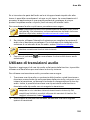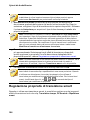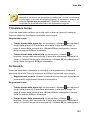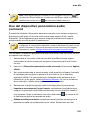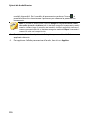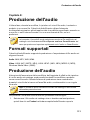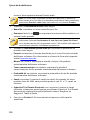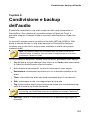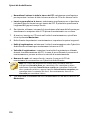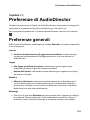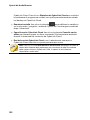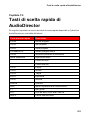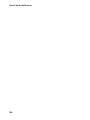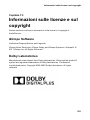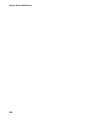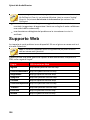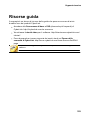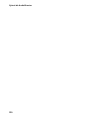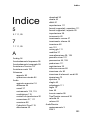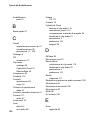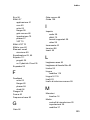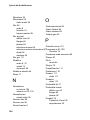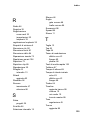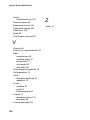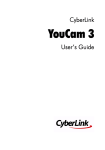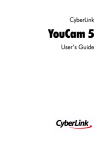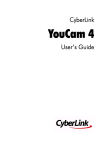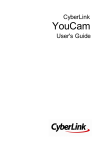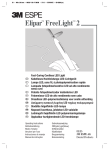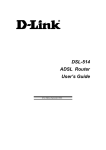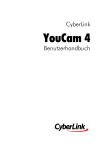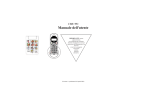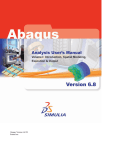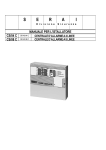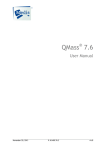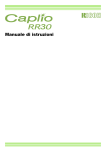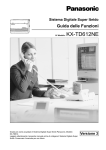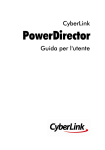Download CyberLink AudioDirector
Transcript
CyberLink AudioDirector Guida per l'utente Copyright e limitazioni Tutti i diritti riservati. Non è consentito riprodurre nessuna porzione della presente pubblicazione, memorizzarla in un sistema di archiviazione o trasmetterla sotto qualsiasi forma o tramite qualsiasi mezzo, elettronico, meccanico, fotocopia, registrazione o altro, senza previo consenso scritto di CyberLink Corporation. IN BASE A QUANTO CONSENTITO DALLA LEGGE, AudioDirector VIENE FORNITO "TALE QUALE", SENZA GARANZIE DI ALCUN TIPO, ESPRESSE O IMPLICITE, INCLUSA SENZA LIMITAZIONE QUALSIASI GARANZIA PER INFORMAZIONI, SERVIZI O PRODOTTI FORNITI MEDIANTE O IN CONNESSIONE A AudioDirector E QUALSIASI GARANZIA IMPLICITA DI COMMERCIABILITÀ, IDONEITÀ A SCOPI PARTICOLARI, ASPETTATIVE DI PRIVACY O MANCATA VIOLAZIONE. L'USO DEL SOFTWARE IMPLICA CHE L'UTENTE ACCETTA DI SOLLEVARE CYBERLINK DA OGNI RESPONSABILITÀ PER DANNI DIRETTI, INDIRETTI O EMERGENTI DERIVATI DALL'UTILIZZO DEL SOFTWARE O DEI MATERIALI CONTENUTI IN QUESTA CONFEZIONE. I termini e le condizioni qui elencati RESTANO SOGGETTI alle leggi di Taiwan, Repubblica cinese. AudioDirector altri nomi di società e di prodotti citati nella presente pubblicazione sono marchi registrati, utilizzati a scopo identificativo, restando di proprietà esclusiva dei rispettivi proprietari. Dolby, Pro Logic, MLP Lossless, Surround EX, e il simbolo Double-D sono marchi di fabbrica di Dolby Laboratories. Manufactured under license from Dolby Laboratories. Dolby and the double-D symbol are registered trademarks of Dolby Laboratories. Confidential unpublished works. Copyright 1995-2005 Dolby Laboratories. All rights reserved. CyberLink Quartiere generale internazionale Indirizzo postale CyberLink Corporation 15F., No. 100, Minquan Rd., Xindian Dist. New Taipei City 231, Taiwan (R.O.C.) Sito Web di assistenza http://www.cyberlink.com Telefono # 886-2-8667-1298 886-2-8667-1385 Fax # Copyright © 2014 CyberLink Corporation. All rights reserved. CyberLink AudioDirector 4 Sommario ................................................................1 Introduzione Benvenuti .............................................................................1 Ultime ..........................................................................1 funzioni DirectorZone ..........................................................................2 e CyberLink Cloud Versioni ..........................................................................3 di AudioDirector Requisiti di sistema .............................................................................5 ................................................................7 Area di lavoro AudioDirector Aree.............................................................................8 AudioDirector Catalogo Multimediale .............................................................................8 Pannello regolazioni ed effetti .............................................................................9 Timeline AudioDirector .............................................................................10 Canali ..........................................................................11 audio Selezione ..........................................................................13 intervallo Visualizzazione ..........................................................................14 Timeline Segnalibro ..........................................................................16 Zoom ..........................................................................16 timeline Barra rapida AudioDirector .............................................................................17 Controlli di riproduzione .............................................................................20 Riproduzione ..........................................................................21 file video Misuratore ..........................................................................22 di livello audio Espansione dell'Area di lavoro .............................................................................24 Pannello keyframe .............................................................................27 Scheda ..........................................................................27 Volume Scheda ..........................................................................27 Effetto i CyberLink AudioDirector ................................................................29 Importazione elemento multimediale Importazione di file audio e video .............................................................................29 Formati ..........................................................................29 supportati Download di clip audio e suoni .............................................................................30 Download ..........................................................................30 di clip audio da DirectorZone Download ..........................................................................31 di clip audio da CyberLink Cloud Catalogo ..........................................................................32 clip audio Registrazione audio .............................................................................32 Impostazioni ..........................................................................33 di registrazione ................................................................35 Progetti di AudioDirector Esportazione di progetti .............................................................................35 Progetti di CyberLink Cloud .............................................................................36 ................................................................37 Modifica audio Conversione di profili audio .............................................................................37 Utilizzo degli strumenti di modifica .............................................................................38 Normalizzazione dei canali audio .............................................................................39 Regolazione dell'audio .............................................................................39 Incremento ..........................................................................40 del volume audio Applicazione ..........................................................................40 di dissolvenze Ritaglio ..........................................................................43 audio Regolazione ..........................................................................44 durata Regolazione ..........................................................................45 tono Inserimento ..........................................................................46 Silence Inserimento ..........................................................................47 rumore Inversione ..........................................................................48 audio Regolazione ..........................................................................48 del volume master Panoramica ..........................................................................49 audio sinistra/destra Applicazione effetti audio .............................................................................51 Utilizzo ..........................................................................51 del controllo intervallo dinamico Aggiunta ..........................................................................53 di ritardi ii Aggiunta ..........................................................................56 del riverbero Creazione ..........................................................................57 di un effetto fase Creazione ..........................................................................59 di un effetto flange Aggiunta ..........................................................................60 di un effetto coro Aggiunta ..........................................................................62 di un effetto eco Trasformazione ..........................................................................63 vocali Utilizzo ..........................................................................65 dell'Equalizzatore Applicare ..........................................................................66 l'effetto Radio Applicazione ..........................................................................67 dell'effetto Telefono Applicazione ..........................................................................68 di un gate rumore Rimozione ..........................................................................69 vocali in Musica Applicazione ..........................................................................70 di effetti VST Ripristino................................................................73 audio Utilizzo della riparazione visuale .............................................................................73 Strumenti ..........................................................................73 di selezione regionale Riparazione ..........................................................................84 dell'audio Utilizzo della Riduzione rumore .............................................................................86 Riduzione ..........................................................................87 rumore automatica Riduzione ..........................................................................87 rumore Utilizzo del Rimozione ritaglio .............................................................................89 Utilizzo della Rimozione clic .............................................................................90 Utilizzo Rimozione fischi .............................................................................91 Modalità ..........................................................................92 semplice Modalità ..........................................................................92 avanzata Utilizzo della Rimozione sibilo .............................................................................94 Area Mix ................................................................97 Creazione di un mix audio .............................................................................98 Configurazione ..........................................................................99 delle impostazioni profilo audio Aggiunta ..........................................................................99 di elementi multimediali al mix Mix ..........................................................................101 audio Utilizzo ..........................................................................105 di transizioni audio iii CyberLink AudioDirector Applicazione ..........................................................................108 di effetti audio nell'area Mix ................................................................111 Produzione dell'audio Formati supportati .............................................................................111 Produzione dell'audio .............................................................................111 Produzione di video .............................................................................113 ................................................................115 Condivisione e backup dell'audio ................................................................117 Creazione di CD ................................................................119 Preferenze di AudioDirector Preferenze generali .............................................................................119 Preferenze file .............................................................................120 Preferenze di progetto .............................................................................120 Preferenze di DirectorZone .............................................................................121 Preferenze di impostazioni audio .............................................................................121 Preferenze di CyberLink Cloud .............................................................................121 Tasti di scelta rapida di ................................................................123 AudioDirector Informazioni sulle licenze e sul ................................................................125 copyright ................................................................127 Supporto tecnico Prima di contattare il supporto tecnico .............................................................................127 Supporto Web .............................................................................128 Risorse guida .............................................................................129 iv Introduzione Capitolo 1: Introduzione Questo capitolo introduce il programma di CyberLink AudioDirector e include una panoramica di tutte le sue funzioni. Esso inoltre delinea i requisiti di sistema consigliati per l'esecuzione del programma. Nota: questo documento è da intendersi per uso informativo e di riferimento. Il contenuto e il programma corrispondente sono soggetti a modifica senza preavviso. Benvenuti Benvenuti nella famiglia di programmi software digitali di CyberLink. CyberLink AudioDirector consente di registrare, ritagliare, tagliare, ripristinare e migliorare l'audio digitale da file audio importati o dalla traccia audio nei video. Inoltre, è possibile applicare effetti all'audio, salvare l'audio in formati differenti e mixare l'audio da più fonti in un file. Ultime funzioni L'ultima versione di CyberLink AudioDirector include molte nuove funzioni che rendono la modifica audio ancora più semplice. Questa sezione elenca le ultime funzioni all'interno del programma CyberLink AudioDirector. importare ed esportare file video nel formato H.265 HEVC. importare file nei formati audio ALAC e FLAC. eseguire il loopback e registrare l'audio ascoltato nel computer mediante la funzione Cosa senti. modificare la voce nell'audio utilizzando il trasformatore vocale. ripristinare l'audio danneggiato con le impostazioni predefinite del profilo rumore salvato e tutta la nuova rimozione di sibili. utilizzare il pannello mixer e il Dispositivo panoramica audio surround nell'area Mix estesa per creare il mix audio perfetto. emettere video con risoluzione fino a 2K e 4K. 1 CyberLink AudioDirector con il servizio di archiviazione di CyberLink Cloud, sarà possibile eseguire il backup di clip audio, preferenze di programma e molto altro. DirectorZone e CyberLink Cloud Grazie alle funzioni di DirectorZone e CyberLink Cloud, è possibile caricare/ scaricare clip audio ed eseguire il backup di file multimediali, preferenze, progetti e molto altro. DirectorZone DirectorZone è un servizio Web che consente di scaricare clip audio create da altri utenti, quindi è possibile utilizzarli nel proprio audio. È possibile condividere anche le proprie clip audio personalizzate caricandole su DirectorZone. Per accedere ai vantaggi di DirectorZone, è possibile accedere facendo clic sul pulsante sulla parte superiore della finestra per aprire le preferenze di AudioDirector, quindi sulla scheda DirectorZone. Per maggiori informazioni, vedere Preferenze di DirectorZone. Andare su http://directorzone.cyberlink.com per visualizzare maggiori informazioni sulle funzioni e sui vantaggi del sito Web DirectorZone. CyberLink Cloud CyberLink Cloud è un servizio di archiviazione su cloud di CyberLink, nel quale gli utenti possono caricare e scaricare le proprie clip audio, i progetti di AudioDirector, le clip multimediali prodotte e molto altro. CyberLink Cloud consente agli utenti di eseguire il backup di file multimediali, preferenze, progetti, ecc., e di verificare che il proprio ambiente di lavoro sia lo stesso su più computer. Nota: CyberLink Cloud è un servizio di archiviazione su cloud tramite sottoscrizione, incluso in alcuni prodotti di CyberLink e disponibile per l'acquisto nel nostro sito Web. Per informazioni più dettagliate, vedere http://www.cyberlink.com/products/cyberlink-cloud/. 2 Introduzione Versioni di AudioDirector Le funzioni a disposizione in CyberLink AudioDirector dipendono completamente dalla versione installata sul proprio computer. Fare clic sul logo di CyberLink AudioDirector in alto a destra per determinare la versione e creare il numero per la copia di CyberLink AudioDDirector. 3 CyberLink AudioDirector AudioDirector Live AudioDirector Live è una versione con sottoscrizione di CyberLink AudioDirector che fornisce tutte le funzioni di modifica audio desiderate, oltre al servizio di archiviazione su cloud di CyberLink Cloud e molto altro. La sottoscrizione ad AudioDirector Live offre: Tutte le funzioni di modifica audio avanzate della versione Ultra di CyberLink AudioDirector. La possibilità di eseguire il backup di preferenze di programma, progetti e clip audio sullo spazio di archiviazione cloud CyberLink Cloud. Gli aggiornamenti garantiti alle ultime versioni di CyberLink AudioDirector Ultra. AudioDirector Live è la soluzione ideale per gli editor in movimento che desiderano un accesso facile ai propri media e alle più recenti tecnologie di editing. Aggiornamento AudioDirector Upgrade e aggiornamenti software (patch) sono periodicamente disponibili tramite CyberLink. CyberLink AudioDirector comunica la disponibilità automaticamente. Nota: per utilizzare questa funzione è necessario connettersi a Internet. Per aggiornare il software, eseguire le operazioni seguenti: 1. Aprire la finestra Informazioni sull'aggiornamento applicando una delle seguenti opzioni: fare clic sul pulsante . fare clic sul logo AudioDirector nell'angolo in alto a destra, quindi fare clic sul pulsanteAggiorna nella finestra Informazioni su AudioDirector. 2. 4 Fare clic sulla funzione che si desidera aggiornare oppure sul patch Introduzione desiderato con cui aggiornare CyberLink AudioDirector. 3. Viene visualizzata una finestra del browser Web, dove è possibile acquistare upgrade di prodotto o scaricare l'ultimo aggiornamento patch. Requisiti di sistema I requisiti di sistema elencati sotto sono consigliati quale capacità minima per il funzionamento di CyberLink AudioDirector. Nota: per poter utilizzare al meglio tutte le caratteristiche all'interno di CyberLink AudioDirector, assicurarsi che il computer abbia o superi i requisiti minimi di sistema. Requisiti minimi di sistema Sistema operativo Microsoft Windows 8/8.1 (32 bit e 64 bit). Microsoft Windows 7 Home Basic, Home Premium, Professional, Ultimate (32 bit e 64 bit). Microsoft Windows Vista Home Basic, Home Premium, Business, Ultimate (32 bit e 64 bit) - service pack 2 o successivo. Memoria 1 GB (2 GB consigliato). CPU Intel Core 2 Duo 2.0 GHz. Spazio su HDD 1 GB di spazio libero richiesto. Scheda audio Scheda audio compatibile con Windows. Dispositivo Microfono per la registrazione audio. Risoluzione colori da 1024x768 a 16 bit o superiore. Connessione a Internet Richiesta per l'attivazione del programma e altri servizi online. 5 CyberLink AudioDirector 6 Area di lavoro AudioDirector Capitolo 2: Area di lavoro AudioDirector Questo capitolo fornisce una panoramica completa dell'area di lavoro CyberLink AudioDirector. Inoltre consente di visualizzare le impostazioni utilizzate per personalizzare il programma a piacimento. A - Importa l'elemento multimediale, B - Apri catalogo clip audio scaricate, C - Scarica clip audio da DirectorZone, D - Scarica clip audio da DirectorZone/CyberLink Cloud, E Catalogo multimediale, F - Aree AudioDirector, G - Preferenze di AudioDirector, H Dispositivo di scorrimento timeline, I - Barra rapida AudioDirector, J - Selezione intervallo, K - Canali audio, L - Selezione canali, M - Attiva/disattiva visualizzazione timeline, M - Attiva/disattiva visualizzazione timeline, N - Controlli zoom timeline, O Misuratore di livello audio, P - Pannello keyframe, Q - Espansione dell'area di lavoro, R Registra audio, S - Controlli di riproduzione, T - Pannello regolazioni ed effetti 7 CyberLink AudioDirector Aree AudioDirector CyberLink AudioDirector presenta le seguenti aree principali: le aree Modifica, Ripristina, Mix e Creare CD. Modifica: in quest'area è possibile regolare, ritagliare, tagliare e migliorare l'audio digitale e molto altro. Per maggiori informazioni, vedere Modifica audio. Ripristina: in quest'area è possibile riparare le clip audio utilizzando le funzioni Rimozione clic, Rimozione ritaglio e Riduzione rumore oppure correggere manualmente l'audio utilizzando la Riparazione visuale. Per maggiori informazioni, vedere Ripristino audio. Mix: in quest'area è possibile registrare e mixare più tracce audio in un file audio personalizzato. Per maggiori informazioni, vedere Mix audio. Creare CD: in quest'area è possibile utilizzare l'elemento multimediale nel catalogo per creare CD nel formato CD audio. Per maggiori informazioni, vedere Creazione di CD. L'area di lavoro in ciascuna area di CyberLink AudioDirector è differente, ma contiene funzioni e aree comuni. Tutte le aree includono il catalogo audio, oltre alla barra rapida AudioDirector da utilizzare per modificare e aggiungere l'audio come richiesto. Catalogo Multimediale Quando si importa un elemento multimediale in CyberLink AudioDirector, l'elemento sarà disponibile nel catalogo multimediale. È possibile modificare, ripristinare e applicare liberamente effetti a tutti gli elementi multimediali nel catalogo multimediale oppure utilizzare l'elemento multimediale nell'area Mix. È possibile importare audio e anche file video nel catalogo multimediale in quanto CyberLink AudioDirector consente di modificare e ripristinare la traccia audio di video importati. Per maggiori informazioni sull'importazione di file audio e video nel catalogo multimediale, vedere Importazione di elementi multimediali nel catalogo. 8 Area di lavoro AudioDirector Pannello regolazioni ed effetti Nel pannello regolazioni ed effetti è possibile impostare le modifiche da apportare alle clip audio e applicare gli effetti. Le regolazioni e gli effetti visualizzati dipendono dall'area utilizzata. 9 CyberLink AudioDirector Timeline AudioDirector La timeline è una rappresentazione visuale di file audio digitali selezionati nel catalogo multimediale. Quando viene selezionato un file multimediale, CyberLink AudioDirector visualizza ciascuno dei canali audio separatamente nella timeline. Nota: la timeline è in grado di visualizzare fino a 8 canali (canale 7.1). Per maggiori informazioni, vedere Canali audio. Per impostazione predefinita, i valori in alto rappresentano i tempi di riproduzione, mentre i valori a destra indicano l'intensità, o l'altezza, dell'audio misurata in decibel. Nota: è possibile passare alla visualizzazione del timeline facendo clic sui pulsanti nell'angolo in alto a destra del programma. Per maggiori informazioni, vedere Visualizzazione timeline. La timeline è disponibile nelle aree Modifica, Ripristina e Miz di CyberLink AudioDirector e dove è possibile lavorare alla modifica, al ripristino e al mix dei file audio. Quando si fa clic sul pulsante di riproduzione, il cursore della timeline inizia a spostarsi indicando la posizione di riproduzione corrente. Se necessario, è possibile fare clic e trascinare il cursore a scorrimento della timeline in qualsiasi posizione in cui si desidera posizionare l'audio. Nell'area Mix sono presenti più tracce nella timeline. Ciascun file aggiunto consente di aggiungere un altro strato di audio sul media finale prodotto rappresentato dalla Traccia master. 10 Area di lavoro AudioDirector Per maggiori informazioni sul mix audio in CyberLink AudioDirector, vedere Mix audio. Canali audio Quando viene selezionato un file multimediale nel catalogo, CyberLink AudioDirector visualizza tutti i canali audio nella timeline. La timeline è in grado di visualizzare fino a 8 canali e supporta le seguenti configurazioni dei canali audio: audio surround 7,1 (8 canali). audio surround 5.1 (6 canali). stereo (2 canali). mono (1 canale). Nota: CyberLink AudioDirector supporta l'importazione e la modifica di file audio e video con audio canale 5.1. Inoltre, supporta l'importazione di file audio e video con canali 7.1, ma solo per file audio .WAV, tutti gli 8 canali sono visualizzati nel programma e disponibili per la modifica. Per i file video con audio canale 7.1, due dei canali audio (BL/BR) sono nascosti e non disponibili per la modifica. Visualizzazione multicanale Quando un file multimediale contiene più di un canale audio, ciascun canale audio viene etichettato nell'angolo in alto a sinistra. La tabella seguente definisce la terminologia per tutti i tipi di canali audio possibili disponibili in un file multimediale selezionato e la possibile disponibilità delle varie 11 CyberLink AudioDirector configurazioni di canali audio: Etichetta canale Tipo di canale L Sinistro anteriore R Destro anteriore C Centrato LFE Effetti a bassa frequenza BL Torna a sinistra BR Torna a destra Lc Sinistra anteriore del centro Rc Destra anteriore del centro BC Torna al centro Ls Lato sinistro Rs Lato destro TpC Centrale in alto TpFL Anteriore sinistro in alto TpFC Anteriore centrale in alto TpFR Anteriore destro in alto TpBL Posteriore sinistro in alto TpBC Posteriore centrale in alto TpBR Posteriore sinistro in alto Nota: il tipo di canale disponibile nel file multimediale selezionato è completamente dipendente dalla configurazione audio del file. Selezione canali per la modifica Per la modifica e il ripristino di audio in CyberLink AudioDirector, è possibile scegliere di applicare le modifiche, gli effetti, le correzioni ecc. per modificare 12 Area di lavoro AudioDirector tutti i canali o solo un singolo canale. Fare clic su se si desidera applicare le modifiche a tutti i canali audio oppure su per apportare le modifiche a un solo canale specifico. Dopo la selezione, sarà sufficiente fare clic sul canale a cui si desidera applicare le modifiche nella timeline. Selezione intervallo Per modificare o ripristinare l'audio, trascinare il cursore della timeline su una posizione nella cronologia (oppure usare i comandi della riproduzione per individuare la posizione) quindi fare clic e trascinare uno dei nodi gialli su un lato della barra a scorrimento della timeline per selezionare un intervallo del file audio. 13 CyberLink AudioDirector Inoltre, è possibile fare clic e trascinare sull'onda sonore direttamente per selezionare un intervallo dell'audio. Quando si seleziona un intervallo dell'audio, gli strumenti di modifica nella barra rapida di AudioDirector diventano attivi. Per informazioni dettagliate sull'utilizzo di ciascuno di questi strumenti, vedere Utilizzo degli strumenti di modifica. I dettagli sull'intervallo selezionato sono indicati nei campi Inizio, Fine e Durata sotto la timeline. Quando si è selezionato un intervallo di forma d'onda del file audio, è possibile visualizzarlo in anteprima, tagliarlo, copiarlo, eliminarlo o ritagliarlo secondo necessità. Visualizzazione Timeline Quando un file viene selezionato nel catalogo multimediale nelle aree Modifica o Ripristina, per impostazione predefinita CyberLink AudioDirector visualizza la vista waveform per ciascun canale nella timeline. Sono disponibili due viste timeline tra cui scegliere: fare clic su vista waveform oppure su per la per la vista frequenza spettrale. Fare clic su pulsanti nell'angolo in alto a destra della timeline per passare tra due viste disponibili. Vista waveform 14 Area di lavoro AudioDirector Quando un file viene selezionato nel catalogo multimediale, per impostazione predefinita CyberLink AudioDirector visualizza le informazioni sul waveform per ciascun canale nella timeline. La vista waveform è una rappresentazione visuale dell'intensità (o livello, misurato in decibel) dell'audio e del tempo in ciascun canale. Vista frequenza spettrale La vista frequenza spettrale è una rappresentazione grafica dell'audio in ciascun canale ed è ottimale quando si utilizza la funzione Riparazione visuale. Il grafico colorato presente in questa vista è un'illustrazione tridimensionale degli attributi audio nel file multimediale selezionato. Il grafico mostra la durata della riproduzione sulla parte superiore e la frequenza (tono relativo) dell'audio (misurato in hertz) a destra. I colori del grafico indicano l'ampiezza o la potenza dell'audio in un determinato punto del tempo. Più 15 CyberLink AudioDirector luminoso è il colore, più intenso è l'audio in quella frequenza e in quel momento. Segnalibro Quando si modifica, ripristina o mescola l'audio, fare clic su per aggiungere un marcatore di timeline sulla posizione corrente del cursore della timeline. I marcatori sono utilizzati per segnare le posizioni nei propri file audio dove si desidera modificare il file audio o far iniziare un effetto. Nell'area Mix, utilizzare i marcatori quando si aggiungono le clip audio che si allineeranno ai marcatori della timeline. Aggiunta di marcatori di timeline Per aggiungere un marcatore di timeline, procedere come segue: 1. Utilizzare i controlli di riproduzione per trovare o trascinare il cursore della timeline sulla posizione in cui si desidera posizionare il marcatore, quindi fare clic su . 2. Se richiesto, immettere una Descrizione per il nuovo marcatore della timeline. 3. Fare clic su OK per aggiungere il nuovo marcatore di timeline. Nota: se richiesto, è possibile fare doppio clic su un marcatore della timeline per modificarne le proprietà. Zoom timeline Quando si modifica, ripristina o eseguire il mix audio nella timeline, utilizzare i controlli per ingrandire o ridurre la timeline audio e rendere la modifica più precisa. Sono disponibili due tipi di zoom: zoom orizzontale e zoom verticale. Nota: quando si utilizzano i controlli zoom, è possibile fare clic sul pulsane in qualsiasi momento per effettuare l'ingrandimento completo e ottenere una visualizzazione completa dell'onda sonora audio. 16 Area di lavoro AudioDirector Zoom orizzontale I controlli dello zoom orizzontale consentono di aumentare/ridurre l'ingrandimento di durata dell'audio nella timeline. Utilizzare questi controlli zoom se si desidera, ad esempio, ingrandire su due specifici secondi nella clip audio. Zoom verticale Lo zoom verticale consente di aumentare/ridurre l'ingradimento di intensità dell'audio nella timeline. Utilizzare questi controlli zoom se si desidera, ad esempio, ingrandire su uno specifico rumore per ottenere un riavvicinamento della clip audio. Barra rapida AudioDirector La barra rapida AudioDirector offre numerosi strumenti a cui è possibile accedere da tutte le aree. A seconda dell'area in cui ci si trova, i pulsanti della barra rapida sono diversi. Le funzioni disponibili nella barra rapida AudioDirector sono le seguenti: Nota: vdere Creazione di CD per una descrizione degli strumenti nella barra rapida nella sezione Creare CD. Pulsant Funzione e 17 CyberLink AudioDirector Nella sezione Modifica o Ripristina, fare clic su questo pulsante per modificare il profilo o la qualità del file multimediale selezionato. Per maggiori informazioni, vedere Conversione di profili audio. Nell'area Mix, fare clic per configurare le impostazioni del profilo dell'audio mescolato da produrre. Per maggiori informazioni, vedere Mix audio. Nelle aree Modifica, Ripristina e Mix, è possibile fare clic su questo pulsante per tagliare una porzione selezionata dal file audio e posizionarla nell'area appunti per incollarla. Per maggiori informazioni, vedere Utilizzo degli strumenti di modifica. Nelle aree Modifica, Ripristina e Mix, è possibile fare clic su questo pulsante per creare la copia di una porzione selezionata da incollare nell'area appunti. Per maggiori informazioni, vedere Utilizzo degli strumenti di modifica. Nelle aree Modifica, Ripristina e Mix, è possibile fare clic su questo pulsante per incollare la forma d'onda audio tagliata o copiata a destra della posizione di timeline corrente. Per maggiori informazioni, vedere Utilizzo degli strumenti di modifica. Nelle aree Modifica, Ripristina e Mix è possibile fare clic su questo pulsante per eliminare una porzione selezionata del file audio. Per maggiori informazioni, vedere Utilizzo degli strumenti di modifica. Nelle aree Modifica, Ripristina e Mix è possibile fare clic su questo pulsante per ritagliare una porzione selezionata del file audio. Per maggiori informazioni, vedere Utilizzo degli strumenti di modifica. Nelle aree Modifica, Ripristina e Mix è possibile fare clic su questo pulsante per aggiungere dei segnalibri sulla posizione corrente del cursore della timeline. Per maggiori informazioni, vedere Segnalibro. Nelle aree Modifica, Ripristina e Mix è possibile fare clic su questo pulsante per normalizzare l'audio selezionato. Per maggiori informazioni, vedere Normalizzazione audio. Nelle aree Modifica, Ripristina e Mix è possibile fare clic su questo pulsante per condividere l'audio selezionato su DirectorZone. Per maggiori informazioni, vedere Condivisione audio su DirectorZone. 18 Area di lavoro AudioDirector Nelle aree Modifica, Ripristina e Mix, è possibile fare clic su questo pulsante per produrre il file audio o video selezionato esportandovi tutte le modifiche applicate. Per maggiori informazioni, vedere Produzione dell'audio. Fare clic su questo pulsante nell'area Mix per aggiungere una traccia mix alla timeline. Per maggiori informazioni, vedere Mix audio. Fare clic su questo pulsante nell'area Mix per dividere un file audio selezionato su una traccia mix in due distinte parti. Per maggiori informazioni, vedere Mix audio. 19 CyberLink AudioDirector Controlli di riproduzione Quando l'audio è stato importato nel programma, utilizzare i controlli di riproduzione per visualizzare l'anteprima. Per visualizzare in anteprima un file audio, selezionarlo nel Catalogo e utilizzare i controlli come segue: Controlli di riproduzione Fare clic per riprodurre l'audio dalla posizione corrente fino alla fine della traccia. Fare clic per interrompere la riproduzione. Fare clic per interrompere la riproduzione. Se viene visualizzato , il file corrente viene riprodotto fino alla fine della traccia. Se viene visualizzato , l'audio verrà ripetuto continuamente fino a quando si fa clic sulla pausa o sull'arresto. Fare clic per navigare tra due funzionamento di riproduzione audio disponibili. Fare clic per consentire al cursore della timeline di saltare all'inizio della traccia audio selezionata correntemente o dell'intervallo dell'onda sonora audio selezionata. Durante la riproduzione, fare clic e tenere premuto il pulsante per riavvolgere la traccia audio corrente. Durante la riproduzione, fare clic e tenere premuto il pulsante per far avanzare rapidamente la traccia audio corrente. Fare clic per consentire al cursore della timeline di saltare alla fine della traccia audio selezionata correntemente o dell'intervallo dell'onda sonora audio selezionata. Fare clic per registrare l'audio personalizzato in CyberLink AudioDirector. Per informazioni dettagliate sulla registrazione dell'audio personalizzato nel programma, vedere Registrazione Audio. 20 Area di lavoro AudioDirector Riproduzione file video Quando si importano file video nel catalogo, nell'angolo in basso a sinistra viene visualizzata una piccola anteprima video della finestra CyberLink AudioDirector quando viene selezionato. Quando si fa clic sulla riproduzione, il video viene riprodotto con l'audio per il riferimento aggiunto quando si modifica la traccia audio del file video. Durante la riproduzione, è possibile: fare clic su per ridurre al minimo la finestra di anteprima video. Fare clic su per ripristinarlo. fare clic su per sbloccare la finestra di anteprima se si desidera un'anteprima più grande da ridimensionare secondo le proprie preferenze. 21 CyberLink AudioDirector la finestra di anteprima video include anche dei controlli di riproduzione leggermente differenti, che includono i pulsanti e che è possibile utilizzare per passare ai fotogrammi precedenti o successivi quando il video è in pausa. fare clic su per ricollegare la finestra di anteprima in basso a sinistra. Misuratore di livello audio Usare il misuratore di livello audio per visualizzare il livello audio o l'intensità in decibel della clip corrente in differenti momenti del tempo durante la riproduzione. Se i livello dell'audio raggiungono i livelli rossi, è possibile regolare il volume principale per abbassare il livello audio. Nell'area Mix, ogni traccia mix ha il proprio misuratore di livello audio. Sarà sufficiente usare il cursore del volume a sinistra della traccia per regolare il livello audio come necessario. 22 Area di lavoro AudioDirector Inoltre, nel pannello mixer dell'area Mix, sono presenti dei misuratori di livello audio per ogni traccia. Per maggiori informazioni, vedere Pannello mixer. 23 CyberLink AudioDirector Espansione dell'Area di lavoro È possibile regolare l'area di lavoro CyberLink AudioDirector per adeguarla ai requisiti di modifica. Ad esempio, è possibile espandere il pannello effetti e regolazione per visualizzare meglio tutti i controlli disponibili, se necessario. 24 Area di lavoro AudioDirector È possibile espandere anche il pannello keyframe per una migliore visualizzazione quando si regola il volume master e si effettua una panoramica audio a sinistra o destra. In tal modo, si riduce la larghezza delle tracce audio nella timeline. 25 CyberLink AudioDirector Se si dispone di molti elementi multimediali nel catalogo, è possibile espanderlo per visualizzare tutti i file. 26 Area di lavoro AudioDirector Pannello keyframe Il pannello keyframe fornisce strumenti di modifica potenti e precisi nell'area Modifica. Nella scheda Volume, è possibile regolare il volume master dell'audio oppure eseguire una panoramica dell'audio sul canale di destra o sinistra. Nella scheda Effetto, è possibile applicare con precisione più effetti a una singola clip audio. Scheda Volume Nella scheda Volume nel pannello keyframe, è possibile regolare il volume master ed eseguire una panoramica dell'audio a destra o sinistra. Per informazioni più dettagliate sull'uso di queste funzioni di modifica, vedere Regolazione del volume master e Panoramica audio sinistra/destra. Scheda Effetto La scheda Effetto mostra con precisione dove si trovano gli effetti applicati nella clip audio da modificare. In questa scheda è possibile eseguire le seguenti funzioni negli effetti: 27 CyberLink AudioDirector deselezionare un effetto per disattivarlo e visualizzare in anteprima l'audio senza l'effetto applicato. Riselezionarlo per riapplicarlo. spostare il mouse sull'effetto nella scheda, quindi fare clic su modificare l'effetto nel pannello degli effetti. per per rimuovere gli effetti, spostare il mouse sull'effetto nella scheda, quindi fare clic su sul singolo effetto. Fare clic su a destra del pannello per rimuovere tutti gli effetti simili dall'intera timeline. 28 Importazione elemento multimediale Capitolo 3: Importazione elemento multimediale È possibile importare file audio e video in CyberLink AudioDirector dal disco rigido o da un dispositivo rimovibile. È possibile anche registrare il proprio audio personalizzato oppure scaricare clip audio da DirectorZone direttamente nel catalogo. Nota: quando l'elemento multimediale viene importato nel catalogo, CyberLink AudioDirector crea un file di lavoro temporaneo per ciascun file. Utilizza il file per registrare le modifiche che si desidera apportare ai file originali. Le modifiche non sono applicate al file originale, in quanto è necessario produrre l'audio ed emetterlo come nuovo file per applicarle. Importazione di file audio e video Per importare audio o video dal proprio disco rigido o da un dispositivo removibile, fare clic su , sfogliare e ricercarne la posizione, quindi fare clic su Apri. È possibile importare subito file multipli nel Catalogo e quindi elaborarli con CyberLink AudioDirector. Durante l'importazione di file video, occorre accertarsi che File video sia selezionato dal menu a discesa dei tipi di formato in modo che i file da importare siano visibili. Dopo l'importazione, usare i controlli di riproduzione per visualizzare in anteprima l'audio e il video. Per maggiori informazioni, vedere Controlli di riproduzione. Formati supportati CyberLink AudioDirector supporta l'importazione di file audio nei seguenti formati: Audio: AIF, AIFF, CAF, FLAC, MP3, .M4A (AAC, ALAC), OGG, WAV, WMA**. 29 CyberLink AudioDirector Nota: ** CyberLink AudioDirector non supporta la modifica di file audio WMA con protezione file DRM. Video: 3GPP2, AVI, DivX (su Windows 7), DV-AVI, DVR-MS, HD MPEG-2, M2T (H.264 AVC, H.265 HEVC), MKV (H.264 AVC, H.265 HEVC), MOD, MOV, MOV (H.264 AVC), MP4 (H.264 AVC, H.265 HEVC), MPEG-1, MPEG-2, TOD, VOB, VRO, WMV, WMV-HD. Nota: CyberLink AudioDirector supporta l'importazione e la modifica di file audio e video con audio canale 5.1. Inoltre, supporta l'importazione di file audio e video con canali 7.1, ma solo per file audio .WAV, tutti gli 8 canali sono visualizzati nel programma e disponibili per la modifica. Per i file video con audio canale 7.1, due dei canali audio (BL/BR) sono nascosti e non disponibili per la modifica. Download di clip audio e suoni È possibile scaricare file audio e clip audio da DirectorZone e CyberLink Cloud. Le clip audio sono archiviate nel Catalogo clip audio scaricate di CyberLink AudioDirector. Download di clip audio da DirectorZone È possibile scaricare clip audio da DirectorZone condivise da altri utenti di CyberLink AudioDirector. Per scaricare le clip audio da DirectorZone, procedere come segue: 1. Fare clic su e selezionare Scarica clip audio da DirectorZone. CyberLink AudioDirector lancia DirectorZone nel browser Web predefinito. 2. Per prima cosa, occorre accedere a DirectorZone per scaricare il contenuto. Se non si dispone di un account, fare clic sul collegamento Registrazione nella parte superiore della pagina per crearne uno gratuitamente. 3. Selezionare la scheda AudioDirector per visualizzare tutte le clip audio disponibili che è possibile scaricare. 4. Individuare la clip audio che si desidera scaricare, quindi fare clic sul collegamento sottostante Scarica ora. 30 Importazione elemento multimediale 5. Fare clic di nuovo su Download. 6. Salvare la clip audio nel computer. Individuare la posizione nel computer in cui è stata salvata la clip, quindi fare doppio clic sopra per installarlo nel Catalogo clip audio scaricate. Clip audio di La mia DirectorZone Nella finestra La mia DirectorZone è possibile scaricare comodamente le clip audio personalizzate caricate in precedenza su DirectorZone. Inoltre, è possibile accedere e scaricare clip audio dala cronologia di download si DirectorZone e le clip audio preferite. Per scaricare le clip audio da La mia DirectorZone, procedere come segue: 1. Fare clic sul pulsante . 2. Fare clic sulla scheda La mia DirectorZone. 3. Filtrare le clip audio selezionando I miei caricamenti, Cronologia download o I miei preferiti oppure inserire una parola chiave di ricerca nel campo fornito. 4. Selezionare tutte le clip audio che si desidera scaricare. 5. Fare clic su Download per scaricarle nel computer e importarle nel catalogo clip audio. Download di clip audio da CyberLink Cloud Se si dispone di una sottoscrizione a CyberLink Cloud, è possibile scaricare le clip audio precedentemente sottoposte a backup su CyberLink Cloud. Dopo il download, queste clip audio sono archiviate nella cartella download specificata in Preferenze di CyberLink Cloud, e importate nel catalogo delle clip audio. Per scaricare le clip audio da CyberLink Cloud, procedere come segue: 1. Fare clic sul pulsante . 2. Fare clic sulla scheda Il mio CyberLink Cloud. 31 CyberLink AudioDirector 3. Filtrare le clip audio selezionando una raccolta dal menu a discesa, oppure inserire una parola chiave di ricerca nel campo fornito. 4. Selezionare tutte le clip audio che si desidera scaricare. 5. Fare clic su Download per scaricarle nel computer in uso e importarle nel catalogo delle clip audio. Catalogo clip audio Fare clic sul pulsante per aprire il catalogo clip audio di CyberLink AudioDirector. Nel catalogo clip audio scaricate, è possibile gestire e organizzare le clip scaricate da DirectorZone e da CyberLink Cloud*. Nota: * CyberLink Cloud è un servizio cloud di CyberLink, attualmente disponibile per gli utenti con sottoscrizione ad AudioDirector Live. Nel catalogo clip audio è possibile: visualizzare le clip audio per categoria. visualizzare in anteprima le clip audio nel catalogo. importare le clip audio selezionate nel progetto corrente. Registrazione audio In CyberLink AudioDirector è possibile registrare il proprio audio personalizzato in formato WAV, che viene aggiunto direttamente alla timeline. L'audio registrato viene posizionato su qualsiasi audio esistente nella timeline. È possibile registrare utilizzando un microfono collegato oppure selezionare l'opzione Cosa senti? per registrare l'audio derivante da un dispositivo audio collegato al computer in uso. Per registrare l'audio, procedere come segue: 1. 32 Se richiesto, fare clic su per aprire e configurare le impostazioni di registrazione, inclusa l'impostazione della sorgente audio registrata. Per informazioni più dettagliate, vedere Impostazioni di registrazione. Importazione elemento multimediale 2. Per iniziare la registrazione audio, fare clic su . 3. Fare clic di nuovo su per arrestare la registrazione e salvare/importare il file registrato nel Catalogo CyberLink AudioDirector. Impostazioni di registrazione Impostare le impostazioni di registrazione come segue: Dispositivi: selezionare la fonte di importazione o il dispositivo audio da usare per registrare l'audio scegliendo una delle seguenti opzioni: Microfono: selezionare quest'opzione e il microfono dall'elenco per registrare da un microfono collegato. Cosa senti: selezionare questa opzione per eseguire il loopback e registrare l'audio ascoltato nel computer. È sufficiente selezionare da i dispositivi collegati al computer che è la sorgente audio, vale a dire la scheda audio, i microfono, ecc. Canali: selezionare il canale (o Stereo se si desidera registrare in entrambi i canali) in cui si desidera registrare l'audio. Tasso campionamento: impostare la velocità di campionamento del file registrato selezionandola dall'elenco a discesa. Profondità bit: impostare la profondità in bit del file registrato selezionandola dall'elenco a discesa. Input monitor: impostare questa opzione su Acceso se si desidera ascoltare la fonte di importazione durante la registrazione. Se impostata su Spento, non è possibile ascoltare la fonte di input durante la registrazione. Timer conto alla rovescia: selezionare quest'opzione per consentire un conto alla rovescia prima che CyberLink AudioDirector inizi la registrazione dell'audio. Impostare la lunghezza del conto alla rovescia (massimo 30 secondi) nel campo fornito. Fare clic su OK per salvare tutte le modifiche apportate alle impostazioni di registrazione. 33 CyberLink AudioDirector 34 Progetti di AudioDirector Capitolo 4: Progetti di AudioDirector Durante la modifica, il ripristino e il mix dell'audio in CyberLink AudioDirector, fare clic sul pulsante per salvare il lavoro come progetto in formato file .ads, usato esclusivamente da CyberLink AudioDirector. Nota: un file di progetto di (.ads) CyberLink AudioDirector contiene essenzialmente un elenco di file audio e video nel catalogo e che viene modificato o mixato. Il file di progetto mantiene un registro di tutte le modifiche e gli effetti che si desidera applicare all'audio, oltre a un elenco dell'audio per il mix e altre preferenze d'uso (livelli di volume, marcatori di timeline, ecc.). I file di progetto non includono clip audio e video. Utilizzare le opzioni nel menu File per salvare, creare un nuovo o aprire un progetto esistente in CyberLink AudioDirector. Se si dispone di una sottoscrizione a CyberLink Cloud, è possibile anche caricare i progetti salvati e molto altro su CyberLink Cloud. Per maggiori informazioni, vedere Progetti di CyberLink Cloud. Nota: nella creazione di un nuovo progetto, CyberLink AudioDirector ripristina il catalogo. Le modifiche per creare le clip audio in CyberLink AudioDirector non influiscono sui file audio originali importati nel programma. Le modifiche sono tutte salvate nel file di progetto, quindi è possibile modificare e apportare delle correzioni alla clip, mantenendo ancora i file originali intatti nel disco rigido. Quindi, spazio alla creatività! E se le modifiche sono eccessive, sarà sempre possibile iniziare da capo. Esportazione di progetti È possibile esportare i progetti di CyberLink AudioDirector comprimendo tutti i materiali in una cartella del disco rigido del computer in uso o in CyberLink Cloud*. I progetti esportati sono successivamente importati in un altro computer in cui è in esecuzione CyberLink AudioDirector. Per esportare il progetto, selezionare File > Esporta/Comprimi materiali del progetto. In caso di sottoscrizione a AudioDirector Live, è possibile selezionare 35 CyberLink AudioDirector File > Comprimere i materiali del progetto e caricarli su CyberLink Cloud per eseguire il backup di tutti i file multimediali e il file di progetto, in una cartella in CyberLink Cloud. Nota: * CyberLink Cloud è un servizio cloud di CyberLink, attualmente disponibile per gli utenti con sottoscrizione ad AudioDirector Live. Progetti di CyberLink Cloud Se si dispone di una sottoscrizione a CyberLink Cloud, è possibile selezionare File > Caricamento del progetto su CyberLink Cloud per archiviare i file di progetto nel servizio cloud CyberLink Cloud da CyberLink. Per aprire un progetto salvato in CyberLink Cloud, inclusi i progetti compressi in una cartella con i rispettivi media (materiali), selezionare Download del progetto da CyberLink Cloud dal menu File. Nella finestra visualizzata, selezionare un progetto e fare clic su Download. Nota: quando si apre un progetto compresso e archiviato in CyberLink Cloud, il file di progetto e tutti i media di progetto vengono scaricati nel computer locale e archiviati nella cartella di download specificata in Preferenze di CyberLink Cloud. 36 Modifica audio Capitolo 5: Modifica audio Dopo avere importato l'elemento multimediale nel catalogo, sarà possibile iniziare la modifica dell'audio nell'area Modifica. Nell'area Modifica, è possibile utilizzare gli strumenti di modifica per ritagliare e tagliare l'audio oppure usare le opzioni di regolazione per modificare la lunghezza audio, il tono, applicare dissolvenze e molto altro. Inoltre è possibile applicare effetti audio ricchi all'audio per potenziarlo o per ottenere un risultato desiderato. Se richiesto, fare clic sul pulsante Modifica per iniziare la modifica, la regolazione e l'applicazione di effetti all'audio. Nota: le modifiche all'audio non sono applicate al file originale, in quanto è necessario produrlo come nuovo file nella finestra Produci. Per maggiori informazioni, vedere Produzione dell'audio. Conversione di profili audio CyberLink AudioDirector consente di convertire il profilo audio di un file multimediale (audio o video) regolandone la frequenza campione, la profondità di bit e il numero di canali audio contenuti. Per convertire il profilo audio di un file multimediale, procedere come segue: 1. Selezionare il file multimediale nel catalogo che si desidera convertire. 2. Fare clic sul pulsante 3. Come richiesto, modificare le seguenti impostazioni del profilo audio: . Velocità di campionamento: selezionare la nuova frequenza campione che si desidera attribuire al file multimediale. Una frequenza campione superiore aumenta la qualità audio e le dimensioni del file. Profondità bit: selezionare la nuova profondità bit che si desidera attribuire al file multimediale. Una profondità bit elevata aumenta anche la qualità audio e le dimensioni del file. Canali: selezionare il numero di canali che si desidera attribuire al file multimediale. I canali aggiunti sono lasciati vuoti consentendo di essere 37 CyberLink AudioDirector modificati in CyberLink AudioDirector successivamente. CyberLink TrueTheater Surround: se si desidera aumentare il numero di canali nell'audio, selezionare quest'opzione per utilizzare CyberLink TrueTheater Surround per migliorare la qualità dell'audio esteso. È possibile scegliere tra Soggiorno, Teatro o Stadio. 4. Per applicare le modifiche, fare clic su OK. Utilizzo degli strumenti di modifica Utilizzare gli strumenti di modifica nella barra rapida AudioDirector per tagliare, ritagliare e anche aggiungere porzioni (utilizzando la funzione per incollare) all'audio. Per modificare un file audio, procedere come segue: 1. Fare clic sul pulsante Modifica per aprire l'area del mix audio. 2. Selezionare il file multimediale nel catalogo che si desidera modificare. 3. Decidere se si desidera eseguire le modifiche su tutti i canali disponibili o soltanto su un canale. Per maggiori informazioni sulla selezione dei canali, vedere Selezione canali per la modifica. 4. Utilizzare l'intervallo di selezione per scegliere la porzione di audio che si desidera modificare. Per informazioni più dettagliate sulla selezione di un intervallo di un file audio, vedere Selezione intervallo. 5. Utilizzare gli strumenti di modifica per eseguire le modifiche ai propri file audio come segue: Strumenti di modifica Fare clic per tagliare la porzione selezionata dal file audio e posizionarla nell'area appunti per incollarla. Fare clic per eseguire una copia della porzione selezionata nell'area appunti per incollarla. 38 Modifica audio Fare clic per incollare la forma d'onda audio tagliata o copiata a destra della posizione corrente del dispositivo di scorrimento delle timeline. Fare clic per eliminare la porzione selezionata del file audio. Fare clic per ritagliare la porzione selezionata del file audio, eliminando le parti del file audio che non sono state selezionate. Normalizzazione dei canali audio Se l'audio di alcuni canali risulta troppo elevato rispetto ad altri canali durante la modifica o il ripristino, è possibile normalizzarlo attraverso i canali. La normalizzazione è il processo di applicazione di una quantità costante di guadagno al file audio per portare l'ampiezza media o di picco (livelli volume) allo stesso livello. Per produrre i canali audio per un file multimediale, procedere come segue: Nota: questa sezione tratta la normalizzazione dell'audio attraverso tutti i canali nelle aree Modifica e Ripristina. Per informazioni sulla normalizzazione dell'audio nell'area Mix, vedere Normalizzazione dell'audio su più tracce. 1. Selezionare il file multimediale nel catalogo contenente i canali audio che si desidera normalizzare. 2. Se richiesto, utilizzare l'intervallo di selezione per scegliere la porzione di audio che si desidera normalizzare. Per informazioni più dettagliate sulla selezione di un intervallo di un file audio, vedere Selezione intervallo. Nota: verificare di avere selezionato tutta la forma d'onda del file audio se si desidera normalizzare l'audio di tutta la traccia. 3. Fare clic sul pulsante selezionati. per normalizzare il volume dei canali audio Regolazione dell'audio Dopo avere importato l'elemento multimediale nel catalogo, sarà possibile iniziare a usare le funzioni nel pannello regolazioni ed effetti per modificare l'audio adeguandolo ai propri requisiti. Per iniziare, selezionare l'elemento 39 CyberLink AudioDirector multimediale desiderato per regolare, quindi fare clic su Regola audio per visualizzare tutte le opzioni di regolazione disponibili. Nota: quando si apportano delle regolazioni all'audio, non vengono applicate sul file originale fino a quando viene prodotto nella finestra Produci. Per maggiori informazioni, vedere Produzione dell'audio. Incremento del volume audio Utilizzare la funzione Incrementa per aumentare il volume dell'audio. È possibile incrementare il volume fino a 12 decibel. Per incrementare il volume audio, procedere come segue: 1. Selezionare il file multimediale nel catalogo che si desidera regolare. 2. Fare clic su Incrementa nella sezione Regola audio. 3. Decidere se si desidera incrementare il volume dell'audio su tutti i canali disponibili o soltanto su un canale. Per maggiori informazioni sulla selezione dei canali, vedere Selezione canali per la modifica. 4. Utilizzare l'intervallo di selezione per scegliere la porzione di audio che si desidera incrementare. Per informazioni più dettagliate sulla selezione di un intervallo di un file audio, vedere Selezione intervallo. Nota: tutta l'onda sonora del file audio è selezionata per impostazione predefinita quando questa funzione viene aperta. Se si desidera applicare questa funzione a tutto il file audio, non è necessario utilizzare la selezione intervallo quando è selezionata tutta l'onda sonora. 5. Trascinare il cursore Volume incrementando l'intervallo dell'audio selezionato fino ai decibel desiderati. 6. Se richiesto, è possibile visualizzare in anteprima sul suono dell'audio regolato, selezionando Risultato regolato, quindi facendo clic sul pulsante di riproduzione nei controlli di riproduzione. Se si desidera riprodurre l'audio originale, selezionare Audio originale. 7. Per applicare l'incremento, fare clic su Applica. Applicazione di dissolvenze Utilizzare la funzione Dissolvenze per applicare le dissolvenze all'audio. È possibile effettuale da dissolvenza audio in entrata o in uscita in vari modi. 40 Modifica audio Per applicare una dissolvenza all'audio, procedere come segue: 1. Selezionare il file multimediale nel catalogo che si desidera regolare. 2. Fare clic su Dissolvenze nella sezione Regola audio. 3. Decidere se si desidera applicare la dissolvenza su tutti i canali disponibili o soltanto su un canale. Per maggiori informazioni sulla selezione dei canali, vedere Selezione canali per la modifica. 4. Per eseguire la dissolvenza audio in entrata dall'inizio della clip, selezionare l'opzione Dissolvenza in entrata, quindi impostare: selezionare una dei tre tipi di dissolvenza in entrata: - una dissolvenza graduale in entrata che aumenta il volume in proporzione durante la lunghezza della dissolvenza; - dissolvenze audio in entrata immediatamente all'inizio e, successivamente si riducono verso la fine della dissolvenza; - aumenta esponenzialmente l'audio man mano che avanza nella lunghezza della dissolvenza. Volume iniziale: impostare il livello del volume dell'audio all'inizio della dissolvenza in entrata. per impostazione predefinita, la durata della dissolvenza in entrata è di 5 secondi. Per modificare la durata, fare clic e trascinare il quadrato grigio sull'orario desiderato al quale si desidera che termini la dissolvenza, ovvero l'audio si a al volume massimo. 41 CyberLink AudioDirector 5. Per eseguire la dissolvenza audio in uscita alla fine della clip, selezionare l'opzione Dissolvenza in uscita, quindi impostare: selezionare una dei tre tipi di dissolvenza in uscita: - una dissolvenza graduale in uscita che riduce il volume in proporzione durante la lunghezza della dissolvenza; - dissolvenze audio in uscita immediatamente all'inizio e, successivamente si riducono verso la fine della dissolvenza; - riduce esponenzialmente l'audio man mano che avanza nella lunghezza della dissolvenza. Fine volume: impostare il livello del volume dell'audio alla fine della dissolvenza in uscita. per impostazione predefinita, la durata della dissolvenza in uscita è di 5 secondi. Per modificare la durata, fare clic e trascinare il quadrato grigio sull'orario al quale si desidera che l'audio inizi la dissolvenza. 42 Modifica audio 6. Se richiesto, è possibile visualizzare in anteprima sul suono dell'audio regolato, selezionando Risultato regolato, quindi facendo clic sul pulsante di riproduzione nei controlli di riproduzione. Se si desidera riprodurre l'audio originale, selezionare Audio originale. 7. Per applicare la dissolvenza, fare clic su Applica. Ritaglio audio Utilizzare la funzione Ritaglia audio per ritagliare porzioni indesiderata dall'audio della clip multimediale. Per ritagliare l'audio, procedere come segue: 1. Selezionare il file multimediale nel catalogo che si desidera ritagliare. 2. Fare clic su Ritaglia audio nella sezione Regola audio. 3. Decidere se si desidera eseguire il ritaglio su tutti i canali disponibili o 43 CyberLink AudioDirector soltanto su un canale. Per maggiori informazioni sulla selezione dei canali, vedere Selezione canali per la modifica. 4. Utilizzare l'intervallo di selezione per scegliere la porzione di audio che si desidera ritagliare. Per informazioni più dettagliate sulla selezione di un intervallo di un file audio, vedere Selezione intervallo. 5. Selezionare la Modalità di ritaglio che si desidera eseguire come segue: Rimuovi parte selezionata: selezionare se si desidera ritagliare la parte selezionata nel passaggio precedente. Mantieni parte selezionata: selezionare se si desidera mantenere la parte selezionata nel passaggio precedente, rimuovendo le porzioni su ciascun lato. Nota: se necessario, fare clic su per usare le anteprime Posizione iniziale e Posizione finale per ascoltare l'audio pochi secondi prima e dopo i punti di ritaglio e verificare che si sta ritagliando l'audio desiderato. 6. Per ritagliare l'audio, fare clic su Applica. Regolazione durata Utilizzare la funzione Regola durata per modificare la durata dell'audio velocizzandola o rallentandola. Per regolare la durata dell'audio, procedere come segue: 1. Selezionare il file multimediale nel catalogo che si desidera regolare. 2. Fare clic su Regola durata nella sezione Regola audio. 3. Decidere se si desidera eseguire la regolazione su tutti i canali disponibili o soltanto su un canale. Per maggiori informazioni sulla selezione dei canali, vedere Selezione canali per la modifica. 4. Se richiesto, utilizzare l'intervallo di selezione per scegliere la porzione di audio di cui si desidera regolare la durata. Se non si seleziona alcun intervallo, l'effetto viene applicato a tutto il file audio. Per informazioni più dettagliate sulla selezione di un intervallo di un file audio, vedere Selezione intervallo. 44 Modifica audio Nota: tutta l'onda sonora del file audio è selezionata per impostazione predefinita quando questa funzione viene aperta. Se si desidera applicare questa funzione a tutto il file audio, non è necessario utilizzare la selezione intervallo quando è selezionata tutta l'onda sonora. 5. Per regolare la durata dell'audio, procedere come segue: Immettere manualmente la Nuova durata audio nel campo fornito. Utilizzare questa funzione se si desidera che l'audio sia di una precisa durata specificata. Utilizzare il dispositivo di scorrimento Rapporto estensione per impostare l'aumento/riduzione della quantità da utilizzare. Nota: se necessario, è possibile usare le funzioni Nuova durata audio e Rapporto estensione insieme per regolare la durata dell'audio. 6. Selezionare l'opzione Mantieni tono per consentire a CyberLink AudioDirector di mantenere il tono dell'audio originale in modo che il risultato regolato non risulti velocizzato o rallentato. Nota: M antieni tono è disponibile solo se la modifica alla durata dell'audio è compresa tra 0.5X e 2X. 7. Se richiesto, è possibile visualizzare l'audio regolato selezionando Risultato regolato, quindi facendo clic sul pulsante di riproduzione nei controlli di riproduzione. Se si desidera riprodurre l'audio con la durata originale, selezionare Audio originale. 8. Per regolare la durata dell'audio, fare clic su Applica. Regolazione tono Utilizzare la funzione Regola tono per modificare il tono dell'audio. L'effetto risultante è l'audio che viene emesso in forma più veloce o lenta senza che ne sia modificata la lunghezza. Per regolare il tono dell'audio, procedere come segue: 1. Selezionare il file multimediale nel catalogo che si desidera regolare. 2. Fare clic su Regola tono nella sezione Regola audio. 3. Decidere se si desidera eseguire la regolazione su tutti i canali disponibili 45 CyberLink AudioDirector o soltanto su un canale. Per maggiori informazioni sulla selezione dei canali, vedere Selezione canali per la modifica. 4. Se necessario, utilizzare l'intervallo di selezione per selezionare la porzione di audio in cui si desidera regolare il tono. Se non si selezionare alcun intervallo, la regolazione viene applicata a tutto il file audio. Per informazioni più dettagliate sulla selezione di un intervallo di un file audio, vedere Selezione intervallo. Nota: tutta l'onda sonora del file audio è selezionata per impostazione predefinita quando questa funzione viene aperta. Se si desidera applicare questa funzione a tutto il file audio, non è necessario utilizzare la selezione intervallo quando è selezionata tutta l'onda sonora. 5. Trascinare il dispositivo di scorrimento Semitoni per regolare il tono su o giù come richiesto. Nota: l'aumento/riduzione di un semitono è equivalente alla modifica di tutto il tono sopra/sotto una nota musicale in una scala di 12 toni. Ad esempio, da C a C# (acuto) o da C a Cb (piano). 6. Se richiesto, è possibile visualizzare in anteprima sul suono dell'audio regolato, selezionando Risultato regolato, quindi facendo clic sul pulsante di riproduzione nei controlli di riproduzione. Se si desidera riprodurre l'audio con il tono originale, selezionare Audio originale. 7. Per regolare il tono dell'audio, fare clic su Applica. Inserimento Silence Utilizzare la funzione Inserisci Silence per aggiuntere una quantità specificata di silenzio nelle clip audio. Per inserire il silenzio nell'audio, procedere come segue: Nota: è possibile anche applicare il silenzio a un intervallo audio selezionandolo, facendo clic con il pulsante destro del mouse sulla selezione, quindi selezionando Silenzio selezionato. In tal modo non viene inserito alcun intervallo di silenzio, ma, piuttosto, viene silenziato l'audio selezionato. 1. Selezionare il file multimediale nel catalogo a cui si desidera aggiungere il silenzio. 2. Fare clic su Inserisci Silence nella sezione Regola audio. 46 Modifica audio 3. Stabilire se si desidera eseguire l'inserimento del silenzio su tutti i canali disponibili o solo su un canale. Per maggiori informazioni sulla selezione dei canali, vedere Selezione canali per la modifica. 4. Trascinare il dispositivo di scorrimento della timeline sulla posizione nella clip audio in cui si desidera inserire il silenzio. 5. Immettere la durata, in secondi, del silenzio da inserire nel campo fornito. 6. Per applicare il silenzio, fare clic su Applica. Inserimento rumore Utilizzare la funzione Inserisci rumore per aggiungere una quantità specificata di rumore generato, o statico, nelle clip audio. Per inserire il rumore nell'audio, procedere come segue: 1. Selezionare il file multimediale nel catalogo a cui si desidera aggiungere il rumore. 2. Fare clic su Inserisci rumore nella sezione Regola audio. 3. Stabilire se si desidera eseguire l'inserimento del rumore su tutti i canali disponibili o solo su un canale. Per maggiori informazioni sulla selezione dei canali, vedere Selezione canali per la modifica. 4. Trascinare il dispositivo di scorrimento della timeline sulla posizione nella clip audio in cui si desidera inserire il rumore. 5. Selezionare uno dei seguenti tipi di rumore dall'elenco a discesa Tipo rumore: Qualità normale: rumore bianco comune, o statico, che può risultare piuttosto forte all'ascoltatore. Rosa: statico come un rumore più morbido e tranquillo rispetto al normale rumore bianco. Marrone: rumore di tipo statico a frequenza più bassa, abbastanza discreto rispetto agli altri. 6. Immettere la durata, in secondi, del rumore da inserire nel campo fornito. 7. Per applicare il rumore, fare clic su Applica. 47 CyberLink AudioDirector Inversione audio Utilizzare la funzione Inverti per riprodurre al contrario la clip audio selezionata. Per invertire l'audio, procedere come segue: 1. Selezionare il file multimediale nel catalogo che si desidera invertire. 2. Fare clic su Inverti nella sezione Regola audio. 3. Stabilire se si desidera eseguire l'inversione dell'audio su tutti i canali disponibili o solo su un canale. Per maggiori informazioni sulla selezione dei canali, vedere Selezione canali per la modifica. 4. Se richiesto, utilizzare l'intervallo di selezione per scegliere la porzione di audio che si desidera invertire. Se non si seleziona alcun intervallo, l'effetto viene applicato a tutto il file audio. Per informazioni più dettagliate sulla selezione di un intervallo di un file audio, vedere Selezione intervallo. Nota: tutta l'onda sonora del file audio è selezionata per impostazione predefinita quando questa funzione viene aperta. Se si desidera applicare questa funzione a tutto il file audio, non è necessario utilizzare la selezione intervallo quando è selezionata tutta l'onda sonora. 5. Se richiesto, è possibile visualizzare in anteprima sul suono dell'audio invertito, selezionando Risultato regolato, quindi facendo clic sul pulsante di riproduzione nei controlli di riproduzione. Se si desidera riprodurre l'audio originale, selezionare Audio originale. 6. Per invertire l'audio nella clip selezionata, fare clic su Applica. Regolazione del volume master CyberLink AudioDirector permette di regolare il volume di un file audio in qualsiasi punto della cronologia. Si può aumentare il volume in un certo momento e quindi abbassarlo in un altro, secondo necessità. Per regolare il volume master di un file audio, procedere come segue: 1. Utilizzare i controlli di riproduzione o trascinare il cursore a scorrimento della cronologia alla posizione in cui si desidera che l'audio raggiunga il punto di aumento o diminuzione del volume. 2. Fare clic sulla scheda Volume nel pannello keyframe, quindi fare clic sulla 48 Modifica audio linea nell'area Volume e trascinare la chiave del volume sul livello di volume desiderato. 3. Utilizzare i controlli di riproduzione o trascinare il cursore a scorrimento della cronologia alla posizione in cui si desidera che del livello audio abbia inizio. 4. Fare clic sulla linea nell'area volume master e riportare la chiave del volume al livello originale di volume. Nota: quest'ultimo passaggio è solo consigliato e non è necessario se si desidera che la dissolvenza audio in ingresso o uscita nel livello desiderato. 5. Proseguire regolando la chiave di volume secondo necessità per raggiungere i livelli audio desiderati in tutto il file audio. 6. Visualizzare in anteprima l'audio modificato e, se il risultato è ottimale, sarà possibile salvare/produrre come nuovo file audio. Per maggiori informazioni, vedere Produzione dell'audio. Panoramica audio sinistra/destra CyberLink AudioDirector consente di regolare il bilanciamento dell'audio eseguendo la panoramica sul canale di sinistra o destra, riducendo il volume dell'audio nel rispettivo canale. 49 CyberLink AudioDirector Per effettuare la panoramica dell'audio, procedere come segue: Nota: quando si esegue la panoramica dell'audio 5.1 o 7.1, i canali centrali non vengono influenzati. 1. Utilizzare i controlli di riproduzione o trascinare il cursore a scorrimento della cronologia alla posizione in cui si desidera avviare la panoramica dell'audio. 2. Fare clic sulla scheda Volume nel pannello keyframe, quindi fare clic sulla linea nell'area panoramica S-D e trascinare la chiave panoramica sul livello panoramica desiderato. 4. Utilizzare i controlli di riproduzione o trascinare il cursore a scorrimento della cronologia alla posizione in cui si desidera che del livello panoramica abbia inizio. 5. Fare clic sulla linea nell'area panoramica S-D e riportare la chiave della panoramica al livello originale di panoramica. Nota: quest'ultimo passaggio è solo consigliato e non è necessario se si desidera che la panoramica dell'audio a sinistra o destra dall'inizio al livello desiderato. 6. Proseguire regolando le chiavi di panoramica secondo necessità per raggiungere i livelli di panoramica desiderati in ciascun canale su tutto il file audio. 7. Visualizzare in anteprima l'audio modificato e, se il risultato è ottimale, sarà possibile salvare/produrre come nuovo file audio. Per maggiori informazioni, vedere Produzione dell'audio. 50 Modifica audio Applicazione effetti audio In CyberLink AudioDirector, è possibile scegliere un certo numero di effetti predefiniti e applicarli ai propri file audio. È inoltre possibile importare plugin di effetti VST personalizzati scaricati e applicarli al proprio file audio. Nota: quando si applicano effetti all'audio, non sono applicati al file originale, in quanto è necessario produrlo come nuovo file nella finestra Produci. Per maggiori informazioni, vedere Produzione dell'audio. Utilizzo del controllo intervallo dinamico Utilizzare il Controllo intervallo dinamico per regolare la forma della dinamica nell'audio. Per utilizzare la compressione dell'intervallo dinamico sull'audio, procedere come segue: 1. Selezionare il file multimediale nel catalogo su cui si desidera usare la compressione dell'intervallo dinamico. 2. Se richiesto, utilizzare l'intervallo di selezione per scegliere la porzione di audio a cui si desidera applicare l'effetto. Per informazioni più dettagliate sulla selezione di un intervallo di un file audio, vedere Selezione intervallo. Se non si seleziona alcun intervallo, l'effetto viene applicato a tutta la clip audio. Nota: tutta l'onda sonora del file audio è selezionata per impostazione predefinita quando questa funzione viene aperta. Se si desidera applicare questa funzione a tutto il file audio, non è necessario utilizzare la selezione intervallo quando è selezionata tutta l'onda sonora. 3. Decidere se si desidera ripristinare l'effetto su tutti i canali disponibili o soltanto su un canale. Per maggiori informazioni sulla selezione dei canali, vedere Selezione canali per la modifica. 4. Fare clic su Controllo intervallo dinamico nella sezione Applica effetto. 5. Utilizzare i dispositivi di scorrimento dei controlli come segue: 51 CyberLink AudioDirector Nota: vedere Controlli intervallo dinamico comuni di seguito per una descrizione delle funzioni di ogni dispositivo di scorrimento disponibile nella finestra Controllo intervallo dinamico. Limiter: regolare questi dispositivi di scorrimento per limitare notevolmente i segnali di livello elevati. È possibile utilizzare il limitatore per prevenire troncamenti o distorsioni. Compressor: utilizzare questi dispositivi di scorrimento per applicare un controllo dinamico più leggero su picchi e segnali di livello medio. Gate/Expander: utilizzare questi dispositivi di scorrimento per avviare (espandere) il livello dei segnali leggeri. L'espansore può avere un rapporto maggiore o inferiore a 1.0. Se il rapporto è maggiore di 1, funziona come gate e qualsiasi segnale inferiore alla soglia verrà ridotto di volume. 6. Utilizzare il dispositivo di scorrimento Output Gain per regolare il guadagno di output per il file elaborato da creare per una riduzione del volume dell'audio. 7. Il misuratore in alto a destra della finestra Controllo intervallo dinamico è un istogramma di livello o un misuratore di livello che tiene traccia della relativa cronologia. In tal modo è possibile visualizzare il "contenuto di livello" dell'audio fornendo una visualizzazione in esecuzione dei livelli su un periodo di tempo. Spostando la barra rossa in questa visualizzazione, con il mouse, è possibile regolare la soglia del limitatore. Il misuratore di centro è un misuratore di riduzione. Mostra (in dB) il livello di riduzione fornito dal compressore/limitatore e/o gate. Il misuratore destro è una tradizionale curva dinamica in cui l'asse x od orizzontale è il segnale che va nel modulo dinamico mentre l'asse y o verticale è il segnale che fuoriesce. Quando una curva tende a divenire orizzontale, il segnale viene maggiormente appiattito (compresso). È possibile usare il mouse per regolare i controlli di soglia e di rapporto facendo clic sulle parti di questa curva. 8. Se richiesto, è possibile visualizzare in anteprima sul suono dell'effetto applicato, selezionando Risultato regolato, quindi facendo clic sul pulsante Anteprima. Se si desidera visualizzare in anteprima l'audio originale, selezionare Audio originale. 9. Per applicare il controllo intervallo dinamico, fare clic su Applica. 52 Modifica audio Nota: se richiesto, fare clic sulla scheda Effetto per visualizzare l'effetto applicato nel pannello di modifica. Per maggiori informazioni, vedere Scheda Effetto. Controlli intervallo dinamico comuni Quando si utilizzano i dispositivi di scorrimento del Controllo intervallo dinamico, la regolazione di questi dispositivi di scorrimento di controllo comune avranno i seguenti effetti: Soglia: utilizzare per impostare il punto in cui viene effettuata l'elaborazione delle dinamiche. Ratio: utilizzare per impostare il rapporto per la rispettiva sezione dinamica. Rapporti più elevati comporteranno una compressione, limitazione o espansione più estrema. Attack: utilizzare per impostare la rapidità con cui il compressore, il limitatore o l'espansore/gate reagisce (in millisecondi) a un segnale in entrata quando il segnale supera la soglia specificata. Release: utilizzare per impostare la rapidità con cui il modulo arresta l'applicazione della compressione, della limitazione o dell'espansione/ gating quando il segnale scende sotto la soglia. Aggiunta di ritardi Utilizzare l'effetto Ritardo per aggiungere eco in stile analogico e nastro alle tracce. Questa unità di ritardi, ispirata al vintage, presenta caratteristiche uniche tra cui un misuratore di ritardi che consente di vedere e regolare il livello e la distanza di ciascun eco generato. Per aggiungere un ritardo all'audio, procedere come segue: 1. Selezionare il file multimediale nel catalogo a cui si desidera aggiungere il ritardo. 2. Se richiesto, utilizzare l'intervallo di selezione per scegliere la porzione di audio a cui si desidera applicare l'effetto. Per informazioni più dettagliate sulla selezione di un intervallo di un file audio, vedere Selezione intervallo. Se non si seleziona alcun intervallo, l'effetto viene applicato a tutta la clip audio. 53 CyberLink AudioDirector Nota: tutta l'onda sonora del file audio è selezionata per impostazione predefinita quando questa funzione viene aperta. Se si desidera applicare questa funzione a tutto il file audio, non è necessario utilizzare la selezione intervallo quando è selezionata tutta l'onda sonora. 3. Decidere se si desidera ripristinare l'effetto su tutti i canali disponibili o soltanto su un canale. Per maggiori informazioni sulla selezione dei canali, vedere Selezione canali per la modifica. 4. Fare clic su Ritardo nella sezione Applica effetto. 5. Selezionare un ritardo predefinito dall'elenco a discesa Predefiniti. Selezionare l'elemento predefinito più adatto all'audio che si desidera ottenere. 6. Se richiesto, fare clic su segue: per aprire le impostazioni avanzate come Selezionare la modalità di ritardo che si desidera utilizzare: Tape: simula effetti eco di tipo nastro vintage, inclusa la saturazione e le caratteristiche wow/battito. Tape/Tube: un altro tipo di ritardo nastro caratterizzato dall'aggiunta della saturazione tubo che simula il calore dei vecchi circuiti analogici basati sui tubi. Analog: un effetto di ritardo analogico "lo-fi" con degradazione analogica e macchia, simile alle stompbox delle chitarre analogiche. Utilizzare i dispositivi di scorrimento dei controlli disponibili per personalizzare il ritardo come segue: Dry Out: imposta il guadagno di output del segnale di asciutto senza ritardo aggiunto al segnale. Wet Out: imposta il guadagno di output del segnare bagnato/in ritardo. Feedback: imposta il guadagno del commento di ritardo. Valori più elevati comporteranno tempi di commenti udibili più lunghi, ad esempio più ripetizioni. Trash: imposta il livello di degradazione per il ritardo. Ad esempio, valori Trash più alti per i ritardi nastri comportano una maggiore saturazione. 54 Modifica audio Valori Trash più elevati per i ritardi digitali lo-fi comportando un maggiore troncamento e aliasing di bit. Spread: solo per tracce stereo. Imposta la diffusione stereo del segnale, da mono (0%) ad extra largo (200%). Ritardo: imposta il tempo di ritardo in millisecondi per impostazione predefinita. Se richiesto, selezionare Sync To Host per bloccare il tempo di ritardo dell'effetto sul set tempo nel programma host, ideale per creare eco sincronizzati con il ritmo del progetto. Utilizzare Tempo per impostare il tempo di ritardo quando viene selezionato. Tap: un altro metodo di impostazione della velocità degli eco. Fare clic sul pulsante Tap nel ritmo per sincronizzare il ritardo manualmente su un tempo. 7. Il misuratore alla base della finestra Ritardo mostra una serie di barre che rappresentano il livello degli echi creati dall'effetto. Inoltre è possibile utilizzare questa visualizzazione per controllare i parametri di ritardo come segue: trascinare la prima barra su è giù per controllare il livello della funzione Dry Out. trascinare la seconda barra su è giù per controllare il livello della funzione Wet Out. trascinare la terza barra su e giù per controllare Feedback (numero di ripetizioni). trascinare la seconda barra a destra e a sinistra per ridurre o allungare il tempo di Ritardo. fare clic sul misuratore e muovere la rotellina del mouse per regolare lo zoom della visualizzazione. 8. Se richiesto, è possibile visualizzare in anteprima sul suono dell'effetto applicato, selezionando Risultato regolato, quindi facendo clic sul pulsante di anteprima nei controlli di riproduzione. Se si desidera riprodurre l'audio originale, selezionare Audio originale. 9. Per aggiungere il ritardo all'audio, fare clic su Applica. 55 CyberLink AudioDirector Nota: se richiesto, fare clic sulla scheda Effetto per visualizzare l'effetto applicato nel pannello di modifica. Per maggiori informazioni, vedere Scheda Effetto. Aggiunta del riverbero Utilizzare Riverbero per applicare un effetto che riverberi l'audio originale, ad esempio vi applichi un effetto simile all'eco. Per aggiungere il riverbero all'audio, procedere come segue: 1. Selezionare il file multimediale nel Catalogo nel quale si desidera applicare l'effetto di riverbero. 2. Se richiesto, utilizzare l'intervallo di selezione per scegliere la porzione di audio a cui si desidera applicare l'effetto. Per informazioni più dettagliate sulla selezione di un intervallo di un file audio, vedere Selezione intervallo. Se non si seleziona alcun intervallo, l'effetto viene applicato a tutta la clip audio. Nota: tutta l'onda sonora del file audio è selezionata per impostazione predefinita quando questa funzione viene aperta. Se si desidera applicare questa funzione a tutto il file audio, non è necessario utilizzare la selezione intervallo quando è selezionata tutta l'onda sonora. 3. Decidere se si desidera ripristinare l'effetto su tutti i canali disponibili o soltanto su un canale. Per maggiori informazioni sulla selezione dei canali, vedere Selezione canali per la modifica. 4. Fare clic su Riverbero nella sezione Applica effetto. 5. Selezionare un riverbero predefinito dall'elenco a discesa Predefiniti. Selezionare l'elemento predefinito più adatto all'audio che si desidera ottenere. 6. Se richiesto, fare clic su segue: per aprire le impostazioni avanzate come utilizzare il dispositivo di scorrimento Scintilla per aggiungere un suono granuloso all'audio. Maggiore è la scintilla applicata, più granuloso sarà il suono. utilizzare il dispositivo di scorrimento Larghezza area per aumentare un segnale audio stereo senza disturbare le basse frequenze. In tal modo, è 56 Modifica audio possibile controllare la posizione percepita del suono, che varia da un'origine più centrata a una più ampia a sinistra e destra. utilizzare il dispositivo di scorrimento Dimensioni area per aggiungere il riverbero al segnale audio, simulandone la riproduzione in un'area. Valori maggiori simuleranno un'area più ampia. utilizzare la barra di scorrimento Mix dry-wet per impostare il rapporto tra l'audio dry (suono diretto originale) e wet (suono riflesso). La regolazione del mix può contribuire a modificare la distanza percepita dell'audio dall'ascoltatore fornendo una profondità spaziale all'audio. 7. Se richiesto, è possibile visualizzare in anteprima sul suono dell'effetto applicato, selezionando Risultato regolato, quindi facendo clic sul pulsante di riproduzione nei controlli di riproduzione. Se si desidera riprodurre l'audio originale, selezionare Audio originale. 8. Per aggiungere l'effetto di riverbero all'audio, fare clic su Applica. Nota: se richiesto, fare clic sulla scheda Effetto per visualizzare l'effetto applicato nel pannello di modifica. Per maggiori informazioni, vedere Scheda Effetto. Creazione di un effetto fase Utilizzare il Phaser per creare un effetto fase prodotto dividendo un segnale audio e filtrandolo mediante il passaggio della fase del segnale da e verso la frequenza dell'audio. Successivamente, il segnale audio (wet) (modificato) viene mescolato di nuovo con l'audio originale (dry) fornendo all'audio un suono con effetto liquido o di "spazzolata". Per aggiungere un effetto phase all'audio, procedere come segue: 1. Selezionare il file multimediale nel catalogo nel quale si desidera applicare l'effetto fase. 2. Se richiesto, utilizzare l'intervallo di selezione per scegliere la porzione di audio a cui si desidera applicare l'effetto. Per informazioni più dettagliate sulla selezione di un intervallo di un file audio, vedere Selezione intervallo. Se non si seleziona alcun intervallo, l'effetto viene applicato a tutta la clip audio. 57 CyberLink AudioDirector Nota: tutta l'onda sonora del file audio è selezionata per impostazione predefinita quando questa funzione viene aperta. Se si desidera applicare questa funzione a tutto il file audio, non è necessario utilizzare la selezione intervallo quando è selezionata tutta l'onda sonora. 3. Decidere se si desidera ripristinare l'effetto su tutti i canali disponibili o soltanto su un canale. Per maggiori informazioni sulla selezione dei canali, vedere Selezione canali per la modifica. 4. Fare clic su Phaser nella sezione Applica effetto. 5. Selezionare un phaser predefinito dall'elenco a discesa Predefiniti. Selezionare l'elemento predefinito più adatto all'audio che si desidera ottenere. 6. Se richiesto, fare clic su segue: per aprire le impostazioni avanzate come Numero fasi: dall'elenco a discesa, selezionare il numero di fasi o i filtri di passaggio fase applicati al segnale audio. Maggiore è il numero di fasi selezionare, più denso sarà il suono dell'effetto phase. Profondità ritardo: utilizzare la barra di scorrimento per impostare il numero di filtri al di sotto della frequenza di origine. Maggiore è la profondità del ritardo, maggiore sarà l'effetto di tremore sull'audio. Tasso di modulazione: utilizzare la barra di scorrimento per controllare la rapidità (misurata in hertz, o cicli per secondo) con cui i filtri si organizzano verso e dalla frequenza di origine dell'audio. Feedback: utilizzare la barra di scorrimento per impostare la percentuale di produzione del phaser riscontrata nell'audio originale. Un valore negativo invertirà la forma d'onda della fase prima di riportare l'audio, riducendo la rumorosità dell'audio. Mix dry-wet: utilizzare la barra di scorrimento per impostare il rapporto tra l'audio dry (audio originale) e wet (suono modificato/filtrato). Lo spostamento della barra di scorrimento a sinistra fornisce più dell'audio originale nel mix, mentre lo spostamento a destra aggiunge più dell'audio modificato. 7. 58 Se richiesto, è possibile visualizzare in anteprima sul suono dell'effetto applicato, selezionando Risultato regolato, quindi facendo clic sul pulsante di riproduzione nei controlli di riproduzione. Se si desidera Modifica audio riprodurre l'audio originale, selezionare Audio originale. 8. Per aggiungere l'effetto phase all'audio, fare clic su Applica. Nota: se richiesto, fare clic sulla scheda Effetto per visualizzare l'effetto applicato nel pannello di modifica. Per maggiori informazioni, vedere Scheda Effetto. Creazione di un effetto flange L'effetto flange è un effetto di ritardo del tempo creato mediante il mix di due canali audio, dopo un passaggio di fase su uno dei canali e il successivo ritardo, leggero, del suo segnale. In questo modo viene prodotto un sottile effetto audio psichedelico o vorticoso nell'audio. Per aggiungere un effetto flange all'audio, procedere come segue: 1. Selezionare il file multimediale nel catalogo nel quale si desidera applicare l'effetto flange. 2. Se richiesto, utilizzare l'intervallo di selezione per scegliere la porzione di audio a cui si desidera applicare l'effetto. Per informazioni più dettagliate sulla selezione di un intervallo di un file audio, vedere Selezione intervallo. Se non si seleziona alcun intervallo, l'effetto viene applicato a tutta la clip audio. Nota: tutta l'onda sonora del file audio è selezionata per impostazione predefinita quando questa funzione viene aperta. Se si desidera applicare questa funzione a tutto il file audio, non è necessario utilizzare la selezione intervallo quando è selezionata tutta l'onda sonora. 3. Decidere se si desidera ripristinare l'effetto su tutti i canali disponibili o soltanto su un canale. Per maggiori informazioni sulla selezione dei canali, vedere Selezione canali per la modifica. 4. Fare clic su Flanger nella sezione Applica effetto. 5. Selezionare un'impostazione predefinita per il flanger dall'elenco a discesa Predefiniti. Selezionare l'elemento predefinito più adatto all'audio che si desidera ottenere. 6. Se richiesto, fare clic su segue: per aprire le impostazioni avanzate come Tempo di ritardo iniziale: utilizzare la barra di scorrimento per impostare 59 CyberLink AudioDirector con quale ritardo, in millisecondi, l'audio con effetto flange applicato inizierà rispetto al segnale audio originale. Profondità ritardo: utilizzare la barra di scorrimento per controllare la profondità del pitch applicato all'effetto. Diff fase: utilizzare la barra di scorrimento per impostare la differenza di fase tra i due canali (0~360 deg). Feedback: utilizzare la barra di scorrimento per impostare la percentuale di produzione con ritardo riscontrata nell'audio originale. La regolazione di quest'opzione può intensificare notevolmente l'effetto. Tasso di modulazione: utilizzare la barra di scorrimento per controllare la rapidità (misurata in hertz, o cicli per secondo) con cui i filtri si organizzano verso e dalla frequenza di origine dell'audio. Forma: selezionare la forma della transizione dall'orario di ritardo iniziale al ritardo finale, quindi riprendere. Onda consente alla transizione di seguire una curva seno, mentre Triangolo consente di non seguire un'onda triangolo. Mix dry-wet: utilizzare la barra di scorrimento per impostare il rapporto tra l'audio dry (audio originale) e wet (segnale audio con flange in ritardo). Lo spostamento della barra di scorrimento a sinistra fornisce più dell'audio originale nel mix, mentre lo spostamento a destra aggiunge più dell'audio modificato. 7. Se richiesto, è possibile visualizzare in anteprima sul suono dell'effetto applicato, selezionando Risultato regolato, quindi facendo clic sul pulsante di riproduzione nei controlli di riproduzione. Se si desidera riprodurre l'audio originale, selezionare Audio originale. 8. Per aggiungere l'effetto flange all'audio, fare clic su Applica. Nota: se richiesto, fare clic sulla scheda Effetto per visualizzare l'effetto applicato nel pannello di modifica. Per maggiori informazioni, vedere Scheda Effetto. Aggiunta di un effetto coro In CyberLink AudioDirector è possibile arricchire il suono dell'audio aggiungendo un effetto coro. Quest'operazione viene effettuata aggiungendo alcun ritardi e feedback, in modo che risulti come se più fonti audio, voci o 60 Modifica audio strumenti suonino insieme. Per aggiungere un effetto coro all'audio, procedere come segue: 1. Selezionare il file multimediale nel catalogo al quale si desidera applicare l'effetto coro. 2. Se richiesto, utilizzare l'intervallo di selezione per scegliere la porzione di audio a cui si desidera applicare l'effetto. Per informazioni più dettagliate sulla selezione di un intervallo di un file audio, vedere Selezione intervallo. Se non si seleziona alcun intervallo, l'effetto viene applicato a tutta la clip audio. Nota: tutta l'onda sonora del file audio è selezionata per impostazione predefinita quando questa funzione viene aperta. Se si desidera applicare questa funzione a tutto il file audio, non è necessario utilizzare la selezione intervallo quando è selezionata tutta l'onda sonora. 3. Decidere se si desidera ripristinare l'effetto su tutti i canali disponibili o soltanto su un canale. Per maggiori informazioni sulla selezione dei canali, vedere Selezione canali per la modifica. 4. Fare clic su Coro nella sezione Applica effetto. 5. Selezionare un'impostazione predefinita per il coro dall'elenco a discesa Predefiniti. Selezionare l'elemento predefinito più adatto all'audio che si desidera ottenere. 6. Se richiesto, fare clic su segue: per aprire le impostazioni avanzate come Numero voci: utilizzare la barra di scorrimento per aumentare il numero percepito di voci nell'audio. Spostando la barra di scorrimento verso destra, il numero di voci sentite nell'audio aumenta. Tempo di ritardo iniziale: utilizzare la barra di scorrimento per impostare con quale ritardo, in millisecondi, l'audio con effetto coro applicato inizierà rispetto al segnale audio originale. Profondità ritardo: utilizzare la barra di scorrimento per controllare l'intervallo di organizzazione in ciascun periodo di modulazione. Tasso di modulazione: utilizzare la barra di scorrimento per controllare la rapidità (misurata in hertz, o cicli per secondo) con cui i filtri si organizzano verso e dalla frequenza di origine dell'audio. 61 CyberLink AudioDirector Dissolvenza: utilizzare la barra di scorrimento per impostare il livello di dissolvenza sull'effetto oppure l'ampiezza/resistenza relativa (rispetto all'originale) dell'effetto copiato. La regolazione di quest'opzione può intensificare notevolmente l'effetto. Dry: utilizzare questa barra di scorrimento per impostare la quantità di audio originale che dovrà essere presente nell'audio regolato. Wet: utilizzare la barra di scorrimento per impostare la quantità di audio wet (audio con effetto corpo applicato) che dovrà essere presente nell'audio regolato. 7. Se richiesto, è possibile visualizzare in anteprima sul suono dell'effetto applicato, selezionando Risultato regolato, quindi facendo clic sul pulsante di riproduzione nei controlli di riproduzione. Se si desidera riprodurre l'audio originale, selezionare Audio originale. 8. Per aggiungere l'effetto coro all'audio, fare clic su Applica. Nota: se richiesto, fare clic sulla scheda Effetto per visualizzare l'effetto applicato nel pannello di modifica. Per maggiori informazioni, vedere Scheda Effetto. Aggiunta di un effetto eco In CyberLink AudioDirector è possibile aggiungere un eco all'audio, aggiungendovi una serie di fonti in ritardo e in dissolvenza dell'audio originale. Per aggiungere un effetto coro all'audio, procedere come segue: 1. Selezionare il file multimediale nel catalogo nel quale si desidera applicare l'effetto fase. 2. Se richiesto, utilizzare l'intervallo di selezione per scegliere la porzione di audio a cui si desidera applicare l'effetto. Per informazioni più dettagliate sulla selezione di un intervallo di un file audio, vedere Selezione intervallo. Se non si seleziona alcun intervallo, l'effetto viene applicato a tutta la clip audio. Nota: tutta l'onda sonora del file audio è selezionata per impostazione predefinita quando questa funzione viene aperta. Se si desidera applicare questa funzione a tutto il file audio, non è necessario utilizzare la selezione intervallo quando è selezionata tutta l'onda sonora. 3. 62 Decidere se si desidera ripristinare l'effetto su tutti i canali disponibili o Modifica audio soltanto su un canale. Per maggiori informazioni sulla selezione dei canali, vedere Selezione canali per la modifica. 4. Fare clic su Eco nella sezione Applica effetto. 5. Nella finestra visualizzata, selezionare un'impostazione predefinita eco dall'elenco a discesa Predefiniti. Selezionare l'elemento predefinito più adatto all'audio che si desidera ottenere. 6. Se richiesto, fare clic su segue: per aprire le impostazioni avanzate come Tempo di ritardo iniziale: utilizzare questa barra di scorrimento per impostare con quale ritardo, in millisecondi, l'audio con effetto eco applicato inizierà rispetto al segnale audio originale. Feedback: utilizzare questa barra di scorrimento per impostare il rapporto che determina la durata del suono con l'eco. Lo spostamento della barra di scorrimento a sinistra produrrà una eco minore, mentre lo spostamento a destra produrrà una eco che sembra non dissolversi mai. Equalizzatore: utilizzare le barre di scorrimento per regolare le caratteristiche dell'area in cui viene riflesso l'audio per creare l'eco. Superfici più riflettenti creano un suono più chiaro, mentre un'area con pareti assorbenti crea una eco molto più cupa. 7. Se richiesto, è possibile visualizzare in anteprima sul suono dell'effetto applicato, selezionando Risultato regolato, quindi facendo clic sul pulsante di riproduzione nei controlli di riproduzione. Se si desidera riprodurre l'audio originale, selezionare Audio originale. 8. Per aggiungere l'effetto di eco all'audio, fare clic su Applica. Nota: se richiesto, fare clic sulla scheda Effetto per visualizzare l'effetto applicato nel pannello di modifica. Per maggiori informazioni, vedere Scheda Effetto. Trasformazione vocali Usare l'effetto Trasformatore vocale per trasformare la voce in una clip multimediale. Per trasformare la voce in una clip multimediale, procedere come segue: 63 CyberLink AudioDirector Nota: per ottenere risultati ottimali, è consigliabile che l'audio contenga solo il suono della voce, in quanto l'effetto può influire sulle altre onde armoniche audio nella clip. 1. Selezionare il file multimediale nel catalogo da cui si desidera rimuovere gli elementi vocali. 2. Se richiesto, utilizzare l'intervallo di selezione per scegliere la porzione di audio a cui si desidera applicare l'effetto. Per informazioni più dettagliate sulla selezione di un intervallo di un file audio, vedere Selezione intervallo. Se non si seleziona alcun intervallo, l'effetto viene applicato a tutta la clip audio. Nota: tutta l'onda sonora del file audio è selezionata per impostazione predefinita quando questa funzione viene aperta. Se si desidera applicare questa funzione a tutto il file audio, non è necessario utilizzare la selezione intervallo quando è selezionata tutta l'onda sonora. 3. Decidere se si desidera ripristinare l'effetto su tutti i canali disponibili o soltanto su un canale. Per maggiori informazioni sulla selezione dei canali, vedere Selezione canali per la modifica. 4. Fare clic su Trasformatore vocale nella sezione Applica effetto. 5. Selezionare un'impostazione predefinita dall'elenco a discesa Predefiniti. Ogni impostazione predefinita fornisce un effetto differente alla voce. 6. Se richiesto, fare clic su segue: per aprire le impostazioni avanzate come Pitch: utilizzare questa barra di scorrimento per regolare il pitch della voce trasformata. Trascinando la barra di scorrimento a destra la voce sarà più alta, trascinandola a sinistra sarà più profonda. Timbro: utilizzare questa barra di scorrimento per regolare la qualità del tono della voce. La regolazione di questa barra di scorrimento può modificare notevolmente le caratteristiche della voce. Nota: se è stata selezionata l'impostazione predefinita Personalizza, sarà possibile usare Voce robotica e/o Suono anatra come punto di inizio per la voce personalizzata creata usando le impostazioni indicate. 7. 64 Se richiesto, è possibile visualizzare in anteprima sul suono dell'effetto applicato, selezionando Risultato regolato, quindi facendo clic sul pulsante di riproduzione nei controlli di riproduzione. Se si desidera Modifica audio riprodurre l'audio originale, selezionare Audio originale. 8. Per applicare l'effetto all'audio, fare clic su Applica. Nota: se richiesto, fare clic sulla scheda Effetto per visualizzare l'effetto applicato nel pannello di modifica. Per maggiori informazioni, vedere Scheda Effetto. Utilizzo dell'Equalizzatore Selezionare l'effetto Equalizzatore per applicare filtri di equalizzazione preimpostati al proprio audio. Si può anche personalizzare completamente il suono totale utilizzando i cursori a disposizione. Per utilizzare l'equalizzatore sull'audio, procedere come segue: 1. Selezionare il file multimediale nel catalogo su cui si desidera utilizzare l'equalizzatore. 2. Se richiesto, utilizzare l'intervallo di selezione per scegliere la porzione di audio a cui si desidera applicare l'effetto. Per informazioni più dettagliate sulla selezione di un intervallo di un file audio, vedere Selezione intervallo. Se non si seleziona alcun intervallo, l'effetto viene applicato a tutta la clip audio. Nota: tutta l'onda sonora del file audio è selezionata per impostazione predefinita quando questa funzione viene aperta. Se si desidera applicare questa funzione a tutto il file audio, non è necessario utilizzare la selezione intervallo quando è selezionata tutta l'onda sonora. 3. Decidere se si desidera ripristinare l'effetto su tutti i canali disponibili o soltanto su un canale. Per maggiori informazioni sulla selezione dei canali, vedere Selezione canali per la modifica. 4. Fare clic su Equalizzatore nella seziona Applica effetto per aprire la finestra Equalizzatore. 5. Se richiesto, selezionare un equalizzatore predefinito dall'elenco a discesa Predefiniti. I predefiniti dell'equalizzatore consentono di potenziare l'audio e l'elemento predefinito da selezionare dipende dal tipo di audio o di genere musicale da modificare. 6. Se richiesto, fare clic su segue: per aprire le impostazioni avanzate come 65 CyberLink AudioDirector trascinare i dispositivi di scorrimento dell'equalizzatore per personalizzare l'effetto audio applicato. 7. Se richiesto, è possibile visualizzare in anteprima sul suono dell'effetto applicato, selezionando Risultato regolato, quindi facendo clic sul pulsante Anteprima. Se si desidera riprodurre l'audio originale, selezionare Audio originale. 8. Per applicare l'effetto equalizzatore all'audio, fare clic su Applica. Nota: se richiesto, fare clic sulla scheda Effetto per visualizzare l'effetto applicato nel pannello di modifica. Per maggiori informazioni, vedere Scheda Effetto. Applicare l'effetto Radio Utilizzare l'effetto Radio per applicare un filtro all'audio che mima il suono di una radio. Per applicare l'effetto radio all'audio, procedere come segue: 1. Selezionare il file multimediale nel catalogo nel quale si desidera applicare l'effetto radio. 2. Se richiesto, utilizzare l'intervallo di selezione per scegliere la porzione di audio a cui si desidera applicare l'effetto. Per informazioni più dettagliate sulla selezione di un intervallo di un file audio, vedere Selezione intervallo. Se non si seleziona alcun intervallo, l'effetto viene applicato a tutta la clip audio. Nota: tutta l'onda sonora del file audio è selezionata per impostazione predefinita quando questa funzione viene aperta. Se si desidera applicare questa funzione a tutto il file audio, non è necessario utilizzare la selezione intervallo quando è selezionata tutta l'onda sonora. 3. Decidere se si desidera ripristinare l'effetto su tutti i canali disponibili o soltanto su un canale. Per maggiori informazioni sulla selezione dei canali, vedere Selezione canali per la modifica. 4. Fare clic su Radio nella sezione Applica effetto. 5. Selezionare il tipo di Radio dall'elenco a discesa. Ogni tipo fornisce un effetto leggermente differente all'audio. 6. Se richiesto, è possibile visualizzare in anteprima sul suono dell'effetto 66 Modifica audio applicato, selezionando Risultato regolato, quindi facendo clic sul pulsante di riproduzione nei controlli di riproduzione. Se si desidera riprodurre l'audio originale, selezionare Audio originale. 7. Per applicare l'effetto radio all'audio, fare clic su Applica. Nota: se richiesto, fare clic sulla scheda Effetto per visualizzare l'effetto applicato nel pannello di modifica. Per maggiori informazioni, vedere Scheda Effetto. Applicazione dell'effetto Telefono Utilizzare l'effetto Telefono per applicare un filtro all'audio che mima il suono di una telefonata. Per applicare l'effetto Telefono all'audio, procedere come segue: 1. Selezionare il file multimediale nel catalogo nel quale si desidera applicare l'effetto Telefono. 2. Se richiesto, utilizzare l'intervallo di selezione per scegliere la porzione di audio a cui si desidera applicare l'effetto. Per informazioni più dettagliate sulla selezione di un intervallo di un file audio, vedere Selezione intervallo. Se non si seleziona alcun intervallo, l'effetto viene applicato a tutta la clip audio. Nota: tutta l'onda sonora del file audio è selezionata per impostazione predefinita quando questa funzione viene aperta. Se si desidera applicare questa funzione a tutto il file audio, non è necessario utilizzare la selezione intervallo quando è selezionata tutta l'onda sonora. 3. Decidere se si desidera ripristinare l'effetto su tutti i canali disponibili o soltanto su un canale. Per maggiori informazioni sulla selezione dei canali, vedere Selezione canali per la modifica. 4. Fare clic su Telefono nella sezione Applica effetto. 5. Selezionare il tipo di Telefono dall'elenco a discesa. Ogni tipo fornisce un effetto leggermente differente all'audio. 6. Se richiesto, è possibile visualizzare in anteprima sul suono dell'effetto applicato, selezionando Risultato regolato, quindi facendo clic sul pulsante di riproduzione nei controlli di riproduzione. Se si desidera riprodurre l'audio originale, selezionare Audio originale. 67 CyberLink AudioDirector 7. Per applicare l'effetto Telefono all'audio, fare clic su Applica. Nota: se richiesto, fare clic sulla scheda Effetto per visualizzare l'effetto applicato nel pannello di modifica. Per maggiori informazioni, vedere Scheda Effetto. Applicazione di un gate rumore Applicare il gate rumore se si desidera controllare il volume del segnale audio di un file multimediale bloccando l'audio che rientra sotto una soglia specifica o un livello di decibel. L'audio risultante può essere elaborato in modo differente dall'audio originale. Per applicare un gate rumore all'audio, procedere come segue: 1. Selezionare il file multimediale nel catalogo nel quale si desidera applicare il gate rumore. 2. Se richiesto, utilizzare l'intervallo di selezione per scegliere la porzione di audio a cui si desidera applicare l'effetto. Per informazioni più dettagliate sulla selezione di un intervallo di un file audio, vedere Selezione intervallo. Se non si seleziona alcun intervallo, l'effetto viene applicato a tutta la clip audio. Nota: tutta l'onda sonora del file audio è selezionata per impostazione predefinita quando questa funzione viene aperta. Se si desidera applicare questa funzione a tutto il file audio, non è necessario utilizzare la selezione intervallo quando è selezionata tutta l'onda sonora. 3. Decidere se si desidera ripristinare l'effetto su tutti i canali disponibili o soltanto su un canale. Per maggiori informazioni sulla selezione dei canali, vedere Selezione canali per la modifica. 4. Fare clic su Gate rumore nella sezione Applica effetto. 5. Selezionare un gate rumore predefinito dall'elenco a discesa Predefiniti. Selezionare l'elemento predefinito più adatto all'audio che si desidera ottenere. 6. Se richiesto, fare clic su segue: per aprire le impostazioni avanzate come Soglia: utilizzare la barra a scorrimento per determinare il livello audio in entrata minimo richiesto per aprire il gate rumore e attraversare il segnale 68 Modifica audio audio. Orario Attack: utilizzare questa barra di scorrimento per impostare la durata che il gate rumore impiega per passare da chiuso ad aperto. L'orario Attack è simile a una dissolvenza. Orario release: utilizzare questa barra di scorrimento per impostare la durata che il gate rumore impiega per passare da completamente aperto a chiuso. L'orario release è simile a una dissolvenza in apertura. Tempo di attesa: utilizzare questa barra di scorrimento per impostare la durata di apertura del gate rumore dopo che il segnale è sceso sotto la soglia definita. 7. Se richiesto, è possibile visualizzare in anteprima sul suono dell'effetto applicato, selezionando Risultato regolato, quindi facendo clic sul pulsante di riproduzione nei controlli di riproduzione. Se si desidera riprodurre l'audio originale, selezionare Audio originale. 8. Per aggiungere il gate rumore all'audio, fare clic su Applica. Nota: se richiesto, fare clic sulla scheda Effetto per visualizzare l'effetto applicato nel pannello di modifica. Per maggiori informazioni, vedere Scheda Effetto. Rimozione vocali in Musica Utilizzare l'effetto Rimozione vocale in Musica per creare una versione karaoke o strumentale dei propri file musicali stereo. Nota: questo effetto può essere applicato soltanto a file audio stereo (due canali) e funziona meglio su file in cui gli elementi vocali sono distribuiti omogeneamente su entrambi i canali, ad esempio nella panoramica al centro. Per rimuovere gli elementi vocali in musica, procedere come segue: 1. Selezionare il file musicale nel catalogo da cui si desidera rimuovere gli elementi vocali. 2. Se richiesto, utilizzare l'intervallo di selezione per scegliere la porzione di audio a cui si desidera applicare l'effetto. Per informazioni più dettagliate sulla selezione di un intervallo di un file audio, vedere Selezione intervallo. Se non si seleziona alcun intervallo, l'effetto viene applicato a tutta la clip audio. 69 CyberLink AudioDirector Nota: tutta l'onda sonora del file audio è selezionata per impostazione predefinita quando questa funzione viene aperta. Se si desidera applicare questa funzione a tutto il file audio, non è necessario utilizzare la selezione intervallo quando è selezionata tutta l'onda sonora. 3. Fare clic su Rimozione vocale in Musica nella sezione Applica effetto. 4. Se richiesto, è possibile visualizzare in anteprima sul suono dell'effetto applicato, selezionando Risultato regolato, quindi facendo clic sul pulsante di riproduzione nei controlli di riproduzione. Se si desidera riprodurre l'audio originale, selezionare Audio originale. 5. Per rimuovere gli elementi vocali dall'audio, fare clic su Applica. Nota: se richiesto, fare clic sulla scheda Effetto per visualizzare l'effetto applicato nel pannello di modifica. Per maggiori informazioni, vedere Scheda Effetto. Applicazione di effetti VST plug-in di effetti VST sono gli standard del settore per il software di elaborazione audio. È possibile acquistare, scaricare e quindi importare gli effetti VST in CyberLink AudioDirector per l'utilizzo. Nota: consultare la documentazione associata a ogni plug-in di effetto VST per informazioni dettagliate sull'uso di questi effetti. Importazione di effetti VST Con questi plug-in di effetti VST, è possibile trovare e aggiungere l'effetto personalizzato desiderato al proprio file audio. I plug-in per effetti VST sono ampiamente disponibili per il download da Internet e possono essere facilmente importati in CyberLink AudioDirector. Nota: CyberLink non garantisce l'usabilità dei plug-in di effetti VST né la qualità dei moduli VST. Se si è scaricato un plug-in di effetto VST, importarlo in CyberLink AudioDirector procedendo come segue: 1. 70 Dal menu selezionare File > Importa effetti plug-in VST. Modifica audio 2. Ricercare la posizione in cui è caricato il plug-in di effetto VST scaricato. Nota: CyberLink AudioDirector importa i plug-in di effetti VST che sono in formato DLL. Se gli effetti scaricati sono in formato ZIP, occorre prima decomprimerli prima di importarli nel programma. 3. Selezionare il plug-in di effetto VST, quindi fare clic su Apri per importare l'effetto nella sezione VST di CyberLink AudioDirector. Nota: Dopo l'importazione, gli effetti VST sono sempre disponibili nel programma ogni volta che viene avviato. Fare clic con il tasto destro del mouse sugli effetti VST importati, quindi selezionare Rimuovi per rimuoverli da CyberLink AudioDirector. 71 CyberLink AudioDirector 72 Ripristino audio Capitolo 6: Ripristino audio Fare clic sul pulsante Ripristina per ripristinare le clip audio utilizzando le funzioni di Rimozione clic, Rimozione ritaglio, Riduzione rumore e Rimozione fischi e sibilo. Inoltre, è possibile effettuare una correzione più precisa e potente utilizzando la Riparazione visuale. Nota: quando si effettua la riparazione audio, le correzioni non sono applicate al file originale, in quanto è necessario produrlo come nuovo file nella finestra Produci. Per maggiori informazioni, vedere Produzione dell'audio. Utilizzo della riparazione visuale Se qualsiasi delle clip audio presenta suoni in sottofondo non desiderati, quali sirene, allarmi auto, ecc., è possibile utilizzare la funzione di riparazione visuale per rimuoverli. CyberLink AudioDirector fornisce numerosi strumenti di selezione per trovare e selezionare manualmente i suoni indesiderati che utilizzano la vista frequenze spettrali. La funzione di riparazione visuale presenta anche tre differenti metodi di riparazione dell'audio: attenuazione automatica, attenuazione manuale e regolazione volume per rimuovere specifici suoni non desiderati. Per accedere alla Riparazione visuale, fare clic sull'opzione Riparazione visuale nella sezione Regolazione. Strumenti di selezione regionale CyberLink AudioDirector fornisce cinque differenti strumenti di selezione che aiutano a scegliere le regioni di una clip audio che si desidera riparare. Dopo la selezione, usare gli strumenti di riparazione visuale per correggere l'audio. Nota: questi strumenti di selezione regionale sono disponibili solo nella vista frequenza spettrale. Per maggiori informazioni sulla selezione di questa vista, vedere Vista frequenza spettrale. 73 CyberLink AudioDirector Selezione tempo Lo strumento di selezione tempo consente di selezionare un'area verticale della clip audio in base al tempo di riproduzione. Questo strumento di selezione è simile all'intervallo di selezione. Per utilizzare lo strumento di selezione tempo, procedere come segue: 1. Nella sezione Riparazione visuale, fare clic sul pulsante . 2. Fare clic e trascinare sull'area della clip audio che si desidera riparare. CyberLink AudioDirector seleziona verticalmente tutto il contenuto nell'area per la correzione. 74 Ripristino audio 3. Fare clic suk pulsante per visualizzare in anteprima solo il contenuto selezionato per verificare che sia il contenuto che è necessario correggere. 4. Utilizzare le funzioni di riparazione visuale per riparare l'audio come richiesto. Per maggiori informazioni, vedere Riparazione dell'audio. 75 CyberLink AudioDirector Selezione frequenza tempi Utilizzare lo strumento di selezione frequenza tempi per scegliere un'area più precisa dell'audio selezionando una regione rettangolare per la correzione. Per utilizzare lo strumento di selezione frequenza tempi, procedere come segue: 1. Nella sezione Riparazione visuale, fare clic sul pulsante . 2. Fare clic e trascinare sull'area della clip audio che si desidera riparare. CyberLink AudioDirector evidenzia il contenuto in un rettangolo per la correzione. 76 Ripristino audio 3. Fare clic suk pulsante per visualizzare in anteprima solo il contenuto selezionato per verificare che sia il contenuto che è necessario correggere. 4. Utilizzare le funzioni di riparazione visuale per riparare l'audio come richiesto. Per maggiori informazioni, vedere Riparazione dell'audio. 77 CyberLink AudioDirector Selezione frequenza Lo strumento di selezione frequenza consente di selezionare un'area orizzontale della clip audio in base alla sua frequenza. Per utilizzare lo strumento di selezione frequenza, procedere come segue: 1. Nella sezione Riparazione visuale, fare clic sul pulsante . 2. Fare clic e trascinare sull'area della clip audio che si desidera riparare. CyberLink AudioDirector seleziona orizzontalmente tutto il contenuto nell'area per la correzione. 78 Ripristino audio 3. Fare clic suk pulsante per visualizzare in anteprima solo il contenuto selezionato per verificare che sia il contenuto che è necessario correggere. 4. Utilizzare le funzioni di riparazione visuale per riparare l'audio come richiesto. Per maggiori informazioni, vedere Riparazione dell'audio. 79 CyberLink AudioDirector Selezione bacchetta magica Lo strumento di selezione della bacchetta magica consente di selezionare automaticamente attributi simili (frequenza o ampiezza) nella clip audio che può essere l'area che richiede la correzione. Per utilizzare lo strumento di selezione bacchetta magica, procedere come segue: 1. Nella sezione Riparazione visuale, fare clic sul pulsante 2. Fare clic sulle aree della clip audio che si desidera riparare. . CyberLink AudioDirector seleziona automaticamente gli attributi simili (frequenza o ampiezza) per la correzione. 80 Ripristino audio 3. Se richiesto, è possibile selezionare l'opzione Dispositivo di ricerca onde armoniche per consentire a CyberLink AudioDirector di selezionare automaticamente gli attributi con qualità armoniche simili. 81 CyberLink AudioDirector 4. Fare clic suk pulsante per visualizzare in anteprima solo il contenuto selezionato per verificare che sia il contenuto che è necessario correggere. 5. Utilizzare le funzioni di riparazione visuale per riparare l'audio come richiesto. Per maggiori informazioni, vedere Riparazione dell'audio. 82 Ripristino audio Selezione pennello È possibile utilizzare lo strumento di selezione pennello per selezionare o colorare solo le parti della clip audio che si desidera riparare. Per utilizzare lo strumento di selezione pennello, procedere come segue: 1. Nella sezione Riparazione visuale, fare clic sul pulsante . 2. Utilizzare il dispositivo di scorrimento Dimensioni per impostare la larghezza dell'area selezionata mediante il pennello. 3. Fare clic e tenere premuto il pulsante del mouse, quindi trascinare il mouse su tutte le regioni della clip audio che si desidera riparare. Rilasciare il pulsante del mouse per finalizzare l'area selezionata. 83 CyberLink AudioDirector 4. Utilizzare le funzioni di riparazione visuale per riparare l'audio come richiesto. Per maggiori informazioni, vedere Riparazione dell'audio. Riparazione dell'audio Dopo avere selezionato la porzione dell'audio che si desidera riparare, utilizzare una delle seguenti funzioni da correggere se necessario. Attenuazione automatica La funzione di attenuazione automatica livella automaticamente l'audio selezionato in modo che abbia gli stessi attributi dell'audio surround. Per applicare l'attenuazione automatica, procedere come segue: 1. 84 Selezionare la funzione Attenuazione automatica. Ripristino audio 2. Se richiesto, è possibile visualizzare in anteprima l'audio ripristinato selezionando Risultato ripristinato e quindi facendo clic sul pulsante di riproduzione. Se si desidera riprodurre l'audio originale, selezionare Audio originale . 3. Per riparare l'audio selezionato, fare clic su Applica. Attenuazione manuale La funzione di attenuazione manuale consente di livellare manualmente l'audio selezionato in modo che abbia gli stessi attributi dell'audio surround. Per applicare l'attenuazione manuale, procedere come segue: 1. Selezionare la funzione Attenuazione manuale. 2. Utilizzare il dispositivo di scorrimento Forza per impostare il livello di attenuazione che si desidera applicare all'area selezionata. 3. Nell'elenco a discesa Direzione, selezionare se si desidera ridurre il livello (attenuare) dell'area selezionata in corrispondenza degli attributi orizzontalmente (sopra e sotto) o verticalmente (sinistra e destra) intorno all'area. 4. Se richiesto, è possibile visualizzare in anteprima l'audio ripristinato selezionando Risultato ripristinato e quindi facendo clic sul pulsante di riproduzione. Se si desidera riprodurre l'audio originale, selezionare Audio originale. 5. Per riparare l'audio selezionato, fare clic su Applica. Regolazione volume Utilizzare questa funzione per riparare manualmente l'audio selezionato regolando il volume o l'ampiezza. Per riparare con la regolazione volume, procedere come segue: 1. Selezionare la funzione Regolazione volume. 2. Utilizzare il dispositivo di scorrimento Volume per regolare il volume dell'area selezionata. 85 CyberLink AudioDirector 3. Se richiesto, è possibile visualizzare in anteprima l'audio ripristinato selezionando Risultato ripristinato e quindi facendo clic sul pulsante di riproduzione. Se si desidera riprodurre l'audio originale, selezionare Audio originale. 4. Per riparare l'audio selezionato, fare clic su Applica. Utilizzo della Riduzione rumore Utilizzare la funzione di Riduzione rumore se l'audio contiene rumori indesiderati, statici o di altro tipo in sottofondo. Sono disponibili due tipi di riduzione rumore: Riduzione rumore automatica e Riduzione rumore. Per rimuovere rumori indesiderati dall'audio, procedere come segue: 1. Selezionare il file multimediale nel catalogo da cui si desidera rimuovere l'audio. 2. Decidere se si desidera rimuoverlo da tutti i canali disponibili o soltanto da uno. Per maggiori informazioni sulla selezione dei canali, vedere Selezione canali per la modifica. 3. Fare clic su Riduzione rumore per aprire la finestra Riduzione rumore. 4. Selezionare una delle seguenti opzioni: Riduzione rumore automatica: selezionare quest'opzione per usare la riduzione rumore sull'audio registrato all'aperto, in un ambiente con acustica scarsa, un'auto o in altri luoghi rumorosi. Lo strumento di riduzione rumore automatica utilizza la tecnologia CLNR (CyberLink Noise Reduction) per migliorare automaticamente la qualità dell'audio e ridurre il rumore di sfondo. Inoltre, è possibile utilizzarlo in caso di difficoltà di individuazione di un campione audio nella funzione Riduzione rumore. Per maggiori informazioni, vedere Riduzione rumore automatica. Riduzione rumore: selezionare quest'opzione per usare la tecnologia di Riduzione rumore di CyberLink per ridurre la banda larga e il rumore tonale per ottenere risultati più naturali. CyberLink AudioDirector richiede di selezionare manualmente un'area con il rumore, quindi, attraverso l'analisi, aiuta a rimuoverla dall'audio. Per maggiori informazioni, vedere Riduzione rumore. 86 Ripristino audio 5. Per procedere, fare clic su Successiva. Riduzione rumore automatica Per utilizzare la Riduzione rumore automatica sull'audio, procedere come segue: 1. Utilizzare il dispositivo di scorrimento Sensibilità per regolare il grado di riduzione rumore applicata sull'audio. 2. Usare la barra di scorrimento Mix dry-wet per impostare il rapporto tra l'audio dry (audio originale che include rumori indesiderati) e wet (audio con eliminazione rumore automatica applicata). La regolazione del mix consente di bilanciare l'audio originale e l'audio con la riduzione rumore applicata, riducendo la perdita di qualità della porzione audio che si desidera mantenere. 3. Se richiesto, è possibile visualizzare in anteprima l'audio ripristinato selezionando Risultato ripristinato e quindi facendo clic sul pulsante Anteprima. Se si desidera riprodurre l'audio originale, selezionare Audio originale. 4. Per ripristinare l'audio, fare clic su Applica. Riduzione rumore Per utilizzare la Riduzione rumore sull'audio, procedere come segue: 1. Nel passaggio 1, scegliere una delle seguenti opzioni: Selezionare la prima opzione, quindi scegliere un intervallo dell'audio contenente solo il rumore, vale a dire senza l'audio che si desidera mantenere nel file. Per informazioni più dettagliate sulla selezione di un intervallo di un file audio, vedere Selezione intervallo. Successivamente, fare clic sul pulsante Analizza per analizzare l'intervallo dell'audio. In tal modo, viene creato un profilo rumore che CyberLink AudioDirector utilizza per ridurre il rumore. Nota: se richiesto, è possibile fare clic sul pulsante Rumore per ascoltare il rumore. 87 CyberLink AudioDirector Selezionare la seconda opzione, quindi scegliere Selezionare un'impostazione predefinita dall'elenco a discesa. Selezionare l'impostazione predefinita più adatta al tipo di rumore da rimuovere. 2. Utilizzare i dispositivi di scorrimento Sensibilità e Livello di riduzione rumore per regolare il livello di riduzione applicato sull'intervallo selezionato. Se richiesto, fare di nuovo clic sul pulsante Rumore per ascoltare il rumore che verrà rimosso. Nota: nella visualizzazione in anteprima del rumore, se si sentono parti dell'audio che si desidera mantenere, si consiglia di ridurre la Sensibilità e/o il Livello di riduzione rumore fino a quando non viene più ascoltato, per ottenere risultati ottimali sull'audio riparato. 3. Usare la barra di scorrimento Mix dry-wet per impostare il rapporto tra l'audio dry (audio originale che include rumori indesiderati) e wet (audio con eliminazione rumore applicata). La regolazione del mix consente di bilanciare l'audio originale e l'audio con la riduzione rumore applicata, riducendo la perdita di qualità della porzione audio che si desidera mantenere. 4. Fare clic sul pulsante Successiva per andare al passaggio 2. 5. Selezionare l'intervallo dell'audio a cui si desidera applicare la riduzione di rumore selezionando una delle seguenti opzioni: Intervallo analizzato soltanto: selezionare quest'opzione per applicare solo la riduzione di rumore all'intervallo dell'audio selezionato e analizzato nel passaggio 1. Contenuto audio intero: selezionare quest'opzione se si desidera applicare la riduzione di rumore a tutta la clip audio. Selezionare un intervallo differente: selezionare quest'opzione per selezionare un nuovo intervallo dell'audio a cui si desidera applicare la riduzione di rumore. Quest'intervallo può includere il rumore e il contenuto audio che si desidera mantenere. 6. 88 Se richiesto, è possibile visualizzare in anteprima l'audio ripristinato selezionando Risultato ripristinato e quindi facendo clic sul pulsante Anteprima. Se si desidera riprodurre l'audio originale, selezionare Audio originale. Ripristino audio Nota: al termine, fare clic sul pulsante Salva come predefinito per salvare le impostazioni di Riduzione rumore come impostazioni predefinite. La volta successiva in cui sarà necessario rimuovere il rumore registrato nello stesso ambiente o in uno simile, sarà sufficiente selezionare l'impostazione predefinita dall'elenco a discesa nel passaggio 1. 7. Per ripristinare l'audio, fare clic su Applica. Utilizzo del Rimozione ritaglio Utilizzare la funzione Rimozione ritaglio se parti dell'onda sonora dell'audio vengono troncate in alto o in basso causando distorsioni o perdite della qualità dell'audio. Questa funzione consente di ripristinare l'onda sonora attraverso l'attenuazione, restituendo un audio meno intenso ma senza parti audio distorte o perse. Per utilizzare il Rimozione ritaglio sull'audio, procedere come segue: 1. Selezionare il file multimediale nel catalogo che si desidera riparare. 2. Se richiesto, utilizzare l'intervallo di selezione per scegliere la porzione di audio che si desidera riparare. Per informazioni più dettagliate sulla selezione di un intervallo di un file audio, vedere Selezione intervallo. Se non si seleziona alcun intervallo, tutta la clip audio viene ripristinata. Nota: tutta l'onda sonora del file audio è selezionata per impostazione predefinita quando questa funzione viene aperta. Se si desidera applicare questa funzione a tutto il file audio, non è necessario utilizzare la selezione intervallo quando è selezionata tutta l'onda sonora. 3. Decidere se si desidera ripristinare tutti i canali disponibili o soltanto uno. Per maggiori informazioni sulla selezione dei canali, vedere Selezione canali per la modifica. 4. Fare clic su Rimozione ritaglio per aprire la finestra Rimozione ritaglio. 5. Selezionare il livello di Qualità del ripristino clip. Più alta è la qualità selezionata, maggiore è l'attenuazione applicata all'audio e minore è la conseguente intensità o rumorosità. 6. Se richiesto, è possibile visualizzare in anteprima l'audio ripristinato selezionando Risultato ripristinato e quindi facendo clic sul pulsante di riproduzione. Se si desidera riprodurre l'audio originale, selezionare Audio originale. 89 CyberLink AudioDirector 7. Per ripristinare l'audio, fare clic su Applica. Utilizzo della Rimozione clic Utilizzare la funzione di Rimozione clic se le clip audio contengono selezioni o suoni correlati non desiderati nelle clip. Per utilizzare la Rimozione clic sull'audio, procedere come segue: 1. Selezionare il file multimediale nel catalogo che si desidera riparare. 2. Se richiesto, utilizzare l'intervallo di selezione per scegliere la porzione di audio che si desidera riparare. Per informazioni più dettagliate sulla selezione di un intervallo di un file audio, vedere Selezione intervallo. Se non si seleziona alcun intervallo, tutta la clip audio viene ripristinata. Nota: tutta l'onda sonora del file audio è selezionata per impostazione predefinita quando questa funzione viene aperta. Se si desidera applicare questa funzione a tutto il file audio, non è necessario utilizzare la selezione intervallo quando è selezionata tutta l'onda sonora. 3. Decidere se si desidera ripristinare tutti i canali disponibili o soltanto uno. Per maggiori informazioni sulla selezione dei canali, vedere Selezione canali per la modifica. 4. Fare clic su Rimozione clic per aprire la finestra Rimozione clic. 5. Se richiesto, selezionare un elemento predefinito dall'elenco a discesa Predefiniti. Questi predefiniti consentono di riparare automaticamente l'audio. 6. Utilizzare il dispositivo di scorrimento Sensibilità per regolare il numero di Rimozione clic applicato sulla clip audio selezionata. 7. Se richiesto, è possibile visualizzare in anteprima l'audio ripristinato selezionando Risultato ripristinato e quindi facendo clic sul pulsante di riproduzione. Se si desidera riprodurre l'audio originale, selezionare Audio originale. 8. Per ripristinare l'audio, fare clic su Applica. 90 Ripristino audio Utilizzo Rimozione fischi La funzione Rimozione fischi consente di rimuovere il rumore del fischo e le relative onde armoniche dalle clip audio. In genere, il rumore del fischio è causato dai componenti elettronici (microfoni difettosi, con dispositivi di registrazione, ecc.) usati durante la registrazione originale. Per utilizzare Rimozione fischi sull'audio, procedere come segue: 1. Selezionare il file multimediale nel catalogo che si desidera riparare. 2. Se richiesto, utilizzare l'intervallo di selezione per scegliere la porzione di audio che si desidera riparare. Per informazioni più dettagliate sulla selezione di un intervallo di un file audio, vedere Selezione intervallo. Se non si seleziona alcun intervallo, tutta la clip audio viene ripristinata. Nota: tutta l'onda sonora del file audio è selezionata per impostazione predefinita quando questa funzione viene aperta. Se si desidera applicare questa funzione a tutto il file audio, non è necessario utilizzare la selezione intervallo quando è selezionata tutta l'onda sonora. 3. Decidere se si desidera ripristinare tutti i canali disponibili o soltanto uno. Per maggiori informazioni sulla selezione dei canali, vedere Selezione canali per la modifica. 4. Fare clic su Rimozione fischi per aprire la finestra Rimozione fischi. 5. Selezionare una delle seguenti opzioni: Modalità semplice: selezionare questa opzione per consentire a CyberLink AudioDirector di rimuovere il fischio utilizzando una banda di intervallo di frequenza selezionata. Per maggiori informazioni, vedere Modalità semplice. Modalità avanzata: selezionare quest'opzione per utilizzare i controlli più avanzati. CyberLink AudioDirector richiede di selezionare manualmente un'area con il fischio, quindi, attraverso l'analisi, aiuta a rimuoverla dall'audio. Per maggiori informazioni, vedere Modalità avanzata. 6. Per procedere, fare clic su Successiva. 91 CyberLink AudioDirector Modalità semplice La maggior parte dei rumori di fischi rientra nella banda di intervallo di frequenza tra 50Hz e 60Hz, quindi, in alcuni casi, la modalità semplice di selezione di una specifica banda di intervallo di frequenza corrisponde a tutti gli elementi richiesti per rimuovere il rumore di fischi. In modalità semplice, procedere come segue: 1. Scegliere una banda di frequenza dall'elenco, come segue: Rimuovi 50Hz: selezionare quest'opzione per rimuovere tutto l'audio presente nella banda dell'intervallo di frequenza di 50Hz. Rimuovi 50Hz e le onde armoniche: selezionare quest'opzione per rimuovere tutto l'audio presente nella banda dell'intervallo di frequenza di 50Hz. Inoltre quest'opzione consentirà di rimuovere qualsiasi onda armonica corrispondente. Rimuovi 60Hz: selezionare quest'opzione per rimuovere tutto l'audio presente nella banda dell'intervallo di frequenza di 60Hz. Rimuovi 60Hz e le onde armoniche: selezionare quest'opzione per rimuovere tutto l'audio presente nella banda dell'intervallo di frequenza di 60Hz. Inoltre quest'opzione consentirà di rimuovere qualsiasi onda armonica corrispondente. 2. Utilizzare la barra di scorrimento Livello di riduzione per impostare il livello di attenuazione da applicare al rumore del fischio. 3. Se richiesto, è possibile visualizzare in anteprima l'audio ripristinato selezionando Risultato ripristinato e quindi facendo clic sul pulsante Anteprima. Se si desidera riprodurre l'audio originale, selezionare Audio originale. 4. Per ripristinare l'audio, fare clic su Applica. Modalità avanzata Per il rumore dei fischi, difficile da rimuovere, la modalità avanzata consente di selezionare una regione dell'audio contenente i fischi in modo che CyberLink AudioDirector sia in grado di rilevarli. Dopo il rilevamento, sarà possibile personalizzarne la rimozione utilizzando una serie di parametri. 92 Ripristino audio In modalità avanzata, procedere come segue: 1. Nel passaggio 1, scegliere una delle seguenti opzioni: Selezionare la prima opzione, quindi scegliere un intervallo dell'audio contenente solo il fischio che si desidera eliminare, ad esempio senza l'audio che si desidera mantenere nel file. Per informazioni più dettagliate sulla selezione di un intervallo di un file audio, vedere Selezione intervallo. Successivamente, fare clic sul pulsante Analizza per analizzare l'intervallo dell'audio. In tal modo, viene creato un profilo rumore che CyberLink AudioDirector utilizza per ridurre i fischi. Nota: se richiesto, è possibile fare clic sul pulsante Fischio per ascoltare il rumore. Selezionare la seconda opzione, quindi scegliere Selezionare un'impostazione predefinita dall'elenco a discesa. Selezionare l'impostazione predefinita più adatta alla frequenza dei fischi da rimuovere. 2. Se necessario, usare le seguenti barre di scorrimento per rimuovere ulteriormente i fischi dall'audio: Frequenza base: utilizzare questa barra di scorrimento per specificare manualmente l'origine del rumore del fischio se quello rilevato non è corretto. Livello di riduzione: utilizzare questa barra di scorrimento per impostare il livello di attenuazione da applicare al rumore del fischio. Numero di onde armoniche: selezionare il numero di onde armoniche che sembrano appartenere al rumore del fischio. Larghezza di banda filtro: utilizzare questa banda di scorrimento per determinare la larghezza della frequenza di origine e le relative onde armoniche. Lo spostamento della barra di scorrimento a sinistra influisce su un'ampia gamma di frequenze, mentre spostandola a destra influirà su una gamma più ridotta. Pendenza onda armonica: utilizzare questa barra di scorrimento per impostare il rapporto di attenuazione applicato alle onde armoniche. 3. Fare clic sul pulsante Successiva per andare al passaggio 2. 4. Selezionare l'intervallo dell'audio a cui si desidera applicare la rimozione 93 CyberLink AudioDirector fischi selezionando una delle seguenti opzioni: Solo intervallo selezionato: selezionare quest'opzione per applicare la rimozione fischi solo all'intervallo dell'audio selezionato e analizzato nel passaggio 1. Contenuto audio intero: selezionare quest'opzione se si desidera applicare la rimozione fischi a tutta la clip audio. Selezionare un intervallo differente: selezionare quest'opzione per selezionare un nuovo intervallo dell'audio a cui si desidera applicare la rimozione fischi. Quest'intervallo può includere i fischi e il contenuto audio che si desidera mantenere. 5. Se richiesto, è possibile visualizzare in anteprima l'audio ripristinato selezionando Risultato ripristinato e quindi facendo clic sul pulsante Anteprima. Se si desidera riprodurre l'audio originale, selezionare Audio originale. Nota: al termine, fare clic sul pulsante Salva come predefinito per salvare le impostazioni di Rimozione fischi come impostazioni predefinite. La volta successiva in cui sarà necessario rimuovere il rumore di fischio registrato nello stesso ambiente o in uno simile, sarà sufficiente selezionare l'impostazione predefinita dall'elenco a discesa nel passaggio 1. 6. Per ripristinare l'audio, fare clic su Applica. Utilizzo della Rimozione sibilo La funzione Rimozione sibilo rimuove il rumore di sibili dalle clip audio. Per utilizzare Rimozione sibilo sull'audio, procedere come segue: 1. Nel passaggio 1, scegliere una delle seguenti opzioni: Selezionare la prima opzione, quindi scegliere un intervallo dell'audio contenente solo il sibilo che si desidera eliminare, ad esempio senza l'audio che si desidera mantenere nel file. Per informazioni più dettagliate sulla selezione di un intervallo di un file audio, vedere Selezione intervallo. Successivamente, fare clic sul pulsante Analizza per analizzare l'intervallo dell'audio. In tal modo, viene creato un profilo rumore che CyberLink AudioDirector utilizza per ridurre il sibilo. 94 Ripristino audio Nota: se richiesto, è possibile fare clic sul pulsante Sibilo per ascoltare il rumore. Selezionare la seconda opzione, quindi scegliere Selezionare un'impostazione predefinita dall'elenco a discesa. Selezionare l'impostazione predefinita più adatta al tipo di sibilo (frequenza) da rimuovere. 2. Se necessario, usare le seguenti barre di scorrimento per rimuovere ulteriormente il sibilo dall'audio: Livello rumore soglia: usare questa barra di scorrimento per impostare manualmente il livello di rumore minimo. Qualsiasi suono superiore a questo livello di soglia non verrà modificato dalla rimozione sibilo. Livello di riduzione: utilizzare questa barra di scorrimento per impostare la quantità di rimozione sibilo applicata. Arrotondamento frequenza: usare la barra di scorrimento per recuperare eventuali perdite di qualità (o l'intervallo di frequenza) causate dalla rimozione sibilo. Trascinando la barra di scorrimento a sinistra, verrà usata una parte maggiore dell'audio originale, trascinandola a destra verrà usata una parte maggiore di audio con sibilo rimosso. Arrotondamento temporale: usare la barra di scorrimento per recuperare eventuali perdite di qualità (sull'intervallo di audio selezionato) causate dalla rimozione sibilo. Trascinando la barra di scorrimento a sinistra, verrà usata una parte maggiore dell'audio originale, trascinandola a destra verrà usata una parte maggiore di audio con sibilo rimosso. Rapporto attenuazione: utilizzare questa barra di scorrimento per impostare la quantità di attenuazione applicata. 3. Fare clic sul pulsante Successiva per andare al passaggio 2. 4. Selezionare l'intervallo dell'audio a cui si desidera applicare la rimozione sibilo selezionando una delle seguenti opzioni: Solo intervallo selezionato: selezionare quest'opzione per applicare la rimozione sibilo solo all'intervallo dell'audio selezionato e analizzato nel passaggio 1. Contenuto audio intero: selezionare quest'opzione se si desidera 95 CyberLink AudioDirector applicare la rimozione sibilo a tutta la clip audio. Selezionare un intervallo differente: selezionare quest'opzione per selezionare un nuovo intervallo dell'audio a cui si desidera applicare la rimozione sibilo. Quest'intervallo può includere il sibilo e il contenuto audio che si desidera mantenere. 5. Se richiesto, è possibile visualizzare in anteprima l'audio ripristinato selezionando Risultato ripristinato e quindi facendo clic sul pulsante Anteprima. Se si desidera riprodurre l'audio originale, selezionare Audio originale. Nota: al termine, fare clic sul pulsante Salva come predefinito per salvare le impostazioni di Rimozione sibilo come impostazioni predefinite. La volta successiva in cui sarà necessario rimuovere il rumore di sibilo registrato nello stesso ambiente o in uno simile, sarà sufficiente selezionare l'impostazione predefinita dall'elenco a discesa nel passaggio 1. 6. 96 Per ripristinare l'audio, fare clic su Applica. Area Mix Capitolo 7: Area Mix Nell'area Mix è possibile mescolare l'audio insieme per creare file audio personalizzati. Inoltre è possibile creare anche colonne sonore per video, mescolando l'audio con video aggiunti a questa traccia video. Fare clic sul pulsante Mix per aprire l'Area mix. L'area Mix viene visualizzata come segue: A - Configura le impostazioni del profilo audio nell'area Mix, B - Aggiungi traccia, C Strumenti di mix, D - Dividi audio, E - Normalizzazione dell'audio attraverso più tracce, F - Traccia video e audio corrispondente, G - Pannello mixer audio, H - Traccia master, I Audio in altre tracce, J - Transizione audio, K - Effetti area Mix (Inclusi gate rumore e dispositivo panoramica audio surround) 97 CyberLink AudioDirector Creazione di un mix audio Per creare un mix audio, procedere come segue: 1. Prima di iniziare, fare clic sul pulsante per configurare le impostazioni di profilo del mix audio. Per una descrizione di ciascuna delle impostazioni di profilo disponibili, vedere Configurazione delle impostazioni profilo audio . 2. Aggiungere i file audio da includere nel mix alla timeline dell'area Mix. Per maggiori informazioni, vedere Aggiunta di elementi multimediali al mix. Per informazioni dettagliate sulla timeline nell'area Mix, vedere Timeline area Mix. 3. Posizionare ciascun file audio aggiunto per avviarlo precisamente quando desiderato, trascinandolo nella posizione di inizio desiderata. Per semplificare l'attività, è possibile utilizzare dei marcatori di timeline. Per maggiori informazioni, vedere Segnalibro. 4. Se richiesto, usare i pulsanti per tagliare, copiare, incollare o eliminare l'audio nelle tracce. Inoltre, è possibile selezionare un file audio su una traccia e fare clic su per dividerlo sulla posizione della timeline in due parti separate da spostare separatamente tra le tracce. Nota: se necessario, è possibile fare clic su una clip audio nella timeline e spostare all'inizio o alla fine per ridurre rapidamente la lunghezza del file audio. 5. Se necessario, fare clic con il tasto destro del mouse su una clip audio e selezionare Modifica clip in area Modifica per modificarla nell'area Modifica. Per informazioni dettagliate sulla modifica delle clip audio, vedere Modifica audio. 6. Se necessario, fare clic con il tasto destro del mouse su una clip audio su una traccia e selezionare Modifica clip in area Ripristina per correggere 98 Area Mix nell'area Ripristina. Per informazioni dettagliate sulla modifica delle clip audio, vedere Ripristino audio. 7. Mixare tutti gli audio insieme utilizzando gli strumenti per il mix, il pannello mixer e altro. Per informazioni più dettagliate, vedere Mix audio. 8. Se necessario, selezionare una clip audio su una traccia e passare al pannello Regolazione per applicare un effetto. Per maggiori informazioni, vedere Applicazione di effetti audio nell'area Mix. 9. Visualizzare in anteprima il mix audio e, se il risultato è ottimale, sarà possibile procedere al mix e produrre il nuovo file audio. Per maggiori informazioni, vedere Produzione dell'audio. Configurazione delle impostazioni profilo audio Prima di creare il mix, fare clic sul pulsante per configurare il profilo audio, o la qualità e il numero di canali, del file audio da creare nell'area Mix. Le opzioni disponibili sono le seguenti: Tasso campionamento: selezionare la velocità di campionamento dall'elenco a discesa che CyberLink AudioDirector utilizzerà per impostazione predefinita durante la visualizzazione in anteprima dell'audio nell'area Mix. Profondità bit: selezionare la profondità bit dall'elenco a discesa che CyberLink AudioDirector utilizzerà per la visualizzazione in anteprima dell'audio nell'area Mix. Canali: selezionare il numero di canali che si desidera nella visualizzazione in anteprima dell'audio. Aggiunta di elementi multimediali al mix Aggiungere il file multimediale al mix trascinando i file audio presenti nel catalogo a qualsiasi delle tracce nella timeline dell'area Mix e su qualsiasi posizione. Se l'audio che si desidera includere nel mix non è presente nel catalogo, vedere Importazione di elementi multimediali nel catalogo per 99 CyberLink AudioDirector informazioni sull'importazione. Inoltre è possibile aggiungere anche un file video al mix. Dopo l'aggiunta, CyberLink AudioDirector visualizza una traccia video nella timeline e mostra la traccia audio corrispondente. Nota: è possibile che sia presente solo una traccia video nella timeline, ma è possibile inserire più di un file video in questa traccia. Quando si aggiunge un elemento multimediale alla timeline dell'area Mix, se lo si rilascia su una clip esistente nella timeline, viene chiesto se si desidera dividere la clip e selezionare Inserisci per inserire la nuova clip tra le due parti oppure selezionare Sovrascrivi per sovrascrivere la clip esistente. Le altre porzioni includono l'utilizzo di una transizione tra la clip da aggiungere e la clip esistente nella timeline. Per maggiori informazioni, vedere Utilizzo di transizioni audio. Timeline area Mix Di seguito sono riportate alcune informazioni utili sulla timeline dell'area Mix: per impostazione predefinita, la timeline dell'area Mix include quattro tracce, una delle quali è la Traccia master. Per nascondere la traccia master, è sufficiente fare clic con il pulsante destro del mouse e selezionare Nascondi traccia master. non è possibile aggiungere audio direttamente alla traccia master in quanto funziona come guida per il progetto mix dell'audio. È una rappresentazione visuale per tutto l'audio presente nel mix. se si desidera applicare effetti audio a tutto il mix, è possibile procedere selezionando la traccia master. Inoltre è possibile utilizzare la selezione dell'intervallo per applicare gli effetti solo a un intervallo selezionato. Per maggiori informazioni sulla selezione di un intervallo di audio, vedere Selezione intervallo. è possibile aggiungere fino a 100 tracce audio nella timeline dell'area Mix. Per aggiungere una nuova traccia, fare clic sul pulsante . dopo avere aggiunto un file video al mix, è possibile fare clic con il pulsante destro del mouse sulla traccia video e selezionare Rimuovi traccia video 100 Area Mix se si desidera soltanto l'audio del video nel mix. se non si desidera includere un audio del file video nel mix, sarà sufficiente rimuoverlo dalla traccia audio corrispondente. Mix audio Dopo avere inserito tutto l'audio nelle tracce dell'Area mix, il prossimo passaggio è mixare tutto l'audio insieme. La creazione del mix è la parte più importante del processo e CyberLink AudioDirector fornisce numerosi strumenti di mix per supportare la creazione. Pannello mixer Fare clic sul pulsante mixer. in alto a destra sulla timeline per aprire il pannello 101 CyberLink AudioDirector 102 Area Mix A - Tracce audio nella timeline, B - Modalità traccia audio, C - Bilanciamento traccia audio, D - Misuratore di livello audio, E - Controllo volume master, F - Espandi e scorri Per utilizzare il pannello mixer per mixare l'audio, procedere come segue: ogni traccia nell'Area mix ha dei controlli corrispondenti nel pannello mixer. Se non è possibile trovare una traccia audio, fare clic e trascinare sul bordo sinistro del pannello mixer per espandere oppure usare la barra di scorrimento in basso per trovare i comandi della traccia. La traccia master corrisponde sempre all'ultimo comando (a destra) nel pannello mixer. per mixare l'audio, verificare che la modalità traccia audio R sia selezionata per tutte le tracce in cui si desidera modificare i livelli di volume. Se R non è selezionato, non sarà possibile modificare il livello del volume nella traccia. verificare che la modalità di traccia audio I sia selezionata per bloccare le tracce audio di cui non si desidera modificare i livelli di volume. fare clic sul pulsante di riproduzione e usare i comandi del volume principale in ogni traccia per mixare l'audio. Nota: è possibile modificare continuamente i livelli di volume su ogni traccia per tutta la durata del mix. Quando viene selezionato R, CyberLink AudioDirector registra e memorizza le modifiche apportate al volume in ogni momento del mix. fare clic sul pulsante di riproduzione e usare i comandi di bilanciamento della traccia in ogni traccia per eseguire la panoramica dell'audio a destra e a sinistra nel mix. verificare che la modalità traccia audio P sia selezionata, quindi eseguire l'anteprima del mix riproducendolo. In questo modo sarà possibile ascoltare e osservare la modifica dei livelli di volume registrati (e il bilanciamento di traccia). Utilizzo degli strumenti di mix Gli strumenti di mix sono disponibili per ciascuna delle tracce della timeline dell'area mix, eccetto traccia master e video. Gli strumenti disponibili sono riportati nella tabella seguente. 103 CyberLink AudioDirector Strumenti di mix Se necessario, fare clic su questo pulsante e selezionare un'etichetta per la traccia. Selezionare un'icona che corrisponde molto al tipo di audio nella traccia. Fare clic su per consentire la registrazione della traccia. Fare clic sul pulsante alla base di CyberLink AudioDirector quando si è pronti per iniziare la registrazione. È possibile attivare più tracce in una sola volta. Tutti gli input verranno registrati e aggiunti alla traccia corrispondente nello stesso momento. Fare clic su per configurare le impostazioni di registrazione selezionare la fonte di impostazione per l'audio registrato e se si desidera modificare l'input. Fare clic sul pulsante per silenziare la traccia audio corrispondente. Se si desidera silenziare solo una clip in una traccia audio, sarà sufficiente fare clip su questa e selezionare Disattiva clip (oppure fare clic su nella clip selezionata). Selezionare questo pulsante se si desidera soltanto ascoltare l'audio nella traccia corrispondente durante l'anteprima del mix audio. È possibile attivare tutte le tracce desiderate. Tutte le tracce in cui non è selezionato vengono silenziate durante l'anteprima. Fare clic per modificare il volume principale del file audio nella traccia selezionata utilizzando i tasti del volume su punti specifici. Per informazioni dettagliate sulla modifica dei tasti del volume principale, vedere Regolazione del volume master. Fare clic per modificare il bilanciamento del file audio sulla traccia selezionata effettuando una panoramica a sinistra o destra. Per informazioni dettagliate sulla panoramica audio, vedere Panoramica audio sinistra/destra. Utilizzare il dispositivo di scorrimento a destra dell'icona per impostare il livello di input dell'audio per tutta la durata della traccia. Normalizzazione audio su tracce multiple 104 Area Mix Se si riscontra che parte dell'audio nel mix è troppo elevato rispetto alle altre tracce, è possibile normalizzare il volume su più tracce. La normalizzazione è il processo di applicazione di una quantità costante di guadagno al mix per portare l'ampiezza media o di picco (livelli volume) allo stesso livello. Per normalizzare l'audio su più tracce, procedere come segue: Nota: questa sezione descrive la normalizzazione dell'audio su più tracce nell'area Mix. Per informazioni sulla normalizzazione dell'audio nelle aree Modifica e Ripristina, vedere Normalizzazione dei canali audio. 1. Selezionare tutte le tracce nel mix che si desidera normalizzare. 2. Se richiesto, utilizzare l'intervallo di selezione per scegliere la porzione di audio che si desidera normalizzare. Per informazioni più dettagliate sulla selezione di un intervallo di un file audio, vedere Selezione intervallo. Nota: verificare di avere selezionato tutta la forma d'onda del file audio se si desidera normalizzare l'audio di tutta la traccia. 3. Fare clic sul pulsante selezionate. per normalizzare il volume delle tracce audio Utilizzo di transizioni audio Quando si aggiunge più di una clip audio sulla traccia della timeline, è possibile utilizzare una transizione per mescolare le due clip insieme. Per utilizzare una transizione audio, procedere come segue: 1. Trascinare una clip audio su una traccia della timeline, quindi trascinare e rilasciare una seconda clip sulla posizione della prima clip, nel punto in cui iniziare la transizione, ad esempio la durata di sovrapposizione di due clip audio. Inoltre, è possibile trascinare una clip esistente sulla timeline e rilasciarla sulla clip audio con cui eseguire la transizione. Nota: accertarsi di trascinare e rilasciare la seconda clic sull'esatto punto temporale in cui si desidera iniziare la transizione tra le due clip. Per semplificare l'attività, è possibile utilizzare dei marcatori di timeline. Per maggiori informazioni, vedere Segnalibro. 2. Nella finestra a comparsa visualizzata, selezionare una delle seguenti opzioni di transizione: 105 CyberLink AudioDirector Nota: se non si desidera usare una transizione, selezionare Inserisci per suddividere la clip e inserire la nuova clip tra le due porzioni oppure selezionare Sovrascrivi per posizionarla sulla clip esistente. Dissolvenza incrociata: selezionare quest'opzione per eseguire la dissolvenza graduale della prima clip audio nella seconda clip. Dopo la selezione, scegliere il tipo di dissolvenza tra le opzioni disponibili. Utilizzare il pulsante Anteprima per acquisire il tipo di dissolvenza più adatto alle proprie esigenze. Nota: selezionare la casella di controllo Usa sempre il tipo selezionato per impostare il tipo di dissolvenza selezionata come predefinita. Dopo la selezione, CyberLink AudioDirector utilizzerà questo tipo di dissolvenza automaticamente la prossima volta che viene utilizzata una transizione con dissolvenza incrociata. Per modificare il tipo di transizione, è sufficiente fare clic con pulsante destro del mouse sulla transizione e selezionare M odificare transizione dissolvenza incrociata. Transizione smart: selezionare quest'opzione per utilizzare una transizione più personalizzata. Selezionare tra gli effetti di transizione disponibili, quindi regolarne le proprietà. Per una descrizione dettagliata delle proprietà disponibili, vedere Regolazione proprietà di transizione smart. Nota: la durata massima di una transizione audio smart è 30 secondi. Se la durata della sovrapposizione tra la prima e la seconda clip audio è superiore a 30 secondi, l'opzione Transizione smart non è disponibile. 3. Per applicare la transizione audio tra le due clip, fare clic su OK. Nota: è possibile modificare la lunghezza della transizione audio trascinando la seconda clip e spostandola in una nuova posizione. Quando si utilizza una dissolvenza incrociata, fare doppio clip sull'area di transizione per modificare le proprietà della transizione. Per le transizioni smart, è sufficiente fare clic su , o transizione) per modificare le proprietà. (a seconda del tipo di Regolazione proprietà di transizione smart Quando si utilizza una transizione smart, è possibile scegliere uno dei seguenti effetti di transizione tra le due clip: Transizione tempo, DJ Scratch o Ripetizione smart. 106 Area Mix Nota: fare clic sul pulsante Anteprima durante la regolazione delle proprietà di transizione per visualizzare in anteprima i risultati e contribuire a sintonizzarli in accordo alle proprie esigenze. Se necessario, fare clic sul pulsante Reimpostare su predefiniti in qualsiasi momento per reimpostare le proprietà modificate sulle impostazioni originali. Transizione tempo Crea una transizione uniforme tra le clip audio in base al tempo di ciascuna. Dopo la selezione modificare le proprietà come segue: Regolazione tempo: Tempo stimato della prima clip: se necessario, utilizzare per regolare il tempo della prima clip. È possibile velocizzare o rallentare il tempo, in base al tempo della seconda clip. Utilizzare 2X per raddoppiare il tempo della clip oppure 0.5X per dimezzarlo. Tempo stimato della seconda clip: se necessario, utilizzare per regolare il tempo della seconda clip. È possibile velocizzare o rallentare il tempo, in base al tempo della seconda clip. Utilizzare 2X per raddoppiare il tempo della clip oppure 0.5X per dimezzarlo. DJ Scratch Crea una transizione utilizzando lo scratch di una registrazione e il tempo di ciascuna clip audio. Dopo la selezione modificare le proprietà come segue: Rapporto forza scratch: utilizzare la barra di scorrimento per impostare la potenza della registrazione durante la transizione. Regolazione tempo: Tempo stimato della prima clip: se necessario, utilizzare per regolare il tempo della prima clip. È possibile velocizzare o rallentare il tempo, in base al tempo della seconda clip. Utilizzare 2X per raddoppiare il tempo della clip oppure 0.5X per dimezzarlo. Tempo stimato della seconda clip: se necessario, utilizzare per regolare il tempo della seconda clip. È possibile velocizzare o rallentare il tempo, in base al tempo della seconda clip. Utilizzare 2X per raddoppiare il 107 CyberLink AudioDirector tempo della clip oppure 0.5X per dimezzarlo. Ripetizione smart Crea una transizione che ripete l'ultima porzione della clip originale per un determinato numero di volte, fornendo alla transizione un effetto di omissione. Dopo la selezione modificare le proprietà come segue: Numero ripetizioni: selezionare il numero di volte che si desidera ripetere la fine della prima clip. Regolazione tempo: Tempo stimato della prima clip: se necessario, utilizzare per regolare il tempo della prima clip. È possibile velocizzare o rallentare il tempo, in base al tempo della seconda clip. Utilizzare 2X per raddoppiare il tempo della clip oppure 0.5X per dimezzarlo. Tempo stimato della seconda clip: se necessario, utilizzare per regolare il tempo della seconda clip. È possibile velocizzare o rallentare il tempo, in base al tempo della seconda clip. Utilizzare 2X per raddoppiare il tempo della clip oppure 0.5X per dimezzarlo. Applicazione di effetti audio nell'area Mix Durante il mix audio nell'area Mix, è possibile applicare qualsiasi degli effetti del pannello Regolazione al proprio audio. Fare clic su Applica effetto per ottenere un elenco degli effetti disponibili nell'area Mix e vedere Applicazione effetti audio per una descrizione dettagliata di tali effetti. Nota: nell'area Mix, gli effetti audio possono essere applicati soltanto a una clip audio su una traccia per volta oppure a tutto l'audio nel mix selezionando la traccia master. Se si seleziona più di una clip audio, gli effetti non sono disponibili. Per informazioni sull'utilizzo del Dispositivo panoramica audio surround, vedere la sezione Utilizzo del Dispositivo panoramica audio surround di seguito. 108 Area Mix Nota: dopo avere applicato un effetto su una clip audio, fare clic su per visualizzare l'Elenco effetti per la selezione. Nell'Elenco effetti, è possibile deselezionare o fare clic su per rimuovere l'effetto dalla clip. Uso del dispositivo panoramica audio surround È possibile utilizzare il dispositivo panoramica audio surround per eseguire la panoramica dell'audio di una clip audio selezionata oppure di tutti i canali disponibili. Quest'operazione può essere eseguita manualmente oppure selezionando uno dei modelli di panoramica. Nota: se le impostazioni del profilo audio non sono ancora state configurate, è consigliabile impostare il numero desiderato di canali nel mix prima di utilizzare il dispositivo panoramica audio surround. Per maggiori informazioni, vedere Configurazione delle impostazioni profilo audio. Per utilizzare il dispositivo panoramica audio surround su una clip audio nel mix, procedere come segue: 1. Selezionare la clip audio nella timeline dell'area Mix da usare oppure selezionare la traccia master per eseguire la panoramica di tutto l'audio nel mix. 2. Fare clic su Dispositivo panoramica audio surround nella sezione Applica effetto. 3. Se è stata selezionata la traccia master, sarà possibile utilizzare l'intervallo di selezione per scegliere la porzione di mix audio a cui si desidera applicare l'effetto. Per informazioni più dettagliate sulla selezione di un intervallo di un file audio, vedere Selezione intervallo. Se non si seleziona alcun intervallo, l'effetto viene applicato a tutto il mix audio. 4. Selezionare una delle seguenti opzioni del dispositivo di panoramica: Impostare manualmente l'output canale: selezionare quest'opzione per eseguire la panoramica dell'audio selezionato su uno specifico canale e non spostare. Dopo la selezione, fare clic e trascinare si desidera eseguire la panoramica audio. sul canale di cui Utilizza modello panoramica: selezionare quest'opzione per eseguire la panoramica della clip selezionata su più canali. Selezionare uno dei 109 CyberLink AudioDirector modelli disponibili. Se il modello di panoramica contiene l'icona ,è possibile fare clic e trascinarne il percorso per ottenere la panoramica necessaria. Nota: è possibile selezionare l'opzione Eseguire la panoramica audio due volte (avanti e indietro) se si desidera eseguire la panoramica audio avanti e indietro lungo il percorso del modello. Inoltre è possibile indicare il numero panoramiche che si desidera eseguire mediante Ripeti inserendo il numero di volte nel campo fornito. 5. Se richiesto, fare clic sul pulsante Anteprima per ascoltare l'effetto applicato ottenuto. 6. Per applicare l'effetto panoramica all'audio, fare clic su Applica. 110 Produzione dell'audio Capitolo 8: Produzione dell'audio L'ultima fase, durante la modifica, il ripristino e il mix di file audio, è salvarlo e produrlo in un nuovo file. CyberLink AudioDirector utilizza l'elemento multimediale originale e quindi applica tutte le modifiche specificate, creando un nuovo file, o nello stesso formato o in un nuovo formato di file, se lo si preferisce. Nota: se si dispone di CyberLink PowerDirector 11 o superiore installato nel computer, è possibile anche selezionare anche un file modificato nel catalogo e successivamente File > Esporta audio su PowerDirector dal menu per produrre ed esportare rapidamente solo l'audio su PowerDirector. Formati supportati CyberLink AudioDirector supporta la produzione e l'esportazione di file audio nei seguenti formati: Audio: M4A, MP3, WAV, WMA. Video: H.264 AVC (.M2TS, .MP4), H.264 HEVC (.MKV, .MP4), MPEG-2 (.MPG), Windows Media Video (.WMV). Produzione dell'audio Al termine dell'esecuzione delle modifiche, dell'aggiunta di effetti o del ripristino di un file audio nel catalogo, sarà possibile salvare le modifiche e produrle come nuovo file audio. Questa funzione di produzione viene usata anche durante il mix di tutte le tracce nell'area Mix audio, combinandole in un singolo file audio. Nota: è possibile anche convertire file audio nel catalogo in altri formati utilizzando questa funzione. Per produrre il file audio come nuovo file, procedere come segue: 1. Selezionare il file audio nel catalogo che si desidera salvare/produrre, quindi fare clic su Produci nella barra rapida AudioDirector sopra la 111 CyberLink AudioDirector timeline. Viene aperta la finestra Produci audio. Nota: se un file video è presente nell'area Mix oppure se si modifica la traccia audio di un file video (e si desidera solo produrre l'audio modificato), selezionare Produci audio dopo avere fatto clic sul pulsante Produci . 2. Impostare le Informazioni sul file come segue: Nome file: immettere un nuovo nome file per il file. Posizione: fare clic su salvare l'audio prodotto. per impostare la posizione della cartella in cui Nota: se si dispone di una sottoscrizione a CyberLink Cloud, è possibile selezionare l'opzione Caricamento di una copia su CyberLink Cloud se si desidera anche che il programma carichi il file prodotto nello spazio di archiviazione CyberLink Cloud dopo la produzione. 3. Utilizzare le Impostazioni profilo audio per impostare la qualità del file prodotto come segue: Formato: selezionare il formato desiderato per il nuovo file audio prodotto dall'elenco a discesa. Per informazioni sui formati di file audio supportati, vedere Formati supportati. Bitrate: se richiesto, impostare la velocità in bit per il file prodotto selezionandola dall'elenco a discesa. Tasso campionamento: se richiesto, impostare la velocità di campionamento del file prodotto selezionandola dall'elenco a discesa. Profondità bit: se richiesto, impostare la profondità in bit del file prodotto selezionandola dall'elenco a discesa. Canali: impostare il numero di canali che avrà il file prodotto. Se viene prodotto come file WAV, sarà possibile produrlo con 5.1 o 7.1 canali, se richiesto. CyberLink TrueTheater Surround: se si aumenta il numero di canali nell'audio, selezionare quest'opzione per utilizzare CyberLink TrueTheater Surround per migliorare la qualità dell'audio esteso. Scegliere tra Soggiorno, Teatro o Stadio. 4. 112 Fare clic su Produci. Il file viene salvato nel percorso della cartella specificato. Produzione dell'audio Nota: il nuovo file viene aggiunto anche catalogo e reso disponibile per l'uso in altri progetti in CyberLink AudioDirector. Produzione di video Dopo avere modificato le tracce audio di un file video importato, usare la funzione di produzione video per produrre di nuovo il video con l'audio aggiornato caricato. Questa funzione di produzione viene usata anche durante il mix di tutte le tracce nell'area Mix, includendo una traccia video, e combinandole in un singolo file video con l'audio mixato. Per produrre un file video, procedere come segue: 1. Selezionare il file video nel catalogo che si desidera produrre, quindi fare clic su Produci nella barra rapida AudioDirector sopra la timeline, quindi selezionare Produci video. Viene aperta la finestra Produci video. 2. Impostare le Informazioni sul file come segue: Nome file: immettere un nuovo nome file per il file. Posizione: fare clic su salvare il video prodotto. per impostare la posizione della cartella in cui Nota: se si dispone di una sottoscrizione a CyberLink Cloud, è possibile selezionare l'opzione Caricamento di una copia su CyberLink Cloud se si desidera anche che il programma carichi il file prodotto nello spazio di archiviazione CyberLink Cloud dopo la produzione. 3. Utilizzare le Impostazioni profilo video per impostare la qualità del file prodotto come segue: Formato video: selezionare il formato desiderato per il nuovo file prodotto dall'elenco a discesa. Per informazioni sui formati di file video supportati, vedere Formati supportati. Profilo video: selezionare il profilo video o la qualità video del file prodotto dall'elenco a discesa. Nota: nella produzione di video nei formati H.264 e H.265, i profili video con risoluzioni superiori a 2K e 4K sono disponibili se il file del video originale è compatibile. 4. Utilizzare le Impostazioni profilo audio per impostare la qualità del file 113 CyberLink AudioDirector prodotto come segue: Codec audio: selezionare l'audio usato nella porzione audio del file dall'elenco a discesa. Bitrate: se richiesto, impostare la velocità in bit per l'audio del video selezionandola dall'elenco a discesa. Tasso campionamento: se richiesto, impostare la velocità di campionamento dell'audio del video selezionandola dall'elenco a discesa. Profondità bit: se richiesto, impostare la profondità in bit dell'audio del video selezionandola dall'elenco a discesa. Canali: impostare il numero di canali che verrà attribuito all'audio del video. A seconda del formato del file video e del codec audio specificato, è possibile produrlo con un massimo di 5.1 canali, se richiesto. 5. Fare clic su Produci. Il file viene salvato nel percorso della cartella specificato ed è disponibile anche nel catalogo multimediale. Nota: se è stato selezionato il caricamento di una copia del file prodotto su CyberLink Cloud, AudioDirector richiederà se si desidera convertirlo prima del caricamento. Fare clic su Sì per convertirlo in un file .MP4 riproducibile su dispositivi portatili, oppure su No se si desidera caricare il file originale prodotto. 114 Condivisione e backup dell'audio Capitolo 9: Condivisione e backup dell'audio È possibile condividere le clip audio create con altri utenti caricandole su DirectorZone. Se si dispone di una sottoscrizione a CyberLink Cloud, è possibile eseguire il backup di tutte le clip audio archiviandole su CyberLink Cloud. Le clip audio vengono prima convertire in file audio .MP3 da 44100Hz, 16bit prima di essere caricate. Le clip audio caricate su DirectorZone vengono condivise con gli altri utenti, che possono scaricarle e usarle nelle proprie creazioni audio. Nota: la lunghezza massima consentita delle clip audio condivise su DirectorZone è 30 secondi. Non c'è limite di lunghezza per le clip audio caricate su CyberLink Cloud. Per condividere ed eseguire il backup delle clip audio, procedere come segue: 1. Selezionare la clip nel catalogo e fare clic su e su Carica nella barra rapida di CyberLink AudioDirector sopra la timeline. 2. Nella finestra di caricamento, inserire le informazioni come segue: Destinazione: selezionare la posizione in cui si desidera caricare la clip audio. Titolo: nome della clip audio che verrà visualizzato dopo il caricamento. Stile: selezionare lo stile o la categoria per la clip audio. Tag: inserire alcuni tag di ricerca con parole chiave che consentiranno agli utenti di trovare la clip audio desiderata. Nota: separare ogni tag inserito con una virgola. Per usare due parole per un solo tag, sarà sufficiente inserirle tra virgolette, ad esempio "dollar bill". Raccolta: inserire il nome della raccolta a cui si desidera aggiungere la clip audio. 115 CyberLink AudioDirector Descrizione: inserire una descrizione breve della clip audio. 3. Per procedere, fare clic su Successiva. 4. Se richiesto, confermare la dichiarazione di esenzione da responsabilità del copyright, quindi fare clic su Successiva per procedere con il caricamento. 5. Per chiudere la finestra di caricamento, fare clic su Chiudi. 116 Creazione di CD Capitolo 10: Creazione di CD Dopo avere eseguito la modifica, il ripristino e il mix dei file multimediali, è possibile utilizzarli per creare CD masterizzati nel formato CD audio. Nota: è possibile aggiungere entrambi i file audio e video al CD, tuttavia solo l'audio del file video viene masterizzato sul disco. Per creare un CD, procedere come segue: 1. Fare clic sul pulsante Creare CD per aprire l'area Creare CD. 2. Aggiungere tracce al CD trascinando l'elemento multimediale dal catalogo multimediale alla finestra di visualizzazione dell'elenco di tracce del CD. È possibile visualizzarli in anteprima nel catalogo multimediale prima di aggiungerli facendo clic su accanto al file. Nota: se un file multimediale è stato aggiunto per errore, selezionarlo fare clic su per rimuoverlo. Per rimuovere tutti i file multimediali nel CD, fare clic su . 3. Utilizzare i pulsanti proprie preferenze. e per ordinare le tracce nel CD in base alle 4. Se richiesto, fare clic su per modificare le informazioni sulla traccia per ogni file multimediale aggiunto. Quando si modifica il testo CD, è possibile aggiungere il titolo della canzone, l'artista, l'album e le informazioni sull'autore, ecc. Se si aggiunge il titolo dell'Album e il nome dell'Artista e sono uguali per ogni traccia, selezionare le opzioni Applica informazioni dell'album a tutte le tracce e Applica informazioni dell'artista a tutte le tracce e non sarà necessario aggiungerle per ogni traccia. Nota: le informazioni su questa traccia saranno visibili soltanto su lettori che supportano la lettura di testo CD. 5. Prima di masterizzare il CD, fare clic su CD come segue: per modificare le proprietà del 117 CyberLink AudioDirector Normalizza il volume in tutte le tracce del CD: selezionare quest'opzione per impostare il volume di tutte le tracce audio nel CD sullo stesso livello. Inserire gap audio tra le tracce: selezionare quest'opzione se si desidera includere gap di silenzio tra ogni traccia del CD. È possibile specificare la lunghezza del gap nel campo fornito. 6. Se richiesto, utilizzare i comandi di riproduzione alla base della finestra per visualizzare in anteprima tutto il CD prima di masterizzarlo su un disco. 7. Al termine, inserire un CD vuoto nell'unità di masterizzazione, quindi fare clic sul pulsante Masterizza. 8. Nella finestra Impostazioni masterizzazione, impostare le opzioni seguenti: Unità di registrazione: selezionare l'unità di masterizzazione che CyberLink AudioDirector utilizzerà per masterizzare le tracce sul CD. Velocità di registrazione: impostare la velocità di registrazione utilizzata durante la masterizzazione del CD. In caso di errori durante il processo di masterizzazione, provare a ridurre la velocità di masterizzazione. Numero di copie: nel campo fornito, inserire il numero di CD da masterizzare in successione con CyberLink AudioDirector. Nota: se il disco da utilizzare non è vuoto ed è riscrivibile, fare clic sull'opzione Cancella disco per cancellarlo. Per cancellare un disco, selezionare l'opzione Cancellazione rapida per cancellare l'indice del disco contenuto nel disco, oppure l'opzione Cancellazione completa per cancellare tutto il contenuto del disco. Successivamente, fare clic su Cancella per cancellare il disco. 9. 118 Per terminare la creazione del CD e masterizzarlo su un disco, fare clic su Masterizza. Preferenze di AudioDirector Capitolo 11: Preferenze di AudioDirector Utilizzare le preferenze di CyberLink AudioDirector per selezionare una lingua UI, impostare le impostazioni di profilo predefinite per i file audio, ecc. Per configurare le preferenze in CyberLink AudioDirector, fare clic sul pulsante . Preferenze generali Nella finestra Preferenze, selezionare la scheda Generale. Le opzioni disponibili sono le seguenti: Internet Verifica automaticamente gli aggiornamenti software: selezionare per controllare automaticamente gli aggiornamenti o le nuove versioni di AudioDirector. Lingua Usa lingua predefinita di sistema: selezionare questa opzione per impostare la stessa lingua del sistema operativo. Definita dall'utente: selezionare questa opzione per scegliere una lingua dal menu a discesa. Modifica Allinea al riferimento: selezionare questa opzione se si desidera che il cursore della timeline e le clip passino ai punti di riferimento durante il processo di modifica e di mix. I punti di riferimento includono i marcatori della timeline e altre clip nella timeline. Messaggi Fare clic sul pulsante Ripristina per reimpostare tutte le finestre di dialogo di conferma "Non mostrare più" sulle impostazioni predefinite. Dopo la selezione, tutte le finestre di dialogo di conferma verranno visualizzate. 119 CyberLink AudioDirector Preferenze file Nella finestra Preferenze, selezionare la scheda File. Le opzioni disponibili sono le seguenti: Impostazioni di profilo predefinito file: Tasso campionamento: selezionare il tasso di campionamento dall'elenco a discesa che CyberLink AudioDirector utilizzerà per impostazione predefinita durante la produzione di audio. Profondità bit: selezionare la profondità bit dall'elenco a discesa che CyberLink AudioDirector utilizzerà durante la produzione di audio. Canali: selezionare il numero di canali predefinito che si desidera nei file audio prodotti da CyberLink AudioDirector. Preferenze di progetto Nella finestra Preferenze, selezionare la scheda Progetto. Le opzioni disponibili sono le seguenti: Impostazione di profilo predefinito progetto: Tasso campionamento: selezionare la velocità di campionamento predefinita dall'elenco a discesa dell'audio nei progetti di nuova creazione. Profondità bit: selezionare la profondità in bit predefinita dall'elenco a discesa dell'audio nei progetti di nuova creazione. Canali: selezionare il numero di canali predefinito dell'audio nei progetti di nuova creazione. Cartella di progetto predefinita: Cartella progetto: impostare la cartella in cui i file di progetto CyberLink AudioDirector sono salvati per impostazione predefinita. Per cambiare questa cartella, fare clic su e selezionare una nuova cartella. Cartella di lavoro: impostare la cartella che CyberLink AudioDirector utilizza per archiviare i file di lavoro creati durante la modifica, il mix e l'aggiunta di effetti all'audio. Per cambiare questa cartella, fare clic su 120 e Preferenze di AudioDirector selezionare una nuova cartella. Preferenze di DirectorZone Nella finestra Preferenze, selezionare la scheda DirectorZone. Le opzioni disponibili sono le seguenti: Accesso automatico: Accedi automaticamente a DirectorZone: selezionare questa opzione e inserire il proprio indirizzo e-mail e la password per accedere automaticamente a DirectorZone quando il programma verrà aperto. Se non si dispone di un account DirectorZone, fare clic sul pulsante Ottieni account. Regole sulla Privacy: Consenti a DirectorZone di raccogliere le informazioni di editing: selezionare quest'opzione per consentire a DirectorZone di raccogliere informazioni su come sono state modificate le clip audio che vengono caricate su DirectorZone. Preferenze di impostazioni audio Nella finestra Preferenze, selezionare la scheda Impostazione audio. Le opzioni disponibili sono le seguenti: Impostazioni hardware audio Input predefinito: dal menu a discesa selezionare il dispositivo hardware audio, ad esempio il microfono, che si desidera usare per impostazione predefinita durante la registrazione dell'audio in CyberLink AudioDirector. Preferenze di CyberLink Cloud Nella finestra Preferenze, selezionare la scheda CyberLink Cloud. Le opzioni disponibili sono le seguenti: Eseguire il backup e ripristinare le preferenze: se si dispone di una sottoscrizione CyberLink Cloud, è possibile fare clic su Backup su CyberLink Cloud per eseguire il backup delle preferenze di programma su 121 CyberLink AudioDirector CyberLink Cloud. Fare clic su Ripristino da CyberLink Cloud per sostituire le preferenze di programma correnti con quelle precedentemente salvate nel backup su CyberLink Cloud. Download cartella: fare clic sul pulsante per modificare la cartella in cui le clip audio, i progetti e i media di CyberLink Cloud vengono archiviati dopo il download. Cancella cache CyberLink Cloud: fare clic sul pulsante Cancella cache offline per liberare spazio su disco svuotando i file temporanei archiviati durante il download del contenuto da CyberLink Cloud. Esci dal servizio CyberLink Cloud: se si è attualmente connessi a CyberLink Cloud, fare clic su questo pulsante per uscire. Nota: fare clic sul link Informazioni sull'account nell'angolo in basso a destra della finestra delle preferenze per conoscere la data di scadenza della sottoscrizione a CyberLink Cloud, lo spazio di archiviazione disponibile e molto altro. 122 Tasti di scelta rapida di AudioDirector Capitolo 12: Tasti di scelta rapida di AudioDirector Di seguito è riportato un elenco dei tasti di scelta rapida disponibili in CyberLink AudioDirector per comodità dell'utente: Tasto di scelta rapida Descrizione Ctrl+N Nuovo progetto Ctrl+O Apri progetto Ctrl+S Salva progetto Ctrl+Maiusc+S Salva il progetto come Ctrl+Q Importa l'elemento multimediale Barra spaziatrice Riproduci/Pausa , Passa all'inizio . Passa alla fine Ctrl+C Copia Ctrl+V Incolla Ctrl+X Taglia Ctrl+Y Ripristina Ctrl+Z Annulla Elimina Rimuovi Alt+C Aprire le preferenze di AudioDirector F1 Apri guida Esc Esci da timer conto alla rovescia Alt+F4 Chiudi AudioDirector 123 CyberLink AudioDirector 124 Informazioni sulle licenze e sul copyright Capitolo 13: Informazioni sulle licenze e sul copyright Questa sezione contiene le informazioni sulla licenze e il copyright di AudioDirector. iZotope Software Intellectual Property Notices and Legends: iZotope Noise Reduction, iZotope Delay, and iZotope Dynamics, iZotope®; © 2011 iZotope, Inc. All Rights Reserved. Dolby Laboratories Manufactured under license from Dolby Laboratories. Dolby and the double-D symbol are registered trademarks of Dolby Laboratories. Confidential unpublished works. Copyright 2003-2005 Dolby Laboratories. All rights reserved. 125 CyberLink AudioDirector 126 Supporto tecnico Capitolo 14: Supporto tecnico Il presente capitolo può essere di aiuto nel caso sia necessaria assistenza tecnica. Sono incluse tutte le informazioni necessarie per trovare le risposte che si stanno cercando. È possibile comunque contattare il vostro distributore/ rivenditore locale. Prima di contattare il supporto tecnico Prima di contattare l'assistenza tecnica di CyberLink, provare una delle seguenti opzioni di assistenza gratuite: consultate il manuale utente o la guida in linea installata insieme al programma. consultare la Conoscenza di base al seguenti collegamento sul sito web di CyberLink: http://www.cyberlink.com/support/search-product-result.do verificare la pagina Risorse della guida nel presente documento. Prima di contattare l'assistenza tecnica tramite e-mail o telefono, reperire le seguenti informazioni: chiave prodotto registrata (la chiave prodotto si trova sull’involucro del disco del software, sulla copertina o nell’e-mail ricevuta dopo l’acquisto dei prodotti CyberLink sul negozio di CyberLink). il nome del prodotto, la versione e numero di build che generalmente si trovano facendo clic sull'immagine del nome del prodotto nell'interfaccia utente. la versione di Windows installata nel computer. elenco di dispositivi hardware nel sistema (scheda di acquisizione, scheda audio, scheda VGA) e relativi dati tecnici. Per risultati migliori, generare e salvare le informazioni di sistema utilizzando DxDiag.txt. 127 CyberLink AudioDirector Nota: di seguito le procedure per generare le informazioni di sistema con il file DxDiag.txt: Fare clic sul pulsante Windows (start) e cercare "dxdiag". Fare clic sul pulsante Salva tutte le informazioni per salvare il file DxDiag.txt. la corretta trasposizione di ogni messaggio di avviso che sia stato mostrato (suggeriamo di appuntare il testo su un foglio di carta o effettuare una cattura della schermata). una descrizione dettagliata del problema e le circostanze in cui si è verificato. Supporto Web Le risposte ai vostri problemi sono disponibili 24 ore al giorno e senza costi sul sito web CyberLink: Nota: è necessario effettuare prima la registrazione per poter usufruire dell'assistenza web CyberLink. CyberLink offre una vasta gamma di opzioni di assistenza web, comprese le FAQ, nelle seguenti lingue: Lingua URL Assistenza Web Inglese http://www.cyberlink.com/cs-help Cinese tradizionale http://tw.cyberlink.com/cs-help Giapponese http://jp.cyberlink.com/cs-help Spagnolo http://es.cyberlink.com/cs-help Coreano http://kr.cyberlink.com/cs-help Cinese semplificato http://cn.cyberlink.com/cs-help Tedesco http://de.cyberlink.com/cs-help Francese http://fr.cyberlink.com/cs-help Italiano http://it.cyberlink.com/cs-help 128 Supporto tecnico Risorse guida Il seguente è un elenco di risorse della guida che possono essere di aiuto durante l'uso dei prodotti CyberLink. Accedere alla Conoscenza di base e FAQ (domande più frequenti) di CyberLink: http://it.cyberlink.com/cs-resource Visualizzare i tutorial video per il software: http://directorzone.cyberlink.com/ tutorial/ Porre domande e ricevere risposte dai nostri utenti nel Forum della comunità di CyberLink: http://forum.cyberlink.com/forum/forums/list/ENU. page Nota: Il forum degli utenti CyberLink è disponibile soltanto in inglese e in tedesco. 129 CyberLink AudioDirector 130 Indice Indice 5 5.1 11, 29 7 7.1 11, 29 A Analog 54 Arrotondamento frequenza 95 Arrotondamento temporale 95 Assistenza Tecnica 127 Assistenza web 128 Attenuare rapporto 95 riparazione visuale 84 Audio aggiunta marcatori 16 attenuare 84 canali 37 caricamento 112, 115 condivisione 115 controlli di riproduzione 20 conversione 37, 111 creazione 98 CyberLink Cloud 115 dissolvenza 40 download 30 durata 44 effetti 51 esportazione 111 formati supportati, esportare 111 formati supportati, importa 29 importazione 29 incremento 40 inserimento rumore 47 inserimento silence 46 inversione 48 mix 101 mixing giù 111 modifica 37 normalizzazione 39, 104 pannello mixer 101 panoramica 49, 109 produzione 111 registrazione 32 riduzione rumore 86 rimozione clic 90 rimozione di elementi vocali 69 riparazione 73 ripristino 73 ritaglio 43 salvataggio 111 taglio 13 tono 45 traccia master 99 TrueTheater surround 38 velocità 44 volume 48 AudioDirector aggiornamento 3 Live 3 131 CyberLink AudioDirector AudioDirector patch 3 B Barra rapida 17 C Canali impostazione numero di 37 normalizzazione 39 panoramica 11, 109 Catalogo 8 CD creazione 117 Clip audio catalogo 32 CyberLink Cloud 31 DirectorZone 30 Compressor 52 Condividi 115 Controlli riproduzione 20 zoom 16 Controlli di riproduzione video 21 Controllo intervallo dinamico 51 Converti 111 audio 37 Cosa senti 33 Crea dischi 8 mix audio 98 132 Creare CD 117 Cursore 10 CyberLink Cloud backup di clip audio 115 caricamento audio 112 compressione materiali di progetto 35 download di clip audio 31 panoramica 2 preferenze 121 progetti 36 D Diff fase 60 Dimensioni area 57 DirectorZone condivisione di clip audio 115 download di clip audio 30 panoramica 2 preferenze 121 Dischi creazione 117 Dispositivo panoramica audio surround 109 Dissolvenza 62 Dissolvenza incrociata 105 Dissolvenze 40 Dividi 98 DJ scratch 106 E Echo aggiunta 62 Indice Eco 56 Effetti 27 applicazione 51 coro 60 echo 62 flanger 59 gate rumore 68 importazione 70 phaser 57 VST 70 Effetti VST 70 Effetto coro 60 Elementi vocali rimozione 69 Equalizzatore 63, 65 Esporta 111 progetti 35 su CyberLink Cloud 35 Expander 52 F Feedback echo 63 flanger 60 phaser 58 ritardi 54 Flanger 59 Forma 60 Frequenza base 93 G Gate 52 Gate rumore 68 Guida 129 I Importa audio 29 effetti 70 formati supportati 29 video 29 Incrementa 40 Inserisci 98 Inverti 48 L Larghezza area 56 Larghezza di banda filtro 93 Limiter 52 Lingua modifica 119 Lingua UI 119 Livelli 22 Livello di riduzione rumore 95 M Marcatori timeline 16 Media controlli di riproduzione 20 importazione 29 modifica 37 133 CyberLink AudioDirector Microfono 33 Misuratore 22 livello audio 22 Mix 98 Onde armoniche 93 audio 8 Orario Attack 69 timeline 10 Orario release 69 traccia master 99 Output gain 52 Mix dry-wet effetto coro 62 flanger 60 phaser 58 Pannello mixer 101 riduzione rumore 88 riduzione rumore automatica 87Panoramica 49, 109 Timeline 10 ritardi 54 Pendenza onda armonica 93 riverbero 56 Phaser 57 Mix giù 111 Pitch Modifica vocali 64 audio 8, 37 Plug-in 70 canali 12 PowerDirector 111 strumenti 38 Preferenze 119 Modifica velocità 44 Produci 111 Mono 11 audio 111 Produrre video 113 Profondità bit 37 Normalizza Profondità ritardo su tracce 104 effetto coro 61 volume su CD 118 flanger 60 Normalizzare phaser 58 canali audio 39 Progetti 35 Numero fasi 58 CyberLink Cloud 36 Numero voci 61 esportazione 35 Nuove funzioni 1 O P N 134 Indice R Radio 66 Registra 32 Registrazione cosa senti 33 impostazioni 33 loopback 33 registrazione loopback 33 Requisiti di sistema 5 Rimozione clic 90 Rimozione fischi 91 Rimozione sibilo 94 Riparazione visuale 73 Ripetizione smart 106 Ripristina 73 Ripristino clip 89 Riproduzione 20 Ritaglia 43 intervallo 13 Ritardi aggiunta 53 Riverbero 56 Rumore inserimento 47 riduzione 86 S Salva progetti 35 Scintilla 56 Selezione intervallo 13 Silence 46 Soglia gate rumore 68 livello rumore 95 Sovrascrivi 98 Spread 55 Stereo 11 T Taglia 13 Tap 55 Tape 54 Tasso di modulazione effetto coro 61 flanger 60 phaser 58 Tasti di scelta rapida 123 Telefono 67 Tempo di attesa 69 Tempo di ritardo iniziale echo 63 effetto coro 61 flanger 59 Timbro 64 Timeline aggiunta tracce 99 cursore 10 mix audio 10 traccia master 99 Tono regolazione 45 Tracce aggiunta 99 135 CyberLink AudioDirector Tracce normalizzazione 104 Traccia master 99 Transizione smart 105 Transizione tempo 106 Transizioni 105 Trash 54 TrueTheater surround 38 V Velocità 44 Velocità di campionamento 37 Video importazione 29 modifica audio 37 produzione 113 solo audio 99 solo video 99 Vista frequenza spettrale 15 Vista waveform 14 Viste frequenza spettrale 15 waveform 14 Vocali modifica 63 pitch 64 trasformazione 63 Volume 27 normalizzazione 118 principale 48 Volume principale 48 136 Z Zoom 16