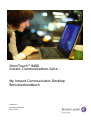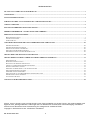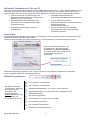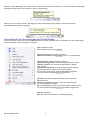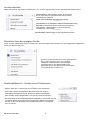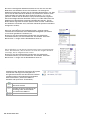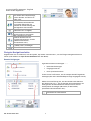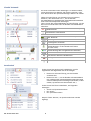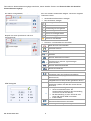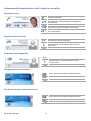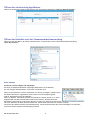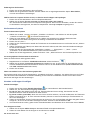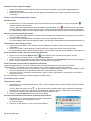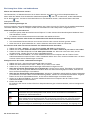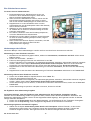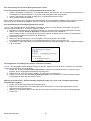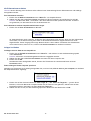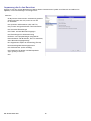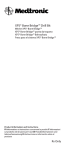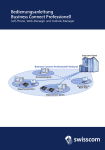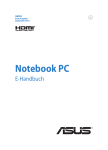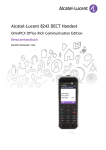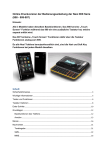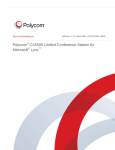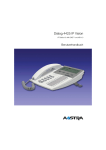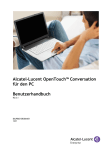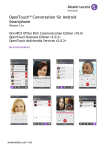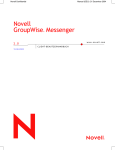Download My Instant Communicator Desktop - Alcatel
Transcript
OmniTouch™ 8400 Instant Communications Suite My Instant Communicator Desktop Benutzerhandbuch Release 6.7 8AL 90219 DEAE ed01 Sept. 2012 Inhaltsverzeichnis MY INSTANT COMMUNICATOR FÜR DEN PC ............................................................................................................................ 3 ANMELDUNG ........................................................................................................................................................................................ 3 STATUS/INFORMATIONEN ............................................................................................................................................................... 3 SCHNELLZUGRIFF AUF ANWENDUNGEN UND EINSTELLUNGEN ...................................................................................... 4 ANRUFE UMLEITEN ........................................................................................................................................................................... 5 EINSTELLEN IHRES BEVORZUGTEN GERÄTS .......................................................................................................................... 5 DIREKTWAHLBEREICH – SUCHEN EINES TEILNEHMERS .................................................................................................... 5 EREIGNIS-NAVIGATIONSLEISTE ................................................................................................................................................... 7 BENACHRICHTIGUNGEN ........................................................................................................................................................................ 7 VISUELLE VOICEMAIL........................................................................................................................................................................... 8 ANRUFVERLAUF.................................................................................................................................................................................... 8 ANKOMMENDE KOMMUNIKATION ODER EREIGNISSE VERWALTEN ........................................................................... 10 EINGEHENDER ANRUF ........................................................................................................................................................................ 10 EINGEHENDE SOFORTNACHRICHT ....................................................................................................................................................... 10 EIN KONTAKT WURDE ANGEMELDET .................................................................................................................................................. 10 EINE GEPLANTE KONFERENZ BEGINNT................................................................................................................................................ 10 EINE PERSON NIMMT AN EINER KONFERENZ TEIL ............................................................................................................................... 10 ÖFFNEN DER ANRUFROUTING-APPLIKATION ....................................................................................................................... 11 ÖFFNEN DER KONTAKTE UND DER ZUSAMMENARBEITSANWENDUNG ....................................................................... 11 ERSTE SCHRITTE ................................................................................................................................................................................. 11 KONFERENZANRUFE PLANEN .............................................................................................................................................................. 12 KONTAKTE UND GRUPPEN HINZUFÜGEN ............................................................................................................................................. 12 TELEFON- UND KONFERENZGESPRÄCHE FÜHREN ................................................................................................................................ 13 SOFORTNACHRICHTEN SENDEN ........................................................................................................................................................... 13 EINRICHTUNG IHRER VIDEO- UND AUDIOSOFTWARE .......................................................................................................................... 14 EINE VIDEOKONFERENZ STARTEN....................................................................................................................................................... 15 ABSTIMMUNGEN DURCHFÜHREN ........................................................................................................................................................ 15 EINE ANWENDUNG AUF IHREM DESKTOP GEMEINSAM NUTZEN .......................................................................................................... 16 MIT PRÄSENTATIONEN ARBEITEN ....................................................................................................................................................... 17 ANLAGEN HOCHLADEN ....................................................................................................................................................................... 17 ANPASSUNG DURCH DEN BENUTZER ........................................................................................................................................ 18 Alcatel, Lucent, Alcatel-Lucent und das Alcatel-Lucent-Logo sind Marken von Alcatel-Lucent. Alle anderen Marken sind Eigentum ihrer jeweiligen Besitzer. Änderungen der hier enthaltenen Informationen ohne Ankündigung vorbehalten. Alcatel-Lucent übernimmt keine Verantwortung für etwaige hierin enthaltene Fehler. Copyright © 2012 Alcatel-Lucent. Alle Rechte vorbehalten. 8AL 90219 DEAE ed01 2 My Instant Communicator für den PC My Instant Communicator (MIC) für den PC vereint medienübergreifende Sprach-, Video- und Datendienste in einer zentralen, intuitiven Benutzeroberfläche. Die Anwendung steuert entweder Ihr normales Telefon oder wird im Softphone Modus mit hoher Sprachqualität betrieben. My Instant Communicator bietet folgende Möglichkeiten: Leichte Verwaltung von ankommender und Ausgewählte Medienauswahl für abgehender Kommunikation mit umfangreichen ankommende und abgehende Kommunikation Informationen zur Anwesenheit Momentaufnahme Ihrer Aktivitäten (neue Schnelle Nutzung erweiterter Sprachnachrichten, Rückrufanforderungen, Kommunikationsdienste (Anrufweiterleitung, entgangene Anrufe) Anrufprotokollierung, Zusammenarbeitsdienste) Vereinfachte Verwaltung der aktuellen Schnelle Festlegung Ihres bevorzugten Kommunikation Telefonapparats, Präsenzstatus und Ihrer persönlichen Optionen Anmeldung Die Anmeldung kann automatisch beim Starten einer Windows-Sitzung erfolgen. My Instant Communicator bleibt während der gesamten Windows-Sitzung aktiv. Klicken Sie auf das Symbol „My Instant Communicator“ auf Ihrem Desktop, um die Anwendung zu starten: Geben Sie Ihren Benutzernamen und Ihr Passwort ein. Aktivieren Sie das Kontrollkästchen Passwort speichern, um sich bei jedem Start von My Instant Communicator automatisch anzumelden. Sobald eine Verbindung hergestellt wurde, zeigt ein Symbol in der Statusleiste (Infobereich) eingehende Anrufe/Ereignisse sowie Ihren Anwesenheitsstatus an: Status/Informationen Der Teilnehmer ist abgemeldet Das Symbol „My Instant Communicator“ informiert auf einen Blick über Teilnehmer- und Anwendungsstatus Hinweis: Das Aussehen der Symbole hängt vom verwendetem Theme ab. Der Teilnehmer ist angemeldet Eingehende Kommunikation (z. B. Anruf, Sofortnachricht) Eingehendes Ereignis (neue Sprachnachricht, entgangener Anruf, Rückrufanforderung) Kein Telefon zugeordnet Der Teilnehmer ist zur Zeit nicht erreichbar Der Teilnehmer ist besetzt Der Teilnehmer ist abwesend Unbekannter Anwesenheitsstatus 8AL 90219 DEAE ed01 3 Bewegen Sie den Mauszeiger auf das My Instant Communicator-Symbol im Infobereich, um Ihre aktuellen Einstellungen anzuzeigen (Präsenzstatus, bevorzugtes Telefon, Rufumleitung): Wenn Sie Ihr bevorzugtes Telefon, Routingregeln oder Anrufweiterleitung festlegen, werden automatisch Sprechblaseninformationen angezeigt: Schnellzugriff auf Anwendungen und Einstellungen Klicken Sie mit der linken oder rechten Maustaste auf das Symbol im Infobereich, um das Menü für den Schnellzugriff auf Anwendungen und Einstellungen anzuzeigen: Help: Hilfedatei öffnen Info: Produktinformationen anzeigen Options: Benutzereinstellungen einstellen Hide Search/Call box: Direktwahlbereich ein- oder ausblenden Open My Email: E-Mail-Anwendung aufrufen Open My Routing Number: Anrufrouting-Applikation aufrufen Open My Contacts: Ihre persönliche Kontaktliste („BuddyListe“) öffnen Open Events Dashboard: Ereignis-Navigationsleiste aufrufen (fortlaufende Kommunikation, Benachrichtigungen, Anrufverlauf); diese Aktion wird standardmäßig ausgeführt, wenn Sie auf die Schaltfläche MIC doppelklicken My Status: Anwesenheitsstatus festlegen (Online, Besetzt, Abwesend usw.) My Call Forwarding: Festlegen, wohin Ihre ankommenden Anrufe weitergeleitet werden My Current Phone: Einstellen Ihrer bevorzugten Telefonnummer für ankommende/abgehende Anrufe und Konferenzgespräche Sign Out: Abmelden Exit: My Instant Communicator-Anwendung beenden 8AL 90219 DEAE ed01 4 Anrufe umleiten Geben Sie im Menü „My Instant Communicator“ an, wie Ihre ankommenden Anrufe weitergeleitet werden sollen: Forward Calls to: Ankommende Anrufe zur Voicemail oder zu einer anderen (geschäftlichen oder privaten) Telefonnummer umleiten Cancel Call Forwarding: Rufumleitung beenden Call Overflow to my Associate / Cancel Call Overflow to my Associate: Ankommende Anrufe werden an Ihren Partner weitergeleitet / Weiterleitung an Ihren Partner bei Anrufüberlauf wird beendet Einstellungen: Einstellungen für die Rufumleitung öffnen Einstellen Ihres bevorzugten Geräts Legen Sie über das Menü My Instant Communicator Ihre bevorzugte Telefonnummer für alle eingehenden/abgehenden Anrufe und Konferenzen fest. Definieren Sie die Nummer eines Ihrer geschäftlichen oder privaten Telefone (oder eine beliebige gewünschte Telefonnummer) als bevorzugte Telefonnummer für alle ankommenden und abgehenden Anrufe und behalten Sie die Identität Ihres geschäftlichen Telefons bei. Direktwahlbereich – Suchen eines Teilnehmers Um einen anderen Teilnehmer durch Eingabe der Nummer oder des Namens anzurufen, wechseln Sie zum Suchfeld in der Statusleiste. Geben Sie die gewünschte Rufnummer oder den gewünschten Namen ein, oder ziehen Sie ihn mit gedrückter Maustaste aus einer anderen Anwendung und legen Sie ihn ab. Klicken Sie auf das Lupensymbol (oder drücken Sie die Eingabetaste), um mit der Suche zu beginnen. Die Namenwahl ist als Standardsuchoption ausgewählt. Sie können weitere verfügbare (durch Ihren Administrator festgelegte) Optionen auswählen, um eine Suche nach Abteilung oder Qualifikation (Position, Zweigstelle usw.) zu starten. 8AL 90219 DEAE ed01 5 Bewegliche Deskleiste Bei der frei beweglichen Deskleiste handelt es sich um eine auf dem Bildschirm verschiebbare Version der Deskleiste. Die bewegliche Deskleiste funktioniert genauso wie die feststehende Deskleiste, nur dass Sie sie mit der Maus auf Ihrem Desktop frei positionieren können. Diese Leiste befindet sich stets über allen anderen Fenstern, d. h. sie ist jederzeit sichtbar und der Benutzer kann problemlos darauf zugreifen. Durch zweimaliges Drücken derselben Taste (z. B. STRG+STRG) kann die Deskleiste auf dem Desktop angezeigt/ausgeblendet werden, um bei Bedarf darauf zugreifen zu können (welche Taste zum Ein-/Ausblenden der Deskleiste verwendet wird, kann über das Menü Optionen individuell konfiguriert werden). Wahlwiederholungsliste Wenn Sie in den Bereich der Deskleiste klicken, zeigt My Instant Communicator automatisch eine Wahlwiederholungsliste (die letzten 10 von Ihnen gewählten Teilnehmer) an. Klicken Sie auf den gewünschten Kontakt oder die gewünschte Teilnehmernummer, um den Kontakt bzw. die Nummer anzurufen. Mit Klick auf >> zeigen Sie die Kontaktdaten-Karte an. Vorausschauende Suche Die Suchfunktion von My Instant Communicator bietet vorausschauende Suche. Dies bedeutet, dass sie bereits vor Ende Ihrer Eingabe Kontakte vorschlägt, die Sie möglicherweise suchen. Klicken Sie auf den gewünschten Kontakt oder die gewünschte Teilnehmernummer, um den Kontakt bzw. die Nummer anzurufen. Mit Klick auf >> zeigen Sie die Kontaktdaten-Karte an. Bei der Wahl einer Rufnummer nach Name, Qualifikation oder Abteilung durchsucht das System Verzeichnisse und zeigt ein Suchergebnis an. Die Ergebnisse stammen aus den Microsoft OutlookKontakten und den Unternehmensverzeichnissen (LDAP-Verzeichnisse, OmniTouch 8400 ICSDatenbank und OpenTouch-Telefonbuch). Persönlicher Kontakt aus Microsoft Outlook Kontakt aus dem Telefonbuch der TK-Anlage oder der Datenbank von OmniTouch 8400 ICS Kontakt aus LDAP-Verzeichnissen 8AL 90219 DEAE ed01 6 Wählen Sie den gewünschten Kontakt, um seine/ihre ID-Karte anzuzeigen. Folgende Dienste werden angeboten: Bürotelefon anrufen. Überprüfen Sie anhand der Präsenzanzeige, ob der Kontakt am Telefon ist oder nicht. Eine Sofortnachricht senden und Zusammenarbeitsdienste verwenden Überprüfen Sie anhand der Präsenzanzeige die Verfügbarkeit des Kontakts. Einen Videoanruf tätigen (Merkmal nicht verfügbar) Dem Teilnehmer eine Sprachnachricht hinterlassen Den Teilnehmer auf einer anderen Nummer als der Firmentelefonnummer anrufen (Mobiltelefonnummer, Privatnummer usw.) Den Teilnehmer der Kontaktliste („Buddy-Liste“) hinzufügen E-Mail senden Ereignis-Navigationsleiste Doppelklicken Sie im Infobereich auf das Symbol „My Instant Communicator“, um die Ereignis-Navigationsleiste zu öffnen (oder wählen Sie Open Events Dashboard aus dem Menü). Benachrichtigungen Klicken Sie auf das Benachrichtigungssymbol, um die Nummer zu folgenden Elementen anzuzeigen: • Rückrufanforderungen • Entgangene Anrufe • Neue Sprachnachrichten Klicken Sie auf ein Element, um die entsprechende Ereignisliste anzuzeigen (das unten stehende Beispiel zeigt entgangene Anrufe). Wählen Sie einen Eintrag aus, um den Kontakt zurückzurufen oder klicken Sie auf >>, um die Kontakt-Informationskarte mit umfangreichen Anwesenheitsinformationen sowie weitere Dienstoptionen anzuzeigen (IM senden, E-Mail senden, Sprachnachricht hinterlassen usw.). Alle Elemente unterdrücken 8AL 90219 DEAE ed01 7 Visuelle Voicemail Klicken Sie auf die Anzahl neuer Sprachnachrichten, um sofort die Liste Ihrer Firmennachrichten anzuzeigen. Sie können wählen, welche Nachrichten Sie abhören oder löschen möchten, ohne ältere Nachrichten oder Sprachanweisungen abhören zu müssen. Wählen Sie einen Eintrag, um die Nachricht (und weitere) abzuhören, oder klicken Sie auf >>, um die KontaktInformationskarte mit umfangreichen Anwesenheitsinformationen sowie weitere Dienstoptionen anzuzeigen. Klicken Sie mit der rechten Maustaste auf einen Eintrag, um die Nachricht zu unterdrücken oder die Kontakt-Informationskarte aufzurufen. Dringende Nachrichten sind durch ein rotes Symbol gekennzeichnet Alle Elemente unterdrücken Wiedergabeleiste zum Vor- oder Zurückspulen der Nachricht Vorherige Nachricht/Nächste Nachricht Nachricht anhalten, Nachricht wiedergeben/fortsetzen Absender anrufen (überprüfen Sie anhand der Präsenzanzeige, ob der Kontakt am Telefon ist oder nicht) IM senden (überprüfen Sie anhand der Präsenzanzeige die Verfügbarkeit des Kontakts) E-Mail senden Lautsprecher bei Verwendung von Voice-over-IP auf dem PC aktivieren/deaktivieren Auflegen Nachricht unterdrücken Anrufverlauf Klicken Sie auf die Anrufverlauf-Schaltfläche, um alle eingehenden und abgehenden Anrufe anzuzeigen. • Klicken Sie auf einen Eintrag, um den Kontakt zurückzurufen. • Klicken Sie auf >>, um die Kontakt-Informationskarte mit umfangreichen Anwesenheitsinformationen sowie weitere Dienstoptionen anzuzeigen (IM senden, E-Mail senden, Sprachnachricht hinterlassen usw.). Klicken Sie auf die Filter-Schaltfläche, um Folgendes anzuzeigen: • Anrufe und Sprachnachrichten • Nur Anrufe • Nur Sprachnachrichten Beispiel: Filtern aktiviert, nur Sprachnachrichten werden angezeigt 8AL 90219 DEAE ed01 8 Falls mehrere Kommunikationsvorgänge stattfinden, bietet dasselbe Fenster eine Übersicht über alle aktuellen Kommunikationsvorgänge. Beispiel mit zwei Sprachanrufen (einer ist aktiv, der andere wird gehalten) Die Bearbeitung aller gleichzeitigen Kommunikationsströme ist über eine einzelne Schnittstelle möglich. Sie können folgende Funktionen nutzen: • Anwesenheitsinformationen anzeigen • Den Anrufstatus anzeigen Beim Angerufenen ist besetzt Aktiver Anruf Verbindung wird hergestellt Anruf wird gehalten Anruf ist stummgeschaltet Beispiel mit einem Sprachanruf und einer Sofortnachricht Anruf ist freigegeben Anruf ist verschlüsselt • Telefonie- und Datendienste verwenden Einen aktiven Anruf beenden Um Rückruf bitten Eine Sprachnachricht hinterlassen Einen aktiven Anruf an eine vordefinierte Nummer umleiten Eine 3er-Konferenz einrichten Eine 3er-Konferenz durch Auswahl der Teilnehmer einrichten (bei mehr als 2 gleichzeitigen Sprachanrufen) Eine 3er-Konferenz beenden Den zuletzt zugeschalteten Teilnehmer aus einer Konferenz entfernen Eine Konferenz verlassen und die anderen Teilnehmer einer 3er-Konferenz zuschalten Einen Anruf halten (doppelklicken Sie dazu auf den aktiven Anruf) Einen gehaltenen Anruf wiederaufnehmen (doppelklicken Sie dazu auf den gehaltenen Anruf) Zwischen aktiven und gehaltenen Anrufen umschalten (wählen Sie dazu den neuen aktiven Anruf aus) Dieses Symbol bietet folgende Möglichkeiten: • Anruf stummschalten bzw. die Stummschaltung aufheben (bei Verwendung von Voice-over-IP auf dem PC) • Bei Durchstellung zu einer Voicemail oder einem IVR-System DTMF verwenden • E-Mail senden Sofortnachricht starten/senden und Zusammenarbeitsdienste verwenden DTMF-Dialogfeld IM-Sitzung im Vordergrund anzeigen 8AL 90219 DEAE ed01 9 Ankommende Kommunikation oder Ereignisse verwalten Eingehender Anruf Gespräch annehmen Mit einer Sofortnachricht antworten (überprüfen Sie anhand der Präsenzanzeige die Verfügbarkeit des Kontakts) E-Mail senden Den Anruf an Ihre Voicemailbox weiterleiten Anruf an anderes Gerät (Mobiltelefon, Privattelefon usw.) weiterleiten Eingehende Sofortnachricht Sofortnachricht beantworten (die ersten Zeichen der Nachricht werden angezeigt) Antwort per Rückruf (überprüfen Sie anhand der Präsenzanzeige, ob der Kontakt am Telefon ist oder nicht) E-Mail senden Ein Kontakt wurde angemeldet Sofortnachricht senden Kontakt anrufen (überprüfen Sie anhand der Präsenzanzeige, ob der Kontakt am Telefon ist oder nicht) E-Mail senden Eine geplante Konferenz beginnt An der Konferenz teilnehmen (Web und Audio) An der Konferenz teilnehmen (nur Web) E-Mail senden Eine Person nimmt an einer Konferenz teil An der Konferenz teilnehmen (Web und Audio) An der Konferenz teilnehmen (nur Web) E-Mail senden 8AL 90219 DEAE ed01 10 Öffnen der Anrufrouting-Applikation Öffnen Sie im Menü My Instant Communicator Ihre Anrufrouting-Applikation (Open My Routing Number): Öffnen der Kontakte und der Zusammenarbeitsanwendung Öffnen Sie über das Menü „My Instant Communicator“ Ihre Kontakte und Ihre Zusammenarbeitsanwendung (Open My Contacts): Erste Schritte Anrufe per Telefon tätigen und empfangen Die oben im Hauptkontaktfenster angezeigte Rufnummer ist die Nummer, die zum Tätigen und Empfangen von Anrufen verwendet wird. Wenn Sie die Teamwork- Dienste verwenden, um Anrufe zu tätigen, klingelt zuerst das dieser Rufnummer zugewiesene Gerät. Wenn Sie an den Apparat gehen, wird Ihr abgehender Anruf durchgeführt. Wenn ein anderer Teilnehmer Sie über die Teamwork- Dienste anruft (z. B. durch Doppelklicken auf das Telefonsymbol neben Ihrem Namen), klingelt das dieser Rufnummer zugewiesene Gerät. Diese Nummer wird als Ihre registrierte Rufnummer oder Rückrufnummer bezeichnet. Sie sollte jederzeit auf dem aktuellen Stand sein, damit andere Personen Sie erreichen können. Sie können Ihre Rückrufnummer Ihrem Mobiltelefon, einem Konferenzraum oder einem beliebigen Ort zuweisen, an dem Sie Anrufe tätigen und empfangen möchten. 8AL 90219 DEAE ed01 11 Änderung Ihrer Rufnummer 1. Klicken Sie auf Ihre Rufnummer oben im Fenster. 2. Wählen Sie die gewünschte Nummer aus oder wählen Sie im angezeigten Menü die Option New Number, um eine neue Nummer hinzuzufügen. Wählen Sie Ihren Computer als den Ort aus, an dem Sie Anrufe tätigen und empfangen. 1. Klicken Sie auf Ihre Rufnummer oben im Hauptkontaktfenster. 2. Wählen Sie die Option Use my computer for phone calls when I am signed in. Ihre Telefonanrufe werden an Ihren Computer weitergeleitet. Wenn Sie sich abmelden, werden Ihre Anrufe an die Nummer weitergeleitet, die oben im Hauptfenster neben My Computer angezeigt wird. Konferenzanrufe planen Einen Konferenzanruf planen 1. Wählen Sie im Menü „Actions“ die Option „Schedule a Conference“ oder klicken Sie auf das Symbol im unteren Fensterbereich. „Schedule a Conference“ 2. Geben Sie einen Namen für die Konferenz ein. Wählen Sie entweder eine geplante Konferenz oder eine Konferenz ohne Reservierung sowie die Anfangs- und Endzeit der Konferenz. 3. Klicken Sie auf „Next>“. 4. Geben Sie die voraussichtliche Anzahl der Teilnehmer an der Audiokonferenz ein und klicken Sie auf „Submit“. 5. Sie können: • Andere Teilnehmer per E-Mail (Lotus Notes oder Microsoft Outlook) oder über Outlook-Kalendereinladungen zur Konferenz einladen. Klicken Sie dazu auf die gewünschte Schaltfläche („Leaders...“, „Participants...“, „Both...“) unter „Invitations“ in der Mitte des Bildschirms „Date Time and Invitations“. • Wählen Sie auf der Registerkarte „Audio Conference“ bzw. „Web Conference“ die Konferenzoptionen aus. An einem geplanten Konferenzanruf teilnehmen Wenn Sie die Konferenz selbst geplant haben: , 1. Doppelklicken Sie im Fenster Scheduled Conferences auf die Konferenz. 2. Wählen Sie die Option Joining the Conference und wählen Sie aus, ob Sie sowohl an der Webkonferenz als auch am Audiokonferenzanruf teilnehmen möchten oder nur an der Webkonferenz (Audio conference alert oder Web conference alert oder beide). 3. Klicken Sie auf Join… Wenn eine andere Person die Konferenz geplant hat Die Konferenz wird nicht auf Ihrer Registerkarte „Scheduled Conference“ angezeigt. Sie müssen über eine per E-Mail oder Microsoft Outlook Kalender verschickte Einladung an der Konferenz teilnehmen. Klicken Sie auf den Link zur Konferenz und folgen Sie den Anweisungen. Kontakte und Gruppen hinzufügen Kontakt hinzufügen im unteren Bereich des Kontaktfensters. 1. Klicken Sie auf das Symbol Kontakt hinzufügen 2. Wählen Sie, wie der Kontakt hinzugefügt werden soll: • By user ID: Wenn die andere Person über ein Teamwork-Dienste-Konto verfügt, durchsuchen Sie das Kontaktverzeichnis nach der Benutzer-ID dieser Person. • By phone number (speed dial): Wenn Sie eine Person anrufen möchten, die nicht als Benutzer der TeamworkDienste verzeichnet ist (z. B. einen externen Kontakt), können Sie externe Kontakte per Telefonnummer zu Ihrer Liste hinzufügen. 3. Geben Sie die Benutzer-ID oder Telefonnummer der Person ein, die Sie hinzufügen möchten und geben Sie die Gruppe an, zu der Sie den Kontakt hinzufügen möchten. Klicken Sie anschließend auf OK. • Um einen Kontakt zu suchen, geben Sie die ersten Buchstaben einer Benutzer-ID ein und klicken Sie auf Search. Eine Gruppe einrichten 1. Wählen Sie die Option Add a Group aus dem Menü Tools im Hauptkontaktfenster. 2. Geben Sie einen Namen für die Gruppe ein und klicken Sie auf OK. 8AL 90219 DEAE ed01 12 Kontakte zu einer Gruppe hinzufügen 1. Klicken Sie mit der rechten Maustaste auf einen Kontakt und wählen Sie die Option Copy to Group im Hauptkontaktfenster. 2. Wählen Sie die gewünschte Gruppe aus oder geben Sie den Namen einer neuen Gruppe ein und klicken Sie auf OK. Telefon- und Konferenzgespräche führen Kontakt anrufen 1. Doppelklicken Sie in der Kontaktliste oder einem aktiven Konversationsfenster auf das Telefonsymbol neben dem Namen des Kontakts. , befindet sich der Teilnehmer Wichtig! Wenn das Telefonsymbol neben dem Namen eines Kontakts rot ist in einem anderen Gespräch. Wenn Sie ihn anrufen, werden Sie möglicherweise auf die Voicemail umgeleitet. Ihr Telefon klingelt. Wenn Sie an den Apparat gehen, ruft das System die aktuelle Telefonnummer des Kontakts an. Mehrere Teilnehmer gleichzeitig anrufen 1. Halten Sie die Taste STRG gedrückt, während Sie nacheinander auf die Namen der gewünschten Teilnehmer in Ihrer Kontaktliste klicken. 2. Drücken Sie die rechte Maustaste und wählen Sie die Option Call aus dem Menü. Ihr Telefon klingelt. Wenn Sie an den Apparat gehen, ruft das System nacheinander alle ausgewählten Kontakte an. Alle Kontakte in einer Gruppe anrufen 1. Klicken Sie auf den Namen einer Gruppe in Ihrer Kontaktliste, um alle zu dieser Gruppe gehörigen Kontakte auszuwählen. 2. Klicken Sie mit der rechten Maustaste auf den Namen der Gruppe und wählen Sie die Option Call. Ihr Telefon klingelt. Wenn Sie an den Apparat gehen, ruft das System nacheinander alle Kontakte in der Gruppe an. Einen Teilnehmer anrufen, der nicht in Ihrer Kontaktliste ist: unteren Bereich der Kontaktliste und geben Sie eine 1. Klicken Sie auf das Symbol Make a call im Telefonnummer oder Benutzer-ID im Feld Call this number ein. 2. Klicken Sie auf das Anrufsymbol neben dem Feld oder drücken Sie die Eingabetaste. Wenn Sie an den Apparat gehen, wird die eingegebene Telefonnummer oder Benutzer-ID angerufen. Einen Teilnehmer zu einem aktiven Gespräch hinzuschalten Es gibt zwei Möglichkeiten, um einen Teilnehmer über das Gesprächsfenster zu einem aktiven Gespräch hinzuzuschalten, je nachdem, ob Sie einen internen oder externen Kontakt hinzuschalten möchten. • Um einen internen Benutzer hinzuzuschalten, wählen Sie Invite a contact und wählen Sie den Kontakt aus der Liste aus. Doppelklicken Sie anschließend auf das Telefonsymbol des Kontakts. • Um einen externen Teilnehmer hinzuzuschalten, geben Sie die Telefonnummer des Kontakts in das Feld für externe Anrufe ein. Der neue Teilnehmer wird zu dem aktiven Gespräch hinzugeschaltet. Sofortnachrichten senden Sofortnachricht senden 1. Doppelklicken Sie im Hauptkontaktfenster oder in einem Gesprächsfenster auf das Symbol neben dem Namen des Teilnehmers. , ist der Kontakt offline und kann Nachrichten nicht direkt empfangen. Wichtig! Wenn das Symbol rot ist Die Nachrichten können aber abgelegt und dem Benutzer zugestellt werden, sobald dieser sich anmeldet. 2. Geben Sie Ihre Nachricht im unteren Bereich des Gesprächsfensters ein. 3. Drücken Sie die Eingabetaste oder klicken Sie auf Send. Aus einer Sofortnachricht heraus einen Telefonanruf durchführen 1. Doppelklicken Sie im Gesprächsfenster auf das Telefonsymbol neben dem Namen der betreffenden Person. Ihr Telefon klingelt. 2. Gehen Sie an den Apparat, um den Anruf durchzuführen. 8AL 90219 DEAE ed01 13 Einrichtung Ihrer Video- und Audiosoftware Können Sie Videofunktionen nutzen? Um festzustellen, ob Videokonferenzen für Ihr Konto aktiviert sind, sehen Sie sich Ihre Hauptkontaktliste an. Wenn neben den Namen Ihrer Kontakte die Videokamerasymbole oder zu sehen sind, ist die Videofunktion für Ihr Konto aktiviert. Sie können die Videofunktion nur mit Kontakten nutzen, neben deren Namen das blaue Videosymbol steht. Diese Ausstattung benötigen Sie An Ihren Computer muss eine Webkamera angeschlossen sein. Wenn Sie nicht Ihr Telefon für die Audiokommunikation verwenden möchten, muss Ihr Computer zudem mit einem Mikrofon und Lautsprechern ausgestattet sein. Videowiedergabe in Ihrem Browser • • Auf Ihrem System muss Microsoft® Internet Explorer 7.0 oder 8.0 unter dem Betriebssystem Windows® Vista oder Windows® 7 laufen. Sie müssen ActiveX-Steuerelemente herunterladen und ausführen können. Nutzung externer Software oder Geräte wie Videotelefon oder Konferenzraumsystem • • Alle unterstützten Browser können mit externer Software oder externen Geräten genutzt werden. Sehen Sie sich Ihr System daraufhin an, welche Software und welche Geräte es unterstützt. Ein externes Gerät oder eine externe Software für Videokonferenzen einrichten: 1. Wählen Sie Tools > Options… und anschließend Video and Audio im Hauptfenster. 2. Wählen Sie die Option External software or video device unter Video > Where do you want to view video? 3. Geben Sie einen Video-Endpunkt im Feld Video phone number ein. Wenn Sie nicht sicher sind, was Sie eingeben sollen, wenden Sie sich an Ihren Systemadministrator. 4. Geben Sie im Bereich Audio an, ob Sie bei Videokonferenzen Ihren Computer oder Ihr Telefon für die Audiokommunikation nutzen möchten. Unter Umständen müssen Sie in Ihrer externen Software bzw. an Ihrem externen Gerät weitere Einstellungen vornehmen. Konfigurieren Sie Ihre Video- und Audioeinstellungen: 1. 2. 3. • Wählen Sie Tools > Options und anschließend Video und Audio. Wählen Sie Ihren Browser unter Video > Where do you want to view video? Geben Sie an, ob das System Ihre Einstellungen automatisch konfigurieren soll. Wenn das System die Einstellungen für Sie konfiguriert, können Sie nur solche Teilnehmer per Videoanruf erreichen, die sich im gleichen Netzwerk befinden. Wenn Sie diese Einstellungsoption wählen, brauchen Sie keine weiteren Einstellungen vorzunehmen. • Wenn Sie Ihre Einstellungen selbst konfigurieren, können Sie Teilnehmer außerhalb Ihres eigenen Netzwerks per Videoanruf erreichen. Wenn Sie diese Einstellung wählen, müssen Sie eine Videotelefonnummer eingeben. Klären Sie mit Ihrem Systemadministrator, ob Sie weitere Einstellungen vornehmen müssen. 1. Geben Sie im Bereich Audio an, ob Sie bei Videokonferenzen Ihren Computer oder Ihr Telefon für die Audiokommunikation nutzen möchten. 2. Klicken Sie auf OK. Ein Symbol in der oberen rechten Ecke Ihrer Hauptkontaktliste gibt Aufschluss darüber, ob Ihre Konfiguration korrekt ist: Symbol Beschreibung Sie können Videoanrufe tätigen und empfangen. Wenn die Konfiguration Ihrer Einstellungen automatisch vom System durchgeführt wurde, können Sie nur mit Teilnehmern innerhalb Ihres Netzwerks per Video kommunizieren. Sie haben nicht die erforderliche Verbindung, um Videoanrufe zu tätigen und zu empfangen. Wenn Sie dieses Symbol sehen und die Konfiguration Ihrer Einstellungen automatisch vom System durchgeführt wurde, befinden Sie sich möglicherweise in einem anderen Netzwerk als der Videokonferenzserver. Sie müssen möglicherweise die Videokonferenz-Software installieren. Um weitere Informationen zu erhalten, bewegen Sie den Mauszeiger auf das Symbol und lesen Sie den Tooltipp, der angezeigt wird. 8AL 90219 DEAE ed01 14 Eine Videokonferenz starten So starten Sie eine Videokonferenz: 1. Die Kommunikation per Videokonferenz ist nur mit Personen in Ihrer Kontaktliste möglich, neben deren Namen ein blaues Videosymbol steht. 2. Wenn Sie externe Videosoftware nutzen, starten Sie das betreffende Softwareprogramm und stellen Sie sicher, dass es zum Senden und Empfangen von Video bereit ist. 3. Doppelklicken Sie in der Kontaktliste oder in einem Gesprächsfenster auf das Videosymbol neben dem Kontakt, den Sie anrufen möchten. 4. Abhängig von Ihren Audioeinstellungen klingelt entweder Ihr Telefon oder es wird eine Audioverbindung auf Ihrem Computer eingerichtet. 5. Der andere Teilnehmer muss Ihre Einladung akzeptieren, um an der Videokonferenz teilzunehmen. 6. Nachdem Sie und der andere Teilnehmer sowohl die Audioals auch die Videoverbindung akzeptiert haben, beginnt die Videokonferenz. 7. Wenn Sie Microsoft Internet Explorer verwenden, wird das Video-Panel in der oberen rechten Ecke des Gesprächsfensters angezeigt. Abstimmungen durchführen Sie können Multiple-Choice-Abstimmungen erstellen und bei einer Konferenz die Antworten einholen. Abstimmung vor einer Konferenz erstellen 1. Nachdem Sie eine Konferenz geplant haben, wählen Sie Presentations, Attachments and Polls auf der linken Bildschirmseite. 2. Klicken Sie unter Polls... auf New.... 3. Füllen Sie das angezeigte Formular aus und klicken Sie auf OK. • Um den Teilnehmern zu ermöglichen, die Abstimmungsergebnisse anzusehen, während die Antworten eingeholt werden, wählen Sie die Option Automatically Share Results with Participants. Wenn Sie an der Konferenz teilnehmen, wird die Abstimmung auf der rechten Seite des Bildschirms unter Documents angezeigt. 1. Doppelklicken Sie auf den Namen der Abstimmung im Teilfenster Documents, um den Inhalt der Abstimmung zu sehen. 2. Doppelklicken Sie auf den Namen der Abstimmung im Teilfenster Documents und klicken Sie auf Launch Poll. Abstimmung während einer Konferenz erstellen 1. Klicken Sie auf Start a Poll im Gesprächsfenster unter I Want To... 2. Füllen Sie das angezeigte Formular aus. • Um den Teilnehmern zu ermöglichen, die Abstimmungsergebnisse anzusehen, während die Antworten eingeholt werden, wählen Sie die Option Automatically Share Results with Participants. • Um die Abstimmung sofort zu starten, so dass andere Teilnehmer antworten können, klicken Sie auf Save and Launch Poll. • Um die Abstimmung zu speichern und später zu starten, klicken Sie auf OK. Die Ergebnisse einer Abstimmung freigeben Sie können festlegen, wann die Ergebnisse einer Abstimmung für die Teilnehmer freigegeben werden: Nachdem Sie eine Abstimmung erstellt und gestartet haben, können andere Konferenzteilnehmer abstimmen. Das Ergebnis der Abstimmung wird den Leitern auf der Registerkarte Poll angezeigt. Die Ergebnisse werden im Abstand weniger Sekunden aktualisiert. 1. Klicken Sie auf Share Results über dem Balkendiagramm, um die Ergebnisse für die Teilnehmer freizugeben. 2. Klicken Sie auf Stop Sharing, um die Freigabe der Ergebnisse an die Teilnehmer zu beenden. Abstimmungsergebnisse automatisch freigeben: • Wählen Sie die Option Automatically Share Results with Participants auf dem Formular, in dem Sie die Abstimmung erstellt haben. Die Teilnehmer können die Abstimmungsergebnisse ansehen, während die Antworten eingeholt werden. Die Ergebnisse werden im Abstand weniger Sekunden aktualisiert. 8AL 90219 DEAE ed01 15 Eine Anwendung auf Ihrem Desktop gemeinsam nutzen Durch die gemeinsame Nutzung von Anwendungen/Desktops können Sie: • • • Anderen Teilnehmern ermöglichen, eine Anwendungsdatei zu bearbeiten, die auf Ihrem Rechner geöffnet ist – zum Beispiel eine Kalkulationsdatei, eine Textverarbeitungsdatei oder ein Diagramm. Anderen Teilnehmern eine Datei zu Beratungs- und Diskussionszwecken zeigen. Ihren gesamten Desktop freigeben. Wenn andere Teilnehmer Ihre freigegebene Anwendung oder Ihren freigegebenen Desktop sehen, können Sie diesen die Steuerung der Anwendung übergeben und ihnen erlauben, Dateien auf Ihrem Computer zu bearbeiten. Eine Anwendung oder Ihren Desktop gemeinsam nutzen Hinweis: Um Anwendungen auf Ihrem Desktop freizugeben, müssen Sie einen Browser verwenden, der ActiveXSteuerelemente zulässt wie z. B. Internet Explorer 7 oder 8. 1. Beginnen Sie ein Gespräch mit dem/den Teilnehmer(n), mit dem/denen Sie zusammenarbeiten möchten. 2. Wählen Sie die Option Share an Application im Gesprächsfenster unter I Want To... Wenn Sie die Freigabe von Anwendungen auf Ihrem Computer erstmalig nutzen, werden Sie aufgefordert, die Application-Sharing-Komponenten zu akzeptieren. 3. Klicken Sie auf Yes. 4. Wählen Sie die Anwendung aus, die Sie freigeben möchten und klicken Sie auf OK. Die ausgewählte Anwendung wird rot umrandet dargestellt, solange sie freigegeben ist. 5. Verwenden Sie die Symbolleiste für die gemeinsame Nutzung von Anwendungen, um die Freigabe anzuhalten oder zu beenden: Die freigegebene Anwendung eines anderen Teilnehmers ansehen Hinweis: Um freigegebene Anwendungen anzeigen zu können, müssen Sie einen Browser verwenden, der entweder ActiveX (bevorzugt) oder Java unterstützt. 1. Klicken Sie auf den Link Show Shared Application im IM-Panel des Gesprächsfensters. Es dauert einige Minuten, bis die freigegebene Anwendung angezeigt wird. 2. Wählen Sie Yes, wenn Sie gebeten werden, ein Java-Applet zu akzeptieren. 3. Klicken Sie erneut auf den Link View Shared Application, wenn die Person, die die Anwendung freigibt, die Freigabe beendet und dann erneut startet. Wählen Sie die Person aus, deren Anwendung angezeigt werden soll, wenn zwei Teilnehmer gleichzeitig Anwendungen freigeben: 1. Klicken Sie auf die Registerkarte Shared Applications. 2. Wählen Sie die Option View und anschließend Show Presentation, wenn Sie die Registerkarte Shared Applications nicht sehen können. 3. Wählen Sie im Dropdown-Menü in der oberen rechten Ecke die Person aus, deren Anwendung angezeigt werden soll. 8AL 90219 DEAE ed01 16 Mit Präsentationen arbeiten Hinweis: Bei der Planung einer Konferenz oder während einer Veranstaltung können Präsentationen und Anhänge hochgeladen werden. Eine Präsentation erstellen 1. Klicken Sie auf Make a Presentation unter I Want To… im Gesprächsfenster. 2. Wählen Sie über die Schaltfläche Browse eine Datei auf Ihrem Computer aus und klicken Sie auf OK. Hinweis: Nur Microsoft Word-, PowerPoint- oder Excel-Dateien können präsentiert werden. Es dauert einige Minuten, bis die Datei bereit für die Präsentation ist. Ihre Präsentation anderen Gesprächsteilnehmern zeigen • Klicken Sie auf Start Presentation im IM-Panel. Ihr Gesprächsfenster wird erweitert, so dass Sie Ihre Präsentation sehen können. Wenn Sie Ihre Präsentation nicht sehen, ist die Konvertierung Ihrer Datei in das Präsentationsformat möglicherweise noch nicht abgeschlossen. Dieser Vorgang kann einige Minuten dauern. Wenn andere Teilnehmer Ihre Präsentation nicht sehen können, bitten Sie sie, auf den Link View Presentation im IM-Panel zu klicken. Anlagen hochladen So hängen Sie eine Datei an ein Gespräch an 1. Klicken Sie auf Upload an Attachment unter I Want To… oder klicken Sie auf das Dateianhang-Symbol unter Documents. Hinweis: Alle Arten von Anwendungsdateien können freigegeben werden. 2. Wählen Sie über die Schaltfläche Anschauen eine Datei auf Ihrem Computer aus. 3. Klicken Sie auf OK. Nachdem die Datei hochgeladen wurde, können alle Teilnehmer die resultierende Datei im Panel Documents sehen. Einen Anhang auf Ihrem Computer speichern Nachdem ein Teilnehmer einen Anhang hochgeladen hat, wird ein Link (Click to save to your computer) im IM-Panel des Gesprächsfensters angezeigt. 1. Klicken Sie auf den Link und wählen Sie Save Target As…, oder Save Link Target As... (je nach Ihrem Browser). Auf einem Macintosh-Computer halten Sie die Control-Taste gedrückt, während Sie auf den Dateinamen klicken und wählen Sie dann Save Link Target As... 2. Wählen Sie den Ort aus, an dem die Datei gespeichert werden soll und klicken Sie auf OK. 8AL 90219 DEAE ed01 17 Anpassung durch den Benutzer Klicken Sie mit der rechten Maustaste auf das My Instant Communicator-Symbol im Infobereich und wählen Sie Options, um Ihre Einstellungen zu konfigurieren. Entscheiden Sie jeweils, ob Sie Folgendes ändern möchten: Ob My Instant Communicator automatisch gestartet werden und aktiv sein soll, wenn Sie sich am PC anmelden Ihre Sprachen und Passwörter (GUI und TUI) Ihre privaten und geschäftlichen Telefonnummern Ihre Voicemail-Einstellungen Ihre E-Mail- und SMS-Benachrichtigungen Ihre Einstellungen für Rufweiterleitung Die Dauer von Popup-Meldungen (eingehende Kommunikation und IM-Kontakt, der sich anmeldet) sowie Benachrichtigungsanzeige Den allgemeinen Aspekt der Anwendung (Thema) Die Anwendungsaktualisierungsoptionen Ihre SIP-Parameter (sofern zulässig) Ihre Parameter für Medien und Dienstqualität (QoS, Quality of Service) usw. 8AL 90219 DEAE ed01 18