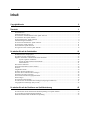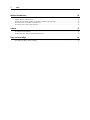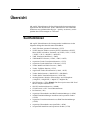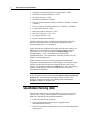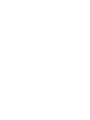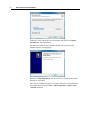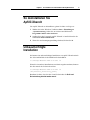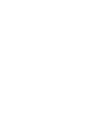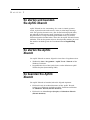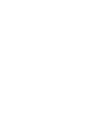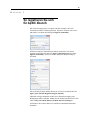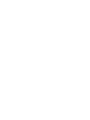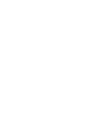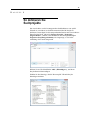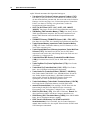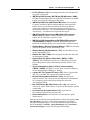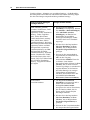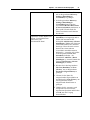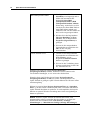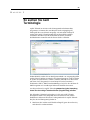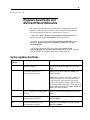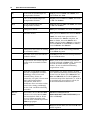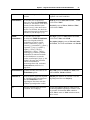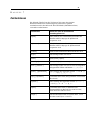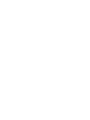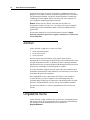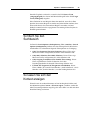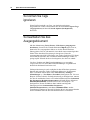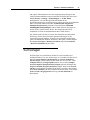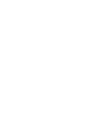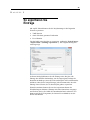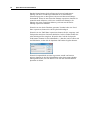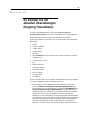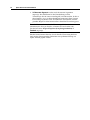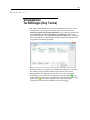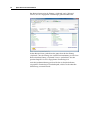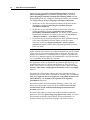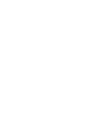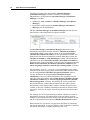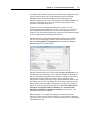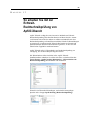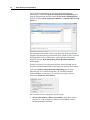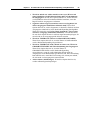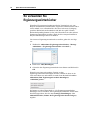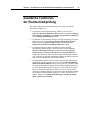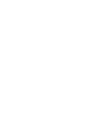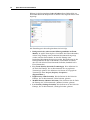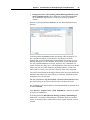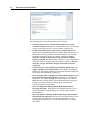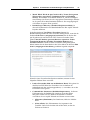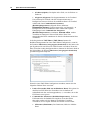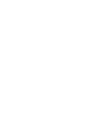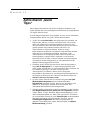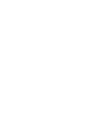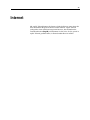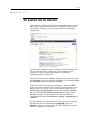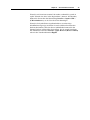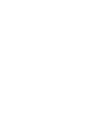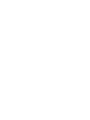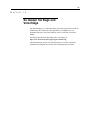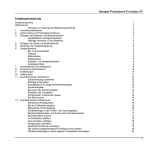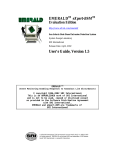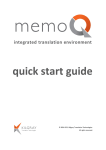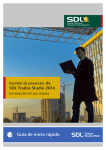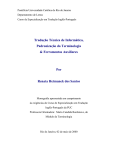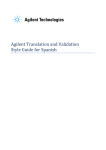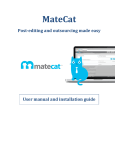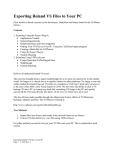Download ApSIC Xbench Benutzerhandbuch
Transcript
ApSIC Xbench
Benutzerhandbuch
Version 3.0
Gedruckt am 23 May, 2013
Copyright-Hinweis
Copyright © 1999-2013 ApSIC S.L.
Alle Rechte vorbehalten
Die in dieser Dokumentation beschriebene Software beinhaltet vertrauliche Informationen von ApSIC
S.L. und ist urheberrechtlich geschützt.
Aufgrund laufender Produktentwicklung können sich diese Informationen ohne vorherige
Ankündigung ändern. Die hier erwähnten Informationen und das geistige Eigentum unterliegt der
Vertraulichkeit zwischen ApSIC S.L. und dem Anwender und bleiben einzig und allein im Besitz von
ApSIC S.L. Wenn Sie in dieser Dokumentation Fehler finden, teilen Sie uns diese bitte schriftlich mit.
ApSIC S.L. gibt keine Garantie, dass dieses Dokument fehlerfrei ist.
Kein Teil dieser Veröffentlichung darf ohne vorherige schriftliche Genehmigung von ApSIC S.L.
vervielfältigt, in einem Datenabfragesystem gespeichert oder in irgendeiner Form, sei dies
elektronisch, mechanisch, durch Fotokopieren, Aufnahme oder anderweitig weitergegeben werden.
Dieses Dokument kann eingetragene Warenzeichen enthalten, die im Besitz ihrer jeweiligen
Eigentümer sind, und ApSIC erkennt diese Eigentumsrechte an.
ApSIC, S.L.
Caballero, 76 4-3
08029 Barcelona
Spanien
Website: http://www.xbench.net
i
Inhalt
Copyright-Hinweis
2
Übersicht
3
Suchfunktionen ............................................................................................................................................. 3
Qualitätssicherung (QA) ............................................................................................................................... 4
So installieren und deinstallieren Sie ApSIC Xbench ................................................................................... 7
So installieren Sie ApSIC Xbench ................................................................................................................ 7
So deinstallieren Sie ApSIC Xbench ............................................................................................................ 9
Unbeaufsichtigte Installation ........................................................................................................................ 9
So starten und beenden Sie ApSIC Xbench ................................................................................................ 11
So starten Sie ApSIC Xbench ..................................................................................................................... 11
So beenden Sie ApSIC Xbench .................................................................................................................. 11
So registrieren Sie sich für ApSIC Xbench ................................................................................................ 13
So arbeiten Sie mit der Suchfunktion
15
So definieren Sie Suchprojekte ................................................................................................................... 17
So suchen Sie nach Terminologie ............................................................................................................... 23
Reguläre Ausdrücke und Microsoft Word Wildcards ................................................................................. 25
Syntax regulärer Ausdrücke ............................................................................................................ 25
Syntax der Microsoft Word Wildcards ............................................................................................ 28
Zeichenklassen ................................................................................................................................ 31
Erweiterte Funktionen................................................................................................................................. 33
PowerSearch-Funktion (Power-Suche) ....................................................................................................... 33
Zoomen ....................................................................................................................................................... 34
Umgekehrte Suche ...................................................................................................................................... 34
So filtern Sie den Suchbereich .................................................................................................................... 35
So lassen Sie sich den Kontext anzeigen .................................................................................................... 35
So können Sie Tags ignorieren ................................................................................................................... 36
So bearbeiten Sie das Ausgangsdokument .................................................................................................. 36
Suchvorlagen .............................................................................................................................................. 37
So exportieren Sie Einträge ........................................................................................................................ 39
So arbeiten Sie mit aktuellen Übersetzungen (Ongoing Translations) ....................................................... 41
Vorgegebene Terminologie (Key Terms) ................................................................................................... 43
So arbeiten Sie mit den Funktionen zur Qualitätssicherung
45
So verwalten Sie Ihre Checklisten .............................................................................................................. 49
So arbeiten Sie mit der Echtzeit-Rechtschreibprüfung von ApSIC Xbench ............................................... 53
So verwenden Sie Ergänzungswörterbücher ............................................................................................... 56
Zusätzliche Funktionen der Rechtschreibprüfung ...................................................................................... 57
ii
Inhalt
Weitere Informationen
59
So arbeiten Sie mit den Einstellungen von ApSIC Xbench ........................................................................ 61
ApSIC Xbench „Quick Tipps“.................................................................................................................... 71
So kommen Sie an die Software-Glossare von Microsoft und Apple ......................................................... 73
So kommen Sie an die Microsoft-Glossare................................................................................................. 73
So kommen Sie an die Apple-Glossare....................................................................................................... 73
Internet
75
So suchen Sie im Internet ........................................................................................................................... 77
So definieren Sie Internet-Tastenkombinationen ........................................................................................ 78
Bugs und Vorschläge
81
So melden Sie Bugs und Vorschläge .......................................................................................................... 83
3
Übersicht
Mit ApSIC Xbench können Sie Ihre bilinguale Referenzterminologie
organisieren und durchsuchen. ApSIC Xbench bietet auch zahlreiche
Funktionen zur Qualitätssicherung (QA = Quality Assurance), um die
Qualität ihrer Übersetzungen zu verbessern.
Suchfunktionen
Mit ApSIC Xbench können Sie leistungsstarke Suchaktionen in den
folgenden bilingualen Dateiformaten durchführen:
durch Tabulator getrennte Textdateien (*.TXT)
XLIFF-Dateien, inklusive memoQ XLIFF, MemSource XLIFF,
Idiom XLIFF und andere Varianten von XLIFF (*.XLF, *.XLIF,
*.XLIFF, *.XLZ, *.MQXLZ, *.MXLIFF)
TMX Translation Memories (*.TMX)
TBX/MARTIF-Glossare (*.XML, *.TBX, *.MTF)
exportierte Trados Translation Memories (*.TXT)
exportierte Trados MultiTerm 5 Glossare (*.TXT)
Trados MultiTerm XML-Glossare (*.XML)
Trados TagEditor-Dateien (*.TTX)
ungecleante Trados Word-Dateien (*.DOC, *.RTF)
Trados Studio-Dateien (*.SDLXLIFF, *.SDLPROJ)
Trados Studio Translation Memories (*.SDLTM)
memoQ-Dateien, inklusive Übersetzungs- und Lieferpakete
(*.MQXLZ, *.MQXLIFF, *.MQOUT, *.MQBACK)
SDLX-Dateien (*.ITD). Hinweis: Für diese Option muss SDLX auf
Ihrem Computer installiert sein.
SDLX Translation Memories (*.MDB)
STAR Transit 2.6/XV Verzeichnisstrukturen
PO-Dateien (*.PO)
exportierte Wörterbücher aus IBM TranslationManager (*.SGM)
in IBM TranslationManager installierte und exportierte Ordner
(*.FXP)
exportierte Translation Memories aus IBM TranslationManager
(*.EXP)
exportierte Wörterbücher aus OpenTM2 (*.SGM)
in OpenTM2 installierte und exportierte Ordner (*.FXP)
4
ApSIC Xbench Benutzerhandbuch
exportierte Translation Memories aus OpenTM2 (*.EXP)
Wordfast Translation Memories (.*TXT)
Wordfast-Glossare (.*TXT)
Wordfast Pro-Dateien (*.TXML)
Déjà Vu X/Idiom-Dateien, inklusive Satellite (*.WSPRJ, *.DVPRJ,
*.DVSAT)
Déjà Vu X/Idiom Translation Memories (*.WSTM, *.DVMDB)
Logoport RTF-Dateien (*.RTF)
Microsoft Software-Glossare (*.CSV)
Mac OS X Glossare (*.AD, *.LG)
Qt Linguist-Dateien (*.TS)
Remote Xbench Server Glossare
Referenzterminologie kann in mehreren Prioritätsstufen organisiert
werden, um den Übersetzern die besonderen Eigenheiten eines
Übersetzungsprojekts zu verdeutlichen.
ApSIC Xbench läuft im Hintergrund und kann aufgerufen werden, um
mit Hilfe einer systemweiten Tastenkombination nach dem aktuell
markierten Text zu suchen (Standardwert: Strg+Alt+Einfg). Dies
ermöglicht Ihnen – unter Verwendung einer gemeinsamen
Tastenkombination – eine unmittelbare Terminologiesuche aus jeder
Windows-Anwendung heraus.
ApSIC Xbench ist mit einer sehr leistungsstarken Suchmaschine
ausgestattet. Sie können nicht nur nach Ausgangs- oder Zieltext suchen,
sondern mit Hilfe der PowerSearch-Funktion (Power-Suche) auch
negative oder bedingte Suchaktionen (Strg+P), bzw. unter Verwendung
regulärer Ausdrücke oder Microsoft Word Wildcards, komplexe
Suchaktionen durchführen.
Hinweis: Nach dem Start läuft ApSIC Xbench so lange im Hintergrund,
bis das Programm explizit mit dem Befehl Shutdown Xbench (Xbench
beenden), der entweder durch Rechtsklick auf das Symbol in der
Windows Taskleiste oder über das Aufklappmenü unter Project
(Projekt) verfügbar ist, beendet wird.
Qualitätssicherung (QA)
Wenn Sie Ihre aktuellen Übersetzungsdateien als ongoing translation
(aktuelle Übersetzung) in Ihrem ApSIC Xbench-Projekt definieren,
können Sie folgende QA-Prüfungen durchführen:
Finden Sie unübersetzte Segmente
Finden Sie Segmente mit demselben Ausgangstext aber
unterschiedlichem Zieltext
Finden Sie Segmente mit demselben Zieltext aber unterschiedlichem
Ausgangstext
5
Finden Sie Segmente, deren Zieltext identisch ist mit dem
Ausgangstext (möglicherweise unübersetzter Text)
Finden Sie Tag-Fehler
Finden Sie Zahlen-Fehler
Finden Sie doppelte Leerzeichen
Finden Sie wiederholte Wörter
Finden Sie im Ausgangstext GROSS geschriebene Wörter ohne
Entsprechung im Zieltext und GROSS geschriebene Wörter im
Zieltext ohne Entsprechung im Ausgangstext
Finden Sie im Ausgangstext Wörter mit Binnenmajuskeln
(„CamelCase“) ohne Entsprechung im Zieltext und Wörter im
Zieltext mit Binnenmajuskeln ohne Entsprechung im Ausgangstext
Finden Sie Terminologie-Fehler anhand einer Liste mit vorgegebener
Terminologie
Führen Sie benutzerdefinierte Checklisten aus
Führen Sie in Ihren Übersetzungen eine Rechtschreibprüfung durch
(dazu müssen Sie über Tools (Extras)->Spell-Checking
Dictionaries... (Wörterbücher zur Rechtschreibprüfung) das
entsprechenden Wörterbuch herunterladen
Checklisten sind benutzerdefinierte Suchaktionen, die Sie im BatchModus über Ihre aktuelle Übersetzung laufen lassen können. So können
Sie zum Beispiel mit Hilfe von Checklisten nach verbotenen Wörtern
oder typischen Übersetzungsfehlern suchen.
7
KAPITEL 1
So installieren und
deinstallieren Sie ApSIC
Xbench
So installieren Sie ApSIC
Xbench
ApSIC Xbench 3.0 ist in einer 32-Bit und einer 64-Bit-Version verfügbar.
Die 32-Bit-Version kann auf 32-Bit und 64-Bit Windows-Computern
installiert werden. Die 64-Bit-Version kann nur auf 64-Bit-Computern
installiert werden. ApSIC Xbench läuft unter Windows XP, Windows
Vista, Windows 7 und Windows 8. Die Software läuft auch unter
Windows 2003 und Windows 2008.
Um ApSIC Xbench zu installieren, gehen Sie bitte wie folgt vor:
Führen Sie die Installationsdatei aus (zum Beispiel
„Setup.Xbench.x64.3.0.1080.exe“). Der Installationsbildschirm wird
angezeigt.
Klicken Sie Next (Weiter). Das Lizenzfenster wird angezeigt. Bitte lesen
Sie die Lizenzinformationen aufmerksam durch, damit Sie deren
Bedingungen auch wirklich akzeptieren.
Wenn Sie die Bedingungen der Lizenz akzeptieren möchten, klicken Sie
bitte I Agree (Ich stimme zu). Wenn sie diese nicht akzeptieren
möchten, klicken Sie bitte Cancel (Abbrechen).
8
ApSIC Xbench Benutzerhandbuch
Ändern Sie, falls erforderlich, den Zielordner und klicken Sie Install
(Installieren), um fortzufahren.
Die Dateien werden an den gewählten Speicherort kopiert und das
folgende Fenster wird angezeigt.
Klicken Sie Finish (Beenden), um das Fenster zu schließen und ApSIC
Xbench zu verwenden.
Ein Link zur ausführbaren Datei von ApSIC Xbench wird zusammen mit
der Dokumentation im Pfad Start->Alle Programme->ApSIC Tools>Xbench installiert.
Kapitel 1 So installieren und deinstallieren Sie ApSIC Xbench
So deinstallieren Sie
ApSIC Xbench
Um ApSIC Xbench zu deinstallieren, gehen Sie bitte wie folgt vor:
1 Wählen Sie in der Windows Taskleiste Start->Einstellungen>Systemsteuerung. Gehen Sie zu Software und klicken Sie
Programme ändern oder entfernen.
2 Suchen Sie in der Liste nach ApSIC Xbench 3.0 und klicken Sie die
Schaltfläche Ändern/Entfernen.
3 Wenn Sie eine Bestätigungsmeldung erhalten, klicken Sie Ja.
Unbeaufsichtigte
Installation
Sie können eine unbeaufsichtigte Installation von ApSIC Xbench mittels
des /S Switch-Befehls in der Befehlszeile durchführen.
c:\>Setup.Xbench.x64.3.0.exe /S
Wenn Sie ein anderes Installationsverzeichnis angeben möchten, können
Sie dies mittels des /D Switch erzielen.
c:\>Setup.Xbench.x64.3.0.exe /S
/D=[install_directory_path]
Beachten Sie bitte, dass bei den /S und /D Switches die Groß- und
Kleinschreibung beachtet werden muss!
9
11
KAPITEL 2
So starten und beenden
Sie ApSIC Xbench
ApSIC Xbench ist eine Anwendung, die, wenn sie einmal gestartet
wurde, explizit beendet werden muss, wenn sie nicht länger benötigt
wird. Ein typisches Szenario wäre, dass Sie Ihr Referenzprojekt laden,
um während der Übersetzung nach Terminologie zu suchen, und das
Programm dabei so lange im Hintergrund laufen lassen, bis Sie Ihre
Übersetzungsarbeit beendet haben. Wenn Sie das ApSIC Xbench-Fenster
schließen, wird das Programm nicht aus dem Speicher entfernt, da es auf
Ihre nächste Suchanfrage mit der Tastenkombination Strg+Alt+Einfg
wartet.
So starten Sie ApSIC
Xbench
Um ApSIC Xbench zu starten, folgen Sie einer dieser Vorgehensweisen:
Wählen Sie Start->Programme->ApSIC Tools->Xbench auf der
Windows Taskleiste.
Doppelklicken Sie auf das Symbol eines vorher definierten ApSIC
Xbench-Projekts (Dateiendung XBP).
So beenden Sie ApSIC
Xbench
Um ApSIC Xbench zu beenden, haben Sie folgende Optionen:
Klicken Sie mit der rechten Maustaste auf das ApSIC XbenchSymbol (rosa Edelstein) im Infobereich der Taskleiste und klicken
Sie Shutdown Xbench (Xbench beenden).
Klicken Sie im Menü Project (Projekt) auf Shutdown Xbench
(Xbench beenden).
13
KAPITEL 3
So registrieren Sie sich
für ApSIC Xbench
Das Lizensierungssystem von ApSIC Xbench erfordert, dass sich
Anwender mit ihrer E-Mail registrieren. Wenn Sie Xbench zum ersten
Mal starten, erscheint das Dialogfeld Sign In (Anmelden).
Wenn Sie noch kein Xbench-Konto haben, müssen Sie sich zuerst
registrieren. Klicken Sie den Link Sign Up (Registrieren) im Fenster
Sign In (Anmelden), um dieses um die Felder zur Registrierung zu
erweitern.
Geben Sie Ihre E-Mail und Ihr Kennwort zwei mal ein und klicken Sie
Sign Up for Xbench (Registrierung für Xbench).
Innerhalb weniger Sekunden werden Sie in Ihrem Posteingang eine
Bestätigungs-Mail vorfinden. Öffnen Sie die E-Mail und klicken Sie den
Link Verify your email address (E-Mail-Adresse bestätigen).
Jetzt können Sie sich mit Ihren neu erstellten Anmeldeinformationen
anmelden.
15
So arbeiten Sie mit der Suchfunktion
In diesem Abschnitt lernen Sie die Suchfunktionen von ApSIC Xbench
kennen. Die folgenden Konzepte sollten Ihnen vertraut sein, um zu
verstehen, wie ApSIC Xbench funktioniert:
Projekt: In ApSIC Xbench versteht man unter einem Projekt die
Definition von Dateien, ihren Prioritäten und Beziehungen zueinander.
Das Erste, was Sie in ApSIC Xbench tun müssen, ist ein Projekt
definieren, das die Terminologie enthält, die Sie suchen möchten – und
wie Sie diese suchen möchten.
Aktuelle Übersetzung: Mit ApSIC Xbench können Sie eine Datei oder
eine Anzahl von Dateien als „aktuelle Übersetzung“ markieren, um deren
Übersetzungseinheiten visuell in den Suchergebnissen zu identifizieren.
Darüber hinaus können die Funktionen zur Qualitätssicherung nur in
solchen Dateien genutzt werden, die als aktuelle Übersetzung definiert
sind.
Checkliste: In ApSIC Xbench besteht eine Checkliste aus einer beliebigen
Anzahl von Suchaktionen, die Sie im Batch-Modus ausführen können.
Power-Suche: Hierbei handelt es sich um einen speziellen Suchmodus,
bei dem Sie UND/ODER-Bedingungen und Negationen auf eine
Zeichenkette anwenden können, um komplexe Suchaktionen
durchzuführen. Dies ist eine sehr nützliche Funktion für alle Maßnahmen
im Zusammenhang mit Qualitätssicherung.
Regulärer Ausdruck: Ein regulärer Ausdruck ist eine Zeichenkette, die
spezielle Zeichen mit ganz spezifischen Bedeutungen enthält und Ihnen
eine präzise und flexible Möglichkeit bietet, Muster von Zeichen und
Wörtern zu identifizieren. Die Grammatik regulärer Ausdrücke folgt den
Industriestandards. Dies ist einer von mehreren Modi zur Suche und
Qualitätssicherung in ApSIC Xbench.
Microsoft Word Wildcards: Mit ApSIC Xbench können Sie auch
Suchaktionen mit Hilfe der Wildcards von Microsoft Word durchführen,
die einer Grammatik ähnlich der regulärer Ausdrücke folgen,
normalerweise jedoch mit einer vereinfachten, alternativen Grammatik.
17
KAPITEL 4
So definieren Sie
Suchprojekte
Der erste Schritt, um die leistungsstarken Suchfunktionen von ApSIC
Xbench zu verwenden, ist das Referenzmaterial für Ihr Projekt zu
definieren. Dazu fügen Sie die entsprechenden Dateien und Verzeichnisse
Ihrem Projekt hinzu, indem Sie Project (Projekt)->Properties...
(Eigenschaften...) wählen, oder F2 drücken. Das Dialogfeld Project
Properties (Projekteigenschaften) wird angezeigt, so wie in der
Abbildung weiter unten dargestellt.
Klicken Sie auf die Schaltfläche Add... (Hinzufügen...), um Ihrem
Projekt Dateien hinzuzufügen.
Wählen Sie den Dateityp, den Sie Ihrem ApSIC Xbench-Projekt
hinzufügen möchten:
18
ApSIC Xbench Benutzerhandbuch
ApSIC Xbench unterstützt die folgenden Dateitypen:
Tab-delimited Text File (durch Tabulator getrennte Textdatei (*.TXT)).
Eine Datei, in der jede Zeile aus einer Anzahl von Feldern besteht,
die durch Tabulatoren getrennt sind. Das erste und zweite Feld eines
Eintrags wird als Ausgangs- bzw. Zieltext interpretiert. Zusätzliche
Felder, von denen es beliebig viele geben kann, werden als
beschreibende Felder interpretiert.
XLIFF File (XLIFF-Datei (*.XLF, *.XLIF, *.XLIFF, *.XLZ, *.MXLIFF,
*.MQXLZ)). Eine Datei, die den XLIFF-Spezifikationen entspricht.
TMX Memory (TMX Translation Memory (*.TMX)). Eine Datei, die den
TMX-Spezifikationen entspricht. Die meisten Translation Tools
können TMX-Dateien unterschiedlicher Kompatibilitätsstufen
erstellen.
TBX/MARTIF Glossary (TBX/MARTIF-Glossar (*.XML, *.TBX, *.MTF)).
Eine Datei, die den TBX- bzw. MARTIF-Spezifikationen entspricht.
Trados Exported Memory (exportiertes Trados Translation Memory
(*.TXT)). Ein Trados Translation Memory im TXT-Format, so wie es
von Trados exportiert wird.
Trados Exported MultiTerm 5 Glossary (exportiertes Trados MultiTerm
5 Glossar (*.TXT)). Ein MultiTerm Glossar, das als TXT-Datei
exportiert wurde, und in der jeder Eintrag durch eine Zeile mit zwei
Asterisken (**) abgegrenzt ist.
Trados MultiTerm XML Glossary (Trados MultiTerm XML-Glossar
(*.XML)). Ein MultiTerm Glossar, das als XML-Datei exportiert
wurde.
Trados TagEditor File (Trados TagEditor-Datei (*.TTX)). Eine Trados
TTX-Datei.
Trados Word File (Trados Word-Datei (*.DOC, *.RTF)). Eine Trados
DOC- bzw. RTF-Datei mit bilingualen Segmenten.
Trados Studio File (Trados Studio-Datei (*.SDLXLIFF, *.SDLPROJ)).
Eine Trados Studio SDLXLIFF- bzw. SDLPROJ-Datei. Wenn Sie
eine Trados Studio Projekt-Datei (*.SDLPROJ) definiert haben,
öffnet ApSIC Xbench die SDLXLIFF-Dateien für das erste
Sprachpaar, das in der Projekt-Datei gefunden wird.
Trados Studio Memory (Trados Studio Translation Memory (*.SDLTM)).
Ein Trados Studio Translation Memory im SDLTM-Format.
memoQ File (memoQ-Datei). Eine memoQ 6 XLIFF-Datei mit den
Dateiendungen MQXLZ oder MQXLIFF oder ein memoQ
Übersetzungs- bzw. Lieferpaket (*.MQOUT bzw. *.MQBACK).
SDLX File (SDLX-Datei (*.ITD)). Eine SDLX ITD-Datei. Hinweis: Für
diese Option muss SDLX auf Ihrem Computer installiert sein.
SDLX Memory (SDLX Translation Memory (*.MDB)). Eine SDLX MDBDatei, die ein Translation Memory enthält.
STAR Transit 2.6/XV Directory Tree (STAR Transit 2.6/XV
Verzeichnisstruktur). Ein Verzeichnis, das die Transit Dateipaare
enthält. Bitte beachten Sie, dass ApSIC Xbench keine STAR Transit
NXT-Dateipaare unterstützt.
Kapitel 4 So definieren Sie Suchprojekte
19
PO File (PO-Datei (*.PO)). Eine bilingual PO-Datei, die üblicherweise
mit gettext erstellt wird.
IBM TM/OpenTM2 Dictionary (IBM TM/OpenTM2 Wörterbuch (*.SGM)).
Ein IBM TranslationManager oder OpenTM2 Wörterbuch im SGMLFormat. Diese Datei hat die Dateiendung SGM.
IBM TM/OpenTM2 Folder (IBM TM/OpenTM2 Ordner). Ein auf Ihrem
Computer installierter IBM TranslationManager oder OpenTM2Ordner. Dieses Format kann als aktuelle Übersetzung definiert
werden, um eindeutig zwischen alter und neuer Übersetzung zu
unterscheiden, und auch – als Entscheidungshilfe bezüglich neuer
Terminologie – um unübersetzte Segmente anzuzeigen.
IBM TM/OpenTM2 Exported Folder (IBM TM/OpenTM2 exportierter
Ordner (*.FXP)). Ein IBM TranslationManager oder OpenTM2Ordner, der als FXP-Datei exportiert wurde.
IBM TM/OpenTM2 Exported Memory (IBM TM/OpenTM2 exportiertes
Translation Memory (*.EXP)). Ein IBM TranslationManager oder
OpenTM2 Translation Memory, das als EXP-Datei exportiert wurde.
Wordfast Memory (Wordfast Translation Memory (.*TXT)). Ein Wordfast
Translation Memory mit der Dateiendung TXT.
Wordfast Glossary (Wordfast-Glossar (.*TXT)). Ein Wordfast-Glossar
mit der Dateiendung TXT.
Wordfast Pro TXML (*.TXML). Eine bilinguale Wordfast Pro-Datei mit
der Dateiendung TXML.
DéjàVu X/Idiom File (Déjà Vu X/Idiom-Datei (*.WSPRJ, *.DVPRJ,
*.DVSAT)). Eine Datenbank aus Déjà Vu X oder Idiom mit ProjektÜbersetzungsdateien mit der Dateiendung DVPRJ, DVSAT oder
WSPRJ.
Déjà Vu X/Idiom Memory (Déjà Vu X/Idiom Translation Memory
(*.WSTM, *.DVMDB). Ein Déjà Vu X oder Idiom Translation Memory
mit der Dateiendung DVMDB bzw. WSTM.
Logoport RTF File (Logoport RTF-Datei (*.RTF)). Eine Logoport-Datei
oder ein Verzeichnis, das Logoport RTF-Dateien enthält.
Microsoft Glossary (Microsoft-Glossar (*.CSV)). Ein Microsoft
Software-Glossar, das von Microsoft über MSDN der Öffentlichkeit
zur Verfügung gestellt wird und alle Strings der MicrosoftAnwendungen enthält.
Mac OS X Glossary (Mac OS X Glossar (*.AD, *.LG)). Eine Datei für
Software in Apples XML-Format, die gratis aus dem Internet geladen
werden kann.
Qt Linguist Files (Qt Linguist-Dateien (*.TS)). Eine Datei im
Übersetzungsformat für das Qt-Framework.
Remote Xbench Server. Eine Referenz auf einen Remote ApSIC
Xbench Server.
Nachdem Sie den Dateityp ausgewählt haben, wird die Registerkarte File
List (Dateiliste) angezeigt, wo Sie mehrere Einträge des gewählten
Dateityps hinzufügen können. Je nach gewähltem Dateityp klicken Sie
auf die Schaltfläche Add File... (Datei hinzufügen) oder Add Folder...
(Ordner hinzufügen), um der Liste Einträge hinzuzufügen.
20
ApSIC Xbench Benutzerhandbuch
Von hier ab kann – abhängig vom gewählten Dateityp – die Reihenfolge
der Dialogfelder abweichen. Für eine Schritt-für-Schritt-Anleitung folgen
Sie den Anweisungen entsprechend dem gewählten Dateityp.
Wenn Sie folgende Dateitypen
hinzufügen möchten...
Befolgen Sie diese Schritte:
4 Die Registerkarte FileList
durch Tabulator getrennte
(Dateiliste) wird angezeigt. Klicken
Textdatei, XLIFF-Datei, TMX
Sie Add File... (Datei hinzufügen)
Translation Memory,
oder Add Folder (Ordner
exportiertes Trados Translation
hinzufügen), um Dateien bzw.
Memory, Trados TagEditorDateiordner des gewählten
Datei, Trados Word-Datei,
Dateityps hinzuzufügen. Ordner
Trados Studio-Datei, memoQwerden in der Liste in Fettdruck
Datei, SDLX-Datei, SDLX
angezeigt.
Translation Memory, PO-Datei,
IBM TM/OpenTM2 Wörterbuch, 5 Klicken Sie in der Registerkarte
exportierter Ordner aus IBM
File List (Dateiliste) auf Next
TM/OpenTM2, exportiertes
(Weiter), um zur Registerkarte
Translation Memory aus IBM
Properties (Eigenschaften) zu
TM/OpenTM2, Wordfast
gelangen.
Translation Memory, Wordfast6 Weisen Sie die entsprechenden
Glossar, Wordfast Pro TXML,
Eigenschaften zu und klicken Sie
Microsoft-Glossar, Mac OS X
OK, um den Vorgang
Glossar, Déjà Vu X/Idiom-Datei,
abzuschließen. Hinweis: Wenn Sie
Déjà Vu/Idiom Translation
in Schritt 1 einen Ordner
Memory, Logoport RTF-Datei,
hinzugefügt haben, klicken Sie Next
Qt Linguist
(Weiter), um zu einem weiteren
Fenster zu gelangen, in welchem Sie
angeben können, ob Sie Dateien
desselben Dateityps in etwaigen
Unterordnern mit aufnehmen
möchten; dazu markieren Sie das
Auswahlfeld neben Recurse
Directories (Unterverzeichnisse).
STAR Transit
Verzeichnisstruktur
1
Die Registerkarte File List
(Dateiliste) wird angezeigt und es
öffnet sich automatisch das
Dialogfeld Ordner suchen.
Navigieren Sie zu dem Verzeichnis,
das die Dateien enthält, die Sie
Ihrem ApSIC Xbench-Projekt
hinzufügen möchten.
2 Klicken Sie in der Registerkarte
File List (Dateiliste) auf Next
(Weiter), um zur Registerkarte
Properties (Eigenschaften) zu
gelangen.
3 Weisen Sie der Verzeichnisstruktur
die entsprechenden Eigenschaften
Kapitel 4 So definieren Sie Suchprojekte
21
zu und klicken Sie Next (Weiter),
um zur Registerkarte Directory
Settings (Einstellungen
Verzeichnis) zu gelangen.
4
In der Registerkarte Directory
Settings (Einstellungen
Verzeichnis) können Sie das
Auswahlfeld Recurse Directories
(Unterverzeichnisse) markieren, so
dass ApSIC Xbench auch alle
Unterverzeichnisse nach Dateien
durchsucht.
exportiertes Trados MultiTerm 5 1 Die Registerkarte File List
(Dateiliste) wird angezeigt und es
Glossar, Trados MultiTerm
öffnet sich automatisch das
XML-Datei oder
Dialogfeld Add Glossary (Glossar
TBX/MARTIF-Datei
hinzufügen). Wählen Sie in diesem
Fenster alle Dateien des aktuellen
Dateityps. Wenn Sie noch weitere
Dateien aus einem anderen
Verzeichnis auswählen müssen,
klicken Sie – wenn Sie sich wieder
in der Registerkarte File List
(Dateiliste) befinden – die
Schaltfläche Add File... (Datei
hinzufügen...), um noch einmal das
Fenster Add Glossary (Glossar
hinzufügen) zu öffnen.
2 Klicken Sie in der Registerkarte
File List (Dateiliste) auf Next
(Weiter), um zur Registerkarte
Properties (Eigenschaften) zu
gelangen.
3
Weisen Sie der Datei die
entsprechenden Eigenschaften zu
und klicken Sie Next (Weiter), um
zur Registerkarte für das
entsprechende Dateiformat zu
gelangen.
4
Wählen Sie die Ausgangs- und
Zielsprache aus der Liste der
angebotenen Sprachen und klicken
Sie OK, um den Vorgang
abzuschließen.
22
ApSIC Xbench Benutzerhandbuch
IBM TM/OpenTM2 Ordner
1
Die Registerkarte File List
(Dateiliste) wird angezeigt und es
öffnet sich automatisch das
Dialogfeld Select IBM
TM/OpenTM2 Folder (IBM
TM/OpenTM2 Ordner wählen).
Wenn nötig, wechseln Sie zu dem
Laufwerk, das Ihren IBM TM bzw.
OpenTM2 Ordner enthält, und
wählen Sie den oder die Ordner aus
der Liste der angezeigten Ordner.
2 Klicken Sie in der Registerkarte
File List (Dateiliste) auf Next
(Weiter), um zur Registerkarte
Properties (Eigenschaften) zu
gelangen.
Remote Xbench Server
3
Weisen Sie die entsprechenden
Eigenschaften zu und klicken Sie
OK, um den Vorgang
abzuschließen.
1
Weisen Sie die entsprechenden
Eigenschaften zu und klicken Sie
Next (Weiter), um zur
Registerkarte Remote Xbench
Server zu gelangen.
2 Weisen Sie der Verbindung einen
Namen zu und geben Sie die URL
des Xbench Server an.
Wenn Sie sich wieder im Fenster Project Properties
(Projekteigenschaften) befinden, können Sie weitere Dateien oder
Verzeichnisse hinzufügen, so wie weiter oben beschrieben.
Wenn Sie fertig sind, klicken Sie im Fenster Project Properties
(Projekteigenschaften) auf OK, um wieder zum Hauptfenster von
ApSIC Xbench zu gelangen. ApSIC Xbench lädt nun die Glossare in Ihre
Arbeitsumgebung.
Klicken Sie jetzt im Menü Project (Projekt) auf Save as... (Speichern
unter...), um das soeben erstellte Projekt in Ihr Verzeichnis mit anderen
ApSIC Xbench-Projekten zu speichern. Es wird empfohlen, die ProjektDateien zur späteren Wiederverwendung unter einem aussagekräftigen
Namen zu speichern.
Hinweis: Wenn Sie ApSIC Xbench das nächste Mal starten, wird
automatisch das zuletzt verwendete Projekt geladen, es sei denn, Sie
deaktivieren diese Funktion unter Tools (Extras)->Settings...
(Einstellungen...)->Miscellaneous Settings (Sonstige Einstellungen).
23
KAPITEL 5
So suchen Sie nach
Terminologie
ApSIC Xbench ist mit einer sehr leistungsstarken Suchmaschine
ausgestattet. So können Sie zum Beispiel nach Ausgangsbegriff,
Zielbegriff oder sowohl nach Ausgangs- als auch nach Zielbegriff
suchen. Mit ApSIC Xbench können Sie auch mit Hilfe regulärer
Ausdrücke oder Microsoft Word Wildcards suchen, und beide
Suchfunktionen zusätzlich mit der Power-Suche verbinden.
Wahrscheinlich werden Sie am häufigsten anhand von Ausgangsbegriffen
suchen. Diese Funktion werden Sie aber kaum benötigen, wenn Sie direkt
in ApSIC Xbench arbeiten, sondern vielmehr während Sie in Word oder
mit einem CAT-Programm wie zum Beispiel Trados Translator’s
Workbench, SDLX, IBM TranslationManager, Déjà Vu oder in Ihrem EMail-Programm wie zum Beispiel Microsoft Outlook übersetzen.
Aus diesem Grund ist ApSIC Xbench systemweit aus jeder Anwendung
heraus über eine einzige Tastenkombination (Strg+Alt+Einfg) aufrufbar.
Die folgenden 5 Schritte beschreiben, wie Sie mit ApSIC Xbench
interagieren sollten. Der Startpunkt dieses Szenarios ist ein offenes
Dokument in Microsoft Word im Vordergrund und ein ApSIC XbenchProjekt, das im Hintergrund geladen ist.
1
Markieren Sie in Microsoft Word den Begriff (ganz oder teilweise),
nach dem Sie suchen möchten.
24
ApSIC Xbench Benutzerhandbuch
2 Drücken Sie in Microsoft Word Strg+Einfg und dann Strg+Alt+Einfg, um
ApSIC Xbench aufzurufen. Dieser Vorgang durchsucht automatisch die in
ApSIC Xbench geladenen Dateien nach dem markierten Terminus. In
Ihrer Arbeit mit ApSIC Xbench wird dies die wichtigste
Tastenkombination für die Suche nach Terminologie sein.
3 ApSIC Xbench präsentiert die Ergebnisse Ihrer Suchanfrage wie in
der Abbildung weiter oben dargestellt.
Sie können bis zu drei Prioritätsstufen definieren: eine in grün (hohe
Priorität), eine in kastanienbraun (mittlere Priorität) und eine in blau
(niedrige Priorität). Die Spalte mit dem #-Symbol listet die Anzahl
der Vorkommen in der Datei auf, gruppiert nach dem Eintrag, der im
Fenster angezeigt wird.
Das grüne Kreissymbol neben dem Zielbegriff zeigt an, dass der
Eintrag exakt (inklusive Groß- und Kleinschreibung) mit der
Zeichenkette übereinstimmt. Wenn ein gelbes Kreissymbol neben
dem Zielbegriff angezeigt wird, bedeutet dies, dass der Eintrag mit
Ausnahme der Groß- und Kleinschreibung exakt mit Ihrer Suche
übereinstimmt. Wenn wir also in dem oben gezeigten Beispiel nach
„Clipboard“ statt nach „clipboard“ gesucht hätten, dann wären die
Kreissymbole grün statt gelb gewesen, da die Groß- und
Kleinschreibung der Suchanfrage exakt mit der Groß- und
Kleinschreibung des Strings in der Datei („Clipboard“)
übereinstimmen würde.
Gerade bei der Übersetzung von Dokumentation ist diese Anzeige
sehr nützlich, da Sie den Zielbegriff einfach kopieren und einfügen
können, was Ihre Produktivität und Genauigkeit steigert. Die
folgenden Schritte beschreiben, wie Sie von dieser Funktion
profitieren können.
4 Wenn Sie den Zielbegriff des aktuell markierten Eintrags in die
Zwischenablage kopieren möchten, drücken Sie einfach Enter, um das
ApSIC Xbench-Fenster zu schließen. ApSIC Xbench verschwindet
und Sie werden in die Ausgangsanwendung zurückgeführt (in
unserem Beispiel Microsoft Word).
Hinweis: Wenn Sie nichts in die Zwischenablage kopieren möchten,
drücken Sie Esc oder Alt+F4, um ApSIC Xbench zu verbergen und zu
Microsoft Word zurückzukehren.
5 Wenn Sie sich dazu entschieden haben, das ApSIC Xbench-Fenster
mit der Enter-Taste zu schließen – und damit den Zielbegriff in die
Zwischenablage zu speichern –, können Sie UMSCHALT+Einfg
drücken, um den Zielbegriff in Ihr Dokument einzufügen.
Sie werden feststellen, dass es insbesondere für Softwareoptionen
schneller ist, wenn Sie auf Suchen und Kopieren zurückgreifen als die
gesuchten Softwareoptionen manuell zu tippen. So werden Sie
produktiver und Ihre Übersetzungen werden gleichzeitig konsistenter.
Tipp: Machen Sie sich mit der oben genannten Vorgehensweise vertraut,
bis sie Ihnen intuitiv von der Hand geht. Testen Sie mit Wörtern, von
denen Sie wissen, dass Sie exakte Übereinstimmungen sein werden,
damit Sie sich mit dem vorangegangenen Schritt vertraut machen können.
25
KAPITEL 6
Reguläre Ausdrücke und
Microsoft Word Wildcards
Mit ApSIC Xbench können Sie leistungsstarke Suchaktionen mit Hilfe
regulärer Ausdrücke oder den Microsoft Word Wildcards durchführen.
Um diese Suchmodi zu aktivieren, gehen Sie wie folgt vor:
1. Wählen Sie View (Ansicht)->Search Options (Suchoptionen), um
sich den Bereich mit den Suchoptionen anzeigen zu lassen.
2. Klappen Sie das Auswahlmenü Search Mode (Suchmodus) auf und
wählen Sie Regular Expressions (Reguläre Ausdrücke) oder MS
Word Wildcards.
3. Sie werden feststellen, dass neben den Feldern Source Term
(Ausgangsbegriff) und Target Term (Zielbegriff) ein Symbol angezeigt
wird, das Ihnen den gewählten Suchmodus veranschaulicht.
Syntax regulärer Ausdrücke
Zeichen oder
Ausdruck
Bedeutung
Beispiele
.
Irgendein Zeichen
Jo.n passt auf John und Joan, aber nicht auf
Johan.
*
0 oder mehr Instanzen des
vorangehenden Zeichens
Joh*n passt auf Jon, John und Johhn, aber
nicht auf Johan.
Hinweis: Bei regulären Ausdrücke verhält sich
der Asterisk nicht so wie bei den Microsoft
Word Wildcards. Um nach einer beliebigen
Anzahl von Zeichen zu suchen, müssen Sie die
Zeichenfolge Punkt-Asterisk (.*) verwenden. So
passt zum Beispiel Joh.*n auf John, Johhn und
Johan, aber nicht auf Jon.
?
0 oder 1 Instanz des vorangehenden
Zeichens
Joh?n passt auf Jon und John, aber nicht auf
Johan.
+
1 oder mehr Wiederholungen des
vorangehenden Zeichens
Joh+n passt auf Johnund Johhn, aber nicht auf
Jon oder Johan.
{m}
Exakt m Wiederholungen des
vorangehenden Zeichens
Joh{2}n passt auf Johhn, aber nicht auf Jon,
John oder Johhhn.
26
ApSIC Xbench Benutzerhandbuch
{m,}
m oder mehr Wiederholungen des
vorangehenden Zeichens
Joh{2,}n passt auf Johhn und Johhhn, aber
nicht auf Jon oder John.
{,n}
Von 1 bis n Wiederholungen des
vorangehenden Zeichens
Joh{,2}n passt auf John und Johhn, aber nicht
auf Jon oder Johhhn.
{m,n}
m bis n Wiederholungen des
vorangehenden Zeichens
Joh{1,2}n passt auf John und Johhn, aber nicht
auf Jon oder Johhhn.
<
Anfang eines Wortes
<Phon passt auf Phone, aber nicht auf iPhone.
>
Ende eines Wortes
hones> passt auf Phones aber nicht auf Phone.
Hinweis: Um nach einem ganzen Wort zu
suchen, können Sie <Phone> eingeben, um
Phone zu finden, aber nicht Phones oder
iPhone; oder Sie können <Phones*> eingeben,
um sowohl Phone als auch Phones zu finden,
aber nicht iPhone oder iPhones.
^
Anfang einer Zeile (muss am Anfang ^Phone passt auf alle Übersetzungseinheiten,
des Ausdrucks stehen)
die mit Phone beginnen.
$
Ende einer Zeile (muss am Ende des received$ passt auf alle Übersetzungseinheiten,
Ausdrucks stehen)
die mit received enden.
\
Escapezeichen. Das darauf folgende
Zeichen wird als normales Zeichen
geparst.
phone\. passt auf alle Übersetzungseinheiten,
bei denen ein Punkt auf phone folgt. (In diesem
Fall steht der Punkt nicht für „irgendein
Zeichen“, da aus der üblichen Bedeutung
„ausgebrochen“ wird).
%
Macht das vorangehende Zeichen
oder den vorangehenden Ausdruck
unabhängig von der Groß- und
Kleinschreibung. Wenn der
Suchmodus von ApSIC Xbench nach
Groß- und Kleinschreibung
unterscheidet, kann dieser
Modifikator dazu verwendet werden,
einen Teil des Strings unabhängig
von der Groß- und Kleinschreibung
zu machen.
Im Suchmodus von ApSIC Xbench, der nach
Groß- und Kleinschreibung unterscheidet, passt
a% auf a und A. Ebenso passt P(hone)% auf
Phone und PHONE, aber nicht auf phone, da
in letzterem Beispiel der Buchstabe „P“ nicht in
den Ausdruck mit eingeschlossen wurde, der
von dem Modifikator bestimmt wird.
\xnn oder
\xnnnn
Das Zeichen, das von nn oder nnnn \x48\x6f\x77\x64\x79\x3f und
definiert wird, wobei nn oder nnnn
\x0048\x006f\x0077\x0064\x0079\x003f passt
beides auf Howdy?
eine hexadezimale Zahl ist. Wenn
nur zwei Ziffern angegeben sind,
wird von ihrem Unicode-Äquivalent
\x00nn ausgegangen.
|
ODER-Operator
^H|I passt auf alle Sätze, die mit einem H oder
einem I beginnen.
Kapitel 6 Reguläre Ausdrücke und Microsoft Word Wildcards
27
()
Der Klammer-Operator definiert die
Priorität.
(^H)|I passt auf alle Sätze, die mit einem H
beginnen oder ein I beinhalten.
[Zeichenklasse]
Ein Zeichen, das zu der Klasse
gehört, die durch die Zeichenklasse
definiert ist. Eine Klasse wird durch
einzelne Zeichen definiert (zum
Beispiel [aeiou]) oder durch einen
Bereich von Zeichen, der durch ein
Anfangszeichen und ein Endzeichen
definiert ist (zum Beispiel [a-z]).
File[0-9] passt auf File0, File1, File2, ... File9,
aber nicht auf FileX.
Ein Zeichen, das zu einer
vordefinierten POSIX-Zeichenklasse
gehört. Die folgenden POSIXZeichenklassen sind in ApSIC
Xbench vordefiniert: [:space:],
[:control:], [:punctuation:], [:punct:],
[:separator:], [:sep:], [:symbol:],
[:alpha:], [:num:], [:xdigit:],
[:alphanum:], [:letter:], [:digit:],
[:letterdigit:], [:number:]. POSIXZeichenklassen müssen innerhalb
von Zeichenklassen verwendet
werden (zum Beispiel [:digit:]). Die
Zeichen, die unter den einzelnen
POSIX-Zeichenklassen
zusammengefasst sind, sind unter
Zeichenklassen (auf Seite 31)
aufgelistet.
File[:digit:] passt auf File0, File1 oder File2,
aber nicht auf FileA oder FileB.
[:POSIXZeichenklasse:]
File[ABC] passt auf FileA, FileB und FileC,
aber nicht auf FileD.
File[:alpha:][:digit:] passt auf FileA0, FileB1
oder FileC2, aber nicht auf File1A oder File2B.
[^Zeichenklasse] Irgendein Zeichen, das nicht zu der
Zeichenklasse gehört.
File[^ABC] passt auf FileD oder FileE, aber
nicht auf FileA, FileB und FileC.
(Ausdruck)=n
Weist im aktuell geparsten Segment
der Variablen n den eingefangenen
Wert des Ausdrucks zu. Der
eingefangene Wert kann mit dem
Ausdruck @n aufgerufen werden.
(File[0-9])=1 definiert die Variable 1 als den
eingefangenen Wert von File[0-9].
@n
Stellt den eingefangenen Wert der
Variable n zur Verfügung.
Im oben aufgeführten Beispiel würde @1 als
Zeichenfolge File1 eingefangen werden, wenn
die gesuchte Zeichenkette File1 enthalten
würde, File2, wenn sie File2 enthalten würde,
und so weiter.
28
ApSIC Xbench Benutzerhandbuch
Syntax der Microsoft Word Wildcards
Zeichen oder
Ausdruck
Bedeutung
Beispiele
.
Irgendein Zeichen
Jo.n passt auf John und Joan, aber nicht auf
Johan.
*
0 oder mehr Zeichen
Joh*n passt auf John, Johan und Johhn, aber
nicht auf Jon.
?
0 oder 1 Zeichen
Jo?n passt auf Jon, John und Joan, aber nicht
auf Johan.
@
1 oder mehr Wiederholungen des
vorangehenden Zeichens
Joh@n passt auf John und Johhn, aber nicht
auf Jon oder Johan.
{m}
Exakt m Wiederholungen des
vorangehenden Zeichens
Joh{2}n passt auf Johhn, aber nicht auf Jon,
John oder Johhhn.
{m,}
m oder mehr Wiederholungen des
vorangehenden Zeichens
Joh{2,}n passt auf Johhn und Johhhn, aber
nicht auf Jon oder John.
{,n}
Von 1 bis n Wiederholungen des
vorangehenden Zeichens
Joh{,2}n passt auf John und Johhn, aber nicht
auf Jon oder Johhhn.
{m,n}
m bis n Wiederholungen des
vorangehenden Zeichens
Joh{1,2}n passt auf John und Johhn, aber nicht
auf Jon oder Johhhn.
<
Anfang eines Wortes
<Phon passt auf Phone, aber nicht auf iPhone.
>
Ende eines Wortes
hones> passt auf Phones aber nicht auf Phone.
Hinweis: Um nach einem ganzen Wort zu
suchen, können Sie <Phone> eingeben, um
Phone zu finden, aber nicht Phones oder
iPhone; oder Sie können <Phones*> eingeben,
um sowohl Phone als auch Phones zu finden,
aber nicht iPhone oder iPhones.
^
Anfang einer Zeile (muss am Anfang ^Phone passt auf alle Übersetzungseinheiten,
des Ausdrucks stehen)
die mit Phone beginnen.
$
Ende einer Zeile (muss am Ende des received$ passt auf alle Übersetzungseinheiten,
Ausdrucks stehen)
die mit received enden.
\
Escapezeichen. Das darauf folgende
Zeichen wird als normales Zeichen
geparst.
phone\. passt auf alle Übersetzungseinheiten,
bei denen ein Punkt auf phone folgt. (In diesem
Fall steht der Punkt nicht für „irgendein
Zeichen“, da aus der üblichen Bedeutung
„ausgebrochen“ wird).
Kapitel 6 Reguläre Ausdrücke und Microsoft Word Wildcards
29
\xnn oder
\xnnnn
Das Zeichen, das von nn oder nnnn \x48\x6f\x77\x64\x79\x3f und
\x0048\x006f\x0077\x0064\x0079\x003f passt
definiert wird, wobei nn oder nnnn
eine hexadezimale Zahl ist. Wenn
beides auf Howdy?
nur zwei Ziffern angegeben sind,
wird von ihrem Unicode-Äquivalent
\x00nn ausgegangen.
|
ODER-Operator
^H|I passt auf alle Sätze, die mit einem H oder
einem I beginnen.
()
Der Klammer-Operator definiert die
Priorität.
(^H)|I passt auf alle Sätze, die mit einem H
beginnen oder ein I beinhalten.
[Zeichenklasse]
Ein Zeichen, das zu der Klasse
gehört, die durch die Zeichenklasse
definiert ist. Eine Klasse wird durch
einzelne Zeichen definiert (zum
Beispiel [aeiou]) oder durch einen
Bereich von Zeichen, der durch ein
Anfangszeichen und ein Endzeichen
definiert ist (zum Beispiel [a-z]).
File[0-9] passt auf File0, File1, File2, ... File9,
aber nicht auf FileX.
Ein Zeichen, das zu einer
vordefinierten POSIX-Zeichenklasse
gehört. Die folgenden POSIXZeichenklassen sind in ApSIC
Xbench vordefiniert: [:space:],
[:control:], [:punctuation:], [:punct:],
[:separator:], [:sep:], [:symbol:],
[:alpha:], [:num:], [:xdigit:],
[:alphanum:], [:letter:], [:digit:],
[:letterdigit:], [:number:]. POSIXZeichenklassen müssen innerhalb
von Zeichenklassen verwendet
werden (zum Beispiel [:digit:]). Die
Zeichen, die unter den einzelnen
POSIX-Zeichenklassen
zusammengefasst sind, sind unter
Zeichenklassen (auf Seite 31)
aufgelistet.
File[:digit:] passt auf File0, File1 oder File2,
aber nicht auf FileA oder FileB.
[:POSIXZeichenklasse:]
File[ABC] passt auf FileA, FileB und FileC,
aber nicht auf FileD.
File[:alpha:][:digit:] passt auf FileA0, FileB1
oder FileC2, aber nicht auf File1A oder File2B.
[!Zeichenklasse] Irgendein Zeichen, das nicht zu der
Zeichenklasse gehört.
File[!ABC] passt auf FileD oder FileE, aber
nicht auf FileA, FileB und FileC.
(Ausdruck)=n
(File[0-9])=1 definiert die Variable 1 als den
eingefangenen Wert von File[0-9].
Weist im aktuell geparsten Segment
der Variablen n den eingefangenen
Wert des Ausdrucks zu. Der
eingefangene Wert kann mit dem
Ausdruck \n aufgerufen werden.
30
\n
ApSIC Xbench Benutzerhandbuch
Stellt den eingefangenen Wert der
Variable n zur Verfügung.
Im oben aufgeführten Beispiel würde \1 als
Zeichenfolge File1 eingefangen werden, wenn
die gesuchte Zeichenkette File1 enthalten
würde, File2, wenn sie File2 enthalten würde,
und so weiter.
31
KAPITEL 7
Zeichenklassen
Die folgende Tabelle listet die Zeichen auf, die unter den einzelnen
POSIX-Zeichenklassen zusammengefasst sind und in regulären
Ausdrücken und in den Microsoft Word Wildcards (Platzhalterzeichen)
verwendet werden können:
Zeichenklasse
Zeichen, die unter der Zeichenklassen
zusammengefasst sind
[:alpha:]
Jedes Zeichen, das vom Betriebssystem unter der
aktuellen ANSI-Codepage als alphabetisch
interpretiert wird.
[:alphanum:]
Jedes Zeichen, das vom Betriebssystem unter der
aktuellen ANSI-Codepage als alphanumerisch
interpretiert wird.
[:control:]
Zeichen im hexadezimalen Bereich 0x00 bis 0x19.
[:digit:]
Jede beliebige Ziffer von 0 bis 9.
[:letter:]
Synonym für [:alpha:].
[:letterdigit:]
Synonym für [:alphanumeric:].
[:num:], [:number:]
Jede beliebige Ziffer von 0 bis 9 sowie die folgenden
hochgestellten Ziffern und Brüche: ¹, ², ³, ¼, ½, ¾
[:punct:], [:punctuation:]
Jedes beliebige der folgenden Zeichen: ! " # % & ' ( )
*,-./:;?@[\]_{}¡«-·»¿
[:sep:], [:separator:]
Leerzeichen (Hex 0x20) und geschütztes Leerzeichen
(Hex 0xA0)
[:symbol:]
Jedes beliebige der folgenden Zeichen: $ + <=> ^ ` |
~¢£¤¥¦§¨©¬®¯°±´¶¸×÷
[:space:]
Leerzeichen (Hex 0x20), Tabulatoren und
Wagenrückläufe im Bereich Hex 0x09 bis 0x0C,
sowie Hex 0x85 und Hex 0xA0.
[:xdigit:]
Jede hexadezimale Ziffer zwischen 0 und 9, sowie
zwischen a und f (bzw. A und F).
33
KAPITEL 8
Erweiterte Funktionen
ApSIC Xbench bietet einige erweiterte Funktionen, die Sie vor allem
dann zu schätzen wissen, wenn Sie etwas speziellere Suchaktionen
durchführen müssen. Diese werden in den folgenden Abschnitten
beschrieben.
PowerSearch-Funktion
(Power-Suche)
Sie können die Tastenkombination Strg+P (PowerSearch) verwenden, um
Suchaktionen mit komplexeren Kriterien durchzuführen. Mit Hilfe der
PowerSearch-Funktion können Sie nach Einträgen suchen,
die zwei oder mehr Strings enthalten, aber nicht unbedingt direkt
nebeneinander.
die nicht einen bestimmten String enthalten.
die entweder einen String oder einen anderen String enthalten.
Eine beliebige Kombination der oben aufgeführten Bedingungen.
Beispiele:
Dieser Ausdruck...
...bewirkt Folgendes
String1 String2
Findet alle Einträge, die „String1“ und
„String2“ enthalten
String1 or String2
Findet alle Einträge, die „String1“ oder
„String2“ enthalten
String1 -String2
Findet alle Einträge, die „String1“, aber
nicht „String2“ enthalten
String1 -„String2 mit
eingeschlossenen Leerzeichen“
Findet alle Einträge, die „String1“, aber
nicht „String2 mit eingeschlossenen
Leerzeichen“ enthalten
In komplexeren Ausdrücken, die aus mehreren Strings mit booleschen
Und-Oder-Beziehungen bestehen, können Sie Klammern verwenden, um
die Hierarchie festzulegen.
34
ApSIC Xbench Benutzerhandbuch
Im Modus PowerSearch müssen Sie doppelte Anführungszeichen als
Begrenzer verwenden, wenn Ihr Ausdruck eingeschlossene Leerzeichen
oder Klammern beinhaltet. Wenn Ihre Suchzeichenkette ein doppeltes
Anführungszeichen enthält, müssen Sie dieses mit einer Sequenz von
zwei doppelten Anführungszeichen maskieren.
Hinweis: Wenn eines der Wörter, nach dem Sie mit Hilfe von
PowerSearch suchen, das Wort „or“ ist, müssen Sie dieses in doppelte
Anführungszeichen einschließen, damit es nicht als ODER-Operator
geparst wird.
PowerSearch können Sie in jedem Suchmodus einsetzen: Simple
(Einfach), Regular Expressions (reguläre Ausdrücke) und Microsoft
Word Wildcards.
Zoomen
ApSIC Xbench verfügt über 3 Arten von Zoom:
Zoom zur Prioritätsstufe
Zoom zum Glossar
Zoom zur Datei
Wie Sie bereits festgestellt haben, zeigt ApSIC Xbench einen
Schnappschuss der relevantesten Begriffe für jede Prioritätsstufe in einer
einzigen kompakten Ansicht. So können Sie den Ursprung potentieller
Inkonsistenzen oder gar unterschiedlicher Bedeutungen analysieren und
damit besser entscheiden, welchen Begriff Sie wählen.
Es ist aber durchaus möglich, dass Sie mehr (oder alle) Instanzen einer
bestimmten Prioritätsstufe sehen möchten, um sich intensiver mit einem
bestimmten Begriff zu beschäftigen.
Dazu doppelklicken Sie in das Fenster der Ebene, in die Sie hinein
zoomen möchten, um eine komplette Liste mit Einträgen für den
gesuchten Begriff angezeigt zu bekommen. Der Hintergrund wird grün,
damit Sie erkennen können, dass Sie sich im Zoom-Modus befinden.
Um den Zoom-Modus zu verlassen, doppelklicken Sie erneut in das
Fenster.
Umgekehrte Suche
ApSIC Xbench verfügt auch über eine systemweite Tastenkombination,
mit der Sie statt in der Ausgangsspalte in der Zielspalte suchen können.
Die Standard-Tastenkombination für diese Funktion ist
Strg+Alt+Rücktaste.
Kapitel 8 Erweiterte Funktionen
35
Dasselbe Ergebnis erzielen Sie, wenn Sie das Feld Source Term
(Ausgangsbegriff) leer lassen und Ihren Suchbegriff in das Feld Target
Term (Zielbegriff) eingeben.
Diese Funktion ist zum Beispiel dann sehr nützlich, wenn Sie in Ihrer
Sprache einen neuen Begriff verwenden und sicherstellen möchten, dass
dieser nicht bereits für einen anderen Begriff verwendet wird und
dadurch eventuell mit der vorgegebenen Terminologie Ihres Projekts in
Konflikt geraten könnte.
So filtern Sie den
Suchbereich
Im Bereich Search Options (Suchoptionen) (View (Ansicht)->Search
Options (Suchoptionen)) können Sie den Geltungsbereich Ihrer Suche
einschränken. Es stehen Ihnen folgende Filteroptionen zur Verfügung:
Only New Segments (Nur neue Segmente): Dieser Filter zeigt
Ihnen nur Treffer in Segmenten, die keine 100%-Matches sind.
Only 100% Matches (Nur 100%-Matches): Dieser Filter zeigt
Ihnen nur Treffer in Segmenten, die 100%-Matches sind.
Only Ongoing Translation (Nur aktuelle Übersetzung): Dieser
Filter zeigt Ihnen nur Treffer in Dateien, die in den
Projekteigenschaften als aktuelle Übersetzung definiert sind.
Exclude ICE Segments (ICE-Segmente ausschließen): Dieser
Filter schließt „In-Context Exact Matches“ (auch bekannt als „101%Matches“ oder „Perfect Matches“) von den Suchergebnissen aus.
So lassen Sie sich den
Kontext anzeigen
Wenn Sie mit der rechten Maustaste auf ein Suchergebnis klicken und
den Menüeintrag See Context... (Kontext zeigen...) wählen, werden die
zehn Übersetzungseinheiten angezeigt, die in der Datei vor und nach dem
aktuellen Eintrag erscheinen.
36
ApSIC Xbench Benutzerhandbuch
So können Sie Tags
ignorieren
Wenn Treffer innerhalb von Tags von den Suchergebnissen
ausgeschlossen werden sollen, können Sie das Auswahlfeld Ignore Tags
(Tags ignorieren) im Bereich Search Options (Suchoptionen)
aktivieren.
So bearbeiten Sie das
Ausgangsdokument
Mit dem Menüeintrag Tools (Extras)->Edit Source (Ausgangstext
bearbeiten), dem auch die Tastenkombination Strg+E zugewiesen ist,
können Sie die Ausgangsdatei öffnen, zu der der aktuell markierte
Eintrag gehört. Dies ist sehr nützlich, um schnell einen terminologischen
Fehler in der aktuellen Übersetzung zu korrigieren. Wenn die
Ausgangsdatei eine SDLX ITD-Datei, eine Trados TagEditor TTX-Datei,
eine Trados Word-Datei oder ein IBM TranslationManager Ordner ist,
springt ApSIC Xbench direkt zu dem Segment, das den Text enthält.
Um diese Funktion mit IBM TranslationManager zu verwenden,
vergewissern Sie sich, dass IBM TranslationManager ausgeführt und
aktuell kein Dokument bearbeitet wird.
Zeilenpositionierung ist auch verfügbar für durch Tabulator getrennte
Dateien und exportierte Trados Translation Memories; die Parameter
Ihres Texteditors müssen dazu unter Tools (Extras)->Settings...
(Einstellungen...)->Text Editor (Texteditor) konfiguriert sein. Um zum
Beispiel TextPad 4 für die Zeilenpositionierung zu konfigurieren, müssen
Sie dort die ausführbare Datei von TextPad wählen und unter Commandline Parameters (Befehlszeilenparameter) folgende Werte definieren:
$filename($line,$column). Genauso müssen Sie, um Notepad++ zu
konfigurieren, dessen ausführbare Datei wählen und folgende
Eintragungen unter Command-line Parameters
(Befehlszeilenparameter) vornehmen: $filename -n$line. Andere
Texteditoren benötigen in diesem Feld andere Werte. Die entsprechenden
Werte entnehmen Sie bitte der Dokumentation Ihres Texteditors.
Kapitel 8 Erweiterte Funktionen
37
Mit ApSIC Xbench können Sie auch Segmentpositionierung für das
TMX-Format durchführen, müssen dazu Ihren TMX-Editor aber unter
Tools (Extras)->Settings... (Einstellungen...)->TMX Editor
konfigurieren. Um zum Beispiel OKAPI Olifant für die
Segmentpositionierung zu konfigurieren, müssen Sie dort die ausführbare
Datei von Olifant wählen und unter Command-line Parameters
(Befehlszeilenparameter) folgende Werte definieren: $Filename
row=$Segment col=trg edit=yes. Andere TMX-Editoren benötigen in
diesem Feld eventuell andere Werte. Die entsprechenden Werte
entnehmen Sie bitte der Dokumentation Ihres TMX-Editors.
Das macht ApSIC Xbench zu einem sehr nützlichen und effizienten
Werkzeug, um bei diesen Formaten globale Änderungen in der
Terminologie durchzuführen. Wenn Sie die gemachten Änderungen
später zurücknehmen möchten, können Sie Ihr ApSIC Xbench-Projekt
über Project (Projekt)->Reload (Neu laden) oder View (Ansicht)>Refresh (Aktualisieren) neu laden.
Suchvorlagen
Suchvorlagen sind vordefinierte Suchen, die Sie auswählen und
ausführen können. Um eine Suchvorlage zu verwenden, klicken Sie im
Bereich Search Options (Suchoptionen) auf Search Templates...
(Suchvorlagen...) und wählen Sie die Suche aus der Liste aus. Unter
Template Source (Vorlagenquelle) können Sie zwischen Sample
Search Templates (Beispiele Suchvorlagen) oder den Einträgen der
Project Checklist (Projekt-Checkliste) wählen. Klicken Sie Search
(Suche), um die aktuell gewählte Suche direkt zu starten, oder klicken
Sie Choose (Wählen), um die Definition der Suchvorlage in die Felder
Source Term (Ausgangsterm) und Target Term (Zielterm) zu
übernehmen.
39
KAPITEL 9
So exportieren Sie
Einträge
Mit ApSIC Xbench können Sie die Projekteinträge in die folgenden
Formate exportieren:
TMX-Dateien
durch Tabulator getrennte Textdateien
Excel-Dateien
Um den Inhalt eines Projekts zu exportieren, wählen Sie Tools (Extras)>Export Items... (Einträge exportieren...). Das folgende Dialogfeld
wird angezeigt:
In diesem Dialogfeld können Sie alle Einträge eines Projekts, alle
Einträge der aktuellen Suchanfrage, nur die angezeigten Einträge der
aktuellen Suchanfrage (wenn Sie sich zum Beispiel im Übersichtsmodus
befinden, sehen Sie nur einige Einträge jeder Prioritätsstufe) oder alle
Einträge eines Glossars, das zu dem Projekt gehört, exportieren.
Wenn Sie möchten, können Sie aus den exportierten Daten alle
Wiederholungen entfernen (Einträge mit exakt identischem Ausgangsund Zieltext) und so die Größe der entstehenden Datei reduzieren. Sie
können auch die ICE-Segmente (In-Context Exact-Matches) aus der
Suche ausschließen.
40
ApSIC Xbench Benutzerhandbuch
Darüber hinaus können Sie den Export auch nur auf unübersetzte
Einträge (um diese zum Beispiel einfacher an ein maschinelles
Übersetzungssystem zu übergeben) oder nur auf übersetzte Einträge
beschränken. Wenn Sie nur übersetzte Einträge exportieren, können Sie
zusätzlich noch definieren, ob Sie nur vorübersetzte Einträge (d.h.
Einträge aus einem Translation Memory) oder nur neu übersetzte
Einträge exportieren möchten.
Wenn Sie in eine durch Tabulator getrennte Textdatei oder eine ExcelDatei exportieren, können Sie eine Kopfzeile hinzufügen.
Wenn Sie in eine TMX-Datei exportieren, können Sie die Ausgangs- und
Zielsprachen und deren Varianten definieren. In diese Felder können Sie
jeden beliebigen Wert eingeben. Wenn Sie den Code für die Sprache
nicht kennen, können Sie die Schaltfläche (...) drücken, und es öffnet sich
ein Hilfsfenster, in dem Sie die Sprachen und Länder eingeben können.
Wenn Sie hauptsächlich mit einer begrenzten Anzahl von Dateien
arbeiten, können Sie die Pfeil-Schaltfläche neben dem entsprechenden
Eintragsfeld klicken, um eine kürzere Liste mit den zuletzt benutzten
Sprachen zu öffnen.
41
KAPITEL 10
So arbeiten Sie mit
aktuellen Übersetzungen
(Ongoing Translations)
In ApSIC Xbench können Sie im Fenster Project Properties
(Projekteigenschaften) jede Datei als aktuelle Übersetzung definieren.
Standardmäßig werden die folgenden Dateitypen als aktuelle
Übersetzung definiert, wenn Sie diese zu einem ApSIC Xbench-Projekt
hinzufügen:
XLIFF
Trados TagEditor
Trados Word
Trados Studio
memoQ
SDLX Hinweis: Für diese Option muss SDLX auf Ihrem Computer
installiert sein.
STAR Transit 2.6/XV
PO
IBM TM Ordner
OpenTM2 Ordner
Wordfast TXML
Déjà Vu/Idiom
Logoport RTF
Qt Linguist
Wenn eine Datei oder ein Verzeichnis als aktuelle Übersetzung definiert
ist, sind die folgenden beiden Funktionen aktiviert:
Übersetzungen, die als neu (keine 100%-Matches) identifiziert
werden, werden mit einem kleinen roten Punkt gekennzeichnet ( ).
Übersetzungen, die in der aktuellen Übersetzung 100%-Matches sind,
werden mit einem roten Kreis gekennzeichnet ( ). Mit Hilfe dieser
Symbole können Sie erkennen, ob der Begriff von Ihnen eingeführt
wurde oder bereits in dem vorhandenen Translation Memory
enthalten war. Dies hilft Ihnen bei terminologischen Entscheidungen,
so zum Beispiel ob Sie Ihre Übersetzung bezüglich eines bestimmten
Begriffs noch einmal überdenken und dabei sicherstellen möchten,
dass dieser Begriff nicht bereits in dem offiziellen Translation
Memory verwendet wurde, mit dem Ihr Projekt vorübersetzt wurde.
42
ApSIC Xbench Benutzerhandbuch
Unübersetzte Segmente werden nach übersetzten Segmenten
angezeigt. Dies hilft Ihnen bei der Entscheidung, welche
Terminologie Sie für einen neuen Begriff verwenden sollen, da Sie so
sehen können, wie er in allen zukünftigen Instanzen in Ihrer eigenen
Übersetzung erscheinen wird. So können Sie sicherstellen, dass der
gewählte Begriff in allen Instanzen Ihrer aktuellen Übersetzung passt.
Hinweis: Glossare, die als aktuelle Übersetzung definiert sind
(normalerweise eines pro Projekt, es können aber auch mehr sein),
werden im Fenster Project Properties (Projekteigenschaften) in
Fettdruck angezeigt.
Darüber hinaus können Dateien, die als aktuelle Übersetzung definiert
sind, mit den leistungsstarken Funktionen zur Qualitätssicherung von
ApSIC Xbench geparst werden.
43
KAPITEL 11
Vorgegebene
Terminologie (Key Terms)
Mit ApSIC Xbench können Sie eine oder mehr Dateien als Key Terms
(vorgegebene Terminologie) definieren. Dazu aktivieren Sie unter
Project Properties (Projekteigenschaften) in der Liste der Glossare das
Auswahlfeld Key Terms (vorgegebene Terminologie). Neben dem
Glossareintrag wird – wie in der Abbildung unten dargestellt – ein grüner
Stern angezeigt, der veranschaulicht, dass das Glossar zur Kategorie der
vorgegebenen Terminologie gehört.
Wenn eine Datei als vorgegebene Terminologie definiert ist, erscheinen
ihre Einträge mit einem Stern markiert ganz oben in der Liste der
Suchergebnisse. Die Farbe des Sterns zeigt an, ob die vorgegebene
Terminologie eine exakte Übereinstimmung ist (grüner Stern ), eine
exakte Übereinstimmung mit Ausnahme der Groß- und Kleinschreibung
(gelber Stern ), oder ob der gesuchte Text in dem Eintrag der
vorgegebenen Terminologie enthalten ist (leerer Stern ).
44
ApSIC Xbench Benutzerhandbuch
Das Beispiel unten zeigt die Einträge „clipboard“ und „Clipboard
Viewer“, die als vorgegebene Terminologie gekennzeichnet sind:
In dem Beispiel oben symbolisiert der grüne Stern für den Eintrag
„clipboard“, dass der Eintrag eine exakte Übereinstimmung ist. Der leere
Stern neben dem Eintrag „Clipboard Viewer“ symbolisiert, dass der
gesuchte Begriff Teil einer vorgegebenen Terminologie ist.
Auch die Qualitätssicherung greift auf die für ein Projekt definierte
vorgegebene Terminologie zu und überprüft, ob diese in der aktuellen
Übersetzung verwendet wurde.
45
So arbeiten Sie mit den Funktionen zur
Qualitätssicherung
ApSIC Xbench verfügt über Funktionen zur Qualitätssicherung (QA), mit
denen erweiterte Prüfungen in den als aktuelle Übersetzung definierten
Dateien durchgeführt werden können. Diese Funktionen versuchen
Segmente mit den folgenden potentiellen Problemen zu finden:
unübersetzte Segmente
Segmente mit identischem Ausgangstext aber unterschiedlichem
Zieltext
Segmente mit identischem Zieltext aber unterschiedlichem
Ausgangstext
Segmente, bei denen Ausgangstext und Zieltext identisch sind
Segmente mit Tag-Fehlern
Segmente mit Zahlen-Fehlern
Segmente mit doppelten Leerzeichen
Segmente, in denen Wörter komplett GROSS geschrieben sind und
die keine Entsprechung im Ausgangs- bzw. Zieltext haben
Segmente, in denen Wörter mit Binnenmajuskeln („CamelCase“)
geschrieben sind und die keine Entsprechung im Ausgangs- bzw.
Zieltext haben
Segmente, bei denen die vorgegebene Terminologie eines Projekts
nicht verwendet wurde
Segmente, die den Suchkriterien der Einträge in der ProjektCheckliste oder der Persönlichen Checkliste entsprechen. Nähere
Informationen finden Sie unter „So verwalten Sie Ihre Checklisten“
Segmente mit Rechtschreibfehlern, wenn Sie unter Tools (Extras)>Spell-Checking Dictionaries... (Wörterbücher zur
Rechtschreibprüfung) Wörterbücher installiert haben
Die Funktionen zur Qualitätssicherung finden Sie im Hauptfenster in der
Registerkarte QA. In der Registerkarte QA können Sie folgende
Aktionen ausführen:
46
ApSIC Xbench Benutzerhandbuch
Führen Sie alle unter Check Group (Prüfungsgruppe) und List of
Checks (Prüfungslisten) ausgewählten Prüfungen durch, indem Sie
Check Ongoing Translation (Aktuelle Übersetzung prüfen) klicken.
Standardmäßig sind alle verfügbaren Prüfungen markiert, mit Ausnahme
von Target same as Source (Ausgangs- und Zieltext identisch).
Wollen Sie nur die in den Projekt-Checklisten definierten Suchen
durchführen, klicken Sie Run Project Checklists (ProjektChecklisten ausführen).
Wollen Sie nur die in den Persönlichen Checklisten definierten
Suchen durchführen, klicken Sie Run Personal Checklists
(Persönliche Checklisten ausführen). Um andere als die aktuellen
Persönlichen Checklisten zu wählen, gehen Sie zu Tools (Extras)>Manage Checklists ... (Checklisten verwalten ...).
Exportieren Sie die angezeigten Ergebnisse Ihrer Qualitätssicherung
in die unten aufgeführten Formate, indem Sie mit der rechten
Maustaste klicken und Export QA Results... (QA-Ergebnisse
exportieren) wählen: HTML, durch Tabulator getrennte Textdatei,
Excel oder XML.
Hinweis: Denken Sie bitte daran, dass es die Lizenzvereinbarungen von
ApSIC Xbench nicht erlauben, die Urheberrechtshinweise auf der rechten
oberen Seite des exportierten QA-Berichts zu entfernen. Wir haben uns
bemüht, diese Hinweise so unaufdringlich wie möglich zu gestalten und
ihr Ziel ist es, Mundpropaganda oder aufdringlichere Arten der Werbung
zur Verwendung des Produkts zu vermeiden
Die Ergebnisse werden im Fenster der Registerkarte QA angezeigt. Zur
Korrektur können Sie bei einigen Dateiformaten die Datei direkt aus
ApSIC Xbench heraus im angezeigten Segment öffnen, indem Sie Tools
(Extras)->Edit Source (Ausgangstext bearbeiten) wählen oder Strg+E
drücken.
Sie können die Übersetzungseinheiten, die in die Qualitätssicherung
miteinbezogen werden sollen, einschränken, indem Sie die Auswahlfelder
Only New Segments (Nur neue Segmente), Only 100% Matches (Nur
100%-Matches) oder Exclude ICE Segments (ICE-Segmente
ausschließen) aktivieren.
Sie können auch die Konsistenzprüfung abhängig von der Groß- und
Kleinschreibung machen, indem Sie das Auswahlfeld Case-sensitive
Inconsistencies (Groß- und Kleinschreibung bei Inkonsistenzen
beachten) aktivieren.
Sie können den Inhalt von Tags in den zu überprüfenden Segmenten
ignorieren, indem Sie Ignore Tags (Tags ignorieren) wählen. Auf diese
Weise können Sie Inkonsistenzen finden, die mit Ausnahme der so
genannten Inline-Tags denselben Ausgangs- oder Zieltext haben.
Kapitel 11 So arbeiten Sie mit den Funktionen zur Qualitätssicherung
47
In diesem Fenster können Sie einen Problempunkt markieren, indem Sie
ihn mit der rechten Maustaste klicken und Mark/Unmark Issue
(Problempunkt markieren/Markierung entfernen) wählen. Sie können
dann unter Filter Issues (Problempunkte filtern) über die Optionsfelder
Show Marked (Markierungen anzeigen) bzw. Hide Marked
(Markierungen ausblenden) Problempunkte anzeigen bzw. ausblenden,
um die Anzahl der angezeigten Problempunkte einzuschränken. Um zum
Beispiel schnell falsche Fehlermeldungen in der Liste der Ergebnisse zu
ignorieren und zu verbergen, ist es empfehlenswert, Hide Marked
(Markierungen ausblenden) zu wählen und dann Problempunkte zu
markieren, während Sie die Liste abarbeiten.
Hinweis: Der Befehl Export QA Results (QA-Ergebnisse exportieren)
exportiert nur die eingeblendeten Problempunkte (die ausgeblendeten
Problempunkte werden nicht exportiert).
49
KAPITEL 12
So verwalten Sie Ihre
Checklisten
Checklisten sind eine sehr nützliche Funktion zur Qualitätssicherung in
ApSIC Xbench. Checklisten bauen auf der Suchmaschine von ApSIC
Xbench auf und sind eine Sammlung von Suchaktionen, die im BatchModus ausgeführt werden können, um Segmente mit Problemen
aufzuspüren. Typischerweise speichern Sie in Checklisten häufige
Fehlerquellen wie zum Beispiel die Verwendung verbotener Begriffe
oder Ausdrücke. Eine professionelle Vorgehensweise ist es, KundenFeedback in Checklisten aufzunehmen, damit bei zukünftigen
Lieferungen von Übersetzungen nichts vergessen wird.
In der Registerkarte QA des Hauptfensters können Sie diese Checklisten
über alle in Ihrem ApSIC Xbench-Projekt als aktuelle Übersetzung
definierten Dateien laufen lassen.
Da Checklisten auf der Suchmaschine von ApSIC Xbench aufbauen,
können alle Suchaktionen, die in ApSIC Xbench durchgeführt werden
können, zu einer Checkliste hinzugefügt werden. Eine sehr praktische
Möglichkeit einer Checkliste eine neue Suche hinzuzufügen, ist es, diese
Suche zunächst in der Registerkarte Project (Projekt) durchzuführen
und dann im Bereich Search Options (Suchoptionen) auf Add last
search to checklist... (Letzte Suche zur Checkliste hinzufügen...) zu
klicken.
Es gibt zwei Arten von Checklisten: Project Checklist (ProjektCheckliste) und Personal Checklist (Persönliche Checkliste).
Die Projekt-Checkliste wird zusammen mit der ApSIC Xbench ProjektDatei abgespeichert (Dateiendung XBP) und enthält normalerweise
Prüfungen, die charakteristisch für ein Projekt sind, so zum Beispiel, ob
nicht zu übersetzende Begriffe versehentlich übersetzt wurden.
Persönliche Checklisten werden nicht in der ApSIC Xbench ProjektDatei abgespeichert. Sie werden stattdessen in eine ApSIC Xbench
Checklistendatei gespeichert (Dateiendung XBCKL). ApSIC Xbench
merkt sich die zuletzt verwendeten Persönlichen Checklisten, die Sie über
verschiedene Projekte hinweg verwendet haben. Sie können zu jeder Zeit
beliebig viele Persönliche Checklisten geladen haben. Persönliche
Checklisten enthalten normalerweise nicht-projektspezifische Prüfungen
wie zum Beispiel häufige Tippfehler, welche die Rechtschreibprüfung
nicht findet, oder allgemeine Sprachregelungen, die es sich lohnt, über
verschiedene Projekte hinweg zu überprüfen. Sie werden deshalb
„Persönlich“ genannt, da die Ausdrücke, die in dieser Liste gesammelt
werden, typischerweise aus Fehlern bestehen, für die ein bestimmter
Übersetzer am anfälligsten ist.
50
ApSIC Xbench Benutzerhandbuch
Checklisten werden in der Registerkarte Checklist Manager
(Checklisten-Manager) verwaltet. Sie haben verschiedene
Möglichkeiten, die Registerkarte Checklist Manager (ChecklistenManager) zu öffnen:
Wählen Sie View (Ansicht)->Checklist Manager (ChecklistenManager).
Klicken Sie auf das Symbol Checklist Manager (ChecklistenManager) auf der Symbolleiste.
Mit dem Checklist Manager (Checklisten-Manager) können Sie mit
Ihren Projekt- und Persönlichen Checklisten arbeiten.
Im Checklist Manager (Checklisten-Manager) können Sie neue
Persönliche Checklisten erstellen, indem Sie Checklist (Checkliste)>New (Neu) wählen, wenn sich Ihr Cursor in der Gruppe Personal
Checklist (Persönliche Checkliste) im Navigationsbaum befindet. Sie
können auch eine bereits bestehende Checkliste hinzufügen, indem Sie
Checklist (Checkliste)->Add (Hinzufügen) wählen. Alle Persönlichen
Checklisten, die unter Personal Checklists (Persönliche Checklisten)
aufgelistet sind, werden ausgeführt, wenn Sie in der Registerkarte QA auf
Run Personal Checklists (Persönliche Checklisten ausführen) bzw.
Check Ongoing Translation (Aktuelle Übersetzung prüfen...) klicken.
Die Checkliste <Project> (<Projekt>) wird zusammen mit der ApSIC
Xbench Projekt-Datei abgespeichert (Dateiendung XBP) und kann nicht
aus der Gruppe Project Checklists (Projekt-Checklisten) entfernt
werden. Sie können der Gruppe Project Checklists (ProjektChecklisten) weitere Checklisten hinzufügen, die ausgeführt werden,
wenn Sie in der Registerkarte QA auf Run Project Checklists (ProjektChecklisten ausführen) bzw. Check Ongoing Translation (Aktuelle
Übersetzung prüfen...) klicken. Die Einträge in diesen zusätzlichen
Projekt-Checklisten werden nicht zusammen mit der ApSIC Xbench
Projekt-Datei selbst abgespeichert, sondern vielmehr mit dem Projekt
verlinkt, so dass alle verlinkten Checklisten ebenfalls in diesem Fenster
erscheinen, wenn Sie die ApSIC Xbench Projekt-Datei das nächste Mal
öffnen.
Die Einträge der im Navigationsbaum gewählten Checkliste werden im
Hauptfenster angezeigt. Sie können diese nach jeder Spalte sortieren.
Wenn Sie einen einzelnen Eintrag deaktivieren möchten, können Sie ihn
mit der rechten Maustaste klicken und Disable (Deaktivieren) wählen.
Bitte beachten Sie, dass dieser Vorgang beim Speichern der Checkliste
mit abgespeichert wird, so dass der Eintrag, wenn Sie dieselbe Checkliste
das nächste Mal öffnen, weiterhin deaktiviert sein wird.
Kapitel 12 So verwalten Sie Ihre Checklisten
51
Sie können den gewählten Eintrag einer Checkliste im geladenen Projekt
testen, indem Sie ihn mit der rechten Maustaste klicken und Test
(Testen) wählen. Dieser Befehl führt mit den Einstellungen des
Checklisteneintrags eine Suche in der Registerkarte Search (Suche) aus,
damit Sie sehen können, ob die ausgegebenen Suchergebnisse dem
erwarteten Verhalten entsprechen.
Wenn Sie auf eine Spaltenüberschrift klicken, wird die Liste der
entsprechenden Spalte alphabetisch sortiert. Wenn Sie ein zweites Mal
auf die Spaltenüberschrift klicken, wird die Liste umgekehrt sortiert.
Wenn Sie eine bestimmte Zeichenfolge eingeben, wird die aktuelle Spalte
nach der eingegebenen Zeichenfolge durchsucht.
Einzelne Einträge der Checkliste können hinzugefügt oder bearbeitet
werden. Die zur Verfügung stehenden Felder sind dieselben, die im
Bereich Search Options (Suchoptionen) der Registerkarte Search
(Suche) angegeben werden können.
Darüber hinaus können Sie im Eintragsfeld Category (Kategorie) auch
eine Kategorie für den Eintrag in der Checkliste definieren. Sie können
hier einen beliebigen Kategorienamen definieren. Wenn Sie einen zuvor
definierten Kategorienamen verwenden möchten, können Sie das
Eintragsfeld erweitern, indem Sie auf die Pfeil-Schaltfläche klicken, und
den Eintrag aus der Liste auswählen. Wenn Sie Kategorienamen erstellt
haben, können Sie ausgewählte Teilmengen von Kategorien ausführen,
indem Sie in der Registerkarte QA über die Schaltflächen Run Project
Checklists (Projekt-Checklisten ausführen) bzw. Run Personal
Checklists (Persönliche Checklisten ausführen) eine Projekt- oder
Persönliche Checkliste ausführen.
Ebenso können Sie vererbbare Beziehungen zwischen Checklisten
definieren. Wenn eine Checkliste Einträge von einer anderen Checkliste
erbt, werden alle Einträge vererbt. Sie können Einträge aus verschiedenen
Checklisten vererben.
52
ApSIC Xbench Benutzerhandbuch
Um Einträge aus einer Checkliste zu vererben, gehen Sie wie folgt vor:
1. Klicken Sie die Schaltfläche Inheritance (Vererben) und dann mit der
rechten Maustaste auf die Liste der vererbten Einträge und wählen Sie
Add... (Hinzufügen...).
2. Geben Sie der vererbten Checkliste einen Namen und wählen Sie den
Dateinamen, der sie enthält. Der Name, den Sie hier eingeben, muss nicht
dem Anzeigenamen der Checkliste entsprechen.
3. Fügen Sie entsprechenden Schritten 1 und 2 weitere Checklisten hinzu.
Das Dialogfeld stellt die vererbten Einträge mit dem Symbol
dar. Sie
können diese vererbten Einträge außer Kraft setzen, sie aber weder
bearbeiten noch löschen.
Nachdem Sie eine vererbbare Beziehung hergestellt haben, werden alle
Änderungen oder Zusätze, die Sie in der übergeordneten Checkliste
vorgenommen haben, vererbt.
Die Projekt-Checkliste wird automatisch gespeichert, wenn Sie das
Projekt speichern. Wenn Sie der Projekt-Checkliste Einträge hinzugefügt
haben und ApSIC Xbench herunterfahren, werden Sie zum Speichern des
Projekts aufgefordert.
Änderungen an allen Checkliste werden automatisch gespeichert, mit
Ausnahme der Checkliste <Project> (<Projekt>), die zusammen mit der
Projekt-Datei gespeichert wird (Dateiendung XBP).
Wenn Sie an einer Checkliste Änderungen durchführen, diese aber nicht
abspeichern möchten, können Sie eine Kopie einer Checkliste anlegen,
indem Sie sie mit der rechten Maustaste auswählen und Save as...
(Speichern unter...) wählen.
53
KAPITEL 13
So arbeiten Sie mit der
EchtzeitRechtschreibprüfung von
ApSIC Xbench
ApSIC Xbench verfügt über eine innovative Methode zur EchtzeitRechtschreibprüfung aller aktuellen Dateien in Ihrem Projekt. Anstatt
viele Dateien eine nach der anderen zu öffnen und mühsam mit einer
Rechtschreibprüfung zu kontrollieren und dabei falsche Fehlermeldungen
zu ignorieren, verarbeitet ApSIC Xbench alle Dateien auf einmal und
präsentiert Ihnen dann die konsolidierten Ergebnisse, so dass Sie sehr
schnell echte Tippfehler markieren können.
ApSIC Xbench stellt 33 Wörterbücher zur Rechtschreibprüfung zur
Verfügung, die auf dem Hunspell-Engine basieren.
Die Wörterbücher selbst sind nicht in der ApSIC XbenchInstallationsdatei enthalten. Sie sollten sich diese vielmehr selbst über
Tools (Extras)->Spell-Checking Dictionaries... (Wörterbücher zur
Rechtschreibprüfung) herunterladen und installieren.
Wenn Sie ein Wörterbuch hinzufügen, erscheint die hinzugefügte
Sprache in der Gruppe Spell-checking (Rechtschreibprüfung).
54
ApSIC Xbench Benutzerhandbuch
Um die Rechtschreibprüfung zu den auszuführenden Prüfungen
hinzuzufügen, wählen Sie Spell-checking (Rechtschreibprüfung) und
dann die entsprechende Sprache unter List of Checks (Prüfungslisten).
Klicken Sie dann Check Ongoing Translation... (Aktuelle Übersetzung
prüfen...).
Das daraufhin erscheinende Fenster zeigt Ihnen alle Rechtschreibfehler,
gruppiert nach dem falsch geschriebenen Wort. Gehen Sie die Liste durch
und doppelklicken Sie auf den Fehler, um den falsch geschriebenen
Begriff in die Liste Real Misspelling (Echter Rechtschreibfehler)
aufzunehmen.
Wenn Sie die ganze Liste abgearbeitet haben, klicken Sie OK, um die
Segmente mit Rechtschreibfehlern zum Haupt-QA-Bericht hinzuzufügen.
Im Fenster Spell-checking (Rechtschreibprüfung) gibt es einige
Einstellungen, die es Ihnen ermöglichen, die Anzahl an falschen
Fehlermeldungen zu reduzieren. Um sich diese anzeigen zu lassen,
klicken Sie Esclusions (Ausschlüsse).
Die in diesem Bereich verfügbaren Optionen sind:
Words with numbers (Wörter mit Zahlen). Wenn diese Option
aktiviert ist, werden Wörter wie Pkd05 oder G5HJKH7 nicht als
Rechtschreibfehler betrachtet.
Kapitel 13 So arbeiten Sie mit der Echtzeit-Rechtschreibprüfung von ApSIC Xbench
55
Words in mixed case with a match in source text (Wörter mit
unterschiedlicher Groß-Kleinschreibung mit Übereinstimmung
im Ausgangstext. Wenn diese Option aktiviert ist, werden Wörter
wie PlantWorks nicht als Rechtschreibfehler betrachtet, wenn der
Begriff auch im Ausgangstext vorkommt.
Segments where target text matches source text (Segmente, bei
denen Ausgangstext und Zieltext identisch sind). Wenn diese
Option aktiviert ist, wird in Segmenten, in denen der Zieltext mit dem
Ausgangstext identisch ist, keine Rechtschreibprüfung durchgeführt.
Wenn Sie bereits die QA-Prüfung Basic (Standard)->Target same
as Source (Ausgangs- und Zieltext identisch) verwenden, können
Sie mit dieser Option Wörter in solchen Segmenten überspringen, die
mit Absicht in der Ausgangssprache belassen wurden.
Words in UPPERCASE (Wörter in GROSSBUCHSTABEN).
Wenn diese Option aktiviert ist, werden Wörter in Großbuchstaben
von der Rechtschreibprüfung ausgeschlossen.
Words in UPPERCASE with a match in source text (Wörter in
GROSSBUCHSTABEN mit Übereinstimmung im Ausgangstext.
Wenn diese Option aktiviert ist, werden Wörter in
GROSSBUCHSTABEN von der Rechtschreibprüfung
ausgeschlossen, wenn die exakt identischen Wörter auch im
Ausgangstext in Großbuchstaben geschrieben sind. Diese Einstellung
kann nützlich sein, wenn Ihre Übersetzung viele Akronyme enthält,
die sich nicht vom Ausgangstext unterscheiden.
Abbreviations (Abkürzungen). Wenn diese Option aktiviert ist,
werden Abkürzungen übersprungen.
56
ApSIC Xbench Benutzerhandbuch
So verwenden Sie
Ergänzungswörterbücher
Wenn Ihre Übersetzungen kundenspezifische Terminologie wie zum
Beispiel Produktnamen, Markenname, allgemeine Schlüsselwörter und so
weiter enthält, ist es wahrscheinlich, dass diese in dem zur Verfügung
gestellten Wörterbuch nicht enthalten sind. Mit der ApSIC Xbench
Rechtschreibprüfung können Sie für jedes Wörterbuch ein oder mehrere
Ergänzungswörterbücher erstellen, damit Sie diese entsprechend Ihren
Projekt-Anforderungen aktivieren können.
Um ein neues Ergänzungswörterbuch zu erstellen, gehen Sie wie folgt
vor:
1
Wählen Sie Addendums (Ergänzungswörterbücher)->Manage
Addendums... (Ergänzungswörterbücher verwalten...).
2 Klicken Sie Add (Hinzufügen).
3 Geben Sie dem Ergänzungswörterbuch einen Namen und klicken Sie
OK.
Wenn Sie nun einen oder mehrere Termini zu dem
Ergänzungswörterbuch hinzufügen möchten, wählen Sie diese in der
Liste mit Fehlern aus und wählen Sie nach einem Rechtsklick Add to
Addendum (Zum Ergänzungswörterbuch hinzufügen):
<addendum_name>.
Sie können zu jedem Wörterbuch so viele Ergänzungswörterbücher
hinzufügen wie Sie möchten. Die Ergänzungswörterbücher werden unter
dem Pfad gespeichert, den Sie unter Settings (Einstellungen)->Set
Addendum Folder (Ordner für Ergänzungswörterbuch festlegen)
angeben.
Kapitel 13 So arbeiten Sie mit der Echtzeit-Rechtschreibprüfung von ApSIC Xbench
57
Zusätzliche Funktionen
der Rechtschreibprüfung
Die ApSIC Xbench Rechtschreibprüfung bietet einige zusätzliche
interessante Funktionen:
Sie können die Schriftgröße ändern, indem Sie auf die Liste
Unknown Words (Unbekannte Wörter) klicken und dann Enlarge
Font (Schrift vergrößern) oder Reduce Font (Schrift verkleinern)
unter Settings (Einstellungen) wählen.
Sie können die unbekannten Wörter in die Zwischenablage kopieren,
indem Sie in der Liste Unknown Words (Unbekannte Wörter)
rechts klicken und Export (Exportieren) und dann Copy to
Clipboard (In die Zwischenablage kopieren) wählen.
Sie können Microsoft Word oder Microsoft Excel mit den
unbekannten Wörtern öffnen, indem Sie in der Liste Unknown
Words (Unbekannte Wörter) rechts klicken und dann Export
(Exportieren) und Open in MS Word oder Open in MS Excel
wählen. Das Öffnen in Microsoft Word kann zum Beispiel nützlich
sein, wenn Sie die übrigen unbekannten Wörter mit Microsoft Word
einer Rechtschreibprüfung unterziehen möchten.
Standardmäßig markieren Sie die echten Rechtschreibfehler durch
Doppelklick und bewegen diese in das Listenfeld Real Misspelling
(Echter Rechtschreibfehler). Dies erfolgt unter der Annahme, dass
die meisten unbekannten Wörter falsche Fehlermeldungen sind, was
bei einer finalen Prüfung oder Regression oft der Fall ist. Wenn bei
Ihnen die Situation jedoch genau anders herum ist, sollten Sie die
Arbeitsweise ändern, indem Sie anstatt der echten Rechtschreibfehler
die falschen Fehlermeldungen markieren. Um die Arbeitsweise zu
ändern, wählen Sie Settings (Einstellungen)->Change Working
Mode (Arbeitsweise ändern).
59
Weitere Informationen
Hier finden Sie zahlreiche weitere Informationen über die Funktionen
von ApSIC Xbench.
61
KAPITEL 14
So arbeiten Sie mit den
Einstellungen von ApSIC
Xbench
Klicken Sie auf Settings... (Einstellungen...) im Menü Tools (Extras),
um das Dialogfeld Settings (Einstellungen) zu öffnen, so wie in der
Abbildung unten dargestellt.
In diesem Dialogfeld können Sie ApSIC Xbench so einstellen, dass das
Programm immer im Vollbildmodus startet (empfohlen), und auch die
Standard-Tastenkombinationen ändern, die systemweit verfügbar sind.
Hinweis: Die Standard-Tastenkombinationen sollten nur dann geändert
werden, wenn andere Anwendungen dieselben Tastenkombinationen
verwenden und es so zu einem Konflikt kommen würde.
In diesem Dialogfeld finden Sie folgende Felder:
Maximize on Startup (Im Vollbildmodus starten). Wenn Sie dieses
Feld aktivieren, startet ApSIC Xbench im Vollbildmodus. Es wird
empfohlen, dieses Feld zu aktivieren, da der Vollbildmodus die meisten
Informationen bietet.
Die folgenden Einstellungen gehören zur Gruppe Hotkeys
(Tastenkombinationen).
Disable (Deaktivieren). In diesem Auswahlfeld können Sie die
systemweiten Tastenkombinationen von ApSIC Xbench deaktivieren.
Es wird empfohlen, dieses Auswahlfeld nicht zu markieren, da eine
der nützlichsten Funktionen von ApSIC Xbench die direkte Suche aus
jeder beliebigen Anwendung heraus ist.
62
ApSIC Xbench Benutzerhandbuch
Source Hotkey (Tastenkombination Ausgangstext). Mit dieser
Tastenkombination suchen Sie den Inhalt der Zwischenablage im
Ausgangstext. Der Standardwert ist Strg+Alt+Einfg.
Target Hotkey (Tastenkombination Zieltext). Mit dieser
Tastenkombination suchen Sie den Inhalt der Zwischenablage im
Zieltext. Der Standardwert ist Strg+Alt+Rücktaste.
Es wird empfohlen, diese Einstellungen der Tastenkombinationen nicht
zu verändern, es sei denn sie führen zu einem Konflikt mit anderen
Anwendungen.
Internet Search (Internet-Suche) / Open in default browser (Mit
Standardbrowser öffnen). Wenn diese Option aktiviert ist, werden Ihre
Internet-Suchanfragen in Ihrem Standard-Browser statt in dem in ApSIC
Xbench eingebetteten Browser geöffnet.
Transfer Method (Übertragungsmethode). ApSIC Xbench verwendet
die Zwischenablage als Übertragungsmethode zwischen den
verschiedenen Windows-Anwendungen und ApSIC Xbench.
Normalerweise ist die komfortabelste und konsistenteste
Übertragungsmethode die Verwendung der Standardoptionen Manual
Copy (Manuelles Kopieren) und Manual Paste (Manuelles Einfügen);
in manchen Szenarien jedoch (zum Beispiel bei Anwendungen, die über
keine Standard-Tastenkombination zum Kopieren und Einfügen
verfügen) müssen Sie diese Einstellungen ändern, um das Meiste aus
ApSIC Xbench herauszuholen.
Die verfügbaren Optionen für die Übertragungsmethode für Input
(Eingabe) sind:
Copy Message (Nachricht kopieren). Wenn Sie Strg+Alt+Einfg
drücken, sendet ApSIC Xbench eine KOPIEREN-Nachricht an die
Anwendung, damit diese den markierten Text in die Zwischenablage
kopiert, und führt dann eine Suche mit dem Inhalt der
Zwischenablage durch. Nur eine begrenzte Anzahl von
Anwendungen unterstützt diese Methode, doch der Vorteil ist der,
dass Sie den Text nicht manuell in die Zwischenablage kopieren
müssen (normalerweise mit Strg+Einfg).
Manual Copy (Manuelles Kopieren). In diesem Modus erwartet
ApSIC Xbench, dass der Anwender den zu suchenden Text bereits in
die Zwischenablage kopiert hat. Das klingt etwas umständlicher, doch
der Vorteil ist hier, dass viele Anwendungen die Tastenkombination
Strg+Einfg zum Kopieren von Text unterstützen, so dass Sie über
unterschiedlichste Anwendungen hinweg ein konsistentes Verhalten
erwarten können. Wenn die Zielanwendung jedoch nur langsam
reagiert, sind Sie mit der Tastenkombination Strg+Einfg und
Strg+Alt+Einfg unter Umständen zu schnell für die Anwendung.
Keyboard Emulation (Ctrl+Ins) (Tastatur-Emulation,
Strg+Einfg). In diesem Modus sendet ApSIC Xbench die
Tastenkombination Strg+Einfg an die Zielanwendung und führt dann
die Suche durch. Auf diese Weise muss der Anwender vor der Suche
Strg+Einfg nicht manuell eingeben. Einige Anwendungen unterstützen
diese Eingabemethode eventuell nicht.
Kapitel 14 So arbeiten Sie mit den Einstellungen von ApSIC Xbench
63
Keyboard Emulation (Ctrl+C) (Tastatur-Emulation, Strg+C). In
diesem Modus sendet ApSIC Xbench die Tastenkombination Strg+C
an die Zielanwendung und führt dann die Suche durch. Auf diese
Weise muss der Anwender vor der Suche Strg+C nicht manuell
eingeben. Einige Anwendungen unterstützen diese Eingabemethode
eventuell nicht.
Die verfügbaren Optionen für die Übertragungsmethode für Output
(Ausgabe) sind:
Paste Message (Nachricht einfügen). Wenn Sie Enter drücken, um
eine Übersetzung auszuwählen, sendet ApSIC Xbench eine
EINFÜGEN-Nachricht an die Anwendung, damit diese die
Übersetzung einfügt. Nur eine begrenzte Anzahl von Anwendungen
unterstützt diese Vorgehensweise, doch der Vorteil ist der, dass Sie
den Text nicht manuell in die Zwischenablage einfügen müssen
(normalerweise mit UMSCHALT+Einfg).
Manual Paste (Manuelles Einfügen). In diesem Modus kopiert
ApSIC Xbench den Zieltext des markierten Eintrags in die
Zwischenablage, wenn Sie Enter drücken, um eine Übersetzung
auszuwählen. Es wird erwartet, dass der Anwender UMSCHALT+Einfg
(oder die entsprechende Tastenkombination der Anwendung zum
Einfügen von Text) drückt. Dies ist die Standardeinstellung und aus
Gründen der Konsistenz über unterschiedliche Anwendungen hinweg
auch der empfohlene Modus.
Keyboard Emulation (Tastatur-Emulation). In diesem Modus
sendet ApSIC Xbench den Zieltext an die Editor-Anwendung –
indem das Programm simuliert, dass es den Text eingibt –, wenn Sie
einen Eintrag auswählen und Enter drücken, um die Auswahl in die
Zwischenablage zu kopieren.
Keyboard Emulation (Ctrl+V) (Tastatur-Emulation, Strg+V). In
diesem Modus sendet ApSIC Xbench den Zieltext an die EditorAnwendung – indem das Programm die Tastenkombination Strg+V
simuliert –, wenn Sie einen Eintrag auswählen und Enter drücken,
um die Auswahl in die Zwischenablage zu kopieren.
64
ApSIC Xbench Benutzerhandbuch
Klicken Sie die Registerkarte Colors (Farben) dieses Dialogfelds, um
die Standardfarben im Hauptfenster zu ändern. Das folgende Fenster wird
angezeigt:
Die Einstellungen in dieser Registerkarte sind wie folgt:
Background color when zoomed (Hintergrundfarbe im ZoomModus). In ApSIC Xbench gibt es zwei Modi: den Übersichtsmodus,
in dem einige Einträge einer bestimmten Prioritätsstufe angezeigt
werden, und den Zoom-Modus, in dem alle Einträge einer
bestimmten Prioritätsstufe angezeigt werden. Hier definieren Sie die
Hintergrundfarbe für den Zoom-Modus, um erkennen zu können,
dass Sie sich nicht im Übersichtsmodus befinden (Standard ist der
Übersichtsmodus).
Key Terms Priority (Priorität Terminologie). Hier definieren Sie
die Farbe für Einträge, die zur Prioritätsstufe der vorgegebenen
Terminologie gehören. Sie definieren ein Glossar als vorgegebene
Terminologie unter Project (Projekt)->Properties...
(Eigenschaften...).
High Priority (Hohe Priorität). Hier definieren Sie die Farbe für
Einträge, die zur Prioritätsstufe „Hohe Priorität“ gehören.
Medium Priority (Mittlere Priorität). Hier definieren Sie die Farbe
für Einträge, die zur Prioritätsstufe „Mittlere Priorität“ gehören.
Low Priority (Niedrige Priorität). Hier definieren Sie die Farbe für
Einträge, die zur Prioritätsstufe „Niedrige Priorität“ gehören.
Kapitel 14 So arbeiten Sie mit den Einstellungen von ApSIC Xbench
65
Background color when nothing found (Hintergrundfarbe wenn
nichts gefunden wurde). Hier definieren Sie die Hintergrundfarbe,
die im Suchfeld angezeigt wird, wenn keine Einträge gefunden
wurden.
Klicken Sie die Registerkarte Internet, um mit Internetdefinitionen zu
arbeiten:
In der Registerkarte Internet können Sie Muster-URLs definieren, die
Sie verwenden möchten, um im Internet, zum Beispiel in einem
Wörterbuch, gezielte Suchaktionen durchzuführen. Sie können so viele
Einträge definieren wie Sie möchten, doch nur den ersten zehn können
Sie eine Tastenkombination zuweisen, entweder Alt+n innerhalb von
ApSIC Xbench oder Strg+Alt+n (der Ziffernblock muss hierzu im Modus
Num Lock sein) aus jeder Windows-Anwendung heraus. n kann eine
Zahl von 0 bis 9 sein, wobei 0 dem 10. Eintrag in der Liste entspricht.
Um einen neuen Eintrag hinzuzufügen, drücken Sie im letzten Eintrag die
Pfeiltaste nach unten. Um einen Eintrag zu entfernen, entfernen Sie den
kompletten Text aus der Zeile.
Mit den Schaltflächen Up (Nach oben) und Down (Nach unten) können
Sie einen Eintrag in der Liste nach oben oder nach unten bewegen.
Die 10 Einträge mit einer definierten Tastenkombination erscheinen auch
im Menü Internet.
Über Internet->Capture URL... (URL aufnehmen...) können Sie URLs
in diese Liste aufnehmen.
In der Registerkarte Miscellaneous Settings (Sonstige Einstellungen)
können Sie verschiedene Einstellungen vornehmen, mit denen Sie Ihre
Arbeit verfeinern können, während Sie sich mit ApSIC Xbench vertraut
machen.
66
ApSIC Xbench Benutzerhandbuch
Die Einstellungen in dieser Registerkarte sind wie folgt:
Check Weekly for New Versions (Wöchentlich nach neuen
Versionen suchen). Wenn dieses Auswahlfeld markiert ist, überprüft
ApSIC Xbench jede Woche, ob neue Updates verfügbar sind.
Enable Alternative Project (Alternatives Projekt aktivieren).
Wenn dieses Auswahlfeld markiert ist, behält ApSIC Xbench das vor
dem aktuellen Projekt geöffnete im Arbeitsspeicher. Um zwischen
beiden Projekten hin- und her zu schalten, wählen Sie Project
(Projekt)->Switch To Alternative Project (Zum alternativen
Projekt wechseln). Um das alternative Projekt zu verwerfen und den
von ihm benutzen Arbeitsspeicher freizugeben, wählen Sie Project
(Projekt)->Forget Alternative Project (Alternatives Projekt
vergessen).
Load Last Project when ApSIC Xbench Starts (Beim Start von
ApSIC Xbench letztes Projekt laden). Wenn dieses Auswahlfeld
markiert ist, lädt ApSIC Xbench beim nächsten Start das Projekt, das
beim letzten Herunterfahren geöffnet war.
Show Warning when Copying Fuzzy Match (Beim Kopieren von
Fuzzy-Matches Warnung ausgeben). Wenn dieses Auswahlfeld
markiert ist, gibt ApSIC Xbench eine Warnmeldung aus, wenn Sie
Enter drücken, um den aktuell in den Suchergebnissen markierten
Eintrag zu kopieren, und dieser Eintrag nicht exakt mit dem
gesuchten Begriff übereinstimmt.
Show warning when Shutting Down (Beim Runterfahren
Warnung ausgeben). Wenn dieses Auswahlfeld aktiviert ist, gibt
ApSIC Xbench eine Warnmeldung aus, wenn Sie das Programm
herunterfahren.
Show QA Options Changed from Default (Zeige vom Standard
abweichende QA-Optionen). Wenn dieses Auswahlfeld aktiviert ist,
werden ganz am Anfang der Liste aller QA-Ergebnisse die QAEinstellungen aufgelistet, die von den Standardwerten von ApSIC
abweichen.
Kapitel 14 So arbeiten Sie mit den Einstellungen von ApSIC Xbench
67
Match Whole Words in QA Check for Key Terms (Nach ganzen
Wörtern bei vorgegebener Terminologie in der QA-Prüfung
suchen). Wenn dieses Auswahlfeld aktiviert ist, soll der Zielbegriff
eines Eintrags im Glossar, der als vorgegebene Terminologie definiert
ist, als ganzes Wort übereinstimmen (Hinweis: Der Ausgangsbegriff
wird immer als ganzes Wort gesucht).
Default Project Directory (Standard-Projektverzeichnis). In
diesem Feld können Sie den Standardordner für Ihre ApSIC XbenchProjekte definieren.
In der Registerkarte Text Editor (Texteditor) können Sie
Befehlszeilenargumente für einen Texteditor konfigurieren, wenn Sie die
Funktion Edit Source (Ausgangstext bearbeiten) für die Suche oder
QA-Ergebnisse für ein Glossar im TXT-Format verwenden. Dazu
gehören durch Tabulator getrennte Dateien, exportierte Trados
Translation Memories, Wordfast Translation Memories und
Wordfast-Glossare. Wenn Sie Ihren Texteditor richtig konfiguriert
haben, können Sie die Datei direkt in der Zeile öffnen, die dem mit Edit
Source (Ausgangstext bearbeiten) gewählten Segment entspricht.
Wenn Sie einen Texteditor konfigurieren möchten, müssen Sie den
folgenden Feldern Werte zuweisen:
Path to Executable (Pfad zur ausführbaren Datei). Hier geben Sie
den Pfad zur EXE-Datei des Texteditors ein. Sie können die
Schaltfläche mit den Auslassungspunkten (...) verwenden, um zu der
EXE-Datei zu navigieren.
Command-line Parameters (Befehlszeilenparameter). In diesem
Feld können Sie die Befehlszeile eingeben, die an den Editor
übergeben werden soll. Sie können verschiedene Variablen
verwenden, die von ApSIC Xbench mit Werten ersetzt werden:
$Filename ($Dateiname): Der Dateiname, inklusive Pfad der
Datei.
$Line ($Zeile): Die Zeilennummer des Segments in der
Textdatei. Diese Zeile bezieht sich auf die Stelle, an der der
Zieltext zu finden ist.
68
ApSIC Xbench Benutzerhandbuch
$Column ($Spalte): Die Spalte in der Zeile, wo der Zieltext zu
finden ist.
$Segment ($Segment): Die Segmentnummer in der Textdatei.
Um zum Beispiel TextPad 4 für die Zeilenpositionierung zu
konfigurieren, müssen Sie dort die ausführbare Datei von TextPad
wählen und unter Command-line Parameters
(Befehlszeilenparameter) folgende Werte definieren:
$filename($line,$column). Genauso müssen Sie, um Notepad++ zu
konfigurieren, dessen ausführbare Datei wählen und folgende
Eintragungen unter Command-line Parameters
(Befehlszeilenparameter) vornehmen: $filename -n$line. Andere
Texteditoren benötigen in diesem Feld andere Werte. Die
entsprechenden Werte entnehmen Sie bitte der Dokumentation Ihres
Texteditors.
In der Registerkarte TMX Editor (TMX-Editor) können Sie
Befehlszeilenargumente für einen TMX-Editor konfigurieren, wenn Sie
die Funktion Edit Source (Ausgangstext bearbeiten) für die Suche oder
QA-Ergebnisse für ein Glossar im TMX-Format verwenden. Wenn Sie
Ihren Texteditor richtig konfiguriert haben, können Sie die Datei direkt in
der Zeile öffnen, die dem mit Edit Source (Ausgangstext bearbeiten)
gewählten Segment entspricht.
Wenn Sie einen TMX-Editor konfigurieren möchten, müssen Sie den
folgenden Feldern Werte zuweisen:
Path to Executable (Pfad zur ausführbaren Datei). Hier geben Sie
den Pfad zur EXE-Datei des Texteditors ein. Sie können die
Schaltfläche mit den Auslassungspunkten (...) verwenden, um zu der
EXE-Datei zu navigieren.
Command-line Parameters (Befehlszeilenparameter). In diesem
Feld können Sie die Befehlszeile eingeben, die an den Editor
übergeben werden soll. Sie können verschiedene Variablen
verwenden, die von ApSIC Xbench mit Werten ersetzt werden:
$Filename ($Dateiname): Der Dateiname, inklusive Pfad der
Datei.
Kapitel 14 So arbeiten Sie mit den Einstellungen von ApSIC Xbench
$Line ($Zeile): Die Zeilennummer des Segments in der
Textdatei. Diese Zeile bezieht sich auf die Stelle, an der der
Zieltext zu finden ist.
$Column ($Spalte): Die Spalte in der Zeile, wo der Zieltext zu
finden ist.
$Segment ($Segment): Die Segmentnummer in der Textdatei.
69
Um zum Beispiel OKAPI Olifant für die Segmentpositionierung zu
konfigurieren, müssen Sie dort die ausführbare Datei von Olifant
wählen und unter Command-line Parameters
(Befehlszeilenparameter) folgende Werte definieren: $Filename
row=$Segment col=trg edit=yes. Andere TMX-Editoren benötigen in
diesem Feld eventuell andere Werte. Die entsprechenden Werte
entnehmen Sie bitte der Dokumentation Ihres TMX-Editors.
71
KAPITEL 15
ApSIC Xbench „Quick
Tipps“
Dieses Kapitel konzentriert sich auf die wichtigsten Funktionen von
ApSIC Xbench und soll einen knappen Überblick über die Möglichkeiten
von ApSIC Xbench bieten.
Es wird dringend empfohlen, dieses Kapitel zu lesen, um mit minimalem
Lernaufwand das Meiste aus ApSIC Xbench herauszuholen.
ApSIC Xbench ist kein Indexer. Das Programm liest den Inhalt von
Dateien jedes Mal neu, wenn Sie ein Projekt laden, und versucht
dabei sehr schnell auf Terminologieanfragen zu antworten. Aus
diesem Grund kann das Laden aller Microsoft-Glossare für eine der
großen Sprachen einige Minuten dauern und relativ viel
Arbeitsspeicher in Anspruch nehmen. Wenn Sie riesige
Referenzdateien im Bereich von mehreren zehn Millionen Wörtern
laden müssen, wird dringend empfohlen, mindestens 1 GB
Arbeitsspeicher zur Verfügung zu haben. Wenn Sie keinen sehr
leistungsstarken Computer haben, empfiehlt es sich, nicht alle
Microsoft-Glossar zu laden, sondern vielmehr eine komprimiertere
Auswahl nur mit den Fachgebieten, die sich unmittelbar auf Ihr
aktuelles Übersetzungsprojekt beziehen.
Nachdem ApSIC Xbench gestartet wurde, läuft das Programm so
lange aktiv im Hintergrund, bis es explizit heruntergefahren wird.
Wenn ApSIC Xbench aktiv ist, wird im Infobereich der Taskleiste ein
rosa Edelstein angezeigt. Um ApSIC Xbench aus dem
Arbeitsspeicher zu entfernen, müssen Sie das Programm
herunterfahren. Das können Sie zum Beispiel durch Rechtsklick auf
das Symbol im Infobereich der Taskleiste und dann mit Klick auf
Shutdown Xbench (Xbench beenden).
So lange ApSIC Xbench aktiv ist, kann das Programm aus jeder
Windows-Anwendung heraus mit der Tastenkombination
Strg+Alt+Einfg aufgerufen werden. Wenn in der Anwendung Text
markiert ist, sucht ApSIC Xbench diesen automatisch. Die
Tastenkombinationen dafür sind konfigurierbar.
Neben den Microsoft Software-Glossaren unterstützt ApSIC Xbench
viele Eingabeformate aus einer Anzahl von CAT-Programmen, darunter
Trados, SDLX, Transit, Wordfast, IBM TranslationManager, sowie
andere Industriestandards wie TMX, TBX oder XLIFF. Sie können
die verschiedenen Formate in einem Xbench-Projekt zusammenführen
und dabei jeder Quelle eine Prioritätsstufe zuweisen, um den
Terminologiefindungsprozess Ihres Übersetzungsprojekts zu
definieren. Sie können jedes ApSIC Xbench-Projekt zur späteren
Wiederverwendung speichern.
72
ApSIC Xbench Benutzerhandbuch
Sie können den Zieltext des aktuell gewählten Eintrags in die
Zwischenablage kopieren, indem Sie im Hauptfenster Enter drücken.
Die Enter-Taste schließt das Fenster und kopiert den Text, so dass
dieser mit UMSCHALT+Einfg in der Anwendung, in der Sie Ihre
Übersetzung bearbeiten, eingefügt werden kann. Das ist sehr
praktisch, wenn Sie die Dokumentation einer Software-Anwendung
übersetzen, deren Software-Strings in ein ApSIC Xbench-Projekt
geladen wurden.
QA-Prüfungen können Sie über die Registerkarte QA ausführen. QAPrüfungen können nur in Dateien durchgeführt werden, die als aktuelle
Übersetzung definiert wurden. Eine sehr leistungsstarke Funktion zur
Qualitätssicherung sind die Checklisten, mit denen Sie mit Hilfe der
umfangreichen Suchmöglichkeiten in ApSIC Xbench eine Anzahl
von vordefinierten Prüfungen im Batch-Modus durchführen können.
Wenn Sie sich ein wenig mit den Grundfunktionen des Produkts vertraut
gemacht haben, möchten wir Sie dazu ermuntern, die Dokumentation zu
lesen, um mehr über die vielen nützlichen Funktionen dieses Produkts
herauszufinden.
73
KAPITEL 16
So kommen Sie an die
Software-Glossare von
Microsoft und Apple
So kommen Sie an die
Microsoft-Glossare
Waren die Software-Glossare von Microsoft früher noch im CSV-Format
über den FTP-Server von Microsoft für die Öffentlichkeit zugänglich, so
sind diese zum Zeitpunkt der Veröffentlichung dieses Dokuments nur
noch über ein kostenpflichtiges MSDN-Abonnement erhältlich.
Jede Sprache befindet sich in einem separaten ZIP-Ordner, der alle
Glossare für die in dieser Sprache lokalisierten Microsoft-Produkte
enthält. Die Größe jeder Sprache variiert zwischen 1 und mehr als 100
Megabyte, je nach Anzahl der Produkte, die von Microsoft in einer
bestimmten Sprache lokalisiert wurden.
So kommen Sie an die
Apple-Glossare
Zum Zeitpunkt der Veröffentlichung dieses Dokuments waren die
Software-Glossare für Apple Mac OS X aus folgender Quelle zu
beziehen, wenn Sie eine Apple-ID besitzen:
http://developer.apple.com/internationalization/downloads/
http://developer.apple.com/internationalization/downloads/
Die Glossare für jede Sprache sind als Macintosh Disk Image erhältlich
(Dateiendung DMG). Um die Mac-OS-Glossare in ApSIC Xbench laden
zu können, müssen die in diesem Disk Image enthaltenen AD- bzw. LGDateien extrahiert werden. Dazu können Sie die UltraISO-Software
einsetzen (http://www.ezbsystems.com/ultraiso/index.html
http://www.ezbsystems.com/ultraiso/index.html).
75
Internet
Mit ApSIC Xbench können Sie Internet-Links definieren, unter denen Sie
einen bestimmten Begriff im Internet suchen können. ApSIC Xbench
verfügt über einen einfachen integrierten Browser; durch Drücken der
Tastenkombination Strg+W jedoch können Sie die Seite, die Sie gerade in
ApSIC Xbench geöffnet haben, in Ihrem Standardbrowser öffnen.
77
KAPITEL 17
So suchen Sie im Internet
ApSIC Xbench verfügt über eine Registerkarte Internet, über die einige
Informations- und Terminologieressourcen im Internet integriert sind.
Die folgende Abbildung zeigt eine in ApSIC Xbench durchgeführte
Google-Suche.
ApSIC Xbench verfügt über einige vordefinierte Tastenkombinationen;
der Anwender kann diese jedoch ändern oder nach Belieben neue
definieren. Sie haben folgende Möglichkeiten, auf definierte
Tastenkombinationen zuzugreifen:
Gehen Sie zur Registerkarte Internet, wählen Sie die gewünschte Quelle
im Feld Website, geben Sie die Suchzeichenkette im Feld Text to search
(Zu suchender Text) ein und drücken Sie Enter.
Wenn ApSIC Xbench die aktuelle Anwendung ist, drücken Sie Alt+n,
wobei n eine Zahl zwischen 0 und 9 sein kann. Die 0 entspricht dem 10.
Eintrag in der Liste. Für die Suche wird der aktuelle Begriff im Feld
Source Term (Ausgangsbegriff) der Registerkarte Project (Projekt)
oder im Feld Text to search (Zu suchender Text) der Registerkarte
Internet verwendet. Die Zahl entspricht der Sequenznummer der
Tastenkombination unter Tools (Extras)->Settings... (Einstellungen...)>Internet.
In jeder Windows-Anwendung können Sie dann den gesuchten Begriff
hervorheben und die Tastenkombination Strg+Einfg, gefolgt von
Strg+Alt+n, drücken, wobei die Zahl n über den Ziffernblock im Modus
Num Lock eingegeben werden muss.
78
ApSIC Xbench Benutzerhandbuch
So definieren Sie InternetTastenkombinationen
Internet-Tastenkombinationen werden unter Internet->Define Links...
(Links definieren...) definiert. Die Tastenkombinationen lassen sich sehr
leicht definieren. Befolgen Sie einfach diese Schritte:
1
Öffnen Sie die Liste der Tastenkombinationen unter Internet>Define Links... (Links definieren). Um einen neuen Eintrag zu
erstellen, müssen Sie lediglich den Tastatur-Cursor nach unten, hinter
den letzten Eintrag bewegen.
2 Führen Sie auf der Website, auf der Sie recherchieren möchten, eine
Suche durch. Suchen Sie zum Beispiel in Google nach „xbench“.
3 Kopieren Sie die URL in die Zwischenablage; Ihre URL könnte zum
Beispiel so aussehen:
http://www.google.com/search?hl=en&lr=&ie=UTF-8&q=xbench
4 Fügen Sie die URL in einen Eintrag des Fensters ein und ersetzen Sie
den Begriff, nach dem Sie gesucht haben, mit %s, so wie unten
dargestellt. Bei zukünftigen Suchanfragen mit dieser Zeichenfolge
ersetzt ApSIC Xbench %s mit der Suchzeichenkette.
5 Weisen Sie Ihrer Tastenkombination einen Namen zu, indem Sie den
Cursor in die Spalte Name setzen und dort den Namen eingeben.
Dieser Name wird im Feld Website der Registerkarte Internet sowie
im Aufklappmenü Internet angezeigt.
6 Wenn Sie den aktuellen Eintrag in der Liste nach unten bewegen
möchten (wodurch sich auch die Zahl der Tastenkombination ändert),
können Sie auf die Schaltflächen Up (Nach oben) und Down (Nach
unten) unten im Fenster klicken.
Kapitel 17 So suchen Sie im Internet
79
Wenn Sie auf einen interessanten Link stoßen, während Sie gerade in
ApSIC Xbench eine Seite in der Registerkarte „Internet“ durchsuchen,
können Sie diesen über den Menüeintrag Internet->Capture URL...
(URL aufnehmen...) zu der Liste der Seiten hinzufügen.
Wenn Sie die Symbolleiste eingeblendet haben, werden einige
Schaltflächen angezeigt, mit denen Sie noch einfacher Internetseiten
durchsuchen können. Mit einer dieser Schaltflächen können Sie den
Internet Explorer auf derselben Seite öffnen, die Sie gerade betrachten.
Das funktioniert auch über Internet->Open Browser (Browser öffnen)
oder mit der Tastenkombination Strg+W.
81
Bugs und Vorschläge
83
KAPITEL 18
So melden Sie Bugs und
Vorschläge
Ihre Rückmeldung zu eventuellen Bugs in diesem Programm ist mehr als
willkommen. Wir sind auch offen gegenüber Vorschlägen wie wir
bestimmte Bereiche verbessern können, die Sie vielleicht verwirrend
finden.
Senden Sie Ihre Berichte über Bugs oder Vorschläge an
http://www.xbench.net/index.php/support/submit-bug.
All Informationen, die Sie uns zukommen lassen, werden vertraulich
behandelt und lediglich zum Zweck der Problemlösung verwendet.