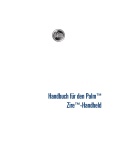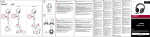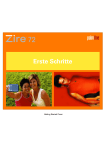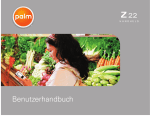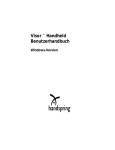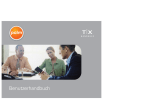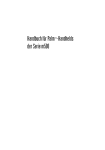Download Handbuch für den Palm Tungsten T-Handheld
Transcript
Handbuch für den
Palm™ Tungsten™ THandheld
Copyright
© 1998-2002 Palm, Inc. Alle Rechte vorbehalten. Graffiti, HotSync und Palm OS sind eingetragene Marken
und das HotSync-Logo, Palm, das Palm Powered-Logo, das Palm-Logo und Tungsten sind Marken von
Palm, Inc. Palm, Inc. verwendet die Marke „Bluetooth“ unter Lizenz von Bluetooth SIG, Inc., USA. Andere
Produkt- und Markennamen können Marken oder eingetragene Marken der jeweiligen Eigentümer sein.
Haftungsausschluss und Haftungsbeschränkung
Palm, Inc. übernimmt keine Haftung für Schäden oder Verluste, die aus der Verwendung dieses Handbuchs
resultieren.
Palm übernimmt keine Haftung für Verluste oder Ansprüche Dritter, die aus der Verwendung dieser
Software resultieren. Ferner übernimmt Palm, Inc. keine Haftung für Schäden oder Verluste, die durch
Löschen von Daten als Folge von Fehlfunktionen, leeren Batterien oder Reparaturen verursacht werden.
Erstellen Sie stets Sicherungskopien aller wichtigen Daten auf anderen Medien, um Datenverlust
vorzubeugen.
WICHTIG Lesen Sie die im Lieferumfang enthaltene Lizenzvereinbarung für Endbenutzer, bevor Sie die Arbeit
mit dem bzw. den begleitenden Softwareprogramm(en) aufnehmen. Durch das Verwenden eines beliebigen
Teils der Software erklären Sie sich mit den Bedingungen der Lizenzvereinbarung für Endbenutzer
einverstanden.
PN: 406-4438A-DE
Inhalt
Informationen zum Handbuch . . . . . . . . . . . . . . . . . . . . . . . . . . . . . . . . . . . . . 1
Kapitel 1: Einrichten des Palm™ Tungsten™ T-Handhelds . . . . . . . . . . . . . 3
Systemanforderungen . . . . . . . . . . . . . . . . . . . . . . . . . . . . . . . . . . . . . . . . . . . . . . .
Mindestanforderungen: Windows-Computer . . . . . . . . . . . . . . . . . . . . . . . . .
Mindestanforderungen: Macintosh-Computer . . . . . . . . . . . . . . . . . . . . . . . .
Anforderungen für den Internetzugriff . . . . . . . . . . . . . . . . . . . . . . . . . . . . . .
Informationen über Software-Upgrades . . . . . . . . . . . . . . . . . . . . . . . . . . . . .
Schritt 1: HotSync®-Docking-Station bzw. HotSync®-Kabel an den
Computer anschließen . . . . . . . . . . . . . . . . . . . . . . . . . . . . . . . . . . . . . . . . . . . . . . .
Schritt 2: Handheld laden . . . . . . . . . . . . . . . . . . . . . . . . . . . . . . . . . . . . . . . . . . . .
Schritt 3: Handheld einrichten . . . . . . . . . . . . . . . . . . . . . . . . . . . . . . . . . . . . . . . . .
Schritt 4: Software installieren . . . . . . . . . . . . . . . . . . . . . . . . . . . . . . . . . . . . . . . . .
Schritt 5: HotSync-Vorgang durchführen . . . . . . . . . . . . . . . . . . . . . . . . . . . . . . .
Schritt 6: Handheld registrieren . . . . . . . . . . . . . . . . . . . . . . . . . . . . . . . . . . . . . . .
Herzlichen Glückwunsch! . . . . . . . . . . . . . . . . . . . . . . . . . . . . . . . . . . . . . . . . . . . .
4
4
5
5
5
6
6
7
7
8
8
8
Kapitel 2: Kennenlernen des Handhelds . . . . . . . . . . . . . . . . . . . . . . . . . . . . . 9
Komponenten der Handhelds . . . . . . . . . . . . . . . . . . . . . . . . . . . . . . . . . . . . . . . .
Handheld öffnen und schließen . . . . . . . . . . . . . . . . . . . . . . . . . . . . . . . . . . . .
Bedienelemente auf der Vorderseite . . . . . . . . . . . . . . . . . . . . . . . . . . . . . . . .
Komponenten an der Oberseite . . . . . . . . . . . . . . . . . . . . . . . . . . . . . . . . . . . .
Hintergrundbeleuchtung verwenden . . . . . . . . . . . . . . . . . . . . . . . . . . . . . . .
Komponenten auf der Rückseite . . . . . . . . . . . . . . . . . . . . . . . . . . . . . . . . . . .
Schutzabdeckung verwenden . . . . . . . . . . . . . . . . . . . . . . . . . . . . . . . . . . . . . . . .
Erweiterungskarte einsetzen . . . . . . . . . . . . . . . . . . . . . . . . . . . . . . . . . . . . . . . . .
Tippen und Eingeben . . . . . . . . . . . . . . . . . . . . . . . . . . . . . . . . . . . . . . . . . . . . . . .
Elemente der Handheld-Benutzeroberfläche . . . . . . . . . . . . . . . . . . . . . . . . .
Navigationstasten verwenden . . . . . . . . . . . . . . . . . . . . . . . . . . . . . . . . . . . . .
10
10
11
12
14
15
16
17
18
19
21
iii
Inhalt
Kapitel 3: Dateneingabe auf dem Handheld . . . . . . . . . . . . . . . . . . . . . . . . 23
Bildschirmtastatur verwenden . . . . . . . . . . . . . . . . . . . . . . . . . . . . . . . . . . . . . . . 24
Daten mit der Graffiti-Schrift eingeben . . . . . . . . . . . . . . . . . . . . . . . . . . . . . . . . 25
Tipps für das Schreiben mit Graffiti . . . . . . . . . . . . . . . . . . . . . . . . . . . . . . . . 27
Das Graffiti-Alphabet . . . . . . . . . . . . . . . . . . . . . . . . . . . . . . . . . . . . . . . . . . . . 27
Großbuchstaben . . . . . . . . . . . . . . . . . . . . . . . . . . . . . . . . . . . . . . . . . . . . . . . . . 28
Graffiti-Zahlen . . . . . . . . . . . . . . . . . . . . . . . . . . . . . . . . . . . . . . . . . . . . . . . . . . 29
Satzzeichen . . . . . . . . . . . . . . . . . . . . . . . . . . . . . . . . . . . . . . . . . . . . . . . . . . . . . 30
Symbolzeichen . . . . . . . . . . . . . . . . . . . . . . . . . . . . . . . . . . . . . . . . . . . . . . . . . . 31
Akzent- oder Umlautzeichen . . . . . . . . . . . . . . . . . . . . . . . . . . . . . . . . . . . . . . 31
Weitere internationale Zeichen . . . . . . . . . . . . . . . . . . . . . . . . . . . . . . . . . . . . 32
Navigationsstriche . . . . . . . . . . . . . . . . . . . . . . . . . . . . . . . . . . . . . . . . . . . . . . . 32
Graffiti-ShortCuts . . . . . . . . . . . . . . . . . . . . . . . . . . . . . . . . . . . . . . . . . . . . . . . . 32
Daten übertragen . . . . . . . . . . . . . . . . . . . . . . . . . . . . . . . . . . . . . . . . . . . . . . . . . . . 33
Tipps zum Übertragen von Informationen . . . . . . . . . . . . . . . . . . . . . . . . . . 36
Daten senden . . . . . . . . . . . . . . . . . . . . . . . . . . . . . . . . . . . . . . . . . . . . . . . . . . . . . . 36
Daten mit Bluetooth-Technologie senden . . . . . . . . . . . . . . . . . . . . . . . . . . . 36
Daten mit SMS-Technologie senden . . . . . . . . . . . . . . . . . . . . . . . . . . . . . . . . 39
Mit der Computertastatur arbeiten . . . . . . . . . . . . . . . . . . . . . . . . . . . . . . . . . . . 41
Daten importieren . . . . . . . . . . . . . . . . . . . . . . . . . . . . . . . . . . . . . . . . . . . . . . . . . . 41
Daten aus einem Computer mit Windows-Betriebssystem
importieren . . . . . . . . . . . . . . . . . . . . . . . . . . . . . . . . . . . . . . . . . . . . . . . . . . . . . 41
Daten aus einem Computer mit Macintosh-Betriebssystem
importieren . . . . . . . . . . . . . . . . . . . . . . . . . . . . . . . . . . . . . . . . . . . . . . . . . . . . . 43
Mit der Anwendung „Notizen“ arbeiten . . . . . . . . . . . . . . . . . . . . . . . . . . . . . . . 44
Mit der Anwendung „Sprachnotiz“ arbeiten . . . . . . . . . . . . . . . . . . . . . . . . . . . 44
Mobile Tastatur verwenden . . . . . . . . . . . . . . . . . . . . . . . . . . . . . . . . . . . . . . . . . . 44
Kapitel 4: Arbeiten mit Handheld-Anwendungen . . . . . . . . . . . . . . . . . . . . 45
Anwendungen öffnen . . . . . . . . . . . . . . . . . . . . . . . . . . . . . . . . . . . . . . . . . . . . . . .
Andere Methoden zum Öffnen von Anwendungen . . . . . . . . . . . . . . . . . .
Anwendungen auf Erweiterungskarten öffnen . . . . . . . . . . . . . . . . . . . . . .
Zwischen Anwendungen wechseln . . . . . . . . . . . . . . . . . . . . . . . . . . . . . . . . . . .
Anwendungen kategorisieren . . . . . . . . . . . . . . . . . . . . . . . . . . . . . . . . . . . . . . . .
Anzeige des Startbildschirms ändern . . . . . . . . . . . . . . . . . . . . . . . . . . . . . . . . .
Anwendungen von einer bzw. auf eine Erweiterungskarte kopieren . . . . . .
Kopiereinstellungen auswählen . . . . . . . . . . . . . . . . . . . . . . . . . . . . . . . . . . . . . .
Mit Menüs arbeiten . . . . . . . . . . . . . . . . . . . . . . . . . . . . . . . . . . . . . . . . . . . . . . . . .
Ein Menü auswählen . . . . . . . . . . . . . . . . . . . . . . . . . . . . . . . . . . . . . . . . . . . . .
Anwendungseinstellungen auswählen . . . . . . . . . . . . . . . . . . . . . . . . . . . . . . . .
iv
45
46
46
47
48
49
50
52
52
53
55
Inhalt
Gängige Tasks durchführen . . . . . . . . . . . . . . . . . . . . . . . . . . . . . . . . . . . . . . . . .
Einträge erstellen . . . . . . . . . . . . . . . . . . . . . . . . . . . . . . . . . . . . . . . . . . . . . . . .
Einträge bearbeiten . . . . . . . . . . . . . . . . . . . . . . . . . . . . . . . . . . . . . . . . . . . . . .
Einträge löschen . . . . . . . . . . . . . . . . . . . . . . . . . . . . . . . . . . . . . . . . . . . . . . . . .
Einträge entfernen . . . . . . . . . . . . . . . . . . . . . . . . . . . . . . . . . . . . . . . . . . . . . . .
Einträge kategorisieren . . . . . . . . . . . . . . . . . . . . . . . . . . . . . . . . . . . . . . . . . . .
Informationen suchen . . . . . . . . . . . . . . . . . . . . . . . . . . . . . . . . . . . . . . . . . . . .
Listen mit Einträgen sortieren . . . . . . . . . . . . . . . . . . . . . . . . . . . . . . . . . . . . .
Notizen anhängen . . . . . . . . . . . . . . . . . . . . . . . . . . . . . . . . . . . . . . . . . . . . . . .
Schriftarten auswählen . . . . . . . . . . . . . . . . . . . . . . . . . . . . . . . . . . . . . . . . . . .
Alarme erhalten . . . . . . . . . . . . . . . . . . . . . . . . . . . . . . . . . . . . . . . . . . . . . . . . .
Private Einträge ausblenden oder maskieren . . . . . . . . . . . . . . . . . . . . . . . .
Anwendungen installieren und entfernen . . . . . . . . . . . . . . . . . . . . . . . . . . . . .
Add-On-Anwendungen installieren . . . . . . . . . . . . . . . . . . . . . . . . . . . . . . . .
Anwendungen entfernen . . . . . . . . . . . . . . . . . . . . . . . . . . . . . . . . . . . . . . . . .
Palm Desktop-Software entfernen . . . . . . . . . . . . . . . . . . . . . . . . . . . . . . . . . .
55
55
56
58
59
60
63
68
70
71
72
73
74
74
78
79
Kapitel 5: Arbeiten mit der Anwendung „Adressen“ . . . . . . . . . . . . . . . . . 81
Adresseneintrag erstellen . . . . . . . . . . . . . . . . . . . . . . . . . . . . . . . . . . . . . . . . . . . . 82
Unterschiedliche Arten von Telefonnummern wählen . . . . . . . . . . . . . . . . 83
Adresseneintragsdetails ändern . . . . . . . . . . . . . . . . . . . . . . . . . . . . . . . . . . . 84
Verbindungen von der Anwendung „Adressen“ aus herstellen . . . . . . . . 85
Mit den Menüs der Anwendung „Adressen“ arbeiten . . . . . . . . . . . . . . . . 87
Kapitel 6: Arbeiten mit der Anwendung „Rechner“ . . . . . . . . . . . . . . . . . . 91
Berechnungen durchführen . . . . . . . . . . . . . . . . . . . . . . . . . . . . . . . . . . . . . . . . . . 91
Die letzten Berechnungen anzeigen . . . . . . . . . . . . . . . . . . . . . . . . . . . . . . . . . . . 92
Mit den Menüs der Anwendung „Rechner“ arbeiten . . . . . . . . . . . . . . . . . . . . 93
Kapitel 7: Arbeiten mit der Anwendung „Karteninfo“ . . . . . . . . . . . . . . . . 95
Karteninformationen anzeigen . . . . . . . . . . . . . . . . . . . . . . . . . . . . . . . . . . . . . . . 95
Karten umbenennen . . . . . . . . . . . . . . . . . . . . . . . . . . . . . . . . . . . . . . . . . . . . . . . . 96
Karten formatieren . . . . . . . . . . . . . . . . . . . . . . . . . . . . . . . . . . . . . . . . . . . . . . . . . 96
Erweiterungskarten verwalten . . . . . . . . . . . . . . . . . . . . . . . . . . . . . . . . . . . . . . . 97
Mit den Menüs der Anwendung „Karteninfo“ arbeiten . . . . . . . . . . . . . . . . . . 97
Menü „Karte“ . . . . . . . . . . . . . . . . . . . . . . . . . . . . . . . . . . . . . . . . . . . . . . . . . . . 97
Kapitel 8: Arbeiten mit der Anwendung „Kalender“ . . . . . . . . . . . . . . . . . 99
Ereignisse planen . . . . . . . . . . . . . . . . . . . . . . . . . . . . . . . . . . . . . . . . . . . . . . . . . . 100
Ereignisse auswählen . . . . . . . . . . . . . . . . . . . . . . . . . . . . . . . . . . . . . . . . . . . . . . 103
Neuen Termin für das Ereignis festlegen . . . . . . . . . . . . . . . . . . . . . . . . . . . . . 104
v
Inhalt
Alarm für ein Ereignis einstellen . . . . . . . . . . . . . . . . . . . . . . . . . . . . . . . . . . . .
Wiederkehrende oder andauernde Ereignisse planen . . . . . . . . . . . . . . . . . .
Zwischen den Kalenderansichten umschalten . . . . . . . . . . . . . . . . . . . . . . . . .
In der Wochenansicht arbeiten . . . . . . . . . . . . . . . . . . . . . . . . . . . . . . . . . . .
In der Monatsansicht arbeiten . . . . . . . . . . . . . . . . . . . . . . . . . . . . . . . . . . . .
In der Zeitplanansicht arbeiten . . . . . . . . . . . . . . . . . . . . . . . . . . . . . . . . . . .
Ereigniskonflikte feststellen . . . . . . . . . . . . . . . . . . . . . . . . . . . . . . . . . . . . . . . . .
Mit den Menüs der Anwendung „Kalender“ arbeiten . . . . . . . . . . . . . . . . . .
Menü „Eintrag“ . . . . . . . . . . . . . . . . . . . . . . . . . . . . . . . . . . . . . . . . . . . . . . . .
Menü „Optionen“ . . . . . . . . . . . . . . . . . . . . . . . . . . . . . . . . . . . . . . . . . . . . . .
104
106
108
108
110
111
112
112
113
113
Kapitel 9: Arbeiten mit der Anwendung „Kosten“ . . . . . . . . . . . . . . . . . . 115
Kosteneinträge hinzufügen . . . . . . . . . . . . . . . . . . . . . . . . . . . . . . . . . . . . . . . . .
Datum eines Kosteneintrags ändern . . . . . . . . . . . . . . . . . . . . . . . . . . . . . . .
Belegdetails eingeben . . . . . . . . . . . . . . . . . . . . . . . . . . . . . . . . . . . . . . . . . . .
Die Währungsliste anpassen . . . . . . . . . . . . . . . . . . . . . . . . . . . . . . . . . . . . . . . .
Standardwährung ändern . . . . . . . . . . . . . . . . . . . . . . . . . . . . . . . . . . . . . . . .
Symbol für eine benutzerdefinierte Währung definieren . . . . . . . . . . . . .
Anzeigeoptionen einstellen . . . . . . . . . . . . . . . . . . . . . . . . . . . . . . . . . . . . . . . . .
Mit Kostendaten auf dem Computer arbeiten . . . . . . . . . . . . . . . . . . . . . . . . .
Das Euro-Symbol auf dem Computer anzeigen . . . . . . . . . . . . . . . . . . . . .
Das Euro-Symbol drucken . . . . . . . . . . . . . . . . . . . . . . . . . . . . . . . . . . . . . . .
Mit den Menüs der Anwendung „Kosten“ arbeiten . . . . . . . . . . . . . . . . . . . .
Menü „Eintrag“ . . . . . . . . . . . . . . . . . . . . . . . . . . . . . . . . . . . . . . . . . . . . . . . .
Menü „Optionen“ . . . . . . . . . . . . . . . . . . . . . . . . . . . . . . . . . . . . . . . . . . . . . .
116
117
117
118
119
119
120
121
121
121
122
122
122
Kapitel 10: Arbeiten mit der Anwendung „Merkzettel“ . . . . . . . . . . . . . . 123
Memos erstellen . . . . . . . . . . . . . . . . . . . . . . . . . . . . . . . . . . . . . . . . . . . . . . . . . . .
Memos überprüfen . . . . . . . . . . . . . . . . . . . . . . . . . . . . . . . . . . . . . . . . . . . . . . . .
Mit den Menüs der Anwendung „Merkzettel“ arbeiten . . . . . . . . . . . . . . . . .
Menü „Eintrag“ . . . . . . . . . . . . . . . . . . . . . . . . . . . . . . . . . . . . . . . . . . . . . . . .
Menü „Optionen“ . . . . . . . . . . . . . . . . . . . . . . . . . . . . . . . . . . . . . . . . . . . . . .
123
124
125
125
125
Kapitel 11: Arbeiten mit der Anwendung „Notizen“ . . . . . . . . . . . . . . . . 127
Eine Notiz erstellen . . . . . . . . . . . . . . . . . . . . . . . . . . . . . . . . . . . . . . . . . . . . . . . .
Notizen überprüfen . . . . . . . . . . . . . . . . . . . . . . . . . . . . . . . . . . . . . . . . . . . . . . . .
Farbeinstellungen in der Anwendung „Notizen“ ändern . . . . . . . . . . . . . . .
Alarm für eine Notiz einrichten . . . . . . . . . . . . . . . . . . . . . . . . . . . . . . . . . . . . .
Mit den Menüs der Anwendung „Notizen“ arbeiten . . . . . . . . . . . . . . . . . . .
Menü „Eintrag“ . . . . . . . . . . . . . . . . . . . . . . . . . . . . . . . . . . . . . . . . . . . . . . . .
Menü „Optionen“ . . . . . . . . . . . . . . . . . . . . . . . . . . . . . . . . . . . . . . . . . . . . . .
vi
128
128
129
130
131
132
132
Inhalt
Kapitel 12: Arbeiten mit der Anwendung „TelKonfig“ . . . . . . . . . . . . . . . 133
Möglichkeiten der Telefonverbindung . . . . . . . . . . . . . . . . . . . . . . . . . . . . . . . 133
Telefonverbindung einrichten . . . . . . . . . . . . . . . . . . . . . . . . . . . . . . . . . . . . . . . 134
Netzwerkdienst für Ihr Telefon konfigurieren . . . . . . . . . . . . . . . . . . . . . . 138
Telefondateien auf dem Handheld aktualisieren . . . . . . . . . . . . . . . . . . . . 141
Telefonverbindungen verwenden . . . . . . . . . . . . . . . . . . . . . . . . . . . . . . . . . . . 143
Kapitel 13: Arbeiten mit der Anwendung „Aufgaben“ . . . . . . . . . . . . . . . 145
Aufgabeneinträge erstellen . . . . . . . . . . . . . . . . . . . . . . . . . . . . . . . . . . . . . . . . .
Priorität festlegen . . . . . . . . . . . . . . . . . . . . . . . . . . . . . . . . . . . . . . . . . . . . . . . . .
Aufgabeneinträge abhaken . . . . . . . . . . . . . . . . . . . . . . . . . . . . . . . . . . . . . . . . .
Details zu Aufgabeneinträgen ändern . . . . . . . . . . . . . . . . . . . . . . . . . . . . . . . .
Fälligkeitsdatum festlegen . . . . . . . . . . . . . . . . . . . . . . . . . . . . . . . . . . . . . . .
Aufgabeneinstellungen festlegen . . . . . . . . . . . . . . . . . . . . . . . . . . . . . . . . .
Mit den Menüs der Anwendung „Aufgaben“ arbeiten . . . . . . . . . . . . . . . . .
Menü „Eintrag“ . . . . . . . . . . . . . . . . . . . . . . . . . . . . . . . . . . . . . . . . . . . . . . . .
Menü „Optionen“ . . . . . . . . . . . . . . . . . . . . . . . . . . . . . . . . . . . . . . . . . . . . . .
146
146
147
148
148
149
150
150
150
Kapitel 14: Arbeiten mit der Anwendung „Sprachnotiz“ . . . . . . . . . . . . . 151
Sprachnotiz erstellen . . . . . . . . . . . . . . . . . . . . . . . . . . . . . . . . . . . . . . . . . . . . . . .
Sprachnotiz aufzeichnen . . . . . . . . . . . . . . . . . . . . . . . . . . . . . . . . . . . . . . . . .
Aufzeichnung einer Sprachnotiz anhalten und fortsetzen . . . . . . . . . . . .
Sprachnotizen auf einer Erweiterungskarte speichern . . . . . . . . . . . . . . .
Sprachnotizen wiedergeben . . . . . . . . . . . . . . . . . . . . . . . . . . . . . . . . . . . . . . . .
Alarm für eine Sprachnotiz einstellen . . . . . . . . . . . . . . . . . . . . . . . . . . . . . . . .
Mit den Menüs der Anwendung „Sprachnotiz“ arbeiten . . . . . . . . . . . . . . . .
Sprachnotiz – Menüs . . . . . . . . . . . . . . . . . . . . . . . . . . . . . . . . . . . . . . . . . . . .
Menüs unter „Optionen“ . . . . . . . . . . . . . . . . . . . . . . . . . . . . . . . . . . . . . . . .
152
153
154
155
156
158
159
160
160
Kapitel 15: Arbeiten mit der Anwendung „Weltzeituhr“ . . . . . . . . . . . . . 161
Uhrzeit anzeigen . . . . . . . . . . . . . . . . . . . . . . . . . . . . . . . . . . . . . . . . . . . . . . . . . .
Primärstandort einstellen . . . . . . . . . . . . . . . . . . . . . . . . . . . . . . . . . . . . . . . . . . .
Primärstandort wechseln . . . . . . . . . . . . . . . . . . . . . . . . . . . . . . . . . . . . . . . .
Sekundärstandorte einstellen . . . . . . . . . . . . . . . . . . . . . . . . . . . . . . . . . . . . . . .
Standort hinzufügen . . . . . . . . . . . . . . . . . . . . . . . . . . . . . . . . . . . . . . . . . . . . . . .
Standort ändern . . . . . . . . . . . . . . . . . . . . . . . . . . . . . . . . . . . . . . . . . . . . . . . . . . .
Standort entfernen . . . . . . . . . . . . . . . . . . . . . . . . . . . . . . . . . . . . . . . . . . . . . . . . .
Alarm einrichten . . . . . . . . . . . . . . . . . . . . . . . . . . . . . . . . . . . . . . . . . . . . . . . . . .
Mit den Menüs der Anwendung „Weltzeituhr“ arbeiten . . . . . . . . . . . . . . . .
162
162
164
165
165
167
167
168
169
vii
Inhalt
Kapitel 16: Durchführen von HotSync®-Vorgängen . . . . . . . . . . . . . . . . . 171
Optionen für das Einrichten von HotSync auswählen . . . . . . . . . . . . . . . . . . 171
Einstellungen für die HotSync-Anwendung anpassen . . . . . . . . . . . . . . . . . . 175
HotSync-Vorgänge mit der Docking-Station bzw. dem Kabel
durchführen . . . . . . . . . . . . . . . . . . . . . . . . . . . . . . . . . . . . . . . . . . . . . . . . . . . . . . 178
Direkten HotSync-Vorgang durchführen: Windows-Computer . . . . . . . 178
Direkten HotSync-Vorgang durchführen: Macintosh-Computer . . . . . . . 180
IR-HotSync-Vorgänge durchführen . . . . . . . . . . . . . . . . . . . . . . . . . . . . . . . . . . 183
Computer auf die Infrarotübertragung vorbereiten . . . . . . . . . . . . . . . . . . 183
IR-HotSync-Vorgang durchführen . . . . . . . . . . . . . . . . . . . . . . . . . . . . . . . . 185
Zu HotSync-Vorgängen mit der Docking-Station bzw. dem Kabel
zurückkehren . . . . . . . . . . . . . . . . . . . . . . . . . . . . . . . . . . . . . . . . . . . . . . . . . . 185
Modem-HotSync-Vorgänge durchführen . . . . . . . . . . . . . . . . . . . . . . . . . . . . . 187
Computer auf einen Modem-HotSync-Vorgang vorbereiten . . . . . . . . . . 187
Handheld auf einen Modem-HotSync-Vorgang vorbereiten . . . . . . . . . . 190
Conduits für einen Modem-HotSync-Vorgang auswählen . . . . . . . . . . . . 191
Modem-HotSync-Vorgang durchführen . . . . . . . . . . . . . . . . . . . . . . . . . . . 192
Bluetooth-HotSync-Vorgänge durchführen . . . . . . . . . . . . . . . . . . . . . . . . . . . 192
Computer auf einen Bluetooth-HotSync-Vorgang vorbereiten . . . . . . . . 192
Handheld auf einen Bluetooth-HotSync-Vorgang vorbereiten . . . . . . . . 194
Bluetooth-HotSync-Vorgang durchführen . . . . . . . . . . . . . . . . . . . . . . . . . . 195
Netzwerk-HotSync-Vorgänge durchführen . . . . . . . . . . . . . . . . . . . . . . . . . . . 195
Verbindung mit dem DFÜ-Server der Firma herstellen . . . . . . . . . . . . . . 195
HotSync-Vorgang über ein Netzwerk durchführen . . . . . . . . . . . . . . . . . . 198
Option „Datei verknüpfen“ verwenden . . . . . . . . . . . . . . . . . . . . . . . . . . . . . . 198
Benutzerprofile erstellen . . . . . . . . . . . . . . . . . . . . . . . . . . . . . . . . . . . . . . . . . . . 199
Ersten HotSync-Vorgang mit einem Benutzerprofil durchführen . . . . . . 201
Kapitel 17: Einstellungen für den Handheld . . . . . . . . . . . . . . . . . . . . . . . . 203
Allgemeine Einstellungen festlegen . . . . . . . . . . . . . . . . . . . . . . . . . . . . . . . . . .
Datum- und Uhrzeiteinstellungen . . . . . . . . . . . . . . . . . . . . . . . . . . . . . . . .
Digitizer-Einstellungen . . . . . . . . . . . . . . . . . . . . . . . . . . . . . . . . . . . . . . . . . .
Formateinstellungen . . . . . . . . . . . . . . . . . . . . . . . . . . . . . . . . . . . . . . . . . . . .
Energieeinstellungen . . . . . . . . . . . . . . . . . . . . . . . . . . . . . . . . . . . . . . . . . . . .
Sicherheitseinstellungen . . . . . . . . . . . . . . . . . . . . . . . . . . . . . . . . . . . . . . . . .
Signalton- und Alarmeinstellungen . . . . . . . . . . . . . . . . . . . . . . . . . . . . . . .
viii
205
205
208
208
210
212
219
Inhalt
Kommunikationseinstellungen festlegen . . . . . . . . . . . . . . . . . . . . . . . . . . . . .
Bluetooth-Einstellungen . . . . . . . . . . . . . . . . . . . . . . . . . . . . . . . . . . . . . . . . .
Verbindungseinstellungen . . . . . . . . . . . . . . . . . . . . . . . . . . . . . . . . . . . . . . .
Netzwerkeinstellungen . . . . . . . . . . . . . . . . . . . . . . . . . . . . . . . . . . . . . . . . . .
Telefoneinstellungen . . . . . . . . . . . . . . . . . . . . . . . . . . . . . . . . . . . . . . . . . . . .
Persönliche Einstellungen festlegen . . . . . . . . . . . . . . . . . . . . . . . . . . . . . . . . . .
Tasteneinstellungen . . . . . . . . . . . . . . . . . . . . . . . . . . . . . . . . . . . . . . . . . . . . .
Stifteinstellungen . . . . . . . . . . . . . . . . . . . . . . . . . . . . . . . . . . . . . . . . . . . . . . .
Einstellungen für die HotSync-Tasten . . . . . . . . . . . . . . . . . . . . . . . . . . . . .
Benutzereinstellungen . . . . . . . . . . . . . . . . . . . . . . . . . . . . . . . . . . . . . . . . . . .
ShortCut-Einstellungen . . . . . . . . . . . . . . . . . . . . . . . . . . . . . . . . . . . . . . . . . .
222
222
231
237
255
256
256
257
259
259
261
Anhang A: Wartung des Handhelds . . . . . . . . . . . . . . . . . . . . . . . . . . . . . . 263
Pflege des Handhelds . . . . . . . . . . . . . . . . . . . . . . . . . . . . . . . . . . . . . . . . . . . . . . 263
Lebensdauer der Batterie verlängern . . . . . . . . . . . . . . . . . . . . . . . . . . . . . . . . . 264
Handheld zurücksetzen . . . . . . . . . . . . . . . . . . . . . . . . . . . . . . . . . . . . . . . . . . . . 265
Soft Reset durchführen . . . . . . . . . . . . . . . . . . . . . . . . . . . . . . . . . . . . . . . . . . 265
Hard Reset durchführen . . . . . . . . . . . . . . . . . . . . . . . . . . . . . . . . . . . . . . . . . 266
Anhang B: Häufig gestellte Fragen . . . . . . . . . . . . . . . . . . . . . . . . . . . . . . . 269
Probleme bei der Softwareinstallation . . . . . . . . . . . . . . . . . . . . . . . . . . . . . . . . 270
Probleme bei der Bedienung . . . . . . . . . . . . . . . . . . . . . . . . . . . . . . . . . . . . . . . . 271
Probleme beim Tippen und Schreiben . . . . . . . . . . . . . . . . . . . . . . . . . . . . . . . . 273
Probleme mit Anwendungen . . . . . . . . . . . . . . . . . . . . . . . . . . . . . . . . . . . . . . . 274
HotSync-Probleme . . . . . . . . . . . . . . . . . . . . . . . . . . . . . . . . . . . . . . . . . . . . . . . . 276
Probleme bei der Übertragung . . . . . . . . . . . . . . . . . . . . . . . . . . . . . . . . . . . . . . 285
Probleme beim Verbindungsaufbau zu einem Telefon . . . . . . . . . . . . . . . . . . 286
Probleme beim Aufladen . . . . . . . . . . . . . . . . . . . . . . . . . . . . . . . . . . . . . . . . . . . 288
Probleme mit Kennwörtern . . . . . . . . . . . . . . . . . . . . . . . . . . . . . . . . . . . . . . . . . 289
Technische Unterstützung . . . . . . . . . . . . . . . . . . . . . . . . . . . . . . . . . . . . . . . . . . 290
Vorschriften und Regeln . . . . . . . . . . . . . . . . . . . . . . . . . . . . . . . . . . . . . . . . 291
Index . . . . . . . . . . . . . . . . . . . . . . . . . . . . . . . . . . . . . . . . . . . . . . . . . . . . . . . . 297
ix
Inhalt
x
Informationen zum Handbuch
Herzlichen Glückwunsch zum Kauf eines Palm™ Tungsten™ T-Handhelds.
Dieses Handbuch stellt Ihnen den Handheld vor. Sie erhalten alle Informationen,
die für die Verwendung des Handhelds und der dazugehörigen Anwendungen
erforderlich sind. Sie erhalten Informationen zu folgenden Themen:
■
Die einzelnen Bestandteile des Handhelds
■
Eingeben und Anzeigen von Informationen
■
Einrichten von Bluetooth-Funktionen
■
Verwenden von Erweiterungskarten
■
Verwenden des Handhelds mit Ihrem Computer
■
Individuelles Anpassen von Handheld-Einstellungen
Wenn Sie sich mit den Grundfunktionen des Handhelds vertraut gemacht haben,
empfiehlt es sich, dieses Handbuch bei weiteren Fragen zur Funktionalität,
speziellen Aufgabenstellungen oder Problemen bei der Bedienung des Handhelds
als Nachschlagewerk und Referenz zu verwenden.
1
Informationen zum Handbuch
2
KAPITEL 1
Einrichten des
Palm™ Tungsten™ T-Handhelds
Mit dem Palm™ Tungsten™ T-Handheld können Sie folgende Aufgaben
erledigen:
■
Mit der Navigationstaste mühelos auf Daten zugreifen oder Informationen
anzeigen bzw. nachschlagen
■
Mit der Sprachaufzeichnung unterwegs Gedanken festhalten
■
Daten mit anderen Bluetooth-fähigen Geräten wie Telefonen, PCs, Druckern,
Netzwerken und anderen, separat erhältlichen Bluetooth-fähigen Geräten
austauschen
■
Mit optionalen Erweiterungskarten Daten gemeinsam nutzen, Sicherungskopien erstellen und Speicherkapazität hinzufügen (Gerät verfügt über
Erweiterungssteckplatz, Erweiterungskarten sind separat erhältlich)
■
Scharfe, klare Bilder in Farbe auf dem hochauflösenden Bildschirm anzeigen
■
Strukturiert arbeiten und rechtzeitig zu Terminen erscheinen, da Termine,
Kontaktinformationen und Aufgaben zentral auf dem Handheld gespeichert
werden
■
Notizen oder Memos schnell festhalten
■
Im Internet surfen und beliebige Websites anzeigen
■
E-Mails und SMS-Nachrichten senden, empfangen und verfassen
Für die Bluetooth-Kommunikation sowie die Internet-, E-Mail- und SMS-Funktionen müssen Sie die Software von der Software Essentials-CD-ROM auf den
Handheld installieren. Zudem benötigen Sie ein Mobiltelefon, das Infrarot- oder
Bluetooth-Kommunikation unterstützt. Webbrowser- und E-Mail-Anwendungen
machen darüber hinaus Internetzugang erforderlich. Weitere Informationen
finden Sie unter „Anforderungen für den Internetzugriff“ weiter hinten in diesem
Kapitel.
3
Kapitel 1 Einrichten des Palm™ Tungsten™ T-Handhelds
Systemanforderungen
Um die Palm™ Desktop-Software auf dem Computer installieren und ausführen
zu können, müssen die nachfolgend beschriebenen Voraussetzungen erfüllt sein:
Mindestanforderungen: Windows-Computer
Für Windows-Computer gelten folgende Mindestanforderungen:
■
IBM-kompatibler Computer der Pentium-Klasse
■
Eines der folgenden Betriebssysteme:
– Windows 95 mit SR2 oder höher und Winsock2-Update
(serielle Docking-Station/serielles Kabel ist separat erhältlich)
– Windows NT 4.0-Workstation mit SP6 oder höher (serielle Docking-Station/
serielles Kabel ist separat erhältlich; Sie benötigen Administratorrechte für
die Installation der Palm Desktop-Software)
– Windows 98
– Windows ME
– Windows 2000 Professional (Sie benötigen Administratorrechte für die
Installation der Palm Desktop-Software)
– Windows XP Home oder Professional Edition (Sie benötigen
Administratorrechte für die Installation der Palm Desktop-Software)
4
■
Internet Explorer 4.01 mit SP2 oder höher
■
50 Megabyte (MB) freier Speicherplatz auf der Festplatte
■
VGA-Monitor oder besser (Für die Quick-Tour für die Palm Desktop-Software
ist eine 256-Farben-Videoansicht erforderlich. Verwenden Sie am besten 16-Bit
oder High Color und eine Auflösung von 800 x 600)
■
CD-ROM-Laufwerk (Sie können die Palm Desktop-Software aber auch von
folgender Website herunterladen: www.palm.com/intl)
■
Maus
■
Ein verfügbarer USB-Anschluss oder ein serieller Anschluss (serielle DockingStation/serielles Kabel ist separat erhältlich)
Systemanforderungen
Mindestanforderungen: Macintosh-Computer
Für Macintosh-Computer gelten folgende Mindestanforderungen:
■
Apple Macintosh oder ein mit einem Power PC-Prozessor kompatibler
Macintosh-Computer
■
Mac OS 9, Version 9.1 oder höher mit 12 MB verfügbarem Speicher oder
Mac OS X, Version 10.1.2 oder höher
■
25 MB verfügbarer Speicherplatz auf der Festplatte
■
Monitor mit einer Bildschirmauflösung von mindestens 800 x 600
■
CD-ROM-Laufwerk (Sie können die Palm Desktop-Software auch von
folgender Website herunterladen: www.palm.com/intl)
■
Maus
■
Ein verfügbarer USB-Anschluss oder ein serieller Anschluss (serielle DockingStation/serielles Kabel ist separat erhältlich und nur mit Mac OS 9 kompatibel)
Anforderungen für den Internetzugriff
Für den Internetzugriff gelten folgende Anforderungen:
■
Eines der folgenden Geräte:
– Bluetooth-fähiges Mobiltelefon
– Infrarotfähiges Mobiltelefon
– Ein Mobiltelefon, das über ein Kabel an den Handheld angeschlossen wird
– Ein separates Modem für den Handheld
– Eine Bluetooth-Netzwerkverbindung mit Internetzugang
■
Ein Konto bei einem ISP oder Internetzugang in der Firma
■
Ein Webbrowser (auf der Software Essentials-CD-ROM) oder eine andere
Anwendung, mit der Sie auf E-Mails, Nachrichten, Börsenkurse und andere
Internetinhalte zugreifen können (separat erhältlich auf folgender Website:
www.palm.com/intl)
Informationen über Software-Upgrades
Wenn Sie bereits einen Palm OS®-Handheld besitzen, finden Sie entsprechende
Upgrade-Anweisungen auf dieser Website: www.palm.com/support/globalsupport.
5
Kapitel 1 Einrichten des Palm™ Tungsten™ T-Handhelds
Schritt 1: HotSync ®-Docking-Station bzw. HotSync ®-Kabel an den
Computer anschließen
a.
Suchen Sie das USB-Symbol und die USB-Anschlüsse am Computer.
b.
Schließen Sie den USB-Stecker an einen USB-Anschluss an Ihrem Computer an.
c.
Schließen Sie das Adapterkabel an der Rückseite der Docking-Station bzw. das
Kabel an.
Eventuell wird der Adapter an die Rückseite des USB-Anschlusses
und nicht an die Docking-Station angeschlossen.
HINWEIS
d.
Schließen Sie den Adapter an eine Steckdose an.
Windows 95- oder NT-Benutzer können keinen USB-Anschluss mit USB-DockingStation/-Kabel verwenden. Für diese Betriebssysteme ist eine Docking-Station mit
seriellem Anschluss (separat erhältlich) erforderlich.
USB-Symbol
USB-Anschluss
USB-Stecker
Schritt 2: Handheld laden
a.
Setzen Sie den Handheld zwei Stunden in die Docking-Station ein (bzw.
schließen Sie ihn an das Kabel an), bevor Sie ihn das erste Mal verwenden.
Beim Laden leuchtet die Anzeige am Handheld grün.
b.
Nehmen Sie den Handheld nach dem Laden aus der Docking-Station. Kippen
Sie den Handheld dazu vorsichtig nach vorne und heben Sie ihn dann aus der
Docking-Station.
Wenn Sie den Handheld eingerichtet haben und täglich benutzen, benötigt er etwa
15 Minuten Ladezeit pro Betriebsstunde. Damit die Batterie immer vollständig
geladen ist, sollten Sie den Handheld in eine an das Stromnetz angeschlossene
Docking-Station legen, wenn Sie ihn nicht benutzen.
6
Schritt 3: Handheld einrichten
Schritt 3: Handheld einrichten
a.
Drücken Sie den Ein-/Ausschaltknopf, um den Handheld einzuschalten.
Wenn der Handheld nicht eingeschaltet werden kann, lesen Sie „Probleme bei
der Bedienung“ in Anhang B.
b.
Drücken Sie vorsichtig oben auf den Stift, um ihn zu lösen, und nehmen Sie ihn
aus der Halterung.
c.
Halten Sie den Stift wie einen Bleistift oder Kugelschreiber und befolgen Sie die
Anweisungen auf dem Bildschirm.
Schritt 4: Software installieren
a.
Legen Sie die Desktop Software-CD-ROM in das CD-ROM-Laufwerk des
Computers ein.
Befolgen Sie die auf dem Bildschirm angezeigten Anweisungen zur
Installation der Palm Desktop-Software sowie zur Eingabe der Informationen
für Ihre Handheld-Visitenkarte.
b. Windows:
Doppelklicken Sie auf das Symbol für die Desktop Software-CDROM auf dem Desktop. Doppelklicken Sie anschließend auf das Palm Desktop
Installer-Symbol.
Macintosh:
7
Kapitel 1 Einrichten des Palm™ Tungsten™ T-Handhelds
Schritt 5: HotSync-Vorgang durchführen
Windows: Setzen Sie den Handheld bei
der entsprechenden Aufforderung in die
Docking-Station ein und drücken Sie die
HotSync-Taste.
Macintosh: Setzen Sie den Handheld nach
Abschluss der Installation in die DockingStation ein und drücken Sie die HotSyncTaste.
Schritt 6: Handheld registrieren
Nach Abschluss des ersten HotSync-Vorgangs zeigt der Installer
Bildschirme an, in denen Sie Optionen für die Produktregistrierung auswählen
können. Nach der Eingabe aller erforderlichen Angaben wird der
Begrüßungsbildschirm angezeigt.
Windows:
Herzlichen Glückwunsch!
Sie haben den Handheld eingerichtet, die Palm Desktop-Software installiert
und den ersten HotSync-Vorgang durchgeführt. Als Windows-Benutzer haben
Sie außerdem die Quick-Tour für die Palm Desktop-Software installiert, Ihre
Handheld-Visitenkarte erstellt und den Handheld registriert. Detaillierte
Informationen zur Verwendung des Handhelds finden Sie im Online-Handbuch.
Weitere Informationen zur Verwendung der Palm Desktop-Software finden Sie
in folgenden Dokumenten und Anwendungen:
8
■
In der Online-Hilfe für die Palm Desktop-Software. Um auf die Online-Hilfe
zuzugreifen, rufen Sie in der Palm Desktop-Software das Menü „Hilfe“ auf.
■
Windows:
■
Macintosh:
In der Quick-Tour für die Palm Desktop-Software. Um auf die
Quick-Tour für die Palm Desktop-Software zuzugreifen, rufen Sie in der Palm
Desktop-Software das Menü „Hilfe“ auf.
Im Online-Benutzerhandbuch für die Palm Desktop-Software für den
Macintosh. Um auf dieses Benutzerhandbuch zuzugreifen, öffnen Sie den PalmOrdner und anschließend den Ordner „Documentation“. Doppelklicken Sie auf
die Datei „Palm Desktop-Handbuch.pdf“.
KAPITEL 2
Kennenlernen des Handhelds
Der Palm™ Tungsten™ T-Handheld hilft Ihnen, Daten übersichtlich zu verwalten,
pünktlich zu Terminen zu erscheinen und alle Aufgaben rechtzeitig zu erledigen,
auch wenn Sie nicht in Ihrem Büro sind. Mit Ihrem neuen Handheld können Sie
folgende Aufgaben erledigen:
■
Termine in der Anwendung „Kalender“ eintragen
■
Namen, Adressen und Telefonnummern aller Kontakte in der Anwendung
„Adressen“ verwalten
■
Aufgaben in der Anwendung „Aufgaben“ eine Priorität sowie ein
Fälligkeitsdatum zuweisen
■
In der Anwendung „Notizen“ handschriftliche Notizen direkt auf den
Bildschirm schreiben
■
Gedanken in der Anwendung „Sprachnotiz“ festhalten und später
wiedergeben
■
Ausgaben in der Anwendung „Kosten“ erfassen und Spesenabrechnungen
erstellen
■
Alarmmeldungen in den Anwendungen „Weltzeituhr“, „Kalender“, „Notizen“
und „Sprachnotiz“ einrichten, um Aufgaben pünktlich zu erledigen und sich
an Termine und Notizen erinnern zu lassen
■
Alarmeinstellungen festlegen, d. h. Auswahl eines Alarmtons, Blinken einer
LED oder Vibrationsalarm. Wählen Sie eine beliebige Kombination dieser
Möglichkeiten.
■
Sicherungskopien Ihrer Daten anlegen durch eine Synchronisierung mit der
Palm™ Desktop-Software auf einem Windows- oder Macintosh-Computer
■
Mit SD-(Secure Digital-) oder MMC-(MultiMediaCard-)Karten Anwendungen
hinzufügen, den Speicher erweitern oder die Daten sichern
■
Den Handheld an ein Mobiltelefon anschließen, um auf das Internet zuzugreifen und E-Mails zu empfangen bzw. zu senden
■
Informationen gemeinsam mit anderen Geräten nutzen, die Bluetooth-fähig
sind oder über einen IR-Anschluss (Infrarotanschluss) verfügen
9
Kapitel 2 Kennenlernen des Handhelds
Wenn Sie die Software von der Software Essentials-CD-ROM installieren, die Sie
mit dem Handheld bekommen, können Sie mit dem Handheld zudem auf dem
Laufenden bleiben, Computerspiele spielen und auf mobile Büroanwendungen
zugreifen. Mit dieser zusätzlichen Software ermöglicht Ihnen der Handheld
Folgendes:
■
Spiele mit Bluetooth-fähigen Geräten spielen
■
E-Mail- und SMS-Nachrichten verfassen, senden und empfangen, wenn Sie
den Handheld an ein Mobiltelefon (separat erhältlich) anschließen
■
Im Internet surfen, wenn Sie den Handheld an ein Mobiltelefon
(separat erhältlich) anschließen
■
Fotos und andere Bilder anzeigen
■
Bücher und andere Dokumente lesen
Komponenten der Handhelds
Im Folgenden werden Ihnen die Komponenten des Handhelds vorgestellt.
Handheld öffnen und schließen
Bei geöffnetem Handheld stehen auf der Vorder- und Rückseite weitere Bedienelemente zur Verfügung. Sie können den Handheld geöffnet oder geschlossen
verwenden.
So öffnen Sie den Handheld:
■
10
Schieben Sie den unteren Teil des Handhelds vom Bildschirm aus gesehen nach
unten.
Komponenten der Handhelds
So schließen Sie den Handheld:
■
Schieben Sie den unteren Teil des Handhelds zum Bildschirm hin nach oben.
Bedienelemente auf der Vorderseite
Lautsprecher
Kopfhöreranschluss
Mikrofon
Bildschirm
Anwendungstaste
„Sprachnotiz“
Navigationstasten
Graffiti®Schreibbereich
Notizen
Aufgaben
Kalender
Adressen
Anwendungstasten
Kopfhöreranschluss
Hier können Sie einen standardmäßigen 3,5-mm-StereoKopfhörer (separat erhältlich) für Audioanwendungen an
den Handheld anschließen.
Lautsprecher
Über den Lautsprecher des Handhelds werden Alarmsignale, Sprachnotizen und Spielsignale wiedergegeben.
11
Kapitel 2 Kennenlernen des Handhelds
Mikrofon
Das Mikrofon dient als Audioeingabegerät für Anwendungen wie „Sprachnotiz“.
Bildschirm
Der Bildschirm zeigt die Anwendungen und Informationen
an, die im Handheld gespeichert sind. Er ist berührungssensitiv und reagiert auf den Stift.
GraffitiSchreibbereich
Der Bereich, in den Sie mit dem Graffiti-Alphabet Buchstaben und Zahlen schreiben. Weitere Informationen über das
Schreiben von Graffiti-Zeichen finden Sie unter „Daten mit
der Graffiti-Schrift eingeben“ in Kapitel 3.
Navigationstasten
Die Navigationstasten ermöglichen Ihnen, Einträge auf dem
Handheld-Bildschirm auszuwählen und anzuzeigen. Weitere Informationen finden Sie unter „Navigationstasten verwenden“ weiter hinten in diesem Kapitel sowie in den Tipps
in diesem Handbuch.
Anwendungstasten
Anwendungstasten aktivieren die einzelnen HandheldAnwendungen, die den Symbolen auf den Tasten entsprechen: Kalender, Adressen, Aufgaben, Notizen und
Sprachnotiz. Einzelheiten zur erneuten Zuweisung dieser
Tasten zum Aktivieren beliebiger Anwendungen auf dem
Handheld finden Sie unter „Digitizer-Einstellungen“ in
Kapitel 17.
Komponenten an der Oberseite
Licht der Anzeige
Ein-/Ausschaltknopf/
Hintergrundbeleuchtung
Erweiterungssteckplatz
Stift
Infrarotanschluss
12
Komponenten der Handhelds
Anzeige
Diese LED dient als Anzeige für Alarme der Anwendungen
„Kalender“, „Weltzeituhr“, „Notizen“ und „Sprachnotiz“.
Zudem zeigt sie den Batterieladestatus an, wenn sich der
Handheld in der Docking-Station befindet.
Ein-/Ausschaltknopf/
Hintergrundbeleuchtung
Hiermit schalten Sie den Handheld ein bzw. aus und passen
die Hintergrundbeleuchtung an die jeweiligen Lichtverhältnisse an. Ist der Handheld ausgeschaltet, schalten Sie ihn
durch Drücken des Ein-/Ausschaltknopfs ein. Es erscheint
dann die Bildschirmanzeige, die zuletzt vor dem Ausschalten auf dem Handheld zu sehen war.
Ist der Handheld eingeschaltet, schalten Sie ihn durch
Drücken des Ein-/Ausschaltknopfs aus. Wenn Sie den Ein-/
Ausschaltknopf etwa zwei Sekunden lang gedrückt halten,
schalten Sie damit die Hintergrundbeleuchtung ein bzw.
aus.
Erweiterungssteckplatz
Dieser Steckplatz eignet sich für SD- oder MultiMediaCardErweiterungskarten, mit denen Sie Sicherungskopien der
Daten erstellen, den Speicher erweitern oder zusätzliche
Anwendungen nutzen können.
Stift
Der Stift kann aus der Halterung an der Oberseite des
Handhelds entnommen und darin eingelegt werden. Zur
Benutzung drücken Sie vorsichtig oben auf den Stift, um
ihn zu lösen, und nehmen ihn aus der Halterung. Der Stift
wird wie ein Bleistift oder Kugelschreiber gehalten.
Infrarotanschluss
Dieser Anschluss verwendet die Infrarottechnologie zum
Übertragen von Daten, zum Empfangen von Daten von
anderen infrarotfähigen Geräten sowie zum Durchführen
von HotSync®-Vorgängen. Weitere Informationen finden Sie
unter „Daten übertragen“ in Kapitel 3 und „IR-HotSyncVorgänge durchführen“ in Kapitel 16.
13
Kapitel 2 Kennenlernen des Handhelds
Hintergrundbeleuchtung verwenden
Wenn die Daten auf dem Handheld aufgrund schlechter Lichtverhältnisse nur
schwer lesbar sind, können Sie die Hintergrundbeleuchtung des Bildschirms
einstellen oder ausschalten. Die Hintergrundbeleuchtung bleibt an, bis Sie sie
ausschalten. Bei eingeschalteter Hintergrundbeleuchtung verbraucht der
Handheld mehr Batteriestrom.
Mit dieser Einstellung regeln Sie die Helligkeit der Hintergrundbeleuchtung:
1.
Tippen Sie auf das Helligkeitssymbol
oben rechts im Graffiti-Schreibbereich.
2.
Aktivieren Sie das Kontrollkästchen „Hintergrundbeleuchtung aktiv.“, indem
Sie darauf tippen.
3.
Ziehen Sie den Schieberegler, um die Helligkeit einzustellen.
TIPP Sie können die Helligkeit auch durch Drücken auf der Navigationstaste
„Nach oben“ bzw. „Nach unten“ anpassen.
4.
Tippen Sie auf „Fertig“.
So schalten Sie die Hintergrundbeleuchtung an und aus:
■
Halten Sie den Ein-/Ausschaltknopf etwa zwei Sekunden lang bzw. bis zum
Ein- oder Ausschalten der Hintergrundbeleuchtung gedrückt.
TIPP Sie können die Hintergrundbeleuchtung auch mit einer Stiftbewegung
aktivieren, indem Sie diesem Vorgang die Aktion „Einen Strich über den
gesamten Bildschirm ziehen“ zuweisen. Weitere Informationen finden Sie
unter „Stifteinstellungen“ in Kapitel 17.
14
Komponenten der Handhelds
Komponenten auf der Rückseite
Rücksetztaste
Anschlussmöglichkeiten
Universalanschluss
Rücksetztaste
Diese Taste setzt den Handheld zurück. Unter normalen
Umständen sollte es nicht erforderlich sein, die Rücksetztaste zu betätigen. Informationen zur Verwendung der
Rücksetztaste „Handheld zurücksetzen“ in Anhang A.
Anschlussmöglichkeiten
Hier können Sie optionales Zubehör wie ein Modem
oder ein SLED-Laufwerk an den Handheld anschließen.
Dieses Zubehör ist separat erhältlich und wird meist von
Drittanbietern angeboten.
Universalanschluss
Dieser Anschluss verbindet den Handheld mit der DockingStation (bzw. dem HotSync-Kabel), die wiederum an die
Rückseite des Computers sowie über den Netzadapter an
eine Steckdose angeschlossen wird. Auf diese Weise können
Sie den Handheld aufladen und die Informationen zwischen
Handheld und Computer mithilfe der HotSync-Technologie
synchronisieren.
Über den Universalanschluss können Sie auch HardwareZubehör an den Handheld anschließen.
15
Kapitel 2 Kennenlernen des Handhelds
Schutzabdeckung verwenden
Die Abdeckung schützt den Bildschirm des Handhelds, wenn er nicht verwendet
wird. Auch bei angebrachter Abdeckung können Sie Informationen auf dem
Handheld anzeigen und die Navigationstasten zum Navigieren und Durchführen
von Aufgaben einsetzen.
So entfernen Sie die Abdeckung:
1.
Heben Sie eine der Nasen der Abdeckung an der Seite des Handhelds
vorsichtig an.
Nase an der
Abdeckung
2.
16
Zur Aufbewahrung richten Sie die Nasen an der Abdeckung mit den
Aussparungen auf den Seiten des Handhelds aus und drücken die Abdeckung
vorsichtig an der Rückseite des Handhelds fest.
Erweiterungskarte einsetzen
Erweiterungskarte einsetzen
Mit einer Erweiterungskarte (separat erhältlich) können Sie die Funktionalität
und den verfügbaren Speicherplatz für Software und Daten auf dem Handheld
erweitern.
So setzen Sie eine Karte ein:
1.
Setzen Sie die Erweiterungskarte so in den Steckplatz ein, dass das Etikett zum
Bildschirm zeigt.
2.
Schieben Sie die Karte in den Steckplatz, bis sie einrastet und ein Systemsignal
ausgegeben wird.
Schieben
So entfernen Sie eine Karte:
1.
Drücken Sie leicht mit dem Daumen auf die Karte.
Nachdem die Karte freigegeben wurde, ertönt ein Systemsignal.
2.
Ziehen Sie die Karte aus dem Erweiterungssteckplatz.
Ziehen
Informationen über die Verwendung von Erweiterungskarten finden Sie in
Kapitel 7.
17
Kapitel 2 Kennenlernen des Handhelds
Tippen und Eingeben
Auf dem Computerbildschirm können Sie mit der Maus auf Symbole und
Optionen klicken, um bestimmte Funktionen auszuführen. Auf dem HandheldBildschirm verwenden Sie dazu den Stift, mit dem Sie auf Symbole und Optionen
tippen.
Beim ersten Starten des Handhelds werden auf dem Bildschirm die SetupAnweisungen angezeigt. Dazu gehört auch ein Kalibrierungsbildschirm. Durch
das Kalibrieren wird der interne Schaltkreis des Handhelds auf den berührungssensitiven Bildschirm abgestimmt. Wenn Sie dann auf ein Element auf dem
Bildschirm tippen, kann der Handheld genau feststellen, welche Aufgabe Sie
ausführen möchten.
Verwenden Sie immer die Spitze des Stiftes, um auf den Bildschirm des
Handhelds zu tippen oder zu schreiben. Verwenden Sie zum Schreiben auf dem
Handheld-Bildschirm nie einen Kugelschreiber, Bleistift oder einen anderen spitzen
Gegenstand, da dies zu Kratzern auf dem Bildschirm führen könnte.
WICHTIG
Bei eingeschaltetem Handheld können Sie durch Tippen auf den HandheldBildschirm zahlreiche Vorgänge durchführen, z. B.:
■
Anwendungen öffnen
■
Menübefehle auswählen
■
Auf dem Handheld installierte Anwendungen nach einem bestimmten Text
durchsuchen (das gilt nicht für Anwendungen auf Erweiterungskarten)
■
Optionen in Dialogfeldern auswählen
■
Die Bildschirmtastaturen öffnen
Sie können den Stift genau wie die Maus zum Auswählen von Text oder zum
Verschieben von Objekten verwenden. Außerdem können Sie mit dem Stift den
Schieberegler einer Bildlaufleiste ziehen.
18
Tippen und Eingeben
Elemente der Handheld-Benutzeroberfläche
Die Handheld-Benutzeroberfläche weist zahlreiche allgemeine Elemente auf.
Diese Elemente werden im Folgenden beschrieben.
Menüleiste
Symbole
Menüleiste
Über die Menüleiste greifen Sie auf anwendungsspezifische
Befehle zu. Nicht alle Anwendungen verfügen über eine
Menüleiste.
Symbole
Tippen Sie auf die Symbole, um Anwendungen , Menüs
und eine bevorzugte Anwendung zu öffnen sowie Text
in den Daten zu suchen .
Weitere Informationen über die Verwendung der Symbole
finden Sie unter „Anwendungen öffnen,“ „Mit Menüs
arbeiten,“ und „Informationen suchen“ in Kapitel 4 sowie
unter „Digitizer-Einstellungen“ in Kapitel 17.
Helligkeitseinstellung
Tippen Sie auf das Helligkeitssymbol , um das Dialogfeld
„Helligekeit einstellen“ zu öffnen. Anweisungen für das
Einstellen der Helligkeit finden Sie unter „Hintergrundbeleuchtung verwenden“ weiter vorne in diesem Kapitel.
Uhr
Tippen Sie auf das Uhrsymbol , um Datum und Uhrzeit
anzuzeigen. Die Anzeige wird nach zwei Sekunden
automatisch ausgeblendet.
ABC
Tippen Sie auf „abc“, wenn sich der Cursor in einem
Eingabefeld befindet, um die alphabetische Tastatur zu
aktivieren.
123
Tippen Sie auf „123“, wenn sich der Cursor in einem
Eingabefeld befindet, um die numerische Tastatur zu
aktivieren.
19
Kapitel 2 Kennenlernen des Handhelds
Pfeil nach vorn/Pfeil zurück
Auswahlliste
Kontrollkästchen
Bildlaufleiste
Befehlsschaltfläche
Kontrollkästchen
Durch Tippen auf ein Kontrollkästchen aktivieren bzw.
deaktivieren Sie dieses. Wenn ein Kontrollkästchen markiert
ist, ist die entsprechende Option ausgewählt und aktiv. Ist
ein Kontrollkästchen leer, ist die zugehörige Option nicht
ausgewählt und inaktiv.
Befehlsschaltflächen
Tippen Sie zum Ausführen eines Befehls auf eine Schaltfläche. Befehlsschaltflächen werden am unteren Rand von
Dialogfeldern und Anwendungsbildschirmen angezeigt.
Pfeil nach vorn/
Pfeil zurück
Tippen Sie auf den Pfeil nach rechts oder links, um den vorherigen bzw. den nächsten Eintrag anzuzeigen. Tippen Sie
auf den Pfeil nach oben oder unten, um die Informationen
auf der vorherigen bzw. nächsten Seite anzuzeigen.
Auswahlliste
Tippen Sie auf den Pfeil, um eine Liste der möglichen
Optionen anzuzeigen, und dann auf ein Element in der Liste,
um es auszuwählen.
Bildlaufleiste
Ziehen Sie den Schieberegler oder tippen Sie auf den unteren
Pfeil, um die Anzeige zeilenweise durchzublättern. Um zur
vorherigen Seite zu blättern, tippen Sie gleich oberhalb des
Schiebereglers auf die Bildlaufleiste. Um zur nächsten Seite
zu blättern, tippen Sie gleich unterhalb des Schiebereglers
auf die Bildlaufleiste.
Um innerhalb eines Eintrags zur vorherigen bzw. nächsten
Seite zu blättern, können Sie auch auf der Navigationstaste
„Nach oben“ und „Nach unten“ drücken.
20
Tippen und Eingeben
Online-Tipps anzeigen
In vielen der auf dem Handheld angezeigten Dialogfelder befindet sich in der
rechten oberen Ecke ein Symbol für Online-Tipps. Die Online-Tipps beantworten
im Voraus Fragen, die sich Ihnen in einem Dialogfeld stellen, und bieten ShortCuts
zur Verwendung des Dialogfelds oder andere nützliche Informationen.
So zeigen Sie Online-Tipps an:
1.
Tippen Sie auf das Symbol „Tipps“
.
2.
Nachdem Sie die Tipps gelesen haben, tippen Sie auf „Fertig“.
Navigationstasten verwenden
In den meisten Anwendungen können Sie die Navigationstasten auf der Vorderseite des Handhelds verwenden, um spielend innerhalb der Einträge zu navigieren oder sie auszuwählen. Die Navigationstasten ermöglichen Ihnen zudem,
Aufgaben ohne Stift und mit nur einer Hand durchzuführen.
Achten Sie in diesem Handbuch auf das Navigationstastensymbol. Es kennzeichnet Tipps zur Verwendung der Navigationstasten. Weitere Informationen über
die Verwendung der Navigationstasten mit der Anwendung „Adressen“ finden
Sie in Kapitel 4 und Kapitel 5. Kapitel 8 enthält Informationen über den Einsatz der
Navigationstasten mit der Anwendung „Kalender“.
Zur Navigation in Listenbildschirmen stehen Ihnen folgende Methoden zur Verfügung:
■
Drücken Sie auf der Navigationstaste „Nach oben“ bzw. „Nach unten“, um
einen ganzen Bildschirm mit Einträgen vor- bzw. zurückzublättern.
■
Halten Sie die Navigationstaste gedrückt, um den Bildlauf zu beschleunigen.
■
Drücken Sie die Auswahltaste, um die Auswahlmarkierung einzufügen. Wenn
Sie die Auswahlmarkierung gesetzt haben, können Sie Folgendes tun:
– Auf der Navigationstaste „Nach oben“ bzw. „Nach unten“ drücken, um zu
den vorherigen bzw. nächsten Einträgen zu blättern.
– Erneut die Auswahltaste drücken, um den ausgewählten Eintrag
anzuzeigen
– Auf der Navigationstaste „Nach links“ drücken, um die Auswahlmarkierung zu entfernen
21
Kapitel 2 Kennenlernen des Handhelds
So navigieren Sie innerhalb von Einträgen:
1.
Drücken Sie auf der Navigationstaste „Nach oben“ bzw. „Nach unten“, um
innerhalb des aktuellen Eintrags zu blättern.
2.
Drücken Sie auf der Navigationstaste „Nach rechts“ bzw. „Nach links“, um
zum vorherigen bzw. nächsten Eintrag zu blättern. (Diese Funktion steht in
der Anwendung „Adressen“ nicht zur Verfügung.)
3.
Drücken Sie die Auswahltaste, um zum Listenbildschirm zurückzukehren.
So navigieren Sie in Dialogfeldern:
■
Wenn eine Auswahlliste geöffnet ist, drücken Sie auf der Navigationstaste
„Nach oben“ bzw. „Nach unten“, um einen Eintrag zu markieren. Dann
drücken Sie die Auswahltaste, um den Eintrag auszuwählen.
■
Drücken Sie die Auswahltaste, um ein Dialogfeld zu schließen. Enthält ein
Dialogfeld nur eine Schaltfläche, wird diese durch Drücken der Auswahltaste
aktiviert. Weist ein Dialogfeld mehrere Schaltflächen auf, aktiviert das Drücken
der Auswahltaste Bestätigungsschaltflächen wie „OK“, „Ja“ oder „Fertig“.
Lesen Sie Dialogfelder sorgfältig. Manchmal führt die Auswahl einer einzigen Schaltfläche wie „OK“ oder „Ja“ dazu, dass Vorgänge abgebrochen oder Daten
gelöscht werden.
WICHTIG
22
KAPITEL 3
Dateneingabe auf dem Handheld
In diesem Kapitel werden verschiedene Möglichkeiten für die Eingabe von Daten
auf dem Handheld erläutert. Es werden folgende Themen behandelt:
■
Bildschirmtastatur verwenden
■
Graffiti®-Handschrifterkennung verwenden
■
Daten von einem anderen Gerät mit Infrarotanschluss auf den Handheld
übertragen
■
Daten von einem anderen Bluetooth-fähigen Gerät senden
■
Daten in die Palm™ Desktop-Software eingeben oder importieren und
anschließend mit dem Handheld synchronisieren
■
Mit der Anwendung „Notizen“ arbeiten
■
Mit der Anwendung „Sprachnotiz“ arbeiten
■
Eine mobile Tastatur verwenden (separat erhältlich, wird an den Universalanschluss angeschlossen)
23
Kapitel 3 Dateneingabe auf dem Handheld
Bildschirmtastatur verwenden
Sie können die Bildschirmtastatur jederzeit öffnen, wenn Sie Text oder Zahlen
in den Handheld eingeben müssen. Auch bei geöffneter Bildschirmtastatur
können Sie im Graffiti-Schreibbereich in gewohnter Weise Graffiti-Zeichen
eingeben. Damit können Sie problemlos zwischen diesen beiden Methoden
zur Dateneingabe wechseln.
So arbeiten Sie mit der Bildschirmtastatur:
1.
Öffnen Sie eine beliebige Anwendung (z. B. „Merkzettel“).
2.
Tippen Sie auf einen Eintrag oder auf „Neu“.
3.
Durch Tippen auf „abc“ wird die alphabetische Tastatur, durch Tippen auf
„123“ die numerische Tastatur geöffnet.
Hier zum Aktivieren der
alphabetischen Tastatur tippen
4.
Hier zum Aktivieren der
numerischen Tastatur tippen
Tippen Sie zur Eingabe von Text und Zahlen auf die entsprechenden Zeichen.
Wenn eine Tastatur geöffnet ist, können Sie durch Tippen auf die Felder „abc“,
„123“ oder „Int'l“ jede beliebige andere Tastatur öffnen, einschließlich der
internationalen.
Alphabetisch
Tabulatortaste
Rücktaste
Feststelltaste
Zeilenumschaltung
Umschalttaste
Hier zum Anzeigen der
alphabetischen Tastatur
tippen
Numerisch
Hier zum Anzeigen der
numerischen Tastatur
tippen
International
Hier zum Anzeigen der
internationalen Tastatur
tippen
Wenn Sie mit der Eingabe von Zeichen fertig sind, tippen Sie auf „Fertig“, um
die Bildschirmtastatur zu schließen und den Text in den Eintrag zu platzieren.
24
Daten mit der Graffiti-Schrift eingeben
Daten mit der Graffiti-Schrift eingeben
In diesem Abschnitt wird beschrieben, wie Sie Buchstaben, Zahlen, Satzzeichen
und Symbole eingeben. Zudem erhalten Sie einige Tipps und Tricks zu Graffiti.
Die meisten Benutzer benötigen nur ein paar Minuten Übung, um Text mit Graffiti
rasch und präzise eingeben zu können. Graffiti umfasst alle Zeichen, die Sie über
eine Standardtastatur eingeben können. Die Graffiti-Zeichen sind den normalen
Großbuchstaben des Alphabets sehr ähnlich und können daher leicht erlernt
werden.
Sie sollten vier Grundprinzipien beachten, um erfolgreich mit Graffiti zu arbeiten:
■
Wenn Sie die Zeichenform genau so wie in den Tabellen weiter hinten in diesem
Kapitel eingeben (wie die in der folgenden Tabelle dargestellten Formen),
können Sie eine Genauigkeit von nahezu hundert Prozent erreichen.
■
Der dicke Punkt in jeder Form zeigt, wo Sie mit dem Strich beginnen. Manche
Zeichen haben ähnliche Formen, jedoch unterschiedliche Anfangs- und Endpunkte. Beginnen Sie den Strich immer an dem dicken Punkt. (Sie müssen den
dicken Punkt nicht erstellen. Er wird nur angezeigt, um den Anfangspunkt
des Strichs zu markieren.)
■
Für die meisten Zeichen ist nur ein einziger Strich erforderlich. Wenn Sie den
Stift vom Graffiti-Schreibbereich heben, wird das Textzeichen vom Handheld
sofort erkannt und angezeigt. Einige einzelne Graffiti-Striche entsprechen
Teilen normaler Buchstaben.
■
Der Graffiti-Schreibbereich besteht aus zwei Teilen: einem Teil für das Schreiben
von Buchstaben und einem für das Schreiben von Zahlen. Die kleinen
Markierungen oben und unten im Graffiti-Schreibbereich trennen die Teile
voneinander.
Eingabebereich
für Buchstaben
Eingabebereich
für Zahlen
Trennmarkierungen
25
Kapitel 3 Dateneingabe auf dem Handheld
So schreiben Sie Graffiti-Zeichen:
1.
Tippen Sie auf die Stelle auf dem Bildschirm, an der der Text erscheinen soll.
Sie müssen auf eine Stelle oberhalb des Graffiti-Schreibbereichs tippen und
einen blinkenden Cursor sehen, bevor Sie Text schreiben.
2.
Suchen Sie in den Tabellen auf den folgenden Seiten die Strichform für den
Buchstaben, den Sie eingeben möchten. Durch den unten abgebildeten Strich
wird beispielsweise der Buchstabe n erstellt.
Für einige Buchstaben sind zwei unterschiedliche Strichformen verfügbar.
Wählen Sie die Form, die Ihnen am leichtesten fällt.
Stift hier
anheben
Strich am
Punkt
beginnen
Wie weiter hinten in diesem Kapitel beschrieben wird, werden Groß- und
Kleinbuchstaben jeweils mit derselben Form geschrieben.
3.
Platzieren Sie den Stift auf der linken Seite des Graffiti-Schreibbereichs.
4.
Beginnen Sie den Strich am Punkt und zeichnen Sie ihn so, wie er in den
Tabellen dargestellt wird.
5.
Heben Sie den Stift vom Bildschirm an, wenn Sie am Ende des Strichs angelangt
sind.
Sobald Sie den Stift vom Bildschirm abheben, wird der Strich vom Handheld
sofort erkannt und der entsprechende Buchstabe an der Einfügemarke am
Bildschirm angezeigt.
Sobald Sie den Stift vom Bildschirm abgehoben haben, können Sie mit dem Strich
für das nächste Zeichen beginnen, das eingegeben werden soll.
Sie müssen mit dem Schreiben der Zeichenstriche im GraffitiSchreibbereich beginnen. Andernfalls erkennt der Handheld die Eingabe nicht
als Textzeichen.
HINWEIS
So löschen Sie Graffiti-Zeichen:
■
26
Setzen Sie die Einfügemarke rechts neben das Zeichen, das gelöscht werden
soll, und zeichnen den Strich für die Rücktaste (eine Linie von rechts nach links)
im Graffiti-Schreibbereich.
Daten mit der Graffiti-Schrift eingeben
Tipps für das Schreiben mit Graffiti
Beachten Sie beim Schreiben mit Graffiti die folgenden Tipps:
■
Wenn Sie große Buchstaben schreiben, wird die Genauigkeit erhöht. Zeichnen
Sie die Striche so, dass sie den Graffiti-Schreibbereich nahezu ausfüllen.
■
Schreiben Sie mit normaler Geschwindigkeit. Wenn Sie zu langsam schreiben,
kann das zu Fehlern bei der Zeichenerkennung führen.
■
Zeichnen Sie die Striche nicht schräg. Senkrechte Striche sollten parallel zu den
Seitenlinien des Graffiti-Schreibbereichs verlaufen.
■
Drücken Sie fest auf.
Das Graffiti-Alphabet
Das Graffiti-Alphabet besteht aus folgenden Buchstaben:
Buchstabe
Striche
Buchstabe
A
N
B
O
oder
oder
C
Striche
P
oder
D
Q
oder
E
R
oder
F
S
oder
G
oder
T
H
U
I
V
oder
27
Kapitel 3 Dateneingabe auf dem Handheld
Buchstabe
Striche
Buchstabe
J
W
K
X
Striche
oder
L
Y
oder
M
Z
oder
Leerzeichen
Rücktaste
Zeilenumschaltung
Punkt
zweimal
tippen
TIPP Durch einen Strich über den gesamten Bildschirm rufen Sie die Graffiti-Hilfe
des Handhelds auf. Weitere Informationen dazu finden Sie unter „Stifteinstellungen“
in Kapitel 17.
Großbuchstaben
Für die Eingabe von Großbuchstaben verwenden Sie dieselbe Strichform wie
für die Kleinbuchstaben des Alphabets. Sie müssen zuerst die Großschreibung
aktivieren (so wie Sie die Umschalttaste auf einer Tastatur drücken) und dann
den entsprechenden Zeichenstrich schreiben.
In Graffiti ist eine Umschaltfunktion integriert, die dafür sorgt, dass der erste
Buchstabe automatisch groß geschrieben wird, wenn Sie einen neuen Eintrag
erstellen (wenn Sie auf die Schaltfläche „Neu“ oder in eine leere Zeile tippen).
So geben Sie den ersten Buchstaben eines Worts als Großbuchstaben ein:
■
Geben Sie das Zeichen zur Umschaltung für große Anfangsbuchstaben ein:
Umschaltung für große
Anfangsbuchstaben
TIPP Wenn die Umschaltung für große Anfangsbuchstaben aktiv ist, wird in
der rechten unteren Ecke des Handheld-Bildschirms ein nach oben weisender
Pfeil angezeigt. Wenn Sie die Umschaltung für große Anfangsbuchstaben versehentlich aktiviert haben, können Sie dies durch den Strich für die Rücktaste
rückgängig machen.
Umschaltung für große Anfangsbuchstaben
28
Daten mit der Graffiti-Schrift eingeben
So geben Sie ausschließlich Großbuchstaben ein (Großschreibung):
■
Geben Sie das Zeichen für die Großschreibung ein:
Feststellzeichen für
Großschreibung
TIPP Wenn das Feststellzeichen für die Großschreibung aktiv ist, wird in
der rechten unteren Ecke des Handheld-Bildschirms ein unterstrichener, nach
oben weisender Pfeil angezeigt. Um zur Kleinschreibung zurückzukehren, verwenden Sie den Strich zur Umschaltung auf große Anfangsbuchstaben.
Feststellzeichen für Großschreibung
Graffiti-Zahlen
Beim Schreiben von Zahlen mit Graffiti gehen Sie ähnlich vor wie beim Schreiben
von Buchstaben, mit der Ausnahme, dass Sie die Striche rechts (im Zahlenbereich)
des Graffiti-Schreibbereichs schreiben.
Zahl
Striche
0
Zahl
Striche
5
oder
oder
1
6
2
7
3
8
4
9
oder
29
Kapitel 3 Dateneingabe auf dem Handheld
Satzzeichen
Mit der Graffiti-Schrift können alle Satzzeichen erstellt werden, die Sie über eine
Standardtastatur eingeben können. Alle Satzzeichen beginnen mit einmaligem
Tippen auf den Graffiti-Schreibbereich. Durch dieses Tippen aktivieren Sie die
Satzzeichenumschaltung und als Hinweis auf die Aktivierung wird ein Punkt
angezeigt. Durch den nächsten Strich, den Sie mit dem Stift schreiben, wird ein
Satzzeichen erstellt.
Satzzeichenumschaltung
Wenn die Satzzeichenumschaltung aktiviert ist, können Sie an einer beliebigen
Stelle des Graffiti-Schreibbereichs einen Symbolstrich schreiben (im Buchstabenoder Zahlenbereich).
Symbol
Strich
Symbol
Strich
Punkt
.
Gedankenstrich
–
Komma
,
Linke Klammer
(
Apostroph
'
Rechte Klammer
)
Fragezeichen
?
Schrägstrich
/
Ausrufezeichen
!
Dollarzeichen
$
Sie können zusätzlich auch folgende Graffiti-Satzzeichen verwenden.
30
@
#
%
^
&
*
<
\
{
}
[
]
~
`
>
;
—
+
=
:
"
tab
|
Daten mit der Graffiti-Schrift eingeben
Symbolzeichen
Zur Eingabe aller Symbolzeichen beginnen Sie im Graffiti-Schreibbereich des
Handhelds mit dem Zeichen für die Sonderzeichenumschaltung:
Sonderzeichenumschaltung
Ist die Sonderzeichenumschaltung aktiviert, wird in der rechten unteren Ecke
des Bildschirms ein schräges Umschaltsymbol angezeigt. Durch den nächsten
Strich, den Sie schreiben, wird das jeweilige Symbol oder Zeichen des erweiterten
Zeichensatzes erstellt.
Sonderzeichenumschaltung
—
X
:
=
,
c
ƒ
,,
°
Y
=
?
+
,
,,
•
∅
!
Akzent- oder Umlautzeichen
Um ein Akzent- oder Umlautzeichen einzugeben, zeichnen Sie den Strich, der
normalerweise zum Erstellen des Basisbuchstabens verwendet wird, gefolgt von
einem Akzentstrich. Graffiti versieht auf diese Weise den Buchstaben mit einem
Akzent.
In der folgenden Abbildung sehen Sie, welche Striche für ein e mit Akzent
erforderlich sind:
=e
Sie können folgende Umlaut- oder Akzentstriche für Graffiti-Buchstaben
verwenden:
a
a
a
a
a
a
Mithilfe dieser Umlaut- oder Akzentstriche können Sie die folgenden
Umlaut- oder Akzentzeichen schreiben:
à á â ã ä å è é ê ë ì í î ï ò ó ô õ ö ù ú û ü ÿ ý ñ
31
Kapitel 3 Dateneingabe auf dem Handheld
Weitere internationale Zeichen
Die folgenden Zeichen können Sie im Kleinschreibungsmodus ohne spezielle
Zeichensetzung oder Großschreibung eingeben:
c
ae
Diese internationalen Zeichen müssen Sie auf der linken Seite des
Graffiti-Schreibbereichs eingeben.
Navigationsstriche
Neben Zeichensymbolen umfasst Graffiti auch noch spezielle Striche, die Sie zur
Navigation in Text oder Feldern in den Anwendungen verwenden können.
Befehl
Strich
Cursor nach rechts bewegen
Cursor nach links bewegen
Vorheriges Feld
(nur in „Adressen“)
Nächstes Feld
(nur in „Adressen“)
Adresseneintrag öffnen
(nur in „Adressen“)
Graffiti-ShortCuts
Die Graffiti-ShortCuts vereinfachen und beschleunigen die Eingabe häufig
verwendeter Wörter oder Wortkombinationen. Diese ShortCuts ähneln den
Glossar- oder Autotextfunktionen einiger Textverarbeitungsprogramme.
In Graffiti sind bereits einige ShortCuts vordefiniert; Sie können zusätzlich
auch eigene ShortCuts erstellen. Jeder ShortCut kann bis zu 45 Zeichen lang
sein. Sie können beispielsweise einen ShortCut für Ihren Namen oder für die
Titelzeile eines Memos erstellen. Weitere Informationen über die Erstellung
eigener ShortCuts finden Sie unter „ShortCut-Einstellungen“ in Kapitel 17.
32
Daten übertragen
Um einen ShortCut zu verwenden, zeichnen Sie den ShortCut-Strich, gefolgt
von den ShortCut-Zeichen. An der Einfügemarke wird das ShortCut-Symbol
eingeblendet. Dies zeigt an, dass Sie sich im ShortCut-Modus befinden.
ShortCut
Der Handheld verfügt über verschiedene vordefinierte Graffiti-ShortCuts, die in
der folgenden Tabelle abgebildet sind.
Eingabe
ShortCut
Datumsstempel
ds
Zeitstempel
ts
Datums-/Zeitstempel dts
Meeting
me
Frühstück
fr
Mittagessen
mi
Abendessen
ab
Daten übertragen
Der Handheld ist mit einem Infrarotanschluss ausgestattet, der sich ober auf dem
Handheld befindet und durch eine kleine, schwarze Abdeckung geschützt ist.
Der IR-Anschluss entspricht den IrCOMM-Normen für die Infrarotübertragung,
die von der Infrared Data Association (IrDA) entwickelt wurden. Das heißt, Sie
können Daten zu einem anderen, nicht zu weit entfernten Gerät übertragen, das
die IrCOMM-Implementierung der IrDA-Standards unterstützt und die Art von
Daten, die Sie übertragen, lesen kann. Sie können z. B. einen Adresseneintrag
an einen Palm OS®-Handheld, ein Mobiltelefon oder einen Computer übertragen,
wenn das empfangende Gerät über einen IR-Anschluss verfügt und vCard-Daten
lesen kann.
Sie können folgende Informationen zwischen Geräten mit Infrarotanschluss
übertragen:
■
Den aktuellen Eintrag in „Kalender“, „Adressen“, „Aufgaben“, „Notizen“,
„Sprachnotiz“ oder „Merkzettel“
■
Alle Einträge der Kategorie, die derzeit in „Kalender“, „Adressen“,
„Aufgaben“, „Notizen“, „Sprachnotiz“ oder „Merkzettel“ angezeigt wird
■
Einen speziellen Adresseneintrag, den Sie als Visitenkarte bestimmen und
der Informationen enthält, die Sie mit Ihren Geschäftspartnern austauschen
möchten
33
Kapitel 3 Dateneingabe auf dem Handheld
■
Eine im RAM-Speicher installierte Anwendung
■
Eine Anwendung, die auf einer Erweiterungskarte im Handheld-Steckplatz
installiert ist
TIPP Sie können auch HotSync®-Vorgänge mithilfe des Infrarotanschlusses
durchführen. Weitere Informationen dazu finden Sie unter „IR-HotSync-Vorgänge durchführen“ in Kapitel 16.
So wählen Sie eine Visitenkarte:
1.
Erstellen Sie einen Adresseneintrag mit den Informationen, die auf der
Visitenkarte erscheinen sollen.
2.
Tippen Sie auf das Menüsymbol
3.
Tippen Sie auf „Eintrag“ und anschließend auf „Visitenkarte wählen“.
4.
Tippen Sie auf „Ja“.
.
So übertragen Sie einen Eintrag, eine Visitenkarte oder eine Kategorie von Einträgen:
1.
Suchen Sie den Eintrag, die Visitenkarte oder die Kategorie heraus, die Sie
übertragen möchten.
2.
Tippen Sie auf das Menüsymbol
3.
Tippen Sie auf eine der folgenden Optionen im Menü „Eintrag“:
.
– Den Befehl „Übertragen“ für einen einzelnen Eintrag
– Nur in der Anwendung „Adressen“: „Visitenkarte übertragen“
– Nur in der Anwendung „Notizen“: Bei der Übertragung an ein Gerät, das
eine ältere Version der Anwendung „Notizen“ verwendet, tippen Sie zuerst
auf „Kompatibilität“ und dann auf „Übertragen“.
– „Kategorie übertragen“
TIPP Halten Sie die Anwendungstaste „Adressen“ gedrückt, um Ihre Visitenkarte sofort auf andere Geräte mit Infrarotanschluss zu übertragen.
4.
Wenn das Statusdialogfeld „Übertragen“ angezeigt wird, richten Sie den
Infrarotanschluss direkt auf den Infrarotanschluss des empfangenden Geräts.
Optimale Ergebnisse erzielen Sie, wenn der Abstand zwischen den PalmHandhelds zwischen zehn Zentimetern und einem Meter beträgt und sich
zwischen den beiden Handhelds keine Hindernisse befinden. Bei der Übertragung zu anderen Geräten sind möglicherweise andere Abstände
einzuhalten.
34
Daten übertragen
5.
Warten Sie, bis im Statusdialogfeld „Übertragen“ angezeigt wird, dass die
Übertragung abgeschlossen ist, bevor Sie mit der Arbeit auf dem Handheld
fortfahren.
So übertragen Sie eine Anwendung:
1.
Öffnen Sie den Startbildschirm.
2.
Tippen Sie auf das Menüsymbol
3.
Tippen Sie auf „Anwendungen“ und anschließend auf „Übertragen...“.
4.
Tippen Sie auf die Auswahlliste „Übertragen von“.
5.
Wählen Sie entweder „Handheld“ oder „Karte“.
6.
Tippen Sie auf die Anwendung, die Sie übertragen möchten.
.
Einige Anwendungen sind kopiergeschützt und können deshalb nicht
übertragen werden. Diese sind mit einem Sperrsymbol gekennzeichnet.
7.
Tippen Sie auf „Übertragen“.
8.
Wenn das Statusdialogfeld „Übertragen“ angezeigt wird, richten Sie den
Infrarotanschluss direkt auf den Infrarotanschluss des empfangenden Geräts.
9.
Warten Sie, bis im Statusdialogfeld „Übertragen“ angezeigt wird, dass die
Übertragung abgeschlossen ist, bevor Sie mit der Arbeit auf dem Handheld
fortfahren.
So empfangen Sie per Infrarot übertragene Informationen:
1.
Schalten Sie den Handheld ein.
2.
Richten Sie den Infrarotanschluss direkt auf den Infrarotanschluss des
übertragenden Geräts. Sobald eine Verbindung hergestellt ist, wird das
Dialogfeld „Übertragen“ angezeigt.
3.
(Optional:) Tippen Sie auf die Kategorie-Auswahlliste und wählen Sie eine
Kategorie für die eingehenden Informationen. Sie können auch eine neue
Kategorie erstellen oder die Informationen ohne Kategoriezuordnung ablegen.
4.
Tippen Sie auf „Ja“.
35
Kapitel 3 Dateneingabe auf dem Handheld
Tipps zum Übertragen von Informationen
■
Sie können die Stiftaktion „Strich über den gesamten Bildschirm“ so definieren,
dass durch diese Stiftbewegung der aktuelle Eintrag übertragen wird. Weitere
Informationen dazu finden Sie unter „Stifteinstellungen“ in Kapitel 17.
■
Mit dem Graffiti-Befehlsstrich können Sie die Befehlsleiste aktivieren und
anschließend auf das Übertragungssymbol tippen.
■
Ferner können Sie auch den Graffiti-Befehlsstrich „/R“ verwenden, um den
aktuellen Eintrag per Infrarot zu übertragen.
Daten senden
Neben der Übertragung von Daten per Infrarot, können Sie auch SMS- oder
Bluetooth-Kommunikation einsetzen, um Informationen mit anderen Geräten
auszutauschen. Sie können die folgenden Informationen mit Geräten austauschen,
die SMS- oder Bluetooth-Technologie unterstützen:
■
Den aktuellen Eintrag in „Kalender“, „Adressen“, „Aufgaben“, „Notizen“,
„Sprachnotiz“ oder „Merkzettel“
■
Die Kategorie, die momentan in „Adressen“, „Aufgaben“, „Notizen“,
„Sprachnotiz“ oder „Merkzettel“ angezeigt wird
■
Eine im RAM-Speicher installierte Anwendung
■
Eine Anwendung, die auf einer Erweiterungskarte im Handheld-Steckplatz
installiert ist
TIPP Sie können auch HotSync-Vorgänge mithilfe der Bluetooth-Übertragung
durchführen. Weitere Informationen dazu finden Sie unter „Bluetooth-HotSync-Vorgänge durchführen“ in Kapitel 16.
Beim Übertragen von Einträgen oder Kategorien muss auf dem Empfangsgerät
eine entsprechende Anwendung zum Lesen der Daten installiert sein. Sie können
auch Anwendungen übertragen. Dies gilt nicht für gesperrte Anwendungen, die
Sie an dem Sperrsymbol erkennen, mit dem sie gekennzeichnet sind.
Daten mit Bluetooth-Technologie senden
Der Handheld ist mit Bluetooth-Technologie ausgestattet, die Ihnen ermöglicht,
Informationen mit anderen Bluetooth-fähigen Geräten auszutauschen. Um den
Handheld für Bluetooth-Übertragungen einsetzen zu können, müssen Sie zuerst
die Bluetooth-Kommunikation im Bildschirm „Einstellungen – Bluetooth“ aktivieren. Weitere Informationen dazu finden Sie unter „Bluetooth-Einstellungen“ in
Kapitel 17.
Wenn Sie die Bluetooth-Kommunikation aktiviert haben, können Sie Daten
mit Bluetooth-fähigen Geräten austauschen, die über kompatible Versionen der
entsprechenden Bluetooth-fähigen Anwendungen verfügen.
36
Daten senden
So senden Sie einen Eintrag oder eine Kategorie von Einträgen mithilfe der Bluetooth-Technologie:
1.
Wählen Sie den Eintrag oder die Kategorie aus, die Sie senden möchten.
2.
Tippen Sie auf das Menüsymbol
3.
Tippen Sie auf eine der folgenden Optionen im Menü „Eintrag“:
.
– Den Befehl „Senden“ für einen einzelnen Eintrag
– Kategorie senden
4.
Wenn das Dialogfeld „Senden mit“ angezeigt wird, tippen Sie zuerst auf
„Bluetooth“ und dann auf „OK“.
Daraufhin wird der Bildschirm „Suchergebnis“ mit einer Liste der erreichbaren
Bluetooth-fähigen Geräte angezeigt.
5.
Wählen Sie das bzw. die Geräte, an die Sie den Eintrag bzw. die Kategorie
senden möchten, und tippen Sie auf „OK“.
Wenn das gewünschte Empfangsgerät nicht in der Liste „Suchergebnis“
angezeigt wird, tippen Sie auf „Weitersuchen“.
6.
Warten Sie, bis im Statusfenster angezeigt wird, dass die Übertragung
abgeschlossen ist, bevor Sie mit der Arbeit auf dem Handheld fortfahren.
Falls die Übertragung nicht ordnungsgemäß durchgeführt wird, lesen Sie die
Tipps zur Fehlerbeseitigung unter „Probleme bei der Übertragung“ in Anhang B.
So senden Sie eine Anwendung:
1.
Öffnen Sie den Startbildschirm.
2.
Tippen Sie auf das Menüsymbol
3.
Tippen Sie auf „Anwendungen“ und anschließend auf „Senden...“.
4.
Wählen Sie in der Auswahlliste „Senden von:“ die Option „Handheld“ oder
„Karte“.
5.
Tippen Sie auf die Anwendung, die Sie übertragen möchten.
.
Einige Anwendungen sind mit Kopierschutz versehen und können nicht
gesendet werden. Diese sind mit einem Sperrsymbol gekennzeichnet.
6.
Tippen Sie auf „Senden“.
37
Kapitel 3 Dateneingabe auf dem Handheld
7.
Wenn das Dialogfeld „Senden mit“ angezeigt wird, tippen Sie zuerst auf
„Bluetooth“ und dann auf „OK“.
Daraufhin wird der Bildschirm „Suchergebnis“ mit einer Liste der erreichbaren
Bluetooth-fähigen Geräte angezeigt.
8.
Wählen Sie das bzw. die Geräte, an die Sie die Anwendung oder Kategorie
senden möchten, und tippen Sie auf „OK“.
Wenn das gewünschte Empfangsgerät nicht in der Liste „Suchergebnis“
angezeigt wird, tippen Sie auf „Weitersuchen“.
9.
Warten Sie, bis im Statusdialogfeld angezeigt wird, dass die Übertragung
abgeschlossen ist, bevor Sie mit der Arbeit auf dem Handheld fortfahren.
So empfangen Sie gesendete Informationen:
38
1.
Stellen Sie sicher, dass der Handheld eingeschaltet, die Bluetooth-Kommunikation aktiviert und der Handheld auf „Geräteerkennung zulassen“ eingestellt
ist. Spezifische Anweisungen dazu finden Sie unter „Bluetooth-Einstellungen“
in Kapitel 17.
2.
(Optional:) Tippen Sie auf die Kategorie-Auswahlliste und wählen Sie eine
Kategorie für die eingehenden Informationen. Sie können auch eine neue
Kategorie erstellen oder die Informationen ohne Kategoriezuordnung ablegen.
3.
Tippen Sie auf „Ja“.
Daten senden
Daten mit SMS-Technologie senden
Auf der Software Essentials-CD-ROM, die Sie mit dem Handheld erhalten, finden
Sie eine SMS-Anwendung für den Datenaustausch mit anderen SMS-fähigen
Geräten. Für die SMS-Kommunikation mit dem Handheld benötigen Sie ein GSMMobiltelefon (separat erhältlich), müssen die SMS-Software von der Software
Essentials-CD-ROM installieren und mit „TelKonfig“ eine Verbindung zum GSMMobiletelefon einrichten.
Wenn der Empfänger die Informationen auf einem Palm OS-Handheld empfängt,
kann er sie direkt in die entsprechende Anwendung übertragen. Auf anderen
Geräten werden die Informationen als Text angezeigt.
So senden Sie einen Eintrag oder eine Kategorie von Einträgen mithilfe der SMS-Technologie:
1.
Wählen Sie den Eintrag oder die Kategorie aus, die Sie senden möchten.
2.
Tippen Sie auf das Menüsymbol
3.
Tippen Sie auf eine der folgenden Optionen im Menü „Eintrag“:
.
– Den Befehl „Senden“ für einen einzelnen Eintrag
– Kategorie senden
4.
Wählen Sie im Dialogfeld „Senden mit“ die Option „SMS“ und tippen Sie dann
auf „OK“.
5.
Geben Sie die Nummer des GSM-Mobiltelefons des Empfängers ein.
TIPP Sie können auch auf „An:“ tippen, um den Empfänger in einer Liste der
zuletzt gewählten Nummern auszuwählen. Durch Tippen auf „Suche“ erhalten
Sie die Möglichkeit, eine Nummer aus der Anwendung „Adressen“ auszuwählen.
6.
Tippen Sie auf „Senden“.
7.
Warten Sie, bis im Statusdialogfeld angezeigt wird, dass die Übertragung
abgeschlossen ist, bevor Sie mit der Arbeit auf dem Handheld fortfahren.
39
Kapitel 3 Dateneingabe auf dem Handheld
So senden Sie eine Anwendung:
1.
Öffnen Sie den Startbildschirm.
2.
Tippen Sie auf das Menüsymbol
3.
Tippen Sie auf „Anwendungen“ und anschließend auf „Senden...“.
4.
Wählen Sie in der Auswahlliste „Senden von:“ die Option „Handheld“ oder
„Karte“.
5.
Tippen Sie auf die Anwendung, die Sie übertragen möchten.
.
Einige Anwendungen sind mit Kopierschutz versehen und können nicht
gesendet werden. Diese sind mit einem Sperrsymbol gekennzeichnet.
6.
Tippen Sie auf „Senden“.
7.
Wählen Sie im Dialogfeld „Senden mit“ die Option „SMS“ und tippen Sie dann
auf „OK“.
8.
Geben Sie die Nummer des GSM-Mobiltelefons des Empfängers ein.
TIPP Sie können auch auf „An:“ tippen, um den Empfänger in einer Liste der
zuletzt gewählten Nummern auszuwählen. Durch Tippen auf „Suche“ erhalten
Sie die Möglichkeit, eine Nummer aus der Anwendung „Adressen“ auszuwählen.
9.
Tippen Sie auf „Senden“.
10. Warten
Sie, bis im Statusdialogfeld angezeigt wird, dass die Übertragung
abgeschlossen ist, bevor Sie mit der Arbeit auf dem Handheld fortfahren.
So empfangen Sie gesendete Informationen:
1.
Schließen Sie den Handheld an das GSM-Mobiltelefon an.
Wenn der Handheld die eingehenden Informationen erkennt, wird das
Dialogfeld „Senden“ angezeigt.
40
2.
(Optional:) Tippen Sie auf die Kategorie-Auswahlliste und wählen Sie eine
Kategorie für die eingehenden Informationen. Sie können auch eine neue
Kategorie erstellen oder die Informationen ohne Kategoriezuordnung ablegen.
3.
Tippen Sie auf „Ja“.
Mit der Computertastatur arbeiten
Mit der Computertastatur arbeiten
Wenn Sie viele Daten einzugeben haben oder lieber mit der Computertastatur
arbeiten, können Sie die Palm Desktop-Software oder einen anderen unterstützten PIM (Personal Information Manager) zur Dateneingabe verwenden.
Anschließend müssen Sie einen HotSync-Vorgang durchführen, um die Daten mit
dem Handheld zu synchronisieren. Viele der Anwendungen auf dem Handheld
sind auch in der Palm Desktop-Software und den meisten PIMs verfügbar, so
dass Sie sich nicht in unterschiedliche Anwendungen einarbeiten müssen. Weitere
Informationen zur Dateneingabe in den Computer finden Sie in der Online-Hilfe
der Palm Desktop-Software, der Quick-Tour für die Palm Desktop-Software (für
Windows-Benutzer) und der Palm Desktop-Software (Macintosh-Benutzerhandbuch)
auf der Desktop Software-CD-ROM.
Daten importieren
Wenn Daten in Computeranwendungen wie Tabellenkalkulationen und Datenbanken gespeichert sind oder Sie Daten von einem anderen Handheld importieren
möchten, können Sie diese Daten auf den Handheld übertragen, ohne sie über die
Tastatur eingeben zu müssen. Speichern Sie die Daten in einem der nachfolgend
aufgeführten Dateiformate, importieren Sie sie in die Palm Desktop-Software
und führen Sie anschließend einen HotSync-Vorgang durch, um die Daten auf
den Handheld zu übertragen.
Daten aus einem Computer mit Windows-Betriebssystem importieren
Die Palm Desktop-Software kann Daten in folgenden Dateiformaten importieren:
■
Durch Komma begrenzte Dateien (.csv, .txt): nur in „Adressen“ und
„Merkzettel“
■
Durch Tabulatoren begrenzte Dateien (.tab, .tsv, .txt): nur in „Adressen“ und
„Merkzettel“
■
CSV (Lotus Organizer 2.x/97 Mapping): nur in „Adressen“
■
vCal (.vcs): nur in „Kalender“
■
vCard (.vcf): nur in „Adressen“
■
Kalender-Archivdateien (.dba)
■
Adressen-Archivdateien (.aba)
■
Aufgaben-Archivdateien (.tda)
■
Merkzettel-Archivdateien (.mpa)
Die Archivformate können nur mit der Palm Desktop-Software verwendet
werden. Verwenden Sie die Archivformate zur gemeinsamen Nutzung von
Informationen mit anderen Palm OS-Handhelds oder zum Erstellen einer
Kopie der wichtigen Palm Desktop-Informationen.
41
Kapitel 3 Dateneingabe auf dem Handheld
So importieren Sie Daten aus einem Computer mit Windows-Betriebssystem:
1.
Öffnen Sie die Palm Desktop-Software.
2.
Klicken Sie auf die Anwendung, in die Sie Daten importieren möchten.
3.
Wenn Sie Einträge importieren, die ein Feld mit Kategorienamen enthalten,
gehen Sie folgendermaßen vor:
Wählen Sie „Alle“ im Feld „Kategorie“.
Vergewissern Sie sich, dass die Kategorien, die in der importierten Datei
erscheinen, auch in der Anwendung vorhanden sind. Ist dies nicht der Fall,
erstellen Sie sie jetzt, da die Einträge ansonsten in die Kategorie „Nicht
abgelegt“ importiert werden.
4.
Wählen Sie „Importieren“ im Menü „Datei“.
5.
Wählen Sie die zu importierende Datei aus.
6.
Klicken Sie auf „Öffnen“.
Wenn Sie eine vCal- oder vCard-Datei importieren, können Sie mit Schritt 10
fortfahren. Sie müssen den zu importierenden Daten keine Felder zuweisen.
7.
Damit die Daten in die richtigen Palm Desktop-Felder importiert werden,
ziehen Sie die Felder in der linken Spalte, so dass sie sich gegenüber den
entsprechenden importierten Felder auf der rechten Seite befinden.
8.
Wenn Sie ein Feld nicht importieren möchten, klicken Sie auf das
Kontrollkästchen für dieses Feld, um es zu deaktivieren.
9.
Klicken Sie auf „OK“.
Die importierten Daten werden in der Anwendung hervorgehoben.
10. Um
die importierten Daten auf den Handheld zu übertragen, führen Sie einen
HotSync-Vorgang aus.
Weitere Informationen zum Importieren und Exportieren von Daten erhalten Sie
in der Palm Desktop-Online-Hilfe.
Option „Datei verknüpfen“ verwenden
Mit der Funktion „Datei verknüpfen“ können Sie Adressen- und Merkzetteldaten
wie z. B. eine Firmentelefonliste aus einer separaten externen Datei auf Ihrem
Windows-Computer in den Handheld importieren. Sie können die Dateiverknüpfungsfunktion so konfigurieren, dass bei einem HotSync-Vorgang nach
Änderungen in der externen Datei gesucht wird. HotSync Manager speichert die
Daten in einer separaten Kategorie in der Palm Desktop-Software und auf dem
Handheld.
42
Daten importieren
Mit der Option „Datei verknüpfen“ können Sie Daten der folgenden Formate
synchronisieren:
■
Durch Komma getrennte Dateien (*.csv)
■
Merkzettel-Archivdateien (*.mpa)
■
Adressen-Archivdateien (*.aba)
■
Textdateien (*.txt)
Informationen zum Einrichten einer Dateiverknüpfung erhalten Sie in der Palm
Desktop-Online-Hilfe.
Daten aus einem Computer mit Macintosh-Betriebssystem importieren
Die Palm Desktop-Software kann Daten aus den folgenden Anwendungen
importieren, wenn Sie die Daten im passenden Dateiformat exportieren:
■
Address Book Plus (Textdatei)
■
Claris Organizer (Diese Dateien können in der Palm Desktop-Software direkt
geöffnet werden.)
■
ClarisWorks (als ASCII-Textdatei unter einem neuen Namen speichern)
■
DateBook Pro (Textdatei)
■
DayMaker (Textdatei)
■
Dynodex (Textdatei)
■
FileMaker Pro (durch Tabulatoren getrennte Textdatei)
■
Meeting Maker (Textdatei)
■
Newton mit OS 1.0 und Newton Connection Kit: Names, Date Book Calendar
und Notepad (Textdatei)
■
Now Contact (Textdatei)
■
Now Up-to-Date (Textdatei)
■
QuickDex (Textdatei)
■
TouchBase Pro (Textdatei)
■
Mit vCal (.vcs)/vCard (.vcf) kompatible PIMs
■
Andere Anwendungen, die durch Tabulatoren getrennte Dateien exportieren
können, z. B. Microsoft Excel
43
Kapitel 3 Dateneingabe auf dem Handheld
So importieren Sie Daten aus einem Computer mit Macintosh-Betriebssystem:
1.
Öffnen Sie die Palm Desktop-Software.
2.
Wählen Sie „Importieren“ im Menü „Datei“.
3.
Wählen Sie die zu importierende Datei aus.
4.
Klicken Sie auf „Öffnen“.
5.
Wenn Sie die Reihenfolge der Felder, die Sie importieren, ändern wollen, zeigen
Sie auf ein Feld, warten Sie, bis als Cursor ein Doppelpfeil angezeigt wird, und
ziehen Sie das Feld an die gewünschte Position.
6.
Wenn Sie kein Feld importieren möchten, klicken Sie auf den Pfeil zwischen den
Feldnamen.
7.
Wählen Sie im Popupmenü „Felder“ das gewünschte Feld.
8.
Wählen Sie im Popupmenü „Trennzeichen“ das gewünschte Trennzeichen.
9.
Klicken Sie auf „OK“.
10. Um
die importierten Daten auf den Handheld zu übertragen, führen Sie einen
HotSync-Vorgang aus.
Weitere Informationen zum Importieren und Exportieren von Daten finden Sie in
der Palm Desktop-Online-Hilfe.
Mit der Anwendung „Notizen“ arbeiten
Sie können Daten nicht nur mithilfe der Graffiti-Zeichen oder der Bildschirmtastatur, sondern auch mit der Anwendung „Notizen“ eingeben. Wenn Sie
die Anwendung „Notizen“ verwenden, können Sie direkt auf dem HandheldBildschirm kurze Notizen in Ihrer eigenen Handschrift erstellen. Weitere
Informationen dazu finden Sie in Kapitel 11.
Mit der Anwendung „Sprachnotiz“ arbeiten
Neben visuellen Einträgen können Sie auch Sprachnotizen mit dem Handheld
aufzeichnen. Dazu verwenden Sie die Anwendung „Sprachnotiz“. In der Anwendung „Sprachnotiz“ sprechen Sie in das Mikrofon des Handhelds und zeichnen
somit gesprochene Kurznotizen auf. Weitere Informationen dazu finden Sie in
Kapitel 14.
Mobile Tastatur verwenden
Sie können an den Universalanschluss des Handhelds eine als Zubehör erhältliche
mobile Tastatur anschließen und damit Daten direkt in den Handheld eingeben.
Mobile Tastaturen sind sehr nützlich, wenn Sie große Datenmengen schnell und
genau eingeben müssen, aber nicht an Ihrem Computer sitzen. Weitere Informationen zu diesem optionalen Zubehör erhalten Sie auf folgender Website:
www.palm.com/intl.
44
KAPITEL 4
Arbeiten mit Handheld-Anwendungen
In diesem Kapitel wird erklärt, wie Sie zwischen den Anwendungen auf dem
Handheld wechseln, wie Sie die Anwendungseinstellungen so ändern, dass sie
Ihren Arbeitsmethoden entsprechen, und wie Sie Anwendungen kategorisieren,
um sie in übersichtlichen Gruppen anzuzeigen.
Anwendungen öffnen
Über den Startbildschirm können Sie alle Anwendungen öffnen, die auf
dem Handheld oder einer Erweiterungskarte installiert sind. Sie können die
Anwendungen „Kalender“, „Adressen“, „Aufgaben“, „Notizen“ und
„Sprachnotiz“ auch mit den Anwendungstasten des Handhelds öffnen.
Sprachnotiz
Startbildschirm
Kalender
Adressen
Aufgaben
Notizen
Über den Startbildschirm können Sie nicht nur Anwendungen starten, sondern
auch die aktuelle Uhrzeit, den Ladezustand der Batterie und die Anwendungskategorie anzeigen.
45
Kapitel 4 Arbeiten mit Handheld-Anwendungen
So öffnen Sie eine Anwendung auf dem Handheld:
1.
Tippen Sie auf das Anwendungssymbol
.
2.
Tippen Sie auf das Symbol für die Anwendung, die Sie starten möchten. Wenn
auf dem Handheld sehr viele Anwendungen installiert sind, tippen Sie auf die
Bildlaufleiste, um alle Anwendungssymbole anzuzeigen.
Andere Methoden zum Öffnen von Anwendungen
Sie können Anwendungen auf dem Handheld auch mit einer der folgenden
Methoden öffnen:
■
Halten Sie die Auswahltaste gedrückt, um den Startbildschirm aufzurufen.
Drücken Sie die Auswahltaste, um die Markierung einzufügen. Drücken Sie auf
der Navigationstaste „Nach oben“, „Nach unten“, „Nach rechts“ und „Nach
links“, um das Symbol der zu öffnenden Anwendung zu markieren. Drücken
Sie die Auswahltaste, um die Anwendung zu öffnen.
■
Schreiben Sie im Startbildschirm mit der Graffiti®-Schrift den ersten Buchstaben
des Anwendungsnamens. Der Startbildschirm zeigt dann die erste Anwendung mit einem Namen an, der mit diesem Buchstaben beginnt.
Anwendungen auf Erweiterungskarten öffnen
Wenn eine Erweiterungskarte ordnungsgemäß im Erweiterungssteckplatz eingesetzt ist, reagiert der Handheld abhängig vom Karteninhalt und der Anwendung, die nach dem Einsetzen der Karte aktiv ist. In manchen Fällen wird die
Anwendung auf der Karte beim Einsetzen automatisch geöffnet. Beim Einsetzen
einer Karte vom Daten aus der aktuellen Anwendung besteht auch die Möglichkeit, dass die Anwendung die Daten auf der Karte anzeigt. In anderen Fällen
zeigt der Startbildschirm den Inhalt der Karte an und in der Auswahlliste in der
rechten oberen Ecke des Bildschirms wird der Kartenname eingeblendet.
46
Zwischen Anwendungen wechseln
So öffnen Sie eine Anwendung auf einer Erweiterungskarte:
■
Wählen Sie das Symbol für die Anwendung, die Sie starten möchten.
Zwischen Anwendungen wechseln
Um von einer Anwendung zu einer anderen zu wechseln, wählen Sie das
Anwendungssymbol
oder drücken eine Anwendungstaste am Handheld.
Der Handheld speichert Ihre Arbeit in der aktuellen Anwendung automatisch
und zeigt sie wieder an, wenn Sie zu dieser Anwendung zurückkehren.
Wenn eine Erweiterungskarte installiert ist, erstellt der Handheld eine neue
Kategorie, die dem Namen der Erweiterungskarte entspricht. Diese Kategorie
wird in der Auswahlliste angezeigt. So können Sie einfach zwischen Anwendungen auf dem Handheld und auf der Erweiterungskarte umschalten.
So wechseln Sie zur Erweiterungskarte:
1.
Tippen Sie auf die Auswahlliste rechts oben im Handheld-Bildschirm.
TIPP Wenn die Markierung im Startbildschirm nicht aktiv ist, können Sie auch die
Auswahltaste gedrückt halten, um die Kategorie-Auswahlliste zu öffnen.
2.
Wählen Sie die Kategorie, die dem Namen der Erweiterungskarte entspricht.
47
Kapitel 4 Arbeiten mit Handheld-Anwendungen
Anwendungen kategorisieren
Die Kategoriefunktion ermöglicht Ihnen, die Anzahl der im Startbildschirm
angezeigten Anwendungssymbole zu verwalten. Sie können die Anwendungen
bestimmten Kategorien zuweisen und dann eine Kategorie mit den zugeordneten
Anwendungen oder alle Anwendungen anzeigen.
Der Handheld enthält standardmäßig vom System definierte Kategorien, z. B.
„Alle“ und „Nicht abgelegt“, sowie benutzerdefinierte Kategorien, z. B. „Spiele“,
„Hauptgruppe“ und „System“.
Die vom System definierten Kategorien können nicht geändert werden; die
benutzerdefinierten hingegen können Sie umbenennen und löschen. Außerdem
können Sie eigene benutzerdefinierte Kategorien erstellen. Sie können maximal
15 benutzerdefinierte Kategorien erstellen.
Wenn eine Erweiterungskarte ordnungsgemäß im Steckplatz des Handhelds
eingesetzt ist, erscheint der Name der Erweiterungskarte als letzter Eintrag in
der Kategorie-Auswahlliste. Anwendungen auf einer Erweiterungskarte können
keiner anderen Kategorie zugewiesen werden.
So kategorisieren Sie eine Anwendung:
1.
Tippen Sie auf das Anwendungssymbol
.
2.
Tippen Sie auf das Menüsymbol
3.
Wählen Sie im Menü „Anwendungen“ die Option „Kategorie...“.
4.
Tippen Sie auf die Auswahlliste neben den einzelnen Anwendungen, um eine
Kategorie auszuwählen.
.
TIPP Eine neue Kategorie erstellen Sie, indem Sie in der Auswahlliste auf
„Kat. bearbeiten...“ tippen. Tippen Sie auf „Neu“, geben Sie die Kategoriebezeichnung ein und tippen Sie dann auf „OK“, um die Kategorie hinzuzufügen.
Tippen Sie erneut auf „OK“, um das Dialogfeld „Kat. bearbeiten“ zu schließen.
5.
48
Tippen Sie auf „Fertig“.
Anzeige des Startbildschirms ändern
So zeigen Sie Anwendungen nach Kategorien an:
1.
Tippen Sie auf das Anwendungssymbol
2.
Sie haben folgende Möglichkeiten:
.
– Tippen Sie mehrmals auf das Anwendungssymbol
nacheinander anzuzeigen.
, um alle Kategorien
– Tippen Sie auf die Auswahlliste in der rechten oberen Ecke des Bildschirms
und wählen Sie die Kategorie aus, die angezeigt werden soll.
– Wenn die Markierung im Startbildschirm nicht aktiv ist, halten Sie die
Auswahltaste gedrückt, um die Kategorieliste zu öffnen, drücken auf der
Navigationstaste „Nach oben“ bzw. „Nach unten“, um eine Kategorie zu
markieren, und drücken dann die Auswahltaste, um diese Kategorie
anzuzeigen.
Anzeige des Startbildschirms ändern
In der Standardeinstellung wird im Startbildschirm jede Anwendung als Symbol
angezeigt. Statt der Symbole können Sie auch eine Liste der Anwendungen
anzeigen. Darüber hinaus können Sie auch bei jedem Öffnen des Startbildschirms
dieselbe Anwendungskategorie anzeigen.
So ändern Sie die Anzeige des Startbildschirms:
1.
Tippen Sie auf das Anwendungssymbol
.
2.
Tippen Sie auf das Menüsymbol
3.
Tippen Sie auf „Optionen“ und anschließend auf „Einstellungen...“.
4.
Tippen Sie auf die Auswahlliste „Ansicht nach“ und wählen Sie die Option
„Liste“.
5.
Tippen Sie auf „OK“.
.
49
Kapitel 4 Arbeiten mit Handheld-Anwendungen
So öffnen Sie den Startbildschirm mit der zuletzt geöffneten Kategorie:
1.
Tippen Sie auf das Anwendungssymbol
.
2.
Tippen Sie auf das Menüsymbol
3.
Tippen Sie auf „Optionen“ und anschließend auf „Einstellungen...“.
4.
Aktivieren Sie das Kontrollkästchen „Letzte Kat. speichern“, indem Sie darauf
tippen.
5.
Tippen Sie auf „OK“.
.
Anwendungen von einer bzw. auf eine Erweiterungskarte kopieren
Sie können Anwendungen vom Handheld auf eine Erweiterungskarte kopieren
(oder umgekehrt).
So kopieren Sie eine Anwendung auf eine Erweiterungskarte:
1.
Tippen Sie auf das Anwendungssymbol
.
2.
Tippen Sie auf das Menüsymbol
3.
Wählen Sie im Menü „Anwendungen“ die Option „Kopieren...“.
4.
Tippen Sie auf die Auswahlliste „Kopieren von:“ und wählen Sie die Option
„Handheld“.
5.
Tippen Sie auf die Auswahlliste „Nach:“ und wählen Sie den Kartennamen aus.
.
Die Auswahlliste „Nach:“ wird nur angezeigt, wenn mehrere Karten verfügbar
sind.
50
6.
Tippen Sie auf die Anwendung, die Sie kopieren möchten.
7.
Tippen Sie auf „Kopieren“.
Anwendungen von einer bzw. auf eine Erweiterungskarte kopieren
8.
Tippen Sie auf „Fertig“.
Sie können während eines HotSync®-Vorgangs Anwendungen auf einer Karte
im Erweiterungssteckplatz installieren. Weitere Informationen finden Sie unter
„Add-On-Anwendungen installieren“ weiter hinten in diesem Kapitel.
Wenn Sie die Anwendungen auf der Karte mithilfe eines Kartenlesegeräts
auf Ihrem Windows- oder Macintosh-Computer anzeigen, erscheinen möglicherweise andere Dateinamen als im Startbildschirm.
HINWEIS
So kopieren Sie eine Anwendung von einer Erweiterungskarte:
1.
Tippen Sie auf das Anwendungssymbol
.
2.
Tippen Sie auf das Menüsymbol
3.
Wählen Sie im Menü „Anwendungen“ die Option „Kopieren...“.
4.
Tippen Sie auf die Auswahlliste „Kopieren von:“ und wählen Sie den
Kartennamen aus.
5.
Tippen Sie auf die Auswahlliste „Nach:“ und wählen Sie die Option
„Handheld“.
6.
Tippen Sie auf die Anwendung, die Sie kopieren möchten.
7.
Tippen Sie auf „Kopieren“.
8.
Tippen Sie auf „Fertig“.
.
Es ist auch möglich, Anwendungen auf Erweiterungskarten per Infrarot
auf den Handheld zu übertragen. Weitere Informationen hierzu finden Sie
unter „Daten übertragen“ in Kapitel 3.
51
Kapitel 4 Arbeiten mit Handheld-Anwendungen
Kopiereinstellungen auswählen
Wenn Sie die Funktion „Kopieren“ verwenden, stehen Ihnen folgende
Möglichkeiten zur Verfügung:
■
Sie können festlegen, in welcher Reihenfolge die Anwendungen aufgeführt
werden.
■
Sie können auswählen, ob nur die Anwendung oder sowohl die Anwendung
als auch die Datendateien kopiert werden sollen.
So wählen Sie die Kopiereinstellungen aus:
1.
Tippen Sie auf das Anwendungssymbol
.
2.
Tippen Sie auf das Menüsymbol
3.
Wählen Sie im Menü „Anwendungen“ die Option „Kopieren...“.
4.
Tippen Sie auf „Einstellungen...“.
5.
Tippen Sie auf die Auswahlliste „Sortieren nach“ und wählen Sie die Option
„Name“ bzw. „Größe“.
6.
Wenn Sie nur die Anwendungsdateien kopieren möchten, tippen Sie auf das
Kontrollkästchen „Nur Anwendungen kopieren“, um es zu aktivieren. Wenn
sowohl die Anwendungsdatei als auch die zugehörigen Datendateien kopieren
werden sollen, lassen Sie das Kontrollkästchen deaktiviert.
7.
Tippen Sie auf „OK“.
.
Die Einstellung für die Sortierreihenfolge gilt für jeden Kopiervorgang.
Jedes Mal, wenn Sie nur eine Anwendungsdatei kopieren möchten, müssen Sie
das Kontrollkästchen „Nur Anwendungen kopieren“ erneut aktivieren.
HINWEIS
Mit Menüs arbeiten
Die Menüs des Handhelds sind leicht verständlich. Wenn Sie sie in einer
Anwendung bereits beherrschen, können Sie sie in allen anderen Anwendungen
genauso verwenden.
Die Menüs der einzelnen Anwendungen sind jeweils im spezifischen Kapitel zu
dieser Abbildung abgebildet.
52
Mit Menüs arbeiten
So öffnen Sie die Menüleiste:
1.
Öffnen Sie eine beliebige Anwendung (z. B. „Merkzettel“).
2.
Sie haben folgende Möglichkeiten:
– Tippen Sie auf das Menüsymbol
.
– Tippen Sie auf den dunkel hinterlegten Titelbereich oben im Bildschirm.
Auf den Titelbereich tippen
Auf das Menüsymbol tippen
In diesem Beispiel sind drei Menüs verfügbar: „Eintrag“, „Bearb.“ und
„Optionen“. Das Menü „Eintrag“ ist ausgewählt; es enthält die Befehle „Neu“,
„Löschen...“, „Memo übertragen“ und „Memo senden“.
Ein Menü auswählen
Welche Menüs und Menübefehle verfügbar sind, hängt von der Anwendung ab,
die gerade geöffnet ist. Die jeweiligen Menüs und Menüoptionen hängen außerdem davon ab, welcher Teil der Anwendung gerade verwendet wird. So unterscheiden sich beispielsweise für die Anwendung „Merkzettel“ die Menüs für den
Listenbildschirm und den Eintragsbildschirm.
So wählen Sie mit dem Stift eine Menüoption aus:
1.
Öffnen Sie die Menüleiste einer Anwendung.
2.
Tippen Sie auf das Menü, das den gewünschten Befehl enthält.
3.
Tippen Sie auf den Befehl, den Sie verwenden möchten.
TIPP Sie können nach dem Öffnen der Menüleiste auch auf der Navigationstaste
„Nach rechts“ bzw. „Nach links“ drücken, um ein Menü auszuwählen, anschließend
auf der Navigationstaste „Nach unten“ drücken, um den gewünschten Befehl
auszuwählen und dann die Auswahltaste drücken, um den Befehl auszuführen.
53
Kapitel 4 Arbeiten mit Handheld-Anwendungen
Graffiti-Menübefehle
Für die meisten Menübefehle gibt es einen entsprechenden Graffiti-Befehlsstrich,
ähnlich den Tastenkombinationen, mit denen Befehle auf dem Computer ausgeführt werden. Die Befehlsbuchstaben werden rechts neben den Befehlsnamen
angezeigt.
Menübefehle
Befehlsbuchstaben
Beim Zeichnen des Befehlsstrichs im Graffiti-Bereich wird die Befehlsleiste
oberhalb des Graffiti-Schreibbereichs angezeigt. Dies zeigt an, dass Sie sich im
Befehlsmodus befinden.
Befehl
Rückgängig
Ausschneiden
Einfügen
Übertragen
Löschen
Kopieren
Die Befehlsleiste zeigt kontextsensitive Menübefehle für den aktiven Bildschirm
an. Wenn z.B. Text ausgewählt ist, kann es sich bei den angezeigten Menüsymbolen um „Rückgängig“, „Ausschneiden“, „Kopieren“ und „Einfügen“ handeln.
Tippen Sie auf ein Symbol, um den Befehl auszuwählen, oder schreiben Sie den
entsprechenden Befehlsbuchstaben direkt in den Graffiti-Schreibbereich.
Um beispielsweise den Befehl „Einfügen“ im Menü „Bearb.“ zu aktivieren,
zeichnen Sie den Befehlsstrich, gefolgt vom Buchstaben V.
Da der Befehlsmodus nur für kurze Zeit aktiv ist, müssen Sie sofort auf das Symbol
tippen oder den Befehlsbuchstaben schreiben, um den Menübefehl auszuwählen.
54
Anwendungseinstellungen auswählen
Anwendungseinstellungen auswählen
Im Dialogfeld „Einstellungen“ der jeweiligen Anwendung können Sie Optionen
einrichten, die sich auf die gesamte Anwendung auswirken.
So ändern Sie die Einstellungen einer Anwendung:
1.
Öffnen Sie eine Anwendung.
2.
Tippen Sie auf das Menüsymbol
3.
Tippen Sie auf „Optionen“ und anschließend auf „Einstellungen...“.
HINWEIS
.
Nicht alle Anwendungen verfügen über den Befehl „Einstellungen...“.
4.
Ändern Sie die Einstellungen.
5.
Tippen Sie auf „OK“.
Gängige Tasks durchführen
Für die in diesem Abschnitt beschriebenen Vorgehensweisen bei der Nutzung
der gängigsten Handheld-Funktionen bezeichnet der Begriff Eintrag ein einzelnes
Element in einer der Basisanwendungen: ein Kalenderereignis, einen Adresseneintrag, eine Aufgabe, eine Notiz, eine Sprachnotiz, ein Memo oder einen
Kosteneintrag.
Einträge erstellen
Sie können folgendermaßen neue Einträge in den Anwendungen „Kalender“,
„Adressen“, „Aufgaben“, „Notizen“, „Merkzettel“ und „Kosten“ erstellen:
So erstellen Sie einen Eintrag:
1.
Wählen Sie die Anwendung, in der Sie einen Eintrag erstellen möchten.
2.
Tippen Sie auf „Neu“.
3.
Nur in „Kalender“: Wählen Sie die Anfangs- und Endzeit des Termins und
tippen Sie auf „OK“.
4.
Geben Sie den Text zu diesem Eintrag ein.
5.
(Optional) Wenn Sie Attribute zum Eintrag wählen möchten, tippen Sie auf
„Details...“. (In der Anwendung „Notizen“ befindet sich der Befehl „Details...“
im Menü „Optionen“.)
6.
Nur in „Adressen“, „Notizen“ und „Merkzettel“: Tippen Sie auf „Fertig“.
Sie müssen den Eintrag nicht speichern, da der Handheld dies automatisch tut.
55
Kapitel 4 Arbeiten mit Handheld-Anwendungen
Einträge bearbeiten
Nachdem Sie einen Eintrag erstellt haben, können Sie den Text jederzeit ändern,
löschen oder weiteren Text hinzufügen. Sie werden durch zwei Bildschirmfunktionen informiert, wenn sich der Handheld im Bearbeitungsmodus befindet:
■
Ein blinkender Cursor
■
Eine oder mehrere gestrichelte Bearbeitungszeilen
Blinkender Cursor
Bearbeitungszeile
In der Anwendung „Notizen“ können Sie auf dem Bildschirm an
einer beliebigen Stelle mit dem Schreiben beginnen. Sie sehen die Bearbeitungszeile oder den blinkenden Cursor daher nur, wenn sich der Cursor in der
Titelzeile befindet.
HINWEIS
Texteingabe
Informationen dazu, wie Sie mit der Graffiti-Schrift, der Bildschirmtastatur oder
der Computertastatur Text eingeben, finden Sie in Kapitel 3. Wie Sie Text in die
Anwendung „Notizen“ eingeben, erfahren Sie in Kapitel 11.
Das Menü „Bearbeiten“ verwenden
Das Menü „Bearb.“ ist in allen Bildschirmen verfügbar, in denen Sie Text eingeben
oder bearbeiten. Im Allgemeinen beziehen sich die Befehle im Menü „Bearb.“ auf
Text, den Sie in einer Anwendung markieren.
So markieren Sie Text in einer Anwendung:
1.
Tippen Sie auf den Anfang des Textes, der markiert werden soll.
2.
Ziehen Sie den Stift über den Text, um ihn zu markieren (gelb hinterlegt).
Sie können auch zweimal auf ein Wort tippen, um es zu markieren.
Durch dreimaliges Tippen wird die gesamte Zeile markiert. Wenn Sie den Stift
quer über den Text ziehen, markieren Sie zusätzliche Wörter. Durch Ziehen nach
unten dehnen Sie die Markierung auf mehrere Zeilen aus.
HINWEIS
56
Gängige Tasks durchführen
Die folgenden Befehle können im Menü „Bearb.“ angezeigt werden:
Rückgängig
Macht die durch den letzten Bearbeitungsbefehl ausgeführte Aktion
rückgängig. Wenn Sie beispielsweise mithilfe des Befehls „Ausschneiden“ Text entfernt haben, wird der entfernte Text mit
„Rückgängig“ wieder eingefügt. Außerdem werden mit der
Rücktaste gelöschte Elemente durch den Befehl „Rückgängig“
wiederhergestellt.
Ausschneiden
Entfernt den markierten Text und speichert ihn vorübergehend
im Speicher des Handhelds. Sie können den ausgeschnittenen Text
auch in einen anderen Bereich der aktuellen Anwendung oder in
eine andere Anwendung einfügen.
Kopieren
Kopiert den markierten Text und speichert ihn vorübergehend
im Speicher des Handhelds. Sie können den kopierten Text auch
in einen anderen Bereich der aktuellen Anwendung oder in eine
andere Anwendung einfügen.
Einfügen
Fügt den ausgeschnittenen oder kopierten Text an der markierten
Stelle in einen Eintrag ein. Der eingefügte Text ersetzt den markierten Text. Wenn zuvor kein Text ausgeschnitten oder kopiert wurde,
erfolgt bei der Auswahl des Befehls „Einfügen“ keine Aktion.
Alles
auswählen
Wählt den gesamten Text im aktuellen Eintrag oder Bildschirm aus.
Auf diese Weise können Sie den gesamten Text ausschneiden oder
kopieren und ihn an anderer Stelle wieder einfügen.
Tastatur
Öffnet die Bildschirmtastatur. Wenn Sie die Arbeit mit der
Bildschirmtastatur beendet haben, tippen Sie auf „Fertig“.
Graffiti-Hilfe
Öffnet Bildschirme, die alle Graffiti-Zeichen enthalten. Sie können
diesen Befehl immer dann verwenden, wenn Sie vergessen haben,
welches Zeichen einem bestimmten Buchstaben entspricht.
57
Kapitel 4 Arbeiten mit Handheld-Anwendungen
Einträge löschen
So löschen Sie einen Eintrag:
1.
Wählen Sie den zu löschenden Eintrag aus.
2.
Tippen Sie auf das Menüsymbol
3.
Wählen Sie den Befehl „Löschen“ im Menü „Eintrag“. In der Anwendung
„Sprachnotiz“ befindet sich der Befehl „Löschen“ im Menü „Sprachnotiz“:
Kalender:
Ereignis löschen
Adressen:
Adresse löschen
Aufgaben:
Eintrag löschen
Notizen:
Löschen
Sprachnotiz:
Merkzettel:
Kosten:
.
Löschen
Löschen
Eintrag löschen
Es wird ein Bestätigungsdialogfeld angezeigt. Wenn Sie eine Kopie des
gelöschten Eintrags in einer Archivdatei in der Palm™ Desktop-Software
speichern möchten, stellen Sie sicher, dass das entsprechende Kontrollkästchen
aktiviert ist. Wenn Sie keine Kopie speichern möchten, deaktivieren Sie das
Kontrollkästchen, indem Sie darauf tippen. (Die Archivierungsoption ist in
den Anwendungen „Notizen“ und „Sprachnotiz“ nicht verfügbar.)
4.
Tippen Sie auf „OK“.
Wenn Sie eine Kopie des gewählten Eintrags speichern möchten, überträgt
der Handheld ihn beim nächsten HotSync-Vorgang in die Archivdatei auf dem
Desktop.
So löschen Sie Einträge mit anderen Methoden:
■
Löschen Sie den Text des Eintrags.
■
Öffnen Sie in den Anwendungen „Kalender“, „Adressen“, „Aufgaben“ und
„Merkzettel“ das Dialogfeld „Details“ für den entsprechenden Eintrag, tippen
Sie auf „Löschen“ und anschließend auf „OK“.
Wenn Sie in der Anwendung „Kalender“ das aktuelle wiederkehrende Ereignis löschen, werden alle aktuellen und zukünftigen Ereignisse oder
alle Einträge dieses Ereignisses gelöscht.
HINWEIS
■
58
Öffnen Sie in der Anwendung „Notizen“ bzw. „Sprachnotiz“ die Notiz bzw.
Sprachnotiz, die Sie löschen möchten, und tippen Sie auf „Löschen“.
Gängige Tasks durchführen
Einträge entfernen
Mit der Zeit sammeln sich in den Anwendungen „Kalender“, „Aufgaben“ und
„Kosten“ Einträge an, die veraltet sind. So bleiben beispielsweise Ereignisse, die
vor Monaten stattgefunden haben, als erledigt markierte Aufgaben, alte Notizen
und Kosteneinträge in den jeweiligen Anwendungen gespeichert.
Diese veralteten Einträge beanspruchen Speicherplatz auf dem Handheld und
sollten daher mithilfe des Befehls „Entfernen“ gelöscht werden. Wenn Sie meinen,
dass Sie Einträge im Kalender oder in der Aufgabenliste später noch einmal
brauchen, können Sie sie auf dem Handheld löschen und in einer Archivdatei
auf dem Computer speichern.
Der Befehl „Entfernen“ steht in den Anwendungen „Adressen“, „Notizen“,
„Sprachnotiz“ und „Merkzettel“ nicht zur Verfügung. In diesen Anwendungen
müssen veraltete Einträge manuell gelöscht werden.
So entfernen Sie Einträge:
1.
Öffnen Sie die Anwendung.
2.
Tippen Sie auf das Menüsymbol
3.
Wählen Sie den Befehl „Entfernen...“ im Menü „Eintrag“.
.
Es wird ein Bestätigungsdialogfeld angezeigt.
Tippen Sie auf die Auswahlliste und wählen Sie aus, wie alt ein
Eintrag sein soll, damit er entfernt wird. Mit dem Befehl „Entfernen“ werden
wiederkehrende Ereignisse gelöscht, wenn das letzte Ereignis der Reihe vor
dem Datum endet, ab dem Einträge entfernt werden.
Kalender:
Wenn Sie eine Kopie der entfernten Einträge in einer
Archivdatei auf dem Desktop speichern möchten, stellen Sie sicher, dass das
entsprechende Kontrollkästchen aktiviert ist. Wenn Sie keine Kopie speichern
möchten, deaktivieren Sie das Kontrollkästchen, indem Sie darauf tippen.
Kalender, Aufgaben:
Tippen Sie auf die zu entfernende Kategorie. Alle Daten werden dann
aus der ausgewählten Kategorie entfernt. Es steht keine Archivierungsoption
zur Verfügung.
Kosten:
4.
Tippen Sie auf „OK“ bzw. in der Anwendung „Kosten“ auf „Entfernen“.
Wenn Sie eine Kopie der entfernten Einträge speichern möchten, überträgt
der Handheld sie beim nächsten HotSync-Vorgang in die Archivdatei auf dem
Desktop.
Das Entfernen erfolgt nicht automatisch. Sie müssen dazu den Befehl
auswählen.
HINWEIS
59
Kapitel 4 Arbeiten mit Handheld-Anwendungen
Einträge kategorisieren
Sie können Einträge in den Anwendungen „Adressen“, „Aufgaben“, „Notizen“,
„Sprachnotiz“, „Merkzettel“ und „Kosten“ so kategorisieren, dass sie auf logische
Weise gruppiert und übersichtlich angezeigt werden.
Wenn Sie einen neuen Eintrag erstellen, wird dieser auf dem Handheld automatisch in der aktuell angezeigten Kategorie abgelegt. Wenn beim Erstellen des
Eintrags die Kategorie „Alle“ ausgewählt ist, ordnet der Handheld den neuen
Eintrag standardmäßig der Kategorie „Nicht abgelegt“ zu, weil keine bestimmte
Kategorie definiert wurde. Sie können einen Eintrag in der Kategorie „Nicht
abgelegt“ lassen oder ihn jederzeit einer Kategorie zuordnen.
Der Handheld enthält standardmäßig vom System definierte Kategorien, z. B.
„Alle“ und „Nicht abgelegt“, sowie benutzerdefinierte Kategorien, z. B. „Firma“
und „Privat“.
Die vom System definierten Kategorien können nicht geändert werden; die
benutzerdefinierten hingegen können Sie umbenennen und löschen. Außerdem
können Sie eigene benutzerdefinierte Kategorien erstellen. Pro Anwendung
können Sie maximal 15 benutzerdefinierte Kategorien erstellen.
Wenn eine Erweiterungskarte ordnungsgemäß im Steckplatz des Handhelds
eingesetzt ist, erscheint der Name der Erweiterungskarte als letzter Eintrag in
der Kategorie-Auswahlliste. Anwendungen auf einer Erweiterungskarte können
keiner anderen Kategorie zugewiesen werden.
Darüber hinaus enthält die Anwendung „Adressen“ die Kategorie „QuickList“,
die als Schnellreferenz für häufig verwendete Namen, Adressen und Telefonnummern (beispielsweise Notfallnummern, Arzt, Rechtsanwalt usw.) gedacht ist.
Die Anwendung „Kosten“ enthält zwei Beispielkategorien („New York“ und
„Paris“), die Ihnen verdeutlichen, wie Sie Kosten nach verschiedenen Geschäftsreisen sortieren können.
Die hier gezeigten Abbildungen beziehen sich auf die Anwendung „Adressen“.
Sie können jedoch in allen anderen Anwendungen genauso vorgehen, in denen
Kategorien zur Auswahl stehen.
So verschieben Sie einen Eintrag in eine Kategorie:
60
1.
Wählen Sie den Eintrag, der einer Kategorie zugeordnet werden soll.
2.
Nur in „Adressen“: Tippen Sie auf „Bearbeiten“.
3.
Tippen Sie auf „Details...“.
Gängige Tasks durchführen
4.
Tippen Sie auf die Auswahlliste „Kategorie“, um die Liste der verfügbaren
Kategorien anzuzeigen.
5.
Wählen Sie die Kategorie für den Eintrag.
6.
Tippen Sie auf „OK“.
HINWEIS In den Anwendungen „Adressen“, „Notizen“, „Sprachnotiz“ und
„Merkzettel“ können Sie auf den Kategorienamen in der rechten oberen Ecke
tippen und den Eintrag einer anderen Kategorie zuweisen.
So zeigen Sie eine Kategorie mit Einträgen an:
1.
Tippen Sie auf die Kategorie-Auswahlliste rechts oben im Listenbildschirm.
Hier tippen
In der Zeitplanansicht von „Kalender“ befindet sich die Auswahlliste
rechts oben in der Aufgabenliste.
HINWEIS
2.
Tippen Sie auf die anzuzeigende Kategorie.
Im Listenbildschirm werden nun nur die Einträge angezeigt, die der jeweiligen
Kategorie zugeordnet sind.
TIPP Durch Drücken einer Anwendungstaste des Handhelds blättern Sie durch
alle Kategorien dieser Anwendung mit Ausnahme von „Nicht abgelegt“. (Diese
Funktion steht in der Anwendung „Kalender“ nicht zur Verfügung.)
61
Kapitel 4 Arbeiten mit Handheld-Anwendungen
So definieren Sie eine neue Kategorie:
1.
Tippen Sie auf die Kategorie-Auswahlliste rechts oben im Bildschirm oder in
der Liste.
Hier tippen
2.
Tippen Sie auf „Kat. bearbeiten...“.
3.
Tippen Sie auf „Neu“.
4.
Geben Sie den Namen der neuen Kategorie ein und tippen Sie auf „OK“.
5.
Tippen Sie auf „OK“.
Sie können der neuen Kategorie jeden beliebigen Eintrag zuordnen.
So benennen Sie eine Kategorie um:
62
1.
Tippen Sie auf die Kategorie-Auswahlliste rechts oben im Bildschirm oder in
der Liste.
2.
Tippen Sie auf „Kat. bearbeiten...“.
Gängige Tasks durchführen
3.
Wählen Sie die gewünschte Kategorie aus und tippen Sie auf „Umbenennen“.
4.
Geben Sie den neuen Namen der Kategorie ein und tippen Sie auf „OK“.
5.
Tippen Sie auf „OK“.
TIPP Sie können die Einträge zweier oder mehrerer Kategorien in einer Kategorie zusammenfassen, indem Sie den Kategorien denselben Namen geben.
Wenn Sie beispielsweise die Kategoriebezeichnung „Privat“ in „Firma“
ändern, erscheinen alle Einträge, die früher in der Kategorie „Privat“ abgelegt
waren, nun in der Kategorie „Firma“.
Informationen suchen
Der Handheld bietet zahlreiche Möglichkeiten, schnell nach Informationen zu
suchen:
Der Befehl „Suchen“ sucht nach angegebenem Text, wobei stets bei der aktuellen Anwendung begonnen wird. Der
Befehl „Suchen“ durchsucht jedoch keine Anwendungen auf Erweiterungskarten.
■
Alle Anwendungen auf dem Handheld:
■
Kalender, Aufgaben, Merkzettel: „Telefonbuch“ ruft den Bildschirm „Adressen-
liste“ auf und ermöglicht Ihnen, die Informationen zu einem Eintrag hinzuzufügen, die in dieser Liste angezeigt werden.
In die Suchzeile können Sie die ersten Buchstaben eines Namens
eingeben, um sofort zu diesem Namen zu gelangen.
■
Adressen:
■
Kosten: Mit
„Suche“ werden die Namen in der Anwendung „Adressen“ angezeigt, die über Daten im Feld „Firma“ verfügen. Sie können diese Namen einer
Liste mit Teilnehmern hinzufügen, die mit einem Kosteneintrag in Verbindung
stehen.
63
Kapitel 4 Arbeiten mit Handheld-Anwendungen
Adresseneinträge nachschlagen
In der Anwendung „Adressen“ können Sie die Suchzeile mit dem Stift oder die
Navigationstaste dazu einsetzen, schnell Adresseneinträge zu suchen und
anzuzeigen.
So schlagen Sie einen Adresseneintrag mit dem Stift nach:
1.
Geben Sie im Bildschirm „Adressenliste“ den ersten Buchstaben des gesuchten
Namens ein.
Suchzeile
Die Liste springt auf den ersten Eintrag, der mit diesem Buchstaben beginnt.
Wenn Sie einen weiteren Buchstaben eingeben, wird der erste Eintrag in
der Liste angezeigt, der mit diesen beiden Buchstaben beginnt. Wenn Sie ein m
eingeben, wird in der Liste beispielsweise „Manzell“ angezeigt. Geben Sie mo
ein, bewegt sich die Listenanzeige etwas weiter zum Eintrag „Moser“. Wenn
Sie die Liste nach Firmennamen sortieren, bewegt sich die Listenanzeige zum
ersten Buchstaben des Firmennamens.
2.
Tippen Sie auf den Eintrag, um dessen Inhalt anzuzeigen.
So schlagen Sie einen Adresseneintrag mit der Navigationstaste nach:
1.
Drücken Sie im Bildschirm „Adressenliste“ auf der Navigationstaste „Nach
rechts“, um die Schnellsuchzeile anzuzeigen.
2.
Drücken Sie auf der Navigationstaste „Nach oben“ und „Nach unten“, um den
ersten Buchstaben des gesuchten Namens auszuwählen.
Die Liste springt auf den ersten Eintrag, der mit diesem Buchstaben beginnt.
64
Gängige Tasks durchführen
3.
Drücken Sie auf der Navigationstaste „Nach rechts“, um das nächste
Buchstabenfeld anzuzeigen.
Schnellsuchzeile
Die Schnellsuchzeile enthält nur Buchstaben, die an der entsprechenden
Position möglich sind. Wenn Sie im angezeigten Bildschirm beispielsweise q in
das erste Feld eingeben, wird im zweiten Feld nur der Buchstabe u angezeigt.
Ist an einer bestimmten Position nur ein Zeichen möglich, springt die
Markierung zum nächsten Feld.
4.
Drücken Sie auf der Navigationstaste „Nach oben“ oder „Nach unten“, um den
nächsten Buchstaben des gesuchten Namens auszuwählen.
Die Liste wird zum ersten Eintrag geblättert, der mit diesen beiden Buchstaben
beginnt. Wenn Sie ein m auswählen, wird in der Liste beispielsweise „Manzell“
angezeigt. Wählen Sie mo aus, bewegt sich die Listenanzeige etwas weiter zum
Eintrag „Moser“. Wenn Sie die Liste nach Firmennamen sortieren, bewegt sich
die Listenanzeige zu den ersten übereinstimmenden Firmennamen.
5.
Wiederholen Sie die Schritte 4 und 5, bis der gewünschte Eintrag in der Liste
angezeigt wird.
6.
Drücken Sie die Auswahltaste, um den gewünschten Eintrag zu markieren.
7.
Drücken Sie erneut die Auswahltaste, um den Inhalt des ausgewählten Eintrags
anzuzeigen.
TIPP Gibt es nur eine Entsprechung für die ausgewählten Buchstaben, wird
der Inhalt des Eintrags automatisch angezeigt.
„Suchen“ verwenden
Mit der Anwendung „Suchen“ können Sie in allen Anwendungen auf dem
Handheld nach dem Text suchen, den Sie angegeben. Anwendungen auf
Erweiterungskarten werden nicht durchsucht.
65
Kapitel 4 Arbeiten mit Handheld-Anwendungen
So verwenden Sie „Suchen“:
1.
Tippen Sie auf das Suchsymbol
.
TIPP Wenn Sie in einer Anwendung Text markieren, bevor Sie auf „Suchen“
tippen, wird der markierte Text automatisch im Dialogfeld „Suchen“ angezeigt.
2.
Geben Sie den Suchtext ein.
Bei der Suche nach dem eingegebenen Text wird nicht zwischen Groß- und
Kleinschreibung unterschieden. Wenn beispielsweise als Suchkriterium
„maier“ eingegeben wird, wird auch der Name „Maier“ gefunden.
Mit „Suchen“ werden die Wörter gesucht, die mit dem eingegebenen Text
beginnen. Wenn Sie beispielsweise nach „plan“ suchen, wird auch „Planet“
gefunden, nicht jedoch „Kaplan“.
3.
Tippen Sie auf „OK“.
„Suchen“ sucht in allen Einträgen und Notizen nach dem Text.
Während der Handheld nach dem Text sucht, können Sie jederzeit auf
„Abbrechen“ tippen. Dies ist beispielsweise dann nützlich, wenn der gesuchte
Eintrag angezeigt wird, bevor der Handheld die Suche beendet hat. Um mit der
Suche fortzufahren, nachdem Sie auf „Abbrechen“ getippt haben, tippen Sie auf
die Schaltfläche „Weitersuchen“.
4.
Tippen Sie auf den Text, den Sie anzeigen möchten.
Telefonbuch verwenden
Die Funktion „Telefonbuch“ ruft den Bildschirm „Adressenliste“ auf. Sie können
die in dieser Liste angezeigten Informationen zu einem Eintrag hinzufügen.
So verwenden Sie die Funktion „Telefonbuch“:
66
1.
Zeigen Sie den Eintrag an, in den Sie eine Telefonnummer einfügen möchten.
Der Eintrag kann sich in den Anwendungen „Kalender“, „Aufgaben“, „Merkzettel“ oder einer anderen Anwendung befinden, die diese Funktion nutzt.
2.
Tippen Sie auf das Menüsymbol
3.
Tippen Sie auf „Optionen“ und anschließend auf „Telefonbuch“.
.
Gängige Tasks durchführen
4.
Geben Sie den ersten Buchstaben des Nachnamens der Person ein, die Sie
suchen möchten.
Die Liste blättert zum ersten Eintrag in der Liste, der mit dem ersten eingegebenen Buchstaben beginnt. Geben Sie die weiteren Anfangsbuchstaben
des gesuchten Namens ein oder tippen Sie auf den Namen, wenn er angezeigt
wird.
5.
Tippen Sie auf „Hinzufüg.“.
Der ausgewählte Name wird zusammen mit den damit verbundenen Informationen in den in Schritt 1 ausgewählten Eintrag eingefügt.
Graffiti-Befehle mit der Funktion „Telefonbuch“ verwenden
Die Telefonbuchfunktion kann auch über den Graffiti-Befehlsstrich „/B“ aktiviert
werden. Sie können sie auch folgendermaßen aktivieren:
■
Wenn Sie beispielsweise den vollständigen
Namen sowie die Telefonnummer für eine Person mit dem Nachnamen
„Winter“ anzeigen möchten, schreiben Sie die Graffiti-Zeichen für Wi und
anschließend den Telefonbuch-Befehlsstrich „/B“.
Während der Eingabe von Text:
Sollte sich in der Anwendung „Adressen“ nur ein Eintrag mit den Anfangsbuchstaben Wi befinden, fügt der Handheld den vollständigen Namen „Fritz
Winter“ sowie die dazugehörigen Informationen in die Anzeige ein. Wenn
mehrere Namen mit Wi beginnen, wird der Bildschirm „Telefonbuch“
angezeigt und der erste mit Wi beginnende Eintrag wird markiert.
■
Für markierten Text: Ziehen Sie den Stift über den Text, um ihn zu markieren,
und schreiben Sie den Telefonbuch-Befehlsstrich „/B“. Der Handheld ersetzt
dann den markierten Text und fügt den Namen und die damit verbundenen
Informationen ein.
Nachschlagen von Namen für Kosteneinträge
In der Anwendung „Kosten“ werden mit der Funktion „Suche“ die Namen in der
Anwendung „Adressen“ angezeigt, die über Daten im Feld „Firma“ verfügen.
Sie können diese Namen einer Liste mit Teilnehmern hinzufügen, die mit einem
Kosteneintrag in Verbindung stehen.
67
Kapitel 4 Arbeiten mit Handheld-Anwendungen
So fügen Sie Namen zu einem Kosteneintrag hinzu:
1.
Tippen Sie auf den Kosteneintrag, zu dem Sie Namen hinzufügen möchten.
2.
Tippen Sie auf „Details...“.
3.
Tippen Sie auf „Eingeben“.
Hier
tippen
4.
Tippen Sie auf „Suche“.
Im Fenster „Teilnehmer nachschlagen“ werden alle Namen in „Adressen“
angezeigt, die über Daten im Feld „Firma“ verfügen.
5.
Wählen Sie den hinzuzufügenden Namen aus und tippen Sie auf „Einfügen“.
Der Name wird im Fenster „Teilnehmer“ angezeigt.
6.
Wenn Sie weitere Namen hinzufügen möchten, wiederholen Sie die Schritte 4
und 5.
7.
Tippen Sie auf „Fertig“.
8.
Tippen Sie auf „OK“.
Listen mit Einträgen sortieren
Sie können Listen mit Einträgen je nach Anwendung auf verschiedene Arten
sortieren. Das Sortieren ist in solchen Anwendungen möglich, die über
Listenbildschirme verfügen: „Adressen“, „Aufgaben“, „Merkzettel“ und
„Kosten“.
Sie können Einträge auch bestimmten Kategorien zuordnen. Weitere Informationen finden Sie unter „Einträge kategorisieren“ weiter vorne in diesem Kapitel.
HINWEIS
68
Gängige Tasks durchführen
So sortieren Sie Einträge in den Anwendungen „Aufgaben“ und „Kosten“:
1.
Öffnen Sie die Anwendung, um den Listenbildschirm aufzurufen.
2.
Tippen Sie auf „Anzeigen...“.
3.
Tippen Sie auf die Auswahlliste „Sortieren nach“ und wählen Sie eine Option.
4.
Tippen Sie auf „OK“.
So sortieren Sie Einträge in den Anwendungen „Adressen“, „Notizen“, „Sprachnotiz“ und „Merkzettel“:
1.
Öffnen Sie die Anwendung, um den Listenbildschirm aufzurufen.
2.
Tippen Sie auf das Menüsymbol
3.
Tippen Sie auf „Optionen“ und anschließend auf „Einstellungen...“.
.
Adressen
Notizen
Sprachnotiz
Merkzettel
4.
Sie haben folgende Möglichkeiten:
Adressen:
Tippen Sie auf die gewünschte Einstellung.
Tippen Sie auf die Auswahlliste „Sortieren nach“ und wählen Sie
„Datum“, „Manuell“ oder „Alphabetisch“.
Notizen:
69
Kapitel 4 Arbeiten mit Handheld-Anwendungen
Tippen Sie auf die Auswahlliste „Sortieren nach“ und wählen Sie
„Datum“, „Alphabetisch“, „Dauer“ oder „Manuell“.
Sprachnotiz:
Tippen Sie auf die Auswahlliste „Sortieren nach“ und wählen Sie
„Manuell“ oder „Alphabetisch“.
Merkzettel:
5.
Tippen Sie auf „OK“.
Um die Notizen-, Sprachnotizen- oder Memo-Liste manuell zu sortieren, tippen
Sie auf eine Notiz, Sprachnotiz oder ein Memo und ziehen sie bzw. es an eine
andere Stelle in der Liste.
Damit die Liste in der Palm Desktop-Software so angezeigt wird, wie Sie sie
manuell auf dem Handheld sortiert haben, öffnen Sie die Anwendung in der
Palm Desktop-Software und klicken auf „Sort. nach:“. Wählen Sie dann die
Option „Handheld-Reihenfolge“.
Notizen anhängen
In den Anwendungen „Adressen“, „Kalender“, „Aufgaben“ und „Kosten“
können Sie eine Notiz an einen Eintrag anhängen. Eine Notiz kann mehrere
tausend Zeichen enthalten. So können Sie beispielsweise an einen Termin im
Kalender eine Notiz mit der Wegbeschreibung zum Treffpunkt anhängen.
So hängen Sie eine Notiz an einen Eintrag an:
1.
Zeigen Sie den Eintrag an, an den Sie eine Notiz anhängen möchten.
Um einen Eintrag anzuzeigen, tippen Sie darauf, oder Sie markieren den
Eintrag durch Drücken der Navigationstaste „Nach oben“ bzw. „Nach unten“
und drücken dann die Auswahltaste.
2.
Nur in „Adressen“: Tippen Sie auf „Bearbeiten“.
3.
Tippen Sie auf „Details...“.
4.
Tippen Sie auf „Notiz“.
5.
Geben Sie die Notiz ein.
6.
Tippen Sie auf „Fertig“.
Neben jedem Eintrag, an den Sie eine Notiz angehängt haben, wird rechts ein
kleines Notizsymbol angezeigt.
Notizsymbol
70
Gängige Tasks durchführen
So überprüfen oder bearbeiten Sie eine Notiz:
■
Tippen Sie auf das Notizsymbol
.
TIPP In der Anwendung „Kalender“ können Sie den Eintrag mit der angehängten
Notiz auch markieren, die Notiz durch Drücken der Auswahltaste öffnen und durch
erneutes Drücken dieser Taste wieder schließen.
So löschen Sie eine Notiz:
1.
Tippen Sie auf das Notizsymbol
2.
Tippen Sie auf „Löschen“.
3.
Tippen Sie auf „Ja“.
.
Schriftarten auswählen
In vielen Anwendungen können Sie zur besseren Lesbarkeit des Textes den
Schriftstil ändern. Sie können in jeder Anwendung, in der sich der Schriftstil
ändern lässt, kleine und große Schriftarten mit oder ohne Fettdruck wählen.
Kleine Schrift
Große Schrift
Kleine Schrift
in Fettdruck
Große Schrift
in Fettdruck
71
Kapitel 4 Arbeiten mit Handheld-Anwendungen
So ändern Sie die Schrift:
1.
Öffnen Sie eine Anwendung.
2.
Tippen Sie auf das Menüsymbol
3.
Wählen Sie „Optionen“ und anschließend „Schrift...“.
4.
Tippen Sie auf die Schrift, die Sie verwenden möchten.
.
Für kleine
Schrift hier
tippen
5.
Für kleine Schrift in Fettdruck hier tippen
Für große Schrift in Fettdruck hier tippen
Für große Schrift hier tippen
Tippen Sie auf „OK“.
Alarme erhalten
Sie können am Handheld und in der Palm Desktop-Software Alarme erhalten.
Alarme auf dem Handheld erhalten
Wenn Sie bestimmte Anwendungseinstellungen festlegen, können Sie sich vom
Handheld durch Alarme auf Folgendes hinweisen lassen:
■
Termine in der Anwendung „Kalender“
■
Notizen in der Anwendung „Notizen“
■
Sprachnotizen in der Anwendung „Sprachnotiz“
■
Alarme in der Anwendung „Weltzeituhr“
Bei einem Alarm wird eine Erinnerungsmeldung auf dem Handheld-Bildschirm
angezeigt. Wenn Sie in der Erinnerungsmeldung auf „Schlummern“ tippen,
wird die Erinnerung nach fünf Minuten erneut angezeigt. Der Bildschirm
„Erinnerungen“ zeigt ausstehende Alarmmeldungen an.
72
Gängige Tasks durchführen
Führen Sie bei einer Erinnerungsmeldung einen der folgenden Schritte aus:
■
Markieren Sie das Kontrollkästchen des Eintrags, um ihn zu löschen.
■
Tippen Sie auf einen Eintrag (entweder das Symbol oder den Text), um die
Anwendung zu öffnen, in der der Alarm eingerichtet wurde. Die Anwendung
öffnet den Eintrag, für den der Alarm eingerichtet wurde.
■
Tippen Sie auf „Fertig“, um die Erinnerungsliste zu schließen und zum
aktuellen Bildschirm zurückzukehren. Ein blinkendes Symbol wird links oben
im Bildschirm angezeigt. Wenn Sie darauf tippen, erscheint die Alarmliste
erneut.
■
Tippen Sie auf „Schlummern“, um die Liste nach fünf Minuten erneut
anzuzeigen.
Wenn Sie auf „OK“ oder „Schlummern“ tippen und die Erinnerungsliste
später erneut anzeigen, wird in der Titelleiste die aktuelle Uhrzeit angezeigt.
Die Uhrzeit des Alarms erscheint neben den einzelnen Einträgen der Liste.
■
Tippen Sie auf „Alle lösch.“, um alle Alarme der Liste zu löschen.
Alarme von der Palm Desktop-Software erhalten
In der Palm Desktop-Software können Sie anhand der Einstellungsoptionen
festlegen, dass Sie an Ereignisse oder Termine erinnert werden. Diese Funktion
ist standardmäßig deaktiviert, sie muss also in der Palm Desktop-Software erst
aktiviert werden.
So aktivieren Sie einen Ereignisalarm in der Palm Desktop-Software:
1.
Doppelklicken Sie auf das Palm Desktop-Symbol.
2.
Wählen Sie im Menü „Extras“ den Befehl „Optionen“ und dann „Alarm“.
3.
Wählen Sie entweder „Immer verfügbar“ oder „Nur verfügbar, wenn Palm
Desktop ausgeführt wird“.
4.
(Optional) Um zu einer Alarmmeldung einen Signalton auszugeben, markieren
Sie das Kontrollkästchen „Signalton bei Alarmmeldung wiedergeben“.
5.
Klicken Sie auf „OK“.
Private Einträge ausblenden oder maskieren
In der Anwendung „Sicherheit“ können Sie ein Kennwort einrichten und
festlegen, ob die privaten Einträge maskiert oder ganz ausgeblendet werden.
Weitere Informationen dazu finden Sie unter „Sicherheitseinstellungen“ in
Kapitel 17.
73
Kapitel 4 Arbeiten mit Handheld-Anwendungen
Anwendungen installieren und entfernen
In diesem Abschnitt wird erläutert, wie Sie Anwendungen auf dem Handheld
oder auf einer Erweiterungskarte installieren und löschen und wie Sie die Palm
Desktop-Software wieder von Ihrem Computer entfernen.
Add-On-Anwendungen installieren
Auf dem Handheld sind bereits Anwendungen installiert und einsatzbereit. Sie
können aber auch zusätzliche Anwendungen wie Spiele oder andere Software auf
dem Handheld oder einer Erweiterungskarte installieren. Anwendungen oder
Spiele, die Sie auf dem Handheld installieren, verbleiben im RAM-Speicher; Sie
können sie jederzeit löschen.
Mit der Anwendung „Install Tool“ haben Sie die Möglichkeit, Software einfach
während eines HotSync-Vorgangs zu installieren. Für den Handheld ist eine
Vielzahl von Anwendungen anderer Hersteller verfügbar. Weitere Informationen
zu diesen Anwendungen erhalten Sie auf folgender Website: www.palm.com/intl.
Palm arbeitet mit Add-On-Anwendungsentwicklern anderer Hersteller
zusammen, um die Kompatibilität dieser Anwendungen mit dem Palm-Handheld
sicherzustellen. Bei einigen Drittanbieter-Anwendungen wurde jedoch eventuell kein
Upgrade durchgeführt, so dass sie nicht mit Ihrem neuen Palm-Handheld kompatibel
sind.
HINWEIS
Wenn Sie glauben, dass eine Drittanbieter-Anwendung den Betrieb des Handhelds
beeinträchtig, wenden Sie sich an die Anwendungsentwickler. Zudem stellt Palm, Inc.
auch Informationen über die Kompatibilität bestimmter Anwendungen mit dem
Handheld bereit. Sie haben folgende Möglichkeiten, auf diese Informationen
zuzugreifen:
■
Besuchen Sie die Website www.palm.com/intl. Klicken Sie auf den entsprechenden Link, um Informationen über den Handheld anzuzeigen, und suchen Sie die
Informationen über die Kompatibilität mit Anwendungen anderer Hersteller.
■
Lesen Sie die Readme-Datei für den Handheld. Öffnen Sie nach der Installation
der Palm Desktop-Software auf dem Computer den Ordner „Palm“. Sie finden die
Readme-Datei im Ordner „Helpnote“.
So installieren Sie unter Windows zusätzliche Software auf dem Handheld:
74
1.
Kopieren Sie die zu installierende Anwendung in den Add-On-Ordner im Palm
Desktop-Verzeichnis auf dem Computer oder laden Sie die Anwendung
herunter.
2.
Doppelklicken Sie auf das Palm Desktop-Symbol auf dem Desktop.
Anwendungen installieren und entfernen
3.
Klicken Sie auf „Installieren“.
TIPP Sie können das Dialogfeld „Install Tool“ auch dadurch öffnen, dass Sie
„Install Tool“ in der Programmgruppe „Palm Desktop“ wählen, oder indem Sie
auf eine Datei mit einer der folgenden Erweiterungen doppelklicken: PRC, PDB,
PQA, PNC oder SCP.
4.
Wählen Sie in der Dropdownliste „Benutzer“ den Namen aus, der Ihrem
Handheld entspricht.
5.
Klicken Sie auf „Hinzufügen“.
6.
Klicken Sie auf die Anwendung(en), die Sie installieren möchten.
7.
Klicken Sie auf „Öffnen“.
75
Kapitel 4 Arbeiten mit Handheld-Anwendungen
8.
Um den Zielspeicherort der zu installierenden Anwendung zu ändern,
klicken Sie im Fenster „Install Tool“ auf „Zielordner ändern“ und verschieben
die Anwendungen mithilfe der Pfeiltasten zwischen Handheld und
Erweiterungskarte.
9.
Klicken Sie auf „OK“, um das Dialogfeld „Zielspeicherort ändern“ zu schließen.
10. Klicken
11.
Sie auf „Fertig“, um das Dialogfeld „Install Tool“ zu schließen.
Führen Sie einen HotSync-Vorgang durch, um die ausgewählte(n)
Anwendung(en) zu installieren. Weitere Informationen dazu finden Sie unter
„HotSync-Vorgänge mit der Docking-Station bzw. dem Kabel durchführen“ in
Kapitel 16.
Dateien, die nach einem HotSync-Vorgang noch in der Liste angezeigt werden, wurden nicht installiert. Das kann passieren, wenn der Dateityp
während des HotSync-Vorgangs nicht erkannt wurde. Auf Erweiterungskarten
können sich Anwendungsdateien befinden, die nicht dem Format von Palm™Anwendungsdateien entsprechen. Damit der Handheld solche Dateien erkennt,
müssen Sie die zugehörige Anwendung zuvor mindestens ein Mal starten.
HINWEIS
So installieren Sie über einen Macintosh-Computer zusätzliche Software auf dem Handheld:
76
1.
Kopieren Sie die zu installierende Anwendung in den Add-On-Ordner im
Palm-Ordner auf dem Macintosh-Computer oder laden Sie die Anwendung
herunter.
2.
Doppelklicken Sie auf das HotSync Manager-Symbol im Palm-Ordner.
3.
Wählen Sie im Menü „HotSync“ den Befehl „Dateien auf Handheld
installieren“.
Anwendungen installieren und entfernen
4.
Wählen Sie im Popupmenü „Benutzer“ den Namen aus, der Ihrem Handheld
entspricht.
5.
Klicken Sie auf „Zur Liste hinzufügen“.
Wenn die zu installierende Datei nicht im Dialogfeld aufgeführt wird, öffnen
Sie den Ordner, in den die Datei kopiert wurde. Die meisten HandheldAnwendungsdateien weisen die Dateierweiterungen PRC, PDB, PQA oder
SCP auf.
6.
Klicken Sie auf die Anwendung(en), die Sie installieren möchten.
7.
Klicken Sie auf „Datei hinzuf.“, um die ausgewählte Anwendung zur Liste
„Dateien auf Handheld installieren“ hinzuzufügen.
TIPP Sie können die Dateien und Ordner auch in die Liste im Dialogfeld
„Dateien auf Handheld installieren“ ziehen. Die Dateien werden in den Ordner
„Zu installierende Dateien“ kopiert.
77
Kapitel 4 Arbeiten mit Handheld-Anwendungen
8.
Wenn Sie den Zielordner der zu installierenden Anwendung ändern möchten,
klicken Sie im Fenster „Dateien auf Handheld installieren“ auf die Schaltfläche
„Zielspeicherort ändern“ und verschieben die Anwendungen mithilfe der
Pfeilschaltflächen zwischen Handheld und Erweiterungskarte.
9.
Klicken Sie auf „OK“, um das Dialogfeld „Zielspeicherort ändern“ zu schließen.
10. Schließen
11.
Sie das Fenster „Dateien auf Handheld installieren“.
Führen Sie einen HotSync-Vorgang durch, um die ausgewählte(n) Anwendung(en) auf dem Handheld zu installieren. Weitere Informationen dazu finden Sie unter „HotSync-Vorgänge mit der Docking-Station bzw. dem Kabel
durchführen“ in Kapitel 16.
Dateien, die nach einem HotSync-Vorgang noch in der Liste angezeigt werden, wurden nicht installiert. Das kann passieren, wenn der Dateityp
während des HotSync-Vorgangs nicht erkannt wurde. Auf Erweiterungskarten
können sich Anwendungsdateien befinden, die nicht dem Format von PalmAnwendungsdateien entsprechen. Damit der Handheld solche Dateien erkennt,
müssen Sie die zugehörige Anwendung zuvor mindestens ein Mal starten.
HINWEIS
Anwendungen entfernen
Wenn nicht mehr genügend Speicherplatz frei ist oder Sie eine installierte
Anwendung nicht mehr benötigen, besteht die Möglichkeit, Anwendungen vom
Handheld oder einer Erweiterungskarte zu entfernen. Sie können allerdings nur
die Add-On-Anwendungen, Patches und Erweiterungen vom Handheld entfernen, die Sie installiert haben, nicht jedoch die Anwendungen, die im permanenten
ROM-Speicher des Handhelds abgelegt sind.
So entfernen Sie eine Add-On-Anwendung:
78
1.
Tippen Sie auf das Anwendungssymbol
.
2.
Tippen Sie auf das Menüsymbol
3.
Wählen Sie im Menü „Anwendungen“ die Option „Löschen...“.
4.
Tippen Sie auf die Auswahlliste „Löschen von:“ und wählen Sie die Option
„Handheld“ bzw. „Karte“. Um Anwendungen von einer Karte zu löschen,
muss die Karte im Erweiterungssteckplatz eingesetzt sein.
.
Anwendungen installieren und entfernen
5.
Tippen Sie auf die Anwendung, die Sie entfernen möchten.
6.
Tippen Sie auf „Löschen...“.
7.
Tippen Sie auf „Ja“.
8.
Tippen Sie auf „Fertig“.
Palm Desktop-Software entfernen
Wenn Sie nicht mehr mit der Palm Desktop-Software arbeiten möchten, können Sie
sie vom Computer löschen.
Bei diesem Vorgang werden nur die Anwendungsdateien gelöscht. Die im Ordner
„User“ enthaltenen Daten werden nicht verändert.
HINWEIS Abhängig von der Version des Betriebssystems auf Ihrem Computer
müssen Sie die hier beschriebenen Schritte eventuell abändern.
So entfernen Sie die Palm Desktop-Software auf einem Windows-Computer:
1.
Wählen Sie im Windows-Startmenü „Einstellungen“ und anschließend
„Systemsteuerung“.
2.
Doppelklicken Sie auf das Symbol „Software“.
3.
Klicken Sie auf die Schaltfläche „Programme ändern oder entfernen“.
4.
Wählen Sie die Palm Desktop-Software aus.
5.
Klicken Sie auf „Ändern/Entfernen“.
Bei diesem Vorgang werden nur die Anwendungsdateien gelöscht. Die im
Ordner „User“ enthaltenen Daten werden nicht verändert.
6.
Klicken Sie im Bestätigungsdialogfeld auf „Ja“.
7.
Klicken Sie auf „OK“.
8.
Klicken Sie abschließend auf „Schließen“.
Wenn Sie Daten mit einem anderen PIM (Personal Information Manager)
synchronisieren möchten, müssen Sie den HotSync Manager von der Desktop
Software-CD-ROM installieren. Wählen Sie bei der Installation die Option „Benutzerdefiniert“ und installieren Sie nur den HotSync Manager.
HINWEIS
79
Kapitel 4 Arbeiten mit Handheld-Anwendungen
So entfernen Sie die Palm Desktop-Software auf einem Macintosh-Computer:
80
1.
Legen Sie die Desktop Software-CD-ROM in das CD-ROM-Laufwerk des
Computers ein.
2.
Doppelklicken Sie auf das Desktop Software-CD-ROM-Symbol auf dem
Desktop.
3.
Doppelklicken Sie auf das Palm Desktop-Installationssymbol.
4.
Wählen Sie im Fenster „Einfache Installation“ im Popupmenü den Befehl
„Deinstallieren“.
5.
Wählen Sie die zu löschende Software aus.
6.
Klicken Sie auf „Deinstallieren“.
7.
Markieren Sie den Ordner, der die Palm Desktop-Software-Dateien enthält.
8.
Klicken Sie auf „Entfernen“.
9.
Starten Sie den Computer neu.
KAPITEL 5
Arbeiten mit der Anwendung „Adressen“
Mit der Anwendung „Adressen“ können Sie Namen, Adressen, Telefonnummern und andere Daten zu Ihren privaten oder geschäftlichen Kontakten verwalten. In dieser Anwendung können Sie folgende Aufgaben
durchführen:
■
Namen, Adressen, Telefonnummern und andere Daten schnell abrufen
oder eingeben. Weitere Informationen dazu finden Sie unter „Informationen
suchen“ in Kapitel 4.
■
Bis zu fünf Telefonnummern (Privat, Büro, Handy, Fax usw.) oder E-MailAdressen zu jedem Namen eingeben
■
Für jeden einzelnen Adresseneintrag festlegen, welche der Telefonnummern
in der Adressenliste angezeigt werden soll
■
Eine Notiz an jeden Adresseneintrag anhängen, in die Sie Zusatzinformationen
zum jeweiligen Eintrag eingeben können
■
Adresseneinträgen bestimmte Kategorien zuweisen, um Einträge in logischen
Gruppen zu ordnen und anzuzeigen
■
Ihre persönliche digitale Visitenkarte erstellen, die Sie auf andere Geräte mit
Infrarotanschluss oder entsprechende Anwendungen übertragen können
So öffnen Sie die Anwendung „Adressen“:
■
Drücken Sie die Anwendungstaste „Adressen“ an der Vorderseite des
Handhelds. Die Anwendung „Adressen“ wird mit der Liste aller Einträge
geöffnet.
Taste „Adressen“
TIPP Drücken Sie die Anwendungstaste „Adressen“ mehrmals, um zwischen
den Kategorien zu wechseln, denen Sie Einträge zugeordnet haben. Halten Sie die
Anwendungstaste „Adressen“ gedrückt, um Ihre Visitenkarte sofort auf andere
Geräte mit Infrarotanschluss zu übertragen. Das Empfangsgerät muss über eine
Anwendung verfügen, die Daten aus der Anwendung „Adressen“ lesen kann.
81
Kapitel 5 Arbeiten mit der Anwendung „Adressen“
Adresseneintrag erstellen
Eine Eingabe in der Anwendung „Adressen“ wird Eintrag genannt. Sie können
Einträge auf dem Handheld oder mithilfe der Palm™ Desktop-Software auf
dem Computer erstellen, die Sie dann beim nächsten HotSync®-Vorgang auf den
Handheld übertragen.
Die Palm Desktop-Software bietet auch Importfunktionen, so dass Sie Datenbankdateien in die Anwendung „Adressen“ auf dem Handheld laden können.
Weitere Informationen dazu finden Sie unter „Daten importieren“ in Kapitel 3 und
in der Palm Desktop-Online-Hilfe.
So erstellen Sie einen neuen Adresseneintrag:
1.
Drücken Sie die Anwendungstaste „Adressen“
Handhelds, um die Adressenliste einzublenden.
2.
Tippen Sie auf „Neu“.
an der Vorderseite des
Cursor auf
„Nachname“
setzen
Auf „Neu“ tippen
3.
Geben Sie den Nachnamen der Person ein, die Sie in die Anwendung
„Adressen“ aufnehmen möchten.
Im Handheld wird der erste Buchstabe in jedem Feld automatisch großgeschrieben (ausgenommen sind Zahlen- und E-Mail-Felder). Um den ersten
Buchstaben des Namens groß zu schreiben, müssen Sie also nicht den Graffiti®Strich für Großbuchstaben verwenden.
4.
Wechseln Sie mit dem Graffiti-Strich für „Nächstes Feld“ zum Feld „Vorname“.
Nächstes Feld
TIPP
82
Sie gelangen zu einem beliebigen Feld, indem Sie darauf tippen.
Adresseneintrag erstellen
5.
Geben Sie den Vornamen der betreffenden Person in das Feld „Vorname“ ein.
6.
Geben Sie alle weiteren Informationen ein, die dieser Eintrag enthalten soll.
Wenn Sie in die Felder „Titel“, „Büro“, „Ort“ und „Bundesland“ Buchstaben
eingeben, wird automatisch der erste Treffer in „Adressen“ eingesetzt. Wenn
Sie weitere Buchstaben eingeben, entspricht der Begriff immer mehr dem
gewünschten Eingabetext. Angenommen, es gibt in der Anwendung „Adressen“ bereits die Einträge Stuttgart und Starnberg. Wenn Sie S eingeben, wird
Starnberg angezeigt; wenn Sie dann t und u eingeben, wird Starnberg durch
Stuttgart ersetzt. Sobald das gewünschte Wort angezeigt wird, tippen Sie auf
das nächste Feld, um das Wort zu übernehmen.
7.
Tippen Sie auf die Bildlaufpfeile
, um zur nächsten Datenseite zu gelangen.
8.
Wenn Sie die Eingabe der Informationen abgeschlossen haben, tippen Sie auf
„Fertig“.
Auf „Fertig“ tippen
TIPP Wenn Sie einen Eintrag erstellen möchten, der stets oben in der Adressenliste
angezeigt wird, beginnen Sie im Feld „Nachname“ oder „Büro“ mit einem Symbol
wie in *Falls gefunden, bitte melden bei*. Dieser Eintrag kann Informationen für den
Fall enthalten, dass Sie den Handheld verlieren sollten.
Unterschiedliche Arten von Telefonnummern wählen
Sie können die Arten der Telefonnummern oder E-Mail-Adressen wählen, die
Sie mit einem Adresseneintrag in Verbindung bringen. Alle vorgenommenen
Änderungen gelten nur für den aktuell ausgewählten Eintrag.
So wählen Sie andere Arten von Telefonnummern in einem Eintrag aus:
1.
Tippen Sie auf den zu ändernden Eintrag.
2.
Tippen Sie auf „Bearbeiten“.
83
Kapitel 5 Arbeiten mit der Anwendung „Adressen“
3.
Tippen Sie auf die Auswahlliste neben der zu ändernden Telefonnummernbezeichnung.
Auf Dreieck
tippen
4.
Wählen Sie eine neue Bezeichnung.
Adresseneintragsdetails ändern
Im Dialogfeld „Adresseneintragsdetails“ finden Sie eine Reihe von Optionen, die
Sie mit einem Eintrag verknüpfen können.
So öffnen Sie das Dialogfeld „Adresseneintragsdetails“:
1.
Tippen Sie auf den Eintrag, dessen Details Sie ändern möchten.
TIPP Sie können auch die Navigationstasten zum Öffnen eines Adresseneintrags verwenden. Anweisungen dazu finden Sie unter„Navigationstasten verwenden“ in Kapitel 2.
2.
Tippen Sie auf „Bearbeiten“.
3.
Tippen Sie auf „Details...“.
4.
Wählen Sie eine der folgenden Einstellungen aus:
In Liste
anzeigen
84
Wählen Sie, welche Art von Telefonnummer oder anderen
Informationen im Listenbildschirm „Adresse“ angezeigt werden soll. Sie haben folgende Optionen: „Büro“, „Privat“, „Fax“,
„Andere“, „E-Mail“, „Firma“, „Funkruf“ und „Handy“. Die
Identifikationsbuchstaben B, P, F, A usw. erscheinen in der
Adressenliste neben dem Eintrag, je nachdem, welche Informationen angezeigt werden. Wenn Sie „E-Mail“ auswählen,
wird kein Identifikationsbuchstabe angezeigt.
Adresseneintrag erstellen
Kategorie
Weisen Sie dem Eintrag eine Kategorie zu.
Privat
Blendet diesen Eintrag aus, wenn die Sicherheitsfunktion
aktiviert ist.
Verbindungen von der Anwendung „Adressen“ aus herstellen
Über die Einträge in der Anwendung „Adressen“ können Sie Anwendungen
starten, die beispielsweise eine Telefonnummer wählen oder eine E-Mail- bzw.
SMS-Nachricht erstellen. Einige dieser Anwendungen befinden sich auf der
Software Essentials-CD-ROM, die Sie mit dem Handheld erhalten. Zudem stehen
separat erhältliche Anwendungen anderer Hersteller zur Verfügung. Für die
meisten dieser Anwendungen benötigen Sie ein GSM-Mobiltelefon oder ein
Modem als Zubehör, das mit dem Handheld kompatibel ist. (Mobiltelefon und
Modem sind separat erhältlich.)
Schnellverbindung
Mit „Schnellverbindung“ können Sie über die Navigationstaste mit einer Hand
einen Eintrag auswählen und eine zugehörige Aufgabe starten. Sie haben auch die
Möglichkeit festzulegen, welche Anwendung bei der Auswahl des Felds für einen
bestimmten Adresseneintrag geöffnet wird, und können konfigurieren, ob zu allen
Telefonnummern eine Vorwahl hinzufügt werden soll.
So verwenden Sie „Schnellverbindung“ innerhalb eines Adresseneintrags:
1.
Öffnen Sie den Adresseneintrag, zu dem Sie eine Verbindung herstellen
möchten.
2.
Drücken Sie auf der Navigationstaste „Nach rechts“, um das Dialogfeld
„Schnellverbindung“ aufzurufen.
TIPP Sie können auch in der Titelleiste des Adresseneintrags auf das Symbol
„Schnellverbindung“ tippen.
3.
Wählen Sie die gewünschte Verbindungsmethode.
„Schnellverbindung“ startet die zugehörige Aufgabe. Wenn Sie z. B. auf eine
Telefonnummer tippen, sendet „Schnellverbindung“ die gewählte Telefonnummer an Ihr Mobiltelefon.
85
Kapitel 5 Arbeiten mit der Anwendung „Adressen“
So verwenden Sie „Schnellverbindung“ innerhalb der Adressenliste:
1.
Markieren Sie den Adresseneintrag, zu dem Sie eine Verbindung herstellen
möchten.
2.
Tippen Sie auf das Menüsymbol
3.
Wählen Sie den Befehl „Wählen“ im Menü „Eintrag“.
4.
Wählen Sie die gewünschte Verbindungsmethode.
.
„Schnellverbindung“ startet die zugehörige Aufgabe. Wenn Sie z. B. auf eine
Telefonnummer tippen, sendet „Schnellverbindung“ die gewählte Telefonnummer an Ihr Mobiltelefon.
So konfigurieren Sie Schnellverbindungseinstellungen:
1.
Tippen Sie im Dialogfeld „Schnellverbindung“ auf „Einstellungen“.
2.
(Optional) Tippen Sie auf das Kontrollkästchen „Vorwahl“ und geben Sie eine
Vorwahl ein.
Soll beispielsweise vor jeder Telefonnummer eine „1“ gewählt werden,
aktivieren Sie dieses Kontrollkästchen und geben eine „1“ in das Feld ein.
Nummern, die mit dem Zeichen „+“ beginnen, wird die Vorwahl nicht
vorangestellt.
3.
Tippen Sie auf die einzelnen Auswahllisten und wählen Sie die Anwendung
aus, die Sie mit der jeweiligen Aufgabe verknüpfen möchten.
4.
Tippen Sie auf „OK“.
Tippwahl
Mit „Tippwahl“ können Sie durch Tippen mit dem Stift einen Eintrag auswählen
und eine zugehörige Aufgabe starten. Standardmäßig ist die Funktion „Tippwahl“
deaktiviert.
86
Adresseneintrag erstellen
So aktivieren Sie „Tippwahl“:
1.
Tippen Sie in der Adressenliste auf das Menüsymbol
.
2.
Wählen Sie „Optionen“ und anschließend „Einstellungen“.
3.
Tippen Sie auf „Tippwahl aktivieren”.
4.
Tippen Sie auf „OK“.
TIPP Sie haben auch die Möglichkeit festzulegen, welche Anwendung beim Tippen
auf das Feld für einen bestimmten Adresseneintrag geöffnet wird, und können
konfigurieren, ob zu allen Telefonnummern eine Vorwahl hinzufügt werden soll.
Informationen über das Konfigurieren dieser Einstellungen finden Sie unter
„Schnellverbindung” weiter vorne in diesem Kapitel.
So stellen Sie mit „Tippwahl“ eine Verbindung her:
1.
Tippen Sie in der Adressenliste auf den Eintrag, zu dem Sie eine Verbindung
herstellen möchten.
2.
Tippen Sie auf einen Eintrag.
Zum Wählen einer Telefonnummer tippen Sie z. B. auf die gewünschte
Nummer. Um eine E-Mail-Nachricht zu adressieren, tippen Sie auf eine
E-Mail-Adresse.
3.
(Optional) Tippen Sie auf die Nummer, um sie zu bearbeiten.
Dies ist beispielsweise erforderlich, wenn Sie einer Telefonnummer eine
Ortsvorwahl, eine „1“ oder eine Landesvorwahl voranstellen möchten.
Mit den Menüs der Anwendung „Adressen“ arbeiten
Die Menüs der Anwendung „Adressen“ werden im Folgenden zu Referenzzwecken aufgeführt. Außerdem werden hier die Funktionen dieser Anwendung
näher erläutert.
Weitere Informationen über die Auswahl von Menübefehlen finden Sie unter
„Mit Menüs arbeiten“ in Kapitel 4.
Die Menüs „Eintrag“ und „Optionen“ enthalten unterschiedliche Befehle, je
nachdem, ob der Listenbildschirm „Adresse“ oder ein einzelner Adresseneintrag
angezeigt wird.
87
Kapitel 5 Arbeiten mit der Anwendung „Adressen“
Menü „Eintrag“
Adressenliste
Einzelne Adresse
88
Adresse
duplizieren
Erstellt eine Kopie des aktuellen Eintrags und zeigt sie auf dem
Bildschirm „Bearbeiten“ an, so dass Sie den kopierten Eintrag
ändern können. Der Kopie ist dieselbe Kategorie zugewiesen
und sind dieselben Notizen angehängt wie dem Originaleintrag.
Wählen
Öffnet das Dialogfeld „Schnellverbindung“, in dem Sie festlegen
können, welche Anwendung Sie zum Herstellen der
Verbindung verwenden möchten.
Kategorie
senden
Öffnet ein Dialogfeld, in dem Sie festlegen können, wie Sie
die Einträge der ausgewählten Kategorie an ein anderes Gerät
senden möchten. Die verfügbaren Optionen sind abhängig
davon, welche Software Sie auf dem Handheld installiert haben.
Adresse senden
Öffnet ein Dialogfeld, in dem Sie festlegen können, wie der
ausgewählte Eintrag an ein anderes Gerät gesendet werden
soll. Die verfügbaren Optionen sind abhängig davon, welche
Software Sie auf dem Handheld installiert haben.
Adresseneintrag erstellen
Menü „Optionen“
Ansicht „Bearbeiten“
Adressenliste
Einstellungen
Öffnet ein Dialogfeld, in dem Sie Anzeigeoptionen für die
Anwendung „Adressen“ festlegen können.
Letzte Kat. speichern: Legt fest, wie die Anwendung „Adressen“
angezeigt wird, wenn Sie aus einer anderen Anwendung zu
dieser Anwendung zurückkehren. Wenn Sie dieses Kontrollkästchen aktivieren, wird in der Anwendung „Adressen“ die
zuletzt ausgewählte Kategorie angezeigt. Wenn Sie es deaktivieren, wird in der Anwendung „Adressen“ die Kategorie „Alle“
angezeigt.
Benutzerfelder
Diese benutzerdefinierten Felder werden am Ende des Bildschirms „Bearbeiten“ angezeigt. Benennen Sie sie um, um die
Art der Informationen zu bezeichnen, die Sie darin eingeben.
Die Namen, mit denen Sie die benutzerdefinierten Felder
versehen, werden in allen Einträgen angezeigt.
Mit diesen benutzerdefinierten Feldern können Sie Zusatzinformationen in den Adresseneinträgen erfassen, z. B. Namen der
Ehepartner, Kinder oder anderes.
Adressen-Info
Zeigt Versionsinformationen zur Anwendung „Adressen“ an.
89
Kapitel 5 Arbeiten mit der Anwendung „Adressen“
90
KAPITEL 6
Arbeiten mit der Anwendung „Rechner“
Mit dem Rechner können Sie einfache Berechnungen ausführen. In dieser
Anwendung können Sie folgende Aufgaben durchführen:
■
Additionen, Subtraktionen, Multiplikationen, Divisionen und Wurzelberechnungen durchführen
■
Werte speichern und abrufen
■
Die letzten Berechnungen anzeigen lassen; dies ist zur Überprüfung bei einer
Folge „verketteter“ Berechnungen nützlich
So öffnen Sie den Rechner:
1.
Tippen Sie auf das Anwendungssymbol
2.
Tippen Sie auf das Rechnersymbol
.
.
Berechnungen durchführen
Die Anwendung „Rechner“ umfasst mehrere Tasten, über die Sie Berechnungen
anstellen können.
Löscht die gesamte Berechnung, so dass Sie eine neue Berechnung
beginnen können.
Löscht die zuletzt eingegebene Zahl. Wenn Ihnen bei der Eingabe einer
Zahl in einer Berechnung ein Fehler unterlaufen ist, können Sie diese
Taste verwenden, um die Zahl neu einzugeben, ohne die gesamte
Berechnung neu beginnen zu müssen.
91
Kapitel 6 Arbeiten mit der Anwendung „Rechner“
Zeigt für die aktuell angezeigte Zahl abwechselnd einen negativen
und einen positiven Wert an. Wenn Sie eine negative Zahl eingeben
möchten, geben Sie zuerst die Zahl ein und drücken dann die Taste +/-.
Speichert die aktuell angezeigte Zahl. Jede neue Zahl, die Sie mit
der Taste M+ eingeben, wird zu der bereits gespeicherten Gesamtsumme
hinzuaddiert. Diese hinzuaddierte Zahl kann ein berechneter Wert
oder eine Zahl sein, die Sie über die Nummernschaltflächen eingegeben haben. Die Betätigung dieser Taste hat keinerlei Auswirkungen
auf den aktuellen Rechenvorgang (oder die Reihe von Berechnungen).
Der Wert wird lediglich gespeichert, bis er wieder abgerufen wird.
Ruft den gespeicherten Wert ab und fügt ihn in die aktuelle
Berechnung ein.
Löscht den im Speicher des Rechners gespeicherten Wert.
Berechnet die Wurzel der eingegebenen Zahl. Geben Sie eine Zahl ein
und tippen Sie auf diese Taste.
Die letzten Berechnungen anzeigen
Mit dem Befehl „Letzte Berechnungen“ können Sie die letzten Rechenvorgänge
überprüfen. Dieser Befehl ist besonders nützlich, um eine Reihe von „verketteter“
Berechnungen zu überprüfen.
So zeigen Sie die letzten Berechnungen an:
92
1.
Tippen Sie auf das Menüsymbol
.
2.
Tippen Sie auf „Optionen“ und anschließend auf „Letzte Berechnungen“.
3.
Wenn Sie die Überprüfung der Berechnungen abgeschlossen haben, tippen Sie
auf „OK“.
Mit den Menüs der Anwendung „Rechner“ arbeiten
Mit den Menüs der Anwendung „Rechner“ arbeiten
Die Menüs der Anwendung „Rechner“ werden im Folgenden zu Referenzzwecken aufgeführt. Außerdem werden hier die Funktionen dieser Anwendung
näher erläutert.
Informationen zur Auswahl von Menübefehlen finden Sie unter „Mit Menüs
arbeiten“ in Kapitel 4.
Menü „Optionen“
Rechner-Info
Zeigt Versionsinformationen für die Anwendung „Rechner“ an.
93
Kapitel 6 Arbeiten mit der Anwendung „Rechner“
94
KAPITEL 7
Arbeiten mit der Anwendung „Karteninfo“
Mit der Anwendung „Karteninfo“ können Sie allgemeine Informationen
über eine Erweiterungskarte anzeigen. Mit „Karteninfo“ haben Sie folgende
Möglichkeiten:
■
Den Karteninhalt anzeigen
■
Eine Karte umbenennen
■
Eine Karte formatieren
Karteninformationen anzeigen
Sie können den Kartennamen und -typ, den verfügbaren Speicherplatz und eine
Übersicht über den Karteninhalt anzeigen.
So zeigen Sie Karteninformationen an:
1.
Tippen Sie auf das Anwendungssymbol
.
2.
Tippen Sie auf das Symbol „Karteninfo“
3.
Kartenname, -typ und -größe werden angezeigt.
4.
Der Inhalt wird nach Verzeichnissen geordnet aufgeführt.
.
Karteninformationen
Übersicht über den
Karteninhalt
95
Kapitel 7 Arbeiten mit der Anwendung „Karteninfo“
Karten umbenennen
Der Name der Erweiterungskarte wird in der Auswahlliste „Kategorie” und
anderen Listen angezeigt, mit denen Sie den Speicherort von Informationen auf
dem Handheld festlegen können. Sie haben die Möglichkeit, jeder Erweiterungskarte einen Namen zuzuweisen, der auf ihren Inhalt schließen lässt.
So benennen Sie eine Karte um:
1.
Tippen Sie auf das Anwendungssymbol
.
2.
Tippen Sie auf das Symbol „Karteninfo“
.
3.
Tippen Sie auf das Menüsymbol
4.
Wählen Sie „Karte umbenennen” im Menü „Karte“.
5.
Geben Sie den neuen Namen für die Karte ein.
6.
Tippen Sie auf die Schaltfläche „Umbenennen“.
.
Karten formatieren
Bei der Formatierung werden alle Daten auf der Karte gelöscht. Danach können
Sie neue Anwendungen und Daten auf der Karte speichern.
So formatieren Sie eine Karte:
96
1.
Tippen Sie auf das Anwendungssymbol
.
2.
Tippen Sie auf das Symbol „Karteninfo“
.
3.
Tippen Sie auf das Menüsymbol
4.
Wählen Sie „Karte formatieren” im Menü „Karte“.
5.
Tippen Sie auf „OK“.
.
Erweiterungskarten verwalten
Erweiterungskarten verwalten
■
Wenn Sie Daten auf eine Erweiterungskarte schreiben, müssen Sie warten,
bis der Handheld den Vorgang abgeschlossen hat, bevor Sie die Karte aus
dem Steckplatz entfernen. Damit vermeiden Sie Datenverlust und eine
Beschädigung der Erweiterungskarte.
■
Nach einem ersten HotSync®-Vorgang können Sie Anwendungen auf einer
Erweiterungskarte installieren. Weitere Informationen finden Sie unter
„Add-On-Anwendungen installieren“ in Kapitel 4. Damit Erweiterungskarten
optimal arbeiten, sollten Sie maximal fünfzig Anwendungen auf einer
Erweiterungskarte installieren.
■
Das Lesen und Schreiben von Informationen auf einer Erweiterungskarte
beansprucht die Batterie mehr als die Durchführung derselben Aufgaben auf
dem Handheld. Wenn Sie über genügend Speicherplatz auf dem Handheld
verfügen, sollten Sie die Informationen eventuell auf den Handheld kopieren.
■
Bei sehr niedrigem Batteriestand des Handhelds wird der Zugriff auf die
Erweiterungskarte eventuell deaktiviert, um die Daten zu schützen. Laden
Sie den Handheld in diesem Fall so bald wie möglich.
Mit den Menüs der Anwendung „Karteninfo“ arbeiten
Das Menü der Anwendung „Karteninfo“ wird im Folgenden zu Referenzzwecken
aufgeführt. Außerdem werden hier die an anderer Stelle nicht beschriebenen
Funktionen dieser Anwendung näher erläutert.
Weitere Informationen über die Auswahl von Menübefehlen finden Sie unter
„Mit Menüs arbeiten“ in Kapitel 4.
Menü „Karte“
Hilfe
Zeigt Hilfetext an.
Karteninfo-Info
Zeigt Versionsinformationen zur
Anwendung „Karteninfo“ an.
97
Kapitel 7 Arbeiten mit der Anwendung „Karteninfo“
98
KAPITEL 8
Arbeiten mit der Anwendung „Kalender“
Mit der Anwendung „Kalender“ können Sie Termine oder Ereignisse
schnell und einfach für einen bestimmten Tag und eine bestimmte Uhrzeit
planen. In dieser Anwendung können Sie folgende Aufgaben durchführen:
■
Eine Beschreibung des Termins eingeben sowie ein bestimmtes Datum und eine
bestimmte Uhrzeit zuweisen
■
Eine Aufstellung Ihrer Termine für eine ganze Woche anzeigen. In der Wochenansicht können Sie freie Zeiten und mögliche Terminüberschneidungen oder
-konflikte leicht feststellen.
■
Einen Monatskalender anzeigen, um auf einen Blick festzustellen, für welche
Tage Termine am Morgen, Mittag oder Nachmittag vermerkt sind
■
Einen Terminplan mit Besprechungen, Ereignissen ohne Zeitangaben und den
Aufgaben für diesen Tag anzeigen
■
Einen Alarm einrichten, der Sie rechtzeitig vorher an die geplante Aktivität
erinnert
■
Erinnerungen für Ereignisse erstellen, die nicht unbedingt zu einer bestimmten
Uhrzeit, aber an einem bestimmten Datum stattfinden. Mit dem Handheld
werden Sie keine Geburtstage und Jubiläen mehr vergessen.
■
Notizen an einzelne Ereignisse anhängen, um den Eintrag im Kalender genauer
zu beschreiben oder zu erläutern
So öffnen Sie die Anwendung „Kalender“:
■
Drücken Sie die Anwendungstaste „Kalender“ an der Vorderseite des
Handhelds. Der Kalender wird mit der aktuellen Tagesplanung geöffnet.
Taste „Kalender“
TIPP Drücken Sie die Anwendungstaste „Kalender“ mehrmals, um zwischen
der Tages-, Wochen-, Monats- und Zeitplanansicht zu wechseln.
Beim Öffnen der Anwendung „Kalender“ werden das aktuelle Datum sowie eine
Liste mit Terminen und den zugehörigen Uhrzeiten für einen normalen Arbeitstag
angezeigt.
99
Kapitel 8 Arbeiten mit der Anwendung „Kalender“
Ereignisse planen
Ein Eintrag in der Anwendung „Kalender“ wird Ereignis genannt. Als Ereignis
kann jede Aktivität bezeichnet werden, die Sie für einen bestimmten Tag vorsehen.
Sie können in jede der verfügbaren Zeitzeilen ein neues Ereignis eingeben.
Wenn Sie ein Ereignis erstellen, wird in der Zeitzeile eine entsprechende Beschreibung angezeigt und die Dauer des Ereignisses automatisch auf eine Stunde eingestellt. Sie können Anfangszeit und Dauer eines Ereignisses auf einfache Weise
ändern.
Es kann vorkommen, dass sich Ereignisse zeitlich überschneiden. In der Anwendung „Kalender“ lassen sich Terminkonflikte aber leicht feststellen. Weitere
Informationen dazu finden Sie unter „Ereigniskonflikte feststellen“ weiter hinten
in diesem Kapitel.
Sie können auch Ereignisse in den Kalender aufnehmen, die auf einen bestimmten
Tag fallen, für die jedoch keine Anfangs- oder Endzeiten gelten, wie beispielsweise
Geburtstage, Feiertage und Jubiläen. Diese Ereignisse werden als „Ereignisse ohne
Zeitangabe“ bezeichnet. Ereignisse ohne Zeitangabe werden auf dem Bildschirm
oben in der Zeitliste angezeigt und sind durch eine Raute gekennzeichnet.
An einem bestimmten Datum können mehrere Ereignisse ohne Zeitangabe
eingetragen werden.
Sie können auch wiederkehrende Ereignisse, z. B. wöchentlich stattfindende
Besprechungen, sowie länger andauernde Ereignisse, z. B. eine dreitägige
Konferenz oder einen Urlaub, planen.
So planen Sie ein Ereignis für das aktuelle Datum:
1.
Tippen Sie auf die Zeitzeile, die dem Beginn des Ereignisses entspricht.
Auf eine
Zeitzeile
tippen
Zeitleiste
zeigt die
Dauer an
Ereignis eingeben
2.
100
Geben Sie eine Beschreibung für das Ereignis ein. Sie können bis zu 255 Zeichen
eingeben.
Ereignisse planen
3.
Wenn das Ereignis eine Dauer von einer Stunde hat, fahren Sie mit Schritt 5 fort.
Wenn das Ereignis länger oder kürzer als eine Stunde ist, tippen Sie auf die Zeit
des Ereignisses, um das Dialogfeld „Zeit einstellen“ zu öffnen.
Auf die
Uhrzeit
eines
Ereignisses
tippen
Sie können das Dialogfeld „Zeit einstellen“ auch über den Graffiti®Schreibbereich öffnen. Stellen Sie sicher, dass kein Ereignis ausgewählt ist.
Schreiben Sie dann im Zahlenbereich des Graffiti®-Schreibbereichs eine Zahl
für die Anfangszeit des Ereignisses.
TIPP
4.
Sie haben folgende Möglichkeiten:
– Tippen Sie auf die Zeitspalten auf der rechten Seite des Dialogfelds „Zeit
einstellen“, um die Anfangszeit festzulegen. Tippen Sie dann auf das Feld
„Endzeit“ und anschließend auf die Zeitspalten, um die Endzeit festzulegen.
– Tippen Sie auf „Ganztags“, um die Anfangs- und Endzeit des Ereignisses,
wie in den Kalendereinstellungen festgelegt, automatisch einzufügen.
Markierte Anfangszeit
Hier tippen, um
Anfangs- und
Endzeit automatisch
einzufügen
Hier tippen, um zu früheren
Uhrzeiten zu blättern
Hier tippen,
um die Stunde zu ändern
Hier tippen,
um die Minuten zu ändern
Hier tippen, um zu späteren
Uhrzeiten zu blättern
5.
Tippen Sie auf „OK“.
6.
Tippen Sie auf einen leeren Bildschirmbereich, um die Auswahl des Ereignisses
aufzuheben. Eine vertikale Linie neben der Uhrzeit symbolisiert die Dauer des
Ereignisses.
Weisen zwei oder mehr Ereignisse dieselben Anfangs- und Endzeiten auf, wird
die Zeit nur ein Mal angezeigt.
101
Kapitel 8 Arbeiten mit der Anwendung „Kalender“
So planen Sie ein Ereignis für ein anderes Datum:
1.
Wählen Sie auf eine der folgenden Weisen das gewünschte Datum für das
Ereignis aus:
– Tippen Sie in der Datumsleiste oben im Bildschirm auf den gewünschten
Wochentag. Tippen Sie ggf. auf die Bildlaufpfeile „Vorherige Woche“ oder
„Nächste Woche“, um zu einer anderen Woche zu wechseln.
Vorherige
Woche
Nächste Woche
Hier tippen, um einen Tag der
aktuellen Woche auszuwählen
– Drücken Sie auf der Navigationstaste „Nach rechts“ bzw. „Nach links“,
um zum nächsten bzw. vorherigen Tag zu blättern.
– Drücken Sie auf der Navigationstaste „Nach oben“ bzw. „Nach unten“,
um innerhalb des aktuellen Tags zu blättern.
– Tippen Sie unten im Bildschirm auf „Gehe zu“, um das Dialogfeld „Gehe zu
Datum“ zu öffnen. Wählen Sie ein Datum aus, indem Sie im Kalender auf
ein Jahr, einen Monat und einen Tag tippen.
Vorjahr
Nächstes Jahr
Hier tippen, um einen Monat
auszuwählen
Hier tippen, um einen Tag
auszuwählen
Hier tippen, um das aktuelle
Datum auszuwählen
2.
Wenn Sie das richtige Datum gefunden haben, befolgen Sie die Schritte zum
Planen eines Ereignisses für den aktuellen Tag.
So planen Sie ein Ereignis ohne Zeitangabe:
102
1.
Wählen Sie das gewünschte Datum für das Ereignis aus.
2.
Tippen Sie auf „Neu“.
Ereignisse auswählen
3.
Tippen Sie auf „Keine Uhrzeit“, so dass für das neue Ereignis keine Anfangsoder Endzeit festgelegt wird.
TIPP Sie können ein neues Ereignis ohne Zeitangabe auch erstellen, indem Sie
zunächst sicherstellen, dass kein Ereignis ausgewählt ist, und anschließend im
Graffiti-Schreibbereich Buchstaben eingeben.
4.
Geben Sie eine Beschreibung für das Ereignis ein.
Neues
Ereignis
ohne
Zeitangabe
Keine
Zeit ausgewählt
5.
Tippen Sie auf einen leeren Bildschirmbereich, um die Auswahl des Ereignisses
ohne Zeitangabe aufzuheben.
Wenn Sie ein Ereignis erstellen und später entscheiden, dass dafür keine
bestimmte Anfangs- oder Endzeit erforderlich ist, können Sie es problemlos in ein
Ereignis ohne Zeitangabe umwandeln. Tippen Sie im Bildschirm „Kalender“ auf
die Uhrzeit des Ereignisses, dann auf „Keine Uhrzeit“ und anschließend auf „OK“.
Ereignisse auswählen
Wenn Sie ein Ereignis erstellt haben, können Sie es auswählen und seinen Inhalt
anzeigen, einen neuen Termin dafür festlegen, es als wiederkehrendes Ereignis
definieren und Alarme oder Notizen hinzufügen.
103
Kapitel 8 Arbeiten mit der Anwendung „Kalender“
So wählen Sie ein Ereignis aus:
1.
Zeigen Sie den Tag an, für den das Ereignis geplant ist.
2.
Tippen Sie auf das Ereignis.
TIPP Sie können auch die Auswahltaste drücken, um die Markierung beim
nächsten Ereignis des aktuellen Tages oder dem ersten Ereignis eines anderen
Tages einzufügen. Um die Ereignisse des ausgewählten Tages durchzublättern,
drücken Sie auf der Navigationstaste „Nach oben“ und „Nach unten“.
Neuen Termin für das Ereignis festlegen
Mit dem Handheld können Sie problemlos Terminänderungen vornehmen.
So legen Sie einen neuen Termin für ein Ereignis fest:
1.
Wählen Sie das Ereignis aus, für das Sie einen neuen Termin festlegen möchten.
2.
Tippen Sie auf „Details“.
3.
Ändern Sie die Uhrzeit, indem Sie erst auf das Feld „Uhrzeit“ und anschließend
auf eine neue Uhrzeit tippen.
4.
Ändern Sie das Datum, indem Sie erst auf das Feld „Datum“ und anschließend
auf ein neues Datum tippen.
5.
Tippen Sie auf „OK“.
Alarm für ein Ereignis einstellen
Über die Alarmeinstellung können Sie für die im Kalender eingetragenen Ereignisse einen Alarm einrichten. Sie können den Alarm so einrichten, dass Minuten,
Stunden oder Tage vor einem Ereignis eine Erinnerung angezeigt wird. Standardmäßig ist der Alarm auf fünf Minuten vor dem Ereignis eingestellt. Diese Einstellung können Sie jedoch auf beliebig viele Minuten, Stunden oder Tage ändern.
Wenn Sie einen Alarm einrichten, wird das Alarmsymbol
ganz rechts
neben dem Ereignis angezeigt. Nach dem Auslösen des Alarms wird eine
Erinnerungsmeldung auf dem Bildschirm angezeigt.
So stellen Sie einen Alarm für ein Ereignis ein:
1.
Wählen Sie das Ereignis aus, für das Sie den Alarm einrichten möchten.
2.
Tippen Sie auf „Details“.
3.
Aktivieren Sie das Kontrollkästchen „Alarm“, indem Sie darauf tippen.
Die Standardeinstellung „5 Minuten“ wird angezeigt.
4.
104
Tippen Sie auf die Auswahlliste, um Minuten, Stunden oder Tage auszuwählen.
Alarm für ein Ereignis einstellen
5.
Wählen Sie „5“ und geben Sie als Anzahl der Zeiteinheiten eine beliebige Zahl
zwischen 0 und 99 ein.
Zahlenwerte hier eingeben
Hier tippen, um die Zeiteinheit
zu wählen
6.
Tippen Sie auf „OK“.
7.
Wenn die Erinnerung für das Alarmsignal angezeigt wird, führen Sie einen der
folgenden Schritte durch:
– Tippen Sie auf „OK“, um die Erinnerung dauerhaft auszublenden und zum
aktuellen Bildschirm zurückzukehren.
– Tippen Sie auf „Schlummern“, um die Erinnerung auszublenden und
zum aktuellen Bildschirm zurückzukehren. Die Erinnerung wird dann nach
fünf Minuten erneut angezeigt. Bis dahin werden Sie durch die Anzeige
eines blinkenden Symbols links oben im Bildschirm darauf hingewiesen,
dass noch ein Alarm aussteht.
– Tippen Sie auf „Gehe zu“, um den Kalender zu öffnen. Die Kalenderansicht
wird mit dem entsprechenden Ereignis angezeigt.
Alarm für Ereignisse ohne Zeitangabe: Für ein Ereignis ohne Zeitangabe können Sie
einen stillen Alarm einrichten. In diesem Fall wird der Alarm zu dem Zeitpunkt
ausgelöst, den Sie in Minuten, Stunden oder Tagen vor Mitternacht (dem Beginn)
des Tages dieses Ereignisses festgelegt haben. Nach dem Auslösen des Alarms
wird die Alarmmeldung so lange im Listenbildschirm „Erinnerung“ angezeigt, bis
Sie diese löschen. Weitere Informationen dazu finden Sie unter „Alarme erhalten“
in Kapitel 4.
Sie können beispielsweise einen Alarm für ein Ereignis ohne Zeitangabe einrichten, das am 4. Februar eintritt. Lautet die Einstellung für den Alarm 5 Minuten,
wird die Erinnerungsmeldung in der Nacht des 3. Februar um 23.55 Uhr angezeigt.
Die Meldung verbleibt in der Erinnerungsliste, bis Sie den Handheld einschalten
und die Meldung löschen.
105
Kapitel 8 Arbeiten mit der Anwendung „Kalender“
Wiederkehrende oder andauernde Ereignisse planen
Die Wiederholungsfunktion ermöglicht Ihnen, Ereignisse zu planen, die in regelmäßigen Abständen eintreten oder sich über mehrere aufeinander folgende Tage
erstrecken.
Ein gutes Beispiel für ein alljährlich wiederkehrendes Ereignis ist ein Geburtstag.
Als weiteres Beispiel wäre eine wöchentliche Gitarrenstunde zu nennen, die stets
am gleichen Wochentag zur gleichen Uhrzeit stattfindet.
Eine Geschäftsreise oder ein Urlaub ist ein Beispiel für ein andauerndes Ereignis.
So planen Sie ein wiederkehrendes oder andauerndes Ereignis:
1.
Wählen Sie das Ereignis aus.
2.
Tippen Sie auf „Details“.
3.
Tippen Sie auf das Feld „Wdh.“, um das Dialogfeld „Wiederholung ändern“ zu
öffnen.
Auf
„Wdh.“
tippen
4.
Legen Sie durch Tippen auf „Tag“, „Monat“ oder „Jahr“ fest, wie häufig sich das
Ereignis wiederholen soll.
Tippen Sie für ein andauerndes Ereignis auf „Tag“.
5.
Geben Sie in die Zeile „Alle“ eine Zahl ein, die angibt, wie häufig das Ereignis
wiederholt werden soll.
Wenn Sie beispielsweise „Monat“ wählen und die Zahl „2“ eingeben, wird das
Ereignis alle zwei Monate wiederholt.
6.
Wenn Sie ein Enddatum für das wiederkehrende oder andauernde Ereignis
festlegen möchten, tippen Sie auf die Auswahlliste „Endet am“ und
anschließend auf „Datum wählen“. Wählen Sie mithilfe der Datumsauswahl
ein Enddatum aus.
7.
Tippen Sie auf „OK“.
Nach der Planung eines wiederkehrenden oder andauernden Ereignisses wird das
Wiederholungssymbol
rechts neben dem Ereignis angezeigt.
106
Wiederkehrende oder andauernde Ereignisse planen
Wiederkehrende oder andauernde Ereignisse ändern
Wenn Sie ein wiederkehrendes oder andauerndes Ereignis ändern, z. B. Notizen
anhängen bzw. löschen oder die Uhrzeit eines Ereignisses ändern, können Sie entscheiden, welches Ereignis Sie ändern möchten: alle aufeinander folgenden Ereignisse, nur das aktuelle Ereignis oder die aktuellen und zukünftigen Ereignisse.
So löschen Sie wiederkehrende Ereignisse:
1.
Wählen Sie den zu löschenden Eintrag aus.
2.
Tippen Sie auf das Menüsymbol
3.
Wählen Sie „Ereignis löschen“ im Menü „Eintrag“.
4.
Sie haben folgende Möglichkeiten:
.
– Tippen Sie auf „Dieses“, um nur das aktuelle Ereignis zu löschen.
– Tippen Sie auf „Zukünftige“, um das aktuelle und alle zukünftigen
Ereignisse zu löschen und das Enddatum des wiederkehrenden Ereignisses
auf das zuletzt angezeigte Datum zurückzusetzen.
– Tippen Sie auf „Alle“, um alle Einträge des wiederkehrenden Ereignisses zu
löschen.
5.
Tippen Sie auf „OK“.
Anmerkungen zu wiederkehrenden oder andauernden Ereignissen
Beachten Sie folgende Punkte:
■
Wenn Sie das Startdatum eines sich wiederholenden Ereignisses ändern,
berechnet der Handheld, um wie viele Tage Sie das Ereignis verschoben haben.
Anschließend ändert der Handheld automatisch das Enddatum, um die Dauer
des wiederkehrenden Ereignisses beizubehalten.
■
Wenn Sie das Wiederholungsintervall eines wiederkehrenden Ereignisses
ändern (beispielsweise von wöchentlich in monatlich), werden vergangene
Einträge nicht geändert, und der Handheld erstellt ein neues wiederkehrendes
Ereignis.
■
Wenn Sie für ein wiederkehrendes Ereignis das Datum eines Eintrags ändern
(beispielsweise vom 14. Januar auf den 15. Januar) und die Änderung auf alle
Einträge anwenden, wird das neue Datum zum Anfangsdatum für das wiederkehrende Ereignis. Der Handheld passt das Enddatum automatisch an, um
die Dauer des Ereignisses beizubehalten. Wenn Sie diese Änderung auf aktuelle
und zukünftige Einträge anwenden, werden vergangene Einträge nicht
geändert.
107
Kapitel 8 Arbeiten mit der Anwendung „Kalender“
■
Wenn Sie andere Wiederholungseinstellungen (beispielsweise Zeit, Alarm,
Privat) für ein wiederkehrendes Ereignis ändern und die Änderung auf alle
Einträge anwenden, erstellt der Handheld ein neues Ereignis. Das Startdatum
dieses neuen Ereignisses ist der Tag, an dem die Einstellung geändert wird.
■
Wenn Sie eine Änderung an einem Eintrag eines wiederkehrenden Ereignisses
vornehmen (z. B. die Uhrzeit ändern), wird für diesen Eintrag das Wiederholungssymbol nicht mehr angezeigt.
Zwischen den Kalenderansichten umschalten
Neben der Anzeige der Zeitliste für einen bestimmten Tag ist die Anzeige auch
nach ganzen Wochen, einem Monat oder einem Zeitplan möglich.
So wechseln Sie zwischen der Tages-, Wochen-, Monats- und Zeitplanansicht:
■
Drücken Sie mehrmals die Anwendungstaste „Kalender“, um die nächste
Ansicht aufzurufen.
■
Tippen Sie links unten in der Anwendung „Kalender“ auf das entsprechende
Ansichtssymbol.
In der Wochenansicht arbeiten
In der Wochenansicht wird der Kalender der Ereignisse für eine ganze Woche
angezeigt. Mit dieser Ansicht können Sie Ihre Termine und die verfügbaren Zeiträume schnell überprüfen. Darüber hinaus ermöglicht die graphische Darstellung,
Terminüberschneidungen und Konflikte in Ihrer Planung festzustellen.
So zeigen Sie die Wochenansicht an:
1.
Tippen Sie auf das Symbol „Wochenansicht“.
Wochenansicht
2.
Tippen Sie auf die Bedienelemente zur Navigation, um jeweils um eine Woche
vor- oder zurückzublättern, oder tippen Sie auf eine Spalte, um Details zu
einem Ereignis anzuzeigen.
In der Wochenansicht werden auch Ereignisse ohne Zeitangabe angezeigt,
die vor oder nach dem angezeigten Zeitraum liegen. Andauernde Ereignisse
werden in Grün und mit dem Wiederholungssymbol
angezeigt.
108
Zwischen den Kalenderansichten umschalten
Vorherige
Woche
Nächste Woche
Tag durch Tippen auswählen
Raute kennzeichnet Ereignis ohne Zeitangabe
Leiste zeigt früheres Ereignis an
Gestrichelte Linie kennzeichnet andauerndes Ereignis
Leiste zeigt späteres Ereignis an
3.
Tippen Sie auf ein Ereignis, um eine Beschreibung dazu anzuzeigen.
Ereignisdetails
Hier tippen, um Ereignisdetails anzuzeigen
Beachten Sie folgende Punkte:
■
Wenn Sie für ein Ereignis einen neuen Termin festlegen möchten, tippen Sie auf
das Ereignis und ziehen es auf eine andere Uhrzeit bzw. ein anderes Datum.
■
Tippen Sie auf eine noch unbelegte Uhrzeit an einem bestimmten Tag, um zu
diesem Tag zu wechseln und diese Uhrzeit für ein neues Ereignis festzulegen.
■
Tippen Sie auf einen beliebigen, oben in der Wochenansicht angezeigten Tag
(oder ein beliebiges Datum), um ohne Auswahl eines Ereignisses direkt zu
diesem Tag zu wechseln.
■
Drücken Sie auf der Navigationstaste „Nach rechts“ bzw. „Nach links“, um zur
nächsten bzw. vorherigen Woche zu blättern.
■
Fügen Sie die Markierung durch Drücken der Auswahltaste ein und drücken
Sie auf der Navigationstaste dann „Nach rechts“ bzw. „Nach links“, um einen
Tag innerhalb der ausgewählten Woche zu wählen. Um die Ereignisse am
ausgewählten Tag anzuzeigen, drücken Sie erneut die Auswahltaste.
■
In der Wochenansicht wird die Zeitspanne angezeigt, die durch die Anfangsund Endzeit in den Kalendereinstellungen festgelegt wird. Liegt ein Ereignis
vor oder nach dieser Zeitspanne, wird eine Leiste oben oder unten in der Spalte
für diesen Tag angezeigt. Gehen Sie mithilfe der Bildlaufpfeile auf dem Bildschirm zu dem Ereignis oder drücken Sie auf der Navigationstaste „Nach oben“
bzw. „Nach unten“, um zu früheren oder späteren Zeiträumen innerhalb der
ausgewählten Woche zu blättern.
109
Kapitel 8 Arbeiten mit der Anwendung „Kalender“
In der Monatsansicht arbeiten
In der Monatsansicht können Sie feststellen, für welche Tage Ereignisse geplant
sind. Linien in der Monatsansicht kennzeichnen Ereignisse und wiederkehrende
Ereignisse. Rauten markieren Ereignisse ohne Zeitangabe, und grüne gestrichelte
Linien mit einem Wiederholungssymbol kennzeichnen andauernde Ereignisse.
Vorheriger/nächster Monat
Raute unter dem Datum kennzeichnet
Ereignis ohne Zeitangabe
Gestrichelte Linie unter dem Datum
kennzeichnet andauerndes Ereignis
Striche auf der rechten Seite
kennzeichnen Ereignisse
Schaltfläche „Monatsansicht“
Sie können festlegen, welche Ereignisarten in der Monatsansicht angezeigt
werden. Weitere Informationen dazu finden Sie unter „Anzeigeoptionen“ weiter
hinten in diesem Kapitel.
Beachten Sie folgende Punkte:
110
■
Tippen Sie in der Monatsansicht auf einen Tag, um diesen Tag in der
Tagesansicht einzublenden.
■
Tippen Sie auf die Bildlaufpfeile in der rechten oberen Ecke oder drücken Sie
auf der Navigationstaste „Nach links“ bzw. „Nach rechts“, um einen Monat
vor- oder zurückzugehen.
■
Fügen Sie die Markierung durch Drücken der Auswahltaste ein und drücken
Sie dann auf der Navigationstaste „Nach links“ bzw. „Nach rechts“, um zu
einem bestimmten Tag zu blättern. Drücken Sie die Auswahltaste, um diesen
Tag in der Tagesansicht anzuzeigen.
Zwischen den Kalenderansichten umschalten
In der Zeitplanansicht arbeiten
In der Zeitplanansicht werden Ereignisse ohne Zeitangabe, Termine und Aufgaben
der Aufgabenliste in einem Bildschirm angezeigt. Wenn Sie in der Zeitplanansicht
auf ein Ereignis ohne Zeitangabe oder einen Termin tippen, wird die Tagesansicht
angezeigt, die weitere Informationen zu diesem Ereignis enthält. Sie können auf
das Feld neben einer Aufgabe tippen, um sie als erledigt zu markieren. Wenn Sie
auf eine Aufgabe tippen, wird die Aufgabenliste angezeigt.
In den Einstellungen für die Anwendung „Aufgaben“ wird festgelegt,
welche Aufgabeneinträge angezeigt und wie diese geändert werden können.
Weitere Informationen dazu finden Sie unter „Aufgabeneinstellungen festlegen“ in
Kapitel 13.
HINWEIS
So zeigen Sie die Zeitplanansicht an:
1.
Tippen Sie auf das Symbol „Zeitplanansicht“.
Zeitplanansicht
2.
Tippen Sie auf die Bedienelemente zur Navigation, um jeweils um einen
Tag vor- oder zurückzublättern oder um weitere Ereignisse und Aufgaben
anzuzeigen.
TIPP Sie können auch auf der Navigationstaste „Nach oben“ und „Nach
unten“ drücken, um die Ereignisse für den ausgewählten Tag durchzublättern.
Durch Drücken auf die Navigationstaste „Nach links“ und. „Nach rechts“
blättern Sie zum nächsten bzw. vorherigen Tag.
Sie können auch die Kategorie der angezeigten Aufgaben ändern.
Tippen Sie auf die Auswahlliste, um eine andere Kategorie zu wählen.
Weitere Informationen zum Arbeiten mit Aufgaben finden Sie in Kapitel 13.
HINWEIS
111
Kapitel 8 Arbeiten mit der Anwendung „Kalender“
Ereigniskonflikte feststellen
Durch die Möglichkeit, bestimmte Anfangs- und Endzeiten für Ereignisse festzulegen, können Sie Ereignisse planen, die sich zeitlich überschneiden (ein Ereignis
beginnt, bevor das vorherige Ereignis beendet ist).
Ein Ereigniskonflikt (eine zeitliche Überschneidung) wird in der Wochenansicht
in Form von sich überschneidenden Leisten angezeigt. Das zuerst erstellte Ereignis
erscheint als graue Leiste und alle folgenden, sich überschneidenden Ereignisse
werden als einzelne, rote Leiste angezeigt. In der Tagesansicht werden links neben
den sich überschneidenden Zeiten überlappende rote Klammern angezeigt. In der
Monatsansicht werden sich überschneidende Termine in Rot angezeigt.
Ereigniskonflikt
Mit den Menüs der Anwendung „Kalender“ arbeiten
Die Menüs der Anwendung „Kalender“ werden im Folgenden zu Referenzzwecken aufgeführt. Außerdem werden hier die Funktionen dieser Anwendung
näher erläutert.
Informationen zur Auswahl von Menübefehlen finden Sie unter „Mit Menüs
arbeiten“ in Kapitel 4.
112
Mit den Menüs der Anwendung „Kalender“ arbeiten
Menü „Eintrag“
Ereignis senden
Öffnet ein Dialogfeld, in dem Sie festlegen können, wie das
ausgewählte Ereignis an ein anderes Gerät gesendet werden
soll. Die verfügbaren Optionen sind abhängig davon, welche
Software Sie auf dem Handheld installiert haben.
Menü „Optionen“
Anzeigeoptionen
Öffnet das Dialogfeld „Anzeigeoptionen“, in dem Sie das Aussehen der Tagesansicht ändern und festlegen können, welche Ereignisart in der Monatsansicht
angezeigt werden soll.
Zeitleisten anzeigen
Aktiviert die in der Tagesansicht eingeblendeten Zeitleisten. Die Zeitleisten zeigen die Dauer eines Ereignisses
an und weisen auf Ereigniskonflikte hin.
Tagesansicht komp.
Bestimmt, wie die Zeiten in der Tagesansicht angezeigt
werden. Ist „Tagesansicht komp.“ deaktiviert, werden alle
Zeilen angezeigt. Ist die Option aktiviert, wird für jedes
Ereignis die Anfangs- und Endzeit angezeigt. Leerzeilen
im unteren Bildschirmbereich werden jedoch ausgeblendet, um den Aufwand beim Blättern zu minimieren.
113
Kapitel 8 Arbeiten mit der Anwendung „Kalender“
Einstellungen für die
Monatsansicht
Gilt für die Monatsansicht der Anwendung „Kalender“.
Sie können einzelne oder alle Kontrollkästchen deaktivieren, um festzulegen, dass Ereignisse mit Zeitangabe,
Ereignisse ohne Zeitangabe oder Ereignisse mit täglicher
Wiederholung angezeigt werden sollen. Diese Einstellungen wirken sich nur auf die Monatsansicht aus.
Einstellungen
Öffnet das Dialogfeld „Einstellungen”, in dem Sie die Standardeinstellungen
für die Zeitanzeige und Alarme der Anwendung „Kalender“ anpassen können.
Anfangs-/
Endzeit:
Definiert die Anfangs- und Endzeiten für die Kalenderbildschirme. Passen die ausgewählten Zeilen nicht in einen Bildschirm, können Sie auf die Bildlaufpfeile tippen, um nach
oben oder nach unten zu blättern.
Alarmeinst.:
Richtet automatisch einen Alarm für jedes neue Ereignis ein.
Der stille Alarm für Ereignisse ohne Zeitangabe wird in
Minuten, Tagen oder Stunden vor Mitternacht in der Nacht
vor dem Ereignistag definiert.
Alarmsignal:
Dient zum Einstellen des Alarmtons.
Erinnern:
Legt fest, wie oft das Alarmsignal nach der ersten Ausgabe
wiederholt wird. Zur Auswahl stehen „Einmal“, „Zweimal“,
„Dreimal“, „Fünfmal“ und „Zehnmal“.
Wiedergeben
alle:
Legt fest, wie oft das Alarmsignal ertönen soll. Das Signal
kann jede Minute, alle 5 Minuten, alle 10 Minuten und alle
30 Minuten ausgegeben werden.
Kalender-Info
Zeigt Versionsinformationen zur Anwendung „Kalender“ an.
114
KAPITEL 9
Arbeiten mit der Anwendung „Kosten“
Mit der Anwendung „Kosten“ können Sie Ihre Ausgaben aufzeichnen
und die Daten zwischen dem Computer und dem Handheld austauschen.
Mit dieser Anwendung können Sie folgende Aufgaben durchführen:
■
Datumsangaben, Kostenarten, Betrag, Zahlungsart sowie weitere Details zu
Ihren Ausgaben erfassen
■
Kosteneinträgen Kategorien zuweisen, um sie in logischen Gruppen zu ordnen
und anzuzeigen
■
Im Zusammenhang mit den einzelnen Kosten relevante Anbieter (Unternehmen) und Einzelpersonen erfassen
■
Reisestrecken (in Kilometer) für ein bestimmtes Datum oder eine bestimmte
Kostenkategorie protokollieren
■
Die Kosten nach Datum oder Kostenart sortieren
■
Die Kostendaten mit der Palm™ Desktop-Software und der HotSync®-Technologie auf einem Windows-Computer an gängige Computeranwendungen
wie Microsoft Excel oder Microsoft Word senden bzw. exportieren
So öffnen Sie die Anwendung „Kosten“:
1.
Tippen Sie auf das Anwendungssymbol
2.
Tippen Sie auf das Symbol „Kosten“
.
.
115
Kapitel 9 Arbeiten mit der Anwendung „Kosten“
Kosteneinträge hinzufügen
Eine Eingabe in der Anwendung „Kosten“ wird Eintrag genannt. Sie können
Kosteneinträge in Kategorien einordnen oder weitere Informationen hinzufügen,
die Sie im Zusammenhang mit dem jeweiligen Eintrag erfassen möchten.
So fügen Sie einen Kosteneintrag hinzu:
1.
Tippen Sie auf „Neu“.
Cursor bei
neuem Eintrag
Auf „Neu“
tippen
TIPP Sie haben auch die Möglichkeit, einen neuen Kosteneintrag zu erstellen,
indem Sie in der Kostenliste eine Eingabe im Zahlenbereich des GraffitiSchreibbereichs vornehmen. Der Betrag des neuen Kosteneintrags beginnt
mit der ersten Zahl, die Sie eingeben.
2.
Geben Sie den Betrag ein.
3.
Tippen Sie auf die Auswahlliste „Typ“ und wählen Sie eine Kostenart in der
Liste aus.
Sobald Sie eine Kostenart ausgewählt haben, speichert der Handheld den
Eintrag. Wählen Sie keine Kostenart aus, wird der Eintrag nicht gespeichert.
Hier
tippen
TIPP Sie können schnell einen neuen Kosteneintrag erstellen, indem Sie sich
zunächst vergewissern, dass kein Kosteneintrag in der Kostenliste ausgewählt
ist, dann den bzw. die ersten Buchstaben der Kostenart schreiben und schließlich den Betrag des Kosteneintrags eingeben. Bei dieser Vorgehensweise
werden die Vorteile der automatischen Füllfunktion genutzt. Weitere Informationen finden Sie unter „Menü „Optionen““ weiter hinten in diesem Kapitel.
116
Kosteneinträge hinzufügen
Datum eines Kosteneintrags ändern
Zuerst werden Kosteneinträge mit dem Datum angezeigt, an dem Sie sie
eingegeben haben. Sie können das Datum für jeden Kosteneintrag ändern.
So ändern Sie das Datum eines Kosteneintrags:
1.
Tippen Sie auf den Kosteneintrag, den Sie ändern möchten.
2.
Tippen Sie auf das Datum des ausgewählten Eintrags.
Auf Datum
tippen
3.
Tippen Sie auf das neue Datum.
Belegdetails eingeben
In der Anwendung „Kosten“ finden Sie eine Reihe von Optionen, die Sie mit
einem Eintrag verknüpfen können. Diese Optionen werden im Dialogfeld
„Belegdetails“ angezeigt.
So öffnen Sie das Dialogfeld „Belegdetails“:
1.
Tippen Sie auf den Kosteneintrag, dem Sie Details zuweisen möchten.
2.
Tippen Sie auf „Details...“.
3.
Wählen Sie eine der folgenden Optionen aus:
Kategorie
Öffnet eine Auswahlliste mit system- und benutzerdefinierten
Kategorien. Weitere Informationen dazu finden Sie unter
„Einträge kategorisieren“ in Kapitel 4.
Typ
Öffnet eine Auswahlliste mit Kostenarten.
117
Kapitel 9 Arbeiten mit der Anwendung „Kosten“
4.
Zahlung
Ermöglicht Ihnen die Auswahl der zur Begleichung des Kosteneintrags angewandten Zahlungsart. Wurde der Eintrag bereits
im Voraus beglichen (ein Beispiel wären von Ihrem Unternehmen
zur Verfügung gestellte Flugtickets), können Sie die Option „Vorschuss“ auswählen, um die Kosten im richtigen Feld für Unternehmenszahlungen des gedruckten Kostenberichts zu platzieren.
Währung
Ermöglicht Ihnen die Auswahl der zur Begleichung des Kosteneintrags verwendeten Währung. Die standardmäßige Währungseinheit wird im Dialogfeld „Einstellungen“ festgelegt. Darüber
hinaus können Sie bis zu vier andere gängige Währungsarten
anzeigen. Weitere Informationen finden Sie unter „Die Währungsliste anpassen“ weiter hinten in diesem Kapitel.
Verkäufer
und Stadt
Ermöglicht Ihnen die Erfassung des Namens des für den Kosteneintrag relevanten Anbieters (in der Regel eines Unternehmens)
sowie der Stadt, in der die Kosten entstanden sind. Beispielsweise könnte ein Geschäftsessen in Rosies Cafe (Verkäufer) in
München (Stadt) stattfinden.
Teilnehmer
Weitere Informationen finden Sie unter „Nachschlagen von
Namen für Kosteneinträge“ in Kapitel 4.
Tippen Sie auf „OK“.
Die Währungsliste anpassen
Sie können festlegen, welche Währungen und Symbole in der Währungsliste
angezeigt werden.
So passen Sie die Währungsliste an:
1.
Tippen Sie im Dialogfeld „Belegdetails“ auf die Währungsliste und wählen Sie
„Währ. bearbei...“.
Auf „Währ.
bearbei...“
tippen
118
2.
Tippen Sie auf jede Währungsliste und wählen Sie das Land aus, dessen
Währung in der entsprechenden Zeile angezeigt werden soll.
3.
Tippen Sie auf „OK“, um das Dialogfeld „Währungen auswählen“ zu schließen.
4.
Tippen Sie auf „OK“.
Die Währungsliste anpassen
Standardwährung ändern
Sie können die Standardwährung für die Eingabe von Kosteneinträgen festlegen.
Bei der Eingabe einzelner Kosteneinträge haben Sie die Möglichkeit, diese
Einstellung außer Kraft setzen.
So ändern Sie die Standardwährung:
1.
Öffnen Sie die Anwendung „Kosten“.
2.
Tippen Sie auf das Menüsymbol
3.
Tippen Sie auf „Optionen“ und anschließend auf „Einstellungen“.
4.
Tippen Sie auf die Auswahlliste „Grundwährung“.
5.
Tippen Sie auf das Währungssymbol, das in der Anwendung „Kosten“
angezeigt werden soll.
6.
Tippen Sie auf „OK“.
.
Symbol für eine benutzerdefinierte Währung definieren
Befindet sich die gewünschte Währung nicht in der Länderliste, können Sie ein
benutzerdefiniertes Land und Währungssymbol erstellen.
So definieren Sie ein Symbol für eine benutzerdefinierte Währung:
1.
Tippen Sie auf das Menüsymbol
.
2.
Wählen Sie „Optionen“ und anschließend „Währungen“.
3.
Tippen Sie auf eines der vier „Land“-Felder.
Auf ein „Land“-Feld
tippen
119
Kapitel 9 Arbeiten mit der Anwendung „Kosten“
4.
Geben Sie den Namen des Landes und das Symbol ein, das in „Kosten“
angezeigt werden soll.
5.
Tippen Sie auf „OK“, um das Dialogfeld „Währungseigenschaften“ zu
schließen.
6.
Tippen Sie auf „OK“.
Wenn Sie das Symbol für die benutzerdefinierte Währung als Standard
für alle Kosteneinträge verwenden möchten, wählen Sie das Symbol im Dialogfeld
„Einstellungen“ aus. Wenn Sie das Symbol für die benutzerdefinierte Währung
nur für bestimmte Kosteneinträge verwenden möchten, wählen Sie das Symbol
im Dialogfeld „Belegdetails“ für diese Einträge aus.
HINWEIS
Anzeigeoptionen einstellen
Mithilfe der Anzeigeoptionen werden die Sortierreihenfolge und weitere
Einstellungen für die Kosteneinträge festgelegt.
So öffnen Sie das Dialogfeld „Anzeigeoptionen“:
1.
Tippen Sie in der Kostenliste auf „Anzeigen...“.
2.
Wählen Sie eine der Optionen aus.
Auf „Anzeigen...“ tippen
3.
120
Sortieren nach
Ermöglicht das Sortieren der Kosteneinträge nach Datum
oder Kostenart.
Entfernung
Ermöglicht die Anzeige von Einträgen zur Entfernung in
Kilometern oder Meilen.
Währung
einblenden
Blendet das Währungssymbol in der Kostenliste ein oder aus.
Tippen Sie auf „OK“.
Mit Kostendaten auf dem Computer arbeiten
Mit Kostendaten auf dem Computer arbeiten
Nachdem Sie die Kosten in die Anwendung „Kosten“ auf dem Handheld eingegeben und einen HotSync-Vorgang durchgeführt haben, können Sie die Daten in
der Palm Desktop-Software auf dem Windows-Computer folgendermaßen bearbeiten. Weitere Informationen finden Sie in der Palm Desktop-Software-OnlineHilfe. Diese Funktionalität steht auf Macintosh-Computern nicht zur Verfügung.
■
Kostendaten hinzufügen, bearbeiten oder löschen
■
Kostendaten nach Kategorie, Betrag, Datum, Kostenart oder Notizen sortieren
■
Kostendaten in verschiedenen Formaten anzeigen: als Liste, als große oder
kleine Symbole
■
Einzelne Ausgaben in unterschiedlichen Währungen eintragen und den
Gesamtbetrag in einer Währung anzeigen
■
Kostenberichte drucken
■
Kostendaten über den Befehl „Senden“ oder „Exportieren“ an andere
Anwendungen wie Microsoft Excel übertragen oder Daten in gängigen
Dateiformaten importieren
Das Euro-Symbol auf dem Computer anzeigen
Wenn Sie einen HotSync-Vorgang durchführen, wird das Euro-Symbol wie alle
anderen Daten auf dem Handheld in die Palm Desktop-Software übertragen.
Das Symbol wird aber nur in der Palm Desktop-Software angezeigt, wenn Sie
Schriftarten verwenden, die das Euro-Symbol unterstützen.
Diese Schriftarten sind Teil des Betriebssystems auf dem Computer. Sie werden
weder mit der Palm Desktop-Anwendung geliefert noch von Palm, Inc. hergestellt. Weitere Informationen finden Sie in der Dokumentation zum Betriebssystem
des Desktopcomputers.
Das Euro-Symbol drucken
Selbst wenn das Betriebssystem das Euro-Symbol unterstützt, kann es beim
Drucken von Dokumenten, die das Euro-Zeichen enthalten, zu Problemen kommen. Wenn eine Schriftart sowohl auf dem Drucker als auch auf dem Computer
vorhanden ist, wird standardmäßig die Schriftart des Druckers verwendet, um die
Druckgeschwindigkeit zu erhöhen. Wenn das Euro-Zeichen nicht in der Schriftart
des Druckers enthalten ist, wird ein Kästchen statt des Euro-Symbols gedruckt.
Sie können dieses Problem umgehen, indem Sie die Kostendaten in eine andere
Anwendung übertragen und ein Bitmap-Bild des Euro-Symbols an den entsprechenden Stellen in das Dokument einfügen oder die integrierten Schriftarten des
Druckers nicht verwenden (falls möglich).
121
Kapitel 9 Arbeiten mit der Anwendung „Kosten“
Mit den Menüs der Anwendung „Kosten“ arbeiten
Die Menüs der Anwendung „Kosten“ werden im Folgenden zu Referenzzwecken
aufgeführt. Außerdem werden hier die Funktionen dieser Anwendung näher
erläutert.
Weitere Informationen über die Auswahl von Menübefehlen finden Sie unter
„Mit Menüs arbeiten“ in Kapitel 4.
Menü „Eintrag“
Menü „Optionen“
Einstellungen
Öffnet das Dialogfeld „Einstellungen“, in dem Sie Optionen für
die Funktion „Autofüll“ und die Standardwährung auswählen
können.
Ermöglicht Ihnen, eine Kostenart durch
Eingabe des ersten Buchstabens der jeweiligen Kostenart im
Graffiti-Schreibbereich auszuwählen. Wenn Sie beispielsweise
den Buchstaben T schreiben, gelangen Sie zur Kostenart „Taxi“.
Durch Schreiben von T und E gelangen Sie zu „Telefon“, der
ersten Kostenart, die mit den Buchstaben TE beginnt.
Autofüll verwenden...:
Kosten-Info
122
Zeigt Versionsinformationen zur Anwendung „Kosten“ an.
KAPITEL 10
Arbeiten mit der Anwendung „Merkzettel“
In der Anwendung „Merkzettel“ können Sie Notizen verfassen, die nicht
mit Einträgen in den Anwendungen „Kalender“, „Adressen“ oder „Aufgaben“ in Verbindung stehen. Die Anzahl der Memos, die Sie speichern
können, hängt lediglich vom verfügbaren Speicher des Handhelds ab. In
dieser Anwendung können Sie folgende Aufgaben durchführen:
■
Graffiti®-Zeichen zum Verfassen von Memos, Listen oder anderen
Textnachrichten auf dem Handheld verwenden
■
Beim Synchronisieren mit der Palm™ Desktop-Software und der HotSync®Technologie Memos in gängigen Anwendungen, z. B. Microsoft Word, ablegen
■
Memos Kategorien zuweisen, um sie in logischen Gruppen zu ordnen und
anzuzeigen
■
Telefonnummern und andere Informationen aufschreiben, um sie später in
andere Anwendungen einzufügen
So öffnen Sie die Anwendung „Merkzettel“:
1.
Tippen Sie auf das Anwendungssymbol
.
2.
Tippen Sie auf das Symbol „Merkzettel“
.
Memos erstellen
Eine Eingabe in der Anwendung „Merkzettel“ wird Memo genannt. Sie können
Memos Kategorien zuweisen und als private Einträge kennzeichnen. Weitere
Informationen dazu finden Sie in Kapitel 4. In diesem Abschnitt wird beschrieben,
wie Sie Memos erstellen.
123
Kapitel 10 Arbeiten mit der Anwendung „Merkzettel“
So erstellen Sie ein neues Memo:
1.
Öffnen Sie die Anwendung „Merkzettel“.
2.
Tippen Sie auf „Neu“.
Auf „Neu“ tippen
TIPP Im Listenbildschirm „Memo“ können Sie auch durch Schreiben in den
Graffiti-Schreibbereich ein neues Memo erstellen. Der erste Buchstabe wird
dabei automatisch großgeschrieben und bildet den Anfang des neuen Memos.
3.
Geben Sie den Text ein, der im Memo angezeigt werden soll. Um in eine
neue Zeile im Memo zu gelangen, verwenden Sie den Befehlstrich für die
Zeilenumschaltung.
4.
Tippen Sie auf „Fertig“.
Memos überprüfen
Die erste Zeile eines Memos wird in der Memo-Liste angezeigt. Auf diese Weise
können Sie Ihre Memos problemlos finden und überprüfen.
So überprüfen Sie ein Memo:
1.
Wählen Sie in der Memo-Liste den Text des Memos aus.
TIPP Sie können auch die Navigationstasten verwenden, um Memos
auszuwählen und zu überprüfen sowie zu anderen Memos zu wechseln.
Weitere Informationen dazu finden Sie unter „Navigationstasten verwenden“
in Kapitel 2.
Zu überprüfendes
Memo wählen
124
Mit den Menüs der Anwendung „Merkzettel“ arbeiten
2.
Überprüfen bzw. bearbeiten Sie den Text des Memos.
3.
Tippen Sie auf „Fertig“.
Mit den Menüs der Anwendung „Merkzettel“ arbeiten
Die Menüs der Anwendung „Merkzettel“ werden im Folgenden zu Referenzzwecken aufgeführt. Außerdem werden hier die Funktionen dieser Anwendung
näher erläutert.
Informationen zur Auswahl von Menübefehlen finden Sie unter „Mit Menüs
arbeiten“ in Kapitel 4.
Die Menüs „Eintrag“ und „Optionen“ enthalten unterschiedliche Befehle, je
nachdem, ob die Memo-Liste oder ein einzelnes Memo angezeigt wird.
Menü „Eintrag“
Memo-Liste
Bildschirm „Memo“
Kategorie
senden
Öffnet ein Dialogfeld, in dem Sie festlegen können, wie Sie die
Einträge der ausgewählten Kategorie an ein anderes Gerät senden
möchten. Die verfügbaren Optionen sind abhängig davon, welche
Software Sie auf dem Handheld installiert haben.
Memo
senden
Öffnet ein Dialogfeld, in dem Sie festlegen können, wie das ausgewählte Memo an ein anderes Gerät gesendet werden soll. Die
verfügbaren Optionen sind abhängig davon, welche Software Sie
auf dem Handheld installiert haben.
Menü „Optionen“
Memo-Liste
Bildschirm „Memo“
Einstellungen
Zeigt das Dialogfeld „Memo-Einstellungen“ an, in dem Sie eine
Sortierreihenfolge für die Memos festlegen können.
Merkzettel-Info
Zeigt Versionsinformationen zur Anwendung „Merkzettel“ an.
125
Kapitel 10 Arbeiten mit der Anwendung „Merkzettel“
126
KAPITEL 11
Arbeiten mit der Anwendung „Notizen“
In der Anwendung „Notizen“ können Sie Notizen in Ihrer eigenen Handschrift direkt auf den Bildschirm schreiben. Verwenden Sie die Anwendung
„Notizen“, um wie mit Papier und Bleistift kurze handschriftliche Notizen
zu verfassen. In dieser Anwendung können Sie folgende Aufgaben
durchführen:
■
Notizen verfassen, Skizzen erstellen oder handschriftliche Mitteilungen direkt
auf dem Bildschirm des Handhelds niederschreiben. Diese Informationen
können Sie später in andere Anwendungen eingeben.
■
Einen Alarm einrichten, wobei Sie Ihre Notizen als Erinnerungstext verwenden
können
■
Notizen bestimmte Kategorien zuweisen, um sie in logischen Gruppen zu
ordnen und anzuzeigen
■
Notizen mit anderen Geräten austauschen, die über die Version 2.0 der
Anwendung „Notizen“ verfügen und SMS- oder Bluetooth-Technologie
verwenden
■
Die Palm™ Desktop-Software und HotSync®-Technologie verwenden, um
Notizen zu kopieren und in gängige Computeranwendungen wie Microsoft
Word einzufügen oder als E-Mail-Anhang zu senden
So öffnen Sie die Anwendung „Notizen“:
■
Drücken Sie die Anwendungstaste „Notizen“ an der Vorderseite des
Handhelds. Die Anwendung „Notizen“ wird mit der Liste aller Einträge
geöffnet.
Anwendungstaste „Notizen“
TIPP Drücken Sie die Anwendungstaste „Notizen“ mehrmals, um zwischen den
Kategorien zu wechseln, denen Sie Einträge zugeordnet haben.
127
Kapitel 11
Arbeiten mit der Anwendung „Notizen“
Eine Notiz erstellen
Eine Eingabe in der Anwendung „Notizen“ wird Notiz genannt. Sie können
Notizen Kategorien zuweisen und als private Einträge kennzeichnen. Weitere
Informationen dazu finden Sie in Kapitel 4. In diesem Abschnitt wird beschrieben,
wie Sie Notizen erstellen.
So erstellen Sie eine neue Notiz:
1.
Tippen Sie auf „Neu“.
Titel hier eingeben
Notiz hier
eingeben
Stiftauswahl
Radierer
2.
Schreiben Sie die Notiz direkt auf den Bildschirm des Handhelds.
Tippen Sie auf das Stiftauswahlsymbol, um eine andere Strichbreite
auszuwählen, oder wählen Sie den Radierer, um unerwünschte Striche
zu entfernen.
3.
(Optional) Tippen Sie oben im Bildschirm auf die Zeit und geben Sie dann einen
Titel in Graffiti®-Schrift ein.
4.
Tippen Sie auf „Fertig“.
So löschen Sie den Bildschirm:
1.
Tippen Sie auf das Menüsymbol
.
2.
Wählen Sie „Bearb.“ und dann „Notiz löschen“.
Notizen überprüfen
Der Titel sowie das Erstellungsdatum der Notiz erscheinen in der Notizenliste.
Wenn Sie der Notiz keinen Titel zugewiesen haben, erscheint das Erstellungsdatum der Notiz als Titel. Auf diese Weise können Sie Notizen problemlos
finden und überprüfen.
128
Farbeinstellungen in der Anwendung „Notizen“ ändern
So überprüfen Sie eine Notiz:
1.
Wählen Sie in der Notizenliste den Titel der Notiz.
TIPP Sie können auch die Navigationstaste verwenden, um Notizen auszuwählen und zu überprüfen sowie zu anderen Notizen zu wechseln. Weitere
Informationen dazu finden Sie unter „Navigationstasten verwenden“ in
Kapitel 2.
Auf Pfeile tippen, um die nächsten
und vorherigen Notizen anzuzeigen
Anzuzeigende
Notiz wählen
2.
Überprüfen oder bearbeiten Sie den Inhalt der Notiz.
3.
Tippen Sie auf „Fertig“.
Farbeinstellungen in der Anwendung „Notizen“ ändern
Standardmäßig werden Notizen in blauer Schrift auf weißem „Papier“ als Hintergrund angezeigt. Sie können sowohl die Papier- als auch die Schriftfarbe ändern.
Die Farbauswahl gilt für alle Notizen. Es ist nicht möglich, die Farbeinstellungen
für einzelne Notizen zu ändern.
So stellen Sie die Farben ein:
1.
Tippen Sie in der Notizenliste auf das Menüsymbol
.
2.
Tippen Sie auf „Optionen“ und anschließend auf „Einstellungen...“.
3.
Tippen Sie auf „Farbe“.
4.
Tippen Sie auf „Tinte“ und wählen Sie die gewünschte Farbe aus.
5.
Tippen Sie auf „Papier“ und wählen Sie die gewünschte Farbe aus.
6.
Tippen Sie auf „OK“.
129
Kapitel 11
Arbeiten mit der Anwendung „Notizen“
Alarm für eine Notiz einrichten
Sie können für eine bestimmte Uhrzeit und ein bestimmtes Datum einen Alarm
einrichten, um an eine Notiz erinnert zu werden.
So richten Sie einen Alarm für eine Notiz ein:
1.
Tippen Sie auf die Notiz, für die Sie einen Alarm einrichten möchten.
2.
Tippen Sie auf das Menüsymbol
3.
Wählen Sie „Optionen“ und anschließend „Alarm...“.
4.
Tippen Sie auf das Feld „Datum“.
.
Hier tippen, um Jahr auszuwählen
Hier tippen, um Monat auszuwählen
Hier tippen, um Tag auszuwählen
5.
Tippen Sie auf das Jahr, den Monat und den Tag, an dem der Alarm ausgegeben
werden soll.
Wenn Sie den Tag ausgewählt haben, wird wieder das Dialogfeld „Alarm
einstellen“ angezeigt.
6.
Tippen Sie auf das Feld „Zeit“.
7.
Tippen Sie in den Spalten für Stunde und Minuten auf die Zeit, zu der der
Alarm ausgegeben werden soll.
Hier tippen, um die
Minute auszuwählen
Hier tippen, um die Stunde
auszuwählen
8.
130
Tippen Sie auf „OK“.
Mit den Menüs der Anwendung „Notizen“ arbeiten
9.
Wenn das Alarmsignal ertönt und die Erinnerung angezeigt wird, können
Sie folgendermaßen verfahren:
– Tippen Sie auf „OK“, um die Erinnerung dauerhaft auszublenden und
zum aktuellen Bildschirm zurückzukehren.
– Tippen Sie auf „Schlummern“, um die Erinnerung auszublenden und zum
aktuellen Bildschirm zurückzukehren. Die Erinnerung wird dann nach fünf
Minuten erneut angezeigt. Bis dahin werden Sie durch die Anzeige eines
blinkenden Symbols links oben im Bildschirm darauf hingewiesen, dass
noch ein Alarm aussteht. Wenn die Erinnerung erneut erscheint, wird die
aktuelle Uhrzeit in der Titelleiste angezeigt. Der Titel der Notiz wird im
Bildschirm angezeigt.
– Wenn Sie keinen Titel für die Notiz eingegeben haben, wird stattdessen
das Erstellungsdatum angezeigt.
– Tippen Sie auf „Gehe zu“, um die Anwendung „Notizen“ zu öffnen. Die
entsprechende Notiz wird in der Anwendung „Notizen“ geöffnet.
Mit den Menüs der Anwendung „Notizen“ arbeiten
Die Menüs der Anwendung „Notizen“ werden im Folgenden zu Referenzzwecken
aufgeführt. Außerdem werden hier die Funktionen dieser Anwendung näher
erläutert.
Das Menü „Eintrag” bleibt bei der Anzeige der Notizenliste bzw. einer einzelnen
Notiz gleich. Das Menü „Optionen“ enthält unterschiedliche Befehle, je nachdem,
ob die Notizenliste oder eine einzelne Notiz angezeigt wird.
131
Kapitel 11
Arbeiten mit der Anwendung „Notizen“
Menü „Eintrag“
Kategorie senden
Öffnet ein Dialogfeld, in dem Sie festlegen können, wie Sie die
Einträge der ausgewählten Kategorie an ein anderes Gerät senden möchten. Die verfügbaren Optionen sind abhängig davon,
welche Software Sie auf dem Handheld installiert haben.
Notiz senden
Öffnet ein Dialogfeld, in dem Sie festlegen können, wie die
ausgewählte Notiz an ein anderes Gerät gesendet werden
soll. Die verfügbaren Optionen sind abhängig davon, welche
Software Sie auf dem Handheld installiert haben.
Kompatibilität
Öffnet das Dialogfeld „Kompatibilität“, in dem Sie festlegen
können, dass Notizen an ältere Versionen der Anwendung
„Notizen“ übertragen werden sollen.
Menü „Optionen“
Notizenliste
132
Einzelne Notiz
Einstellungen
Zeigt das Dialogfeld „Notizen-Einstellungen“ an, in dem
Sie eine Schrift- und Papierfarbe, die Sortierreihenfolge
für die Notizen sowie ein Alarmsignal festlegen können.
Details
Zeigt das Dialogfeld „Notizdetails“, in dem Sie einer Notiz
eine Kategorie und Sicherheitsoption zuweisen können.
Notizen-Info
Zeigt Versionsinformationen zur Anwendung „Notizen“ an.
KAPITEL 12
Arbeiten mit der Anwendung „TelKonfig“
Die Anwendung „TelKonfig“ ermöglicht die Konfiguration einer Verbindung zwischen dem Handheld und einem kompatiblen Mobiltelefon.
Folgende Methoden können für die Verbindung mit einem kompatiblen
Mobiltelefon verwendet werden:
eine drahtlose Verbindung, mit der Sie ein Bluetoothfähiges Mobiltelefon über eine Entfernung von bis zu zehn Metern vom Handheld erreichen. Weitere Informationen zur Bluetooth-Technologie finden Sie
unter „Bluetooth-Einstellungen“ in Kapitel 17.
■
Bluetooth-Technologie:
■
Infrarotübertragung: eine drahtlose Verbindung, mit der Sie ein infrarotfähiges
Mobiltelefon über eine Entfernung von bis zu einem Meter erreichen. Die Infrarotanschlüsse der beiden Geräte müssen aufeinander gerichtet sein und es
dürfen sich keine Hindernisse dazwischen befinden. Weitere Informationen
über die Infrarotfähigkeiten des Handhelds finden Sie unter „Daten übertragen“ in Kapitel 3.
■
Serielle Kabelverbindung:
ein serielles Kabel, das den Handheld mit einem
Mobiltelefon verbindet.
Serielle Kabel und Mobiltelefone mit Infrarot- oder Bluetooth-Technologie sind
separat zu erwerben.
Möglichkeiten der Telefonverbindung
Wenn der Handheld mit einem Mobiltelefon verbunden ist und Ihr Mobilnetzbetreiber den entsprechenden Dienst anbietet, haben Sie folgende Möglichkeiten:
■
Internetzugang: Mit einem drahtlosen Hochgeschwindigkeitsdienst (wie GPRS)
oder mit Datendiensten und einem Einwahlkonto bei einem Internet Service
Provider (ISP) haben Sie Zugang zum Internet. Wenn Sie im Web surfen möchten, müssen Sie die Anwendung „Webbrowser“ von der Software EssentialsCD-ROM installieren. Informationen zum Gebrauch dieser Anwendung finden
Sie im Palm Web Browser Pro-Handbuch.
■
Mit einem drahtlosen Hochgeschwindigkeitsdienst oder mit Datendiensten und einer Wählverbindung können Sie auf ein
POP3- oder IMAP-Mailkonto zugreifen. Um diese Funktionen nutzen zu können, müssen Sie die E-Mail-Anwendung von der Software Essentials-CD-ROM
installieren. Informationen zum Gebrauch dieser Anwendung finden Sie im
Handbuch für die persönliche E-Mail-Software Palm™ VersaMail™.
E-Mails anzeigen und senden:
133
Kapitel 12
Arbeiten mit der Anwendung „TelKonfig“
Über einen GSM-Mobiltelefondienst können
Sie Kurznachrichten senden und empfangen. Um diese Funktion nutzen zu
können, müssen Sie die SMS-Anwendung von der Software Essentials-CDROM installieren. Informationen zum Gebrauch dieser Anwendung finden
Sie im Handbuch für die Anwendung „SMS“.
■
SMS-Nachrichten austauschen:
■
Telefonnummern aus dem Adressbuch wählen:
■
Telefonnummern über eine Wähltastatur am Handheld wählen:
■
Drahtlose HotSync®-Vorgänge durchführen:
Über die Funktionen „Schnellverbindung“ und „Tippwahl“ können Sie mit einem GSM-Mobiltelefon direkt
eine Telefonnummer aus dem Adressbuch wählen. Weitere Informationen finden Sie unter „Verbindungen von der Anwendung „Adressen“ aus herstellen“
in Kapitel 5.
Sie können
Telefonnummern vom Handheld an Ihr GSM-Mobiltelefon senden. Um
diese Funktion nutzen zu können, müssen Sie die Wählanwendung von der
Software Essentials-CD-ROM installieren. Informationen zum Gebrauch
dieser Anwendung finden Sie im Handbuch für die Wählanwendung.
Sie können Ihr Mobiltelefon als
Modem verwenden, um von einem beliebigen Ort innerhalb des Servicebereichs Ihres Mobilfunkanbieters aus Daten mit dem Computer zu synchronisieren. Diese Funktion können Sie nutzen, wenn Ihr Mobilnetzbetreiber
Datendienste zur Verfügung stellt. Weitere Informationen finden Sie unter
„Modem-HotSync-Vorgänge durchführen“ in Kapitel 16.
GSM-Mobiltelefon, GSM-Netzwerkdienst, Datendienst, drahtloser Hochgeschwindigkeitsdatendienst und ISP-Konto mit Wählverbindung sind nicht im
Lieferumfang des Handhelds enthalten.
Telefonverbindung einrichten
Zur Einrichtung einer Telefonverbindung müssen Sie Verbindungsinformationen
auf dem Handheld konfigurieren. Wenn Sie eine Verbindung zum Internet herstellen und E-Mails senden und empfangen möchten, müssen Sie außerdem
die Einstellungen für den Netzwerkdienst konfigurieren. Die Anwendung
„TelKonfig“ und das entsprechende Aktualisierungsprogramm führen Sie durch
diesen Vorgang. Informationen zur manuellen Eingabe oder Änderung dieser
Einstellungen finden Sie unter „Kommunikationseinstellungen festlegen“ in
Kapitel 17 und „Netzwerkeinstellungen“ in Kapitel 17.
Dieser Abschnitt setzt voraus, dass Sie bereits die mit dem Handheld gelieferte
Desktopsoftware installiert und mindestens einen HotSync-Vorgang durchgeführt
haben.
134
Telefonverbindung einrichten
So konfigurieren Sie eine Telefonverbindung auf dem Handheld:
1.
Wenn Sie eine Bluetooth-Verbindung zu einem Telefon einrichten, müssen Sie
zunächst die Bluetooth-Übertragung einschalten und auf dem Handheld die
Einstellung „Geräteerkennung zulassen“ aktivieren. Weitere Informationen
finden Sie unter „Bluetooth-Einstellungen“ in Kapitel 17.
2.
Tippen Sie auf das Anwendungssymbol
3.
Wählen Sie das Symbol der Anwendung „TelKonfig“
4.
Tippen Sie auf das Feld „Telefonverbindung“.
.
.
Der Bildschirm „Verbindungs-Setup“ wird angezeigt.
5.
Tippen Sie auf die Auswahlliste „Hersteller:“ und wählen Sie den Hersteller
Ihres Telefons aus.
6.
Tippen Sie auf die Auswahlliste „Modell:“ und wählen Sie das entsprechende
Telefonmodell aus.
Wenn Ihr Telefonmodell nicht in der Liste enthalten ist, müssen Sie entweder
einen Treiber für Ihr Telefon herunterladen und installieren (weitere Informationen finden Sie unter „Telefondateien auf dem Handheld aktualisieren“
weiter hinten in diesem Kapitel) oder Ihr Telefon wird derzeit nicht unterstützt.
7.
Tippen Sie auf „Weiter“.
8.
Tippen Sie auf die Auswahlliste „Über:“ und wählen Sie die gewünschte
Verbindungsmethode aus: Bluetooth, Infrarot oder Kabel.
Die Optionen in der Auswahlliste „Über:“ variieren je nach Telefonmodell.
135
Kapitel 12
Arbeiten mit der Anwendung „TelKonfig“
9.
Tippen Sie auf „Weiter“.
10. Wenn
Sie in Schritt 8 „Infrarot“ oder „Kabel“ gewählt haben, lesen Sie bitte
weiter unter „Netzwerkdienst für Ihr Telefon konfigurieren“ weiter hinten in
diesem Kapitel. Wenn Sie in Schritt 9 „Bluetooth“ gewählt haben, führen Sie
die folgenden Schritte aus.
So konfigurieren Sie Bluetooth-Einstellungen für Ihre Telefonverbindung:
1.
Versetzen Sie Ihr Telefon in den Modus für den Empfang von Bluetooth-Pairing
von einem anderen Gerät. Weitere Informationen hierzu finden Sie in der
Dokumentation zu Ihrem Telefon.
2.
Warten Sie, bis der Handheld das Telefon erkannt hat.
Wenn der Handheld ein Bluetooth-Telefon erkennt, wird ein Bildschirm ähnlich
dem in der folgenden Abbildung angezeigt.
3.
Wählen Sie Ihr Telefon in der Liste aus.
Wenn Ihr Telefon nicht in der Liste angezeigt wird, tippen Sie auf „Weitersuchen“ und wählen den Namen des Telefons aus, wenn er in der Liste angezeigt
wird.
4.
Tippen Sie auf „Weiter“.
Der Handheld stellt die Verbindung zum Telefon her.
5.
Wenn die Abfrage erfolgt, ob Sie eine autorisierte Verbindung herstellen
möchten, tippen Sie auf „Weiter“.
6.
Geben Sie auf dem Telefon einen Autorisierungsschlüssel für diese Verbindung
ein und tippen Sie auf „OK“.
Ein Autorisierungsschlüssel ist eine eindeutige Kennung, die einen sicheren
Datenaustausch zwischen zwei Bluetooth-fähigen Geräten ermöglicht,
zwischen denen eine Verbindung besteht. Der Autorisierungsschlüssel wird
in beiden Geräten gespeichert. Wenn die Anwendung „TelKonfig“ bei der
Auswertung nicht denselben Autorisierungsschlüssel auf dem Handheld
und dem Telefon feststellt, wird eine Fehlermeldung angezeigt und Sie haben
die Möglichkeit, es noch einmal zu versuchen. Zusätzliche Informationen
zum Verbindungsaufbau mit Ihrem Telefon finden Sie im Phone Pairing
Handbook for Palm™ Tungsten™ T Handheld auf folgender Website:
www.palm.com/support/globalsupport.
136
Telefonverbindung einrichten
7.
Wenn die Abfrage erfolgt, ob Sie eine autorisierte Verbindung herstellen
möchten, tippen Sie auf „Weiter“.
8.
Geben Sie den Autorisierungsschlüssel für diese Verbindung auf dem
Handheld ein und tippen Sie auf „OK“.
9.
Wenn das Bestätigungsdialogfeld angezeigt wird, tippen Sie auf „Ja“.
Wenn Sie in diesem Dialogfeld auf „Nein“ tippen, wird keine
Verbindung zwischen Telefon und Handheld hergestellt.
WICHTIG
10. Tippen
Sie auf „Fertig“.
Das Dialogfeld „Netzwerkdienst“ wird angezeigt.
11.
Tippen Sie auf „Ja“ und folgen Sie den Anweisungen zur Einrichtung des
Netzwerkdienstes für Ihr Telefon im nächsten Abschnitt.
137
Kapitel 12
Arbeiten mit der Anwendung „TelKonfig“
Netzwerkdienst für Ihr Telefon konfigurieren
Wenn Sie mit dem Handheld eine Verbindung zum Internet herstellen und E-Mails
senden und empfangen möchten, müssen Sie die Netzwerkdiensteinstellungen für
Ihr Telefon konfigurieren. Voraussetzung für den Internet-Zugang ist, dass Ihr
Mobilnetzbetreiber Datendienste unterstützt und Sie über eines der Folgenden
verfügen:
■
Zugang zu einem drahtlosen GPRS-Hochgeschwindigkeitsdatendienst
(GPRS: General Packet Radio Service)
■
Ein Einwahlkonto bei einem ISP
■
Zugang zu einem Unternehmensnetzwerk mit Internetanschluss über eine
Wählverbindung oder Bluetooth-Technologie
So konfigurieren Sie eine Verbindung zu einem drahtlosen GPRS-Hochgeschwindigkeitsdatendienst für
Ihr Telefon:
1.
Wenn Sie Schritt 11 der vorhergehenden Anleitung ausgeführt haben, tippen
Sie im Bildschirm „Netzwerkdienste-Setup“ auf „Weiter“.
Wenn der Bildschirm „Netzwerkdienste-Setup“ nicht angezeigt wird, tippen
Sie auf das Anwendungssymbol , wählen das Symbol für die Anwendung
„TelKonfig“
und tippen dann auf das Feld „Netzwerkdienst“.
138
2.
Wenn die Abfrage erfolgt, ob Sie einen Hochgeschwindigkeitsdatendienst
abonniert haben, tippen Sie auf „Ja“.
3.
Tippen Sie auf „Weiter“.
Telefonverbindung einrichten
4.
Tippen Sie auf die Auswahlliste „Registrierungsbereich für Telefondienst
wählen:“ und wählen Sie den Standort Ihres Mobilnetzbetreibers.
5.
Tippen Sie auf die Auswahlliste „Telefongesellschaft wählen:“ und wählen Sie
Ihren Mobilnetzbetreiber.
Wenn Ihr Mobilnetzbetreiber nicht in der Liste enthalten ist, müssen Sie entweder die Einstellungen für diesen Betreiber herunterladen und installieren
(weitere Informationen finden Sie unter „Telefondateien auf dem Handheld
aktualisieren“ weiter hinten in diesem Kapitel) oder Ihr Betreiber wird derzeit
nicht unterstützt.
6.
Tippen Sie auf „Weiter“.
7.
Tippen Sie auf „Fertig“.
139
Kapitel 12
Arbeiten mit der Anwendung „TelKonfig“
So konfigurieren Sie eine Wählverbindung:
1.
Wenn Sie Schritt 11 der Anleitung „So konfigurieren Sie Bluetooth-Einstellungen für Ihre Telefonverbindung:“ ausgeführt haben, tippen Sie im Bildschirm
„Netzwerkdienste-Setup“ auf „Weiter“.
Wenn der Bildschirm „Netzwerkdienste-Setup“ nicht angezeigt wird, tippen
auf das Anwendungssymbol , wählen das Symbol für die Anwendung
„TelKonfig“
und tippen dann auf das Feld „Netzwerkdienst“.
2.
Wenn die Abfrage erfolgt, ob Sie einen Hochgeschwindigkeitsdatendienst
abonniert haben, tippen Sie auf „Nein“.
3.
Tippen Sie auf „Weiter“.
Auf dem Bildschirm wird die Mitteilung angezeigt, dass Sie im Begriff sind,
eine Wählverbindung zu Ihrem ISP einzurichten.
140
4.
Tippen Sie auf „Weiter“.
5.
Tippen Sie auf das Feld „Tel.-Nr.“ und geben Sie die Telefonnummer für die
Verbindung zu Ihrem ISP ein.
Telefonverbindung einrichten
6.
Tippen Sie auf das Feld „Benutzer“ und geben Sie den Benutzernamen für
die Anmeldung bei Ihrem ISP-Konto ein.
7.
Tippen Sie auf das Feld „Kennwort“ und geben Sie das Kennwort für Ihr
ISP-Konto ein.
8.
Tippen Sie auf „Weiter“.
9.
Tippen Sie auf „Fertig“.
Telefondateien auf dem Handheld aktualisieren
Die TelKonfig-Aktualisierungsanwendung auf Ihrem Computer leitet Sie durch
die Aktualisierung der Telefondateien auf dem Handheld.
Dieser Abschnitt setzt voraus, dass Sie bereits die mit dem Handheld gelieferte
Desktopsoftware installiert und mindestens einen HotSync-Vorgang durchgeführt haben. Sie benötigen außerdem einen Internetzugang, um während
der Installation die aktuellsten Telefondateien herunterzuladen.
So installieren Sie die Telefondateien von Ihrem Windows-Computer:
1.
Wenn Sie eine Bluetooth-Verbindung zu einem Telefon einrichten, müssen
Sie zunächst die Bluetooth-Übertragung einschalten und auf dem Handheld
die Einstellung „Geräteerkennung zulassen“ aktivieren. Weitere Informationen
finden Sie unter „Bluetooth-Einstellungen“ in Kapitel 17.
2.
Wählen Sie im Windows-Startmenü die Befehlsfolge „Programme“, „Palm
Desktop“ und klicken Sie danach auf „Phone Link Updater“.
141
Kapitel 12
Arbeiten mit der Anwendung „TelKonfig“
3.
Folgen Sie den Anweisungen auf dem Bildschirm. Mithilfe von „Weiter“
und „Zurück“ können Sie zwischen den Bildschirmen hin und her wechseln,
während Sie folgende Operationen ausführen:
a.
Laden Sie aktualisierte Telefontreiber aus dem Internet herunter.
b.
Wählen Sie Hersteller und Modell Ihres Telefons aus.
Wenn Ihr Telefon nicht in der Liste enthalten ist, können Sie derzeit keine
Verbindung zu diesem Telefon herstellen. Führen Sie „Phone Link Updater“
zu einem späteren Zeitpunkt erneut aus, um festzustellen, ob ein neuer
Treiber verfügbar ist.
4.
c.
Wählen Sie die Region aus, in der Sie sich befinden.
d.
Wählen Sie Ihren Mobilnetzbetreiber aus.
e.
Wählen Sie den Benutzernamen für den Handheld aus.
Führen Sie bei entsprechender Aufforderung einen HotSync-Vorgang aus.
Nach Abschluss des HotSync-Vorgangs sind die Telefondateien auf dem
Handheld installiert.
5.
Klicken Sie auf „Fertig stellen“.
Zusätzliche Informationen zum Verbindungsaufbau mit Ihrem Telefon finden Sie
im Phone Pairing Handbook for Palm™ Tungsten™ T Handheld auf folgender Website:
www.palm.com/support/globalsupport.
So installieren Sie die Telefondateien von Ihrem Macintosh-Computer:
1.
Wenn Sie eine Bluetooth-Verbindung zu einem Telefon einrichten, müssen Sie
zunächst die Bluetooth-Übertragung einschalten und auf dem Handheld die
Einstellung „Geräteerkennung zulassen“ aktivieren. Weitere Informationen
finden Sie unter „Bluetooth-Einstellungen“ in Kapitel 17.
2.
Laden Sie den Treiber für Ihr Telefon von folgender Website herunter:
www.palm.com/support/globalsupport.
3.
Installieren Sie den Telefontreiber wie jede andere Add-On-Anwendung.
Weitere Informationen finden Sie unter „Add-On-Anwendungen installieren“
in Kapitel 4.
4.
Führen Sie einen HotSync-Vorgang durch.
Zusätzliche Informationen zum Verbindungsaufbau mit Ihrem Telefon finden Sie
im Phone Pairing Handbook for Palm™ Tungsten™ T Handheld auf folgender Website:
www.palm.com/support/globalsupport.
142
Telefonverbindungen verwenden
Telefonverbindungen verwenden
Nachdem Sie die Telefondateien installiert und eine Verbindung zwischen dem
Handheld und Ihrem Telefon konfiguriert haben, können Sie Verbindungen
herstellen. Folgen Sie dabei den entsprechenden Anweisungen für die Art der
konfigurierten Verbindung (Infrarot, Kabel oder Bluetooth).
Standardmäßig trennt der Handheld die Verbindung automatisch, wenn sie länger
als eine Minute nicht aktiv ist.
Wenn Sie im Bildschirm „Einstellungen – Netzwerk“ mehrere Netzwerkdienstprofile eingerichtet haben, können Sie beim Verbindungsaufbau einen anderen
Dienst auswählen. Weitere Informationen zur Einrichtung mehrerer Netzwerkdienstprofile finden Sie unter „Netzwerkeinstellungen“ in Kapitel 17.
So stellen Sie eine Infrarotverbindung her:
1.
Schalten Sie den Handheld und Ihr Mobiltelefon ein.
2.
Aktivieren Sie den Infrarotanschluss an Ihrem Telefon.
3.
Richten Sie den Infrarotanschluss des Handhelds auf den Infrarotanschluss
des Telefons.
4.
Starten Sie die Anwendung, für die eine Telefonverbindung benötigt wird.
Beispiel: Wenn Sie auf das Internet zugreifen möchten, starten Sie den
Webbrowser.
So stellen Sie eine Kabelverbindung her:
1.
Schließen Sie das Kabel an das Telefon und den Handheld an.
2.
Schalten Sie den Handheld und Ihr Mobiltelefon ein.
3.
Starten Sie die Anwendung, für die eine Telefonverbindung benötigt wird.
Beispiel: Wenn Sie auf das Internet zugreifen möchten, starten Sie den
Webbrowser.
So stellen Sie eine Bluetooth-Verbindung her:
1.
Schalten Sie den Handheld und Ihr Mobiltelefon ein.
2.
Aktivieren Sie Bluetooth auf dem Handheld und Ihrem Telefon.
3.
Stellen Sie sicher, dass die Entfernung zwischen Telefon und Handheld nicht
größer als zehn Meter ist.
4.
Starten Sie die Anwendung, für die eine Telefonverbindung benötigt wird.
Beispiel: Wenn Sie auf das Internet zugreifen möchten, starten Sie den
Webbrowser.
143
Kapitel 12
144
Arbeiten mit der Anwendung „TelKonfig“
KAPITEL 13
Arbeiten mit der Anwendung „Aufgaben“
Die Anwendung „Aufgaben“ bietet die Möglichkeit, Aufgaben zu erstellen,
sich daran erinnern zu lassen und den zu erledigenden Aufgaben Prioritäten zuzuweisen. In dieser Anwendung stehen Ihnen folgende Funktionen
zur Verfügung:
■
Auf schnelle Weise eine übersichtliche Liste der zu erledigenden Aufgaben
erstellen
■
Jeder Aufgabe eine Prioritätsstufe zuweisen
■
Einzelnen oder allen Aufgabeneinträgen ein Fälligkeitsdatum zuweisen
■
Aufgabeneinträgen bestimmte Kategorien zuweisen, um sie in logischen
Gruppen zu ordnen und anzuzeigen
■
Aufgabeneinträge nach Fälligkeitsdatum, Prioritätsstufe oder Kategorie
sortieren
■
Beschreibende oder erklärende Notizen an einzelne Aufgabeneinträge
anhängen
So öffnen Sie die Anwendung „Aufgaben“:
■
Drücken Sie die Anwendungstaste „Aufgaben“ an der Vorderseite des
Handhelds. Die Anwendung „Aufgaben“ wird mit der Liste aller Einträge
geöffnet.
Taste „Aufgaben“
TIPP Drücken Sie die Anwendungstaste „Aufgaben“ mehrmals, um zwischen den
Kategorien zu wechseln, denen Sie Einträge zugeordnet haben.
145
Kapitel 13
Arbeiten mit der Anwendung „Aufgaben“
Aufgabeneinträge erstellen
Ein Aufgabeneintrag ist eine Erinnerung an eine zu erledigende Aufgabe.
Eine Eingabe in der Anwendung „Aufgaben“ wird Eintrag genannt.
So erstellen Sie einen Aufgabeneintrag:
1.
Tippen Sie auf „Neu“.
Neuer
Aufgabeneintrag
Auf „Neu“
tippen
2.
Geben Sie den Text des Aufgabeneintrags ein. Der Text kann auch länger als
eine Zeile sein.
3.
Tippen Sie an eine beliebige Stelle auf dem Bildschirm, um die Markierung des
Aufgabeneintrags aufzuheben.
Wenn kein Aufgabeneintrag markiert ist, führt das Schreiben im Graffiti®Schreibbereich automatisch zur Erstellung eines neuen Eintrags.
TIPP
Priorität festlegen
Mit der Prioritätseinstellung für Einträge können Sie die Aufgaben in der Aufgabenliste nach Wichtigkeit oder Dringlichkeit ordnen. Die Standardsortierung
der Aufgabenliste richtet sich nach der Priorität und dem Fälligkeitsdatum der
Einträge, wobei sich Einträge mit Priorität 1 ganz oben in der Liste befinden.
Enthält Ihre Liste eine Reihe von Einträgen, kann die Änderung der Priorität eines
Eintrags dazu führen, dass er an eine andere Stelle in der Liste verschoben wird.
Wenn Sie einen neuen Aufgabeneintrag erstellen, wird automatisch Prioritätsstufe
„1“ für höchste Wichtigkeit festgelegt. Wenn Sie jedoch zuerst einen anderen Eintrag wählen, wird der erstellte Eintrag unter dem ausgewählten Eintrag angezeigt
und er erhält dieselbe Priorität wie der ausgewählte Eintrag.
146
Aufgabeneinträge abhaken
So stellen Sie die Priorität eines Aufgabeneintrags ein:
1.
Tippen Sie auf die Zahl für die Priorität links neben dem Aufgabeneintrag.
Hier tippen
Priorität
auswählen
2.
Tippen Sie auf die Zahl für die Priorität, die Sie einstellen möchten (1 entspricht
der höchsten Priorität).
Aufgabeneinträge abhaken
Sie können einen Aufgabeneintrag abhaken, um anzuzeigen, dass er erledigt
wurde. Sie können in der Anwendung „Aufgaben“ festlegen, dass das
Erledigungsdatum des Aufgabeneintrags festgehalten wird. Außerdem können
Sie festlegen, ob erledigte Einträge angezeigt oder ausgeblendet werden sollen.
Weitere Informationen finden Sie unter „Aufgabeneinstellungen festlegen“
weiter hinten in diesem Kapitel.
So haken Sie einen Aufgabeneintrag ab:
■
Tippen Sie auf das Kontrollkästchen links neben dem Eintrag.
TIPP Sie können auch den Eintrag markieren, den Sie abhaken möchten, und dann
die Auswahltaste drücken.
Erledigter
Aufgabeneintrag
147
Kapitel 13
Arbeiten mit der Anwendung „Aufgaben“
Details zu Aufgabeneinträgen ändern
Im Dialogfeld „Aufgabendetails“ können Sie die Einstellungen einzelner
Aufgabeneinträge ändern.
So zeigen Sie das Dialogfeld „Aufgabendetails“ an:
1.
Tippen Sie auf den Text des Eintrags, dessen Details Sie ändern möchten.
TIPP Sie können einen Eintrag auch mit den Navigationstasten auswählen.
Weitere Informationen finden Sie unter „Navigationstasten verwenden“ in
Kapitel 2.
2.
Tippen Sie auf „Details...“.
Fälligkeitsdatum festlegen
Sie können jedem Eintrag der Anwendung „Aufgaben“ ein Fälligkeitsdatum
zuweisen. Die Einträge können nach ihren Fälligkeitsdaten sortiert werden.
So legen Sie für einen Aufgabeneintrag ein Fälligkeitsdatum fest:
1.
Tippen Sie im Dialogfeld „Aufgabendetails“ auf „Kein Datum“ und anschließend auf „Datum wählen“, um die Auswahlliste „Fälligkeitsdatum“ zu öffnen.
Hier tippen
2.
148
Tippen Sie auf das Datum, das Sie dem jeweiligen Eintrag zuweisen möchten.
Heute
Weist das aktuelle Datum zu.
Morgen
Weist das morgige Datum zu.
Eine Woche später
Weist das Datum zu, das genau eine Woche nach dem
aktuellen Datum liegt.
Kein Datum
Entfernt das Fälligkeitsdatum des Eintrags.
Datum wählen
Öffnet die Datumsauswahl, in der Sie ein beliebiges
Fälligkeitsdatum für den Eintrag festlegen können.
Details zu Aufgabeneinträgen ändern
3.
Tippen Sie auf „OK“.
TIPP Wenn Sie die Option „Fälligkeit anzeigen“ im Dialogfeld „Aufgabeneinstellungen“ aktivieren, können Sie direkt auf das Fälligkeitsdatum in der
Aufgabenliste tippen, um die Auswahlliste aus Schritt 2 zu öffnen.
Aufgabeneinstellungen festlegen
Im Dialogfeld „Aufgabeneinstellungen“ können Sie das Aussehen der
Anwendung „Aufgaben“ und der Aufgabeneinträge in der Zeitplanansicht
im Kalender festlegen.
So ändern Sie die Aufgabeneinstellungen:
1.
Tippen Sie in der Aufgabenliste auf „Anzeigen...“.
2.
Wählen Sie eine der folgenden Einstellungen aus:
Erledigte
anzeigen
Zeigt die erledigten Aufgaben in der Aufgabenliste an. Ist
diese Einstellung deaktiviert, werden die erledigten (abgehakten) Aufgaben nicht mehr in der Liste angezeigt.
Einträge, die nicht mehr in der Liste angezeigt werden,
weil Sie diese Einstellung deaktiviert haben, wurden nicht
gelöscht. Sie befinden sich nach wie vor im Speicher des
Handhelds. Mit dem Befehl „Entfernen“ werden erledigte
Einträge nicht nur aus der Aufgabenliste, sondern auch aus
dem Speicher gelöscht.
Nur fällige
anzeigen
Zeigt nur die aktuell fälligen, überfälligen oder nicht mit
einem Fälligkeitsdatum versehenen Einträge an. Ist diese Einstellung aktiviert, werden noch nicht fällige Einträge nicht
vor dem jeweiligen Fälligkeitsdatum in der Liste angezeigt.
Abschlussdatum
markieren
Ersetzt das Fälligkeitsdatum durch das Datum des Tages,
an dem Sie den Eintrag als erledigt abhaken. Das Abschlussdatum wird auch dann aufgezeichnet, wenn einem Eintrag
kein Fälligkeitsdatum zugewiesen ist.
149
Kapitel 13
Arbeiten mit der Anwendung „Aufgaben“
3.
Fälligkeit
anzeigen
Zeigt die für die einzelnen Aufgaben geltenden Fälligkeitsdaten in der Aufgabenliste an. Neben unerledigten Aufgabeneinträgen wird ein Ausrufezeichen angezeigt, wenn
das Fälligkeitsdatum verstrichen ist.
Prioritäten
anzeigen
Zeigt die Prioritätseinstellung zu allen Einträgen an.
Kategorien
anzeigen
Zeigt die Kategorie zu allen Einträgen an.
Tippen Sie auf „OK“.
Mit den Menüs der Anwendung „Aufgaben“ arbeiten
Die Menüs der Anwendung „Aufgaben“ werden im Folgenden zu Referenzzwecken aufgeführt. Außerdem werden hier die Funktionen dieser Anwendung
näher erläutert.
Informationen zur Auswahl von Menübefehlen finden Sie unter „Mit Menüs
arbeiten“ in Kapitel 4.
Menü „Eintrag“
Aufgabe
senden
Öffnet ein Dialogfeld, in dem Sie festlegen können, wie Sie den ausgewählten Eintrag an ein anderes Gerät senden möchten. Die verfügbaren Optionen sind abhängig davon, welche Software Sie auf dem
Handheld installiert haben.
Kategorie
senden
Öffnet ein Dialogfeld, in dem Sie festlegen können, wie Sie die
Einträge der ausgewählten Kategorie an ein anderes Gerät senden
möchten. Die verfügbaren Optionen sind abhängig davon, welche
Software Sie auf dem Handheld installiert haben.
Menü „Optionen“
Aufgaben-Info
150
Zeigt Versionsinformationen zur Anwendung „Aufgaben“ an.
KAPITEL 14
Arbeiten mit der Anwendung „Sprachnotiz“
Die Anwendung „Sprachnotiz“ ermöglicht Ihnen, Gedanken festzuhalten.
Sie können die Anwendung ähnlich wie ein Diktiergerät verwenden und
haben darüber hinaus weitere Möglichkeiten:
■
Sie können Sprachnotizen direkt auf dem Handheld aufzeichnen und
wiedergeben.
■
Sie können einen Alarm einrichten, wobei Sie Ihre Notizen als Erinnerungstext
verwenden.
■
Sie können Notizen Kategorien zuweisen, um sie in logischen Gruppen zu
ordnen und anzuzeigen.
■
Sie können mithilfe der Palm™ Desktop-Software und der HotSync®-Technologie eine Synchronisation mit Ihrem Computer durchführen und die
Sprachnotizen dann auf dem Computer wiedergeben oder sie als E-MailAnhänge senden.
■
Sie können Sprachnotizen mithilfe der Befehle „Senden“ oder „Übertragen“
mit anderen Personen austauschen.
■
Sie sparen Platz auf dem Handheld, wenn Sie Sprachnotizen auf Erweiterungskarten speichern.
151
Kapitel 14
Arbeiten mit der Anwendung „Sprachnotiz“
So öffnen Sie die Anwendung „Sprachnotiz“:
■
Drücken Sie die Anwendungstaste „Sprachnotiz“ auf der Seite des Handhelds.
Die Anwendung wird geöffnet und zeigt eine Liste aller Sprachnotizen an.
Lautsprecher
Anwendungstaste „Sprachnotiz“
Mikrofon
Sprachnotiz erstellen
Zum Aufzeichnen einer Sprachnotiz können Sie entweder die Anwendungstaste
„Sprachnotiz“ oder die Regler auf dem Bildschirm verwenden. Um die Aufzeichnung einer Sprachnotiz zwischendurch anzuhalten und wiederaufzunehmen,
müssen Sie die Bildschirmregler verwenden. Nach Abschluss der Aufzeichnung
können Sie die Sprachnotiz nicht mehr ergänzen oder ändern. Sie können ihr
jedoch eine Kategorie zuweisen und den Titel der Sprachnotiz ändern.
Um Speicherplatz auf dem Handheld zu sparen, können Sie Sprachnotizen auf
einer Erweiterungskarte speichern.
152
Sprachnotiz erstellen
Sprachnotiz aufzeichnen
Dieser Abschnitt erläutert die Aufzeichnung einer Sprachnotiz mithilfe der
Anwendungstaste „Sprachnotiz“.
So zeichnen Sie eine Sprachnotiz auf dem Handheld auf:
1.
Halten Sie die Anwendungstaste „Sprachnotiz“
gedrückt.
Halten Sie die Taste gedrückt, bis die Aufzeichnung beendet ist.
Wenn Sie eine längere Notiz aufzeichnen möchten, ohne die Anwendungstaste
festhalten zu müssen, lesen Sie bitte den Abschnitt „Aufzeichnung einer Sprachnotiz anhalten und fortsetzen” weiter hinten in diesem Kapitel. Dort wird die
Verwendung der Regler auf dem Bildschirm erläutert. Um optimale Ergebnisse
zu erzielen, sollte der Abstand zwischen dem Handheld und Ihrem Gesicht bei
der Aufzeichnung maximal 30 Zentimeter betragen.
WICHTIG
Ein Signalton zeigt den Beginn der Aufzeichnung an.
2.
Wenden Sie sich dem Handheld zu und sprechen Sie Ihre Notiz.
3.
Lassen Sie die Anwendungstaste „Sprachnotiz“ los, um die Aufzeichnung
zu beenden.
Ein Signalton zeigt das Ende der Aufzeichnung an.
4.
(Optional) Tippen Sie oben im Bildschirm auf die Zeit und geben Sie einen
Titel ein.
5.
(Optional) Tippen Sie auf die Kategorieauswahlliste rechts oben und wählen
Sie die Kategorie, der Sie die Notiz zuordnen möchten.
TIPP Informationen zur automatischen Speicherung von Sprachnotizen auf
einer Erweiterungskarte finden Sie unter „Sprachnotizen auf einer Erweiterungskarte speichern” weiter hinten in diesem Kapitel.
Titel hier
eingeben
Hier tippen,
um eine weitere
Sprachnotiz zu
erstellen
6.
Tippen Sie auf „Fertig“.
153
Kapitel 14
Arbeiten mit der Anwendung „Sprachnotiz“
Aufzeichnung einer Sprachnotiz anhalten und fortsetzen
Um die Aufzeichnung einer Sprachnotiz zwischendurch anzuhalten und wiederaufzunehmen, müssen Sie die Bildschirmregler verwenden. Dieser Abschnitt
erläutert die Verwendung der Bildschirmregler zum Anhalten und Fortsetzen
der Aufzeichnung einer Sprachnotiz.
So können Sie die Aufzeichnung einer Sprachnotiz anhalten und fortsetzen:
1.
Tippen Sie in der Sprachnotizenliste auf „Neu“.
2.
(Optional) Tippen Sie auf die Kategorieauswahlliste rechts oben und wählen
Sie die Kategorie, der Sie die Notiz zuordnen möchten.
TIPP Informationen zur automatischen Speicherung von Sprachnotizen auf
einer Erweiterungskarte finden Sie unter „Sprachnotizen auf einer Erweiterungskarte speichern” weiter hinten in diesem Kapitel.
3.
Tippen Sie auf das Symbol für „Aufnahme“.
Ein Signalton zeigt den Beginn der Aufzeichnung an.
Aufnahme
Pause
4.
Wenden Sie sich dem Handheld zu und sprechen Sie Ihre Notiz.
5.
Tippen Sie auf das Symbol für „Pause“, um die Aufzeichnung anzuhalten.
Ein Signalton zeigt das Anhalten der Aufzeichnung an.
Wenn Sie auf dem Handheld andere Anwendungen benutzen,
während die Aufzeichnung angehalten wird, drücken Sie die Anwendungstaste
„Sprachnotiz“
(und lassen diese gleich wieder los), wenn Sie die
Aufzeichnung fortsetzen möchten.
HINWEIS
154
Sprachnotiz erstellen
Aufzeichnungsstatus
Stopp
6.
Tippen Sie auf das Symbol für „Aufnahme“.
Ein Signalton zeigt die Fortsetzung der Aufzeichnung an.
7.
Tippen Sie auf das Symbol für „Stopp“.
Ein Signalton zeigt das Ende der Aufzeichnung an.
8.
(Optional) Tippen Sie oben im Bildschirm auf die Zeit und geben Sie einen Titel
ein.
9.
Tippen Sie auf „Fertig“.
Sprachnotizen auf einer Erweiterungskarte speichern
Sie können Speicherplatz auf dem Handheld sparen oder Sprachnotizen für
andere Personen erstellen, indem Sie Sprachnotizen auf einer Erweiterungskarte
speichern. Sie können die Anwendung „Sprachnotiz“ so konfigurieren, dass nur
bestimmte oder grundsätzlich alle Sprachnotizen auf einer Erweiterungskarte
gespeichert werden, sofern eine vorhanden ist.
Beachten Sie, dass Sprachnotizen, die auf einer Erweiterungskarte gespeichert
wurden, bei einem HotSync-Vorgang in der Palm Desktop-Software unter
„Sprachnotiz“ nicht angezeigt und nicht gesichert werden. Wenn Sie die Erweiterungskarte an eine andere Person weitergeben, haben Sie selbst keine Kopien der
darauf befindlichen Sprachnotizen mehr. Um den Inhalt der Erweiterungskarte
auf Ihrem Computer anzuzeigen, benötigen Sie einen Kartenleser (separat erhältlich). Zur Sicherung von Daten auf einer Erweiterungskarte verwenden Sie eine
entsprechende Anwendung eines Drittanbieters. Es ist nicht möglich, auf einer
Erweiterungskarte gespeicherte Sprachnotizen als vertraulich zu markieren oder
mit einem Alarm zu verknüpfen.
So speichern Sie bestimmte Sprachnotizen auf einer Erweiterungskarte:
1.
Erstellen oder öffnen Sie eine Sprachnotiz.
2.
Tippen Sie auf die Kategorieauswahlliste oben rechts und wählen Sie „Karte“.
3.
Tippen Sie auf „Fertig“.
155
Kapitel 14
Arbeiten mit der Anwendung „Sprachnotiz“
So speichern Sie automatisch alle Sprachnotizen auf einer Erweiterungskarte:
1.
Tippen Sie in der Anwendung „Sprachnotiz“ auf das Menüsymbol
.
2.
Tippen Sie auf „Optionen“ und anschließend auf „Einstellungen...“.
3.
Aktivieren Sie das Kontrollkästchen „Automat. auf Karte speichern, wenn
vorhand.“.
4.
Tippen Sie auf „OK“.
Sprachnotizen wiedergeben
Die Sprachnotizenliste enthält den Titel, das Aufzeichnungsdatum und die Dauer
jeder Sprachnotiz. Wenn Sie einer Sprachnotiz keinen Titel zugewiesen haben,
wird stattdessen die Aufzeichnungszeit angezeigt. Auf diese Weise können Sie
Ihre Memos problemlos finden und überprüfen.
So lassen Sie eine Sprachnotiz wiedergeben:
1.
Wählen Sie den Titel der Notiz in der Sprachnotizenliste aus.
TIPP Sie können eine Sprachnotiz auch mit der Navigationstaste auswählen.
Weitere Informationen finden Sie unter „Navigationstasten verwenden“ in
Kapitel 2.
Nach ein paar Sekunden beginnt die Wiedergabe der Sprachnotiz. Um
die Wiedergabe unmittelbar zu starten, tippen Sie auf das Symbol für
„Wiedergabe“.
Auf Pfeile tippen, um nächste und
vorherige Notiz anzuzeigen
Sprachnotiz
für Wiedergabe
auswählen
156
Sprachnotizen wiedergeben
2.
Tippen Sie auf die Pfeile oben auf dem Bildschirm, wenn Sie die nächste oder
vorherige Sprachnotiz wiedergeben möchten.
Sie können auch auf der Navigationstaste „Nach rechts“ oder „Nach
links“ drücken, um die nächste oder vorherige Sprachnotiz wiederzugeben.
TIPP
3.
Tippen Sie auf „Fertig“.
So stellen Sie die Lautstärke ein:
1.
Tippen Sie im Bildschirm „Sprachnotiz“ auf das Lautsprechersymbol
.
2.
Ziehen Sie den Regler oder drücken Sie auf der Navigationstaste „Nach oben“
oder „Nach unten“, um die Lautstärke einzustellen.
3.
Tippen Sie auf „Fertig“.
TIPP Sie können auch während der Wiedergabe einer Sprachnotiz auf der
Navigationstaste „Nach oben“ drücken, um die Lautstärke zu erhöhen, oder
„Nach unten“, um sie zu verringern.
So lassen Sie einen Teil einer Sprachnotiz wiedergeben:
1.
Wählen Sie den Titel der Notiz in der Sprachnotizenliste aus.
2.
Ziehen Sie den Schieberegler an die Stelle, an der die Wiedergabe starten soll.
TIPP Sie können auch auf die Reglerleiste tippen, um den Regler an diese Position zu bewegen.
Schieberegler
3.
Tippen Sie auf das Symbol für „Wiedergabe“.
4.
Tippen Sie auf „Fertig“.
Reglerleiste
157
Kapitel 14
Arbeiten mit der Anwendung „Sprachnotiz“
Alarm für eine Sprachnotiz einstellen
Sie können für eine bestimmte Zeit und ein bestimmtes Datum ein Alarmsignal
festlegen, damit Sie an eine Sprachnotiz erinnert werden.
So richten Sie einen Alarm für eine Sprachnotiz ein:
1.
Tippen Sie auf die Sprachnotiz, für die Sie den Alarm einrichten möchten.
2.
Tippen Sie auf das Menüsymbol
3.
Wählen Sie „Optionen“ und anschließend „Alarm...“.
4.
Tippen Sie auf das Feld „Datum“.
.
Hier tippen, um Jahr auszuwählen
Hier tippen, um Monat auszuwählen
Hier tippen, um Tag auszuwählen
5.
Tippen Sie auf das Jahr, den Monat und den Tag, an dem der Alarm ausgegeben
werden soll.
Wenn Sie den Tag ausgewählt haben, wird wieder das Dialogfeld „Alarm
einstellen“ angezeigt.
6.
Tippen Sie auf das Feld „Zeit“.
7.
Tippen Sie in den Spalten für Stunde und Minuten auf die Zeit, zu der der
Alarm ausgegeben werden soll.
Hier tippen, um die
Stunde auszuwählen
Hier tippen, um die
Minute auszuwählen
158
8.
(Optional) Tippen Sie auf das Kontrollkästchen „Auto-Abspiel.“, wenn beim
Auslösen des Alarms automatisch die Wiedergabe der Sprachnotiz erfolgen
soll.
9.
Tippen Sie auf „OK“.
Mit den Menüs der Anwendung „Sprachnotiz“ arbeiten
10. Wenn
das Alarmsignal ertönt und die Erinnerung angezeigt wird, können Sie
folgendermaßen verfahren:
– Tippen Sie auf „OK“, um die Erinnerung dauerhaft auszublenden und zum
aktuellen Bildschirm zurückzukehren.
– Tippen Sie auf „Schlummern“, um die Erinnerung auszublenden und zum
aktuellen Bildschirm zurückzukehren. Die Erinnerung wird dann nach
fünf Minuten erneut angezeigt. Sie werden währenddessen durch die
Anzeige eines blinkenden Symbols oben links im Bildschirm darauf hingewiesen, dass noch ein Alarm aussteht. Wenn die Erinnerung erneut
erscheint, wird die aktuelle Uhrzeit in der Titelleiste angezeigt. Der Titel
der Sprachnotiz wird im Bildschirm aufgeführt. Wenn Sie keinen Titel für
die Notiz eingegeben haben, wird stattdessen das Aufzeichnungsdatum
angezeigt.
– Tippen Sie auf „Gehe zu“, um die Anwendung „Sprachnotiz“ zu öffnen.
Darauf hin wird die mit dem Alarm verbundene Sprachnotiz angezeigt.
Warten Sie einen Augenblick, bis die Wiedergabe der Sprachnotiz beginnt,
oder tippen Sie auf das Symbol für „Wiedergabe“
Mit den Menüs der Anwendung „Sprachnotiz“ arbeiten
Die Menüs der Anwendung „Sprachnotiz“ werden im Folgenden zu Referenzzwecken aufgeführt. Außerdem werden hier die Funktionen die Anwendung
erläutert, die nicht an anderer Stelle in diesem Handbuch behandelt werden.
Die Menüs „Sprachnotiz“ und „Optionen“ enthalten unterschiedliche Befehle, je
nachdem, ob die Sprachnotizenliste oder eine einzelne Notiz angezeigt wird.
159
Kapitel 14
Arbeiten mit der Anwendung „Sprachnotiz“
Sprachnotiz – Menüs
Sprachnotizenliste
Sprachnotizbildschirm
Kategorie senden
Öffnet ein Dialogfeld, in dem Sie festlegen können, wie Sie
die Kategorie senden möchten. Die verfügbaren Optionen sind
abhängig davon, welche Anwendungen Sie auf dem Handheld
installiert haben.
Notiz senden
Öffnet ein Dialogfeld, in dem Sie festlegen können, wie Sie die
Sprachnotiz senden möchten. Die verfügbaren Optionen sind
abhängig davon, welche Anwendungen Sie auf dem Handheld
installiert haben.
Menüs unter „Optionen“
Sprachnotizenliste
160
Sprachnotizbildschirm
Einstellungen
Öffnet das Dialogfeld „Einstellungen“, in dem Sie eine
Sortierfolge für die Sprachnotizen, das Alarmsignal, die
Löschbestätigung und die automatische Speicherung auf
einer Erweiterungskarte (sofern vorhanden) konfigurieren
können.
Sicherheit
Öffnet das Dialogfeld „Sicherheit ändern“, in dem Sie eine
Datenschutzoption für alle Sprachnotizen einstellen können.
Details
Öffnet das Dialogfeld „Sprachnotizdetails“, in dem Sie einer
Sprachnotiz eine Kategorie und eine Datenschutzoption
zuweisen können.
Sprachnotiz-Info
Zeigt Versionsinformationen für die Anwendung
„Sprachnotiz“ an.
KAPITEL 15
Arbeiten mit der Anwendung „Weltzeituhr“
Mit der Anwendung „Weltzeituhr“ können Sie die aktuelle Uhrzeit und
das aktuelle Datum mehrerer Orte anzeigen sowie einen Alarm einrichten.
In dieser Anwendung können Sie folgende Aufgaben durchführen:
■
Uhrzeit und Datum dreier Standorte anzeigen.
■
Einen Bildschirm für die Einstellung der Uhrzeit und des Datums für alle
Anwendungen auf dem Handheld öffnen.
■
Ein Alarmsignal festlegen.
■
Optionen für die Sommerzeit einstellen.
So öffnen Sie die Anwendung „Weltzeituhr“:
1.
Tippen Sie auf das Anwendungssymbol
2.
Wählen Sie das Symbol „Weltzeituhr“
.
.
TIPP Zum Öffnen der Anwendung können Sie auch auf das Uhrsymbol
oben links im Graffiti®-Schreibbereich und dann auf „Einstellungen“ tippen.
Wenn Ihr Handheld ausgeschaltet ist, können Sie die Auswahltaste drücken
und dann auf „Einstellungen“ tippen.
161
Kapitel 15
Arbeiten mit der Anwendung „Weltzeituhr“
Uhrzeit anzeigen
Es gibt verschiedene Möglichkeiten, die aktuelle Uhrzeit und das Datum anzeigen
zu lassen.
So zeigen Sie die Uhrzeit an:
Sie haben folgende Möglichkeiten:
■
Wenn der Handheld eingeschaltet ist, tippen Sie auf das Uhrsymbol
links im Graffiti-Schreibbereich.
oben
Der Handheld zeigt zwei Sekunden lang die Uhrzeit an und kehrt dann zur
vorherigen Anwendung zurück.
■
Wenn der Handheld ausgeschaltet ist, drücken Sie die Auswahltaste.
Der Handheld schaltet sich ein, zeigt die Uhrzeit an und schaltet sich nach
ein paar Sekunden wieder aus.
■
Tippen Sie auf das Anwendungssymbol
„Weltzeituhr“ .
und wählen Sie dann das Symbol
Primärstandort einstellen
Sie können in der Anwendung „Weltzeituhr“ den Ort, das Datum und die Uhrzeit
für den Primärstandort einstellen. Beachten Sie, dass die Einstellungen für den
Primärstandort gleichzeitig auch das Systemdatum und die Systemzeit bestimmen
und von allen Anwendungen auf dem Handheld verwendet werden. Die Einstellungen für den Primärstandort werden auch im Bildschirm „Einstellungen –
Datum&Zeit“ angezeigt. Wenn Sie die Einstellungen in diesem Bildschirm ändern,
werden nicht nur die Systemzeit und das Systemdatum geändert, sondern auch
die Einstellungen für den Primärstandort in der Anwendung „Weltzeituhr“. Die
Einstellungen für den Primärstandort dienen auch als Referenz für die übrigen
(sekundären) Standorte.
Im Folgenden wird erläutert, wie Sie Standort, Datum und Uhrzeit in der Anwendung „Weltzeituhr“ einstellen. Informationen zur Änderung dieser Einstellungen
im Bildschirm „Einstellungen – Datum&Zeit“ finden Sie unter „Datum- und Uhrzeiteinstellungen“ in Kapitel 17
162
Primärstandort einstellen
So stellen Sie den Primärstandort ein:
1.
Tippen Sie auf die Auswahlliste für den Primärstandort.
Auswahlliste für den
Primärstandort
2.
Tippen Sie auf den Ort, den Sie als Primärstandort festlegen möchten.
Dabei handelt es sich normalerweise um eine große Stadt innerhalb derselben
Zeitzone, in der Sie sich befinden. Wenn keine geeignete Auswahl in der Liste
angezeigt wird, lesen Sie bitte den Abschnitt „Standort hinzufügen“ weiter
hinten in diesem Kapitel.
3.
Tippen Sie auf „OK“.
So stellen Sie das Datum ein:
1.
Tippen Sie auf „Datum & Zeit einstellen“.
2.
Tippen Sie auf das Feld „Datum“.
3.
Tippen Sie auf die Pfeile, um das aktuelle Jahr auszuwählen.
Jahr durch
Tippen auf
die Pfeile
wählen
Monat
durch
Tippen
wählen
Datum durch
Tippen festlegen
4.
Tippen Sie auf den aktuellen Monat.
5.
Tippen Sie auf das aktuelle Datum.
6.
Tippen Sie auf „Fertig“.
Datum durch
Tippen wählen
163
Kapitel 15
Arbeiten mit der Anwendung „Weltzeituhr“
So stellen Sie die Uhrzeit ein:
1.
Tippen Sie auf „Datum & Zeit einstellen“.
2.
Tippen Sie auf das Feld „Zeit“.
Zeit durch
Tippen einstellen
3.
Tippen Sie auf den Auf- oder Abwärtspfeil, um die Stundeneinstellung zu
ändern.
4.
Tippen Sie auf die einzelnen Minutenziffern und anschließend auf die Pfeile,
um die Minuteneinstellung zu ändern.
5.
Tippen Sie auf „OK“.
6.
Tippen Sie auf „Fertig“.
Primärstandort wechseln
Wenn Sie auf Reisen sind und Alarmsignale entsprechend der Ortszeit ausgelöst
werden sollen, müssen Sie den Primärstandort ändern, um die Systemzeit zu
aktualisieren. Sie können aber auch die Sekundärstandorte zur Anzeige der
Ortszeit verwenden und den Primärstandort unverändert lassen.
So ändern Sie den Primärstandort:
1.
Tippen Sie auf die Auswahlliste neben dem aktuellen Primärstandort.
Auswahlliste
für den Primärstandort
2.
Tippen Sie auf den Ort, den Sie als neuen Primärstandort festlegen möchten.
Wenn der neue Standort in einer anderen Zeitzone liegt, aktualisiert die
Anwendung „Weltzeituhr“ automatisch das Datum und die Uhrzeit in allen
Anwendungen auf dem Handheld.
164
Sekundärstandorte einstellen
Sekundärstandorte einstellen
Die Sekundärstandorte zeigen das Datum und die Uhrzeit an zwei weiteren Standorten neben dem Primärstandort an. Sie können mithilfe der Sekundärstandorte
die Zeit von Orten anzeigen lassen, zu denen Sie reisen oder an denen sich
Kontaktpersonen befinden.
Das Datum und die Uhrzeit der Sekundärstandorte basiert auf den entsprechenden Einstellungen für den Primärstandort.
So wählen Sie die Sekundärstandorte aus:
1.
Tippen Sie auf die Auswahlliste neben dem Sekundärstandort.
Auswahlliste
für den
Sekundärstandort
2.
Tippen Sie auf den Ort, den Sie als neuen Sekundärstandort festlegen möchten.
Wenn keine geeignete Auswahl in der Liste angezeigt wird, lesen Sie bitte den
Abschnitt „Standort hinzufügen“ weiter hinten in diesem Kapitel. Dort wird
erläutert, wie Sie einen neuen Standort erstellen.
Standort hinzufügen
Wenn in der Standortauswahlliste kein geeigneter Standort enthalten ist, können
Sie einen neuen Standort hinzufügen. Die Standardeinstellungen für Zeitzone und
Sommerzeit sind normalerweise korrekt, wenn Sie einen Standort hinzufügen.
Sie können diese Einstellungen bei Bedarf jedoch anpassen. Wenn die Sommerzeitoptionen aktiv sind, erfolgt die Zeitumstellung automatisch um 1.00 Uhr an dem
jeweils für Beginn und Ende eingestellten Datum.
So fügen Sie einen Standort hinzu:
1.
Tippen Sie auf eine Standortauswahlliste.
2.
Tippen Sie auf „Liste bearbei...“.
3.
Tippen Sie auf „Hinzuf.“.
4.
Wählen Sie einen Standort aus, der sich in derselben Zeitzone befindet wie die
Stadt, die Sie hinzufügen möchten.
5.
Tippen Sie auf „OK“.
6.
(Optional) Tippen Sie auf das Feld „Name:“ und ändern Sie den
Standortnamen.
165
Kapitel 15
Arbeiten mit der Anwendung „Weltzeituhr“
7.
(Optional) Tippen Sie auf das Feld „Zeitzone:“ und wählen Sie eine Zeitzone
aus.
8.
Tippen Sie auf „OK“.
9.
Tippen Sie auf „Fertig“.
So stellen Sie die Sommerzeitoptionen ein:
1.
Tippen Sie im Dialogfeld „Standort bearbeiten“ auf das Feld „Für diesen
Standort gilt die Sommerzeit“, um es auszuwählen.
2.
Tippen Sie auf das Feld „Start“.
3.
Tippen Sie auf den Monat, in dem die Sommerzeit beginnt.
4.
Tippen Sie auf die Auswahlliste „Woche:“.
5.
Wählen Sie die Woche innerhalb des ausgewählten Monats, in der die
Sommerzeit beginnt.
6.
Tippen Sie auf die Auswahlliste „Tag:“.
7.
Wählen Sie den Wochentag innerhalb der ausgewählten Woche, an dem die
Sommerzeit beginnt.
8.
Tippen Sie auf „OK“.
9.
Tippen Sie auf das Feld „Ende:“ und wiederholen Sie die Schritte 3 bis 8, um das
Ende der Sommerzeit auszuwählen.
10. Tippen
166
Sie auf „OK“.
Standort ändern
Standort ändern
Wenn Sie einen Standort hinzugefügt haben und später feststellen, dass die
Einstellungen nicht korrekt sind, können Sie den Standort ändern.
So ändern Sie einen Standort:
1.
Tippen Sie auf eine Standortauswahlliste.
2.
Tippen Sie auf „Liste bearbei...“.
3.
Wählen Sie den zu ändernden Standort aus.
4.
Tippen Sie auf „Bearb.“.
5.
Passen Sie die Einstellungen an. Weitere Informationen finden Sie unter
„Standort hinzufügen“weiter vorne in diesem Kapitel.
6.
Tippen Sie auf „OK“.
7.
Tippen Sie auf „Fertig“.
Standort entfernen
Wenn Sie einen Standort nicht mehr benötigen, können Sie ihn aus der Standortliste löschen. Sie können allerdings keinen Standort löschen, der gerade als
Primärstandort eingestellt ist.
So entfernen Sie einen Standort:
1.
Tippen Sie auf eine Standortauswahlliste.
2.
Tippen Sie auf „Liste bearbei...“.
3.
Wählen Sie den zu löschenden Standort aus.
4.
Tippen Sie auf „Entfern.“.
5.
Tippen Sie auf „OK“, um den Löschvorgang zu bestätigen.
6.
Tippen Sie auf „Fertig“.
167
Kapitel 15
Arbeiten mit der Anwendung „Weltzeituhr“
Alarm einrichten
Die Anwendung „Weltzeituhr“ ermöglicht nicht nur das Einstellen und Anzeigen
des Datums und der Uhrzeit, sondern bietet auch eine Alarmfunktion für die
Reise. Sie können einen Alarm einstellen, der während der nächsten 24 Stunden
ausgelöst wird.
So richten Sie einen Alarm ein:
1.
Tippen Sie auf das Feld „Alarm“
öffnen.
, um das Dialogfeld „Alarm einstellen“ zu
2.
Tippen Sie auf die Zeitspalten, um Stunde und Minute festzulegen.
3.
Tippen Sie auf „OK“.
4.
Wenn die Erinnerung für das Alarmsignal angezeigt wird, führen Sie einen der
folgenden Schritte durch:
Tippen Sie auf „OK“, um die Erinnerung dauerhaft auszublenden und zum
aktuellen Bildschirm zurückzukehren.
Tippen Sie auf „Schlummern“, um die Erinnerung auszublenden und zum
aktuellen Bildschirm zurückzukehren. Die Erinnerung wird dann nach
fünf Minuten erneut angezeigt. Sie werden währenddessen durch die Anzeige
eines blinkenden Symbols oben links im Bildschirm darauf hingewiesen, dass
noch ein Alarm aussteht. Wenn die Erinnerung erneut erscheint, wird die
aktuelle Uhrzeit in der Titelleiste angezeigt. Die Uhrzeit des Alarms wird
im Bildschirm aufgeführt.
5.
168
Tippen Sie auf „Gehe zu“, um die Anwendung „Weltzeituhr“ zu öffnen.
Mit den Menüs der Anwendung „Weltzeituhr“ arbeiten
Mit den Menüs der Anwendung „Weltzeituhr“ arbeiten
Die Menüs der Anwendung „Weltzeituhr“ werden im Folgenden zu Referenzzwecken aufgeführt. Außerdem werden hier die Funktionen dieser Anwendung
erläutert, die nicht an anderer Stelle dieses Handbuch beschrieben werden.
Informationen zur Auswahl von Menübefehlen finden Sie unter „Mit Menüs
arbeiten“ in Kapitel 4.
Menü „Optionen“
Anzeigeoptionen
Öffnet ein Dialogfeld, in dem Sie festlegen können, welche
Optionen im Bildschirm der Anwendung „Weltzeituhr“
angezeigt werden.
Mehrere Standorte: Aktiviert die Anzeige der Sekundärstandorte. Wenn diese Option ausgewählt ist, werden die Sekundärstandorte unterhalb des Primärstandorts angezeigt.
Datum anzeigen: Aktiviert die Datumsanzeige. Wenn diese
Ansicht aktiviert ist, wird das Datum für jeden Standort unter
der Uhrzeit angezeigt.
Alarmeinstellungen
Dient zum Einstellen des Alarmsignals. Sie können
zwischen den Signaltönen „Alarm“, „Hummel“, „Weckruf“,
„Sonate“, „Wecker“ und „Singvogel“ wählen.
Alarmton:
Legt die Lautstärke des Alarmsignals fest. Sie
können zwischen den Lautstärken „Leise“, „Mittel“ und „Laut“
wählen.
Lautstärke:
Uhr-Info
Zeigt Versionsinformationen für die Anwendung „Weltzeituhr“
an.
169
Kapitel 15
170
Arbeiten mit der Anwendung „Weltzeituhr“
KAPITEL 16
Durchführen von HotSync®-Vorgängen
Die HotSync®-Technologie ermöglicht es Ihnen, Daten zwischen einem oder
mehreren Palm OS®-Handhelds und der Palm™ Desktop-Software bzw. einem
anderen PIM (Personal Information Manager), z. B. Microsoft Outlook, zu synchronisieren. Hierfür müssen Sie den Handheld entweder direkt oder indirekt
mit Ihrem Computer verbinden. Bei den direkten Methoden wird der Handheld
in die an Ihren Computer angeschlossene Docking-Station eingesetzt bzw. an das
HotSync-Kabel angeschlossen und die Infrarotübertragung verwendet oder es
wird eine Bluetooth-Verbindung hergestellt. Bei den indirekten Methoden kommt
ein Modem oder die Netzwerk-HotSync-Technologie zum Einsatz.
Optionen für das Einrichten von HotSync auswählen
Sie können festlegen, wann HotSync Manager ausgeführt werden soll. Zudem
können Sie ggf. die Einstellungen für lokale bzw. Modem-HotSync-Vorgänge
anpassen.
So stellen Sie die HotSync-Optionen ein, wenn Sie mit einem Windows-Betriebssystem arbeiten:
1.
Klicken Sie auf das HotSync-Symbol ™ in der Windows-Taskleiste (in der
rechten unteren Ecke des Bildschirms).
2.
Wählen Sie „Einrichten“.
171
Kapitel 16
Durchführen von HotSync®-Vorgängen
3.
Klicken Sie auf die Registerkarte „Allgemein“ und wählen Sie eine der
folgenden Optionen:
Immer verfügbar
Fügt HotSync Manager dem Autostart-Ordner hinzu und
überwacht den COM-Anschluss ständig daraufhin, ob
vom Handheld Synchronisierungsanforderungen ankommen. Mit dieser Option führt HotSync Manager auch dann
Synchronisierungen durch, wenn die Palm Desktop-Software gerade nicht ausgeführt wird.
Nur verfügbar,
wenn der Palm
Desktop ausgeführt
wird
Startet HotSync Manager und überwacht nach dem
Starten der Palm Desktop-Software automatisch alle
Anforderungen.
Manuell
Überwacht Anforderungen nur dann, wenn Sie HotSync
Manager im Menü „Start“ auswählen.
Wenn Sie nicht sicher sind, welche Option geeignet ist, behalten Sie die
Standardeinstellung „Immer verfügbar“ bei.
4.
Klicken Sie bei Verwendung einer seriellen Docking-Station (bzw. eines
HotSync-Kabels) auf die Registerkarte „Lokal“, um die Einstellungen für die
Verbindung zwischen dem Computer und der Docking-Station (bzw. dem
Kabel) des Handhelds anzuzeigen und gegebenenfalls die folgenden Optionen
anzupassen.
Bei Verwendung einer USB-Docking-Station (bzw. eines USB-Kabels) müssen
Sie die Einstellungen auf der Registerkarte „Lokal“ nicht für einen direkten
HotSync-Vorgang anpassen.
172
Optionen für das Einrichten von HotSync auswählen
Serieller
Anschluss
Gibt den Anschluss an, den HotSync Manager für die Kommunikation mit der Docking-Station (bzw. dem HotSyncKabel) verwendet. Sie können die Auswahl des Anschlusses
bei Bedarf auch ändern.
Der Handheld kann diesen Anschluss nicht gemeinsam mit
einem internen Modem oder anderen Gerät verwenden.
Geschwindigkeit
Bestimmt die Geschwindigkeit, mit der Daten zwischen dem
Handheld und der Palm Desktop-Software übertragen werden. Versuchen Sie es nach Möglichkeit zuerst mit der Option
„So schnell wie möglich“. Treten dabei Probleme auf, können
Sie eine geringere Geschwindigkeit wählen. Bei Auswahl
dieser Option führt der Handheld die Synchronisierung mit
dem Computer unter Verwendung der schnellstmöglichen
Geschwindigkeit aus.
5.
Klicken Sie auf die Registerkarte „Modem“, um die Modemeinstellungen
anzuzeigen und die Optionen nach Bedarf zu ändern. Weitere Informationen
finden Sie unter „Modem-HotSync-Vorgänge durchführen“ weiter hinten in
diesem Kapitel.
6.
Wenn eine Netzwerkverbindung vorliegt, klicken Sie auf die Registerkarte
„Netzwerk“, um die Netzwerkeinstellungen einzublenden und die Optionen
nach Bedarf einzustellen. Weitere Informationen finden Sie unter „NetzwerkHotSync-Vorgänge durchführen“ weiter hinten in diesem Kapitel.
7.
Klicken Sie auf „OK“.
173
Kapitel 16
Durchführen von HotSync®-Vorgängen
So stellen Sie die HotSync-Optionen ein, wenn Sie mit einem Macintosh-Betriebssystem arbeiten:
1.
Doppelklicken Sie auf das HotSync Manager-Symbol im Palm-Ordner.
2.
Klicken Sie auf die Registerkarte „HotSync-Einstellungen“ und wählen Sie
eine der folgenden Optionen:
HotSync aktiviert/
deaktiviert
Aktiviert die Anschlussüberwachung (Transport Manager)
und bereitet den Macintosh-Computer auf die Synchronisierung mit dem Handheld vor. Die Überwachung wird
standardmäßig bei jedem Starten des Computers für den
USB-Anschluss und PalmConnect ausgeführt.
Falls Sie eine optionale serielle HotSync-Docking-Station
bzw. ein serielles HotSync-Kabel einsetzen und denselben
seriellen Anschluss auch noch für andere Geräte verwenden, deaktivieren Sie die Anschlussüberwachung. Aktivieren Sie sie nur dann manuell, wenn Sie die Docking-Station
bzw. das Kabel zur Durchführung eines HotSync-Vorgangs
anschließen.
174
HotSync-Software
bei Systemstart
aktivieren
Aktiviert beim Starten des Computers automatisch die
Anschlussüberwachung. Wenn diese Option nicht ausgewählt ist, müssen Sie HotSync Manager öffnen und die
Option „Aktiviert“ auswählen, damit Sie einen HotSyncVorgang ausführen können.
Mehr Details in
HotSync-Protokoll
anzeigen
Zeichnet ausführlichere Informationen zur Fehlerbehebung
im Protokoll auf, das beim Ausführen eines HotSyncVorgangs erstellt wird.
Einstellungen für die HotSync-Anwendung anpassen
3.
Bei Verwendung einer USB-Docking-Station (bzw. eines USB-Kabels) müssen
Sie die Einstellungen auf der Registerkarte „Verbindungseinstellungen“ nicht
für einen direkten HotSync-Vorgang anpassen. Sie werden automatisch beim
ersten HotSync-Vorgang festgelegt.
Falls Sie die optionale serielle Docking-Station bzw. das serielle Kabel einsetzen,
klicken Sie auf die Registerkarte „Verbindungseinstellungen“ und wählen
den Anschluss, mit dem die Docking-Station bzw. das Kabel verbunden ist.
.
Sie können die Einstellungen für den Modem- und Druckeranschluss gleichzeitig festlegen und den Computer damit auf die Synchronisierung mit dem
Handheld unter Verwendung der HotSync-Docking-Station (bzw. des HotSync-Kabels) oder eines Modems vorbereiten. Wenn Sie beide Einstellungen
vornehmen, kann allerdings keiner der beiden Anschlüsse für andere Vorgänge, z. B. Drucken, Faxen oder AppleTalk Networking, verwendet werden.
4.
Schließen Sie das Dialogfenster „HotSync-Software-Setup“.
Einstellungen für die HotSync-Anwendung anpassen
Sie können für jede Anwendung eine Gruppe von Optionen festlegen, die
bestimmen, wie während der Synchronisierung mit den Daten verfahren wird.
Diese Optionen werden als Conduit bezeichnet. Standardmäßig werden bei einem
HotSync-Vorgang alle Dateien zwischen dem Handheld und der Palm DesktopSoftware synchronisiert.
In der Regel sollten Sie die Einstellung zur Synchronisierung sämtlicher Daten
aktiviert lassen. Ein Grund zum Ändern dieser Einstellung besteht nur, wenn Sie
Daten auf dem Handheld oder in der Palm Desktop-Software überschreiben
möchten, oder wenn ein bestimmter Dateityp nicht synchronisiert werden soll,
weil er nicht verwendet wird.
Die Palm Desktop-Software enthält neben den Conduits für „Kalender“,
„Adressen“, „Aufgaben“, „Merkzettel“, „Notizen“ und „Sprachnotiz“ auch
die Conduits „System“ und „Installation“. Mit dem Conduit „System“ werden
die auf dem Handheld gespeicherten Systeminformationen gesichert, einschließlich der Graffiti®-ShortCuts. Verwenden Sie den Conduit „Installation“ zum
Installieren zusätzlicher Anwendungen auf dem Handheld.
175
Kapitel 16
Durchführen von HotSync®-Vorgängen
So passen Sie die Einstellungen für die HotSync-Anwendung auf einem Windows-Computer an:
1.
Klicken Sie auf das HotSync-Symbol
in der Windows-Taskleiste (in der
unteren rechten Ecke des Bildschirms).
Sie können auch auf den HotSync-Befehl in der Menüleiste der Palm
Desktop-Software klicken.
2.
Wählen Sie im HotSync Manager-Menü die Option „Benutzerdefiniert“.
3.
Wählen Sie den entsprechenden Benutzernamen in der Liste aus.
4.
Wählen Sie in der Conduit-Liste eine Anwendung aus.
5.
Klicken Sie auf „Ändern“.
6.
Klicken Sie für jede Anwendung auf die Richtung, in der die Daten übertragen
werden sollen, oder klicken Sie auf „Keine Aktion“, um für eine Anwendung
keine Daten zu übertragen.
Die Auswahl einer anderen HotSync-Einstellung wirkt sich nur auf den nächsten HotSync-Vorgang aus. Nach diesem Vorgang gelten für HotSync-Aktionen
wieder die Standardeinstellungen. Um eine neue Einstellung auch weiterhin
zu verwenden, aktivieren Sie das Kontrollkästchen „Als Standard“. Wenn
Sie dann auf die Schaltfläche „Standard“ im Dialogfeld „Benutzerdefiniert“
klicken, wird die von Ihnen gewählte Einstellung als Standardeinstellung
verwendet.
176
7.
Klicken Sie auf „OK“.
8.
Aktivieren Sie die Einstellungen durch Klicken auf „Fertig“.
Einstellungen für die HotSync-Anwendung anpassen
So passen Sie die Einstellungen für die HotSync-Anwendung auf einem Macintosh-Computer an:
1.
Doppelklicken Sie auf das Palm Desktop-Symbol im Palm-Ordner.
2.
Wählen Sie im Menü „HotSync“ die Option „Conduit-Einstellungen“.
3.
Wählen Sie im Popupmenü „Benutzer“ den gewünschten Benutzernamen.
4.
Wählen Sie in der Conduit-Liste eine Anwendung aus.
5.
Klicken Sie auf „Conduit-Einstellungen“.
6.
Klicken Sie für jede Anwendung auf die Richtung, in der die Daten übertragen
werden sollen, oder klicken Sie auf „Keine Aktion“, um für eine Anwendung
keine Daten zu übertragen.
Die Auswahl einer anderen HotSync-Einstellung wirkt sich nur auf den
nächsten HotSync-Vorgang aus. Nach diesem Vorgang gelten für HotSyncAktionen wieder die Standardeinstellungen. Um eine neue Einstellung
auch weiterhin zu verwenden, klicken Sie auf „Als Standard festlegen“.
Anschließend werden die von Ihnen gewählten Einstellungen als Standard
für HotSync-Vorgänge verwendet.
7.
Klicken Sie auf „OK“.
8.
Schließen Sie das Fenster „Conduit-Einstellungen“.
177
Kapitel 16
Durchführen von HotSync®-Vorgängen
HotSync-Vorgänge mit der Docking-Station bzw. dem Kabel durchführen
Die Synchronisierung von Daten lässt sich am einfachsten über einen direkten
HotSync-Vorgang durchführen. Sie müssen lediglich den Handheld in die
Docking-Station einsetzen bzw. an das Kabel anschließen und dann die HotSyncTaste drücken.
Direkten HotSync-Vorgang durchführen: Windows-Computer
Wenn Sie Ihre Daten zum ersten Mal synchronisieren, müssen Sie in der Palm
Desktop-Software Benutzerinformationen eingeben. Wenn Sie diese Informationen eingegeben haben und die Synchronisierung mit dem Handheld starten,
erkennt HotSync Manager Ihren Handheld und fordert Sie nicht mehr zur Eingabe
dieser Informationen auf.
Wenn Sie als Systemadministrator mehrere Handhelds für eine Gruppe von
Benutzern vorbereiten, können Sie ein Benutzerprofil erstellen. Lesen Sie den
Abschnitt „Benutzerprofile erstellen“ weiter hinten in diesem Kapitel durch, bevor
Sie die folgenden Schritte durchführen.
Beim ersten HotSync-Vorgang müssen Sie eine lokale, direkte Verbindung
oder den Infrarotanschluss verwenden. Eine Modem- oder Netzwerkverbindung können Sie in diesem Fall nicht einsetzen.
WICHTIG
Bei den folgenden Schritten wird davon ausgegangen, dass die Palm DesktopSoftware bereits installiert ist. Wenn Sie diese Software noch nicht installiert haben,
finden Sie unter „Schritt 4: Software installieren“ in Kapitel 1 die entsprechenden
Anweisungen.
So führen Sie auf einem Windows-Computer einen lokalen HotSync-Vorgang durch:
1.
178
Schließen Sie Ihren Handheld an die Docking-Station bzw. das HotSync-Kabel
an.
HotSync-Vorgänge mit der Docking-Station bzw. dem Kabel durchführen
2.
Falls HotSync Manager noch nicht ausgeführt wird, starten Sie ihn jetzt. Klicken
Sie auf dem Windows-Desktop auf „Start“ und wählen Sie „Programme“.
Gehen Sie zur Programmgruppe der Palm Desktop-Software und wählen Sie
„HotSync Manager“. Sie können auch die Palm Desktop-Software aufrufen,
wodurch HotSync Manager automatisch geöffnet wird.
3.
Drücken Sie die HotSync-Taste
an der Docking-Station bzw. am Kabel.
Wenn Sie zum ersten Mal einen HotSync-Vorgang durchführen, müssen
Sie einen Benutzernamen im Dialogfeld „Neuer Benutzer“ eingeben und auf „OK“
klicken. Jeder Handheld sollte über einen unverwechselbaren Namen verfügen.
Damit keine Einträge eines Benutzers verloren gehen, sollten Sie nie mehrere
Handhelds mit demselben Benutzernamen synchronisieren.
WICHTIG
Das Dialogfeld „HotSync-Status“ wird angezeigt und die Synchronisierung
beginnt.
4.
Warten Sie, bis Ihnen der Handheld in Form einer Meldung mitteilt, dass der
Vorgang abgeschlossen ist.
Wenn der HotSync-Vorgang abgeschlossen ist, können Sie den Handheld aus
der Docking-Station nehmen bzw. das HotSync-Kabel entfernen. Bewegen
Sie den Handheld vorsichtig durch leichte Seitwärtsbewegungen aus der
Halterung, wenn Sie beim Anheben aus der Docking-Station Widerstand
verspüren.
179
Kapitel 16
Durchführen von HotSync®-Vorgängen
Direkten HotSync-Vorgang durchführen: Macintosh-Computer
Beim Installieren der Palm Desktop-Software haben Sie einen Benutzernamen
eingegeben. Dieser Benutzername wird als Kennung für die Verbindung zwischen
dem Handheld und dem Computer benötigt.
Während des ersten HotSync-Vorgangs werden von der Palm Desktop-Software
folgende Aktionen ausgeführt:
■
Dem Handheld wird ein Benutzername hinzugefügt.
■
Im Palm-Ordner wird im Unterordner „Users“ (Benutzer) ein neuer Ordner
für den Benutzernamen erstellt. Wenn Sie beispielsweise „Gerd Meier“ als
Benutzername eingegeben haben, wird im Ordner „Users“ ein Ordner mit
dem Namen „Gerd Meier“ angelegt.
■
Im Ordner mit dem Benutzernamen wird eine Datei mit dem Namen „User
Data“ (Benutzerdaten) erstellt.
Der Benutzername wird im Popupmenü „Benutzer“ auf der rechten Seite
der Symbolleiste angezeigt. Sie können den Benutzer ändern, indem Sie im
Popupmenü einen neuen Namen auswählen.
Bei den folgenden HotSync-Vorgängen liest HotSync Manager den Benutzernamen des Handhelds und synchronisiert die Daten im Ordner mit dem
dazugehörigen Namen.
Stellen Sie sicher, dass Sie im Popupmenü „Benutzer“ den richtigen Benutzernamen auswählen, bevor Sie Daten in die Palm Desktop-Software eingeben oder
einen HotSync-Vorgang durchführen.
Wenn Sie als Systemadministrator mehrere Handhelds für eine Gruppe von
Benutzern vorbereiten, können Sie ein Benutzerprofil erstellen. Lesen Sie den
Abschnitt „Benutzerprofile erstellen“ weiter hinten in diesem Kapitel durch, bevor
Sie die folgenden Schritte durchführen.
Beim ersten HotSync-Vorgang müssen Sie eine lokale, direkte Verbindung
oder den Infrarotanschluss verwenden. Ein Modem können Sie in diesem Fall nicht
einsetzen.
WICHTIG
180
HotSync-Vorgänge mit der Docking-Station bzw. dem Kabel durchführen
Bei den folgenden Schritten wird davon ausgegangen, dass Sie die Palm DesktopSoftware bereits installiert haben. Wenn dies nicht der Fall ist, finden Sie die
nötigen Anweisungen unter „Schritt 4: Software installieren“ in Kapitel 1.
So führen Sie auf einem Macintosh-Computer einen lokalen HotSync-Vorgang durch:
1.
Schließen Sie Ihren Handheld an die Docking-Station bzw. das HotSync-Kabel
an.
2.
Vergewissern Sie sich, dass HotSync Manager aktiviert ist: Doppelklicken
Sie auf das HotSync Manager-Symbol im Palm-Ordner. Klicken Sie auf die
Registerkarte „HotSync-Einstellungen“ und stellen Sie sicher, dass die
Option „Aktiviert“ ausgewählt ist.
3.
Drücken Sie die HotSync-Taste
an der Docking-Station bzw. am Kabel.
Das Dialogfeld „HotSync-Fortschritt“ und das Dialogfeld „Benutzer wählen“
werden angezeigt.
181
Kapitel 16
Durchführen von HotSync®-Vorgängen
4.
Wenn das Dialogfeld „Benutzer wählen“ erscheint, wählen Sie den
Benutzernamen, den Sie beim Installieren der Palm Desktop-Software
eingegeben haben, und klicken Sie anschließend auf „OK“.
Das Dialogfeld „HotSync-Fortschritt“ wird wieder angezeigt und die
Synchronisierung beginnt.
5.
Warten Sie, bis Ihnen der Handheld in Form einer Meldung mitteilt, dass
der Vorgang abgeschlossen ist.
Wenn der HotSync-Vorgang abgeschlossen ist, können Sie den Handheld aus
der Docking-Station nehmen bzw. das HotSync-Kabel entfernen. Bewegen
Sie den Handheld vorsichtig durch leichte Seitwärtsbewegungen aus der
Halterung, wenn Sie beim Anheben aus der Docking-Station Widerstand
verspüren.
182
IR-HotSync-Vorgänge durchführen
IR-HotSync-Vorgänge durchführen
Sie können HotSync-Vorgänge auch über den Infrarot (IR)-Anschluss des
Handhelds ausführen. Für IR-HotSync-Vorgänge ist die Docking-Station bzw. das
Kabel nicht erforderlich. Allerdings muss ein Computer mit einem IR-Anschluss
vorhanden sein, der die IrCOMM-Implementierung der Standards der Infrared
Data Association (IrDA) unterstützt. Dies ist besonders nützlich, wenn Sie mit
einem infrarotfähigen Laptop reisen. Sie aktivieren einfach die Infrarotübertragung auf dem Laptop und dem Handheld und befolgen die Schritte unter
„IR-HotSync-Vorgang durchführen“ weiter hinten in diesem Kapitel.
Computer auf die Infrarotübertragung vorbereiten
Damit Sie einen HotSync-Vorgang über den IR-Anschluss durchführen können,
muss der Computer, mit dem Sie Daten synchronisieren möchten, die folgenden
Voraussetzungen erfüllen:
■
Der Computer unterstützt die IrCOMM-Implementierung der IrDA-Standards.
■
Der Computer ist mit einem integrierten Infrarotanschluss ausgestattet oder an
den Computer ist ein infrarotfähiges Gerät angeschlossen.
■
Einige Desktopcomputer benötigen wahrscheinlich ein an einen physikalischen
COM-Anschluss angeschlossenes Infrarotgerät. Laptops sind in den meisten
Fällen mit einem integrierten IR-Anschluss ausgestattet; es ist also kein externes
Gerät erforderlich.
■
Auf dem Computer ist ein Infrarottreiber installiert.
■
Wenn an Ihren Computer ein externes Infrarotgerät angeschlossen ist, wurde
mit dem Gerät wahrscheinlich ein Treiber geliefert. Informationen zur Installation des erforderlichen Treibers erhalten Sie in der mit dem Gerät gelieferten
Dokumentation.
Überprüfen Sie in der zum Computer gehörigen Dokumentation, ob der
Computer die Infrarotübertragung unterstützt.
So konfigurieren Sie HotSync Manager für die Infrarotübertragung auf einem Windows-Computer:
■
Klicken Sie auf das HotSync Manager-Symbol
in der Windows-Taskleiste
und vergewissern Sie sich, dass „Infrarot“ ausgewählt ist.
– Falls im HotSync Manager-Menü eine Infrarot-Option erscheint und diese
ausgewählt ist, springen Sie zu „IR-HotSync-Vorgang durchführen.“
– Wenn im HotSync Manager-Menü die Infrarot-Option nicht zur Auswahl
steht, führen Sie folgende Schritte aus:
a.
Stellen Sie sicher, dass im Menü „Lokal seriell“ ausgewählt ist.
b.
Wählen Sie im HotSync Manager-Menü die Option „Einrichten“.
c.
Klicken Sie auf die Registerkarte „Lokal“.
183
Kapitel 16
Durchführen von HotSync®-Vorgängen
d.
Wählen Sie in der Dropdownliste „Serieller Anschluss“ den simulierten
Anschluss, den der Computer für die Infrarotübertragung verwendet.
Hinweise zum Ermitteln des simulierten Anschlusses entnehmen Sie
bitte der Dokumentation zu Ihrem Betriebssystem. Informationen
über den aktuellen Status der Anschlüsse finden Sie in der WindowsSystemsteuerung.
e.
Klicken Sie auf „OK“.
Wenn die Docking-Station bzw. das HotSync-Kabel mit dem USBAnschluss verbunden ist, können Sie die Docking-Station/das Kabel weiter verwenden, auch wenn HotSync Manager für die Infrarotübertragung konfiguriert ist. Ist die
Docking-Station bzw. das HotSync-Kabel mit einem seriellen Anschluss verbunden,
können Sie die Docking-Station/das Kabel erst wieder verwenden, wenn Sie HotSync
Manager erneut für die Übertragung mit dem Anschluss konfiguriert haben, der für
die Synchronisierung mit der Docking-Station bzw. dem HotSync-Kabel festgelegt ist.
HINWEIS
So konfigurieren Sie HotSync Manager für die Infrarotübertragung auf einem Macintosh-Computer:
184
1.
Doppelklicken Sie auf das HotSync Manager-Symbol im Palm-Ordner.
2.
Wählen Sie auf der Registerkarte „HotSync-Einstellungen“ die Option
„Aktiviert“.
3.
Klicken Sie auf die Registerkarte „Verbindungseinstellungen“.
4.
Markieren Sie das Kontrollkästchen „Ein“ neben dem IR-Anschluss.
5.
Schließen Sie das Dialogfenster „HotSync-Software-Setup“.
IR-HotSync-Vorgänge durchführen
IR-HotSync-Vorgang durchführen
Nachdem Sie die Vorbereitungen für einen IR-HotSync-Vorgang abgeschlossen
haben, können Sie den tatsächlichen Vorgang problemlos durchführen.
So führen Sie einen IR-HotSync-Vorgang durch:
1.
Tippen Sie auf das Anwendungssymbol
.
2.
Wählen Sie das HotSync-Symbol
3.
Tippen Sie auf „Lokal“.
4.
Tippen Sie auf die Auswahlliste unter dem HotSync-Symbol und wählen Sie die
Option „IR an PC/Handheld“.
5.
Halten Sie den Infrarotanschluss des Handhelds nur wenige Zentimeter vom
Infrarotanschluss des Computers entfernt.
6.
Tippen Sie auf das HotSync-Symbol, um den IR-HotSync-Vorgang zu starten.
.
Hier tippen,
um den IRHotSync-Vorgang
zu starten
Zu HotSync-Vorgängen mit der Docking-Station bzw. dem Kabel zurückkehren
Sie können problemlos wieder dazu übergehen, für HotSync-Vorgänge die
Docking-Station oder das Kabel zu verwenden.
Wenn die Docking-Station bzw. das HotSync-Kabel mit dem USB-Anschluss
verbunden ist, können Sie die Docking-Station/das Kabel weiter verwenden, auch
wenn HotSync Manager für die Infrarotübertragung konfiguriert ist. Verwenden
Sie zum Zurückkehren zur USB-Docking-Station (bzw. zum USB-Kabel) für lokale
HotSync-Vorgänge die folgenden Schritte nur dann, wenn Sie z. B. die Verbindung
der Docking-Station (bzw. des Kabels) zum USB-Anschluss getrennt haben.
So kehren Sie auf einem Windows-Computer zur Verwendung der USB-Docking-Station
(bzw. des USB-Kabels) für lokale HotSync-Vorgänge zurück:
1.
Schließen Sie die Docking-Station bzw. das HotSync-Kabel gegebenenfalls
an den USB-Anschluss des Computers an, über den Sie HotSync-Vorgänge
ausführen.
2.
Klicken Sie auf das HotSync Manager-Symbol
in der Windows-Taskleiste
und wählen Sie die Option „Lokal USB“, sofern sie noch nicht ausgewählt ist.
185
Kapitel 16
Durchführen von HotSync®-Vorgängen
So kehren Sie auf einem Windows-Computer zur Verwendung der seriellen Docking-Station
(bzw. des seriellen Kabels) für lokale HotSync-Vorgänge zurück:
1.
Schließen Sie die Docking-Station bzw. das HotSync-Kabel gegebenenfalls an
den Anschluss des Computers an, über den Sie HotSync-Vorgänge ausführen.
2.
Klicken Sie auf das HotSync Manager-Symbol
3.
Wählen Sie „Einrichten“ und klicken Sie dann auf „Lokal“.
4.
Wählen Sie den COM-Anschluss aus, an den die Docking-Station bzw. das
HotSync-Kabel angeschlossen ist.
5.
Klicken Sie auf „OK“.
in der Windows-Taskleiste.
Auf einem Macintosh-Computer überwacht die HotSync Manager-Software alle
Anschlüsse gleichzeitig. Wenn Sie den IR-Anschluss nicht verwenden, können Sie
ihn jedoch deaktivieren und so die Leistung der HotSync-Vorgänge verbessern.
So kehren Sie auf einem Macintosh-Computer zur Verwendung der seriellen Docking-Station
(bzw. des seriellen Kabels) für lokale HotSync-Vorgänge zurück:
1.
Schließen Sie die Docking-Station (bzw. das HotSync-Kabel) gegebenenfalls
an einen seriellen Anschluss Ihres Computers an.
2.
Doppelklicken Sie auf das HotSync Manager-Symbol im Palm-Ordner.
3.
Wählen Sie auf der Registerkarte „HotSync-Einstellungen“ die Option
„Aktiviert“.
4.
Klicken Sie auf die Registerkarte „Verbindungseinstellungen“ und wählen
Sie die richtige Verbindung.
5.
Schließen Sie das Dialogfenster „HotSync-Software-Setup“.
Wenn Sie nun wieder einen herkömmlichen HotSync-Vorgang durchführen
möchten, drücken Sie lediglich die HotSync-Taste auf der Docking-Station bzw.
am Kabel, wie Sie dies bisher getan haben.
186
Modem-HotSync-Vorgänge durchführen
Modem-HotSync-Vorgänge durchführen
Falls Sie nicht an Ihrem Computer arbeiten, können Sie den Handheld mithilfe
eines Modems synchronisieren.
Beim ersten HotSync-Vorgang müssen Sie eine lokale, direkte Verbindung
oder den Infrarotanschluss verwenden. Danach können Sie den HotSync-Vorgang
über ein Modem durchführen.
WICHTIG
Um einen Modem-HotSync-Vorgang durchzuführen, benötigen Sie Folgendes:
■
Ein an den Computer angeschlossenes Modem
■
Die für das Modem konfigurierte Palm Desktop-Software
■
Ein an den Handheld angeschlossenes Modem
■
Eine entsprechende Konfiguration für die gewünschte Modemverbindung.
Weitere Informationen finden Sie unter „Datum- und Uhrzeiteinstellungen.“
in Kapitel 17.
Computer auf einen Modem-HotSync-Vorgang vorbereiten
Damit Ihr Computer auf einen HotSync-Vorgang über Modem vorbereitet ist,
müssen Sie einige Schritte ausführen. Diese Schritte müssen unbedingt ausgeführt
werden, bevor Sie Ihr Büro verlassen, damit der Computer bereit ist, einen Anruf
vom Handheld zu empfangen.
So bereiten Sie einen Windows-Computer auf einen Modem-HotSync-Vorgang vor:
1.
Vergewissern Sie sich, dass das Modem an den Computer angeschlossen sowie
eingeschaltet ist und keine Kommunikationsanwendung wie etwa Fax- oder
Telefonsoftware an einem COM-Anschluss ausgeführt wird.
Vergewissern Sie sich, dass keine Verbindungen zu Online-Diensten, z. B.
America Online (AOL), mehr bestehen. Auf diese Weise können Konflikte am
COM-Anschluss vermieden werden.
2.
Starten Sie HotSync Manager, sofern dieser nicht bereits ausgeführt wird, und
klicken Sie im HotSync Manager-Menü auf „Modem“.
187
Kapitel 16
Durchführen von HotSync®-Vorgängen
3.
4.
Passen Sie die folgenden Optionen nach Bedarf an:
Serieller
Anschluss
Gibt den Anschluss für das Modem an. Falls Sie sich über die
Anschlusszuweisung nicht im klaren sind, so finden Sie diese
in der Windows-Systemsteuerung unter „Modemoptionen“.
Geschwindigkeit
Legt die Geschwindigkeit fest, mit der Daten übertragen werden.
Versuchen Sie es nach Möglichkeit zuerst mit der Option „So
schnell wie möglich“. Treten dabei Probleme auf, können Sie eine
geringere Geschwindigkeit wählen. Bei Auswahl dieser Option
führt der Handheld die Synchronisierung mit dem Computer
unter Verwendung der schnellstmöglichen Geschwindigkeit aus.
Modem
Gibt den Modemtyp oder den Hersteller an. Den Modemtyp und
die Einstellungen finden Sie im Modemhandbuch oder auf der
Frontabdeckung des Modems. Falls Sie nicht genau wissen, mit
welchem Modemtyp Sie arbeiten, oder der Typ Ihres Modems
nicht in der Liste aufgeführt wird, wählen Sie den Typ „Hayes
Basic“.
SetupZeichenfolge
Gibt die besondere Setup-Zeichenfolge für Ihr Modem an. Nicht
für alle Modems ist eine Setup-Zeichenfolge erforderlich. Lesen
Sie im Modemhandbuch nach und geben Sie die Setup-Zeichenfolge ein, falls der Hersteller dies empfiehlt.
Klicken Sie auf „OK“.
So bereiten Sie einen Macintosh-Computer auf einen Modem-HotSync-Vorgang vor:
1.
Vergewissern Sie sich, dass das Modem an den Computer angeschlossen und
eingeschaltet ist und keine Kommunikationsanwendung wie etwa Fax- oder
Telefonsoftware bzw. AppleTalk Networking an diesem seriellen Anschluss
ausgeführt wird.
Vergewissern Sie sich, dass keine Verbindungen zu Online-Diensten, z. B.
America Online (AOL) und CompuServe, mehr bestehen. Auf diese Weise
können Konflikte am seriellen Anschluss vermieden werden. Außerdem muss
der Computer eingeschaltet sein und darf sich nicht im Ruhezustand befinden,
wenn ein Anruf von einem Handheld eingeht.
188
Modem-HotSync-Vorgänge durchführen
2.
Doppelklicken Sie auf das HotSync Manager-Symbol im Palm-Ordner.
3.
Klicken Sie auf die Registerkarte „HotSync-Einstellungen“ und aktivieren Sie
die Option „Transport Monitor“ (Anschlussüberwachung), sofern diese noch
nicht aktiviert ist.
4.
Klicken Sie auf die Registerkarte „Verbindungseinstellungen“.
5.
Markieren Sie das Kontrollkästchen „Ein“ für die verwendete
Modemverbindung und klicken Sie anschließend auf „Einstellungen“.
6.
Wählen Sie im Dialogfeld „Einstellungen“ als Verbindungstyp „Modem“ aus,
sofern dieser nicht bereits ausgewählt wurde.
HINWEIS
7.
Bei Verwendung eines internen Modems entfällt dieser Schritt.
Passen Sie die folgenden Optionen nach Bedarf an:
Modem
Gibt den mit dem Computer verbundenen Modemtyp an. Sollte
Ihr Modem nicht in der Liste aufgeführt werden, verwenden
Sie die Einstellung „Hayes Basic“ oder wählen Sie „Benutzerdefiniert“, um eine Befehlszeichenfolge einzugeben. Weitere
Informationen zur Eingabe der korrekten Befehlszeichenfolge
finden Sie im Handbuch für das Modem.
Modemlautsprecher
Aktiviert den Modemlautsprecher. Sollten beim Verbindungsaufbau Probleme auftreten, aktivieren Sie diese Option um
sicherzugehen, dass das mit dem Computer verbundene
Modem eingehende Anrufe entgegennimmt.
8.
Klicken Sie auf „OK“.
9.
Schließen Sie das Dialogfenster „HotSync-Software-Setup“.
189
Kapitel 16
Durchführen von HotSync®-Vorgängen
Handheld auf einen Modem-HotSync-Vorgang vorbereiten
Damit der Handheld auf einen HotSync-Vorgang über Modem vorbereitet ist,
müssen Sie einige Schritte ausführen.
So bereiten Sie den Handheld auf einen Modem-HotSync-Vorgang vor:
1.
Tippen Sie auf das Anwendungssymbol
.
2.
Wählen Sie das HotSync-Symbol
3.
Tippen Sie auf „Modem“.
4.
Tippen Sie auf die Auswahlliste unter dem Symbol und wählen Sie eine
Modemkonfiguration aus.
.
Modemkonfiguration
auswählen
Wenn Sie eine Konfiguration erstellen müssen, tippen Sie auf das Menüsymbol
und wählen „Verbindungs-Setup“ im Menü „Optionen“. Weitere
Informationen finden Sie unter „Verbindungseinstellungen“ in Kapitel 17.
5.
Tippen Sie auf das Feld „Tel.-Nr. eingeben“.
Hier
tippen
Wenn Sie vorhaben, eine Verbindung zum DFÜ-Server (Netzwerkmodem)
Ihrer Firma anstatt zu einem Computermodem herzustellen, lesen Sie den
Abschnitt „Netzwerk-HotSync-Vorgänge durchführen“ weiter hinten in
diesem Kapitel.
6.
190
Geben Sie die Telefonnummer ein, über die Sie auf das am Computer
angeschlossene Modem zugreifen können.
Modem-HotSync-Vorgänge durchführen
7.
Geben Sie gegebenenfalls die Nummer für eine Amtsleitung ein (z. B. „0“) und
tippen Sie dann auf das Kontrollkästchen „Amtsleitung“.
TIPP Um eine „Pause“ in der Wählfolge einzufügen, können Sie ein Komma in
das Feld eingeben. Jedes Komma entspricht einer Pause von zwei Sekunden.
8.
Wenn die Telefonleitung, die Sie für den Handheld verwenden, über eine
Anklopffunktion verfügt, aktivieren Sie das Kontrollkästchen „Anklopfen
deaktivieren“, um eine Unterbrechung während des Modem-HotSyncVorgangs zu verhindern.
9.
Falls Sie für den Anruf eine Telefonkarte verwenden möchten, aktivieren Sie
das entsprechende Kontrollkästchen und geben die Nummer der Telefonkarte
ein.
10. Tippen
Sie auf „OK“.
Conduits für einen Modem-HotSync-Vorgang auswählen
Mithilfe des Dialogfelds „Conduit-Setup“ auf dem Handheld können Sie festlegen, welche Dateien und/oder Anwendungen während eines Modem-HotSyncVorgangs synchronisiert werden. Diese Einstellungen ermöglichen es Ihnen, die
zum Synchronisieren von Daten über ein Modem benötigte Zeit zu minimieren.
So ändern Sie das Conduit-Setup für einen Modem-HotSync-Vorgang:
1.
Tippen Sie auf das Anwendungssymbol
.
2.
Wählen Sie das HotSync-Symbol
3.
Tippen Sie auf das Menüsymbol
4.
Wählen Sie „Conduit-Setup“ im Menü „Optionen“.
5.
Tippen Sie auf die Kontrollkästchen, um die Auswahl der Dateien und Anwendungen aufzuheben, die während des Modem-HotSync-Vorgangs nicht synchronisiert werden sollen. Standardmäßig werden alle Dateien synchronisiert.
.
.
Anwendungen, für die keine Datenbank vorhanden ist (beispielsweise Spiele),
werden selbst dann nicht synchronisiert, wenn Sie diese im Dialogfeld
„Conduit-Setup“ auswählen.
6.
Tippen Sie auf „OK“.
191
Kapitel 16
Durchführen von HotSync®-Vorgängen
Modem-HotSync-Vorgang durchführen
Nachdem Sie den Computer und den Handheld vorbereitet sowie die Optionen
unter „Conduit-Setup“ ausgewählt haben, können Sie einen Modem-HotSyncVorgang durchführen.
So führen Sie einen Modem-HotSync-Vorgang durch:
1.
Tippen Sie auf das Anwendungssymbol
.
2.
Wählen Sie das HotSync-Symbol
3.
Tippen Sie auf das Modemsymbol , um das Palm Desktop-Modem
anzuwählen und die Anwendungen zu synchronisieren.
4.
Warten Sie, bis der HotSync-Vorgang abgeschlossen wurde. Informationen bei
Problemen mit HotSync-Vorgängen finden Sie unter „HotSync-Probleme“ in
Anhang B.
.
Bluetooth-HotSync-Vorgänge durchführen
Falls Ihr Computer Bluetooth-fähig ist und unter Windows 98/2000 oder
Mac OS X, Version 10.1.2 oder höher mit der Apple Bluetooth-Software läuft,
können Sie drahtlose HotSync-Vorgänge unter Verwendung der BluetoothTechnologie durchführen.
Informationen zur Kompatibilität mit anderen Versionen des WindowsBetriebssystems finden Sie auf der Website www.palm.com/support/globalsupport.
HINWEIS
Computer auf einen Bluetooth-HotSync-Vorgang vorbereiten
Damit Ihr Computer auf einen Bluetooth-HotSync-Vorgang vorbereitet ist, müssen
Sie einige Schritte ausführen.
So bereiten Sie einen Windows-Computer auf einen Bluetooth-HotSync-Vorgang vor:
1.
192
Verwenden Sie die Bluetooth-Setup-Software auf Ihrem Computer, um einen
virtuellen, seriellen Anschluss für die Bluetooth-Kommunikation zu öffnen
oder zu erstellen. Wie Sie Anschlusseinstellungen ändern bzw. den seriellen
Bluetooth-Host konfigurieren, können Sie in der Dokumentation zu Ihrem
Computer nachlesen.
Bluetooth-HotSync-Vorgänge durchführen
2.
Klicken Sie auf das HotSync Manager-Symbol
und wählen Sie „Einrichten“.
in der Windows-Taskleiste
Auf das HotSync
Manager-Symbol klicken
3.
Klicken Sie auf die Registerkarte „Lokal“.
Den Anschluss aus der
Dropdownliste auswählen
4.
Wählen Sie in der Dropdownliste „Serieller Anschluss“ den virtuellen,
seriellen Anschluss aus, den Sie in Schritt 1 gewählt bzw. erstellt haben.
5.
Klicken Sie auf „OK“.
So bereiten Sie einen Macintosh-Computer auf einen Bluetooth-HotSync-Vorgang vor:
1.
Doppelklicken Sie auf das HotSync Manager-Symbol im Palm-Ordner.
2.
Wählen Sie auf der Registerkarte „HotSync-Einstellungen“ die Option
„Aktiviert“.
193
Kapitel 16
Durchführen von HotSync®-Vorgängen
3.
Klicken Sie auf die Registerkarte „Verbindungseinstellungen“ und markieren
Sie das Kontrollkästchen „Ein“ neben „Bluetooth-pda-syc-port“.
4.
Schließen Sie das Dialogfenster „HotSync-Software-Setup“.
Handheld auf einen Bluetooth-HotSync-Vorgang vorbereiten
Damit der Handheld auf einen Bluetooth-HotSync-Vorgang vorbereitet ist,
müssen Sie einige Schritte ausführen.
So bereiten Sie den Handheld auf einen Bluetooth-HotSync-Vorgang vor:
194
1.
Richten Sie eine autorisierte Verbindung mit Ihrem Computer ein. Weitere
Informationen finden Sie unter „Autorisierte Geräte hinzufügen“ in Kapitel 17.
2.
Erstellen Sie eine Verbindung für Ihren Computer. Weitere Informationen
finden Sie unter „Bluetooth-Verbindungen einrichten“ in Kapitel 17.
3.
Tippen Sie auf das Anwendungssymbol
4.
Wählen Sie das HotSync-Symbol
5.
Tippen Sie in der Mitte des Bildschirms auf die Auswahlliste, um die soeben
konfigurierten Verbindungseinstellungen auszuwählen.
.
.
Netzwerk-HotSync-Vorgänge durchführen
Bluetooth-HotSync-Vorgang durchführen
Nachdem Sie den Computer und den Handheld vorbereitet haben, können Sie
einen Bluetooth-HotSync-Vorgang durchführen.
So führen Sie einen Bluetooth-HotSync-Vorgang durch:
1.
Tippen Sie auf das Anwendungssymbol
.
2.
Wählen Sie das HotSync-Symbol
3.
Tippen Sie auf das HotSync-Symbol in der Mitte des Bildschirms.
.
Netzwerk-HotSync-Vorgänge durchführen
Wenn Sie die HotSync-Netzwerktechnologie verwenden, können Sie die Vorteile
der in vielen Büroumgebungen zur Verfügung stehenden LAN- und WAN-Konnektivität nutzen. Die HotSync-Netzwerktechnologie ermöglicht Ihnen,
unter Verwendung der Bluetooth-Technologie oder eines 802.11-Zubehörs einen
HotSync-Vorgang über eine drahtlose Netzwerkverbindung durchzuführen.
Dies geschieht über eine Einwahl ins Netz oder unter Verwendung einer DockingStation/eines Kabels, das/die an einen beliebigen Computer in Ihrem LAN oder
WAN angeschlossen sein kann (vorausgesetzt, der mit der Docking-Station/dem
Kabel verbundene Computer ist eingeschaltet, führt HotSync Manager aus und
ist mit der HotSync-Netzwerktechnologie ausgestattet). Die HotSync-Netzwerktechnologie steht nur für Windows-Computer zur Verfügung.
Beim ersten HotSync-Vorgang müssen Sie eine lokale, direkte Verbindung
oder den Infrarotanschluss verwenden. Danach können Sie einen Netzwerk-HotSyncVorgang durchführen.
WICHTIG
Verbindung mit dem DFÜ-Server der Firma herstellen
Für einen HotSync-Vorgang über ein Netzwerk müssen folgende Voraussetzungen
erfüllt sein (bitten Sie Ihren Systemadministrator um Unterstützung):
■
Auf Ihrem Computer ist TCP/IP installiert.
■
TCP/IP wird sowohl vom Netzwerk als auch vom Remote-Zugriffsserver der
Firma unterstützt.
■
Sie besitzen ein Remote-Zugriffskonto.
Was Sie zur Verbindung mit dem DFÜ-Server (Netzwerkmodem) Ihrer Firma
benötigen, ist in der Palm Desktop-Software und der Handheld-Software enthalten. Sie müssen die Funktion jedoch sowohl in der Palm Desktop-Software
als auch auf dem Handheld aktivieren.
195
Kapitel 16
Durchführen von HotSync®-Vorgängen
So bereiten Sie den Computer auf einen Netzwerk-HotSync-Vorgang vor:
1.
Klicken Sie auf das HotSync Manager-Symbol
in der Windows-Taskleiste.
2.
Wählen Sie im HotSync Manager-Menü die Option „Netzwerk“.
3.
Wählen Sie im HotSync Manager-Menü die Option „Einrichten“.
4.
Klicken Sie auf die Registerkarte „Netzwerk“ und stellen Sie sicher, dass Ihr
Benutzername aktiviert ist. Klicken Sie andernfalls auf das Kontrollkästchen
neben Ihrem Benutzernamen.
5.
Klicken Sie auf „OK“.
6.
Schließen Sie den Handheld an die Docking-Station/das Kabel an und führen
Sie einen HotSync-Vorgang durch.
Der HotSync-Vorgang zeichnet Netzwerkinformationen über Ihren Computer
auf dem Handheld auf. Mit diesen Informationen kann der Handheld Ihren
Computer finden, wenn Sie über das Netzwerk einen HotSync-Vorgang
durchführen.
So bereiten Sie den Handheld auf einen Netzwerk-HotSync-Vorgang vor:
196
1.
Tippen Sie auf das Anwendungssymbol
.
2.
Wählen Sie das HotSync-Symbol
3.
Tippen Sie auf das Menüsymbol
4.
Wählen Sie „Modem-Sync-Einst.“ im Menü „Optionen“.
.
.
Netzwerk-HotSync-Vorgänge durchführen
5.
Tippen Sie auf „Netzwerk“.
6.
Tippen Sie auf „OK“.
7.
Tippen Sie auf „Dienst auswählen“.
Hier tippen
Informationen zum Erstellen einer Netzwerk- oder BluetoothVerbindung finden Sie unter „Netzwerkeinstellungen“ in Kapitel 17.
HINWEIS
8.
Tippen Sie auf „Dienst:“ und wählen Sie einen Dienst aus.
Hier
tippen
9.
Tippen Sie auf „Fertig“.
10. Tippen
11.
Sie auf das Menüsymbol
.
Wählen Sie „Conduit-Setup“ im Menü „Optionen“.
Weitere Informationen finden Sie unter „Conduits für einen Modem-HotSyncVorgang auswählen“ weiter vorne in diesem Kapitel.
197
Kapitel 16
Durchführen von HotSync®-Vorgängen
HotSync-Vorgang über ein Netzwerk durchführen
Nachdem Sie den Computer und den Handheld vorbereitet und die Optionen
für „Conduit-Setup“ ausgewählt haben, können Sie einen Netzwerk-HotSyncVorgang durchführen.
So führen Sie einen Netzwerk-HotSync-Vorgang durch:
■
Tippen Sie auf das Modem-HotSync-Symbol, um den Vorgang zu starten.
Option „Datei verknüpfen“ verwenden
Mithilfe der Option „Datei verknüpfen“ können Sie Adressen- und Merkzetteldaten auf dem Handheld mit einer separaten externen Datei, z. B. einer Firmentelefonliste, synchronisieren. HotSync Manager speichert die Daten in einer
getrennten Kategorie in der Palm Desktop-Software und auf dem Handheld.
Sie können die Dateiverknüpfungsfunktion so konfigurieren, dass bei einem
HotSync-Vorgang nach Änderungen in der externen Datei gesucht wird.
Mit der Option „Datei verknüpfen“ können Sie Daten der folgenden Formate
synchronisieren:
■
Durch Komma getrennte Dateien (*.csv)
■
Merkzettel-Archivdateien (*.mpa)
■
Adressen-Archivdateien (*.aba)
■
Textdateien (*.txt)
Informationen zum Einrichten einer Dateiverknüpfung erhalten Sie in der Palm
Desktop-Online-Hilfe.
Die Option „Datei verknüpfen“ ist in der Palm Desktop-Software für
Macintosh-Computer nicht verfügbar.
HINWEIS
198
Benutzerprofile erstellen
Benutzerprofile erstellen
Mit einem Benutzerprofil können Sie denselben Datensatz auf mehreren Palm
OS-Handhelds installieren, bevor Sie diesen eindeutige Benutzernamen und
Datendateien zuweisen.
Ein Handheld, der mit einem Benutzerprofil vorkonfiguriert wurde, kann an eine
beliebige Person weitergegeben werden, da ihm noch kein eindeutiger Benutzername zugewiesen wurde. Wenn der neue Benutzer den ersten lokalen HotSyncVorgang durchführt, wird ein eindeutiger Benutzername festgelegt.
Nehmen wir an, an die Mitglieder des Vertriebs einer Firma sollen zwei Dutzend
Handhelds verteilt werden, auf denen sich bereits die Firmentelefonliste, ein Satz
Memos und verschiedene wichtige Anwendungen befinden. Um gemeinsam
genutzte Daten auf Handhelds zu installieren, die später an die Angestellten
weitergegeben werden, bietet sich die Erstellung eines Benutzerprofils an.
Wenn die Angestellten den ersten HotSync-Vorgang durchführen, werden die
vorinstallierten Daten in die Datendatei des Benutzers integriert.
Für die Synchronisierung mit einem Benutzerprofil eignen sich neue Handhelds, die noch nie synchronisiert wurden, oder Handhelds, bei denen durch einen
Hard Reset die Benutzernamen und die gespeicherten Daten gelöscht wurden.
HINWEIS
So erstellen Sie ein Benutzerprofil auf einem Windows-Computer:
1.
Öffnen Sie die Palm Desktop-Software.
2.
Wählen Sie „Benutzer“ im Menü „Extras“.
3.
Klicken Sie auf „Profil“.
4.
Klicken Sie auf „Neu...“.
5.
Geben Sie einen eindeutigen Namen für das Profil ein und klicken Sie auf „OK“.
6.
Wiederholen Sie die Schritte 3 und 4 für jedes zu erstellende Profil und klicken
Sie anschließend auf „OK“, um zur Palm Desktop-Software zurückzukehren.
199
Kapitel 16
Durchführen von HotSync®-Vorgängen
7.
Wählen Sie das Profil in der Benutzerliste aus und erstellen Sie die Daten zu
diesem Profil (z. B. Firmentelefonliste usw.).
So erstellen Sie ein Benutzerprofil auf einem Macintosh-Computer:
200
1.
Öffnen Sie die Palm Desktop-Software.
2.
Wählen Sie im Popupmenü „Benutzer“ die Option „Benutzer bearbeiten“.
3.
Klicken Sie auf „Neues Profil“.
4.
Geben Sie einen eindeutigen Namen für das Profil ein und klicken Sie auf „OK“.
5.
Schließen Sie das Fenster „Benutzer“.
6.
Wählen Sie im Popupmenü „Benutzer“ das neue Profil aus.
7.
Erstellen Sie die Daten für das Profil, z. B. eine Firmentelefonliste.
8.
Wählen Sie im Menü „HotSync“ die Option „Conduit-Einstellungen“.
9.
Wählen Sie die Conduit-Einstellungen für das Profil aus. Weitere Informationen
finden Sie unter „Einstellungen für die HotSync-Anwendung anpassen“ weiter
vorne in diesem Kapitel.
Benutzerprofile erstellen
Ersten HotSync-Vorgang mit einem Benutzerprofil durchführen
Nachdem Sie ein Benutzerprofil erstellt haben, können Sie die Informationen
während des ersten HotSync-Vorgangs auf das neue Handheld übertragen.
So verwenden Sie unter Windows ein Profil für den ersten HotSync-Vorgang:
1.
Schließen Sie den neuen Handheld an die Docking-Station bzw. das Kabel an.
2.
Drücken Sie die HotSync-Taste
3.
Klicken Sie auf „Profil“.
4.
Wählen Sie das Profil, das auf den Handheld geladen werden soll, und klicken
Sie auf „OK“.
5.
Klicken Sie auf „Ja“, um alle Profildaten auf den Handheld zu übertragen.
an der Docking-Station bzw. am Kabel.
Beim nächsten HotSync-Vorgang fordert Sie die Palm Desktop-Software auf, dem
Handheld einen Benutzernamen zuzuweisen.
So verwenden Sie unter Macintosh ein Profil für den ersten HotSync-Vorgang:
1.
Schließen Sie den neuen Handheld an die HotSync-Docking-Station bzw. das
HotSync-Kabel an.
2.
Drücken Sie die HotSync-Taste
3.
Wählen Sie das Profil, das auf den Handheld geladen werden soll, und klicken
Sie auf „OK“, um sämtliche Profildaten auf den Handheld zu übertragen.
an der Docking-Station bzw. am Kabel.
Beim nächsten HotSync-Vorgang fordert Sie die Palm Desktop-Software auf, dem
Handheld einen Benutzernamen zuzuweisen.
201
Kapitel 16
202
Durchführen von HotSync®-Vorgängen
KAPITEL 17
Einstellungen für den Handheld
Mithilfe der Einstellungsbildschirme können Sie die Konfigurationsoptionen
auf Ihrem Handheld anpassen. Die Optionen sind in vier Kategorien zusammengefasst: „Allgemein“, „Kommunikation“, „Personalisieren“ und „Andere“. Jede
Kategorie stellt eine Liste wichtiger Einstellungsbildschirme zur Verfügung. In
diesen Bildschirmen können Sie die nachfolgenden Einstellungen vornehmen:
■
Rufen Sie die Einstellungskategorie „Allgemein“ auf, um folgende Aufgaben
durchzuführen:
Datum & Zeit
Festlegen des Standorts, Datums und der Uhrzeit
Digitizer
Kalibrieren des Handheld-Bildschirms
Energie
Einstellen des Intervalls bis zur automatischen Abschaltung,
des IR-Empfangs, der Funktion „In Docking-Stat. eingesch.
bleiben“ sowie der Funktionen „Autom. “Ein” beim Öffnen“
und „Autom. “Aus” beim Schließ.“
Formate
Festlegen der Einstellungen für den Länderstandard sowie
die entsprechenden Formate für Uhrzeit, Datum, Kalender
und Zahlen
Sicherheit
Festlegen eines Kennworts sowie von Datenschutz- und
Sperroptionen
Töne & Alarme
Auswählen von System-, Spiel- und Alarmoptionen aus
drei Profilen: „Ben.def.“, „Töne aus“ und „Alle aus“.
203
Kapitel 17
Einstellungen für den Handheld
■
■
■
204
Rufen Sie die Einstellungskategorie „Kommunikation“ auf, um folgende
Aufgaben durchzuführen:
Bluetooth
Ein- und Ausschalten der Bluetooth-Kommunikation,
Zuweisen eines Namens zum Handheld und Konfigurieren
von Gerätesuch- und Einschalteinstellungen
Netzwerk
Konfigurieren des Handhelds für die Verwendung in einem
Netzwerk
Telefon
Auswählen einer Verbindung für die Verwendung von
Bluetooth-fähigen Daten- und Telefonanwendungen auf
dem Handheld
Verbindung
Konfigurieren von Kommunikationseinstellungen
Rufen Sie die Einstellungskategorie „Personalisieren“ auf, um folgende
Aufgaben durchzuführen:
Besitzer
Eingeben des eigenen Namens, der Telefonnummer und
anderer Informationen zum Besitzer des Handhelds
ShortCuts
Definieren einer Liste mit Graffiti®-ShortCuts
Tasten
Zuweisen einer Anwendung zum Favoritensymbol.
Zuweisen anderer Anwendungen für die vorderen und
seitlichen Anwendungstasten des Handhelds und für die
HotSync®-Taste an der Docking-Station bzw. am Kabel
sowie die Änderung der Zuweisung für den Strich über den
gesamten Bildschirm
Rufen Sie die Einstellungskategorie „Andere“ auf, um die Einstellungen für
die Anwendungen anderer Hersteller auf dem Handheld anzupassen. Diese
Kategorie enthält nur dann Optionen, wenn Drittanbieter-Anwendungen
installiert sind, die einen Einstellungsbildschirm enthalten.
Allgemeine Einstellungen festlegen
Allgemeine Einstellungen festlegen
Die Einstellungskategorie „Allgemein“ bietet Ihnen Zugriff auf Bildschirme, in
denen Sie die Konfigurationsoptionen „Datum & Zeit“, „Digitizer“, „Formate“,
„Energie“, „Sicherheit“ und „Töne & Alarme“ ändern können. In diesem
Abschnitt wird ausführlich auf die einzelnen Bildschirme eingegangen.
So öffnen Sie die Einstellungsbildschirme unter „Allgemein“:
1.
Tippen Sie auf das Favoritensymbol
.
2.
Tippen Sie auf „Allgemein“.
3.
Wählen Sie den Namen des Bildschirms mit den gewünschten Einstellungen
aus.
TIPP Sie können die Einstellungskategorie auch wählen, indem Sie auf der
Navigationstaste „Nach links“ oder „Nach rechts“ drücken. Den gewünschten
Einstellungsbildschirm wählen Sie über auf der Navigationstaste „Nach oben“
oder „Nach unten“.
Datum- und Uhrzeiteinstellungen
Der Bildschirm „Einstellungen – Datum & Zeit“ ermöglicht Ihnen, einen Hauptstandort auszuwählen und für diesen Datum, Uhrzeit und Zeitzone festzulegen.
Sie können außerdem angeben, ob für diesen Standort eine Sommerzeit gilt und
wann diese Zeit beginnt und endet. Die Einstellungen für den Hauptstandort
erscheinen auch in der Anwendung „Weltzeituhr“ und werden von sämtlichen
Anwendungen auf dem Handheld verwendet.
Obwohl Sie die Einstellungen für den Hauptstandort auch im Bildschirm
„Einstellungen – Datum & Zeit“ ändern können, empfiehlt es sich, dies in der
Anwendung „Weltzeituhr“ zu tun. Weitere Informationen finden Sie unter
„Primärstandort einstellen“ in Kapitel 15.
205
Kapitel 17
Einstellungen für den Handheld
So stellen Sie den Standort ein:
1.
Wählen Sie im Bildschirm „Einstellungen – Allgemein“ die Option „Datum &
Zeit“.
2.
Tippen Sie auf die Auswahlliste „Standort“ und wählen Sie den gewünschten
Hauptstandort.
Beim Hauptstandort sollte es sich um eine große Stadt handeln, die sich in derselben Zeitzone wie Ihr Wohnort befindet. Falls Sie in der Liste keine geeignete
Stadt finden, erstellen Sie anhand der Anweisungen unter „Standort hinzufügen“ in Kapitel 15 einen neuen Standort.
3.
Tippen Sie auf „Fertig“.
Auf Reisen können Sie Datum und Uhrzeit auf dem Handheld automatisch
an die lokale Zeitzone anpassen, indem Sie den Hauptstandort entsprechend
ändern. Allerdings werden die Anfangs- und Endzeiten von Terminen in der
Anwendung „Kalender“ nicht angepasst.
So stellen Sie das Datum ein:
1.
Wählen Sie im Bildschirm „Einstellungen – Allgemein“ die Option „Datum &
Zeit“.
2.
Tippen Sie auf das Feld „Datum“.
3.
Tippen Sie auf die Pfeile, um das aktuelle Jahr auszuwählen.
Jahr durch
Tippen auf
die Pfeile
wählen
Monat
durch
Tippen
wählen
Datum durch
Tippen festlegen
206
4.
Tippen Sie auf den aktuellen Monat.
5.
Tippen Sie auf das aktuelle Datum.
6.
Tippen Sie auf „Fertig“.
Datum durch
Tippen wählen
Allgemeine Einstellungen festlegen
So stellen Sie die Uhrzeit ein:
1.
Wählen Sie im Bildschirm „Einstellungen – Allgemein“ die Option „Datum &
Zeit“.
2.
Tippen Sie auf das Feld „Zeit“.
3.
Tippen Sie auf den Auf- oder Abwärtspfeil, um die Stundeneinstellung zu
ändern.
4.
Tippen Sie auf die einzelnen Minutenziffern und anschließend auf die Pfeile,
um sie zu ändern.
5.
Tippen Sie auf „OK“.
6.
Tippen Sie auf „Fertig“.
So stellen Sie die Zeitzone und die Sommerzeit ein:
1.
Wählen Sie im Bildschirm „Einstellungen – Allgemein“ die Option „Datum &
Zeit“.
2.
Tippen Sie auf die Auswahlliste „Standort“.
3.
Tippen Sie auf „Liste bearbeiten“.
4.
Wählen Sie den Standort, für den Sie die Zeitzone einstellen wollen.
5.
Tippen Sie auf „Bearb.“, um das Dialogfeld „Standort auswählen“ zu öffnen.
6.
Legen Sie die Einstellungen für die Zeitzone und Sommerzeit anhand der
Anweisungen unter „Standort hinzufügen“ in Kapitel 15 fest.
7.
Tippen Sie auf „Fertig“.
207
Kapitel 17
Einstellungen für den Handheld
Digitizer-Einstellungen
Der Bildschirm „Einstellungen – Digitizer“ öffnet den Kalibrierungsbildschirm
des Digitizers. Dabei handelt es sich um denselben Bildschirm, der beim ersten
Start des Handhelds angezeigt wird.
Sie können Ihren Bildschirm nach einem Hard Reset oder bei Abweichungen neu
kalibrieren. Gegebenenfalls müssen Sie diesen Vorgang mehrmals wiederholen,
bis die Kalibrierung übernommen wird.
So kalibrieren Sie den Bildschirm des Handhelds:
1.
Wählen Sie im Bildschirm „Einstellungen – Allgemein“ die Option „Digitizer“.
2.
Tippen Sie so genau wie möglich auf die Ziele, wie auf dem Bildschirm
angewiesen.
TIPP Zur Erinnerung: Sie können die Einstellungskategorie auch wählen, indem Sie
auf der Navigationstaste „Nach links“ oder „Nach rechts“ drücken. Den gewünschten
Einstellungsbildschirm wählen Sie, indem Sie auf der Navigationstaste „Nach oben“
oder „Nach unten“ drücken.
Formateinstellungen
Verwenden Sie den Bildschirm „Einstellungen – Formate“, um den Länderstandard und das Anzeigeformat für Datum, Uhrzeit und Zahlen auf dem
Handheld festzulegen.
Länderstandard
Über den Länderstandard werden anhand der geografischen Region, in der
Sie den Handheld verwenden, die Konventionen für Datum, Uhrzeit, den ersten
Tag der Woche und die Zahlennotierung festgelegt. So wird beispielsweise in
Deutschland die Zeit im Allgemeinen im 24-Stunden-Format angegeben. In den
USA wird dagegen für die Zeit das 12-Stunden-Format mit den Angaben AM
und PM verwendet.
Die landesspezifischen Standardeinstellungen werden von allen Anwendungen
des Handhelds verwendet. Sie können jedoch auch Ihre eigenen Einstellungen
festlegen, wie unter „Formate für Uhrzeit, Datum, Wochenanfang und Zahlen“
weiter hinten in diesem Kapitel beschrieben.
208
Allgemeine Einstellungen festlegen
So legen Sie den Länderstandard fest:
1.
Wählen Sie im Bildschirm „Einstellungen – Allgemein“ die Option „Formate“.
2.
Tippen Sie auf die Auswahlliste mit den Ländernamen.
3.
Tippen Sie auf die Einstellung, die Sie verwenden möchten.
4.
Tippen Sie auf „Fertig“.
Formate für Uhrzeit, Datum, Wochenanfang und Zahlen
Die Einstellung „Uhrzeit“ legt das Format für die Zeitangabe fest. Das ausgewählte Zeitformat wird in allen Anwendungen auf dem Handheld angezeigt.
So wählen Sie das Format für Uhrzeit, Datum, Wochenanfang und Zahlen aus:
1.
Wählen Sie im Bildschirm „Einstellungen – Allgemein“ die Option „Formate“.
2.
Tippen Sie auf die Auswahlliste „Uhrzeit“ und wählen Sie ein Format aus.
3.
Tippen Sie auf die Auswahlliste „Datum“ und wählen Sie ein Format aus.
4.
Tippen Sie auf die Auswahlliste „Wochenanfang“ und bestimmen Sie, ob die
Woche sonntags oder montags beginnen soll.
Diese Einstellung steuert die Tages-, Wochen- und Monatsansicht der
Anwendung „Kalender“ sowie alle anderen Elemente des Handhelds, in denen
ein Kalender angezeigt wird.
5.
Tippen Sie auf die Auswahlliste „Zahlen“ und wählen Sie die Formate für
Dezimalkomma und Tausenderpunkt aus.
6.
Tippen Sie auf „Fertig“.
209
Kapitel 17
Einstellungen für den Handheld
Energieeinstellungen
Der Bildschirm „Einstellungen – Energie“ ermöglicht Ihnen die Einstellung
verschiedener Stromversorgungsoptionen. So können Sie steuern, wann sich der
Handheld automatisch ein- oder ausschaltet und ob Infrarot-Übertragungen
empfangen werden sollen.
Autom. "Aus" nach
Der Handheld verfügt über eine automatische Abschaltfunktion, die nach einer
bestimmten Zeit der Inaktivität die Stromversorgung unterbricht und die Hintergrundbeleuchtung abschaltet. Diese Funktion hilft Batteriestrom zu sparen, wenn
Sie vergessen haben sollten, den Handheld auszuschalten.
Sollte sich der Handheld abschalten, noch ehe Sie die Informationen im Bildschirm
vollständig lesen konnten, erhöhen Sie einfach die Zeit bis zur automatischen
Abschaltung.
So stellen Sie die Zeitspanne für die automatische Abschaltfunktion ein:
1.
Wählen Sie im Bildschirm „Einstellungen – Allgemein“ die Option „Energie“.
2.
Tippen Sie auf die Auswahlliste „Auto. "Aus" nach“.
3.
Wählen Sie die gewünschte Einstellung für die automatische Abschaltfunktion:
30 Sekunden, 1 Minute, 2 Minuten oder 3 Minuten.
4.
Tippen Sie auf „Fertig“.
In Docking-Station eingeschaltet bleiben
Sie haben die Möglichkeit, den Handheld während des Ladens über die DockingStation bzw. das Kabel eingeschaltet zu lassen, so dass Sie weiterhin Daten
einsehen können. Der Handheld bleibt standardmäßig eingeschaltet, wenn er
sich in der Docking-Station bzw. am Kabel befindet und an eine Stromquelle
angeschlossen ist.
210
Allgemeine Einstellungen festlegen
So ändern Sie die Einstellungen für die Docking-Station/das Kabel:
1.
Wählen Sie im Bildschirm „Einstellungen – Allgemein“ die Option „Energie“.
2.
Tippen Sie auf die Auswahlliste „In Docking-Stat. eingesch. bleiben“.
3.
Wählen Sie „Aus“, wenn der Handheld ausgeschaltet bleiben soll, während
er sich in der Docking-Station bzw. am Kabel befindet.
4.
Tippen Sie auf „Fertig“.
IR-Empfang
Sie haben die Möglichkeit, die Funktion für den IR-Empfang zu deaktivieren.
Dadurch wird verhindert, dass Daten über Infrarotstrahlen auf Ihren Handheld
übertragen werden. Außerdem wird weniger Batteriestrom verbraucht. Der
IR-Empfang ist standardmäßig aktiviert.
So deaktivieren Sie die Funktion für den IR-Empfang:
1.
Wählen Sie im Bildschirm „Einstellungen – Allgemein“ die Option „Energie“.
2.
Tippen Sie auf die Auswahlliste „IR-Empfang“.
3.
Wählen Sie „Aus“, um Infrarotübertragungen nicht zu empfangen.
4.
Tippen Sie auf „Fertig“.
Beim Öffnen einschalten und beim Schließen ausschalten
Sie können den Handheld so einstellen, dass er sich beim Öffnen und Schließen
des Graffiti-Schreibbereichs automatisch ein- bzw. ausschaltet. Der Handheld
schaltet sich standardmäßig ein, wenn Sie ihn öffnen, und bleibt eingeschaltet,
wenn Sie ihn schließen. Die Abschaltoption ist nur verfügbar, wenn die
Einstellung „Autom. “Ein” beim Öffnen“ aktiviert ist.
So ändern Sie die Einschalteinstellung:
1.
Wählen Sie im Bildschirm „Einstellungen – Allgemein“ die Option „Energie“.
2.
Tippen Sie auf das Kontrollkästchen „Autom. “Ein” beim Öffnen“, um dieses zu
deaktivieren.
3.
Tippen Sie auf „Fertig“.
So ändern Sie die Abschalteinstellung:
1.
Wählen Sie im Bildschirm „Einstellungen – Allgemein“ die Option „Energie“.
2.
Tippen Sie auf das Kontrollkästchen „Autom. “Aus” beim Schließ.“, um dieses
zu aktivieren.
3.
Tippen Sie auf „Fertig“.
211
Kapitel 17
Einstellungen für den Handheld
Sicherheitseinstellungen
Mithilfe der Sicherheitseinstellungen lassen sich Einträge vor dem unbefugten
Zugriff anderer Benutzer schützen. Im Bildschirm „Einstellungen – Sicherheit“
können Sie folgende Aufgaben durchführen:
■
Den Handheld sperren und ausschalten, so dass er nur nach Eingabe des
richtigen Kennworts verwendet werden kann.
■
Als „Privat“ markierte Einträge maskieren, so dass die Daten als graue Balken
erscheinen.
■
Alle als „Privat“ markierten Einträge ausblenden, damit sie auf keinem
Bildschirm erscheinen.
Sie können private Einträge mit oder ohne Kennwortschutz ausblenden oder
maskieren. Wenn Sie keinen Kennwortschutz festlegen, werden private Einträge
so lange ausgeblendet, bis Sie im Bildschirm „Einstellungen – Sicherheit“ festlegen, dass sie eingeblendet werden sollen. Wenn Sie ein Kennwort festgelegt
haben, müssen Sie zum Anzeigen der privaten Einträge das Kennwort eingeben.
Kennwort zuweisen
Sie können ein Kennwort vergeben, um Ihre privaten Einträge zu schützen und
den Handheld zu sperren.
So weisen Sie ein Kennwort zu:
1.
Wählen Sie im Bildschirm „Einstellungen – Allgemein“ die Option
„Sicherheit“.
2.
Tippen Sie auf das Feld „Kennwort“.
3.
Geben Sie ein Kennwort ein.
4.
Geben Sie einen Hinweis für das Kennwort ein, falls Sie das Kennwort einmal
vergessen sollten. Dieser Schritt ist optional.
Hier tippen
212
5.
Tippen Sie auf „OK“.
6.
Geben Sie dasselbe Kennwort nochmals ein und tippen Sie auf „OK“.
7.
Tippen Sie auf „Fertig“.
Allgemeine Einstellungen festlegen
Kennwort ändern oder löschen
Wenn Sie ein Kennwort für den Handheld festgelegt haben, können Sie es
jederzeit wieder ändern oder löschen. Sie müssen dazu erst das aktuelle Kennwort
eingeben, bevor Sie es ändern oder löschen können.
So ändern oder löschen Sie Ihr Kennwort:
1.
Wählen Sie im Bildschirm „Einstellungen – Allgemein“ die Option
„Sicherheit“.
2.
Tippen Sie auf das Feld „Kennwort“.
3.
Geben Sie das aktuelle Kennwort ein.
Hier tippen
4.
Tippen Sie auf „OK“.
5.
Sie haben folgende Möglichkeiten:
– Geben Sie ein neues Kennwort und einen Hinweis ein und tippen auf „OK“,
um das Kennwort und den Hinweis zu ändern.
– Tippen Sie auf „Kennw. löschen“, um das Kennwort zu entfernen.
6.
Tippen Sie auf „Fertig“.
213
Kapitel 17
Einstellungen für den Handheld
Handheld sperren
Sie können den Handheld auch sperren; dies bedeutet, dass die Arbeit mit dem
Handheld nur dann möglich ist, wenn das richtige Kennwort eingegeben wird.
Wenn der Handheld verloren geht oder gestohlen wird, sind die Daten so vor
unbefugtem Zugriff geschützt. Der Handheld lässt sich automatisch oder manuell
sperren.
Sie können die Handheld-Einstellungen so festlegen, dass der Handheld
automatisch nach einem der folgenden Ereignisse gesperrt wird:
■
Nach dem Ausschalten
■
Zu einem vorgegebenen Zeitpunkt
■
Nach einem definierten Zeitraum der Inaktivität
So legen Sie fest, dass der Handheld nach dem Ausschalten gesperrt wird:
1.
Wählen Sie im Bildschirm „Einstellungen – Allgemein“ die Option
„Sicherheit“.
2.
Tippen Sie auf das Feld „Handheld autom. sperren“ und geben Sie das
Kennwort ein.
3.
Tippen Sie auf „Beim Ausschalten“.
4.
Tippen Sie auf „OK“.
5.
Tippen Sie auf „Fertig“.
So legen Sie fest, dass der Handheld zu einem vorgegebenen Zeitpunkt gesperrt wird:
214
1.
Wählen Sie im Bildschirm „Einstellungen – Allgemein“ die Option
„Sicherheit“.
2.
Tippen Sie auf das Feld „Handheld autom. sperren“ und geben Sie das
Kennwort ein.
Allgemeine Einstellungen festlegen
3.
Tippen Sie auf „Vorgegebene Uhrzeit“ und wählen Sie anschließend mit den
Pfeilen eine Uhrzeit aus.
4.
Tippen Sie auf „OK“.
5.
Tippen Sie auf „Fertig“.
So legen Sie fest, dass der Handheld nach einem definierten Zeitraum der Inaktivität gesperrt wird:
1.
Wählen Sie im Bildschirm „Einstellungen – Allgemein“ die Option
„Sicherheit“.
2.
Tippen Sie auf das Feld „Handheld autom. sperren“ und geben Sie das
Kennwort ein.
3.
Tippen Sie auf „Vorgegebenes Zeitintervall“.
„Minute(n)“ oder „Stunde(n)“ durch Tippen
auswählen
Zeitdauer eingeben
4.
Geben Sie den Zeitraum ein und wählen Sie anschließend „Minute(n)“ oder
„Stunde(n)“ in der Auswahlliste.
5.
Tippen Sie auf „OK“.
6.
Tippen Sie auf „Fertig“.
WARNUNG Wenn Sie den Handheld sperren, müssen Sie das richtige Kennwort eingeben, um wieder mit dem Handheld arbeiten zu können. Wenn Sie
das Kennwort vergessen, zeigt der Handheld den eingegebenen Hinweis an,
um Sie an das Kennwort zu erinnern. Wenn Sie sich trotzdem nicht an das
Kennwort erinnern können, müssen Sie einen Hard Reset durchführen, um
wieder mit dem Handheld arbeiten zu können. Durch einen Hard Reset werden
alle Einträge auf dem Handheld gelöscht; Sie können jedoch alle synchronisierten Daten beim nächsten HotSync-Vorgang wiederherstellen. Weitere
Informationen finden Sie unter „Hard Reset durchführen“ in Anhang A.
215
Kapitel 17
Einstellungen für den Handheld
So sperren und schalten Sie den Handheld manuell aus:
1.
Wählen Sie im Bildschirm „Einstellungen – Allgemein“ die Option
„Sicherheit“.
2.
Tippen Sie auf „Sperren & ausschalten...“.
Auf „Sperren
& ausschalten...“
tippen
3.
Tippen Sie auf „Aus & sperren“.
4.
Schalten Sie den Handheld ein und geben Sie das Kennwort ein, um ihn zu
starten.
5.
Tippen Sie auf „Fertig“.
Nach Vergessen des Kennworts wiederherstellen
Wenn Sie das Kennwort vergessen, zeigt der Handheld den eingegebenen Hinweis
an (sofern vorhanden), um Sie an das Kennwort zu erinnern. Wenn Sie sich
trotzdem nicht an das Kennwort erinnern, können Sie es vom Handheld löschen.
Beim Löschen eines vergessenen Kennworts werden auch alle als „Privat“
markierten Einträge und Dateien gelöscht.
Wenn Sie vor dem Löschen eines vergessenen Kennworts eine Synchronisierung mit dem Computer durchgeführt haben, stellt der Handheld beim nächsten
HotSync-Vorgang zwar Ihre privaten Einträge, nicht aber das Kennwort wieder her.
WICHTIG
So löschen Sie ein vergessenes Kennwort:
216
1.
Wählen Sie im Bildschirm „Einstellungen – Allgemein“ die Option
„Sicherheit“.
2.
Tippen Sie auf das Feld „Kennwort“.
3.
Tippen Sie auf „Vergessen“.
4.
Tippen Sie auf „Ja“.
Allgemeine Einstellungen festlegen
Einträge als „Privat“ kennzeichnen
In vielen Anwendungen können Sie einzelne Einträge als „Privat“ kennzeichnen.
Private Einträge bleiben jedoch so lange sichtbar und zugänglich, bis Sie sie
mit der entsprechenden Sicherheitseinstellung ausblenden bzw. maskieren. Bei
maskierten Einträgen erscheint anstelle des Textes ein grauer Balken. Der Eintrag
wird an seiner ursprünglichen Position durch diesen Platzhalter angezeigt, ist aber
nicht einsehbar. Maskierte Einträge sind außerdem mit einem Sperrsymbol versehen. Ausgeblendete Einträge verschwinden vollständig vom Bildschirm. Wenn
Sie für den Handheld ein Kennwort festlegen, müssen Sie dieses zum Anzeigen
privater Einträge eingeben.
So blenden Sie alle privaten Einträge aus:
1.
Wählen Sie im Bildschirm „Einstellungen – Allgemein“ die Option
„Sicherheit“.
2.
Tippen Sie auf die Auswahlliste „Private Einträge“ und wählen Sie „Einträge
ausblenden“.
.
Auf „Einträge
ausblenden“
tippen
3.
Tippen Sie auf „OK“, um das Ausblenden privater Einträge zu bestätigen.
4.
Tippen Sie auf „Fertig“.
217
Kapitel 17
Einstellungen für den Handheld
So maskieren Sie alle privaten Einträge:
1.
Wählen Sie im Bildschirm „Einstellungen – Allgemein“ die Option
„Sicherheit“.
2.
Tippen Sie auf die Auswahlliste „Private Einträge“ und wählen Sie „Einträge
maskieren“.
Auf
„Einträge
maskieren“
tippen
3.
Tippen Sie auf „OK“, um die Maskierung privater Einträge zu bestätigen.
4.
Tippen Sie auf „Fertig“.
So zeigen Sie alle privaten Einträge wieder an:
1.
Wählen Sie im Bildschirm „Einstellungen – Allgemein“ die Option
„Sicherheit“.
2.
Tippen Sie auf die Auswahlliste „Private Einträge“ und wählen Sie „Einträge
anzeigen“.
Wenn kein Kennwort festgelegt ist, werden die ausgeblendeten und maskierten
Einträge sichtbar. Ist ein Kennwort vorhanden, wird das Dialogfeld „Einträge
anzeigen“ eingeblendet. Fahren Sie mit Schritt 2 fort.
Auf „Einträge
anzeigen“
tippen
218
3.
Geben Sie das Kennwort ein und tippen Sie auf „OK“.
4.
Tippen Sie auf „Fertig“.
Allgemeine Einstellungen festlegen
So heben Sie die Maskierung einzelner Einträge auf:
1.
Wählen Sie einen maskierten Eintrag.
Wenn kein Kennwort festgelegt ist, wird der maskierte Eintrag sichtbar. Ist ein
Kennwort vorhanden, wird das Dialogfeld „Einträge anzeigen“ eingeblendet.
Fahren Sie mit Schritt 2 fort.
2.
Geben Sie das Kennwort ein und tippen Sie auf „OK“.
So kennzeichnen Sie einen Eintrag als „Privat“:
1.
Zeigen Sie den Eintrag an, den Sie als „Privat“ kennzeichnen möchten.
2.
Tippen Sie auf „Details...“.
3.
Aktivieren Sie das Kontrollkästchen „Privat“, indem Sie darauf tippen.
4.
Tippen Sie auf „OK“.
Signalton- und Alarmeinstellungen
Es stehen Ihnen drei Signalton- und Alarmprofile zur Verfügung:
Ben.def.
Konfigurieren Sie dieses Profil mit Ihren eigenen Einstellungen.
Töne aus
Wählen Sie dieses Profil, um den Vibrations- und LED-Alarm
ohne Ton zu verwenden.
Alle aus
Wählen Sie dieses Profil, um sämtliche Alarmtöne und -signale zu
deaktivieren.
TIPP Wenn Sie einen Kopfhörer an den Handheld anschließen, wird der externe
Lautsprecher automatisch stumm geschaltet. Die Signalton- und Alarmeinstellungen
bleiben erhalten und die Lautstärke wird automatisch an die Verwendung eines
Kopfhörers angepasst.
So wählen Sie ein Profil aus:
1.
Wählen Sie im Bildschirm „Einstellungen – Allgemein“ die Option „Töne &
Alarme“.
219
Kapitel 17
Einstellungen für den Handheld
2.
Tippen Sie auf das Profilfeld „Ben.def.“, „Töne aus“ oder „Alle aus“.
TIPP
Sie können das Profilfeld auch durch Drücken auf der Navigationstaste
„Nach rechts“ oder „Nach links“ wählen.
Profilfelder
3.
Tippen Sie auf „Fertig“.
Einstellungen für die System-, Spiel- und Alarmsignale
Der Handheld verwendet eine Vielzahl von Signalen. Mit den Einstellungen für
die System-, Spiel- und Alarmsignale können Sie die Signale ein- oder ausschalten
und die Lautstärke anpassen.
So legen Sie die Signaleinstellungen fest:
1.
Wählen Sie im Bildschirm „Einstellungen – Allgemein“ die Option „Töne &
Alarme“.
2.
Tippen Sie auf „Ben.def.“.
3.
Tippen Sie auf die Auswahlliste „Systemton“ und wählen Sie die Lautstärke
aus.
Wenn Sie die Systemsignale abstellen, werden auch die mit HotSyncVorgängen verknüpften Signale deaktiviert.
WICHTIG
220
Allgemeine Einstellungen festlegen
4.
Tippen Sie auf die Auswahlliste „Spieleton“ und wählen Sie die Lautstärke aus.
5.
Tippen Sie auf die Auswahlliste „Alarmton“ und wählen Sie die Lautstärke aus.
6.
Tippen Sie auf „Fertig“.
Die Einstellung „Spieleton“ gilt nur für Spiele, die für diese Einstellung
programmiert sind. Auf ältere Spiele wirkt sich diese Einstellung in der Regel
nicht aus.
Einstellungen für LED- und Vibrationsalarm
Sie können auch in den Anwendungen „Kalender“, „Weltzeituhr“, „Notizen“ und
„Sprachnotiz“ einen Alarm einrichten, um sich an wichtige Besprechungen und
Notizen erinnern zu lassen. Wenn Sie den Vibrations- und LED-Alarm aktivieren,
vibriert der Handheld bei einem Alarm und das Licht der Anzeige blinkt. Diese
Funktionen sind sinnvoll, wenn Sie die Alarmsignale deaktivieren, aber dennoch
an einen Termin oder eine Notiz erinnert werden möchten.
So aktivieren Sie den LED- und Vibrationsalarm:
1.
Wählen Sie im Bildschirm „Einstellungen – Allgemein“ die Option „Töne &
Alarme“.
2.
Tippen Sie auf „Ben.def.“.
3.
Tippen Sie auf die Auswahlliste „Alarm-LED“ und wählen Sie „Ein“ oder
„Aus“.
4.
Tippen Sie auf die Auswahlliste „Alarm-Vibration“ und wählen Sie „Ein“ oder
„Aus“.
5.
Tippen Sie auf „Fertig“.
221
Kapitel 17
Einstellungen für den Handheld
Kommunikationseinstellungen festlegen
Die Einstellungskategorie „Kommunikation“ ermöglicht Ihnen den Zugriff
auf Bildschirme, in denen Sie die Bluetooth-, Verbindungs-, Netzwerk- und
Telefoneinstellungen ändern können. In diesem Abschnitt wird ausführlich
auf die einzelnen Bildschirme eingegangen.
So öffnen Sie die Einstellungsbildschirme unter „Kommunikation“:
1.
Tippen Sie auf das Favoritensymbol
.
2.
Tippen Sie auf „Kommunikation“.
3.
Wählen Sie den Namen des Bildschirms mit den gewünschten Einstellungen
aus.
TIPP Sie können die Einstellungskategorie auch wählen, indem Sie auf der
Navigationstaste „Nach links“ oder „Nach rechts“ drücken. Den gewünschten
Einstellungsbildschirm wählen Sie, indem Sie auf der Navigationstaste „Nach
oben“ oder „Nach unten“ drücken.
Bluetooth-Einstellungen
Wenn sich im Umkreis von 10 Metern ein anderes Bluetooth-fähiges Gerät
befindet, kann der Handheld mit diesem Gerät eine Verbindung herstellen.
Zu Bluetooth-fähigen Geräten gehören:
■
Mobiltelefone
■
Computer
■
Access Points eines LANs
■
Palm OS®-Handhelds
Im Bildschirm „Einstellungen – Bluetooth“ können Sie die Einstellungen festlegen,
die die Kommunikation zwischen dem Handheld und anderen Bluetooth-fähigen
Geräten steuern. Sie haben die Möglichkeit, die Bluetooth-Kommunikation einund auszuschalten, dem Handheld für die Bluetooth-Kommunikation einen
Namen zuzuweisen sowie Gerätesuch- und Einschalteinstellungen auszuwählen.
222
Kommunikationseinstellungen festlegen
Bluetooth-Kommunikation ein- und ausschalten
Die Funktion für die Bluetooth-Kommunikation ist auf dem Handheld standardmäßig ausgeschaltet, um die Batterie zu schonen. Wenn die Bluetooth-Kommunikation deaktiviert ist, kann kein Austausch mit einem anderen Bluetooth-fähigen
Gerät stattfinden. Damit Sie die Funktionen für die Bluetooth-Kommunikation
nutzen können, müssen Sie zuerst die Bluetooth-Kommunikation einschalten.
Denken Sie daran, dass die Batteriekapazität bei aktivierter Bluetooth-Kommunikation schneller erschöpft ist als im deaktivierten Zustand.
So schalten Sie die Bluetooth-Kommunikation ein:
1.
Wählen Sie im Bildschirm „Einstellungen – Kommunikation“ die Option
„Bluetooth“.
2.
Tippen Sie auf die Auswahlliste „Bluetooth“ und wählen Sie „Ein“.
Auswahlliste „Bluetooth“
3.
Tippen Sie auf „Fertig“.
Bluetooth-Gerätenamen zuweisen
Der Bluetooth-Gerätename fungiert praktisch wie ein Namensschild. Der Handheld weist sich mit dem zugewiesenen Namen gegenüber anderen BluetoothGeräten aus. Wenn andere Benutzer nach Bluetooth-Geräten suchen, wird Ihr
Bluetooth-Gerätename auf deren Bildschirm als entdecktes Gerät angezeigt.
Wurde kein Gerätename eingegeben, sendet der Handheld den Standardnamen
PalmOS-Handheld.
So weisen Sie dem Handheld einen Bluetooth-Namen zu:
1.
Wählen Sie im Bildschirm „Einstellungen – Kommunikation“ die Option
„Bluetooth“.
2.
Tippen Sie auf das Feld „Gerätename“.
223
Kapitel 17
Einstellungen für den Handheld
3.
Geben Sie einen Namen für Ihr Gerät ein.
Feld „Gerätename“
4.
Tippen Sie auf „OK“.
5.
Tippen Sie auf „Fertig“.
Gerätesuche einstellen
Mit Gerätesuche wird der Vorgang bezeichnet, bei dem Bluetooth-fähige Geräte
innerhalb der eigenen Reichweite nach anderen Bluetooth-Geräten suchen.
Wenn Sie den Suchvorgang ausführen, können Sie aus den gefundenen Geräten
diejenigen auswählen, zu denen Sie eine Verbindung herstellen wollen.
Der Suchvorgang wird im Allgemeinen über eine Anwendung initiiert. Wenn
Sie beispielsweise den Handheld über die Anwendung „TelKonfig“ mit einem
Mobiltelefon verbinden, sucht TelKonfig nach erreichbaren Telefonen mit
Bluetooth-Technologie, so dass mit einem dieser Telefone eine Verbindung
hergestellt werden kann.
Über die Einstellungen „Geräteerkennung zulassen“ und „Bluetooth“ lassen
sich drei Suchkonfigurationen auf dem Handheld festlegen. Die verschiedenen
Einstellungsmöglichkeiten und die resultierenden Suchkonfigurationen werden
im Folgenden beschrieben.
224
■
„Bluetooth“ auf „Aus“: Wenn die Bluetooth-Einstellung ausgeschaltet ist, können andere Benutzer Ihr Handheld nicht orten. Es ist praktisch so, als würden
Sie Ihre Haustür abschließen, mit einer Kette sichern und die Klingel abstellen.
Bei ausgeschalteter Bluetooth-Einstellung können Sie auf die Einstellung
„Geräteerkennung zulassen“ nicht zugreifen. Informationen zum Deaktivieren
bzw. Aktivieren der Bluetooth-Kommunikation finden Sie unter „BluetoothKommunikation ein- und ausschalten“ weiter vorne in diesem Kapitel.
■
„Bluetooth“ auf „Ein“ und „Geräteerkennung zulassen“ auf „Nein“:
Wenn der
Handheld und die Bluetooth-Funktion eingeschaltet sind und die Einstellung
„Geräteerkennung zulassen“ auf „Nein“ gesetzt ist, können nur solche Geräte
Verbindungen herstellen, für die bereits eine autorisierte Verbindung eingerichtet wurde. Es ist praktisch so, als würden Sie Ihre Tür abschließen und die
Klingel abstellen, Freunden aber einen Schlüssel geben, damit sie hereinkommen können. Die Einstellung „Geräteerkennung zulassen“ ist standardmäßig
aktiviert, wenn die Bluetooth-Funktion eingeschaltet ist.
Kommunikationseinstellungen festlegen
■
Wenn der
Handheld und die Bluetooth-Funktion eingeschaltet sind und die Einstellung
„Geräteerkennung zulassen“ auf „Ja“ gesetzt ist, können von jedem anderen
Bluetooth-Gerät Verbindungen empfangen werden. Sie werden automatisch
mit Geräten verbunden, für die vormals eine autorisierte Verbindung eingerichtet wurde. Verbindungsanforderungen von nicht erkannten Geräten können Sie
jedoch ablehnen. Es ist praktisch so, als würden Sie Ihre Haustür abschließen,
die Klingel aber anstellen. Freunde mit Schlüssel können jederzeit eintreten,
wenn allerdings jemand an der Tür klingelt, steht es Ihnen frei, ihn einzulassen
oder nicht.
„Bluetooth“ auf „Ein“ und „Geräteerkennung zulassen“ auf „Ja“:
So deaktivieren Sie den Suchvorgang:
1.
Wählen Sie im Bildschirm „Einstellungen – Kommunikation“ die Option
„Bluetooth“.
2.
Tippen Sie auf die Auswahlliste „Geräteerkennung zulassen“ und wählen Sie
„Nein“.
Auswahlliste
„Geräteerkennung zulassen“
3.
Tippen Sie auf „Fertig“.
Automatisches Einschalten zulassen
Wenn der Handheld ausgeschaltet ist, bestimmt die Einstellung „Aktivierung aus
Ruhemodus“, ob sich der Handheld bei einer Verbindungsanforderung von einem
anderen Bluetooth-Gerät, das Ihren Gerätenamen kennt, automatisch einschaltet.
Ist diese Einstellung aktiviert, können Sie angeforderte Informationen auch bei
ausgeschaltetem Handheld empfangen und zu einem späteren Zeitpunkt einsehen. Die Einschaltfunktion kann dauerhaft, nur zu bestimmten Tageszeiten oder
gar nicht zugelassen werden. Auf dem Handheld ist das automatische Einschalten
standardmäßig nicht zugelassen.
Damit ein anderes Gerät oder eine andere Anwendung mit Bluetooth-Technologie
Ihren Handheld einschalten kann, muss die Anwendung sich an Ihren Gerätenamen „erinnern“. Die Anwendungen BlueBoard und BlueChat auf der Software
Essentials-CD-ROM können Gerätenamen speichern; allerdings ist dies den
Anwendungen „Adressen“, „Merkzettel“, „Notizen“ und „Aufgaben“ nicht
möglich, so dass sie einen anderen Handheld nicht einschalten können.
Das Aktivieren der Einstellung „Aktivierung aus Ruhemodus“ beansprucht
die Batterie, selbst wenn der Handheld ausgeschaltet ist. Halten Sie daher den
Batteriestand im Auge.
HINWEIS
225
Kapitel 17
Einstellungen für den Handheld
So aktivieren Sie das automatische Einschalten:
1.
Wählen Sie im Bildschirm „Einstellungen – Kommunikation“ die Option
„Bluetooth“.
2.
Tippen Sie auf die Auswahlliste „Aktivierung aus Ruhemodus“ und wählen Sie
„Ja“.
Auswahlliste „Aktivierung
aus Ruhemodus“
3.
Tippen Sie auf „Fertig“.
So aktivieren Sie das automatische Einschalten zu bestimmten Stunden:
1.
Wählen Sie im Bildschirm „Einstellungen – Kommunikation“ die Option
„Bluetooth“.
2.
Tippen Sie auf die Auswahlliste „Aktivierung aus Ruhemodus“.
3.
Wählen Sie „Geplant“.
4.
Tippen Sie auf das Uhrzeitfeld.
Uhrzeitfeld
226
5.
Tippen Sie auf das Feld „Von“, wählen Sie die Anfangszeit und tippen Sie dann
auf „OK“.
6.
Tippen Sie auf das Feld „Bis“, wählen Sie die Endzeit und tippen Sie dann
auf „OK“.
7.
Tippen Sie auf die Felder „Tage“, um die Tage auszuwählen, an denen die
Einschaltfunktion aktiv sein soll.
8.
Tippen Sie auf „OK“.
9.
Tippen Sie auf „Fertig“.
Kommunikationseinstellungen festlegen
Autorisierte Geräte hinzufügen
Wenn Sie eine autorisierte Verbindung für zwei Geräte einrichten, erstellen Sie
auf beiden Geräten einen identischen Geheimcode. Dieser Geheimcode nennt
sich Autorisierungsschlüssel. Der Autorisierungsschlüssel ermöglicht die Erstellung
einer Liste von Bluetooth-Geräten, von denen Verbindungsanforderungen automatisch zugelassen werden. Wenn ein Gerät mit einem zugelassenen Autorisierungsschlüssel versucht, mit Ihrem Handheld zu kommunizieren, wird der
Such- und Authentifizierungsprozess umgangen und der Handheld lässt die
Verbindung automatisch zu. Versucht ein Gerät ohne zugelassenen Autorisierungsschlüssel, mit Ihrem Handheld zu kommunizieren, wird der Such- und
Authentifizierungsprozess durchlaufen und es steht Ihnen frei, die Verbindung
anzunehmen oder abzulehnen.
So fügen Sie ein autorisiertes Gerät hinzu:
1.
Wählen Sie im Bildschirm „Einstellungen – Kommunikation“ die Option
„Bluetooth“.
2.
Tippen Sie auf „Autorisierte Geräte“.
3.
Tippen Sie auf „Gerät hinzuf.“.
Der Suchvorgang wird gestartet und es werden mehrere Bildschirme angezeigt.
Hier tippen
4.
Wählen Sie das Gerät aus, das als autorisiertes Gerät hinzugefügt werden soll,
wenn der Bildschirm „Suchergebnis“ angezeigt wird.
Tippen Sie auf „Weitersuchen“, falls das gewünschte Gerät nicht in der
Suchergebnisliste angezeigt wird.
Auf ein Gerät tippen, um es als
autorisiertes Gerät hinzuzufügen
Auf „Weitersuchen“ tippen,
um weitere Geräte zu suchen
5.
Tippen Sie auf „OK“.
227
Kapitel 17
Einstellungen für den Handheld
6.
Geben Sie auf dem Handheld und dem autorisierten Gerät denselben
Autorisierungsschlüssel ein.
Manche Bluetooth-Geräte verfügen über einen integrierten Autorisierungsschlüssel, andere ermöglichen Ihnen, den Autorisierungsschlüssel zu wählen.
Genaueres finden Sie in der mit Ihrem Bluetooth-Gerät gelieferten Dokumentation. In jedem Fall müssen Sie sowohl für das Gerät als auch für den Handheld
denselben Autorisierungsschlüssel verwenden.
Bei vielen Telefonen muss außerdem ein Modus aktiviert werden, in dem das
Telefon den Schlüsselaustausch zum Aufbau einer autorisierten Verbindung
zulassen kann. Weitere Informationen hierzu finden Sie in der Dokumentation
zu Ihrem Telefon.
7.
Tippen Sie auf „OK“.
8.
Tippen Sie auf die Schaltfläche „Fertig“, um zum Bildschirm „Einstellungen –
Bluetooth“ zurückzukehren.
9.
Tippen Sie nochmals auf „Fertig“.
So zeigen Sie Details zu einem autorisierten Gerät an:
228
1.
Wählen Sie im Bildschirm „Einstellungen – Kommunikation“ die Option
„Bluetooth“.
2.
Tippen Sie auf „Autorisierte Geräte“.
3.
Wählen Sie das anzuzeigende Gerät.
4.
Tippen Sie auf „Details...“.
Kommunikationseinstellungen festlegen
5.
Tippen Sie auf „Fertig“, um zum Bildschirm „Autorisierte Geräte“
zurückzukehren.
6.
Tippen Sie nochmals auf „Fertig“, um zum Bildschirm „Einstellungen –
Bluetooth“ zurückzukehren.
7.
Tippen Sie erneut auf „Fertig“.
So löschen Sie ein autorisiertes Gerät:
1.
Wählen Sie im Bildschirm „Einstellungen – Kommunikation“ die Option
„Bluetooth“.
2.
Tippen Sie auf „Autorisierte Geräte“.
3.
Wählen Sie das zu löschende Gerät aus.
4.
Tippen Sie auf „Details...“.
5.
Tippen Sie auf „Gerät löschen“.
6.
Tippen Sie auf „OK“.
7.
Tippen Sie auf „Fertig“, um zum Bildschirm „Einstellungen – Bluetooth“
zurückzukehren.
8.
Tippen Sie erneut auf „Fertig“.
229
Kapitel 17
Einstellungen für den Handheld
Gerätenamen-Cache aktivieren/deaktivieren
Durch das Aktivieren oder Deaktivieren des Gerätenamen-Caches steuern Sie,
ob der Handheld bei jedem Suchvorgang die Namen der Remote-Geräte abruft.
Der Gerätenamen-Cache ist standardmäßig aktiviert. In diesem Fall werden
die Namen der Geräte, die während des Suchvorgangs gefunden wurden, im
Gerätenamen-Cache des Handhelds gespeichert. Wenn der Handheld das nächste
Mal ein im Gerätenamen-Cache aufgeführtes Gerät entdeckt, erscheint dessen
Gerätename sehr schnell.
Die Verwendung der im Gerätenamen-Cache gespeicherten Gerätenamen spart
Zeit, da die Namen nicht mehr von den Remote-Geräten abgefragt werden
müssen. Das Deaktivieren dieser Funktion ist nur dann sinnvoll, wenn sich der
Name eines Remote-Geräts geändert hat, da der Handheld den neuen Namen
des Geräts dann abfragen muss.
So deaktivieren Sie den Gerätenamen-Cache:
1.
Tippen Sie im Bildschirm „Einstellungen – Bluetooth“ auf das Menüsymbol
2.
Wählen Sie „Gerätenamen-Cache aus“ im Menü „Optionen“.
.
Bluetooth-Verbindungen aufbauen
Bluetooth-Verbindungen lassen sich auf verschiedene Art und Weise aufbauen.
Die von Ihnen verwendete Methode bestimmt, welche Gerätetypen der Handheld
erkennen kann. Im Folgenden werden die Methoden beschrieben, mit denen sich
die verschiedenen Bluetooth-Geräte erreichen lassen:
230
Zugang zum Internet unter Verwendung der
Anwendungen Palm Web Browser Pro und Palm WAP Browser, die auf der
Software Essentials-CD-ROM enthalten sind. Weitere Informationen finden Sie
unter „Internetzugang über ein Bluetooth-Telefon oder einen Access Point eines
LANs“ weiter hinten in diesem Kapitel und in den Handbüchern von Palm Web
Browser Pro und Palm WAP-Browser auf der Software Essentials-CD-ROM.
■
Über eine Internet-Anwendung:
■
Über den Befehl „Senden“:
■
Über die HotSync Manager-Software:
■
Über eine gemeinsam genutzte Anwendung: Verbindung mit einem Palm OS
Handheld unter Verwendung von Anwendungen wie BlueBoard und BlueChat, die auf der Software Essentials-CD-ROM enthalten sind. Weitere Informationen zu diesen Anwendungen finden Sie im Handbuch zu BlueBoard 2.0 sowie
im Handbuch zu BlueChat 2.0 auf der Software Essentials-CD-ROM. Eventuell
stehen auch noch Anwendungen anderer Hersteller zur Verfügung. Informationen zum Herunterladen von Drittanbieter-Anwendungen finden Sie auf folgender Website: www.palm.com/intl. Anweisungen zur Verwendung können
Sie den Dokumentationen zu diesen Anwendungen entnehmen.
Verbindung mit einem Palm OS-Handheld oder
einem Computer zum Austausch von Daten oder Anwendungen. Weitere
Informationen zu dieser Methode finden Sie unter „Daten senden“ in Kapitel 3.
Verbindung mit Ihrem Computer zur
Synchronisierung von Daten mit dem Handheld. Weitere Informationen finden
Sie unter „Bluetooth-HotSync-Vorgänge durchführen“ in Kapitel 16.
Kommunikationseinstellungen festlegen
Verbindungseinstellungen
Im Bildschirm „Einstellungen – Verbindung“ können Sie die Einstellungen für
den Verbindungsaufbau zu anderen Geräten festlegen. Es wird eine Liste mit
verfügbaren Konfigurationen angezeigt, die weiter definiert werden können;
die Liste unterscheidet sich je nach der dem Handheld hinzugefügten Software.
Beispielsweise wird in der Liste eine Modemverbindung angezeigt. Wenn Sie
dieses Modem verwenden, müssen Sie lediglich die entsprechenden Werte im
Telefon-Setup (und ggf. in den Netzwerkeinstellungen) eingeben, um die
Konfiguration abzuschließen.
Sie können unter anderem auch folgende benutzerdefinierten Konfigurationen
erstellen:
Eine Verbindung zwischen dem
Handheld und einem Bluetooth-fähigen Telefon.
Telefon an Bluetooth:
LAN an Bluetooth: Eine
Verbindung zwischen dem Handheld
und einem Bluetooth-fähigen, lokalen Netzwerk.
PC an Bluetooth: Eine
Verbindung zwischen dem Handheld
und einem Bluetooth-fähigen Computer oder Laptop.
PC an Docking-Station/Kabel: Eine lokale HotSync-Verbindung
– die direkte Verbindung zwischen dem Handheld und Ihrem
Desktopcomputer. Der Handheld ist über seinen Universalanschluss mit der Docking-Station bzw. dem HotSync-Kabel
verbunden. Die Docking-Station bzw. das Kabel ist an einen
USB-Anschluss des Desktopcomputers angeschlossen. (Bei
Verwendung der optionalen seriellen Docking-Station bzw. des
HotSync-Kabels wird die Station bzw. das Kabel mit dem seriellen Anschluss [COM-Anschluss] des Computers verbunden.)
Modem an Universalanschluss: Eine Kabelverbindung zwischen
dem Universalanschluss des Handhelds und einem Modem,
um ein Modem in Ihrem Computer oder Laptop anzuwählen.
231
Kapitel 17
Einstellungen für den Handheld
PC an Infrarot: Eine
Verbindung zwischen dem IR-Anschluss
des Handhelds und dem Infrarotgerät Ihres Computers oder
Laptops.
Eine Verbindung zwischen dem IRAnschluss des Handhelds und einem Modem. Das Modem
kann an ein Mobiltelefon oder ein anderes Gerät mit einem
IR-Anschluss angeschlossen werden. (Einige IR-Telefone
enthalten Modems.)
Modem an Infrarot:
Verbindungen bearbeiten
Das folgende Beispiel zeigt, wie Sie die Übertragungsgeschwindigkeit einer
IR-zu-GSM-Telefon-Verbindung bearbeiten. Beim Bearbeiten anderer Konfigurationen und Einstellungen oder Erstellen einer eigenen Verbindung können Sie
ähnlich vorgehen. Eine IR-zu-GSM-Telefon-Verbindung eignet sich für entfernte
IR-HotSync-Vorgänge. Um den HotSync-Vorgang durchzuführen, sendet der
Handheld Daten über seinen IR-Anschluss an das Modem eines Mobiltelefons.
Dieses wählt das Modem Ihres Desktopcomputers an und leitet die Synchronisierung mit der Desktopanwendung ein.
So bearbeiten Sie eine IR-zu-Telefon-Verbindung:
232
1.
Wählen Sie im Bildschirm „Einstellungen – Kommunikation“ die Option
„Verbindung“.
2.
Wählen Sie die IR-zu-GSM-Telefon-Verbindung.
3.
Tippen Sie auf „Bearbeiten“.
Kommunikationseinstellungen festlegen
4.
Tippen Sie auf „Details...“.
Hier tippen
5.
Tippen Sie auf die Auswahlliste „Geschwdkt.“ und wählen Sie die
entsprechende Geschwindigkeit.
6.
Geben Sie bei Bedarf die Initialisierungszeichenfolge an, die Sie in der
Dokumentation zum Modem Ihres Mobiltelefons finden.
7.
Tippen Sie auf „OK“.
8.
Tippen Sie erneut auf „OK“, um die Konfiguration zu speichern.
Nach der Konfiguration müssen Sie den HotSync Manager Ihrer Desktopanwendung und die HotSync-Anwendung des Handhelds einrichten, um einen
Modem-HotSync-Vorgang durchzuführen.
Bluetooth-Verbindungen einrichten
Im Bildschirm „Einstellungen – Verbindung“ können Sie Verbindungen zu den
folgenden Bluetooth-fähigen Geräten einrichten:
■
GSM-Mobiltelefone (Informationen zum Verbindungsaufbau mit anderen
Mobiltelefonen finden Sie unter „Mit anderen Telefonen verbinden (keine
GSM-Telefone)“ weiter hinten in diesem Kapitel.)
■
Computer
■
Access Points eines LANs
■
Drahtlose Hochgeschwindigkeitsdatennetze wie ein GPRS-Netzwerk (General
Packet Radio Service)
Drahtlose Hochgeschwindigkeitsdatennetze bieten „ständig aktive“ Netzwerkverbindungen und Datenübertragungen mit höchster Geschwindigkeit. Damit
Sie zu einem solchen Netz eine Verbindung herstellen können, benötigen Sie ein
GSM-Mobiltelefon, den richtigen Treiber für Ihr Telefon, eine Zugangsberechtigung vom Funknetzanbieter zu den Diensten des drahtlosen Hochgeschwindigkeitsdatennetzes sowie die korrekten Einstellungen des Hochgeschwindigkeitsdatennetzes für Ihren Anbieter.
TIPP Es besteht weiterhin die Möglichkeit, über die Anwendung „TelKonfig“ eine
Verbindung zu einem GSM-Telefon einzurichten. Wir empfehlen Ihnen, Telefonverbindungen mithilfe von TelKonfig herzustellen. Weitere Informationen finden Sie
in Kapitel 12. Verwenden Sie die Anweisungen in diesen Abschnitten nur dann, wenn
Sie die Verbindung mithilfe von TelKonfig nicht einrichten konnten.
233
Kapitel 17
Einstellungen für den Handheld
So erstellen Sie eine Bluetooth-zu-LAN-Verbindung:
1.
Wählen Sie im Bildschirm „Einstellungen – Kommunikation“ die Option
„Verbindung“.
2.
Tippen Sie auf „Neu“.
Hier tippen
3.
Geben Sie einen Namen für die Verbindung ein, z. B. BT an LAN.
4.
Tippen Sie auf die Auswahlliste „Verbinden mit“ und wählen Sie
„Lokales Netzw.“.
5.
Tippen Sie auf die Auswahlliste „Über“ und wählen Sie „Bluetooth“.
6.
Vergewissern Sie sich, dass der Access Point des Netzwerks zur
Entgegennahme einer Bluetooth-Verbindung bereit ist.
Wie Sie den Access Point eines Netzwerks auf die Entgegennahme
einer Bluetooth-Verbindung vorbereiten, können Sie in der Dokumentation
zum entsprechenden Gerät nachlesen. In der Dokumentation wird die
Bluetooth-Verbindung eventuell als Bluetooth-Pairing oder Bluetooth-Link
bezeichnet.
HINWEIS
7.
Tippen Sie auf das Feld „Gerät“.
Der Suchvorgang wird gestartet und es werden mehrere Bildschirme angezeigt.
234
Kommunikationseinstellungen festlegen
8.
Wenn der Bildschirm „Suchergebnis “ erscheint, wählen Sie das Gerät aus, zu
dem Sie eine Verbindung herstellen möchten.
Wenn das gewünschte Gerät nicht in der Liste mit den Suchergebnissen
angezeigt wird, tippen Sie auf „Weitersuchen“.
9.
Tippen Sie auf „OK“.
Erstellen Sie eine autorisierte Verbindung mit dem Gerät, falls Sie dazu aufgefordert werden. Weitere Informationen finden Sie unter „Autorisierte Geräte
hinzufügen“ weiter vorne in diesem Kapitel.
Mit anderen Telefonen verbinden (keine GSM-Telefone)
Wenn Ihr Telefon (nicht GSM) die Bluetooth-Technologie unterstützt, können Sie
mit dem Handheld eine Verbindung zu diesem Telefon herstellen, um auf Internetseiten zuzugreifen und internetbasierte Anwendungen, z. B. E-Mail oder einen
Webbrowser, zu nutzen. Damit Sie auf das Internet zugreifen und internetbasierte
Anwendungen verwenden können, müssen Sie Datendienste von Ihrem Funknetzanbieter abonnieren und außerdem ein Internet-Zugangskonto besitzen. Diese
Dienste sind nicht im Lieferumfang des Handhelds enthalten.
So richten Sie eine Verbindung mit einem Telefon (nicht GSM) ein:
1.
Wählen Sie im Bildschirm „Einstellungen – Kommunikation“ die Option
„Verbindung“.
2.
Tippen Sie auf „Neu“.
Hier tippen
3.
Geben Sie einen Namen für die Verbindung ein.
235
Kapitel 17
Einstellungen für den Handheld
4.
Tippen Sie auf die Auswahlliste „Verbinden mit“ und wählen Sie „Modem“.
5.
Tippen Sie auf die Auswahlliste „Über“ und wählen Sie „Bluetooth“.
Im Feld „Verbinden mit“ muss die Option
„Modem“ ausgewählt werden, um eine
Verbindung zu einem Telefon (nicht GSM)
herzustellen
6.
Bereiten Sie Ihr Telefon auf die Entgegennahme einer Bluetooth-Verbindung
vor.
In der Dokumentation zu Ihrem Telefon finden Sie Anweisungen, wie
Sie Ihr Telefon auf eine Bluetooth-Verbindung vorbereiten. In der Dokumentation wird die Bluetooth-Verbindung eventuell als Bluetooth-Pairing oder Bluetooth-Link bezeichnet.
HINWEIS
7.
Tippen Sie auf das Feld „Gerät“.
Der Suchvorgang wird gestartet und es werden mehrere Bildschirme angezeigt.
8.
Wenn der Bildschirm „Suchergebnis“ angezeigt wird, wählen Sie das
gewünschte Telefon aus und tippen Sie anschließend auf „OK“.
Hier tippen, um das Telefon auszuwählen, zu
dem eine Verbindung hergestellt werden soll
Auf „Weitersuchen“ tippen, um weitere
Telefone zu suchen
9.
236
Erstellen Sie eine autorisierte Verbindung mit dem Telefon. Weitere Informationen finden Sie unter „Autorisierte Geräte hinzufügen“ weiter vorne in diesem
Kapitel.
Kommunikationseinstellungen festlegen
Netzwerkeinstellungen
Mithilfe der Bluetooth-Technologie des Handhelds und der Software, die im
Betriebssystem des Handhelds integriert ist, können Sie unter Verwendung eines
Mobiltelefons oder des optionalen Modemzubehörs mit Internet-Dienstanbietern
(ISPs) oder DFÜ-Servern Verbindungen herstellen. Ihr Mobiltelefon muss mit
einer der folgenden Einrichtungen ausgestattet sein: einem IR-Anschluss, der
Bluetooth-Technologie oder einem seriellen Kabel zum Anschluss an den Universalanschluss des Handhelds. Sie benötigen außerdem ein ISP-Konto oder firmeneigenes Remote-Zugriffskonto sowie ein Konto beim Funknetzanbieter, das DFÜVerbindungen unterstützt, oder ein Konto beim Funknetzanbieter mit Diensten für
drahtlose Hochgeschwindigkeitsdatennetze.
Es besteht weiterhin die Möglichkeit, mithilfe der Bluetooth-Technologie des
Handhelds und der Software, die im Betriebssystem des Handhelds integriert
ist, eine Verbindung zu einem Access Point eines LANs einzurichten.
Damit Sie die im Handheld integrierte E-Mail- oder Webbrowser-Software verwenden können, müssen Sie im Bildschirm „Einstellungen – Verbindung“ eine
Konfiguration erstellen und dann Netzwerkeinstellungen festlegen. Wie Sie Verbindungskonfigurationen für die Kommunikation zwischen dem Handheld und
Remote-Geräten definieren, wird unter „Verbindungseinstellungen“ weiter vorne
in diesem Kapitel ausführlich beschrieben.
Nachdem Sie sowohl die Verbindungs- als auch Netzwerkeinstellungen konfiguriert haben, können Sie über das Protokoll PPP (Point-to-Point Protocol) eine Verbindung zu Ihrem ISP oder DFÜ-Server herstellen. Sie können hierfür entweder
Menübefehle des Bildschirms „Einstellungen – Netzwerk“ oder eine Anwendung
eines anderen Anbieters verwenden.
Der Bildschirm „Einstellungen – Netzwerk“ ermöglicht Ihnen die Verbindung mit Ihrem ISP oder DFÜ-Server mithilfe von Anwendungen, mit denen die
übertragenen Daten eingesehen werden können. Weitere Informationen über TCP/IPAnwendungen anderer Anbieter finden Sie auf der Website www.palm.com/intl.
HINWEIS
Netzwerk-Dienstprofile erstellen und auswählen
Mit den Netzwerk-Dienstprofilen lassen sich Konfigurationseinstellungen für
Ihren ISP oder einen DFÜ-Server speichern. Sie können Netzwerk-Dienstprofile
erstellen, speichern und wiederverwenden. Sie haben außerdem die Möglichkeit,
zusätzliche Netzwerk-Dienstprofile ganz neu zu erstellen oder bereits vorhandene
Profile zu kopieren und die Informationen zu bearbeiten. Nachdem Sie ein neues
oder dupliziertes Profil erstellt haben, können Sie Einstellungen hinzufügen
und bearbeiten. Sie sind außerdem in der Lage, mit TelKonfig erstellte Profile
zu duplizieren und umzubenennen. Hierdurch bleiben die aktuellen Telefonverbindungseinstellungen erhalten, wenn Sie mit TelKonfig eine neue Telefonverbindung erstellen. Ansonsten löscht TelKonfig beim Festlegen neuer Einstellungen
die aktuellen Einstellungen.
237
Kapitel 17
Einstellungen für den Handheld
So fügen Sie ein neues Netzwerk-Dienstprofil hinzu:
1.
Wählen Sie im Bildschirm „Einstellungen – Kommunikation“ die Option
„Netzwerk“.
2.
Tippen Sie auf „Neu“.
In der Auswahlliste „Dienst“ erscheint ein Netzwerk-Dienstprofil namens
„Unbenannt“.
3.
Tippen Sie auf „Fertig“.
So wählen Sie ein Netzwerk-Dienstprofil aus:
1.
Wählen Sie im Bildschirm „Einstellungen – Kommunikation“ die Option
„Netzwerk“.
2.
Tippen Sie auf die Auswahlliste „Dienst“.
Hier tippen, um Liste der
Netzwerk-Dienstprofile
einzublenden
3.
Tippen Sie auf das gewünschte Netzwerk-Dienstprofil.
4.
Tippen Sie auf „Fertig“.
So duplizieren Sie ein bereits vorhandenes Netzwerk-Dienstprofil:
1.
Wählen Sie im Bildschirm „Einstellungen – Kommunikation“ die Option
„Netzwerk“.
2.
Tippen Sie auf die Auswahlliste „Dienst“.
3.
Tippen Sie auf das zu duplizierende, vordefinierte Netzwerk-Dienstprofil.
4.
Tippen Sie auf das Menüsymbol
5.
Wählen Sie zuerst „Dienst“ und dann „Duplizieren“.
.
Eine Kopie des Netzwerk-Dienstprofils wird der Auswahlliste „Dienst“
hinzugefügt.
238
Kommunikationseinstellungen festlegen
Benutzernamen eingeben
Unter der Einstellung „Benutzer“ wird der Name angegeben, den Sie bei der
Anmeldung bei Ihrem ISP oder DFÜ-Server verwenden. Obwohl dieses Feld
mehrere Textzeilen enthalten kann, werden nur zwei Zeilen auf dem Bildschirm
angezeigt.
So geben Sie einen Benutzernamen ein:
1.
Wählen Sie im Bildschirm „Einstellungen – Kommunikation“ die Option
„Netzwerk“.
2.
Tippen Sie auf das Feld „Benutzer“.
3.
Geben Sie Ihren Benutzernamen ein.
Benutzernamen
hier eingeben
Die meisten DFÜ-Server akzeptieren keine Leerzeichen im
Benutzernamen.
HINWEIS
4.
Tippen Sie auf „Fertig“.
Kennwort eingeben
Im Feld „Kennwort“ wird das Kennwort angegeben, das Sie bei der Anmeldung
bei Ihrem Server oder ISP verwenden. Durch eine Eingabe in diesem Feld wird
festgelegt, ob der Handheld Sie bei jeder Netzwerkanmeldung zur Eingabe eines
Kennworts auffordert.
■
Wenn Sie kein Kennwort eingeben, wird auf dem Handheld in diesem Feld
das Wort „Aufforderung“ angezeigt. Sie werden aufgefordert, während des
Anmeldevorgangs ein Kennwort einzugeben. Wenn Sie auf Sicherheit großen
Wert legen, wählen Sie die Option „Aufforderung“.
■
Wenn Sie ein Kennwort eingeben, wird auf dem Handheld in diesem Feld
das Wort „Zugewiesen“ angezeigt. Sie werden nicht aufgefordert, während
des Anmeldevorgangs ein Kennwort einzugeben.
239
Kapitel 17
Einstellungen für den Handheld
So geben Sie ein Kennwort ein:
1.
Wählen Sie im Bildschirm „Einstellungen – Kommunikation“ die Option
„Netzwerk“.
2.
Tippen Sie auf das Feld „Kennwort“.
3.
Geben Sie das Kennwort ein, das Sie zur Anmeldung beim Server verwenden.
.
Hier Kennwort eingeben
Hier tippen
4.
Tippen Sie auf „OK“.
Das Wort „Zugewiesen“ erscheint im Feld „Kennwort“.
5.
Tippen Sie auf „Fertig“.
Eine Verbindung auswählen
Wählen Sie anhand der Verbindungseinstellungen die Methode, mit der eine
Verbindung zum ISP oder DFÜ-Server hergestellt werden soll. Weitere
Informationen zum Erstellen und Konfigurieren von Verbindungseinstellungen
finden Sie unter „Verbindungseinstellungen“ weiter vorne in diesem Kapitel.
So wählen Sie eine Verbindung aus:
1.
Wählen Sie im Bildschirm „Einstellungen – Kommunikation“ die Option
„Netzwerk“.
2.
Tippen Sie auf die Auswahlliste „Verbindung“.
Hier tippen, um die Liste der
verfügbaren Verbindungen
einzublenden
240
3.
Wählen Sie die Verbindung, die Sie verwenden möchten.
4.
Tippen Sie auf „Fertig“.
Kommunikationseinstellungen festlegen
Telefoneinstellungen hinzufügen
Das Feld „Telefon“ ermöglicht Ihnen, die Telefonnummer für die Verbindung
mit dem ISP oder DFÜ-Server zu speichern. Außerdem können Sie ein Wählpräfix
festlegen, den Anklopfton deaktivieren und spezielle Anweisungen für die
Verwendung einer Telefonkarte geben.
So geben Sie die Telefonnummer Ihres Servers ein:
1.
Wählen Sie im Bildschirm „Einstellungen – Kommunikation“ die Option
„Netzwerk“.
2.
Tippen Sie auf das Feld „Telefon“.
3.
Geben Sie die Telefonnummer ein, unter der Sie Ihren ISP oder DFÜ-Server
erreichen.
ISP-Telefonnummer
hier eingeben
4.
Wenn Sie ein Wählpräfix eingeben oder den Anklopfton deaktivieren müssen,
fahren Sie mit den entsprechenden Schritten fort. Andernfalls tippen Sie auf
„OK“.
5.
Tippen Sie auf „Fertig“.
Wählpräfix eingeben
Ein Wählpräfix ist eine Nummer, die vor der Telefonnummer gewählt werden
muss, um ein externes Gespräch führen zu können. In vielen Büros müssen Sie
für eine Amtsleitung beispielsweise eine „0“ vorwählen.
So geben Sie ein Wählpräfix ein:
1.
Wählen Sie im Bildschirm „Einstellungen – Kommunikation“ die Option
„Netzwerk“.
2.
Tippen Sie auf das Feld „Telefon“.
241
Kapitel 17
Einstellungen für den Handheld
3.
Tippen Sie auf das Kontrollkästchen „Amtsleitung“, um es zu aktivieren.
Dieses Feld
wählen,
wenn Sie
ein Präfix
verwenden
müssen
4.
Geben Sie das Präfix ein.
5.
Tippen Sie auf „OK“.
6.
Tippen Sie auf „Fertig“.
Wählpräfix hier
eingeben
Anklopfton deaktivieren
Die Anklopffunktion kann dazu führen, dass eine Sitzung beendet wird, wenn Sie
während der Dauer der Verbindung einen Anruf erhalten. Wenn Ihr Telefon über
die Anklopffunktion verfügt, muss diese Funktion vor der Anmeldung bei einem
ISP oder DFÜ-Server deaktiviert werden.
So deaktivieren Sie den Anklopfton:
1.
Wählen Sie im Bildschirm „Einstellungen – Kommunikation“ die Option
„Netzwerk“.
2.
Tippen Sie auf das Feld „Telefon“.
3.
Tippen Sie auf das Kontrollkästchen „Anklopfen deaktivieren“, um es zu
markieren.
Dieses
Kästchen
markieren,
um den
Anklopfton
zu deaktivieren
4.
Deaktivierungscode
hier eingeben
Geben Sie in die Zeile „Anklopfen deaktivieren“ den Code zur Deaktivierung
des Anklopftons ein.
Jede Telefongesellschaft weist der Deaktivierung des Anklopftons einen
eigenen Code zu. Welcher Code für Sie der richtige ist, erfahren Sie bei Ihrem
örtlichen Telefondienstanbieter.
242
5.
Tippen Sie auf „OK“.
6.
Tippen Sie auf „Fertig“.
Kommunikationseinstellungen festlegen
Telefonkarte verwenden
Über das Feld „Telefonkarte verwenden“ können Sie beim Anwählen des ISP
oder Intranet-Servers Ihre Telefonkarte verwenden. Beachten Sie, dass Sie in der
Regel kurze Zeit warten müssen, bevor Sie die Nummer der Telefonkarte eingeben
können. Wenn Sie die Nummer Ihrer Telefonkarte angeben, müssen Sie am Anfang
Kommas einfügen, um diese Zeitverzögerung zu berücksichtigen. Dabei verzögert
jedes eingegebene Komma die Übertragung der Telefonkartennummer um zwei
Sekunden.
So verwenden Sie eine Telefonkarte:
1.
Wählen Sie im Bildschirm „Einstellungen – Kommunikation“ die Option
„Netzwerk“.
2.
Tippen Sie auf das Feld „Telefon“.
3.
Tippen Sie auf das Kontrollkästchen „Telefonkarte verwenden“, um es zu
aktivieren.
Dieses
Kästchen
aktivieren,
um eine
Telefonkarte zu
verwenden
4.
Telefonkartennummer hier
eingeben
Geben Sie in der Zeile „Telefonkarte verwenden“ die Nummer der Telefonkarte
ein.
Das Dialogfeld „Telefon-Setup“ ist auf die Remote-Verbindungen von
AT&T und Sprint eingestellt. Da MCI eine andere Technik verwendet, müssen
Kunden von MCI die Nummer der Telefonkarte im Feld „Telefon“ und die
Telefonnummer im Feld „Telefonkarte verwenden“ eingeben.
HINWEIS
TIPP Sie sollten vor der Nummer der Telefonkarte mindestens drei Kommas
eingeben, um sicherzugehen, dass trotz der Zeitverzögerung die vollständige
Nummer übertragen wird.
5.
Tippen Sie auf „OK“.
6.
Tippen Sie auf „Fertig“.
243
Kapitel 17
Einstellungen für den Handheld
Verbindung zu Ihrem Dienst herstellen
Nachdem Sie die Einstellungen für die Verbindung und das Netzwerk festgelegt
haben, ist die Herstellung einer Verbindung zu Ihrem ISP oder dem Netzwerk
Ihrer Firma (DFÜ-Server) ganz einfach.
Sie können die Verbindung mit einem ISP nur mithilfe einer zusätzlichen
Anwendung, beispielsweise einem Webbrowser oder News-Reader, nutzen. Informationen zu Drittanbieter-Anwendungen, die TCP/IP unterstützen, finden Sie auf der
Website www.palm.com/intl.
HINWEIS
So stellen Sie eine Verbindung her:
1.
Wählen Sie im Bildschirm „Einstellungen – Kommunikation“ die Option
„Netzwerk“.
2.
Tippen Sie auf „Verbinden“, um den aktuellen Dienst anzuwählen und die
Meldungen zum Status der Dienstverbindung anzuzeigen.
3.
(Optional) Tippen Sie im Dialogfeld mit dem Dienstverbindungsstatus auf
das Feld mit dem Dienstnamen, wählen Sie einen anderen Dienst und tippen
Sie dann auf „Fertig“.
Wenn Sie die erweiterte Meldung „Status der Dienstverbindung“ ansehen
möchten, drücken Sie auf der Navigationstaste „Nach unten“.
4.
Tippen Sie auf „Fertig“.
So beenden Sie eine Verbindung:
1.
Wählen Sie im Bildschirm „Einstellungen – Kommunikation“ die Option
„Netzwerk“.
2.
Tippen Sie auf „Trennen“, um die Verbindung zwischen dem Handheld und
Ihrem Dienst zu beenden.
3.
Tippen Sie auf „Fertig“.
Access Points eines LANs
Ein Bluetooth-fähiger Access Point eines LANs stellt einen Zugang zu einem
lokalen Netzwerk (LAN) dar. Sie können sich mit dem Handheld bei diesen
Netzwerken anmelden, um solche Dienste wie E-Mail und das Internet zu nutzen.
Access Points eines LANs finden sich in privaten, firmeneigenen oder öffentlichen
Bereichen. In manchen Fällen kann für die Nutzung eines Access Points eines
LANs eine Gebühr erhoben werden. Damit Sie über den Handheld auf einen
Access Point eines LANs zugreifen können, müssen Sie die Netzwerkeinstellungen wie in den folgenden Abschnitten beschrieben festlegen.
244
Kommunikationseinstellungen festlegen
Internetzugang über ein Bluetooth-Telefon oder einen Access Point eines LANs
Dank der integrierten Bluetooth-Technologie des Handhelds sind Sie in der Lage,
mithilfe eines Bluetooth-fähigen Mobiltelefons oder eines Access Points eines
LANs eine Verbindung zum Internet herzustellen. Damit Sie die Verbindung zu
einem Bluetooth-fähigen Mobiltelefon oder Access Point eines LANs aufbauen
können, müssen Sie sich in der Reichweite dieser Geräte befinden. Falls Sie ein
GSM-Mobiltelefon besitzen und die Dienste für die drahtlose Datenübertragung
mit höchster Geschwindigkeit beim Funknetzanbieter abonniert haben, stehen
Ihnen diese Dienste zum Verbindungsaufbau mit dem Internet zur Verfügung,
sofern Sie sich in der Reichweite des drahtlosen Hochgeschwindigkeitsdatennetzes befinden.
Es besteht auch die Möglichkeit, den per GSM-Telefon oder per drahtlosen Hochgeschwindigkeitsdatennetz hergestellten Internetzugang mittels der Anwendung
„TelKonfig“ zu konfigurieren. Wir empfehlen Ihnen, diese Einstellungen unter
Verwendung von TelKonfig einzugeben. Weitere Informationen finden Sie
unter „Telefonverbindung einrichten“ in Kapitel 12. Befolgen Sie die in diesem
Abschnitt beschriebene Anleitung nur dann, wenn sich keine Verbindung mithilfe
von TelKonfig einrichten lässt und Sie den Bildschirm „Einstellungen – Verbindung“ bereits verwendet haben, um eine autorisierte Verbindung für Ihr Telefon,
Hochgeschwindigkeitsdatennetz oder einen Access Point eines LANs zu erstellen.
Weitere Informationen finden Sie unter „Bluetooth-Verbindungen einrichten“
weiter vorne in diesem Kapitel.
So konfigurieren Sie den Internetzugang über ein Bluetooth-Telefon oder einen Access Point eines LANs:
1.
Wählen Sie im Bildschirm „Einstellungen – Kommunikation“ die Option
„Netzwerk“.
2.
Tippen Sie auf die Auswahlliste „Dienst“ und wählen Sie den Namen Ihres ISP
oder Netzwerkdienstes. Weitere Informationen finden Sie unter „So wählen Sie
ein Netzwerk-Dienstprofil aus:“ weiter vorne in diesem Kapitel.
Falls der Name Ihres Dienst s nicht in der Liste erscheint, lesen Sie die
Anleitung zum Hinzufügen eines Eintrags zur Auswahlliste „Dienst“ unter
„Detaillierte Informationen zu einem Netzwerk-Dienstprofil hinzufügen“
weiter hinten in diesem Kapitel durch.
3.
Geben Sie Ihren Benutzernamen und Ihr Kennwort für Ihren ISP oder
Netzwerkdienst ein. Weitere Informationen finden Sie unter „Benutzernamen
eingeben“ und „Kennwort eingeben“ weiter vorne in diesem Kapitel.
Benutzernamen und Kennwort
eingeben, die für die Verbindung mit
dem ISP verwendet werden
245
Kapitel 17
Einstellungen für den Handheld
4.
Tippen Sie auf die Auswahlliste „Verbindung“ und wählen Sie eine Verbindung
mit einem Bluetooth-fähigen GSM-Telefon, einem Hochgeschwindigkeitsdatennetz oder einem Access Point eines LANs, für das/den Sie bereits eine
autorisierte Verbindung eingerichtet haben. Der Verbindungsname basiert auf
dem Modell Ihres Telefons (sofern Sie die Verbindung mithilfe von TelKonfig
eingerichtet haben) oder dem Namen, den Sie bei der Erstellung dem Hochgeschwindigkeitsdatennetz oder dem Access Point des LANs zugewiesen haben.
5.
Falls Sie in Schritt 4 eine Verbindung mit einem Bluetooth-Telefon gewählt
haben, tippen Sie auf „Telefon“, geben die Einwahlnummer für Ihren ISP
ein und tippen dann auf „OK“. Weitere Informationen finden Sie unter
„Telefoneinstellungen hinzufügen“weiter vorne in diesem Kapitel.
Bei Verwendung eines Bluetooth-Telefons oder Access Point eines LANs können
Sie nun eine Verbindung aufbauen und trennen, wie weiter vorne in diesem Kapitel beschrieben. Falls Sie eine Verbindung mit einem Hochgeschwindigkeitsdatennetz verwenden, müssen Sie eine Initialisierungszeichenfolge (INIT) senden, wie
in der folgenden Anleitung beschrieben.
So geben Sie eine INIT-Folge für eine Verbindung mit einem Hochgeschwindigkeitsdatennetz ein:
246
1.
Tippen Sie auf „Details...“, nachdem Sie Schritt 5 der vorhergehenden
Anleitung ausgeführt haben.
2.
Tippen Sie auf „Skript...“.
Kommunikationseinstellungen festlegen
3.
Tippen Sie auf „Ende“, um die Auswahlliste vollständig anzuzeigen, und
anschließend auf „Senden“.
Hier tippen, um die INIT-Folge zu
senden
4.
Geben Sie im Feld „Senden“ die vom Funknetz vorgegebene INIT-Folge ein.
Hier die INIT-Folge eingeben
5.
Tippen Sie auf „OK“.
Die Dienste der drahtlosen Hochgeschwindigkeitsdatennetze stehen nicht an allen
Standorten zur Verfügung. Wenn Sie sich von einem Bereich mit Dienstabdeckung
in einen Bereich ohne Dienste bewegen, wird die Netzwerkverbindung ohne
Benachrichtigung unterbrochen.
Falls die Netzwerkverbindung unerwartet unterbrochen wird, prüfen Sie am
Telefon, ob im jeweiligen Bereich ein drahtloses Hochgeschwindigkeitsdatennetz
verfügbar ist. Ist dies der Fall, führen Sie die vorhergehenden Schritte durch, um
die Verbindung wiederherzustellen.
Ist kein drahtloses Hochgeschwindigkeitsdatennetz verfügbar, muss das Telefon
auf eine Standardtelefonverbindung (nicht GPRS) umgeschaltet werden und der
Internetzugriff über den ISP erfolgen. Dies ist jedoch nur dann möglich, wenn Sie
zuvor bereits eine Standardtelefonverbindung eingerichtet haben. Anweisungen
zum Einrichten einer Standardtelefonverbindung finden Sie unter „Telefonverbindung einrichten“ in Kapitel 12.
247
Kapitel 17
Einstellungen für den Handheld
Detaillierte Informationen zu einem Netzwerk-Dienstprofil hinzufügen
Falls Sie eines der vordefinierten Netzwerk-Dienstprofile verwenden, müssen Sie
wahrscheinlich nur Ihren Benutzernamen, Ihr Kennwort und Ihre Telefonnummer
eingeben. Wenn Sie ein neues Netzwerk-Dienstprofil erstellen, müssen Sie unter
Umständen zusätzliche Informationen an Ihren ISP oder DFÜ-Server senden. Im
Dialogfeld „Details“ können Sie einem ausgewählten Netzwerk-Dienstprofil
zusätzliche Informationen hinzufügen.
So fügen Sie Verbindungsdetails hinzu:
1.
Wählen Sie im Bildschirm „Einstellungen – Kommunikation“ die Option
„Netzwerk“.
2.
Tippen Sie auf das Feld „Dienst“.
3.
Tippen Sie auf „Details...“.
Zeitabschaltung
Über die Einstellung für die Zeitabschaltung wird festgelegt, wie lange der
Handheld wartet, bis er nach Verlassen einer TCP/IP-Anwendung die Verbindung
zum ISP oder DFÜ-Server trennt.
So stellen Sie die Zeitabschaltung ein:
1.
2.
248
Tippen Sie auf die Auswahlliste „Zeitabschaltung“ und wählen Sie eine der
folgenden Optionen:
1 Minute
Die Verbindung wird eine Minute, nachdem Sie eine andere
Anwendung geöffnet haben, beendet.
2 Minuten
Die Verbindung wird nach zwei Minuten beendet.
3 Minuten
Die Verbindung wird nach drei Minuten beendet.
Nie
Die PPP- oder SLIP-Verbindung wird bis zum Ausschalten
des Handhelds (beziehungsweise bis zum Eintreten der
automatischen Abschaltfunktion) aufrechterhalten.
Tippen Sie auf „OK“.
Kommunikationseinstellungen festlegen
Primäres und sekundäres DNS definieren
DNS (Domain Naming System) ist ein im Internet üblicher Mechanismus zur
Übersetzung der Namen von Host-Computern in IP-Adressen. Bei der Eingabe
einer DNS-Nummer oder IP-Adresse verweisen Sie auf einen bestimmten Server,
der für die Übersetzung der Namen zuständig ist.
Jede IP-Adresse besteht aus vier Abschnitten, die durch Punkte voneinander
getrennt sind. Im Dialogfeld „Details“ geben Sie jeden Abschnitt einzeln ein. Jeder
Abschnitt einer IP-Adresse besteht aus einer Zahl zwischen 0 und 255. Buchstaben
oder sonstige Zeichen können nicht eingegeben werden.
Erfragen Sie die korrekte primäre oder sekundäre DNS-IP-Adresse bei Ihrem ISP
oder Systemadministrator.
Bei vielen Systemen muss keine DNS-IP-Adresse eingegeben werden. Wenn Sie
sich nicht sicher sind, lassen Sie das Feld „DNS abfragen“ frei.
So geben Sie eine primäre und eine sekundäre DNS-Nummer ein:
1.
Tippen Sie auf das Kontrollkästchen „DNS abfragen“, um es zu deaktivieren.
2.
Tippen Sie auf das freie Feld links neben dem ersten Punkt im Feld „Primäres
DNS“ und geben Sie dann den ersten Abschnitt der IP-Adresse ein.
In jedem Abschnitt muss eine Zahl zwischen 0 und 255 eingegeben werden.
3.
Wiederholen Sie Schritt 2 für den zweiten, dritten und letzten Abschnitt im Feld
„Primäres DNS“.
4.
Wiederholen Sie die Schritte 2 und 3 für das Feld des sekundären DNS.
5.
Tippen Sie auf „OK“.
IP-Adresse
Für eine Anmeldung beim Internet ist eine eindeutige ID (eine IP-Adresse) erforderlich. Hierbei kann es sich um eine permanente oder eine temporäre Adresse
handeln. Bei manchen Netzwerken wird automatisch eine temporäre IP-Adresse
zugewiesen, wenn sich ein Client anmeldet. Im Feld „IP-Adresse“ können Sie
angeben, ob die Zuweisung von temporären IP-Adressen in Ihrem Netzwerk
automatisch (dynamisch) erfolgt.
Wenn Ihnen eine permanente IP-Adresse zugewiesen wurde, erhalten Sie die
notwendigen Informationen von Ihrem Systemadministrator. Falls Sie sich nicht
sicher sind, wählen Sie „Automatisch“.
249
Kapitel 17
Einstellungen für den Handheld
So legen Sie die dynamische Zuweisung von IP-Adressen fest:
■
Tippen Sie auf das Kontrollkästchen „IP-Adresse“, um es zu aktivieren.
Hier tippen, um eine automatische
IP-Adresse auszuwählen
So geben Sie eine permanente IP-Adresse ein:
1.
Tippen Sie auf das Kontrollkästchen „IP-Adresse“, um es zu deaktivieren und
darunter ein Feld für die permanente IP-Adresse anzuzeigen.
2.
Tippen Sie auf das freie Feld links neben dem ersten Punkt und geben Sie dann
den ersten Abschnitt der IP-Adresse ein.
In jedem Abschnitt muss eine Zahl zwischen 0 und 255 eingegeben werden.
3.
Tippen Sie auf die restlichen Felder und geben Sie die weiteren Abschnitte der
IP-Adresse ein.
4.
Tippen Sie auf „OK“.
Anmeldeskripts
Bei einem Anmeldeskript handelt es sich um eine Reihe von Befehlen, die die
Anmeldung bei einem Netzwerkserver, beispielsweise Ihrem Firmennetzwerk
oder ISP, automatisieren. Ein Anmeldeskript ist mit einem bestimmten, in den
Netzwerkeinstellungen erstellten Netzwerk-Dienstprofil verknüpft.
Ein Anmeldeskript erhalten Sie in der Regel von Ihrem Systemadministrator,
wenn Ihre Firma über ein System verfügt, in dem Sie sich vom Handheld aus
bei den Firmenservern über eine Modem- oder Netzwerkverbindung anmelden.
Das Skript wird in der Regel vom Systemadministrator vorbereitet und an
Benutzer verteilt, die es benötigen. Es automatisiert die Ereignisse, die stattfinden
müssen, damit eine Verbindung zwischen dem Handheld und den Firmenservern
hergestellt wird.
Sie können Anmeldeskripts auf zwei verschiedene Arten erstellen:
■
250
In einem Texteditor auf Ihrem Desktopcomputer, in dem Sie eine Datei mit
der Dateierweiterung PNC erstellen, die Sie dann auf dem Handheld über
„Install Tool“ installieren. (Diese Methode steht Macintosh-Benutzern nicht
zur Verfügung.)
Kommunikationseinstellungen festlegen
■
Im Dialogfeld „Anmeldeskript“ auf dem Handheld, das Sie über das Dialogfeld
„Details“ unter „Einstellungen – Netzwerk“ öffnen.
Hier tippen, um die Liste mit
verfügbaren Befehlen anzuzeigen
Sie können in Ihrem Anmeldeskript auch Nicht-ASCII-Zeichen und
Buchstaben verwenden.
HINWEIS
Anmeldeskript auf dem Handheld erstellen
Sie können Anmeldeskripts erstellen, indem Sie Befehle in der Auswahlliste des
Dialogfelds „Anmeldeskript“ auswählen. Bei einigen Befehlen, z. B. „Senden“,
müssen Sie zusätzliche Informationen eingeben. Für diese Befehle steht ein
Parameterfeld zur Verfügung, in dem Sie die erforderlichen Daten eingeben
können.
So erstellen Sie ein Anmeldeskript:
1.
Tippen Sie auf „Skript“.
2.
Tippen Sie auf die Auswahlliste „Ende“.
Hier tippen
3.
Wählen Sie den gewünschten Befehl aus der Befehlsliste. Sind für den Befehl
zusätzliche Informationen erforderlich, wird rechts ein Feld angezeigt, in dem
Sie diese Informationen eingeben können. Die folgenden Befehle stehen zur
Verfügung:
Warten
Legt fest, dass der Handheld auf bestimmte Zeichen vom
TCP/IP-Server wartet, bevor der nächste Befehl ausgeführt
wird.
251
Kapitel 17
252
Einstellungen für den Handheld
Wart. auf Auff.
Erkennt eine Challenge-Response-Antwortaufforderung
vom Server und zeigt dann den dynamisch erstellten Challenge-Response-Wert an. Sie können diesen Wert dann in
die Token-Karte eingeben, die wiederum einen Antwortwert
generiert, den Sie im Handheld eingeben müssen. Dieser
Befehl enthält zwei Argumente, getrennt durch einen
senkrechten Strich (|) in der Eingabezeile.
Senden
Überträgt bestimmte Zeichen an den TCP/IP-Server, mit
dem Sie verbunden sind.
WR senden
Überträgt einen Zeilenumbruch oder ein Zeichen für
einen Zeilenvorschub an den TCP/IP-Server, mit dem Sie
verbunden sind.
Ben.-ID senden
Überträgt die im Feld „Benutzer-ID“ des Bildschirms
„Einstellungen – Netzwerk“ eingegebenen Informationen
zur Benutzer-ID.
Kennw. senden
Überträgt das im Feld „Kennwort“ des Bildschirms
„Einstellungen – Netzwerk“ eingegebene Kennwort. Wenn
Sie kein Kennwort eingegeben haben, werden Sie mit diesem
Befehl zur Eingabe aufgefordert. Auf den Kennwortbefehl
folgt in der Regel der Befehl „WR senden“.
Verzögerung
Weist den Handheld an, vor Ausführung des nächsten
Befehls im Anmeldeskript eine bestimmte Anzahl von
Sekunden zu warten.
IP abrufen
Liest eine IP-Adresse und verwendet sie als IP-Adresse
für den Handheld. Dieser Befehl wird nur bei SLIPVerbindungen verwendet.
Aufforderung
Öffnet ein Dialogfeld und fordert zur Eingabe von Text
(z. B. Kennwort oder Sicherheitscode) auf.
Ende
Kennzeichnet die letzte Zeile des Anmeldeskripts.
4.
Wiederholen Sie Schritt 2 und 3, bis das Anmeldeskript vollständig erstellt ist.
5.
Tippen Sie auf „OK“.
Kommunikationseinstellungen festlegen
Plug-In-Anwendungen
Sie können Plug-In-Anwendungen mit Skriptbefehlen erstellen, die die Funktionalität der integrierten Skriptbefehle erweitern. Eine Plug-In-Anwendung ist eine
Standard-PRC-Anwendung, die sich auf dem Handheld wie jede andere Anwendung installieren lässt. Nach der Installation der Plug-In-Anwendung können Sie
die neuen Skriptbefehle in einem Anmeldeskript verwenden.
Plug-In-Anwendungen haben die folgenden Eigenschaften:
■
Sie sind in C geschrieben
■
Sie sind in eine ausführbare Datei kompiliert
■
Sie werden ordnungsgemäß von einem Anmeldeskript aufgerufen
■
Sie können die Steuerung nach Beendigung an ein Anmeldeskript zurückgeben
■
Sie werden in einer Entwicklungsumgebung für die Palm OS-Plattform erstellt,
z. B. Metrowerks CodeWarrior für die Palm™-Plattform.
Wenn Sie weitere Informationen zum Erstellen von Plug-In-Anwendungen
wünschen, senden Sie eine E-Mail an den PalmDeveloper Support unter der
Adresse [email protected].
Netzwerk-Dienstprofil löschen
Es gibt nur eine Möglichkeit zum Löschen eines Netzwerk-Dienstprofils: den
Befehl „Löschen“ im Menü „Dienst“.
So löschen Sie ein Netzwerk-Dienstprofil:
1.
Wählen Sie im Bildschirm „Einstellungen – Kommunikation“ die Option
„Netzwerk“.
2.
Tippen Sie auf die Auswahlliste „Dienst“.
3.
Wählen Sie das zu löschende Netzwerk-Dienstprofil.
4.
Tippen Sie auf das Menüsymbol
5.
Wählen Sie im Menü „Dienst“ den Befehl „Löschen“.
6.
Tippen Sie auf „OK“.
7.
Tippen Sie auf „Fertig“.
.
253
Kapitel 17
Einstellungen für den Handheld
Netzwerkeinstellungen – Menübefehle
Der Bildschirm „Einstellungen – Netzwerk“ enthält Menübefehle zur schnellen
und problemlosen Erstellung und Bearbeitung von Netzwerk-Dienstprofilen.
Hier werden TCP/IP-Anwendungsmenüs als Referenz angezeigt. Weitere
Informationen zum Auswählen von Menübefehlen finden Sie unter „Mit Menüs
arbeiten“ in Kapitel 4.
Menü „Dienst“
Menü „Optionen“
TCP/IP-Fehlerbehebung
Wenn bei der Herstellung einer Netzwerkverbindung mit TCP/IP Probleme
auftreten, lesen Sie die Tipps zur Fehlerbehebung in diesem Abschnitt und
versuchen Sie die angegebenen Lösungsvorschläge.
Erweiterte Meldungen für den Dienstverbindungsstatus anzeigen
Es ist hilfreich zu wissen, an welcher Stelle des Anmeldevorgangs die Verbindung
fehlschlägt. Am einfachsten lässt sich dies durch Anzeigen der erweiterten Meldungen zum Dienstverbindungsstatus herausfinden. Diese Meldungen beschreiben den momentanen Status des Anmeldevorgangs. Sie können jederzeit während
des Anmeldevorgangs auf der Navigationstaste „Nach unten“ drücken, um diese
Meldungen anzuzeigen.
Netzwerkprotokoll anzeigen
Wenn die Anzeige der erweiterten Meldungen zum Dienstverbindungsstatus
nicht genug Informationen zur Ermittlung der Ursache dafür liefert, dass eine
Anmeldung beim ISP oder DFÜ-Server nicht möglich ist, werfen Sie einen Blick
auf das Netzwerkprotokoll. Dort wird die gesamte Kommunikation zwischen
Ihrem Modem und dem DFÜ-Server während des Anmeldevorgangs aufgezeichnet. Die im Netzwerkprotokoll angezeigten Informationen können Ihrem ISP
oder Systemadministrator helfen festzustellen, an welcher Stelle und warum der
Anmeldevorgang scheitert.
So zeigen Sie das Netzwerkprotokoll an:
254
1.
Tippen Sie im Bildschirm „Einstellungen – Netzwerk“ auf das Menüsymbol
.
2.
Wählen Sie „Optionen“ und anschließend „Protokoll anzeigen“.
3.
Tippen Sie auf die Auf- und Abwärtspfeile der Bildlaufleiste, um das gesamte
Netzwerkprotokoll anzuzeigen.
4.
Tippen Sie auf „Fertig“.
Kommunikationseinstellungen festlegen
DNS-Nummer hinzufügen
Wenn Ihr ISP oder DFÜ-Server eine DNS-Nummer benötigt, Sie diese Information
aber nicht im Bildschirm „Einstellungen – Netzwerk“ eingegeben haben, mag
es den Anschein erwecken, als wäre die Anmeldung am Netzwerk erfolgreich
verlaufen. Wenn Sie dann aber versuchen, eine Anwendung zu nutzen oder Informationen zu suchen, scheitert die Verbindung. In diesem Fall sollten Sie versuchen, eine DNS-IP-Adresse einzugeben. Die korrekten primären oder sekundären
DNS-IP-Adressen erfahren Sie von Ihrem ISP oder Systemadministrator.
Telefoneinstellungen
Der Bildschirm „Einstellungen – Telefon“ ermöglicht Ihnen, den Handheld so
zu konfigurieren, dass Sie SMS-Meldungen austauschen und Telefonnummern
wählen können, wenn der Handheld mit einem GSM-Mobiltelefon (separat
erhältlich) verbunden ist. Damit Sie diese Funktion nutzen können, müssen Sie
zuerst die entsprechenden Dateien für Ihren Anbieter und Ihr Telefon sowie die
SMS-Anwendung von der Software Essentials-CD-ROM installieren.
So legen Sie Telefoneinstellungen fest:
1.
Wählen Sie im Bildschirm „Einstellungen – Kommunikation“ die Option
„Telefon“.
2.
Tippen Sie auf die Auswahlliste „Verbindung“.
3.
Wählen Sie die entsprechende Verbindung für Ihr Telefon.
Falls Sie für Ihr Telefon keine Verbindung finden, lesen Sie die Anleitungen
unter „Telefonverbindung einrichten“ in Kapitel 12 durch.
4.
Tippen Sie auf „Test“ um festzustellen, ob der gewählte Treiber korrekt mit
Ihrem Telefon funktioniert.
5.
Tippen Sie auf „Fertig“.
255
Kapitel 17
Einstellungen für den Handheld
Persönliche Einstellungen festlegen
Die Einstellungskategorie „Personalisieren“ ermöglicht Ihnen den Zugriff
auf Bildschirme, in denen Sie Tastenbelegungen, Benutzerinformationen und
Graffiti-ShortCuts für den Handheld anpassen können. In diesem Abschnitt
wird ausführlich auf die einzelnen Bildschirme eingegangen.
So öffnen Sie die Einstellungsbildschirme unter „Personalisieren“:
1.
Tippen Sie auf das Favoritensymbol
.
2.
Tippen Sie auf „Personalisieren“.
3.
Wählen Sie den Namen des Bildschirms mit den gewünschten Einstellungen
aus.
TIPP Sie können die Einstellungskategorie auch wählen, indem Sie auf der
Navigationstaste „Nach links“ oder „Nach rechts“ drücken. Den gewünschten
Einstellungsbildschirm wählen Sie aus, indem Sie auf der Navigationstaste
„Nach oben“ oder „Nach unten“ drücken.
Tasteneinstellungen
Im Bildschirm „Einstellungen – Tasten“ können Sie dem Favoritensymbol eine
häufig verwendete Anwendung zuweisen und die oberen und seitlichen Tasten
des Handhelds mit verschiedenen Anwendungen belegen.
Dem Favoritensymbol ist standardmäßig „Einstellen“ zugewiesen. Wenn Sie
die Anwendung „Merkzettel“ jedoch häufiger benutzen, können Sie diese dem
Symbol zuweisen, so dass Sie nicht immer den Startbildschirm durchgehen
müssen, wenn Sie „Merkzettel“ verwenden wollen.
Alle im Bildschirm „Einstellungen – Tasten“ vorgenommenen Änderungen
werden sofort wirksam. Es ist nicht erforderlich, zu einem anderen Bildschirm
oder einer anderen Anwendung zu wechseln.
Auch wenn Sie einer Taste eine andere Anwendung zuweisen, können Sie über
den Startbildschirm nach wie vor auf die ursprüngliche Anwendung zugreifen.
256
Persönliche Einstellungen festlegen
So ändern Sie die Tasteneinstellungen:
1.
Wählen Sie im Bildschirm „Einstellungen – Personalisieren“ die Option
„Tasten“.
2.
Tippen Sie auf die Auswahlliste neben der zuzuweisenden Taste.
Auswahlliste durch Tippen
auf den Pfeil anzeigen
3.
Wählen Sie die Anwendung, die Sie der jeweiligen Taste zuweisen möchten.
Zum Wiederherstellen der ursprünglichen (werkseitigen) Einstellungen für alle
Tasten tippen Sie auf die Schaltfläche „Standard“.
4.
Tippen Sie auf „Fertig“.
Stifteinstellungen
Im Bildschirm „Einstellungen – Tasten“ können Sie die Zuweisung für den Strich
über den gesamten Bildschirm ändern. Standardmäßig wird durch einen Strich
über den gesamten Bildschirm die Graffiti-Hilfe aktiviert.
Von unten nach oben
über Bildschirm ziehen
257
Kapitel 17
Einstellungen für den Handheld
So ändern Sie die Stifteinstellungen:
258
1.
Wählen Sie im Bildschirm „Einstellungen – Personalisieren“ die Option
„Tasten“.
2.
Tippen Sie auf „Mehr...“.
3.
Tippen Sie auf die Auswahlliste und wählen Sie für den Strich über den
gesamten Bildschirm eine der folgenden Einstellungen aus:
Hintergrundbeleuchtung
Schaltet die Hintergrundbeleuchtung des Handhelds ein
und aus.
Tastatur
Öffnet die Bildschirmtastatur für die Eingabe von
Textzeichen.
Graffiti-Hilfe
Öffnet eine Reihe von Bildschirmen, in denen der gesamte
Zeichensatz für Graffiti-Striche angezeigt wird.
Aus & sperren
Schaltet den Handheld aus und sperrt ihn. Zum Sperren
des Handhelds müssen Sie ein Kennwort zuweisen. Ist der
Handheld gesperrt, müssen Sie das Kennwort eingeben,
um ihn wieder verwenden zu können.
Daten übertragen
Überträgt den aktuellen Eintrag an ein anderes Gerät, das
mit einem Infrarotanschluss ausgestattet ist.
4.
Tippen Sie auf „OK“.
5.
Tippen Sie auf „Fertig“.
Persönliche Einstellungen festlegen
Einstellungen für die HotSync-Tasten
Mithilfe des Bildschirms „Einstellungen – Tasten“ können Sie auch der HotSyncTaste an der Docking-Station bzw. am HotSync-Kabel sowie der HotSync-Taste am
optionalen Modemzubehör andere Anwendungen zuweisen. Alle im Dialogfeld
„HotSync-Tasten“ vorgenommenen Änderungen werden sofort wirksam. Es ist
nicht erforderlich, zu einem anderen Bildschirm oder einer anderen Anwendung
zu wechseln.
So ändern Sie die Einstellungen für die HotSync-Tasten:
1.
Wählen Sie im Bildschirm „Einstellungen – Personalisieren“ die Option
„Tasten“.
2.
Tippen Sie auf „Mehr...“.
3.
Tippen Sie auf „HotSync“.
4.
Tippen Sie auf die Auswahlliste neben der zuzuweisenden Taste.
Auswahlliste durch
Tippen auf den Pfeil
anzeigen
5.
Wählen Sie die Anwendung, die Sie der jeweiligen Taste zuweisen möchten.
Die Standardeinstellung für beide Tasten ist „HotSync“. Das bedeutet, dass die
Docking-Station bzw. das HotSync-Kabel und das optionale Modemzubehör
ihre normalen HotSync-Funktionen ausführen.
6.
Tippen Sie zweimal auf die Schaltfläche „OK”, um zum Bildschirm
„Einstellungen – Tasten“ zurückzukehren.
7.
Tippen Sie auf „Fertig“.
Benutzereinstellungen
Im Bildschirm „Einstellungen – Benutzer“ können Sie Namen, Firmennamen,
Telefonnummer und beliebige sonstige Informationen zur Identifizierung Ihres
Handhelds aktualisieren. So stehen Angaben zu Ihrer Person zur Verfügung, falls
Sie den Handheld verlieren sollten, vorausgesetzt die Batteriekapazität reicht
zum Einschalten aus.
Der Bildschirm „Einstellungen – Besitzer“ enthält standardmäßig die Informationen, die Sie bei der Installation der Palm Desktop-Software und beim Einrichten
des Handhelds angegeben haben.
259
Kapitel 17
Einstellungen für den Handheld
Wenn Sie den Handheld mithilfe der Anwendung „Sicherheit“ ausschalten und
mit einem Kennwort sperren, werden beim nächsten Einschalten des Handhelds
die in „Einstellungen – Besitzer“ eingegebenen Informationen angezeigt. Weitere
Informationen finden Sie unter „Sicherheitseinstellungen“ weiter vorne in diesem
Kapitel.
So passen Sie die Benutzereinstellungen an:
1.
Wählen Sie im Bildschirm „Einstellungen – Personalisieren“ die Option
„Besitzer“.
2.
Modifizieren oder geben Sie den Text ein, der auf dem Handheld erscheinen
soll.
Wenn Sie mehr Text eingeben, als auf dem Bildschirm angezeigt werden kann,
erscheint rechts im Bildschirm automatisch eine Bildlaufleiste.
Falls Sie mithilfe der Anwendung „Sicherheit“ ein Kennwort zuweisen, werden
die Informationen im Bildschirm „Einstellungen – Besitzer“ gesperrt und
können nicht geändert werden. In diesem Fall wird unten im Bildschirm die
Schaltfläche „Sperre aufheben“ angezeigt.
3.
Tippen Sie auf „Fertig“.
So heben Sie die Sperre des Bildschirms „Einstellungen – Besitzer“ auf:
260
1.
Wählen Sie im Bildschirm „Einstellungen – Personalisieren“ die Option
„Besitzer“.
2.
Tippen Sie auf „Sperre aufheben“.
3.
Geben Sie das in der Anwendung „Sicherheit“ festgelegte Kennwort ein.
4.
Tippen Sie auf „OK“.
5.
Tippen Sie auf „Fertig“.
Persönliche Einstellungen festlegen
ShortCut-Einstellungen
Im Bildschirm „Einstellungen – ShortCuts“ können Sie Abkürzungen für die
Graffiti-Texteingabe definieren. In diesem Abschnitt wird beschrieben, wie
Sie einen ShortCut erstellen, bearbeiten und löschen.
ShortCut erstellen
Sie können ShortCuts für beliebige Wörter, Buchstaben oder Zahlen erstellen. Alle
von Ihnen erstellten ShortCuts werden in der Liste im Bildschirm „Einstellungen
– ShortCuts“ angezeigt. Sämtliche ShortCuts sind in allen Anwendungen des
Handhelds verfügbar. Bei Durchführung eines HotSync-Vorgangs wird zusätzlich
eine Sicherungskopie auf dem Computer erstellt.
So erstellen Sie einen ShortCut:
1.
Wählen Sie im Bildschirm „Einstellungen – Personalisieren“ die Option
„ShortCuts“.
2.
Tippen Sie auf „Neu“.
3.
Geben Sie in der Namenszeile für den ShortCut die Buchstaben ein, mit denen
Sie den ShortCut aufrufen möchten.
Auf „Neu“
tippen
4.
Tippen Sie auf den ShortCut-Textbereich und geben Sie den Text ein, der
angezeigt werden soll, wenn Sie die ShortCut-Zeichen schreiben.
TIPP Sie können an den Text, der mit dem ShortCut erzeugt wird, ein
Leerzeichen anhängen. Dadurch wird dieses Leerzeichen am Ende des
betreffenden Textes automatisch eingefügt.
5.
Tippen Sie auf „OK“.
Um einen ShortCut zu verwenden, zeichnen Sie den ShortCut-Strich, gefolgt
von den ShortCut-Zeichen. Wenn Sie den ShortCut-Strich zeichnen, wird an der
Einfügemarke das ShortCut-Symbol eingeblendet. Dadurch wird angezeigt,
dass Sie sich im ShortCut-Modus befinden.
ShortCut
6.
Tippen Sie auf „Fertig“.
261
Kapitel 17
Einstellungen für den Handheld
ShortCut bearbeiten
Ein von Ihnen erstellter ShortCut kann jederzeit bearbeitet werden.
So bearbeiten Sie einen ShortCut:
1.
Wählen Sie im Bildschirm „Einstellungen – Personalisieren“ die Option
„ShortCuts“.
2.
Wählen Sie den ShortCut, den Sie bearbeiten möchten.
3.
Tippen Sie auf „Bearb.“.
4.
Nehmen Sie die gewünschten Änderungen vor.
5.
Tippen Sie auf „OK“.
6.
Tippen Sie auf „Fertig“.
ShortCut löschen
Wenn Sie einen ShortCut nicht mehr benötigen, können Sie ihn aus der Liste der
ShortCuts löschen.
So löschen Sie einen ShortCut:
262
1.
Wählen Sie im Bildschirm „Einstellungen – Personalisieren“ die Option
„ShortCuts“.
2.
Wählen Sie den zu löschenden ShortCut aus.
3.
Tippen Sie auf „Löschen...“.
4.
Tippen Sie auf „Ja“.
5.
Tippen Sie auf „Fertig“.
ANHANG A
Wartung des Handhelds
Dieses Kapitel bietet Informationen zu folgenden Themen:
■
Pflege des Handhelds
■
Verlängerung der Lebensdauer der Batterie
■
Zurücksetzen des Handhelds
Pflege des Handhelds
Der Handheld ist ein robustes, zuverlässiges Gerät, das viele Jahre lang fehlerfrei
arbeiten sollte. Beachten Sie bei der Arbeit mit dem Handheld folgende allgemeine
Tipps:
■
Achten Sie darauf, dass der Bildschirm des Handhelds nicht verkratzt wird.
Halten Sie den Bildschirm sauber. Bei der Arbeit mit dem Handheld sollten
Sie den mitgelieferten Stift bzw. Stifte mit Kunststoffspitzen verwenden, die
für einen berührungssensitiven Bildschirm entwickelt wurden. Verwenden Sie
unter keinen Umständen einen Kugelschreiber oder Bleistift oder einen
anderen spitzen Gegenstand, um auf dem Handheld-Bildschirm zu schreiben.
■
Der Handheld ist nicht wasserdicht und darf weder Regen noch Feuchtigkeit
ausgesetzt werden. Unter extremen Bedingungen kann Wasser durch die Tasten
auf der Vorderseite in den Schaltkreis eindringen. Sie sollten den Handheld
wie einen Taschenrechner oder ein anderes elektronisches Gerät behandeln.
■
Achten Sie darauf, den Handheld nicht fallen zu lassen und ihn keinen starken
Erschütterungen auszusetzen. Transportieren Sie den Handheld nicht hinten in
der Hosentasche, da er beschädigt werden könnte, wenn Sie sich darauf setzen.
■
Schützen Sie den Handheld vor extremen Temperaturen. Lassen Sie den
Handheld z. B. nicht bei hohen bzw. sehr niedrigen Außentemperaturen auf
dem Armaturenbrett des Autos liegen und legen Sie ihn nicht in die Nähe
von Heizkörpern oder anderen Wärmequellen.
■
Lagern und benutzen Sie den Handheld nicht an einem extrem staubigen,
feuchten oder nassen Ort.
■
Reinigen Sie den Handheld mit einem weichen, feuchten Tuch. Ist die Oberfläche des Handheld-Bildschirms verschmutzt, reinigen Sie sie mit einem weichen Tuch, das Sie mit verdünnter Glasreinigungslösung angefeuchtet haben.
263
Anhang A
Wartung des Handhelds
Lebensdauer der Batterie verlängern
Beachten Sie folgende Hinweise zur Batterie im Handheld:
■
Unter normalen Bedingungen sollte die Ladung der Batterie im Handheld
erhalten bleiben, wenn Sie ihn nur einige wenige Minuten am Tag in die
Docking-Station einsetzen bzw. an das Kabel anschließen. Sie können die
Lebensdauer der Batterie verlängern, indem Sie eine oder mehrere der
folgenden Maßnahmen ergreifen:
– Schalten Sie die Hintergrundbeleuchtung aus oder reduzieren Sie dessen
Helligkeitsstufe. Weitere Informationen finden Sie unter „Hintergrundbeleuchtung verwenden“ in Kapitel 2.
– Ändern Sie die Einstellung zur automatischen Abschaltfunktion, mit
der der Handheld nach einer bestimmten Leerlaufzeit automatisch
ausgeschaltet wird. Weitere Informationen finden Sie unter „Autom. "Aus"
nach“ in Kapitel 17.
– Deaktivieren Sie die Bluetooth-Funktion, wenn Sie sie nicht verwenden.
Weitere Informationen finden Sie unter „Bluetooth-Einstellungen“ in
Kapitel 17.
– Greifen Sie nicht zu häufig auf die Erweiterungskarte zu.
264
■
Wenn während des normalen Betriebs die Batteriekapazität nahezu erschöpft
ist, wird auf dem Handheld-Bildschirm eine entsprechende Warnmeldung
angezeigt. Führen Sie in diesem Fall einen HotSync®-Vorgang zur Sicherung
Ihrer Daten durch; lassen Sie den Handheld dann in der Docking-Station
bzw. am Kabel, um das Gerät wieder aufzuladen. Auf diese Weise wird ein
unbeabsichtigter Datenverlust vermieden.
■
Wenn die Batterie so weit verbraucht ist, dass der Handheld nicht mehr arbeitet,
sind Ihre Daten noch etwa eine Woche lang sicher gespeichert. In diesem Fall
reicht die Restenergie der Batterie zwar noch zum Speichern der Daten, nicht
aber zum Einschalten des Handhelds. Lässt sich der Handheld durch Drücken
auf den Ein-/Ausschaltknopf nicht einschalten, sollten Sie das Gerät sofort
wieder aufladen. Eventuell reicht die Restenergie der Batterie nicht mehr zur
Versorgung der Anzeige, die normalerweise beim Laden der Batterie grün
leuchtet.
■
Wenn die Batterie verbraucht ist und Sie das Gerät für längere Zeit im entladenen Zustand belassen, gehen möglicherweise alle gespeicherten Daten
verloren.
■
Der Handheld enthält keine vom Benutzer zu wartenden Teile. Versuchen Sie
daher nicht, das Gerät zu öffnen.
■
Wenn Sie den Handheld entsorgen, achten Sie darauf, dass dies umweltfreundlich geschieht. Bringen Sie den Handheld zum nächstgelegenen Wertstoffhof.
Handheld zurücksetzen
Handheld zurücksetzen
Unter normalen Umständen ist die Verwendung der Rücksetztaste nicht
erforderlich. In seltenen Fällen kann es jedoch vorkommen, dass der Handheld
„abstürzt“, also nicht mehr auf Tasten- oder Bildschirmeingaben reagiert. In
diesem Fall müssen Sie den Handheld zurücksetzen, um ihn wieder zu starten.
Soft Reset durchführen
Bei einem Soft Reset wird der Handheld angewiesen, die momentan ausgeführte
Aktion abzubrechen und neu zu starten. Alle Einträge und Datensätze, die auf
dem Handheld gespeichert sind, bleiben bei einem Soft Reset erhalten. Nach
einem Soft Reset erscheint der Einstellungsbildschirm mit hervorgehobener
Option zur Festlegung von Datum und Uhrzeit, so dass Sie Datum und Uhrzeit
bei Bedarf neu einstellen können.
So führen Sie einen Soft Reset durch:
1.
Öffnen Sie den Handheld. Weitere Informationen finden Sie unter „Handheld
öffnen und schließen“ in Kapitel 2.
2.
Drücken Sie mit der Spitze des Stifts oder einer aufgebogenen Büroklammer
(oder einem ähnlichen Gegenstand ohne scharfe Spitze) vorsichtig auf die
Rücksetztaste, die sich in der Vertiefung auf der Rückseite des Handhelds
befindet.
Rücksetztaste
265
Anhang A
Wartung des Handhelds
Hard Reset durchführen
Bei einem Hard Reset werden alle im Handheld gespeicherten Datensätze und
Einträge gelöscht. Daher sollten Sie einen Hard Reset nur dann durchführen,
wenn das Problem durch einen Soft Reset nicht gelöst werden konnte.
Sie können beim nächsten HotSync-Vorgang alle Daten wiederherstellen,
die zuvor mit dem Computer synchronisiert wurden.
HINWEIS
So führen Sie einen Hard Reset durch:
1.
Öffnen Sie den Handheld. Weitere Informationen finden Sie unter
„Handheld öffnen und schließen“ in Kapitel 2.
2.
Halten Sie den Ein-/Ausschaltknopf auf der Vorderseite des Handhelds
gedrückt.
3.
Drücken Sie währenddessen kurzzeitig mit der Spitze des Stifts oder einer
aufgebogenen Büroklammer (oder einem ähnlichen Objekt ohne scharfe Spitze)
vorsichtig auf die Rücksetztaste.
4.
Warten Sie einen Moment, bis das Palm Powered™-Logo angezeigt wird.
Lassen Sie erst dann den Ein-/Ausschaltknopf wieder los.
5.
Wird eine Warnmeldung angezeigt, die Sie darauf hinweist, dass Sie mit diesem
Vorgang alle auf dem Handheld gespeicherten Daten löschen, führen Sie einen
der folgenden Schritte durch:
– Drücken Sie auf der Navigationstaste „Nach oben“, um den Hard Reset
abzuschließen und den Digitizer-Bildschirm anzuzeigen.
– Drücken Sie eine beliebige andere Taste, um einen Soft Reset durchzuführen.
Bei einem Hard Reset bleiben das aktuelle Datum und die Uhrzeit
erhalten. Formate und andere Einstellungen werden auf die werkseitig
vorgegebenen Standardwerte zurückgesetzt.
HINWEIS
So stellen Sie Ihre Daten nach der Durchführung eines Hard Resets von einem Windows-Computer wieder
her:
1.
Klicken Sie auf das HotSync-Symbol
™ in der Windows-Taskleiste.
Sie können auch auf den HotSync-Befehl in der Menüleiste der Palm
Desktop-Software klicken.
266
2.
Wählen Sie im HotSync Manager-Menü die Option „Benutzerdefiniert“.
3.
Wählen Sie den entsprechenden Benutzernamen in der Liste aus.
4.
Wählen Sie in der Conduit-Liste eine Anwendung aus.
5.
Klicken Sie auf „Ändern“.
Handheld zurücksetzen
6.
Wählen Sie „Desktop überschreibt Handheld“ für jeden Conduit.
Die Auswahl einer anderen HotSync-Einstellung wirkt sich nur auf den nächsten HotSync-Vorgang aus. Nach diesem Vorgang gelten für HotSync-Aktionen
wieder die Standardeinstellungen. Um eine neue Einstellung auch weiterhin
zu verwenden, aktivieren Sie das Kontrollkästchen „Als Standard“. Wenn
Sie dann auf die Schaltfläche „Standard“ im Dialogfeld „Benutzerdefiniert“
klicken, wird die von Ihnen gewählte Einstellung als Standardeinstellung
verwendet.
7.
Klicken Sie auf „OK“.
8.
Wiederholen Sie die Schritte 4 bis 6, um die Conduit-Einstellungen für
andere Anwendungen zu ändern.
9.
Aktivieren Sie die Einstellungen durch Klicken auf „Fertig“.
10. Führen
Sie einen HotSync-Vorgang durch.
So stellen Sie Ihre Daten nach der Durchführung eines Hard Resets von einem Macintosh-Computer
wieder her:
1.
Doppelklicken Sie auf das HotSync Manager-Symbol im Palm-Ordner.
2.
Wählen Sie im Menü „HotSync“ die Option „Conduit-Einstellungen“.
3.
Wählen Sie im Popupmenü „Benutzer“ den gewünschten Benutzernamen.
4.
Wählen Sie in der Liste eine Anwendung aus.
5.
Klicken Sie auf „Conduit-Einstellungen“.
6.
Klicken Sie auf „Macintosh überschreibt Handheld“ für jeden Conduit.
Die Auswahl einer anderen HotSync-Einstellung wirkt sich nur auf den
nächsten HotSync-Vorgang aus. Nach diesem Vorgang gelten für HotSyncAktionen wieder die Standardeinstellungen. Um eine neue Einstellung
auch weiterhin zu verwenden, klicken Sie auf „Als Standard festlegen“.
267
Anhang A
Wartung des Handhelds
Anschließend werden die von Ihnen gewählten Einstellungen als Standard für
HotSync-Vorgänge verwendet.
7.
Klicken Sie auf „OK“.
8.
Wiederholen Sie die Schritte 4 bis 6, um die Conduit-Einstellungen für andere
Anwendungen zu ändern.
9.
Schließen Sie das Fenster „Conduit-Einstellungen“.
10. Führen
268
Sie einen HotSync-Vorgang durch.
ANHANG B
Häufig gestellte Fragen
Falls Sie mit dem Handheld Probleme haben, setzen Sie sich nicht sofort mit
der Technischen Unterstützung in Verbindung, sondern lesen Sie erst die häufig
gestellten Fragen in diesem Anhang sowie folgende Dokumente durch:
■
Die Datei README, die sich in dem Ordner befindet, in dem die Palm™
Desktop-Software auf dem Windows-Computer installiert ist (oder auf der
Installations-CD für Macintosh)
■
Die Palm Desktop-Online-Hilfe
■
Das Benutzerhandbuch zur Palm Desktop-Software für Macintosh, das sich auf
der Installations-CD im Dokumentationsordner befindet
■
Die Palm Knowledge Library, die auf der Website www.palm.com/intl unter
„Support“ verfügbar ist
■
Die neuesten HelpNotes für Palm™ Tungsten™ T-Handhelds auf der
jeweiligen regionalen Website
Falls Sie weiterhin Probleme haben, wenden Sie sich an die Technische
Unterstützung oder gehen zu folgender Website: www.palm.com/support/
globalsupport.
Palm arbeitet mit Add-On-Anwendungsentwicklern anderer Hersteller
zusammen, um die Kompatibilität dieser Anwendungen mit dem Palm™-Handheld
sicherzustellen. Bei einigen Drittanbieter-Anwendungen wurde jedoch eventuell
kein Upgrade durchgeführt, so dass sie nicht mit Ihrem neuen Palm-Handheld
kompatibel sind.
HINWEIS
Wenn Sie glauben, dass eine Drittanbieter-Anwendung den Betrieb des Handhelds
beeinträchtig, wenden Sie sich an die Anwendungsentwickler. Zudem stellt Palm, Inc.
auch Informationen über die Kompatibilität bestimmter Anwendungen mit dem
Handheld bereit. Sie haben folgende Möglichkeiten, auf diese Informationen
zuzugreifen:
■
Besuchen Sie die Website www.palm.com/support/globalsupport. Klicken Sie auf
den entsprechenden Link, um Informationen über den Handheld anzuzeigen,
und suchen Sie die Informationen über die Kompatibilität mit Anwendungen
anderer Hersteller.
■
Lesen Sie die Readme-Datei für den Handheld. Öffnen Sie nach der Installation
der Palm Desktop-Software auf dem Computer den Ordner „Palm“. Sie finden
die Readme-Datei im Ordner „Helpnote“.
269
Anhang B
Häufig gestellte Fragen
Probleme bei der Softwareinstallation
Problem
Lösung
Nach dem Einlegen der
CD-ROM in den WindowsComputer wird das Palm
Desktop-Installationsmenü
nicht angezeigt.
1.
Klicken Sie in der Windows-Taskleiste auf „Start“.
2.
Wählen Sie „Ausführen“.
3.
Klicken Sie auf „Durchsuchen“.
4.
Suchen Sie das CD-ROM-Laufwerk und markieren Sie
die Datei „Autorun“.
5.
Klicken Sie auf „Öffnen“.
6.
Klicken Sie auf „OK“.
Ich kann die Palm DesktopSoftware nicht unter
Windows installieren.
Ich kann die Palm DesktopSoftware nicht auf meinem
Macintosh installieren.
270
Versuchen Sie Folgendes:
1.
Deaktivieren Sie alle Virensuchprogramme auf Ihrem
Computer.
2.
Schließen Sie alle offenen Anwendungen.
3.
Stellen Sie sicher, dass auf Ihrem Computer mindestens
50 MB Speicherplatz zur Verfügung stehen.
4.
Löschen Sie alle temporären Dateien.
5.
Führen Sie ScanDisk (oder ein anderes Festplattenprüfprogramm) auf Ihrem Computer aus.
6.
Deinstallieren Sie die Palm Desktop-Software und
installieren Sie sie erneut.
Versuchen Sie Folgendes:
1.
Deaktivieren Sie alle Virensuchprogramme auf Ihrem
Computer.
2.
Schließen Sie alle geöffneten Anwendungen.
3.
Stellen Sie sicher, dass auf Ihrem Computer mindestens
50 MB Speicherplatz zur Verfügung stehen.
4.
Deinstallieren Sie die Palm Desktop-Software und
installieren Sie sie erneut.
Probleme bei der Bedienung
Probleme bei der Bedienung
Problem
Lösung
Auf dem Bildschirm
des Handhelds ist
nichts zu erkennen.
Versuchen Sie nacheinander Folgendes:
■
Drücken Sie eine Anwendungstaste, um sicherzustellen,
dass der Handheld eingeschaltet ist.
■
Tippen Sie auf das Helligkeitssymbol
oben rechts
im Graffiti®-Schreibbereich. Wenn das Dialogfeld „Helligkeit einstellen“ angezeigt wird, passen Sie die Helligkeitseinstellung an, indem Sie auf der Navigationstaste
„Nach oben“ drücken und die Taste einige Sekunden lang
gedrückt halten. Wenn dies nicht funktioniert, halten Sie
die Navigationstaste „Nach unten“ einige Sekunden lang
gedrückt.
■
Wenn der Handheld kalten Temperaturen ausgesetzt
war, sollten Sie sicherstellen, dass er bei Inbetriebnahme
Raumtemperatur hat.
■
Laden Sie den Handheld.
■
Führen Sie einen Soft Reset durch. Wenn Sie den Handheld
immer noch nicht einschalten können, führen Sie einen
Hard Reset durch. Weitere Informationen finden Sie unter
„Handheld zurücksetzen“ in Anhang A.
Bei einem Hard Reset werden alle im Handheld
gespeicherten Datensätze und Einträge gelöscht. Daher
sollten Sie einen Hard Reset nur dann durchführen, wenn das
Problem durch einen Soft Reset nicht gelöst werden konnte.
Sie können beim nächsten HotSync®-Vorgang alle Daten
wiederherstellen, die zuvor mit dem Computer synchronisiert
wurden.
WICHTIG
271
Anhang B
Häufig gestellte Fragen
Ich erhalte eine Warnmeldung,
die besagt, dass der Speicher
des Handhelds voll ist.
■
Entfernen Sie Einträge in den Anwendungen „Kalender“
und „Aufgaben“. Auf diese Weise werden alle erledigten
Aufgaben und Termine aus dem Speicher des Handhelds
gelöscht. Weitere Informationen finden Sie unter „Einträge
entfernen“ in Kapitel 4. Anschließend müssen Sie einen
HotSync-Vorgang ausführen, um die neue Speicherkapazität verfügbar zu machen.
■
Löschen Sie nicht benötigte Memos und Einträge. Falls
erforderlich, können Sie diese Einträge speichern.
Weitere Informationen finden Sie unter „Einträge löschen“
in Kapitel 4. Anschließend müssen Sie einen HotSyncVorgang ausführen, um die neue Speicherkapazität
verfügbar zu machen.
■
Wenn auf dem Handheld zusätzliche Anwendungen
installiert sind, entfernen Sie diese, um Speicherplatz
zu schaffen. Weitere Informationen finden Sie unter
„Anwendungen entfernen“ in Kapitel 4.
Der Handheld schaltet sich
selbst aus.
Der Handheld schaltet sich nach einer bestimmten Zeitspanne,
in der keine Aktivität erfolgt, von selbst ab. Diese Zeitspanne
kann auf eine Dauer von 30 Sekunden, einer Minute, zwei
Minuten oder drei Minuten eingestellt werden. Prüfen Sie die
Einstellung „Autom. “Aus” nach“ im Bildschirm
„Einstellungen – Allgemein“. Weitere Informationen finden Sie
unter „Energieeinstellungen“ in Kapitel 17.
Der Handheld gibt keine
Signaltöne aus.
Überprüfen Sie die Einstellungen für System-, Alarmund Spielsignale. Weitere Informationen finden Sie unter
„Signalton- und Alarmeinstellungen“ in Kapitel 17.
Die Anzeige des Handhelds
blinkt nicht, wenn ein Alarm
ausgegeben wird.
Überprüfen Sie die Einstellung für LED-Alarm. Weitere
Informationen finden Sie unter „Einstellungen für LED- und
Vibrationsalarm“ in Kapitel 17.
Mein Handheld vibriert nicht,
wenn ein Alarm ausgegeben
wird.
Überprüfen sie die Einstellung für Vibrationsalarm. Weitere
Informationen finden Sie unter „Einstellungen für LED- und
Vibrationsalarm“ in Kapitel 17.
Der Handheld reagiert
nicht mehr.
■
Wenn eine Netzwerkverbindung nicht richtig beendet
wurde, kann der Handheld bis zu 30 Sekunden keine
Reaktion zeigen. Sollte er nach 30 Sekunden immer
noch nicht reagieren, führen Sie einen Soft Reset durch.
■
Führen Sie einen Soft Reset durch. Weitere Informationen
finden Sie unter „Handheld zurücksetzen“ in Anhang A.
272
Probleme beim Tippen und Schreiben
Probleme beim Tippen und Schreiben
Problem
Lösung
Beim Tippen auf die
Schaltflächen oder auf die
Bildschirmsymbole aktiviert
der Handheld die falschen
Funktionen.
Kalibrieren Sie den Bildschirm. Weitere Informationen finden
Sie unter „Digitizer-Einstellungen“ in Kapitel 17.
Beim Tippen auf das Menüsymbol
geschieht nichts.
Nicht alle Anwendungen oder Bildschirme verfügen über
Menüs. Wechseln Sie zu einer anderen Anwendung und
versuchen Sie es erneut.
Der Handheld kann meine
Handschrift nicht erkennen.
■
Damit der Handheld die mit dem Stift eingegebene Handschrift erkennen kann, müssen Sie die Graffiti-Schrift verwenden. Weitere Informationen finden Sie unter „Daten mit
der Graffiti-Schrift eingeben“ in Kapitel 3.
■
Schreiben Sie die Graffiti-Zeichen im Graffiti-Schreibbereich, nicht im Anzeigeteil des Bildschirms.
■
Schreiben Sie die Graffiti-Striche für Buchstaben links und
die Striche für Zahlen rechts im Graffiti-Schreibbereich.
■
Vergewissern Sie sich, dass die Graffiti-Eingabe nicht
in den Modus für den erweiterten Zeichensatz oder in
den Zeichensetzungsmodus umgeschaltet ist. Weitere
Informationen finden Sie unter „Daten mit der GraffitiSchrift eingeben“ in Kapitel 3.
■
Lesen Sie die Tipps zum Erhöhen der Genauigkeit
beim Schreiben von Graffiti-Zeichen unter „Tipps für das
Schreiben mit Graffiti“ in Kapitel 3 .
273
Anhang B
Häufig gestellte Fragen
Probleme mit Anwendungen
Problem
Lösung
Beim Tippen auf die
Schaltfläche „Heute“
wird nicht das richtige
Datum angezeigt.
Auf dem Handheld ist nicht das aktuelle Datum eingestellt.
Vergewissern Sie sich, dass im Feld „Datum“ im Bildschirm
„Einstellungen – Datum & Zeit“ das aktuelle Datum angezeigt
wird. Weitere Informationen finden Sie unter „Datum- und
Uhrzeiteinstellungen“ in Kapitel 17.
Einige erstellte Einträge
werden nicht in der
Anwendung angezeigt.
■
Überprüfen Sie die Kategorie-Auswahlliste (rechts oben
im Bildschirm). Wählen Sie „Alle“, um sämtliche Einträge
für die Anwendung anzuzeigen.
■
Überprüfen Sie die Anwendung „Sicherheit“ und vergewissern Sie sich, dass für die Option „Private Einträge“
die Einstellung „Einträge anzeigen“ gewählt wurde.
■
Tippen Sie in der Anwendung „Aufgaben“ auf „Anzeigen“
und überprüfen Sie, ob „Nur fällige anzeigen“ ausgewählt
ist.
■
Wenn Sie die Reihenfolge der Memos im Listenbildschirm
nicht manuell ändern können, wählen Sie „Einstellungen“
im Menü „Optionen“ und prüfen, ob „Sortieren nach“ auf
„Manuell“ eingestellt ist.
■
Wenn Sie festlegen, dass Ihre Memos, Notizen oder Sprachnotizen in der Palm Desktop-Software alphabetisch angezeigt werden, und Sie anschließend einen HotSync-Vorgang
durchführen, werden die Memos auf dem Handheld trotzdem weiterhin in der Reihenfolge angezeigt, die Sie unter
„Einstellungen“ definiert haben. Anders ausgedrückt: Die
in der Palm Desktop-Software verwendete Sortierreihenfolge wird nicht auf den Handheld übertragen.
Die Memos, Notizen und
Sprachnotizen können nicht
wunschgemäß aufgelistet
werden.
Ich habe ein Ereignis im
Kalender erstellt, in der
Wochenansicht wird jedoch
nichts angezeigt.
274
Wenn zwei oder mehr Ereignisse dieselbe Anfangszeit aufweisen, erscheint das zuerst erstellte Ereignis als grauer Balken
und alle folgenden, sich überschneidenden Ereignisse als
einzelner, roter Balken. Wählen Sie die Tagesansicht, um die
überlappenden Ereignisse anzuzeigen.
Probleme mit Anwendungen
Meine per E-Mail verschickten
vCard- bzw. vCal-Anhänge
werden nicht korrekt
weitergeleitet.
Das aktuelle Datum und die
Uhrzeit sind falsch.
Die Palm Desktop-Software bietet verschiedene Funktionen,
die mit der E-Mail-Client-Software auf einem WindowsComputer interagieren. Damit diese Funktionen korrekt
genutzt werden können, muss die E-Mail-Client-Software
richtig konfiguriert sein. Führen Sie folgende Schritte aus,
um die Konfiguration zu prüfen:
1.
Klicken Sie auf das Windows-Startmenü und wählen Sie
„Einstellungen“.
2.
Wählen Sie „Systemsteuerung“.
3.
Wählen Sie „Internetoptionen“ und klicken Sie dann auf
die Registerkarte „Programme“.
4.
Stellen Sie sicher, dass im Feld „E-Mail“ die gewünschte
E-Mail-Client-Software eingetragen ist.
5.
Klicken Sie auf „OK“.
6.
Starten Sie die E-Mail-Client-Software und stellen Sie
sicher, dass sie als Standard-MAPI-Client konfiguriert
wurde. Weitere Informationen können Sie in der
Dokumentation zu Ihrer Desktop-E-Mail-Anwendung
nachlesen.
Das aktuelle Datum und die Uhrzeit sind an die Standorteinstellung gebunden. Wenn Sie Datum und Uhrzeit neu eingeben, ohne die Standorteinstellung zu ändern, werden das
aktuelle Datum und die Uhrzeit eventuell falsch wiedergeben.
Informationen zum Einstellen des aktuellen Standorts, Datums
und der Uhrzeit finden Sie unter „Datum- und Uhrzeiteinstellungen“ in Kapitel 17.
275
Anhang B
Häufig gestellte Fragen
HotSync-Probleme
Problem
Lösung
Ich kann keinen HotSyncVorgang durchführen.
Wie lässt sich feststellen,
wo der Fehler liegt?
■
276
Vergewissern Sie sich, dass die HotSync-Docking-Station
bzw. das HotSync-Kabel richtig angeschlossen ist.
Gehen Sie folgendermaßen vor, wenn Sie mit einem
Windows-Betriebssystem arbeiten:
1.
Überprüfen Sie die Windows-Taskleiste und vergewissern
Sie sich, dass HotSync Manager ausgeführt wird. Ist dies
nicht der Fall, klicken Sie in der Windows-Taskleiste auf
„Start“ und wählen dann „Programme“. Gehen Sie zur Programmgruppe der Palm Desktop-Software und wählen Sie
„HotSync Manager“. Lesen Sie außerdem die Anweisungen
zur Auswahl der richtigen HotSync Manager-Einstellungen
unter „Optionen für das Einrichten von HotSync auswählen“ in Kapitel 16.
2.
Stellen Sie sicher, dass die Option „Lokal USB“ oder
gegebenenfalls „Lokal seriell“ im HotSync Manager-Menü
ausgewählt ist.
3.
Vergewissern Sie sich bei Verwendung der seriellen
Docking-Station (bzw. des Kabels), dass der richtige serielle
Anschluss auf der Registerkarte „Lokal“ im Dialogfeld
„Einrichten“ ausgewählt ist. Hier muss der Anschluss ausgewählt sein, an den Sie die HotSync-Docking-Station bzw.
das HotSync-Kabel angeschlossen haben.
HotSync-Probleme
Ich kann keinen HotSyncVorgang durchführen.
Wie lässt sich feststellen,
wo der Fehler liegt?
(Fortsetzung)
Ich habe einen HotSyncVorgang durchgeführt,
doch eine der Anwendungen
wurde nicht synchronisiert.
Ich verwende Outlook als PIM,
kann jedoch keinen HotSyncVorgang durchführen.
Gehen Sie folgendermaßen vor, wenn Sie mit einem
Macintosh-Betriebssystem arbeiten:
1.
Vergewissern Sie sich, dass HotSync Manager aktiviert
ist. Sollte dies nicht der Fall sein, doppelklicken Sie im
Palm-Ordner auf das HotSync Manager-Symbol und
aktivieren HotSync Manager auf der Registerkarte
„HotSync-Einstellungen“.
2.
Trennen Sie bei Einsatz einer USB-Docking-Station bzw.
eines USB-Kabels die Docking-Station bzw. das Kabel vom
Computer, schließen Sie sie/es erneut an und starten Sie
den Computer neu.
3.
Doppelklicken Sie bei Einsatz der optionalen seriellen
Docking-Station bzw. des Kabels auf das HotSync ManagerSymbol im Palm-Ordner und klicken Sie anschließend auf
die Registerkarte „Verbindungseinstellungen“. Stellen Sie
sicher, dass der ausgewählte Anschluss dem Anschluss
entspricht, an den die HotSync-Docking-Station bzw. das
HotSync-Kabel angeschlossen ist.
■
Wenn Sie mit einem Windows-Computer arbeiten,
klicken Sie auf das HotSync Manager-Symbol und wählen
„Benutzerdefiniert“. Überprüfen Sie, ob der richtige
Conduit aktiviert ist.
■
Wenn Sie mit einem Macintosh-Computer arbeiten,
doppelklicken Sie auf das HotSync Manager-Symbol.
Wählen Sie im Menü „HotSync“ die Option „Conduit-Einstellungen“. Wählen Sie im Popupmenü „Benutzer“ Ihren
Benutzernamen aus und stellen Sie sicher, dass der richtige
Conduit aktiviert ist.
■
Klicken Sie auf das HotSync Manager-Symbol und wählen
Sie „Benutzerdefiniert“. Überprüfen Sie, ob der richtige
Conduit aktiviert ist.
■
Stellen Sie sicher, dass der richtige Conduit installiert ist.
Installieren Sie HotSync Manager neu und vergewissern
Sie sich, dass der richtige Conduit gewählt ist.
■
Installieren Sie die Palm Desktop-Software neu und wählen
Sie die Option zur Synchronisierung mit Microsoft Outlook.
277
Anhang B
Häufig gestellte Fragen
HotSync Manager kann nicht
gestartet werden.
Ich habe versucht, einen
lokalen HotSync-Vorgang
durchzuführen, der jedoch
nicht erfolgreich
abgeschlossen wurde.
■
Wenn Sie die optionale serielle Docking-Station bzw. das
Kabel verwenden oder einen Modem-HotSync-Vorgang
durchführen, vergewissern Sie sich, dass nicht gerade ein
anderes Kommunikationsprogramm, z. B. America Online,
ausgeführt wird, das den im Dialogfeld „Einrichten“
ausgewählten seriellen Anschluss verwendet.
■
Erstellen Sie eine Sicherungskopie der Palm Desktop-Daten
und installieren Sie die Palm Desktop-Software neu.
■
Vergewissern Sie sich, dass der Handheld richtig in die
Docking-Station eingesetzt bzw. am Kabel angeschlossen
wurde.
■
Überprüfen Sie die Verbindung zwischen der HotSyncDocking-Station (bzw. dem Kabel) und dem seriellen bzw.
USB-Anschluss des Computers.
■
Stellen Sie sicher, dass der Benutzername in der Palm
Desktop-Software mit dem Benutzernamen übereinstimmt,
den Sie dem Handheld zugewiesen haben.
■
Stellen Sie sicher, dass auf dem Computer und auf dem
Handheld das gleiche Datum angezeigt wird.
■
Lesen Sie das HotSync-Protokoll des Benutzerkontos, für
das ein HotSync-Vorgang durchgeführt wird.
Wenn Sie mit einem Windows-Betriebssystem arbeiten, führen
Sie nacheinander folgende Schritte aus:
278
■
Vergewissern Sie sich, dass HotSync Manager gestartet ist.
Wenn ja, schließen Sie HotSync Manager und starten Sie ihn
erneut.
■
Stellen Sie sicher, dass die Option „Lokal USB“ oder
gegebenenfalls „Lokal seriell“ im HotSync Manager-Menü
ausgewählt ist.
■
Vergewissern Sie sich bei Verwendung der seriellen
Docking-Station (bzw. des Kabels), dass der richtige serielle
Anschluss auf der Registerkarte „Lokal“ im Dialogfeld
„Einrichten“ ausgewählt ist. Hier muss der Anschluss
ausgewählt sein, an den Sie die HotSync-Docking-Station
bzw. das HotSync-Kabel angeschlossen haben.
HotSync-Probleme
Ich habe versucht, einen
lokalen HotSync-Vorgang
durchzuführen, der jedoch
nicht erfolgreich
abgeschlossen wurde.
(Fortsetzung)
■
Setzen Sie bei Verwendung der seriellen Docking-Station
(bzw. des Kabels) auf der Registerkarte „Lokal“ im
Dialogfeld „Einrichten“ die Einstellung für die Baudrate
herab.
■
Vergewissern Sie sich bei Verwendung der seriellen
Docking-Station (bzw. des Kabels), dass nicht gerade ein
anderes Kommunikationsprogramm, z. B. America Online,
ausgeführt wird, das den im Dialogfeld „Einrichten“
ausgewählten seriellen Anschluss verwendet.
Wenn Sie mit einem Macintosh-Betriebssystem arbeiten,
führen Sie nacheinander folgende Schritte aus:
■
Vergewissern Sie sich, dass im Fenster „HotSync-SoftwareSetup“ auf der Registerkarte „HotSync-Einstellungen“
HotSync Manager aktiviert ist.
■
Doppelklicken Sie bei Verwendung der optionalen seriellen
Docking-Station bzw. des Kabels auf das HotSync ManagerSymbol im Palm-Ordner und klicken Sie anschließend auf
die Registerkarte „Verbindungseinstellungen“. Stellen Sie
sicher, dass der ausgewählte Anschluss dem Anschluss
entspricht, an den die HotSync-Docking-Station bzw. das
HotSync-Kabel angeschlossen ist.
■
Wählen Sie bei Verwendung der optionalen seriellen
Docking-Station (bzw. des Kabels) eine niedrigere
Geschwindigkeitseinstellung auf der Registerkarte
„Verbindungseinstellungen“.
■
Vergewissern Sie sich bei Verwendung der optionalen
seriellen Docking-Station (bzw. des Kabels), dass
nicht gerade ein anderes Kommunikationsprogramm,
z. B. America Online, Apple Talk Networking oder andere
Fax- bzw. Telefonsoftware ausgeführt wird, das/die
den auf der Registerkarte „Verbindungseinstellungen“
ausgewählten seriellen Anschluss verwendet.
279
Anhang B
Häufig gestellte Fragen
Ich habe versucht, einen
Modem-HotSync-Vorgang
auszuführen. Dieser wurde
jedoch nicht erfolgreich
abgeschlossen.
Überprüfen Sie auf dem Computer Folgendes:
■
Stellen Sie sicher, dass der Computer eingeschaltet ist
und nicht etwa aufgrund einer Energiesparfunktion
automatisch heruntergefahren wird.
■
Stellen Sie sicher, dass das an den Computer angeschlossene
Modem eingeschaltet und mit der Telefonleitung für
ausgehende Anrufe verbunden ist.
■
Vergewissern Sie sich, dass das mit dem Handheld verwendete Modem über eine Netztaste verfügt. Der Handheld ist
nicht in der Lage, ein Modem einzuschalten, das über eine
automatische Abschaltfunktion verfügt.
■
Stellen Sie sicher, dass das Modem ordnungsgemäß an
den Computer angeschlossen und mit der Telefonleitung
für eingehende Anrufe verbunden ist.
Wenn Sie mit einem Windows-Betriebssystem arbeiten,
überprüfen Sie Folgendes:
280
■
Vergewissern Sie sich, dass „Modem“ im HotSync
Manager-Menü aktiviert ist.
■
Stellen Sie sicher, dass das Modem durch die im Dialogfeld
„Einrichten“ ausgewählte Setup-Zeichenfolge korrekt
konfiguriert wird. Sie müssen eventuell einen anderen
Modemtyp wählen oder eine benutzerdefinierte SetupZeichenfolge eingeben. Die von den meisten Modems verwendeten Setup-Zeichenfolgen bewirken, dass das Modem
Signaltöne an einen Lautsprecher überträgt, um die Verbindung einzuleiten. Anhand dieser Signaltöne können Sie die
Modemverbindung überprüfen.
■
Stellen Sie sicher, dass die im Dialogfeld „Einrichten“
ausgewählte Geschwindigkeit für Ihr Modem geeignet ist.
Falls Sie Probleme mit der Option „So schnell wie möglich“
oder mit einer bestimmten Geschwindigkeit haben,
probieren Sie eine niedrigere Geschwindigkeit aus.
■
Vergewissern Sie sich, dass nicht gerade ein anderes
Kommunikationsprogramm, z. B. America Online,
CompuServe oder WinFax, ausgeführt wird, das den im
Dialogfeld „Einrichten“ ausgewählten seriellen Anschluss
verwendet.
■
Setzen Sie das Modem zurück, bevor Sie einen erneuten
Versuch starten. (Schalten Sie das Modem aus, warten
Sie eine Minute und schalten Sie es dann wieder ein.)
HotSync-Probleme
Ich habe versucht, einen
Modem-HotSync-Vorgang
durchzuführen. Dieser wurde
jedoch nicht erfolgreich
abgeschlossen.
(Fortsetzung)
Wenn Sie mit einem Macintosh-Betriebssystem arbeiten,
überprüfen Sie Folgendes:
■
Vergewissern Sie sich, dass im Fenster „HotSync-SoftwareSetup“ auf der Registerkarte „Verbindungseinstellungen“
die Option „Internes Modem“ ausgewählt ist.
■
Sie müssen eventuell auf der Registerkarte „Verbindungseinstellungen“ einen anderen Modemtyp auswählen oder
eine benutzerdefinierte Setup-Zeichenfolge eingeben. Die
von den meisten Modems verwendeten Setup-Zeichenfolgen bewirken, dass das Modem Signaltöne an einen Lautsprecher überträgt, um die Verbindung einzuleiten.
Sie können die Option „Modemlautsprecher“ aktivieren
und anhand dieser Signaltöne die Modemverbindung überprüfen.
■
Vergewissern Sie sich, dass nicht gerade ein anderes
Kommunikationsprogramm, z. B. America Online, Apple
Talk Networking oder andere Fax- bzw. Telefonsoftware,
ausgeführt wird, das/die den in der Registerkarte
„Verbindungseinstellungen“ ausgewählten seriellen
Anschluss verwendet.
■
Setzen Sie das Modem zurück, bevor Sie einen erneuten
Versuch starten. (Schalten Sie das Modem aus, warten Sie
eine Minute und schalten Sie es dann wieder ein.)
Überprüfen Sie auf dem Handheld Folgendes:
■
Stellen Sie sicher, dass das Telefonkabel mit dem Modem
verbunden ist.
■
Überprüfen Sie, ob in den Wähleinstellungen die richtige
Telefonnummer eingetragen ist.
■
Falls Sie eine Vorwahl für eine Amtsleitung wählen müssen,
stellen Sie sicher, dass Sie die Option „Amtsleitung“ auf
dem Handheld ausgewählt und den richtigen Code
eingegeben haben.
■
Ist für die verwendete Telefonleitung eine Anklopffunktion
aktiviert, stellen Sie sicher, dass Sie im „Telefon-Setup“ des
Handhelds für die Modem-Synchronisierung die Option
„Anklopfton deaktivieren“ ausgewählt und den richtigen
Code eingegeben haben.
■
Stellen Sie sicher, dass die verwendete Telefonleitung
störungsfrei ist. Die Kommunikation kann durch Rauschen
und atmosphärische Störungen beeinträchtigt werden.
■
Überprüfen Sie die Batterien des Modems und ersetzen Sie
diese, falls erforderlich.
281
Anhang B
Häufig gestellte Fragen
Ich kann keinen IR-HotSyncVorgang durchführen.
■
Wenn Sie mit einem Computer unter Windows 98 arbeiten,
stellen Sie sicher, dass HotSync Manager ausgeführt wird,
„Infrarot“ im HotSync Manager-Menü ausgewählt und der
serielle Anschluss für lokale Vorgänge auf den simulierten
Anschluss für Infrarotkommunikation gesetzt ist. Weitere
Informationen finden Sie unter „IR-HotSync-Vorgänge
durchführen“ in Kapitel 16.
■
Wenn Sie mit einem Computer unter Windows 2000/ME/
XP arbeiten, wählen Sie „IR“ im HotSync Manager aus.
Weitere Informationen finden Sie unter „Computer auf die
Infrarotübertragung vorbereiten“ in Kapitel 16.
■
Wenn Sie mit einem Macintosh-Computer arbeiten, stellen
Sie sicher, dass im Unterordner „Erweiterungen“ des
Systemordners die Erweiterungen für Infrarotübertragung
installiert wurden. Öffnen Sie anschließend das Fenster
„HotSync-Software-Setup“ und stellen Sie sicher, dass
HotSync Manager aktiviert ist und der Anschluss unter
„Lokales Setup“ auf den Infrarotanschluss eingestellt ist.
Weitere Informationen finden Sie unter „IR-HotSyncVorgänge durchführen“ in Kapitel 16.
■
Stellen Sie sicher, dass die HotSync-Anwendung auf dem
Handheld auf „Lokal“ eingestellt ist und die Option „IR an
PC/Handheld“ gewählt wurde.
■
Vergewissern Sie sich, dass sich der Infrarotanschluss des
Handhelds direkt gegenüber und innerhalb weniger
Zentimeter des Infrarotgeräts des Computers befindet.
■
IR-HotSync-Vorgänge können nicht durchgeführt werden,
nachdem eine Warnung über niedrige Batteriekapazität
ausgegeben wurde. Überprüfen Sie die Batterieleistung
des Handhelds. Laden Sie die integrierte Batterie auf.
Der Handheld reagiert nicht
Vergrößern Sie den Abstand zwischen Handheld und
mehr, wenn er sich in der Nähe Infrarotanschluss des Computers.
des Computers befindet.
Wenn ich die HotSync-Taste
an der Docking-Station bzw.
am Kabel drücke, geschieht in
der Palm Desktop-Software
nichts und der Handheld
schaltet sich automatisch ab.
282
■
Erstellen Sie eine Kopie des Palm-Ordners. Deinstallieren
Sie die Palm Desktop-Software und installieren Sie sie
erneut.
■
Schalten Sie den Handheld ein und tippen Sie auf das
Anwendungssymbol . Wählen Sie das HotSync-Symbol
™ und tippen Sie dann auf „Lokal“.
HotSync-Probleme
Wenn ich einen HotSyncVorgang durchführe, werden
meine Daten nicht in die Palm
Desktop-Software übertragen.
Der Handheld meldet, dass
er auf den Absender wartet,
wenn er sich in der Nähe
des Infrarotanschlusses des
Computers befindet.
Ich möchte den Computer
mit mehreren Handhelds
synchronisieren.
■
Wenn Sie einen HotSync-Vorgang erfolgreich durchgeführt
haben, Sie die Daten des Handhelds jedoch nicht in der
Palm Desktop-Software finden, überprüfen Sie, ob Sie
zum Anzeigen der Daten den richtigen Benutzernamen
ausgewählt haben.
■
Wenn Sie mit einem Windows-Computer arbeiten, klicken
Sie auf das HotSync Manager-Symbol und wählen „Benutzerdefiniert“. Stellen Sie sicher, dass für alle Conduits die
Aktion „Dateien synchronisieren“ ausgewählt ist.
■
Wenn Sie mit einem Macintosh-Computer arbeiten, doppelklicken Sie auf das HotSync Manager-Symbol. Wählen Sie
im Menü „HotSync“ die Option „Conduit-Einstellungen“.
Wählen Sie im Popupmenü „Benutzer“ Ihren Benutzernamen aus und stellen Sie sicher, dass der richtige Conduit
aktiviert ist.
■
Der Infrarotanschluss des Computers ist eventuell so
eingestellt, dass er automatisch überprüft, ob andere
Infrarotgeräte vorhanden sind. Informationen zum
Deaktivieren dieser Option finden Sie in der
Dokumentation zu Ihrem Betriebssystem.
■
In einigen Fällen wird das Problem schon dadurch gelöst,
dass Sie den Abstand zwischen dem Handheld und dem
Infrarotanschluss des Computers vergrößern.
■
Wenn der Computer, auf dem die Palm Desktop-Software
ausgeführt wird, mit mehr als einem Handheld synchronisiert werden soll, muss jeder Handheld einen eindeutigen
Namen aufweisen. Weisen Sie dem Handheld einen
Benutzernamen zu, wenn Sie zum ersten Mal einen
HotSync-Vorgang durchführen.
■
Beachten Sie, dass die Synchronisierung von mehr als einem
Handheld mit demselben Benutzernamen zu unvorhersehbaren Ergebnissen und möglicherweise zum Verlust Ihrer
persönlichen Daten führt.
283
Anhang B
Häufig gestellte Fragen
Ich kann keinen BluetoothHotSync-Vorgang
durchführen.
■
Vergewissern Sie sich, dass die Bluetooth-Kommunikation
sowohl auf dem Handheld als auch dem Computer
aktiviert ist.
■
Beim Durchführen eines Bluetooth-HotSync-Vorgangs versucht der Handheld, eine Verbindung zu einem virtuellen,
seriellen Bluetooth-Anschluss am Computer herzustellen.
Zuerst sucht er nach einem seriellen Bluetooth-HotSyncAnschluss. Wenn er diesen nicht finden kann, sucht er nach
einem generischen, seriellen Bluetooth-Anschluss. Allerdings werden HotSync-Vorgänge nicht von allen generischen, seriellen Bluetooth-Anschlüssen unterstützt.
■
Der Handheld kann den virtuellen, seriellen Anschluss
des Windows-Computers möglicherweise nicht erkennen.
Überprüfen Sie, ob der von Ihnen verwendete virtuelle,
serielle Anschluss korrekt ist, oder richten Sie einen anderen
virtuellen Anschluss ein und ändern Sie die Einstellungen
von HotSync Manager dahingehend, dass der neue
virtuelle Anschluss verwendet wird. Weitere Informationen
finden Sie in der mit dem Betriebssystem Ihres Computers
gelieferten Dokumentation.
■
Manche Computer verfügen über eine dedizierte Nummer
für den virtuellen, seriellen Anschluss (z. B. COM5), andere
Computer ermöglichen die Wahl einer Anschlussnummer
wie COM8 oder COM12. Weitere Informationen zu dedizierten bzw. flexiblen virtuellen Anschlüssen finden Sie in
der mit Ihrem Computer gelieferten Dokumentation.
■
Falls der virtuelle, serielle Anschluss, den Sie verwenden
wollen, von anderen Anwendungen genutzt wird, beenden
Sie diese zuerst, bevor Sie den Computer für einen
Bluetooth-HotSync-Vorgang einrichten.
Ich erhalte einen Authentifizierungsfehler, wenn ich einen
HotSync-Vorgang unter Verwendung von Bluetooth und
eines Access Points in einem
Funk-LAN durchführe.
■
Vergewissern Sie sich, dass Sie den richtigen Benutzernamen und das korrekte Kennwort für das ausgewählte
Netzwerk-Dienstprofil im Bildschirm „Einstellungen –
Netzwerk“ gewählt haben. Weitere Informationen finden
Sie unter „Netzwerkeinstellungen“ in Kapitel 17.
Wenn ich unter Verwendung
von Bluetooth und eines
Access Points in einem FunkLAN einen HotSync-Vorgang
durchführe, wird zwar eine
Verbindung hergestellt,
ansonsten geschieht jedoch
nichts.
■
Stellen Sie sicher, dass die Option „Netzwerk“ im HotSync
Manager-Menü auf dem Computer ausgewählt ist.
■
Fragen Sie beim Systemadministrator nach, ob der Netzwerkcomputer korrekt eingerichtet ist.
284
Probleme bei der Übertragung
Probleme bei der Übertragung
Problem
Lösung
Ich kann keine Daten an
andere Geräte mit
IR-Anschluss übertragen.
■
Stellen Sie bei der Übertragung an einen anderen PalmHandheld sicher, dass der Abstand zwischen Ihrem
Handheld und dem anderen Gerät zehn Zentimeter bis
einen Meter beträgt und sich zwischen den beiden Handhelds keine Hindernisse befinden. Bei der Übertragung
zu anderen Geräten mit IR-Anschluss sind möglicherweise
andere Abstände zwischen den Geräten einzuhalten.
■
Verringern Sie den Abstand zwischen Ihrem Handheld und
dem empfangenden Gerät.
■
Die Speicherkapazität des Handhelds muss mindestens
doppelt so groß sein wie der Umfang der Daten, die
Sie empfangen. Empfangen Sie beispielsweise eine
Anwendung mit 30 KB, muss eine Speicherkapazität von
mindestens 60 KB verfügbar sein.
■
Führen Sie einen Soft Reset durch. Weitere Informationen
finden Sie unter „Soft Reset durchführen“ in Anhang A.
■
Vergewissern Sie sich, dass die Bluetooth-Kommunikation
sowohl auf dem Handheld als auch dem anderen Gerät
aktiviert ist.
■
Stellen Sie sicher, dass auf dem empfangenden Gerät eine
kompatible, Bluetooth-fähige Anwendung installiert ist.
Wenn Daten auf den Handheld
übertragen werden, erhalte ich
eine Fehlermeldung, die besagt,
dass die Speicherkapazität
erschöpft ist.
Ich kann keine Daten an
andere Bluetooth-fähige
Geräte senden.
285
Anhang B
Häufig gestellte Fragen
Probleme beim Verbindungsaufbau zu einem Telefon
Problem
Lösung
Mein Autorisierungsschlüssel
wird nicht akzeptiert, wenn
ich von meinem Mobiltelefon
eine autorisierte Verbindung zu
meinem Handheld einrichten
möchte.
■
Bei manchen Mobiltelefonen muss der Autorisierungsschlüssel innerhalb einer bestimmten Zeitspanne eingegeben werden. Halten Sie daher den Autorisierungsschlüssel
bereit, so dass Sie ihn bei der Aufforderung sofort eingeben
können.
■
Wenn Ihr Autorisierungsschlüssel nicht akzeptiert wird,
verfügt Ihr Telefon eventuell über einen vordefinierten
Autorisierungsschlüssel. Weitere Informationen finden Sie
in der mit Ihrem Telefon gelieferten Dokumentation. In der
Dokumentation wird die Bluetooth-Verbindung eventuell
als Bluetooth-Link oder Bluetooth-Pairing bezeichnet.
■
Zusätzliche Informationen zum Einrichten einer autorisierten Verbindung zwischen Ihrem Telefon und dem Handheld finden Sie im Phone Pairing Handbook for Palm™ Tungsten™ T Handheld auf folgender Website: www.palm.com/
support/globalsupport.
286
Probleme beim Verbindungsaufbau zu einem Telefon
Der Handheld stellt keine
Verbindung zu meinem
Mobiltelefon her.
■
Prüfen Sie die Verbindung anhand der folgenden Schritte:
1.
Tippen Sie auf das Anwendungssymbol
2.
Wählen Sie das Telefonverbindungssymbol
3.
Tippen Sie auf „Verbinden“.
4.
Wenn der Verbindungsaufbau geklappt hat, öffnen Sie die
Anwendung, die die Verbindung benötigt, und führen Sie
die gewünschte Aufgabe aus.
.
.
Wurde die Verbindung nicht hergestellt, versuchen Sie
Folgendes:
■
Falls Sie ein Bluetooth-fähiges Telefon besitzen, müssen
Sie ggf. den Einrichtungsvorgang für eine autorisierte Verbindung sowohl auf dem Handheld als auch Ihrem Telefon
durchführen. Weitere Informationen zum Einrichten einer
autorisierten Verbindung auf dem Handheld finden Sie
unter „Telefonverbindung einrichten“ in Kapitel 12. Wie
Sie eine autorisierte Verbindung auf Ihrem Telefon einrichten, können Sie in der Dokumentation zum Telefon nachschlagen. Zusätzliche Informationen zum Verbindungsaufbau mit Ihrem Telefon finden Sie im Phone Pairing Handbook
for Palm™ Tungsten™ T Handheld auf folgender Website:
www.palm.com/support/globalsupport.
■
Vergewissern Sie sich, dass die Verbindung für Ihr Mobiltelefon in den Bildschirmen „Einstellungen – Verbindung“
und „Einstellungen – Telefon“ ausgewählt ist.
■
Bei Verwendung einer Bluetooth-Verbindung, stellen Sie
sicher, dass Ihr Telefon mit der Bluetooth-Technologie
ausgestattet, die Bluetooth-Funktion aktiviert und das
Telefon eingeschaltet ist.
287
Anhang B
Häufig gestellte Fragen
Meine Telefonverbindung
wird unterbrochen, bevor
ich fertig bin.
■
Sie müssen unter „Details“ des Bildschirms „Einstellungen
– Netzwerk“ den Wert für die Einstellung „Zeitabschaltung“ erhöhen. Weitere Informationen finden Sie unter
„Detaillierte Informationen zu einem Netzwerk-Dienstprofil hinzufügen“ in Kapitel 17.
Wenn ich eine Telefonnummer
über den Handheld anwähle,
wird eine Fehlermeldung
angezeigt.
■
Vergewissern Sie sich, dass auf dem Handheld der richtige
Telefontreiber installiert ist. Weitere Informationen finden
Sie unter „Telefondateien auf dem Handheld aktualisieren“
in Kapitel 12.
■
Eventuell müssen Sie den Einrichtungsvorgang für eine
autorisierte Verbindung sowohl auf dem Handheld als
auch Ihrem Telefon durchführen. Weitere Informationen
zum Einrichten einer autorisierten Verbindung auf dem
Handheld finden Sie unter „Datum- und Uhrzeiteinstellungen“ in Kapitel 17. Wie Sie eine autorisierte Verbindung auf
Ihrem Telefon einrichten, können Sie in der Dokumentation
zum Telefon nachschlagen.
■
Überprüfen Sie, ob im Bildschirm „Einstellungen – Telefon“
die richtige Telefonverbindung ausgewählt ist.
Probleme beim Aufladen
Problem
Lösung
Wenn ich den Handheld in die
Docking-Station einsetze bzw.
an das Kabel anschließe,
leuchtet die Anzeige nicht.
■
Vergewissern Sie sich, dass der Handheld korrekt in die
Docking-Station eingesetzt bzw. an das Kabel angeschlossen wurde.
■
Überprüfen Sie, ob das mit dem Computer verbundene
Aufladekabel fest an den seriellen Anschluss (oder USBAnschluss) an der Rückseite der Docking-Station bzw.
des Kabels angeschlossen ist.
■
Vergewissern Sie sich, dass das Aufladekabel an eine
Steckdose angeschlossen ist und diese mit Strom versorgt
wird.
■
Falls Sie den Handheld über einen langen Zeitraum hinweg
nicht verwendet haben (z. B. während eines längeren
Urlaubs), ist die Batterie möglicherweise nicht mehr stark
genug, um die Anzeige mit Strom zu versorgen. Nachdem
Sie den Handheld aufgeladen haben, funktioniert die
Anzeige wieder normal.
288
Probleme mit Kennwörtern
Probleme mit Kennwörtern
Problem
Lösung
Ich habe das Kennwort
vergessen und mein Handheld
ist nicht gesperrt.
■
Ich habe das Kennwort
vergessen und mein
Handheld ist gesperrt.
■
Versuchen Sie sich zunächst mithilfe des von Ihnen eingegebenen Hinweises an Ihr Kennwort zu erinnern. Wenn Sie
sich trotzdem nicht daran erinnern oder keinen Hinweis
eingegeben haben, können Sie in der Anwendung „Sicherheit“ das Kennwort löschen. Allerdings werden dabei
auch alle als „Privat“ gekennzeichneten Einträge auf dem
Handheld gelöscht. Wenn Sie jedoch vor dem Löschen des
Kennworts einen HotSync-Vorgang durchführen, wird eine
Sicherungskopie aller Einträge erstellt, unabhängig davon,
ob diese als privat gekennzeichnet sind. Dann können Sie
Ihre privaten Einträge wie im Folgenden beschrieben
wiederherstellen:
a.
Verwenden Sie die Palm Desktop-Software und die
Docking-Station (bzw. das Kabel) oder den Infrarotanschluss zum Synchronisieren der Daten.
b.
Tippen Sie auf „Vergessen“ in der Anwendung „Sicherheit“, um das Kennwort zu entfernen und alle privaten
Einträge zu löschen.
c.
Führen Sie einen HotSync-Vorgang durch, um Ihre
Daten zu synchronisieren und die privaten Einträge
wiederherzustellen, indem Sie diese vom Computer
auf den Handheld übertragen.
Versuchen Sie sich zunächst mithilfe des von Ihnen eingegebenen Hinweises an Ihr Kennwort zu erinnern. Wenn Sie
sich trotzdem nicht daran erinnern oder keinen Hinweis
eingegeben haben, müssen Sie einen Hard Reset durchführen, um den Handheld wieder verwenden zu können.
Weitere Informationen finden Sie unter „Hard Reset durchführen“ in Anhang A.
289
Anhang B
Häufig gestellte Fragen
Technische Unterstützung
Wenn Sie Ihr Problem selbst mit den am Anfang dieses Anhangs aufgeführten
Quellen nicht lösen können, besuchen Sie die Website www.palm.com/support/
globalsupport oder schicken eine E-Mail an die entsprechende regionale
Technische Unterstützung.
Bevor Sie Hilfe anfordern, sollten Sie aber nach Möglichkeit versuchen herauszufinden, unter welchen Bedingungen das Problem auftritt. Wenn Sie sich an
die Technische Unterstützung wenden, sollten Sie die folgenden Informationen
bereithalten:
■
Name und Version des verwendeten Betriebssystems
■
Die eingeblendete Fehlermeldung oder den vorliegenden Fehlerstatus
■
Die Schritte, die zum Auftreten des Problems führen
■
Die Version der verwendeten Handheld-Software und den verfügbaren
Speicherplatz
So erhalten Sie Informationen zu Version und Speicherplatz:
1.
Tippen Sie auf das Anwendungssymbol
.
2.
Tippen Sie auf das Menüsymbol
3.
Wählen Sie „Info“ im Menü „Anwendungen“.
.
Palm arbeitet mit Add-On-Anwendungsentwicklern anderer
Hersteller zusammen, um die Kompatibilität dieser Anwendungen mit dem
Palm™-Handheld sicherzustellen. Bei einigen Drittanbieter-Anwendungen
wurde jedoch eventuell kein Upgrade durchgeführt, so dass sie nicht mit Ihrem
neuen Palm-Handheld kompatibel sind.
HINWEIS
Wenn Sie glauben, dass eine Drittanbieter-Anwendung den Betrieb des
Handhelds beeinträchtig, wenden Sie sich an die Anwendungsentwickler.
Zudem stellt Palm, Inc. auch Informationen über die Kompatibilität bestimmter
Anwendungen mit dem Handheld bereit. Sie haben folgende Möglichkeiten,
auf diese Informationen zuzugreifen:
– Besuchen Sie die Website www.palm.com/support/globalsupport. Klicken Sie
auf den entsprechenden Link, um Informationen über den Handheld
anzuzeigen, und suchen Sie die Informationen über die Kompatibilität mit
Anwendungen anderer Hersteller.
– Lesen Sie die Readme-Datei für den Handheld. Öffnen Sie nach der
Installation der Palm Desktop-Software auf dem Computer den Ordner
„Palm“. Sie finden die Readme-Datei im Ordner „Helpnote“.
4.
290
Tippen Sie auf „Version“, um die Versionsnummer anzuzeigen, und dann auf
„Größe“, um die Größe des freien Speicherplatzes in Kilobyte anzuzeigen.
Vorschriften und Regeln
FCC-Erklärung
Dieses Gerät entspricht den FCC-Vorschriften, Abschnitt 15. Der Betrieb unterliegt den beiden
folgenden Bedingungen: (1) Dieses Gerät darf keine nachteiligen Störungen verursachen, und (2)
dieses Gerät muss alle empfangenen Störungen annehmen, einschließlich solcher Störungen, die
einen unerwünschten Betrieb verursachen.
HINWEIS
Dieses Gerät wurde getestet und erfüllt die Bestimmungen für Digitalgeräte der Klasse B
gemäß Abschnitt 15 der FCC-Vorschriften. Diese Bestimmungen sehen einen angemessenen Schutz vor
Störungen und Interferenzen bei der Installation in Wohnanlagen vor. Dieses Gerät erzeugt und nutzt
Hochfrequenzenergie und kann solche abstrahlen. Wenn es nicht vorschriftsmäßig installiert und verwendet wird, kann es Störungen des Radio- und Fernsehempfangs verursachen. Es kann jedoch nicht
ausgeschlossen werden, dass bei einer bestimmten Installation Störungen auftreten. Wenn dieses Gerät
Störungen beim Radio- oder Fernsehempfang verursacht, was durch Ein- und Ausschalten des Gerätes
festgestellt werden kann, können Sie versuchen, diese Störungen durch eine oder mehrere der folgenden
Maßnahmen zu beheben:
■
Richten Sie die Empfangsantenne neu aus oder verändern Sie ihre Position.
■
Vergrößern Sie den Abstand zwischen dem Gerät und dem Empfänger.
■
Schließen Sie das Gerät an eine andere Steckdose an, so dass das Gerät und der Empfänger mit
verschiedenen Stromkreisen verbunden sind.
■
Wenden Sie sich an Ihren Fachhändler oder einen erfahrenen Radio- und Fernsehtechniker, um
zusätzliche Hilfe zu erhalten.
Die Verwendung abgeschirmter E/A-Kabel ist erforderlich, wenn Sie dieses Gerät mit einem
oder allen optionalen Peripherie- oder Hostgeräten verbinden. Andernfalls ist die Erfüllung der
FCC-Vorschriften nicht gewährleistet.
WARNUNG Nicht durch dieses Handbuch abgedeckte Änderungen oder Modifikationen müssen
schriftlich durch das Regulatory Engineering Department des Herstellers genehmigt werden. Durch
Änderungen oder Modifikationen, die ohne die schriftliche Genehmigung des Herstellers erfolgt sind,
kann die Berechtigung zum Betrieb dieses Gerätes nichtig werden.
Verantwortlicher:
Palm, Inc. 400 N. McCarthy
Boulevard, Milpitas, California
95035, USA (408) 878-9000
Palm™ Tungsten™ T-Produktfamilie
Konformität mit
FCC-Standards
FÜR DIE VERWENDUNG ZU HAUSE
ODER IM BÜRO
291
Vorschriften und Regeln
Erklärung zur maximal zulässigen Bestrahlung (MZB)
Konformitätserklärung zu HF-Emissionen:
Damit dieses Gerät die FCC-Bestimmungen in Abschnitt 15.247 (b) und (c) erfüllt, muss sichergestellt
sein, dass die HF-Energieniveaus während des Betriebs nicht die maximal zulässigen Grenzwerte
überschreiten.
Während ununterbrochener oder länger andauernder Datenübertragungen wird empfohlen, die
Antenne des Gerätes in einem Abstand von 20 Zentimetern oder mehr zum Benutzer und anderen
Personen aufzustellen. Die Benutzer dieses Gerätes sollten sicherstellen, dass diese Bestimmungen
beim Betrieb des Gerätes eingehalten werden.
Kanadischer IC-Hinweis
Zertifizierungs-Nr.: 3905-550.007A
Um Hochfrequenzstörungen bei dem lizenzierten Dienst zu vermeiden, sollte dieses Gerät nur
in Räumen und nicht in der Nähe von Fenstern betrieben werden, um optimale Abschirmung
zu gewährleisten. Für Geräte, die im Freien verwendet werden, ist eine Lizenz erforderlich.
Kanadische ICES-003-Erklärung
Dieses Digitalgerät der Klasse B erfüllt alle Anforderungen der kanadischen Bestimmungen für
Störungen verursachende Geräte.
Cet appareil numérique de la classe B respecte toutes les exigences du Réglement sur le matériel
brouilleur du Canada.
Hinweise zur Verwendung von drahtlosen Geräten
Wenn Sie die Funktionen zur drahtlosen Übertragung des Handhelds nutzen, beachten Sie die Richtlinien bzw. Einschränkungen für die Verwendung drahtloser Geräte in der jeweiligen Umgebung.
Wenn Sie sich beispielsweise in einem Flugzeug befinden, verwenden Sie die Bluetooth-Funktionen
des Handhelds nicht, wenn die Benutzung von Mobiltelefonen gesetzlich oder durch Vorschriften
der Fluggesellschaft untersagt ist. Alle anderen Anwendungen des Handhelds können gemäß den
Richtlinien der Fluggesellschaft für elektronische Geräte verwendet werden.
Erklärung zur elektrischen Datenübertragung
Dieses Produkt wurde zertifiziert und erfüllt die gesetzlich festgelegten technischen Normen für
drahtlose Geräte zur elektrischen Datenübertragung im kleinen Rahmen. Daher ist keine behördliche
Zulassung für den Betrieb dieses Produkts erforderlich.
Dieses Produkt wurde zertifiziert und entspricht den technischen Normen. Aus diesem Grund sind
folgende Handlungen gesetzlich strafbar:
Demontage oder Modifikationen an diesem Produkt
Entfernen der Kennzeichnungsetiketten auf der Rückseite des Produkts
292
Vorschriften und Regeln
ARIB STD-T66-Erklärung (Japan)
Dieses Produkt verwendet Funkwellen in der 2,4-GHz-Bandbreite. Diese Frequenz wird auch von
Mikrowellenherden, wissenschaftlichen und medizinischen Geräten sowie drahtlosen Sendern für
Bewegungsmelder verwendet, zu denen auch lizenzpflichtige Sender an industriellen Fließbändern
oder ähnliche Funksender gehören. Das gilt auch für bestimmte Amateurfunkstationen oder kleine
Radiostationen, für die keine Lizenz erforderlich ist. All diese drahtlosen Geräte werden unten
zusammenfassend als „andere drahtlose Sender“ bezeichnet.
1. Stellen Sie vor Verwendung dieses Produkts sicher, dass keine anderen drahtlosen Sender in der
Nähe betrieben werden.
2. In dem unwahrscheinlichen Fall, dass elektrische Störungen zwischen diesem Produkt und
anderen drahtlosen Sendern auftreten, ändern Sie umgehend die Betriebsfrequenz des Produkts,
verändern Sie den Betriebsstandort oder unterbrechen Sie den Betrieb (d. h. beenden Sie die
Signalübertragung).
3. Sollten andere elektrische Störungen oder ähnliche Probleme auftreten, wenden Sie sich an die
verantwortliche Partei.
Europäische R&TTE-Richtlinie (Europa)
Konformitätserklärung
Anwendung der Richtlinie(n):1999/5/EWG, R&TTE-EU-Richtlinie
Konformität mit folgenden Standards wird erklärt:
EMV-Standard ETSI 300 826
Funkstandard ETSI 300 328-2
Sicherheitsstandard EN69950
Name des Herstellers: Palm, Inc.
Standort des Herstellers: 400 N. McCarthy Boulevard
Milpitas, CA 95035
USA
Name des Importeurs: Palm Germany GmbH
Standort des Importeurs: Landsberger Straße 155
D-80687 München, Germany
Gerätetyp: Palm-Handheld mit Bluetooth-Funktionalität
Modellnummer: m550
Herstellungsjahr: 2002
Geltungsbereich der Erklärung: Belgien, Dänemark, Deutschland, Finnland, Frankreich,
Griechenland, Großbritannien, Holland, Irland, Island, Italien, Luxemburg, Norwegen, Österreich,
Portugal, Schweden, Schweiz, Spanien
Ich, der Unterzeichnete, erkläre hiermit, dass das oben angegebene Gerät die obige(n) Richtlinie(n)
und Norm(en) erfüllt.
Ort: Milpitas, CA
Unterschrift: _____________________________
Datum: 29. Juni 2002
Name: David Woo
Titel: Global Compliance Manager
293
Vorschriften und Regeln
Erklärung für Taiwan
Artikel 14: Ohne Genehmigung darf keine Firma, kein Händler und kein Benutzer an irgendeinem
Modell eines elektrischen HF-Gerätes mit niedrigem Energieniveau Änderungen an der Betriebsfrequenz vornehmen, das Energieniveau erhöhen oder Merkmale und Funktionen der ursprünglichen Ausführung ändern.
Artikel 17: Die Verwendung von elektrischen HF-Geräten mit niedrigem Energieniveau darf die
Flugsicherheit nicht beeinträchtigen oder legale Übertragungen stören. Sollten Störungen auftreten,
ist der Betrieb dieses elektrischen Gerätes sofort einzustellen und das Gerät darf erst dann wieder
verwendet werden, nachdem entsprechende Änderungen vorgenommen wurden und die Störung
nicht mehr auftritt.
Die oben genannten legalen Übertragungen beziehen sich auf Funkübertragungen, die die Gesetze
und Richtlinien zur Telekommunikation erfüllen.
Elektrische HF-Geräte mit niedrigem Energieniveau müssen durch legale Übertragungen oder durch
industrielle, wissenschaftliche oder medizinische HF-Geräte verursachten Störungen standhalten.
Batteriewarnung
Entsorgen Sie Batterien nie durch Feuer. Sie können explodieren und gefährliche chemische Stoffe
freisetzen. Entsorgen Sie verbrauchte Batterien entsprechend den Anweisungen des Herstellers und
in Übereinstimmung mit den örtlichen Bestimmungen.
Varning
Eksplosionsfara vid felaktigt batteribyte. Använd samma batterityp eller en ekvivalent typ som
rekommenderas av apparattillverkaren. Kassera använt batteri enligt fabrikantens instruktion.
Advarsel!
Lithiumbatteri—Eksplosionsfare ved fejlagtig håndtering. Udskiftning må kun ske med batteri af
samme fabrikat og type. Levér det brugte batteri tilbage tilleverandøren.
Varoitus
Paristo voi räjähtää, jos se on virheellisesti asennettu. Vaihda paristo ainoastaan valmistajan
suosittelemaan tyyppiin. Hävitä käytetty paristo valmistajan ohjeiden mukaisesti.
Advarsel
Eksplosjonsfare ved feilaktig skifte av batteri. Benytt samme batteritype eller en tilsvarende type
anbefait av apparatfabrikanten. Brukte batterier kasseres i henhold til fabrikantens instruksjoner.
Waarschuwing!
Bij dit produkt zijn batterijen geleverd. Wanneer deze leeg zijn, moet u ze niet weggooien maar
inleveren als KCA.
294
Vorschriften und Regeln
Uwaga
295
Vorschriften und Regeln
296
Index
A
ABA. Siehe Adressen-Archivdateien
Access Point-Standorte eines FunkLANs 244
Add-On-Anwendungen 74–79
Adressen
Archivdateien (.aba) 41
Benutzerfelder hinzufügen 89
Conduit für das Synchronisieren 175
Daten in Adressenliste anzeigen 84
Eintrag *Falls gefunden, bitte melden
bei* 83
Einträge erstellen 55
Einträge kategorisieren 60
Einträge löschen 58
Einträge sortieren 69
Einträge suchen 21–64
Kategorie anzeigen 89
Menüs 87
Notizen für Einträge 70–71
Öffnen 81
Private Einträge 219
Schriftarten 71
Übersicht 81
Visitenkarte für die Übertragung 34
Adressendaten nachschlagen
In der Adressenliste blättern 64
Zum Hinzufügen zu Einträgen 66–67
Aktionen rückgängig machen 57
Aktuelle Uhrzeit 45
Aktuelles Datum 274
Akzent- oder Umlautzeichen,
Graffiti-Schrift 31
Alarm
Anzeige 13
Einstellung 114
Im Kalender einstellen 104
In „Notizen“ einrichten 130
In der Anwendung „Sprachnotiz“
einstellen 158
Alarm (Fortsetzung)
In der Anwendung „Weltzeituhr“
einstellen 168
LED 13, 221
Listen 72
Signal 114, 169, 220, 272
Vibrationsalarm einstellen 221
Allgemeine Einstellungen 205–221
Alarmsignale 220
Datum & Zeit 205–207
Digitizer 208
Energie 210–211
Formate 208–209
LED-Alarm 221
Öffnen 205
Systemsignale 220
Töne & Alarme 219–221
Vibrationsalarm 221
Alphabet
Bildschirmtastatur 19
Graffiti-Schrift 27
Andauernde Ereignisse
Aus dem Kalender löschen 58
Planen 106
Andere Telefone (nicht GSM),
Verbindungsaufbau 235–236
Anklopfen deaktivieren 191
Anklopfton deaktivieren 242
Anmeldeskripts 250–253
Anschlüsse
IR am Handheld 33, 183
Seriell 4, 5, 184, 186, 231
USB 4, 5, 6, 184, 185, 231
Ansichten wechseln 81, 99, 127, 145
Anwendungen
Adressen 81
Als Liste anzeigen 49
Als Symbole anzeigen 49
Aufgaben 145
Einstellungen für 55
Entfernen 78
Größe in Kilobyte 290
297
Index
Anwendungen (Fortsetzung)
Installieren 74–78
Kalender 99
Karteninfo 95
Kategorien 48–49
Kosten 115
Merkzettel 123
Notizen 127
Öffnen 46
Plug-In 253
Rechner 91
Schriftstil 72
Senden 36, 37–38, 40
Sprachnotiz 151
Startbildschirm 45–50
Übertragen 33–35
Version 290
Weltzeituhr 161
Siehe auch Add-On-Anwendungen
Anwendungen aufrufen 46
Anwendungstasten 12, 45, 81, 99,
127, 145, 256
Archivdateien
Daten importieren aus 41
Entfernte Einträge speichern 59
Gelöschte Einträge speichern 58
für Hauptanwendungen 41
Aufgaben
Abschlussdatum 149
Adressendaten zu Einträgen
hinzufügen 66–67
Archivdateien (.tda) 41
Conduit für das Synchronisieren 175
Einträge abhaken 147
Einträge entfernen 59, 149
Einträge erstellen 55
Einträge kategorisieren 60, 150
Einträge löschen 58, 107
Einträge sortieren 69
Erledigte Einträge 149
Fälligkeitsdatum 148–149, 150
Menüs 150
Notizen für Einträge 70–71
Öffnen 145
Prioritäten für Einträge festlegen 146,
150
Private Einträge 219
Schriftarten 71
Übersicht 145
298
Ausrufezeichen in Aufgabenliste 150
Auswählen
Datum für Ereignis 102
Telefonnummern in der Anwendung
„Adressen“ 83
Text 56, 57
Auswahllisten 20
Autofüll, in der Anwendung „Kosten“ 122
Automatische Abschaltfunktion 210
Autorisierte Geräte, hinzufügen 227–228
Autorisierte Verbindungen, aufbauen 235
Autorisierungsschlüssel 136
Für das Einrichten einer autorisierten
Verbindung mit einem Telefon
eingeben 136, 286
Autotext. Siehe Graffiti-ShortCuts
B
Batterie
Aufladen 6
Entsorgen 294–295
Lebensdauer und Verbrauch 264
Recycling 264
Strom sparen 210
Verbrauch 45
Warnung 294–295
Batterie aufladen 210
Befehl
Befehlsschaltflächen 20
Entsprechungen (Graffiti-Schrift) 54
Strich 36, 54, 67
Symbolleiste 54
Belege, in „Kosten“ eintragen 117
Benutzerdefiniert
Felder in der Anwendung
„Adressen“ 89
Währungen und Symbole 119
Benutzername
Für ISP 239
Handheld identifizieren 259
Benutzerprofile 199
HotSync-Vorgang 201
Besitzereinstellungen 259
Bildlaufleiste 20
Index
Bildschirm
Hintergrundbeleuchtung 13
Kalibrieren 18, 208
Leer 271
Mit dem Finger berühren 12
Pflege 263
Bildschirmtastatur 24, 57
Durch Strich öffnen 258
Bluetooth
Autorisierungsschlüssel
eingeben 136, 286
HotSync-Vorgänge 192–195
Telefonverbindung 133–143
Verbindungen aufbauen 230
Bluetooth-Einstellungen
Aktivieren/deaktivieren 223
Automatisches Einschalten
zulassen 225–226
Autorisierte Geräte anzeigen 228–229
Autorisierte Geräte hinzufügen 227–228
Autorisierte Geräte löschen 229
Autorisierte Verbindung für Geräte
einrichten 227
Geräte verbinden 227
Gerätenamen zuweisen 223–224
Gerätenamen-Cache aktivieren/
deaktivieren 230
Geräte-Pairing 227
Gerätesuche zulassen 224–225
Verwenden 222–230
Buchstaben
Bildschirmtastatur 24
Graffiti 25, 27
Schriftstil 72
C
Conduits
Für das Synchronisieren von
Anwendungen 267, 175–176, 277
Für das Synchronisieren von
Anwendungen, Macintosh 177
Für Modem-HotSync-Vorgänge 191
Cursor bewegen (Graffiti-Schrift) 32
D
Dateien, Verknüpfung zu externen 42, 198
Daten eingeben 23–44
Durch Importieren aus anderen
Anwendungen 41–44
Mit der Anwendung „Notizen“ 44
Mit der Bildschirmtastatur 24
Mit der Computertastatur 41
Probleme 273
Daten empfangen. Siehe Daten senden
Siehe Informationen übertragen
Daten importieren 41–44
Daten senden 36–40
Daten übertragen. Siehe Daten senden
Daten übertragen. Siehe Informationen
übertragen
Daten wiederherstellen
Macintosh 267
Windows 266
Dateneingabe. Siehe Daten eingeben
Datum
Aktuelles einstellen 163, 206, 274
Fälligkeit des Aufgabeneintrags 148–149
In „Weltzeituhr“ anzeigen 169
Kosteneintrag 117
Datum- und Uhrzeiteinstellungen 205–207
DBA (Kalender-Archivdatei) 41
Desktopsoftware
Entfernen 79, 80
Euro anzeigen 121
Gelöschte Daten in Archivdateien
speichern 58
Mit externen Dateien verknüpfen 42, 198
Desktopsoftware deinstallieren 79
Dezimalkomma 209
Dienst
Für Netzwerk auswählen 237
Profile 237, 253
Digitizer 18, 208
DNS 249
Docking-Station
An Computer anschließen 15
Anzeigen von Daten über die 210
Für lokale HotSync-Vorgänge 178, 185
Domain Name System. Siehe DNS
Doppelt geplante Ereignisse 112
Durchsuchen. Siehe Suchen
299
Index
E
Ein-/Ausschaltknopf 13
Einfügen
Notizen in andere Anwendungen 127
Text 57
Einstellungen
Allgemeine 203, 205–221
Auswählen 55
Besitzer 259
Bluetooth 222–230
Datum & Zeit 205–207
Digitizer 208
Docking-Station 210
Energie 210–211
Formate 208
Kommunikation 204
Netzwerk 237–255
Öffnen 205
Persönliche 204
ShortCuts 261
Sicherheit 212
Tasten 256–259
Telefon 255
Töne & Alarme 219–221
Verbindung 231–236, 237
Weitere 204
Einträge
Anzahl 290
Aufgaben 146
Bearbeiten 56–57
Begriffsdefinition 55
Entfernen 59
Erstellen 55
Kalender 100
Kategorie anzeigen 61
Kategorien wählen 60
Kosten 116
Löschen 58, 107
Maskierung einzelner aufheben 219
Merkzettel 123
Notizen für 70–71
Private 217–219
Private, ausblenden 212, 217
Private, maskieren 212
Schriftarten 71
Senden 36, 37, 39
Sortieren 68–70
Übertragen 33–35
Verloren gegangene 274
300
Einträge ausblenden 217
Einträge bearbeiten 56–57
Einträge entfernen 59
Siehe auch Löschen
Einträge. Siehe Adressen
Elemente. Siehe Aufgabenliste oder Kosten
E-Mail-Adressen in der Anwendung
„Adressen“ 83
Energieeinstellungen 210–211
Automatische Abschaltfunktion 210
Entfernen
Anwendungen 78
Desktopsoftware 79
Ereignisse im gleichen Zeitraum 112
Ereignisse ohne Zeitangabe 100, 102,
103, 105
Ereignisse planen 99–104
Ereignisse. Siehe Kalender
Erinnerungsliste 72
Erstellen
Adresseneinträge 82–83
Benutzerdefinierte Felder in der
Anwendung „Adressen“ 89
Einträge 55
Kalenderereignisse 99
Kategorien 48–49, 62
Kostenberichte 121
Kosteneinträge 116
Notizen für Einträge 70
Währungssymbole 119
Erweiterung
Hardware hinzufügen 15
Karten verwenden 95–97
Erweiterungskarte
Anwendungen 46
Anwendungen kopieren 50
Beschreibung 17
Formatieren 96
Umbenennen 96
Euro
Auf dem Desktopcomputer
anzeigen 121
Auf der Bildschirmtastatur 24
Drucken 121
In der Anwendung „Kosten“ 118, 119
In Graffiti-Schrift 31
Externe Tastatur 44
Index
F
FAQs.Siehe Häufig gestellte Fragen
FCC-Erklärung 291
Fehlerbehebung 282
Fettdruck für Text 71
Formateinstellungen 208
G
Gelöschte Daten, in Archivdateien
speichern 58
Gerät
Gerätenamen-Cache aktivieren/
deaktivieren 230
Name zuweisen 223
Unterstützte Gerätetypen für
Bluetooth-Verbindungen 222
Gerätenamen-Cache, aktivieren/
deaktivieren 230
Gerätesuche
Begriffsdefinition 224
Gerätenamen-Cache aktivieren/
deaktivieren 230
Und Verbindungsvorgang 224
Glossar. Siehe Graffiti-ShortCuts
GPRS-Netzwerk
Begriffsdefinition 233
Dienstbeschränkung 247
INIT-Folge senden 246–247
Unterbrechung der
Netzwerkverbindung 247
Verbindung mit 237–247
Graffiti
Akzent- oder Umlautzeichen 31
Alphabet 25, 27
Befehlsstrich 54
Cursor bewegen 32
Großbuchstaben 28
Grundprinzipien 25
Menübefehle 54
Online-Hilfe 57, 257
Probleme 273
Satzzeichen 30
Schreibbereich 12, 25
ShortCuts zur Dateneingabe 32, 261–262
Symbole 31
Graffiti (Fortsetzung)
Tipps 27
Vorgehensweise beim Schreiben
von Zeichen 26
Zahlen 29
Großbuchstaben (Graffiti-Schrift) 28
GSM-Telefone
Autorisierungsschlüssel
eingeben 136, 286
Internetverbindung 245
Und GPRS-Netzwerke 233
Verbindung mit 234–235
H
Handheld ausschalten
Automatisch 210
Durch Strich 258
Probleme 272
Handheld einschalten
Besitzername anzeigen 260
Ein-/Ausschaltknopf 13
Probleme 271
Handheld laden 6
Handheld mit einem Kennwort
sperren 214–216
Handheld zurücksetzen
Hard Reset 266, 271
Position der Rücksetztaste 15, 265
Soft Reset 265
Handheld, keine Reaktion 272
Handheld, Speicher erweitern 17
Hard Reset 266, 271
Hardware-Zubehör 15
Häufig gestellte Fragen
HotSync-Probleme 276
Probleme bei der Bedienung 271
Probleme bei der
Softwareinstallation 270
Probleme bei der Übertragung 285
Probleme beim Aufladen 288
Probleme beim Tippen und
Schreiben 273
Probleme beim Verbindungsaufbau zu
einem Telefon 286
Probleme mit Anwendungen 274
Probleme mit Kennwörtern 289
Helligkeitseinstellung 14, 19
Heute. Siehe Aktuelles Datum
301
Index
Hilfe
Graffiti 57
Online-Tipps 21
Hintergrundbeleuchtung 258
Hintergrundlicht 13
HotSync
Anpassen 176, 177
Bluetooth-Vorgänge 192–195
Conduits für das Synchronisieren von
Anwendungen 175–176, 267
Conduits für das Synchronisieren von
Anwendungen, Macintosh 177
Daten wiederherstellen 266–268
Erstmaliger Vorgang 178–182, 199–201
HotSync-Vorgang auf dem Handheld
auswählen 194
HotSync-Vorgang ohne Kabelverbindungen durchführen 195
IR-Vorgang 183–186
Lokaler Vorgang 172, 179, 278, 279
Lokaler Vorgang auf einem MacintoshComputer 181
Mit einem anderen PIM verwenden 79
Mit externen Dateien verknüpfen 42, 198
Modemeinstellungen 188
Modemvorgang 173, 187–192, 280–281
Netzwerkvorgang 195–198
Optionen festlegen 171–173
Probleme 276–283
Probleme mit IR 282
Tasteneinstellungen 259
Vorgänge mit der DockingStation 185, 231
Vorgänge über Infrarotanschluss
183–185, 232–233
I
Infrarot
Anschluss 13, 33, 183
HotSync-Vorgänge 183–185, 232–233
Probleme mit IR-HotSyncVorgängen 282
Verbindungen 231, 232
Voraussetzungen für den Computer 183
Infrarotanschluss
Siehe auch Übertragen und Infrarot
INIT-Folge, senden 246–247
302
Initialisierungszeichenfolge 233
Installieren
Anwendungen 74–78
Conduit für die Installation von
Anwendungen 175
Internationale Zeichen, Graffiti-Schrift 31
Internet
ISP-Informationen eingeben 245
Zugriff über andere Telefone (nicht
GSM) 235
IP-Adresse 248, 249
IR. Siehe Infrarot
IrCOMM 33, 183, 231, 232
IrDA (Infrared Data Association) 33, 183
ISP, ISP-Informationen eingeben 245
K
Kalender
Adressendaten zu Einträgen
hinzufügen 66–67
Alarm 104
Andauernde Ereignisse 106–108
Anfangszeit für Tagesansicht 114
Ansichten wechseln 108
Anzeigeoptionen 113
Archivdateien (.dba) 41
Conduit für das Synchronisieren 175
Datum auswählen 102
Einträge entfernen 59
Einträge erstellen 55, 100–104
Einträge löschen 58
Endzeit für Tagesansicht 114
Ereignisse ohne Zeitangabe 100, 102
Ereignisse planen 99–104
In Ereignis ohne Zeitangabe
umwandeln 103
Menüs 112
Monatsansicht 110
Notizen für Einträge 70–71
Öffnen 99
Private Einträge 219
Schriftarten 71
Sich überschneidende Ereignisse 112
Sonntag oder Montag für
Wochenanfang 209
Tagesansicht 108
Übersicht 99
Index
Kalender (Fortsetzung)
Uhrzeit eines Ereignisses ändern 104
Wiederkehrende Ereignisse 58, 106–108
Wochenansicht 108, 209, 274
Zeitplanansicht 111
Kalibrierung 18, 208
Karteninfo 95
Kategorien
Anwendung 48–49
Anzeigen 61, 89, 274
Einträge zuweisen 60–61
Erstellen 62
Im Startbildschirm verwenden 48, 49
Senden 36, 37, 39
Standard 48, 60
Übertragen 33–35
Umbenennen 62
Zusammenfassen 63
Kategorien kombinieren 63
Kategorien umbenennen 62
Kennwörter 212–216
Ändern 213
Erstellen 212
Für Netzwerk 239
Löschen 213
Vergessen 216, 289
Komma-begrenzte Dateien, Daten
importieren aus 41
Kommunikationseinstellungen 204
Bluetooth 222–230
Netzwerk 237–255
Telefon 255
Verbindung 231–236
Kontrastregler. Siehe Helligkeitseinstellung
Kontrollkästchen 20
Kopieren
Notizen in andere Anwendungen 127
Text 57
Kosten
Adressendaten zu Einträgen
hinzufügen 67–68
Belegdetails 117
Berichte 121
Datum des Eintrags 117
Einträge erstellen 116
Einträge kategorisieren 60
Menüs 122
Neue Währung festlegen 119
Kosten (Fortsetzung)
Typ 117, 122
Übersicht 115
Verkäufer 118
Währung 118
Kostenberichte drucken 121
L
Landesspezifische
Standardeinstellungen 209
LED 13, 221
Licht der Anzeige 13, 221
Link. Siehe Verbindung
Liste, im Startbildschirm 49
Löschen
Anwendungen 78
Desktopsoftware 79
Dienstprofile 253
Einträge 58
Graffiti-Zeichen 26
Kennwörter 213
Text 57
Siehe auch Einträge entfernen
Lotus Organizer, Daten importieren aus 41
M
Memos. Siehe Merkzettel
Menüs 52–54, 273
Adressen 87
Aufgaben 150
Auswählen 53
Befehlsleiste 54
Entsprechungen für Befehle
(Graffiti-Schrift) 54
Kalender 112, 169
Kosten 122
Menü „Bearbeiten“ 56–57
Menüleiste 19, 53
Merkzettel 93, 125, 131
Netzwerkeinstellungen 254
Sprachnotiz 159
Merkzettel
Adressendaten zu Einträgen
hinzufügen 66–67
Archivdateien (.mpa) 41
Conduit für das Synchronisieren 175
303
Index
Merkzettel (Fortsetzung)
Einträge erstellen 55
Einträge kategorisieren 60
Einträge löschen 58, 107
Einträge sortieren 69, 274
Memos in andere Anwendungen
ziehen 123
Memos überprüfen 124
Menüs 93, 125
Öffnen 123
Private Einträge 219
Schriftarten 71
Übersicht 123
Microsoft Outlook, verbinden mit 277
Modem
HotSync-Vorgänge über 187–192,
280–281
Initialisierungszeichenfolge 233
Monat (Kalenderansicht) 110, 114
Montag, als Wochenanfang 209
MPA (Merkzettel-Archivdatei) 41
MultiMediaCard 9
Siehe auch Erweiterungskarte
N
Navigationstasten 12, 21
Netzwerk
Anmeldeskripts 250–253
Benutzername 239
Dienst auswählen 237
Einstellungen 237–255
HotSync-Vorgang 195–198
ISP-Informationen eingeben 245
Kennwort 239
Primäres DNS 249
Sekundäres DNS 249
Telefoneinstellungen 241
Verbinden 244
Verbindung auswählen 240
Zeitabschaltung 248
Neue Termine für Ereignisse festlegen 104
Nicht reagierender Handheld 272
Notizen
Alarm 130
Bei der Dateneingabe 44
Menüs 131
Notizen in andere Anwendungen
kopieren 127
304
Notizen (Fortsetzung)
Notizen überprüfen 128
Öffnen 127
Übersicht 127
Notizen, an Einträge anhängen 70–71
O
Öffnen
Adressen 81
Anwendungen 45
Aufgaben 145
Kalender 99
Kosten 115
Merkzettel 123
Notizen 127
Rechner 91
Sprachnotiz 152
Weltzeituhr 161, 162
Organizer (Lotus PIM) 41
Outlook, verbinden mit 277
P
Persönliche Einstellungen 204, 256–262
Besitzer 259
ShortCut 261
Tasten 256–259
Pflege des Handhelds 263
PIM (Personal Information Manager),
mit HotSync Manager verwenden 79
Plug-In-Anwendungen 253
PPP 248
PRC (Anwendungsdateierweiterung) 75,
253
Primäres DNS 249
Prioritäten für Aufgabeneinträge
festlegen 146, 150
Private Einträge
Anzeigen und erstellen 217–219, 274
Aufgrund von vergessenem Kennwort
verloren 216
Probleme
Bei Bedienung des Handhelds 271
Bei der Dateneingabe 273
Bei Verwendung von Kennwörtern 289
Beim Aufladen des Handhelds 288
Beim Ausführen von HotSyncVorgängen 276–284
Index
Probleme (Fortsetzung)
Beim Übertragen von Informationen 285
Bluetooth 284, 287
Mit Anwendungen 274–275
Softwareinstallation 270
Profile 199
R
Rechner
Erklärung der Tasten 91–92
Letzte Berechnungen 91, 92
Speicher 92
Übersicht 91
Rechnereingaben löschen 91
S
Satzzeichen
Bildschirmtastatur 24
Graffiti-Schrift 30
Schreibbereich 12
Schreiben. Siehe Daten eingeben
Schriftarten 71, 72, 121
SD-Karte 9
Siehe auch Erweiterungskarte
Secure Digital-Karte 9
Siehe auch Erweiterungskarte
Sekundäres DNS 249
Seriell
Anschluss 4, 5, 173, 184, 186,
187, 188, 231
Docking-Station/Kabel 174,
184, 186, 231
Fehlerbehebung 276, 277, 278, 279, 280,
281, 282, 288
ShortCuts
Menübefehle 54
Sichern 175
Verwalten 261–262
Verwenden 32
Vordefiniert 33
Sich überschneidende Ereignisse 112
Sicherheitseinstellungen 212–216
Besitzername anzeigen 260
Hinweis für das Kennwort
einrichten 212
Kennwort ändern 213
Kennwort löschen 213
Sicherheitseinstellungen (Fortsetzung)
Maskierung einzelner Einträge
aufheben 219
Private Einträge 217–219
Vergessenes Kennwort 216
Signalton- und Alarmeinstellungen 219–221
Signaltöne. Siehe Alarm- und Systemsignale
Soft Reset 265
Sonntag, als Wochenanfang 209
Sortieren
Anwendungen 48
Einträge 68–70, 274
Speicher
Platz schaffen 59, 272
Rechner 92
Für die Übertragung 285
Verfügbarer Platz 290
Speichern
Daten 47, 55, 58
Sperren des Handhelds mit einem
Kennwort 258, 260
Spiele 221
Sprachnotiz
Alarme 158–159
Menüs 159
Öffnen 152
Sprachnotizen erstellen 152–156
Sprachnotizen überprüfen 156
Übersicht 151
Wiedergabe 156–157
Standard
Kategorien 48, 60
Währung in der Anwendung
„Kosten“ 119
Standort
Ändern 167
Hinzufügen 165–166
Löschen 167
Primärstandort einstellen 163, 164, 206
Sekundärstandort einstellen 165
Sekundärstandorte anzeigen 169
Stift
Strich zum Aktivieren einer
Funktion 257
Tippen mit dem 18
Ziehen mit 18
Strich, über den gesamten Bildschirm
257–258
305
Index
Suchen
Anwendungen, mit der
Graffiti-Schrift 46
Informationen in Anwendungen 63–68
Mit der Anwendung „Suchen“ 66
Telefonnummern 66–67
Symbole
Alarm 104
Anwendung 19, 49
In Graffiti-Schrift 31
Notiz 70
Online-Tipps 21
Für Währung 118
Wiederkehrende Ereignisse 106
System
Conduit 175
Signale 220
T
Tabulator-begrenzte Dateien, Daten
importieren aus 41
Tag (Kalenderansicht) 100, 113
Tagesansicht komprimieren 113
Tastatur
Bildschirm 19, 24, 258
Computer 41
Mobil 44
Tasteneinstellungen 256–259
HotSync 259
HotSync-Tasten 259
Stift 257
Tausenderpunkt 209
TCP/IP 237, 254
TDA (Aufgaben-Archivdatei) 41
Technische Unterstützung 269, 290
Telefon
Autorisierte Verbindung einrichten 235
Autorisierungsschlüssel
eingeben 136, 286
Einstellungen 255
Einstellungen für ISP oder
DFÜ-Server 241–243
ISP-Informationen eingeben 245
Nummern, Arten auswählen 83
Nummern, für Adressenliste
auswählen 84
Probleme beim
Verbindungsaufbau 287–288
Suche 66–67
306
Telefonkarte, in den Telefoneinstellungen
verwenden 191, 243
Telefonverbindung
Autorisierungsschlüssel eingeben 286
TelKonfig
Bluetooth-Verbindung 133–143
Übersicht 133–134
Verbindungen konfigurieren 134–141
Text
Alles auswählen 57
Ausschneiden 57
Dateien, Daten importieren aus 41, 43
Eingabe. Siehe Daten eingeben
Kopieren 57
Schriftarten für 71
Text ausschneiden 57
Tippen 18
Tipps, online 21
U
Übertragen
Durch Strich aktivieren 258
Informationen 33–36
Position des IR-Anschlusses 13
Probleme 285
Siehe auch Infrarot
Uhrzeit
Aktuelle einstellen 164, 207
Alarm einstellen 104
Ereignis festlegen 100
Format 209
Start- und Endzeit für Tagesansicht 114
Universalanschluss 15, 231
USB
Anschluss 4, 5, 6, 184, 185, 231
Docking-Station/Kabel 172, 175,
184, 185, 231
Fehlerbehebung 276, 277, 278, 288
Index
V
Z
vCal 41, 43
vCard 41, 43
Verbindung
Dienstprofile 237
Mit anderen Telefonen
(keine GSM-Telefone) 235–236
Mit einem GPRS-Netzwerk 233–235,
237–247
Mit einem Telefon 233–236
Mit Server oder ISP 244
Verbindungseinstellungen 231–236, 240
Verkäufer für Kosteneintrag 118
Verkettete Berechnungen 92
Verloren gegangene
Einträge 274
Handheld, Kontaktaufnahme 83
Vibrationsalarm 221
Visitenkarte für die Übertragung 34
Voreinstellungen. Siehe Einstellungen
Zahlen
Bildschirmtastatur 19, 24
Dezimalkomma und
Tausenderpunkt 209
Graffiti-Schrift 29
Zahlung, Kosteneintrag 118
Zeichen, Graffiti 25
Zeitabschaltung von ISP- oder
Serververbindung 248
Zeitplan (Kalenderansicht) 111
Zeitraum in der Tagesansicht 114
Zeitzone 166
Ziehen
Memos in andere Anwendungen 123
Mit dem Stift 18
Stift zum Aktivieren von
Funktionen 258
Zusätzliche Hardware 15
W
Währung
Festlegen 119
Für Kosteneinträge 118
für Kosteneinträge 118
Standard 119
Wartungshinweise 263
Weitere Einstellungen 204
Weltzeituhr
Alarm 168
Alarmeinstellungen 169
Anzeigeoptionen 169
Menüs 169
Öffnen 161, 162
Standorte hinzufügen 165–166
Zeitzone 166
Wiederkehrende Ereignisse
Aus dem Kalender löschen 58
Planen 106
Woche (Kalenderansicht) 108–109, 209, 274
307
Index
308