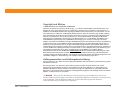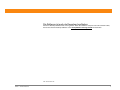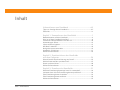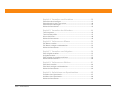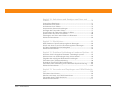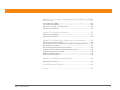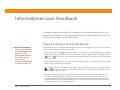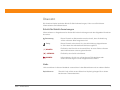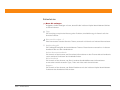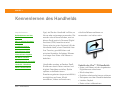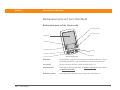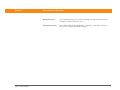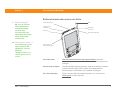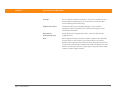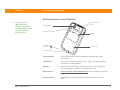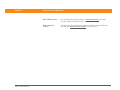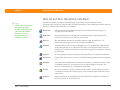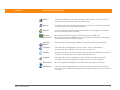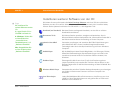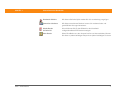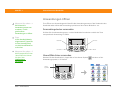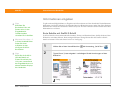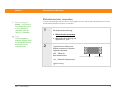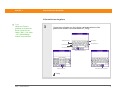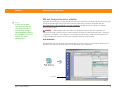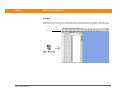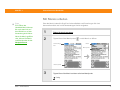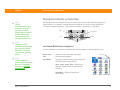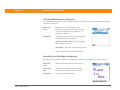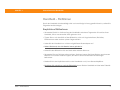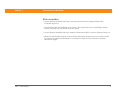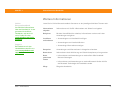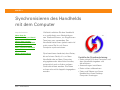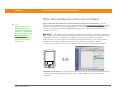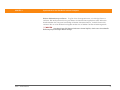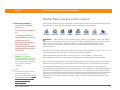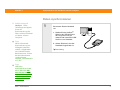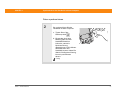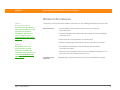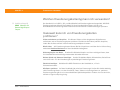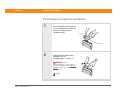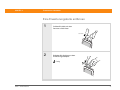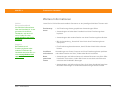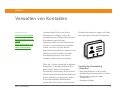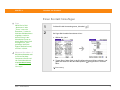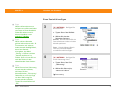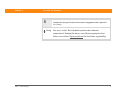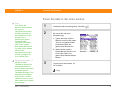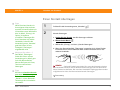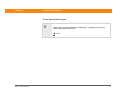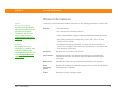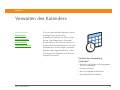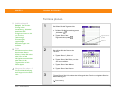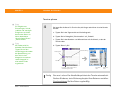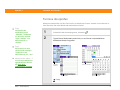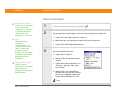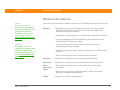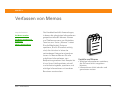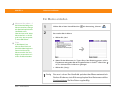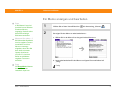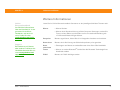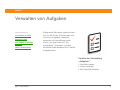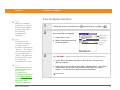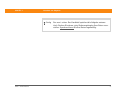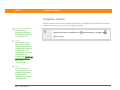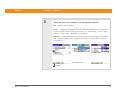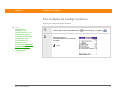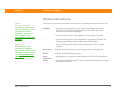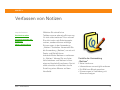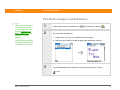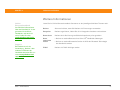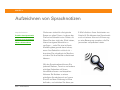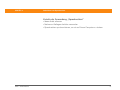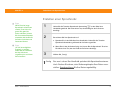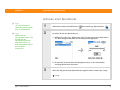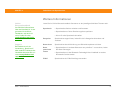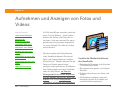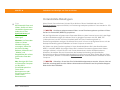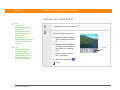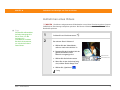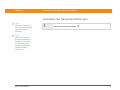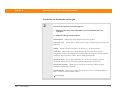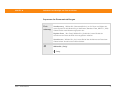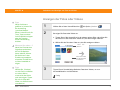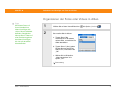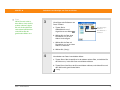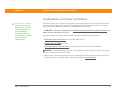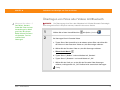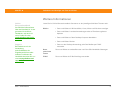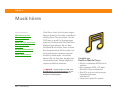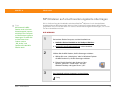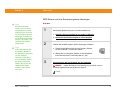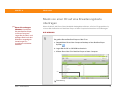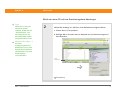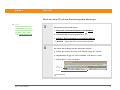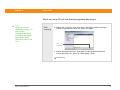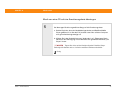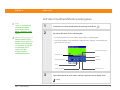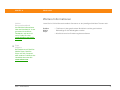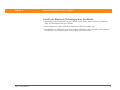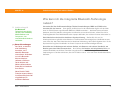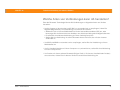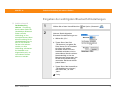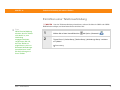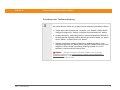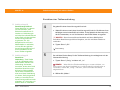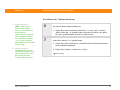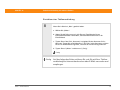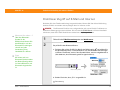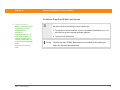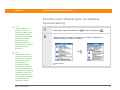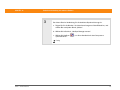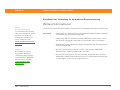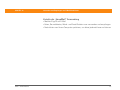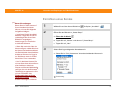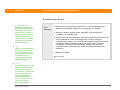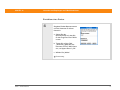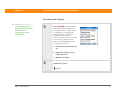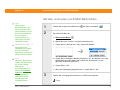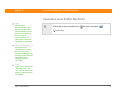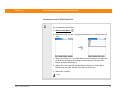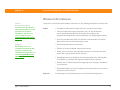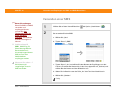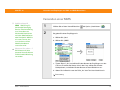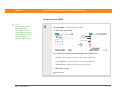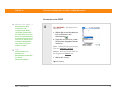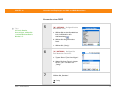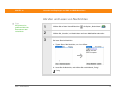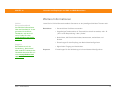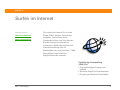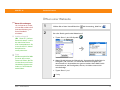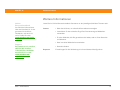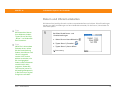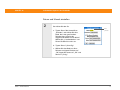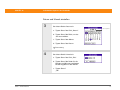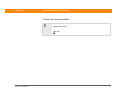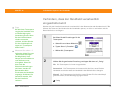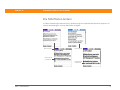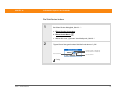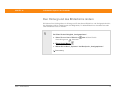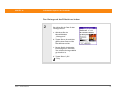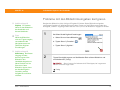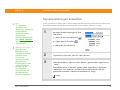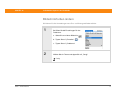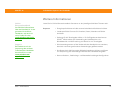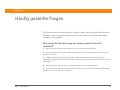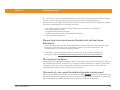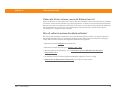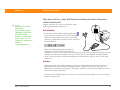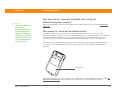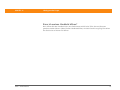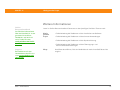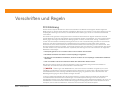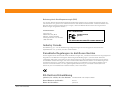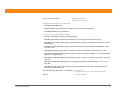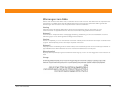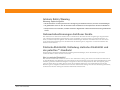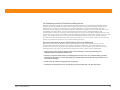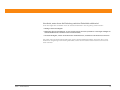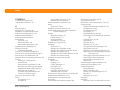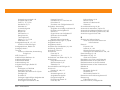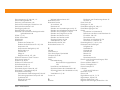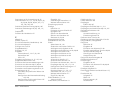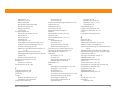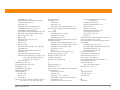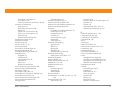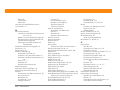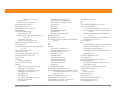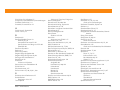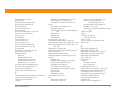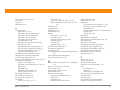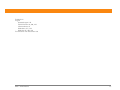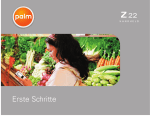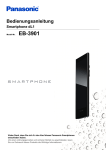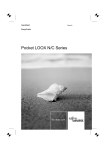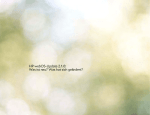Download 2 - Palm
Transcript
Erste Schritte Copyright und Marken © 2003 palmOne, Inc. Alle Rechte vorbehalten. palmOne, das palmOne-Logo, Zire, das Zire-Logo, „Z“ (stilisiert) und VersaMail sowie Stilisierungen und Designs der zuvor genannten Elemente und Trade Dress (Aufmachung) in Verbindung mit palmOne, Inc.Produkten sind entweder Marken oder eingetragene Marken der Firma palmOne, Inc. oder wurden von der Firma palmOne, Inc. oder ihren Tochtergesellschaften lizenziert. Palm OS, das Palm-Logo, Graffiti, HotSync, Palm, Palm Reader, das HotSync-Logo sowie das Trade Dress von Palm und PalmSource sind Marken bzw. lizenziert von PalmSource, Inc. Die Firma palmOne, Inc. verwendet die Marke der drahtlosen BluetoothTechnologie mit ausdrücklicher Genehmigung von Bluetooth SIG, Inc. und die Marken der MPEG Layer-3 Audiodekodierungstechnologie mit ausdrücklicher Genehmigung von Thomson Licensing S.A. Dieses Produkt ist entsprechend den Bestimmungen der MPEG-4 Systems Patent Portfolio License für die Kodierung in Übereinstimmung mit dem MPEG-4 Systems-Standard lizenziert. Die Lizenz berechtigt jedoch nicht zur Kodierung im Zusammenhang mit (i) auf physischen Medien gespeicherten oder kopierten Daten, die pro Titel bezahlt werden und/oder (ii) Daten, die pro Titel bezahlt und zur dauerhaften Speicherung und Nutzung an einen Endbenutzer übertragen werden. Für solche Daten ist eine zusätzliche Lizenz und die Zahlung von Lizenzgebühren erforderlich. Eine solche zusätzliche Lizenz ist bei MPEG, LLC erhältlich. Weitere Informationen finden Sie auf der Website: www.mpegla.com. Dieses Produkt enthält Technologie aus dem Besitz der Microsoft Corporation und darf nicht ohne Lizenz von Microsoft Licensing, GP verwendet oder vertrieben werden. Alle anderen Marken- oder Produktnamen können Marken der jeweiligen Eigentümer sein und werden lediglich zur Kennzeichnung von Produkten oder Dienstleistungen genannt. Haftungsausschluss und Haftungsbeschränkung Die Firma palmOne, Inc. übernimmt keine Haftung für Schäden oder Verluste, die aus der Verwendung dieses Handbuchs resultieren. Die Firma palmOne, Inc. übernimmt keine Haftung für Verluste oder Ansprüche Dritter, die aus der Verwendung dieser Software resultieren. Ferner übernimmt die Firma palmOne, Inc. keine Haftung für Schäden oder Verluste, die durch Löschen von Daten als Folge von Fehlfunktionen, leeren Batterien oder Reparaturen verursacht werden. Erstellen Sie unbedingt Sicherungskopien aller wichtigen Daten auf anderen Medien, um Datenverluste zu vermeiden. [ ! ] WICHTIG Bitte lesen Sie die Software-Lizenzvereinbarung für Endbenutzer, die Sie mit diesem Produkt erhalten haben, bevor Sie die mitgelieferte Software verwenden. Die Verwendung eines beliebigen Teils der Software bedeutet, dass Sie die Bedingungen der SoftwareLizenzvereinbarung für Endbenutzer akzeptieren. Zire™ 72-Handheld ii Die Software ist auch als Download verfügbar. Die Palm® Desktop-Software wird auf CD geliefert. Wenn Sie auf Ihrem Computer kein CD-Laufwerk haben, können Sie die Palm Desktop-Software unter www.palmOne.com/support/intl herunterladen. PN: 407-6292A-DE Zire™ 72-Handheld iii Inhalt Informationen zum Handbuch .............................................viii Tipps zur Anzeige dieses Handbuchs.......................................................viii Übersicht ......................................................................................................ix Kapitel 1: Kennenlernen des Handhelds................................1 Bedienelemente auf dem Handheld ............................................................2 Was ist auf dem Handheld installiert? ........................................................8 Installieren weiterer Software von der CD................................................10 Anwendungen öffnen.................................................................................12 Informationen eingeben.............................................................................13 Mit Menüs arbeiten.....................................................................................18 Navigationstaste verwenden .....................................................................19 Handheld – Richtlinien................................................................................21 Weitere Informationen ...............................................................................23 Kapitel 2: Synchronisieren des Handhelds mit dem Computer .................................................................24 Wozu dient die Synchronisierung von Daten? .........................................25 Welche Daten werden synchronisiert? .....................................................27 Daten synchronisieren................................................................................28 Weitere Informationen ...............................................................................30 Kapitel 3: Erweitern des Handhelds .....................................31 Welchen Erweiterungskartentyp kann ich verwenden? ..........................32 Inwieweit kann ich von Erweiterungskarten profitieren? ........................32 Eine Erweiterungskarte einstecken ...........................................................33 Eine Erweiterungskarte entfernen .............................................................34 Weitere Informationen ...............................................................................35 Zire™ 72-Handheld iv Kapitel 4: Verwalten von Kontakten ....................................36 Einen Kontakt hinzufügen ..........................................................................37 Einen Kontakt in der Liste suchen .............................................................40 Einen Kontakt übertragen ..........................................................................41 Weitere Informationen ...............................................................................43 Kapitel 5: Verwalten des Kalenders .....................................44 Termine planen ...........................................................................................45 Termine überprüfen....................................................................................47 Alarm einrichten .........................................................................................48 Weitere Informationen ...............................................................................49 Kapitel 6: Verfassen von Memos ..........................................50 Ein Memo erstellen.....................................................................................51 Ein Memo anzeigen und bearbeiten .........................................................52 Weitere Informationen ...............................................................................53 Kapitel 7: Verwalten von Aufgaben......................................54 Eine Aufgabe erstellen ...............................................................................55 Aufgaben ordnen ........................................................................................57 Eine Aufgabe als erledigt markieren .........................................................59 Weitere Informationen ...............................................................................60 Kapitel 8: Verfassen von Notizen .........................................61 Eine Notiz erstellen .....................................................................................62 Eine Notiz anzeigen und bearbeiten..........................................................63 Weitere Informationen ...............................................................................64 Kapitel 9: Aufzeichnen von Sprachnotizen ..........................65 Erstellen einer Sprachnotiz ........................................................................67 Anhören einer Sprachnotiz ........................................................................68 Weitere Informationen ...............................................................................69 Zire™ 72-Handheld v Kapitel 10: Aufnehmen und Anzeigen von Fotos und Videos......................................................................................70 Unterstützte Dateitypen..............................................................................71 Aufnehmen eines Fotos .............................................................................72 Aufnehmen eines Videos ...........................................................................73 Anpassen der Kameraeinstellungen .........................................................74 Anzeigen der Fotos oder Videos................................................................77 Organisieren der Fotos oder Videos in Alben ..........................................78 Austauschen von Fotos und Videos ..........................................................80 Übertragen von Fotos oder Videos mit Bluetooth ...................................81 Weitere Informationen ...............................................................................82 Kapitel 11: Musik hören ........................................................83 MP3-Dateien auf eine Erweiterungskarte übertragen..............................84 Musik von einer CD auf eine Erweiterungskarte übertragen ..................86 Auf dem Handheld Musik wiedergeben ...................................................91 Weitere Informationen ...............................................................................92 Kapitel 12: Drahtlose Verbindung mit anderen Geräten ....93 Wie kann ich die integrierte Bluetooth-Technologie nutzen? .................95 Welche Arten von Verbindungen kann ich herstellen? ...........................96 Eingeben der wichtigsten Bluetooth-Einstellungen.................................97 Einrichten einer Telefonverbindung..........................................................98 Drahtloser Zugriff auf E-Mail und Internet..............................................103 Einrichten einer Verbindung für die drahtlose Synchronisierung ........105 Weitere Informationen .............................................................................107 Kapitel 13: Versenden und Empfangen von E-Mail-Nachrichten ..........................................................................................108 Einrichten eines Kontos............................................................................110 Abrufen und Lesen von E-Mail-Nachrichten ..........................................114 Versenden einer E-Mail-Nachricht...........................................................115 Weitere Informationen .............................................................................117 Zire™ 72-Handheld vi Kapitel 14: Versenden und Empfangen von SMS- und MMSNachrichten ........................................................................... 118 Versenden einer SMS ...............................................................................119 Versenden einer MMS ..............................................................................120 Abrufen und Lesen von Nachrichten ......................................................124 Weitere Informationen .............................................................................125 Kapitel 15: Surfen im Internet.............................................126 Öffnen einer Webseite..............................................................................127 Weitere Informationen .............................................................................128 Kapitel 16: Individuelles Anpassen des Handhelds ..........129 Datum und Uhrzeit einstellen ..................................................................130 Verhindern, dass der Handheld versehentlich eingeschaltet wird .......134 Die Schriftarten ändern ............................................................................135 Den Hintergrund des Bildschirms ändern ..............................................137 Probleme mit den Bildschirmeingaben korrigieren...............................139 Signaleinstellungen auswählen...............................................................140 Bildschirmfarben ändern..........................................................................141 Weitere Informationen .............................................................................142 Kapitel 17: Häufig gestellte Fragen ...................................143 Weitere Informationen .............................................................................149 Vorschriften und Regeln.......................................................150 Index ......................................................................................157 Zire™ 72-Handheld vii Informationen zum Handbuch In diesem Handbuch werden alle Funktionen des Handhelds beschrieben, von alltäglichen Aufgaben bis hin zu weiteren Funktionen des Handhelds, die nicht nur nützlich sind, sondern auch Spaß machen. Tipps zur Anzeige dieses Handbuchs [ ! ] Bevor Sie anfangen Führen Sie zunächst die im Handheldpaket unter Bitte zuerst lesen beschriebenen Schritte zur Einrichtung des Geräts und zur Installation der Software auf dem Computer aus. Das Handbuch liegt im Adobe Acrobat Reader-Format vor. Die folgenden Tipps helfen Ihnen beim Lesen und bei der Suche nach Informationen. • Klicken Sie auf die Lupe , bewegen Sie den Cursor (der nun als Lupe angezeigt wird) über die Seite und vergrößern Sie die Seite durch wiederholtes Klicken. Wenn Sie auf „Vorherige Ansicht“ ( oder auf je nach Ihrer Version von Acrobat Reader) klicken, kehren Sie zur ursprünglichen Ansicht zurück. • Klicken Sie auf einen Eintrag im Inhaltsverzeichnis oder im Index, um direkt zum entsprechenden Abschnitt des Handbuchs zu gelangen. • Wenn Sie eine Seite des Handbuchs über einen Link aufrufen, klicken Sie auf „Vorherige Ansicht“ oder (je nach Ihrer Version von Acrobat Reader), um zu der Seite zurückzukehren, auf der Sie auf den Link geklickt haben. • Besonders interessante oder wichtige Seiten können Sie auch drucken. Klicken Sie dazu auf „Drucken“. Geben Sie bei der Angabe der zu druckenden Seitenzahlen die unten auf Ihrem Computerbildschirm angezeigten Dateiseiten und nicht die gedruckten Seitenzahlen an. Wenn Sie beispielsweise die vorliegende Seite drucken möchten, wählen Sie Seite 7 (die Dateiseite) und nicht Seite vii (die gedruckte Seite) aus. Zire™ 72-Handheld viii Übersicht Die einzelnen Kapitel enthalten Schritt-für-Schritt-Anweisungen, Links zu ausführlicheren Informationen sowie Seitenleisten. Schritt-für-Schritt-Anweisungen Informationen zur Vorgehensweise: Halten Sie in den Anleitungen nach den folgenden Hinweisen Ausschau: Fortsetzung Dieser Hinweis am Seitenende verweist darauf, dass die Anleitung auf der nächsten Seite fortgesetzt wird. Fertig Dieser Hinweis weist darauf hin, dass die Anleitung abgeschlossen ist. Sie haben alle erforderlichen Schritte ausgeführt. [ ! ] WICHTIG Ein Schritt, den Sie nicht auslassen dürfen, da sonst Fehler auftreten oder Informationen verloren gehen könnten. [ & ] OPTIONAL Ein Schritt, der nützlich sein könnte. HINWEIS Informationen, die sich nur auf bestimmte Fälle beziehen oder nähere Erläuterungen zu einer Vorgehensweise liefern. Links Links erscheinen in diesem Handbuch unterstrichen in den Seitenleisten und an anderen Stellen. Kapitelthemen Zire™ 72-Handheld Über die Links auf der ersten Seite eines Kapitels gelangen Sie zu einem bestimmten Themenabschnitt. ix Seitenleisten [ ! ] Bevor Sie anfangen Aufgaben, die Sie erledigen müssen, bevor Sie die in diesem Kapitel beschriebenen Schritte ausführen können. Tipp Ein Vorschlag zur optimalen Nutzung einer Funktion; eine Abkürzung; ein Verweis auf eine ähnliche Funktion. Wussten Sie schon ...? Eine interessante Tatsache über das Thema; eventuell mit Verweis auf weitere Informationen. » Schlüsselbegriff Ein Fachbegriff bezüglich des beschriebenen Themas. Dieser kommt eventuell nur in diesem Handbuch oder auf dem Handheld vor. Online-Benutzerhandbuch Ein Verweis auf das Internet, wo Sie weitere Informationen zu den Themen dieses Handbuchs und zu weiteren Funktionen des Handhelds finden. Mein Handheld Ein Verweis auf das Internet, wo Sie mit anderen Handheld-Benutzern Informationen austauschen und die neuesten Tipps, Tricks und vieles mehr lernen können. Support Ein Verweis auf das Internet, wo Sie bei Problemen mit den in diesem Kapitel beschriebenen Funktionen des Handhelds Hilfe erhalten. Zire™ 72-Handheld x KAPITEL 1 Kennenlernen des Handhelds Kapitelthemen Bedienelemente auf dem Handheld Was ist auf dem Handheld installiert? Installieren weiterer Software von der CD Anwendungen öffnen Informationen eingeben Mit Menüs arbeiten Egal, ob Sie den Handheld im Büro, zu Hause oder unterwegs verwenden, Sie werden schnell herausfinden, warum dieses Gerät auch als Personal Digital Assistant (PDA) bezeichnet wird. Genau wie ein guter Assistent hilft der Handheld dabei, einen Überblick über Ihre Termine, geschäftlichen und privaten Kontakte, Aufgaben, Memos und sogar Ihre Fotos und Videos zu behalten. nützliche Referenzsoftware zu verwenden und vieles mehr. Handhelds machen außerdem Spaß. Sie können damit Fotos machen und digitale Fotoalben erstellen, Spiele spielen und eBooks lesen. Erweiterungskarten (separat erhältlich) ermöglichen es Ihnen, Musik anzuhören, Videos aufzunehmen, Vorteile des Zire™ 72-Handhelds Navigationstaste verwenden Handheld – Richtlinien Weitere Informationen Zire™ 72-Handheld • Fotos und Videos mit der eingebauten Digitalkamera aufnehmen • Musik abspielen • Drahtlos miteinander kommunizieren • Zeit sparen und den Überblick behalten • Leichtes Gepäck • Daten sicher aufbewahren 1 KAPITEL 1 Kennenlernen des Handhelds Bedienelemente auf dem Handheld Bedienelemente auf der Vorderseite Helligkeitssymbol Navigationstaste Bildschirm Uhrsymbol Eingabebereich Kamera Kalender Kontakte Zire™ 72-Handheld Anwendungstasten Musik Bildschirm Der Bildschirm zeigt die Anwendungen und Informationen an, die im Handheld gespeichert sind. Der Bildschirm ist berührungssensitiv. Uhrsymbol Zeigt die aktuelle Uhrzeit und das aktuelle Datum an. Eingabebereich Damit geben Sie Informationen in Graffiti® 2-Schrift ein oder öffnen die Bildschirmtastatur. Helligkeitssymbol Damit passen Sie Helligkeit der Anzeige des Handhelds an. 2 KAPITEL 1 Zire™ 72-Handheld Kennenlernen des Handhelds Navigationstaste Damit bewegen Sie sich auf dem Handheld und wählen Elemente zum Anzeigen auf dem Bildschirm aus. Anwendungstasten Damit öffnen Sie die Anwendungen „Kalender“, „Kontakte“, „Kamera“ und „Musik“ (RealOne® Mobile Player). 3 KAPITEL 1 Kennenlernen des Handhelds Bedienelemente oben und an der Seite » Schlüsselbegriff IR Kurz für Infrarot. Daten werden über Infrarottechnologie zwischen zwei Infrarotanschlüssen übertragen, die wenige Meter voneinander entfernt sind. Wussten Sie schon ...? Durch Übertragung von Daten haben Sie die Möglichkeit, Termine, Adressen, Telefonnummern usw. schnell gemeinsam zu nutzen. Zire™ 72-Handheld Infrarotanschluss Erweiterungssteckplatz Anzeige Stift Kopfhöreranschluss Ein-/Ausschaltknopf Sprachnotiz, Anwendungstaste Infrarotanschluss Über den Infrarotanschluss übertragen Sie Daten zwischen Handhelds und anderen Geräten, die über einen Infrarotanschluss verfügen. Erweiterungssteckplatz Hier können Sie Erweiterungskarten (separat erhältlich) einstecken und dann Musik hören, Daten sichern sowie Speicherplatz, Anwendungen und Zubehör zum Handheld hinzufügen. Ein-/Ausschaltknopf Hiermit schalten Sie den Handheld ein bzw. aus und auch die Tastensperre ein (falls aktiviert). 4 KAPITEL 1 Zire™ 72-Handheld Kennenlernen des Handhelds Anzeige Daran erkennen Sie den Ladestatus, wenn der Handheld an den Stromadapter angeschlossen ist. Außerdem werden Sie über Alarmmeldungen benachrichtigt. Kopfhöreranschluss Hier können Sie einen standardmäßigen 3,5-mm-StereoKopfhörer (separat erhältlich) für Audioanwendungen an den Handheld anschließen. Sprachnotiz, Anwendungstaste Wenn Sie diese Taste gedrückt halten, wird eine Sprachnotiz aufgenommen. Stift Damit geben Sie Informationen auf dem Handheld ein. Schieben Sie den Stift aus der Halterung und halten Sie ihn wie einen Bleistift oder Kugelschreiber. Statt des Stifts können Sie auch Ihre Fingerspitzen verwenden, doch berühren Sie den Bildschirm unter keinen Umständen mit Ihren Fingernägeln, Kugelschreibern oder anderen spitzen Gegenständen. 5 KAPITEL 1 Kennenlernen des Handhelds Bedienelemente an der Rückseite » Schlüsselbegriff USB Mit diesem Anschluss oder Kabel wird in der Regel Zubehör an einen Computer angeschlossen. Bluetooth®-Funk (intern) Kameraobjektiv Lautsprecher Mikrofon Mini-USBAnschluss Rücksetztaste Stromanschluss Zire™ 72-Handheld Kameraobjektiv Hiermit können Sie mit der eingebauten Digitalkamera Fotos aufnehmen. Lautsprecher Über den Lautsprecher werden Alarm-, Spiel- und Systemsignale sowie Musik wiedergegeben. Mikrofon Damit nehmen Sie Ton bei Videoaufnahmen mit der integrierten Kamera oder beim Erstellen von Sprachnotizen auf. Rücksetztaste Damit setzen Sie den Handheld zurück, wenn er einfriert (nicht mehr reagiert). Stromanschluss Hier stecken Sie den Stromadapter in den Handheld, um ihn zu laden. 6 KAPITEL 1 Zire™ 72-Handheld Kennenlernen des Handhelds Mini-USB-Anschluss Hier schließen Sie den Handheld zur Synchronisierung von Daten mit dem HotSync®-Kabel an den Computer an. Bluetooth-Funk (intern) Darüber kann ihr Handheld mit anderen Geräten (separat erhältlich) mit Hilfe der Bluetooth-Technologie kommunizieren. 7 KAPITEL 1 Kennenlernen des Handhelds Was ist auf dem Handheld installiert? Tipp Können Sie einige dieser Anwendungen nicht finden? Tippen Sie oben rechts auf dem HomeBildschirm auf die Kategorieliste und wählen Sie „Alle“. Zire™ 72-Handheld Auf dem Handheld sind bereits Anwendungen vorinstalliert und einsatzbereit. Diese Anwendungen öffnen Sie, indem Sie die Anwendungstasten auf der Vorderseite drücken oder die Symbole auf dem Home-Bildschirm auswählen. 0 Quick-Tour Hier erhalten Sie einen Überblick über den Handheld und Anleitungen zur Eingabe von Informationen. Bluetooth Sie können drahtlose Verbindungen mit Mobiltelefonen, Netzwerken oder Computern einrichten, um Daten auszutauschen. Rechner Mit dem Rechner können Sie einfache Berechnungen durchführen, z. B. Restaurantrechnungen teilen und Trinkgelder berechnen. Kalender Verwalten Sie Ihre Termine, vom Mittagessen mit Freunden über wöchentliche Besprechungen bis hin zu jährlichen Feiertagen und längeren Ereignissen wie Konferenzen und Urlaub. Sie können die Termine sogar nach Kategorien farblich kennzeichnen. Kamera Mit der eingebauten Kamera können Sie fotografieren und Videos aufnehmen. Karteninfo Zeigen Sie Informationen von der im Steckplatz eingesteckten Erweiterungskarte an. Kontakte Hier haben Sie die Möglichkeit, Namen und Adressen, Telefonnummern, E-Mailund Website-Adressen und sogar Fotos und Geburtstage zu speichern. Sie können die Kontakte auch in Kategorien einordnen. Kosten Mit der Anwendung „Kosten“ können Sie Geschäfts- und Reisekosten erfassen und nach der Datensynchronisierung mit dem Computer Spesenabrechnungen ausdrucken. HotSync HotSync bietet Ihnen die Möglichkeit, die Daten vom Handheld mit denen auf Ihrem Computer zu synchronisieren. 8 KAPITEL 1 Zire™ 72-Handheld Kennenlernen des Handhelds Medien Hier können Sie Fotos und Videos anzeigen und anordnen (für Videos ist eine separat erhältliche Erweiterungskarte erforderlich). Memos Unter Memos lassen sich Besprechungsnotizen, Bücher- und Filmlisten, Rezepte und alle möglichen anderen Infos festhalten. Notizen In der Anwendung „Notizen“ können Sie Notizen in Ihrer eigenen Handschrift direkt auf den Bildschirm schreiben. palmOne Nachrichten Mit palmOne Nachrichten können Sie Textnachrichten (SMS) und Multimedianachrichten (MMS) mit Hilfe der integrierten Bluetooth-Technologie des Handhelds senden und empfangen. palmOne WebPro Besuchen Sie Ihre bevorzugten Websites. (Internetverbindung erforderlich.) Einstellen Hier haben Sie die Möglichkeit, die Lautstärke-, Farb- und Sicherheitseinstellungen des Handhelds und vieles mehr anzupassen. RealOne Speichern Sie Musik auf einer Erweiterungskarte (separat erhältlich), erstellen Sie Titellisten und hören Sie sich auf dem Handheld Musik an. Aufgaben Hier haben Sie alle Ihre Aufgaben im Griff. Sie können Aufgaben notieren, Prioritäten setzen, Alarmsignale einrichten und Ihre Termine verwalten. Sprachnotiz Mit dem eingebauten Mikrofon können Sie kurze Voiceclips aufzeichnen. Weltzeituhr Hier haben Sie die Möglichkeit, Ihre Ortszeit und die Uhrzeiten zweier weiterer Orte einzustellen. Außerdem können Sie einen Alarm einrichten, um sich wecken zu lassen. 9 KAPITEL 1 Kennenlernen des Handhelds Installieren weiterer Software von der CD Tipp So installieren Sie weitere Software von der CD: 1. Legen Sie die CD ins CD-ROM-Laufwerk ein. 2. Windows: Klicken Sie auf dem Bildschirm „Lernen Sie Ihren Handheld kennen“ auf „Software-Überblick“. Mac: Doppelklicken Sie auf das Ordnersymbol „Software-Überblick“. Zire™ 72-Handheld Sie haben die vermutlich bereits die Palm® Desktop-Software und einen Teil der zusätzlichen Software von der CD installiert. Wenn Sie die zusätzliche Software noch nicht installiert haben, können Sie das jederzeit nachholen. Die CD enthält u. a. die folgenden Titel: 0 0 Handbuch (auf Handheld) Behalten Sie das vorliegende Handbuch, so dass Sie es auf dem Handheld lesen können. Documents To Go Sie können Dateien erstellen, anzeigen und bearbeiten, die mit Microsoft Word und Excel kompatibel sind. Informationen finden Sie in der Dokumentation dieser Anwendung auf Ihrem Computer. palmOne VersaMail Versenden, empfangen und verwalten Sie E-Mail-Nachrichten ganz ohne Kabel über die in Ihrem Handheld integrierte BluetoothTechnologie oder durch eine Synchronisierung mit Ihrem WindowsComputer. AudiblePlayer Mit AudiblePlayer haben Sie die Möglichkeit, sich Zeitungen, Bücher, öffentliche Radiosendungen, Sprachanweisungen und vieles mehr anzuhören (eventuell wird eine zusätzliche Gebühr erhoben). Nur Windows. RealOne Player Übertragen Sie Musik von einer CD auf eine Erweiterungskarte (separat erhältlich) und erstellen Sie Titellisten. Dieser Player ist das Desktop-Gegenstück für die Musikanwendung auf dem Handheld. Nur Windows. Windows Media Player Verwendet die palmOne™Medien-Desktop-Anwendung zum Anzeigen von Videos in bestimmten Formaten auf Ihrem Computer. Nur Windows. Java Technologies Laden Sie WebSphere Micro Environment zur Ausführung von Java (J2ME) auf Ihren Handheld herunter und greifen Sie auf noch mehr Software und Funktionen zu. 10 KAPITEL 1 Zire™ 72-Handheld Kennenlernen des Handhelds Handmark Solitaire Mit diesem Solitaire-Spiel werden Sie sich stundenlang vergnügen. powerOne Calculator Mit diesem erweiterten Rechner lassen sich mathematische und geschäftliche Lösungen berechnen. Adobe Reader für Palm OS Hiermit können Sie für den Bildschirm des Handheld maßgeschneiderte PDF-Dateien anzeigen. Palm Reader Wenn Sie eBooks aus dem Internet kaufen und herunterladen, können Sie diese zu jedem beliebigen Zeitpunkt an jedem beliebigen Ort lesen. 11 KAPITEL 1 Kennenlernen des Handhelds Anwendungen öffnen Wussten Sie schon ...? Sie können die Anwendungstasten neu zuordnen, um die gewünschten Anwendungen zu öffnen. Zum Öffnen von Anwendungen drücken Sie die Anwendungstasten auf der Vorderseite des Handhelds oder wählen die Anwendungssymbole auf dem Home-Bildschirm aus. Anwendungstasten verwenden Drücken Sie eine Anwendungstaste, um den Handheld einzuschalten und die der Taste entsprechende Anwendung zu öffnen. Tipp Ist der Handheld bereits eingeschaltet? Tippen Sie auf das Home-Symbol, um den Home-Bildschirm aufzurufen. Wussten Sie schon ...? Als Hintergrundbild für den Home-Bildschirm können Sie eines Ihrer Lieblingsfotos verwenden. Kalender Kamera Kontakte Musik Home-Bildschirm verwenden Schalten Sie den Handheld ein, tippen Sie auf das Home-Symbol Anwendungssymbol, z. B. Notizen. und dann auf ein HomeSymbol Zire™ 72-Handheld 12 KAPITEL 1 Kennenlernen des Handhelds Informationen eingeben Tipp Schreiben Sie Buchstaben links und Zahlen rechts in den Eingabebereich. Großbuchstaben schreiben Sie in die Mitte. Wussten Sie schon ...? In Ihrem Handheld-Paket finden Sie einen Aufkleber mit den häufigsten Graffiti 2Buchstaben. Tipp Rufen Sie die Graffiti 2Hilfe bei Bedarf auf. Ziehen Sie einfach eine Linie vom unteren Rand des Eingabebereichs zum oberen Rand des Displays des Handhelds. Es gibt mehrere Möglichkeiten zur Eingabe von Informationen auf dem Handheld. Die beliebtesten Methoden sind Graffiti 2-Schrift, die Eingabe über eine Bildschirmtastatur oder über Palm DesktopSoftware bzw. Microsoft Outlook auf einem Computer. Auf den nächsten Seiten werden diese drei Methoden kurz erläutert. Erste Schritte mit Graffiti 2-Schrift Graffiti 2-Schrift umfasst besondere Buchstaben, Zahlen und Sonderzeichen, die Sie direkt auf dem Bildschirm schreiben können. Nach wenigen Minuten Übung können Sie die Graffiti 2-Schrift bereits einsetzen. Hilfe steht Ihnen immer zur Verfügung. 0 1 2 Wählen Sie auf dem Home-Bildschirm die Anwendung „Quick-Tour“ . Tippen Sie auf „Daten eingeben“ und befolgen Sie die Anweisungen auf dem Bildschirm. Fertig Zire™ 72-Handheld 13 KAPITEL 1 Kennenlernen des Handhelds Bildschirmtastatur verwenden » Schlüsselbegriff Eintrag Ein Eintrag in einer Anwendung wie z. B. ein Kontakt in „Kontakte“ oder ein Termin in „Kalender“. In allen Anwendungen können Sie für die Eingabe von Text, Zahlen oder Sonderzeichen auf dem Handheld die Bildschirmtastatur verwenden. 0 1 So öffnen Sie einen Eintrag: a. Öffnen Sie eine Anwendung. Tipp Die Texteingabe ist jederzeit möglich, wenn auf dem Bildschirm ein blinkender Cursor angezeigt wird. b. Wählen Sie einen Eintrag und tippen Sie auf „Neu“. 2 Tippen Sie zum Öffnen einer Bildschirmtastatur auf eine der folgenden Optionen: ABC Öffnet die Buchstabentastatur. 123 Buchstabentastatur Zahlentastatur Öffnet die Zahlentastatur. Fortsetzung Zire™ 72-Handheld 14 KAPITEL 1 Kennenlernen des Handhelds Informationen eingeben Tipp Wenn eine Tastatur geöffnet ist, können Sie durch Tippen auf die Felder „ABC“, „123“ oder „Int’l“ jede beliebige andere Tastatur öffnen. 3 Tippen Sie zur Eingabe von Text, Zahlen und Sonderzeichen auf die gewünschten Zeichen und anschließend auf „Fertig“. Tabulatortaste Rücktaste Feststelltaste Eingabetaste Umschalttaste Buchstabentastatur Zahlentastatur Internationale Tastatur Fertig Zire™ 72-Handheld 15 KAPITEL 1 Kennenlernen des Handhelds Mit der Computertastatur arbeiten Tipp In der Palm Desktop Online-Hilfe finden Sie viele Informationen zur Verwendung der Palm Desktop-Software. Öffnen Sie das Menü „Hilfe” und wählen Sie „Palm Desktop-Hilfe”. Viele der Anwendungen auf dem Handheld sind auch in der Palm Desktop-Software enthalten. Mit diesen Anwendungen können Sie Informationen über Ihren Computer eingeben. Bei der Synchronisierung des Handhelds mit dem Computer werden die Informationen auf beiden Geräten aktualisiert. HINWEIS Während der CD-Installation (nur Windows) können Sie den Handheld mit Microsoft Outlook synchronisieren. Dabei werden alle Daten aus den Anwendungen „Kontakte“, „Kalender“, „Aufgaben“ und „Memos“ mit Outlook synchronisiert. Andere Informationen wie Fotos oder Notizen werden mit der Palm Desktop-Software synchronisiert. NUR WINDOWS Doppelklicken Sie auf das Palm Desktop-Symbol auf Ihrem Computer und klicken Sie dann zum Starten der einzelnen Anwendungen auf die Symbole in der Startleiste. Startleiste Zire™ 72-Handheld 16 KAPITEL 1 Kennenlernen des Handhelds NUR MAC Doppelklicken Sie auf das Palm Desktop-Symbol im palmOne-Ordner auf dem Computer und klicken Sie dann zum Zugriff auf die einzelnen Anwendungen auf die Symbole in der Startleiste. Startleiste Zire™ 72-Handheld 17 KAPITEL 1 Kennenlernen des Handhelds Mit Menüs arbeiten Tipp Zum Öffnen der Handheld-Menüs können Sie auch oben links auf dem Bildschirm auf den Anwendungstitel klicken. Wenn die Menüs geöffnet sind, können Sie Menüs und Menüpunkte mit der Navigationstaste auswählen. Über die Menüs haben Sie Zugriff auf weitere Befehle und Einstellungen. Sie sind benutzerfreundlich und in allen Anwendungen ähnlich aufgebaut. 0 1 Öffnen Sie eine Anwendung. 2 Tippen Sie auf das Menüsymbol , um die Menüs zu öffnen. . Anwendungs titel Menü Menüpunkt Menüsymbol 3 Tippen Sie auf ein Menü und dann auf einen Menüpunkt. Fertig Zire™ 72-Handheld 18 KAPITEL 1 Kennenlernen des Handhelds Navigationstaste verwenden Tipp Um die Auswahlmarkierung zu entfernen, ohne eine Auswahl zu treffen, blättern Sie zum ersten Symbol (oben links) und drücken Sie die Navigationstaste links. Tipp Von den meisten Anwendungen gelangen Sie zurück zum HomeBildschirm, wenn Sie „Auswählen“ gedrückt halten. Tipp Ist die eingebaute Kamera geöffnet, können Sie auch „Auswählen“ drücken, um ein Foto aufzunehmen. Die Navigationstaste ermöglicht Ihnen mit einer Hand und ohne Stift schnellen Zugriff auf Informationen. Je nachdem, welcher Bildschirm geöffnet ist, erfüllt sie unterschiedliche Funktionen. Drücken Sie oben, unten, rechts, links oder „Auswählen“ in der Mitte. Oben Auswählen Links Rechts Unten Im Home-Bildschirm navigieren Im Home-Bildschirm markieren und öffnen Sie Anwendungen mit der Navigationstaste. Rechts oder links Blättert zur nächsten oder vorherigen Anwendungskategorie. Auswählen Fügt die Auswahlmarkierung ein. Wenn die Auswahlmarkierung erscheint: Kategorie Oben, unten, rechts, links Blättert zum nächsten Symbol in die entsprechende Richtung. Auswählen Öffnet die markierte Anwendung. Zire™ 72-Handheld 19 KAPITEL 1 Kennenlernen des Handhelds In Listenbildschirmen navigieren In Listenbildschirmen können Sie zwischen Einträgen wie Notiz, Memo, Kontakt oder Foto blättern und diese auswählen. Oben oder unten Blättert durch alle Einträge auf dem Bildschirm, wenn keine Einträge markiert sind. Halten Sie die Tasten gedrückt, um schneller zu blättern. Auswählen Fügt die Auswahlmarkierung ein. Wenn die Auswahlmarkierung erscheint: Oben oder unten Blättert zum vorherigen oder nächsten Eintrag. Auswählen Links Zeigt den markierten Eintrag an. Entfernt die Auswahlmarkierung. Innerhalb von Einträgen navigieren Sie können innerhalb des aktuellen Eintrags oder zwischen verschiedenen Einträgen blättern. Zire™ 72-Handheld Oben oder unten Blättert innerhalb des aktuellen Eintrags. Rechts oder links Blättert zum vorherigen oder nächsten Eintrag (in „Kontakte“ nicht verfügbar). Auswählen Zurück zum Listenbildschirm. 20 KAPITEL 1 Kennenlernen des Handhelds Handheld – Richtlinien Damit der Handheld nicht beschädigt wird und zuverlässige Leistung gewährleistet ist, sollten Sie Folgendes berücksichtigen. Empfohlene Maßnahmen • Verwenden Sie die im Lieferumfang des Handhelds enthaltene Tragetasche. Sie schützt Ihren Handheld, falls er versehentlich fallen gelassen wird. • Tippen Sie nur mit dem Stift auf den Bildschirm, nicht mit Kugelschreibern, Bleistiften, Büroklammern oder anderen spitzen Gegenständen. • Laden Sie den Handheld nur mit dem mitgelieferten Stromadapter auf. • Achten Sie darauf, dass die Batterie immer geladen ist. • Halten Sie den Bildschirm frei von Staub oder anderem Schmutz. • Verwenden Sie zum Reinigen einen weichen, feuchten Lappen. Reinigen Sie den verschmutzen Bildschirm mit einem weichen Lappen, den Sie mit einem verdünnten Fensterreiniger befeuchten. • Stecken Sie in den Kopfhöreranschluss des Handhelds nur 3,5-mm-Stereo-Kopfhörer. • Beseitigen Sie unbedingt statische Elektrizität, bevor Sie den Handheld an Kabel oder Zubehör anschließen. Zire™ 72-Handheld 21 KAPITEL 1 Kennenlernen des Handhelds Bitte vermeiden • Lassen Sie den Handheld nicht fallen und setzen Sie ihn keinen heftigen Stößen oder Erschütterungen aus. • Transportieren Sie den Handheld nicht hinten in der Hosentasche, da er beschädigt werden könnte, wenn Sie sich versehentlich darauf setzen. • Lassen Sie den Handheld nicht nass werden und bewahren Sie ihn nicht an feuchten Orten auf. • Setzen Sie den Handheld keinen extrem heißen oder kalten Temperaturen aus und lassen Sie ihn nicht in der Nähe von Heizkörpern, im Kofferraum oder an einem Fenster in direktem Sonnenlicht liegen. Zire™ 72-Handheld 22 KAPITEL 1 Kennenlernen des Handhelds Weitere Informationen OnlineBenutzerhandbuch Ausführliche Informationen über den Handheld, d. h. den gesamten Inhalt dieses Handbuchs und noch viel mehr, finden Sie unter www.palmOne.com/zire72handbuch. Lesen Sie im Online-Benutzerhandbuch Genaueres zu den jeweiligen ähnlichen Themen nach: Informationen eingeben Informationen mit Graffiti 2-Buchstaben und -ShortCuts eingeben Navigieren Mit dem Home-Bildschirm arbeiten, Informationen suchen und in den Anwendungen navigieren Installieren und entfernen • Anwendungen zum Handheld hinzufügen • Anwendungen vom Handheld löschen Support Bei Problemen mit dem Handheld besuchen Sie uns unter www.palmOne.com/ support/intl. • Anwendungsinformationen anzeigen Kategorien Anwendungen und Informationen in Kategorien einordnen Datenschutz Informationen durch Aktivierung von Sicherheitsoptionen privat gestalten Daten gemeinsam nutzen • Informationen und Anwendungen an andere Palm OS®-HandheldBenutzer übertragen • Informationen und Anwendungen an andere Bluetooth-Geräte mithilfe der Bluetooth-Technologie des Handhelds senden Pflege Zire™ 72-Handheld Pflege des Handhelds 23 KAPITEL 2 Synchronisieren des Handhelds mit dem Computer Kapitelthemen Wozu dient die Synchronisierung von Daten? Welche Daten werden synchronisiert?Welche Daten werden synchronisiert? Daten synchronisierenDaten synchronisieren Weitere Informationen Zire™ 72-Handheld Vielleicht möchten Sie den Handheld nur unabhängig zum Nachschlagen von Telefonnummern, zur Eingabe von Terminen usw. verwenden. Der Handheld bietet Ihnen jedoch noch viel mehr, wenn Sie ihn mit Ihrem Computer synchronisieren. Synchronisieren bedeutet, dass Daten, die auf einem Gerät, d. h. auf dem Handheld oder auf dem Computer, eingegeben oder aktualisiert wurden, automatisch auch auf dem anderen Gerät aktualisiert werden. Die Daten müssen also nicht doppelt eingegeben werden. TM Vorteile der Synchronisierung • Daten schnell auf dem Computer und dem Handheld eingeben und aktualisieren • Anwendungen installieren • Daten sicher aufbewahren • Fotos und Videos von Ihrem Handheld an Ihren DesktopComputer übertragen 24 KAPITEL 2 Synchronisieren des Handhelds mit dem Computer Wozu dient die Synchronisierung von Daten? Tipp Synchronisieren Sie Microsoft Word- oder Excel-Dateien von Ihrem Computer, und öffnen Sie diese in der Anwendung Documents to Go auf Ihrem Handheld, um sie anzuzeigen und ggf. zu bearbeiten. Daten schnell auf dem Computer und dem Handheld eingeben und aktualisieren. Bei der Synchronisierung werden Daten auf dem Handheld und in der Palm® Desktop-Software auf dem Computer aktualisiert. Sie können beispielsweise schnell eine Kontaktliste auf dem Computer erstellen und diese dann auf den Handheld übertragen, anstatt dieselben Daten dort erneut eingeben zu müssen. HINWEIS Während der CD-Installation können Sie den Handheld mit Microsoft Outlook auf dem Computer synchronisieren (nur Windows). Dabei werden alle Daten aus den Anwendungen „Kontakte“, „Kalender“, „Aufgaben“ und „Memos“ mit Outlook synchronisiert. Andere Informationen wie Fotos, Videos, Sprachnotizen oder Notizen werden mit der Palm DesktopSoftware synchronisiert. Sie können jederzeit die CD einlegen, wenn Sie mit Outlook synchronisieren möchten, auch wenn Sie dies nicht bei der ersten Installation getan haben. Anwendungen installieren. Mit palmOne™Quick Install können Sie im Handumdrehen Dateien zu bestimmten Anwendungen hinzufügen oder zusätzliche Software für Ihren Handheld installieren. Zire™ 72-Handheld 25 KAPITEL 2 Synchronisieren des Handhelds mit dem Computer Sichere Aufbewahrung von Daten. Es gibt nichts Unangenehmeres, als wichtige Daten zu verlieren. Bei der Synchronisierung von Daten wird eine Sicherungskopie erstellt. Wenn der Handheld oder der Computer beschädigt wird oder abhanden kommt, sind die Daten nicht verloren. Mit nur einer Bildschirmeingabe werden sie auf beiden Geräten wiederhergestellt. [ ! ] WICHTIG Synchronisieren Sie Daten mindestens einmal täglich, damit stets eine aktuelle Sicherungskopie wichtiger Daten vorliegt. Zire™ 72-Handheld 26 KAPITEL 2 Synchronisieren des Handhelds mit dem Computer Welche Daten werden synchronisiert? [ ! ] Bevor Sie anfangen Führen Sie die folgenden Schritte aus: Wenn Sie die Voreinstellungen verwenden, werden die Daten der folgenden Anwendungen jedes Mal übertragen, wenn Sie den Handheld mit dem Computer synchronisieren: • Richten Sie den Handheld ein • Installieren Sie die Palm Desktop-Software von der CD Anweisungen für die Einrichtung und Installation finden Sie in dem im Lieferumfang des Handhelds enthaltenen Dokument Bitte zuerst lesen. » Schlüsselbegriff Conduit Die Synchronisierungssoftware, die eine Anwendung auf dem Computer mit der gleichen Anwendung auf dem Handheld verknüpft. Tipp Sie können mit der in Ihrem Handheld integrierten Bluetooth®-Technologie Ihren Handheld ganz ohne Kabel mit Ihrem Computer synchronisieren. Zire™ 72-Handheld HINWEIS Informationen aus den Anwendungen „Kosten und „Medien” (Fotos und Videos) werden nur auf Windows-Computern synchronisiert. Wenn Sie eine Synchronisierung auf einen Mac-Computer durchführen, werden Ihre Fotos im Ordner Home/Bilder/palmOne Fotos/ <Benutzername> gespeichert, und Ihre Videos im Ordner Home/Filme/palmOne Videos/ <Benutzername>. Darüber hinaus sichern die Voreinstellungen Systemdaten des Handhelds auf dem Computer und installieren Add-On-Anwendungen vom Computer auf dem Handheld. Wenn Sie Anwendungen von der CD installiert haben, z. B. VersaMail™, werden diese Anwendungen bei den Voreinstellungen für die Synchronisierung ebenfalls berücksichtigt. Wenn Sie andere Anwendungen als die Voreinstellungen synchronisieren möchten, lesen Sie den Abschnitt zur Auswahl der zu synchronisierenden Anwendungen im Online-Benutzerhandbuch. Es besteht die Möglichkeit, mehr als einen Handheld mit dem Computer zu synchronisieren. Verschiedene Familienmitglieder können beispielsweise ihre Handhelds mit demselben Exemplar der Palm Desktop-Software synchronisieren. Sie müssen nur sicherstellen, dass jeder Handheld über einen anderen Benutzernamen verfügt. Die Palm Desktop-Software erkennt den Handheld an diesem Namen während der Synchronisierung. Mehrere Personen können zwar das gleiche Exemplar der Palm Desktop-Software nutzen, doch sie sollten unterschiedliche Benutzernamen verwenden. 27 KAPITEL 2 Synchronisieren des Handhelds mit dem Computer Daten synchronisieren » Schlüsselbegriff HotSync® Diese Technologie ermöglicht Ihnen die Synchronisierung der Daten auf dem Handheld mit denen auf dem Computer. Tipp Wenn während der Synchronisierung das Dialogfeld „Benutzer wählen“ eingeblendet wird, wählen Sie den Benutzernamen, für den Sie die Informationen synchronisieren möchten, und klicken Sie auf „OK“. 0 1 So bereiten Sie den Handheld vor: a. Stecken Sie das HotSync®Kabel in den USB-Anschluss des Computers und das andere Ende in den Mini-USBAnschluss am Handheld. b. Achten Sie darauf, dass der Handheld eingeschaltet ist. Fortsetzung Tipp Hilfe beim Synchronisieren finden Sie im Abschnitt Was kann ich tun, wenn die Synchronisierung mit dem Computer nicht funktioniert?. Zire™ 72-Handheld 28 KAPITEL 2 Synchronisieren des Handhelds mit dem Computer Daten synchronisieren 2 So synchronisieren Sie den Handheld mit dem Computer: a. Tippen Sie auf das Sternensymbol . b. Sie werden durch eine Meldung oben auf dem Handheld-Bildschirm informiert, wenn die Synchronisierung abgeschlossen ist. Sie können das Kabel dann vom Handheld trennen. Haben Sie Geduld. Die Synchronisierung kann ein paar Minuten dauern. Fertig Zire™ 72-Handheld 29 KAPITEL 2 Synchronisieren des Handhelds mit dem Computer Weitere Informationen OnlineBenutzerhandbuch Ausführliche Informationen über den Handheld, d. h. den gesamten Inhalt dieses Handbuchs und noch viel mehr, finden Sie unter www.palmOne.com/zire72handbuch. Lesen Sie im Online-Benutzerhandbuch Genaueres zu den jeweiligen ähnlichen Themen nach: Synchronisieren • Den Handheld mit Microsoft Outlook auf Ihrem Computer synchronisieren • Ganz ohne Kabel mit der Bluetooth-Technologie auf Ihrem Handheld synchronisieren • Daten über das Firmennetzwerk synchronisieren • Welche Anwendungsinformationen sollen synchronisiert werden? Support Bei Problemen mit der Synchronisierung oder anderen Funktionen des Handhelds besuchen Sie uns unter www.palmOne.com/ support/intl. Zire™ 72-Handheld • Zum Kabel zurückschalten, wenn Sie Daten über Bluetooth synchronisiert haben • Daten von einer externen Quelle auf dem Handheld empfangen, z. B. eine Datei mit einer Telefonliste Ihrer Firma Installieren und entfernen Anwendungen mit palmOne Quick Install zum Handheld hinzufügen 30 KAPITEL 3 Erweitern des Handhelds Kapitelthemen Inwieweit kann ich von Erweiterungskarten profitieren? Eine Erweiterungskarte einstecken Eine Erweiterungskarte entfernen Weitere Informationen Zire™ 72-Handheld Einem chinesischen Sprichwort zufolge erhält man bei der Geburt nur Zeit und Raum, doch der Einzelne muss seinem Leben selbst einen Inhalt geben. Ganz gleich jedoch, wie viel Platz wir haben, es scheint nie genug zu sein. Erweiterungskarten (separat erhältlich) liefern eine kompakte und ideale Lösung für das Speicherplatzdilemma. Wenn eine Karte voll ist, verwenden Sie ganz einfach eine andere. Für bestimmte Funktionen des Handhelds, z. B. Musikhören und Aufnehmen von Videoclips, sind Erweiterungskarten erforderlich. Vorteile von Erweiterungskarten • • • • Videos aufnehmen und abspielen Musik hören Sicherungskopien anfertigen Weitere Spiele und Software hinzufügen • Zubehör hinzufügen • Alle Daten speichern 31 KAPITEL 3 Erweitern des Handhelds Welchen Erweiterungskartentyp kann ich verwenden? » Schlüsselbegriff SDIO Akronym für Secure Digital Input/ Output. Der Handheld ist mit SDIO-, SD- und MultiMediaCard-Erweiterungskarten kompatibel. Mit SDIOErweiterungskarten können Sie Zubehör für Ihren Handheld hinzufügen. Auf SD- und MultiMediaCard-Erweiterungskarten können Sie Informationen und Anwendungen speichern. Inwieweit kann ich von Erweiterungskarten profitieren? Videos aufnehmen und abspielen. Sie können Videos mit der eingebauten Digitalkamera aufnehmen und auf Erweiterungskarten speichern. Sie können die Videos jederzeit abspielen, indem Sie die Karte einfach in den Erweiterungssteckplatz einsetzen. Musik hören. Auf Erweiterungskarten können Sie Musik speichern und über die im Lieferumfang enthaltene RealOne®-Software auf dem Handheld wiedergeben. Sicherungskopien von Daten. Erstellen Sie Sicherheitskopien von Ihren wichtigen Daten, denn Ihr Handheld könnte beschädigt werden oder abhanden kommen. Weitere Spiele und Software hinzufügen. Kaufen Sie beliebte Spiele, Wörterbücher, Reiseführer und vieles mehr. Für den Handheld gibt es jede Menge Erweiterungskarten. Zubehör hinzufügen. Präsentationsmodul. Schließen Sie SDIO-Zubehör an den Handheld an, z. B. ein Alle Daten speichern. Auf dem Handheld gibt es keinen Platzmangel. Kaufen Sie einfach beliebig viele Erweiterungskarten, um dort Ihre Musik, Fotos, Videos und sonstige Daten zu speichern. Erweiterungskarten gibt es mit unterschiedlichen Speicherkapazitäten. Zudem sind sie sehr klein, einfach zu lagern und preisgünstig. Zire™ 72-Handheld 32 KAPITEL 3 Erweitern des Handhelds Eine Erweiterungskarte einstecken 0 1 Setzen Sie die Erweiterungskarte so in den Steckplatz ein, dass das Etikett zur Vorderseite des Handhelds zeigt. Schieben Etikett 2 Schieben Sie die Karte in den Steckplatz, bis der Bestätigungston zu hören ist. HINWEIS Kein Bestätigungston? Prüfen Sie in den Einstellungen unter Töne & Alarme, ob der Systemton aktiviert ist. Fertig Zire™ 72-Handheld 33 KAPITEL 3 Erweitern des Handhelds Eine Erweiterungskarte entfernen 0 1 Drücken Sie leicht mit dem Daumen auf die Karte. Schieben 2 Schieben Sie die Karte aus dem Erweiterungssteckplatz. Fertig Zire™ 72-Handheld 34 KAPITEL 3 Erweitern des Handhelds Weitere Informationen OnlineBenutzerhandbuch Ausführliche Informationen über den Handheld, d. h. den gesamten Inhalt dieses Handbuchs und noch viel mehr, finden Sie unter www.palmOne.com/zire72handbuch. Lesen Sie im Online-Benutzerhandbuch Genaueres zu den jeweiligen ähnlichen Themen nach: Erweiterungskarten • Auf Erweiterungskarten gespeicherte Anwendungen öffnen • Anwendungen zwischen dem Handheld und einer Erweiterungskarte kopieren • Anwendungen oder andere Dateien von einer Erweiterungskarte löschen • Mit der Anwendung „Karteninfo“ den Inhalt einer Erweiterungskarte überprüfen Support Bei Problemen mit Erweiterungskarten oder anderen Funktionen des Handhelds besuchen Sie uns unter www.palmOne.com/ support/intl. • Eine Erweiterungskarte benennen, damit Sie den Inhalt leicht erkennen können Installieren und entfernen Anwendungen von Ihrem Computer auf einer Erweiterungskarte speichern und andere Dateien wie Fotos, Videos oder Musik installieren Daten gemeinsam nutzen • Anwendungen und Informationen mit anderen Benutzern von Palm OS®Handhelds austauschen, indem Sie Karten austauschen oder Elemente zwischen den Handhelds übertragen • Anwendungen und Informationen über die in Ihrem Handheld integrierte Bluetooth-Technologie an andere Bluetooth®-fähigen Geräte senden Zire™ 72-Handheld 35 KAPITEL 4 Verwalten von Kontakten Kapitelthemen Einen Kontakt hinzufügen Einen Kontakt in der Liste suchen Einen Kontakt übertragen Weitere Informationen Verabschieden Sie sich von Ihrem Adressbuch aus Papier, in dem Sie ständig Adressen, E-Mail-Adressen oder Durchwahlen geschäftlicher Telefonnummern manuell aktualisieren müssen. In der Anwendung „Kontakte“ lassen sich nicht nur ganz einfach Informationen wie Namen, Adressen und Telefonnummern eingeben, sondern Kontaktinformationen auch schnell anzeigen, aktualisieren und ordnen. Über die in Ihrem Handheld integrierte Bluetooth®-Technologie können Sie ganz einfach Daten mit anderen Handhelds austauschen, Rufnummern wählen oder Textnachrichten direkt von einem Kontakt aus versenden, sofern Sie ein kompatibles Mobiltelefon verwenden. Sie können die einzelnen Zire™ 72-Handheld Kontaktinformationen sogar mit Fotos der jeweiligen Person(en) illustrieren. Vorteile der Anwendung „Kontakte“ • Alle geschäftlichen und privaten Kontaktinformationen stets zur Hand • Niemanden vergessen oder verwechseln • Kontakte pflegen 36 KAPITEL 4 Verwalten von Kontakten Einen Kontakt hinzufügen Tipp Wenn Sie im Feld „Nachname“ oder „Firma“ zuerst ein Sternchen (*) oder ein ähnliches Sonderzeichen eingeben, erscheint dieser Eintrag in der Kontaktliste immer an erster Stelle. Dies ist bei Einträgen wie „Falls gefunden, bitte [Ihre eigene Telefonnummer] anrufen“ nützlich. Wussten Sie schon ...? Sie können Kontakte auch auf Ihrem DesktopComputer erfassen und sie anschließend durch eine Synchronisierung auf Ihren Handheld übertragen. Zire™ 72-Handheld 0 1 Drücken Sie die Anwendungstaste „Kontakte“ 2 So fügen Sie Kontaktinformationen hinzu: . a. Wählen Sie „Neu“. b. Tippen Sie auf jedes Feld, in das Sie Informationen einfügen möchten, und geben Sie diese ein. Mit den Bildlaufpfeilen gelangen Sie zur nächsten Seite. Fortsetzung 37 KAPITEL 4 Verwalten von Kontakten Einen Kontakt hinzufügen Tipp Weitere Informationen zum Aufnehmen und Herunterladen von Fotos auf Ihren Handheld finden Sie weiter unten in diesem Handbuch unter palmOne™ Medien. Tipp Wenn mehrere Kontakte gleiche Informationen wie z. B. Firmenname und -adresse haben, besteht die Möglichkeit, den ersten Kontakt einzugeben, das Menü „Eintrag“ zu öffnen und dort „Kontakt duplizieren“ zu wählen. Dann müssen Sie nur noch die Felder mit den abweichenden Daten ändern. Tipp Wenn Sie an einen Geburtstag erinnert werden möchten, aktivieren Sie das Kontrollkästchen „Erinnerung“. Geben Sie an, wie viele Tage vor dem Geburtstag Sie erinnert werden möchten. Tippen Sie anschließend auf „OK“. Zire™ 72-Handheld 3 [ & ] OPTIONAL ein Foto hinzu: So fügen Sie a. Tippen Sie auf das Bildfeld. b. Wählen Sie eine der folgenden Optionen: Kamera Hiermit können Sie ein Foto aufnehmen und es mit dem Kontakt speichern. Fotos Hiermit können Sie ein Foto von palmOne Medien auswählen und hinzufügen. 4 [ & ] OPTIONAL So fügen Sie einen Geburtstag hinzu: a. Tippen Sie auf das Feld „Geburtstag“. b. Wählen Sie Geburtsjahr, -monat und -datum. Fortsetzung 38 KAPITEL 4 Verwalten von Kontakten 5 Nachdem Sie alle gewünschten Informationen eingegeben haben, tippen Sie auf „Fertig“. Fertig Das war's schon. Der Handheld speichert den Kontakt automatisch. Denken Sie daran, stets Sicherungskopien Ihrer Daten zu erstellen. Synchronisieren Sie Ihre Daten regelmäßig. Zire™ 72-Handheld 39 KAPITEL 4 Verwalten von Kontakten Einen Kontakt in der Liste suchen Tipp Zum Öffnen der Schnellsuchzeile können Sie auch die Navigationstaste rechts drücken (oder oben auf dem Bildschirm auf das Symbol für die Schnellsuche tippen). Drücken Sie die Navigationstaste oben oder unten, um den Buchstaben des Namens für jedes Feld zu wählen. Wenn Sie die Navigationstaste rechts drücken, gelangen Sie zum nächsten Feld. Wussten Sie schon ...? Mit der Funktion Telefonbuch können Sie Kontaktinformationen direkt in bestimmte andere Anwendungen des Handhelds einfügen. Es ist beispielsweise möglich, einen Namen und eine Telefonnummer zu einem Memo oder einer Aufgabe hinzuzufügen. Zire™ 72-Handheld 0 1 2 Drücken Sie die Anwendungstaste „Kontakte“ . So suchen Sie nach dem Kontakteintrag: a. Tippen Sie unten auf dem Bildschirm auf die Linie neben „Suche“ und geben Sie den ersten Buchstaben des gewünschten Namens ein. b. Geben Sie den zweiten Buchstaben des Namens usw. ein, bis Sie einfach zum gewünschten Kontakt blättern können. 3 Tippen Sie auf den Kontakt, um ihn zu öffnen. Fertig 40 KAPITEL 4 Verwalten von Kontakten Einen Kontakt übertragen Tipp Wenn Sie einen Kontakt mit Ihren eigenen Informationen erstellen, können Sie diesen als Visitenkarte nutzen. Wählen Sie dazu im Menü „Eintrag“ die Option „Visitenkarte auswählen“. Übertragen Sie Ihre Visitenkarte auf andere Handhelds, indem Sie die Anwendungstaste „Kontakte“ gedrückt halten, bis das Dialogfeld „Übertragen“ eingeblendet wird. Wussten Sie schon ...? Den Befehl „Übertragen“ finden Sie in den meisten Anwendungen im Menü ganz links. Mit diesem Befehl können Sie Daten wie Fotos, Termine und Ähnliches übertragen. Tipp Sie können einen Kontakt auch ganz ohne Kabel übertragen, indem Sie den Befehl „Senden“ mit der BluetoothTechnologie Ihres Handhelds verwenden. Zire™ 72-Handheld 0 1 Drücken Sie die Anwendungstaste „Kontakte“ 2 Kontakt übertragen: . a. Suchen Sie den Kontakt, den Sie übertragen möchten. b. Öffnen Sie die Menüs . c. Wählen Sie „Eintrag“ und dann „Kontakt übertragen“. d. Wenn das Statusdialogfeld „Übertragen“ angezeigt wird, richten Sie den Infrarotanschluss Ihres Handhelds direkt auf den Infrarotanschluss des anderen Handhelds. Infrarotanschluss HINWEIS Optimale Ergebnisse erzielen Sie, wenn der Abstand zwischen den Handhelds zwischen 10 und 90 Zentimetern beträgt und sich dazwischen keine Hindernisse befinden. Bei manchen Handheld-Empfangsgeräten werden möglicherweise nicht alle Informationen korrekt übertragen. Fortsetzung 41 KAPITEL 4 Verwalten von Kontakten Einen Kontakt übertragen 3 Warten Sie, bis im Statusdialogfeld „Übertragen“ angezeigt wird, dass die Übertragung abgeschlossen ist. Fertig Zire™ 72-Handheld 42 KAPITEL 4 Verwalten von Kontakten Weitere Informationen OnlineBenutzerhandbuch Ausführliche Informationen über den Handheld, d. h. den gesamten Inhalt dieses Handbuchs und noch viel mehr, finden Sie unter www.palmOne.com/zire72handbuch. Support Bei Problemen mit der Anwendung „Kontakte“ oder anderen Funktionen des Handhelds besuchen Sie uns unter www.palmOne.com/ support/intl. Zire™ 72-Handheld Lesen Sie im Online-Benutzerhandbuch Genaueres zu den jeweiligen ähnlichen Themen nach: Kontakte • Kontakte löschen • Ein Foto von einem Kontakt entfernen • Weitere Kontaktfelder anzeigen und benutzerdefinierte Felder einrichten • Den Feldtyp für bestimmte Felder wie „Privat“ oder „Büro“ für eine Telefonnummer wählen • Die Schnellverbindung verwenden, um direkt von einem Kontakt aus einen Anruf zu tätigen, eine E-Mail oder Textnachricht zu versenden oder eine Webseite zu besuchen Kategorien Kontakte nach Typ ordnen und sortieren Informationen Kontaktinformationen von anderen Anwendungen wie Datenbanken, Tabellenkalkulationen und anderen Organizer-Softwareanwendungen übertragen Datenschutz Kontakte durch Aktivierung von Sicherheitsoptionen privat gestalten Daten gemeinsam nutzen Senden von Kontakten an andere Bluetooth-Geräte mit Hilfe der BluetoothTechnologie des Handhelds E-Mail Kontakte als E-Mail-Anhänge senden 43 KAPITEL 5 Verwalten des Kalenders Kapitelthemen Termine planen Termine überprüfen Alarm einrichten Weitere Informationen Ein gut organisierter Kalender ist eine wichtige Voraussetzung für produktives Arbeiten im Büro und zu Hause. Die Anwendung „Kalender“ erinnert Sie an Termine und weist auf eventuelle Terminkonflikte hin. Für den Kalender gibt es eine Tages-, Wochen-, Monats- oder Agenda-Ansicht, in der Ihre einzelnen Aufgaben und Termine aufgeführt werden. Vorteile der Anwendung „Kalender“ • Aktuelle, zukünftige und vergangene Termine verfolgen • Fristen einhalten • Nur ein Kalender erforderlich • Terminkonflikte aufdecken Zire™ 72-Handheld 44 KAPITEL 5 Verwalten des Kalenders Termine planen » Schlüsselbegriff Ereignis So wird ein Eintrag in der Anwendung „Kalender“ bezeichnet. Bei Ereignissen kann es sich um Termine, Geburtstage, Erinnerungen, regelmäßige Besprechungen usw. handeln. Tipp Sie können auch zu einem bestimmten Datum blättern, indem Sie rechts oder links auf die Navigationstaste drücken oder oben in der Tagesansicht auf die Pfeile tippen. Wussten Sie schon ...? Die Terminbeschreibung darf länger als eine Zeile sein. 0 1 So öffnen Sie die Tagesansicht: a. Drücken Sie die Anwendungstaste „Kalender“ . b. Tippen Sie auf das Tagesansichtssymbol . Tagesansichtssymbol Gehe zu 2 So wählen Sie das Datum des Termins: a. Tippen Sie auf „Gehe zu“. b. Tippen Sie auf die Pfeile, um das Jahr auszuwählen. c. Tippen Sie auf den Monat. d. Tippen Sie auf das Datum. 3 Tippen Sie auf die Linie neben der Anfangszeit des Termins und geben Sie eine Beschreibung ein. Fortsetzung Zire™ 72-Handheld 45 KAPITEL 5 Verwalten des Kalenders Termine planen Tipp Zur Eingabe von Erinnerungen, Urlaub, Jubiläen und sonstigen Ereignissen an einem bestimmten Datum zu keiner besonderen Uhrzeit tippen Sie auf „Keine Uhrzeit“. 4 So legen Sie die Dauer für Termine fest, die länger oder kürzer als eine Stunde dauern: a. Tippen Sie in der Tagesansicht auf die Anfangszeit. b. Tippen Sie im Dialogfeld „Zeit einstellen“ auf „Endzeit“. c. Tippen Sie in den Stunden- und Minutenlisten auf die Uhrzeit, zu der der Termin endet. Tipp Mit Farben wird Ihr Kalender übersichtlicher. Tippen Sie auf den Aufzählungspunkt neben der Beschreibung, um den Termin einer Kategorie zuzuordnen. Jeder Kategorie ist eine andere Farbe zugewiesen. d. Tippen Sie auf „OK“. Beschreibung Anfangszeit Dauer Farblich gekennzeichnetes Aufzählungszeichen Fertig Zire™ 72-Handheld Stundenliste Minutenliste Das war's schon. Der Handheld speichert den Termin automatisch. Denken Sie daran, stets Sicherungskopien Ihrer Daten zu erstellen. Synchronisieren Sie Ihre Daten regelmäßig. 46 KAPITEL 5 Verwalten des Kalenders Termine überprüfen Manchmal möchten Sie sich Ihre Termine für ein bestimmtes Datum ansehen und manchmal ist eine Übersicht über eine Woche oder einen Monat nützlich. Tipp Drücken Sie die Anwendungstaste „Kalender“ wiederholt, um durch die Agenda-, Tages-, Wochen- und Monatsansicht zu schalten. 0 1 2 Drücken Sie die Anwendungstaste „Kalender“ . Tippen Sie auf die Symbole unten links, um auf die vier unterschiedlichen Kalenderansichten zuzugreifen: Tipp Sie können auch eine Jahresansicht anzeigen. Tippen Sie in der Monatsansicht auf „Jahr“. Wussten Sie schon ...? Als Hintergrundbild Ihrer Agenda-Ansicht können Sie eines Ihrer Lieblingsfotos speichern. AgendaAnsicht Wochenansicht Tagesansicht Monatsansicht Fertig Zire™ 72-Handheld 47 KAPITEL 5 Verwalten des Kalenders Alarm einrichten Wussten Sie schon ...? Wenn Sie Ihre Alarmtöne in der Anwendung „Weltzeituhr“ und nicht im Kalender einrichten, stehen Ihnen mehr Alarmtöne zur Auswahl. 0 1 Drücken Sie die Anwendungstaste „Kalender“ 2 So gelangen Sie zu dem Ereignis, für das ein Alarm eingerichtet werden soll: . a. Tippen Sie in der Tagesansicht auf „Gehe zu“. Tipp Überprüfen Sie im Dialogfeld „Ereignisdetails“ die weiteren Optionen. Mit „Wdh.“ erstellen Sie beispielsweise ein Ereignis, das sich täglich, wöchentlich oder in dem gewählten Intervall wiederholt. Wussten Sie schon ...? Wenn ein Alarm eingerichtet ist, erscheint rechts neben der Ereignisbeschreibung ein kleiner Wecker. b. Wählen Sie das Jahr, den Monat und das Datum des Ereignisses. c. Tippen Sie auf die Ereignisbeschreibung. 3 So richten Sie den Alarm ein: a. Tippen Sie auf „Details“. b. Aktivieren Sie das Kontrollkästchen „Alarm“. c. Tippen Sie auf die Auswahlliste, um „Minuten“, „Stunden“ oder „Tage“ auszuwählen. d. Geben Sie ein, wie viele Minuten, Stunden oder Tage vor dem Ereignis der Alarm ausgegeben werden soll. Tippen Sie anschließend auf „OK“. Fertig Zire™ 72-Handheld 48 KAPITEL 5 Verwalten des Kalenders Weitere Informationen OnlineBenutzerhandbuch Ausführliche Informationen über den Handheld, d. h. den gesamten Inhalt dieses Handbuchs und noch viel mehr, finden Sie unter www.palmOne.com/zire72handbuch. Lesen Sie im Online-Benutzerhandbuch Genaueres zu den jeweiligen ähnlichen Themen nach: Kalender • Wiederkehrende Termine für Ereignisse erstellen, die in regelmäßigen Abständen stattfinden, z. B. ein Fitnesskurs dreimal pro Woche oder Musikunterricht alle zwei Wochen • Zeitblöcke für längere Ereignisse wie Urlaub oder Konferenzen reservieren • In den Anzeigeoptionen das standardmäßige Ansichtsformat und die Informationen für jede Ansicht wählen Support Bei Problemen mit der Anwendung „Kalender“ oder anderen Funktionen des Handhelds besuchen Sie uns unter www.palmOne.com/ support/intl. • In den Einstellungen den Alarm anpassen und die Uhrzeiten für Tagesanfang und -ende festlegen • Durch Hinzufügen einer Notiz zusätzliche Informationen zu einem Ereignis speichern • Alte Termine endgültig löschen, indem Sie diese entfernen Kategorien Ereignisse nach Kategorien ordnen und farblich kennzeichnen Datenschutz Ereignisse durch Aktivierung von Sicherheitsoptionen privat gestalten Daten gemeinsam nutzen • Übertragen von Ereignissen an andere Benutzer eines Palm OS®Handhelds • Senden von Ereignissen an andere Bluetooth®-Geräte mit Hilfe der Bluetooth-Technologie des Handhelds E-Mail Zire™ 72-Handheld Ereignisse als E-Mail-Anhänge senden 49 KAPITEL 6 Verfassen von Memos Kapitelthemen Ein Memo erstellen Ein Memo anzeigen und bearbeiten Weitere Informationen Zire™ 72-Handheld Der Handheld enthält Anwendungen, in denen die gängigsten Informationen gespeichert werden können: Namen und Telefonnummern von Kontakten, Termine usw. Unter „Memos“ haben Sie die Möglichkeit, Daten zu speichern, die für Sie selbst wichtig sind, die sich aber in keine der vorhandenen Kategorien einordnen lassen. In Memos können Sie alle möglichen Informationen, von Besprechungsnotizen über Rezepte bis hin zu Ihren Lieblingszitaten schnell und einfach eingeben, speichern und wichtige Informationen mit anderen Benutzern austauschen. Vorteile von Memos • Wichtige Informationen speichern, die Sie sonst leicht vergessen könnten • Informationen leicht abrufen und gemeinsam nutzen 50 KAPITEL 6 Verfassen von Memos Ein Memo erstellen Wussten Sie schon ...? Sie können beliebig viele Memos erstellen, solange die Speicherkapazität des Handhelds nicht überschritten wird. Jedes Memo darf bis zu 32 KB groß sein, das entspricht in etwa 650 Sätzen. 0 1 Wählen Sie auf dem Home-Bildschirm 2 So erstellen Sie ein Memo: die Anwendung „Memos“ . a. Wählen Sie „Neu“. Tipp In der Memo-Liste können Sie einfach mit dem Schreiben beginnen. Dann wird ein neues Memo erstellt. Der Text beginnt automatisch mit einem Großbuchstaben. b. Geben Sie den Memotext ein. Tippen Sie auf der Bildschirmtastatur auf die Eingabetaste oder geben Sie das Eingabe-Zeichen in Graffiti® 2-Schrift ein, um zur nächsten Zeile im Memo zu gelangen. c. Wählen Sie „Fertig“. Fertig Zire™ 72-Handheld Das war's schon. Der Handheld speichert das Memo automatisch. Denken Sie daran, stets Sicherungskopien Ihrer Daten zu erstellen. Synchronisieren Sie Ihre Daten regelmäßig. 51 KAPITEL 6 Verfassen von Memos Ein Memo anzeigen und bearbeiten Tipp In der Memo-Liste wird jeweils die erste Zeile der einzelnen Memos angezeigt. Deshalb sollte diese Zeile wichtige Stichworte enthalten. 0 1 Wählen Sie auf dem Home-Bildschirm 2 So zeigen Sie das Memo an oder bearbeiten es: die Anwendung „Memos“ . a. Wählen Sie in der Memo-Liste das gewünschte Memo aus. Wussten Sie schon ...? Sie können den Handheld an eine tragbare Tastatur anschließen und Ihre Memos unterwegs eingeben, ohne dass Sie dazu einen schweren Laptop mitnehmen müssen. Es sind eine Reihe verschiedener tragbarer Tastaturen erhältlich. Tipp Die Textgröße der Memos lässt zur besseren Lesbarkeit anpassen. Zire™ 72-Handheld b. Lesen oder bearbeiten Sie das Memo und tippen Sie anschließend auf „Fertig“. Fertig 52 KAPITEL 6 Verfassen von Memos Weitere Informationen OnlineBenutzerhandbuch Ausführliche Informationen über den Handheld, d. h. den gesamten Inhalt dieses Handbuchs und noch viel mehr, finden Sie unter www.palmOne.com/zire72handbuch. Support Bei Problemen mit Memos oder anderen Funktionen des Handhelds besuchen Sie uns unter www.palmOne.com/ support/intl. Zire™ 72-Handheld Lesen Sie im Online-Benutzerhandbuch Genaueres zu den jeweiligen ähnlichen Themen nach: Memos • Memos löschen • Memos durch Synchronisierung auf den Computer übertragen, sodass Sie Text aus einem Memo ausschneiden und in eine andere Anwendung wie z. B. Microsoft Word einfügen können Kategorien Memos organisieren, indem Sie sie in Kategorien einordnen und sortieren Datenschutz Memos durch Aktivierung von Sicherheitsoptionen privat gestalten Daten gemeinsam nutzen • Übertragen von Memos an andere Benutzer eines Palm OS®-Handhelds E-Mail • Memos an andere Bluetooth®-Geräte über die Bluetooth-Technologie Ihres Handhelds senden Memos als E-Mail-Anhänge senden 53 KAPITEL 7 Verwalten von Aufgaben Kapitelthemen Eine Aufgabe erstellen Aufgaben ordnen Eine Aufgabe als erledigt markieren Weitere Informationen Erfolgreiche Menschen haben oft sehr viel um die Ohren. Auf die Frage, wie sie all ihre Aufgaben verwalten, antworten viel beschäftigte Leute häufig „Ich lege Listen an.“ Die Anwendung „Aufgaben“ auf dem Handheld ist der perfekte Ort für solche Aufgabenlisten. Vorteile der Anwendung „Aufgaben“ • Prioritäten setzen • Fristen verfolgen • Den Überblick behalten Zire™ 72-Handheld 54 KAPITEL 7 Verwalten von Aufgaben Eine Aufgabe erstellen Tipp Wenn keine Aufgabe ausgewählt ist, können Sie eine neue Aufgabe erstellen, indem Sie in den Graffiti® 2Eingabebereich schreiben. Tipp Sie können für die ausgewählte Aufgabe auch einen Alarm einrichten. Tippen Sie auf „Details…“ und dann auf „Alarm“. Aktivieren Sie das Kontrollkästchen „Alarm“ und geben Sie die Alarmeinstellungen ein. Tippen Sie anschließend auf „OK“. Tipp Sie können Aufgaben an alle Geräte übertragen, die mit einem Infrarotanschluss ausgestattet sind. Öffnen Sie das Menü „Eintrag“ und wählen Sie „Aufgabe übertragen“ oder „Kategorie übertragen“. Zire™ 72-Handheld 0 1 Wählen Sie auf dem Home-Bildschirm 2 So erstellen Sie eine Aufgabe: die Anwendung „Aufgaben“ . Fälligkeitsdatum 3 a. Tippen Sie auf „Neu”. Ausführliche Beschreibung b. Geben Sie eine Beschreibung für die Aufgabe ein. Neue Aufgabe [ & ] OPTIONAL Zahl für die Priorität So bestimmten Sie die Priorität und das Fälligkeitsdatum: a. Tippen Sie auf die gewünschte Zahl für die Priorität (1 entspricht der höchsten Priorität). b. Tippen Sie auf den Dropdown-Pfeil neben „Fälligkeitsdatum“ und wählen Sie ein Datum aus der Liste. Oder markieren Sie in der Liste „Datum wählen…“, um ein Datum aus dem Kalender auszuwählen. Fortsetzung 55 KAPITEL 7 Verwalten von Aufgaben Fertig Zire™ 72-Handheld Das war's schon. Der Handheld speichert die Aufgabe automatisch. Denken Sie daran, stets Sicherungskopien Ihrer Daten zu erstellen. Synchronisieren Sie Ihre Daten regelmäßig. 56 KAPITEL 7 Verwalten von Aufgaben Aufgaben ordnen Manchmal möchten Sie sich einen Überblick über alle Ihre Aufgaben verschaffen und manchmal möchten Sie sich nur ganz bestimmte Aufgaben ansehen. Wussten Sie schon ...? Bei überfälligen Aufgaben steht neben dem Fälligkeitsdatum ein Ausrufezeichen (!). 0 1 Wählen Sie auf dem Home-Bildschirm die Anwendung „Aufgaben“ . Fortsetzung Tipp In den Einstellungen können Sie festlegen, welche Aufgaben in der Aufgabenliste angezeigt werden sollen, z. B. erledigte oder fällige. Zur Änderung dieser Einstellungen wählen Sie im Menü „Optionen“ den Menüpunkt „Einstellungen…“. Tipp Zum Erstellen einer neuen Kategorie für die Aufgaben wählen Sie in der Auswahlliste „Kategorie“ die Option „Kat. bearbeiten“. Zire™ 72-Handheld 57 KAPITEL 7 Verwalten von Aufgaben 2 Wählen Sie in der Liste „Aufgaben“ eine der folgenden Optionen: Alle Anzeige aller Aufgaben. Datum Anzeige der Aufgaben, die innerhalb einer bestimmten Zeit fällig sind. Tippen Sie oben rechts auf die Auswahlliste, um „Heute fällig“, „Letzte 7 Tage“, „Nächste 7 Tage“ oder „Überfällig“ auszuwählen. Kategorie Anzeige aller Aufgaben, die der ausgewählten Kategorie zugeordnet sind. Tippen Sie oben rechts auf die Auswahlliste, um eine andere Kategorie auszuwählen. Fertig Zire™ 72-Handheld 58 KAPITEL 7 Verwalten von Aufgaben Eine Aufgabe als erledigt markieren Sie können erledigte Aufgaben abhaken. Tipp Sie haben die Möglichkeit, das Abschlussdatum für die einzelnen Aufgaben zu markieren und erledigte Aufgaben ein- oder auszublenden. Zur Änderung dieser Einstellungen wählen Sie im Menü „Optionen“ den Menüpunkt „Einstellungen…“. Zire™ 72-Handheld 0 1 2 Wählen Sie auf dem Home-Bildschirm die Anwendung „Aufgaben“ . Aktivieren Sie das Kontrollkästchen links neben der Aufgabe. Fertig 59 KAPITEL 7 Verwalten von Aufgaben Weitere Informationen OnlineBenutzerhandbuch Ausführliche Informationen über den Handheld, d. h. den gesamten Inhalt dieses Handbuchs und noch viel mehr, finden Sie unter www.palmOne.com/zire72handbuch. Support Bei Problemen mit der Anwendung „Aufgaben“ oder anderen Funktionen des Handhelds besuchen Sie uns unter www.palmOne.com/ support/intl. Zire™ 72-Handheld Lesen Sie im Online-Benutzerhandbuch Genaueres zu den jeweiligen ähnlichen Themen nach: Aufgaben • Wiederkehrende Aufgaben erstellen, die in regelmäßigen Abständen stattfinden, z. B. Donnerstagabend Mülltonne rausstellen oder einen wöchentlichen Statusbericht ablegen • Alarme einrichten, wenn Sie Aufgaben als Erinnerungen verwenden • In den Einstellungen die in der Aufgabenliste angezeigten Aufgaben, die Verfolgung der Fälligkeitsdaten und die Alarmtöne festlegen • Durch Hinzufügen einer Notiz weitere Informationen zu einer Aufgabe speichern Datenschutz Aufgaben durch Aktivierung von Sicherheitsoptionen privat gestalten E-Mail Aufgaben als E-Mail-Anhänge senden Daten gemeinsam nutzen • Übertragen von Aufgaben an andere Benutzer eines Palm OS®-Handhelds • Aufgaben an andere Bluetooth®-Geräte mit Hilfe der Bluetooth-Technologie des Handhelds senden 60 KAPITEL 8 Verfassen von Notizen Kapitelthemen Eine Notiz erstellen Eine Notiz anzeigen und bearbeiten Weitere Informationen Zire™ 72-Handheld Möchten Sie schnell eine Telefonnummer oder eine Erinnerung für sich selbst notieren? Nun müssen Sie nicht mehr nach Schmierpapier suchen, sondern können wichtige Erinnerungen in der Anwendung „Notizen“ festhalten. Verwenden Sie die Anwendung „Notizen“, um wie mit Papier und Bleistift kurze handschriftliche Notizen zu verfassen. In „Notizen“ können Sie aus freier Hand zeichnen und Notizen in Ihrer eigenen Handschrift verfassen. Das ist noch schneller und flexibler als die Erstellung eines Memos auf dem Handheld. Vorteile der Anwendung „Notizen“ • • • • Keine Lernkurve Informationen unverzüglich erfassen Ein Bild kann Bände sprechen Erinnerungen in Verbindung mit Alarmen anzeigen 61 KAPITEL 8 Verfassen von Notizen Eine Notiz erstellen Tipp Sie haben die Möglichkeit, die Farbe des Stifts und des Papiers (Hintergrund) zu ändern. Öffnen Sie auf dem Listenbildschirm „Notizen“ das Menü „Optionen“, wählen Sie „Einstellungen“ und tippen Sie auf „Farbe…“. 1 Wählen Sie auf dem Home-Bildschirm 2 So erstellen Sie eine Notiz: a. Schreiben Sie die Notiz direkt auf den Bildschirm. b. Wählen Sie die Zeit oben auf dem Bildschirm aus und geben Sie in Graffiti® 2Schrift oder über die Bildschirmtastatur einen Titel ein. Tipp Tippen Sie auf das Stiftauswahlsymbol, um eine andere Strichbreite oder den Radierer auszuwählen. Wussten Sie schon ...? Richten Sie einen Alarm für eine Notiz ein, um sich an etwas erinnern zu lassen. Zire™ 72-Handheld die Anwendung „Notizen“ . Zeit oder Titel Bildlaufleiste Stiftauswahlsymbol Radierer c. Wählen Sie „Fertig“. Fertig Das war's schon. Der Handheld speichert die Notiz automatisch. Denken Sie daran, stets Sicherungskopien Ihrer Daten zu erstellen. Synchronisieren Sie Ihre Daten regelmäßig. 62 KAPITEL 8 Verfassen von Notizen Eine Notiz anzeigen und bearbeiten Tipp Während der Bearbeitung einer Notiz können Sie auf dem Bildschirm alles löschen. Öffnen Sie im Menü „Bearbeiten“ den Menüpunkt „Notiz löschen“. 0 1 Wählen Sie auf dem Home-Bildschirm 2 So wählen Sie die Notiz aus: die Anwendung „Notizen“ . a. Tippen Sie auf „Fertig“, um die Notizenliste anzuzeigen. Um eine Notiz vollständig zu löschen, öffnen Sie sie und tippen auf „Löschen“. b. Markieren Sie die Notiz, die Sie anzeigen oder bearbeiten möchten. 3 Lesen oder bearbeiten Sie die Notiz und tippen Sie danach auf „Fertig“. Fertig Zire™ 72-Handheld 63 KAPITEL 8 Verfassen von Notizen Weitere Informationen OnlineBenutzerhandbuch Ausführliche Informationen über den Handheld, d. h. den gesamten Inhalt dieses Handbuchs und noch viel mehr, finden Sie unter www.palmOne.com/zire72handbuch. Support Bei Problemen mit der Anwendung „Notizen“ oder anderen Funktionen des Handhelds besuchen Sie uns unter www.palmOne.com/ support/intl. Zire™ 72-Handheld Lesen Sie im Online-Benutzerhandbuch Genaueres zu den jeweiligen ähnlichen Themen nach: Notizen Alarme einrichten, wenn Sie Notizen als Erinnerungen verwenden Kategorien Notizen organisieren, indem Sie sie in Kategorien einordnen und sortieren Datenschutz Notizen durch Aktivierung von Sicherheitsoptionen privat gestalten Daten gemeinsam nutzen • Notizen an andere Benutzer eines Palm OS®-Handhelds übertragen E-Mail • Notizen an andere Bluetooth®-Geräte mit Hilfe der Bluetooth-Technologie des Handhelds senden Notizen als E-Mail-Anhänge senden 64 KAPITEL 9 Aufzeichnen von Sprachnotizen Kapitelthemen Erstellen einer Sprachnotiz Anhören einer Sprachnotiz Weitere Informationen Sie kennen sicherlich die typische Szene aus alten Filmen, in denen der Chef seine Sekretärin zum Diktat ruft. Wenn Sie aber nicht das Glück haben, über eine eigene Sekretärin zu verfügen — oder Sie eine brillante Marketingidee gerade dann haben, wenn Ihre Sekretärin nicht da ist — brauchen Sie unbedingt ein Medium, mit dem Sie Ihre Notizen aufzeichnen können. E-Mail direkt an Ihren Assistenten zur Abschrift. Sie können eine Sprachnotiz auch mit einem Alarm als Erinnerung an eine Besorgung versehen, die Sie jemandem versprochen haben. Mit den Sprachnotizen können Sie jederzeit Notizen, Termine und andere wichtige Gedanken auf Ihrem Handheld erfassen und abspielen. Nehmen Sie Notizen zu einem erledigten Kundenbesuch auf, wenn Sie sich auf dem Rückweg ins Büro befinden, und schicken Sie diese per Zire™ 72-Handheld 65 KAPITEL 9 Aufzeichnen von Sprachnotizen Vorteile der Anwendung „Sprachnotizen“ • Ideen direkt erfassen • Notizen an Kollegen drahtlos versenden • Sprachnotizen synchronisieren, um sie auf Ihrem Computer zu sichern Zire™ 72-Handheld 66 KAPITEL 9 Aufzeichnen von Sprachnotizen Erstellen einer Sprachnotiz Tipp Wenn Sie eine lange Sprachnotiz aufzeichnen und die Taste nicht die ganze Zeit gedrückt halten möchten, können Sie eine andere Methode anwenden, bei der Sie die Aufnahme anhalten und fortsetzen können. Tipp Um ein bestmögliches Ergebnis zu erzielen, halten Sie Ihr Handheld bei der Aufnahme ungefähr 0,3 m von Ihrem Mund entfernt. 0 1 Halten Sie die Taste der Sprachnotiz-Anwendung an der Seite Ihres Handhelds gedrückt. Sie hören einen Ton, der den Beginn der Aufnahme bestätigt. 2 So zeichnen Sie Ihre Sprachnotiz auf: a. Sprechen Sie in das Mikrofon Ihres Handhelds. Halten Sie die Taste der Sprachnotiz-Anwendung während der Aufnahme gedrückt. b. Wenn Sie mit der Aufnahme fertig sind, lassen Sie die Sprachnotiz-Taste los. Sie hören einen Ton, der das Ende der Aufnahme bestätigt. 3 Wählen Sie „Fertig“. Fertig Zire™ 72-Handheld Das war's schon. Der Handheld speichert die Sprachnotiz automatisch. Denken Sie daran, stets Sicherungskopien Ihrer Daten zu erstellen. Synchronisieren Sie Ihre Daten regelmäßig. 67 KAPITEL 9 Aufzeichnen von Sprachnotizen Anhören einer Sprachnotiz Tipp Um eine Sprachnotiz sofort abzuspielen, tippen Sie auf „Wiedergabe“. Tipp Wählen Sie das Lautsprechersymbol, und drücken Sie die Navigationstaste nach oben oder unten, um beim Abspielen der Notiz die Lautstärke anzupassen. 0 1 Wählen Sie auf dem Home-Bildschirm 2 So hören Sie sich die Sprachnotiz an: die Anwendung „Sprachnotizen“ . a. Wählen Sie in der Liste „Sprachnotiz“ den Titel der gewünschten Sprachnotiz aus. Nach wenigen Sekunden wird die Sprachnotiz abgespielt. b. Drücken Sie die rechte oder linke Navigationstaste, um die nächste oder vorherige Sprachnotiz anzuhören. 3 Wenn Sie alle gewünschten Sprachnotizen angehört haben, wählen Sie „Fertig“. Fertig Zire™ 72-Handheld 68 KAPITEL 9 Aufzeichnen von Sprachnotizen Weitere Informationen OnlineBenutzerhandbuch Ausführliche Informationen über den Handheld, d. h. den gesamten Inhalt dieses Handbuchs und noch viel mehr, finden Sie unter www.palmOne.com/zire72handbuch. Lesen Sie im Online-Benutzerhandbuch Genaueres zu den jeweiligen ähnlichen Themen nach: Kategorien Sprachnotizen organisieren, indem Sie sie in Kategorien einordnen und sortieren Support Bei Problemen mit der Anwendung „Sprachnotiz“ oder anderen Funktionen des Handhelds besuchen Sie uns unter www.palmOne.com/ support/intl. Datenschutz Sprachnotizen durch Aktivierung von Sicherheitsoptionen schützen Daten gemeinsam nutzen • Sprachnotizen mit anderen Benutzern von palmOne™ austauschen, indem Sie diese übertragen Sprachnotiz • Sprachnotizen auf einer Erweiterungskarte speichern • Alarm für eine Sprachnotiz einstellen • Sprachnotizen mit der Bluetooth-Technologie Ihres Handheld an andere Bluetooth®-Geräte senden E-Mail Zire™ 72-Handheld • Sprachnotizaufnahme anhalten und fortsetzen Sprachnotizen als E-Mail-Anhänge versenden 69 KAPITEL 10 Aufnehmen und Anzeigen von Fotos und Videos Kapitelthemen Unterstützte Dateitypen Anpassen der Kameraeinstellungen Aufnehmen eines Fotos Aufnehmen eines Videos Anzeigen der Fotos oder Videos Organisieren der Fotos oder Videos in Alben Austauschen von Fotos und Videos Weitere Informationen Zire™ 72-Handheld Ein Bild mag Bände sprechen, doch bei einer Flut von Bildern — oder Videos — besteht die Gefahr, die Übersicht zu verlieren. Und was machen Sie, wenn gerade jetzt ein günstiger Augenblick ist, einen kleinen Film oder ein Video aufzunehmen? Mit der eingebauten Digitalkamera Ihres Handhelds können Sie schnell Foto- und Videoaufnahmen machen. Mit palmOne™ Medien können Sie die Fotos und Videos ganz einfach anzeigen und organisieren. Sie können Ihre Lieblingsfotos auf dem Handheld stets mit sich führen, ein Foto als Hintergrund für den Home-Bildschirm und die Agenda-Ansicht des Kalenders wählen und sogar Einträge unter „Kontakte“ mit einem Foto illustrieren. Vorteile der Medienfunktionen des Handhelds • Bedeutende Personen und Orte stets in unmittelbarer Nähe • Schnappschüsse genau im richtigen Moment • Einfache Verwaltung von Fotos und Videos • Auf Erweiterungskarten (separat erhältlich) können Sie Videos und zusätzliche Fotos speichern 70 KAPITEL 10 Aufnehmen und Anzeigen von Fotos und Videos Unterstützte Dateitypen Tipp Sie können die Fotos und Videos, die Sie mit Ihrem Handheld aufgenommen haben, durch eine Synchronisierung auf Ihren Computer übertragen. Windows: Um Fotos oder Videos auf einem Windows-Computer anzuzeigen, öffnen Sie die Palm® DesktopSoftware, klicken Sie auf „Medien“, und doppelklicken Sie auf das gewünschte Foto oder Video. Mac: So zeigen Sie Fotos auf einem Mac-Computer an: Mac OS X: Privat:Bilder:palmOne Fotos:<PalmBenutzername> oder Privat:Filme:palmOne Videos:<PalmBenutzername> Zire™ 72-Handheld Wenn Sie ein Foto aufnehmen, können Sie es direkt auf Ihrem Handheld oder auf einer Erweiterungskarte (separat erhältlich) im Erweiterungssteckplatz speichern. Fotos werden im JPGFormat gespeichert. [ ! ] WICHTIG Sie können aufgenommene Videos nur auf Erweiterungskarten speichern. Videos werden im Format ASF (MPEG-4) gespeichert. Mit der Digitalkamera aufgenommene Fotos oder Bilder aus dem Internet lassen sich in der Regel auf dem Handheld anzeigen. Sie können Fotos in gängigen Formaten wie JPG, BMP, TIFF (unkomprimiert) und GIF auf Ihrem Handheld oder von einer Erweiterungskarte im Erweiterungssteckplatz anzeigen. Sie können Fotos auch in ihrem ursprünglichen Format mit der Desktop-Anwendung palmOne Medien auf Ihrem Computer anschauen. Die Videos von einer Erweiterungskarte in Ihrem Handheld können Sie in den Dateiformaten MPEG-1 und ASF (MPEG-4) anzeigen. Wenn Sie in anderen Formaten aufgenommene Videos anzeigen möchten, müssen Sie sie in ein Format konvertieren, das der Handheld erkennt. Windows: Verwenden Sie zum Konvertieren die Desktop-Anwendung palmOne Medien. Synchronisieren Sie anschließend den Handheld mit dem Computer. Mac: Ziehen Sie das Video auf das Droplet „Senden an Handheld“. Synchronisieren Sie anschließend den Handheld mit dem Computer. [ ! ] WICHTIG Videoclips, die auf dem Zire 72-Handheld aufgenommen wurden, können nicht auf dem Mac wiedergegeben werden. Weitere Informationen erhalten Sie auf der palmOne-SupportWebsite für Ihren Handheld. 71 KAPITEL 10 Aufnehmen und Anzeigen von Fotos und Videos Aufnehmen eines Fotos Tipp Mac OS 9: Dokumente:palmOne Fotos:<PalmBenutzername> oder Dokumente:palmOne Videos:<PalmBenutzername> Doppelklicken Sie auf das gewünschte Foto oder Video aus. Tipp Geben Sie den Bildern, die Sie mit Ihrem Handheld aufnehmen oder anzeigen, mit dem Zeichenwerkzeug eine ganz persönliche Note. 0 1 Drücken Sie auf die Kamerataste 2 So nehmen Sie ein Foto auf: . a. Wählen Sie den Foto-Modus, sofern er noch nicht aktiviert ist. b. Bewegen Sie den Handheld, bis das gewünschte Bild auf dem Bildschirm angezeigt wird. Foto-Modus Auslöser c. Drücken Sie den Auslöser oder „Auswählen“. d. Wählen Sie „Speichern“ . Fertig Zire™ 72-Handheld 72 KAPITEL 10 Aufnehmen und Anzeigen von Fotos und Videos Aufnehmen eines Videos [ ! ] WICHTIG Sie können aufgenommene Videodateien nur auf einer Erweiterungskarte (separat erhältlich) im Erweiterungssteckplatz speichern. Sie können Videodateien nicht direkt auf Ihrem Handheld speichern. Tipp Drücken Sie während des Aufnahmevorgangs die Pause-Taste, um die Aufnahme zu unterbrechen. Drücken Sie die Aufnahmetaste, um mit der Aufnahme fortzufahren. 0 1 Drücken Sie auf die Kamerataste 2 So nehmen Sie ein Video auf: . a. Wählen Sie den Video-Modus, sofern er noch nicht aktiviert ist. b. Bewegen Sie den Handheld, bis das gewünschte Bild auf dem Bildschirm angezeigt wird. c. Wählen Sie die Aufnahmetaste. Video-Modus Aufnahmetaste d. Wenn Sie mit der Aufnahme fertig sind, wählen Sie die Stopp-Taste. e. Wählen Sie „Speichern“ . Fertig Zire™ 72-Handheld 73 KAPITEL 10 Aufnehmen und Anzeigen von Fotos und Videos Anpassen der Kameraeinstellungen Tipp Sie müssen Videos auf einer Erweiterungskarte speichern (separat erhältlich). 0 1 Drücken Sie auf die Kamerataste . Tipp Wählen Sie auf dem Einstellungsbildschirm die Option „Erweitert“, um die erweiterten Kameraeinstellungen, wie die Helligkeit, anzupassen. Zire™ 72-Handheld 74 KAPITEL 10 Aufnehmen und Anzeigen von Fotos und Videos Anpassen der Kameraeinstellungen 2 So passen Sie die Kameraeinstellungen an: a. Wählen Sie den Foto- oder Video-Modus und anschließend die Taste „Optionen“. b. Wählen Sie die gewünschte Option: Weißabgleich Schwach. Licht befinden. Effekte Wählen Sie den Helligkeitstyp Ihres Objekts. Geben Sie an, ob Sie sich in einer Umgebung mit wenig Licht Wählen Sie einen Effekt für Ihr Bild aus, z. B. Schwarzweiß. Auflösung Wählen Sie eine höhere Auflösung, wenn das Bild schärfer dargestellt werden soll. Bedenken Sie jedoch, dass eine höhere Auflösung beim Speichern des Fotos bzw. Videos dessen Dateigröße erhöht. Speichern unter (Nur Fotos) Geben Sie an, ob das Foto direkt auf Ihrem Handheld oder auf einer Erweiterungskarte gespeichert werden soll. Foto/Video ansehen Geben Sie an, ob Sie das Foto bzw. Video vor dem Speichern überprüfen möchten. Datumstempel (Nur Fotos) Geben Sie an, ob Ihre Fotos mit Aufnahmedatum bzw. -uhrzeit versehen werden sollen. Fortsetzung Zire™ 72-Handheld 75 KAPITEL 10 Aufnehmen und Anzeigen von Fotos und Videos Anpassen der Kameraeinstellungen Fortsetzung Auto-Benenng. Wählen Sie „Benutzerdefiniert“, um für Fotos und Videos ein neues System für die Benennung zu definieren (Standard: Foto_MMTTJJ_XXX). Geben Sie das neue Benennungssystem ein. Digitaler Zoom (Nur Fotos) Wählen Sie „Deaktiviert“, wenn Sie bei der Aufnahme von Fotos das Bild nicht vergrößern möchten. Verschlusston Wählen Sie „Aus“, wenn Sie bei der Aufnahme von Fotos bzw. Videos keinen Verschlusston hören möchten. 3 Wählen Sie „Fertig“. Fertig Zire™ 72-Handheld 76 KAPITEL 10 Aufnehmen und Anzeigen von Fotos und Videos Anzeigen der Fotos oder Videos Tipp Wenn die Kamera geöffnet ist, können Sie die Anwendung "palmOne Medien" öffnen, indem Sie auf die Taste „Fotos ansehen“ links im Bildschirm tippen oder die Taste der Kamera-Anwendung drücken. 0 1 Wählen Sie auf dem Home-Bildschirm 2 So zeigen Sie Fotos oder Videos an: Zire™ 72-Handheld . a. Tippen Sie auf die Auswahlliste in der oberen rechten Ecke und wählen Sie das Album mit den Fotos bzw. Videos aus, die Sie anzeigen möchten. b. Wählen Sie das Foto bzw. Video aus, das Sie anzeigen möchten. Auswahlliste „Album“ Wussten Sie schon ...? Wenn Ihre Freunde eine Digitalkamera besitzen, die mit SD-Speicherkarten arbeitet, können Sie die Karten in den Erweiterungssteckplatz einstecken und die Fotos auf dem Handheld anzeigen. Tipp Wählen Sie „Diashow“, um alle Fotos und Videos aus einem Album automatisch der Reihe nach anzuzeigen. Tippen Sie auf ein Foto oder Video, um die Diashow zu unterbrechen. die Option „Medien“ Foto oder Video zur Wiedergabe auswählen 3 Tippen Sie auf eine beliebige Stelle des Fotos bzw. Videos, um zum Auswahlbildschirm zurückzukehren. Fertig 77 KAPITEL 10 Aufnehmen und Anzeigen von Fotos und Videos Organisieren der Fotos oder Videos in Alben Tipp Sie können Fotos auf Ihrem Handheld nur Alben hinzufügen, die sich auf Ihrem Handheld befinden. Desgleichen können Sie nur Fotos auf einer Erweiterungskarte den Alben hinzufügen, die sich auf derselben Karte befinden. 0 1 Wählen Sie auf dem Home-Bildschirm 2 So erstellen Sie ein Album: die Option „Medien“ . a. Tippen Sie auf die Auswahlliste in der oberen rechten Ecke, und wählen Sie Alben bearbeiten. b. Tippen Sie auf „Neu“, geben Sie den Namen des neuen Albums ein, und wählen Sie „OK“. c. Wählen Sie im Bildschirm „Alben bearbeiten“ die Option „OK“. Fortsetzung Zire™ 72-Handheld 78 KAPITEL 10 Tipp Wenn Sie noch nicht in dem Album sind, das Sie ordnen möchten, tippen Sie auf die Auswahlliste rechts oben im Bildschirm und wählen Sie das gewünschte Album aus. Aufnehmen und Anzeigen von Fotos und Videos 3 Hinzufügen oder Entfernen von Fotos in Alben: a. Tippen Sie im Albenbildschirm auf Organisieren von Alben Zum Hinzufügen markieren . Zum Entfernen + markieren b. Wählen Sie ein Foto ohne Pluszeichen, um es zum Album hinzuzufügen. c. Wählen Sie ein Foto mit Pluszeichen, um es aus dem Album zu entfernen. d. Wählen Sie „Fertig“. 4 Verschieben von Fotos innerhalb der Alben: a. Tippen Sie auf die Auswahlliste in der oberen rechten Ecke, und wählen Sie das Album aus, in das Sie Fotos verschieben möchten. b. Tippen Sie auf das Foto, das Sie verschieben möchten, und ziehen Sie es mit dem Stift an die gewünschte Stelle. Fertig Zire™ 72-Handheld 79 KAPITEL 10 Aufnehmen und Anzeigen von Fotos und Videos Austauschen von Fotos und Videos Wussten Sie schon ...? Sie können auch ohne Weiteres Fotos von der Desktop-Anwendung palmOne Medien verschicken. Weitere Informationen erhalten Sie in der OnlineDesktop-Hilfe. Sie können Fotos ganz mühelos mit Freunden und Familienangehörigen austauschen. Mit der in Ihrem Handheld integrierten Bluetooth®-Technologie können Sie Fotos und Videos an andere Bluetooth-Geräte übertragen, die sich im Empfangsbereich befinden. [ ! ] WICHTIG Sie müssen außerdem eine Telefonverbindung auf Ihrem Handheld einrichten, um Daten drahtlos übertragen zu können. Sie können Fotos und Videos auch mit Hilfe der folgenden Methoden austauschen: • Fügen Sie ein Foto oder Video an eine E-Mail-Nachricht an. • Erstellen Sie eine MMS mit Fotos. • Übertragen Sie ein Foto oder Video an andere Benutzer von Palm OS®-Handhelds. HINWEIS Die Übertragung einer Foto- oder Videodatei kann eine gewisse Zeit in Anspruch nehmen, haben Sie also etwas Geduld. • Kopieren Sie ein Foto oder Video von Ihrem Handheld auf Ihren Desktop-Computer oder vom Computer auf den Handheld, indem Sie die beiden Geräte synchronisieren. Zire™ 72-Handheld 80 KAPITEL 10 Aufnehmen und Anzeigen von Fotos und Videos Übertragen von Fotos oder Videos mit Bluetooth Wussten Sie schon ...? Den Befehl „Senden“ finden Sie in den meisten Anwendungen im Menü ganz links. Mit diesem Befehl können Sie Daten wie Kontakte, Termine und Ähnliches übertragen. HINWEIS Die Übertragung einer Foto- oder Videodatei mit Hilfe der Bluetooth-Technologie kann eine gewisse Zeit in Anspruch nehmen, haben Sie also etwas Geduld. 0 1 Wählen Sie auf dem Home-Bildschirm 2 So übertragen Sie ein Foto oder Video: die Option „Medien“ . a. Tippen Sie auf die Auswahlliste in der oberen rechten Ecke und wählen Sie das Album mit den Fotos bzw. Videos aus, die Sie anzeigen möchten. b. Wählen Sie das Foto bzw. Video aus, das Sie übertragen möchten. c. Öffnen Sie die Menüs . d. Tippen Sie auf „Medien“ und anschließend auf „Senden“. e. Tippen Sie auf „Bluetooth“ und anschließend auf „OK“. f. Wählen Sie das Gerät aus, an das Sie das Foto oder Video übertragen möchten, und tippen Sie auf „OK“. Die Datei wird automatisch übertragen. Fertig Zire™ 72-Handheld 81 KAPITEL 10 Aufnehmen und Anzeigen von Fotos und Videos Weitere Informationen OnlineBenutzerhandbuch Ausführliche Informationen über den Handheld, d. h. den gesamten Inhalt dieses Handbuchs und noch viel mehr, finden Sie unter www.palmOne.com/zire72handbuch. Lesen Sie im Online-Benutzerhandbuch Genaueres zu den jeweiligen ähnlichen Themen nach: Medien • Fotos und Videos als Miniaturbilder, Listen, Alben und Diashows anzeigen • Fotos und Videos in andere Anwendungen oder auf Erweiterungskarten kopieren • Fotos und Videos auf dem Desktop-Computer bearbeiten • Fotos und Videos löschen Support Bei Problemen mit der Anwendung palmOneMedien, der eingebauten Kamera oder anderen Funktionen des Handhelds besuchen Sie uns unter www.palmOne.com/ support/intl. Zire™ 72-Handheld • Fotos aus der Desktop-Anwendung palmOne Medien per E-Mail versenden Daten gemeinsam nutzen Fotos und Videos an andere Benutzer von Palm OS®-Handhelds übertragen E-Mail Fotos und Videos als E-Mail-Anhänge versenden 82 KAPITEL 11 Musik hören Kapitelthemen MP3-Dateien auf eine Erweiterungskarte übertragen Musik von einer CD auf eine Erweiterungskarte übertragen Auf dem Handheld Musik wiedergeben Weitere Informationen Sind Sie es Leid, sich auf dem langen Weg zur Arbeit im Bus oder in der Bahn ständig Small-Talk anzuhören? Ist der CD-Player zu groß für Spaziergänge oder das Fitnessstudio? Mit RealOne® Mobile Player können Sie auf dem Handheld Musik hören. Dazu müssen Sie die gewünschte Musik einfach nur auf eine Erweiterungskarte (separat erhältlich) übertragen. Und schon können Sie sie über den eingebauten Lautsprecher oder Stereo-Kopfhörer (separat erhältlich) anhören. [ ! ] WICHTIG Sie benötigen eine SD- oder MultiMediaCard-Erweiterungskarte, um die Musikdateien zu speichern und auf dem Handheld wiederzugeben. Zire™ 72-Handheld Vorteile von RealOne Mobile Player • Musik im beliebten MP3-Format anhören • Kein separater MP3-, CD- oder MiniDisc-Player erforderlich • Statt CDs sind nur die winzigen Erweiterungskarten erforderlich • Jeder kann selbst DJ spielen 83 KAPITEL 11 Musik hören MP3-Dateien auf eine Erweiterungskarte übertragen Tipp Sie können die MP3Dateien auch mit einem Kartenlesegerät (separat erhältlich) vom Computer auf die Erweiterungskarte übertragen. Erstellen Sie auf der Karte einen Ordner namens „SD_Audio“ und speichern Sie die MP3Dateien darin. Die im Lieferumfang des Handhelds enthaltene RealOne®-Software ist mit dem beliebten Audiodateiformat MP3 kompatibel. Wenn auf der Computer-Festplatte bereits MP3-Dateien gespeichert sind, müssen Sie diese nur noch auf eine Erweiterungskarte übertragen, um sie sich auf dem Handheld anzuhören. NUR WINDOWS 0 1 So bereiten Sie den Computer und den Handheld vor: a. Schließen Sie den Handheld an das HotSync®-Kabel an. b. Stecken Sie eine Erweiterungskarte in den Handheld. 2 Wählen Sie die MP3-Dateien, die Sie übertragen möchten: a. Wählen Sie unter „Arbeitsplatz“ oder im Windows-Explorer die MP3-Dateien aus, die Sie übertragen möchten. b. Ziehen Sie die Datei(en) oder Ordner auf das Symbol „palmOne™ Quick Install“ auf dem Windows-Desktop und tippen Sie auf „OK“. 3 Den Handheld mit dem Computer synchronisieren. Fertig Zire™ 72-Handheld 84 KAPITEL 11 Musik hören MP3-Dateien auf eine Erweiterungskarte übertragen Tipp Sie können die MP3Dateien auch mit einem Kartenlesegerät (separat erhältlich) vom Computer auf die Erweiterungskarte übertragen. Erstellen Sie auf der Karte einen Ordner namens „SD_Audio“ und speichern Sie die MP3Dateien darin. Tipp In Mac OS X können Sie das Droplet „Senden an den Handheld“ permanent auf dem Desktop speichern, indem Sie es zum Dock ziehen. Ziehen Sie Songs und andere Dateien, die Sie auf den Handheld übertragen möchten, dann einfach aufs Dock. NUR MAC 0 1 So bereiten Sie den Computer und den Handheld vor: a. Schließen Sie den Handheld an das HotSync®-Kabel an. b. Stecken Sie eine Erweiterungskarte in den Handheld. 2 Wählen Sie die MP3-Dateien, die Sie übertragen möchten: a. Ziehen Sie die MP3-Dateien auf das Droplet „Senden an den Handheld“ im palmOne-Ordner. b. Wählen Sie im Dialogfeld „Senden an den Handheld“ Ihren Benutzernamen und klicken Sie auf „OK“. 3 Synchronisieren Sie den Handheld mit dem Computer. HINWEIS Haben Sie Geduld. Die Übertragung von Musik auf eine Erweiterungskarte kann einige Minuten dauern. Fertig Zire™ 72-Handheld 85 KAPITEL 11 Musik hören Musik von einer CD auf eine Erweiterungskarte übertragen [ ! ] Bevor Sie anfangen Windows: Installieren Sie den RealOne Player auf Ihrem Computer. Legen Sie die CD ein und befolgen Sie die auf dem Bildschirm angezeigten Anweisungen zur Installation zusätzlicher Software. Wenn die Musik, die Sie auf dem Handheld wiedergeben möchten, auf einer CD gespeichert ist, müssen Sie die Dateien mit RealOne® Player auf dem Computer konvertieren und übertragen. NUR WINDOWS 0 1 So greifen Sie von RealOne Player auf die CD zu: a. Doppelklicken Sie auf dem Computer-Desktop auf das RealOne PlayerSymbol . b. Legen Sie die CD ins CD-ROM-Laufwerk ein. c. Klicken Sie auf die CD in RealOne Player auf dem Computer. CD Fortsetzung Zire™ 72-Handheld 86 KAPITEL 11 Musik hören Musik von einer CD auf eine Erweiterungskarte übertragen Tipp Wenn Sie nur ein paar Musiktitel wählen möchten, klicken Sie auf „Alle entfernen“ und aktivieren Sie nur die Kontrollkästchen neben den gewünschten Titeln. 2 Wählen Sie die Songs aus, die Sie zu Ihrer Bibliothek hinzufügen möchten: a. Klicken Sie auf „Titel speichern“. b. Befolgen Sie zur Auswahl und zum Kopieren der Titel die Anweisungen auf dem Bildschirm. Wussten Sie schon ...? Auf einer Erweiterungskarte mit 64 MB lässt sich ca. eine Stunde Musik speichern (die Kapazität ist je nach Sampling-Rate unterschiedlich). Titel speichern Fortsetzung Zire™ 72-Handheld 87 KAPITEL 11 Musik hören Musik von einer CD auf eine Erweiterungskarte übertragen Tipp Tipps zur Verwendung von RealOne Player auf dem Computer finden Sie im Menü „Hilfe“ oder unter www.realone.com. 3 So bereiten Sie den Handheld vor: a. Stecken Sie eine Erweiterungskarte in den Handheld. b. Drücken Sie die Anwendungstaste Musik . c. Schließen Sie den Handheld an das HotSync®-Kabel an. [ ! ] WICHTIG Tippen Sie nicht auf das HotSync-Symbol. 4 So wählen Sie die Songs, die Sie übertragen möchten: a. Klicken Sie auf dem Computer unter RealOne Player auf „Geräte“. b. Doppelklicken Sie ggf. auf „Palm Handheld“ und dann auf „Karte“. c. Klicken Sie auf „Clips hinzufügen“. Clips hinzufügen Geräte Fortsetzung Zire™ 72-Handheld 88 KAPITEL 11 Musik hören Musik von einer CD auf eine Erweiterungskarte übertragen Tipp Tippen Sie auf dem Handheld auf Songs, um eine Liste der verfügbaren Musiktitel anzuzeigen. Die soeben übertragenen Songs stehen ganz unten in der Liste. Fortsetzung d. Wählen Sie im Fenster „Clips hinzufügen“ die Songs, die Sie hinzufügen möchten, und klicken Sie dann auf „Clips hinzufügen“. Clips hinzufügen e. Klicken Sie abschließend auf „Schließen“. Für die gewählten Musiktitel müsste der Status nun „Bereit zur Übertragung“ lauten. Fortsetzung Zire™ 72-Handheld 89 KAPITEL 11 Musik hören Musik von einer CD auf eine Erweiterungskarte übertragen 5 So übertragen Sie die ausgewählten Songs auf die Erweiterungskarte: a. Stellen Sie sicher, dass der Handheld eingeschaltet und RealOne Mobile Player geöffnet ist. Ist dies der Fall, leuchtet unten links auf dem Computer eine grüne Verbindungsanzeige auf. b. Klicken Sie in der Symbolleiste unter „Verbunden“ auf „Übertragen“. Nach Abschluss der Übertragung müsste der Status der gewählten Musiktitel „Auf Player“ lauten. [ ! ] WICHTIG Tippen Sie nicht auf das HotSync-Symbol. RealOne Player überträgt die Dateien und es sind keine weiteren Schritte erforderlich. Fertig Zire™ 72-Handheld 90 KAPITEL 11 Musik hören Auf dem Handheld Musik wiedergeben Tipp Tipps zur Verwendung von RealOne Mobile Player finden Sie im Menü „Optionen“ unter „Hilfe“. 0 1 Drücken Sie auf Ihrem Handheld die Anwendungstaste Musik 2 So wählen Sie einen Titel zur Wiedergabe: . • Um den aktuellen Titel anzuhören, tippen Sie auf „Wiedergabe“. Wussten Sie schon ...? RealOne Mobile Player gibt die Titel aus der Liste wieder, bis das Ende der Liste erreicht ist oder Sie auf die Stopp-Taste tippen, auch bei ausgeschaltetem Handheld-Bildschirm. • Um einen anderen Titel anzuhören, tippen Sie auf „Songs“ und wählen den gewünschten Titel aus. Endlose Wiedergabe Statusanzeige Zufällig Wiedergabe/Pause Laufwerk Stopp Vorheriger Song 3 Nächster Song Wenn Sie keine Musik mehr hören möchten, tippen Sie auf die Stopp-Taste. Fertig Zire™ 72-Handheld 91 KAPITEL 11 Musik hören Weitere Informationen OnlineBenutzerhandbuch Ausführliche Informationen über den Handheld, d. h. den gesamten Inhalt dieses Handbuchs und noch viel mehr, finden Sie unter www.palmOne.com/zire72handbuch. Lesen Sie im Online-Benutzerhandbuch Genaueres zu den jeweiligen ähnlichen Themen nach: RealOne Mobile Player • Titellisten mit den gewünschten Musiktiteln und der gewünschten Reihenfolge für die Wiedergabe erstellen • Musiktitel von einer Erweiterungskarte entfernen Tipp Support Bei Problemen mit RealOne Mobile Player, RealOne Player auf dem Computer oder anderen Funktionen des Handhelds besuchen Sie www.realone.com. Zire™ 72-Handheld 92 KAPITEL 12 Drahtlose Verbindung mit anderen Geräten Kapitelthemen Wie kann ich die integrierte Bluetooth-Technologie nutzen? Welche Arten von Verbindungen kann ich herstellen? Eingeben der wichtigsten Bluetooth-Einstellungen Einrichten einer Telefonverbindung Drahtloser Zugriff auf E-Mail und Internet Einrichten einer Verbindung für die drahtlose Synchronisierung Weitere Informationen Zire™ 72-Handheld Mit dem Handheld können Sie Ihre Daten wie Kontaktinformationen, Termine usw. organisieren. Nun kann Sie Ihr Handheld vollkommen drahtlos mit dem Rest der Welt verbinden — dank der integrierten Bluetooth®Technologie. Sie müssen jemanden anrufen? Tippen Sie die Nummer einfach in „Kontakte“, und Ihr Mobiltelefon startet den Wählvorgang. Sie möchten im Internet surfen oder eine E-Mail-Nachricht von Ihrem Handheld aus versenden — ganz ohne Kabel? mit einer Reihe von Geräten herstellen, um immer mobil zu sein. Mithilfe der Bluetooth-Funktionalität des Handhelds können Sie die gesamte Leistungsfähigkeit der BluetoothTechnologie nutzen. Ganz mühelos können Sie drahtlose Verbindungen 93 KAPITEL 12 Drahtlose Verbindung mit anderen Geräten Vorteile der Bluetooth-Technologie Ihres Handhelds: • Versenden von Kurzmitteilungen, MMS und E-Mails oder Surfen im Internet über ein Bluetooth-fähiges Telefon • Kein Kabelsalat mehr dank der drahtlosen Synchronisierung • Herstellen von Verbindungen mit anderen Geräten, wie Kameras und anderen Handhelds, um Dateien ganz ohne Kabel auszutauschen Zire™ 72-Handheld 94 KAPITEL 12 Drahtlose Verbindung mit anderen Geräten Wie kann ich die integrierte Bluetooth-Technologie nutzen? » Schlüsselbegriff Die BluetoothTechnologie ermöglicht Geräten, wie Handhelds, Mobiltelefonen und Computern, sich untereinander drahtlos zu verbinden. [ ! ] Bevor Sie anfangen Das Gerät, zu dem Sie eine Verbindung herstellen, muss ebenfalls Bluetooth unterstützen. Außerdem muss die BluetoothKommunikationssoftware auf diesem Gerät aktiviert sein. Weitere Informationen finden Sie im Handbuch Ihres Geräts. Versenden Sie über Ihr Bluetooth-fähiges Telefon Kurzmitteilungen, MMS und E-Mails oder besuchen Sie das Internet. Ganz gleich, ob Sie einmal in der Woche oder täglich auf das Web bzw. Ihr E-Mail-Konto zugreifen oder SMS bzw. MMS versenden — drahtlose Kommunikation bedeutet, dass Sie jederzeit online gehen und Dateien austauschen können, sofern Sie sich im Empfangsbereich Ihres Mobiltelefons oder Laptops befinden, das mit dem Internet verbunden ist. Kein Kabelsalat mehr dank der drahtlosen Synchronisierung. Stellen Sie sich vor, Ihr Arbeitsplatz kommt gänzlich ohne Kabel aus. Die Bluetooth-Technologie Ihres Handhelds ersetzt zwar nicht alle, aber viele Kabel durch eine drahtlose Verbindung, damit Sie Aufgaben wie z. B. die Synchronisierung Ihres Handhelds mit Ihrem Computer ohne Kabel erledigen können. Herstellen von Verbindungen mit anderen Geräten, wie Kameras und anderen Handhelds, um Dateien ganz ohne Kabel auszutauschen. Nun können Sie Dateien, wie beispielweise Fotos, an andere Handhelds verschicken! Dank der integrierten Bluetooth-Technologie können Sie Verbindungen zu Geräten einrichten, die sich im Radius von ca. 10 m von Ihrem Handheld entfernt befinden. Wenn Sie die E-MailFunktion nutzen möchten, installieren Sie die auf der mitgelieferten CD enthaltene Software. Zire™ 72-Handheld 95 KAPITEL 12 Drahtlose Verbindung mit anderen Geräten Welche Arten von Verbindungen kann ich herstellen? Über die Bluetooth-Technologie können Sie Verbindungen zu folgenden Arten von Geräten herstellen: • Um das Internet zu durchsuchen und E-Mails zu versenden bzw. zu empfangen, haben Sie folgende Möglichkeiten, eine Verbindung zum Internet herzustellen: • Wählen Sie sich mit Ihrem Mobiltelefon bei Ihrem Internetdienstanbieter (ISP) ein, oder beantragen Sie ein Konto bei einem Anbieter von drahtlosen Hochgeschwindigkeitsdiensten. • Erstellen Sie eine Netzwerkverbindung auf Ihrem Desktop-Computer. • Stellen Sie eine Verbindung mit einem Bluetooth Access Point her, der mit dem Internet verbunden ist. • Um SMS und MMS zu versenden und zu empfangen, stellen Sie eine Verbindung zu Ihrem Mobiltelefon her. • Um Ihr Handheld drahtlos mit Ihrem Computer zu synchronisieren, stellen Sie eine Verbindung zu Ihrem Computer her. • Um Dateien mit einem anderen Bluetooth-fähigen Gerät (z. B. Kamera, Handheld oder Drucker) auszutauschen, richten Sie mit diesem Gerät eine autorisierte Verbindung ein. Zire™ 72-Handheld 96 KAPITEL 12 Drahtlose Verbindung mit anderen Geräten Eingeben der wichtigsten Bluetooth-Einstellungen » Schlüsselbegriff Geräteerkennung zulassen Einstellung, damit andere Geräte ihr Handheld per Bluetooth finden und eine Verbindung zu ihm herstellen können. Wenn diese Einstellung für Ihr Handheld deaktiviert ist, kann es von anderen Geräten nicht erkannt werden, um eine Verbindung aufzubauen. Ihr Handheld muss eingeschaltet sein, um von anderen Geräten erkannt zu werden. 0 1 2 Wählen Sie auf dem Home-Bildschirm die Option „Bluetooth“ . Nehmen Sie die folgenden Bluetooth-Grundeinstellungen vor: a. Wählen Sie „Ein“. b. Tippen Sie auf das Feld „Gerätename“, und geben Sie einen Namen für Ihr Handheld ein. Wenn sich andere Bluetooth-Geräte mit Ihrem Handheld verbinden, wird es anhand dieses Namens erkannt. Standardmäßig ist hier der Benutzername eingetragen, den Sie bei der Synchronisierung verwenden. Sie können diesen jedoch ändern. c. Tippen Sie auf die Auswahlliste „Geräteerkennung zulassen“, und wählen Sie „Ja“ oder „Nein“. Fertig Zire™ 72-Handheld 97 KAPITEL 12 Drahtlose Verbindung mit anderen Geräten Einrichten einer Telefonverbindung [ ! ] WICHTIG Um eine Telefonverbindung einzurichten, müssen Sie über ein GSM- oder GPRSMobiltelefon verfügen, auf dem Datendienste aktiviert sind. Tipp Wenn Sie eine Meldung erhalten, dass Ihr Telefon nicht bereit ist, eine Verbindung entgegenzunehmen, vergewissern Sie sich, dass das Telefon so eingerichtet ist, dass es Bluetooth-Verbindungen herstellen kann. Lesen Sie die Anleitungen zu Ihrem Telefon. Zire™ 72-Handheld 0O 1 2 Wählen Sie auf dem Home-Bildschirm die Option „Bluetooth“ . Tippen Sie auf „Geräte-Setup“, „Telefon-Setup“, „Verbindungs-Setup“ und dann auf „Weiter“. Fortsetzung 98 KAPITEL 12 Drahtlose Verbindung mit anderen Geräten Einrichten einer Telefonverbindung 3 So wählen Sie das Telefon aus, zu dem Sie eine Verbindung herstellen möchten: a. Tippen Sie auf die Auswahllisten „Hersteller“ und „Modell“, wählen Sie die richtigen Einträge für Ihr Telefon, und tippen Sie anschließend auf „Weiter“. b. Auf dem Bildschirm „Verbindungs-Setup“ werden alle Bluetooth-Telefone im Empfangsbereich angezeigt. Wählen Sie das gewünschte Telefon aus, tippen Sie auf „Weiter“ und dann erneut auf „Weiter“. c. Wird das gewünschte Telefon im Bildschirm „Verbindungs-Setup“ nicht aufgeführt, tippen Sie auf „Weitersuchen“. Wird das Telefon immer noch nicht aufgeführt, führen Sie die Anwendung TelKonfig-Updater aus (nur für Windows), und fahren Sie mit Schritt 4 fort. HINWEIS Bei Mac-Computern: Wird das Telefon in der Liste nicht aufgeführt, laden Sie unter www.palmone.com/us/support/downloads/ phonelink.html den Treiber für Ihr Telefon herunter, und fahren Sie anschließend mit Schritt 4 fort. Zire™ 72-Handheld 99 KAPITEL 12 Drahtlose Verbindung mit anderen Geräten Einrichten einer Telefonverbindung » » Schlüsselbegriff Autorisierungsschlüssel Dieser Schlüssel ist, ebenso wie ein Kennwort, eine Sicherheitsmaßnahme. Es werden nur Verbindungen zwischen Ihrem Handheld und einem Gerät mit dem gleichen Autorisierungsschlüssel zugelassen. Um sich beispielsweise mit Ihrem Mobiltelefon zu verbinden, müssen Sie den gleichen Autorisierungsschlüssel auf Ihrem Handheld und auf Ihrem Telefon eingeben. Schlüsselbegriff Autorisierte Verbindung Zwei Geräte (z. B. Ihr Handheld und Ihr Mobiltelefon) können eine Verbindung zueinander herstellen, da das eine Gerät denselben Autorisierungsschlüssel auf dem anderen Gerät findet. Nachdem Sie eine autorisierte Verbindung mit einem Gerät eingerichtet haben, müssen Sie keinen Autorisierungsschlüssel mehr eingeben, um sich erneut mit diesem Gerät zu verbinden. Zire™ 72-Handheld 4 So geben Sie einen Autorisierungsschlüssel ein: a. Geben Sie einen numerischen Autorisierungsschlüssel ein. Sie können einen beliebigen numerischen Schlüssel wählen. Er darf jedoch kein Kennwort sein, das Sie verwenden, um auf ein Netzwerk- oder E-Mail-Konto zuzugreifen. [ ! ] WICHTIG Sie müssen auf Ihrem Handheld und Ihrem Mobiltelefon denselben Autorisierungsschlüssel eingeben, um sich mit Ihrem Telefon zu verbinden. b. Tippen Sie auf „OK“. Fortsetzung 5 So schließen Sie das Setup für die Telefonverbindung ab und beginnen mit der Netzwerkeinrichtung: a. Tippen Sie auf „Fertig“ und dann auf „Ja“. HINWEIS Wenn Sie Ihre Telefonverbindung nur nutzen möchten, um Rufnummern von Ihrem Handheld aus zu wählen oder Kurzmitteilungen zu versenden, wählen Sie „Fertig“ und dann „Nein“. Sie haben das Setup abgeschlossen. b. Wählen Sie „Weiter“. 100 KAPITEL 12 Drahtlose Verbindung mit anderen Geräten Einrichten einer Telefonverbindung » » Schlüsselbegriff GPRS Abkürzung für General Packet Radio Service, eine Methode für den drahtlosen Datenaustausch mit hoher Geschwindigkeit. Wählen Sie in Schritt 6 die Option „Ja“ nur dann, wenn Ihr Mobiltelefon über ein GPRSKonto verfügt. Schlüsselbegriff Wenden Sie sich an Ihren Internetdienstanbieter (z. B. AOL oder Earthlink), wenn Sie sich bei gewissen Einstellungen nicht sicher Zire™ 72-Handheld 6 So nehmen Sie das Netzwerk-Setup vor: a. Tippen Sie auf die Auswahlliste, wählen Sie „Ja“ oder „Nein“ und dann „Weiter“. Wenn Sie „Ja“ gewählt haben, fahren Sie mit Schritt 7 fort. Wenn Sie „Nein“ gewählt haben, fahren Sie mit Schritt 8 fort. 7 Wenn Sie in Schritt 6 „Ja“ gewählt haben: a. Tippen Sie auf die Auswahllisten, und wählen Sie die entsprechenden Daten für Ihren Mobilfunkbetreiber. b. Tippen Sie auf „Weiter“ und dann auf „Fertig“. Fortsetzung 101 KAPITEL 12 Drahtlose Verbindung mit anderen Geräten Einrichten einer Telefonverbindung 8 Wenn Sie in Schritt 6 „Nein“ gewählt haben: a. Wählen Sie „Weiter“. b. Geben Sie die Rufnummer ein, die Sie zum Einwählen bei Ihrem Internetdienstanbieter verwenden, sowie den Benutzernamen für Ihr Einwählkonto. c. Tippen Sie auf das Feld „Kennwort“, und geben Sie das Kennwort für Ihr Konto ein. Tippen Sie anschließend auf „OK“. Dies ist das Kennwort, mit dem Sie auf Ihr Einwählkonto zugreifen, und nicht Ihr Autorisierungsschlüssel. d. Tippen Sie auf „Weiter“ und dann auf „Fertig“. Fertig Fertig Zire™ 72-Handheld Auf den folgenden Seiten erfahren Sie, wie Sie mit Ihrer Telefonverbindung das Internet durchsuchen oder E-Mails versenden und empfangen. 102 KAPITEL 12 Drahtlose Verbindung mit anderen Geräten Drahtloser Zugriff auf E-Mail und Internet Nachdem Sie eine Telefonverbindung hergestellt haben, können Sie über diese Verbindung drahtlos E-Mails versenden und empfangen bzw. im Internet surfen. HINWEIS Die Bluetooth-Funktion muss eingeschaltet sein, wenn Sie die Funktionen zur drahtlosen Übertragung nutzen möchten. Sie müssen ein E-Mail-Konto auf Ihrem Handheld einrichten, bevor Sie E-Mail-Nachrichten senden bzw. empfangen können. Wussten Sie schon ...? Über das BluetoothSymbol in der Befehlsleiste können Sie den Bildschirm mit den Bluetooth-Einstellungen schnell von jeder Anwendung Ihres Handhelds aus öffnen. Tipp Sie sehen auch am Bluetooth-Symbol neben der Batterieanzeige oben im Home-Bildschirm, ob Bluetooth eingeschaltet ist. 0 1 Öffnen Sie die E-Mail-Anwendung oder den Web Browser. 2 So prüfen Sie den Bluetooth-Status: a. Zeichnen Sie mit der Graffiti® 2-Schrift den Befehlsstrich und wählen Sie das Bluetooth-Symbol, um den Bildschirm mit den Bluetooth-Einstellungen zu öffnen. Sie können auch auf das Symbol klicken, wenn es abgeblendet ist (dies bedeutet, dass Bluetooth gerade ausgeschaltet ist). Bluetooth-Symbol b. Stellen Sie sicher, dass „Ein“ ausgewählt ist. Fortsetzung Zire™ 72-Handheld 103 KAPITEL 12 Drahtlose Verbindung mit anderen Geräten Drahtloser Zugriff auf E-Mail und Internet » Schlüsselbegriff Dienst Methode für das Verbinden mit einem Mobiltelefon zur drahtlosen Datenübertragung, z. B. über einen Anbieter für Hochgeschwindigkeitsdienste (GPRS) oder mit einem Einwählkonto über einen Internetdienstanbieter (ISP). Zire™ 72-Handheld 3 So stellen Sie eine Verbindung zu Ihrem Telefon her: a. Tippen Sie auf die Auswahlliste „Dienst“, und wählen Sie den Dienst aus, mit dem Sie sich mit dem Internet verbinden möchten. b. Tippen Sie auf „Verbinden“. Fertig Sie können nun E-Mail-Nachrichten versenden und empfangen oder das Internet durchsuchen. 104 KAPITEL 12 Drahtlose Verbindung mit anderen Geräten Einrichten einer Verbindung für die drahtlose Synchronisierung Tipp Um den HotSync® Manager auf Ihrem Computer in Schritt 2 der Anweisungen auf dem Bildschirm (siehe Schritt 3b unten) zu starten, klicken Sie auf das Symbol des HotSync Manager in der Taskleiste rechts unten im PCBildschirm. Tipp Wenn Sie einmal eine Verbindung eingerichtet und eine erste drahtlose Synchronisierung mit einem Computer durchgeführt haben, können Sie mit diesem Computer jederzeit eine erneute Synchronisierung vornehmen, indem Sie seinen Gerätenamen aus der Auswahlliste „Dienst“ auswählen und auf „Verbinden“ tippen. Zire™ 72-Handheld 0 1 2 Wählen Sie auf dem Home-Bildschirm die Option „Bluetooth“ . Tippen Sie auf „Geräte-Setup“ und dann auf „PC-Setup“. Tippen Sie auf „Wireless HotSync“ und dann auf „Weiter“. Fortsetzung 105 KAPITEL 12 Drahtlose Verbindung mit anderen Geräten 3 So richten Sie eine Verbindung für die drahtlose Synchronisierung ein: a. Folgen Sie für die Schritte 1 bis 3 den Anweisungen auf dem Bildschirm, und wählen Sie nach jedem Schritt „Weiter“. b. Wählen Sie in Schritt 4 „HotSync Manager starten“. c. Wählen Sie HotSync synchronisieren. ®, um Ihren Handheld mit dem Computer zu Fertig Zire™ 72-Handheld 106 KAPITEL 12 Drahtlose Verbindung mit anderen Geräten Einrichten einer Verbindung für die drahtlose Synchronisierung Weitere Informationen OnlineBenutzerhandbuch Ausführliche Informationen über den Handheld, d. h. den gesamten Inhalt dieses Handbuchs und noch viel mehr, finden Sie unter www.palmOne.com/zire72handbuch. Support Bei Problemen mit der integrierten BluetoothTechnologie oder anderen Funktionen des Handhelds besuchen Sie uns unter www.palmOne.com/ support/intl. Zire™ 72-Handheld Lesen Sie im Online-Benutzerhandbuch Genaueres zu den jeweiligen ähnlichen Themen nach: Verbindung • Verbindung zum Internet über einen Bluetooth-fähigen Desktop-Computer, um drahtlos auf das Internet zuzugreifen • Verbindung über ein Netzwerk mit einem Bluetooth Access Point, um auf das Internet zuzugreifen und E-Mails zu versenden und zu empfangen • Verbindung zu Ihrem Bluetooth-fähigen Telefon über den Infrarotanschluss auf Ihrem Handheld • Neueste Telefontreiber und eine Liste der unterstützten GSM/GPRSBetreiber über TelKonfig-Updater herunterladen • Bluetooth-Einstellungen auf Ihrem Handheld so konfigurieren, dass das Handheld aus dem Ruhestand aktiviert wird, um eine Verbindungsanfrage zu empfangen, auch wenn es ausgeschaltet ist 107 KAPITEL 13 Versenden und Empfangen von E-MailNachrichten Kapitelthemen Einrichten eines Kontos Abrufen und Lesen von EMail-Nachrichten Versenden einer E-MailNachricht Weitere Informationen Wenn Sie die E-Mail-Kommunikation zwischen Ihnen und Ihren privaten und beruflichen Kontakten bereits als sehr effizient schätzen gelernt haben, „VersaMail“™ so bietet Ihnen die persönliche E-Mail-Software ein neues Maß an Bequemlichkeit: E-Mail für unterwegs. Wenn Sie ein neuer E-MailNutzer sind, werden Sie begeistert sein, wie einfach und schnell Sie mit Freunden, Familienangehörigen und Kollegen überall dort, wo eine Internetverbindung besteht, kommunizieren können. können diese Dateien selbstverständlich auch jederzeit selbst als Anhang erhalten, anzeigen und bearbeiten. Sie haben ferner die Möglichkeit, die E-Mail-Nachrichten auf Ihrem Handheld mit den E-Mails auf Ihrem Desktop-Computer zu synchronisieren. Sie können Dateien wie Fotos an EMails anfügen, aber auch Microsoft Word- oder Excel-Dateien, die Sie mit der Anwendung Documents to Go auf Ihrem Handheld erstellt haben. Sie Zire™ 72-Handheld 108 KAPITEL 13 Versenden und Empfangen von E-Mail-Nachrichten Vorteile der „VersaMail“ Anwendung • Mobiler Zugriff auf E-Mail • Fotos, Sounddateien, Word- und Excel-Dateien usw. versenden und empfangen • Nachrichten von Ihrem Computer speichern, um diese jederzeit lesen zu können Zire™ 72-Handheld 109 KAPITEL 13 Versenden und Empfangen von E-Mail-Nachrichten Einrichten eines Kontos [ ! ] Bevor Sie anfangen Bevor Sie ein E-Mail-Konto auf Ihrem Handheld einrichten können, müssen Sie folgende Aufgaben erledigen: • Installieren Sie die VersaMailSoftware. Legen Sie die CD ein und befolgen Sie die auf dem Bildschirm angezeigten Anweisungen zur Installation zusätzlicher Software. • Wenn Sie noch nicht über ein Konto verfügen, melden Sie eines bei einem Internetdienstanbieter wie Earthlink oder einem Anbieter drahtloser Dienste wie Cingular an. Sie können auch ein E-MailKonto Ihrer Firma verwenden. • Nur für drahtlose Konten: Sie müssen über einen aktiven Dienst eines Anbieters drahtloser Dienste und über ein Mobiltelefon verfügen, das mit der Bluetooth®Technologie ausgestattet ist. Sie müssen außerdem eine Telefonverbindung auf Ihrem Handheld einrichten, um Daten drahtlos übertragen zu können. Zire™ 72-Handheld 0 1 Wählen Sie auf dem Home-Bildschirm 2 Öffnen Sie den Bildschirm „Konto-Setup”: a. Öffnen Sie die Menüs die Option „VersaMail“ . . b. Tippen Sie auf „Konten“ und dann auf „Konto-Setup“. c. Tippen Sie auf „Neu”. 3 Geben Sie die grundlegenden Kontodaten ein: a. Geben Sie im Feld „Kontoname“ einen beschreibenden Namen ein. Fortsetzung 110 KAPITEL 13 Versenden und Empfangen von E-Mail-Nachrichten Einrichten eines Kontos » Schlüsselbegriff Protokoll Einstellungen Ihres E-Mail-Anbieters zum Empfangen von E-MailNachrichten. Die meisten Anbieter nutzen das Post Office Protocol (POP); wenige Anbieter setzen das Internet Message Access Protocol (IMAP) ein. Tipp Wenn Ihr E-Mail-Anbieter in der Auswahlliste „E-MailDienst“ aufgeführt wird, müssen Sie kein Protokoll auswählen. Es wird automatisch das richtige Protokoll angezeigt. Fortsetzung b. Wählen Sie in der Auswahlliste „Mail-Dienst“ Ihren E-Mail-Anbieter aus. Wenn Ihr Anbieter nicht aufgeführt wird, tippen Sie auf „Andere“. c. Wenn Sie „Andere“ gewählt haben, tippen Sie in der Auswahlliste „Protokoll“ auf POP oder IMAP. d. Aktivieren Sie das Kontrollkästchen, wenn Sie nur E-Mail für dieses Konto auf Ihrem Handheld mit einem E-Mail-Programm auf Ihrem Computer synchronisieren möchten, wie z. B. Microsoft Outlook, Outlook Express oder Lotus Notes. Wenn Sie drahtlos E-Mails von diesem Konto von Ihrem Handheld aus versenden oder empfangen möchten (auch wenn Sie zusätzlich E-Mails synchronisieren), lassen Sie dieses Kontrollkästchen deaktiviert. e. Wählen Sie „Weiter“. Fortsetzung Tipp Ihr Benutzername ist in der Regel der Teil der E-MailAdresse, der vor dem @Symbol steht, und nicht Ihre ganze E-Mail-Adresse. Fragen Sie bei Ihrem Internetdienstanbieter nach, wenn Sie sich nicht sicher sind, wie der Benutzername lautet. Zire™ 72-Handheld 111 KAPITEL 13 Versenden und Empfangen von E-Mail-Nachrichten Einrichten eines Kontos 4 So geben Sie den Benutzernamen und das Kennwort für dieses Konto ein: a. Geben Sie den Benutzernamen ein, den Sie für den Zugriff auf Ihre E-Mails nutzen. b. Tippen Sie auf das Feld „Kennwort“, geben Sie das Kennwort für Ihr E-Mail-Konto ein, und tippen Sie auf „OK“. c. Wählen Sie „Weiter“. Fortsetzung Zire™ 72-Handheld 112 KAPITEL 13 Versenden und Empfangen von E-Mail-Nachrichten Einrichten eines Kontos Wussten Sie schon ...? Ihr Posteingangsserver heißt ebenfalls POP- oder IMAP-Server; Ihr Postausgangsserver SMTP-Server. 5 [ & ] OPTIONAL Wenn Sie einen bekannten E-Mail-Anbieter aus der Auswahlliste „E-Mail-Dienst“ im Bildschirm „Konto-Setup“ gewählt haben, wurden die Informationen in diesen Bildschirm übernommen. Ist dies nicht der Fall, geben Sie den Namen des Posteingangs- und -ausgangsservers ein: a. Geben Sie Ihre E-Mail-Adresse ein. b. Geben Sie die Namen Ihrer E-Mail-Server ein. c. Wählen Sie „Weiter“. 6 Wählen Sie „Fertig“. Fertig Zire™ 72-Handheld 113 KAPITEL 13 Versenden und Empfangen von E-Mail-Nachrichten Abrufen und Lesen von E-Mail-Nachrichten Tipp Wenn Sie das Kontrollkästchen „Nur Konto synchronisieren“ aktiviert haben, müssen Sie Ihren Handheld mit Ihrem Computer synchronisieren, um Nachrichten auf Ihren Handheld zu laden. 0 1 Wählen Sie auf dem Home-Bildschirm 2 So rufen Sie E-Mails ab: a. Öffnen Sie die Menüs die Option „VersaMail“ . . b. Wählen Sie unter „Konten“ das gewünschte Konto aus. Wussten Sie schon ...? Sie können Ihren Handheld so einrichten, dass er neue E-MailNachrichten automatisch abruft und herunterlädt. c. Tippen Sie auf „Mail abrufen“ oder „Abrufen & Senden“. Tipp Wenn Sie „Nachrichten“ wählen, werden jeweils die ersten 5 KB der Nachrichten heruntergeladen. Sie können die maximale Größe der heruntergeladenen Nachrichten in den Einstellungen von VersaMail ändern. d. Tippen Sie im Dialogfeld „Mailabruf-Optionen“ auf „Nur Betreff“, um nur die Betreffzeilen herunterzuladen, oder wählen Sie „Nachrichten“, um die gesamten Nachrichten abzurufen. Zire™ 72-Handheld e. Tippen Sie auf „OK“. f. Wenn der Ladevorgang abgeschlossen ist, tippen Sie auf „OK“. 3 Wählen Sie im Eingang die Nachricht aus, die Sie lesen möchten. Fertig 114 KAPITEL 13 Versenden und Empfangen von E-Mail-Nachrichten Versenden einer E-Mail-Nachricht Tipp Wenn Sie das Kontrollkästchen „Nur Konto synchronisieren“ aktiviert haben, müssen Sie Ihren Handheld mit Ihrem Computer synchronisieren, um Nachrichten von Ihrem Handheld zu versenden. 0 1 Wählen Sie auf dem Home-Bildschirm die Option „VersaMail“ . Fortsetzung Wussten Sie schon ...? Sie können Ihren Handheld so einrichten, dass er automatisch versucht, die Nachrichten, die beim ersten Mal nicht versendet werden konnten, erneut zu versenden. Tipp Tippen Sie im Bildschirm „Neue Nachricht“ auf „An“,um E-Mail-Adressen direkt aus den Kontakten einzugeben. Zire™ 72-Handheld 115 KAPITEL 13 Versenden und Empfangen von E-Mail-Nachrichten Versenden einer E-Mail-Nachricht 2 So versenden Sie eine E-Mail: a. Öffnen Sie die Menüs . b. Wählen Sie unter „Konten“ das gewünschte Konto aus, und tippen Sie auf „Neu“. c. Geben Sie im Feld „An“ die E-Mail-Adresse des Empfängers ein. Wenn Sie die Nachricht an mehrere Empfänger senden möchten, trennen Sie die Namen durch ein Semikolon (;). d. Geben Sie im Feld „Betreff“ den Betreff Ihrer E-Mail ein. Geben Sie im Bereich unter der Zeile „Betreff“ den Text Ihrer E-Mail ein. e. Wählen Sie „Senden“. Fertig Zire™ 72-Handheld 116 KAPITEL 13 Versenden und Empfangen von E-Mail-Nachrichten Weitere Informationen OnlineBenutzerhandbuch Ausführliche Informationen über den Handheld, d. h. den gesamten Inhalt dieses Handbuchs und noch viel mehr, finden Sie unter www.palmOne.com/zire72handbuch. Lesen Sie im Online-Benutzerhandbuch Genaueres zu den jeweiligen ähnlichen Themen nach: E-Mail • VersaMail mit Microsoft Outlook auf Ihrem Computer verwenden • E-Mail-Grundeinstellungen vornehmen, wie z. B. das Ändern der maximalen Nachrichtengröße, Hinzufügen einer Signatur bei ausgehenden Nachrichten und Herunterladen von angehängten Dateien • Virtual Private Network (VPN) zum Abrufen und Versenden von E-MailNachrichten über das Firmennetzwerk nutzen Support Bei Problemen mit der VersaMail-Anwendung oder anderen Funktionen des Handhelds besuchen Sie uns unter www.palmOne.com/ support/intl. • E-Mail-Konto bearbeiten und löschen • E-Mails auf Ihrem Handheld automatisch abrufen • Automatisch versuchen, die Nachrichten erneut zu versenden, die beim ersten Mal nicht gesendet werden konnten • Anzeigeoptionen Ihres Eingangs wie Nachrichtenübersicht, Schriftgröße und -farben für gelesene und ungelesene Nachrichten anpassen • Dateien, die an E-Mail-Nachrichten angehängt sind, anzeigen, bearbeiten und versenden • E-Mail-Nachrichten auf Ihrem Handheld mit E-Mail-Nachrichten auf Ihrem Computer synchronisieren Anpassen Zire™ 72-Handheld Einstellungen für die Verbindung mit einem Netzwerk konfigurieren 117 KAPITEL 14 Versenden und Empfangen von SMS- und MMS-Nachrichten Kapitelthemen Versenden einer SMS Versenden einer MMS Abrufen und Lesen von Nachrichten Weitere Informationen Wenn Sie schnell eine Kurzmitteilung an einen Freund oder Kollegen verschicken müssen, senden Sie einfach eine SMS von Ihrem Handheld an sein Mobiltelefon (separat erhältliches GSM-Telefon erforderlich). Und wenn Sie nicht nur Text versenden möchten, nutzen Sie MMS, um Ihren Nachrichten durch das Hinzufügen von Bildern, Fotos oder Tönen eine ganz persönliche Note zu verleihen. Vorteile von Nachrichten • Schnelle Kommunikation • Textmitteilungen zum Unterhalten mit Freunden • Ganz simpel bis extrem kreativ Zire™ 72-Handheld 118 KAPITEL 14 Versenden und Empfangen von SMS- und MMS-Nachrichten Versenden einer SMS [ ! ] Bevor Sie anfangen Bevor Sie SMS und MMS versenden und empfangen können, müssen Sie eine Telefonverbindung auf Ihrem Handheld einrichten, um die Daten drahtlos übertragen zu können. » 0 1 Wählen Sie auf dem Home-Bildschirm 2 So versenden Sie eine SMS: die Option „Nachrichten“ . a. Wählen Sie „Neu“. b. Tippen Sie auf „SMS“. Schlüsselbegriff SMS Abkürzung für Short Message Service. Besser bekannt als Kurzmitteilungen können SMS auf fast allen Mobiltelefonen empfangen werden. Wussten Sie schon ...? Sie können auch vorgefertigte Texte als SMS versenden. c. Tippen Sie auf „An“, und wählen Sie den Namen des Empfängers aus der Liste aus. Erscheint der Name nicht in der Liste, tippen Sie auf „Suchen“, und wählen Sie den Namen auf dem Bildschirm aus. d. Geben Sie im Bereich unter der Zeile „An“ den Text Ihrer Nachricht ein. e. Wählen Sie „Senden“. Fertig Zire™ 72-Handheld 119 KAPITEL 14 Versenden und Empfangen von SMS- und MMS-Nachrichten Versenden einer MMS » Schlüsselbegriff MMS Abkürzung für Multimedia Messaging Service. Eine Anwendung zum Versenden von Multimedia-Nachrichten zwischen Mobiltelefonen oder Handhelds. MMS ist ein neues Format, das nun von den meisten Mobilfunkanbietern unterstützt wird. 0 1 Wählen Sie auf dem Home-Bildschirm 2 So geben Sie einen Empfänger ein: die Option „Nachrichten“ . a. Wählen Sie „Neu“. b. Wählen Sie „MMS“. Wussten Sie schon ...? Sie können auch eine personalisierte Grußkarte als Multimedia-Mitteilung versenden. c. Tippen Sie auf „An“, und wählen Sie den Namen des Empfängers aus der Liste aus. Erscheint der Name nicht in der Liste, wählen Sie eine der Suchoptionen, und wählen Sie den Namen auf dem Bildschirm aus. d. Geben Sie im Bereich unter der Zeile „An“ den Text Ihrer Nachricht ein. Fortsetzung Zire™ 72-Handheld 120 KAPITEL 14 Versenden und Empfangen von SMS- und MMS-Nachrichten Versenden einer MMS Tipp Sie können auch das Bleistiftwerkzeug verwenden, um auf einem Foto zu zeichnen und es dann anzuhängen. Versenden Sie Ihre eigene Graffiti-Kunst! 3 [ & ] OPTIONAL So erstellen Sie ein Bild: a. Wählen Sie „Neues Bild“. Bleistift Zeilenbreite Farbwerkzeug b. Erstellen Sie Ihr Bild mit den Werkzeugen links im Bildschirm. Bleistift Zeichnen Sie Ihr Bild auf dem leeren Bildschirm. Linienwerkzeug Farbwerkzeug Wählen Sie den Linientyp des Bleistifts. Wählen Sie die Farbe des Bleistifts. c. Wählen Sie „Fertig“. Fortsetzung Zire™ 72-Handheld 121 KAPITEL 14 Versenden und Empfangen von SMS- und MMS-Nachrichten Versenden einer MMS Wussten Sie schon ...? Sie können ein Bild aufnehmen und umgehend per MMS versenden. Machen Sie ein süßes Bild von Ihrem Kind und verschicken Sie es mit einem kurzen Gruß an die Oma. Gibt es eine einfachere Möglichkeit, sein Leben mit seinen Lieben zu teilen? Tipp Informationen zum Arbeiten mit Sounddateien finden Sie im OnlineBenutzerhandbuch. 4 [ & ] OPTIONAL Foto hinzu: So fügen Sie ein a. Wählen Sie aus der Symbolleiste links im Bildschirm das Fotowerkzeug . b. Fügen Sie ein Foto hinzu, indem Sie einen der folgenden Schritte ausführen: Fotos Wählen Sie das gewünschte Foto aus palmOne™ Medien. Kamera Nehmen Sie das Foto mit der eingebauten Kamera auf. c. Wählen Sie „Fertig“. Fortsetzung Zire™ 72-Handheld 122 KAPITEL 14 Versenden und Empfangen von SMS- und MMS-Nachrichten Versenden einer MMS Tipp Um mehr Dateien hinzuzufügen, wählen Sie + und wiederholen Sie die Schritte 3–5. 5 [ & ] OPTIONAL So fügen Sie eine Sounddatei hinzu: a. Wählen Sie aus der Symbolleiste links im Bildschirm das Audiowerkzeug . b. Wählen Sie die gewünschte Datei. c. Wählen Sie „Fertig“. 6 [ & ] OPTIONAL So fügen Sie Ihrer Nachricht Text hinzu: a. Tippen Sie auf „Text hinzufügen“. b. Geben Sie Ihren Text ein, tippen Sie auf „OK“ und dann auf „Fertig“. 7 Wählen Sie „Senden“. Fertig Zire™ 72-Handheld 123 KAPITEL 14 Versenden und Empfangen von SMS- und MMS-Nachrichten Abrufen und Lesen von Nachrichten Tipp Sie können eine geöffnete Nachricht beantworten oder weiterleiten. 0 1 Wählen Sie auf dem Home-Bildschirm 2 Wählen Sie „Abrufen“, um Nachrichten von Ihrem Mobiltelefon abzurufen. 3 So lesen Sie eine Nachricht: die Option „Nachrichten“ . a. Tippen Sie auf die Nachricht, um sie zu öffnen. b. Lesen Sie die Nachricht, und wählen Sie anschließend „Fertig“. Fertig Zire™ 72-Handheld 124 KAPITEL 14 Versenden und Empfangen von SMS- und MMS-Nachrichten Weitere Informationen OnlineBenutzerhandbuch Ausführliche Informationen über den Handheld, d. h. den gesamten Inhalt dieses Handbuchs und noch viel mehr, finden Sie unter www.palmOne.com/zire72handbuch. Lesen Sie im Online-Benutzerhandbuch Genaueres zu den jeweiligen ähnlichen Themen nach: Nachrichten • Personalisierte Grußkarte versenden • Vorgefertigte Textbausteine als Textnachricht schnell versenden, wie z. B. „Bin in einer Besprechung“ oder „Danke“ • Nachrichten, die Sie erhalten haben, beantworten, weiterleiten und löschen • Einstellungen für den Empfang von Nachrichten konfigurieren Support Bei Problemen mit der Anwendung „Nachrichten“ oder anderen Funktionen des Handhelds besuchen Sie uns unter www.palmOne.com/ support/intl. Zire™ 72-Handheld • Signal beim Eingang von Nachrichten Anpassen Einstellungen für die Verbindung mit einem Netzwerk konfigurieren 125 KAPITEL 15 Surfen im Internet Kapitelthemen Öffnen einer Webseite Weitere Informationen Sie nutzen das Internet für so viele Dinge: E-Mail abrufen, Fahrtrouten ausgeben, Nachrichten lesen, Geschenke kaufen usw. Nun können Sie das Internet fast überall hin mitnehmen. Stellen Sie einfach eine Internetverbindung über Ihr Mobiltelefon her, und palmOne™ Web Pro eröffnet Ihnen sämtliche Möglichkeiten des Internets. Vorteile der Anwendung „Web Pro“ • Ortsunabhängiger Zugang zum Internet • Schneller Zugriff auf Internetseiten • Ein ganz persönliches Surferlebnis Zire™ 72-Handheld 126 KAPITEL 15 Surfen im Internet Öffnen einer Webseite [ ! ] Bevor Sie anfangen Um im Internet zu surfen, müssen Sie zunächst eine Internetverbindung von Ihrem Handheld einrichten. » Schlüsselbegriff URL Steht für „Uniform Resource Locator“ und ist der technische Name einer Internetadresse. So lautet die URL für Yahoo! beispielsweise www.yahoo.com. Tipp Sie können palmOne Web Pro auch dazu nutzen, Fotos und Videos, die Sie mit der Kamera auf Ihrem Handheld aufgenommen haben, auf eine Website hochzuladen. 0 1 Wählen Sie auf dem Home-Bildschirm 2 So rufen Sie die gewünschte Webseite auf: a. Tippen Sie auf „das URL-Symbol“ die Anwendung „Web Pro“ . . b. Geben Sie die Adresse der Webseite ein. Verwenden Sie die Befehle im Dialogfeld „URL aufrufen“, um schnell die Zeichen einzugeben, die normalerweise in Internetadressen genutzt werden. Wenn Web Pro die Internetadresse, die Sie eingeben, erkennt, wird diese automatisch vervollständigt. c. Tippen Sie auf „Los“. Fertig Zire™ 72-Handheld 127 KAPITEL 15 Surfen im Internet Weitere Informationen OnlineBenutzerhandbuch Ausführliche Informationen über den Handheld, d. h. den gesamten Inhalt dieses Handbuchs und noch viel mehr, finden Sie unter www.palmOne.com/zire72handbuch. Lesen Sie im Online-Benutzerhandbuch Genaueres zu den jeweiligen ähnlichen Themen nach: Internet • Seite aktualisieren, um aktuelle Informationen anzuzeigen • Lesezeichen für den schnellen Zugriff auf Ihre bevorzugten Webseiten verwenden • Zu einer Webseite, die Sie gerade besucht haben, oder zu Ihrer Startseite zurückkehren • Datei von einer Webseite herunterladen Support Bei Problemen mit palmOne Web Pro oder anderen Funktionen des Handhelds besuchen Sie uns unter www.palmOne.com/ support/intl. Zire™ 72-Handheld • Startseite ändern Anpassen Einstellungen für die Verbindung mit einem Netzwerk konfigurieren 128 KAPITEL 16 Individuelles Anpassen des Handhelds Kapitelthemen Datum und Uhrzeit einstellen Verhindern, dass der Handheld versehentlich eingeschaltet wird Die Schriftarten ändern Sie müssen den Handheld zwar nicht unbedingt individuell anpassen, doch wahrscheinlich übernehmen Sie auch nicht einfach die voreingestellten Radiostationen in Ihrem Auto. Warum sollten Sie also nicht auch den Handheld persönlich einstellen? Den Hintergrund des Bildschirms ändern Probleme mit den Bildschirmeingaben korrigieren Signaleinstellungen auswählen Bildschirmfarben ändern Weitere Informationen Zire™ 72-Handheld Die Lautstärke, Schriftarten und Bildschirmfarben des Handhelds lassen sich ganz einfach über die Einstellungen und Menüs anpassen. Mit bestimmten Einstellungen können Sie sogar die Batterielebensdauer des Handhelds verlängern. Vorteile der individuellen Anpassung • • • • Schneller Zugriff auf Anwendungen Stromersparnis Mehr Spaß mit dem Handheld Benutzerfreundliche Gestaltung des Bildschirms 129 KAPITEL 16 Individuelles Anpassen des Handhelds Datum und Uhrzeit einstellen Sie können Ihre jeweilige Ortszeit und das entsprechende Datum einrichten. Diese Einstellungen werden von allen Anwendungen auf dem Handheld verwendet, für die Datum, Uhrzeit oder Ort eine Rolle spielen. Tipp Sie können den Namen Ihres Wohnorts ändern. Tippen Sie auf das Feld „Name:“ und ändern Sie den Ortsnamen. 0 1 So öffnen Sie die Datum- und Uhrzeiteinstellungen: a. Gehen Sie zum Home-Bildschirm b. Tippen Sie auf „Einstellen“ Tipp Wenn Sie in eine andere Zeitzone reisen, sollten Sie die Ortseinstellung ändern, damit Datum und Uhrzeit umgestellt werden. Ihre Termine bleiben so erhalten, wie Sie sie eingegeben haben, und die Zeitzonen werden hierfür nicht angepasst. Geben Sie Termine also immer für die jeweilige Zeitzone ein, in der Sie sich an Tag des Ereignisses aufhalten. Zire™ 72-Handheld . . c. Tippen Sie auf „Datum & Zeit“. Fortsetzung 130 KAPITEL 16 Individuelles Anpassen des Handhelds Datum und Uhrzeit einstellen 2 So wählen Sie den Ort: a. Tippen Sie auf die Auswahlliste „Standort“ und wählen Sie eine Stadt, die in der gewünschten Zeitzone liegt. Ist keine der aufgeführten Städte in Ihrer Nähe? Wählen Sie „Liste bearbeiten“ und führen Sie Schritt b und c aus. Feld „Name“ b. Tippen Sie auf „Hinzufüg.“. c. Wählen Sie eine Stadt aus Ihrer Zeitzone und tippen Sie dann auf „OK“, tippen Sie erneut auf „OK“ und dann auf „Fertig“. Zire™ 72-Handheld 131 KAPITEL 16 Individuelles Anpassen des Handhelds Datum und Uhrzeit einstellen 3 So richten Sie das Datum ein: Jahrespfeile a. Tippen Sie auf das Feld „Datum“. b. Tippen Sie auf die Pfeile, um das Jahr auszuwählen. c. Tippen Sie auf den Monat. d. Tippen Sie auf das Datum. Fortsetzung 4 So richten Sie die Uhrzeit ein: a. Tippen Sie auf das Feld „Zeit“. b. Tippen Sie auf die Felder für die Stunden und Minuten und ändern Sie die Angaben mit den Pfeilen. c. Tippen Sie auf „OK“. Zire™ 72-Handheld 132 KAPITEL 16 Individuelles Anpassen des Handhelds Datum und Uhrzeit einstellen 5 Wählen Sie „Fertig“. Fertig Zire™ 72-Handheld 133 KAPITEL 16 Individuelles Anpassen des Handhelds Verhindern, dass der Handheld versehentlich eingeschaltet wird Tipp Bei aktivierter Tastensperre reagiert der Handheld nicht auf die Betätigung der Anwendungstasten. Wenn Sie den Handheld dann wieder verwenden möchten, drücken Sie den Ein-/Ausschaltknopf und tippen auf „Tastensperre deaktivieren“. Wussten Sie schon ...? Außerdem haben Sie unter „Benutzereinstellungen“ die Möglichkeit, Ihren Namen sowie Ihre Adresse und Telefonnummer einzugeben. Wenn Sie dann noch die Sicherheitseinstellungen aktivieren, werden die Besitzerdaten beim Einschalten des Handhelds angezeigt. So können Sie kontaktiert werden, falls Sie den Handheld verlieren. Zire™ 72-Handheld Schaltet sich der Handheld manchmal versehentlich in der Aktentasche oder Handtasche ein? Sie können die Tasten auf der Vorderseite des Handhelds sperren, um dies zu verhindern und die Batterielaufzeit zu verlängern. 0 1 So öffnen Sie die Einstellungen für die Tastensperre: a. Gehen Sie zum Home-Bildschirm b. Tippen Sie auf „Einstellen“ . . c. Wählen Sie „Tastensperre“. 2 Wählen Sie die gewünschte Einstellung und tippen Sie dann auf „Fertig“. Nie Die Tastensperre ist immer ausgeschaltet. Automatisch Die Tastensperre wird automatisch aktiviert, wenn Sie den Handheld ausschalten oder der Handheld in den Schlafmodus übergeht. Manuell Die Tastensperre wird aktiviert, wenn Sie den Ein-/Ausschaltknopf gedrückt halten, bis das Bestätigungssignal ertönt. Fertig 134 KAPITEL 16 Individuelles Anpassen des Handhelds Die Schriftarten ändern In vielen Anwendungen können Sie zur Verbesserung der Lesbarkeit den Schriftstil anpassen. In solchen Anwendungen sind vier Schriftstile verfügbar. Kleine Schrift Große Schrift Kleine Schrift in Fettdruck Große Schrift in Fettdruck Zire™ 72-Handheld 135 KAPITEL 16 Individuelles Anpassen des Handhelds Die Schriftarten ändern 0 1 So öffnen Sie das Dialogfeld „Schrift…“: a. Öffnen Sie eine Anwendung. b. Öffnen Sie die Menüs . c. Wählen Sie unter „Optionen“ den Menüpunkt „Schrift…“. 2 Tippen Sie auf den gewünschten Schriftstil und dann auf „OK“. Kleine Schrift in Fettdruck Große Schrift in Fettdruck Kleine Schrift Große Schrift Fertig Zire™ 72-Handheld 136 KAPITEL 16 Individuelles Anpassen des Handhelds Den Hintergrund des Bildschirms ändern Sie können Ihre Lieblingsfotos als Hintergrund für den Home-Bildschirm und die Agenda-Ansicht des Kalenders wählen. Dabei besteht die Möglichkeit, für beide Bildschirme dasselbe Foto oder unterschiedliche Fotos zu wählen. 0 1 So öffnen Sie das Dialogfeld „Anzeigeoptionen“: a. Gehen Sie zum Home- Bildschirm Anwendungstaste „Kalender“. b. Öffnen Sie die Menüs oder drücken Sie die . c. Wählen Sie im Menü „Optionen“ den Menüpunkt „Anzeigeoptionen“. Fortsetzung Zire™ 72-Handheld 137 KAPITEL 16 Individuelles Anpassen des Handhelds Den Hintergrund des Bildschirms ändern 2 So wählen Sie ein Foto für den Hintergrund aus: a. Aktivieren Sie das Kontrollkästchen „Hintergrund“. b. Tippen Sie zur Auswahl des gewünschten Fotos auf die Foto-Miniaturansicht. c. Passen Sie die AusblendenEinstellungen an, damit der Text auf dem Hintergrundbild gut leserlich ist. d. Tippen Sie auf „OK“. Fertig Zire™ 72-Handheld 138 KAPITEL 16 Individuelles Anpassen des Handhelds Probleme mit den Bildschirmeingaben korrigieren » Schlüsselbegriff Digitizer Ein anderer Name für den Bildschirm des Handhelds und dessen Schaltkreis. Tipp Wenn der Bildschirm nicht auf Tippen reagiert, verwenden Sie die Navigationstaste zum Öffnen der DigitizerEinstellungen. » Schlüsselbegriff Kalibrierung Bei diesem Vorgang wird der berührungssensitive Bildschirm des Handhelds abgestimmt. Wenn Sie dann auf ein Element auf dem Bildschirm tippen, kann der Handheld genau feststellen, welche Aufgabe Sie ausführen möchten. Zire™ 72-Handheld Reagiert der Bildschirm nicht richtig auf Eingaben? Erhalten Sie bei Bildschirmeingaben unerwartete Ergebnisse? Wird beispielsweise beim Tippen auf das Zifferntastensymbol das Dialogfeld „Suchen“ angezeigt? Wenn dies der Fall ist, muss der Bildschirm angepasst werden. 0 1 So öffnen Sie die Digitizer-Einstellungen: a. Gehen Sie zum Home-Bildschirm b. Tippen Sie auf „Einstellen“ . . c. Tippen Sie auf „Digitizer“. 2 Tippen Sie möglichst genau auf die Mitte der Ziele auf dem Bildschirm und anschließend auf „Fertig“. HINWEIS Sie müssen auf mindestens drei Ziele tippen, bei ungenauen Treffern eventuell sogar mehr. Fertig 139 KAPITEL 16 Individuelles Anpassen des Handhelds Signaleinstellungen auswählen Tipp Für „Kalender“, „Aufgaben“ und „Weltzeituhr“ können Sie unterschiedliche Tontypen einstellen. Öffnen Sie die Anwendung und wählen Sie im Menü „Optionen“ den Menüpunkt „Einstellungen“. Ist die Lautstärke zu niedrig oder zu hoch? Richten Sie die Lautstärke für das System, Spiele und Alarmtöne ein oder schalten Sie die Tonausgaben mit der Option „Töne aus“ stumm. 0 1 So öffnen Sie die Einstellungen für Töne und Alarme: a. Gehen Sie zum Home-Bildschirm b. Tippen Sie auf „Einstellen“ Profilfelder . . c. Wählen Sie „Töne & Alarme“. Wussten Sie schon ...? Wenn Sie einen Kopfhörer an den Handheld anschließen, wird der externe Lautsprecher automatisch stumm geschaltet. Die Einstellungen für Töne und Alarme bleiben erhalten und die Lautstärke wird automatisch an die Verwendung eines Kopfhörers angepasst. Zire™ 72-Handheld 2 3 Tippen Sie auf „Ben.-def.“, „Töne aus“ oder „Alle aus“. Wenn Sie bei Schritt 2 „Töne aus“ oder „Alle aus“ gewählt haben, tippen Sie auf „Fertig“. Wenn Sie bei Schritt 2 „Ben.-def.“ gewählt haben, tippen Sie auf „Systemton“, „Spielsignal“ und „Alarmton“ und wählen Sie in den einzelnen Listen die gewünschte Lautstärke. Tippen Sie anschließend auf „Fertig“. Fertig 140 KAPITEL 16 Individuelles Anpassen des Handhelds Bildschirmfarben ändern Sie können für alle Anwendungen neue Text- und Hintergrundfarben wählen. 0 1 So öffnen Sie die Einstellungen für das Farbthema: a. Gehen Sie zum Home-Bildschirm b. Tippen Sie auf „Einstellen“ . . c. Tippen Sie auf „Farbthema“. 2 Wählen Sie ein Thema und tippen Sie auf „Fertig“. Fertig Zire™ 72-Handheld 141 KAPITEL 16 Individuelles Anpassen des Handhelds Weitere Informationen OnlineBenutzerhandbuch Ausführliche Informationen über den Handheld, d. h. den gesamten Inhalt dieses Handbuchs und noch viel mehr, finden Sie unter www.palmOne.com/zire72handbuch. Support Bei Problemen mit der Anpassung oder anderen Funktionen des Handhelds besuchen Sie uns unter www.palmOne.com/ support/intl. Zire™ 72-Handheld Lesen Sie im Online-Benutzerhandbuch Genaueres zu den jeweiligen ähnlichen Themen nach: Anpassen • Energiesparfunktionen wie die automatische Abschaltfunktion einrichten • Landesspezifische Formate für Uhrzeiten, Daten, Kalender und Zahlen einrichten • Optionen für die Texteingabe wählen, z. B. die Eingabe von bestimmten Graffiti® 2-Buchstaben, die Verwendung des Vollbildschirms als Schreibbereich und die Erstellung von ShortCuts zur Texteingabe • Die Anwendungstasten auf der Vorderseite des Handhelds neu zuordnen, damit die von Ihnen gewünschten Anwendungen geöffnet werden • Ihre Daten durch Aktivierung der Sicherheitsoptionen schützen und Daten zur Überprüfung des rechtmäßigen Besitzers des Handhelds eingeben • Kommunikations-, Verbindungs- und Netzwerkeinstellungen konfigurieren 142 KAPITEL 17 Häufig gestellte Fragen Wir können zwar nicht vorhersehen, welche Fragen bei den einzelnen Benutzern auftreten, doch in diesem Kapitel versuchen wir, die am häufigsten gestellten Fragen zu beantworten. Wie erfolgt die Aktualisierung von einem anderen Palm OS®Handheld? 1. Synchronisieren Sie den alten Handheld mit der alten Desktop-Software. 2. Installieren Sie die neue Palm® Desktop-Software. Die alte Desktop-Software braucht nicht gelöscht zu werden. 3. Wählen Sie den Benutzernamen, den Sie während der Desktop-Installation des alten Handhelds angegeben haben. Auf diese Weise werden alle Daten der alten Software auf die neue übertragen. 4. Synchronisieren Sie den neuen Handheld mit der neuen Desktop-Software. 5. Falls bestimmte Anwendungen anderer Hersteller nicht auf den neuen Handheld übertragen werden, müssen Sie diese neu installieren. Zire™ 72-Handheld 143 KAPITEL 17 Häufig gestellte Fragen 6. Falls auf dem neuen Handheld Probleme in Verbindung mit Anwendungen anderer Hersteller auftreten, müssen Sie diese aktualisieren. Falls auf dem neuen Handheld nach der Synchronisierung die folgenden Probleme auftreten, entfernen Sie die Anwendungen der anderen Hersteller und besorgen Sie sich aktuelle Versionen: • • • • • Der Handheld friert ein oder wird beim Öffnen einer Anwendung zurückgesetzt Das Gerät reagiert langsam Ungewöhnliche Bildschirmanzeige Probleme beim Verwenden von Handheld-Funktionen Inkonsistente Soundqualität Warum finde ich ein bestimmtes Symbol nicht auf dem HomeBildschirm? • Tippen Sie oben rechts auf dem Home-Bildschirm auf die Auswahlliste und wählen Sie „Alle“. Eventuell müssen Sie etwas nach unten blättern, doch nun müssten Symbole für alle Anwendungen Ihres Handhelds angezeigt werden. • Einige der im Lieferumfang enthaltenen Anwendungen sind auf dem Handheld nicht vorinstalliert. Diese zusätzlichen Anwendungen müssen Sie von der CD installieren. Wie speichere ich Daten? Nachdem Sie die Eingabe eines Kontakts, Memos oder einer Notiz abgeschlossen haben, speichert der Handheld diese Daten automatisch. Es sind keine weiteren Schritte zum Speichern der Daten erforderlich. Zum Schutz Ihrer Daten sollten Sie Sicherungskopien erstellen, indem Sie den Handheld regelmäßig mit dem Computer synchronisieren. Wie merke ich, dass mein Handheld aufgeladen werden muss? Oben im Home-Bildschirm befindet sich eine Batterieanzeige . An dieser Anzeige erkennen Sie, ob der Handheld aufgeladen werden muss. Wenn die Batteriekapazität niedrig ist, werden Sie durch eine Meldung auf dem Bildschirm zum Aufladen der Batterie aufgefordert. Zire™ 72-Handheld 144 KAPITEL 17 Häufig gestellte Fragen Gehen alle Daten verloren, wenn die Batterie leer ist? Wenn die Batterie so weit verbraucht ist, dass Sie den Handheld nicht einschalten können, bleiben Ihre Daten noch etwa eine Woche lang sicher gespeichert. In diesem Fall reicht die Restenergie der Batterie zwar noch zum Speichern der Daten, nicht aber zum Einschalten des Handhelds. Wenn Sie den Handheld nicht mit dem Ein-/Ausschaltknopf einschalten können, sollten Sie das Gerät unverzüglich für einige Stunden aufladen. Wie oft sollte ich meinen Handheld aufladen? Sie sollten den Handheld mindestens eine halbe Stunde täglich aufladen. Am besten laden Sie den Handheld über Nacht auf. Außerdem können Sie die Lebensdauer der Batterie verlängern, indem Sie eine oder mehrere der folgenden Maßnahmen ergreifen: • Reduzieren Sie die Helligkeit des Bildschirms. • Reduzieren Sie die Einstellung für Autom. „Aus“ nach. • Aktivieren Sie die Tastensperre, um zu verhindern, dass der Handheld versehentlich eingeschaltet wird. • Verwenden Sie den Erweiterungskartensteckplatz möglichst nicht zu häufig. • Schalten Sie die Bluetooth®-Funktion aus, wenn Sie sie nicht nutzen. Zire™ 72-Handheld 145 KAPITEL 17 Häufig gestellte Fragen Was kann ich tun, wenn die Synchronisierung mit dem Computer nicht funktioniert? Tipp Benötigen Sie weitere Hilfe bei der Synchronisierung des Handhelds? Öffnen Sie die Palm DesktopSoftware, rufen Sie das Menü „Hilfe“ auf und wählen Sie „Hinweise zur HotSyncProblembehebung“. Vergewissern Sie sich, dass das HotSync®-Kabel ordnungsgemäß angeschlossen ist. NUR WINDOWS • Klicken Sie auf das HotSync Manager-Symbol in der Windows-Taskleiste unten rechts auf dem Bildschirm. Stellen Sie sicher, dass „Lokal USB“ aktiviert ist. Sollte dies nicht der Fall sein, aktivieren Sie diese Option. • Wenn das HotSync Manager-Symbol nicht angezeigt wird, klicken Sie in der WindowsTaskleiste auf „Start“ und wählen dann „Programme“. Gehen Sie zur Programmgruppe der Palm Desktop und wählen Sie „HotSync Manager“. Klicken Sie auf das HotSync Manager-Symbol, wenn es in der Windows-Taskleiste angezeigt wird. Vergewissern Sie sich, dass „Lokal USB“ aktiviert ist. NUR MAC • Stellen Sie sicher, dass HotSync Manager aktiviert ist: Öffnen Sie den palmOne-Ordner und doppelklicken Sie auf das HotSync Manager-Symbol. Vergewissern Sie sich, dass auf der Registerkarte „HotSync-Einstellungen“ die Option „Aktiviert“ ausgewählt ist. Sollte dies nicht der Fall sein, klicken Sie darauf. • Trennen Sie das HotSync-Kabel vom Computer, schließen Sie das Kabel erneut an und starten Sie den Computer neu. Zire™ 72-Handheld 146 KAPITEL 17 Tipp Nach einem Soft Reset erscheint der Einstellungsbildschirm mit hervorgehobener Option zur Festlegung von Datum und Uhrzeit, so dass Sie Datum und Uhrzeit bei Bedarf neu einstellen können. Häufig gestellte Fragen Was kann ich tun, wenn der Handheld nicht richtig auf Bildschirmeingaben reagiert? Wenn der Handheld auf Bildschirmeingaben nicht richtig reagiert, müssen Sie den Bildschirm anpassen. Was mache ich, wenn der Handheld einfriert? In seltenen Fällen kann es vorkommen, dass der Handheld nicht mehr auf Tasten- oder Bildschirmeingaben reagiert. Sie müssen den Handheld dann zurücksetzen. Bei einem Soft Reset wird der Handheld angewiesen, die momentan ausgeführte Aktion abzubrechen und neu zu starten. Dies wirkt sich nicht auf Informationen oder Anwendungen auf dem Handheld aus. Drücken Sie mit der Spitze des Stifts (oder einem ähnlichen Gegenstand ohne scharfe Spitze) vorsichtig auf die Rücksetztaste, die sich in der Vertiefung auf der Rückseite des Handhelds befindet. Rücksetztaste Wenn das Problem auf dem Handheld mit einem Soft Reset nicht behoben wird, müssen Sie ein Hard Reset durchführen. Anweisungen hierzu finden Sie im Online-Benutzerhandbuch. Zire™ 72-Handheld 147 KAPITEL 17 Häufig gestellte Fragen Kann ich meinen Handheld öffnen? Nein, öffnen Sie den Handheld nicht; das Gerätinnere enthält keine Teile, die vom Benutzer gewartet werden können. Wenn Sie den Handheld öffnen, wird die Garantie ungültig. Sie sollten das Gerät also auf keinen Fall öffnen. Zire™ 72-Handheld 148 KAPITEL 17 Häufig gestellte Fragen Weitere Informationen OnlineBenutzerhandbuch Ausführliche Informationen über den Handheld, d. h. den gesamten Inhalt dieses Handbuchs und noch viel mehr, finden Sie unter www.palmOne.com/zire72handbuch. Support Bei Problemen mit dem Handheld besuchen Sie uns unter www.palmOne.com/ support/intl. Zire™ 72-Handheld Lesen im Online-Benutzerhandbuch Genaueres zu den jeweiligen ähnlichen Themen nach: Häufig gestellte Fragen • Fehlerbehebung bei Problemen mit der Installation von Software • Fehlerbehebung bei Problemen mit bestimmten Anwendungen • Fehlerbehebung bei Problemen mit der Synchronisierung • Fehlerbehebung bei Problemen mit den Übertragungs- und Kommunikationseinstellungen Pflege Hard Reset durchführen, falls der Handheld auch nach einem Soft Reset nicht reagiert 149 Vorschriften und Regeln FCC-Erklärung Dieses Gerät entspricht Abschnitt 15 der FCC-Vorschriften. Der Betrieb unterliegt den beiden folgenden Bedingungen: (1) Dieses Gerät darf keine nachteiligen Störungen verursachen und (2) dieses Gerät muss alle empfangenen Störungen annehmen, einschließlich solcher Störungen, die einen unerwünschten Betrieb verursachen. Das Gerät wurde getestet und liegt demnach innerhalb der Grenzwerte für digitale Geräte der Klasse B gemäß Abschnitt 15 der FCC-Vorschriften. Diese Grenzwerte wurden ausgearbeitet, um einen angemessenen Schutz gegen Störungen beim Betrieb in Wohngegenden zu bieten. Dieses Gerät erzeugt, verwendet und strahlt unter Umständen Hochfrequenzenergie ab. Falls es nicht vorschriftsmäßig installiert und verwendet wird, kann sich das Gerät störend auf Funkübertragungen auswirken. Es wird jedoch keine Garantie übernommen, dass dieses Gerät bei einer bestimmten Installation keine Störungen verursachen wird. Falls dieses Gerät den Empfang von Radio- und Fernsehsignalen stört, was durch Ein- und Ausschalten des Geräts ermittelt werden kann, wird dem Benutzer empfohlen, die Störung mit einer oder mehreren der folgenden Methoden zu beseitigen: • Die Empfangsantenne neu ausrichten oder an einem anderen Ort aufstellen. • Den Abstand zwischen dem Gerät und dem Empfänger vergrößern. • Das Gerät an eine Steckdose anschließen, die einen anderen als vom Empfänger verwendeten Schaltkreis verwendet. • Sich vom Händler oder einem erfahrenen Radio-/Fernsehtechniker beraten lassen. Bei Anschluss dieses Geräts an optionale Peripherie- oder Host-Geräte sind geschirmte E/A-Kabel zu verwenden. Sonst könnten die FCC-Vorschriften verletzt werden. [ ! ] WICHTIG Änderungen oder Modifikationen, die nicht in diesem Handbuch vorgesehen sind, sind schriftlich vom Regulatory Engineering Department des Herstellers zu genehmigen. Werden Änderungen oder Modifikationen ohne vorherige schriftliche Genehmigung vorgenommen, kann dem Benutzer die Betriebsgenehmigung für dieses Gerätes entzogen werden. Im August 1996 verabschiedete die US-amerikanische FCC mit dem 'Report and Order' FCC 96-326 einen neuen Sicherheitsstandard für die Auswirkungen von Hochfrequenzstrahlungen von FCC-konformen Sendegeräten auf Personen. Diese Richtlinien stehen im Einklang mit den Sicherheitsstandards, die zuvor von US-Behörden und internationalen Standardisierungsgremien festgelegt wurden. Dieses Produkt wurde so konzipiert, dass es den FCC-Richtlinien und diesen internationalen Standards entspricht. Zire™ 72-Handheld 150 Belastung durch Hochfrequenzenergie (SAR) Um die FCC-Sicherheitsstandards bezüglich Hochfrequenzstrahlungen zu erfüllen, darf dieses Gerät mit seiner Antenne nur getrennt von anderen Antennen oder Sendern installiert bzw. verwendet werden. Der Benutzer dieses Geräts hat dafür Sorge zu tragen, dass beim Betrieb dieses Geräts die vorgenannten Bestimmungen eingehalten werden. Verantwortlich: Zire™ Produktfamilie palmOne, Inc. 400 N. McCarthy Blvd. Milpitas, California 95035 Vereinigte Staaten von Amerika (408) 503-7500 FCC-Konformität getestet FÜR PRIVATEN UND GESCHÄFTLICHEN GEBRAUCH Industry Canada Die Abkürzung „IC:“ vor der Zertifizierungs-/Registrierungsnummer besagt, dass die technischen Spezifikationen von „Industry Canada“ erfüllt werden. Kanadische Regelungen zu drahtlosen Geräten Dieses digitale Gerät der Klasse B erfüllt alle Bestimmungen der „Canadian Interference Causing Equipment Regulations“. Der Betrieb unterliegt den beiden folgenden Bedingungen: (1) Dieses Gerät darf keine nachteiligen Störungen verursachen und (2) dieses Gerät muss alle empfangenen Störungen annehmen, einschließlich solcher Störungen, die einen unerwünschten Betrieb verursachen. Um Funkstörungen des lizenzierten Dienstes zu verhindern, sollte dieses Gerät im Innenbereich und in gewisser Entfernung zu Fenstern verwendet werden, um eine größtmögliche Abschirmung zu vermeiden. Geräte (bzw. ihre Antennen), die im Außenbereich installiert werden, sind zu lizenzieren. EG-Konformitätserklärung palmOne, Inc. erklärt, dass das Produkt: Handheld PDA und HotSync®-Kabel Zire™ 72-Handheld Name/Nummer des Modells: Zire 72 Name des Herstellers: palmOne 151 Adresse des Herstellers: 400 N. McCarthy Blvd. Milpitas, 95035-5112, USA Die folgenden EG-Richtlinien werden erfüllt: • 89/336/EWC (EMV-Richtlinie) • 99/5/EG (Richtlinie über Funkanlagen und Telekommunikationsendeinrichtungen) • 73/23/EWG (Niederspannungsrichtlinie) Stimmt mit den folgenden Normen überein: • EN 55024: 1998 (Störaussendung und Störfestigkeit) • EN 55022:1998, CISPR 22 1997, Klasse B strahlungs- und leitungsgebundene Aussendungen • EN 61000-4-2, A1 1998-01, Störfestigkeit gegen die Entladung statischer Elektrizität, 4 kV Kontakt und 8 kV Luftentladung • EN 61000-4-3: 1995 Störfestigkeit gegen hochfrequente elektromagnetische Felder, 80-1000 MHz, 3 V/M, 1 kHz, 80 % AM • ENV 50204:1996, Störfestigkeit gegen hochfrequente Felder, 895-905 MHz, 3 V/M, 200 Hz, 50 % AM • EN 61000-4-4: 1995 Störfestigkeit gegen schnelle transiente elektrische Störgrößen, 1 kV am AC-Anschluss, 5/50 ns, 5 kHz Folgefrequenz • EN 61000-4-5: 1995 Störfestigkeit gegen Stoßspannungen, 1,2/50 ?s, 2 kV (Spitze), Gleichtakt, 1 kV (Spitze) Gegentakt • EN 61000-4-6:1996, Störfestigkeit gegen leitungsgeführte Störgrößen, 150 kHz-80 MHz, 3 V rms, 1 kHz, 80 % AM • EN 61000-4-11: 1994, 100 % Spannungseinbrüche 0,5 Periodendauer, 30 % Dip 25 Periodendauer und >100 % Dip 250 Periodendauer Zire™ 72-Handheld Bevollmächtigter Mitarbeiter von palmOne: David Woo Manager, palmOne, Inc., World Wide Compliance Datum: 4. November 2003 152 Warnungen zum Akku Öffnen oder zerstören Sie Akkus nicht, und werfen Sie sie nicht ins Feuer. Die Akkus können aufplatzen oder explodieren und dabei chemische Schadstoffe absondern. Entsorgen Sie gebrauchte Akkus gemäß den Anweisungen des Herstellers und entsprechend der lokalen Vorschriften. Varning Eksplosionsfara vid felaktigt batteribyte. Använd samma batterityp eller en ekvivalent typ som rekommenderas av apparattillverkaren. Kassera använt batteri enligt fabrikantens instruktion. Advarsel! Lithiumbatteri—Eksplosionsfare ved fejlagtig håndtering. Udskiftning må kun ske med batteri af samme fabrikat og type. Levér det brugte batteri tilbage tilleverandøren. Varoitus Paristo voi räjähtää, jos se on virheellisesti asennettu. Vaihda paristo ainoastaan valmistajan suosittelemaan tyyppiin. Hävitä käytetty paristo valmistajan ohjeiden mukaisesti. Advarsel! Eksplosjonsfare ved feilaktig skifte av batteri. Benytt samme batteritype eller en tilsvarende type anbefait av apparatfabrikanten. Brukte batterier kasseres i henhold til fabrikantens instruksjoner. Waarschuwing! Bij dit produkt zijn batterijen geleverd. Wanneer deze leeg zijn, moet u ze niet weggooien maar inleveren als KCA. Uwaga Zire™ 72-Handheld 153 Intrinsic Safety Warning Warnung: Explosionsgefahr • Das Austauschen von Komponenten kann die Eignung für Geräte der Klasse I, Division 2 beeinträchtigen. • An gefährdeten Orten vor dem Austauschen oder Anschließen von Komponenten den Strom abschalten. • Komponenten erst ausstecken, nachdem der Strom abgeschaltet und die Sicherheit des Ortes gewährleistet wurde. Gebrauchsbestimmungen drahtloser Geräte Der Gebrauch von drahtlosen Geräten kann in bestimmten Situationen bzw. Umgebungen eingeschränkt sein. Derartige Einschränkungen bestehen unter Umständen in einem Flugzeug, in Krankenhäusern, an Orten, an denen Explosionsgefahr oder ähnliche Gefährdungen bestehen usw. Wenn Sie sich nicht sicher sind, welche Einschränkungen für den Gebrauch des Gerätes gelten, fragen Sie vor dem Einschalten des Gerätes nach Erlaubnis. Statische Elektrizität, Entladung statischer Elektrizität und der palmOne™-Handheld Die Entladung statischer Elektrizität kann Elektrogeräte beschädigen, wenn die Entladung am Gerät stattfindet. Daher sollten Sie dies vermeiden. Was ist statische Elektrizität? Bei statischer Elektrizität handelt es sich um eine elektrische Ladung, die durch einen Elektronenüberschuss an der Oberfläche eines Materials verursacht wird. Für die meisten Personen sind statische Elektrizität und die Entladung statischer Elektrizität lediglich unangenehm. Wenn Sie beispielsweise über den Teppich gehen, ohne die Füße richtig zu heben, bauen sich an Ihrem Körper Elektronen auf und Sie bekommen bei der Berührung eines Türgriffs aus Metall eventuell einen elektrischen Schlag. Dies wird als Entladung bezeichnet, da bei diesem kleinen Schlag die statische Elektrizität entladen wird. Zire™ 72-Handheld 154 Für Entladung statischer Elektrizität anfällige Geräte Selbst durch eine geringfügige Entladung statischer Elektrizität kann ein Schaltkreis beschädigt werden. Ergreifen Sie bei der Arbeit mit elektronischen Geräten wie dem palmOne™-Handheld entsprechende Maßnahmen zum Schutz vor der Entladung statischer Elektrizität. In palmOne-Produkten sind zwar Schutzvorkehrungen gegen die Entladung statischer Elektrizität eingebaut, doch sie lässt sich leider nicht vollständig vermeiden. Wenn sie nicht neutralisiert wird, könnte sie Ihr Gerät beschädigen. Alle elektronischen Geräte, die mit einem externen Zugang zum Anschluss von Kabeln, Docking-Stationen usw. ausgestattet sind, sind für die Entladung statischer Elektrizität anfällig. Insbesondere Geräte, die Sie mit sich führen, z. B. Handhelds, bauen Ladung auf, da die statische Elektrizität, die an Ihrem Körper entsteht, automatisch an das Gerät übertragen wird. Wenn das Gerät dann an ein anderes Gerät, z. B. eine DockingStation, angeschlossen wird, kann es zu einer Entladung kommen. Vorsichtsmaßnahmen gegen die Entladung statischer Elektrizität Befreien Sie Ihren Körper oder Ihre elektronischen Geräte von statischer Elektrizität, bevor Sie ein elektronisches Gerät berühren oder zwei Geräte aneinander anschließen. palmOne empfiehlt, diese Vorsichtsmaßnahmen zu ergreifen, bevor Sie den Handheld an den Computer anschließen, ihn auf die Docking-Station legen oder an andere Geräte anschließen. Hierfür gibt es mehrere Methoden: • Erden Sie sich, wenn Sie ein tragbares Gerät in der Hand halten, indem Sie gleichzeitig eine Metalloberfläche auf Bodenebene berühren. • Wenn der Computer beispielsweise ein Metallgehäuse besitzt und in eine standardmäßige geerdete Steckdose eingesteckt ist, müsste die Entladung statischer Elektrizität bei Berührung des Gehäuses an Ihrem Körper erfolgen. • Erhöhen Sie die relative Feuchtigkeit Ihrer Umgebung. • Verwenden Sie Vorkehrungen für die Entladung statischer Elektrizität, z. B. Erdungsmatten. Zire™ 72-Handheld 155 Umstände, unter denen die Entladung statischer Elektrizität erhöht wird Unter den folgenden Umständen kann die statische Elektrizität in der Umgebung erhöht werden: • Niedrige relative Feuchtigkeit • Materialtyp (die Art des Materials, an der sich die Ladung sammelt. Synthetik ist in der Regel anfälliger für statische Elektrizität als natürliche Fasern wie Baumwolle.) • Die Geschwindigkeit, mit der Sie elektronische Geräte berühren, anschließen oder Anschlüsse entfernen. Sie sollten stets entsprechende Vorkehrungen gegen statische Elektrizität treffen, doch wenn Sie in einer bestimmten Umgebung eine Entladung bemerken, sollten Sie Ihre elektronischen Geräte noch intensiver davor schützen. Zire™ 72-Handheld 156 INDEX SYMBOLS * (Sternchen) Zeichen 37 ; (Semikolon) Zeichen 116 A Abkürzungen x Ablegen von Terminen 46 Abspielen von Sprachnotizen 68 Add-On-Anwendungen 27, 143 Adobe Acrobat Reader 11 Adressen Siehe Kontakte Adressieren E-Mail 43, 116 Kurznachrichten 119 Multimedia-Nachrichten 120 Agenda-Ansicht (Kalender) 47 Agenda-Listen 44 Siehe auch Kalender Ähnliche Funktionen (Handheld) x Aktualisieren von Informationen 24, 25 Aktualisieren von Webseiten 128 Aktuelles Datum und aktuelle Uhrzeit 130 Alarme Anhängen an Notizen 62 Anpassen 49 Anpassen der Lautstärke für 140 Auswahl von Alarmsignalen 48, 60 Eingehende Nachrichten und 125 Einrichten 48, 55, 60, 64 Erstellen von Sprachnotizen 69 Siehe auch Erinnerungen Alarmton, Auswahlliste 140 Alben Auswählen 77, 79 Erstellen 78 Zire™ 72-Handheld Verschieben von Fotos in 79 Weitere Informationen 82 Alben bearbeiten, Bildschirm 78 Alben Siehe auch Fotos Anbieter drahtloser Dienste 110 Andauernde Ereignisse Siehe Wiederkehrende Ereignisse Ändern Bildschirmfarben 141 E-Mail-Konten 117 Hintergründe 62 Schriftarten 135–136 Ändern der Textgröße 52 Anhänge Anpassen 117 Senden von Aufgaben als 60 Senden von Ereignissen als 43, 49, 69 Senden von Memos als 53 Senden von Multimedia-Dateien als 82 Senden von Notizen als 64 Anhören von Sprachnotizen 68 Anpassen Alarme 49 Eingang 117 E-Mail-Anhänge 117 Handheld 129 Hintergründe 137 Kontakte, Anwendung 43 Verbindungen 125, 128 Anpassen der Lautsprecher-Lautstärke 140 Anpassen des Bildschirms 139 Anpassen des Lautsprechers 68 Anrufe 43 Anschließen des HotSync-Kabels 146 Ansichten im Kalender 44, 47 Ansichtsformate 49 Antworten auf Kurznachrichten 124, 125 Anwendungen Ändern der Bildschirmfarben für 141 Anzeigen als Liste 8 Austauschen 23, 35 Auswählen 19 Fehlerbehebung 144, 149 Hinzufügen von Kontaktinformationen 40 Installieren 25, 27, 30 Kopieren 35 Löschen 23, 35 Öffnen 8, 12, 19, 142 Ortsspezifische Einstellungen 130 Soft Resets und 147 Speichern auf Erweiterungskarten 35 Übertragen von Anwendungen anderer Hersteller 143 Übertragen von Informationen aus 27 Vorinstalliert, Beschreibung 8 Weitere Informationen 23, 35 Zugriff 144 Anwendungen anderer Anbieter 143 Anwendungssymbole 8, 144 Anwendungstasten Beschreibung 8 Neue Zuordnung 142 Öffnen von Anwendungen mit 12 Position 3 Reagieren nicht 134 Anzeige 5 Anzeigen Aktuelle Uhrzeit und aktuelles Datum 2 157 Anwendungssymbole 144 Aufgaben 58, 59, 60 Fotos 71, 75, 77, 82 Handbuch viii, ix Kalender 44 Listeneinträge 20 Memos 52 Notizen 63 PDF-Dateien 11 Songlisten 89 Terminpläne 47 Videos 71, 73, 77, 82 Webseiten 127 Anzeigeoptionen 49, 117, 137 Siehe auch Einstellungen Anzeigeoptionen, Befehl 137 Anzeigesymbol 2 Termine Siehe auch Kalender, Anwendung; Ereignisse ASF-Formate 71 Audible Player-Software 10 Audioanwendungen 5 Audiodateien 84–85 Audiowerkzeug 123 Aufgabe übertragen, Befehl 55 Aufgaben Anhängen an E-Mail 60 Anzeigen 58, 59, 60 Einrichten von Alarmen für 55, 60 Erledigen 59 Erstellen 55 Festlegen regelmäßiger Aufgaben 60 Gemeinsame Nutzung 60 Hinzufügen von Notizen zu 60 Zire™ 72-Handheld Kategorisieren 57 Kombinieren mit Terminen 44 Prioritäten 55 Zuordnen von Fälligkeitsdaten 55 Aufgaben, Anwendung Aufgaben als erledigt markieren 59 Erstellen von Aufgaben 55 Öffnen 55 Organisieren von Aufgaben 57 Schützen der Inhalte 60 Überblick 54 Weitere Informationen 60 Aufgabeneinstellungen 57, 59, 60 Aufgabenlisten 54 Aufgabensymbol 9 Aufladen des Handhelds 6, 21, 144 Auflösung, Option 75 Aufnahme-Taste 73 Aufnehmen Fotos 38, 72 Videoclips 31, 73 Aufnehmen von Bildern 38, 72, 74 Aufzeichnen lange Nachrichten 67 Sprachnotizen 5, 67 Videoclips 73 Ausschneiden und Einfügen 53 Austausch Dateien 95, 108, 117 Austauschen Anwendungen 23, 35 Aufgabeneinträge 60 Ereigniseinträge 49 Erweiterungskarten 35 Fotos 82, 122 Informationen 4, 23 Memos 53, 69 Notizen aus Notizen 64 Videos 82 Auswahlmarkierung 19, 20 Automatisch benennen, Option 76 Automatische Abschaltfunktion 142, 145 Autorisierte Verbindung (Definition) 100 Autorisierungsschlüssel 100 B Sichern von Informationen Siehe auch Synchronisieren von Informationen Batterie Ersparnis 134 Laden 6, 21, 144 Sicherheitswarnungen für 153 Verlängern der Lebensdauer 129, 145 Batterieanzeige 5, 144 Bearbeiten 52, 63, 117 Siehe auch Ändern Bearbeiten von Fotos und Videos 82 Bedienelemente an der Oberseite 4 Bedienelemente an der Rückseite 6 Bedienelemente auf der Vorderseite 2 Befehle 18 Benennen Bluetooth-Geräte 97 Fotoalben 78 Multimedia-Dateien 76 Benennen von Erweiterungskarten 35 Benennung E-Mail-Konten 110 Benutzer wählen, Dialogfeld 28 158 Benutzernamen 27, 28, 102, 111 Beschreibungsfelder 45 Besitzer, Informationen 142 Besitzer-Einstellungen, Bildschirm 134 Besitzerinformationen 134 Bestätigungstöne 33 Betreff-Felder 116, 120 Betreiber von drahtlosen Hochgeschwindigkeitsdiensten 96 Bilder 71, 121 Bilder Siehe Fotos Bildfeld 38 Bildschirm Ändern der Farben 141 Ändern der Schriftarten für 135, 136 Anpassen 139 Anpassen der Helligkeit 2, 145 Beschreibung 2 Löschen 63 Pflege 21 Reagiert nicht 6, 147, 149 Bildschirmtastatur Siehe Tastatur Bitte zuerst lesen viii Blättern 19, 20, 45 Blättern im Dokument viii Bleistiftwerkzeug 121 Blinkender Cursor 14 Bluetooth Access Points 96, 107 Bluetooth™-Technologie 93, 95 Bluetooth-Anwendung Einrichten der Verbindungen 97, 98–101 Einrichtungsoptionen Computer 105 Funktionen 95 Öffnen 97, 98, 105 Überblick 93 Zire™ 72-Handheld Weitere Informationen 107 Bluetooth-Funk 7 Bluetooth-Geräte Ausschalten 145 Benennen 97 Senden von Anwendungen an 23, 35 Senden von Aufgabeneinträgen an 60 Senden von Einträgen an 23, 35 Senden von Ereignissen an 49 Senden von Memos an 53 Senden von Notizen an 64 Synchronisieren mit 30 Verbinden 95, 97, 103 Bluetooth-Symbol 8, 103 Buchstabentastatur 14 C CDs 86 Chat-Rooms x Clips hinzufügen, Symbol 88 Compact Discs 86 Conduit 27 CPUs Fehlerbehebung, Synchronisierungsprobleme 146 Installieren von Software viii Synchronisieren des Handhelds 105 Synchronisieren des Handhelds mit 24, 27 Verbinden mit 7, 96 Cursor 14 D Dateien Entfernen von Erweiterungskarten 35 Löschen 35 Datei-Links 30 Dateitypen 71, 84 Dateiübertragung 95, 108, 117 Dateiübertragungen 128 Daten Auswählen im Kalender 55 Definieren von Start- und Endzeiten 49 Einstellen 130–132 Formatieren 142 Zuordnen zu Aufgaben 55, 59 Zuweisen zu Terminen 45 Dateneingabe 2, 5, 14, 23, 142 Datenschutzeinstellungen Aufgaben 60 Handheld 23 Kalender 49 Kontakte 43 Memos 53 Notizen 64 Sprachnotizen 69 Datum- und Uhrzeiteinstellungen, Bildschirm 130 Datum wählen, Befehl 55 Datum, Dialogfeld 132 Datumsstempel 75 Löschen Siehe auch Entfernen Diashows 77, 82 Dienst 104 Digitalkamera 6, 32, 71, 74 Digitalzoom, Option 76 Digitizer (Definition) 139 Digitizer-Einstellungen, Bildschirm 139 159 Documents to Go, Anwendung 10, 25 Dokumentation viii, ix, x, 10, 23, 30, 35, 43, 49, 53, 60, 64, 69, 82, 92, 107, 117, 125, 128, 142, 149 Drahtlose Synchronisierung 30, 96, 105 Drahtlose Verbindungen 93, 95, 105, 111, 119 Droplets 85 Drucken des Handbuchs viii E eBooks 11 Effekte, Option 75 Ein-/Ausschalten des Handhelds 4, 134 Ein-/Ausschaltknopf 4 Einfügen von Text 53 Eingabebereich 2 Eingang 114, 117 Eingeben Informationen 5, 13–17, 23, 142 Kennwörter 102 URLs 127 Eingeben von Zeichen 13, 15, 127, 142 eingehende Nachrichten 125 Einrichten der Internetverbindungen 103 Einrichten von Alarmen 48, 55, 60, 64 Einrichten von Internetverbindungen 96 Einstecken von Erweiterungskarten 4, 33 Einstellungen 18, 27 Einrichten ortsspezifischer Werte 130 E-Mail 117 Konfigurieren der Netzwerkverbindung 125, 128 Konfigurieren für Kurznachrichten 125 Siehe auch Einstellungen Zire™ 72-Handheld Überblick 129 Verbindungen herstellen 117 Weitere Informationen 142 Einstellungssymbol 9 Einträge Definition 14 Festlegen als erste Priorität 37 Navigieren 20 Öffnen von Kontakten 40 Sichern von Kontakten 36 Sortieren 43, 53, 64 Eintragsbildschirme 20 Einwählkonten 102, 104 E-Mail Adressieren 43, 116 Ändern der maximalen Größe 114 Anhängen von Aufgaben an 60 Anhängen von Ereignissen an 43, 49, 69 Anhängen von Fotos an 82 Anhängen von Memos an 53 Anhängen von Notizen an 64 Anpassen 117 Automatisch abrufen 117 Automatisches Abrufen 114 Einrichten von Konten 104, 110–113 Empfangen 96, 103, 107, 111, 114 Konfigurieren der Einstellungen 117 Löschen von Konten 117 Synchronisieren 111, 114, 117 Versenden 103, 107, 111, 115 Weitere Informationen 117 Zugriff 10, 100, 103 E-Mail-Anbieter 111, 113 Siehe auch ISPs E-Mail-Dienst, Auswahlliste 111 E-Mails abrufen 114 E-Mail-Software 108 Empfangen E-Mail 103, 107 Empfangen von E-Mail 96, 111, 114 Empfangen von Nachrichten 96, 119, 125 Energiesparfunktionen 142 Entfernen Auswahlmarkierung 19 Erweiterungskarten 34 Entfernen alter Termine 49 Entladung statischer Elektrizität 154–156 Ereignisdetails, Dialogfeld 48 Ereignisse Definition 45 Eingeben 46 Einrichten von Alarmen für 48 Erstellen regelmäßiger Termine 48, 49 Gemeinsame Nutzung 49 Hinzufügen von Notizen 49 Kategorisieren 49 Ereignisse ohne Zeitangabe 46 Erforderliche Schritte ix Erinnerungen Eingeben 38, 46 Einrichten von Alarmen für 60, 62, 64 Erstellen 61, 65 Erledigte Aufgaben 59 Erneutes Versenden von Nachrichten 115, 117 Erstellen 48, 49 Aufgaben 55 Bilder 121 Erinnerungen 61, 65 Fotoalben 78 160 Kontakte 37, 41 Memos 50, 51, 52 MP3-Dateien 86 Multimedia-Nachrichten 80 Notizen in Notizen 62 Songlisten 87, 92 Termine 45 Erweiterungskarten Anzeigen des Inhalts von 35 Benennen 35 Einstecken 4, 33 Entfernen 34 Hinzufügen 31, 32 Hinzufügen von Anwendungen zu 35 Löschen von Anwendungen von 35 Löschen von Songs auf 92 Speichern von Multimedia-Dateien auf 71, 82 Speichern von Sprachnotizen 69 Übertragen von Audiodateien an 84–90 Vorteile 32 Weitere Informationen 35 Erweiterungssteckplatz 4, 145 Ereignisse Siehe auch Termine Excel-Dateien 10, 25, 108 F Fading-Einstellung 138 Fälligkeitsdaten 55, 59 FAQs 143 Farben Ändern des Bildschirms 141 Anwenden auf Notizen 62 Farblich kennzeichnen Zire™ 72-Handheld Nachrichten 117 Termine 46, 49 Farbthema-Einstellungen, Bildschirm 141 Farbthemen 141 Farbwerkzeug 121 FCC-Erklärung 150 Fehlende Anwendungen 8 Fehler ix Fehlerbehebung 139, 143, 149 Fettdruck 136 Firmen-E-Mail-Konten 110, 117 Formate Audiodateien 83 Einstellen 142 Kurznachrichten und 120 Multimedia-Dateitypen 71 Formatieren von Informationen 142 Fortsetzung der Sprachnotizen 69 Foto überprüfen, Option 75 Fotoalben Auswählen 77, 79 Erstellen 78 Verschieben von Fotos in 79 Weitere Informationen 82 Foto-Modus 72 Fotos Anhängen an Nachrichten 121, 122 Anzeigen 71, 75, 77, 82 Aufnehmen 72 Austauschen 122 Auswählen als Hintergründe 137, 138 Gemeinsame Nutzung 80, 82 Hinzufügen zu Alben 79 Hinzufügen zu Kontakten 38 Kopieren 80, 82 Löschen 43, 79 Senden per E-Mail 82 Speichern 32, 71, 72, 75 Verschieben 79 Fotowerkzeug 122 Fragen und Antworten 143 Freie Hand, Zeichnen 61, 121 Funk 7 Funktionen des Handhelds 1 G Garantie 148 Geburtstage 38 Gefrorener Bildschirm 6, 147, 149 Gehe zu Datum, Dialogfeld 45 Gemeinsame Nutzung von Informationen 4, 23, 35 General Packet Radio Service (GPRS) 101 Geräteerkennung zulassen, Einstellung 97 Gerätename, Feld 97 Geringer Lichteinfall, Option 75 GPRS-Betreiber 107 GPRS-Mobiltelefone 98, 101 Graffiti 121 Graffiti 2-Schrift 13, 23, 142 Große Schrift in Fettdruck, Symbol 136 Große Schrift, Symbol 136 Grußkarten 120, 125 GSM-Betreiber 107 GSM-Mobiltelefone 98, 118 H Handbuch viii, ix, 10 Handheld Anpassen 129 161 Aufladen 6, 21, 144 Bedienelemente, Beschreibung 2–6 Ein-/Ausschalten 4, 134 Einrichten viii Entfernen von Anwendungen 23 Fehlerbehebung 139, 143, 149 Funktionen, Beschreibung 1 Hinzufügen von Anwendungen 23, 143 Kopieren von Anwendungen auf 35 Neu starten 147, 149 Öffnen 148 Reagiert nicht 134, 147, 149 Richtlinien 21 Schutz 142 Schützen 100 Synchronisieren 30, 96, 143, 144, 146 Upgrade 143 Verbinden mit Stromanschluss 6 Verlieren 134 Vorinstallierte Anwendungen 8 Weitere Informationen x, 23, 30, 35, 43, 49, 53, 60, 64, 69, 82, 92, 107, 117, 125, 128, 142, 149 Zurücksetzen 6 Hard Resets 147, 149 Häufig gestellte Fragen 143 Helligkeit 2, 145 Helligkeitseinstellung 2 Helligkeitssymbol 2 Herunterladen Dateien 128 E-Mail 114 Fotos 38, 71 Hilfe x, 23, 30, 35, 43, 49, 53, 60, 64, 69, 82, 92, 107, 117, 125, 128, 142, 149 Zire™ 72-Handheld Hilfe, Menü 146 Hintergründe Ändern 62 Anpassen 137 Auswählen von Farbthemen für 141 Hinweise zur HotSync-Problembehebung 146 Hinzufügen Anwendungen 25, 27, 30 Kontakte 37–39, 40 Speicherplatz 31, 32 Hochgeschwindigkeitsverbindungen 104 Home-Bildschirm Anpassen der Hintergründe für 137 Anzeigen einer Anwendungsliste für 8 Anzeigen von Symbolen 144 Navigieren 19, 23 Öffnen 12 Öffnen von Anwendungen 8, 12 HotSync Manager 105, 146 HotSync-Kabel 7, 28, 146 HotSync-Symbol 8 HotSync-Technologie 28 I IMAP-Protokoll 111 IMAP-Server 113 Importieren von Kontaktinformationen 43 Informationen Aktualisieren 24, 25 Besitzer 134 Eingeben 5, 13–17, 23, 142 Empfangen von externen Quellen 30 Formatieren 142 Gemeinsame Nutzung 4, 23, 35 Gemeinsame Nutzung mehrerer Kontakte 38 Kategorisieren 23, 46 Sicherheitsoptionen für 142 Sichern 26, 32 Speichern 32, 144 Synchronisieren 24–29, 146 Übertragen auf CPU 27 Verlieren ix, 145, 147 Zugriff 19 Informationen zu den Vorgehensweisen ix Infrarotanschluss 4, 41, 107 Infrarotanschluss Siehe Infrarotanschluss Installieren Anwendungen 25, 27, 30 Anwendungen anderer Hersteller 144 VersaMail-Software 110 Zusätzliche Software 10 Int’l, Schaltfläche 15 Integrierte Anwendungen 8 Internationale Tastatur 15 Internet 96, 102, 108, 126 Internet Message Access Protocol 111 Internetadressen 127 Infrarotanschluss Siehe auch Übertragen ISPs 96, 101, 110, 111 J Jahresansicht 47 JPG-Formate 71 Jubiläen 46 K Kalender 162 Auswählen von Daten 55 Formatieren 142 Termine farblich kennzeichnen 46, 49 Kalender, Anwendung Anpassen 137 Einrichten von Alarmen 48 Öffnen 45 Planen von Terminen 45–46 Prüfen von Terminplänen 47 Übersicht 44 Weitere Informationen 49 Kalenderansichten 44, 47 Kalendersymbol 8 Kalibrierung 139 Kamera 6, 32, 71, 74 Kamerasymbol 8 Karteninfo, Anwendung 8, 35 Kartenlesegeräte 84, 85 Kategorie übertragen, Befehl 55 Kategorisieren Aufgaben 57 Ereignisse 49 Informationen 23, 46 Kontakte 43 Memos 53 Notizen in Notizen 64 Keine Autorisierungsschlüssel 100 Keine Uhrzeit, Schaltfläche 46 Kennwort, Feld 112 Kennwörter 100, 102, 112 Kleine Schrift in Fettdruck, Symbol 136 Kleine Schrift, Symbol 136 Kommunikationseinstellungen 149 Kommunikationssoftware 95 Konfigurieren Zire™ 72-Handheld Verbindungen 142 Konformitätserklärung 151 Kontakt duplizieren, Befehl 38 Kontakt mit Internetdienstanbieter 101 Kontakt übertragen, Befehl 41 Kontakte Eingeben von E-Mail-Adressen 115 Hinzufügen 37–39, 40 Kategorisieren 43 Löschen 43 Private Gestaltung 43 Suchen 40 Übertragen 41 Kontakte, Anwendung Anpassen 43 Öffnen 37 Suchen 40 Überblick 36 Weitere Informationen 43 Kontakte-Anwendung Adressieren von E-Mails 115 Kontakte-Symbol 8 Konten, Befehl 114 Konto-Setup, Bildschirm 110 Kopfhörer 5, 21, 140 Kopfhöreranschluss 5 Kopieren Anwendungen 35 Fotos 80, 82 Videos 80, 82 Kostensymbol 8 Kundendienst x, 23, 69, 92, 107, 117, 125, 128 Kurznachrichten 118, 125 Abrufen 96, 124 Erstellen 9, 43 Konfigurieren der Einstellungen 125 Löschen 125 Öffnen 124 Versenden 96, 100, 118, 119 Weitere Informationen 43, 125 L Laden der Batterie 6, 21, 144 Lautsprecher 6, 68, 140 Lautsprecher, Symbol 68 Lautstärke 68, 140 LED 5 Leistung 21 Lesen von E-Mail 114 Lesen von Kurznachrichten 124 Lesezeichen 128 Linienwerkzeug 121 Links (Dokumentation) ix Links zu externen Quellen 30 Listen Anzeigen eines Songs 89 Erstellen von Aufgabenlisten 54 Navigieren durch Einträge in 20 Weitere Informationen 82 Listenbildschirme 20 Löschen Anwendungen 23, 35 Dateien 35 E-Mail-Konten 117 Fotos 43, 79, 82 Kontakte 43 Memos 53 Nachrichten 125 Notizen aus Notizen 63 163 Songs 92 Termine 49 Videos 82 Löschen von Notizbildschirmen 63 Lotus Notes 111 M Mac-Informationen Installieren zusätzlicher Software von einer CD 10 Senden an den Handheld, Droplet 85 Synchronisieren des Handhelds 146 Telefonverbindungen 99 Übertragen von MP3-Dateien auf Handheld 85 Mailabruf-Optionen, Dialogfeld 114 Mailserver 113 Media Player 70 Medien, Anwendung Annotieren von Fotos 81 Anzeigen von Fotos oder Videos 77 Anzeigen von Multimedia-Dateien 71, 78 Öffnen 71, 77 Überblick 70 Weitere Informationen 82 Mediensymbol 9 Mehrere E-Mail-Empfänger 116 Mehrzeilige Beschreibungen 45 Memos Aufzeichnen von Sprachnotizen 5, 65 Austauschen 53 Bearbeiten 52 Erstellen 50, 51, 52 Kategorisieren 53 Zire™ 72-Handheld Löschen 53 Private Gestaltung 53 Senden als Anhänge 53 Synchronisieren 53 Siehe auch Notizen Memos, Anwendung Auswählen von Memos 52 Öffnen 51 Überblick 50 Weitere Informationen 53 Memos-Liste 52 Memos-Symbol 9 Menüleiste 18 Menüs 18 Nachrichten Siehe auch E-Mail; Kurznachrichten Microsoft Outlook 16, 30, 111 Microsoft Word-Dokumente 10, 25, 108 Mikrofon 6 Miniaturbilder 82 Mini-USB-Anschluss, Symbol 7 MMS, Option 120 MMS-Format 120 Mobile Tastaturen 52 Mobiltelefone 96, 98, 99, 118, 124 Monatsansicht (Kalender) 47 MP3-Dateien 83, 84–85 MP3-Player 83 MP3-Player anhalten 91 Multimedia Messaging Service (MMS) 120 MultiMediaCard-Erweiterungskarten 32, 83 Siehe auch Erweiterungskarten Multimedia-Dateien 76, 82, 118 Multimedia-Dateitypen 71 Multimedia-Nachrichten Empfangen 119 Erstellen 9, 80, 118 Versenden 96, 119, 120–123 Musik Erstellen von Songlisten für 87 Hören 31, 83, 84 Wiedergabe 91 Musik, Anwendung 91, 92 Musik, Anwendungstaste 88 Musikdateien 83, 87 Siehe auch Sounddateien Musikhören 31, 83, 84, 91 N Nachrichten Abrufen 124 Anhängen von Fotos 121, 122 Antworten 124, 125 Automatisch erneut versenden 115, 117 Empfangen 96, 119, 125 Erstellen, Multimedia 9, 80, 118 Farblich kennzeichnen 117 Hinzufügen von Multimedia-Dateien 118 Löschen 125 Synchronisieren 111, 114, 117 Verbindungstypen 96 Weitere Informationen 125 Weiterleiten 124, 125 Nachrichten, Option 114 Nachrichten-Anwendung Abrufen von Nachrichten 124 Öffnen 119 Versenden von Kurznachrichten 119 Versenden von Multimedia- 164 Nachrichten 120–123 Vorteile 118 Weitere Informationen 125 Nachrichtenübersicht 117 Navigationstaste 3, 19 Navigieren im Dokument viii Netzwerke 30 Netzwerkverbindungen Einrichten 101, 142 Konfigurieren der Einstellungen 117, 125, 128 Verbinden über 96 Weitere Informationen 107 Neue Nachricht, Bildschirm 115 Neue Zeilen 51 Neue Zuordnung der Anwendungstasten 12, 142 Neues Bild, Option 121 Neustart 147, 149 Neustart des Handhelds 147, 149 Niedriger Batteriestand 144 Normen 152 Notizen Siehe auch Memos Notiz löschen, Befehl 63 Notizen Abspielen von Sprachnotizen 65 Anhängen an E-Mail 64 Anhängen von Alarmen an 64 Anzeigen von Notizen 63 Auswählen 63 Bearbeiten 63 Einrichten von Alarmen für 62 Einstellungen für 62 Erstellen 62 Zire™ 72-Handheld Gemeinsame Nutzung 64 Hinzufügen zu Aufgaben 60 Hinzufügen zu Ereignissen 49 Löschen 63 Öffnen 62 Ordnen 64 Private Gestaltung 64 Überblick 61 Weitere Informationen 64 Notizensymbol 9 Nur Betreff, Option 114 Nur Konto synchronisieren, Kontrollkästchen 114 O Öffnen Alternative Tastaturen 15 Anwendungen 8, 12, 19, 142 Bildschirmtastaturen 14 Fotoalben 77, 79 Handheld 148 Handheld-Menüs 18 Home-Bildschirm 12 HotSync Manager 105 Kurznachrichten 124 Notizen 62 Web Browser 104 Online-Benutzerhandbuch x, 23 Online-Dokumentation x, 23, 30, 35, 43, 49, 53, 60, 64, 69, 82, 92, 107, 117, 125, 128, 142, 149 Online-Fehlerbehebung 146 Optionale Informationen ix Organisieren von Alben, Symbol 79 Ortszeiteinstellung 130, 142 Outlook Express 111 P Palm Desktop-Software 16, 25, 143 Palm OS-Handhelds Austauschen von Memos mit 53, 69 Austauschen von Multimedia-Dateien mit 82 Gemeinsame Nutzung von Aufgaben mit 60 Gemeinsame Nutzung von Notizen 64 Übertragen an 23, 35, 49 Palm Reader 11 PCs Fehlerbehebung, Synchronisierung 146 Informationen eingeben über 16 Installieren von Software viii Synchronisieren des Handhelds mit 24, 27 Verbinden mit 7 PC-Setup, Bildschirm 105 PDF-Dateien 11 Personal Digital Assistants (PDAs) 1 Personalcomputer Synchronisieren des Handhelds 105 Verbinden mit 96 Personalisierte Grußkarten 120, 125 Persönlicher Rechner 11 Planen Termine 45–46 POP-Protokoll 111 POP-Server 113 Post Office Protocol (POP) 111 Postausgangsserver 113 Posteingangsserver 113 165 Prioritäten für Aufgaben 55 Programme Siehe Software; Anwendungen Protokoll (Definition) 111 Protokoll, Auswahlliste 111 Q Quick Install, Symbol 84 Quick-Tour 8, 13 R Radierer 62 RealOne Mobile Player 10 Hilfe 88, 91, 92 kompatible Formate für 84 Konvertieren von Songs auf CDs 86 Überblick 83 RealOne-Symbol 9 Rechner 11 Rechnersymbol 8 Regelmäßige Aufgaben 60 Regelmäßige Ereignisse 48, 49 Reinigen des Handhelds 21 Reiseführer 32 Entfernen Siehe auch Löschen Reservieren von Zeitblöcken 49 Richtlinien 21 Rücksetztaste 6, 147 Rufnummern 37, 40, 43, 61, 100 S Schalten durch Dokument viii Schaltflächen Reagieren nicht 147 Terminpläne Zire™ 72-Handheld Siehe auch Termine; Ereignisse Schlüsselbegriffe x Schnellsuche, Symbol 40 Schnellverbindung, Option 43 Schreibbereich 2, 142 Schreiben in eigener Handschrift 61 Schreibgerät 21 Schrift, Dialogfeld 136 Schriftarten Ändern 135–136 Schriften Anpassen von E-Mail 117 Schriftstile 135, 136 Schutz des Handhelds 21, 23, 142 SDIO-Zubehör 32 SD-Speicherkarten 32, 77, 83 Secure Digital Input/Output (SDIO) 32 Seitenleisten ix, x Semikolon (;) Zeichen 116 Senden an den Handheld, Droplet 85 Short Message Service (SMS) 119 ShortCuts 23, 142 Sicherheitseinstellungen 134 Sicherheitsoptionen Aufgaben 60 Handheld 23, 100, 142 Kalender 49 Kontakte 43 Memos 53 Notizen 64 Sprachnotizen 69 Sichern von Informationen 26, 32 SMS, Option 119 SMS-Nachrichten 119 SMTP-Server 113 Soft Resets 147 Software viii, 10, 32, 149 Siehe auch Anwendungen Software-Überblick, Option 10 Solitaire 11 Sondereffekte (Fotos) 75 Sonderzeichen 13, 15 Songdateien Siehe Musikdateien; Sounddateien Song-Formate 83 Songlisten 87, 89, 92 Songs 32, 91, 92 Siehe auch Musik Sortieren von Informationen 43, 53, 64 Sounddateien 123 Siehe auch Audiodateien; Musikdateien Sounds 140 Speicherkarten 77, 83 Speichern Fotos 71, 72, 75 Informationen 144 Musikdateien 83, 87 Videos 71, 73 Speichern auf Erweiterungskarten 31, 32 Speichern auf, Option 75 Sperren der Handheld-Tasten 134 Spiele 32, 140 Spielsignal, Auswahlliste 140 Sprachnotiz, Anwendungstaste 5, 9, 67 Sprachnotiz-Anwendung Abspielen von Nachrichten 68 Öffnen 67 Überblick 65 Weitere Informationen 69 Sprachnotizen 5, 67 166 Sprachnotizen, Liste 68 Standard 27 Standardeinstellungen 49, 51 Standort, Auswahlliste 131 Star-Symbol 29 Starten Siehe Öffnen Startseite 128 Statische Elektrizität 21, 154–156 Sternchen (*) Zeichen 37 Stift 5, 21, 62 Stiftbreite 62 Stromadapter 6, 21 Stromanschluss 6 Stromersparnis 134 Suchen nach Kontakten 40 Suchen, Bildschirm 119, 120 Suchzeile 40 Surfen im Internet 96, 103, 126 Symbole 8, 13, 15, 144 Synchronisieren Daten 16 Drahtlos 30, 96, 105 Handheld 143, 144, 146 Informationen 24–29, 146 Nachrichten 111, 114, 117 Synchronisierungsprobleme 149 Synchronisierungssoftware 27 Systeminformationen 27 Systemton, Auswahlliste 140 T Tabellenkalkulationen Siehe Excel-Dateien Tagesansicht (Kalender) 45, 47 Tagesansichtssymbol 45 Tastatur Zire™ 72-Handheld Eingeben von Informationen mit 14 Öffnen weiterer Tastaturen 15 Verbinden mit mobiler Tastatur 52 Tasten Auswählen von Aufnahme 73 Navigationstaste 19 Neue Zuordnung der Anwendungen 12, 142 Rückseite 6 Sperren 134 Vorderseite 2 Tastensperre 4, 134, 145 Tastensperre deaktivieren, Taste 134 Tastensperre-Einstellungen, Bildschirm 134 Technischer Support x, 23, 69, 92, 107, 117, 125, 128 Telefonbuch, Funktion 40 Telefonnummern Siehe Telefonnummern Telefontreiber 107 Telefonverbindungen 98–101 TelKonfig-Updater, Anwendung 99, 107 Termine Ablegen 46 Erstellen regelmäßiger Termine 49 Farblich kennzeichnen 46, 49 Festlegen der Dauer 46 Hinzufügen von Notizen 49 Kombinieren von Aufgaben mit 44 Löschen 49 Planen 45–46 Wiederkehrend 48 Terminpläne 44, 47, 130 Text Ändern der Farben 141 Ändern der Größe 52 Ändern von Schriftarten für 135 Anpassen der AusblendenEinstellungen für 138 Ausschneiden und Einfügen 53 Eingeben 13, 15, 142 Hinzufügen zu Multimedia-Nachrichten 123 Tippen 139, 147 Tipps x Titellisten 87, 89, 92 Siehe auch Musik Töne aus 140 Töne und Alarme, Bildschirm 140 Treiber 107 U Überfällige Aufgaben 57 Übertragen 4, 23, 41, 149 Übertragen von Dateien 95, 108, 117 Übertragen von Informationen 27 Übertragen, Dialogfeld 41 Uhr 2, 130–133 Uhrsymbol 2 Uhrzeit Einstellen 130–132 Formatieren 142 Ungelesene E-Mails 117 Uniform Resource Locators (URLs) 127 Unterbrechen der Aufzeichnung 69 Unterbrechen von Diashows 77 Unterbrechung der Aufzeichnung 73 Unterstütze Dateitypen 84 Unterstützte Dateitypen 71 Upgrade 143 URL aufrufen, Dialogfeld 127 167 URL aufrufen, Symbol 127 Urlaub 46 URLs 127 USB-Anschluss 7 V Verbindungen Anpassen 125, 128 Einrichten des Telefons 98–101 Einrichten drahtloser 93, 106 Einrichten via Internet 96 Einrichten von Bluetooth 97 Fehlerbehebung 149 Keine Autorisierungsschlüssel 100 Konfigurieren 142 Konfigurieren der Einstellungen 117 Können nicht hergestellt werden 97 Vorsichtsmaßnahmen für 21, 155 Weitere Informationen 107 Verbindungs-Setup, Bildschirm 99 Verfolgen von Abschlussdaten 60 Verlieren des Handhelds 134 Verlieren von Informationen ix, 26, 145, 147 VersaMail-Anwendung Abrufen von E-Mail 114 Einrichten von E-Mail-Konten 110–113 Öffnen 110 Überblick 108 Versenden von E-Mail 116 Weitere Informationen 117 VersaMail-Software 10 Verschieben von Fotos 79 Verschlusston, Option 76 Versenden E-Mail 103, 107, 111, 115 Zire™ 72-Handheld Fotos 121, 122 Kurznachrichten 96, 100, 118, 119 Multimedia-Nachrichten 96, 119, 120– 123 Videoclips 31 Videodateien 71 Videoformate 71 Video-Modus 73 Videos Anzeigen 71, 73, 77, 82 Aufzeichnen 73 Gemeinsame Nutzung 80, 82 Kopieren 80, 82 Löschen 82 Speichern 32, 71, 73 Virtual Private Networks 117 Visitenkarte, Befehl 41 Visitenkarten 41 Vorherige Ansicht, Acrobat Reader-Symbol viii Vorinstallierte Anwendungen 8 Vorsichtsmaßnahmen 155 W Wählen Sie ein Farbthema aus, Dialogfeld 141 Wählen von Rufnummern 100 Warnungen 5, 153 Warnungen Siehe Alarme Web Browser 104 Web Pro-Anwendung Anzeigen von Webseiten 127 Öffnen 127 Überblick 126 Weitere Informationen 128 Web Pro-Software 9 Webseiten 127, 128 Websites 9 Herunterladen von Dateien 71, 128 Hinzufügen von Lesezeichen 128 Navigieren 127 Online-Dokumentation zum Handheld x Surfen 9, 96 Zugriff 103, 126 Wecker 48 Weißabgleich, Option 75 Weiterleiten von Nachrichten 124, 125 Weltzeituhr 48 Weltzeituhr-Symbol 9 Wiedergabe von Musik 83, 84, 91 Wiederkehrende Aufgaben 60 Wiederkehrende Ereignisse 48, 49 Wochenansicht (Kalender) 47 Word-Dokumente 10, 25, 108 Wörterbücher 32 Z Zahlen 13, 15, 142 Zahlentastatur 14 Zeichenwerkzeuge 121 Zeichnen aus freier Hand 61, 121 Zeit Einstellen 48 Planen 46 Reservieren von Blöcken 49 Zeit einstellen, Dialogfeld 46, 132 Zeitstempel 75 Zeitzonen 130 Zire Handheld Siehe Handheld Zoom-Einstellungen (Fotos) 76 168 Zubehör 32 Zugriff Anwendungen 144 E-Mail-Konten 10, 100, 103 Informationen 19 Webseiten 127, 128 Websites 95, 103, 126 Zurücksetzen von Ortszeiten 130 Zire™ 72-Handheld 169