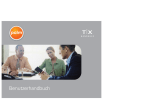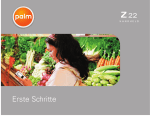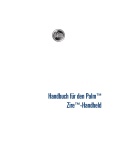Download 2 - Palm
Transcript
Benutzerhandbuch Copyright und Marken © 2005 Palm, Inc. Alle Rechte vorbehalten. Palm, Addit, Graffiti, HotSync, Palm Powered, Palm OS und das Palm-Logo sind entweder Marken oder eingetragene Marken der Firma Palm, Inc. bzw. die Firma Palm, Inc. besitzt exklusive Lizenzen. Alle anderen Marken- oder Produktnamen können Marken der jeweiligen Eigentümer sein und werden lediglich zur Kennzeichnung von Produkten oder Dienstleistungen genannt. Haftungsausschluss und Haftungsbeschränkung Die Firma Palm, Inc. übernimmt keine Haftung für Schäden oder Verluste, die aus der Verwendung dieses Handbuchs resultieren. Die Firma Palm, Inc. übernimmt keine Haftung für Verluste oder Ansprüche Dritter, die aus der Verwendung dieser Software resultieren.Ferner übernimmt Palm, Inc. keine Haftung für Schäden oder Verluste, die durch Löschen von Daten als Folge von Fehlfunktionen, leeren Akkus oder Reparaturen verursacht werden. Achten Sie darauf, stets Backup-Kopien aller wichtigen Daten auf anderen Datenträgern zu erstellen, um einem Datenverlust vorzubeugen. [ ! ] WICHTIG Lesen Sie die im Lieferumfang enthaltene Lizenzvereinbarung für Endbenutzer, bevor Sie die Arbeit mit dem bzw. den begleitenden Softwareprogramm(en) aufnehmen. Durch das Verwenden eines beliebigen Teils der Software erklären Sie sich mit den Bedingungen der Lizenzvereinbarung für Endbenutzer einverstanden. Die Software ist auch als Download verfügbar. Die Palm® Desktop-Software wird auf CD geliefert. Wenn Sie auf Ihrem Computer keinen Zugriff auf ein CDLaufwerk haben, können Sie die Palm Desktop-Software unter www.palm.com/support herunterladen. Palm® Z22-Handheld ii Inhalt Informationen zu diesem Handbuch ...................................xiii Tipps zur Anzeige dieses Handbuchs.......................................................xiii Übersicht ....................................................................................................xiv Schritt-für-Schritt-Anweisungen ....................................................... xiv Links ............................................................................................... xv Seitenleisten...............................................................................................xvi Kapitel 1: Einrichten des Handhelds und des Computers ..................................................................1 Lieferumfang .................................................................................................2 Systemanforderungen..................................................................................2 Schritt 1: Handheld aufladen .......................................................................4 Wissenswertes zum Akku Ihres Handhelds......................................... 5 Schritt 2: Den Handheld zum ersten Mal einschalten ................................6 Schritt 3: Software installieren ....................................................................7 Schritt 4: Den Handheld mit dem Computer verbinden ............................8 Desktop-Softwareprogramm für die Synchronisierung ändern .............10 Benutzerprofile verwenden........................................................................11 Benutzerprofile erstellen .....................................................................12 Mit einem Benutzerprofil synchronisieren ........................................15 Verwandte Themen ....................................................................................18 Kapitel 2: Ihr Handheld..........................................................19 Komponenten des Handhelds ...................................................................20 Vorderseite........................................................................................... 20 Bedienelemente oben und an der Rückseite..................................... 22 Bildschirmelemente....................................................................................24 Eingabebereich .................................................................................... 24 Palm® Z22-Handheld iii Anwendungselemente ........................................................................ 25 Welche Software ist im Lieferumfang enthalten?....................................27 Persönliche Informationen ................................................................. 27 Mathematik und Finanzen .................................................................. 28 Medien und Unterhaltung .................................................................. 28 Produktivität und Anpassung ............................................................. 29 Desktop................................................................................................. 30 Verwandte Themen ....................................................................................31 Kapitel 3: Navigieren in den Anwendungen........................32 Anwendungen öffnen.................................................................................33 Zwischen Anwendungen wechseln ................................................... 33 Mit der Navigationstaste arbeiten .............................................................34 Navigieren mit der Navigationstaste ................................................. 34 Im Home-Bildschirm navigieren ........................................................ 36 In Listen- und Eingabebildschirmen navigieren ............................... 36 In Dialogfeldern navigieren ................................................................ 36 In Menüs navigieren............................................................................ 37 Mit Menüs arbeiten.....................................................................................39 Mit dem Befehlsstrich arbeiten .......................................................... 40 Mit der Befehlsleiste arbeiten............................................................. 40 Finden von Informationen..........................................................................41 Verwandte Themen ....................................................................................42 Kapitel 4: Eingabe von Informationen auf dem Handheld .................................................................................43 Wie kann ich Informationen auf meinem Handheld eingeben? .............44 Informationen mit Graffiti® 2-Schrift eingeben........................................44 Im Graffiti 2-Eingabebereich schreiben ............................................. 45 Vollbild-Schreibbereich....................................................................... 45 Graffiti 2-Zeichen schreiben ...............................................................46 So gelingt das Schreiben mit Graffiti 2 ............................................. 47 Graffiti 2-Alphabet ............................................................................... 49 Graffiti 2-Zahlen................................................................................... 50 Graffiti 2-Gesten .................................................................................. 54 Palm® Z22-Handheld iv Graffiti 2-Symbole und -Sonderzeichen ............................................55 Graffiti 2-Symbole und -Sonderzeichen ............................................ 56 Graffiti 2-ShortCuts .............................................................................57 Graffiti 2-ShortCuts ............................................................................. 58 Informationen über die Bildschirmtastatur eingeben..............................59 Informationen von „Kontakte“ in andere Anwendungen eingeben ......61 Informationen bearbeiten ..........................................................................63 Informationen auswählen................................................................... 63 Informationen kopieren und einfügen ...............................................64 Informationen löschen ........................................................................65 Verwandte Themen ....................................................................................66 Kapitel 5: Verwalten von Kontakten ....................................67 Kontakte hinzufügen...................................................................................68 Zusätzliche Kontaktinformationen eingeben ....................................71 Feldtypen auswählen ..........................................................................72 Benutzerfelder definieren ...................................................................73 Einen Kontakt als Visitenkarte auswählen .........................................74 Kontaktinformationen in mehrere Kontakte kopieren .............................75 Kontakte in der Liste suchen......................................................................76 Kontakte löschen.........................................................................................77 Kontaktliste anpassen.................................................................................78 Mit „Kontakte“ auf dem Computer arbeiten ............................................81 Verwandte Themen ....................................................................................82 Kapitel 6: Übertragen und Verwalten von Informationen zwischen Handheld und Computer ......................................83 Wozu dient die Synchronisierung von Daten? .........................................84 Welche Daten werden synchronisiert? .....................................................85 Synchronisierungsanleitung......................................................................87 Synchronisierungseinstellungen anpassen..............................................89 Wie soll der Computer auf Synchronisierungsanfragen reagieren? ......................................................................................89 Synchronisierungsoptionen einstellen ..............................................91 Anwendungsinformationen aktualisieren .........................................92 Palm® Z22-Handheld v Anwendungen auf dem Handheld installieren.........................................99 „Quick Install“ verwenden ..................................................................99 Anwendungen von einem Macintosh-Computer installieren........ 101 Droplet „Senden an Handheld“ verwenden ................................... 101 Befehle im HotSync-Menü verwenden ............................................102 Daten mithilfe der Desktop-Software eingeben .....................................104 Weitere Möglichkeiten zum Verwalten von Daten.................................107 Daten von anderen Anwendungen importieren ............................. 108 Archivierte Einträge auf dem Computer wiederherstellen ............ 110 Zusätzliche Software von der CD installieren ................................. 111 Speicherplatz und Versionsnummern überprüfen .........................113 Daten entfernen ........................................................................................115 Anwendungen vom Handheld entfernen ........................................ 115 Die Palm Desktop-Software vom Computer entfernen.................. 116 Verwandte Themen ..................................................................................118 Kapitel 7: Verwalten des Kalenders ................................... 119 Ereignisse planen......................................................................................120 Termine planen ..................................................................................120 Ereignis ohne Zeitangabe planen ....................................................122 Wiederkehrende Ereignisse planen (Standardintervall) ................124 Wiederkehrende Ereignisse planen (unübliches Intervall) ............125 Ereignisse planen, die länger als einen Tag dauern .......................128 Ort oder Notiz für ein Ereignis bestimmen .....................................129 Ereignis mit Zeitangabe planen .......................................................131 Termine farblich kennzeichnen................................................................133 Farben verwalten ...............................................................................133 Einer Kategorie eine Farbe zuweisen ...............................................136 Alarm einrichten .......................................................................................137 Neuen Termin für das Ereignis festlegen ...............................................138 Ereignisse löschen ....................................................................................141 Bestimmte Ereignisse löschen .........................................................141 Alle alten Ereignisse löschen ............................................................144 Termine überprüfen..................................................................................145 Termine und Aufgaben gleichzeitig anzeigen .................................145 Palm® Z22-Handheld vi Täglichen Terminplan anzeigen .......................................................147 Wöchentlichen Terminplan anzeigen ..............................................149 Monatlichen Terminplan anzeigen ..................................................151 Ereignisse suchen, die sich überschneiden .................................... 152 Kalender anpassen ...................................................................................152 Anzeigeoptionen für Ihren Kalender anpassen ...............................153 Alarm- und Zeitoptionen einstellen .................................................157 Mit „Kalender“ auf dem Computer arbeiten ..........................................159 Verwandte Themen ..................................................................................160 Kapitel 8: Viewer und Organizer für Fotos ........................161 Fotos auf den Handheld kopieren ...........................................................162 Fotos anzeigen .........................................................................................163 Fotos in Kategorien organisieren ............................................................165 Verwandte Themen ..................................................................................167 Kapitel 9: Verwalten von Aufgaben....................................168 Aufgaben erstellen....................................................................................169 Alarm einrichten ................................................................................170 Wiederkehrende Aufgaben planen (Standardintervall) .................172 Wiederkehrende Aufgaben planen (unübliches Intervall) .............174 Aufgaben organisieren.............................................................................177 Aufgaben als erledigt markieren .............................................................178 Aufgaben löschen .....................................................................................179 Bestimmte Aufgaben löschen ..........................................................179 Alle erledigten Aufgaben löschen ....................................................180 Liste „Aufgaben“ anpassen .....................................................................182 Mit „Aufgaben“ auf dem Computer arbeiten.........................................184 Verwandte Themen ..................................................................................185 Kapitel 10: Verfassen von Memos ......................................186 Memos erstellen .......................................................................................187 Memos anzeigen und bearbeiten ............................................................188 Memos in der Memoliste verschieben....................................................189 Memos löschen.........................................................................................190 Palm® Z22-Handheld vii Mit „Memos“ auf dem Computer arbeiten ............................................191 Verwandte Themen ..................................................................................192 Kapitel 11: Verfassen von Notizen .....................................193 Notizen erstellen .......................................................................................194 Farben für Tinte und Papier (Hintergrund) auswählen ..................195 Alarm einrichten ................................................................................197 Notizen anzeigen und bearbeiten............................................................199 Notizen löschen.........................................................................................200 Mit „Notizen“ auf dem Computer arbeiten ............................................201 Verwandte Themen ..................................................................................202 Kapitel 12: Übertragen von Daten ......................................203 Daten aus einer Anwendung heraus übertragen ...................................204 Kategorien übertragen .............................................................................206 Anwendungen übertragen .......................................................................208 Verwandte Themen ..................................................................................210 Kapitel 13: Verwalten von Kosten ...................................... 211 Kosteneinträge hinzufügen ......................................................................212 Währungsoptionen auswählen................................................................215 Auswahlliste „Währung“ anpassen .................................................215 Währungssymbol voreinstellen .......................................................216 Währungssymbol erstellen ...............................................................217 Kosten löschen..........................................................................................219 Einzelnen Kosteneintrag löschen .....................................................219 Ganze Kostenkategorie löschen .......................................................220 Kostenliste anpassen................................................................................221 Mit „Kosten“ auf dem Computer arbeiten ............................................222 Verwandte Themen ..................................................................................223 Kapitel 14: Durchführen von Rechenoperationen .............224 Rechnertasten ...........................................................................................225 Frühere Rechenvorgänge anzeigen.........................................................226 Palm® Z22-Handheld viii Auf verschiedene Rechner zugreifen ......................................................227 Verwandte Themen ..................................................................................228 Kapitel 15: Schützen Ihrer Informationen vor unerlaubtem Zugriff .............................................................229 Sicherheitsstufe festlegen........................................................................230 Informationen als privat kennzeichnen...................................................231 Privatsphäre schützen ..............................................................................232 Private Einträge ausblenden oder maskieren .................................232 Maskierte Einträge anzeigen ............................................................ 233 Kennwort verwenden ...............................................................................233 Kennwort festlegen ...........................................................................234 Kennwort ändern ...............................................................................235 Kennwort löschen.............................................................................. 237 Vergessenes Kennwort löschen .......................................................238 Handheld sperren .....................................................................................241 Den Handheld automatisch sperren ................................................241 Den Handheld manuell sperren .......................................................243 Verwandte Themen ..................................................................................244 Kapitel 16: Verwenden von Kategorien zur Organisation von Informationen .......................................................................245 Kategorie hinzufügen ...............................................................................246 Kategorien umbenennen..........................................................................248 Kategorien löschen ...................................................................................249 Informationen in eine Kategorie eingeben .............................................251 Einen Eintrag einer Kategorie zuordnen ..........................................251 Eine Anwendung einer Kategorie zuordnen ...................................253 Informationen nach Kategorien anzeigen...............................................254 Verwandte Themen ..................................................................................256 Kapitel 17: Verwalten der Uhreinstellungen .....................257 Aktuelles Datum und aktuelle Uhrzeit anzeigen.....................................258 Primärstandort einstellen.........................................................................259 Palm® Z22-Handheld ix Datum und Uhrzeit für den Primärstandort einstellen ...................260 Sekundärstandorte für andere Zeitzonen auswählen............................262 Standortliste bearbeiten...........................................................................263 Neue Standorte hinzufügen ..............................................................263 Standort löschen ...............................................................................266 Weckeralarm einstellen ............................................................................267 Auf Weckeralarme reagieren............................................................ 268 Uhranzeige ändern ...................................................................................269 Verwandte Themen ..................................................................................270 Kapitel 18: Individuelles Anpassen des Handhelds ..........271 Home-Bildschirm individuell anpassen ..................................................272 Display individuell anpassen ...................................................................274 Schriftarten ändern ...........................................................................274 Helligkeit und Kontrast anpassen ....................................................276 Bildschirmfarben ändern ..................................................................277 Tasten für häufig verwendete Anwendungen zuordnen.......................278 Datum und Uhrzeit einstellen ..................................................................280 Standort auswählen ..........................................................................280 Datum und Uhrzeit zurücksetzen .....................................................282 Format für Datum, Uhrzeit und Zahlen auswählen ........................284 Eingabe von Informationen anpassen ....................................................286 Auswählen des Eingabebereichs .....................................................286 Vollbild-Schreibbereich verwenden .................................................287 Graffiti® 2-Striche anpassen .............................................................289 ShortCuts einrichten .........................................................................290 ShortCuts ändern ..............................................................................292 Probleme beim Tippen auf dem Bildschirm korrigieren ................293 Signaleinstellungen wählen.....................................................................294 Benutzerinformationen eingeben............................................................295 Akku-Energie sparen.................................................................................296 Energiespareinstellungen auswählen ..............................................296 Verhindern, dass der Handheld versehentlich eingeschaltet wird 298 Den Handheld mit anderen Geräten verbinden .....................................299 Voreingestellte Verbindungseinstellungen ändern ........................300 Palm® Z22-Handheld x Eigene Verbindungseinstellungen erstellen ...................................302 Verwandte Themen ..................................................................................305 Kapitel 19: Wartung des Handhelds ..................................306 Handheld-Richtlinien ................................................................................306 Empfohlene Maßnahmen für den Handheld .................................. 306 Bitte beim Handheld vermeiden ...................................................... 307 Zurücksetzen des Handhelds ...................................................................307 Soft Reset durchführen ..................................................................... 308 Hard Reset durchführen.................................................................... 308 Informationen nach einem Hard Reset wiederherstellen......................311 Verwandte Themen ..................................................................................313 Kapitel 20: Häufig gestellte Fragen ...................................314 Einrichten...................................................................................................314 Handheld ...................................................................................................316 Navigieren .................................................................................................319 Informationen eingeben...........................................................................320 Synchronisierung......................................................................................322 Kalender.....................................................................................................327 Memos .......................................................................................................329 Notizen.......................................................................................................329 Fotos ..........................................................................................................329 Aufgaben ...................................................................................................330 Datenschutz ...............................................................................................330 Informationen übertragen........................................................................332 Probleme mit inkompatiblen Anwendungen .........................................333 Kapitel 21: Unterstützung ..................................................337 Möglichkeiten der Selbsthilfe ..................................................................337 Technische Unterstützung .......................................................................338 Vorschriften und Regeln.......................................................339 FCC-Erklärung ..........................................................................................339 Palm® Z22-Handheld xi CE-Konformitätserklärung .......................................................................340 Batteriewarnung ......................................................................................340 Spezifische Sicherheitswarnungen ........................................................341 Statische Elektrizität, Entladung statischer Elektrizität und der Palm®Handheld ............................................................................................341 Index ......................................................................................343 Palm® Z22-Handheld xii Informationen zu diesem Handbuch In diesem Handbuch werden alle Funktionen des Handhelds beschrieben, von alltäglichen Aufgaben bis hin zu erweiterten Funktionen des Handhelds, die nicht nur nützlich sind, sondern auch Spaß machen. Tipps zur Anzeige dieses Handbuchs Das Handbuch liegt im Adobe® Reader®-Format vor. Die folgenden Tipps helfen Ihnen beim Lesen und bei der Suche nach Informationen. • Sie können die Seite vergrößern, indem Sie auf die Lupe klicken, den Cursor (der nun als Lupe angezeigt wird) über die Seite bewegen und wiederholt klicken. Wenn Sie auf „Vorherige Ansicht“ ( oder , je nach Ihrer Version von Acrobat Reader) klicken, kehren Sie zur ursprünglichen Ansicht zurück. • Klicken Sie auf einen Eintrag im Inhaltsverzeichnis oder im Index, um direkt zum entsprechenden Abschnitt des Handbuchs zu gelangen. • Wenn Sie auf einen Link klicken und zu einer Seite des Handbuchs wechseln, können Sie zu der Seite, die Sie vor dem Klicken auf den Link gelesen haben, zurückkehren, indem Sie auf „Vorherige Ansicht“ ( oder , je nach Ihrer Version von Acrobat Reader) klicken. • Geben Sie bei der Angabe der zu druckenden Seitenzahlen die unten auf Ihrem Computerbildschirm angezeigten Dateiseiten und nicht die gedruckten Seitenzahlen an. Wenn Sie beispielsweise die erste Seite von Kapitel 2, „Ihr Handheld“, drucken möchten, wählen Sie Seite 41 (die Dateiseite) und nicht Seite 18 (die gedruckte Seite). Palm® Z22-Handheld xiii Übersicht Die einzelnen Kapitel enthalten Anweisungen, die Sie Schritt für Schritt beim Gebrauch des Geräts begleiten, sowie Querverweise und Seitenleisten. Schritt-für-Schritt-Anweisungen Hier finden Sie Informationen zu den Vorgehensweisen. Halten Sie in den Anleitungen nach den folgenden Hinweisen Ausschau: Fortsetzung Fertig Dieser Hinweis weist darauf hin, dass die Anleitung abgeschlossen ist. Sie haben alle erforderlichen Schritte ausgeführt. [ ! ] WICHTIG Ein Schritt, den Sie nicht auslassen dürfen, da sonst Fehler auftreten oder Informationen verloren gehen könnten. [ & ] OPTIONAL Ein Schritt, der nützlich sein könnte. HINWEIS NUR WINDOWS NUR MAC Palm® Z22-Handheld Dieser Hinweis am Seitenende verweist darauf, dass die Anleitung auf der nächsten Seite fortgesetzt wird. Informationen, die sich nur auf bestimmte Fälle beziehen oder nähere Erläuterungen zu einer Vorgehensweise liefern. Eine Vorgehensweise oder ein Text, der sich nur auf eine Plattform bezieht. In den meisten Fällen folgt einem solchen Hinweis die entsprechende Vorgehensweise für die andere Plattform. Manchmal gibt es für eine Vorgehensweise oder einen bestimmten Text für Windows keine Entsprechung für Mac-Computer. Das bedeutet, dass diese Funktion für Benutzer, die mit einem Mac-Betriebssystem arbeiten, nicht zur Verfügung steht. xiv Links Über Links, die im Fließtext oder in den Seitenleisten als unterstrichene Wörter gekennzeichnet sind, gelangen Sie in andere Bereiche dieses Handbuchs. Auch in den folgenden Abschnitten kommen Links vor: Palm® Z22-Handheld Kapitelthemen Über die Links auf der ersten Seite eines Kapitels gelangen Sie zu einem bestimmten Themenabschnitt. Verwandte Themen Über diese Links gelangen Sie zu anderen Themen dieses Handbuchs. Dort wird beschrieben, wie Sie eine Anwendung oder eine Funktion verwenden können. xv Seitenleisten [ ! ] Erste Schritte Aufgaben, die Sie erledigen müssen, bevor Sie die in einer Vorgehensweise oder einer Gruppe von Vorgehensweisen beschriebenen Schritte ausführen können. Tipp Ein Vorschlag zur optimalen Nutzung einer Funktion; eine Abkürzung; ein Verweis auf eine ähnliche Funktion. Wussten Sie schon? Wissenswertes zum Thema, eventuell mit einem Link zu weiteren Informationen. » Schlüsselbegriff Ein Fachbegriff zum beschriebenen Thema. Dieser Begriff kommt eventuell nur in diesem Handbuch oder auf dem Handheld vor. Tipps & Tricks Ein Verweis auf eine Website, wo Sie allgemeine Informationen über Ihren Handheld finden und die neuesten Tipps, Tricks und vieles mehr lernen können. Support Ein Verweis auf eine Website, wo Sie Hilfe für Probleme, die Sie mit einem bestimmten Feature oder mit Ihrem Handheld haben, erhalten. Palm® Z22-Handheld xvi KAPITEL 1 Einrichten des Handhelds und des Computers Kapitelthemen Lieferumfang Systemanforderungen Schritt 1: Handheld aufladen Schritt 2: Den Handheld zum ersten Mal einschalten Schritt 3: Software installieren Schritt 4: Den Handheld mit dem Computer verbinden Desktop-Softwareprogramm für die Synchronisierung ändern Benutzerprofile verwenden Verwandte Themen Palm® Z22-Handheld Wir gratulieren Ihnen zum Kauf Ihres neuen Palm® Z22--Handhelds! Anhand der Informationen in diesem Handbuch können Sie organisierter und produktiver arbeiten. Im Laufe der Zeit werden Sie für Sie relevante Funktionsmerkmale an Ihre Anforderungen anpassen und sicher auch die eine oder andere neue Anwendung installieren. Ihr Handheld wird so zu Ihrem ganz persönlichen Begleiter. Sie werden sicher viele Jahre Freude an Ihrem Handheld haben. Für das Starten und Einrichten genügen jedoch vier einfache Schritte. Vorteile • Handheld auf die Verwendung vorbereiten • Verbindung zwischen Handheld und Computer herstellen • Handheld für optimale Nutzung einrichten 1 » KAPITEL 1 Einrichten des Handhelds und des Computers Schlüsselbegriff Palm Desktop-Software Diese Software ermöglicht Ihnen die Eingabe, Aktualisierung, Überprüfung und Synchronisierung von Informationen mit dem Computer. Lieferumfang USB-Synchronisierungskabel Ladegerät Palm® Z22-Handheld Software-Installations-CD Systemanforderungen Auf der Softwareinstallations-CD befinden sich die Palm® Desktop-Software sowie weitere Anwendungen, die Sie zum Einrichten und Verwenden des Handhelds benötigen. Für den Computer, auf dem die Palm Desktop-Software eingesetzt werden soll, gelten die folgenden Mindestvoraussetzungen: NUR WINDOWS • PC mit Pentium II-Prozessor oder höher und einem der folgenden Betriebssysteme: • Windows 2000 SE (Sie benötigen Administratorrechte für die Installation der Palm DesktopSoftware) • Windows XP (SP4) (Sie benötigen Administratorrechte für die Installation der Palm DesktopSoftware) Palm® Z22-Handheld 2 KAPITEL 1 Einrichten des Handhelds und des Computers • Internet Explorer 5.0 oder höher • 32 MB verfügbarer RAM (64 MB empfohlen) • 170 MB freier Festplattenspeicher • Ein freier USB-Anschluss • USB-Synchronisierungskabel (im Lieferumfang des Handheld enthalten) • CD- oder DVD-Laufwerk zum Installieren der Palm Desktop-Software von der mitgelieferten CD NUR MAC • Apple Macintosh oder ein mit einem Power PC-Prozessor kompatibler Macintosh-Computer • Mac OS X 10.2.8 bis 10.4 (Sie benötigen Administratorrechte für die Installation der Palm Desktop-Software) • 128 MB RAM insgesamt • 190 MB freier Festplattenspeicher • Monitor, der eine Bildschirmauflösung von 800 x 600 oder höher unterstützt • Ein freier USB-Anschluss • USB-Synchronisierungskabel (im Lieferumfang des Handheld enthalten) • CD- oder DVD-Laufwerk zum Installieren der Palm Desktop-Software von der mitgelieferten CD Palm® Z22-Handheld 3 KAPITEL 1 [ ! ] Erste Schritte Wenn Sie ein Upgrade von einem anderen Palm Powered™-Gerät durchführen, müssen Sie den alten Handheld mit der alten Desktop-Software synchronisieren. Einrichten des Handhelds und des Computers Schritt 1: Handheld aufladen 0 1 Schließen Sie das Ladegerät an eine Steckdose an und verbinden Sie es mit dem Handheld. Tipp Laden Sie den Handheld nach dem ersten Aufladen täglich mindestens eine halbe Stunde auf. 2 Laden Sie den Handheld drei Stunden lang auf. Laden Sie den Handheld unbedingt vollständig auf, bevor Sie mit Schritt 2 fortfahren. Fertig Palm® Z22-Handheld 4 KAPITEL 1 Einrichten des Handhelds und des Computers Tipp Nehmen Sie sich einige Minuten Zeit, um sich über die richtige Pflege und Handhabung des Handhelds zu informieren. Wissenswertes zum Akku Ihres Handhelds Während Ihr Handheld aufgeladen wird, sollten Sie sich einige Minuten Zeit nehmen und die folgenden Informationen zum Akku durchlesen: • Wenn eine Warnmeldung angezeigt wird, dass der Akku fast leer ist, laden Sie den Handheld wieder auf. Laden Sie den Handheld auch auf, wenn er sich nicht durch Drücken des Ein-/ Ausschaltknopfs einschalten lässt. HINWEIS Der Handheld speichert Ihre Daten selbst dann noch, wenn der Akku so leer ist, dass Sie den Handheld nicht mehr einschalten können. Nach dem Aufladen des Handhelds sollten Sie wieder auf alle bestehenden Daten zugreifen können. • Die folgenden Maßnahmen können helfen, die Akku-Lebensdauer zu verlängern: • Helligkeit und Kontrast des Bildschirms ändern • Einstellung für das automatische Abschalten reduzieren • Tastensperre aktivieren, um ein versehentliches Einschalten des Handhelds zu vermeiden • Schnell auf Alarme reagieren bzw. Alarmmeldungen schnell abbrechen Palm® Z22-Handheld 5 KAPITEL 1 [ ! ] Erste Schritte Laden Sie den Handheld unbedingt gemäß den vorhergehenden Anleitungen vollständig auf. Einrichten des Handhelds und des Computers Schritt 2: Den Handheld zum ersten Mal einschalten 0 1 Nehmen Sie das Ladegerät aus dem Handheld. Tipp Sehen Sie sich nach dem Einrichten des Handhelds die Quick-Tour auf dem Handheld sowie das Lernprogramm auf der Softwareinstallations-CD an, um einen Überblick über die grundlegenden Funktionen zu erhalten. Stift Ein-/ Ausschaltknopf 2 Drücken Sie den Ein-/Ausschaltknopf. 3 Nehmen Sie den Stift aus der Halterung. 4 Halten Sie den Stift wie einen Bleistift und befolgen Sie die Anweisungen auf dem Bildschirm, um den Handheld einzurichten. Fertig Palm® Z22-Handheld 6 KAPITEL 1 Einrichten des Handhelds und des Computers Wussten Sie schon? Beim Installieren neuer Software muss die alte Desktop-Software nicht erst gelöscht werden. Sämtliche Daten aus der alten Palm DesktopSoftware werden automatisch in das neue Programm übernommen. Schritt 3: Software installieren Tipp Führen Sie das interaktive Lernprogramm auf der CD durch. Hier erfahren Sie u. a., wie Sie einen Termin erstellen und die Handheld-Funktionen zum Beispiel zum Speichern und Anzeigen von Fotos einrichten können. [ ! ] WICHTIG Wenn Sie mehr als einen Handheld mit demselben Computer verwenden, erhalten Sie unter www.palm.com/support spezifische Informationen zum Installieren der Software von der CD. 0 1 Legen Sie die CD in den Computer ein. HINWEIS Für die Installation der Palm Desktop-Software auf einem Computer mit Windows 2000/XP oder Mac OS X sind Administratorrechte erforderlich. 2 NUR WINDOWS Befolgen Sie die Anweisungen auf dem Bildschirm. Wenn Sie ein Upgrade durchführen, wählen Sie den Benutzernamen aus, den Sie Ihrem alten Handheld zugewiesen hatten. NUR MAC Doppelklicken Sie auf das CD-Symbol und dann auf „PalmSoftware.pkg“. Wussten Sie schon? IT-Manager können ein Profil einrichten, wenn dieselben Daten auf mehreren Handhelds installiert werden sollen. Palm® Z22-Handheld Fertig Während der Installation werden Sie aufgefordert, eine Verbindung zwischen Computer und Handheld herzustellen. Informationen dazu finden Sie in Schritt 4. 7 » KAPITEL 1 Einrichten des Handhelds und des Computers Tipp Wenn während der Synchronisierung das Dialogfeld „Benutzer wählen“ angezeigt wird, wählen Sie den Benutzernamen des zu synchronisierenden Handhelds aus und klicken Sie auf „OK“. Schritt 4: Den Handheld mit dem Computer verbinden Schlüsselbegriff DrittanbieterAnwendung Ein Softwareprogramm, das auf Palm Powered™Geräten ausgeführt wird, jedoch nicht von Palm, Inc. stammt bzw. unterstützt wird. Tipp Wenn nach dem Synchronisieren Probleme bei Ihrem Handheld auftreten, müssen Sie u. U. die DrittanbieterAnwendungen aktualisieren. Palm® Z22-Handheld Während der Installation verbinden Sie den Handheld mit dem Computer und synchronisieren die Daten zum ersten Mal. Synchronisieren bedeutet, dass sämtliche Daten, die auf einem Gerät, d. h. auf dem Handheld oder auf Ihrem Computer, eingegeben wurden, automatisch auch auf dem anderen Gerät aktualisiert werden. [ ! ] WICHTIG Synchronisieren Sie die Daten auf der Festplatte des Handhelds regelmäßig, damit Sie immer über eine aktuelle Sicherungskopie dieser Daten auf dem Computer verfügen. 0 1 So stellen Sie eine Verbindung zwischen dem Handheld und Ihrem Computer her: a. Schließen Sie das USBSynchronisierungskabel an einen USB-Anschluss an Ihrem Computer an. b. Schließen Sie das Kabel am Handheld an. Fortsetzung 8 KAPITEL 1 Einrichten des Handhelds und des Computers 2 3 [ & ] OPTIONAL Drücken Sie den Ein-/Ausschaltknopf, um den Handheld einzuschalten, falls dieser noch nicht eingeschaltet ist. Fahren Sie mit den Anweisungen auf dem Bildschirm fort. Führen Sie eine Synchronisierung durch, indem Sie im Eingabebereich auf „Sync“ tippen. Fertig Palm® Z22-Handheld 9 KAPITEL 1 Einrichten des Handhelds und des Computers Desktop-Softwareprogramm für die Synchronisierung ändern NUR WINDOWS Sie haben während der Installation ein Desktop-Softwareprogramm gewählt, dessen Daten mit dem Handheld synchronisiert werden sollen. Möglicherweise haben Sie Palm Desktop-Software gewählt. Sollte jedoch Microsoft Outlook bereits alle Ihre Kontakte, Termine, Aufgaben und Notizen enthalten, können Sie auch Outlook zum Synchronisieren des Handhelds festlegen. Sie können auch von Outlook zu Palm Desktop-Software wechseln. HINWEIS Wenn Sie eine Synchronisierung mit Outlook durchführen, werden Daten in den Anwendungen „Kontakte“, „Kalender“, „Aufgaben“ und „Memos“ mit der entsprechenden Anwendung in Outlook synchronisiert. („Memos“ heißt in Outlook „Notizen“.) Andere Daten, z. B. Notizen, werden mit den Daten in der Palm Desktop-Software synchronisiert. 0 1 Legen Sie die CD in den Computer ein. 2 Wählen Sie im angezeigten Bildschirm „Synchronisierungsmethode ändern“. 3 Befolgen Sie die Anweisungen auf dem Bildschirm für die gewünschte DesktopSoftware. Fertig Palm® Z22-Handheld 10 KAPITEL 1 Einrichten des Handhelds und des Computers Benutzerprofile verwenden ÜBERSPRINGEN In der Regel verwenden nur IT-Manager Benutzerprofile für ihr Unternehmen. Wenn Sie kein IT-Manager sind, können Sie dieses Kapitel überspringen. Stellen Sie sich vor, Ihr Vertrieb möchte zwei Dutzend Handhelds verteilen, die alle die gleiche Firmentelefonliste, eine Reihe von Memos und verschiedene Schlüsselanwendungen enthalten. Zur Installation dieser Informationen vor der Weitergabe der Handhelds an die Mitarbeiter können Sie ein Benutzerprofil einrichten. Wenn die Mitarbeiter ihr Gerät dann zum ersten Mal synchronisieren, werden diese Daten Teil ihrer benutzerspezifischen Daten. Mithilfe von Benutzerprofilen können identische Daten auf mehreren Handhelds installiert werden, bevor die einzelnen Handhelds mit einem eindeutigen Benutzernamen und benutzerspezifischen Daten versehen werden. Handhelds, auf denen ein Benutzerprofil gespeichert ist, können frei verteilt werden, da für sie noch kein eindeutiger Benutzername festgelegt ist. Erst wenn der neue Benutzer die Daten dann zum ersten Mal synchronisiert, gibt er dem Handheld einen eindeutigen Benutzernamen. HINWEIS Handhelds, die mit einem Benutzerprofil synchronisiert werden, müssen entweder vollkommen neu sein (es darf noch keine Synchronisierung erfolgt sein), oder ihre Benutzernamen und Daten müssen durch einen Hard Reset entfernt worden sein. Palm® Z22-Handheld 11 KAPITEL 1 Einrichten des Handhelds und des Computers Tipp Sparen Sie Zeit, indem Sie Daten importieren, um sie schnell einem Profil hinzuzufügen. Benutzerprofile erstellen NUR WINDOWS 0 1 So öffnen Sie den Bildschirm „Neues Profil“: a. Öffnen Sie die Palm Desktop-Software. b. Wählen Sie im Menü „Extras“ die Option „Benutzer“. c. Klicken Sie auf „Profile“ und dann auf „Neu“. 2 Palm® Z22-Handheld Geben Sie einen eindeutigen Namen für das Profil ein und klicken Sie dann zweimal auf „OK“. 12 KAPITEL 1 Einrichten des Handhelds und des Computers 3 Wählen Sie in der Liste „Benutzer“ das Profil aus und geben Sie in der Palm DesktopSoftware die Informationen für das Profil ein. Fertig NUR MAC 0 1 So öffnen Sie den Bildschirm „Neues Profil“: a. Öffnen Sie Palm Desktop-Software. b. Wählen Sie im Popupmenü „Benutzer“ die Option „Benutzer bearbeiten“. c. Klicken Sie auf “Neues Profil”. Palm® Z22-Handheld 13 KAPITEL 1 Einrichten des Handhelds und des Computers 2 So erstellen Sie das Profil: a. Geben Sie einen eindeutigen Namen für das Profil ein und klicken Sie dann auf „OK“. b. Schließen Sie das Fenster „Benutzer“. Fortsetzung 3 4 Wählen Sie im Popupmenü „Benutzer“ das Profil aus und geben Sie in der Palm Desktop-Software die Informationen für das Profil ein. Legen Sie die Conduit-Einstellungen des Profils fest: a. Wählen Sie im Menü „HotSync®“ die Option „Conduit-Einstellungen“. b. Wählen Sie die Conduit-Einstellungen für das Profil. Fertig Palm® Z22-Handheld 14 KAPITEL 1 Einrichten des Handhelds und des Computers Mit einem Benutzerprofil synchronisieren NUR WINDOWS 0 1 So beginnen Sie mit dem Synchronisieren: a. Verbinden Sie das USB-Synchronisierungskabel mit einem USB-Anschluss am Computer und schließen Sie den Handheld an das andere Ende des Kabels an. b. Drücken Sie den Ein-/Ausschaltknopf, um den Handheld einzuschalten. c. Tippen Sie im Eingabebereich auf „Sync“ . Fortsetzung 2 So übertragen Sie die Profildaten: a. Klicken Sie auf „Profil“. b. Wählen Sie das Profil aus, das auf den Handheld geladen werden soll, und klicken Sie auf „OK“. c. Klicken Sie auf „Ja“. Palm® Z22-Handheld 15 KAPITEL 1 Einrichten des Handhelds und des Computers Fertig Palm® Z22-Handheld Bei der nächsten Synchronisierung des Handhelds werden Sie (oder der jeweilige Benutzer) von der Palm Desktop-Software aufgefordert, dem Handheld einen Benutzernamen zuzuweisen. 16 KAPITEL 1 Einrichten des Handhelds und des Computers NUR MAC 0 1 So beginnen Sie mit dem Synchronisieren: a. Verbinden Sie das USB-Synchronisierungskabel mit einem USB-Anschluss am Computer und schließen Sie den Handheld an das andere Ende des Kabels an. b. Drücken Sie den Ein-/Ausschaltknopf, um den Handheld einzuschalten. c. Tippen Sie im Eingabebereich auf „Sync“ 2 Wählen Sie das Profil aus, das auf den Handheld geladen werden soll, und klicken Sie auf „OK“. Fertig Palm® Z22-Handheld . Bei der nächsten Synchronisierung des Handhelds werden Sie (oder der jeweilige Benutzer) von der Palm Desktop-Software aufgefordert, dem Handheld einen Benutzernamen zuzuweisen. 17 KAPITEL 1 Einrichten des Handhelds und des Computers Support Bei Problemen mit der Einrichtung oder anderen Funktionen des Handhelds besuchen Sie die Website www.palm.com/support. Verwandte Themen Weitere Informationen zu verwandten Themen erhalten Sie, indem Sie auf die folgenden Links klicken: Informationen verschieben • Den Handheld mit der Palm Desktop-Software oder mit Microsoft Outlook auf dem Computer synchronisieren • Welche Anwendungsinformationen sollen synchronisiert werden? • Anwendungen zum Handheld hinzufügen oder daraus löschen • Installieren zusätzlicher Software von der CD • Anwendungsinformationen anzeigen Anpassen • Helligkeit des Bildschirms ändern • Wert für die Einstellung „Autom. "Aus" nach“ reduzieren • Verhindern, dass der Handheld versehentlich eingeschaltet wird Häufig gestellte Fragen Palm® Z22-Handheld Antworten auf häufig gestellte Fragen zum Einrichten 18 KAPITEL 2 Ihr Handheld Kapitelthemen Komponenten des Handhelds Bildschirmelemente Welche Software ist im Lieferumfang enthalten? Verwandte Themen Genau wie ein guter Assistent hilft der Handheld dabei, den Überblick über Ihre Termine, geschäftlichen und privaten Kontakte, Aufgaben und Memos zu behalten. Handhelds machen außerdem Spaß. Sie können damit digitale Fotoalben erstellen, Spiele spielen und eBooks lesen. Nun gehen keine Daten mehr verloren. Sie können Ihre Daten mit dem Computer synchronisieren, sodass Sie stets über eine Backup-Kopie verfügen. Und selbst wenn der Akku des Handhelds komplett entladen ist, verbleiben die Daten im Speicher. Nach dem Aufladen des Handhelds haben Sie sofort wieder Zugriff auf die Informationen. Palm® Z22-Handheld Vorteile • Zeit sparen und den Überblick behalten • Wichtige Informationen immer in Reichweite • Kompakt und leicht • Niemals wichtige Informationen verlieren • Fotos ansehen und vieles mehr 19 KAPITEL 2 Ihr Handheld Komponenten des Handhelds Vorderseite Bildschirm Eingabebereich Navigationstaste Ein-/ Ausschaltknopf KalenderSchnellzugrifftaste Palm® Z22-Handheld KontakteSchnellzugrifftaste Bildschirm Der Bildschirm zeigt die Anwendungen und Informationen an, die auf dem Handheld gespeichert sind. Der Bildschirm ist berührungssensitiv. Eingabebereich Damit geben Sie Informationen in Graffiti® 2-Schrift ein. Verwenden Sie die Eingabebereich-Symbole, um Anwendungen zu öffnen und verschiedene Handheld-Funktionen zu öffnen. 20 KAPITEL 2 Palm® Z22-Handheld Ihr Handheld Ein-/ Ausschaltknopf Hiermit schalten Sie den Handheld ein bzw. aus und auch die Tastensperre ein (falls aktiviert). Bei aktivierter Tastensperre reagiert der Handheld nicht auf die Betätigung der Schnellzugrifftasten oder auf das Tippen im Eingabebereich. Wenn Sie den Handheld dann wieder verwenden möchten, drücken Sie den Ein-/Ausschaltknopf und tippen Sie auf „Tastensperre deaktivieren“. KalenderSchnellzugrifftaste Drücken Sie auf diese Taste, um den Handheld einzuschalten und den Terminkalender für das aktuelle Datum zu öffnen. KontakteSchnellzugrifftaste Drücken Sie auf diese Taste, um den Handheld einzuschalten und Ihre Kontaktliste zu öffnen. Navigationstaste Damit bewegen Sie sich auf dem Handheld und wählen Elemente zum Anzeigen im Bildschirm aus. Drücken Sie zum Markieren anderer Elemente auf der Navigationstaste „Nach oben“, „Nach unten“, „Nach rechts“ oder „Nach links“ und drücken Sie „Mitte“, um das markierte Element zu wählen. 21 KAPITEL 2 Ihr Handheld Wussten Sie schon? Durch Übertragung von Daten haben Sie die Möglichkeit, Termine, Adressen, Telefonnummern, Fotos usw. schnell gemeinsam zu nutzen. Bedienelemente oben und an der Rückseite Wussten Sie schon? Das Rücksetzen des Handhelds dauert etwas, wenn Sie die Rücksetztaste drücken. Während des Zurücksetzens wird eine Verlaufsleiste und anschließend ein Bildschirm mit dem Palm Powered™-Logo angezeigt. Das Gerät wurde zurückgesetzt, wenn der Bildschirm zum Einstellen von Datum und Uhrzeit angezeigt wird. Palm® Z22-Handheld Stift Mini-USBStecker Lautsprecher Infrarotanschluss Rücksetztaste Stift Damit geben Sie Informationen auf dem Handheld ein. Nehmen Sie den Stift aus der Halterung und halten Sie ihn wie einen Bleistift oder Kugelschreiber. Lautsprecher Über den Lautsprecher werden Alarm-, Spiel- und Systemsignale wiedergegeben. Rücksetztaste Damit setzen Sie den Handheld zurück, wenn er einfriert (nicht mehr reagiert). Zum Ausführen eines Soft Reset drücken Sie mit der Spitze des Stifts vorsichtig auf die Rücksetztaste, die sich in der Vertiefung auf der Rückseite des Handhelds befindet. Infrarotanschluss Über den Infrarotanschluss übertragen Sie Daten zwischen Handhelds und anderen Geräten, die über einen Infrarotanschluss verfügen. Daten werden über Infrarottechnologie zwischen zwei Infrarotanschlüssen übertragen, die wenige Meter voneinander entfernt sind. 22 KAPITEL 2 Ihr Handheld Mini-USB-Stecker Palm® Z22-Handheld Damit können Sie das USB-Synchronisierungskabel an den Computer bzw. das Ladegerät an eine Steckdose anschließen. Schließen Sie das Synchronisierungskabel an, wenn Sie synchronisieren oder Daten austauschen möchten. Schließen Sie das Ladegerät an, damit der Akku des Handhelds immer geladen ist. 23 KAPITEL 2 Ihr Handheld Bildschirmelemente Der Handheld bietet zahlreiche Funktionsmerkmale, die die Handhabung vereinfachen. Dazu gehören der Eingabebereich und die Elemente, die in jeder Anwendung angezeigt werden. Wenn Sie sie in einer Anwendung beherrschen, sind auch die anderen Anwendungen ganz einfach zu bedienen. Eingabebereich Im Eingabebereich gibt es verschiedene Symbole: Uhrsymbol Symbol für Helligkeit/Kontrast Synchronisierungssymbol Home-Symbol Menüsymbol Suchen-Symbol Buchstabentastatur (Symbol) Palm® Z22-Handheld Zahlentastatur (Symbol) Uhrsymbol Aktuelles Datum und aktuelle Uhrzeit anzeigen Die Anzeige schließt automatisch nach zwei Sekunden. Weitere Informationen finden Sie unter Datum und Uhrzeit einstellen und Verwalten der Uhreinstellungen. Symbol für Helligkeit/ Kontrast Öffnet das Dialogfeld „Anzeige anpassen“, in dem Sie die Helligkeit und den Kontrast der Handheld-Anzeige einstellen können. Weitere Informationen finden Sie unter Helligkeit und Kontrast anpassen. Home-Symbol Zeigt den Home-Bildschirm an, von dem aus die Anwendungen geöffnet werden. Weitere Informationen finden Sie unter Anwendungen öffnen. 24 KAPITEL 2 » Schlüsselbegriff Schieberegler Der verschiebbare Block in der Bildlaufleiste. Der Schieberegler zeigt die aktuelle Position innerhalb des Eintrags oder der Liste an. Tipp Sie können auch die Navigationstaste verwenden, um ein Element aus einer Auswahlliste und einige Befehlstasten auszuwählen. Ihr Handheld Menüsymbol Öffnet die Menüs, in denen Sie Optionen auswählen und auf andere Features zugreifen können. Weitere Informationen finden Sie unter Mit Menüs arbeiten. Synchronisierungssymbol Synchronisiert den Handheld mit dem Computer. Weitere Informationen finden Sie unter Übertragen und Verwalten von Informationen zwischen Handheld und Computer. Suchen-Symbol Öffnet das Dialogfeld „Suchen“, mit dem Sie nach Daten suchen können. Weitere Informationen finden Sie unter Finden von Informationen. Buchstabentastatursymbol Öffnet die alphabetische Tastatur. Weitere Informationen finden Sie unter Informationen über die Bildschirmtastatur eingeben. ZahlentastaturSymbol Öffnet die numerische Tastatur. Weitere Informationen finden Sie unter Informationen über die Bildschirmtastatur eingeben. Anwendungselemente Pfeil nach vorn/Pfeil zurück Hinweis-Symbol Eingabefeld Bildlaufleiste Auswahlliste Feld Befehlsschaltfläche Palm® Z22-Handheld 25 KAPITEL 2 Palm® Z22-Handheld Ihr Handheld Pfeil nach vorn/Pfeil zurück Tippen Sie auf die Pfeile nach links oder rechts, um den vorherigen oder nächsten Eintrag anzuzeigen. Wenn Pfeile nach oben oder unten angezeigt werden, können Sie durch Tippen dieser Pfeile Informationen auf dem vorherigen oder nächsten Bildschirm anzeigen. Bildlaufleiste Ziehen Sie den Schieberegler oder tippen Sie auf den Pfeil oben oder unten, um die Anzeige zeilenweise durchzublättern. Um auf den vorherigen Bildschirm zu blättern, tippen Sie einfach auf die Bildlaufleiste über dem Schieberegler. Um auf den nächsten Bildschirm zu blättern, tippen Sie einfach auf die Bildlaufleiste unter dem Schieberegler. Befehlsschaltfläche Tippen Sie auf eine Taste, z. B. „OK“, „Abbrechen“ oder „Details“, um einen Befehl auszuführen oder ein Dialogfeld zu öffnen. Befehlsschaltflächen werden in Dialogfeldern und Anwendungsbildschirmen ganz unten angezeigt. HinweisSymbol Tippen Sie auf das Hinweis-Symbol, um Verknüpfungen und andere nützliche Informationen über den aktuellen Bildschirm zu erhalten. Tippen Sie nach dem Lesen des Hinweises auf „Fertig“. Eingabefeld Wählen Sie ein Eingabefeld, um ein Dialogfeld zu öffnen. Dort können Sie Informationen zu diesem Feld eintragen. Auswahlliste Tippen Sie auf den Pfeil, um eine Liste der möglichen Optionen anzuzeigen, und wählen Sie dann ein Element in der Liste aus. Feld Markieren Sie ein Kontrollkästchen, um es zu aktivieren, oder heben Sie die Markierung auf, um es zu deaktivieren. Wenn ein Kontrollkästchen markiert ist, ist die entsprechende Option ausgewählt und aktiv. Wenn ein Kontrollkästchen nicht markiert ist, ist die zugehörige Option nicht ausgewählt und inaktiv. 26 KAPITEL 2 Ihr Handheld Welche Software ist im Lieferumfang enthalten? Auf dem Handheld sind bereits Anwendungen vorinstalliert und einsatzbereit. Auf der im Lieferumfang des Handhelds enthaltenen Software-Installations-CD befindet sich zudem DesktopSoftware für den Computer und zusätzliche Software für den Handheld. Wenn Sie den Handheld eingerichtet haben, können Sie einige oder alle dieser Anwendungen installieren. Sie können diese Anwendungen auch jederzeit nach dem Einrichten des Handhelds installieren. Persönliche Informationen Mit den nachfolgenden Anwendungen können Sie Kontakte, Kalendereinträge und vieles mehr organisieren sowie die Daten zwischen dem Handheld und dem Computer auf dem neuesten Stand halten. Diese Anwendungen sind bereits auf dem Handheld installiert. 0 Kalender Verwalten Sie alle Ihre Termine – egal, ob einzelne Einträge wie Mittagessen mit einem Freund oder wiederkehrende oder mehrtägige Ereignisse wie wöchentliche Besprechungen und Urlaub. Sie können die Termine sogar nach Kategorien farblich kennzeichnen. Kontakte Speichern Sie Namen und Adressen, Telefonnummern, E-Mail- und Internetadressen – sogar Erinnerungen an Geburtstage und Fotos werden unterstützt. Aufgaben Hier haben Sie alle Ihre Aufgaben im Griff. Sie können Aufgaben notieren, dafür Prioritäten setzen, Alarmsignale einrichten und Ihre Termine verwalten. Memos Unter Memos lassen sich Besprechungsnotizen, Bücher- und Filmlisten, Rezepte und alle möglichen anderen Informationen festhalten. Notizen In der Anwendung „Notizen“ können Sie Notizen in Ihrer eigenen Handschrift direkt auf den Bildschirm schreiben. HotSync® HotSync bietet Ihnen die Möglichkeit, die Daten vom Handheld mit denen auf dem Computer zu synchronisieren. 0 Palm® Z22-Handheld 27 KAPITEL 2 Ihr Handheld Tipp Sie können eine Anwendung nicht auf dem Handheld finden? Tippen Sie zunächst im Eingabebereich auf das Home-Symbol und wählen Sie in der Kategorie-Auswahlliste oben rechts im Bildschirm „Alle“, um alle Anwendungen auf dem Handheld anzuzeigen. Wenn die Anwendung hier nicht angezeigt wird, müssen Sie sie möglicherweise von der CD installieren. Mathematik und Finanzen Mit diesen Anwendungen können Sie Ihre persönlichen Finanzen unterwegs verwalten und zudem schnelle Berechnungen durchführen. Die Anwendungen sind möglicherweise bereits auf dem Handheld vorinstalliert. Andernfalls können Sie sie von der CD installieren. 0 Kosten Mit dieser Anwendung können Sie Geschäfts- und Reisekosten erfassen und nach der Synchronisierung des Handhelds mit dem Computer Spesenabrechnungen ausdrucken. Rechner Mit dem Rechner können Sie einfache Rechenvorgänge durchführen, z. B. Restaurantrechnungen teilen und die Mehrwertsteuer für einen Artikel berechnen. powerOne Calculator Mit diesem erweiterten Rechner lassen sich einfache und komplexere mathematische und geschäftliche Aufgaben berechnen. Berechnen Sie Trinkgelder und Hypotheken, nutzen Sie den Algebra-Modus und andere Modi und vieles mehr. Medien und Unterhaltung Mit dieser Software können Sie sich entspannen und Spaß haben. Die Anwendungen sind möglicherweise bereits auf dem Handheld vorinstalliert. Andernfalls können Sie sie von der CD installieren. 0 Fotos Betrachten Sie Fotos auf Ihrem Handheld und organisieren Sie sie nach Kategorien. Für diese Anwendung gibt es ein Gegenstück auf dem Desktop, mit dem Sie die Fotos hinzufügen, anzeigen, organisieren und bearbeiten sowie auf den Handheld senden können. Power by Hand Wenn Sie eBooks aus dem Internet kaufen, auf den PC herunterladen und dann auf dem Handheld synchronisieren, können Sie diese zu jedem beliebigen eReader Zeitpunkt an jedem beliebigen Ort lesen. (Eventuell wird eine zusätzliche Gebühr erhoben.) Crazy Daisy Palm® Z22-Handheld Drehen Sie die Blumen in diesem Arcade-Spiel, bis die farbigen Blütenblätter übereinstimmen, und lassen Sie sie aufblühen. 28 KAPITEL 2 Ihr Handheld Tipp Zum Installieren zusätzlicher Software von der CD legen Sie diese in das CD-Laufwerk ein und führen Sie folgende Schritte durch: Produktivität und Anpassung Windows Klicken Sie im Bildschirm „Lernen Sie Ihr Gerät kennen“ auf die Option „Mehr Software für Ihren Handheld“. Mac Doppelklicken Sie auf das Ordnersymbol „Software Essentials“. Mit diesen Anwendungen können Sie Ihren Handheld individuell anpassen und ganz auf Ihre speziellen Bedürfnisse abstimmen. Die Anwendungen sind möglicherweise bereits auf dem Handheld vorinstalliert. Andernfalls können Sie sie von der CD installieren. 0 Einstellungen Hier haben Sie die Möglichkeit, die Lautstärke-, Farb- und Sicherheitseinstellungen des Handhelds und vieles mehr anzupassen. Addit™ Software-Anwendungen für den Handheld in der Vorschau betrachten, ausprobieren und kaufen. Klicken Sie auf die Registerkarten im Bildschirm „Addit“ und prüfen Sie dort die kostenlose Zusatzsoftware. (Windows nur für Downloads über das Synchronisierungskabel.) Handmark MobileDB Auf einer mitgelieferten Datenbank stehen Ihnen nützliche Informationen zu Themen wie Autopflege, Kennwörtern usw. zur Verfügung. Außerdem haben Sie die Möglichkeit, über 1000 einsatzbereite Datenbanken auf Ihren PC herunterzuladen und zum Synchronisieren auf dem Handheld installieren. (Eventuell wird eine zusätzliche Gebühr erhoben.) SplashShopper Führen Sie eine Einkaufsliste mit Gemüse und CDs, eine Liste mit Filmen, die Sie ausleihen oder eine Liste mit Büchern, die Sie lesen möchten. Weltzeituhr Palm® Z22-Handheld Hier haben Sie die Möglichkeit, Ihre Ortszeit und die Uhrzeit zwei weiterer Orte einzustellen. Außerdem können Sie einen Alarm einrichten, um sich wecken zu lassen. 29 » KAPITEL 2 Ihr Handheld Wussten Sie schon? Einige Anwendungen werden bei der Installation automatisch einer bestimmten Kategorie zugeordnet. Sie weisen im HomeBildschirm eine Anwendung einer Kategorie zu, indem Sie im Anwendungsmenü die Option „Kategorie“ wählen. Tippen Sie auf die Auswahlliste neben dem Namen der Anwendung und markieren Sie eine Kategorie. Desktop Schlüsselbegriff HotSync® Diese Technologie ermöglicht die Synchronisierung der Daten auf dem Handheld mit denen auf dem Computer. Palm® Z22-Handheld Die Desktop-Software ermöglicht Ihnen, Informationen für Anwendungen auf dem Handheld zu erstellen und zu verwalten. Installieren Sie diese Software von der CD. 0 Palm® Desktop-Software Informationen in den Anwendungen „Kalender“, „Kontakte“, „Aufgaben“, „Memos“ und „Kosten“ auf dem Computer anzeigen, eingeben, verwalten und sichern. („Kosten“ nur Windows). Sie können auch Informationen über „Notizen“ anzeigen, verwalten und speichern. Bei der Synchronisierung des Handhelds mit dem Computer werden diese Informationen auf beiden Geräten aktualisiert. Die Palm DesktopSoftware wird während der erstmaligen Installation von der CD installiert. Palm Desktop-Software umfasst die HotSync® Manager-Software, mit der Sie die Einstellungen für die Synchronisierung anpassen. Zum Öffnen des HotSync Manager wählen Sie das entsprechende Symbol in der Taskleiste unten auf dem Bildschirm aus. HotSync Manager Während der Installation von CD können Sie festlegen, dass die Daten in „Kontakte“, „Kalender“, „Aufgaben“ und „Memos“ auf dem Handheld mit den Daten in „Kontakte“, „Kalender“, „Aufgaben“ und „Notizen“ in Microsoft Outlook auf dem PC synchronisiert werden (nur Windows). Andere Anwendungen werden auch weiterhin mit der Palm Desktop-Software synchronisiert. Quick Install (nur Windows) Installiert Anwendungen von Ihrem Windows-Computer auf Ihrem Handheld. Quick Install wird während der erstmaligen Installation von der CD installiert. Senden an Handheld (Droplet) (nur Mac) Installiert Anwendungen von Ihrem Mac-Computer auf Ihrem Handheld. Das Droplet „Senden an Handheld“ wird installiert, sobald Sie erstmalig eine Installation von der CD durchführen. Desktop-Anwendung „Fotos“ Fügen Sie Fotos von Ihrem PC hinzu, bearbeiten und organisieren Sie sie. Synchronisieren Sie sie anschließend, um Sie zum Anzeigen in der Anwendung „Fotos“ auf den Handheld zu übertragen. 30 KAPITEL 2 Ihr Handheld Support Bei Problemen mit dem Handheld besuchen Sie uns unter www.palm.com/ support. Verwandte Themen Weitere Informationen zu verwandten Themen erhalten Sie, indem Sie auf die folgenden Links klicken: Einrichten Desktop-Software von der CD installieren Informationen eingeben • Informationen über Graffiti 2-Buchstaben und -ShortCuts eingeben • Informationen über die Buchstaben- und Zahlentastaturen auf dem Bildschirm eingeben Navigieren • Anwendungen öffnen und Menüs verwenden • Informationen suchen Informationen verschieben • Handheld mit dem Computer synchronisieren • Installieren zusätzlicher Software von der CD Informationen übertragen Daten und Anwendungen auf andere Palm Powered™-Geräte übertragen Weltzeituhr Datum und Zeit anzeigen Anpassen • Datum und Zeit einstellen • Helligkeit des Bildschirms anpassen Pflege • Informationen zur Pflege des Handhelds • Zurücksetzen des Handhelds Häufig gestellte Fragen Palm® Z22-Handheld Antworten auf häufig gestellte Fragen zum Handheld 31 KAPITEL 3 Navigieren in den Anwendungen Kapitelthemen Anwendungen öffnen Mit der Navigationstaste arbeiten Mit Menüs arbeiten Finden von Informationen Verwandte Themen Palm® Z22-Handheld Haben Sie sich jemals in einer Ihnen unbekannten Stadt ein wenig verloren gefühlt, bis Sie sich anhand eines Stadtplans orientiert hatten? Ebenso müssen Sie herausfinden, wie Sie sich in Ihrem Handheld zurechtfinden. Bei den meisten Anwendungen von Palm OS® werden die gleichen Bedienelemente verwendet. Wenn Sie also einmal wissen, wie diese standardmäßigen Elemente verwendet werden, finden Sie sich in der ganzen Stadt ohne Stadtplan zurecht. Vorteile • Anwendungen schnell finden und öffnen • Mithilfe von Menüs auf zusätzliche Funktionen zugreifen • Mithilfe der Navigationstaste durch Anwendungen navigieren • Mithilfe der Funktion „Suchen“ in jeder Anwendung interessante Informationen finden 32 KAPITEL 3 Navigieren in den Anwendungen Wussten Sie schon? Als Hintergrundbild für den Home-Bildschirm können Sie eines Ihrer Lieblingsfotos verwenden. Anwendungen öffnen Wussten Sie schon? Sie können die Anwendungen „Kalender“ und „Kontakte“ öffnen, indem Sie die Schnellzugriffstasten auf der Vorderseite des Handhelds verwenden. Oder passen Sie die Belegung der Tasten so an, dass Sie die am häufigsten verwendeten Anwendungen öffnen können. Der Home-Bildschirm zeigt alle verfügbaren Anwendungen auf Ihrem Handheld. Mithilfe der Kategorie-Auswahlliste oben rechts auf dem Bildschirm können Sie bestimmte Anwendungskategorien oder alle Anwendungen anzeigen. Um über den Home-Bildschirm auf ein Element zuzugreifen, tippen Sie im Eingabebereich auf „Home“ und wählen Sie das gewünschte Symbol aus. Zum Blättern durch die Anwendungskategorien drücken Sie auf die Mitte der Navigationstaste. Kategorie (Auswahlliste) Home Zwischen Anwendungen wechseln Sie können jederzeit zwischen mehreren Anwendungen wechseln. Tippen Sie dafür auf „Home“ und wählen Sie ein Symbol. Sie können auch eine Schnellzugriffstaste drücken. Der Handheld speichert Ihre Daten in der aktuellen Anwendung automatisch und wechselt zur anderen Anwendung. Palm® Z22-Handheld 33 KAPITEL 3 Navigieren in den Anwendungen Tipp Einige Bildschirmelemente des Geräts können nur markiert werden, wenn Sie mit dem Stift darauf tippen. Das gilt z. B. für Symbole im Eingabebereich und in der Statusleiste. Mit der Navigationstaste arbeiten Die Navigationstaste ermöglicht Ihnen mit einer Hand und ohne Stift schnellen Zugriff auf Informationen. Je nachdem, welcher Bildschirm geöffnet ist und welches Element gerade angezeigt wird, erfüllt die Navigationstaste unterschiedliche Funktionen. Drücken Sie auf der Navigationstaste „Nach oben“, „Nach unten“, „Nach rechts“, „Nach links“ oder „Mitte“. „Nach oben“ „Mitte“ „Nach links“ „Nach rechts“ „Nach unten“ Navigieren mit der Navigationstaste In den meisten Bildschirmen ist jeweils ein Element (eine Schaltfläche, ein Listeneintrag oder der ganze Bildschirm) standardmäßig hervorgehoben. Die Markierung zeigt an, auf welches Element die nächste Aktion angewendet wird. Mit der Navigationstaste können Sie nacheinander die verschiedenen Bildschirmelemente markieren. Palm® Z22-Handheld 34 KAPITEL 3 Navigieren in den Anwendungen Tipp Wenn der ganze Bildschirm markiert ist, leuchten nur der obere und untere Rand; der rechte und linke Rand werden nicht hervorgehoben. Je nach hervorgehobenem Objekt kann die Markierung drei verschiedene Formen annehmen: HINWEIS Einige Anwendungen enthalten anwendungsspezifische Elemente, die ebenfalls mit der Navigationstaste hervorgehoben werden können. Leuchtender Rand Diese Art der Markierung kommt bei Elementen der Benutzeroberfläche vor, z. B. bei Befehlsschaltflächen, Auswahllisten und Pfeilen. Umgekehrte Farbgebung (weißer Text auf dunklem Hintergrund) Damit wird ein Eintrag in einem Listenbildschirm markiert. Mit Leuchten hervorgehobene Schaltfläche Mit umgekehrter Farbgebung markierter Eintrag in der Kontaktliste Blinkender Cursor Der blinkende Cursor zeigt an, dass Sie an der betreffenden Stelle einen Text eingeben können. Blinkender Cursor Palm® Z22-Handheld 35 KAPITEL 3 Navigieren in den Anwendungen Tipp Um auf dem HomeBildschirm die Auswahlmarkierung zu entfernen, ohne eine Auswahl zu treffen, blättern Sie zum ersten Symbol (oben links) und drücken Sie auf der Navigationstaste „Nach links“ oder verwenden Sie das Zeichen für die Rücktaste in der Graffiti® 2-Schrift. Im Home-Bildschirm navigieren „Nach oben“ oder „Nach unten“ Blättert im Bildschirm nach oben oder nach unten. „Nach rechts“ oder „Nach links“ Blättert zur nächsten oder vorherigen Anwendungskategorie. „Mitte“ Fügt die Markierung ein. Wenn die Auswahlmarkierung erscheint: Kategorien „Nach oben“, „Nach unten“, „Nach rechts“, „Nach links“ Blättert zum nächsten Element in die entsprechende Richtung. „Mitte“ Öffnet das ausgewählte Element. In Listen- und Eingabebildschirmen navigieren In Listenbildschirmen können Sie mit der Navigationstaste Einträge wie Notizen, Memos, Kontakte oder Fotos durchblättern und diese auswählen. In bestimmten Eingabebildschirmen (z. B. in einem einzelnen Foto oder Kontakt) können Sie mit der Navigationstaste zwischen den Elementen auf dem Bildschirm oder auch zu einem anderen Eintrag wechseln. Das Verhalten der Navigationstaste in Listen- und Eingabebildschirmen ist von Anwendung zu Anwendung unterschiedlich. In den Richtlinien zum Navigieren mit der Navigationstaste finden Sie allgemeine Tipps. Sobald Sie sich mit den einzelnen Anwendungen vertraut gemacht haben, erschließt sich Ihnen die spezielle Verwendung der Navigationstaste quasi wie von selbst. In Dialogfeldern navigieren Dialogfelder werden angezeigt, wenn Sie eine Schaltfläche oder eine Option auswählen, für die Sie zusätzliche Informationen bereitstellen müssen. Wählen Sie in Dialogfeldern mit der Palm® Z22-Handheld 36 KAPITEL 3 Navigieren in den Anwendungen Navigationstaste eine Schaltfläche aus oder wählen Sie aus Elementen wie z. B. Feldern und Auswahllisten aus. „Nach oben“, „Nach unten“, „Nach rechts“ oder „Nach links“ Hebt das nächste Element im Dialogfeld (Auswahlliste, Feld, Schaltfläche) in der entsprechenden Richtung hervor. „Mitte“ • Bei hervorgehobenem Feld: Das Feld wird aktiviert bzw. deaktiviert. Auswahlliste Mit Leuchten Feld hervorgehobene Schaltfläche • Bei hervorgehobener Auswahlliste: Die Auswahlliste wird geöffnet. Wenn eine Auswahlliste geöffnet ist: „Nach oben“ oder „Nach unten“ Blättert zum vorherigen oder nächsten Eintrag. „Mitte“ Wählt den markierten Eintrag aus. • Bei hervorgehobener Schaltfläche: Die Schaltfläche wird aktiviert und das Dialogfeld anschließend geschlossen. [ ! ] WICHTIG Lesen Sie Dialogfelder sorgfältig. Wenn Sie „OK“ oder „Ja“ auswählen, wird eventuell eine Aktion abgebrochen, oder es werden Daten gelöscht. In Menüs navigieren Nachdem Sie die Menüs geöffnet haben, können Sie mit der Navigationstaste von Menü zu Menü navigieren und Menüelemente auswählen: Palm® Z22-Handheld 37 KAPITEL 3 Palm® Z22-Handheld Navigieren in den Anwendungen „Nach oben“ oder „Nach unten“ Blättert durch die aktuelle Menüliste. „Nach rechts“ oder „Nach links“ Blättert zum nächsten oder vorherigen Menü in der Menüleiste. „Mitte“ Wählt den markierten Menüpunkt aus. 38 KAPITEL 3 Navigieren in den Anwendungen Tipp Zum Öffnen der Menüs können Sie auch oben links im Bildschirm auf den Anwendungstitel klicken. Mit Menüs arbeiten Tipp Wenn die Menüs geöffnet sind, können Sie die Navigationstaste verwenden, um Menüs und Menüelemente auszuwählen. Über die Menüs haben Sie Zugriff auf weitere Funktionen und Einstellungen. Sie sind benutzerfreundlich und in allen Anwendungen ähnlich aufgebaut. 0 1 Öffnen Sie eine Anwendung. 2 Tippen Sie im Eingabebereich auf „Menü“ Anwendung . Menü Menüpunkt 3 Wählen Sie ein Element aus dem Menü ganz links bzw. rufen Sie mit der Navigationstaste ein anderes Menü auf und wählen Sie dann ein Menüelement. Fertig Palm® Z22-Handheld 39 KAPITEL 3 Navigieren in den Anwendungen Tipp Der Befehlsmodus ist nur für einige Sekunden aktiv. Die Eingabe des MenüShortCuts oder das Tippen auf ein Symbol in der Befehlsleiste muss also schnell geschehen. Mit dem Befehlsstrich arbeiten Die meisten Menüelemente verfügen auch über einen Menü-ShortCut, vergleichbar mit den Tastatur-ShortCuts bei Desktop-Computern. Der Menü-ShortCut wird rechts neben dem Menüelement angezeigt. Schreiben Sie zum Verwenden eines Menü-ShortCuts zunächst den Graffiti® 2-Befehlsstrich auf die linke Seite des Eingabebereichs und dann den Buchstaben des ShortCuts. Wenn Sie z. B. aus dem Menü „Bearbeiten“ die Option „Einfügen“ auswählen möchten, schreiben Sie den Befehlsstrich und danach den Buchstaben p. Um den Befehlsstrich zu verwenden, müssen Sie kein Menü öffnen. Befehlsstrich Menüpunkte Menü-Kurzbefehle HINWEIS Wenn Sie den Befehlsstrich schreiben, wird die Befehlsleiste angezeigt. Weitere Informationen zur Verwendung der Befehlsleiste finden Sie im nächsten Abschnitt. Mit der Befehlsleiste arbeiten Die Befehlsleiste zeigt je nach dem aktuellen Bildschirm verschiedene Symbole an. Wenn Sie z. B. gerade einen Text bearbeiten, werden möglicherweise die Symbole „Ausschneiden“, „Kopieren“ und „Einfügen“ angezeigt. Wenn Sie keinen Text bearbeiten, werden möglicherweise die Symbole „Übertragen“, „Rückgängig“ und „Löschen“ angezeigt. Wenn Sie die Befehlsleiste verwenden möchten, schreiben Sie den Befehlsstrich, um die Leiste anzuzeigen. Tippen Sie dann auf ein Symbol, um den entsprechenden Befehl auszuwählen. Befehlsstrich Ausschneiden Kopieren Palm® Z22-Handheld Einfügen Übertragen Rückgängig Löschen 40 KAPITEL 3 Navigieren in den Anwendungen Tipp Wenn Sie in einer Anwendung Text ausgewählt haben, bevor Sie auf „Suchen“ tippen, wird der ausgewählte Text automatisch im Dialogfeld „Suchen“ angezeigt. Finden von Informationen Mit „Suchen“ können Sie in allen Anwendungen auf Ihrem Handheld nach einem Wort oder einem Satz suchen. Die Funktion „Suchen“ sucht alle Wörter, die mit dem eingegebenen Text beginnen (ohne Beachtung von Groß-/Kleinschreibung). Wenn Sie z. B. nach „flug“ suchen, findet diese Funktion „Flughafen“, aber nicht „Abflug“. Wenn Sie nach „davidson“ suchen, werden die Anwendungen auch auf „Davidson“ durchsucht. 0 Tipp Öffnen Sie eine Anwendung, bevor Sie auf „Suchen“ tippen, um oben in der Liste Suchergebnisse aus dieser Anwendung anzuzeigen. 1 2 Tippen Sie im Eingabebereich auf „Suchen“ . Geben Sie den Text ein, nach dem Sie suchen möchten. Wählen Sie dann „OK“ aus. Tipp Möchten Sie die Suche abbrechen? Wählen Sie während der Suche „Stopp“. Um die Suche fortzusetzen, wählen Sie „Weitersuchen“. 3 Tippen Sie auf den Text, den Sie anzeigen möchten. Fertig Palm® Z22-Handheld 41 KAPITEL 3 Navigieren in den Anwendungen Support Bei Problemen mit dem Handheld besuchen Sie uns unter www.palm.com/ support. Verwandte Themen Weitere Informationen zu verwandten Themen erhalten Sie, indem Sie auf die folgenden Links klicken: Ihr Handheld • Bedienelemente auf dem Handheld • Integrierte Software auf dem Handheld und zusätzliche Software auf der CD • Eingabebereich und Bedienelemente der Anwendungen auf dem Bildschirm Informationen eingeben • Informationen über Graffiti 2-Buchstaben und -ShortCuts eingeben • Kontaktinformationen in anderen Anwendungen eingeben Informationen übertragen Daten und Anwendungen auf andere Palm Powered™-Geräte übertragen Datenschutz Informationen durch Aktivierung von Sicherheitsoptionen privat halten Kategorien Kategorien erstellen sowie Anwendungen und Informationen organisieren Informationen verschieben • Anwendungen auf dem Handheld hinzufügen oder löschen • Anwendungsinformationen anzeigen Anpassen • Fotos als Hintergrund für den Home-Bildschirm verwenden • Home-Bildschirm als Liste anzeigen Palm® Z22-Handheld Pflege Informationen zur Pflege des Handhelds Häufig gestellte Fragen Antworten auf häufig gestellte Fragen zur Nutzung des Handhelds und seiner Anwendungen 42 KAPITEL 4 Eingabe von Informationen auf dem Handheld Kapitelthemen Wie kann ich Informationen auf meinem Handheld eingeben? Informationen mit Graffiti® 2-Schrift eingeben Informationen über die Bildschirmtastatur eingeben Informationen von „Kontakte“ in andere Anwendungen eingeben Informationen bearbeiten Verwandte Themen Palm® Z22-Handheld Ob Sie einen wichtigen Termin oder eine neue Adresse eintragen möchten, die Informationen müssen in den Handheld eingegeben werden. Dafür stehen Ihnen mehrere Möglichkeiten zur Verfügung. Die geeignete Methode kann jeweils davon abhängen, wie viele Informationen Sie eingeben müssen. Wählen Sie die Methode, die für Sie geeignet ist. Vorteile • Wichtige Daten schnell eingeben • Die Methode wählen, die für Sie am besten geeignet ist 43 KAPITEL 4 Eingabe von Informationen auf dem Handheld Tipp Ein blinkender Cursor auf dem Bildschirm des Handhelds zeigt, an welcher Stelle die eingegebenen Informationen eingefügt werden. Verschieben Sie den Cursor durch Tippen oder mit der Navigationstaste an die gewünschte Position. Ist kein blinkender Cursor zu sehen, können Sie in den meisten Fällen keine Daten in diesen Bildschirm eingeben. Wie kann ich Informationen auf meinem Handheld eingeben? • Graffiti® 2-Schrift • Mit der Bildschirmtastatur • Über das Telefonbuch • Mit der Anwendung „Notizen“ • Über eine mobile Tastatur (separat erhältlich; klicken Sie unter www.palm.com/myZ22 auf den Link „Zubehör“) Die beliebtesten Methoden sind Graffiti 2-Schrift oder die Eingabe über die Bildschirmtastatur. HINWEIS Sie können die Daten auch auf dem Computer eingeben und dann auf den Handheld übertragen. Sie können Daten auch durch Übertragung an andere Geräte senden und von anderen Geräten erhalten. Informationen mit Graffiti® 2-Schrift eingeben Sie können Informationen direkt mit der Graffiti 2-Schrift auf dem Handheld eingeben. Die Graffiti 2-Schrift umfasst alle Zeichen, die mit einer Standardtastatur geschrieben werden können. Die Eingabe der Zeichen auf dem Handheld ähnelt dem normalen Schreiben von Buchstaben, Zahlen und Symbolen. Doch anstelle von Stift und Papier benutzen Sie beim Handheld den Eingabebereich. Nach wenigen Minuten Übung können Sie die Graffiti 2-Schrift bereits einsetzen. Palm® Z22-Handheld 44 KAPITEL 4 Eingabe von Informationen auf dem Handheld Im Graffiti 2-Eingabebereich schreiben Sie können Graffiti 2-Zeichen im Eingabebereich schreiben oder den Vollbild-Schreibbereich aktivieren. Im Eingabebereich müssen Sie die Groß- und Kleinbuchstaben sowie die Zahlen in die entsprechenden Bereiche schreiben (siehe Abbildung). Wenn Sie Zeichen im falschen Bereich schreiben, werden sie nicht richtig erkannt und ein falsches Zeichen wird eingegeben. Bereich für Buchstaben Bereich für Zahlen Bereich für Großbuchstaben Vollbild-Schreibbereich Wenn der Vollbild-Schreibbereich aktiviert ist, können Sie im gesamten Bildschirm schreiben.Ist der Vollbild-Schreibbereich deaktiviert, müssen die Schriftzeichen im Graffiti 2-Eingabebereich geschrieben werden, damit der Handheld sie erkennen kann. Sie können Buchstaben oder Zeichen in die folgenden Bereiche schreiben: Linke Bildschirmseite Rechte Bildschirmseite Buchstaben oder Zeichen, die zum Eingabebereich „ABC“ gehören Buchstaben oder Zeichen, die zum Eingabebereich „123“ gehören In der Mitte des Bildschirms Großbuchstaben HINWEIS Direkt nach dem Schreiben eines Zeichens interpretiert der Handheld ein kurzes Tippen auf den Bildschirm als einen Punkt. Warten Sie einen Moment, bevor Sie auf eine Schaltfläche tippen oder den Cursor platzieren, damit die Aktion nicht als Punkt interpretiert wird. Palm® Z22-Handheld 45 KAPITEL 4 Eingabe von Informationen auf dem Handheld Großbuchstaben in der Mitte schreiben Wussten Sie schon? Mit der Graffiti 2-Schrift wird der erste Buchstabe eines Satzes oder eines neuen Eintrags automatisch groß geschrieben. Buchstaben links schreiben Zahlen rechts schreiben Graffiti 2-Zeichen schreiben 0 1 2 3 Palm® Z22-Handheld Öffnen Sie eine Anwendung, in die Sie üblicherweise Daten eingeben, z. B. „Kalender“. Tippen Sie an der Stelle auf den Bildschirm, wo das Zeichen angezeigt werden soll. Positionieren Sie den Stift über dem richtigen Teil des Eingabebereichs oder über dem richtigen Teil des Bildschirms, wenn der Vollbild-Schreibbereich verwendet wird. 46 KAPITEL 4 Wussten Sie schon? Graffiti 2-Zeichen aus zwei Strichen werden nach dem zweiten Strich erkannt. Geben Sie den zweiten Strich direkt nach dem ersten ein, damit das richtige Zeichen erkannt wird. Wussten Sie schon? So können Sie die Großbuchstaben genauso schreiben wie Kleinbuchstaben. Der Unterschied ist lediglich der Bereich, in dem Sie sie eingeben. Tipp Der Handheld verfügt über Tabellen, in dem alle Graffiti 2-Zeichen, ShortCuts und Befehle aufgeführt werden. Zeigen Sie diese Tabellen an, indem Sie einen Strich von unten nach oben über den Bildschirm ziehen. Eingabe von Informationen auf dem Handheld 4 Schreiben Sie die Zeichen genauso, wie sie in den Tabellen unterhalb dieser Schritte dargestellt werden. Denken Sie daran, jeden Strich an der Punktmarkierung zu beginnen. Fortsetzung 5 Heben Sie den Stift am Ende des Striches an. Fertig Wenn Sie den Stift vom Bildschirm nehmen, wird der Strich vom Handheld sofort erkannt. Daraufhin wird das Zeichen an der Stelle angezeigt, die Sie vorher bestimmt haben. So gelingt das Schreiben mit Graffiti 2 Halten Sie sich an diese Anweisungen, wenn Sie Graffiti 2 verwenden: • Schreiben Sie die Zeichen genauso, wie sie in den folgenden Tabellen dargestellt werden. Der Punkt gehört nicht zum Zeichen. Er weist sie lediglich darauf hin, wo Sie den Stift aufsetzen müssen. • Der Eingabebereich verfügt über zwei Teile. Für Kleinschreibung benutzen Sie den linken Teil, für Zahlen den rechten. Großbuchstaben geben Sie in der Mitte ein. • Schreiben Sie in normaler Geschwindigkeit. Schreiben Sie aufrecht, nicht schräg. • Drücken Sie fest auf. Palm® Z22-Handheld 47 KAPITEL 4 Eingabe von Informationen auf dem Handheld • Schreiben Sie große Zeichen. Wenn Sie die Graffiti-Schrift bereits von anderen Palm Powered™-Geräten kennen, werden Sie mit Graffiti 2 ganz einfach zurechtkommen. Außer den Buchstaben i, t und k sowie der Zahl 4 gibt es keine Unterschiede. Diese Zeichen werden nun mit zwei Strichen geschrieben, ganz so, als ob Sie sie auf Papier schreiben würden. Außerdem entfällt die Satzzeichenumschaltung für die üblichen Satzzeichen wie Komma und Punkt sowie das @-Zeichen. Wenn Sie die Zeichen auf der richtigen Seite des Eingabebereichs eingeben, werden sie vom Handheld sofort erkannt. Palm® Z22-Handheld 48 KAPITEL 4 Eingabe von Informationen auf dem Handheld Graffiti 2-Alphabet 0 Tipp Einige Graffiti 2-Zeichen können auf verschiedene Arten geschrieben werden. Wählen Sie die Methode, die Ihnen am besten liegt. Palm® Z22-Handheld Geben Sie Kleinbuchstaben LINKS im Eingabebereich und Großbuchstaben in der MITTE des Eingabebereichs ein Buchstabe Strich Buchstabe Strich Buchstabe Strich Buchstabe A B C D E F G H I J K L M N O P Q R S T U V W X Y Z Strich 49 KAPITEL 4 Eingabe von Informationen auf dem Handheld Graffiti 2-Zahlen 0 Geben Sie Zahlen RECHTS im Eingabebereich ein Zahl Palm® Z22-Handheld Strich Zahl 0 1 2 3 4 5 6 7 8 9 Strich 50 KAPITEL 4 Eingabe von Informationen auf dem Handheld Graffiti 2-Satzzeichen 0 Geben Sie diese Zeichen LINKS im Eingabebereich ein Zeichen Strich Zeichen Punkt . Kaufmännisches Und & Komma , Zeilenumbruch Eingabetaste Apostroph ‘ At-Zeichen @ Leerzeichen Anführungszeichen “ Fragezeichen ? Tabulatortaste Strich Ausrufezeichen ! 0 Palm® Z22-Handheld 51 KAPITEL 4 Eingabe von Informationen auf dem Handheld 0 Tipp Schwierigkeiten mit dem Pluszeichen oder dem Sternsymbol? Aktivieren Sie zunächst die Satzzeichenumschaltung und geben Sie dann das Zeichen ein. Geben Sie diese Zeichen RECHTS im Eingabebereich ein Zeichen Strich Zeichen Punkt . Backslash \ Komma , Schrägstrich / Tilde ñ Öffnende Klammer ( Gedankenstrich – Schließende Klammer ) Plus + Gleichzeichen = Strich Sternchen * Palm® Z22-Handheld 52 KAPITEL 4 Eingabe von Informationen auf dem Handheld Tipp Schwierigkeiten, Buchstaben mit einem Akzent zu versehen? Sie können jederzeit die Bildschirmtastatur öffnen, auf „Int'l“ tippen und dann den benötigten Buchstaben auswählen. Graffiti 2-Buchstaben mit Akzent Tipp Sie benötigen Hilfe bei der Eingabe einiger Graffiti 2-Zeichen? Öffnen Sie das Menü „Bearbeiten“ und wählen Sie die Graffiti 2-Hilfe aus. Palm® Z22-Handheld Für Buchstaben mit Akzent geben Sie den Buchstaben auf der linken Seite des Eingabebereichs ein. Schreiben Sie dann den Akzent auf der rechten Seite. 0 Geben Sie diese Akzente RECHTS im Eingabebereich ein Akzent Strich Akzent Akut á Trema ä Gravis à Zirkumflex â Tilde ã Nordischer Akzent å Strich 53 KAPITEL 4 Eingabe von Informationen auf dem Handheld Graffiti 2-Gesten 0 Geben Sie Gesten LINKS oder in der MITTE des Eingabebereichs ein Geste Palm® Z22-Handheld Strich Geste Ausschnei den Einfügen Kopieren Rückgängig Strich 54 KAPITEL 4 Eingabe von Informationen auf dem Handheld Tipp Wenn Sie versehentlich den Strich zur Satzzeichenumschaltung eingeben, schreiben Sie ihn erneut, um die Umschaltung zu deaktivieren. Sie können auch einen Moment warten, bis er von selbst nicht mehr angezeigt wird. Graffiti 2-Symbole und -Sonderzeichen Wussten Sie schon? Wenn Sie zweimal den Strich zur Satzzeichenumschaltung eingeben, wird die automatische Großschreibung des ersten Buchstabens eines Satzes oder eines neuen Eintrags deaktiviert. Symbole und Sonderzeichen können mithilfe der Satzzeichenumschaltung auf beiden Seiten des Eingabebereichs geschrieben werden. 0 0 1 Geben Sie den Strich zur Satzzeichenumschaltung Wenn die Umschaltung aktiv ist, ist in der rechten unteren Ecke des Bildschirms eine Anzeige zu sehen. Anzeige der Satzzeichenumschaltung 2 Geben Sie das Symbol oder das Sonderzeichen so ein, wie es in der folgenden Tabelle dargestellt wird. Ein Symbol oder ein Sonderzeichen können Sie überall im Eingabebereich schreiben. 3 Geben Sie erneut den Strich zur Umschaltung ein, um den Buchstaben zu beenden. So wird er auch schneller angezeigt. Fertig Palm® Z22-Handheld ein. Wenn die Anzeige nicht mehr sichtbar ist, wird der Buchstabe angezeigt. 55 KAPITEL 4 Eingabe von Informationen auf dem Handheld Graffiti 2-Symbole und -Sonderzeichen 0 Symbole können überall im Eingabebereich geschrieben werden. Palm® Z22-Handheld 56 KAPITEL 4 Eingabe von Informationen auf dem Handheld Graffiti 2-ShortCuts Graffiti 2 verfügt über mehrere ShortCuts, um häufige Informationen einfacher eingeben zu können. Wenn Sie z. B. den ShortCut-Strich und dts eingeben, wird automatisch das aktuelle Datum und die Uhrzeit eingegeben. Sie können auch eigene ShortCuts erstellen. 0 0 1 Schreiben Sie den ShortCutStrich . Dieser Strich wird an der Stelle im Bildschirm angezeigt, an der der Text erscheinen soll. 2 Wählen Sie einen ShortCut in der folgenden Tabelle aus. Sie können ShortCuts links oder in der Mitte des Eingabebereichs schreiben. Fertig Palm® Z22-Handheld Der ShortCut-Strich wird durch den entsprechenden Text ersetzt. 57 KAPITEL 4 Eingabe von Informationen auf dem Handheld Graffiti 2-ShortCuts 0 Geben Sie ShortCuts LINKS oder in der MITTE des Eingabebereichs ein Palm® Z22-Handheld Eintrag ShortCut Eintrag ShortCut Datumstempel ds Zeitstempel ts Datums-/ Zeitstempel (date/time stamp) dts Meeting me Frühstück (breakfast) br Mittagessen (lunch) lu Abendessen (dinner) di 58 » KAPITEL 4 Eingabe von Informationen auf dem Handheld Schlüsselbegriff Eintrag Ein Eintrag in einer Anwendung wie z. B. ein Kontakt in „Kontakte“ oder ein Termin in „Kalender“. Informationen über die Bildschirmtastatur eingeben Tipp Die Texteingabe ist jederzeit möglich, wenn im Bildschirm ein blinkender Cursor angezeigt wird. In allen Anwendungen können Sie für die Eingabe von Text, Zahlen oder Symbole auf dem Handheld die Bildschirmtastatur verwenden. 0 1 So öffnen Sie einen Eintrag: a. Öffnen Sie eine Anwendung. b. Wählen Sie einen Eintrag aus oder tippen Sie auf „Neu“. 2 Tippen Sie auf „ABC“ oder „123“, um die alphabetische bzw. numerische Tastatur zu öffnen. Fortsetzung Hier tippen zum Öffnen Palm® Z22-Handheld 59 KAPITEL 4 Tipp Wenn eine Tastatur geöffnet ist, können Sie durch Tippen auf die Felder „ABC“, „123“ oder „Int’l“ eine andere Tastatur öffnen. Eingabe von Informationen auf dem Handheld 3 [ & ] OPTIONAL Wählen Sie zwischen drei unterschiedlichen Tastaturen. Tabulatortaste Rücktaste Feststelltaste Eingabetaste Umschalttaste Buchstabentastatur Zahlentastatur Internationale Tastatur HINWEIS Tippen Sie auf den Buchstaben und „Internationale Tastatur“, um Kleinbuchstaben anzuzeigen. 4 Tippen Sie auf die gewünschten Zeichen, um Text, Zahlen und Sonderzeichen einzugeben. Wählen Sie zum Abschluss „Fertig“. Fertig Palm® Z22-Handheld 60 KAPITEL 4 Eingabe von Informationen auf dem Handheld Informationen von „Kontakte“ in andere Anwendungen eingeben Planen Sie ein Mittagessen mit einem Bekannten, der in „Kontakte“ gespeichert ist?Verwenden Sie die Anwendung „Telefonbuch“, um dem Termin, den Sie im „Kalender“ eingetragen haben, Name und Primärkontaktinformationen hinzuzufügen. Diese Funktion ist verfügbar in „Kalender“, „Memos“, „Aufgaben“ und „Kosten“. 0 1 So öffnen Sie einen Eintrag: a. Öffnen Sie eine Anwendung. b. Wählen Sie einen Eintrag aus oder tippen Sie auf „Neu“. Nur in „Kosten“: Tippen Sie auf „Details“ und wählen Sie dann „Teilnehmer“. 2 So fügen Sie den Kontakt aus dem Telefonbuch hinzu: a. Tippen Sie auf die Stelle, an der der Kontakt eingetragen werden soll. b. Öffnen Sie die Menüs. c. Wählen Sie „Optionen“ und tippen Sie dann auf „Telefonbuch“. Fortsetzung Palm® Z22-Handheld 61 KAPITEL 4 Tipp Alternativ können Sie auch die ersten Buchstaben des Namens des Kontakts eingeben und dann das Telefonbuch öffnen. Der erste Kontaktname, der den eingegebenen Buchstaben entspricht, ist hervorgehoben. Eingabe von Informationen auf dem Handheld Fortsetzung 3 [ & ] OPTIONAL Schritt 2. Fertig Palm® Z22-Handheld d. Wählen Sie den Kontakt aus und tippen Sie auf „Hinzufügen“. Um einen weiteren Kontakt hinzuzufügen, wiederholen Sie Der Name und die Telefonnummer des Kontakts werden automatisch eingetragen. 62 KAPITEL 4 Eingabe von Informationen auf dem Handheld Informationen bearbeiten Das Bearbeiten von Informationen auf dem Handheld gleicht dem Bearbeiten von Texten in Textverarbeitungsprogrammen auf dem Computer. Wählen Sie die Informationen aus und wenden Sie den richtigen Befehl an. Informationen auswählen Sie haben mehrere Möglichkeiten, die Informationen auszuwählen, die Sie bearbeiten oder löschen möchten. Palm® Z22-Handheld Text auswählen Platzieren Sie den Cursor vor oder hinter den Text, den Sie auswählen möchten und ziehen Sie den Cursor über diesen gesamten Text. Ein Wort auswählen Tippen Sie zweimal auf ein Wort, um es auszuwählen. Eine Zeile auswählen Tippen Sie dreimal an einer beliebigen Stelle in einer Zeile, um sie auszuwählen. Dabei wird mit dem Text auch der Zeilenumbruch oder das Leerzeichen am Ende ausgewählt. 63 KAPITEL 4 Eingabe von Informationen auf dem Handheld Tipp Sie können die Informationen noch schneller kopieren und einfügen: Informationen kopieren und einfügen • Verwenden Sie Graffiti 2-Gesten. • Verwenden Sie den Graffiti 2-Befehlsstrich und den Menü-ShortCut, um Text auszuschneiden, zu kopieren oder einzufügen (/X, /C, /P). • Wählen Sie den Text aus, geben Sie den Befehlsstrich ein und tippen Sie in der angezeigten Symbolleiste auf das Symbol „Ausschneiden“ oder „Kopieren“. Das Kopieren und Einfügen von Informationen auf dem Handheld ähnelt dem Kopieren und Einfügen von Texten in Textverarbeitungsprogrammen auf dem Computer. 0 1 Wählen Sie Daten aus, die Sie kopieren möchten. 2 So kopieren Sie die Informationen: a. Öffnen Sie die Menüs. b. Wählen Sie „Bearbeiten“ und dann „Kopieren“. 3 4 Tippen Sie an die Stelle, an der die Informationen eingefügt werden sollen. Wählen Sie „Bearbeiten“ und dann „Einfügen“. Fertig Palm® Z22-Handheld 64 KAPITEL 4 Eingabe von Informationen auf dem Handheld Tipp Informationen mit Graffiti 2-Schrift eingeben. Wählen Sie die Informationen aus und ziehen Sie dann einen Strich von rechts nach links über den Eingabebereich. Informationen löschen Löschen Sie einen Eintrag oder einen Teil des Eintrags mit dem Befehl „Ausschneiden“. 0 1 Wählen Sie Daten aus, die Sie löschen möchten. 2 So löschen Sie die Informationen: a. Öffnen Sie die Menüs. b. Wählen Sie „Bearbeiten“ und dann „Ausschneiden“. Fertig Palm® Z22-Handheld 65 KAPITEL 4 Eingabe von Informationen auf dem Handheld Support Bei Problemen mit dem Eingeben von Daten oder anderen Funktionen des Handhelds besuchen Sie die Website www.palm.com/ support Verwandte Themen Weitere Informationen zu verwandten Themen erhalten Sie, indem Sie auf die folgenden Links klicken: Navigieren • Öffnen von Anwendungen • Mit Menüs arbeiten Informationen übertragen Informationen auf ein anderes Palm Powered-Gerät übertragen Anpassen • Andere Möglichkeiten zum Schreiben einiger Graffiti 2-Zeichen • Eigene Graffiti 2-ShortCuts erstellen Häufig gestellte Fragen Palm® Z22-Handheld Antworten auf häufig gestellte Fragen zum Eingeben von Informationen 66 KAPITEL 5 Verwalten von Kontakten Kapitelthemen Kontakte hinzufügen Kontaktinformationen in mehrere Kontakte kopieren Kontakte in der Liste suchen Kontakte löschen Kontaktliste anpassen Mit „Kontakte“ auf dem Computer arbeiten Verwandte Themen Verabschieden Sie sich von Ihrem Adressbuch aus Papier, in dem Sie ständig Adressen, E-Mail-Adressen oder Durchwahlen geschäftlicher Telefonnummern manuell aktualisieren müssen. In der Anwendung „Kontakte“ lassen sich nicht nur ganz einfach Informationen wie Namen, Adressen und Telefonnummern eingeben, sondern Kontaktinformationen auch schnell anzeigen, aktualisieren und ordnen. Sie können ganz einfach Daten mit anderen Handhelds durch Übertragung austauschen. Sie können die einzelnen Kontaktinformationen sogar mit Fotos der jeweiligen Person(en) illustrieren. Palm® Z22-Handheld Vorteile der Anwendung „Kontakte“ • Alle geschäftlichen und privaten Kontaktinformationen stets zur Hand • Niemanden vergessen oder verwechseln • Kontakte pflegen 67 KAPITEL 5 Verwalten von Kontakten Tipp Wenn Sie im Feld „Nachname“ oder „Firma“ zuerst ein Sternchen (*) oder ein ähnliches Sonderzeichen eingeben, wird dieser Eintrag in der Kontaktliste immer an erster Stelle angezeigt. Dies ist bei Einträgen wie „Falls gefunden, bitte [Ihre eigene Telefonnummer] anrufen“ nützlich. Kontakte hinzufügen 0 1 Wählen Sie „Kontakte“ 2 So fügen Sie Kontaktinformationen hinzu: . a. Wählen Sie „Neu“. Wussten Sie schon? Kontaktinformationen können mit Daten in der Palm® Desktop-Software oder in Outlook synchronisiert werden. b. Tippen Sie auf jedes Feld, in das Sie Informationen einfügen möchten, und geben Sie diese ein. Tippen Sie auf die Bildlaufpfeile , um zusätzliche Felder anzuzeigen. Fortsetzung Palm® Z22-Handheld 68 KAPITEL 5 Tipp Wenn mehrere Kontakte gleiche Daten wie z. B. Firmenname und adresse haben, besteht die Möglichkeit, den ersten Kontakt einzugeben und dann die Informationen in die anderen Kontakte zu kopieren. Wussten Sie schon? Sie können Kontakte auch auf Ihrem DesktopComputer eingeben und sie anschließend durch Synchronisierung auf den Handheld übertragen. Verwalten von Kontakten Fortsetzung Die folgenden Felder enthalten Informationen über die schnelle Eingabe von Daten: Alle Felder außer Nummern- und E-Mail-Feldern mit einem Großbuchstaben. Der Text beginnt automatisch Titel, Firma, Ort und Land Wenn Sie die ersten Buchstaben eingeben, wird angezeigt, ob der Eintrag bereits in der Kontaktliste vorhanden ist. Wenn Sie z. B. „S“ eingeben, wird „Saarbrücken“ angezeigt. Wenn Sie dann noch ein „t“ und ein „u“ eingeben, wird es durch „Stuttgart“ ersetzt. Wird das Wort angezeigt, das Sie eingeben wollten, tippen Sie auf das nächste Feld. Adresse Es können bis zu drei Adressen gespeichert werden. Jede umfasst fünf Felder: „Adr.“, „Ort“, „Bundesland“, „Postleitzahl“ und „Land“. Die Adresse kann als Büro (B), Privat (P) oder Andere (A) bestimmt werden. Standardmäßig ist die erste Adresse die Büroadresse. 3 [ & ] OPTIONAL ein Foto hinzu: So fügen Sie a. Tippen Sie auf das Feld „Bild“. Bildfeld b. Fügen Sie ein Foto aus der Anwendung „Fotos“ hinzu. Fortsetzung Palm® Z22-Handheld 69 KAPITEL 5 Tipp Wenn Sie an einen Geburtstag erinnert werden möchten, aktivieren Sie das Kästchen „Erinnerung“. Geben Sie an, wie viele Tage vor dem Geburtstag Sie daran erinnert werden möchten. Tippen Sie anschließend auf „OK“. Wussten Sie schon? Geburtstage, die Sie in den Kontakten eingeben, werden im Kalender als Ereignisse ohne Zeitangabe angezeigt. Wenn Sie einen Geburtstag in den Kontakten aktualisieren, wird er automatisch auch im Kalender aktualisiert. Palm® Z22-Handheld Verwalten von Kontakten 4 [ & ] OPTIONAL So fügen Sie einen Geburtstag hinzu: a. Tippen Sie auf das Feld „Geburtstag“. b. Navigieren Sie mit den Pfeilen nach rechts oder links zum Geburtsjahr. Sie können den entsprechenden Pfeil gedrückt halten, um schnell durch die Jahresliste zu blättern. c. Wählen Sie den Tag und den Monat aus. 5 Nachdem Sie alle gewünschten Informationen eingegeben haben, tippen Sie auf „Fertig“. Fertig Das war's schon. Der Handheld speichert den Kontakt automatisch. Denken Sie daran, stets Backup-Kopien Ihrer Daten zu erstellen. Synchronisieren Sie Ihre Daten regelmäßig. 70 KAPITEL 5 Verwalten von Kontakten Tipp Zusätzliche Kontaktinformationen eingeben In einem Kontakt werden zusätzliche Felder nur angezeigt, wenn Sie Informationen in diese Felder eingeben. Wenn Sie ein Feld leer lassen, wird es nicht angezeigt, wenn Sie das nächste Mal den Bildschirm „Bearbeiten“ öffnen. Zusätzliche Felder gelten zudem nur für den aktuellen Kontakt; Sie können Kontaktinformationen duplizieren, wenn die gleichen Felder auf mehrere Kontakte angewandt werden sollen. Auf dem Bildschirm „Bearbeiten“ werden einige Felder standardmäßig angezeigt. Sie können diesen Bildschirm so bearbeiten, dass er zusätzliche Felder enthält. 0 1 Wählen Sie „Kontakte“ 2 So werden zusätzliche Kontaktfelder angezeigt: . a. Wählen Sie einen Kontakt aus und tippen Sie auf „Bearbeiten“. b. Tippen Sie auf die Plus-Taste unten rechts auf dem Bildschirm „Bearbeiten“. Wussten Sie schon? Jeder Feldtyp kann öfters angezeigt werden, jedoch nicht häufiger, als durch die Voreinstellungen festgelegt. Wenn Sie diese maximale Anzahl überschreiten, wird der Feldtyp aus der Popupliste gelöscht. So können Sie z. B. bis zu sieben Telefonbzw. E-Mail-Felder definieren. Tipp Tippen Sie auf das NotizSymbol neben dem PlusSymbol, um dem Kontakt eine Notiz hinzuzufügen. Palm® Z22-Handheld Plus-Taste Notizsymbol c. Wählen Sie in der Liste das gewünschte Feld aus. Daraufhin wird es an einer festgelegten Stelle auf dem Bildschirm „Bearbeiten“ eingeordnet. Fertig 71 KAPITEL 5 Verwalten von Kontakten Tipp Alle Änderungen des Feldtyps werden nur auf den aktuellen Kontakt angewandt. Sie können Kontaktinformationen duplizieren, wenn die gleichen Felder auf mehrere Kontakte angewandt werden sollen. Feldtypen auswählen Sie können die Typen von Telefonnummern (Büro, Privat, Handy, Pager usw.) sowie den AIM (Instant Messenger)-Namen des Kontakts auswählen. 0 1 Wählen Sie „Kontakte“ 2 So passen Sie die Feldtypen an: . a. Wählen Sie einen Kontakt aus und tippen Sie auf „Bearbeiten“. Wussten Sie schon? Der Feldtyp für E-MailAdressen ist mit den Telefonnummern in einer Liste untergebracht. AIMFeldtypen werden in einer separaten Auswahlliste gespeichert. b. Tippen Sie auf die Auswahlliste neben dem Feld, das geändert werden soll, und wählen Sie anschließend einen neuen Feldtyp aus. Verfügbare Felder sind u. a. Telefonnummern, E-Mail-Adressen und AIM-Felder. Auswahlliste öffnen Fertig Palm® Z22-Handheld 72 KAPITEL 5 Verwalten von Kontakten Benutzerfelder definieren Sie können die Benutzerfelder definieren, die unten auf dem „Bearbeiten“-Bildschirm angezeigt werden. Sie dienen zur Anzeige von zusätzlichen Informationen, z. B. zur Anzeige der Namen der Familienangehörigen oder ihrer Lieblingsfarben. Das neue Feld wird in allen Kontakten definiert, nicht nur im aktuellen Kontakt. 0 1 2 Wählen Sie „Kontakte“ . So richten Sie die Benutzerfelder ein: a. Wählen Sie einen Kontakt aus und tippen Sie auf „Bearbeiten“. b. Öffnen Sie die Menüs. c. Wählen Sie „Optionen“ und tippen Sie dann auf „Benutzerfelder umbenennen“. d. Geben Sie die Bezeichnungen für bis zu neun Benutzerfelder ein und tippen Sie auf „OK“. Fertig Palm® Z22-Handheld 73 KAPITEL 5 Verwalten von Kontakten Einen Kontakt als Visitenkarte auswählen Wenn Sie einen Kontakt mit Ihren eigenen Informationen erstellen, können Sie diesen als Visitenkarte nutzen. Wählen Sie dazu im Menü „Eintrag“ die Option „Visitenkarte übertragen“. Sie können Ihre Visitenkarte auf einen anderen Handheld übertragen. Um Ihre Visitenkarte schnell zu übertragen, halten Sie die Anwendungstaste „Kontakte“ für etwa zwei Sekunden gedrückt. 0 1 Wählen Sie „Kontakte“ 2 So erstellen Sie eine Visitenkarte: . a. Wählen Sie einen Kontakt aus, oder erstellen Sie einen neuen Kontakt mit Ihren eigenen Kontaktinformationen. b. Öffnen Sie die Menüs. c. Wählen Sie im Menü „Eintrag“ die Option „Visitenkarte“. Fertig Palm® Z22-Handheld 74 KAPITEL 5 Verwalten von Kontakten Tipp Sie können Kontakte auch in der DesktopAnwendung duplizieren, indem Sie einen Kontakt in der Liste markieren und „Kopie bearbeiten“ auswählen. Erstellen Sie einen neuen Kontakt, klicken Sie auf das Notizsymbol und kopieren Sie die Informationen in eine Notiz. Dann können Sie den Text ausschneiden und in das entsprechende Feld des neuen Kontakts einfügen. Kontaktinformationen in mehrere Kontakte kopieren Wussten Sie schon? Wenn Sie einen Kontakt duplizieren und den Namen nicht ändern, wird er in der Kontaktliste folgendermaßen angezeigt: „<Nachname>, <Vorname> Kopie“. Palm® Z22-Handheld Sie können die Einträge eines Kontakts kopieren, sodass nur einige Felder geändert werden müssen. Wenn z. B. zwei Kontakte die gleiche Adresse oder Telefonnummer haben, wird Ihnen durch das Kopieren des ersten Kontakts die erneute Eingabe der Daten für den zweiten Kontakt erspart. 0 1 Wählen Sie „Kontakte“ 2 So duplizieren Sie einen Kontakt: . a. Wählen Sie einen Kontakt aus und tippen Sie auf „Bearbeiten“. b. Öffnen Sie die Menüs. c. Wählen Sie im Menü „Eintrag“ die Option „Kontakt duplizieren“. Fertig 75 KAPITEL 5 Verwalten von Kontakten Tipp Zum Öffnen der Schnellsuchzeile können Sie auch auf der Navigationstaste „Nach rechts“ drücken (oder oben auf dem Bildschirm auf das Symbol für die Schnellsuche tippen). Drücken Sie auf der Navigationstaste „Nach oben“ oder „Nach unten“, um den Buchstaben des Namens für jedes Feld zu wählen. Wenn Sie auf der Navigationstaste „Nach rechts“ drücken, gelangen Sie zum nächsten Feld. Kontakte in der Liste suchen Wussten Sie schon? Mit der Funktion Telefonbuch können Sie Kontaktinformationen direkt in bestimmte andere Anwendungen des Handhelds einfügen. Es ist beispielsweise möglich, einen Namen und eine Telefonnummer zu einem Memo oder einer Aufgabe hinzuzufügen. Palm® Z22-Handheld 0 1 2 Wählen Sie „Kontakte“ . So suchen Sie nach dem Kontakteintrag: a. Tippen Sie unten auf dem Bildschirm auf die Zeile neben „Suche“ und geben Sie den ersten Buchstaben des gewünschten Namens ein. b. Geben Sie den zweiten Buchstaben des Namens usw. ein, bis Sie einfach zum gewünschten Kontakt blättern können. 3 Tippen Sie auf den Kontakt, um ihn zu öffnen. Fertig 76 KAPITEL 5 Verwalten von Kontakten Tipp Man kann nie wissen, wann alte Kontakte wieder aktuell werden. Wenn Sie eine Archivkopie der gelöschten Kontakte aufbewahren, können Sie diese später wieder importieren. Kontakte löschen 0 1 2 Wählen Sie „Kontakte“ . So öffnen Sie das Dialogfeld „Kontakt löschen“: a. Wählen Sie einen Kontakt aus. b. Öffnen Sie die Menüs. c. Wählen Sie im Menü „Eintrag“ die Option „Kontakt löschen“. 3 4 [ & ] OPTIONAL Aktivieren Sie das Kontrollkästchen, um eine Archivkopie des Kontakts auf dem PC zu speichern. Tippen Sie anschließend auf „OK“. Fertig Palm® Z22-Handheld 77 KAPITEL 5 Verwalten von Kontakten Wussten Sie schon? Wenn Sie in der Auswahlliste „Büro“, „Privat“, „Fax“, „Andere“, „Haupt“, „Pager“ oder „Handy“ auswählen, wird der erste Buchstabe in der Kontaktliste neben dem Kontakt angezeigt – z. B. „B“ für „Büro“. Wenn Sie „E-Mail“ auswählen, wird neben dem Kontakt kein Buchstabe angezeigt. Kontaktliste anpassen Tipp Im Dialogfeld „Kontakteintragsdetails“ können Sie einen Kontakt einer Kategorie zuweisen oder ihn als privat kennzeichnen. Palm® Z22-Handheld Standardmäßig wird in der Kontaktliste die Büronummer für einen Kontakt angezeigt. Wenn keine Büronummer vorhanden ist, wird ein anderer Eintrag ausgewählt. Sie können die Einstellungen eines Kontakts anpassen, sodass andere Informationen in der Kontaktliste erscheinen. Es ist auch möglich, die Darstellung der Liste zu ändern. 0 1 Wählen Sie „Kontakte“ 2 So öffnen Sie das Dialogfeld „Kontakteintragsdetails“: . a. Wählen Sie einen Kontakt aus. b. Wählen Sie „Bearbeiten“ und tippen Sie dann auf „Details“. 78 KAPITEL 5 Verwalten von Kontakten 3 So bestimmen Sie die Anzeige der Informationen für einen Kontakt: a. Tippen Sie auf die Auswahlliste „In Liste anzeigen“ und wählen Sie die Informationen aus, die in der Kontaktliste angezeigt werden sollen. b. Tippen Sie anschließend auf „OK“. Fortsetzung Palm® Z22-Handheld 79 KAPITEL 5 Verwalten von Kontakten 4 So passen Sie die Darstellung der Kontaktliste an: a. Öffnen Sie die Menüs in der Kontaktliste. b. Tippen Sie auf „Optionen“ und anschließend auf „Einstellungen...“. c. Wählen Sie die gewünschte Option: Letzte Kat. speichern Aktivieren Sie das Kontrollkästchen, um die zuletzt verwendete Kategorie erneut anzuzeigen, wenn Sie aus einer anderen Anwendung wieder zu „Kontakte“ wechseln. Wenn das Kontrollkästchen deaktiviert ist, wird „Kontakte“ mit der Kategorie „Alle“ geöffnet. Feldreihenfolge Sie können auswählen, ob die Kontaktliste nach Nachname und Vorname oder nach Firma und Nachname sortiert werden soll. Fertig Palm® Z22-Handheld 80 KAPITEL 5 Verwalten von Kontakten Tipp (Windows) Wenn Sie mit Microsoft Outlook synchronisieren, schlagen Sie in der Online-Hilfe von Outlook nach, wie Sie mit der Anwendung „Kontakte“ auf dem Computer arbeiten. Mit „Kontakte“ auf dem Computer arbeiten Verwenden Sie die Anwendung „Kontakte“ auf dem Computer, um die auf dem Handheld erstellten Kontakte auf dem PC anzuzeigen und zu bearbeiten. Informationen zur Verwendung von „Kontakte“ auf Ihrem Computer finden Sie in der Online-Hilfe der Palm® Desktop-Software. Die Online-Hilfe umfasst Informationen über die folgenden Themen: • Kontakte anzeigen, kopieren und löschen • Kontaktdetails bearbeiten • Kontakte als privat kennzeichnen • Private Notizen anzeigen, maskieren und ausblenden • Kontakte drucken • Zwischen den Ansichten „Liste“, „Kontaktinformationen“ und „Bearbeiten“ wechseln • Einem Kontakt Notizen hinzufügen • Einem Kontakt einen Datums- und Zeitstempel hinzufügen • Kontakte in Kategorien einteilen • Kontakte gemeinsam nutzen NUR WINDOWS Um die Anwendung „Kontakte“ auf dem Computer zu öffnen, doppelklicken Sie auf das Palm Desktop-Symbol auf dem Windows-Desktop und klicken Sie dann in der Startleiste auf „Kontakte“. NUR MAC Um die Anwendung „Kontakte“ auf dem Computer zu öffnen, starten Sie aus dem Palm-Ordner die Palm Desktop-Software und klicken Sie dann auf „Adressen“. Palm® Z22-Handheld 81 KAPITEL 5 Verwalten von Kontakten Support Bei Problemen mit der Anwendung „Kontakte“ oder anderen Funktionen des Handhelds besuchen Sie uns unter www.palm.com/ support. Verwandte Themen Weitere Informationen zu verwandten Themen erhalten Sie, indem Sie auf die folgenden Links klicken: Navigieren • Öffnen von Anwendungen • Mit Menüs arbeiten Palm® Z22-Handheld Kategorien Kontakte nach Typ ordnen und sortieren Informationen eingeben Kontaktinformationen in Einträge in anderen Anwendungen wie „Kalender“ oder „Memos“ übertragen Datenschutz Kontakte durch Aktivierung von Sicherheitsoptionen privat gestalten Informationen übertragen Kontakte an andere Palm Powered™-Geräte übertragen 82 KAPITEL 6 Übertragen und Verwalten von Informationen zwischen Handheld und Computer Kapitelthemen Wozu dient die Synchronisierung von Daten? Welche Daten werden synchronisiert? Synchronisierungsanleitung Synchronisierungseinstellungen anpassen Anwendungen auf dem Handheld installieren Daten mithilfe der DesktopSoftware eingeben Weitere Möglichkeiten zum Verwalten von Daten Daten entfernen Verwandte Themen Palm® Z22-Handheld Möchten Sie eine der leistungsfähigsten Methoden für das Erfassen, Aktualisieren und Sichern umfangreicher Datenmengen auf Ihrem Handheld kennen lernen? Diese Methode wird als Synchronisieren bezeichnet – und Sie können sie durch einfaches Tippen aufrufen. Synchronisieren bedeutet, dass Daten, die auf einem Gerät, d. h. auf dem Handheld oder auf dem Computer, eingegeben oder aktualisiert wurden, automatisch auch auf dem anderen Gerät aktualisiert werden. Die Daten müssen also nicht doppelt eingegeben werden. Bei größeren Datenmengen können Sie leicht Daten in den Computer eingeben und sie anschließend synchronisieren, um sie auf den Handheld zu übertragen. Beim Synchronisieren können Sie außerdem Anwendungen vom Computer rasch auf Ihrem Handheld installieren. Vorteile • Daten schnell auf dem Computer und dem Handheld eingeben und aktualisieren • Anwendungen installieren • Daten sicher aufbewahren 83 KAPITEL 6 Übertragen und Verwalten von Informationen zwischen Handheld und Computer Wozu dient die Synchronisierung von Daten? Daten schnell eingeben und aktualisieren. Updates synchronisieren und Informationen zwischen dem Handheld und der Palm® Desktop-Software auf Ihrem Computer austauschen. Sie können beispielsweise schnell eine Kontaktliste auf dem Computer erstellen und diese dann auf den Handheld übertragen, und müssen die Daten dort nicht erneut eingeben. HINWEIS Während der CD-Installation können Sie den Handheld mit Microsoft Outlook auf dem Computer synchronisieren (nur Windows). Anwendungen installieren. Mit nur wenigen Handgriffen können Sie mit Quick Install (Windows) oder dem Droplet „Senden an Handheld“ (Mac) Anwendungen auf Ihrem Handheld installieren. Daten sicher aufbewahren Es gibt nichts Unangenehmeres, als wichtige Daten zu verlieren. Bei der Synchronisierung von Daten wird eine Backup-Kopie erstellt. Wenn der Handheld oder der Computer beschädigt wird oder abhanden kommt, sind die Daten nicht verloren. Mit nur einer Bildschirmeingabe werden sie auf beiden Geräten wiederhergestellt. [ ! ] WICHTIG Synchronisieren Sie Daten regelmäßig, damit stets eine aktuelle Backup-Kopie wichtiger Daten vorliegt. Palm® Z22-Handheld 84 KAPITEL 6 [ ! ] Erste Schritte Führen Sie die folgenden Schritte aus: • Richten Sie den Handheld ein. Übertragen und Verwalten von Informationen zwischen Handheld und Computer Welche Daten werden synchronisiert? Wenn Sie die Palm Desktop-Software von der Softwareinstallations-CD installieren, wird für jede der folgenden Anwendungen ein Conduit auf Ihrem Computer installiert. Mithilfe der Conduits können Sie beim Synchronisieren Informationen zwischen der Anwendung auf dem Handheld und der entsprechenden Anwendung in der Palm Desktop-Software übertragen. • Installieren Sie die Palm Desktop-Software und zusätzliche Software von der CD. Anweisungen für die Einrichtung und Installation finden Sie in dem im Lieferumfang des Handhelds enthaltenen Dokument Bitte zuerst lesen. » Schlüsselbegriff Conduit Die Synchronisierungssoftware, die eine Anwendung auf dem Computer mit der gleichen Anwendung auf dem Handheld verknüpft. Palm® Z22-Handheld HINWEIS Daten der Anwendung „Kosten“ werden nur auf Windows-Computern synchronisiert. Wenn Sie die Desktop-Anwendung „Fotos“ von der Softwareinstallations-CD installieren, können Sie die Anwendung „Fotos“ auf dem Handheld mit der Desktop-Anwendung synchronisieren. Während der CD-Installation können Sie das Handheld mit Microsoft Outlook auf dem Computer synchronisieren (nur Windows). In diesem Fall werden Daten in den Anwendungen „Kontakte“, „Kalender“, „Aufgaben“ und „Memos“ mit den Daten in Outlook synchronisiert („Memos“ heißen in Outlook „Notizen“). Daten in den Anwendungen „Kosten“, „Notizen“ und „Fotos“ werden mit der entsprechenden Anwendung in der Palm Desktop-Software synchronisiert. Sie können jederzeit die CD einlegen, wenn Sie mit Outlook synchronisieren möchten, auch wenn Sie dies nicht bei der ersten Installation getan haben. Es besteht die Möglichkeit, mehr als einen Handheld mit dem Computer zu synchronisieren. Zum Beispiel können Familienmitglieder ihre Handhelds alle mit der gleichen Version von Palm Desktop-Software synchronisieren; oder einige Mitglieder können mit der Palm Desktop-Software synchronisieren, andere mit Outlook. Sie müssen lediglich sicherstellen, dass jeder Handheld über einen individuellen Benutzernamen verfügt. Die Desktopsoftware erkennt den Handheld bei der Synchronisierung an seinem Namen. Die Verwendung desselben Benutzernamens kann zu Datenverlust führen. 85 KAPITEL 6 Übertragen und Verwalten von Informationen zwischen Handheld und Computer HINWEIS In einer einzelnen Version der Palm Desktop-Software werden verschiedene Gruppen von Daten unter verschiedenen Benutzernamen erkannt. Unter jedem Benutzernamen ist beispielsweise eine entsprechende Kontaktliste gespeichert, die synchronisiert werden kann. In einer einzelnen Version von Outlook ist nur eine Gruppe von Daten gespeichert. Wenn also eine Synchronisierung von Daten unter mehreren verschiedenen Benutzernamen mit derselben Version von Outlook durchgeführt wird, umfassen die Daten der verschiedenen Benutzernamen alle dieselben Kontaktlisten, Kalenderereignisse usw. Palm® Z22-Handheld 86 » KAPITEL 6 Übertragen und Verwalten von Informationen zwischen Handheld und Computer Schlüsselbegriff HotSync® Diese Technologie ermöglicht die Synchronisierung der Daten auf dem Handheld mit denen auf dem Computer. Synchronisierungsanleitung Mit dem Synchronisierungskabel für die Verbindung von Handheld und Computer können Sie den Handheld mit dem Computer synchronisieren. Für eine Synchronisierung muss der HotSync® Manager aktiv sein. Der HotSync Manager wurde installiert, als Sie die Palm® Desktop-Software installiert haben. Wenn die Palm Desktop-Software nicht installiert ist, ist auch der HotSync Manager nicht auf dem Computer vorhanden. Auf Windows-Computern zeigt das Symbol in der unteren rechten Ecke des Bildschirms an, dass der HotSync Manager ausgeführt wird. Wenn das Symbol nicht zu sehen ist, klicken Sie auf „Start“ und wählen Sie „Programme“. Wechseln Sie zum Ordner „Palm“ und wählen Sie „HotSync Manager“. 0 1 Verbinden Sie das USBSynchronisierungskabel mit einem USB-Anschluss am Computer und schließen Sie den Handheld an das andere Ende des Kabels an. Fortsetzung Palm® Z22-Handheld 87 KAPITEL 6 Übertragen und Verwalten von Informationen zwischen Handheld und Computer Tipp Wenn während der Synchronisierung das Dialogfeld „Benutzer wählen“ angezeigt wird, wählen Sie den Benutzernamen, für den Sie die Informationen synchronisieren möchten, und klicken Sie auf „OK“. 2 So synchronisieren Sie den Handheld mit dem Computer: a. Wenn der Handheld nicht eingeschaltet ist, drücken Sie den Ein-/Ausschaltknopf. b. Tippen Sie im Eingabebereich auf „Sync“ . Tipp Hilfe zum Synchronisieren finden Sie im Abschnitt Ich kann den Handheld nicht mit dem Computer synchronisieren. c. Sie werden durch eine Meldung oben auf dem Handheld-Bildschirm informiert, wenn die Synchronisierung abgeschlossen ist. Sie können das Kabel dann vom Handheld trennen. Fertig Palm® Z22-Handheld 88 KAPITEL 6 Übertragen und Verwalten von Informationen zwischen Handheld und Computer Synchronisierungseinstellungen anpassen Sie können die folgenden Synchronisierungsoptionen einstellen: • Wie soll der Computer reagieren, wenn Sie die Synchronisierung auf dem Handheld starten (nur Windows)? • Soll die Synchronisierung auf dem Computer aktiviert oder deaktiviert sein? Soll die Synchronisierung automatisch aktiviert werden, wenn der Computer gestartet wird? Welche Informationen sollen in das Fehlerbehebungsprotokoll eingeschlossen werden (nur Mac)? • Welche Anwendungsinformationen sollen während der Synchronisierung aktualisiert werden? Wie soll der Computer auf Synchronisierungsanfragen reagieren? NUR WINDOWS Damit der Computer reagiert, wenn Sie die Synchronisierung auf dem Handheld starten, muss der HotSync Manager ausgeführt werden. Standardmäßig läuft der HotSync Manager automatisch. Sie können wählen, ob Sie ihn manuell starten möchten. 0 1 So öffnen Sie den Synchronisierungsbildschirm: a. Klicken Sie auf das HotSync Manager-Symbol unten rechts auf dem Bildschirm. in der Windows-Taskleiste b. Wählen Sie „Einrichten“. Fortsetzung Palm® Z22-Handheld 89 KAPITEL 6 Übertragen und Verwalten von Informationen zwischen Handheld und Computer Tipp Verwenden Sie die Standardeinstellung „Immer verfügbar“, wenn Sie sich nicht für eine Option entscheiden können. 2 Wie soll der Computer reagieren, wenn Sie die Synchronisierung auf dem Handheld starten (nur Windows)? Tipp Wenn Sie „Manuell“ auswählen, müssen Sie den HotSync Manager ausschalten. Standardmäßig ist er immer aktiv. Klicken Sie auf das HotSync ManagerSymbol in der WindowsTaskleiste in der unteren rechten Ecke des Bildschirms und wählen Sie „Beenden“. Um den HotSync Manager für eine Synchronisierung zu starten, klicken Sie auf „Start“ und wählen Sie „Programme“. Wechseln Sie zur Programmgruppe „Palm“ und wählen Sie „HotSync Manager“. Immer verfügbar Der HotSync Manager startet jedes Mal automatisch, wenn Sie eine Synchronisierung auf dem Handheld durchführen. Nur verfügbar, wenn der Palm Desktop ausgeführt wird Sie müssen die Palm Desktop-Software öffnen, damit der HotSync Manager startet. Manuell Sie müssen den HotSync Manager jedes Mal manuell starten, damit er für eine Synchronisierung zur Verfügung steht. 3 Klicken Sie auf „OK“. Fertig Hinweis: Wenn Sie den HotSync Manager starten, ist er aktiv, bis Sie den Computer ausschalten. Palm® Z22-Handheld 90 KAPITEL 6 Übertragen und Verwalten von Informationen zwischen Handheld und Computer Synchronisierungsoptionen einstellen NUR MAC 0 1 So öffnen Sie den Synchronisierungsbildschirm: a. Doppelklicken Sie im Palm-Ordner auf das HotSync Manager-Symbol . b. Klicken Sie auf die HotSync-Registerkarte. 2 Wählen Sie die gewünschte Synchronisierungsoption: Fortsetzung Palm® Z22-Handheld 91 KAPITEL 6 Übertragen und Verwalten von Informationen zwischen Handheld und Computer Fortsetzung HotSync aktiviert/deaktiviert Stellt den Computer so ein, dass er auf Synchronisierungsanfragen des Handhelds reagiert. HotSync-Software bei Systemstart aktivieren Stellt den Computer so ein, dass er auf Synchronisierungsanfragen automatisch reagiert, wenn er eingeschaltet wird. Wenn die Option nicht aktiviert ist, müssen Sie den HotSync Manager öffnen und „Aktiviert“ auswählen, bevor Sie synchronisieren können. Mehr Details im HotSync-Protokoll anzeigen Das Protokoll wird während einer Synchronisierung erstellt und umfasst weitere Informationen zur Fehlerbehebung. 3 Schließen Sie das Dialogfenster „HotSync-Software-Setup”. Fertig Anwendungsinformationen aktualisieren Standardmäßig werden Daten in jeder für die Synchronisierung ausgewählten Anwendung, die auf einem Gerät (Handheld oder Computer) aktualisiert werden, auch auf dem anderen Gerät aktualisiert. Sie können jedoch für jede Anwendung angeben, ob die auf dem einen Gerät aktualisierten Daten bei der nächsten Synchronisierung auch auf dem anderen Gerät aktualisiert werden sollen. Palm® Z22-Handheld 92 KAPITEL 6 Übertragen und Verwalten von Informationen zwischen Handheld und Computer Tipp Windows Weitere NUR WINDOWS Informationen über die Synchronisierung des Handhelds mit Outlook finden Sie in der OutlookHilfe. Klicken Sie in der Taskleiste in der unteren rechten Ecke des Bildschirms auf das HotSync ManagerSymbol, klicken Sie auf „Benutzerdefiniert“ und wählen Sie in der Liste eine der OutlookAnwendungen. Klicken Sie auf „Ändern“ und wählen Sie eine der Anwendungen in der Liste. Palm® Z22-Handheld 0 1 So wählen Sie die Anwendung aus, die angepasst werden soll: a. Klicken Sie auf das HotSync Manager-Symbol unten rechts auf dem Bildschirm. in der Windows-Taskleiste b. Wählen Sie „Benutzerdefiniert“. c. Wählen Sie in der Dropdownliste oben auf dem Bildschirm den entsprechenden Benutzernamen. d. Wählen Sie die gewünschte Anwendung und klicken Sie auf „Ändern“. Fortsetzung 93 KAPITEL 6 Übertragen und Verwalten von Informationen zwischen Handheld und Computer Tipp Grundsätzlich sollten Sie für alle Anwendungen die Standardeinstellung („Dateien synchronisieren“) ausgewählt lassen. Sie sollten eine Option zum Überschreiben auf einem Gerät nur dann wählen, wenn ein triftiger Grund vorliegt. Wenn Sie eine bestimmte Anwendung nie verwenden, wählen Sie „Keine Aktion“. 2 Geben Sie an, auf welche Art die Daten während der nächsten Synchronisierung aktualisiert werden sollen: Dateien synchronisieren Daten, die auf dem einen Gerät (Handheld oder Computer) geändert wurden, werden während der nächsten Synchronisierung auf dem anderen Gerät aktualisiert. Desktop überschreibt Handheld Daten, die auf dem Computer geändert wurden, werden während der Synchronisierung auf dem Handheld aktualisiert. Wenn auf dem Handheld Daten geändert wurden, werden sie von den Daten des Computers überschrieben. Handheld überschreibt Desktop Daten, die auf dem Handheld geändert wurden, werden während der Synchronisierung auf dem Computer aktualisiert. Wenn auf dem Computer Daten geändert wurden, werden sie von den Daten des Handhelds überschrieben. Keine Aktion Es wird keine Synchronisierung vorgenommen. Die Änderungen auf dem Computer bzw. dem Handheld werden auf dem jeweils anderen Gerät nicht übernommen. Fortsetzung Palm® Z22-Handheld 94 KAPITEL 6 Übertragen und Verwalten von Informationen zwischen Handheld und Computer 3 4 Machen Sie die ausgewählte Option zur Standardeinstellung, indem Sie das Kontrollkästchen „Als Standard“ aktivieren. Wenn Sie das Kontrollkästchen nicht aktivieren, gilt die ausgewählte Option nur für die nächste Synchronisierung. Danach werden die Daten wieder der Standardeinstellung entsprechend aktualisiert („Dateien synchronisieren“). Klicken Sie auf „OK“ und wählen Sie „Fertig“. Fertig Palm® Z22-Handheld 95 KAPITEL 6 Übertragen und Verwalten von Informationen zwischen Handheld und Computer NUR MAC 0 1 So wählen Sie die Anwendung aus, die angepasst werden soll: a. Doppelklicken Sie im Palm-Ordner auf das Palm Desktop-Symbol . b. Wählen Sie im Menü „HotSync“ die Option „Conduit-Einstellungen“. c. Wählen Sie im Popupmenü „Benutzer“ den entsprechenden Benutzernamen. d. Wählen Sie eine Anwendung aus. e. Klicken Sie auf „Conduit-Einstellungen“. Fortsetzung Palm® Z22-Handheld 96 KAPITEL 6 Übertragen und Verwalten von Informationen zwischen Handheld und Computer Tipp Grundsätzlich sollten Sie für alle Anwendungen die Standardeinstellung („Dateien synchronisieren“) ausgewählt lassen. Sie sollten eine Option zum Überschreiben auf einem Gerät nur dann wählen, wenn ein triftiger Grund vorliegt. Wenn Sie eine bestimmte Anwendung nie verwenden, wählen Sie „Keine Aktion“. 2 Geben Sie an, auf welche Art die Daten während der nächsten Synchronisierung aktualisiert werden sollen: Dateien synchronisieren Daten, die auf dem einen Gerät (Handheld oder Computer) geändert wurden, werden während der nächsten Synchronisierung auf dem anderen Gerät aktualisiert. Macintosh überschreibt Handheld Daten, die auf dem Computer geändert wurden, werden während der Synchronisierung auf dem Handheld aktualisiert. Wenn auf dem Handheld Daten geändert wurden, werden sie von den Daten des Computers überschrieben. Handheld überschreibt Macintosh Informationen, die auf dem Handheld geändert wurden, werden während der Synchronisierung auf dem Computer aktualisiert. Wenn auf dem Computer Daten geändert wurden, werden sie von den Daten des Handhelds überschrieben. Keine Aktion Es wird keine Synchronisierung vorgenommen. Die Änderungen auf dem Computer bzw. dem Handheld werden auf dem jeweils anderen Gerät nicht übernommen. Fortsetzung Palm® Z22-Handheld 97 KAPITEL 6 Übertragen und Verwalten von Informationen zwischen Handheld und Computer 3 4 Um die ausgewählte Option zur Standardeinstellung zu machen, klicken Sie auf „Als Standard festlegen“. Wenn Sie nicht auf diese Schaltfläche klicken, gilt die ausgewählte Option nur für die nächste Synchronisierung. Danach werden die Daten wieder der Standardeinstellung entsprechend aktualisiert („Dateien synchronisieren“). Klicken Sie auf „OK“ und schließen Sie das Fenster „Conduit-Einstellungen“. Fertig Palm® Z22-Handheld 98 KAPITEL 6 Übertragen und Verwalten von Informationen zwischen Handheld und Computer Wussten Sie schon? Die meisten HandheldAnwendungsdateien weisen die Dateierweiterungen PRC oder PDB auf. Anwendungen auf dem Handheld installieren Über „Quick Install“ (Windows) oder das Droplet „Senden an Handheld“ (Mac) können Sie Anwendungen beim Synchronisieren auf dem Handheld installieren. Die Anwendungen werden für die Verwendung auf dem Handheld optimiert. „Quick Install“ verwenden Tipp Legen Sie fest, auf welchem Handheld die Elemente gespeichert werden sollen, indem Sie oben rechts in der Dropdownliste „Benutzer“ den betreffenden Benutzernamen auswählen. Wussten Sie schon? Sie können mehrere Anwendungen ins Fenster „Quick Install“ verschieben, die dann beim nächsten Synchronisierungsvorgang installiert werden. Palm® Z22-Handheld Wenn Sie die Palm Desktop-Software auf Ihrem Windows-Computer installieren, können Sie automatisch auch Quick Install installieren. Mit diesem Programm können Sie ganz einfach während einer Synchronisierung Anwendungen installieren. NUR WINDOWS 0 1 2 Doppelklicken Sie auf das Symbol „Quick Install“ auf dem Desktop. Ziehen Sie die Anwendung in das Fenster „Quick Install“. a. Ziehen Sie die Anwendung in den Handheld-Bereich im Fenster „Quick Install“. b. Wählen Sie in der Dropdownliste Ihren Benutzernamen aus. 99 KAPITEL 6 Übertragen und Verwalten von Informationen zwischen Handheld und Computer 3 Führen Sie eine Synchronisierung durch, um die Anwendung auf dem Handheld zu installieren. Fertig Palm® Z22-Handheld 100 KAPITEL 6 Übertragen und Verwalten von Informationen zwischen Handheld und Computer Tipp Anwendungen von einem Macintosh-Computer installieren In Mac OS X können Sie das Droplet „Senden an Handheld“ permanent auf dem Desktop speichern, indem Sie es auf das Dock ziehen. Ziehen Sie Dateien, die Sie auf den Handheld übertragen möchten, einfach auf das Dock. Sie können Anwendungen von einem Mac installieren, indem Sie sie auf das Droplet „Senden an Handheld“ ziehen und dort ablegen, oder indem Sie die Befehle im HotSync-Menü verwenden. Droplet „Senden an Handheld“ verwenden NUR MAC 0 1 2 Kopieren Sie die gewünschten Anwendungen auf den Computer oder laden Sie sie herunter. So ziehen Sie die Dateien auf das Droplet „Senden an Handheld“: a. Ziehen Sie die Dateien oder Ordner auf das Droplet „Senden an Handheld“ im Palm-Ordner. b. Wählen Sie im Dialogfeld „Senden an Handheld“ Ihren Benutzernamen und klicken Sie auf „OK“. 3 Führen Sie eine Synchronisierung durch, um die Anwendung auf dem Handheld zu installieren. Fertig Palm® Z22-Handheld 101 KAPITEL 6 Übertragen und Verwalten von Informationen zwischen Handheld und Computer Tipp Befehle im HotSync-Menü verwenden Wenn die Anwendung im Ordner nicht angezeigt wird, wechseln Sie in den Ordner, in dem sich die gewünschte Datei befindet. NUR MAC 0 1 2 Kopieren Sie die Anwendung, die Sie installieren möchten, auf den Computer, oder laden Sie sie herunter. So wählen Sie die Dateien aus, die auf dem Handheld installiert werden sollen: a. Doppelklicken Sie im PalmOrdner auf „HotSync Manager“. b. Wählen Sie das HotSyncMenü aus und klicken Sie dann auf „Handheld-Dateien installieren“. c. Wählen Sie im Popupmenü „Benutzer“ den Namen aus, der Ihrem Handheld entspricht. d. Klicken Sie auf „Zur Liste hinzufügen“. e. Wählen Sie die Dateien, die Sie installieren möchten. Fortsetzung Palm® Z22-Handheld 102 KAPITEL 6 Übertragen und Verwalten von Informationen zwischen Handheld und Computer 3 So installieren Sie die Dateien auf dem Handheld: a. Klicken Sie auf „Datei hinzufügen“. b. Schließen Sie das Fenster „Dateien auf Handheld installieren“. c. Synchronisieren Sie den Handheld mit dem Computer. Fertig Palm® Z22-Handheld 103 KAPITEL 6 Übertragen und Verwalten von Informationen zwischen Handheld und Computer Tipp Daten mithilfe der Desktop-Software eingeben In der Palm Desktop Online-Hilfe finden Sie viele Informationen zur Verwendung der Palm Desktop-Software. Öffnen Sie das Hilfe-Menü und wählen Sie „Palm Desktop-Hilfe“. Geben Sie über Palm Desktop oder Outlook Daten auf dem Computer ein. Beim Synchronisieren werden die Informationen auf dem Handheld aktualisiert. NUR WINDOWS 0 1 So öffnen Sie eine Anwendung in der Palm Desktop-Software: a. Doppelklicken Sie auf das Palm Desktop-Symbol auf dem Desktop. b. Klicken Sie auf ein Symbol in der Startleiste, um die Anwendung zu starten. Startleiste Neu Bearbeiten Fortsetzung Palm® Z22-Handheld 104 KAPITEL 6 Übertragen und Verwalten von Informationen zwischen Handheld und Computer 2 Wählen Sie eine der folgenden Optionen: • Klicken Sie in der unteren linken Ecke des Bildschirms auf „Neu“, um einen neuen Eintrag zu erstellen. • Wählen Sie einen vorhandenen Eintrag aus und klicken Sie auf „Bearbeiten“ in der unteren linken Ecke. 3 4 Geben Sie die Informationen ein und klicken Sie auf „OK“. Führen Sie eine Synchronisierung durch, um alle Daten auf den Handheld zu übertragen. Fertig Palm® Z22-Handheld 105 KAPITEL 6 Übertragen und Verwalten von Informationen zwischen Handheld und Computer NUR MAC 0 1 So öffnen Sie eine Anwendung: a. Doppelklicken Sie auf dem Computer im Palm-Ordner auf das Palm DesktopSymbol. b. Klicken Sie auf das Symbol in der Symbolleiste, um die Anwendung zu starten. Palm® Z22-Handheld 106 KAPITEL 6 Übertragen und Verwalten von Informationen zwischen Handheld und Computer 2 Wählen Sie eine der folgenden Optionen: • Klicken Sie in der oberen linken Ecke des Bildschirms auf „Neu“, um einen neuen Eintrag zu erstellen. • Wählen Sie einen vorhandenen Eintrag aus und klicken Sie auf „Bearbeiten“ in der oberen linken Ecke. Fortsetzung 3 4 Geben Sie die Informationen ein und klicken Sie auf „OK“. Führen Sie eine Synchronisierung durch, um alle Daten auf den Handheld zu übertragen. Fertig Weitere Möglichkeiten zum Verwalten von Daten Sie haben folgende Möglichkeiten, Daten zwischen dem Handheld und einem Computer zu verschieben und zu verwalten: • Daten von anderen Anwendungen in die Palm Desktop-Software importieren • Archivierte Daten auf dem Computer wiederherstellen • Weitere Anwendungen von der Softwareinstallations-CD installieren Palm® Z22-Handheld 107 KAPITEL 6 Übertragen und Verwalten von Informationen zwischen Handheld und Computer • Speicherplatz für und Versionsnummern von Anwendungen auf dem Handheld anzeigen Palm® Z22-Handheld 108 KAPITEL 6 Übertragen und Verwalten von Informationen zwischen Handheld und Computer Tipp Daten von anderen Anwendungen importieren Weitere Informationen über das Importieren aus anderen Anwendungen und Schritt-für-SchrittAnweisungen finden Sie in der Palm Desktop-Hilfe. Öffnen Sie das Hilfe-Menü in der Palm DesktopSoftware und wählen Sie „Palm Desktop-Hilfe“. Haben Sie auf Ihrem Computer Daten in Tabellenkalkulationen oder Datenbanken gespeichert, die nun auf den Handheld übertragen werden sollen? Sie müssen sie nicht alle erneut eingeben. Stattdessen können Sie die Informationen in die Palm Desktop-Software importieren. Die Palm Desktop-Software kann die folgenden Dateitypen importieren: Kalender vCal/iCal (*.vcs/*.ics) und Kalenderarchiv (*.dba) Kontakte vCard (*.vcf), Kontaktarchiv (*.aba) Memos Komma-getrennte Dateien (*.csv, *.txt), Tabulator-getrennte Dateien (*.tab, *.tsv, *.txt), Memoarchiv (*.mpa), Text (*.txt) Aufgaben Aufgabenarchiv (*.tda) NUR WINDOWS 0 1 Speichern Sie die Datei auf dem Computer in einem dieser Formate. 2 So importieren Sie die Datei in die Palm Desktop-Software: a. Doppelklicken Sie auf das Palm Desktop-Symbol auf dem Desktop. b. Klicken Sie in der Startleiste auf das Symbol der Anwendung, in die die Informationen importiert werden sollen. Fortsetzung Palm® Z22-Handheld 109 KAPITEL 6 Übertragen und Verwalten von Informationen zwischen Handheld und Computer Fortsetzung c. Klicken Sie auf „Datei“ und wählen Sie dann „Importieren“. Importierte Felder d. Folgen Sie den Anweisungen auf dem Bildschirm, um den Feldern in der Datei die entsprechenden Felder der Palm Desktop-Software zuzuweisen, und importieren Sie die Datei. 3 Synchronisieren Sie den Handheld mit dem Computer. Fertig Palm® Z22-Handheld 110 KAPITEL 6 Übertragen und Verwalten von Informationen zwischen Handheld und Computer NUR MAC 0 1 Speichern Sie die Datei auf dem Computer in einem dieser Formate. 2 So importieren Sie die Datei in die Palm Desktop-Software: a. Doppelklicken Sie auf dem Computer im Palm-Ordner auf das Palm DesktopSymbol. b. Klicken Sie in der Symbolleiste auf das Symbol der Anwendung, in die die Informationen importiert werden sollen. c. Klicken Sie auf „Datei“ und wählen Sie dann „Importieren“. d. Folgen Sie den Anweisungen auf dem Bildschirm, um die Datei zu importieren. 3 Synchronisieren Sie den Handheld mit dem Computer. Fertig Archivierte Einträge auf dem Computer wiederherstellen In vielen Anwendungen können Sie eine Kopie des vom Handheld oder der Desktop-Software gelöschten Eintrags in einem Archivordner auf dem Computer speichern. Dadurch entsteht auf dem Handheld zusätzlicher Speicherplatz. Die Informationen stehen Ihnen trotzdem weiterhin zur Verfügung. Palm® Z22-Handheld 111 KAPITEL 6 Übertragen und Verwalten von Informationen zwischen Handheld und Computer Sie können einzelne Einträge oder einen gesamten Archivordner in der entsprechenden Anwendung der Desktop-Software wiederherstellen. Weitere Informationen zu diesem Thema finden Sie in der Online-Hilfe von Palm Desktop und Microsoft Outlook. Dort finden Sie detaillierte Beschreibungen. Zusätzliche Software von der CD installieren Der Handheld wird mit vielen Anwendungen geliefert, die bereits installiert und einsatzbereit sind. Auf der mitgelieferten CD befinden sich noch viele andere Anwendungen für Ihren Handheld, die nicht nur nützlich sind, sondern auch Spaß machen. Diese Anwendungen können Sie jederzeit installieren. NUR WINDOWS 0 1 2 3 4 Legen Sie die CD in den Computer ein. Klicken Sie im Bildschirm „Lernen Sie Ihr Gerät kennen“ auf die Option „Mehr Software für Ihr Gerät“. Folgen Sie den Anweisungen auf dem Bildschirm, um die gewünschten Anwendungen zu installieren. Synchronisieren Sie den Handheld mit dem Computer. Fertig Palm® Z22-Handheld 112 KAPITEL 6 Übertragen und Verwalten von Informationen zwischen Handheld und Computer NUR MAC 0 1 Legen Sie die CD in den Computer ein. 2 Doppelklicken Sie auf den Ordner „Software Essentials“. 3 4 Folgen Sie den Anweisungen auf dem Bildschirm, um die gewünschten Anwendungen zu installieren. Synchronisieren Sie den Handheld mit dem Computer. Fertig Palm® Z22-Handheld 113 KAPITEL 6 Übertragen und Verwalten von Informationen zwischen Handheld und Computer Speicherplatz und Versionsnummern überprüfen Bevor Sie eine Datei oder eine Anwendung installieren, müssen Sie sich vergewissern, dass genügend freier Speicherplatz zur Verfügung steht. Sie sollten auch die Versionsnummer der Anwendungen überprüfen, die Sie bereits auf dem Handheld installiert haben. Eventuell können Sie sie aktualisieren. 0 1 So öffnen Sie das Dialogfeld „Info“: a. Gehen Sie zum Home-Bildschirm . b. Öffnen Sie die Menüs. c. Wählen Sie im Menü „Anwendungen“ die Option „Info“. Palm® Z22-Handheld 114 KAPITEL 6 Übertragen und Verwalten von Informationen zwischen Handheld und Computer 2 Tippen Sie auf eine der folgenden Optionen und wählen Sie „Fertig“: Version Zeigt die Versionsnummern aller Anwendungen an. Größe Zeigt an, wie viel Speicherplatz jede Anwendung benötigt. Die Leiste über den Einträgen gibt an, wie viel Speicherplatz insgesamt auf dem Handheld belegt ist. Einträge Zeigt die Anzahl der Einträge in den einzelnen Anwendungen an. Fertig Palm® Z22-Handheld 115 KAPITEL 6 Übertragen und Verwalten von Informationen zwischen Handheld und Computer Daten entfernen Sie können Anwendungen vom Handheld sowie die Palm Desktop-Software vom Computer entfernen. Anwendungen vom Handheld entfernen Wenn nicht mehr genug Speicher zur Verfügung steht oder Sie einige Anwendungen nicht mehr verwenden, können Sie sie vom Handheld entfernen. HINWEIS Sie können lediglich Add-On-Anwendungen, Patches und Erweiterungen entfernen, die Sie selbst installiert haben. Anwendungen, die zum Betriebssystem des Handhelds gehören, können nicht gelöscht werden. 0 1 Gehen Sie zum Home-Bildschirm 2 So öffnen Sie das Dialogfeld „Löschen“: . a. Öffnen Sie die Menüs. b. Tippen Sie im Menü „Anwendungen“ auf die Option „Löschen“. Palm® Z22-Handheld 116 KAPITEL 6 Übertragen und Verwalten von Informationen zwischen Handheld und Computer 3 So löschen Sie die Anwendung: a. Wählen Sie die Anwendung aus, die Sie entfernen möchten, und tippen Sie auf „Löschen“. b. Tippen Sie auf „Ja“ und dann auf „Fertig“. Fertig Die Palm Desktop-Software vom Computer entfernen NUR WINDOWS HINWEIS Auf dem Mac steht keine Option für die Deinstallation der Palm Desktop-Software zur Verfügung. Wenn Sie den Handheld voraussichtlich nicht mehr mit dem Computer synchronisieren werden, können Sie die Palm Desktop-Software vom Computer entfernen. Dadurch werden nur die Anwendungsdateien gelöscht. Die Daten im Benutzerordner bleiben unberührt. [ ! ] WICHTIG Wenn Sie die Palm Desktop-Software entfernen, wird auch die SynchronisierungsSoftware gelöscht. Dadurch können Sie Ihre Daten nicht mehr synchronisieren. Selbst wenn Sie mit einem anderen Personal Information Manager wie Microsoft Outlook synchronisieren möchten, muss die Palm Desktop-Software auf dem Computer installiert sein. HINWEIS Die folgenden Schritte variieren je nach Betriebssystem des Computers. Palm® Z22-Handheld 117 KAPITEL 6 Übertragen und Verwalten von Informationen zwischen Handheld und Computer 0 1 So öffnen Sie die Option „Software“: a. Öffnen Sie das Startmenü, wählen Sie „Einstellungen“ und dann „Systemsteuerung“. b. Doppelklicken Sie auf das Symbol „Software“. Fortsetzung 2 So entfernen Sie die Palm Desktop-Software: Programme ändern oder entfernen a. Klicken Sie auf „Programme ändern oder entfernen“. b. Wählen Sie die Palm DesktopSoftware aus und klicken Sie dann auf „Entfernen“. c. Klicken Sie im Bestätigungsdialogfeld auf „Ja“. d. Klicken Sie auf „OK“ und wählen Sie „Schließen“. Fertig Palm® Z22-Handheld 118 KAPITEL 6 Übertragen und Verwalten von Informationen zwischen Handheld und Computer Support Bei Problemen mit dem Verschieben von Daten oder mit anderen Funktionen des Handhelds besuchen Sie uns unter www.palm.com/ support. Verwandte Themen Weitere Informationen zu verwandten Themen erhalten Sie, indem Sie auf die folgenden Links klicken: 0 Einrichten Wechseln zwischen der Palm Desktop-Software und Microsoft Outlook Navigieren • Öffnen von Anwendungen • Mit Menüs arbeiten Häufig gestellte Fragen Palm® Z22-Handheld Antworten auf häufig gestellte Fragen zum Verschieben und Verwalten von Daten zwischen Handheld und Computer 119 KAPITEL 7 Verwalten des Kalenders Kapitelthemen Ereignisse planen Termine farblich kennzeichnen Alarm einrichten Neuen Termin für das Ereignis festlegen Ereignisse löschen Termine überprüfen Kalender anpassen Mit „Kalender“ auf dem Computer arbeiten Verwandte Themen Mit dem Kalender haben Sie Ihre Zeitplanung immer im Griff. Sie können hier Termine festlegen, Alarme einrichten und Konflikte bei der Terminplanung erkennen. Für den Kalender gibt es eine Tages-, Wochen-, Monats- oder Agenda-Ansicht, in der Ihre einzelnen Aufgaben und Termine aufgeführt werden. Sie können regelmäßige Termine planen oder Zeiträume wegen eines Urlaubs sperren, indem Sie ein Ereignis so einrichten, dass es sich in festgelegten Abständen wiederholt. Kennzeichnen Sie verschiedene Terminkategorien mit verschiedenen Farben und fügen Sie Anmerkungen mit ergänzenden Informationen hinzu. Vorteile der Anwendung „Kalender“ • Aktuelle, zukünftige und vergangene Termine verfolgen • Fristen einhalten • Erinnerungen für Termine einrichten • Terminkonflikte aufdecken Sie können Ihren Kalender mit Palm® Desktop-Software oder Outlook synchronisieren. Palm® Z22-Handheld 119 » KAPITEL 7 Verwalten des Kalenders Schlüsselbegriff Ereignis So wird ein Eintrag in der Anwendung „Kalender“ bezeichnet. Bei Ereignissen kann es sich um Termine, Geburtstage, Erinnerungen, regelmäßige Besprechungen usw. handeln. Ereignisse planen Tipp Sie können auch zu einem bestimmten Datum blättern, indem Sie auf der Navigationstaste „Nach rechts“ oder „Nach links“ drücken oder oben in der Tagesansicht auf die Pfeile tippen. Wussten Sie schon? Die Terminbeschreibung darf länger als eine Zeile sein. Verwenden Sie den Kalender, um Ihre Termine zu verwalten. Sie können Termine, Ereignisse ohne Anfangszeit, regelmäßig wiederkehrende Ereignisse und Ereignisse, die über einen bestimmten Zeitraum stattfinden, eingeben. Termine planen 0 1 So öffnen Sie die Tagesansicht: a. Drücken Sie auf „Kalender“ b. Tippen Sie auf das Tagesansichtssymbol . . Tagesansichtssymbol Gehe zu 2 [ & ] OPTIONAL So wählen Sie ein anderes Datum, wenn der Termin nicht am selben Tag stattfindet: a. Tippen Sie auf „Gehe zu“. b. Wählen Sie Jahr, Monat und Datum. Fortsetzung Palm® Z22-Handheld 120 KAPITEL 7 Wussten Sie schon? Sie können den Kalender farblich gestalten, um Ereignisse in Kategorien einzuteilen. Jeder Kategorie ist eine andere Farbe zugewiesen.Sie können Ereignisse auch als privat kennzeichnen, um sie vor neugierigen Augen zu schützen. Wussten Sie schon? Bei der Synchronisierung des Geräts mit Outlook auf einem WindowsComputer können Sie eine Zeitzone auswählen, wenn Sie ein neues Ereignis erstellen. Wenn Sie in Outlook Termine mit mehreren Teilnehmern angelegt haben, werden bei der Synchronisierung mit dem Handheld die Namen der entsprechenden Personen angezeigt. Diese Daten können Sie nicht auf dem Handheld bearbeiten. Palm® Z22-Handheld Verwalten des Kalenders 3 4 Tippen Sie auf die Zeile neben der Anfangszeit des Termins und geben Sie eine Beschreibung ein. So legen Sie die Dauer für Termine fest, die länger oder kürzer als eine Stunde dauern: a. Tippen Sie in der Tagesansicht auf die Anfangszeit. b. Tippen Sie im Dialogfeld „Zeit einstellen“ auf „Endzeit“. c. Tippen Sie in den Stunden- und Minutenlisten auf die Uhrzeit, zu der der Termin endet. d. Tippen Sie anschließend auf „OK“. Anfangszeit Beschreibung Dauer Kategoriemarkierung Stundenliste Minutenliste 121 KAPITEL 7 Verwalten des Kalenders Fertig Wussten Sie schon? Wenn Sie ein Datum festlegen möchten, bevor Sie genauere Informationen zu dem Termin haben, können Sie ein Ereignis ohne Angabe der Anfangszeit planen. Das war's schon. Der Handheld speichert den Termin automatisch. Denken Sie daran, stets Backup-Kopien Ihrer Daten zu erstellen. Synchronisieren Sie Ihre Daten regelmäßig. Ereignis ohne Zeitangabe planen Sie können auch Ereignisse verwalten, die an einem bestimmten Tag, aber nicht zu einer bestimmten Uhrzeit stattfinden. So können Sie Ihren Urlaub, Geburtstage oder Fristen eintragen. 0 1 So öffnen Sie die Tagesansicht: a. Drücken Sie auf „Kalender“ . b. Tippen Sie auf das Tagesansichtssymbol . Tagesansichtssymbol Gehe zu Palm® Z22-Handheld 122 KAPITEL 7 Tipp Sie können ein Ereignis ohne Zeitangabe in einen geplanten Termin ändern. Wählen Sie die Ereignisbeschreibung und dann „Details“. Tippen Sie auf das Feld „Uhrzeit“ und wählen Sie die Anfangs- und Endzeit aus. Verwalten des Kalenders 2 So wählen Sie das Datum des Ereignisses: a. Tippen Sie auf „Gehe zu“. b. Tippen Sie auf die Pfeile, um das Jahr auszuwählen. c. Wählen Sie den Monat aus. d. Wählen Sie das Datum aus. Fortsetzung 3 So fügen Sie ein Ereignis ohne Zeitangabe ein: a. Wählen Sie „Neu“. b. Wählen Sie „Keine Uhrzeit“. Palm® Z22-Handheld 123 KAPITEL 7 Verwalten des Kalenders 4 Tipp Weitere Informationen zum Auswählen von Intervallen, wie z. B. dem zweiten Donnerstag jedes Monats oder dem dritten Donnerstag im November jeden Jahres, finden Sie unter Wiederkehrende Ereignisse planen (unübliches Intervall). Geben Sie in der Zeile, die oben auf dem Bildschirm angezeigt wird, eine Beschreibung ein. HINWEIS In der Zeitspalte wird eine Raute angezeigt, die darauf hinweist, dass das Ereignis ohne Zeitangabe eingetragen wurde. Fertig Wiederkehrende Ereignisse planen (Standardintervall) Sie müssen Ereignisse, die regelmäßig wiederkehren, nicht jedes Mal neu eintragen. Sie können einfach ein wiederkehrendes Ereignis einstellen. Dadurch kann Zeit für regelmäßige Termine eingeplant werden, z. B. für den täglichen Spaziergang mit dem Hund, für ein wöchentliches Meeting, für einen monatlichen Spieleabend mit Freunden oder auch für alljährliche Ereignisse wie Geburtstage und Urlaub. 0 1 2 Palm® Z22-Handheld Drücken Sie auf „Kalender“ . Geben Sie das wiederkehrende Ereignis ein und tippen Sie auf die Ereignisbeschreibung. 124 KAPITEL 7 Verwalten des Kalenders 3 So legen Sie das Wiederholungsintervall fest: a. Wählen Sie „Details...“. b. Tippen Sie auf die Auswahlliste „Wdh.“ und wählen Sie aus, wie häufig das Ereignis wiederholt werden soll: „Täglich bis...“, „Jede Woche“, „Jede zweite Woche“, „Jeden Monat“ oder „Jedes Jahr“. HINWEIS Bei Wahl der Option „Täglich bis“ wird ein Dialogfeld angezeigt, in dem Sie das Enddatum festlegen können. c. Tippen Sie anschließend auf „OK“. Fertig Wiederkehrende Ereignisse planen (unübliches Intervall) Einige Ereignisse lassen sich mit den voreingestellten Wiederholungsintervallen nicht erfassen. Deshalb können Sie Ihre eigenen Intervalle einstellen. So können Sie z. B. festlegen, dass Sie jeden zweiten Tag Sport machen, oder einen Kurs belegen, der sich jeden ersten Mittwoch im Monat trifft, oder einen Feiertag eintragen, der z. B. immer auf den zweiten Sonntag im Mai fällt. Palm® Z22-Handheld 125 KAPITEL 7 Verwalten des Kalenders 0 1 2 3 Drücken Sie auf „Kalender“ . Geben Sie das wiederkehrende Ereignis ein und tippen Sie auf die Ereignisbeschreibung. So öffnen Sie das Dialogfeld „Wiederholung ändern“: a. Wählen Sie „Details...“. b. Tippen Sie auf die Auswahlliste „Wdh.“ und wählen Sie „Andere...“. Fortsetzung Palm® Z22-Handheld 126 KAPITEL 7 Verwalten des Kalenders 4 So legen Sie das Wiederholungsintervall fest: a. Tippen Sie zur Festlegung der Wiederholungseinheit auf „Tag“, „Woche“, „Monat“ oder „Jahr“. b. Tippen Sie auf die Zeile „Alle“ und geben Sie den Abstand ein, in dem das Ereignis wiederholt werden soll. c. Tippen Sie auf die Auswahlliste „Endet am“ und legen Sie ggf. das Datum der letzten Wiederholung fest. d. Wenn Sie in Schritt c „Woche“ ausgewählt haben, tippen Sie auf den Tag der Woche, an dem das Ereignis wiederholt werden soll. Wenn Sie in Schritt c „Monat“ ausgewählt haben, tippen Sie auf „Tag “, um die entsprechende Woche des Monats auszuwählen (z. B. den vierten Donnerstag des Monats) oder tippen Sie auf „Datum“, um das Datum zu bestimmen (z. B. den 15. jeden Monats). e. Tippen Sie anschließend auf „OK“. Fertig Palm® Z22-Handheld 127 KAPITEL 7 Verwalten des Kalenders Wussten Sie schon? Sie können während des Tages Zeit für bestimmte Termine einplanen oder Ereignisse ohne Zeitangabe dafür verwenden, mehrere Daten zu markieren. So können Sie z. B. Ihren Urlaub für die Zeit vom 23. bis zum 30. Juni planen, indem Sie ein wiederkehrendes Ereignis ohne Zeitangabe einstellen. Gleichzeitig können Sie aber auch einen Ausflug am 24. Juni von 9 bis 15 Uhr oder ein Abendessen mit Freunden am 25. Juni um 18 Uhr einplanen. Ereignisse planen, die länger als einen Tag dauern Tipp Sie möchten ein Ereignis eintragen, das über Mitternacht hinausgeht? Geben Sie einfach eine Endzeit an, die vor der Anfangszeit liegt. Palm® Z22-Handheld Sie können Zeit für Ereignisse einplanen, die mehrere Tage dauern, wie z. B. einen Urlaub, eine Konferenz, Schulungen oder ein größeres Projekt. 0 1 Drücken Sie auf „Kalender“ 2 Geben Sie das Ereignis ein und tippen Sie dann auf die Ereignisbeschreibung. 3 . So stellen Sie das Wiederholungsintervall ein: a. Wählen Sie „Details...“. b. Tippen Sie auf die Auswahlliste „Wdh.“ und wählen Sie „Täglich bis...“ aus. c. Wählen Sie das Jahr, den Monat und das Datum des Ereignisses. d. Tippen Sie anschließend auf „OK“. Fertig 128 KAPITEL 7 Verwalten des Kalenders Ort oder Notiz für ein Ereignis bestimmen Sie können eine Beschreibung des Ortes eingeben, an dem das Ereignis stattfindet, wie z. B. das Restaurant, den Konferenzraum oder die Adresse einer Freundin. Sie können auch eine Notiz hinzufügen, wie z. B. die Einwahlnummer für eine Telefonkonferenz oder die Wegbeschreibung zu einem Veranstaltungsort. 0 1 2 3 Drücken Sie auf „Kalender“ . Geben Sie das Ereignis ein und tippen Sie dann auf die Ereignisbeschreibung. [ & ] OPTIONAL den Ort ein: So geben Sie a. Wählen Sie „Details...“. b. Tippen Sie auf das Feld „Ort“ und geben Sie eine Beschreibung ein. Fortsetzung Palm® Z22-Handheld 129 KAPITEL 7 Verwalten des Kalenders 4 [ & ] OPTIONAL So fügen Sie eine Notiz hinzu: a. Wählen Sie „Notiz“ . b. Geben Sie Ihren Text ein. c. Wählen Sie „Fertig“. 5 Tippen Sie anschließend auf „OK“. Fertig Palm® Z22-Handheld Neben der Ereignisbeschreibung werden in der AgendaAnsicht und der Tagesansicht die Ortsangabe und ein Notizsymbol angezeigt. 130 KAPITEL 7 Wussten Sie schon? Sie können auch festlegen, dass automatisch eine Zeitzone eingestellt wird, wenn Sie ein neues Ereignis erstellen. Öffnen Sie das Menü „Optionen“ und tippen Sie auf „Einstellungen“. Tippen Sie auf „Neue Ereign. verw. Zeitz.“. Dies wirkt sich nur auf neue Ereignisse aus, die nach der Festlegung dieser Einstellung erstellt werden. Verwalten des Kalenders Ereignis mit Zeitangabe planen [ ! ] WICHTIG Verwenden Sie keine Zeitzonen, wenn Sie die Synchronisierung mit der Palm Desktop-Software vornehmen. Zeitzonen können nur bei der Synchronisierung mit Outlook verwendet werden. Die Palm Desktop-Software unterstützt keine Zeitzonen. Wenn Sie ein neues Ereignis erstellen und dabei eine Zeitzone auswählen, können die Ereignisse auf Reisen automatisch an die Zeitzone Ihres neuen Aufenthaltsortes angepasst werden. Stellen Sie dazu beim Planen eines Ereignisses die Zeitzone und Uhrzeit für das Ereignis und den Ort des Ereignisses ein. Abhängig vom Primärstandort, den Sie im Handheld eingestellt haben, wird das Ereignis im Terminplan auf dem Handheld automatisch angepasst. Unterwegs können Sie auf dem Handheld auch den Primärstandort ändern. Das Ereignis wird automatisch auf die richtige Zeit im Terminplan eingestellt, sodass es der Zeitzone des neuen Primärstandorts entspricht. HINWEIS Wenn Sie die Zeitzone des Primärstandorts im Handheld ändern, werden nur solche Ereignisse angepasst, für die eine Zeitzone eingestellt ist. Für Ereignisse ohne Zeitzoneneinstellung bleibt die festgelegte Zeit erhalten. 0 1 Drücken Sie auf „Kalender“ . Fortsetzung Palm® Z22-Handheld 131 KAPITEL 7 Verwalten des Kalenders 2 So stellen Sie die Uhrzeit und die Zeitzone ein: a. Geben Sie das Ereignis ein. b. Stellen Sie die Uhrzeit für das Ereignis entsprechend dem Terminplan des Ereignisorts ein. Auswahlliste „Zeitzone“ c. Tippen Sie auf die Auswahlliste „Zeitzone“ und wählen Sie eine Stadt in der Zeitzone des Ereignisses. d. Tippen Sie anschließend auf „OK“. Fertig Palm® Z22-Handheld 132 KAPITEL 7 Verwalten des Kalenders Termine farblich kennzeichnen Sie können die Ereignisse farblich unterschiedlich markieren, um sie einfacher auseinander halten zu können. So können Sie z. B. alle Termine, die sich auf Ihre Familie beziehen, grün markieren, die für Ihre Arbeit blau und die für Ihre Freunde gelb. Farben verwalten Jede Farbe steht für eine Ereigniskategorie. Sie können jeder Kategorie einen Namen und eine Farbe zuweisen. 0 1 So öffnen Sie die Tagesansicht: a. Drücken Sie auf „Kalender“ b. Tippen Sie auf das Tagesansichtssymbol. Palm® Z22-Handheld Kategoriemarkierung . Tagesansichtssymbol 133 KAPITEL 7 Verwalten des Kalenders 2 So öffnen Sie das Dialogfeld „Kat. bearbeiten...“: a. Wählen Sie in der Tagesansicht die Ereignisbeschreibung aus. b. Wählen Sie „Details...“. c. Wählen Sie die Auswahlliste „Kategorie“ und wählen Sie anschließend „Kategorien bearbeiten“. Fortsetzung Palm® Z22-Handheld 134 KAPITEL 7 Verwalten des Kalenders 3 Wählen Sie die Farbe für die Kategorie aus: a. Tippen Sie auf „Neu“ oder wählen Sie eine Kategorie aus und tippen Sie auf „Bearbeiten“. b. Bearbeiten Sie den Namen der Kategorie oder geben Sie einen neuen Namen ein. c. Wählen Sie aus, welche Farbe Sie für diese Kategorie verwenden möchten. d. Wählen Sie dreimal hintereinander „OK“. Fertig Palm® Z22-Handheld Der Name der Kategorie und seine farbliche Markierung wird in der Kategorieliste angezeigt. 135 KAPITEL 7 Verwalten des Kalenders Wussten Sie schon? In der Tages- und Monatsansicht können Sie die Anzeigeoptionen einstellen, um die Kategorieliste anzuzeigen. So können alle Ereignisse oder nur die Ereignisse mit einer bestimmten Farbmarkierung anzeigen. Einer Kategorie eine Farbe zuweisen 0 1 Drücken Sie auf „Kalender“ 2 Geben Sie das Ereignis ein, das Sie farblich markieren möchten. 3 . Tippen Sie auf die Kategoriemarkierung neben der Beschreibung und wählen Sie eine Kategorie in der Liste aus. Kategoriemarkierung Fertig Palm® Z22-Handheld In der Agenda-Ansicht und der Tagesansicht wird eine farbige Kategoriemarkierung angezeigt. In der Wochen- und Monatsansicht wird das Symbol für das Ereignis farblich gekennzeichnet. 136 KAPITEL 7 Verwalten des Kalenders Tipp Im Dialogfeld „Kalendereinstellungen“ können Sie die Alarmeinstellungen anpassen. Alarm einrichten Wussten Sie schon? Wenn Sie Ihren Alarm in der Anwendung „Weltzeituhr“ und nicht im Kalender einrichten, stehen Ihnen mehr Alarmtöne zur Verfügung. Denken Sie daran, dass Alarme in der Anwendung „Weltzeituhr“ nicht an bestimmte Ereignisse gebunden sind und Ihnen so keine Ereignisbeschreibung angezeigt wird, wenn der Alarm ertönt. Wussten Sie schon? Wenn ein Alarm eingerichtet ist, wird rechts neben der Ereignisbeschreibung ein kleiner Wecker angezeigt. Palm® Z22-Handheld 0 1 2 3 Drücken Sie auf „Kalender“ . Geben Sie das Ereignis ein, dem Sie einen Alarm zuweisen möchten. Tippen Sie dann auf die Ereignisbeschreibung. So richten Sie den Alarm ein: a. Wählen Sie „Details...“. b. Aktivieren Sie das Kontrollkästchen „Alarm“. c. Tippen Sie auf die Auswahlliste neben dem Kontrollkästchen „Alarm“ und wählen Sie „Minuten“, „Stunden“ oder „Tage“. d. Geben Sie ein, wie viele Minuten, Stunden oder Tage vor dem Ereignis der Alarm ausgegeben werden soll. Tippen Sie anschließend auf „OK“. Fertig 137 KAPITEL 7 Tipp Im Dialogfeld „Ereignisdetails“ können Sie auch die Einstellungen „Alarm“, „Ort“, „Kategorie“, sowie „Wdh.“ und „Privat“ ändern. Verwalten des Kalenders Neuen Termin für das Ereignis festlegen 0 1 Drücken Sie auf „Kalender“ 2 So gehen Sie zu dem Ereignis, das neu geplant werden soll: . a. Wählen Sie in der Tagesansicht „Gehe zu“. b. Wählen Sie das Jahr, den Monat und das Datum des Ereignisses. c. Tippen Sie auf die Ereignisbeschreibung und bearbeiten Sie sie, wenn nötig. [ ! ] WICHTIG Wenn Sie die Beschreibung eines wiederkehrenden Ereignisses bearbeiten, wird die neue Beschreibung für alle Wiederholungen angezeigt. Palm® Z22-Handheld 138 KAPITEL 7 Verwalten des Kalenders 3 So stellen Sie Datum und Uhrzeit ein: a. Wählen Sie „Details...“. b. Tippen Sie auf das Feld „Uhrzeit“ und wählen Sie die neue Anfangs- und Endzeit aus. c. Tippen Sie auf das Feld „Datum“ und wählen Sie das neue Datum aus. d. Tippen Sie anschließend auf „OK“. Fortsetzung Palm® Z22-Handheld 139 KAPITEL 7 Verwalten des Kalenders 4 Wenn Sie ein wiederkehrendes Ereignis ändern, tippen Sie auf eine der folgenden Optionen: Aktuelles Wendet die Änderungen nur auf dieses eine Mal an. Zukünftige Wendet die Änderungen auf alle zukünftigen Wiederholungen des Ereignisses an. Alle Wendet die Änderungen auf dieses, alle zukünftigen und alle vergangenen Wiederholungen dieses Ereignisses an. Fertig Palm® Z22-Handheld 140 KAPITEL 7 Tipp Sie können auch ein bestimmtes Ereignis löschen, indem Sie das Ereignis auswählen, auf „Details“ und dann auf „Löschen“ tippen. Tipp Wenn es um die Steuererklärung geht, kann es hilfreich sein, alte Ereignisse zur Hand zu haben. Wenn Sie für Ihr Archiv eine Kopie der gelöschten Ereignisse aufbewahren, können Sie diese später wieder importieren. Verwalten des Kalenders Ereignisse löschen Wenn ein Termin nicht stattfindet, können Sie ihn aus Ihrem Terminplan löschen. Wenn Sie ein wiederkehrendes Ereignis löschen, können Sie angeben, ob Sie nur das ausgewählte Ereignis oder auch alle Wiederholungen des Ereignisses löschen möchten. Sie können auch alle vergangenen Termine löschen, die vor einem bestimmten Zeitrahmen liegen. Bestimmte Ereignisse löschen 0 1 Drücken Sie auf „Kalender“ 2 So gehen Sie zu dem Ereignis, das gelöscht werden soll: . a. Wählen Sie in der Tagesansicht „Gehe zu“. b. Wählen Sie das Jahr, den Monat und das Datum des Ereignisses. c. Tippen Sie auf die Ereignisbeschreibung. Palm® Z22-Handheld 141 KAPITEL 7 Verwalten des Kalenders 3 So öffnen Sie das Dialogfeld „Ereignis löschen“: a. Öffnen Sie die Menüs. b. Wählen Sie im Menü „Eintrag“ die Option „Ereignis löschen“. Fortsetzung 4 5 Palm® Z22-Handheld [ & ] OPTIONAL Aktivieren Sie das Kontrollkästchen, um eine Archivkopie des Ereignisses auf dem PC zu speichern. Tippen Sie anschließend auf „OK“. 142 KAPITEL 7 Verwalten des Kalenders 6 Wenn Sie ein wiederkehrendes Ereignis löschen, tippen Sie auf eine der folgenden Optionen: Aktuelles Ereignis. Löscht das aktuelle Zukünftige Löscht alle zukünftigen Wiederholungen des Ereignisses. Alle Löscht dieses, alle zukünftigen und vergangenen Wiederholungen dieses Ereignisses. Fertig Palm® Z22-Handheld 143 KAPITEL 7 Verwalten des Kalenders Alle alten Ereignisse löschen Wenn Sie mehr Speicherplatz auf dem Handheld benötigen oder einfach einmal „aufräumen“ möchten, können Sie alle alten Ereignisse löschen. 0 1 2 Drücken Sie auf „Kalender“ . So öffnen Sie das Dialogfeld „Entfernen“: a. Öffnen Sie die Menüs. b. Wählen Sie im Menü „Eintrag“ die Option „Entfernen“. 3 So wählen Sie aus, welche Ereignisse entfernt werden sollen: a. Tippen Sie auf das Dialogfeld „Ereignisse löschen, die älter sind als“ und wählen Sie anschließend einen Zeitraum. b. Wählen Sie „Archivkopie auf PC speichern“, wenn Sie eine Kopie der gelöschten Ereignisse in einer Archivdatei auf Ihrem Computer speichern möchten. Dies geschieht, wenn Sie das nächste Mal die Daten synchronisieren. c. Tippen Sie anschließend auf „OK“. Fertig Palm® Z22-Handheld 144 KAPITEL 7 Verwalten des Kalenders Tipp Drücken Sie mehrmals die Anwendungstaste „Kalender“, um durch die vier verschiedenen Ansichten zu navigieren. Termine überprüfen Wussten Sie schon? Als Hintergrundbild Ihrer Agenda-Ansicht können Sie eines Ihrer Lieblingsfotos speichern. Manchmal möchten Sie sich Ihre Termine für ein bestimmtes Datum ansehen und manchmal ist eine Übersicht über eine Woche oder einen Monat nützlich. Termine und Aufgaben gleichzeitig anzeigen In der Agenda-Ansicht werden die Termine des aktuellen Tages angezeigt, sowie alle Punkte der Aufgabenliste, die überfällig oder heute fällig sind. Wenn genug Platz auf dem Bildschirm zur Verfügung steht, wird in der Agenda-Ansicht ebenfalls der Terminplan für die nächsten Tage angezeigt, an denen Termine anstehen. 0 1 Drücken Sie auf „Kalender“ . HINWEIS Wenn die Anwendung bereits geöffnet ist, tippen Sie stattdessen auf das Symbol „Agenda-Ansicht“ . Fortsetzung Palm® Z22-Handheld 145 KAPITEL 7 Verwalten des Kalenders 2 So zeigen Sie den Terminplan an: • Tippen Sie auf einen Termin, um zur Tagesansicht zu wechseln. • Tippen Sie auf eine Aufgabe, um zu „Aufgaben“ zu wechseln. Kategoriemarkierung Anwendung Symbol „Keine Uhrzeit“ Symbol „Überfällige Aufgabe“ Agenda-Ansicht (Symbol) Fertig Palm® Z22-Handheld 146 KAPITEL 7 Verwalten des Kalenders Täglichen Terminplan anzeigen In der Tagesansicht wird der tägliche Terminplan angezeigt. Sie können zwischen den Tagen der aktuellen Woche hin- und herblättern oder zu einem anderen Datum wechseln. 0 1 So öffnen Sie die Tagesansicht: a. Drücken Sie auf „Kalender“ . b. Tippen Sie auf das Tagesansichtssymbol . Wochentag (Auswahlliste) Geburtstag (Symbol) Alarm (Symbol) Symbol „Keine Uhrzeit“ Wiederholungssymbol Ereignisdauer Notizsymbol Kategoriemarkierung Tagesansichtssymbol Fortsetzung Palm® Z22-Handheld 147 KAPITEL 7 Verwalten des Kalenders 2 So zeigen Sie den täglichen Terminplan an: • Tippen Sie auf die Auswahlliste „Tag“, um einen anderen Tag in der gleichen Woche anzuzeigen, tippen Sie auf die Pfeile, um zur vorherigen oder nächsten Woche zu blättern, oder tippen Sie auf „Gehe zu“, um ein bestimmtes Datum auszuwählen. • Tippen Sie auf die Symbole „Wdh.“ oder „Alarm“ oder tippen Sie auf „Details“, um das Dialogfeld „Details“ zu öffnen. • Tippen Sie auf das Symbol „Notiz“, um den dazugehörigen Text anzuzeigen. • Tippen Sie auf das Symbol „Geburtstag“, um den Eintrag anzuzeigen. • Tippen Sie auf die Kategoriemarkierung, um dem Ereignis eine Farbe zuzuweisen. Fertig Palm® Z22-Handheld 148 KAPITEL 7 Verwalten des Kalenders Tipp Sie können auch auf der Navigationstaste „Nach rechts“ oder „Nach links“ drücken, um zur vorherigen oder nächsten Woche zu blättern. Um auf die Tagesansicht eines bestimmten Tages zu gelangen, drücken Sie zum Einfügen einer Markierung auf die Mitte der Navigationstaste. Drücken Sie auf der Navigationstaste „Nach rechts“ oder „Nach links“, um ein Datum auszuwählen, und drücken Sie dann erneut auf die Mitte der Navigationstaste. Wöchentlichen Terminplan anzeigen Palm® Z22-Handheld In der Wochenansicht wird der Terminplan für eine ganze Woche angezeigt. Die Zeiträume, die auf dem Bildschirm angezeigt werden, basieren auf Anfangs- und Endzeit der Ereignisse in den Kalendereinstellungen. 0 1 So öffnen Sie die Wochenansicht: Woche (Auswahlliste) a. Drücken Sie auf „Kalender“ . b. Tippen Sie auf das Wochenansichtssymbol . Ereignis Wochenansicht (Symbol) 149 KAPITEL 7 Verwalten des Kalenders 2 So zeigen Sie den wöchentlichen Terminplan an: • Tippen Sie auf die Auswahlliste „Woche“, um zwischen den Wochen hin- und herzublättern, oder tippen Sie auf „Gehe zu“, um eine Woche auszuwählen. • Tippen Sie auf ein Datum, um es in der Tagesansicht anzuzeigen. • Tippen Sie auf ein Ereignis, um die Ereignisbeschreibung und den Ort anzuzeigen. • Tippen Sie auf die Bildlaufpfeile, um Ereignisse anzuzeigen, die später oder früher am selben Tag stattfinden. Fertig Palm® Z22-Handheld 150 KAPITEL 7 Verwalten des Kalenders Tipp Sie können auch auf der Navigationstaste „Nach rechts“ oder „Nach links“ drücken, um zum vorherigen oder nächsten Monat zu blättern. Um auf die Tagesansicht eines bestimmten Datums zu gelangen, drücken Sie zum Einfügen einer Markierung auf die Mitte der Navigationstaste. Drücken Sie auf der Navigationstaste „Nach rechts“ oder „Nach links“, um ein Datum auszuwählen, und drücken Sie dann erneut auf die Mitte der Navigationstaste. Monatlichen Terminplan anzeigen In der Monatsansicht wird der Terminplan für einen ganzen Monat angezeigt. Sie können zwischen den Monaten hin- und herblättern oder zu einem anderen Monat wechseln. 0 1 So öffnen Sie die Monatsansicht: Monat (Auswahlliste) a. Drücken Sie auf „Kalender“ . Ereignis b. Tippen Sie auf das Monatsansichtssymbol Symbol „Keine Uhrzeit“ . Mehrtägiges Ereignis Monatsansicht (Symbol) 2 So zeigen Sie den monatlichen Terminplan an: • Tippen Sie auf die Auswahlliste „Monat“, um zum vorherigen oder nächsten Monat zu blättern, oder tippen Sie auf „Gehe zu“, um einen bestimmten Monat auszuwählen. • Tippen Sie auf ein Datum, um es in der Tagesansicht anzuzeigen. Fertig Palm® Z22-Handheld 151 KAPITEL 7 Verwalten des Kalenders Ereignisse suchen, die sich überschneiden Wenn ein Ereignis beginnt, bevor ein anderes beendet ist, überschneiden sich diese Ereignisse. Diese Ereignisse können Sie in der Wochen- und der Tagesansicht erkennen. Sich überschneidende Ereignisse Kalender anpassen Passen Sie die grafische Darstellung Ihres Kalenderbildschirms an. Wählen Sie verschiedene Optionen für die Darstellung in Agenda-Ansicht, Tagesansicht und Monatsansicht. Die Optionen, die Sie für eine Ansicht wählen, gelten nur für diese Ansicht. Sie können ebenfalls die Alarmeinstellungen sowie die Einstellungen für Anfangs- und Einzeit anpassen. Palm® Z22-Handheld 152 KAPITEL 7 Verwalten des Kalenders Anzeigeoptionen für Ihren Kalender anpassen 0 1 2 Drücken Sie auf „Kalender“ . So öffnen Sie das Dialogfeld „Anzeigeoptionen“: a. Öffnen Sie die Menüs. b. Wählen Sie im Menü „Optionen“ den Menüpunkt „Anzeigeoptionen“. 3 Palm® Z22-Handheld Wählen Sie die Auswahlliste der Standardansicht und legen Sie fest, welche Ansicht beim Öffnen von „Kalender“ angezeigt wird. 153 KAPITEL 7 Tipp Wenn der Text vor dem neuen Hintergrundbild schlecht zu erkennen ist, wählen Sie ein neues Farbthema, um die Farbe des Textes zu ändern. Tipp Wenn die Stunden angezeigt werden sollen, für die Termine geplant sind, aber auch die, für die nichts geplant ist, deaktivieren Sie „Tagesansicht komprim.“. Vergessen Sie in diesem Fall aber nicht, immer bis zum Ende des Tages zu blättern, damit Sie keine Termine übersehen. Palm® Z22-Handheld Verwalten des Kalenders 4 So stellen Sie die Anzeigeoptionen der Agenda-Ansicht ein: Fällige Aufgaben anzeigen sind. Zeigt Aufgaben an, die heute fällig bzw. überfällig Hintergrund Verwenden Sie Ihr Lieblingsfoto als Hintergrund für die AgendaAnsicht. Aktivieren Sie das Kontrollkästchen „Hintergrundbild“ und tippen Sie zur Auswahl des gewünschten Fotos auf die Foto-Miniaturansicht. Passen Sie die Ausblenden-Einstellungen an, damit der Text auf dem Hintergrundbild gut leserlich ist. Fortsetzung 154 KAPITEL 7 Verwalten des Kalenders 5 Tippen Sie auf „Tag“ und stellen Sie die folgenden Optionen für die Tagesansicht ein: Kategorielisten anzeigen Zeigt die Kategorie-Auswahlliste an. Standardmäßig wird die Kategorie-Auswahlliste nicht angezeigt. Zeitleisten anzeigen Zeigt die Leisten an, in denen die Dauer eines Ereignisses sowie Ereigniskonflikte dargestellt werden. Tagesansicht komprim. Verhindert das Blättern und zeigt lediglich den Zeitraum an, für den Termine geplant sind. Kategoriespalte anzeigen Zeigt die Kategoriemarkierung zwischen der Zeit und der Beschreibung an. Die Farbe der Kategoriemarkierung gibt an, unter welcher Kategorie das Ereignis gespeichert ist. Fortsetzung Palm® Z22-Handheld 155 KAPITEL 7 Verwalten des Kalenders 6 Tippen Sie auf „Monat“ und stellen Sie die folgenden Optionen für die Monatsansicht ein: Kategorielisten anzeigen Zeigt die Kategorie-Auswahlliste an. Standardmäßig wird die Kategorie-Auswahlliste nicht angezeigt. Ereignisse mit Zeitangabe Zeigt Ereignisse an, die für eine bestimmte Zeit geplant sind. Ereignisse ohne Zeitangabe Zeigt Ereignisse an, die für ein bestimmtes Datum, aber nicht für eine bestimmte Zeit geplant sind. Tägliche Ereignisse 7 Zeigt Ereignisse an, die täglich geplant sind. Tippen Sie anschließend auf „OK“. Fertig Palm® Z22-Handheld 156 KAPITEL 7 Verwalten des Kalenders Tipp Sie können Ereignisse in Zeilen anzeigen und planen, die vor oder nach der Anfangs- und Endzeit stattfinden. Dafür müssen Sie zu diesen Zeilen blättern. Alarm- und Zeitoptionen einstellen 0. 1 2 Drücken Sie auf „Kalender“ . So öffnen Sie das Dialogfeld „Einstellungen“: a. Öffnen Sie die Menüs. b. Wählen Sie „Optionen“ und anschließend „Einstellungen...”. 3 Wählen Sie Ihre typische Anfangs- und Endzeit für den Tag. Dieser Zeitraum wird in der Tagesansicht und in der Wochenansicht angezeigt. Fortsetzung Palm® Z22-Handheld 157 KAPITEL 7 Verwalten des Kalenders 4 So stellen Sie die folgenden Alarmoptionen ein: Alarmeinstellungen Stellt einen Alarm für jedes neue Ereignis an. Wenn Sie dieses Kontrollkästchen aktivieren, müssen Sie auch einstellen, wie viele Minuten, Tage oder Stunden vor dem Ereignis der Alarm ertönen soll. Bei Ereignissen ohne Zeitangabe ist der Alarm auf Mitternacht des Tages gesetzt, an dem das Ereignis stattfindet. Die Voreinstellungen für den Alarm werden als Standard für jedes neue Ereignis angezeigt. Sie können diese Einstellungen jedoch im Dialogfeld „Details“ für einzelne Ereignisse ändern. Wenn Sie für die meisten Ereignisse keinen Alarm verwenden möchten, lassen Sie dieses Kontrollkästchen deaktiviert. Alarmton Wählt den Alarmton aus. Erinnern Wählt aus, wie oft der Alarmton nach dem ersten Mal ertönen soll: einmal, zweimal, dreimal, fünfmal oder zehnmal. Wiedergeben alle Wählt aus, in welchem Abstand der Alarm ertönen soll: jede Minute, alle fünf Minuten, alle zehn Minuten, alle dreißig Minuten. 5 Tippen Sie anschließend auf „OK“. Fertig Palm® Z22-Handheld 158 KAPITEL 7 Verwalten des Kalenders Tipp Windows Wenn Sie mit Microsoft Outlook synchronisieren, schlagen Sie in der Online-Hilfe von Outlook nach, wie Sie mit der Anwendung „Kalender“ auf dem Computer arbeiten. Mit „Kalender“ auf dem Computer arbeiten Verwenden Sie die Anwendung „Kalender“ auf dem Computer, um die auf dem Handheld erstellten Kontakte auf dem PC anzuzeigen und zu bearbeiten. Informationen zur Verwendung der Anwendung „Kalender“ auf Ihrem Computer finden Sie in der Online-Hilfe der Palm® DesktopSoftware. Die Online-Hilfe umfasst Informationen über die folgenden Themen: • Ereignisse planen • Neue Termine für Ereignisse festlegen • Alarme einrichten Wussten Sie schon? Mac Weitere Informationen finden Sie im Ordner „Urlaub“ des Palm-Ordners. Darin sind verschiedene Urlaubsdateien enthalten, die Sie in die Palm Desktop-Software des Computers importieren können. • Ereignisse löschen • Ereignisse als privat kennzeichnen und verstecken • Terminplan ausdrucken • Mit Tagesansicht, Wochenansicht und Monatsansicht arbeiten NUR WINDOWS Um die Anwendung „Kalender“ auf dem Computer zu öffnen, doppelklicken Sie auf das Palm Desktop-Symbol auf dem Windows-Desktop und klicken Sie dann in der Startleiste auf „Kalender“. NUR MAC Um die Anwendung „Kalender“ auf dem Computer zu öffnen, doppelklicken Sie im Palm-Ordner auf das Palm Desktop-Symbol und klicken Sie dann auf „Kalender“. Palm® Z22-Handheld 159 KAPITEL 7 Verwalten des Kalenders Support Bei Problemen mit der Anwendung „Kalender“ oder anderen Funktionen des Handhelds besuchen Sie uns unter www.palm.com/ support. Verwandte Themen Weitere Informationen zu verwandten Themen erhalten Sie, indem Sie auf die folgenden Links klicken: Informationen übertragen Ereignisse an andere Palm Powered™-Geräte übertragen Datenschutz Ereignisse durch Aktivierung von Sicherheitsoptionen privat gestalten Kategorien • Kategorien bearbeiten und löschen • Ereignisse nach Kategorien anzeigen Häufig gestellte Fragen Palm® Z22-Handheld Antworten auf häufig gestellte Fragen zur Anwendung „Kalender“ 160 KAPITEL 8 Viewer und Organizer für Fotos Kapitelthemen Fotos auf den Handheld kopieren Fotos anzeigen Fotos in Kategorien organisieren Ein Bild mag Bände sprechen, doch bei einer Flut von Bildern verliert man leicht die Übersicht. Vielleicht sind Ihnen auch nur ein paar Fotos so wichtig, dass Sie sie jederzeit griffbereit haben möchten. Verwandte Themen Beide Probleme lassen sich mit der Anwendung „Fotos“ lösen. Die Anwendung „Fotos“ bietet einfache Möglichkeiten zur Anzeige und zum Ordnen von Fotos. Sie können Ihre Lieblingsfotos auf dem Handheld stets mit sich führen, Fotos als Hintergrund für den Home-Bildschirm sowie die Agenda-Ansicht des Kalenders wählen und sogar Einträge unter „Kontakte“ mit einem Foto illustrieren. Palm® Z22-Handheld Vorteile • Lieblingsbilder von Personen und Orten stets griffbereit haben • Fotos einfacher ordnen • Viele Fotos speichern 161 KAPITEL 8 [ ! ] Erste Schritte Installieren Sie die Desktop-Anwendung „Fotos“ von der Softwareinstallations-CD. Tipp Auf einem WindowsComputer können Sie außerdem die DesktopAnwendung „Fotos“ über die Palm® DesktopSoftware öffnen. Palm® Z22-Handheld Viewer und Organizer für Fotos Fotos auf den Handheld kopieren Mit der Anwendung „Fotos“ können Sie Fotos schnell und einfach vom Computer auf Ihren Handheld kopieren und dann auf dem Handheld anzeigen und ordnen. Doppelklicken Sie einfach auf das Symbol „Fotos“ auf dem Computer-Desktop, ziehen Sie die gewünschten Fotos in das Fenster „Fotos“ und starten Sie die Synchronisierung. Sie können nicht nur Fotos kopieren, sondern auch Bilder in anderen verbreiteten Formaten, z. B. JPG, BMP oder GIF. Mit der Anwendung „Fotos“ werden standardmäßig Fotos auf dem Handheld im JPG-Format gespeichert und dann in eine Größe und Auflösung umgewandelt, die für die Anzeige auf dem Handheld optimiert ist. Sie können die Einstellung in der Desktop-Anwendung so ändern, dass bei der Übertragung die Fotogröße nicht geändert wird. Das Originalfoto auf dem Computer bleibt unverändert mit derselben Größe und derselben Auflösung erhalten. HINWEIS Weitere Informationen zum Kopieren von Fotos erhalten Sie, indem Sie auf dem Computer-Desktop auf das Symbol „Fotos“ doppelklicken, in der Menüleiste auf „Hilfe“ klicken und dann den Eintrag für das Benutzerhandbuch wählen (nur bei Windows). 162 KAPITEL 8 Viewer und Organizer für Fotos Tipp Wählen Sie „Diashow“, um alle Fotos aus einer Kategorie automatisch der Reihe nach anzuzeigen. Tippen Sie auf ein Foto, um die Diashow zu unterbrechen. Fotos anzeigen 0 1 2 Wählen Sie im Home-Bildschirm [ & ] OPTIONAL Wählen Sie die Kategorie-Auswahlliste in der oberen rechten Ecke des Bildschirms und wählen Sie dann die Kategorie des Fotos, das angezeigt werden soll. Mit „Alle“ lassen Sie alle Fotos anzeigen. die Option „Fotos“ . Kategorie (Auswahlliste) Fortsetzung Diashow Palm® Z22-Handheld 163 KAPITEL 8 Tipp Weitere Informationen zur Anwendung „Fotos“ erhalten Sie, indem Sie auf dem ComputerDesktop auf das Symbol „Fotos“ doppelklicken, in der Menüleiste auf „Hilfe“ klicken und dann den Eintrag für das Benutzerhandbuch wählen (nur bei Windows). Viewer und Organizer für Fotos 3 Wählen Sie das Foto, das Sie anzeigen möchten. Drücken Sie „Mitte“ oder tippen Sie auf eine beliebige Stelle des Fotos, um zum Auswahlbildschirm zurückzukehren. Anzuzeigendes Foto wählen Auf eine beliebige Stelle des Fotos tippen, um zum Auswahlbildschirm zurückzukehren zurückzukehren Fertig Palm® Z22-Handheld 164 KAPITEL 8 Viewer und Organizer für Fotos Fotos in Kategorien organisieren 0 1 Wählen Sie im Home-Bildschirm 2 So erstellen Sie eine Kategorie: die Option „Fotos“ . a. Tippen Sie auf die Kategorie-Auswahlliste in der oberen rechten Ecke des Bildschirms und wählen Sie „Kat. bearbeiten“. b. Tippen Sie auf „Neu“, geben Sie den Namen der neuen Kategorie ein und wählen Sie anschließend „OK“. c. Wählen Sie im Bildschirm „Kat. bearbeiten“ die Option „OK“. Fortsetzung Palm® Z22-Handheld 165 KAPITEL 8 Tipp Sollen alle derzeit angezeigten Fotos (z. B. in der Miniatur- oder Listenansicht) zu derselben Kategorie hinzugefügt werden, öffnen Sie das Menü „Optionen“, wählen Sie den Eintrag „Alles kategorisieren“ und wählen Sie dann die Bezeichnung der Kategorie aus, in die die Fotos aufgenommen werden sollen. Palm® Z22-Handheld Viewer und Organizer für Fotos 3 So fügen Sie Fotos zu einer Kategorie hinzu: a. Wählen Sie „Detailansicht“. b. Tippen Sie auf die Auswahlliste rechts vom gewünschten Foto und wählen Sie dann die Kategorie aus, in die das Foto aufgenommen werden soll. Detailansicht Fertig 166 KAPITEL 8 Support Falls Probleme mit der Anwendung „Fotos“ auftreten, doppelklicken Sie auf dem Computer-Desktop auf das Symbol „Fotos“ und wählen Sie im Hilfemenü den Eintrag für das Benutzerhandbuch zur Anwendung „Fotos“ (nur bei Windows). Palm® Z22-Handheld Viewer und Organizer für Fotos Verwandte Themen Weitere Informationen zu verwandten Themen erhalten Sie, indem Sie auf die folgenden Links klicken: Kalender Fotos als Hintergrund für die Agenda-Ansicht festlegen Kontakte Fotos zu einem Kontakt hinzufügen Informationen verschieben Synchronisieren, um Daten vom Computer auf den Handheld zu übertragen Anpassen Fotos als Hintergrund für den Home-Bildschirm verwenden 167 KAPITEL 9 Verwalten von Aufgaben Kapitelthemen Aufgaben erstellen Aufgaben organisieren Aufgaben als erledigt markieren Aufgaben löschen Liste „Aufgaben“ anpassen Erfolgreiche Menschen haben oft sehr viel um die Ohren. Auf die Frage, wie sie all ihre Aufgaben verwalten, antworten viel beschäftigte Leute häufig „Ich lege Listen an.“ Die Anwendung „Aufgaben“ auf dem Handheld ist der perfekte Ort für solche Aufgabenlisten. Mit „Aufgaben“ auf dem Computer arbeiten Verwandte Themen Vorteile der Anwendung „Aufgaben“ • Prioritäten setzen • Fristen verfolgen • Den Überblick behalten Palm® Z22-Handheld 168 KAPITEL 9 Verwalten von Aufgaben Tipp Wenn keine Aufgabe ausgewählt ist, können Sie eine neue Aufgabe erstellen, indem Sie Graffiti® 2-Zeichen schreiben. Aufgaben erstellen 0 1 Wählen Sie im Home-Bildschirm 2 So erstellen Sie eine Aufgabe: Tipp Fügen Sie einer Aufgabe eine Notiz hinzu. Tippen Sie dazu auf „Notiz“, geben Sie den Notizentext ein und tippen Sie auf „Fertig“. Wussten Sie schon? Sie können Ihre Aufgaben organisieren, indem Sie sie in Kategorien einordnen. Sie können Aufgaben auch als privat kennzeichnen und sie so vor neugierigen Blicken schützen. die Anwendung „Aufgaben“ . Fälligkeitsdatum a. Wählen Sie „Neu“. b. Geben Sie eine Beschreibung für die Aufgabe ein. Ausführliche Beschreibung Neue Aufgabe Zahl für die Priorität Schaltfläche „Notizen“ 3 [ & ] OPTIONAL So bestimmten Sie die Priorität und das Fälligkeitsdatum: a. Tippen Sie auf die gewünschte Zahl für die Priorität (1 entspricht der höchsten Priorität). b. Tippen Sie auf den Dropdownpfeil neben „Fälligkeitsdatum“ und wählen Sie ein Datum in der Liste. Alternativ dazu können Sie in der Liste auf „Datum wählen“ tippen, um ein Datum aus dem Kalender zu wählen. Palm® Z22-Handheld 169 KAPITEL 9 Verwalten von Aufgaben Fertig [ ! ] Erste Schritte Erstellen Sie eine Aufgabe und weisen Sie ihr ein Fälligkeitsdatum zu. Alarme können nur für Aufgaben eingerichtet werden, für die ein Fälligkeitsdatum festgelegt wurde. Das war's schon. Der Handheld speichert die Aufgabe automatisch. Denken Sie daran, stets Backup-Kopien Ihrer Daten zu erstellen. Synchronisieren Sie Ihre Daten regelmäßig. Alarm einrichten 0 1 Wählen Sie im Home-Bildschirm die Anwendung „Aufgaben“ . Tipp Im Dialogfeld „Einstellungen“ des Bildschirms „Aufgaben“ können Sie den Alarmton für die Aufgaben anpassen. Wussten Sie schon? Wenn ein Alarm eingerichtet ist, erscheint rechts neben der Aufgabenbeschreibung ein kleines Weckersymbol. Palm® Z22-Handheld 170 KAPITEL 9 Verwalten von Aufgaben 2 So öffnen Sie das Dialogfeld „Alarm einstellen“: a. Tippen Sie auf die Aufgabe, für die Sie einen Alarm einstellen möchten. b. Wählen Sie „Details...“. c. Aktivieren Sie das Kontrollkästchen „Alarm“. Fortsetzung Palm® Z22-Handheld 171 KAPITEL 9 Verwalten von Aufgaben 3 Tipp Informationen zur Festlegung der Intervalle (z. B. jeder zweite Dienstag im Monat oder jedes Jahr am dritten Montag im Mai) finden Sie unter „Wiederkehrende Aufgaben planen (unübliches Intervall)“. So richten Sie den Alarm ein: a. Aktivieren Sie das Kontrollkästchen „Alarm“. b. Legen Sie fest, wie viele Tage vor dem Fälligkeitsdatum der Alarm ausgegeben werden soll. c. Legen Sie mithilfe der Zeitspalten die Uhrzeit für den Alarm fest. d. Wählen Sie „OK“ und dann nochmals „OK“. Fertig Wiederkehrende Aufgaben planen (Standardintervall) Mit wiederkehrenden Aufgaben können Sie ganz einfach Aufgaben hinzufügen, die sich laufend wiederholen, z. B. das Hinausstellen des Mülls jeden Donnerstag oder die monatlich fällige Ratenoder Mietzahlung. 0 1 2 Wählen Sie im Home-Bildschirm die Anwendung „Aufgaben“ . Geben Sie die wiederkehrende Aufgabe ein und weisen Sie ihr ein Fälligkeitsdatum zu. Fortsetzung Palm® Z22-Handheld 172 KAPITEL 9 Verwalten von Aufgaben 3 So legen Sie das Wiederholungsintervall fest: a. Wählen Sie die Aufgabenbeschreibung und dann „Details“. b. Tippen Sie auf die Auswahlliste „Wdh.“ und wählen Sie dann eines der folgenden Wiederholungsmuster aus: „Täglich bis“, „Jede Woche“, „Jede zweite Woche“, „Jeden Monat“ bzw. „Jedes Jahr“. HINWEIS Bei Wahl der Option „Täglich bis“ wird ein Dialogfeld angezeigt, in dem Sie das Enddatum festlegen können. c. Tippen Sie anschließend auf „OK“. Fertig Palm® Z22-Handheld 173 KAPITEL 9 Verwalten von Aufgaben Wiederkehrende Aufgaben planen (unübliches Intervall) Bei Aufgaben, für die die vordefinierten Wiederholungsintervalle nicht passen, können Sie eigene Wiederholungsintervalle einrichten. So können Sie z. B. Aufgaben für die Bezahlung der quartalsweise fälligen Versicherungsrechnung oder der alle 28 Tage fälligen Kreditkartenrechnung eingeben. Oder Sie richten eine Aufgabe ein, die Sie daran erinnert, alle sechs Monate die Batterie des Rauchmelders auszuwechseln. 0 1 2 Palm® Z22-Handheld Wählen Sie im Home-Bildschirm die Anwendung „Aufgaben“ . Geben Sie die wiederkehrende Aufgabe ein und weisen Sie ihr ein Fälligkeitsdatum zu. 174 KAPITEL 9 Verwalten von Aufgaben 3 So öffnen Sie das Dialogfeld „Wiederholung ändern“: a. Wählen Sie „Details...“. b. Tippen Sie auf die Auswahlliste „Wdh.“ und wählen Sie „Andere...“. Fortsetzung Palm® Z22-Handheld 175 KAPITEL 9 Tipp Wenn Sie eine jährlich wiederkehrende Aufgabe planen möchten, wie z. B. die Vorbereitung für einen Feiertag am ersten Sonntag eines bestimmten Monats, wählen Sie als Wiederholungsintervall „Monat“, geben Sie für „Alle“ die Zahl „12“ ein und tippen Sie dann unter „Wdh. nach“ auf „Tag“. Verwalten von Aufgaben 4 So legen Sie das Wiederholungsintervall fest: a. Tippen Sie zur Festlegung der Wiederholungseinheit auf „Tag“, „Woche“, „Monat“ oder „Jahr“. b. Tippen Sie auf „Festes Intervall“, wenn das Fälligkeitsdatum mit dem Fälligkeitsdatum der aktuellen Aufgabe identisch sein soll, oder tippen Sie auf „Nach Abschluss“, wenn das Fälligkeitsdatum dem Datum entsprechen soll, an dem Sie diese Aufgabe erledigt haben. Wenn Sie diese Option wählen und die Aufgabe früher oder später als geplant abgeschlossen wird, wird das Fälligkeitsdatum der nächsten Aufgabe entsprechend angepasst. c. Tippen Sie auf die Zeile „Alle“ und geben Sie den Abstand ein, in dem das Ereignis wiederholt werden soll. d. Tippen Sie auf die Auswahlliste „Endet am“ und legen Sie ggf. das Datum der letzten Wiederholung fest. e. Wenn Sie in Schritt b „Festes Intervall“ und in Schritt a „Woche“ gewählt haben, tippen Sie auf den Wochentag, an dem sich die Aufgabe wiederholt. Wenn Sie in Schritt b „Festes Intervall“ und in Schritt a „Monat“ gewählt haben, tippen Sie auf „Tag“, falls sich die Aufgabe immer an einem bestimmten Tag einer bestimmten Woche innerhalb des Monats wiederholen soll (z. B. am 4. Montag), oder tippen Sie auf „Datum“, falls sich die Aufgabe immer am selben Tag des Monats wiederholen soll (z. B. am 15. eines Monats). f. Tippen Sie anschließend auf „OK“. Fertig Palm® Z22-Handheld 176 KAPITEL 9 Verwalten von Aufgaben Wussten Sie schon? Überfällige Aufgaben werden durch ein Ausrufezeichen (!) neben dem Fälligkeitsdatum gekennzeichnet. Aufgaben organisieren Tipp In den Einstellungen können Sie festlegen, welche Aufgaben in der Aufgabenliste angezeigt werden sollen, z. B. erledigte oder fällige. Zum Ändern dieser Einstellungen wählen Sie im Menü „Optionen“ den Menüpunkt „Einstellungen…“. Manchmal möchten Sie sich einen Überblick über alle Ihre Aufgaben verschaffen und manchmal möchten Sie sich nur ganz bestimmte Aufgaben ansehen. 0 1 Wählen Sie im Home-Bildschirm 2 Wählen Sie in der Aufgabenliste eine der folgenden Optionen: Alle die Anwendung „Aufgaben“ . Zeigt alle Ihre Aufgaben an. Datum Zeigt die Aufgaben an, die innerhalb einer bestimmten Zeit fällig sind. Tippen Sie oben rechts auf die Auswahlliste, um „Heute fällig“, „Letzte 7 Tage“, „Nächste 7 Tage“ oder „Überfällig“ auszuwählen. Kategorie Zeigt alle Aufgaben an, die der ausgewählten Kategorie zugeordnet sind. Tippen Sie oben rechts auf die Auswahlliste, um eine andere Kategorie auszuwählen. Tipp Zum Erstellen einer neuen Kategorie für die Aufgaben wählen Sie in der Auswahlliste „Kategorie“ die Option „Kat. bearbeiten“. Fertig Palm® Z22-Handheld 177 KAPITEL 9 Tipp Sie haben die Möglichkeit, das Abschlussdatum für die einzelnen Aufgaben zu markieren und erledigte Aufgaben ein- oder auszublenden. Zum Ändern dieser Einstellungen wählen Sie im Menü „Optionen“ den Menüpunkt „Einstellungen“. Verwalten von Aufgaben Aufgaben als erledigt markieren Sie können erledigte Aufgaben abhaken. 0 1 2 Wählen Sie im Home-Bildschirm die Anwendung „Aufgaben“ . Aktivieren Sie das Kontrollkästchen links neben der Aufgabe. Fertig Die HINWEIS Palm® Desktop-Software und Microsoft Outlook behandeln abgeschlossene wiederkehrende Aufgaben unterschiedlich. Die Palm Desktop-Software „hakt“ alle überfälligen Instanzen der Aufgabe ab, während Microsoft Outlook lediglich die älteste Instanz der Aufgabe abhakt. Palm® Z22-Handheld 178 KAPITEL 9 Tipp Sie können eine bestimmte Aufgabe auch löschen, indem Sie die Aufgabe auswählen, auf „Details“ tippen und dann „Löschen“ wählen. Verwalten von Aufgaben Aufgaben löschen Wenn eine Aufgabe abgebrochen wird, können Sie diese Aufgabe in der Liste „Aufgaben“ löschen. Beim Löschen wiederkehrender Aufgaben werden alle Instanzen der Aufgabe gelöscht. Auch das Löschen aller erledigten Aufgaben ist möglich. Bestimmte Aufgaben löschen 0 Tipp Wenn Sie eine Archivkopie Ihrer gelöschten Aufgaben speichern, können Sie diese später importieren und wieder darauf zugreifen. 1 Wählen Sie im Home-Bildschirm 2 Wählen Sie die zu löschende Aufgabe. 3 die Anwendung „Aufgaben“ . So öffnen Sie das Dialogfeld „Aufgabe löschen“: a. Öffnen Sie die Menüs. b. Wählen Sie im Menü „Eintrag“ die Option „Aufgabe löschen“. 4 Palm® Z22-Handheld [ & ] OPTIONAL Markieren Sie das Kontrollkästchen, um auf dem Computer eine Archivkopie der Aufgabe zu speichern. 179 KAPITEL 9 Verwalten von Aufgaben 5 Tippen Sie anschließend auf „OK“. Fertig Tipp Wenn es um die Steuererklärung geht, kann es durchaus hilfreich sein, in alten Aufgaben nachzuschlagen. Wenn Sie eine Archivkopie Ihrer gelöschten Aufgaben speichern, können Sie diese später importieren und wieder darauf zugreifen. Alle erledigten Aufgaben löschen 0 1 2 die Anwendung „Aufgaben“ . So öffnen Sie das Dialogfeld „Entfernen“: a. Öffnen Sie die Menüs. b. Wählen Sie im Menü „Eintrag“ die Option „Entfernen“. 3 Palm® Z22-Handheld Wählen Sie im Home-Bildschirm [ & ] OPTIONAL Markieren Sie das Kontrollkästchen, um auf dem Computer eine Archivkopie Ihrer erledigten Aufgabe zu speichern. 180 KAPITEL 9 Verwalten von Aufgaben 4 Tippen Sie anschließend auf „OK“. Fertig Palm® Z22-Handheld 181 KAPITEL 9 Wussten Sie schon? In der Agenda-Ansicht des Kalenders werden auch Ihre Aufgaben angezeigt. Verwalten von Aufgaben Liste „Aufgaben“ anpassen Sie können festlegen, welche Aufgaben in der Liste „Aufgaben“ angezeigt werden, und deren Reihenfolge ändern. Diese Einstellungen wirken sich auch auf die Aufgaben in der AgendaAnsicht des Kalenders aus. Darüber hinaus können Sie den Alarmton für die Aufgaben auswählen. 0 1 2 Wählen Sie im Home-Bildschirm die Anwendung „Aufgaben“ . So öffnen Sie das Dialogfeld „Einstellungen“: a. Öffnen Sie die Menüs. b. Tippen Sie auf „Optionen“ und anschließend auf „Einstellungen...“. Fortsetzung Palm® Z22-Handheld 182 KAPITEL 9 Verwalten von Aufgaben 3 Nehmen Sie die gewünschten Änderungen an den folgenden Einstellungen vor und wählen Sie dann „OK“: Sortieren nach Wählen Sie die Reihenfolge aus, in der die Aufgaben in der Liste „Aufgaben“ angezeigt werden sollen. Erledigte anzeigen Wenn diese Option aktiviert ist, werden in der Aufgabenliste die erledigten Aufgaben angezeigt. Ist die Option deaktiviert, verschwinden die erledigten Aufgaben aus der Liste, sobald Sie sie abgehakt haben. Sie bleiben aber noch so lange im Speicher des Handhelds gespeichert, bis Sie sie entfernen. Abschlussdatum markieren Wenn diese Option aktiviert ist, wird das einer Aufgabe zugewiesene Fälligkeitsdatum durch das Datum ersetzt, an dem Sie die Aufgabe tatsächlich erledigt und abgehakt haben. Auch wenn der Aufgabe kein Fälligkeitsdatum zugewiesen wird, wird das Abschlussdatum bei Erledigung der Aufgabe erfasst. Fälligkeit anzeigen Wenn diese Option aktiviert ist, wird in der Aufgabenliste für jede Aufgabe das jeweilige Fälligkeitsdatum angezeigt, sofern Sie ein solches Datum zugewiesen haben. Bei Aufgaben, die überfällig sind, erscheint neben der Aufgabe ein Ausrufezeichen. Prioritäten anzeigen Wenn diese Option aktiviert ist, wird in der Aufgabenliste für jede Aufgabe die jeweilige Priorität angezeigt. Kategorien anzeigen Wenn diese Option aktiviert ist, wird in der Aufgabenliste für jede Aufgabe die jeweilige Kategorie angezeigt. Alarmton Legen Sie fest, welcher Alarmton für Ihre Aufgaben ertönen soll. Fertig Palm® Z22-Handheld 183 KAPITEL 9 Tipp (Windows) Wenn Sie mit Microsoft Outlook synchronisieren, schlagen Sie in der Online-Hilfe von Outlook nach, wie Sie mit der Anwendung „Aufgaben“ auf dem Computer arbeiten. Verwalten von Aufgaben Mit „Aufgaben“ auf dem Computer arbeiten Zum Anzeigen und Verwalten Ihrer Aufgaben können Sie das Palm Desktop-Fenster „Aufgaben“ verwenden. Informationen zur Verwendung der Anwendung „Aufgaben“ auf Ihrem Computer finden Sie in der Online-Hilfe der Palm Desktop-Software. Die Online-Hilfe enthält Informationen zu den folgenden Themen: • Nähere Informationen zu den Elementen des Fensters „Aufgaben“ • Aufgabeneinträge erstellen, bearbeiten und löschen • Wiederkehrende Aufgaben erstellen • Aufgaben als privat kennzeichnen • Private Aufgaben maskieren, ausblenden und anzeigen • Aufgabeneinträge einer Kategorie zuweisen • Aufgabeneinträge drucken • Ansicht für Aufgabeneinträge auswählen • Aufgabeneinträge nach Fälligkeitsdatum, Prioritätsstufe oder Kategorie sortieren NUR WINDOWS Um die Anwendung „Aufgaben“ auf dem Computer zu öffnen, doppelklicken Sie auf das Palm Desktop-Symbol auf dem Windows-Desktop und klicken Sie dann in der Startleiste auf „Memos“. NUR MAC Doppelklicken Sie zum Öffnen des Fensters „Aufgaben“ auf das Palm Desktop-Symbol im PalmOrdner und klicken Sie dann auf „Aufgaben“. Palm® Z22-Handheld 184 KAPITEL 9 Verwalten von Aufgaben Support Bei Problemen mit der Anwendung „Aufgaben“ oder anderen Funktionen des Handhelds besuchen Sie uns unter www.palm.com/ support. Verwandte Themen Palm® Z22-Handheld Weitere Informationen zu verwandten Themen erhalten Sie, indem Sie auf die folgenden Links klicken: Informationen übertragen Aufgaben auf andere Palm Powered™-Geräte übertragen Datenschutz Aufgaben durch Aktivierung von Sicherheitsoptionen privat gestalten Kategorien Aufgaben nach Typ ordnen Häufig gestellte Fragen Antworten auf häufig gestellte Fragen zur Anwendung „Aufgaben“ 185 KAPITEL 10 Verfassen von Memos Kapitelthemen Memos erstellen Memos anzeigen und bearbeiten Memos in der Memoliste verschieben Memos löschen Mit „Memos“ auf dem Computer arbeiten Verwandte Themen Palm® Z22-Handheld Der Handheld enthält Anwendungen, in denen die gängigsten Informationen gespeichert werden können: Namen und Telefonnummern von Kontakten, Termine usw. Mithilfe der Anwendung „Memos“ haben Sie die Möglichkeit, Daten zu speichern, die für Sie selbst wichtig sind, die sich aber in keine der vorhandenen Kategorien einordnen lassen. In „Memos“ können Sie alle möglichen Informationen, von Besprechungsnotizen über Rezepte bis hin zu Ihren Lieblingszitaten, schnell und einfach eingeben, speichern und wichtige Informationen mit anderen Benutzern austauschen. Vorteile der Anwendung „Memos“ • Wichtige Informationen speichern, die Sie sonst leicht vergessen könnten • Notizen an Kollegen drahtlos senden • Informationen synchronisieren und als Backup-Kopie auf dem Computer speichern 186 KAPITEL 10 Verfassen von Memos Tipp In der Memo-Liste können Sie einfach mit dem Schreiben beginnen. Dann wird ein neues Memo erstellt. Der Text beginnt automatisch mit einem Großbuchstaben. Memos erstellen 0 1 Wählen Sie im Home-Bildschirm 2 So erstellen Sie ein Memo: die Anwendung „Memos“ . a. Wählen Sie „Neu“. Tipp Verwenden Sie die Funktion Telefonbuch, um einem Memo schnell einen Namen oder eine Telefonnummer hinzuzufügen. b. Geben Sie den Memotext ein. Tippen Sie auf der Bildschirmtastatur auf „Eingabe“ oder geben Sie das Eingabezeichen in Graffiti® 2-Schrift ein, um zur nächsten Zeile im Memo zu gelangen. c. Wählen Sie „Fertig“. Fertig Palm® Z22-Handheld Das war's schon. Der Handheld speichert das Memo automatisch. Denken Sie daran, stets Backup-Kopien Ihrer Daten zu erstellen. Synchronisieren Sie Ihre Daten regelmäßig. 187 KAPITEL 10 Tipp In der Memo-Liste wird jeweils die erste Zeile der einzelnen Memos angezeigt. Deshalb sollte diese Zeile wichtige Stichworte enthalten. Wussten Sie schon? Sie können den Handheld an eine tragbare Tastatur anschließen und Ihre Memos unterwegs eingeben, ohne dass Sie dazu einen schweren Laptop mitnehmen müssen. Tipp Die Textgröße der Memos lässt sich zur besseren Lesbarkeit anpassen. Verfassen von Memos Memos anzeigen und bearbeiten 0 1 Wählen Sie im Home-Bildschirm 2 So zeigen Sie das Memo an oder bearbeiten es: die Anwendung „Memos“ . a. Wählen Sie in der Memo-Liste das gewünschte Memo. b. Lesen oder bearbeiten Sie das Memo und tippen Sie anschließend auf „Fertig“. Fertig Palm® Z22-Handheld 188 KAPITEL 10 Verfassen von Memos Wussten Sie schon? Wenn Sie zum Synchronisieren die Palm® Desktop-Software verwenden, können Sie ein Memo an den Computer senden, indem Sie eine Synchronisierung vornehmen. Öffnen Sie das Memo dann in einer Anwendung auf dem Computer, z. B. in Microsoft Word, um es weiter zu bearbeiten oder zu formatieren. Klicken Sie mit der rechten Maustaste auf das Memo, klicken Sie auf „Senden an“ und wählen Sie die Anwendung aus, an die das Memo gesendet werden soll. Memos in der Memoliste verschieben Sie können Ihre Memos in der Memoliste nach unten oder oben verschieben. So möchten Sie vielleicht alle Memos über ein bestimmtes Thema in einer Gruppe aufbewahren. 0 1 Wählen Sie im Home-Bildschirm 2 So verschieben Sie ein Memo: die Anwendung „Memos“ . a. Wählen Sie das gewünschte Memo aus. b. Verschieben Sie das Memo nach oben oder unten, indem Sie den Stift über den Bildschirm ziehen. Es wird eine schwarze gepunktete Linie für das Memo angezeigt, das Sie verschieben. c. Wenn die Zeile an der gewünschten Stelle angezeigt wird, heben Sie den Stift an. Fertig Palm® Z22-Handheld 189 KAPITEL 10 Tipp Brauchen Sie das Rezept, das Sie letztes Jahr zu Weihnachten gespeichert hatten? Wenn Sie für Ihr Archiv eine Kopie des gelöschten Memos aufbewahren, können Sie diese später wieder importieren. Verfassen von Memos Memos löschen 0 1 2 Wählen Sie im Home-Bildschirm die Anwendung „Memos“ . So öffnen Sie das Dialogfeld „Memo löschen“: a. Wählen Sie das gewünschte Memo aus. b. Öffnen Sie die Menüs. c. Wählen Sie im Menü „Eintrag“ die Option „Memo löschen“. 3 4 [ & ] OPTIONAL Aktivieren Sie das Kontrollkästchen, um eine Archivkopie des Memos auf dem PC zu speichern. Tippen Sie anschließend auf „OK“. Fertig Palm® Z22-Handheld 190 KAPITEL 10 Verfassen von Memos Mit „Memos“ auf dem Computer arbeiten Tipp (Windows) Wenn Sie mit Microsoft Outlook synchronisieren, schlagen Sie in der Online-Hilfe von Outlook nach, wie Sie mit der Anwendung „Memos“ auf dem Computer arbeiten. Mit der Anwendung „Memos“ auf dem Computer können Sie die auf dem Handheld erstellten Memos anzeigen lassen und verwalten. Informationen zur Verwendung der Anwendung „Memos“ auf Ihrem Computer finden Sie in der Online-Hilfe der Palm® Desktop-Software. Die Online-Hilfe enthält Informationen zu den folgenden Themen: • Memos anzeigen, kopieren und löschen • Memodetails bearbeiten • Memos als privat kennzeichnen • Private Memos anzeigen, maskieren und ausblenden • Memos drucken • Zwischen Listenansicht und Einzelansicht wechseln • Datums- und Zeitstempel hinzufügen • Memos in Kategorien einteilen • Memos sortieren • Memos gemeinsam nutzen NUR WINDOWS Um die Anwendung „Memos“ auf dem Computer zu öffnen, doppelklicken Sie auf das Palm Desktop-Symbol auf dem Windows-Desktop und klicken Sie dann in der Startleiste auf „Memos“. NUR MAC Um die Anwendung „Memos“ auf dem Computer zu öffnen, starten Sie aus dem Palm-Ordner die Palm Desktop-Software und klicken Sie dann auf „Memos“. Palm® Z22-Handheld 191 KAPITEL 10 Verfassen von Memos Support Bei Problemen mit Memos oder anderen Funktionen des Handhelds besuchen Sie uns unter www.palm.com/ support. Verwandte Themen Weitere Informationen zu verwandten Themen erhalten Sie, indem Sie auf die folgenden Links klicken: Navigieren • Öffnen von Anwendungen • Mit Menüs arbeiten Palm® Z22-Handheld Informationen eingeben Über die Funktion „Telefonbuch“ einem Memo eine Telefonnummer oder andere Kontaktinformationen hinzufügen Kategorien Memos organisieren, indem Sie sie in Kategorien einordnen und sortieren Datenschutz Memos durch Aktivierung von Sicherheitsoptionen privat gestalten Informationen übertragen Memos an andere Palm Powered™-Geräte übertragen Häufig gestellte Fragen Antworten auf häufig gestellte Fragen zur Anwendung „Memos“ 192 KAPITEL 11 Verfassen von Notizen Kapitelthemen Notizen erstellen Notizen anzeigen und bearbeiten Notizen löschen Mit „Notizen“ auf dem Computer arbeiten Verwandte Themen Palm® Z22-Handheld Möchten Sie schnell eine Telefonnummer oder eine Erinnerung für sich selbst notieren? Nun müssen Sie nicht mehr nach Schmierpapier suchen, sondern können wichtige Erinnerungen in der Anwendung „Notizen“ festhalten. Mit der Anwendung „Notizen“ lässt sich alles umsetzen, was Sie sonst mit Papier und Bleistift tun würden, z. B. eine schnelle Skizze anfertigen. In „Notizen“ können Sie aus freier Hand zeichnen und Notizen in Ihrer eigenen Handschrift verfassen. Das ist noch schneller und flexibler als die Erstellung eines Memos auf dem Handheld. Vorteile der Anwendung „Notizen“ • Informationen unverzüglich erfassen • Ein Bild kann Bände sprechen • Erinnerungen in Verbindung mit Alarmen anzeigen • Drahtlos Notizen an Kollegen senden 193 KAPITEL 11 [ ! ] Erste Schritte Vergewissern Sie sich, dass der VollbildSchreibbereich deaktiviert ist. Sie können keine Notizen erstellen oder bearbeiten, wenn diese Funktion aktiviert ist. Tipp Tippen Sie auf das Stiftauswahlsymbol, um eine andere Strichbreite oder den Radierer auszuwählen. Um den Bildschirminhalt vollständig zu löschen, tippen Sie auf eine beliebige Stelle der Notiz (mit Ausnahme des Titels), öffnen Sie das Menü „Bearbeiten“ und wählen Sie die Option „Notiz löschen“. Wussten Sie schon? Sie können verhindern, dass jemand anders Ihre Notizen liest, indem Sie sie als privat kennzeichnen. Palm® Z22-Handheld Verfassen von Notizen Notizen erstellen 0 1 Wählen Sie im Home-Bildschirm 2 So erstellen Sie eine Notiz: a. Verwenden Sie den Stift, um die Notiz direkt auf dem Bildschirm des Handhelds einzugeben. b. Wählen Sie die oben im Bildschirm angezeigte Zeit aus und geben Sie in Graffiti® 2-Schrift oder über die Bildschirmtastatur einen Titel ein. 3 4 die Anwendung „Notizen“ . Kategoriefeld Zeit oder Titel Bildlaufleiste Stiftauswahl (Symbol) Radierer [ & ] OPTIONAL Weisen Sie die Notiz einer Kategorie zu, indem Sie in der Auswahlliste in der oberen rechten Ecke auf die entsprechende Kategorie tippen. Wählen Sie „Fertig“. 194 KAPITEL 11 Verfassen von Notizen Fertig Das war's schon. Der Handheld speichert die Notiz automatisch. Denken Sie daran, stets Backup-Kopien Ihrer Daten zu erstellen. Synchronisieren Sie Ihre Daten regelmäßig. Farben für Tinte und Papier (Hintergrund) auswählen 0 0 1 Wählen Sie im Home-Bildschirm 2 So öffnen Sie das Dialogfeld „Farbe…“: die Anwendung „Notizen“ . a. Tippen Sie auf „Fertig“, um die Notizenliste anzuzeigen. b. Öffnen Sie die Menüs. c. Tippen Sie auf „Optionen“ und anschließend auf „Einstellungen...“. d. Wählen Sie „Farbe“. Palm® Z22-Handheld 195 KAPITEL 11 Verfassen von Notizen 3 So wählen Sie die Farben für Tinte und Papier aus: a. Wählen Sie „Tinte“ und dann die gewünschte Tintenfarbe. b. Wählen Sie „Papier“ und dann die gewünschte Hintergrundfarbe. c. Wählen Sie „OK“ und dann nochmals „OK“. Fertig Palm® Z22-Handheld 196 KAPITEL 11 Verfassen von Notizen Tipp Ändern Sie den Alarmton, indem Sie das Menü „Optionen“ öffnen, auf „Einstellungen“ tippen und einen Ton in der Auswahlliste wählen. Alarm einrichten Um eine Notiz als Erinnerung zu verwenden, können Sie einen Alarm für diese Notiz einrichten. 0 1 Wählen Sie im Home-Bildschirm 2 So öffnen Sie die Notiz: die Anwendung „Notizen“ . a. Tippen Sie auf „Fertig“, um die Notizenliste anzuzeigen. b. Wählen Sie die Notiz aus, für die Sie einen Alarm einrichten möchten. Fortsetzung Palm® Z22-Handheld 197 KAPITEL 11 Tipp Sie können das Dialogfeld „Alarm einstellen“ auch öffnen, indem Sie eine Notiz auswählen und ganz rechts neben dem Titel auf den Bildschirm tippen. Verfassen von Notizen 3 So richten Sie den Alarm ein: a. Öffnen Sie die Menüs. b. Wählen Sie „Optionen“ und anschließend „Alarm...“. c. Tippen Sie auf das Datumsfeld. Wählen Sie das Jahr, den Monat und den Tag aus, an dem der Alarm ertönen soll. d. Wählen Sie die Uhrzeit, zu der der Alarm ertönen soll. e. Tippen Sie anschließend auf „OK“. Fertig Palm® Z22-Handheld 198 KAPITEL 11 Tipp Sortieren Sie die Notizenliste alphabetisch, nach Datum oder manuell. Öffnen Sie das Menü „Optionen“, wählen Sie „Einstellungen“ und tippen Sie auf die Auswahlliste „Sortieren nach“. Verfassen von Notizen Notizen anzeigen und bearbeiten 0 1 Wählen Sie im Home-Bildschirm 2 So öffnen Sie die Notiz: die Anwendung „Notizen“ . a. Tippen Sie auf „Fertig“, um die Notizenliste anzuzeigen. b. Markieren Sie die Notiz, die Sie anzeigen oder bearbeiten möchten. Wenn Sie Ihre Notizen manuell sortieren, können Sie die Liste neu ordnen, indem Sie die Notizen an eine andere Stelle in der Liste ziehen. 3 Lesen oder bearbeiten Sie die Notiz und tippen Sie danach auf „Fertig“. Fertig Palm® Z22-Handheld 199 KAPITEL 11 Verfassen von Notizen Tipp Sie können eine Notiz löschen, indem Sie das Menü „Eintrag“ öffnen und „Notiz löschen“ auswählen. Notizen löschen Tipp Möchten Sie keine Löschbenachrichtigungen mehr erhalten? Öffnen Sie das Menü „Optionen“, wählen Sie „Einstellungen“ und deaktivieren Sie das Kontrollkästchen „Löschen bestätigen?“. 0 1 Wählen Sie im Home-Bildschirm 2 So öffnen Sie die Notiz: die Anwendung „Notizen“ . a. Tippen Sie auf „Fertig“, um die Notizenliste anzuzeigen. b. Wählen Sie die zu löschende Notiz. 3 Wählen Sie „Löschen“ und klicken Sie zur Bestätigung auf „OK“. Fertig Palm® Z22-Handheld 200 KAPITEL 11 Verfassen von Notizen Mit „Notizen“ auf dem Computer arbeiten Mithilfe der Anwendung „Notizen“ können Sie auf dem Handheld erstellte handschriftliche Notizen anzeigen und verwalten. Informationen zur Verwendung der Anwendung „Notizen“ auf Ihrem Computer finden Sie in der Online-Hilfe der Palm® Desktop-Software. Die Online-Hilfe enthält Informationen zu den folgenden Themen: • Nähere Informationen über das Notizenfenster • Notizen anzeigen, kopieren und löschen • Details und Titel bearbeiten • Alarm für eine Notiz einrichten • Notizen als privat kennzeichnen • Private Notizen anzeigen, maskieren und ausblenden • Notizen drucken • Zwischen Listen- und Vorschauansicht wechseln • Notizen sortieren • Notizen weiterleiten NUR WINDOWS Um die Anwendung „Notizen“ auf dem Computer zu öffnen, doppelklicken Sie auf das Palm Desktop-Symbol auf dem Windows-Desktop und klicken Sie dann in der Startleiste auf „Notizen“. NUR MAC Um die Anwendung „Notizen“ auf dem Computer zu öffnen, klicken Sie im Palm-Ordner auf das Notizen-Symbol. Palm® Z22-Handheld 201 KAPITEL 11 Verfassen von Notizen Support Bei Problemen mit der Anwendung „Notizen“ oder anderen Funktionen des Handhelds besuchen Sie uns unter www.palm.com/ support. Verwandte Themen Weitere Informationen zu verwandten Themen erhalten Sie, indem Sie auf die folgenden Links klicken: Navigieren • Öffnen von Anwendungen • Mit Menüs arbeiten Palm® Z22-Handheld Informationen übertragen Notizen an andere Palm Powered™-Geräte übertragen Datenschutz Notizen durch Aktivierung von Sicherheitsoptionen privat gestalten Kategorien Kategorien zum Organisieren der Notizen erstellen Häufig gestellte Fragen Antworten zu häufig gestellten Fragen über die Anwendung „Notizen“ 202 KAPITEL 12 Übertragen von Daten Kapitelthemen Daten aus einer Anwendung heraus übertragen Kategorien übertragen Anwendungen übertragen Verwandte Themen Das kennen Sie sicherlich auch: Ihr Vorgesetzter braucht sofort ein bestimmtes Memo von Ihnen, oder Sie haben ein Foto Ihrer Kinder im Karnevalskostüm gemacht und möchten, dass Ihre Mutter es sieht. Mit Ihrem Handheld können Sie nicht nur wichtige geschäftliche und persönliche Daten erstellen und speichern, sondern diese auch an andere Personen weiterleiten. Über den Infrarotanschluss des Handhelds können Sie Daten, z. B. ein Foto, einen Kontakt, einen Termin oder eine Aufgabe, aus einer Anwendung heraus auf andere Palm Powered™Geräte übertragen. Sie können auch eine Datenkategorie oder sogar eine ganze Anwendung senden. Palm® Z22-Handheld Vorteile des Weiterleitens • Wichtige geschäftliche und persönliche Informationen an andere weitergeben • Unterwegs Daten weiterleiten 203 KAPITEL 12 Übertragen von Daten Tipp Optimale Ergebnisse beim Übertragen erzielen Sie, wenn die Handhelds zwischen 10 Zentimetern und einem Meter voneinander entfernt sind und sich zwischen den Geräten keine Gegenstände befinden. Daten aus einer Anwendung heraus übertragen HINWEIS Der Handheld, an den Sie die Daten senden, muss dazu eingeschaltet sein. Je nach dem empfangenden Handheldmodell werden möglicherweise nicht alle Informationen korrekt übertragen. 0 1 So wählen Sie die zu übertragenden Daten aus: a. Öffnen Sie eine Anwendung. b. Wählen Sie den gewünschten Eintrag. Palm® Z22-Handheld 204 KAPITEL 12 Tipp In der Anwendung „Kontakte“ können Sie einen Kontakt mit Ihren eigenen Informationen erstellen und diesen als Visitenkarte nutzen. Wählen Sie dazu im Menü „Eintrag“ die Option „Visitenkarte auswählen“. Übertragen Sie Ihre Visitenkarte an andere Handhelds, indem Sie Ihre Visitenkarte öffnen und auf der Navigationstaste so lange „Mitte“ gedrückt halten, bis das Dialogfeld „Übertragen“ angezeigt wird. Übertragen von Daten 2 So übertragen Sie die Daten: a. Öffnen Sie die Menüs. b. Wählen Sie im Menü ganz links den Menüeintrag „Übertragen“. Das Menü ganz links heißt in den meisten Anwendungen „Eintrag“. c. Wenn das Dialogfeld „Übertragen“ angezeigt wird, richten Sie den Infrarotanschluss Ihres Handhelds direkt auf den Infrarotanschluss des anderen Handhelds. Infrarotanschluss Fortsetzung 3 Warten Sie, bis im Dialogfeld „Übertragen“ angezeigt wird, dass die Übertragung abgeschlossen ist. Fertig Palm® Z22-Handheld 205 KAPITEL 12 Übertragen von Daten Tipp Erstellen Sie eine Kategorie für Kalenderereignisse, z. B. Ihren Terminplan für Meetings, und übertragen Sie dann die gesamte Kategorie auf den Handheld Ihres Geschäftspartners. Kategorien übertragen 0 1 So wählen Sie die zu übertragende Kategorie aus: a. Öffnen Sie eine Anwendung. b. Tippen Sie in der rechten oberen Ecke auf die Listenansicht und wählen Sie die gewünschte Kategorie aus. Daraufhin wird die Listenansicht innerhalb der gewählten Kategorie angezeigt. 2 So übertragen Sie die Kategorie: a. Öffnen Sie die Menüs. b. Wählen Sie im Menü ganz links den Menüeintrag „Kategorie übertragen“. c. Wenn das Dialogfeld „Übertragen“ angezeigt wird, richten Sie den Infrarotanschluss Ihres Handhelds direkt auf den Infrarotanschluss des anderen Handhelds. Infrarotanschluss Palm® Z22-Handheld 206 KAPITEL 12 Übertragen von Daten 3 Warten Sie, bis im Dialogfeld „Übertragen“ angezeigt wird, dass die Übertragung abgeschlossen ist. Fertig Palm® Z22-Handheld 207 KAPITEL 12 Übertragen von Daten Tipp Wenn Sie ein übertragenes Element empfangen, können Sie es über das Dialogfeld „Empfangen“ in einer Kategorie speichern. Anwendungen übertragen 0 1 So wählen Sie die zu übertragende Anwendung aus: a. Gehen Sie zum HomeBildschirm . b. Öffnen Sie die Menüs. c. Wählen Sie im Menü „Anwendungen“ den Eintrag „Übertragen“. d. Wählen Sie den Speicherort der Anwendung in der Auswahlliste „Übertragen von“ aus. e. Wählen Sie die zu übertragende Anwendung aus. HINWEIS Anwendungen, bei denen neben der Größe der Anwendung ein Schloss-Symbol angezeigt wird, können nicht übertragen werden. Fortsetzung Palm® Z22-Handheld 208 KAPITEL 12 Tipp Eine andere Möglichkeit, Daten auszutauschen, besteht darin, Daten auf dem Computer einzugeben und dann eine Synchronisierung durchzuführen, um die Daten auf den Handheld zu übertragen. Übertragen von Daten 2 So übertragen Sie die Anwendung: a. Wählen Sie „Übertragen“. b. Wenn das Dialogfeld „Übertragen“ angezeigt wird, richten Sie den Infrarotanschluss Ihres Handhelds direkt auf den Infrarotanschluss des anderen Handhelds. Infrarotanschluss 3 Warten Sie, bis im Dialogfeld „Übertragen“ angezeigt wird, dass die Übertragung abgeschlossen ist. Fertig Palm® Z22-Handheld 209 KAPITEL 12 Übertragen von Daten Support Bei Problemen mit dem Übertragen von Daten oder mit anderen Funktionen des Handhelds besuchen Sie uns unter www.palm.com/ support. Verwandte Themen Palm® Z22-Handheld Weitere Informationen zu verwandten Themen erhalten Sie, indem Sie auf die folgenden Links klicken: Informationen verschieben Weiterleiten von Informationen durch Synchronisieren des Handhelds mit dem Computer Häufig gestellte Fragen Antworten auf häufig gestellte Fragen zum Übertragen von Daten 210 KAPITEL 13 Verwalten von Kosten Kapitelthemen Kosteneinträge hinzufügen Währungsoptionen auswählen Kosten löschen Möchten Sie nicht länger alle Quittungen zusammensuchen müssen, wenn Sie von einer Geschäftsreise zurückkehren? Die Anwendung „Kosten“ ermöglicht eine einfache Verfolgung Ihrer Reisespesen. Kostenliste anpassen Mit „Kosten“ auf dem Computer arbeiten Verwandte Themen Palm® Z22-Handheld So können Sie z. B. Kosten für Mahlzeiten, Unterkunft oder Unterhaltung eingeben und alle Informationen an einem leicht zugänglichen Ort speichern. Es ist auch möglich, diese Informationen in ein Tabellenkalkulationsprogramm auf dem Computer zu übertragen. Vorteile der Anwendung „Kosten“ • Geschäftliche und private Ausgaben überwachen • Informationen über Ausgaben einfach wiederfinden • Kostenberichte schneller erstellen 211 KAPITEL 13 Verwalten von Kosten Wussten Sie schon? Die Anwendung „Kosten“ ist nicht nur für den Geschäftsbereich nützlich. Sie können sie auch verwenden, um Ihre monatlichen Ausgaben für Lebensmittel, Unterhaltung u. ä. zu kalkulieren. Kosteneinträge hinzufügen Tipp Sie können einen Kosteneintrag hinzufügen, indem Sie den ersten Buchstaben des Kostentyps eingeben. Wenn Sie z. B. ein „A“ eingeben, wird ein Eintrag für das Abendessen am heutigen Tag geöffnet. Um dieses Feature zu aktivieren, öffnen Sie das Menü „Optionen“ und tippen Sie auf „Einstellungen“. Aktivieren Sie das Kontrollkästchen „Autofüll“. Palm® Z22-Handheld 0 1 Wählen Sie im Home-Bildschirm 2 So geben Sie den Kosteneintrag ein: die Anwendung „Kosten“ . a. Tippen Sie auf „Neu“. b. Geben Sie die Höhe des Kosteneintrags ein. c. Tippen Sie auf die Auswahlliste „Typ“ und wählen Sie die entsprechende Option. HINWEIS Wenn der Eintrag gespeichert werden soll, müssen Sie einen Typ auswählen. Kostentyp (Auswahlliste) Fortsetzung 212 KAPITEL 13 Tipp Sie können den Kosteneinträgen zusätzliche Informationen hinzufügen. Wählen Sie das Element und anschließend „Details“. Wählen Sie dann „Notiz“, um die Informationen einzugeben. Tipp Wählen Sie „Wer“ unter „Teilnehmer“, um einen Namen in der Kontaktliste auszuwählen. Wussten Sie schon? Nachdem Sie eine Synchronisierung durchgeführt haben, können Sie Ihre Kosteninformationen an ein Tabellenkalkulationsprogramm auf Ihrem Computer senden. Palm® Z22-Handheld Verwalten von Kosten 3 So geben Sie die Details des Kosteneintrags ein: a. Wählen Sie „Details...“. b. Tippen Sie auf jedes Feld, in das Sie Informationen einfügen möchten, und geben Sie diese ein. Kategorien Wählen Sie eine Kategorie, um Ihre Kosteneinträge zu sortieren. Typ Geben Sie den Kostentyp ein. Zahlungsart usw.). Wählen Sie aus, wie Sie bezahlt haben (Barzahlung, Kreditkarte Währung Wählen Sie aus, in welcher Währung Sie bezahlt haben. Dieses Symbol kann voreingestellt werden. Verkäufer und Ort Geben Sie den Verkäufer und den Ort an.So kann z. B. ein Geschäftsessen in „Marthas Café“ in Düsseldorf stattfinden. Teilnehmer Geben Sie die Teilnehmer ein. c. Tippen Sie anschließend auf „OK“. 213 KAPITEL 13 Verwalten von Kosten Fertig Palm® Z22-Handheld Das war's schon. Der Handheld speichert den Kosteneintrag automatisch. Denken Sie daran, stets Backup-Kopien Ihrer Daten zu erstellen. Synchronisieren Sie Ihre Daten regelmäßig. 214 KAPITEL 13 Verwalten von Kosten Währungsoptionen auswählen Tipp Wenn Sie viel reisen, sollten Sie die Währungsliste aktualisieren. So können Sie immer schnell auf die Symbole zugreifen, die Sie benötigen. Wussten Sie schon? Verwenden Sie verschiedene Kategorien für verwandte Kosten. So können Sie z. B. eine Kategorie „London“ erstellen, wenn Sie nach London fahren. Nachdem Sie einen Kostenbericht für die Reise nach London erstellt haben, können Sie die verwandten Kosteneinträge ganz einfach mit dem Befehl „Entfernen“ löschen. Die Anwendung „Kosten“ ist noch einfacher nutzbar, wenn Sie die Währungsliste anpassen. Sie können auswählen, welche Währungen in der Auswahlliste angezeigt werden sollen, oder welches Symbol automatisch bei neuen Kosteneinträgen angezeigt wird. Sie können sogar Ihr eigenes Währungssymbol erstellen. Auswahlliste „Währung“ anpassen Geben Sie das Währungssymbol, das Sie am häufigsten verwenden, in die Auswahlliste ein. 0 1 Wählen Sie im Home-Bildschirm 2 So öffnen Sie das Dialogfeld „Belegdetails“: die Anwendung „Kosten“. a. Tippen Sie auf einen Kosteneintrag. b. Wählen Sie „Details...“. 3 So wählen Sie die Währungssymbole, die in der Auswahlliste angezeigt werden sollen: a. Tippen Sie auf die Auswahlliste „Betrag“ und wählen Sie „Währ. bearbeit...“. Fortsetzung Palm® Z22-Handheld 215 KAPITEL 13 Verwalten von Kosten Fortsetzung Tipp Falls Sie verschiedene Kosten mit der gleichen Währung eintragen, spart es Zeit, wenn Sie das entsprechende Symbol in den Voreinstellungen angeben. b. Tippen Sie auf eine der Währungslisten und wählen Sie anschließend den Namen des Landes, dessen Währungssymbol angezeigt werden soll. Währung (Auswahlliste) c. Wählen Sie „OK“ und dann nochmals „OK“. Wenn Sie diesen Eintrag fertiggestellt haben, ändern Sie das Symbol für den nächsten Eintrag. Fertig In der Kostenliste wird nun die Währung angezeigt, die Sie ausgewählt haben. Währungssymbol voreinstellen Sie können auswählen, welche Währungssymbole angezeigt werden, wenn Sie einen neuen Kosteneintrag hinzufügen. 0So 1 Palm® Z22-Handheld Wählen Sie im Home-Bildschirm die Anwendung „Kosten“. 216 KAPITEL 13 Verwalten von Kosten 2 So öffnen Sie das Dialogfeld „Einstellungen“: a. Öffnen Sie die Menüs. b. Tippen Sie auf „Optionen“ und anschließend auf „Einstellungen...“. Fortsetzung 3 So wählen Sie die Grundwährung aus: a. Tippen Sie auf die Auswahlliste „Grundwährung“. b. Wählen Sie das Symbol aus, das erscheinen soll, wenn Sie einen neuen Kosteneintrag hinzufügen. c. Tippen Sie anschließend auf „OK“. 0 Fertig Währungssymbol erstellen Wenn die Währung, die Sie verwenden möchten, nicht in der Länderauswahlliste angezeigt wird, können Sie ein eigenes Symbol erstellen. Palm® Z22-Handheld 217 KAPITEL 13 Verwalten von Kosten 0 1 Wählen Sie im Home-Bildschirm 2 So öffnen Sie das Dialogfeld „Definierte Währungen“: die Anwendung „Kosten“. a. Öffnen Sie die Menüs. b. Wählen Sie „Optionen“ und tippen Sie dann auf „Definierte Währungen“. Fortsetzung 3 So erstellen Sie ein eigenes Symbol: a. Wählen Sie ein Länderfeld. b. Geben Sie den Namen des Landes ein, dessen Symbol Sie benutzen möchten. c. Wählen Sie „OK“ und dann nochmals „OK“. Fertig Palm® Z22-Handheld 218 KAPITEL 13 Verwalten von Kosten Kosten löschen Löschen Sie einzelne Kosteneinträge oder eine ganze Kostenkategorie. Einzelnen Kosteneintrag löschen 0 1 Wählen Sie im Home-Bildschirm 2 Tippen Sie auf den zu löschenden Kosteneintrag. 3 So löschen Sie den Eintrag: die Anwendung „Kosten“. a. Öffnen Sie die Menüs. b. Wählen Sie im Menü „Eintrag“ die Option „Eintrag löschen“. 4 5 [ & ] OPTIONAL Aktivieren Sie das Kontrollkästchen, um eine Archivkopie des Kosteneintrags auf dem PC zu speichern. Tippen Sie anschließend auf „OK“. Fertig Palm® Z22-Handheld 219 KAPITEL 13 Verwalten von Kosten Tipp Um Kosteneinträge aus verschiedenen Kategorien zu verbinden, geben Sie den Kategorien die gleichen Namen. Ganze Kostenkategorie löschen Wussten Sie schon? Sie können eine Kategorie auch anders löschen. Wählen Sie die Auswahlliste „Kategorie“ und wählen Sie „Kategorien bearbeiten“. Wählen Sie den Befehl „Löschen“, um die ausgewählte Kategorie zu löschen. Verschieben Sie alle Einträge in die Kategorie „Nicht abgelegt“. 0 1 Wählen Sie im Home-Bildschirm 2 So öffnen Sie das Dialogfeld „Kategorien entfernen“: die Anwendung „Kosten“. a. Öffnen Sie die Menüs. b. Wählen Sie im Menü „Eintrag“ die Option „Entfernen“. 3 So löschen Sie die Kategorie und all ihre Einträge: a. Wählen Sie die zu löschende Kategorie aus. b. Wählen Sie „Entf.“ c. Wählen Sie „Fertig“. Fertig Palm® Z22-Handheld 220 KAPITEL 13 Verwalten von Kosten Wussten Sie schon? Mit einer Anpassung der Kostenliste können Sie sich eine Übersicht darüber verschaffen, welche Summen Sie in welchem Typ ausgegeben haben. Wenn Sie z. B. anzeigen möchten, wie viel Sie für Taxifahrten ausgegeben haben, können Sie die Kosteneinträge nach Typ sortieren. So werden alle Taxikosten zusammen angezeigt. Kostenliste anpassen Nutzen Sie die Anwendung „Kategorien“, um die Liste zu verfeinern. Sie können die Darstellung der Kostenliste ändern. 0 1 Wählen Sie im Home-Bildschirm 2 Wählen Sie „Anzeigen“. 3 die Anwendung „Kosten“. Tippen Sie auf die Auswahlliste, um die folgenden Einträge zu ändern. Wählen Sie dann „OK“. Sortieren nach Kosteneinträge nach Datum oder Typ sortieren Entfernung Entfernung in Kilometern oder Meilen anzeigen Währung anzeigen Währungssymbols in der Kostenliste anzeigen oder ausblenden Fertig Palm® Z22-Handheld 221 KAPITEL 13 Verwalten von Kosten Mit „Kosten“ auf dem Computer arbeiten NUR WINDOWS Mit der Anwendung „Kosten“ können Sie auf dem Computer Kosteneinträge anzeigen und bearbeiten, die Sie auf dem Handheld erstellt haben. Informationen zur Verwendung der Anwendung „Kosten“ auf Ihrem Computer finden Sie in der Online-Hilfe der Palm® DesktopSoftware. Die Online-Hilfe enthält Informationen zu den folgenden Themen: • Kosteneinträge hinzufügen, bearbeiten und löschen • Kosteneinträge nach Datum, Typ, Betrag, Notizen oder Kategorie sortieren • Kosteneinträge als Liste oder als große/kleine Symbole anzeigen • Kostenliste in eine einzige Währung umrechnen • Kostenberichte drucken • Kosteninformationen mithilfe der Befehle „Senden“ oder „Exportieren“ in der Palm DesktopSoftware in andere Anwendungen (z. B. Microsoft Excel) übertragen Um die Anwendung „Kosten“ auf dem Computer zu öffnen, doppelklicken Sie auf das Palm Desktop-Symbol auf dem Windows-Desktop und klicken Sie dann in der Startleiste auf „Kosten“. Palm® Z22-Handheld 222 KAPITEL 13 Verwalten von Kosten Support Bei Problemen mit der Anwendung „Kosten“ oder anderen Funktionen des Handhelds besuchen Sie die Website www.palm.com/ support. Verwandte Themen Weitere Informationen zu verwandten Themen erhalten Sie, indem Sie auf die folgenden Links klicken: Navigieren • Öffnen von Anwendungen • Mit Menüs arbeiten Informationen eingeben • Der Teilnehmerliste Kontakte über „Telefonbuch“ hinzufügen • Informationen mit Graffiti 2®-Buchstaben und -ShortCuts eingeben Rechner Grundlegende mathematische Berechnungen Kategorien • Kategorien erstellen und bearbeiten • Kosten nach Typ ordnen und sortieren Anpassen Palm® Z22-Handheld Zahlenformate einstellen 223 KAPITEL 14 Durchführen von Rechenoperationen Kapitelthemen Rechnertasten Frühere Rechenvorgänge anzeigen Verwandte Themen Es ist immer praktisch, einen Rechner zur Hand zu haben, ob Sie nun ausrechnen möchten, wie viel Trinkgeld Sie im Restaurant geben oder ob Sie Ihre Finanzen überprüfen möchten. Da ein Rechner in Ihren Handheld integriert ist, müssen Sie keinen separaten Rechner dabei haben. Vorteile des Rechners • Immer einen Rechner zur Hand • Rechnungen speichern Palm® Z22-Handheld 224 KAPITEL 14 Tipp Mit den Speichertasten können Sie eine Zahl speichern und wieder aufrufen. Tipp Wenn Ihnen bei der Eingabe einer Zahl in einer Berechnung ein Fehler unterlaufen ist, können Sie mit der CETaste eine Zahl neu eingeben, ohne die gesamte Berechnung neu beginnen zu müssen. Tipp Öffnen Sie das Menü „Optionen“ und tippen Sie auf „Erweiterter Modus“, um einen wissenschaftlichen Rechner anzuzeigen. Durchführen von Rechenoperationen Rechnertasten 0 Löscht den Rechnerspeicher. Holt den gespeicherten Wert aus dem Speicher und verwendet ihn im aktuellen Rechenvorgang. Speichert die aktuelle Zahl. Die aktuelle Zahl wird zu dem Wert addiert, der gespeichert ist. Das Betätigen der Taste wirkt sich nicht auf den aktuellen Rechenvorgang aus. Der Wert wird lediglich gespeichert. Löscht die zuletzt eingegebene Zahl. Löscht den gesamten Rechenvorgang, sodass Sie noch einmal von vorn anfangen können. Berechnet den Prozentsatz der eingegebenen Zahl. Berechnet die Quadratwurzel der eingegebenen Zahl. Ändert das Vorzeichen der eingegebenen Zahl. Palm® Z22-Handheld 225 KAPITEL 14 Durchführen von Rechenoperationen Wussten Sie schon? Es ist hilfreich, vorherige Rechenvorgänge zur Hand zu haben, wenn Sie eine erneute Prüfung machen möchten. Frühere Rechenvorgänge anzeigen Wussten Sie schon? Der Rechnerverlauf verfügt auch über die folgenden Funktionen: Lassen Sie sich frühere Rechenvorgänge anzeigen, um deren Richtigkeit zu überprüfen. 0 1 2 Wählen Sie im Home-Bildschirm . Öffnen Sie das Dialogfeld „Verlauf“: Löschen Tippen Sie hier, um den Verlauf aller Rechenvorgänge zu löschen. a. Öffnen Sie die Menüs. Kopieren Tippen Sie hier, um den Verlauf aller Rechenvorgänge zu kopieren. Fügen Sie ihn in eine andere Anwendung ein, indem Sie das Menü „Bearbeiten“ öffnen und in der anderen Anwendung „Einfügen“ auswählen. c. Tippen Sie anschließend auf „OK“. Palm® Z22-Handheld die Anwendung „Rechner“ b. Wählen Sie „Bearbeiten“ und dann „Verlauf anzeigen“. Fertig 226 KAPITEL 14 Durchführen von Rechenoperationen Auf verschiedene Rechner zugreifen Führen Sie wissenschaftliche Berechnungen durch oder befassen Sie sich eher mit Finanzrechnung? Die Anwendung „Rechner“ verfügt über eine Reihe von Modi, mit denen Sie verschiedene Formeln berechnen können. 0 1 Wählen Sie im Home-Bildschirm 2 So greifen Sie auf die Rechnerfunktionen im erweiterten Modus zu: die Anwendung „Rechner“ . a. Öffnen Sie die Menüs. b. Wählen Sie „Optionen“ und dann „Erweiterter Modus“. Jetzt können Sie den wissenschaftlichen Rechner verwenden. c. Wenn Sie andere Rechner einsetzen möchten, z. B. für Finanzen, Logik, Statistik oder Flächenberechnungen, öffnen Sie die Menüs, wählen Sie „Optionen“ und tippen Sie auf einen Modus in der Liste. Fertig Palm® Z22-Handheld 227 KAPITEL 14 Durchführen von Rechenoperationen Support Bei Problemen mit der Anwendung „Rechner“ oder anderen Funktionen des Handhelds besuchen Sie die Website www.palm.com/ support. Verwandte Themen Klicken Sie auf einen der folgenden Links, um mehr Informationen über diese verwandten Themen zu erhalten: Navigieren • Öffnen von Anwendungen • Mit Menüs arbeiten Informationen eingeben Palm® Z22-Handheld Zahlen mithilfe von Graffiti® 2-Buchstaben eingeben 228 KAPITEL 15 Schützen Ihrer Informationen vor unerlaubtem Zugriff Kapitelthemen Sicherheitsstufe festlegen Informationen als privat kennzeichnen Privatsphäre schützen Kennwort verwenden Handheld sperren Verwandte Themen Es würde Ihnen wahrscheinlich nie in den Sinn kommen, nachts Ihre Tür nicht abzuschließen. Warum sollte das bei Ihrem Handheld anders sein? Bedenken Sie, wie viele persönliche und private Informationen auf dem Handheld gespeichert sind. Diese Informationen müssen geschützt werden. Vorteile des Datenschutzes • Schutz der Daten für den Fall, dass Ihr Handheld in die falschen Hände gerät • Ausblenden privater Informationen • Handheld mit einer Hand entsperren Palm® Z22-Handheld 229 KAPITEL 15 Schützen Ihrer Informationen vor unerlaubtem Zugriff Sicherheitsstufe festlegen Für den Handheld können verschiedene Sicherheitsstufen eingestellt werden. Wählen Sie die Stufe, die Ihren Ansprüchen an Sicherheit und Benutzerfreundlichkeit am besten gerecht wird. Keine Sicherheitsfunktionen aktivieren Jeder Benutzer Ihres Handhelds kann auf jeden beliebigen Eintrag zugreifen. Dies gilt auch für Einträge, die als privat gekennzeichnet, jedoch nicht maskiert oder ausgeblendet sind. Private Einträge maskieren, ohne ein Kennwort festzulegen Maskierte Einträge werden nur bei Auswahl angezeigt und ausgeblendete Einträge werden angezeigt, wenn in den Sicherheitseinstellungen die Option „Anzeigen“ ausgewählt ist. Dadurch wird ein gewisser Datenschutz für private Einträge garantiert. Jeder mit Zugriff auf den Handheld kann jedoch Ihre Einträge einsehen. Private Einträge maskieren, ohne ein Kennwort festzulegen Private Einträge sind durch das Kennwort geschützt und können nur angezeigt werden, wenn das Kennwort eingegeben wird. Dies ist die niedrigste Sicherheitsstufe. Handheld sperren Für die Verwendung des Handhelds ist ein Kennwort erforderlich. Alle Einträge sind geschützt, gleich ob sie als privat gekennzeichnet sind oder nicht. Palm® Z22-Handheld 230 KAPITEL 15 Schützen Ihrer Informationen vor unerlaubtem Zugriff Informationen als privat kennzeichnen Das Kennzeichnen eines Eintrags als privat ist der erste Schritt zum Schutz Ihrer Daten. 0 1 2 3 Öffnen Sie eine Anwendung. Erstellen Sie einen neuen Eintrag oder wählen Sie den Eintrag aus, den Sie als privat kennzeichnen möchten. So kennzeichnen Sie den Eintrag als privat: a. Wenn es sich um einen vorhandenen Kontakt handelt, tippen Sie auf „Bearbeiten“. b. Wählen Sie „Details...“. c. Aktivieren Sie das Kontrollkästchen „Privat“. d. Tippen Sie anschließend auf „OK“. Kontrollkästchen „Privat“ e. Tippen Sie in den Anwendungen „Kontakte“ und „Memos“ auf „Fertig“. Fertig Palm® Z22-Handheld 231 KAPITEL 15 Tipp Der Grad des Datenschutzes kann auch in bestimmten Anwendungen festgelegt werden. Öffnen Sie das Menü „Optionen“, klicken Sie auf „Sicherheit“ und wählen Sie dann das gewünschte Datenschutzniveau in der Auswahlliste aus. Schützen Ihrer Informationen vor unerlaubtem Zugriff Privatsphäre schützen Sie können Ihre privaten Einträge zusätzlich schützen, indem Sie diese Einträge ausblenden oder maskieren. Private Einträge ausblenden oder maskieren 0 1 So öffnen Sie das Fenster „Sicherheit“: a. Wählen Sie im Home-Bildschirm die Anwendung „Einstellen“ . b. Wählen Sie „Sicherheit“. 2 So legen Sie die Anzeigeoptionen für private Einträge fest: a. Tippen Sie auf die Auswahlliste „Private Einträge“. b. Wählen Sie die gewünschte Option und tippen Sie dann auf „Fertig“. Anzeigen Wenn diese Option aktiviert ist, werden die privaten Einträge angezeigt. Maskieren Die Einträge werden grau maskiert. Man sieht nur, dass es an dieser Stelle einen Eintrag gibt, nicht aber dessen Inhalt. Ausblenden Die privaten Einträge sind unsichtbar. Fortsetzung Palm® Z22-Handheld 232 KAPITEL 15 Tipp Mit einem Kennwort können Sie vertrauliche geschäftliche oder persönliche Daten schützen. Sollte der Handheld verloren gehen oder gestohlen werden, sind diese Daten vor unbefugtem Zugriff geschützt. Schützen Ihrer Informationen vor unerlaubtem Zugriff Fortsetzung Maskierter Eintrag Fertig Maskierte Einträge anzeigen Wählen Sie zum Öffnen eines maskierten Eintrags den entsprechenden Eintrag aus. Wenn Sie ein Kennwort festgelegt haben, geben Sie in das Dialogfeld „Priv. Einträge anzeigen“ das Kennwort ein und tippen Sie dann auf „OK“. Wenn Sie einen maskierten Eintrag schließen, bleibt er weiterhin maskiert. Kennwort verwenden Sie können Ihre ausgeblendeten bzw. maskierten Einträge zusätzlich durch Festlegen eines Kennworts schützen. Dieses Kennwort muss immer dann eingegeben werden, wenn der Inhalt des ausgeblendeten/maskierten Eintrags angezeigt werden soll. Palm® Z22-Handheld 233 KAPITEL 15 Tipp Am empfehlenswertesten sind Kennwörter, die aus einer Kombination aus Buchstaben, Zeichen und Ziffern bestehen. Je länger ein Kennwort ist, desto sicherer ist es. Bei der Eingabe von Kennwörtern ist auf die Großund Kleinschreibung zu achten. Schützen Ihrer Informationen vor unerlaubtem Zugriff Kennwort festlegen 0 1 So öffnen Sie das Fenster „Sicherheit“: a. Wählen Sie im HomeBildschirm die Anwendung „Einstellen“ Feld „Kennwort“ . b. Wählen Sie „Sicherheit“. 2 So legen Sie ein Kennwort fest: a. Wählen Sie das Feld „Kennwort“. b. Geben Sie ein Kennwort in Graffiti® 2-Schrift oder über die Bildschirmtastatur ein. c. Geben Sie einen Hinweis als Erinnerungshilfe ein, falls Sie das Kennwort vergessen. d. Tippen Sie anschließend auf „OK“. Fortsetzung Palm® Z22-Handheld 234 KAPITEL 15 Tipp In der Palm® DesktopSoftware können Sie festlegen, dass private Einträge nur nach Eingabe eines Kennworts angezeigt werden. Wählen Sie dazu im Menü „Extras“ den Befehl „Optionen“ und klicken Sie auf „Sicherheit“. Das Kennwort ist mit dem Kennwort für den Handheld identisch. Schützen Ihrer Informationen vor unerlaubtem Zugriff 3 Geben Sie das Kennwort zur Bestätigung erneut ein und wählen Sie dann „OK“. 4 Wählen Sie „Fertig“. Fertig Kennwort ändern Sie können Ihr Kennwort jederzeit ändern. Vor dem Ändern müssen Sie zunächst das jeweils aktuelle Kennwort eingeben. 0 1 So öffnen Sie das Fenster „Sicherheit“: a. Wählen Sie im HomeBildschirm die Anwendung „Einstellen“ Feld „Kennwort“ . b. Wählen Sie „Sicherheit“. Fortsetzung Palm® Z22-Handheld 235 KAPITEL 15 Schützen Ihrer Informationen vor unerlaubtem Zugriff 2 So geben Sie Ihr aktuelles Kennwort ein: a. Wählen Sie das Feld „Kennwort“. b. Geben Sie das aktuelle Kennwort ein und wählen Sie dann „OK“. 3 So ändern Sie das Kennwort: a. Geben Sie ein neues Kennwort ein. b. Geben Sie einen Hinweis als Erinnerungshilfe ein, falls Sie das Kennwort vergessen. c. Tippen Sie anschließend auf „OK“. 4 Geben Sie das Kennwort erneut ein und wählen Sie dann „OK“. 5 Wählen Sie „Fertig“. Fertig Palm® Z22-Handheld 236 KAPITEL 15 Schützen Ihrer Informationen vor unerlaubtem Zugriff Kennwort löschen Sie können Ihr Kennwort jederzeit löschen. Vor dem Löschen müssen Sie zunächst das jeweils aktuelle Kennwort eingeben. 0 1 So öffnen Sie das Fenster „Sicherheit“: a. Wählen Sie im HomeBildschirm die Anwendung „Einstellen“ Feld „Kennwort“ . b. Wählen Sie „Sicherheit“. 2 So geben Sie Ihr Kennwort ein: a. Wählen Sie das Feld „Kennwort“. b. Geben Sie das aktuelle Kennwort ein und wählen Sie dann „OK“. Fortsetzung Palm® Z22-Handheld 237 KAPITEL 15 Schützen Ihrer Informationen vor unerlaubtem Zugriff 3 So löschen Sie das Kennwort: a. Wählen Sie „Kennw. löschen“. b. Wählen Sie „Fertig“. Fertig Vergessenes Kennwort löschen Wenn Sie Ihr Kennwort vergessen haben, zeigt der Handheld den Hinweis zum Kennwort als Erinnerungshilfe an (sofern Sie einen Hinweis eingegeben haben). Wenn Ihnen das Kennwort trotzdem nicht einfällt, können Sie es von Ihrem Handheld löschen. Beim Löschen vergessener Kennwörter werden auch alle als privat gekennzeichneten Einträge gelöscht. [ ! ] WICHTIG Vergessen Sie daher nicht, Ihren Handheld vor und nach dem Löschvorgang mit dem Computer zu synchronisieren, um alle privaten Einträge, die zusammen mit dem Kennwort gelöscht wurden, wiederherzustellen. 0 1 So öffnen Sie das Fenster „Sicherheit“: a. Wählen Sie im HomeBildschirm die Anwendung „Einstellen“ Feld „Kennwort“ . b. Wählen Sie „Sicherheit“. Palm® Z22-Handheld 238 KAPITEL 15 Schützen Ihrer Informationen vor unerlaubtem Zugriff 2 So öffnen Sie das Dialogfeld „Falsches Kennwort“: a. Wählen Sie das Feld „Kennwort“. b. Geben Sie ein Kennwort ein und wählen Sie dann „OK“. Fortsetzung 3 So löschen Sie das vergessene Kennwort: a. Wählen Sie auf dem Bildschirm mit der Mitteilung, dass Ihr Kennwort nicht korrekt ist, die Option „OK“ a. Wählen Sie „Vergessen“. b. Wählen Sie „Ja“. 4 Palm® Z22-Handheld Synchronisieren Sie den Handheld mit dem Computer, um alle privaten Einträge wiederherzustellen, die gelöscht wurden. 239 KAPITEL 15 Schützen Ihrer Informationen vor unerlaubtem Zugriff 5 [ & ] OPTIONAL Erstellen Sie ein neues Kennwort. Fertig Palm® Z22-Handheld 240 KAPITEL 15 [ ! ] Erste Schritte Um die Sperrfunktion zu verwenden, müssen Sie zunächst ein Kennwort für den Handheld festlegen. Tipp Einen gesperrten Handheld können Sie starten, indem Sie ihn einschalten, das Kennwort eingeben und dann auf „Fertig“ tippen. Schützen Ihrer Informationen vor unerlaubtem Zugriff Handheld sperren Sie können den gesamten Inhalt des Handhelds sperren. Dabei spielt es keine Rolle, ob Sie bereits Einträge als privat gekennzeichnet haben. Das Sperren erfolgt mithilfe Ihres Kennworts. Der Handheld lässt sich automatisch oder manuell sperren. [ ! ] WICHTIG Wenn Sie Ihren Handheld gesperrt haben, müssen Sie zum Entsperren das Kennwort exakt eingeben. Wenn Sie Ihr Kennwort vergessen haben, zeigt der Handheld den Hinweis zum Kennwort als Erinnerungshilfe an (sofern Sie einen Hinweis eingegeben haben). Wenn Sie sich trotzdem nicht an das Kennwort erinnern können, müssen Sie einen Hard Reset durchführen, um wieder mit dem Handheld arbeiten zu können. Ein Hard Reset löscht alle Daten auf dem Handheld, einschließlich des Kennworts. Sie können diese Daten jedoch wiederherstellen, indem Sie den Handheld mit Ihrem Computer synchronisieren. Den Handheld automatisch sperren 0 1 So öffnen Sie das Fenster „Sicherheit“: a. Wählen Sie im HomeBildschirm die Anwendung „Einstellen“ b. Wählen Sie „Sicherheit“. . Feld „Handheld autom. sperren“ Fortsetzung Palm® Z22-Handheld 241 KAPITEL 15 Schützen Ihrer Informationen vor unerlaubtem Zugriff 2 So öffnen Sie das Dialogfeld „Handheld sperren“: a. Tippen Sie auf das Feld „Handheld autom. sperren“. b. Geben Sie ggf. das Kennwort ein und tippen Sie dann auf „OK“. 3 Wählen Sie eine der folgenden Sperroptionen: Nie Der Handheld wird nie gesperrt. Beim Ausschalten Der Handheld wird bei jedem Ausschalten automatisch gesperrt. Vorgegebene Uhrzeit Legen Sie die Uhrzeit fest, zu der der Handheld automatisch gesperrt wird. Vorgegebenes Zeitintervall Legen Sie fest, nach welcher Zeit der Inaktivität der Handheld automatisch gesperrt werden soll. 4 Tippen Sie auf „OK“ und dann auf „Fertig“. Fertig Palm® Z22-Handheld 242 KAPITEL 15 Schützen Ihrer Informationen vor unerlaubtem Zugriff Den Handheld manuell sperren 0 1 So öffnen Sie das Fenster „Sicherheit“: a. Wählen Sie im HomeBildschirm die Anwendung „Einstellen“ b. Wählen Sie „Sicherheit“. 2 3 . Sperren & ausschalten... Tippen Sie auf „Sperren & ausschalten“. Tippen Sie auf „Sperren & ausschalten“. Fertig Palm® Z22-Handheld 243 KAPITEL 15 Schützen Ihrer Informationen vor unerlaubtem Zugriff Support Bei Problemen mit privaten Einträgen oder anderen Funktionen des Handhelds besuchen Sie die Website www.palm.com/support. Verwandte Themen Weitere Informationen zu verwandten Themen erhalten Sie, indem Sie auf die folgenden Links klicken: Navigieren • Öffnen von Anwendungen • Mit Menüs arbeiten Palm® Z22-Handheld Informationen verschieben Backup-Kopie der Daten erstellen Anpassen Besitzerinformationen für den Fall eingeben, dass der Handheld verloren geht oder gestohlen wird Pflege Hard Reset durchführen Häufig gestellte Fragen Antworten auf häufig gestellte Fragen zum Datenschutz 244 KAPITEL 16 Verwenden von Kategorien zur Organisation von Informationen Kapitelthemen Kategorie hinzufügen Kategorien umbenennen Kategorien löschen Informationen in eine Kategorie eingeben Informationen nach Kategorien anzeigen Verwandte Themen Der Handheld hilft beim produktiven Arbeiten im Büro und zu Hause. In beiden Bereichen müssen Sie sich um so vieles kümmern: Nachmittagsaktivitäten der Kinder, Konferenzen, Einkaufslisten und Freizeitaktivitäten. Durch verschiedene Kategorien können diese Lebensbereiche individuell organisiert werden. Vorteile von Kategorien • Informationen besser organisieren • Benötigte Informationen leicht finden Palm® Z22-Handheld 245 KAPITEL 16 Verwenden von Kategorien zur Organisation von Informationen Wussten Sie schon? In einer Anwendung können Sie bis zu 15 Kategorien speichern. Kategorie hinzufügen Tipp Mithilfe von Farbkategorien können Sie in der Anwendung „Kalender“ ganz einfach nach den benötigten Informationen suchen. Neben diesen persönlichen Anpassungen können Sie auch komplette Anwendungen in Kategorien einteilen. So ist es möglicherweise günstig, „Kosten“ und „Rechner“ einer Kategorie mit dem Namen „Geld“ zuzuweisen. Tipp Fügen Sie in „Kontakte“ eine Kategorie für Nummern von Notdiensten oder Ärzten hinzu. So können Sie immer schnell darauf zugreifen. Sie können Kategorien in vielen Anwendungen hinzufügen: Kontakte, Kosten, Memos, Notizen, Aufgaben und Fotos. Diese Kategorien können Sie individuell gestalten, um schnell zu einer Gruppe verwandter Einträge zu gelangen. 0 1 Wählen Sie eine der folgenden Optionen: • Um in den oben genannten Anwendungen einen eigenen Eintrag hinzuzufügen, öffnen Sie diese Anwendung. • Um eine Kategorie für verschiedene Anwendungen zu erstellen, gehen Sie zum Home-Bildschirm . Weitere nützliche Kategorien in „Kontakte“ sind „Notruf“ für Feuerwehr, Ambulanz und Polizei, „Kinder“ für Schule und ihre Freunde, sowie „Freizeit“ für Restaurants oder Theater, die Sie häufig besuchen. Palm® Z22-Handheld 246 KAPITEL 16 Verwenden von Kategorien zur Organisation von Informationen 2 So fügen Sie eine neue Kategorie hinzu: a. Tippen Sie auf die Auswahlliste in der oberen rechten Ecke und wählen Sie „Kat. bearbeiten“. b. Tippen Sie auf „Neu“ und geben Sie den Namen der neuen Kategorie ein. c. Wählen Sie „OK“ und dann nochmals „OK“. Fertig Palm® Z22-Handheld 247 KAPITEL 16 Verwenden von Kategorien zur Organisation von Informationen Tipp Um Einträge aus verschiedenen Kategorien zu verbinden, geben Sie den Kategorien den gleichen Namen. Kategorien umbenennen Wussten Sie schon? Einige Kategorien wie „Alle“ und „Nicht abgelegt“ sind standardmäßig auf dem Handheld eingestellt und können nicht geändert werden. 0 1 Wählen Sie eine der folgenden Optionen: • Um eine Kategorie innerhalb einer Anwendung umzubenennen, öffnen Sie diese Anwendung. • Um eine Kategorie für verschiedene Anwendungen umzubenennen, gehen Sie zum Home-Bildschirm . 2 So benennen Sie die Kategorie um: a. Tippen Sie auf die Auswahlliste in der oberen rechten Ecke und wählen Sie „Kat. bearbeiten“. b. Wählen Sie den Namen der Kategorie aus, die Sie umbenennen möchten, und tippen Sie dann auf „Umbenennen“. c. Geben Sie einen neuen Namen für die Kategorie ein und wählen Sie dann „OK“. d. Wählen Sie erneut „OK“. Fertig Palm® Z22-Handheld 248 KAPITEL 16 Tipp In der Anwendung „Kosten“ können Sie eine Kategorie und ihren Inhalt mit dem Befehl „Entfernen“ löschen. Tipp Um die KategorieAuswahlliste in der Tagesansicht der Anwendung „Kalender“ anzeigen zu lassen, öffnen Sie das Menü „Optionen“, wählen Sie „Anzeigeoptionen“, tippen Sie auf „Tag“ und aktivieren Sie das Kontrollkästchen „Kategorielisten anzeigen“. Palm® Z22-Handheld Verwenden von Kategorien zur Organisation von Informationen Kategorien löschen Wenn Sie eine Kategorie löschen, werden die Elemente dieser Kategorie in „Nicht abgelegt“ verschoben. 0 1 Wählen Sie eine der folgenden Optionen: • Um eine Kategorie innerhalb einer Anwendung zu löschen, öffnen Sie diese Anwendung. • Um eine Kategorie für verschiedene Anwendungen zu löschen, wechseln Sie zum Home-Bildschirm . 2 So öffnen Sie das Dialogfeld „Kat. bearbeiten“: Kalender Wählen Sie ein Ereignis aus, tippen Sie auf „Details“, wählen Sie die Kategorie-Auswahlliste aus und tippen Sie auf „Kat. bearbeiten“. Alle anderen Anwendungen Tippen Sie auf die Auswahlliste in der oberen rechten Ecke und wählen Sie „Kat. bearbeiten“. 249 KAPITEL 16 Verwenden von Kategorien zur Organisation von Informationen 3 So löschen Sie die Kategorie: a. Wählen Sie den Namen der zu löschenden Kategorie aus. b. Wählen Sie „Löschen“. c. Wählen Sie „Ja“. d. Tippen Sie anschließend auf „OK“. Fertig Palm® Z22-Handheld 250 KAPITEL 16 Verwenden von Kategorien zur Organisation von Informationen Tipp Sie können auch neue Informationen in eine Kategorie eingeben, indem Sie die Anwendung öffnen und die Kategorie in der oberen rechten Ecke auswählen. Tippen Sie auf „Neu“ und geben Sie die Informationen ein. Informationen in eine Kategorie eingeben Sie können innerhalb einer Anwendung Ihre eigenen Einträge in Kategorien einteilen. So kann es z. B. nützlich sein, einige Ihrer Kontakte in einer Kategorie mit der Bezeichnung „Ärzte“ zu speichern. HINWEIS Im Kapitel „Fotos“ finden Sie Informationen zum Zuordnen von Fotos zu einer Kategorie. Die dort beschriebenen Schritte unterscheiden sich von den hier beschriebenen Schritten. Es ist auch nützlich, Anwendungen in Gruppen anzuzeigen. Gruppieren Sie z. B. alle ihre Spiele in einer Kategorie, oder alle Multimedia-Anwendungen in einer anderen. So können Sie schneller auf Ihre Anwendungen zugreifen. HINWEIS Ein Eintrag oder eine Anwendung kann nicht in mehreren Kategorien gespeichert werden. Einen Eintrag einer Kategorie zuordnen 0 1 Öffnen Sie eine Anwendung, die eine Kategorieoption enthält. Gehen Sie in der Anwendung „Kalender“ zur Tagesansicht. 2 Öffnen Sie einen Eintrag. 3 Nur für „Notizen“: Fahren Sie mit Schritt 5 fort. Fortsetzung Palm® Z22-Handheld 251 KAPITEL 16 Tipp Um einen Eintrag einer anderen Kategorie zuzuordnen, wählen Sie eine andere Kategorie in der Auswahlliste aus. Verwenden von Kategorien zur Organisation von Informationen 4 So öffnen Sie das Dialogfeld „Details“: Kontakte Wählen Sie „Bearbeiten“ und tippen Sie dann auf „Details“. Alle anderen Anwendungen 5 Wählen Sie „Details...“. So ordnen Sie den Eintrag einer Kategorie zu: a. Wählen Sie eine Kategorie in der Auswahlliste. Kategorien b. Wenn nötig, tippen Sie auf „OK“. c. Wenn nötig, tippen Sie auf „Fertig“. Fertig Palm® Z22-Handheld 252 KAPITEL 16 Verwenden von Kategorien zur Organisation von Informationen Eine Anwendung einer Kategorie zuordnen 0 1 2 Gehen Sie zum Home-Bildschirm . So öffnen Sie das Dialogfeld „Kategorie“: a. Öffnen Sie die Menüs. b. In der Auswahlliste „Anwendungen“ wählen Sie „Kategorie“. 3 So ordnen Sie die Anwendung einer Kategorie zu: a. Tippen Sie auf die Auswahlliste rechts neben der Anwendung, die Sie einer Kategorie zuordnen möchten. b. Wählen Sie eine Kategorie und tippen Sie auf „Fertig“. Fertig Palm® Z22-Handheld 253 KAPITEL 16 Verwenden von Kategorien zur Organisation von Informationen Tipp Wenn kein Element ausgewählt ist, blättern Sie im Home-Bildschirm durch die Kategorien, indem Sie auf der Navigationstaste „Nach rechts“ oder „Nach links“ drücken. Um alle Anwendungen des Handhelds anzuzeigen, wählen Sie „Alle“ aus. Informationen nach Kategorien anzeigen Palm® Z22-Handheld 0 1 Wählen Sie eine der folgenden Optionen: • Um Einträge nach Kategorien anzuzeigen, öffnen Sie eine Anwendung, in der Kategorien enthalten sind. • Um Anwendungen nach Kategorien anzuzeigen, wechseln Sie zum HomeBildschirm . 254 KAPITEL 16 Verwenden von Kategorien zur Organisation von Informationen 2 So wird die gewünschte Kategorie angezeigt: Kalender Wählen Sie „Kategorieliste anzeigen“ und tippen Sie dann in der Auswahlliste auf die gewünschte Kategorie. Alle anderen Anwendungen Wählen Sie die Kategorie, die angezeigt werden soll, in der Auswahlliste in der oberen rechten Ecke. Auswahlliste Fertig Palm® Z22-Handheld 255 KAPITEL 16 Verwenden von Kategorien zur Organisation von Informationen Support Bei Problemen mit den Kategorien oder anderen Funktionen des Handhelds besuchen Sie die Website www.palm.com/support. Verwandte Themen Weitere Informationen zu verwandten Themen erhalten Sie, indem Sie auf die folgenden Links klicken: Navigieren • Anwendungen öffnen • Mit Menüs arbeiten Palm® Z22-Handheld Kalender Ereignisse im Kalender farblich markieren Fotos Fotos in Alben ordnen Informationen übertragen Eine Kategorie auf ein anderes Palm Powered™-Gerät übertragen 256 KAPITEL 17 Verwalten der Uhreinstellungen Kapitelthemen Aktuelles Datum und aktuelle Uhrzeit anzeigen Primärstandort einstellen Sekundärstandorte für andere Zeitzonen auswählen Standortliste bearbeiten Weckeralarm einstellen Haben Sie Ihre Uhr vergessen? Oder haben Sie vergessen, Ihre Uhr bei der Landung in London umzustellen? Macht nichts, Sie haben ja Ihren Handheld. Er zeigt Ihnen nicht nur die richtige Uhrzeit an, sondern Sie können sich durch ihn auch wecken lassen, sodass Sie Ihren Rückflug am frühen Morgen nicht verpassen. Uhranzeige ändern Verwandte Themen Vorteile der Weltzeituhr • Stets die richtige Uhrzeit, egal, wo Sie sich befinden • Kein Wecker mehr erforderlich Palm® Z22-Handheld 257 KAPITEL 17 Verwalten der Uhreinstellungen Aktuelles Datum und aktuelle Uhrzeit anzeigen Es gibt mehrere einfache Möglichkeiten, um das aktuelle Datum und die aktuelle Uhrzeit auf dem Handheld anzuzeigen. • Wenn der Handheld ausgeschaltet ist, halten Sie zwei Sekunden lang auf der Navigationstaste „Mitte“ gedrückt. • Tippen Sie im Eingabebereich auf das Symbol „Weltzeituhr“. • Wählen Sie im Home-Bildschirm • Drücken Sie „Kalender“ Palm® Z22-Handheld die Anwendung „Weltzeituhr“ . und tippen Sie auf das Symbol Agenda-Ansicht . 258 » KAPITEL 17 Verwalten der Uhreinstellungen Schlüsselbegriff Primärstandort Normalerweise ein Ort in der Zeitzone, in der Sie leben. Primärstandort einstellen In der Anwendung „Weltzeituhr“ können Sie Ort, Datum und Uhrzeit für einen Primärstandort einstellen. Die Einstellungen für diesen Primärstandort werden von allen auf dem Handheld installierten Anwendungen verwendet. 0. 1 2 Tippen Sie auf „Home“ Sie „Weltzeituhr“ . , um zum Home-Bildschirm zu gelangen, und wählen So wählen Sie den Primärstandort aus: Auswahlliste für den Primärstandort a. Tippen Sie auf die Auswahlliste für den Primärstandort. b. Wählen Sie den gewünschten Primärstandort aus. Wenn in der Liste weitere Orte zur Auswahl stehen sollen, bearbeiten Sie die Liste mit den Orten. Fertig Palm® Z22-Handheld 259 KAPITEL 17 Verwalten der Uhreinstellungen Wussten Sie schon? Wenn die Sommerzeiteinstellungen aktiv sind, wird die Uhr nach der für den Primärstandort geltenden Regel umgestellt. In Europa erfolgt die Umstellung jeweils um 2.00 Uhr morgens. Datum und Uhrzeit für den Primärstandort einstellen Sie können das Datum und die Uhrzeit in den Einstellungen (wie Sie es bereits während der Ersteinrichtung des Handhelds getan haben) oder in der Weltzeituhr einstellen. Wenn das Datum und die Uhrzeit in einer Anwendung geändert werden, werden diese Änderungen auch automatisch in den anderen Anwendungen vorgenommen. 0 1 2 3 Tippen Sie auf „Home“ Sie „Weltzeituhr“ . , um zum Home-Bildschirm zu gelangen, und wählen Tippen Sie auf „Datum & Zeit einstellen“. So richten Sie das Datum ein: Jahr a. Wählen Sie das Feld „Datum einstellen“. Monat b. Wählen Sie mit den Pfeilen das aktuelle Jahr aus. Tag c. Wählen Sie den aktuellen Monat. d. Wählen Sie den aktuellen Tag. Fortsetzung Palm® Z22-Handheld 260 KAPITEL 17 Tipp Wenn Sie ein neues Ereignis im Kalender erstellen und dabei eine Zeitzone auswählen, können die Ereignisse auf Reisen automatisch an die Zeitzone Ihres neuen Aufenthaltsorts angepasst werden. Zeitzonen im Kalender können nur bei der Synchronisierung mit Outlook verwendet werden. Verwalten der Uhreinstellungen 4 So richten Sie die Uhrzeit ein: a. Tippen Sie auf das Feld „Zeit“. b. Tippen Sie auf die Felder für die Stunden und Minuten und ändern Sie die Angaben mit den Pfeilen. Stunde Minute c. Wählen Sie „AM“ oder „PM“ und anschließend „OK“. 5 Wählen Sie „Fertig“. Fertig Palm® Z22-Handheld 261 KAPITEL 17 Verwalten der Uhreinstellungen Tipp Wenn Sie Freunde, Familie oder Kollegen in einer anderen Zeitzone haben, wählen Sie als Sekundärstandort einen Ort in deren Zeitzone aus. Wenn Sie dann Kontakt mit diesen Personen aufnehmen möchten, können Sie ganz einfach nachsehen, wie spät es jetzt dort ist. Sekundärstandorte für andere Zeitzonen auswählen Sie können in der Weltzeituhr festlegen, dass das Datum und die Uhrzeit für zwei weitere Standorte angezeigt werden. 0 1 2 Tippen Sie auf „Home“ Sie „Weltzeituhr“ . , um zum Home-Bildschirm zu gelangen, und wählen Tippen Sie auf die Auswahlliste neben einem der Sekundärstandorte. Auswahlliste 3 Wählen Sie den gewünschten neuen Sekundärstandort aus. Wenn in der Liste weitere Orte zur Auswahl stehen sollen, bearbeiten Sie die Liste mit den Orten. Fertig Palm® Z22-Handheld 262 KAPITEL 17 Tipp Wenn Sie in einer langen Auswahlliste etwas Konkretes suchen, können Sie durch Verwendung der Graffiti® 2-Schrift schneller das Gesuchte finden. Geben Sie den ersten Buchstaben des Wortes ein und suchen Sie dann nach dem gewünschten Element. Verwalten der Uhreinstellungen Standortliste bearbeiten Sie können die Standortliste so bearbeiten, dass die am häufigsten verwendeten Orte leicht zu finden sind. Neue Standorte hinzufügen 0 1 2 Tippen Sie auf „Home“ Sie „Weltzeituhr“ . , um zum Home-Bildschirm zu gelangen, und wählen So öffnen Sie das Dialogfeld „Liste bearbeiten“: a. Tippen Sie auf eine Standortauswahlliste. b. Tippen Sie auf “Liste bearbeiten”. Palm® Z22-Handheld 263 KAPITEL 17 Verwalten der Uhreinstellungen 3 So fügen Sie einen neuen Standort hinzu: a. Wählen Sie „Hinzufügen“. b. Gehen Sie durch die Liste und wählen Sie einen Standort, der sich in derselben Zeitzone befindet wie der Ort, den Sie hinzufügen möchten. c. Tippen Sie anschließend auf „OK“. Fortsetzung Palm® Z22-Handheld 264 KAPITEL 17 Verwalten der Uhreinstellungen 4 [ & ] OPTIONAL Tippen Sie nacheinander auf die Einstellungen, die Sie ändern möchten. Name Geben Sie den Namen des Standorts ein. Zeitzone Wählen Sie die Zeitzone für den Standort aus. Kontrollkästchen „Für diesen Standort gilt die Sommerzeit“ Aktivieren Sie dieses Kontrollkästchen, wenn der Handheld automatisch das Datum und die Uhrzeit dieses Standorts an die Sommerzeit anpassen soll. Felder „Start“ und „Ende“ Tippen Sie bei Bedarf auf diese Felder, um die Datumsangaben für den Beginn und das Ende der Sommerzeit zu ändern. 5 Tippen Sie auf „OK“ und dann auf „Fertig“. Fertig Palm® Z22-Handheld 265 KAPITEL 17 Verwalten der Uhreinstellungen Standort löschen 0 1 2 Tippen Sie auf „Home“ Sie „Weltzeituhr“ . , um zum Home-Bildschirm zu gelangen, und wählen Wählen Sie den zu löschenden Standort aus. a. Tippen Sie auf eine Standortauswahlliste. b. Wählen Sie „Liste bearbeiten“. c. Wählen Sie den entsprechenden Standort aus und tippen Sie dann auf „Entfern.“. 3 Tippen Sie auf „OK“ und dann auf „Fertig“. Fertig Palm® Z22-Handheld 266 KAPITEL 17 Verwalten der Uhreinstellungen Wussten Sie schon? In der Weltzeituhr können Sie einen Weckeralarm für die nächsten 24 Stunden einstellen. Alarme außerhalb dieses Zeitrahmens können in der Anwendung „Kalender“ eingestellt werden. Weckeralarm einstellen Wussten Sie schon? Vergessen Sie nicht, die Ortszeit auf dem Handheld einzustellen. Wenn Sie von Frankfurt nach New York reisen, legen Sie New York als Primärstandort fest, damit alle Ihre Weckeralarme zur in New York geltenden Uhrzeit und nicht sechs Stunden früher ertönen. Tipp Richten Sie einen Weckeralarm ein, der Sie am Arbeitsplatz daran erinnert, dass Sie zu einem wichtigen Termin aufbrechen müssen. Palm® Z22-Handheld 0 1 Tippen Sie auf „Home“ Sie „Weltzeituhr“ . 2 So richten Sie den Alarm ein: , um zum Home-Bildschirm zu gelangen, und wählen a. Aktivieren Sie das Kontrollkästchen „Alarm“. b. Legen Sie mithilfe der Zeitspalten die Uhrzeit für den Weckeralarm fest und wählen Sie dann „OK“. HINWEIS Für Alarme, die in der Weltzeituhr eingestellt wurden, gilt die für den Primärstandort festgelegte Uhrzeit. Alarm-Feld Fortsetzung 267 KAPITEL 17 Tipp Wenn Sie einen Alarm abstellen möchten, noch bevor er ertönt, tippen Sie auf das Alarm-Feld und tippen Sie dann auf „Alarm aus“. Verwalten der Uhreinstellungen 3 [ & ] OPTIONAL Weckeralarm: So wählen Sie das Alarmsignal und die Lautstärke für den a. Öffnen Sie die Menüs. b. Wählen Sie „Optionen“ und dann „Alarmeinstellungen...“. c. Tippen Sie auf die Auswahllisten, um das Signal und die Lautstärke auszuwählen. HINWEIS Diese Lautstärkeeinstellung wirkt sich nicht auf die anderen akustischen Signale Ihres Handhelds aus, auch nicht auf die im „Kalender“ festgelegten Alarme. Die Lautstärke dieser anderen akustischen Signale können Sie in den Einstellungen ändern. d. Tippen Sie anschließend auf „OK“. Fertig Auf Weckeralarme reagieren Wenn ein Weckeralarm der Weltzeituhr ausgegeben wird, wählen Sie eine der folgenden drei Optionen: Löschen Die Erinnerung wird ausgeblendet und Sie kehren zum aktuellen Bildschirm zurück. Schlummern Die Erinnerungsnachricht wird geschlossen und es wird wieder der aktuelle Bildschirm angezeigt. Nach fünf Minuten wird die Nachricht erneut angezeigt. In der Zwischenzeit blinkt eine Anzeige in der linken oberen Ecke des Bildschirms, um Sie an den gleich wieder ertönenden Alarm zu erinnern. Gehe zu Palm® Z22-Handheld Die Erinnerung wird ausgeblendet und die „Weltzeituhr“ geöffnet. 268 KAPITEL 17 Verwalten der Uhreinstellungen Uhranzeige ändern 0 1 2 Tippen Sie auf „Home“ Sie „Weltzeituhr“ . , um zum Home-Bildschirm zu gelangen, und wählen So öffnen Sie das Dialogfeld „Anzeigeoptionen“: a. Öffnen Sie die Menüs. b. Wählen Sie „Optionen“ und anschließend „Anzeigeoptionen“. 3 Wählen Sie eine der folgenden Optionen und wählen Sie dann „OK“: Mehrere Standorte Die Sekundärstandorte werden angezeigt. Deaktivieren Sie diese Option, wenn lediglich der Primärstandort angezeigt werden soll. Datum anzeigen In der Anwendung „Weltzeituhr“ wird das Datum angezeigt. Fertig Palm® Z22-Handheld 269 KAPITEL 17 Verwalten der Uhreinstellungen Support Bei Problemen mit der Weltzeituhr oder anderen Funktionen des Handhelds besuchen Sie die Website www.palm.com/support. Verwandte Themen Weitere Informationen zu verwandten Themen erhalten Sie, indem Sie auf die folgenden Links klicken: Navigieren • Öffnen von Anwendungen • Mit Menüs arbeiten Palm® Z22-Handheld Kalender Weckeralarm für eine Uhrzeit jenseits der kommenden 24 Stunden einstellen Anpassen Lautstärke anderer akustischer Systemsignale ändern 270 KAPITEL 18 Individuelles Anpassen des Handhelds Kapitelthemen Home-Bildschirm individuell anpassen Display individuell anpassen Tasten für häufig verwendete Anwendungen zuordnen Datum und Uhrzeit einstellen Eingabe von Informationen anpassen Signaleinstellungen wählen Benutzerinformationen eingeben Akku-Energie sparen Den Handheld mit anderen Geräten verbinden Sie müssen den Handheld zwar nicht unbedingt individuell anpassen, doch wahrscheinlich übernehmen Sie auch nicht einfach die voreingestellten Radiosender in Ihrem Auto. Warum sollten Sie also nicht auch den Handheld persönlich einstellen? Die Lautstärke, Schriftarten und Bildschirmfarben des Handhelds lassen sich ganz einfach über die Einstellungen und Menüs anpassen. Mit bestimmten Einstellungen können Sie sogar die Lebensdauer des Handheld-Akkus verlängern. Vorteile der individuellen Anpassung • Energie sparen • Mehr Spaß mit dem Handheld • Display individuell anpassen Verwandte Themen Palm® Z22-Handheld 271 KAPITEL 18 Individuelles Anpassen des Handhelds Tipp Sie können auch ein Foto als Hintergrund für die Agenda-Ansicht im Kalender festlegen. Home-Bildschirm individuell anpassen Verwenden Sie Ihr Lieblingsfoto als Hintergrundbild für den Home-Bildschirm. Sie können auch die Anwendungssymbole als Liste mit kleinen Symbolen anzeigen, sodass Sie mehr Anwendungen sehen können, ohne zu blättern. 0 1 2 Gehen Sie zum Home-Bildschirm . So öffnen Sie das Dialogfeld „Anzeigeoptionen“: a. Öffnen Sie die Menüs. b. Wählen Sie im Menü „Optionen“ den Menüpunkt „Anzeigeoptionen“. 3 4 Tippen Sie auf die Auswahlliste „Ansicht nach“ und wählen Sie entweder „Liste“ oder „Symbol“ als Anzeigeformat. Wenn beim nächsten Aufrufen des Home-Bildschirms die zuletzt angezeigte Kategorie wieder angezeigt werden soll, wählen Sie das Kontrollkästchen „Letzte Kat. speichern“ aus. Fortsetzung Palm® Z22-Handheld 272 KAPITEL 18 Individuelles Anpassen des Handhelds 5 So wählen Sie ein Foto für den Hintergrund aus: a. Aktivieren Sie das Kästchen „Hintergrund“. b. Tippen Sie auf das Feld „Bild“. c. Wählen Sie ein Bild. d. Wählen Sie „Fertig“. e. Passen Sie die Ausblenden-Einstellungen an, damit der Text auf dem Hintergrundbild gut lesbar ist. f. Tippen Sie anschließend auf „OK“. Fertig Palm® Z22-Handheld 273 KAPITEL 18 Individuelles Anpassen des Handhelds Display individuell anpassen In vielen Anwendungen können Sie zur besseren Lesbarkeit des Textes den Schriftstil ändern. Es gibt vier verfügbare Schriftstile. Unter bestimmten Lichtverhältnissen muss die Helligkeit angepasst werden, damit die Informationen auf dem Bildschirm gut zu sehen sind. Schriftarten ändern Kleine Schrift Kleine Schrift in Fettdruck Palm® Z22-Handheld Große Schrift Große Schrift in Fettdruck 274 KAPITEL 18 Individuelles Anpassen des Handhelds 0 1 Öffnen Sie eine Anwendung. 2 So öffnen Sie das Dialogfeld „Schrift…“: a. Öffnen Sie die Menüs. b. Wählen Sie „Optionen“ und anschließend „Schrift...“. 3 Wählen Sie den gewünschten Schriftstil und dann „OK“. Kleine Schrift in Fettdruck Kleine Schrift Große Schrift in Fettdruck Große Schrift Fertig Palm® Z22-Handheld 275 KAPITEL 18 Individuelles Anpassen des Handhelds Helligkeit und Kontrast anpassen 0 1 Tippen Sie auf das Symbol für Helligkeit und Kontrast, um das Dialogfeld „Anzeige anpassen“ zu öffnen. Symbol für Helligkeit und Kontrast 2 Passen Sie die Einstellungen an: a. Tippen Sie auf „Niedrig“ oder „Hoch“, um die Helligkeit anzupassen. b. Ziehen Sie den Schieberegler, um den Kontrast anzupassen. c. Wählen Sie „Fertig“. Fertig Palm® Z22-Handheld 276 KAPITEL 18 Individuelles Anpassen des Handhelds Bildschirmfarben ändern Sie können für alle Anwendungen neue Text- und Hintergrundfarben wählen. 0 1 So öffnen Sie die Einstellungen für das Farbthema: a. Gehen Sie zum HomeBildschirm . b. Tippen Sie auf „Einstellen“ . c. Wählen Sie „Farbthema“. 2 Wählen Sie ein Thema und tippen Sie auf „Fertig“. Fertig Palm® Z22-Handheld 277 KAPITEL 18 Individuelles Anpassen des Handhelds Tipp Zum Wiederherstellen der ursprünglichen PalmEinstellungen für alle Tasten tippen Sie auf die Schaltfläche „Standard“. Tasten für häufig verwendete Anwendungen zuordnen Sind Sie es Leid, immer wieder zum Home-Bildschirm zurückkehren zu müssen, um eine häufig verwendete Anwendung zu öffnen? Mit den Tasteneinstellungen können Sie die mit den Anwendungen verknüpften Tasten auf der Vorderseite des Handhelds neu zuordnen. Wenn Sie z. B. oft „Fotos“ verwenden, können Sie dieser Anwendung eine Taste zuordnen. Sie müssen dann nicht mehr auf den Home-Bildschirm zurückkehren, um „Fotos“ aufzurufen. 0 1 So öffnen Sie die Tasteneinstellungen. a. Gehen Sie zum HomeBildschirm . b. Tippen Sie auf „Einstellen“ Auswahlliste öffnen . c. Wählen Sie „Tasten“. 2 Tippen Sie auf die Auswahlliste unterhalb der Taste, der Sie eine neue Anwendung zuordnen möchten, und wählen Sie die Anwendung aus. Wählen Sie Auswahlliste unterhalb des Synchronisierungssymbols, um das Synchronisierungssymbol im Eingabebereich neu zuzuordnen. Fortsetzung Palm® Z22-Handheld 278 KAPITEL 18 » Schlüsselbegriff Strich über den gesamten Bildschirm Individuelles Anpassen des Handhelds 3 Ein Strich, der vom unteren Rand des Eingabebereichs zum oberen Rand des Displays gezogen wird. Sie können mit diesem Strich eine von Ihnen selbst bestimmte Aufgabe ausführen, z. B. die Graffiti® 2-Hilfe aufrufen. So weisen Sie dem Strich über den gesamten Bildschirm eine Aktion zu: a. Wählen Sie „Mehr“. b. Tippen Sie auf die Auswahlliste und wählen Sie die Aktion, die Sie dem Strich über den gesamten Bildschirm zuweisen möchten. Auswahlliste c. Tippen Sie anschließend auf „OK“. 4 Wählen Sie „Fertig“. Fertig Palm® Z22-Handheld 279 KAPITEL 18 Individuelles Anpassen des Handhelds Datum und Uhrzeit einstellen Wussten Sie schon? Der ausgewählte Speicherort wird auch als Hauptspeicherort für die Funktion „Weltzeituhr“ angezeigt. Sie können das Datum, die Uhrzeit und den Standort für alle Anwendungen auf dem Handheld einstellen, die diese Informationen benötigen. Ebenso können Sie das Format wählen, in dem das Datum, die Uhrzeit und sonstige Zahlen angezeigt werden. Standort auswählen Sie können Ihre jeweilige Ortszeit und das entsprechende Datum einrichten. Wenn Sie in eine andere Zeitzone reisen, sollten Sie die Ortseinstellung ändern, damit Datum und Uhrzeit umgestellt werden. Ihre Termine bleiben so erhalten, wie Sie sie eingegeben haben. Die Zeitzonen werden hierfür nicht angepasst. Geben Sie Termine also immer für die jeweilige Zeitzone ein, in der Sie sich am Tag des Ereignisses aufhalten. 0. 1 So öffnen Sie die Datums- und Uhrzeiteinstellungen: a. Gehen Sie zum HomeBildschirm . b. Tippen Sie auf „Einstellen“ . c. Wählen Sie „Datum & Zeit“. Fortsetzung Palm® Z22-Handheld 280 KAPITEL 18 Tipp Sie können die Angaben zu Ihrem Wohnort ändern. Tippen Sie auf das Feld „Name“ und ändern Sie den Ortsnamen. Individuelles Anpassen des Handhelds 2 So wählen Sie den Ort: Feld „Name“ a. Tippen Sie auf die Auswahlliste „Standort“ und wählen Sie eine Stadt, die in der gewünschten Zeitzone liegt. Wenn Sie in der Liste eine Stadt gefunden haben, fahren Sie mit Schritt 3 fort. Tipp Bei der Synchronisierung Ihres Geräts mit Outlook auf dem PC können Sie eine Zeitzone auswählen, wenn Sie ein neues Ereignis im Kalender erstellen. Ist keine der aufgeführten Städte in Ihrer Nähe? Wählen Sie „Liste bearbeiten“ und führen Sie die Schritte b bis e durch. b. Wählen Sie „Hinzufügen“. c. Wählen Sie eine Stadt, die in Ihrer Zeitzone liegt, und tippen Sie dann auf „OK“. d. Tippen Sie erneut auf „OK“ und dann auf „Fertig“. e. Tippen Sie auf die Auswahlliste „Standort“ und wählen Sie die Stadt, die Sie gerade hinzugefügt haben. 3 Wählen Sie „Fertig“. Fertig Palm® Z22-Handheld 281 KAPITEL 18 Individuelles Anpassen des Handhelds Datum und Uhrzeit zurücksetzen Normalerweise müssen Sie das Datum und die Uhrzeit nicht zurücksetzen. Nach einem Hard Reset des Handhelds kann dies jedoch nötig sein. 0 1 So öffnen Sie die Datums- und Uhrzeiteinstellungen: a. Gehen Sie zum HomeBildschirm . b. Tippen Sie auf „Einstellen“ . c. Wählen Sie „Datum & Zeit“. 2 Wählen Sie einen Ort aus. Fortsetzung Palm® Z22-Handheld 282 KAPITEL 18 Individuelles Anpassen des Handhelds 3 So richten Sie das Datum ein: Jahrespfeile a. Tippen Sie auf das Feld „Datum“. b. Tippen Sie auf die Pfeile, um das Jahr auszuwählen. c. Wählen Sie den aktuellen Monat. d. Wählen Sie das aktuelle Datum. 4 So richten Sie die Uhrzeit ein: a. Tippen Sie auf das Feld „Zeit“. b. Tippen Sie auf die Felder für die Stunden und Minuten und ändern Sie die Angaben mit den Pfeilen. c. Wählen Sie „AM“ oder „PM“ und anschließend „OK“. HINWEIS Wenn Sie ein 12-Stunden-Format verwenden, werden Ihnen zusätzlich die Optionen „AM“ und „PM“ angezeigt. Palm® Z22-Handheld 283 KAPITEL 18 Individuelles Anpassen des Handhelds 5 Wählen Sie „Fertig“. Fertig Format für Datum, Uhrzeit und Zahlen auswählen Möchten Sie lieber die Uhrzeit im 12-Stunden-Format anzeigen oder das Datum mit dem Monat oder Jahr beginnen lassen? Mithilfe der Formateinstellungen können Sie diese Einstellungen ändern und allen Anwendungen auf dem Handheld zuordnen. Sie können je nach der Region, wo Sie Ihren Handheld verwenden, mühelos die voreingestellten Formate auswählen. In Großbritannien beispielsweise wird wie in Deutschland oft das 24Stunden-Format verwendet. In den USA hingegen verwendet man das 12-Stunden-Format und die Suffixe „AM“ und „PM“. Sie können die voreingestellten Formate übernehmen oder nach Ihren Wünschen ändern. 0 1 So öffnen Sie die Einstellungen für Formate: a. Gehen Sie zum HomeBildschirm . b. Tippen Sie auf „Einstellen“ . c. Wählen Sie „Formate“. Fortsetzung Palm® Z22-Handheld 284 KAPITEL 18 Tipp Die Ländereinstellung ändert lediglich die Darstellung des Datums und der Uhrzeit. Die Uhrzeit des Handhelds selbst wird nicht geändert. Diese Einstellung können Sie in den Datum & ZeitEinstellungen oder in der „Weltzeituhr“ ändern. Individuelles Anpassen des Handhelds 2 So stellen Sie ein Land ein: a. Tippen Sie auf das bereits eingestellte Länderfeld, um das Dialogfeld „Land einstellen“ zu öffnen. b. Wählen Sie ein Land. c. Tippen Sie anschließend auf „OK“. 3 [ & ] OPTIONAL Folgende Voreinstellungen können Sie ändern: Zeit Auswahl der Uhrzeit (24-Stunden- oder 12-Stunden-Format) und des Trennzeichens zwischen Stunden und Minuten. Kalender Reihenfolge, in der Tag, Monat und Jahr angegeben werden, und Auswahl des Trennzeichens zwischen Tag, Monat und Jahr. Wochenanfang Die Anwendungen akzeptieren entweder Sonntag oder Montag als ersten Wochentag. Zahlen 4 Zeichen zwischen der Dezimal- und Tausenderstelle. Wählen Sie „Fertig“. Fertig Palm® Z22-Handheld 285 KAPITEL 18 Individuelles Anpassen des Handhelds Tipp Wenn der VollbildSchreibbereich aktiviert ist, können Sie die Anwendung „Notizen“ nicht verwenden. Eingabe von Informationen anpassen Der Handheld bietet Ihnen mehrere Möglichkeiten, wie Sie Informationen eingeben können. Sie können den Eingabebereich (d. h. den Bereich, in den Sie Graffiti® 2-Zeichen schreiben) oder die Graffiti 2-Striche auswählen sowie ShortCuts erstellen, um die Texteingabe zu beschleunigen. Auswählen des Eingabebereichs Sie können Graffiti 2-Zeichen in den Eingabebereich schreiben oder die SchreibbereichEinstellungen aktivieren und den Vollbildschirm für Graffiti 2-Schrift verwenden. Im letzteren Fall müssen Sie nicht ausschließlich im Eingabebereich schreiben. 0 1 So öffnen Sie Einstellungen des Schreibbereichs: a. Gehen Sie zum HomeBildschirm . b. Tippen Sie auf „Einstellen“ . c. Wählen Sie „Schreibbereich“. Fortsetzung Palm® Z22-Handheld 286 KAPITEL 18 Individuelles Anpassen des Handhelds 2 [ ! ] Erste Schritte Schalten Sie die Schreibbereicheinstellun gen wie im vorherigen Abschnitt beschrieben ein. Ein Aktiviert den Vollbild-Schreibbereich. Wenn Sie diese Option wählen, wird ein Kontrollkästchen angezeigt, das Sie aktivieren können, falls Sie beim Schreiben die Stricheingaben sehen möchten. Aus Deaktiviert den Vollbild-Schreibbereich. Wenn Sie diese Option wählen, müssen Sie den Eingabebereich für Graffiti 2-Schrift verwenden. Tipp Direkt nach dem Schreiben eines Zeichens interpretiert der Handheld ein kurzes Tippen auf den Bildschirm als einen Punkt. Wenn Sie auf eine Schaltfläche tippen möchten, warten Sie entweder einige Sekunden oder deaktivieren Sie kurzzeitig den VollbildSchreibbereich. Tippen Sie hierfür auf das schattierte Feld in der unteren rechten Ecke. Das schattierte Feld wird zu einer Rahmenlinie, wenn der Schreibbereich auf „Aus“ eingestellt ist. Palm® Z22-Handheld Tippen Sie auf eine der folgenden Optionen und wählen Sie anschließend „Fertig“. Fertig Vollbild-Schreibbereich verwenden 0 1 So öffnen Sie den Bereich, in den Sie Informationen eingeben möchten: a. Öffnen Sie eine Anwendung. b. Wählen Sie einen Eintrag und tippen Sie auf „Neu“. Fortsetzung Ein schattiertes Feld zeigt an, dass der Schreibbereich eingeschaltet ist. 287 KAPITEL 18 Individuelles Anpassen des Handhelds 2 Setzen Sie den Cursor auf die Stelle, an der die Zeichen angezeigt werden sollen. Ihnen stehen nun folgende Möglichkeiten zur Verfügung: • Schreiben Sie Graffiti 2-Kleinbuchstaben auf der linken Bildschirmseite. • Schreiben Sie Zahlen auf der rechten Bildschirmseite. • Schreiben Sie Großbuchstaben in die Bildschirmmitte. • Schreiben Sie den Strich für die Satzzeichenumschaltung , bevor Sie Symbole und andere Sonderzeichen schreiben. • Schaltflächen und andere Bedienelemente auf dem Bildschirm verwenden Sie, indem Sie darauf tippen und die Schaltfläche oder das Bedienelement gedrückt halten, bis diese aktiviert sind. Fertig Palm® Z22-Handheld 288 KAPITEL 18 Individuelles Anpassen des Handhelds Graffiti® 2-Striche anpassen Es gibt mehrere Möglichkeiten, Graffiti 2-Zeichen zu schreiben. In den Graffiti 2-Einstellungen können Sie eine alternative Strichform für diese Zeichen auswählen. 0 1 So öffnen Sie die Graffiti 2Einstellungen: a. Gehen Sie zum HomeBildschirm . b. Tippen Sie auf „Einstellen“ . c. Wählen Sie „Graffiti 2“. 2 So wählen Sie alternative Strichformen: a. Tippen Sie auf ein Zeichen, um alternative Strichformen anzuzeigen. b. Aktivieren Sie das Kontrollkästchen, um die alternative Strichform zu verwenden. Wählen Sie anschließend „Fertig“. Palm® Z22-Handheld 289 KAPITEL 18 Tipp Sie können an den Text, der mit dem ShortCut erzeugt wird, ein Leerzeichen anhängen. Dadurch wird dieses Leerzeichen am Ende des betreffenden Textes automatisch eingefügt. Tipp Weitere Informationen zur Verwendung von ShortCuts finden Sie unter Graffiti 2ShortCuts. Wussten Sie schon? Beim Synchronisieren werden die ShortCuts auf Ihrem Computer gesichert. Tipp Der ShortCut-Text darf bis zu 45 Zeichen umfassen.So können Sie einen schwierigen Namen oder eine schwierige E-MailAdresse speichern. Palm® Z22-Handheld Individuelles Anpassen des Handhelds 3 Wiederholen Sie Schritt 2 für jeden neu zuzuordnenden Strich und tippen Sie dann auf „Fertig“. Fertig ShortCuts einrichten Möchten Sie Informationen schneller in Ihren Handheld eingeben? Verwenden Sie einfach ShortCuts, um Abkürzungen für häufig eingegebene Wörter, Buchstaben oder Zahlen zu definieren. Sie können die ShortCuts immer dann verwenden, wenn Sie Informationen mit Graffiti 2-Schrift eingeben. 0 1 So öffnen Sie die ShortCutsEinstellungen: a. Gehen Sie zum HomeBildschirm . b. Tippen Sie auf „Einstellen“ . c. Wählen Sie „ShortCuts“. Fortsetzung 290 KAPITEL 18 Individuelles Anpassen des Handhelds 2 So erstellen Sie einen ShortCut: a. Wählen Sie „Neu“. b. Geben Sie in der Zeile „ShortCut-Name“ die Abkürzung ein. c. Geben Sie in den Zeilen für den ShortCut-Text den Text ein, der eingefügt werden soll, wenn Sie die Abkürzung schreiben. d. Tippen Sie auf „OK“ und dann auf „Fertig“. Fertig Palm® Z22-Handheld 291 KAPITEL 18 Individuelles Anpassen des Handhelds Tipp Um einen ShortCut zu löschen, öffnen Sie die ShortCuts-Einstellungen und wählen Sie den entsprechenden ShortCut aus. Wählen Sie „Löschen“, „Ja“ und anschließend „Fertig“. ShortCuts ändern Sie können einen von Ihnen erstellten ShortCut jederzeit ändern. 0 1 So öffnen Sie die ShortCutsEinstellungen: a. Gehen Sie zum HomeBildschirm . b. Tippen Sie auf „Einstellen“ . c. Wählen Sie „ShortCuts“. 2 Bearbeiten Sie den ShortCut: a. Wählen Sie den zu bearbeitenden ShortCut. b. Wählen Sie „Bearbeiten“. c. Geben Sie Ihre Änderungen ein. d. Tippen Sie auf „OK“ und dann auf „Fertig“. Fertig Palm® Z22-Handheld 292 » KAPITEL 18 Individuelles Anpassen des Handhelds Schlüsselbegriff Probleme beim Tippen auf dem Bildschirm korrigieren Touchscreen Ein anderer Name für den Bildschirm des Handhelds und dessen Schaltkreis, durch den er korrekt auf Eingaben reagieren kann. Tipp Wenn der Bildschirm nicht auf Tippen reagiert, verwenden Sie die Navigationstaste zum Öffnen der TouchscreenEinstellungen. » Reagiert der Bildschirm nicht richtig auf Eingaben? Erhalten Sie bei Bildschirmeingaben unerwartete Ergebnisse? Wird beispielsweise beim Tippen auf das Zifferntastensymbol das Dialogfeld „Suchen“ angezeigt? Wenn dies der Fall ist, muss der Bildschirm angepasst werden. 0 1 a. Gehen Sie zum HomeBildschirm . b. Tippen Sie auf „Einstellen“ Schlüsselbegriff Kalibrierung Bei diesem Vorgang wird der berührungssensitive Bildschirm des Handhelds abgestimmt. Wenn Sie dann auf ein Element auf dem Bildschirm tippen, kann der Handheld genau feststellen, welche Aufgabe Sie ausführen möchten. Palm® Z22-Handheld So öffnen Sie die TouchscreenEinstellungen: . c. Wählen Sie „Touchscreen“. 2 Tippen Sie möglichst genau auf die Mitte der Ziele auf dem Bildschirm und anschließend auf „Fertig“. HINWEIS Sie müssen auf mindestens drei Ziele tippen, bei ungenauen Treffern eventuell sogar auf mehr. Fertig 293 KAPITEL 18 Individuelles Anpassen des Handhelds Tipp Für „Kalender“, „Aufgaben“ und „Weltzeituhr“ können Sie unterschiedliche Tontypen einstellen. Öffnen Sie die Anwendung und wählen Sie im Menü „Optionen“ den Menüpunkt „Einstellungen“. Signaleinstellungen wählen Ist die Lautstärke zu niedrig oder zu hoch? Richten Sie die Lautstärke für das System, Spiele und Alarmtöne ein oder schalten Sie die Tonausgaben mit der Option „Töne aus“ stumm. 0 1 So öffnen Sie die Einstellungen für Töne und Alarme: Profilfelder a. Gehen Sie zum HomeBildschirm . b. Tippen Sie auf „Einstellen“ . c. Wählen Sie „Töne & Alarme“. 2 3 Wählen Sie „Ben.-def.“ oder „Töne aus“. Wenn Sie in Schritt 2 „Ben.-def.“ gewählt haben, tippen Sie auf „Systemton“, „Spielsignal“ und „Alarmton“ und wählen Sie in den einzelnen Listen die gewünschte Lautstärke. Tippen Sie anschließend auf „Fertig“. Wenn Sie in Schritt 2 „Töne aus“ gewählt haben, tippen Sie auf „Fertig“. Fertig 0 Palm® Z22-Handheld 294 KAPITEL 18 Individuelles Anpassen des Handhelds Wussten Sie schon? Benutzerinformationen eingeben Falls Sie die Sicherheitseinstellungen verwenden, um den Handheld abzuschalten und mit einem Kennwort zu sperren, werden die Benutzerinformationen angezeigt, wenn Sie beim Einschalten des Handhelds die Schaltfläche „Benutzer“ wählen. Tipp Falls Sie in den Sicherheitseinstellungen ein Kennwort zugewiesen haben, müssen Sie auf „Sperre aufheben“ tippen und Ihr Kennwort eingeben, um die Besitzerinformationen zu ändern. Es kann sinnvoll sein, Benutzerinformationen einzugeben. Wenn Sie Ihren Handheld verlieren sollten, kann sich der Finder so mit Ihnen in Verbindung setzen, vorausgesetzt, es ist noch genügend Akku-Energie vorhanden, um den Handheld einzuschalten. Standardmäßig werden in den Besitzereinstellungen die von Ihnen bei der Installation der CD und bei der Einrichtung des Handhelds eingegebenen Daten verwendet. Sie können diese Informationen jedoch aktualisieren oder ergänzen. Zu den Benutzerinformationen gehören weder der Benutzername noch Kennwörter. 0 1 So öffnen Sie die Benutzereinstellungen: a. Gehen Sie zum HomeBildschirm . b. Tippen Sie auf „Einstellen“ . c. Wählen Sie „Besitzer“. 2 Geben Sie den Text oder die Änderungen ein und wählen Sie anschließend „Fertig“. Fertig Palm® Z22-Handheld 295 KAPITEL 18 Individuelles Anpassen des Handhelds Akku-Energie sparen Sie können Akku-Energie sparen, indem Sie die Energieeinstellungen anpassen, indem Sie die Tastensperre aktivieren, um zu verhindern, dass Ihr Handheld versehentlich eingeschaltet wird. HINWEIS Der Handheld speichert Ihre Daten selbst dann noch, wenn der Akku so leer ist, dass Sie den Handheld nicht mehr einschalten können. Nach dem Aufladen des Handhelds sollten Sie wieder auf alle bestehenden Informationen zugreifen können. Energiespareinstellungen auswählen Die Energieeinstellungen ermöglichen Ihnen die Einstellung verschiedener Stromversorgungsoptionen. 0 1 So öffnen Sie die Energieeinstellungen: a. Gehen Sie zum HomeBildschirm . b. Tippen Sie auf „Einstellen“ . c. Wählen Sie „Energie“. Fortsetzung Palm® Z22-Handheld 296 KAPITEL 18 Individuelles Anpassen des Handhelds 2 Tippen Sie auf die Auswahllisten, um eine der folgenden Einstellungen zu ändern, und wählen Sie dann „Fertig“. Autom. "Aus" nach Legen Sie fest, nach welcher Zeitspanne der Inaktivität sich der Handheld automatisch ausschalten soll: nach 30 Sekunden, 1 Minute, 2 Minuten oder 3 Minuten. Beim Laden eingeschaltet bleiben Legen Sie fest, ob der Handheld eingeschaltet bleiben soll, während er am Ladegerät angeschlossen ist. Selbst wenn diese Option deaktiviert ist, können Sie den Handheld während des Ladens einschalten und Ihre Daten anzeigen lassen. Der Handheld schaltet sich jedoch automatisch nach einer definierten Zeitspanne der Inaktivität aus. IR-Empfang Legen Sie fest, ob der Handheld per Infrarot übertragene Daten empfangen kann. Aktivieren Sie diese Einstellung, wenn Sie per Infrarot übertragene Daten empfangen möchten. Fertig Palm® Z22-Handheld 297 KAPITEL 18 Individuelles Anpassen des Handhelds Tipp Verhindern, dass der Handheld versehentlich eingeschaltet wird Wenn die Tastensperre eingeschaltet ist, reagiert der Handheld nicht, wenn Sie die Tasten auf der Vorderseite des Handhelds drücken. Wenn Sie den Handheld dann wieder verwenden möchten, drücken Sie den Ein-/Ausschaltknopf und tippen auf „Tastensperre deaktivieren“. Schaltet sich der Handheld manchmal versehentlich in der Aktentasche oder Handtasche ein?Sie können die Tasten an der Vorderseite des Handhelds sperren. So vermeiden Sie, dass sich der Handheld versehentlich einschaltet und sich der Akku leert. 0 1 a. Gehen Sie zum HomeBildschirm . b. Tippen Sie auf „Einstellen“ . Wussten Sie schon? Außerdem haben Sie bei den Benutzereinstellungen die Möglichkeit, Ihren Namen sowie Ihren Namen sowie Ihre Adresse und Telefonnummer einzugeben. Wenn Sie dann noch die Sicherheitseinstellungen aktivieren, werden die Besitzerdaten beim Einschalten des Handhelds angezeigt. So können Sie kontaktiert werden, falls Sie den Handheld verlieren. So öffnen Sie die Einstellungen für die Tastensperre: c. Wählen Sie „Tastensperre“. 2 Wählen Sie die gewünschte Einstellung und tippen Sie dann auf „Fertig“. Nie Die Tastensperre ist immer ausgeschaltet. Automatisch Die Tastensperre wird automatisch aktiviert, wenn Sie den Handheld ausschalten oder der Handheld in den Schlafmodus übergeht. Manuell Die Tastensperre wird aktiviert, wenn Sie den Ein-/Ausschaltknopf gedrückt halten, bis das Bestätigungssignal ertönt. Fertig Palm® Z22-Handheld 298 » KAPITEL 18 Individuelles Anpassen des Handhelds Schlüsselbegriff ISP Abkürzung für Den Handheld mit anderen Geräten verbinden „Internet Service Provider“ (Internetdienstanbieter). Über solche Dienste (z. B. AOL, Compuserve oder Earthlink) stellen Sie eine Verbindung zum Internet her. Mit den Verbindungseinstellungen können Sie den Handheld mit anderen Geräten verbinden. Sie können voreingestellte Verbindungseinstellungen verwenden, diese Einstellungen anpassen oder Ihre eigenen Verbindungseinstellungen erstellen. Die Liste mit den voreingestellten Verbindungen variiert je nach den Anwendungen, die Sie auf dem Handheld installiert haben. Sie können beispielsweise eine Verbindung zwischen dem Infrarotanschluss des Handhelds und einem Modem erstellen. So können Sie sich in das Netzwerk Ihres Internetdienstanbieters oder Unternehmens einwählen. Wussten Sie schon? Die voreingestellten Verbindungen können Sie weder umbenennen noch löschen. Palm® Z22-Handheld 299 KAPITEL 18 Individuelles Anpassen des Handhelds Voreingestellte Verbindungseinstellungen ändern In den folgenden Schritten wird gezeigt, wie Sie die Übertragungsgeschwindigkeit in den voreingestellten Verbindungseinstellungen „IR an PC/Handheld“ anpassen können. Gleichzeitig können Sie andere Verbindungen und Einstellungen bearbeiten. 0 1 So öffnen Sie die Verbindungseinstellungen: a. Wechseln Sie zum Home-Bildschirm b. Tippen Sie auf „Einstellen“ . . c. Wählen Sie „Verbindung“. Fortsetzung 2 So öffnen Sie das Dialogfeld „Konfiguration bearbeiten“: a. Wählen Sie die PalmModemVerbindung. b. Wählen Sie „Bearbeiten“. Fortsetzung Palm® Z22-Handheld 300 KAPITEL 18 Individuelles Anpassen des Handhelds 3 So ändern Sie die Geschwindigkeitseinstellungen: a. Wählen Sie „Details...“. b. Tippen Sie auf die Auswahlliste „Geschwdkt.“ und wählen Sie die entsprechende Geschwindigkeit aus. c. Wählen Sie „OK“. d. Tippen Sie erneut auf „OK“ und dann auf „Fertig“. Fertig Palm® Z22-Handheld 301 KAPITEL 18 Individuelles Anpassen des Handhelds Tipp Um eine Verbindung zu löschen, wählen Sie sie in den Verbindungseinstellungen aus und tippen Sie auf „Löschen“. Eigene Verbindungseinstellungen erstellen Wenn keine der voreingestellten Verbindungseinstellungen Ihren Vorstellungen entspricht oder wenn Sie bereits alle Verbindungen verwenden, können Sie eine neue Verbindung erstellen. 0 1 So öffnen Sie die Verbindungseinstellungen: a. Gehen Sie zum Home-Bildschirm b. Tippen Sie auf „Einstellen“ . . c. Wählen Sie „Verbindungen“. 2 Tippen Sie auf dem Bildschirm für die Verbindungseinstellungen auf „Neu“. Fortsetzung Palm® Z22-Handheld 302 KAPITEL 18 Individuelles Anpassen des Handhelds 3 Nehmen Sie die folgenden Grundeinstellungen vor: Name Geben Sie einen Namen für Ihre Verbindung ein. Dieser Name wird auf dem Bildschirm für die Verbindungseinstellungen angezeigt, sodass Sie Ihre Verbindung später auswählen können. Verbinden mit Wählen Sie das Gerät aus, mit dem Sie den Handheld verbinden möchten: PC oder Modem. Über Wählen Sie die Vorgehensweise aus, mit der Sie den Handheld mit dem ausgewählten Gerät verbinden möchten: Docking-Station/Kabel (mitgeliefertes USB-Synchronisierungskabel) oder Infrarot (IR-Anschluss am Handheld). HINWEIS Die Einstellungen „Wählmodus“ und „Lautstärke“ werden nur angezeigt, wenn Sie in der Auswahlliste „Verbinden mit“ die Option „Modem“ auswählen. Wählmodus Geben Sie an, ob Ihr Modem den Wählmodus „TouchTone™“ oder „Wählscheibe“ verwendet. Lautstärke Wählen Sie die Lautstärke für die Lautsprecher des Modems aus: Aus, Niedrig, Mittel oder Hoch. Fortsetzung Palm® Z22-Handheld 303 KAPITEL 18 Individuelles Anpassen des Handhelds 4 So geben Sie die Detaileinstellungen ein: a. Wählen Sie „Details...“. b. Tippen Sie auf die Auswahlliste „Geschwdkt“ und wählen Sie die entsprechende Geschwindigkeit aus. c. Tippen Sie auf die Auswahlliste „Flusskontr.“ und wählen Sie aus, ob die Verbindung Flusskontrolle verwendet: Automatisch Der Handheld bestimmt, wann Flusskontrolle verwendet wird. Ein Flusskontrolle ist immer aktiviert. Aus Flusskontrolle ist immer deaktiviert. d. Geben Sie für eine Modemverbindung die Initialisierungszeichenfolge ein. e. Tippen Sie auf „OK“. 5 Tippen Sie erneut auf „OK“ und dann auf „Fertig“. Fertig Palm® Z22-Handheld 304 KAPITEL 18 Individuelles Anpassen des Handhelds Support Bei Problemen mit der Anpassung oder anderen Funktionen des Handhelds besuchen Sie uns unter www.palm.com/support. Verwandte Themen Weitere Informationen zu verwandten Themen erhalten Sie, indem Sie auf die folgenden Links klicken: Ihr Handheld Eingabebereich und andere Elemente auf dem Handheld Navigieren • Anwendungen öffnen • Mit Menüs arbeiten Informationen eingeben • Daten mit der Graffiti 2-Schreibfunktion eingeben • Text mit ShortCuts eingeben Palm® Z22-Handheld Datenschutz Den Handheld mit einem Kennwort sperren und Informationen privat halten Kategorien Kategorien zum Organisieren von Anwendungen und Informationen erstellen Weltzeituhr Datum und Uhrzeit anderer Städte anzeigen 305 KAPITEL 19 Wartung des Handhelds Der Handheld ist ein robustes, zuverlässiges Gerät, das viele Jahre lang fehlerfrei arbeitet. Wenn Sie den Handheld ordnungsgemäß behandeln, tragen Sie zu einer fehlerfreien Funktion und seiner ständigen Verfügbarkeit bei. Handheld-Richtlinien Damit der Handheld nicht beschädigt wird und zuverlässige Leistung gewährleistet ist, sollten Sie Folgendes berücksichtigen. Empfohlene Maßnahmen für den Handheld • Bewahren Sie den Handheld stets in der mitgelieferten Tasche aus, wenn Sie ihn nicht verwenden. • Tippen Sie nur mit dem Stift auf den Bildschirm, nicht mit Kugelschreibern, Bleistiften, Büroklammern oder anderen spitzen Gegenständen. • Laden Sie den Handheld nur mit dem mitgelieferten Netzadapter auf. • Achten Sie darauf, dass der Akku immer geladen ist. • Halten Sie den Bildschirm frei von Staub und Schmutz. • Verwenden Sie zum Reinigen einen weichen, feuchten Lappen. Reinigen Sie den verschmutzten Bildschirm mit einem weichen Lappen, den Sie mit einem verdünnten Fensterreiniger befeuchten. Palm® Z22-Handheld 306 KAPITEL 19 Wartung des Handhelds • Beseitigen Sie unbedingt statische Elektrizität, bevor Sie den Handheld an Kabel oder Zubehör anschließen. • Synchronisieren Sie häufig, damit Sie auf dem Computer immer über eine Backup-Kopie Ihrer wichtigen Daten verfügen. Bitte beim Handheld vermeiden [ ! ] WICHTIG Öffnen Sie unter keinen Umständen den Handheld. Das Innere des Geräts enthält keine Teile, die vom Benutzer gewartet werden können. Wenn Sie den Handheld öffnen, wird die Garantie für den Handheld ungültig. • Lassen Sie den Handheld nicht fallen und setzen Sie ihn keinen heftigen Stößen oder Erschütterungen aus. • Transportieren Sie den Handheld nicht hinten in der Hosentasche, da es beschädigt werden könnte, wenn Sie sich versehentlich darauf setzen. • Lassen Sie den Handheld nicht nass werden und bewahren Sie ihn nicht an feuchten Orten auf. • Setzen Sie den Handheld keinen extrem heißen oder kalten Temperaturen aus und lassen Sie es nicht in der Nähe von Heizkörpern, im Kofferraum oder an einem Fenster in direktem Sonnenlicht liegen. • Verwenden Sie den Handheld nicht in extremen Höhenlagen, außer Sie befinden sich in einem Flugzeug. Zurücksetzen des Handhelds In seltenen Fällen kann es vorkommen, dass der Handheld nicht mehr auf Tasten- oder Bildschirmeingaben reagiert. Sie müssen den Handheld dann zurücksetzen. Palm® Z22-Handheld 307 KAPITEL 19 Wartung des Handhelds Soft Reset durchführen Bei einem Soft Reset wird der Handheld angewiesen, die momentan ausgeführte Aktion abzubrechen und neu zu starten. Es gehen keine Informationen verloren. Nach einem Soft Reset wird ein Bildschirm angezeigt, auf dem Sie ggf. Datum und Uhrzeit einstellen können. Zum Ausführen eines Soft Reset drücken Sie mit der Spitze des Stifts vorsichtig auf die Rücksetztaste, die sich auf der Unterseite des Handhelds befindet. Rücksetztaste Wenn der Handheld nach einem Soft Reset nicht reagiert, müssen Sie einen Hard Reset ausführen. Hard Reset durchführen Führen Sie einen Hard Reset nur dann durch, wenn das Problem durch einen Soft Reset nicht behoben werden kann oder wenn alle Daten von dem Handheld gelöscht werden sollen. [ ! ] WICHTIG Ein Hard Reset löscht alle auf dem Handheld gespeicherten Einträge, einschließlich des Benutzernamens für den Handheld. Aus diesem Grund ist eine häufige Synchronisierung wichtig, damit stets eine aktuelle Backup-Kopie Ihrer Daten vorliegt. Bevor Sie einen Hard Reset durchführen, sollten Sie also unbedingt synchronisieren. Palm® Z22-Handheld 308 KAPITEL 19 Wartung des Handhelds 0 1 2 3 4 Halten Sie den Ein-/Ausschaltknopf gedrückt. Während Sie den Knopf gedrückt halten, drücken Sie mit der Spitze des Stifts (oder einem ähnlichen Gegenstand ohne scharfe Spitze) vorsichtig auf die Rücksetztaste, die sich in der Vertiefung auf der Rückseite des Handhelds befindet. Warten Sie, bis das Palm Powered™-Logo angezeigt wird. Lassen Sie dann den Ein-/Ausschaltknopf los. Wenn die Nachricht angezeigt wird, dass alle Daten auf dem Handheld gelöscht werden, stehen Ihnen die folgenden Möglichkeiten zur Verfügung: • Drücken Sie auf der Navigationstaste „Nach oben“, um den Reset durchzuführen. Der Touchscreen wird angezeigt. • Drücken Sie einen beliebigen anderen Knopf, um einen Soft Reset durchzuführen. Fortsetzung Palm® Z22-Handheld 309 KAPITEL 19 Wartung des Handhelds 5 6 Passen Sie den Bildschirm mithilfe einer Stifteingabe an, wenn Sie dazu aufgefordert werden, und wählen Sie die Sprache aus, die Sie auf dem Handheld verwenden möchten. Ein Bildschirm mit dem Palm-Logo und einer Verlaufsleiste wird angezeigt. Wenn der Willkommensbildschirm angezeigt wird, ist der Hard Reset abgeschlossen. Folgen Sie den Anweisungen, um den Handheld einzurichten. Fertig Palm® Z22-Handheld 310 KAPITEL 19 Wartung des Handhelds Informationen nach einem Hard Reset wiederherstellen Wenn Sie vor dem Hard Reset eine Synchronisierung durchgeführt haben, können Sie diese Daten nun erneut auf den Handheld übertragen. Sie müssen jedoch möglicherweise einige Ihrer persönlichen Einstellungen neu eingeben, z. B. Ihre farbkodierten Kategorien in der Anwendung „Kalender“. NUR WINDOWS 0 1 So öffnen Sie das Menü „Benutzerdefiniert“ in der HotSync®-Anwendung: a. Klicken Sie auf das HotSync Manager-Symbol unten rechts auf dem Bildschirm. in der Windows-Taskleiste b. Klicken Sie auf „Benutzerdefiniert“. 2 Wählen Sie den richtigen Benutzernamen in der Liste ganz oben aus. Fortsetzung Palm® Z22-Handheld 311 KAPITEL 19 Wartung des Handhelds 3 So stellen Sie die Übertragungsoptionen ein: a. Wählen Sie in der ConduitListe eine Anwendung aus und klicken Sie auf „Ändern“. b. Wählen Sie „Desktop überschreibt Handheld“ aus. HINWEIS Diese Änderung gilt nur für die nächste Synchronisierung. c. Klicken Sie auf „OK“. 4 5 Wiederholen Sie Schritt 3 für alle anderen Anwendungen, die wiederhergestellt werden sollen, und klicken Sie auf „Fertig“. Synchronisieren Sie den Handheld mit dem Computer. Fertig Palm® Z22-Handheld 312 KAPITEL 19 Wartung des Handhelds Support Bei Problemen mit Resets oder anderen Funktionen des Handhelds besuchen Sie uns unter www.palm.com/ support. Verwandte Themen Palm® Z22-Handheld Weitere Informationen zu verwandten Themen erhalten Sie, indem Sie auf die folgenden Links klicken: Informationen verschieben Backup-Kopie der Daten erstellen Anpassen Handheld nach einem Hard Reset erneut anpassen 313 KAPITEL 20 Häufig gestellte Fragen Wir können zwar nicht vorhersehen, welche Fragen bei den einzelnen Benutzern auftreten, doch in diesem Kapitel versuchen wir, die am häufigsten gestellten Fragen zu beantworten. Einrichten Wenn ich die CD einlege, passiert nichts. NUR WINDOWS 1. Klicken Sie auf dem Computer auf „Start“ und wählen Sie dann „Ausführen“. 2. Klicken Sie auf „Durchsuchen“ und navigieren Sie zum CD-ROM-Laufwerk. 3. Wählen Sie „Autorun“, klicken Sie auf „Öffnen“ und dann auf „OK“. Ich kann die Palm® Desktop-Software nicht installieren. NUR WINDOWS • Deaktivieren Sie die Virenschutzprogramme auf dem Computer. • Schließen Sie alle geöffneten Anwendungen. • Vergewissern Sie sich, dass der Computer über mindestens 170 MB freien Speicherplatz verfügt. Palm® Z22-Handheld 314 KAPITEL 20 Häufig gestellte Fragen • Löschen Sie alle temporären Dateien. • Führen Sie ScanDisk (oder ein anderes Festplattenprüfprogramm) auf Ihrem Computer aus. • Installieren Sie die neuesten Windows Software-Updates auf dem Computer. • Wenn Sie bereits ein älteres Palm Powered™-Gerät verwenden, entfernen Sie erst ältere Versionen der Palm® Desktop-Software. Klicken Sie auf „Start“, „Einstellungen“ und dann auf „Systemsteuerung“. Klicken Sie auf „Software“. • Deinstallieren Sie die Software und installieren Sie dann die aktuelle Version der Palm DesktopSoftware. NUR MAC • Deaktivieren Sie alle Virenschutzprogramme auf Ihrem Computer. • Schließen Sie alle geöffneten Anwendungen. • Vergewissern Sie sich, dass der Computer über mindestens 190 MB freien Speicherplatz verfügt. • Installieren Sie die neuesten Softwareupdates für den Mac auf dem Computer. • Wenn Sie eine Aktualisierung von einem älteren Palm Powered-Gerät durchführen, entfernen Sie zuerst vorhandene Versionen der Palm Desktop-Software. • Deinstallieren Sie die Software und installieren Sie dann die aktuelle Version der Palm DesktopSoftware. Palm® Z22-Handheld 315 KAPITEL 20 Häufig gestellte Fragen Handheld [ ! ] WICHTIG Sie sollten den Handheld nicht öffnen. Das Gerät enthält keine Teile, die vom Benutzer gewartet werden können. Wenn Sie den Handheld öffnen, wird die Garantie ungültig. Sie sollten das Gerät also auf keinen Fall öffnen. Wie kann ich sehen, ob der Akku noch voll ist? Oben im Home-Bildschirm befindet sich eine Akku-Anzeige . An dieser Anzeige erkennen Sie, ob der Handheld aufgeladen werden muss. Wenn die Akkukapazität niedrig ist, werden Sie durch eine Meldung auf dem Bildschirm zum Aufladen des Akkus aufgefordert. Wann muss ich den Handheld aufladen? Sie sollten den Handheld mindestens eine halbe Stunde täglich aufladen. Am besten laden Sie den Handheld über Nacht auf. Der Akku ist leer. Der Speicher im Handheld ist so konzipiert, dass Daten selbst bei vollständig leerem Akku gespeichert werden. Nach dem Aufladen des Handhelds sollten Sie wieder auf alle bestehenden Daten zugreifen können. Der Akku entlädt sich zu schnell. Sie können die Lebensdauer des Akkus verlängern, indem Sie eine oder mehrere der folgenden Maßnahmen ergreifen: • Helligkeit des Bildschirms ändern • Einstellung für das automatische Abschalten reduzieren • Tastensperre aktivieren, um ein versehentliches Einschalten des Handhelds zu vermeiden • Schnell auf Alarme reagieren bzw. Alarmmeldungen schnell abbrechen Palm® Z22-Handheld 316 KAPITEL 20 Häufig gestellte Fragen Tipp Nach einem Soft Reset erscheint der Einstellungsbildschirm mit hervorgehobener Option zur Festlegung von Datum und Uhrzeit, sodass Sie Datum und Uhrzeit bei Bedarf neu einstellen können. Wenn ich den Handheld mit dem Ladegerät verbinde, wird der Akku nicht aufgeladen. • Vergewissern Sie sich, dass der Handheld richtig mit dem Ladegerät verbunden ist. • Stellen Sie sicher, dass das Ladegerät an eine Steckdose angeschlossen ist, die mit Strom versorgt wird. Ein Blitz über dem Akku-Symbol zeigt an, dass der Handheld aufgeladen wird. Wenn der Akku vollständig leer ist, müssen Sie ihn erst einige Minuten lang aufladen, bevor Sie den Handheld einschalten und die Akku-Anzeige sehen können. Der Handheld reagiert nicht. In seltenen Fällen kann es vorkommen, dass der Handheld nicht mehr auf Tasten- oder Bildschirmeingaben reagiert. Überprüfen Sie dann zuerst, ob die Tastensperre aktiviert ist. Wenn die Tastensperre ausgeschaltet ist und der Handheld weiterhin nicht reagiert, müssen Sie ihn zurücksetzen. Bei einem Soft Reset wird der Handheld angewiesen, die momentan ausgeführte Aktion abzubrechen und neu zu starten. Dies wirkt sich nicht auf Daten oder Anwendungen auf dem Handheld aus. Wenn der Handheld nach einem Soft Reset nicht reagiert, müssen Sie einen Hard Reset ausführen. Wenn der Handheld auch nach einem Hard Reset nicht mehr reagiert, sollten Sie die installierten Drittanbieter-Anwendungen überprüfen. Möglicherweise sind sie nicht mit dem Handheld kompatibel. Auf dem Bildschirm des Handhelds ist nichts zu erkennen. • Drücken Sie eine Anwendungstaste, um sicherzustellen, dass der Handheld eingeschaltet ist. • Wenn der Handheld kalten Temperaturen ausgesetzt war, sollten Sie sicherstellen, dass er bei Inbetriebnahme Raumtemperatur hat. • Laden Sie den Handheld. Palm® Z22-Handheld 317 KAPITEL 20 Häufig gestellte Fragen • Führen Sie einen Soft Reset durch. Wenn Sie den Handheld immer noch nicht einschalten können, führen Sie einen Hard Reset durch. Der Handheld schaltet sich selbst aus. Der Handheld schaltet sich nach einer bestimmten Zeitspanne, in der keine Aktivität erfolgt, von selbst ab. Diese Zeitspanne kann auf eine Dauer von 30 Sekunden, einer Minute, zwei Minuten oder drei Minuten eingestellt werden. Überprüfen Sie unter der Einstellung „Energie“ die Option „Autom. "Aus" nach“. Der Handheld gibt keine Signaltöne aus. Überprüfen Sie die Einstellungen „Systemton“, „Alarmton“ und „Spielsignal“. Es wird ein leerer Bildschirm angezeigt, wenn ich meinen Handheld zurücksetze. Das Rücksetzen des Handhelds dauert etwas, wenn Sie die Rücksetztaste drücken. Während eines Soft Reset wird eine Verlaufsleiste angezeigt, gefolgt von einem Bildschirm mit dem Palm Powered™-Logo Das Gerät wurde zurückgesetzt, wenn der Bildschirm zum Einstellen von Datum und Uhrzeit angezeigt wird. Das aktuelle Datum und die Uhrzeit sind falsch. Das aktuelle Datum und die Uhrzeit sind an die Standorteinstellung gebunden. Wenn Sie Datum und Zeit ändern ohne die Standorteinstellungen zu ändern, werden das aktuelle Datum und die Uhrzeit falsch angezeigt. Palm® Z22-Handheld 318 KAPITEL 20 Häufig gestellte Fragen Navigieren Ich kann ein Symbol auf dem Home-Bildschirm nicht finden. • Tippen Sie oben rechts auf dem Home-Bildschirm auf die Kategorie-Auswahlliste und wählen Sie „Alle“. Eventuell müssen Sie etwas nach unten blättern, doch müssten Symbole für alle Anwendungen Ihres Handhelds angezeigt werden. • Einige der im Lieferumfang enthaltenen Anwendungen sind auf dem Handheld nicht vorinstalliert. Diese zusätzlichen Anwendungen müssen von der Softwareinstallations-CD installiert werden. Palm® Z22-Handheld 319 KAPITEL 20 Häufig gestellte Fragen Informationen eingeben Mein Handheld reagiert nicht richtig auf Eingaben. Wenn der Handheld auf Bildschirmeingaben nicht richtig reagiert, müssen Sie den Bildschirm anpassen. Wenn ich im Eingabebereich auf „Menü“ tippe, passiert nichts. • Tippen Sie auf die linke obere Ecke des Bildschirms, um die Menüs zu öffnen. • Passen Sie den Bildschirm an und versuchen Sie es erneut. • Wenn immer noch nichts passiert, befinden Sie sich möglicherweise in einer Anwendung oder einem Bildschirm, in dem keine Menüs verwendet werden. Wechseln Sie zu einer anderen Anwendung und tippen Sie erneut auf das Menü-Symbol. Wenn es in dieser Anwendung funktioniert, dann verwendet die andere Anwendung keine Menüs. • Falls das Menü-Symbol auch in der zweiten Anwendung nicht auf Tippen reagiert, versuchen Sie erneut, den Bildschirm anzupassen. Der Handheld kann meine Handschrift nicht erkennen. Damit der Handheld die mit dem Stift eingegebene Handschrift erkennen kann, müssen Sie die Graffiti® 2-Schrift verwenden. Verwenden Sie die Graffiti 2-Hilfe, um diese Buchstaben zu lernen. HINWEIS Der Handheld erkennt andere Striche als die mit dem Stift eingegebenen Graffiti 2Striche nur in der Anwendung „Notizen“. • Geben Sie die Graffiti 2-Buchstaben im Graffiti 2-Eingabebereich ein, nicht im Anzeigebereich. Wenn Sie im Anzeigebereich schreiben möchten, müssen Sie dies entsprechend einstellen. • Schreiben Sie Kleinbuchstaben auf der linken Seite des Eingabebereichs, Großbuchstaben in der Mitte und Zahlen auf der rechten Seite des Graffiti 2-Schreibbereichs. Palm® Z22-Handheld 320 KAPITEL 20 Häufig gestellte Fragen • Achten Sie darauf, dass sich die Graffiti 2-Schrift nicht im Umschaltmodus oder in der Satzzeichenumschaltung befindet. Meine eingegebenen Informationen werden in einer Anwendung nicht angezeigt. • Überprüfen Sie die Auswahlliste „Kategorien“ in der oberen rechten Ecke des HomeBildschirms. Wählen Sie “Alle”, um sämtliche Einträge für die Anwendung anzuzeigen. • Werden Ihre privaten Einträge ausgeblendet? Überprüfen Sie in der Einstellung „Sicherheit“, ob private Einträge ausgeblendet werden. • Öffnen Sie das Menü „Optionen“ und tippen Sie auf „Einstellungen“. Vergewissern Sie sich, dass „Erledigte anzeigen“ ausgewählt ist. Wie kann ich die Informationen speichern, die ich in eine Anwendung eingegeben habe? Nachdem Sie die Eingabe eines Kontakts, Memos oder einer Notiz abgeschlossen haben, speichert der Handheld diese Daten automatisch. Es sind keine weiteren Schritte zum Speichern der Daten erforderlich. Führen Sie zum Schutz Ihrer Informationen und zur Erstellung einer Datensicherung häufig eine Synchronisierung des Handhelds mit dem Computer durch. Palm® Z22-Handheld 321 KAPITEL 20 Häufig gestellte Fragen Tipp Benötigen Sie weitere Hilfe bei der Synchronisierung des Handhelds? Öffnen Sie die Palm DesktopSoftware, rufen Sie das Menü „Hilfe“ auf und wählen Sie „Hinweise zur HotSyncProblembehebung“. Synchronisierung Ich kann den Handheld nicht mit dem Computer synchronisieren. HINWEIS Vor einer Synchronisierung müssen Sie die Software von der Installations-CD installieren. • Vergewissern Sie sich, dass das USBSynchronisierungskabel richtig angeschlossen ist. • Stellen Sie sicher, dass auf dem Computer und auf dem Handheld das gleiche Datum angezeigt wird. • Lesen Sie das HotSync-Protokoll des Benutzerkontos, für das Sie synchronisieren. NUR WINDOWS Klicken Sie auf das HotSync Manager-Symbol in der Windows-Taskleiste unten rechts auf dem Bildschirm. Stellen Sie sicher, dass „Lokal USB“ aktiviert ist. Sollte dies nicht der Fall sein, aktivieren Sie diese Option. HINWEIS Wenn das HotSync Manager-Symbol nicht angezeigt wird, klicken Sie in der Windows-Taskleiste auf „Start“ und wählen Sie dann „Programme“. Gehen Sie zur PalmProgrammgruppe und wählen Sie „HotSync Manager“. NUR MAC • Stellen Sie sicher, dass der HotSync Manager aktiviert ist: Öffnen Sie den Ordner „Palm“ und doppelklicken Sie auf das HotSync Manager-Symbol. Vergewissern Sie sich, dass in der Palm® Z22-Handheld 322 KAPITEL 20 [ ! ] Erste Schritte Sie müssen die CDInstallation abgeschlossen und die Palm Desktop-Software als Desktopanwendung für die Synchronisierung ausgewählt haben, um auf Outlook zu wechseln. Beachten Sie, dass Sie Outlook als Synchronisierungssoftwa re für Kontakte, Kalender, Aufgaben und Memos während der CDInstallation festlegen können. Häufig gestellte Fragen Registerkarte „HotSync-Einstellungen“ die Option „Aktiviert“ ausgewählt ist. Sollte dies nicht der Fall sein, klicken Sie darauf. • Trennen Sie das USB-Synchronisierungskabel vom Computer, schließen Sie das Kabel erneut an und starten Sie den Computer neu. Wenn ich den Synchronisiervorgang starten möchte, passiert nichts in der Palm Desktop-Software und mein Handheld schaltet sich ab. • Führen Sie einen Soft Reset durch. • Vergewissern Sie sich, dass der HotSync Manager auf dem Computer läuft. • Machen Sie eine Kopie des Ordners mit Ihren Informationen. Dieser Ordner erhält entweder Ihren vollständigen Benutzernamen oder eine verkürzte Version. Deinstallieren Sie die Palm Desktop-Software und installieren Sie sie erneut. Schalten Sie den Handheld ein und gehen Sie zum Home-Bildschirm und tippen Sie dann auf „Lokal“. . Wählen Sie „HotSync“ Wie kann ich vom Synchronisieren des Handhelds mit der Palm Desktop-Software auf das Synchronisieren mit Outlook wechseln? NUR WINDOWS Sie haben während der Installation von CD ein Desktop-Softwareprogramm gewählt, dessen Daten mit dem Handheld synchronisiert werden sollen.Möglicherweise haben Sie Palm DesktopSoftware gewählt. Sollte jedoch Microsoft Outlook bereits alle Ihre Kontakte, Termine, Aufgaben und Notizen enthalten, können Sie auch Outlook zum Synchronisieren des Handhelds festlegen. Sie können auch von Outlook zu Palm Desktop-Software wechseln. HINWEIS Wenn Sie eine Synchronisierung mit Outlook durchführen, werden Daten in den Anwendungen „Kontakte“, „Kalender“, „Aufgaben“ und „Memos“ mit den Daten in der entsprechenden Anwendung in Outlook synchronisiert. („Memos“ heißt in Outlook „Notizen“.) Andere Daten wie Notizen werden mit den Daten in der Palm Desktop-Software synchronisiert. Palm® Z22-Handheld 323 KAPITEL 20 Häufig gestellte Fragen 1. Legen Sie die CD in den Computer ein. 2. Wählen Sie „Synchronisierungsmethode ändern“. 3. Befolgen Sie die Anweisungen auf dem Bildschirm für die gewünschte Desktop-Software. Ich kann den Handheld nicht mit Microsoft Outlook synchronisieren. NUR WINDOWS HINWEIS Wenn Sie eine Synchronisierung des Handhelds mit Outlook durchführen, werden Daten in den Anwendungen „Kontakte“, „Kalender“, „Aufgaben“ und „Memos“ mit den Daten in der entsprechenden Anwendung in Outlook synchronisiert. („Memos“ heißt in Outlook „Notizen“.) Andere Daten wie Notizen werden mit den Daten in der Palm Desktop-Software synchronisiert. • Klicken Sie auf das HotSync Manager-Symbol Überprüfen Sie die folgenden Punkte: und wählen Sie „Benutzerdefiniert“. • Vergewissern Sie sich, dass in der Dropdownliste der richtige Benutzername ausgewählt ist. • Vergewissern Sie sich, dass die gewünschten Anwendungen auf „Dateien synchronisieren“ eingestellt sind. Wenn nicht, wählen Sie diese Anwendungen aus, klicken Sie auf „Ändern“ und wählen Sie „Dateien synchronisieren“. • Vergewissern Sie sich, dass der richtige Anwendungsname ausgewählt ist. Einige Anwendungen hatten in früheren Versionen z. B. einen anderen Namen. Wenn Sie bereits im Besitz eines älteren Handhelds sind, vergewissern Sie sich, dass die Einstellungen in „Kalender“ für die Synchronisierung korrekt sind. • Wenn Sie den Handheld mit mehr als einem Computer synchronisieren, klicken Sie auf „Einstellungen“ und wählen Sie für jede gewünschte Anwendung „Synchronisierung mit mehreren PCs aktivieren“. Dadurch werden die Informationen nicht zweimal auf einem Computer synchronisiert. HINWEIS Aktivieren Sie das Kontrollkästchen „Als Standard“, um diese Einstellung bei jeder Synchronisierung zu verwenden. Ansonsten gilt diese Einstellung lediglich für die nächste Synchronisierung. • Vergewissern Sie sich, dass die gewünschte Anwendung installiert ist. Installieren Sie den HotSync Manager neu und vergewissern Sie sich, dass die Anwendung ausgewählt ist. Palm® Z22-Handheld 324 KAPITEL 20 Häufig gestellte Fragen • Installieren Sie Palm Desktop-Software neu und wählen Sie die Option zur Synchronisierung mit Microsoft Outlook. Einige Anwendungen werden nicht synchronisiert. Wenn die Synchronisierung erfolgreich war, Sie die Daten des Handhelds jedoch auf dem Computer nicht finden können, vergewissern Sie sich, dass der richtige Benutzername ausgewählt ist. HINWEIS Wenn Sie bereits eine ältere Version des Handhelds verwenden, besuchen Sie www.palm.com/support, wählen Ihr Land, wählen auf der Hauptseite den Palm® Z22-Handheld aus und klicken auf den Upgrade-Link. NUR WINDOWS Klicken Sie auf das HotSync Manager-Symbol in der unteren rechten Ecke des Bildschirms und wählen Sie „Benutzerdefiniert“ aus. Überprüfen Sie, dass die Anwendung für die Synchronisierung der Dateien richtig eingestellt ist. Ist das nicht der Fall, wählen Sie die Anwendung aus, klicken Sie auf „Ändern“ und wählen Sie „Dateien synchronisieren“. Aktivieren Sie das Kontrollkästchen „Als Standard“, um diese Einstellung bei jeder Synchronisierung zu verwenden. Ansonsten gilt diese Einstellung lediglich für die nächste Synchronisierung. NUR MAC Doppelklicken Sie im Palm-Ordner auf das HotSync Manager-Symbol . Wählen Sie im Menü „HotSync“ die Option „Conduit-Einstellungen“. Wählen Sie Ihren Benutzernamen aus dem PopupMenü aus und vergewissern Sie sich, dass die Anwendung für die Synchronisierung richtig eingestellt ist. Ich kann den HotSync Manager nicht öffnen. Bei einem Windows-Computer deinstallieren Sie die Palm Desktop-Software vom Computer und installieren Sie sie anschließend erneut von der Softwareinstallations-CD. Bei einem Mac-Computer installieren Sie die Palm Desktop-Software einfach neu. Palm® Z22-Handheld 325 KAPITEL 20 Häufig gestellte Fragen Wenn ich eine Synchronisierung durchführe, wird die Fehlermeldung 8009 angezeigt: „Eine Anwendung hat auf eine HotSyncBenachrichtigung nicht reagiert.“ NUR WINDOWS Die Fehlermeldung 8009 gibt an, dass die Windows-Registrierung fehlerhaft ist. Sie müssen die Registrierungseinträge des HotSync Manager erneuern. Weitere Informationen erhalten Sie unter www.palm.com/support. Durchsuchen Sie die Palm Knowledge Library nach „Fehlermeldung 8009“. Die Dateien wurden während der Synchronisierung nicht installiert. Wenn Dateien nach der Synchronisierung nicht installiert sind, wurde der Dateityp nicht erkannt. Öffnen Sie auf dem Handheld die Anwendung, zu der diese Dateien gehören. Führen Sie dann erneut eine Synchronisierung durch. Wenn die Dateien weiterhin in der Quick Install-Liste auf dem Computer (nur Windows) angezeigt werden, gehören sie zu keiner Anwendung auf dem Handheld und können nicht installiert werden. Ich kann der Quick Install-Liste keine weiteren Dateien hinzufügen. Stellen Sie sicher, dass das Dialogfeld zur Bestätigung des Installationsorts der Dateien geschlossen ist. Sie können keine weiteren Dateien zur Liste hinzufügen, wenn das Bestätigungsdialogfeld geöffnet ist. Wenn ich zu Quick Install eine komprimierte Datei (ZIP) hinzufüge, werden in der Liste einige Dateien nicht angezeigt. Extrahieren Sie die Datei mit einem entsprechenden Programm (z. B. WinZip) und fügen Sie die extrahierten Dateien in die Quick Install-Liste ein. Ich möchte den Computer mit mehreren Handhelds synchronisieren. Wenn der Computer, auf dem die Palm Desktop-Software ausgeführt wird, mit mehr als einem Handheld synchronisiert werden soll, sollte jeder Handheld einen eindeutigen Namen aufweisen. Palm® Z22-Handheld 326 KAPITEL 20 Häufig gestellte Fragen Wenn Sie mehr als einen Handheld mit dem gleichen Benutzernamen synchronisieren, können unvorhersehbare Schwierigkeiten und möglicherweise Datenverlust die Folge sein. Geben Sie dem Handheld einen Benutzernamen, wenn Sie ihn das erste Mal synchronisieren. Wenn Sie mit Outlook synchronisieren, vergewissern Sie sich, dass für die gewünschten Anwendungen im HotSync Manager das richtige Profil ausgewählt ist. Klicken Sie in der Palm Desktop-Software auf „HotSync“ und wählen Sie „Benutzerdefiniert“. Kalender Beim Tippen auf die Schaltfläche „Heute“ wird nicht das richtige Datum angezeigt. Vergewissern Sie sich, dass in den Einstellungen Datum & Zeit das aktuelle Datum angezeigt wird. Palm® Z22-Handheld 327 KAPITEL 20 Häufig gestellte Fragen Ich habe ein Ereignis erstellt, das aber in der Wochenansicht nicht angezeigt wird. • Wenn der Bildlaufpfeil auf der rechten Seite des Bildschirms angezeigt wird, blättern Sie nach unten, um nach dem Ereignis zu suchen. • Wenn Sie über zwei oder mehr Ereignisse mit der gleichen Startzeit verfügen, werden die Ereignisse als mehrere Leisten in der Wochenansicht angezeigt, die zur gleichen Zeit starten. Wenn Sie die sich überschneidenden Ereignisse anzeigen möchten, tippen Sie auf die einzelnen Leisten oder wählen Sie die Tagesansicht. Weitere Informationen hierzu finden Sie unter Ereignisse suchen, die sich überschneiden. • Wenn Sie das Ereignis als privat gekennzeichnet haben, überprüfen Sie in den Einstellungen „Sicherheit“, ob „Private Einträge“ auf „Anzeigen“ eingestellt ist. In der Palm Desktop-Software werden keine Zeitzonen angezeigt. Die Palm Desktop-Software unterstützt keine Zeitzonen. Zeitzonen werden nur von Outlook erkannt. Ich habe die globale Zeitzoneneinstellung eingerichtet, doch einige Ereignisse reagieren nicht auf die Zeitzonenänderung. Dies wirkt sich nur auf neue Ereignisse aus, die nach der Festlegung dieser Einstellung erstellt werden. Die Ereignisse, die Sie zuvor ohne Zeitzonen erstellt haben, verfügen über keine Zeitzonen. Sie können die früheren Ereignisse jedoch bearbeiten, um eine Zeitzone hinzuzufügen. Ich habe ein Ereignis mit einer Zeitzone erstellt, doch nur dieses Ereignis reagiert auf die Zeitzonenänderung. Wenn Sie ein Ereignis mit einer Zeitzoneneinstellung erstellen, wirkt sich die Einstellung nur auf dieses Ereignis aus. Damit alle Ereignisse automatisch in einer Zeitzoneneinstellung enthalten sind, richten Sie die Einstellung „Neue Ereignisse verwenden Zeitzonen“ ein. Palm® Z22-Handheld 328 KAPITEL 20 Häufig gestellte Fragen Memos Ich kann die Memoliste nicht so einstellen, wie ich möchte. Wenn Sie die Memos in der Liste nicht manuell ordnen können, öffnen Sie das Menü „Optionen“ und wählen Sie „Einstellungen“. Vergewissern Sie sich, dass „Sortieren“ auf „Manuell“ eingestellt ist. Wenn Sie die Memos in der Palm Desktop-Software alphabetisch anzeigen lassen und dann eine Synchronisierung durchführen, werden sie auf dem Handheld immer noch so angezeigt, wie Sie es unter „Einstellungen“ ausgewählt haben. Anders ausgedrückt: Die in der Palm DesktopSoftware verwendete Sortierreihenfolge wird nicht auf den Handheld übertragen. Notizen Ich kann die Notizliste nicht so einstellen, wie ich möchte. Wenn Sie die Notizen in der Liste nicht manuell ordnen können, öffnen Sie das Menü „Optionen“ und vergewissern Sie sich, dass „Sortieren“ auf „Manuell“ eingestellt ist. Wenn Sie die Notizen in der Palm Desktop-Software alphabetisch anzeigen lassen und dann eine Synchronisierung durchführen, werden sie auf dem Handheld immer noch so angezeigt, wie Sie es unter „Einstellungen“ ausgewählt haben. Anders ausgedrückt: Die in der Palm DesktopSoftware verwendete Sortierreihenfolge wird nicht auf den Handheld übertragen. Fotos Ich habe Probleme beim Kopieren von Fotos auf den Handheld. Weitere Informationen zum Kopieren von Fotos und zur Verwendung der Anwendung „Fotos“ erhalten Sie, indem Sie auf dem Computer-Desktop auf das Symbol „Fotos“ doppelklicken, in der Palm® Z22-Handheld 329 KAPITEL 20 Häufig gestellte Fragen Menüleiste auf „Hilfe“ klicken und dann den Eintrag für das Benutzerhandbuch wählen (nur bei Windows). Aufgaben Meine eingegebenen Informationen werden in einer Anwendung nicht angezeigt. • Öffnen Sie das Menü „Optionen“ und tippen Sie auf „Einstellungen“. Wenn die Option „Erledigte anzeigen“ ausgewählt ist, deaktivieren Sie sie, um die noch ausstehenden Aufgaben anzuzeigen. • Wenn Sie die Aufgabe als privat gekennzeichnet haben, überprüfen Sie in den Einstellungen „Sicherheit“, ob „Private Einträge“ auf „Anzeigen“ eingestellt ist. Datenschutz Ich habe Einträge als privat festgelegt. Nun habe ich jedoch das Kennwort vergessen, um sie anzuzeigen. Versuchen Sie sich zunächst mithilfe des von Ihnen eingegebenen Hinweises an das Kennwort zu erinnern. Wenn Sie sich immer noch nicht erinnern können, oder wenn Sie keinen Hinweis für das Kennwort eingegeben haben, können Sie in den Einstellungen für „Sicherheit“ das Kennwort löschen. In diesem Fall löscht der Handheld jedoch alle Einträge, die als privat gekennzeichnet sind. Wenn Sie jedoch eine Synchronisierung durchführen, bevor Sie das Kennwort löschen, werden alle Einträge gespeichert, unabhängig davon, ob sie als privat gekennzeichnet sind oder nicht. Dann können Sie Ihre privaten Einträge wie im Folgenden beschrieben wiederherstellen: 1. Tippen Sie in den Sicherheitseinstellungen in das Feld „Kennwort“ und geben Sie ein beliebiges Wort ein. 2. Wählen Sie im daraufhin angezeigten Dialogfeld die Option „Vergessen“. Palm® Z22-Handheld 330 KAPITEL 20 Häufig gestellte Fragen 3. Wählen Sie „Kennwort löschen“, um das Kennwort zu entfernen und alle privaten Einträge zu löschen. 4. Synchronisieren Sie den Handheld erneut mit dem Computer. Palm® Z22-Handheld 331 KAPITEL 20 Häufig gestellte Fragen Ich habe das Kennwort vergessen und mein Handheld ist gesperrt. Versuchen Sie sich zunächst mithilfe des von Ihnen eingegebenen Hinweises an das Kennwort zu erinnern. Wenn Sie sich immer noch nicht erinnern können oder wenn Sie keinen Hinweis für das Kennwort eingegeben haben, müssen Sie einen Hard Reset durchführen, um den Handheld benutzen zu können. Durch einen Hard Reset werden alle Daten auf dem Handheld gelöscht. Führen Sie zum Schutz Ihrer Daten und zur Erstellung einer Sicherungskopie häufig eine Synchronisierung des Handhelds mit dem Computer durch. Informationen übertragen Ich kann keine Daten auf andere Handhelds/Geräte übertragen. HINWEIS Je nach dem empfangenden Handheldmodell werden möglicherweise nicht alle Informationen korrekt übertragen. • Wenn Sie Daten auf ein anderes Palm Powered™-Gerät übertragen, vergewissern Sie sich, dass zwischen den beiden Handhelds ein Abstand von 10 bis 100 cm eingehalten wird. Dazwischen sollten sich keine Gegenstände befinden. Der Abstand zwischen dem Handheld und einem anderen Gerät mit Infrarotanschluss ist eventuell anders zu bemessen. • Verringern Sie den Abstand zwischen Ihrem Handheld und dem empfangenden Gerät. • Vergewissern Sie sich, dass das empfangende Gerät die Übertragungsfunktion aktiviert hat. • Führen Sie einen Soft Reset auf dem Handheld und dem empfangenden Gerät durch. • Vermeiden Sie das Übertragen bei hellem Tages- oder bei Neonlicht. Dadurch werden infrarote Störungen erzeugt, die die Übertragung verlangsamen oder in einigen Fällen ganz unterbrechen. Palm® Z22-Handheld 332 KAPITEL 20 Häufig gestellte Fragen Wenn jemand Daten auf meinen Handheld übertragen möchte, werden diese Daten nicht empfangen. • Wenn Sie Daten von einem anderen Palm Powered-Gerät empfangen, vergewissern Sie sich, dass zwischen den beiden Handhelds ein Abstand von 10 bis 100 cm eingehalten wird. Dazwischen sollten sich keine Gegenstände befinden. Der Abstand zwischen dem Handheld und einem anderen Gerät mit Infrarotanschluss ist eventuell anders zu bemessen. • Verringern Sie den Abstand zwischen Ihrem Handheld und dem sendenden Gerät. • Vergewissern Sie sich, dass der Handheld die Übertragungsfunktion aktiviert hat. • Führen Sie einen Soft Reset auf dem Handheld und dem empfangenden Gerät durch. Wenn Daten auf den Handheld übertragen werden, erhalte ich eine Fehlermeldung, die besagt, dass die Speicherkapazität erschöpft ist. • Die Speicherkapazität des Handhelds muss mindestens doppelt so groß sein wie der Umfang der Daten, die Sie empfangen. Empfangen Sie beispielsweise eine 30 KB große Anwendung, muss eine Speicherkapazität von mindestens 60 KB verfügbar sein. • Entfernen Sie alte Einträge aus dem Kalender und löschen Sie ungenutzte oder unnötige Anwendungen. Probleme mit inkompatiblen Anwendungen Palm, Inc. arbeitet mit Drittanbietern für Add-on-Anwendungen zusammen, um die Kompatibilität dieser Anwendungen mit Ihrem Handheld zu gewährleisten. Einige Anwendungen von Drittanbietern sind jedoch möglicherweise nicht entsprechend aktualisiert, um mit dem Handheld kompatibel zu sein. Palm® Z22-Handheld 333 KAPITEL 20 Häufig gestellte Fragen Mögliche Hinweise für inkompatible Anwendungen: • Es treten schwere Fehler auf, die einen Reset erfordern. • Der Handheld reagiert nicht. Ein Reset muss durchgeführt werden. • Das Gerät reagiert langsam. • Die Bildschirmanzeige ist ungewöhnlich oder die Tonqualität ist uneinheitlich. • Es treten Probleme beim Öffnen einer Anwendung auf. • Es treten Probleme beim Synchronisieren auf. Um herauszufinden, ob eine inkompatible Anwendung für die Probleme verantwortlich ist, löschen Sie die Anwendung und bedienen Sie den Handheld. Versuchen Sie dann, den Vorgang durchzuführen, bei dem der Fehler aufgetreten war. Wenn das Problem durch das Entfernen der Anwendung behoben wurde, setzen Sie sich mit dem Drittanbieter in Verbindung, um eine Lösung zu finden. Geben Sie uns bei Palm auch unter www.palm.com/us/support/contact/incompatible_apps.html Feedback zu der Anwendung. Nach einer Drittanbieter-Anwendung suchen, die ein Problem verursacht Wenn Sie mehrere Drittanbieter-Anwendungen auf dem Handheld installiert haben oder eine Aktualisierung von einem älteren Palm Powered-Gerät durchgeführt haben, führen Sie die folgenden Schritte durch, um die gesamte Drittanbieter-Software vom Handheld zu entfernen. Wenn Sie alle Drittanbieter-Anwendungen entfernt haben, können Sie eine Anwendung nach der anderen installieren, um herauszufinden, welche Anwendung für das Problem verantwortlich ist. Mithilfe der folgenden Schritte werden alle Daten vom Handheld entfernt. Bevor Sie alle Anwendungen entfernen, führen Sie eine Synchronisierung durch, um ein Backup der gesamten Daten des Handhelds auf Ihrem Computer zu erstellen. Palm® Z22-Handheld 334 KAPITEL 20 Häufig gestellte Fragen 1. Auf einem Windows-Computer öffnen Sie den Ordner „Palm“ und anschließend den Benutzerordner für den Handheld. Der Name des Benutzerordners besteht häufig aus dem Nachnamen und dem ersten Buchstaben des Vornamens. Bei einem Mac-Computer gehen Sie zu Privat/Dokumente/Palm/Benutzer/<Name des Handhelds>/Backup. 2. Wählen Sie den Ordner „Backup“ aus und ziehen Sie ihn auf den Desktop. Vergewissern Sie sich, dass er dort angezeigt wird. 3. Bei einem Windows-Computer schließen Sie den Palm-Ordner. 4. Führen Sie einen Hard Reset durch und synchronisieren Sie anschließend den Handheld mit dem Computer, um die Daten auf dem Handheld wiederherzustellen. 5. Führen Sie auf dem Handheld die Vorgänge durch, die Probleme verursacht haben. 6. Wählen Sie eine der folgenden Optionen: • Wenn immer noch Probleme mit dem Handheld bestehen, informieren Sie sich in diesem Abschnitt „Häufig gestellte Fragen“ über Lösungen für das Problem. Lösen Sie das Problem, bevor Sie die Drittanbieter-Anwendungen neu installieren. • Wenn auf dem Handheld keine Probleme mehr auftreten, installieren Sie die Anwendungen von Drittanbietern nacheinander. Führen Sie dafür die folgenden Schritte durch: a. Öffnen Sie den Ordner „Backup“, den Sie in Schritt 2 auf den Desktop verschoben haben. b. Doppelklicken Sie auf eine PRC-Datei. Bei einem Windows-Computer wird das Fenster „Quick Install“ geöffnet und die PRC-Datei ist dort aufgeführt. Bei einem Mac-Computer wird das HotSync Manager-Fenster geöffnet und die PRC-Datei dort angezeigt. HINWEIS Bei einem Mac können Sie anstatt eines Doppelklicks auf die PRC-Datei die Datei auch auf das Droplet „Senden an Handheld“ ziehen. c. Klicken Sie auf „Fertig“. d. Synchronisieren Sie den Handheld mit dem Computer. e. Führen Sie auf dem Handheld die Vorgänge durch, die Probleme verursacht haben. Palm® Z22-Handheld 335 KAPITEL 20 Häufig gestellte Fragen f. Wählen Sie eine der folgenden Optionen: • Wenn Sie die Anwendung installieren und das Problem erneut auftritt, entfernen Sie die Anwendung und setzen Sie sich mit dem Drittanbieter in Verbindung, um eine Lösung zu finden. Fahren Sie fort, die Anwendungen einzeln neu zu installieren, um sicherzustellen, dass nicht eine andere Anwendung für das Problem verantwortlich ist. • Wenn die Anwendung nicht für das Problem verantwortlich ist, gehen Sie zu Schritt 1 und installieren Sie eine andere Anwendung. g. Geben Sie uns bei Palm unter www.palm.com/us/support/contact/ incompatible_apps.html Feedback zu der Anwendung. HINWEIS Einige Anwendungen verwenden mehr als eine PRC-Datei. Sie sollten jede PRC-Datei weiterhin prüfen, auch wenn Sie die zur fehlerhaften Anwendung gehörige Datei gefunden haben, da die Anwendung u. U. andere PRC-Dateien verwendet. Palm® Z22-Handheld 336 KAPITEL 21 Unterstützung In diesem Handbuch sind alle notwendigen Informationen zum Einrichten, Anpassen und Verwenden Ihres Handhelds enthalten. Dennoch kann es passieren, dass Sie auf ein Problem stoßen, das in diesem Handbuch nicht behandelt wird. In diesen Fällen stehen Ihnen die folgenden Ressourcen als Hilfe zur Verfügung. Möglichkeiten der Selbsthilfe Wenn Sie ein Problem mit Ihrem Handheld haben, greifen Sie zunächst auf die folgenden Ressourcen zurück: • Antworten auf häufig gestellte Fragen zum Handheld und seinen Funktionen • Online-Hilfe der Palm® Desktop-Software • Das Benutzerhandbuch zur Palm Desktop-Software für Macintosh, das sich auf der InstallationsCD im Dokumentationsordner befindet • Die Palm® Knowledge Library, die auf der Website unter www.palm.com/support verfügbar ist • Die neuesten HelpNotes für den Z22-Handheld von Palm® auf der Website Ihres Landes Palm® Z22-Handheld 337 KAPITEL 21 Unterstützung Technische Unterstützung Wenn Sie das Problem mithilfe der oben genannten Ressourcen nicht lösen konnten, besuchen die Website www.palm.com/support oder senden Sie eine E-Mail an den für Sie zuständigen technischen Support. Versuchen Sie nach Möglichkeit vor der Kontaktaufnahme mit dem technischen Support, das Problem zu reproduzieren und einzugrenzen. Halten Sie bei der Kontaktaufnahme mit dem technischen Support die folgenden Informationen bereit: • Name und Version des Computer-Betriebssystems, mit dem Sie arbeiten • Eingeblendete Fehlermeldung oder vorliegenden Fehlerstatus • Schritte, die zum Auftreten des Problems führen • Die Version der verwendeten Handheld-Software und den verfügbaren Speicherplatz So finden Sie Angaben zur Version und zum Arbeitsspeicher: 1. Gehen Sie zum Home-Bildschirm . 2. Öffnen Sie die Menüs. 3. Wählen Sie im Menü „Anwendungen“ die Option „Info“. 4. Wählen Sie „Version“ für die Angabe zur Version und „Größe“ für die Angabe zum Arbeitsspeicher. Palm® Z22-Handheld 338 Vorschriften und Regeln FCC-Erklärung Dieses Gerät entspricht den FCC-Vorschriften, Abschnitt 15. Der Betrieb unterliegt den beiden folgenden Bedingungen: (1) Dieses Gerät darf keine nachteiligen Störungen verursachen und (2) dieses Gerät muss alle empfangenen Störungen annehmen, einschließlich solcher Störungen, die einen unerwünschten Betrieb verursachen. Dieses Gerät wurde getestet und erfüllt die Bestimmungen für Digitalgeräte der Klasse B gemäß Abschnitt 15 der FCC-Vorschriften. Diese Bestimmungen sehen einen angemessenen Schutz vor Störungen und Interferenzen bei der Installation in Wohngegenden vor. Dieses Gerät erzeugt und nutzt Hochfrequenzenergie und kann solche abstrahlen. Wenn es nicht vorschriftsmäßig installiert und verwendet wird, kann es Störungen des Radio- und Fernsehempfangs verursachen. Es kann jedoch nicht ausgeschlossen werden, dass bei einer bestimmten Installation Störungen auftreten. Wenn dieses Gerät Störungen beim Radio- oder Fernsehempfang verursacht, was durch Ein- und Ausschalten des Geräts festgestellt werden kann, können Sie versuchen, diese Störungen durch eine oder mehrere der folgenden Maßnahmen zu beheben: • Richten Sie die Empfangsantenne neu aus oder verändern Sie ihre Position. • Vergrößern Sie den Abstand zwischen dem Gerät und dem Empfänger. • Schließen Sie das Gerät an eine andere Steckdose an, sodass das Gerät und der Empfänger mit verschiedenen Stromkreisen verbunden sind. • Wenden Sie sich an Ihren Fachhändler oder einen erfahrenen Radio- und Fernsehtechniker, um zusätzliche Hilfe zu erhalten. Die Verwendung abgeschirmter E/A-Kabel ist erforderlich, wenn Sie dieses Gerät mit einem oder allen optionalen Peripherie- oder Hostgeräten verbinden. Andernfalls ist die Erfüllung der FCC-Vorschriften nicht gewährleistet. [ ! ] WICHTIG Nicht durch dieses Handbuch abgedeckte Änderungen oder Modifikationen müssen schriftlich durch das Regulatory Engineering Department des Herstellers genehmigt werden. Durch Änderungen oder Modifikationen, die ohne die schriftliche Genehmigung des Herstellers erfolgt sind, kann die Berechtigung zum Betrieb dieses Geräts nichtig werden. Palm® Z22-Handheld 339 Verantwortlicher: Palm, Inc. 950 W. Maude Ave. Sunnyvale, California 94085-2801 USA (408) 617-7000 Palm Z22 Kanadische ICES-003-Erklärung Dieses Digitalgerät der Klasse B erfüllt alle Anforderungen der kanadischen Bestimmungen für Störungen verursachende Geräte. Cet appareil numérique de la classe B respecte toutes les exigences du Réglement sur le matériel brouilleur du Canada. CE-Konformitätserklärung Dieses Produkt wurde von Palm, Inc. getestet. Es erfüllt alle Anforderungen der geänderten EMV-Richtlinie 89/336/EEC. Batteriewarnung Entsorgen Sie Batterien nie durch Feuer. Sie können explodieren und gefährliche chemische Stoffe freisetzen. Entsorgen Sie verbrauchte Batterien entsprechend den Anweisungen des Herstellers und in Übereinstimmung mit den örtlichen Bestimmungen. Varning Eksplosionsfara vid felaktigt batteribyte. Använd samma batterityp eller en ekvivalent typ som rekommenderas av apparattillverkaren. Kassera använt batteri enligt fabrikantens instruktion. Advarsel! Lithiumbatteri—Eksplosionsfare ved fejlagtig håndtering. Udskiftning må kun ske med batteri af samme fabrikat og type. Levér det brugte batteri tilbage tilleverandøren. Varoitus Paristo voi räjähtää, jos se on virheellisesti asennettu. Vaihda paristo ainoastaan valmistajan suosittelemaan tyyppiin. Hävitä käytetty paristo valmistajan ohjeiden mukaisesti. Palm® Z22-Handheld 340 Advarsel Eksplosjonsfare ved feilaktig skifte av batteri. Benytt samme batteritype eller en tilsvarende type anbefait av apparatfabrikanten. Brukte batterier kasseres i henhold til fabrikantens instruksjoner. Waarschuwing! Bij dit produkt zijn batterijen geleverd. Wanneer deze leeg zijn, moet u ze niet weggooien maar inleveren als KCA. Uwaga Spezifische Sicherheitswarnungen Warnung: Explosionsgefahr • Das Austauschen von Komponenten kann die Eignung für Geräte der Klasse I, Division 2 beeinträchtigen. • An gefährdeten Orten vor dem Austauschen oder Anschließen von Komponenten den Strom abschalten. Komponenten erst ausstecken, nachdem der Strom abgeschaltet und die Sicherheit des Ortes gewährleistet wurde. Statische Elektrizität, Entladung statischer Elektrizität und der Palm -Handheld ® Die Entladung statischer Elektrizität kann Elektrogeräte beschädigen, wenn die Entladung am Gerät stattfindet. Daher sollten Sie dies vermeiden. Was ist statische Elektrizität? Bei statischer Elektrizität handelt es sich um elektrische Ladung, die durch einen Elektronenüberschuss an der Oberfläche eines Materials verursacht wird. Für die meisten Personen sind statische Elektrizität und die Entladung statischer Elektrizität lediglich unangenehm. Wenn Sie beispielsweise über den Teppich gehen, ohne die Füße richtig zu heben, bauen sich an Ihrem Körper Elektronen auf und Sie bekommen bei der Palm® Z22-Handheld 341 Berührung eines Türgriffs aus Metall eventuell einen elektrischen Schlag. Dies wird als Entladung bezeichnet, da bei diesem kleinen Schlag die statische Elektrizität entladen wird. Für Entladung statischer Elektrizität anfällige Geräte Selbst durch eine geringfügige Entladung statischer Elektrizität kann ein Schaltkreis beschädigt werden. Ergreifen Sie bei der Arbeit mit elektronischen Geräten wie dem Palm®-Handheld entsprechende Maßnahmen zum Schutz vor der Entladung statischer Elektrizität. In Palm-Produkten sind zwar Schutzvorkehrungen gegen die Entladung statischer Elektrizität eingebaut, doch sie lässt sich leider nicht vollständig vermeiden. Wenn sie nicht neutralisiert wird, könnte sie Ihr Gerät beschädigen. Alle elektronischen Geräte, die mit einem externen Zugang zum Anschluss von Kabeln, Docking-Stationen usw. ausgestattet sind, sind für die Entladung statischer Elektrizität anfällig. Insbesondere Geräte, die Sie mit sich führen, z. B. den Handheld, bauen Ladung auf, da die statische Elektrizität, die an Ihrem Körper entsteht, automatisch an das Gerät übertragen wird. Wenn das Gerät dann an ein anderes Gerät, z. B. eine DockingStation, angeschlossen wird, kann es zu einer Entladung kommen. Vorsichtsmaßnahmen gegen die Entladung statischer Elektrizität Befreien Sie Ihren Körper oder Ihre elektronischen Geräte von statischer Elektrizität, bevor Sie ein elektronisches Gerät berühren oder zwei Geräte aneinander anschließen. Die Firma Palm empfiehlt, diese Vorsichtsmaßnahmen zu ergreifen, bevor Sie den Handheld an den Computer anschließen, den Handheld auf die Docking-Station setzen oder an andere Geräte anschließen. Hierfür gibt es mehrere Methoden: • Erden Sie sich, wenn Sie ein tragbares Gerät in der Hand halten, indem Sie gleichzeitig eine Metalloberfläche auf Bodenebene berühren. Wenn der Computer beispielsweise ein Metallgehäuse besitzt und in eine standardmäßige geerdete Steckdose eingesteckt ist, müsste die Entladung statischer Elektrizität bei Berührung des Gehäuses an Ihrem Körper erfolgen. • Erhöhen Sie die relative Feuchtigkeit Ihrer Umgebung. • Verwenden Sie Vorkehrungen für die Entladung statischer Elektrizität, z. B. Erdungsmatten. Umstände, unter denen die Entladung statischer Elektrizität erhöht wird Unter den folgenden Umständen kann die statische Elektrizität in der Umgebung erhöht werden: • Niedrige relative Feuchtigkeit • Materialtyp (Die Art des Materials, an der sich die Ladung sammelt. Synthetik ist in der Regel anfälliger für statische Elektrizität als natürliche Fasern wie Baumwolle.) • Die Geschwindigkeit, mit der Sie elektronische Geräte berühren, anschließen oder trennen. Sie sollten stets entsprechende Vorkehrungen gegen statische Elektrizität treffen, doch wenn Sie in einer bestimmten Umgebung eine Entladung bemerken, sollten Sie Ihre elektronischen Geräte noch intensiver davor schützen. Palm® Z22-Handheld 342 INDEX SYMBOLE ! (Ausrufezeichen) in Aufgabenliste 183 (Graffiti 2-Zeichen) 45 * (Sternchen) 68 . (Punkt) 45, 287 NUMERISCHE EINTRÄGE 123 (Eingabebereich - Graffiti 2-Zeichen) 45 12-Stunden-Format 285 12-Stunden-Uhr Siehe Uhr 24-Stunden-Format 284, 285 24-Stunden-Uhr 283, 284 A ABC (Eingabebereich) 45 Abgebrochene Aufgaben 179 Abgesagte Termine 141 Abkürzungen 290 Ablegen von Ereignissen 121 Addit (Software) 29 Add-On-Anwendungen 115, 333 Adobe Acrobat Reader xiii Adressen 22, 69 Siehe Kontakte Adressfelder 72 Agenda-Ansicht Anpassen von Aufgabenlisten und 182 Anzeigen 145, 258 Beschreibung 145 Festlegen der Anzeigeoptionen für 152, 154 Agenda-Ansicht (Symbol) 145, 258 Agenda-Ansichten 119 Siehe auch Kalender (Anwendung) Akku Palm® Z22- Handheld Anzeigen des Ladestands 316 Aufladen 4, 5, 297, 306, 316, 317 Sparen von Strom 5, 296, 298, 316 Überblick 5 Verlängern der Lebensdauer 271, 316 Vorsichtsmaßnahmen 340 Akkuanzeige 316 Aktionen (Strich) 279 Aktivieren von Schaltflächen und Bedienelementen 288 Aktualisieren Besitzerinformationen 295 Drittanbieter-Anwendungen 8 Informationen 92 Aktualisieren von Informationen 83, 84 Aktuelles Datum und aktuelle Uhrzeit Anzeigen 24 Eingeben 57, 280, 283 Überprüfen 258 Siehe auch Kalender; Uhr Akzentzeichen auf internationaler Bildschirmtastatur 60 Alarm (Kontrollkästchen) 137, 171 Alarm (Symbole) 147 Alarm einstellen (Dialogfeld) 171, 198 Alarme Siehe auch Warnungen; Erinnerungen Ändern 138 Ändern der Töne für 197 Anhängen an Notizen 197 Anpassen der Lautstärke 268, 294 Ausschalten 268 Auswahl von Alarmsignalen 137, 158, 183, 268 Einrichten 137, 170, 198, 267 Festlegen der Dauer 158 Festlegen der Einstellungen für 157, 158, 170 Reagieren auf Weltzeituhr 268 Alarmeinstellungen (Befehl) 268 Alarmeinstellungen (Option) 158 Alarmton (Auswahlliste) 197, 294 Alarmtöne 137, 158, 183, 197, 268 Alben Auswählen 166 Erstellen 165 Warnungen Siehe auch Alarme; Erinnerungen Alle (Kategorie) 248 Alphabet (Graffiti 2-Schreibfunktion) 49 Alphabetische Tastatur 25 Als Standard (Kontrollkästchen) 95, 98 Alternative Strichformen 289 Andauernde Ereignisse Siehe Wiederkehrende Ereignisse Ändern Alarme 138 Besitzerinformationen 295 Bildschirmfarben 277 Datenschutzeinstellungen 138 Datums- und Uhrzeiteinstellungen 260 Ereignisse ohne Zeitangabe 123 Graffiti 2-ShortCut-Striche 292 Informationen 63 Kalenderereignisse 138 Kategorienamen 248 Kennwörter 235 Schrift 274–275 Standorte für Weltzeituhr 263, 265 343 Strichbreite 194 Textfarbe 154 voreingestellte Verbindungen 300 Voreinstellungen 284 Weltzeituhr 269 wiederkehrende Ereignisse 140 Zeitzonen 265, 280, 281 Ändern der Textgröße 188 Anpassen Alarmlautstärke 268, 294 Aufgabenliste 182 Dateneintrag 286 Graffiti 2-Schreibfunktion 289 Handheld 11, 29, 271 Helligkeit 24, 274 Hintergrund 154, 273 Kalender 152, 153 Kontaktinformationen 73, 78 Kostenlisten 221 Lautsprecher-Lautstärke 294 Modemlautstärke 303 Synchronisierungseinstellungen 89–98 Voreinstellungen 285 Währungssymbole 217 Anschließen an Computer 8 Anschlüsse 22 Ansicht nach (Auswahlliste) 272 Ansichten (Kalender) 147, 149, 151 Anwendungen 20 Aktualisieren von DrittanbieterAnwendungen 8 Aktualisieren von Informationen zu 92 Anzeigen 254, 272 Anzeigen der Versionsnummern für Palm® Z22- Handheld 113, 114 Anzeigen von Informationen zu 18, 113 Anzeigen von Kategorien in 255 Einrichten der Verbindungen für 299 Entfernen von Kategorien in 249 Entfernen von Verbindungen für 302 Festlegen der Einstellungen für 277, 280 Festlegen der Sekundärstandorte für 262 Festlegen des Primärstandorts für 259 Herunterladen 101 Hinzufügen von Kontaktinformationen 76, 82 Importieren von Informationen aus 108 inkompatible 333 Installationsvoraussetzungen für 113 Installieren 27, 84 Kategorisieren 246, 253 Kategorisieren von Informationen in 251 Kennzeichnen von privaten Einträgen in 231 Kopieren 101 Löschen 115 Navigieren in 32 Öffnen 33, 104, 278, 319 Soft Resets und 317 Suchen von Informationen in 41 Synchronisieren 92, 325 Übertragen 208–209 Übertragen an Handheld 30 Umbenennen von Kategorien 248 unauffindbare 28, 319 Upgrade 113 Verwalten 42, 246 verwandte Themen für 42 Wechseln zwischen 10, 33, 323 Zuweisen zu Tasten 278 Anwendungen anderer Hersteller 8, 317, 333, 334 Anwendungsbildschirme 26 Anwendungselemente 25, 26, 32 Anwendungsgruppen 251, 254 Anwendungsschaltflächen Siehe Schnellzugriffstasten Anwendungssymbole 272, 319 Anwendungstasten, Position 21 Anwendungstitel 39 Anzeige anpassen (Dialogfeld) 24 Anzeigeeinstellungen 272, 274, 277 Anzeigen aktuelles Datum und aktuelle Uhrzeit 262 Anwendungen 254 Anwendungsgruppen 251 Aufgaben 145, 154, 177, 182, 183 ausgeblendete oder maskierte Einträge 233 Ereignisse 136, 156, 157 Fotos 163 Informationen 20, 254 Kategorie (Auswahlliste) 155, 156 Kontaktinformationen 73, 78 Kosten 221 Kostenberichte 28 Memos 188 Notizen 199 persönliche Kalender 119 Rechner 28 Termine 145, 148, 150, 151 344 Terminpläne 145, 147, 149, 151 Weltzeituhr 29, 269 Anzeigen des Akku-Ladestands 316 Anzeigeoptionen (Befehl) 153, 272 Anzeigeoptionen (Dialogfeld) Home-Bildschirm 272 Kalender 153 Uhr 269 Anwendungen Siehe auch jeweilige Anwendung Software Siehe auch Anwendungsname Termine Siehe auch Kalender (Anwendung); Ereignisse Archivierte Einträge 110, 141, 180 Archivordner 110 Aufgabe löschen (Befehl) 179 Aufgabe löschen (Dialogfeld) 179 Aufgaben Ändern der Reihenfolge von 183 Ändern des Fälligkeitsdatums 183 Anzeigen 145, 154, 177, 182, 183 Anzeigen des Fälligkeitsdatums für 183 Anzeigen überfälliger 183 Archivieren 179, 180 Eingeben in Outlook 10, 323 Einrichten von Alarmen für 171, 183 Erledigen 178 Erstellen 169 Festlegen der Priorität 169, 183 Festlegen der Wiederholungsintervalle für 173, 176 Hinzufügen von Notizen zu 169 Kategorisieren 169, 177, 183 Palm® Z22- Handheld Kennzeichnen als privat 169 Kombinieren mit Terminen 119 Löschen 179–181 Organisieren 177 Planen von wiederkehrenden 172, 174 Speichern 170, 179, 180 Verwalten 168 Zuordnen von Fälligkeitsdaten 169, 170, 176 zur Aufgabenliste hinzufügen 182 Aufgaben (Anwendung) Anzeigen von Hilfeinformationen 184 Fehlerbehebung 185, 330 Festlegen der Anzeigeoptionen für 177 Festlegen der Einstellungen für 182–183 Hinzufügen von Aufgaben 169, 172, 174 Importieren von Informationen für 108 Kategorisieren von Informationen in 246 Kennzeichnen von Aufgaben als erledigt 178 Öffnen 27 Schützen der Inhalte 230 Speichern von Informationen für 180 Speichern von Informationen in 170 Überblick 168 Übertragen von Informationen in 61 verwandte Themen für 185 Aufgabenliste 145, 177, 179, 182 Aufgabenlisten 168 Siehe auch Aufgaben; Aufgaben (Anwendung) Aufgabensymbol 27 Aufladen des Akkus 4, 5, 297, 306, 316, 317 Ausblenden private Einträge 230, 232 Währungssymbole 221 Ausrichten des Touchscreens 293 Ausrufezeichen (!) in Aufgabenliste 183 Ausschalten der Tonausgaben 294 Ausschalten von Alarmen 268 Ausschalten von HotSync Manager 90 Ausschneiden (Befehl) 65 Ausschneiden (Symbol) 40 Auswählen Alarmtöne 268 alternative Strichformen 289 Befehlstasten 25 Hintergrundfarben 195, 277 Informationen 63 Listeneinträge 25, 26, 36 Menübefehle 37, 39, 40 Optionen in Dialogfeldern 36 Sicherheitsstufen 230 Uhranzeigeoptionen 269 Währungsoptionen 215, 216, 217 Auswählen (Taste) (Navigationstaste) 38 Auswählen von Menübefehlen 38 Siehe auch Auswahlmarkierung Auswahllisten 25, 26 Auswahlmarkierung 36 Automatische Abschaltfunktion 297, 318 Automatisches Sperren des Handhelds 241 B Bearbeiten 63, 188, 194, 199 Siehe auch Ändern Bearbeiten (Bildschirm in „Kontakte“) 71, 73 Bearbeiten (Menü) 64, 65 345 Bedienelemente 26 Aktivieren 288 Anwendung 25, 32 Suchen 42 Befehl „Entfernen“ 144, 180, 220 Befehle 37, 39, 40 Befehlsgesten (Graffiti 2) 54 Befehlsleiste 40 Befehlsmodus 40 Befehlsschaltflächen 25, 26 Befehlsstriche (Graffiti 2) 40, 54 Befehlstasten Tippen auf 26 Befehlsverknüpfungen 40 Belegdetails (Dialogfeld) 215 Benennen Benutzerprofile 12, 14 Verbindungen 303 Benennen von Fotoalben 165 Benutzer (Ordner) 116 Benutzer wählen (Dialogfeld) 8, 88 Benutzerfelder umbenennen (Dialogfeld) 73 Benutzernamen Hard Resets und 308 mehrere Benutzer 85 Suchen nach 76 Synchronisierung und 88 Upgrades und 7 Zuweisen zu Gerät 11 Benutzerprofile 11–17 Benutzerspezifische Informationen 11 Berührungssensitiver Bildschirm Siehe Bildschirm Beschreibungsfelder 120, 121 Palm® Z22- Handheld Besitzer-Einstellungen (Bildschirm) 295 Besitzerinformationen 295, 298 Bestätigungsmeldungen 200 Betriebssysteme 2 Bewegen im Dokument xiii Bewegenen des Schiebereglers 25 Bildfeld 69 Bildlaufleiste 26 Bildschirm Ändern der Farben 277 Ändern der Schrift für den 274–275 Anpassen 293 Anpassen der Helligkeit 24, 274 Anzeigen von Informationen auf 20 Durchblättern 26 eingefroren 22, 307, 317 Festlegen des Eingabebereichs für den 286 Hinzufügen von Fotos als Hintergrund 154, 273 leer 317 Löschen des Bildschirminhalts 194 Navigations-Bedienelemente für 26 Pflege 306 Reagiert nicht 21, 22, 307, 317 Tippen auf Elemente auf 24, 288, 293 Überblick 24 Bildschirmtastaturen Siehe Tastaturen Blättern Bildschirm für Bildschirm 26 Dialogfelder 37 Home-Bildschirm 36 Menüs 37 zu einem bestimmten Datum 120 Blättern im Dokument xiii Blinkender Cursor 59 Blitz (Symbol) 317 Blockieren privater Einträge 232 Buchstabentastatur (Symbol) 24, 25 Budget 212 C C (Schaltfläche in Anwendung „Rechner“) 225 Kalender Siehe auch Kalender (Anwendung) CE (Schaltfläche in Anwendung „Rechner“) 225 Chat-Rooms xvi Befehle Siehe auch Menüs Computer Aktualisieren von Informationen vom 94, 97 Anpassen von Verbindungen für 303 Entfernen von Palm Desktop 116 Fehlerbehebung bei Synchronisierungsproblemen 322 Synchronisieren mit 87, 326 Synchronisierungsoptionen für 89, 91 Systemvoraussetzungen 2–3 Überschreiben von Informationen auf 94, 97 Verbinden mit 8 Verwalten von Terminplänen auf dem 159 vorinstallierte Software für 27 Computer Siehe auch Mac-Informationen; Windows-Informationen 346 Conduit 85 Conduit-Einstellungen (Befehl) 14 Verbindungen Siehe auch Verbinden Kontakte Siehe auch Kontakte (Anwendung) Cursor 59, 63 D Dateneingabe Siehe auch Informationen Dateien Entfernen 110 Fehlerbehebung bei deinstallierten 326 Installationsvoraussetzungen für 113 Installieren auf Windows-Computern 99 Übertragen auf Gerät 108 Wiederherstellen archivierter 110 Datenbanken 108 Dateneingabe 20, 22 Definition 59 Eingabebereich 45 Methoden für 43, 44, 286 Datenschutz häufig gestellte Fragen 330 Datenschutzeinstellungen Anwendungen 42 Einträge 230 Informationen 230 Kalender 138 Notizen 202 Datum Ändern 139, 212, 260 Anzeigen 258 Palm® Z22- Handheld Anzeigen des aktuellen Datums 24, 262 Anzeigen des Fälligkeitsdatums 183 Anzeigen eines spezifischen Datums 149 Anzeigen in „Weltzeituhr“ 269 Aufzeichnen des Abschlussdatums 183 Auswählen im Kalender 120, 169 Eingeben des aktuellen Datums 57, 280, 283 Einrichten von Alarmen für ein bestimmtes 137, 172, 198 Einrichten von Erinnerungen für ein 70 Einstellen der Reihenfolge 285 Einstellen des lokalen Datums 260, 280 falsch 318 Festlegen der Wiederholungsintervalle für 125, 127, 128, 138 Festlegen des Fälligkeitsdatums 169, 170 Festlegen für wiederkehrende Aufgaben 174, 176 im Kalender reservieren 122 Markieren mehrerer Tage 128 Sortieren nach 199 Zurücksetzen 280, 282 Zuweisen zu Terminen 120, 124 Datum & Zeit einstellen (Schaltfläche) 260 Datum (Dialogfeld) 260, 283 Datum- und Uhrzeiteinstellungen (Bildschirm) 280, 282 Datum wählen (Befehl) 169 Datumsformat 284, 285 Dauer 121 DBA-Dateien 108 Deaktivieren des Vollbild-Schreibbereichs 45 Deaktivieren von Optionen 26 Definierte Währungen (Dialogfeld) 218 Deinstallieren von Palm Desktop 116 Desktop-Software Siehe auch Palm Desktop-Software Desktop überschreibt Handheld (Option) 94 Desktop-Software Aktualisieren des Geräts von 94, 97 Entfernen von alter 7 Überschreiben von Informationen in 94, 97 Desktop-Software installieren 27 Details (Dialogfeld) 252, 304 Dezimaltrennzeichen 285 DFÜ-Verbindungen 303 Dialogfelder 26, 36 Siehe auch Dialogfeldname Diashows 163 Dienste 299 Digitizer (Definition) 293 Display Siehe Bildschirm Dock.-Stat./Kabel (Einstellung) 303 Dokumentation xiii Drehscheibe (Wählmodus) 303 Dropdownlisten Siehe Listen Drucken von Kostenberichten 28 Duplizieren von Kontaktinformationen 71, 75 E eBooks 28 Ein-/Ausschalten des Geräts 297 Ein-/Ausschalten des Handhelds 21, 298 Ein-/Ausschaltknopf 21 347 Einfügen (Befehl) 64 Einfügen (Symbol) 40 Einfügen von Informationen 64, 226 Eingabebereich 20 für Graffiti 2-Zeichen 45, 286 Symbole 24 Eingabefelder 25, 26 Eingeben aktuelles Datum und aktuelle Uhrzeit 57, 280, 283 Besitzerinformationen 295 Informationen 43, 44, 59–107, 286 Eingeben von Informationen 22 Eingeben von Zeichen 55, 59, 68 Siehe auch Dateneingabe Eingefrorener Bildschirm 22, 307, 317 Einrichten 314 Einrichten des Handhelds 1, 6, 7 Einschränkungen 307, 316 Einstellung (Symbol) 29 Einstellungen 271, 305 Siehe auch Anpassen Einstellungen (Befehl) 157 Einstellungen (Bildschirm) 29 Einstellungen (Dialogfeld der Anwendung „Aufgaben“) 170, 182 Einstellungen (Dialogfeld der Anwendung „Kalender“) 137, 157 Einstellungen (Dialogfeld der Anwendung „Kosten“) 212, 217 Eintrag (Menü) 205 Eintrag löschen (Befehl) 219 Einträge 114, 308 Einträge Siehe Informationen Einwählen in Netzwerke 299 Palm® Z22- Handheld Einwählverbindungen 299 Energieeinstellungen 296–297 Energieeinstellungen (Bildschirm) 296 Energiespareinstellungen 296, 297 Entfernen Anwendungen 115 Aufgaben 179–181 Auswahlmarkierung 36 Bestätigungsmeldungen 200 Dateien von Gerät 110 Desktop-Software 7 Ereignisse 141–144, 249 Graffiti 2-ShortCut-Striche 292 Informationen 65, 110, 241 Kategorien 249 Kennwörter 238 Kontakte 77 Kosteneinträge 219, 220 Memos 190 Notizen 200 Palm Desktop 116 private Einträge 238 Standorte 266 Termine 141 Verbindungen 299, 302 wiederkehrende Aufgaben 179 Entfernen (Dialogfeld) 144, 180 Entladung statischer Elektrizität 341, 342 eReader 28 Ereignis löschen (Befehl) 142 Ereignis löschen (Dialogfeld) 142 Ereignisdetails (Dialogfeld) 139 Ereignisse Ändern von Beschreibungen 138 Ändern von Ereignissen ohne Zeitangabe 123 Ändern von Zeitzonen für 131 Anpassen an Ort 280 Anzeigen 136, 156, 157 Anzeigen der Uhrzeit für 156 Anzeigen freier Zeiten für 154 Archivieren 141, 142, 144 Definieren wiederkehrender 124, 125 Definition 120 Eingeben von Notizen für 129, 130 Einrichten von Alarmen für 137, 158 Einrichten von Zeitzonen für 131, 132 Erstellen mehrtägiger Ereignisse 128 Erstellen von Ereignissen ohne Zeitangabe 122, 128 farblich kennzeichnen 121, 133, 136 Hinzufügen zu Kalender 120 Kategorisieren 121, 206, 246 Kennzeichnen als privat 121, 231 Kontaktinformationen und 70 Löschen 141–144, 249 mit Konflikten 155 Neufestlegen des Termins für 138–140 Planen 120, 122, 157 Suchen sich überschneidender 152 über Mitternacht hinausgehend 128 Übertragen 206 Ereignisse mit Zeitangabe 156 Ereignisse ohne Zeitangabe 70, 122, 123, 128, 156 Erforderliche Schritte xiv Erinnerungen Siehe auch Alarme Abbrechen 268 Einrichten von Alarmen als 267 348 Erstellen 193 Festlegen von Notizen als 197 Planen 70, 120 Erledigte Aufgaben 178, 179, 180, 183 Erste Schritte xiii, xiv, 6 Erstellen Aufgaben 169, 172, 174 Benutzerprofile 12, 13 Besitzerinformationen 295 Ereignisse ohne Zeitangabe 122, 128 Erinnerungen 70, 193 Fotoalben 165 Kategorien 246 Kennwörter 233, 234, 241 Kontakte 61, 68, 71 Mehrtägige Ereignisse 128 Memos 187 Notizen 194 ShortCut-Striche 291 tägliche Ereignisse 120 Termine 120 ungeplante Ereignisse 123 unternehmensspezifische Informationen 11 Verbindungen 302, 303 Visitenkarten 74 wiederkehrende Aufgaben 172, 174 wiederkehrende Ereignisse 124, 125 Ereignisse Siehe auch Termine; Kalender (Anwendung) Excel-Tabellen Importieren von Informationen 108 Senden von Informationen 213 Kosteneinträge Siehe Kosten (Anwendung) Palm® Z22- Handheld Externe Geräte 299 F Fälligkeitsdatum 169, 170, 176, 183 Falsche Zeichen 45 Falsche(s) Datum und Uhrzeit 318 FAQ 314 Farbe Ändern der Textfarbe 154 Farbe (Dialogfeld) 195 Farben Ändern der Bildschirm- 277 Anwenden auf Ereignisse 121, 133, 136 Anwenden auf Notizen 195 Festlegen der Hintergrund- 195, 277 Farbliche Kennzeichnung 121, 133, 136 Farbthema auswählen (Dialogfeld) 277 Farbthema-Einstellungen (Bildschirm) 277 FCC-Erklärung 339 Fehlende Anwendungen 28, 319 Fehlende Symbole 319 Fehler xiv Fehlerbehebung 8, 293, 314 Fehlermeldungen 326 Felder 26, 71, 72, 73 Festlegen der Priorität von Aufgaben 169, 183 Festlegen, ob private Einträge maskiert oder ausgeblendet werden sollen 232 Festplattenspeicherplatz-Voraussetzungen 3 Fettdruck 275 Finanzen 211, 246 Siehe auch Kosten (Anwendung) Finden Informationen 25, 41 Kontakte 76 sich überschneidende Ereignisse 152 Flusskontrolle (Auswahlliste) 304 Formate informationsspezifische 284 Formateinstellungen (Bildschirm) 284 Fotoalben Auswählen 166 Erstellen 165 Fotos Anpassen der AusblendenEinstellungen für 273 Anzeigen 163 Auswählen 36 Auswählen als Hintergrund 154, 273 Hinzufügen zu Kontakten 69 Fotos (Anwendung) Anzeigen von Fotos 163 Fehlerbehebung 329 Hinzufügen eines Fotos zu Kontakt 69 Sichern von Informationen in 30 Überblick 161 Vorteile 161 Fotos (Symbol) 28 Fotos, Anwendung Anzeigen von Multimedia-Dateien 165 Fragen und Antworten 314 Freigeben von Speicherplatz 110, 115, 144 Freihandzeichnen 193 Fristen 122 G Garantie 316 349 Geburtstag (Symbol) 147 Geburtstage 70, 120 Gehe zu Datum (Dialogfeld) 120, 123 Geld (Kategorie) 246 Siehe auch Währung Gerät sperren (Dialogfeld) 242 Geräte 299 Geschäftskosten 213 Siehe auch Kosten (Anwendung) Geschwindigkeit (Auswahlliste) 301, 304 Geschwindigkeit (Kommunikation) 300, 301, 304 Gesten (Graffiti 2-Schreibfunktion) 54 Graffiti 2-Einstellungen (Bildschirm) 289 Graffiti 2-Schreibfunktion Ändern von Strichen für 292 Anweisungen für die 47 Anzeigen von Hilfeinformationen 53 Eingeben von Informationen mit 46, 56 Erstellen von Aufgaben mit der 169 Fehlerbehebung bei Problemen mit der 320 Festlegen der alternativen Strichformen für die 289 Festlegen der Einstellungen für die 287– 288 Festlegen des Eingabebereichs für die 286 Kopieren und Einfügen mit der 64 Löschen von Informationen mit der 65 Überblick 44 Graffiti 2-Befehlsstriche 40, 45, 54 Graffiti 2-Schreibfunktion Befehlsverknüpfungen und 54 Eingabebereich 45, 46 Palm® Z22- Handheld Eingeben von ShortCut-Strichen 290 Löschen von ShortCuts 292 Warnhinweise 45 Graffiti 2-Schrift Eingeben von Informationen mit 44 Eingeben von ShortCut-Strichen 57, 58 Graffiti 2-Zeichen 45 Großbuchstaben 45, 46, 47 Große Schriften 275 Großschreibung 46, 55, 187 Grundeinstellungen Siehe Einstellungen Grundlagen 6, 314 H Handheld Anpassen 29 Anzeigen des Speicherplatzes auf 113 Aufladen 4, 5, 297, 316 Aufladen des Akkus für 4, 297, 317 Ein-/Ausschalten 6, 21, 298 Einrichten 1, 6, 7 Entfernen von Einträgen 110 Entladung statischer Elektrizität 341 Festlegen der Energieeinstellungen für 296–297 Freigeben von Speicherplatz 110, 115 Hilfe 337 Hinzufügen von Besitzerinformationen 295 Informationen anzeigen auf 20 keine Lautsignale 318 Komponenten 2 Reagiert nicht 298 Richtlinien 306 Selbstausschalten 318 Sperren 241–243, 295 Upgrade 4, 7 Verbinden mit anderen Geräten 299 Verbinden mit Ladegerät 297, 316 Verbinden mit PCs 8 Verlieren 298 vorinstallierte Anwendungen für 27 Wartungsinformationen für 306 Wiederherstellen von Informationen auf 311 Zeitabschaltung 323 Zurücksetzen 241, 307, 317 Handheld autom. sperren (Option) 242 Handschrift 194, 320 Siehe auch Graffiti 2-Schrift Hard Resets 241, 308, 311, 317 Häufig gestellte Fragen (FAQs) 314 Helligkeit 24, 274 Herunterladen Anwendungen 101 Hilfe xvi, 18, 26, 53, 238, 337 Hilfe (Menü) 322 Hintergrund Anpassen 154, 273 Auswählen der Farben für den 195, 277 Hinzufügen von Fotos als 154, 273 Hinweise 26, 238 Siehe auch Hilfe Hinweis-Symbol 25, 26 Hinzufügen Anwendungen 84 Aufgaben 169, 172, 174 Benutzerprofile 12, 13 Besitzerinformationen 295 350 Ereignisse ohne Zeitangabe 122, 128 Erinnerungen 70, 193 Kennwörter 233, 234, 241 Kontakte 61, 68, 71 Kosteneinträge 212, 215, 216 mehrtägige Ereignisse 128 tägliche Ereignisse 120 ungeplante Ereignisse 123 wiederkehrende Ereignisse 124, 125 zusätzliche Software 111 Home-Bildschirm 24 Anzeigen von Symbolen 319 Einstellen der Anzeigeoptionen für 272 Öffnen von Anwendungen 33 Home-Symbol 24 HotSync (Menü) 102 HotSync Manager Siehe auch Synchronisieren Ausschalten 90 Installieren 87 Reagiert nicht 325 Starten 27, 90 Wiederherstellen von Informationen vom 311 HotSync Manager (Symbol) 87, 322 HotSync-Kabel Siehe USBSynchronisierungskabel HotSync-Problembehebung Hinweise zur 322 HotSync-Symbol 25, 27 HotSync-Technologie 30, 87 I ICS-Dateien 108 Importieren Palm® Z22- Handheld Informationen 12 Kontakte 82 In Dialogfeldern navigieren 36 In Liste anzeigen (Auswahlliste) 79 Info (Befehl) 113 Info (Dialogfeld) 113 Informationen Aktualisieren 83, 84, 92 Anzeigen 20 Anzeigen nach Kategorie 254 Bearbeiten 63 Besitzer 298 Eingeben 22, 43, 44, 59–107, 286 Hard Resets und 241, 308, 311 Hinzufügen des Besitzers 295 Hinzufügen von Kontakt 76, 82 Importieren 108 Installieren von unternehmensspezifischen 11 Kategorisieren 245, 251 Kopieren und Einfügen 64 Löschen 65 Notruf 246 Sichern 84 Synchronisieren 87, 88 Übertragen von anwendungsspezifischen 204 Verlieren xiv, 37 Verwalten 30 Vorsichtsmaßnahmen für Überschreiben 94, 97 Weiterleiten 22, 69, 203 Wiederherstellen 311 Zugreifen 34 Informationen zu den Vorgehensweisen xiv Informationen zum Handbuch xvi Infrarotanschluss Erstellen von Verbindungen für 299 Position 22 Übertragen über 203, 205, 206 Infraroteinstellung 303 Infrarotverbindung zwischen PC und Handheld 300 Initialisierungsstrings (Modems) 304 Inkompatible Anwendungen 333 Installations-CD 2, 7, 111, 314 Installationsvoraussetzungen 113 Installieren Anwendungen 27, 84 HotSync Manager 87 Palm Desktop 3, 7 verwandte Themen für 18 zusätzliche Software 111 Instant Messaging (IM)-Feld 72 Int’l (Schaltfläche) 60 Integrierte Anwendungen 27, 115 Intensität 154, 273 internationale Tastatur 60 Internet Explorer 3 Intervalle 242, 297 Infrarotanschluss Siehe auch Übertragen IR-Anschluss Einrichten von Verbindungen für 303 IR-Anschluss Siehe Infrarotanschluss IR-Empfang (Auswahlliste) 297 J Jahr Auswählen 260, 283 351 Jährliche Aufgaben 173, 176 Jährliche Ereignisse 124 Jubiläen 122, 124 K Kalender 267 Ändern von Ereignissen im 138 Ändern von Wiederholungsintervallen für 138 Anpassen 152, 153, 285 Anzeigen von Ereignissen mit Konflikten im 155 Anzeigen von Terminen im 145, 148, 150, 151 Auswählen von Daten 120 Durchblättern 149, 151 Eingeben von Geburtstagen für 70 Entfernen von alten Ereignissen 144 Festlegen der Wiederholungsintervalle für 125, 127, 128 Hinzufügen von Terminen zum 120 Löschen von Ereignissen 141 Öffnen 159 Reservieren eines Datums 122 Suchen sich überschneidender Ereignisse im 152 Termine farblich kennzeichnen 121, 133 Kalender (Anwendung) Anzeigen von Kategorien in 255 Auswählen von Daten 169 Definieren von wiederkehrenden Ereignissen 124, 125 Eingeben der Ereignisorte in 129 Einrichten von Alarmen 158, 268 Fehlerbehebung 160, 327 Palm® Z22- Handheld Festlegen der Anzeigeoptionen 152, 153–158 Festlegen der Optionen für die farbliche Kennzeichnung 133 Importieren von Informationen für 108 Kategorisieren von Informationen in 251 Löschen von Kategorien 249 Öffnen 27, 120, 122, 124, 126, 128, 129, 131, 133, 136, 137, 138, 141, 144, 145, 147, 149, 151, 153, 157, 258 Planen von Ereignissen 120, 122, 128 Prüfen von Terminplänen 147, 149, 151 Speichern von Informationen für 122, 141, 144 Übertragen von Informationen in 61 verwandte Themen für 160 Kalenderansichten 147, 149, 151 Kalendersymbol 27 Kalibrierung 293 Kategorie (Befehl) 253 Kategorie (Dialogfeld) 253 Kategorie übertragen (Befehl) 206 Kategorie-Auswahlliste Anzeigen von Ereignissen in 136 Entfernen von Kalendereignissen aus 249 Hinzufügen von Einträgen 252 Öffnen 155 Kategorielisten Siehe KategorieAuswahlliste Kategoriemarkierung 146, 155 Kategorien Ändern 138 Anzeigen 255, 272 Auswählen 206 Einteilen von Informationen in unterschiedliche 252 farbliche Kennzeichnung 133, 134 Hinzufügen 246 Löschen 249 Übertragen 206 Umbenennen 248 verwandte Themen für 256 Vorteile 245 Kategorien bearbeiten (Befehl) 177 Kategorien bearbeiten (Dialogfeld) 134, 135, 247, 249 Kategorien entfernen (Dialogfeld) 220 Kategorisieren Anwendungen 246, 253 Aufgaben 169, 177, 183 Ereignisse 121, 206, 246 Informationen 245, 251 Kontakte 78, 246, 252 Kosten 213, 220, 221, 246 Memos 246 Notizen 194 Kennwörter Ändern 235 Erstellen 233, 234, 241 Erzwingen der Eingabe 235 Fehlerbehebung 330 Löschen 238 Sicherheitsoptionen für 230 Sperren des Geräts mit 241, 295 Vergessen 238 Verlieren 241 Kennzeichnen von Informationen als privat 231 352 Kleinbuchstaben 47, 288 Kleine Schrift 275 Kleine Symbole 272 Komponenten (Gerät) 2 Konferenzschaltungen 129 Konformitätserklärung 340 Kontakt duplizieren (Befehl) 75 Kontakt löschen (Dialogfeld) 77 Kontakte Anpassen von Details für 78 Anzeigen von Informationen für 73, 78 Archivieren 77 Auswählen 36 Duplizieren von Informationen für 71, 75 Eingeben in Memos 187 Eingeben in Outlook 10, 323 Eingeben von Notizen für 71 Hinzufügen 61, 68, 71 Kategorisieren 78, 246, 252 Kopieren von Informationen für 69, 71, 75 Löschen 77 private Gestaltung 78, 230, 231 Speichern 70, 77 Suchen 76 Übertragen aus anderen Anwendungen 82 Verwalten 67 Kontakte (Anwendung) Anpassen von Feldern in 73 Anzeigen von zusätzlichen Feldern für 71 Archivieren von Informationen in 77, 179 Palm® Z22- Handheld Auswählen von Feldtypen für 72 Duplizieren von Informationen 75 Erstellen von Visitenkarten 74 Fehlerbehebung 82 Festlegen der Anzeigeoptionen für 80 Hinzufügen von Kontaktinformationen 68–70 Importieren von Informationen für 82, 108 Kategorisieren von Informationen in 246, 252 Kennzeichnen von Einträgen als privat 231 Öffnen 27, 68, 71, 72, 73, 74, 75, 76, 77, 78 Öffnen der Online-Hilfe für 81, 159 Speichern von Informationen in 70, 77 Suchen in 76 Übertragen von Informationen aus 61 verwandte Themen für 82 Vorteile 67 Kontakte (Symbol) 27 Kontakteintragsdetails (Dialogfeld) 78 Kontaktliste 78 Konten Instant Messaging und 72 Kontrast (Bildschirm) 24 Kontrollkästchen 26 Kopieren Anwendungen 101 Berechnungen 226 Informationen 64 Kontakte 69, 71, 75 Kopieren (Befehl) 64 Kopieren (Symbol) 40 Kopieren und Einfügen 64 Kopieren von Fotos vom Computer 162 Kosten (Anwendung) 28 Ändern von Informationen 212 Anpassen der Listen 221 Anzeigen von Hilfeinformationen 222 Archivieren von Informationen in 219 Eingeben von Kosten in 212–213 Fehlerbehebung 223 Kategorisieren mit „Rechner“ 246 Kategorisieren von Informationen in 213, 220, 221, 246 Löschen von Informationen in 219–220 Löschen von Kategorien 249 Öffnen 187, 188, 189, 190, 212, 222 Speichern von Informationen in 214 Übertragen von Informationen in 61 verwandte Themen für 223 Vorteile von 211 Wählen der Währungsoptionen 215 Kosten (Symbol) 28 Kostenberichte 28, 215, 220, 221 Kostenlisten 221 Kostentyp (Auswahlliste) 212 Kundendienst xvi, 18, 338 L Ladegerät 306, 316, 317 Laden von Benutzerprofilen 15, 17 Land einstellen (Dialogfeld) 285 Ländereinstellung 285 Lautsprecher 22, 294 Lautstärke Anpassen des Alarms 268, 294 Anpassen des Modems 303 353 Deaktivieren der Lautsprecher 294 Lautstärke (Verbindungseinstellung) 303 Leerer Akku 316 Leerer Bildschirm 317 Leerzeichen 290 Leistung 306 Letzte Kategorie speichern (Kontrollkästchen) 272 Links (Dokumentation) xv Liste bearbeiten (Dialogfeld) 263, 266 Listen Ändern der Reihenfolge der Einträge 189 Anordnen von Memos in 189 Anpassen der Kosten 221 Anpassen von Aufgaben 182 Anzeigen der Auswahllisten 26 Anzeigen von Anwendungssymbolen in 272 Anzeigen von Kontakten in 79 Auswählen von Einträgen 25, 26, 36 Erstellen von Firmen-Telefon- 11 Navigieren durch Einträge in 36 Öffnen der Kategorie 155 Suchen von Einträgen in 263 Listenbildschirme 36 Löschen Anwendungen 115 Aufgaben 179–181 Berechnungen 225 Dateien von Gerät 110 Desktop-Software 7 Ereignisse 141–144, 249 Graffiti 2-ShortCut-Striche 292 Informationen 65, 110, 241 Palm® Z22- Handheld Inhalts der Notizbildschirme 194 Kategorien 249 Kennwörter 238 Kontakte 77 Kosteneinträge 219, 220 Memos 190 Notizen 200 private Einträge 238 Standorte 266 Termine 141 Verbindungen 299, 302 Löschen (Befehl) 115 Löschen (Dialogfeld) 115 Löschen (Symbol) 40 Löschen bestätigen? (Kontrollkästchen) 200 Lupe (Adobe Reader) xiii M M+ (Schaltfläche in Anwendung „Rechner“) 225 Mac OS X-Systeme 101 Mac-Informationen Anzeigen von Aufgaben 184 Beschreibung xiv Eingeben von Informationen 106 Erstellen von Benutzerprofilen 13 Erstellen von Kontakten 81 Erstellen von Notizen 201 Fehlerbehebung bei Problemen 315 Installieren der Gerätesoftware 7, 101– 103, 112 Installieren zusätzlicher Software von CD 29 Öffnen von Kalendern 159 Schreiben von Memos 191 Synchronisieren des Geräts 91, 96 Synchronisieren mit Benutzerprofilen 17 Systemvoraussetzungen für Gerät 3 Macintosh überschreibt Handheld (Option) 97 Manuell (Synchronisierungsoption) 90 Manuelles Sperren des Geräts 241, 243 Maskieren privater Einträge 230, 232, 233 Mathematische Rechner 28 MC (Schaltfläche in Anwendung „Rechner“) 225 Mehrere Standorte (Einstellung) 269 Mehrtägige Ereignisse 128 Mehrzeilige Beschreibungen 120 Meldungen Bestätigungsmeldung für das Entfernen 200 Memo löschen (Befehl) 190 Memo löschen (Dialogfeld) 190 Memos Anzeigen 188 Auswählen 36 Bearbeiten 188, 189 Erstellen 187 Hinzufügen von Kontaktinformationen 76, 187 Löschen 190 Organisieren 189, 246 private Gestaltung 230, 231 Sichern 30 Speichern 187, 190 Übertragen auf PCs 189 Siehe auch Notizen; Memos (Anwendung) 354 Memos (Anwendung) Ändern der Reihenfolge von Memolisten 189 Anzeigen von Hilfeinformationen 191 Auswählen von Memos 188 Fehlerbehebung 192, 329 Importieren von Informationen für 108 Kategorisieren von Informationen in 246 Kennzeichnen von Einträgen als privat 231 Öffnen 27 Schreiben von Memos mit 187 Überblick 186 Übertragen von Informationen in 61 verwandte Themen für 192 Memos (Liste) 187, 188, 189 Memos-Symbol 27 Menü-Kurzbefehle 40 Menüleiste 39 Menüs 25, 37, 39 Menüsymbol 25, 320 Microsoft Internet Explorer 3 Microsoft Outlook Siehe Outlook Microsoft Windows-Systeme Siehe Windows-Informationen Miniaturansicht (Fotos) 154, 273 Mini-USB-Stecker 23 mit 25 Mobile DB-Software 29 Mobile Geräte 72, 78 Mobile Tastaturen 188 Modems Einrichten von Verbindungen für 303 Initialisierungsstrings für 304 Palm® Z22- Handheld Verbinden mit dem IR-Anschluss von 299 Monat Einstellen 260, 283 Monatliche Aufgaben 173, 176 Monatliche Ereignisse 124 Monatliche Terminpläne 151 Monatsansicht 136, 151, 152, 156 Monatsansicht (Symbol) 151 MPA-Dateien 108 MR (Schaltfläche in Anwendung „Rechner“) 225 Multimedia-Anwendungen Siehe Fotos (Anwendung) N Nach-links-Pfeil (Bedienelement) 26 Nach-oben-Pfeil (Bedienelement) 26 Nach-rechts-Pfeil (Bedienelement) 26 Nachrichten Einrichten des Alarms für 268 Nach-unten-Pfeil (Bedienelement) 26 Namen Siehe Benutzernamen; Kontakte Navigations-Bedienelemente 26 Navigationstaste 21, 25, 34, 38 Blättern durch Anwendungskategorien 33 Navigieren im Dokument xiii Negative Zahlen 225 Netzwerke, einwählen in 299 Neue Ereignisse verwenden Zeitzonen (Einstellung) 131 Neue Zeilen 187 Neues Profil (Bildschirm) 12, 13 Neufestlegen des Termins für Ereignisse 138–140 Neustart des Geräts Siehe Rücksetztaste Neustart Siehe Zurücksetzen des Handhelds Neuzuordnen der Schnellzugrifftasten 278 Nicht abgelegt (Kategorie) 248 Nicht erkannte Zeichen 45 Nicht verplante Zeiten 154 Niedrige Batteriekapazität 5, 316 Notizen (Anwendung) Siehe auch Notizen Notizen Siehe auch Memos; Notizen (Anwendung) Notiz löschen (Befehl) 194, 200 Notizen Anhängen von Alarmen an 197 Auswählen 36, 199 Bearbeiten 194, 199 Erstellen 194 Festlegen der Farbeinstellungen 196 Festlegen von Hintergrundfarben für 196 Kategorisieren 194, 246 Kennzeichnen als privat 194, 202, 230 Löschen 194, 200 Sichern 30 Sichern von Informationen in 30 Sortieren 199 Speichern 195 Überblick 193 Notizen (Anwendung) Anzeigen von Hilfeinformationen 201, 202 Anzeigen von Notizen in 199 355 Auswählen von Stiften 196 Erstellen von Notizen in 194 Fehlerbehebung 329 Festlegen der Farbeinstellungen 195 Kategorisieren von Informationen in 246, 252 Löschen von Notizen in 200 Öffnen 27 verwandte Themen für 202 Notizensymbol 27 Notrufinformationen 246 Nummern Siehe auch Telefonnummern Nummern Siehe Telefonnummern O Oberer Pfeil (Bedienelement) 26 Öffnen Anwendungen 33, 104, 254, 278 Fotoalben 166 HotSync Manager 27 Kalenderansichten 120, 149, 151 Kategorie-Auswahlliste 155 Kontaktinformationen 73, 78 Memos 188 Notizen 199 Notizen (Anwendung) 27 Terminpläne 145, 147, 149, 151 Weltzeituhr 29, 269 Online-Fehlerbehebung 322 Optionale Informationen xiv Optionen 26 Ordner 323 Ordner „Software Essentials“ 112 Organisieren Palm® Z22- Handheld Informationen 42, 245 Ortseinstellungen 281 Outlook Anwendungen zum Synchronisieren 85 Kennzeichnen von Aufgaben als erledigt und 178 Synchronisieren mit 10, 84, 85, 93, 116, 121, 323, 324 P Pager 72 Palm Desktop Deinstallieren 116 Eingeben von Informationen in 105, 107 Erledigen wiederkehrender Aufgaben und 178 Fehlerbehebung 314 Importieren von Informationen in 108, 110 Installieren 3, 7 Kennworteingabe festlegen für 235 Öffnen von Anwendungen in 104, 106 Systemvoraussetzungen für 2 Wiederherstellen archivierter Elemente in 111 Palm Desktop (Software) Beschreibung 2, 30 Palm Desktop-Software Synchronisieren mit 10, 131, 323 Zeitzonen und 328 Palm OS-Anwendungen 32 Palm Desktop-Installer (Symbol) 7 Palm Desktop-Software Erstellen von Benutzerprofilen über die 12, 13 Upgrade von Gerät und 7 Patches 115 PCs Synchronisieren des Handhelds mit 85 vorinstallierte Software für 27 Peripheriegeräte Siehe Externe Geräte Personal Computers Siehe PCs Personalisieren von Kontaktinformationen 73 Persönliche Informationen 233 Photos, Anwendung Weitere Informationen 167 Planen Ereignisse 120, 122, 128, 157 Ereignisse ohne Zeitangabe 123 Erinnerungen 70, 120 Sichern und Synchronisieren 8 Termine 120–122 wiederkehrende Aufgaben 172, 174 Primärstandort 259, 260, 266, 269 Privat (Kontrollkästchen) 231 Private Einträge anzeigen (Dialogfeld) 233 Profile 11–17 Prozent (Schaltfläche in Anwendung „Rechner“) 225 Punkt (.) 45, 287 Q Quadratwurzel (Schaltfläche in Anwendung „Rechner“) 225 Quick Install (Software) 30, 99, 326 Quick-Tour 6 R Radierer 194 356 Rechner 28 Rechner (Anwendung) 28 Anzeigen des Rechnerverlaufs 226 Beschreibung der Schaltflächen 225 erneutes Eingeben von Zahlen 225 Fehlerbehebung 228 Kategorisieren mit „Kosten“ 246 Kopieren und Einfügen 226 verwandte Themen für 228 Vorteile 224 Rechner (vorinstalliert) Siehe auch Rechner (Anwendung) Rechnersymbol 28 Rechtstaste Navigationstaste 34 Reinigen des Geräts 306 Reisekosten 221 Reservieren Datum 122 Rezepte 190 Richtlinien 306 Rückgängig (Symbol) 40 Rückseite Bedienelemente 22 Rücksetztaste 22, 308, 309 Rückwärtspfeil (Symbol) 26 S Satzzeichen 48, 51 Satzzeichenumschaltung (Anzeige) 55 Schaltflächen Aktivieren 37, 288 Reagieren nicht 21, 287, 307, 317 Rechner 225 Terminpläne Palm® Z22- Handheld Siehe auch Termine; Kalender Schieberegler 25, 26 Schloss (Symbole) 208 Schlummern (Einstellung) 268 Schlüsselbegriffe xvi Schnellsuche (Symbol) 76 Schnellsuchzeile 76 Schnellzugriffstasten Öffnen von Anwendungen über 27 Schnellzugrifftasten Neue Zuordnung 278 Reagieren nicht 21 Wiederherstellen der Standardeinstellungen 278 Schreibbereich 20 für Graffiti 2-Zeichen 45, 286 Symbole 24 Schreibbereich (Seite auf dem Bildschirm „Einstellungen“) 286 Schreiben in eigener Handschrift 193 Schreiben mit Graffiti 2-Zeichen 44, 57, 288 Schreibgerät 22, 306 Schrift (Befehl) 275 Schrift (Dialogfeld) 275 Schriften 274–275 Schriftstile 275 Schützen des mobilen Geräts 306 Schützen von Informationen 229, 231, 241 Seitenleisten (Dokumentation) xvi Sekundärstandorte 262, 266, 269 Selbsthilfe-Ressourcen 337 Senden an Handheld (Dialogfeld) 101 Senden an Handheld (Droplet) 30, 101 ShortCuts xvi, 26, 40, 64, 279 ShortCuts-Einstellungen (Bildschirm) 290, 292 ShortCut-Striche (Graffiti 2Schreibfunktion) Ändern 292 Beschreibung 57, 58 Einrichten 290 Löschen 292 Sichern 290 ShortCut-Textzeile 290 Sich überschneidende Ereignisse 152, 155 Sicherheitseinstellungen (Dialogfeld) 232, 234, 235, 237, 295 Sicherheitsoptionen Einträge 230 Gerät 230 Sicherheitsstufen 230 Sicherheitswarnungen 307, 316 Sichern von Informationen Siehe Synchronisieren Skizzieren 193 Soft Resets 308, 317 Software auf dem Handheld enthalten 27 Drittanbieter-Anwendungen und 8 Installieren 7, 111 zusätzliche Software 111 Software Essentials (Option) 29 Sommerzeit (Eingabefeld) 265 Sommerzeiteinstellungen 260 Sonderzeichen 48, 55, 56, 288 Sortieren Ausgaben 221 Memos 246 Notizen 199 Sortieren nach Auswahlliste 199 357 Speicher Entfernen von Kalenderereignissen 144 Speicherinformationen (Gerät) 114 Speichern Akkustrom 296 Aufgaben 170, 179, 180 Informationen 33, 110, 321 Kontakte 70, 77 Memos 187, 190 Notizen 195 Synchronisierungseinstellungen 98 Termine 122 Speicherplatz Freigeben 115 Sperren des Geräts 295 Sperren des Handhelds 241–243 Sperroptionen 242 Spiele 251, 294 Spielsignal (Auswahlliste) 294 Standardansicht, Auswahlliste 153 Standardeinstellungen Auswählen 90 Überschreiben 94, 97 Wiederherstellen 278 Standardwährung (Auswahlliste) 217 Standort (Auswahlliste) 263, 281 Standort (Feld) 129 Standorte Löschen 266 Standorteinstellungen (Weltzeituhr) 259, 262, 265 Standortspezifische Einstellungen 280–285 Starten Gesperrte Geräte 241 HotSync Manager 27, 90 Outlook-Anwendungen 93 Palm® Z22- Handheld Statische Elektrizität 307, 341, 342 Sternchen (*) 68 Stift 22, 46, 195, 306 Stiftauswahl (Symbol) 194 Stiftbreite 194 Stoppen Suche nach Informationen 41 Strich für die Satzzeichenumschaltung 55, 288 Strich über den gesamten Bildschirm 279 Strom sparen 5, 296, 298, 316 Stromadapter Siehe Ladegerät Stromversorgungsoptionen 296 Suchen Bedienelemente 42 Informationen 25, 41 Kontakte 76 sich überschneidende Ereignisse 152 Suchen (Dialogfeld) 25, 41 Suchen nach Informationen 25, 41, 76 Suchen-Symbol 25, 41 Suchzeile (Kontakte) 76 Symbol „Keine Uhrzeit“ 146 Symbol „Überfällige Aufgabe“ 146 Symbole 55, 56, 59, 68 Anwendung 272, 278 Befehlsleiste 40 Eingabebereich 24 Eingeben 288 fehlende 319 Symbolleisten 40 Synchronisieren Anforderungen 87 Anwendungen 92, 325 Daten 322 Handheld 238 Informationen 87 mit Benutzerprofilen 11, 15, 17 mit Microsoft Outlook 10, 93, 116, 323, 324 Sichern von Informationen 84 Software 85 Vorsichtsmaßnahmen 116 Synchronisieren von Informationen 88 Synchronisierung Anpassen der Einstellungen für 89–98 Benutzernamen und 88 Definition 8 Drittanbieter-Anwendungen und 8 Eingeben von Informationen und 104 Fehlerbehebung 322–327 Installieren von Anwendungen und 99 Upgrades und 4 verwandte Themen für 18 Synchronisierungsmethode ändern (Option) 10, 324 Synchronisierungsmethoden 87 Synchronisierungsoptionen 89 Synchronisierungssoftware 10, 116, 323 Systemton (Auswahlliste) 294 Systemvoraussetzungen 2 T Tabellen Importieren von Informationen 108 Senden von Informationen 213 Tagesansicht Anzeigen sich überschneidender Ereignisse in der 152 Auswählen 147 Festlegen der Anfangs- und Endzeit 157 Festlegen der Anzeigeoptionen für 136, 358 152, 155 Planen von Ereignissen für 122 Planen von Terminen 120 Tagesansicht kompakt (Kontrollkästchen) 154 Tagesansichtssymbol 120 Tägliche Aufgaben 173, 176 Tägliche Ereignisse 124 Tägliche Terminpläne 147, 148, 152 Aufgaben Siehe auch Aufgaben (Anwendung) Tastaturen Eingebaute Tastaturen öffnen 25 Eingeben von Informationen mit 59, 60 im Gerät integriert 60 Öffnen von alternativen 60 Verbinden mit mobilen 188 Tastatursymbole 25 Tasten Auswählen von Dialogfeldern 37 Neue Zuordnung der Anwendungen 278 Öffnen von Anwendungen über 33 Wiederherstellen der Standardeinstellungen für 278 Zuweisen zu Anwendungen 278 Tasten (Bildschirmtastatur) 60 Tasteneinstellungen (Bildschirm) 278 Tastensperre 21, 298 Tastensperre deaktivieren 21, 298 Tastensperre-Einstellungen, Bildschirm 298 Tausendertrennzeichen 285 TDA-Dateien 108 Technische Begriffe xvi Technische Unterstützung xvi, 18, 338 Technische Unterstützung durch Palm 18 Palm® Z22- Handheld Teile (Gerät) 2 Telefon 303 Siehe auch Telefonkonferenzen; Mobiltelefone; Telefonnummern Telefonbuch 61, 76 Telefonnummer (Felder) 72 Telefonnummern Abrufen aus „Kontakte“ 61, 72, 76 Organisieren von Notrufnummern 246 temporärer Speicherort für 193 Telefonnummern, gemeinsame Nutzung 22 Termine andauernde 128 Anpassen an Ort 280 Anzeigen 148, 150, 151 Anzeigen der Dauer von 155 Anzeigen geplanter 145, 148, 150, 151 Anzeigen nicht verplanter Zeiten für 154 Eingeben in Outlook 10, 323 Einrichten von Alarmen für 267 Entfernen aus „Kalender“ 141 farblich kennzeichnen 133 Festlegen der Dauer 121, 157 gemeinsame Nutzung 22 Hinzufügen zu Kalender 120 Kombinieren von Aufgaben mit 119 Planen 120–122 Speichern 122 wiederkehrend 124 Zeitzonen für Outlook 121 Terminkonflikte 119 Terminpläne 119, 145, 154, 280 Text Ändern der Farbe von 154, 277 Ändern der Größe 188 Ändern der Schriftarten für 274 Anpassen der AusblendenEinstellungen für 273 Anzeigen mit Fotos als Hintergrund 154 Auswählen 41, 63 Eingeben 44, 59 Eingeben von Abkürzungen für 290, 291 Suchen nach 41 Textdateien 108 Uhrzeit Siehe auch Uhr Tippen Anwendungstitel 39 auf Befehlstasten 26 Bildschirmelemente 24, 288, 293 Eingabefelder 26 Graffiti 2-Schrift 45 Kontrollkästchen 26 Menüpunkte 39 Pfeilsymbole 26 Probleme mit dem 307, 317, 320 Tipps xvi, 26 Töne Alarmoptionen festlegen 137, 158, 183, 268 Ändern von Alarmen 197 Einstellungen für 294 Töne aus (Einstellungen) 294 Töne und Alarme (Bildschirm) 294 Touchscreen-Einstellungen (Bildschirm) 293 TouchTone (Wählmodus) 303 Trennen des USB-Synchronisierungskabels 323 359 U Überfällige Aufgaben 145, 154, 177, 183 Überprüfen des Speicherplatzes auf Gerät 113 Übertragen 22, 204–209, 297, 332, 333 Anwendungen 30 Dateien 108 Informationen 61, 85, 108 Übertragen (Befehl) 205, 208 Übertragen (Dialogfeld) 205, 206, 209 Übertragen (Symbol) 40 Übertragungsgeschwindigkeit 300, 301, 304 Übertragungsoptionen 312 Uhr 137, 267, 280, 282 Siehe auch Weltzeituhr Anzeigen 24 Siehe auch Weltzeituhr Uhrsymbol 24 Uhrzeit Ändern 260 Anzeigen 258 Anzeigen der aktuellen 24, 262 Eingeben der aktuellen 57 Eingeben der Anzeigeoptionen für die 157 Einstellen der aktuellen 283 Einstellen für Alarme 137, 172, 198, 267 falsch 318 Festlegen der lokalen 29, 260, 280 ungeplante Ereignisse und 123 Zurücksetzen 139, 280, 282 Uhrzeitformat 284, 285 Umbenennen Kategorien 248 voreingestellte Verbindungen 299 Palm® Z22- Handheld Umschalten zwischen den Kalenderansichten 145 Ungenügender Speicherplatz 115 Ungeplante Ereignisse 123 Unterbrechen Diashows 163 Unterer Pfeil (Bedienelement) 26 Unternehmens-Telefonlisten und -Memos 11 Unterstrichene Wörter (Dokumentation) xv Upgrades (Gerät) 4, 7 Urlaub 122, 124, 128 Urlaub (Ordner) 159 USB-Anschluss 8 USB-Synchronisierungskabel benutzerdefinierte Verbindungen und 303 Einrichten des Geräts und 8 Synchronisierung 15, 87, 322 Trennen 323 V VCF-Dateien 108 VCS-Dateien 108 Verbinden mit anderen Geräten 299 mit Ladegerät 297, 316 mit Stromquellen 317 Verbinden mit (Einstellung) 303 Verbindung bearbeiten (Dialogfeld) 300 Verbindungen Einstellen der Flusskontrolle für 304 Erstellen 302, 303 Löschen 302 Voreinstellungen für 299–301 Vorsichtsmaßnahmen für 307, 342 Verbindungseinstellungen (Bildschirm) 300, 302 Verfolgen von Kosten 28, 211 Vergessen von Kennwörtern 238 Verlängern der Akkubetriebsdauer 271, 316 Verlauf (Dialogfeld) 226 Verlauf anzeigen (Befehl) 226 Verlieren Handheld 295 Informationen xiv, 37 Kennwörter 238, 241 Verlieren des Handhelds 298 Verlieren von Informationen 84 Verlust der Garantie 316 Versionsnummern 113, 114 Verwalten Anwendungen 42, 246 Verwandte Einträge, Kategorisieren 246 Verwandte Themen xv Verzögerungen nach Zurücksetzen 318 Vierteljährliche Aufgaben 174 Virenschutzprogramme 314 Visitenkarte (Befehl) 205 Visitenkarten 74, 205 Vollbild-Schreibbereich 45, 287 Vorderseite Bedienelemente 20 Voreingestellte Verbindungen 300, 302 Voreinstellungen 284 Vorgang abgebrochen 37 Vorgegebenes Zeitintervall (Option) 242 Vorherige Ansicht (Adobe Reader-Symbol) xiii 360 Vorinstallierte Anwendungen 27, 115 Vorsichtsmaßnahmen 307, 316, 342 Vorwärtspfeil (Symbol) 26 W Wählmodus 303 Wählmodus (Einstellungen) 303 Währung 213, 215, 217 Währung (Auswahlliste) 215 Währungen bearbeiten (Befehl) 215 Währungssymbole 215, 216, 217, 221 Warnmeldungen 340 Warnungen leere Akkus und 5 Wartungsinformationen 306 Webbrowser 3 Webdienste 299 Websites technische Unterstützung durch Palm 18 zusätzliche Ressourcen xvi Wechseln zwischen Anwendungen 10, 33, 323 Wecker 137, 170, 257, 267 Siehe auch Alarme; Uhr Weiterleiten von Informationen 22, 69, 203 Weitersuchen (Schaltfläche) 41 Weltzeituhr Ändern der Anzeige für 269 Ändern der Standortliste für 263 Auswählen des Primärstandorts für 280 Einrichten von Alarmen mit 137, 267 Vorteile der 257 Weltzeituhr (Symbol) 29, 258 Weltzeituhr anzeigen 29 Palm® Z22- Handheld Wiederherstellen archivierte Elemente 110 Informationen 238, 241, 311 Standardeinstellungen 278 Wiederholung ändern (Dialogfeld) 126, 175 Wiederholungsintervalle Aufgaben 173, 176 Kalender 125, 128 Wiederholungssymbol 147 Wiederkehrende Aufgaben 172, 174, 178, 179 Wiederkehrende Ereignisse 120 Ändern 140 Anzeigen 156 Löschen 141, 143 Planen 124, 125 Windows-Anwendungen 104 Windows-Informationen Anzeigen von Aufgaben 184 Beschreibung xiv Eingeben von Kostenberichten 222 Erstellen von Benutzerprofilen 12 Erstellen von Kontakten 81 Erstellen von Notizen 201 Fehlerbehebung bei Problemen 314 Importieren 108 Installieren der Gerätesoftware 7, 111 Installieren der Handheld-Software 30 Öffnen von Kalendern 159 Schreiben von Memos 191 Synchronisieren des Handhelds 87 Synchronisieren mit Benutzerprofilen 15 Synchronisierungsoptionen für 10, 89, 93, 323 Systemvoraussetzungen für Gerät 2 Wiederherstellen von Informationen 311 Wochenansicht 149, 152, 157 Wochenansicht (Symbol) 149 Wochentage 285 Wöchentliche Aufgaben 173, 176 Wöchentliche Ereignisse 124 Wöchentliche Terminpläne 149, 152 Wortauswahl 63 Wortsuche 41 Z Zahlen Eingeben im Rechner 225 Graffiti 2-Schrift 45, 288 Hinzufügen zu Eingabefeldern 50, 59 Zahlenformate 223, 284, 285 Zahlentastatur 25 Zahlentastatur (Symbol) 24, 25 Zeichen nicht erkannt 45 Schreibbereich für Graffiti 2-Zeichen 45 Schreiben von Großbuchstaben 45 Zeichensuche 41 Zeichnen aus freier Hand 193 Zeilenauswahl 63 Zeit Anzeigen bestimmter Zeiträume 155 Anzeigen freier 154 Einplanen 124, 128 Planen 121 Planen von Zeiträumen 121 Zeit einstellen (Dialogfeld) 121, 261, 283 Zeitleisten 155 361 Zeitzone (Auswahlliste) 132 Zeitzone (Eingabefeld) 265 Zeitzonen Ändern 265, 280, 281 Auswählen 132 automatisch berücksichtigen 131 Hinzufügen von Standorten und 264 Microsoft Outlook und 121 Palm Desktop-Software und 328 Planen von Ereignissen und 131, 261, 328 Primärstandorte und 131 Sekundärstandorte und 262 ZIP-Dateien 326 Zubehör 25 Zugreifen auf Informationen 34 Zurücksetzen Graffiti 2-ShortCut-Striche 292 Handheld 241, 307, 317 Kennwörter 235 lokale Einstellungen 280, 282 Schnellzugrifftasten 278 Schriftarten 275 Uhr 260, 282 voreingestellte Verbindungen 300 Voreinstellungen 284 Zusätzliche Software (Option) 29 Palm® Z22- Handheld 362