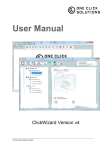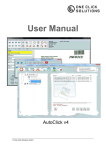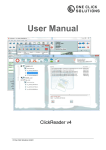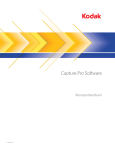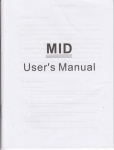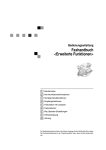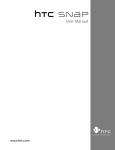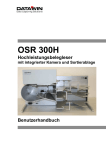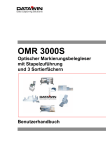Download Benutzerhandbuch ClickReader v4
Transcript
Benutzerhandbuch
ClickReader v4
03-03-2012-2.9
Inhaltsverzeichnis
1.
Einführung ................................................................................................................................ 4
2.
Funktionen ClickReader (ClickMenu) ..................................................................................... 6
2.1.
Funktionen im ClickMenu ........................................................................................................ 7
2.2.
Ansichten filtern und Stapel löschen ....................................................................................... 9
2.3.
Stapel reparieren ..................................................................................................................... 9
3.
Manuelle Stapelverarbeitung (ClickScanner) ...................................................................... 11
3.1.
Erstellen und Aufbereiten eines neuen Stapels .................................................................... 12
3.2.
Auswahl eines bestehenden Stapels .................................................................................... 14
3.3.
Buttons ................................................................................................................................... 14
3.4.
Menu- und Funktionsübersicht .............................................................................................. 19
3.4.1.
Datei .............................................................................................................................. 20
3.4.2.
Bearbeiten ..................................................................................................................... 21
3.4.3.
Ansicht ........................................................................................................................... 25
3.4.4.
Hilfe ................................................................................................................................ 25
3.5.
4.
Menu- und Funktionsübersicht (ClickScanner) ..................................................................... 26
Automatische Stapelverarbeitung ........................................................................................ 28
4.1.
Auslesen von einem Stapelverzeichnis ................................................................................. 28
4.2.
Email-Benachrichtigung nach Beendigung der Stapel-Vorverarbeitung ............................... 29
4.3.
Barcode-Erkennung und Umbenennung des Dateinamens:................................................. 29
4.4.
Auslesen von mehreren Stapelverzeichnissen (Zusatzmodul) ............................................. 30
4.5.
Dateikonsistenz in Stapelverzeichnissen .............................................................................. 31
5.
Erfassen mit dem ClickReader .............................................................................................. 32
5.1.
Datenerfassung mit dem ClickReader ................................................................................... 33
5.2.
Positionsdatenerfassung mit dem ClickReader..................................................................... 35
5.3.
Menu- und Funktionsübersicht (ClickReader) ....................................................................... 36
5.3.1.
Datei (ClickReader) ....................................................................................................... 38
5.3.2.
Bearbeiten (ClickReader) .............................................................................................. 39
5.3.3.
Ansicht (ClickReader) .................................................................................................... 42
5.3.4.
Layouts (ClickReader) ................................................................................................... 45
5.3.5.
Hilfe (ClickReader)......................................................................................................... 45
5.4.
Buttons ................................................................................................................................... 46
© One Click Solutions GmbH
Benutzerhandbuch ClickReader V4
Seite 2 von 100
03-03-2012-2.9
6.
Installation, Lizenzverwaltung, Spracheinstellung ............................................................. 49
6.1.
Lizenzverwaltung ................................................................................................................... 49
6.2.
Neue Lizenz installieren ........................................................................................................ 50
6.1.
Sprache ändern ..................................................................................................................... 50
7.
Konfiguration .......................................................................................................................... 51
7.1.
Lizenzverwaltung ................................................................................................................... 53
7.2.
Layout-Editor ......................................................................................................................... 53
7.2.1.
Erstellen eines neuen Layouts ...................................................................................... 54
7.2.2.
Funktionen Layout-Editor .............................................................................................. 59
7.3.
Basis-Einstellungen ............................................................................................................... 63
7.3.1.
Werkseinstellungen ....................................................................................................... 65
7.3.2.
Übersicht ........................................................................................................................ 68
7.3.3.
Benutzerführung ............................................................................................................ 68
7.4.
Gesamt-Konfiguration ............................................................................................................ 79
7.4.1.
Datenbank-Konfiguration ............................................................................................... 80
7.4.2.
Stapelerstellung / Manuelle Stapelerstellung ................................................................ 81
7.4.3.
Stapelerstellung / Automatische Stapelerstellung ......................................................... 82
7.4.4.
Stapelerstellung / Erstellung von Belegdateien ............................................................. 90
7.4.5.
Stapelerstellung / Qualitätsprüfungen ........................................................................... 91
7.4.6.
Stapelerstellung / Information aus Dateiname und -pfad extrahieren ........................... 92
7.4.7.
Stapelerstellung / Erfolgsmeldung nach Stapelerstellung im Batch-Betrieb ................. 94
7.4.8.
Definition der Export-Belege.......................................................................................... 95
7.5.
Multi-Queue-Modus-Einstellungen ........................................................................................ 96
8.
Syntax regulärer Ausdrücke ................................................................................................. 97
9.
Impressum ............................................................................................................................ 100
© One Click Solutions GmbH
Benutzerhandbuch ClickReader V4
Seite 3 von 100
03-03-2012-2.9
1.
Einführung
Das Benutzerhandbuch beschreibt die einzelnen Schritte für das Arbeiten mit dem ClickReader.
Dazu werden folgende Schritte beschrieben:
a. Lizenzierung
b. Erstellen eines Layouts
c. Manuelles Verarbeitung
d. Automatische Verarbeitung
e. Erfassen mit dem ClickReader
f. Konfiguration von ClickReader
Um einen Belegstapel mit dem ClickReader verarbeiten zu können, muss der Stapel auf einem frei
zugänglichen Laufwerk zur Verfügung gestellt werden. Dies kann ein lokales oder auch ein
Netzlaufwerk sein. Somit benötigt die Applikation ClickReader keine Scanner-Schnittstelle (ScanClient o.ä.). Natürlich können in das ausgewählte Laufwerk auch Bilddateien aus Mails oder anderen
Verzeichnissen hinkopiert werden und dann mit dem ClickReader verarbeitet werden.
Zur Bildqualität ist zu sagen: je besser die Bildqualität desto besser ist das Verarbeitungsergebnis.
Bilddateien mit einer Auflösung von 300 dpi erzeugen ein gutes Auflösungs/Dateigrösse-Verhältnis.
Bei qualitativ hochwertigen Scannern können auch 200 dpi ausreichend sein.
Verarbeitungsleistung/Durchsatz: Die Verarbeitungsleistung wird maßgeblich von der
Texterkennung (OCR) bestimmt. Die Texterkennung benötigt intensiv Rechnerleistung. Wie lang die
Texterkennung für eine Seite dauert, hängt davon ab, wie viel auf der Seite steht, in welcher
Schrittgröße und in welchem Kontrast; zudem entscheiden die Komplexität des Belegs (z.B. Längsund Querschrift) sowie der Schrift-Font über die OCR-Rechendauer.
Das Dateiformat der Belege wird entsprechend dem jeweiligen erworbenen Lizenzschlüssel erwartet:
es können TIF- oder andere Bild-Dateiformate sein (PDF, JPG etc).
Hinweis: Belege/Dokumente aus Text- oder Tabellenverarbeitungssystemen sowie Handschriften
können mit dem ClickReader nicht verarbeitet werden.
Das Dateiformat der Belege nach der Bearbeitung kann ebenfalls entsprechend dem erworbenen
Lizenzschlüssel variieren: es kann TIF, PDF, JPEG aber auch PDF/A sein.
Die zu verarbeitenden Belege können in unterschiedlicher Form bereitgestellt werden
-
je Seite eine Datei (z.B. als TIF-Datei),
-
alle Belege in einer Datei,
-
je Beleg eine Datei
In den ersten beiden Fällen ist durch den Anwender eine Belegtrennung durchzuführen, da ansonsten
der ClickReader nicht feststellen kann, wann ein neuer Beleg anfängt bzw. der aktuelle Beleg zu Ende
ist. Die Belegtrennung kann erfolgen durch:
-
Einfügen von Leerblättern (Trennblätter mit und ohne Patch-Code) zwischen den
Papierbelegen
-
Aufkleben von Barcodes auf die erste Seite eines jeden Papierbeleges
-
Aufdrucken eines Schlüsselwortes auf die erste Seite eines jeden Papierbeleges (z.B. über
Imprinter eines Scanners oder mittels Stempel).
© One Click Solutions GmbH
Benutzerhandbuch ClickReader V4
Seite 4 von 100
03-03-2012-2.9
Grundsätzlich funktioniert der ClickReader nach folgendem Prinzip:
Der Grobablauf ist üblicherweise:
1. Layout-Masken für die Erfassung erstellen (oder aus anderen Systemen importieren) (siehe
Kapitel „Konfiguration“)
2. Einstellungen für die Stapelverarbeitung, Erfassung und Export sowie ggf. EmailBenachrichtigung durchführen (siehe Kapitel „Konfiguration“)
3. Gegebenenfalls LookUp-Daten-Quelle bereitstellen und konfigurieren
4. Probebetrieb: manuelle Stapelverarbeitung durchführen
5. Probebetrieb: Erfassung und Datenexport durchführen
6. Auslesen von Lieferanten, Dokumenttypen und Layouts
7. Produktivbetrieb: automatische Stapelverarbeitung und Erfassung durchführen
Die Applikation ClickReader läuft auf den Microsoft Plattformen Windows XP, Vista und 7 (64- und 32Bit sowie Microsoft Windows Server 2003/2008 und kann auch in Terminal Server Umgebungen
eingesetzt werden.
© One Click Solutions GmbH
Benutzerhandbuch ClickReader V4
Seite 5 von 100
03-03-2012-2.9
2. Funktionen ClickReader (ClickMenu)
Der ClickReader wird entweder als Betriebssystem-Dienst gestartet (Add-On Modul „Queue-Service“
oder manuell über das Desktop-Icon aufgerufen:
oder
Es wird das ClickMenu aufgeblendet, in dem die Hauptfunktionen aufgeführt sind:
Ansicht mit Add-On „Multiqueue“
Im oberen Fensterbereich befinden sich die Buttons mit den Hauptfunktionen. Im linken Fensterteil
werden die vorhanden Stapel aufgeführt (zuletzt erzeugter Stapel oben, ältester Stapel unten). Zudem
wird angezeigt, ob bzw. wie viele Scans (Bilddateien) sich aktuell im Scanverzeichnis befinden und
verarbeitet werden können.
Im rechten Fensterbereich werden zum jeweils aktuellen Stapel alle Belegdateien mit ihrem jeweiligen
Status aufgeführt. Im rechten unteren Fensterbereich sind zusätzliche Stapel- und Filteroptionen für
den jeweils aktuellen Stapel aufgeführt.
Je nach Lizenzierung können mit dem ClickReader ein oder mehrere Stapelverzeichnisse
abgearbeitet werden (Multiqueue).
Unabhängig davon können über ein Stapelverzeichnis (Scanverzeichnis) ein oder mehrere Stapel
verarbeit und verwaltet werden (Multibatch).
© One Click Solutions GmbH
Benutzerhandbuch ClickReader V4
Seite 6 von 100
03-03-2012-2.9
2.1. Funktionen im ClickMenu
Die Hauptfunktionen sind:
Wenn Sie mit dem Mauszeiger einen Button berühren, wird die Funktion des Buttons rechts neben der
Hauptfunktionsleiste temporär rot eingeblendet.
-
ClickReader (mit ausgewähltem Stapel) starten: hier werden die Informationen für
die einzelnen Felder erfasst und das Training für die automatische Erfassung durchgeführt. Die
automatische Erfassung sowie der Daten- und Belegexport wird auch hier gestartet.
Um die Erfassung starten zu können benötigen Sie die Erfassungsmaske(n) (siehe Menu
„Konfiguration“) und einen erfolgreichen Durchlauf der Stapelverarbeitung (automatisch oder
manuell).
-
Automatische Stapelverarbeitung starten: arbeitet einen oder mehrere Stapel
entsprechend den Einstellungen in der Konfiguration automatisch ab. Hier erfolgen die
Seitendrehung, Leerseitenelimination, OCR, Belegdatei-Erstellung sowie ggf. Erstellung von
PDF- und PDF/A-Belegdateien (abhängig von der Lizenzvariante). Der Prozess kann im
Batchbetrieb oder als Task gestartet werden und sendet dann bei Beendigung eine Email an den
entsprechenden Bearbeiter.
-
Manuelle Stapelverarbeitung starten: schrittweise manuelle Stapelverarbeitung für
einen Stapel. Alternativ zur automatischen Stapelverarbeitung und zu Testzwecken können hier
dieselben Funktionen wie in der automatischen Stapelverarbeitung durchgeführt werden. Zur
Unterstützung gibt es einen Button mit Kontext-Hilfe.
-
Konfiguration starten: blendet den Konfigurationsbereich auf, in dem alle
Einstellungen für ClickReader gemacht werden. Hier werden auch die Layouts zur Erfassung
konfiguriert.
-
Hilfe & Support: öffnet das Dokumentationsverzeichnis im Installationsverzeichnis.
Hier befinden sich alle Dokumente zum Produkt.
-
Website: www.oneclicksolutions.de
© One Click Solutions GmbH
Benutzerhandbuch ClickReader V4
Seite 7 von 100
03-03-2012-2.9
-
Anzeige aktualisieren: aktualisiert die Anzeige des ClickMenus nach Eingaben.
-
Beenden: Schließen und Verlassen des ClickMenus.
Wenn eine Funktion angewählt wird, wird das ClickMenu temporär geschlossen, bis die jeweilige
Funktion beendet wird. Erst nach dem Schließen/Beenden einer ausgewählten Funktion poppt es
wieder auf.
Grundsätzlich wird bei allen Menupunkten beim Antouchieren am rechten Fensterrand eine
Statuszeile eingeblendet, in der die aktuell angewählte Funktion kurz beschrieben wird.
Wird im ClickMenu im linken Fensterteil der Queue-Name (hier z.B. „Beispielkonfiguration“)
angewählt, so wird im rechten Fensterteil eine statistische Gesamtübersicht über alle verfügbaren
Stapel aufgelistet (mit den Ergebnissen aus allen Filterfunktionen wie beschrieben):
Der Queue-Name kann frei im Menu „Konfiguration / Multi-Queue-Einstellungen“
werden.
frei vergeben
Direkt unter dem Queue-Namen ist das Scan-Verzeichnis aufgeführt. Es zeigt dynamisch an, ob und
wie viele Bilddateien sich im Scanverzeichnis befinden. Wird das Scan-Verzeichnis im ClickMenu
angewählt, so werden im rechten Fenster die einzelnen Bilddateien mit Dateiname, Größe und
Erstellungsdatum aufgelistet. Mit Aufruf der automatischen Stapelverarbeitung werden die Dateien
verarbeitet und aus dem Verzeichnis gelöscht.
© One Click Solutions GmbH
Benutzerhandbuch ClickReader V4
Seite 8 von 100
03-03-2012-2.9
2.2. Ansichten filtern und Stapel löschen
Die Stapel- und Filteroptionen für den jeweils aktuellen Stapel sind:
Die Buttons haben folgende Funktion:
Stapel löschen: der Button löscht den aktuell ausgewählten Stapel. Vor dem Löschen
erfolgt noch eine Sicherheitsabfrage.
alle Dokumente anzeigen: alle Dokumente des aktuell angewählten Stapels werden
angezeigt.
2.3. Stapel reparieren
Wenn mit dem Layout-Editor Layouts verändert oder ergänzt werden, so besteht für bereits erfasste
Dokumente kein konsistenter Datensatz mehr. Damit kann der Stapel so nicht mehr bearbeitet
werden.
Um nicht die komplette Erfassung mit den modifizierten Layouts bzw. der neuen Datenbasis
durchführen zu müssen, bietet ClickReader die im ClickMenu die Funktion „Stapel reparieren“ an.
Dies geschieht immer erst dann wenn ein „veralteter“ Stapel neu angewählt wird. Vor den Stapel wird
dann ein kursives Ausrufezeichen gesetzt und anstelle der Dokumentliste werden die beiden Buttons
„Stapel reparieren“ und „Stapel löschen“ eingeblendet:
Wenn keiner der beiden Buttons geclickt wird, sondern stattdessen einfach ein Doppelclick auf den
Stappel gemacht wird erscheint die Feflermeldung:
© One Click Solutions GmbH
Benutzerhandbuch ClickReader V4
Seite 9 von 100
03-03-2012-2.9
Nach Quittierung erscheint noch die abschließende Meldung:
Dann kehrt ClickReader unverändert ins ClickMenu zurück.
Der Stapel muss also repariert oder gelöscht werden!
© One Click Solutions GmbH
Benutzerhandbuch ClickReader V4
Seite 10 von 100
03-03-2012-2.9
3. Manuelle Stapelverarbeitung (ClickScanner)
Die Software für die gesamte Vorverarbeitung (Stapel erstellen/einlesen, Dokumente einlesen,
Leerseiten eliminieren, OCR-Erkennung und Belegtrennung) heißt ClickScanner. Der Name ist oben
links in der Maske zu finden.
Die manuelle Stapelverarbeitung ist vorrangig für den Testbetrieb konzipiert, um verschiedene
Konfigurationseinstellungen zu testen oder einzelne Verarbeitungsschritte isoliert zu betrachten.
Mit der manuellen Stapelverarbeitung können Seiten manuell separiert oder zu Belegen
zusammengefasst werden, manuell Seiten gedreht werden und die einzelnen Funktionen in der
Vorverarbeitung manuell angesteuert werden.
Im produktiven Betrieb wird die manuelle Stapelverarbeitung eher die Ausnahme sein. Für den
produktiven Betrieb wird in den meisten Fällen die dann die automatische Stapelverarbeitung
eingesetzt.
Die manuelle Stapelverarbeitung wird über das ClickMenu aufgerufen:
Dazu muss ein Stapel oder das Queue-Verzeichnis oder die Queue-Übersicht angewählt sein.
Bereits be- oder verarbeitete Dokumente sind in Stapeln abgelegt. Stapel können einzeln angewählt
werden.
Zu Beginn einer Queue steht immer die Queue-Übersicht. Wird sie angewählt, so werden im
darunterliegenden Fensterbereich alle verwalteten Stapel aufgelistet. Wird ein Stapel
Queue-Übersicht
Queue-Verzeichnis
Stapel
Ist das ausgewählte Queue-Verzeichnis leer oder wird ist die Queue-Übersicht angewählt, so ist die
dann aufgeblendete Maske leer:
© One Click Solutions GmbH
Benutzerhandbuch ClickReader V4
Seite 11 von 100
03-03-2012-2.9
Dann sind nur folgende Buttons aktiv:
- „Neuen Stapel erstellen“
- „Stapel öffnen“
- „Kontext-Hilfe“
- „Programm beenden“
Im nächsten Schritt ist nun ein neuer Stapel zu erstellen oder ein bestehender Stapel kann geöffnet
werden.
3.1.
Erstellen und Aufbereiten eines neuen Stapels
Dies erfolgt über den Button
.
Es wird die Windowstypische Speicherungsmaske aufgeblendet. Als Stapelname wird ein
Defaultname mit angehängtem Datum-Zeitstempel vorgeschlagen. Der Name kann beliebig
abgeändert werden; ebenso der Ablageort. Zu jedem Stapel wird eine *.crb-Datei sowie ein
entsprechendes Verzeichnis angelegt. In diesem Verzeichnis werden die zum Stapel gehörenden
Bilddateien abgelegt (nächster Schritt):
Achtung: es können nur Bilddateien wie TIF, PDF, JPEG etc. verarbeitet werden. Dateien aus
Textverarbeitungssystemen oder Tabellenkalkulationen sind keine Bilddateien und können somit auch
nicht verarbeitet werden.
Nach „Speichern“ wird automatisch die Windowsmaske aufgeblendet, um auszuwählen, welche
Dateien verarbeitet werden sollen. Dabei kann unterschieden werden zwischen den Dateiformaten
TIF, PDF oder „alle“.
Nach Auswahl der gewünschten Dateien drücken Sie „Öffnen“ und die ausgewählten Dateien werden
in die ClickScanner-Maske geladen:
© One Click Solutions GmbH
Benutzerhandbuch ClickReader V4
Seite 12 von 100
03-03-2012-2.9
Die einzelnen Dateien sind jederzeit direkt in der linken Bildschirmmaske anwählbar und werden im
Hauptfenster zur Ansicht aufgeblendet.
Im linken Fensterteil stehen in Tabellenform Informationen zu den Dateien. Dazu gibt es die Spalten #,
Dokument, Seite, * und Dateiname:
#
Dokument
Seite
*
Dateiname
Durchnummerierung der zu verarbeitenden Seiten im aktuellen Stapel
Nummer des zu verarbeitenden Dokuments im aktuellen Stapel
Seitennummer im jeweiligen Dokument
Verarbeitungsstatus
Dateiname wie importiert
Welche Aktionen unternommen werden müssen, um einen Stapel für die eigentliche Erfassung
vorbereitet zu haben kann während der manuellen Stapelverarbeitung immer über den Button
„Kontext-Hilfe“
erfragt werden.
Für die Erfassung sind bei der manuellen Stapelverarbeitung sind grundsätzlich folgende Schritte
durchzuführen:
-
Stapel neu erstellen
Zu erfassende Dateien einlesen
Leerseiten eliminieren
OCR durchführen
Belegtrennung durchführen
Erst dann kann mit der eigentlichen Erfassung begonnen werden.
© One Click Solutions GmbH
Benutzerhandbuch ClickReader V4
Seite 13 von 100
03-03-2012-2.9
3.2.
Auswahl eines bestehenden Stapels
Soll ein bereits bestehender Stapel bearbeitet werden so wird der gesuchte Stapel zunächst über die
Menüfunktion /Datei/Stapel öffnen/ oder den Button
ausgewählt:
Im aufgeblendeten Fenster (Default-Pfad: Im Installationsverzeichnis unter „\CFG\Manu“). sind die
bestehenden Stapelverzeichnisse sowie eine zu jedem Verzeichnis zugehörige crb-Datei ersichtlich.
Die gewünschte crb-Datei ist auszuwählen und mit „Öffnen“ zu quittieren.
Die zum Stapel gehörenden Bild-Dateien werden nun in der linken Tabellenmaske aufgeblendet. Der
Status des Stapels steht wieder so zur Verfügung, wie er das letzte Mal verlassen wurde. Der Stapel
kann nun weiter verarbeitet oder überarbeitet werden.
3.3.
Buttons
Die nächsten Schritte in der Vorverarbeitung hängen individuell vom Verarbeitungsprozess ab.
Wichtig: Grundsätzlich sind immer OCR (Texterkennung) und eine Belegtrennung durchzuführen.
Ohne diese beiden Schritte kann die Verarbeitung nicht sinnvoll abgeschlossen werden. Das ist auch
daran zu erkenn, dass die linke Tabelle in der ClickScanner-Maske rot bzw. grün hinterlegt ist.
Nicht alle im Menu aufgeführten Funktionen sind als Buttons verfügbar (siehe auch Kapitel „Menuund Funktionsübersicht
Folgende Buttons können angewählt werden:
Neuen Stapel erstellen: die Funktion öffnet das Fenster „Stapel speichern unter“, mit dem der neue
Stapel erzeugt wird. Für die Stapelnamen und das Stapelverzeichnis erfolgt ein Defaultvorschlag, der
individuell umbenannt werden kann. Mit „Speichern“ wird das Stapelverzeichnis angelegt und der
folgenden Maske „Bilder öffnen“ wird auf das Verzeichnis verwiesen, aus dem die Bild-Dateien geladen
werden.
Die Funktion generiert automatisch einen Vorschlag, bestehend aus „Benutzername_Datum_Uhrzeit“.
Der Dateiname kann beliebig geändert werden.
© One Click Solutions GmbH
Benutzerhandbuch ClickReader V4
Seite 14 von 100
03-03-2012-2.9
Im nächsten Schritt werden die Bilddateien ausgewählt und mit anschließendem Klick auf „Öffnen“
werden sie dem erstellten Stapel zugeordnet.
In der ClickScanner-Maske wird anschließend der neue Stapel mit den unverarbeiteten Bilddateien
aufgeblendet. In der linken Bildschirmmaske werden dabei tabellarisch alle Seiten aufgelistet. Die
einzelnen Spalten geben Auskunft über die Anzahl der Seiten im aktuellen Stapel, die Anzahl der
Dokumente, die Seitenanzahl je Dokument sowie den Dateinamen der jeweiligen Bilddatei. Ist der
Stapel nicht bereit für die Erfassung, so ist die Tabelle „rot“ hinterlegt, andernfalls ist sie „grün“
hinterlegt.
Stapel öffnen: die Funktion blendet das Fenster zum Öffnen eines bestehenden Stapels (entsprechend
Default-Pfad) auf. Mit „Öffnen“ wird dann der Stapel mit allen Bild-Dateien und dem Status geladen, in
dem er zuletzt verlassen wurde.
Leerseitenerkennung via Anzahl Pixel, Dateigrösse oder Anzahl OCR Blöcke. Mit dieser Funktion
können Leerseiten eliminiert werden, entsprechend dem angewählten Kriterium. Die Funktion ist erst
nach der OCR durchzuführen (vorher sind ja keine OCR Blöcke erkennbar). Die Definition zu den
Kriterien (z.B. ab wie viel Pixel eine Seite nicht mehr „aller“ ist) erfolgt über „ClickMenu /
Konfiguration“.
Die Funktion bietet verschiedene Varianten Leerseiten in einem Stapel zu erkennen oder zu löschen
oder eine bereits durchgeführte Leerseitenerkennung rückgängig zu machen:
- Anzahl Pixel: es kann die Anzahl Pixel angegeben werden, unterhalb der eine Seite als
Leerseite klassifiziert werden soll.
- Dateigrösse: es kann angegeben werden, bis zu welcher Dateigrösse eine Datei als
Leerseite klassifiziert wird.
- Anzahl OCR-Blöcke: es kann angegeben werden, bis zu wie viel erkannte OCR-Blöcke eine
Seite dennoch als Leerseite klassifiziert werden soll.
- Leerseitenerkennung entfernen“ macht die Leerseitenerkennung wieder rückgängig.
Hinweis: Die Durchführung der Leerseitenerkennung ist eine Voraussetzung, um bei der
Durchführung der Belegtrennung alle Leerseiten löschen zu können.
Achtung: wird keine Leerseitentrennung durchgeführt, so kann die Funktion „Belegtrennung“ keine
Leerseiten erkennen und löschen!
Achtung: die Funktionen „Belegtrennung / Trennblatt …“ benötigen zur Trennung der Belege die
erkannten Leerseiten . Wenn die Leerseiten also mit der Funktion „Leerseiten löschen“ vorher
gelöscht werden, kann keine Belegtrennung auf Basis von Leerseiten durchgeführt werden!
© One Click Solutions GmbH
Benutzerhandbuch ClickReader V4
Seite 15 von 100
03-03-2012-2.9
OCR Zeichenerkennung ausführen. Hier findet die eigentliche OCR, also Texterkennung statt. Nach
Durchführung dieses Schrittes sind alle auf der jeweiligen Seite erkannten Textblöcke grün umrandet.
Die linke Tabelle bleibt weiterhin mit rotem Hintergrund. In der Spalte „*“ wird nach der OCR in jede
Zeile automatisch ein* eingetragen. Damit ist gekennzeichnet, welche Seiten mit der OCR analysiert
wurden. Es müssen nicht alle Seiten eines Stapels mit der OCR analysiert werden. Allerdings kann aus
nicht OCR analysierten Seiten anschließend auch kein Text extrahiert werden.
Die OCR erkennt nur maschinelle Buchstaben, Ziffern und Sonderzeichen. Handschriften und Bilder
(Logos etc.) werden nicht erkannt bzw. fehlerhaft interpretiert.
Die erkannten Wörter und Zahlenfolgen werden mit grün hinterlegt, damit sie später leichter und
schneller erfasst werden können.
Zudem wird ein Block rot hinterlegt, wenn er vom Mauszeiger erfasst wird und der gelesene Begriff
dazu wird angezeigt:
Ob eine Seite mit der OCR analysiert wurde, ist an dem (*) in der entsprechenden Tabellenspalte in
der ClickScanner-Maske zu erkennen.
Es gibt drei Funktionen zur Texterkennung:
-
alle Seiten:
-
Einzelseite: führt die OCR nur für die aktuelle Seite durch
-
Nicht erkannte Seiten: hier werden nur die noch nicht analysierten Seiten des aktuellen
Stapels mit der Texterkennung analysiert.
MultiPage-TIF Belegtrennung. Mit dieser Funktion werden anhand der eingestellten Kriterien einzelne
Seiten eines Beleges zu einem Beleg zusammengefasst. Die Funktion kann erst nach der OCRErkennung ausgeführt werden. Nach Ausführen der Funktion wechselt die Tabellenhintergrundfarbe
von rot nach grün. Jetzt kann die Erfassung mit dem ClickScanner durchgeführt werden.
© One Click Solutions GmbH
Benutzerhandbuch ClickReader V4
Seite 16 von 100
03-03-2012-2.9
Belegtrennung mit Trennblatt (automatisch). Die Funktion führt die Belegtrennung anhand von
leeren Trennblättern durch. Die Funktion kann erst nach der OCR-Erkennung durchgeführt werden.
Nach Ausführen der Funktion wechselt die Tabellenhintergrundfarbe von rot nach grün. Jetzt kann die
Verarbeitung abgeschlossen werden oder es können noch die Leerseiten eliminiert werden (siehe
oben).
Belegtrennung mit Barcode. Die Funktion führt die Belegtrennung anhand von definierten Barcodes
durch. Der Barcode wird bei den Software-Einstellungen definiert. Die Funktion kann erst nach der
OCR-Erkennung durchgeführt werden. . Nach Ausführen der Funktion wechselt die
Tabellenhintergrundfarbe von rot nach grün. Jetzt kann die Erfassung mit dem ClickScanner
durchgeführt werden oder es können noch die Leerseiten eliminiert werden (siehe oben).
Belegtrennung mit Schlüsselwort. Die Funktion führt die Belegtrennung anhand von einem
definierten Schlüsselwort durch. Das Schlüsselwort wird im Menu „Einstellungen“ definiert. Die Funktion
kann erst nach der OCR-Erkennung durchgeführt werden. . Nach Ausführen der Funktion wechselt die
Tabellenhintergrundfarbe von rot nach grün. Jetzt kann die Erfassung mit dem ClickScanner
durchgeführt werden oder es können noch die Leerseiten eliminiert werden (siehe oben).
Manuelle Belegtrennung: neues Dokument. Mit dieser Funktion können Belege manuell aufgetrennt
werden. Die Funktion ist nur möglich, wenn die Belegtrennung nicht durchgeführt wurde oder wieder
gelöscht wurde. Der Hintergrund der Tabelle muss rot sein.
Manuelle Belegtrennung: Folgeseite. Die Funktion ordnet die aktuelle Seite als Folgeseite des
aktuellen Belegs zu. Damit kann ein Beleg beliebig zusammengesetzt werden. Die Funktion ist nur
möglich, wenn die Belegtrennung nicht durchgeführt wurde oder wieder gelöscht wurde. Der
Hintergrund der Tabelle muss rot sein.
Aktuelle Seite löschen. Die Funktion löscht die aktuell angewählte Seite im Stapel. In der Tabelle wird
die entsprechende Seite ebenfalls eliminiert. Die restlichen Einträge in der Tabelle bleiben unverändert.
© One Click Solutions GmbH
Benutzerhandbuch ClickReader V4
Seite 17 von 100
03-03-2012-2.9
Seite nach rechts drehen. Wenn die Funktion nach der OCR-Analyse durchgeführt wird, geht die
Texterkennung verloren. Die grünen Balken um die Textblöcke verschwinden und das Sternchen * in
der Tabelle verschwindet für die entsprechende Seite ebenfalls.
Seite nach links drehen. Wenn die Funktion nach der OCR-Analyse durchgeführt wird, geht die
Texterkennung verloren. Die grünen Balken um die Textblöcke verschwinden und das Sternchen * in
der Tabelle verschwindet für die entsprechende Seite ebenfalls.
OCR Erkennung für Einzelseite. Es können auch gezielt nur einzelne Seiten mit der OCR analysiert
werden. Nach Durchführung dieses Schrittes sind alle auf der jeweiligen Seite erkannten Textblöcke
dann grün umrandet. Die linke Tabelle bleibt weiterhin mit rotem Hintergrund. In der Spalte „*“ wird nach
der OCR in jede Zeile automatisch ein* eingetragen. Damit ist gekennzeichnet, welche Seiten mit der
OCR analysiert wurden. Es müssen nicht alle Seiten eines Stapels mit der OCR analysiert werden.
Allerdings kann aus nicht OCR analysierten Seiten anschließend auch kein Text extrahiert werden.
Belege erstellen im Multipage-Tif Format: hier können aus den einzelnen Bilddateien des aktuellen
Stapels auf Basis der eingestellten Belegtrennung Multipage-Tif-Dateien erstellen warden.
Belege erstellen im PDF Format (Image PDF)
Beleger erstellen im PDF/A Format (nur bei entsprechender Lizenzierung).
Belegtrennung (Zuordnung der Seiten zu Dokumenten) löschen. Die Funktion löscht eine bereits
durchgeführte Seitentrennung. Die linke Tabelle wechselt wieder im Hintergrund von grün nach rot.
© One Click Solutions GmbH
Benutzerhandbuch ClickReader V4
Seite 18 von 100
03-03-2012-2.9
Kontexthilfe: Wie geht’s weiter. Kontextbezogene Hilfe, die sie dabei unterstützt, was als nächstes
zu tun ist, bzw. was Sie überhaupt tun können.
Erfassung aufrufen mit aktuellem Stapel.
Programm beenden.
Zur ersten Seite
Zur nächsten Seite
Zum ersten Dokument
Zum nächsten Dokument
Zum vorherigen Dokument
Zum letzten Dokument
Zur vorherigen Seite
Zur letzten Seite
Die Anwahl von Seiten oder Dokumenten kann direkt durch Klicken auf die jeweilige Seite in der
rot/grünen Tabelle in der ClickScanner-Maske erfolgen oder über die obigen Buttons.
3.4.
Menu- und Funktionsübersicht
Im ClickScanner stehen folgende Funktionen zur Verfügung:
Sie werden folgend erläutert.
© One Click Solutions GmbH
Benutzerhandbuch ClickReader V4
Seite 19 von 100
03-03-2012-2.9
3.4.1.
Datei
Neuen Stapel erstellen
siehe Erläuterung zum Button
Stapel öffnen
siehe Erläuterung zum Button
Letzten Stapel öffnen
Die Funktion öffnet den zuletzt bearbeiteten Stapel.
Stapel schließen
Die Funktion schließt einen geöffneten Stapel und kehrt zur leeren ClickScanner-Maske zurück:
© One Click Solutions GmbH
Benutzerhandbuch ClickReader V4
Seite 20 von 100
03-03-2012-2.9
ClickReader aufrufen
Die Funktion ruft die Erfassungssoftware ClickReader ohne einen Stapel auf.
ClickReader mit aktuellem Stapel aufrufen
Die Funktion ruft die Erfassungssoftware ClickReader mit dem aktuellen Stapel auf.
Beenden
Die Funktion schließt die Anwendung
ClickScanner. Wurden im aktuellen
Stapel die Funktionen
Seitenerkennung und
Seitenzuordnung nicht durchgeführt,
so wird der Anwender mit einer
Meldung gewarnt:
Mit Klick auf „Ja“ wird die Anwendung fehlerfrei geschlossen. Die Seiten des Stapels wurden nicht
erkannt und zugeordnet.
Mit Klick auf „Nein“ wird die Anwendung ClickScanner nicht geschlossen. Der Stapel kann weiter
bearbeitet werden.
3.4.2.
Bearbeiten
Leerseitenerkennung
© One Click Solutions GmbH
Benutzerhandbuch ClickReader V4
Seite 21 von 100
03-03-2012-2.9
siehe Erläuterung zum Button
OCR Seitenerkennung
siehe Erläuterung zum Button
Belegtrennung
Im Menu „Bearbeiten / Belegtrennung“ gibt es folgende Funktionen:
-
Datei: Alle Seiten einer MultiPage-TIF Datei werden zu einem Dokument zusammengefasst.
-
Trennblatt (automatische Erkennung): Die Belegtrennung wird auf Basis von Trennblättern
durchgeführt; zudem werden alle Leerseiten eliminiert.
-
Trennblatt (einseitig gescannt): Die Belegtrennung wird auf Basis von Trennblättern und der
Annahme einseitig gescannter Belege durchgeführt; zudem werden alle Leerseiten eliminiert.
-
Trennblatt (doppelseitig gescannt): Die Belegtrennung wird auf Basis von Trennblättern
und der Annahme doppelseitig gescannter Belege durchgeführt; zudem werden alle
Leerseiten eliminiert.
Achtung: die Funktionen „Belegtrennung / Trennblatt …“ benötigen zur Trennung der
Belege die erkannten Leerseiten. Wenn die Leerseiten mit der Funktion „Leerseiten löschen“
vorher gelöscht werden, kann keine Belegtrennung auf Basis von Leerseiten durchgeführt
werden!
-
Barcode: die Funktion erkennt die erste Seite eines Beleges anhand definierter Barcodes.
Die Definition erfolgt über das „ClickMenu / Konfiguration“..
-
Adresse: die Funktion führt die Belegtrennung anhand gefundener Adressfenster durch.
© One Click Solutions GmbH
Benutzerhandbuch ClickReader V4
Seite 22 von 100
03-03-2012-2.9
-
Schwarze Ecke: die Funktion sucht nach einer geschwärzten Ecke auf einer Seite und führt
die Belegtrennung durch.
-
Schlüsselwort: die Funktion erkennt die erste Seite eines Beleges anhand eines definierten
Schlüsselwortes (Stempel etc.). Das Schlüsselwort muss eindeutig definiert sein und darf im
übrigen Text auf den Belegen nicht vorkommen!
Achtung: Die OCR-Seitenerkennung muss vor Ausführung der Funktion „Bearbeiten /
Belegtrennung / Schlüsselwort“ ausgeführt werden, da sonst das gesuchte Schlüsselwort
nicht zur Verfügung steht.
-
Manuelle Belegtrennung: die Funktion führt die Belegtrennung an der aktuell aufgeführten
Seite durch (neues Dokument beginnen) bzw. fügt die aktuelle Seite zum aktuellen Beleg
hinzu (Folgeseite zuordnen).
Zudem können hier PDF-Belegdateien erstellt werden.
-
Belegtrennung löschen: löscht die durchgeführte gesamte Belegtrennung des Stapels.
-
Gelöschte Daten neu erstellen: die Funktion führt zunächst die Funktion „Belegtrennung
löschen“ durch und anschließend sofort die Funktion „Multipage-Tif Seitenzuordnung“.
Ob die Belegtrennung vollständig durchgeführt kann an der Übersichtstabelle abgelesen werden. Dort
müssen alle Belegseiten Dokumenten zugewiesen sein:
Belegdatei erstellen
Im Menu „Bearbeiten / Belegdatei erstellen“ können verschiedene Belegdateien erzeugt werdem:
- MultiPage-Tif Format: erzeugt Multipage-Tif-Dateien (reine Image-Datei)
- PDF Format: erzeugt je Beleg eine PDF-Datei (Image-Datei, nicht durchsuchbar)
- PDF/A Format: erzeugt je Beleg eine PDF/A-Datei (durchsuchbar).
Volltextdateien erstellen
Die Funktion „Bearbeiten / Volltextdateien erstellen) extrahiert aus den Belegen des aktuellen
Stapels für jeden Beleg eine Volltextdatei, in der alle gefundenen Text- und Zahlensequenzen
zeilenorientiert aufgeführt sind. Die Dateien werden in das aktuelle Stapelverzeichnis gelegt.
Die Funktion kann erst aufgerufen werden, nachdem die OCR und die Belegtrennung durchgeführt
worden sind.
Scan-Qualität prüfen
Die Funktion „Bearbeiten / Scanqualität prüfen“ überprüft die Qualität der Scans, ob sie für die
weitere Verarbeitung geeignet sind. Die Funktion analysiert alle Belege des aktuellen Stapels.
Das Ergebnis wird in der Statuszeile am unteren Bildschirmrand ausgegeben:
Die Funktion kann erst aufgerufen werden, nachdem die OCR und die Belegtrennung durchgeführt
worden sind.
© One Click Solutions GmbH
Benutzerhandbuch ClickReader V4
Seite 23 von 100
03-03-2012-2.9
Aktuelle Seite löschen
Die Funktion „Bearbeiten / Aktuelle Seite löschen“ löscht die aktuelle Seite des Stapels. Die
Funktion sollte zum Beispiel bei Seiten ausgeführt werden, die in einem Dokument nicht benötigt
werden.
Seite drehen
Im Menu „Bearbeiten / Seite drehen“ gibt es die Funktionen:
- Nach rechts drehen
- Nach links drehen
- Um 180 Grad drehen
Gehe zu
Die Funktion kann zu beliebigen Seiten oder Dokumenten im aktuellen Stapel springen und die
zugehörige Seite anzeigen. Es gibt die Funktionen:
- Erstes Dokument
-
Vorheriges Dokument
-
Nächstes Dokument
-
Letztes Dokument
-
Erste Seite
-
Nächste Seite
-
Vorherige Seite
-
Letzte Seite
Achtung: Die Seitenzuordnung muss vor Ausführung der Funktion „Bearbeiten / Gehe zu“ ausgeführt
werden, da sonst die Dokument- oder Seitenzuordnung nicht möglich ist.
Daten anzeigen
Die Funktion „Bearbeiten / Daten anzeigen“ zeigt in einer Ergebnistabelle alle Datensätze
an, die für den aktuellen Stapel angelegt wurden.
Achtung: Die Seitenzuordnung muss ausgeführt werden, damit die Datensätze für den aktuellen
Stapel angelegt werden. Wurde die Seitenzuordnung für den aktuellen Stapel nicht ausgeführt, so
enthält die angezeigte Ergebnistabelle keine Datensätze.
© One Click Solutions GmbH
Benutzerhandbuch ClickReader V4
Seite 24 von 100
03-03-2012-2.9
3.4.3.
Ansicht
Die Funktionen im Menu „Ansicht“ verändern die Darstellung der Belegansicht in der ClickScannerMaske.
Es stehen folgende Funktionen zur Verfügung:
Zoom 25% zeigt die aktuelle Seite des Stapels mit 25% der Originalgröße an.
Zoom 50% zeigt die aktuelle Seite des Stapels mit 50% der Originalgröße an.
Zoom 100% zeigt die aktuelle Seite des Stapels mit 100% der Originalgröße an.
Zoom 200% zeigt die aktuelle Seite des Stapels mit 200% der Originalgröße an.
Ganze Seite zeigt die aktuelle Seite vollständig an.
Seitenbreite passt die Seitenbreite auf die Fensterbreite an.
Seitenhöhe passt die Seitenhöhe auf die Fensterhöhe an.
3.4.4.
Hilfe
Hilfe
Die Funktion ruft das Hilfesystem der Anwendung auf.
Online-Hilfe
Die Funktion ruft das aktuellste Hilfesystem der Anwendung im Internet unter
http://www.oneclicksolutions.de/help/online/cs_de/ auf. Dir dortige Hilfe ist immer die aktuellste zur
Anwendung.
© One Click Solutions GmbH
Benutzerhandbuch ClickReader V4
Seite 25 von 100
03-03-2012-2.9
Kontext-Hilfe: wie geht’s weiter?
Die Funktion ist eine Kontextbezogene Hilfe, die Sie im jeweils aktuellen Bearbeitungsstatus
unterstützt und dort die nächstmöglichen Schritte beschreibt.
Wenn alle notwendigen Schritte in der manuellen Stapelverarbeitung durchgeführt worden sind lautet
der entsprechende Kontext:
Über
Die Funktion zeigt die Versionsnummer der Anwendung ClickScanner und FineReader Engine an.
3.5.
Menu- und Funktionsübersicht (ClickScanner)
Folgende Menus bzw. Funktionen stehen zur Auswahl (die gelb unterlegten Kommandos sind direkt
über Buttons anwählbar):
Datei:
Neuen Stapel erstellen
Stapel öffnen
Letzten Stapel öffnen
Stapel schließen
ClickReader aufrufen
ClickReader mit aktuellem Stapel aufrufen
Beenden
Bearbeiten:
Leerseitenerkennung:
Anzahl Pixel
Dateigrösse
Anzahl OCR-Blöcke
Leerseiten löschen
Leerseitenerkennung entfernen
OCR-Seitenerkennung:
Alle Seiten
Einzelseite
Nicht erkannte Seiten
Belegtrennung:
Datei
Trennblatt:
Automatische Erkennung des Scanmodus
Einseitig gescant
Doppelseitig (duplex) gescant
Scanseite:
Einseitig gescant
© One Click Solutions GmbH
Benutzerhandbuch ClickReader V4
Strg + E
Strg + O
Strg + Shift + O
Strg + F4
Alt + F10
Strg + Shift + E
F2
Shift + F2
Seite 26 von 100
03-03-2012-2.9
Doppelseitig (duplex) gescant
Barcode
Adresse
Schwarze Ecke
Schlüsselwort
Manuelle Belegtrennung:
Neues Dokument beginnen
Folgeseite zuordnen
Belegtrennung löschen
Gelöschte DATEN neu erstellen
Belegdateien erstellen:
Im Format MultiPage-TIF
Im Format Pdf – nur Bild
Im Format Pdf – durchsuchbarer Text
Im Format Pdf/A
Volltextdateien erstellen
Scan-Qualität prüfen
Aktuelle Seite löschen
Seite drehen:
Nach rechts drehen
Nach links drehen
Um 180 Grad drehen
Gehe Zu:
Erstes Dokument
Vorheriges Dokument
Nächstes Dokument
Letztes Dokument
Erste Seite
Vorherige Seite
Nächste Seite
Letzte Seite
Daten anzeigen
Ansicht:
Zoom 25%
Zoom 50%
Zoom 100%
Zoom 200%
Ganze Seite
Seitenbreite
Seitenhöhe
Seitenliste:
Miniaturansicht
Liste
F3
F4
F5
Strg + Einfg
Strg + Shift + F4
Strg + R
Strg + L
Strg + U
Strg + F6
Strg + F7
Strg + F8
Strg + F9
Shift + F6
Shift + F7
Shift + F8
Shift + F9
Strg + Shift + 2
Strg + Shift + 2
Strg + Shift + 2
Strg + Shift + 2
Strg + Shift + S
Strg + Shift + B
Strg + Shift + H
Strg + Shift + T
Strg + Shift + D
Hilfe:
Hilfe
Online Hilfe
Context Help: What to do?
Über
© One Click Solutions GmbH
Benutzerhandbuch ClickReader V4
F1
Seite 27 von 100
03-03-2012-2.9
4. Automatische Stapelverarbeitung
4.1.
Auslesen von einem Stapelverzeichnis
Die automatische Stapelverarbeitung wird manuell über das ClickMenu aufgerufen oder kann
automatisiert über das Add-On Queue-Service aufgerufen werden:
Bei der automatischen Stapelverarbeitung, die im produktiven Prozess die Regel sein wird, läuft die
Vorverarbeitung automatisch durch. Nach Start der Funktion werden je nach Parametrierung die
verschiedenen Schritte im ClickScanner (siehe Kapitel „Manuelle Stapelverarbeitung“) durchlaufen.
Die Einstellungen für die Vorverarbeitung werden im Menu „Konfiguration“ vorgenommen:
Bei der Installation sind folgende Pfade voreingestellt:
Verzeichnis, in dem die zu erfassenden Dateien stehen (Vor Aufruf der automatischen
Stapelverarbeitung) müssen:
Default: im Installationsunterverzeichnis “\Cfg\Auto\Scans“)
Verzeichnis, in dem die zu erfassenden Dateien stehen (während der Erfassung):
Default: im Installationsunterverzeichnis “\Cfg\Auto\Temp“)
Die Dateien bleiben dort stehen, bis zur nächsten Stapelerfassung; dann wird das Verzeichnis vorher
automatisch geleert.
Stapelverzeichnis (temporär), in dem der erfasste Stapel liegt:
Default: im Installationsunterverzeichnis “\Cfg\Auto\Batch“)
In diesem Verzeichnis liegen während der Stapelverarbeitung und Erfassung das für den Stapel
angelegte Stapelverzeichnis mit der Originaldatei, der extrahierten Volltextdatei und der zugehörigen
Layout-Datei. Das gesamte Verzeichnis wird nach Abspeicherung und Verarbeiten des nächsten
Stapels automatisch gelöscht.
Hinweis: die manuelle und die automatische Stapelverarbeitung nutzen in der Default-Einstellung
unterschiedliche temporäre Speicherverzeichnisse!
Hinweis: es können nur Bilddateien wie TIF, PDF, JPEG etc. verarbeitet werden. Dateien aus
Textverarbeitungssystemen oder Tabellenkalkulationen sind keine Bilddateien und können somit auch
nicht verarbeitet werden.
© One Click Solutions GmbH
Benutzerhandbuch ClickReader V4
Seite 28 von 100
03-03-2012-2.9
4.2.
Email-Benachrichtigung nach Beendigung der Stapel-Vorverarbeitung
Insbesondere bei größeren oder komplexeren Stapeln kann die Vorverarbeitung einige Zeit in
Anspruch nehmen. Um hier die Prozesskette zu optimieren, kann die automatische
Stapelverarbeitung nach Abarbeitung aller eingestellten Funktionen selbständig eine definierte
Mailadresse aufrufen und damit dem Erfasser mitteilen, dass mit der Erfassung begonnen werden
kann.
Die Einstellungen dazu sind in der „Konfiguration“ durchzuführen:
>>>
>>>
>>>
>>>
Im Folgenden werden alle Einstellungen zur Email-Benachrichtigung durchgeführt, wie z.B. die
Angabe der mail-Adresse:
4.3.
Barcode-Erkennung und Umbenennung des Dateinamens:
Die Software kann Barcodes erkennen und den Dateinamen der entsprechenden Scans in mit dem
erkannten Barcode versehen. Die dazu notwendigen Einstellungen werden über das ClickMenu mit
der Funktion „Konfiguration“ gemacht. Hier folgen Sie dem Pfad:
>>>
>>>
© One Click Solutions GmbH
Benutzerhandbuch ClickReader V4
Seite 29 von 100
03-03-2012-2.9
>>>
>>>
Im Folgenden werden alle Einstellungen zur Barcodeerkennung durchgeführt, inklusiv DateinamenUmbenennung:
4.4.
Auslesen von mehreren Stapelverzeichnissen (Zusatzmodul)
Bi entsprechender Lizenzierung kann das Programm im Betrieb “automatische Stapelverarbeitung”
beliebig viele Stapelverzeichnisse bearbeiten, dort die Belegstapel auslesen und entsprechend den
Einstellungen verarbeiten (individuell für jedes Stapelverzeichnis konfigurierbar).
Dazu wird zu jedem auszulesenden Verzeichnis über die Konfiguration eine OneClickSettings.ini
erzeugt. Sollen das Verarbeitungsprozedere bei allen Stapelverzeichnissen gleich sein, so werden
zunächst in der OneClickSettings.ini alle Einstellungen durchgeführt. Anschließend werden so viele
OneClickSettings.ini durch Kopieren erzeugt, wie Stapelverzeichnisse bearbeitet werden sollen.
Die Namen der kopierten OneClickSettings.ini Dateien müssen der Konvention
OneClickSettings*.ini entsprechen (z.B. OneClickSettings001.ini oder
OneClickSettingsA1.ini).
Es ist darauf zu achten, daß es immer genau eine „OneClickSetting.ini“ gibt
(also die Originärdatei)!
In den kopierten ini-Dateien können nun die verschiedenen Stapelverzeichnisse eingetragen werden.
Zudem können natürlich auch noch andere Einstellungsmodifikationen durchgeführt werden.
Vorgehensweise:
Öffnen Sie im Installationsunterverzeichnis „\Cfg\“ die Originaldatei „OneClickSettings.ini“ und gehen
Sie dort in den Abschnitt „Click Menu“:
Setzen Sie die Abfrage „MultiConfig“ von „False“ auf „True“ (einfach editieren). Speichern Sie
abschließend die Datei ab und beenden Sie sie. Nun können Sie über das ClickMenu im Menu
„Konfiguration“ beliebige OneClickSettings.ini kreieren und abspeichern. Dazu stehen Ihnen oben
rechts im Menu zwei zusätzliche Buttons zur Verfügung:
© One Click Solutions GmbH
Benutzerhandbuch ClickReader V4
Seite 30 von 100
03-03-2012-2.9
Die Buttons bieten die notwendigen Funktionen „Konfigurationsdatei öffnen“ und Konfigurationsdatei
speichern unter“ (alle Konfigurationsdateien müssen im selben Pfad gespeichert werden!).
4.5.
Dateikonsistenz in Stapelverzeichnissen
Der ClickScanner, falls er nicht von einer Scan-Software definiert aufgerufen wird, kann zu einem xbeliebigen Zeitpunkt gestartet werden. Dabei kann es passieren, dass in das Verzeichnis, aus dem die
Bilddateien abgeholt werden sollen, noch von einem Scanner mit Dateien befüllt wird.
Um Kollisionen mit unfertigen Dateien zu vermeiden, kann in der Konfiguration angegeben werden,
wie „alt“ eine Datei sein muss, um abgeholt werden zu können. Die Default-Einstellung beträgt 5
Sekunden. In diesem Fall werden also nur Bilddateien aus einem Verzeichnis verarbeitet, die älter als
5 Sekunden sind. Die jüngeren Dateien bleiben unverändert im Verzeichnis zurück.
© One Click Solutions GmbH
Benutzerhandbuch ClickReader V4
Seite 31 von 100
03-03-2012-2.9
5.
Erfassen mit dem ClickReader
Die Erfassung kann über mehrere Wege gestartet werden:
Manueller Start über ClickMenu:
Automatischer Start nach automatischer Stapelverarbeitung oder über Add-On Queue-Service:
Am Ende der manuellen Stapelverarbeitung:
Für die Datenerfassung mit dem ClickReader ist es unbedingt notwendig, dass für einen Belegstapel
zunächst die Prozesschritte „manuelle Stapelerstellung“ oder „automatische Stapelverarbeitung“
durchgeführt werden.
Andernfalls ist keine OCR durchgeführt worden und somit sind auch keine Daten/Informationen
erfassbar.
Die Startmaske vom ClickReader:
© One Click Solutions GmbH
Benutzerhandbuch ClickReader V4
Seite 32 von 100
03-03-2012-2.9
Die Bildschirmmaske von ClickReader gliedert sich grob in 3 Teile:
Der Befehls- und Menü-Bereich:
Anwahl und Anzeige von
Dokumenten und Seiten
Funktionen und
Kommandos
Auswahl Layouts
(Erfassungsmasken)
Auswahl und Anzeige
Tabellenzeilen
Der Layout-Bereich:
Layout-Felder
(scrollbar)
Dokumenteigenschaften
(ausblendbar)
Der Dokument-Bereich: hier wird die aktuell angewählte Dokumentseite angezeigt.
Im Befehls-Bereich befinden sich alle ausführbaren Funktionen (Menus); die meistgenutzten
Funktionen sind in diesem Bereich auch als Buttons direkt anwählbar (einfachere und schnellere
Bedienung).
Zudem stehen hier alle verfügbaren Erfassungsmasken (wie Rechnung, Lieferschein, Anfrage etc.)
aufgelistet.
Im Layout-Bereich sind die zu erfassenden Felder aufgeführt, die entweder mit dem Layout-Editor
vorher zu erstellen sind oder, bei Integration in ein Back-Office-System, vom Back-Office-System
automatisch vorgegeben werden.
5.1.
Datenerfassung mit dem ClickReader
Zunächst ist der gewünschte Dokumenttyp
auszuwählen. Dies erfolgt per Doppelklick auf den
entsprechenden Dokumenttyp im rechten oberen
Maskenbereich (Operationsbereich):
© One Click Solutions GmbH
Benutzerhandbuch ClickReader V4
Seite 33 von 100
03-03-2012-2.9
Der angewählte Dokumenttyp wird dunkel hinterlegt und die zugehörigen Erfassungsfelder werden im
Layout-Bereich aufgelistet.
Alle anwählbaren (und damit erfassbaren) Informationen im Dokument sind mit einem grünen Rahmen
versehen. Diese Informationen können nun einfach per
- Mausklick,
- Mausziehen (bei mehreren hintereinanderstehenden Blöcken) oder
- Mausklick bei gedrückter Strg-Taste (bei Erfassen von mehreren Blöcken, die nicht direkt
hinter- oder untereinander stehen)
erfasst werden.
Beim „Mausziehen“ kann sowohl von links nach rechts, wie auch von rechts nach links sowie diagonal
gezogen werden. Es ist ratsam an der Stelle zu beginnen, an der der meiste Abstand zum nächsten
Kasten ist (einfach, weil man dann weniger genau und damit schneller navigieren kann).
Ob ein Begriff oder eine Information erfasst wird ist daran zu erkennen, das die entsprechende
Hintergrundfarbe von grün nach rot wechselt:
Nachdem ein Begriff mit der Maus angeclickt worden ist steht die Information des so erfassten Begriffs
in dem aktuellen gelben Eingabefeld und das nächste Feld im Layout wird aktiviert (gelb hinterlegt).
Eingabe-Feld anwählen
Soll ein Eingabefeld übersprungen werden, so ist die Tabulator-Taste zu drücken. Soll ein das
vorangegangene Feld wieder aktiviert werden, so sind die Shift- und die Tabulator-Taste zu drücken.
Layout-Wechsel
Zwischen den verfügbaren Layouts (Masken für die Dokumenttypen) kann jederzeit online auch
während der Erfassung eines Dokuments gewechselt werden. Der Wechsel erfolgt per Doppelklick auf
den gewünschten Dokumenttyp.
Bei einem Wechsel werden alle die bereits gefüllten Felder mit in die neue Maske übernommen, die in
beiden Layouts vorkommen.
Abspeichern von erfassten Werten
Es müssen nicht alle Felder eines Layouts erfasst werden, um die Erfassung für ein Dokument
abzuspeichern.
Allerdings müssen alle Pflichtfelder eines Layouts (Definition erfolgt bei der Anlegung des Layouts mit
dem Layout-Editor) unbedingt ausgefüllt werden, bevor eine Abspeicherung möglich ist.
Die Speicherung eines erfassten Dokuments erfolgt über den Button . Das Dokument wechselt
dann in den Statut „abgeschlossen“ und kann nicht weiter erfasst werden. Die erfassten Werte/Daten
in den Feldern des Layouts werden entsprechend dem eingestellten Zielort (CSV, XML oder SQL)
abgespeichert und können einer beliebigen Applikation zur Weiterverarbeitung zur Verfügung gestellt
werden.
Dokumentstatus
Alle zu erfassenden Dokumente eines Stapels besitzen während und nach Abschluss der Erfassung
einen Status.
Es gibt folgende Stati:
- offen: das Dokument ist noch nicht erfasst und entsprechend sind auch noch keine Daten
abgespeichert und ggf. an ein anderes System übergeben worden.
© One Click Solutions GmbH
Benutzerhandbuch ClickReader V4
Seite 34 von 100
03-03-2012-2.9
-
in Klärung: das Dokument wurde teilweise erfasst bzw. die Erfassung konnte nicht vollständig
durchgeführt werden, da noch Details zu klären sind. Der Status ist manuell vom Anwender zu
setzen.
-
Abgeschlossen: das Dokument wurde erfasst und die erfassten Daten/Informationen zur
weiteren Verarbeitung an ein Back-Office-System übergeben. Der Status wird automatisch
beim Abspeichern des Dokuments gesetzt.
-
Gelöscht: wird ein Dokument aus einem Stapel gelöscht, so kann das Dokument zwar nicht
mehr im ClickReader aufgeblendet werden. In der Daten-Datenbank wurde das Dokument
allerdings bereits schon in der Vorverarbeitung angelegt und der Dokument-Status nach der
Löschung auf „gelöscht“ gesetzt.
Die Definitionen „offen“, „in Klärung“, „abgeschlossen“ können modifiziert werden (Kapitel
„Konfiguration“.
LookUp-Daten (Stammdaten-Ergänzung)
In vielen Fällen kann die Erfassung durch das Hinzufügen von LookUp-Informationen aus anderen
Datenquellen (CSV, XML, SQL) beschleunigt werden bzw. vervollständigt werden.
So wird z.B. bei der Rechnungserfassung die Lieferantennummer des Rechnungsstellers benötigt
oder gesonderte Zahlungskonditionen sind zu berücksichtigen. Diese Informationen können z.B. in
einem ERP zur Verfügung gestellt werden und bei der Erfassung eingelesen werden.
Zudem können Informationen eingelesen werden und mit Daten auf dem Beleg verglichen werden;
z.B. ob sich die Kontoverbindung geändert hat oder die Adresse.
Die Einstellungen zur LookUp-Datenübernahme werden im Kapitel Konfiguration beschrieben.
5.2.
Positionsdatenerfassung mit dem ClickReader
Mit dem ClickReader können auch Positionsdaten, also auch Tabellen, erfasst
werden.Solche Tabellen kommen z.B. in Dokumenttypen wie Rechnungen,
Lieferscheinen, Avise vor. Voraussetzung ist, dass es in dem entsprechenden
Erfassungslayout Felder mit Tabelleneigenschaften gibt.
Projektiert werden diese Felder im Layout-Editor (siehe Layout-Editor um ClickMenuHauptmenu „Konfiguration“).
Sie sind ganz einfach zu erkennen, da sie grün hinterlegt sind.
Bei der Erfassung werden immer die Felder einer Positionszeile angezeigt. Die
Erfassung erfolgt analog wie bei allen anderen Feldern.
Zur Navigation bei Positionszeilen stehen folgende Buttons/Funktionen zur Verfügung:
© One Click Solutions GmbH
-
Eine Positionszeile zurück
-
Zur nächsten Positionszeile
-
Eine neue Positionszeile erzeugen
-
Zurück zur ersten Positionszeile
-
Weiter zur letzten Positionszeile
-
Aktuelle Positionszeile löschen.
Benutzerhandbuch ClickReader V4
Seite 35 von 100
03-03-2012-2.9
5.3.
Menu- und Funktionsübersicht (ClickReader)
Folgende Menus bzw. Funktionen stehen zur Auswahl (die gelb unterlegten Kommandos sind direkt
über Buttons anwählbar):
Datei:
Stapel öffnen
Letzten Stapel öffnen
Stapel schließen
Offene Rechnungen bearbeiten
Stapel exportieren
Beenden
Bearbeiten:
Dokumentenstatus setzen:
Gehe zu:
Tabelle erfassen:
Datensuche
Dokument speichern
Löschen:
© One Click Solutions GmbH
Strg + O
Strg + Shift + O
Strg + F4
Strg + X
Alt + F10
In Bearbeitung
Abgeschlossen
In Klärung
Erstes Dokument
Vorheriges Dokument
Nächstes Dokument
Letztes Dokument
Erste Seite
Vorherige Seite
Nächste Seite
Letzte Seite
Gehe zur ersten Zeile
Gehe zur vorherigen Zeile
Gehe zur nächsten Zeile
Gehe zur letzten Zeile
Neue Zeile erstellen
Aktuelle Zeile löschen
Tabellendaten anzeigen
Suchen in LookUp-Daten
Suchen in erfassten Daten
Vom vorherigen Dokument kopieren
Alt + 1
Alt + 2
Alt + 3
Strg + F6
Strg + F7
Strg + F8
Strg + F9
Shift + F6
Shift + F7
Shift + F8
Shift + F9
F6
F7
F8
F9
F10
Strg + F
Strg + D
Strg + G
Strg + S
Aktuelles Feld löschen
Aktuelles Feld zurücksetzen
Letzten Click rückgängig machen
Alle Felder der aktuellen Gruppe löschen
Dokument zurücksetzen
Strg + Shift + C
Seite löschen
Dokument löschen
Benutzerhandbuch ClickReader V4
Seite 36 von 100
03-03-2012-2.9
Ansicht:
Daten anzeigen
Positionsdaten anzeigen
Zoom:
Scroll:
Zoom zu Block
Zoom 25%
Zoom 50%
Zoom 100%
Zoom 200%
Ganze Seite
Seitenbreite
Seitenhöhe
Scan Size
Nach oben
Nach unten
Nach links
Nach rechts
Zum Anfang
Zum Ende
Zum linken Rand
Zum rechten Rand
Seitenleiste anzeigen
Schnellrechner
Blockinfo ein/aus
Protokoll ein/aus
Eigenschaften ein/aus
Originalbild anzeigen
Strg + Shift + D
Strg + Shift + P
Strg + Shift + Z
Strg + Shift + 2
Strg + Shift + 5
Strg + Shift + 1
Strg + Shift + 0
Strg + Shift + S
Strg + Shift + B
Strg + Shift + H
Strg + Shift + A
Shift +
Shift +
Shift +
Shift +
Alt + Bild
Alt + Bild
Alt + Pos1
Alt + Ende
F5
F4
Strg + Shift + I
Strg + Shift + L
Strg + Shift + G
Strg + B
Layout laden
Letztes Layout laden
F2
Shift + F2
Hilfe
Online-Hilfe
Über
F1
Layouts:
Hilfe:
Shift-Taste
Bei gedrückter Shift-Taste können mehrere Blöcke durch Anklicken in ein
Eingabefeld eingetraten werden.
Strg-Taste
Bei gedrückter Steuerungs-Taste wird beim nächsten Klick auf einen Block zu
diesem geklickten Block gezoomt.
ESC-Taste
Schließen von aufgeblendeten UnterMenus
© One Click Solutions GmbH
Benutzerhandbuch ClickReader V4
Seite 37 von 100
03-03-2012-2.9
5.3.1.
Datei (ClickReader)
Stapel öffnen
Die Funktion öffnet einen neuen Stapel. Dazu wird zunächst ein Windows-Fenster zur Stapelauswahl
aufgeblendet.
Durch Eingabe der entsprechenden crb-Datei wird der Stapel dann im ClickReader aufgeblendet
Wird die Funktion während der Erfassung aufgerufen, wird zunächst der aktuelle Stapel geschlossen.
Befinden sich noch Dokumente im Status „neu“ oder „in Bearbeitung“, so erfolgt zunächst eine
Sicherheitsabfrage, ob der Stapel dennoch geschlossen werden soll.
Letzten Stapel öffnen
Die Funktion öffnet den zuletzt geöffneten Stapel. Wenn der aktuell geöffnete Stapel der erste
geöffnete ist, so macht die Funktion nichts.
Stapel schliessen
Die Funktion schliesst den aktuellen
Stapel. Befinden sich noch Dokumente im
Status „neu“ oder „in Bearbeitung“, so
erfolgt zunächst eine Sicherheitsabfrage,
ob der Stapel dennoch geschlossen
werden soll.
Offene Rechnung bearbeiten
Die Funktion ruft alle Dokumente auf, die in der Erfassungsdatenbank im Dokument-Status „in
Klärung“ stehen. Somit können gezielt die noch offenen Rechnungen abgearbeitet werden.
Stapel exportieren
Die Funktion exportiert entsprechend der Parametrierung einen kompletten Stapel inklusiv aller
erfassten Werte. Somit ist es nicht notwendig jedes Dokument einzeln zu speichern.
© One Click Solutions GmbH
Benutzerhandbuch ClickReader V4
Seite 38 von 100
03-03-2012-2.9
Beenden
Die Funktion beendet die Erfassung mit dem ClickReader. Befinden sich noch Dokumente im Status
„neu“ oder „in Bearbeitung“, so erfolgt zunächst eine Sicherheitsabfrage, ob der Stapel dennoch
geschlossen werden soll.
5.3.2.
Bearbeiten (ClickReader)
Dokumentstatus setzen
Alle zu erfassenden Dokumente eines Stapels besitzen während und nach Abschluss der Erfassung
einen Status.
Vom Anwender können folgende Stati gesetzt werden:
- in Bearbeitung: das Dokumente wird gerade erfasst und die Erfassung ist noch nicht
abgeschlossen. Der Status kann auch manuell vom Anwender gesetzt werden.
-
abgeschlossen: das Dokument wurde erfasst und die erfassten Daten/Informationen zur
weiteren Verarbeitung an ein Back-Office-System übergeben. Der Status wird automatisch
beim Abspeichern des Dokuments gesetzt. Der Status kann auch manuell vom Anwender
gesetzt werden.
-
in Klärung: das Dokument wurde teilweise erfasst bzw. die Erfassung konnte nicht vollständig
durchgeführt werden, da noch Details zu klären sind. Der Status ist manuell vom Anwender zu
setzen.
Die Definitionen „in Bearbeitung“, „in Klärung“, „abgeschlossen“ können modifiziert werden
(Kapitel „Konfiguration“).
Gehe zu
Die Funktion kann zu beliebigen Seiten oder Dokumenten im aktuellen Stapel springen und die
zugehörige Seite anzeigen. Es gibt die Funktionen:
|
Erstes Dokument |
|
Vorheriges Dokument Nächstes Dokument
Erste Seite
Nächste Seite
Vorherige Seite
| Letztes Dokument
Letzte Seite
|
Tabellen erfassen
Mit den Unterfunktionen im Menu „Tabellen erfassen“ werden Layout-Gruppen mit der Eigenschaft
Tabellendatenerfassung (wird im Layout-Editor bei der Definition der Layout-Masken definiert)
bearbeitet. Ein Datensatz einer Tabelle wird als Zeile bezeichnet (entspricht z.B. einer Positionszeile
in einer Rechnung).
Die Funktionen sind im Einzelnen
- Gehe zur ersten Zeile
- Gehe zur letzten Zeile
-
Gehe zur vorherigen Zeile
-
Neue Zeile Erstellen
-
Gehe zur nächsten Zeile
-
Aktuelle Zeile löschen
© One Click Solutions GmbH
Benutzerhandbuch ClickReader V4
Seite 39 von 100
|
-
Tabellendaten anzeigen: die Funktion zeigt alle erfassten Zeilen der aktuellen Tabelle an.
Hinweis: die Funktion ist nur akiv und anwählbar, wenn es im Layout Gruppen mit
Tabellendatenerfassung gibt (siehe dazu Kapitel „Layout-Editor“).
Datensuche
Mit den Unterfunktionen im Menu „Datensuche“ werden Werte aus unterschiedlichen Quellen in die
aktuelle Gruppe oder das aktuelle Feld kopiert. Es stehen folgende Funktionen zur Verfügung:
- Suchen in LookUp-Daten: es wird entsprechend er LookUP-Datenquelle (Parametrierung
siehe Kapitel „Konfiguration“) für die aktuelle Gruppe der Datensatz gesucht. Dazu wird in ein
Feld in die aktuelle Gruppe ein Wort (das Suchkriterium) geklickt und anschließend die
Funktion „Datensuche / Suchen in LookUp Daten“ aufgerufen. Wird ein eindeutiger
passender Satensatz gefunden, so werden die Felder der Gruppe automatisch gefüllt und
zum nächsten Feld gesprungen.
Wird kein Datensatz gefunden, so erscheint eine entsprechende Meldung.
Werden mehrere Datensätze gefunden, so wird ein Fenster mit der entsprechenden
Datensatz-Liste aufgeblendet und ein Datensatz kann übernommen werden.
-
Suchen in erfassten Daten: die Funktion startet eine Suche, die in dem aktuellen Stapel in
allen Dokumenten nach Datensätzen sucht, die die eingegeben Suchbegriffe in der gleichen
Gruppe beinhalten.
Mit der Funktion „Suchen in Daten“ werden im aktuellen Stapel alle Datensätze ermittelt, die
im Feld „Artikelbezeichnung“ den Wert „Click“ beinhaltet.
Wird der gesuchte Datensatz nicht eindeutig identifiziert, so muss der Anwender in einem
Tabellen-Fenster manuell den richtigen Datensatz auswählen.
03-03-2012-2.9
Über die horizontale Leiste kann der Anwender alle erfassten Werte der Datensätze
betrachten und den entscheidenden Datensatz durch Markieren und Klicken auf „Ok“ in die
entsprechende Gruppe übernehmen.
-
Vom vorherigen Dokument kopieren: die Funktion kopiert den kompletten erfassten
Datensatz der gleichen Gruppe aus dem vorherigen Dokument in die aktuelle Gruppe des
aktuellen Dokuments.
Dokument speichern
Die Funktion speichert das aktuelle Dokument ab. Die erfassten Daten werden im Datensatz
übernommen und sind beim nächsten Aufruf des Dokuments disponibel. Das Dokument bleibt im
aktuellen Status.
Löschen
Die Unterfunktionen im Menu „Löschen“ setzen durchgeführte Aktionen zurück oder löschen Felder,
Seiten oder Dokumente. Es stehen folgende Funktionen zur Verfügung:
- Aktuelles Feld löschen: der Wert aus dem aktuellen Feld (gelb hinterlegt) wird gelöscht. Das
Feld bleibt aktiviert.
-
Aktuelles Feld zurücksetzen: der gelöschte Wert im aktuellen Feld (gelb hinterlegt) wird
wieder eingesetzt. Das Feld bleibt aktiviert.
-
Letzten Click rückgängig machen: macht den letzten Click rückgängig
-
Alle Felder der aktuellen Gruppe löschen: alle Werte einer Gruppe werden gelöscht. Es
bleibt das Feld aktiviert, was auch schon vorher aktiviert war.
-
Dokument zurücksetzen: es wird das Dokument auf den letzten Stand vor der letzten
Speicherung des Datensatzes zurückgesetzt. Die geänderten und neu erfassten Werte gehen
dabei verloren.
-
Seite löschen: es wird die aktuelle Seite des Stapels gelöscht. Die Funktion sollte zum
Beispiel bei Seiten ausgeführt werden, die in einem bestimmten Dokument nicht benötigt
werden (zum Beispiel bei Leerseiten).
-
Dokument löschen: es wird das aktuelle Dokument gelöscht. Die Funktion sollte zum
Beispiel bei Dokumenten ausgeführt werden, die in einem bestimmten Stapel nicht benötigt
werden. Der Anwender muss das Löschen des Dokuments mit Klicken auf „Ja“ bestätigen.
Wird das aktuelle Dokument gelöscht, so wird das vorherige Dokument aufgerufen und kann
erfasst und bearbeitet werden.
© One Click Solutions GmbH
Benutzerhandbuch ClickReader V4
Seite 41 von 100
03-03-2012-2.9
5.3.3.
Ansicht (ClickReader)
Daten anzeigen
Die Funktion blendet eine Tabelle mit allen zu erfassenden Feldern sowie den darin bereits erfassten
Werten, Seiten und Dokumente an.
Der Button „Schliessen“ führt zurück.
Zoom
Es stehen folgende weitere Funktionen zur Verfügung:
- Zoom zu Block: die Funktion zoomt in das Fenster, das nach Aktivieren der Funktion mit der
Maus aufgeblendet wird. Nochmaliges Aktivieren der Funktion führt wieder in die
ursprüngliche Ansicht.
- Zoom 25% zeigt die aktuelle Seite des Stapels mit 25% der Originalgröße an.
- Zoom 50% zeigt die aktuelle Seite des Stapels mit 50% der Originalgröße an.
- Zoom 100% zeigt die aktuelle Seite des Stapels mit 100% der Originalgröße an.
- Zoom 200% zeigt die aktuelle Seite des Stapels mit 200% der Originalgröße an.
- Ganze Seite zeigt die aktuelle Seite vollständig an.
- Seitenbreite passt die Seitenbreite auf die Fensterbreite an.
- Seitenhöhe passt die Seitenhöhe auf die Fensterhöhe an.
Scroll
Es stehen folgende weitere Funktionen zur Verfügung, die in der Praxis eher über Funktionstasten
oder die Maus durchgeführt werden:
© One Click Solutions GmbH
Benutzerhandbuch ClickReader V4
Seite 42 von 100
-
-
Nach oben: verschiebt die
Seitenansicht nach oben (Shift - Bild
nach oben)
Nach unten (Shift - Bild nach unten)
Nach links (Shift - Pos 1)
Nach rechts (Shift – Ende)
-
Zum Anfang (Shift – Bild nach oben)
Zum Ende (Alt – Bild nach oben)
Zum linken Rand (Alt – Pos 1)
Zum rechten Rand (Alt – Ende)
Seitenliste anzeigen
Die Funktion zeigt in einem separaten Fenster alle Seiten des aktuellen Stapels an. Durch Anklicken
der gewünschten Seite wird das jeweilige Dokument mit der entsprechenden ausgewählten Seite
angezeigt. Über den Button „Thumbnails“ können die Seiten auch grafisch angezeigt werden.
Schnellrechner
Die Funktion startet eine Art Taschenrechner, mit dem verschiedene Berechnungen durchgeführt
werden können ohne dabei den Klick-Rhythmus zu behindern.
Durch Anklicken verschiedener Werte können Berechnungen durchgeführt werden, deren Ergebnisse
als Werte in die entsprechenden Felder übernommen werden.
Nach Ausführung der Funktion bleibt der Schnellrechner im Vordergrund und der Anwender kann
anschließend für das aktive Feld verschiedene Berechnungen durchführen.
Die Rechenoperationen Addition, Subtraktion, Multiplikation und Division stehen zur Verfügung.
Außerdem können Werte mit dem Faktor 10, sowie 100 multipliziert und dividiert werden.
Nach dem Starten des Schnellrechners ist die gewünschte Rechenoperation durch Anklicken
auszuwählen.
Im rechten Teil des Schnellrechners werden die durchgeführten Aktionen sofort protokolliert und das
jeweils neuste Berechnungsergebnis sofort angezeigt. Die Protokollierung zeigt den aktuellsten Wert
immer oben an.
Mit Klick auf „Ok“ wird der ermittelte Wert (das Ergebnis) in das aktive Feld übernommen. Der
Schnellrechner wird geschlossen und der Anwender kann mit der Erfassung des nächsten Feldes im
Layout fortfahren.
Eine Berechnung kann jederzeit vom Anwender mit Klick auf „Abbrechen“ abgebrochen werden. Das
ermittelte Ergebnis wird nicht in das Feld übernommen.
03-03-2012-2.9
Achtung: Da der Schnellrechner nur mit numerischen Werten funktionieren kann, kann der Aufruf des
Schnellrechners nur über ein aktives numerisches Feld erfolgen.
Beispiel:
1.
2.
3.
4.
clicken auf grünen Rahmen mit der Zahl „4.680,20“
clicken auf Button „+“
clicken auf grünen Rahmen mit der Zahl „3.692,50“
clicken auf Buttton „ok“. Es wird „8.372,70“ in das aktuelle Feld übernommen.
Block Info ein/aus
Mit der Funktion werden Informationen zu den einzelnen erkannten
Textblöcken der aktuellen Seite angezeigt. Es ist eine Service- und Debug-Funktion.
Protokoll ein/aus
Die Funktion zeigt verschiedene Informationen zur Anwendung an. Jeder Layoutwechsel wird im
Protokollfenster dokumentiert. Der aktuelle Stapelname wird z.B. dort mitprotokolliert.
Eigenschaften ein/aus
Die Funktion zeigt verschiedene Informationen zum aktuellen
Dokument an.
Das Eigenschaften-Fenster befindet sich in der ClickReaderMaske unten links.
Folgende Informationen werden im Eigenschaften-Fenster
angezeigt:
• Dokumentstatus
• Erstelldatum
• Datum der letzten Änderung
• Benutzername des Erstellers
• Firma
• Scan-Datei (Name der Bild-Datei)
• Zielverzeichnis der Scan-Datei
© One Click Solutions GmbH
Benutzerhandbuch ClickReader V4
Seite 44 von 100
03-03-2012-2.9
Originalbild anzeigen
Die Funktion öffnet die aktuelle Seite (Bilddatei) mit einem externen Grafikprogramm.
Wichtig: Das Verändern der originalen Bilddatei hat keinen Einfluss auf die Seite des aktuellen
Dokuments.
Soll die Bilddatei mit zusätzlichen Informationen angereichert werden, so muss die Bilddatei mit der
Anwendung ClickScanner erneut bearbeitet werden. Die Funktion der Seitenerkennung muss
ebenfalls durchgeführt werden, damit alle vorhandenen Texte in der Bilddatei erkannt werden.
5.3.4.
Layouts (ClickReader)
Layout laden…
Die Funktion aktiviert den Fensterbereich (gelb), in dem alle Layouts aufgelistet sind. Über die Höher/Tiefer-Tasten und die Eingabe-Taste auf der Tastatur kann dann zwischen den aufgelisteten Layouts
gewechselt werden; alternativ: Doppelklick mit der Maus auf das gewünschte Layout.
Letztes Layout laden
Die Funktion wechselt zu dem Layout, das vorher aktiviert war.
5.3.5.
Hilfe (ClickReader)
Hilfe
Die Funktion ruft das Hilfesystem der Anwendung auf.
Online-Hilfe
Die Funktion öffnet die aktuelle Hilfe im Internet. Diese Hilfe ist immer die aktuellste Hilfe.
Über
Die Funktion zeigt die Versionsnummer der Anwendung ClickScanner und FineReader Engine an.
© One Click Solutions GmbH
Benutzerhandbuch ClickReader V4
Seite 45 von 100
03-03-2012-2.9
5.4.
Buttons
Folgende Buttons können angewählt werden (zu den Buttons sind die entsprechenden Funktionen im
Menu aufgelistet):
Zur Seiten- und Dokument-Anwahl. Funktion: „Bearbeiten / Gehe zu / …“
Obere Buttonzeile von links nach rechts:
- zum ersten Dokument
- zum vorherigen Dokument
- zum nächsten Dokument
- zum letzten Dokument
Untere Buttonzeile von links nach rechts:
- zur ersten Seite
- zur vorherigen Seite
- zur nächsten Seite
- zur letzten Seite
Zur Bearbeitung von Positionszeilen/Tabellen. Funktion: „Bearbeiten / Tabellen erfassen / …“
Obere Buttonzeile von links nach rechts:
- zur vorherigen Position
- zur nächsten Position
- neue Position erzeugen
Untere Buttonzeile von links nach rechts:
- zur ersten Position
- zur letzten Position
- aktuelle Position löschen
© One Click Solutions GmbH
Benutzerhandbuch ClickReader V4
Seite 46 von 100
03-03-2012-2.9
Stapel öffnen
Der Button öffnet ein Windows-Fenster, mit dem dann ein Belegstapel aufgerufen wird (crb-Datei).
Funktion: „Datei / Stapel öffnen“.
Erfasster Datensatz des aktuellen Dokuments speichern
Der Button speichert den aktuell erfassten Datensatz in der Datenbank.
Funktion: „Bearbeiten / Dokument speichern“
Scan-Seite auswählen
Der Button öffnet ein Fenster, in dem alle Seiten des aktuellen Stapels aufgelistet sind. Durch
Anklicken der gewünschten Seite wird die entsprechende Seite im Hauptfenster aufgeblendet. Die
Schaltfläche „Zurück“ (oder Doppelklick auf die gewünschte Seite) führt wieder zum Hauptfenster.
Funktion „Ansicht / Seitenliste anzeigen“
Scroll Seitenende /-anfang
Der Button wechselt die Dokumentanzeige zum aktuellen Seitenende bzw, Seitenanfang.
Schnellrechner aufrufen
Der Button startet eine Art Taschenrechner, mit dem verschiedene Berechnungen durchgeführt
werden können ohne dabei den ClickReader verlassen zu müssen.
Funktion „Ansicht / Schnellrechner“
Erfasste DATEN anzeigen
Der Button zeigt die Datentabelle mit allen erfassten Daten an.
Funktion „Ansicht / Daten anzeigen“
Original Scan anzeigen
Der Button zeigt das Originalbild an.
Funktion „Ansicht / Originalbild anzeigen“
© One Click Solutions GmbH
Benutzerhandbuch ClickReader V4
Seite 47 von 100
03-03-2012-2.9
Datensuche für die aktuelle Gruppe (LookUp-Daten suchen)
Der Button übernimmt aus der parametrierten LookUp-Datenquelle einen Datensatz anhand eines
Stichwortes in einem Feld im Layout. Werden mehrere Datensätze gefunden, so werden sie in einem
separaten Fenster zur Auswahl angeboten.
Funktion: „Bearbeiten / Datensuche / Suche in LookUp-Daten““
Feld löschen / Gruppe löschen mit Strg-<Click>
Der Button löscht den Wert des aktuellen Feldes. Wird zudem die Strg-Taste gedrückt, so werden alle
Felder der aktuellen Gruppe gelöscht.
Funktion: „Bearbeiten / Löschen / Aktuelles Feld löschen“
Funktion: „Bearbeiten / Löschen / Alle Felder der aktuellen Gruppe löschen“
Letzten Klick rückgängig machen
Der Button macht die letzte Klick-Aktion des Anwenders rückgängig und den Wert für dieses Feld
zurück.
Funktion „Bearbeiten / Löschen / Letzten Click rückgängig machen“
Eingabe abbrechen
Der Button bricht die Erfassung für das aktuelle Dokument ab. Die seit dem letzten Speichern
erfassten Werte werden wieder aus den Feldern gelöscht. Vor der Löschung erfolgt noch eine
Sicherheitsabfrage.
Funktion „Bearbeiten / Löschen / Aktuelles Feld löschen“
Setze Status ‚abgeschlossen’
Der Button setzt den Dokumentstatus auf „abgeschlossen“. Damit ist eine weitere Erfassung des
aktuellen Dokuments nicht möglich. Das Dokument kann manuell wieder in den Status „in
Bearbeitung“ gesetzt werden.
Funktion „Bearbeiten / Dokumentstatus setzen / abgeschlossen“.
Je nach installiertem Interface werden die erfassten Daten dabei in eine csv- oder xml-Datei oder MSSQL-Tabelle geschrieben.
Programm beenden
Der Button beendet das Programm ClickReader . Sind noch Dokumente des aktuellen Stapels im
Dokument-Status „neu“ oder „in Bearbeitung“, so erfolgt noch eine Sicherheitsabfrage. Anschließend
wird das Programm ClickReader geschlossen.
Funktion „Datei / Beenden“
© One Click Solutions GmbH
Benutzerhandbuch ClickReader V4
Seite 48 von 100
03-03-2012-2.9
6. Installation, Lizenzverwaltung, Spracheinstellung
Die Installation und Lizenzierung ist im Dokument „Installationsanleitung ClickReader v4“ beschrieben
Zur Lizenzverwaltung kommen Sie über das Hauptmenü „ClickMenu“:
ClickReader wechselt dazu in den Konfigurationsmodus.
Sie haben nun die Auswahl zwischen:
6.1.
Lizenzverwaltung
Über „Aktuelle Lizenz verwalten“ kommen Sie zur Lizenzverwaltung. Hier sind alle Lizenzen
aufgeführt, die von ClickReader erkannt wurden:
© One Click Solutions GmbH
Benutzerhandbuch ClickReader V4
Seite 49 von 100
03-03-2012-2.9
Um sich den aktuellen Lizenzstatus einer Lizenz anschauen zu können, klicken Sie ine Lizenz an (sie
wird dann blau hinterlegt):
Über den Button „License Parameters >>“ wird der zugehörige Lizenzstatus aufgeblendet:
Hier werden alle Eckdaten und Features zu der Lizenz aufgeführt.
Über „Hide License Parameters <<“ kommen Sie wieder zurück zur Lizenzverwaltung.
Wenn Sie eine Lizenz angewählt haben können zudem auch diese Lizenz aktivieren „Activate
License“ oder eine Lizenz updaten („Update License“, z.B. wenn nachträglich eine Lizenzänderung
erworben wurde; Größeres Seitenvolumen oder andere Features).
Über „Refresh“ wird der entsprechende Lizenzstatus aktualisiert.
6.2. Neue Lizenz installieren
Das Installieren und Aktivieren einer neuen Lizenz wird im Dokument „Installationsanleitung
ClickReader v4“ beschrieben.
6.1. Sprache ändern
In diesem Untermenu können Sie die zur Verfügung stehenden Sprachvarianten anwählen. Alle
Menüpunkte werden danach sofort in der angewählten Sprache angezeigt.
Das betrifft nicht Meldungen seitens des Betriebssystems. Diese werden weiterhin in der installierten
Sprachversion des Betriebssystems angezeigt.
© One Click Solutions GmbH
Benutzerhandbuch ClickReader V4
Seite 50 von 100
03-03-2012-2.9
7. Konfiguration
Im Bereich „Konfiguration“ werden alle Einstellungen und Parametrierungen für
ClickReader durchgeführt. Ansicht des Hauptmenus:
Dazu gehören:
- Lizenzverwaltung
- Layouterstellung (Erfassungsmasken)
- Basis-Einstellungen (Menugeführt)
- Gesamt-Konfiguration
Die Bearbeitung erfolgt menugesteuert. Zur Übersicht wird in der ersten Menuzeile immer aufgeführt,
an welcher Stelle im Menu Sie sich befinden.
Wenn der Cursor auf einen Button geführt wird, wird am unteren Menurand unverzüglich
aufgeblendet, welche Funktion der Button hat.
© One Click Solutions GmbH
Benutzerhandbuch ClickReader V4
Seite 51 von 100
03-03-2012-2.9
Es gibt folgende Menupunkte:
-
Lizenzverwaltung: siehe Kapitel „Installation, Lizenzverwaltung, Spracheinstellung“.
-
Layout-Editor - Hier erstellen und ändern Sie Ihre Layouts für die Erfassung.
-
Basis-Einstellungen - Hier navigieren Sie durch alle notwendigen Einstellungen
programmgestützt (Minimalkonfiguration für Erstanwender).
-
Gesamt-Konfiguration - Hier finden Sie alle möglichen Einstellungen nach einer
Baumstruktur geordnet.
-
Multi-Queue-Modus Einstellungen – Das Add-on ermöglicht die individuelle
Bearbeitung von mehr als einer Queue..
-
Sprache ändern – Hier kann zwischen verschiedenen zur Verfügung stehenden
Sprachen umgeschaltet werden.
Die Menuführung erfolgt über die folgenden Buttons in der Kopfzeile:
Button
Erläuterung / Aktion
Statustext
Der Konfigurationsbereich wird verlassen. Alle
durchgeführten und nicht abgespeicherten Einstellungen
gehen verloren.
Alle durchgeführten Einstellungen werden in der
Konfigurationsdatei gespeichert und stehen sofort zur
Nutzung zur Verfügung.
(nur im Menu „Konfiguration“: Der Button führt zurück zum
HauptMenu.
Dieser Button erscheint nur beim Auslesen mehrer ScanVerzeichnis (siehe Kapitel „Auslesen von mehreren
Stapelverzeichnissen (Zusatzmodul)
Mit diesem Button wird abgefragt, welche
Konfigurationsdatei bearbeitet werden soll.
Dieser Button erscheint nur beim Auslesen mehrer ScanVerzeichnis (siehe Kapitel „Auslesen von mehreren
Stapelverzeichnissen (Zusatzmodul)
Mit diesem Button wird abgefragt unter welchem Namen
die Konfigurationsdatei gespeichert werden soll.
© One Click Solutions GmbH
Benutzerhandbuch ClickReader V4
Seite 52 von 100
03-03-2012-2.9
7.1.
Lizenzverwaltung
Siehe Kapitel „Installation, Lizenzverwaltung, Spracheinstellung“.
7.2.
Layout-Editor
Zugang über ClickMenu >>> Konfiguration:
Mit dem Layout-Editor werden die Layouts, also die Erfassungsmasken, für den ClickReader erstellt.
Es können beliebig viele Layouts mit unterschiedlichen Eigenschaften erstellt werden, wie z.B. für
Rechnung, Lieferschein, Schriftwechsel, Service-Anfrage, Schadensmeldung etc.
Wenn Sie den Layout-Editor aufrufen erhalten Sie zunächst eine Sicherheitsabfrage.
Hinweis: Wenn Sie Layouts löschen und abschließend eine neue Datenbank erstellen kommt
logischerweise es zu einem teilweisen Datenverlust!
Beim Erstellen von Layouts wird zwischen 3 Stufen unterschieden:
-
Layouts; Erfassungsmaske für einen Dokumenttyp (Rechnung, etc.)
-
Gruppen; eine Gruppe beschreibt eine Anzahl von Erfassungsfeldern, denen gemeinsame
Eigenschaften zugewiesen werden können und die inhaltlich zusammengehörig sind. Dies ist
insbesondere bei der Projektierung von Positionsdaten-Layouts wichtig.
-
Felder; dies sind die Eingabe- bzw. Erfassungsfelder, die einzeln zu spezifizieren sind, wie
z.B. Rechnungsdatum oder Bruttobetrag.
Ein Layout beinhaltet immer mindestens eine Gruppe und ein Feld.
Die Layout-Erstellung wird in 3 Schritten durchlaufen:
- zuerst das Layout definieren,
- dann mindestens eine Gruppe definieren und
- anschließend die Felder spezifizieren.
Natürlich können dann anschließend jederzeit weitere Layouts, Gruppen und Felder hinzugefügt
werden.
Hinweis: Um die Layouts zu aktivieren müssen die erstellten Layouts in der Layout-Datenbank
gespeichert werden. Nur dann können sie anschließend auch vom ClickReader und zur Erfassung
verwendet werden (Menu: Datei / Datenbank erstellen).
© One Click Solutions GmbH
Benutzerhandbuch ClickReader V4
Seite 53 von 100
03-03-2012-2.9
7.2.1.
Erstellen eines neuen Layouts
Es wird die Bildschirmmaske für den Layout-Editor aufgeblendet.
Die Maske ist wie folgt gegliedert:
In der Liste der Layouts stehen beim ersten Aufruf die Layouts Rechnung und Lieferschein zur
Verfügung. Sie sind auch bereits in der Layout-Datenbank angelegt (wird der ClickReader jetzt
aufgerufen so stehen diese beiden Erfassungsmasken (Layouts) dort auch bereits zur Verfügung).
Für die Erstellung eines neuen Layouts ist im Fensterbereich „Layout Eigenschaften“ der Button
(Layout erstellen) anzuklicken. Das gesamte Fenster wird entsprechend aktualisiert:
© One Click Solutions GmbH
Benutzerhandbuch ClickReader V4
Seite 54 von 100
03-03-2012-2.9
Im Feld „Name“ ist dem Layout der gewünschte Name einzugeben.
Über die Checkbox „aktiv“ wird festgelegt, ob das Layout im ClickReader aufgeblendet werden soll
oder nicht. Somit ist es möglich gezielt Layouts für eine bestimmte Anwendung auszuwählen ohne sie
gleich wieder löschen zu müssen, wenn sie temporär nicht benötigt werden.
Über die Checkbox „Standard-Layout“ wird festgelegt, mit welchem Layout die Erfassung ClickReader
startet.
Falls der ClickReader in ein anderes System, z.B. ein ECM-, ERP- oder EIMS-System, integriert
wurde gibt es ein weiteres Feld „Erweiterte Eigenschaften“ für zusätzliche Einstellungen. Ansonsten
erscheint dieses Feld nicht.
Buttons:
-
speichern des Layouts mit den aktuellen Eigenschaften
-
erzeugt ein neues leeres Layout
-
löscht das aktuelle Layout. Vor der endgültigen Löschung erfolgt noch eine
Sicherheitsabfrage.
© One Click Solutions GmbH
Benutzerhandbuch ClickReader V4
Seite 55 von 100
03-03-2012-2.9
Im nächsten Schritt sind die Gruppen-Eigenschaften zu definieren:
Im Feld „Bezeichnung“ ist der frei wählbare Gruppenname einzutragen.
Im Ankreuzkästchen „Tabellendatenerfassung“ ist festzulegen, ob die Gruppe für
Positionsdatenerfassung (Tabellen) eingesetzt werden soll. Wird das Kästchen markiert, so werden
die Gruppenfelder grün hinterlegt.
Über das Eingabefeld „Lookup Datenquelle“ kann eingegeben werden, mit welcher LookupDatenquelle die Gruppenfelder abgeglichen werden sollen.
Buttons:
-
trennt die aktuelle Gruppe oberhalb des aktuellen Feldes auf und erzeugt unterhalb
eine neue Gruppe.
-
erzeugt eine neue Gruppe
-
löscht die aktuelle Gruppe. Es folgt noch eine Sicherheitsabfrage
-
verschiebt die aktuelle Gruppe um eine Gruppe nach oben
-
verschiebt die aktuelle Gruppe um eine Gruppe nach unten
-
öffnet die Konfiguration für die Looku-Datenquelle.
Mit dem Wechsel auf die Feld-Eigenschaften über den entsprechenden Button
werden die Felder zur aktuellen Gruppe angelegt:
© One Click Solutions GmbH
Benutzerhandbuch ClickReader V4
Seite 56 von 100
03-03-2012-2.9
Die Eigenschaftsfelder haben folgende Bedeutung:
Name (Default: Neues Feld)
Name für das Feld in der Daten-DB
Bezeichnung (NeuesFeld_Identifier)
Bezeichner, der im ClickReader über dem entsprechenden Feld
steht.
Datentyp (String)
String, Reference, Date, Float, Boolean, Integer
Länge (1-127)
Max. Eintragslänge (nur bei Typ „String“)
Default (Leer)
Defaulteintrag für die ClickReader-Erfassungsmaske für das
entsprechende Feld
Anzahl Zeilen (1)
Gibt die Anzahl der Zeilen im Erfassungsfeld im ClickReader an.
Die Checkboxen legen fest:
Aktiv
Ob das Feld überhaupt in der ClickReader-Erfassungsmaske erscheinen soll-
Pflichtfeld
Ob dieses Feld bei der Erfassung ausgefüllt werden muss.
Nur lesen
Ob etwas in das Feld hineingeschrieben werden kann (oder ausschließlich über eine
LookUp-Datenquelle gefüllt werden darf).
compress
Ob Leerzeichen vor und hinter der erfassten Sequenz automatisch eliminiert werden sollen.
Im Eingabefeld „Regulärer Ausdruck“ kann für das Feld eine Erfassungsvorschrift definiert werden
(z.B. dass der Feldeintrag aus 11 Zeichen bestehen muss und an den Stellen 1-3 die Zeichen AKZ zu
stehen haben).
Im Bereich „Export“ wird ggf. angegeben, ob der Erfassung der Feldeintrag in der Daten-DB noch in
ein weiteres DB-Feld geschrieben werden soll. In diesem Falle ist hier der Haken zu setzen und der
Feldbezeichner einzutragen.
© One Click Solutions GmbH
Benutzerhandbuch ClickReader V4
Seite 57 von 100
03-03-2012-2.9
Im Bereich „Listenfeld“ wird definiert, ob das Feld bei der Erfassung ggf. über eine LookUpDatenquelle gefüllt werden soll. Wird das Kästchen markiert, kann in das Eingabefeld editiert werden
und der Konfigurationsbutton rechts davon wird aktiviert.
Buttons:
-
erzeugt ein neues Feld unterhalb dem aktuell angewählten Feld. Es wird dann ein
Eingabefenster eingeblendet, in der Feldname und der Feldtyp einzugeben sind.
-
löscht das aktuelle Feld. Es folgt noch eine Sicherheitsabfrage
-
verschiebt das aktuelle Feld um ein Feld nach oben
-
verschiebt das aktuelle Feld um ein Feld nach unten
-
öffnet die Konfiguration für die LookUp-Datenquelle.
Achtung: Die Namensangaben für die Felder dürfen keine Leerzeichen oder Sonderzeichen
beinhalten (a
ae). Andernfalls kommt es bei der Erfassung zu Fehlern!!
Um ein neues Layout im ClickReader nutzen zu können ist es im Layout-Editor zunächst zu speichern
und dann eine Datenbank zu erstellen. Vor dem endgültigen Erstellen der neuen Datenbank erfolgt
noch eine Sicherheitsabfrage.
Beide Schritte können über das Menu „Datei“ durchgeführt werden.
© One Click Solutions GmbH
Benutzerhandbuch ClickReader V4
Seite 58 von 100
03-03-2012-2.9
7.2.2.
Funktionen Layout-Editor
Im Layout-Editor stehen folgende Funktionen zur Verfügung (grün unterlegte Felder sind direkt über
Buttons anwählbar):
1.Ebene
2.Ebene
3.Ebene
Datei
Speichern
Datenbank erstellen
Beenden
Layout
Layout als „Standard“-Layout
aktualisieren
Layout hinzufügen
Layout hinzufügen (Vorlage)
Layout kopieren
Layout löschen
Gruppe
Gruppe hinzufügen
Aktuelle Gruppe teilen
Neue Gruppe hinzufügen
Gruppe bewegen
Nach oben
Nach unten
Gruppe löschen
Feld
Feld hinzufügen
Feld bewegen
Nach oben
Nach unten
Feld löschen
?
Hilfe
Info
Die HauptMenus im Layout-Editor lauten:
Datei (Layout-Editor)
Speichern
Die Funktion „Datei / Speichern“ speichert das aktuelle Layout. Das aktuelle Layout bleibt
anschließend aktiviert. Die erstellten Definitionen werden nicht in die Layout-Datenbank überführt.
Nachdem ein Layout gespeichert wurde, wird die Ansicht automatisch aktualisiert.
Achtung: beim „Speichern“ werden nur die Definitionen gespeichert. Die für die Nutzung mit dem
ClickReader notwendige Aktualisierung erfolgt hierbei nicht. Dazu ist die Funktion „Datei / Beenden –
DB neu erstellen“ zu nutzen.
© One Click Solutions GmbH
Benutzerhandbuch ClickReader V4
Seite 59 von 100
03-03-2012-2.9
Datenbank erstellen
Die Funktion „Datei / Datenbank erstellen“ aktualisiert die Einstellungen und Eigenschaften in der
Datenbank, damit sie anschließend bei der Erfassung eingesetzt werden können. Der Aufruf der
Funktion ist noch abschließend zu quittieren.
Beenden
Die Funktion „Datei / Beenden“ beendet die Anwendung Layout-Editor. Dabei werden die seit dem
letzten Abspeichern getätigten Änderungen in den Layouts mit ihren Einstellungen und Eigenschaften
in der Datenbank nicht gespeichert und können somit auch nicht bei der Erfassung eingesetzt werden.
Die Anwendung wird sofort verlassen, bei durchgeführten und noch nicht gespeicherten Änderungen
im Layout erfolgt eine Sicherheitsabfrage, ob die Änderungen vorher noch in der Datenbank
gespeichert werden sollen. Werden sie nicht gespeichert, so gehen sie endgültig verloren.
Layout (Layout-Editor)
Layout als „Standard“-Layout
Die Funktion „Layout / Layout als „Standard-Layout““ deklariert das aktuelle Layout als „Standard“Layout.
Ansicht aktualisieren
Die Funktion „Layout / Aktualisieren“ wird die aktuelle Bildschirmmaske vom Layout-Editor
entsprechend der aktivierten Einstellungen aktualisiert. Dabei erfolgt keine Abspeicherung der
Einstellungen und Layouts und es werden auch keine Daten-DB-Einträge vorgenommen.
Layout hinzufügen (leer)
Die Funktion „Layout / Layout hinzufügen (leer)“ öffnet zunächst ein neues Fenster zur Eingabe des
Layout-Namens. Er kann frei gewählt werden und kann nur einmal vergeben werden.
© One Click Solutions GmbH
Benutzerhandbuch ClickReader V4
Seite 60 von 100
03-03-2012-2.9
Es wird dann ein neues leeres Layout angelegt, das dann weiter bearbeitet werden kann:
Layout hinzufügen (aus Template)
Die Funktion „Layout / Layout hinzufügen (aus Template)“ öffnet ein neues Layout entsprechend
einer definierten Vorlage. Die Vorlage hat im Verzeichnis C:\Programme\One Click
Solutions\ClickReader\LEd\Templates zu stehen. Das neue Layout wird in der Layout-Liste an die
letzte Stelle gesetzt und hat den Namen „Vorlage“.
Layout kopieren
Die Funktion „Layout / Layout kopieren“ kopiert das aktuell angewählte Layout und nennt es
„xxxxx_Kopie“. Es besitzt dieselben Eigenschaften wie das Original und kann dann individuell
modifiziert werden. Das kopierte Layout wird in der Layout-Liste direkt hinter das kopierte Layout
platziert.
Layout löschen
Die Funktion „Layout / Layout löschen“ löscht das aktuelle Layout aus der Liste der Layouts und aus
der Layout-DB. Vor der Durchführung erfolgt eine Sicherheitsabfrage.
Achtung: Bei Aufruf dieser Funktion werden alle Eigenschaften dieses Layouts gelöscht. Das Layout
kann nicht wiederhergestellt werden und es steht für die Erfassung nicht mehr zur Verfügung.
Gruppe (Layout-Editor)
Gruppe hinzufügen / Aktuelle Gruppe teilen
Die Funktion „Gruppe / Gruppe hinzufügen / Aktuelle Gruppe teilen“ teilt die aktuelle Gruppe
oberhalb des aktuell angewählten Feldes auf. Dabei wird die neue Gruppe mit einem Defaultnamen
belegt (z.B. „NeueGruppe1“), der geändert werden kann.
Die neue Gruppe hat dieselben Eigenschaften wie die Original-Gruppe. Die Eigenschaften der neuen
Gruppe wie auch deren Felder können anschließend individuell geändert werden.
Hinweis: Wenn eine geteilte Gruppe wieder in die ursprüngliche oder eine andere Gruppe überführt
werden soll, so sind die einzelnen Felder der geteilten Gruppe in andere Gruppen zu verschieben.
© One Click Solutions GmbH
Benutzerhandbuch ClickReader V4
Seite 61 von 100
03-03-2012-2.9
Wird das letzte Feld in eine andere Gruppe verschoben, so wird die nun leere Gruppe automatisch
eliminiert.
Gruppe hinzufügen / Neue Gruppe hinzufügen
Die Funktion „Gruppe / Gruppe hinzufügen / Neue Gruppe hinzufügen“ erstellt eine neue Gruppe,
die automatisch unter die letzte Gruppe platziert wird. Hier spielt es keine Rolle, welches Feld gerade
aktuell angewählt ist. Die Gruppe kann dann über die Buttons
Layout platziert werden.
an die gewünschte Stelle im
Gruppe bewegen
Mit den Unterfunktionen wird die aktuell angewählte Gruppe innerhalb des Layouts verschoben. Es
stehen folgende Unterfunktionen zur Verfügung:
Nach oben
Nach unten
Verschiebt die aktuelle Gruppe über die davor gelegene Gruppe.
Verschiebt die aktuelle Gruppe unter die darunter gelegene Gruppe.
Gruppe löschen
Die Funktion „Gruppe / Gruppe löschen“ löscht die aktuelle Gruppe im aktuellen Layout und aus der
Layout-DB. Vor der Durchführung erfolgt eine Sicherheitsabfrage.
Achtung: Bei Aufruf dieser Funktion werden alle Eigenschaften dieser Gruppe gelöscht. Die Gruppe
kann nicht wiederhergestellt werden und sie steht für die Erfassung nicht mehr zur Verfügung.
Feld (Layout-Editor)
Feld anlegen
Die Funktion „Feld / Feld anlegen“ erstellt ein neues Feld, das automatisch unter dem aktuell
angewählten Feld platziert wird. Das Feld kann dann über die Buttons
Stelle im Layout platziert werden.
© One Click Solutions GmbH
Benutzerhandbuch ClickReader V4
an die gewünschte
Seite 62 von 100
03-03-2012-2.9
Feld bewegen
Mit den Unterfunktionen wird das aktuell angewählte Feld innerhalb des Layouts verschoben. Es
stehen folgende Unterfunktionen zur Verfügung:
Nach oben
Nach unten
Verschiebt das aktuelle Feld über das davor gelegene Feld.
Verschiebt das aktuelle Feld unter das darunter gelegene Feld.
Feld löschen
Die Funktion „Feld / Feld löschen“ löscht das aktuelle Feld im aktuellen Layout und aus der LayoutDB. Vor der Durchführung erfolgt keine Sicherheitsabfrage.
Achtung: Bei Aufruf dieser Funktion werden alle Eigenschaften dieses Feldes gelöscht. Das Feld
kann nicht wiederhergestellt werden und es steht in den Anwendungen ClickReader und ClickReader
nicht mehr zur Verfügung.
? (Layout-Editor)
Hilfe
Die Funktion „Hilfe / Hilfe“ ruft das Hilfesystem der Anwendung auf.
Über
Die Funktion „Hilfe / Über“ zeigt die Versionsnummer der Anwendung Layout-Editor an.
7.3.
Basis-Einstellungen
Zugang über ClickMenu >>> Konfiguration:
Die Menuführung geht durch folgende Einstellungen (der Reihe nach und nicht abbrechbar):
© One Click Solutions GmbH
Benutzerhandbuch ClickReader V4
Seite 63 von 100
03-03-2012-2.9
Die Menuführung erfolgt über die folgenden Buttons in der Kopfzeile:
Erläuterung / Aktion
Button
Statustext
Der Konfigurationsbereich wird verlassen. Alle durchgeführten und
nicht abgespeicherten Einstellungen gehen verloren.
Alle durchgeführten Einstellungen werden in der
Konfigurationsdatei gespeichert und stehen sofort zur Nutzung zur
Verfügung.
Dieser Button kehrt zum direkt vorangegangenen
Konfigurationepunkt zurück.
Der Button führt zum nächsten Konfigurationspunkt.
Der grüne Haken markiert, daß das Ende eines
Einstellungspfades erreicht ist und jetzt bestäigt werden kann,
damit dann im nächsten Schritt die Einstellungen endgültig
übernommen oder verworfen werden können.
Der „GrünHaken“ selbst speichert die gemachten Einstellungen
noch nicht!
Dieser Button bricht den eingeschlagenen Konfigurationspfad ab
und kehrt zum HauptMenu zurück.
Dabei bleiben die gemachten Einstellungen zunächst erhalten. Mit
der folgenden Aktion wird dann entschieden, ob die Konfiguration
verlassen wird (und alle nicht gespeicherten Einstellungen
verloren gehen), die Einstellungen gespeichert werden oder
weitere Konfigurationspfade beschritten werden.
(nur im Menu „Konfiguration“: Der Button führt zurück zum
HauotMenu.
© One Click Solutions GmbH
Benutzerhandbuch ClickReader V4
Seite 64 von 100
03-03-2012-2.9
7.3.1.
Werkseinstellungen
Die Software wird in der Werkseinstellung mit folgenden Einstellungen ausgeliefert:
Hinweis: Die Werkseinstellung kann einfach durch Löschen der Datei OneClickSettings.ini im
Installationsverzeichnis („C:\One Click Solutions\....\Cfg\OneClickSettings.ini“) wieder herbeigeführt
werden. Die Software erzeugt dann bei der nächsten Stapelverarbeitung selbständig eine
OneClickSettings.ini mit den Werkseinstellungen.
Default Scan-Verzeichnis für die automatische Stapelverarbeitung (Pfad, aus dem die ImageBelege abgeholt werden): „C:\Programme\One Click Solutions\....\CFG\Auto\Scans“.
Default angelegter Stapelverzeichnisse für die automatische Stapelverarbeitung (Pfad, in dem
die angelegten Stapel abgelegt werden): „C:\Programme\One Click Solutions\....\CFG\Auto\Batch“.
Default Export-Verzeichnis für die automatische Stapelverarbeitung (Pfad, in dem die ExportBelege und –Dateien abgelegt werden): „C:\Programme\One Click Solutions\....\CFG\Export“.
Default Scan-Verzeichnis für die manuelle Stapelverarbeitung (Pfad, aus dem die Image-Belege
abgeholt werden): „C:\Programme\One Click Solutions\....\CFG\Manu“.
Default Scan-Beispiele zur Verarbeitung für die manuelle oder automatische
Stapelverarbeitung (Pfad, in dem Beispiel-Scans liegen): „C:\Programme\One Click
Solutions\....\CFG\Scans“.
Feldname des Lieferanten: Name des Feldes Im Erfassungslayout, in die der gefundene Lieferant
eingetragen werden soll
Scan-Verzeichnis: Pfad für automaitische Stapelverarbeitung
Belegtrennung: Trennblatt (Leerblatt zwischen den einzelnen Belegen)
© One Click Solutions GmbH
Benutzerhandbuch ClickReader V4
Seite 65 von 100
03-03-2012-2.9
Scan Modus: Autodetect (ClickScanner findet selbst heraus, ob ein- oder zweiseitig gescannt wurde)
Leerseitenerkennung: wird anhand der Pixel je Seite entschieden
MultiPage-TIF-Belegdatei: wird erstellt
© One Click Solutions GmbH
Benutzerhandbuch ClickReader V4
Seite 66 von 100
03-03-2012-2.9
Regulärer Ausdruck für automatische Dateinamen-Ende Vergabe:
Erstellung von PDF-Belegdateien:
Export der erstellten Belegdateien:
Damit sind Sie am Ende der Werkseinstellungen angelangt (daran erkennbar, daß Sie über den
grünen Haken die Einstellungen bestätigen können, um sie nächsten Schritt endgültig zu speichern
oder endgültig verwerfen zu können:
© One Click Solutions GmbH
Benutzerhandbuch ClickReader V4
Seite 67 von 100
03-03-2012-2.9
7.3.2.
Übersicht
Es werden der Reihe nach alle Menupunkte der ersten Ebene (Scan-Verzeichnis, Belegtrennung,
Multipage-Tif-Erstellung, PDF-Belegdatei und Belegexport) durchlaufen. In einer Ebene gibt es
sequentielle Pfade (werden allle nacheinander durchlaufen) und/oder alternative Pfade (es wird ein
Weg von mehreren möglichen ausgewählt).
Die sequentiellen Pfade sind senkrecht (z.B. die erste Menu-Ebene) dargestellt, die alternativen kurvig
(z.B. die Art der Belegtrennung: es kann nur eine ausgewähltwerden, wie z.B. „Barcode“, und dann
geht es dort weiter; die anderen Alternativen werden dann nicht mehr durchlaufen).
7.3.3.
Benutzerführung
Die Konfiguration über die Basis-Einstellungen wird für Erstanwender emppfohlen. Sie navigiert den
Anwender durch alle notwendigen Einstellungen, die unbedingt vorzunehmen sind. Dabei erfolgt die
Navigation immer anhand der zuletzt getroffenen Entscheidung.
Achtung: Die folgenden Basis-Einstellungen werden sequentiell abgearbeitet, wobei die
Navigation nur ohne Speicherung vorzeitig verlassen werden kann (um Fehleinstellungen zu
vermeiden).
Wenn nur gezielt einzelne Einstellungen vorgenommen werden sollen, ist die Funktion „GesamtKonfiguration“ zu wählen!
Feldname des Lieferanten:
Hier wird die Feld-Bezeichnung aus dem Layout angegeben, in die der Lieferantenname aus dem
ClickReader Training eingetragen wird.
Nächste mögliche Schritte:
-
weiter zur nächsten Einstellung
-
Konfiguration abbrechen (ggf. gemachte Einstellungen werden nicht gespeichert).
© One Click Solutions GmbH
Benutzerhandbuch ClickReader V4
Seite 68 von 100
03-03-2012-2.9
Pfad zum Scan-Verzeichnis
Hier ist der Pfad anzugeben, unter dem bei der automatischen Stapelverarbeitung die Image-Belege
abgeholt werden. Der Pfad muß ein frei zugängliches Laufwerksverzeichnis angeben (Default:
„C:\Programme\One Click Solutions\....\CFG\Auto\Scans“).
Nächste mögliche Schritte:
-
zurück zum letzten Einstellungspunkt.
-
weiter zur nächsten Einstellung
-
Konfiguration abbrechen (ggf. gemachte Einstellungen werden nicht gespeichert).
Belegtrennung
Im ersten Schritt ist zu entscheiden, nach welchem Kriterium die Belege getrennt werden sollen
(alternative Entscheidung):
Es wird nur ein Pfad durchlaufen! Nach Durcharbeiten des Pfades geht es weiter mit „Multipage-TifBelegdatei erstellen“.
Nächste mögliche Schritte:
-
zurück zum letzten Einstellungspunkt.
-
weiter zur nächsten Festlegung
-
Konfiguration abbrechen (ggf. gemachte Einstellungen werden nicht gespeichert).
Die Pfade im Einzelnen (es wird immer nur ein Pfad, nämlich der ausgewählte, beschritten:
File: jede Belegdatei beinhaltet genau einen Beleg. In diesem Fall sind keine weiteren Felstlegungen
zu treffen. Deshalb wird direkt zum nächsten Menu
© One Click Solutions GmbH
Benutzerhandbuch ClickReader V4
gesprungen.
Seite 69 von 100
03-03-2012-2.9
Barcode: Die folgenden Schritte werden sequentiell durchlaufen:
1. Barcode-Typen: Es Können ein oder mehrere Barcode-Typen ausgewählt werden, nach denen zur
Belegtrennung auf den einzelnen Belegseiten gesucht wird. Alternativ kann auch mit „Autodetect“ die
Entscheidung der manuellen oder automatischen Stapelverarbeitung überlassen werden.
Nächste mögliche Schritte:
-
zurück zur letzten Festlegung
-
weiter zur nächsten Festlegung
-
Abbruch und zurück zum HauptMenu
2. Barcode muß Checksumme enthalten: es ist festzulegen, ob der gesuchte Barcode eine
Checksumme enthalten muß oder nicht.
Nächste mögliche Schritte:
-
zurück zur letzten Festlegung
-
weiter zur nächsten Festlegung
-
Abbruch und zurück zum HauptMenu
3. Barcode Orientierung: es ist festzulegen, von wo nach wo der Barcode zu lesen ist:
Nächste mögliche Schritte:
-
zurück zur letzten Festlegung
© One Click Solutions GmbH
Benutzerhandbuch ClickReader V4
Seite 70 von 100
03-03-2012-2.9
-
weiter zur nächsten Festlegung
-
Abbruch und zurück zum HauptMenu
4. Restliche Feineinstellungen: es gibt folgende Festlegungen:
- Definition des regulären Ausdrucks, dem der Barcode entsprechen muß. Die Definitionen zu
regulären Ausdrücken sind in einem gesonderten Kapitel beschrieben.
- Name des Erfassungsfeldes, in den der Barcode geschrieben werden soll.
- Festlegung, ob der erkannte Barcode als Dateinamen verwendet werden soll.
Nächste mögliche Schritte:
-
zurück zur letzten Festlegung
-
weiter zum nächsten Menu
-
Abbruch und zurück zum HauptMenu
Trennblatt: Belegtrennung durch Trennblätter, also leere Zwischenblätter. Die folgenden Schritte
werden sequentiell durchlaufen:
1. Scan-Modus: es ist zu entscheiden, ob ein- oder zweiseitig gescant wurde oder ob das Programm
dies selbständig feststellen soll.
Nächste mögliche Schritte:
-
zurück zur letzten Festlegung
-
weiter zur nächsten Festlegung „Leerseitenerkennung“
-
Abbruch und zurück zum HauptMenu
2. Leerseitenerkennung: es ist alternativ festzulegen, nach welchem Kriterium eine Leerseite erkannt
werden soll. Es bestehen folgende Auswahlmöglichkeiten:
© One Click Solutions GmbH
Benutzerhandbuch ClickReader V4
Seite 71 von 100
03-03-2012-2.9
Nächste mögliche Schritte:
-
zurück zur letzten Festlegung
-
weiter zur nächsten Festlegung (Feineinstellungen)
-
Abbruch und zurück zum HauptMenu
Die möglichen Feineinstellungen im Einzelnen:
Number of Pixel (Anzahl Pixel)
- EmptyPageMaxBlackWhitePercentage: Max. Prozentsatz (als Gleitkommazahl) weisser (bzw.
schwarzer) Pixel auf einer leeren Seite bei Leerseitenerkennung nach Anzahl Pixel
- EmptyPageThumbnailScalePercentage: Groesse der Thumbnails fuer die Leerseitenerkennung via
Anzahl Pixel
Nächste mögliche Schritte:
-
zurück zur letzten Festlegung
-
weiter zur nächsten Festlegung (weitere Feineinstellungen zu „Number of Pixel“)
-
Abbruch und zurück zum HauptMenu
- EmptyPageMinWhitePixelBrightness: Min. Helligkeit weisser Pixel (0 bis 255)
- EmptyPageAnalyzeAreaPercent: Verwendeter Bereich fuer die Leerseitenerkennung via Anzahl
Pixel (der verbleibende Rand wird nicht beruecksichtigt)
Nächste mögliche Schritte:
-
zurück zur letzten Festlegung
-
weiter zum nächsten Menu
-
Abbruch und zurück zum HauptMenu
Number of OCR Blocks
- EmptyPagesMaxBlocks: Maximale Anzahl Textbloecke auf einer Leerseite bei Leerseitenerkennung
nach Anzahl OCR-Bloecken
Nächste mögliche Schritte:
-
zurück zur letzten Festlegung
-
weiter zum nächsten Menu
-
Abbruch und zurück zum HauptMenu
File Size
- EmptyPageMaxFileSize: Maxime Dateigroesse in Bytes bei Leerseitenerkennung nach Dateigroesse
Nächste mögliche Schritte:
-
zurück zur letzten Festlegung
-
weiter zum nächsten Menu
-
Abbruch und zurück zum HauptMenu
© One Click Solutions GmbH
Benutzerhandbuch ClickReader V4
Seite 72 von 100
03-03-2012-2.9
Schlüsselwort: die erste Seite eines Beleges beinhaltet das folgend definierte Schlüsselwort. Das
Schlüsselwort muß eindeutig sein und darf nicht auf Folgeseiten eines Beleges vorkommen
(ansonsten wird hgier fälschlicherweise der Beleg aufgetrennt).
- DocKeyword (Schluesselwort, das bei jedem Beleg auf der ersten Seite (und nur dort) stehen muss)
Nächste mögliche Schritte:
-
zurück zur letzten Festlegung
-
weiter zum nächsten Menu
-
Abbruch und zurück zum HauptMenu
Multipage-Tif erstellen
In diesem Pfad ist zunächst zu entscheiden, ob Multipage-Tif-Belege erstellt werden sollen:
Nächste mögliche Schritte:
-
zurück zur letzten Festlegung
-
weiter zur Feineinstellung oder zum nächsten Menu
-
Abbruch und zurück zum HauptMenu
Feineinstellung:
- MultiPageSuffixAndExtension: hier kann anhand eines regulären Ausdrucks angegeben werden, wie
die erstellten Belegdateien am Ende spezifiziert werden (z.B. vierstellig hochzählend) und wie die
Datei-Endung lauten soll (z.B. .tif). Bei 'RenameDocToBarcode=True' muss hier '.tif' eingetragen
werden (siehe letzte Einstellung im GrundeinstellungsMenu „Barcode“).
Nächste mögliche Schritte:
-
zurück zur letzten Festlegung
-
weiter zum nächsten Menu
-
Abbruch und zurück zum HauptMenu
© One Click Solutions GmbH
Benutzerhandbuch ClickReader V4
Seite 73 von 100
03-03-2012-2.9
PDF-Belegdatei erstellen
Hier wird festgelegt, ob PDF-Dateien erzeugt werden sollen und, falls ja, von welchem Typ und wie
die Namensgebung lauten sollen.
Im ersten Schritt ist zu entscheiden, ob PDF-Belegdateien erstellt werden sollen.
Nächste mögliche Schritte:
-
zurück zur letzten Festlegung
-
weiter zur Feineinstellung oder zum nächsten Menu
-
Abbruch und zurück zum HauptMenu
Hinweis: für die Erstellung von PDF-Dateien benötigen Sie die entsprechende Produktlizenz.
- Dateiendung eintragen: hier wird anhand eines regulären Ausdrucks angegeben, wie die erstellten
Belegdateien am Ende spzifiziert werden (z.B. vierstellig hochzählend) und wie die Datei-Endung
lauten soll (z.B. .pdf). Bei 'RenameDocToBarcode=True' muss hier '.pdf' eingetragen werden (siehe
letzte Einstellung im GrundeinstellungsMenu „Barcode“).
Nächste mögliche Schritte:
-
zurück zur letzten Festlegung
-
weiter zum nächsten Menu
-
Abbruch und zurück zum HauptMenu
- PDF-Typ: es kann zwischen den PDF-Typen Image (reine Bilddatei), PDF/A und searchable
entschieden werden.
Nächste mögliche Schritte:
-
zurück zur letzten Festlegung
-
weiter zur nächsten Festlegung (Belegdateien exportieren)
-
Abbruch und zurück zum HauptMenu
© One Click Solutions GmbH
Benutzerhandbuch ClickReader V4
Seite 74 von 100
03-03-2012-2.9
Belegdateien exportieren
In diesem Menu wird festgelegt, in welchem Dateiformat die Indexwerte gespeichert werden sollen
und wohin die erzeugten Stapel und Indexdateien exportiert werden sollen (in welche Verzeichnisse).
Die Schritte werden sequentiell durchlaufen:
Im ersten Schritt wird festgelegt, ob Belegdateien exportiert werden sollen oder nicht (Checkbox).
Nächste mögliche Schritte:
-
zurück zur letzten Festlegung
(ohne Haken) Sie sind am Ender der Basis-Einstellungen angelangt, Sie kehren nun zum
HauptMenu zurück und können die gemachten Einstellungen speichern (oder komplett
verwerfen).
-
(mit Haken) weiter zur Feineinstellung
-
Abbruch und zurück zum HauptMenu
Feineinstellungen zum Belegexport:
Es ist auszuwählen, in welchem Datei-Format die erfassten Informationen gespeichert und exportiert
werden sollen (bei ClickWizard ist dies der Barcode-Inhalt). Es können mehrere Formate angekreuzt
werden. Je nachdem welche Haken gesetzt werden geht es wie folgt weiter:
© One Click Solutions GmbH
Benutzerhandbuch ClickReader V4
Seite 75 von 100
03-03-2012-2.9
Kein Haken:
Nächste mögliche Schritte:
-
-
zurück zur letzten Festlegung
(ohne Haken) Sie sind am Ender der Basis-Einstellungen angelangt, Sie kehren nun zum
HauptMenu zurück und können die gemachten Einstellungen speichern (oder komplett
verwerfen).
Abbruch und zurück zum HauptMenu
Ein oder mehrere Haken exclusiv bei „Text“:
Nächste mögliche Schritte:
-
zurück zur letzten Festlegung
-
weiter zur nächsten Festlegung
-
Abbruch und zurück zum HauptMenu
© One Click Solutions GmbH
Benutzerhandbuch ClickReader V4
Seite 76 von 100
03-03-2012-2.9
Nächste mögliche Schritte:
-
zurück zur letzten Festlegung
Sie sind am Ender der Basis-Einstellungen angelangt, Sie kehren nun zum HauptMenu
zurück und können die gemachten Einstellungen speichern (oder komplett verwerfen).
Abbruch und zurück zum HauptMenu
Ein oder mehrere Haken inklusiv bei „Text“:
Nächste mögliche Schritte:
-
zurück zur letzten Festlegung
-
weiter zur nächsten Festlegung
Abbruch und zurück zum HauptMenu
© One Click Solutions GmbH
Benutzerhandbuch ClickReader V4
Seite 77 von 100
03-03-2012-2.9
Nächste mögliche Schritte:
-
zurück zur letzten Festlegung
-
weiter zur nächsten Festlegung
-
Abbruch und zurück zum HauptMenu
Nächste mögliche Schritte:
-
zurück zur letzten Festlegung
-
Sie sind am Ender der Basis-Einstellungen angelangt, Sie kehren nun zum HauptMenu
© One Click Solutions GmbH
Benutzerhandbuch ClickReader V4
Seite 78 von 100
03-03-2012-2.9
zurück und können die gemachten Einstellungen speichern (oder komplett verwerfen).
-
Abbruch und zurück zum HauptMenu
Zurück im HauptMenu der Funktion „Konfiguration“ können Sie nun entscheiden, ob die gemachten
Einstellungen endgültig gespeichert werden sollen oder endgültig verworfen werden sollen.
7.4.
Gesamt-Konfiguration
Zugang über ClickMenu >>> Konfiguration:
© One Click Solutions GmbH
Benutzerhandbuch ClickReader V4
Seite 79 von 100
03-03-2012-2.9
Im Menu „Konfiguration allgemein“ finden Sie alle für ClickReader möglichen
Einstellungsmöglichkeiten. Der Aufbau gleicht einer Baumstruktur. Die einzelnen Zweige werden
folgend beschrieben.
7.4.1.
Datenbank-Konfiguration
© One Click Solutions GmbH
Benutzerhandbuch ClickReader V4
Seite 80 von 100
03-03-2012-2.9
7.4.2.
Stapelerstellung / Manuelle Stapelerstellung
Der Zweig im Detail:
Scandateien (Dateitypen:
Schnelle OCR-Erkennung verwenden:
© One Click Solutions GmbH
Benutzerhandbuch ClickReader V4
Seite 81 von 100
03-03-2012-2.9
7.4.3.
Stapelerstellung / Automatische Stapelerstellung
Der Zweig im Detail:
© One Click Solutions GmbH
Benutzerhandbuch ClickReader V4
Seite 82 von 100
03-03-2012-2.9
Für die automatische Stapelerstellung können folgende Einstellungen durchgeführt werden:
Verzeichnisse und Programmpfade:
Verzeichnis für Belegdateien:
Scandateien:
© One Click Solutions GmbH
Benutzerhandbuch ClickReader V4
Seite 83 von 100
03-03-2012-2.9
Temporäres Beleg-Verzeichnis (während Verarbeitung); Batch-Directory:
ClickScanner_Pfad, ClickReader aufrufen, ClickReader_Pfad:
Belegtrennung:
Art:
Die Pfade im Einzelnen (es wird immer nur ein Pfad, nämlich der ausgewählte, beschritten:
File: jede Belegdatei beinhaltet genau einen Beleg. In diesem Fall sind keine weiteren Felstlegungen
zu treffen. Deshalb wird direkt zum nächsten Menu
© One Click Solutions GmbH
Benutzerhandbuch ClickReader V4
gesprungen.
Seite 84 von 100
03-03-2012-2.9
© One Click Solutions GmbH
Benutzerhandbuch ClickReader V4
Seite 85 von 100
03-03-2012-2.9
Barcode: Die folgenden Schritte werden sequentiell durchlaufen:
1. Barcode-Typen: Es Können ein oder mehrere Barcode-Typen ausgewählt werden, nach denen zur
Belegtrennung auf den einzelnen Belegseiten gesucht wird. Alternativ kann auch mit „Autodetect“ die
Entscheidung der manuellen oder automatischen Stapelverarbeitung überlassen werden.
Nächste mögliche Schritte:
-
zurück zur letzten Festlegung
-
weiter zur nächsten Festlegung
-
Abbruch und zurück zum HauptMenu
2. Barcode muß Checksumme enthalten: es ist festzulegen, ob der gesuchte Barcode eine
Checksumme enthalten muß oder nicht.
Nächste mögliche Schritte:
-
zurück zur letzten Festlegung
-
weiter zur nächsten Festlegung
-
Abbruch und zurück zum HauptMenu
3. Barcode Orientierung: es ist festzulegen, von wo nach wo der Barcode zu lesen ist:
Nächste mögliche Schritte:
-
zurück zur letzten Festlegung
© One Click Solutions GmbH
Benutzerhandbuch ClickReader V4
Seite 86 von 100
03-03-2012-2.9
-
weiter zur nächsten Festlegung
-
Abbruch und zurück zum HauptMenu
4. Restliche Feineinstellungen: es gibt folgende Festlegungen:
- Definition des regulären Ausdrucks, dem der Barcode entsprechen muß. Die Definitionen zu
regulären Ausdrücken sind in einem gesonderten Kapitel beschrieben.
- Name des Erfassungsfeldes, in den der Barcode geschrieben werden soll.
- Festlegung, ob der erkannte Barcode als Dateinamen verwendet werden soll.
Nächste mögliche Schritte:
-
zurück zur letzten Festlegung
-
weiter zum nächsten Menu
-
Abbruch und zurück zum HauptMenu
Trennblatt: Belegtrennung durch Trennblätter, also leere Zwischenblätter. Die folgenden Schritte
werden sequentiell durchlaufen:
1. Scan-Modus: es ist zu entscheiden, ob ein- oder zweiseitig gescant wurde oder ob das Programm
dies selbständig feststellen soll.
Nächste mögliche Schritte:
-
zurück zur letzten Festlegung
-
weiter zur nächsten Festlegung „Leerseitenerkennung“
-
Abbruch und zurück zum HauptMenu
2. Leerseitenerkennung: es ist alternativ festzulegen, nach welchem Kriterium eine Leerseite erkannt
werden soll. Es bestehen folgende Auswahlmöglichkeiten:
© One Click Solutions GmbH
Benutzerhandbuch ClickReader V4
Seite 87 von 100
03-03-2012-2.9
Nächste mögliche Schritte:
-
zurück zur letzten Festlegung
-
weiter zur nächsten Festlegung (Feineinstellungen)
-
Abbruch und zurück zum HauptMenu
Die möglichen Feineinstellungen im Einzelnen:
Number of Pixel (Anzahl Pixel)
- EmptyPageMaxBlackWhitePercentage: Max. Prozentsatz (als Gleitkommazahl) weisser (bzw.
schwarzer) Pixel auf einer leeren Seite bei Leerseitenerkennung nach Anzahl Pixel
- EmptyPageThumbnailScalePercentage: Groesse der Thumbnails fuer die Leerseitenerkennung via
Anzahl Pixel
Nächste mögliche Schritte:
-
zurück zur letzten Festlegung
-
weiter zur nächsten Festlegung (weitere Feineinstellungen zu „Number of Pixel“)
-
Abbruch und zurück zum HauptMenu
- EmptyPageMinWhitePixelBrightness: Min. Helligkeit weisser Pixel (0 bis 255)
- EmptyPageAnalyzeAreaPercent: Verwendeter Bereich fuer die Leerseitenerkennung via Anzahl
Pixel (der verbleibende Rand wird nicht beruecksichtigt)
Nächste mögliche Schritte:
-
zurück zur letzten Festlegung
-
weiter zum nächsten Menu
-
Abbruch und zurück zum HauptMenu
Number of OCR Blocks
- EmptyPagesMaxBlocks: Maximale Anzahl Textbloecke auf einer Leerseite bei Leerseitenerkennung
nach Anzahl OCR-Bloecken
Nächste mögliche Schritte:
-
zurück zur letzten Festlegung
-
weiter zum nächsten Menu
-
Abbruch und zurück zum HauptMenu
File Size
- EmptyPageMaxFileSize: Maxime Dateigroesse in Bytes bei Leerseitenerkennung nach Dateigroesse
Nächste mögliche Schritte:
-
zurück zur letzten Festlegung
-
weiter zum nächsten Menu
-
Abbruch und zurück zum HauptMenu
© One Click Solutions GmbH
Benutzerhandbuch ClickReader V4
Seite 88 von 100
03-03-2012-2.9
Schlüsselwort: die erste Seite eines Beleges beinhaltet das folgend definierte Schlüsselwort. Das
Schlüsselwort muß eindeutig sein und darf nicht auf Folgeseiten eines Beleges vorkommen
(ansonsten wird hgier fälschlicherweise der Beleg aufgetrennt).
- DocKeyword (Schluesselwort, das bei jedem Beleg auf der ersten Seite (und nur dort) stehen muss)
Nächste mögliche Schritte:
-
zurück zur letzten Festlegung
-
weiter zum nächsten Menu
-
Abbruch und zurück zum HauptMenu
Befehlsausführung beim Verlassen der Software:
Befehl für Folgeprogramm-Aufruf:
Batch-Modus:
Stapelerstellung im Batch-Modus ausführen:
© One Click Solutions GmbH
Benutzerhandbuch ClickReader V4
Seite 89 von 100
03-03-2012-2.9
Hauptfenster verstecken:
Meldung bei Programmende ausgeben:
7.4.4.
Stapelerstellung / Erstellung von Belegdateien
© One Click Solutions GmbH
Benutzerhandbuch ClickReader V4
Seite 90 von 100
03-03-2012-2.9
Der Zweig im Detail:
7.4.5.
Stapelerstellung / Qualitätsprüfungen
Der Zweig im Detail:
© One Click Solutions GmbH
Benutzerhandbuch ClickReader V4
Seite 91 von 100
03-03-2012-2.9
7.4.6.
Stapelerstellung / Information aus Dateiname und -pfad extrahieren
Der Zweig im Detail:
© One Click Solutions GmbH
Benutzerhandbuch ClickReader V4
Seite 92 von 100
03-03-2012-2.9
© One Click Solutions GmbH
Benutzerhandbuch ClickReader V4
Seite 93 von 100
03-03-2012-2.9
7.4.7.
Stapelerstellung / Erfolgsmeldung nach Stapelerstellung im Batch-Betrieb
Der Zweig im Detail:
© One Click Solutions GmbH
Benutzerhandbuch ClickReader V4
Seite 94 von 100
03-03-2012-2.9
7.4.8.
Definition der Export-Belege
Einzelbeleg Export
Hier wird festgelegt, in welchem Dateiformat die erfassten Werte zu einem einzelnen Beleg exportiert
werden und wohin.
Stapel Export
Hier wird festgelegt, in welchem Dateiformat die erfassten Werte für einen gesamten Stapel exportiert
werden und wohin.
© One Click Solutions GmbH
Benutzerhandbuch ClickReader V4
Seite 95 von 100
03-03-2012-2.9
Einstellungen für den Text-Export
7.5.
Multi-Queue-Modus-Einstellungen
Zugang über ClickMenu >>> Konfiguration:
Hier wird der Name für die aktuelle Konfiguration eingeben.
© One Click Solutions GmbH
Benutzerhandbuch ClickReader V4
Seite 96 von 100
03-03-2012-2.9
8. Syntax regulärer Ausdrücke
Im Installationsverzeichnis gibt zur Unterstützung für die Erstellung von regulären Ausdrücken die
ausführbare Datei RegExCheck.exe:
Die Funktion ist unterstützt die korrekte Erstellung von regulären Ausdrücken:
Im ersten Eingabefeld wird die zu analysierende Sequenz eingegeben.
Im zweiten Eingabefeld wird dann filternde reguläre Ausdruck eingegeben.
Im dritten Feld wird adhoc das Ergebnis des Filters, angewand auf die Sequenz, ausgegeben.
Ein regulärer Ausdruck ist ein Textmuster, das aus normalen Zeichen (z. B. Buchstaben von a bis z)
und Sonderzeichen, so genannten Metazeichen, besteht. Das Muster beschreibt eine oder mehrere
Zeichenfolgen, für die beim Durchsuchen von Text eine Übereinstimmung gefunden werden muss.
Reguläre Ausdrücke können in der Konfiguration („ClickMenu / Konfiguration“) oder direkt in der
Konfigurationsdatei OneclickSettings.ini sowie bei den Produkten ClickReader und ClickReader bei
der Erstellung von Layouts (Layout-Editor) eingesetzt werden.
Beispiele für reguläre Ausdrücke
Ausdruck
Entsprechungen
/R[0-9]{4}/
Der Buchstabe ‚R’ gefolgt von 4 Ziffern.
/\d{2}-\d{5}/
Eine ID, die aus 2 Stellen, einem Bindestrich und weiteren
5 Stellen besteht.
/<\s*(\S+)(\s[^>]*)?>[\s\S]*<\s*\/\1\s*>/
Ein HTML-Tag.
Die folgende Tabelle enthält eine vollständige Liste der Metazeichen und deren Verhalten im
Kontext von regulären Ausdrücken:
Zeichen
Beschreibung
\
Markiert das nächste Zeichen als Sonderzeichen, Literal, Rückverweis oder oktales
Escapezeichen. Beispielsweise entspricht 'n' dem Zeichen "n". '\n' entspricht einem
Zeilenendezeichen. Die Sequenz '\\' entspricht "\", und "\(" entspricht "(".
^
Entspricht der Position am Anfang der Eingabezeichenfolge. Wenn die multilineEigenschaft des RegExp-Objekts gesetzt ist, entspricht ^ auch der Position, die auf '\n'
© One Click Solutions GmbH
Benutzerhandbuch ClickReader V4
Seite 97 von 100
03-03-2012-2.9
Zeichen
Beschreibung
oder '\r' folgt.
$
Entspricht der Position am Ende der Eingabezeichenfolge. Wenn die multilineEigenschaft des RegExp-Objekts gesetzt ist, entspricht $ auch der Position vor '\n' oder
'\r'.
*
Entspricht dem vorherigen Zeichen oder Teilausdruck null oder mehrere Male. Zum
Beispiel entspricht zo* den Zeichenfolgen "z" und "zoo". * ist gleichbedeutend mit {0,}.
+
Entspricht dem vorherigen Zeichen oder Teilausdruck einmal oder mehrere Male. Zum
Beispiel entspricht 'zo+' den Zeichenfolgen "zo" und "zoo", jedoch nicht "z". + ist
gleichbedeutend mit {1,}.
?
Entspricht dem vorherigen Zeichen oder Teilausdruck null- oder einmal. Beispielsweise
entspricht "do(es)?" der Zeichenfolge "do" in "do" oder "does". ? ? ist gleichbedeutend
mit {0,1}.
{n}
n ist eine nicht negative ganze Zahl. Entspricht genau n-mal dem Zeichen.
Beispielsweise entspricht 'o{2}' nicht dem 'o' in "Bob", jedoch den zwei o's in "food".
{n,}
n ist eine nicht negative ganze Zahl. Entspricht mindestens n-mal dem Zeichen.
Beispielsweise entspricht 'o{2,}' nicht dem 'o' in "Bob", jedoch allen o's in "foooood".
'o{1,}' ist gleichbedeutend mit 'o+'. 'o{0,}' ist gleichbedeutend mit 'o*'.
{n,m}
M und n sind nicht negative ganze Zahlen, wobei n <= m ist. Entspricht dem Zeichen
mindestens n-mal und höchstens m-mal. Beispielsweise entspricht "o{1,3}" den ersten
drei o's in "fooooood". 'o{0,1}' ist gleichbedeutend mit 'o?'. Beachten Sie, dass Sie
zwischen das Komma und die Zahlen kein Leerzeichen setzen dürfen.
?
Wenn dieses Zeichen unmittelbar auf einen der anderen Quantifizierer folgt (*, +, ?, {n},
{n,}, {n,m}), ist das Vergleichsmuster nicht gierig. Ein nicht gieriges Muster sucht nach
einer Entsprechung eines möglichst kleinen Teils der gesuchten Zeichenfolge, während
das standardmäßige gierige Muster nach einer Entsprechung eines möglichst großen
Teil der gesuchten Zeichenfolge sucht. Beispielsweise entspricht in der Zeichenfolge
"oooo" 'o+?' einem einzigen "o", während 'o+' allen "o"s entspricht.
.
Entspricht jedem beliebigen einzelnen Zeichen außer "\n". Soll die Entsprechung ein
beliebiges Zeichen einschließlich '\n' sein, verwenden Sie ein Muster wie '[\s\S]'.
(muster)
Ein Teilausdruck, der muster entspricht und die Entsprechung erfasst. Die erfasste
Entsprechung kann mithilfe der $0…$9-Eigenschaften aus der sich ergebenden
Matches-Auflistung abgerufen werden. Sollen die Entsprechungen runde Klammern ( )
sein, verwenden Sie '\(' oder '\)'.
(?:muster)
Ein Teilausdruck, der muster entspricht, aber die Entsprechung nicht erfasst, d. h. eine
Entsprechung ohne Erfassung, die nicht für die spätere Verwendung gespeichert wird.
Dies ist zum Kombinieren von Teilen eines Musters mit dem "oder"-Zeichen (|) nützlich.
Beispielsweise kann der Ausdruck 'industr(?:y|ies)' schneller eingegeben werden als
'industry|industries'.
(?=muster)
Ein Teilausdruck, der eine positive Lookahead-Suche durchführt, die eine Entsprechung
für die Zeichenfolge an jedem Punkt sucht, an dem ein der Zeichenfolge
entsprechendes Muster beginnt. Dies ist eine Entsprechung ohne Erfassung, d. h. die
Entsprechung wird nicht für die spätere Verwendung gespeichert. Beispielsweise
entspricht 'Windows (?=95|98|NT|2000)' "Windows" in "Windows 2000", aber nicht
"Windows" in "Windows 3.1". Lookaheads verbrauchen keine Zeichen, d. h. nach dem
Auftreten einer Entsprechung beginnt die Suche nach der nächsten Entsprechung
unmittelbar nach der letzten Entsprechung, und nicht nach den Zeichen, die die
Lookahead-Suche enthielten.
(?!muster)
Ein Teilausdruck, der eine negative Lookahead-Suche durchführt, die eine
Entsprechung für die Suchzeichenfolge an jedem Punkt sucht, an dem ein nicht der
Zeichenfolge entsprechendes Muster beginnt. Dies ist eine Entsprechung ohne
© One Click Solutions GmbH
Benutzerhandbuch ClickReader V4
Seite 98 von 100
03-03-2012-2.9
Zeichen
Beschreibung
Erfassung, d. h. die Entsprechung wird nicht für die spätere Verwendung gespeichert.
Beispielsweise entspricht 'Windows (?!95|98|NT|2000)' "Windows" in "Windows 3.1",
aber nicht "Windows" in "Windows 2000". Lookaheads verbrauchen keine Zeichen, d. h.
nach dem Auftreten einer Entsprechung beginnt die Suche nach der nächsten
Entsprechung unmittelbar nach der letzten Entsprechung, und nicht nach den Zeichen,
die die Lookahead-Suche enthielten.
x|y
Entspricht entweder x oder y. Beispielsweise entspricht 'z|food' "z" oder "food". '(z|f)ood'
entspricht "zood" oder "food".
[xyz]
Eine Zeichengruppe. Entspricht einem beliebigen der eingeschlossenen Zeichen.
Beispiel: '[abc]' entspricht dem 'a' in "plain".
[^xyz]
Eine negative Zeichengruppe. Entspricht einem beliebigen nicht eingeschlossenen
Zeichen. Beispiel: '[^abc]' entspricht dem 'p' in "plain".
[a-z]
Ein Zeichenbereich. Entspricht einem beliebigen Zeichen im angegebenen Bereich.
Beispiel: '[a-z]' entspricht jedem Kleinbuchstaben im Bereich von 'a' bis 'z'.
[^a-z]
Ein negativer Zeichenbereich. Entspricht einem beliebigen Zeichen, das sich nicht im
angegebenen Bereich befindet. Beispiel: '[^a-z]' entspricht jedem Buchstaben, der nicht
im Bereich von 'a' bis 'z' vorhanden ist.
\b
Entspricht einer Wortgrenze, d. h. der Position zwischen einem Wort und einem
Leerzeichen. Beispiel: 'er\b' entspricht dem 'er' in "never", aber nicht dem 'er' in "verb".
\B
Entspricht einer anderen als einer Wortgrenze. Beispiel: 'er\B' entspricht dem 'er' in
"verb", aber nicht dem 'er' in "never".
\cx
Entspricht dem durch x angegebenen Steuerzeichen. Beispielsweise entspricht \cM
STRG+M oder einem Wagenrücklaufzeichen. Der Wert von x muss im Bereich von A
bis Z oder von a bis z liegen. Andernfalls wird angenommen, dass c ein literales 'c'Zeichen ist.
\d
Entspricht einer Ziffer. Gleichbedeutend mit [0-9].
\D
Entspricht einem anderen Zeichen als einer Ziffer. Gleichbedeutend mit [^0-9].
\f
Entspricht einem Seitenvorschubzeichen. Gleichbedeutend mit \x0c und \cL.
\n
Entspricht einem Zeilenendezeichen. Gleichbedeutend mit \x0a und \cJ.
\r
Entspricht einem Wagenrücklaufzeichen. Gleichbedeutend mit \x0d und \cM.
\s
Entspricht einem beliebigen Leerraumzeichen, z. B. Leerzeichen, Tabulator,
Seitenvorschub usw. Gleichbedeutend mit [ \f\n\r\t\v].
\S
Entspricht einem anderen Zeichen als einem Leerraumzeichen. Gleichbedeutend mit [^
\f\n\r\t\v].
\t
Entspricht einem Tabulatorzeichen. Gleichbedeutend mit \x09 und \cI.
\v
Entspricht einem vertikalen Tabulatorzeichen. Gleichbedeutend mit \x0b und \cK.
\w
Entspricht einem beliebigen Wortzeichen einschließlich dem Unterstrich.
Gleichbedeutend mit '[A-Za-z0-9_]'.
\W
Entspricht einem beliebigen Nichtwortzeichen. Gleichbedeutend mit '[^A-Za-z0-9_]'.
\xn
Entspricht n, wobei n ein hexadezimaler Escapewert ist. Hexadezimale Escapewerte
müssen genau zwei Stellen lang sein. Beispiel: '\x41' entspricht "A". '\x041' ist
gleichbedeutend mit '\x04' & "1". Ermöglicht die Verwendung von ASCII-Codes in
regulären Ausdrücken.
\num
Entspricht num, wobei num eine positive ganze Zahl ist. Ein Verweis zurück auf erfasste
Entsprechungen. Beispiel: '(.)\1' entspricht zwei aufeinander folgenden, identischen
Zeichen.
© One Click Solutions GmbH
Benutzerhandbuch ClickReader V4
Seite 99 von 100
03-03-2012-2.9
Zeichen
Beschreibung
\n
Gibt entweder einen oktalen Escapewert oder einen Rückverweis an. Wenn vor \n
mindestens n erfasste Teilausdrücke stehen, ist n ein Rückverweis. Andernfalls ist n ein
oktaler Escapewert, wenn n eine oktale Ziffer ist (0-7).
\nm
Gibt entweder einen oktalen Escapewert oder einen Rückverweis an. Wenn vor \nm
mindestens nm erfasste Teilausdrücke stehen, ist nm ein Rückverweis. Wenn vor \nm
mindestens n erfasste Teilausdrücke stehen, ist n ein Rückverweis, auf den das Literal
m folgt. Wenn keine der vorangehenden Bedingungen zutrifft, entspricht \nm dem
oktalen Escapewert nm, wenn es sich bei n und m um oktale Ziffern (0-7) handelt.
\nml
Entspricht dem oktalen Escapewert nml, wenn n eine oktale Ziffer ist (0-3) und m und l
oktale Ziffern sind (0-7).
\un
Entspricht n, wobei n ein als vier hexadezimale Ziffern dargestelltes Unicode-Zeichen
ist. Beispiel: \u00A9 entspricht dem Copyright-Sonderzeichen (©).
9. Impressum
Stand:
03-03-2012
Version:
2.9
Herausgeber/Verfasser:
One Click Solutions GmbH
Zwergbachstr. 16
89428 Syrgenstein
Copyright © 2012 by One Click Solutions GmbH,
Syrgenstein
© One Click Solutions GmbH
Benutzerhandbuch ClickReader V4
Seite 100 von 100