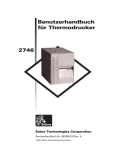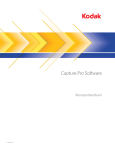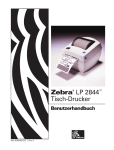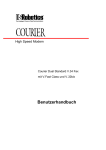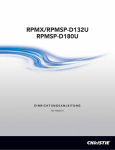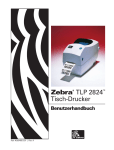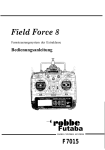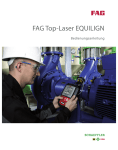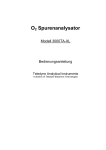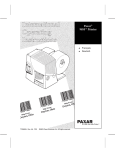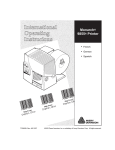Download Monarch 9403™ Printer
Transcript
Monarch 9403 Printer TC9403OHGR Rev. AA 11/99 ©1997 Monarch Marking Systems, Inc. Alle Rechte vorbehalten. http://www.gomaro.ch Fur jedes Produkt und Programm besteht eine schriftliche Garantie; dies ist die einzige gültige Garantie für den Kunden. Monarch behält sich das Recht vor, jederzeit Änderungren am Produkt, am Programm sowie an deren Verfügbarkeit vorzunehmen, ohne daß darauf gesondert hingewiesen wird. Obwohl Monarch alle Anstrengungen unternommen hat, in diesem Handbuch vollständige und genaue Informationen darzulegen, ist Monarch nicht für eventuelle Auslassungen oder Ungenauigkeiten haftbar. Jegliche Aktualisierungen werden in eine spätere Ausgabe dieses Handbuchs einbezogen. ©1997 Monarch Marking Systems, Inc. Alle Rechte vorbehalten. Kein Teil dieser Veröffentlichung darf ohne vorherige schriftliche Genehmigung von Monarch Marking Systems, Inc. reproduziert, übertragen, in einem Speichersystem gespeichert oder mit irgendwelchen Mitteln in irgendeiner Form in irgendeine Sprache übersetzt werden. WARNUNG Dieses Gerät wurde geprüft und entspricht den Bestimmungen für ein digitales Gerät der Klasse A gemäß Teil 15 der FCC-Vorschriften. Diese Bestimmungen sind so ausgelegt, daß ein ausreichender Schutz vor Störungen gegeben ist, wenn das Gerät in einer kommerziellen Umgebung betrieben wird. Dieses Gerät erzeugt und verwendet Hochfrequenzenergie und kann diese abstrahlen. Wenn es nicht entsprechend dem Benutzerhandbuch installiert und betrieben wird, kann dies zu Störungen von HF-Kommunikations- einrichtungen führen. Das Betreiben des Geräts im Wohnbereich erzeugt möglicherweise Störungen; in diesem Fall hat der Benutzer für deren Beseitigung auf eigene Rechnung zu sorgen. CANADIAN D.O.C. WARNING This digital apparatus does not exceed the Class A limits for radio noise emissions from digital apparatus set out in the Radio Interference Regulations of the Canadian Department of Communications. Le présent appareil numérique n’émet pas de bruits radioélectriques dépassant les limites applicables aux appareils numériques de la classe A prescrites dans le Réglement sur le brouillage radioélectrique édicte par le ministére des Communications du Canada. Warenzeichen Monarch ist ein eingetragenes Warenzeichen von Monarch Marking Systems, Inc. Paxar ist ein Warenzeichen der Paxar Corporation. 9403, 9800, 9820, und 9830 sind Warenzeichen von Monarch Marking Systems, Inc. Monarch Marking Systems P.O. Box 608 Dayton, Ohio 45401 USA Schweiz: GOMARO s.a. - Tel: 021 869 97 70 [email protected] - http://www.gomaro.ch INHALTSVERZEICHNIS ERSTE SCHRITTE . . . . . . . . . . . . . . . . . . . . . . . . . . . . . . . . . . . . . . . . . . . . . . . . . . . . . . 1-1 Standardfunktionen . . . . . . . . . . . . . . . . . . . . . . . . . . . . . . . . . . . . . . . . . . . . . . 1-1 Leserkreis . . . . . . . . . . . . . . . . . . . . . . . . . . . . . . . . . . . . . . . . . . . . . . . . . . . . . . 1-2 Bestellen von Programmierhandbüchern. . . . . . . . . . . . . . . . . . . . . . . . . . . . . . 1-2 Auspacken des Druckers . . . . . . . . . . . . . . . . . . . . . . . . . . . . . . . . . . . . . . . . . . 1-3 Anschluß des Netzkabels. . . . . . . . . . . . . . . . . . . . . . . . . . . . . . . . . . . . . . . . . . 1-3 Herstellen der Kommunikationsverbindung . . . . . . . . . . . . . . . . . . . . . . . . . . . . 1-4 Anschluß des Kommunikationskabels. . . . . . . . . . . . . . . . . . . . . . . . . 1-4 Standard-Kommunikationsparameter für den seriellen Port . . . . . . . . . . . . . . . . . . . . . . . . . . . . . . . . . . . . . . . . . 1-5 Über dieses Handbuch. . . . . . . . . . . . . . . . . . . . . . . . . . . . . . . . . . . . . . . . . . . . 1-5 Menüdiagramme . . . . . . . . . . . . . . . . . . . . . . . . . . . . . . . . . . . . . . . . . 1-6 Verwenden der Tastatur. . . . . . . . . . . . . . . . . . . . . . . . . . . . . . . . . . . . . . . . . . . 1-6 Steuertasten. . . . . . . . . . . . . . . . . . . . . . . . . . . . . . . . . . . . . . . . . . . . . 1-7 Starten . . . . . . . . . . . . . . . . . . . . . . . . . . . . . . . . . . . . . . . . . . . . . . . . . . . . . . . . 1-8 Auswahl einer Funktion . . . . . . . . . . . . . . . . . . . . . . . . . . . . . . . . . . . . . . . . . . . 1-8 Beenden einer Option. . . . . . . . . . . . . . . . . . . . . . . . . . . . . . . . . . . . . . . . . . . . . 1-9 Einrichten des Druckers . . . . . . . . . . . . . . . . . . . . . . . . . . . . . . . . . . . . . . . . . . 1-10 MATERIAL EINLEGEN . . . . . . . . . . . . . . . . . . . . . . . . . . . . . . . . . . . . . . . . . . . . . . . . . . 2-1 Diagramm zum Einlegen von Material . . . . . . . . . . . . . . . . . . . . . . . . . . . . . . . . 2-2 Material einlegen . . . . . . . . . . . . . . . . . . . . . . . . . . . . . . . . . . . . . . . . . . . . . . . . 2-3 Drucken eines Testetiketts . . . . . . . . . . . . . . . . . . . . . . . . . . . . . . . . . . . . . . . . . 2-4 BAND EINLEGEN . . . . . . . . . . . . . . . . . . . . . . . . . . . . . . . . . . . . . . . . . . . . . . . . . . . . . . 3-1 Bandrolle einlegen . . . . . . . . . . . . . . . . . . . . . . . . . . . . . . . . . . . . . . . . . . . . . . . 3-2 MATERIALOPTIONEN EINSTELLEN . . . . . . . . . . . . . . . . . . . . . . . . . . . . . . . . . . . . . . . 4-1 Ribbon (Band) . . . . . . . . . . . . . . . . . . . . . . . . . . . . . . . . . . . . . . . . . . . . . . . . . . 4-2 Separators (Stapeltrennetiketten) . . . . . . . . . . . . . . . . . . . . . . . . . . . . . . . . . . . 4-3 Inhaltsverzeichnis i Print Position (Druckposition) . . . . . . . . . . . . . . . . . . . . . . . . . . . . . . . . . . . . . . 4-4 Supply Position (Materialposition) . . . . . . . . . . . . . . . . . . . . . . . . . . . . . . . . . . . 4-6 Margin Position (Randposition) . . . . . . . . . . . . . . . . . . . . . . . . . . . . . . . . . . . . . 4-9 Supply Type (Materialtyp) . . . . . . . . . . . . . . . . . . . . . . . . . . . . . . . . . . . . . . . . 4-11 KOMMUNIKATIONSPARAMETER . . . . . . . . . . . . . . . . . . . . . . . . . . . . . . . . . . . . . . . . . 5-1 Baud Rate (Baudrate) . . . . . . . . . . . . . . . . . . . . . . . . . . . . . . . . . . . . . . . . . . . . Word Length (Wortlänge). . . . . . . . . . . . . . . . . . . . . . . . . . . . . . . . . . . . . . . . . . Stopbits . . . . . . . . . . . . . . . . . . . . . . . . . . . . . . . . . . . . . . . . . . . . . . . . . . . . . . . Parity (Parität) . . . . . . . . . . . . . . . . . . . . . . . . . . . . . . . . . . . . . . . . . . . . . . . . . . Flow Control (Flußsteuerung) . . . . . . . . . . . . . . . . . . . . . . . . . . . . . . . . . . . . . . Reset (Auf Standardwerte zurücksetzen) . . . . . . . . . . . . . . . . . . . . . . . . . . . . . 5-3 5-3 5-4 5-5 5-6 5-7 KONTRAST EINSTELLEN . . . . . . . . . . . . . . . . . . . . . . . . . . . . . . . . . . . . . . . . . . . . . . . 6-1 STANDARDWERTE EINSTELLEN. . . . . . . . . . . . . . . . . . . . . . . . . . . . . . . . . . . . . . . . . 7-1 Monetary Sign (Währungszeichen) . . . . . . . . . . . . . . . . . . . . . . . . . . . . . . . . . . 7-4 Secondary Sign (Sekundärzeichen) . . . . . . . . . . . . . . . . . . . . . . . . . . . . . . . . . 7-5 Decimal Places (Dezimalstellen) . . . . . . . . . . . . . . . . . . . . . . . . . . . . . . . . . . . . 7-6 Slashed Zero (Durchgestrichene Null) . . . . . . . . . . . . . . . . . . . . . . . . . . . . . . . 7-7 Power-Up Mode (Startmodus) . . . . . . . . . . . . . . . . . . . . . . . . . . . . . . . . . . . . . . 7-9 Prompt Set (Spracheinstellung). . . . . . . . . . . . . . . . . . . . . . . . . . . . . . . . . . . . 7-10 DRUCKEN . . . . . . . . . . . . . . . . . . . . . . . . . . . . . . . . . . . . . . . . . . . . . . . . . . . . . . . . . . . . 8-1 Unterbrechen eines Stapels . . . . . . . . . . . . . . . . . . . . . . . . . . . . . . . . . . . . . . . 8-2 Stapel neu starten . . . . . . . . . . . . . . . . . . . . . . . . . . . . . . . . . . . . . . . . . . . . . . . 8-3 Pausierten Stapel abbrechen . . . . . . . . . . . . . . . . . . . . . . . . . . . . . . . . . . . . . . 8-4 Stapel wiederholen . . . . . . . . . . . . . . . . . . . . . . . . . . . . . . . . . . . . . . . . . . . . . . 8-6 Offline-Drucken . . . . . . . . . . . . . . . . . . . . . . . . . . . . . . . . . . . . . . . . . . . . . . . . . 8-7 Dateneingabetasten verwenden . . . . . . . . . . . . . . . . . . . . . . . . . . . . . 8-7 Zahlen eingeben . . . . . . . . . . . . . . . . . . . . . . . . . . . . . . . . . . . . . . . . . 8-8 Buchstaben eingeben . . . . . . . . . . . . . . . . . . . . . . . . . . . . . . . . . . . . . 8-9 Symbole eingeben . . . . . . . . . . . . . . . . . . . . . . . . . . . . . . . . . . . . . . 8-11 Strichcode 128 verwenden . . . . . . . . . . . . . . . . . . . . . . . . . . . . . . . . 8-11 ii Inhaltsverzeichnis Informationen zur Umschalttaste . . . . . . . . . . . . . . . . . . . . . . . . . . . . Daten eingeben und ändern . . . . . . . . . . . . . . . . . . . . . . . . . . . . . . . Dateneingabetypen . . . . . . . . . . . . . . . . . . . . . . . . . . . . . . . . . . . . . . Stapel eingeben . . . . . . . . . . . . . . . . . . . . . . . . . . . . . . . . . . . . . . . . . Standardformate verwenden . . . . . . . . . . . . . . . . . . . . . . . . . . . . . . . 8-12 8-12 8-13 8-15 8-17 REINIGUNG . . . . . . . . . . . . . . . . . . . . . . . . . . . . . . . . . . . . . . . . . . . . . . . . . . . . . . . . . . . 9-1 Reinigung des Druckkopfes und der Walzenrolle . . . . . . . . . . . . . . . . . . . . . . . 9-2 DIAGNOSE . . . . . . . . . . . . . . . . . . . . . . . . . . . . . . . . . . . . . . . . . . . . . . . . . . . . . . . . . . . 10-1 Ab Werk eingestelltes Kennwort. . . . . . . . . . . . . . . . . . . . . . . . . . . . . . . . . . . . Überprüfen der Softwareversion . . . . . . . . . . . . . . . . . . . . . . . . . . . . . . . . . . . Testmuster drucken . . . . . . . . . . . . . . . . . . . . . . . . . . . . . . . . . . . . . . . . . . . . . Testetikett drucken . . . . . . . . . . . . . . . . . . . . . . . . . . . . . . . . . . . . . . . . . . . . . . Sensormarkierungsqualität überprüfen . . . . . . . . . . . . . . . . . . . . . . . . . . . . . . Kundendienstdiagnose. . . . . . . . . . . . . . . . . . . . . . . . . . . . . . . . . . . . . . . . . . . Technische Unterstützung anrufen . . . . . . . . . . . . . . . . . . . . . . . . . . . . . . . . . . 10-1 10-2 10-3 10-4 10-5 10-6 10-6 FEHLERSUCHE UND -BEHEBUNG . . . . . . . . . . . . . . . . . . . . . . . . . . . . . . . . . . . . . . . 11-1 Starten und Drucken. . . . . . . . . . . . . . . . . . . . . . . . . . . . . . . . . . . . . . . . . . . . . 11-2 Datenfehler. . . . . . . . . . . . . . . . . . . . . . . . . . . . . . . . . . . . . . . . . . . . . 11-4 Kommunikationsstörungen . . . . . . . . . . . . . . . . . . . . . . . . . . . . . . . 11-10 Datenformatierungsfehler . . . . . . . . . . . . . . . . . . . . . . . . . . . . . . . . 11-11 Druckerfehler . . . . . . . . . . . . . . . . . . . . . . . . . . . . . . . . . . . . . . . . . . 11-13 Hardware-Druckerfehler . . . . . . . . . . . . . . . . . . . . . . . . . . . . . . . . . . . . . . . . . 11-15 TECHNISCHE DATEN . . . . . . . . . . . . . . . . . . . . . . . . . . . . . . . . . . . . . . . . . . . . . . . . . . . A-1 Drucker . . . . . . . . . . . . . . . . . . . . . . . . . . . . . . . . . . . . . . . . . . . . . . . . . . . . . . . . A-1 Material . . . . . . . . . . . . . . . . . . . . . . . . . . . . . . . . . . . . . . . . . . . . . . . . . . . . . . . . A-2 ZEICHENSÄTZE. . . . . . . . . . . . . . . . . . . . . . . . . . . . . . . . . . . . . . . . . . . . . . . . . . . . . . . . B-1 Zeichensätze . . . . . . . . . . . . . . . . . . . . . . . . . . . . . . . . . . . . . . . . . . . . . . . . . . . B-1 Großbuchstaben. . . . . . . . . . . . . . . . . . . . . . . . . . . . . . . . . . . . . . . . . . . . . . . . . B-3 Kleinbuchstaben . . . . . . . . . . . . . . . . . . . . . . . . . . . . . . . . . . . . . . . . . . . . . . . . . B-4 Inhaltsverzeichnis iii Währungssymbole . . . . . . . . . . . . . . . . . . . . . . . . . . . . . . . . . . . . . . . . . . . . . . . B-5 Zeichensetzung und Symbole . . . . . . . . . . . . . . . . . . . . . . . . . . . . . . . . . . . . . . . B-6 Internationale Zeichen . . . . . . . . . . . . . . . . . . . . . . . . . . . . . . . . . . . . . . . . . . . . B-7 Code 128-Funktionscodes . . . . . . . . . . . . . . . . . . . . . . . . . . . . . . . . . . . . . . . . . B-9 VERWENDUNG DER SOFTWARE . . . . . . . . . . . . . . . . . . . . . . . . . . . . . . . . . . . . . . . . C-1 Konfigurieren des Druckers . . . . . . . . . . . . . . . . . . . . . . . . . . . . . . . . . . . . . . . . C-2 Verwendung der DOS-Version . . . . . . . . . . . . . . . . . . . . . . . . . . . . . . C-3 Erstellen des Formats . . . . . . . . . . . . . . . . . . . . . . . . . . . . . . . . . . . . . . . . . . . . C-3 Umwandeln einer Schriftart . . . . . . . . . . . . . . . . . . . . . . . . . . . . . . . . . . . . . . . . C-5 Bereitstellen von Daten . . . . . . . . . . . . . . . . . . . . . . . . . . . . . . . . . . . . . . . . . . . C-7 Herunterladen von Paketen . . . . . . . . . . . . . . . . . . . . . . . . . . . . . . . . . . . . . . . . C-8 Verwendung der DOS-Version . . . . . . . . . . . . . . . . . . . . . . . . . . . . . . C-9 Kann ich Logos und andere Bilder drucken? . . . . . . . . . . . . . . . . . . . . . . . . . C-10 Ist zusätzliche Software erhältlich? . . . . . . . . . . . . . . . . . . . . . . . . . . . . . . . . . C-10 iv Inhaltsverzeichnis 1 ERSTE SCHRITTE Mit dem Monarch ® 9403 -Drucker können Sie Text, Grafiken und Strichcodes auf Thermotransfer- (Band) oder Thermomaterial drucken. Der Drucker 9403 druckt Etiketten endlos (als Streifen). In diesem Kapitel finden Sie Hinweise zu folgenden Punkten: u Bestellen optionaler Dokumentation. u Auspacken des Druckers. u Anschluß des Netzkabels. u Anschluß des Kommunikationskabels. u Bedienfeld des Druckers. Standardfunktionen Der Drucker 9403 verfügt über folgende Standardfunktionen: u 8,0 Punkte pro mm (Dots per Inch - DPI) Druckkopf u 51 mm x 6 152 mm Druckbild u Tastatur mit 21 Tasten u Maximale Druckgeschwindigkeit von 51 mm pro Sekunde u Baudrate bis zu 19200 Erste Schritte 1-1 Leserkreis Das Benutzerhandbuch ist für Personen bestimmt, die Etiketten drucken und aufbringen. Bestellen von Programmierhandbüchern Das Paket-Referenzhandbuch, in dem die Erstellung von Formatund Stapelpaketen für das Bedrucken von Etiketten, die Online-Konfiguration des Druckers, die Diagnose von Drucker-Fehlermeldungen und die Durchführung weiterentwickelter Techniken beschrieben wird, kann unter Angabe der Bestellnr. TC9800PM bestellt werden. Dokumentationen über unsere Drucker und Monarch® quick-set-Dienstprogramme befinden sich auf unserer Web-Site und können kostenlos heruntergeladen werden. Diese Dienstprogramme sind bei der Konfiguration Ihres Druckers und dem Formatdesign hilfreich. Mit dem Dienstprogramm Label Designer können Sie fest konfigurierte oder variable Feldformate erstellen, wobei es jedoch nicht 300 dpi unterstützt. Variable Felddaten können nicht mit dem Dienstprogramm quick-set eingegeben werden. Wenn Sie Informationen über komplette Software-Pakete wünschen, setzen Sie sich bitte mit unserem Kundendienst in Verbindung. Zugriffsadresse für quick-set-Software: http://www.monarch.com/service/service_upgrades.htm Zugriffsadresse für Druckerdokumentationen: http://www.monarch.com/products/products_documentation.htm 1-2 Erste Schritte Auspacken des Druckers Nach dem Auspacken des Druckers sollten vorhanden sein: 9403 Drucker und Netzkabel. Bewahren Sie den Karton und das Verpackungsmaterial auf, falls der Drucker zu einem späteren Zeitpunkt repariert werden muß. Anschluß des Netzkabels Um das Netzkabel anzuschließen: Netzschalter Scanner-Port Kommunikationsport VORSICHT Der Netzschalter muß ausgeschaltet sein, während Sie die Kabel am Drucker anschließen. Erste Schritte 1-3 1. Verbinden Sie das Netzkabel mit dem Gerät. Stecken Sie den Netzstecker in eine Schuko-Steckdose. 2. Schalten Sie den Drucker ein. Drücken Sie (I) zum Einschalten und (O) zum Ausschalten des Druckers. Herstellen der Kommunikationsverbindung Bevor der Drucker Druckaufträge vom Rechner annehmen kann, müssen Sie: u Drucker und Rechner mit dem Kommunikationskabel verbinden. u die Kommunikationsparameter am Drucker so einstellen, daß sie denen des Rechners entsprechen. Anschluß des Kommunikationskabels Achten Sie darauf, daß der Drucker ausgeschaltet ist, bevor Sie das Kabel an den Kommunikationsport anschließen. Serielle Kommunikation 9- auf 25 Pin-Kabel (Best.-Nr. 110451) 9- auf 9 Pin-Kabel (Best.-Nr. 112073) Schließen Sie das Kommunikationskabel am unteren Port des Druckers und am entsprechenden Port des Rechners an. 1-4 Erste Schritte Standard-Kommunikationsparameter für den seriellen Port Wenn Sie über den seriellen Port mit dem Rechner kommunizieren, achten Sie darauf, daß die Kommunikationsparameter des Druckers denen des Rechners entsprechen. Die Werks-Standardeinstellungen sind: u Baud: 9600 u Wortlänge: 8 Bit u Stopbits: 1 Stopbit u Parität: keine u Flußsteuerung: DTR Wollen Sie die Kommunikationsparameter des Druckers verändern, ziehen Sie Ihren Systemverwalter oder Kapitel 5, "Kommunikationsparameter", zu Rate. Über dieses Handbuch Dieses Handbuch erklärt, wie u Material und Bänder eingelegt werden. u der Drucker eingerichtet und mit seiner Verwendung begonnen wird. u Menüoptionen ausgewählt werden. u Daten eingegeben werden. u Etiketten online oder offline gedruckt werden. u allgemeine Wartungsmaßnahmen durchgeführt werden. Erste Schritte 1-5 Menüdiagramme In jedem Kapitel dieses Handbuchs finden Sie ein oder mehrere Diagramme, die die Menüstruktur des Druckers darstellen. Zum Beispiel: MAIN MENU CANCEL ALL SUPPLY PRINT MODE CONTRAST BATCH ENTRY REPEAT BATCH DEFAULTS PORT SETTINGS SETUP DIAG. u Kästchen mit normalem Rahmen stellen die Menüoptionen dar. u Kästchen mit fettgedrucktem Rahmen stellen die Eingaben dar, die notwendig sind, um zu den Funktionen zu gelangen. u Kästchen mit schwarzem Hintergrund zeigen die Funktionen an. Die schwarzen Kästchen zeigen an, wo Sie sich befinden; die umrandeten Kästchen zeigen, wie Sie dorthin gelangt sind. V e r w e n d e n d e r Ta s t a t u r Mit Hilfe der Tastatur können Sie den Betrieb des Druckers steuern und Daten offline eingeben. 1-6 Erste Schritte Tastatur mit Dateneingabetasten Der Drucker 9403 verfügt über eine Tastatur mit 21 Tasten, mit der Daten offline eingegeben werden können. Diese Tastatur umfaßt 5 Funktionstasten, 10 numerische Tasten, 4 Symboltasten, eine Umschalttaste und eine Löschtaste. Steuertasten P Damit wird das Drucken unterbrochen. Gibt ein internationales Zeichen zum Drucken ein, wenn Sie P sowie einen dreistelligen Code eingeben. Siehe Anhang B, dort finden Sie weitere Informationen hierzu. e Führt die Anzeige zum nächsthöheren Menü zurück, wenn Sie e einmal drücken. Wenn Sie bei der Dateneingabe s und dann e drücken, kehren Sie zum Hauptmenü zurück. R Zeigt das nächste Menüobjekt an. L Zeigt das vorherige Menüobjekt an. E Wählt das angezeigte Menüobjekt aus. Mit der Dateneingabetaste werden Stapeldaten eingegeben. Um zwischen Buchstaben und Zahlen hin- und herzuschalten, drücken Sie s. Erste Schritte 1-7 Starten Beim Einschalten des Druckers erscheint eine Urheberrechtsmeldung. Sie sehen andere Meldungen, während der Drucker Formate lädt. Die nächste Meldung hängt davon ab, wie Ihr Drucker eingerichtet ist. u Wurde Ihr Drucker auf Online-Startmodus eingestellt, sehen Sie: PRINT MODE Ready u Wurde Ihr Drucker auf Offline-Startmodus eingestellt, sehen Sie: l MAIN MENU Print Mode r Auswahl einer Funktion Das Hauptmenü verfügt über verschiedene Funktionen (Betriebsmodi). Diese Funktionen werden im nachfolgenden Diagramm dargestellt. MAIN MENU CANCEL ALL PRINT MODE BATCH ENTRY REPEAT BATCH SETUP DIAG. Falls der Drucker beim Einschalten PRINT MODE Ready anzeigt, drücken Sie e, um das Hauptmenü anzuzeigen. 1-8 Erste Schritte Um Menüoptionen anzuzeigen, drücken Sie die Pfeiltasten. u Zeigt der Bildschirm einen Pfeil nach rechts an, MAIN MENU Cancel All r drücken Sie R, um weitere Optionen anzuzeigen. u Zeigt der Bildschirm einen Pfeil nach links an, l MAIN MENU Diagnostics drücken Sie L, um weitere Optionen anzuzeigen. u Zeigt der Bildschirm einen Pfeil nach links und nach rechts an, l MAIN MENU Print Mode r drücken Sie entweder L oder R, um weitere Optionen anzuzeigen. u Wenn Sie die gewünschte Menüoption sehen, drücken Sie E, um sie auszuwählen. Beenden einer Option Um eine Option zu beenden, drücken Sie einmal e. Sie kehren zur nächsthöheren Menüebene zurück. Wenn Sie e drücken, gehen alle Eingaben verloren, die Sie vorgenommen haben, seit Sie das letzte Mal E gedrückt haben. Erste Schritte 1-9 Einrichten des Druckers Bevor Sie den Drucker 9403 verwenden, müssen Sie ihn korrekt einrichten. Dazu müssen Sie außer diesem Handbuch eventuell das Paket-Referenzhandbuch. Um den Drucker einzurichten: 1. Legen Sie Ihr Material ein. Siehe Kapitel 2, "Material einlegen". 2. Legen Sie ggf. Ihr Band ein. Siehe Kapitel 3, "Band einlegen". 3. Stellen Sie den Materialtyp ein. Siehe Kapitel 4, "Materialoptionen einstellen". 4. Stellen Sie die Druckerportoptionen so ein, daß sie den Online-Kommunikationsparametern Ihres Rechners entsprechen. Siehe Kapitel 5, "Kommunikationsparameter". 5. Stellen Sie die Standardwerte ein. Siehe Kapitel 7, "Standardwerte einstellen". 6. Laden Sie ein Etikettenformat mit einem Strichcode herunter. Siehe hierzu das Paket-Referenzhandbuch oder Kapitel 8, "Drucken". 7. Prüfen Sie die Druckqualität des Strichcodes mit einem Prüfgerät oder Ihrem Scanner. 1-10 Erste Schritte 8. Falls Sie nicht über ein Prüfgerät oder einen Scanner verfügen, unterziehen Sie den Strichcode einer Sichtprobe. Ein Strichcode, der den Anforderungen entspricht, hat vollständige Striche und klar abgetrennte Leerstellen. Kleine alphanumerische Zeichen sehen vollständig aus. Ein Strichcode, der den Anforderungen entspricht, sieht vielleicht nicht so gut aus wie ein zu dunkler Code, doch hat er die höchste Scanrate. Zu Dunkel Entspr. Anforderungen Zu Hell 9. Sollte die Druckqualität nicht zufriedenstellend sein, stellen Sie den Druckkontrast ein. Siehe Kapitel 6, "Kontrast einstellen". 10. Laden Sie ein weiteres Etikett herunter. Ist der Druckkontrast immer noch nicht zufriedenstellend, rufen Sie den Technischen Kundendienst. Erste Schritte 1-11 1-12 Erste Schritte 2 MATERIAL EINLEGEN In diesem Kapitel wird erklärt, wie Material für das Endlos-Drucken eingelegt wird. Der Drucker 9403 druckt Etiketten auf einem Streifen. Der Drucker 9403 verwendet Material mit einem 76,2 mm-Standardkern. Material einlegen 2-1 Diagramm zum Einlegen von Material Die folgende Abbildung zeigt den korrekten Einzugsweg von Material und Band. Material Bandführungsrollen Material Material Farbband Führen Sie das Farbband beim Einlegen um die Bandführungsrollen. 2-2 Material einlegen Material einlegen 1. Nehmen Sie die Abdeckung ab. 2. Drehen Sie den Druckkopfhebel gegen den Uhrzeigersinn, um den Druckkopf zu öffnen. Druckkopfhebel Materialführung 3. Entfernen Sie die alte Materialrolle. Wechseln Sie beim Einlegen von neuem Material ggf. das Farbband aus (siehe Kapitel 3, "Band einlegen"). 4. Schieben Sie die Materialführung zur Oberseite der Materialführungsrolle. 5. Entfernen Sie das Siegel von der neuen Materialrolle. 6. Entfernen Sie das erste Etikett vom Trägerpapier. Material einlegen 2-3 7. Positionieren Sie die Materialrolle auf der Materialplatte, so daß die schwarzen Markierungen am Sensor vorbeilaufen. 8. Führen Sie das Material durch den Materialsensor und ein Stück am Druckkopf vorbei. Druckkopf Materialführung Materialsensor Materialrolle 9. Schieben Sie die Materialführung an der Materialführungsrolle nach unten, bis sie die Kante des Materialstreifens gerade berührt. 10. Drehen Sie den Druckkopfhebel im Uhrzeigersinn, um den Druckkopf zu schließen. Drucken eines Testetiketts Drucken Sie ein Testetikett, um festzustellen, ob Ihr Material korrekt eingelegt ist. 1. Schalten Sie den Drucker ein. Es erscheint folgende Anzeige: PRINT MODE Ready 2-4 Material einlegen 2. Drücken Sie e. Es wird folgendes angezeigt: l MAIN MENU Print Mode r 3. Drücken Sie R, bis folgendes angezeigt wird: l MAIN MENU Diagnostics 4. Drücken Sie E. Es wird folgendes angezeigt: ENTER PASSWORD: _______ Der Drucker hat das Kennwort P, P, P, E. 5. Drücken Sie dreimal P. 6. Drücken Sie E. u Wenn Sie das Kennwort falsch eingeben, kehrt der Drucker zum Hauptmenü zurück. u Wenn Sie das Kennwort korrekt eingeben, wird folgendes angezeigt: DIAGNOSTICS Version r 7. Drücken Sie einmal R. Drücken Sie dann E. Es wird folgendes angezeigt: USER DIAG Supply Quality r Material einlegen 2-5 8. Drücken Sie zweimal R. Drücken Sie dann E. Es wird folgendes angezeigt: Print Quantity [1/999]: +1 9. Drücken Sie E, worauf ein Testetikett gedruckt wird. Druckt der Drucker nicht korrekt, setzen Sie sich mit dem Technischen Kundendienst in Verbindung. 2-6 Material einlegen 3 BAND EINLEGEN In diesem Kapitel wird erläutert, wie eine Bandrolle eingelegt wird. Es gibt zwei Materialtypen: Thermodirekt besonders behandeltes Thermomaterial, das zum Drucken kein Farbband verwendet. Thermotransfer Standardmaterial, das zum Drucken ein Farbband erfordert. Wenn Sie Thermodirektmaterial verwenden, legen Sie kein Farbband ein. Band einlegen 3-1 Bandrolle einlegen 1. Nehmen Sie die Abdeckung ab. 2. Drehen Sie den Druckkopfhebel gegen den Uhrzeigersinn, um den Druckkopf zu öffnen. Druckkopfhebel 3. Spulen Sie das Material in die Rolle zurück. Verfügt der Drucker über ein gebrauchtes Band, gehen Sie vor, wie in den Schritten 4-6 beschrieben. Ist kein Band vorhanden, fahren Sie mit Schritt 7 fort. 3-2 Band einlegen 4. Entfernen Sie das alte Farbband, indem Sie wie abgebildet an den Drahtklemmen ziehen. Bandrolle Drahtklemme Aufnahmerolle 5. Entfernen Sie die Farbbandkerne von den Drahtklemmen, und werfen Sie die alten Kerne weg. 6. Plazieren Sie die Drahtklemmen wieder auf der Aufnahmerolle und der Bandrolle. 7. Nehmen Sie das neue Farbband aus der Verpackung. Band einlegen 3-3 8. Bringen Sie den vollen Farbbandkern wie abgebildet auf der Bandrolle an. Die Bandrolle zieht das Band im Uhrzeigersinn ein. Die Aufnahmerolle wickelt das Band entgegen dem Uhrzeigersinn auf. 9. Führen Sie das Band nach unten zwischen dem Druckkopf und der Vorderseite des Druckers hindurch und wie abgebildet um die Rollen. Bandkern Druckkopf Aufnahmekern Aufnahmerolle 10. Bringen Sie den leeren Aufnahmekern auf der Aufnahmerolle an. 11. Drücken Sie auf die Kerne, um sicherzustellen, daß sie fest sitzen. 3-4 Band einlegen 12. Drehen Sie die Aufnahmerolle wie abgebildet mit der Hand, bis das Band straff ist. Stellen Sie sicher, daß das Band nicht verknittert oder zusammengeschoben wird. Aufnahmerolle 13. Schieben Sie das Material durch den Druckkopf und ein Stück am Druckkopf vorbei, wie in Kapitel 2, "Material einlegen", beschrieben. 14. Drehen Sie den Druckkopfhebel im Uhrzeigersinn, um den Druckkopf zu schließen. Band einlegen 3-5 3-6 Band einlegen 4 MATERIALOPTIONEN EINSTELLEN In diesem Kapitel wird erläutert, wie das Farbband, Trennetiketten, Druckposition, Materialposition, Randposition und Materialtyp eingestellt werden. MAIN MENU CANCEL ALL PRINT MODE SUPPLY RIBBON SEPARATORS BATCH ENTRY CONTRAST PRINT POS REPEAT BATCH SETUP DEFAULTS PORT SETTINGS SUPPLY POS MARGIN POS DIAG. SUPPLY TYPE Materialoptionen müssen möglicherweise eingestellt werden, wenn Sie die Materialien ändern. Die Optionen werden in der nachfolgenden Tabelle aufgelistet: Option Auswahlmöglichkeiten Standard Ribbon (Band) Separators (Trennetiketten ) Print Positon (Druckposition) Supply Position (Materialposition) Margin Position (Randposition) Supply Type (Materialtyp) No/Yes Off/On -99 to +99 -99 to +99 -99 to +99 Black Mark/Die Cut No Off 0 0 0 Black Mark Materialoptionen einstellen 4-1 1. Drücken Sie im Hauptmenü L oder R, bis folgendes angezeigt wird: l MAIN MENU Setup r 2. Drücken Sie E. Es wird folgendes angezeigt: SETUP Supply r 3. Drücken Sie E. Die folgende Option wird angezeigt: SUPPLY Ribbon r Um eine dieser Optionen zu ändern, folgen Sie den Anweisungen in diesem Kapitel. Um eine Option zu beenden, ohne die Einstellung zu ändern, drücken Sie e. Ribbon (Band) Sie müssen dem Drucker mitteilen, ob Ihr Material ein Farbband erfordert. Die Standardeinstellung für Band ist No (kein Band). Um die Einstellung zu ändern, gehen Sie vor, wie in den Schritten 1 bis 3 am Anfang dieses Kapitels beschrieben. Gehen Sie dann wie folgt vor. 1. Drücken Sie L oder R, bis folgendes angezeigt wird: SUPPLY Ribbon 4-2 Materialoptionen einstellen r 2. Drücken Sie E , um die Bandoption einzustellen. Die aktuelle Einstellung wird angezeigt, z.B.: RIBBON No r 3. Drücken Sie L oder R, um die anderen Optionen anzuzeigen. Nachdem Sie die gewünschte Option angezeigt haben, drücken Sie E. Es wird folgendes angezeigt: SUPPLY Ribbon r 4. Drücken Sie e, um zum Einrichtungsmenü zurückzukehren. Wenn Sie die Bandoption auf Yes (mit Band) einstellen, müssen Sie vor dem Drucken ein Farbband einlegen. Separators (Stapeltrennetiketten) Ein Stapeltrennetikett ist ein zusätzliches Etikett, das zwischen Stapeln gedruckt wird und über ein Streifenmuster verfügt, damit es leicht zu finden ist. Stapeltrennetikett Materialoptionen einstellen 4-3 Die Standardeinstellung für Stapeltrennetiketten ist Off (Aus). Um die Einstellung zu ändern, befolgen Sie die Schritte 1 bis 3 am Anfang dieses Kapitels. Gehen Sie dann wie folgt vor. Das Ändern dieser Einstellung wirkt sich nur auf neue Formate aus, die zum Drucker geschickt werden. 1. Drücken Sie L oder R, bis folgendes angezeigt wird: l SUPPLY Separators r 2. Drücken Sie E, um die Option Stapeltrennetiketten zu aktivieren. Die aktuelle Einstellung wird angezeigt, z.B.: SEPARATORS Off r 3. Drücken Sie L oder R, um die andere Option anzuzeigen. Nachdem Sie die gewünschte Option angezeigt haben, drücken Sie E. Folgendes wird angezeigt: l SUPPLY Separators r 4. Drücken Sie e, um zum Einrichtungsmenü zurückzukehren. Print Position (Druckposition) Mit dieser Funktion wird eingestellt, wo die Daten vertikal auf dem Material gedruckt werden. Stellen Sie den Druck ein, wenn zu nahe am oberen oder unteren Rand des Materials gedruckt wird oder der vorgedruckte Bereich überschrieben wird (siehe Beispiel "MONARCH"). Der Bereich liegt zwischen -99 und +99 Punkten, wobei der Standard 0 ist. Ein Punkt entspricht 0,12 mm. 4-4 Materialoptionen einstellen u Befinden sich die Daten zu nahe am unteren Rand, erhöhen Sie die Zahl. u Befinden sich die Daten zu nahe am oberen Rand des Materials, verringern Sie die Zahl. Das Ändern dieser Einstellung wirkt sich nur auf neue Formate aus, die zum Drucker geschickt werden. Um die Einstellung zu ändern, gehen Sie gemäß der Schritte 1 bis 3 in diesem Kapitel vor. Gehen Sie dann wie folgt vor. 1. Drücken Sie L oder R, bis folgendes angezeigt wird: l SUPPLY Print Pos r 2. Drücken Sie E. Die aktuelle Einstellung wird angezeigt, z.B.: Enter print pos [-99/99]: +0 3. Verwenden Sie die Pfeiltasten, um die Druckposition zu ändern. Drücken Sie R, um den Wert zu erhöhen (verschiebt das Bild nach oben); L verringert die Zahl (verschiebt das Bild nach unten). Drücken Sie die Pfeiltaste einmal, um den Wert um jeweils eine Ziffer zu ändern. Materialoptionen einstellen 4-5 4. Drücken Sie E, wenn die gewünschte Zahl angezeigt wird. Folgendes wird angezeigt: l SUPPLY Print Pos r 5. Drücken Sie e, um zum Einrichtungsmenü zurückzukehren. Supply Position (Materialposition) Mit dieser Funktion wird eingestellt, wieviel Material aus dem Ausgang austritt. Der Materialein- oder -auszug muß möglicherweise eingestellt werden, damit: u Etiketten entfernt werden können. u Farbschnittetiketten leicht entfernt werden können. Der Bereich liegt zwischen -99 und +99, wobei 0 die Standardeinstellung darstellt. Die Einstellungen finden in Punkten statt ( 0,12 mm). u Erhöhen Sie die Zahl, um mehr Material aus dem Ausgang zu führen. u Verringern Sie die Zahl, um weniger Material aus dem Ausgang zu führen. Diese Option wirkt sich ab dem nächsten gedruckten Etikett aus. Das Ändern der Materialposition kann sich auch auf die Druckposition auswirken. Um die Einstellung zu ändern, befolgen Sie die Schritte 1 bis 3 am Anfang dieses Kapitels. Gehen Sie dann wie folgt vor. 4-6 Materialoptionen einstellen 1. Drücken Sie L oder R, bis folgendes angezeigt wird: l SUPPLY Supply Pos r 2. Drücken Sie E. Die aktuelle Einstellung wird angezeigt, z.B.: Enter supply pos [-99/99]: +0 3. Verwenden Sie die Pfeiltasten, um die Materialposition zu ändern. Durch Drücken von R wird der Wert erhöht (führt mehr Material zu); L verringert den Wert (führt weniger Material zu). Drücken Sie die Pfeiltaste einmal, um den Wert um jeweils eine Ziffer zu ändern. 4. Drücken Sie E, wenn die gewünschte Zahl angezeigt wird. Folgendes wird angezeigt: l SUPPLY Supply Pos r 5. Drücken Sie e, um zum Einrichtungsmenü zurückzukehren. Materialoptionen einstellen 4-7 Margin Position (Randposition) Mit dieser Funktion wird eingestellt, wo das Format horizontal auf dem Material gedruckt wird. Die Einstellungen erfolgen in Punkten (0,12 mm), das ist das kleinste Maß, das der Drucker erkennt. Der Bereich liegt zwischen -99 und +99 (12 mm), und der Standardwert ist 0. Druck zu weit links. Druck zu weit rechts. u Falls sich die Daten zu nahe an der linken Materialseite befinden, erhöhen Sie die Zahl. u Falls sich die Daten zu nahe an der rechten Materialseite befinden, verringern Sie die Zahl. Die Breite des Druckbereichs hängt von der Materialgröße ab. Die maximale Breite beträgt 5,08 cm. Wenn Sie das Bild zur rechten oder linken Materialseite hin verschieben, vermeiden Sie, das Bild innerhalb 2,5 mm von beiden Kanten zu verschieben, da es sich hierbei um den nicht zu bedruckenden Bereich handelt. Eine Änderung dieser Einstellung wirkt sich nur auf neue Formate aus, die zum Drucker geschickt werden. Um die Einstellung zu ändern, befolgen Sie die Schritte 1 bis 3 am Anfang dieses Kapitels. Gehen Sie dann wie folgt vor. 4-8 Materialoptionen einstellen 1. Drücken Sie L oder R, bis folgendes angezeigt wird: l SUPPLY Margin Pos r 2. Drücken Sie E. Die aktuelle Einstellung wird angezeigt, z.B.: Enter margin pos [-99/99]: +0 3. Verwenden Sie die Pfeiltasten, um die Randposition zu ändern. Drücken Sie R, um den Wert zu erhöhen (verschiebt das Bild zur rechten Materialseite hin); L verringert den Wert (verschiebt das Bild zur linken Materialseite hin). u Drücken Sie die Pfeiltaste einmal, um den Wert um jeweils eine Ziffer zu ändern. u Drücken Sie die Pfeiltaste und halten Sie sie gedrückt, um die Werte schnell zu durchlaufen. 4. Drücken Sie E, wenn die gewünschte Zahl angezeigt wird. Folgendes wird angezeigt: l SUPPLY Margin Pos r 5. Drücken Sie et, um zum Einrichtungsmenü zurückzukehren. Materialoptionen einstellen 4-9 S u p p l y Ty p e ( M a t e r i a l t y p ) Sie können auf schwarz markierte oder Farbschnittmaterialien drucken, doch müssen Sie dem Drucker mitteilen, welche Materialien verwendet werden. Die Standardeinstellung für den Materialtyp ist black mark. Um die Einstellung zu ändern, gehen Sie gemäß der Schritte 1 bis 3 in diesem Kapitel vor. Gehen Sie dann wie folgt vor. 1. Drücken Sie L oder R, bis folgendes angezeigt wird: l SUPPLY Supply Type 2. Drücken Sie E, um die Materialtypoption einzustellen. Die aktuelle Einstellung wird angezeigt, z.B.: SUPPLY TYPE Black Mark r 3. Drücken Sie R, um die nächste Option anzuzeigen. Nachdem Sie die gewünschte Option angezeigt haben, drücken Sie E. Folgendes wird angezeigt: l SUPPLY Supply Type 4. Drücken Sie e, wenn Sie zum Einrichtungsmenü zurückkehren möchten. 4-10 Materialoptionen einstellen KOMMUNIKATIONSPARAMETER 5 In diesem Kapitel wird besprochen, wie Sie die Benutzerkommunikations- (User Comm-) Werte einstellen. Diese Parameter sorgen für die Verbindung für das normale Online-Drucken. MAIN MENU CANCEL ALL SUPPLY PRINT MODE CONTRAST BATCH ENTRY DEFAULTS REPEAT BATCH SETUP DIAG. PORT SETTINGS USER COMM Sie müssen Ihre User Comm-Werte so einstellen, daß sie den Online-Kommunikationsparametern Ihres Rechners entsprechen. Vor der Eingabe der Kommunikationsparameter wenden Sie sich bitte an Ihren Systemverwalter. Die Kommunikationsparameter werden in der folgenden Tabelle aufgelistet. Option Auswahlmöglichkeiten Standard Baud Rate (Baudrate) Word Length (Wortlänge) Stop Bits (Stopbits) Parity (Parität) Flow Control (Flußsteuerung) Reset (Zurücksetzen) 1200/2400/4800/9600/19200 7/8 1/2 None/Odd/Even None/Xon/Xoff/DTR/CTS No/Yes 9600 8 1 None DTR No Kommunikationsparameter 5-1 1. Drücken Sie im Hauptmenü L oder R, bis folgendes angezeigt wird: l MAIN MENU Setup r 2. Drücken Sie E. Folgendes wird angezeigt: SETUP Supply r 3. Drücken Sie R, bis folgendes angezeigt wird: l SETUP Port Settings 4. Drücken Sie E. Folgendes wird angezeigt: PORT SETTINGS User Comm 5. Drücken Sie E. Folgendes wird angezeigt: USER COMM Baud rate r Um eine dieser Optionen zu ändern, befolgen Sie die Anweisungen unter der jeweiligen Überschrift. Um eine Option zu beenden, ohne die Einstellung zu ändern, drücken Sie e. 5-2 Kommunikationsparameter Baud Rate (Baudrate) Der Standard ist 9600 Baud. Um die Einstellung zu ändern, befolgen Sie die Schritte 1 bis 5 am Anfang dieses Kapitels. Gehen Sie dann wie folgt vor. 1. Drücken Sie E, um die Baudrate einzustellen. Die aktuelle Einstellung wird angezeigt, z.B.: l BAUD RATE 2400 r Die Optionen für die Baudrate sind: 1200 2400 4800 9600 19200 2. Drücken Sie L oder R, um die gewünschte Baudrate anzuzeigen, und drücken Sie dann E. Folgendes wird angezeigt: USER COMM Baud rate r 3. Drücken Sie zweimal e, um zum Einrichtungsmenü zurückzukehren. Word Length (Wortlänge) Der Standard ist eine Wortlänge von 8 Bit. Um die Einstellung zu ändern, befolgen Sie die Schritte 1 bis 5 am Anfang dieses Kapitels. Gehen Sie dann wie folgt vor. Kommunikationsparameter 5-3 1. Drücken Sie L oder R, bis folgendes angezeigt wird: l USER COMM Word Length r 2. Drücken Sie E. Die aktuelle Einstellung wird angezeigt, z.B.: WORD LENGTH l 8 Die Optionen für die Wortlänge sind: 7 - bit data 8 - bit data. 3. Drücken Sie L oder R, um die gewünschte Wortlänge anzuzeigen, und drücken Sie dann E. Folgendes wird angezeigt: l USER COMM Word Length r 4. Drücken Sie zweimal e, wenn Sie zum Einrichtungsmenü zurückkehren möchten. Stopbits Der Standard ist ein Stopbit. Um die Einstellung zu ändern, befolgen Sie die Schritte 1 bis 5 am Anfang dieses Kapitels. Gehen Sie dann wie folgt vor. 1. Drücken Sie L oder R, bis folgendes angezeigt wird: l 5-4 Kommunikationsparameter USER COMM Stopbits r 2. Drücken Sie E. Die aktuelle Einstellung wird angezeigt, z.B.: STOPBITS 1 r Die Optionen für die Stopbits sind: 1 - stop bit 2 - stop bits. 3. Drücken Sie L oder R, um die gewünschte Anzahl der Stopbits anzuzeigen, und drücken Sie dann E. Folgendes wird angezeigt: l USER COMM Stopbits r 4. Drücken Sie zweimal e, wenn Sie zum Einrichtungsmenü zurückkehren möchten. Parity (Parität) Der Standard ist keine Parität. Um die Einstellung zu ändern, befolgen Sie die Schritte 1 bis 5 am Anfang dieses Kapitels. Gehen Sie dann wie folgt vor. 1. Drücken Sie L oder R, bis folgendes angezeigt wird: l USER COMM Parity r 2. Drücken Sie E. Die aktuelle Einstellung wird angezeigt, z.B.: PARITY None r Kommunikationsparameter 5-5 Die Optionen für die Parität sind: None (Keine) Odd (Ungerade) Even (Gerade) 3. Drücken Sie L oder R, um die gewünschte Parität anzuzeigen, und drücken Sie dann E. Folgendes wird angezeigt: l USER COMM Parity r 4. Drücken Sie zweimal e, wenn Sie zum Einrichtungsmenü zurückkehren möchten. Flow Control (Flußsteuerung) Der Standard ist DTR. Um die Einstellung zu ändern, befolgen Sie die Schritte 1 bis 5 am Anfang dieses Kapitels. Gehen Sie dann wie folgt vor. 1. Drücken Sie L oder R, bis folgendes angezeigt wird: l USER COMM Flow Control r 2. Drücken Sie E. Die aktuelle Einstellung wird angezeigt, z.B.: FLOW CONTROL l DTR r Die Optionen für die Flußsteuerung sind: None (Keine) XON/XOFF (XEin/XAus) DTR CTS 5-6 Kommunikationsparameter 3. Drücken Sie L oder R, um die gewünschte Flußsteuerung anzuzeigen, und drücken Sie dann E. Folgendes wird angezeigt: l USER COMM Flow Control r Das XON-Zeichen ist 17. Das XOFF-Zeichen ist 19. Die Flußsteuerung muß für IBM-PCs und IBM-kompatible Rechner auf DTR gestellt werden (außer, Sie verfügen über XON/XOFF-Software). 4. Drücken Sie zweimal e, wenn Sie zum Einrichtungsmenü zurückkehren möchten. Reset (Auf Standardwerte zurücksetzen) Der Standard ist no. Um die Kommunikationsparameter auf die Standardwerte zurückzusetzen, befolgen Sie die Schritte 1 bis 5 am Anfang dieses Kapitels. Gehen Sie dann wie folgt vor. 1. Drücken Sie R, bis folgendes angezeigt wird: l USER COMM Reset 2. Drücken Sie E. Folgendes wird angezeigt: Are you sure? No r Die Optionen sind: No Yes Kommunikationsparameter 5-7 3. Drücken Sie L oder R, um Ihre Auswahl vorzunehmen, und drücken Sie dann E. Folgendes wird angezeigt: l USER COMM Reset 4. Drücken Sie zweimal e, wenn Sie zum Einrichtungsmenü zurückkehren möchten. 5-8 Kommunikationsparameter 6 KONTRAST EINSTELLEN In diesem Kapitel wird erläutert, wie der Kontrast eingestellt wird, der die Dunkelheit des Drucks auf Ihrem Material steuert. Der Bereich liegt zwischen -390 und +156, und der Standard ist 0. MAIN MENU CANCEL ALL SUPPLY PRINT MODE CONTRAST BATCH ENTRY DEFAULTS REPEAT BATCH SETUP DIAG. PORT SETTINGS Kontrast einstellen 6-1 Die korrekte Kontrasteinstellung ist wichtig, da sie sich darauf auswirkt, wie gut Ihre Strichcodes gescannt werden und wie lange Ihr Druckkopf verwendet werden kann. Sie können ein Prüfgerät verwenden, um Strichcodes auf Kontrast zu prüfen. 1. Drücken Sie im Hauptmenü L oder R, bis folgendes angezeigt wird: l MAIN MENU Setup r 2. Drücken Sie E. Sie befinden sich im Einrichtungsmenü. Drücken Sie L oder R, bis folgendes angezeigt wird: l SETUP Contrast r 3. Drücken Sie E. Die aktuelle Einstellung wird angezeigt, z.B.: Enter contrast [-390/156]: +0 4. Verwenden Sie die Pfeiltasten, um den Kontrast zu ändern. Durch Drücken von R wird der Druck dunkler eingestellt. L sorgt für einen helleren Druck. Drücken Sie die Pfeiltaste einmal, um den Wert jeweils um eine Ziffer zu ändern. 5. Drücken Sie E, um den angezeigten Wert auszuwählen. Folgendes wird angezeigt: l SETUP Contrast r 6. Drücken Sie e, wenn Sie zum Hauptmenü zurückkehren möchten. 6-2 Kontrast einstellen 7 STANDARDWERTE EINSTELLEN In diesem Kapitel wird erläutert, wie Sie das Währungszeichen, das Sekundärzeichen, die Dezimalstellen, die durchgestrichene Null, den Startmodus und die Spracheinstellung auswählen. MAIN MENU CANCEL ALL PRINT MODE SUPPLY MONETARY SIGN BATCH ENTRY CONTRAST SECONDARY SIGN REPEAT BATCH DEFAULTS DECIMAL PLACES SETUP DIAG. PORT SETTINGS SLASHED ZERO POWER-UP MODE PROMPT SET Sie können Ihre Druckerkonfigurationen so einstellen, daß sie Ihrem täglichen Betrieb entsprechen, wobei entweder die Offline-Menüs oder die Online-Konfigurationsoption verwendet werden. Um diese Optionen online einzustellen, schlagen Sie bitte im Paket-Referenzhandbuch nach. Nachdem eine Option in der Online-Konfiguration oder im Offline-Einrichtungsmenü ausgewählt wurde, wird die Option im Speicher gesichert und bleibt nach dem Abschalten gespeichert. Standardwerte einstellen 7-1 Die Währungsformatoptionen werden in der nachfolgenden Tabelle aufgelistet. Option Auswahlmöglichkeiten Standard Monetary Sign (Währungszeichen) None/USA/UK/Japan/ Germany/France/Spain/ Italy/Sweden/Finland/ Austria/India/Russia/ Korea/Thailand/China/EuroDollar No/Yes USA 0/1/2/3 2 No/Yes No Online/Offline English/French/German/ Spanish Online English Secondary Sign (Sekundärzeichen) Decimal Places (Dezimalstellen) Slashed Zero (Durchgestrichene Null) Power-Up Mode (Startmodus) Prompt Set (Spracheinstellung) No Die Währungszeichen-, Sekundärzeichenund Dezimalstellenoptionen werden zusammen mit Option 42 verwendet. Siehe Paket-Referenzhandbuch, dort finden Sie weitere Informationen. 1. Drücken Sie im Hauptmenü L oder R, bis folgendes angezeigt wird: l MAIN MENU Setup r 2. Drücken Sie E. Sie befinden sich im Einrichtungsmenü. Drücken Sie R, bis folgendes angezeigt wird: l 7-2 Standardwerte einstellen SETUP Defaults r 3. Drücken Sie E. Folgendes wird angezeigt: DEFAULTS Monetary Sign r Um einen der Standardwerte zu ändern, befolgen Sie die Anweisungen unter der jeweiligen Überschrift. Um eine Option zu beenden, ohne die Einstellung zu ändern, drücken Sie e. Die Einstellungen für Währungszeichen, Sekundärzeichen, durchgestrichene Null und Dezimalstellen werden gültig, wenn ein Format heruntergeladen wird. Eine Änderung der Einstellungen wirkt sich nicht auf Stapel aus, die sich bereits im Drucker befinden. Standardwerte einstellen 7-3 Monetary Sign (Währungszeichen) Der Standard ist USA. Die für 15 Länder verfügbaren Währungszeichen werden in der nachfolgenden Tabelle dargestellt: Land Währung Beschreibung USA GB Japan Deutschland Frankreich Spanien Italien Schweden Finnland Österreich Indien Rußland Korea Thailand China Euro-Dollar $ £ ¥ 1 F P L. Kr 2 6 Rs 3 4 5 ¥ c Dollar Pfund Yen Deutsche Mark Franc Peseta Lira Kronen Finnmark Schilling Rupie Rubel Won Baht Yuan Euro-Dollar Sie können auch None auswählen, wenn Sie in den Preisfeldern kein Währungszeichen drucken möchten. 7-4 Standardwerte einstellen Um die Einstellung zu ändern, befolgen Sie die Schritte 1 bis 4 am Anfang dieses Kapitels. Danach gehen Sie wie folgt vor. 1. Drücken Sie E. Die aktuelle Einstellung wird angezeigt, z.B.: l MONETARY SIGN USA r 2. Drücken Sie L oder R, bis das Währungszeichen des gewünschten Landes angezeigt wird. 3. Drücken Sie E. Folgendes wird angezeigt: DEFAULTS Monetary Sign r 4. Drücken Sie e, wenn Sie zum Einrichtungsmenü zurückkehren möchten. Secondary Sign (Sekundärzeichen) Der Standard für Sekundärzeichen ist no (keines). Wenn Sie USA als Währungszeichen auswählen, können Sie Summen unter $1,00 entweder unter Verwendung eines Dollarzeichens mit Dezimalstelle ($ .30) oder durch Verwendung des Centzeichens (30¢) drucken. u Wenn Sie die Sekundärzeichenoption auf No stellen, werden Preise unter $1,00 folgendermaßen gedruckt: $ .45 u Wenn Sie die Sekundärzeichenoption auf Yes stellen, werden Preise unter $1,00 folgendermaßen gedruckt: 45¢ Dieselbe Option gilt für die entsprechenden Sekundärzeichen bei anderen Währungen. Standardwerte einstellen 7-5 Um die Einstellung zu ändern, befolgen Sie die Schritte 1 bis 4 am Anfang dieses Kapitels. Danach gehen Sie wie folgt vor. 1. Drücken Sie L oder R, bis folgendes angezeigt wird: l DEFAULTS Secondary Sign r 2. Drücken Sie E. Die aktuelle Einstellung wird angezeigt, z.B.: SECONDARY SIGN No r 3. Drücken Sie L oder R, bis die von Ihnen gewünschte Option angezeigt wird. Drücken Sie dann E. Folgendes wird angezeigt: l DEFAULTS Secondary Sign r 4. Drücken Sie e, wenn Sie zum Einrichtungsmenü zurückkehren möchten. Decimal Places (Dezimalstellen) Der Standard ist 2 Dezimalstellen. Sie können den Drucker für 0, 1, 2 oder 3 Stellen nach dem Dezimaltrennzeichen in einem Preisfeld einstellen. In U.S.-Währung möchten Sie z.B. möglicherweise Preise folgendermaßen drucken: $24.00 (2 Dezimalstellen) oder so: $24 (0 Dezimalstellen) 7-6 Standardwerte einstellen Um die Einstellung zu ändern, befolgen Sie die Schritte 1 bis 4 am Anfang dieses Kapitels. Danach gehen Sie wie folgt vor. 1. Drücken Sie L oder R, bis folgendes angezeigt wird: l DEFAULTS Decimal Places r 2. Drücken Sie E. Die aktuelle Einstellung wird angezeigt, z.B.: l DECIMAL PLACES 2 r 3. Drücken Sie L oder R, bis die gewünschte Option angezeigt wird. Drücken Sie dann E. Folgendes wird angezeigt: l DEFAULTS Decimal Places r 4. Drücken Sie e, wenn Sie zum Standardsmenü zurückkehren möchten. Slashed Zero (Durchgestrichene Null) Der Standard ist no. Die Funktion Durchgestrichene Null läßt Sie auswählen, wie das Nullzeichen gedruckt werden soll. Die Optionen für die durchgestrichene Null werden nachfolgend dargestellt. Auswahlmöglichkeit Gedruckte Null No 0 Yes ø Standardwerte einstellen 7-7 Um die Einstellung zu ändern, befolgen Sie die Schritte 1 bis 4 am Anfang dieses Kapitels. Danach gehen Sie wie folgt vor. 1. Drücken Sie L oder R, bis folgendes angezeigt wird: l DEFAULTS Slashed Zero r 2. Drücken Sie E. Die aktuelle Einstellung wird angezeigt, z.B.: l SLASHED ZERO Yes 3. Wählen Sie die gewünschte Option aus. Drücken Sie dann E. Folgendes wird angezeigt: l DEFAULTS Slashed Zero r 4. Drücken Sie e, wenn Sie zum Einrichtungsmenü zurückkehren möchten. Standard- oder reduzierte Schriftarten drucken das durchgestrichene Nullzeichen (ø). Fettdruck- und OCR-Schriftarten drucken nur die Standardnull (0). Die Auswahl der durchgestrichenen Null tritt erst in Kraft, wenn das Format das nächste Mal zum Drucker geschickt wird. Wenn Sie die Druckart der Null ändern, müssen Sie Ihre Formate erneut senden. 7-8 Standardwerte einstellen Power-Up Mode (Startmodus) Der Standardmodus ist online. Der Startmodus läßt Sie entscheiden, wie Ihr Drucker jedesmal beim Einschalten gestartet wird. u Wenn Sie möchten, daß der Drucker normalerweise betriebsbereit ist, nachdem er eingeschaltet wurde, verwenden Sie den Online-Startmodus. u Wenn Sie normalerweise zuerst eine andere Aufgabe durchführen, verwenden Sie den Offline-Startmodus. Um die Einstellung zu ändern, befolgen Sie die Schritte 1 bis 4 am Anfang dieses Kapitels. Danach gehen Sie wie folgt vor. 1. Drücken Sie L oder R, bis folgendes angezeigt wird: l DEFAULTS Powerup Mode r 2. Drücken Sie E. Die aktuelle Einstellung wird angezeigt, z.B.: l POWER UP Offline 3. Drücken Sie L oder R, bis die gewünschte Option angezeigt wird. Drücken Sie dann E. Folgendes wird angezeigt: l DEFAULTS Powerup Mode r 4. Drücken Sie e, wenn Sie zum Standardsmenü zurückkehren möchten. Standardwerte einstellen 7-9 Prompt Set (Spracheinstellung) Der Standard ist English. Die Spracheinstellung bestimmt, in welcher Sprache die Menüs und Eingabeaufforderungen des Druckers angezeigt werden. Sie können zwischen Englisch, Französisch, Deutsch oder Spanisch wählen. Um die Einstellung zu ändern, befolgen Sie die Schritte 1 bis 4 am Anfang dieses Kapitels. Danach gehen Sie wie folgt vor. 1. Drücken Sie R, bis folgendes angezeigt wird: l DEFAULTS Prompt Set 2. Drücken Sie E. Die aktuelle Einstellung wird angezeigt, z.B.: PROMPT SET English r 3. Drücken Sie L oder R, bis die gewünschte Option angezeigt wird. Drücken Sie dann E. Folgendes wird angezeigt: l DEFAULTS Prompt Set 4. Drücken Sie e, wenn Sie zum Standardsmenü zurückkehren möchten. Diese Option wirkt sich nur auf die angezeigten Eingabeaufforderungen aus. Sie wirkt sich nicht darauf aus, was vom Drucker gedruckt wird. 7-10 Standardwerte einstellen 8 DRUCKEN In diesem Kapitel wird erläutert, wie ein Stapel gedruckt, unterbrochen, neu gestartet, abgebrochen und wiederholt wird. Sie können Format-, Stapel- und Grafikdaten von einem Rechner an den Drucker senden. Wenn der Drucker die Daten empfängt, beginnt er automatisch mit dem Drucken. Im Paket-Referenzhandbuch finden Sie Informationen zum Erstellen, Speichern und Herunterladen der Daten, die zum Drucken von Stapeln notwendig sind. Bevor Sie mit dem Drucken beginnen, vergewissern Sie sich, daß der Drucker angeschlossen und bereit ist, Daten zu empfangen. Drucken 8-1 Ihr Drucker ist bereit, Stapel zu empfangen und zu drucken, wenn folgendes angezeigt wird: PRINT MODE Ready MAIN MENU CANCEL ALL PRINT MODE BATCH ENTRY REPEAT BATCH SETUP DIAG. PRINT MODE READY Das Drucken beginnt, sobald Sie die Format- und Stapeldaten vom Rechner heruntergeladen haben. Falls sich Offline-Stapel in der Druckwarteschlange befinden, werden die Offline-Stapel gedruckt, nachdem die heruntergeladenen Stapel gedruckt wurden. Unterbrechen eines Stapels Sie können das Drucken unterbrechen, indem Sie e drücken. Sie können einen Stapel unterbrechen, um folgende Einstellungen vorzunehmen: u Einlegen einer neuen Materialrolle oder eines Farbbands. Siehe Kapitel 3, "Material einlegen". u Einstellen der Materialposition oder des Kontrasts unter Verwendung des Einrichtungsmenüs. Siehe Kapitel 4, "Materialoptionen einstellen", oder Kapitel 6, "Kontrast einstellen". Wenn Sie P drücken, wird folgendes angezeigt: l 8-2 Drucken PAUSE MENU Print Mode r Sie können u E drücken, um mit dem Drucken fortzufahren. u L oder R drücken, um die Pausenmenüoptionen anzuzeigen. PAUSE MENU CANCEL BATCH CANCEL ALL PRINT MODE RESTART BATCH SETUP DIAG. Das folgende Diagramm stellt die Pausenmenüoptionen dar. Stapel neu starten Sie können einen Stapel, der pausiert wurde, von Anfang an neu drucken (wobei die Originalmenge verwendet wird). 1. Wenn Sie P drücken, wird folgendes angezeigt: l PAUSE MENU Print Mode r 2. Drücken Sie R, bis folgendes angezeigt wird: l PAUSE MENU Restart Batch r 3. Drücken Sie E. Der Stapel wird von Anfang an neu gedruckt. Drucken 8-3 Pausierten Stapel abbrechen Sie können einen pausierten Stapel abbrechen, ein Format, eine Grafik oder eine Schriftart im Speicher löschen oder alle Stapel, die auf das Drucken warten, abbrechen. Bevor ein Format, eine Grafik oder eine Schriftart im Speicher gelöscht werden kann, müssen Sie alle Stapel abbrechen. PAUSE MENU CANCEL BATCH CANCEL ALL PRINT MODE RESTART BATCH SETUP DIAG. CANCEL BATCH CANCEL FORMAT CANCEL GRAPHIC CANCEL FONT 1. Drücken Sie P, um das Drucken zu unterbrechen. Folgendes wird angezeigt: l 8-4 Drucken PAUSE MENU Print Mode r u Wenn Sie nur den pausierten Stapel abbrechen wollen, überspringen Sie Schritt 3. u Wenn Sie alle Stapel abbrechen wollen, überspringen Sie Schritt 2. 2. Um nur den pausierten Stapel abzubrechen, drücken Sie L oder R, bis folgendes angezeigt wird: PAUSE MENU Cancel Batch r Drücken Sie dann E. Der Stapel wird gelöscht, und der Drucker druckt alle verbleibenden Stapel. 3. Um alle Stapel abzubrechen (einschließlich des pausierten Stapels), drücken Sie L oder R, bis folgendes angezeigt wird: l PAUSE MENU Cancel All r Drücken Sie E. Folgendes wird angezeigt: Cancel Batches? No r 4. Sie können u beenden, ohne Stapel abzubrechen. Drücken Sie e oder R, um No anzuzeigen, und drücken Sie dann E. Der Drucker kehrt zum Pausenmenü zurück. Drücken Sie L oder R, um eine andere Funktion im Pausenmenü auszuwählen oder zum Druckmodus zurückzukehren und alle Stapel zu drucken. u alle Stapel in der Druckwarteschlange abbrechen. Drücken Sie R, um Yes anzuzeigen, drücken Sie dann E. Folgendes wird angezeigt: l Cancel Format? Yes Drucken 8-5 Drücken Sie L oder R, drücken Sie dann E. Folgendes wird angezeigt: l Cancel Graphic? Yes Drücken Sie R oder L, drücken Sie dann E. Folgendes wird angezeigt: l Cancel Font? Yes Drücken Sie R oder L, drücken Sie dann E. Folgendes wird angezeigt: PRINT MODE Ready Wenn Sie "Yes" auswählen, löschen diese Eingabeaufforderungen ALLE Formate, Grafiken bzw. Schriftarten im Drucker. Stapel wiederholen Bevor Sie mit dem Drucken eines neuen Stapels beginnen, können Sie den letzten Stapel erneut drucken. Es kann sich dabei um den Stapel handeln, der zuletzt vollständig gedruckt wurde, oder um einen Stapel, den Sie nach Beginn des Druckens abgebrochen haben. MAIN MENU CANCEL ALL 8-6 Drucken PRINT MODE BATCH ENTRY REPEAT BATCH SETUP DIAG. 1. Drücken Sie im Hauptmenü R oder L, bis folgendes angezeigt wird: l MAIN MENU Repeat Batch r 2. Drücken Sie E. Folgendes wird angezeigt: Printing xxxx of xxxx Die Zahl nimmt zu, bis der gesamte Stapel gedruckt wurde. Ist der Stapel abgeschlossen, wird folgende Meldung angezeigt: PRINT MODE Ready Offline-Drucken In diesem Abschnitt wird erläutert, wie Ihr Drucker auf das Offline-Drucken vorbereitet wird, wie die Dateneingabetasten verwendet und wie Daten eingegeben werden. Offline-Drucken bedeutet, daß Stapeldaten von der Tastatur aus eingegeben und Stapel gedruckt werden. Es gibt drei Standardformate, die im Drucker enthalten Sind. Siehe Paket-Referenzhandbuch, dort finden Sie weitere Informationen. Dateneingabetasten verwenden Drucken 8-7 Die 21-Tasten-Tastatur enthält Dateneingabetasten. Diese Dateneingabetasten ermöglichen die Eingabe alphanumerischer Daten oder Symbole offline. Tastatur mit Dateneingabetasten Sie können Zahlen, Buchstaben und eine Reihe von Symbolen (einschließlich Satzzeichen und internationale Zeichen) eingeben. Internationale Zeichen sind verfügbar, indem Sie P und die Codenummern drücken. Siehe hierzu Anhang B. Sie können jederzeit zwischen Buchstaben- und Zahlenmodus hin- und herschalten, indem Sie die Umschalttaste drücken. Zahlen eingeben Um Zahlen einzugeben, müssen Sie sich im numerischen Modus befinden. Falls in der oberen rechten Ecke der Druckeranzeige ein Rautenzeichen erscheint, drücken Sie s, um es zu entfernen. Falls in der oberen rechten Ecke kein Rautenzeichen erscheint, können Sie Zahlen eingeben. Um numerische Daten einzugeben, drücken Sie die alphanumerische Taste, die die gewünschte Zahl anzeigt. Der Bildschirm zeigt die Zahl an, und der Cursor bewegt sich zur nächsten Position im Feld. So geben Sie auch Punkt (.), Komma (,), Dollarzeichen ($) oder Pfundzeichen (#) ein. Sie können jederzeit auf Buchstabenmodus umschalten, indem Sie s drücken. Jedes Mal, wenn Sie diese Taste drücken, schaltet das Gerät von einem Modus auf den anderen um. Es folgt ein Beispiel, wie Sie $23.00 eingeben. 1. Drücken Sie die Taste $. Das Symbol $ wird angezeigt. 2. Drücken Sie die Taste 2. Die Zahl 2 wird angezeigt. 8-8 Drucken 3. Drücken Sie die Taste 3. Die Zahl 3 wird angezeigt. 4. Drücken Sie die Taste . (unter der Taste 2). Das Symbol . wird angezeigt. 5. Drücken Sie die Taste 0 zweimal. Die Ziffern 00 werden angezeigt. 6. Drücken Sie E, wenn Sie alle Daten für das Feld eingegeben haben. Buchstaben eingeben Um Buchstabendaten einzugeben, drücken Sie die Umschalttaste, um auf den Buchstabenmodus umzuschalten. Ein Rautensymbol wird in der oberen rechten Ecke des Druckerbildschirms wie folgt angezeigt: Item: __________ ^ Ist der Buchstabenmodus aktiviert, drücken Sie die alphanumerische Taste, die den gewünschten Buchstaben anzeigt. Der erste Buchstabe, der der Taste zugewiesen ist, wird im Feld angezeigt. Jedes Mal, wenn Sie dieselbe Taste drücken, wird der nächste zugewiesene Buchstabe angezeigt. Einer alphanumerischen Taste können bis zu sechs Buchstaben zugewiesen sein, drei als Groß- und drei als Kleinbuchstaben. Wird der gewünschte Buchstabe angezeigt, drücken Sie die rechte Pfeiltaste, um sich zur nächsten Position im Feld zu bewegen. Einige Symbolzeichen sind dem Dollarzeichen ($) und dem Pfundzeichen (#) zugewiesen. Sie schalten jedes Mal zwischen Buchstaben um, wenn Sie dieselbe Taste drücken. Diese Symbole sind (in der zugewiesenen Reihenfolge): $ ¢ # ? @ & ! _ p \ ^ ~ Drucken 8-9 Es folgt ein Beispiel, wie das englische Wort "Shirt" eingegeben wird. Nicht alle Schriftarten unterstützen Kleinbuchstaben. Siehe Anhang B, "Zeichensätze", dort finden Sie weitere Informationen zu den Zeichensätzen. 1. Drücken Sie s, um auf Buchstabenmodus umzuschalten. 2. Drücken Sie die Taste 1 einmal. Der Buchstabe S wird als Großbuchstabe angezeigt. 3. Drücken Sie die rechte Pfeiltaste, um den Cursor zur nächsten Position auf dem Bildschirm zu bewegen. 4. Drücken Sie die Taste 9 fünfmal. Der Buchstabe h wird als Kleinbuchstabe angezeigt. 5. Drücken Sie die rechte Pfeiltaste, um den Cursor zur nächsten Position auf dem Bildschirm zu bewegen. 6. Drücken Sie die Taste 9 sechsmal. Der Buchstabe i wird als Kleinbuchstabe angezeigt. 7. Drücken Sie die rechte Pfeiltaste, um den Cursor zur nächsten Position auf dem Bildschirm zu bewegen. 8. Drücken Sie die Taste 6 sechsmal. Der Buchstabe r wird als Kleinbuchstabe angezeigt. 9. Drücken Sie die rechte Pfeiltaste, um den Cursor zur nächsten Position auf dem Bildschirm zu bewegen. 10. Drücken Sie die Taste 1 fünfmal. Der Buchstabe t wird als Kleinbuchstabe angezeigt. 11. Drücken Sie E, wenn Sie alle Daten für das Feld eingegeben haben. Weitere Informationen über das Eingeben von Zeichen finden Sie in Anhang B. 8-10 Drucken Symbole eingeben Sie können Zeichencodes verwenden, um Symbole einzugeben. Eine Liste der Symbole und ihre entsprechenden Zeichencodes finden Sie in Anhang B. Um einen Zeichencode einzugeben: 1. Drücken Sie P. 2. Verwenden Sie die Dateneingabetasten, um den dreistelligen Zeichencode einzugeben. Geben Sie z.B. 179 für ¥ ein. 3. Drücken Sie E. Strichcode 128 verwenden Sie können die Funktionscodes 1 - 4 für Code 128-Strichcodes eingeben. Diese Codes funktionieren nur als Code 128-Daten. Sie werden nicht gedruckt, wenn Sie sie an anderer Stelle als Daten eingeben. Sie finden den gewünschten Funktionscode in der Code 128-Tabelle in Anhang B. Um einen Funktionscode einzugeben: 1. Drücken Sie P. 2. Verwenden Sie die Dateneingabetasten, um den gewünschten Funktionscode einzugeben. 3. Drücken Sie E. Drucken 8-11 Informationen zur Umschalttaste Wenn Sie die Umschalttaste auf der Druckertastatur verwenden, wird ein Rautensymbol in der oberen rechten Ecke der Druckeranzeige angezeigt. Das bedeutet, daß Sie sich im Zeichenmodus befinden. Daten eingeben und ändern Wenn Sie Daten eingeben müssen, zeigt der Bildschirm eine Eingabeaufforderung mit einer Unterstreichung für jedes einzugebende Zeichen an. DEPT: JUNIOR _ _ _ Dieser Bildschirm zeigt z.B.an, daß Sie bis zu drei Zeichen eingeben können, bevor Sie E drücken. Wenn Sie mehr als drei Zeichen eingeben möchten, akzeptiert der Drucker die Daten nicht. Ihre Eingabe wird erst dann akzeptiert, wenn Sie E drücken. Einige Felder erfordern spezifisch numerische oder alphabetische Daten. Wenn Sie in einem alphabetischen Feld numerische Daten oder in einem numerischen Feld alphabetische Daten eingeben wollen, akzeptiert der Drucker die Daten nicht. Geben Sie die korrekten Daten ein, und drücken Sie E. Um Daten zu ändern: u verwenden Sie L, um einige Positionen zurückzugehen, geben Sie die neuen Daten über die alten Daten ein, und drücken Sie E, oder u drücken Sie C, um alle Daten zu löschen, geben Sie dann die korrekten Daten erneut ein, und drücken Sie E. 8-12 Drucken Wenn Sie Daten falsch eingeben, zeigt der Drucker eine Meldung an. Es folgt eine Liste der Zustände, die einen Fehler verursachen, und Angaben zur Behebung. Manchmal kann ein Dateneingabeproblem eine Kombination dieser Zustände darstellen. Problem Aktion Die von Ihnen eingegebenen Daten werden nicht akzeptiert. Beziehen Sie sich auf Ihre Formatdefinition der akzeptablen Zeichen für dieses Feld. Einige Felder akzeptieren nur Buchstaben, andere nur Zahlen. Einige akzeptieren nur einen bestimmten Zahlen- oder Buchstabenbereich. Für alle dargestellten Unterstreichungen müssen in diesem Feld Daten eingegeben werden. Geben Sie die korrekten Daten ein und drücken Sie E. Die Daten- und Prüfziffern müssen eine korrekte Kombination darstellen. Geben Sie die korrekten Daten ein und drücken Sie E. In dieses Feld müssen Daten eingegeben werden, bevor Sie zum nächsten Feldübergehen. Geben Sie die Daten ein und drücken Sie E. Ihre Daten wurden nicht akzeptiert. Es werden immer noch Leerzeichen angezeigt. Sie haben eine falsche Prüfziffer eingegeben. Sie haben versucht, ein erforderliches Feld zu überspringen. Dateneingabetypen Es folgen Beispiele für Eingabeaufforderungen, die bei der Eingabe von Daten angezeigt werden können. Allgemeine Daten eingeben Wenn Sie eine Eingabeaufforderung ähnlich der folgenden sehen, können Sie für jedes Leerzeichen ein Zeichen eingeben. Drucken 8-13 DEPT: DEPT _ _ _ _ Preis eingeben Bei der Dateneingabe umfaßt die Preiseingabeaufforderung die Preissymbole (außer, Sie haben None als Währungszeichen ausgewählt). Ihre Preiseingabeaufforderung kann folgendermaßen aussehen: PRICE: $0.00 ...Sie kann auch so aussehen: PRICE: 0¢ Der Unterschied zwischen diesen Eingabeaufforderungen besteht im Symbol, das für das Drucken von Summen unter $1.00 verwendet wird. Sie können das Cent-Zeichen für das Drucken von Summen unter $1.00 auswählen, indem Sie die Standardwertfunktion verwenden. Dieselbe Option ist für andere Währungen verfügbar. Siehe Kapitel 7, "Standardwerte einstellen". Folgendes kann eingegeben und gedruckt werden: Cent-Summen, Dollar- und Cent-Summen oder Einheitspreise. Z.B.: 3¢, 2/59¢, $.59, 3/$1.00 oder $15.98. Eingabe von "2-für"-Preisdaten Sie können jedes Preisfeld als "2-für"-Preisschema ausfüllen. Wenn Sie Daten für ein Preisfeld offline eingeben (am Drucker), verwenden Sie die Taste #, um die 2 und die Preisdaten bei einem "2-für"-Preis zu trennen. Um zum Beispiel den Preis "Zwei für $5.00" einzugeben, geben Sie 2#500 ein. Wenn Sie Feldoption 42 verwenden, um das Feld online als Preisfeld zu formatieren, geben Sie die Menge, einen Schrägstrich und die Preisdaten ein. Um z.B. den Preis "Zwei für $5.00" einzugeben, geben Sie 2/500 ein. 8-14 Drucken Eingabeaufforderungen mit fixierten Zeichen Wenn ein Feld über fixierte Zeichen verfügt, werden sie als Teil der Dateneingabeaufforderung angezeigt. Die fixierten Daten bleiben dieselben und werden auf jedem Etikett gedruckt, das dieses Format verwendet. Nur die Daten, die Sie eingeben, können geändert werden. Im folgenden Beispiel sind die ersten sechs Stellen fixierte Zeichen. UPCA Barcode: 004156 _ _ _ _ _ Das gedruckte Feld enthält sowohl die fixierten Daten als auch die eingegebenen Daten. Stapel eingeben Mittels der Stapeleingabe können Sie eingeben, daß die Daten als Materialstapel gedruckt werden. Sie können bis zu 3 Stapel eingeben, bevor gedruckt wird. 1. Drücken Sie e, bis das Hauptmenü angezeigt wird. 2. Drücken Sie L oder R, bis folgendes angezeigt wird: MAIN MENU l Batc h Batch Entryn t ry 3. Drücken Sie E. 4. Drücken Sie L oder R, bis der gewünschte Formattyp angezeigt wird, drücken Sie dann E. Das letzte verwendete Format wird angezeigt, z.B.: Select Format: FMT-1 96 r 5. Drücken Sie L oder R, bis der Name des gewünschten Formats angezeigt wird, drücken Sie dann E. Drucken 8-15 6. Wurde dieses Format seit dem Einschalten des Druckers verwendet (und Sie haben in der Zwischenzeit kein anderes Format benutzt), wird folgendes angezeigt: Clear Fields? No r u Drücken Sie E, um die alten Daten aufrechtzuerhalten. Jedes Feld wird mit den vorherigen Daten angezeigt. Sie können E drücken, um die Daten zu akzeptieren, oder sie ändern und E drücken. u Drücken Sie R und dann E, um die alten Daten zu löschen. Jedes Feld erscheint mit Leerzeichen (Unterstreichungen). Sie müssen für jedes Feld neue Daten eingeben. 7. Die erste Eingabeaufforderung für das Format wird angezeigt. Geben Sie Daten ein, und drücken Sie für jede Eingabeaufforderung E. 8. Nachdem Sie für alle Felder Daten eingegeben haben, wird folgendes angezeigt: Quantity:1-9999 ____ 9. Geben Sie die Anzahl der Etiketten ein, die Sie in diesem Stapel drucken möchten, und drücken Sie E. Folgendes wird angezeigt: l MAIN MENU Print Mode 10. Drücken Sie E. PRINT MODE nnnn of nnnn 8-16 Drucken r Die erste Anzahl nnnn zählt die Etiketten während des Druckens. Die zweite Anzahl nnnn teilt Ihnen mit, wieviele Etiketten der Stapel hat. Nachdem alle Stapel gedruckt wurden, wird folgendes angezeigt: PRINT MODE Ready Standardformate verwenden Der Drucker 9403 wird mit drei Standardformaten geliefert. Es folgen Beispiele der Standardformate mit Beispieldaten. Diese Formate können durch Verwendung verschiedener Stapeldaten geändert werden. FMT-1 FMT-3 FMT-2 Drucken 8-17 Um die Standardformate zu verwenden: 1. Drücken Sie im Hauptmenü L oder R, bis folgendes angezeigt wird: l MAIN MENU Batch Entry r 2. Drücken Sie E. Drücken Sie L oder R , bis das Format angezeigt wird, das Sie verwenden möchten. Die Standardformate sind: Fmt - 1 96 Fmt - 2 97 Fmt - 3 98 3. Drücken Sie E. Folgen Sie den Bildschirmanweisungen zum Drucken der Etikettenstapel. Alle anderen Formate, die Sie herunterladen, verbleiben in der Stapeleingabe, bis Sie den Drucker abschalten. Die Standardformate werden gespeichert, wenn Sie den Drucker abschalten. Stapeldaten hingegen müssen neu eingegeben werden. 8-18 Drucken 9 REINIGUNG In diesem Kapitel wird besprochen, wie der Druckkopf und die Walzenrolle gereinigt werden. VORSICHT Verwenden Sie zur Reinigung des Druckers keine scharfen Gegenstände, die den Drucker beschädigen und das Verfallen Ihrer Garantie nach sich ziehen könnten. Reinigung 9-1 Reinigung des Druckkopfes und der Walzenrolle Das Ausmaß und die Häufigkeit, mit der Sie drucken, bestimmen, wie oft Sie den Drucker reinigen müssen. Sie müssen den Druckkopf und die Walzenrollen reinigen: u wenn sich Rückstände im Materialweg angesammelt haben u täglich, wenn Ihr Drucker in einer übermäßig schmutzigen, heißen oder feuchten Umgebung betrieben wird u wenn Sie wie folgt Leerstellen im Druck sehen: Um den Drucker zu reinigen: 1. Schalten Sie den Drucker ab. 2. Trennen Sie das Kabel vom Netz. 3. Entfernen Sie die Abdeckung. 4. Drehen Sie den Druckkopfhebel gegen den Uhrzeigersinn, um den Druckkopf zu öffnen. Druckkopfhebel 9-2 Reinigung 5. Spulen Sie das Material zurück auf die Materialrolle. 6. Entfernen Sie das Farbband, falls eines eingelegt ist. Siehe Kapitel 2, "Band einlegen". 7. Befeuchten Sie ein Wattestäbchen mit Isopropylalkohol. Druckkopf Walzenrolle 8. Reiben Sie mit dem Wattestäbchen über den Druckkopf, um jegliche Rückstände zu entfernen. 9. Reinigen Sie die Walzenrolle mit einem trockenen Tuch oder einer kleinen Bürste. Wenn sich auf der Walzenrolle jedoch Kleberückstände befinden, befeuchten Sie ein Wattestäbchen mit Isopropylalkohol. Drehen Sie die Walzenrolle mit den Fingern und reinigen Sie sie mit dem Wattestäbchen oder einem trockenen Tuch. Vergewissern Sie sich, daß die Walzenrolle rundum sauber ist. 10. Legen Sie die Materialrolle und ggf. das Farbband wieder ein. 11. Drehen Sie den Druckkopfhebel im Uhrzeigersinn, um den Druckkopf zu schließen. 12. Schalten Sie den Drucker ein. Hat sich die Druckqualität nicht verbessert, wenden Sie sich an die Technische Unterstützung. Reinigung 9-3 9-4 Reinigung 10 DIAGNOSE In diesem Kapitel wird erläutert, wie einfache Diagnosefunktionen wie z.B. das Überprüfen der Softwareversion und der Sensormarkierungsqualität sowie das Drucken eines Muster- oder Testetiketts durchgeführt werden. Diese Informationen sind notwendig, wenn Sie den Technischen Kundendienst. MAIN MENU CANCEL ALL PRINT MODE BATCH ENTRY VERSION REPEAT BATCH USER DIAG. SUPPLY QUALITY SETUP DIAG. SERVICE DIAG. TEST PATTERN TEST LABEL Ab Werk eingestelltes Kennwort Sie benötigen ein Kennwort, um auf die Diagnosefunktionen zugreifen zu können. Das permanente, ab Werk eingestellte Kennwort ist: P P P E Diagnose 10-1 Überprüfen der Softwareversion 1. Drücken Sie im Hauptmenü R, bis folgendes angezeigt wird: MAIN MENU Diagnostics 2. Drücken Sie E. Folgendes wird angezeigt: ENTER PASSWORD ------Geben Sie Ihr Kennwort ein. Drücken Sie E. 3. Drücken Sie im Diagnosemenü Loder R, bis folgendes angezeigt wird: DIAGNOSTICS Version R Drücken Sie E . Folgendes wird angezeigt: M9403 10-2 Diagnose PN118628 V 1.0 u Die erste Zeile listet die Druckermodellnummer (M9403) und die Drucker-ROM-Bestellnummer auf. u Die zweite Zeile stellt die Softwareversion des Druckers dar. Testmuster drucken 1. Drücken Sie im Diagnosemenü R, bis folgendes angezeigt wird: l DIAGNOSTICS User Diag. r 2. Drücken Sie E . Folgendes wird angezeigt: USER DIAG Supply Quantity r 3. Drücken Sie R, bis folgendes angezeigt wird: l USER DIAG Test Pattern r 4. Drücken Sie E . Folgendes wird angezeigt: Label Width [120/200]: +120 5. Drücken Sie E . Folgendes wird angezeigt: Print Quantity [1/999]: +1 6. Drücken Sie Loder R, um die Anzahl der Testmuster anzugeben, die so aus: Sie drucken möchten. Drücken Sie E . Das Testmuster sieht ungefähr Diagnose 10-3 Testetikett drucken Siehe "Drucken eines Testetiketts" in Kapitel 2, dort finden Sie weitere Informationen. Wenn Sie den Technischen Kundendienst anrufen müssen, drucken Sie zuvor ein Testetikett. 1. Drücken Sie im Diagnosemenü R, bis folgendes angezeigt wird: l DIAGNOSTICS User Diag r 2. Drücken Sie E und Loder R, bis folgendes angezeigt wird: l USER DIAG TTest Label 3. Drücken Sie E . Folgendes wird angezeigt: PRINT QUANTITY [1/999]: +1 4. Wählen Sie die Anzahl der Etiketten, die Sie drucken möchten, unter Verwendung von Loder R. Drücken Sie E . Das Testetikett sollte ungefähr so aussehen: 10-4 Diagnose Das Testetikett zeigt an: u Druckermodellnummer u Softwareversionnummer u Anzahl der Zoll an Material, die bis dahin gedruckt wurden u User COM-Porteinstellungen u ein Testmuster. Diese Informationen helfen dem Technischen Kundendienst, die Ursache des Problems zu finden. Siehe Paket-Referenzhandbuch, dort finden Sie weitere Informationen über das Testetikett. Sensormarkierungsqualität überprüfen Der Drucker speichert ständig Daten der letzten 16 gedruckten Materialien. Dadurch wird die Qualität der Sensormarkierungen auf dem Material überprüft. Drucken Sie einen Material- oder Testetikettstapel aus. Um die Sensormarkierungsqualität zu überprüfen: Drücken Sie im Diagnosemenü Loder R, bis folgendes angezeigt wird: DIAGNOSTICS User Diag 1. Drücken Sie E. Drücken Sie Loder R, bis folgendes angezeigt wird: USER DIAG Supply Quality r 2. Drücken Sie E. Falls Sie keine Etiketten gedruckt haben, wird eine Meldung "No data" angezeigt. Diagnose 10-5 Wenn Sie seit Einschalten des Druckers Etiketten gedruckt haben, wird folgendes angezeigt: Len Min Max OK 0290 036 188 Y Die Len-Auflistung ist die Länge des Materials in Punkten. Die anderen Informationen beschreiben das Ablesen der Sensormarkierung auf dem Material. Drücken Sie R, um die anderen Ablesewerte anzuzeigen. Der Drucker speichert die Ablesewerte der letzten 16 gedruckten Etiketten. Kundendienstdiagnose Auf das Kundendienstdiagnosemenü können nur Monarch-Kundendiensttechniker zugreifen, da es ein separates Kennwort erfordert. Rufen Sie den Technischen Kundendienst an, wenn Sie Probleme haben. Technische Unterstützung anrufen Bevor Sie die Technische Unterstützung anrufen, drucken Sie ein Testetikett aus. 10-6 Diagnose 11 FEHLERSUCHE UND -BEHEBUNG Dieses Kapitel liefert Erläuterungen der Fehlermeldungen, die Sie während der Verwendung des Druckers 9403 möglicherweise erhalten. Die Fehler sind nach dem Typ und in der Reihenfolge von 001 bis 765 aufgelistet, gefolgt von den nicht numerierten Fehlern. Wenn Sie Probleme beim Einlegen von Material oder bei der Wartung haben, schlagen Sie bitte im Kapitel 3, "Material einlegen" oder Kapitel 9, "Reinigung" nach. Falls ein Problem auftritt, das nicht behoben werden kann, wenden Sie sich an den Technischen Kundendienst. Um einen Fehler zu löschen, drücken Sie E. Ist das Problem weiterhin vorhanden, löschen Sie den Speicher des Druckers, indem Sie den Drucker abschalten. Warten Sie fünf Sekunden, und schalten Sie den Drucker wieder ein. Falls das Löschen des Druckerspeichers das Problem nicht behebt, wenden Sie sich an den Technischen Kundendienst. Fehlersuche und-behebung 11 - 1 Starten und Drucken Problem Aktion Fehlermeldung erscheint während des Startens. Schalten Sie den Strom ab. Warten Sie fünf Sekunden, schalten Sie das Gerät dann wieder ein. Falls wieder eine Fehlermeldung angezeigt wird, wenden Sie sichan den Technischen Kundendiest. Schalten Sie den Strom ab. Überprüfen Sie die Materialzuführung, um sicherzustellen, daß das Material durch den Materialsensor geht und die Materialführungen den oberen Rand des Materials berühren. Stellen Sie sicher, daß die Materialrolle Korrekt eingelegt ist. Stellen Sie die Druckposition Randposition oder die Materialposition entsprechend ein. Führt Material kontinuierlich zu, ohne zu drucken. Gedruckte Daten werden falsch ausgerichtet. Druckt nicht. Teilweise gedruckte Daten. Druckt Schatten oder verschmiert. Komprimierter oder verzerrter Druck. Zu heller Druck. Zu starker Druck. 11 - 2 Fehlersuche und-behebung Wechseln Sie das Material aus. Wechseln Sie das Farbband aus. Schicken Sie ein korrigiertes Format online. Wechseln Sie das Farbband aus. Schicken Sie ein korrigiertes Format online. Reinigen Sie den Druckkopf. Wechseln Sie das Material aus. Legen Sie das Farbband neu ein. Reinigen Sie den Druckkopf und die Walzenrolle. Wechseln Sie das Material aus. Stellen Sie den Kontrast ein. Legen Sie das Farbband neu ein. Reinigen Sie den Druckkopf. Wechseln Sie das Material aus. Stellen Sie den Kontrast ein. Legen Sie das Farbband neu ein. Problem Aktion Druck hat Lücken. Reinigen Sie den Druckkopf. Falscher Materialtyp. Wechseln Sie das Material aus. Farbband falsch eingelegt. Legen Sie das Farbband neu ein. Rufen Sie den Technischen Kundendienst zur Druckereinstellung an. Legen Sie ein neues Farbband ein. "Check ribbon"-Meldung wird angezeigt. "Out of Paper"-Meldung wird angezeigt. Legen Sie das Farbband neu ein. Ersetzen Sie die Materialrolle. Achten Sie darauf, daß das Material korrekt eingelegt ist. Fehlersuche und-behebung 11 - 3 Datenfehler Die Fehler 001 bis 405 und 429 bis 435 sind Datenfehler. Diese Fehler zeigen an, daß inkorrekte Daten an den Drucker gegeben wurden, die dieser ignoriert. Ihr Systemverwalter sollte das Paket korrigieren und es dann nochmals an den Drucker senden. Fehler Beschreibung/Aktion 001 Format-ID-Nummer muß zwischen 1 und 999 liegen. 002 Name muß bis zu 8 Zeichen zwischen Anführungszeichen sein. 003 Aktion muß A (Hinzufügen) oder C (Löschen) sein. 004 Materiallänge ist ungültig. 005 Materialbreite ist ungültig. 006 Speichereinrichtung muß R (flüchtiger RAM) sein. 007 Maßeinheit muß E (Englisch), M (Metrisch) oder G (Punkte) sein. 010 Feld-ID-Nummer liegt außerhalb 0 bis 999. 011 Feldlänge überschreitet 2710. 012 Zeilen-Feldposition ist größer als maximales Etikettenformat. 013 Spalten-Feldposition ist größer als maximales Etikettenformat. 014 Schriftart-Auswahl ist ungültig. 015 Zeichenrotation muß 0 (0 Grad), 1 (90 Grad), 2 (180 Grad) oder 3 (270 Grad) sein. 016 Feldrotation muß 0 (0 Grad), 1 (90 Grad), 2 (180 Grad) oder 3 (270 Grad) sein. 11 - 4 Fehlersuche und-behebung 017 Feldeinschränkung muß V (variabel) oder F (fest) sein. 018 Im Feld definierte Codeeinstellung muß 0 (Intern), 1 (ANSI), 2 (DOS 437) oder 3 (DOS 850) sein. 020 Vertikale Vergrößerung muß 1 bis 7 sein. 021 Horizontale Vergrößerung muß 1 bis 7 sein. 022 Farbe muß B, D, O, R oder W sein. 023 Zeichenabstand muß 0 bis 99 Punkte sein. 024 Feldausrichtung muß B (ausgeglichen), C (zentriert), E (Ende), L (links) oder R (rechts) sein. 025 Max. Datenlänge überschritten. 030 Strichcodehöhe muß mindestens 20 (Englisch), 51 (Metrisch), 40 (Punkte) sein oder liegt nicht in den Materialabmessungen. 031 Option für Lesbarkeit muß 0, 1, 5, 6, 7 oder 8 sein. 032 Strichcodeart ist ungültig. 033 Strichcodedichte ist ungültig. 040 Linienstärke muß 0 bis 99 Punkte sein. 041 Linienausrichtung muß 0, 90, 180 oder 270 sein. 042 Die Liniensegment- oder Kästchen-Endzeile liegt außerhalb des Druckbereichs. 043 Die Liniensegment- oder Kästchen-Endspalte liegt außerhalb des Druckbereichs. 044 Punktmuster für Linie oder Kästchen muß "" sein. 045 Definierte Linienlänge geht über die maximale Länge hinaus. Fehlersuche und-behebung 11 - 5 046 Linienart muß S (Segment) oder V (Vektor) sein. 051 Bildmodus im Grafikkopf muß 0 sein. 101 Vom Stapel zugewiesenes Format ist nicht im Speicher. 102 Druckqualität liegt außerhalb 0 bis 32000. 104 Stapelmodus muß N (Neu) oder U (Update) sein. 105 Stapelseparator muß 0 (Aus) oder 1 (Ein) sein. 106 Druckanzahl liegt außerhalb 1 bis 999. 107 Schnittanzahl liegt außerhalb 0 bis 999. 108 Mehrfachetikett-Zuführung liegt außerhalb 1 bis 5. 109 Reserviert für Schneideinrichtung. 200 Optionszahl muß 1, 4, 30, 31, 42, 50, 60 oder 61 sein. 201 Exemplarlänge liegt außerhalb 0 bis 2710. 202 Exemplar-Startposition muß 1 bis 2710 sein. 203 Ziel-Startposition muß 1 bis 2710 sein. 204 Quellenfeld muß 0 bis 999 sein. 205 Exemplarart muß 1 (Exemplar nach Regeln) oder 2 (Exemplar vor Regeln) sein. 206 Inkrement-/Dekrement-Auswahl muß I (Inkrement) oder D (Dekrement) sein. 207 Inkrement-Startposition muß 0 bis 2710 sein. 208 Inkrement-Endposition muß 0 bis 2710 sein. 209 Der Inkrementwert muß 0 bis 999 sein. 11 - 6 Fehlersuche und-behebung 210 Der Sicherheitswert für einen Strichcode PDF417 muß 0 bis 8 sein. 211 Schmaler Elementwert ist kleiner als 1 oder größer als 99. 212 Breiter Elementwert ist kleiner als 1 oder größer als 99. 213 Abmessung muß 1 bis 30 für eine Spalte oder 3 bis 90 für eine Zeile sein. 214 Abschneidcode muß S (Standard) oder T (abgeschnittener Strichcode) sein. 215 Aspektcode muß C (Spalten) oder R (Zeilen) sein. 216 Optionsdefinition muß S (Einstellen) oder T (Vorlage) sein. 217 Eingabegerät muß D (Standard), H (Rechner), K (Tastatur), N (kein) oder S (Scanner) sein. 218 Pad-Richtung muß L (von links) oder R (von rechts) sein. 219 Pad-Zeichen liegt außerhalb 0 bis 255. 220 Prüfziffer-Einstellung muß G sein, um Prüfziffer zu erzeugen. 221 Primäres oder sekundäres Preisformat liegt außerhalb 1 bis 15. 222 Datentyp-Einschränkung liegt außerhalb 1 bis 6. 223 Option gilt nicht für das Feld. 224 Strichcode-Zeichenabstand muß 0 bis 99 Druckerpunkte sein. 251 Einschaltmodus muß 0 (Online) oder 1 (Offline) sein. 252 Sprachauswahl muß 0 (Englisch) sein. Fehlersuche und-behebung 11 - 7 253 Stapelseparatorcode muß 0 (Aus) oder 1 (Ein) sein. 254 Einstellung für Null mit Schrägstrich muß 0 (Standard-Null) oder 1 (Null mit Schrägstrich) sein. 255 Etikettenart muß 0 (schwarz markiert) oder 1 (geschnitten) sein. 256 Farbbandeinstellung muß 0 (Thermo) oder 1 (Thermotransfer) sein. 257 Vorschubcode muß 0 (Endlos) oder 1 (Einzeldruck) sein. 258 Etikettenposition außerhalb des Bereichs. 259 Kontrasteinstellung muß -390 bis 156 Punkte sein. 260 Druckeinstellung muß -99 bis 99 Punkte sein. 261 Randeinstellung muß -99 bis 99 Punkte sein. 262 Geschwindigkeitseinstellung ungültig. 263 Primäres Währungssymbol ungültig. 264 Einstellung für sekundäres Symbol muß 0 (kein) oder 1 (sekundäres Symbol drucken) sein. 265 Währungs-Dezimalstellen müssen 0 bis 3 sein. 266 Zeichenkettenlänge in Konfiguration E muß 5 (MPCL-Steuerzeichen) oder 7 (ENQ/IMD-Befehlszeichen) sein. 267 Baudrate muß 0 (1200), 1 (2400), 2 (4800), 3 (9600), 4 (19,2) oder 5 (38,4) sein. 268 Wortlängen-Einstellung muß 0 (7 Bit) oder 1 (8 Bit) sein. 269 Stopbit-Einstellung muß 0 (1 Bit) oder 1 (2 Bit) sein. 270 Paritätseinstellung muß 0 (keine), 1 (ungerade) oder 2 (gerade) sein. 11 - 8 Fehlersuche und-behebung 271 Flußsteuerung muß 0 (keine), 1 (DTR/DSR), 2 (CTS/RTS) oder 3 (XON/XOFF) sein. 272 Interne Codeeinstellung muß 0 (Intern), 1 (ANSI), 2 (DOS 437) oder 3 (DOS 850) sein. 273 Schneideinstellung muß -300 bis 300 Punkte sein. 282 RS232 End-Zeichenkette ist zu lang. Verwenden Sie höchstens 3 Zeichen. 283 ENQ End-Zeichenkette ist zu lang. Verwenden Sie höchstens 3 Zeichen. 284 Der Puffertyp muß T (übertragen), R (empfangen), I (Bild), F (Format, Stapeldaten und Grafiken), D (herunterladbare Schriftarten) oder V (Vektor/skalierbare Schriftarten) sein. 285 Der Speichergerättyp muß N (nichtflüchtiger RAM) oder R (flüchtiger RAM) sein. 286 Die Puffergröße ist ungültig. 287 Druckkopfbreite ist ungültig. 290 Aktion für Rücklaufkontrolle muß 0 (deaktivieren) oder 1 (aktivieren) sein. 291 Überlaufabstand muß 50 bis 200 Punkte bzw. Rücklaufabstand muß größer als Überlaufabstand sein. 292 Rücklaufabstand muß 10 bis 200 Punkte sein. 310 Nummer des Prüfziffernschemas muß 1 bis 10 sein. 311 Modul muß 2 bis 11 sein. 314 Prüfziffern-Algorithmus muß D (Summe der Ziffern) oder P (Summe der Produkte) sein. 325 Duplizierrichtung muß 0 oder 1 sein. Fehlersuche und-behebung 11 - 9 327 Zeileneinstellung muß 0 bis 999 betragen. 328 Duplikatszahl muß 0 bis 999 sein. 340 Bitmap-Liniencodierung muß H (Hex) oder R (Ablauflänge) sein. 350 Schriftartenauswahl muß 1 bis 9999 sein. 351 Schriftarten-Datenlänge muß 68 bis 16384 sein. 352 Nicht genügend Speicher für heruntergeladene Schriftart. 380 Auftragsanforderung liegt außerhalb 0 bis 4. 400 Ungültiges Zeichen nach {. 401 Interner Softwarefehler. Techn. Kundendienst anrufen. 402 Feldseparator ist nicht an der erwarteten Stelle. 403 Feldseparator wurde nicht gefunden. 404 Die momentan verarbeitete Zahl oder Zeichenkette ist zu lang. 405 Das Format hat zu viele Felder. Kommunikationsstörungen Die Fehler 409 bis 413 zeigen normalerweise eine Kommunikationsstörung an. Diese treten auf, wenn der Rechner und der Drucker nicht kommunizieren können. In diesem Fall ist der Systemverwalter zu Rate zu ziehen. Fehler Beschreibung/Aktion 409 Druckerspeicher ist voll. 410 Keine Paritätsanpassung. 11 - 10 Fehlersuche und-behebung 411 Blockfehler keine Baudratenanpassung. 412 Flußsteuerung nicht angepaßt. 413 Eingangspuffer ist voll. Flußsteuerungs-Einstellungen überprüfen. 414 Der interne Tastaturspeicher ist voll, oder Sie benötigen eine neue Tastatur. 427 Als Formatname sind 1 bis 8 Zeichen in Anführungszeichen oder ein vom Drucker zugewiesener Name (" ") zu verwenden. 428 Stapelname ist ungültig oder Grafik wurde nicht gefunden. 429 Eine Feldnummer erscheint mehrmals in einem Format. 430 Das Format verwendet eine nicht gefundene Grafik-Datei. 433 Der Stapel bezieht sich auf eine Feldnummer, die in dem Format nicht existiert. 497 Beim Rückschleifentest am parallelen Port ist ein Fehler aufgetreten. Kundendienst anrufen. 499 Beim Rückschleifentest am seriellen Port ist ein Fehler aufgetreten. Kundendienst anrufen. Datenformatierungsfehler Die Fehler 571 bis 618 sind Datenformatierungsfehler. Diese treten auf, wenn ein Feld nicht korrekt gedruckt wird. Ihr Systemverwalter kann das Format, den Stapel oder das Grafikpaket korrigieren und den Druckauftrag nochmals senden. Bei den Fehlern 571 bis 614 druckt der Drucker zwar, jedoch können die Daten ganz oder teilwese fehlen oder fehlerhaft sein. Fehlersuche und-behebung 11 - 11 Fehler Beschreibung/Aktion 571 Datenlänge des UPC- oder EAN-Strichcodes im Stapel passen nicht zum Format. 572 Stapeldaten passen nicht zum Format, das Feld enthält Leerschritte oder keine Datenanpassung. 573 Stapeldaten im Preisfeld passen nicht zum Format, oder das Feld enthält Leerschritte. 574 Stapeldaten im Prüfziffernschema passen nicht zum Format, oder das Feld enthält Leerschritte. 575 Die in Ihrem Format enthaltene Grafik wurde nicht gefunden. 600 Bildverarbeitungsfehler, da der Stapel zurückgewiesen wurde. 601 Bei der Bildverarbeitung des Stapels ist ein Fehler aufgetreten. 602 Bei der Bildverarbeitung wurde der Stapel nicht gefunden. 611 Schriftart, Strichcode oder Dichte im Stapel passen nicht zum Format. 612 Stapeldaten fehlen oder passen nicht zum Format. 613 Bezugspunkt außerhalb der Kennzeichnung. 614 Teil des Feldes außerhalb der Kennzeichnung. 615 Strichcode ist breiter als 40 cm, oder die Schlüsselworte des Strichcodes PDF 417 überschreiten 928. 616 Strichcode enthält einen schlechten Punkt, der nicht verschoben werden kann. Kundendienst anrufen oder Druckkopf austauschen. 11 - 12 Fehlersuche und-behebung 618 Vergrößerung muß 1 bis 7 sein. Druckerfehler Die Fehler 700 bis 765 treten auf, wenn ein Druckerproblem vorliegt. Fehler Beschreibung/Aktion 700 Es liegt ein Fehlerzustand vor, und der Drucker kann den Stapel nicht abarbeiten. 701 Der Drucker hat einen Befehl empfangen, den er während des Betriebs nicht ausführen kann. 702 Überprüfen Sie die SETUP-Einstellungen des Druckers. 703 Der Drucker hat eine Kalibrierung von schwarzen Markierungen unterschiedlicher Größe festgestellt. 704 Der Drucker hat keine Markierung innerhalb der maximalen Vorschublänge gefunden. Etiketten überprüfen oder laden. 705 Ungültiger Stapel empfangen. 750 Der Druckkopf ist überhitzt. Schalten Sie den Drucker zum Abkühlen aus. 751 Der Drucker hat keine Markierung an der erwarteten Stelle gefunden. 752 Der Drucker hat eine Markierung an der falschen Stelle gefunden. 753 Der Drucker hat eine zu lange Markierung gefunden. Farbband überprüfen oder laden. 754 Das Farbband ist zu Ende oder gestaut. Farbband überprüfen oder einlegen. Die Aufnahmespule nach rechts drehen, um loses Band zu straffen. Fehlersuche und-behebung 11 - 13 755 Der Druckkopf ist offen. Druckkopf schließen. 756 Keine Etiketten mehr. Neue Etiketten einlegen. 757 Etiketten neu einlegen (Etikettenlänge paßt nicht). 758 Die Etiketten wurden nicht registriert oder der Einzeldruck-Sensor funktioniert nicht ordnungsgemäß. Gerät auf einen Etikettenstau überprüfen. Gestaute Etiketten beseitigen oder neue Etiketten einlegen. Dieser Fehler tritt u.U. dann auf, wenn ein Etikett im Einzeldruck-Modus zu schnell entfernt wird. Der Drucker wird nach diesem Fehler nicht neu kalibriert. 759 Messer bewegt sich nicht. Techn. Kundendienst anrufen. 760 Messer verklemmt. Techn. Kundendienst anrufen. 761 Die Ablage ist voll oder weist einen Stau auf. Vor dem Fortfahren Ablage leeren bzw. Stau beseitigen. Der Drucker wird nach diesem Fehler nicht neu kalibriert. 762 Batterie schwach. Batterie laden. 763 Wartet auf Etikettenausgabe. Feed (Vorschub) drücken. 764 Prüffehler. Der Drucker wird nach diesem Fehler nicht neu kalibriert. Drücken Sie Clear (Löschen), um den Fehler zu löschen, und setzen Sie den Druckvorgang fort. Ein leeres Etikett wird vorgeschoben und das letzte Etikett wird erneut gedruckt. 765 Druckkopfstörung. Drücken Sie Clear (Löschen), um den Fehler zu löschen, und setzen Sie den Druckvorgang fort. Technischen Kundendienst anrufen. 768 Druckkopf weist mehr als zehn schlechte Punkte ams. Prüfen, ob der Druckkopf angeschlossen ist. Wenn nötig, rufen Sie den Kundendienst an, um einen neuen Druckkopf oder einen Druckkopfsatz zu bestellen. 11 - 14 Fehlersuche und-behebung 770 Der Druckmotor ist nicht funktionsbereit. Technischen Kundendienst anrufen. 771 Das vom Anwendungsprogramm spezifizierte Format wurde nicht gefunden. Anwendungsprogramm und Format neu laden und Versuch erneut vornehmen. Wenn sich die Störung nicht beheben läßt, technischen Kundendienst anrufen. 790 Der Drucker ist belegt. Warten, bis sich der Drucker im Ruhezustand befindet (d.h. er empfängt keine Daten und es steht kein Stapel zum Drucken an), bevor Datenpakete an den Drucker gesendet werden. Dieser Fehler kann dann auftreten, wenn Sie versuchen, ein Testektikett zu drucken, während der Drucker belegt ist. 792 Der Drucker ist nicht initialisiert. Technischen Kundendienst anrufen. 793 Die Warteschlange der anstehenden Druckaufträge ist voll. Drucker ausschalten. 15 Sekunden warten und Drucker wieder einschalten. Die Datenpakete erneut übertragen. Wenn sich die Störung nicht beheben läßt, technischen Kundendienst anrufen. Hardware-Druckerfehler Wenn ein HARDWARE-Druckerfehler auftritt, zeigt der Drucker WARNING oder POWER DOWN auf der obersten Zeile der Tastaturanzeige an. Notieren Sie die angezeigte Meldung, und schalten Sie den Drucker ab. Wenn das Problem nach dem Einschalten des Druckers wieder auftritt, rufen Sie den Technischen Kundendienst an. Wenn das Problem nach dem Einschalten des Druckers behoben ist, lesen Sie in Kapitel 5, "Kommunikationsparameter" nach, wie die SETUP-Optionen Ihres Druckers zurückgesetzt werden. Übertragen Sie Ihre Pakete nochmals. Fehlersuche und-behebung 11 - 15 Druckeranzeige Beschreibung/Aktion WARNING RAM Test Failure RAM-Test beim Starten fehlgeschlagen. POWER DOWN ROM Sum Failure ROM-Checksum-Test fehlgeschlagen. POWER DOWN Timer Failure Timertest fehlgeschlagen. POWER DOWN Intr Test Failure Unterbrechungstest fehlgeschlagen. POWER DOWN Low System RAM Nicht genug RAM für System. Alle Formate, Stapel, Grafiken und SETUP-Daten sind verloren. POWER DOWN Illegal Intr# Unzulässige Unterbrechung aufgetreten. POWER DOWN NMI Received Nichtmaskierbare Unterbrechung aufgetreten. POWER DOWN Low Appl RAM Nicht genug RAM für Anwendung. Alle Formate, Stapel, Grafiken und SETUP-Daten sind verloren. POWER DOWN NVRAM Sum Fail RAM-Checksum-Test fehlgeschlagen. POWER DOWN RAM Corrupt Objektspeicher-RAM fehlgeschlagen. Alle Formate, Stapel, Grafiken und SETUP-Daten sind verloren. Wenn das Problem nach dem Einschalten des Druckers behoben ist, lesen Sie in Kapitel 5, "Kommunikationsparameter" nach, wie die SETUP-Optionen Ihres Druckers zurückgesetzt werden. Übertragen Sie Ihre Pakete nochmals. 11 - 16 Fehlersuche und-behebung A TECHNISCHE DATEN Drucker Länge: 419 mm Breite: 254 mm Höhe: 229 mm Gewicht: 7,05 kg Versandgewicht: 10 kg Strom: USA: 115 VAC, 80 W, 0,7 A, 60 Hz. International: 230 VAC, 80 W, 0,35 A, 50 Hz. Anzeige: Flüssigkristallanzeige mit 2 Zeilen 16 Zeichen pro Zeile Druckkopf: Thermal 56 mm breit (448 Punkte) 8,0 Punkte/mm Druckmethode: Thermotransfer (Farbband) oder Thermodirekt Farbbandtyp: Standard Technische Daten A-1 Betriebsgrenzwerte: Für Thermotransfer: 4°C bis 35°C Für Thermodirekt: 4°C bis 43°C Farbbandbreiten: 32,0 mm 39,88 mm 53,34 mm Farbbandlänge: 94 Meter Farbbandlagerung: 5°C bis 35°C. Farbbänder NICHT direkter Sonnenbestrahlung, hohen Temperaturen oder hoher Feuchtigkeit aussetzen. Druckgeschwindigkeit: 51,0 mm pro Sekunde Max. Druckbild: 51,0 mm x 152 mm Material Materialtypen: Thermotransfer oder Thermodirekt (Etiketten) Breite: Maximum Minimum 51 mm 19,05 mm Länge: Maximum Minimum 152 mm 19,05 mm Materialdicke: Maximum Minimum 10 mil 6 mil Rollendurchmesser: Innendurchmesser: 76,2 mm Außendurchmesser: 171,45 mm A-2 Technische Daten B ZEICHENSÄTZE Zeichensätze Die folgenden Listen stellen die Zeichensätze dar, die mit den Schriftarten für den Drucker 9403 verfügbar sind. Standard Font Reduced Font Zeichensätze B-1 Bold Font OCRA-like Font CG Triumvirate Bold Font CG Triumvirate Font B-2 Zeichensätze Großbuchstaben Sie müssen sich im Zeichenmodus befinden, wenn Sie den Offline-Code eingeben. Weitere Informationen finden Sie unter "Buchstaben eingeben" in Kapitel 8. Buchst. Online-Code Offline-Code Buchst. Online-Code Offline-Code A B C D E F G H I J K L M A B C D E F G H I J K L M N O P Q R S T U V W X Y Z N O P Q R S T U V W X Y Z 55 555 6 66 666 1 11 111 2 22 222 3 33 7 77 777 8 88 888 9 99 999 4 44 444 5 Zeichensätze B-3 Kleinbuchstaben Diese Buchstaben sind nur mit Standard- und reduzierten Schriftarten verfügbar. Sie müssen sich im Zeichenmodus befinden, wenn Sie den Offline-Code eingeben. Weitere Informationen finden Sie unter "Buchstaben eingeben" in Kapitel 8. Buchst. Online-Code Offline-Code Buchst. Online-Code Offline-Code a b c d e f g h i j k l m a b c d e f g h i j k l m 7777 77777 777777 8888 88888 888888 9999 99999 999999 4444 44444 444444 5555 n o p q r s t u v w x y z n o p q r s t u v w x y z 55555 555555 6666 66666 666666 1111 11111 111111 2222 22222 222222 333 3333 B-4 Zeichensätze Währungssymbole Sie können internationale Währungsssymbole offline eingeben, indem Sie das Standardwährungszeichen auf das gewünschte Land einstellen und die Taste $ drücken. $ gibt das Währungszeichen ein, das gerade aktiviert ist. s /$ gibt das Sekundärzeichen ein (z.B. ¢ in US-Währung). Um das Währungszeichen zu ändern, lesen Sie bitte in Kapitel 7, "Standardwerte einstellen", nach. Zeichen OnlineCode OfflineCode Zeichen OnlineCode OfflineCode $ £ ¥ ¢ £ 1 $ ~178 ~179 ~155 ~156 ~180 ~181 ~182 ~192 $ P178 P179 P$ P156 P180 P181 P182 P192 L. Kr 2 6 Rs 3 4 5 ¥ ~183 ~184 ~185 ~186 ~187 ~188 ~189 ~190 ~191 P183 P184 P185 P186 P187 P188 P189 P190 P191 F P c Zeichensätze B-5 Zeichensetzung und Symbole Zeichen OnlineCode OfflineCode Zeichen OnlineCode OfflineCode . . . , , , {1 { s. . }1 } s, , [2 [ s. . . ]2 ] s, , , < < s. . . . > > s, , , , ( ( s. . . . . ) ) s, , , , , ’ ’ s. . . . . . " " s, , , , , , ; ; s....... : : s, , , , , , , # # # (spc) (spc) s0 ? ? s# / / s 00 @ @ s ## * * s 000 & & s ### + + s 0000 ! ! s #### - - s 00000 _ _ s ##### % % s 000000 \ s 0000000 2 |1 | s ###### " 1 ‘ s ####### " ~034 P034 s ######## ~ ~198 P198 _2 ~199 P199 ‘ ^ = = (None) ¢ ¢ s$ 1 Nicht verfügbar in OCR-ähnlichen und fettgedruckten Schriftarten. 2 Nicht verfügbar in OCR-ähnlichen Schriftarten. B-6 Zeichensätze Internationale Zeichen Internationale Zeichen sind nur mit den Standard- und reduzierten Schriftarten verfügbar. Buchst. OnlineCode OfflineCode Buchst. OnlineCode OfflineCode Ç ~128 P128 û ~150 P150 ü ~129 P129 ù ~151 P151 é ~130 P130 ÿ ~152 P152 â ~131 P131 Ö ~153 P153 ä ~132 P132 Ü ~154 P154 à ~133 P133 ¢ ~155 P155* å ~134 P134 £ ~156 P156* ç ~135 P135 ¥ ~157 P157* ê ~136 P136 Pt ~158 P158* ë ~137 P137 _ ~159 P159 è ~138 P138 á ~160 P160 ï ~139 P139 í ~161 P161 î ~140 P140 ó ~162 P162 ì ~141 P141 ú ~163 P163 Ä ~142 P142 ñ ~164 P164 Å ~143 P143 Ñ ~165 P165 É ~144 P144 ª ~166 P166 æ ~145 P145 º ~167 P167 Æ ~146 P146 ¿ ~168 P168 ô ~147 P147 7 ~169 P169 ö ~148 P148 ¬ ~170 P170 ò ~149 P149 1/2 ~171 P171 *Verfügbar in fettgedruckten und OCR-ähnlichen Schriftarten, die Währungscodes verwenden. Siehe "Währungssymbole" in diesem Anhang. Zeichensätze B-7 Buchst. OnlineCode OfflineCode Buchst. OnlineCode OfflineCode 1/4 ~172 P172 _ ~199 P199 ¡ ~173 P173 Ø ~210 P210 « ~174 P174 ø ~214 P214 » ~175 P175 ~224 P224 ~ ~198 P198 α ß ~225 P225 Code 128-Funktionscodes Code Funktionscode ~201 ~202 ~203 ~204 F1 F2 F3 F4 B-8 Zeichensätze GLOSSAR Stapel Gruppe von Etiketten, die dieselben Daten enthalten. Stapeltrennetikett Zusätzliches Etikett zwischen Stapeln, das anzeigt, wo ein Stapel endet und der neue beginnt. Zeichen Buchstabe, Zahl oder Symbol. Endlos Einzugsmodus, in dem der Drucker alle Etiketten in einem Stapel ohne Unterbrechung druckt. Cursor Unterstreichungssymbol, das anzeigt, wo auf dem Bildschirm Sie sich befinden. Dateneingabetastatur 21-Tasten-Tastatur, die Buchstaben und Zahlen umfaßt. Ziffern Nur Zahlen. Drawing Begriff, der am Drucker angezeigt wird, um das Drucken von Strichcodes anzuzeigen. Eingeben Daten mit Hilfe der Tastatur eintippen. Feld Bereich auf dem Material, wo Daten gedruckt werden. Format Anordnung der Felder, die auf dem Material gedruckt werden. Imaging Begriff, der am Drucker angezeigt wird, um das Drucken von Text anzuzeigen. Offline Eingabe von Daten und Drucken von Stapeln unter ausschließlicher Verwendung des Druckers (ohne Rechner). Online Eingabe von Daten und Drucken von Stapeln durch Senden der Daten von einem Rechner. Printing Begriff, der am Drucker angezeigt wird, um das Drucken von Grafiken anzuzeigen. Warteschlange Stapel, die darauf warten, gedruckt zu werden (umfaßt auch den Stapel, der gerade gedruckt wird). Material Etiketten, die zum Drucken verwendet werden. Fournitures et assistance en Suisse: GOMARO s.a. - La Rosaire 5 - CH 1123 Aclens - Suisse Tel: 021 869 97 70 - Fax: 021 869 96 02 http://www.gomaro.ch