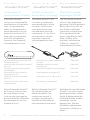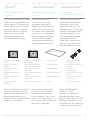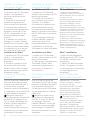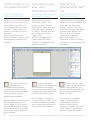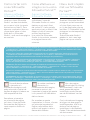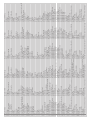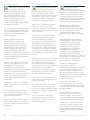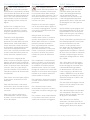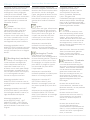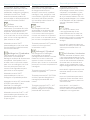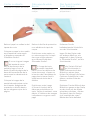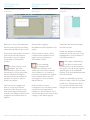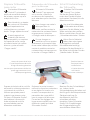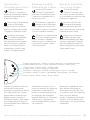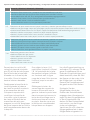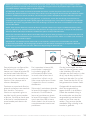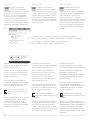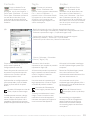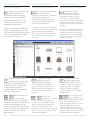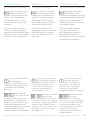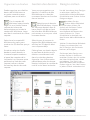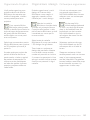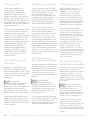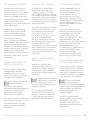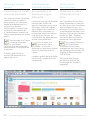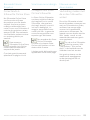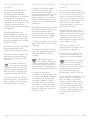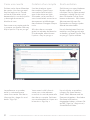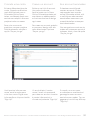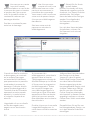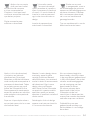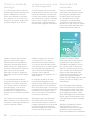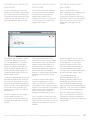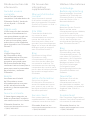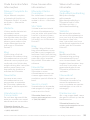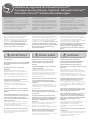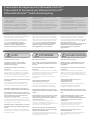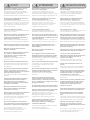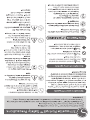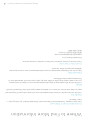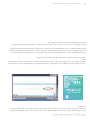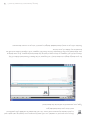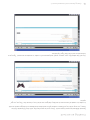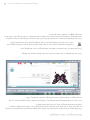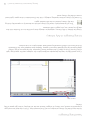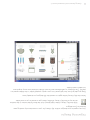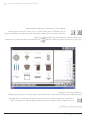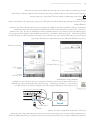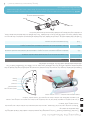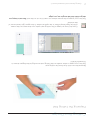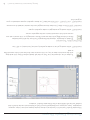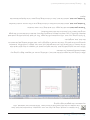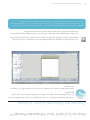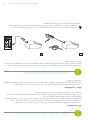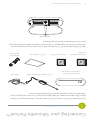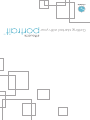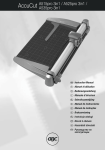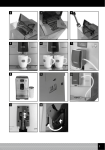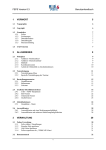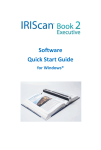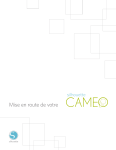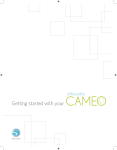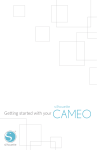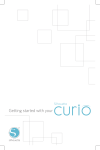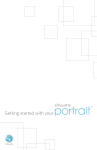Download Comenzar a usar su Mise en route de votre Die
Transcript
SILH-POR-GUIDE-7L Comenzar a usar su Mise en route de votre Die ersten Schritte mit Ihrem Começando com o seu Guida introduttiva alla vostra Aan de slag met uw ™ Conectar su Connexion de votre Das Anschließen Ihres Silhouette Portrait™ Silhouette Portrait™ Silhouette Portrait™ Compruebe los Vérifiez les éléments Überprüfen Sie die componentes incluidos fournis dans l’emballage beigefügten Artikel Silhouette Portrait™ incluye los componentes mostrados en la siguiente lista. Compruebe que todos los componentes se encuentran en la caja antes de comenzar. Si le falta algún componente, por favor, póngase en contacto con support@ silhouetteamerica.com Silhouette Portrait™ est livré avec les éléments représentés dans la liste suivante. Vérifiez que vous disposez de tous ces éléments avant de commencer. Si l’un d’eux est manquant, veuillez contacter support@ silhouetteamerica.com Das Silhouette Portrait™ wird mit den folgenden gelisteten Artikeln geliefert. Bitte prüfen Sie nach, ob alle Artikel vorhanden sind, bevor sie beginnen. Falls irgendwelche der unten aufgeführten Teile fehlen sollten, dann schicken Sie bitte eine E-Mail an support@ silhouetteamerica.com. Herramienta de corte electrónico de Silhouette Portrait™ Unité de coupe numérique Silhouette Portrait™ Silhouette Portrait™ elektronisches Schneidegerät Cable de electricidad y adaptador a la corriente Adaptateur secteur et cordon d’alimentation Wechselstromadapter und Stromkabel Cable USB Ferramenta de corte eletrônico Silhouette Portrait™ Cabo adaptador de energia A/C Cabo USB Taglierina elettronica Silhouette Portrait™ Alimentatore A/C e relativo cavo Cavo USB Silhouette Portrait™ elektronisch snijgereedschap AC-adapter en stroomkabel USB-Kabel Saque Silhouette Portrait™ de la caja y retire las tiras de cinta. Estas tiras de cinta se usan para que las piezas sueltas de Silhouette se mantengan en su sitio durante el envío. 1 Retirez Silhouette Portrait™ de sa boîte et ôtez les bandes d’adhésif. Ces protections servent à maintenir les éléments mobiles de Silhouette en place pendant le transport. Câble USB USB-Kabel Nachdem Sie das Silhouette Portrait™ aus dem Karton genommen haben, sollten Sie die Klebebandstreifen. Die Klebestreifen wurden verwendet, um die beweglichen Teile der Silhouette während des Transports in Position zu halten. Comenzar a usar Silhouette Portrait™ • Mise en route de Silhouette Portrait™ • Die ersten Schritte mit Silhouette Portrait™ Ligar o Silhouette Portrait™ Colleghiamo il vostro Het aansluiten van uw Silhouette Portrait™ Silhouette Portrait™ Verifique os itens inclusos Controllo degli oggetti inclusi Controleer de meegeleverde onderdelen A Silhouette Portrait™ vem com os itens mostrados na lista a seguir. Verifique que todos itens foram inclusos antes de iniciar. Se algum dos itens não foi incluso, por favor, nos contate pelo email support@ silhouetteamerica.com. Silhouette Portrait™ viene fornita con gli accessori mostrati di seguito. Controllate che siano tutti inclusi prima di iniziare. Se vi dovesse mancare uno qualunque degli accessori mostrati in figura siete pregati di contattare support@ silhouetteamerica.com De Silhouette Portrait™ wordt geleverd met de onderdelen die in de onderstaande lijst zijn weergegeven. Controleer of alles is meegeleverd voordat u begint. Als u niet alle onderstaande onderdelen heeft, neem dan contact op met ons via support@ silhouetteamerica.com. 203 x 305 mm Hoja con tapa de trinquete lame avec embout à cliquet Klinge mit Einstellkappe Software de Silhouette Studio Logiciel Silhouette Studio Silhouette Studio Software DVD con instrucciones (en inglés) Manuel d’utilisation sur DVD (en anglais) Anleitungs-DVD (in Englisch) Tapete de corte Software Silhouette Studio DVD Instrucional (em inglês) Folhas de suporte lâmina com capa de ajuste Software Silhouette Studio DVD con instruzioni (INGLESE) Tappetino da taglio Lama con coperchio a cricchetto Silhouette Studiosoftware Instructie-dvd (Engels) snijmat mes met insteldop Retire a Silhouette Portrait™ da caixa e remova as fitas adesivas. As fitas adesivas servem para segurar as partes móveis da Silhouette durante o transporte. Tapis de coupe Schneidematte Rimuovete la Silhouette Portrait™ dallo scatolo e togliete le tre strisce di nastro adesivo. Le strisce servono a tenere ferme le parti mobili della Silhouette durante il trasporto. Neem de Silhouette Portrait™ uit de doos en verwijder de verpakkingstape. Deze tape wordt gebruikt om de bewegende delen van de Silhouette op zijn plaats te houden tijdens transport. Guia do usuário Silhouette Portrait ™ • Guida introduttiva alla Silhouette Portrait™ • Aan de slag met Silhouette Portrait™ 2 Instalar el software Silhouette Studio Installez le logiciel Silhouette Studio Silhouette Studio Software installieren Instalación en PC Installation sur PC PC-Installation 1. Introduzca el CD Silhouette Studio® incluido dentro del lector de discos de su ordenador. 2. Continúe el proceso de instalación siguiendo las instrucciones de la pantalla. Si la ventana de instalación no aparece automáticamente, busque su lector de CD en Mi PC y haga doble clic en el archivo setup.exe para iniciarlo. 3. Si aparece un cuadro de diálogo con el texto “Nuevo dispositivo encontrado”, siga las instrucciones para aceptar la instalación en su sistema del controlador Silhouette. 1. Insérez le CD Silhouette Studio® dans le lecteur de CD de votre ordinateur. 2. Procédez à l’installation en suivant les instructions à l’écran. Si la fenêtre d’installation n’apparaît pas automatiquement, lancez le programme d’installation depuis l’icône de votre lecteur de CD-ROM dans le poste de travail. 3. Si un message “Nouveau matériel détecté” apparaît, suivez les instructions recommandées pour accepter l’installation du pilote de Silhouette sur votre ordinateur. 1. Legen Sie die beigefügte Silhouette Studio CD® in das CDROM-Laufwerk Ihres Computers. 2. Setzen Sie den Installationsprozess fort, indem Sie die Anweisungen auf dem Bildschirm befolgen. Wenn das Installationsfenster nicht automatisch angezeigt wird, dann navigieren Sie einfach zu dem CDLaufwerk Ihres Computers und doppelklicken auf das Programm setup.exe, um die Installation des Programms zu starten. 3. Wenn das „Neue Hardware gefunden“ Dialogfenster erscheint, dann sollten Sie die empfohlenen Anweisungen befolgen, um die System-Installation der Silhouette Treiber zu akzeptieren. Instalación en Mac® Installation sur Mac® Mac®-Installation 1. Introduzca el CD Silhouette Studio® incluido dentro del lector de discos de su ordenador. 2. Arrastre y suelte el icono de la aplicación Silhouette Studio® dentro de la carpeta de aplicaciones para instalar Silhouette Studio®. 1. Insérez le CD Silhouette Studio® dans le lecteur de CD de votre ordinateur. 2. Faites glisser le programme Silhouette Studio® dans votre dossier Applications pour lancer le processus d’installation. 1. Legen Sie die beigefügte Silhouette Studio CD® in das CD-ROM-Laufwerk Ihres Computers. 2. Ziehen Sie das Silhouette Studio ® Programm-Symbol in das Programm-Verzeichnis, um das Programm zu installieren. Conecte Silhouette Portrait™ Connectez Silhouette Portrait™ Anschließen des Silhouette Portrait™ Una vez que esté instalado el software Silhouette Studio®, conecte Silhouette Portrait™ a una toma de corriente. Después conecte Silhouette a su ordenador con el cable USB incluido según se muestra. Ponga en marcha la máquina pulsando el botón de encendido. Si aparece en su PC un cuadro de diálogo con el texto “Nuevo dispositivo encontrado”, siga las instrucciones para aceptar la instalación en su sistema del controlador Silhouette. Une fois que le logiciel de Silhouette Studio® est installé, branchez Silhouette Portrait™ à l’alimentation électrique. Connectez ensuite Silhouette à votre ordinateur à l’aide du câble USB. Allumez la machine en appuyant sur le bouton de marche. Si votre PC affiche un message “Nouveau matériel détecté”, suivez les instructions recommandées pour accepter l’installation du pilote Silhouette sur votre ordinateur. Nachdem die Silhouette Studio® Software installiert ist, können Sie das Silhouette Portrait™ mit dem Netzanschluss verbinden. Anschließend können Sie das Silhouette anhand des mitgelieferten USB-Kabels. Schalten Sie die Maschine an, indem Sie den An-/ Ausschalter betätigen. Wenn Ihr PC das „Neue Hardware gefunden“ Dialogfenster angezeigt hat, dann sollten Sie die empfohlenen Anweisungen befolgen, um den Silhouette Treiber zu installieren. 3 Comenzar a usar Silhouette Portrait™ • Mise en route de Silhouette Portrait™ • Die ersten Schritte mit Silhouette Portrait™ Instale o software Silhouette Studio Installazione del Software Silhouette Studio Installeer de Silhouette Studio-software Instalando em um PC Installazione per PC Pc-installatie 1. Insira o CD do Silhouette Studio incluso no drive de cd do seu computador. 2. Siga as instruções na tela para prosseguir com o processo de instalação. Se a janela de instalação não aparecer automaticamente, acesse o drive de CD no Meu Computador e faça um clique duplo no arquivo setup.exe para executá-lo. 3. Se a caixa de diálogo “Novo Hardware Encontrado” aparecer, siga as instruções recomendadas para aceitar a instalação do driver da Silhouette. 1. Inserite il CD Silhouette Studio nel lettore CD del vostro computer. 2. Procedete con l’installazione seguendo i passi mostrati sullo schermo. Se l’installazione non dovesse avviarsi automaticamente, andate su Computer, quindi sull’unità disco CD e fate doppio click su setup.exe per avviare la procedura. 3. Se dovesse apparire un messaggio che indica “Nuovo Hardware Trovato” seguite le istruzioni raccomandate per eseguire l’installazione dei driver di Silhouette sul vostro sistema. 1. Plaats de bijgeleverde Silhouette Studio®-cd in het cdstation van uw computer. 2. Ga verder met het installatieproces door de aanwijzingen op het scherm op te volgen. Als het installatievenster niet automatisch wordt weergegeven, bladert u naar het cd-station in Deze computer en dubbelklikt u op het setup. exe-programma om het op te starten. 3.Als er een dialoogvenster met “Nieuwe hardware gevonden” verschijnt, volgt u de aanbevolen instructies op om de installatie van Silhouette Studio op uw systeem te aanvaarden. Instalando em um Mac® Installazione per Mac® Mac®-installatie 1. Insira o CD do Silhouette Studio incluso no drive de cd do seu computador 2. Arraste o ícone do Silhouette Studio até a pasta de aplicativos para instalar o Silhouette Studio®. 1. Inserite il CD Silhouette Studio nel lettore CD del vostro computer. 2. Trascinate e rilasciate l’icona dell’applicazione Silhouette Studio nella cartella applicazioni per installare Silhouette Studio. 1. Plaats de bijgeleverde Silhouette Studio®-cd in het cd-station van uw computer. 2. Sleep het applicatiepictogram van Silhouette Studio® naar de applicatiemap om Silhouette Studio® te installeren. Conecte a Silhouette Portrait™ Collegate la Silhouette Sluit de Silhouette Portrait™ Portrait™ aan Após a instalação do Silhouette Studio®, conecte a Silhouette Portrait™ à tomada. Em seguida conecte a Silhouette ao seu computador com o cabo USB incluso. Ligue a máquina clicando no botão liga/desliga. Se seu computador mostrar a caixa de diálogo “Novo Hardware Encontrado”,siga as instruções recomendadas para aceitar a instalação do driver da Silhouette. Una vola che il software Silhouette Studio è stato installato, collegate la Silhouette Portrait™ all’alimentatore. Quindi collegate la Silhouette al vostro computer con il cavo USB incluso. Accendete la macchina premento il pulsante di accensione. Se dovesse apparire un messaggio che indica “Nuovo Hardware Trovato” seguite le istruzioni raccomandate per eseguire l’installazione dei driver di Silhouette sul vostro sistema. Zodra de Silhouette Studio®software is geïnstalleerd, sluit u de Silhouette Portrait™ aan op de voeding. Vervolgens sluit u de Silhouette aan op uw computer met de meegeleverde USB-kabel zoals aangegeven in de afbeelding. Zet het apparaat aan door op de knop te drukken. Als er op uw pc een dialoogvenster met “Nieuwe hardware gevonden” verschijnt, volgt u de aanbevolen instructies op om de installatie van de Silhouette op uw systeem te aanvaarden. Guia do usuário Silhouette Portrait ™ • Guida introduttiva alla Silhouette Portrait™ • Aan de slag met Silhouette Portrait™ 4 Cómo cortar con su Comment couper Wie Sie Ihre Silhouette Portrait™ avec votre Silhouette Portrait™ Silhouette Portrait™ Cut Abrir el Software Silhouette Studio® Lancement du logiciel Silhouette Studio® Silhouette Studio ® Software starten Localice el icono de Silhouette Studio® en el escritorio o en el Menú Inicio de su PC (en la carpeta Aplicaciones en Mac®). Haga doble clic sobre el icono para iniciar la aplicación. Una vez que Silhouette Studio® se haya cargado, verá una página en blanco en su pantalla. Recherchez l’icône de Silhouette Studio® sur le bureau ou dans le menu Démarrer de votre PC (dans le dossier Applications sur un Mac®). Double-cliquez sur l’icône pour lancer l’application. Après le chargement du programme Silhouette Studio®, une page blanche apparaît à l’écran. Das Programm kann gestartet werden durch das doppelte Anklicken des Silhouette Studio® Symbols, das sich auf Ihrem Desktop oder auch in Ihrem Start-Menü Ihres PCs (im Mac OS-Ordner “Programm”) befindet. Nach dem Laden von Silhouette Studio® wird eine Leerseite auf Ihrem Bildschirm erscheinen. Si quiere cambiar las dimensiones u orientación de la página, encontrará abiertas ya las opciones de ajuste de página en un panel en la parte derecha de la pantalla. Si vous souhaitez modifier les dimensions ou l’orientation de la page, vous trouverez les options de configuration de la page dans le volet à droite de l’écran. Auf der rechten Seite finden Sie das geöffnete Seiten-Optionsfenster, mit dem Sie die Seitengröße oder die Ausrichtung der Seite ändern können. Pour accéder à nouveau à ces paramètres, cliquez sur le bouton Paramètres de page dans la barre des options en haut à droite de la fenêtre. Um zukünftig zu diesem Seiten-Optionsfenster zu gelangen, klicken Sie einfach auf die SeitenOptionen Schaltfläche in der Symbolleiste in der oberen rechten Ecke des Fensters. Para acceder a estas opciones de ajuste de página en el futuro, haga clic en el botón Ajustes de página de la barra de herramientas de opciones en la parte superior derecha de la ventana. 5 Comenzar a usar Silhouette Portrait™ • Mise en route de Silhouette Portrait™ • Die ersten Schritte mit Silhouette Portrait™ Como cortar com o seu Silhouette Portrait™ Come effettuare un Hoe u kunt snijden intaglio con la vostra met uw Silhouette Silhouette Portrait™ Portrait™ Abara o software Silhouette Studio® Aprire il Software Silhouette Studio® Het openen van de Localize o ícone Silhouette Studio® na área de trabalho, ou no menu inicial (na pasta Aplicativos no Mac®). Para executar o aplicativo faça um clique duplo sobre o ícone. Após abrir o Silhouette Studio®, você verá uma página em sua tela. Individuate l’icona del Silhouette Studio sul vostro desktop o nel menù Start del vostro PC (nella cartella applicazioni per un Mac). Fate doppio click sull’icona per avviare l’applicazione. Una volta che Silhouette Studio si sia caricato, noterete una pagina bianca sullo schermo. Zoek het Silhouette Studio®pictogram op het bureaublad of in het Start-menu op uw pc (in de Applicatie-map op een Mac ®). Dubbelklik op het pictogram om de toepassing te starten. Zodra Silhouette Studio® geladen is, ziet u een lege pagina van op uw scherm. Silhouette Studio®-software NOTA: Para cambiar la unidad de medida del sistema estadounidense al sistema métrico, elija Archivo -> Preferencias... (Silhouette Studio® -> Preferencias... En Mac®). Bajo la sección Medidas del cuadro de diálogo de preferencias encontrará distintas unidades de medida. NOTE : pour passer du système de mesure américain au système métrique, sélectionnez Fichier -> Préférences (Silhouette Studio® -> Préférences sur un Mac®). Sélectionnez l’unité de mesure appropriée dans la section Mesures de la boîte de dialogue des préférences, HINWEIS: Um die amerikanischen Maßeinheiten zum metrischen System umzustellen, wählen Sie Datei -> Voreinstellungen ... (Silhouette Studio ® -> Einstellungen ... auf einem Mac ®). Im Maße Fenster der Preferences-Einstellungen finden Sie verschiedene Maßeinheiten. OBSERVAÇÃO: Para alterar as unidades de medida do sistema americano para o sistema métrico, selecione Arquivo -> Preferências… (Silhouette Studio® -> Preferências… no Mac®). Na caixa de opções Medidas você encontra diversas unidades de medida. NOTA: Per cambiare le unità di misura dal sistema USA a quello metrico andate su File -> Impostazioni (Silhouette Studio -> Impostazioni su un Mac). Alla voce Misure della finestra di preferenze troverete diverse unità di misura tra cui scegliere. OPMERKING: Om de maateenheden te wijzigen van het VS-systeem naar het metrieke stelsel, kiest u Bestand -> Instellingen... (Silhouette Studio® -> Instellingen... op de Mac®). Onder de sectie Metingen van het dialoogvenster Instellingen vindt u diverse maateenheden. Se você desejar alterar o tamanho ou orientação da página, você pode encontrar o painel de opções de página já aberto ao lado esquerdo da tela. Para alterar o tamanho ou orientação da página no futuro, clique no botão Ferramentas de Página no canto superior direito da página. Se volete cambiare le dimensioni o l’orientamento della pagina, troverete le opzioni per impostare la pagina già aperte in un pannello sul lato destro dello schermo. Als u de paginaafmetingen of richting wilt veranderen, vindt u de reeds geopende paginainstellingen op een paneel aan de rechterkant van het scherm. Per accedere a queste impostazioni in futuro, cliccate sul pulsante Impostazioni Pagina nella toolbar delle opzioni nell’angolo in alto a destra della finestra. Om in de toekomst toegang te krijgen tot deze paginainstellingsopties, klikt u op de knop van de paginainstellingen in de werkbalk Opties in de rechterbovenhoek van het venster. Guia do usuário Silhouette Portrait ™ • Guida introduttiva alla Silhouette Portrait™ • Aan de slag met Silhouette Portrait™ 6 N1 T1 S2 S3 S1 R1 P3 T2 R2 Q1 P2 P1 O4 O3 O2 O1 N2 A1 U1 A2 U2 A3 V1 A4 V2 B1 W1 B2 W2 C1 X1 C2 X2 C3 Y1 D1 Y2 D2 E1 E2 E3 E4 E5 F1 G1 G2 G3 H1 H2 H3 I1 J1 J2 J3 J4 Z1 J5 K1 K2 K3 L4 L2 L1 M1 L3 A1 Nuevo dibujo A2 Abrir A3 Guardar A4 Guardar en tarjeta SD B1 Enviar a impresora B2 Enviar a Silhouette C1 Copiar C2 Pegar C3 Cortar D1 Deshacer D2 Rehacer E1 Ampliar zoom E2 Reducir zoom E3 Arrastrar sobre una forma para ampliar E4 Ampliar y reducir zoom con el ratón E5 Ajustar a ventana F1 Inicio de opciones G1 Color de relleno G2 Degradado de relleno G3 Motivo de relleno H1 Color de trazo H2 Estilo de trazo H3 Estilo de corte I1 Estilos de texto J1 Mover J2 Rotar J3 Escalar J4 Alinear J5 Replicar K1 Modificar K2 Desplazamiento K3 Trazar L1 Herramientas de página L2 Ajustes de corte L3 Marcas de registro L4 Ajustes de retícula M1 Panel de opciones de página N1 Herramienta seleccionar N2 Herramienta seleccionar puntos O1 Herramienta trazar línea O2 Herramienta rectángulo O3 Rectángulo redondeado O4 Herramienta elipse P1 Herramienta polígono P2 Herramienta forma curva P3 Herramienta de dibujo a mano alzada Q1 Herramienta texto R1 Herramienta borrador R2 Herramienta cuchilla S1 Área de dibujo S2 Biblioteca S3 Tienda online T1 Mostrar biblioteca T2 Mostrar biblioteca y área de dibujo U1 Agrupar U2 Desagrupar V1 Seleccionar todo V2 Deseleccionar todo W1 Duplicar W2 Borrar X1 Traer al frente X2 Enviar al fondo Y1 Fusionar Y2 Desplazar Z1 Preferencias de color de Silhouette Studio Neue Zeichnung Öffnen Speichern Auf SD-Karte speichern Drucken An Silhouette senden Kopieren Einfügen Schneiden Rückgängig machen Wiederherstellen Heranzoomen Herauszoomen Auswahlzoom Zoomen durch Ziehen In Fenster einpassen Option Home Füllfarbe Füllfarbverlauf Füllmuster Linienfarbe Linienstil Schnittstil Text Verschieben Drehen Skalieren Ausrichten Replizieren Modifizieren Offset Nachzeichnen Seiten-Optionen Schnitt-Einstellungen Passermarker Raster-Einstellungen Seiten-Optionen Fenster Auswählwerkzeug Punktebearbeitungsmodus Linienwerkzeug Rechteckwerkzeug Novo Desenho Abrir Salvar Salvar em Cartão SD Imprimir Enviar para Silhouette Copiar Colar Cortar Desfazer Refazer Mais zoom Menos zoom Zoom na Área Selecionada Zoom usando o mouse Ajustar à Janela Janela de Ferramentas Cor de Preenchimento Preenchimento Gradiente Padrão de Preenchimento Cor de Linha Estilo de Linha Estilo de Corte Texto Mover Girar Dimensionar Alinhar Replicar Modificar Deslocar Rastrear Ferramentas de Página Configurações de Corte Marca de Registro Configurações de Grade Painel de Opções de Página Ferramenta de Seleção Ferramenta de Edição de Pontos Ferramenta de Linha Ferramenta de Retângulo Rechteckwerkzeug für abgerundete Ecken Retângulo Arredondado Kreiswerkzeug Ferramenta de Elipse Polygonwerkzeug Ferramenta de Polígono Kurvenverlaufswerkzeug Ferramenta de Forma Curva Freihandzeichnungswerkzeug Ferramenta Mão Livre Textwerkzeug Ferramenta de Texto Radierwerkzeug Borracha Messerwerkzeug Faca Zeichnungsbereich Área de Desenho Bibliothek Biblioteca Online-Store Loja Online Bibliothek anzeigen Mostrar Biblioteca Afficher la bibliothèque et la zone de dessin Bibliothek und Zeichnungsbereich anzeigen Mostrar Biblioteca e Área de Desenho Grouper Ausgewählte Formen gruppieren Agrupar Gruppierung für ausgewählte Formen aufheben Desagrupar Dissocier Alle auswählen Tout sélectionner Selecionar Tudo Auswahl für Alle aufheben Tout désélectionner Cancelar Seleção Duplizieren Dupliquer Duplicar Löschen Supprimer Excluir In den Vordergrund Image à l’avant Trazer para Frente In den Hintergrund Image à l’arrière Enviar para Trás Gewählte Form zu einer Form verschweißen Fundir Fusionner Offset für gewählte Formen Décaler (offset) Deslocar Préférences de couleur Silhouette Studio Silhouette Studio Farbthema Escolher cor preferida para o Silhouette Nouveau dessin Ouvrir Enregistrer Enregistrer dans la carte SD Imprimer Envoyer à Silhouette Copier Coller Couper Annuler Rétablir Zoom avant Zoom arrière Zoom avec sélection Faire glisser le zoom Ajuster à la page Menu options Remplir couleur Remplir dégradé Remplir motif Couleur de ligne Style de ligne Style de découpe Texte Déplacer Pivoter Échelle Aligner Répliquer Modifier Décalage (offset) Tracé auto Outils page Paramètres de découpe Enregistrement marques de calage Menu grille Panneau options de la page Outil de sélection Outil édition de points Outil ligne Outil rectangle Outil rectangle arrondi Outil ellipse Outil polygone Outil courbe Dessin à main levée Outil texte Outil gomme Outil couteau Zone de dessin Bibliothèque Boutique en ligne Afficher la bibliothèque Nuovo design Apri Salva Salva su SD Card Stampa Invia a Silhouette Copia Incolla Taglia Annulla azione Ripeti azione Zoom In Zoom Out Zoom su area Zoom in e out col mouse Adegua alla finestra Opzioni Riempi colore Riempi gradiente Riempi motivo Colore linea Stile linea Stile taglio Testo Sposta Rotazione Scala Allineamento Replica Modifica Offset Auto tracciamento Strumenti pagina Strumenti taglio Crocini di registro Impostazioni griglia Pannello opzioni Strumento seleziona Strumento modifica punto Strumento linea Strumento rettangolo Rettangolo arrotondato Strumento ellisse Strumento poligono Strumento forma curva Strumento manolibera Strumento testo Strumento gomma Strumento coltello Area di design Libreria Store online Mostra libreria Mostra libreria e area di design Raggruppa Separa Seleziona tutto Seleziona nessuno Duplica Cancella Porta avanti Porta indietro Unisci Offset Preferenze colore Silhouette Studio Nieuwe tekening Openen Opslaan Opslaan op SD-kaart Afdrukken Stuur naar Silhouette Kopiëren Plakken Knippen Ongedaan maken Opnieuw Inzoomen Uitzoomen Inzoomen op het geselecteerde gebied Zoom slepen Aanpassen aan venster Startpagina opties Vulkleur Vulgradiënt Vulpatroon Lijnkleur Lijnstijl Snijdstijl Tekst Bewegen Draaien Schaal Uitlijnen Kopie maken Wijzigen Verschuiven Auto-overtrekken Pagina-gereedschap Snij-instellingen Registratiemerken Rasterinstellingen Pagina-optiepaneel Selecteer gereedschap Gereedschap - Puntbewerking Gereedschap - Lijnen Gereedschap - Rechthoek Afgeronde rechthoek Gereedschap - Ovaal Gereedschap - Veelhoek Gereedschap- Gebogen vorm Gereedschap - Vrije vorm Gereedschap - Tekst Gereedschap - Gum Gereedschap - Mes Tekengebied Bibliotheek Onlinewinkel Bibliotheek tonen Bibliotheek en tekengebied tonen Groeperen Degroeperen Alles selecteren Alles deselecteren Dupliceren Verwijderen Naar voorgrond brengen Naar achtergrond brengen Lassen Verschuiven Kleurvoorkeuren Silhouette Studio Dibujar texto Création de texte Erstellung von Text Para cortar letras o palabras utilizando cualquier fuente de su ordenador, elija la herramienta de texto de la barra de herramientas en la parte izquierda de la pantalla. Con la herramienta de texto seleccionada, haga clic en cualquier parte de la página para comenzar a escribir. Pour découper des lettres ou des mots d’après les polices disponibles sur votre ordinateur, sélectionnez l’outil texte depuis la barre d’outils située à gauche de l’écran, puis cliquez n’importe où dans la page pour commencer à taper du texte. Klicken Sie auf das Textwerkzeug auf der Symbolleiste auf der linken Seite des Bildschirms, um Buchstaben oder Wörter in einer beliebigen Schriftart zu erstellen und auszuschneiden. Danach klicken Sie einfach irgendwo auf der Seite und können direkt mit der Eingabe des Textes beginnen. Après avoir cliqué dans la page avec l’outil texte, un curseur clignotant apparaît. Commencez à taper les lettres/mots/phrases que vous souhaitez. Nachdem Sie auf die Seite mit dem aktivierten Textwerkzeug geklickt haben, wird ein blinkender Textcursor angezeigt. Geben Sie Buchstaben, Wörter oder Redewendungen, ganz nach Wahl, ein. Tras hacer clic en la página con la herramienta de texto, aparecerá un cursor parpadeante. Comience a escribir las letras/palabras/ frases que desee. Mientras está escribiendo/ editando texto, aparecerá el panel de opciones de texto en la parte derecha de la pantalla. En este panel podrá cambiar la fuente, tamaño de texto, peso, justificación, espaciado entre caracteres y entre líneas. Utilice el ratón para destacar el texto antes de hacer algún cambio de fuente, tamaño, peso, etc. Para terminar de escribir el texto, haga clic en cualquier sitio fuera de la página. Esto concluirá el modo de edición de texto y deseleccionará el texto. Si necesita hacer otro cambio en el texto, haga doble clic sobre él utilizando la Herramienta seleccionar (en la barra de herramientas de la izquierda). Para mover su texto en la página, haga clic sobre él y arrástrelo a un nuevo lugar. Para modificar el tamaño de su texto, selecciónelo y luego haga clic y arrastre una de los puntos de control de las esquinas. Para rotar su texto, seleccione el texto y luego haga clic y arrastre el círculo verde mostrado encima del objeto. 9 Lors de la frappe ou de l’édition d’un texte, le panneau options de texte apparaît sur le côté droit de l’écran, vous permettant de modifier le type de police, le style de police, la taille du texte, la justification, l’espacement des caractères et l’interligne. Utilisez la souris pour surligner votre texte avant d’ajuster les paramètres de police. Quand vous avez terminé d’insérer votre texte, cliquez n’importe où en dehors de la zone de texte pour désélectionner et quitter le mode édition. Si vous avez besoin de modifier le texte, doublecliquez dessus à l’aide de l’outil de sélection situé dans la barre d’outils à gauche de l’écran. Pour déplacer votre texte dans la page, cliquez et faites glisser vers l’endroit souhaité. Pour redimensionner votre texte, sélectionnez-le puis cliquez sur un coin du cadre de sélection pour faire glisser l’une des poignées de contrôle. Pour faire pivoter votre texte, sélectionnez-le puis cliquez et faites glisser le cercle vert situé au-dessus du texte. Während Sie den Text erstellen oder bearbeiten, öffnet sich das Menü Textstil auf der rechten Seite Ihres Programmfensters. In diesem Fenster haben Sie die Möglichkeit, die Schriftart, Schriftgröße, Schriftstärke, Ausrichtung, Zeichenabstand und den Zeilenabstand zu ändern. Benützen Sie ihre Maus, um den Text zu markieren, bevor Sie Änderungen an der Schriftart, Schriftgröße, Schriftstärke etc. vornehmen. Sie können außerhalb des Textes klicken, um den Textbearbeitungsmodus zu verlassen und zu deaktivieren. Sie können jederzeit wieder zurückkehren, um den Text zu ändern, indem Sie auf den Text mit dem Auswählwerkzeug doppelklicken (platziert auf der linken Symbolleiste). Um den Text der Seite zu verschieben, muss der Text zuerst durch anklicken ausgewählt werden und kann dann an eine andere Stelle gezogen werden. Um die Größe Ihres Textes zu verändern, muss der Text zuerst markiert werden und kann dann durch das Ziehen an einer Ecke des Kontrollpunktes verändert werden. Um den Text zu drehen, muss der Text zuerst gewählt werden und kann dann durch das Ziehen des grünen Kreises, der sich oberhalb des Textobjekts befindet, gedreht werden. Comenzar a usar Silhouette Portrait™ • Mise en route de Silhouette Portrait™ • Die ersten Schritte mit Silhouette Portrait™ Desenhando Texto Creare testi Tekst tekenen Para contar palavras ou letras utilizando qualquer fonte do seu computador, escolha a ferramenta de texto da barra de ferramentas do lado esquerdo da tela. Com a ferramenta de texto selecionada, clique em qualquer lugar da página para começar a digitar. Per intagliare lettere o parole usando qualsiasi font sul vostro computer, selezionate lo strumento testo dalla toolbar sulla sinistra dello schermo. Con lo strumento selezionato, cliccate in un qualsiasi punto della pagina per iniziare a scrivere. Om letters of woorden te snijden op de computer met welk lettertype dan ook, kiest u het tekstgereedschap van de werkbalk aan de linkerkant van het scherm. Als u het tekstgereedschap heeft geselecteerd, klikt u waar dan ook op de pagina om met typen te beginnen. Após clicar na página com a ferramenta de texto, um cursor piscando irá aparecer. Comece a digitar qualquer letra/palavra/ frase que desejar. Enquanto você digita/edita o texto, o painel de opções aparecerá no lado direito da tela. Neste painel você pode editar a fonte, tamanho e altura de texto, alinhamento, espaçamento entre caracteres e espaçamento de linha. Use o mouse para selecionar o texto antes de fazer ajustes na fonte, tamanho, espessura, etc. Para terminar a digitação do texto, clique em qualquer lugar na página. Isto encerrará o modo de edição de texto e desselecionará o texto. Se desejar fazer alterações no texto, faça um clique duplo no texto usando a Ferramenta de Seleção (na barra de ferramentas a esquerda). Para mover seu texto pela página, clique nele e arraste até o local desejado. Para redimensionar o seu texto, selecione o texto e então clique e arraste um dos pontos de controle no canto. Para girar o texto, selecione o texto desejado, e então clique e arraste o círculo verde mostrado acima do objeto. Dopo aver cliccato sulla pagina con lo strumento testo, apparirà un cursore lampeggiante. Iniziate a scrivere le lettere/parole/frasi che desiderate. Mentre state scrivendo/ modificando il testo, il pannello opzioni testo apparirà sul lato destro dello schermo. In questo pannello potrete cambiare il font, la grandezza dei caratteri, spessore, giustificazione, spaziatura caratteri e interlinea. Usate il mouse per evidenziare le porzioni di testo che volete modificare prima di effettuare cambi. Per completare l’immissione di testo, cliccate in un altro punto della pagina. Questo terminerà la modalità di modifica testo e deselezionerà il testo. Se avrete bisogno di modificare il testo fate doppio click sul testo nella pagina usando lo strumento selezione (nella toolbar a sinistra). Per spostare il testo nella pagina, cliccate e trascinatelo in un’altra posizione. Per ridimensionare il testo, selezionatelo e quindi cliccate e trascinate una delle maniglie sugli angoli. Per ruotare il testo, selezionatelo e cliccate e trascinate il cerchio verde che compare sull’oggetto. Na het klikken op de pagina met het tekstgereedschap, zal er een knipperende cursor verschijnen. Begin met het typen van letters/ woorden/zinnen die u kiest. Terwijl u de tekst typt/bewerkt, zal het tekstoptiepaneel verschijnen aan de rechterkant van het scherm. In dit paneel kunt u het lettertype, de tekstgrootte en -dikte, uitlijning, teken- en regelafstand veranderen. Gebruik de muis om uw tekst te markeren voordat u aanpassingen aan het lettertype, tekstgrootte en -dikte, etc. maakt. Als u klaar bent met het typen van uw tekst, klikt u dan ergens buiten de pagina. Hiermee sluit u de tekstbewerkingsmodus en deselecteert u de tekst. Als u een wijziging in de tekst wilt maken, dubbelklikt u op de tekst op de pagina met behulp van de Selecteer-knop (te vinden in de linkerwerkbalk). Om uw tekst te bewegen over de pagina, klikt en sleept u het naar een nieuwe locatie. Als u de afmetingen van de tekst wilt aanpassen, selecteert u de tekst en klikt en sleept u een van de pijltjes in de hoeken. Als u de tekst wilt draaien, selecteert u de tekst en klikt en sleept u de groene cirkel die wordt weergegeven boven het object. Guia do usuário Silhouette Portrait ™ • Guida introduttiva alla Silhouette Portrait™ • Aan de slag met Silhouette Portrait™ 10 Dibujar formas simples Dessiner des formes simples Einfache Formen erstellen Silhouette Studio® tiene funciones integradas para dibujar formas simples como círculos, cuadrados, rectángulos, líneas, polígonos y dibujos a mano alzada. Todas estas herramientas se encuentran en la barra de herramientas del lado izquierdo de la ventana de Silhouette Studio®. Silhouette Studio® dispose de fonctions intégrées permettant de dessiner des formes simples telles que cercles, carrés, rectangles, lignes, polygones et dessin à main levée. Vous les trouverez dans la barre d’outils située sur le côté gauche de la fenêtre Silhouette Studio®. Silhouette Studio® ist mit eingebauten Funktionen ausgestattet, die das Erstellen von einfachen Formen wie Kreise, Quadrate, Rechtecke, Linien, Polygone und Freihandzeichnungen ermöglichen. Jedes einzelne dieser Werkzeuge kann in der Symbolleiste auf der linken Seite des Silhouette Studio® Fensters gefunden werden. Líneas Para dibujar una línea, elija la Herramienta trazar línea de la barra de herramientas de la izquierda. Puede hacer clic y arrastrar con el ratón para dibujar una línea, o puede hacer clic una vez para comenzar la línea y clic una segunda vez para finalizarla. Mantenga pulsada la tecla MAYÚSCULAS mientras traza una línea para que sea perfectamente vertical, horizontal o en un ángulo de 45º. Rectángulos/cuadrados Para dibujar un rectángulo, elija la Herramienta rectángulo de la barra de herramientas de la izquierda. Puede hacer clic y arrastrar con el ratón para dibujar un rectángulo, o puede hacer clic una vez para colocar una esquina, y clic una segunda vez para colocar la esquina contraria. Mantenga pulsada la tecla MAYÚSCULAS mientras crea un rectángulo para crear un cuadrado perfecto. Mantenga pulsada la tecla ALT (OPCIÓN en Mac®) para dibujar un rectángulo desde el centro, en lugar de desde una esquina. Mantenga pulsadas las teclas MAYÚSCULAS + ALT (MAYÚSCULAS + OPCIÓN en Mac®) para dibujar un cuadrado perfecto desde el centro de su clic original. 11 Lignes Pour tracer une ligne, sélectionnez l’outil ligne dans la barre d’outils gauche. Cliquez et glissez avec la souris pour tracer une ligne, ou cliquez une première fois pour commencer le tracé puis une seconde fois pour le terminer. Maintenez la touche MAJ enfoncée lors du tracé pour obtenir une ligne parfaitement verticale, horizontale ou diagonale. Rectangles/Carrés Pour dessiner un rectangle, sélectionnez l’outil rectangle dans la barre d’outils gauche. Cliquez et glissez avec la souris pour tracer un rectangle, ou cliquez une fois pour définir un angle et cliquez une seconde fois pour définir l’angle opposé. Maintenez la touche MAJ enfoncée pendant la création pour obtenir un rectangle parfait. Maintenez la touche ALT (OPTION sur Mac®) pour dessiner le rectangle à partir de son centre plutôt qu’à partir d’un angle. Maintenez les touches MAJ+ALT enfoncées (MAJ+OPTION sur Mac®) pour dessiner un rectangle parfait centré autour de votre premier clic. Linien Um eine Linie zu zeichnen, muss das Linienwerkzeug auf der linken Seite der Symbolleiste ausgewählt werden. Durch das Klicken und Ziehen der Maus lässt sich eine Linie zeichnen oder aber auch durch das einmalige Klicken, um die Linie zu starten und ein weiteres Klicken, um die Linie zu beenden. Wenn Sie beim Zeichnen die SHIFTTaste (Umschalttaste) gedrückt halten, so kann eine perfekte vertikale, horizontale oder 45-Grad Linie erzielt werden. Rechtecke / Quadrate Um ein Rechtteck zu zeichnen, muss das Rechteckwerkzeug aus der linken Symbolleiste ausgewählt werden. Durch Klicken und Ziehen mit der Maus kann das Rechteck gezeichnet werden oder auch durch ein einmaliges Klicken, um einen Eckpunkt zu setzen und durch einen zweiten Klick, um den gegenüberliegenden Eckpunkt festzulegen. Drücken Sie die SHIFT-Taste (Umschalttaste), während Sie ein Rechteck zeichnen, um ein perfektes Quadrat zu erstellen. Drücken sie Die ALT-Taste (Optionstaste auf einem MAC®), um ein Rechteck von der Mitte anstatt von einem Eckpunkt zu zeichnen. Drücken Sie die SHIFT-Taste und ALT-Taste gleichzeitig (Umschalttaste + Optionstaste auf Mac ®), um ein perfektes Quadrat, zentriert auf Ihren ursprünglichen Klick, zu zeichnen. Comenzar a usar Silhouette Portrait™ • Mise en route de Silhouette Portrait™ • Die ersten Schritte mit Silhouette Portrait™ Desenhando Formas Simples Disegnare forme semplici Eenvoudige vormen tekenen O Silhouette Studio® contém funções para desenham formas simples, tais como círculos, quadrados, retângulos, polígonos, e desenho a mão livre. Todas estas ferramentas podem ser encontradas no lado esquerdo da janela do Silhouette Studio®. Silhouette Studio® heeft ingebouwde functies om eenvoudige vormen zoals cirkels, vierkanten, rechthoeken, lijnen, veelhoeken en lijntekeningen uit de vrije hand te tekenen. Elk van deze gereedschappen is te vinden in de werkbalk aan de linkerkant van het Silhouette Studio®venster. Linhas Para desenhar uma linha, selecione a Ferramenta de Linha na barra de ferramentas do lado esquerdo. Você pode clicar e arrastar o cursor do mouse para criar uma linha, ou clicar uma vez para iniciar e uma segunda vez para encerrar a linha. Mantenha a tecla SHIFT pressionada para criar uma linha vertical perfeita, linha horizontal, ou uma linha de 45°. Retângulos/Quadrados Para desenhar um retângulo, selecione a Ferramenta de Retângulo na barra de ferramentas a esquerda. Você pode clicar e arrastar com o cursor do mouse para criar um retângulo, ou clicar uma vez para posicionar um canto e uma segunda vez para posicionar o canto oposto. Mantenha a tecla SHIFT pressionada para criar um retângulo ou quadrado perfeito. Mantenha a tecla ALT pressionada (OPÇÃO para Mac®) para desenhar um retângulo começando pelo centro ao invés de começar pelo canto. Silhouette Studio possiede delle funzioni che permettono di disegnare delle forme semplici come cerchi, quadrati, rettangoli, linee, poligoni e linee a manolibera. Ognuno di questi strumenti può essere trovato sul lato destro della finestra di Silhouette Studio. Linee Per disegnare una linea selezionate lo strumento linea dalla toolbar a sinistra. Potete o cliccare e trascinare oppure cliccare col mouse in un punto e poi cliccare in un secondo punto per iniziare e completare una linea. Tenendo premuto SHIFT potrete creare una linea verticale, orizzontale o a 45°. Rettangoli/Quadrati Per disegnare un rettangolo, selezionate lo strumento rettangolo dalla toolbar a sinistra. Potete o cliccare e trascinare oppure cliccare col mouse in un punto e poi cliccare in un secondo punto per iniziare e completare un rettangolo. Lijnen Om een lijn te trekken, kiest u het lijngereedschap uit de linkerwerkbalk. Klik en sleep met de muis om een lijn te trekken of klik één keer om de lijn te beginnen en een tweede keer om hem te eindigen. Houd SHIFT ingedrukt tijdens het tekenen van een lijn om hem perfect verticaal, horizontaal of 45° te maken. Rechthoeken/vierkanten Om een rechthoek te tekenen, kiest u het rechthoekgereedschap uit de linkerwerkbalk. Klik en sleep met de muis om een rechthoek te tekenen of klik één keer om de hoek in te stellen en een tweede keer om de tegenoverliggende hoek in te stellen. Tenendo premuto SHIFT potrete creare un quadrato. Houd SHIFT ingedrukt terwijl u een rechthoek tekent om een vierkant te maken. Tenendo premuto ALT (OPTION sui Mac) potrete disegnare un rettangolo partendo dal suo centro. Houd ALT (OPTION op de Mac®) ingedrukt om de rechthoek vanuit het midden te maken in plaats van vanuit een hoek. Tenendo premuto SHIFT + ALT (SHIFT + OPTION sui Mac) potrete disegnare un quadrato partendo dal suo centro. Houd SHIFT + ALT (SHIFT + OPTION op de Mac®) ingedrukt om een vierkant te maken met als middelpunt uw originele klik. Mantenha as teclas SHIFT + ALT pressionadas para desenhar um quadrado perfeito a partir do seu clique original. Guia do usuário Silhouette Portrait ™ • Guida introduttiva alla Silhouette Portrait™ • Aan de slag met Silhouette Portrait™ 12 Cortar su diseño Preparar el tapete de corte Retire el papel no-adhesivo del tapete de corte. Coloque su papel u otro medio en el tapete de corte según el diagrama mostrado en Silhouette Studio®. Si no ve ninguna imagen del tapete de corte bajo el documento de la pantalla, haga clic en el botón Ajuste de página de la barra de herramientas de la parte superior derecha de la ventana. Coloque la imagen de la pantalla donde quiere cortar en el tapete. Asegúrese de mantener su diseño dentro de los márgenes rojos de la página. 13 Découpe de votre dessin Das Ausschneiden Ihres Designs Préparation du tapis de coupe Die Schnittmatte präparieren Retirez la feuille de protection non-adhésive du tapis de coupe. Entfernen Sie die haftabweisende Schutzfolie von der Schnittmatte. Positionnez votre papier ou un autre support sur le tapis de coupe conformément au schéma affiché dans Silhouette Studio®. Legen Sie das Papier oder ein anderes Medium, wie dargestellt in dem Schema in Silhouette Studio®, auf die Schnittmatte. Si l’image du tapis de coupe n’apparaît pas à l’écran au-dessous de votre document, cliquez sur le bouton des Paramètres de page dans la barre d’outils supérieure à droite de la fenêtre. Falls Sie kein Bild auf der Schnittmatte in Ihrem Dokument auf dem Bildschirm sehen, dann klicken Sie bitte auf die SeitenOptionen Schaltfläche in der oberen, rechten Ecke des Fensters. Positionnez votre image à l’écran à l’endroit de la découpe souhaitée sur le tapis. Veillez à maintenir votre dessin à l’intérieur des marges indiquées en rouge sur votre page. Platzieren Sie das Bild auf dem Bildschirm genau an der Stelle, an der sie es auf der Matte schneiden möchten. Achten Sie darauf, dass Ihr Design sich innerhalb der roten Ränder der Seite befindet. Comenzar a usar Silhouette Portrait™ • Mise en route de Silhouette Portrait™ • Die ersten Schritte mit Silhouette Portrait™ Cortando Seu Desenho Tagliare il vostro design Het snijden van uw ontwerp Preparando a Folha de Suporte Preparazione del tappetino da taglio Voorbereiden van de snijmat Remova o forro não aderente da folha se suporte (também chamada de esteira de corte). Rimuovete la griglia antiaderente dal tappetino da taglio. Verwijder de beschermlaag van de snijmat. Posicione o seu papel ou outra mídia na folha de suporte de acordo com a imagem mostrada no Silhouette Studio®. Posizionate la carta o altro materiale sul tappetino da taglio come mostrato in Silhouette Studio. Se você não ver uma imagem da folha de suporte na tela do seu documento, clique no botão painel Opções da Página na barra de ferramentas de opções no canto superior direito da janela. Posicione sua imagem na tela no local da folha de suporte onde deseja cortar. Não se esqueça de sempre manter seu design dentro das margens vermelhas da sua página. Se non vedete l’immagine del tappetino da taglio al di sotto del vostro documento sullo schermo, cliccate sul pulsante Impostazioni Pagina nella toolbar delle opzioni nell’angolo in alto a destra della finestra. Posizionate la vostra immagine sullo schermo dove volete che sia tagliata sul tappetino. Assicuratevi che il vostro design sia all’interno dei margini rossi della pagina. Plaats uw papier of andere materiaal op de snijmat zoals aangegeven in het schema in Silhouette Studio®. Als u geen afbeelding van de snijmat onder uw document op het scherm ziet, klikt u op de knop Paginainstellingen in de werkbalk Opties in de rechterbovenhoek van het venster. Plaats uw afbeelding op het scherm waar u het wilt snijden op de mat. Zorg ervoor dat u uw ontwerp binnen de rode marges op uw pagina houdt. Guia do usuário Silhouette Portrait ™ • Guida introduttiva alla Silhouette Portrait™ • Aan de slag met Silhouette Portrait™ 14 Preparar Silhouette para cortar Préparation de Silhouette Schnitt-Vorbereitung pour la découpe der Silhouette Encienda el Silhouette Portrait™ pulsando el botón de encendido debajo de la tapa y espere a que la máquina se inicie. Allumez le Silhouette Portrait™ en appuyant sur la touche « Marche » en-dessous de la paupière, puis attendez que la machine démarre. Schalten Sie Silhouette Portrait™ an, indem Sie die den Power-Button unter dem Deckel drücken und warten Sie darauf, bis die Maschine startet. Pour charger une natte à découper dans la silhouette, veuillez centrer la natte entre les rouleaux blancs et appuyez sur la touche « Charger natte à découper ». Um eine Schneidematte in Silhouette einzuführen, platzieren Sie die Matte in der Mitte zwischen den weißen Rollen und drücken Sie auf den „Schneidematte laden“-Button. Si vous chargez un matériau qui a son propre revêtement et ne requiert pas d’une natte à découper, veuillez centrer le matériau entre les rouleaux blancs et appuyer sur la touche « Charger média ». Wenn Sie ein Material laden, dass sein eigene Unterlage hat und keine Schneidematte benötigt, platzieren Sie das Material in der Mitte und drücken Sie den „Medien laden“-Button. Para introducir un tapete de corte en el Silhouette, centre el tapete entre los rodillos blancos y pulse el botón “Cargar tapete de corte”. Si está cargando un material que tiene su propio respaldo y no requiere un tapete de corte, centre el material entre los rodillos blancos y pulse el botón “Cargar medio”. Hueco de ajuste de la hoja Cavité d’ajustement de lame Klinge-Verstellungsbuchse encaixe para ajustamento da lâmina presa aggiustamento lama mesaanpassingsholte Prepare el émbolo de la cuchilla retirando la cubierta protectora y ajustando la cuchilla al número apropiado para el material que planea cortar. Diríjase a Silhouette Studio® para obtener información sobre ajustes de cuchilla recomendados para los diferentes materiales. 15 Rodillos blancos Rouleaux blancs weiße Rollen cilindros brancos rulli bianchi witte rolwieltjes Préparez le porte-lame en retirant le capuchon protecteur et en réglant la lame sur le numéro correspondant au paramètre de coupe défini pour le support à découper. Consultez les réglages de lame recommandés pour les différents matériaux dans Silhouette Studio® . Bereiten Sie den Schneidekopf vor, indem sie die Schutzabdeckung abziehen und die Klinge für die entsprechende Zahleneinstellung für das Material, dass Sie schneiden möchten, einstellen. Siehe Silhouette Studio® für Empfehlungen der Klingeneinstellung für verschiedene Materialien. Comenzar a usar Silhouette Portrait™ • Mise en route de Silhouette Portrait™ • Die ersten Schritte mit Silhouette Portrait™ Preparando a Silhouette para Cortar Preparazione della Silhouette per il taglio Bereid de Silhouette voor op het snijden Ligue a Silhouette Portrait™ clicando no botão de alimentação debaixo da tampa e aguarde que a máquina se ligue. Accendi Silhouette Portrait™ premendo il pulsante di accensione sotto il coperchio e aspetta che la macchina si avvii. Zet de Silhouette Portrait™ aan door de aan/uitknop onder het deksel in te schakelen en wacht tot de machine is opgestart. Para inserir um tapete de corte na Silhouette, centre-o entre os cilindros brancos e pressione o botão “Carregar o tapete de corte”. Per mettere un tappetino ruotante nella Silhouette, metti il tappeto al centro tra i rulli bianchi e premi il pulsante “Carica il tappeto ruotante”. Om een snijmat in de Silhouette te plaatsen, centreer de mat tussen de witte rolwieltjes en druk op de “laad de snijmat” knop. Se estiver a carregar um material que tenha a sua própria proteção e não necessite de um tapete de corte, centre o material entre os cilindros brancos e pressione o botão “Load media” (Carregar média). Se carichi un materiale che ha il suo sostegno proprio e non richiede un tappeto, metti al centro il materiale tra i rulli bianchi e premi il tasto “Carica supporti”. Indien u een materiaal inlaadt met een eigen achterkantbedekking en geen snijmat nodig heeft, centreer dan het materiaal tussen de witte rolwieltjes en duw op de “laad media” knop. Cargar tapete de corte / Charger la natte à découper / Schneidematte laden Carregar tapete de corte / Carica il tappetino ruotante / Laad snijmat Cargar medio / Charger média / Medien laden Carregar meio / Carica i supporti / laad media Descargar / Décharger / Entladen / Descarregar / Scarica / Uitladen Encendido / Marche / Power / liga desliga / accensione / aan uitknop Pausa / Pause / Pause / Pausa / Pausa / pauze Prepare os pistões da lâmina removendo a tampa de proteção e ajustando a lâmina na configuração de número apropriada ao material que deseja cortar. Consulte o Silhouette Studio® para saber as configurações de lâmina recomendadas para cada tipo de material. Preparate lo spinotto con la lama rimuovendo la copertura protettiva e impostando la lama sul numero appropriato al materiale che intendete tagliare. Riferitevi al Silhouette Studio per le impostazioni raccomandate della lama per i vari materiali. Bereid het snijgedeelte voor door de beschermlaag te verwijderen en het mes juist in te stellen voor het materiaal dat u van plan bent te snijden. Raadpleeg Silhouette Studio® voor de aanbevolen instellingen voor verschillende materialen. Guia do usuário Silhouette Portrait ™ • Guida introduttiva alla Silhouette Portrait™ • Aan de slag met Silhouette Portrait™ 16 Ajuste de cuchilla / Réglage de la lame / Klingen-Einstellung / Configurações de lâmina / Impostazione della lama / Mesinstellingen Material / Matérial / Materiali / Materiaal 1 Materiales finos como vinilo y material con leve transferencia de calor Matériaux épais tels que vinyle et films souples pour transfert à chaud Dünne Materialien wie z.B. Vinyl und glattes Wärmeübertragungsmaterial Materiais finos como o vinil e macios como a mídia transfer Materiali sottili come il vinile o trasferibili soffici Dunne materialen zoals vinyl en glad opstrijkmateriaal 2-3 Materiales de peso medio como el papel, cartulina y material que transfiere el calor Matériaux de grammage moyen tels que papier, papier cartonné et support floqué de transfert à chaud Mittelschwere Materialien wie z.B. Papier, Pappe und beflocktes Wärmeübertragungsmaterial Materiais médios como papel, cartolina e papel transfer felpudo Materiali di peso medio come carta, cartone o trasferibili fibrosi Middeldikke materialen zoals papier, karton en velours opstrijkmateriaal 4-6 Materiales más gruesos como cartulina con texturas y papeles con patrones Matériaux plus épais tels que papier cartonné texturé et papiers calques Dickere Materialien wie z.B. strukturierte Pappe und Musterpapier Materiais grossos como cartolina texturizada e papel desenhado Materiali più spessi come cartone rigido o carta con rilievi Dikkere materialen zoals geribbeld karton en papier met een patroon 7-10 Materiales gruesos como lienzos Matériaux épais tels que la toile Dickes Material wie z.B. Segeltuch Materiais grossos como lona Materiali spessi come tela Dikke materialen zoals canvas Para ajustar la cuchilla (A), coloque la tapa de trinquete gris (B) al final de la hoja para que la flecha de la tapa esté alineada con la línea roja de la cuchilla. Gire el trinquete hasta el número deseado. Desbloquee la boquilla de la cuchilla girando la palanca de cierre en sentido contrario a las manecillas del reloj. Coloque el soporte de la cuchilla en la boquilla de la cuchilla y gire la palanca de cierre en sentido de las manecillas del reloj para asegurar la cuchilla. Asegúrese de que el soporte de la cuchilla está completamente dentro de la boquilla. 17 Pour régler la lame ( A ), positionner l’embout à cliquet ( B ) à l’extrémité de la lame de manière à aligner la flèche sur l’embout avec la ligne rouge de la lame. Faire tourner l’embout jusqu’au numéro souhaité. Débloquez le levier de verrouillage du support de lame en le tournant vers la gauche. Insérez le porte-lame dans le support et tournez le levier de verrouillage vers la droite pour bloquer la lame en place. Assurez-vous que le boîtier est complètement bloqué dans son support. Um die Klingeneinstellung zu verändern (A), müssen Sie die graue Einstellkappe (B) am Ende der Klinge anbringen und dabei beachten, dass der Pfeil der Kappe mit der roten Linie der Klinge eine Linie bildet. Danach die Einstellkappe auf die gewünschte Zahl drehen. Entriegeln Sie den Klingenhalter durch das Drehen des Feststellhebels entgegen dem Uhrzeigersinn. Legen Sie das Klingengehäuse in den Klingenhalter und drehen Sie den Feststellhebel nach rechts, um die Klinge sicher zu befestigen. Versichern Sie sich, dass das Klingengehäuse fest in dem Klingenhalter eingesetzt ist. Comenzar a usar Silhouette Portrait™ • Mise en route de Silhouette Portrait™ • Die ersten Schritte mit Silhouette Portrait™ NOTA: para eliminar las fibras del armazón de la hoja, ajuste la hoja a 0 y agarre con cuidado la punta blanca, girándola en sentido contrario a las agujas del reloj para retirar el pequeño tapón. Sople las fibras (no toque la hoja). Vuelva a poner y apriete el tapón. ATTENTION : Pour enlever les fibres de du boîtier de la lame, veuillez réajuster la lame sur 0 et saisir avec prudence la pointe blanche en la tournant dans le sens inverse des aiguilles d’une montre afin d’enlever le petit bouchon. Soufflez pour enlever les fibres (ne touchez pas la lame). Remplacez et fixez le bouchon à la main. HINWEIS: Um Fasern aus dem Klingengehäuse zu entfernen, setzen Sie Ihre Klinge zurück auf 0 und erfassen Sie mit Sorgfalt die weiße Spitze gegen den Uhrzeigersinn, um die kleine Endkappe zu entfernen. Pusten Sie die Fibern weg (berühren Sie nicht die Klinge). Ersetzen Sie diese und schließen Sie die Kappe fest mit der Hand. NOTE: Para remover fibras do encaixe da lâmina, reponha a lâmina a 0 e agarre cuidadosamente a ponta branca, rodando-a no sentido contrário ao dos ponteiros do relógio para remover a tampa do lado pequeno. Afaste as fibras (não toque na lâmina). Substitua e aperte a tampa manualmente. NOTA: Per rimuovere le fibre dalla scatola delle lame, porta la lama giù fino a 0 e con attenzione afferra la punta bianca in senso antiorario per rimuovere la fine del tappo piccolo. Soffia via le fibre (non toccare la lama). Sostituisci e chiudi il tappo. AANDACHT: om draden van de meshouder te verwijderen, ratel het mes naar beneden tot stand 0 en draai het witte dopje voorzichtig tegen de klok in om het kleine uitstulpsel te verwijderen. Blaas de draadjes weg (raak het mes niet aan). Plaats het dopje terug en draai het aan. (B) (A) Para ajustar as configurações de lâmina (A), coloque a tampa com capa de ajuste (B) na parte traseira da lâmina de modo que a seta ta tampa se alinhe a linha vermelha na lâmina. Gire a tampa até o número desejado. Destrave o suporte de lâmina girando a alavanca em sentido anti-horário. Coloque a lâmina no suporte e gire no sentido horário para prender a lâmina. Certifique-se de que a lâmina foi completamente pressionada para dentro do suporte. Per impostare la lama (A), posizionate il coperchio a cricchetto grigio (B) sull’estremità della lama in modo che la freccia sul coperchio si allinei con le linee rosse sulla lama. Girate il coperchio fino al numero desiderato. Sbloccate il portalama girando la leva di bloccaggio in senso antiorario. Posizionate la lama nel portalama e girate la leva di bloccaggio in senso orario per bloccare la lama. Assicuratevi che la lama sia completamente inserita nel portalama. Om de instellingen van het mes (A) aan te passen, stelt u de insteldop (B) op het uiteinde van het mes zo in dat de pijl op de dop op één lijn staat met de rode lijn op het mes. Draai de dop tot hij op het gewenste nummer staat. Ontgrendel de meshouder door de vergrendeling tegen de klok in te draaien. Plaats de mesbehuizing in de meshouder en draai de vergrendeling met de klok mee om het mes vast te zetten. Zorg ervoor dat de mesbehuizing volledig in de houder is gedrukt. Guia do usuário Silhouette Portrait ™ • Guida introduttiva alla Silhouette Portrait™ • Aan de slag met Silhouette Portrait™ 18 Cortar Découpe Schneiden Haga clic en el botón Enviar a Silhouette de la barra de herramientas en la parte superior de la pantalla o elija Archivo -> Enviar a Silhouette... El panel Enviar a Silhouette (A) aparecerá en el lado derecho de la pantalla, y también aparecerá una ilustración del tapete de corte debajo de su espacio de trabajo. Cliquez sur le bouton Envoyer à Silhouette dans la barre d’outils en haut de l’écran, ou sélectionnez Fichier -> Envoyer à Silhouette. Le panneau Envoyer à Silhouette (A) apparaît alors à droite de l’écran et une image du tapis de coupe s’affiche sous votre espace de travail. Klicken Sie auf die An Silhouette senden Schaltfläche auf der Symbolleiste am oberen Rand des Bildschirms, oder wählen sie Datei -> An Silhouette senden … Das An Silhouette senden Fenster wird auf der rechten Seite des Bildschirms erscheinen und eine Darstellung der Schnittmatte wird unterhalb Ihres Arbeitsbereichs angezeigt werden. (A) Cambiar ajustes / Modifier paramètres / Einstellungen ändern Aterar Configurações / Cambia impostazioni / Verander instellingen Cortar página / Couper la page / Seite schneiden Cortar página / Pagina taglio / Snijdpagina Haga clic en el enlace de cambiar ajustes para acceder al panel de ajustes de corte (B). Cliquez sur le lien Modifier paramètres pour accéder au panneau des paramètres de coupe (B). Klicken Sie die Option Einstellungen ändern, um zu den Schnitteinstellungen (B) zu gelangen. Dentro del panel de Ajustes de corte, verá una lista de tipos de medio comunes. Elija el medio apropiado de la lista. Une fois dans le panneau des paramètres de coupe, une liste affiche les différents types de support les plus courants. Sélectionnez le type de support adéquat dans la liste. In dem Schnitteinstellungsfenster befindet sich eine Liste an handelsüblichen Materialien Wählen Sie den geeigneten Medientyp von dieser Liste aus. Una vez que haya elegido los ajustes de corte apropiados, haga clic en el botón Cortar en la parte inferior del panel derecho. Una vez que Silhouette ha terminado de cortar, pulse Descargar. Retire cuidadosamente su diseño cortado. Retire el papel/medio restante del tapete de corte. Utilice una rasqueta Silhouette para rascar los pedazos de papel restantes del tapete. 19 Une fois que vous avez défini les paramètres de coupe appropriés, cliquez sur le bouton Découpe en bas du panneau de droite. Nachdem Sie sich die geeignete Schnitteinstellung ausgesucht haben, klicken Sie auf die Schneiden Schaltfläche, die unten im rechten Fenster zu finden ist. Une fois que Silhouette a terminé la coupe, appuyez sur Décharger. Sobald das Silhouette fertig geschnitten hat, drücken Sie auf Entladen. Décollez votre découpe de dessin avec précaution. Retirez le reste du papier/support du tapis de coupe. Aidez-vous d’une raclette Silhouette pour ôter les morceaux de papier restés sur le tapis. Ziehen Sie Ihr ausgeschnittenes Design vorsichtig ab. Schälen Sie das übriggebliebene Papier oder Medium von der Schnittmatte ab. Mit dem Silhouette Schälgerät können Sie die restlichen Papierstücke von der Matte entfernen. Comenzar a usar Silhouette Portrait™ • Mise en route de Silhouette Portrait™ • Die ersten Schritte mit Silhouette Portrait™ Cortando Taglio Snijden Clique no botão Enviar para Silhouette no topo da página, ou vá para Arquivo -> Enviar para Silhouette… O painel Enviar para Silhouette aparecerá no lado direito da tela e uma ilustração do suporte de folha aparecerá abaixo da sua área de trabalho. Cliccate sul pulsante Invia a Silhouette sulla toolbar in alto opppure selezionate File -> Invia a Silhouette … Il pannello Invia a Silhouette Studio (A) apparirà sul lato destro dello schermo e un’immagine del tappetino da taglio apparirà sul vostro workspace. Klik op de knop Stuur naar Silhouette op de werkbalk aan de bovenkant van het scherm of kies Bestand -> Stuur naar Silhouette... Het Stuur naar Silhouette-paneel (A) zal verschijnen aan de rechterkant van het scherm en er zal een illustratie van de snijmat verschijnen onder uw werkruimte. Botón de ajustes de corte / Bouton paramètres de coupe Schnitt-Einstellungen Schaltfläche / Botão de Configurações de Corte Pulsante impostazioni taglio / Snijdinstellingen-knop (B) Seleccionar tipo de medio / Sélectionner le type de support Medientyp wählen / Selecione o Tipo de Mídia Selezione tipo di materiale / Materiaal selecteren Cortar / Découpe / Schneiden Cortar / Taglia / Snij Clique no link Alterar configurações para acessar o painel de configurações de corte (B). Cliccate sul link di cambio impostazioni per accedere al pannello impostazioni taglio (B). Klik op de link Verander instellingen om het Snijdinstellingen-paneel (B) te openen. Dentro do painel de controles você encontrará uma lista dos tipos de mídia comum. Escolha o tipo de mídia apropriado na lista. All’interno del pannello impostazioni taglio, noterete una lista di materiali comuni. Scegliete il materiale appropriato dalla lista. Binnen het Snijdinstellingen-paneel ziet u een overzicht van veel voorkomende materiaalsoorten. Kies de juiste materiaalsoort uit. Após escolher as configurações de corte apropriadas, clique no botão Cortar na parte inferior do painel direito. Una volta scelte le impostazioni di taglio appropriate, cliccate su Taglia sul fondo del pannello a destra. Als u eenmaal voor de juiste snijdinstellingen hebt gekozen, klikt u op de knop Snij aan de onderkant van het rechterpaneel. Quando a Silhouette terminar de cortar, clique em Descarregar. Cuidadosamente remova o design cortado, Retire o papel/mídia que sobrou na folha de suporte. Use a raspadeira Silhouette para remover pedaços de papel da folha de suporte. Una volta che Silhouette ha finito il taglio, premete Scarica. Tirate via con delicatezza il vostro ritaglio. Tirate via anche la carta/ materiale di risulta dal tappetino. Utilizzate una spatola per togliere la carta in eccesso dal tappetino. Zodra de Silhouette klaar is met snijden, drukt u op de knop Uitladen. Pel voorzichtig uw uitgesneden ontwerp los. Pel het overgebleven papier/materiaal van de snijmat. Gebruik een Silhouette-schraper om overtollig papier van de mat te verwijderen. Guia do usuário Silhouette Portrait ™ • Guida introduttiva alla Silhouette Portrait™ • Aan de slag met Silhouette Portrait™ 20 Mi biblioteca Buscar diseños Ma Bibliothèque Parcourir les dessins Meine Bibliothek Designs durchsuchen Haga clic en el botón Mi biblioteca para ver los diseños de Silhouette que tiene en su ordenador. Silhouette Studio® incluye 50 diseños gratuitos para ayudarle a comenzar. Cliquez sur le bouton Ma Bibliothèque pour visualiser les dessins Silhouette disponibles dans votre ordinateur. Silhouette Studio® inclut 50 motifs gratuits pour vous aider à démarrer. Klicken Sie auf die Bibliothek anzeigen Schaltfläche, um sämtliche Silhouette Designs, die Sie auf Ihrem Computer haben, anzuschauen. Silhouette Studio® enthält 50 kostenlose Designs, die Ihnen den Anfang erleichtern werden. Haga clic en el atajo Mostrar todos los diseños en el panel izquierdo de Mi biblioteca para ver los 50 diseños incluidos con nuestro software. Cliquez sur le raccourci Afficher tous les dessins dans le panneau gauche de Ma Bibliothèque pour visualiser l’ensemble des 50 motifs fournis avec votre logiciel. Haga clic en el icono al lado de la carpeta Mi biblioteca para expandir la carpeta y ver su contenido. Esta carpeta contiene inicialmente los 50 diseños gratuitos incluidos. Use el botón Ver como iconos y el botón Ver como lista para cambiar la vista de los diseños en el panel derecho. En ver como lista, puede clasificarlos por su nombre, tipo de diseño, nombre de artista y fecha descargada. 21 balloons banner banner baseball basketball believe in yourself bird birthday card bone bookmark boombox butterfly button Christmas tree flower football frame frame heart bag heart kite lamp lotus flower love you maple leaf Cliquez sur l’icône située à côté du dossier Ma Bibliothèque pour développer le dossier et visualiser son contenu. Ce dossier contient au départ les 50 motifs inclus dans votre logiciel. Klicken Sie auf die Alle Designs anzeigen Schnelltaste auf der linken Fensterseite von Meine Bibliothek, um alle 50 Designs zu sehen, die mit der Software geliefert wurden. Utilisez les boutons Voir icônes et Voir liste pour modifier le mode de visualisation de vos dessins dans le panneau de droite. En mode liste, vous pouvez classer par nom, type de dessin, nom de l’artiste et date du téléchargement. Klicken Sie auf das Symbol neben dem Meine Bibliothek Ordner, um den Ordner zu erweitern und den Inhalt anzuzeigen. Dieser Ordner ist soweit mit 50 kostenlosen Designs ausgestattet. Um die Ansicht der Designs in dem rechten Fenster zu ändern, kann die Schaltfläche Als Icons anzeigen oder Als Liste anzeigen gewählt werden. In der Listensicht kann man nach Namen, Art des Designs, Künstler oder dem Datum des Herunterladens sortieren. Comenzar a usar Silhouette Portrait™ • Mise en route de Silhouette Portrait™ • Die ersten Schritte mit Silhouette Portrait™ Minha Biblioteca Explorando Projetos Biblioteca Sfogliare i design Mijn bibliotheek Clique no botão minha biblioteca para ver os projetos Silhouette que você tem em seu computador. O Silhouette Studio® vem com 50 projetos para você começar. Cliccate sul pulsante Biblioteca per vedere i design per Silhouette che avete sul vostro computer. Silhouette Studio include ben 50 design da utilizzare liberamente per iniziare. Klik op de knop Mijn bibliotheek om de Silhouette-ontwerpen die u op uw computer heeft staan weer te geven. Silhouette Studio® bevat 50 gratis ontwerpen om u op weg te helpen. Clique no atalho Mostrar Todos os Projetos no painel esquerdo da Minha Biblioteca para ver todos os 50 projetos inclusos em seu programa. Cliccate su Mostra Tutti i design nel pannello a sinistra della Biblioteca per vedere tutti i 50 design inclusi nel software. Klik op de snelkoppeling Toon alle ontwerpen in het linkerpaneel van Mijn bibliotheek om alle 50 ontwerpen die bij uw software zijn geleverd te bekijken. Clique no ícone Minha Biblioteca para expandir o folder e veja seu conteúdo. Este folder contém inicialmente 50 projetos gratuitos. Cliccate sull’icona vicino alla cartella Biblioteca per espandere la cartella (INSERT ICON HERE) e vedere il suo contenuto. Questa cartella contiene inizialmente i 50 design gratuiti inclusi. Klik op het pictogram naast de map Mijn bibliotheek om de map uit te breiden en de inhoud te bekijken. Deze map bevat in eerste instantie de 50 meegeleverde gratis ontwerpen. Utilizzate il pulsante Mostra come Icone e Mostra come Lista per cambiare il modo in cui vengono visualizzati i design nel pannello a destra. Nella modalità Lista potrete ordinarli per nome, tipo di design, nome artista e data del download. Utilize o botão Exibir como Ícones e o botão Exibir como Lista para alterar a exibição dos projetos no painel direito. No modo de Exibição de Lista, você pode organizar por nome, tipo de projeto, nome do artista, e a data do download. Bladeren door ontwerpen Gebruik de knop Tonen als pictogrammen en de knop Tonen als lijst om de weergave van uw ontwerpen te wijzigen in het rechterpaneel. In de lijstweergave kunt u sorteren op naam, ontwerptype, naam van de kunstenaar en downloaddatum. Guia do usuário Silhouette Portrait ™ • Guida introduttiva alla Silhouette Portrait™ • Aan de slag met Silhouette Portrait™ 22 Organizar los diseños Gestion des dessins Designs ordnen Puede organizar sus diseños dentro de Mi biblioteca a su gusto creando nuevas carpetas para sus diseños. Vous pouvez organiser vos dessins à l’intérieur de Ma Bibliothèque en créant de nouveaux dossiers en fonction de vos besoins. Con la carpeta Mi biblioteca seleccionada, haga clic en el botón Nueva carpeta de la barra de herramientas encima de la ventana Mi biblioteca, luego escriba el nombre de su nueva carpeta. Sélectionnez le dossier Ma Bibliothèque, cliquez sur Nouveau dossier dans la barre d’outils située en haut de la fenêtre Ma Bibliothèque, puis entrez un nom pour votre nouveau dossier. Seleccione la carpeta Mi biblioteca de nuevo para mostrar los 50 diseños que ya tiene. Sélectionnez à nouveau le dossier Ma Bibliothèque pour afficher les 50 dessins dont vous disposez déjà. Arrastre cualquier diseño desde el panel derecho a la nueva carpeta creada en el panel de carpetas de la izquierda. Los números entre paréntesis al lado de cada carpeta indican cuántas formas hay dentro de cada carpeta. Faites glisser un dessin depuis le panneau de droite vers le dossier nouvellement créé dans le volet des dossiers à gauche. Les chiffres entre parenthèses près de chaque dossier indiquent le nombre de motifs inclus dans le dossier. Um die Verwaltung Ihrer Designs zu erleichtern, können Sie innerhalb Ihrer Meine Bibliothek Schaltfläche neue Ordner für Ihre Designs anlegen. Nachdem Sie den Ordner Meine Bibliothek markiert haben, klicken Sie einfach auf die Neuer Ordner Schaltfläche und geben anschließend den Namen des neuen Ordners ein. Diese Schaltfläche ist oberhalb von dem Fenster Meine Bibliothek zu finden. Wählen Sie den Meine Bibliothek Ordner ein weiteres Mal, um die 50 Designs, die Sie bereits besitzen, anzuzeigen. Sie können jedes Design vom rechten Fenster in Ihrem neu erstellten Ordner, der sich auf der der linken Seite befindet, ziehen und ablegen. Die Zahl in der Klammer neben jeden einzelnen Ordner zeigt an, wie viele Formen in jedem Ordner vorhanden sind. balloons banner banner baseball basketball believe in yourself bird birthday card bone bookmark boombox butterfly button Christmas tree flower football frame frame heart bag heart kite lamp lotus flower love you maple leaf lotus flower 23 Comenzar a usar Silhouette Portrait™ • Mise en route de Silhouette Portrait™ • Die ersten Schritte mit Silhouette Portrait™ Organizando Projetos Organizzare i design Ontwerpen organiseren Você pode organizar seus projetos dentro da Minha Biblioteca da maneira que melhor lhe agrada, criando novas pastas para seus projetos. Potrete organizzare i vostri design all’interno della Biblioteca come meglio vi aggrada, creando nuove cartelle per i vostri design. U kunt uw ontwerpen voor uw gemak organiseren in Mijn bibliotheek door nieuwe mappen voor uw ontwerpen aan te maken. Mentre la cartella Biblioteca è evidenziata, cliccate sul pulsante Nuova Cartella nella toolbar in alto nella finestra Biblioteca, quindi immettete un nome per la nuova cartella. Als de map Mijn bibliotheek gemarkeerd is, klikt u op de knop Nieuwe map in de werkbalk aan de bovenkant van het venster Mijn bibliotheek en typt u vervolgens de naam van de nieuwe map. Com a pasta Minha Biblioteca selecionada, clique no botão Nova Pasta no topo da barra de ferramentas da janela Minha Biblioteca, então digite um nome para sua nova pasta. Selecione novamente a pasta Minha Biblioteca para mostrar os 50 projetos que você já possuiu. Arraste qualquer projeto do painel da direita até a sua pasta recém criada no painel de pastas da esquerda. Os números entre parênteses ao lado das pastas indicam quantos projetos estão em cada folder. Selezionate la cartella Biblioteca di nuovo per vedere i 50 design che già avete. Trascinate un qualunque design dal pannello a destra in una delle nuove cartelle create nel pannello a sinistra. Il numero tra parentesi vicino ad ogni cartella indica quante forme sono presenti in ogni cartella. Selecteer opnieuw de map Mijn bibliotheek om de 50 ontwerpen die u al hebt te tonen. Sleep een ontwerp uit het rechterpaneel naar uw nieuwe map in het mappenpaneel aan de linkerkant. De getallen tussen haakjes naast elke map tonen hoeveel vormen zijn opgenomen in elke map. Guia do usuário Silhouette Portrait ™ • Guida introduttiva alla Silhouette Portrait™ • Aan de slag met Silhouette Portrait™ 24 Buscar diseños Recherche de dessins Designs durchsuchen En la parte superior de la ventana Mi biblioteca encontrará un cuadro de búsqueda. Haga clic en el cuadro de texto y escriba una palabra clave para buscar en su biblioteca de imágenes. Los resultados de búsqueda se mostrarán en el panel derecho de Mi biblioteca. Vous trouverez une boîte de recherche en haut de la fenêtre Ma Bibliothèque. Cliquez dans la boîte et entrez un mot clé pour rechercher une image dans la bibliothèque. Les résultats de recherche s’affichent dans le panneau droit de Ma Bibliothèque. An der oberen Seite von dem Mein Bibliothek Fenster befindet sich ein Suchfeld. Um ihre Bilder-Bibliothek durchzusuchen, klicken Sie einfach auf das Textfeld und tippen ein Stichwort ein. Die Suchergebnisse werden auf der rechten Seite von dem Mein Bibliothek Fenster angezeigt. Si quiere ver las palabras clave y la descripción de la forma usadas para la búsqueda, haga clic con el botón derecho (Control clic en Mac®) y elija Mostrar propiedades. En la parte inferior de Mi biblioteca aparecerán los detalles de la forma destacada. Las formas descargadas de la Tienda online de Silhouette contendrán varias palabras clave y una descripción o instrucciones. Usar diseños en Mi biblioteca Si vous souhaitez voir les mots clés et la description d’un motif utilisés dans la recherche, faites un clic droit (Control-clic sur Mac®) et sélectionnez Propriétés. Les informations détaillées sur le dessin s’affichent alors en bas de Ma Bibliothèque. Les motifs téléchargés sur la boutique en ligne Silhouette contiennent plusieurs mots clés et une description ou des instructions d’utilisation. Utiliser les dessins dans Ma bibliothèque Usando las carpetas de Mi biblioteca, navegue hasta el diseño que quiere cortar. Haga doble clic sobre el diseño para colocarlo en su página en el software. Naviguez dans les dossiers de Ma Bibliothèque pour trouver le dessin que vous souhaitez découper. Double-cliquez sur le dessin pour le placer sur votre espace de travail dans le logiciel. Esto cerrará automáticamente My biblioteca, que puede ser abierta de nuevo rápidamente haciendo clic en el botón My biblioteca en la barra de herramientas de la izquierda. Ceci fermera automatiquement Ma Bibliothèque que vous pourrez facilement rouvrir en cliquant à nouveau sur Ma Bibliothèque dans la barre d’outils gauche. Para cerrar My biblioteca sin pegar un diseño, haga clic en el botón Cerrar de la esquina superior derecha de la zona de Mi biblioteca. Pour fermer Ma Bibliothèque sans utiliser de dessin, cliquez sur le bouton de fermeture dans le coin supérieur droit de l’espace Ma Bibliothèque. 25 Wenn Sie die Stichwörter und die Beschreibung für eine Form, die Sie suchen, gerne sehen möchten, dann klicken Sie mit der rechten Maustaste (STRG-Klick auf Mac ®) und wählen Eigenschaften anzeigen. Im unteren Teil des Meine Bibliothek Fensters finden Sie Details über die ausgesuchte Form. Formen, die von dem Silhouette OnlineStore heruntergeladen werden, enthalten mehrere Stichwörter und eine Beschreibung oder auch Anleitung. Designs von Meiner bibliothek verwenden Navigieren Sie zu einem Design innerhalb der Ordner von Meine Bibliothek, das Sie gerne schneiden möchten. Durch ein Doppelklicken auf dieses Design können Sie es auf Ihrer Seite innerhalb des Programms platzieren. Dadurch wird Meine Bibliothek automatisch geschlossen aber kann problemlos wieder geöffnet werden durch das Klicken der Meine Bibliothek Schaltfläche auf der linken Symbolleiste. Damit Sie Meine Bibliothek schließen können ohne ein Design einzufügen, klicken Sie einfach auf die Schaltfläche Schließen in der oberen rechten Ecke von der Meine Bibliothek Fläche. Comenzar a usar Silhouette Portrait™ • Mise en route de Silhouette Portrait™ • Die ersten Schritte mit Silhouette Portrait™ Procurando Projetos Cercare tra i design Ontwerpen zoeken No topo da janela Minha biblioteca você encontra uma caixa de procura. Clique na caixa e digite a palavrachave que deseja pesquisar na sua Biblioteca de projetos. Os resultados da busca aparecerão no painel direito da Minha Biblioteca. In cima alla finestra della Biblioteca troverete una casella di ricerca. Cliccate nella casella di testo e inserite una parola chiave per cercare nella vostra libreria immagini. I risultati della ricerca verranno visualizzati nel pannello destro della Biblioteca. Op de bovenkant van het venster Mijn bibliotheek ziet u een zoekvak. Klik in het tekstvak en typ een trefwoord om in uw bibliotheek te zoeken naar afbeeldingen. Zoekresultaten worden weergegeven in het rechterpaneel van Mijn bibliotheek. Se desejar ver as palavraschave e descrições usadas na procura de um projeto, clique com o botão direito (clique em control no Mac®) e selecione Mostrar Propriedades. Na parte inferior da Minha biblioteca você encontra informações sobre o projeto selecionado. Projetos adquiridos na Silhouette Online Store contêm diversas palavras-chave, descrição ou instruções. Usando Projetos da Minha biblioteca Na pasta Minha biblioteca, navegue até o projeto desejado. Faça um clique duplo no projeto e coloque-o na página do programa. Isso automaticamente fechará a Minha biblioteca que pode ser facilmente aberta novamente, clicando no botão Minha biblioteca na barra de ferramentas esquerda. Para fechar a Minha biblioteca sem colar um projeto, clique no botão Fechar no canto superior direito da Minha Biblioteca. Se volete conoscere le parole chiave usate e la descrizione du unaforma utilizzate per una ricerca, fate click col tasto destro (Control + click per Mac) e selezionate Mostra Proprietà. In fondo alla Biblioteca compariranno i dettagli della forma evidenziata. Le forme scaricate dallo Store Online Silhouette contengono diverse parole chiave insieme a descrizioni e istruzioni. Usare i design della biblioteca Usando le cartelle della Biblioteca selezionate un design che volete intagliare. Fate doppio click sul design per piazzarlo nella pagina nel software. Questa azione chiuderà la Biblioteca, che potrà essere riaperta cliccando sul pulsante Biblioteca nella toolbar a sinistra. Per chiudere la Biblioteca senza dover selezionare un design, cliccate sul pulsante Chiudi nell’angolo in alto a destra dell’area Biblioteca. Als u de zoektermen en beschrijving voor een vorm wilt bekijken, rechts-klikt u erop (Ctrl-klik op de Mac®) en selecteert u Toon eigenschappen. Aan de onderkant van Mijn bibliotheek verschijnt informatie over de gemarkeerde vorm. Vormen die zijn gedownload van de Silhouette online winkel bevatten een aantal trefwoorden en een beschrijving of instructies. Ontwerpen gebruiken uit Mijn bibliotheek Met behulp van de mappen in Mijn bibliotheek, navigeert u naar een ontwerp dat u wilt uitsnijden. Dubbelklik op het ontwerp om het op uw pagina in de software te plaatsen. Dit zal automatisch Mijn bibliotheek afsluiten, die weer gemakkelijk opnieuw kan worden geopend door te klikken op de knop Mijn bibliotheek in de linkerwerkbalk. Om Mijn bibliotheek te sluiten zonder een ontwerp te plakken, klikt u op de knop Afsluiten in de rechterbovenhoek van Mijn bibliotheek. Guia do usuário Silhouette Portrait ™ • Guida introduttiva alla Silhouette Portrait™ • Aan de slag met Silhouette Portrait™ 26 Descargar nuevas formas Télécharger des nouvelles formes Conectarse a la Tienda Se connecter à la online de Silhouette boutique en ligne Silhouette La Tienda online de Silhouette contiene miles de diseños para cortar en su Silhouette, desde recortables sencillos a patrones y diseños complicados. La mayoría de las formas cuestan solo 99 ¢. Generalmente, también se ofrece cada semana una forma gratis. La boutique en ligne Silhouette contient des milliers de dessins à découper avec votre Silhouette, allant de simples découpages à des motifs et dessins plus complexes. La plupart des motifs ne coûtent que 99 cents. De plus, un motif gratuit est généralement ajouté chaque semaine. Para acceder a la Tienda online de Silhouette, Pour accéder à la haga clic en el botón boutique en ligne Tienda online de la barra de Silhouette , cliquez sur herramientas a la izquierda de Boutique en ligne dans la barre la ventana. d’outils située à gauche de l’écran. El diseño gratuito de la semana se mostrará en la Le dessin gratuit de la semaine página de inicio. s’affiche sur la page d’accueil qui apparaît. 27 Neue Formen herunterladen Verbinden mit dem Silhouette OnlineStore Der Silhouette Online-Store bietet Tausende von Designs an, die Sie mit Ihrer Silhouette ausschneiden können, von einfachen Zuschnitten bis hin zu aufwendigen Mustern und Designs. Die meisten Formen kosten nur 99¢. Generell wird auch jede Woche eine kostenlose Form gepostet. Durch das Klicken auf die Schaltfläche Silhouette Online-Store anzeigen auf der linken Seite der Symbolleiste, erhalten Sie Zugang du dem Silhouette Online-Store. Das kostenlose Design der Woche wird auf der Homepage, die erscheint, angezeigt. Comenzar a usar Silhouette Portrait™ • Mise en route de Silhouette Portrait™ • Die ersten Schritte mit Silhouette Portrait™ Baixando Novos Projetos Scaricare nuovi design Collegarsi allo Store Conectando à Silhouette Online Store Online Silhouette Na Silhouette Online Store você encontra milhares de projetos que vão desde simples formas a projetos e designs elaborados para cortar com a sua Silhouette. A maioria dos projetos custam apenas $0.99. Normalmente você também pode encontrar um projeto gratuito por semana. Para acessar a Silhouette Online Store, clique no botão Loja Online na barra de ferramentas a esquerda da janela. O projeto gratuito semanal aparecerá na página inicial Lo Store Online Silhouette contiene migliaia di design da intagliare con la vostra Silhouette, che spaziano da intagli semplici a motivi intricati e dettagliati. La maggior parte delle forme costa solo 99c. In generale nuove forme gratuite sono esposte ogni settimana. Per accedere allo Store Online Silhouette, cliccate sul pulsante Store Online nella toolbar sul lato destro della finestra. I design gratis della settimana appariranno sulla home page. Nieuwe vormen downloaden Verbinding maken met de online Silhouettewinkel De online Silhouette-winkel bevat duizenden ontwerpen om met uw Silhouette te snijden, variërend van eenvoudige vormen tot ingewikkelde patronen en ontwerpen. De meeste vormen kosten slechts 99¢. Verder wordt er ook meestal elke week een gratis vorm geplaatst. Om de online Silhouettewinkel te openen, klikt u op de knop “Toon online shop” in de werkbalk aan de linkerkant van het venster. Het gratis ontwerp van de week wordt weergegeven op de startpagina die zal verschijnen. Guia do usuário Silhouette Portrait ™ • Guida introduttiva alla Silhouette Portrait™ • Aan de slag met Silhouette Portrait™ 28 Buscar nuevos diseños Rechercher des nouveaux dessins La Tienda online de Silhouette funciona como cualquier otra página web, y se puede navegar por ella haciendo clic en sus diferentes enlaces para buscar nuevos lanzamientos, diseños populares, etc. La página de inicio contiene nuevos y populares diseños en los que usted podría estar interesado. Por ahora, intente descargar un diseño gratuito haciendo clic en el botón del diseño gratis de esta semana en la página de inicio, o busque el diseño gratuito llamado “butterfly_1510”. Haga clic en el diseño en los resultados de búsqueda para ver los detalles del diseño. Haga clic en el botón “Add to Cart” para añadir este diseño gratuito a su carrito de la compra. Busque el icono del carrito de la compra en la esquina superior derecha de la ventana y haga clic sobre él para ver su carrito de la compra. El total del carrito debería ser 0,00 $. Haga clic en el botón de “Checkout” para finalizar. En este momento, el sistema le pedirá iniciar sesión antes de la descarga. Solo tardará unos segundos en crear una nueva cuenta. Haga clic en el enlace “Sign up free” de la página de inicio de sesión para crear una nueva cuenta. 29 La boutique en ligne Silhouette fonctionne comme n’importe quel site web. On peut y naviguer en cliquant sur les divers liens pour découvrir les dernières nouveautés, les dessins les plus populaires, etc. La page d’accueil présente les nouveaux motifs et dessins les plus appréciés susceptibles de vous intéresser. Pour commencer, téléchargez un dessin gratuit en cliquant sur le dessin gratuit de la semaine dans la page d’accueil, ou en effectuant une recherche avec l’intitulé “butterfly_1510”. Cliquez sur le dessin dans les résultats de recherche pour voir les informations détaillées. Cliquez sur « Add to Cart » pour ajouter ce dessin gratuit à votre panier. Repérez l’icône du panier dans l’angle supérieur droit de l’écran et cliquez pour visualiser votre panier. Son total devrait être de 0,00 $. Cliquez sur « Checkout » pour continuer. Le système va vous demander de vous inscrire avant le téléchargement. La création d’un nouveau compte ne prend que quelques secondes. Cliquez sur le lien « Sign up free » sur la page de connexion pour créer un nouveau compte. Neue Designs durchsuchen Die Silhouette Online Store Website funktioniert wie auch jede andere Website. Durch das Klicken von verschiedenen Links kann man Neuerscheinungen, beliebte Designs etc. durchstöbern. Die Homepage enthält beliebte und neue Designs, für die Sie sich vielleicht interessieren. Als Erstes möchten Sie vielleicht versuchen, das kostenlose Design der Woche herunterzuladen – dieses Design kann durch das Klicken des Bildes oder des Links Free Shape of the Week (kostenloses Design der Woche) gefunden werden. Sie können aber auch nach dem kostenlosen Design mit dem Dateinamen „butterfly_1510“ suchen. Klicken Sie auf das Design in den Suchergebnissen, um sich die Details über das Design anzuschauen. Klicken Sie auf die “Add to Cart” (In den Einkaufswagen) Schaltfläche, um dieses kostenlose Design in Ihren Einkaufswagen zu legen. Klicken Sie auf das Einkaufswagen-Symbol in der oberen rechten Ecke des Fensters, um Ihren Warenkorb zu sehen. Ihr Warenkorb sollte die Summe von $0.00 anzeigen. Danach klicken Sie auf die “Checkout” (zur Kasse) Schaltfläche, um fortzufahren. Als nächstes werden Sie aufgefordert, sich anzumelden bevor Sie das Design herunterladen können. Das Erstellen eines neuen Kontos dauert nur wenige Sekunden. Klicken Sie auf den “Sign up free” Link auf der Login-Seite, um ein neues Konto zu erstellen. Comenzar a usar Silhouette Portrait™ • Mise en route de Silhouette Portrait™ • Die ersten Schritte mit Silhouette Portrait™ Procurando novos projetos A Silhouette Online Store funciona como qualquer outra página da internet e você pode explorá-la clicando em diversos links para ver novos lançamentos, projetos populares, etc. A página inicial contém projetos novos e projetos populares que podem o interessar. Agora, tente baixar um projeto gratuito clicando no botão projeto gratuito desta semana, ou procurando pelo projeto gratuito com o nome “butterfly_1510”. Clique no projeto no resultado da pesquisa para ver as informações sobre o projeto. Clique no botão “Add to Cart” para adicionar este projeto gratuito ao seu carrinho de compras. Localize o botão do carrinho de compras no canto superior direito da janela e clique nele para ver seu carrinho. O total do seu carrinho deverá ser $0.00. Clique no botão “Checkout” para continuar. O sistema irá pedir a você que faça o login antes de baixar o projeto. Cercare nuovi design Lo Store Online Silhouette funziona come ogni altra pagina web e può essere navigata cliccando sui vari link per cercare tra nuovi rilasci, design popolari, etc. La home page contiene design nuovi o popolari a cui potreste essere interessati. Per adesso provate a scaricare un design gratuito cliccando sul design gratuito della settimana nella home page, o provate a cercare il design chiamato “butterfly_1510”. Cliccate sul design nei risultati della ricerca per visualizzarne i dettagli. Cliccate sul pulsante “Add to Cart” per aggiugnere questo design gratuito al vostro carrello. Individuate l’icona del carrello nell’angolo in alto a destra della finestra e cliccateci sopra per aprire il vostro carrello. Il totale della spesa dovrebbe essere 0,00$. Cliccate sul pulsante “Checkout” per procedere. Ora il sistema dovrebbe chiedervi di registrarvi prima di poter scaricare il design. Creare un nuovo account richiede solo pochi secondi. Cliccate sul lunk “Sign up free” nella pagina di login per creare un nuovo account. Nieuwe ontwerpen zoeken De online Silhouette-winkel werkt als elke andere webpagina en u kunt erop zoeken door te klikken op de verschillende links naar nieuwe uitgaven, populaire ontwerpen, etc. De startpagina bevat populaire en nieuwe ontwerpen waar u misschien in geïnteresseerd bent. Probeer eerst eens een gratis ontwerp te downloaden door te klikken op de knop van het gratis ontwerp van deze week op de startpagina of door te zoeken naar het gratis ontwerp met de naam “butterfly_1510”. Klik op het ontwerp in de zoekresultaten om details over het ontwerp te bekijken. Klik op de knop “Add to Cart” om dit gratis ontwerp toe te voegen aan uw winkelwagen. Zoek naar het pictogram van het winkelwagentje in de rechterbovenhoek van het venster en klik erop om uw winkelwagentje te bekijken. Het totaalbedrag van uw winkelwagen moet $ 0,00 zijn. Klik op de knop “Checkout” om verder te gaan. Het systeem zal u nu vragen zich aan te melden voor het downloaden. Het aanmaken van een nieuw account duurt slechts enkele seconden. Klik op de link “Sign up free” op de inlogpagina om een nieuwe account aan te maken. Guia do usuário Silhouette Portrait ™ • Guida introduttiva alla Silhouette Portrait™ • Aan de slag met Silhouette Portrait™ 30 Crear una cuenta Création d’un compte Konto erstellen Existen varios tipos diferentes de cuenta. Una vez que esté familiarizado con la Tienda online de Silhouette, quizá desee adquirir una suscripción y descargar docenas de diseños al mes. Il existe plusieurs types de comptes. Quand vous vous serez familiarisé(e) avec la boutique en ligne Silhouette, vous pourrez si vous le souhaitez souscrire un abonnement et télécharger des dizaines d’images chaque mois. Sie können von verschiedenen Konten wählen. Vielleicht möchten Sie ein Abonnement erwerben, sobald Sie sich mit dem Silhouette Online Store besser auskennen. Mit einem Abonnement können Sie Dutzende von Designs jeden Monat herunterladen. Afin de créer un compte gratuit et acheter des dessins à la demande, sélectionnez l’option « Pay as you go ». Um ein kostenloses Konto zu erstellen und Designs einzeln zu kaufen, müssen Sie die “Pay as you go” Option wählen. Vous serez invité à fournir votre nom, votre adresse e-mail et un mot de passe afin de créer un compte. Saisissez vos coordonnées et cliquez sur le bouton « Sign Up ». Um ein Konto zu erstellen, müssen Sie Ihren Namen, Ihre E-Mail-Adresse und ein Passwort eingeben. Nachdem Sie diese Information eingegeben haben, müssen Sie auf die “Sign Up” (Registrieren) Schaltfläche klicken. Para crear una cuenta gratuita y comprar un diseño cada vez, elija la opción “Pay as you go”. Le pediremos su nombre, email y contraseña para crear una cuenta. Escriba su información y haga clic en el botón “Sign Up”. 31 Comenzar a usar Silhouette Portrait™ • Mise en route de Silhouette Portrait™ • Die ersten Schritte mit Silhouette Portrait™ Criando uma conta Creare un account Een account aanmaken Existem diferentes tipos de conta. Quando você estiver mais familiarizado com a Silhouette Online Store, talvez você deseje fazer uma assinatura e adquirir diversos projetos todos os meses. Esistono vari tipi di account. Una volta che avrete familiarizzato con lo Store Online Silhouette potrete poi acquistare un abbonamento e scaricare dozzine di design ogni mese. Er bestaan verschillende soorten accounts. Zodra u vertrouwder bent met de online Silhouette-winkel, wilt u wellicht een abonnement aanschaffen waarmee u per maand tientallen ontwerpen kunt downloaden. Para criar uma conta gratuita e comprar projetos individualmente, escolha a opção “Pay as you go”. Per creare un account gratuito e comprare i design uno alla volta selezionate l’opzione “Pay as you go”. Você precisa informar seu nome, email e senha para criar uma conta. Digite suas informações e clique no botão “Sign Up”. Vi verrà chiesto il vostro nome, l’email e la password per creare un account. Inserite le vostre informazioni e cliccate sul pulsante “Sign Up”. Om een gratis account aan te maken en ontwerpen per stuk te kopen, kiest u voor de optie “Pay as you go”. Er wordt u om uw naam, e-mailadres en wachtwoord gevraagd om een account aan te kunnen maken. Typ uw gegevens in en klik op de knop “Sign Up”. Guia do usuário Silhouette Portrait ™ • Guida introduttiva alla Silhouette Portrait™ • Aan de slag met Silhouette Portrait™ 32 Una vez que su cuenta haya sido creada, deberá acceder a su carrito de la compra de nuevo e intentar el proceso de Caja una vez más. Se le pedirá validar su contraseña cada vez que descargue diseños. Escriba su contraseña para autorizar la descarga. Cuando su diseño comience a descargarse, se mostrará en la carpeta Descargas recientes de Mi biblioteca, que aparecerá en la pantalla mostrando el proceso de descarga. Cualquier diseño nuevo que descargue de la Tienda online de Silhouette aparecerá en esta carpeta especial y lo podrá mover a cualquier carpeta de su elección. Haga doble clic en su diseño recién descargado para pegarlo en su documento actual. 33 Une fois que votre compte est créé, vous devrez retourner sur votre panier et recommencer la procédure de commande. Vous serez invité à confirmer votre mot de passe chaque fois que vous téléchargerez des dessins. Saisissez votre mot de passe pour autoriser le téléchargement. Sobald Sie Ihr Konto erstellt haben, können Sie wieder auf Ihren Warenkorb zugreifen und die checkout (zur Kasse) Schritte wiederholen. Bei jedem Herunterladen eines Designs werden Sie aufgefordert, Ihr Passwort nochmals einzugeben. Um mit dem Herunterladen fortzufahren, müssen Sie Ihr Passwort noch einmal eingeben. Au lancement du téléchargement, votre dessin apparaît dans le dossier Téléchargements récents de Ma Bibliothèque qui s’affiche à l’écran avec la progression du téléchargement. Toutes les nouvelles images que vous téléchargez depuis la boutique en ligne Silhouette apparaîtront dans ce dossier spécial et pourront ensuite être déplacées vers le dossier de votre choix. Während des Herunterladens des Designs wird dieser Vorgang in dem Jüngsten Downloads Fenster innerhalb von dem Meine Bibliothek Fenster angezeigt und das heruntergeladene Design wird sichtbar. Jedes neue Design, das Sie von dem Silhouette Online Store herunterladen, wird speziell in diesem Ordner angezeigt und kann zu einem Ordner Ihrer Wahl verschoben werden. Double-cliquez sur la nouvelle image téléchargée pour la coller dans votre document en cours. Doppelklicken Sie auf Ihr neu heruntergeladenes Design, um es in das aktuelle Dokument einzufügen. Comenzar a usar Silhouette Portrait™ • Mise en route de Silhouette Portrait™ • Die ersten Schritte mit Silhouette Portrait™ Após criar sua conta, você precisará voltar ao carrinho de compras e clicar novamente em Checkout. Você precisará confirmar sua senha toda vez que baixar projetos. Una volta creato l’account dovrete di nuovo accedere al carrello e rifare il processo di checkout di nuovo. Vi verrà chiesto di inserire la vostra password ogni volta che scaricate un design. Zodra uw account is aangemaakt, moet u uw winkelwagentje opnieuw openen en het betalingsproces opnieuw uitvoeren. Elke keer dat u ontwerpen downloadt, zal u om uw wachtwoord gevraagd worden. Inserite la password per autorizzare il download. Typ uw wachtwoord in om de download te autoriseren. Após o início do download, o projeto a ser baixado aparecerá em Download Recentes na Minha biblioteca, onde você pode acompanhar o processo do download. Todos os projetos novos que você baixar da Silhouette Online Store aparecerão nesta pasta especial e podem ser movidos para qualquer outra pasta de sua escolha. Mentre il vostro design viene scaricato, apparirà nella cartella Download Recenti della Biblioteca, che mostrerà anche lo stato di avanzamento del download. Ogni nuovo design che scaricherete dallo Store Online Silhouette comparirà in questa cartella speciale e potrà poi essere spostato in qualsiasi cartella di vostra scelta. Als uw ontwerp begint te downloaden, verschijnt deze in de map Recent gedownload in Mijn bibliotheek, die op het scherm wordt weergegeven om de voortgang van het downloaden te tonen. Elk nieuw ontwerp dat u downloadt uit de online Silhouette-winkel zal verschijnen in deze speciale map en kan worden verplaatst naar elke map van uw keuze. Faça um clique duplo sobre o seu projeto para cola-lo no seu documento atual. Fate doppio click sul design appena scaricato per inserirlo in un nuovo documento Digite sua senha para autorizar o download. Dubbelklik op uw pas gedownloade ontwerp om het te plakken in uw huidige document. Guia do usuário Silhouette Portrait ™ • Guida introduttiva alla Silhouette Portrait™ • Aan de slag met Silhouette Portrait™ 34 Utilizar su tarjeta de descarga Utilisation de votre carte de téléchargement Download Card verwenden Si su Silhouette traía una tarjeta de descarga, puede utilizarla para adquirir diseños de la Tienda online de Silhouette. Para hacer esto, haga clic en el enlace “My Account” en la parte superior de cualquier página de la Tienda. Si vous disposez d’une carte de téléchargement fournie avec votre machine Silhouette, vous pouvez l’utiliser pour acheter des dessins sur la boutique en ligne Silhouette. Pour ce faire, cliquez sur le lien « My Account » situé en haut de chacune des pages de la boutique. Falls Ihre Silhouette mit einer Download Card geliefert wurde, dann können Sie diese Karte für den Einkauf von Designs im Silhouette Online Store verwenden. Um diese Karte einzulösen, klicken Sie einfach auf den Link “My Account” (Mein Konto), der oberhalb jeder Seite dieser Website zu finden ist. Desde la página “My Account”, haga clic en el enlace “Add a Download Card to My Balance”. Aparecerá una pantalla donde puede escribir el código que se encuentra debajo de la superficie para rascar de su tarjeta de descarga. Escriba su código de descarga y pulse el botón “Apply Card”. Depuis la page « My Account », cliquez sur le lien « Add a Download Card to My Balance ». Un écran apparaît dans lequel vous pouvez saisir le code figurant sur l’emplacement à gratter de votre carte de téléchargement. Saisissez votre code de téléchargement et appuyez sur « Apply Card ». La cantidad de dólares de su tarjeta de descarga se sumará al saldo de su cuenta y aparecerá en la esquina superior derecha de cada página. Una vez que su tarjeta de descarga se ha transferido a su saldo online, la tarjeta no es ya necesaria y puede tirarla. Le montant en dollar de votre carte de téléchargement sera ajouté à votre solde de compte et apparaîtra dans le coin supérieur droit de chaque page. Une fois que le montant de votre carte aura été transféré à votre solde en ligne, elle ne vous sera plus nécessaire et vous pourrez la jeter. Klicken Sie auf den “Add a Download Card to My Balance” (Download Card zu meinem Guthaben hinzufügen) Link auf der “My Account” (Seite Ihres Kontos). Danach erscheint eine Seite, auf der Sie die Kennziffer, die durch das Abkratzen des Feldes auf der Download Card erscheint, eingeben können. Geben Sie diese Kennziffer ein und klicken Sie auf die “Apply Card” Schaltfläche. Con créditos en su cuenta usted podrá comprar en la Tienda online Silhouette y descargar diseños sin utilizar tarjeta de crédito. Maintenant que vous disposez de crédits dans votre compte, vous pouvez parcourir toutes les images présentées sur la boutique en ligne Silhouette et effectuer des téléchargements sans avoir à utiliser une carte de crédit. 35 Der vorhandene Dollar-Betrag Ihrer Download Card wird Ihrem Konto gutgeschrieben und wird in der oberen rechten Ecke jeder Seite angezeigt werden. Nach dem Übertragen Ihres Guthabens auf Ihr Konto wird die Karte nicht mehr benötigt und kann entsorgt werden. Mit dem Guthaben auf Ihrem Konto können Sie nun im Silhouette Online Store Designs einkaufen und herunterladen, ohne eine Kreditkarte zu benützen. Comenzar a usar Silhouette Portrait™ • Mise en route de Silhouette Portrait™ • Die ersten Schritte mit Silhouette Portrait™ Usando seu cartão de download Usare la vostra Carta Download Uw download-kaart gebruiken Se sua Silhouette veio com um cartão de download, você poderá usá-lo para comprar projetos da Silhouette Online Store. Para isto, clique no link “My Account” no topo de qualquer página da loja. Se la vostra Silhouette èfornita di una carta download potrete utilizzarla per acquistare dei design dallo Store Online Silhouette. Per farlo, cliccate sul link “My Account” in alto nelle pagine dello Store. Als bij uw Silhouette een downloadkaart was meegeleverd, kunt u deze gebruiken om ontwerpen te kopen in de online Silhouette-winkel. Om dit te doen, klikt u op de link “My Account” boven aan elke pagina in de winkel. Na página “My Account”, clique em no link “Add a Download Cart to My Balance”. Uma tela aparecerá e nela você poderá digitar o código encontrado em baixo da parte raspável do seu cartão de download. Digite seu código de download e clique no botão “Apply Card”. Dalla pagina del vostro “My Account” cliccate sul link “Add a Download Card to My Balance”. Apparirà una schermata in cui dovrete inserire il codice che troverete grattando la superficie della vostra carta download. Inserite il vostro codice download e premete sul pulsante “Apply Card”. Vanaf de pagina “My Account” klikt u op “Add a Download Card to My Balance”. Er verschijnt dan een scherm waarin u de code die onder de kraslaag van de downloadkaart staat kunt invoeren. Typ uw downloadcode in en druk op knop “Apply Card”. O valor em dólares do seu cartão será adicionado ao seu saldo em sua conta, e aparecerá no canto superior direito de todas páginas. Após transferir seus créditos para seu saldo online, o cartão não será mais necessário e pode ser descartado. Com os créditos em sua conta, você já pode comprar na Silhouette Online Store e baixar projetos sem usar um cartão de crédito. Il valore in dollari della vostra carta sarà aggiunto al vostro conto sull’account e comparirà nell’angolo in alto a destra di ogni pagina. Una volta che l’ammontare della carta è stato trasferito sul vostro conto non ci sarà più bisogno di conservare la carta. Con il credito sul vostro account potrete adesso fare acquisti nello Store Online Silhouette e scaricare design senza usare una carta di credito. Het geldbedrag op de downloadkaart zal op uw rekening worden gezet en het totaalbedrag zal te zien zijn in de rechterbovenhoek van elke pagina. Zodra de downloadkaart is gebruikt, is hij niet meer bruikbaar en kan hij worden weggegooid. Met de credits op uw account, kunt u nu winkelen in de online Silhouette-winkel en ontwerpen downloaden zonder een creditcard te gebruiken. Guia do usuário Silhouette Portrait ™ • Guida introduttiva alla Silhouette Portrait™ • Aan de slag met Silhouette Portrait™ 36 Dónde encontrar más información Guía del usuario completa Vea la Guía del usuario completa e ilustrada dentro de Silhouette Studio® haciendo clic en Ayuda -> Guía del usuario. Página web Visite la sección de tutoriales de www.silhouetteamerica. com para obtener ayuda con características específicas e instrucciones paso a paso sobre cómo cortar diferentes tipos de medios con Silhouette Portrait™. Blog Visite el blog oficial de Silhouette en blog. silhouetteamerica.com para obtener ideas de nuevos proyectos que puede crear. Muchas entradas del blog contienen instrucciones paso a paso para usuarios avanzados de productos y software Silhouette. Boletín Inscríbase en el boletín de Silhouette en www. silhouetteamerica.com para recibir actualizaciones de producto y ofertas especiales por email. Servicio al cliente Si tiene alguna pregunta, no dude en ponerse en contacto con nuestro servicio al cliente: Silhouette America, Inc. [email protected] +1 (801) 983-8937 37 Où trouver des informations supplémentaires Weitere Informationen Manuel d’utilisation complet Das vollständige, illustrierte Handbuch ist innerhalb von Silhouette Studio® zu finden, unter der Option Hilfe -> Benutzerhandbuch. Vous trouverez le manuel d’utilisation complet et illustré dans le programme Silhouette Studio® en cliquant sur Aide -> Manuel d’utilisation. Site Web Consultez les didacticiels sur notre site www. silhouetteamerica.com pour trouver de l’aide sur des fonctions particulières ainsi que des instructions étape par étape sur la façon de découper différents types de supports avec Silhouette Portrait™. Blog Découvrez le blog officiel Silhouette sur blog. silhouetteamerica.com qui vous fournira des idées pour vos nouvelles créations. De nombreuses sections du blog comportent des conseils pas à pas sur des utilisations pointues des produits et applications Silhouette. Lettre d’information Vollständige Bedienungsanleitung Website Besuchen Sie den TutorialBereich auf der www. silhouetteamerica.com Website, um Hilfe für spezifische Funktionen und um Schritt-fürSchritt Anleitungen zu finden, z. B. für das Schneiden von verschiedenen Medientypen mit dem Silhouette Portrait™. Blog Besuchen sie das offizielle Silhouette Blog unter blog. silhouetteamerica.com, um neue Ideen für Projekte zu bekommen, die Sie erstellen möchten. Viele der BlogBeiträge enthalten Schrittfür-Schritt Anleitungen für fortgeschrittene Nutzungsmöglichkeiten der Silhouette Produkte und Software. Newsletter Souscrivez à la lettre d’information Silhouette sur www.silhouetteamerica.com pour recevoir par e-mail les dernières actualités produits et des offres spéciales. Sie können Sich auf der Webseite von www. silhouetteamerica.com für den Newsletter anmelden, um Produkt-Updates und spezielle Angebote über E-Mail zu erhalten. Service client Kundendienst Pour toutes questions supplémentaires, n’hésitez pas à contacter notre service client : Silhouette America, Inc. [email protected] +1 (801) 983-8937 Falls Sie weitere Fragen haben, nehmen Sie einfach Kontakt auf mit unserem Kundendienst: Silhouette America, Inc. [email protected] +1 (801) 983-8937 Comenzar a usar Silhouette Portrait™ • Mise en route de Silhouette Portrait™ • Die ersten Schritte mit Silhouette Portrait™ Onde Encontrar Mais Informações Dove trovare altre informazioni Waar vindt u meer informatie Manual Completo do Usuário Manuale Utente Completo Volledige Gebruikershandleiding Veja o Manual completo e ilustrado do Usuário no Silhouette Studio® clicando em Ajuda -> Manual do Usuário Per visualizzare il manuale utente illustrato e completo andate in Aiuto -> Manuale utente Website Bekijk de volledige, geïllustreerde gebruikershandleiding in Silhouette Studio® door te klikken op Help -> Gebruikershandleiding. Visitate la sezione tutorial di www.silhouetteamerica. com per aiuto sulle specifiche funzioni e istruzioni passopasso per i diversi materiali utilizzabili con la Silhouette Portrait™. Visite a sessão de tutoriais no endereço www. silhouetteamerica.com para tirar dúvidas sobre funções específicas e ver instruções passo a passo sobre como cortar diferentes tipos de mídia com a Silhouette Portrait™. Blog Visite o blog oficial da Silhouette no endereço blog. silhouetteamerica.com para ideias de novos projetos que você pode criar. Muitos dos artigos do blog têm instruções passo a passo para o uso avançado dos produtos e software da Silhouette. Newsletter Inscreva-se em www. silhouetteamerica.com para receber a newsletter da Silhouette, updates de produtos e ofertas especiais por email. Atendimento ao Consumidor Se você tem alguma dúvida, entre em contato com nosso atendimento ao consumidor: Silhouette America, Inc. [email protected] +1 (801) 983-8937 Sito Web Blog Visitate il blog ufficiale su blog.silhouetteamerica.com per idee e nuovi progetti da realizzare. Molti post del blog contengono istruzioni passopasso per utilizzi avanzati dei prodotti Silhouette e del software. Newsletter Iscrivetevi alla newsletter Silhouette su www. silhouetteamerica.com per ricevere agiornamenti sul prodotto e speciali offerte via email Servizio clienti Se avete ulteriori domande, siete pregati di rivolgervi al nostro servizio clienti: Silhouette America, Inc. [email protected] +1 (801) 983-8937 Website Bezoek de tutorialssectie van www.silhouetteamerica. com voor hulp bij specifieke functies en ‘stap voor stap’-instructies over hoe u verschillende materialen kunt snijden met de Silhouette Portrait™. Blog Bezoek het officiële Silhouette-blog op blog. silhouetteamerica.com voor nieuwe ideeën. Veel blogberichten bevatten ‘stap voor stap’-instructies voor geavanceerd gebruik van Silhouette-producten en -software. Nieuwsbrief Meld u aan voor de Silhouette-nieuwsbrief op www.silhouetteamerica. com om updates en speciale aanbiedingen via e-mail te ontvangen. Klantenservice Als u nog vragen heeft, neem dan gerust contact op met de klantenservice: Silhouette America, Inc. [email protected] +1 (801) 983-8937 Guia do usuário Silhouette Portrait ™ • Guida introduttiva alla Silhouette Portrait™ • Aan de slag met Silhouette Portrait™ 38 Medidas de seguridad de Silhouette Portrait™ Consignes de sécurité pour l'appareil Silhouette Portrait™ Silhouette Portrait™ Sicherheitsvorkehrungen • Mantenga la Silhouette Portrait™ fuera del alcance de los niños. • Revise este documento y consérvelo para futura referencia. • La Silhouette Portrait™ es una herramienta de corte electrónico y requiere ser manipulada con sumo cuidado. Para evitar lesiones personales o daños a la máquina, lea las siguientes medidas de seguridad. • Gardez l'appareil Silhouette Portrait™ hors de la portée des enfants. • Lisez le présent document et conservez-le afin de pouvoir le consulter ultérieurement. • L'appareil Silhouette Portrait™ est un outil de coupe électronique qui doit être utilisé et manipulé avec prudence. Pour éviter de subir des blessures ou d'endommager l'appareil, veuillez lire les consignes de sécurité suivantes. • Halten Sie Silhouette Portrait™ außerhalb der Reichweite von Kindern. • Lesen Sie dieses Dokument und bewahren Sie es für die Zukunft auf. • Silhouette Portrait™ ist ein elektronisches Schneidewerkzeug und erfordert sorgfältige Handhabung und Gebrauch. Zur Vermeidung von Verletzungen oder Schäden an der Maschine, lesen Sie bitte folgende Vorsichtsmaßnahmen. Para utilizar la Silhouette Portrait™ de manera segura y correcta, así como para prevenir lesiones y daños a la propiedad, debe prestarse mucha atención a cada una de las medidas de seguridad contenidas en este documento. El incumplimiento de estas medidas puede anular la garantía del producto y cualquier responsabilidad civil por daños personales o materiales. Afin d'utiliser le Silhouette Portrait™ de manière sécuritaire et appropriée et d'éviter les blessures et les dommages matériels, vous devez observer soigneusement chacune des consignes de sécurité énoncées dans le présent document. L'omission d'observer ces consignes peut entraîner l'annulation de la garantie du produit et de toute responsabilité au titre des blessures corporelles et des dommages matériels. Für die sichere und korrekte Verwendung von Silhouette Portrait™, und um menschliche Verletzungen und Sachschäden zu verhindern, muss besonders auf jede einzelne der folgenden Sicherheitsvorkehrungen in diesem Dokument geachtet werden. Die Nichtbeachtung dieser Vorsichtsmaßnahmen kann zur Nichtigkeit der Garantie des Produktes oder zur Ungültigkeit jeglicher persönlichen oder Sachschäden Haftungen führen. ADVERTENCIA MISE EN GARDE WARNUNG No toque partes móviles cuando la Silhouette esté cortando. Ne touchez pas les parties mobiles lorsque Silhouette est en cours de découpage. Berühren Sie keine beweglichen Teile während die Silhouette schneidet. Mantenga las manos y otros objetos alejados de las partes móviles cuando el equipo esté enchufado. Gardez vos mains et les objets loin des parties mobiles lorsque l'appareil est branché. Halten Sie Hände und andere Objekte von den beweglichen Teilen der Maschine entfernt sobald sie angeschlossen ist. No desmonte, repare ni remodele la Silhouette. Alterar la Silhouette puede provocar descargas eléctricas o incendios debido a fugas de corriente. Si su Silhouette necesita reparación, póngase en contacto con el servicio de atención al cliente de Silhouette. Ne pas désassembler, réparer ou modifier l'appareil Silhouette. L'altération de l'appareil Silhouette peut entraîner des chocs électriques ou des incendies en raison d'une fuite de courant. Si votre appareil Silhouette doit être réparé, veuillez communiquer avec le service à la clientèle de Silhouette. Die Silhouette nicht zerlegen, reparieren oder umbauen. Manipulationen an der Hardware der Silhouette können aufgrund von undichten Stellen im Stromkreislauf elektrische Schläge oder Brände herbeiführen. Wenn Ihre Silhouette repariert werden muss, wenden Sie sich bitte an den Kundendienst von Silhouette. No conecte la Silhouette a una fuente de alimentación no clasificada. El uso de un voltaje de alimentación diferente puede provocar una descarga eléctrica o peligros de incendio debido a fugas de corriente. No utilice la Silhouette en un lugar donde pueda estar expuesta al agua, la humedad o el polvo. Si la Silhouette comienza a echar humo, se calienta demasiado, emite un olor extraño o no funciona de manera normal, deje de utilizarla. Desenchufe el transformador de la toma de corriente. El uso de la Silhouette Portrait™ cuando se sobrecalienta puede resultar en peligro de incendio o descargas eléctricas. No trate de reparar la Silhouette usted mismo. No deje polvo o metales cerca del enchufe. Un enchufe sucio puede provocar descargas eléctricas o peligros de incendio debido a fugas de corriente. Ne pas brancher l'appareil Silhouette à une source d'alimentation électrique qui ne correspond pas à la puissance nominale de l'appareil. L'utilisation d'une tension d'alimentation différente de celle de l'appareil peut provoquer un choc électrique ou un incendie en raison d'une fuite de courant. N'utilisez pas l'appareil Silhouette où il pourrait être exposé à l'eau, à l'humidité ou à la poussière. Si l'appareil Silhouette émet de la fumée, devient très chaud, émet une odeur étrange ou fonctionne anormalement, éteignez-le. Débranchez l'adaptateur CA de la prise électrique. L'utilisation de l'appareil Silhouette Portrait™ lorsqu'il surchauffe peut provoquer un incendie ou un choc électrique. Ne tentez pas de réparer l'appareil Silhouette. Gardez la fiche d'alimentation à l'abri de la poussière et des matières métalliques. Une fiche d'alimentation encrassée peut provoquer un choc électrique ou un incendie en raison d'une fuite de courant. Schließen Sie die Silhouette nicht an einer nicht-ausgelegten Stromversorgung an. Bei der Verwendung einer anderen Versorgungsspannung kann es, aufgrund von undichten Stellen im Stromkreislauf, zu einem Stromschlag führen oder eine Brandgefahr hervorrufen. Verwenden Sie die Silhouette nicht an einer Stelle, an der sie Wasser, Feuchtigkeit oder Staub ausgesetzt werden könnte. Wenn die Silhouette anfängt zu rauchen, zu heiß wird, von ihr ein seltsamer Geruch ausgeht, oder sonst etwas ungewöhnliches geschieht, bitte sofort den Betrieb einstellen. Ziehen Sie den Netzadapter aus der Steckdose. "Verwenden der Silhouette Portrait™ bei Überhitzung kann zu einem Brand oder zu einem elektrischen Schlag führen ". Versuchen Sie nicht, die Silhouette selbst zu reparieren. Lassen Sie keinen Staub oder Metalle in den Netzstecker. Ein verschmutzter Netzstecker kann, aufgrund von undichten Stellen im Stromkreislauf, zu einem Stromschlag führen oder eine Brandgefahr hervorrufen. Precauções de Segurança da Silhouette Portrait™ Precauzioni di Sicurezza per Silhouette Portrait™ Silhouette Portrait™ Gebruiksaanwijzing • Mantenha a Silhouette Portrait™ fora do alcance das crianças. • Reveja e guarde este documento para referência futura. • A Silhouette Portrait™ é uma ferramenta eletrónica de corte e requer utilização e manuseamento cuidadosos. A fim de evitar lesões pessoais ou danos para a máquina, queira ler as seguintes precauções de segurança. • Mantieni Silhouette Portrait ™ fuori dalla portata dei bambini. • Controlla e conserva questo documento per riferimenti futuri. • Silhouette Portrait ™ è uno strumento elettronico di taglio e richiede un uso e una gestione attenta. Per evitare lesioni personali o danni alla macchina, cortesemente leggi le seguenti precauzioni di sicurezza. • Het Silhouette Portrait™ buiten het bereik van kinderen houden. • Lees dit document grondig en bewaar het voor toekomstig gebruik. • De Silhouette Portrait™ is een electronisch snijwerktuig en behoeft voorzichtig gebruik en omgang. Om persoonlijk letsel of schade aan de machine te voorkomen, lees alstublieft de volgende gebruiksaanwijzing. Para utilizar de forma segura e correta a Silhouette Portrait™, bem como evitar lesões humanas e danos materiais todas as precauções de segurança contidas neste documento devem ser alvo de cuidadosa atenção. O incumprimento destas precauções pode anular a garantia do produto e a responsabilidade sobre quaisquer danos pessoais ou materiais. Per poter utilizzare Silhouette Portrait™ in modo sicuro e corretto, e per evitare lesioni alle persone e danni materiali, deve essere data particolare attenzione a ciascuna delle misure di sicurezza contenute nel presente documento. Il mancato rispetto di queste precauzioni può invalidare la garanzia del prodotto e qualsiasi responsabilità nel danneggiamento di cose o persone. Om de Silhouette Portrait™ veilig en correct te gebruiken, en ook om letsel bij mensen en schade aan eigendommen te voorkomen, moet u grondig aandacht besteden aan iedere voorzorgsmaatregel in dit document. Bij het zich niet houden aan deze gebruiksaanwijzing vervalt de garantie op het product en alle aansprakelijkheid voor persoonlijke schade of schade aan eigendommen. AVISO ATTENZIONE WAARSCHUWING Não toque em partes móveis enquanto a Silhouette estiver a cortar. Non toccare le parti in movimento, mentre la Silhouette sta tagliando. Raak bewegende delen niet aan terwijl de Silhouette aan het snijden is. Mantenha as mãos e outros objetos afastados das partes móveis quando a máquina estiver ligada. Tieni le mani e gli altri oggetti lontani dalle parti in movimento quando la macchina è in funzione. Houdt handen en andere objecten ver van bewegende delen wanneer de machine is aangesloten. Não desmonte, repare ou remodele a Silhouette. Interferir com o equipamento da Silhouette pode provocar choque elétrico ou incêndio devido a fuga de corrente. Se a sua Silhouette necessitar de reparação, queira entrar em contacto com o Serviço ao Cliente da mesma. Non smontare, riparare o rimodellare la Silhouette. La manomissione dell'hardware di Silhouette può causare scosse elettriche o incendi dovuti alla dispersione di corrente. Se la tua Silhouette necessita di riparazione, cortesemente contatta il Servizio Clienti Silhouette. De Silhouette niet demonteren, repareren of veranderen . Knoeien met de Silhouette hardware kan leiden tot een elektrische schok of brand door lekstroom. Als uw Silhouette gerepareerd moet worden, neem dan contact op Silhouette klantenservice. Não ligue a Silhouette a uma fonte de energia não nominal. A utilização de uma tensão de alimentação diferente pode resultar em choque elétrico ou perigo de incêndio devido a fuga de corrente. Não utilize a Silhouette num local em que possa estar exposta à água, humidade ou pó. Se a Silhouette começar a deitar fumo, ficar muito quente, emitir um odor estranho ou de algum modo funcionar de forma anormal, interrompa a sua utilização. Desligue o adaptador CA da tomada elétrica. A utilização da Silhouette Portrait™ em caso de sobreaquecimento pode resultar em perigo de incêndio ou choque elétrico. Não tente reparar a Silhouette por si mesmo. Mantenha a ficha da tomada longe do pó ou metais. Uma ficha de tomada suja pode resultar em choque elétrico ou perigo de incêndio devido a fuga de corrente. Non collegare la Silhouette ad un'alimentazione non sicura. L'uso di una tensione di alimentazione diversa può causare scosse elettriche o il rischio di incendio a causa della dispersione di corrente. Verbindt de Silhouette niet aan een niet-geklassificeerde stroomvoorziening. Het gebruik van een andere voedingsspanning kan leiden tot een elektrische schok of brandgevaar als gevolg van lekstroom. Non utilizzare Silhouette in un luogo in cui potrebbe essere esposto ad acqua, umidità o polvere. Gebruik de Silhouette niet op plaatsen waar het in contact kan komen met water, vocht of stof. Se Silhouette comincia a fare fumo, è troppo calda, emette uno strano odore, oppure comunque funziona in modo anomalo, non continuare ad usarlo. Scollega l'adattatore CA dalla presa di corrente. L'uso di Silhouette Portrait ™ quando è surriscaldato può causare un rischio di incendio o di scosse elettriche. Als de Silhouette begint te roken, te heet wordt, een vreemde geur afgeeft, of anderszins abnormaal functioneerd blijf het niet gebruiken. Haal het snoer uit het stopcontact. "Gebruik van de Silhouette Portrait™ in oververhitte toestand kan resulteren in brandgevaar of electrische schok". Probeer niet de Silhouette zelf te repareren. Non tentare di riparare da solo Silhouette. Non lasciare polvere o metalli in prossimità della spina di alimentazione. Una presa di corrente sporca può causare scosse elettriche o rischio di incendio a causa della dispersione di corrente. Laat geen stof of metalen toe bij de elektriciteitsstekker. Een vuile stekker kan leiden tot elektrische schok of brandgevaar als gevolg van lekstroom. ADVERTENCIA No utilice el transformador de corriente ni el cable de alimentación si están dañados. El uso de un cable de alimentación o de un transformador de corriente dañados puede provocar descargas eléctricas o incendios. Reemplace los cables de alimentación y transformadores de corriente. Solo use el transformador que viene incluido en la caja de la Silhouette Portrait™. El uso de otros transformadores puede provocar mal funcionamiento o provocar descargas eléctricas o incendios. Asegúrese de conectar el transformador a la Portrait™ antes de enchufarlo a la pared. La cuchilla de la Silhouette es filosa. Manipule la carcasa de la cuchilla con cuidado y no toque la propia cuchilla. No utilice ni guarde la Silhouette Portrait™ en un lugar expuesto de forma directa a los rayos del sol o a una corriente de aire proveniente de un aparato de aire acondicionado o de calefacción. El calor excesivo, el polvo o la humedad pueden provocar que la máquina no funcione correctamente. MISE EN GARDE N'utilisez pas l'adaptateur CA ou le cordon d'alimentation s'ils sont endommagés. L'utilisation d'un cordon d'alimentation ou d'un adaptateur CA endommagé peut provoquer un choc électrique ou un incendie. Le cordon d'alimentation ou l'adaptateur CA doivent être remplacés s'ils sont endommagés. Utilisez uniquement l'adaptateur CA fourni avec l'appareil Silhouette Portrait™. L'utilisation d'un autre adaptateur CA pourrait provoquer des défaillances, un choc électrique ou un incendie. Assurez-vous de connecter l'adaptateur CA à l'appareil Portrait™ avant de le brancher dans une prise électrique. La lame de l'appareil Silhouette est coupante. Manipulez le logement de la lame avec soin et évitez de toucher à la lame. Ne pas utiliser ou entreposer l'appareil Silhouette Portrait™ à un endroit exposé à la lumière directe du soleil ou exposé directement à un climatiseur ou à un appareil de chauffage. La chaleur, la poussière et l'humidité élevées peuvent provoquer la défaillance de l'appareil. No utilice la Silhouette Portrait™ en un lugar expuesto a vibraciones excesivas o a ruido eléctrico. Ne pas utiliser l'appareil Silhouette Portrait™ à un endroit exposé à des vibrations ou à des parasites électriques excessifs. No tire del cable de alimentación para desenchufar la Silhouette. Ne pas tirer sur le cordon d'alimentation pour débrancher l'appareil Silhouette. Si un objeto o sustancia extraña entrara en la Silhouette durante el funcionamiento, cancele el proyecto en curso apagando el equipo. No intente extraer el objeto extraño ni continuar cortando. No intente lubricar la Silhouette Portrait™. La Silhouette no requiere lubricantes ni ningún agente líquido para funcionar normalmente. No utilice productos de limpieza líquidos ni ningún otro líquido en el interior de la Silhouette Portrait™ ni alrededor del panel de control. Los líquidos arruinarán la funcionalidad de la máquina. Asegúrese de dejar suficiente espacio alrededor de la Silhouette Portrait™ durante el funcionamiento para que la máquina, los medios y la estera de cortar no toquen los objetos circundantes. Si un objet étranger ou une substance étrangère pénètre dans l'appareil Silhouette pendant qu'il est en marche, annulez le projet en cours en éteignant l'appareil. Ne tentez pas de retirer l'objet et ne continuez pas de découper. Ne tentez pas de lubrifier l'appareil Silhouette Portrait™. L'appareil Silhouette n'a pas besoin de lubrifiant ni d'autre substance liquide pour fonctionner normalement. WARNUNG Verwenden Sie den Netzadapter nicht wenn das Netzkabel beschädigt ist. Verwendung von einem beschädigten Netzkabel oder Netzadapter kann elektrische Schläge oder Brände herbeiführen. Ersetzen Sie beschädigte Netzkabel und Netzadapter. Verwenden Sie nur den Netzadapter der in der Verpackung von Silhouette Portrait™ mitgeliefert wird. Die Benutzung von andere Netzadapter kann zu Fehlfunktionen führen, und dementsprechend zu einem Brand oder zu einem elektrischen Schlag führen. Vergewissern Sie sich immer, den Netzadapter an den Portrait™ anzuschließen, bevor Sie den Netzstecker in die Steckdose anschließen. Die Klinge der Silhouette ist schneidend. "Gehen Sie vorsichtig und mit Sorgfalt mit dem Gehäuse des Klinge um, und berühren Sie nicht die Klinge." Verwenden oder lagern Silhouette Portrait™ nicht an einem Ort mit direkter Sonneneinstrahlung oder mit direkter Belüftung einer Klimaanlage oder Heizung. Übermäßige Hitze, Staub und/oder Luftfeuchtigkeit kann zu Fehlfunktionen der Maschine führen. Verwenden Silhouette Portrait™ nicht an Orten, an denen es übermäßigen Vibrationen oder elektrischem Rauschen ausgesetzt ist. Ziehen Sie nicht am Kabel um den Netzadapter der Silhouette zu entfernen "Wenn ein Fremdkörper oder eine. Fremdsubstanz in die Silhouette während des Betriebes gerät, beenden Sie das aktuelle Projekt indem Sie die Maschine ausschalten". Versuchen Sie nicht, den Fremdkörper zu entfernen oder weiterzuschneiden. Versuchen Sie nicht Silhouette Portrait™ mit Schmieröl zu schmieren. Die Silhouette erfordert keine Schmiermittel oder flüssige Substanzen um normal zu arbeiten. N'utilisez pas de nettoyant liquide ou d'autre liquide à l'intérieur de l'appareil Silhouette Portrait™ ou près du panneau de contrôle de l'appareil Silhouette. L'utilisation de liquides rendra l'appareil inutilisable. Verwenden Sie keine flüssigen Reinigungsmittel oder andere Flüssigkeiten im Innere des Silhouette Portrait™ oder in der Nähe der Systemsteuerung der Silhouette. Flüssigkeiten werden die Funktionalität der Maschine ruinieren. Assurez-vous de laisser suffisamment d'espace autour de l'appareil Silhouette Portrait™ lorsqu'il est activé afin que l'appareil, le média et la planche de découpage ne touchent à aucun objet. Lassen Sie immer genug Platz um Silhouette Portrait™ während des Betriebs, damit die Maschine, die Ustenlilen und das Schneideblatt keine umliegenden Objekte berühren kann. Mantenga la Silhouette Portrait™ al menos a 3 pies de distancia de cualquier fuente de luz o calor. Gardez l'appareil Silhouette Portrait™ à au moins 3 pieds de toute source de lumière ou de chaleur. Utilice siempre el ajuste de cuchilla correspondiente al material que vaya a cortar. El uso demasiado profundo de un ajuste puede desgastar la esterilla de corte y afectar negativamente el desempeño del corte. Utilisez toujours le réglage de la lame approprié pour le matériel que vous coupez. L'utilisation d'un réglage trop profond peut user la planche à découper et nuire à la qualité du découpage. Al mover manualmente el carro de corte, sea precavido y muévalo lentamente para no dañar los componentes de la Silhouette. Lorsque vous déplacez manuellement le dispositif de découpage, soyez prudent et déplacez-le lentement afin de ne pas endommager l'appareil Silhouette. Por cualquier pregunta o inquietud, contáctese con el servicio de atención al cliente de Silhouette en [email protected] Si vous avez des questions ou des inquiétudes, communiquez avec le service à la clientèle de Silhouette à [email protected] Lagern Sie den Silhouette Portrait™ in einer Distanz von mindestens 3 Meter von Lichtoder Wärmequellen. Verwenden Sie immer die richtige Einstellung der Klinge entsprechend des Materials, welches Sie schneiden. Wenn die Einstellung zu tief ist, kann dies dazu führen, dass das Schneideblatt abgenutzt wird und dementsprechend die Schneideleistung ins Negative beeinflussen. Wenn Sie manuell das Schneiderad verschieben, seien Sie vorsichtig und machen Sie langsame Bewegungen um keine Schaden an der Hardware der Silhouette zu verursachen. Für Fragen oder Anliegen wenden Sie sich bitte an den Silhouette Kundendienst [email protected] AVISO ATTENZIONE WAARSCHUWING Não utilize o adaptador CA ou o cabo de alimentação se estiver danificado. A utilização de um cabo de alimentação danificado pode resultar em choque elétrico ou incêndio. Substitua os cabos de alimentação danificados e os adaptadores CA. Non utilizzare l'adattatore AC o il cavo di corrente se è danneggiato. L'uso di un cavo di alimentazione o di adattatore AC danneggiato può causare scosse elettriche o incendi. Sostituisci i cavi di alimentazione danneggiati e gli adattatori AC. Gebruik de netadapter of het snoer niet als het beschadigd is. Het gebruik van beschadigd netsnoer of netadapter kan resulteren in elektrische schok of brand. Vervang beschadigde netsnoeren of netadapters. Utilize apenas o adaptador CA incluído na caixa da Silhouette Portrait™. A utilização de outros adaptadores CA pode provocar mau funcionamento ou resultar em choque elétrico ou incêndio. Assegure-se de ligar o adaptador CA à Portrait™ antes de colocá-lo na parede. Utilizza solo l'adattatore AC incluso nella scatola di Silhouette Portrait™. L'uso di altri adattatori AC può causare malfunzionamenti o provocare scosse elettriche o incendi. Assicurati di collegare l'adattatore AC al Portrait ™ prima di collegarlo alla presa a muro. Gebruik alleen de netadapter die bij de Silhouette Portrait™ in de doos zit. Gebruik van andere netadapters kan storingen veroorzaken, brand of elektrische schok. Verzeker u ervan dat de netadapter is verbonden met de Portrait™ voor u het in het stopcontact steekt. A lâmina da Silhouette é afiada. Manuseie a caixa da lâmina cuidadosamente e não toque na lâmina. La lama di Silhouette è affilata. Maneggia l'alloggiamento della lama con attenzione e non toccare la lama stessa. Het Silhouette mes is scherp. "Ga voorzichtig om met de behuizing van het mes en raak het mes zelf niet aan." Não utilize ou armazene a Silhouette Portrait™ num local exposto à luz solar direta ou corrente de ar direta de um aparelho de ar condicionado ou aquecedor. Calor em excesso, pó e/ou humidade pode provocar o mau funcionamento da máquina. Non usare o conservare Silhouette Portrait™ in un luogo esposto alla luce diretta del sole o ad un getto diretto di un condizionatore d'aria o del riscaldamento. L'eccessivo calore, polvere e / o umidità può causare il malfunzionamento della macchina. Gebruik de Silhouette Portrait™ niet op een plek die blootstaat aan direct zonlicht of de directe luchtstroom van een airconditioner of verwarming, en sla het daar ook niet op. Overmatige hitte, stof en / of vocht kan ertoe leiden dat de machine niet goed functioneert. Não utilize a Silhouette Portrait™ num local sujeito a vibração excessiva ou ruído elétrico. Non utilizzare Silhouette Portrait™ in un luogo soggetto a vibrazioni eccessive o a disturbi elettrici. Gebruik de Silhouette Portrait™ niet op een plaats waar ernstige vibraties of electrisch geluid kan voorkomen. Non tirare il cavo di alimentazione per staccare Silhouette. Trek niet aan het snoer om de stekker van de Silhouette uit het stopcontact te trekken. No caso de um objeto/substância estranho se introduzir na Silhouette durante o funcionamento, cancele o projeto atual desligando a máquina. Não tente retirar o objeto estranho ou continuar o corte. Se un oggetto/sostanza estranea entra in Silhouette durante il funzionamento, annulla il progetto attuale, spegnendo la macchina. Non tentare di rimuovere il corpo estraneo o di continuare a tagliare. "Als er een vreemd voorwerp in de Silhouette terecht komt terwijl die aan staat, annuleer het huidige project door de machine uit te zetten". Probeer niet het vreemde voorwerp te verwijderen of door te gaan met snijden. Não tente lubrificar a Silhouette Portrait™. A Silhouette não necessita de lubrificante ou de qualquer produto líquido para funcionar normalmente. Non cercare di lubrificare Silhouette Portrait™ La Silhouette non richiede lubrificante o qualsiasi agente liquido per funzionare normalmente. Não utilize quaisquer produtos de limpeza líquidos ou quaisquer outros líquidos no interior da Silhouette Portrait™ ou à volta do painel de controlo da mesma. Os líquidos arruinarão a funcionalidade da máquina. Non utilizzare detergenti liquidi o altri liquidi all'interno di Silhouette Portrait™ o attorno al pannello di controllo di Silhouette. I liquidi rovinano la funzionalità della macchina. Não puxe o cabo de alimentação para desligar a Silhouette Assegure-se de deixar espaço suficiente à volta da Silhouette Portrait™ durante o funcionamento para que a máquina, o dispositivo e o tapete de corte não toquem nos objetos circundantes. Mantenha a Silhouette Portrait™ a pelo menos 3 pés de distância de quaisquer fontes de luz ou de calor. Utilize sempre a colocação correta da lâmina para o material que estiver a cortar. A utilização muito profunda de uma colocação pode causar o desgaste do tapete de corte e afetar de forma negativa a execução do corte. Ao mover manualmente o rolamento do corte, tenha atenção e mova lentamente para não danificar o equipamento da Silhouette. Em caso de quaisquer dúvidas ou preocupações, entre em contacto com o Serviço ao Cliente da Silhouette em [email protected] Assicurati di lasciare sufficiente spazio attorno a Silhouette Portrait™ durante il funzionamento, in modo che la macchina, i mezzi, e il tappetino per il taglio non tocchino gli oggetti circostanti. Tieni Silhouette Portrait™ ad almeno 1 metro di distanza da qualsiasi luce o fonte di calore. Utilizza sempre l'impostazione corretta della lama per il materiale che stai tagliando. Usandolo una impostazione troppo in profondità può causare una particolare usura del tappetino di taglio e può influire negativamente sulle prestazioni di taglio. Quando sposti manualmente il carrello di taglio, presta attenzione e muovilo lentamente in modo da non danneggiare l'hardware di Silhouette. Per eventuali domande o problemi, contatta il Servizio Clienti Silhouette a [email protected] Probeer niet de Silhouette Portrait™ te smeren. De Silhouette heeft geen smeermiddelen of vloeistoffen nodig om normaal te werken. Gebruik geen vloeibare reinigingsmiddelen of andere vloeistoffen in het binnenste van de Silhouette Portrait™ of rondom het controlepaneel van de Silhouette. Vloeistoffen vernielen de functionaliteit van de machine. Wees er zeker van dat er voldoende ruimte is rondom de Silhouette Portrait™ tijdens bedrijf, zodat de machine, media en de snijmat niet in aanraking komen met objecten in de buurt. Houd de Silhouette Portrait™ tenminste een meter af van alle licht- of warmtebronnen. Gebruik altijd de correcte mes-instelling voor het materiaal dat u aan het snijden bent. Het gebruik van een te diepe instelling kan er voor zorgen dat de snijmat verslijt en kan een negatief effect hebben op de snijprestatie. Wanneer u de snijwagen met de hand beweegt, wees voorzichtig en beweeg langzaam om de Silhouette hardware niet te beschadigen. Voor vragen of opmerkingen, neem contact op met de Silhouette Klantenservice via [email protected] Where to Find More Information Complete User’s Manual View the complete, illustrated User’s Manual within Silhouette Studio® by clicking Help -> User’s Manual. Website Visit the tutorials section of www.silhouetteamerica.com for help with specific features and step-by-step instructions on how to cut different media types with the Silhouette Portrait™. Blog Visit the official Silhouette blog at blog.silhouetteamerica.com for ideas of new projects you can create. Many blog posts contain step-by-step instructions for advanced uses of Silhouette products and software. Newsletter Sign up for the Silhouette newsletter at www.silhouetteamerica.com to receive product updates and special offers via email. Customer Service If you have any further questions, feel free to contact customer service: Silhouette America, Inc. [email protected] (800) 859-8243 (US only) (801) 983-8937 Getting Started with Silhouette Portrait™ 18 Using your download card If your Silhouette came with a download card, you may use it to purchase designs from the Silhouette Online Store. To do this, click the My Account link at the top of any page within the Store. From the My Account page, click the Add a Download Card to My Balance link. A screen will appear where you can type the code found beneath the scratch-off surface of your download card. Type your download code and press the Apply Card button. The dollar amount on your download card will be applied to your balance on your account and will appear in the upper right-hand corner of every page. Once your download card has been transferred to your online balance, the card is no longer needed and can be discarded. With credits on your account, you can now shop through the Silhouette Online Store and download designs without using a credit card. 17 Getting Started with Silhouette Portrait™ Once your account is created, you will need to access your shopping cart again and try the checkout process once more. You will be asked to validate your password each time you download designs. Type your password to authorize the download. As your design begins to download, it will appear in the Recent Downloads folder of My Library which will appear on the screen showing the download progress. Any new designs you download from the Silhouette Online Store will appear in this special folder and can be moved to any folder of your choice. Double-click your newly downloaded design to paste it into your current document. Getting Started with Silhouette Portrait™ 16 Creating an account Several different account types exist. Once you’re more familiar with the Silhouette Online Store, you may wish to purchase a subscription and download dozens of designs each month. In order to create a free account and buy designs one at a time, choose the “Pay as you go” option. You will be asked for your name, email and password in order to create an account. Type your information and click the Sign Up button. 15 Getting Started with Silhouette Portrait™ Browsing for new designs The Silhouette Online Store works like any other web page and can be navigated by clicking on various links to browse new releases, popular designs, etc. The home page contains popular and new designs that you may be interested in. For now, try downloading a free design by clicking this week’s free design button on the home page, or searching for the free design named “butterfly_1510”. Click on the design in the search results to view details about the design. Click the Add to Cart button to add this free design to your shopping cart. Locate the shopping cart icon in the upper right-hand corner of the window and click it to view your shopping cart. Your shopping cart total should be $0.00. Click the Checkout button to proceed. At this time the system will ask you to sign in before downloading. Creating a new account only takes a few seconds. Click the Sign up Free link on the login page to create a new account. Getting Started with Silhouette Portrait™ 14 Downloading New Shapes Connecting to the Silhouette Online Store The Silhouette Online Store contains thousands of designs to cut with your Silhouette ranging from simple cutouts to intricate patterns and designs. Most shapes are only 99¢. Generally, a free shape is posted every week as well. To access the Silhouette Online Store, click the Online Store button in the toolbar on the left side of the window. The free design of the week will be displayed on the home page that appears. 13 Getting Started with Silhouette Portrait™ Searching Designs At the top of the My Library window you will find a search box. Click in the text box and type a keyword to search your library of images. Search results will display in the right panel of My Library. search box If you would like to view the keywords and description for a shape used for searching, right click (Control Click on Mac®) and choose Show Properties. At the bottom of My Library details about the highlighted shape will appear. Shapes downloaded from the Silhouette Online Store will contain several keywords and a description or instructions. Using Designs in My Library Using the folders in My Library, navigate to a design that you’d like to cut. Double-click the design to place it on your page in the software. This will automatically close My Library which can be easily re-opened by clicking the My Library button on the left toolbar again. To close My Library without pasting a design, click the Close button in the upper right-hand corner of the My Library area. Getting Started with Silhouette Portrait™ 12 Organizing Designs You can organize your designs within My Library for your convenience by creating new folders for your designs. With the My Library folder highlighted, click the New Folder button in the toolbar at the top of the My Library window, then type a name for your new folder. Select the My Library folder again to reveal the 50 designs you already have. Drag any design from the right panel into your newly created folder in the folders panel on the left. The numbers in parentheses next to each folder indicate how many shapes are included in each folder. bird believe in yourself banner balloons banner birthday card baseball bone basketball bookmark lotus flower 11 lamp kite frame football butterfly boombox button frame lotus flower Christmas tree heart bag love you flower heart maple leaf Getting Started with Silhouette Portrait™ My Library Browsing Designs Click the My Library button to view the Silhouette designs you have on your computer. Silhouette Studio® includes 50 free designs to help you get started. Click the Show All Designs shortcut in the left panel of My Library to view all 50 designs included with your software. lamp kite frame football butterfly boombox bird believe in yourself banner balloons banner birthday card button frame lotus flower baseball bone Christmas tree heart bag love you basketball bookmark flower heart maple leaf Click the icon next to the My Library folder to expand the folder and view its contents. This folder initially contains the 50 free designs included. Use the View as Icons button and View as List button to change the view of your designs in the right panel. In List View, you can sort by name, design type, artist name, and date downloaded. Getting Started with Silhouette Portrait™ 10 Unlock the blade holder by turning the lock lever counter-clockwise. Place the blade housing in the blade holder and turn the lock lever clockwise to secure the blade. Be sure the blade housing is pressed completely into the holder. blade blade holder loosen fasten lock lever Cutting Click the Send to Silhouette button on the toolbar at the top of the screen, or choose File -> Send to Silhouette... The Send to Silhouette panel (A) will appear on the right side of the screen and an illustration of the cutting mat will appear beneath your workspace. (A) (B) Cut Settings button Select Media Type Change Settings Cut Page Send to Silhouette Click the change settings link to access the cut settings panel (B). Within the Cut Settings panel, you will notice a list of common media types including various weights of paper, vinyl, and other materials. Choose the appropriate media type from the list. If the media you are cutting (or a similar media) does not appear in the list, you can choose “Custom” from the list and manually adjust the speed and thickness for the Silhouette. Generally, thicker materials require a higher thickness and intricate designs require a slower cutting speed. Once you have chosen the appropriate cut settings, click the Cut button at the bottom of the right panel. Once the Silhouette is done cutting, press the “Unload” button. Carefully peel away your cutout design. Peel the leftover paper/media off the cutting mat. Use a Silhouette scraper tool to scrape excess paper pieces from the mat. 9 Getting Started with Silhouette Portrait™ Preparing the Silhouette to Cut Turn the Silhouette Portrait™ on by pressing the power button under the lid and waiting for the machine to start up. To feed a cutting mat into the Silhouette, center the mat between the white rollers and press the “Load cutting mat” button. If you are loading a material that has its own backing and does not require a cutting mat, center the material between the white rollers and press the “Load media” button. blade adjustment socket white rollers Load cutting mat Load media Unload Power Pause Prepare the blade plunger by removing the protective covering and adjusting the blade to the appropriate number setting for the material you plan to cut. Refer to Silhouette Studio® for recommended blade settings for different materials. Thick materials such as canvas 7-10 Thicker materials such as textured cardstock and pattern papers 4-6 Medium-weight materials such as paper, cardstock and flocked heat transfer material 2-3 Thin materials such as vinyl and smooth heat transfer material 1 Material Blade setting To adjust the blade setting, place the blade into the blade adjustment socket so the arrow on the socket lines up with the red line on the blade. Turn the blade to the desired number. Also, a ratchet cap has been provided that serves the same function. ratchet cap blade numbered blade setting NOTE: To remove fibers from blade housing, ratchet blade down to 0 and carefully grasp the white tip turning it counterclockwise to remove the small end cap. Blow fibers away (do not touch blade). Replace and hand-tighten cap. Getting Started with Silhouette Portrait™ 8 Cutting Your Design Preparing the Cutting Mat Remove the non-stick liner from the cutting mat. Position your paper or other media on the cutting mat according to the diagram shown in Silhouette Studio®. If you don’t see an image of the cutting mat under your document on the screen, click the Page Setup button in the options toolbar in the upper right-hand corner of the window. Position your image on the screen where you want it to cut on the mat. Be sure to keep your design within the red margins on your page. 7 Getting Started with Silhouette Portrait™ Drawing Simple Shapes Silhouette Studio® has built-in functions to draw simple shapes such as circles, squares, rectangles, lines, polygons, and freehand line art. Each of these tools can be found in the toolbar on the left-hand side of the Silhouette Studio® window. Lines To draw a line, choose the Line Tool on the left-hand toolbar. Either click and drag with the mouse to draw a line, or click once to start the line and click a second time to end. Hold SHIFT while creating a line to make a perfectly vertical, horizontal, or 45° line. Rectangles/Squares To draw a rectangle, choose the Rectangle Tool from the left-hand toolbar. Either click and drag with the mouse to draw a rectangle, or click once to set one corner and click a second time to set the opposite corner. Hold SHIFT while creating a rectangle to make a perfect square. Hold ALT (OPTION on Mac®) to draw the rectangle from the center instead of one corner. Hold SHIFT + ALT (SHIFT + OPTION on Mac®) to draw a perfect square centered on your original click. Getting Started with Silhouette Portrait™ 6 Drawing Text To cut letters or words using any font on your computer, choose the text tool from the toolbar on the left-hand side of the screen. With the text tool selected, click anywhere on the page to begin typing. After clicking on the page with the text tool, a blinking cursor will appear. Begin typing any letters/words/phrases you choose. While you are typing/editing text, the text options panel will appear on the right-hand side of the screen. In this panel you can change the font, text size, weight, justification, character spacing and line spacing. Use the mouse to highlight your text before making adjustments to the font, size, weight, etc. To finish typing your text, click anywhere off the page. This will end the text editing mode and deselect the text. If you need to make a change to the text, double-click the text on the page using the Select Tool (found on the left-hand toolbar). To move your text around the page, click and drag it to a new location. To resize your text, select the text and then click and drag one of the corner control handles. To rotate your text, select the text, then click and drag the green circle displayed above the object. 5 Getting Started with Silhouette Portrait™ Save to SD Card Open Save New Drawing Select Tool Point Edit Tool Line Tool Rectangle Tool Rounded Rectangle Ellipse Tool Polygon Tool Curved Shape Tool Freehand Tool Text Tool Eraser Tool Knife Tool Drawing Area Library Online Store Show Library Show Library and Drawing Area Group Ungroup Select All Deselect All Offset Weld Zoom In Send to Silhouette Print Undo Zoom to Selected Area Paste Redo Zoom Out Drag Zoom Copy Cut Fit to Window Delete Send to Back Duplicate Bring to Front Fill Pattern Fill Gradient Fill Color Options Home Line Color Rotate Line Style Move Scale Replicate Cut Style Modify Offset Text Align Silhouette Studio® Color Preference Auto Trace Page Tools Cut Settings Registration Marks Grid Settings Page Options Panel Getting Started with Silhouette Portrait™ 4 How to Cut with Your Silhouette Portrait™ Opening the Silhouette Studio® Software Locate the Silhouette Studio® icon on the desktop, or in the Start Menu on your PC (in the Applications folder on a Mac®). Double-click the icon to run the application. Once Silhouette Studio® has loaded, you will notice a blank 8.5”x11” page on your screen. If you would like to change the page dimensions or orientation, you will find the page setup options already opened in a panel on the right-hand side of the screen. To access these page setup options in the future, click the Page Settings button in the options toolbar in the upper right-hand corner of the window. NOTE: To change the measurement units from the U.S. system to the metric system, choose File -> Preferences… (Silhouette Studio® -> Preferences… on a Mac®). Under the Measurements section of the preferences dialog box you will find several different units of measure. 3 Getting Started with Silhouette Portrait™ 2 Install the Silhouette Studio‰ Software PC Installation 1. Insert the included Silhouette Studio® CD into the CD drive of your computer. 2. Proceed through the installation process by following the on-screen prompts. If the installation window does not automatically appear, browse to the CD drive in My Computer and double-click the setup.exe program to run it. 3. If a “New Hardware Found” dialog box appears, follow the recommended instructions to accept your system’s installation of the Silhouette driver. Mac® Installation 1. Insert the included Silhouette Studio® CD into the CD drive of your computer. 2. Drag and drop the Silhouette Studio® application icon into the applications folder to install Silhouette Studio®. 3 Connect the Silhouette Portrait™ Once the Silhouette Studio® software is installed, connect the Silhouette Portrait™ to the power supply. Then connect the Silhouette to your computer with the included USB cable as shown in the diagram. 2 1 Turn the machine on by pressing the power button. If your PC displays a “New Hardware Found” dialog box, follow the recommended instructions to accept your system’s installation of the Silhouette driver. Getting Started with Silhouette Portrait™ 2 Connecting your Silhouette Portrait™ 1 Check Included Items The Silhouette Portrait™ comes with the items shown in the following list. Check that all the items have been included before starting. If you are missing any items listed below, please contact [email protected]. Silhouette Portrait™ electronic cutting tool Silhouette Studio‰ software A/C adapter and power cable Instructional DVD 8”x12” cutting mat USB cable blade with ratchet cap Take the Silhouette Portrait™ from the box and remove the strips of packing tape as indicated by the following diagrams. These strips of tape are used to hold the moving parts of the Silhouette in place during shipment. remove tape 1 Getting Started with Silhouette Portrait™ Getting started with your ™