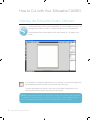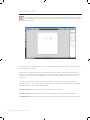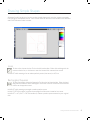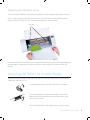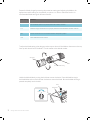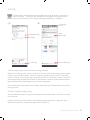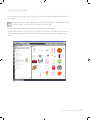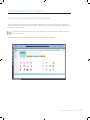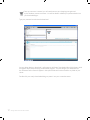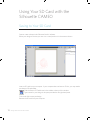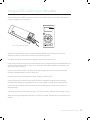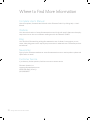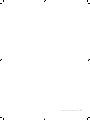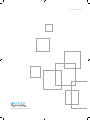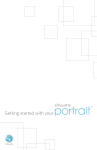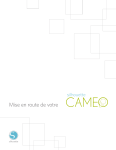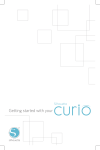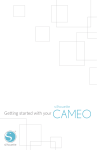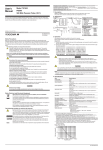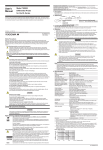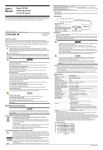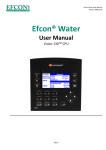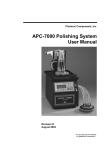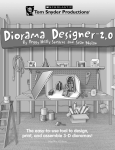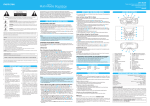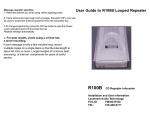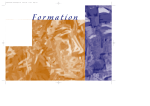Download Getting started with your - Specialty Graphics Supply
Transcript
Getting started with your Connecting your Silhouette CAMEO 1 Check Included Items The Silhouette CAMEO comes with the items shown in the following list. Check that all the items have been included before starting. If you are missing any items listed below, please contact [email protected]. Silhouette CAMEO electronic cutting tool Silhouette Studio‰ software USB cable A/C adapter and power cable Instructional DVD blade with ratchet cap 12” cutting mat Take the Silhouette CAMEO from the box and remove the three strips of packing tape and foam support as indicated by the following diagrams. These strips of tape and foam are used to hold the moving parts of the Silhouette in place during shipment. remove tape 1 Getting Started with Silhouette CAMEO remove foam 2 Install the Silhouette Studio‰ Software PC Installation 1. Insert the included Silhouette Studio® CD into the CD drive of your computer. 2. Proceed through the installation process by following the on-screen prompts. If the installation window does not automatically appear, browse to the CD drive in My Computer and double-click the setup.exe program to run it. 3. If a “New Hardware Found” dialog box appears, follow the recommended instructions to accept your system’s installation of the Silhouette driver. Mac® Installation 1. Insert the included Silhouette Studio® CD into the CD drive of your computer. 2. Drag and drop the Silhouette Studio® application icon into the applications folder to install Silhouette Studio®. 3 Connect the Silhouette CAMEO Once the Silhouette Studio® software is installed, connect the Silhouette CAMEO to the power supply. Then connect the Silhouette to your computer with the included USB cable as shown in the diagram. 1 2 power Turn the machine on by pressing the power button. If your PC displays a “New Hardware Found” dialog box, follow the recommended instructions to accept your system’s installation of the Silhouette driver. Getting Started with Silhouette CAMEO 2 How to Cut with Your Silhouette CAMEO Opening the Silhouette Studio® Software Locate the Silhouette Studio® icon on the desktop, or in the Start Menu on your PC (in the Applications folder on a Mac®). Double-click the icon to run the application. Once Silhouette Studio® has loaded, you will notice a blank 12” x 12” page on your screen. If you would like to change the page dimensions or orientation, you will find the page setup options already opened in a panel on the right-hand side of the screen. To access these page setup options in the future, click the Page Settings button in the options toolbar in the upper right-hand corner of the window. NOTE: To change the measurement units from the U.S. system to the metric system, choose File -> Preferences… (Silhouette Studio® -> Preferences… on a Mac®). Under the Measurements section of the preferences dialog box you will find several different units of measure. 3 Getting Started with Silhouette CAMEO Getting Started with Silhouette CAMEO 4 Select All Deselect All Ungroup Group Show Library Show Library and Drawing Area Drawing Area Library Online Store Text Tool Eraser Tool Knife Tool Polygon Tool Curved Shape Tool Freehand Tool Line Tool Rectangle Tool Rounded Rectangle Ellipse Tool Select Tool Point Edit Tool New Drawing Save to SD Card Open Save Delete Send to Back Duplicate Bring to Front Offset Weld Zoom In Send to Silhouette Print Undo Zoom to Selected Area Paste Redo Zoom Out Drag Zoom Copy Cut Fit to Window Fill Pattern Fill Gradient Fill Color Options Home Silhouette Studio® Color Preference Line Color Rotate Line Style Move Scale Replicate Cut Style Modify Offset Text Align Page Options Panel Page Tools Cut Settings Registration Marks Grid Settings Auto Trace Drawing Text To cut letters or words using any font on your computer, choose the text tool from the toolbar on the left-hand side of the screen. With the text tool selected, click anywhere on the page to begin typing. After clicking on the page with the text tool, a blinking cursor will appear. Begin typing any letters/ words/phrases you choose. While you are typing/editing text, the text options panel will appear on the right-hand side of the screen. In this panel you can change the font, text size, weight, justification, character spacing and line spacing. Use the mouse to highlight your text before making adjustments to the font, size, weight, etc. To finish typing your text, click anywhere off the page. This will end the text editing mode and deselect the text. If you need to make a change to the text, double-click the text on the page using the Select Tool (found on the left-hand toolbar). To move your text around the page, click and drag it to a new location. To resize your text, select the text and then click and drag one of the corner control handles. To rotate your text, select the text, then click and drag the green circle displayed above the object. 5 Getting Started with Silhouette CAMEO Drawing Simple Shapes Silhouette Studio® has built-in functions to draw simple shapes such as circles, squares, rectangles, lines, polygons, and freehand line art. Each of these tools can be found in the toolbar on the left-hand side of the Silhouette Studio® window. Lines To draw a line, choose the Line Tool on the left-hand toolbar. Either click and drag with the mouse to draw a line, or click once to start the line and click a second time to end. Hold SHIFT while creating a line to make a perfectly vertical, horizontal, or 45° line. Rectangles/Squares To draw a rectangle, choose the Rectangle Tool from the left-hand toolbar. Either click and drag with the mouse to draw a rectangle, or click once to set one corner and click a second time to set the opposite corner. Hold SHIFT while creating a rectangle to make a perfect square. Hold ALT (OPTION on Mac®) to draw the rectangle from the center instead of one corner. Hold SHIFT + ALT (SHIFT + OPTION on Mac®) to draw a perfect square centered on your original click. Getting Started with Silhouette CAMEO 6 Cutting Your Design Preparing the Cutting Mat Remove the non-stick liner from the cutting mat. Position your paper or other media on the cutting mat according to the diagram shown in Silhouette Studio®. If you don’t see an image of the cutting mat under your document on the screen, click the Page Setup button in the options toolbar in the upper right-hand corner of the window. Position your image on the screen where you want it to cut on the mat. Be sure to keep your design within the red margins on your page. 7 Getting Started with Silhouette CAMEO Preparing the Silhouette to Cut Turn the Silhouette CAMEO on by pressing the power button and waiting for the machine to start up. Once it is ready, use the up and down arrow buttons on the Silhouette to scroll through the menu system on the LCD display until you reach the menu selection “Load cutting mat”. white rollers Feed the cutting mat into the Silhouette by lifting the Silhouette lid, placing the mat centered between the white rollers, and pressing the Enter button (while “Load cutting mat” is selected on the LCD display). Adjusting the Rollers for Smaller Media By adjusting the white rollers on the main roller shaft, the Silhouette CAMEO can cut the following media sizes: A4, letter, 12”, 13”. Locate the release lever on the right side and turn it clockwise. Twist the sliding roller so the pinchers are NOT in the notches. Slide the roller to the desired media size and twist again to lock the pinchers into place. Return the release lever to the upright position to lock it in place. Getting Started with Silhouette CAMEO 8 Prepare the blade plunger by removing the protective covering and adjusting the blade to the appropriate number setting for the material you plan to cut. Refer to Silhouette Studio® for recommended blade settings for different materials. Blade setting Material 1 Thin materials such as vinyl and smooth heat transfer material 2-3 Medium-weight materials such as paper, cardstock and flocked heat transfer material 4-6 Thicker materials such as textured cardstock and pattern papers 7-10 Thick materials such as canvas To adjust the blade setting, place the grey ratchet cap on the end of the blade so the arrow on the cap lines up with the red line on the blade. Turn the ratchet to the desired number. ratchet cap blade numbered blade setting Unlock the blade holder by turning the lock lever counter-clockwise. Place the blade housing in the blade holder and turn the lock lever clockwise to secure the blade. Be sure the blade housing is pressed completely into the holder. blade blade holder loosen fasten lock lever 9 Getting Started with Silhouette CAMEO Cutting Click the Send to Silhouette button on the toolbar at the top of the screen, or choose File -> Send to Silhouette... The Send to Silhouette panel (A) will appear on the right side of the screen and an illustration of the cutting mat will appear beneath your workspace. (A) (B) Change Settings Cut Settings button Select Media Type Cut Page Cut Settings Send to Silhouette Click the change settings link to access the cut settings panel (B). Within the Cut Settings panel, you will notice a list of common media types including various weights of paper, vinyl, and other materials. Choose the appropriate media type from the list. If the media you are cutting (or a similar media) does not appear in the list, you can choose “Custom” from the list and manually adjust the speed and thickness for the Silhouette. Generally, thicker materials require a higher thickness and intricate designs require a slower cutting speed. Once you have chosen the appropriate cut settings, click the Send to Silhouette button at the bottom of the right panel. Click the Cut Page link to begin cutting. Once the Silhouette is done cutting, the LCD display will read “Unload media”. Press Enter to unload the cutting mat. Carefully peel away your cutout design. Peel the leftover paper/media off the cutting mat. Use a Silhouette scraper tool to scrape excess paper pieces from the mat. Getting Started with Silhouette CAMEO 10 My Library Browsing Designs Click the My Library button to view the Silhouette designs you have on your computer. Silhouette Studio® includes 50 free designs to help you get started. Click the Show All Designs shortcut in the left panel of My Library to view all 50 designs included with your software. balloons banner banner baseball basketball believe in yourself bird birthday card bone bookmark boombox butterfly button Christmas tree flower football frame frame heart bag heart kite lamp lotus flower love you maple leaf Click the icon next to the My Library folder to expand the folder and view its contents. This folder initially contains the 50 free designs included. 11 Getting Started with Silhouette CAMEO Use the View as Icons button and View as List button to change the view of your designs in the right panel. In List View, you can sort by name, design type, artist name, and date downloaded. Organizing Designs You can organize your designs within My Library for your convenience by creating new folders for your designs. With the My Library folder highlighted, click the New Folder button in the toolbar at the top of the My Library window, then type a name for your new folder. Select the My Library folder again to reveal the 50 designs you already have. Drag any design from the right panel into your newly created folder in the folders panel on the left. The numbers in parentheses next to each folder indicate how many shapes are included in each folder. balloons banner banner baseball basketball believe in yourself bird birthday card bone bookmark boombox butterfly button Christmas tree flower football frame frame heart bag heart kite lamp lotus flower love you maple leaf lotus flower Getting Started with Silhouette CAMEO 12 Searching Designs At the top of the My Library window you will find a search box. Click in the text box and type a keyword to search your library of images. Search results will display in the right panel of My Library. search box If you would like to view the keywords and description for a shape used for searching, right click (Control Click on Mac®) and choose Show Properties. At the bottom of My Library details about the highlighted shape will appear. Shapes downloaded from the Silhouette Online Store will contain several keywords and a description or instructions. Using Designs in My Library Using the folders in My Library, navigate to a design that you’d like to cut. Double-click the design to place it on your page in the software. This will automatically close My Library which can be easily re-opened by clicking the My Library button on the left toolbar again. To close My Library without pasting a design, click the Close button in the upper right-hand corner of the My Library area. 13 Getting Started with Silhouette CAMEO Downloading New Shapes Connecting to the Silhouette Online Store The Silhouette Online Store contains thousands of designs to cut with your Silhouette ranging from simple cutouts to intricate patterns and designs. Most shapes are only 99¢. Generally, a free shape is posted every week as well. To access the Silhouette Online Store, click the Online Store button in the toolbar on the left side of the window. The free design of the week will be displayed on the home page that appears. Getting Started with Silhouette CAMEO 14 Browsing for new designs The Silhouette Online Store works like any other web page and can be navigated by clicking on various links to browse new releases, popular designs, etc. The home page contains popular and new designs that you may be interested in. For now, try downloading a free design by clicking this week’s free design button on the home page, or searching for the free design named “butterfly_1510”. Click on the design in the search results to view details about the design. Click the Add to Cart button to add this free design to your shopping cart. Locate the shopping cart icon in the upper right-hand corner of the window and click it to view your shopping cart. Your shopping cart total should be $0.00. Click the Checkout button to proceed. At this time the system will ask you to sign in before downloading. Creating a new account only takes a few seconds. Click the Sign up Free link on the login page to create a new account. 15 Getting Started with Silhouette CAMEO Creating an account Several different account types exist. Once you’re more familiar with the Silhouette Online Store, you may wish to purchase a subscription and download dozens of designs each month. In order to create a free account and buy designs one at a time, choose the “Pay as you go” option. You will be asked for your name, email and password in order to create an account. Type your information and click the Sign Up button. Getting Started with Silhouette CAMEO 16 Once your account is created, you will need to access your shopping cart again and try the checkout process once more. You will be asked to validate your password each time you download designs. Type your password to authorize the download. As your design begins to download, it will appear in the Recent Downloads folder of My Library which will appear on the screen showing the download progress. Any new designs you download from the Silhouette Online Store will appear in this special folder and can be moved to any folder of your choice. Double-click your newly downloaded design to paste it into your current document. 17 Getting Started with Silhouette CAMEO Using your download card If your Silhouette came with a download card, you may use it to purchase designs from the Silhouette Online Store. To do this, click the My Account link at the top of any page within the Store. From the My Account page, click the Add a Download Card to My Balance link. A screen will appear where you can type the code found beneath the scratch-off surface of your download card. Type your download code and press the Apply Card button. The dollar amount on your download card will be applied to your balance on your account and will appear in the upper right-hand corner of every page. Once your download card has been transferred to your online balance, the card is no longer needed and can be discarded. With credits on your account, you can now shop through the Silhouette Online Store and download designs without using a credit card. Getting Started with Silhouette CAMEO 18 Using Your SD Card with the Silhouette CAMEO Saving to Your SD Card Open or create a shape in the Silhouette Studio® software. Resize your design to the size you want it to cut and position it in the corner as shown. Insert an SD card into your computer. If your computer does not have an SD slot, you may need to purchase an SD card reader. Click the Save to SD Card button in the toolbar at the top of the window. Type a name for your design in the space provided on the right-hand panel. Click on the link to save your design. Remove the SD card from your computer. 19 Getting Started with Silhouette CAMEO Using an SD Card in your Silhouette With the Silhouette CAMEO turned on, insert your SD card into the slot on the side of the machine. Load your media into the Silhouette. Insert the SD Card into SD card slot With the SD card inserted and your cutting mat/media loaded, press the Pause button on the Silhouette CAMEO control panel to enter the SD card settings menu. Use the Up and Down arrow buttons to highlight “Select File” and press Enter. Using the Up and Down arrow buttons and the Enter button, navigate through the available folders on your SD card to locate the file you want to cut. Many files will render a preview of the shape on the right side of the LCD display. Press Enter to choose a shape. On the main SD card settings menu you will now see the chosen filename in brackets below the option “Select File”. Use the Up and Down arrow buttons to select “Settings” and press Enter. Using the Up and Down arrow buttons and Enter button, navigate through the various settings including media settings (cut speed and force), cut size, number of copies, and the starting point. Press the left arrow button to return to the main SD card settings menu once you’ve chosen the desired settings. Use the Up and Down arrow buttons to select “Cut” from the menu and press Enter to begin cutting. When the cutting is completed, press Enter to unload your media. Remove the SD card when you are finished. Getting Started with Silhouette CAMEO 20 Where to Find More Information Complete User’s Manual View the complete, illustrated User’s Manual within Silhouette Studio® by clicking Help -> User’s Manual. Website Visit the tutorials section of www.silhouetteamerica.com for help with specific features and step-bystep instructions on how to cut different media types with the Silhouette CAMEO. Blog Visit the official Silhouette blog at blog.silhouetteamerica.com for ideas of new projects you can create. Many blog posts contain step-by-step instructions for advanced uses of Silhouette products and software. Newsletter Sign up for the Silhouette newsletter at www.silhouetteamerica.com to receive product updates and special offers via email. Customer Service If you have any further questions, feel free to contact customer service: Silhouette America, Inc. [email protected] (800) 859-8243 (US only) (801) 983-8937 21 Getting Started with Silhouette CAMEO Getting Started with Silhouette CAMEO 22 SILH-CAM-GUIDE-SS www.silhouetteamerica.com