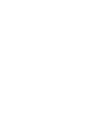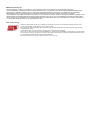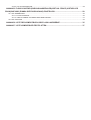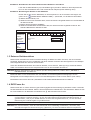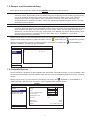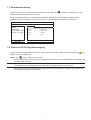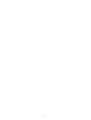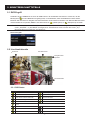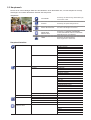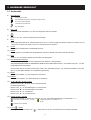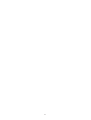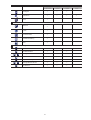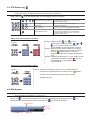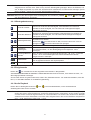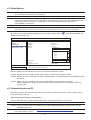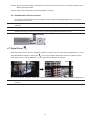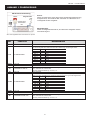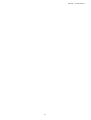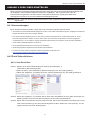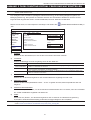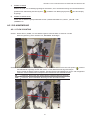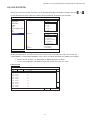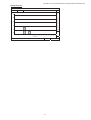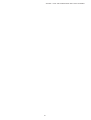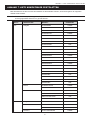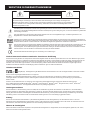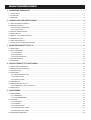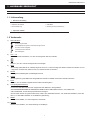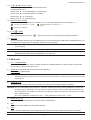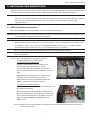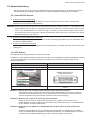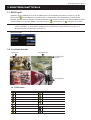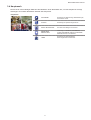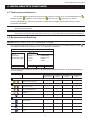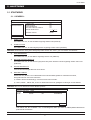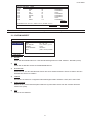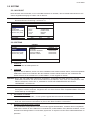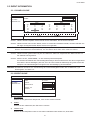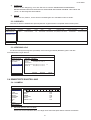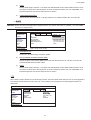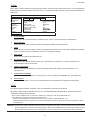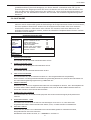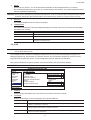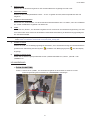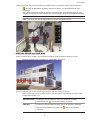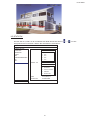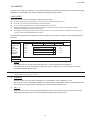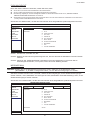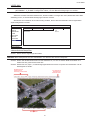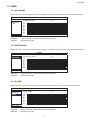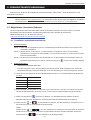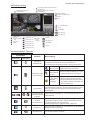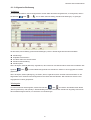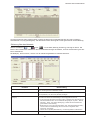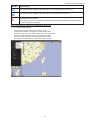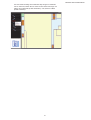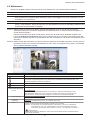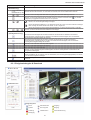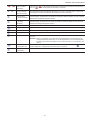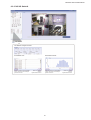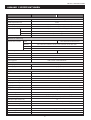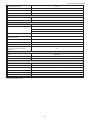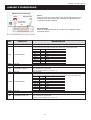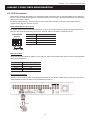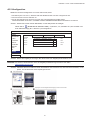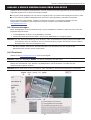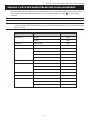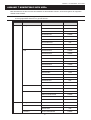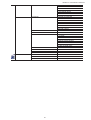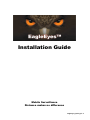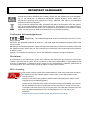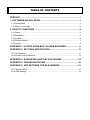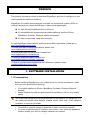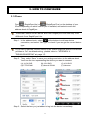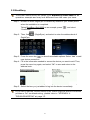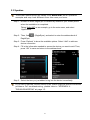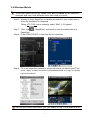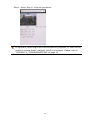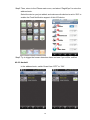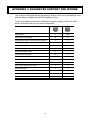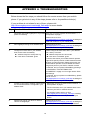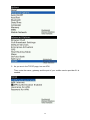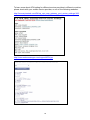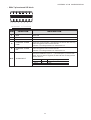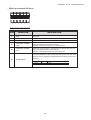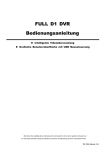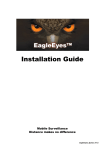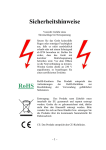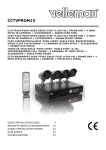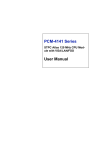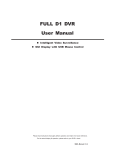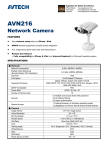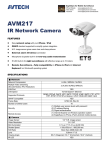Download FULL D1 DVR SCHNELLSTART
Transcript
394Z
FULL D1 DVR
SCHNELLSTART
̈"Grafische Benutzeroberfläche mit USB Maussteuerung
Bitte lesen Sie sorgfältig diese Anleitung durch und bewahren sie für einen späteren Gebrauch auf.
Weitere Hinweise zur Bedienung und Einrichtung finden Sie online unter: www.surveillance-download.com/user/c700.swf
Für die jeweils aktuelle Anzeige und Bedienung nehmen Sie bitte Bezug auf Ihren vorhandenen DVR.
700_708_Quick_V1.1
WICHTIGE SICHERHEITSHINWEISE
VORSICHT
HOCHSPANNUNGSGEFAHR
VORSICHT:
Um Stromschlägen vorzubeugen, setzen Sie dieses Gerät weder Regen noch sonstiger Feuchtigkeit aus.
Betreiben Sie dieses Gerät nur mit der auf dem Typenschild angegebenen Stromversorgung. Der Hersteller haftet
nicht für Schäden durch unsachgemäße Verwendung, selbst wenn der Hersteller auf die Möglichkeit solcher
Schäden hingewiesen wurde.
Das Blitzsymbol mit Pfeilspitze innerhalb eines gleichseitigen Dreiecks soll Sie auf das Vorhandensein nicht isolierter, !gefährlicher
Spannung" innerhalb des Gerätegehäuses hinweisen. Diese Spannung kann stark genug sein, um einen für Menschen gefährlichen
Stromschlag auszulösen.
Das Ausrufezeichen innerhalb eines gleichseitigen Dreiecks soll Sie auf wichtige Bedienungs- und Wartungshinweise in der
Begleitliteratur zu diesem Gerät aufmerksam machen.
Sämtliche von unserem Unternehmen angebotenen bleifreien Produkte erfüllen die Anforderungen der europäischen Richtlinie zur
Beschränkung der Verwendung gefährlicher Substanzen (RoHS). Dies bedeutet, dass sowohl der Herstellungsprozess als auch die
Produkte absolut !bleifrei" und ohne sämtliche in der Richtlinie aufgeführten gefährlichen Substanzen auskommen.
Das Symbol mit einer durchgestrichenen Abfalltonne auf Rädern bedeutet, dass das Produkt innerhalb der europäischen Union am
Ende seiner Lebensdauer separat gesammelt und entsorgt werden muss. Dies gilt für das Produkt selbst sowie für sämtliche
Peripheriegeräte, die mit diesem Symbol gekennzeichnet sind. Entsorgen Sie diese Produkte nicht mit dem unsortierten Hausmüll.
Wenden Sie sich an Ihren Händler für Informationen zum Recyceln dieses Gerätes.
Dieses Gerät erfüllt die Anforderungen zur Vermeidung von Funkstörungen.
Federal Communications Commission Interferenz Erklärung
Dieses Gerät wurde getestet und entspricht den Grenzwerten digitaler Geräte der Klasse A (siehe Abschnitt 15 der FCC-Bestimmungen). Diese
Grenzwerte sollen Schutz vor schädlichen Interferenzen beim Betrieb des Geräts in kommerziellen Umgebungen bieten. Das Gerät erzeugt und
verwendet hochfrequente Schwingungen und kann sie ausstrahlen. Wenn es nicht nach den Anweisungen des Herstellers aufgestellt und
betrieben wird, können Störungen im Radio- und Fernsehempfang auftreten. Beim Betrieb des Geräts in häuslichen Umgebungen können
schädliche Interferenzen auftreten. Die Beseitigung dieser Interferenzen geht zu Lasten des Benutzers.
Dieses Gerät erfüllt die Anforderungen gemäß Abschnitt 15 der FCC-Bestimmungen. Für den Betrieb sind folgende Bedingungen zu beachten:
(1) das Gerät darf keine schädlichen Interferenzen erzeugen und muss
(2) empfangene Interferenzen aufnehmen, obwohl diese zu Betriebsstörungen führen können.
Urheberrechtliches
und
in Bearbeitung.
(EagleEyes) - Die Registrierung der Markenzeichen ist dokumentiert und in den Vereinigten Staaten und anderen Ländern
iPhoneÆ und iPadÆ sind eingetragene Markenzeichen von Apple Inc., und Apple besitzt die geistigen Eigentumsrechte am iPhone und iPad
Inhalt.
BlackBerryÆ und dazugehörige Markenzeichen, Namen und Logos sind das Eigentum von Research In Motion Limited und sind in den
Vereinigten Staaten und anderen Ländern weltweit registriert und/oder werden verwendet. Verwendung mit Genehmigung von Research In
Motion Limited.
Android# ist ein Markenzeichen von Google Inc. Die Verwendung dieses Markenzeichen unterliegt der Erlaubnis seitens Google.
Haftungsausschluss
Die Informationen in dieser Anleitung waren zum Zeitpunkt der Veröffentlichung aktuell. Wir behalten uns das Recht vor, die Inhalte dieser
Anleitung jederzeit zu überarbeiten oder Teile daraus zu entfernen. Wir geben keinerlei Zusicherungen und übernehmen keine rechtsgültige
Haftung hinsichtlich Exaktheit, Vollständigkeit oder Nutzbarkeit dieser Anleitung. Für die jeweils aktuelle Anzeige und Bedienung nehmen Sie
bitte Bezug auf Ihren vorhandenen DVR. Die Inhalte dieser Anleitung können ohne Vorankündigung geändert werden.
Erdung
Dies ist ein Produkt der Sicherheitsklasse 1 (Stromkabel ausgestattet mit einem Erdungsstecker). Der Stromstecker sollte nur an einer Steckdose
mit Schutzkontaktstecker angeschlossen werden. Jede Unterbrechung des Schutzleiters innen oder außen am Instrument macht es
wahrscheinlich, dass das Instrument gefährlich wird. Eine mutwillige Unterbrechung ist untersagt.
Wasser & Feuchtigkeit
Setzen Sie dieses Produkt keinen tropfenden oder spritzenden Flüssigkeiten aus. Gegenstände, die mit Flüssigkeiten gefüllt sind, z.B. Vasen,
sollten nicht auf das Produkt gestellt werden.
MPEG 4-Lizenzierung
DIESES PRODUKT IST DURCH DIE !MPEG-4 VISUAL PATENT PORTFOLIO"-LIZENZ FÜR DEN PERSÖNLICHEN UND
NICHTKOMMERZIELLEN EINSATZ DURCH DEN ENDKUNDEN ZUR (I) CODIERUNG VON VIDEODATEN IN ÜBEREINSTIMMUNG MIT
DEM MPEG 4-STANDARD (!MPEG-4 VIDEO") UND/ODER (II) ZUR DECODIERUNG VON MPEG 4-VIDEODATEN, DIE VON EINEM
ENDVERBRAUCHER ZU PERSÖNLICHEN UND NICHTKOMMERZIELLEN ZWECKEN CODIERT UND/ODER VON EINEM
VIDEOANBIETER, DER ÜBER EINE LIZENZ VON MPEG LA TO FÜR MPEG-4-VIDEOS VERFÜGT, BEZOGEN WURDEN, LIZENZIERT. FÜR
ABWEICHENDE VERWENDUNGEN WIRD KEINE LIZENZ GEWÄHRT, AUCH NICHT STILLSCHWEIGEND. WEITERE INFORMATIONEN AUCH HINSICHTLICH WERBENDER UND KOMMERZIELLER EINSATZZWECKE SOWIE ZUR LIZENZIERUNG - KÖNNEN VON MPEG LA,
LLC BEZOGEN WERDEN. SIEHE HTTP://WWW.MPEGLA.COM.
GPL Lizensierung
Dieses Produkt enthält Codes, die von Drittfirmen entwickelt wurden und unter die GNU General Public License
(!GPL") oder die GNU Lesser Public Licence (!LGPL") fallen.
Der in diesem Produkt verwendete GPL Code wird ohne Garantie veröffentlicht und unterliegt dem Copyright des
entsprechenden Autors.
Andere Quellcodes, die unter die GPL-Lizenzen fallen, sind auf Anfrage verfügbar.
Wir freuen uns, dem Linux Kernel unsere Modifikationen, sowie einige neue Befehle und Programme, um Sie mit dem
Code vertraut zu machen, zukommen zu lassen. Die Codes sind auf unserer FTP Seite verfügbar. Bitte laden Sie sie
von der folgenden Webseite oder fragen Sie Ihren Händler:
http://download.dvrtw.com.tw/GPL/076D_Series/arm-linux-2.6.tar.gz
INHALTSVERZEICHNIS
1. ANSCHLUSS UND EINRICHTUNG .................................................................................................. 1
1.1 SATA Festplatteninstallation...................................................................................................................................1
1.2 Kameraverbindung.................................................................................................................................................2
1.2.1 Normal/DCCS Kamera................................................................................................................................2
1.2.2 PTZ Kamera................................................................................................................................................2
1.3 Externer Gerätanschluss........................................................................................................................................3
1.4 DVR Power An .......................................................................................................................................................3
1.5 Datums- und Uhrzeiteinstellung .............................................................................................................................4
1.6 Festplatte löschen ..................................................................................................................................................4
1.7 Kennworteinstellung...............................................................................................................................................5
1.8 Prüfen der DCCS Signalübertragung .....................................................................................................................5
2. BENUTZERSCHNITTSTELLE .......................................................................................................... 7
2.1 DVR Zugriff ............................................................................................................................................................7
2.2 Live-Ansichtsseite ..................................................................................................................................................7
2.2.1 DVR Status .................................................................................................................................................7
2.2.2 Kanalstatus .................................................................................................................................................8
2.2.3 Aufnahmesymbole ......................................................................................................................................8
2.3 Schnellmenüleiste ..................................................................................................................................................8
2.3 Hauptmenü ............................................................................................................................................................9
3. HARDWARE ÜBERSICHT .............................................................................................................. 11
3.1 Vorderseite...........................................................................................................................................................11
3.2 Rückseite .............................................................................................................................................................12
4. GRUNDBEDIENUNG....................................................................................................................... 15
4.1 Tasten sperren/entsperren ...................................................................................................................................15
4.2 Benutzerebenen-Erstellung..................................................................................................................................15
4.3 PTZ-Steuerung.....................................................................................................................................................17
4.4 Wiedergabe..........................................................................................................................................................17
4.4.1 Wiedergabesteuerung...............................................................................................................................18
4.4.2 Ereignissuche ...........................................................................................................................................18
4.4.3 Audio Playback .........................................................................................................................................18
4.5 Video Backup .......................................................................................................................................................19
4.6 Videowiedergabe am PC .....................................................................................................................................19
4.6.1 Dateiformat in AVI konvertieren.................................................................................................................20
4.7 Digital Zoom .........................................................................................................................................................20
ANHANG 1 POLBELEGUNG.............................................................................................................. 21
ANHANG 2 PUSH VIDEO KONFIGURATION .................................................................................... 23
A2.1 PIN Connection .................................................................................................................................................23
A2.2 Konfiguration .....................................................................................................................................................24
ANHANG 3 MOBILE ÜBERWACHUNG ÜBER EAGLEEYES ........................................................... 25
A3.1 Voraussetzungen ...............................................................................................................................................25
A3.2 Download...........................................................................................................................................................25
ANHANG 4 PUSH VIDEO EINSTELLEN ............................................................................................ 27
A4.1 Voraussetzungen ...............................................................................................................................................27
A4.2 Push Video aktivieren ........................................................................................................................................27
A4.2.1 Vom iPhone/iPad ....................................................................................................................................27
A4.2.2 Vom Android Mobilgerät..........................................................................................................................28
ANHANG 5 FLOW COUNTING (DURCHGANGSZÄHLER)/VIRTUAL FENCE (VIRTUELLER
ZAUN)/ONE WAY (EINMALIGER DURCHGANG) EINSTELLEN ......................................................... 29
A5.1 IVS ANWENDUNG ............................................................................................................................................30
A5.1.1 FLOW COUNTING .................................................................................................................................30
A5.1.2 VIRTUAL FENCE und EINMALIGER DURCHGANG .............................................................................31
A5.2 IVS STATISTIK ..................................................................................................................................................32
ANHANG 6 LISTE DER KOMPATIBLEN USB-FLASH-LAUFWERKE .............................................. 35
ANHANG 7 LISTE KOMPATIBLER FESTPLATTEN .......................................................................... 37
1. ANSCHLUSS UND EINRICHTUNG
Stellen Sie vor dem Einschalten des DVR sicher, dass Sie eine Festplatte installiert und mindestens eine Kamera
und einen HDMI Monitor angeschlossen haben. Details dazu finden Sie in den folgenden Abschnitten.
Hinweis: Der DVR wird das Videosystem der angeschlossenen Kameras automatisch erkennen (NTSC
oder PAL). Um sicherzustellen, dass die Systemerkennung korrekt ist, prüfen Sie bitte, dass die
Kameras an den DVR angeschlossen sind, mit Strom versorgt werden und der DVR
eingeschaltet ist.
1.1 SATA Festplatteninstallation
Eine SATA Festplatte muss installiert werden, bevor der DVR eingeschaltet wird.
Hinweis: Die Verwendung einer grünen Festplatte in diesem Gerät wird nicht empfohlen. Bitte lesen Sie
die Festplatten-Kompatibilitätsliste auf Seite 37.
Hinweis: Es wird empfohlen, alle Daten auf der Festplatte beim Einschalten des DVR zu löschen und
Datum & Zeit richtig einzustellen, um sicherzustellen, dass die aufgenommenen Daten nicht
mit anderen Daten, die vorher auf der Festplatte gespeichert wurden, vermischt werden.
Einzelheiten hierzu finden Sie unter !1,6 Festplatte löschen" auf Seite 4.
Schritt 1: Lösen Sie die oberen Deckelschrauben und nehmen den Deckel des DVR ab.
Hinweis: Der DVR Deckel besteht aus Metall. Bitte seien Sie vorsichtig mit den Kanten, wenn Sie den
Deckel entfernen.
Schritt 2: Wie in der Abbildung rechts gezeigt, gibt es 2
Festplattenhalterungen in diesem DVR.
2-1 Einbau in die erste Halterung
Entfernen Sie die Halterung und richten Sie die
Schraubenöffnungen der Halterung an den
Schraubenöffnungen der Festplatte aus. Stellen Sie
sicher, dass die Platinenseite der Festplatte nach oben
zeigt.
Befestigen Sie die Festplatte auf der Halterung und
verbinden Sie den Stromanschluss und den
Datenbusanschluss mit der Festplatte. Bringen Sie
Halterung anschließend wieder im DVR an.
2-2 Einbau in die zweite Halterung
Verbinden Sie die Festplatte mit dem Stromanschluss und
dem Datenbusanschluss.
Richten Sie die Schraubenöffnungen der Halterung an
den Schraubenöffnungen der Festplatte aus. Stellen Sie
sicher, dass die Platinenseite der Festplatte nach oben
zeigt. Bringen Sie Festplatte anschließend an der
Halterung an.
Schritt 3: Setzen Sie den Deckel wieder auf den DVR auf und ziehen sämtliche Schrauben an, die Sie in Schritt 1
gelöst haben.
1
1.2 Kameraverbindung
Bringen Sie die Kamera je nach Ihrer Installationsumgebung und Kameratyp an der Wand oder Decke an. Für
Einzelheiten zur Installation beziehen Sie sich bitte auf die Bedienungsanleitung Ihrer Kamera.
1.2.1 Normal/DCCS Kamera
1) Anschluss am DVR-Videoeingang
Verbinden Sie den Videoausgang der Kamera mit dem Videoeingang des DVR; dazu verwenden Sie
Koaxkabel oder Cinchkabel mit BNC-Stecker.
Hinweis: Stellen Sie für den Anschluss einer DCCS-Kamera sicher, dass sie an den 1. Videokanal (CH1)
angeschlossen ist und dass der Abstand zwischen der Kamera und dem DVR bei Verwendung
eines 3C2V Koaxialkabels (112 Abschirmung) innerhalb von 200 Metern liegen muss, damit die
DCCS-Steuerung funktioniert. Weitere Einzelheiten finden Sie unter !1.8 Prüfen der DCCS
Signalübertragung" auf Seite 5.
2) Anschluss am DVR-Audioeingang (Optional)
Verbinden Sie in den Audioausgang der Kamera mit dem Audioeingang des DVR durch ein Koaxkabel oder
Cinchkabel mit BNC-Steckern.
3) Anschluss an die Stromversorgung
Schließen Sie die Kamera an die angegebene Stromversorgung an und stellen Sie sicher, dass sie mit Strom
versorgt wird.
1.2.2 PTZ Kamera
Die folgende Beschreibung bezieht auf unsere PTZ-Kamera.
Einzelheiten zu den Optionen PIN/Port-Anschluss finden Sie unter !ANHANG 1 PIN KONFIGURATION" auf Seite
21. Für Einzelheiten über die PTZ Kamerasteuerung und Bedienung, lesen Sie bitte die entsprechende
Bedienungsanleitung.
RJ11 Kabel
RS485-A: Rotes Kabel
25 PIN D-Sub Anschluss
RS485-A: PIN 12
RS485-B: Grünes Kabel
RS485-B: PIN 24
RJ11 Kabel
Gelötete
SeiteSide
des of
25 Pin
Solder
25-pin
D-Sub
connector
D-Sub
Anschlusses
RS485 -A: PIN12 / RS485-B: PIN2 4
ROT (RS485-A)
13 12 11 10
GRÜN (RS485-B)
9
8
7
6
5
4
3
2 1
25 24 23 22 21 20 19 18 17 16 15 14
RJ11 Stecker
Der D-Sub Stecker ist nicht im Lieferumfang des DVR
enthalten.
Das RJ11-Kabel ist nicht im Lieferumfang enthalten.
SCHRITT 1: Nehmen Sie ein RJ11-Kabel mit der korrekten Länge für Ihren Anschluss.
Unterschiedliche RJ11 Stecker können unterschiedliche Kabelausführungen haben, so dass der
Anschluss unterschiedlich sein kann. Wenn Sie den DVR nach Anschluss nicht steuern können,
machen Sie bitte den Anschluss des RJ11-Kabels mit dem DVR rückgängig.
SCHRITT 2: Entfernen Sie ein Ende der Isolierung des RJ11-Kabels.
Entfernen Sie ein Ende der isolierenden Schicht des RJ11-Kabels, um die RS485-A- und
RS485-B-Kabel zu finden. Entfernen Sie anschließend die isolierende Schicht, um die Blankdrähte
für den weiteren Anschluss aufzudecken.
SCHRITT 3: Verdrehen Sie die RS485-A- und RS485-B-Kabel des RJ11-Kabels und der Speed Dome
Kamera.
Verdrehen Sie die RS485-A (rot) und RS485-B (grün) Kabel des RJ11-Kabels mit den RS485-A
(braun) und RS485-B (orange) Kabeln der Speed Dome Kamera. Um die Blankdrähte zu schützen,
benutzen Sie das Isolierungsklebeband, auf den verdrehten Drähten zu bedecken.
2
SCHRITT 4: Schließen Sie das andere Ende des RJ11-Kabels an den DVR an.
Löten Sie die Kabel RS485-A (rot) und RS485-B (grün) des RJ11-Kabels an die entsprechenden
Pins von der Lötmittelseite des 9 oder 25 PIN D-Sub Adapters (Siehe Abbildung oben).
SCHRITT 5: Einstellung der Kamera an der DVR Seite.
Klicken Sie mit der rechten Maustaste, um das Hauptmenü in der Live-Ansicht anzuzeigen und
gehen Sie zu ! " (ERWEITERTE EINSTELLUNG) -> !DEVICES", um die Kamera einzustellen.
a) Wählen Sie das Gerät !PTZ".
b) Stellen Sie die ID auf denselben Wert, der bei der Kamera eingestellt worden ist. Die Standard ID
der Kamera ist 000.
c) Wählen Sie das Protokoll !NORMAL".
d) Stellen Sie die Baudrate auf denselben Wert, der bei der Kamera eingestellt worden ist. Die
Standard Baudrate der Kamera ist 2400.
ERWEITERTE EINSTELLUNG
KAMERA
ERKENNUNG
ALARM
NETZWERK
DISPLAY
AUFNAHME
DEVICES
DCCS
IVS
NOTIFY
CH1 CH2 CH3 CH4 CH5 CH6 CH7 CH8 CH9 CH10 CH11 v
8
GERÄT
PTZ
ID
000
8
PROTOKOLL
NORMAL
8
RATE
2400
w
VERLASSEN
1.3 Externer Gerätanschluss
Dieses Gerät unterstützt eine externe Geräteverbindung mit RS485 und Alarm I/O Ports, was es Anwendern
ermöglicht, Geräte wie z.B. eine PTZ Kamera oder einen Tastatur-Controller oder Alarmgeräte wie zum Beispiel
einen Magnetkontakt oder Summer anzuschließen.
Lesen Sie das Benutzerhandbuch des externen Gerätes, um zu erfahren, welche(r) Pin(s) verwendet werden
sollten und schließen Sie es an die entsprechenden Pins an der Rückseite des DVR an.
Hinweis: Weitere Einzelheiten über die Alarm I/O Pin Konfigurationen, finden Sie in !ANHANG 1
POLBELEGUNG" auf Seite 21.
Bestimmte Alarm-in Pins unterstützen auch das Senden von Sofortereignisbenachrichtigungen an Ihre
Mobilgeräte wie zum Beispiel iPhone, iPad und Android Mobilgeräte im Falle es eines Alarms (Push Video).
Einzelheiten hierzu finden Sie unter !ANHANG 2 PUSH VIDEO KONFIGURATION" auf Seite 23.
1.4 DVR Power An
Dieses Gerät darf nur mit der auf dem Typenschild angegebenen Stromversorgung betrieben werden. Verbinden
Sie das Netzkabel mit dem Netzteil. Stecken Sie anschließend den Netzstecker in eine Steckdose. Stellen Sie den
Ein-/Aus-Schalter an der Rückseite anschließend auf !{". Die Netz LED wird leuchten.
Hinweis: Stellen Sie vor dem Einschalten des DVR bitte sicher, dass (1) die Kameras angeschlossen sind
und mit Strom versorgt werden, um die korrekte Erkennung des Kameravideosystems zu
gewährleisten, und (2) ein HDMI Monitor an den DVR angeschlossen ist, um die korrekte
Erkennung der Videoausgabe zu gewährleisten.
Hinweis: Um sicherzustellen, dass Ihr DVR dauerhaft und vollständig funktioniert, wird eine USV,
Unterbrechungsfreie Stromversorgung (Optional), für den konstanten Betrieb empfohlen.
3
1.5 Datums- und Uhrzeiteinstellung
Bevor Sie den DVR verwenden, stellen Sie bitte ZUERST das Datum und die Uhrzeit ein.
Hinweis: Bitte ändern Sie NICHT Datum oder Uhrzeit Ihres DVR, nachdem die Aufnahmefunktion
aktiviert wurde. Andernfalls gerät die Reihenfolge der aufgenommenen Daten durcheinander;
bei einer späteren Zeit-Suche werden Sie die aufgenommene Datei nicht ohne weiteres
wiederfinden können. Falls Datum oder Uhrzeit aus Versehen nach dem Aktivieren der
Aufnahmefunktion geändert wurden, sollten Sie sämtliche Festplattendaten löschen und die
Aufnahme erneut starten.
Hinweis:Lassen Sie den DVR bei erstmaliger Benutzung bitte mindestens 48 Stunden lang eingeschaltet,
nachdem Datum & Zeit korrekt eingestellt wurden. Dies vermeidet eine Zurückstellung der DVR
Zeit, nachdem der DVR vom Stromnetz getrennt wurde. Wenn sich die DVR Zeit nach dem
Abtrennen von der Stromversorgung zurücksetzt, zum Beispiel bei einem Stromausfall, kann
sich der Akku entleeren. Ersetzen Sie den Akku bitte wie in !ANHANG 9" in der DVR
Bedienungsanleitung beschrieben.
Klicken Sie mit rechts, um das DVR Kennwort mit der Kennworttastatur einzugeben. Das
Standard-Administrator-Passwort ist 0000. Der Status wird von
(Tastensperre) zu
(Entsperrem) wechseln.
Klicken Sie anschließend mit rechts, um das Hauptmenü anzuzeigen und wählen Sie
!DATUM / UHRZEIT", um Datum & Zeit einzustellen.
(STARTMENÜ) å
STARTMENÜ
GENERELL
DATUM /
UHRZEIT
DATUM
ZEIT
2009 / NOV / 17
15 : 35 : 53
VERLASSEN
1.6 Festplatte löschen
Es wird empfohlen, alle Daten auf der Festplatte beim Einschalten des DVR zu löschen, um sicherzustellen, dass
die aufgenommenen Daten nicht mit anderen Daten, die vorher auf der Festplatte gespeichert wurden, vermischt
werden.
Klicken Sie mit rechts, um das Hauptmenü anzuzeigen und wählen Sie
(SYSTEM) å !SYSTEMINFO" å
!HDD LÖSCHEN". Der DVR wird neu starten, wenn Festplattendaten gelöscht werden.
SYSTEM
ACCOUNT
EXTRAS
SYSTEMINFO
BACKUP DATA (USB)
BACKUP LOG (USB)
BAUDRATE
HOST ID
R.E.T.R
AUTOM. TASTENSPERRE
HDD LÖSCHEN
WERKSEINSTELLUNG
REMOTE ID
2400
000
5
NIEMALS
HDD-0
AUSFÜHREN
000
SERIELLER TYP
VIDEOFORMAT
VERSION
8
8
8
8
RS485
NTSC
1019-1008-1010-1010
VERLASSEN
4
1.7 Kennworteinstellung
Klicken Sie mit rechts, um das Hauptmenü anzuzeigen und wählen Sie
(SYSTEM) å !EXTRAS", um das
Standard SUPERVISOR Kennwort zu ändern.
Es gibt vier Benutzerstufen für unterschiedliche Zugriffsberechtigungen: SUPERVISOR, POWER USER,
NORMAL & GAST. Einzelheiten hierzu finden Sie unter !4,2 Benutzerebenen-Erstellung" auf Seite 15.
SYSTEM
ACCOUNT
EXTRAS
SYSTEMINFO
BACKUP DATA (USB)
BACKUP LOG (USB)
VERLASSEN
USER LIST
USERNAME
admin
power
normal
guest
ADD
LEVEL
SUPERVISOR
POWER USER
NORMAL
GUEST
EDIT
DEL
1.8 Prüfen der DCCS Signalübertragung
Prüfen Sie die Kanalstatusleiste von CH1 und schauen Sie, ob das Statussymbol der DCCS-Verbindung !
" ist.
̈"
Wenn ja ist die Verbindung ok.
̈"
Wenn Sie !
" sehen, stellen Sie sicher dass:
- Der Abstand zwischen diesem DVR und der DCCS Kamera mit einem 3C2V Koaxialkabel (112 Abschirmung)
200 Meter nicht übersteigt.
Hinweis: Unterschiedliche Materialien von 3C2V Koaxialkabeln für verschiedene Reichweiten können sich
allerdings auf die Verfügbarkeit und Effizienz der Signalübertragung auswirken.
- Die Nutzung eines Signalverstärkers oder eines Modems zur Verstärkung von Signalen und Erweitern der
Verbindungsreichweite ist nicht gestattet.
5
6
2. BENUTZERSCHNITTSTELLE
2.1 DVR Zugriff
Schließen Sie Ihre USB Maus an einen der USB Ports an der Vorderseite des DVR an. Prüfen Sie, ob das
Maussymbol ( ) auf dem Bildschirm angezeigt wird, um festzustellen, dass die USB Maus erkannt wurde.
Benutzen Sie Ihre Maus zur Eingabe des DVR Passworts mit der Passwort-Tastatur. Der Standard Benutzername
(Tastensperre) zu
(Entsperrem) wechseln.
und das Passwort sind jeweils !admin". Der Status wird von
Hinweis: Sie können vier verschiedene Benutzerstufen für unterschiedliche Zugriffsberechtigungen
unter !SYSTEM" å !ACCOUNT" konfigurieren. Einzelheiten hierzu finden Sie unter !4,2
Benutzerebenen-Erstellung" auf Seite 15.
Passworteingabe
2.2 Live-Ansichtsseite
Systemzeit
DVR Statusleiste
Verfügbare HDD
Kapazität
Kanalstatusleiste
2.2.1 DVR Status
Tastensperre
Tasten entsperren
Überschreiben ein
Überschreiben aus
Nicht mit dem Internet verbunden
Internet verbunden
Lokale Verbindung
USB Maus verbunden
USB Flash-Laufwerk/Gerät verbunden
Kein USB-Gerät verbunden
IVS an
Timer-Aufnahme ein
Timer-Aufnahme aus
PTZ Modus ein
PTZ-Modus aus
Sequenzmodus ein
Sequenzmodus aus
7
2.2.2 Kanalstatus
Originalgröße
An Bildschirm anpassen
DCCS Verbindung OK
DCCS Verbindung
fehlgeschlagen
Live-Audio ein
Audio aus
Audiowiedergabe ein
Audiowiedergabe aus
Aufnahme
Personenerkennungs-Ereignis
Bewegungsereignis
Alarmereignis
Aufnahmemodus: Feld
Aufnahmemodus: CIF
Einweg-Durchgang Ereignis
Szenenwechsel-Ereignis
Aufnahmemodus:
Rahmen
Virtueller
Zaun-Ereignis
2.2.3 Aufnahmesymbole
1) Manuelle Aufnahme
Manuelle Aufnahme ist als Standard eingeschaltet ( ), wenn der DVR gestartet wird und eine Festplatte
installiert ist.
2) Ereignisaufnahme
Die Ereignissymbole,
/
/
/
/
/
, werden auf der Kanalstatusleiste angezeigt, wenn die
entsprechenden Ereignisse eintreten und die dazugehörige Aufnahmefunktion eingeschaltet ist.
3) Timer-Aufnahme
Wenn die Timeraufnahme aktiviert ist, wird !
" auf dem Bildschirm angezeigt.
4) HDD überschreiben
Die HDD überschreiben Funktion ist als Standard EIN geschaltet. !
" wird auf dem Bildschirm angezeigt.
Hinweis: Um diese Funktion zu deaktivieren, klicken Sie mit der rechten Maustaste, um das Hauptmenü
in der Live-Ansicht anzuzeigen und gehen Sie zu ! " (ERWEITERTE EINSTELLUNG) å
!AUFNAHME" å !ÜBERSCHREIBEN".
2.3 Schnellmenüleiste
Bewegen Sie das Pfeilsymbol, um die Schnellmenüleiste zu erweitern und die folgenden sechs Funktionen
anzuzeigen:
Schnellmenü: Öffnen
Zur Anzeige des Kanalwechselfensters und Auswahl eines Kanals. Für
weitere Einzelheiten lesen Sie bitte !3.2 Schnellmenüleiste" in dieser
Bedienungsanleitung.
Zur Anzeige des Wiedergabesteuerungsfensters. Klicken Sie auf
,
, um die
um den zuletzt aufgenommenen Videoclip abzuspielen oder
Suchliste aufzurufen.
Schalten Sie zuerst den gewünschten Kanal ein und klicken dann auf
, um den Vergrößerungsmodus aufzurufen. Klicken und ziehen Sie
den roten Rahmen links unten im Bildschirm, um den gewünschten
Bereich anzuzeigen. Klicken Sie V, um diesen Modus zu verlassen.
Anzeige des Abschaltfeldes, um das System entweder anzuhalten oder
neu zu starten.
8
2.3 Hauptmenü
Führen Sie an einer beliebigen Stelle auf dem Bildschirm einen Rechtsklick aus, um das Hauptmenü wie folgt
anzuzeigen. Ein weiterer Rechtsklick beendet das Hauptmenü.
Hauptmenü
STARTMENÜ
Einstellung der Statusanzeige, Bildeinstellungen,
sowie Datum & Zeit.
SYSTEM
Einstellung der Systemkonfigurationen.
EVENT INFORMATION
Zum Aufruf des Ereignis-Suchmenüs.
ERWEITERTE
EINSTELLUNG
Einstellung von KAMERA, ERKENNUNG,
ALARM, NETZWERK, DISPLAY, AUFNAHME,
DEVICES, DCCS, IVS & NOTIFY.
TIMER
Einstellung des Aufnahmetimers,
Erkennungstimers & Alarmtimers.
Hauptmenüstruktur
STARTMENÜ
GENERELL
KANAL TITEL
EVENT STATUS
DATUMSANZEIGE
BUTTON CONTROL DISPLAY
MOUSE SENSITIVITY
RECORD CONFIG
DATUM / UHRZEIT
DATUM
ZEIT
NTP SERVER
FORMAT
SYNC PERIODE
GMT
SYSTEM
ACCOUNT
EXTRAS
SPRACHE
UPGRADE
NETWORK UPGRADE
BACKUP CONFIG
RESTORE CONFIG
SYSTEMINFO
BAUDRATE
HOST ID
R.E.T.R.
AUTOM. TASTENSPERRE
HDD LÖSCHEN
WERKSEINSTELLUNG
REMOTE ID
SERIELLER TYP
VIDEOFORMAT
VERSION
BACKUP DATA (USB)
BACKUP LOG (USB)
EVENT INFORMATION
SCHNELLSUCHE
EVENT-SUCHE
HDD INFO
EREIGNIS-LOG
ERWEITERTE
EINSTELLUNG
KAMERA
HELLIGK.
KONTR.
SÄTT.
FARBE
VERDECKT
9
AUFN.
KANAL TITEL
SG
SR
SZ
BEWEGUNG
ALARM
BEREICH
ERKENNUNG
ALARM
EXT. ALARM
INT. ALARM
TASTENTON
VIDEOVERLUST-TON
TON BEI BEWEGUNG
ALARMTON
HDD SUMMER
ALARMDAUER
HDD FAST VOLL
NETZWERK
WAN
FTP
E-MAIL
DDNS
FULL SCREEN DURATION
QUAD SCREEN DURATION
CALL SCREEN DURATION
ANZEIGE VERSTECKEN
HDD ANZEIGE MODE
DISPLAY OUTPUT
HDD OVERHEAT ALARM (°C)
DISPLAY
AUFNAHME
MANUELLE AUFNAHME
EVENT AUFNAHME AKTIV
TIMER AUFNAHME AKTIV
PRE-ALARM AUFNAHME
ÜBERSCHREIBEN
EVENT AUFN. ALLE KANÄLE
DATEN BEWAHREN - TAGE
RECORD CONFIG
DEVICES
DCCS
IVS
KAMERA
IVS MODE
DISPLAY LINE
EMPFINDLICHKEIT
ZÄHLER ZURÜCKSETZEN
ZONE
SCENE CHANGE
SCENE CHANGE LEVEL
PUSH VIDEO
PUSH MESSAGE
MESSAGE MAIL
VIDEO MAIL
NOTIFY
TIMER
AUFNAHME
ERKENNUNG
ALARM
10
3. HARDWARE ÜBERSICHT
3.1 Vorderseite
5)
LED Indicators
DVR ist eingeschaltet.
Die Festplatte wird gelesen oder darauf aufgenommen.
Ein Alarm wurde ausgelöst.
Timeraufnahme ist aktiviert.
Bei Wiedergabe.
6)
CH1 ~ 16
Drücken Sie die Kanaltasten, um den anzuzeigenden Kanal zu wählen.
7)
Drücken, um den 4 Kanal-Anzeigemodus anzuzeigen.
8)
SEQ
Zur Anzeige jedes Kanals im Vollbild, beginnend mit CH 1. Nach Anzeige des letzten Kanals wird wieder von CH
1 begonnen. Drücken Sie !SEQ" erneut, um diesen Modus zu beenden.
9)
SLOW
Für langsame Wiedergabe im Wiedergabemodus.
10) ZOOM
Zur Vergrößerung des Bildes des ausgewählten Kanals im FRAME oder FIELD Aufnahmemodus.
11) PLAY
Drücken, um die zuletzt aufgezeichneten Daten wiederzugeben.
12) LIST (Ereignislistensuche)
Für das schnelle Durchsuchen der aufgezeichneten Dateien in Ereignislisten:
AUFNAHME/BEWEGUNG/ALARM/ZEIT/HUMAN DETECTION/IVS/STATISTIC, oder wählen Sie FULL, um alle
Ereignisprotokolle anzuzeigen.
Zur schnellen Suche der gewünschten Zeit, wählen Sie !SCHNELLSUCHE". Für weitere Einzelheiten, lesen Sie
bitte !5.4.1 SCHNELLSUCHE" in der Bedienungsanleitung.
13) MENU
Drücken Sie !MENU", um das Hauptmenü aufzurufen.
14) ENTER
Drücken Sie !ENTER", um die Einstellung zu bestätigen.
15) = (メ) / > (ヤ) / 9 (ユ) / : (モ)
Drücken Sie メ / ヤ / ユ / モfür oben/unten/links/rechts.
Im Wiedergabemodus:
Drücken Sie !=", um die Wiedergabe zu unterbrechen.
Drücken Sie !>", um die Wiedergabe anzuhalten.
Drücken Sie !:", um vorzuspulen.
Drücken Sie !9", um zurückzuspulen.
16) AUDIO (SLOW + ZOOM)
Drücken Sie !SLOW" + !ZOOM" zur Auswahl von Live- oder Wiedergabeaudio von Audiokanal 1 ~ 4.
Liveaudio von Audiokanal 1 ~ 4 (weiß).
Wiedergabeaudio von Audiokanal 1 ~ 4
(gelb).
Audiokanal nicht gewählt
17) P.T.Z. (
+ SEQ)
Durch gleichzeitiges Drücken von !
" + !SEQ" können Sie den PTZ-Steuermodus aufrufen/verlassen.
11
18) USB port
An der Vorderseite befinden sich zwei USB Ports, einer zum Anschluss Ihrer USB Maus zur Maussteuerung und
der andere zum Anschluss Ihres USB Flash-Laufwerks für Videobackup.
Hinweis: Der Anschluss von zwei USB Mäusen oder zwei USB Flash-Laufwerken an der Vorderseite ist
nicht möglich.
Hinweis: Eine Liste von kompatiblen USB Flash-Laufwerken finden Sie in !ANHANG 6 LISTE DER
KOMPATIBLEN USB FLASH LAUFWERKE" auf Seite 35.
3.2 Rückseite
1)
75 / HI-IMPEDANCE
Wenn Sie die Loop-Funktion nutzen, schalten Sie bitte auf HI-IMPEDANCE um. Wenn Sie die Loop-Funktion
nicht benutzen, wechseln Sie bitte auf 75 .
2)
VIDEO IN: Anschluss an den Videoanschluss einer Kamera.
VIDEO LOOP: Videoausgang.
Hinweis: Der DVR erkennt automatisch das Videosystem der Kamera. Bitte achten Sie darauf, dass die
Kameras richtig mit dem DVR verbunden sind und mit Strom versorgt sind, bevor Sie den DVR
einschalten.
3)
AUDIO IN (1~4)
Anschluss an den Audioanschluss einer Kamera, wenn die Kamera Audioaufnahmen unterstützt.
Hinweis: Um ein Videobackup mit Audio zu erstellen, stellen Sie sicher, dass die Kamera, welche die
Audiofunktion unterstützt, an den Video-in Kanal und den Audio-in Kanal angeschlossen ist. Die
Audiodaten von Audio CH1 werden zum Beispiel zusammen mit den Videodaten von Video CH1
aufgezeichnet.
Bei 16 CH Modellen entsprechen CH1 ~ CH4 jeweils den Video CH1 ~ CH4.
4)
AUDIO OUT (1~2)
Zum Anschluss eines Lautsprechers mit einem Mono-Audioeingang.
5)
CALL
Anschluss an einen Monitor für sequentielle Anzeige.
6)
HDMI
Stellen Sie eine Verbindung mit dem HDMI Port des Monitors her, der den HDMI Videoausgang unterstützt.
Hinweis: Dual-Videoausgang über VGA und HDMI Ports wird unterstützt.
7)
VGA
Stellen Sie eine Verbindung mit dem VGA Port des Monitors her, der den HDMI Videoausgang unterstützt.
Hinweis: Dual-Videoausgang über VGA und HDMI Ports wird unterstützt.
Hinweis: Der Anschluss an den VGA Port des Monitors, der den HDMI Videoausgang NICHT unterstützt,
wird nicht empfohlen.
8)
IR
Hier wird die Infrarot-Empfängererweiterungsleitung für die Fernbedienung angeschlossen.
9)
eSATA
Dieser Port wird für den Anschluss von Speichergeräten verwendet, welche die eSATA Schnittstelle verwenden;
zum Beispiel eine externe Festplatte oder ein Disk-Array.
Hinweis: Bitte erwerben Sie ein Disk-Array, das ein Linux System unterstützt, um den ordnungsgemäßen
Betrieb des DVR zu gewährleisten.
12
10) Push Video Alarm In
Sie können bis zu vier externe Alarmgeräte für aktive Ereignisbenachrichtigungen auf Ihr Smartphone
anschließen (Push Video). Die vier Alarmeingänge 1 ~ 4 entsprechen den vier Videoeingängen CH1 ~ 4.
11) EXTERNAL I/O
Dieser Port wird für den Anschluss externer Geräte verwendet. (z.B. Speed Dome Kameras, externe Alarmgeräte,
usw.)
12) LAN
Mit diesem Anschluss verbinden Sie ein LAN-Kabel für den Internetzugang.
13) DC 19V
Hier schließen Sie das mitgelieferte Netzteil an.
14)
Power Switch
Stellen Sie den Schalter auf !{" zum Einschalten und auf ! " zum Ausschalten.
13
14
4. GRUNDBEDIENUNG
4.1 Tasten sperren/entsperren
Um die lokale Bedienung des NVR zu sperren oder entsperren, klicken Sie in der DVR Statusleiste auf
(Entsperren) oder
(Sperren), um den Status auf
(Sperren) oder
(Entsperren) zu ändern.
Um die lokale Bedienung des NVR zu entsperren, werden Sie zur Eingabe des Benutzernamens und des
Passwortes aufgefordert.
Hinweis: Der Standard Benutzername und das Passwort sind beide !admin", was die höchste
Benutzerstufe darstellt.
Hinweis: Unterschiedliche Benutzerebenen besitzen unterschiedliche Zugriffsberechtigungen für
bestimmte Funktionen des DVR. Bitte lesen Sie !4.2 Benutzerebenen-Erstellung" auf Seite 15.
4.2 Benutzerebenen-Erstellung
Hinweis: Diese Funktion ist nur für !SUPERVISOR" verfügbar.
Um verschiedene Benutzerkonten für unterschiedliche Zugriffsberechtigungen zu erstellen, klicken Sie auf
(SYSTEM) und wählen Sie !ACCOUNT" aus, um !USER LIST" aufzurufen.
SYSTEM
ACCOUNT
EXTRAS
SYSTEMINFO
BACKUP DATA (USB)
BACKUP LOG (USB)
USER LIST
USERNAME
admin
power
normal
guest
VERLASSEN
ADD
LEVEL
SUPERVISOR
POWER USER
NORMAL
GUEST
EDIT
DEL
Unterschiedliche Benutzerebenen besitzen unterschiedliche Zugriffsberechtigungen für bestimmte Funktionen
wie unten gezeigt:
Funktion
Benutzerstufe
SUPERVISOR
POWER
NORMAL
GAST
Tasten sperren/entsperren
R
R
R
R
/
Live-Audio ein/aus
R
R
R
R
/
Audiowiedergabe ein/aus
R
R
R
R
/
Originalgröße/Auf Bildschirm
anpassen
R
PTZ-Steuerung
R
R
R
R
R
R
̈ DVR Status
/
̈ Kanalstatus
̈ Schnellmenüleiste
Kanalauswahl
15
Funktion
Benutzerstufe
SUPERVISOR
POWER
NORMAL
Wiedergabe
R
R
R
Digital Zoom
R
R
R
Power
R
Startmenü
R
System
R
Event Information
R
Erweiterte Einstellung
R
Timer
R
̈ Hauptmenü
̈ Wiedergabesteuerung
/
/
Schnell Vorwärts
R
R
R
Schneller Rücklauf
R
R
R
Wiedergabe/Pause
R
R
R
Stop
R
R
R
Langsame Wiedergabe
R
R
R
Vorherige/Nächste Stunde
R
R
R
Schnellsuche
R
R
R
16
GAST
R
4.3 PTZ-Steuerung
Hinweis: Diese Funktion ist nur für !SUPERVISOR" und !POWER USER" verfügbar. Einzelheiten hierzu
finden Sie unter !4,2 Benutzerebenen-Erstellung" auf Seite 15.
Klicken Sie auf
in der Kanalstatusleiste, um das folgende Fenster anzuzeigen.
Aufwärts/Abwärts/Links/Rechts
Klicken, um Ihre Auswahl
aufwärts/abwärts/links/rechts zu bewegen oder
Einstellungen zu ändern.
/
Zum Vergrößern und
Verkleinern
Klicken, um das zu Kamerabild digital zu
vergrößern/verkleinern.
/
Fokus nah/fern
Klicken, um den Fokus des Bildes einzustellen.
Voreingestellter Punkt
Zur Anzeige des voreingestellten Punktfeldes für die
Anzeige oder Einstellung des voreingestellten
Punktes. Details dazu finden Sie in den unten
stehenden Abschnitten.
/
/
/
Setzen eines voreingestellten Punktes:
oder
bis zum
Schritt 2: Klicken Sie auf
gewünschten Verhältnis und auf
/
/
/
, um zum Punkt zu gehen, den Sie als
voreingestellten Punkt konfigurieren möchten.
Schritt 3: Klicken Sie auf die Nummerierung, die Sie für
diesen Punkt konfigurieren möchten und warten
Sie, bis
(Befehl senden) in der DVR
Statusleiste angezeigt und wieder ausgeblendet
wird.
Schritt 4: Wiederholen Sie Schritt 1, um ggf. andere Punkte
einzustellen oder klicken Sie auf
, um zum
Auswahlfeld für voreingestellte Punkte
zurückzukehren
Schritt 1:
Aufruf eines voreingestellten Punktes:
Schritt 1:
Schritt 2: Wählen Sie die Nummerierung, unter der die gewünschte
Kameraansicht gespeichert ist und warten Sie, bis
(Befehl
senden) in der DVR Statusleiste angezeigt und wieder
ausgeblendet wird.
4.4 Wiedergabe
Hinweis: Diese Funktion ist nicht für !GUEST" verfügbar. Einzelheiten hierzu finden Sie unter !4,2
Benutzerebenen-Erstellung" auf Seite 15.
Klicken Sie !
" in der Schnellmenüleiste zur Anzeige des Wiedergabesteuerungsfensters und
Wiedergabe des zuletzt aufgezeichneten Videoclips oder
zum Aufruf der Suchliste.
Fortschrittsbalken
Schließen
Informationen
Wiedergabesteuerung
Ereignissuche
17
zur
Hinweis: Damit die Wiedergabefunktion richtig arbeitet, müssen mindestens 8192 Einzelbilder
aufgenommen worden sein. Falls nicht, wird die Wiedergabe gestoppt. Wenn die Bildrate z.B.
auf 30 BpS eingestellt ist, sollte die Aufnahmezeit mindestens 273 Sekunden betragen (8192
Bilder/30 BpS), damit eine korrekte Wiedergabe möglich ist.
Hinweis: Während der Wiedergabe wird die Bildgröße der Aufnahme (FRAME
auf dem Bildschirm angezeigt.
, FIELD
oder CIF
)
4.4.1 Wiedergabesteuerung
Schnell Vorwärts
Schneller Rücklauf
/
Wiedergabe/Pause
Stop
Langsame
Wiedergabe
/
Erhöht die Geschwindigkeit des schnellen Vorlaufs. Ein Mal klicken für
Vorlauf mit vierfacher Geschwindigkeit, zwei Mal klicken für Vorlauf mit
achtfacher Geschwindigkeit, usw. Die maximale Vorlaufgeschwindigkeit
beträgt das 32-fache.
Erhöht die Geschwindigkeit des schnellen Rücklaufs. Ein Mal klicken für
Rücklauf mit vierfacher Geschwindigkeit, zwei Mal klicken für Rücklauf mit
achtfacher Geschwindigkeit, usw. Die maximale Rücklaufgeschwindigkeit
beträgt das 32-fache.
Zur sofortigen Wiedergabe des zuletzt aufgezeichneten Videoclips. Zum
Anhalten erneut klicken.
Klicken Sie
im Pausenmodus ein Mal, um einen Frame nach vorne zu
, um einen Frame zurück zu springen.
springen und
Zum Anhalten der Videowiedergabe.
Ein Mal klicken, um die Wiedergabegeschwindigkeit auf 1/4 zu verringern,
und zwei Mal klicken, um die Wiedergabegeschwindigkeit auf 1/8 zu
verringern.
Vorherige/Nächste
Stunde
Zum nächsten/vorherigen Stundenintervall springen, z.B. 11:00 ~ 12:00 oder
14:00 ~ 15:00, sowie Wiedergabe des zuerst innerhalb dieser Stunde
aufgenommenen Videoclips.
Wiederholen
Einstellung von Punkt A und Punkt B in einem Videoclip. Das System wird nur
den angegebenen Bereich des Clips abspielen.
Sicherung
Zum Öffnen des Backup-Menüs für das Video Backup.
4.4.2 Ereignissuche
zur schnellen Suche der aufgezeichneten Dateien in Ereignislisten:
Klicken Sie
AUFNAHME/BEWEGUNG/ALARM/ZEIT/ HUMAN DETECTION /IVS/ STATISTIC, oder wählen Sie FULL, um
alle Ereignisprotokolle anzuzeigen.
Zur schnellen Suche der gewünschten Zeit, wählen Sie !SCHNELLSUCHE". Für weitere Einzelheiten, lesen Sie
bitte !5.4.1 SCHNELLSUCHE" in der Bedienungsanleitung.
4.4.3 Audio Playback
Klicken Sie im Wiedergabemodus auf
wiederzugeben oder stumm zu stellen.
oder
in der Kanalstatusleiste, um die Audioaufnahme
Hinweis: Um ein Videobackup mit Audio zu erstellen, oder eine Aufnahme mit Audio wiederzugeben,
stellen Sie sicher, dass die Kamera, welche die Audiofunktion unterstützt, an den Video-in Kanal
und den Audio-in Kanal angeschlossen ist. Die Audiodaten von Audio CH1 werden zum Beispiel
zusammen mit den Videodaten von Video CH1 aufgezeichnet. Bei 16 CH Modellen entsprechen
CH1 ~ CH4 jeweils den Video CH1 ~ CH4.
18
4.5 Video Backup
Hinweis: Diese Funktion ist nur für !SUPERVISOR" verfügbar. Einzelheiten hierzu finden Sie unter !4,2
Benutzerebenen-Erstellung" auf Seite 15.
Hinweis: Bevor Sie das USB-Flash-Laufwerk verwenden, verwenden Sie bitte Ihren PC, um das
USB-Flash-Laufwerk mit dem Format FAT32 zu formatieren. Eine Liste von kompatiblen USB
Flash-Laufwerken finden Sie in !ANHANG 6 LISTE DER KOMPATIBLEN USB FLASH
LAUFWERKE" auf Seite 35.
Hinweis: Verwenden Sie für die Videosicherung bitte ein USB-Flashlaufwerk oder sichern Sie Ihre Daten
über das Internet. Es ist nicht erlaubt, die Festplatte direkt an einen PC anzuschließen.
Um aufgenommene Daten für die Videosicherung zu kopieren, klicken Sie auf
!BACKUP DATA (USB)" aus.
(SYSTEM) und wählen Sie
SYSTEM
ACCOUNT
EXTRAS
SYSTEMINFO
BACKUP DATA (USB)
BACKUP LOG (USB)
STARTZEIT
STARTZEIT
ENDZEIT
ENDZEIT
KANAL
2009/NOV/19
08:30:21
2009/NOV/19
17:59:29
3 SELECTED
¸ ALLE
Z CH1
Z CH2
Z CH3
¸ CH4
¸ CH5
FESTPLATTE
BACKUP
GROESSE: 554MB
VERLASSEN
ALLE HDD
AUSFÜHREN
AUSFÜHREN
7
7
8
7
VERFÜGBARE GRÖSSE: 3788.0MB
Schritt 1: Wählen Sie das Zeitintervall, das die zu sichernden Videodaten enthält.
Schritt 2: Wählen Sie den Kanal/die Kanäle, welche(r) die zu sichernden Videodaten enthält.
Schritt 3: Wählen Sie unter !GROESSE" die Option !AUSFÜHREN", um die Dateigröße der ausgewählten Daten
zu erfahren.
Schritt 4: Wählen Sie unter !BACKUP" die Option !AUSFÜHREN", um mit der Sicherung auf Ihr
USB-Flashlaufwerk zu beginnen und warten Sie, bis die Meldung über eine erfolgreiche Sicherung
angezeigt wird.
4.6 Videowiedergabe am PC
Die Sicherungsdatei ist aus Sicherheitsgründen ein spezielles Videoformat, das Sie nur über unseren eigenen
Player wiedergeben können.
Videosicherung auf einem PC wiedergeben:
Schritt 1: Schließen Sie das USB-Flashlaufwerk mit den aufgenommen Daten an Ihren PC an.
Hinweis: Die PC-Betriebssysteme Windows 7, Vista und XP werden unterstützt.
Schritt 2: Suchen Sie das Programm !PLAYER.EXE" auf dem USB-Flashlaufwerk und klicken Sie es für die
Installation doppelt an.
Hinweis: !PLAYER.EXE" kann auch von www.surveillance-download.com/user/c700.swf
heruntergeladen werden.
19
Schritt 3: Führen Sie das Programm VideoPlayer aus und rufen Sie den Ort auf, an dem Sie die aufgenommen
Daten gespeichert haben.
Schritt 4: Klicken Sie auf die Datei, die Sie wiedergeben möchten
4.6.1 Dateiformat in AVI konvertieren
Um das Videodateiformat in AVI zu konvertieren, klicken Sie im Wiedergabefeld auf !AVI", um mit der
Umwandlung zu beginnen.
Hinweis: Das aufgenommene Audio (falls vorhanden) wird bei der Umwandlung des Dateiformats in AVI
entfernt.
Hinweis: Wenn das gesicherte Video Daten von mehreren Kanälen enthält, klicken Sie auf einen
bestimmen Kanal, damit diese Funktion ordnungsgemäß funktionieren kann.
In AVI umwandeln
4.7 Digital Zoom
Wechseln Sie zum Kanal, den Sie vergrößern möchten und gehen Sie zur linken Seite des Bildschirms, um die
Schnellstartleiste anzuzeigen. Klicken Sie
, um den Zoom-Modus aufzurufen. Klicken und ziehen Sie den
roten Rahmen links unten im Bildschirm, um den gewünschten Bereich anzuzeigen.
Um diesen Modus zu verlassen, klicken Sie mit der rechten Maustaste auf eine beliebige Stelle des Bildschirms.
Hinweis: Sie müssen den Zoom-Modus zuerst verlassen, um andere DVR Funktion verwenden zu
können.
20
ANHANG 1 POLBELEGUNG
ANHANG 1 POLBELEGUNG
PIN Anschlussanwendung
Sirene
Sirene:
Wenn der DVR durch einen Alarm oder eine Bewegungserkennung
ausgelöst wird, wird COM mit NO verbunden und die Sirene und
Lichtsignale werden ausgelöst.
Magnetkontakt
Gelötete Seite
des DSUB 25
PIN
Netzteil
Magnetkontakt:
Wenn der Magnetkontakt öffnet, wird der Alarm ausgelöst und die
Aufnahme beginnt.
* Der oben abgebildete D-Sub Anschluss ist optional.
POL
1
FUNKTION
MASSE
BESCHREIBUNG
ERDUNG
Verbinden Sie die ALARMEINGÄNGE (POL 2 bis 9) und MASSE (POL 1) mit Kabeln. Wenn
ein Alarm ausgelöst wird, startet der DVR die Aufzeichnung und das Signal ertönt.
2~9
ALARMEINGÄNGE
POL
POL 2
POL 3
POL 4
POL 5
POL 6
POL 7
POL 8
POL 9
Alarm
1
3
5
7
9
11
13
15
Entsprechender Videokanal
CH1
CH3
CH5
CH7
CH9
CH11
CH13
CH15
*
Nicht verfügbar
10~11
POL AUS
12
RS485-A
13
EXTERNER ALARM NO
Im normalen Betrieb trennt COM die Verbindung mit NO. Wenn aber ein Alarm ausgelöst
wird, verbindet sich COM mit NO.
Achtung: Maximale Belastung: 24 V DC, 1 A.
14
POL AUS
Nicht verfügbar
15~22
ALARMEINGÄNGE
23~23
POL AUS
24
RS485-B
25
EXTERNER ALARM COM
Verbinden Sie die ALARMEINGÄNGE (POL 15 bis 22) und MASSE (POL 1) mit Kabeln.
Wenn ein Alarm ausgelöst wird, startet der DVR die Aufzeichnung und das Signal ertönt.
POL
Alarm
Entsprechender Videokanal
POL 15 2
CH2
POL 16 4
CH4
POL 17 6
CH6
POL 18 8
CH8
POL 19 10
CH10
POL 20 12
CH12
POL 21 14
CH14
POL 22 16
CH16
*
Nicht verfügbar
Im normalen Betrieb trennt COM die Verbindung mit NO. Wenn aber ein Alarm ausgelöst
wird, verbindet sich COM mit NO.
Achtung: Maximale Belastung: 24 V DC, 1 A.
21
ANHANG 1 POLBELEGUNG
22
ANHANG 2 PUSH VIDEO KONFIGURATION
ANHANG 2 PUSH VIDEO KONFIGURATION
A2.1 PIN Connection
Dieser DVR unterstützt das Senden von Sofortereignisbenachrichtigungen an Ihre Mobilgeräte wie zum Beispiel
iPhone, iPad und Android Mobilgeräte im Falle eines Alarms (Push Video). Allerdings unterstützen nur bestimmte
Alarm-in Pins diese Funktion.
Es gibt zwei Möglichkeiten, Alarmsensoren für Push Video anzuschließen: über den PUSH VIDEO Alarm-in
Anschluss und über den externen I/O Port.
PUSH VIDEO Alarm-in Anschluss
Ein PUSH VIDEO Alarm-in Anschluss befindet sich, wie in der rechten Abbildung gezeigt, an der Rückseite des
DVR, an dem Sie eine Verbindung zu den Pins, die Push Video unterstützen, herstellen können.
PUSH VIDEO
Alarm
Entsprechender Videokanal
Alarm-In
Alarm 1
CH1
Alarm 2
CH2
Alarm 3
CH3
Alarm 4
CH4
Alarm
1 ~14~ 4
Alarm
MASSE
GND
External I/O Port
Prüfen Sie die unten stehende Tabelle, um zu erfahren, welche Alarmgeräte Push Video und den entsprechenden
Videokanal unterstützen.
POL
Entsprechender Videokanal
POL2
CH1
POL15
CH2
POL3
CH3
POL16
CH4
Alarmsensoranschluss
Schließen Sie den Alarmsensor, wie z.B. Magnetkontakte, an den PUSH VIDEO Alarm-in Anschluss oder I/O Pin
mit Unterstützung für Push Video an der Rückseite des DVR an.
MASSE
Magnetkontakte
(optional)
23
ANHANG 2 PUSH VIDEO KONFIGURATION
A2.2 Konfiguration
Stellen Sie vor dem Konfigurieren von Push Video sicher, dass:
1. Das DVR System wie unter !1. ANSCHLUSS UND EINRICHTUNG" auf Seite 1 eingerichtet wird.
2. Der DVR mit dem Internet verbunden ist.
3. Sie die App EagleEyes auf Ihrem iPhone, iPad oder Android Mobilgerät installiert haben.
Weitere Einzelheiten finden Sie in !ANHANG 3 MOBILE ÜBERWACHUNG ÜBER EAGLEEYES" auf Seite 25.
Schritt 1: Klicken Sie mit der rechten Maustaste, um das Hauptmenü anzuzeigen.
(ERWEITERTE EINSTELLUNG) å !NOTIFY", um !GUARD" auf !AN" zu stellen und
Gehen Sie zu
Ihren Alarmsensortyp (N.C. oder N.O.) zu konfigurieren.
ERWEITERTE EINSTELLUNG
CANERA
ERKENNUNG
ALARM
NETZWERK
DISPLAY
AUFNAHME
DEVICES
DCCS
IVS
NOTIFY
PUSH VIDEO
PUSH MESSAGE
MESSAGE MAIL
VIDEO MAIL
GUARD
AN
CH01
ALARM OFF / INTERNAL ALARM
CH02
ALARM OFF
CH03
ALARM N.O.
CH04
ALARM OFF
8
8
8
8
CH1
CH2
office
CH4
VERLASSEN
Schritt 2: Öffnen Sie EagleEyes und fügen Sie diesen DVR zum EagleEyes Adressbuch hinzu.
Hinweis: Für weitere Einzelheiten über die EagleEyes Bedienung besuchen Sie bitte
www.eagleeyescctv.com.
Schritt 3: Aktivieren Sie Push Video wie unten beschrieben und versuchen Sie, Ihren Sensor auszulösen, um zu
prüfen, um Sie das Push Video empfangen können.
Push Video aktivieren.
Lösen Sie den Eingangsalarm aus.
Empfangen Sie eine Ereignisbenachrichtigung und sehen Sie das Video.
24
ANHANG 3 MOBILE ÜBERWACHUNG ÜBER EAGLEEYES
ANHANG 3 MOBILE ÜBERWACHUNG ÜBER EAGLEEYES
EagleEyes ist ein Programm für Mobiltelefone, das mit unserem Überwachungssystem für die Fernüberwachung
eingesetzt werden kann. Es bietet verschiedene Vorteile:
̈"Es ist gratis (Außer EagleEyes Plus für iPhone, EagleEyes Plus+ für Android und EagleEyesHD Plus für iPad).
̈"Es ist mit mehreren beliebten Mobilplattformen wie iPhone, iPad und Android kompatibel.
Es kann einfach heruntergeladen, installiert und konfiguriert werden. Für weitere Einzelheiten über die
Konfiguration und Bedienung des Programms besuchen Sie bitte unsere offizielle Webseite
www.eagleeyescctv.com.
A3.1 Voraussetzungen
Bevor Sie EagleEyes für die Fernüberwachung auf Ihrem Mobiltelefon installieren, stellen Sie sicher, dass Sie
Folgendes überprüft haben:
X"Ihre Mobilplattform ist iPhone, iPad & Android.
X"Mobile Internetdienste abonniert haben und auf Ihrem Mobiltelefon zur Verfügung stehen.
Hinweis: Für die Internetverbindung über Wireless- oder 3G-Netzwerke können Gebühren anfallen. Für
Einzelheiten über die Gebühren für den Internetzugang, fragen Sie bitte bei Ihrem lokalen
Netzbetreiber oder Serviceanbieter nach.
X"Sie die IP-Adresse, Portnummer, den Benutzernamen und das Passwort für den Zugriff auf die
Netzwerkkamera aus dem Internet notiert haben.
A3.2 Download
Verbinden Sie sich auf Ihrem Mobilgerät mit www.eagleeyescctv.com.
Hinweis: Laden Sie EagleEyes NICHT von Ihrem Computer aus herunter.
Wählen Sie !Products" å !EagleEyes", um die EagleEyes Einführungsseite aufzurufen.
Wählen Sie anschließend unter !Software" die Mobilplattform, die Sie einsetzen, und laden Sie das
entsprechende Programm herunter.
Hinweis: Diese DVR Serie ist nur mit iPhone, iPad, BlackBerry & Android Mobilgeräten kompatibel.
25
ANHANG 3 MOBILE ÜBERWACHUNG ÜBER EAGLEEYES
Folgen Sie den Anweisungen auf dem Bildschirm, um mit dem Download zu beginnen. Wenn der Download
abgeschlossen ist, wird EagleEyes automatisch in das Verzeichnis installiert, in dem sämtliche Apps
standardmäßig installiert werden oder das Sie angegeben haben.
Hinweis: Für weitere Einzelheiten über die Konfiguration dieses Programms scrollen die Sie die
Download Seite herunter, um die entsprechenden Anweisungen anzuzeigen.
26
ANHANG 4 PUSH VIDEO EINSTELLEN
ANHANG 4 PUSH VIDEO EINSTELLEN
Diese DVR Serie unterstützt sofortige Ereignisbenachrichtigungen auf Ihr iPhone/iPad/Android Mobilgerät nach
der Installation unseres selbst entwickelten Programms !EagleEyes". Wenn eine Personen über die
Personenerkennungskamera oder dem externen Alarmgerät entdeckt wird, empfängt der DVR sofort
Alarmsignale und wird sie an Ihr iPhone/iPad/Android Mobilgerät senden.
Hinweis: iPhone, iPad und Android sind Markenzeichen oder registrierte Markenzeichen der jeweiligen
Eigentümer.
A4.1 Voraussetzungen
Bevor Sie diese Funktion einstellen, stellen Sie sicher, dass Sie Folgendes überprüft haben:
X"Sie besitzen ein iPhone/iPad/Android Mobilgerät, auf dem unser selbst entwickeltes Programm !EagleEyes" installiert ist.
Details dazu finden Sie in den vorherigen Kapiteln.
X"Eine Personenerkennungskamera ist an CH1 oder ein externes Alarmgerät ist an #PUSH VIDEO Alarm In# an der
Rückseite angeschlossen. Stellen Sie sicher, dass zudem eine Kamera für die Aufnahme vom Alarmereignissen
angeschlossen ist. Um zu erfahren, welcher Videokanal welchem Alarm Pin entspricht, lesen Sie bitte !ANHANG 2
PUSH VIDEO KONFIGURATION" auf Seite 23.
X"Die Ereignisaufnahmefunktion Ihres DVR ist nicht deaktiviert.
X"Die Bewegungserkennungsfunktion Ihres DVR ist nicht deaktiviert.
X"Ihr DVR ist mit dem Internet verbunden. Weitere Einzelheiten finden Sie unter
http://www.surveillance-download.com/user/CMS.pdf.
A4.2 Push Video aktivieren
A4.2.1 Vom iPhone/iPad
Schritt 1: Wählen Sie im iPhone/iPad Hauptmenü !Settings" (Einstellungen) å
!Notifications" (Benachrichtigungen).
-- Stellen Sie sicher, dass !Notifications" (Benachrichtigungen) auf !ON" (EIN) gestellt ist.
-- Wählen Sie !EagleEyes" und stellen Sie sicher, dass die Einstellungen auf !ON" (EIN) gestellt sind.
Schritt 2: Öffnen Sie !EagleEyes" und schieben Sie die Push Video Schaltfläche auf !ON" (EIN). Sie werden eine
Meldung erhalten, dass die Push Benachrichtigung (Push Video) eingeschaltet ist.
Schritt 3: Kehren Sie zum Hauptmenü Ihres iPhone/iPad zurück. Sie werden Ereignisbenachrichtigungen im Falle
einer Personenerkennung oder eines Alarmereignisses erhalten. Wählen Sie !View (Ansicht)", um den
aufgenommenen Clip sofort wiederzugeben.
27
ANHANG 4 PUSH VIDEO EINSTELLEN
A4.2.2 Vom Android Mobilgerät
Schalten Sie !Guard" im Adressbuch von !OFF" (AUS) auf !ON" (EIN).
28
ANHANG 5 FLOW COUNTING/VIRTUAL FENCE/ONE WAY EINSTELLEN
ANHANG 5 FLOW COUNTING/VIRTUAL FENCE/ONE WAY EINSTELLEN
Hinweis: Stellen Sie vor der Verwendung der IVS Funktion sicher, dass die Ereignisaufnahmefunktion auf
Ihrem DVR aktiviert ist.
IVS, Intelligent Video Surveillance (Intelligente Videoüberwachung), ist ein leistungsfähiges Programm zur
Bewegungserkennung, aber präziser und schlauer. Es kann auf verschiedene Situationen mit einer der drei
folgenden Modi angewendet werden: FLOW COUNTING, VIETUAL FENCE und ONE WAY.
Klicken Sie mit rechts, um das Hauptmenü anzuzeigen und wählen Sie !
" (ERWEITERTE EINSTELLUNG) å
!IVS".
ERWEITERTE EINSTELLUNG
KAMERA
ERKENNUNG
ALARM
NETZWERK
DISPLAY
AUFNAHME
DEVICES
DCCS
IVS
NOTIFY
IVS1 IVS2 IVS3 IVS4
KAMERA
IVS MODE
DISPLAY LINE
EMPFINDLICHKEIT
ZÄHLER ZURÜCKSETZEN
ZONE
SCENE CHANGE
SCENE CHANGE LEVEL
CH3
FLOW COUNTING
AUS
07
AUSFÜHREN
SETUP
AUS
MITTEL
8
8
8
8
8
VERLASSEN
1)
KAMERA
Wählen Sie den Kamerakanal, für den Sie die IVS Funktion verwenden möchten.
2)
IVS MODE
Wählen Sie abhängig von Ihrer Umgebung einen der drei Modi aus:
MODUS
FLOW COUNTING
VIETUAL FENCE
ONE WAY
3)
BESCHREIBUNG
Eine virtuelle Erkennungslinie wird eingestellt, um die Bewegungsrichtung von Fußgängern für das
Zählen von Passanten zu erkennen.
Eine virtuelle Erkennungslinie wird eingestellt, um zu erkennen wenn Eindringlinge die
Erkennungslinie überschreiten und Alarm auszulösen.
Eine virtuelle Erkennungslinie wird eingestellt, um Eindringlinge aus der vorgegebenen Richtung zu
erkennen und Alarm auszulösen.
DISPLAY LINE
Wählen Sie, ob die Erkennungslinie für IVS auf dem Bildschirm angezeigt wird oder nicht.
4)
EMPFINDLICHKEIT
Wählen Sie die IVS Empfindlichkeit aus 00 ~ 15 aus. Je größer der Wert, desto empfindlicher wird IVS
reagieren.
5)
ZÄHLER ZURÜCKSETZEN
Klicken Sie auf !AUSFÜHREN", um die Anzahl des Passentenzählers auf 0 zu setzen, wenn der IVS Modus
auf "FLOW COUNTING$ eingestellt und aktiviert ist.
6)
ZONE
Klicken Sie auf !SETUP", um die Erkennungslinie für IVS zu zeichnen und die Erkennungsrichtung
einzustellen. Diese Bereichseinstellung ist die Erkennungsgrundlage für den IVS Modus.
Hinweis: Es gibt einige Hinweise, um die Erkennungslinie zu zeichnen. Weitere Einzelheiten finden Sie
unter www.surveillance-download.com/user/IVS_setup.pdf.
29
ANHANG 5 FLOW COUNTING/VIRTUAL FENCE/ONE WAY EINSTELLEN
7)
SCENE CHANGE
Wählen Sie !EIN", um ein Bewegungsereignis auszulösen, wenn die Kamera bewegt und die Kameraszene
" zusätzlich zum Bewegungssymbol !
geändert wird. Gleichzeitig wird das Symbol !
" auf dem Display
angezeigt.
8)
SCENE CHANGE LEVEL
Stellen Sie die Erkennungsempfindlichkeit für den !SCENE CHANGE" auf !HOCH", !MITTEL" oder
!NIEDRIG" ein.
A5.1 IVS ANWENDUNG
A5.1.1 FLOW COUNTING
Schritt 1: Gehen Sie zu !ZONE", um eine Erkennungslinie mit Ihrer Maus zu zeichnen und die
Erkennungsrichtung durch Auswahl von !REVERSE" festzulegen.
Schritt 2: Beenden Sie die IVS Einstellung und kehren Sie zur Liveansicht zurück. Das IVS Symbol ! " wird auf
der Statusleiste angezeigt. Klicken Sie darauf, um das Zählerfeld wie folgt anzuzeigen.
Wenn jemand die Erkennungslinie passiert, wird das System seine Bewegung als ein- oder ausgehend
einstufen und den Zählwert des entsprechenden Kanals auf dem Zählfeld erhöhen.
IN
Personen, die aus der dem Pfeil entgegen gesetzten Richtung kommen.
OUT
Personen, die aus derselben Richtung wie der des Pfeils kommen.
30
ANHANG 5 FLOW COUNTING/VIRTUAL FENCE/ONE WAY EINSTELLEN
A5.1.2 VIRTUAL FENCE und ONE WAY
Schritt 1: Gehen Sie zu !ZONE", um eine Erkennungslinie mit Ihrer Maus zu zeichnen und die
Erkennungsrichtung durch Auswahl von !REVERSE" festzulegen.
Schritt 2: Beenden Sie die IVS Einstellung und kehren Sie zur Liveansicht zurück.
Wenn jemand die Erkennungslinie passiert, wird das System seine Bewegung als ein- oder ausgehend
einstufen und:
VIRTUAL FENCE
Ein Ereignis wird ausgelöst für jeden, der die Erkennungslinie überschreitet und
!
ONE WAY
" wird auf dem Display angezeigt.
Ein Ereignis wird ausgelöst für jeden, der in der entgegen gesetzten Richtung der
Pfeilmarkierung geht und !
31
" wird auf dem Display angezeigt.
ANHANG 5 FLOW COUNTING/VIRTUAL FENCE/ONE WAY EINSTELLEN
A5.2 IVS STATISTIK
Gehen Sie in der Live-Ansicht nach links, um die Schnellmenüleiste anzuzeigen und klicken Sie auf !
"å!
um das Ereignissuchmenü aufzurufen. Wählen Sie anschließend !STATISTIC (STATISTIK)".
LISTE
SCHNELLSUCHE
AUFNAHME
BEWEGUNG
ALARM
ZEIT
HUMAN DETECTION
IVS
FULL
STATISTIC
KANAL
3 SELECTED
¸ ALLE
Z CH1
Z CH2
Z CH3
¸ CH4
¸ CH5
7
7
8
EVENT TYP
3 SELECTED
7
¸ ALLE
Z INFLOW
7
Z OUTFLOW
Z VIETUAL FENCE
¸ ONEWAY
8
¸ BEWEGUNG
ZEIT
STATISTIC
2010/MAI/17
AUSFÜHREN
VERLASSEN
Geben Sie alle Kriterien, nach denen Sie suchen möchten ein, und klicken Sie unter !STATISTIC" auf
!AUSFÜHREN", um die Ereignisstatistiken nach TAG in der LISTE (Standard) als TABELLE anzuzeigen.
Ü" Klicken Sie auf !CHART", um die Statistik im Balkendiagramm zu prüfen.
Ü" Um zur Ansicht MONAT oder JAHR zu wechseln, klicken Sie unten auf !TAG".
Listenansicht
IVS STATISTIC
LISTE
CHART
HOUR
00:00 ! 00:59
01:00 ! 01:59
02:00 ! 02:59
03:00 ! 03:59
04:00 ! 04:59
05:00 ! 05:59
06:00 ! 06:59
07:00 07:59
08:00 08:59
09:00 09:59
2010/MAI/17
r
COUNT
0
0
0
0
0
10
0
0
5
0
TAG
32
s
VERLASSEN
",
ANHANG 5 FLOW COUNTING/VIRTUAL FENCE/ONE WAY EINSTELLEN
Tabellenansicht
IVS STATISTIC
LISTE
r
CHART
30
COUNT
24
18
12
6
0
1
2
3
4
5
6
7
8
9
10
11
12
13
14
15
16
17
18
19
20
21
22
23
0
HOUR
2010/MAI/17
TAG
33
s
VERLASSEN
ANHANG 5 FLOW COUNTING/VIRTUAL FENCE/ONE WAY EINSTELLEN
34
ANHANG 6 LISTE DER KOMPATIBLEN USB-FLASH-LAUFWERKE
ANHANG 6 LISTE DER KOMPATIBLEN USB-FLASH-LAUFWERKE
Bitte aktualisieren Sie die DVR-Firmware auf die aktuellste Version, damit die Angaben der folgenden Tabelle
exakt zutreffen. Wenn das USB-Flashlaufwerk nicht vom DVR unterstützt wird, wird
angezeigt.
auf dem Display
Hinweis: Bitte formatieren Sie zuvor mit dem PC das USB-Flash-Laufwerk im Format FAT 32.
Hinweis: Bei einem USB Backup können bis zu 2 GB an Videodaten gesichert werden. Zum Backup
weiterer Daten stellen Sie bitte die gewünschte Zeit & Kanal/Kanäle ein und starten das USB
Backup erneut.
HERSTELLER
MODELL
KAPAZITÄT
Transcend
JFV35
4GB
JFV30
8GB
Kingston
DataTraveler
1GB
PQI
U172P
4GB
Apacer
AH320
2GB
AH320A
8GB
AH220
1GB
AH320
4GB
A-data
RB-18
1GB
Sandisk
Cruzer Micro
2GB
Cruzer Micro
4GB
Cruzer4-pk
2GB
Netac
U208
1GB
MSI
F200
4GB
SONY
Micro Vault Tiny 2GB
2GB
Micro Vault Tiny 4GB
4GB
Micro Vault Tiny
1GB
35
ANHANG 6 LISTE DER KOMPATIBLEN USB-FLASH-LAUFWERKE
36
ANHANG 7 LISTE KOMPATIBLER FESTPLATTEN
ANHANG 7 LISTE KOMPATIBLER FESTPLATTEN
Bitte aktualisieren Sie die Firmware des Gerätes auf die aktuellste Version, damit die Angaben der folgenden
Tabelle exakt zutreffen.
Hinweis: Es wird nicht empfohlen, grüne Festplatten in diesem Gerät zu verwenden, um einen
ordnungsgemäßen Betrieb zu gewährleisten.
Größe
HERSTELLER
MODELL
3.5!
Seagate
ST250DN000
250GB
ST3320613AS
320GB
ST33500320AS
500GB
ST3500410SV
500GB
ST3750330AS
750GB
ST31000525SV
1TB
ST31000340AS
1TB
ST2000VX000
2TB
ST2000DM001
2TB
WD2500AAKX
250GB
WD3200AAKS
320GB
WD5000AZRX
500GB
WD5000AACS
500GB
WD6400AAKS
640GB
WD7500AAKS
750GB
WD
Maxtor
HITACHI
2.5!
KAPAZITÄT
WD10EADS
1TB
WD10EALX
1TB
WD15EADS
1.5TB
WD20EADS
2TB
WD20EURS
2TB
WD2002FAEX
2TB
WD20EARS
2TB
STM3500320AS
500GB
STM3750330AS
750GB
HDT725032VLA360
320GB
HDS7211050DLE630
500GB
HDS721010KLA330
1TB
HDS723020BLA642
2TB
Seagate
ST9750420AS
750GB
WD
WD500BUCT
500GB
WD10JUCT
HITACHI
HTS727550A9E364
37
1TB
500GB
FULL D1 DVR
Bedienungsanleitung
̈"Intelligente Videoüberwachung
̈"Grafische Benutzeroberfläche mit USB Maussteuerung
Bitte lesen Sie sorgfältig diese Anleitung durch und bewahren sie für einen späteren Gebrauch auf.
Für die jeweils aktuelle Anzeige und Bedienung nehmen Sie bitte Bezug auf Ihren vorhandenen DVR.
700_708H_Manual_V1.1
WICHTIGE SICHERHEITSHINWEISE
VORSICHT
HOCHSPANNUNGSGEFAHR
VORSICHT:
Um Stromschlägen vorzubeugen, setzen Sie dieses Gerät weder Regen noch sonstiger Feuchtigkeit aus.
Betreiben Sie dieses Gerät nur mit der auf dem Typenschild angegebenen Stromversorgung. Der Hersteller haftet
nicht für Schäden durch unsachgemäße Verwendung, selbst wenn der Hersteller auf die Möglichkeit solcher
Schäden hingewiesen wurde.
Das Blitzsymbol mit Pfeilspitze innerhalb eines gleichseitigen Dreiecks soll Sie auf das Vorhandensein nicht isolierter, !gefährlicher
Spannung" innerhalb des Gerätegehäuses hinweisen. Diese Spannung kann stark genug sein, um einen für Menschen gefährlichen
Stromschlag auszulösen.
Das Ausrufezeichen innerhalb eines gleichseitigen Dreiecks soll Sie auf wichtige Bedienungs- und Wartungshinweise in der
Begleitliteratur zu diesem Gerät aufmerksam machen.
Sämtliche von unserem Unternehmen angebotenen bleifreien Produkte erfüllen die Anforderungen der europäischen Richtlinie zur
Beschränkung der Verwendung gefährlicher Substanzen (RoHS). Dies bedeutet, dass sowohl der Herstellungsprozess als auch die
Produkte absolut !bleifrei" und ohne sämtliche in der Richtlinie aufgeführten gefährlichen Substanzen auskommen.
Das Symbol mit einer durchgestrichenen Abfalltonne auf Rädern bedeutet, dass das Produkt innerhalb der europäischen Union am
Ende seiner Lebensdauer separat gesammelt und entsorgt werden muss. Dies gilt für das Produkt selbst sowie für sämtliche
Peripheriegeräte, die mit diesem Symbol gekennzeichnet sind. Entsorgen Sie diese Produkte nicht mit dem unsortierten Hausmüll.
Wenden Sie sich an Ihren Händler für Informationen zum Recyceln dieses Gerätes.
Dieses Gerät erfüllt die Anforderungen zur Vermeidung von Funkstörungen.
Federal Communications Commission Interferenz Erklärung
Dieses Gerät wurde getestet und entspricht den Grenzwerten digitaler Geräte der Klasse A (siehe Abschnitt 15 der FCC-Bestimmungen). Diese
Grenzwerte sollen Schutz vor schädlichen Interferenzen beim Betrieb des Geräts in kommerziellen Umgebungen bieten. Das Gerät erzeugt und
verwendet hochfrequente Schwingungen und kann sie ausstrahlen. Wenn es nicht nach den Anweisungen des Herstellers aufgestellt und
betrieben wird, können Störungen im Radio- und Fernsehempfang auftreten. Beim Betrieb des Geräts in häuslichen Umgebungen können
schädliche Interferenzen auftreten. Die Beseitigung dieser Interferenzen geht zu Lasten des Benutzers.
Urheberrechtliches
und
in Bearbeitung.
(EagleEyes) - Die Registrierung der Markenzeichen ist dokumentiert und in den Vereinigten Staaten und anderen Ländern
iPhoneÆ ist das eingetragene Markenzeichen von Apple Inc.
BlackBerryÆ und dazugehörige Markenzeichen, Namen und Logos sind das Eigentum von Research In Motion Limited und sind in den
Vereinigten Staaten und anderen Ländern weltweit registriert und/oder werden verwendet. Verwendung mit Genehmigung von Research In
Motion Limited.
Android# ist ein Markenzeichen von Google Inc. Die Verwendung dieses Markenzeichen unterliegt der Erlaubnis seitens Google.
Die in diesem Dokument erwähnten MicrosoftÆ, WindowsÆ, Internet ExplorerÆ, MozillaÆ FirefoxÆ, Google Chrome#, SafariÆ, QuickTimeÆ,
WindowsÆ Mobile & SymbianÆ sind registrierte Markenzeichen der jeweiligen Eigentümer.
Haftungsausschluss
Die Informationen in dieser Anleitung waren zum Zeitpunkt der Veröffentlichung aktuell. Wir behalten uns das Recht vor, die Inhalte dieser
Anleitung jederzeit zu überarbeiten oder Teile daraus zu entfernen. Wir geben keinerlei Zusicherungen und übernehmen keine rechtsgültige
Haftung hinsichtlich Exaktheit, Vollständigkeit oder Nutzbarkeit dieser Anleitung. Für die jeweils aktuelle Anzeige und Bedienung nehmen Sie
bitte Bezug auf Ihren vorhandenen DVR. Die Inhalte dieser Anleitung können ohne Vorankündigung geändert werden.
Erdung
Dies ist ein Produkt der Sicherheitsklasse 1 (Stromkabel ausgestattet mit einem Erdungsstecker). Der Stromstecker sollte nur an einer
Steckdose mit Schutzkontaktstecker angeschlossen werden. Jede Unterbrechung des Schutzleiters innen oder außen am Instrument macht es
wahrscheinlich, dass das Instrument gefährlich wird. Eine mutwillige Unterbrechung ist untersagt.
Wasser & Feuchtigkeit
Setzen Sie dieses Produkt keinen tropfenden oder spritzenden Flüssigkeiten aus. Gegenstände, die mit Flüssigkeiten gefüllt sind, z.B. Vasen,
sollten nicht auf das Produkt gestellt werden.
MPEG 4-Lizenzierung
DIESES PRODUKT IST DURCH DIE !MPEG-4 VISUAL PATENT PORTFOLIO"-LIZENZ FÜR DEN PERSÖNLICHEN UND
NICHTKOMMERZIELLEN EINSATZ DURCH DEN ENDKUNDEN ZUR (I) CODIERUNG VON VIDEODATEN IN ÜBEREINSTIMMUNG MIT
DEM MPEG 4-STANDARD (!MPEG-4 VIDEO") UND/ODER (II) ZUR DECODIERUNG VON MPEG 4-VIDEODATEN, DIE VON EINEM
ENDVERBRAUCHER ZU PERSÖNLICHEN UND NICHTKOMMERZIELLEN ZWECKEN CODIERT UND/ODER VON EINEM
VIDEOANBIETER, DER ÜBER EINE LIZENZ VON MPEG LA TO FÜR MPEG-4-VIDEOS VERFÜGT, BEZOGEN WURDEN, LIZENZIERT. FÜR
ABWEICHENDE VERWENDUNGEN WIRD KEINE LIZENZ GEWÄHRT, AUCH NICHT STILLSCHWEIGEND. WEITERE INFORMATIONEN AUCH HINSICHTLICH WERBENDER UND KOMMERZIELLER EINSATZZWECKE SOWIE ZUR LIZENZIERUNG - KÖNNEN VON MPEG LA,
LLC BEZOGEN WERDEN. SIEHE HTTP://WWW.MPEGLA.COM.
GPL Lizensierung
Dieses Produkt enthält Codes, die von Drittfirmen entwickelt wurden und unter die GNU General Public License (!GPL")
oder die GNU Lesser Public Licence (!LGPL") fallen.
Der in diesem Produkt verwendete GPL Code wird ohne Garantie veröffentlicht und unterliegt dem Copyright des
entsprechenden Autors.
Andere Quellcodes, die unter die GPL-Lizenzen fallen, sind auf Anfrage verfügbar.
Wir freuen uns, dem Linux Kernel unsere Modifikationen, sowie einige neue Befehle und Programme, um Sie mit dem
Code vertraut zu machen, zukommen zu lassen. Die Codes sind auf unserer FTP Seite verfügbar. Bitte laden Sie sie
von der folgenden Webseite oder fragen Sie Ihren Händler:
http://download.dvrtw.com.tw/GPL/076D_Series/arm-linux-2.6.tar.gz
INHALTSVERZEICHNIS
1. HARDWARE ÜBERSICHT .............................................................................................................. 1
1.1 Lieferumfang ..........................................................................................................................................................1
1.2 Vorderseite.............................................................................................................................................................1
1.3 Rückseite ...............................................................................................................................................................2
2. ANSCHLUSS UND EINRICHTUNG ................................................................................................ 4
2.1 SATA Festplatteninstallation...................................................................................................................................4
2.2 Kameraverbindung.................................................................................................................................................5
2.2.1 Normal/DCCS Kamera ..................................................................................................................................5
2.2.2 PTZ Kamera ..................................................................................................................................................5
2.3 Externer Gerätanschluss........................................................................................................................................6
2.4 DVR Power An .......................................................................................................................................................6
2.5 Datums- und Uhrzeiteinstellung .............................................................................................................................7
2.6 Festplatte löschen ..................................................................................................................................................7
2.7 Kennworteinstellung...............................................................................................................................................8
2.8 Prüfen der DCCS Signalübertragung .....................................................................................................................8
3. BENUTZERSCHNITTSTELLE ........................................................................................................ 9
3.1 DVR Zugriff ............................................................................................................................................................9
3.2 Live-Ansichtsseite ..................................................................................................................................................9
3.2.1 DVR Status ....................................................................................................................................................9
3.2.2 Kanalstatus ..................................................................................................................................................10
3.2.3 Aufnahmesymbole .......................................................................................................................................10
3.3 Schnellmenüleiste ................................................................................................................................................10
3.4 Hauptmenü ..........................................................................................................................................................11
4. HÄUFIG BENUTZTE FUNKTIONEN............................................................................................. 12
4.1 Tasten sperren/entsperren ...................................................................................................................................12
4.2 Benutzerebenen-Erstellung..................................................................................................................................12
4.3 PTZ-Steuerung ...................................................................................................................................................13
4.4 Wiedergabe..........................................................................................................................................................14
4.4.1 Wiedergabesteuerung .................................................................................................................................14
4.4.2 Ereignissuche ..............................................................................................................................................15
4.4.3 Audio Playback ............................................................................................................................................15
4.5 Video Backup .......................................................................................................................................................15
4.6 Videowiedergabe am PC .....................................................................................................................................16
4.6.1 Dateiformat in AVI konvertieren ...................................................................................................................16
4.7 Digital Zoom .......................................................................................................................................................16
5. HAUPTMENÜ ................................................................................................................................ 17
5.1 STARTMENÜ .......................................................................................................................................................17
5.1.1 GENERELL .................................................................................................................................................17
5.1.2 DATUM/UHRZEIT........................................................................................................................................18
5.2 SYSTEM ..............................................................................................................................................................19
5.2.1 ACCOUNT ...................................................................................................................................................19
5.2.2 EXTRAS ......................................................................................................................................................19
5.2.3 SYSTEM INFO ............................................................................................................................................20
5.2.4 BACKUP DATA (USB) .................................................................................................................................21
5.2.5 BACKUP LOG (USB)...................................................................................................................................22
5.3 EVENT INFORMATION .......................................................................................................................................23
5.3.1 SCHNELLSUCHE........................................................................................................................................23
5.3.2 EVENT-SUCHE ...........................................................................................................................................23
5.3.3 HDD INFO ...................................................................................................................................................24
5.3.4 EREIGNIS-LOG...........................................................................................................................................24
5.4 ERWEITERTE EINSTELLUNG............................................................................................................................24
5.4.1 KAMERA .....................................................................................................................................................24
5.4.2 ERKENNUNG..............................................................................................................................................25
5.4.3 ALARM ........................................................................................................................................................26
5.4.4 NETZWERK ................................................................................................................................................27
5.4.5 DISPLAY......................................................................................................................................................30
5.4.6 AUFNAHME.................................................................................................................................................31
5.4.7 DEVICES.....................................................................................................................................................32
5.4.8 DCCS ..........................................................................................................................................................32
5.4.9 IVS...............................................................................................................................................................33
5.4.10 NOTIFY .....................................................................................................................................................38
5.5 TIMER..................................................................................................................................................................41
5.5.1 AUFNAHME.................................................................................................................................................41
5.5.2 ERKENNUNG..............................................................................................................................................41
5.5.3 ALARM ........................................................................................................................................................41
6. FERNGESTEUERTE BEDIENUNG .............................................................................................. 42
6.1 Mitgelieferte, lizenzierte Software ........................................................................................................................42
6.1.1 Installation und Netzwerkverbindung ...........................................................................................................42
6.1.2 Steuerungsfenster Übersicht .......................................................................................................................43
6.1.3. Allgemeine Bedienung ................................................................................................................................45
6.1.4. E-Map .........................................................................................................................................................48
6.2 Webbrowser .........................................................................................................................................................53
6.2.1 Ereigniswiedergabe & Download .................................................................................................................54
6.2.2 IVS IVS Statistik...........................................................................................................................................56
ANHANG 1 SPEZIFIKATIONEN ....................................................................................................... 57
ANHANG 2 POLBELEGUNG............................................................................................................ 59
ANHANG 3 PUSH VIDEO KONFIGURATION .................................................................................. 60
A3.1 PIN Connection .................................................................................................................................................60
A3.2 Konfiguration .....................................................................................................................................................61
ANHANG 4 MOBILE ÜBERWACHUNG ÜBER EAGLEEYES ......................................................... 62
A4.1 Voraussetzungen ...............................................................................................................................................62
A4.2 Download...........................................................................................................................................................62
ANHANG 5 PUSH VIDEO EINSTELLEN.......................................................................................... 64
A5.1 Voraussetzungen ...............................................................................................................................................64
A5.2 Push Video aktivieren ........................................................................................................................................64
A5.2.1 Vom iPhone/iPad.......................................................................................................................................64
A5.2.2 Vom Android Mobilgerät ............................................................................................................................65
ANHANG 6 LISTE DER KOMPATIBLEN USB-FLASH-LAUFWERKE ............................................ 66
ANHANG 7 KOMPATIBLE SATA HDDs ........................................................................................... 67
ANHANG 8 HAUPTMENÜ-STRUKTUR ........................................................................................... 68
ANHANG 9 DVR BATTERIEWECHSEL ........................................................................................... 70
HARDWARE ÜBERSICHT
1. HARDWARE ÜBERSICHT
Hinweis: Die Funktionen an der Vorder- und Rückseite können sich je nach Modell unterscheiden.
1.1 Lieferumfang
Ü"Standard Lieferumfang
̊ DVR
̊ HDD-Schrauben
̊ Netzteil & Stromkabel
̊ USB Maus
̊ IR Fernbedienung
̊ Anleitung für IR Fernbedienung
Ü"Optionales Zubehör
̊ IR Empfänger-Verlängerungskabel
̊ CD-Anleitung
1.2 Vorderseite
1)
LED Indicators
DVR ist eingeschaltet.
Die Festplatte wird gelesen oder darauf aufgenommen.
Ein Alarm wurde ausgelöst.
Timeraufnahme ist aktiviert.
Bei Wiedergabe.
2)
CH1 ~ 16
Drücken Sie die Kanaltasten, um den anzuzeigenden Kanal zu wählen.
3)
Drücken, um den 4 Kanal-Anzeigemodus anzuzeigen.
4)
SEQ
Zur Anzeige jedes Kanals im Vollbild, beginnend mit CH 1. Nach Anzeige des letzten Kanals wird wieder von CH
1 begonnen. Drücken Sie !SEQ" erneut, um diesen Modus zu beenden.
5)
SLOW
Für langsame Wiedergabe im Wiedergabemodus.
6)
ZOOM
Zur Vergrößerung des Bildes des ausgewählten Kanals im FRAME oder FIELD Aufnahmemodus.
7)
PLAY
Drücken, um die zuletzt aufgezeichneten Daten wiederzugeben.
8)
LIST (Ereignislistensuche)
Für das schnelle Durchsuchen der aufgezeichneten Dateien in Ereignislisten:
AUFNAHME/BEWEGUNG/ALARM/ZEIT/HUMAN DETECTION/IVS/STATISTIC, oder wählen Sie
VOLLSTAENDIG, um alle Ereignisprotokolle anzuzeigen.
Zur schnellen Suche der gewünschten Zeit, wählen Sie !SCHNELLSUCHE". Für weitere Einzelheiten, lesen Sie
bitte !5.4.1 SCHNELLSUCHE" in der Bedienungsanleitung.
9)
MENU
Drücken Sie !MENU", um das Hauptmenü aufzurufen.
10) ENTER
Drücken Sie !ENTER", um die Einstellung zu bestätigen.
1
HARDWARE ÜBERSICHT
11) = (メ) / > (ヤ) / 9 (ユ) / : (モ)
Drücken Sie メ / ヤ / ユ / モ für oben/unten/links/rechts.
Im Wiedergabemodus:
Drücken Sie !=", um die Wiedergabe zu unterbrechen.
Drücken Sie !>", um die Wiedergabe anzuhalten.
Drücken Sie !:", um vorzuspulen.
Drücken Sie !9", um zurückzuspulen.
12) AUDIO (SLOW + ZOOM)
Drücken Sie !SLOW" + !ZOOM" zur Auswahl von Live- oder Wiedergabeaudio von Audiokanal 1 ~ 4.
Liveaudio von Audiokanal 1 ~ 4 (weiß).
Wiedergabeaudio von Audiokanal 1 ~ 4
(gelb).
Audiokanal nicht gewählt
13) P.T.Z. (
+ SEQ)
Durch gleichzeitiges Drücken von !
" + !SEQ" können Sie den PTZ-Steuermodus aufrufen/verlassen.
14) USB port
An der Vorderseite befinden sich zwei USB Ports, einer zum Anschluss Ihrer USB Maus zur Maussteuerung und
der andere zum Anschluss Ihres USB Flash-Laufwerks für Videobackup.
Hinweis: Der Anschluss von zwei USB Mäusen oder zwei USB Flash-Laufwerken an der Vorderseite ist
nicht möglich.
Hinweis: Eine Liste von kompatiblen USB Flash-Laufwerken finden Sie in !ANHANG 6 LISTE DER
KOMPATIBLEN USB FLASH LAUFWERKE" auf Seite 66.
1.3 Rückseite
1)
75
/ HI-IMPEDANCE
Wenn Sie die Loop-Funktion nutzen, schalten Sie bitte auf HI-IMPEDANCE um. Wenn Sie die Loop-Funkiton
nicht benutzen, wechseln Sie bitte auf 75 .
2)
VIDEO IN: Anschluss an den Videoanschluss einer Kamera.
VIDEO LOOP: Videoausgang.
Hinweis: Der DVR erkennt automatisch das Videosystem der Kamera. Bitte achten Sie darauf, dass die
Kameras richtig mit dem DVR verbunden sind und mit Strom versorgt sind, bevor Sie den DVR
einschalten.
3)
AUDIO IN (1~4)
Anschluss an den Audioanschluss einer Kamera, wenn die Kamera Audioaufnahmen unterstützt.
Hinweis: Um ein Videobackup mit Audio zu erstellen, stellen Sie sicher, dass die Kamera, welche die
Audiofunktion unterstützt, an den Video-in Kanal und den Audio-in Kanal angeschlossen ist.
Die Audiodaten von Audio CH1 werden zum Beispiel zusammen mit den Videodaten von Video
CH1 aufgezeichnet.
Bei 16 CH Modellen entsprechen CH1 ~ CH4 jeweils den Video CH1 ~ CH4.
4)
AUDIO OUT (1~2)
Zum Anschluss eines Lautsprechers mit einem Mono-Audioeingang.
5)
CALL
Anschluss an einen Monitor für sequentielle Anzeige.
6)
HDMI
Stellen Sie eine Verbindung mit dem HDMI Port des Monitors her, der den HDMI Videoausgang unterstützt.
Hinweis: Dual-Videoausgang über VGA und HDMI Ports wird unterstützt.
2
HARDWARE ÜBERSICHT
7)
VGA
Stellen Sie eine Verbindung mit dem VGA Port des Monitors her, der den HDMI Videoausgang unterstützt.
Hinweis: Dual-Videoausgang über VGA und HDMI Ports wird unterstützt.
Hinweis: Der Anschluss an den VGA Port des Monitors, der den HDMI Videoausgang NICHT unterstützt,
wird nicht empfohlen.
8)
IR
Hier wird die Infrarot-Empfängererweiterungsleitung für die Fernbedienung angeschlossen.
9)
eSATA
Dieser Port wird für den Anschluss von Speichergeräten verwendet, welche die eSATA Schnittstelle verwenden;
zum Beispiel eine externe Festplatte oder ein Disk-Array.
Hinweis: Bitte erwerben Sie ein Disk-Array, das ein Linux System unterstützt, um den
ordnungsgemäßen Betrieb des DVR zu gewährleisten.
10) Push Video Alarm In
Sie können bis zu vier externe Alarmgeräte für aktive Ereignisbenachrichtigungen auf Ihr Smartphone
anschließen (Push Video). Die vier Alarmeingänge 1 ~ 4 entsprechen den vier Videoeingängen CH1 ~ 4.
11) EXTERNAL I/O
Dieser Port wird für den Anschluss externer Geräte verwendet. (z.B. Speed Dome Kameras, externe Alarmgeräte,
usw.)
12) LAN
Mit diesem Anschluss verbinden Sie ein LAN-Kabel für den Internetzugang.
13) DC 19V
Hier schließen Sie das mitgelieferte Netzteil an.
14)
Power Switch
Stellen Sie den Schalter auf ! " zum Einschalten und auf ! " zum Ausschalten.
3
ANSCHLUSS UND EINRICHTUNG
2. ANSCHLUSS UND EINRICHTUNG
Stellen Sie vor dem Einschalten des DVR sicher, dass Sie eine Festplatte installiert und mindestens eine Kamera
und einen HDMI Monitor angeschlossen haben. Details dazu finden Sie in den folgenden Abschnitten.
Hinweis: Der DVR wird das Videosystem der angeschlossenen Kameras automatisch erkennen (NTSC
oder PAL). Um sicherzustellen, dass die Systemerkennung korrekt ist, prüfen Sie bitte, dass die
Kameras an den DVR angeschlossen sind, mit Strom versorgt werden und der DVR
eingeschaltet ist.
2.1 SATA Festplatteninstallation
Eine SATA Festplatte muss installiert werden, bevor der DVR eingeschaltet wird.
Hinweis: Die Verwendung einer grünen Festplatte in diesem Gerät wird nicht empfohlen. Bitte lesen Sie
die Festplatten-Kompatibilitätsliste auf Seite 67.
Hinweis: Es wird empfohlen, alle Daten auf der Festplatte beim Einschalten des DVR zu löschen und
Datum & Zeit richtig einzustellen, um sicherzustellen, dass die aufgenommenen Daten nicht
mit anderen Daten, die vorher auf der Festplatte gespeichert wurden, vermischt werden.
Einzelheiten hierzu finden Sie unter !2.6 Festplatte löschen" auf Seite 7.
Schritt 1: Lösen Sie die oberen Deckelschrauben und nehmen den Deckel des DVR ab.
Hinweis: Der DVR Deckel besteht aus Metall. Bitte seien Sie vorsichtig mit den Kanten, wenn Sie den
Deckel entfernen.
Schritt 2: Wie in der Abbildung rechts gezeigt, gibt es 2
Festplattenhalterungen in diesem DVR.
2-1 Einbau in die erste Halterung
Entfernen Sie die Halterung und richten Sie die
Schraubenöffnungen der Halterung an den
Schraubenöffnungen der Festplatte aus. Stellen Sie
sicher, dass die Platinenseite der Festplatte nach oben
zeigt.
Befestigen Sie die Festplatte auf der Halterung und
verbinden Sie den Stromanschluss und den
Datenbusanschluss mit der Festplatte. Bringen Sie
Halterung anschließend wieder im DVR an.
2-2 Einbau in die zweite Halterung
Verbinden Sie die Festplatte mit dem Stromanschluss und
dem Datenbusanschluss.
Richten Sie die Schraubenöffnungen der Halterung an
den Schraubenöffnungen der Festplatte aus. Stellen Sie
sicher, dass die Platinenseite der Festplatte nach oben
zeigt. Bringen Sie Festplatte anschließend an der
Halterung an.
Schritt 3: Setzen Sie den Deckel wieder auf den DVR auf und ziehen sämtliche Schrauben an, die Sie in
Schritt 1 gelöst haben.
4
ANSCHLUSS UND EINRICHTUNG
2.2 Kameraverbindung
Bringen Sie die Kamera je nach Ihrer Installationsumgebung und Kameratyp an der Wand oder Decke an.
Für Einzelheiten zur Installation beziehen Sie sich bitte auf die Bedienungsanleitung Ihrer Kamera.
2.2.1 Normal/DCCS Kamera
1) Anschluss am DVR-Videoeingang
Verbinden Sie den Videoausgang der Kamera mit dem Videoeingang des DVR; dazu verwenden Sie
Koaxkabel oder Cinchkabel mit BNC-Stecker.
Hinweis: Stellen Sie für den Anschluss einer DCCS-Kamera sicher, dass sie an den 1. Videokanal (CH1)
angeschlossen ist und dass der Abstand zwischen der Kamera und dem DVR bei Verwendung
eines 3C2V Koaxialkabels (112 Abschirmung) innerhalb von 200 Metern liegen muss, damit
die DCCS-Steuerung funktioniert. Weitere Einzelheiten finden Sie unter !2.8 Prüfen der DCCS
Signalübertragung" auf Seite 8.
2) Anschluss am DVR-Audioeingang (Optional)
Verbinden Sie in den Audioausgang der Kamera mit dem Audioeingang des DVR durch ein Koaxkabel oder
Cinchkabel mit BNC-Steckern.
3) Anschluss an die Stromversorgung
Schließen Sie die Kamera an die angegebene Stromversorgung an und stellen Sie sicher, dass sie mit Strom
versorgt wird.
2.2.2 PTZ Kamera
Die folgende Beschreibung bezieht auf unsere PTZ-Kamera.
Einzelheiten zu den Optionen PIN/Port-Anschluss finden Sie unter !ANHANG 2 PIN KONFIGURATION" auf Seite
59. Für Einzelheiten über die PTZ Kamerasteuerung und Bedienung, lesen Sie bitte die entsprechende
Bedienungsanleitung.
RJ11 Kabel
RS485-A: Rotes Kabel
25 PIN D-Sub Anschluss
RS485-A: PIN 12
RS485-B: Grünes Kabel
RS485-B: PIN 24
RJ11 Kabel
Gelötete
SeiteSide
des of
25議Pin
Solder
25-pin
D-Sub
connector
D-Sub
Anschlusses
RS485 -A: PIN12 / RS485-B: PIN2 4
ROT (RS485-A)
13 12 11 10
GRÜN (RS485-B)
9
8
7
6
5
4
3
2 1
25 24 23 22 21 20 19 18 17 16 15 14
RJ11 Stecker
Der D-Sub Stecker ist nicht im Lieferumfang des DVR
enthalten.
Das RJ11-Kabel ist nicht im Lieferumfang enthalten.
SCHRITT 1: Nehmen Sie ein RJ11-Kabel mit der korrekten Länge für Ihren Anschluss.
Unterschiedliche RJ11 Stecker können unterschiedliche Kabelausführungen haben, so dass der
Anschluss unterschiedlich sein kann. Wenn Sie den DVR nach Anschluss nicht steuern können,
machen Sie bitte den Anschluss des RJ11-Kabels mit dem DVR rückgängig.
SCHRITT 2: Entfernen Sie ein Ende der Isolierung des RJ11-Kabels.
Entfernen Sie ein Ende der isolierenden Schicht des RJ11-Kabels, um die RS485-A- und
RS485-B-Kabel zu finden. Entfernen Sie anschließend die isolierende Schicht, um die Blankdrähte
für den weiteren Anschluss aufzudecken.
SCHRITT 3: Verdrehen Sie die RS485-A- und RS485-B-Kabel des RJ11-Kabels und der Speed Dome
Kamera.
Verdrehen Sie die RS485-A (rot) und RS485-B (grün) Kabel des RJ11-Kabels mit den RS485-A
(braun) und RS485-B (orange) Kabeln der Speed Dome Kamera. Um die Blankdrähte zu schützen,
benutzen Sie das Isolierungsklebeband, auf den verdrehten Drähten zu bedecken.
5
ANSCHLUSS UND EINRICHTUNG
SCHRITT 4: Schließen Sie das andere Ende des RJ11-Kabels an den DVR an.
Löten Sie die Kabel RS485-A (rot) und RS485-B (grün) des RJ11-Kabels an die entsprechenden
Pins von der Lötmittelseite des 9 oder 25 PIN D-Sub Adapters (Siehe Abbildung oben).
SCHRITT 5: Einstellung der Kamera an der DVR Seite.
Klicken Sie mit der rechten Maustaste, um das Hauptmenü in der Live-Ansicht anzuzeigen und
gehen Sie zu ! " (ERWEITERTE EINSTELLUNG) -> !DEVICE", um die Kamera einzustellen.
a) Wählen Sie das Gerät !PTZ".
b) Stellen Sie die ID auf denselben Wert, der bei der Kamera eingestellt worden ist. Die Standard ID
der Kamera ist 000.
c) Wählen Sie das Protokoll !NORMAL".
d) Stellen Sie die Baudrate auf denselben Wert, der bei der Kamera eingestellt worden ist. Die
Standard Baudrate der Kamera ist 2400.
ERWEITERTE EINSTELLUNG
KAMERA
ERKENNUNG
CH1 CH2 CH3 CH4 CH5 CH6 CH7 CH8 CH9 CH10 CH11 v
GERÄT
PTZ
8
ALARM
ID
NETZWERK
PROTOKOLL
NORMAL
DISPLAY
RATE
2400
w
000
8
8
AUFNAHME
DEVICES
DCCS
IVS
NOTIFY
VERLASSEN
2.3 Externer Gerätanschluss
Dieses Gerät unterstützt eine externe Geräteverbindung mit RS485 und Alarm I/O Ports, was es Anwendern
ermöglicht, Geräte wie z.B. eine PTZ Kamera oder einen Tastatur-Controller oder Alarmgeräte wie zum Beispiel
einen Magnetkontakt oder Summer anzuschließen.
Lesen Sie das Benutzerhandbuch des externen Gerätes, um zu erfahren, welche(r) Pin(s) verwendet werden
sollten und schließen Sie es an die entsprechenden Pins an der Rückseite des DVR an.
Hinweis: Weitere Einzelheiten über die Alarm I/O Pin Konfigurationen, finden Sie in !ANHANG 2
POLBELEGUNG" auf Seite 59.
Bestimmte Alarm-in Pins unterstützen auch das Senden von Sofortereignisbenachrichtigungen an Ihre
Mobilgeräte wie zum Beispiel iPhone, iPad und Android Mobilgeräte im Falle es eines Alarms (Push Video).
Einzelheiten hierzu finden Sie unter !ANHANG 3 PUSH VIDEO KONFIGURATION" auf Seite 60.
2.4 DVR Power An
Dieses Gerät darf nur mit der auf dem Typenschild angegebenen Stromversorgung betrieben werden. Verbinden
Sie das Netzkabel mit dem Netzteil. Stecken Sie anschließend den Netzstecker in eine Steckdose. Stellen Sie den
Ein-/Aus-Schalter an der Rückseite anschließend auf ! ". Die Netz LED wird leuchten.
Hinweis: Stellen Sie vor dem Einschalten des DVR bitte sicher, dass (1) die Kameras angeschlossen sind
und mit Strom versorgt werden, um die korrekte Erkennung des Kameravideosystems zu
gewährleisten, und (2) ein HDMI Monitor an den DVR angeschlossen ist, um die korrekte
Erkennung der Videoausgabe zu gewährleisten.
Hinweis: Um sicherzustellen, dass Ihr DVR dauerhaft und vollständig funktioniert, wird eine USV,
Unterbrechungsfreie Stromversorgung (Optional), für den konstanten Betrieb empfohlen.
6
ANSCHLUSS UND EINRICHTUNG
2.5 Datums- und Uhrzeiteinstellung
Bevor Sie den DVR verwenden, stellen Sie bitte ZUERST das Datum und die Uhrzeit ein.
Hinweis: Bitte ändern Sie NICHT Datum oder Uhrzeit Ihres DVR, nachdem die Aufnahmefunktion
aktiviert wurde. Andernfalls gerät die Reihenfolge der aufgenommenen Daten durcheinander;
bei einer späteren Zeit-Suche werden Sie die aufgenommene Datei nicht ohne weiteres
wiederfinden können. Falls Datum oder Uhrzeit aus Versehen nach dem Aktivieren der
Aufnahmefunktion geändert wurden, sollten Sie sämtliche Festplattendaten löschen und die
Aufnahme erneut starten.
Hinweis: Lassen Sie den DVR bei erstmaliger Benutzung bitte mindestens 48 Stunden lang
eingeschaltet, nachdem Datum & Zeit korrekt eingestellt wurden. Dies vermeidet eine
Zurückstellung der DVR Zeit, nachdem der DVR vom Stromnetz getrennt wurde. Wenn sich die
DVR Zeit nach dem Abtrennen von der Stromversorgung zurücksetzt, zum Beispiel bei einem
Stromausfall, und sich der Akku entleert, ersetzen Sie den Akku bitte wie in !ANHANG 9 DVR
BATTERIEWECHSEL" auf Seite 70 beschrieben.
Klicken Sie mit rechts, um das DVR Kennwort mit der Kennworttastatur einzugeben. Das Standard-Administrator(Tastensperre) zu
(Entsperrem) wechseln. Klicken Sie
Passwort ist 0000. Der Status wird von
anschließend mit rechts, um das Hauptmenü anzuzeigen und wählen Sie
!DATUM/UHRZEIT", um Datum & Zeit einzustellen.
(STARTMENÜ) å
STARTMENÜ
GENERELL
DATUM
2009 / NOV / 17
DATUM/UHRZEIT
ZEIT
15 : 35 : 53
VERLASSEN
2.6 Festplatte löschen
Es wird empfohlen, alle Daten auf der Festplatte beim Einschalten des DVR zu löschen, um sicherzustellen, dass
die aufgenommenen Daten nicht mit anderen Daten, die vorher auf der Festplatte gespeichert wurden, vermischt
werden.
(SYSTEM) å !SYSTEMINFO" å
Klicken Sie mit rechts, um das Hauptmenü anzuzeigen und wählen Sie
!HDD LÖSCHEN". Der DVR wird neu starten, wenn Festplattendaten gelöscht werden.
SYSTEM
ACCOUNT
BAUDRATE
2400
EXTRAS
HOST ID
000
SYSTEMINFO
R.E.T.R
5
BACKUP DATA (USB)
AUTOM. TASTENSPERRE
NIEMALS
BACKUP LOG (USB)
HDD LÖSCHEN
HDD-0
WERKSEINSTELLUNG
AUSFÜHREN
REMOTE ID
000
8
8
8
8
SERIELLER TYP
RS485
VIDEOFORMAT
NTSC
VERSION
1019-1008-1010-1010
VERLASSEN
7
ANSCHLUSS UND EINRICHTUNG
2.7 Kennworteinstellung
Klicken Sie mit rechts, um das Hauptmenü anzuzeigen und wählen Sie
(SYSTEM) å !ACCOUNT", um das
Standard SUPERVISOR Kennwort zu ändern.
Es gibt vier Benutzerstufen für unterschiedliche Zugriffsberechtigungen: SUPERVISOR, POWER USER,
NORMAL & GAST. Einzelheiten hierzu finden Sie unter !4.2 Benutzerebenen-Erstellung" auf Seite 12.
SYSTEM
ACCOUNT
USER LIST
EXTRAS
USERNAME
LEVEL
SYSTEMINFO
admin
SUPERVISOR
BACKUP DATA (USB)
power
POWER USER
BACKUP LOG (USB)
normal
NORMAL
guest
GUEST
VERLASSEN
ADD
EDIT
DEL
2.8 Prüfen der DCCS Signalübertragung
Prüfen Sie die Kanalstatusleiste von CH1 und schauen Sie, ob das Statussymbol der DCCS-Verbindung !
" ist.
̈" Wenn ja ist die Verbindung ok.
̈" Wenn Sie !
" sehen, stellen Sie sicher dass:
- Der Abstand zwischen diesem DVR und der DCCS Kamera mit einem 3C2V Koaxialkabel (112
Abschirmung) 200 Meter nicht übersteigt.
Hinweis: Unterschiedliche Materialien von 3C2V Koaxialkabeln für verschiedene Reichweiten können
sich allerdings auf die Verfügbarkeit und Effizienz der Signalübertragung auswirken.
- Die Nutzung eines Signalverstärkers oder eines Modems zur Verstärkung von Signalen und Erweitern der
Verbindungsreichweite ist nicht gestattet.
8
BENUTZERSCHNITTSTELLE
3. BENUTZERSCHNITTSTELLE
3.1 DVR Zugriff
Schließen Sie Ihre USB Maus an einen der USB Ports an der Vorderseite des DVR an. Prüfen Sie, ob das
Maussymbol ( ) auf dem Bildschirm angezeigt wird, um festzustellen, dass die USB Maus erkannt wurde.
Benutzen Sie Ihre Maus zur Eingabe des DVR Passworts mit der Passwort-Tastatur. Der Standard Benutzername
(Tastensperre) zu
(Entsperrem) wechseln.
und das Passwort sind jeweils !admin". Der Status wird von
Hinweis: Sie können vier verschiedene Benutzerstufen für unterschiedliche Zugriffsberechtigungen
unter !SYSTEM" å !ACCOUNT" konfigurieren. Einzelheiten hierzu finden Sie unter !4.2
Benutzerebenen-Erstellung" auf Seite 12.
Passworteingabe
3.2 Live-Ansichtsseite
Systemzeit
DVR Statusleiste
Verfügbare HDD
Kapazität
Kanalstatusleiste
3.2.1 DVR Status
Tastensperre
Tasten entsperren
Überschreiben ein
Überschreiben aus
Nicht mit dem Internet verbunden
Internet verbunden
Lokale Verbindung
USB Maus verbunden
USB Flash-Laufwerk/Gerät verbunden
Kein USB-Gerät verbunden
IVS an
Timer-Aufnahme ein
Timer-Aufnahme aus
PTZ Modus ein
PTZ-Modus aus
Sequenzmodus ein
Sequenzmodus aus
9
BENUTZERSCHNITTSTELLE
3.2.2 Kanalstatus
Originalgröße
An Bildschirm anpassen
DCCS Verbindung OK
DCCS Verbindung
fehlgeschlagen
Live-Audio ein
Audio aus
Audiowiedergabe ein
Audiowiedergabe aus
Aufnahme
Personenerkennungs-Ereignis
Bewegungsereignis
Alarmereignis
Aufnahmemodus: Feld
Aufnahmemodus: CIF
Einweg-Durchgang Ereignis
Szenenwechsel-Ereignis
Aufnahmemodus:
Rahmen
Virtueller
Zaun-Ereignis
3.2.3 Aufnahmesymbole
1) Manuelle Aufnahme
Manuelle Aufnahme ist als Standard eingeschaltet ( ), wenn der DVR gestartet wird und eine Festplatte
installiert ist.
2) Ereignisaufnahme
Die Ereignissymbole,
/
/
/
/
/
, werden auf der Kanalstatusleiste angezeigt, wenn die
entsprechenden Ereignisse eintreten und die dazugehörige Aufnahmefunktion eingeschaltet ist.
3) Timer-Aufnahme
Wenn die Timeraufnahme aktiviert ist, wird !
" auf dem Bildschirm angezeigt.
4) HDD überschreiben
Die HDD überschreiben Funktion ist als Standard EIN geschaltet. !
" wird auf dem Bildschirm angezeigt.
Hinweis: Um diese Funktion zu deaktivieren, klicken Sie mit der rechten Maustaste, um das Hauptmenü
in der Live-Ansicht anzuzeigen und gehen Sie zu !
!AUFNAHME" å !ÜBERSCHREIBEN".
" (ERWEITERTE EINSTELLUNG) å
3.3 Schnellmenüleiste
Bewegen Sie das Pfeilsymbol, um die Schnellmenüleiste zu erweitern und die folgenden sechs Funktionen
anzuzeigen:
Schnellmenü: Öffnen
Zur Anzeige des Kanalwechselfensters und Auswahl eines Kanals.
Einzelheiten hierzu finden Sie unter !3.2.1 Kanalwechsel" unten.
Zur Anzeige des Wiedergabesteuerungsfensters. Klicken Sie auf
,
, um die
um den zuletzt aufgenommenen Videoclip abzuspielen oder
Suchliste aufzurufen.
Schalten Sie zuerst den gewünschten Kanal ein und klicken dann auf
, um den Vergrößerungsmodus aufzurufen. Klicken und ziehen Sie
den roten Rahmen links unten im Bildschirm, um den gewünschten
Bereich anzuzeigen. Klicken Sie V, um diesen Modus zu verlassen.
Anzeige des Abschaltfeldes, um das System entweder anzuhalten oder
neu zu starten.
10
BENUTZERSCHNITTSTELLE
3.4 Hauptmenü
Führen Sie an einer beliebigen Stelle auf dem Bildschirm einen Rechtsklick aus, um das Hauptmenü wie folgt
anzuzeigen. Ein weiterer Rechtsklick beendet das Hauptmenü.
Hauptmenü
STARTMENÜ
Einstellung der Statusanzeige, Bildeinstellungen,
sowie Datum & Zeit.
SYSTEM
Einstellung der Systemkonfigurationen.
EVENT INFORMATION
Zum Aufruf des Ereignis-Suchmenüs.
ERWEITERTE
EINSTELLUNG
Einstellung von KAMERA, ERKENNUNG,
ALARM, NETZWERK, DISPLAY, AUFNAHME,
DEVICES, DCCS, IVS & NOTIFY.
TIMER
Einstellung des Aufnahmetimers,
Erkennungstimers & Alarmtimers.
11
HÄUFIG BENUTZTE FUNKTIONEN
4. HÄUFIG BENUTZTE FUNKTIONEN
4.1 Tasten sperren/entsperren
Um die lokale Bedienung des NVR zu sperren oder entsperren, klicken Sie in der DVR Statusleiste auf
(Entsperren) oder
(Sperren), um den Status auf
(Sperren) oder
(Entsperren) zu ändern.
Um die lokale Bedienung des NVR zu entsperren, werden Sie zur Eingabe des Benutzernamens und des
Passwortes aufgefordert.
Hinweis: Der Standard Benutzername und das Passwort sind beide !admin", was die höchste
Benutzerstufe darstellt.
Hinweis: Unterschiedliche Benutzerebenen besitzen unterschiedliche Zugriffsberechtigungen für
bestimmte Funktionen des DVR. Bitte lesen Sie !4.2 Benutzerebenen-Erstellung" auf Seite 12.
4.2 Benutzerebenen-Erstellung
Hinweis: Diese Funktion ist nur für !SUPERVISOR" verfügbar.
Um verschiedene Benutzerkonten für unterschiedliche Zugriffsberechtigungen zu erstellen, klicken Sie auf
(SYSTEM) und wählen Sie !ACCOUNT" aus, um !USER LIST" aufzurufen.
SYSTEM
ACCOUNT
EXTRAS
SYSTEMINFO
BACKUP DATA (USB)
BACKUP LOG (USB)
USER LIST
USERNAME
admin
power
normal
guest
VERLASSEN
ADD
LEVEL
SUPERVISOR
POWER USER
NORMAL
GUEST
EDIT
DEL
Unterschiedliche Benutzerebenen besitzen unterschiedliche Zugriffsberechtigungen für bestimmte Funktionen
wie unten gezeigt:
Funktion
Benutzerstufe
SUPERVISOR
POWER
NORMAL
GUEST
Tasten sperren/entsperren
R
R
R
R
/
Live-Audio ein/aus
R
R
R
R
/
Audiowiedergabe ein/aus
R
R
R
R
/
Originalgröße/Auf Bildschirm
anpassen
R
PTZ-Steuerung
R
R
Kanalauswahl
R
R
R
R
Wiedergabe
R
R
R
Digital Zoom
R
R
R
Power
R
̈ DVR Status
/
̈ Kanalstatus
̈ Schnellmenüleiste
12
R
HÄUFIG BENUTZTE FUNKTIONEN
Funktion
Benutzerstufe
SUPERVISOR
POWER
NORMAL
GUEST
̈ Hauptmenü
Startmenü
R
System
R
Event Information
R
Erweiterte Einstellung
R
Timer
R
̈ Wiedergabesteuerung
/
/
Schnell Vorwärts
R
R
R
Schneller Rücklauf
R
R
R
Wiedergabe/Pause
R
R
R
Stop
R
R
R
Langsame Wiedergabe
R
R
R
Vorherige/Nächste Stunde
R
R
R
Schnellsuche
R
R
R
4.3 PTZ-Steuerung
Hinweis: Diese Funktion ist nur für !SUPERVISOR" und !POWER USER" verfügbar. Einzelheiten hierzu
finden Sie unter !4.2 Benutzerebenen-Erstellung" auf Seite 12.
Klicken Sie auf
in der Kanalstatusleiste, um das folgende Fenster anzuzeigen.
Aufwärts/Abwärts/Links/Re
chts
Klicken, um Ihre Auswahl aufwärts/abwärts/links/rechts zu
bewegen oder Einstellungen zu ändern.
/
Zum Vergrößern und
Verkleinern
Klicken, um das zu Kamerabild digital zu
vergrößern/verkleinern.
/
Fokus nah/fern
Klicken, um den Fokus des Bildes einzustellen.
Voreingestellter Punkt
Zur Anzeige des voreingestellten Punktfeldes für die
Anzeige oder Einstellung des voreingestellten Punktes.
Details dazu finden Sie in den unten stehenden
Abschnitten.
/
/
/
Setzen eines voreingestellten Punktes:
Schritt 1:
Schritt 2: Klicken Sie auf
oder
bis zum
gewünschten Verhältnis und auf
/
/
/
, um zum Punkt zu gehen, den Sie als
voreingestellten Punkt konfigurieren möchten.
Schritt 3: Klicken Sie auf die Nummerierung, die Sie für
diesen Punkt konfigurieren möchten und warten
(Befehl senden) in der DVR
Sie, bis
Statusleiste angezeigt und wieder ausgeblendet
wird.
Schritt 4: Wiederholen Sie Schritt 1, um ggf. andere Punkte
einzustellen oder klicken Sie auf
, um zum
Auswahlfeld für voreingestellte Punkte
zurückzukehren
13
HÄUFIG BENUTZTE FUNKTIONEN
Aufruf eines voreingestellten Punktes:
Schritt 1:
Schritt 2: Wählen Sie die Nummerierung, unter der die gewünschte
(Befehl
Kameraansicht gespeichert ist und warten Sie, bis
senden) in der DVR Statusleiste angezeigt und wieder
ausgeblendet wird.
4.4 Wiedergabe
Hinweis: Diese Funktion ist nicht für !GUEST" verfügbar. Einzelheiten hierzu finden Sie unter !4.2
Benutzerebenen-Erstellung" auf Seite 12.
Klicken Sie !
" in der Schnellmenüleiste zur Anzeige des Wiedergabesteuerungsfensters und
Wiedergabe des zuletzt aufgezeichneten Videoclips oder
zur
zum Aufruf der Suchliste.
Fortschrittsbalken
Schließen
Informationen
Wiedergabesteuerung
Ereignissuche
Hinweis: Damit die Wiedergabefunktion richtig arbeitet, müssen mindestens 8192 Einzelbilder
aufgenommen worden sein. Falls nicht, wird die Wiedergabe gestoppt. Wenn die Bildrate z.B.
auf 30 BpS eingestellt ist, sollte die Aufnahmezeit mindestens 273 Sekunden betragen (8192
Bilder/30 BpS), damit eine korrekte Wiedergabe möglich ist.
Hinweis: Während der Wiedergabe wird die Bildgröße der Aufnahme (FRAME
auf dem Bildschirm angezeigt.
, FIELD
oder CIF
4.4.1 Wiedergabesteuerung
Schnell Vorwärts
Schneller Rücklauf
/
/
Wiedergabe/Pause
Erhöht die Geschwindigkeit des schnellen Vorlaufs. Ein Mal klicken für
Vorlauf mit vierfacher Geschwindigkeit, zwei Mal klicken für Vorlauf mit
achtfacher Geschwindigkeit, usw. Die maximale Vorlaufgeschwindigkeit
beträgt das 32-fache.
Erhöht die Geschwindigkeit des schnellen Rücklaufs. Ein Mal klicken für
Rücklauf mit vierfacher Geschwindigkeit, zwei Mal klicken für Rücklauf mit
achtfacher Geschwindigkeit, usw. Die maximale Rücklaufgeschwindigkeit
beträgt das 32-fache.
Zur sofortigen Wiedergabe des zuletzt aufgezeichneten Videoclips. Zum
Anhalten erneut klicken.
Klicken Sie
im Pausenmodus ein Mal, um einen Frame nach vorne
zu springen und
, um einen Frame zurück zu springen.
Stop
Langsame
Wiedergabe
Zum Anhalten der Videowiedergabe.
Ein Mal klicken, um die Wiedergabegeschwindigkeit auf 1/4 zu verringern, und
zwei Mal klicken, um die Wiedergabegeschwindigkeit auf 1/8 zu verringern.
Vorherige/Nächste
Stunde
Zum nächsten/vorherigen Stundenintervall springen, z.B. 11:00 ~ 12:00 oder
14:00 ~ 15:00, sowie Wiedergabe des zuerst innerhalb dieser Stunde
aufgenommenen Videoclips.
Wiederholen
Einstellung von Punkt A und Punkt B in einem Videoclip. Das System wird nur
den angegebenen Bereich des Clips abspielen.
Sicherung
Zum Öffnen des Backup-Menüs für das Video Backup.
14
)
HÄUFIG BENUTZTE FUNKTIONEN
4.4.2 Ereignissuche
zur schnellen Suche der aufgezeichneten Dateien in Ereignislisten:
Klicken Sie
AUFNAHME/BEWEGUNG/ALARM/ZEIT/HUMAN DETECTION/IVS/STATISTIC, oder wählen Sie FULL, um alle
Ereignisprotokolle anzuzeigen.
Zur schnellen Suche der gewünschten Zeit, wählen Sie !SCHNELLSUCHE". Für weitere Einzelheiten, lesen Sie
bitte !5.4.1 SCHNELLSUCHE" in der Bedienungsanleitung.
4.4.3 Audio Playback
Klicken Sie im Wiedergabemodus auf
wiederzugeben oder stumm zu stellen.
oder
in der Kanalstatusleiste, um die Audioaufnahme
Hinweis: Um ein Videobackup mit Audio zu erstellen, oder eine Aufnahme mit Audio wiederzugeben,
stellen Sie sicher, dass die Kamera, welche die Audiofunktion unterstützt, an den Video-in
Kanal und den Audio-in Kanal angeschlossen ist. Die Audiodaten von Audio CH1 werden zum
Beispiel zusammen mit den Videodaten von Video CH1 aufgezeichnet. Bei 16 CH Modellen
entsprechen CH1 ~ CH4 jeweils den Video CH1 ~ CH4.
4.5 Video Backup
Hinweis: Diese Funktion ist nur für !SUPERVISOR" verfügbar. Einzelheiten hierzu finden Sie unter !4.2
Benutzerebenen-Erstellung" auf Seite 12.
Hinweis: Bevor Sie das USB-Flash-Laufwerk verwenden, verwenden Sie bitte Ihren PC, um das
USB-Flash-Laufwerk mit dem Format FAT32 zu formatieren. Eine Liste von kompatiblen USB
Flash-Laufwerken finden Sie in !ANHANG 6 LISTE DER KOMPATIBLEN USB FLASH
LAUFWERKE" auf Seite 66.
Hinweis: Verwenden Sie für die Videosicherung bitte ein USB-Flashlaufwerk oder sichern Sie Ihre Daten
über das Internet. Es ist nicht erlaubt, die Festplatte direkt an einen PC anzuschließen.
Um aufgenommene Daten für die Videosicherung zu kopieren, klicken Sie auf
!BACKUP DATA (USB)" aus.
(SYSTEM) und wählen Sie
SYSTEM
ACCOUNT
STARTZEIT
EXTRAS
STARTZEIT
08:30:21
SYSTEMINFO
ENDZEIT
2009/NOV/19
BACKUP DATA (USB)
ENDZEIT
17:59:29
BACKUP LOG (USB)
KANAL
2009/NOV/19
3 SELECTED
7
¸ ALLE
Z CH1
7
Z CH2
Z CH3
¸ CH4
FESTPLATTE
VERLASSEN
¸ CH5
8
ALLE HDD
7
BACKUP
AUSFÜHREN
GROESSE: 554MB
AUSFÜHREN
VERFÜGBARE GRÖSSE: 3788.0MB
Schritt 1: Wählen Sie das Zeitintervall, das die zu sichernden Videodaten enthält.
Schritt 2: Wählen Sie den Kanal/die Kanäle, welche(r) die zu sichernden Videodaten enthält.
Schritt 3: Wählen Sie unter !GROESSE" die Option !AUSFÜHREN", um die Dateigröße der ausgewählten Daten
zu erfahren.
Schritt 4: Wählen Sie unter !BACKUP" die Option !AUSFÜHREN", um mit der Sicherung auf Ihr
USB-Flashlaufwerk zu beginnen und warten Sie, bis die Meldung über eine erfolgreiche Sicherung
angezeigt wird.
15
HÄUFIG BENUTZTE FUNKTIONEN
4.6 Videowiedergabe am PC
Die Sicherungsdatei ist aus Sicherheitsgründen ein spezielles Videoformat, das Sie nur über unseren eigenen
Player wiedergeben können.
Videosicherung auf einem PC wiedergeben:
Schritt 1: Schließen Sie das USB-Flashlaufwerk mit den aufgenommen Daten an Ihren PC an.
Hinweis: Die PC-Betriebssysteme Windows 7, Vista und XP werden unterstützt.
Schritt 2: Suchen Sie das Programm !PLAYER.EXE" auf dem USB-Flashlaufwerk und klicken Sie es für die
Installation doppelt an.
Hinweis: !PLAYER.EXE" kann auch von www.surveillance-download.com/user/c700.swf
heruntergeladen werden.
Schritt 3: Führen Sie das Programm VideoPlayer aus und rufen Sie den Ort auf, an dem Sie die aufgenommen
Daten gespeichert haben.
Schritt 4: Klicken Sie auf die Datei, die Sie wiedergeben möchten
4.6.1 Dateiformat in AVI konvertieren
Um das Videodateiformat in AVI zu konvertieren, klicken Sie im Wiedergabefeld auf !AVI", um mit der
Umwandlung zu beginnen.
Hinweis: Das aufgenommene Audio (falls vorhanden) wird bei der Umwandlung des Dateiformats in AVI
entfernt.
Hinweis: Wenn das gesicherte Video Daten von mehreren Kanälen enthält, klicken Sie auf einen
bestimmen Kanal, damit diese Funktion ordnungsgemäß funktionieren kann.
In AVI umwandeln
4.7 Digital Zoom
Wechseln Sie zum Kanal, den Sie vergrößern möchten und gehen Sie zur linken Seite des Bildschirms, um die
Schnellstartleiste anzuzeigen. Klicken Sie
, um den Zoom-Modus aufzurufen. Klicken und ziehen Sie den
roten Rahmen links unten im Bildschirm, um den gewünschten Bereich anzuzeigen.
Um diesen Modus zu verlassen, klicken Sie mit der rechten Maustaste auf eine beliebige Stelle des Bildschirms.
Hinweis: Sie müssen den Zoom-Modus zuerst verlassen, um andere DVR Funktion verwenden zu
können.
16
HAUPTMENÜ
5. HAUPTMENÜ
5.1 STARTMENÜ
5.1.1 GENERELL
STARTMENÜ
GENERELL
DATUM/UHRZEIT
KANAL TITEL
EVENT STATUS
DATUMSANZEIGE
BUTTON CONTROL DISPLAY
MOUSE SENSITIVITY
AN
AN
AN
AN
- ………………………+
RECORD CONFIG
SETUP
VERLASSEN
1)
KANAL TITEL
Hier wählen Sie aus, ob der Kanaltitel angezeigt werden soll (AN/AUS).
2)
EVENT STATUS
Hier wählen Sie aus, ob die Ereignissymbole angezeigt werden sollen (AN/AUS).
Hinweis: Einzelheiten über jedes Ereignissymbol finden Sie unter !3,2 Live Seite" auf Seite 9.
3)
DATUMSNAZEIGE
Hier wählen Sie aus, ob das Datum angezeigt werden soll (AN/AUS).
4)
BUTTON CONTROL DISPLAY
Hier wählen Sie aus, ob die Steuerungssymbole auf jedem einzelnen Kanal angezeigt werden oder nicht
(EIN/AUS).
5)
MOUSE SENSITIVITY
Auswahl der Mausempfindlichkeit aus 9 Stufen.
6)
RECORD CONFIG
Klicken Sie auf !SETUP" zum individuellen Aufruf der Einstellungsseite für manuelle Aufnahme,
Ereignisaufnahme und Timer-Aufnahme.
a) Wählen Sie den Aufnahmetyp, nach dem Sie suchen möchten.
b) Unter !KANAL", wählen Sie !ALLE" zur Übernahme der hier getätigten Änderungen für alle Kanäle.
Hinweis: Der I.P.S. basiert auf dem NTSC System.
STARTMENÜ
MANUELL EREIGNIS TIMER
KANAL
BILDGRÖSSE
I.P.S.
ALLE
FRAME
480
QUALITÄT
ALLERBESTE
VERLASSEN
Oder wählen Sie !BY CHANNEL" aus, um die Bildgröße, Bilder pro Sekunde & Bildqualität individuell für
jeden Kanal einzustellen.
Hinweis: Der I.P.S. basiert auf dem NTSC System.
17
HAUPTMENÜ
STARTMENÜ
MANUELL EREIGNIS TIMER
KANAL
BILDGRÖSSE
CH1
960H
CH2
CIF
CH3
CIF
CH4
FIELD
CH5
FRAME
CH6
CIF
CH7
CIF
CH8
FIELD
I.P.S.
40
30
30
15
15
30
30
7.5
QUALITÄT
ALLERBESTE
ALLERBESTE
HOCH
ALLERBESTE
ALLERBESTE
ALLERBESTE
HOCH
ALLERBESTE
SPÄTER
AVAILABLE IPS: CIF 705 / FIELD 352.5 / FRAME 176.25
ANWENDEN
VERLASSEN
Hinweis: Die Bildgröße von 960H ist nur für ausgewählte Modelle verfügbar.
5.1.2 DATUM/UHRZEIT
STARTMENÜ
GENERELL
DATUM/UHRZEIT
DATUM
ZEIT
NTP SERVER
FORMAT
SYNC PERIODE
GMT
2009 / NOV / 17
15 : 35 : 53
tock.stdtime.gov.tw
J/M/T
TÄGLICH
(GMT+08:00)TAIPEI
VERLASSEN
1)
DATUM
Stellen Sie das aktuelle Datum ein. Das Standardanzeigeformat ist JAHR - MONAT - DATUM (J-M-D).
2)
ZEIT
Stellen Sie die aktuelle Uhrzeit als STUNDE:MIN:SEK ein.
3)
NTP SERVER
Klicken Sie hier, um den Standard NTP Server auf einen anderen bekannten Server zu ändern oder den
Standard NTP Server zu behalten.
4)
FORMAT
Hier können Sie zwischen 3 möglichen Datumsanzeigeformaten auswählen: J/M/T, M/T/J oder T/M/J.
5)
SYNC PERIODE
Wählen Sie aus, ob die NVR Zeit jeden TÄGLICH synchronisiert werden soll oder schalten Sie diese
Funktion aus (AUS).
6)
GMT
Wählen Sie Ihre Zeitzone.
18
HAUPTMENÜ
5.2 SYSTEM
5.2.1 ACCOUNT
Diese Funktion wird verwendet, um ein neues Benutzerkonto zu erstellen, oder ein bestehendes Konto für eine
andere Zugriffsberechtigung zu ändern oder zu löschen.
Hinweis: Für Einzelheiten über lokale Bedienungen auf jeder Benutzerebene lesen Sie bitte !4.2
Benutzerebenen-Erstellung" auf Seite 12.
ERWEITERTE EINSTELLUNG
ACCOUNT
EXTRAS
SYSTEMINFO
BACKUP DATA (USB)
BACKUP LOG (USB)
USER LIST
USERNAME
admin
power
normal
guest
VERLASSEN
ADD
LEVEL
SUPERVISOR
POWER USER
NORMAL
GUEST
EDIT
DEL
5.2.2 EXTRAS
SYSTEM
ACCOUNT
EXTRAS
SYSTEMINFO
BACKUP DATA (USB)
BACKUP LOG (USB)
GERMAN 8
AUSFÜHREN
AUSFÜHREN
AUSFÜHREN
AUSFÜHREN
SPRACHE
UPGRADE
NETWORK UPGRADE
BACKUP CONFIG
RESTORE CONFIG
VERLASSEN
1)
SPRACHE
Hier stellen Sie die OSD-Sprache ein.
2)
UPGRADE
Speichern Sie die Dateien, die Sie von Ihrem Installateur oder Händler erhalten haben, auf dem kompatiblen
USB-Flash-Laufwerk und verbinden Sie das Laufwerk mit dem USB-Anschluss an der Vorderseite des
Geräts. Klicken Sie anschließend auf !AUSFÜHREN", um das Upgrade zu starten.
Hinweis: Bevor Sie das USB-Flash-Laufwerk verwenden, verwenden Sie bitte Ihren PC, um das
USB-Flash-Laufwerk mit dem Format FAT32 zu formatieren. Eine Liste von kompatiblen USB
Flash-Laufwerken finden Sie in !ANHANG 6 LISTE DER KOMPATIBLEN USB FLASH
LAUFWERKE" auf Seite 66.
Hinweis: Nach der Aktualisierung der Firmware empfehlen wir alle Festplattendaten zu löschen, damit
das System stabiler arbeitet. Vergessen Sie vor dem Löschen aller Festplattendaten nicht, ein
Video-Backup anzufertigen.
3)
NETZWERK UPGRADE
Klicken Sie auf !AUSFÜHREN" , um ein System Upgrade über das Internet durchzuführen.
Hinweis: Diese Funktion setzt einen Zugriff auf das Internet voraus. Bitte stellen Sie sicher, dass der
DVR mit dem Internet verbunden ist, bevor Sie diese Funktion verwenden.
4)
BACKUP CONFIG/RESTORE CONFIG
Um die aktuellen Konfigurationen nach einem DVR Upgrade beizubehalten, schließen Sie ein kompatibles
USB Flash-Laufwerk an den USB Port an und wählen Sie !AUSFÜHREN" unter !BACKUP CONFIG", um die
aktuellen DVR Konfigurationen in eine Datei !System.bin" zu kopieren und auf Ihrem USB-Flashlaufwerk zu
speichern.
19
HAUPTMENÜ
Um Ihre DVR Konfigurationen wiederherzustellen, schließen Sie das USB-Flash Laufwerk, das die
!System.bin" enthält an den USB Port an und wählen Sie !AUSFÜHREN" unter !RESTORE CONFIG".
5.2.3 SYSTEM INFO
SYSTEM
ACCOUNT
TOOLS
SYSTEM INFO
BACKUP DATA (USB)
BACKUP LOG (USB)
BAUDRATE
HOST ID
R.E.T.R
AUTOM. TASTENSPERRE
CLEAR HDD
WERKSEINSTELLUNG
REMOTE ID
2400
000
5
NIEMALS
HDD-0
SUBMIT
000
8
8
8
8
SERIELLER TYP
RS485
VIDEOFORMAT
NTSC
VERSION
1010-1005-1006-1007
EXIT
1)
BAUDRATE
Hier legen Sie die Baudrate des DVR fest (2400 / 4800 / 9600 / 19200 / 38400 / 57600 / 115200).
2)
HOST ID
Hier stellen Sie die ID des DVR ein (000 bis 254).
3)
R.E.T.R
Wählen Sie die Zeitdauer in Minuten, nach der die R.E.T.R. Funktion aktiviert wird (3/5/10/30).
4)
AUTOM. TASTENSPERRE
Hier stellen Sie die Leerlaufzeit in Sekunden ein, nach der sich die Tastensperre einschalten soll
(NIEMALS/30/60/120).
5)
CLEAR HDD
Wählen Sie die HDD, die Sie löschen möchten und klicken Sie !JA" zur Bestätigung oder !NEIN" zum
Abbrechen.
Es wird empfohlen alle Daten auf der Festplatte zu löschen, wenn:
̈"Der DVR zum ersten Mal benutzt wird, um sicherzustellen, dass die aufgenommenen Daten nicht mit anderen
Daten, die vorher auf der Festplatte gespeichert wurden, vermischt werden.
̈"Die DVR Firmware aktualisiert werden soll, damit das System stabiler arbeitet. Vergessen Sie vor dem Löschen
aller Festplattendaten nicht, ein Video-Backup anzufertigen.
̈"DVR Datum und Zeit versehentlich geändert wurden, wenn die Aufnahmefunktion aktiviert ist. Andernfalls gerät
die Reihenfolge der aufgenommenen Daten durcheinander; bei einer späteren Zeit-Suche werden Sie die
aufgenommene Datei nicht ohne weiteres wiederfinden können.
6)
WERKSEINSTELLUNG
Klicken Sie auf !AUSFÜHREN", um sämtliche Einstellungen auf die Standardwerte zurückzusetzen und
!JA" zur Bestätigung oder !NEIN" zum Abbruch. Der DVR wird nach dem Zurücksetzen neu starten.
7)
REMOTE ID
Diese Funktion ist verfügbar, wenn zwei oder mehr DVRs mit einer IR Fernbedienung gesteuert werden
sollen. Die hier eingestellte ID dient zur Identifizierung des DVR, der mit der Fernbedienung gesteuert
werden soll. Für weitere Einzelheiten lesen Sie bitte auch die Bedienungsanleitung der IR Fernbedienung.
8)
SERIELLER TYP
Hier wird der serielle Typ des DVR angezeigt (RS-485).
9)
VIDEOFORMAT
Hier wird angezeigt, welche Videonorm der DVR nutzt (NTSC/PAL).
10) VERSION
Hier werden Informationen zur Firmware-Version angezeigt.
20
HAUPTMENÜ
5.2.4 BACKUP DATA (USB)
Schließen Sie ein kompatibles USB Flashlaufwerk an den USB Anschluss an der Vorderseite an.
Hinweis: Bevor Sie das USB-Flash-Laufwerk verwenden, verwenden Sie bitte Ihren PC, um das
USB-Flash-Laufwerk mit dem Format FAT32 zu formatieren. Eine Liste von kompatiblen USB
Flash-Laufwerken finden Sie in !ANHANG 6 LISTE DER KOMPATIBLEN USB FLASH
LAUFWERKE" auf Seite 66.
SYSTEM
ACCOUNT
EXTRAS
SYSTEMINFO
BACKUP DATA (USB)
BACKUP LOG (USB)
VERLASSEN
1)
STARTZEIT
STARTZEIT
ENDZEIT
ENDZEIT
KANAL
FESTPLATTE
BACKUP
GROESSE: 554MB
2009/NOV/19
08:30:21
2009/NOV/19
17:59:29
ALLE
ALLE HDD
AUSFÜHREN
AUSFÜHREN
8
8
VERFÜGBARE GRÖSSE: 3788.0MB
STARTZEIT/STARTZEIT
Auswahl des Startdatums & Zeit.
2)
ENDZEIT/ENDZEIT
Auswahl des Enddatums & Zeit.
3)
KANAL
Klicken, um den/die Kanal/Kanäle auszuwählen.
4)
FESTPLATTE
Auswahl der Festplatte mit den benötigten Videodaten oder !ALLE HDD".
5)
BACKUP
Klicken Sie auf !AUSFÜHREN", um das Backup zu starten.
6)
GROESSE
Um die zu erwartende Größe des Backup-Videos vor dem Backup anzuzeigen, klicken Sie auf
!AUSFÜHREN", um de Berechnung zu starten.
Videowiedergabe am PC
Die Sicherungsdatei ist aus Sicherheitsgründen ein spezielles Videoformat, das Sie nur über unseren eigenen
Player wiedergeben können.
Videosicherung auf einem PC wiedergeben:
Schritt 1: Schließen Sie das USB-Flashlaufwerk mit den aufgenommen Daten an Ihren PC an.
Hinweis: Die PC-Betriebssysteme Windows 7, Vista und XP werden unterstützt.
Schritt 2: Suchen Sie das Programm !PLAYER.EXE" auf dem USB-Flashlaufwerk und klicken Sie es für die
Installation doppelt an.
Hinweis: !PLAYER.EXE" kann auch von www.surveillance-download.com/user/c700.swf
heruntergeladen werden.
Schritt 3: Führen Sie das Programm VideoPlayer aus und rufen Sie den Ort auf, an dem Sie die aufgenommen
Daten gespeichert haben.
Schritt 4: Klicken Sie auf die Datei, die Sie wiedergeben möchten.
21
HAUPTMENÜ
Dateiformat in AVI konvertieren:
Um das Videodateiformat in AVI zu konvertieren, klicken Sie im Wiedergabefeld auf !AVI", um mit der
Umwandlung zu beginnen.
Hinweis: Das aufgenommene Audio (falls vorhanden) wird bei der Umwandlung des Dateiformats in AVI
entfernt.
Hinweis: Wenn das gesicherte Video Daten von mehreren Kanälen enthält, klicken Sie auf einen
bestimmen Kanal, damit diese Funktion ordnungsgemäß funktionieren kann.
In AVI umwandeln
5.2.5 BACKUP LOG (USB)
Diese Funktion wird für ein Backup des Ereignislogs verwendet.
Schließen Sie ein kompatibles USB Flashlaufwerk an den USB Anschluss an der Vorderseite an.
Hinweis: Bevor Sie das USB-Flash-Laufwerk verwenden, verwenden Sie bitte Ihren PC, um das
USB-Flash-Laufwerk mit dem Format FAT32 zu formatieren. Eine Liste von kompatiblen USB
Flash-Laufwerken finden Sie in !ANHANG 6 LISTE DER KOMPATIBLEN USB FLASH
LAUFWERKE" auf Seite 66.
SYSTEM
ACCOUNT
EXTRAS
SYSTEMINFO
BACKUP DATA (USB)
BACKUP LOG (USB)
STARTZEIT
STARTZEIT
ENDZEIT
ENDZEIT
KANAL
2009/NOV/19
08:30:21
2009/NOV/19
17:59:29
ALLE
DATA TYPE
3 SELECTED
¸ ALLE
Z MANUELL
Z BEWEGUNG
Z ALARM
¸ SYSTEM
¸ TIMER
AUSFÜHREN
BACKUP
8
7
7
8
VERLASSEN
1)
STARTZEIT/STARTZEIT
Auswahl des Startdatums & Zeit.
2)
ENDZEIT/ENDZEIT
Auswahl des Enddatums & Zeit.
3)
KANAL
Klicken, um den/die Kanal/Kanäle auszuwählen.
4)
DATA TYPE
Klicken Sie auf !EINRICHTUNG", um den gewünschten Typ auszuwählen:
MANUELL/BEWEGUNG/ALARM/SYSTEM/TIMER/HUMAN DETECTION/INFLOW/OUTFLOW/VIRTUAL
FENCE/ONEWAY/SCENE CHANGE oder wählen Sie !ALLE", um alle Ereignistypen auszuwählen.
5)
BACKUP
Klicken Sie auf !AUSFÜHREN", um das Backup zu starten. Sie werden eine Logdatei (.csv) auf dem
Flash-Laufwerk sehen. Sie können sie mit jedem Texteditor wie z.B. NotePad öffnen.
22
HAUPTMENÜ
5.3 EVENT INFORMATION
5.3.1 SCHNELLSUCHE
EVENT INFORMATION
SCHNELLSUCHE
FESTPLATTE
ALLE HDD
EVENT-SUCHE
KANAL
2 SELECTED
8
8
HDD INFO
EREIGNIS-LOG
SO
1
8
15
22
29
00
2009
MO
2
9
16
23
30
06
NOV
DI
3
10
17
24
MI
4
11
18
25
DO
5
12
19
26
12
VERLASSEN
FR
6
13
20
27
SA
7
14
21
28
18
15 : 20
24
AUSFÜHREN
Schritt 1: Wählen Sie die Festplatte und den Kanal mit den Videodaten, die Sie suchen möchten.
Schritt 2: Wählen Sie das Jahr und den Monat, der die zu suchenden Videodaten enthält, aus dem Kalender aus.
Die Tage mit aufgezeichneten Daten werden hervorgehoben.
Hinweis: Ziehen Sie den Mauszeiger in die Displayleiste, um das Jahr und den Monat auszuwählen.
Klicken und halten Sie anschließend, um die Werte nach oben oder unten zu ziehen.
Schritt 3: Wählen Sie den gewünschten Tag aus dem Kalender. Zeiten mit aufgezeichneten Daten werden auf
der Zeitleiste hervorgehoben.
Schritt 4: Klicken Sie auf !AUSFÜHREN", um den Videoclip sofort abzuspielen.
Zur Auswahl der Startzeit der Videowiedergabe bewegen Sie ihren Mauscursor auf die hervorgehobene
Zeit. Klicken Sie zur Bestätigung der Zeit, wenn die unten stehende Zeitanzeige der gewünschten Zeit
entspricht. Die Videowiedergabe wird gleich nach der Bestätigung der Zeit aktiviert.
Hinweis: Detaillierte Hinweise zur Verwendung der Videowiedergabe finden Sie in Abschnitt !4,4
Wiedergabe" auf Seite 14.
5.3.2 EVENT-SUCHE
EVENT INFORMATION
SCHNELLSUCHE
EVENT-SUCHE
HDD INFO
EREIGNIS-LOG
DATUM
ZEIT
KANAL
FESTPLATTE
EVENT TYP
SUCHE
2009/NOV/19
16:13:16
1
8
ALLE HDD
8
BEWEGUNG
START
8
VERLASSEN
1)
DATUM/ZEIT
Wählen Sie die gewünschte Zeitperiode, nach der Sie suchen möchten.
2)
KANAL
Wählen Sie den Videokanal, den Sie suchen möchten.
3)
FESTPLATTE
Wählen Sie die Festplatte mit den zu suchenden Videodaten oder wählen Sie !ALLE HDD".
23
HAUPTMENÜ
4)
EVENT TYP
Wählen Sie den Ereignistyp, nach dem Sie suchen möchten: BEWEGUNG/ALARM/HUMAN
DETECTION/INFLOW/OUTFLOW/VIRTUAL FENCE/ONE WAY/SCENE CHANGE. Oder wählen Sie
!ALLE", um alle Ereignisse auszuwählen.
5)
SUCHE
Klicken Sie auf !START", um die Suche und Wiedergabe von Videodaten sofort zu starten.
5.3.3 HDD INFO
Hier können Sie den verbleibenden Speicherplatz der angeschlossenen Festplatte dieses Geräts prüfen.
EVENT INFORMATION
SCHNELLSUCHE
EVENT-SUCHE
HDD INFO
EREIGNIS-LOG
NUMBER
HDD-0
MODEL
ST31000526SV
TEMP.
46
SIZE
890.562GB
FREE
FORMAT TIME
SERIAL NUMBER
F.W.
864.832GB 2011/DEZ/13 18:18:53
9V0DN5WS
ST31000526SV
VERLASSEN
5.3.4 EREIGNIS-LOG
Sie können alle Systemereignisse (SYSTEM) und Sicherungsprotokolle (BACKUP) prüfen oder alle
Protokollaufzeichnungen löschen.
EVENT INFORMATION
SCHNELLSUCHE
EVENT-SUCHE
HDD INFO
SYSTEM BACKUP
EREIGNIS
ZEIT
TASTEN
HINWEIS
2009/NOV/19 15:49:07
ENTSPERREN
EREIGNIS-LOG
VIDEO VERLUST 2009/NOV/19 15:32:05
POWER AN
04
2009/NOV/19 15:32:02
VORHER
SPÄTER
CLEAN
VERLASSEN
5.4 ERWEITERTE EINSTELLUNG
5.4.1 KAMERA
ERWEITERTE EINSTELLUNG
KAMERA
ERKENNUNG
ALARM
NETZWERK
DISPLAY
AUFNAHME
DEVICES
DCCS
IVS
NOTIFY
CH1 CH2 CH3 CH4 CH5 CH6 CH7 CH8 CH9 CH10 CH11 v
HELLIGK.
128
KONTR.
128
SÄTT.
128
FARBE
128
VERDECKT
AUS
AUFN.
AN
KANAL TITEL
CH1
w
VERLASSEN
1)
HELLIGK./KONTR./SÄTT./FARBE
Klicken Sie auf den aktuellen Wert, um helligk./kontr./sätt./farbe jedes Kanals manuell einzustellen.
24
HAUPTMENÜ
2)
VERDECKT
Hier können Sie festlegen, ob der ausgewählte Kanal verborgen (verdeckt) aufgezeichnet werden soll
(AN/AUS). Wenn diese Funktion aktiviert ist, wird !VERDECKT" auf dem Kanalschirm angezeigt.
Hinweis: Um die Anzeige zu !VERDECKT# auszublenden, wenn diese Funktion aktiviert ist, gehen Sie zu
!DISPLAY" und stellen Sie !ANZEIGE VERSTECKEN" auf !AUS". Einzelheiten hierzu finden Sie
unter !5.4.5 DISPLAY" auf Seite 29.
3)
AUFN.
Hier können Sie festlegen, ob der ausgewählte Kanal aufgezeichnet werden soll (AN/AUS).
Hinweis: Wenn diese Funktion deaktiviert ist, werden keine manuellen, Ereignis- oder Zeitaufnahmen
aktiviert sein, falls eine dieser drei Aufnahmefunktionen auf !AN" gestellt ist.
4)
KANAL TITEL
Klicken Sie auf die Spalte Kanaltitel, um den Kanaltitel zu ändern (bis zu 12 Zeichen). Der Standardtitel
entspricht der Kanalnummer.
5.4.2 ERKENNUNG
ERWEITERTE EINSTELLUNG
KAMERA
ERKENNUNG
ALARM
NETZWERK
DISPLAY
AUFNAHME
DEVICES
DCCS
IVS
NOTIFY
CH1 CH2 CH3 CH4 CH5 CH6 CH7 CH8 CH9 CH10 CH11 v
SG
07
SR
03
SZ
02
BEWEGUNG
AUS
ALARM
AUS
BEREICH
EDIT
w
VERLASSEN
1)
SG (Sensitivitätsgrad)
Mit !SG" legen Sie die Empfindlichkeit beim Vergleich von zwei verschiedenen Bildern fest. Je kleiner der
Wert ist, desto höher ist die Empfindlichkeit der Bewegungserkennung. Bei einem Wert von 00 ist die
Empfindlichkeit am höchsten. Die niedrigste Empfindlichkeitseinstellung liegt bei 15. Der Standardwert
beträgt 07.
2)
SR (Räumliche Sensitivität)
!SR" legt die Empfindlichkeit bei der Erkennung von Objektgrößen (Anzahl der Raster) auf dem Bildschirm
fest. Je kleiner der Wert ist, desto höher ist die Empfindlichkeit der Bewegungserkennung.
Bei einem Wert von 00 ist die Empfindlichkeit am höchsten. Die niedrigste Empfindlichkeitseinstellung liegt
bei 15. Die Vorgabeeinstellung ist 03.
Hinweis: Der Standardwert von SR liegt bei 03, das bedeutet, dass das System ausgelöst wird, wenn ein
Objekt über mehr als drei Raster erkannt wird. Daher muss der SR-Wert grundsätzlich
niedriger als die Anzahl von Rastern sein, die Sie für den Bewegungserkennungsbereich
festlegen.
3)
SZ (Sensitivitätszeit)
!SZ" legt fest, wie lange ein Objekt im Erkennungsbereich bleiben muss, um die Aufnahme auszulösen. Je
kleiner der Wert ist, desto höher ist die Empfindlichkeit der Bewegungserkennung.
Bei einem Wert von 00 ist die Empfindlichkeit am höchsten. Die niedrigste Empfindlichkeitseinstellung liegt
bei 15. Die Vorgabeeinstellung ist 02.
4)
BEWEGUNG
Diese Option wählen Sie, wenn Sie die Bewegungserkennung für den ausgewählten Kanal einschalten
möchten (AN/AUS).
5)
ALARM
Wählen Sie abhängig von Ihrer Installation N.C./N.O aus. Der Alarm-Standardwert ist AUS.
25
HAUPTMENÜ
6)
BEREICH
Klicken Sie auf !EDIT", um die Kanaltitel einzugeben (bis zu 6 Zeichen).
Es gibt 16 x 12-Raster pro Kamera für sämtliche Kanäle Rosarote Blöcke repräsentieren den Bereich, in
dem keine Bewegungen erkannt werden; transparente Blöcke kennzeichnen den Erkennungsbereich.
5.4.3 ALARM
ERWEITERTE EINSTELLUNG
KAMERA
ERKENNUNG
ALARM
NETZWERK
DISPLAY
AUFNAHME
DEVICES
DCCS
IVS
NOTIFY
EXT. ALARM
INT. ALARM
TASTENTON
VIDEOVERLUST-TON
TON BEI BEWEGUNG
ALARMTON
HDD SUMMER
ALARMDAUER
HDD FAST VOLL
HDD OVERHEAT ALERT (°C)
AN
AUS
AN
AN
AN
AN
AN
5
5
60
8
8
8
VERLASSEN
1)
EXT. ALARM
Hier wählen Sie aus, ob beim Auslösen eines externen Alarms ein Tonsignal ausgegeben werden soll
(AN/AUS).
2)
INT. ALARM
Hier können Sie sämtliche internen Tonsignale ein- und ausschalten (AN/AUS): TASTENTON,
VIDEOVERLUST-TON, TON BEI BEWEGUNG, ALARMTON und HDD SUMMER.
Hinweis: Wenn diese Funktion auf !AUS" gestellt ist, werden die Funktionen 3) bis 7) deaktiviert, auch
wenn sie auf AN gestellt wurden.
3)
TASTENTON
Hier können Sie einstellen, ob ein Tonsignal abgegeben wird, wenn Sie eine Taste an der Vorderseite des
Gerätes drücken (AN/AUS).
4)
VIDEOVERLUST-TON
Hier wählen Sie, ob beim Auftreten eines Videoverlusts ein Tonsignal abgegeben werden soll (AN/AUS).
5)
TON BEI BEWEGUNG
Hier wählen Sie, ob beim Auslösen eines Bewegungsalarms ein Tonsignal abgegeben werden soll
(AN/AUS).
6)
ALARMTON
Hier wählen Sie, ob beim Auslösen eines internen Alarms ein Tonsignal abgegeben werden soll (AN/AUS).
7)
HDD SUMMER
Wählen Sie aus, ob der Ton aktiviert oder deaktiviert (AN/AUS) werden soll, wenn der verbleibende
Festplattenspeicherplatz den unter !HDD FAST VOLL" eingestellten Wert erreicht.
8)
ALARMDAUER
Wählen Sie die Dauer des Alarmsummers in Sekunden aus (5/10/20/40).
9)
HDD FAST VOLL
Falls HDD SUMMER aktiviert ist, wählen Sie die Dauer der Summer-Benachrichtigungen, wenn jeweils noch
5/10/15/20 GB an Festplattenspeicher zur Verfügung stehen.
10) HDD OVERHEAT ALERT (°C)
Wählen Sie den Temperaturalarm für Ihre Festplatte, um bei einer Überhitzung der Festplatte informiert zu
werden.
26
HAUPTMENÜ
5.4.4 NETZWERK
NETZWERK
Ü"STATISCH
ERWEITERTE EINSTELLUNG
KAMERA
ERKENNUNG
ALARM
NETZWERK
DISPLAY
AUFNAHME
DEVICES
DCCS
IVS
NOTIFY
VERLASSEN
1)
WAN
FTP E-MAIL
NETZWERK-TYP
IP
GATEWAY
NETZMASKE
PRIMÄRE DNS
SEKUNDÄRE DNS
PORT
DDNS
STATISCH 8
192.168.001.010
192.168.001.254
255.255.255.000
168.095.001.001
139.175.055.244
0080
ANWENDEN
MAC: 00:0E:53:EC:A7:B4
NETZWERK-TYP
Sie können den Netzwerktyp auf STATIC einstellen und sämtliche erforderlichen Parameter
festlegen.
2)
NETZWERKINFORMATIONEN (IP/GATEWAY/NETZMASKE)
Geben Sie sämtliche Informationen ein, die Sie von Ihrem ISP (Internetdienstanbieter) erhalten
haben.
3)
DNS (PRIMÄRE DNS/SEKUNDÄRE DNS)
Geben Sie die IP-Adresse des DNS-Servers (Domain Name Server) ein, die Sie von Ihrem ISP
(Internetdienstanbieter) erhalten haben.
4)
PORT
Gültige Werte liegen zwischen 1 und 9999. Der Standardwert ist 80. Üblicherweise wird für HTTP
der TCP-Port 80 genutzt. Allerdings kann es unter Umständen ratsam sein, aus Flexibilitäts- und
Sicherheitsgründen eine andere Portnummer zu wählen.
Ü"PPPOE
Hinweis: Wenn die PPPOE Konfiguration abgeschlossen ist, gehen Sie bitte zu !DDNS", um den DDNS
Dienst zu konfigurieren.
ERWEITERTE EINSTELLUNG
KAMERA
ERKENNUNG
ALARM
NETZWERK
DISPLAY
AUFNAHME
DEVICES
DCCS
IVS
NOTIFY
VERLASSEN
1)
WAN
FTP
E-MAIL
NETZWERK-TYP
IP
GATEWAY
NETZMASKE
PRIMÄRE DNS
SEKUNDÄRE DNS
PORT
USERNAME
PASSWORT
DDNS
PPPOE 8
192.168.001.010
192.168.001.254
255.255.255.000
168.095.001.001
139.175.055.244
0080
OFFICE
◆◆◆◆◆◆
MAC: 00:0E:53:EC:A7:B4
NETZWERK-TYP
Sie können den Netzwerktyp auf PPPOE einstellen und sämtliche erforderlichen Parameter
festlegen.
2)
DNS (PRIMÄRE DNS/SEKUNDÄRE DNS)
Geben Sie die IP-Adresse des DNS-Servers (Domain Name Server) ein, die Sie von Ihrem ISP
(Internetdienstanbieter) erhalten haben.
27
HAUPTMENÜ
3)
PORT
Gültige Werte liegen zwischen 1 und 9999. Der Standardwert ist 80. Üblicherweise wird für HTTP
der TCP-Port 80 genutzt. Allerdings kann es unter Umständen ratsam sein, aus Flexibilitäts- und
Sicherheitsgründen eine andere Portnummer zu wählen.
4)
USERNAME/PASSWORT
Geben Sie den !benutzernamen" und das !passwort" ein; beides erhalten Sie von Ihrem ISP
Ü"DHCP
Hinweis: Wenn die DHCP Konfiguration abgeschlossen ist, gehen Sie bitte zu !DDNS", um den DDNS
Dienst zu konfigurieren.
ERWEITERTE EINSTELLUNG
KAMERA
ERKENNUNG
ALARM
NETZWERK
DISPLAY
AUFNAHME
DEVICES
DCCS
IVS
NOTIFY
VERLASSEN
1)
WAN
FTP
E-MAIL
NETZWERK-TYP
IP
GATEWAY
NETZMASKE
PRIMÄRE DNS
SEKUNDÄRE DNS
PORT
DDNS
DHCP
8
192.168.001.010
192.168.001.254
255.255.255.000
168.095.001.001
139.175.055.244
0080
MAC: 00:0E:53:EC:A7:B4
NETZWERK-TYP
Sie können den Netzwerktyp auf DHCP stellen.
2)
DNS (PRIMÄRE DNS/SEKUNDÄRE DNS)
Geben Sie die IP-Adresse des DNS-Servers (Domain Name Server) ein, die Sie von Ihrem ISP
(Internetdienstanbieter) erhalten haben.
3)
PORT
Gültige Werte liegen zwischen 1 und 9999. Der Standardwert ist 80. Üblicherweise wird für HTTP
der TCP-Port 80 genutzt. Allerdings kann es unter Umständen ratsam sein, aus Flexibilitäts- und
Sicherheitsgründen eine andere Portnummer zu wählen.
FTP
Wenn diese Funktion aktiviert ist und ein Ereignis eintritt, wird eine HTML Datei inklusive Link an die angegebene
FTP Seite gesendet. Klicken Sie auf den Link, um auf diesen DVR zuzugreifen und die Ereignisaufnahme zu
überprüfen.
ERWEITERTE EINSTELLUNG
KAMERA
ERKENNUNG
ALARM
NETZWERK
DISPLAY
AUFNAHME
DEVICES
DCCS
IVS
NOTIFY
WAN
FTP
FTP ALERT
USERNAME
PASSWORT
SERVER
PORT
DIRECTORY
E-MAIL
DDNS
AN
MANAGER
◆◆◆◆◆◆
192.168.2.32
0021
UPLOAD
VERLASSEN
28
HAUPTMENÜ
E-MAIL
Wenn diese Funktion aktiviert ist und ein Ereignis eintritt, wird eine HTML Datei inklusive Link an die angegebene
E-Mail Adresse gesendet. Klicken Sie auf den Link, um auf diesen DVR zuzugreifen und die Ereignisaufnahme zu
überprüfen.
ERWEITERTE EINSTELLUNG
KAMERA
ERKENNUNG
ALARM
NETZWERK
DISPLAY
AUFNAHME
DEVICES
DCCS
IVS
NOTIFY
WAN
FTP
E-MAIL
E-MAIL ALERT
SMTP SERVER
PORT
MAIL FROM
SSL ENCRYPTION
VERIFY PASSWORD
USERNAME
PASSWORT
RECEIVER
DDNS
AN
SMTP.GMAIL.COM
465
MANAGER
AN
AN
MANAGER
◆◆◆◆◆◆
SETUP
VERLASSEN
1)
E-MAIL ALARM
Wählen Sie !AN", um diese Aktion zu aktivieren oder !AUS", um diese Funktion zu deaktivieren.
2)
SMTP SERVER
Geben Sie die von Ihrem E-Mail Provider bereitgestellte SMTP Server Adresse ein.
3)
PORT
Geben Sie die von Ihrem E-Mail Provider bereitgestellte Port Nummer ein. Wenn diese Spalte leer gelassen
wird, verwendet der Server stattdessen Port 25, um E-Mails zu senden.
4)
MAIL FROM
Geben Sie den Namen des Absenders ein.
5)
SSL ENCRYPTION
Wählen Sie !AN", falls Ihr E-Mail Server SSL Verschlüsselung verwendet, um Ihren E-Mail Inhalt vor
unberechtigtem Zugriff zu schützen.
6)
VERIFY PASSWORD
Manche eMail-Server benötigen eine Kennwortüberprüfung. Bitte geben Sie !benutzername" und
!kennwort" ein.
7)
USERNAME/PASSWORT
Geben Sie den !benutzername" und !kennwort" ein, wenn !VERIFY PASSWORD" auf !AN" gesetzt ist.
8)
EMPFÄNGER
Wählen Sie !SETUPG", um bis zu 15 E-Mail Adressen der zugewiesenen Empfänger hinzuzufügen.
DDNS
Sie müssen DDNS zusätzlich einstellen, wenn der Netzwerktyp PPPOE oder DHCP ist.
Wir haben unseren eigenen DDNS Server für eine schnelle DDNS Dienstkonfiguration. Sie brauchen keinen
zusätzlichen DDNS Dienst ausführen.
"
Um unseren DDNS Server zu verwenden. wählen Sie !eagleeyes" unter !SYSTEM NAME" aus.
"
Der Standard Hostname ist die MAC-Adresse des DVR.
Notieren Sie anschließend die gesamte Adresse unter !AKTUELLE HOST ADRESSE", z.B.
MAC000E53ECA7B4.ddns.eagleeyes.tw. Dies ist die Standard IP-Adresse, die für den Remote Zugriff auf den DVR
verwendet wird.
Hinweis: Verwenden Sie die Standardadresse bitte mindestens ein Mal, um einen Remote Zugriff auf den
DVR herzustellen. Damit wird sichergestellt, dass unser DDNS Server Ihren DVR registriert hat.
Anschließend können Sie den Hostnamen in einen einfacher zu merkenden Namen ändern.
29
HAUPTMENÜ
"
(Optional) Geben Sie Ihre E-Mail Adresse ein, um ggf. unsere DDNS Server Benachrichtigung zu erhalten.
Hinweis: Wenn Sie einen zusätzlichen DDNS Dienst anstatt unseres Dienstes verwenden möchten, lesen
Sie bitte www.surveillance-download.com/user/CMS.pdf und prüfen Sie #Anhang 2# für
Einzelheiten.
ERWEITERTE EINSTELLUNG
KAMERA
ERKENNUNG
ALARM
NETZWERK
DISPLAY
AUFNAHME
DEVICES
DCCS
IVS
NOTIFY
WAN
FTP E-MAIL DDNS
DDNS
AN
SYSTEM NAME
eagleeyes
8
HOST NAME
MAC000E53ECA7B4
EMAIL
LEER
CURRENT HOST ADDRESS
VERLASSEN
MAC000E53ECA7B4.ddns.eagleeyes.tw
5.4.5 DISPLAY
ERWEITERTE EINSTELLUNG
KAMERA
ERKENNUNG
ALARM
NETZWERK
DISPLAY
AUFNAHME
DEVICES
DCCS
IVS
NOTIFY
03
8
03
8
03
8
AN
REMAINING SIZE
AUTO
FULL SCREEN DURATION
QUAD SCREEN DURATION
CALL SCREEN DURATION
ANZEIGE VERSTECKEN
HDD ANZEIGE MODE
DISPLAY OUTPUT
8
8
VERLASSEN
1)
FULL SCREEN DURATION
Wählen Sie die Vollbild Verweildauer in Sekunden aus (03/05/10/15).
2)
QUADANZEIGE DAUER
Wählen Sie die Quadbild Verweildauer in Sekunden aus (03/05/10/15).
3)
CALL SCREEN DURATION
Wählen Sie Dauer der CALL (ANRUF) Überwachungsfunktion in Sekunden aus (03/05/10/15).
4)
ANZEIGE VERSTECKEN
Wählen Sie !EIN" oder !AUS", um !VERDECKT" ein- oder auszublenden, wenn versteckte Anzeige unter
!KAMERA" aktiviert ist.
5)
HDD ANZEIGE MODE
Wählen Sie !REMAINING SIZE", um die verbleibende Festplattenkapazität für die Aufnahme in GB,
!REMAINING TIME", um die verbleibende Aufnahmezeit oder !DAYS KEPT", um die Menge der an einem
Tag aufgenommen Daten anzuzeigen.
6)
DISPLAY OUTPUT
Wählen Sie die gewünschte Bildschirmauflösung. Es stehen die folgenden drei Optionen zur Auswahl:
Ü"AUTO (Standard)
Ü"1920 x 1080
Ü"1024 x 768
30
HAUPTMENÜ
Hinweis: Um die beste Bildqualität auf Ihrem Monitor zu erreichen, stellen Sie sicher (1), dass die
gewählte Auflösung des DVR Ausgangs von Ihrem Monitor unterstützt wird und (2) die
Einstellungen des Ausgangs sowohl auf dem LCD Monitor als auch dem DVR identisch sind.
Falls das Bild nicht richtig positioniert oder skaliert ist, rufen Sie bitte das Monitormenü zur
Einstellung auf. Für Einzelheiten beziehen Sie sich bitte auf die Bedienungsanleitung Ihres
Monitors.
5.4.6 AUFNAHME
Hinweis: Bitte ändern Sie NICHT Datum oder Uhrzeit Ihres DVR, nachdem die Aufnahmefunktion
aktiviert wurde. Andernfalls gerät die Reihenfolge der aufgenommenen Daten durcheinander;
bei einer späteren Zeit-Suche werden Sie die aufgenommene Datei nicht ohne weiteres
wiederfinden können. Falls Datum oder Uhrzeit aus Versehen nach dem Aktivieren der
Aufnahmefunktion geändert wurden, sollten Sie sämtliche Festplattendaten löschen und die
Aufnahme erneut starten.
ERWEITERTE EINSTELLUNG
KAMERA
ERKENNUNG
ALARM
NETZWERK
DISPLAY
AUFNAHME
DEVICES
DCCS
IVS
NOTIFY
MANUELLE AUFNAHME
EVENT AUFNAHME AKTIV
TIMER AUFNAHME
PRE-ALARM AUFNAHME
ÜBERSCHREIBEN
EVENT AUFN. ALLE KANÄLE
DATEN BEWAHREN - TAGE
RECORD CONFIG
AN
AN
AN
AN
AN
AUS
AUS
SETUP
8
VERLASSEN
1)
MANUELLE AUFNAHME
Hier schalten Sie die manuelle Aufnahmefunktion an/aus.
2)
EVENT AUFNAHME AKTIV
Hier schalten Sie die Ereignisaufnahmefunktion an/aus.
3)
TIMER AUFNAHME
Hier schalten Sie die Timeraufnahmefunktion an/aus.
4)
PRE-ALARM AUFNAHME
Hier entscheiden Sie, ob die Voralarm-Funktion ein- oder ausgeschaltet sein soll (AN/AUS).
Wenn Voralarm- und Ereignisaufnahmefunktionen gleichzeitig aktiviert sind, zeichnet der DVR bereits vor
der Alarmauslösung/Bewegungserkennung 8 MB Daten auf.
5)
ÜBERSCHREIBEN
Wählen Sie !AN", um zuvor aufgezeichnete Daten auf Ihrer Festplatte zu löschen, wenn die Festplatte voll
ist. Wenn diese Funktion aktiviert und die Festplatte voll ist, wird der DVR 8 GB der ältesten Daten für
dauerhafte Aufnahme ohne Hinweis überschreiben.
6)
EVENT AUFN. ALLE KANÄLE
Hier entscheiden Sie, ob Sie alle Kanäle (AN) oder den Kanal mit einem Ereignis (AUS) aufzeichnen
möchten.
7)
DATEN BEWAHREN - TAGE
Hier weisen Sie die maximale Anzahl von Aufnahmetagen von 01 bis 31 zu, nach denen alle
aufgezeichneten Daten entfernt werden oder wählen !AUS", um diese Funktion zu deaktivieren.
8)
RECORD CONFIG
Klicken Sie auf !SETUP" zum individuellen Aufruf der Einstellungsseite für manuelle Aufnahme,
Ereignisaufnahme und Timer-Aufnahme.
Einzelheiten hierzu finden Sie unter !5.1.1 GENERELL" auf Seite 17.
31
HAUPTMENÜ
5.4.7 DEVICES
ERWEITERTE EINSTELLUNG
KAMERA
ERKENNUNG
ALARM
NETZWERK
DISPLAY
AUFNAHME
DEVICES
DCCS
IVS
NOTIFY
CH1 CH2 CH3 CH4 CH5 CH6 CH7 CH8 CH9 CH10 CH11 v
GERÄT
PTZ
8
ID
00
PROTOKOLL
NORMAL
8
RATE
2400
8
w
VERLASSEN
1)
DEVICES
Wählen Sie !PTZ" für die PTZ-Kamera.
Für eine Kamera mit Zoomobjektivsteuerung:
Der DVR wird sie automatisch erkennen und die entsprechende Modellnummer hier anzeigen.
Informationen über die Konfiguration der Parameter für eine Kamera mit Zoomobjektivsteuerung finden Sie unter !5.4.8
DCCS" auf Seite 32. Die Parametereinstellungen können sich je nach Kameratyp unterscheiden. Für weitere Einzelheiten lesen
Sie bitte die Bedienungsanleitung.
2)
ID
Klicken Sie auf den aktuellen Wert, um die ID Nummer (0 ~ 255) für die angeschlossene PTZ-Kamera, falls
nötig einzustellen.
Stellen Sie sicher, dass die ID Einstellung der Kamera mit dieser Einstellung übereinstimmt. Anderenfalls
wird der DVR das Gerät nicht steuern können.
Hinweis: Um die Standard-ID der PTZ-Kamera zu erfahren, lesen Sie bitte die entsprechende
Bedienungsanleitung.
3)
PROTOKOLL
Hier können Sie zwischen NORMAL (unserem Protokoll), dem P-D (PELCO-D) oder P-P (PELCO-P)
Protokoll wählen.
4)
RATE
Hier wählen Sie die Baudrate der angeschlossenen PTZ-Kamera aus (2400/4800/9600/19200/38400/
57600/115200).
Stellen Sie sicher, dass die Baudraten-Einstellung der Kamera mit dieser Einstellung übereinstimmt.
Anderenfalls wird der DVR das Gerät nicht steuern können.
Hinweis: Um die Standard-Baudrate der PTZ-Kamera zu erfahren, lesen Sie bitte die entsprechende
Bedienungsanleitung.
5.4.8 DCCS
Hinweis: DCCS wird nur für CH1 unterstützt. Stellen Sie sicher, dass Sie eine DCCS-fähige Kamera an den
Videokanal von CH1 angeschlossen haben und !
" in der Kanalstatusleiste angezeigt wird.
ERWEITERTE EINSTELLUNG
KAMERA
ERKENNUNG
ALARM
NETZWERK
DISPLAY
AUFNAHME
DEVICES
DCCS
IVS
NOTIFY
CH1 CH2 CH3 CH4 CH5 CH6 CH7 CH8 CH9 CH10 CH11 v
DIAGNOSTIC
START
MENÜ
SETUP
GERÄT
AVK523
VERBINDUNG
OK
w
VERLASSEN
1)
DIAGNOSTIC
Klicken Sie auf !START", um die DCCS Signalübertragung zwischen dem DVR und der Kamera zu
überprüfen. Das Ergebnis wird unter !VERBINDUNG" angezeigt.
32
HAUPTMENÜ
2)
MENÜ
Klicken Sie auf !SETUP", um die angeschlossene Kamera mit Zoomobjektivsteuerung zu steuern.
Die Parametereinstellungen können sich je nach Kameratyp unterscheiden. Für weitere Einzelheiten lesen
Sie bitte die Bedienungsanleitung.
Hinweis: Während der Einstellung der Kameraparameter wird der DVR auf den entsprechenden Kanal
schalten, damit Sie die Auswirkungen der Einstellungen direkt im Voraus sehen können.
3)
DEVICES
Hier wird die Modellnummer der Kamera angezeigt.
4)
VERBINDUNG
Hier wird das Prüfergebnis der DCCS Signalübertragung zwischen dem DVR und der Kamera angezeigt.
Die Meldung ist wie folgt:
ANGEZEIGTE MELDUNG
BEDEUTUNG
PRUEFUNG
Der DVR überprüft die DCCS Signalübertragung zwischen dem DVR und der Kamera.
OK
Die Signalübertragung ist gut und die DCCS Funktion funktioniert problemlos.
FAIL
Die Signalübertragung ist zu schwach oder nicht verfügbar, damit die DCCS Funktion
problemlos funktionieren kann.
5.4.9 IVS
Hinweis: Stellen Sie vor der Verwendung der IVS Funktion sicher, dass die Ereignisaufnahmefunktion auf
Ihrem DVR aktiviert ist.
IVS, Intelligent Video Surveillance (Intelligente Videoüberwachung), ist ein leistungsfähiges Programm zur
Bewegungserkennung, aber präziser und schlauer. Es kann auf verschiedene Situationen mit einer der drei
folgenden Modi angewendet werden: FLOW COUNTING, VIETUAL FENCE und ONE WAY.
Wenn jemand die Erkennungslinie (virtueller Zaun) überschreitet, wird die Aufnahme aktiviert.
Hinweis: Für diese Funktion werden vier Kamerakanäle unterstützt.
ERWEITERTE EINSTELLUNG
KAMERA
ERKENNUNG
ALARM
NETZWERK
DISPLAY
AUFNAHME
DEVICES
DCCS
IVS
NOTIFY
IVS1 IVS2 IVS3 IVS4
KAMERA
IVS MODE
DISPLAY LINE
EMPFINDLICHKEIT
ZÄHLER ZURÜCKSETZEN
ZONE
SCENE CHANGE
SCENE CHANGE LEVEL
CH3
FLOW COUNTING
AUS
07
AUSFÜHREN
SETUP
AUS
MITTEL
8
8
8
8
8
VERLASSEN
1)
KAMERA
Wählen Sie den Kamerakanal, für den Sie die IVS Funktion verwenden möchten.
2)
IVS MODE
Wählen Sie abhängig von Ihrer Umgebung einen der drei Modi aus:
MODUS
BESCHREIBUNG
FLOW COUNTING
Eine virtuelle Erkennungslinie wird eingestellt, um die Bewegungsrichtung von Fußgängern für das
Zählen von Passanten zu erkennen.
VIRTUAL FENCE
Eine virtuelle Erkennungslinie wird eingestellt, um zu erkennen wenn Eindringlinge die
Erkennungslinie überschreiten und Alarm auszulösen.
ONE WAY
Eine virtuelle Erkennungslinie wird eingestellt, um Eindringlinge aus der vorgegebenen Richtung zu
erkennen und Alarm auszulösen.
33
HAUPTMENÜ
3)
DISPLAY LINE
Wählen Sie, ob die Erkennungslinie für IVS auf dem Bildschirm angezeigt wird oder nicht.
4)
EMPFINDLICHKEIT
Wählen Sie die IVS Empfindlichkeit aus 00 ~ 15 aus. Je größer der Wert, desto empfindlicher wird IVS
reagieren.
5)
ZÄHLER ZURÜCKSETZEN
Klicken Sie auf !AUSFÜHREN", um die Anzahl des Passentenzählers auf 0 zu setzen, wenn der IVS Modus
auf "FLOW COUNTING# eingestellt und aktiviert ist.
6)
ZONE
Klicken Sie auf !SETUP", um die Erkennungslinie für IVS zu zeichnen und die Erkennungsrichtung von links
nach rechts oder rechts nach links einzustellen. Diese Bereichseinstellung ist die Erkennungsgrundlage für
den IVS Modus MODE.
Hinweis: Es gibt einige Hinweise, um die Erkennungslinie zu zeichnen. Weitere Einzelheiten finden Sie
unter www.surveillance-download.com/user/IVS_setup.pdf.
7)
SCENE CHANGE
Wählen Sie !EIN", um ein Bewegungsereignis auszulösen, wenn die Kamera bewegt und die Kameraszene
" zusätzlich zum Bewegungssymbol !
geändert wird. Gleichzeitig wird das Symbol !
" auf dem Display
angezeigt
8)
SCENE CHANGE LEVEL
Stellen Sie die Erkennungsempfindlichkeit für den !SCENE CHANGE" auf !HOCH", !MITTEL" oder
!NIEDRIG" ein.
IVS ANWENDUNG
Ü"FLOW COUNTING
Schritt 1: Gehen Sie zu !ZONE", um eine Erkennungslinie mit Ihrer Maus zu zeichnen und die
Erkennungsrichtung durch Auswahl von !UMGEKEHRT" festzulegen.
34
HAUPTMENÜ
Schritt 2: Beenden Sie die IVS Einstellung und kehren Sie zur Liveansicht zurück. Das IVS Symbol
! " wird auf der Statusleiste angezeigt. Klicken Sie darauf, um das Zählerfeld wie folgt
anzuzeigen:
Wenn jemand die Erkennungslinie passiert, wird das System seine Bewegung als ein- oder
ausgehend einstufen und den Zählwert des entsprechenden Kanals auf dem Zählfeld erhöhen.
IN
Personen, die aus der dem Pfeil entgegen gesetzten Richtung kommen.
OUT
Personen, die aus derselben Richtung wie der des Pfeils kommen.
Ü"VIRTUAL FENCE und ONE WAY
Schritt 1: Gehen Sie zu !ZONE", um eine Erkennungslinie mit Ihrer Maus zu zeichnen und die
Erkennungsrichtung durch Auswahl von !REVERSE" festzulegen.
Schritt 2: Beenden Sie die IVS Einstellung und kehren Sie zur Liveansicht zurück.
Wenn jemand die Erkennungslinie passiert, wird das System seine Bewegung als ein- oder
ausgehend einstufen und:
VIRTUAL FENCE
Ein Ereignis wird ausgelöst für jeden, der die Erkennungslinie
überschreitet und !
ONE WAY
" wird auf dem Display angezeigt.
Ein Ereignis wird ausgelöst für jeden, der in der entgegen gesetzten
Richtung der Pfeilmarkierung geht und !
angezeigt.
35
" wird auf dem Display
HAUPTMENÜ
IVS STATISTIK
Drücken Sie auf !LISTE" an der Vorderseite des DVR oder klicken Sie auf !
Ereignissuchmenü aufzurufen. Wählen Sie anschließend !STATISTIC"
LISTE
SCHNELLSUCHE
AUFNAHME
BEWEGUNG
ALARM
ZEIT
HUMAN ERKENNUNG
IVS
FULL
STATISTIC
KANAL
EVENT TYP
ZEIT
STATISTIC
3 SELECTED
¸ ALLE
Z CH1
Z CH2
Z CH3
¸ CH4
¸ CH5
7
7
8
7
3 SELECTED
¸ ALLE
7
Z INFLOW
Z OUTFLOW
Z VIETUAL FENCE
¸ ONEWAY
¸ BEWEGUNG
8
2010/MAI/17
AUSFÜHREN
VERLASSEN
36
"$!
", um das
HAUPTMENÜ
Geben Sie alle Kriterien, nach denen Sie suchen möchten ein, und klicken Sie unter !STATISTIC" auf
!AUSFÜHREN", um die Ereignisstatistiken nach TAG in der LISTE (Standard) als TABELLE anzuzeigen.
Ü" Klicken Sie auf !CHART", um die Statistik im Balkendiagramm zu prüfen.
Ü" Um zur Ansicht MONAT oder STUNDE zu wechseln, klicken Sie unten auf !TAG".
Listenansicht
IVS STATISTIC
LISTE
r
CHART
HOUR
COUNT
00:00 # 00:59
0
01:00 # 01:59
0
02:00 # 02:59
0
03:00 # 03:59
0
04:00 # 04:59
0
05:00 # 05:59
10
06:00 # 06:59
0
07:00 # 07:59
0
08:00 # 08:59
5
09:00 # 09:59
0
s
2010/MAI/17
TAG
VERLASSEN
Tabellenansicht
IVS STATISTIC
LISTE
r
CHART
30
COUNT
24
18
12
6
0
1
2
3
4
5
6
7
8
9
10
11
12
13
14
15
16
17
18
19
20
21
22
23
0
s
HOUR
2010/MAI/17
TAG
37
VERLASSEN
HAUPTMENÜ
5.4.10 NOTIFY
Sie können den DVR so konfigurieren, dass Benachrichtigungen für bestimmte Ereignisse mit unserer Mobil-App,
EagleEyes, an Mobilgeräte oder bestimmte E-Mail Adressen gesendet werden.
PUSH VIDEO
Bevor Sie diese Funktionen verwenden, stellen Sie sicher, dass:
̈"
̈"
̈"
̈"
Ein externer Alarm am PUSH VIDEO Alarm-in Anschluss an der Rückseite angeschlossen ist.
Sie ein iPhone, iPad oder Android Mobiltelefon oder Tablet besitzen.
Sie den mobilen Netzwerkdienst bei Ihrem Mobilfunkanbieter abonniert haben.
Die Mobil-App, EagleEyes, auf Ihrem Mobilgerät installiert ist. Weitere Einzelheiten finden Sie in !ANHANG 4 MOBILE
ÜBERWACHUNG ÜBER EAGLEEYES" auf Seite 62.
̈" Sie EagleEyes für den Zugriff auf diesen DVR konfiguriert haben und Push Video aktiviert ist. Einzelheiten hierzu finden Sie in
!Anhang 5 PUSH VIDEO EINSTELLEN" auf Seite 64.
Sie eine aktive Ereignisbenachrichtigung mit Video erhalten, die Sie über das Auftreten eines Alarmereignisses
informiert.
ERWEITERTE EINSTELLUNG
CANERA
ERKENNUNG
ALARM
NETZWERK
DISPLAY
AUFNAHME
DEVICES
NOTIFY
PUSH VIDEO
PUSH MESSAGE
MESSAGE MAIL
VIDEO MAIL
GUARD
AN
CH01
ALARM OFF / INTERNAL ALARM
CH02
ALARM OFF
CH03
ALARM N.O.
CH04
ALARM OFF
8
8
8
8
CH1
CH2
office
CH4
VERLASSEN
1)
GUARD
Hier wählen Sie aus, ob die Push-Videofunktion ein- oder ausgeschaltet wird (AN/AUS).
Zur Aktivierung der Push-Videofunktion (AN/AUS). Sie kann später auch von Ihrem iPhone, iPad oder
Android Mobilgerät aktiviert werden.
Hinweis: Für Einzelheiten über die Bedienung des DVR über Ihr Mobilgerät, besuchen Sie bitte
http://www.eagleeyescctv.com.
2)
ALARMTYP
Wählen Sie den Typ des externen Alarmtyps aus !ALARM NO." oder !ALARM N.C." aus
Für CH01 gibt es für !INTERNER ALARM" eine weitere Option. Diese Option sollte nur ausgewählt werden,
wenn die an CH1 angeschlossene Kamera eine Personenerkennungskamera ist.
3)
CH1 ~ 4
Geben Sie den Text ein, der Ihnen beim Erhalt eines Push Videos auf Ihrem iPhone, iPad oder Android
Mobilgerät angezeigt werden soll. Der Standardtext entspricht der Kanalnummer.
38
HAUPTMENÜ
PUSH NACHRICHT
Bevor Sie diese Funktionen verwenden, stellen Sie sicher, dass:
̈" Sie ein iPhone, iPad oder Android Mobiltelefon oder Tablet besitzen.
̈" Sie den mobilen Netzwerkdienst bei Ihrem Mobilfunkanbieter abonniert haben.
̈" Die Mobil-App, EagleEyes, auf Ihrem Mobilgerät installiert ist. Weitere Einzelheiten finden Sie in !ANHANG 4 MOBILE
ÜBERWACHUNG ÜBER EAGLEEYES" auf Seite 62.
̈" Sie EagleEyes für den Zugriff auf diesen DVR konfiguriert haben und Push Video aktiviert ist. Einzelheiten hierzu finden Sie in
!Anhang 5 PUSH VIDEO EINSTELLEN" auf Seite 64.
Sie werden eine SMS erhalten, die Sie über das Auftreten eines ausgewählten Systemereignisses informiert.
ERWEITERTE EINSTELLUNG
VERBINDUNG
KAMERA
ERKENNUNG
ALARM
NETZWERK
DISPLAY
AUFNAHME
NOTIFY
PUSH VIDEO
PUSH MESSAGE
MESSAGE MAIL
VIDEO MAIL
ACTION
AN
EREIGNIS
̊
ALLE
Z
VIDEO VERLUST
̊
HDD VOLL
̊
POWER AN
Z
HDD LÖSCHEN
̊
NETZ LOGIN
Z
TASTEN ENTSPERREN
̊
NETZWERK
̊
UPS
̊
SYSTEM ABNORMAL
VERLASSEN
Schritt 1: Schalten Sie !ACTION" auf !AN".
Schritt 2: Wählen Sie das oder die Systemereignisse aus, über die Sie über Ihr Mobiltelefon informiert werden
möchten.
Schritt 3: Aktivieren Sie !PUSH MESSAGE" in EagleEyes auf Ihrem Mobilgerät und versuchen Sie ein
Alarmereignis auszulösen, um zu prüfen, ob Sie eine Push Meldung erhalten.
MESSAGE MAIL
Hinweis: Stellen Sie für E-Mail Benachrichtigungen sicher, dass Sie ein E-Mail Konto unter
!NETZWERK" å !E-MAIL" konfiguriert haben, um die Benachrichtigungen zu senden.
Aktivieren Sie diese Funktion unter !ACTION", wählen Sie die Ereignistypen, für die Sie Benachrichtigungen
senden möchten, unter !EREIGNIS" aus und fügen Sie unter !RECEIVER" die E-Mail Adresse(n) hinzu, an die
Sie Benachrichtigungen senden möchten.
Sie werden eine E-Mail erhalten, die Sie über das Auftreten eines ausgewählten Systemereignisses informiert.
ERWEITERTE EINSTELLUNG
VERBINDUNG
KAMERA
ERKENNUNG
ALARM
NETZWERK
DISPLAY
AUFNAHME
NOTIFY
PUSH VIDEO
PUSH MESSAGE
MESSAGE MAIL
VIDEO MAIL
ACTION
AN
EREIGNIS
̊
ALLE
Z
VIDEO VERLUST
̊
HDD VOLL
̊
POWER AN
Z
HDD LÖSCHEN
̊
NETZ LOGIN
Z
TASTEN ENTSPERREN
̊
NETZWERK
̊
UPS
̊
SYSTEM ABNORMAL
RECEIVER
SETUP
VERLASSEN
39
HAUPTMENÜ
VIDEO MAIL
Hinweis: Stellen Sie für E-Mail Benachrichtigungen sicher, dass Sie ein E-Mail Konto unter
!NETZWERK" å !E-MAIL" konfiguriert haben, um die Benachrichtigungen zu senden.
Aktivieren Sie diese FuE-MAIL ALERTunter !E-MAIL ALERT" und fügen Sie unter !RECEIVER" die E-Mail
Adresse(n) hinzu, an die Sie Benachrichtigungen senden möchten.
Sie werden eine E-Mail mit einem html Anhang erhalten, die Sie über das Auftreten eines ausgewählten
Systemereignisses informiert.
ERWEITERTE EINSTELLUNG
VERBINDUNG
KAMERA
ERKENNUNG
ALARM
NETZWERK
DISPLAY
AUFNAHME
NOTIFY
PUSH VIDEO
PUSH MESSAGE
MESSAGE MAIL
VIDEO MAIL
E-MAIL ALERT
AN
RECEIVER
SETUP
VERLASSEN
Videoaufnahme überprüfen
Schritt 1: Öffnen Sie die angehängte html Datei.
Hinweis: Bitte akzeptieren Sie die Installation von ActiveX auf Ihrem Computer.
Schritt 2: Geben Sie den Benutzernamen und das Passwort ein, um sich an diesem NVR anzumelden und
wählen Sie den gewünschten Kanal aus.
Schritt 3: Klicken Sie auf !Open", um die Bewegungsaufnahme auf Ihren Computer herunterzuladen und die
Wiedergabe zu starten.
Benutzername und
Passwort für die
Anmeldung an diesem NVR
Zum Download &
Wiedergabe der
Aufnahme klicken
Wiedergabefeld
40
HAUPTMENÜ
5.5 TIMER
5.5.1 AUFNAHME
Wählen Sie !AN", um den Aufnahme-Timer zu aktivieren und wählen Sie den Tag und die Zeit für diese Funktion.
TIMER
AUFNAHME-TIMER
AUFNAHME
ERKENNUNG
ALARM
0
2
4
AN
6
8
10
12
14
16
18
20
22
24
SO
MO
DI
MI
DO
FR
SA
VERLASSEN
X-Achse
Y-Achse
0 bis 24 Stunden. Jede Zeitleiste steht für 30 Minuten.
Montag bis Sonntag.
5.5.2 ERKENNUNG
Wählen Sie !AN", um den Erkennungstimer zu aktivieren und wählen Sie den Tag und die Zeit für diese Funktion.
TIMER
AUFNAHME
ERKENNUNG
ALARM
BEWEGUNGS-TIMER
0
2
4
AN
6
8
10
12
14
16
18
20
22
24
SO
MO
DI
MI
DO
FR
SA
VERLASSEN
X-Achse
Y-Achse
0 bis 24 Stunden. Jede Zeitleiste steht für 30 Minuten.
Montag bis Sonntag.
5.5.3 ALARM
Wählen Sie !AN", um den Alarmtimer zu aktivieren und wählen Sie den Tag und die Zeit für diese Funktion.
TIMER
AUFNAHME
ERKENNUNG
ALARM
ALARM TIMER
0
2
AN
4
6
8
10
12
14
16
SO
MO
DI
MI
DO
FR
SA
VERLASSEN
X-Achse
Y-Achse
0 bis 24 Stunden. Jede Zeitleiste steht für 30 Minuten.
Montag bis Sonntag.
41
18
20
22
24
FERNGESTEUERTE BEDIENUNG
6. FERNGESTEUERTE BEDIENUNG
Sie können den DVR über die mitgelieferte, lizenzierte Software !Video Viewer", einen Webbrowser und Ihr
Smartphone fernsteuern.
Hinweis: Für weitere Einzelheiten über die Mobilüberwachung via Smartphones besuchen Sie bitte unsere
offizielle Webseite www.eagleeyescctv.com oder laden Sie die Anweisungen der EagleEyes Installation
und Konfiguration von www.surveillance-download.com/user/eagleeyes_quick.pdfherunter.
6.1 Mitgelieferte, lizenzierte Software
Die unten stehenden Abschnitte beschreiben häufig verwendete Funktionen des Video Viewer. Für weitere
Einzelheiten über diese Software und Netzwerkeinstellungen laden Sie bitte die ausführliche
Bedienungsanleitung von der folgenden Adresse:
http://www.surveillance-download.com/user/CMS.pdf
6.1.1 Installation und Netzwerkverbindung
1)
Softwareinstallation
Schritt 1: Legen Sie die mitgelieferte CD in Ihr CD-ROM oder DVD-ROM Laufwerk. Das Programm wird
automatisch ausgeführt.
Schritt 2: Klicken Sie auf !Video Viewer", um das Programm zu installieren oder auf !Die neuesten
Handbücher und Programme herunterladen", um die neueste Version von Video Viewer aus dem
Internet herunterzuladen.
Schritt 3: Folgen Sie den Anweisungen auf dem Bildschirm, um die Installation abzuschließen. Wenn die
Installation abgeschlossen ist, wird ein Verknüpfungssymbol !
2)
" auf Ihrem PC Desktop abgelegt.
Netzwerkverbindung
Ü
Lokale Verbindung (über das LAN)
LAN wird verwendet, wenn das erste Mal per Fernzugriff auf den DVR zugegriffen wird und Sie die
Netzwerkeinstellungen Ihres DVR abhängig von Ihrem Netzwerktyp im Voraus konfigurieren müssen.
a) Verbinden Sie den DVR über ein RJ45-Netzwerkkabel mit dem PC. Die Standardwerte des DVRs sind
wie folgt:
Element
IP-Adresse
Standardwert
192.168.1.10
Benutzername admin
Kennwort
admin
Port
80
b) Die IP-Adresse des PCs sollte auf !192.168.1.XXX" (XXX steht für 1 bis 255; die 10 darf nicht genutzt
werden) eingestellt werden, damit sich der PC und der DVR innerhalb derselben Domäne befinden.
c) Klicken Sie doppelt auf !
" auf Ihrem PC-Desktop, um das Bedienfeld der Software zu öffnen.
Standardmäßig wird das !Adressbuch" auf der rechten Seite des Bedienfeldes der angezeigt.
d) Klicken Sie auf ! " å !
", um die Standard-IP-Adresse, den Benutzernamen, das Kennwort und
die Portnummer des zu verbindenden DVR einzugeben.
ODER
Klicken Sie auf ! " å !
", um nach verfügbaren IP-Adressen der anderen DVRs in derselben
Domäne Ihrer PC-IP-Adresse zu suchen. Die gefundenen Adressen werden aufgelistet und können
durch Klicken auf !
" zu dem Adressbuch hinzugefügt werden.
42
FERNGESTEUERTE BEDIENUNG
e) Doppelklicken Sie auf die IP-Adresse, die Sie soeben zum Adressbuch hinzugefügt haben, um sich
anzumelden.
Ü
Fernverbindung (über das Internet)
Wenn die Netzwerkkonfiguration Ihres DVR abgeschlossen wurde, können Sie auf Ihren DVR direkt über
das Internet zugreifen.
a) Klicken Sie doppelt auf !
" auf Ihrem PC-Desktop, um das Bedienfeld der Software zu öffnen.
Standardmäßig wird das !Adressbuch" auf der rechten Seite des Bedienfeldes der angezeigt.
", um die IP-Adresse, den Benutzernamen, das Kennwort und die
b) Klicken Sie auf ! " å !
Portnummer des zu verbindenden DVR einzugeben.
ODER
Klicken Sie auf ! " å !
", um nach verfügbaren IP-Adressen der anderen DVRs in derselben
Domäne Ihrer PC-IP-Adresse zu suchen. Die gefundenen Adressen werden aufgelistet und können
" zu dem Adressbuch hinzugefügt werden.
durch Klicken auf !
c) Doppelklicken Sie auf die IP-Adresse, die Sie soeben zum Adressbuch hinzugefügt haben, um sich
anzumelden.
6.1.2 Steuerungsfenster Übersicht
Es stehen zwei Steuerungsfenster zur Verfügung und können auf Ihre Nutzungsgewohnheiten angepasst
werden.
Vereinfachte Version (Standard)
Adressbuch
Schnappschuss
Version
Verschiedenes
Informationen
Minimieren
Protokoll
DVR-Steuerung
Vollfunktion-Anzeigewechsel
Aufnahme
PTZ-Steuerung
Programm schließen
E.T. Download Status
Ereignisbenachrichtigung
& Schnell-Prüfliste
180° Bilddrehung
Schnappschuss
Übertragungsinformationen anzeigen
Remote Desktop
Schließen aller Ansichten
Schließen der aktuellen Ansicht
Originalgröße
Vollbild
Anzeigemodusschalter
43
FERNGESTEUERTE BEDIENUNG
Vollfunktionsversion
180° Drehung entgegen dem Uhrzeigersinn
Schnappschuss
Übertragungsinformationen anzeigen
Remote Desktop
Programm schließen
Ereignisbenachrichtigung &
Schnell-Prüfliste
Vereinfachter Anzeigewechsel
Minimieren
Ereignisbenachrichtigung
& Schnell-Prüfliste
Version
E.T. Download Status
Emap
Einstellungen
DVR-Steuerung
PTZ-Steuerung
Schließen aller
Ansichten
Schließen der aktuellen
Ansicht
Fensteransicht: 1-fach
Originalgröße
Fensteransicht: 5-fach
Vollbild
Fensteransicht: 9-fach
Verschiedenes
Fensteransicht: 13-fach
Protokoll
Fensteransicht: 4-fach
Aufnahme
Audio
Lautstärke
Schnappschuss
Fensteransicht: 16-fach
Hauptschaltflächen Übersicht
Schaltfläche
Funktion
Vereinfacht
Beschreibung
Vollfunktion
Adressbuch
(Address Book)
Klicken Sie diese Schaltfläche an, um die voreingestellte(n)
IP-Adresse(n) anzuzeigen. Sie können IP-Adressen zur
Fernanmeldung bei dem DVR hinzufügen, entfernen oder suchen.
Miscellaneous Control
(Verschiedenes)
Log (Protokoll)
/
/
Record/Record Stop
(Aufnahme/Aufnahme
beenden)
Remote Config
(Remote Konfig)
Klicken Sie diese Schaltfläche an, um die
DVR-Einstellungen vorzunehmen.
Record Setting
(Aufnahmeeinst
ellungen)
Klicken Sie diese Schaltfläche an, um die
Aufnahmeeinstellungen vorzunehmen.
Custom Setting
(Manuelle
Einstellung)
Klicken Sie diese Schaltfläche an, um die
Sprache dieses Programms zu ändern.
Die Sprachumstellung wird übernommen,
wenn dieses Programm geschlossen und
wieder ausgeführt wird.
Klicken Sie diese Schaltfläche an, um alle Ereignis- und
Aufnahmeeinträge anzuzeigen, die gewünschten Einträge nach dem
Datum zu suchen oder die Aufnahme des ausgewählten Eintrags
wiederzugeben.
Klicken Sie diese Schaltfläche an, um eine manuelle Aufnahme zu
starten/beenden.
Snapshot
(Schnappschuss)
Klicken Sie diese Schaltfläche an, um einen Schnappschuss von der
vorliegenden Anzeige zu machen. Der Schnappschuss wird in dem
Verzeichnis, das Sie unter !Record Setting
(Aufnahmeeinstellungen)" angegeben haben, gespeichert.
Informationen
Klicken Sie diese Schaltfläche an, um Informationen zu der aktuellen
Netzwerkverbindung anzuzeigen.
DVR Control
(DVR-Steuerung)
Klicken Sie diese Schaltfläche an, um das DVR-Bedienfeld zu öffnen
und damit den DVR fern zu steuern.
44
FERNGESTEUERTE BEDIENUNG
6.1.3. Allgemeine Bedienung
Aufnahme
Um eine Fernaufnahme, falls ein Ereignisalarm auf der Seite des DVRs ausgelöst wird, zu ermöglichen, klicken
Sie bitte auf !
" oder !
"
!, um zur Seite Record Setting (Aufnahmeeinstellungen)! zu gelangen.
Auf der Seite Record Setting (Aufnahmeeinstellungen)! können Sie die folgenden Elemente einstellen:
̈"Aufnahmetyp
̈"Festplatte überschreiben
̈"Vor-/Nach-Alarm der Aufnahmezeit
̈"Aufnahmezeit Einstellung
̈"Aufnahmepfad
Wenn die Option Manual (Manuell)! angehakt ist, dann wird eine manuelle Aufnahme sofort durch Anklicken des
Symbols
! oder
! auf dem Bedienfeld gestartet. Die Aufnahmen werden in der angegebenen Position
gespeichert.
Wenn die Option Motion (Bewegung)! und/oder Alarm! angehakt ist, dann wird die Aufnahmefunktion an der
Gegenstelle durch Auslösen eines Ereignisses an der Seite des DVR aktiviert. Die Aufnahmen werden in der
angegebenen Position gespeichert.
Wiedergabe
Um eine Aufnahme wiederzugeben, klicken Sie bitte auf
! oder
! und wählen anschließend den Reiter
Record (Aufnahme)! oder Backup!. Standardmäßig wird eine Liste mit allen Aufnahmen angezeigt. Sie können
die Protokolleinträge anordnen, um die Suche zu beschleunigen.
45
FERNGESTEUERTE BEDIENUNG
Um eine Aufnahme sofort wiederzugeben, wählen Sie bitte einen Protokolleintrag aus der Liste und klicken
anschließend auf Play (Wiedergabe)!. Als Alternative klicken Sie doppelt auf den gewünschten Protokolleintrag.
Sicherung über das Netzwerk
!
! oder
!, um die Seite Backup (Sicherung)! wie folgt zu öffnen. Sie
Klicken Sie bitte auf
können einen bestimmten Zeitbereich oder ein bestimmtes Ereignis auswählen, um eine Videosicherung aus der
Ferne auszuführen.
Die Datei(en), die Sie sichern, werden von der aktuell ausgewählten IP-Adresse stammen.
Funktion
Beschreibung
HDD Number/Channel (HDD-Nummer/Kanal)
Geben Sie die Festplatte (HDD-Nummer) und die Kanalnummer (Kanal) an, die
bzw. der die gesuchten Videodaten enthält.
Download by Time (Download nach der Zeit)
Geben Sie den Zeitbereich für die gesuchten Videodaten an, indem Sie die Start
Time (Startzeit)! und End Time (Endzeit)! festlegen.
Download by Event (Download nach dem
Ereignis)
Wählen Sie einen Ereigniseintrag aus der Ereignisliste aus. Diese Liste zeigt die
neuesten bis ältesten Protokolleinträge in dem angegebenen DVR an.
Um die gesuchten Ereignisse schnell zu finden, markieren bzw. demarkieren Sie
bitte die zutreffenden bzw. nicht zutreffenden Ereignistypen System!, Manual
(Manuell)!, Alarm! und Motion (Bewegung)!. Wählen Sie anschließend den
gewünschten Protokolleintrag.
Klicken Sie auf Prev. Page (Vorherige Seite)! bzw. Next Page (Nächste Seite)!,
um die anderen Protokolleinträge, die nicht auf der vorliegenden Seite
erscheinen, anzuzeigen.
Klicken Sie auf Reload (Aktualisieren)!, um die Ereignisliste zu aktualisieren.
File Path (Dateiverzeichnis)
Hier geben Sie die Position an, in der die Sicherungsdateien gespeichert werden.
46
FERNGESTEUERTE BEDIENUNG
Funktion
Beschreibung
Simultaneous Playback (Gleichzeitige
Wiedergabe)
Um die Sicherungsbilder gleichzeitig während des Downloadvorgangs anzeigen
zu lassen, haken Sie bitte die Option Simultaneous Playback (Gleichzeitige
Wiedergabe)! an. Die Sicherungsbilder werden darauf während der Übertragung
zu dem PC oder Notebook angezeigt.
Demarkieren Sie die Option Simultaneous Playback (Gleichzeitige
Wiedergabe)!, wenn Sie Bilder ohne Vorschau sichern möchten. Daraufhin wird
nur eine Meldung angezeigt, die Sie über die gebrauchte Zeit, den aktuellen
Status und den Speicherort informiert.
Download/Cancel (Nachladen/Abbrechen)
Klicken Sie auf Download (Nachladen)!, um die Videosicherung zu starten.
Durch Klicken auf Cancel (Abbrechen)! brechen Sie den Vorgang ab.
Firmware Upgrade
Diese Funktion wird verwendet, um die Funktionen Ihres DVR zu aktualisieren.
Hinweis: Bevor Sie diese Funktion verwenden, stellen Sie sicher, dass Sie die korrekten Upgradedateien
haben, welche von Ihrem Installateur oder Händler zur Verfügung gestellt werden.
Schritt 1: Klicken Sie auf
Schritt 2: Klicken Sie auf
anzuzeigen.
! und wählen Sie die IP-Adresse Ihres Gerätes im Adressbuch aus.
!, um die Aktualisierungsseite Update Server (Server aktualisieren)!
1. Adressbuch
2. Adresse auswählen
3. Server aktualisieren
Schritt 3: Klicken Sie auf Add (Hinzufügen)!, um nach den Upgradedateien zu suchen.
Schritt 4: Klicken Sie auf Upgrade Firmware (Firmware aktualisieren)!, um das Firmware-Upgrade zu starten.
Hinweis: Für den Abschluss des Upgrades werden einige Minuten benötigt. Trennen Sie das Gerät
während des Firmware-Upgrades nicht von der Stromversorgung. Anderenfalls könnte das
Upgrade fehlschlagen. Das Gerät wird nach dem Upgrade neu starten.
Schritt 5: Wählen Sie die IP-Adresse des Gerätes und klicken Sie erneut auf
Firmware aktualisiert wurde.
47
!, um zu prüfen, dass die
FERNGESTEUERTE BEDIENUNG
6.1.4. E-Map
Video Viewer ist auch eine Central Management System (CMS) Software, die eine Netzwerksteuerung &
Verwaltung von bis zu 16 Geräten ermöglicht.
Hinweis: Bevor Sie diese Funktion verwenden, stellen Sie sicher, dass Video Viewer an alle Geräte (bis zu
16), die Sie überwachen möchten, angeschlossen ist.
E-Map ist NUR verfügbar, wenn das Steuerungsfenster in die Vollfunktionsversion geschaltet ist.
Hinzufügen einer E-Map Gruppe
SCHRITT 1: Klicken Sie in der vereinfachten Version auf
!, um das Steuerungsfenster in die
Vollfunktionsversion zu schalten und klicken Sie auf
!, um die E-Map wie folgt anzuzeigen.
Hinweis: Um zu erfahren, wo sich die Schaltflächen befinden, lesen Sie bitte !Vereinfachte Version
(Standard)" auf Seite 43 und !Vollfunktionsversion" auf Seite 44.
SCHRITT 2: Klicken Sie mit rechts, um das Verknüpfungsmenü am linken Fenster anzuzeigen und wählen Sie
die gewünschte E-Map Gruppe aus. Sie können aus drei E-Map Gruppen wählen. Google E-MAP,
Einzel E-MAP und Gebäude E-MAP.
Hinzufügen einer Google E-Map Gruppe:
Geben Sie den Namen dieser Google E-Map Gruppe
ein.
Geben Sie eine Adresse oder eine Sehenswürdigkeit
ein und klicken Sie auf Search (Suche)!.
ODER
Bewegen Sie die Karte und ziehen Sie sie an den
gewünschten Ort.
Klicken und ziehen Sie die IP-Adresse auf den
Standort der aktuellen Etage.
Klicken Sie zum Speichern und Beenden auf Apply
(Anwenden)!.
48
FERNGESTEUERTE BEDIENUNG
Hinzufügen einer einzelnen E-Map Gruppe:
Geben Sie den Namen dieser Google E-Map Gruppe
ein.
Klicken Sie auf "!, um die Kartendatei als BMP oder
JPEG zu suchen.
Klicken und ziehen Sie die IP-Adresse auf den
Standort der aktuellen Etage.
Klicken Sie zum Speichern und Beenden auf Apply
(Anwenden)!.
Hinzufügen einer Gebäude E-Map Gruppe:
Geben Sie den Namen dieser Gebäude E-Map
Gruppe ein.
Geben Sie die Gesamtzahl der Etagen des Gebäudes
ein.
Wählen Sie die Etage des Gebäudes aus der
Auswahlliste.
Geben Sie den Namen der Etage ein.
Klicken Sie auf "!, um die Kartendatei als BMP oder
JPEG zu suchen.
Klicken und ziehen Sie die IP-Adresse auf den
Standort der aktuellen Etage.
Gehen Sie zurück zu SCHRITT 3, um eine andere
Etage des Gebäudes auszuwählen und wiederholen
Sie die SCHRITTE 3 bis 6, bis die Einstellung für alle
Etagen abgeschlossen ist.
Klicken Sie zum Speichern und Beenden auf Apply
(Anwenden)!.
SCHRITT 3: Nach dem Erstellen der E-Map Gruppe werden Sie ein Verzeichnis im Fenster links oben sehen,
das alle von Ihnen zu dieser Gruppe hinzugefügten Geräte anzeigen wird.
49
FERNGESTEUERTE BEDIENUNG
Symbol
Beschreibung
Das angeschlossene Gerät ist eine Kamera. Wenn es ausgewählt ist, wird es rot.
Das angeschlossene Gerät ist ein DVR. Wenn es ausgewählt ist, wird es rot.
Wird für jedes Bewegungs- oder Alarmereignis auf dem Bildschirm angezeigt, um Ihre
Aufmerksamkeit zu erregen.
Um schnell zu erfahren was passiert, klicken Sie doppelt auf das Gerätesymbol auf der E-Map,
um die Liveansicht anzuzeigen.
Eine bestehende E-Map Group bearbeiten/entfernen
Ü" Für Google E-Map Gruppe
Klicken Sie mit rechts auf den Gruppennamen, um die
Verknüpfungsmenüliste anzuzeigen und Edit E-MAP (E-MAP
bearbeiten)! oder Remove E-MAP (E-MAP entfernen)! auszuwählen.
Sie können auch eine einzelne E-Map Gruppe (Einzel E-MAP
hinzufügen) oder Gebäude E-MAP Gruppe (Gebäude E-MAP
hinzufügen) in die bestehende Google E-Map Gruppe einfügen.
50
FERNGESTEUERTE BEDIENUNG
Ü" Für Einzel E-Map Gruppe
Klicken Sie mit rechts auf den Gruppennamen, um die Verknüpfungsmenüliste
anzuzeigen und Edit E-MAP (E-MAP bearbeiten)! oder Remove E-MAP
(E-MAP entfernen)! auszuwählen.
Ü" Für Gebäude E-Map Gruppe
Klicken Sie mit rechts auf den Gruppennamen, um die Verknüpfungsmenüliste
anzuzeigen und Edit Building E-MAP (Gebäude E-MAP bearbeiten)! oder
Remove E-MAP (E-MAP entfernen)! auszuwählen.
51
FERNGESTEUERTE BEDIENUNG
Um eine bestimmte Etage der Gebäude E-Map Gruppe zu bearbeiten
oder zu entfernen, klicken Sie mit rechts auf den Namen der Etage und
wählen Sie Edit E-MAP (E-MAP bearbeiten)! oder Remove E-MAP
(E-MAP entfernen)!.
52
FERNGESTEUERTE BEDIENUNG
6.2 Webbrowser
Sie können die Bilder ansehen oder den DVR in einem Webbrowser, z.B. Internet Explorer, bedienen.
Hinweis: Die PC-Betriebssysteme Windows 7, Vista und XP werden unterstützt.
Hinweis: Um Mozilla Firefox oder Google Chrome für den Remotezugriff zu verwenden, besuchen Sie
bitte zunächst die offizielle Apple Webseite (http://www.apple.com) zum Download und zur
Installation von QuickTime.
Hinweis: Die unten stehende Abbildung dient lediglich als Referenz und könnte sich von dem, was Sie
sehen, unterscheiden. Einige Funktionen und Schaltflächen sind für ausgewählte Modelle oder
bestimmte Benutzerstufen verfügbar.
Schritt 1: Geben Sie die IP-Adresse Ihres DVR in das URL-Adressfeld ein (z.B. 60.121.46.236) und drücken
anschließend die Enter. Sie werden aufgefordert, den Benutzernamen und das Kennwort einzugeben, um
auf den DVR zuzugreifen.
Falls die Portnummer Ihres DVR nicht 80 lautet, müssen Sie die Portnummer zusätzlich eingeben. Das
Format ist: IP-Adresse:Portnummer. Wenn Ihre IP-Adresse z.B. 60.121.46.236 und die Portnummer 888
lautet, geben Sie bitte http://60.121.46.236:888 in das URL-Adressfeld ein und drücken anschließend Enter
(Eingabe).
Schritt 2: Geben Sie den Benutzernamen und das Kennwort ein (identisch mit dem Benutzernamen und Kennwort zur
Anmeldung bei der AP) und klicken anschließend auf OK. Wenn Ihre Angaben richtig waren, wird das Bild
wie im folgenden Beispiel angezeigt.
Symbol
Beschreibung
Klicken, um die Liveansicht des DVR anzuzeigen.
Klicken zum Aufruf des Wiedergabefensters, in dem Sie nach wiederzugebenden Ereignissen suchen oder
auswählen und gleichzeitig auf Ihren PC laden können. Einzelheiten hierzu finden Sie unter 6.2.1
Ereigniswiedergabe & Download auf Seite 54.
Klicken Sie diese Schaltfläche an, um die DVR-Einstellungen vorzunehmen.
Klicken, um den PTZ Modus aufzurufen.
Video / Audio Control
(Video/Audio Steuerung)
Format
H.264/QuickTime
QuickTime ist eine Multimedia-Software von der Apple Inc.. QuickTime sollte bereits in Ihrem
Betriebssystem installiert sein. Wenn QuickTime gewählt wird, werden Sie aufgefordert, den
Benutzernamen und das Kennwort einzugeben, um auf den Server des DVR zuzugreifen.
Quality (Qualität)
BESTE/HOCH/NORMAL/NIEDRIG
Wählen Sie die Bildqualität aus.
Resolution
(Auflösung)
Audio
4 CIF / CIF
Wählen Sie die Bildauflösung (4CIF: 704 x 480/CIF: 352 x 240)
Wählen Sie den gewünschten Audiokanal zum Anhören von Live Audio.
Hinweis: Ihre Kamera muss Audioaufnahme unterstützen und an den Videokanal
angeschlossen sein, der Audioaufnahme und den Audioeingang des DVR
unterstützt. Einzelheiten hierzu finden Sie unter 1.3 Rückseite auf Seite 2.
bedeutet stumm.
Um den Stumm-Status zu deaktivieren, klicken Sie erneut auf dieses Symbol und wählen Sie den
gewünschten Audiokanal.
53
FERNGESTEUERTE BEDIENUNG
Symbol
Beschreibung
Channel Control
(Kanalsteuerung)
Channel Selection
(1~16)
(Kanalauswahl (1~16))
/
Klicken Sie eine der Nummern, um zum Kanal zu wechseln, den Sie im Vollbild sehen möchten.
Klicken, um zum vorherigen/nächsten Kanal zu gelangen oder eine Einstellung zu ändern.
Klicken, um einen Schnappschuss der aktuellen Ansicht zu machen und in den unter
(Allgemein) angegebenen Pfad auf Ihrem PC zu speichern.
/
Klicken, um vier Kanäle gleichzeitig anzuzeigen.
:
:
/
/
Playback Control
(Wiedergabesteuerung)
å General
Klicken Sie diese Schaltfläche an, um die Kanäle ab dem CH1 einen nach dem anderen anzuzeigen.
Nach Anzeige des letzten Kanals wird wieder von CH 1 begonnen.
Klicken Sie irgendeine andere Kanalanzeigeschaltfläche, um diesen Anzeigemodus zu beenden.
Klicken, um den 4-fach/9-fach/16-fach Bildschirm anzuzeigen.
Erhöht die Geschwindigkeit des schnellen Rücklaufs. Ein Mal klicken für Rücklauf mit vierfacher
Geschwindigkeit, zwei Mal klicken für Rücklauf mit achtfacher Geschwindigkeit, usw. Die maximale
Rücklaufgeschwindigkeit beträgt das 32-fache.
Erhöht die Geschwindigkeit des schnellen Vorlaufs. Ein Mal klicken für Vorlauf mit vierfacher
Geschwindigkeit, zwei Mal klicken für Vorlauf mit achtfacher Geschwindigkeit, usw. Die maximale
Vorlaufgeschwindigkeit beträgt das 32-fache.
Klicken, um den aktuellen Videoclip wiederzugeben.
Klicken, um die Videowiedergabe anzuhalten.
Zum Anhalten der Videowiedergabe.
Klicken, um den Videoclip langsam wiederzugeben, ein Mal für 4X langsamere und zwei Mal für 8X
langsamere Wiedergabe.
IVS Panel
Diese Schaltfläche ist nur aktiviert, wenn der IVS Modus Flow Counting (Durchgangszähler) ist. Klicken,
um die Erkennungslinie anzuzeigen.
Klicken zur Eingabe einer IVS Statistikseite. Einzelheiten hierzu finden Sie unter 6.2.2 IVS Statistik auf
Seite 56.
6.2.1 Ereigniswiedergabe & Download
Timer-Suche
Kalendersuche
Ereignissymbol
Timer
Szenenwechsel
Ausgang
System
One way pass
Eingang
Anleitung
Virtueller Zaun
Personenerkennung
Bewegung
54
FERNGESTEUERTE BEDIENUNG
/
/
Close all/Close
(Alle schließen/
Schließen)
Klicken Sie auf
, um die aktuelle Wiedergabe des Videoclips zu schließen (im roten Rahmen)
, um alle wiedergegebenen Videoclips zu schließen.
oder auf
Previous/Next
Hour (Vorherige/
Nächste Stunde)
Zum nächsten/vorherigen Stundenintervall springen, z.B. 11:00 ~ 12:00 oder 14:00 ~ 15:00, sowie
Wiedergabe des zuerst innerhalb dieser Stunde aufgenommenen Videoclips.
Fast Forward
(Schnell Vorwärts)
Erhöht die Geschwindigkeit des schnellen Vorlaufs. Ein Mal klicken für Rücklauf mit vierfacher
Geschwindigkeit, zwei Mal klicken für Rücklauf mit achtfacher Geschwindigkeit, usw. Die maximale
Rücklaufgeschwindigkeit beträgt das 32-fache.
Fast Rewind
(Schneller
Rücklauf)
Erhöht die Geschwindigkeit des schnellen Rücklaufs. Ein Mal klicken für Vorlauf mit vierfacher
Geschwindigkeit, zwei Mal klicken für Vorlauf mit achtfacher Geschwindigkeit, usw. Die maximale
Vorlaufgeschwindigkeit beträgt das 32-fache.
Play (Wiedergabe)
Klicken, um den aktuellen Videoclip wiederzugeben.
Pause
Klicken, um die Videowiedergabe anzuhalten.
Stop
Zum Anhalten der Videowiedergabe.
Step (Schritt)
Im Pausenmodus klicken, um ein Bild nach vorne zu gehen.
Audio
Klicken, um die Wiedergabe stumm zu schalten und erneut klicken, um den Ton wieder zu
aktivieren.
Hinweis: Audio ist verfügbar, wenn Ihre Kamera Audioaufnahme unterstützt und an
den Videokanal angeschlossen ist, der Audioaufnahme und den Audioeingang
des DVR unterstützt. Einzelheiten hierzu finden Sie unter 1.3 Rückseite auf
Seite 2.
Snapshot
(Schnappschuss)
Klicken, um einen Schnappschuss der aktuellen Ansicht zu machen und in den unter
General (Allgemein) angegebenen Pfad auf Ihrem PC zu speichern.
Download
(Nachladen)
Klicken, um den aktuellen Videoclip in den angegebenen Pfad auf Ihren PC zu laden.
55
å
FERNGESTEUERTE BEDIENUNG
6.2.2 IVS IVS Statistik
IVS Statistik
IVS Statistik: Ereignis-Suchfeld
IVS Statistik: Liste
Klicken zur Sicherung der Protokolldatei
in einem .dat Format, das mit Notepad
geöffnet werden kann.
IVS Statistik: Tabelle
Klicken zum Wechsel
zwischen
Tag/Monat/Jahresansicht
Klicken zur Sicherung der Protokolldatei
in einem .dat Format, das mit Notepad
geöffnet werden kann.
56
Klicken zum Wechsel
zwischen
Tag/Monat/Jahresansicht
ANHANG 1 SPEZIFIKATIONEN
ANHANG 1 SPEZIFIKATIONEN
Modell 1
Modell 2
s Video
Videosystem
NTSC/PAL (autom. Erkennung)
Videokompressionsformat
H.264
Videoeingang
16 Kanäle (Composite-Videosignal, 1 Vp-p, 75
, BNC)
Videoschleifenausgang
16 Kanäle (Composite-Videosignal, 1 Vp-p, 75
, BNC)
Videoausgang
BNC
JA (Anrufmonitor für Sequenzanzeige)
VGA
JA (Full HD Anzeige)
HDMI
JA (Full HD Anzeige)
Dual Video Ausgang
JA
s Aufnahme & Sicherung
Maximale Aufnahmerate
960H
960 x 480 Pixel mit 360 IPS <NTSC>/
960 x 576 Pixel mit 360 IPS <PAL>
--
Rahmen
704 x 480 Pixel mit 480 IPS <NTSC>/704 x 576 Pixel mit 400 IPS <PAL>
Feld
704 x 240 Pixel mit 480 IPS <NTSC>/704 x 288 Pixel mit 400 IPS <PAL>
CIF
352 x 240 Pixel mit 480 IPS <NTSC>/352 x 288 Pixel mit 400 IPS <PAL>
Bildauflösungen
Frame/Feld/CIF
Aufnahmemodus
960H/Frame/Feld/CIF
Manuell/Timer/Bewegung/Alarm/Extern
Vor-Alarm-Aufnahme
JA
Schnellsuche
Zeit-/Bewegungs-/Alarmsuchmodus
Sicherungsgerät
USB 2.0-Flash-Laufwerk/Netzwerk
s Audio
Audioeingang
4 Audioeingänge
Audioausgang
2 Audioausgänge (mono)
s Allgemein
Festplattenspeicher
Bietet Platz für 2 SATA HDDs (1 HDD Größe bis zu 2 TB)
SATA-Schnittstelle
JA
eSATA Schnittstelle
JA (für externen Disk-Array Anschluss)
Bildqualitätseinstellungen
SEHR FEIN/BESTE/HOCH/NORMAL
USB Maussteuerung
JA
Bewegungserkennungsbereich
Bewegungserkennungsempfindlichkeit
16 x 12 Raster pro Kanal
3 einstellbare Parameter für genaue Erkennung
Ereignisbenachrichtigung
Push Video/FTP/E-Mail
Bildzoom
2facher Digitalzoom
PTZ-Steuerung
Alarm-E/A
JA
16 Eingänge (4 Eingänge für Push Video), 1 Ausgang
IR Fernbedienung
JA (IR Sensor integriert)
Tastensperre (Kennwortschutz)
Benutzerstufe
JA
4 Benutzerstufen für unterschiedliche Zugriffsberechtigungen
Videoverlusterkennung
JA
Kameratitel
Unterstützt bis zu 12 Zeichen
Videoeinstellungen
Farbton/Sättigung/Kontrast/Helligkeit
Datumsanzeigeformat
JJ/MM/TT, TT/MM/JJ & MM/TT/JJ
Sommerzeit
JA
57
ANHANG 1 SPEZIFIKATIONEN
Stromversorgung (± 10%)
DC 19V
Stromverbrauch (± 10%)
< 64 W
Betriebstemperatur
10°C ~ 40°C (50°F~104°F)
Abmessungen (mm)**
432 (B) x 90 (H) x 326 (T)
s Netzwerk
Ethernet
10/100 Base-T. Unterstützt Fernbedienung und Live-Anzeige über Ethernet.
Netzwerkprotokoll
TCP/IP, PPPOE, DHCP und DDNS
s Remote Überwachung von PC
Kompatible Betriebssysteme
Kompatible Programme
Windows & MAC
Webbrowser: Internet Explorer, Mozilla Firefox, Google Chrome, Safari & Opera
Video Viewer: Für Windows und MAC Betriebssysteme
QuickTime
Für Windows und MAC Betriebssysteme
Max. Online Nutzer
10
Kompressionsformat zur
Internetübertragung
H.264
Netzwerk Live Audio
JA
Unabhängiger Externbetrieb
JA
Remote Ereignis Download & Wiedergabe
JA
R.E.T.R. (Remote Event Trigger Recording durch externe Ereignisse ausgelöste
Aufnahme)
JA
s Mobile Überwachung
App
EagleEyes
Kompatible Geräte
iPad, iPhone, BlackBerry & Android Mobilgeräte
Push Video
JA (mit EagleEyes für iPhone, iPad und Android Versionen)
s Anderes
DCCS Unterstützung
JA (1 Kanal)
IVA Unterstützung
JA (4 Kanäle)
AVTECH Gratis DDNS Dienst
JA
Multiplexbetrieb
Live-Anzeige/Aufnahme/Wiedergabe/Backup/Netzwerkfunktionen
System-Wiederanlauf
Automatische Wiederherstellung des Systems nach Stromausfall
Optionale Peripherie
Tastatur-Controller
* Technische Daten können sich ohne Vorankündigung ändern.
** Räumliche Toleranz: ±5 mm
58
ANHANG 2 POLBELEGUNG
ANHANG 2 POLBELEGUNG
PIN Anschlussanwendung
Sirene
Sirene:
Wenn der DVR durch einen Alarm oder eine Bewegungserkennung
ausgelöst wird, wird COM mit NO verbunden und die Sirene und
Lichtsignale werden ausgelöst.
Magnetkontakt
Gelötete Seite
des DSUB 25
PIN
Netzteil
Magnetkontakt:
Wenn der Magnetkontakt öffnet, wird der Alarm ausgelöst und die
Aufnahme beginnt.
* Der oben abgebildete D-Sub Anschluss ist optional.
POL
1
FUNKTION
MASSE
BESCHREIBUNG
ERDUNG
Verbinden Sie die ALARMEINGÄNGE (Pol 2 bis 9) und MASSE (POL 1) mit Kabeln. Wenn
ein Alarm ausgelöst wird, startet der DVR die Aufzeichnung und das Signal ertönt.
2~9
ALARMEINGÄNGE
POL
POL 2
POL 3
POL 4
POL 5
POL 6
POL 7
POL 8
POL 9
Alarm
1
3
5
7
9
11
13
15
Entsprechender Videokanal
CH1
CH3
CH5
CH7
CH9
CH11
CH13
CH15
*
Nicht verfügbar
10~11
POL AUS
12
RS485-A
13
EXTERNER ALARM NO
Im normalen Betrieb trennt COM die Verbindung mit NO. Wenn aber ein Alarm ausgelöst
wird, verbindet sich COM mit NO.
Achtung: Maximale Belastung: 24 V DC, 1 A.
14
POL AUS
Nicht verfügbar
15~22
ALARMEINGÄNGE
23~23
POL AUS
24
RS485-B
25
EXTERNER ALARM COM
Verbinden Sie die ALARMEINGÄNGE (Pol 15 bis 22) und MASSE (POL 1) mit Kabeln.
Wenn ein Alarm ausgelöst wird, startet der DVR die Aufzeichnung und das Signal ertönt.
POL
Alarm
Entsprechender Videokanal
POL 15 2
CH2
POL 16 4
CH4
POL 17 6
CH6
POL 18 8
CH8
POL 19 10
CH10
POL 20 12
CH12
POL 21 14
CH14
POL 22 16
CH16
*
Nicht verfügbar
Im normalen Betrieb trennt COM die Verbindung mit NO. Wenn aber ein Alarm ausgelöst
wird, verbindet sich COM mit NO.
Achtung: Maximale Belastung: 24 V DC, 1 A.
59
ANHANG 3 PUSH VIDEO KONFIGURATION
ANHANG 3 PUSH VIDEO KONFIGURATION
A3.1 PIN Connection
Dieser DVR unterstützt das Senden von Sofortereignisbenachrichtigungen an Ihre Mobilgeräte wie zum Beispiel
iPhone, iPad und Android Mobilgeräte im Falle eines Alarms (Push Video). Allerdings unterstützen nur bestimmte
Alarm-in Pins diese Funktion.
Es gibt zwei Möglichkeiten, Alarmsensoren für Push Video anzuschließen: über den PUSH VIDEO Alarm-in
Anschluss und über den externen I/O Port.
PUSH VIDEO Alarm-in Anschluss
Ein PUSH VIDEO Alarm-in Anschluss befindet sich, wie in der rechten Abbildung gezeigt, an der Rückseite des
DVR, an dem Sie eine Verbindung zu den Pins, die Push Video unterstützen, herstellen können.
PUSH VIDEO
Alarm
Entsprechender Videokanal
Alarm-In
Alarm 1
CH1
Alarm 2
CH2
Alarm 3
CH3
Alarm 4
CH4
Alarm
1 ~14~ 4
Alarm
MASSE
GND
External I/O Port
Prüfen Sie die unten stehende Tabelle, um zu erfahren, welche Alarmgeräte Push Video und den entsprechenden
Videokanal unterstützen.
POL
Entsprechender Videokanal
POL2
CH1
POL15
CH2
POL3
CH3
POL16
CH4
Alarmsensoranschluss
Schließen Sie den Alarmsensor, wie z.B. Magnetkontakte, an den PUSH VIDEO Alarm-in Anschluss oder I/O Pin
mit Unterstützung für Push Video an der Rückseite des DVR an.
MASSE
Magnetkontakte
(optional)
60
ANHANG 3 PUSH VIDEO KONFIGURATION
A3.2 Konfiguration
Stellen Sie vor dem Konfigurieren von Push Video sicher, dass:
1. Das DVR System wie unter 2. ANSCHLUSS UND EINRICHTUNG auf Seite 4 eingerichtet wird.
2. Der DVR mit dem Internet verbunden ist.
3. Sie die App EagleEyes auf Ihrem iPhone, iPad oder Android Mobilgerät installiert haben.
Weitere Einzelheiten finden Sie in ANHANG 4 MOBILE ÜBERWACHUNG ÜBER EAGLEEYES auf Seite 62.
Schritt 1: Klicken Sie mit der rechten Maustaste, um das Hauptmenü anzuzeigen.
Gehen Sie zu
(ERWEITERTE EINSTELLUNG) å NOTIFY, um GUARD auf AN zu stellen und
Ihren Alarmsensortyp (N.C. oder N.O.) zu konfigurieren.
ERWEITERTE EINSTELLUNG
CANERA
PUSH VIDEO
ERKENNUNG
GUARD
ALARM
CH01
ALARM OFF / INTERNAL ALARM
NETZWERK
CH02
ALARM OFF
DISPLAY
CH03
ALARM N.O.
AUFNAHME
CH04
ALARM OFF
PUSH MESSAGE
MESSAGE MAIL
VIDEO MAIL
AN
8
8
8
8
CH1
CH2
office
CH4
DEVICES
DCCS
IVS
NOTIFY
VERLASSEN
Schritt 2: Öffnen Sie EagleEyes und fügen Sie diesen DVR zum EagleEyes Adressbuch hinzu.
Hinweis: Für weitere Einzelheiten über die EagleEyes Bedienung besuchen Sie bitte
www.eagleeyescctv.com.
Schritt 3: Aktivieren Sie Push Video wie unten beschrieben und versuchen Sie, Ihren Sensor auszulösen, um zu
prüfen, um Sie das Push Video empfangen können.
Push Video aktivieren.
Lösen Sie den Eingangsalarm aus.
Empfangen Sie eine Ereignisbenachrichtigung und sehen Sie das Video.
61
ANHANG 4 MOBILE ÜBERWACHUNG ÜBER EAGLEEYES
ANHANG 4 MOBILE ÜBERWACHUNG ÜBER EAGLEEYES
EagleEyes ist ein Programm für Mobiltelefone, das mit unserem Überwachungssystem für die Fernüberwachung
eingesetzt werden kann. Es bietet verschiedene Vorteile:
̈"
Es ist gratis (Außer EagleEyes Plus für iPhone, EagleEyes Plus+ für Android und EagleEyesHD Plus für iPad).
̈"
Es ist mit mehreren beliebten Mobilplattformen wie iPhone, iPad, BlackBerry und Android kompatibel.
Es kann einfach heruntergeladen, installiert und konfiguriert werden. Für weitere Einzelheiten über die
Konfiguration und Bedienung des Programms besuchen Sie bitte unsere offizielle Webseite
www.eagleeyescctv.com.
A4.1 Voraussetzungen
Bevor Sie EagleEyes für die Fernüberwachung auf Ihrem Mobiltelefon installieren, stellen Sie sicher, dass Sie
Folgendes überprüft haben:
X"Ihre Mobilplattform ist iPhone, iPad, BlackBerry & Android.
X"Mobile Internetdienste abonniert haben und auf Ihrem Mobiltelefon zur Verfügung stehen.
Hinweis: Für die Internetverbindung über Wireless- oder 3G-Netzwerke können Gebühren anfallen. Für
Einzelheiten über die Gebühren für den Internetzugang, fragen Sie bitte bei Ihrem lokalen
Netzbetreiber oder Serviceanbieter nach.
X"Sie die IP-Adresse, Portnummer, den Benutzernamen und das Passwort für den Zugriff auf die
Netzwerkkamera aus dem Internet notiert haben.
A4.2 Download
Besuchen Sie www.eagleeyescctv.com auf Ihrem Mobilgerät.
Hinweis: Laden Sie EagleEyes NICHT von Ihrem Computer aus herunter.
Wählen Sie Products å Software, um die EagleEyes Einführungsseite aufzurufen.
Wählen Sie anschließend unter Software die Mobilplattform, die Sie einsetzen, und laden Sie das
entsprechende Programm herunter.
Hinweis: Diese DVR Serie ist nur mit iPhone, iPad, BlackBerry & Android Mobilgeräten kompatibel.
62
ANHANG 4 MOBILE ÜBERWACHUNG ÜBER EAGLEEYES
Folgen Sie den Anweisungen auf dem Bildschirm, um mit dem Download zu beginnen. Wenn der Download
abgeschlossen ist, wird EagleEyes automatisch in das Verzeichnis installiert, in dem sämtliche Apps
standardmäßig installiert werden oder das Sie angegeben haben.
Hinweis: Für weitere Einzelheiten über die Konfiguration dieses Programms scrollen die Sie die
Download Seite herunter, um die entsprechenden Anweisungen anzuzeigen.
63
ANHANG 5 PUSH VIDEO EINSTELLEN
ANHANG 5 PUSH VIDEO EINSTELLEN
Diese DVR Serie unterstützt sofortige Ereignisbenachrichtigungen auf Ihr iPhone/iPad/Android Mobilgerät nach
der Installation unseres selbst entwickelten Programms EagleEyes. Wenn eine Personen über die
Personenerkennungskamera oder dem externen Alarmgerät entdeckt wird, empfängt der DVR sofort
Alarmsignale und wird sie an Ihr iPhone/iPad/Android Mobilgerät senden.
Hinweis: iPhone, iPad und Android sind Markenzeichen oder registrierte Markenzeichen der jeweiligen
Eigentümer.
A5.1 Voraussetzungen
Bevor Sie diese Funktion einstellen, stellen Sie sicher, dass Sie Folgendes überprüft haben:
X"Sie besitzen ein iPhone/iPad/Android Mobilgerät, auf dem unser selbst entwickeltes Programm EagleEyes installiert ist.
Details dazu finden Sie in den vorherigen Kapiteln.
X"Eine Personenerkennungskamera ist an CH1 oder ein externes Alarmgerät ist an "PUSH VIDEO Alarm In" an der
Rückseite angeschlossen. Stellen Sie sicher, dass zudem eine Kamera für die Aufnahme vom Alarmereignissen
angeschlossen ist. Um zu erfahren, welcher Videokanal welchem Alarm Pin entspricht, lesen Sie bitte ANHANG 3
PUSH VIDEO KONFIGURATION auf Seite 60.
X"Die Ereignisaufnahmefunktion Ihres DVR ist nicht deaktiviert.
X"Die Bewegungserkennungsfunktion Ihres DVR ist nicht deaktiviert.
X"Ihr DVR ist mit dem Internet verbunden. Weitere Einzelheiten finden Sie unter
http://www.surveillance-download.com/user/CMS.pdf.
A5.2 Push Video aktivieren
A5.2.1 Vom iPhone/iPad
Schritt 1: Wählen Sie im iPhone/iPad Hauptmenü Settings (Einstellungen) å
Notifications (Benachrichtigungen).
-- Stellen Sie sicher, dass Notifications (Benachrichtigungen) auf ON (EIN) gestellt ist.
-- Wählen Sie EagleEyes und stellen Sie sicher, dass die Einstellungen auf ON (EIN) gestellt sind.
Schritt 2: Öffnen Sie EagleEyes und schieben Sie die Push Video Schaltfläche auf ON (EIN). Sie werden eine
Meldung erhalten, dass die Push Benachrichtigung (Push Video) eingeschaltet ist.
Schritt 3: Kehren Sie zum Hauptmenü Ihres iPhone/iPad zurück. Sie werden Ereignisbenachrichtigungen im Falle
einer Personenerkennung oder eines Alarmereignisses erhalten. Wählen Sie Ansicht, um den
aufgenommenen Clip sofort wiederzugeben.
64
ANHANG 5 PUSH VIDEO EINSTELLEN
A5.2.2 Vom Android Mobilgerät
Schalten Sie Guard im Adressbuch von OFF (AUS) auf ON (EIN).
65
ANHANG 6 LISTE DER KOMPATIBLEN USB-FLASH-LAUFWERKE
ANHANG 6 LISTE DER KOMPATIBLEN USB-FLASH-LAUFWERKE
Bitte aktualisieren Sie die DVR-Firmware auf die aktuellste Version, damit die Angaben der folgenden Tabelle
exakt zutreffen. Wenn das USB-Flashlaufwerk nicht vom DVR unterstützt wird, wird
angezeigt.
auf dem Display
Hinweis: Bitte formatieren Sie zuvor mit dem PC das USB-Flash-Laufwerk im Format FAT 32.
Hinweis: Bei einem USB Backup können bis zu 2 GB an Videodaten gesichert werden. Zum Backup
weiterer Daten stellen Sie bitte die gewünschte Zeit & Kanal/Kanäle ein und starten das USB
Backup erneut.
HERSTELLER
MODELL
KAPAZITÄT
Transcend
JFV35
4GB
JFV30
8GB
Kingston
DataTraveler
1GB
PQI
U172P
4GB
Apacer
AH320
2GB
AH320A
8GB
AH220
1GB
AH320
4GB
A-data
RB-18
1GB
Sandisk
Cruzer Micro
2GB
Cruzer Micro
4GB
Cruzer4-pk
2GB
Netac
U208
1GB
MSI
F200
4GB
SONY
Micro Vault Tiny 2GB
2GB
Micro Vault Tiny 4GB
4GB
Micro Vault Tiny
1GB
66
ANHANG 7 KOMPATIBLE SATA HDDs
ANHANG 7 KOMPATIBLE SATA HDDs
Bitte aktualisieren Sie die Firmware des Gerätes auf die aktuellste Version, damit die Angaben der folgenden
Tabelle exakt zutreffen.
Hinweis: Es wird nicht empfohlen, grüne Festplatten in diesem Gerät zu verwenden, um einen
ordnungsgemäßen Betrieb zu gewährleisten.
Größe
HERSTELLER
MODELL
3.5!
Seagate
ST250DN000
250GB
ST3320613AS
320GB
ST33500320AS
500GB
ST3500410SV
500GB
ST3750330AS
750GB
ST31000525SV
1TB
ST31000340AS
1TB
ST2000VX000
2TB
ST2000DM001
2TB
WD2500AAKX
250GB
WD3200AAKS
320GB
WD5000AZRX
500GB
WD5000AACS
500GB
WD6400AAKS
640GB
WD7500AAKS
750GB
WD
Maxtor
HITACHI
2.5!
KAPAZITÄT
WD10EADS
1TB
WD10EALX
1TB
WD15EADS
1.5TB
WD20EADS
2TB
WD20EURS
2TB
WD2002FAEX
2TB
WD20EARS
2TB
STM3500320AS
500GB
STM3750330AS
750GB
HDT725032VLA360
320GB
HDS7211050DLE630
500GB
HDS721010KLA330
1TB
HDS723020BLA642
2TB
Seagate
ST9750420AS
750GB
WD
WD500BUCT
500GB
WD10JUCT
HITACHI
HTS727550A9E364
67
1TB
500GB
ANHANG 8 HAUPTMENÜ-STRUKTUR
ANHANG 8 HAUPTMENÜ-STRUKTUR
STARTMENÜ
GENERELL
KANAL TITEL
EVENT STATUS
DATUMSANZEIGE
BUTTON CONTROL DISPLAY
MOUSE SENSITIVITY
RECORD CONFIG
DATUM/UHRZEIT
DATUM
ZEIT
NTP SERVER
FORMAT
SYNC PERIODE
GMT
SYSTEM
ACCOUNT
EXTRAS
SPRACHE
UPGRADE
NETWORK UPGRADE
BACKUP CONFIG
RESTORE CONFIG
SYSTEMINFO
BAUDRATE
HOST ID
R.E.T.R.
AUTOM. TASTENSPERRE
HDD LÖSCHEN
WERKSEINSTELLUNG
REMOTE ID
SERIELLER TYP
VIDEOFORMAT
VERSION
BACKUP DATA (USB)
BACKUP LOG (USB)
EVENT INFORMATION
SCHNELLSUCHE
EVENT-SUCHE
HDD INFO
EREIGNIS-LOG
ERWEITERTE
EINSTELLUNG
KAMERA
HELLIGK.
KONTR.
SÄTT.
FARBE
VERDECKT
AUFN.
KANAL TITEL
SG
SR
SZ
BEWEGUNG
ALARM
BEREICH
ERKENNUNG
ALARM
EXT. ALARM
INT. ALARM
TASTENTON
VIDEOVERLUST-TON
TON BEI BEWEGUNG
ALARMTON
HDD SUMMER
ALARMDAUER
HDD FAST VOLL
NETZWERK
WAN
FTP
E-MAIL
DDNS
68
ANHANG 8 HAUPTMENÜ-STRUKTUR
DISPLAY
FULL SCREEN DURATION
QUAD SCREEN DURATION
CALL SCREEN DURATION
ANZEIGE VERSTECKEN
HDD ANZEIGE MODE
DISPLAY OUTPUT
HDD OVERHEAT ALARM (°C)
AUFNAHME
MANUELLE AUFNAHME
EVENT AUFNAHME AKTIV
TIMER AUFNAHME
PRE-ALARM AUFNAHME
ÜBERSCHREIBEN
EVENT AUFN. ALLE KANÄLE
DATEN BEWAHREN - TAGE
RECORD CONFIG
DEVICES
DCCS
IVS
KAMERA
IVS MODE
DISPLAY LINE
EMPFINDLICHKEIT
ZÄHLER ZURÜCKSETZEN
ZONE
SCENE CHANGE
SCENE CHANGE LEVEL
PUSH VIDEO
PUSH MESSAGE
MESSAGE MAIL
VIDEO MAIL
NOTIFY
TIMER
AUFNAHME
ERKENNUNG
ALARM
69
ANHANG 9 DVR BATTERIEWECHSEL
ANHANG 9 DVR BATTERIEWECHSEL
Eine Zurücksetzung der DVR Zeit nach dem Abtrennen von der Stromversorgung, zum Beispiel bei einem Stromausfall,
wird die Aufnahmedaten durcheinander bringen und dazu führen, dass die gewünschten Aufzeichnungen
möglicherweise nicht mehr gefunden werden können. Um eine Zurücksetzung der DVR Zeit zu vermeiden, ist eine
CR2032 Lithium-Batterie im DVR installiert.
Die DVR kann allerdings trotzdem zurückgesetzt werden, wenn die Batterie des DVR schwach oder leer ist. Falls dies
geschieht, wechseln Sie die DVR Batterie, CR2032, sofort gemäß den nachfolgenden Schritten aus.
Ü" CR2032 auswechseln
Hinweis: Die Lithiumbatterie, CR2032, ist eine nicht wiederaufladbare Batterie und muss separat
erworben werden. Bitte nur durch eine Batterie desselben oder ähnlichen Typs auswechseln.
Schritt 1: Stoppen Sie sofort alle DVR Aufnahmen, um ein Durcheinanderkommen der Daten der zu verhindern.
Sichern Sie anschließend falls nötig die aufgezeichneten Daten.
Schritt 2: Schalten Sie den DVR aus und trennen Sie den DVR von der Stromversorgung ab.
Schritt 3: Entfernen Sie den DVR Deckel und suchen Sie nach der Batterie auf der Hauptplatine.
Schritt 4: Drücken Sie auf den Loslösehebel, um die Batterie wie unten gezeigt zu entfernen.
Drücken
Schritt 5: Nehmen Sie eine neue Batterie mit "CR2032# nach oben zeigend und installieren Sie sie auf der
Hauptplatine.
Schritt 6: Bringen Sie den DVR Deckel wieder an und schließen Sie den DVR wieder an die Stromversorgung an.
Schritt 7: Stellen Sie DVR Datum & Zeit ein und setzen Sie die Aufnahme fort. Weitere Einzelheiten finden Sie
unter "2,5 Datums- und Uhrzeiteinstellung# auf Seite 7 und "5.4.6 AUFNAHME# auf Seite 31.
70
Installation Guide
Mobile Surveillance
Distance makes no difference
eagleeyes_Quick_V1.4
IMPORTANT SAFEGUARD
All lead-free products offered by the company comply with the requirements of the European
law on the Restriction of Hazardous Substances (RoHS) directive, which means our
manufacture processes and products are strictly “lead-free” and without the hazardous
substances cited in the directive.
The crossed-out wheeled bin mark symbolizes that within the European Union the product
must be collected separately at the product end-of-life. This applies to your product and any
peripherals marked with this symbol. Do not dispose of these products as unsorted municipal
waste. Contact your local dealer for procedures for recycling this equipment.
Trademark Acknowledgements
(EagleEyes) - The trademark application is filed and under process in the U.S. and
and
other countries.
iPhone® is the registered trademark of Apple Inc., and Apple holds the intelligential property rights to the
iPhone content.
BlackBerry® and related trademarks, names and logos are the property of Research In Motion Limited and
are registered and/or used in the U.S. and countries around the world. Used under license from Research
In Motion Limited.
Android™ is a trademark of Google Inc. Use of this trademark is subject to Google Permissions.
Disclaimer
The information in this manual was current when released. We reserve the right to revise or remove any
content in this manual at any time. We do not warrant or assume any legal liability or responsibility for the
accuracy, completeness, or usefulness of this manual. For the actual display & operation, please refer to
your DVR in hand. The content of this manual is subject to change without notice.
GPL Licensing
This product contains codes which are developed by Third-Party-Companies and which
are subject to the GNU General Public License (“GPL”) or the GNU Lesser Public
License (“LGPL”).
The GPL Code used in this product is released without warranty and is subject to the
copyright of the corresponding author.
Further source codes which are subject to the GPL-licenses are available upon request.
We are pleased to provide our modifications to the Linux Kernel, as well as a few new
commands, and some tools to get you into the code. The codes are provided on the FTP
site, and please download them from the following site or you can refer to your
distributor:
http://download.dvrtw.com.tw/GPL/076D_Series/arm-linux-2.6.tar.gz
TABLE OF CONTENTS
PREFACE ....................................................................................................1
1. SOFTWARE INSTALLATION ..................................................................1
1.1 Prerequisites ...........................................................................................................1
1.2 Where to download .................................................................................................2
2. HOW TO CONFIGURE ............................................................................4
2.1 iPhone .....................................................................................................................4
2.2 BlackBerry...............................................................................................................5
2.3 Symbian ..................................................................................................................6
2.4 Windows Mobile ......................................................................................................7
2.5 Android ....................................................................................................................8
APPENDIX 1. ACCESS FROM BUILT-IN WEB BROWSER.......................9
APPENDIX 2. SET PUSH NOTIFICATION ................................................11
A2.1 Prerequisites....................................................................................................... 11
A2.2 Enable Push Notification.....................................................................................12
APPENDIX 3. EAGLEEYES SUPPORT FOR IPHONE ............................14
APPENDIX 4. TROUBLESHOOTING........................................................15
APPENDIX 5. APN SETTINGS FOR BLACKBERRY ...............................16
A5.1 Where is APN .....................................................................................................16
A5.2 APN Settings.......................................................................................................16
PREFACE
This guide is focused on where to download EagleEyes, and how to configure on your
mobile phone for mobile surveillance.
EagleEyes is a mobile phone program used with our surveillance system (DVRs or
network cameras) for remote surveillance. It has several advantages:
It’s free (Except EagleEyes Plus for iPhone).
It’s compatible with several popular mobile platforms, such as iPhone,
BlackBerry, Symbian, Windows Mobile and Android.
It’s easy to download, install and configure.
To visit EagleEyes official website and know more about operations, please go to:
http://www.eagleeyescctv.com
To know more about feature applications, please visit:
www.eagleeyescctv.com/video
To know what’s new for our products, please join:
www.eagleeyescctv.com/facebook
To seek for technical support, please visit:
www.eagleeyescctv.com/supp_mail.aspx
To give us your precious suggestions and comments, please contact:
[email protected]
1. SOFTWARE INSTALLATION
1.1 Prerequisites
Before installing EagleEyes to your mobile phone for remote surveillance, make
sure you have checked the following:
Your mobile platform is iPhone, BlackBerry, Symbian, Windows Mobile &
Android.
Mobile Internet services are subscribed and available to use for your mobile
phone.
You might be charged for Internet access via wireless or 3G networks. For
the Internet access rate details, please check with your local network
operator or service provider.
Your DVR or network camera is powered on and connected to Internet.
You have noted down the IP address, port number, user name and password
used to access your DVR or network camera from Internet.
1
1.2 Where to download
Connect to http://www.eagleeyescctv.com from your mobile phone, and sign in.
Please DO NOT try to download EagleEyes from your computer.
Then, select “Software” and the mobile platform of your phone to download
EagleEyes to your phone.
For BlackBerry, Symbian & Windows Mobile, select the download link from the
website to start downloading.
It’s recommended to download EagleEyes for BlackBerry with the web
browser of Opera.
For Android, two versions of EagleEyes are available:
-- EagleEyes Lite+, and
-- EagleEyes Lite.
Select the version you want, and start downloading the application.
For Push Notification to work properly, your DVR must support Push
Notification, the platform version of your Android mobile phone must be
Android 2.2 or later, and you need to install “Eagleeyes Lite+”. For details,
please refer to “APPENDIX 2. SET PUSH NOTIFICATION” at page 11.
For iPhone, two versions of EagleEyes are available:
-- EagleEyes Plus (US$4.99), and
-- EagleEyes Lite (Free).
To know the differences between EagleEyes Plus and EagleEyes Lite,
please refer to “APPENDIX 3. EAGLEEYES SUPPORT FOR IPHONE” at page
14.
Select the version you want, and you’ll be directed to “App Store” to download the
application.
You can also find EagleEyes on “App Store” from your iPhone. Go to “App
Store”, and select “Search”. Enter the keyword “eagleeyes” to find and
download the version you want.
2
When the download is completed, EagleEyes will be installed automatically to the
location where all applications are saved in your phone by default, or where you
specify.
3
2. HOW TO CONFIGURE
2.1 iPhone
Find
(EagleEyes Lite) or
(EagleEyes Plus) on the desktop of your
iPhone depending on which version you’ve installed, and select to enter the
address book of EagleEyes.
The screen shots shown below are from EagleEyes Plus and may look
different from EagleEyes Lite.
Step 1: In the address book, select
at the bottom to add new device
connection, and select “Get Type” to check if you can get the correct device
type.
If you fail to get the correct device type, there might be some connection
problems. For troubleshooting, please refer to “APPENDIX 4.
TROUBLESHOOTING’ at page 15.
Step 2: Then, select “Save” to save your settings and return to the address book.
You’ll see the icon representing the device you want to connect:
(A) 16 CH DVR
(B) 8 CH DVR
(C) 4 CH DVR
(D) PTZ IPCAM
(E) Normal IPCAM
(F) Unknown
Step 3: Select the item you just added to log into the device immediately.
4
2.2 BlackBerry
The screen shots below are taken from BlackBerry Bold 9000 as an
operation example and may look different from the ones you have.
Step 1: Browse to where EagleEyes is installed by default on your mobile phone
when the installation is completed.
Taking BlackBerry Bold 9000 as an example, press “
“Downloads”.
Step 2: Then, find
”, and select
(EagleEyes), and select to enter the address book of
EagleEyes.
Step 3: Press the menu key (
) to show the available options. Select “Add” to add
new device connection.
Step 4: Fill in the information needed to access the device you want to add. Then,
press the menu key again, and select “OK” to save and return to the
address book.
Step 5: Select the item you just added to log into the device immediately.
If you fail to get the correct device type, there might be some connection
problems. For troubleshooting, please refer to “APPENDIX 4.
TROUBLESHOOTING’ at page 15.
5
2.3 Symbian
The screen shots below are taken from Nokia N97 as an operation
example and may look different from the ones you have.
Step 1: Browse to where EagleEyes is installed by default on your mobile phone
when the installation is completed.
Taking Nokia N97 as an example, go to the main menu, and select
“Applications”.
Step 2: Then, find
(EagleEyes), and select to enter the address book of
EagleEyes.
Step 3: Press “Options” to show the available options. Select “Add” to add new
device connection.
Step 4: Fill in the information needed to access the device you want to add. Then,
press “OK” to save and return to the address book.
Step 5: Select the item you just added to log into the device immediately.
If you fail to get the correct device type, there might be some connection
problems. For troubleshooting, please refer to “APPENDIX 4.
TROUBLESHOOTING’ at page 15.
6
2.4 Windows Mobile
The screen shots below are taken from HTC TyTN II as an operation
example and may look different from the ones you have.
Step 6: Browse to where EagleEyes is installed by default on your mobile phone
when the installation is completed.
Taking HTC TyTN II as an example, select “Start” “Programs”.
Step 7: Then, find
(EagleEyes), and select to enter the address book of
EagleEyes.
Step 8: Press “NEW DEVICE” to add new device connection.
Step 9: Fill in the information needed to access the device you want to add. Then,
press “Apply” to save and return to the address book, or “Login” to directly
log into the device.
You can also select the device you just added to log in the address book.
7
If you fail to get the correct device type, there might be some connection
problems. For troubleshooting, please refer to “APPENDIX 4.
TROUBLESHOOTING’ at page 15.
2.5 Android
The screen shots below are taken from HTC Desire as an operation
example and may look different from the ones you have.
Step 1: Browse to where EagleEyes is installed by default on your mobile phone
when the installation is completed.
Step 2: Then, find
and activate it.
Step 3: Select “+” on the screen to add a new device. Then, enter the information
needed to access your device, such as the IP address, user name,
password, and port number.
Select “OK” to confirm and return to the main screen of EagleEyes.
Step 4: Select the preview picture to enter the surveillance channel.
If you fail to see the preview of your device, there might be some
connection problems. For troubleshooting, please refer to “APPENDIX 4.
TROUBLESHOOTING’ at page 15.
8
APPENDIX 1. ACCESS FROM BUILT-IN WEB BROWSER
In addition to installing EagleEyes on the mobile phone for remote surveillance,
you can also access your device from the built-in web browser of your phone.
The screen shots below are taken from HTC Aria (Android) as an
operation example and may look different from the ones you have.
Step 1: Go to the web browser built-in in your mobile phone. Taking HTC Aria as an
example, press “menu”, and select “All apps” “Internet”.
Step 2: Then, enter the address of your device. The address format is
http://address:port. You will be prompted later to key in the user name and
password to access your device.
9
Step 3: Select “Sign in” to log into your device.
If login fails, there might be some connection problems, or your DVR or
network camera doesn’t support mobile surveillance. Please refer to
“APPENDIX 4. TROUBLESHOOTING’ at page 15.
10
APPENDIX 2. SET PUSH NOTIFICATION
Push Notification is an active event notification function provided by iPhone and
Android mobile platforms.
Our IVS series is designed to send instant event notifications to your iPhone or
Android mobile phone with our self-developed program, “EagleEyes”, installed.
You need to finish some settings in your iPhone or Android mobile phone for this
function to work properly. For details, please refer to “A2.2 Enable Push
Notification” at page 12.
A2.1 Prerequisites
Before setting this function, make sure you have checked the following:
You have an iPhone or Android mobile phone with our self-developed program,
“EagleEyes”, installed. For details, please refer to “1.2 Where to download” at page 2.
For Android users, your platform needs to be Android 2.2 or later, and you need to
install the version of “EagleEyes Lite+”.
You have configured the IP address of your IVS device in the EagleEyes address book,
and it’s accessible from your mobile phone.
A human detection camera, AVM602V, is connected to a DCCS video channel of your
IVS DVR, or a human detection sensor, AVC917, is connected to your IVS network
camera.
The event record function of your IVS device is not disabled.
The motion detection function of your IVS device is not disabled.
Your IVS device is connected to Internet. For details, please refer to
http://www.surveillance-download.com/user/Network_Setting.pdf.
11
A2.2 Enable Push Notification
A2.2.1 iPhone
Step1: In the iPhone main menu, select “Settings” “Notifications”.
-- Make sure “Notifications” is set to “ON”.
-- Select “EagleEyes”, and make sure its settings are set to “ON”.
12
Step2: Then, return to the iPhone main menu, and select “EagleEyes” to enter the
address book.
Select the device you just added, and make sure the button is set to “ON” to
enable the Push Notification support of this IVS device.
Step3: Try to trigger the human detection alarm and see if you will be notified.
A2.2.2 Android
In the address book, switch Guard from “OFF” to “ON”.
13
APPENDIX 3. EAGLEEYES SUPPORT FOR IPHONE
Two versions of EagleEyes are designed for iPhone: One is free (EagleEyes Lite),
and the other is charged with $4.99 (EagleEyes Plus).
To know the differences between these two versions, please refer to the table
below, and select the one you need to download.
Lite
Plus
Address Book
4
200
Time search and playback
N
Y
Auto playback after an event alarm is triggered*
Y
Y
People counting*
Y
Y
Smart zoom control
Y
Y
IR on / off control
Y
Y
PTZ auto tracking control
Y
Y
PTZ preset point setting
Y
Y
Real time video streaming
Y
Y
Real time audio streaming
Y
Y
Video quality control
Y
Y
Auto re-login after disconnected
Y
Y
Push Notification*
Y
Y
PTZ Hot Point control
Y
Y
Touch to zoom in / out in PTZ mode
Y
Y
Double-click to zoom max. in PTZ mode
Y
Y
* These functions are for IVS DVR models only.
14
APPENDIX 4. TROUBLESHOOTING
Below shows the five steps you should follow for remote access from your mobile
phone. If you get stuck in any of the steps, please refer to its possible solution(s).
If your problem is not related to any of them, please visit
http://www.eagleeyescctv.com/supp_QnA.aspx for more details.
Step You should be able to …
1.
If not …
Download and install EagleEyes to my mobile Make sure you have checked all items listed in “1.1
phone successfully.
Prerequisites” at page 1.
Please write to us from
www.eagleeyescctv.com/supp_mail.aspx including the
brand and model no. of your mobile phone.
2.
Run EagleEyes and go to its address book.
Please write to us from
www.eagleeyescctv.com/supp_mail.aspx including the
brand and model no. of your mobile phone.
3.
Configure our demo site in your address
book, and access successfully:
Please configure another demo site in your address
book, and try to access:
Address: http://ivs-4ch.dyndns.org
User name / Password: guest
Address: http://59.125.163.100:88
User name / Password: guest
If it works, that means your mobile network operator
might block specific ports for mobile network services
(At least, port 80 is blocked.) Please check with your
mobile network operator for more details and avoid
using these ports on your DVR or network camera.
If it still fails, and your phone is BlackBerry, please go
to “APPENDIX 5. APN SETTINGS FOR
BLACKBERRY” at page 16. You might need to finish
APN settings.
If it still fails, and your phone is not BlackBerry, please
write to us from
www.eagleeyescctv.com/supp_mail.aspx including the
brand and model no. of your mobile phone.
4.
Access to your DVR or network camera when 1. Make sure you have checked all items listed in “1.1
it’s access information is configured in your
Prerequisites” at page 1.
address book.
2. The IP information set in your address book is the
same as your DVR or network camera.
3. If it still fails, Please write to us from
www.eagleeyescctv.com/supp_mail.aspx including
the IP address, user name & password of your
device.
5.
See the live view of your DVR or network
camera via EagleEyes.
Please write to us from
www.eagleeyescctv.com/supp_mail.aspx including the
IP address, user name & password of your device.
15
APPENDIX 5. APN SETTINGS FOR BLACKBERRY
When using 3G connection, please make sure that Wi-Fi is off and APN is on. Then,
continue the APN settings.
When using Wi-Fi, there is no need to set APN.
A5.1 Where is APN
On most of the devices, it is in “Options” “TCP”.
On 7100 BlackBerry 7100 series, it is in “Tools” “Settings” “TCP”.
On 8700 BlackBerry 8700 series, it is in “Settings” “Options” “Advanced Options”
“TCP”.
A5.2 APN Settings
Take “Blackberry Bold 9000” as an example.
1. Click “Option”, and select “Advanced Option” and then “TCP/IP”.
16
2. As you are in the TCP/IP page, turn on APN.
Then, enter the name, gateway and the port of your mobile service provider if it is
needed.
17
To learn more about APN setting for different service providers in different countries,
please check with your mobile service provider, or one of the following websites:
http://forums.pinstack.com/f24/tcp_apn_wap_gateway_port_carrier_settings-360/
http://www.webmessenger.com/support/APN.jsp
18
APPENDIX 6 PIN CONFIGURATION
A2. Models with HD video output
Θʳ With 9-pin external I/O block
9
8
7
6
5
4
3
2
1
External I/O Block
PIN
FUNCTION
DESCRIPTION
1
GND
2
RS485-A
3
RS485-B
4
EXTERNAL ALARM
COM
Under the normal operation, COM disconnects with NO. But when any
alarm is triggered, COM connects with NO.
Attention: The voltage restriction is under DC24V 1A.
5
EXTERNAL ALARM
NO
Under the normal operation, COM disconnects with NO. But when any
alarm is triggered, COM connects with NO.
Attention: The voltage restriction is under DC24V 1A.
GROUND
Connect ALARM INPUT (PIN 6 -- 9) and GND (PIN 1) connector with
wires. Once an alarm is triggered, the DVR will start recording and the
buzzer will be on.
6~9
ALARM INPUT
*
PIN
PIN 6
PIN 7
PIN 8
PIN 9
Alarm
1
2
3
4
76
Corresponding video channel
CH1
CH2
CH3
CH4
APPENDIX 6 PIN CONFIGURATION
Θʳ With 7-pin external I/O block
7
6
5
4
3
2
1
External I/O Block
PIN
FUNCTION
DESCRIPTION
1
GND
2
RS485-A
3
RS485-B
4
EXTERNAL ALARM
COM
Under the normal operation, COM disconnects with NO. But when any
alarm is triggered, COM connects with NO.
Attention: The voltage restriction is under DC24V 1A.
5
EXTERNAL ALARM
NO
Under the normal operation, COM disconnects with NO. But when any
alarm is triggered, COM connects with NO.
Attention: The voltage restriction is under DC24V 1A.
GROUND
Connect ALARM INPUT (PIN 6 -- 7) and GND (PIN 1) connector with
wires. Once an alarm is triggered, the DVR will start recording and the
buzzer will be on.
6~7
ALARM INPUT
*
PIN
PIN 6
PIN 7
Alarm
1
2
77
Corresponding video channel
CH1
CH2
APPENDIX 6 PIN CONFIGURATION
Θʳ With 6-pin external I/O block
6
5
4
3
2
1
External I/O Block
PIN
FUNCTION
DESCRIPTION
1
GND
2
RS485-A
3
RS485-B
4
EXTERNAL ALARM
COM
Under the normal operation, COM disconnects with NO. But when any
alarm is triggered, COM connects with NO.
Attention: The voltage restriction is under DC24V 1A.
5
EXTERNAL ALARM
NO
Under the normal operation, COM disconnects with NO. But when any
alarm is triggered, COM connects with NO.
Attention: The voltage restriction is under DC24V 1A.
GROUND
Connect ALARM INPUT (PIN 6) and GND (PIN 1) connector with wires.
Once an alarm is triggered, the DVR will start recording and the buzzer
will be on.
6
ALARM INPUT
*
PIN
PIN 6
Alarm
1
78
Corresponding video channel
CH1