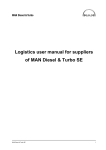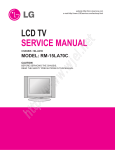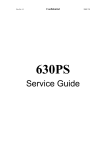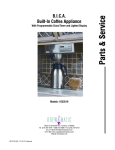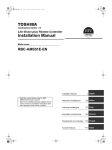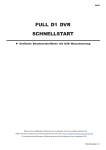Download Microsoft 63XPL/PS User manual
Transcript
HiTi Photo Printer 63xPL/PS User Manual ACKNOWLEDGEMENTS Microsoft, MS, MS-DOS and Windows are registered trademarks of Microsoft Corporations. Pentium is a U.S. registered trademark of Intel Corporation. TrueType is a U.S. trademark of Apple Computer, Inc. Adobe and Acrobat a registered trademarks of Adobe Systems Incorporated. Brands and product names are trademarks or registered trademarks of their respective companies. COPYRIGHT The information contained in this document is subject to change without notice. Hi-Touch Imaging Technologies makes no warranty of any kind with regard to this material, including, but not limited to, the implied warranties of merchantability and fitness for a particular purpose. Hi-Touch Imaging Technologies shall not be liable for any errors or for incidental or consequential damages in connection with the furnishing, performance, or use of this material. Reproduction, adaptation, or translation of this manual is prohibited without prior written permission of Hi-Touch Imaging Technologies, except as allowed under the copyright laws. Hi-Touch Imaging Technologies, HiTi, HiTi company logo, PhotoDesiree, "Digital mini-lab just for you", HiTi name (written in Simplified Chinese or Traditional Chinese), are trademarks or registered trademarks in Taiwan, China and other countries of Hi-Touch Imaging Technologies. 1 SAFETY INSTRUCTIONS 1. Read these instructions carefully. Save these instructions for future reference. Follow all warnings and instructions marked on the product. 2. Unplug this product from the wall outlet before cleaning. Do not use liquid cleaners or aerosol cleaners. Use a damp cloth for cleaning. 3. Do not use this product near water. 4. Do not place this product on an unstable cart, stand, or table. The product may fall, causing serious damage to the product. 5. Openings in the cabinet and the bottom are provided for ventilation; to ensure reliable operation of the product and to protect it form overheating, these openings must not be blocked or covered. Placing the product on a bed, sofa, rug, or other similar surface should never block the openings. Theirs products should never be placed near or over a radiator or heat register, or in a built-in installation unless proper ventilation is provided. 6. This product should be operated from the type of power indicated on the marking label. If you are not sure of the type of power available, consult your dealer or local power company. 7. If an extension cord is used with this product, make sure that the total ampere rating of the equipment plugged into the extension cord does not exceed the extension cord ampere rating. Also, make sure that the total rating of all products plugged into the wall outlet does not exceed the fuse rating. 8. Do not attempt to service this product yourself, as opening or removing covers may expose you to dangerous voltage points or other risks. Refer all servicing to qualified service personnel. FCC INFORMATION The Federal communication Commission Radio Frequency Interference Statement includes the following paragraph: This equipment has been tested and found to comply with the limits for a Class B Digital Device, pursuant to Part 15 of the FCC Rules. These limits are designed to provide reasonable protection against harmful interference in a residential installation. This equipment generates, use and can radiate radio frequency energy and, if not installed and used in accordance with the 2 instruction, may cause harmful interference to radio communication. However, there is no guarantee that interference will not occur in a particular installation. If these equipment doses cause harmful interference to radio or television reception, which can be determined by interference by on or more of the following measures: 1. Reorient or relocate the receiving antenna. 2. Increase the separation between the equipment and receiver. 3. Never push objects of any kind into these products through cabinet openings as they may touch dangerous voltage points or short out parts that could result in a fire or electric shock. Never spill liquid of any kind on the product. 4. Connect the equipment into an outlet on a circuit different from that to which the receiver is connected. 5. The users should not modify or change this equipment without written approval from this company. Modification could void authority to use this equipment. 3 CE Information Chapter 1. Welcome 1-1 Our Invitation to HiTi Photo Printer Family It is our pleasure to have you onboard as the member of HiTi Photo Printer family. We thank you for your patronage and hope this is just the beginning of our long-term association. Through our printer, picture will be transformed into masterpieces. HiTi Photo Printer offers tremendous creativity, digital age will become full of wonderful memories and treasures. Space Age Design with Ultra Slim Dimensions Boxy and bulky will be words from your grandparent's dictionary. HiTi Photo Printer gives you a brand new revolution on what printer is all about. Distinctive color design and vertical body makes your desk bigger than it is. The joy of darkroom will come alive again. It is the place where your memory will last forever. 4 USB Connection USB connection allows you to connect your printer with any systems or devices that support USB feature. Titan of Software Program Our Desiree is a perfect tool that will perpetuate your Photo Printer to its optimal performance. Flexible in design, the software allows you to be creative and innovative. Photo image, calendar, stickers, and many other features will be just a finger away. The sky is the limit; color, gamma, brightness, tones, hue and many more refinements are just a button away. Eye Catching Photo Result Our naked eyes are the most distinguish judge when it comes to resolution. Images that are less than 300 dpi can be consider insufficient. With “Dye Diffusion Thermal Transfer”, HiTi Photo Printer will give you picture with 16.77 million colors and 300 dpi quality to achieve photo quality result in the comfort of your home. HiTi Photo Printer quality will stand-up with any other printers that are in the market today. 5 1-2 Inside view of HiTi Photo Printer Led Light Turn the power on. The printer will automatically start to initialize and LED blinking green color about 5 seconds. Then LED turn to stable green color. If not, please begin to check. Paper Cassette This is the paper holder for you to insert the paper into. Please slide the paper all the way in and use caution when inserting the paper Cassette into the Paper Cassette Slot. The paper will go back and forth between the cassette cover and printer 4 times. 6 Ventilation Holes Ventilation holes are located in the front and back of the printer. Please allow adequate airflow by removing all matters from the surface of the ventilation holes. These holes are designed to cool down the printer during operation. ID Button To replace used cartridge. Please firmly press down the push button on the top of the printer. Ribbon Cartridge Socket Ribbon cartridge is to be inserted into the correct space. Please pay attention to the orientation of the ribbon cartridge during installation process. Paper Output Slot Please keep clear of the output slot during printing process. 7 Power Switch This is where printer can be turned on or off. Power Socket Connect your power line here. USB Connector Please connect USB cable to the connector to your other device, such as PC and other peripheral devices. Specification Label Printer specification and detail information. 8 Chapter 2 Quick Installation 2-1 Standalone Installation (63xPS) 1. 2. 3. 4. Plug the controller cable into the slot in the rear of the printer Please make sure the USB cable is not connected to PC Turn on the power. The main page of the LCD will appear, and ready for the further operation. Note: If the USB cable is connected to PC, the printer will be in PC Mode (Shown on the LCD), the controller function will be disable at the same time. 2-2 Standalone Operation Flow (63xPS) 1. Introduction of the Controller The HiTi Photo Printer 63xPS Controller provide a full-function printing interface, the details are as follows: LCD OK ESC Arrow Key MENU EDIT PRINT -1.6 inches TFT LCD: Totally 60K pixels and full color (24bit) performance on the panel, all the images preview, editing and printing related information is accessible through the OSD (On Screen Display) design. 9 -OK: Confirmation. Confirm the image chosen or the result of the image editing. -ESC: Escape to the upper layer or cancel the current job. -Menu: The main page of the OSD. Note: All the jobs in process will be aborted at the same time. -Edit: Enter the Editing Page of the OSD, please refer to Photo Printing for details. -Print: Press this button and all the jobs have been chosen will be printed in batch. 2. Main Page: -The Function List: Totally 8 functions, all the functions will be described individually. ID Photo Index Photo Sticker Quick Photo Print All DPOF Setup -Memory Status: Display the current active memory card (CF/SM). Please go to Setup page if you want to switch the cards manually. 3. Photo Operation Flow: Preview Page (4 images at a time) ÆPress the arrow keys, stop at the image you want to print or edit, press OK ÆPress the UP and Down arrow keys to select the copies you want to print (Default setting is 1) ÆPress OK to confirm and back to the preview page ÆContinue choosing the images ÆPress Print Button to proceed the batch printing 10 ÆPress Print again to reconfirm and start printing Note: If two cards (CF and SM) have been already inserted, printer will only let the card inserted first active, if you want to change the memory card status, please: -Pull out the other card -Enter the Setup page and run the card selection switch Information for Preview Page: The images in Preview Page are the thumbnail of all the images captured by the digital cameras, all the EXIF files (supported by all the digital cameras in the market) come along with the thumbnail files. There are some cases that the Preview Page cannot show the thumbnail image properly: -The thumbnail is damaged or the file doesn’t support thumbnail (not EXIF format) Note: The damage of the thumbnail doesn’t mean the image file is damaged too -The image file in memory card is damaged -The total pixels of the image files are more than 6M pixels (4:3 image ratio), but for 3:2 images, only 5.8M pixels can be supported -The size of the image file is larger than 3M bytes. Information for Editing Page: In the Preview Page, you can press the Edit button anytime to proceed the image editing, the functions include: -Move: Press the arrow keys to make the movement in four directions. -Rotate: Press the Left and Right keys to make the 90-degree rotation, right for clockwise and left for counterclockwise). -Resize: Press the Up ad Down keys to make image resizing, Up for enlargement and Down for contraction. -Copies: Set the copies to be printed between 1 and 99 11 -Enhance: z Brightness: Right for increase and Left for decrease z Contrast: Right increase and Left for decrease z Color R/G: Right for more red tone and Left for more green tone z Color B/Y: Right for more blue tone and Left for more yellow tone z OK: Save the change in enhance and back to Image Editing Page -OK: Save the change and back to Preview Page Note: It takes about 5 to 10 seconds to decode the image file when entering the Editing Page, the actual time depends on the file size and total pixel of the images. 4. ID Photo Operation Flow: Preview Page Æ Press the arrow keys, stop at the image to be printed and enter the ID Photo Editing Page (Note) ÆBack to Preview Page ÆContinue choosing other images ÆPress Print to make the ID Photo batch printing ÆPress Print to reconfirm and start printing Note: The additional function in the ID Photo Editing Page is the ID format selection, you can switch between 2-inch ID and 1-inch ID 1-inch ID: Print 12 1-inch ID photo on 4x6 photo paper 2-inch ID: Print 9 2-inch ID photo on 4x6 photo paper 5. Index: Operation Flow: Select the printing format of index (6x5, 8x7, 5x4), then press OK to confirm Æ Press Print to confirm and start printing 6. Sticker Operation Flow: Sticker format Selection (4x4, 4/2/4) 12 ÆSelect (A-D) , the layout of your favorite, and press OK to enter the Preview Page ÆSelect the image you want to print, press OK to confirm Note: It takes 5 to 10 seconds to decode the image file ÆMove to another position in A-D, and continue selecting the image to be printed ÆOnce the full page of sticker is occupied, press Print to print the sticker ÆPress Print to reconfirm and start printing 7. Quick Photo Operation Flow: Preview Page ÆPress the arrow keys to select image you want to print then press OK ÆStart printing 8. DPOF(Digital Printer Order Format) Operation Flow: Press Print to confirm and start printing 9. Print All: Operation Flow: Press Print to confirm and start printing 10. Setup Operation Flow: Select function -Card Selection ÆPress Up and Down arrow keys to switch between CF and SM ÆPress Ok to save the change of the setting -Firmware update ÆInsert the memory card with the new firmware ÆPress OK to reconfirm and start updating Note: Please make sure your memory card is formatted and completely empty before saving the new firmware into the card . Any related information about new firmware, please go to www.hi-ti.com 13 -Printer Calibration ÆPut a 4x4 sticker into your paper cassette ÆPress PRINT to get the Position Calibrating format on the sticker ÆAccording to your print out, you must fill in the number of PART A and PART B which match the sticker blade cutting line, in order to adjust the horizontal and vertical margin. -LCD adjustment ÆSelect functions between Brightness, Contrast, Color R/G, Color B/Y ÆPress Left and Right arrow keys to decrease or increase the value ÆPress Ok to save the setting and back to the upper layer -Language ÆPress Up and Down arrow keys to select language for operation interface -About ÆController version and Firmware version 2-3 Install Driver (Win98) 1. Please insert "Software CD" into CD-ROM drive. 2. If CD-ROM does not auto start, please double click My Computer Icon in your Window and double click your CD-ROM drive. 3. Select "Install HiTi Photo Printer 63xPL/PS Driver" and install. 14 4. When you begin install you will see the following screen. 5. When finish, Install Program will ask you to make this printer as default or not. 15 2-4 Install Driver (Win2000) 1. Please insert "Software CD" into CD-ROM drive. (Do not plug USB cable to printer or PC this time). 2. If CD-ROM does not auto start, please double click My Computer Icon in your Window and double click your CD-ROM drive. 16 3. Select "Install HiTi Photo Printer 63xPL/PS Driver" and install. 4. When you begin install you will see the following screen. 17 5. The Windows 2000 system will display a warning message of “Digital Signature Not Found.” Please press “yes” to continue. 6. Then will disappear this message to tell you finishing. Press OK to continue. 7. At this time, connect USB cable to printer and PC, then power on the machine. Windows 2000 PnP system will find the driver automatically. 18 8. Windows 2000 make sure this is a USB device. 9. Windows 2000 begin to search a device driver have already installed on system. 10. Found a driver without “Digital Signature Not found” warning message. Please press “Yes” to continue. 11. After copy several files, the Windows 2000 system recognize this printer. Installation is finished. 19 2-5 Install Driver (Win XP) 1. Please insert “Software CD” into CD-ROM drive. 2. If CD-ROM does not auto start, please double click My Computer Icon in your Window and double click your CD-ROM drive. 3. Select “Install HiTi Photo Printer 63xPL/PS Driver” and install. 4. When you begin install you will see the following screen. 20 5. Connect USB cable to printer and PC, then power on the machine. 6. Windows XP begins to search a device driver have already installed on system. 7. Windows XP shows driver incompatibility, press “Yes” to continue installation 21 8. After copy several files, the Windows XP system recognize this printer. Installation is finished. 22 2-6 Install PhotoDesiree 1. Please insert "Software CD" into CD-ROM drive. 2. If CD-ROM does not auto start, please double click My Computer Icon in your Window and double click your CD-ROM drive. 3. Select "Install PhotoDesiree " and install. 4. When Install finished, pop-up a message asking you put "PhotoDesiree" icon on the Windows Desktop. 5. "PhotoDesiree" icon will display on desktop. 6. Double Clink "PhotoDesiree" icon and execute it. 23 2-7 Load paper and ribbon 1. There are 3 types of HiTi paper. Photo Paper (portrait view) 4x4 sticker 4/2/4 sticker 24 2. While taking out the paper, please take the longer exterior part of the tear line, in order to prevent your fingerprint on the paper. 3. Please follow the correct way to hold the paper. 25 4. Make sure the tear-line under the longer exterior aimed at the notch in paper tray. 5. Press the upper "ID button" to open the "Ribbon Door". 26 6. Use your right hand to take right-lower "Ribbon Cartridge" handler. 7. Hold the "Ribbon Cartridge" and place it inside the printer. Please pay attention to meet the “Drive” while putting the "Ribbon Cartridge". 8. When you finished, close "Ribbon Door". 9. Plug paper tray to paper tray slot. 27 2-8 Install Hardware 1. Connect "Power Cord" to "AC power connector". 2. Connect "USB Cable" to printer. Connect the other side to PC. 28 3. Turn on "AC power Switch". 4. When LED turns stable green, the printer is ready. If LED turns green blinking or orange, please check all the printer status. 5. You will see "New Hardware found" message on the screen. 6. The message will disappear about 20 seconds. Hardware and driver install finished. 29 2-9 Print 1st Photo 1. Click the image from the Left Window. 2. Change layout style to portrait. 30 3. Fit to width. 4. Press "Drag Down to Queue" 5. Press "Print" icon. icon , then Print it. 6. If success, you will see print progress bar appear. 31 Chapter 3. PhotoDesiree This chapter is devoted to provide you with comprehensive detail information on the functions of our PhotoDesiree software. PhotoDesiree gives you quality studio result inside the crazy surroundings of your computer. It changes ordinary to extraordinary. It is the vehicle that brings countless moments alive. 3-1 PhotoDesiree in a view PhotoDesiree delivers professional quality result and easy to use User interfaces. The software allows you to create personalized calendars, poster and greeting cards. With creative color toning buttons; options for adjusting saturation, contrast, sharpness, brightness, hues. PhotoDesiree makes it perfect for studio quality result right at your home. Photo is worthless with PhotoDesiree it is priceless. (New version add rise frame of each thumbnail. The picture needs update.) 32 Before you run PhotoDesiree, please preset your display at resolution of 800 x 600 pixels or 1024 x 768 pixels and Hi Color (16bit or higher) or True Color (24 bit) mode. 33 3-2 Basic Operation Concepts Follow the step for printing. Step A: Select image file. Step B: Layout your image, Adjust color effects. Step C: Drag to Print Queue, then print. 34 1. Mouse select originated function. When you open file, you can drag mouse to select multiple files. 2. Drag and Drop operation. We can do 2 styles drag and drop. Path A: file windowsÆ layout windows. Path B: Printing queue Æ Layout windows. 35 3. HTF format file When you drag HTF (HiTi Format) format file, screen will display following message. HTF: special format for HiTi PhotoDesiree. HTF is including original printing data and original layout. zHTF as COLLECTION: You can save HTF, as your editing/layout project file. When you “Edit this collage with HTF format”, the layout windows will recover to the result you layout. zHTF as FILE: You can also use HTF, the same with BMP image. 36 3-3 Functional Icons PhotoDesiree can be started from the shortcut in the Windows Start menu or double clicking icon on your desktop. File Window Add Image Brings you images or files that you wish to view and refine. Twain Obtain images directly from Twain devices like DSC and Scanner. DPOF DPOF direct printing. Thumbnail View This is an icon-based format for your image files. It gives you a preview of the content of your file in the Image window on the Upper Left side of the menu. Detail View To view the images files in detailed file info. Delete Accommodate deleting of image file from the window. But this function will NOT delete the physical files. Direct Indexed Printing Fastest way to direct command to print. Right pointing Arrow Upon selecting your image files from File Window. Clicking on this right pointing arrow for image transfer to the editor. Another option is to double click the file than the transfer will be done automatically. 37 Layout Window Photo paper It is full selection of printing formats. Standard A6 photo and variety of different format can be comprised in this section. Features including ID photo, Business Card, Book Marker, Credit Card Photo, and Cute Square. You can even print different images on the same print out by selecting the combination icon on the left. Sticker 4X4 These two selections offer additional preset format for the stickers. Formats are designed to fit into Sticker 4/2/4 special sticker photo paper that brings extra flavors into your digital fascination. Fit to Height Fits the image vertically into the picture area. Fit to Width Fits the image horizontally into the picture area. Delete All Deletes all the pictures for the layout window. To reload the pictures you must select another images from the file window. Edit in ImagEnhancer Change to edit your images. By change color tone, contrast, sharpness, hue, gamma, and text can be added to create personalize greeting cards, calendars and business card. In addition image can be rotated, maximize or minimize into different size. Provides direct connection into your other image Edit External editors. Image Editor Gray scaled icon We certified only Photoshop, Photoimpact, Photopaint and Paint Shop Pro.Note: If you have no certified software, the icon would be gray-scaled. Save Image Saving image as file. 38 Send to Printer Queue Click your downward arrow to execute your printing function by placing the images into the bottom window. Queue Window Photo paper, Sticker 4x4 and Sticker 4/2/4 Select paper format on print queue. Images can be save as in album format for easy Load, Save, Delete to Album access. If there are on albums, some icons will be Gray scaled icon gray-scaled. Print Queue Execute the final printer command to the printer for image print out. Delete All Images Reset and clean the bottom window for next printing. from Queue 39 3-4 Photo printing 1. Click the image from the Left Window. 2. Change layout style to portrait. 40 3. Fit to width. 4. Click the downward arrow for printing queue. 5. Click the "Print Queue" icon for print out. 41 3-5 ImagEnhancer: light on your photo 1. Click the image from the Left Window. 2. Change layout style to portrait. 42 3. Fit to width. 4. Click on editor for ImagEnhancer. appear on the left window. Templates of different designs will 43 5. Double click your favorite template. 6. Click on the Text Icon to key in your content, such as “My girl friend Lisa”, and choose correct font style. 44 7. Click the finish check on the bottom right. 8. Click the downward arrow for printing queue. 9. Click the Print Queue for print out. 45 3-6 Calendar 1. Click the image from the Left Window. 2. Click on editor for ImagEnhancer. 3. Click on the top add calendar. 4. Click year and month follow by type of format and background color. Click the finish check on the bottom left. 46 5. Click the finish icon on the bottom and click finish check icon on the follow page. 6. Click the downward arrow for printing queue. 7. Click the Print Queue to print out. 47 3-7 ID Picture 1. Click the image from the Left Window. 2. Click on Photo Icon and drag the box right below Photo Icon and select ID One Inch or Two Inches. 3. Drag the box right next to the ID card box for picture combinations. 4. (If need) Use ImagEnhancer to zAdd colored and transparent text. zAdd colored and transparent calendar. zRotate and resize photo. zAdjust Skin tone. 5. Click the Downward Arrow for printing queue. 6. Click the Print Queue for print out. 48 3-8 Business Card 1. Click the image from the Left Window. 2. Click on Photo Icon and drag the box right below Photo Icon and select Business Card. 3. Drag the box right next to the business card box for picture combinations. 4. Click on the ImagEnhancer. 49 5. Click on the Text Icon on the top for text editing and color selection. Finish by Clicking Ok Icon. 6. Click on the bottom left for color and contrast adjustment or Click on the bottom right for rotation and size adjustments. Click the finish check on the bottom right and return back to main menu. 50 7. Click the downward arrow for printing queue. 8. Click the Print Queue for print out. 51 3-9 Book Marker 1. Click the image from the Left Window. 2. Click on Photo Icon and drag the box right below Photo Icon and select Book Marker. 3. Drag the box right next to the Book Marker box for picture combinations. 4. (If need) Use ImagEnhancer to zAdd colored and transparent text. zAdd colored and transparent calendar. zRotate and resize photo. zAdjust Skin tone. 5. Click the downward arrow for printing queue. 6. Click the Print Queue for print out. 52 3-10 Sticker 1. Click the image from the Left Window. 2. Click on Sticker Icon. 3. Drag the box right next to the Sticker box for picture combinations. 4. (If need) Use ImagEnhancer to zAdd colored and transparent text. zAdd colored and transparent calendar. zRotate and resize photo. zAdjust Skin tone. 5. Click the downward arrow for printing queue. 6. Click the Print Queue for print out. 53 3-11 Magic Coating and Mirabella Entering into the Magic Coating function, you may choose the built-in horoscope signs or Twelve Branches patterns, or import your image to do some watermark editing: 1. Duplicate to full page (Duplicate): you can decide whether or not import your image to the full page duplication 2. Horizontal Position (Offset X): Fill in the appropriate number to determine the horizontal starting position for the image. 3. Vertical Position (Offset Y): Fill in the appropriate number to determine the vertical starting position for the image. 54 You may decide to use which method to convert you color graphic file into a black and white watermark file. 1. Threshold Method (Threshold): The threshold method will convert the image to a black and white graphic file with large contrast. 2. Edge Detection Method (Edge Detect): The edge detection method will enhance the image edging effect when converting it into a black and white graphic file. 3. Scale (Scale): Adjust the size of the image. 4. Rotate (Rotate): Adjust the angle of the image. 55 After the configurations are set up, you can save it as a self-defined template for later use. Mirabella Mirabella makes use of the analytical printing method to have 9 kinds of unspecific effects for the image. You just need to select your favorable color expression on the monitor screen directly, and you can adjust the color of the image immediately. 56 Chapter 4. Driver Details 4-1 Driver Setting (Win98) You can find driver setting under Control Panel/Printers. right click “Properties”, the display every details. The printer driver is divided into six different categories: 57 Just choose it and 4-1-1 General This Category gives you greater flexibility in printing out photo of your liking. It prints out draft copies of your photos with selection window on the top for image selection and page divider. Upon selecting your photos, please click the bottom preview bottom for draft print out for your review. 58 4-1-2 Details Connect to the below printer icon gives you a selections of various different printers or paths that have been preinstalled into the system. You can drag down the right arrow to make your selection. Use the printer driver below for printing icon provides a full range of driver that you could utilize for printing. Again drag down the arrow on the right to make your selection. After you have made your selection please click on connection Icon below "New connection": Gives you the flexibility to install a new printer or device for printing. "Delete": Gives you an option of deleting excess printer. "New Driver": With this icon you can add additional printer driver on to your existing setup. 59 4-1-3 Color Management This feature allows you to connect or disconnect from various different software setting that will effect the coloration of the printer out. You may selection them from the window below. Please press Add or Cancel bottom to make your selection. 60 4-1-4 Sharing This feature is ONLY available when you install “Microsoft Networks". It is using this printer in a local LAN environment. You can share it as a public printer, 61 4-1-5 Setting Photo type combo box identifies output format of your photo. You may select from “photo”, “sticker 4/2/4” and “sticker 4x4” Orientation gives you a choice between portraits of landscape setting by clicking the small circle. Titles Gives you a choice between Full Page or 2” ID photo Printer mode Provides range of printer speeds for your selection. Copies edit box set the number of copies that you may want to print. 62 4-1-6 Tools 63 Position Calibrating 1. According to your print out, choose the perfect one that matches the sticker dimension. 2. You must fill in the number of PART A and PART B in order to adjust the horizontal and vertical margin. Color Preference Setting 1. This option gives you a natural look of your skin tone in the photo. In order to make your selection process easier, you may select from 9 different images of pre-toned photos from the nine icons listed in AREA C. 2. Color matching can also be conducted by clicking the circle on the color matching selection. 3. If you wish to do nothing you can also click the none selection Holding the mouse icon and dragging it to the location of your preference can accomplish position adjustment. Upon finishing, click the apply icon on the bottom. If you feel more detail instruction is needed, please click on the Demo Icon for detail demonstration. 64 4-1-7 About This section shows the detail copyright information of this driver and web site address for any inquiries. 65 4-2 Driver Setting (Win2000) You can find driver setting under Control Panel/Printers. right click “Properties”, the display every details. Just choose it and In Windows 2000, it is very similar with Windows 98 setting. introduce the difference between Win98 and Win2000. We only If other part we not mentioned, please take reference with same part on Windows 98. 4-2-1 General "General" tab only display general info of printer. You can change Location, and Add comment if you want to share with others. Please press Printer Preferences… button. 66 4-2-2 Printer Preferences When you press “Preference” will appear 3 tabs. These 3 tabs functions are the same as win98 driver. Please "win98 driver settings" for details. 67 4-2-3 Ports HiTi printer will create “virtual Printer port” for printing through USB. All you need to do is to make sure that your Printer status is “Connected”. 68 4-3 Preview function in driver In Windows 98 /2000, the preview part is the same. Function: Before you printing, if you have checked the box of “Run preview” from the contents of “Setting” tab, preview application will run for the final checking. You will have the final chance to change and check everything. 1. 2. 3. 4. Adjust Brightness, contrast, sharpness and in page format. Control scaling factor, if not satisfied for the printing size. Check the actual pages printed in specified pages. Change the measurements unit in “mm” or “inches”. 69 4-4 Uninstall Driver 4-4-1 Uninstall Win98 driver Driver Uninstalling happened on: If you want to complete uninstall your printer driver, or you want to change new driver. 1. Action: Use Control Panel/Printers/ Choose "Uninstall HiTi USB Photo Printer 63xPL/PS", then press "Add/Remove". 70 2. Then begin to uninstall driver. 3. Wait the program finished this procedure. 4. Uninstall program will prompt you to restart Windows. 71 4-4-2 Uninstall Win2000 driver 1. Under Control Panel/Add Remove Programs, you can find "Uninstall HiTi USB Photo Printer". 2. Then begin to uninstall driver. 3. No system restart required. Finished Uninstall driver. 72 4-4-3 Uninstall WinXP driver 1. Under Control Panel/Add Remove Programs, you can find “Uninstall HiTi USB Photo Printer”. 2. Then begin to uninstall driver. 73 3. Uninstall program will prompt you to restart Windows. 74 Chapter 5. Troubleshooting Please follow the instructions given below for troubleshooting when you have problems with printing: 1. Identify the problem by the orange indicator on the machine. Refer to Section 5.1 for troubleshooting. 2. Alternatively, the screen displays error messages. Refer to Section 6.2 for troubleshooting. 5-1 Orange LED and Troubleshooting In normal condition, the LED on the front panel of your printer shows a green light, which is steady during idling, and blinking during operation. Once the printer detects a problem, the orange LED blinks periodically. The number of blinks represents different situations, possible causes, and troubleshooting as shown in the following table: Note: When the printer has two problems concurrently, the indicator will blink according to individual problem. For example, when there are Problems 1 and 3, then the indicator will blink 1 time -> blink 3 times-> blink 1 time-> blink 3 times repeatedly. No. of Possible Periodical Troubleshooting Problem/Cause Blinks 1 time Ribbon cartridge is not 1. Check ribbon installation. installed, or not 2. Recheck if ribbon cartridge is fixed properly fixed into into position. If you are not sure, position, or ribbon please carefully remove the ribbon cover is not properly cartridge, and reinstall it. closed to the fixed 3. Close the ribbon cover to the fixed position. position. 2 times Generally, it occurs with Same as Step 1. situation 1. 3 times Ribbon cartridge is Replace the ribbon. used up. 4 times No paper or paper not 1. Check if there is paper in the tray. properly placed. 2. Rearrange the paper, and make sure they are properly placed. 5 times Paper jam 1. Do NOT tear the paper immediately because the paper is stuck in the roller of the printer and cannot be removed. Please turn off your printer first. 2. After 5 seconds, power on the printer. 75 3. 6 times Paper type mismatch. 1. For example, it is set up 2. for “sticker” in the software, but the tray has “photo paper”; or 3. paper other than the standard paper produced by Hi-Ti may have the same problem. 7 times Memory is insufficient. 1. Such problem generally arises when the PC is busy in processing 2. other jobs that consumes the system resources, and printing 3. data transmits to the printer unsuccessfully and has the following 4. common situation: (1) open several application programs 5. and the PC is unable to handle the heavy loading. For example, Word, Excel, PowerPoint, Outlook, or other program taking up large system resources; (2) Poor network connection. Concurrently open programs such as the Outlook, and cause the 6. PC to operate improperly; (3) 7. Concurrently execute 76 After reset, the jammed paper will be released from the roller. Then you can pull the paper gently to remove the jammed paper away. If the aforementioned description does not solve the problem, please contact Hi-Ti Customer Service Department or any Distributor of Hi-Ti. Email: [email protected] Web site: www.hi-ti.com Please use the Hi-Ti standard paper. Please confirm the type of paper in the tray that matches with the software setup. If you are not using PhotoDesiree for printing, make sure the setup for paper type is correct in the printer driver as below: Change the setting for paper type at [Control panel]/[Printer]/HiTi USB Photo Printer /[Property]/[Paper Type]. Printing by PhotoDesiree can reduce the chance of the occurrence of such problem. Please use PhotoDesiree for printing as much as possible. If you have opened too many application programs, please close them. Or reboot the system. Please do not print to 2 printers concurrently (Multitasking). Do not connect to the network while you are printing, if the connection quality of your network is not good. Check your USB condition (particularly the Intel 815 or Via 694x chipset motherboard). You must have the correct INF update file by Intel/Via and install it into Win98, otherwise your USB port is unable to identify the USB printer and reduce transmission speed. Intel Chipset Software: http://support.intel.com/support/chipsets/ Via Chipset Driver: http://www.via.com.tw/jsp/en/dr/driver.jsp Turn off printer and the PC. Reboot after 5 seconds. If the problem is still there, please contact Hi-Ti or distributor for 8 times several I/O operations in the hard disk for the application programs; for example, Photoshop is editing graphic file of large size; (4) Insufficient hard disk space; (5) Insufficient onboard memory Improper action of 1. printer head 2. 77 assistance. Please reboot and check if the printer can automatically resume normal operation. If such problem reoccurs, please contact the distributor or Hi-Ti for repair. 5-2 Error Message and Solution If you see error message on the screen, do not press [Yes] immediately, record the message first. Please follow the method described in this section for troubleshooting. Note: After you press [Yes] in the error message window, the printer will reset, and the problem may be cleared during “Reset”. Error Possible Problem/Cause Troubleshooting Message Printer is Printer is not on, or power Check the Power Cord offline. cord not connected 1. Check whether the power cord is properly, or the USB cable properly connected and the printer not connected properly. is on . 2. If the power is on and all functions are normal, then the green indicator of the printer is in steady green. Check the USB Connection 1. Check whether the USB cable is correctly connected to the PC, and re-plug the USB connector to the PC . 2. Check the USB cable is connected to the printer properly, and re-plugs the USB connector to the printer. Paper type The type of paper is not 1. Please use the Hi-Ti standard mismatch matched, Wrong type of paper. paper. For example, it is 2. Please confirm the type of paper in set up for “sticker” in the the tray if it matches with the software, but the tray has software setup. “photo paper”; or paper 3. If you are not using PhotoDesiree other than the standard for printing, make sure the setup for paper produced by Hi-Ti paper type is correct in the printer may have the same driver as below: Change the setting problem. for paper type at [Control panel]/[Printer]/HiTi USB Photo Printer /[Property]/[Paper Type]. Thermal 1. The printer will 1. Wait for a while until the printer printing head auto-detect the printing head cools down. The printer will overheat temperature. The printer reboot automatically. will pause when the 2. If you are using the consumer temperature is too high, printer for large volume of until the heat is down to commercial printing, the same the temperature below 60 problem may arise. Please notice degrees, then it will that such usage is not covered by continue printing. the warranty. 2. When successive 3. Please use the printer in printing exceeds a certain air-conditioned places. 78 Ribbon door open. number (about 5 to 10), the temperature may be too high and needs to cool down. 3. When the temperature of operating environment is too high, it may have the same problem. Do not use a consumer printer for commercial printing operation. Ribbon cartridge is not 1. installed or fixed in 2. position, or the ribbon cover is not closed into a fixed position 3. Ribbon missing (generally concurrently accompanied with “Ribbon cover is open) Ribbon cartridge is not 1. installed or fixed in 2. position, or the ribbon cover is not closed into a fixed position 3. Paper Jam Paper Jammed 1. 2. 3. Paper empty No paper or paper not properly placed. Read file These 5 phenomena function error; generally arise from the or same cause, and are 79 1. 2. 1. Check ribbon installation. Recheck if ribbon cartridge is fixed into position. If you are not sure, please carefully remove the ribbon cartridge, and reinstall it. Close the ribbon cover to the fixed position. Check ribbon installation. Recheck if ribbon cartridge is fixed into position. If you are not sure, please carefully remove the ribbon cartridge, and reinstall it. Close the ribbon cartridge to the fixed position. Do NOT tear the paper immediately because the paper is stuck in the roller of the printer and cannot be removed. Please turn off your printer first. After 5 seconds, power on the printer. After the printer is reset, the jammed paper will be released from the roller. Then you can pull the paper gently to remove the jammed paper away. If the aforementioned description does not solve the problem, please contact Hi-Ti Customer Service Department or any Hi-Ti Distributor. Email: [email protected] Web site: www.hi-ti.com Check if there is paper in the tray. Rearrange the paper, and make sure they are properly placed. Printing by PhotoDesiree can reduce the chance of the occurrence of such problem. ReadFile time described as follows: The Please use PhotoDesiree for out; or problem usually comes printing as much as possible. from the PC that is 2. If you have opened too many application programs, please close processing other job Printer data consuming lots of system them. Or reboot the system. underrun; or resources, and printing 3. Please do not print to 2 printers concurrently (Multitasking). data transmits to the printer unsuccessfully 4. Do not connect to the network while Allocate you are printing, if the connection cause by the following memory fail; or conditions: (1) quality of your network is not good. Check your USB condition Concurrently open several 5. Create DC fail (particularly the Intel 815 or Via application programs and cause overloading to the 694x chipset motherboard ). You PC. For example, Word, must have the correct INF update Excel, PowerPoint, file by Intel/Via and install it into Win98, otherwise your USB port is Outlook, or other program unable to identify the USB printer that requires lots of and reduce transmission speed. system resources; (2) Intel Chipset Software: Poor connection quality of http://support.intel.com/support/chipse network, and at the same ts/ time open programs like Via Chipset Software: Outlook, and cause http://www.via.com.tw/jsp/en/dr/driver.j improper operation to the sp PC; (3) Concurrently 6. Turn off the printer and the PC. execute several I/O Reboot after 5 seconds. operations to the hard disk If the problem is still there, please for application programs. 7. contact Hi-Ti or distributor for For example, Pohtoshop assistance. is used to edit large sized graphic file; (4) Insufficient hard disk space; (5) Insufficient memory onboard Cannot find The printer driver may not Please refer to the installation guide for printer be installed, or installed the installation of the driver. incompletely. You may download the most updated driver from the HiTi website: http://www.Hi-Ti.com You have no Such problem only occurs Please set the user’s authority under privilege to in Windows 2000, Windows 2000 as Administrator, and then create a folder; because: When program restart Windows 2000. is run in Windows 2000, or users must set the authority You have no to ”Administrator”, privilege to otherwise WIN 2000 will save restrict the user’s authority temporary for applications. files. 80 The resolution of the monitor setting is too low The resolution of the screen should be set to 800X600 or above to make the bundled “PhotoDesiree” software run properly. 1. 2. 3. 81 Please set the resolution of the screen to 800X600 or above. You may set the resolution of the screen at the Windows [Start]/Control panel]/[Monitor]/[Setup]. The recommended setting is: Resolution setting: 800X600 or 1024X768; Color setting: “High Color (16-Byte)” Chapter 6. Q&A of Frequently Asked Questions Operation Problem Installing and Uninstalling Driver Printing Problem Photo output quality Problem Where Can I Get Service for This Product Basic Requirements for Widnows Operating System Problem of Running PhotoDesiree 82 Operating Problem Q1: A1: What is the best way of turning off the machine? 1. Please turn off the power switch on the printer. 2. Never turn off the power or unplug the cord while printing. 3. Never turn off the power from external cord while printing. Q2: A2: Where is the User’s Guide of the Digital Photo Printer? Hi-Ti Photo Printer provides an electronic file of the User’s Guide bundled in the attached CD. Such User’s Guide is in the PDF format, and you need to browse it in Adobe Acrobat Reader. (Adobe Acrobat Reader v5.0 is also in the attached CD). Q3: A3: Q4: A4: What kind of ribbon cartridge does Hi-Ti Digital Photo Printer use? Please use Hi-Ti YMCO ribbon cartridge. Q5: What kind of photo paper and sticker does Hi-Ti Digital Photo Printer use? Please use Hi-Ti photo paper and sticker. A5: Q6: A6: How to get the driver of Hi-Ti Digital Photo Printer? When you purchase Hi-Ti Digital Photo Printer, the driver is bundled in a CD. In addition, you also can download it from the Hi-Ti website: http://www.hi-ti.com/downloads.html Q7: A7: How to select the correct paper type? Before printing, please check the setting of paper type. You must be sure about the paper type and make the correct selection. 1. Please click “Start/Set Up/Printer/HiTi USB Photo Printer 63xPL/Property/Set Up/Photo Paper Type” and select the correct paper type setting. 2. If you are using PhotoDesiree for printing, you may select the paper type from the image frame. 3. If you are using other image processing software for printing, please refer to the applicaton instruction for selecting the correct paper type. Q8: A8: What is the best way of storing the ribbon cartridge? To maintain the best quality for your ribbon cartridge, please put the ribbon cartridge into the original aluminum foil bag and then seal with the plastic zipper if you are not going to print for a long period of time to avoid the ribbon cartridge being moistened or deteriorated due to the heat and also avoid the cartridge being contaminated by dust. Further, please avoid putting the ribbon cartridge under direct sunlight. 83 Q9: A9: What is the best way of storing photo paper and sticker? To maintain the best quality of your photo paper and sticker, please put your unused photo paper and sticker back into the original packaging bag after you finish if you are not going to print for a long period of time, seal the palstic zipper to prevent the photo paper and sticker being moistened or deteriorated by heat and avoid the paper being contaminated by dust. Further, please avoid putting the photo paper and sticker under direct sunlight. Q10: How can I speed up the printing if the printing speed is too slow? A10: 1. Please make sure your system complies with our basic requirements.If you need to print high resolution photo, then your system has to comply with our basic requirements or above. Please refer to the “Basic Requirements of Microsoft Windows Operating System” for our miniminum system configuration. 2. Clear the hard disk space or defrag the hard disk. 3. Close some of the application programs. 4. Add more memories. Q11: What system is applicable for the Hi-Ti Digital Photo Printer? A11: It is applicable for Windows 98 SE, ME, and 2000. Q12: Where is the Hi-Ti Digital Photo Printer related software? A12: The software is bundled in the attached CD. Q13: Why the power indicating light is not on? A13: 1. Please confirm the printer is connected to the computer, and the power is turned on. 2. If you are using an extension cord, please confirm the extension cord is connected to the socket, and the power switch of the extension cord is on. Q14: What is the interface between the Hi-Ti Digital Photo Printer and PC? A14: Universal Serial Bus (USB). Q15: What is the compatible USB port for the Hi-Ti Digital Photo Printer? A15: USB Port Versions 1.0, 1.1, and 2.0. Q16: How long of the USB cable may I use? Q16: Please use the USB within 1.5 m for the connection to your PC and printer. Q17: Is there any restriction on the application of USB device of the Hi-Ti Digital Photo Printer? A17: 1. Hi-Ti Digital Photo Printer does not support suspend or sleep mode for the time being. Please do not let your operating system enter the suspend or sleep mode. 2. If you are using the USB hub to connect the printer, we recommend you to connect the device to the first level of the hub. 84 3. If you are using USB expansion card to connect the printer, please install the driver bundled with such USB expansion card. Q18: Is it necessary to turn off the screen saver when using the Hi-Ti Digital Photo Printer? A18: It is not necessary to turn off the screen saver when using the Hi-Ti Digital Photo Printer. Q19: Why the paper is used up, but there is still ribbon cartridge left? A19: 1. You may have used both photo paper and sticker. 2. You may have reused the cartridge or photo paper. Hi-Ti recommends you not to reuse the ribbon cartridge or paper. As this action may damage the machine and affect the quality of the output pictures. Q20: Why the ribbon cartridge is used up, but there is still paper left? A20: 1. Situation of paper jam or several pieces of paper concurrently rolled into the printer may have occurred. If paper is not damage during the paper jam, please reverse ribbon cartridge to an appropriate position, and then put the ribbon cartridge and the photo paper back into position; if the paper is damage during paper jam, directly remove the photo paper and dump it. If several pieces of paper are fed into the printer concurrently, please put the photo paper back into the tray, and reverse the ribbon cartridge to an appropriate position. 2. Situation of unmatched paper size may have occurred. Replace the paper with correct size and set the correct configuration, and also reverse the ribbon cartridge to an appropriate position. 3. You may have turned off the power while printing. For acts of God, such as power failure, please do not using this paper again. Q21: When should I change the ribbon cartridge? A21: The Hi-Ti Photo Printer - 63xPL/PS will detect the ribbon cartridge automatically. When the ribbon cartridge is used up, the message of “Out of ribbon” will show on screen to instruct you to replace the ribbon cartridge. Q22: Who can help me if the bundled software has problem? A22: 1. For problem related to the printer driver and PhotoDesiree, you may contact Hi-Ti Customer Service for assistance by the following email address or visit the Hi-Ti website. Email: [email protected] Website: www.hi-ti.com Q23: What should I do if the paper cannot be fed? 85 A23: 1. Turn off the printer. 2. Remove the paper cassette. Carefully remove the paper and make sure the paper is not curled or folded. 3. Make sure your paper is not too old. 4. Tear away the paper edge and make sure you install the paper in the correct direction. Q24: What happens if we open the ribbon cartridge cover while printing? A24: 1. The photo paper will be jammed inside the printer. Please turn off the power and the ribbon door, and then turn on the power after 5 seconds. Now, you can gently pull the photo paper from the rear or the front of the printer. 2. The ribbon cartridge will stick on the photo paper. Please notice that improper pulling may damage the ribbon cartridge. Q25: How to install the ribbon cartridge correctly? A25: 1. Please hold the handle of the ribbon cartridge with your right hand, and make sure the arrow on the ribbon cartridge points upward. 2. Open the ribbon door, and insert the ribbon cartridge into the printer according to the direction of the arrow. 3. Close the ribbon cartridge door. Q26: How to remove the ribbon cartridge correctly? A26: 1. Please hold the handle of ribbon cartridge by your right hand. 2. Move the ribbon cartridge upward and pull it out. Q27: If the ribbon cartridge is exhausted, where can we buy the ribbon cartridge? A27: You may buy it from the distributor where you bought your Hi-Ti Digital Photo Printer, or get more information from the Hi-Ti website: http://www.hi-ti.com/Taiwan/wheretobuy.htm Q28: If I am not using the Hi-TiDigital Photo Printer very often, can we put the ribbon cartridge in the printer all the time? A28: Hi-Ti recommends that stores the ribbon cartridge into the sealed palastic bag to avoid moisture, heat, or contamination by dust if the printer is not used for long time. Q29: May I replace the ribbon inside the ribbon cartridge by myself? A29: Please directly buy the Hi-Ti YMCO Ribbon cartridge Hi-Ti does not provide ribbon to the consumers for making replacement by themselves. Q30: May I use photo paper or sticker of other brands? A30: Please do not use the photo paper or sticker of other brands , Since different photo paper and sticker have different size, thickness, torn edge and the stickiness of printable surface. If it is not printed with Hi-Ti paper, it may cause problems such as paper jam, paper type mismatch, not able to print, or poor photo output quality. Q31: How can I clean up the thermal printer head? 86 A31: Please soak the cotton swab into alcohol and wipe the surface of thermal printer head gently. Installing and Uninstalling Driver Q1: A1: Q2: A2: Q3: A3: Q4: A4: When I see “Add New Hardware” in the Windows 98 SE operating system that I am using before the Hi-Ti Digital Photo Printer driver is installed, what should I do? 1. Cancel the windows of “Installing Driver”. 2. Insert the driver CD into the CD-ROM drive, and then the CD will run automatically and show the brief introduction of installation. Please install the driver according to the brief introduction. 3. If the CD does not run automatically, please execute the installation program in the folder at the path “My Computer/CD ROM Drive/63xpl". If I am using Windows ME operating system, I see “Add New Hardware” before the Hi-Ti Digital Photo Printer driver is installed, what should I do? 1. Cancel the window of ”Installing Driver”. 2. Insert the driver CD into the CD-ROM drive, and then theCD will run automatically and show the brief introduction of installation. Please install the driver according to the brief introduction. 3. If the CD does not run automatically, please execute the installation program in the folder at the path “My Computer/CD-ROM Drive/63xpl". If I am using Windows 2000 operating system, I see “Add New Hardware” before the Hi-Ti Digital Photo Printer driver is installed, what should I do? 1. Cancel the window of ”Installing Driver”. 2. Make sure you are loggin in the computer by "Administrator". If not, please reboot, and then log in the computer as the “Administrator”. 3. Insert the driver CD into the CD-ROM drive, and then the CD will run automatically and show the brief introduction of installation. Please install the driver according to the brief introduction. 4. If the CD does not run automatically, please execute the installation program in the folder at the path “My Computer/CD-ROM Drive/63xpl". How can I correctly install the Hi-Ti Digital Photo Printer driver In Windows 98 SE? 1. Insert the driver CD into the CD-ROM drive, then the CD will run automatically and show the brief introduction of installation. Please install the driver according to the brief introduction. 87 2. If the CD does not run automatically, please execute the installation program in the folder at the path “My Computer/CD-ROM Drive/63xpl". 3. After you click the installation, the driver window will appear, please select “Yes”. 4. The files will be copied to your hard disk, and the window will show “Do you want to set the Hi-Ti Photo Printer 63xPL/PS as the default printer?” 5. After you selected, the installation is completed. 6. Please connect your computer and printer. After the power of the printer is turned on, the computer will detect the USB device, and automatically complete the installation of printer. Q5: A5: Q6: A6: How can I correctly install the Hi-Ti Digital Photo Printer driver In Windows ME? 1. Insert the driver CD into the CD-ROM drive, then the CD will run automatically and show the brief introduction of installation. Please install the driver according to the brief introduction. 2. If the CD does not run automatically, please execute the installation program in the folder at the path “My Computer/CD-ROM Drive/63xpl". 3. After you click the installation, the driver window will appear, please select “Yes”. 4. The files will be copied to your hard disk, and the window will show “Do you want to set the Hi-Ti Photo Printer 63xPL/PS as the default printer?” 5. After you selelcted, the installation is completed. 6. Please connect your computer and printer. After the power of the printer is turned on, the computer will detect the USB device, and automatically complete the installation of printer. How can I correctly install the Hi-Ti Digital Photo Printer driver in Windows 2000? 1. Log in the computer as "Administrator". 2. Insert the driver CD into the CD-ROM drive, then the CD will run automatically and show the brief introduction of installation. Please install the driver according to the brief introduction. 3. If the CD does not run automatically, please execute the installation program in the folder at the path “My Computer/CD-ROM Drive/63xpl". 4. After you click the installation, the driver window will appear, please select “Yes”. 5. After you press “start”, “Signature for unknown software package” will appear in the window, please select “Yes”. 6. The files will be copied to your hard disk, and the window will show “Installation Completed! Please connect the printer and and finish the installation.” Please select “Yes”. 7. Please connect the computer and printer with the USB cable. Turn on the power, then the message “New Hardware USB Photo Printer is Found” will appear. 88 8. Windows 2000 will verify such device as the USB interface device. 9. Windows 2000 will search for the driver of such device. The message of “New Hardware Found – Searching for the Driver of This Device” will appear. Please select “Yes”. 10. Then “Digital Signature is Not Found -Printer” will appear. Please select “Yes”. 11. After the files is copied, then the installatin is completed. Q7: A7: Q8: A8: Q9: A9: How can I uninstall the Hi-Ti Digital Photo Printer driver in Windows 98 SE correctly? 1. Press "Start/Setup/Control panel/Add/Delete Program/Uninstall HiTi USB Photo Printer 63xPL/PS. Press “Add or Delete". 2. The window for uninstalling the printer driver will appear. Press “Start”. 3. The window for restarting the computer will appear. Press “Yes”. How can I uninstall the Hi-Ti Digital Photo Printer driver in Windows Me correctly? 1. Press "Start/Set Up/Control panel/Add-Delete Program/Uninstall HiTi USB Photo Printer 63xPL/PS. Press “Add-Delete”. 2. The window for uninstalling the printer driver will appear. Press “Start”. 3. The window for restarting the computer will appear. Press “Yes”. How can I uninstall the Hi-Ti Digital Photo Printer driver in Windows 2000 correctly? 1. Press "Start/Set Up/Control panel/Add/Delete Program/Uninstall HiTi USB Photo Printer 63xPL/PS. Press "Add/Delete". 2. The window of uninstalling the printer driver will appear. Press “Start”. 3. The window of restarting the computer will appear. Press “Yes”. Q10: How can I reinstall the Hi-Ti Digital Photo Printer Driver in Windows 98 SE, ME, or 2000? A10: 1. Press "Start/Set Up/Control panel/Add/Delete Program/Uninstall HiTi USB Photo Printer 63xPL/PS. Press "Add/Delete". 2. Reboot your computer. 3. Insert the driver CD into the CD-ROM drive, then the CD will run automatically and show the brief introduction of installation. Please install the driver according to the brief introduction. 4. If the CD does not run automatically, please execute the installation program in the folder at the path “My Computer/CD-ROM Drive/63xpl". Q11: The computer and printer have been connected, but the USB is not working, what should I do? A11: 1. Check whether the printer is on . 2. Check whether the USB cable is too long (recommended length: within 1.5 m) . 3. Check whether the USB cable meets the specification . 89 4. Check whether the USB card is installed properly . 5. Check whether the USB card driver is installed properly . 6. Check your operating system. The Hi-Ti Photo Printer must use in Windows 98, ME, or 2000. Printing Problem Q1: A1: If I see “Printer is not working” during printing, what should I do? 1. Make sure the printer is on. 2. Do Not print from two printers simultaneously. 3. Close the opened or running software. Q2: If I see “Ribbon cartridge cover is open” before printing, what should I do? Please make sure the ribbon cartridge cover is closed properly. A2: Q3: A3: Q4: A4: If I see the error message of “Unmatched ribbon cartridge” before printing, what should I do? 1. Please open the ribbon cartridge, and make sure the ribbon cartridge is installed properly. 2. Please make sure your ribbon cartridge is Hi-Ti YMCO ribbon cartridge. If I see the error message of ”Out of ribbon”, what should I do? 1. Please check whether the ribbon cartridge is exhausted . (Place the ribbon cartridge in a position such that the arrow on the cartridge faces towards you, and check the left side of cartridge ). 2. Please check whether the paper enters into the Digital Photo Printer . When the paper enters into the photo printer, the printer will start rotating the ribbon inside the ribbon cartridge automatically (with a slight noise) to locate the labeled mark on the ribbon. After it is found, the photo printer will start printing. If not, the paper will withdraw. If you hear the sound of rotation, but the printer still shows the error message of “Out of ribbon” when you want to print, then remove the ribbon cartridge, and make a mark on the ribbon cartridge before printing. Then remove the ribbon cartridge to confirm the location of the ribbon cartridge. If the position of the ribbon cartridge does not move, then the cartridge or the mortor of the printer may fail﹔if the position of the ribbon cartridge is moved, then the sensor for ribbon cartridge of the printer may fail. Please contact the distributor where you bought this Digital Photo Printer or Hi-Ti Customer Service Department for repair. 3. If the ribbon cartridge is not exhausted, but the cartridge fails to rotate, please contact the distributor where you bought the consuming material. Furthermore, make sure your ribbon cartridge is Hi-Ti YMCO ribbon cartridge. 90 Q5: A5: Q6: A6: Q7: A7: Q8: A8: If I see the error message of “Memory is insufficient” during printing, what should I do? 1. Please close other opened or current running application programs. 2. Please make sure your computer configuration meets our minimum requirements 3. Increase memory capacity. If I see the error message of “Insufficent system resource” during printing, what should I do? 1. Please close other opened or current running application programs. 2. Please reboot your computer. If I see the error message of “Printing data underrun” during printing, what should I do? 1. Make sure the printer and computer are connected properly. 2. Make sure the power of the printer has not been broken down. 3. Make sure you are not printing from two printers. 4. Do not start any other application program during printing. If I see the error message of “Printer is offline or suspended” when printing is needed, what should I do? 1. Make sure the printer and computer are connected properly. 2. Make sure your system configuration meets our minimum requirements. 3. Make sure the Hi-Ti Digital Photo Printer is selected in your application program. The factors of other offline situations may cause by less stable computer system /static of VIA chipset or DIY. If the there is any offline-printing problem, you are recommended to take the following procedures: 1. Connect the USB cable to another USB connection port of the computer. 2. Add a PCI interfaced USB Card, and such PCI USB Card has 2 or 4 sets of independent USB ports generally, and you may try to connect the USB cable to any one set of the connection port. 3. Purchase one set of USB Hub, and such hub has 2 to 4 sets of USB connection ports that can share the wideband generally. You may connect the USB cable to any one of the connection ports. 4. Use HiTi 63xPS that does not require to pass through the unstable computer system, and will not have the offline situation anymore. Q9: A9: If I see the error message of “Allocation memory fails” when printing is needed, what should I do? 1. Using PhotoDesiree for printing can minimize the occurrence of such problem. Please use PhotoDesiree as much as possible for printing. 91 2. If you open too many application programs, please close them. Or reboot the system. 3. Do not print from 2 different printers (multitasking). 4. Do not log on the network while printing, if the connection quality of your network is poor. 5. Check your USB condition (particularly the Intel 815 or Via 694x chipset motherboard). You must get the Intel/Via INF updated file and install it in Windows 98, otherwise your USB port will not able to identify the USB printer, and lower the transmission speed. Intel Chipset Software: http://support.intel.com/support/chipsets/ Via Chipset Driver: http://www.via.com.tw/jsp/en/dr/driver.jsp 6. Turn off the printer and PC. Turn on the power again after 5 seconds. 7. If the problem is still there, please contact Hi-Ti or its distributor for assistance. Q10: If I see the error message of “Output data error” when printing is needed, what should I do? A10: 1. Using PhotoDesiree for printing can minimize the occurrence of such problem. Please use PhotoDesiree as much as possible for printing. 2. If you open too many application programs, please close them. Or reboot the system. 3. Do not print from 2 different printers (multitasking). 4. Do not log on the network while printing, if the connection quality of your network is poor. 5. Check your USB condition (particularly the Intel 815 or Via 694x chipset motherboard). You must get the Intel/Via INF updated file and install it in Windows 98, otherwise your USB port will not able to identify the USB printer, and lower the transmission speed. Intel Chipset Software: http://support.intel.com/support/chipsets/ Via Chipset Driver: http://www.via.com.tw/jsp/en/dr/driver.jsp 6. Turn off the printer and PC. Turn on the power again after 5 seconds. 7. If the problem is still there, please contact Hi-Ti or its distributor for assistance. Q11: If I see the error message of “Printer responds with wrong data” when printing is needed, what should I do? A11: 1. Using PhotoDesiree for printing can minimize the occurrence of such problem. Please use PhotoDesiree as much as possible for printing. 2. If you open too many application programs, please close them. Or reboot the system. 3. Do not print from 2 different printers (multitasking). 4. Do not log on the network while printing, if the connection quality of your network is poor. 5. Check your USB condition (particularly the Intel 815 or Via 694x chipset motherboard). You must get the Intel/Via INF updated file and install it in Windows 98, otherwise your USB port will not able to 92 identify the USB printer, and lower the transmission speed. Intel Chipset Software: http://support.intel.com/support/chipsets/ Via Chipset Driver: http://www.via.com.tw/jsp/en/dr/driver.jsp 6. Turn off the printer and PC. Turn on the power again after 5 seconds. 7. If the problem is still there, please contact Hi-Ti or its distributor for assistance. Q12: If I see the error message of “Read/Write file function error” when printing is needed, what should I do? A12: 1. Using PhotoDesiree for printing can minimize the occurrence of such problem. Please use PhotoDesiree as much as possible for printing. 2. If you open too many application programs, please close them. Or reboot the system. 3. Do not print from 2 different printers (multitasking). 4. Do not log on the network while printing, if the connection quality of your network is poor. 5. Check your USB condition (particularly the Intel 815 or Via 694x chipset motherboard). You must get the Intel/Via INF updated file and install it in Windows 98, otherwise your USB port will not able to identify the USB printer, and lower the transmission speed. Intel Chipset Software: http://support.intel.com/support/chipsets/ Via Chipset Driver: http://www.via.com.tw/jsp/en/dr/driver.jsp 6. Turn off the printer and PC. Turn on the power again after 5 seconds. 7. If the problem is still there, please contact Hi-Ti or its distributor for assistance. Q13: If I see the error message of “Read/Write file timeout” when printing is needed, what should I do? A13: 1. Using PhotoDesiree for printing can minimize the occurrence of such problem. Please use PhotoDesiree as much as possible for printing. 2. If you open too many application programs, please close them. Or reboot the system. 3. Do not print from 2 different printers (multitasking). 4. Do not log on the network while printing, if the connection quality of your network is poor. 5. Check your USB condition (particularly the Intel 815 or Via 694x chipset motherboard). You must get the Intel/Via INF updated file and install it in Windows 98, otherwise your USB port will not able to identify the USB printer, and lower the transmission speed. Intel Chipset Software: http://support.intel.com/support/chipsets/ Via Chipset Driver: http://www.via.com.tw/jsp/en/dr/driver.jsp 6. Turn off the printer and PC. Turn on the power again after 5 seconds. 7. If the problem is still there, please contact Hi-Ti or its distributor for assistance. 93 Q14: After pressing “Print”, can I cancel the printing job? A14: 1. When you only choose one photo for printing, you are unable to cancel such printing. 2. When you choose several photos for printing, you may cancel the printing of the next coming photos. Q14: If the printer is unable to print, what should I do ? A14: 1. Turn off the computer and unplug the printer. Make sure the printer and computer are connected properly. Reboot the computer and printer, and print again. 2. Make sure you have installed the Hi-Ti Photo Printer 63xPL/PS driver. Q15: What should I do if I see the error message of “Paper empty” in Windows 98, ME, and 2000 operating system? A15: 1. Check the paper cassette whether there is paper . Put appropriate quantity of paper in the tray before printing again. 2. If the error message is still there, turn off the printer, remove the paper cassette, and check if the paper is properly placed. 3. Turn on the printer. 4. Put the paper into the paper cassette. 5. Start printing again. Q16: What should I do if I see the error message of “Paper type mismatch” in Windows 98, ME, and 2000 operating system? A16: 1. Make sure the paper in the tray matches the setting for the software. 2. Make sure the paper is Hi-Ti photo paper. Q17: What should I do when the paper drop not come out completely, or has wrinkles on it? A17: 1. Make sure the paper is Hi-Ti photo paper. 2. Make sure you have placed the paper properly in the paper cassette. 3. Check the location where you put the photo printer whether it has enough space of it back to allow the drop out of the paper without contact any hard object in its way. 4. Make sure your paper is a complete and flat sheet before printing. Q18: What should I do for paper jam? A18: 1. Please do not pull out the paper immediately because the paper is jammed in the roller inside the printer and you are unable to remove it then. Turn off the printer first. 2. Turn on the printer again after 5 seconds. The printer will reset, and the paper will be released from the roller. Then pull the paper gently, and you can remove the jammed paper easily. 3. If the above method does not work, contact the Hi-Ti Customer Service Department or the Hi-Ti distributors. Email: [email protected] Web site: www.hi-ti.com 94 Q19: How can I avoid bringing several sheets of paper into the printing job? A19: 1. Make sure your paper is Hi-Ti photo paper. 2. Make sure your paper is not a used one. 3. Make sure the printable side of the paper faces upward. Q20: What size of paper should I use for printing ? A20: Please use Hi-Ti 4x6-inch photo paper, 4x4 sticker, or 4/2/4 sticker. Photo output quality Problem Q1: A1: Q2: A2: Why the color on the printed photo is different from that seen in the computer? 1. First, you have to know how color is created. The monitor shows red,green, and blue. Hi-Ti Photo Printer uses thermal sublimation technology transferring yellow, red, and blue color onto the thermal printing paper. In fact, it is difficult to distinguish the transmission and reflection of these colors visually. Due to the property of transmission, therefore the monitor color reflection is transferred to the printed product that shows a broader range of colors. 2. Most monitors have not been calibrated properly to display the color correctly. Adobe Photoshop has a monitor calibrator ”Adobe Gamma” that can do the calibration, and such function is included in the control panel of Windows. Some high-level monitor calibrator uses suction cup to be stuck on the monitor in order to get the color range. Such hardware and software combined device produces better and more precise colors solution than use software only. 3. Using color matching system for printing has large effect on the output. We should know that how to use different color management system. Please refer to related documents and website of manufacturers for color matching systems. 4. To assure the photo printed from Hi-Ti Digital Photo Printer is close to the one you see on screen, please confirm the following: 1) Calibrate your monitor. 2) Test different color management systems 3) Try using ICM (Windows98 or 2000). How to improve the printing quality if it is unacceptable? 1. Make sure you use the actual size to print the photo. If you use low resolution photo and enlarg it to print, the printed photo will be very unclear. 2. Check the paper setting matches with the paper you put in. 3. Check the paper is facing upward. 4. Check your paper is Hi-Ti photo paper. Hi-Ti paper is exclusive for printing high quality photo. 5. Try to print from different computer. It can eliminate the problems of using bad transmission wire, bad USB port, or bad software. 95 6. If the problem is still there, try to replace ribbon cartridge and paper. Q3: A3: What resolution should my graphic file have to be to show good quality photos? Hi-Ti recommends you to use 1200x1600 or above for printing graphic files. Q4: A4: How to improve the problem of printing at incorrect starting point? 1. Check the version of your Digital Photo Printer driver is correct. 2. Check whether the position of paper is placed properly from the torn edge. 3. Check if the Digital Photo Printer is set to correct ”Position Calibration” Set the position calibration from “Start/Set Up/Printer/HiTi USB Photo Printer 63xPL/Property/Tool”. 4. Make sure your paper is Hi-Ti photo paper. Q5: A5: How to improve if the output photo is blurred? 1. Check whether the version of your Digital Photo Printer driver is correct. 2. Make sure the printable side is facing upward. 3. Make sure you use the actual size to print the photo. If you use low resolution photo and enlarg it to print, the printed photo will be very unclear. 4. Make sure your paper is Hi-Ti photo paper. Q6: A6: How to improve if the output photo has yellow, red, and blue shadows? 1. Check the version of your Digital Photo Printer driver is correct. 2. Check the position of paper is placed properly from the torn edge. 3. Make sure your paper is Hi-Ti photo paper. Q7: A7: How to improve if the edge of the output photo is skewed? 1. Make sure the setting in the software matches the paper size. 2. Refer to the instruction given by your software for correct setting of paper size. 3. If you are printing stickers, make sure you have erected the paper stop panel in paper cassette Q8: A8: How to improve the situation of incorrect printing position or size? 1. Make sure the setting in the software matches the paper size. 2. Make sure the installed Hi-Ti Digital Photo Printer driver is the correct version. 3. Uninstall and reinstall the Digital Photo Printer driver. Q9: How to improve the situation of having threads or hairy solids on the photo 1. Dust may adhere to the thermal printer head, internal ribbon cartridge, paper feed roller, or paper exit roller. Please clean them with cleaning kit. 2. Dust may adhere to the blank ribbon cartridge or paper. Do not open the ribbon cartridge cover or paper cassette unless it is A9: 96 necessary. 3. Avoid using this printer outdoors or in the environment with lots of dust. Q10: How to improve the situation of having scratches on the photo? A10: 1. Dust may attach on the thermal printer head. Please clean it with the cleaning kit 2. Dust may attach on the paper feeding path. Please clean it with the cleaning kit. Q11: Why there is fingerprint on the output photo? A11: 1. You probably touch the printing surface before printing. 2. You probably touch the ribbon cartridge before printing. 3. You probably touch the paper roller before printing. Q12: Why there is vertical or horizontal color lines on the output photo? A12: 1. The memory of the printer may be damaged. 2. The driver may not be installed properly. 3. Old driver may not be cleared properly. Q13: What problem is it if the photo outputted by the Hi-Ti Digital Photo Printer is lighter in color? A13: You probably put the photo paper up side down. Refer to the “User’s Guide” for placing paper. Q14: Why the photo printed with Photoshop, PhotoImpact, or ACDsee is not the same size as the original picture? A14: 1. Photoshop, PhotoImpact, or ACDsee does not provide function of automatically matching the photo size. Therefore you have to adjust the size before printing manually. 2. The image processing software, PhotoDesiree bundled with the Hi-Ti Digital Photo Printer provides you the automatic function of matching the photo size. It is recommended to use this software for printing. Q15: Why there is wrinkled colors on the output photo? A15: 1. The ribbon cartridge in the cartridge may be compressed and become uneven. Using uneven ribbon may cause such wrinkling color. 2. Do not use the recycled ribbon cartridge for printing. Q16: Why there is horizontal dash lines on the output photo? A16: The input AC voltage may be not stable. Do not use the printer with other device consuming high electricity. Q17: Why there is greasy stain on the output photo? A17: There may be grease adhere to the paper feeding/exit path or roller. The grease was cleaned up by the paper during printing, and such problem will be solved by itself. 97 Q18: What should I do when I found that the cutting edges of the output at the corner of 1-inch photo or 2-inch photo is gone? A18: You have not executed the printing test for ”Position calibration”. Execute the printing test for position calibration from “Start/Setup/Printer/HiTi USB Photo Printer 63xPL/Property/Tool”. Make adjustment according to the printing result, and then print your 1-inch photo or 2-inch photo. Q19: How do I execute the printing test for “Position calibration” and adjust the setting? A19: 1. Click “Start/Setup/Printer/HiTi USB Photo Printer 63xPL/Contnet/Tool”. 2. Click Color Setting/White Skin Optimization/Printing Calibration Sketch to run the printing test. 3. Examine the calibrations of the testing photo output. From the 12345678 of the Area A in the photo, select the number that is horizontally aligned with the torn edge of sticker and fill it in the blank space of the number which is aligned with the Area A on screen horizontally. Then, from the 12345678 of the Area B in the photo, select the number that is vertically aligned with the torn edge of sticker and fill it in blank space of the number vertically aligned with the Area B on screen. Q20: How do I set up the “Skin Tone Optimal Effect? A20: To make the skin color more natural in the photo, we provide the function for adjusting the optimal skin color. 1. Click “Start/Setup/Printer/HiTi USB Photo Printer 63xPL/Property/Tool”. 2. Click Color Setting/White Skin Optimization/Printing Calibration Sketch to perform the printing test. 3. Examine the Area C of the printed testing photo, then choose the number for your favorite color, and fill it in the blank space of the number horizontally aligned with the Area C on screen. Q21: What is the cleaning procedure for the cleaning kit? A21: Please following the procedure given below for the cleaning: 1. Purchase the cleaning kit. 2. Bend the cotton pad. 3. Spray appropriate amount of cleaning alcohol on the cotton pad. 4. Open the ribbon cartridge cover. 5. Insert the cotton pad into the Tray-Front. 6. Clean the paper-feeding path at the lower edge of the Tray-Front. 7. Clean the printer thermal head. 8. Close the ribbon cartridge cover. 9. Insert the cotton pad into the Tray-Back. 10. Clean the outgoing paper path at the lower edge of the Tray-Back. 11. It is ready to print. 98 Where Can I Get Service For This Product Q1: A1: Where can we get services for the Hi-Ti Photo Printer and its related software? 1. There is an electronic file of User’s Guide bundled in the Hi-Ti Photo Printer. You can get instant service from the “Q&A” in this CD. The User’s Guide is in PDF format, but you need Adobe Acrobat Reader for browsing. (Adobe Acrobat Reader is also included in the bundled CD). 2. Please contact the distributor from whom you purchased the photo printer for quick service. 3. Hi-Ti provides a 24-hour electronic service, and you may contact us by the following way. Before contacting us, please confirm your product name, product number, purchase receipt, computer equipment, and detailed description of the problem. Email: [email protected] Web Site: www.hi-ti.com Q2: A2: Where can we buy the accessory materials for the Photo Printer ? 1. You may buy the ribbon cartridge, photo paper, and sticker from the Hi-Ti distributor. 2. Visit our Hi-Ti website: http://www.hi-ti.com/Taiwan/wheretobuy.htm Q3: A3: What should I do if the new printer does not come with an USB cable? Please contact the distributor whom you bought the printer: http://www.hi-ti.com/Taiwan/wheretobuy.htm Q4: A4: What should I do if the new printer doe not come with a power cord? Please contact the distributor whom you bought the printer: http://www.hi-ti.com/Taiwan/wheretobuy.htm Q5: A5: What should I do if the new printer doe not come with a driver? Please contact the distributor whom you bought the printer: http://www.hi-ti.com/Taiwan/wheretobuy.htm Q6: What should I do if the new printer doe not come with ribbon cartridge or photo paper? Please contact the distributor whom you bought the printer: http://www.hi-ti.com/Taiwan/wheretobuy.htm A6: Basic Requirements for Windows Operating System 99 To maximize the function of the Hi-Ti printer and its related software, your system and hardware equipment should have the following configurations or above: 1. PC compatible with Microsoft Windows operating system, and the recommended processor is at least 500 MHz or faster. 2. Microsoft operating system: Windows 98 SE, Windows ME, or Windows 2000 3. 64MB of memory (Recommended 128MB or above). 4. 100MB of usable hard disk. 5. CD or DVD drive for installing related software. 6. SVGA or higher display card or monitor. 7. USB port, compatible with Microsoft Windows Operating System. Problem of Running PhotoDesiree Q1: A1: What is the restriction of running the PhotoDesiree? Set the resolution of your screen to 800x600 pixels or above, and high color (16 bits or above) or True Color (24 bits) mode. Q2: A2: How do we choose photos? 1. Choose photos from ”Add Image”. 2. Use TWAIN interface to obtain image from scanner or digital camera. 3. Choose from photo album. Q3: A3: How do we choose the type of paper? Photo paper, 4x4 sticker and 4/2/4 sticker. Q4: A4: What are the types of printing for the torn-edge paper? 1. Photo: Three configurations: 1x1, 1x2, and 2x1. 2. Credit Card: Two configurations: 1x2 and 2x1. 3. 1-inch Passport Photo: Six configurations: 1x12, 2x6, 3x4, 4x3, 6x2, and 12x1. 4. 2-inch Passport Photo: Four configurations: 1x8, 2x4, 4x2, and 8x1. 5. Business Card: Four configurations: 1x2, 2x1, 1x3, and 3x1. 6. Bookmark: Five configurations: 1x2, 2x1, 1x4, 2x2, and 4x1. 7. Lovely Square: Four configurations: 1x6, 2x3, 3x2, and 6x1. Q5: A5: What configuration can be chosen for the 4x4 sticker? Five configurations: 1x16, 2x8, 4x4, 8x2, and 16x1. Q6: A6: What configuration can be chosen for the 4/2/4 sticker? Three configurations: 2x4+1x2, 4x2+1x2, and 8x1+2x1. 100 Q7: A7: What should I do if my graphic file is smaller than the image frame? To avoid too much blank along the edges, you can manually adjust the graphic file according to the proportion by appropriate height, width, or from the image editor of ImagEnhancer to adjust the size until it is the same size of the image frame. Q8: A8: How do I process the image? 1. Select the ImagEnhancer to edit image function. 2. Select ”Use External image editor to edit image” function. After you have clicked it, a message will appears in window as well as the image editing software installed in your system for you to select the preferred image editor. Q9: A9: After the image processing, can I save the image? You can select ”Export Publishing Page” to save the processed image. You may save the file in the format of .htf, *.jpg, *.bmp, *.tif, *.pcx, *.png, and *.tga. Q10: May I write on the photo? A10: Select “ImagEnhancer to Edit Image/Add Text” to enter into the text editor. Q11: Why the text on the photo has shadow? A11: Select “Use ImagEnhancer to edit image/add text”, and adjust the darkness of the shadow by dragging the mouse. You can choose from 0% to 100% by dragging. It will be totally dark if 0% is chosen, and no shadow if 100% is chosen. The background color adjustment can be changed by using ImagEnhancer Edit Image/Add Text/Background. Q12: How can I change the fonts size of the text? A12: Use the mouse to click on the text in the picture. The text will be shown out of the frame. You may freely to drag the points outside of the frame for enlargement or shrinking of the text in the frame. Q13: What is the function of the paper type in the printing queue area? A13: The paper type in the printing queue area such as ”Photo paper”, ” 4x4 Sticker” and ”4/2/4 Sticker” facilitates your checking on the file with these three different types in your album. Q14: What is the format of the file being stored in the PhotoDesiree album? A14: It is *.htf (Hi-Ti Format), which is a photo format solely developed by Hi-Ti and applicable for PhotoDesiree. At present, other software does not support the reading of this format. Q15: How to select the photo for printing in the printing queue area? A15: Click on the photo directly, and select “Print selected” and then “Yes”. If you want to print several different photos, please press Ctrl while clicking the desired photos, and then select “Print selected” and “Yes”. Q16: How do we update or extend the function of this software? 101 A16: Link to the Hi-Ti website by clicking the HI-Ti logo on the upper left corner to download the updated functions of this software. Hi-Ti Website︰www.hi-ti.com 102 Specifications Model HiTi 63xPL Print Method Dye Diffusion Thermal Transfer Color Continuous-tone output, 256-level each color Resolution 300x300dpi, equals to inkjet 4800dpi Print Pixel 1200x1800 pixels(300x300dpi), Print Size 4x6 inches Paper Size 4x7 inches with detachable boundary Paper Cassette 25 sheets Ribbon Cartridge 50 prints (YMCO) I/O Interface USB 1.1 Dimension (mm) 218(W) x 210(H) x 140(L) Weight 1.9Kgw Min. System Requirement Win98/2000/ME with 64MB RAM and Pentium PC Optional Consumables 50 images photo kit, 50 images 4x4 sticker kit, 50 images composite (4/2/4) sticker kit Accessories Power cord, USB cable, CD (Driver, Application and Electronic Manual) Power Supply 100~240V,50/60 Hz,75W Model HiTi 63xPS Print Method Dye Diffusion Thermal Transfer Color Continuous-tone output, 256-level each color Resolution 300x300dpi, equals to inkjet 4800dpi Print Pixel 1200x1800 pixels(300x300dpi), Print Size 4x6 inches Paper Size 4x7 inches with detachable boundary Paper Cassette 25 sheets Ribbon Cartridge 50 prints (YMCO) I/O Interface USB 1.1 Dimension (mm) 218(W) x 210(H) x 140(L) Weight 2.5Kgw Min. System Requirement Win98/2000/ME with 64MB RAM and Pentium PC Optional Consumables 50 images photo kit, 50 images 4x4 sticker kit, 50 images composite (4/2/4) sticker kit Accessories Power cord, USB cable, CD (Driver, Application and Electronic Manual) Power Supply 100~240V,50/60 Hz,75W 103 Limited Warranty Statement Ver. 1.1. October 2001, revised by Hi-Touch Imaging Technologies. HiTi products warranty period Photo printer 1 year A. Extent of Limited Warranty 1. Hi-Touch Imaging Technologies (HiTi) warrants to the end-user customer that the HiTi products specified above will be free from defects on materials and workmanship for the duration specified above, which duration begins on the date of purchase by the customer. Customer is responsible for maintaining proof of date of purchase. 2. For software products, HiTi's limited warranty applies only to a failure to execute programming instructions. HiTi does not warrant that the operation of any product will be uninterrupted or error free. The other concerned with software warranties, please refer to declaration of "License Agreement" during installation. 3. HiTi's limited warranty covers only those defects, which arise as a result of normal use of the product, and do not apply to any: 3.1 Improper or inadequate maintenance or modification. 3.2 Software, interfacing, media, parts, ribbons, photo papers, stickers, or other supplies not provided or supported by HiTi. 3.3 Bundled software or elements. Their warranties and services should be supported by the original manufactures. 3.4 Operation outside the product's specifications. Such as use the personal photo printer to be a commercial mass printing, and make defect of parts, HiTi would not responsible for the services. 4. For HiTi printer products, the use of a non-HiTi ribbon cartridge, or a refilled ribbon cartridge, non-HiTi photo paper or sticker. HiTi will charge its 104 standard time and materials charges to service the printer for the particular failure of damage. 5. If HiTi receives, during the applicable warranty period, notice of a defect in any software, media, or ink cartridge product, which is covered by HiTi's warranty, HiTi shall replace the defective product. If HiTi receives, during the applicable warranty period, notice of a defect in any hardware product, which is covered by HiTi's warranty, HiTi shall either repair or replace the defective product, at HiTi's option. 6. If HiTi is unable to repair or replace, as applicable, a defective product which is covered by HiTi's warranty, HiTi shall within a reasonable time after being notified of the defect, refund the purchase price for the product. B. Limitations of Warranty 1. TO THE EXTENT ALLOWED BY LOCAL LAW, NEITHER HiTi NOR ITS THIRD PARTY SUPPLIERS MAKE ANY OTHER WARRANTY OR CONDITION OF ANY KIND, WHETHER EXPRESS OR IMPLIED, WITH RESPECT TO THE HiTi PRODUCTS, AND SPECIFICALLY DISCLAIM THE IMPLIED WARRANTIES OR CONDITIONS OF MERCHANTABILITY, SATISFACTORY QUALITY, AND FITNESS FOR A PARTICULAR PURPOSE. C. Limitations of Liabilities 1. To the extent allowed by local law, the remedies provided in this Warranty Statement are the customer's sole and exclusive remedies. 2. To the extent allowed by local law, except for the obligations specifically set forth in this warranty statement, in no event shall HiTi or its third party suppliers be liable for direct, indirect, special, incidental, or consequential damages, whether based on contract, tort, or any other legal theory and whether advised of the possibility of such damages. D. Local Law 105 1. To the extent that this Warranty Statement is inconsistent with local law, this Warranty Statement shall be deemed modified to be consistent with such local law. Under such local law, certain disclaimers and limitations of this Warranty Statement may not apply to the customer. 106 Customer Technical Support WEB support If you cannot find the answer and help from manual, you can visit HiTi’s website. You can get new driver, updated application and more templates here. Customer Support Center If your HiTi products cannot operate function normal, and the products are in one-year period from the time you purchase, free service is provided. Before placing a call for help, please make sure that: 1. 2. 3. 4. You have checked your Quick Install Guide for these procedures. You have checked this Manual for troubleshooting tips. You have checked HiTi website for help. If you buy this product from distributors, you need to contact them to get help. Please support following information, and we can solve your problem in the fastest way. 1. Printer S/N. 2. Printer Model No. 3. Printer driver version (you can get it from "Control Panel/Printer/HiTi 63x photo printer/Properties/About") 4. PhotoDesiree version. (you can get version number from PhotoDesiree) 5. Brand name/Model/System configuration of your PC. 6. Windows version (such as Windows 98 se) 7. Application name and version (such as PhotoShop 6.0), when you used this printer and occurred error at the same time. 107 Contact Info Hi-Touch Imaging Technologies. Address: 3F, 31, Shuang-Shih Rd. Sec.3, Pan-Chiao City, Taipei County 220, Taiwan Tel: +886-2-82583060 FAX: +886-2-82583062 Web: http://www.hi-ti.com E-mail: [email protected] 108