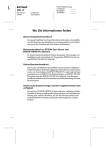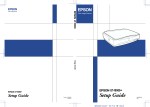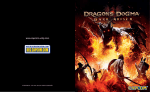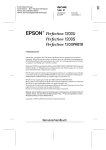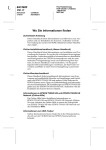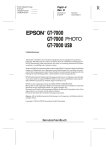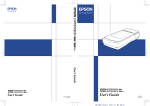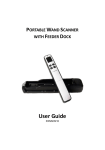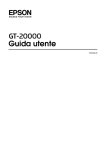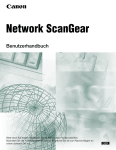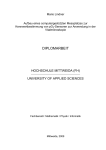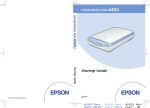Download EPSON GT-10000+
Transcript
L R4C3450 Ver. C A5-Format 7/5/00 COVER.fm Durchlauf 0 Proof-Abzeichnung: KOW S.Koide C.Fujiwara M.Fujimori NOC Lee Wo Sie Informationen finden Installationshandbuch (dieses Dokument) Dieses Handbuch erläutert die Installation des Scanners. Es enthält eine Beschreibung der wichtigsten Scanvorgänge. Zudem enthält es Informationen zu Installation und Konfiguration der EPSON-Scannersoftware und der Optionen. Außerdem beschreibt es, wie Sie grundlegende Softwareeinstellungen vornehmen und die Start-Taste verwenden. Benutzerhandbuch zu EPSON Scan Server und EPSON TWAIN Pro Netzwork In diesem Benutzerhandbuch finden Sie genaue Anweisungen zur Installation und Anwendung der Programme EPSON Scan Server und EPSON TWAIN Pro Network. Softwarehandbuch In diesem Handbuch finden Sie grundlegende Informationen über den Scanvorgang und ausführliche Hinweise zu Einstellungen und Funktionen von EPSON TWAIN Pro und anderer Utility-Software für EPSON-Scanner. Außerdem enthält es Angaben zu Systemkalibrierung, Pflege, Fehlerbehebung, technischen Daten und Kundendienst. Die Ausführungen zu EPSON TWAIN Pro gelten auch für EPSON TWAIN Pro Network. Online-Handbuch für Farbbildverarbeitung (in einigen Ländern möglicherweise nicht verfügbar) In diesem Handbuch finden sie grundlegende Informationen zur Farbbildverarbeitung sowie Hinweise, wie Sie mit diesem Scanner und anderen EPSON-Produkten eindrucksvolle Ergebnisse erzielen können. L R4C3450 Ver. C A5-Format 7/5/00 COVER.fm Durchlauf 0 Proof-Abzeichnung: KOW S.Koide C.Fujiwara M.Fujimori NOC Lee Informationen zu EPSON TWAIN Pro und EPSON TWAIN Pro Network (Online-Hilfe) Die Online-Hilfe liefert detaillierte Informationen zu EPSON TWAIN Pro und EPSON TWAIN Pro Network. Klicken Sie zum Anzeigen der Online-Hilfe auf das ? oder auf die Schaltfläche Hilfe im Dialogfeld von EPSON TWAIN oder EPSON TWAIN Pro Network. Informationen zu PageManager und anderer Software Weitere Informationen hierzu finden Sie in der Dokumentation, die sich auf der CD-ROM für die EPSON-Scannersoftware bzw. für die andere Software befindet. R R4C3450 Ver. C Proof-Abzeichnung: KOW S.Koide C.Fujiwara M.Fujimori NOC Lee A5-Format 7/5/00 FRONT.fm Durchlauf 0 ® Farbbildscanner Alle Rechte vorbehalten. Kein Teil dieses Handbuchs darf in irgendeiner Form (Druck, Fotokopie, Mikrofilm oder ein anderes Verfahren) ohne die schriftliche Genehmigung der EPSON Deutschland GmbH reproduziert oder unter Verwendung elektronischer Systeme verarbeitet, vervielfältigt oder verbreitet werden. Weder die EPSON Deutschland GmbH noch die SEIKO EPSON CORPORATION haften für Schäden infolge von Fehlgebrauch sowie Reparaturen und Abänderungen, die von dritter, nicht autorisierter Seite vorgenommen wurden. EPSON haftet nicht für Schäden oder Störungen durch Einsatz von Optionen oder Zubehör, wenn dieses nicht ein original EPSON-Produkt ist oder eine ausdrückliche Zulassung der SEIKO EPSON CORPORATION als "EPSON Approved Product" hat. EPSON ist eine eingetragene Marke der SEIKO EPSON CORPORATION. IBM und PS/2 sind eingetragene Marken der International Business Machines Corporation. Apple, Macintosh, Mac, iMac und Power Macintosh sind eingetragene Marken der Apple Computer, Inc. Microsoft und Windows sind eingetragene Marken der Microsoft Corporation in den Vereinigten Staaten von Amerika und in anderen Ländern. Presto! ist eine Marke der NewSoft Technology Corporation. Hinweis: Alle im Handbuch genannten Bezeichnungen von Erzeugnissen sind Markenzeichen der jeweiligen Firmen. Aus dem Fehlen der Markenzeichen® bzw.TM kann nicht geschlossen werden, dass die Bezeichnung ein freier Markenname ist. Copyright © 2000, EPSON Deutschland GmbH, Düsseldorf. Installationshandbuch Proof Sign-off: KOW S.Koide C.Fujiwara M.Fujimori NOC Lee R R4C3450 Rev. C A5 size 7/5/00 UG.TOC Pass 0 Inhaltsverzeichnis Sicherheitshinweise Wichtige Sicherheitshinweise . . . . . . . . . . . . . . . . . . . . . . . . . . . . . 1 Handbuch-Konventionen . . . . . . . . . . . . . . . . . . . . . . . . . . . . . . . . 3 ENERGY STAR-Kompatibilität . . . . . . . . . . . . . . . . . . . . . . . . . . . 3 Kapitel 1 Vorstellung des Scanners Leistungsmerkmale . . . . . . . . . . . . . . . . . . . . . . . . . . . . . . . . . . . . . Scanner auspacken . . . . . . . . . . . . . . . . . . . . . . . . . . . . . . . . . . . . . . Vorlagenführung befestigen . . . . . . . . . . . . . . . . . . . . . . . . . . . . . . Scannerteile . . . . . . . . . . . . . . . . . . . . . . . . . . . . . . . . . . . . . . . . . . . . Anzeigen und Tasten. . . . . . . . . . . . . . . . . . . . . . . . . . . . . . . . . . . . Optionen . . . . . . . . . . . . . . . . . . . . . . . . . . . . . . . . . . . . . . . . . . . . . . 1-2 1-4 1-5 1-6 1-7 1-9 Kapitel 2 Scanner aufstellen Standort für den Scanner wählen . . . . . . . . . . . . . . . . . . . . . . . . . 2-2 Transportsicherung lösen . . . . . . . . . . . . . . . . . . . . . . . . . . . . . . . . 2-3 Scanner an die Stromversorgung anschließen . . . . . . . . . . . . . . . 2-4 Initialisierung . . . . . . . . . . . . . . . . . . . . . . . . . . . . . . . . . . . . . . . . . . 2-5 Scanner über die SCSI-Schnittstelle an den PC anschließen . . . 2-6 Wissenswertes zu SCSI-Verkettungen . . . . . . . . . . . . . . . . . 2-7 SCSI-ID einstellen . . . . . . . . . . . . . . . . . . . . . . . . . . . . . . . . . . 2-8 Schalter für Abschlusswiderstand einstellen . . . . . . . . . . . 2-9 Scanner anschließen . . . . . . . . . . . . . . . . . . . . . . . . . . . . . . . . 2-10 Reihenfolge beim Einschalten . . . . . . . . . . . . . . . . . . . . . . . . 2-12 Reihenfolge beim Ausschalten . . . . . . . . . . . . . . . . . . . . . . . 2-13 Inhaltsverzeichnis i L R4C3450 Rev. C A5 size 7/5/00 UG.TOC Pass 0 Proof Sign-off: KOW S.Koide C.Fujiwara M.Fujimori NOC Lee Kapitel 3 Software installieren Systemvoraussetzungen. . . . . . . . . . . . . . . . . . . . . . . . . . . . . . . . . . 3-2 Scannersoftware installieren . . . . . . . . . . . . . . . . . . . . . . . . . . . . . . 3-3 Für Windows 98 und Windows 2000 . . . . . . . . . . . . . . . . . . 3-3 Für Windows 95 und Windows NT 4.0 . . . . . . . . . . . . . . . . 3-10 Monitor kalibrieren. . . . . . . . . . . . . . . . . . . . . . . . . . . . . . . . . . . . . . 3-17 Scanner auswählen . . . . . . . . . . . . . . . . . . . . . . . . . . . . . . . . . . . . . . 3-19 Für Windows 98 und Windows 2000 . . . . . . . . . . . . . . . . . . 3-19 Für Windows 95 und Windows NT4.0 . . . . . . . . . . . . . . . . . 3-22 Kapitel 4 Arbeiten mit dem Scanner Scanverfahren . . . . . . . . . . . . . . . . . . . . . . . . . . . . . . . . . . . . . . . . . . 4-2 Vorlage auf den Scanner legen . . . . . . . . . . . . . . . . . . . . . . . . . . . . 4-2 Vorlagenabdeckung abnehmen . . . . . . . . . . . . . . . . . . . . . . . . . . . 4-5 EPSON TWAIN Pro aufrufen . . . . . . . . . . . . . . . . . . . . . . . . . . . . . 4-7 Bilder scannen . . . . . . . . . . . . . . . . . . . . . . . . . . . . . . . . . . . . . . . . . . 4-9 Gescannte Bilder speichern . . . . . . . . . . . . . . . . . . . . . . . . . . . . . . . 4-22 Scannen durch Drücken der Start-Taste . . . . . . . . . . . . . . . . . . . . 4-23 Kapitel 5 Start-Taste verwenden Die Start-Tastenfunktion . . . . . . . . . . . . . . . . . . . . . . . . . . . . . . . . . 5-2 PageManager for EPSON. . . . . . . . . . . . . . . . . . . . . . . . . . . . . . . . . 5-3 Zielanwendungen zur Scanschaltfläche hinzufügen . . . . . . . . . . . . . . . . . . . . . . . . . . . . . . . . . . . . . . 5-3 Anwendung für die Start-Taste zuweisen . . . . . . . . . . . . . . 5-4 Anwendungen zur Scanschaltfläche hinzufügen . . . . . . . . 5-7 Neue Anwendungen registrieren . . . . . . . . . . . . . . . . . . . . . 5-8 EPSON Scanner Monitor einrichten . . . . . . . . . . . . . . . . . . . . . . . . 5-10 Start-Tastenfunktion für Windows 98 und Windows 2000 einrichten . . . . . . . . . . . . . . . . . . . . . . . . . . . . . . . . . . . . . . . . . . . . 5-12 ii Inhaltsverzeichnis Proof Sign-off: KOW S.Koide C.Fujiwara M.Fujimori NOC Lee R R4C3450 Rev. C A5 size 7/5/00 UG.TOC Pass 0 Kapitel 6 Optionen Automatischer Vorlageneinzug . . . . . . . . . . . . . . . . . . . . . . . . . . . Automatischen Vorlageneinzug auspacken . . . . . . . . . . . . Automatischen Vorlageneinzug installieren . . . . . . . . . . . . Dokumente in den automatischen Vorlageneinzug einlegen . . . . . . . . . . . . . . . . . . . . . . . . . . . . . . . . . . . . . . . . Vorlagen manuell zuführen. . . . . . . . . . . . . . . . . . . . . . . . . . Vorlagen über den automatischen Vorlageneinzug zuführen. . . . . . . . . . . . . . . . . . . . . . . . . . . . . . . . . . . . . . . . Ausrichtung gescannter Bilder ändern . . . . . . . . . . . . . . . . Papierstau im automatischen Vorlageneinzug beseitigen . . . . . . . . . . . . . . . . . . . . . . . . . . . . . . . . . . . . . . . Vorlagenspezifikationen . . . . . . . . . . . . . . . . . . . . . . . . . . . . IEEE 1394-Schnittstellenkarte . . . . . . . . . . . . . . . . . . . . . . . . . . . . . IEEE 1394-Schnittstellenkarte im Scanner installieren . . . . . . . . . . . . . . . . . . . . . . . . . . . . . . . . . . . . . . IEEE 1394-Verbindungen . . . . . . . . . . . . . . . . . . . . . . . . . . . . An den Computer anschließen . . . . . . . . . . . . . . . . . . . . . . . Scannersoftware installieren . . . . . . . . . . . . . . . . . . . . . . . . . 6-2 6-2 6-3 6-7 6-8 6-9 6-11 6-14 6-16 6-18 6-18 6-21 6-21 6-23 Glossar Index Inhaltsverzeichnis iii Proof-Abzeichnung: KOW S.Koide C.Fujiwara M.Fujimori NOC Lee R R4C3450 Ver. C A5-Format 7/5/00 INTRO.fm Durchlauf 0 Sicherheitshinweise Wichtige Sicherheitshinweise Lesen Sie die Sicherheitshinweise vor Inbetriebnahme des Gerätes genau durch. Befolgen Sie alle auf dem Scanner angebrachten Warnungen und Hinweise. ❏ Trennen Sie das Gerät immer erst vom Netz, bevor Sie es reinigen. Verwenden Sie zur Reinigung ausschließlich ein angefeuchtetes Tuch. Achten Sie darauf, dass keine Flüssigkeiten in den Scanner gelangen. ❏ Sorgen Sie für eine stabile Stellfläche, und vermeiden Sie Standorte in der Nähe von Heizkörpern oder sonstigen Wärmequellen. ❏ Achten Sie bei der Stromversorgung unbedingt darauf, dass die auf dem Gerät angegebenen Spannungswerte eingehalten werden. ❏ Schließen Sie das Gerät nur an eine ordnungsgemäß geerdete Steckdose an. Das Gerät darf nicht an einen Stromkreis angeschlossen werden, an dem bereits Geräte wie Fotokopierer oder Ventilatoren angeschlossen sind, die sich selbst regelmäßig ein- und ausschalten. ❏ Verwenden Sie keinesfalls beschädigte Stromkabel. ❏ Bei Verwendung eines Verlängerungskabels ist darauf zu achten, dass der Gesamt-Nennstromwert aller Geräte insgesamt weder den zulässigen Ampere-Wert des Verlängerungskabels noch den zulässigen Ampere-Wert der Steckdose überschreitet. Sicherheitshinweise 1 L R4C3450 Ver. C A5-Format 7/5/00 INTRO.fm Durchlauf 0 Proof-Abzeichnung: KOW S.Koide C.Fujiwara M.Fujimori NOC Lee ❏ Mit Ausnahme der in diesem Installationshandbuch und dem Online-Handbuch ausdrücklich erläuterten Maßnahmen dürfen Sie selbst keine Eingriffe am Gerät vornehmen. ❏ In folgenden Fällen müssen Sie das Gerät vom Netz trennen und sich an einen qualifizierten Servicetechniker wenden: Wenn Netzkabel oder Stecker abgenutzt oder beschädigt sind; wenn Flüssigkeit in das Gerät gelangt ist; wenn das Gerät heruntergefallen oder das Gehäuse beschädigt worden ist; wenn das Gerät auffällige Abweichungen vom Normalbetrieb anzeigt. (Nehmen Sie nur die in der Bedienungsanleitung beschriebenen Einstellungen vor.) ❏ Wenn Sie den Scanner in Deutschland verwenden, beachten Sie den folgenden Hinweis: Bei Anschluss des Scanners an die Stromversorgung muss sichergestellt werden, dass die Gebäudeinstallation mit einer 10 A- oder 16 A-Sicherung abgesichert ist. 2 Sicherheitshinweise Proof-Abzeichnung: KOW S.Koide C.Fujiwara M.Fujimori NOC Lee R R4C3450 Ver. C A5-Format 7/5/00 INTRO.fm Durchlauf 0 Handbuch-Konventionen w Warnungen müssen unbedingt beachtet werden, um Körperverletzungen zu vermeiden. c Vorsichtsmaßnahmen müssen befolgt werden, um Schäden am Scanner, am Computer oder an anderen Geräten zu vermeiden. Hinweise enthalten wichtige Informationen und hilfreiche Tipps für die Arbeit mit dem Scanner. ENERGY STAR-Kompatibilität EPSON, als Partner von ENERGY STAR, bestätigt, dass dieses Produkt den ENERGY STAR-Richtlinien zur sinnvollen Energienutzung entspricht. Das internationale ENERGY STAR Office Equipment-Programm ist eine freiwillige Partnerschaft mit Vertretern der Computerund Bürogeräteindustrie zur Förderung der Entwicklung energiesparender Computer, Bildschirme, Drucker, Faxgeräte, Kopiergeräte und Scanner mit dem Ziel, die durch Energieerzeugung bedingte Luftverschmutzung zu reduzieren. Sicherheitshinweise 3 Proof-Abzeichnung: KOW S.Koide C.Fujiwara M.Fujimori NOC Lee R R4C3450 Ver. C A5-Format 7/5/00 KNOW.fm Durchlauf 0 Kapitel 1 1 Vorstellung des Scanners Leistungsmerkmale . . . . . . . . . . . . . . . . . . . . . . . . . . . . . . . . . . . . . 1-2 Scanner auspacken . . . . . . . . . . . . . . . . . . . . . . . . . . . . . . . . . . . . . . 1-4 Vorlagenführung befestigen . . . . . . . . . . . . . . . . . . . . . . . . . . . . . . 1-5 Scannerteile . . . . . . . . . . . . . . . . . . . . . . . . . . . . . . . . . . . . . . . . . . . . 1-6 Anzeigen und Tasten. . . . . . . . . . . . . . . . . . . . . . . . . . . . . . . . . . . . 1-7 Optionen . . . . . . . . . . . . . . . . . . . . . . . . . . . . . . . . . . . . . . . . . . . . . . 1-9 Vorstellung des Scanners 1-1 L R4C3450 Ver. C A5-Format 7/5/00 KNOW.fm Durchlauf 0 Proof-Abzeichnung: KOW S.Koide C.Fujiwara M.Fujimori NOC Lee Leistungsmerkmale Der Scanner EPSON GT-10000+ bietet folgende Leistungsmerkmale: ❏ Optische Auflösung von maximal 600 dpi für Mainscan und 2.400 dpi mit Micro Step für Subscan. ❏ Abtastbereich im Format A3 oder US B (Ledger). ❏ Start-Taste zur schnellen Ausführung von Abtastvorgängen, lokal wie auch in einem Netzwerk. In der Einzelplatzkonfiguration kann durch Drücken der a Start-Taste am Scanner automatisch ein Abtastvorgang ausgelöst werden. Dabei werden zunächst Page Manager und EPSON TWAIN Pro aufgerufen. Anschließend wird das Dokument abgetastet und in ein automatisch gestartetes Grafikprogramm importiert. In der Netzwerkkonfiguration bewirkt Drücken der a Starttaste am Scanner das Gleiche wie Klicken auf die Schaltfläche Scannen im Dialogfeld EPSON TWAIN Pro Netzwerk. ❏ Farb- und Schwarzweißabtastung (36-Bit-Eingabe, 24-Bit-Ausgabe). ❏ EPSON TWAIN Pro Software erlaubt eine optimale Nutzung der Scannerfunktionen. ❏ Die Programme EPSON TWAIN Pro Network und EPSON Scan Server ermöglichen gemeinsam den Einsatz von EPSON-Scannern in einer Netzwerkumgebung. ❏ Die Option Unscharfe Maske in EPSON TWAIN Pro und EPSON TWAIN Pro Network stellt automatisch die Bildschärfe ein und sorgt für höchste Detailgenauigkeit. 1-2 Vorstellung des Scanners Proof-Abzeichnung: KOW S.Koide C.Fujiwara M.Fujimori NOC Lee R R4C3450 Ver. C A5-Format 7/5/00 KNOW.fm Durchlauf 0 ❏ Die Entrasterungsfunktion (De-screening) von EPSON TWAIN Pro und TWAIN Pro Network beseitigt automatisch unerwünschte Moiré-Effekte im gescannten Bild und sorgt für eine bessere Ausgabequalität. ❏ Automatic Area Segmentation (AAS). Mit dieser Funktion können Texte und Bilder/Grafiken auf der eingescannten Vorlage unterschieden werden. Dies führt zu einer schärferen Wiedergabe von Graustufenbildern und einer präziseren Texterkennung. ❏ Text Enhancement Technology (TET). Mit dieser Funktion wird die Erkennung von Text verbessert, wenn Sie den Scanner für die optische Zeichenerkennung (OCR) einsetzen. ❏ Optionaler automatischer Vorlageneinzug für automatische Zufuhr mehrerer Vorlagen. Werden mehrere Seiten in den automatischen Vorlageneinzug gelegt, wird die oberste Seite zuerst eingezogen und mit der bedruckten Seite nach unten ausgeworfen. ❏ Über die optionale IEEE 1394-Schnittstellenkarte können der Computer oder der Scanner mit anderen Geräten verbunden werden, die den IEEE 1394-Standard unterstützen. ❏ Mit dem optionalen EPSON Network Image Express (Scanner-Server) lässt sich ein Scanner in ein Netzwerk einbinden. Vorstellung des Scanners 1-3 1 L R4C3450 Ver. C A5-Format 7/5/00 Proof-Abzeichnung: KOW S.Koide C.Fujiwara M.Fujimori NOC Lee KNOW.fm Durchlauf 0 Scanner auspacken Überprüfen Sie beim Auspacken des Scanners, ob die folgenden Teile vorhanden und unbeschädigt sind. Falls Teile fehlen oder beschädigt sind, wenden Sie sich an Ihren EPSON-Fachhändler. (Zum Lieferumfang des Scanners gehören außerdem CD-ROMs (und/oder Disketten), die die Treibersoftware zur Steuerung des Scanners sowie weitere erforderliche Elemente für den Betrieb des Scanners enthalten.) Netzkabel Scanner SCSI-Schnittstellenkabel Vorlagenführung SCSI-Schnittstellenkarte Der Netzanschluss (Steckdose) variiert je nach Land. Auch die Form des Netzsteckers ist unterschiedlich. Vergewissern Sie sich daher stets, dass das Gerät den für Ihr Land geeigneten Stecker hat. Falls Ihr Computer bereits mit einer SCSI-Schnittstellenkarte ausgerüstet ist, können Sie diese für die Kommunikation zwischen Computer und Scanner benutzen. Andernfalls installieren Sie die mitgelieferte SCSI-Schnittstellenkarte im Computer. Anweisungen für die Einrichtung der SCSI-Schnittstellenkarte entnehmen Sie bitte dem Begleithandbuch. 1-4 Vorstellung des Scanners R R4C3450 Ver. C Proof-Abzeichnung: KOW S.Koide C.Fujiwara M.Fujimori NOC Lee A5-Format 7/5/00 KNOW.fm Durchlauf 0 Vorlagenführung befestigen Die Vorlagenführung dient zum korrekten Ausrichten der Vorlage auf dem Vorlagenglas. Ziehen Sie die Trägerschicht von der Vorlagenführung ab, und legen Sie die Führung so auf das horizontale Lineal des Vorlagenglases, dass die Einkerbung am rechten Ende mit dem Schlitz im Gehäuse übereinstimmt (siehe Bild). B4 B5 A4 LTR B5 A3 LTR A4 A3 B4 LTR B5 A4 A4 B5 LTR Bei Verwendung des automatischen Vorlageneinzugs muss die Vorlagenführung vom Vorlagenglas entfernt werden. Vorstellung des Scanners 1-5 1 L R4C3450 Ver. C A5-Format 7/5/00 KNOW.fm Durchlauf 0 Proof-Abzeichnung: KOW S.Koide C.Fujiwara M.Fujimori NOC Lee Scannerteile Vorlagenabdeckung Sensorschlitten (in Home-Position) Vorlagenglas Taste OPERATE Taste RESET Anzeige ERROR Anzeige OPERATE Anzeige READY Taste START Schalter für Abschlusswiderstand Steckplatz für optionale Schnittstelle Transportsicherung Einstellrad für SCSI-ID SCSI-Schnittstellenanschlüsse 1-6 Vorstellung des Scanners Anschluss für Optionen Netzanschlussbuchse R R4C3450 Ver. C Proof-Abzeichnung: KOW S.Koide C.Fujiwara M.Fujimori NOC Lee A5-Format 7/5/00 KNOW.fm Durchlauf 0 Anzeigen und Tasten Auf der Vorderseite des Scanners befinden sich drei Anzeigen und drei Tasten. Anzeigen Anzeige OPERATE Farbe Zustand Bedeutung Grün Leuchtet Scanner ist eingeschaltet. Leuchtet Scanner ist betriebsbereit. Fehler. Lesen Sie im Online-Softwarehandbuch nach. READY Grün Blinkt Scanvorgang läuft. Fehler. Lesen Sie im Online-Softwarehandbuch nach. Leuchtet ERROR Rot Blinkt Diese Anzeige leuchtet ebenfalls auf, wenn ein Fehler auftritt. Lesen Sie im Online-Softwarehandbuch nach. Vorstellung des Scanners 1-7 1 L R4C3450 Ver. C A5-Format 7/5/00 Proof-Abzeichnung: KOW S.Koide C.Fujiwara M.Fujimori NOC Lee KNOW.fm Durchlauf 0 Tasten Taste Funktion OPERATE Netzschalter zum Ein- und Ausschalten des Scanners. RESET Setzt den Scanner nach Behebung eines Fehlerzustands auf die Standardeinstellungen zurück. Wird diese Taste während eines laufenden Scanvorgangs gedrückt, stoppt der Scanner, und im Anwendungsprogramm kann ein Fehler auftreten. a Start Der Schalter zum Auslösen des Abtastvorgangs und zum Übertragen des gescannten Bildes an die zugewiesene Anwendung auf einem Einzelplatzsystem. Um diese Funktion zu nutzen, müssen Sie Softwareeinstellungen vornehmen. Weitere Hinweise dazu finden Sie im Abschnitt Kapitel 5, “Start-Taste verwenden,”. In einer Netzwerkumgebung wird damit der gleiche Vorgang wie mit der Scan-Schaltfläche in EPSON TWAIN Pro Network ausgelöst. 1-8 Vorstellung des Scanners Proof-Abzeichnung: KOW S.Koide C.Fujiwara M.Fujimori NOC Lee R R4C3450 Ver. C A5-Format 7/5/00 KNOW.fm Durchlauf 0 Optionen Mit Hilfe der folgenden Optionen können Sie die Einsatzmöglichkeiten des Scanners erweitern. Nähere Informationen zur Verwendung erhalten sie in Kapitel 6 dieses Handbuchs oder in der Dokumentation zur Option. Automatischer Vorlageneinzug (B81321✽) Diese Option wurde speziell für den Einsatz mit Texterkennungsprogrammen (OCR) entwickelt. Sie können damit bis zu 100 Vorlagen automatisch scannen und den so erfassten Text in einem Textverarbeitungsprogramm weiter bearbeiten. IEEE 1394 Schnittstellenkarte (B80834✽) Zum Anschließen des Computers oder Scanners an andere Geräte, die den IEEE 1394-Standard unterstützen. EPSON Network Image Express (B80836✽) Mit dieser Option kann ein EPSON-Scanner, der EPSON TWAIN Pro Network unterstützt, auf allen Arbeitsplätzen eines Netzwerks verwendet werden, ohne dass ein Scanner-Server benötigt wird. Dadurch lassen sich in der Netzwerkumgebung verschiedene Scan-Methoden mit weniger Arbeits- und Festplattenspeicher ausführen. Hinweis: Das Sternchen steht für die letzte Ziffer der Produktnummer. Diese hängt vom jeweiligen Land ab. Vorstellung des Scanners 1-9 1 Proof-Abzeichnung: KOW S.Koide C.Fujiwara M.Fujimori NOC Lee R R4C3450 Ver. C A5-Format 7/5/00 SETUP.fm Durchlauf 0 Kapitel 2 Scanner aufstellen 2 Standort für den Scanner wählen . . . . . . . . . . . . . . . . . . . . . . . . . 2-2 Transportsicherung lösen . . . . . . . . . . . . . . . . . . . . . . . . . . . . . . . . 2-3 Scanner an die Stromversorgung anschließen . . . . . . . . . . . . . . . 2-4 Initialisierung . . . . . . . . . . . . . . . . . . . . . . . . . . . . . . . . . . . . . . . . . . 2-5 Scanner über die SCSI-Schnittstelle an den PC anschließen . . . 2-6 Wissenswertes zu SCSI-Verkettungen . . . . . . . . . . . . . . . . . 2-7 SCSI-ID einstellen . . . . . . . . . . . . . . . . . . . . . . . . . . . . . . . . . . 2-8 Schalter für Abschlusswiderstand einstellen . . . . . . . . . . . 2-9 Scanner anschließen . . . . . . . . . . . . . . . . . . . . . . . . . . . . . . . . 2-10 Reihenfolge beim Einschalten . . . . . . . . . . . . . . . . . . . . . . . . 2-12 Reihenfolge beim Ausschalten . . . . . . . . . . . . . . . . . . . . . . . 2-13 Scanner aufstellen 2-1 L R4C3450 Ver. C A5-Format 7/5/00 SETUP.fm Durchlauf 0 Proof-Abzeichnung: KOW S.Koide C.Fujiwara M.Fujimori NOC Lee Standort für den Scanner wählen Bei der Wahl des Standortes sollten Sie die folgenden Kriterien besonders berücksichtigen: ❏ Die Stellfläche für den Scanner muss stabil und absolut eben sein. Wenn der Scanner gekippt oder schief steht, ist kein ordnungsgemäßer Betrieb möglich. ❏ Stellen Sie den Scanner nahe genug beim Computer auf, damit die Kabelverbindung problemlos hergestellt werden kann. ❏ Stellen Sie den Scanner so auf, dass das Netzkabel jederzeit problemlos aus der Steckdose gezogen werden kann. ❏ Sorgen Sie für genügend Platz auf der Rückseite für die Kabel bzw. über dem Scanner, damit sich die Vorlagenabdeckung vollständig aufklappen lässt. 583 mm 176 mm* mindestens 150 mm 458 mm * Bei geschlossener Vorlagenabdeckung 2-2 Scanner aufstellen 656 mm Proof-Abzeichnung: KOW S.Koide C.Fujiwara M.Fujimori NOC Lee R R4C3450 Ver. C A5-Format 7/5/00 SETUP.fm Durchlauf 0 ❏ Wählen Sie den Stand- bzw. Lagerungsort so, dass der Scanner vor starken Temperatur- und Feuchtigkeitsschwankungen, Staub- und Schmutzeinwirkung sowie direkter Sonneneinstrahlung, starkem Lichteinfall und übermäßiger Hitze geschützt ist. ❏ Setzen Sie den Scanner keinem direkten Sonnenlicht und keinen starken Lichtquellen aus. ❏ Achten Sie darauf, dass das Gerät nicht Vibrationen und Stößen ausgesetzt ist. Transportsicherung lösen Bevor Sie den Scanner an die Stromversorgung anschließen, müssen Sie die Transportsicherung lösen, die den Sensorschlitten während des Transports vor Schäden durch Stöße und Vibrationen sichert. 1. Stellen Sie den Scanner auf eine ebene stabile Fläche, so dass seine linke Seite zu Ihnen zeigt. 2. Lösen Sie die Transportsicherung mit Hilfe einer Münze oder eines ähnlichen Gegenstands, wie es unten im Bild gezeigt ist. entriegelte Position Hinweis: Wenn Sie den Scanner transportieren oder für längere Zeit Einlagern müssen, sichern Sie den Schlitten erneut, indem Sie die Transportsicherung in die Arretierposition zurückdrehen. Scanner aufstellen 2-3 2 L R4C3450 Ver. C A5-Format 7/5/00 SETUP.fm Durchlauf 0 Proof-Abzeichnung: KOW S.Koide C.Fujiwara M.Fujimori NOC Lee Scanner an die Stromversorgung anschließen 1. Stellen Sie sicher, dass der Scanner ausgeschaltet ist. Dies ist der Fall, wenn die als Netzschalter fungierende Taste OPERATE leicht über die Frontverkleidung herausragt. 2. Wenn das Netzkabel scannerseitig noch nicht angeschlossen ist, stecken Sie es in den Netzanschluss an der Rückseite des Scanners. Stecken Sie den Netzstecker anschließend in eine ordnungsgemäß geerdete Steckdose. c 2-4 Achtung: Der Scanner kann nicht auf andere Spannungswerte umgerüstet werden. Vergewissern Sie sich, dass die Spannungswerte laut Typenschild auf der Scannerrückseite mit dem Sollwert Ihrer Steckdosenspannung übereinstimmen. Ist dies nicht der Fall, darf das Gerät keinesfalls ans Netz angeschlossen werden. Wenden Sie sich an Ihren EPSON-Händler. Scanner aufstellen Proof-Abzeichnung: KOW S.Koide C.Fujiwara M.Fujimori NOC Lee R R4C3450 Ver. C A5-Format 7/5/00 SETUP.fm Durchlauf 0 Initialisierung Bevor Sie den Scanner an Ihren PC anschließen, befolgen Sie die untenstehenden Anweisungen, um den ordnungsgemäßen Betrieb des Scanners sicherzustellen. 1. Öffnen Sie die Vorlagenabdeckung, um die Reaktion des Scanners beim Einschalten überprüfen zu können. 2. Schalten Sie den Scanner durch Drücken der Taste OPERATE ein. 3. Stellen Sie sicher, dass sich der Sensorschlitten etwas nach rechts und anschließend zurück in die Ausgangsposition bewegt. Außerdem muss die Fluoreszenzlampe auf dem Schlitten aufleuchten. Die Anzeige READY leuchtet. Dies zeigt an, dass die Initialisierung des Scanners abgeschlossen ist. 4. Schalten Sie den Scanner aus. Falls der Scanner nicht wie beschrieben funktioniert, überprüfen Sie, ob das Netzkabel fest angeschlossen und die Transportsicherung entriegelt ist. Versuchen Sie es anschließend erneut. Scanner aufstellen 2-5 2 L R4C3450 Ver. C A5-Format 7/5/00 SETUP.fm Durchlauf 0 c Proof-Abzeichnung: KOW S.Koide C.Fujiwara M.Fujimori NOC Lee Achtung: Warten Sie nach dem Ausschalten des Scanners mindestens 10 Sekunden, bevor Sie ihn wieder einschalten. Schnell aufeinanderfolgendes Ein- und Ausschalten des Scanners kann Schäden am Gerät verursachen. Scanner über die SCSI-Schnittstelle an den PC anschließen Dieser Abschnitt enthält Anweisungen zum Anschließen des Scanners über die SCSI-Schnittstelle. Wenn in Ihrem PC noch keine SCSI-Schnittstellenkarte installiert ist, müssen Sie zuerst die Karte sowie die SCSI-Treibersoftware installieren. Befolgen Sie dazu die Anweisungen in der Begleitdokumentation zur SCSI-Schnittstellenkarte. Falls der PC bereits über eine SCSI-Schnittstellenkarte verfügt, schließen Sie den Scanner wie im folgenden Abschnitt beschrieben an. Hinweis: ❏ Sie müssen entweder den mit Windows 2000, 98, 95 bzw. NT (siehe Systemdokumentation) mitgelieferten SCSI-Treiber oder den im Installationshandbuch zur SCSI-Schnittstellenkarte genannten Treiber installieren. ❏ Falls Betriebsfehler oder Leistungsmängel auftreten, kann eine neuere Treiberversion Abhilfe schaffen. Die meisten Hersteller von SCSI-Schnittstellenkarten stellen auf ihrer Website die neuesten Treiber zum Herunterladen zur Verfügung. 2-6 Scanner aufstellen Proof-Abzeichnung: KOW S.Koide C.Fujiwara M.Fujimori NOC Lee R R4C3450 Ver. C A5-Format 7/5/00 SETUP.fm Durchlauf 0 Wissenswertes zu SCSI-Verkettungen Im folgenden Abschnitt wird erklärt, wie Sie SCSI-Geräte einrichten und ob hierfür optionale SCSI-Schnittstellenkabel erforderlich sind. SCSI-Verkettung Über die SCSI-Schnittstelle lassen sich bis zu sieben Geräte (z. B. Scanner, Festplatte, CD-ROM-Laufwerk) an den Computer anschließen. Diese Verkettung wird als SCSI-Verkettung bezeichnet. Nur das erste SCSI-Gerät in der Kette ist direkt an den Computer angeschlossen. Die übrigen Geräte sind jeweils mit dem vorherigen SCSI-Gerät verbunden. SCSI-Schnittstellenkabel Möglicherweise müssen Sie SCSI-Schnittstellenkabel kaufen, um die Kette einrichten zu können. Achten Sie beim Kauf darauf, dass die SCSI-Kabelanschlüsse für die Hardware des jeweiligen Herstellers von SCSI-Gerät und SCSI-Schnittstellenkarte geeignet sind. SCSI-ID und Abschlusswiderstand Jedes Gerät besitzt eine SCSI-ID-Nummer. Der Computer hat normalerweise die Nummer 7. Jedes der anderen Geräte muss eine eindeutige Nummer zwischen 0 und 6 erhalten. Außerdem müssen das erste und das letzte Gerät in der Kette (ohne den Computer) über einen Abschlusswiderstand verfügen. Keines der anderen Geräte darf einen Abschlusswiderstand haben. Sollte doch einer vorhanden sein, muss er ausgeschaltet oder entfernt werden. Scanner aufstellen 2-7 2 L R4C3450 Ver. C A5-Format 7/5/00 SETUP.fm Durchlauf 0 Proof-Abzeichnung: KOW S.Koide C.Fujiwara M.Fujimori NOC Lee SCSI-ID einstellen Werkseitig ist am Scanner die SCSI-ID 2 eingestellt. Das Einstellrad für die SCSI-ID befindet sich an der Rückseite des Geräts. Falls Sie den Scanner in eine SCSI-Verkettung einbinden wollen, in der die ID 2 bereits vergeben ist, müssen Sie am Einstellrad eine andere, nicht vergebene ID einstellen. Benutzen Sie die folgende Tabelle als Richtlinie. ID Verfügbarkeit Beschreibung 0 Nicht empfohlen Meistens vergeben für Festplatte 1 Nicht empfohlen Meistens vergeben für Festplatte 2 Werkseitig eingestellt für Scanner 3 4 5 6 7 Möglicherweise nicht verfügbar c 2-8 Meistens für SCSI-Schnittstellenkarte vergeben Achtung: Vergeben Sie keine SCSI-ID, die bereits von einem anderen Gerät belegt ist, da ansonsten keines der Geräte in der SCSI-Verkettung ordnungsgemäß funktionieren kann. Scanner aufstellen R R4C3450 Ver. C Proof-Abzeichnung: KOW S.Koide C.Fujiwara M.Fujimori NOC Lee A5-Format 7/5/00 SETUP.fm Durchlauf 0 Schalter für Abschlusswiderstand einstellen Der Scanner verfügt über einen eingebauten Abschlusswiderstand, der eine ordnungsgemäße Kommunikation zwischen den SCSI-Geräten ermöglicht. Abhängig von Ihrem Computersystem müssen Sie möglicherweise die Schaltereinstellung ändern. Hinweis: Benutzen Sie keinen externen Abschlusswiderstand. Der Schalter für den Abschlusswiderstand befindet sich an der Rückseite des Scanners. Nur der Scanner ist angeschlossen. Abschlusswiderstand eingeschaltet Der Scanner ist das letzte Gerät in der SCSI-Verkettung. (anderes SCSI-Gerät) Abschlusswiderstand eingeschaltet Scanner aufstellen 2-9 2 L R4C3450 Ver. C A5-Format 7/5/00 SETUP.fm Durchlauf 0 Proof-Abzeichnung: KOW S.Koide C.Fujiwara M.Fujimori NOC Lee Der Scanner befindet sich in der Mitte der Kette. (anderes SCSI-Gerät) Abschlusswiderstand ausgeschaltet Scanner anschließen Gehen Sie folgendermaßen vor, um den Scanner an den PC oder an ein anderes SCSI-Gerät anzuschließen: Hinweis: Welches SCSI-Schnittstellenkabel benötigt wird, ist je nach Hersteller von SCSI-Gerät und SCSI-Schnittstellenkarte verschieden. 1. Stellen Sie sicher, dass Scanner, Computer und alle anderen SCSI-Geräte ausgeschaltet und von der Stromversorgung getrennt sind. c 2-10 Achtung: Bevor Sie den Scanner anschließen, müssen der PC und alle anderen angeschlossenen Geräte ausgeschaltet werden, um Schäden an den Geräten zu vermeiden. Scanner aufstellen Proof-Abzeichnung: KOW S.Koide C.Fujiwara M.Fujimori NOC Lee R R4C3450 Ver. C A5-Format 7/5/00 SETUP.fm Durchlauf 0 2. Verbinden Sie ein Ende des Schnittstellenkabels mit einem der SCSI-Anschlüsse des Scanners und drücken Sie es an, bis es auf beiden Seiten einrastet. 2 Hinweis: ❏ Wird der Scanner an ein anderes SCSI-Gerät als den Computer angeschlossen, darf das Kabel in der SCSI-Verkettung höchstens drei Meter lang sein, da sonst das System nicht ordnungsgemäß funktioniert. ❏ Stellen Sie sicher, dass keine andere Schnittstelle verwendet wird. 3. Verbinden Sie das andere Ende des Kabels mit dem SCSIAnschluss am PC bzw. an einem anderen SCSI-Gerät. 4. Schließen Sie die Netzkabel von Computer, Scanner und den anderen externen SCSI-Geräte wieder an die Steckdose an. Hinweis: Halten Sie sich an die folgende Einschaltreihenfolge, wenn Sie das System wieder einschalten. Scanner aufstellen 2-11 L R4C3450 Ver. C A5-Format 7/5/00 SETUP.fm Durchlauf 0 Proof-Abzeichnung: KOW S.Koide C.Fujiwara M.Fujimori NOC Lee Reihenfolge beim Einschalten Die Reihenfolge beim Einschalten von Geräten einer SCSI-Verkettung ist sehr wichtig. ❏ Beginnen Sie am entferntesten Ende der Kette, und schalten Sie nacheinander erst alle SCSI-Geräte und zuletzt den Computer ein. Wird ein SCSI-Gerät nach dem Computer eingeschaltet, funktionieren möglicherweise das Gerät oder der Computer nicht ordnungsgemäß. ❏ Für Windows 95, 98 oder 2000: Wenn Sie nach dem Einschalten des Scanners den Computer zum ersten Mal einschalten, wird möglicherweise eines der unten abgebildeten Dialogfelder angezeigt: Windows 95 Windows 98 Windows 2000 Befolgen Sie in diesem Fall die Installationsanweisungen in Kapitel 3. Lesen Sie anschließend bitte den folgenden Abschnitt zur “Reihenfolge beim Ausschalten”. 2-12 Scanner aufstellen Proof-Abzeichnung: KOW S.Koide C.Fujiwara M.Fujimori NOC Lee R R4C3450 Ver. C A5-Format 7/5/00 SETUP.fm Durchlauf 0 Reihenfolge beim Ausschalten Auch das Ausschalten von Geräten einer SCSI-Verkettung muss in einer bestimmten Reihenfolge geschehen. ❏ Gehen Sie hierbei in umgekehrter Reihenfolge wie beim Einschalten vor, d.h. schalten Sie zuerst den Computer und anschließend den Scanner und die übrigen SCSI-Geräte aus. ❏ Schalten Sie während der Arbeit am Computer kein SCSIGerät mit einem aktiven (eingeschalteten) Abschlusswiderstand aus. ❏ Schalten Sie während der Arbeit am Computer den Scanner nicht aus und wieder ein, da der Scanner sonst nicht ordnungsgemäß funktioniert. Wenn alles ordnungsgemäß angeschlossen ist, müssen Sie die Scannersoftware installieren. Entsprechende Anweisungen erhalten Sie in Kapitel 3 in diesem Handbuch. Scanner aufstellen 2-13 2 Proof-Abzeichnung: KOW S.Koide C.Fujiwara M.Fujimori NOC Lee R R4C3450 Ver. C A5-Format 7/5/00 INSTALL.fm Durchlauf 0 Kapitel 3 Software installieren Systemvoraussetzungen . . . . . . . . . . . . . . . . . . . . . . . . . . . . . . . . . 3-2 Scannersoftware installieren. . . . . . . . . . . . . . . . . . . . . . . . . . . . . . 3-3 Für Windows 98 und Windows 2000 . . . . . . . . . . . . . . . . . . 3-3 Für Windows 95 und Windows NT 4.0 . . . . . . . . . . . . . . . . 3-10 Monitor kalibrieren . . . . . . . . . . . . . . . . . . . . . . . . . . . . . . . . . . . . . 3-17 Scanner auswählen . . . . . . . . . . . . . . . . . . . . . . . . . . . . . . . . . . . . . 3-19 Für Windows 98 und Windows 2000 . . . . . . . . . . . . . . . . . . 3-19 Für Windows 95 und Windows NT4.0 . . . . . . . . . . . . . . . . 3-22 Software installieren 3-1 3 L R4C3450 Ver. C A5-Format 7/5/00 INSTALL.fm Durchlauf 0 Proof-Abzeichnung: KOW S.Koide C.Fujiwara M.Fujimori NOC Lee Systemvoraussetzungen Zur Installation der Scannersoftware muss Ihr System die nachstehenden Voraussetzungen erfüllen. Scanner: EPSON GT-10000+ System: Microsoft ® Windows ® 95, Windows ® 98, Windows NT ® 4.0, oder Windows ® 2000 Schnittstelle: Adaptec ® SCSI-Adapter Monitor: Farbmonitor mit einer Auflösung von mindestens 800 × 600 und mit mindestens 65.000 Farben Hinweis: Farb- und Farbtonwiedergabe richten sich nach der Anzeigeleistung des Computersystems, einschließlich Grafikkarte, Monitor und Software. Nähere Informationen dazu erhalten Sie in der Produktdokumentation. 3-2 Software installieren Proof-Abzeichnung: KOW S.Koide C.Fujiwara M.Fujimori NOC Lee R R4C3450 Ver. C A5-Format 7/5/00 INSTALL.fm Durchlauf 0 Scannersoftware installieren Nachdem Sie den Scanner an den Computer angeschlossen haben, installieren Sie die Scannersoftware (EPSON TWAIN Pro) von der CD-ROM. Das Installationsverfahren variiert je nach Windows-Version. Anweisungen für Windows 98 und Windows 2000 finden sie unten auf dieser Seite. Für Windows 95 und Windows NT 4.0 siehe “Für Windows 95 und Windows NT 4.0” auf Seite 3-10. Für Windows 98 und Windows 2000 Hinweis: ❏ Falls die Scannersoftware auf einem System installiert ist, das auf Windows 98 oder 2000 aktualisiert werden soll, muss die Scannersoftware vor der Aktualisierung deinstalliert werden. Installieren Sie die Software im neuen Betriebssystem anschließend wie in diesem Abschnitt beschrieben. Weitere Informationen hierzu finden Sie im Abschnitt “Wartung und Fehlerbehebung” des OnlineHandbuchs. ❏ Bedienungsvorgänge werden durch Screenshots aus Windows 98 illustriert. Falls Windows-Versionen in einzelnen Punkten variieren, wird jeweils die entsprechende Windows-Version angegeben, z.B. “Windows 98” oder “Windows 2000”. ❏ Um die Scannersoftware unter Windows 2000 installieren zu können, müssen Sie als Administrator angemeldet sein. 1. Stellen Sie sicher, dass der Scanner eingeschaltet ist. 2. Schalten Sie den Computer ein, und starten Sie Windows. Software installieren 3-3 3 L R4C3450 Ver. C A5-Format 7/5/00 INSTALL.fm Durchlauf 0 Proof-Abzeichnung: KOW S.Koide C.Fujiwara M.Fujimori NOC Lee 3. Wenn ein Dialogfeld angezeigt wird, das dem unten abgebildeten ähnelt, legen Sie die CD-ROM mit der Scannersoftware in das CD-ROM-Laufwerk ein, und klicken Sie auf Weiter. 4. Wählen Sie die Option Nach dem besten Treiber für das Gerät suchen (Windows 98) bzw. Nach einem passenden Treiber für das Gerät suchen (Windows 2000), und klicken Sie auf Weiter. 5. Stellen Sie sicher, dass nur das Kontrollkästchen neben Andere Quelle angeben aktiviert ist, und fahren Sie mit Punkt 6 fort (unter Windows 98), oder klicken Sie auf Weiter (unter Windows 2000), und fahren Sie anschließend mit Punkt 6 fort. 3-4 Software installieren Proof-Abzeichnung: KOW S.Koide C.Fujiwara M.Fujimori NOC Lee R R4C3450 Ver. C A5-Format 7/5/00 INSTALL.fm Durchlauf 0 6. Bestimmen Sie den Laufwerksbuchstaben Ihres CD-ROMLaufwerks, wählen Sie den EPSON-Ordner, den Ordner für Ihre Sprache und den Ordner Win98 oder Win2000 als Verzeichnis, wie unten abgebildet. Klicken Sie abschließend auf Weiter (OK). 3 Windows 98 Windows 2000 Software installieren 3-5 L R4C3450 Ver. C A5-Format 7/5/00 INSTALL.fm Durchlauf 0 Proof-Abzeichnung: KOW S.Koide C.Fujiwara M.Fujimori NOC Lee 7. Folgen Sie den Anweisungen am Bildschirm. Für Windows 98: Möglicherweise werden Sie aufgefordert, die Windows 98 CD-ROM einzulegen. Ersetzen Sie die CD-ROM mit der Scannersoftware durch die Windows 98 CD-ROM. Stellen Sie sicher, dass im Feld Quelle der korrekte CD-ROM-Laufwerksbuchstabe und der korrekte Win98-Ordner angegeben sind. Legen Sie nach der Installation der entsprechenden Dateien von der Windows 98 CD-ROM wieder die CD-ROM mit der Scannersoftware ins CD-ROM-Laufwerk. 3-6 Software installieren Proof-Abzeichnung: KOW S.Koide C.Fujiwara M.Fujimori NOC Lee R R4C3450 Ver. C A5-Format 7/5/00 INSTALL.fm Durchlauf 0 Für Windows 2000: Wenn das unten abgebildete Dialogfeld angezeigt wird, klikken Sie zum Fortfahren auf Ja. 3 Hinweis: Falls Sie die Installation durch Klicken der Schaltfläche Nein abbrechen, wird der Scanner im Menü des Geräte-Managers unter Andere Komponenten angezeigt und mit einem Fragezeichen ? markiert. EPSON TWAIN Pro muss erneut installiert werden. Befolgen Sie dazu die Anweisungen im Abschnitt “Wartung und Fehlerbehebung” des Online-Handbuchs. 8. Das Utility EPSON Screen Calibration wird automatisch aufgerufen. Folgen Sie den Anweisungen am Bildschirm. Weitere Hinweise finden Sie unter “Monitor kalibrieren” auf Seite 3-17. Hinweis: Wenn das Utility EPSON Screen Calibration nicht automatisch startet, lesen Sie im Online-Benutzerhandbuch nach, wie Sie den Monitor nach der Installation der Scannersoftware kalibrieren. Software installieren 3-7 L R4C3450 Ver. C A5-Format 7/5/00 INSTALL.fm Durchlauf 0 Proof-Abzeichnung: KOW S.Koide C.Fujiwara M.Fujimori NOC Lee 9. Wird ein Dialogfeld ähnlich dem unten abgebildeten angezeigt, klicken Sie auf Beenden. Hinweis: Führen Sie gegebenenfalls einen Neustart durch. Die Installation von EPSON TWAIN Pro wird dadurch abgeschlossen. Sie können nun das Utility oder Anwendungen von der CD-ROM mit der Scannersoftware installieren. 10. Doppelklicken Sie auf das Symbol Arbeitsplatz. 11. Doppelklicken Sie auf das CD-ROM-Laufwerkssymbol. Ein Dialogfeld wird angezeigt, in dem Sie die gewünschte Sprache wählen können. Wird kein Dialogfeld angezeigt, doppelklicken Sie auf das Symbol Cdsetup.exe. 12. Wählen Sie die Sprache, und klicken Sie auf OK. 3-8 Software installieren Proof-Abzeichnung: KOW S.Koide C.Fujiwara M.Fujimori NOC Lee R R4C3450 Ver. C A5-Format 7/5/00 INSTALL.fm Durchlauf 0 13. Wenn das unten abgebildete Dialogfeld angezeigt wird, klikken Sie auf Software hinzufügen. 3 14. Wählen Sie aus der Liste diejenigen Anwendungen, die Sie installieren möchten. Stellen Sie sicher, dass PageManager for EPSON zur Installation ausgewählt ist. 15. Klicken Sie auf OK, und folgen Sie anschließend den Anweisungen am Bildschirm. Das Installationsprogramm installiert die ausgewählten Anwendungsprogramme. Hinweis: ❏ Eventuell befinden sich in den Programmordnern auf der CD-ROM Dateien mit der Bezeichnung README. Lesen Sie diese Dateien unbedingt durch, denn sie enthalten aktuelle Informationen zur Software. ❏ Nach der Installation von EPSON TWAIN Pro wird in der Systemsteuerung das unten abgebildete Symbol für Scanner und Kameras angezeigt. Software installieren 3-9 L R4C3450 Ver. C A5-Format 7/5/00 INSTALL.fm Durchlauf 0 Proof-Abzeichnung: KOW S.Koide C.Fujiwara M.Fujimori NOC Lee Für Windows 95 und Windows NT 4.0 Hinweis: Um die Scannersoftware unter Windows NT 4.0 installieren zu können, müssen Sie als Administrator angemeldet sein. 1. Stellen Sie sicher, dass der Scanner eingeschaltet ist. 2. Schalten Sie den Computer ein, und starten Sie Windows. Wenn Sie unter Windows NT 4.0 arbeiten, legen Sie die CD-ROM mit der Scannersoftware in das CD-ROM-Laufwerk ein, und fahren Sie mit Punkt 3 fort. Unter Windows 95 wird eins der folgenden Dialogfelder angezeigt. 3-10 Software installieren Proof-Abzeichnung: KOW S.Koide C.Fujiwara M.Fujimori NOC Lee R R4C3450 Ver. C A5-Format 7/5/00 INSTALL.fm Durchlauf 0 ❏ Wenn das unten abgebildete Dialogfeld erscheint, legen Sie die CD-ROM mit der Scannersoftware in das CD-ROM-Laufwerk ein und klicken Sie auf Weiter. 3 Wenn Sie nach Angaben für Laufwerk und Ordner gefragt werden, wählen Sie das CD-ROM-Laufwerk, den EPSONOrdner, den Ordner für Ihre Sprache und den Ordner Win95 aus. Unten sehen Sie ein Beispiel. Software installieren 3-11 L R4C3450 Ver. C A5-Format 7/5/00 INSTALL.fm Durchlauf 0 Proof-Abzeichnung: KOW S.Koide C.Fujiwara M.Fujimori NOC Lee Wird ein Dialogfeld ähnlich dem unten abgebildeten angezeigt, klicken Sie auf Beenden, und fahren Sie mit Punkt 3 fort. ❏ Wenn das unten abgebildete Dialogfeld erscheint, legen Sie die CD-ROM mit der Scannersoftware in das CD-ROM-Laufwerk ein. Wählen Sie Treiber auf Diskette des Hardware-Herstellers. Klicken Sie auf OK, und anschließend auf Durchsuchen. 3-12 Software installieren Proof-Abzeichnung: KOW S.Koide C.Fujiwara M.Fujimori NOC Lee R R4C3450 Ver. C A5-Format 7/5/00 INSTALL.fm Durchlauf 0 Wählen Sie das CD-ROM-Laufwerk aus, klicken Sie auf den EPSON-Ordner, den Ordner für Ihre Sprache und den Win95-Ordner. Klicken Sie auf OK, und fahren sie mit Punkt 3 fort. 3 3. Doppelklicken Sie auf das Symbol Arbeitsplatz. 4. Doppelklicken Sie auf das CD-ROM-Laufwerkssymbol. Ein Dialogfeld wird angezeigt, in dem Sie nach der Sprache gefragt werden. Wird kein Dialogfeld angezeigt, doppelklicken Sie auf das Symbol Cdsetup.exe. 5. Wählen Sie die Sprache, und klicken Sie auf OK. Software installieren 3-13 L R4C3450 Ver. C A5-Format 7/5/00 INSTALL.fm Durchlauf 0 Proof-Abzeichnung: KOW S.Koide C.Fujiwara M.Fujimori NOC Lee 6. Wenn das unten abgebildete Dialogfeld angezeigt wird, klikken Sie auf Software hinzufügen. 7. Wählen Sie aus der Liste diejenigen Anwendungen, die Sie installieren möchten. Stellen Sie sicher, dass EPSON TWAIN Pro und PageManager for EPSON ausgewählt sind. 8. Klicken Sie auf OK. Folgen Sie anschließend den Anweisungen am Bildschirm. Das Installationsprogramm installiert EPSON TWAIN Pro, EPSON Scanner Monitor und PageManager for EPSON. 3-14 Software installieren Proof-Abzeichnung: KOW S.Koide C.Fujiwara M.Fujimori NOC Lee R R4C3450 Ver. C A5-Format 7/5/00 INSTALL.fm Durchlauf 0 9. Nachdem EPSON TWAIN Pro installiert wurde, wird das Dialogfeld zum Einrichten von EPSON TWAIN Pro angezeigt. 3 10. Stellen Sie sicher, dass SCSI ausgewählt und Ihr EPSONScanner in der Liste Scannerauswahl aufgeführt ist. Falls nicht, lesen Sie den Abschnitt “Wartung und Fehlerbehebung” im Online-Handbuch. Software installieren 3-15 L R4C3450 Ver. C A5-Format 7/5/00 INSTALL.fm Durchlauf 0 Proof-Abzeichnung: KOW S.Koide C.Fujiwara M.Fujimori NOC Lee 11. Klicken Sie auf Test, um die Verbindung zu überprüfen. Wenn alles ordnungsgemäß installiert und angeschlossen wurde, erscheint Status: Gerät bereit im Dialogfeld unter Scannerinformationen. Falls die Meldung “Gerät bereit” nicht angezeigt wird, lesen Sie den Abschnitt “Wartung und Fehlerbehebung” im OnlineHandbuch. 12. Klicken Sie auf OK, um das Dialogfeld EPSON TWAIN Pro zu schließen. Das Utility EPSON Screen Calibration wird automatisch aufgerufen. Gehen Sie zu “Monitor kalibrieren” auf Seite 3-17. 3-16 Software installieren Proof-Abzeichnung: KOW S.Koide C.Fujiwara M.Fujimori NOC Lee R R4C3450 Ver. C A5-Format 7/5/00 INSTALL.fm Durchlauf 0 Monitor kalibrieren Sie müssen nun den Monitor und den Scanner kalibrieren, damit die gescannten Bilder originalgetreu wiedergegeben werden. Hinweis für Benutzer von Windows 98 und Windows 2000: In Windows 98 und Windows 2000 wird bei der Monitorkalibrierung kein einleitendes Dialogfeld angezeigt. Beginnen Sie daher bei Schritt 2. Während der Installation der EPSON-Scannersoftware wird das folgende Dialogfeld angezeigt: 1. Klicken Sie auf Weiter. 2. Bewegen Sie im folgenden (oder ähnlichen) Dialogfeld den Schieber nach rechts bzw. nach links, bis die zwei Grautöne der horizontalen Streifen übereinstimmen. Software installieren 3-17 3 L R4C3450 Ver. C A5-Format 7/5/00 Proof-Abzeichnung: KOW S.Koide C.Fujiwara M.Fujimori NOC Lee INSTALL.fm Durchlauf 0 r Hinweis: Betrachten Sie den Bildschirm aus geringer Entfernung. Die grauen Streifen werden nicht nahtlos ineinander übergehen; versuchen Sie jedoch, die verschiedenen Abstufungen so genau wie möglich aufeinander abzustimmen. 3. Klicken Sie auf OK, um die Kalibrierungseinstellung zu speichern. 4. Wenn die Meldung “Die Installation ist abgeschlossen” angezeigt wird, klicken Sie auf OK. Der Kalibrierungsvorgang muss erst wiederholt werden, wenn Sie einen anderen Monitor verwenden. 3-18 Software installieren Proof-Abzeichnung: KOW S.Koide C.Fujiwara M.Fujimori NOC Lee R R4C3450 Ver. C A5-Format 7/5/00 INSTALL.fm Durchlauf 0 Scanner auswählen Sind mehrere EPSON TWAIN Pro-kompatible Scanner an den Computer angeschlossen, befolgen Sie die untenstehenden Anweisungen um auszuwählen, welchen Scanner Sie verwenden möchten. Hinweis: Sie können baugleiche Scanner nur dann anschließen und benutzen, wenn Sie verschiedene Scanner-IDs verwenden. Für Windows 98 und Windows 2000 1. Doppelklicken Sie in der Systemsteuerung auf das Symbol Scanner und Kameras. Software installieren 3-19 3 L R4C3450 Ver. C A5-Format 7/5/00 INSTALL.fm Durchlauf 0 Proof-Abzeichnung: KOW S.Koide C.Fujiwara M.Fujimori NOC Lee 2. Wählen Sie den gewünschten Scanner in der Liste Scanner und Kameras im Dialogfeld Eigenschaften von Scanner und Kameras aus. Klicken Sie auf Eigenschaften und anschließend auf den Tab Utility. 3-20 Software installieren Proof-Abzeichnung: KOW S.Koide C.Fujiwara M.Fujimori NOC Lee R R4C3450 Ver. C A5-Format 7/5/00 INSTALL.fm Durchlauf 0 3. Stellen Sie sicher, dass das Kontrollkästchen Als StandardScanner für EPSON TWAIN Pro auswählen aktiviert ist. Klicken Sie anschließend auf die Schaltfläche OK. 3 Hinweis: Wenn EPSON Scan Server installiert ist, lässt sich der Scanner auch über das Netzwerk ansteuern. Aktivieren Sie dazu das Kontrollkästchen Als Standard-Scanner für EPSON Scan Server auswählen. Software installieren 3-21 L R4C3450 Ver. C A5-Format 7/5/00 INSTALL.fm Durchlauf 0 Proof-Abzeichnung: KOW S.Koide C.Fujiwara M.Fujimori NOC Lee Für Windows 95 und Windows NT4.0 1. Doppelklicken Sie in der Systemsteuerung auf das Symbol für EPSON TWAIN Pro. Das Dialogfeld zur Einrichtung von EPSON TWAIN Pro wird angezeigt. 2. Öffnen Sie das Listenfeld Scannerauswahl, und wählen Sie den Scanner, den Sie verwenden möchten. Klicken Sie anschließend auf OK. 3-22 Software installieren Proof-Abzeichnung: KOW S.Koide C.Fujiwara M.Fujimori NOC Lee R R4C3450 Ver. C A5-Format 7/5/00 USING.fm Durchlauf 0 Kapitel 4 Arbeiten mit dem Scanner Scanverfahren . . . . . . . . . . . . . . . . . . . . . . . . . . . . . . . . . . . . . . . . . . 4-2 Vorlage auf den Scanner legen. . . . . . . . . . . . . . . . . . . . . . . . . . . . 4-2 Vorlagenabdeckung abnehmen . . . . . . . . . . . . . . . . . . . . . . . . . . . 4-5 EPSON TWAIN Pro aufrufen. . . . . . . . . . . . . . . . . . . . . . . . . . . . . 4-7 4 Bilder scannen. . . . . . . . . . . . . . . . . . . . . . . . . . . . . . . . . . . . . . . . . . 4-9 Gescannte Bilder speichern. . . . . . . . . . . . . . . . . . . . . . . . . . . . . . . 4-22 Scannen durch Drücken der Start-Taste . . . . . . . . . . . . . . . . . . . . 4-23 Arbeiten mit dem Scanner 4-1 L R4C3450 Ver. C A5-Format 7/5/00 USING.fm Durchlauf 0 Proof-Abzeichnung: KOW S.Koide C.Fujiwara M.Fujimori NOC Lee Scanverfahren In diesem Kapitel wird die Bedienung des Scanners erklärt. Das grundlegende Scanverfahren verläuft wie folgt: 1. Schalten Sie den Scanner ein. (Denken Sie an die “Reihenfolge beim Einschalten” auf Seite 2-12.) 2. Legen Sie die zu scannende Vorlage auf das Vorlagenglas. (Dies wird im nächsten Abschnitt beschrieben.) 3. Rufen Sie das Scanprogramm auf, und starten Sie den Scanvorgang. (Einzelheiten zum Scanvorgang finden Sie auf “EPSON TWAIN Pro aufrufen” auf Seite 4-7.) Vorlage auf den Scanner legen Bevor Sie eine Vorlage scannen, beachten Sie das jeweilige Urheberrecht. Scannen Sie auf keinen Fall veröffentlichte Texte oder Bilder, ohne zuerst das Urheberrecht zu überprüfen. 1. Schalten Sie den Scanner ein, indem Sie die OPERATE-Taste drücken. Die Anzeige OPERATE (Betriebsanzeige) leuchtet auf. OPERATE-Anzeige 2. Schalten Sie den Computer ein, und warten Sie, bis am Scanner die Anzeige READY aufleuchtet. 4-2 Arbeiten mit dem Scanner Proof-Abzeichnung: KOW S.Koide C.Fujiwara M.Fujimori NOC Lee R R4C3450 Ver. C A5-Format 7/5/00 USING.fm Durchlauf 0 3. Öffnen Sie die Vorlagenabdeckung. 4. Legen Sie die Vorlage mit der zu scannenden Seite nach unten auf das Vorlagenglas. Achten Sie darauf, dass die Vorlage korrekt an der Vorlagenführung ausgerichtet ist. Richten Sie die horizontale Vorlagenkante am Vorlagenführungsstreifen aus. 4 Ecke der Vorlage Arbeiten mit dem Scanner 4-3 L R4C3450 Ver. C A5-Format 7/5/00 Proof-Abzeichnung: KOW S.Koide C.Fujiwara M.Fujimori NOC Lee USING.fm Durchlauf 0 Hinweis: Der Bereich von ca. 3,5 mm vom horizontalen und vertikalen Lineal wird nicht gescannt. 3,5 mm 3,5 mm 5. Schließen Sie die Abdeckung behutsam, damit die Vorlage nicht verrutscht. Hinweis: ❏ Die Vorlage muss flach auf dem Glas aufliegen, sonst wird sie nicht richtig fokussiert. Achten Sie darauf, dass die Vorlagenabdeckung richtig geschlossen ist. Einfallendes Licht könnte sonst den Scanvorgang beeinträchtigen. 4-4 Arbeiten mit dem Scanner Proof-Abzeichnung: KOW S.Koide C.Fujiwara M.Fujimori NOC Lee R R4C3450 Ver. C A5-Format 7/5/00 USING.fm Durchlauf 0 ❏ Sorgen Sie dafür, dass das Vorlagenglas möglichst sauber ist. Weitere Informationen dazu erhalten Sie im Abschnitt “Wartung und Fehlerbehebung” im Online-Handbuch. ❏ Lassen Sie Fotos nicht länger als nötig auf dem Vorlagenglas liegen, damit sie nicht am Glas haften. ❏ Stellen Sie keine schweren Gegenstände auf den Scanner. 6. Starten Sie die Scannersoftware, und folgen Sie den Scananweisungen, die weiter unten in diesem Kapitel oder im Online-Benutzerhandbuch beschrieben werden. Vorlagenabdeckung abnehmen Wenn Sie dicke Vorlagen scannen, können Sie die Vorlagenabdeckung entfernen. Greifen Sie dazu die Vorlagenabdeckung hinter den Scharnieren, und heben Sie sie gerade nach oben. Vorlagenabdeckung hinten festhalten und gerade nach oben heben. Hinweis: Wenn Sie bei abgenommener Vorlagenabdeckung scannen, decken Sie den freien Bereich des Vorlagenglases ab, damit der Abtastvorgang nicht durch einfallendes Licht beeinträchtigt wird. Arbeiten mit dem Scanner 4-5 4 L R4C3450 Ver. C A5-Format 7/5/00 USING.fm Durchlauf 0 c Proof-Abzeichnung: KOW S.Koide C.Fujiwara M.Fujimori NOC Lee Achtung: Wenden Sie beim Abnehmen der Vorlagenabdeckung keine Gewalt an, und fassen Sie sie beim Hochheben nicht vor den Scharnieren an. Andernfalls kann die Abdeckung beschädigt werden. Wenn Sie mit Scannen fertig sind, bringen Sie die Vorlagenabdekkung wieder an. Dazu drücken Sie vorsichtig auf den hinteren Bereich der Abdeckung, bis sie einrastet. c 4-6 Achtung: Achten Sie darauf, dass sich die beiden Kerben in den Scharnieren der Abdeckung direkt über den Vertiefungen im Scanner befinden, bevor Sie Druck ausüben. Ansonsten riskieren Sie, das Gerät zu beschädigen. Arbeiten mit dem Scanner R R4C3450 Ver. C Proof-Abzeichnung: KOW S.Koide C.Fujiwara M.Fujimori NOC Lee A5-Format 7/5/00 USING.fm Durchlauf 0 EPSON TWAIN Pro aufrufen Sie haben zwei Möglichkeiten zum Scannen: mit einer TWAINkompatiblen Anwendung oder mit der a Start-Taste und einer verknüpften Anwendung. Wenn Sie ... ❏ mit einer Anwendung arbeiten, die EPSON TWAIN Pro unterstützt, rufen Sie diese Anwendung auf (siehe “EPSON TWAIN Pro über die Anwendung aufrufen” weiter unten). ❏ ein Bild direkt in Ihre Anwendung scannen, aber dazu nicht jedes Mal EPSON TWAIN Pro bzw. die TWAIN-kompatible Anwendung aufrufen wollen, richten Sie die a. Start-Taste und die Anwendung entsprechend ein (Anweisungen erhalten Sie in Kapitel 5, “Start-Taste verwenden”). Dann genügt ein Druck auf die a Start-Taste. Hinweis: ❏ Auch wenn Ihre Anwendung TWAIN unterstützt, sind je nach Anwendung möglicherweise nicht alle Funktionen von EPSON TWAIN Pro verfügbar. ❏ Benutzer von Windows 2000 oder NT 4.0, die das NTFSDateisystem ohne Administratorrechte verwenden, müssen zur Modifizierung folgender Verzeichnisse und Unterverzeichnisse über eine Autorisierung verfügen: EPSON TWAIN Pro: C\WINNT\TWAIN_32\EPFBPRON EPSON TWAIN Pro Network: C\WINNT\TWAIN_32\EPFBPRON Arbeiten mit dem Scanner 4-7 4 L R4C3450 Ver. C A5-Format 7/5/00 USING.fm Durchlauf 0 Proof-Abzeichnung: KOW S.Koide C.Fujiwara M.Fujimori NOC Lee EPSON TWAIN Pro über die Anwendung aufrufen Anwendungen, die den TWAIN-Schnittstellenstandard für Scanner unterstützen, ermöglichen das Scannen von Bildern, während eine Anwendung läuft. Stellen Sie anhand der Dokumentation zur Anwendung fest, ob Ihre Anwendung TWAIN-kompatibel ist. Die Verfahren zum Aufrufen von EPSON TWAIN Pro und zum Scannen variieren je nach Anwendung. Nachfolgend wird erklärt, welche Schritte für den Zugriff auf EPSON TWAIN Pro erforderlich sind. 1. Rufen Sie Ihre Anwendung auf (z.B. Presto! PageManager for EPSON). 2. Wählen Sie im Menü Datei z.B. Importieren und anschließend den Befehl zum Auswählen bzw. Starten von EPSON TWAIN 32. Hinweis: Normalerweise muss dieser Schritt nur einmal ausgeführt werden, und zwar bei der ersten Verwendung des Scanners mit Ihrer Anwendung. 3. Wählen Sie im Menü Datei den Befehl Importieren, um EPSON TWAIN Pro zu öffnen. Das Scanverfahren wird im nächsten Abschnitt erklärt. 4-8 Arbeiten mit dem Scanner Proof-Abzeichnung: KOW S.Koide C.Fujiwara M.Fujimori NOC Lee R R4C3450 Ver. C A5-Format 7/5/00 USING.fm Durchlauf 0 Bilder scannen Wenn Sie EPSON TWAIN Pro oder EPSON TWAIN Pro Network aus einer TWAIN-kompatiblen Anwendung aufrufen, wird ein Fenster wie dieses angezeigt: 4 Die folgenden Abschnitte beschreiben die Funktionen von EPSON TWAIN Pro und EPSON TWAIN Pro Network. Hinweis: ❏ Möglicherweise sind Optionen, die mit Ihrem Scanner bzw. den gewählten Einstellungen nicht kompatibel sind, abgeblendet und daher nicht verfügbar. ❏ Ein Bild, das die verfügbare Kapazität an Arbeits- bzw. Festplattenspeicher übersteigt, kann nicht gescannt werden. Beim Versuch, ein sehr großes Bild zu scannen, wird eine Warnmeldung angezeigt. ❏ Vor dem Scannen muss der Bildschirm kalibriert werden. Einzelheiten dazu erhalten Sie im Online-Handbuch. ❏ Vergessen Sie nicht, das eingescannte Bild zu speichern. Arbeiten mit dem Scanner 4-9 L R4C3450 Ver. C A5-Format 7/5/00 USING.fm Durchlauf 0 Proof-Abzeichnung: KOW S.Koide C.Fujiwara M.Fujimori NOC Lee Dokumentenquelle Wenn Sie das Vorlagenglas des Scanners benutzen, lassen Sie Flachbett als Dokumentenquelle eingestellt. Vorausgesetzt die entsprechende Option ist installiert, können weitere Einstellungen verfügbar sein: Hinweis: Nicht installierte Optionen werden nicht aufgeführt. Wählen Sie eine dieser Einstellungen aus der Liste Dokumentenquelle: Flachbett: Wählen Sie diese Einstellung, wenn Sie das Vorlagenglas des Scanners benutzen. ADF - Einseitig: Wählen Sie diese Einstellung zum Scannen einseitig bedruckter Dokumente über den automatischen Vorlageneinzug. Diese Einstellung ist nur verfügbar, wenn der automatische Vorlageneinzug auch tatsächlich installiert ist. ADF - Doppelseitig: Wählen Sie diese Einstellung zum Scannen zweiseitig bedruckter Dokumente über den automatischen Vorlageneinzug. Diese Einstellung ist nur verfügbar, wenn der automatische Vorlageneinzug auch tatsächlich installiert ist. 4-10 Arbeiten mit dem Scanner Proof-Abzeichnung: KOW S.Koide C.Fujiwara M.Fujimori NOC Lee R R4C3450 Ver. C A5-Format 7/5/00 USING.fm Durchlauf 0 Mehrseitenunterstützung für automatischen Vorlageneinzug Wenn Sie ADF - Einseitig oder ADF - Doppelseitig als Dokumentenquelle auswählen und auf Scannen klicken, wird folgendes Dialogfeld angezeigt. 4 Wenn Sie Eine Seite wählen, wird nur eine Seite über den automatischen Vorlageneinzug zugeführt und gescannt. Wenn Sie Alle Seiten (Vorgabe) wählen, werden nacheinander alle in den automatischen Vorlageneinzug eingelegten Seiten zugeführt und abgetastet. Die Option Alle Seiten wird jedoch nicht von allen Anwendungen unterstützt. Bildtyp Bestimmen Sie den Typ des zu scannenden Bildes mit Hilfe der Bildtyp-Liste. Bildtyp-Liste (vordefinierte Einstellungen) Arbeiten mit dem Scanner 4-11 L R4C3450 Ver. C A5-Format 7/5/00 USING.fm Durchlauf 0 Proof-Abzeichnung: KOW S.Koide C.Fujiwara M.Fujimori NOC Lee In der Bildtyp-Liste werden einige vordefinierte Einstellungen angeboten. Klicken Sie auf die Pfeile rechts an der Liste, um alle verfügbaren Einstellungen zu sehen: 24 Bit-Vollfarben (Std): 24 Bit-Vollfarben (hohe Qualität) 24 Bit-Vollfarben (De-Screening): 24 Bit-Vollfarben (hohe Qualität und De-Screening) 8 Bit-Graustufen (Std): 256 Graustufen, hohe Qualität Strichzeichnungen: Schwarzweiß, Entwurfsqualität und schnell OCR: Schwarzweiß, hohe Qualität und Text Enhancement Technology Kopieren & Faxen: Schwarzweiß, Entwurfsqualität und schnell, Auto Area Segmentation 4-12 Arbeiten mit dem Scanner Proof-Abzeichnung: KOW S.Koide C.Fujiwara M.Fujimori NOC Lee R R4C3450 Ver. C A5-Format 7/5/00 USING.fm Durchlauf 0 Ziel In der Liste Ziel bestimmen Sie das Ausgabegerät, auf dem das gescannte Bild ausgedruckt bzw. angezeigt werden soll. Ziel-Liste (vordefinierte Einstellungen) 4 In der Liste Ziel werden einige vordefinierte Einstellungen angeboten. Screen/Web: Zur Darstellung am Bildschirm geeignet Prepress (175, 150, 133, 120 lpi): Optimieren für Prepress-Druck mit 175, 150, 133 oder 120 lpi. Strichzeichnungs-Scan: Optimieren für Strichzeichnungs-Scan EPSON Stylus-Drucker (Fein oder Foto): Wenn Sie auf einem EPSON Stylus-Drucker gescannte Bilder mit den Einstellungen Sparmodus, Normal oder Fein in der Druckersoftware drucken, wird empfohlen, EPSON StylusDrucker (Fein) zu wählen. Wenn Sie mit den Einstellungen Superfein oder Photo Print Quality drucken, wählen Sie EPSON Stylus-Drucker (Photo). Arbeiten mit dem Scanner 4-13 L R4C3450 Ver. C A5-Format 7/5/00 USING.fm Durchlauf 0 Proof-Abzeichnung: KOW S.Koide C.Fujiwara M.Fujimori NOC Lee Laserdrucker: Optimierung für Ausgabe auf Laserdrucker Fax: Zur Fax-Übertragung geeignet OCR: Für Scannen mit optischer Zeichenerkennung (OCR) Hinweis: ❏ Die Auswirkung der Ziel-Einstellungen wird im Vorschaufenster nicht wiedergegeben. ❏ Weitere Informationen zu den Einstellungen und Funktionen erhalten Sie im Online-Benutzerhandbuch. ❏ Informationen zu Einstellungen finden Sie auch in der OnlineHilfe. Klicken Sie auf die Schaltfläche ?, um die Online-Hilfe aufzurufen. ❏ Ein Bild, das die verfügbare Kapazität an Arbeits- bzw. Festplattenspeicher übersteigt, kann nicht gescannt werden. Beim Versuch, ein sehr großes Bild zu scannen, wird eine Warnmeldung angezeigt. ❏ Vor dem Scannen muss der Bildschirm kalibriert werden. Einzelheiten dazu erhalten Sie im Online-Handbuch. ❏ Vergessen Sie nicht, das eingescannte Bild zu speichern. 4-14 Arbeiten mit dem Scanner Proof-Abzeichnung: KOW S.Koide C.Fujiwara M.Fujimori NOC Lee R R4C3450 Ver. C A5-Format 7/5/00 USING.fm Durchlauf 0 Bildvorschau Um die Vorschau eines Bildes anzuzeigen, klicken Sie im EPSON TWAIN Pro-Fenster auf Vorschau. 4 Vorschau, Schaltfläche Hinweis: Von einem Bild, das die verfügbare Kapazität an Arbeits- bzw. Festplattenspeicher übersteigt, kann keine Vorschau angezeigt werden. Beim Versuch, die Vorschau eines sehr großen Bildes anzuzeigen, wird eine Warnmeldung angezeigt. Das folgende Fenster wird angezeigt: Arbeiten mit dem Scanner 4-15 L R4C3450 Ver. C A5-Format 7/5/00 USING.fm Durchlauf 0 Proof-Abzeichnung: KOW S.Koide C.Fujiwara M.Fujimori NOC Lee Die Auswirkung der folgenden Einstellungen ist im Vorschaufenster sichtbar: ❏ Farbtiefe, Halbton und Blindfarbe im Dialogfeld Bildtyp ❏ Unscharfe Maske im Dialogfeld Ziel ❏ Belichtung, Gamma, Lichter, Schatten und Schwellwert im Dialogfeld Bildsteuerung ❏ Tonwertkorrektur im Dialogfeld Tonwertkorrektur ❏ Graubalance-Intensität und Sättigung im Dialogfeld Farbanpassung ❏ Automatische Belichtung Hinweis: Zwar ändert sich die Bilddarstellung im Vorschaufenster, während Sie Änderungen an den Einstellungen vornehmen, doch wirken sich diese erst auf das echte Bild aus, wenn Sie es scannen bzw. erneut scannen. 4-16 Arbeiten mit dem Scanner Proof-Abzeichnung: KOW S.Koide C.Fujiwara M.Fujimori NOC Lee R R4C3450 Ver. C A5-Format 7/5/00 USING.fm Durchlauf 0 Vorschau-Schaltflächen Schaltfläche Zoom-Vorschau Wenn Sie einen Teil des Bildes, das sich bereits im Vorschaufenster befindet, näher betrachten wollen, klicken und ziehen Sie mit der Maus über den Ausschnitt. Klicken Sie anschließend auf die Schaltfläche Zoom-Vorschau. Informationen zu Rahmen finden Sie etwas weiter hinten. Zurück zur Ganzseitenvorschau Klicken auf die Schaltfläche Zurück zur Ganzseitenvorschau stellt wieder die Ganzseitenansicht des Bildes her. Diese Schaltfläche ist nur verfügbar, wenn der Rahmen wie im vorhergehenden Abschnitt beschrieben gezoomt wurde. Zurück zur Zoom-Vorschau Klicken auf die Schaltfläche Zurück zur Zoom-Vorschau stellt wieder die vorhergehende Zoom-Ansicht des Bildes her. Diese Schaltfläche ist nur verfügbar, wenn zuvor ein Rahmen gezoomt wurde. Die Zoom-Vorschau wird dann aus dem Arbeitsspeicher wiederhergestellt. Dies geht schneller als erneutes Scannen der gleichen Zoom-Ansicht durch Klicken auf die Schaltfläche Zoom-Vorschau. Arbeiten mit dem Scanner 4-17 4 L R4C3450 Ver. C A5-Format 7/5/00 USING.fm Durchlauf 0 Proof-Abzeichnung: KOW S.Koide C.Fujiwara M.Fujimori NOC Lee Rahmen Ein Rahmen dient zum Erfassen des gesamten Bildes bzw. eines Bildausschnitts. In Scan- und Bildbearbeitungsprogrammen werden Rahmen häufig benutzt, um den wichtigsten Teil eines Bildes zu markieren. Rahmen aufziehen und ändern Bewegen Sie den Zeiger über das Bild im Vorschau-Fenster, und der Zeiger wird als Fadenkreuz dargestellt. Wenn Sie nun klicken und die Maus ziehen (Maustaste gedrückt halten), erscheint ein Rahmen. Der zuerst angeklickte Punkt ist fixiert, während der Rest des Rahmens von variabler Größe und verschiebbar ist. Nachdem Sie den Rahmen erstellt haben, können Sie seine Größe ändern und ihn verschieben, wie nachfolgend beschrieben. Mehrere Rahmen In einem Bild können mehrere Rahmen aufgezogen werden, um die wichtigsten Ausschnitte zu scannen und die restlichen Bildbereiche zu ignorieren. Rahmen können unterschiedliche Größen haben und einander überlappen. Zusätzliche Rahmen können an einer beliebigen Stelle aufgezogen werden, ausgenommen auf einem anderen Rahmen. Sie können den Rahmen beginnen, sobald der Zeiger zum Fadenkreuz wird. Den jeweils aktiven Rahmen erkennen Sie daran, dass seine Linien aus sich bewegenden Punkten bestehen. 4-18 Arbeiten mit dem Scanner Proof-Abzeichnung: KOW S.Koide C.Fujiwara M.Fujimori NOC Lee R R4C3450 Ver. C A5-Format 7/5/00 USING.fm Durchlauf 0 Rahmengröße ändern Wenn sich der Mauszeiger am Rand des Begrenzungsrahmens eines Bildausschnitts befindet, nimmt er die Form einer Hand an. Sie können die Größe des Rahmens durch Klicken und Ziehen des Pfeils ändern. 4 Wenn Sie beim Ziehen eines Pfeils die Umschalttaste gedrückt halten, bleiben die Proportionen der Rahmenseiten erhalten. Rahmen verschieben Wenn sich der Mauszeiger innerhalb des aktiven Begrenzungsrahmens eines Bildausschnitts befindet, nimmt er die Form einer Hand an. Nun lässt sich der Rahmen beliebig im Vorschaufenster verschieben. Wenn Sie beim Ziehen einer Hand die Umschalttaste gedrückt halten, bleibt die Verschiebung auf horizontale bzw. vertikale Richtung beschränkt. Arbeiten mit dem Scanner 4-19 L R4C3450 Ver. C A5-Format 7/5/00 Proof-Abzeichnung: KOW S.Koide C.Fujiwara M.Fujimori NOC Lee USING.fm Durchlauf 0 Hinweis: Wenn Sie innerhalb eines aktiven Rahmens einen Rahmen positionieren möchten, erstellen Sie zunächst einen Rahmen außerhalb des aktiven Rahmens. Der neu erstellte Rahmen wird zum aktiven Rahmen. Sie können diesen in den anderen Rahmen verschieben. Schaltfläche Rahmen löschen Durch Klicken auf die Schaltfläche Rahmen löschen wird der aktive Rahmen entfernt. Hinweis: Zum Löschen des aktiven Rahmens können Sie auch die Taste Entf auf der Tastatur drücken. Schaltfläche Rahmen duplizieren Mit Hilfe der Schaltfläche Rahmen duplizieren wird ein weiterer Rahmen der gleichen Größe wie der aktive Rahmen erstellt. Benutzen Sie diese Schaltfläche zum Aufziehen mehrerer Rahmen. Wenn Sie beim Klicken auf die Duplizierschaltfläche die in der Tabelle unten aufgeführten Tasten gedrückt halten, wird der aktive Rahmen in einer bestimmten Richtung dupliziert. 4-20 Horizontal Vertikal Strg Taste Alt Taste Arbeiten mit dem Scanner Proof-Abzeichnung: KOW S.Koide C.Fujiwara M.Fujimori NOC Lee R R4C3450 Ver. C A5-Format 7/5/00 USING.fm Durchlauf 0 Anzeige der Rahmenanzahl Zeigt die Anzahl der Rahmen im Vorschau-Fenster an. Das Erstellen weiterer Rahmen ist im vorherigen Abschnitt “Schaltfläche Rahmen duplizieren” beschrieben. Scannen Durch Klicken auf die Schaltfläche Scannen wird der Scanvorgang des Bildes bzw. des aktiven Rahmens im Vorschaufenster gestartet. Das gescannte Bild wird in die Anwendung übertragen, von der EPSON TWAIN Pro aufgerufen wurde. Anschließend steht das Bild zur weiteren Bearbeitung in der Anwendung zur Verfügung. Während des Abtastvorgangs wird ein Statusbalken angezeigt. Falls erforderlich können Sie den Vorgang durch Klicken auf die Schaltfläche Abbrechen jederzeit stoppen. Hinweis: ❏ Ein Bild, das die verfügbare Kapazität an Arbeits- bzw. Festplattenspeicher übersteigt, kann nicht gescannt werden. Beim Versuch, ein sehr großes Bild zu scannen, wird eine Warnmeldung angezeigt. ❏ Vor dem Scannen muss der Bildschirm kalibriert werden. Weitere Hinweise finden Sie auf “Monitor kalibrieren” auf Seite 3-17. ❏ Vergessen Sie nicht, das eingescannte Bild zu speichern. Alle scannen Wenn Sie auf die Schaltfläche Alle scannen klicken, werden nacheinander alle Rahmen als Einzelbilder gescannt. Diese Schaltfläche ist nur verfügbar, wenn mehrere Rahmen aufgezogen wurden. Arbeiten mit dem Scanner 4-21 4 L R4C3450 Ver. C A5-Format 7/5/00 USING.fm Durchlauf 0 Proof-Abzeichnung: KOW S.Koide C.Fujiwara M.Fujimori NOC Lee Gescannte Bilder speichern ❏ Um ein gescanntes Bild in Ihrer Anwendung zu speichern, wählen Sie im Menü Datei Speichern oder Speichern unter. Nähere Informationen erhalten Sie in der Anwendungsdokumentation. ❏ Gehen Sie folgendermaßen vor, um ein gescanntes Bild in PageManager for EPSON zu speichern. 1. Wählen Sie im Menü Datei Speichern unter. Das folgende Dialogfeld wird angezeigt: 2. Wählen Sie den Ordner aus, in dem das Bild gespeichert werden soll. 3. Geben Sie im Feld Dateiname (Speichern unter) einen Namen für das Bild ein. 4. Wählen Sie das Dateiformat, in dem Sie das Bild speichern wollen. 5. Klicken Sie auf Speichern. 4-22 Arbeiten mit dem Scanner Proof-Abzeichnung: KOW S.Koide C.Fujiwara M.Fujimori NOC Lee R R4C3450 Ver. C A5-Format 7/5/00 USING.fm Durchlauf 0 Scannen durch Drücken der Start-Taste Durch Drücken der Start-Taste a am Scanner können Sie in einem Schritt EPSON TWAIN Pro aufrufen, die Vorlage scannen und das abgetastete Bild an eine bestimmte Anwendung übertragen. Um diese Funktion nutzen zu können, muss PageManager for EPSON oder eine andere Anwendung, die die Start-Tastenfunktion unterstützt, installiert sein. Drücken der Start-Taste bewirkt folgendes: ❏ Windows 98, Windows 2000 bzw. die EPSON Scanner Monitor-Software auf einem anderen Betriebssystem erkennt, wenn die Start-Taste a gedrückt wurde, und überträgt Informationen an die mit der Start-Taste verbundene Anwendung (z.B. PageManager für EPSON). ❏ Die mit der Start-Taste verknüpfte Anwendung ruft automatisch EPSON TWAIN Pro auf, tastet das Bild ab und verarbeitet es in der gewünschten Weise. Hinweis: ❏ Sie müssen eine Anwendung mit der Start-Taste verknüpfen, bevor Sie diese Funktion nutzen können. Lesen Sie hierzu Kapitel 5 sowie die Dokumentation zur Anwendung. ❏ Das gescannte Bild wird von der Software gemäß dem maximalen verfügbaren Funktionsspektrum behandelt. Beispielsweise lassen sich mit PageManager für EPSON gescannte Bilder an einen Drucker übertragen oder gescannte OCR-Bilder in Textformat umwandeln und in ein Textverarbeitungsprogramm einfügen – einfach durch Drücken der Start-Taste a . ❏ Wenn der Scanner an einen PC angeschlossen ist, auf dem EPSON Scan Server läuft, ist die Start-Tastenfunktion deaktiviert. Hinweise zur Verwendung der Start-Taste in einer Netzwerkumgebung finden Sie im Benutzerhandbuch zu EPSON Scan Server und EPSON TWAIN Pro Network. Arbeiten mit dem Scanner 4-23 4 Proof-Abzeichnung: KOW S.Koide C.Fujiwara M.Fujimori NOC Lee R R4C3450 Ver. C A5-Format 7/5/00 SBUTTON.fm Durchlauf 0 Kapitel 5 Start-Taste verwenden Die Start-Tastenfunktion . . . . . . . . . . . . . . . . . . . . . . . . . . . . . . . . . 5-2 PageManager for EPSON . . . . . . . . . . . . . . . . . . . . . . . . . . . . . . . . Zielanwendungen zur Scanschaltfläche hinzufügen. . . . . . . . . . . . . . . . . . . . . . . . . . . . . . . . . . . . . . Anwendung für die Start-Taste zuweisen . . . . . . . . . . . . . . Anwendungen zur Scanschaltfläche hinzufügen . . . . . . . . Neue Anwendungen registrieren . . . . . . . . . . . . . . . . . . . . . 5-3 5-3 5-4 5-7 5-8 EPSON Scanner Monitor einrichten . . . . . . . . . . . . . . . . . . . . . . . 5-10 Start-Tastenfunktion für Windows 98 und Windows 2000 einrichten . . . . . . . . . . . . . . . . . . . . . . . . . . . . . . . . . . . . . . . . . . . 5-12 Start-Taste verwenden 5-1 5 L R4C3450 Ver. C A5-Format 7/5/00 SBUTTON.fm Durchlauf 0 Proof-Abzeichnung: KOW S.Koide C.Fujiwara M.Fujimori NOC Lee Die Start-Tastenfunktion Die Start-Tastenfunktion ermöglicht es Ihnen, mit einem Druck auf die Start-Taste a am Scanner Daten einzuscannen und an eine Zielanwendung zu übertragen. Die Beschreibungen und Anweisungen in den folgenden Abschnitten helfen Ihnen dabei, PageManager for EPSON und die EPSON Scanner Monitor-Software bzw. Windows 98 / Windows 2000 so einzurichten, dass Sie die Funktion der Start-Taste nutzen können. Hinweis für Benutzer von Windows 98 und Windows 2000: Die Start-Tastenfunktion wird unter Windows 98 und Windows 2000 schon vom Betriebssystem unterstützt. Hier wird die EPSON Scanner Monitor-Software nicht installiert. Anweisungen zur Einrichtung der Start-Tastenfunktion finden Sie auf “Start-Tastenfunktion für Windows 98 und Windows 2000 einrichten” auf Seite 5-12. Hinweis: Wenn der Scanner an einen PC angeschlossen ist, auf dem EPSON Scan Server läuft, ist die Start-Tastenfunktion deaktiviert. Hinweise zur Verwendung der Start-Taste a in einer Netzwerkumgebung finden Sie im Benutzerhandbuch zu EPSON Scan Server und EPSON TWAIN Pro Network. 5-2 Start-Taste verwenden Proof-Abzeichnung: KOW S.Koide C.Fujiwara M.Fujimori NOC Lee R R4C3450 Ver. C A5-Format 7/5/00 SBUTTON.fm Durchlauf 0 PageManager for EPSON Mit Hilfe von PageManager können Sie durch einfachen Druck auf die am Scanner befindliche Start-Taste a Daten einscannen und direkt an eine zugewiesene Anwendung übertragen. Außerdem ist es möglich, in eine beliebige Zielanwendung zu scannen, indem Sie in der Scanschaltfläche des PageManager auf das entsprechende Anwendungssymbol klicken. In diesem Abschnitt erfahren Sie, wie Sie PageManager einrichten müssen, um die Start-Taste a nutzen zu können. Nähere Informationen zum PageManager erhalten Sie in der Dokumentation zu diesem Programm. 5 Hinweis: Informationen zur Installation von PageManager finden Sie in Kapitel 3. Zielanwendungen zur Scanschaltfläche hinzufügen Wenn PageManager aufgerufen wird, erscheint die Scanschaltfläche am Bildschirm. Die Symbole in dieser Schaltfläche stellen Zielanwendungen oder Peripheriegeräte (z.B. Drucker) dar, die der Scanner ansteuern kann. Das bedeutet, dass Sie durch Klicken auf ein Symbol Daten scannen und direkt an die betreffende Anwendung bzw. das betreffende Gerät übertragen können. Start-Taste verwenden 5-3 L R4C3450 Ver. C A5-Format 7/5/00 SBUTTON.fm Durchlauf 0 Proof-Abzeichnung: KOW S.Koide C.Fujiwara M.Fujimori NOC Lee PageManager for EPSON ermöglicht es Ihnen außerdem, eine der Anwendungen bzw. eines der Geräte auf der Scanschaltfläche für die Start-Taste a zuzuweisen. Sie können dann durch einfaches Drücken der Start-Taste a ein Bild scannen und direkt an die gewählte Anwendung übertragen. Start-Tastensymbol Hinweis: Zu dem Symbol der gegenwärtig mit der Start-Taste a verknüpften Anwendung wird das Start-Tasten-Symbol hinzugefügt. Anwendung für die Start-Taste zuweisen So weisen Sie eine Anwendung zur Verwendung mit der StartTaste a des Scanners zu: 5-4 Start-Taste verwenden Proof-Abzeichnung: KOW S.Koide C.Fujiwara M.Fujimori NOC Lee R R4C3450 Ver. C A5-Format 7/5/00 SBUTTON.fm Durchlauf 0 1. Wählen Sie Scanschaltflächen-Einstellung aus dem Menü Datei. 5 2. Klicken Sie im Dialogfeld Scanschaltflächen-Einstellung auf den Tab Start Button-Einstellung. Das folgende Dialogfeld wird angezeigt: Start-Taste verwenden 5-5 L R4C3450 Ver. C A5-Format 7/5/00 SBUTTON.fm Durchlauf 0 Proof-Abzeichnung: KOW S.Koide C.Fujiwara M.Fujimori NOC Lee Die Symbole unter Zielanwendung auswählen entsprechen denen auf der Scanschaltfläche und stellen die möglichen Zielgeräte und -anwendungen dar. 3. Markieren Sie eine Anwendung bzw. ein Gerät im Feld Zielanwendung auswählen und klicken Sie auf OK. Die ausgewählte Anwendung ist jetzt der Start-Taste a des Scanners zugewiesen. Das Kontrollkästchen Scanschaltflächen automatisch ausführen Wenn dieses Kontrollkästchen aktiviert ist und Sie die Start-Taste a drücken, wird die zugewiesene Anwendung automatisch geöffnet, und das gescannte Bild wird zur Anwendung übertragen. Wenn dieses Kontrollkästchen deaktiviert ist, dann ist keine Anwendung für die Start-Taste a zugewiesen, und beim Drücken der Start-Taste a erscheint lediglich die Scanschaltfläche. In diesem Fall können Sie eine Anwendung aus der Scanschaltfläche auswählen. 5-6 Start-Taste verwenden Proof-Abzeichnung: KOW S.Koide C.Fujiwara M.Fujimori NOC Lee R R4C3450 Ver. C A5-Format 7/5/00 SBUTTON.fm Durchlauf 0 Anwendungen zur Scanschaltfläche hinzufügen Anwendungen, die in der Anwendungsleiste unten im PageManager-Fenster aufgeführt sind, können zur Scanschaltfläche hinzugefügt werden. Gehen Sie folgendermaßen vor: 1. Wählen Sie im Menü Datei von PageManager die Einstellung Scanschaltflächen-Einstellung. Das folgende Dialogfeld wird angezeigt: 5 2. Geben Sie den Namen der Einstellung in das Feld Name ein. 3. Klicken Sie auf den Pfeil neben dem Feld In Anwendung scannen, und wählen Sie die Anwendung aus. 4. Wählen Sie die geeigneten Scaneinstellungen (Vorlagentyp, Scanmodus usw.) für die Anwendung in diesem Dialogfeld aus, und klicken Sie auf Hinzufügen. Anschließend klicken Sie auf OK. Start-Taste verwenden 5-7 L R4C3450 Ver. C A5-Format 7/5/00 SBUTTON.fm Durchlauf 0 Proof-Abzeichnung: KOW S.Koide C.Fujiwara M.Fujimori NOC Lee Das Symbol der ausgewählten Anwendung erscheint nun auf der Scanschaltfläche. Um eine Anwendung von der Scanschaltfläche zu entfernen, markieren Sie die Anwendung im Feld links im Dialogfeld und klicken auf Entfernen. Klicken Sie anschließend auf OK. Das Kontrollkästchen TWAIN-Benutzerschnittstelle unterdrücken Ist dieses Kontrollkästchen aktiviert, wird zum Scannen das EPSON TWAIN Pro-Dialogfeld nicht geöffnet. Statt dessen benutzt der Scanner die Einstellungen im PageManager. Ist dieses Kontrollkästchen deaktiviert, wird zum Scannen das EPSON TWAIN Pro-Dialogfeld geöffnet, und der Scanner benutzt die Einstellungen in EPSON TWAIN Pro. Das Kontrollkästchen Dokumentenzuführung aktivieren Wenn dieses Kontrollkästchen aktiviert ist, führt der Scanner die Dokumente über den automatischen Vorlageneinzug zu. Ist es deaktiviert, wird vom Vorlagenglas gescannt. Neue Anwendungen registrieren Um eine Anwendung zur Scanschaltfläche hinzuzufügen, müssen Sie die Anwendung in der Anwendungsleiste registrieren. Die registrierte Anwendung erscheint dann im Feld In Anwendung scannen des Dialogfelds Scanschaltflächen-Einstellung. 1. Wählen Sie im Menü Datei erst Anwendungseinstellung und anschließend Neue Anwendung registrieren. 5-8 Start-Taste verwenden Proof-Abzeichnung: KOW S.Koide C.Fujiwara M.Fujimori NOC Lee R R4C3450 Ver. C A5-Format 7/5/00 SBUTTON.fm Durchlauf 0 Das Dialogfeld Assistent für Anwendungsregistrierung wird angezeigt. 5 2. Bestimmen Sie Name, Verzeichnis und Symbol der Anwendung, und klicken Sie auf Weiter. Das folgende Dialogfeld wird angezeigt: 3. Bestimmen Sie das Bildformat, und klicken Sie auf Beenden. Start-Taste verwenden 5-9 L R4C3450 Ver. C A5-Format 7/5/00 SBUTTON.fm Durchlauf 0 Proof-Abzeichnung: KOW S.Koide C.Fujiwara M.Fujimori NOC Lee EPSON Scanner Monitor einrichten Der EPSON Scanner Monitor erkennt, wenn die Start-Taste a gedrückt wird, und überträgt Informationen an die zugewiesene Anwendung (z.B. PageManager). Wird EPSON TWAIN Pro auf einem anderen Betriebssystem als Windows 98 oder Windows 2000 installiert, dann tritt der EPSON Scanner Monitor in Aktion und identifiziert PageManager for EPSON als Anwendung, die Ihnen die Nutzung der Start-Tastenfunktion ermöglicht. Wenn Sie Scanner Monitor deaktivieren bzw. eine andere Anwendung, die die Start-Taste unterstützt, auswählen möchten, greifen Sie wie unten beschrieben auf Scanner Monitor zu. Hinweis: ❏ Wahrscheinlich gibt es außer PageManager for EPSON nur sehr wenig Anwendungen, die sowohl EPSON Scanner Monitor als auch die Start-Tastenfunktion unterstützen. ❏ Da Windows 98 und Windows 2000 die Start-Tastenfunktion von sich aus unterstützen, wird EPSON Scanner Monitor nicht installiert, wenn Sie EPSON TWAIN Pro unter diesen Betriebssystemen installieren. Für Windows 95 bzw. NT 4.0 Klicken Sie auf das Symbol Scanner Monitor in der Taskleiste auf Ihrem Desktop. Scanner MonitorSymbol 5-10 Start-Taste verwenden Proof-Abzeichnung: KOW S.Koide C.Fujiwara M.Fujimori NOC Lee R R4C3450 Ver. C A5-Format 7/5/00 SBUTTON.fm Durchlauf 0 ❏ Scanner Monitor deaktivieren Wenn Sie den Scanner Monitor deaktivieren möchten, wählen Sie Schließen. Dadurch wird jedoch auch die Start-Tastenfunktion des Scanners deaktiviert. Hinweis: Der deaktivierte Scanner Monitor wird beim nächsten WindowsSystemstart automatisch wieder aktiviert. Um Scanner Monitor manuell wieder zu aktivieren, klicken Sie im Menü Start auf Programme, zeigen Sie auf EPSON Scanner, und wählen Sie anschließend EPSON Scanner Monitor. Das Scanner Monitor-Symbol erscheint wieder auf der Taskleiste. ❏ Eine Anwendung für Scanner Monitor zuweisen Wählen Sie Voreinstellungen. Das Dialogfeld EPSON Scanner Monitor wird angezeigt. Sie können nun eine Anwendung auswählen, die die Start-Tastenfunktion und EPSON Scanner Monitor unterstützt (z.B. PageManager). Start-Taste verwenden 5-11 5 L R4C3450 Ver. C A5-Format 7/5/00 SBUTTON.fm Durchlauf 0 Proof-Abzeichnung: KOW S.Koide C.Fujiwara M.Fujimori NOC Lee Start-Tastenfunktion für Windows 98 und Windows 2000 einrichten Unter Windows 98 und Windows 2000 können Sie die Start-Taste a am Scanner nutzen, ohne EPSON Scanner Monitor zu installieren und ohne hierfür eine Anwendung zu öffnen, die diese Funktion unterstützt. Wenn Sie die Start-Taste a am Scanner drücken, können Sie ein gescanntes Bild automatisch an eine ebenfalls installierte Anwendung (z.B. PageManager) übertragen. Sobald EPSON TWAIN Pro unter Windows 98 oder 2000 installiert ist, erscheint in der Systemsteuerung das Symbol Scanner und Kameras, und Ihr Scanner wird in einem Dialogfeld Eigenschaften von Scanner und Kameras aufgeführt. 5-12 Start-Taste verwenden Proof-Abzeichnung: KOW S.Koide C.Fujiwara M.Fujimori NOC Lee R R4C3450 Ver. C A5-Format 7/5/00 SBUTTON.fm Durchlauf 0 Anwendung für die Start-Taste zuweisen Wenn Sie Anwendungen installiert haben, die “Scanner-Ereignisse” unterstützen (z. B. PageManager for EPSON), müssen Sie eine davon auswählen. So richten Sie PageManager for EPSON als unterstützende Anwendung für die Start-Taste a des Scanners ein: 1. Doppelklicken Sie in der Systemsteuerung auf das Symbol Scanner und Kameras. 2. Wählen Sie Ihren Scanner in der Liste installierter Scanner und Kameras im Dialogfeld Eigenschaften von Scanner und Kameras aus. Klicken Sie auf Eigenschaften und anschließend auf den Tab Ereignisse. Start-Taste verwenden 5-13 5 L R4C3450 Ver. C A5-Format 7/5/00 SBUTTON.fm Durchlauf 0 Proof-Abzeichnung: KOW S.Koide C.Fujiwara M.Fujimori NOC Lee 3. Stellen Sie sicher, dass die Start-Taste als Scanner-Ereignis aufgeführt ist. Aktivieren Sie in der Liste An diese Anwendung senden das Kontrollkästchen für die gewünschte Anwendung. Deaktivieren Sie die Kontrollkästchen der übrigen Anwendungen. Hinweis: ❏ Wenn mehrere Anwendungen ausgewählt sind, fordert ein Dialogfeld Sie auf, sich auf eine zu beschränken. ❏ Nicht alle Anwendungen unterstützen die Anbindung zu Scannern und Digitalkameras. Die Liste An diese Anwendung senden führt nur die unterstützenden Anwendungen auf. 4. Schließen Sie das Dialogfeld durch Klicken auf OK. Die Start-Taste deaktivieren Wenn aus irgendeinem Grund die Start-Tastenfunktion deaktiviert werden muss, aktivieren Sie das Kontrollkästchen Geräteereignisse deaktivieren im Dialogfeld EPSON GT-10000+ Eigenschaften. Wenn dieses Kontrollkästchen leer ist, erkennt Windows 98 bzw. 2000 automatisch, wenn die Start-Taste a gedrückt wird, und ruft dann die Anwendung auf, die Sie in der Liste An diese Anwendung senden ausgewählt haben. 5-14 Start-Taste verwenden Proof-Abzeichnung: KOW S.Koide C.Fujiwara M.Fujimori NOC Lee R R4C3450 Ver. C A5-Format 7/5/00 OPTIONS.fm Durchlauf 0 Kapitel 6 Optionen Automatischer Vorlageneinzug . . . . . . . . . . . . . . . . . . . . . . . . . . . Automatischen Vorlageneinzug auspacken . . . . . . . . . . . . Automatischen Vorlageneinzug installieren . . . . . . . . . . . . Dokumente in den automatischen Vorlageneinzug einlegen . . . . . . . . . . . . . . . . . . . . . . . . . . . . . . . . . . . . . . . . Vorlagen manuell zuführen. . . . . . . . . . . . . . . . . . . . . . . . . . Vorlagen über den automatischen Vorlageneinzug zuführen. . . . . . . . . . . . . . . . . . . . . . . . . . . . . . . . . . . . . . . . Ausrichtung gescannter Bilder ändern . . . . . . . . . . . . . . . . Papierstau im automatischen Vorlageneinzug beseitigen . . . . . . . . . . . . . . . . . . . . . . . . . . . . . . . . . . . . . . . Vorlagenspezifikationen . . . . . . . . . . . . . . . . . . . . . . . . . . . . IEEE 1394-Schnittstellenkarte . . . . . . . . . . . . . . . . . . . . . . . . . . . . . IEEE 1394-Schnittstellenkarte im Scanner installieren . . . . . . . . . . . . . . . . . . . . . . . . . . . . . . . . . . . . . . IEEE 1394-Verbindungen . . . . . . . . . . . . . . . . . . . . . . . . . . . . An den Computer anschließen . . . . . . . . . . . . . . . . . . . . . . . Scannersoftware installieren . . . . . . . . . . . . . . . . . . . . . . . . . 6-2 6-2 6-3 6-7 6-8 6-9 6-11 6-14 6-16 6-18 6-18 6-21 6-21 6-23 Optionen 6-1 6 L R4C3450 Ver. C A5-Format 7/5/00 OPTIONS.fm Durchlauf 0 Proof-Abzeichnung: KOW S.Koide C.Fujiwara M.Fujimori NOC Lee Automatischer Vorlageneinzug Wenn der Scanner mit einem automatischen Vorlageneinzug (B81321✽) ausgerüstet ist, können mehrseitige Dokumente zugeführt werden. Diese Option ist besonders praktisch, wenn Sie mit Programmen zur optischen Zeichenerkennung (OCR) arbeiten oder Bilddatenbanken anlegen. Automatischen Vorlageneinzug auspacken Überprüfen Sie beim Auspacken des automatischen Vorlageneinzugs, ob die folgenden Teile vorhanden und unbeschädigt sind. Falls Teile fehlen oder beschädigt sind, wenden Sie sich an Ihren EPSON-Fachhändler. Automatischer Vorlageneinzug Installationsschrauben (2) Papierstopper 6-2 Optionen Stütze für ausgegebenes Papier Knopf (2) Fuß (2) Schraubendreher Proof-Abzeichnung: KOW S.Koide C.Fujiwara M.Fujimori NOC Lee R R4C3450 Ver. C A5-Format 7/5/00 OPTIONS.fm Durchlauf 0 Automatischen Vorlageneinzug installieren Berücksichtigen Sie folgende Hinweise zum Installieren des automatischen Vorlageneinzugs: ❏ Der Vorlageneinzug ist schwer. Lassen Sie sich beim Anheben helfen. ❏ Der Vorlageneinzug ist groß. Sorgen Sie also für genügend Platz um den Scanner. Gehen Sie folgendermaßen vor, um den automatischen Vorlageneinzug am Scanner zu installieren. 1. Schalten Sie den Scanner aus, und ziehen Sie den Netzstecker heraus. 2. Nehmen Sie die Vorlagenabdeckung des Scanners ab, indem Sie diese hinter den Scharnieren anfassen und gerade nach oben heben. (Siehe “Vorlagenabdeckung abnehmen” auf Seite 4-5.) 3. Entfernen Sie die Vorlagenführung vom Vorlagenglas. 4. Befestigen Sie die beiden Füße wie unten abgebildet. Optionen 6-3 6 L R4C3450 Ver. C A5-Format 7/5/00 OPTIONS.fm Durchlauf 0 Proof-Abzeichnung: KOW S.Koide C.Fujiwara M.Fujimori NOC Lee 5. Stecken Sie die mitgelieferten Installationsschrauben in die Öffnungen hinten am Scanner und ziehen Sie sie mit dem ebenfalls im Lieferumfang enthaltenen Schraubendreher fest. 6. Legen Sie die zwei mitgelieferten Knöpfe zu beiden Seiten des Scanners bereit. 6-4 Optionen Proof-Abzeichnung: KOW S.Koide C.Fujiwara M.Fujimori NOC Lee R R4C3450 Ver. C A5-Format 7/5/00 OPTIONS.fm Durchlauf 0 7. Richten Sie die Öffnungen des automatischen Vorlageneinzugs zu den Installationsschrauben aus. Schieben Sie die Öffnungen über die Schrauben. w Vorsicht: Der Vorlageneinzug ist schwer. Lassen Sie sich beim Anheben helfen. 8. Befestigen Sie mit dem Schraubendreher die Knöpfe an den Enden der Installationsschrauben. Optionen 6-5 6 L R4C3450 Ver. C A5-Format 7/5/00 OPTIONS.fm Durchlauf 0 Proof-Abzeichnung: KOW S.Koide C.Fujiwara M.Fujimori NOC Lee 9. Stecken Sie den Kabelstecker des Vorlageneinzugs in den Anschluss für Optionen am Scanner. 10. Ziehen Sie das Trägermaterial von dem dunkelgrauen Papierstopper und der Papierstütze für ausgegebenes Papier ab, die im Lieferumfang enthalten sind. Befestigen Sie den Stopper und die Stütze wie unten dargestellt am Scanner. Hinweis: Zum Lieferumfang des Scanners gehören zwei Stopper, einer in hellgrau und einer in dunkelgrau. Verwenden Sie den dunkelgrauen Stopper für den Scanner. Verwenden Sie nicht den hellgrauen Stopper. 11. Schließen Sie den automatischen Vorlageneinzug. 12. Schließen Sie das Netzkabel an den Scanner an, und schalten Sie den Scanner ein. 6-6 Optionen Proof-Abzeichnung: KOW S.Koide C.Fujiwara M.Fujimori NOC Lee R R4C3450 Ver. C A5-Format 7/5/00 OPTIONS.fm Durchlauf 0 Dokumente in den automatischen Vorlageneinzug einlegen Hinweis: Stellen Sie sicher, dass EPSON TWAIN Pro und PageManager for EPSON installiert sind. Der automatische Vorlageneinzug fasst maximal 100 Blatt. Nähere Informationen dazu erhalten Sie im Abschnitt “Vorlagenspezifikationen” auf Seite 6-16. Gehen Sie folgendermaßen vor, um Dokumente in den automatischen Vorlageneinzug einzulegen. 1. Schieben Sie die rechte Papierführung ganz nach rechts. 2. Legen Sie den Papierstapel mit der Vorderseite nach oben bis zum Anschlag in den automatischen Vorlageneinzug ein. Schieben Sie anschließend die rechte Papierführung so weit nach links, dass sie mit der rechten Papierkante bündig abschließt. Hinweis: ❏ Die Vorlage muss mit der Vorderseite nach oben eingelegt sein. Optionen 6-7 6 L R4C3450 Ver. C A5-Format 7/5/00 OPTIONS.fm Durchlauf 0 Proof-Abzeichnung: KOW S.Koide C.Fujiwara M.Fujimori NOC Lee ❏ Werden mehrere Seiten in den automatischen Vorlageneinzug gelegt, wird die oberste Seite zuerst eingezogen und mit der bedruckten Seite nach unten ausgeworfen. ❏ Um automatisch beide Seiten einer Vorlage zu scannen, wählen Sie die Doppelseiteneinstellung in EPSON TWAIN Pro aus. ❏ Stellen Sie sicher, dass der Schalter in der unteren linken Ecke der Unterseite des automatischen Vorlageneinzugs wie unten abgebildet auf die runde Markierung zeigt. Vorlagen manuell zuführen Vorlagen können auch bei installiertem automatischen Vorlageneinzug manuell zugeführt werden. Heben Sie dazu den automatischen Vorlageneinzug an, und legen Sie die Vorlage auf das Vorlagenglas. Senken Sie anschließend den automatischen Vorlageneinzug wieder ab, und scannen Sie die Vorlage. Hinweis: ❏ Wenn Sie den automatischen Vorlageneinzug während des Scanvorgangs öffnen, tritt ein Optionsfehler auf und die Papierzufuhr wird möglicherweise gestört. 6-8 Optionen Proof-Abzeichnung: KOW S.Koide C.Fujiwara M.Fujimori NOC Lee R R4C3450 Ver. C A5-Format 7/5/00 OPTIONS.fm Durchlauf 0 ❏ Der automatische Vorlageneinzug und die mittlere Abdeckung müssen stets geschlossen sein, egal ob Vorlagen manuell oder über den Einzug zugeführt werden. Vorlagen über den automatischen Vorlageneinzug zuführen Die Anweisungen zum Scannen sind in zwei Teile gegliedert; lesen Sie je nach Anwendungsfall “Die gesamte Vorlagenfläche abtasten” oder “Einen Teil der Vorlagenfläche abtasten”. Die gesamte Vorlagenfläche abtasten Soll die gesamte Vorlagenfläche erfasst werden, können Sie auf die Vorschaufunktion verzichten. Der Scanner ermittelt automatisch das gesamte Bild und tastet es ab. Gehen Sie folgendermaßen vor, um ein Bild oder ein Dokument abzutasten. 1. Legen Sie das Dokument in den automatischen Vorlageneinzug ein. 2. Rufen Sie PageManager auf. 3. Wählen Sie im Menü Datei erst Quelle auswählen und anschließend EPSON TWAIN Pro. 4. Wählen Sie im Menü Datei den Befehl Importieren. 5. Vergewissern Sie sich, dass in der Liste Dokumentenquelle des Dialogfeldes von EPSON TWAIN Pro bzw. EPSON TWAIN Pro Network die Option ADF - Einseitig bzw. ADF - Doppelseitig ausgewählt ist. Wählen Sie außerdem die geeigneten Scaneinstellungen. 6. Klicken Sie auf Scannen. Nachdem der gesamte Vorlagenstapel gescannt wurde, erscheint ein Fenster mit Miniaturbildern. In diesem Fenster können Sie die Ausrichtung der abgetasteten Bilder auswählen und ändern. Optionen 6-9 6 L R4C3450 Ver. C A5-Format 7/5/00 OPTIONS.fm Durchlauf 0 Proof-Abzeichnung: KOW S.Koide C.Fujiwara M.Fujimori NOC Lee Einen Teil der Vorlagenfläche abtasten Gehen Sie folgendermaßen vor, um nur einen Teil der Vorlage abzutasten. 1. Legen Sie eine oder mehrere Vorlage(n) in den automatischen Vorlageneinzug ein. 2. Rufen Sie PageManager auf, und wählen Sie im Menü Datei Importieren. 3. Klicken Sie im Dialogfeld von EPSON TWAIN Pro bzw. EPSON TWAIN Pro Network auf Vorschau. Die Vorlage wird nach der Vorschauanzeige ausgeworfen. Hinweis: Nachdem die erste Seite eingescannt und ausgegeben ist, wird sofort die zweite Seite eingezogen, allerdings nicht gescannt. 4. Ziehen Sie mit der Maus um den abzutastenden Bildausschnitt einen Rahmen auf. 5. Stellen Sie die im automatischen Vorlageneinzug abzutastenden Vorlagen einschließlich der ausgeworfenen ersten Seite ein. 6. Wählen Sie Ihre Einstellungen in EPSON TWAIN Pro aus, und klicken Sie auf die Schaltfläche Scannen. Einzelheiten zu den Einstellungen von EPSON TWAIN Pro erhalten Sie im Online-Benutzerhandbuch. Nachdem der gesamte Vorlagenstapel gescannt wurde, erscheint ein Fenster mit Miniaturbildern. In diesem Fenster können Sie die Ausrichtung der abgetasteten Bilder auswählen und ändern. 6-10 Optionen R R4C3450 Ver. C Proof-Abzeichnung: KOW S.Koide C.Fujiwara M.Fujimori NOC Lee A5-Format 7/5/00 OPTIONS.fm Durchlauf 0 Ausrichtung gescannter Bilder ändern PageManager ermöglicht es Ihnen, durch den automatischen Vorlageneinzug verursachte Ausrichtungsfehler an den eingescannten Bildern zu beheben. Einseitig gescannte Bilder empfohlene Ausrichtung 2 A A 1 Vorlage 6 Zuführungsrichtung Einzug Einzug Für einen Vorlagenstapel, der in Richtung 1 eingelegt ist: Im PageManager-Dialogfeld werden die eingescannten Bilder wie unten dargestellt angezeigt. 1 2 3 4 Die Bildausrichtung muss nicht korrigiert werden. Klicken Sie auf OK, um das Fenster zu schließen. Optionen 6-11 R4C3450 Ver. C A5-Format 7/5/00 Proof-Abzeichnung: KOW S.Koide C.Fujiwara M.Fujimori NOC Lee OPTIONS.fm Durchlauf 0 Für einen Vorlagenstapel, der in Richtung 2 eingelegt ist: 4 3 2 Im PageManager-Dialogfeld werden die eingescannten Bilder wie unten dargestellt angezeigt. 1 1. Markieren Sie im PageManager-Dialogfeld unter Bilder auswählen das Kontrollkästchen Alle. Die Rahmen aller Bilder werden rot markiert. 2. Wählen Sie unter Bilder drehen 90°, und klicken Sie auf Fertig. Soll die Drehung zurückgenommen werden, klicken Sie auf Original wiederherstellen. Doppelseitig gescannte Bilder empfohlene Ausrichtung 2 1 A Vorlage A L Zuführungsrichtung Einzug 6-12 Optionen Einzug R R4C3450 Ver. C Proof-Abzeichnung: KOW S.Koide C.Fujiwara M.Fujimori NOC Lee A5-Format 7/5/00 OPTIONS.fm Durchlauf 0 Für einen Vorlagenstapel, der in Richtung 1 eingelegt ist: Im PageManager-Dialogfeld werden die eingescannten Bilder wie unten dargestellt angezeigt. VORN 1 1 OBEN HINTEN 2 OBEN HINTEN 2 OBEN VORN OBEN 1. Markieren Sie im PageManager-Dialogfeld unter Bilder auswählen das Kontrollkästchen Gerade Seiten. Die Rahmen der ausgewählten Bilder werden rot markiert. 2. Wählen Sie unter Bilder drehen 180°, und klicken Sie auf Done. Soll die Drehung zurückgenommen werden, klicken Sie auf Original wiederherstellen. Für einen Vorlagenstapel, der in Richtung 2 eingelegt ist: 1 VORN HINTEN 2 HINTEN 2 VORN 1 Im PageManager-Dialogfeld werden die eingescannten Bilder wie unten dargestellt angezeigt. 1. Markieren Sie im PageManager-Dialogfeld unter Bilder auswählen das Kontrollkästchen Alle. Die Rahmen aller Bilder werden rot markiert. Optionen 6-13 6 L R4C3450 Ver. C A5-Format 7/5/00 OPTIONS.fm Durchlauf 0 Proof-Abzeichnung: KOW S.Koide C.Fujiwara M.Fujimori NOC Lee 2. Wählen Sie unter Bilder drehen 90°, und klicken Sie auf Done. Soll die Drehung zurückgenommen werden, klicken Sie auf Original wiederherstellen. Papierstau im automatischen Vorlageneinzug beseitigen Wenn ein Papierstau auftritt, öffnen Sie zuerst die Abdeckung des automatischen Vorlageneinzugs und entfernen Sie die aktuelle Vorlage. Stellen Sie anschließend fest, wo der Stau aufgetreten ist. An der Einzugsposition: Öffnen Sie die linke Abdeckung, und ziehen Sie das gestaute Papier vorsichtig aus dem Einzugsmechanismus. Hinweis: Ziehen Sie nicht zu fest, sonst kann das Papier reißen und dann nur schwer entfernbar sein. 6-14 Optionen Proof-Abzeichnung: KOW S.Koide C.Fujiwara M.Fujimori NOC Lee R R4C3450 Ver. C A5-Format 7/5/00 OPTIONS.fm Durchlauf 0 Linke Abdeckung An der Auswurfposition: Öffnen Sie die rechte Abdeckung, und ziehen Sie das gestaute Papier vorsichtig aus dem Einzugsmechanismus. 6 Rechte Abdeckung Optionen 6-15 L R4C3450 Ver. C A5-Format 7/5/00 Proof-Abzeichnung: KOW S.Koide C.Fujiwara M.Fujimori NOC Lee OPTIONS.fm Durchlauf 0 Hinweis: Ziehen Sie nicht zu fest. Falls das Papier reißt, öffnen Sie die mittlere Abdeckung und entfernen Sie das Papier wie unten abgebildet. Nachdem Sie das gestaute Papier vollständig entfernt haben, schließen Sie die Abdeckung des automatischen Vorlageneinzugs und setzen Sie den Scanner zurück, indem Sie die Reset-Taste drücken. Vorlagenspezifikationen 6-16 Vorlagenformat Ausrichtung A3, Ledger, B4, Legal, A4, Letter, B5 oder Executive, A5 Hochformat A4, Letter, B5 oder Executive, A5 Querformat Gewicht: 50 bis 127 g/m2 Papierqualität: Hochwertiges Normalpapier, Thermopapier Vorlagenart: Auf Nadeldrucker, Laserdrucker oder Faxgeräten erstellte Vorlagen Optionen Proof-Abz eichnung: KOW S.Koide C.Fujiwara M .Fujimori N OC Lee R R4C3450 Ver. C A5-Format 7/ 5/00 OPTIONS.fm Durchlauf 0 Zustand der Vorl agen Überprüfen Sie Folgendes, bevor Sie eine Vorlage einlegen: ❏ Die Druckfarbe auf der Vorlage ist trocken. ❏ Die Vorlage hat keine Lochungen, ist nicht gewellt oder zerrissen und nicht zusammengeheftet. ❏ Die Vorlage ist frei von Heftklammern und sonstigen Gegenständen, die den Einzugsmechanismus beschädigen könnten. ❏ Die Vorlage darf nicht näher als 8 mm vom Rand entfernt gefalzt sein. ❏ Die Vorlage ist kein mehrseitiges Formular und kein gebundenes Dokument. ❏ Die Vorlage hat keine Durchschreibbeschichtung. 6 ❏ Die Vorlage hat keine Ausstanzungen. Weitere Besonderheiten Führen Sie weder Fotopapier noch wertvolle Kunstdrucke über den automatischen Vorlageneinzug zu. Durch schlechte Zuführung kann die Vorlage zerknittert oder anderweitig beschädigt werden. Qualitativ hochwertige Farbvorlagen oder Vorlagen mit vielen Schattierungen werden am Besten einzeln bei geöffnetem Vorlageneinzug zugeführt. Optionen 6-17 L R4C3450 Ver. C A5-Format 7/5/00 OPTIONS.fm Durchlauf 0 Proof-Abzeichnung: KOW S.Koide C.Fujiwara M.Fujimori NOC Lee IEEE 1394-Schnittstellenkarte Die als Option erhältliche IEEE 1394 Scanner-Schnittstellenkarte (B80834✽) bietet Datenübertragung mit hoher Geschwindigkeit sowie vielseitige Anschlussmöglichkeiten für Ihren Scanner. Sie unterstützt eine maximale Datenübertragungsrate von 400 Mbps. Weder beim Herstellen noch beim Trennen der Verbindung müssen Scanner oder Computer ausgeschaltet werden. Sie können mehrere IEEE 1394-Geräte gleichzeitig anschließen, und zwar als Kette oder in Baumstruktur. Systemvoraussetzungen System: Microsoft ® Windows ® 2000 vorinstalliert mit IEEE 1394 OHCI-Anschluss Sie müssen eine OHCI-kompatible IEEE 1394-Schnittstellenkarte installieren, sofern eine solche Schnittstelle nicht bereits integriert oder nachgerüstet ist. IEEE 1394-Schnittstellenkarte im Scanner installieren Um den Scanner als IEEE 1394-Gerät zu betreiben, muss die als Option erhältliche IEEE 1394-Schnittstellenkarte im Scanner installiert werden. 6-18 Optionen Proof-Abzeichnung: KOW S.Koide C.Fujiwara M.Fujimori NOC Lee R R4C3450 Ver. C A5-Format 7/5/00 OPTIONS.fm Durchlauf 0 1. Schalten Sie den Scanner aus. Ziehen Sie alle Netzkabel sowie alle Kabel an der Rückseite des Scanners heraus. 2. Entfernen Sie mit einem Kreuzschlitzschraubendreh die zwei Schrauben von der Schutzplatte des optionalen Schnittstellensteckplatzes. Nehmen Sie dann die Schutzplatte ab. Bewahren Sie die Schrauben gut auf für den Fall, dass Sie die Schutzplatte wieder anbringen möchten. w Achtung: Elektronische Bauteile können durch elektrostatische Aufladung beschädigt werden. Berühren Sie zur Entladung das Metallgehäuse des Scanners, bevor Sie die Schnittstellenkarte anfassen. 6 Optionen 6-19 L R4C3450 Ver. C A5-Format 7/5/00 OPTIONS.fm Durchlauf 0 Proof-Abzeichnung: KOW S.Koide C.Fujiwara M.Fujimori NOC Lee 3. Stecken Sie die Schnittstellenkarte in die Führungsschienen des Steckplatzes für die optionale Schnittstelle. 4. Sichern Sie sie mit den Halteschrauben. 5. Schließen Sie alle Kabel wieder an. 6-20 Optionen Proof-Abzeichnung: KOW S.Koide C.Fujiwara M.Fujimori NOC Lee R R4C3450 Ver. C A5-Format 7/5/00 OPTIONS.fm Durchlauf 0 IEEE 1394-Verbindungen Die Schnittstellenkarte verfügt über zwei Kabelstecker. Einer davon dient zur Verbindung der Karte mit dem Computer, an den anderen können weitere IEEE 1394-Geräte angeschlossen werden, und zwar als Kette oder in Baumstruktur. Benutzen Sie für die Verbindung das mitgelieferte Kabel. Dabei müssen Scanner oder Computer nicht ausgeschaltet werden, da das Kabel dem IEEE 1394-Standard entspricht. Beim Anschließen dieser Kabel spielt es keine Rolle, ob die Geräte ein- oder ausgeschaltet sind. c Achtung: Während eines Abtastvorgangs dürfen keine IEEE 1394-Kabel angeschlossen bzw. entfernt werden. An den Computer anschließen Gehen Sie folgendermaßen vor, um den Scanner an den Computer oder an ein anderes IEEE 1394-Gerät anzuschließen: 1. Verbinden Sie ein Kabelende mit dem IEEE 1394-Anschluss der Schnittstellenkarte auf der Rückseite des Scanners. 2. Verbinden Sie das andere Kabelende mit dem IEEE 1394Anschluss am Computer bzw. an einem anderen IEEE 1394Gerät. Optionen 6-21 6 L R4C3450 Ver. C A5-Format 7/5/00 Proof-Abzeichnung: KOW S.Koide C.Fujiwara M.Fujimori NOC Lee OPTIONS.fm Durchlauf 0 Bei direktem Anschluss an den Computer: Verbinden Sie das Kabel mit dem IEEE 1394-Anschluss Ihres Computers. Das andere Kabel kann mit einem beliebigen IEEE 1394-Anschluss der Schnittstellenkarte des Scanners verbunden werden (alle Anschlüsse können verwendet werden). Computer Scanner Gehen Sie folgendermaßen vor, um den Scanner zusammen mit anderen IEEE 1394-Geräten an den Computer anzuschließen. Sind bereits IEEE 1394-Geräte mit dem Computer verbundenen, schließen Sie den Scanner als letztes Gerät in der Kette an. Computer IEEE 1394-Gerät Scanner Hinweis: Das zur optionalen IEEE 1394 Scanner-Schnittstellenkarte mitgelieferte Kabel hat an jedem Ende zwei 6-polige Steckverbinder. Sollen IEEE 1394-Geräte mit 4-poligen Steckverbindern verkettet werden, benötigen Sie ein 6:4-Adapterkabel. Computer 6-22 Optionen Scanner IEEE 1394-Gerät Proof-Abzeichnung: KOW S.Koide C.Fujiwara M.Fujimori NOC Lee R R4C3450 Ver. C A5-Format 7/5/00 OPTIONS.fm Durchlauf 0 Hinweis: Verbinden Sie das Kabel mit einem freien IEEE 1394-Anschluss, wenn weitere IEEE 1394-Geräte an den Scanner angeschlossen werden sollen. Scannersoftware installieren Nachdem Sie die Schnittstellenkarte wie oben beschrieben installiert haben, müssen Sie die Scannersoftware installieren. Einzelheiten zur Installation der Scannersoftware erhalten Sie im Kapitel 3, “Software installieren”. 6 Optionen 6-23 Proof-Abzeichnung: KOW S.Koide C.Fujiwara M.Fujimori NOC Lee R R4C3450 Ver. C A5-Format 7/5/00 GLOSS.fm Durchlauf 0 Glossar Abschlusswiderstand Bauteil, das elektronische Signale stoppt und verhindert, dass sie an andere Geräte weiter- bzw. zurückgeleitet werden. Abtastbereich Die tatsächliche Größe des Vorlagenausschnitts, der vom Scanner abgetastet werden kann. Additive Primärfarben Die drei Primärfarben Rot, Grün und Blau ergeben im richtigen Mischungsverhältnis die Farbe Weiß. Diese Methode der Farbzerlegung in Primärfarben wird beim Scannen oder zur Farbdarstellung auf Monitoren verwendet. Anschluss Schnittstellenanschluss, über den Daten zwischen Geräten übertragen werden. Auflösung Wert, der angibt, wie fein eine Bilddarstellung in Pixel aufgelöst wird. Die Maßeinheit für die Auflösung ist dpi (dots per inch = Punkte pro Zoll). Häufig werden auch die Maßeinheiten ppi (pixel per inch = Bildpunkte pro Zoll) oder spi (scans per inch = Abtastungen pro Zoll) verwendet. Belichter Gerät, das Computerdateien als hochauflösende Texte und Grafiken auf Film oder Papier ausgibt. Vorwiegend von Agenturen und Druckereien eingesetzt. Belichtung Scannerfunktion, mit deren Hilfe die für die Ausgabe bestimmten Bilddaten aufgehellt oder abgedunkelt werden können. Bit Kurzform für binary digit, deutsch: Binärziffer. Kleinste von EDV-Geräten verwendete Informationseinheit. Ein Bit kann nur die Werte Ein oder Aus bzw. 1 oder 0 annehmen. Bit/Pixel Einheit zur Angabe der Bitanzahl, die zur Beschreibung eines Pixels verwendet wird. Je höher der Bitwert, desto mehr Details kann ein Pixel darstellen. Blindfarbe Farbe, die vom Scanner mit der gleichen Leuchtkraft wie Weiß registriert und daher nicht gelesen wird. Die Blindfarbe kann über das Anwendungsprogramm ausgewählt und bei Bedarf wieder deaktiviert werden. Byte Informationseinheit, bestehend aus 8 Bit, die zur Darstellung von Steuercodes oder Zeichen verwendet wird. Glossar 1 L R4C3450 Ver. C A5-Format 7/5/00 GLOSS.fm Durchlauf 0 Proof-Abzeichnung: KOW S.Koide C.Fujiwara M.Fujimori NOC Lee Dithering Verfahren, bei dem ein Programm bzw. ein Ausgabegerät fließende Farbübergänge durch Punktgruppen verschiedener Größe simuliert. dpi Kurzform für dots per inch, deutsch: Rasterpunkte pro Zoll. Maßeinheit zur Angabe der Auflösung. Je höher der dpi-Wert, desto feiner die Auflösung. Einfache Zweistufendaten Bilddaten im Zweistufenformat ohne Anwendung der Halbtonfunktion. ESC/I Abkürzung für EPSON Standard Code for Image scanners. Mit Hilfe dieser Befehlssprache werden die Funktionen eines EPSON-Scanners über die Software gesteuert. ESC/P Abkürzung für EPSON Standard Code for Printers. Mit Hilfe dieser Befehlssprache werden die Funktionen eines EPSON-Druckers über die Software gesteuert. Farbkorrektur Verfahren zur Anpassung der Farbbilddaten an bestimmte Ausgabegeräte, um so eine möglichst originalgetreue Wiedergabe zu erzielen. Farbzerlegung Verfahren, mit dessen Hilfe Vollfarbenbilder in eine begrenzte Zahl von Primärfarben zerlegt werden. Der Scanner verwendet dazu die additiven Primärfarben Rot, Grün und Blau; die subtraktiven Primärfarben Cyan, Magenta und Gelb plus Schwarz werden für Farbauszüge auf Druckmaschinen benutzt. Grauskala Bilddarstellung unter Verwendung verschiedener Graustufen zusätzlich zu Schwarz und Weiß. Halbtonabstufung Verfahren zur Bildwiedergabe unter Verwendung von Punktmustern, um die Qualität der Ausgabe zu verbessern. Helligkeit Scannerfunktion, mit deren Hilfe die für die Ausgabe bestimmten Bilddaten aufgehellt oder abgedunkelt werden können. Home-Position Position im hinteren Bereich (dicht bei den Abdeckungsscharnieren) des Scanners, in der sich der Sensorschlitten vor Beginn des Abtastvorgangs befindet. ICM Image Color Matching Windows-Farbmanagementsystem, das die WYSIWYGFarbausgabe unterstützt. Diese Software zeigt Farben auf dem Bildschirm genauso an, wie sie in den gescannten Dokumenten erscheinen, bzw. druckt Farben genauso, wie sie auf dem Bildschirm erscheinen. 2 Glossar Proof-Abzeichnung: KOW S.Koide C.Fujiwara M.Fujimori NOC Lee R R4C3450 Ver. C A5-Format 7/5/00 GLOSS.fm Durchlauf 0 Laserdrucker Ein Drucker, der mittels Laserstrahl und Elektrofotografie eine ganze Seite auf einmal ausdruckt. Der Laser belichtet eine geladene Entwicklertrommel. Auf diese wird Toner aufgetragen, der anschließend auf Papier übertragen wird. Monochrom Schwarzweißbilder bzw. Bilder, die nur durch die Intensität der Helligkeit dargestellt werden. Nadel-Matrixdrucker Druckertyp, bei dem die Farbe mittels einer Anzahl kleiner Nadeln durch mechanischen Anschlag vom Farbband auf das Papier übertragen wird. OCR Kurzform für Optical Character Recognition, deutsch: optische Zeichenerkennung. Technologie, die es Computern ermöglicht, Textdokumente zu “lesen”. Für die optische Zeichenerkennung muss eine grafische Darstellung des zu interpretierenden Textes vorliegen, was meistens in der Form eines gescannten Bildes erfolgt. Pixel Kurzform für "picture element" (Bildelement). Bilddarstellungen setzen sich aus einer Vielzahl von Pixeln zusammen. Pixel werden auch in Rasterpunkten gezählt. Primärfarben Grundfarben, deren unterschiedliche Zusammensetzung verschiedene Farben ergibt. Siehe additive Primärfarben und subtraktive Primärfarben. Rahmen Ein verschiebbarer und in der Größer veränderbarer Rahmen zum Eingrenzen eines Bildausschnitts, der in der Vorschau betrachtet bzw. gescannt werden soll. Scannen Vorgang, der vom Sensor und vom Schlitten ausgeführt wird. Beim Scannen wird die Vorlage in Pixel zerlegt. Schnittstelle Hardware, Verfahren oder Norm, die eine Verständigung zwischen verschiedenen Computergeräten ermöglichen. Schwellwert Ein Wert, auf den Bezug genommen wird, um zu bestimmen, wie Daten dargestellt werden. Die Einstellung legt fest, ob Graustufen in Weiß oder Schwarz umgesetzt werden. SCSI Kurzform für Small Computer System Interface. Bussystem mit einer logischen Schnittstelle zur Anbindung von Massenspeichern und anderen Peripheriegeräten an den PC. Glossar 3 L R4C3450 Ver. C A5-Format 7/5/00 GLOSS.fm Durchlauf 0 Proof-Abzeichnung: KOW S.Koide C.Fujiwara M.Fujimori NOC Lee SCSI-ID Nummern, die an die verschiedenen Geräte einer SCSI-Verkettung (siehe Daisychain) vergeben werden, um jedes einzelne Gerät zu identifizieren. Wird die gleiche ID an zwei Geräte in der Kette vergeben, können diese Geräte nicht ordnungsgemäß funktionieren. SCSI-Verkettung SCSI-Busanordnung, die den gleichzeitigen Anschluss mehrerer Geräte an einen Computer ermöglicht. Siehe SCSI. Seitenweise Abtastung Farb-Abtastverfahren, bei dem die Farben der Vorlage durch wiederholtes Abtasten der Vorlage in ihre Primärfarben zerlegt werden. Sensorschlitten Bewegliches Bauteil des Scanners mit optischem Sensor und Lichtquelle. sRGB Ein Standardfarbraum, der als Vorgabe innerhalb des Windows 98- Farbmanagementsystems (ICM 2.0) benutzt wird. Standardeinstellungen Bestimmte Werte, die benutzt werden, wenn keine andere Auswahl getroffen wird. Diese werden gelegentlich auch als Werksvorgaben bezeichnet, falls die ursprünglichen Werte nach der Auslieferung des Scanners nicht mehr geändert wurden. Subtraktive Primärfarben Die Primärfarben Cyan, Magenta und Yellow (CMY), die im richtigen Mischungsverhältnis die Farbe Schwarz ergeben. Um eine bessere Konturschärfe zu erzielen, wird im Druckbereich häufig die Farbe Schwarz hinzugefügt, da die eingesetzten Druckfarben kein reines Schwarz produzieren können. Tintenstrahldrucker Druckertyp, bei dem die Farbe durch eine Anzahl kleiner Düsen auf das Papier aufgebracht wird. Tonwertkorrektur Verfahren, bei dem die Tonwertkurve so angepasst wird, dass das Ausgaberesultat auf verschiedenen Typen von Ausgabegeräten ähnliche Abstufungen wie das Originalbild aufweist. Tonwertkurve Grafische Darstellung, die das Kontrastverhältnis zwischen der Eingabe (Originalbild) und der Ausgabe (Bilddaten) bei der Bildverarbeitung anzeigt. Vorlage Material wie z.B. ein Blatt Papier oder ein Buch, das zum Einlesen auf das Vorlagenglas des Scanners gelegt wird. 4 Glossar Proof-Abzeichnung: KOW S.Koide C.Fujiwara M.Fujimori NOC Lee R R4C3450 Ver. C A5-Format 7/5/00 GLOSS.fm Durchlauf 0 Zeilenweise Abtastung Im Farbmodus verwendetes Abtastverfahren, bei dem die Vorlage Zeile für Zeile in die Primärfarben zerlegt wird. Der Sensor tastet die Vorlage nur einmal ab. Zweistufendaten Bilddaten, die aus 1 Bit pro Pixel bestehen. Ein Pixel wird als einzelnes Bit mit digitalen Informationen dargestellt, die nur den Wert 1 (hell) oder 0 (dunkel) annehmen können. Glossar 5 Proof Sign-off: KOW S.Koide C.Fujiwara M.Fujimori NOC Lee R R4C3450 Rev. C A5 size 7/5/00 UG.IX Pass 0 Index 24 Bit-Vollfarben (De-Screening), 4-12 24 Bit-Vollfarben (Std), 4-12 8 Bit-Graustufen (Std), 4-12 A AAS, 1-3 Abnehmen, Vorlagenabdeckung, 4-5, 6-3 Abschlusswiderstand, 2-7, 2-9, 2-13 ADF Siehe Automatischer Vorlageneinzug Alle scannen, 4-21 Anschließen, 2-4 Anschließen an ein anderes SCSI-Gerät, 2-7 PC, 2-6 SCSI-Schnittstelle, 2-6, 2-7, 2-10 Anschlüsse SCSI, 2-7 Anzeige Bereit (READY), 2-5 Betrieb, 1-6, 1-7 Fehler, 1-6, 1-7 Ready, 1-6, 1-7 Arbeitsspeicher, 4-9, 4-14, 4-15 Aufleuchten Fluoreszenzlampe, 2-5 Auspacken Automatischer Vorlageneinzug, 6-2 Scanner, 1-4 Ausrichtung, 6-16 Ändern, 6-11 Auswählen, Quelle, 4-8 Auswählen, Standort für Scanner, 2-2 Auto Area Segmentation (AAS), 1-3 Automatisch Belichtung, 4-16 Automatischer Vorlageneinzug, 1-9, 5-8, 6-2 ADF - Doppelseitig, 4-10 ADF - Einseitig, 4-10 auspacken, 6-2 Ausrichtung, 6-16 Besonderheiten, 6-17 einen Teil der Vorlagenfläche abtasten, 6-10 Füße, 6-3 gesamte Vorlagenfläche abtasten, 6-9 Installationsschrauben, 6-2 installieren, 6-3 Knopf, 6-2 Mehrseitenunterstützung, 4-11 öffnen, 6-8 Papierstau, 6-14 Papierstopper, 6-2 Randführungen, 6-7 schließen, 6-6 Stütze für ausgegebenes Papier, 6-2 Vorlage einlegen, 6-7, 6-8 Vorlagenspezifikationen, 6-17 B B80834*, 1-9, 6-18 B80836*, 1-9 B81321*, 1-9, 6-2 Belichtung, 4-16 Besonderheiten (automatischer Vorlageneinzug), 6-17 Bild Datenbank, 6-2 scannen, 4-9 speichern, 4-22 Steuerung, 4-16 Typ, 4-11, 4-16 Blindfarbe, 4-16 Index 1 L R4C3450 Rev. C A5 size 7/5/00 Proof Sign-off: KOW S.Koide C.Fujiwara M.Fujimori NOC Lee UG.IX Pass 0 D Sicherheit, 1 Dateiname, Feld, 4-22 I E IEEE 1394 Schnittstellenkarte, 1-9 Importieren, 4-8, 6-9 Initialisierung, 2-5 Installation Automatischer Vorlageneinzug, 6-3 IEEE 1394 Schnittstellenkarte, 6-18 Scannersoftware, 3-3 SCSI-Treiber, 2-6 Installation, EPSON TWAIN Pro, 3-3 Installation der Software, 3-3 vorbereitende Maßnahmen, 3-2 Intensität der Graubalance, 4-16 Einlegen Vorlage (automatischer Vorlageneinzug), 6-7, 6-8 Einstellung für Dokumentenquelle, 6-9 Entriegelte Position, 2-3 EPSON Network Image Express, 1-9 PageManager, 3-9, 3-14 Scanner Monitor, 4-23, 5-2, 5-10 Stylus-Drucker, 4-13 TWAIN Pro, 1-2, 3-3, 4-7, 6-9, 6-10 Utility zur Monitorkalibrierung, 3-17 ERROR (Anzeige), 1-6, 1-7 F Farbe 24 Bit-Vollfarben (De-Screening), 4-12 24 Bit-Vollfarben (Std), 4-12 Anpassung, 4-16 Farbtiefe, 4-16 Fax, 4-14 Festplattenspeicher, 4-9, 4-14, 4-15 Flachbett, 4-10 Fluoreszenzlampe, 2-5 K Kabel SCSI, 1-4, 2-7, 2-10 Kabel, Netz, 1, 1-4, 2-2, 2-4, 2-11, 6-3, 6-19 Kabelstecker Anschluss für Optionen, 6-6 Kalibrierungs-Utility, 3-17 Kopieren & Faxen, 4-12 L Lampe, fluoreszierend, 2-5 Laserdrucker, 4-14 Lichter, 4-16 Linke, 6-15 G Gamma, 4-16 Gestautes Papier, 6-14 Glas, Vorlage, 4-2, 4-3 M Mehrseitenunterstützung, 4-11 Monitorkalibrierung, 3-17 H N Halbton, 4-16 Hilfe, Online, 4-14 Hinweise Netzanschlussbuchse, 2-4 2 Index Proof Sign-off: KOW S.Koide C.Fujiwara M.Fujimori NOC Lee Netzkabel, 1, 1-4, 2-2, 2-4, 2-11, 6-3, 6-19 Nicht-lesbarer Bereich, 4-4 O OCR, 1-3, 1-9, 4-12, 4-14, 6-2 Öffnen Automatischer Vorlageneinzug, 6-8 Vorlagenabdeckung, 2-5, 4-3 Online-Hilfe, 4-14 OPERATE (Anzeige), 1-6, 1-7 OPERATE (Taste), 1-6, 1-8, 2-4, 2-5, 4-2 Optical Character Recognition (OCR), 1-3, 1-9, 6-2 Option Anschluss, 6-6 Automatischer Vorlageneinzug, 6-2 P PageManager for EPSON, 3-9, 3-14, 4-22, 4-23, 5-3 Papierführung (automatischer Vorlageneinzug), 6-7 Papierstau, 6-14 Plazieren Scanner, 2-2 Vorlage, 4-2 Prepress, 4-13 Q Quelle auswählen, 4-8 R Rahmen, 4-18 aktive, 4-19 Anzeige der Rahmenanzahl, 4-21 aufziehen und ändern, 4-18 duplizieren, 4-20 Größe ändern, 4-19 R R4C3450 Rev. C A5 size 7/5/00 UG.IX Pass 0 löschen, 4-20 mehrere, 4-18 verschieben, 4-19 READY (Anzeige), 1-6, 1-7, 2-5 Reihenfolge beim Ausschalten, 2-13 Reihenfolge beim Einschalten, 2-12 RESET (Taste), 1-6, 1-8 S Sättigung, 4-16 Scannen, 4-2, 4-5, 4-21 Scanner-Ereignis, 5-13 Scanner Monitor, EPSON, 4-23, 5-2, 5-10 Scanner und Kameras, 3-9, 3-19, 5-12 Scanschaltfläche, 5-3 Schalter für Abschlusswiderstand, 2-7, 2-9, 2-13 Schatten, 4-16 Schließen Automatischer Vorlageneinzug, 6-6 Scanner Monitor, 5-11 Vorlagenabdeckung, 4-4 Schnittstelle, 3-2 Karte, IEEE 1394, 6-18 Karte, SCSI, 1-4, 2-6, 2-10 Schwellwert, 4-16 Screen/Web, 4-13 SCSI Abschlusswiderstand, 2-7, 2-9, 2-13 Anschlüsse, 2-7, 2-10 Kabel, 1-4, 2-7, 2-10 Karte, 1-4, 2-6, 2-10 SCSI-ID Nummer, 2-8 SCSI-Verkettung, 2-7, 2-9, 2-10, 2-12 Sensorschlitten, 1-6, 2-5 Sicherheitshinweise, 1 Software Scanner, 3-3 Voraussetzungen, 3-2 Speichern, gescanntes Bild, 4-22 Speichern unter, 4-22 Index 3 L R4C3450 Rev. C A5 size 7/5/00 Proof Sign-off: KOW S.Koide C.Fujiwara M.Fujimori NOC Lee UG.IX Pass 0 Spezifikationen Vorlage (automatischer Vorlageneinzug), 6-17 START (Taste), 1-6, 1-8, 4-7, 4-23, 5-1 Start-Taste, 1-2 Strichzeichnung, 4-13 Strichzeichnungen, 4-12 Stütze für ausgegebenes Papier, 6-2 Systemvoraussetzungen, 3-2 Vorlagenspezifikationen (automatischer Vorlageneinzug), 6-17 Vorschau, Schaltfläche Schaltfläche Zoom-Vorschau, 4-17 Zurück zur Ganzseitenvorschau, 4-17 Zurück zur Zoom-Vorschau, 4-17 Vorschaufenster, 4-15 T W Taste, 4-21 Betrieb, 1-6, 1-8, 2-4, 4-2 Betrieb (OPERATE), 2-5 Start, 1-2, 1-6, 1-8, 4-7, 4-23, 5-1 Zurücksetzen, 1-6, 1-8 TET, 1-3 Text Enhancement Technology (TET), 1-3 Tonwertkorrektur, 4-16 Transport, 2-3 TWAIN-Quelle auswählen, 4-8 Wichtige Sicherheitshinweise, 1 Windows 2000, 2-12, 3-3, 3-19 95, 2-12, 3-10, 3-22, 5-10 98, 2-12, 3-3, 3-19, 5-10 NT 4.0, 3-10, 3-22, 5-10 U Unscharfe Maske, 4-16 Urheberrecht, 4-2 V Verkettung, SCSI, 2-7, 2-9, 2-10, 2-12 Voreingestellte SCSI-ID, 2-8 Vorlage Quelle, 4-10 Zuführung, 5-8 Vorlage, platzieren, 4-2 Vorlagenabdeckung abnehmen, 4-5, 6-3 öffnen, 2-5, 4-3 schließen, 4-4 wieder anbringen, 4-6 Vorlagenführung, 1-4, 1-5, 4-3, 6-3 Vorlagenglas, 4-2, 4-3 4 Index Z Ziel, 4-13