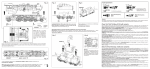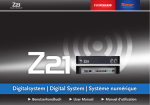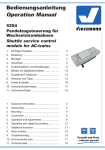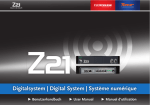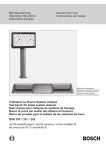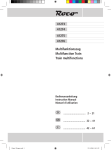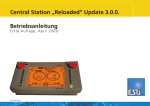Download Manuel - smartRail
Transcript
Schienenlaufband Stationary Loop Rail Rails roulants ▶ Benutzerhandbuch smartRail-Gebrauchsanleitung_19.11.indd 1 ▶ User Manual ▶ Manuel d’utilisation 19.11.2012 11:03:42 smartRail-Gebrauchsanleitung_19.11.indd 2 19.11.2012 11:03:42 Deutsch English Page 31 Français Page 59 English Seite 3 Français Deutsch 3 smartRail-Gebrauchsanleitung_19.11.indd 3 19.11.2012 11:03:42 Impressum Alle Rechte, Änderungen, Irrtümer und Liefermöglichkeiten vorbehalten. Spezifikationen und Abbildungen ohne Gewähr. Änderung vorbehalten. Herausgeber: Modelleisenbahn München GmbH / Triebstr. 14 / 80993 München / Germany Änderungen von Konstruktion und Ausführung vorbehalten! • We reserve the right to change the construction and design! • Nous nous réservons le droit de modifier la construction et le dessin ! • Ci riserviamo il diritto di variare la costruzione e il design! • Verandering van model en construcie voorbehounden. Bitte diese Beschreibung zum späteren Gebrauch aufbewahren! • Please retain these instructions for further reference! • Pire d‘bien vouloir conserver ce mode d’emploi en vue d’une future utilisation ! • Conservate queste istruczioni per un futuro utiliozzo! • Deze handleding altijd bewaren. 4 smartRail-Gebrauchsanleitung_19.11.indd 4 19.11.2012 11:03:43 Vorwort Herzlichen Dank, dass Sie sich für smartRail entschieden haben! Deutsch Setzen Sie mit smartRail Ihre schönsten Lokomotiven perfekt in Szene: Das intelligente Schienenlaufband mit integrierter Digitalzentrale bringt Ihre Dampf-, Diesel- und E-Lokomotiven auf einem eleganten Podest optimal zur Geltung – im Fahrbetrieb und mit Zugriff auf alle Digitalfunktionen. So können Sie erstmals auch bei Lokomotiven in der Vitrine, im Regal oder auf dem Schreibtisch den Lok-Sound, die Frontbeleuchtung, den Dampf oder die digital gesteuerten Stromabnehmer aktivieren. Gesteuert werden Ihre Gleich- und Wechselstromlokomotiven einfach und schnell über das smartRail Touch-Panel. Alternativ können Sie sie auch über eine Reihe externer Geräte kontrollieren – zum Beispiel über Ihr WLAN-fähiges Smartphone oder über einen fotorealistischen Führerstand auf Ihrem Tablet-PC. Wie all das funktioniert, erfahren Sie auf den folgenden Seiten. Wir wünschen Ihnen schon jetzt viel Vergnügen mit smartRail! 5 smartRail-Gebrauchsanleitung_19.11.indd 5 19.11.2012 11:03:43 Rechtliche Hinweise Rechtliche Hinweise Bitte beachten Sie vor der Inbetriebnahme von smartRail folgende Hinweise: ▶ Wenn Sie Roco- oder Fleischmann-Komponenten mit Produkten von Drittherstellern kombinieren, besteht keine Gewährleistung bei Beschädigungen oder Fehlfunktionen. ▶ Durch das Öffnen des Gehäuses von smartRail erlischt Ihr Anspruch auf Gewährleistung. ▶ Führen Sie Anschlussarbeiten nur bei abgeschalteter Betriebsspannung durch! ▶ Arbeiten Sie vorsichtig: Ein falscher Anschluss kann die Digitalkomponenten zerstören. Lassen Sie sich gegebenenfalls von Ihrem Fachhändler beraten. ▶ Schließen Sie auf keinen Fall einen analogen Trafo oder andere Digitalsysteme bzw. -Zentralen an den gleichen oder an angrenzende Stromkreise an. Dadurch kann smartRail zerstört werden! ▶ Verwenden Sie smartRail nicht mit älteren Roco-Verstärkern (z.B. Art.-Nr. 10761 und 10764). ▶ Die Linsen der Infrarot-Sensoren dürfen nicht berührt und zerkratzt werden! ▶ Bei Betrieb einer Lok mit Dampfgenerator muss die Plexiglashaube entfernt werden. ▶ Lagerung und Betrieb nur bei Zimmertemperatur! ▶ Nicht in der Nähe von Heizkörpern oder unter direkter Sonneneinstrahlung aufstellen! ▶ Vermeiden Sie große Temperatur- und Luftfeuchtigkeitsschwankungen! ▶ Die Sensoren funktionieren optisch und können geblendet werden. Vermeiden Sie deshalb zu starke Lichteinstrahlung. Diese kann zu einem ungewollten Not-Stopp führen. ▶ Betreiben Sie smartRail nicht mit Glashaube, da die Sensoren gestört werden können. ▶ Der Hersteller übernimmt keine Garantie dafür, dass smartRail zu allen Lok-Geometrien kompatibel ist. ▶ Die Maximalgeschwindigkeit der Lokomotiven wird auf die Maximalgeschwindigkeit des Rollenprüfstandes heruntergeregelt. ▶ Die Lokomotiven müssen je nach Lok-Geometrie 120 mm bis 305 mm lang sein. ▶ Kleinere Lokomotiven müssen abhängig von der Geometrie mit Wagen gefahren werden. 6 smartRail-Gebrauchsanleitung_19.11.indd 6 19.11.2012 11:03:43 Inhaltsverzeichnis Inhalt Deutsch smartRail – Die Funktionen im Überblick.................................................................................................. 8 Touch-Panel und Anschlüsse...................................................................................................................... 9 1. smartRail – Bedienung mit dem Touch-Panel................................................................................ 10 1.1 So schließen Sie smartRail an........................................................................................................ 10 1.2 So nehmen sie smartRail in Betrieb.............................................................................................. 10 1.3 Tipps zum Aufgleisen.................................................................................................................... 11 1.4 So steuern sie Ihre Lokomotive mit smartRail............................................................................. 11 1.5 Reset und Update von smartRail .................................................................................................. 12 1.6 Fehlerzustände .............................................................................................................................. 12 2. Externe Steuergeräte: Smartphone, Tablet-PC, multiMAUS.......................................................... 13 3. Bedienung mit Smartphone/Tablet-PC und Z21-Mobile-App........................................................ 14 3.1 Installation der Z21-Mobile-App.................................................................................................... 14 3.2 Anmeldung des Endgeräts............................................................................................................ 14 3.3 Erste Schritte mit der Z21-Mobile-App.......................................................................................... 16 3.4 Steuerung....................................................................................................................................... 17 3.5 Einstellungen.................................................................................................................................. 18 3.6 Lokomotivbibliothek...................................................................................................................... 19 3.7 Lokeinstellungen........................................................................................................................... 20 3.8 Zugriff auf Lokfunktionen............................................................................................................... 21 3.9 Zuweisung der Digitalfunktionen................................................................................................. 22 4. Bedienungen mit Tablet-PC und Z21-Führerstand-App.................................................................. 23 4.1 Installation der Z21-Mobile-App.................................................................................................... 23 4.2 Allgemeine Hinweise zur Bedienung der Führerstände............................................................. 24 4.3 Quick Start Guide: Fahren und Bremsen...................................................................................... 25 4.4 Die Funktionstasten im Überblick............................................................................................... 26 5. Bedienung mit der multiMAUS....................................................................................................... 28 6. Pflegehinweise................................................................................................................................ 29 7 smartRail-Gebrauchsanleitung_19.11.indd 7 19.11.2012 11:03:43 Die Funktionen im Überblick smartRail – Die Funktionen im Überblick smartRail ist ein intelligentes Schienenlaufband mit integrierter Z21-Technologie und integriertem WLAN-Router. smartRail ermöglicht es Ihnen, Ihre schönsten digitalen Gleichstrom- und Wechselstromlokomotiven in der Vitrine oder auf dem Schreibtisch im Stand fahren zu lassen – und dabei alle Digitalfunktionen der Modelle zu schalten. Gesteuert werden die Lokomotiven entweder einfach und bequem über das elegante integrierte Touch-Panel oder über externe Steuergeräte – in der Regel ein Smartphone mit der Z21-Mobile-App, ein Tablet-PC mit einer Z21-Führerstand-App oder eine klassische multiMAUS. smartRail unterstützt alle iOS- und Android-basierten Modelle. Die wichtigsten Funktionen im Überblick: ▶ Intelligentes Schienenlaufband mit integrierter Z21-Technologie ▶ Für alle digitalen Gleich- und Wechselstromlokomotiven (autom. Erkennung) ▶ Simulierter Fahrbetrieb in der Vitrine, im Regal oder auf dem Schreibtisch ▶ Bequemer Zugriff auf alle Digitalfunktionen ▶ Integrierter WLAN-Router für komfortable Fernsteuerung ▶ Lok-Steuerung und Lok-Programmierung über iOS- oder Androidbasierte Smartphones und Tablet-PCs oder die multiMAUS 8 smartRail-Gebrauchsanleitung_19.11.indd 8 19.11.2012 11:03:44 Touch-Panel und Anschlüsse Touch-Panel InfrarotSensor 3. Leiter für WechselstromModelle LED-Übersicht Schienenlaufband InfrarotSensor Oberseite Taste „ “ ▶Blau: Standby ▶Weiß: Ein F1 F2 F3 F4 Frontlicht Anschlüsse An-/Ausschalter Funktionen 1-4 Schub rechts Schub links Stand Unterseite DC-Versorgung X-Bus Slider Deutsch Tasten F1-F4, „ “ ▶Dunkel: Funktion aus ▶Hell: Funktion ein Taste „ “ ▶Blinkt lange rot mit kurzen Pausen: Anweisung, die Lok aufzugleisen. ▶ Leuchtet dauerhaft rot: Die Lok wurde erfolgreich vermessen. Die Suche der LokAdresse kann gestartet werden. Der Scan wird durch Lauflicht der Funktionstasten angezeigt. ▶ Leuchtet blass-rot: Beim Scan-Vorgang wurde keine Lok gefunden. ▶ Leuchtet weiß: Lok-Stopp ▶ Blinkt rot: Kurzschluss oder Sensorunterbrechung. Reaktivierung über „ “-Taste. 9 smartRail-Gebrauchsanleitung_19.11.indd 9 19.11.2012 11:03:44 Touch-Panel-Bedienung 1. smartRail – Bedienung mit dem Touch-Panel ▶ Stellen Sie smartRail nicht in der Nähe von Heizkörpern oder unter direkter Sonneneinstrahlung auf! ▶ Stellen Sie smartRail nicht in Umgebungen mit großen Temperatur- und Luftfeuchtigkeitsschwankungen auf! Fassen Sie im laufenden Betrieb nicht in die Infrarot-Signale der Sensoren! Wenn die Sensoren den Abstand der Lok nicht durchgehend messen, löst die automatische Längenkontrolle einen Not-Stopp aus. Achten Sie darauf, die Linsen nicht zu berühren oder zu zerkratzen. smartRail erkennt beim Auslesen der LokAdresse automatisch, ob es sich um eine Gleischstrom- oder eine Wechselstromlok handelt. Auf den folgenden Seiten erfahren Sie, wie Sie smartRail in Betrieb nehmen und Ihre Lieblingslokomotiven mit dem integrierten Touch-Panel steuern. 1.1 So schließen Sie smartRail an 1. Stecken Sie das mitgelieferte Schaltnetzteil (20V DC/52VA) an der smartRail-Unterseite an. 2. Stellen Sie smartRail gut zugänglich auf Ihrem Schreibtisch, im Regal oder in der Vitrine auf. 3. Stecken Sie das Schaltnetzteil an der Netzsteckdose ein. Achten Sie darauf, beim Einstecken und in den darauffolgenden 5 Sekunden das Touch-Panel nicht zu berühren, da das Touch-Feld beim Start kalibriert wird. Im Betrieb passt sich das Touch-Panel dann an die Umgebung an. 4. Die „ “-Taste leuchtet blau („Standby“). 5. Drücken Sie zum Einschalten die blaue „ “-Taste. Die Diode leuchtet jetzt weiß. 1.2 So nehmen Sie smartRail in Betrieb 1a. Falls Ihre Lok noch nicht aufgegleist ist, beginnt die „ “-Taste zu blinken (lange ein, kurz aus). Damit signalisiert Ihnen smartRail, dass Sie jetzt die Lok aufgleisen können. 1b. Falls die Lok bereits aufgegleist ist, leuchtet die „ “-Taste rot. 2. Das rote Leuchten der „ “-Taste signalisiert, dass die aufgegleiste Lok vermessen wurde. 3. Drücken Sie nun die „ “-Taste, um die Lok-Adresse auszulesen. Der Scan-Vorgang wird durch Lauflicht der Licht- und Funktionstasten angezeigt. Das Auslesen dauert wenige Sekunden. 4. Sollte die Lokomotive nicht auslesefähig sein oder nicht ausgelesen werden können, probiert smartRail alle Lokadressen nacheinander durch. Dies kann einige Minuten dauern. 5a. Wenn die Lok-Adresse erfolgreich ausgelesen wird, beginnen die Funktionstasten und die Richtungstasten abgedunkelt weiß zu leuchten und können aktiviert werden. Der Linkspfeil „ “ und die „ “-Taste leuchten strahlend weiß. smartRail ist aktiviert und startbereit. 5b. Wenn keine Lok gefunden wurde, leuchtet die „ “-Taste blass-rot. Wenn Sie smartRail mit dem Touch-Panel bedienen, wird automatisch die Lok-Adresse 3 angesprochen. 10 smartRail-Gebrauchsanleitung_19.11.indd 10 19.11.2012 11:03:44 Touch-Panel-Bedienung 1. Setzen Sie die Lok vorsichtig von Hand oder mit einem Aufgleisgerät auf das smartRail-Gleis. 2. Solange sich Ihre Hand im Auslesebereich der Sensoren bewegt, bleibt smartRail im StandbyModus. Dies wird durch ständiges, rotes Blinken der Taste „ “signalisiert. 3. Erst wenn die Lok vollständig zur Ruhe gekommen ist und Ihre Hand den Auslesebereich verlassen hat, beginnt die Taste „ “ durchgehend rot zu leuchten. 1.4 So steuern Sie Ihre Lokomotive mit smartRail 1. Fahren Sie mit dem Finger von rechts nach links über den linken Slider-Bereich (das Feld zwischen den Symbolen „ “ und „ “), fährt die Lokomotive nach links. 2. Je weiter Sie den Finger nach links bewegen, desto schneller wird die Lok. smartRail erkennt automatisch, mit welcher Geschwindigkeit das Modell unterwegs ist, und reguliert die Laufbandgeschwindigkeit so, dass die Lokomotive stets an der gleichen Stelle verharrt. Bitte beachten Sie, dass es durch die verzögerte Geschwindigkeitsregulierung trotzdem zu kleinen Vor- und Rückwärtsbewegungen kommen kann – etwa im Bereich von 1 bis 2 Zentimetern. 3. Fahren Sie mit dem Finger von links nach rechts über den rechten Slider-Bereich (das Feld zwischen den Symbolen „ “ und „ “), fährt die Lok nach rechts. 4. Durch Antippen der Taste „ “ halten Sie die Lokomotive an. 5. Durch Antippen der Taste „ “ schalten Sie das Frontlicht der Lokomotive an und aus. 6. Durch Antippen der Funktionstasten „F1“ bis „F4“ schalten Sie die werkseitig im Decoder programmierten Funktionen 1 bis 4 der Lokomotive. 7. Durch Antippen der Taste „ “ schalten Sie smartRail ab. So funktioniert der Scan der Lok-Adressen: 1. smartRail liest sowohl die kurze CV1- als auch die lange CV17/18-Adresse aus. 2. Ist das Auslesen nicht erfolgreich, startet eine automatische Lok-Suche. Dabei werden alle Adressen angesteuert und auf eine Reaktion der Lok gewartet, was mehrere Minuten in Anspruch nimmt. Um die Zeit zu verkürzen, steuert smartRail zunächst die zuletzt gesteuerten Loks an. Der Vorgang kann per Smartphone- oder multiMAUS-Fahrbefehl abgebrochen werden. 3. Falls keine Lok gefunden wird, schaltet die Stopp-Taste auf blass-rot. Das Panel steuert dann fix die Lok-Adresse 3, andere Adressen sind nur per Smartphone oder multiMAUS ansprechbar. Deutsch 1.3 Tipps zum Aufgleisen Um die werkseitige Funktionsbelegung einer Lokomotive zu ändern oder zusätzliche F-Tasten zu schalten, benötigen Sie ein externes Steuergerät: entweder ein Smartphone oder einen Tablet-PC (Programmieranleitung ab Seite 14) oder eine klassische multiMAUS (Programmieranleitung ab Seite 28). 11 smartRail-Gebrauchsanleitung_19.11.indd 11 19.11.2012 11:03:44 Touch-Panel-Bedienung 1.5 Reset und Update von smartRail Wenn smartRail nicht einwandfrei funktioniert, setzen Sie die integrierte Z21-Digitalzentrale bitte folgendermaßen auf die werkseitigen Einstellungen zurück: 1. Halten Sie die Taste „ “ für 5 Sekunden gedrückt. Die LED-Leuchte beginnt blau zu blinken. 2. Danach ist smartRail in den Werkszustand zurückgesetzt. Reagiert das Digitalsystem danach immer noch nicht einwandfrei, ziehen Sie bitte Ihren Fachhändler zu Rate. In Zukunft werden auch Analogloks auf smartRail fahren können. Ein entsprechendes Firmware-Update ist bereits in Arbeit und wird voraussichtlich ab 2013 kostenlos im App Store und bei Google Play erhältlich sein. Wenn Ihr Smartphone oder Ihr Tablet-PC mit dem Internet verbunden ist, können Sie über den App Store und Google Play im Bereich „Updates“ nach Software-Aktualisierungen für Ihre Apps und für die in smartRail integrierte Z21-Firmware suchen. 1.6 Fehlerzustände ▶ ▶ ▶ Kurzschluss: Funktionstasten und Richtungspfeile bleiben dunkelweiß. Die „ “-Taste blinkt rot. Sensorfehler aufgrund einer Kontaktunterbrechung oder durch zu kurze, zu nahe am Sensor positionierte oder nicht regelbare Loks: Alle Tasten bis auf den Ein-/Aus-Schalter gehen aus. Die „ “-Taste blinkt rot. Eingeschränkter Touch-Betrieb: Wenn die „ “-Taste blass-rot leuchtet, wurde beim Scan-Vorgang keine Lok gefunden. 12 smartRail-Gebrauchsanleitung_19.11.indd 12 19.11.2012 11:03:45 Externe Steuergeräte 2. Externe Steuergeräte: Smartphone, Tablet-PC, multiMAUS ▶ ▶ ▶ Deutsch Das Touch-Panel ist der einfachste, schnellste und bequemste Weg, um Ihre Lokomotiven auf smartRail zu steuern. Es gibt aber trotzdem gute Gründe, um auf ein Smartphone, einen Tablet-PC oder eine multiMAUS als externes Steuergerät zurückzugreifen – zum Beispiel: um mehr als nur die vier Grundfunktionen (F1 bis F4) Ihrer Lokomotiven zu nutzen. um die Lokomotiven zu programmieren – etwa weil Sie die Funktionsbelegung, die Fahrstufen, das Anfahr- und Abbremsverhalten oder die Höchstgeschwindigkeit neu festlegen möchten. um Ihre Lokomotiven auch aus der Entfernung zu steuern. Auf den folgenden Seiten lesen Sie, was Sie beim Anschluss und Betrieb der externen Endgeräte an smartRail beachten müssen. 13 smartRail-Gebrauchsanleitung_19.11.indd 13 19.11.2012 11:03:46 Bedienung mit der Z21-Mobile-App 3. Bedienung mit Smartphone/Tablet-PC und Z21-Mobile-App 3.1 Installation der Z21-Mobile-App ▶ ▶ ▶ ▶ ▶ Stellen Sie sicher, dass Ihr Smartphone oder Tablet-PC mit dem Internet verbunden ist. Nutzen Sie ein iPad (ab v1.3), oder ein iPhone bzw. iPod (ab iOS 4.2), starten Sie den App Store. Nutzen Sie ein Android-Smartphone oder -Tablet (ab v2.3), wechseln Sie auf Google Play. Suchen Sie mit der Suchfunktion nach „Z21“. Installieren Sie die App. Starten Sie die App. Der Startbildschirm öffnet sich. 3.2 Anmeldung des Endgeräts Im eleganten smartRail-Gehäuse steckt neben der integrierten Steuerungselektronik auch ein leistungsfähiger WLAN-Router, über den Sie das System steuern und updaten können. Dafür müssen Sie Ihr Smartphone oder Ihren Tablet-PC zunächst am smartRail-WLAN anmelden: ▶ ▶ ▶ ▶ ▶ ▶ Schalten Sie smartRail mit dem blauen Button ein. Das WLAN-Modul startet und ist nach circa 15 Sekunden einsatzbereit. Wechseln Sie am Smartphone/Tablet-PC in die Netzwerk-Einstellungen. Das smartRail-WLAN erscheint in der Liste der Netzwerke in Reichweite. Das Netz heißt „smartRail_xyz“. Die Zahlenfolge „xyz“ finden Sie an der smartRail-Unterseite. Tippen Sie auf den Netzwerknamen. Geben Sie das Passwort für die Netzwerkanmeldung ein. Sie finden es im Feld „Password“ an der Unterseite von smartRail. Fertig! 14 smartRail-Gebrauchsanleitung_19.11.indd 14 19.11.2012 11:03:46 Bedienung mit der Z21-Mobile-App Deutsch WLAN-Anmeldung ▶ ▶ 7u9dk4db Unterseite von smartRail Konfiguration iOS Konfiguration Android 15 smartRail-Gebrauchsanleitung_19.11.indd 15 19.11.2012 11:03:47 Bedienung mit der Z21-Mobile-App 3.3 Erste Schritte mit der Z21-Mobile-App Sie bekommen die Z21-Mobile-App kostenlos im App Store von Apple sowie bei Google Play. Auf den folgenden Seiten erfahren Sie alles, was Sie wissen müssen, um Ihre digitalen Lokomotiven auf smartRail über Ihr Smartphone oder Ihren Tablet-PC zu steuern. Wenn Sie die Z21-Mobile-App starten, sehen Sie folgenden Start-Bildschirm: Die Systemvoraussetzungen: ▶ iPad ab v1.3 ▶ iPhone und iPod ab iOS 4.2 ▶ Android-Geräte ab v2.3 Abbildungen können je nach DisplayGröße oder durch Updates variieren! Alles zur Steuerung von Loks und Digitalkomponenten Seite 17 Alles zur Konfiguration des Systems, der Bibliotheken etc. Seite 18 Informationen zum Software-Stand Der Funktionsumfang der App wird im Rahmen regelmäßiger Updates beständig erweitert! Alles zum Programmieren Ihrer Lokomotiven Seite 20 16 smartRail-Gebrauchsanleitung_19.11.indd 16 19.11.2012 11:03:47 Bedienung mit der Z21-Mobile-App 3.4 Steuerung Funktionen (lokspezifisch): 6 11 1 2 3 4 8 5 7 9 10 1 Frontlicht an/aus 2 Bahnhofsansagen 3 Lok-Sound ein/aus 4 Türen öffnen 5 Türgeräusch 6 Nothalt 7 Ausgewählte Lokomotive 8 Geschwindigkeitsanzeige 9 Schnellzugriff Lokbibliothek 10 Richtungsanzeige/-änderung 11 Funktionspanel Die Highlights: ▶ Universalsteuerung für alle Digitallokomotiven ▶ Bequemer Zugriff auf alle Lokfunktionen ▶ Präzise Steuerung der Geschwindigkeit Deutsch Die „Steuerung“ der Z21-Mobile-App ermöglicht es Ihnen, Digitallokomotiven auf smartRail bequem per Touch zu steuern. Die Oberfläche setzt dabei auf eindeutige, intuitiv verständliche Icons in ergonomischer Anordnung: 17 smartRail-Gebrauchsanleitung_19.11.indd 17 19.11.2012 11:03:48 Bedienung mit der Z21-Mobile-App 3.5 Einstellungen Die Highlights: ▶ Alle wichtigen Systemparameter auf einen Blick ▶ Individuelle Konfiguration der App und der Z21-Digitalzentrale ▶ Einsteigerfreundlich, mit einer übersichtlichen, intuitiven Oberfläche ▶ Flexible Import- und ExportOptionen In dieser Registerkarte können Sie alle wichtigen Einstellungen für Ihr Z21-Digitalsystem vornehmen, von der grundlegenden Systemkonfiguration über die Einstellungen der Z21-Zentrale bis hin zum Festlegen individueller Parameter für Ihre Lokbibliothek. Zur Verwaltung Ihrer Lokbibliothek Austausch und Sichern von Lokbibliotheken Zur Konfiguration Ihrer Z21-Mobile-App Zur Konfiguration Ihrer Z21-Digitalzentrale 18 smartRail-Gebrauchsanleitung_19.11.indd 18 19.11.2012 11:03:48 Bedienung mit der Z21-Mobile-App 3.6 Lokomotivbibliothek Zu den globalen Einstellungen Individuelle Lokbilder Zum Ändern der Reihenfolge und zum Löschen Klick auf Lok führt zu den Lokeinstellungen (s. Seite 20) Die Highlights: ▶ Übersichtliche Bibliothek Ihrer digitalen Modelle ▶ Unterstützt unbegrenzt viele Einträge ▶ Vergabe individueller Namen und/oder Spitznamen ▶ Hinterlegen Ihrer eigenen Lokbilder für optimalen Überblick Deutsch Wenn Sie Ihre DCC-Lokomotiven bereits in der Z21-Mobile-App erfasst haben, können Sie diese Bibliothek natürlich auch beim Fahren auf smartRail nutzen. Und wenn nicht? Dann erfassen Sie einfach jede Lok beim ersten Auftritt auf dem Laufweg – und schon bald wird Ihre Lokbibliothek stehen! Lokname Lok aktiv Schaltfläche Lok hinzufügen 19 smartRail-Gebrauchsanleitung_19.11.indd 19 19.11.2012 11:03:49 Bedienung mit der Z21-Mobile-App 3.7 Lokeinstellungen Die Highlights: ▶ Übersichtlicher Zugriff auf die wichtigsten Lokeinstellungen In der Registerkarte „Lok Einstellungen“ können Sie die Basiseinstellungen für jede Ihrer Lokomotiven festlegen. Sie finden hier nur die wichtigsten Parameter – so finden sich auch Einsteiger auf Anhieb zurecht. Zurück zur Lokbibliothek Lokname Die Maximalgeschwindigkeit der Lokomotiven wird auf die Maximalgeschwindigkeit des Rollenprüfstandes heruntergeregelt. Lokadresse Max. Anzeige des Schiebereglers Ein/Ausblenden in Lokbibliothek Einstellung von Protokoll und Fahrstufe: Beim automatischen Erfassen hinterlegt smartRail für Gleichstromloks als Decoder-Protokoll stets "DCC" und als Fahrstufe "128" und für Wechselstromloks stets "Motorola" und "28". Auch wenn Sie auf eine bestehende Lokbibliothek zugreifen, werden die Loks mit den genannten Default-Einstellungen eingelesen, weil die echten Werte nicht in der App, sondern in Ihrer Digitalzentrale gespeichert sind. Hier können Sie diese Einstellungen ändern. Bild einfügen 20 smartRail-Gebrauchsanleitung_19.11.indd 20 19.11.2012 11:03:50 Bedienung mit der Z21-Mobile-App 3.8 Zugriff auf Lokfunktionen Zurück zu Lokeinstellungen (siehe Seite 20) Lokfunktionen: 1 2 3 1 Funktionspanel 1 2 Funktionspanel 2 3 Funktions-Icon Die Highlights: ▶ Schneller Zugriff auf alle Digitalfunktionen Ihrer Loks ▶ Aktivieren per Antippen ▶ Intuitive Icons garantieren eine einfache Bedienung ▶ Individuelle Anordnung der Icons auf zwei Panelen ▶ Konfigurierbare Funktionsnamen erleichtern den Überblick Deutsch Über die Registerkarte „Funktionen“ greifen Sie einfach und schnell auf die Digitalfunktionen Ihrer Lokomotiven zu. Statt unverständliche Codes einzugeben, tippen Sie auf eindeutige Icons – so macht das Fahren gleich doppelt Spaß. Tipps für die Bedienung: ▶ Um eine neue Funktion anzulegen, tippen Sie auf ein leeres Feld im Panel. ▶ Um Funktionen zu verschieben, ziehen Sie sie einfach auf das gewünschte Feld. ▶ Um Funktionen zu löschen, halten Sie sie gedrückt, bis ein „X“ erscheint und tippen Sie dann auf das „X“. 21 smartRail-Gebrauchsanleitung_19.11.indd 21 19.11.2012 11:03:50 Bedienung mit der Z21-Mobile-App 3.9 Zuweisung der Digitalfunktionen Die Highlights: ▶ Schneller Zugriff auf die wichtigsten Funktionsparameter ▶ Individuelle Konfiguration Ihrer Lokomotiven ▶ Einfache Programmierung per Touch ▶ Unterstützung individueller Funktionsbezeichnungen Hier können Sie die Digitalfunktionen Ihrer Lokomotiven mit wenigen Handgriffen ordnen, benennen und programmieren. Zurück zur Registerkarte „Lokfunktionen“ (siehe Seite 21) Funktionsbezeichnung (optional) Auswahl der Funktionsparameter Konfiguration der Funktionsparameter Test Funktionsauswahl. Bereits vergebene Funktionen werden nicht mehr angezeigt. 22 smartRail-Gebrauchsanleitung_19.11.indd 22 19.11.2012 11:03:51 Bedienung mit dem Z21-Führerstand 4. Bedienung mit Tablet-PC und Z21-Führerstand-App Die Z21-Führerstand-Apps gibt es für das iPad von Apple sowie für alle Android-basierten Tablet-PCs. Sie erhalten erstere im App Store und letztere bei Google Play. In Zukunft wird es für alle wichtigen Modell-Neuheiten und viele beliebte Klassiker aus dem Sortiment von Roco und Fleischmann eigene Führerstand-Apps geben – eine aktuelle Liste finden Sie unter www.z21.eu. Die exakte Bedienung der Führerstand-Apps ist von Modell zu Modell unterschiedlich. Um Ihnen aber zumindest einen ersten Einblick in diese spannende Technologie zu geben, schildern wir Ihnen im Folgenden am Beispiel des Taurus-Führerstands, wie Sie smartRail per Tablet steuern. 4.1 Installation der Z21-Führerstand-App ▶ Installieren Sie wie in Punkt 3.1 beschrieben die Z21-Taurus-App. Sie finden sie im App Store und Die Highlights ▶ Nachbildungen historischer Führerstände für höchsten Fahrspaß ▶ Legen Sie für jede Fahrt den gewünschten Schwierigkeitsgrad fest, von Anfänger bis Profi ▶ Blenden Sie eigene Hintergrundbilder und Diashows ein, um perfekte Atmosphäre zu schaffen ▶ Greifen Sie über RailCom© auf aktuelle Fahrdaten aus dem Decoder zu ▶ Dampf-, Diesel- und E-Lok-Führerstände finden Sie im App Store und bei Google Play ▶ Weitere Apps in Vorbereitung, zu wichtigen Neuerscheinungen und langjährigen Favoriten ▶ Für iPads ab v1.3 und AndroidTablets ab v2.3 Deutsch Unsere günstigen, ebenfalls im App Store und auf Google Play erhältlichen Z21-Führerstand-Apps ermöglichen es Ihnen, Lokomotiven auf smartRail von einem fotorealistischen Führerstand aus zu steuern – und dabei auf genau die gleichen Steuerelemente wie ein richtiger Lokführer zuzugreifen. auf Google Play, indem Sie nach „Z21 Taurus“ suchen. ▶ Melden Sie Ihren Tablet-PC wie in Punkt 3.2 beschrieben am smartRail-WLAN an. 23 smartRail-Gebrauchsanleitung_19.11.indd 23 19.11.2012 11:03:51 Bedienung mit dem Z21-Führerstand 4.2 Allgemeine Hinweise zur Bedienung der Führerstände Tipp: Fahren mit Auf- und Abrüsten Wer es vorbildtreu mag, kann im Führerstand eine optional hinterlegte Auf- und Abrüstprozedur aktivieren. Die Lok setzt sich dann erst in Gang, wenn eine vorgegebene Sequenz von Funktionen geschaltet wurde: ▶Stromabnehmer heben. ▶Hauptschalter einschalten. ▶Zugspitzenlicht einschalten Um Ihnen bei der vorbildtreuen Bedienung Ihrer Lokomotiven künftig noch mehr Möglichkeiten zu bieten, werden wir die virtuellen Führerstände durch Updates erweitern und perfektionieren. Außerdem werden wir künftige Soundprojekte im Führerstand umsetzen, um so eine akustisch noch realistischere Bedienung zu ermöglichen. 1. Schalter, Taster und Hebel bedienen Sie, indem Sie zunächst darauf drücken, bis die Oberansicht erscheint. Dann wechseln Sie die Stellung, ohne dazwischen loszulassen. 2. Um die Details des Führerstandes auf Ihrem Display besser sehen zu können, lassen sich Ausschnitte vergrößern. Legen Sie Daumen und Zeigefinger auf nicht belegte Bildschirmbereiche – etwa die Tischplatte des Führerstandes – und ziehen Sie die Finger ein wenig auseinander. 3. Es ist jederzeit möglich, vom Führerstand zum „normalen“ Steuerungspult zu wechseln. Alle getätigten Einstellungen bleiben dabei erhalten. Umgekehrt ist es aber nicht möglich, die im Steuerungspult aktivierten Funktionen in den Führerstand mitzunehmen, da der Führerstand wie beim Vorbild beim Betreten stets in Grundstellung ist. Die Lok bleibt beim Wechsel in den Führerstand daher zunächst stehen. Sie müssen jedes Mal, wenn Sie den Führerstand betreten, alle später aufgelisteten Handgriffe erledigen, um die Lok in Bewegung zu setzen. 4. Über den Punkt „Bild auswählen“ fügen Sie ein Bild aus Ihrer Fotobibliothek in das Führerstandfenster ein. 5. Über die Funktionstastensymbole in der unteren Reihe lassen sich neben den Führerstandfunktionen auch Lokfunktionen auslösen, die nicht im Führerstand angelegt sind (z. B. Schaffnerpfiff, Bahnhofsansage, etc.) 6. Sie können den Führerstand in der Lokbibliothek Ihren Loks zuordnen und danach die Funktionstasten je nach Bedarf einrichten. Am einfachsten geht das mit den Voreinstellungen (Pre-Settings) für die Funktionstastenordnung. Bitte beachten Sie, dass beim Laden der Voreinstellung die aktuelle Funktionstastenzuordnung überschrieben wird. 7. Sie können jeden Führerstand mehreren Loks zuordnen und dabei für jede Lok eine eigene Funktionstastenzuordnung vornehmen. 8. „Hebel/Schalter nach vorne“ bedeutet immer: weg vom Lokführer. 24 smartRail-Gebrauchsanleitung_19.11.indd 24 19.11.2012 11:03:51 Bedienung mit dem Z21-Führerstand 4.3 Quick Start Guide: Fahren und Bremsen D E Jetzt aber los: Schritt für Schritt bringen wir unseren Taurus in Fahrt. Schritt 2: Schieben Sie den AFB-Hebel (B) nach vorne. Die Taurus-Loks besitzen ein sogenanntes AFB-Steuerungssystem. AFB steht für Automatisches Fahren und Bremsen. Der orange Zeiger im Tachometer (E) zeigt an, auf welche Geschwindigkeit die Lok voreingestellt ist. Schritt 3: Schieben Sie den Zugkraftsteller (C) nach vorne. Der Zug setzt sich in Bewegung. Auf der Zugkraftanzeige (D) sehen Sie, welche Beschleunigungkraft in der Lok aktuell wirkt. Je höher der Wert, desto schneller wird der Zug beschleunigen. Die Lok beschleunigt automatisch bis auf die eingestellte Geschwindigkeit und bremst bei Überschreitung, z. B. beim Bergabfahren, automatisch ab. Tipp: Die Reihenfolge der Schritte 2 und 3 kann umgekehrt werden. F B C Deutsch Schritt 1: Lösen Sie die kombinierte Luft- und E-Bremse (A), indem Sie den Hebel nach vorne auf „0“ schieben. Wie das Vorbild besitzt der virtuelle Führerstand eine kombinierte Bremse, sodass Luft- und E-Bremse stets gleichzeitig bedient werden. Solange die Bremse nicht auf „0“ steht, fährt die Lok nicht los. A Schritt 4a: Bremsen durch Ausrollen Um den Taurus ausrollen zu lassen, ziehen Sie einfach den AFB-Hebel (B) oder den Zugkraftsteller (C) zurück. Schritt 4b: Aktiv Bremsen mit der Kombi-Bremse (A) Wenn Sie die Kombi-Bremse betätigen, wird der Zugkraftsteller deaktiviert. Zum erneuten Beschleunigen muss dann die Bremse gelöst und der Zugkraftsteller erneut von „0“ nach vorne geschoben werden. Beim Vorbild nennt man dies „Nullstellungszwang“. Schritt 5: Richtungswechsel (F) Der Richtungswechsel ist nur im Stillstand möglich. 25 smartRail-Gebrauchsanleitung_19.11.indd 25 19.11.2012 11:03:52 Bedienung mit dem Z21-Führerstand 4.4 Die Funktionstasten im Überblick 6 5 8 7 1 13 11 14 9 3 4 2 10 12 15 26 smartRail-Gebrauchsanleitung_19.11.indd 26 19.11.2012 11:03:52 1 Hauptschalter Entspricht der F1-Taste und schaltet den Lok-Sound ein. 8 Lichtschalter (Schalter vorne = EIN) Schaltet die Funktion „F0“. 2 Kombi-Bremse Beim Vorbild bedient der linke Hebel die Luft- und der rechte die E-Bremse. Im Führerstand wird kombiniert gebremst. 9 Schalter Fernlichter Schalterstellung hinten heißt „Fernlicht AUS“. Stellung Mitte heißt „Fernlicht F5 EIN“. 3 Zugkraftsteller Je höher der Wert, desto schneller beschleunigt der Zug. Der Wert wird auf der Zugkraftanzeige (6) dargestellt. 10 Schalter für Horn Horn 1 = hoch, Horn 2 = tief. 11 Not-Aus-Schalter Stoppt die Lok sofort. Schieben Sie den AFB Hebel (4) nach vorne, bewegt sich der orange Zeiger im Tachometer (5) und zeigt Ihnen die eingestellte Geschwindigkeit an. 12 Kompressor Schaltet die Funktionstaste F13. 13 Fahrmotorlüfter Der schwarze Zeiger zeigt die aktuelle Geschwindigkeit in km/h an. Der orange zeigt die voreingestellte Geschwindigkeit. Schalterstellung vorne heißt „Lüfter EIN“. Da Lüfter und Kompressor automatisch laufen, ist der Schalter keiner Funktion zugeordnet. 14 Stromabnehmer Auf der Zugkraftanzeige/Bremskraftanzeige sehen Sie die aktuelle Beschleunigungs-/Bremskraft. Tasterstellung vorne heißt „Abnehmer heben“, hinten heißt „Abnehmer senken“. Taster ohne Funktionstaste. 15 Türöffner Taster ohne Funktionstaste. 4 AFB-Hebel 5 Tachometer 6 Zugkraftanzeige/ Bremskraftanzeige 7 Richtungsschalter Deutsch Bedienung mit dem Z21-Führerstand Dient zum Richtungswechsel. Lässt sich nur im Stillstand aktivieren. 27 smartRail-Gebrauchsanleitung_19.11.indd 27 19.11.2012 11:03:53 Bedienung mit der multiMAUS 5. Bedienung mit der multiMAUS Wenn Sie bereits eine digitale Roco- oder Fleischmann-Modellbahn Ihr Eigen nennen, können Sie die Lokomotiven auf smartRail alternativ auch mit Ihrer bewährten multiMAUS steuern. Sie haben eine mulitMAUS, aber keine Anleitung mehr dafür? Auf unserer Homepage www.roco.cc finden Sie in der Rubrik „Service“ den Link „Technik-Downloads“. Dort können Sie sich jederzeit die aktuellen Anleitungen für alle Digitalprodukte herunterladen. Die multiMAUS wird dafür einfach an der X-BUS-Buchse an der smartRail-Unterseite angeschlossen. Mit der multiMAUS können Sie mit smartRail auf sämtliche Funktionen, Programmierwerkzeuge und Bibliotheken zugreifen, die Ihnen auch auf Ihrer Anlage zur Verfügung stehen. smartRail dient dabei gleichzeitig als Haupt- und als Programmiergleis. Details zur Bedienung der multiMAUS entnehmen Sie bitte deren Bedienungsanleitung. 28 smartRail-Gebrauchsanleitung_19.11.indd 28 19.11.2012 11:03:53 Pflegehinweise 6. Pflegehinweise ▶ Pflege der Holzteile Deutsch Reinigen Sie die Holzteile bei Bedarf mit einem leicht mit Wasser befeuchteten Tuch. Bitte verwenden Sie keine zusätzlichen Reinigungs- oder Pflegemittel. ▶ Pflege der schwarzen Plexiglasplatte Reinigen Sie das dunkle Plexiglas stets nur mit einem trockenen Tuch, da es unmittelbar am smartRailGleis anliegt – und dieses auf keinen Fall nass werden darf. ▶ Pflege der Sensoren Achten Sie darauf, dass die Sensoren stets staubfrei sind! Nutzen Sie für die Reinigung ausschließlich garantiert kratzfreie Tücher – beispielsweise Brillenputztücher. ▶ Pflege des Gleises Ölen Sie das Gleis bei Bedarf sparsam und vorsichtig mit dem Roco Öler (Art.-Nr. 10906). 29 smartRail-Gebrauchsanleitung_19.11.indd 29 19.11.2012 11:03:54 30 smartRail-Gebrauchsanleitung_19.11.indd 30 19.11.2012 11:03:54 Seite 3 English Page 31 Français Page 59 English Deutsch 31 smartRail-Gebrauchsanleitung_19.11.indd 31 19.11.2012 11:03:54 Legal Notice/Imprint We reserve the right to make changes, or make any shipping options and do not assume liability for errors. We are not liable for specifications and illustrations. We reserve the right to make changes.Publisher: Modelleisenbahn München GmbH / Triebstr. 14 / 80993 Munich / Germany Änderungen von Konstruktion und Ausführung vorbehalten! • We reserve the right to change the construction and design! • Nous nous réservons le droit de modifier la construction et le dessin ! • Ci riserviamo il diritto di variare la costruzione e il design! • Verandering van model en construcie voorbehounden. Bitte diese Beschreibung zum späteren Gebrauch aufbewahren! • Please retain these instructions for further reference! • Pire d‘bien vouloir conserver ce mode d’emploi en vue d’une future utilisation ! • Conservate queste istruczioni per un futuro utiliozzo! • Deze handleding altijd bewaren. 32 smartRail-Gebrauchsanleitung_19.11.indd 32 19.11.2012 11:03:54 Preface Thank you for choosing smartRail! Use smartRail for perfect staging of your most beautiful locomotives: The intelligent stationary loop rail with integrated digital command centre stages your steam, diesel- and E-locomotives optimally on an elegant platform – in driving operation and with access to all digital functions. This way, you can activate locomotive sound, front illumination, steam or the digitally controlled current collectors for the first time even for locomotives in a showcase, on a shelf or on your desk. Your DC and AC locomotives are activated easily and fast with the smartRail touch panel. Alternatively, you can use a series of external devices for control – for instance your WLAN-compatible Smartphone or a photo-realistic control stand on your tablet PC. English The following pages will show you how all this works. Have fun with smartRail! 33 smartRail-Gebrauchsanleitung_19.11.indd 33 19.11.2012 11:03:54 Legal Information Legal Information Before putting smartRail into operation, please note the following information: ▶ When combining Roco or Fleischmann components with products by third party manufacturers, we provide no warranty in case of damage or malfunction. ▶ If the smartRail case is opened your claim to warranty is voided. ▶ Connections should only be made when the operating voltage is switched off! ▶ Work carefully: Incorrect connections may destroy digital components. If necessary, ask your specialised dealer for help. ▶ Never connect an analogue transformer or other digital systems or command centre to the same or adjoining current circuits. This may destroy smartRail! ▶ Do not use smartRail with older Roco amplifiers (e.g. art. no. 10761 and 10764). ▶ The lenses of the infrared sensors must not be touched and scratched! ▶ When operating a locomotive with steam generator, the Plexiglas cover must be removed. ▶ Store and operate only at room temperature! ▶ Do not set up near radiators or in places with direct sunlight! ▶ Avoid major fluctuations of temperature and air humidity! ▶ The sensors work optically and can be blinded. Therefore, avoid excessive exposure to light. This may cause an unintentional emergency stop. ▶ Do not operate smartRail with glass hood as this may interfere with the sensors. ▶ The manufacturer does not guarantee that smartRail is compatible with all locomotive geometries. ▶ The maximum speed of the locomotives is regulated down to the maximum speed of the roller dynamometer. ▶ Depending on their geometry, the locomotives must have a length of 120mm to 305mm. ▶ Depending on their geometry, smaller locomotives must be driven with carriages attached. 34 smartRail-Gebrauchsanleitung_19.11.indd 34 19.11.2012 11:03:54 Contents Contents English smartRail – Overview of the functions..................................................................................................... 36 Touch-panel and Connections.................................................................................................................... 37 1 smartRail – Operation on the touch panel........................................................................................ 38 1.1 How to connect smartRail............................................................................................................. 38 1.2 How to put smartRail into operation............................................................................................ 38 1.3 How to put your locomotive on rails............................................................................................. 39 1.4 How you control your locomotive with smartRail........................................................................ 39 1.5 Reset and update of smartRail...................................................................................................... 40 1.6 Fault conditions ........................................................................................................................... 40 2. External control units: Smartphone, tablet PC, multiMAUS ........................................................ 41 3. Operation with Smartphone/tablet PC and Z21 mobile app........................................................ 42 3.1 Installation of the Z21 mobile app................................................................................................ 42 3.2 How to register the end device.................................................................................................... 42 3.3 First steps with the Z21 mobile app............................................................................................. 44 3.4 Controls.......................................................................................................................................... 45 3.5 Settings.......................................................................................................................................... 46 3.6 Locomotive library......................................................................................................................... 47 3.7 Locomotive settings...................................................................................................................... 48 3.8 Access to locomotive functions.................................................................................................... 49 3.9 Assignment of digital functions.................................................................................................... 50 4. Operation with tablet PC and Z21 control stand app..................................................................... 51 4.1 Installation of the Z21 mobile app................................................................................................ 51 4.2 General information about operation of the control stands....................................................... 52 4.3 Quick start guide: Driving and braking ........................................................................................ 53 4.4 Overview of the function keys....................................................................................................... 54 5. Operation with multiMAUS............................................................................................................. 56 6. Care instructions............................................................................................................................. 57 35 smartRail-Gebrauchsanleitung_19.11.indd 35 19.11.2012 11:03:54 Overview of the funktions smartRail – Overview of the functions smartRail is an intelligent stationary loop rail with integrated Z21 technology and integrated WLAN router. smartRail allows you to drive your most beautiful digital DC and AC locomotives in your showcase or on your desk in standstill – while switching on all digital functions of the models. The locomotives are controlled easily and comfortably with the elegantly integrated touch panel or with external control devices – generally a Smartphone with Z21 mobile app, a tablet PC with a Z21 control stand app or a classic multiMAUS. smartRail supports all iOS and Android-based models. Overview of the functions: ▶ Intelligent stationary loop rail with integrated Z21 technology ▶ For all digital DC and AC locomotives (automatic detection) ▶ Simulated driving operation in the showcase, on the shelf or on your desk ▶ Comfortable access to all digital functions ▶ Integrated WLAN router for comfortable remote control ▶ Locomotive controls and locomotive programming via iOS- or Android-based Smartphones and tablet PCs or the multiMAUS 36 smartRail-Gebrauchsanleitung_19.11.indd 36 36 19.11.2012 11:03:55 Touch panel and Connections Touch panel LED overview Infrared sensor 3. Conductor for AC models Infrared sensor Stationary loop rail Top side Key “ ” ▶Blue: Standby ▶White: On F1 F2 F3 F4 Front light Connections On / off switch Thrust right Thrust left Functions 1-4 Stand Bottom side DC power supply X-bus Slider Key “ ” ▶Blinks red for a long time with short intervals: Please set the locomotive on the rails. ▶ Glows red permanently: The locomotive was measured successfully. Search for the locomotive address can be started. Scanning is indicated by sequential light of the function keys. ▶ Glows pale red: No locomotive was found in the scanning process. ▶ Glows white: Locomotive stop ▶ Blink red: Short circuit or sensor interruption. Reactivation via “ ” key. English Keys F1-F4, “ ” ▶Dark: Function off ▶Light: Function on 37 smartRail-Gebrauchsanleitung_19.11.indd 37 19.11.2012 11:03:55 Operation on touch panel 1. smartRail – Operation on the touch panel The following pages will show you how to put smartRail into operation and how you control your favourite locomotives on the integrated touch panel. ▶ Do not set up smartRail near radiators or in places with direct sunlight! ▶ Do not set up smartRail in an environment with major fluctuations of temperature and air humidity! During operation, do not reach into the infrared signals of the sensors! If the sensors do not continuously measure the distance of the locomotive, automatic length control will trigger an Emergency Stop. Ensure that the lenses are not touched or scratched. smartRail automatically recognises whether the locomotive runs on AC or DC when reading out the locomotive address. 1.1 How to connect smartRail 1. Plug the supplied switching power supply (20V DC/52VA) into the bottom part of the smartRail. 2. Place smartRail on your desk, on a shelf or in a showcase, so that it is easily accessible. 3. Plug the switching power supply into the power socket. Ensure that you do not touch the touch panel when plugging in or in the following 5 seconds, because the touch field is calibrated when started. In operation, the touch panel tunes to its environment. 4. The “ ” key lights blue (“standby”). 5. To switch on, press the blue “ ” key. The diode now glows white. 1.2 How to put smartRail into operation 1a. If your locomotive has not yet been set on the rails, the “ ” key starts blinking (long on, short off). smartRail indicates this way that you can now set your locomotive on the rails. 1b. Once the locomotive is set on the rails, the “ ” key glows red. 2. The red light of the “ ” key indicates that the locomotive on the rails was measured. 3. Now press the “ ” key to read out the locomotive address. The scanning process is indicated by sequential light of the light and function keys. Read-out takes a few seconds. 4. If the locomotive is not compatible for reading out or cannot be read out, smartRail will successively check all locomotive addresses. This may take several minutes. 5a. When the locomotive address is successfully read out the function keys and the direction keys begin glowing in a dimmed white, they can now be activated. The left arrow “ ” and the “ ” key will glow bright white. SmartRail is activated and ready to start. 38 smartRail-Gebrauchsanleitung_19.11.indd 38 19.11.2012 11:03:55 Operation on touch-panel 1.3 How to put your locomotive on rails 1. Carefully set the locomotive onto the smartRail track, manually or using railing equipment. 2. As long as your hand is within the read-out range of the sensors, the smartRail remains in stand-by mode. This is indicated by continuous red blinking of the “ ”button. 3. Only when the locomotive has come to a complete standstill and your hand has left the readout range will the “ ” begin to glow red. 1.4 How you control your locomotive with smartRail 1. Move your finger right to left over the left slider area (the field between the symbols “ ” and “ ”), and the locomotive drives to the left. 2. The more you move your finger to the left, the faster the locomotive becomes. smartRail automatically recognises the speed at which the model is moving and will regulate track speed so that the locomotive always remains in the same position. Please note that the delayed speed regulation may cause slight movements forward or back – in the range of 1 to 2 centimetres. 3. Move your finger left to right over the right slider area (the field between the symbols “ ” and “ ”), and the locomotive drives to the right. 4. Tap the “ ” button to stop your locomotive. 5. Tap the “ ” button to switch the front light of your locomotive on and off. 6. Tap the function keys “F1” to “F4” to switch the factory-set functions 1 to 4 of the locomotive programmed in the decoder. 7. Tapp the “ ” button to switch off smartRail. This is how scanning of locomotive addresses works: 1. smartRail reads out the short CV1 as well as the long CV17/18 address. 2. If the read out is unsuccessful, automatic locomotive search is started. In this process, all addresses are checked and the system waits for a reaction of the locomotive; this may take several minutes. To abbreviate this time, smartRail will check the most recently controlled locomotives first. The process can be cancelled by Smartphone or multiMAUS driving command. 3. If no locomotive is found, the stop key switches to pale red. The panel then automatically switches locomotive address 3; other addresses are only accessible by Smartphone or multiMAUS. English 5b. If no locomotive is found, the “ ” key glows pale red. If you are operating smartRail with your touch panel, locomotive address 3 is automatically used. Changing the factory setting of the functions for a locomotive or switching additional F-keys requires an external control device: This can be a Smartphone or a tablet PC (programming instruction on page 42) or a classic multiMAUS (programming instructions on page 56). 39 smartRail-Gebrauchsanleitung_19.11.indd 39 19.11.2012 11:03:56 Operation on touch-panel 1.5 Reset and update of smartRail In the future, analogue locomotives will also be able to run on smartRail. A corresponding firmware update is being developed; it will probably be available for free at the App Store and at Google Play as of 2013. If smartRail does not function faultlessly, please reset the integrated Z21 digital command centre to the factory settings: 1. Hold the “ ” button down for 5 seconds. The LED begins to blink blue. 2. After that, the factory settings of smartRail have been reset. If the digital system still does not react faultlessly, please ask your specialised dealer for help. When your Smartphone or your tablet PC is connected to the internet, you can look for software updates for your apps and for the Z21 firmware integrated in smartRail at the App Store and at Google Play in the area “Updates”. 1.6 Fault conditions circuit: Function keys and arrow keys remain dark white. The “ ” key blinks red. Sensor error due to contact interruption or due to locomotives that are too short and positioned too closely to the sensor or locomotives that cannot be controlled: All keys except the on / off switch turn off. The “ ” key blinks red. ▶ Limited touch operation: If the “ ” key glows pale red, the scanning procedure did not find a locomotive. ▶ Short ▶ 40 smartRail-Gebrauchsanleitung_19.11.indd 40 19.11.2012 11:03:56 External control 2. External control units: Smartphone, tablet PC, multiMAUS The touch panel is the easiest, fastest and most comfortable way to control your locomotives on smartRail. However, there are good reasons to use a Smartphone, a tablet PC or a multiMAUS as external control device – for instance: ▶ ▶ ▶ To use more than only the four basic functions (F1 to F4) of your locomotives. To program your locomotives – maybe to re-define function assignment, driving stages, start-up and braking behaviour or top speed. To control your locomotives remotely. English The following pages will tell you what you need to know to connect and operate external end devices to smartRail. 41 smartRail-Gebrauchsanleitung_19.11.indd 41 19.11.2012 11:03:57 Z21 Mobile App 3. Operation with Smartphone/tablet PC and Z21 mobile app 3.1 Installation of the Z21 mobile app ▶ ▶ ▶ The Z21 mobile app is available for free at the Apple’s App Store and at Google Play. System requirements: ▶ iPad from v1.3 ▶iPhone and iPod from iOS 4.2 ▶ Android devices from v2.3 ▶ ▶ Ensure that your Smartphone or tablet PC is connected to the internet. If you are using an iPad (from v1.3), or an iPhone or iPod (from iOS 4.2), start the App Store. If you are using an Android Smartphone or tablet (from v2.3), switch to Google Play. Use the search function to look for “Z21“. Install the app. Start the app. The start screen opens. 3.2 How to register the end device Apart from the integrated control electronics, the elegant smartRail body also contains a powerful WLAN router which you can use to control and update the system. To do so, you first have to register your Smartphone or your tablet PC with the smartRail WLAN: ▶ ▶ ▶ ▶ ▶ ▶ Switch smartRail on using the blue button. The WLAN module starts and is ready after ca. 15 seconds. On your Smartphone/tablet PC, switch into network settings. The smartRail WLAN appears in the list of networks within reach. The network is called “smartRail_xyz“. The number sequence “xyz” is on the bottom of your smartRail. Tap the network name. Enter the password for network registration. It is in the field “Password” on the bottom of smartRail. Done! 42 smartRail-Gebrauchsanleitung_19.11.indd 42 19.11.2012 11:03:57 Z21 Mobile App WLAN registration English ▶ ▶ 7u9dk4db Bottom of smartRail Configuration iOS Configuration iOS 43 smartRail-Gebrauchsanleitung_19.11.indd 43 19.11.2012 11:03:58 Z21 Mobile App 3.3 Z21 Mobile App: First Steps Note: You can get a Z21 mobile app free of charge in the AppStore from Apple or from Google Play. The following pages will tell you everything you need to know to control your digital locomotives on smartRail with your Smartphone or your tablet PC. When your start the Z21 mobile app, the following start screen appears: System requirements: ▶ iPad v1.3 or later ▶ iPhone and iPod iOS 4.2 or later ▶ Android devices v2.3 or later Note: Illustrations may vary depending on display size or updates! Everything to control locos and digital components page 45 Everything for system or library configuration etc page 46 Information on software status Note: The function selection of apps is constantly extended by regular updates! Everything to program your locomotives page 48 44 smartRail-Gebrauchsanleitung_19.11.indd 44 19.11.2012 11:03:59 Z21 Mobile App 3.4 Controls Functions (loco-specific): 6 11 1 2 3 4 8 5 7 9 10 1 Front lights on/off 2 Station announcements 3 Locomotive sound on/off 4 Doors opening 5 Door noise 6 Emergency stop 7 Selected loco 8 Speed display 9 Loco library fast access 10 Direction indication/change 11 Function panel Highlights: ▶ Universal control for all digital locomotives ▶ Convenient access to all loco functions ▶ Quick exchange of locomotives ▶ Precise speed control English The “controls“ of the Z21 mobile app allows you to comfortably control digital locomotives on smartRail by touch. The interface emphasises unambiguous, intuitively understandable icons in an ergonomic configuration: 45 smartRail-Gebrauchsanleitung_19.11.indd 45 19.11.2012 11:03:59 Z21 Mobile App 3.5 Settings Highlights: ▶ All important system parameters at a glance ▶ Customized configuration of Apps and Z21 Digital Centre ▶ Clear intuitive user-friendly service ▶ Flexible import and export options This tab allows you to make all important settings for your Z21 digital system, from basic system configuration to setting of the Z21 command centre to defining your individual parameters for you locomotive library. To Administration of your loco library Administration of your driver stand Exchange of loco library and driver stand To Configuration of your Z21 Mobile App To Configuration of your Z21 Digital Centre 46 smartRail-Gebrauchsanleitung_19.11.indd 46 19.11.2012 11:04:00 Z21 Mobile App 3.6 Locomotive Library Global settings Edit Library Click on the locomotive takes you to locomotive settings (cf. page 48) Individual locomotive images Highlights: ▶ Clearly arranged library of all your digital models ▶ Supports an unlimited number of entries ▶ Assigns individual names and/or nicknames ▶ Deposit your own loco images for an optimal overview English If your DCC locomotives have already been captured in your Z21 mobile app, you can of course use this library when driving on smartRail. And if you haven’t? Simply capture each locomotive on its first ride on the track – and soon you will have your locomotive library! Loco name Active loco Add loco icon 47 smartRail-Gebrauchsanleitung_19.11.indd 47 19.11.2012 11:04:01 Z21 Mobile App 3.7 Programming Loco Settings Highlight: ▶ Clear access to the most important locomotive settings In the tab “Locomotive settings” you can define the basic setting for each of your locomotives. It only includes the most important parameters – this way it is easy even for beginners to find their way around. Back to loco library Locomotive name Loco decoder address The maximum speed of the locomotives is regulated down to the maximum speed of the roller dynamometer. Maximum speed Fade in/out of loco library Include image Setting of protocol and driving stage: During automatic capturing, smartRail always stores “DCC“ as the decoder protocol for DC locomotives and “128“ as driving stage; for AC locomotives it always stored "Motorola" and "28". Even if you use an existing locomotive library, the locomotives are loaded with the above default settings, because the real values are not saved in the app, but in your digital control centre. Here, you can change these settings. 48 smartRail-Gebrauchsanleitung_19.11.indd 48 19.11.2012 11:04:01 Z21 Mobile App 3.8 Access to Loco Functions Back to loco library (see Page 48) Loco Functions: 1 2 3 1 Function Panel 1 2 Function Panel 2 3 Function icon Highlights: ▶ Fast access to all digital functions of your locomotives ▶ Activated by touching ▶ Intuitive icons guarantee simple operation ▶ Individual configuration of the icons on two panels ▶ Configurable function name support a clear overview English Using the tab “Functions“ you can easily and quickly access the digital functions of your locomotive. Instead of entering confusing codes, you can touch unambiguous icons – this makes driving twice as entertaining. Notes on Operation: ▶ To create a new function, tap an empty field in the panel. ▶ To move functions, drag them to the desired field. ▶ To delete functions, hold them down until an “X“ appears; then tap the “X“. 49 smartRail-Gebrauchsanleitung_19.11.indd 49 19.11.2012 11:04:02 Z21 Mobile App 3.9 Assignment of Digital Functions Highlights: ▶ Fast access to key function parameters ▶ Customized locomotive configuration ▶ Easy programming by touch ▶ Support of individual functions Here, you can organise the digital functions of your locomotives with a few simple movements, name and program them. Back to register card “Functions” (see page 49) Function name (optional) Selection of function parameters Configuration of function parameters Test Function selection. Functions already assigned are no longer displayed. 50 smartRail-Gebrauchsanleitung_19.11.indd 50 19.11.2012 11:04:03 Operation with Z21 control stand app 4. Operation with tablet PC and Z21 control stand app Our inexpensive Z21 control stand apps that are also available at the App Store and at Google Play allow you to control locomotives on a smartRail from a photo-realistic control stand – while using the same control elements as a real railway engineer. Operation of the control stand apps varies from model to model. To give you at least a first impression of this exciting technology we will show you how you control your smartRail with a tablet using the example of the Taurus control stand. 4.1 Installation of the Z21 control stand app ▶ Install the Z21 Taurus app as described in 3.1. You will find it at the App Store and at Google Play by searching for “Z21 Taurus”. ▶ Register your tablet PC as described in 3.2 with smartRail-WLAN. Highlights ▶ Reproduction of historical driver stands for maximum driving fun ▶ Select the desired speed for every kind of drive, from beginner to pro ▶ Fade out your own background images and slideshows to create the perfect atmosphere ▶ Download current driving data from the decoder via RailCom© ▶ Steam, diesel and E-loco driving stands available in the AppStore and from Google Play (as of July 2012) ▶ Further apps on major new products and long-term favourites in preparation ▶ For iPads v1.3 and over and Android tablets v2.3 or over English The Z21 control stand apps are available for iPad by Apple and for all Android-based tablet PCs. The former are available at the App Store, the latter at Google Play. In the future, individual control stand apps will be available for all important new models and many favourite classics from the Roco and Fleischmann product range – a current list is included in www.z21.eu. 51 smartRail-Gebrauchsanleitung_19.11.indd 51 19.11.2012 11:04:03 Operation with Z21 control stand app 4.2 General information about operation of the control stands TIP: Driving with preparation and shutting down: If you like to operate your locomotive with model loyalty, you may activate the preparation and shut down procedure optionally stored in the control stand. In that case, the locomotive will only start if a specific sequence of functions was completed first. ▶Lift current collector. ▶Switch on main switch. ▶Switch on train headlight. To be able to offer you more options for operation of your locomotive with model loyalty, we will extend and perfect our virtual control stands with further updates. In addition, we will realise future sound projects in the control stand so as to create an even more realistic acoustic operation. 1. Switches, buttons and levers are operated by pressing them first until a top view appears. Then change position without releasing it. 2. To see details of the control stand better on your display, details can be enlarged. To do so, place your thumb and index finger on non-assigned screen areas – e.g. the table top of the control stand – and pull your fingers slightly apart. 3. It is always possible to switch from control stand to “normal” control panel. Once made, all settings remain unchanged. On the other hand, it is not possible to take the functions activated in the control panel into the control stand, because the control stand is always in the home position when it is entered. The locomotive therefore remains visible when you first change into the control stand. Every time you enter the control stand you must complete the actions listed below in order to start the locomotive. 4. In “Select Image” you can choose a picture from your picture library to insert in the window of your control stand. 5. The function key icons in the bottom row activate functions of the control stand as well as locomotive functions that are not available in the control stand (e.g. conductor’s whistle, station announcement, etc.) 6. In your locomotive library, you can assign the control stand to your locomotives and then assign the function keys as you need them. This is most easily done by using the pre-settings for function key assignment. Please note that when loading the pre-settings, the current function key assignment is overwritten. 7. Every control stand can be assigned to several locomotives; for each locomotive you can individually assign the function keys. 8. “Lever/switch forward” always means: Away from the engineer. 52 smartRail-Gebrauchsanleitung_19.11.indd 52 19.11.2012 11:04:03 Operation with Z21 control stand app 4.3 Quick start guide: Driving and braking D E And now let’s go: Step by step, we will bring our Taurus up to speed. Step 2: Push the ADB lever (B) forward. Taurus locomotives have a so-called ADB control system. ADB means automatic driving and braking. The orange pointer in the speedometer (E) indicates the speed for which the locomotive has been set. Step 3: Push the train power setting lever (C) forward. The train will start moving. The train power display (D) shows the acceleration force currently operating in the locomotive. The higher the value, the faster the train will accelerate. The locomotive accelerates automatically to the set speed and brakes automatically when it is exceeded, e.g. when driving down hills. TIP: The sequence of steps 2 and 3 can be reversed. F B C A Stap 4a: Braking by coasting To let the Taurus coast, simply pull the ADB lever (B) or the train power setting lever (C) back. English Step 1: Release the combined air and e-brake (A) by pushing the lever forward to “0”. As the original, the virtual control stand has a combined brake, so that air and e-brake are always operated at the same time. As long as the brake is not on “0” the locomotive will not start. Step 4b: : Active braking with the combined brake (A) If you activate the combined brake the train power setting lever is deactivated. To accelerate again, the brake must be released and the train power setting lever moved again from “0” into a forward position. This is called “zero start interlock” for the original. Step 5: Changing directions (F) Directions can only be changed in standstill 53 smartRail-Gebrauchsanleitung_19.11.indd 53 19.11.2012 11:04:03 Operation with Z21 control stand app 4.4 Overview of the function keys 6 5 8 7 1 13 11 14 9 3 4 2 10 12 15 54 smartRail-Gebrauchsanleitung_19.11.indd 54 19.11.2012 11:04:04 Operation with Z21 control stand app Equivalent to F1 and switches the locomotive sound on. 8 Light switch (switch front = ON) Switches the function “F0”. 2 Combined brake In the original, the left lever operates the air brake and the right one the e-brake. The control stand has a combined brake. 9 Switch high beams Switch position back means “High beams OFF”. Position in the middle means “High beam f% ON”. 3 Train power setting lever The higher the value, the faster the train will accelerate. The value is set on the train power display (6). 10 Switch for horn Horn 1 = high, horn 2 = low. 11 Emergency stop switch Stops the locomotive immediately 12 Compressor Switches function key F13. 13 Drive motor fan Switch position front means “Fan on“. Since fan and compressor run automatically, the switch is not assigned to a function. 14 Current collector Switch position front means “Lift collector”, rear means “Lower collector". Button without function key. 15 Door opener Button without function key. 4 ADB lever 5 Speedometer If you push the ADB lever (4) forward the orange pointer in the speedometer (5) moves and displays the set speed. The black pointer shows the current speed in km/h. The orange pointer shows the set speed. 6 Train power display / brake force display The train power display/brake force display shows the current acceleration / braking force. 7 Direction switch Used to change direction. Can only be operated during standstill. English 1 Main switch 55 smartRail-Gebrauchsanleitung_19.11.indd 55 19.11.2012 11:04:04 Operation with multiMAUS 5. Operation with multiMAUS If you already own a digital Roco or Fleischmann model train, you can alternatively operate your locomotives on smartRail with your familiar multiMAUS. You have a multiMAUS but lost the manual? On our homepage www.roco.cc the section “Service“ has the link “Technical downloads“. Here you can download current manuals for all digital products at any time. The multiMAUS is simply connected to the X-BUS socket on the bottom of the smartRail. The multiMAUS can be used to access all functions, programming tools and libraries with smartRail, that are available on your system. Here, smartRail is the main track as well as the programming track. For details on how to operate the multiMAUS, please refer to its operating manual. 56 smartRail-Gebrauchsanleitung_19.11.indd 56 19.11.2012 11:04:05 Care instructions 6. Care instructions ▶ Care of the wooden parts English If necessary, clean the wooden parts with a damp cloth. Please use only water and do not use any additional cleaning or care products. ▶ Care of the black Plexiglas Always use a dry cloth to clean the black Plexiglas, because the Plexiglas rests next to the smartRail track –- which should never get wet. ▶ Care of the sensors Ensure that the sensors are always dust-free! For cleaning only use guaranteed scratch-free cloths – e.g. those for cleaning glasses. ▶ Care of the track Oil the track lightly and carefully if necessary with the Roco oiler (art. no. 10906). 57 smartRail-Gebrauchsanleitung_19.11.indd 57 19.11.2012 11:04:05 58 smartRail-Gebrauchsanleitung_19.11.indd 58 19.11.2012 11:04:05 Seite 3 English Page 31 Français Page 59 Français Deutsch 59 smartRail-Gebrauchsanleitung_19.11.indd 59 19.11.2012 11:04:05 Mentions légales Tous droits, changements, erreurs et possibilités de livraison restent réservés. Spécifications et illustrations sans garantie. Sous réserve de modifications techniques. Editeur : Modelleisenbahn München GmbH / Triebstr. 14 / 80993 München / Germany Änderungen von Konstruktion und Ausführung vorbehalten! • We reserve the right to change the construction and design! • Nous nous réservons le droit de modifier la construction et le dessin ! • Ci riserviamo il diritto di variare la costruzione e il design! • Verandering van model en construcie voorbehounden. Bitte diese Beschreibung zum späteren Gebrauch aufbewahren! • Please retain these instructions for further reference! • Pire d‘bien vouloir conserver ce mode d’emploi en vue d’une future utilisation ! • Conservate queste istruczioni per un futuro utiliozzo! • Deze handleding altijd bewaren. 60 smartRail-Gebrauchsanleitung_19.11.indd 60 19.11.2012 11:04:06 Avant-propos Nous vous remercions d’avoir choisi smartRail ! Mettez vos plus belles locomotives parfaitement en scène avec smartRail : le rail roulant intelligent avec centrale numérique intégrée met vos locomotives vapeur, diesel et électriques en valeur sur un podium élégant – en mode marche et avec accès à toutes les fonctions numériques. Vous pouvez ainsi, pour la première fois, activer le son de la locomotive, l’éclairage avant, la vapeur ou les prises de courant commandées de manière numérique alors que votre locomotive se trouve dans la vitrine, sur l’étagère ou le bureau. Vous pouvez commander vos locomotives à courant continu ou alternatif en toute facilité et rapidité à l’aide du panneau tactile smartRail. En alternative, vous pouvez également la contrôler au moyen d’une série d’appareils externes – par exemple avec votre smartphone compatible avec WLAN ou par l'intermédiaire d'une cabine photoréaliste sur votre tablette. Français Comment cela fonctionne ? Vous allez le découvrir en lisant les pages suivantes. Nous vous souhaitons beaucoup de plaisir avec smartRail ! 61 smartRail-Gebrauchsanleitung_19.11.indd 61 19.11.2012 11:04:06 Informations d'ordre juridique Informations d'ordre juridique Veuillez tenir compte des remarques suivantes avant de mettre smartRail en service : ▶ Si vous combinez des éléments Roco ou Fleischmann avec des produits d’autres fabricants, aucune garantie ne sera accordée en cas de dommages ou des dysfonctionnements. ▶ Tout droit à la garantie s’éteint à l’ouverture du boîtier de smartRail. ▶ Procédez uniquement aux branchements quand l'appareil est hors tension ! ▶ Procédez avec précaution : un mauvais branchement peut détruire les éléments numériques. Le cas échéant, veuillez demandez conseil à votre revendeur. ▶ Ne branchez pas de transformateur analogique ou d’autres systèmes numériques ou centrales au même circuit électrique ou à un circuit voisin. Ceci pourrait détruire smartRail ! ▶ N’utilisez pas smartRail avec des amplificateurs Roco anciens (par ex. art. n°10761 et 10764). ▶ Ne pas toucher aux lentilles des capteurs infrarouges, ni ne les rayer ! ▶ Il s’impose d’ôter le couvercle en plexiglas avec les locomotives avec un générateur de vapeur. ▶ Rangement et service uniquement à température ambiante ! ▶ Ne pas poser à proximité de radiateurs ni exposer aux rayons directs du soleil ! ▶ Evitez les grands changements de température et d’humidité de l’air ! ▶ Les capteurs sont optiques et peuvent éblouir. Merci d’éviter les intensités de lumière trop fortes. Car cela risquerait d’engendrer un arrêt d’urgence non souhaité. ▶ N’utilisez pas le smartRail avec un couvercle en verre car cela risquera d’endommager les capteurs. ▶ Le fabricant ne peut en aucun cas garantir la compatibilité du smartRail avec tous les types de locomotive. ▶ La vitesse maximale des locomotives est réduite en fonction de la vitesse maximale du banc d’essai à rouleaux. ▶ En fonction du type de leur forme, les locomotives affichent une longueur comprise entre 120 mm et 305 mm. ▶ Les plus petites locomotives doivent être utilisées en fonction de la forme du wagon. 62 smartRail-Gebrauchsanleitung_19.11.indd 62 19.11.2012 11:04:06 Contenu Contenu Français smartRail – Aperçu des fonctions............................................................................................................. 64 Le Panneau tactile et les Branchements................................................................................................... 65 1 smartRail – Commande avec le panneau tactile.............................................................................. 66 1.1 Brancher smartRail........................................................................................................................ 66 1.2 Mettre en marche le module smartRail....................................................................................... 66 1.3 Mettre votre locomotive sur les rails............................................................................................ 67 1.4 Commander votre locomotive avec smartRail............................................................................ 67 1.5 Reset Mise à jour........................................................................................................................... 68 1.6 Etat des erreurs............................................................................................................................. 68 2 Appareils de commande externes : smartphone, tablette, multiMAUS........................................ 69 3 Commande avec le smartphone/la tablette et application mobile Z21......................................... 70 3.1 Installation de l’application mobile Z21....................................................................................... 70 3.2 Connexion du terminal................................................................................................................. 70 3.3 Premier pas avec l’application mobile Z21................................................................................... 72 3.4 Commande.................................................................................................................................... 73 3.5 Réglages......................................................................................................................................... 74 3.6 Bibliothèque de locomotives......................................................................................................... 75 3.7 Réglages de la locomotive............................................................................................................ 76 3.8 Accès aux fonctions de la locomotive............................................................................................ 77 3.9 Attribution des fonctions numériques.......................................................................................... 78 4 Commande avec la tablette et l’application cabine Z21.................................................................. 79 4.1 Installation de l’application mobile Z21....................................................................................... 79 4.2 Informations générales sur l'utilisation de la cabine.................................................................. 80 4.3 Guide de démarrage rapide : rouler et freiner.............................................................................. 81 4.4 Aperçu des fonctions.................................................................................................................... 82 5 Commande avec la multiMAUS...................................................................................................... 84 6 Conseils d’entretien......................................................................................................................... 85 63 smartRail-Gebrauchsanleitung_19.11.indd 63 19.11.2012 11:04:06 Aperçu des fonctions smartRail – Aperçu des fonctions smartRail est un rail roulant intelligent équipée de la technologie Z21 et d’un routeur WLAN intégré. smartRail vous permet de faire rouler sur place vos plus belles locomotives numériques à courant continu ou courant alternatif dans la vitre ou sur le bureau Vitrine – et d’activer toutes leurs fonctions numériques. Les locomotives sont commandées soit au moyen du panneau tactile intégré et élégant soit avec des appareils de commande externes – en règle général un smartphone équipé de l’application mobile Z21, une tablette avec une application cabine Z21 ou une multiMAUS classique. smartRail est compatible avec tous les modèles disposant du système d’exploitation iOS et Android. Aperçu des fonctions les plus importantes : ▶ rail roulant intelligent équipé de la technologie Z21 ▶ pour toutes les locomotives numériques à courant continu et alternatif (détection automatique) ▶ mode marche simulé dans la vitrine, sur l’étagère ou le bureau ▶ accès confortable à toutes les fonctions numériques ▶ routeur WLAN intégré pour une commande à distance confortable ▶ commande et programmation de la locomotive via smartphone et tablettes disposant du système d’exploitation iOS et Android ou via la multiMAUS 64 smartRail-Gebrauchsanleitung_19.11.indd 64 19.11.2012 11:04:06 Le Panneau tactile et les Branchements LED-Aperçu Capteur infrarouge 3e conducteur pour les modèles à courant alternatif Rails roulants Capteur infrarouge Dessus Touches F1-F4, « ▶Foncé : Arrêt ▶Clair : Marche F1 F2 F3 F4 Eclairage avant Les Branchements Touche « » ▶Bleu : Veille ▶Blanc : Marche Interrupteur marche/arrêt Fonctions 1-4 Avance vers la gauche Avance vers la droite Arrêt Slider Dessous Alimentation DC Bus X » Touche « » ▶Clignote constamment en rouge avec de courtes pauses : Il faut mettre la locomotive sur les rails. ▶ Clignote constamment rouge sans pause : La locomotive a été mesurée avec brio. La recherche de l’adresse de la locomotive peut commencer. Le balayage est indiqué le défilement lumineux des fonctions. ▶ Lumière rouge clair : Une locomotive a été trouvée pendant le balayage. ▶ Lumière blanche : Arrêt loco ▶ Clignotement rouge : Courtcircuit ou interruption au niveau des capteurs. Réactivation via la touche « ». Français Le Panneau tactile 65 smartRail-Gebrauchsanleitung_19.11.indd 65 19.11.2012 11:04:07 Commande avec le panneau tactile 1. smartRail – Commande avec le panneau tactile Sur les pages suivantes, vous découvrirez comment mettre votre smartRail en service et commander votre locomotive favorite avec le panneau tactile intégré. ▶ Ne posez pas smartRail à proximité de radiateurs et ne l’exposez pas non plus aux rayons directs du soleil ! ▶Evitez les grands changements de température et d’humidité de l’air ! Ne touchez jamais aux signaux infrarouges des capteurs pendant le fonctionnement ! Si les capteurs ne mesurent pas en continu la distance de la locomotive, le contrôle de la longueur déclenche automatiquement un Arrêt d’urgence. Attention de ne pas toucher ou rayer les lentilles. smartRail reconnaît immédiatement, lors de la lecture de l’adresse de la locomotive, s’il s’agit d’une locomotive à courant continu ou alternatif. 1.1 Brancher votre smartRail 1. Branchez l’alimentation fournie (20V DC/52VA) sur la partie inférieure du module smartRail. 2. Posez smartRail sur le bureau, l'étagère ou dans la vitrine oe il est bien accessible. 3. Branchez l’alimentation dans la prise secteur. Attention : ne touchez pas le panneau tactile pendant le branchement et les 5 secondes qui suivent, car le panneau tactile est calibré pendant le démarrage. Pendant le fonctionnement, le panneau tactile s’adapte à l’environnement. 4. La touche « » devient bleue («Veille») 5. Appuyez pour activer la touche « » bleue. La diode passe alors au blanc. 1.2 Mettre en marche le module smartRail 1a. Si votre locomotive n’est pas encore mise sur les rails, la touche « » commence à clignoter (long Marche, court Arrêt). Votre smartRail vous indique alors que vous devez mettre votre locomotive sur les rails. 1b. Si la locomotive est déjà sur les rails, la touche « » est rouge. 2. L’éclairage rouge de la touche « » indique que la locomotive sur les rails a été mesurée. 3. Appuyez ensuite sur la touche « » pour lire l’adresse de la locomotive. Le processus de balayage est indiqué par l’éclairage constant des fonctions et lumières. La lecture ne dure que quelques secondes. 4. Si la locomotive est illisible ou la lecture impossible, smartRail fait défiler toutes les adresses de locomotives les unes après les autres. Cela peut prendre plusieurs minutes. 66 smartRail-Gebrauchsanleitung_19.11.indd 66 19.11.2012 11:04:07 Commande avec le panneau tactile 1.3 Mettre votre locomotive sur les rails 1. Posez manuellement la locomotive avec prudence sur la voie smartRail ou en vous servant d’un appareil de mise sur voie. 2. Tant que votre main bouge dans le domaine de détection des capteurs, le smartRail reste en mode veille. Il est signalisé par la touche « » qui clignote constamment en rouge. 3. Une fois que la locomotive est entièrement arrêtée et que votre main a quitté le domaine de détection, la touche « » touche est alors rouge. smartRail est activé et prêt à fonctionner. 1.4 Commander votre locomotive avec smartRail 1. Quand vous déplacez votre doigt de droite à gauche sur la gauche du slider (le champ entre les symboles « » et « »), la locomotive se déplace vers la gauche. 2. Plus vous déplacez votre doigt vers la gauche, plus la locomotive prendra de la vitesse. smartRail reconnaît automatiquement la vitesse du modèle et régule à la vitesse du rail roulant de sorte que la locomotive reste toujours au même endroit. Veuillez considérer que le réglage de la vitesse peut conduite à de petits mouvements avant et arrière de l’ordre de 1 à 2 cm. 3. Quand vous déplacez votre doigt de gauche à droite sur la droite du slider (le champ entre les symboles « » et « »), la locomotive se déplace vers la droite. 4. Tapez sur la touche « » pour arrêter la locomotive. Fonctionnement du balayage des adresses de locomotive : 1. smartRail lit aussi bien l’adresse courte CV1 que l’adresse longue CV17/18. 2. Si la lecture ne donne aucun résultat, une recherche automatique de locomotive se met en marche. Le système fait alors défiler toutes les adresses et attend une réaction de la locomotive, ce qui peut prendre plusieurs minutes. Pour réduire ce délai, smartRail commence par les dernières locomotives utilisées. Le processus peut être interrompu par une commande de marche provenant d’un Smartphone ou multiMAUS. 3. Si aucune locomotive n’est trouvée, la touche Arrêt devient rouge clair. Le panneau défini alors l’adresse de locomotive 3, les autres adresses ne sont utilisables qu’avec un Smartphone ou multiMAUS. Français 5a. Lorsque que l’adresse de la locomotive a été lue avec succès, les fonctions et les touches de direction deviennent blanches et peuvent être activées. La flèche gauche « » et les touches « » éclairent de manière continue en blanc. smartRail est alors actif et prêt à l’emploi. 5b. Si aucune locomotive n’est trouvée, la touche « » devient rouge pâle. Si vous vous servez du module smartRail avec le panneau tactile, l’adresse 3 sera automatiquement utilisée. Pour modifier les fonctions par défaut d’une locomotive ou actionner des touches de fonction supplémentaires, vous avez besoin d’une commande externe : soit d’un smartphone ou d’une tablette (instruction de programmation à partir de la page 70) ou d’une multiMAUS classique (instruction de programmation à partir de la page 84). 67 smartRail-Gebrauchsanleitung_19.11.indd 67 19.11.2012 11:04:07 Commande avec le panneau tactile 5. Tapez sur la touche « » pour allumer et éteindre l’éclairage avant de la locomotive. 6. . Actionnez les touches de fonction F1 à F4 pour activer les fonctions 1 à 4 de la locomotive, programmées par défaut dans le décodeur. 7. Actionnez la touche « » pour arrêter le smartRail. 1.5 Reset et Mise à jour Si smartRail ne fonctionne pas correctement, réinitialisiez la centrale numérique Z21 intégrée en procédant de la manière suivante : A l’avenir, les locomotives analogiques pourront également rouler sur smartRail. Une mise à jour correspondante du logiciel d’exploitation est en cours d'élaboration et sera disponible gratuitement à partir de 2013 dans l’App Store et sur Google Play. 1. Restez appuyé pendant 5 secondes sur la touche « ». La LED commence à clignoter en bleu. 2. Ensuite, smartRail est réinitialisé. Si par la suite le système numérique ne réagit toujours pas, veuillez demander conseil à votre revendeur. Quand votre smartphone ou votre tablette est connecté à Internet, vous pouvez rechercher dans la rubrique Mises à jour de l’App Store et de Google Play des mises à jour pour vos applications et pour le logiciel d’exploitation Z21 intégré dans smartRail. 1.6 Etat des erreurs ▶ Court-circuit : Les fonctions et la touche de direction restent de couleur foncée. La touche „ “clignote rouge. ▶ Erreur capteur due une interruption du contact ou à la présence de locomotives positionnées trop près du capteur voire non réglables : Toutes les touches s‘arrêtent, même la fonction Marche/Arrêt. La touche „ “clignote rouge. ▶ Fonctionnement tactile limité : Lorsque la touche „ “devient rouge pâle, aucune locomotive n’a été trouvée lors du balayage. 68 smartRail-Gebrauchsanleitung_19.11.indd 68 19.11.2012 11:04:08 Commandes externes 2. Appareils de commande externes : smartphone, tablette, multiMAUS Le panneau tactile est le moyen le plus simple, le plus rapide et le plus confortable pour commander vos locomotives sur smartRail. Il existe toutefois de bonnes raisons d’utiliser un smartphone, une tablette ou une multiMAUS en tant qu’appareil de commande externe, par exemple : ▶ ▶ ▶ pour utiliser plus que les quatre fonctions de base (F1 à F4) de votre locomotive. pour programmer les locomotives, par ex. parce que vous souhaitez changer l’attribution des fonctions, les niveaux de vitesses, la comportement de démarrage et de freinage ou bien la vitesse maximale. pour commander vos locomotives à distance. Français Sur les pages suivantes, vous découvrirez ce que vous devez prendre en compte lorsque vous branchez et utilisez des terminaux externes avec smartRail. 69 smartRail-Gebrauchsanleitung_19.11.indd 69 19.11.2012 11:04:09 Application Mobile Z21 3. Commande avec le smartphone/la tablette et application mobile Z21 3.1 Installation de l’application mobile Z21 ▶ ▶ ▶ ▶ ▶ Assurez-vous que votre smartphone ou votre tablette est connectée à Internet. Si vous employez un iPad (à partir de v1.3), un iPhone ou un iPod (à partir de la version iOS 4.2), démarrez l’App Store. Si vous employez un smartphone ou une tablette Android (à partir de v2.3), passez à Google Play. Rechercher Z21 avec la fonction de recherche. Installez l’application. Démarrez l’application. L’écran de démarrage s’affiche. 3.2 Connexion du terminal L’élégant boîtier de smartRail abrite non seulement l'électronique de commande intégrée mais également un routeur WLAN performant qui vous permet de commander le système et de procéder aux mises à jour. Pour ce faire, vous devez tout d’abord connecter votre smartphone ou votre tablette au WLAN smartRail : ▶ Allumez smartRail avec le bouton bleu. ▶ Le module WLAN démarre et est prêt à fonctionner au bout d’environ 15 secondes. ▶ Allez dans les réglages du réseau de votre smartphone/tablette. ▶ Le WLAN smartRail apparaît dans la liste des réseaux à portée. ▶ Le réseau s’appelle « smartRail_xyz ». La série de chiffres « xyz » se trouve sur le dessous smartRail. ▶ Tapez sur le nom du réseau. Saisissez votre mot de passe pour vous connecter au réseau. Vous le trouverez dans le champ « Password » sur le dessous de smartRail. Et voilà ! 70 smartRail-Gebrauchsanleitung_19.11.indd 70 19.11.2012 11:04:09 Application Mobile Z21 Connexion WLAN ▶ ▶ 7u9dk4db Français Dessous de smartRail Configuration iOS Configuration Android 71 smartRail-Gebrauchsanleitung_19.11.indd 71 19.11.2012 11:04:10 Application Mobile Z21 3.3 Premier pas avec l’application mobile Z21 Conseil : L’application Mobile Z21 est disponible gratuitement dans l’AppStore de Apple ainsi que sur Google Play. Sur les pages suivantes, vous découvrirez tout ce que vous devez savoir pour commander vos locomotives numériques sur smartRail au moyen de votre smartphone de votre tablette. Quand vous démarrez l’application mobile Z21, l’écran de démarrage suivant s’affiche : Configuration minimale du système : ▶ iPad à partir de la v1.3 ▶ iPhone et iPod à partir de la version iOS 4.2 ▶ Appareils Android à partir de la v2.3 Les illustrations peuvent varier suivant la taille de l’écran ou en raison de mises è jour ! Tout pour le contrôle des locomotives et des composants numériques Page 73 Tout pour la configuration du système, des bibliothèques etc. Page 74 Informations sur la version du logiciel Le volume des fonctions de l’application est étendu dans le cadre de mises à jour régulières ! Tout sur la programmation de vos locomotives Page 76 72 smartRail-Gebrauchsanleitung_19.11.indd 72 19.11.2012 11:04:10 Application Mobile Z21 3.4. Commande Fonctions (spécifiques aux icônes) : 12 6 11 1 2 3 4 8 5 7 9 10 1 Feux avant allumés/éteints 2 Annonces de gare 3 Son locomotive activé/désactivé 4 Ouvrir portes 5 Son des portes 6 Arrêt d’urgence 7 Locomotive sélectionnée 8 Affichage de la vitesse 9 Accès rapide à la bibliothèque des locomotives 10 Affichage / changement de la direction 11 Panneau des fonctions 12 Pupitre de réglage Les points-phares : ▶ commande universelle pour toutes les locomotives numériques ▶ accès confortable à toutes les fonctions de la locomotive ▶ commande précise de la vitesse Français L’onglet « Commande » de l’application Mobile Z21 vous permet de contrôler confortablement toutes les locomotives numériques de votre réseau par l’intermédiaire de votre écran tactile. L’interface visuelle se base sur des icônes claires, compréhensibles intuitivement et disposées de manière ergonomique : 73 smartRail-Gebrauchsanleitung_19.11.indd 73 19.11.2012 11:04:11 Application Mobile Z21 3.5. Réglages Les caractéristiques clé : ▶ Tous les paramètres importants du système en un clin d’œil ▶ Configuration individuelle de l’application et de la centrale numérique Z21 ▶ Approprié même pour les débutants grâce à une interface visuelle claire et intuitive ▶ Options d’import et d’export flexibles Dans cet onglet vous pouvez effectuer tous les principaux réglages de votre système numérique Z21 ; aussi bien la configuration de base du système ou les réglages de la centrale Z21 que la définition des paramètres individuels pour votre bibliothèque de locomotives. Aller à la gestion de votre bibliothèque de locomotives Echange des réglages de la bibliothèque de locomotives et du pupitre de réglage Aller à la configuration de votre application Mobile Z21 Aller à la configuration de votre centrale numérique Z21 74 smartRail-Gebrauchsanleitung_19.11.indd 74 19.11.2012 11:04:12 Application Mobile Z21 3.6 Bibliothèque des locomotives Dans l’application Mobile Z21 vous pouvez créer une bibliothèque complète de vos locomotives. Ceci vous facilite le passage d’un train à l’autre pendant le pilotage et vous garantit à tout moment une vue d’ensemble optimale de votre collection. Aller aux réglages généraux Images individuelles des locomotives Pour changer l’ordre et pour effacer Un clic sur la locomotive conduit aux réglages de la locomotive (voir page 76) Les caractéristiques clé : ▶ Une bibliothèque claire de vos modèles numériques ▶ Supporte un nombre illimité d’éléments ▶ Attribution de noms et/ou de surnoms individuels ▶ Sauvegarde de vos propres images des locomotives pour une vue d’ensemble optimale Nom de la locomotive Français Locomotive activée Ajouter bouton de commande locomotive 75 smartRail-Gebrauchsanleitung_19.11.indd 75 19.11.2012 11:04:12 Application Mobile Z21 3.7. Programmation – réglages des locomotives Les points-phares : ▶ accès aux réglages les plus importants de la locomotive bien structurée La vitesse maximale des locomotives est réduite en fonction de la vitesse maximale du banc d’essai à rouleaux. Dans l’onglet « Réglages des locomotives » vous pouvez définir les réglages de base pour chacune de vos locomotives. Ici vous trouverez uniquement les paramètres les plus importants – même les débutants parviennent à s’y retrouver rapidement. Retour à la bibliothèque de locomotives Désignation de la locomotive Adresse de la locomotive Afficher/masquer dans la bibliothèque de locomotives Ajouter une photo Vitesse maximale Réglage du protocole et du niveau de marche : Lors de la saisie automatique, smartRail enregistre pour les locomotives à courant continu le protocole de décodeur « DCC » et le niveau de marche « 128 » et pour les locomotives à courant alternatif respectivement « Motorola » et « 28 ». Même si vous accédez à une bibliothèque de locomotives déjà existante, les locomotives sont transférées avec les réglages par défaut indiqués parce que les vraies valeurs ne sont pas enregistrées dans l’application, mais dans votre centrale numérique. Vous pouvez modifier les réglages ici. 76 smartRail-Gebrauchsanleitung_19.11.indd 76 19.11.2012 11:04:13 Application Mobile Z21 3.8 Accès aux fonctions des locomotives Retour à la programmation des locomotives (voir page 76) Fonctions des locomotives 1 2 3 1 Panneau des fonctions 1 2 Panneau des fonctions 2 3 Icône de la fonction Les caractéristiques clé : ▶ Accès rapide à toutes les fonctions numériques de vos locomotives ▶ Activation au toucher ▶ Les icônes intuitives garantissent une manipulation facile ▶ Positionnement personnalisable des icônes sur deux panneaux ▶ Les noms des fonctions peuvent être personnalisés pour faciliter la compréhension de la visualisation Conseils pour la manipulation : ▶ Pour créer une nouvelle fonction, appuyez sur une case vide sur le panneau. ▶ Pour déplacer des fonctions, glissez les tout simplement vers l’emplacement voulu. ▶ Pour supprimer des fonctions, appuyez dessus jusqu’à ce qu’un « X » s’affiche et appuyez ensuite dessus. Français L’onglet « Fonctions » vous permet d’accéder facilement et rapidement aux fonctions numériques de vos locomotives. Au lieu de devoir saisir des codes incompréhensibles, il vous suffit d’appuyer sur des icônes claires – le pilotage est ainsi deux fois plus amusant. 77 smartRail-Gebrauchsanleitung_19.11.indd 77 19.11.2012 11:04:13 Application Mobile Z21 3.9 Attribution des fonctions numériques Les caractéristiques clé : ▶ Accès rapide aux paramètres fonctionnels les plus importants ▶ Configuration individuelle de vos locomotives ▶ Programmation tactile et facile ▶ Supporte l’attribution de désignations personnalisées des fonctions Ici, quelques gestes suffisent pour organiser, attribuer un nom et programmer les fonctions numériques de vos locomotives. Retour à l’onglet « Fonctions » (voir page 77) Désignation de la fonction (en option) Sélection des paramètres des fonctions Configuration des paramètres des fonctions Test Sélection des fonctions. Les fonctions déjà attribuées ne s’affichent plus. 78 smartRail-Gebrauchsanleitung_19.11.indd 78 19.11.2012 11:04:14 Commande avec l’application cabine Z21 4. Commande avec la tablette et l’application cabine Z21 Les applications cabine Z21 sont disponibles pour l’iPad d’Apple ainsi que pour toutes les tablettes Android. Vous les trouverez respectivement dans l’App Store et sur Google Play. A l’avenir, il y aura des applications cabine individuelles pour toutes les nouveautés importantes des modèles et de nombreux produits classiques de l’assortiment de Roco et Fleischmann – vous trouverez une liste actuelle sur www.z21.eu. La commande exacte de l’application cabine diffère selon le modèle. Mais afin de vous donnez un premier aperçu de cette technologie captivante, nous vos décrivons ci-après comment commander smartRail avec une tablette, en prenant la cabine Taurus comme exemple. 4.1 Installation de l’application cabine Z21 ▶ Comme décrit sous 3.1, installez l’application Taurus Z21. Vous la trouverez dans l’App Store et sur Google Play en recherchant « Z21 Taurus ». comme décrit sous 3.2. ▶ Connectez votre tablette au WLAN smartRail Les points-phares : ▶ reproduction de cabines historiques pour une conduite très divertissante ▶ définissez pour chaque trajet le degré de difficulté souhaité, de débutant à pro ▶ affichez vos propres images de fond et séquence diapo pour créer une atmosphère parfaite ▶ accédez via RailCom© aux données de marche actuelles du décodeur ▶ les cabines de locomotives vapeur, diesel et électriques se trouvent dans l’App Store et sur Google Play ▶ d’autres applications sont en cours de préparation, sur des nouveautés importantes et favoris de longue date ▶ pour les iPads à partir de la version v1.3 et les tablettes Android à partir de la version v2.3 Français Nos applications cabine Z21 bon marché, également disponibles dans l’App Store et sur Google Play, vous permettent de commander des locomotives sur smartRail depuis une cabine photoréaliste et d’accéder aux mêmes éléments de commande qu’un véritable conducteur de locomotive. 79 smartRail-Gebrauchsanleitung_19.11.indd 79 19.11.2012 11:04:14 Commande avec l’application cabine Z21 4.2 Informations générales sur l'utilisation de la cabine Conseil : Rouler avec fonction Habiller/ Déshabiller Celui qui aime rester fidèle au modèle peut activer une procédure d’habillage/déshabillage déposée en option dans la cabine. La locomotive commencera seulement à se déplacer une fois qu’une séquence de fonction aura été lancée : ▶soulever la prise de courant. ▶actionner l'interrupteur principal. ▶allumer l’éclairage avant du train Afin de vous proposer encore plus de possibilités à l'avenir pour une commande conforme au modèle nature de votre locomotive, vous mettrons à niveau et perfectionnerons les cabines virtuelles par des mises à jour. De plus nous mettrons en œuvre des projets son futurs pour permettre une commande encore plus réaliste au niveau acoustique 1. Vous utilisez les interrupteurs, touches et leviers en appuyant tout d’abord dessus jusqu’à ce que l’aperçu supérieur s’affiche. Vous changez ensuite de position sans relâcher. 2. Pour mieux voir les détails de la cabine sur l’écran, c’est possible d’agrandir les sections. Pour ceci, posez votre pouce et votre index sur une zone vide de l’écran – comme par exemple la table de la cabine – et écartez alors légèrement vos doigts. 3. Il est à tout moment possible de passer de la cabine au pupitre de commande « normal ». Tous les réglages réalisés sont conservés. Dans le sens inverse, ce n’est pas possible de prendre les fonctions activées dans le pupitre de commande dans la cabine puisqu'elle est toujours en mode de base dès qu'on y accède. La locomotive s'arrête donc au passage à la cabine. Chaque fois que vous entrer dans la cabine, vous devez donc réaliser toutes les manoeuvres énoncées ultérieurement pour déplacer la locomotive. 4. La fonction « Sélectionner une image » vous permet d’ajouter une image de votre bibliothèque de photos dans la cabine. 5. Les symboles des touches de fonction dans la rangée du bas permet d’activer les fonctions de la cabine ainsi que les fonctions de la locomotive qui ne sont pas affectées dans la cabine (par ex. coup de sifflet, annonce de gare, etc.) 6. Vous pouvez affecter la cabine à vos locomotives dans la bibliothèque de locomotives et ensuite configurer les touches de fonction selon vos besoins. Le plus simple est d’utiliser les préréglages (Pre-Settings) pour attribuer les touches de fonction. Veuillez considérer que l’attribution actuelle des touches de fonction sera effacée lors du chargement des préréglages. 7. Vous pouvez attribuer plusieurs locomotives à chaque cabine et procéder ainsi à une attribution individuelle des touches de fonction pour chaque locomotive. 8. „Lever/interrupteur vers l’avant“ signifie toujours : s’éloigner du conducteur. 80 smartRail-Gebrauchsanleitung_19.11.indd 80 19.11.2012 11:04:15 Commande avec l’application cabine Z21 4.3 Guide de démarrage rapide : rouler et freiner D E C’est parti : pas à pas, nous faisons avancer notre Taurus. Pas 2: Poussez le levier de conduite automatique (B) vers l’avant. Les locomotives Taurus disposent d’un système de conduite automatique. L’aiguille orange dans le compteur (E) indique la vitesse à laquelle la locomotive est préréglée. Pas 3: Poussez le disque de traction (C) vers l’avant. Le train démarre. Sur l’afficheur de traction (D) vous voyez la force d'accélération actuelle de la locomotive. Plus la valeur est élevée, plus le train accélérera vite. La locomotive accélère automatiquement jusqu’à la vitesse réglée et freine automatiquement en cas d’excès, par ex. descente de montagne. F B C A Pas 4a: Freiner par marche sur l’erre Pour laisser le Taurus marcher sur l’erre, remettez le levier de conduite automatique (B) ou le disque de traction (C) sur sa position initiale. Pas 4b: Freinage actif avec le frein combiné (A) Quand vous actionnez le frein combiné, ceci désactive le disque de traction. Pour accélérer à nouveau, il faut desserrer le frein et pousser le disque de traction vers l’avant et le mettre sur « 0 ». Sur les modèles nature, on appelle cela « remise à zéro obligatoire ». Pas 5: Changement de direction (F) Le changement de direction est seulement possible à l’arrêt. Français Pas 1 : desserrer le frein pneumatique et électrique (A) en mettant le levier sur « 0 ». Comme le modèle, la cabine virtuelle est équipée d’un frein combiné si bien qu’il est possible de commander le frein pneumatique et électrique en même temps. La locomotive ne partira pas tant que le frein n’est pas sur « 0 ». Conseil : l’ordre des pas 2 et 3 peut être inversé. 81 smartRail-Gebrauchsanleitung_19.11.indd 81 19.11.2012 11:04:15 Commande avec l’application cabine Z21 4.4 Aperçu des fonctions 6 5 8 7 1 13 11 14 9 3 4 2 10 12 15 82 smartRail-Gebrauchsanleitung_19.11.indd 82 19.11.2012 11:04:16 1 Interrupteur principal Correspond à la touche F1 et active le son de la locomotive. 8 Interrupteur éclairage Actionne la fonction « F0 ». (interrupteur avant = MARCHE) 2 Frein combiné Sur le modèle nature, le levier gauche est le frein pneumatique et celui de droite le frein électrique. Dans la cabine, le freinage est combiné. 9 Interrupteur phares longue portée Interrupteur en position arrière signifie « Phares longue portée ARRÊT ». Position centrale signifie « Phares longue portée F5 MARCHE ». 3 Disque de traction Plus la valeur est élevée, plus le train accélérera vite. La valeur est affichée sur l'afficheur de la force de traction (6). 10 Interrupteur trompe trompe 1 = aigu, trompe 2 = bas. 11 Interrupteur arrêt d'urgence Arrête immédiatement la locomotive 12 Compresseur Actionne la touche de fonction F13. 13 Ventilateur du moteur de conduite Ventilateur vers l’avant signifie « Ventilateur en marche ». Etant donné que le ventilateur et le compresseur fonctionnent automatiquement, aucune fonction n'est attribuée à l’interrupteur. 14 Ventilateur du moteur de conduite Position avant signifie « Soulever prise de courant », position arrière signifie « Baisser prise de courant ». Interrupteur sans touche de fonction. 15 Ouverture de porte Touche sans touche de fonction. 4 Levier de conduite automatique Si vous poussez le levier de conduite automatique (4) vers l’avant, l’aiguille orange dans le compteur (5) bouge et indique la vitesse réglée. 5 Compteur L’aiguille noire montre la vitesse actuelle en km/h. L’aiguille orange indique la vitesse préréglée. 6 Afficheur force de traction/force de freinage Sur l’afficheur de force de traction/ force de freinage, vous voyez la force d’accélération/freinage actuelle. 7 Interrupteur directionnel Permet de changer de direction. Peut être seulement activé à l’arrêt. Français Commande avec l’application cabine Z21 83 smartRail-Gebrauchsanleitung_19.11.indd 83 19.11.2012 11:04:16 Commande avec la multiMaus 5. Commande avec la multiMAUS Si vous êtes déjà propriétaire d’un train miniature numérique Roco ou Fleischmann, vous pouvez également commander vos locomotives sur smartRail avec votre multiMAUS. Vous avez une mulitMAUS, mais plus son mode d’emploi ? Sur notre site Internet www.roco.cc vous trouverez le lien « Téléchargement techniques » dans la rubrique « Service ».Vous pouvez y télécharger les modes d’emploi actuels de tous les produits numériques. Pour ceci, il vous suffit de brancher la multiMAUS sur la prise femelle X-BUS sur le dessous de smartRail. Avec la multiMAUS, vous pouvez accéder avec smartRail à toutes les fonctions, outils de programmation et bibliothèques qui sont également disponibles sur votre installation. smartRail sert en même temps de voie principale et de voie de programmation. Pour obtenir de plus amples détails sur l’utilisation de la multiMAUS, veuillez consulter son mode d’emploi. 84 smartRail-Gebrauchsanleitung_19.11.indd 84 19.11.2012 11:04:17 Conseils d`entretien 6. Conseils d’entretien ▶ Entretien des éléments en bois Français En cas de besoin, nettoyez les éléments en bois avec un chiffon légèrement humidifié avec de l’eau. N’utilisez de produits nettoyants ou d'entretien supplémentaires. ▶ Entretien du plexiglas noir Nettoyez toujours le plexiglas noir avec un chiffon sec, car le plexiglas touche directement à la voie smartRail qui ne doit en aucun cas mouiller. ▶ Entretien des capteurs Veillez à ce que les capteurs soient toujours exempts de poussière ! Utilisez uniquement des chiffons qui ne rayent pas pour nettoyer les capteurs – comme par exemple des chiffons pour nettoyer les lunettes. ▶ Entretien de la voie En cas de besoin, huiler la voie avec précaution et parcimonie avec l’huileur Roco (art. n° 10906). 85 smartRail-Gebrauchsanleitung_19.11.indd 85 19.11.2012 11:04:17 Notizen 86 smartRail-Gebrauchsanleitung_19.11.indd 86 19.11.2012 11:04:17 Apple, iPad, iPhone, iOS are trademarks of Apple Inc., registered in the U.S. and other countries. / App Store is a service mark of Apple Inc. / Android is a trademark of Google Inc. / Google Play is a service mark of Google Inc. / RailCom ist eingetragenes Warenzeichen der Firma Lenz Elektronik GmbH. / Motorola is a registered trademark of Motorola Inc., Tempe-Phoenix, USA // Alle Rechte, Änderungen, Irrtümer und Liefermöglichkeiten vorbehalten. Spezifikationen und Abbildungen ohne Gewähr. / Unverbindliche Preisempfehlung, Änderung vorbehalten. / Herausgeber: Modelleisenbahn München GmbH / Triebstr. 14 / 80993 München / Germany Apple, iPad, iPhone, iOS are trademarks of Apple Inc., registered in the U.S. and other countries. / App Store is a service mark of Apple Inc. / Android is a trademark of Google Inc. / Google Play is a service mark of Google Inc. / RailCom is a registered trademark of Lenz Elektronik GmbH. / Motorola is a registered trademark of Motorola Inc., Tempe-Phoenix, USA // All rights, modifications, errors and delivery options reserved! / Specifications and illustrations without obligation. / Recommended price without obligation. Changes reserved. / Editor: Modelleisenbahn München GmbH / Triebstr. 14 / 80993 München / Germany Apple, iPad, iPhone, iOS are trademarks of Apple Inc., registered in the U.S. and other countries. / App Store is a service mark of Apple Inc. / Android is a trademark of Google Inc. / Google Play is a service mark of Google Inc. / RailCom est une marque déposée de la société Lenz Elektronik GmbH. / Motorola is a registered trademark of Motorola Inc., Tempe-Phoenix, USA // Tous droits, modifications, erreurs et possibilités de livraison réservés. / Caractéristiques et figures fournies à titre indicatif et sans engagement. / Prix conseillé sans engagement, sous réserve de modification. / Editeur : Modelleisenbahn München GmbH / Triebstr. 14 / 80993 München / Allemagne 87 smartRail-Gebrauchsanleitung_19.11.indd 87 19.11.2012 11:04:17 8010815920 88 smartRail-Gebrauchsanleitung_19.11.indd 88 ▶ www.smartrail.eu 19.11.2012 11:04:18