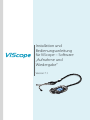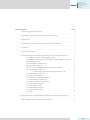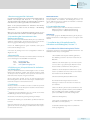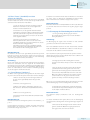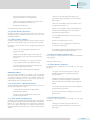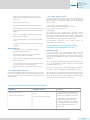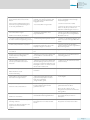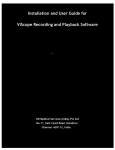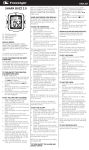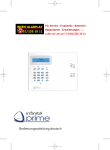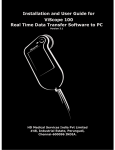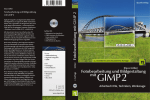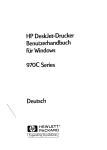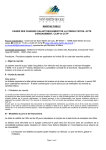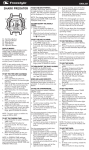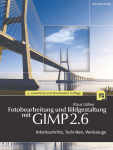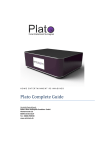Download Aufnahme und Wiedergabe
Transcript
Installation und Bedienungsanleitung für ViScope – Software „Aufnahme und Wiedergabe“ Version 7.1 Installation und Bedienungsanleitung für ViScope – Software „Aufnahme und Wiedergabe“ Inhaltsverzeichnis 1 Bestimmungsgemäßer Gebrauch Seite 2 ............................................................................................................................................................................................................ 2 Verwendung der Konventionen in der Bedienungsanleitung 2 ............................................................................................................................................................................................................ 3 Benutzerhilfe 2 ............................................................................................................................................................................................................ 4 Einführung zur „ViScope?Software für Aufnahme und Wiedergabe“ 2 5 Funktionen 2 ............................................................................................................................................................................................................ ............................................................................................................................................................................................................ 6 Systemanforderungen 2 ............................................................................................................................................................................................................ 7 Installation der „ViScope?Software für Aufnahme und Wiedergabe“, Version 7.1 7.1) Installation für USB?Verbindungskabel/ Treiber: 7.2) Installation „ViScope?Software für Aufnahme und Wiedergabe“ Version 7.1 7.3) “New“ Button („Neu“) 7.4)“Refresh“Button („Aktualisierung“) 7.5) “Open“ Button („Öffnen“) 7.6) Taste “Freeze“ („Standbild“) am Gerät (nicht in der Software) 7.7.) “Saved“ Button („Speichern“) 7.7.1 Übertragung der Phonokardiogramme auf Ihren PC 7.8) “Discard“ Button („Verwerfen“) 7.9) “Caliper“ Button („Kaliper“) 7.10) “Thumb Views“ („Miniaturansichten“) 7.11) “Zoom“ Button („Vergrößerung“) 7.12) “Zoom out“ Button („Verkleinerung“) 7.13) “Player“ Button („Abspielen“) 7.14) “Print“ Button („Druck“) 7.15) “Report“ Button („Bericht“) 7.16) “Search“ Button („Suche“) 7.17) „Filter“ 2 2 3 3 3 3 4 4 4 5 5 5 5 5 5 5 6 6 6 ............................................................................................................................................................................................................ 8 Deinstallation der ViScope?Software fur Aufnahme und Wiedergabe“ Version 7.1 6 ............................................................................................................................................................................................................ 9 Fehlermöglichkeiten und Hinweise zur Behebung 6 Page -1 Installation und Bedienungsanleitung für ViScope – Software „Aufnahme und Wiedergabe“ 1. Bestimmungsgemäßer Gebrauch Bitte beachten Sie: Bevor Sie die „ViScope-Software für Aufnahme und Wiedergabe“ anwenden, sollten Sie mit der ViScope – Handhabung vertraut sein. 6. Systemanforderungen Diese Bedienungsanleitung ist ein Hinweis für Datentransfers in Echtzeit vom ViScope auf Ihren PC – im Folgenden als „ViScope-Software für Aufnahme und Wiedergabe“ bezeichnet und informiert Sie über Eigenschaften und Funktionen. Bitte lesen Sie zuerst die Bedienungsanleitung, bevor Sie die „ViScope-Software für Aufnahme und Wiedergabe“ benutzen. 2. Verwendung der Konventionen in der Bedienungsanleitung Wenn einzelne Schritte im Bedienablauf für die „ViScope-Software für Aufnahme und Wiedergabe“ durchnummeriert sind, so bedeutet dies, dass die angegebene Reihenfolge beachtet werden muss. ● Listen mit Aufzählungszeichen geben Auskünfte, setzen jedoch keine bestimmte Abfolge voraus. Phonokardiogramme und andere abgespeicherte Dateien von der „ViScope-Software für Aufnahme und Wiedergabe, Version 7.1“ können NUR mit der „ViScope-Software für Aufnahme und Wiedergabe“, Version 7.1 geöffnet werden. Empfohlenes Betriebssystem – Windows XP/ Vista/ 7/ Windows 8 RAM Voraussetzung – 1 GB (Mindestanforderung) Festplattenspeicher – 10GB (Mindestanforderung) Anmerkung: Die am besten geeignete PC-Bildschirmauflösung für die „ViScopeSoftware für Aufnahme und Wiedergabe“, Version 7.1 liegt bei 1024 x 768 Pixel 7. Installation der „ViScopeSoftware für Aufnahme und Wiedergabe“, Version 7.1 ● Vx.x stellt die jeweilige Version der bereitgestellten Software im Allgemeinen dar. ● 3. Benutzerhilfe Für weitere technische Information und Hilfe kontaktieren Sie bitte die Service-Abteilung der Firma PICOMED in Deutschland: Email: Telefon: oder: [email protected] +49/ (0) 8144 - 1405 [email protected] 4. Einführung zur „ViScopeSoftware für Aufnahme und Wiedergabe“ „ViScope-Software für Aufnahme und Wiedergabe“ Version 7.1 für das Betriebssystem Windows gestattet dem Benutzer, Herztöne mittels des ViScope-Gerätes zu erfassen und zu speichern. Hiermit können Patientenberichte analysiert und generiert werden. ViScope wird zudem genutzt, um die im Gerät abgespeicherten Phonokardiogramme auf einen PC zu übertragen und damit Patientenberichte analysieren und erstellen zu können. 5. Funktionen Erfassen/ Abrufen von Herztönen, welche auf dem ViScope-Gerät angezeigt werden sowie das Abspeichern zusammen mit den Patienteninformationen auf einen PC. 7.1) Installation für USBVerbindungskabel/ Treiber: Verbinden Sie das ViScope-Gerat mittels USB-Kabel mit Ihrem PC – das USB-Kabel wird im ViScope-Set mitgeliefert. 1. “New hardware found“ („Neue Hardware gefunden“) – diese Mitteilung erscheint in der unteren rechten Ecke am Bildschirm. 2. Wählen Sie die zweite Option “yes, now and every time I connect a device“ („Ja, jetzt und jedes Mal, wenn ich das Gerät anschließe“) und wählen Sie “Next“ („Weiter“). 3. Wählen Sie die zweite Option “Install from list or specific location“ - „Installation aus der Liste oder aus einem bestim mten Verzeichnis“ auf dem Bildschirm. 4. KlickenSieauf“Next“(„Weiter“)undfahrenSiefort. Nun wird der Benutzer aufgefordert, den Zielordner festzulegen, in welchem sich die Treiber- Informationsda teien befinden. ● Angezeigte Phonokardiogramme für eine schnelle und korrekte Identifizierung bei Rasseln und Herzgeräuschen ● ● Instrumente zur Visualisierung wie Vergrößerung und Kaliper 5. Klicken Sie “Browse“ („Durchsuchen“) und wählen Sie den Zielspeicher (“Data acquisition Software/.../Drivers/32Bit). Im Falle eines 64Bit-Systems wählen Sie 64Bit (incase 64bit system select 64Bit) aus dem Inhalt der Original-CD. 6. WählenSie“Next“(„Weiter“). Erleichtert die Erstellung von ausdruckbaren, spezifischen Patientenberichten 7. Das System vervollständigt die Suche und lokalisiert die Datei. Wählen Sie “Next“ („Weiter“). Kann benutzt werden, um die im Gerät gespeicherten Phonokardiogramme auf einen PC zu übertragen, um Patientenberichte analysieren und erstellen zu können 8. Sobald die Installation abgeschlossen ist, wahlen Sie “Finish“ („Fertigstellen“). ● ● Page-2 Installation und Bedienungsanleitung für ViScope – Software „Aufnahme und Wiedergabe“ 7.2) Installation „ViScopeSoftware für Aufnahme und Wiedergabe“ Version 7.1 1. WählenSie“ViScope Recording and Playback Software“V7.1exe („ViScope-Software für Aufnahme und Wiedergabe“, Version 7.1 exe) vom Inhalt der CD. 2. Data acquisition Software -> “ViScope Recording and Playback Software V 7.1” („ViScope-Software fur Aufnahme und Wiedergabe, Version 7.1“). Wählen Sie “Next“ („Weiter“). 3. Es wird empfohlen, die zu installierende Software im voreingestellten Verzeichnis am unteren Bildschirm festzulegen. Klicken Sie auf “Next“ („Weiter“). 4. Sie werden nun automatisch gefragt, die Installation zu bestätigen. Wählen Sie “Install“ („Installieren“). 5. Wenn die Installation vollständig ist, wird der folgende Bildschirm angezeigt. 6. Wahlen Sie “Finish“ („Fertigstellen“). Falls Sie sofort die „ViScope-Software fur Aufnahme und Wiedergabe“, Version 7.1 benutzen mussen: Klicken Sie auf die Option “Launch ViScope“ („Start ViScope“) und stellen Sie sicher, dass das Gerät ZUERST angeschaltet ist und erst DANACH eine Verbindung zum PC mittels mitgeliefertem USB- Kabel hergestellt wird. Danach öffnet sich ein Fenster mit der Mitteilung “New hardware detected & ready to use“ („Neue Hardware gefunden & einsatzfertig“). ● Nachdem die oben beschriebene Installation abgeschlossen ist, erscheint automatisch ein Desktop- Symbol. ● Nach erfolgreicher Installation hören Sie ein Audio/ Tonsignal als Bestätigung. ● Haftungsausschluss! Antivirus-Software kann zu einer Beeinträchtigung mit dem Hardware-Gerät führen. Falls Sie trotz der oben beschriebenen Vorgehensweise kein Signal auf dem Bildschirm angezeigt bekommen, deaktivieren Sie bitte Ihre Antivirus-Software (falls diese installiert ist oder aktiv im Hintergrund läuft) und wiederholen Sie den Installationsprozess. ● Kontrollieren Sie, ob Gerät und PC durch die USB-Schnittstelle miteinander verbunden sind (ein Ende des Mini USBVerbindungskabels an das ViScope-Gerät, das andere Ende an den PC anschließen) ● ● Das Gerät muss eingeschaltet sein Starten Sie die „ViScope-Software für Aufnahme und Wiedergabe“, Version 7.1 durch Doppelklick auf das Verknüpfungssymbol im Desktop. ● Alternativ wählen Sie die „ViScope-Software für Aufnahme und Wiedergabe“, Version 7.1 unter der kompletten Liste “programs“ („Programme“) -> “start menu“ („Start Menü“). Der sich nun öffnende Bildschirm, der die Kontroll- und Klangsignale des ViScope-Gerätes anzeigt, ist unten abgebildet. ● Sich öffnender Bildschirm der „ViScope-Software für Aufnahme und Wiedergabe“, Version 7.1 (Für weiterführende Informationen in der Handhabung des ViScope wird auf das Benutzerhandbuch verwiesen) 7.3) “New“ Button („Neu“) Sobald die Software angeschaltet ist, erhält diese automatisch Datensignale in Echtzeit, die vom ViScope- Gerät kommen. Ungeachtet der Anzeige auf dem PC-Bildschirm klicken Sie den Button “New“ („Neu“). Der Bildschirm wird aktualisiert und das Echtzeit-Signal vom ViScopeGerät wird angezeigt. 7.4) “Refresh“ Button („Aktualisierung“) Sobald die Software angeschaltet ist, erhält diese automatisch Datensignale in Echtzeit, die vom ViScope- Gerät kommen. Ungeachtet der Anzeige auf dem PC-Bildschirm klicken Sie den Button “Refresh“ („Aktualisierung“). Der Bildschirm wird aktualisiert und das EchtzeitSignal vom ViScope-Gerät wird angezeigt. Die Mitteilung “Device not connected“ („Gerät nicht verbunden“) erscheint nur, wenn der Button “Refresh“ („Aktualisierung“) geklickt wird, das ViScope-Gerät jedoch nicht auf „ON“/ eingeschaltet ist. 7.5) “Open“ Button („Öffnen“) Der Button “Open“ („Öffnen“) wird gebraucht, um ein gespeichertes Phonosignal zu öffnen. 1. Wenn Sie auf den Button „Open“ klicken, erscheinen drei Tabs “Demo Files“ („Demo Datei“), “Saved Files“ („Gespeicherte Datei“) und “Existing Files“ („Vorhandene Datei“). Sie können jeden dieser Tabs sowie die darin aufgelistete Dateien in den Tabs auswählen. 2. Unter “Demo Files“ („Demo Datei“) finden Sie ein Übung sprogramm für die Kurvendiagramme, damit normale/ anormale Herztöne verstanden werden. Unter “Saved Files“ („Gespeicherte Datei“) finden Sie Ihre bereits abges peicherten Dateien. “Existing Files“ („Vorhandene Datei“) hilft dem Benutzer, die bereits existierenden „Zehn-Sekunden“-Dateien, welche als Phonokardiogramme gespeichert sind, zu öffnen. Wenn Sie die bereits gespeicherten Dateien geöffnet werden, wird das „10-Sekunden“ Phonokardiogramm angezeigt. Die Option “Existing Files“ („Vorhandene Dateien“) hilft dem Benutzer, die bereits existierenden Dateien als Phonokardiogramm abzuspeichern. Es werden nur Dateien von Phonokardiogrammen unterstützt Page -3 Installation und Bedienungsanleitung für ViScope – Software „Aufnahme und Wiedergabe“ 7.6) Taste “Freeze“ („Standbild“) am Gerät (nicht in der Software) Die Erfassung geschieht durch Drücken der Taste “Freeze“ („Standbild“) auf dem Gerät sowie durch eine mit dem ViScope-Gerät für zehn Sekunden anhaltende Patienten-Auskultation. 6. Erstellen Sie einen Namen für die Datei und wählen Sie eine Position aus. Dann geben Sie Patienten-ID (Identifikationsnummer), Name, Alter und Geschlecht ein und klicken auf „Speichern“ (“Save“). Bitte beachten Sie: 1. Legen Sie das ViScope-Gerät an der richtigen Stelle am Patienten an und warten Sie, bis sich das Signal für die Herztöne in Echtzeit stabilisiert hat. Bleibt das Feld für Name und ID (Identifikationsnummer) des Patienten leer, wird die Datei unter dem Verweis No ID_Name_Region abgespeichert. 2. Kontrollieren Sie, ob das Signal für die Echtzeit-Daten innerhalb der vorgegebenen Ober- und Untergrenze bleibt. Falls nicht, stellen Sie den Sehgewinn des ViScope-Gerätes auf ein für Sie geeignetes Niveau erneut ein, um das erford erliche Signal zu erhalten. 7.7.1 Übertragung der Phonokardiogramme auf Ihren PC 3. Nachdem Sie das Gerät für eine Auskultation am Patienten platziert haben, drücken Sie die Taste “Freeze“ („Standbild“) auf dem ViScope-Gerät und warten Sie, bis das Gerät die Aufnahme fertiggestellt hat. 4. Nachdem Sie die Taste “Freeze“ („Standbild“) gedrückt haben, entspricht der erfasste Bildschirm der zehn Sekun den andauernden Phonokardiographie-Kurve. Anmerkung: Bitte beachten Sie: Das Drückens der Taste “Freeze“ („Standbild“) auf dem ViScope-Gerät bedeutet noch nicht, dass das Herzton-Signal im PC gespeichert ist. Um das erfasste Signal zu speichern, müssen Sie die Anwendung “Saved Files“ („Gespeicherte Datei“) durchführen. Anmerkung: Um ein gutes Signal ohne stark störende Außengeräusche zu erhalten, müssen Sie sicherstellen, dass das Signal für die Echtzeit-Daten innerhalb der vorgesehenen Ober- und Untergrenze liegt. Bitte warten Sie, nachdem Sie auf die Taste “Freeze“ („Standbild“) gedrückt haben. Führen Sie währenddessen keinen weiteren Anwendungsvorgang aus, bis das Signal zu 100 Prozent erfasst ist. 7.7.) “Saved“ Button („Speichern“) Der Button “Saved“ („Speichern“) wird genutzt, um das erfasste Signal im „.wav“-Format auf den PC-Speicher für weitere Verweise abzulegen. 1. Erfassen Sie zuerst das „10-Sekunden-Signal“, indem Sie die Taste “Freeze“ („Standbild“) auf dem ViScope-Gerät drücken. 2. Klicken Sie “Saved“ („Speichern“). 3. Wählen Sie die Funktion „Auskultation“ und geben Sie falls erwünscht - die Patienten-ID (Identifikationsnummer) ein. 1. Für eine gleichzeitige Übertragung der erfassten Phonokardiogramm-Signale müssen Sie auf den Button “New“(„Neu“) klicken. Die Übertragung der Signale sollte innerhalb von 360 Sekunden geschehen, nachdem der PC verbunden wurde. Wenn das USB-Kabel zusammen mit dem Gerät für 360 Sekunden läuft, dann MÜSSEN Sie das USB- Kabel entfernen und das ViScopeGerät sowie die PC-Software nochmals einschalten Wenn das “Printer“-Symbol („Druck“) anstelle des Symbols “Transfer“ („Übertragung“) auf dem Gerät gedrückt wird, müssen Software und Gerät nochmals gestartet werden. 2. Die abgespeicherten Phonokardiogramme auf dem Gerät können für weitere Analysen auf einen PC übertragen werden. 3. Falls sich das ViScope-Gerät im “Freeze“-Modus (Modus „Standbild“) befindet und die gewünschten Kurvendia gramme auf dem Gerät abgespeichert sind: durch Verbin den des Gerätes mittels USB-Kabel an den PC sowie durch Öffnen der Software und Drückens des Symbols “Transfer“ auf dem Gerät können die gespeicherten Phonokardio gramme zur Analyse auf den PC übertragen werden. Bitte lesen Sie auch das Betriebshandbuch (“User Manual“), um mehr über die Übertragung von Phonokardiogramme zu erfahren. 4. Sobald die Phonokardiogramme auf den PC übertragen sind, werden für Analysen weitere Optionen wie Speichern, Zoom, Kaliper und Druck aktiviert. 4. Wählen Sie “Saved“ („Speichern“). Bitte beachten Sie: 5. Die Dateien werden im Standardordner (“Default Folder“) gespeichert. Das Abspielen (“Player“) funktioniert nicht bei übertragenden Signalen. Bitte beachten Sie: Der Name des Patienten darf folgende Symbole nicht enthalten: „ “ / \ ? |*&<> Es wird empfohlen, alle Dateien in Ordnern mit jeweils zugeordneter Datumsangabe auf systematisch kluge Art und Weise - oder wie persönlich bevorzugt - zu speichern. Sie müssen den Button “New“ („Neu“) klicken, um eine Übertragung der erfassten Phonokardiogramme mit den gleichzeitigen Signalen zu erhalten. 5. Einmal auf den PC übertragen werden die Phonokardio gramme auf dem PC-Bildschirm angezeigt und können dann gespeichert oder verworfen werden. Page-4 Installation und Bedienungsanleitung für ViScope – Software „Aufnahme und Wiedergabe“ 6. Um die übertragenen Phonokardiogramme abzuspeichern, klicken Sie “Save“ („Speichern“). 7. Wählen Sie die Position „Auskultation“ und geben Sie die Patienten-ID (Identifikationsnummer) ein. 8. WählenSie“Save“(„Sichern“). Der Dateiname ist auf 25 Zeichen beschränkt. 7.8) “Discard“ Button („Verwerfen“) Der Button „Verwerfen“ (“Discard“) wird genutzt, um das erhaltene/ übertragene Signal zu verwerfen. Nun können Sie mit einer neuen Auskultation fortfahren. 7.9) “Caliper“ Button („Kaliper“) Der Button “Caliper“ („Kaliper“) wird für die Zeitmessung der erfassten, gesicherten und übertragenen Signale der Herztöne am PC benutzt. Der Kaliper ist für die Funktion “Zoom“ („Vergrößerung“) zwingend erforderlich. 1. Erfassen Sie ein Herztonsignal (oder) öffnen Sie ein gespeichertes Signal. 1. Erfassen Sie ein Herztonsignal (oder) öffnen Sie ein gespeichertes Signal (oder) öffnen Sie ein bereits übertra gendes Signal. 2. Klicken Sie auf den Button “Caliper“ und wählen Sie den zu vergrößernden Bereich aus. 3. Klicken Sie auf den Button “Caliper“. Auf dem Bildschirm erscheint dann die Mitteilung “Zoom mode activated“ („Vergrößerungsmodus aktiviert“). 4. Der ausgewählte Bereich zwischen beiden Linien wird nun vergrößert. Ansicht nach Vergrößerung (“Zoom in“) Wiederholen Sie den vorangegangenen Schritt für eine noch stärkere Vergrößerung. Der Vergrößerungsgrad wird auf dem Bildschirm angezeigt und ist auf zweimalige Vergrößerung begrenzt. 2. Klicken Sie auf den Button “Caliper“ und beachten die zwei horizontalen Linien, welche über dem Herztonsignal erscheinen. 7.12) “Zoom out“ Button („Verkleinerung“) 3. Richten Sie beide Kaliper so aus, dass für eine Zeitmes sung ein Signal zwischen beiden Kaliperlinien liegt. Anzeige nach Verkleinerung 4. Die Dauer zwischen den Positionen beider Kaliper ist in „Sekunden“ dargestellt (sieheunten). Das ursprüngliche Herztonsignal wird nach dem Klick auf „Verkleinerung“ angezeigt. 7.13) “Player“ Button („Abspielen“) Der Button “Player“ („Abspielen“) wird benutzt, um das Signal abzuspielen. 5. Die approximierte Herzfrequenz wird angezeigt. Haftungsausschluss! Um eine korrekte Herzfrequenz zu ermitteln, muss der Benutzer angrenzende Zyklen wie „Systole zur folgenden Systole“ und „Diastole zur folgenden Diastole“ auswählen. Die Software wandelt den Herzschlag zur Herzfrequenz in der entsprechenden Zeit um. Die Software wählt jedoch nicht die Zykluszeit aus. 7.10) “Thumb Views“ („Miniaturansichten“) Am unteren Bildschirmrand sind Miniaturansichten zu sehen, die alle kürzlich verwendeten Dateien zeigen. 1. Der Benutzer kann durch die bereits geöffneten Miniaturansichten blättern. 2. Klicken Sie auf die jeweilige Miniaturansicht, um die betreffende Datei zu öffnen. 7.11) “Zoom“ Button („Vergrößerung“) Der Button “Zoom“ („Vergrößerung“) wird verwendet, um das gezeigte Kurvendiagramm entlang der horizontalen Richtung zu vergrößern. Es wird für eine nähere Betrachtung der Herztonmuster verwendet. Wenn Sie den Kaliper verwenden, ist es zwingend erforderlich, die Vergrößerungsfunktion zu benutzen, um eine genaue Zeitmessung zu erhalten. 1. Die gespeicherte Phonokardiogramme mit dem „10Sekunden-Signal! kann nun abgespielt/ angehalten/ gestoppt werden. 2. Aufgenommene Phonokardiogramme können durch Auswahl von entsprechend optischen und akustischen Filtern oder durch Klick auf den Button „Player“ abgespielt werden. 3. Der Audio-Lungen-Modus kann auch durch Auswahl des Lungen-Modus gehört werden. Das Abspielen funktioniert bei übertragenen Phonokardio gramme nicht. 7.14) “Print“ Button („Druck“) Der Button “Player“ („Abspielen“) wird benutzt, um das Signal abzuspielen. 1. Erfassen Sie ein Herztonsignal (oder) öffnen Sie ein gespeichertes Signal (oder) öffnen Sie ein bereits übertra genes Signal. Page-5 Installation und Bedienungsanleitung für ViScope – Software „Aufnahme und Wiedergabe“ 1. Erfassen Sie ein Herztonsignal (oder) öffnen Sie ein gespeichertes Signal (oder) öffnen Sie ein bereits übertra genes Signal. 2. Klicken Sieauf “Print“ („Druck“). 3. DerBerichtsschirmwird-wieuntengezeigt–dargestellt. 4. Wenn der Bericht eines gespeicherten Signals angesehen wird, erscheint der Dateiname automatisch im Feld “Name“ („Name“). 5. Klicken Sie auf “PrintReport“ („Berichtdrucken“),um den Druckvorgang durchzuführen. 6. DasSystemwähltfürdenDruckvorgangIhrenStandarddruc keraus. 7. Die Farbpaletten werden für Anmerkungen im Bericht eingefügt. Bitte beachten Sie: 1. Falls gewünscht können Sie mithilfe die Signale derFarbwerkzeugekommentieren. 2. Die Farbwerkzeuge können auch für Anmerkungen übertragener Signale benutzt werden. 3. NachdemDruckenwirdderBerichtautomatischimStandar dordnerabgespeichert. C:/ program files/ ViScope Recording and Playback Software V 7.1/ reports backup - oder der Zielordner ist benutzerdefiniert (bereits während der Installation gesche hen) 7.15) “Report“ Button („Bericht“) Durch Klick auf den Button “Report“ („Bericht“) öffnet sich ein Fenster. So erhalten Sie Zugriff auf vorherige, bereits gespeicherte Berichte. Die Pfeile rechts und links werden für das Blättern der abgespeicherten Berichte benutzt. 7.16) “Search“ Button („Suche“) Durch Klick auf den Button “Search“ („Suche“) kann der Benutzer die Dateien nach Name, ID und Datum suchen lassen. Hierzu muss der Benutzer Details im Suchfenster eingeben und die Eingabetaste (“Enter“) drücken. Search for Names („Suche durch Namen“) Search for ID („Suche durch ID/ Identifikationsnummer“) Search for Date („Suche durch Datum“) 7.17) „Filter“ Die Filteroptionen “Dia“ („Trichter“), “Bell“ („Glocke“), “murmur“ („Geräusch“), “low“ („tief“), “middle“ „(mittel“), “high“ („hoch“), S1/S2, S3/S4 können selektiert werden, um ausgewählte Audio-Modi bei gleichzeitigem Hören sichtbar zu machen. Hingegen unterstützt die Audiofilterauswahl nur den ausgewählten Audio-Modus. Der “Player“Button („Abspielen“) kann genutzt werden, um ausgewählte Audio-Modi zu hören. 8) Deinstallation der ViScopeSoftware für Aufnahme und Wiedergabe“ Version 7.1 Bitte beachten Sie: Es wird empfohlen, eine Sicherungskopie (“Back up“) aller gespeicherten Dateien und Berichte zu erstellen und diese an einem separaten Ort abzulegen bzw. auf eine CD oder einen externen Datenträger zu speichern, BEVOR Sie die Option “Uninstall“ („Deinstallation“) auswählen. Wählen Sie „ViScope-Software für Aufnahme und Wiedergabe“, Version 7.1 aus der Programmliste aus (Start- Programs- ViScope “Recording and Playback Software“ V 7.1). Klicken Sie auf “Deinstall ViScope Recording and Playback Software“ V 7.1“ („ViScope-Software für Aufnahme und Wiedergabe“, Version 7.1) Alternativ können Sie auf das Bedienfeld (“Control Panel“) gehen und die Programmliste “Add/ Remove“ („Hinzufügen/ Entfernen“) öffnen. Wählen Sie das Programm „ViScope für Aufnahme und Wiedergabe“, Version 7.1 und klicken Sie auf “Remove“ („Entfernen“). 9) Fehlermöglichkeiten und Hinweise zur Behebung Mitteilung Mögliche Ursache Lösung “Device not connected“ - Das Gerät ist nicht exakt angeschlossen (oder) - Überprüfen Sie, ob das Gerät mit dem PC exakt verbunden ist. Kontrollieren Sie beide Enden des USB- Kabelanschlusses. Gerät ist nicht angeschlossen“ - Der PC erkennt das Gerät nicht - Überprüfen Sie, ob die Software des USB- Anschlusstreiber (“port driver“) ordentlich installiert ist. Falls nicht: Bitte nochmalige Installation. Folgen Sie den Anweisungen für Datentransfers in Abschnitt 7.5 Page-6 Installation und Bedienungsanleitung für ViScope – Software „Aufnahme und Wiedergabe“ ”Device in Freeze State (or) Device is in Power off State, Please release Freeze Button” tDas Gerät im Standbild- Modus (oder) das Gerät ist ausgeschaltet. Bitte geben Sie die Taste „Standbild“ frei - Der “New“ Button („Neu“) wurde gedrückt, ohne dass das Gerät aus dem vorangegangenen Standbild- Modus freigegeben wurde - Das Gerät ist NICHT eingeschaltet - Drücken Sie auf dem Gerät den Button “Freeze“ („Standbild“), um die Anzeige wieder freizugeben - Schalten Sie das Gerät an (“ON“) - Schließen Sie das Gerät an einen PC und starten Sie die „ViScope Software für Aufnahme und Wiedergabe“ Version 7.1 - Der Bereich „Auskultation“ muss ausgewahlt werden - Wählen Sie den Bereich „Auskultation“ aus oder geben Sie einen ausgewählten Benutzerbereich ein ”You have reached maximum zoom level“ Sie haben maximale Vergrößerung erreicht - maximale Vergrößerung wurde erreicht - schließen Sie das Mitteilungsfenster und kehren Sie auf den vorherigen Bildschirm zurück. “Activate Caliper“ Aktivieren Sie „Kaliper“ - der Benutzer versucht, auf den Button „Vergrößerung“ zu klicken ohne vorher mit „Kaliper“ begonnen zu haben - Drücken Sie zuerst auf den Button “Caliper“ („Kaliper“) um den ausgewählten Bereich zu vergrößern “Enter the number only“ Geben Sie nur eine Zahl ein - Das Alter des Patienten muss numerisch sein - geben Sie eine gültige Zahl ein “Report screen is loading, please wait“ Das Berichtsfenster wird geladen. Bitte warten Sie. - Mitteilung erscheint, wenn der Benutzer erneut klickt bevor das Berichtfenster geladen ist - Bitte warten Sie, bis das Berichtsfenster vollständig geladen ist ”ViScope-Software already in use” Die “ViScope-Software” ist bereits im Gebrauch - Mitteilung erscheint, wenn der Benutzer das Verknüpfungs- Symbol (“Short Cut“) der „ViScope-Software für Aufnahme und Wiedergabe“, Version 7.1 anklickt, obwohl diese bereits in Gebrauch ist - maximieren Sie das verkleinerte Fenster auf dem Desktop “Please check the printer connection“ - Der Drucker ist nicht exakt mit dem PC verbunden - Überprüfen Sie die Druckerverbindung “Only audio in Lung sound mode“ Nur Audio im “Lungen- Modus” - während der Wiedergabe wird das Signal in der Abspieloption nur über Audio im ausgewählten „Lungen-Modus“ gehört - Keine Angabe “Do you want to open this file“? - diese Mitteilung erscheint, wenn eine bereits geöffnete Datei nochmals geöffnet werden soll - Klicken Sie “Yes“ („Ja“), um die gewünschte Datei zu öffnen. - diese Mitteilung erscheint, wenn einer der Audiofilter-Modi ausgewählt wird - Klicken Sie auf „OK“ und wählen Sie einen Audio-Modus, um den Ton abzuspielen - Diese speziellen Zeichen dürfen nicht zum Abspeichern einer Datei benutzt werden - Vermeiden Sie, diese Zeichen beim Abspeichern einer Datei zu benutzen “Select Auscultation region“ Wählen Sie den Bereich „Auskultation“ Bitte kontrollieren Sie die Druckerverbindung Möchten Sie diese Datei öffnen? “Select Mode“ Wählen Sie einen Modus A patient name cannot contain any of the following characters Der Name des Patienten darf keines der folgenden Zeichen beinhalten: „“/*&?<> Klicken Sie “No“ („Nein“), um das Dialogfenster zu schließen. Es wird keine Datei geöffnet. Page-7 USA - Sales Operations HD Medical, Inc. 3561 Homestead Road #146 Santa Clara, CA 95051, USA Tel: 408-338-6244 Fax: 408-557-9463 Australia - Corporate Office India – Research Labs Level 4, 205 Pacific Highway, St. Leonards, NSW 2060, Australia. Tel: +61-2-9901 8500 #11, East Coast Road, Kanathur, Chennai 603112. INDIA. Tel: +91 44 3190 4771 Fax: +91 44 2747 2121 HD Medical Group Pty Ltd. HD Medical Services (India) Pvt. Ltd. For more information please visit: www.hdmedicalgroup.com Email: [email protected] “Higher Dimensions in Healthcare”