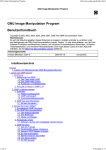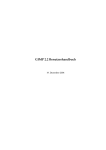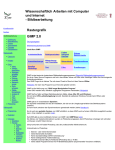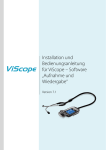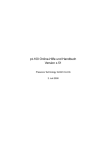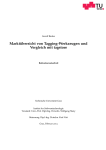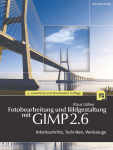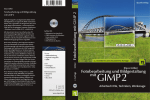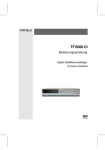Download GNU Image Manipulation Program
Transcript
GNU Image Manipulation Program
Benutzerhandbuch
18. Februar 2006
Versionsgeschichte
Version $Revision: 1.141 $ 2005-12-18 lexa
Copyright © 2002, 2003, 2004, 2005, 2006 The GIMP Documentation Team
Rechtshinweis
Permission is granted to copy, distribute and/or modify this document under the terms of the GNU
Free Documentation License, Version 1.2 or any later version published by the Free Software Foundation; with no Invariant Sections, no Front-Cover Texts, and no Back-Cover Texts. A copy of the license
is included in the section enphrased GNU Free Documentation License.
Inhaltsverzeichnis
I.
Lernen Sie GIMP kennen!
17
1. Einfuhrung
¨
1.1. Willkommen bei GIMP . . . . . . . . . . . . . . . . . . . . . . . . . . . . . . . . . . . . . . .
1.1.1. Das Team hinter GIMP . . . . . . . . . . . . . . . . . . . . . . . . . . . . . . . . . . .
1.1.2. Das GIMP-Hilfe System . . . . . . . . . . . . . . . . . . . . . . . . . . . . . . . . . .
¨
1.1.3. Funktionen und Moglichkeiten
. . . . . . . . . . . . . . . . . . . . . . . . . . . . . .
1.2. Was gibt es Neues in GIMP? . . . . . . . . . . . . . . . . . . . . . . . . . . . . . . . . . . . .
¨
¨
Zusammenarbeit und Unterstutzung
von Standards . . .
1.2.1. Programmubergreifende
¨ die Tastenkurzel
¨
1.2.2. Editor fur
. . . . . . . . . . . . . . . . . . . . . . . . . . . . . . . .
1.2.3. Vorschau in Filtern . . . . . . . . . . . . . . . . . . . . . . . . . . . . . . . . . . . . .
1.2.4. Echtzeitvorschau in den Transformationswerkzeugen . . . . . . . . . . . . . . . . .
¨ Benutzeroberfl¨achen (GNOME HIG)
1.2.5. Konformit¨at zu den GNOME Richtlinien fur
1.2.6. Migration zu GTK+ 2.4 . . . . . . . . . . . . . . . . . . . . . . . . . . . . . . . . . . .
¨
1.2.7. Grundlegende Unterstutzung
von Vektoren . . . . . . . . . . . . . . . . . . . . . .
1.2.8. Ausserdem ... . . . . . . . . . . . . . . . . . . . . . . . . . . . . . . . . . . . . . . . .
1.3. Starthilfen . . . . . . . . . . . . . . . . . . . . . . . . . . . . . . . . . . . . . . . . . . . . . .
1.3.1. Kommandozeilenparameter . . . . . . . . . . . . . . . . . . . . . . . . . . . . . . . .
¨
1.3.2. Plattformverfugbarkeit
. . . . . . . . . . . . . . . . . . . . . . . . . . . . . . . . . . .
1.3.3. GIMP auf Deutsch . . . . . . . . . . . . . . . . . . . . . . . . . . . . . . . . . . . . .
1.4. GIMP das erste Mal starten . . . . . . . . . . . . . . . . . . . . . . . . . . . . . . . . . . . .
19
19
19
19
19
20
20
20
21
21
21
21
21
21
22
22
23
23
23
2. Konzepte
2.1. Die GIMP Benutzeroberfl¨ache . . . .
2.1.1. Das Werkzeugfenster . . . . .
2.1.2. Das Bildfenster . . . . . . . .
2.1.3. Docks und Dialoge . . . . . .
2.2. Grundlegende GIMP Konzepte . . .
2.3. Mit Bildern arbeiten . . . . . . . . . .
2.3.1. Aufbau von Bildern in GIMP
2.3.2. Schnelle Maske (QuickMask)
2.3.3. Ebenen . . . . . . . . . . . . .
2.3.4. Die Auswahl . . . . . . . . .
2.3.5. Gitter und Hilfslinien . . . .
2.3.6. Pfade . . . . . . . . . . . . . .
27
27
28
30
31
35
37
37
40
41
44
46
48
.
.
.
.
.
.
.
.
.
.
.
.
.
.
.
.
.
.
.
.
.
.
.
.
.
.
.
.
.
.
.
.
.
.
.
.
.
.
.
.
.
.
.
.
.
.
.
.
.
.
.
.
.
.
.
.
.
.
.
.
.
.
.
.
.
.
.
.
.
.
.
.
.
.
.
.
.
.
.
.
.
.
.
.
.
.
.
.
.
.
.
.
.
.
.
.
.
.
.
.
.
.
.
.
.
.
.
.
.
.
.
.
.
.
.
.
.
.
.
.
.
.
.
.
.
.
.
.
.
.
.
.
.
.
.
.
.
.
.
.
.
.
.
.
.
.
.
.
.
.
.
.
.
.
.
.
.
.
.
.
.
.
.
.
.
.
.
.
.
.
.
.
.
.
.
.
.
.
.
.
.
.
.
.
.
.
.
.
.
.
.
.
.
.
.
.
.
.
.
.
.
.
.
.
.
.
.
.
.
.
.
.
.
.
.
.
.
.
.
.
.
.
.
.
.
.
.
.
.
.
.
.
.
.
.
.
.
.
.
.
.
.
.
.
.
.
.
.
.
.
.
.
.
.
.
.
.
.
.
.
.
.
.
.
.
.
.
.
.
.
.
.
.
.
.
.
.
.
.
.
.
.
.
.
.
.
.
.
.
.
.
.
.
.
.
.
.
.
.
.
.
.
.
.
.
.
.
.
.
.
.
.
.
.
.
.
.
.
.
.
.
.
.
.
.
.
.
.
.
.
.
.
.
.
.
.
.
.
.
.
.
.
.
.
.
.
.
.
.
.
.
.
.
.
.
.
.
.
.
.
.
.
.
.
.
.
.
.
.
.
.
.
II. Vom Einsteiger zum Profi
3. Anleitungen fur
¨ Einsteiger
3.1. Bilddateien . . . . . . . . . . . . . .
3.1.1. Erstellen von Bildateien . .
¨
3.1.2. Offnen
von Bildateien . . .
3.1.3. Speichern von Bilddateien .
3.2. Auswahlen erstellen und benutzen
3.2.1. Auswahl verschieben . . .
3.3. Docken von Dialogen . . . . . . . .
¨
3.3.1. Dialoge hinzufugen
. . . .
3.3.2. Reiter entfernen . . . . . . .
3.4. Einstellen des Datenspeichers . . .
51
.
.
.
.
.
.
.
.
.
.
.
.
.
.
.
.
.
.
.
.
.
.
.
.
.
.
.
.
.
.
.
.
.
.
.
.
.
.
.
.
.
.
.
.
.
.
.
.
.
.
.
.
.
.
.
.
.
.
.
.
.
.
.
.
.
.
.
.
.
.
.
.
.
.
.
.
.
.
.
.
.
.
.
.
.
.
.
.
.
.
.
.
.
.
.
.
.
.
.
.
.
.
.
.
.
.
.
.
.
.
.
.
.
.
.
.
.
.
.
.
.
.
.
.
.
.
.
.
.
.
.
.
.
.
.
.
.
.
.
.
.
.
.
.
.
.
.
.
.
.
.
.
.
.
.
.
.
.
.
.
.
.
.
.
.
.
.
.
.
.
.
.
.
.
.
.
.
.
.
.
.
.
.
.
.
.
.
.
.
.
.
.
.
.
.
.
.
.
.
.
.
.
.
.
.
.
.
.
.
.
.
.
.
.
.
.
.
.
.
.
.
.
.
.
.
.
.
.
.
.
.
.
.
.
.
.
.
.
.
.
.
.
.
.
.
.
.
.
.
.
.
.
.
.
.
.
.
.
.
.
.
.
.
.
.
.
.
.
.
.
.
.
.
.
.
.
.
.
.
.
.
.
.
.
.
.
.
.
.
.
.
.
.
.
.
.
.
.
.
.
.
.
.
.
.
.
.
.
.
.
.
.
.
.
.
.
.
.
.
.
53
53
53
53
54
55
55
56
56
57
57
5
INHALTSVERZEICHNIS
4. Anleitungen fur
¨ Fortgeschrittene
4.1. Pfade . . . . . . . . . . . . . . . . . . . . . . . . . . . . . . . . . .
4.1.1. Pfade nachziehen . . . . . . . . . . . . . . . . . . . . . . .
4.1.2. Pfade transformieren . . . . . . . . . . . . . . . . . . . . .
¨ das Internet optimieren . . . . . . . . . . . . . . . . . .
4.2. Bilder fur
¨
4.2.1. Bilder mit einem optimalen Große/Qualit¨
ats Verh¨altnis .
¨
4.2.2. Die Dateigrosse
mehr verkleinern . . . . . . . . . . . . .
4.2.3. Bilder mit Transparenz speichern . . . . . . . . . . . . . .
¨
4.3. Hinzufugen
neuer Pinsel . . . . . . . . . . . . . . . . . . . . . . .
.
.
.
.
.
.
.
.
.
.
.
.
.
.
.
.
.
.
.
.
.
.
.
.
.
.
.
.
.
.
.
.
.
.
.
.
.
.
.
.
.
.
.
.
.
.
.
.
.
.
.
.
.
.
.
.
.
.
.
.
.
.
.
.
.
.
.
.
.
.
.
.
.
.
.
.
.
.
.
.
.
.
.
.
.
.
.
.
.
.
.
.
.
.
.
.
.
.
.
.
.
.
.
.
.
.
.
.
.
.
.
.
.
.
.
.
.
.
.
.
59
59
59
60
60
60
61
61
62
5. Anleitungen fur
¨ Profis
¨
5.1. Problemlosungen
. . . . . . . . . . . . . . . . . . . . . . . . . . . . . . . . . . . . . . . . . .
5.1.1. H¨angen geblieben! . . . . . . . . . . . . . . . . . . . . . . . . . . . . . . . . . . . . . .
¨
5.1.2. Die Hauptgrunde,
weshalb GIMP scheinbar einfriert“ . . . . . . . . . . . . . . . .
”
65
65
65
65
III. Die GIMP Funktionsreferenz
69
6. Werkzeuge
6.1. Das Werkzeugfenster . . . . . . . . . . . . . . . . . . . . . . . .
6.1.1. Werkzeugeinstellungen . . . . . . . . . . . . . . . . . .
6.2. Auswahlwerkzeuge . . . . . . . . . . . . . . . . . . . . . . . . .
6.2.1. Allgemeine Eigenschaften . . . . . . . . . . . . . . . . .
6.2.2. Rechteckige Auswahl . . . . . . . . . . . . . . . . . . .
6.2.3. Elliptische Auswahl . . . . . . . . . . . . . . . . . . . .
6.2.4. Freie Auswahl (Lassowerkzeug) . . . . . . . . . . . . .
6.2.5. Zauberstab . . . . . . . . . . . . . . . . . . . . . . . . .
6.2.6. Nach Farbe ausw¨ahlen . . . . . . . . . . . . . . . . . . .
6.2.7. Intelligente Schere (Magnetische Auswahl) . . . . . . .
6.3. Malwerkzeuge . . . . . . . . . . . . . . . . . . . . . . . . . . . .
6.3.1. Allgemeine Eigenschaften . . . . . . . . . . . . . . . . .
¨
¨
6.3.2. Fullen
(Fulleimer)
. . . . . . . . . . . . . . . . . . . . . .
6.3.3. Farbverlauf . . . . . . . . . . . . . . . . . . . . . . . . .
6.3.4. Farbauftragende Malwerkzeuge (Stift Pinsel, Airbrush)
6.3.5. Stift . . . . . . . . . . . . . . . . . . . . . . . . . . . . . .
6.3.6. Pinsel . . . . . . . . . . . . . . . . . . . . . . . . . . . . .
6.3.7. Radierer . . . . . . . . . . . . . . . . . . . . . . . . . . .
¨
6.3.8. Spruhpistole
(Airbrush) . . . . . . . . . . . . . . . . . .
6.3.9. Tinte . . . . . . . . . . . . . . . . . . . . . . . . . . . . .
6.3.10. Klonen . . . . . . . . . . . . . . . . . . . . . . . . . . . .
¨
6.3.11. Verknupfen
(Weichzeichnen/Sch¨arfen) . . . . . . . . .
6.3.12. Abwedeln/Nachbelichten . . . . . . . . . . . . . . . . .
6.3.13. Verschmieren . . . . . . . . . . . . . . . . . . . . . . . .
6.4. Transformationswerkzeuge . . . . . . . . . . . . . . . . . . . .
6.4.1. Allgemeine Eigenschaften . . . . . . . . . . . . . . . . .
6.4.2. Verschieben . . . . . . . . . . . . . . . . . . . . . . . . .
¨ a¨ ndern . . . . . . . . . . . . . . .
6.4.3. Zuschneiden / Große
6.4.4. Drehen . . . . . . . . . . . . . . . . . . . . . . . . . . . .
6.4.5. Skalieren . . . . . . . . . . . . . . . . . . . . . . . . . . .
6.4.6. Scheren . . . . . . . . . . . . . . . . . . . . . . . . . . . .
6.4.7. Perspektive . . . . . . . . . . . . . . . . . . . . . . . . .
6.4.8. Spiegeln . . . . . . . . . . . . . . . . . . . . . . . . . . .
6.5. Farbwerkzeuge . . . . . . . . . . . . . . . . . . . . . . . . . . .
6.5.1. Farbabgleich . . . . . . . . . . . . . . . . . . . . . . . . .
6.5.2. Farbton-S¨attigung . . . . . . . . . . . . . . . . . . . . .
6.5.3. Einf¨arben . . . . . . . . . . . . . . . . . . . . . . . . . .
6.5.4. Helligkeit-Kontrast . . . . . . . . . . . . . . . . . . . . .
6.5.5. Schwellwert . . . . . . . . . . . . . . . . . . . . . . . . .
6
.
.
.
.
.
.
.
.
.
.
.
.
.
.
.
.
.
.
.
.
.
.
.
.
.
.
.
.
.
.
.
.
.
.
.
.
.
.
.
.
.
.
.
.
.
.
.
.
.
.
.
.
.
.
.
.
.
.
.
.
.
.
.
.
.
.
.
.
.
.
.
.
.
.
.
.
.
.
.
.
.
.
.
.
.
.
.
.
.
.
.
.
.
.
.
.
.
.
.
.
.
.
.
.
.
.
.
.
.
.
.
.
.
.
.
.
.
.
.
.
.
.
.
.
.
.
.
.
.
.
.
.
.
.
.
.
.
.
.
.
.
.
.
.
.
.
.
.
.
.
.
.
.
.
.
.
.
.
.
.
.
.
.
.
.
.
.
.
.
.
.
.
.
.
.
.
.
.
.
.
.
.
.
.
.
.
.
.
.
.
.
.
.
.
.
.
.
.
.
.
.
.
.
.
.
.
.
.
.
.
.
.
.
.
.
.
.
.
.
.
.
.
.
.
.
.
.
.
.
.
.
.
.
.
.
.
.
.
.
.
.
.
.
.
.
.
.
.
.
.
.
.
.
.
.
.
.
.
.
.
.
.
.
.
.
.
.
.
.
.
.
.
.
.
.
.
.
.
.
.
.
.
.
.
.
.
.
.
.
.
.
.
.
.
.
.
.
.
.
.
.
.
.
.
.
.
.
.
.
.
.
.
.
.
.
.
.
.
.
.
.
.
.
.
.
.
.
.
.
.
.
.
.
.
.
.
.
.
.
.
.
.
.
.
.
.
.
.
.
.
.
.
.
.
.
.
.
.
.
.
.
.
.
.
.
.
.
.
.
.
.
.
.
.
.
.
.
.
.
.
.
.
.
.
.
.
.
.
.
.
.
.
.
.
.
.
.
.
.
.
.
.
.
.
.
.
.
.
.
.
.
.
.
.
.
.
.
.
.
.
.
.
.
.
.
.
.
.
.
.
.
.
.
.
.
.
.
.
.
.
.
.
.
.
.
.
.
.
.
.
.
.
.
.
.
.
.
.
.
.
.
.
.
.
.
.
.
.
.
.
.
.
.
.
.
.
.
.
.
.
.
.
.
.
.
.
.
.
.
.
.
.
.
.
.
.
.
.
.
.
.
.
.
.
.
.
.
.
.
.
.
.
.
.
.
.
.
.
.
.
.
.
.
.
.
.
.
.
.
.
.
.
.
.
.
.
.
.
.
.
.
.
.
.
.
.
.
.
.
.
.
.
.
.
.
.
.
.
.
.
.
.
.
.
.
.
.
.
.
.
.
.
.
.
.
.
.
.
.
.
.
.
.
.
.
.
.
.
.
.
.
.
.
.
.
.
.
.
.
.
.
.
.
.
.
.
.
.
.
.
.
.
.
.
.
.
.
.
.
.
.
.
.
.
71
71
71
72
72
75
77
79
80
82
84
86
86
89
91
95
97
98
100
102
103
106
108
110
112
113
113
115
117
120
122
124
126
127
129
129
130
131
132
133
INHALTSVERZEICHNIS
6.5.6. Werte . . . . . . . . . . . . . . . . . . .
6.5.7. Kurven . . . . . . . . . . . . . . . . . .
6.5.8. Posterisieren . . . . . . . . . . . . . . .
6.6. Sonstige . . . . . . . . . . . . . . . . . . . . .
6.6.1. Pfade . . . . . . . . . . . . . . . . . . .
6.6.2. Farbpipette . . . . . . . . . . . . . . .
¨
6.6.3. Vergrossern
/ Verkleinern . . . . . . .
6.6.4. Maßband . . . . . . . . . . . . . . . . .
6.6.5. Text . . . . . . . . . . . . . . . . . . . .
¨
6.7. Farb- und Pinsel-, Muster-, Verlaufsubersicht
¨
6.7.1. Farbubersicht
. . . . . . . . . . . . . .
¨
6.7.2. Pinsel-, Muster-, Verlaufsubersicht
. .
.
.
.
.
.
.
.
.
.
.
.
.
.
.
.
.
.
.
.
.
.
.
.
.
.
.
.
.
.
.
.
.
.
.
.
.
.
.
.
.
.
.
.
.
.
.
.
.
.
.
.
.
.
.
.
.
.
.
.
.
.
.
.
.
.
.
.
.
.
.
.
.
.
.
.
.
.
.
.
.
.
.
.
.
.
.
.
.
.
.
.
.
.
.
.
.
.
.
.
.
.
.
.
.
.
.
.
.
.
.
.
.
.
.
.
.
.
.
.
.
.
.
.
.
.
.
.
.
.
.
.
.
.
.
.
.
.
.
.
.
.
.
.
.
.
.
.
.
.
.
.
.
.
.
.
.
.
.
.
.
.
.
.
.
.
.
.
.
.
.
.
.
.
.
.
.
.
.
.
.
.
.
.
.
.
.
.
.
.
.
.
.
.
.
.
.
.
.
.
.
.
.
.
.
.
.
.
.
.
.
.
.
.
.
.
.
.
.
.
.
.
.
.
.
.
.
.
.
.
.
.
.
.
.
.
.
.
.
.
.
.
.
.
.
.
.
.
.
.
.
.
.
.
.
.
.
.
.
.
.
.
.
.
.
.
.
.
.
.
.
.
.
.
.
.
.
.
.
.
.
.
.
.
.
.
.
.
.
.
.
.
.
.
.
.
.
.
.
.
.
133
136
138
139
139
142
143
145
146
149
149
150
7. Dialoge
7.1. Allgemeines zu Dialogen . . . . . . . . . . . . . .
7.2. Ebenendialog . . . . . . . . . . . . . . . . . . . .
7.2.1. Dialogaufruf . . . . . . . . . . . . . . . . .
7.2.2. Ebenendialog benutzen . . . . . . . . . .
7.2.3. Ebenenmaske . . . . . . . . . . . . . . . .
7.3. Kanaldialog . . . . . . . . . . . . . . . . . . . . .
7.3.1. Dialogaufruf . . . . . . . . . . . . . . . . .
7.3.2. Kanaldialog benutzen . . . . . . . . . . .
7.3.3. Kanalkontextmenu¨ . . . . . . . . . . . . .
7.3.4. Auswahlmasken . . . . . . . . . . . . . .
7.4. Auswahlmasken benutzen . . . . . . . . . . . . .
7.4.1. Schnell-Maske (QuickMask) . . . . . . . .
7.5. Werkzeugaufruf . . . . . . . . . . . . . . . . . . .
7.6. Erstellen einer Schnell-Maske . . . . . . . . . . .
7.7. Benutzen von Schnell-Maske . . . . . . . . . . .
7.8. Benutzung . . . . . . . . . . . . . . . . . . . . . .
7.9. Pfaddialog . . . . . . . . . . . . . . . . . . . . . .
7.9.1. Dialogaufruf . . . . . . . . . . . . . . . . .
7.9.2. Pfaddialog benutzen . . . . . . . . . . . .
7.9.3. Schaltfl¨achen . . . . . . . . . . . . . . . .
7.9.4. Pfadkontextmenu¨ . . . . . . . . . . . . . .
7.10. Navigationsdialog . . . . . . . . . . . . . . . . .
7.11. Allgemeines . . . . . . . . . . . . . . . . . . . . .
7.12. Dialogaufruf . . . . . . . . . . . . . . . . . . . . .
7.13. Navigationsdialog benutzen . . . . . . . . . . . .
7.14. Farbverlaufsdialog . . . . . . . . . . . . . . . . .
7.14.1. Raster/Listen Modus . . . . . . . . . . . .
7.14.2. Farbverlausfdialog benutzen . . . . . . .
7.15. Bilder . . . . . . . . . . . . . . . . . . . . . . . . .
¨ der Vorschaubilder
7.16. Raster/Listen Modus, Große
7.17. Bilderdialog benutzen . . . . . . . . . . . . . . .
7.18. Dokumentenindex . . . . . . . . . . . . . . . . .
7.19. Optionen . . . . . . . . . . . . . . . . . . . . . . .
¨
. . . . . . . . . . . . .
7.20. Einstellungen Einfuhrung
¨
7.20.1. Einfuhrung
. . . . . . . . . . . . . . . . .
¨ neue Bilder . .
7.20.2. Vorgabeeinstellungen fur
7.20.3. Vorgabe-Bildgitter . . . . . . . . . . . . .
7.20.4. Benutzeroberfl¨ache . . . . . . . . . . . . .
7.20.5. Thema . . . . . . . . . . . . . . . . . . . .
7.20.6. Hilfesystem . . . . . . . . . . . . . . . . .
7.20.7. Werkzeugeinstellungen . . . . . . . . . .
7.20.8. Werkzeugfenster . . . . . . . . . . . . . .
7.20.9. Bildfenster . . . . . . . . . . . . . . . . . .
7.20.10.Erscheinungsbild der Bildfenster . . . . .
.
.
.
.
.
.
.
.
.
.
.
.
.
.
.
.
.
.
.
.
.
.
.
.
.
.
.
.
.
.
.
.
.
.
.
.
.
.
.
.
.
.
.
.
.
.
.
.
.
.
.
.
.
.
.
.
.
.
.
.
.
.
.
.
.
.
.
.
.
.
.
.
.
.
.
.
.
.
.
.
.
.
.
.
.
.
.
.
.
.
.
.
.
.
.
.
.
.
.
.
.
.
.
.
.
.
.
.
.
.
.
.
.
.
.
.
.
.
.
.
.
.
.
.
.
.
.
.
.
.
.
.
.
.
.
.
.
.
.
.
.
.
.
.
.
.
.
.
.
.
.
.
.
.
.
.
.
.
.
.
.
.
.
.
.
.
.
.
.
.
.
.
.
.
.
.
.
.
.
.
.
.
.
.
.
.
.
.
.
.
.
.
.
.
.
.
.
.
.
.
.
.
.
.
.
.
.
.
.
.
.
.
.
.
.
.
.
.
.
.
.
.
.
.
.
.
.
.
.
.
.
.
.
.
.
.
.
.
.
.
.
.
.
.
.
.
.
.
.
.
.
.
.
.
.
.
.
.
.
.
.
.
.
.
.
.
.
.
.
.
.
.
.
.
.
.
.
.
.
.
.
.
.
.
.
.
.
.
.
.
.
.
.
.
.
.
.
.
.
.
.
.
.
.
.
.
.
.
.
.
.
.
.
.
.
.
.
.
.
.
.
.
.
.
.
.
.
.
.
.
.
.
.
.
.
.
.
.
.
.
.
.
.
.
.
.
.
.
.
.
.
.
.
.
.
.
.
.
.
.
.
.
.
.
.
.
.
.
.
.
.
.
.
.
.
.
.
.
.
.
.
.
.
.
.
.
.
.
.
.
.
.
.
.
.
.
.
.
.
.
.
.
.
.
.
.
.
.
.
.
.
.
.
.
.
.
.
.
.
.
.
.
.
.
.
.
.
.
.
.
.
.
.
.
.
.
.
.
.
.
.
.
.
.
.
.
.
.
.
.
.
.
.
.
.
.
.
.
.
.
.
.
.
.
.
.
.
.
.
.
.
.
.
.
.
.
.
.
.
.
.
.
.
.
.
.
.
.
.
.
.
.
.
.
.
.
.
.
.
.
.
.
.
.
.
.
.
.
.
.
.
.
.
.
.
.
.
.
.
.
.
.
.
.
.
.
.
.
.
.
.
.
.
.
.
.
.
.
.
.
.
.
.
.
.
.
.
.
.
.
.
.
.
.
.
.
.
.
.
.
.
.
.
.
.
.
.
.
.
.
.
.
.
.
.
.
.
.
.
.
.
.
.
.
.
.
.
.
.
.
.
.
.
.
.
.
.
.
.
.
.
.
.
.
.
.
.
.
.
.
.
.
.
.
.
.
.
.
.
.
.
.
.
.
.
.
.
.
.
.
.
.
.
.
.
.
.
.
.
.
.
.
.
.
.
.
.
.
.
.
.
.
.
.
.
.
.
.
.
.
.
.
.
.
.
.
.
.
.
.
.
.
.
.
.
.
.
.
.
.
.
.
.
.
.
.
.
.
.
.
.
.
.
.
.
.
.
.
.
.
.
.
.
.
.
.
.
.
.
.
.
.
.
.
.
.
.
.
.
.
.
.
.
.
.
.
.
.
.
.
.
.
.
.
.
.
.
.
.
.
.
.
.
.
.
.
.
.
.
.
.
.
.
.
.
.
.
.
.
.
.
.
.
.
.
.
.
.
.
.
.
.
.
.
.
.
.
.
.
.
.
.
.
.
.
.
.
.
.
.
.
.
.
.
.
.
.
.
.
.
.
.
.
.
.
.
.
.
.
.
.
.
.
.
.
.
.
.
.
.
.
.
.
.
.
.
.
.
.
.
.
.
.
.
.
.
.
.
.
.
.
.
.
.
.
.
.
.
.
.
.
.
.
.
.
.
.
.
.
.
.
.
.
.
.
.
.
.
.
.
.
.
.
.
.
.
.
.
.
.
.
.
.
.
.
.
.
.
.
.
.
.
.
.
.
.
.
.
.
.
.
.
.
.
.
.
.
.
.
.
.
.
.
.
.
.
.
.
.
.
.
.
.
.
.
.
.
.
.
.
.
.
.
.
.
.
.
.
.
.
.
.
.
.
.
.
.
.
.
.
.
.
.
.
.
.
.
.
.
.
.
.
.
.
.
.
.
.
.
.
.
.
.
.
.
.
.
.
.
.
.
.
.
.
.
.
.
.
.
.
.
.
.
.
.
.
.
.
.
.
.
.
.
.
.
.
.
.
.
.
.
.
.
.
.
.
.
.
.
.
.
.
.
.
.
.
.
.
.
.
.
.
.
.
.
.
.
.
.
.
.
.
.
.
.
.
.
.
.
.
.
.
.
.
.
.
151
151
151
151
151
154
155
156
156
157
158
158
159
159
159
159
160
160
160
161
161
162
164
164
164
164
165
165
166
166
166
167
167
167
167
167
167
167
168
168
169
171
172
173
174
7
.
.
.
.
.
.
.
.
.
.
.
.
INHALTSVERZEICHNIS
7.20.11.Titel und Status des Bildfensters
7.20.12.Anzeige . . . . . . . . . . . . . .
7.20.13.Fensterverwaltung . . . . . . . .
7.21. Optionen . . . . . . . . . . . . . . . . . .
7.21.1. Umgebung . . . . . . . . . . . . .
7.21.2. Datenordner . . . . . . . . . . . .
7.21.3. Datenordner . . . . . . . . . . . .
.
.
.
.
.
.
.
.
.
.
.
.
.
.
.
.
.
.
.
.
.
.
.
.
.
.
.
.
.
.
.
.
.
.
.
.
.
.
.
.
.
.
.
.
.
.
.
.
.
.
.
.
.
.
.
.
.
.
.
.
.
.
.
.
.
.
.
.
.
.
.
.
.
.
.
.
.
.
.
.
.
.
.
.
.
.
.
.
.
.
.
.
.
.
.
.
.
.
.
.
.
.
.
.
.
.
.
.
.
.
.
.
.
.
.
.
.
.
.
.
.
.
.
.
.
.
.
.
.
.
.
.
.
.
.
.
.
.
.
.
175
176
177
178
179
181
182
8. Menu¨
¨
¨ . . . . . . . . . . . . . . . . .
8.1. Einfuhrung
in die GIMP Menus
8.2. Das Menu¨ Datei“ im Werkzeugfenster . . . . . . . . . . . .
”
¨
8.2.1. Einfuhrung
in das Menu¨ Datei“ im Werkzeugfenster
”
8.2.2. Das Untermenu¨ Holen“ . . . . . . . . . . . . . . . . .
”
8.2.3. Einstellungen . . . . . . . . . . . . . . . . . . . . . . .
8.2.4. Das Untermenu¨ Dialoge“ . . . . . . . . . . . . . . . .
”
8.3. Das Menu¨ Xtns“ im Werkzeugfenster . . . . . . . . . . . . .
”
¨
8.3.1. Einfuhrung
in das Menu¨ Xtns“ . . . . . . . . . . . .
”
8.3.2. Modulverwaltung . . . . . . . . . . . . . . . . . . . .
8.3.3. Einheiten Editor . . . . . . . . . . . . . . . . . . . . .
8.3.4. Plugin Browser . . . . . . . . . . . . . . . . . . . . . .
8.3.5. Prozeduren Browser . . . . . . . . . . . . . . . . . . .
8.3.6. Das Untermenu¨ Skript-Fu“ . . . . . . . . . . . . . . .
”
8.4. Das Menu¨ Hilfe“ im Werkzeugfenster . . . . . . . . . . . . .
”
¨
8.4.1. Einfuhrung
in das Menu¨ Xtns“ . . . . . . . . . . . .
”
8.4.2. Hilfe . . . . . . . . . . . . . . . . . . . . . . . . . . . .
8.4.3. Kontexthilfe . . . . . . . . . . . . . . . . . . . . . . . .
8.4.4. Tip des Tages . . . . . . . . . . . . . . . . . . . . . . .
¨
8.4.5. Uber
. . . . . . . . . . . . . . . . . . . . . . . . . . . .
8.4.6. Das Untermenu¨ GIMP online“ . . . . . . . . . . . . .
”
8.5. Das Menu¨ Datei“ im Bildfenster . . . . . . . . . . . . . . . .
”
¨
in das Menu¨ Datei“ . . . . . . . . . . . .
8.5.1. Einfuhrung
”
8.5.2. Neu . . . . . . . . . . . . . . . . . . . . . . . . . . . . .
¨
8.5.3. Offnen
. . . . . . . . . . . . . . . . . . . . . . . . . . .
¨
8.5.4. Von Ort offnen
. . . . . . . . . . . . . . . . . . . . . .
¨
8.5.5. Zuletzt geoffnet
... . . . . . . . . . . . . . . . . . . . .
¨
8.5.6. Als Ebene offnen
. . . . . . . . . . . . . . . . . . . . .
8.5.7. Speichern . . . . . . . . . . . . . . . . . . . . . . . . .
8.5.8. Speichern unter . . . . . . . . . . . . . . . . . . . . . .
8.5.9. Kopie speichern unter . . . . . . . . . . . . . . . . . .
8.5.10. Als Vorlage speichern . . . . . . . . . . . . . . . . . .
¨
8.5.11. Zurucksetzen
. . . . . . . . . . . . . . . . . . . . . . .
8.5.12. Drucken . . . . . . . . . . . . . . . . . . . . . . . . . .
8.5.13. Schließen . . . . . . . . . . . . . . . . . . . . . . . . . .
8.5.14. Beenden . . . . . . . . . . . . . . . . . . . . . . . . . .
8.6. Das Menu¨ Bearbeiten“ im Bildfenster . . . . . . . . . . . . .
”
¨
8.6.1. Einfuhrung
in das Menu¨ Bearbeiten“ . . . . . . . . .
”
¨
8.6.2. Ruckg¨
angig . . . . . . . . . . . . . . . . . . . . . . . .
8.6.3. Wiederherstellen . . . . . . . . . . . . . . . . . . . . .
8.6.4. Journal . . . . . . . . . . . . . . . . . . . . . . . . . . .
8.6.5. Ausschneiden . . . . . . . . . . . . . . . . . . . . . . .
8.6.6. Kopieren . . . . . . . . . . . . . . . . . . . . . . . . . .
8.6.7. Kopiere Sichtbares . . . . . . . . . . . . . . . . . . . .
¨
8.6.8. Einfugen
. . . . . . . . . . . . . . . . . . . . . . . . . .
¨
8.6.9. In Auswahl einfugen
. . . . . . . . . . . . . . . . . . .
¨
8.6.10. Als neues Bild einfugen
. . . . . . . . . . . . . . . . .
8.6.11. Ablagen . . . . . . . . . . . . . . . . . . . . . . . . . .
¨
8.6.12. Loschen
. . . . . . . . . . . . . . . . . . . . . . . . . .
¨
8.6.13. Mit Vordergrundfarbe fullen
. . . . . . . . . . . . . .
.
.
.
.
.
.
.
.
.
.
.
.
.
.
.
.
.
.
.
.
.
.
.
.
.
.
.
.
.
.
.
.
.
.
.
.
.
.
.
.
.
.
.
.
.
.
.
.
.
.
.
.
.
.
.
.
.
.
.
.
.
.
.
.
.
.
.
.
.
.
.
.
.
.
.
.
.
.
.
.
.
.
.
.
.
.
.
.
.
.
.
.
.
.
.
.
.
.
.
.
.
.
.
.
.
.
.
.
.
.
.
.
.
.
.
.
.
.
.
.
.
.
.
.
.
.
.
.
.
.
.
.
.
.
.
.
.
.
.
.
.
.
.
.
.
.
.
.
.
.
.
.
.
.
.
.
.
.
.
.
.
.
.
.
.
.
.
.
.
.
.
.
.
.
.
.
.
.
.
.
.
.
.
.
.
.
.
.
.
.
.
.
.
.
.
.
.
.
.
.
.
.
.
.
.
.
.
.
.
.
.
.
.
.
.
.
.
.
.
.
.
.
.
.
.
.
.
.
.
.
.
.
.
.
.
.
.
.
.
.
.
.
.
.
.
.
.
.
.
.
.
.
.
.
.
.
.
.
.
.
.
.
.
.
.
.
.
.
.
.
.
.
.
.
.
.
.
.
.
.
.
.
.
.
.
.
.
.
.
.
.
.
.
.
.
.
.
.
.
.
.
.
.
.
.
.
.
.
.
.
.
.
.
.
.
.
.
.
.
.
.
.
.
.
.
.
.
.
.
.
.
.
.
.
.
.
.
.
.
.
.
.
.
.
.
.
.
.
.
.
.
.
.
.
.
.
.
.
.
.
.
.
.
.
.
.
.
.
.
.
.
.
.
.
.
.
.
.
.
.
.
.
.
.
.
.
.
.
.
.
.
.
.
.
.
.
.
.
.
.
.
.
.
.
.
.
.
.
.
.
.
.
.
.
.
.
.
.
.
.
.
.
.
.
.
.
.
.
.
.
.
.
.
.
.
.
.
.
.
.
.
.
.
.
.
.
.
.
.
.
.
.
.
.
.
.
.
.
.
.
.
.
.
.
.
.
.
.
.
.
.
.
.
.
.
.
.
.
.
.
.
.
.
.
.
.
.
.
.
.
.
.
.
.
.
.
.
.
.
.
.
.
.
.
.
.
.
.
.
.
.
.
.
.
.
.
.
.
.
.
.
.
.
.
.
.
.
.
.
.
.
.
.
.
.
.
.
.
.
.
.
.
.
.
.
.
.
.
.
.
.
.
.
.
.
.
.
.
.
.
.
.
.
.
.
.
.
.
.
.
.
.
.
.
.
.
.
.
.
.
.
.
.
.
.
.
.
.
.
.
.
.
.
.
.
.
.
.
.
.
.
.
.
.
.
.
.
.
.
.
.
.
.
.
.
.
.
.
.
.
.
.
.
.
.
.
.
.
.
.
.
.
.
.
.
.
.
.
.
.
.
.
.
.
.
.
.
.
.
.
.
.
.
.
.
.
.
.
.
.
.
.
.
.
.
.
.
.
.
.
.
.
.
.
.
.
.
.
.
.
.
.
.
.
.
.
.
.
.
.
.
.
.
.
.
.
.
.
.
.
.
.
.
.
.
.
.
.
.
.
.
.
.
.
.
.
.
.
.
.
.
.
.
.
.
.
.
.
.
.
.
.
.
.
.
.
.
.
.
.
.
.
.
.
.
.
.
.
.
.
.
.
.
.
.
.
.
.
.
.
.
.
.
.
.
.
.
.
.
.
.
.
.
.
.
.
.
.
.
.
.
.
.
.
.
.
.
.
.
.
.
.
.
.
.
.
.
.
.
.
.
.
.
.
.
.
.
.
.
.
.
.
.
.
.
.
.
.
.
.
.
.
.
.
.
.
.
.
.
.
.
.
.
185
185
185
185
186
186
186
186
186
187
187
188
189
189
189
189
190
191
191
191
191
192
192
193
195
197
197
197
197
198
200
200
200
201
201
201
201
201
202
202
202
203
203
203
204
204
204
205
206
206
8
.
.
.
.
.
.
.
.
.
.
.
.
.
.
.
.
.
.
.
.
.
.
.
.
.
.
.
.
.
.
.
.
.
.
.
.
.
.
.
.
.
.
.
.
.
.
.
.
.
.
.
.
.
.
.
.
.
.
.
.
.
.
.
INHALTSVERZEICHNIS
¨
8.6.14. Mit Hintergrundfarbe fullen
. . . . . . . . . . . . .
¨
8.6.15. Mit Muster fullen
. . . . . . . . . . . . . . . . . . . .
8.6.16. Auswahl nachziehen . . . . . . . . . . . . . . . . . .
8.6.17. Pfad nachziehen . . . . . . . . . . . . . . . . . . . .
8.7. Das Menu¨ Auswahl“ im Bildfenster . . . . . . . . . . . . .
”
¨
8.7.1. Einfuhrung
in das Menu¨ Auswahl“ . . . . . . . . .
”
8.7.2. Alles . . . . . . . . . . . . . . . . . . . . . . . . . . .
8.7.3. Aufheben . . . . . . . . . . . . . . . . . . . . . . . .
8.7.4. Invertieren . . . . . . . . . . . . . . . . . . . . . . . .
8.7.5. Schwebend . . . . . . . . . . . . . . . . . . . . . . .
8.7.6. Nach Farbe . . . . . . . . . . . . . . . . . . . . . . .
8.7.7. Vom Pfad . . . . . . . . . . . . . . . . . . . . . . . .
8.7.8. Auswahleditor . . . . . . . . . . . . . . . . . . . . .
8.7.9. Ausblenden . . . . . . . . . . . . . . . . . . . . . . .
8.7.10. Sch¨arfen . . . . . . . . . . . . . . . . . . . . . . . . .
8.7.11. Verkleinern . . . . . . . . . . . . . . . . . . . . . . .
¨
8.7.12. Vergroßern
. . . . . . . . . . . . . . . . . . . . . . . .
8.7.13. Rand . . . . . . . . . . . . . . . . . . . . . . . . . . .
8.7.14. Abgerundetes Rechteck . . . . . . . . . . . . . . . .
8.7.15. Schnelle Maske aktivieren / deaktivieren . . . . . .
8.7.16. In Kanal speichern . . . . . . . . . . . . . . . . . . .
8.7.17. Nach Pfad . . . . . . . . . . . . . . . . . . . . . . . .
8.8. Das Menu¨ Ansicht“ im Bildfenster . . . . . . . . . . . . . .
”
¨
8.8.1. Einfuhrung
in das Menu¨ Ansicht“ . . . . . . . . .
”
8.8.2. Neue Ansicht . . . . . . . . . . . . . . . . . . . . . .
¨ Punkt . . . . . . . . . . . . . . . . . . . . .
8.8.3. Punkt fur
8.8.4. Zoom . . . . . . . . . . . . . . . . . . . . . . . . . . .
8.8.5. Fenster anpassen . . . . . . . . . . . . . . . . . . . .
8.8.6. Vollbild . . . . . . . . . . . . . . . . . . . . . . . . . .
8.8.7. Info-Fenster . . . . . . . . . . . . . . . . . . . . . . .
8.8.8. Navigationsfenster . . . . . . . . . . . . . . . . . . .
8.8.9. Auswahl anzeigen . . . . . . . . . . . . . . . . . . .
8.8.10. Ebenenrahmen anzeigen . . . . . . . . . . . . . . . .
8.8.11. Hilfslinien anzeigen . . . . . . . . . . . . . . . . . .
8.8.12. Magnetische Hilfslinien . . . . . . . . . . . . . . . .
8.8.13. Gitter anzeigen . . . . . . . . . . . . . . . . . . . . .
8.8.14. Magnetisches Gitter . . . . . . . . . . . . . . . . . .
8.8.15. Benutzerdefinierte Rahmenfarbe . . . . . . . . . . .
¨
8.8.16. Menuleiste
anzeigen . . . . . . . . . . . . . . . . . .
8.8.17. Lineale anzeigen . . . . . . . . . . . . . . . . . . . .
8.8.18. Scrollbalken anzeigen . . . . . . . . . . . . . . . . .
8.8.19. Statusleiste anzeigen . . . . . . . . . . . . . . . . . .
8.9. Das Menu¨ Bild“ im Bildfenster . . . . . . . . . . . . . . . .
”
¨
8.9.1. Einfuhrung
in das Menu¨ Bild“ . . . . . . . . . . . .
”
8.9.2. Duplizieren . . . . . . . . . . . . . . . . . . . . . . .
8.9.3. Modus . . . . . . . . . . . . . . . . . . . . . . . . . .
8.9.4. RGB . . . . . . . . . . . . . . . . . . . . . . . . . . .
8.9.5. Graustufen . . . . . . . . . . . . . . . . . . . . . . .
8.9.6. Indiziert . . . . . . . . . . . . . . . . . . . . . . . . .
8.9.7. Zerlegen . . . . . . . . . . . . . . . . . . . . . . . . .
8.9.8. Zusammensetzen . . . . . . . . . . . . . . . . . . . .
8.9.9. Transformation . . . . . . . . . . . . . . . . . . . . .
8.9.10. Horizontal Spiegeln; Vertikal Spiegeln . . . . . . . .
8.9.11. 90° drehen (rechts); 90° drehen (links), 180° drehen
8.9.12. Guillotine . . . . . . . . . . . . . . . . . . . . . . . .
¨
8.9.13. Leinwandgroße
. . . . . . . . . . . . . . . . . . . . .
¨
8.9.14. Druckgroße
. . . . . . . . . . . . . . . . . . . . . . .
8.9.15. Bild skalieren . . . . . . . . . . . . . . . . . . . . . .
9
.
.
.
.
.
.
.
.
.
.
.
.
.
.
.
.
.
.
.
.
.
.
.
.
.
.
.
.
.
.
.
.
.
.
.
.
.
.
.
.
.
.
.
.
.
.
.
.
.
.
.
.
.
.
.
.
.
.
.
.
.
.
.
.
.
.
.
.
.
.
.
.
.
.
.
.
.
.
.
.
.
.
.
.
.
.
.
.
.
.
.
.
.
.
.
.
.
.
.
.
.
.
.
.
.
.
.
.
.
.
.
.
.
.
.
.
.
.
.
.
.
.
.
.
.
.
.
.
.
.
.
.
.
.
.
.
.
.
.
.
.
.
.
.
.
.
.
.
.
.
.
.
.
.
.
.
.
.
.
.
.
.
.
.
.
.
.
.
.
.
.
.
.
.
.
.
.
.
.
.
.
.
.
.
.
.
.
.
.
.
.
.
.
.
.
.
.
.
.
.
.
.
.
.
.
.
.
.
.
.
.
.
.
.
.
.
.
.
.
.
.
.
.
.
.
.
.
.
.
.
.
.
.
.
.
.
.
.
.
.
.
.
.
.
.
.
.
.
.
.
.
.
.
.
.
.
.
.
.
.
.
.
.
.
.
.
.
.
.
.
.
.
.
.
.
.
.
.
.
.
.
.
.
.
.
.
.
.
.
.
.
.
.
.
.
.
.
.
.
.
.
.
.
.
.
.
.
.
.
.
.
.
.
.
.
.
.
.
.
.
.
.
.
.
.
.
.
.
.
.
.
.
.
.
.
.
.
.
.
.
.
.
.
.
.
.
.
.
.
.
.
.
.
.
.
.
.
.
.
.
.
.
.
.
.
.
.
.
.
.
.
.
.
.
.
.
.
.
.
.
.
.
.
.
.
.
.
.
.
.
.
.
.
.
.
.
.
.
.
.
.
.
.
.
.
.
.
.
.
.
.
.
.
.
.
.
.
.
.
.
.
.
.
.
.
.
.
.
.
.
.
.
.
.
.
.
.
.
.
.
.
.
.
.
.
.
.
.
.
.
.
.
.
.
.
.
.
.
.
.
.
.
.
.
.
.
.
.
.
.
.
.
.
.
.
.
.
.
.
.
.
.
.
.
.
.
.
.
.
.
.
.
.
.
.
.
.
.
.
.
.
.
.
.
.
.
.
.
.
.
.
.
.
.
.
.
.
.
.
.
.
.
.
.
.
.
.
.
.
.
.
.
.
.
.
.
.
.
.
.
.
.
.
.
.
.
.
.
.
.
.
.
.
.
.
.
.
.
.
.
.
.
.
.
.
.
.
.
.
.
.
.
.
.
.
.
.
.
.
.
.
.
.
.
.
.
.
.
.
.
.
.
.
.
.
.
.
.
.
.
.
.
.
.
.
.
.
.
.
.
.
.
.
.
.
.
.
.
.
.
.
.
.
.
.
.
.
.
.
.
.
.
.
.
.
.
.
.
.
.
.
.
.
.
.
.
.
.
.
.
.
.
.
.
.
.
.
.
.
.
.
.
.
.
.
.
.
.
.
.
.
.
.
.
.
.
.
.
.
.
.
.
.
.
.
.
.
.
.
.
.
.
.
.
.
.
.
.
.
.
.
.
.
.
.
.
.
.
.
.
.
.
.
.
.
.
.
.
.
.
.
.
.
.
.
.
.
.
.
.
.
.
.
.
.
.
.
.
.
.
.
.
.
.
.
.
.
.
.
.
.
.
.
.
.
.
.
.
.
.
.
.
.
.
.
.
.
.
.
.
.
.
.
.
.
.
.
.
.
.
.
.
.
.
.
.
.
.
.
.
.
.
.
.
.
.
.
.
.
.
.
.
.
.
.
.
.
.
.
.
.
.
.
.
.
.
.
.
.
.
.
.
.
.
.
.
.
.
.
.
.
.
.
.
.
.
.
.
.
.
.
.
.
.
.
.
.
.
.
.
.
.
.
.
.
.
.
.
.
.
.
.
.
.
.
.
.
.
.
.
.
.
.
.
.
.
.
.
.
.
.
.
.
.
.
.
.
.
.
.
.
.
.
.
.
.
.
.
.
.
.
.
.
.
.
.
.
.
.
.
.
.
.
.
.
.
.
.
.
.
.
.
.
.
.
.
.
.
.
.
.
.
.
.
.
.
.
.
.
.
.
.
.
.
.
.
.
.
.
.
.
.
.
.
.
.
.
.
.
.
.
.
.
.
.
.
.
.
.
.
.
.
.
.
.
.
.
.
.
.
.
.
.
.
.
.
.
.
.
.
.
.
.
.
.
.
.
.
.
.
.
.
.
.
.
.
.
.
.
.
.
.
.
.
.
.
.
.
.
.
.
.
.
.
.
.
.
.
.
.
.
.
.
.
.
.
.
.
.
.
.
.
.
.
206
207
207
208
210
210
210
210
210
211
211
211
211
212
213
213
214
214
215
216
216
216
216
216
217
217
218
219
219
220
222
222
222
222
222
223
223
223
224
224
224
224
224
224
225
225
226
226
226
227
228
228
228
229
229
229
231
232
INHALTSVERZEICHNIS
8.9.16. Bild zuschneiden . . . . . . . . . .
8.9.17. Automatisch zuschneiden . . . . .
8.9.18. Fanatisch Zuschneiden . . . . . . .
8.9.19. Sichtbare Ebenen vereinen . . . . .
¨
8.9.20. Bild zusammefugen
. . . . . . . .
8.9.21. Hilfslinie . . . . . . . . . . . . . . .
8.9.22. Alle Hilfslinien entfernen . . . . .
8.9.23. Neue Hilfslinie (in Prozent) . . . .
8.9.24. Neue Hilfslinie . . . . . . . . . . .
8.9.25. Neue Hilfslinien aus Auswahl . .
8.9.26. Gitter konfigurieren . . . . . . . .
8.10. Das Menu¨ Ebene“ im Bildfenster . . . .
”
¨
8.10.1. Einfuhrung
in das Menu¨ Ebene“
”
8.10.2. Neue Ebene . . . . . . . . . . . . .
8.10.3. Ebene duplizieren . . . . . . . . .
8.10.4. Ebene verankern . . . . . . . . . .
8.10.5. Nach unten vereinen . . . . . . . .
¨
8.10.6. Ebene loschen
. . . . . . . . . . . .
8.10.7. Das Untermenu¨ Stapel“ . . . . . .
”
8.10.8. Vorherige Ebene ausw¨ahlen . . . .
8.10.9. N¨achste Ebene ausw¨ahlen . . . . .
8.10.10.Oberste Ebene ausw¨ahlen . . . . .
8.10.11.Unterste Ebene ausw¨ahlen . . . .
8.10.12.Ebene anheben . . . . . . . . . . .
8.10.13.Ebene absenken . . . . . . . . . . .
8.10.14.Ebene nach ganz oben . . . . . . .
8.10.15.Ebene nach ganz unten . . . . . .
8.10.16.Das Untermenu¨ Farben“ . . . . .
”
8.10.17.S¨attigung entfernen . . . . . . . .
8.10.18.Invertieren . . . . . . . . . . . . . .
8.10.19.Das Untermenu¨ Automatisch“ . .
”
8.10.20.Egalisieren . . . . . . . . . . . . . .
8.10.21.Automatische Kontrastspreizung .
8.10.22.Farbverbesserung . . . . . . . . . .
8.10.23.HSV strecken . . . . . . . . . . . .
8.10.24.Normalisieren . . . . . . . . . . . .
8.10.25.Das Untermenu¨ Maske“ . . . . .
”
¨
8.10.26.Ebenenmaske hinzufugen
. . . . .
8.10.27.Ebenenmaske anwenden . . . . .
¨
8.10.28.Ebenenmaske loschen
. . . . . . .
8.10.29.Auswahl aus Maske . . . . . . . .
¨
8.10.30.Zur Auswahl hinzufugen
. . . . .
8.10.31.Von Auswahl abziehen . . . . . . .
8.10.32.Schnittmenge bilden . . . . . . . .
8.10.33.Das Untermenu¨ Transparenz“ . .
”
¨
8.10.34.Alphakanal hinzufugen
. . . . . .
8.10.35.Farbe zu Transparenz . . . . . . .
8.10.36.Semi-Flatten . . . . . . . . . . . . .
8.10.37.Alpha-Schwellwert . . . . . . . . .
8.10.38.Auswahl aus Alphakanal . . . . .
¨
. . . . .
8.10.39.Zur Auswahl hinzufugen
8.10.40.Von Auswahl abziehen . . . . . . .
8.10.41.Schnittmenge bilden . . . . . . . .
8.10.42.Das Untermenu¨ Transformation“
”
8.10.43.Horizontal Spiegeln . . . . . . . .
8.10.44.Vertikal Spiegeln . . . . . . . . . .
8.10.45.90° drehen (rechts) . . . . . . . . .
8.10.46.90° drehen (links) . . . . . . . . . .
.
.
.
.
.
.
.
.
.
.
.
.
.
.
.
.
.
.
.
.
.
.
.
.
.
.
.
.
.
.
.
.
.
.
.
.
.
.
.
.
.
.
.
.
.
.
.
.
.
.
.
.
.
.
.
.
.
.
10
.
.
.
.
.
.
.
.
.
.
.
.
.
.
.
.
.
.
.
.
.
.
.
.
.
.
.
.
.
.
.
.
.
.
.
.
.
.
.
.
.
.
.
.
.
.
.
.
.
.
.
.
.
.
.
.
.
.
.
.
.
.
.
.
.
.
.
.
.
.
.
.
.
.
.
.
.
.
.
.
.
.
.
.
.
.
.
.
.
.
.
.
.
.
.
.
.
.
.
.
.
.
.
.
.
.
.
.
.
.
.
.
.
.
.
.
.
.
.
.
.
.
.
.
.
.
.
.
.
.
.
.
.
.
.
.
.
.
.
.
.
.
.
.
.
.
.
.
.
.
.
.
.
.
.
.
.
.
.
.
.
.
.
.
.
.
.
.
.
.
.
.
.
.
.
.
.
.
.
.
.
.
.
.
.
.
.
.
.
.
.
.
.
.
.
.
.
.
.
.
.
.
.
.
.
.
.
.
.
.
.
.
.
.
.
.
.
.
.
.
.
.
.
.
.
.
.
.
.
.
.
.
.
.
.
.
.
.
.
.
.
.
.
.
.
.
.
.
.
.
.
.
.
.
.
.
.
.
.
.
.
.
.
.
.
.
.
.
.
.
.
.
.
.
.
.
.
.
.
.
.
.
.
.
.
.
.
.
.
.
.
.
.
.
.
.
.
.
.
.
.
.
.
.
.
.
.
.
.
.
.
.
.
.
.
.
.
.
.
.
.
.
.
.
.
.
.
.
.
.
.
.
.
.
.
.
.
.
.
.
.
.
.
.
.
.
.
.
.
.
.
.
.
.
.
.
.
.
.
.
.
.
.
.
.
.
.
.
.
.
.
.
.
.
.
.
.
.
.
.
.
.
.
.
.
.
.
.
.
.
.
.
.
.
.
.
.
.
.
.
.
.
.
.
.
.
.
.
.
.
.
.
.
.
.
.
.
.
.
.
.
.
.
.
.
.
.
.
.
.
.
.
.
.
.
.
.
.
.
.
.
.
.
.
.
.
.
.
.
.
.
.
.
.
.
.
.
.
.
.
.
.
.
.
.
.
.
.
.
.
.
.
.
.
.
.
.
.
.
.
.
.
.
.
.
.
.
.
.
.
.
.
.
.
.
.
.
.
.
.
.
.
.
.
.
.
.
.
.
.
.
.
.
.
.
.
.
.
.
.
.
.
.
.
.
.
.
.
.
.
.
.
.
.
.
.
.
.
.
.
.
.
.
.
.
.
.
.
.
.
.
.
.
.
.
.
.
.
.
.
.
.
.
.
.
.
.
.
.
.
.
.
.
.
.
.
.
.
.
.
.
.
.
.
.
.
.
.
.
.
.
.
.
.
.
.
.
.
.
.
.
.
.
.
.
.
.
.
.
.
.
.
.
.
.
.
.
.
.
.
.
.
.
.
.
.
.
.
.
.
.
.
.
.
.
.
.
.
.
.
.
.
.
.
.
.
.
.
.
.
.
.
.
.
.
.
.
.
.
.
.
.
.
.
.
.
.
.
.
.
.
.
.
.
.
.
.
.
.
.
.
.
.
.
.
.
.
.
.
.
.
.
.
.
.
.
.
.
.
.
.
.
.
.
.
.
.
.
.
.
.
.
.
.
.
.
.
.
.
.
.
.
.
.
.
.
.
.
.
.
.
.
.
.
.
.
.
.
.
.
.
.
.
.
.
.
.
.
.
.
.
.
.
.
.
.
.
.
.
.
.
.
.
.
.
.
.
.
.
.
.
.
.
.
.
.
.
.
.
.
.
.
.
.
.
.
.
.
.
.
.
.
.
.
.
.
.
.
.
.
.
.
.
.
.
.
.
.
.
.
.
.
.
.
.
.
.
.
.
.
.
.
.
.
.
.
.
.
.
.
.
.
.
.
.
.
.
.
.
.
.
.
.
.
.
.
.
.
.
.
.
.
.
.
.
.
.
.
.
.
.
.
.
.
.
.
.
.
.
.
.
.
.
.
.
.
.
.
.
.
.
.
.
.
.
.
.
.
.
.
.
.
.
.
.
.
.
.
.
.
.
.
.
.
.
.
.
.
.
.
.
.
.
.
.
.
.
.
.
.
.
.
.
.
.
.
.
.
.
.
.
.
.
.
.
.
.
.
.
.
.
.
.
.
.
.
.
.
.
.
.
.
.
.
.
.
.
.
.
.
.
.
.
.
.
.
.
.
.
.
.
.
.
.
.
.
.
.
.
.
.
.
.
.
.
.
.
.
.
.
.
.
.
.
.
.
.
.
.
.
.
.
.
.
.
.
.
.
.
.
.
.
.
.
.
.
.
.
.
.
.
.
.
.
.
.
.
.
.
.
.
.
.
.
.
.
.
.
.
.
.
.
.
.
.
.
.
.
.
.
.
.
.
.
.
.
.
.
.
.
.
.
.
.
.
.
.
.
.
.
.
.
.
.
.
.
.
.
.
.
.
.
.
.
.
.
.
.
.
.
.
.
.
.
.
.
.
.
.
.
.
.
.
.
.
.
.
.
.
.
.
.
.
.
.
.
.
.
.
.
.
.
.
.
.
.
.
.
.
.
.
.
.
.
.
.
.
.
.
.
.
.
.
.
.
.
.
.
.
.
.
.
.
.
.
.
.
.
.
.
.
.
.
.
.
.
.
.
.
.
.
.
.
.
.
.
.
.
.
.
.
.
.
.
.
.
.
.
.
.
.
.
.
.
.
.
.
.
.
.
.
.
.
.
.
.
.
.
.
.
.
.
.
.
.
.
.
.
.
.
.
.
.
.
.
.
.
.
.
.
.
.
.
.
.
.
.
.
.
.
.
.
.
.
.
.
.
.
.
.
.
.
.
.
.
.
.
.
.
.
.
.
.
.
.
.
.
.
.
.
.
.
.
.
.
.
.
.
.
.
.
.
.
.
.
.
.
.
.
.
.
.
.
.
.
.
.
.
.
.
.
.
.
.
.
.
.
.
.
.
.
.
.
.
.
.
.
.
.
.
.
.
.
.
.
.
.
.
.
.
.
.
.
.
.
.
.
.
.
.
.
.
.
.
.
.
.
.
.
.
.
.
.
.
.
.
.
.
.
.
.
.
.
.
.
.
.
.
.
.
.
.
.
.
.
.
.
.
.
.
.
.
.
.
.
.
.
.
.
.
.
.
.
.
.
.
.
.
.
.
.
.
.
.
.
.
.
.
.
.
.
.
.
.
.
.
.
.
.
.
.
.
.
.
.
.
.
.
.
.
.
.
.
.
.
.
.
.
.
.
.
.
.
.
.
.
.
.
.
.
.
.
.
.
.
.
.
.
.
.
.
.
.
.
.
.
.
.
.
.
.
.
.
.
.
.
.
.
.
.
.
.
.
.
.
.
.
.
.
.
.
.
.
.
.
.
.
.
.
.
.
.
.
.
.
.
.
.
.
.
.
.
.
.
.
.
.
.
.
.
.
.
.
.
.
.
.
.
.
.
.
.
.
.
.
.
.
.
.
.
.
.
.
.
.
.
.
.
.
.
.
.
.
.
.
.
.
.
.
.
.
.
.
.
.
.
233
234
234
235
235
236
236
236
237
238
238
239
239
239
241
241
241
241
241
242
243
243
243
244
244
244
245
245
246
246
246
247
247
247
248
248
248
249
250
250
250
251
251
251
251
252
252
252
253
253
253
254
254
254
255
255
255
255
INHALTSVERZEICHNIS
8.10.47.180° drehen . . . . . . . . . . . . . . . .
8.10.48.Beliebig drehen . . . . . . . . . . . . . .
8.10.49.Ebene verschieben . . . . . . . . . . . .
¨
8.10.50.Ebenengroße
. . . . . . . . . . . . . . .
¨
8.10.51.Ebene auf Bildgroße
. . . . . . . . . . .
8.10.52.Ebene skalieren . . . . . . . . . . . . . .
8.10.53.Ebene zuschneiden . . . . . . . . . . . .
8.10.54.Automatisch zuschneiden . . . . . . . .
8.10.55.Sichtbare Ebenen anordnen . . . . . . .
8.11. Das Menu¨ Werkzeuge“ im Bildfenster . . . .
”
¨
8.11.1. Einfuhrung
in das Menu¨ Werkzeuge“
”
8.12. Das Menu¨ Filter“ im Bildfenster . . . . . . . .
”
¨
8.12.1. Einfuhrung
in das Menu¨ Filter“ . . . .
”
8.12.2. Filter wiederholen . . . . . . . . . . . .
8.12.3. Filter nochmal anzeigen . . . . . . . . .
¨
8.12.4. Alle Filtereinstellungen zurucksetzen
.
.
.
.
.
.
.
.
.
.
.
.
.
.
.
.
.
.
.
.
.
.
.
.
.
.
.
.
.
.
.
.
.
.
.
.
.
.
.
.
.
.
.
.
.
.
.
.
.
.
.
.
.
.
.
.
.
.
.
.
.
.
.
.
.
.
.
.
.
.
.
.
.
.
.
.
.
.
.
.
.
.
.
.
.
.
.
.
.
.
.
.
.
.
.
.
.
.
.
.
.
.
.
.
.
.
.
.
.
.
.
.
.
.
.
.
.
.
.
.
.
.
.
.
.
.
.
.
.
.
.
.
.
.
.
.
.
.
.
.
.
.
.
.
.
.
.
.
.
.
.
.
.
.
.
.
.
.
.
.
.
.
.
.
.
.
.
.
.
.
.
.
.
.
.
.
.
.
.
.
.
.
.
.
.
.
.
.
.
.
.
.
.
.
.
.
.
.
.
.
.
.
.
.
.
.
.
.
.
.
.
.
.
.
.
.
.
.
.
.
.
.
.
.
.
.
.
.
.
.
.
.
.
.
.
.
.
.
.
.
.
.
.
.
.
.
.
.
.
.
.
.
.
.
.
.
.
.
.
.
.
.
.
.
.
.
.
.
.
.
.
.
.
.
.
.
.
.
.
.
.
.
.
.
.
.
.
.
.
.
.
.
.
.
.
.
.
.
.
.
.
.
.
.
.
.
.
.
.
.
.
.
.
.
.
.
.
.
.
.
.
.
.
.
.
.
.
.
.
.
.
.
.
.
.
.
.
.
.
.
.
.
.
.
.
.
.
.
.
.
.
.
.
.
.
.
.
.
.
.
.
.
.
.
.
.
.
.
.
.
.
.
.
.
.
.
.
.
.
.
.
.
.
.
.
.
.
.
.
.
.
.
.
.
.
.
.
.
.
.
.
256
256
256
257
258
258
259
259
259
261
261
261
261
262
263
264
9. Filter
¨
in die Digitalen Filter . . . . . . . . .
9.1. Einfuhrung
9.2. Weichzeichnen . . . . . . . . . . . . . . . . . . . .
¨
9.2.1. Einfuhrung
in die Weichzeichnungsfilter
9.2.2. Weichzeichnen . . . . . . . . . . . . . . .
9.2.3. Gaußscher Weichzeichner . . . . . . . . .
9.2.4. Selektiver Gaußscher Weichzeichner . . .
9.2.5. Bewegungsunsch¨arfe . . . . . . . . . . . .
9.2.6. Pixeln . . . . . . . . . . . . . . . . . . . .
9.2.7. Kachelbarer Weichzeichner . . . . . . . .
9.3. Farbe . . . . . . . . . . . . . . . . . . . . . . . . .
¨
9.3.1. Einfuhrung
in die Farbfilter . . . . . . . .
9.3.2. VG-HG anpassen . . . . . . . . . . . . . .
9.3.3. Alien Map 2 . . . . . . . . . . . . . . . . .
9.3.4. Farben vertauschen . . . . . . . . . . . . .
9.3.5. Farben drehen . . . . . . . . . . . . . . . .
9.3.6. Farbbereiche vertauschen . . . . . . . . .
9.3.7. Einf¨arben . . . . . . . . . . . . . . . . . .
9.3.8. Auf Farbverlauf . . . . . . . . . . . . . . .
9.3.9. Randmittelwert . . . . . . . . . . . . . . .
9.3.10. Kanalmixer . . . . . . . . . . . . . . . . .
9.3.11. Farbraumanalyse . . . . . . . . . . . . . .
9.3.12. Einf¨arben . . . . . . . . . . . . . . . . . .
9.3.13. Farbe zu Transparenz . . . . . . . . . . .
9.3.14. Zusammensetzen . . . . . . . . . . . . . .
9.3.15. Zerlegen . . . . . . . . . . . . . . . . . . .
9.3.16. Filterpaket . . . . . . . . . . . . . . . . . .
9.3.17. Heiss . . . . . . . . . . . . . . . . . . . . .
9.3.18. Max RGB . . . . . . . . . . . . . . . . . .
9.3.19. Semi-Flatten . . . . . . . . . . . . . . . . .
9.3.20. Palette gl¨atten . . . . . . . . . . . . . . . .
9.3.21. Wert invertieren . . . . . . . . . . . . . . .
9.4. Rauschfilter . . . . . . . . . . . . . . . . . . . . .
¨
9.4.1. Einfuhrung
in die Rauschfilter . . . . . .
9.4.2. Verwirbeln . . . . . . . . . . . . . . . . . .
9.4.3. Streue RGB . . . . . . . . . . . . . . . . .
9.4.4. Ausw¨ahlen . . . . . . . . . . . . . . . . .
9.4.5. Streue HSV . . . . . . . . . . . . . . . . .
9.4.6. Schmelzen . . . . . . . . . . . . . . . . . .
9.4.7. Verstreuen . . . . . . . . . . . . . . . . . .
9.5. Kantenerkennungsfilter . . . . . . . . . . . . . .
.
.
.
.
.
.
.
.
.
.
.
.
.
.
.
.
.
.
.
.
.
.
.
.
.
.
.
.
.
.
.
.
.
.
.
.
.
.
.
.
.
.
.
.
.
.
.
.
.
.
.
.
.
.
.
.
.
.
.
.
.
.
.
.
.
.
.
.
.
.
.
.
.
.
.
.
.
.
.
.
.
.
.
.
.
.
.
.
.
.
.
.
.
.
.
.
.
.
.
.
.
.
.
.
.
.
.
.
.
.
.
.
.
.
.
.
.
.
.
.
.
.
.
.
.
.
.
.
.
.
.
.
.
.
.
.
.
.
.
.
.
.
.
.
.
.
.
.
.
.
.
.
.
.
.
.
.
.
.
.
.
.
.
.
.
.
.
.
.
.
.
.
.
.
.
.
.
.
.
.
.
.
.
.
.
.
.
.
.
.
.
.
.
.
.
.
.
.
.
.
.
.
.
.
.
.
.
.
.
.
.
.
.
.
.
.
.
.
.
.
.
.
.
.
.
.
.
.
.
.
.
.
.
.
.
.
.
.
.
.
.
.
.
.
.
.
.
.
.
.
.
.
.
.
.
.
.
.
.
.
.
.
.
.
.
.
.
.
.
.
.
.
.
.
.
.
.
.
.
.
.
.
.
.
.
.
.
.
.
.
.
.
.
.
.
.
.
.
.
.
.
.
.
.
.
.
.
.
.
.
.
.
.
.
.
.
.
.
.
.
.
.
.
.
.
.
.
.
.
.
.
.
.
.
.
.
.
.
.
.
.
.
.
.
.
.
.
.
.
.
.
.
.
.
.
.
.
.
.
.
.
.
.
.
.
.
.
.
.
.
.
.
.
.
.
.
.
.
.
.
.
.
.
.
.
.
.
.
.
.
.
.
.
.
.
.
.
.
.
.
.
.
.
.
.
.
.
.
.
.
.
.
.
.
.
.
.
.
.
.
.
.
.
.
.
.
.
.
.
.
.
.
.
.
.
.
.
.
.
.
.
.
.
.
.
.
.
.
.
.
.
.
.
.
.
.
.
.
.
.
.
.
.
.
.
.
.
.
.
.
.
.
.
.
.
.
.
.
.
.
.
.
.
.
.
.
.
.
.
.
.
.
.
.
.
.
.
.
.
.
.
.
.
.
.
.
.
.
.
.
.
.
.
.
.
.
.
.
.
.
.
.
.
.
.
.
.
.
.
.
.
.
.
.
.
.
.
.
.
.
.
.
.
.
.
.
.
.
.
.
.
.
.
.
.
.
.
.
.
.
.
.
.
.
.
.
.
.
.
.
.
.
.
.
.
.
.
.
.
.
.
.
.
.
.
.
.
.
.
.
.
.
.
.
.
.
.
.
.
.
.
.
.
.
.
.
.
.
.
.
.
.
.
.
.
.
.
.
.
.
.
.
.
.
.
.
.
.
.
.
.
.
.
.
.
.
.
.
.
.
.
.
.
.
.
.
.
.
.
.
.
.
.
.
.
.
.
.
.
.
.
.
.
.
.
.
.
.
.
.
.
.
.
.
.
.
.
.
.
.
.
.
.
.
.
.
.
.
.
.
.
.
.
.
.
.
.
.
.
.
.
.
.
.
.
.
.
.
.
.
.
.
.
.
.
.
.
.
.
.
.
.
.
.
.
.
.
.
.
.
.
.
.
.
.
.
.
.
.
.
.
.
.
.
.
.
.
.
.
.
.
.
.
.
.
.
.
.
.
.
.
.
.
.
.
.
.
.
.
.
.
.
.
.
.
.
.
.
.
.
.
.
.
.
.
.
.
.
.
.
.
.
.
.
.
.
.
.
.
.
.
.
.
.
.
.
.
.
.
.
.
.
.
.
.
.
.
.
.
.
.
.
.
.
.
.
.
.
.
.
.
.
.
.
.
.
.
.
.
.
.
.
.
.
.
.
.
.
.
.
.
.
.
.
.
.
.
.
.
.
.
.
.
.
.
.
.
.
.
.
.
.
.
.
.
.
.
.
.
.
.
.
.
.
.
.
.
.
.
.
.
.
.
.
.
.
.
.
.
.
.
.
.
.
.
.
.
.
.
.
.
.
.
.
.
.
.
.
.
.
.
.
.
.
.
.
.
.
.
.
.
.
.
.
.
.
.
.
.
.
.
.
.
.
.
.
.
.
.
.
.
.
.
.
.
.
.
.
.
.
265
265
265
265
267
268
269
270
272
273
275
275
275
275
276
278
280
282
284
285
285
286
286
287
288
289
292
295
296
297
298
299
299
299
299
300
302
303
304
305
306
11
INHALTSVERZEICHNIS
¨
9.5.1. Einfuhrung
. . . . . . . . . . . . . . . . .
9.5.2. Differenz der Mittelwerte . . . . . . . . .
9.5.3. Kanten . . . . . . . . . . . . . . . . . . . .
9.5.4. Laplace . . . . . . . . . . . . . . . . . . . .
9.5.5. Neon . . . . . . . . . . . . . . . . . . . . .
9.5.6. Sobel . . . . . . . . . . . . . . . . . . . . .
9.6. Verbessern . . . . . . . . . . . . . . . . . . . . . .
¨
9.6.1. Einfuhrung
. . . . . . . . . . . . . . . . .
9.6.2. Entflackern . . . . . . . . . . . . . . . . .
9.6.3. Flecken entfernen . . . . . . . . . . . . . .
9.6.4. Streifen entfernen . . . . . . . . . . . . . .
9.6.5. NL Filter . . . . . . . . . . . . . . . . . . .
9.6.6. Sch¨arfen . . . . . . . . . . . . . . . . . . .
9.6.7. Unscharf Maskieren . . . . . . . . . . . .
9.7. Generisch . . . . . . . . . . . . . . . . . . . . . . .
¨
9.7.1. Einfuhrung
. . . . . . . . . . . . . . . . .
9.7.2. Faltungsmatrix . . . . . . . . . . . . . . .
9.7.3. Erweitern . . . . . . . . . . . . . . . . . .
9.7.4. Erodieren . . . . . . . . . . . . . . . . . .
9.8. Glas-Effekte . . . . . . . . . . . . . . . . . . . . .
¨
9.8.1. Einfuhrung
in die Glaseffekte . . . . . . .
9.8.2. Lupeneffekt . . . . . . . . . . . . . . . . .
9.8.3. Glasbausteine . . . . . . . . . . . . . . . .
9.9. Licht-Effekte . . . . . . . . . . . . . . . . . . . . .
¨
9.9.1. Einfuhrung
Beleuchtugseffekte . . . . . .
9.9.2. Linsenreflexe . . . . . . . . . . . . . . . .
9.9.3. GFlare . . . . . . . . . . . . . . . . . . . .
9.9.4. Lichteffekte . . . . . . . . . . . . . . . . .
9.9.5. Glitzern . . . . . . . . . . . . . . . . . . .
9.9.6. Supernova . . . . . . . . . . . . . . . . . .
9.10. Verzerren . . . . . . . . . . . . . . . . . . . . . . .
¨
9.10.1. Einfuhrung
in die Verzerrungsfilter . . .
9.10.2. Jalousie . . . . . . . . . . . . . . . . . . . .
9.10.3. Verbiegen . . . . . . . . . . . . . . . . . .
9.10.4. Relief . . . . . . . . . . . . . . . . . . . . .
9.10.5. IWarp . . . . . . . . . . . . . . . . . . . . .
9.10.6. Mosaik . . . . . . . . . . . . . . . . . . . .
9.10.7. Einrollen . . . . . . . . . . . . . . . . . . .
9.10.8. Polarkoordinaten . . . . . . . . . . . . . .
9.10.9. Zacken . . . . . . . . . . . . . . . . . . . .
9.10.10.Verschieben . . . . . . . . . . . . . . . . .
9.10.11.Zeitungsdruck . . . . . . . . . . . . . . .
9.10.12.Video . . . . . . . . . . . . . . . . . . . . .
9.10.13.Wert propagieren . . . . . . . . . . . . . .
9.10.14.Wellen . . . . . . . . . . . . . . . . . . . .
¨
9.10.15.Drehen und Drucken
. . . . . . . . . . . .
9.10.16.Wind . . . . . . . . . . . . . . . . . . . . .
¨
9.11. Kunstlerisch
. . . . . . . . . . . . . . . . . . . . .
¨
¨
9.11.1. Einfuhrung
in die Kunstlerischen
Filter .
9.11.2. Leinwand . . . . . . . . . . . . . . . . . .
9.11.3. Cartoon . . . . . . . . . . . . . . . . . . .
9.11.4. Kubismus . . . . . . . . . . . . . . . . . .
9.11.5. GIMPressionist . . . . . . . . . . . . . . .
9.11.6. GIMPressionist - Orientation-Map Editor
9.11.7. GIMPressionist - Size-Map Editor . . . .
¨
9.11.8. Olgem¨
alde . . . . . . . . . . . . . . . . . .
9.11.9. Fotokopie . . . . . . . . . . . . . . . . . .
¨
9.11.10.Warmes Gluhen
. . . . . . . . . . . . . . .
12
.
.
.
.
.
.
.
.
.
.
.
.
.
.
.
.
.
.
.
.
.
.
.
.
.
.
.
.
.
.
.
.
.
.
.
.
.
.
.
.
.
.
.
.
.
.
.
.
.
.
.
.
.
.
.
.
.
.
.
.
.
.
.
.
.
.
.
.
.
.
.
.
.
.
.
.
.
.
.
.
.
.
.
.
.
.
.
.
.
.
.
.
.
.
.
.
.
.
.
.
.
.
.
.
.
.
.
.
.
.
.
.
.
.
.
.
.
.
.
.
.
.
.
.
.
.
.
.
.
.
.
.
.
.
.
.
.
.
.
.
.
.
.
.
.
.
.
.
.
.
.
.
.
.
.
.
.
.
.
.
.
.
.
.
.
.
.
.
.
.
.
.
.
.
.
.
.
.
.
.
.
.
.
.
.
.
.
.
.
.
.
.
.
.
.
.
.
.
.
.
.
.
.
.
.
.
.
.
.
.
.
.
.
.
.
.
.
.
.
.
.
.
.
.
.
.
.
.
.
.
.
.
.
.
.
.
.
.
.
.
.
.
.
.
.
.
.
.
.
.
.
.
.
.
.
.
.
.
.
.
.
.
.
.
.
.
.
.
.
.
.
.
.
.
.
.
.
.
.
.
.
.
.
.
.
.
.
.
.
.
.
.
.
.
.
.
.
.
.
.
.
.
.
.
.
.
.
.
.
.
.
.
.
.
.
.
.
.
.
.
.
.
.
.
.
.
.
.
.
.
.
.
.
.
.
.
.
.
.
.
.
.
.
.
.
.
.
.
.
.
.
.
.
.
.
.
.
.
.
.
.
.
.
.
.
.
.
.
.
.
.
.
.
.
.
.
.
.
.
.
.
.
.
.
.
.
.
.
.
.
.
.
.
.
.
.
.
.
.
.
.
.
.
.
.
.
.
.
.
.
.
.
.
.
.
.
.
.
.
.
.
.
.
.
.
.
.
.
.
.
.
.
.
.
.
.
.
.
.
.
.
.
.
.
.
.
.
.
.
.
.
.
.
.
.
.
.
.
.
.
.
.
.
.
.
.
.
.
.
.
.
.
.
.
.
.
.
.
.
.
.
.
.
.
.
.
.
.
.
.
.
.
.
.
.
.
.
.
.
.
.
.
.
.
.
.
.
.
.
.
.
.
.
.
.
.
.
.
.
.
.
.
.
.
.
.
.
.
.
.
.
.
.
.
.
.
.
.
.
.
.
.
.
.
.
.
.
.
.
.
.
.
.
.
.
.
.
.
.
.
.
.
.
.
.
.
.
.
.
.
.
.
.
.
.
.
.
.
.
.
.
.
.
.
.
.
.
.
.
.
.
.
.
.
.
.
.
.
.
.
.
.
.
.
.
.
.
.
.
.
.
.
.
.
.
.
.
.
.
.
.
.
.
.
.
.
.
.
.
.
.
.
.
.
.
.
.
.
.
.
.
.
.
.
.
.
.
.
.
.
.
.
.
.
.
.
.
.
.
.
.
.
.
.
.
.
.
.
.
.
.
.
.
.
.
.
.
.
.
.
.
.
.
.
.
.
.
.
.
.
.
.
.
.
.
.
.
.
.
.
.
.
.
.
.
.
.
.
.
.
.
.
.
.
.
.
.
.
.
.
.
.
.
.
.
.
.
.
.
.
.
.
.
.
.
.
.
.
.
.
.
.
.
.
.
.
.
.
.
.
.
.
.
.
.
.
.
.
.
.
.
.
.
.
.
.
.
.
.
.
.
.
.
.
.
.
.
.
.
.
.
.
.
.
.
.
.
.
.
.
.
.
.
.
.
.
.
.
.
.
.
.
.
.
.
.
.
.
.
.
.
.
.
.
.
.
.
.
.
.
.
.
.
.
.
.
.
.
.
.
.
.
.
.
.
.
.
.
.
.
.
.
.
.
.
.
.
.
.
.
.
.
.
.
.
.
.
.
.
.
.
.
.
.
.
.
.
.
.
.
.
.
.
.
.
.
.
.
.
.
.
.
.
.
.
.
.
.
.
.
.
.
.
.
.
.
.
.
.
.
.
.
.
.
.
.
.
.
.
.
.
.
.
.
.
.
.
.
.
.
.
.
.
.
.
.
.
.
.
.
.
.
.
.
.
.
.
.
.
.
.
.
.
.
.
.
.
.
.
.
.
.
.
.
.
.
.
.
.
.
.
.
.
.
.
.
.
.
.
.
.
.
.
.
.
.
.
.
.
.
.
.
.
.
.
.
.
.
.
.
.
.
.
.
.
.
.
.
.
.
.
.
.
.
.
.
.
.
.
.
.
.
.
.
.
.
.
.
.
.
.
.
.
.
.
.
.
.
.
.
.
.
.
.
.
.
.
.
.
.
.
.
.
.
.
.
.
.
.
.
.
.
.
.
.
.
.
.
.
.
.
.
.
.
.
.
.
.
.
.
.
.
.
.
.
.
.
.
.
.
.
.
.
.
.
.
.
.
.
.
.
.
.
.
.
.
.
.
.
.
.
.
.
.
.
.
.
.
.
.
.
.
.
.
.
.
.
.
.
.
.
.
.
.
.
.
.
.
.
.
.
.
.
.
.
.
.
.
.
.
.
.
.
.
.
.
.
.
.
.
.
.
.
.
.
.
.
.
.
.
.
.
.
.
.
.
.
.
.
.
.
.
.
.
.
.
.
.
.
.
.
.
.
.
.
.
.
.
.
.
.
.
.
.
.
.
.
.
.
.
.
.
.
.
.
.
.
.
.
.
.
.
.
.
.
.
.
.
.
.
.
.
.
.
.
.
.
.
.
.
.
.
.
.
.
.
.
.
.
.
.
.
.
.
.
.
.
.
.
.
.
.
.
.
.
.
.
.
.
.
.
.
.
.
.
.
.
.
.
.
.
.
.
.
.
.
.
.
.
.
.
.
.
.
.
.
.
.
.
.
.
.
.
.
.
.
.
.
.
.
.
.
.
.
.
.
.
.
.
.
.
.
.
.
.
.
.
.
.
.
.
.
.
.
.
.
.
.
.
.
.
.
.
.
.
.
.
.
.
.
.
.
.
.
.
.
.
.
.
.
.
.
.
.
.
.
.
.
.
.
.
.
.
.
.
.
.
.
.
.
.
.
.
.
.
.
.
.
.
.
.
.
.
.
.
.
.
.
.
.
.
.
306
307
308
310
310
311
313
313
313
315
316
317
319
320
322
322
322
324
325
326
326
326
328
329
329
329
330
336
340
342
344
344
344
345
347
349
351
353
354
356
357
359
361
362
364
366
368
369
369
369
370
372
373
380
383
384
385
387
INHALTSVERZEICHNIS
9.12. Render . . . . . . . . . . . . . . . . . . . . . .
¨
in die Renderfilter . . . .
9.12.1. Einfuhrung
9.12.2. Plasma . . . . . . . . . . . . . . . . . .
9.12.3. Plastisches Rauschen . . . . . . . . . .
9.12.4. Flammen . . . . . . . . . . . . . . . . .
9.12.5. IFS Fraktal . . . . . . . . . . . . . . . .
9.12.6. Beugungsmuster . . . . . . . . . . . .
9.12.7. CML Explorer . . . . . . . . . . . . . .
9.12.8. Hilfslinien . . . . . . . . . . . . . . . .
9.12.9. Labyrinth . . . . . . . . . . . . . . . .
9.12.10.Puzzle . . . . . . . . . . . . . . . . . .
9.12.11.Qbist . . . . . . . . . . . . . . . . . . .
9.12.12.Schachbrett . . . . . . . . . . . . . . .
9.12.13.Sinus . . . . . . . . . . . . . . . . . . .
9.12.14.Fraktal Explorer . . . . . . . . . . . . .
9.12.15.Gfig . . . . . . . . . . . . . . . . . . . .
9.12.16.Kugel-Designer . . . . . . . . . . . . .
9.13. Kombinieren . . . . . . . . . . . . . . . . . . .
¨
9.13.1. Einfuhrung
in die Kombinieren-Filter
9.13.2. Tiefenkombination . . . . . . . . . . .
9.13.3. Film . . . . . . . . . . . . . . . . . . .
.
.
.
.
.
.
.
.
.
.
.
.
.
.
.
.
.
.
.
.
.
.
.
.
.
.
.
.
.
.
.
.
.
.
.
.
.
.
.
.
.
.
.
.
.
.
.
.
.
.
.
.
.
.
.
.
.
.
.
.
.
.
.
.
.
.
.
.
.
.
.
.
.
.
.
.
.
.
.
.
.
.
.
.
.
.
.
.
.
.
.
.
.
.
.
.
.
.
.
.
.
.
.
.
.
.
.
.
.
.
.
.
.
.
.
.
.
.
.
.
.
.
.
.
.
.
.
.
.
.
.
.
.
.
.
.
.
.
.
.
.
.
.
.
.
.
.
.
.
.
.
.
.
.
.
.
.
.
.
.
.
.
.
.
.
.
.
.
.
.
.
.
.
.
.
.
.
.
.
.
.
.
.
.
.
.
.
.
.
.
.
.
.
.
.
.
.
.
.
.
.
.
.
.
.
.
.
.
.
.
.
.
.
.
.
.
.
.
.
.
.
.
.
.
.
.
.
.
.
.
.
.
.
.
.
.
.
.
.
.
.
.
.
.
.
.
.
.
.
.
.
.
.
.
.
.
.
.
.
.
.
.
.
.
.
.
.
.
.
.
.
.
.
.
.
.
.
.
.
.
.
.
.
.
.
.
.
.
.
.
.
.
.
.
.
.
.
.
.
.
.
.
.
.
.
.
.
.
.
.
.
.
.
.
.
.
.
.
.
.
.
.
.
.
.
.
.
.
.
.
.
.
.
.
.
.
.
.
.
.
.
.
.
.
.
.
.
.
.
.
.
.
.
.
.
.
.
.
.
.
.
.
.
.
.
.
.
.
.
.
.
.
.
.
.
.
.
.
.
.
.
.
.
.
.
.
.
.
.
.
.
.
.
.
.
.
.
.
.
.
.
.
.
.
.
.
.
.
.
.
.
.
.
.
.
.
.
.
.
.
.
.
.
.
.
.
.
.
.
.
.
.
.
.
.
.
.
.
.
.
.
.
.
.
.
.
.
.
.
.
.
.
.
.
.
.
.
.
.
.
.
.
.
.
.
.
.
.
.
.
.
.
.
.
.
.
.
.
.
.
.
.
.
.
.
.
.
.
.
.
.
.
.
.
.
.
.
.
.
.
.
.
.
.
.
.
.
.
.
.
.
.
.
.
.
.
.
.
.
.
.
.
.
.
.
.
.
.
.
.
.
.
.
.
.
.
.
.
.
.
.
.
.
.
.
.
388
388
388
390
391
394
399
402
407
408
411
413
414
415
418
421
424
425
425
425
427
Glossar
445
Bibliographie
447
A. Die Geschichte von GIMP
A.1. Die Anf¨ange . . . . . . . . . . . . . .
A.2. Die ersten Tage von GIMP . . . . . .
A.3. Der große Schritt die Welt zu a¨ ndern
¨ neue Welt . . . . .
A.4. GIMP 2 - Schone
.
.
.
.
.
.
.
.
.
.
.
.
.
.
.
.
.
.
.
.
.
.
.
.
.
.
.
.
.
.
.
.
.
.
.
.
.
.
.
.
.
.
.
.
.
.
.
.
.
.
.
.
.
.
.
.
.
.
.
.
.
.
.
.
.
.
.
.
.
.
.
.
449
449
449
450
450
B. Rechtliches
B.1. PREAMBLE . . . . . . . . . . . . . . . . . . . . . . . . . . . .
B.2. APPLICABILITY AND DEFINITIONS . . . . . . . . . . . . .
B.3. VERBATIM COPYING . . . . . . . . . . . . . . . . . . . . . .
B.4. COPYING IN QUANTITY . . . . . . . . . . . . . . . . . . . .
B.5. MODIFICATIONS . . . . . . . . . . . . . . . . . . . . . . . .
B.6. COMBINING DOCUMENTS . . . . . . . . . . . . . . . . . .
B.7. COLLECTIONS OF DOCUMENTS . . . . . . . . . . . . . . .
B.8. AGGREGATION WITH INDEPENDENT WORKS . . . . . .
B.9. TRANSLATION . . . . . . . . . . . . . . . . . . . . . . . . . .
B.10. TERMINATION . . . . . . . . . . . . . . . . . . . . . . . . . .
B.11. FUTURE REVISIONS OF THIS LICENSE . . . . . . . . . . .
B.12. ADDENDUM: How to use this License for your documents
.
.
.
.
.
.
.
.
.
.
.
.
.
.
.
.
.
.
.
.
.
.
.
.
.
.
.
.
.
.
.
.
.
.
.
.
.
.
.
.
.
.
.
.
.
.
.
.
.
.
.
.
.
.
.
.
.
.
.
.
.
.
.
.
.
.
.
.
.
.
.
.
.
.
.
.
.
.
.
.
.
.
.
.
.
.
.
.
.
.
.
.
.
.
.
.
.
.
.
.
.
.
.
.
.
.
.
.
.
.
.
.
.
.
.
.
.
.
.
.
.
.
.
.
.
.
.
.
.
.
.
.
.
.
.
.
.
.
.
.
.
.
.
.
.
.
.
.
.
.
.
.
.
.
.
.
.
.
.
.
.
.
.
.
.
.
.
.
.
.
.
.
.
.
.
.
.
.
.
.
.
.
.
.
.
.
.
.
.
.
.
.
.
.
.
.
.
.
.
.
.
.
.
.
453
453
453
454
454
455
456
456
456
457
457
457
457
.
.
.
.
.
.
.
.
.
.
.
.
.
.
.
.
.
.
.
.
.
.
.
.
.
.
.
.
.
.
.
.
.
.
.
.
.
.
.
.
.
.
.
.
.
.
.
.
.
.
.
.
C. Eeek! Hier fehlt die Hilfe
459
Stichwortverzeichnis
464
13
Vorwort
Autoren und Mitwirkende des GIMP Benutzerhandbuches
´
Autoren und Mitwirkende Daniel Egger, Axel Wernicke, Roman
Joost, Markus Reinhardt
´
Grafisches, Stylesheets Jakub Steiner, Roman
Joost, Daniel Egger
Technische Unterstutzung
¨
Sven Neumann, Michael Natterer, Henrik Brix Andersen, Daniel Egger,
¨
Thomas Schraitle, Chris Hubsch,
Axel Wernicke
´
Projektleitung Roman
Joost, Daniel Egger
15
Teil I.
Lernen Sie GIMP kennen!
17
1. Einfuhrung
¨
1.1. Willkommen bei GIMP
GIMP ist ein freies, sehr leistungsf¨ahiges Photo- und Bildbearbeitungsprogramm. Der Name GIMP ist
zusammengesetzt aus den englischen Worten GNU Image Manipulation Program“, was im Deutschen
”
¨
¨ eine Vielzahl an Aufgasoviel bedeutet wie GNU Bildbearbeitungsprogramm“. Sie konnen
GIMP fur
”
ben einschließlich Photonachbearbeitung, Bildkomposition und -malerei einsetzen.
Eine große St¨arke von GIMP ist seine Erweiterbarkeit. Es wurde von Grund auf so entworfen, dass
es durch verschiedenste Erweiterungen fast beliebige neue Funktionen erhalten kann. Sogar eine eigene
kleine Programmiersprache, genannt Skript-Fu, wurde ihm mit auf den Weg gegeben, um einfache wie
¨
¨
komplexe Probleme durch kleine Programme losen
zu konnen.
¨
des Programmcodes. Hierdurch
Eine weitere St¨arke von GIMP besteht in der freien Verfugbarkeit
¨
ist es auf sehr vielen verschiedenen Plattformen verfugbar.
Die meisten GNU/Linux Distributionen
¨ Bildbearbeitung. Weitere Beispiele hierfur
¨ sind Microsoft
beinhalten GIMP als Standard Anwendung fur
Windows oder Apple Mac OS X (Darwin). GIMP ist keine Freeware, sondern wird unter einer freien
Software Lizenz, der GPL <http://www.gnu.org/license/gpl/> weitergegeben. Die GPL gibt
Benutzern die Freiheit auf den Programmcode zuzugreifen, diesen zu modifizieren und weiterzugeben.
1.1.1. Das Team hinter GIMP
Die erste Version von GIMP entstand durch Peter Mattis und Spencer Kimball. Bis heute haben viele weitere Entwickler zu diesem Produkt beigetragen und Tausende haben durch Support und Tests
mitgewirkt. Neue GIMP Versionen werden im Augenblick von Sven Neumann verwaltet.
1.1.2. Das GIMP-Hilfe System
Das Dokumentationsteam und die Anwender von GIMP stellen Ihnen vielf¨altige Informationen bereit,
¨
um Sie bei der Arbeit mit GIMPzu unterstutzen.
Dieses Handbuch ist ein wichtiger Bestandteil dieser
Hilfe. Die aktuellste Version finden Sie auf der Internetseite <http://docs.gimp.org> des Dokumentationsteams im HTML und PDF Format. Die HTML Version wird zus¨atzlich als Onlinehilfe bereit¨
¨
gestellt, auf die Sie von GIMP aus jederzeit durch drucken
der F1 Taste zugreifen konnen.
Lesen Sie
weiter und freuen Sie sich auf viel digitale Farbe und eine bunte Welt mit GIMP.
¨
1.1.3. Funktionen und Moglichkeiten
¨
¨
¨
uber
eine Auswahl der Funktionen und Moglichkeiten
In der folgenden Liste finden Sie eine kurze Ubersicht
die GIMP Ihnen bietet:
¨
• Eine große Auswahl an Malwerkzeugen, inklusive Pinsel, Stifte, einer Spruhpistole
(Airbrush),
einem Klonwerkzeug und vielem mehr,
¨
• Ein cleveres Speichermanagement, welches Ihnen die Arbeit mit sehr großen Bildern ermoglicht
¨
und nur durch den verfugbaren
Speicherplatz auf der Festplatte Ihres Computers beschr¨ankt ist,
• Qualitativ hochwertige Werkzeuge, welche auf Subpixelebene arbeiten und Treppenstufen“ durch
”
Anti-Aliasing vermeiden,
¨
¨ die Arbeit mit Transparenz,
• die Unterstutzung
von Alphakan¨alen fur
• Ebenen und Kan¨ale,
• eine eigene Programmiersprache Skript-Fu“ mit der Sie auf viele Funktionen von GIMP in eige”
¨
nen Skripten zugreifen konnen,
19
¨
KAPITEL 1. EINFUHRUNG
1.2. WAS GIBT ES NEUES IN GIMP?
¨
¨
• die Moglichkeit
eigenen Skripte zu entwickeln, um spezielle Aufgaben effizient zu losen,
¨
• wiederholbare Funktionen zum ruckg¨
angig machen und wiederholen von Arbeitsschritten,
• Transformationswerkzeuge wie Rotieren, Skalieren, Scheren und Spiegeln,
• lesen und schreiben verschiedenster Dateiformate wie beispielsweise GIF, JPEG, PNG, XPM, TIFF,
TGA, MPEG, PS, PDF, PCX, BMP und viele anderen
• Auswahlwerkzeuge inklusive rechteckiger-, elliptischer-, freier- unscharfer Auswahl (Zauberstab),
sowie ein Pfadwerkzeug und eine magnetische Schere,
¨
• und zu guter letzt: die Moglichkeit
GIMP durch verschiedenste Erweiterungen um neue Dateiformate, Filter und Funktionen zu bereichern.
1.2. Was gibt es Neues in GIMP?
GIMP 1.0 wurde schrittweise in die sehr stabile und weit verbreitete Version 1.2 weiterentwickelt. Drei
Jahre sp¨ater, als sich die Entwicklung dem n¨achsten stabilen Stand n¨aherte, wurde entschieden, dass
¨
¨
die Menge der teilweise grundlegenden Anderungen
an GIMP eine Veroffentlichung
unter der Versi¨ die darauf folgende
onsnummer 2.0 rechtfertigte. GIMP 2.0.0 wurde am 23. M¨arz 2004 freigegeben. Fur
¨
Version 2.2 strebten die Entwickler einen kurzen Entwicklungszeitraum an, da die Einfuhrung
einiger
¨
neuer, wichtiger Funktionen keine tiefgreifenden Anderungen
an den Programmstrukturen erforderlich machte. GIMP 2.2 wurde bereits am 19. Dezember 2004 freigegeben. In den folgenden Abschnitten
¨
werden die wichtigsten Anderungen
der GIMP Versionen 2.0 und 2.2 beschrieben.
¨
Hier folgt eine kurze Beschreibung der Anderungen
in GIMP 2.2 im Vergleich zu GIMP 2.0. Neben
¨
den hier beschriebenen neuen Funktionen gab es noch eine Menge weiterer, kleinerer Anderungen,
welche erfahrene GIMP Anwender bemerken und lieben (oder auch nicht) werden, die wegen der hohen
¨
¨
Anzahl hier jedoch nicht im Einzelnen aufgefuhrt
sind. Weiterhin gab es einige Anderungen
bei der
Programmierung von Erweiterungen und Skripten, welche an dieser Stelle aber auch nicht beschrieben
werden.
1.2.1. Programmubergreifende
¨
Zusammenarbeit und Unterstutzung
¨
von
Standards
¨
• Sie konnen
Bilder per Drag and Drop“ und Cut, Copy, Paste“ mit allen Programmen austau”
”
¨
schen, welche den Datentyp image/png“ unterstutzen.
Momentan sind dies beispielsweise Abiword
”
¨ den Datentyp image/xml+svg“ , der beispielsweise von Inkscape
und Kword . Gleiches gilt fur
”
¨
unterstutzt
wird. Mit letzterem lassen sich sehr einfach Pfade austauschen.
¨
¨
• Muster konnen
jetzt jedes in GtkPixbuf unterstutzte
Format haben, inklusive png, jpeg, xbm und
Anderen.
¨
• Sie konnen
mit GIMP Farbverl¨aufe aus SVG Dateien und Paletten von ACT und RIFF Dateien
laden.
¨
¨ Drag and Drop“ in GIMP wurde erweitert. Sie konnen
¨
• Die Unterstutzung
fur
nun Dateien und
”
URI’s in ein Bildfenster ziehen und diese werden dann automatisch im entsprechenden Bild in
eine neue Ebene geladen.
1.2.2. Editor fur
¨ die Tastenkurzel
¨
¨
¨ vorgesehenen Dialog selbst Tastenkurzel
¨
¨ die verschiedensSie konnen
jetzt ein einem eigens dafur
fur
¨
ten GIMP Funktionen vergeben. Diese Moglichkeit
steht Ihnen zus¨atzlich zu den seit der Version 1.2
¨
¨
vorhandenen Dynamischen Tastenkurzeln
zur Verfugung.
20
¨
KAPITEL 1. EINFUHRUNG
1.2. WAS GIBT ES NEUES IN GIMP?
1.2.3. Vorschau in Filtern
¨ die Entwickler von Erweiterungen (wie zum Beispiel Filtern) steht jetzt ein Widget“ zur Verfugung,
¨
Fur
”
¨ die Erzeugung einer Vorschau erheblich reduziert. David Odin hat dieses
welches den Aufwand fur
¨
Element in alle derzeit vorhandenen Filter eingebaut, so dass jetzt sehr viele Filter uber
eine stets aktua¨
lisierte Vorschau verfugen.
Außerdem wird dadurch das Verhalten der Vorschau in den verschiedenen
Filtern sehr viel einheitlicher.
1.2.4. Echtzeitvorschau in den Transformationswerkzeugen
¨
¨
Die Transformationswerkzeuge (Scheren, Skalieren, Perspektive und Drehen) verfugen
jetzt uber
eine
¨
Vorschau auf das Ergebnis, sofern das Werkzeug im traditionellen Modus ausgefuhrt
wird. Zuvor konnte die Vorschau lediglich als Gitter angezeigt werden.
¨ zu den GNOME Richtlinien fur
¨
1.2.5. Konformitat
¨ Benutzeroberflachen
(GNOME
HIG)
¨ neue
In dieser Version wurde viel Arbeit darauf verwendet die Oberfl¨ache von GIMP einfacher und fur
Anwender verst¨andlicher zu gestalten. Viele Dialoge halten sich nun an die GNOME Richtlinien zur
Gestaltung von Benutzeroberfl¨achen. Zus¨atzlich wurden viele Dialoge herausgetrennt und erweiterte“
”
Einstellungen durch sinnvolle Standardeinstellungen ersetzt oder zumindest ausgeblendet.
1.2.6. Migration zu GTK+ 2.4
¨ werden jetzt unter Verwendung der Klasse GtkUIManager dynamisch aus XML Beschrei• Menus
bungsdateien aufgebaut.
¨
¨
• Uberall
in GIMP wird nun ein uberarbeiteter
Dateiauswahldialog zum Laden und Speichern von
Dateien verwendet. Dieser hat zum Beispiel den großen Vorteil, dass Sie darin Favoriten anlegen
¨
konnen,
welche einen schnellen Zugriff auf h¨aufig benutzte Verzeichnisse erlauben.
¨
¨ den Mauszeiger, sofern diese Symbole
seit dieser Version ARGB Symbole fur
• GIMP unterstutzt
¨
auf Ihrem System verfugbar
sind.
1.2.7. Grundlegende Unterstutzung
¨
von Vektoren
¨
Durch Verwendung der GIMP Erweiterung GFig bietet sich jetzt eine grundlegende Moglichkeit
Vekto¨
ren zu verwenden. Die GFig Erweiterung unterstutzt
eine Reihe von vektorbasierten Grafikfunktionen
¨
¨
wie Fullen
mit einem Verlauf oder Bezierkurven. Es bietet außerdem die Moglichkeit
sehr einfach Poly¨
gone in GIMP zu zeichnen. In GIMP 2.2 konnen
Sie mit GFig Ebenen erstellen und diese Ebenen dann
¨
auch mit GFig weiterbearbeiten. Obgleich die Moglichkeiten
der Arbeit mit Vektoren im Vergleich zu
speziellen Programmen wie Inkscape sehr primitiv wirkt, so sind sie doch ein erster Schritt.
1.2.8. Ausserdem ...
¨ den Anwender direkt sichtbar
Es gibt viele weitere kleine Verbesserungen, darunter auch solche die fur
¨
sind. Eine verkurzte
Zusammenstellung enth¨alt die folgende Liste.
¨
¨
• Es ist jetzt moglich
GIMP im Batchmodus“ auszufuhren,
ohne einen X Server zu starten.
”
¨
• Es gibt ein GIMP Programm (GIMP Konsole), welches vollig
unabh¨angig von GTK+ ist.
¨ erweiterte Eingabeger¨ate (wie Zeichenstifte) wurde verbessert.
• Der Dialog fur
¨
• Das Werkzeugfenster ist jetzt konfigurierbar. Sie konnen
bestimmen welche Werkzeuge angezeigt
werden sollen und welche nicht.
¨ die R, G und B Histogramme im Dialogfenster Werte“ hinterlegt und
• Ein Histogramm ist fur
”
¨ eine im Bild befindliche Auswahl berechnet.
wird speziell fur
¨
• Tastenkurzel
werden jetzt in allen GIMP Fenstern gemeinsam genutzt.
21
¨
KAPITEL 1. EINFUHRUNG
1.3. STARTHILFEN
1.3. Starthilfen
¨
Alle aktuellen Betriebssysteme stellen Ihnen eine Oberfl¨ache zur Verfugung,
wo Sie zum Starten von
¨
¨
¨ GIMP der
Programmen lediglich auf das zugehorige
Symbol doppelklicken mussen.
Dies ist auch fur
¨
Fall. Alternativ konnen
Sie es jedoch auch durch Eingabe von gimp auf der Kommandozeile starten.
¨
Sollten Sie mehrere GIMP Versionen installiert haben, wird es notig
sein GIMP explizit mit dem Kom¨
mando gimp-2.2 zu starten. Zus¨atzlich zu diesem Kommando konnen
Sie verschiedene Parameter und
¨
Dateinamen angeben, um zum Beispiel mehrere Bilder gleichzeitig zu offnen.
¨
Außerdem konnen
Sie bei den meisten Betriebssystemen Bilddateien mit GIMP assoziieren, so dass
das Programm automatisch gestartet wird, wenn Sie eine Bilddatei doppelklicken“.
”
T IPP
¨
Wenn Sie mochten,
dass GIMP automatisch beim Bearbeiten ihrer Bilder
¨
geoffnet
wird, sollten Sie statt gimp lieber das Programm gimp-remote mit den
Bildern assoziieren. Sollte GIMP schon im Hintergrund laufen, werden mit Hilfe
von gimp-remote die Bilder im laufenden Programm gestartet, anstatt fuer jedes
Bild eine neue GIMP Instanz zu starten.
1.3.1. Kommandozeilenparameter
¨
¨
Kommandozeilenparameter konnen
sehr nutzlich
sein, sind aber optional. Die folgende Liste der Parameter ist abh¨angig vom verwendeten Betriebssystem und der verwendeten GIMP Version. Unter Unix
¨
a¨ hnlichen Betriebssystemen konnen
Sie eine komplette Liste in der Manpage ( man gimp ) erfragen.
¨
-h, –help Zeigt eine Liste aller verfugbaren
Parameter.
-v, –version Zeigt die GIMP Version.
–verbose Zeigt detailierte Startmeldungen.
¨
-d, –no-data Offne
keine Muster, Gradienten, Farbpaletten oder Pinsel. Dies ist sinnvoll in nicht-interaktiven
Umgebungen, um die Startzeit zu minimieren.
¨
unter Microsoft Windows)
–display display Benutze die angegebene X Anzeige (nicht verfugbar
-s, –no-splash Zeige keinen Startbildschirm.
–session name Verwendet ein anderes Sitzungsprofil.
-g, –gimprc gimprc Ein alternatives gimprc-Profil verwenden.
-c, –console-messages Warnungen im Terminal statt in einem Dialog ausgeben.
¨
-b, –batch commands Befehle im Stapelmodus ausfuhren.
Die Befehle werden normalerweise in Form
eines Scriptes angegeben. Sollte - angegeben sein, werden die Kommandos von der Standardeingabe gelesen.
22
¨
KAPITEL 1. EINFUHRUNG
1.4. GIMP DAS ERSTE MAL STARTEN
1.3.2. Plattformverfugbarkeit
¨
¨
GIMP ist heutzutage das mit am meisten unterstutzte
Bildbearbeitungsprogramm und erh¨altlich auf
folgenden Plattformen: GNU/Linux, Apple Mac OS X (Darwin), Microsoft Windows 95, 98, Me, NT4,
2000 und XP, OpenBSD, NetBSD, FreeBSD, Solaris, SunOS, AIX, HP-UX, Tru64, Digital UNIX, OSF/1,
IRIX, OS/2 und BeOS.
Durch den offengelegten Programmcode, kann GIMP leicht auf andere Plattformen portiert werden.
¨ weitere Informationen die Entwickler Seite <http://developer.GIMP.org>.
Besuchen Sie fur
1.3.3. GIMP auf Deutsch
¨
GIMP bietet eine komplett deutsche Oberfl¨ache. Die Sprache, in der Sie GIMP betreiben mochten,
ist
¨
abh¨angig von den Systemeinstellungen. Sollte eine automatische Erkennung Ihrer gewunschten
Sprache
¨
fehlschlagen, ist es moglich,
manuell GIMP in Ihrer bevorzugten Sprache zu starten:
¨
• GNU/Linux: Offnen
Sie eine Konsole und geben Sie folgendes ein: LANGUAGE=de DE GIMP oder
¨
¨
LANG=de GIMP um GIMP in Deutsch zu starten. Mochten
Sie den GIMP auf z.B. Franzosisch
starten, ersetzen Sie die Landesbezeichnung de mit fr.
¨
• Windows XP: Offnen
Sie die Systemsteuerung: Start/ Systemsteuerung/ Erweitert. Danach kli¨
cken Sie auf den Umgebung und fugen
unter Systemvariablen folgendes hinzu: LANG als Name
und de, fr, en, ... als Wert.
¨
• Apple Mac OS X: Offnen
Sie die Systemeinstellungen, klicken auf das Symbol Landeseinstellun¨ GIMP bevorzugen, sollte in der
gen und w¨ahlen den Reiter Sprache aus. Die Sprache die Sie fur
Liste an erster Stelle stehen.
1.4. GIMP das erste Mal starten
Durch den ersten Start von GIMP, wird ein neuer Ordner in ihrem Benutzerverzeichnis eingerichtet.
¨
¨
Dieser Ordner, .gimp-2.2 genannt 1 , enth¨alt zukunftigen
alle Ihre personlichen
Einstellungen, Pinsel¨ Ihre Arbeit mit GIMP benotigen.
¨
formen, Muster, Farbpaletten und andere Dinge die Sie fur
Sollten Sie
¨
diesen Ordner verschieben oder loschen,
wird GIMP beim n¨achsten Start diesen Ordner wieder anlegen.
¨
Nutzlich
kann dies sein, wenn Sie verschiedene Einstellungen ausprobieren und das Programm wieder
¨
¨
auf Vorgabewerte zurucksetzen
mochten.
Bedenken Sie dabei, dass alle ihre eigenen Pinselformen, Mus¨
ter oder Paletten ebenso geloscht
werden.
¨
¨ die meisten Benutzer die VorgaGroßtenteils
ist das Einrichten von GIMP wirklich einfach, da fur
¨
¨
bewerte ausreichend sind. Anderungen
an den Einstellungen konnen
Sie sp¨ater im Einstellungsdialog
¨ des Arbeitsspeichers den sie GIMP zur Verfugung
¨
vornehmen. Empfehlenswert ist, die Große
stellen
¨
mochten
anzupassen.
Folgend begleiten wir Sie beim Einrichtungsprozess und geben Ihnen einige Hintergrundinformationen:
1. Als erstes wird Ihnen die Lizenz unter die GIMP vertrieben wird angezeigt. Sie sehen die GNU
General Public License, die Sie mit einem Mausklick auf die Weiter Schaltfl¨ache akzeptieren.
¨
2. Falls Sie auf Ihrem Computer bereits eine a¨ ltere Version von GIMP installiert hatten, konnnen
¨
Sie Ihre alten Einstellungen ubernehmen.
In diesem Fall werden die folgenden Dialoge nicht mehr
¨
angezeigt und Sie konnen
sofort damit beginnen in der neuen Version auf Entdeckertour zu gehen.
¨
3. Sie sehen alle Dateien die in ihrem GIMP Ordner angelegt werden. Wenn Sie wissen mochten
welche Bedeutung jede Datei im Ordner hat, klicken Sie einfach mit der Maus darauf.
4. Dieses Fenster zeigt die Dateien die GIMP bei der Installation im GIMP Ordner angelegt hat. Neben jeder erstellen Datein ist zu sehen, ob die Erstellung erfolgreich oder mit Fehler verbunden
¨
¨
war. Sollte letzteres der Fall sein, uberpr
ufen
sie bitte, ob sie Schreibzugriff auf diesen Bereich der
¨
Festplatte haben und ausreichend Speicherplatz zur Verfugung
steht.
1
Die Endung des Ordners ist Versions abh¨angig. Analog zur GIMP Version 2.2, wird der Ordner auch automatisch .gimp-2.2
genannt.
23
¨
KAPITEL 1. EINFUHRUNG
1.4. GIMP DAS ERSTE MAL STARTEN
Abbildung 1.1. Willkommen. Die Willkommen“ Ansicht des Einrichtungsassistenten.
”
¨
¨ des Datenspeichers, sowie den Auslagerungsordner anpas5. Sie konnen
in dieser Ansicht die Große
¨ fur
¨ den Datenspeicher ist leider nicht einfach. Faustformel
sen. Das Finden einer optimalen Große
¨ einen guten Wert sind ¾ des zur Verfugung
¨
¨ Hintergrundinfur
stehenden Arbeitsspeichers. Fur
¨ des Datenspeichers nach. Das Anpassen des Datenspeiformationen schauen Sie bitte unter Große
¨
chers kann ebenfalls bei Resourcenproblemen notig
sein.
Ein empfehlenswerter Auslagerungsordner ist unter Unix /tmp. Ansonsten wird der Auslagerungsordner in ihrem Benutzerverzeichnis angelegt.
¨
Es kann los gehen... Nachdem Sie nun GIMP personalisiert haben, durfen
Sie in die Welt der Gra¨
¨
fikbearbeitung eintauchen. Bevor Sie sich in Ihr Vergnugen
sturzen,
kurz noch zwei Hinweise:
¨
Nach jedem Start des Programms werden Ihnen Tipps uber
Funktionen und Vorgehensweisen an¨
¨
gezeigt, die Ihnen bei der t¨aglichen Arbeit nutzlich
sein konnten.
Sollten Sie gerade erst in das
Thema Bildbearbeitung oder in GIMP einsteigen, schauen Sie sich die Tipps an, bevor Sie sie in
¨
den Einstellungen abstellen. Die Tipps konnen
Sie auch manuell unter Help → Tipps anschauen.
Sollten Ihnen w¨ahrend der Arbeit GIMP einfrieren“, geben wir Ihnen unter Hilfe um in diesem
”
Fall genau das Richtige zu tun.
Aber jetzt ersteinmal: Happy GIMPing!
24
¨
KAPITEL 1. EINFUHRUNG
1.4. GIMP DAS ERSTE MAL STARTEN
Abbildung 1.2. Profil aktualisieren. GIMP bietet Ihnen an die Einstellungen einer alten Version zu
¨
ubernehmen
¨
¨
Abbildung 1.3. Personlicher
GIMP Ordner. Die Ansicht zur Erstellung des personlichen
GIMP Ordners.
25
¨
KAPITEL 1. EINFUHRUNG
1.4. GIMP DAS ERSTE MAL STARTEN
Abbildung 1.4. Benutzerinstallation Logbuch. Das Logbuch zur Installation des GIMP Ordners.
Abbildung 1.5. Die Leistungsf¨ahigkeit von GIMP. Der Dialog zur Verbesserung der Arbeitsgeschwindigkeit von GIMP
26
2. Konzepte
¨
2.1. Die GIMP Benutzeroberflache
Abbildung 2.1. GIMP Fensteranordnung in der Standardeinstellung
2
5
34 1
Die Fensteraufteilung von GIMP umfasst in der Standardeinstellung die folgenden drei Fenster:
1. Werkzeugfenster/Werkzeugkasten: Das Werkzeugfenster ist das Herz“ von GIMP . Es beinhaltet spe”
¨
¨ die Bildbearbeitung unzielle Menueintr¨
age, sowie eine ganze Reihe von Werkzeugen die fur
erl¨asslich sind. Wenn Sie das Werkzeugfenster schließen, wird GIMP beendet, zur Sicherheit bekommen Sie jedoch zuvor eine Warnung angezeigt.
¨ die Werkzeugein2. Werkzeugeinstellungen: Unter dem Werkzeugfenster befindet sich der Dialog fur
stellungen, welcher die Eigenschaften des jeweils aktiven Werkzeuges anzeigt.
¨
¨
3. Bildfenster: Jedes in GIMP geladene Bild wird in einem eigenen Bildfenster geoffnet.
Daher konnen
¨
Sie nahezu beliebig viele Bilder gleichzeitig offnen.
Deren Anzahl h¨angt letztlich nur von den
¨
verfugbaren
Systemresourcen ab.
27
¨
2.1. DIE GIMP BENUTZEROBERFLACHE
KAPITEL 2. KONZEPTE
¨ die Ebenenverwaltung zust¨andig. Es ist moglich
¨
4. Ebenendialog: Der Ebenendialog ist fur
Bildbearbeitung auch ohne Ebenen zu betreiben, jedoch werden halbwegs fortgeschrittene Benutzer ohne
Ebenendialog kaum auskommen.
¨ die Verwal5. Pinselformen/Muster/Farbverl¨aufe: Unter dem Ebendialog befinden sich die Dialoge fur
tung von Pinselformen, Mustern und Farbverl¨aufen.
Das Bildschirmfoto zeigt die Fensteranordnung der Standardeinstellung. Es gibt noch weitere Dialo¨ jeden moglichen
¨
¨
Zweck, jedoch werden diese großtenteils
zweckgebunden aufgerufen und gege fur
schlossen. Das Werkzeugfenster ist in den allermeisten F¨allen der Ausgangspunkt der Bildbearbeitung
mit GIMP. Es bietet neben den Werkzeugen den schnellen Zugriff auf wichtige Dialoge.
A NMERKUNG
¨
Mochten
Sie zum voreingestellten Fensterlayout zuruckkehren,
geht das schnell
¨
und einfach, indem Sie ein neues Dock erstellen: Datei → Dialoge → Dock
¨ und Pfade erstellt den Ebenendialog wie oben
hinzufugen
¨
→ Ebenen, Kanale
gezeigt. Im selben Menu¨ erstellen Sie den Dialog fur
¨ die Werkzeugeinstellungen:
¨
Datei → Dialoge → Werkzeugeinstellungen Diesen Dialog konnen
Sie wieder
unter das Werkzeugfenster docken.
¨
Im Gegensatz zu anderen Programmen, ist es unter GIMP nicht moglich
alle Elemente der Benutzeroberfl¨ache wie Dialoge und Bildfenster in einem Fenster zusammenzufassen. Die Entwickler sind
¨
der Meinung, das dies bei der Arbeit mit GIMP eher hinderlich ist. Außerdem musste
das Programm
zus¨atzliche Funktionen zur Fensterverwaltung mitbringen, eine Aufgabe die ein geeigneter Fensterma¨
nager um einiges besser bew¨altigen kann; vor allem auch uber
mehrere Monitore hinweg.
¨
¨
Fruhere
Versionen von GIMP gingen, wenn es um das Offnen
von neuen Dialogen ging, sehr verschwenderisch mit dem Platz auf Ihrem Bildschirm um. Fortgeschrittene Benutzer hatten viel zu vie¨
¨
le Dialoge geoffnet,
was nicht nur sehr viel Platz benotigte,
sondern es auch schwerer machte den
¨
Uberblick
zu behalten. Seit GIMP 2.0 gibt es eine neue Art, um Dialoge zu verwalten: Docks. Docks
wirken mehr als Container, die die vielen Dialoge zu einem Fenster zusammenfassen. Das System sebst
ist leicht zu handhaben; es braucht jedoch etwas Zeit, um es als Anf¨anger zu erlernen.
¨
Folgende Abschnitte gehen ausfuhrlicher
in die Verwendung verschiedener Dialoge ein. Sobald Sie
dieses Kapitel gelesen haben, sollten Sie mit dem Handwerkszeug vertraut sein, um GIMP in einer
¨
¨
ganzen Reihe von Dingen im Alltag einsetzen zu konnen.
Sie konnen
einen weiteren Streifzug durch
den Rest des Handbuchs unternehmen und viel Neues erlernen.
2.1.1. Das Werkzeugfenster
Abbildung 2.2. Das GIMP Werkzeugfenster
32415
¨ von GIMP. Es ist das einzige Fenster von dem alle anderen
Das Werkzeugfenster ist das Herzstuck
Dialogfenster der Applikation abh¨angig sind. Folgend eine kurze Beschreibung der Bereiche des Werkzeugfensters.
28
¨
2.1. DIE GIMP BENUTZEROBERFLACHE
KAPITEL 2. KONZEPTE
T IPP
¨
Im Werkzeugfenster, wie auch in Dialogen oder Menus,
Sie sich von
¨ konnen
¨
GIMP kurze Erklarungen
geben lassen. Bewegen Sie hierzu den Mauszeiger
¨
uber
eine Schaltflache
und verharren Sie dort mit der Maus einige Sekunden. Die
¨
¨
Sie F1 drucken,
um
Minihilfe wird automatisch eingeblendet. Ausserdem konnen
¨
¨
den Hilfebrowser zu offnen,
der Ihnen eine ausfuhrlichere
Seite der Onlinehilfe
¨
¨
mit einer Beschreibung der aktuellen Schaltflache
oder Funktion anzeigt.
1. Werkzeugfenstermenu:
¨ Das Spezielle an diesem Menu¨ ist, dass es Funktionen enth¨alt die Ihnen aus¨
schließlich im Werkzeugfenster und nicht im Bildfenster zur Verfugung
stehen. Insbesondere fin¨
den Sie in diesem Menu¨ eine große Menge von Funktionen, um Bilder zu offnen,
zu laden oder
neu zu erzeugen. Weitere Informationen finden Sie im Abschnitt 8.2 auf Seite 185.
2. Werkzeugsymbole: Durch einen Mausklick auf eines dieser Symbole aktivieren Sie das symbolisierte Werkzeug. GIMP stellt Ihnen verschiedenste Werkzeuge aus den Kategorien Auswahlwerk”
¨
zeug“, Malwerkzeug“, Transformationswerkzeug“ und Sonstiges“ zur Verfugung.
Weitere In”
”
”
¨
¨
formationen uber
die GIMP Werkzeuge und wie Sie mit diesen Arbeiten konnen
finden Sie im
Abschnitt 6.1 auf Seite 71.
3. Vordergrund-/Hintergrundfarbe: Der Farbbereich des Werkzeugfensters zeigt die aktuelle Vor- und
Hintergrundfarbe, die von verschiedenen Dialogen benutzt wird. Durch klicken auf eines der bei¨
den Schaltfl¨achen offnet
sich der Farbdialog. Mit dem Pfeil lassen sich die Farben jeweils vertau¨
schen. Um die Farben auf die Voreinstellungswerte Schwarz und Weiss zuruckzusetzen,
benutzen
Sie das kleine Symbol rechts unten.
4. Pinsel/Muster/Verlauf Diese Miniaturbilder zeigen GIMPs aktuell ausgew¨ahlten Pinsel, Muster und
¨
Farbverlauf. Der Pinsel kann sowohl zum Zeichnen im herkommlichen
Sinn benutzt werden, als
auch zum Radieren und Verschmieren. So benutzen nicht nur die Malwerkzeuge Pinseleinstellun¨
gen. Muster beispielsweise werden vom Fulleimer
benutzt, um Fl¨achen mit dem ausgew¨ahlten
¨
Muster zu fullen.
Der Verlauf kommt ins Spiel, wenn man viele Farben braucht um eine bestimm¨
ten Bildbereich zu fullen.
Durch klicken auf eines dieser Miniaturbilder erreichen Sie den jeweiligen Dialog, um entweder einen neuen Pinsel, Verlauf oder ein neues Muster auszuw¨ahlen.
5. Aktives Bild: Wenn Sie in GIMP mit vielen Bildern arbeiten, gibt es immer genau eines, auf welchem
¨
¨
konnen.
Das aktive oder aktuelle Bild zeigt ihnen GIMP in diesem
Sie Operationen ausfuhren
¨
Bereich als Miniaturbild an. Klicken Sie auf dieses Miniaturbild offnet
GIMP einen Dialog, der
¨
Ihnen alle derzeit geoffneten
Bilder anzeigt.
A NMERKUNG
Diese Funktion ist in den GIMP Standardeinstellungen deaktiviert. Sie
¨
diese im Dialog Einstellungen Werkzeugfenster einschalten.
konnen
29
¨
2.1. DIE GIMP BENUTZEROBERFLACHE
KAPITEL 2. KONZEPTE
A NMERKUNG
Bei jedem Start von GIMP wird das Standardwerkzeug mit der Standardfarbe,
der Standardpinselspitze und dem Standardmuster aktiviert. Wenn Sie es bevor¨
zugen, dass GIMP mit der zuletzt verwendeten Einstellung startet, konnen
Sie
¨
beim Beenden speichern.
dies im Dialog Einstellungen im Punkt Geratestatus
2.1.2. Das Bildfenster
Abbildung 2.3. Das Bildfenster mit seinen wichtigsten Komponenten
7821111
90
53
4613
12
14
¨
In GIMP wird jedes Bild in einem eigenen Fenster geoffnet.
Die folgenden Abschnitte beschreiben die
wichtigsten Elemente des Bildfensters, welche in den Standardeinstellungen sichtbar sind. Einige dieser
¨
¨
Elemente konnen
uber
Kommandos im Menu¨ Ansicht ausgeblendet werden.
1. Titelzeile: Im oberen Bereich des Fensters befindet sich die Titelzeile in welcher verschiedene Informationen angezeigt werden. Da dieser Bereich des Fensters nicht von GIMP selbst, sondern vom
Betriebssystem Ihres Computers verwaltet wird, kann sich das Aussehen von dem hier gezeigten
¨
unterscheiden. Die dargestellten Informationen bleiben jedoch gleich. Sie konnen
in den Einstellungen unter Bildfenster die angezeigten Informationen beeinflussen.
¨
2. Bildmenu:
¨ Genau unter der Titelzeile befindet sich die Menuzeile
des Bildfensters. Dieses Menu¨ er¨
laub Ihnen einen Zugriff auf fast alle Operationen und Werkzeuge, welche in GIMP zur Verfugung
steht. Das Bildmenu¨ ist ausserdem mit einem rechten Mausklick 1 auf das Bild zu erreichen.
¨
3. Menuschaltfl¨
¨
ache: Durch klicken auf die Menuschaltfl¨
ache erreichen Sie das Bildmenu¨ als Kontext¨ Um dieses per Tastatur aufzurufen, konnen
¨
menu.
Sie Shift–F10 verwenden.
4. Lineal: In einer voreingestellten Anzeige des Bildfensters erscheinen Lineale an der oberen und linken Kante. Diese Lineale beschreiben die aktuellen Koordinaten des Bildes. In der Standardeinstel¨ die Lineale Pixel“ verwendet. Dies konnen
¨
lung wird als Maßeinheit fur
Sie jedoch ganz einfach
”
¨
uber
eine Schaltfl¨ache am unteren Bildrand a¨ ndern.
Eine der wichtigsten Eigenschaften der Lineale ist, dass Sie aus ihnen die Hilfslinien herauszie”
¨
hen“ konnen.
Probieren Sie es einfach einmal aus: Klicken Sie auf ein Lineal und ziehen Sie bei
¨
gedruckter
Maustaste eine Hilfslinie in das Bild. Sehr einfach - sehr hilfreich!
1
¨
¨
Benutzer eines Apple Macintosh mit einer Eintastenmaus konnen
das Kontextmenu¨ durch drucken
von Ctrl–Maustaste erreichen.
30
¨
2.1. DIE GIMP BENUTZEROBERFLACHE
KAPITEL 2. KONZEPTE
¨
5. QuickMask Schaltfl¨ache: Mit der QuickMask Schaltfl¨ache konnen
Sie die QuickMask aktivieren und
deaktivieren. Die Maske selber ist eine alternative Ansicht um Auswahlen zu bearbeiten. Detaillierte Informationen hierzu finden Sie im Abschnitt 7.4.1 auf Seite 159
6. Mauszeigerkoordinaten: Die Koordinaten des Mauszeigers im aktuellen Bild werden in diesem Bereich
¨
mit
eingeblendet. Die Einheiten der Koordinaten (x, y im Koordinatensystem des Bildes) konnen
der angrenzenden Schaltfl¨ache ver¨andert werden.
7. Einheitenmenu:
¨ Die voreingestellte Maßeinheit in GIMP ist Pixel. Diese Maßeinheit wird von Werkzeugen, Linealen und vielen anderen Dingen in GIMP benutzt. Durch klicken auf die Schaltfl¨ache
¨
konnen
Sie die Maßeinheit auf cm, inch oder andere, ver¨andern
¨
8. Zoom Schaltfl¨ache: Sie konnen
die Zoom-Stufe durch Klicken auf diese Schaltfl¨ache beliebig ver¨andern.
¨ des der9. Statuszeile: Die Statuszeile zeigt die aktuelle Ebene auf der gezeichnet wird, sowie die Große
zeit vom Bild benutzten Speichers. Bei Zeitintensiven Operationen ver¨andert sich die Statuszeile
zu einer Fortschrittsanzeige.
¨
10. Abbrechen Schaltfl¨ache: Mit der Abbrechen Schaltfl¨ache konnen
zeitintensive Operationen abgebrochen werden.
A NMERKUNG
Einige GIMP Erweiterungen reagieren sehr langsam auf die Abbrechen
¨
Schaltflache,
welches zu unerwunschten
Resultaten fuhrt.
¨
¨
11. Navigationsschaltfl¨ache: Diese kleine Schaltfl¨ache blendet durch Klicken eine Miniaturansicht des
¨
aktuellen Bildes ein, in der navigiert werden kann. So konnen
Sie die aktuelle Ansicht des Bildab¨ sehr große Bilder kann auch der Navigationsdialog hilfreich
schnitts beliebig verschieben. Fur
sein.
12. inaktiver Bildrahmen: Der inaktive Bildrahmen grenzt das eigentlich aktive Bild vom inaktiven Rahmen ab. Der Rahmen selber kann nur in seiner Farbe ver¨andert werden, wird aber von Operatio¨
nen oder Werkzeugen die auf das Bild angewandt werden nicht beeinflusst. Wenn Ebenen großer
als das eigentliche Bild sind, sieht man den Ebenenrahmen im inaktiven Bildrahmen.
13. Bildanzeige: Der wohl wichtigste Teil des Bildfensters ist die Anzeige des Bildes. Um das Bild herum
befindet sich eine gelb - schwarz gestrichelte Linie, welche die Grenzen einer Ebene kennzeichnet.
14. Schaltfl¨ache zur Vergr¨oßerung des Bildfensters: Wenn Sie diese Schaltfl¨ache aktiviert haben, wird bei
¨
¨
Vergroßerung
oder Verkleinerung des Bildfensters die Darstellung des Bildes ebenfalls vergroßert
oder verkleinert.
2.1.3. Docks und Dialoge
2.1.3.1. Andockleiste
¨ Sie eine hohere
¨
Seit der GIMP Version 2.0 gibt es fur
Flexibilit¨at, um Dialoge und Fenster anzuordnen.
Anstatt jeden Dialog in seinem eigenen Fenster anzuzeigen, wie es in a¨ lteren GIMP Versionen der Fall
31
¨
2.1. DIE GIMP BENUTZEROBERFLACHE
KAPITEL 2. KONZEPTE
¨
¨ stellt Ihnen GIMP Containerfenster – sogenannte Docks
war, konnen
Sie nun Dialoge gruppieren. Dafur
¨
¨
– zur Verfugung,
in welchen Dialoge platzier werden konnen.
Einige Ausnahmen gibt es jedoch: Dialog¨
fenster die direkt zu bestimmten Aktionen gehoren,
wie beispielsweise das Dialogfenster, um ein neues
¨
Bild anzulegen oder der GIMP Einstellungsdialog konnen
nicht in einem Dock platziert werden.
Abbildung 2.4. Ein Dock mit hervorgehobenen Andockleisten. An den weiß hervorgehobenen Leisten
¨
Sie weitere Dialoge andocken
konnen
Jedes Dock hat zwei Andockleisten. Im Beispielbild wurden diese weiß eingef¨arbt, um besser erkennbar zu sein. In der Regel sind diese Leisten eher unscheinbar und die meisten Anwender nehmen diese
¨
gar nicht wahr, bis sie darauf hingewiesen werden. Dies ist sehr schade, denn die Moglichkeit
Dialoge
¨
in Docks zusammenzufassen ist sehr m¨achtig und ermoglicht
es Ihnen die GIMP Arbeitsoberfl¨ache so
¨
zusammenzustellen, das Sie optimal arbeiten konnen.
2.1.3.2. Sensibler Bereich (Dockgriffe)
Jeder dockbare Dialog hat einen sensiblen Bereich an dem Sie ihn greifen und in ein Dock hinein- oder
¨
¨
aus einem Dock herausziehen konnen.
Sie werden beim uberfahren
des Bereiches merken, dass der
Mauszeiger sich zu einer Hand ver¨andert. Wenn Sie nun auf diesen Bereich klicken, die Maustaste ge¨
¨
druckt
halten, und den Dialog auf eine Andockleiste eines anderen Docks schieben, konnen
Sie den
¨
Dialog von einem Dock in ein anderes verschieben. Genau so konnen
Sie Dialoge auch aus einem Dock
hinausziehen und erhalten eine neues Dock, welches genau diesen einen Dialog beinhaltet.
Abbildung 2.5. Ein Dialog in einem Dock. Das Bildschirmfoto illustriert den sensiblen Bereich zum
Greifen eines Dialogs aus dem Dock.
¨
¨
Wie Sie auch in dem Beispielbild sehen konnen,
ist es durchaus moglich
mehr als einen Dialog in
einem Dock abzulegen. Die einzelnen Dialoge werden dann durch Reiter dargestellt. Durch einen Klick
¨
Dialog nach vorn und er wird sichtbar. Die Reiter
auf einen solchen Reiter holen Sie den zugehorigen
32
¨
2.1. DIE GIMP BENUTZEROBERFLACHE
KAPITEL 2. KONZEPTE
¨
¨
¨
selbst gehoren
ubrigens
auch zum sensiblen Bereich eines Dialoges, Sie konnen
Dialoge einfach am
¨
Reiter ziehen und an anderer Stelle auf einem Reiter wieder fallenlassen. Damit konnen
Sie die Reiter
¨
sehr einfach in die von Ihnen gewunschte
Reihenfolge bringen.
2.1.3.3. Menu¨ zur Bildauswahl
¨
Manche Docks haben im oberen Bereich ein Menu¨ zur Bildauswahl. Dieses konnen
Sie verwenden, um
¨
¨
auf die aktuell in GIMP geoffneten
Bilder zuzugreifen. Ist die Auto Schaltfl¨ache gedruckt,
wird GIMP
automatisch das aktuelle Bild an dem Sie zur Zeit arbeiten, in der Liste ausw¨ahlen.
Abbildung 2.6. Ein Dock mit hervorgehobener Bildauswahl
¨
Standardm¨aßig zeigt das Ebenen,
Kan¨ale und Pfad”Dock als einziges dieses Menu¨ zur Bildauswahl.
¨
Sie konnen
es manuell ein- oder ausblenden, indem Sie das Kontrollk¨astchen Bildauswahl anzeigen
im Reitermenu¨ des Docks aktivieren bzw. deaktiveren.
2.1.3.4. Reitermenu¨
¨ Ein Dialog mit hervorgehobener Schaltfl¨ache
Abbildung 2.7. Schaltfl¨ache zum Aufruf des Reitermenus.
¨
zum Aufruf des Reitermenus
¨
In jedem Dialog ist es moglich,
dockspezifische Funktionen aus einem Reitermenu¨ auszuw¨ahlen. Die
Funktionalit¨at die im Reitermenu¨ eines Docks zur Auswahl erscheint ist von Dock zu Dock unterschied¨
lich. Funktionen zum Erstellen von neuen Dialogen, schließen oder losen
von Dialogen sind jedoch bei
jedem Dock gleich.
Das Reitermenu¨ gibt ihnen Zugriff zu folgenden Funktionen:
33
¨
2.1. DIE GIMP BENUTZEROBERFLACHE
KAPITEL 2. KONZEPTE
Abbildung 2.8. Das Reitermenu¨ des Ebenendialogs
¨ enth¨alt immer Kopmmandos,
Kontextmenu¨ des aktiven Dialoges Der erste Eintrag des Reitermenus
¨
welche vom speziell zum dem aktuell angezeigten Dialog gehoren.
Dieses Menu¨ ist auch als Kontestmenu¨ des Dialoges aufrufbar. 2
¨
Reiter hinzufugen
¨
Dieser Menueintrag
splittet sich in ein Untermenu¨ auf, mit dem Sie die Auswahl
¨
¨
aus allen Dialogen haben, die Sie dem Dock hinzufugen
konnen.
¨
Reiter schließen Mit diesem Kommando konnen
Sie den Dialog schließen. Wenn Sie den letzten Dialog in einem Dock schließen, wird das Dock ebenfalls geschlossen.
¨
¨ den Dialog aus dem Dock, und erstellt ein neues Dock inklusive DiaReiter losen
Dieser Eintrag lost
log. Sie erzielen den gleichen Effekt, wenn Sie den Dialog aus dem Dock ziehen und irgendwo auf
dem Desktop fallen“ lassen.
”
¨ im Untermenu¨ des Reitermenus.
¨
Abbildung 2.9. Die Vorschaugroße
¨
Vorschaugroße
¨
Die meisten Dialoge haben einen Eintrag Vorschaugroße
im Reitermenu¨ (siehe Abbildung 2.9
¨
¨
¨ Miniaturbilder im Dialog.
). Dieser Eintrag offnet
ein Untermenu¨ mit einer Liste von Großen
fur
¨ im Pinseldialog die Große
¨ der angezeigten Pinsel. VoreinBeispielsweise regelt die Vorschaugroße
¨
gestellt ist Medium als Vorschaugroße.
¨ im Reitermenu.
¨
Abbildung 2.10. Reiterstil des Untermenus
Reiterstil
¨
Dieser Eintrag ist nur bei mehreren Dialogen in einem Dock verfugbar
(siehe Abbildung 2.10 ). Es
¨
¨
¨
offnet
ein Untermenu¨ mit der Moglichkeit
das Aussehen der Reiter zu beeinflussen. Es gibt funf
¨
Moglichkeiten:
2
¨
¨
Apple Macintosh Benutzer, die mit einer Eintastenmaus arbeiten, konnen
das Kontextmenu¨ durch Drucken
von Strg–Maustaste
erreichen.
34
KAPITEL 2. KONZEPTE
2.2. GRUNDLEGENDE GIMP KONZEPTE
Symbol Spezifische Dialogicons werden im Reitermenu¨ angezeigt.
¨
¨
Aktueller Status Dieser Menueintrag
ist nur bei Dialogen verfugbar,
die eine Auswahl, z.B. bei
Pinseln, Mustern oder Farbverlauf, darstellen. Es zeigt das aktuell ausgew¨ahlte Objekt, wie
z.B. den Pinsel, das Muster oder den Farbverlauf.
Text Bei Auswahl zeigen die Reiter im Dock den Namen des Dialoges.
¨
Symbol und Text Dieser Menueintrag
zeigt die Reiter als Icon in Verbindung mit den Namen der
Dialoge an.
¨
Status und Text Dieser Menueintrag
das aktuell ausgew¨ahlte Objekt im Dialog in Verbindung
mit dem Namen des Dialoges an.
¨
¨
Als Liste anzeigen; Als Raster anzeigen Dieser Menueintrag
ist nur bei Dialogen verfugbar,
die ei¨
ne Auswahl, z.B. bei Pinseln, Mustern oder Farbverlauf, darstellen. Sie konnen
die Anordnung der
¨
Miniaturbilder beeinflussen indem Sie die Eintr¨age im Dialog entweder als Liste oder ubersichtlicher,
als Raster anzeigen lassen.
Bildliste anzeigen Ist das Kontrollk¨astchen aktiviert, wird im oberen Bereich des Docks ein Menu¨ an¨
¨ Dialoge verfugbar,
¨
gezeigt, welches die aktuell geoffneten
Bilder beinhaltet. Es ist nicht fur
die
sich unter dem Werkzeugfenster befinden.
Automatisch dem aktiven Bild folgen Sobald die Bildauswahl angezeigt wird und das Kontrollk¨astchen
aktiviert ist, wird das Bild an dem Sie arbeiten in der Bildauswahl automatisch aktiviert.
2.2. Grundlegende GIMP Konzepte
¨
In diesem Abschnitt des Handbuches finden Sie eine kurze Einfuhrung
in die wichtigsten Konzepte
und Begriffe. Diese zu verstehen wird Ihnen sehr bei Ihrer Arbeit mit GIMP und beim Lesen des Hand¨
buches helfen. Alle Themen, die hier kurz angerissen werden konnen,
sind an einer anderen Stelle des
¨
Handbuches jeweils mit großer Ausfuhrlichkeit
dargestellt. An geeigneter Stelle sind Querverweise im
Text enthalten. Falls nicht, empfhelen wir Ihnen einen Blick in den Index, dort finden Sie ganz sicher
noch Anregungen zum weiterlesen.
¨
Ubersicht
GIMP ist ein Bildbearbeitungsprogramm. Auf der abstraktesten Ebene beinhaltet dies drei
Schritte: (1) Bild laden oder neu anlegen; (2) Bild ver¨andern; (3) Ergebnis speichern.
¨
Bilder laden Je nach dem wie Sie GIMP gestartet haben, wurden moglicherweise
ein oder mehrere Bilder bereits beim starten geladen. Dies geschieht zum Beispiel, wenn Sie Bilddateien mit
¨
GIMP assoziiert haben und diese dann per Doppelklick offnen.
Ein anderer Weg Bilddateien
¨
¨
ist das Kommando Datei → Offnen (Abschnitt 8.5.3 auf Seite 195). Dabei
in GIMP zu offnen,
ist GIMP in der Lage Bilder in den verschiedensten Dateiformate zu lesen. Eine, vermutlich
unvollst¨andige Liste finden Sie im Abschnitt 3.1 auf Seite 53. Auf einigen Betriebssystemen
¨
¨
unterstutzt
GIMP daruber
hinaus auch Drag’n’Drop“, also das Laden von Dateien in GIMP,
”
indem Sie die entsprechende Datei einfach auf dem GIMP Werkzeugfenster fallen lassen.
Wenn Sie nicht sicher sind, ob das bei Ihnen funktioniert, probieren Sie es einfach aus. Das
Schlimmste was dabei passieren kann ist, dass Ihr Computer explodiert :) .
35
2.2. GRUNDLEGENDE GIMP KONZEPTE
KAPITEL 2. KONZEPTE
¨
¨ uber
¨
Bilder verandern
Gimp verfugt
unendlich viele Wege, um ein Bild zu ver¨andern: Malwerkzeuge, Werkzeuge zur Farbkorrektur, Transformationswerkzeuge, Filter und so weiter. Der
¨
Teil dieses Handbuches besch¨aftigt sich damit Ihnen diese Werkzeuge zu erkl¨aren
großte
¨
und zu zeigen, was Sie damit anstellen konnen.
¨
Bilder speichern Wenn Sie mit der Arbeit an einem Bild fertig sein, werden Sie Ihre Anderungen
in der Regel speichern wollen. (Genaugenommen ist es eine gute Idee auch w¨ahrend der Arbeit an dem Bild gelegentlich die Zwischenergebnisse zu speichern.) Die meisten der Datei¨
formate, welche Gimp lesen kann, konnen
Sie auch zum Speichern Ihrer Bilder verwenden.
Allerdings sollten Sie auf jeden Fall beachten welche speziellen Eigenschaften und Effekte
das von Ihnen gew¨ahlte Dateiformat speichern kann. Es gibt nur genau ein Formati in Gimp,
¨
welches alle Funktionen und Effekte die Gimp Ihnen zur Verfugung
stellt auch in einer Datei abspeichern kann: XCF. Allerdings hat auch XCF einen Nachteil: Es gibt nich allzuviele
¨
Programme, die XCF Dateien lesen konnen.
Es ist also eine gute Idee Dateien, welche Sie wei¨
tergeben mochten
zus¨atzlich in einem anderen Dateiformat wie JPEG oder TIFF zu speichern.
Bilder Bilder sind sozusagen der Dreh- und Angelpunkt von Gimp. Zu beschreiben, was genau ein Bild
ist, ist gar nich so leicht. Auf der einen Seite sind Bilder das, was in einem bestimmten Format wie
JPEG oder TIFF in eine Datei gespeichert wird. Auf der anderen Seite sind es die Inhalte die mit
¨
Gimp in einem Bildfenster bearbeitet werden konnen.
Dabei kann es pro Bild durchaus mehrere
Bildfenster in Gimp geben. Pro Bildfenster kann jedoch immer nur genau ein Bild dargestellt und
bearbeitet werden.
¨
Bilder bestehen, wenn Sie in Gimp geoffnet
sind, aus einer ganzen Anzahl von Elementen. Da
sind Auswahlen, Ebenen, Kan¨ale, Masken und so weiter. Wenn Sie sich ein Bild in Gimp als ein
bemaltes Blatt Papier vorstellen werden Sie nur einen kleinen Bruchteil der Funktionene von Gimp
¨
verstehen und nutzen konnen.
Besser ist schon der Vergleich mit einem dicken Stapel von Folien.
¨
Einige sind farbig, einige durchsichtig und alle ubereinander
gelegt ergeben das Bild. Diese ein¨
zelnen Folien konnen
Kan¨ale oder Masken sein und zu Ebenen zusammengefasst werden. Das
¨
klingt jetzt moglicherweise
alles furchtbar kompliziert, aber es ist eines der wichtigsten Konzepte
in Gimp. Daher sei Ihnen die detailliertere Beschreibung im Abschnitt 2.3 auf der n¨achsten Seite
¨ empfohlen.
sehr zur lekture
¨
¨
In Gimp ist es durchaus moglich
mehrere, ja sogar viele, Bilder gleichzeitig geoffnet
zu haben.
Jedes davon kann quasi beliebig groß sein. Um mit diesen riesigen Datenmengen zurechtzukom¨ Gimp uber
¨
men, verfugt
ein sehr ausgefeiltes System zur Ressourcenverwaltung.
Ebenen Ebenen sind die Zeichenfl¨achen in Gimp, die Ihre Bildinhalte aufnehmen. Wenn Sie sich also
ein Bild in Gimp als einen großen Stapel von Folien vorstellen, so sind die einzelnen Ebenen jeweils
kleine Stapel von ein bis drei Folien. Ein Bild besteht in Gimp aus mindestens einer Ebene, gerade
bei fortgeschrittenen Anwendern kann es jedoch durchaus vorkommen, dass ein Bild ein dutzend
¨
¨
Ebenen umfasst. Die Ebenen konnen
untereinander nach bestimmten Regeln verknupft
sein und
¨
¨ haben wie das Bild.
mussen
nicht gleiche Große
¨ Kan¨ale sind die kleinste Einheit in dem Stapel von Folien aus dem ein Bild in Gimp bildlich geKanale
sprochen besteht. Ein Kanal ist genau eine Folie! Ein Kanal besteht aus Pixeln, die jeweil einen von
256 Werten annehmen. Beachten Sie, dass von Werten und nicht von Farben die Rede war. Das genau ist n¨amlich der Trick von Kan¨alen. Um Farben darzustellen werden sogenannte Farbmodelle
verwendet. Jedes Bild in Gimp hat genau ein zugeordnetes Farbmodell. Das gebr¨auchlichste ist si¨ und Blau. Eine Ebene in einem Bild
cherlich RGB. Die Prim¨arfarben dieses Modells sind Rot, Grun
im RGB Modus besteht daher aus drei Kan¨alen, von denen jeder eine der Prim¨arfarben beschreibt.
Auswahlen Es wird, wenn Sie mit einem Bild in Gimp arbeiten, oft der Fall sein, dass Sie eine bestimm¨
te Aktion nur auf einem bestimmten Teil des Bildes ausfuhren
wollen. An dieser Stelle kommen
die sogenannten Auswahlen ins Spiel. Eine Auswahl beschreibt eine bestimmte Region im Bild. Im
36
KAPITEL 2. KONZEPTE
2.3. MIT BILDERN ARBEITEN
Bild werden Auswahlen durch eine animierte, gestrichelte Linie dargestellt. Dabei ist zu beachten,
dass eine Auswahl nicht unbedingt eine harte“ Auswahlkante haben muss, es also durchaus Pi”
¨
xel gibt die nur ein bisschen“ zur Auswahl gehoren.
Damit lassen sich Effekte erzeugen, die nicht
”
¨
hart an der Auswahlkante enden, sondern weich in den nicht zur Auswahl gehorenden
Bildbe¨
reich ubgergehen.
Die im Bild angezeigte Kontur der Auswahl kennzeichnet dann den Bereich,
¨
¨
indem die Pixel zu 50% zur Auswahl gehoren.
Sie konnen
aber den Bereich und die St¨arke der
¨
Auswahl jederzeit in der songenannten QuickMask ansehen, die sich uber
eine Schaltfl¨ache in der
linken unteren Ecke des Bildfensters ein- und ausschalten l¨asst.
Ein großer Teil des Lernens wie Sie mit Gimp effektiv arbeiten entf¨allt auf das Problem wie Sie gute
Auswahlen erstellen. Auswahlen, die genau den Bereich des Bildes beinhalten, den Sie ver¨andern
¨
mochten
- nicht mehr, aber auch nicht weniger. Weil die Erstellung von Auswahlen eine so zentra¨ ein eigenens Menu¨ mit
le Bedeutung in Gimp hat, gibt es eine ganze Reihe von Werkzeugen dafur,
verschiedenen Kommandos und die schon angesprochene Schaltfl¨ache, um schnell in den Quick¨
Mask Modus umschalten zu konnen.
¨
¨
¨
Ruckg
¨
angig
machen Nahezu jeden Bearbeitungsschritt in Gimp konnen
Sie ruckg¨
angig machen. Mehr
¨
¨
als das - Sie konnen
sogar eine ganze Reihe von Aktionen gleichzeitig ruckg¨
angig machen. Dies
ist ausßerordentlich hilfreich, denn es erlaubt Ihnen auch einfach einmal neue Dinge auszupro¨
¨
bieren. Wenn eine Aktion oder ein Filter nicht den gewunschten
Effekt erzielen, konnen
Sie die
¨
Anderung
einfach ungeschehen machen. Allerdings kostet die Aufbewahrung der Arbeitsschritte
¨
¨
die Sie ruckg¨
angig machen konnen
Speicher. Daher ist die Anzahl beschr¨ankt. Eine der wenigen
¨
¨
Aktionen, welche Sie nicht ruckg¨
angig machen konnen
ist das Schließen eines Bildes in Gimp. Da¨
her werden Sie auch in einem Dialogfenster gefragt, ob Sie das Bild wirklich schließen mochten.
Erweiterungen Viele der Dinge, welche Sie in Gimp mit Bildern tun, werden durch die Anwendung
¨
¨
Gimp selbst ausgefuhrt.
Daruber
hinaus macht Gimp aber ausgiebig Gebrauch von sogenannten
Erweiterungen. Erweiterungen sind Programmen, die sehr eng mit Gimp zusammenarbeiten und
¨
¨ oder in Dialogen zur Verfugung
¨
wie die internen Gimp Kommandos uber
Menus
stehen. Promi¨ Erweiterungen sind die Filter. Einig Gimp Erweiterungen werden mit jedem
nentes Beispiel fur
Gimp mitgeliefert, es gibt aber noch viele weitere, teils sehr spezielle Erweiterungen, die Sie bei¨
spielsweise im Internet finden konnen.
Eine spezielle Art von Erweiterungen sind die Skripte.
Skripte Neben den Erweiterungen, die in der Regel in der Programmiersprache C entwickelt werden,
gibt es noch eine weitere Art von Gimp Erweiterungen - die Gimp Skripte. Die weitaus meis¨
Skripte sind in Skript-Fu“ programmiert. Dabei handelt es sich um eine
ten heute verfugbaren
”
¨
speziell auf die Bedurfnisse
von Gimp angepasste Version der Lisp a¨ hnlichen Programmierspra¨
¨
che Scheme“. Daruber
hinaus ist es auch moglich
Skripte in den Sprachen Perl oder Python zu
”
schreiben, welche m¨achtiger und flexibler sind als Skript-Fu.
2.3. Mit Bildern arbeiten
2.3.1. Aufbau von Bildern in GIMP
Es mag verlockend sein, sich ein Bild in GIMP einfach als eine Fl¨ache vorzustellen auf der man Zeichnen, die man mit Filtern ver¨andern und dann in einem Dateiformat wie JPEG speichern kann. Prinzi¨
piell konnten
Sie es in der Tat bei dieser Vorstellung belassen, allerdings wird sich Ihnen die Welt von
GIMP dann nur in einem klitzekleinen Ausschnitt pr¨asentieren. Um Ihnen das ganze GIMP Universum
zug¨anglich zu machen, werden wir Ihnen in diesem Kapitel Begriffe wie Farbmodell, Ebene, Kanal,
Maske und Pfad n¨aher bringen.
Zun¨achsteinmal ist es wichtig zu wissen, dass sich Bilder grunds¨atzlich in zwei Klassen einteilen
lassen. Zum einen gibt es Vektorgrafiken. Diese zeichnen sich dadurch aus, dass alle Bildinhalte als
¨
mathematische Formen beschrieben werden 3 . Dies hat den großen Vorteil, dass solche Bilder vollig
3
¨
Ein frei verfugbares
Programm, um Vektorgrafiken zu bearbeiten ist Inkscape. <http://www.inkscape.org/?lang=de>
37
2.3. MIT BILDERN ARBEITEN
KAPITEL 2. KONZEPTE
¨
¨
problemlos beliebig vergroßert
werden konnen,
ohne dass Stufen oder a¨ hnliches sichtbar werden. Al¨ viele Bildinhalte wie beispielsweise Digitalfotos sehr kompliziert bis unmoglich
¨
lerdings ist es fur
diese
¨
in mathematischen Formen wie Linien, Kreisen oder Bogen
zu beschreiben.
¨ ist die zweite Gruppe von Bildern, als Rastergrafik bezeichnet, sehr viel besser geeignet. Bei
Hierfur
Rastergrafiken werden die Bilder in kleine Punkte, sogenannte Pixel, zerlegt, die in einem Raster aus
Zeilen und Spalten angeordnet die Bildinhalte abbilden. Bilder, welche Sie in GIMP bearbeiten sind immer Rastergrafiken. Bilder haben in GIMP einige sehr wichtige Eigenschaften. Zun¨achsteinmal ist da die
¨ (nicht
Anzahl der Zeilen und Spalten in denen Pixel angeordnet sind. Diese bestimmen die Bildgroße
¨
zu verwechseln mit der Dateigroße,
die eine Eigenschaft der Datei ist, in die Sie ein Bild speichern).
¨ ist das Farbmodell. Dieses beschreibt,
Die zweite wichtige Eigenschaft von Bildern neben der Bildgroße
¨
und wie diese Farben zusammengesetzt werden. Zu den bewelche Farben die Pixel annehmen konnen
¨
kanntesten Farbmodellen gehoren
RGB, CMY(K), HSV und YUV. Alle diese Farbmodelle dienen dazu,
¨
Farben zu beschreiben. Hierzu werden verschiedene Komponenten zur Verfugung
gestellt. Das RGB
¨ und Blau, welche in
Modell verwendet beispielsweise als Komponenten die Prim¨arfarben Rot, Grun
verschiedenen Verh¨altnissen addiert werden. Daher ist RGB ein sogenanntes additives Farbmodell. Bei
CMY(K) werden als Komponenten Cyan, Magenta, Yello und Key verwendet, die beim Mischen voneinander subtrahiert werden. CMYK ist daher ein subtraktives Farbmodell. Bei HSV dienen Hue (Farbton),
Saturation (S¨attigung) und Value (Intensit¨at) als Komponenten.
Abbildung 2.11. Komponenten der Farbmodelle RGB und CMY
(a) Im RGB Farbmodell ergeben
¨ und
die Grundfarben Rot, Grun
Blau zusammengemischt Weiss.
Ein Anwendungsbeispiel ist die
Darstellung von Farben auf einem Bildschirm
(b) Im CMY(K) Farbmodell ergeben die Grundfarben Cyan,
Magenta und Yellow zusammengemischt Schwarz. Ein Anwendungsbeispiel ist der Farbdruck,
bei dem oftmals zus¨atzlich echtes
Schwarz (K) verwendet wird.
¨
Das Farbmodell eines Bildes wird in GIMP als Modus bezeichnet. Neben RGB konnen
sich Bilder
in GIMP auch in den Modi Graustufen oder Indiziert befinden. Die beiden letzteren stellen keine Farbmodelle im engeren Sinn dar. Ein Graustufenbild ist sozusagen ein Bild mit genau einer Komponente,
n¨amlich der Helligkeit im Bereich zwischen Schwarz und Weiss. Im Modus indiziert wird eine Palette
vordefinierter Farben verwendet und jedem Pixel eines der 256 F¨acher der Palette zugewiesen. Indizierte Bilder haben den Vorteil, dass Sie im Rechner mit wenig Ressourcen dargestellt und gespeichert
¨
werden konnen.
Dieser Vorteil war vor allem in Zeiten der Vernetzung mit langsamen Verbindungen
ein entscheidender Punkt. So waren indizierte Bilder in den Anf¨angen des World Wide Webs sehr stark
¨
verbreitet. Die anderen oben erw¨ahnten Farbmodelle konnen
in GIMP nicht als Eigenschaft des Bildes
¨
eingestellt werden. Jedoch stehen sie als Farbw¨ahler zur Verfugung
und sind, insbesondere im Fall von
HSV, Grundlage verschiedener Filter.
Jede einzelne Komponente eines Farbmodells wird in GIMP als Kanal abgebildet. Bei einem Bild im
¨ Rot, Grun
¨ und Blau verwendet. Befindet sich das
RGB Modus werden folglich drei Kan¨ale, je einer fur
¨ die Helligkeit verwendet. In jedem
Bild hingegen im Modus Graustufen, wird lediglich ein Kanal fur
Kanal werden die Werte in 256 Stufen abgebildet. Mit einem Bild im RGB Modus lassen sich daher
¨ * 256 Grunt
¨ one
¨ * 256 Blautone
¨ = 16,8 Millionen verschiedene Farben darstellen, w¨ahrend
256 Rottone
¨
¨ verfugt.
¨
¨
ein Bild im Modus Graustufen lediglich uber
256 Helligkeitsstufen = Grautone
Sie konnen
die
Kan¨ale eines Bildes in GIMP im Kanaldialog sehen und sogar einzeln bearbeiten.
¨
Neben den Kan¨alen zur Abbildung des Farbmodells kann ein Bild in GIMP zus¨atzlich uber
einen
¨
¨
sogenannten Alphakanal verfugen.
Mit diesem konnen
Sie in 256 Stufen einstellen, wie durchsichtig ein
38
KAPITEL 2. KONZEPTE
2.3. MIT BILDERN ARBEITEN
Abbildung 2.12. Ein Bild im RGB Modus und im Graustufenmodus
(a) Ein Farbbild im RGB Modus mit den (b) Ein Bild im Modus Graustufen mit dem
¨
¨ Rot, Grun
¨ und zugehorigen
¨
¨ die Helligkeit.
zugehorigen
Kan¨alen fur
Kanal fur
Blau.
Pixel des Bildes sein soll. Dies ist insbesondere im Zusammenhang mit Ebenen wichtig.
Abbildung 2.13. Ein Bild mit Alphakanal. Ein Farbbild im RGB Modus mit Alphakanal. Der Alphakanal
beschreibt, welche Bildbereiche durchsichtig sein sollen.
Im vorigen Absatz wurde bereits ein Begriff aus der GIMP Welt verwendet, der noch nicht erkl¨art
¨
wurde: die Ebene. Grob gesagt konnen
Sie sich eine Ebene als eine Art Klarsichtfolie vorstellen, auf der
¨
Sie malen, oder die Sie mit Filtern und all den anderen tollen Werkzeugen von GIMP bearbeiten konnen.
¨
Was Ebenen in GIMP so nutzlich
macht, ist dass es davon beliebig viele geben kann. Alle Ebenen lie¨
gen in einem Stapel ubereinander.
Das Gesamtbild ergibt sich, wenn Sie von oben durch den gesamten
¨ uber
¨
Ebenenstapel hindurchschauen. Jede Ebene verfugt
einen eigenen Satz an Kan¨alen, inklusive Al¨
phakanal. Um mit Ebenen arbeiten zu konnen,
sollten Sie sich intensiv mit dem Ebenendialog (siehe
¨
Abschnitt 7.2 auf Seite 151) vertraut machen. Dort konnen
Sie unter anderem einstellen welche Ebenen
¨
sichtbar sein sollen und wie die einzelnen Ebenen miteinander verknupft
werden. Außerdem erhalten
¨
Sie im Abschnitt 2.3.3 auf Seite 41 einige nutzliche
Hinweise zur Arbeit mit Ebenen.
¨
Verschiedene Dateiformate werden als indizierte Bilder in GIMP geoffnet
(z.B. GIF, PNG). Viele der
GIMP Werkzeuge und Filter funktionieren durch die begrenzte Anzahl von Farben unter Umst¨anden
¨
nicht auf indizierten Bildern. Daher empfehlen wir Ihnen die geoffneten
Bilder nach RGB zu konver¨
¨
tieren, bevor das Bild manipuliert wird. Falls notig
kann das bearbeitete Bild wieder zuruckkonvertiert
werden.
Mit GIMP ist es sehr einfach ein Bild von einem Modus in einen anderen umzuwandeln. Hierzu steht
¨
Ihnen das Menu¨ Farbe → Modus im Bildfenster zur Verfugung.
Bitte beachten Sie jedoch, dass bei der
¨
Umwandlung zum Beispiel von RGB nach Graustufen Informationen verloren gehen konnen
(n¨amlich
¨
¨
in diesem Fall alle Farbinformationen) und Sie diesen Schritt nicht ruckg¨
angig machen konnen.
A NMERKUNG
Sollten Sie einen Filter benutzen wollen, der ausgegraut im Menu¨ erscheint, liegt
es am falschen Farbmodus der Ebene oder des Bildes. Manche Filter funktionie¨
ren nur auf Bilder mit RGB Farbmodus. Manche davon benotigen
noch einen
¨
zusatzlichen
Alphakanal. Meistens reicht es jedoch aus, den Farbmodus auf
¨
RGB zu andern.
39
2.3. MIT BILDERN ARBEITEN
KAPITEL 2. KONZEPTE
2.3.2. Schnelle Maske (QuickMask)
Abbildung 2.14. Bild mit eingeschalteter Schneller Maske“
”
Die Schnelle Maske ist ein sehr hilfreiches Mittel, wenn Sie bei der Erstellung von Auswahlen mit
¨
den normalen Auswahlwerkzeugen nicht weiterkommen. Mit Hilfe der Schnellen Maske konnen
Sie
Auswahlen mit den Malwerkzeugen bearbeiten. Hierzu wird eine halbdurchsichtige, standardm¨aßig
¨
rot gef¨arbte, Maske uber
das Bild gelegt. An allen Stellen, an denen Sie die Maske entfernen, wird eine
Auswahl erstellt.
¨
2.3.2.1. Uberblick
Wenn Sie in GIMP eine Auswahl erstellen, wird diese normalerweise durch die marschierenden Amei”
sen“ markiert, die an der Auswahlkante entlang laufen“. In Wirklichkeit ist eine Auswahl in GIMP
”
wesentlich mehr, als das was diese Linie entlang der Auswahlkante zeigt. In GIMP ist eine Auswahl ein
vollst¨andiger Kanal, der 256 verschiedene Werte abbilden kann. Pixel dieses Kanals, welche den Wert 0
(Schwarz) haben, sind vollst¨andig unausgew¨ahlt, Pixel mit dem Wert 255 (Weiss) hingegen vollst¨andig
ausgew¨ahlt. Dazwischen liegen eine ganze Reihe von Werten die als Graustufen im Kanal abgebildet
¨
werden und mit denen Sie eine weiche Auswahlkante erzeugen konnen.
Die in der normalen Ansicht
sichtbaren marschierenden Ameisen markieren dabei lediglich die Linie der Pixel, welche genau zur
H¨alfte ausgew¨ahlt sind. In Wirklichkeit sind Pixel nicht wirklich drin, oder draussen, sondern es kann
¨
eine unscharfe Ubergangszone
geben.
¨
¨
Mit der Schnellen Maske haben Sie nicht nur die Moglichkeit
diesen unscharfen Ubergangsbereich
¨
zu sehen, sondern Sie konnen
diesen damit auch sehr einfach bearbeiten. Um die Schnelle Maske zu
¨
aktivieren gibt es eine Schaltfl¨ache in der linken unteren Ecke des Bildfensters. Mit dieser konnen
Sie
¨
¨
die Schnelle Maske sehr einfach ein- und ausschalten. Alternativ konnen
Sie auch den Menueintrag
¨
Auswahl → Schnelle Maske aktivieren/deaktivieren, oder das Tastenkurzel
Shift–Q verwenden.
¨
In den Standardeinstellungen wird die Schnelle Maske als halbtransparente, rote Maske uber
das Bild
¨
¨
gelegt. Sollten Sie die Farbe oder Transparenz der Maske a¨ ndern wollen, so konnen
Sie dies uber
das
Kommando Farbe und Deckkraft festlegen im Kontextmenu¨ der Schaltfl¨ache zur Aktivierung der
Schnellen Maske tun.
¨
Wenn Sie die Schnelle Maske aktiviert haben, konnen
Sie alle Malwerkzeuge und viele weitere Kom¨
mandos genau so verwenden, als wurden
Sie das Bild selbst bearbeiten wollen. Um Bereiche zur Aus¨
¨
¨
wahl hinzuzufugen
mussen
Sie einfach nur die Maske an der gewunschten
Stelle teilweise oder vollst¨andig
entfernen. Dies geschieht entweder durch Einsatz des Radierers, oder durch malen mit der Farbe weiss.
¨
Um die Maske an einer Stelle wieder herzustellen, ubermalen
Sie den entsprechenden Bereich einfach
¨ erfahrende GIMP Anwender ist das Malen“ einer Auswahl der einfachste und effekmit Schwarz. Fur
”
tivste Weg zur Erstellung komplizierterer Auswahlen.
T IPP
¨
Sie konnen
eine Auswahl, egal ob Sie diese mit oder ohne die Schnelle Maske
erstellt haben, in einen neuen Kanal speichern. Hierzu darf die Schnelle Maske
nicht aktiviert sein und es muss naturlich
eine Auswahl existieren. Dann fuhren
¨
¨
Sie einfach das Kommando Auswahl → In Kanal speichern aus. Die Auswahl
wird dann in einen neuen Kanal mit dem Namen Auswahlmaske-Kopie“ gespei”
chert.
40
KAPITEL 2. KONZEPTE
2.3. MIT BILDERN ARBEITEN
T IPP
When QuickMask is active, Cut and Paste act on the selection rather than the
image. You can sometimes make use of this as the most convenient way of transferring a selection from one image to another.
Wenn Sie die Schnelle Maske aktiviert haben, wirken die Kommandos Ausschneiden und Einfugen
auf der Maske und nicht auf dem Bild selbst. Dies
¨
ist sehr hilfreich, um Auswahlen als Maske von einem Bild in ein anderes zu
ubertragen.
¨
Weitere Informationen finden Sie in Abschnitt 7.4.1 auf Seite 159 und Abschnitt 7.3.4 auf Seite 158.
2.3.2.2. Eigenschaften
¨
Es gibt zwei Eigenschaften, welche Sie uber
Kommandos im Kontextmenu¨ der Schaltfl¨ache zum Akti¨
vieren der Schnellen Maske einstellen konnen.
• Normalerweise werden die Bereiche aus denen die Auswahl erzeugt wird in der Schnellen Maske als unmaskierte Bereiche angezeigt und die Bereiche in denen keine Auswahl entsteht durch
¨
einen roten Schleier gekennzeichnet. Sie konnen
diese Darstellung umkehren, indem Sie im Kontextmenu¨ das Kommando Maske aus Auswahl, statt des in den Standardeinstellungen aktiven
¨
Maske aus invertierter Auswahl ausfuhren.
¨
• Durch ausfuhren
des Kommandos Farbe und Deckkraft festlegen, gelangen Sie in einen Dialog,
¨
in dem Sie die Farbe der Maske und die St¨arke der Transparenz der Maske einstellen konnen.
Dies
kann hilfreich sein, wenn der Bildbereich in dem Sie arbeiten die gleiche Farbe hat wie die Maske.
2.3.3. Ebenen
Aufgabe dieses Kapitels ist es, Ihnen das Konzept der Ebenen in GIMP n¨aher zu bringen. Nun was sind
¨
also diese Ebenen“? Am leichtesten konnen
Sie sich eine Ebene als eine Folie vorstellen, die Sie mit all
”
¨
¨
den verschiedenen Werkzeugen und Filtern, welche GIMP zur Verfugung
stellt, bearbeiten konnen.
Das
¨ an Ebenen in GIMP ist, dass ein Bild beliebig viele davon haben kann. Stellen Sie sich ein Bild in
schone
GIMP einfach als einen Stapel von Folien vor. Was auf dem Bild erscheint, ist das, was sie sehen, wenn
Sie von oben durch den Folienstapel hindurchsehen.
¨
Wie die einzelnen Ebenen angeordnet sind, konnen
Sie im Ebenendialog sehen. Dieser Dialog ist einer
der wichtigsten in GIMP, jedenfalls wenn Sie sich entscheiden mit mehreren Ebenen zu arbeiten. Wie
Sie am besten mit diesem Dialog arbeiten erfahren Sie detailliert in Abschnitt 7.2 auf Seite 151. Einige
¨ Sie zusammengestellt.
wichtige Informationen haben wir aber auch in diesem Kapitel fur
¨
Jedes in GIMP geoffnete
Bild hat zu jeder Zeit genau eine aktive Zeichenfl¨ache. Eine Zeichenfl¨ache
¨
¨
ist in GIMP eine Fl¨ache, auf der Sie mindestens mit den Malwerkzeugen arbeiten konnen.
Beispiele fur
konkrete Zeichenfl¨achen in GIMP sind Ebenen, aber auch Kan¨ale, Ebenenmasken und Auswahlmasken.
¨
Wenn eine Ebene in GIMP aktiv ist, erkennen Sie dies daran, dass der zugehorige
Eintrag im Ebenendialog farbig hervorgehoben wird. Zus¨atzlich wird der Name der Ebene im Statusbereich, im unteren Rand
des Bildfensters angezeigt. Sollte keine der Ebenen im Ebenendialog aktiviert sein, ist eine andere Zei¨
¨
chenfl¨ache aktiv. Sie konnen
eine Ebene aktivieren, indem Sie den zugehorigen
Eintrag im Ebenendialog
anklicken.
¨
In der Menuleiste
des Bildfensters finden Sie einen Eintrag Ebene. In diesem Menu¨ finden Sie ein
¨ das Arbeiten mit Ebenen vorgesehen sind. In der Regel
ganze Reihe von Funktionen, die speziell fur
beeinflussen diese Kommandos die aktive Ebene. Die meisten der Kommandos finden Sie auch im Kontextmenu¨ des Ebenendialoges.
41
2.3. MIT BILDERN ARBEITEN
KAPITEL 2. KONZEPTE
2.3.3.1. Eigenschaften von Ebenen
¨ uber
¨
Jede Ebene verfugt
eine Reihe von Eigenschaften, welche Ihnen im Folgenden kurz vorgestellt
werden sollen:
Ebenenname Jede Ebene in GIMP hat einen eindeutigen Namen. Dieser wird automatisch vergeben,
¨
sobald eine Ebene erzeugt wird. Sie konnen
den Namen der Ebene jedoch in einen beliebigen Na¨ eine andere Ebene verwendet wird. Um den Namen
men a¨ ndern, solange der Name noch nicht fur
¨
zu a¨ ndern, konnen
Sie entweder mit einem Doppelklick auf den Eintrag der Ebene im Ebenendialog ein Texteingabefeld aktivieren, oder das Kommando Ebeneneigenschaften im Kontextmenu¨
des Ebenendialoges aufrufen.
¨ jedes Pixel
Vorhandensein eines Alphakanals Wie bereits beschrieben, erlauben Alphakan¨ale es fur
eine Transparenz festzulegen. Ein Alphakanal kann, muss aber nicht, an jeder Ebene eines Bildes in GIMP vorhanden sein. Sofern einer vorhanden ist, wird ein Vorschaubild des Kanals im
Kanaldialog angezeigt. Schwarze Bereiche des Alphakanals sind vollst¨andig transparent, an den
¨ symbolisieren halbtransparente
weissen Stellen hat die Ebene die volle Deckkraft. Die Grautone
Bildbereiche.
¨
¨
¨
Jede Ebene, ausser der Hintergrundebene eines Bildes, muss uber
einen Alphakanal verfugen.
Fur
die Hintergrundebene kann, muss aber kein Alphakanal vorhanden sein. Sollte eine Ebene noch
¨
¨
¨
¨
nicht uber
einen Alphakanal verfugen,
so konnen
diesen uber
das entsprechende Kommando im
¨ des Ebenendialoges hinzufugen.
¨
¨
Kontextmenus
Altnativ konnen
Sie das Kommando Ebene →
Transparenz → Alphakanal hinzufugen
¨
verwenden.
Ebenentyp Der Typ der Ebene wird durch das Farbmodell des GIMP Bildes und das Vorhandensein
¨
des Alphakanals bestimmt. Folgende Typen sind moglich:
• RGB
• RGBA
• Graustufen
• GraustufenA
• Indiziert
• IndiziertA
Der Hauptgrund, dass diese Eigenschaft eine Rolle spielt ist, dass viele Filter in GIMP nicht auf
¨
Ebenen aller Typen angewendet werden konnen.
Sollte ein Filter nicht mit dem aktuellen Ebenen¨
¨
typ funktionieren, so wird der entsprechende Menueintrag
deaktiviert. Sollten Sie einen gewunschten
¨
¨
Filter nicht ausfuhren
konnen,
so hilft es zumeist das Bild in den RGB Modus zu wandeln und ge¨
gebenenfalls einen Alphakanal hinzuzufugen.
¨
Sichtbarkeit Die Sichtbarkeit ist eine der wichtigsten Eigenschaften von Ebenen. Sie ermoglicht
es
¨
¨
Ihnen, Ebenen vorubergehend
auszublenden, ohne sie zu loschen.
Die meisten Kommandos in
GIMP behandeln ausgeblendete Ebene so, als w¨aren diese gar nicht vorhanden. Die Sichtbarkeit
¨
¨
von Ebenen konnen
Sie mit Hilfe die Schaltfl¨ache
sowohl prufen,
als auch steuern. Wird das
Symbol im Ebenendialog vor der fraglichen Ebene angezeigt, so ist die Ebene eingeblendet und
¨ die das
kann mit einem Klick auf das Symbol ausgeblendet werden. Umgekehrt sind Ebenen, fur
¨
Symbol nicht angezeigt wird ausgeblendet und konnen
mit einem Klick auf das Symbol wieder
eingeblendet werden.
42
KAPITEL 2. KONZEPTE
2.3. MIT BILDERN ARBEITEN
T IPP
¨
Wenn Sie auf die Schaltflache
zum ein- und ausblenden von Ebenen kli¨
¨
cken, wahrend
Sie die Shift Taste gedruckt
halten, konnen
Sie die Sichtbar¨
keit aller Ebenen, außer der auf deren Symbol Sie geklickt haben, gleich¨
zeitig andern.
Dies ist ist insbesondere dann sehr hilfreich, wenn Sie alle
¨
Ebenen außer einer ausblenden mochten.
Ebenen gruppieren Zwischen dem Augensymbol und der Vorschau einer Ebene im Ebenendialog be¨
findet sich das Symbol . Dieses ermoglicht
es Ihnen verschiedene Ebenen zu einer Gruppe zusammenzufassen. Dies ist sehr hilfreich, wenn Sie eine bestimmte Aktion, wie das Verschieben,
¨
Die
nicht nur auf eine Ebene, sondern auf eine bestimmte Menge von Ebenen anwenden mochten.
Bedienung erfolgt analog zur Sichtbarkeit von Ebenen, das heißt durch einfaches Anklicken des
¨
¨
Symbols konnen
Sie beliebige Ebenen zur Gruppe hinzufugen
oder aus der Gruppe ausschließen.
¨
¨ einer Ebene nicht unbedingt der Große
¨ des Bildes zu dem
Ebenengroße
In GIMP entspricht die Große
¨ Wenn Sie beispielsweise das Textwerkzeug anwenden, wird fur
¨ jeden der Texte eine
sie gehort.
¨ jeweils exakt der Textgroße
¨ entspricht. Im Bildfenster ist die
eigene Ebene angelegt, deren Große
¨ erkennen
aktive Ebene von einer gelb-schwarz gestrichelten Linie umrandet, so dass Sie die Große
¨
konnen.
¨ wichtig ist, liegt darin, dass Sie in GIMP keinerlei Aktionen
Der Grund weshalb die Ebenengroße
¨
¨
außerhalb der Ebene vornehmen konnen.
Sie konnen
ja nichts bearbeiten, was nicht vorhanden
¨
¨
ist. Was Sie aber tun konnen,
ist eine Ebene zu vergroßern.
Hierzu stehen Ihnen verschiedene
¨ Ebene zur Verfugung.
¨
Kommandos im untern Teil des Menus
A NMERKUNG
Die Menge an Hauptspeicher Ihres Computers, den eine Ebene bean¨
¨
von der Ebenengroße
und nicht vom Inhalt der Ebene ab.
sprucht, hangt
Wenn Sie also mit sehr großen Bildern arbeiten, welche noch dazu viele
¨
Ebenen enthalten, ist es empfehlenswert die Große
der Ebenen auf ein
¨
Mindestmaß zu beschranken.
Deckkraft Die Deckkraft einer Ebene bestimmt, wie stark die im Ebenenstapel darunter befindlichen
¨
¨
¨ jede Ebene im Bereich von 0 (volle Transwerden. Die Deckkraft konnen
Sie fur
Ebenen uberdeckt
parenz) bis 100 (volle Deckkraft) einstellen.
Modus Der Modus einer Ebene bestimmt, wie die Farben oder Helligkeitswerte der Ebene mit den Far¨
ben oder Helligkeitswerten der darunter befindlichen Ebenen verknupft
wird. Da es sich hierbei
um eine sehr komplexe und m¨achtige Eigenschaft handelt, ist der Arbeit mit den Ebenenmodi ein
eigenes Kapitel gewidmet. Weitere Informationen finden Sie daher in Ebenen Modi.
Ebenenmaske Neben dem Alphakanal gibt es noch eine weitere Methode, um die Transparenz einer
Ebene zu kontrollieren: die Ebenenmaske. Dabei handelt es sich um eine Zeichenfl¨ache, die mit der
¨
¨
¨
Ebene verknupft
ist. Sie konnen
die Ebenenmaske uber
ein Kommando im Kontextmenu¨ des Ebe¨
nendialoges zu einer Ebene hinzufugen.
Wie die Ebenenmaske wirkt und was Sie damit anstellen
¨
¨
konnen,
wird in einem sp¨ateren Kapitel ausfuhrlicher
erl¨autert.
43
2.3. MIT BILDERN ARBEITEN
KAPITEL 2. KONZEPTE
Transparenz erhalten Diese Ebeneneigenschaft finden Sie ebenfalls im Ebenendialog und zwar in dessen rechter oberer Ecke in Form eines Kontrollk¨astchens. Wenn diese Eigenschaft aktiviert ist, wird
¨
der Alphakanal der Ebene geschutzt
und kann durch nichts ver¨andert werden.
2.3.4. Die Auswahl
¨
Wenn Sie mit GIMP Bilder bearbeiten, werden Sie sehr schnell nach einer Moglichkeit
suchen eine Aktion oder einen Filter von GIMP nicht auch das gesamte Bild, sondern lediglich auf einen bestimmten
Bereich des Bildes anzuwenden. Genau zu diesem Zweck gibt es in GIMP das Konzept der Auswahl.
¨
Abbildung 2.15. Wie wurden
Sie den Baum aus dem Bild isolieren?
¨
In den verschiedensten Situationen ist das Erstellen der richtigen Auswahl in GIMP der Schlussel
¨
zum gewunschten
Ergebnis. Allerdings kann es recht schwierig sein, die richtige Auswahl zu erhalten.
¨
¨
Nehmen wie einmal an, Sie wurden
den Baum gern aus dem obigen Bild herauslosen
und in einem
¨
anderen Bild vor einen neuen Hintergrund verwenden. Hierzu mussen
Sie in einem ersten Schritt eine
Auswahl erstellen, welche ausschließlich den Baum beinhaltet. Dies ist nicht gerade einfach, denn der
Baum hat eine komplexe Form und an manchen Stellen ist es schwer zu entscheiden wo der Baum
¨ und der Hintergrund beginnt.
aufhort
Abbildung 2.16. Bild mit Auswahl. Der ausgew¨ahlte Bereich wird durch eine gestrichelte Linie gekennzeichnet.
¨ das Verst¨andnis von Auswahlen. Wenn Sie
Der n¨achste Punkt ist sehr wichtig, ja grundlegend fur
eine Auswahl erzeugen, sehen Sie normaler Weise eine gestrichelte Linie, welche einen Teil des Bildes
¨
¨
umschließt. Dies konnte
leicht zu der Annahme fuhren,
dass die Bildbereiche innerhalb der Linie die
Auswahl darstellen und die Bildteile außerhalb nicht ausgew¨ahlt sind. Diese Annahme ist in vielen
F¨allen auch zul¨assig, aber eben nicht immer korrekt.
Eine Auswahl ist in GIMP als Kanal hinterlegt. Ihre technische Struktur ist in der Tat identisch zu
¨ Rot, Grun,
¨ Blau oder einem Alphakanal. Daher kann die Auswahl fur
¨ jeden Pixel
einem Farbkanal fur
des Bildes einen Wert zwischen 0 (komplett unausgew¨ahlt) und 255 (komplett ausgew¨ahlt) annehmen.
¨ teilweise ausgew¨ahlte Pixel erlaubt. Sie
Der große Vorteil dieses Ansatzes ist, dass er 245 Stufen fur
¨
werden es schon bald zu sch¨atzen wissen, dass Sie einen weichen Ubergang
zwischen ausgew¨ahlten
¨
und nicht ausgew¨ahlten Bildbereichen schaffen konnen.
Und was stellt dann die gestrichelte Linie dar, welche erscheint, sobald Sie eine Auswahl erzeugen?
Die Antwort darauf ist gar nicht so schwierig: Die Linie zeigt die Kontur, an der Bereiche mit mehr
als halb ausgew¨ahlten Pixeln und Bereiche mit weniger als halb ausgew¨ahlten Pixeln zusammentreffen.
Sie sollten, wann immer Ihr Blick auf eine Armee ”laufender Ameisen”, also eine gestrichelte Linie
¨
zur Markierung einer Auswahl, sehen daran denken, dass diese Linie nicht die ganze Wahrheit uber
die
44
KAPITEL 2. KONZEPTE
2.3. MIT BILDERN ARBEITEN
Abbildung 2.17. Die gleiche Auswahl als Schnelle Maske
¨
Auswahl ist. Einen viel besseren Eindruck uber
die Beschaffenheit der Auswahl vermittelt die Schnelle
¨
Maske. Das Sie diese uber
die kleine Schaltfl¨ache in der linken unteren Ecke eines jeden GIMP Bild¨
fensters ein- und ausschalten konnen
haben wir ja nun schon h¨aufig genug erw¨ahnt - oder? Wenn die
Auswahl im Modus Schnelle Maske angezeigt wird, werden alle nicht ausgew¨ahlten Bildbereiche durch
¨
¨
¨
eine halbtransparente rotliche
Maske geschutzt.
Je weniger rotlich
eine Stelle im Bild gef¨arbt ist, um so
ausgew¨ahlter“ ist sie.
”
¨
Eine ausfuhrliche
Beschreibung der Schnellen Maske finden Sie im Abschnitt 2.3.2 auf Seite 40. Da sich
die Arbeit mit Auswahlen bei aktivierter Schneller Maske doch ein bisschen anders gestaltet, sollten sie
diese nun wieder ausschalten. Dies erreichen Sie durch erneutes Klicken auf, na Sie wissen schon wo ...
.
Abbildung 2.18. Die Auswahl mit weicher Auswahlkante im Modus Schnelle Maske
2.3.4.1. Ausblendung (Weiche Auswahlkante)
Die von GIMP bei der Installation vorgegebenen Werkzeugeinstellungen der Auswahlwerkzeuge erzeugen scharfe Auswahlkanten. Die Pixel innerhalb der gestrichelten Linie sind also vollst¨andig, die¨
¨
¨
jenigen außerhalb gar ausgew¨ahlt. Dies konnen
Sie leicht uberpr
ufen,
indem Sie einen Blick auf die
Schnelle Maske werfen. Die Auswahlkante wird durch eine scharfe Kante der Maske ohne rote Zwi¨ dargestellt. Durch Ver¨andern der Werkeugeinstellungen konnen
¨
schentone
Sie jedoch die Eigenschaften
der Auswahlwerkzeuge so ver¨andern, dass diese automatisch eine weiche Auswahlkante erstellen. Um
dieses zu erreichen aktivieren Sie im Dialog Werkzeugeinstellungen die Eigenschaft Kanten ausblen¨
den. Mit dem daraufhin erscheinenden Schieberegler Radius konnen
Sie die Breite der weichen Auswahlkante festlegen. Weitere Informationen zu den Eigenschaften der Auswahlwerkzeuge finden Sie in
Abschnitt 6.2 auf Seite 72.
Um dies auszuprobieren w¨ahlen Sie am einfachsten das Werkzeug Rechteckige Auswahl“, stellen
”
in den Eigenschaften eine weiche Auswahlkante von etwas 10 Pixeln ein und erzeugen eine Auswahl
in einem Bild. Wenn Sie sich daraufhin die Schnelle Maske dieser Auswahl ansehen, werden Sie ddie
Breite Auswahlkante sehr deutlich erkennen.
Das Ausblenden einer Auswahl (also die Erstellung einer Auswahl mit einer weichen Auswahlkante)
¨
zu Bildern
ist insbesondere dann sehr hilfreich, wenn Sie Bildobjekte durch Kopieren und Einfugen
¨
¨
hinzufugen
und den neuen Bildbestandteil weich“ in das vorhandene Bild einfugen
wollen.
”
¨
eine Auswahl direkt bei der Erstellung mit einer weichen Auswahlkante zu
Neben der Moglichkeit
¨
versehen, haben Sie jederzeit die Moglichkeit
eine bestehenden Auswahl mit einer weichen Auswahlkante zu versehen. Hierzu steht Ihnen das Kommando Auswahl → Ausblenden im Menu¨ des Bild¨
¨
fensters zur Verfugung.
Wenn Sie das Kommanda ausfuhren,
erscheint ein Dialogfenster, in welchem
¨
¨
Sie die Breite des Uberganges
einstellen konnen.
Sollten Sie den Effekt des Ausblendens einer Auswahl
umkehren, also die Auswahlkante sch¨arfen wollen, so steht Ihnen hierzu das Kommando Auswahl →
¨
¨
Scharfen
zur Verfugung.
45
2.3. MIT BILDERN ARBEITEN
KAPITEL 2. KONZEPTE
A NMERKUNG
Falls es Sie interessiert, wie das Ausblenden einer Auswahl technisch funktio¨
niert: es wird auf den Kanal der die Auswahl reprasentiert
ein Gaussscher Weichzeichner mit dem eingestellten Radius ausgefuhrt.
¨
2.3.4.2. Eine Auswahl teilweise transparent machen
¨
¨
¨ eine AusZwar konnen
Sie die Deckkraft einer Ebene einstellen, aber Sie konnen
dies nicht direkt fur
wahl tun. Andererseits ist es sehr sinnvoll das Bild eines Glases transparent zu machen. Der folgende
¨
Abschnitt zeigt Ihnen einige Moglichkeiten
auf, dies zu erreichen:
¨ einfache Auswahlen konnen
¨
¨
• Fur
sie das Radierer“ Werkzeug mit der gewunschten
Deckkraft
”
verwenden.
¨ komplexere Auswahlen erzeugen Sie am besten mit dem Kommando Auswahl → Schwe• Fur
bend eine Schwebende Auswahl“. W¨ahlen Sie diese im Ebenedialog aus und stellen Sie dort die
”
¨
Deckkraft auf den gewunschten
Wert. Verankern Sie die Auswahl dannach wieder. Dies erreichen
Sie am einfachsten, indem Sie im Kontextmenu¨ der schwebenden Auswahl im Ebenendialog das
¨
Kommando Ebene verankern ausfuhren.
¨
¨
Falls Sie diese Arbeitsschritte sehr h¨aufig vornehmen mussen,
konnen
Sie alternativ: Strg–C verwenden, um die Auswahl in die Zwischenablage zu kopieren, diese dann mittels Ctrl–V als schwe¨
¨
bende Auswahl in das Bild einfugen,
die gewunschte
Deckkraft im Ebenedialog einstellen und die
¨
¨
¨
schwebende Auswahl uber
das Kommando Ebene → Neue Ebene in eine neue Ebene uberf
uhren.
¨
¨
• Eine weitere Moglichkeit
den gewunschten
Effekt zu erreichen, besteht darin, Eine Ebenenmaske
¨
¨
mit der Auswahl zu erzeugen. Dies konnen
Sie uber
das Kommando Ebene → Maske → Ebe¨
¨
nemaske hinzufugen
¨
erreichen. Hiernach konnen
Sie mit einem Malwerkzeug die gewunschte
Deckkraft (schwarz) auftragen. Weitere Informationen hierzu finden Sie in Abschnitt 7.2.3 auf Seite 154.
2.3.5. Gitter und Hilfslinien
¨
Es wird Ihnen vermutlich h¨aufiger passieren, dass Sie Bildobjekte sehr exakt positionieren mussen.
Da
¨
dies mit der Maus sehr schwierig sein kann, unterstutzt
Sie GIMP hierbei auf verschiedene Weisen.
¨
Zum einen konnnen
Sie die Positionierung mit den Cursortasten vornehmen, die das Objekt jeweils um
¨
einen, oder wenn Sie die Shift Taste gedruckt
halten, um je 25 Pixel verschiebt. Zum anderen stellt Ihnen
¨
GIMP ein Gitter und Hilfslinien zur Verfugung,
um Objekte exakt auszurichten.
Abbildung 2.19. Ausgangsbild ohne Gitter und Hilfslinien
46
KAPITEL 2. KONZEPTE
2.3. MIT BILDERN ARBEITEN
Abbildung 2.20. Beispielbild mit Gitter
2.3.5.1. Das Bildgitter
¨
¨
¨
GIMP stellt Ihnen in jedem Bildfenster ein Gitter zur Verfugung.
Dieses konnen
Sie uber
das Kommando Ansicht → Gitter anzeigen ein- und ausschalten. Falls Sie das Gitter standardm¨aßig eingeschaltet
¨
¨
haben mochten,
konnen
Sie dies in den Voreinstellungen von GIMP einstellen. Dieser Dialog ist in Abschnitt 7.20.10 auf Seite 174 beschrieben.
In den Standardeinstellungen von GIMP besteht das Gitter aus kleinen Kreuzchen, welche im Ab¨
stand von 30 Pixeln angeordnet sind. Sie konnen
das Aussehen des Gitters in einem Dialog selbst bestimmen. Detail hierzu finden Sie im Abschnitt 7.20.3 auf Seite 167 Falls Sie das Aussehen des Gitters
¨ das aktuelle Bild a¨ ndern mochten,
¨
¨
¨
so konnen
Sie dies uber
das Kommando Bild → Gitter konnur fur
¨
beschrieben.
figurieren erreichen. Dieses Kommando ist im ?gimp-configure-grid-dialog? ausfuhrlich
¨ ein alternatives Bildgitter
Abbildung 2.21. Beispiel fur
Das Gitter kann Ihnen nicht nur helfen Abst¨ande und r¨aumliche Ausrichtungen zu beurteilen, es
erlaubt Ihnen auch die exakte Ausrichtung von Bildobjekten am Gitter. Hierzu sollten Sie mit dem
Kommando Ansicht → Magnetisches Gitter das Gitter magnetisch“ machen. Hierdurch wird der
”
Mauszeiger beim Verschieben eines Bildobjektes wie magnetsich an die Gitterlinien herangezogen. In
welchem Radius dieser Magnetismus wirkt l¨asst sich ebenfalls einstellen. Beachten Sie hierzu bitte Abschnitt 7.20.7 auf Seite 171. Die meisten Anwender kommen jedoch mit der Standardeinstellung von
acht Pixeln sehr gut zurecht. Beachten Sie bitte, dass Sie auch die Wirkung des magnetischen Gitters
¨
aktivieren konnen,
ohne das Sie das Gitter selbst einblenden. Lassen Sie sich also nicht verwirren, wenn
der Mauszeiger an einem Gitter ausgerichtet wird, welches Sie nicht sehen.
2.3.5.2. Hilfslinien
¨
Zus¨atzlich zum Gitter bietet Ihnen GIMP noch eine weitere, flexiblere Moglichkeit
Objekte exakt auszu¨
richten: Hilfslinien. Dabei handelt es sich um vertikale oder horizontale Linien, die uber
das Bild gelegt
¨
¨
werden und welche Sie frei positionieren konnen.
Erzeugen konnen
Sie Hilfslinien ganz einfach, indem
¨
Sie diese aus den Linealen am Rand des Bildfensters ziehen. Sie konnen
so viele Hilfslinien erzeugen
¨
wie Sie mochten.
Um die Position der Hilfslinien zu korrigieren aktivieren Sie das Werkzeug Verschie”
¨
¨
¨
ben“ uber
das Werkzeugfenster oder durch drucken
der Taste M. Sie konnen
dann die Hilfslinie durch
47
2.3. MIT BILDERN ARBEITEN
KAPITEL 2. KONZEPTE
Abbildung 2.22. Beispielbild mit vier Hilfslinien
¨
klicken und ziehen“ verschieben, sobald sich der Mauszeiger uber
einer Hilfslinie befindet. Zur exak”
ten Positionierung empfiehlt es sich die Postionsanzeige in der linken unteren Ecke des Bildfensters im
¨
Blick zu behalten. Um eine Hilfslinie zu loschen,
ziehen Sie diese einfach mit der oben beschriebenen
Methode aus dem Bild heraus.
¨
¨
Ahnlich
wie das Gitter konnen
Sie auch Hilfslinien magnetisch machen. Hierzu verwenden Sie einfach das Kommando Ansicht → Magnetische Hilfslinien Um die Hilfslinien auszublenden steht Ihnen
¨
¨
das Kommando Ansicht → Hilfslinien anzeigen zur Verfugung,
welches Sie alternativ auch uber
das
¨
¨
Tastenkurzel
Shift–Strg–T aufrufen konnen.
Sie sollten beachten, dass Sie bei ausgeblendeten Hilfslinien auch neu angelegte Hilflinien nicht sehen. Dies kann verwirrend sein.
¨
¨
Auch wenn es moglicherweise
aus oben genanntem Grund keine gute Idee ist, konnen
Sie Hilfslinen
¨
standardm¨aßig ausblenden. Die zugehorige
Einstellung ist in Abschnitt 7.20.10 auf Seite 174 beschrieben.
A NMERKUNG
Noch ein weiterer Tipp zum Thema Hilfslinien: mit dem Kommando Guillotine“
”
¨
(Abschnitt 8.9.12 auf Seite 229) konnen
Sie sehr einfach ein Bild entlang der
Hilfslinien zerschneiden und GIMP aus den einzelnen Teilen neue Bilder erzeugen lassen.
2.3.6. Pfade
Abbildung 2.23. Vier beispielhafte Darstellungen von Pfaden in Gimp: geschlossen und polygonal, offen und polygonal, geschlossen und kurvig, Mix aus gerade und kurvige Segmente.
¨ zwei Hauptgrunde
¨
Ein Pfad ist eine eindimensionale Kurve. Pfade werden vor allem fur
benutzt:
48
KAPITEL 2. KONZEPTE
2.3. MIT BILDERN ARBEITEN
• Ein geschlossener Pfad4 kann in eine Auswahl konvertiert werden.
• Ein offener oder geschlossener Pfad kann benutzt werden, um ihn nach zu zeichnen. Ein un¨
terstutzendes
Element zum malen von kurvigen Linien.
¨
mit dem Pfadwerkzeug erstellt und manipuliert werden. Sobald Sie ihr Bild als XCF ForPfade konnen
mat speichern, werden auch ihre angelegten Pfade gespeichert. Eine Liste der erstellten Pfade in einem
¨
Bild, konnen
Sie mit dem Pfaddialog herausfinden. Wenn sie Pfade in Gimp von ein Bild in das ande¨
wollen, benutzen Sie Kopieren und Einfugen
¨
im Kontextmenu¨ des Pfaddialoges,
re Bild ubertragen
¨
welches Sie per rechten Mausklick5 aufrufe konnen.
Abbildung 2.24. Ansicht eines Pfades w¨ahrend er mit dem Pfadwerkzeug manipuliert wird.. Die
schwarzen Rechtecke sind Kontrollpunkte, der offene Kreis ist ein selektierter Kontrollpunkt. Beide offene Quadrate am selektierten Kontrollpunkt sind Handles . Beachten sie, dass dieser Pfad zwei Segmente
hat.
2.3.6.1. Pfade und Auswahlen
¨
Sie konnen
mit Gimp eine Auswahl mittels Pfad erstellen. Wenn Sie einen Pfad aus einer Auswahl
erstellen, wird der Pfad eine a¨ hnliche Form wie die Auswahl annehmen. Beachten sie hierbei jedoch,
dass die Erstellung des Pfades verlustbehaftet ist.
Ausserdem werden die Informatione eines weichen(ausgeblendeten) Randes bei einer Auswahl ebenfalls verworfen, sobald der Pfad erstellt wird. Wird wieder eine Auswahl aus dem Pfad erstellt, erhalten
wieder eine Auswahle, aber ohne weichen(ausgeblendeten) Rand.
2.3.6.2. Pfade und Text
Abbildung 2.25. Ein Pfad aus einem Text konvertiert und perspektivisch transformiert.
¨ die Pfad aus
Ein Text kann mittels Textwerkzeug in ein Pfad konveriert werden. Benutzen Sie dafur
¨
¨
Text erzeugen Schaltfl¨ache nach Erstellen des Textes. Das eroffnet
unter anderem folgende Moglichkeiten:
¨
• Durch Nachziehen des Pfades mit unendlich vielen Moglichkeiten
von wunderbaren Texteffekten.
¨
• Transformieren von Text. Zur Zeit bieten die Transformationswerkzeuge die einzige Moglichkeit
Text zu transformieren.
4
5
¨
Zur Vollst¨andigkeit: Auch konnen
Auswahlen aus offenen Pfaden in Gimp erstellt werden. Der Pfad wird automatisch geschlossen um die Auswahl zu erstellen.
Benutzer des Apple Macintosh benutzen Strg+linke Maustaste.
49
2.3. MIT BILDERN ARBEITEN
KAPITEL 2. KONZEPTE
Abbildung 2.26. Der Pfad wurde mittels einem weichem Pinsel nachgezeichnet. Darauf wurde ein Gradient abgebildet und mit dem Gelben Kontrast“ Filter ver¨andert.
”
2.3.6.3. Pfade und SVG Dateien
Das SVG Format (Scalable Vector Graphics) ist ein Vektorformat welches Pfade benutzt um Formen zu
beschreiben. Gimp selber, obwohl ein Pixelbearbeitungsprogramm, kann ihre Pfade in das SVG Format
abspeichern, da Pfade simple Vektorobjekte darstellen. Diese Funktionalit¨at finden Sie im Pfaddialog.
A NMERKUNG
Gimp kann nicht nur SVG Dateien als Pfade importieren, sondern diese Dateien
auch ganz normal als Pixelgrafik importieren.
50
Teil II.
Vom Einsteiger zum Profi
51
3. Anleitungen fur
¨ Einsteiger
3.1. Bilddateien
¨
GIMP ist imstande, viele Grafikformate schreiben und lesen zu konnen.
Die meisten Formate werden
von Plug-ins gelesen und geschrieben; die einzige Ausnahme bildet hier das GIMP eigene XCF. Nachfol¨
gend soll kurz auf Vor- und Nachteilen beim Anlegen, Offnen
und Speichern von Dateien eingegangen
werden.
3.1.1. Erstellen von Bildateien
¨
¨
Sie konnen
neue Dateien in GIMP uber
das Bildmenu¨ anlegen: Datei → Neu. Dadurch wird der Dialog
¨ Hohe
¨
mit dem Titel Ein neues Bild erstellen aufgerufen, indem Sie entweder neue Werte fur
und
¨
Breite des neuen Bildes eingeben oder die Standardwerte belassen. Mehr informationen uber
diesen
Dialog gibt es in Abschnitt 8.5.2 auf Seite 193.
¨
3.1.2. Offnen
von Bildateien
¨
¨
Es gibt verschiedene Moglichkeiten
Bilder im GIMP zu offnen:
¨
¨
• Bild offnen.
¨
Der nahe liegenste Weg eine Bilddatei zu offnen,
ist den Bild offnen
Dialog zu ver¨
wenden. Das setzt naturlich
vorraus, dass Sie wissen wo sich das Bild befindet und wie es heißt.
¨
¨
¨ Datei → Offnen.
Sie erreichen ihn entweder uber
das Bild- oder Werkzeugfenstermenu:
¨
Abbildung 3.1. Der Bild offnen
Dialog.
53
¨ EINSTEIGER
KAPITEL 3. ANLEITUNGEN FUR
3.1. BILDDATEIEN
A NMERKUNG
¨
¨
Das Offnen
von Bildern geschiet in den meisten Fallen
durch die Auswahl
¨
¨
des Bildes und den Mausklick auf die Offnen
Schaltflache.
GIMP bestimmt
¨
¨
den Dateityp beim Offnen
automatisch. In wenigen Fallen
jedoch, kann
der Dateityp nicht automatisch bestimmt werden. Wenn dieser Fall eintritt,
¨
konnen
Sie den Dateityp mit einem Mausklick auf Dateityp: Automatisch
¨
bestimmt und eine zusatzliche
Auswahl explizit angeben. Sollten sich auch
¨
dann die Bilddatei nicht offnen
lassen, kann die Datei kaputt sein.
¨
¨
¨
• Von Ort offnen.
¨
Wenn Sie Bilder aus dem Internet (z.B. von Internetseiten) offnen
mochten,
konnen
¨
¨
Sie das uber
den Bild von Ort offnen
Dialog tun. Der Dialog besteht aus einer Eingabezeile in der
¨
¨
Wenn GIMP das Bild nicht offnen
kann (durch
Sie die Adresse (URL) zum Bild angeben konnen.
eine fehlerhafte Adresse z.B.), bricht der Dialog mit einer entsprechenden Fehlermeldung ab.
¨
Abbildung 3.2. Der Dialog um ein Bild aus dem Internet (URL) zu offnen..
Der Dialog um ein Bild aus
¨
dem Internet (URL) zu offnen.
¨ das Bild welches sie offnen
¨
¨
• Zuletzt geoffnet.
¨
Gehort
wollen zu einem fruher
mit GIMP erstellten
¨
¨
¨
¨
¨
Bild, ist der einfachste Weg es uber
den Menupunkt
Zuletzt geoffnet
zu offnen.
Sie finden ihn uber
¨
¨ Datei → Zuletzt geoffnet.
das Bild- oder Werkzeugfenstermenu:
Die Liste die Sie beim Aufruf des
¨
erhalten, besteht aus Bildern die Sie zuletzt mit GIMP erstellt oder bearbeitet haben.
Menupunktes
¨
• Dateimanager. Sobald Bildformate mit GIMP im Betriebssystem verknupft
sind, bieten Dateima¨
¨
¨
nager immer eine Moglichkeit
mit einem Mausklick das gewunschte
Bild zu offnen.
¨
¨
• Drag and Drop. Mittels Drag and Drop konnen
Sie gewunschte
Bilder von vielen Orten (z.B.
Dateimanager, Bildverwaltungs-Software) auf das Werkzeugfenster oder Bildfenster des GIMP
¨
ziehen. Ziehen Sie das Bild auf das Bildfenster, wird es als neue Ebene eingefugt.
Ziehen Sie das
¨
Bild hingegen auf das Werkzeugfenster, wird es als neues Bild im GIMP geoffnet.
• Kopieren und Einfugen.
¨
In verschiedenen Programmen und abh¨angig vom verwendeten Be¨
¨
triebssystem ist es moglich,
Bilddaten in die Zwischenablage zu kopieren. Sie konnen
diese Bild¨
daten dann als neues Bild aus der Zwischenablage einfugen
mittels Datei → Holen → Als neues
Bild einfugen.
¨
¨
Wenn Sie mit GIMP Bilddateien offnen,
versucht das Programm automatisch das Bildformat heraus¨
¨
zufinden. Das geschieht nicht uber
die Dateinamenserweiterung im ersten Schritt, sondern uber
den
Dateiinhalt. In den meisten Bildformaten sind Zusatzinformationen versteckt, die helfen den Dateityp
zu bestimmen. Mißlingt die Erkennung des Dateityps mittels der Zusatzinformation, wird versucht die
¨
Bilddatei anhand der Dateinamenserweiterung zu erkennen und zu offnen.
3.1.3. Speichern von Bilddateien
GIMP bietet eine ganze Reihe von Bildformaten, in der Sie je nach Verwendung Ihre Bilder abspeichern
¨
konnen.
Wichtig ist zu wissen, dass nur das GIMP eigene Bildformat XCF im Stande ist, alle Informationen wie Ebenen, Pfade, Transparenz, ohne Verluste abzuspeichern. Das heißt, dass nach dem n¨achsten
¨
Offnen
der Bilddatei, alle Ihre angelegten Ebenen, Pfade, etc. noch vorhanden sind.
Wie bereits beschrieben, kann nur das XCF Bildformat alle GIMP eigenen Informationen speichern.
Wenn Sie ein anderes Bildformat benutzen, werden Sie darauf hingewiesen, welche Informationen nicht
¨
gespeichert werden konnen.
Da es sich meist um Zusatzinformationen handelt, die das Bild in seinem
54
¨ EINSTEIGER 3.2. AUSWAHLEN ERSTELLEN UND BENUTZEN
KAPITEL 3. ANLEITUNGEN FUR
Abbildung 3.3. Ansicht des Exportieren Dialogs.
Aussehen“ nicht ver¨andern, verlieren Sie keine wichtigen Bildbestandteile beim Abspeichern in ein
”
anderes Dateiformat.
3.2. Auswahlen erstellen und benutzen
3.2.1. Auswahl verschieben
Abbildung 3.4. Durch verschieben der Auswahl erscheint die Hintergrundebene
Nachdem Sie eine rechteckige, elliptische oder freie Auswahl erstellt, oder den Zauberstab benutzt
¨
haben, nimmt der Mauszeiger die Form des Verschiebesymbols an. Mit klicken und verschieben konnen
Sie dann die Auswahl und ihren Inhalt verschieben. An der Stelle von welcher die Auswahl wegbewegt
wird, erscheint der Hintergrund.
¨
Falls Sie nur den Rahmen der Auswahl, nicht aber deren Inhalt verschieben mochten,
halten Sie die
¨
Alt Taste gedruckt
beim klicken und verschieben.
55
¨ EINSTEIGER
KAPITEL 3. ANLEITUNGEN FUR
3.3. DOCKEN VON DIALOGEN
A NMERKUNG
¨
Es besteht die Moglichkeit,
dass die Alt Taste vom Fenster-Manager benutzt
wird. Sollte das der Fall sein, benutzen Sie das Verschiebewerkzeug und
¨
verandern
sie die Wirkt auf“ Option.
”
¨
Eine Auswahl zu verschieben, ohne das an deren ursprunglicher
Position der Hintergrund erscheint
¨
¨
ist ein bisschen schwieriger: drucken
Sie die Strg Taste, bewegen Sie den Mauszeiger ein kleines Stuck
¨
und drucken
Sie dann zus¨atzlich die Alt Taste. Nun klicken und verschieben Sie die Auswahl. Einfacher
¨ verwenden.
funktioniert es, wenn Sie das Verschieben Werkzeug im Auswahlmodus hierfur
Durch das Verschieben einer Auswahl wird automaisch eine Schwebende Ebene (Schwebende Auswahl) erzeugt. Beachten Sie hierzu das Kapitel Schwebende Auswahl im Glossar. Der Mauszeiger stellt
in einem solchen Fall einen Anker dar, sofern er ausserhalb der Auswahl positioniert ist. Dies bedeutet,
¨
¨
dass die Auswahl endgultig
am gew¨ahlten Platz verankert wird, sobald die Maustaste gedruckt
wird.
3.3. Docken von Dialogen
3.3.1. Dialoge hinzufugen
¨
¨
¨
Die meisten dockbaren Dialoge konnen
uber
das Dialogmenu¨ im Werkzeugfenster erstellt werden: Datei
¨
¨
→ Dialoge. Zur Bequemlichkeit, is es moglich
voreingestellte Dialoge in einem Dock hinzu zu fugen.
¨
¨
Uber
Datei → Dialoge → Neues Dock erstellen aus dem Werkzeugfenster konnen
Sie folgende Docks
erstellen:
¨ und Pfade Erstellt ein Dock inklusive:
Ebenen, Kanale
Ceci vous donne une fenˆetre d’attachement comprenant:
• den Kanaldialog,
• den Ebenendialog,
• den Pfaddialog,
¨
• und den Ruckg¨
angig Dialog.
¨
Pinsel, Muster und Farbverlaufe
Erstellt ein Dock inklusive:
• den Pinseldialog,
• den Musterdialog,
• den Farbverlaufsdialog,
• den Farbpalettendialog,
• und die Schriftartenauswahl.
Verschiedenes Erstellt ein Dock inklusive:
• den Ablagendialog,
• den Bilderdialog,
• den Dokumentenindex,
• und den Vorlagendialog.
56
¨ EINSTEIGER
KAPITEL 3. ANLEITUNGEN FUR
3.4. EINSTELLEN DES DATENSPEICHERS
T IPP
Eine große Auswahl bedeutet nicht gleichfalls, daß jede Auswahl gut ist. Nachfolgend zwei Tips auf denen man achten sollte:
1. Docken Sie die Werkzeugeinstellungen unter dem Werkzeugfenster um zu
jeder Zeit Zugriff darauf zu haben.
¨
2. Lassen Sie den Ebenendialog jederzeit in einem seperaten Dock geoffnet.
Ebenfalls empfehlen wir, die Bildliste angezeigt zu lassen.
3.3.2. Reiter entfernen
Abbildung 3.5. Ein Dialog im Dock mit hervorgehobenen SSchließenSSchaltfl¨ache.
Um ein Dialog aus dem Dock zu entfernen, klicken Sie einfach die SSchließenSSchaltfl¨ache, welche
im anliegenden Schnapschuß hervorgehoben ist.
3.4. Einstellen des Datenspeichers
¨
Bei der Bearbeitung und Manipulation von Bildern wird viel Arbeitsspeicher benotigt.
Je mehr zur
¨
Verfugung
steht, desto besser. Gimp benutzt die durch das Betriebssystem bereitgestellten Resourcen
¨
¨
und diese so effektiv wie moglich,
damit Sie schnell und bequem ihre Bilder bearbeiten konnen.
Der
Datenspeicher wird benutzt, um Bilddaten die aktuell in Bearbeitung sind, zwischenzuspeichern. Dabei
besteht der Unterschied, welche Form des Datenspeichers benutzt wird: die langsame Festplatte oder
der schnelle Arbeitsspeicher.
Je kleiner der Wert des Datenspeichers wird, desto mehr wird die Festplatte zum Zwischenspeichern
¨
ihrer Daten benutzt. Der Vorteil hier ist, dass Sie weniger Arbeitsspeicher benotigen
um auch große
Bilder zu Bearbeiten. Nachteil ist jedoch, dass die Bearbeitung am Bild merklich langsamer von statten
¨
¨
geht. Ein hoherer
Wert fuhrt
dazu, das Gimp mehr Arbeitsspeicher zum Zwischenspeichern der Bilddaten benutzt. Dabei wird das Bearbeiten der Bilder um einiges schneller werden, jedoch werden andere
¨
¨
Programme die zeitgleich ausgefuhrt
werden, weniger Arbeitsspeicher zur Verfugung
haben.
¨ eine gute Große
¨ des Datenspeichers einzustellen:
Folgend ein paar Tips um die Entscheidung fur
• Vergessen Sie die Entscheidungsfindung und benutzen die Vorgabeeinstellungen von 64 Mega¨ viele Benutzer ist die Einstellung ausreichend, da keine Bilder bearbeitet werden, die so
Byte. Fur
57
¨ EINSTEIGER
KAPITEL 3. ANLEITUNGEN FUR
3.4. EINSTELLEN DES DATENSPEICHERS
¨ negativ auf den Arbeitsprozess am Computer auswirkt.
groß sind, dass sich die Große
• Sie haben eine ausreichende Menge von Arbeitsspeicher im Computer – sagen wir beispielsweise
¨
512 MegaByte. Setzen Sie den Wert des Datenspeichers auf ca. ¾ des zur Verfugung
stehenden
Arbeispeichers; also auf 384 MegaByte.
58
4. Anleitungen fur
¨ Fortgeschrittene
4.1. Pfade
4.1.1. Pfade nachziehen
Abbildung 4.1. Vier Pfade mit unterschiedlichen Mustern und Strichkombinationen nachgezogen.
¨
Stellen Sie sich vor, sie konnten
Ihre Handbewegungen aufzeichnen lassen. Hilfslinien entstehen, um
¨
¨
¨
nicht den Uberblick
uber
das gezeichneten Objekt zu verlieren. Ahnlich
sind Pfade zu verstehen. Mit
¨
Pfade konnen
Sie geschwungene Formen, mit verschiedenen Mustern auf das virtuelle Papier“ brin”
gen. Mittels folgender Funktion: Bearbeiten → Pfad nachziehen erhalten Sie einen Dialog (siehe Abbildung 4.2 um den Pfad ein Aussehen zu geben.
Abbildung 4.2. Der Dialog um Pfade nachzuziehen.
¨
Mit dem Pfad nachziehen Dialog konnen
Sie das Aussehen des nachgezogenen Pfades bestimmen.
Er bietet eine breite Auswahl an Stilen, Mustern sowie Werkzeugen um jegliche Art von Linieneffekten
abzubilden.
59
¨ DAS INTERNET OPTIMIEREN
¨ FORTGESCHRITTENE
4.2. BILDER FUR
KAPITEL 4. ANLEITUNGEN FUR
¨
Die nachgezogene Linie l¨aßt sich verst¨arken, wenn Sie verschiedene Pinselgroßen
benutzen oder den
¨
Pfad mehrmals nachziehen. Ihren Moglichkeiten
um jedwede Art von Effekt zu erziehlen sind keine
Grenzen gesetzt. Probieren Sie es selber aus.
4.1.2. Pfade transformieren
Mit den Transformationswerkzeugen lassen sich nicht nur Ebenen oder Auswahlen transformieren, sondern auch Pfade. Gehen Sie in die Werkzeugeinstellungen einer der Transformationswerkzeuge und
klicken Sie auf die Pfad transformieren Schaltfl¨ache rechts neben Wirkt auf:.
Transformationswerkzeuge wirken standardm¨aßig nur auf einem Pfad, n¨amlich den aktiven. Transformationseffekte lassen sich aber nicht nur auf einen Pfad erziehlen. Um eine Transformation auf mehrere
Pfade anzuwenden, verketten Sie mehrere Pfade miteinander (symbolisiert durch eine Kette).
4.2. Bilder fur
¨ das Internet optimieren
¨ das Internet (z.B. fur
¨ die eigene HoDer h¨aufigste Grund, warum Gimp benutzt wird ist, um Bilder fur
¨
mepage) zu erstellen. Das heisst also, dass die Bilder so gut wie moglich
aussehen sollen, aber dennoch
¨ aufweisen um Bandbreite zu sparen. Dieser Abschnitt soll Sie daruber
¨
eine kleine Dateigroße
informie¨ das Internet vorbereiten.
ren, wie Sie Ihre Bilder optimal mit Gimp fur
¨
¨ Verhaltnis
¨
4.2.1. Bilder mit einem optimalen Große/Qualit
ats
¨
¨ das Internet h¨angt vom Bildtyp und dem Dateiformat ab. Wenn Sie ein Foto,
Eine optimale Losung
fur
¨
welches meist viele Farben aufweist, veroffentlichen
wollen, benutzen Sie besser JPEG als Format zum
Speichern. Wenn es sich jedoch um eine Zeichnung oder selbsterstellte Graphik handelt, benutzen Sie
besser das PNG Format.
¨
1. Als Erstes offnen
Sie wie immer Ihr Bild. Als Beispielbild benutze ich unseren Wilber.
¨
Abbildung 4.3. Das Bild mit Wilber im RGBA Modus geoffnet.
2. Das Bild befindet sich jetzt im RGB Modus mit einem zus¨atzlichen Alpha Kanal (RGBA). Meistens
¨
¨ das Web erstellen mochten.
¨
¨
benotigen
Sie keinen Alpha Kanal, wenn sie Bilder fur
Daher konnen
¨
Sie ihn entfernen. Das geschieht durch einen Klick auf Bild zusammenfugen.
Fotos haben meist
¨
keinen Alpha Kanal, so dass Sie dieses wahrscheinlich im RGB Modus geoffnet
haben und es nicht
¨
zusammenfugen
brauchen.
A NMERKUNG
¨
¨ die Grafik einen weichen Ubergang
Enthalt,
zu transparenten Bereichen,
¨
konnen
Sie den Alpha Kanal nicht entfernen, da hier die Informationen fur
¨
¨
die Uberblendung
gespeichert werden. Wollen Sie eine Grafik mit transpa¨
¨
¨
renten Bereichen ohne weiche Uberg
ange
( ahnlich
dem GIF ) speichern,
¨
konnen
Sie den Alpha Kanal entfernen.
¨
3. Nachdem Sie den Alpha Kanal entfernt haben, konnen
Sie das Bild als PNG Abspeichern.
60
¨ FORTGESCHRITTENE
¨ DAS INTERNET OPTIMIEREN
KAPITEL 4. ANLEITUNGEN FUR
4.2. BILDER FUR
A NMERKUNG
¨
Sie konnen
das PNG mit den Vorgabeeinstellungen speichern. Benutzen Sie jedoch die maximale Kompression. Das wird keine negativen qualitativen Auswir¨
kungen wie beim JPEG Format auf das Bild haben. Haben Sie ein Foto geoffnet,
¨
¨
kommt es auf den besten Kompromiss zwischen Dateigrosse und Qualitat des
Bildes an. Mehr Informationen um ein Bild als JPEG zu speichern finden Sie im
Glossar unter JPEG.
¨
4.2.2. Die Dateigrosse
mehr verkleinern
¨
¨
Wenn Sie die Dateigrosse
noch etwas mehr verkleinern wollen, konnen
Sie das Bild in den Indizierten Farbmodus konvertieren. Das heisst, dass die vielen Farben auf nur 256 reduziert werden. Um
¨ Fotos oder Bilder mit
schlecht aussehende Bilder zu vermeiden, ist diese Methode jedoch nicht fur
¨
Farbuberg¨
angen zu empfehlen.
¨
Abbildung 4.4. Das indizierte Bild kann etwas kornig
aussehen. Das linke Bild ist der Wilber in Origi¨
¨
nalgrosse.
Das rechte Bild zeigt das Bild in 300facher Vergrosserung
1. Benutzen Sie den Konvertieren Dialog um das Bild von RGB in den Indizierten Farbmodus zu
konvertieren.
¨
2. Nachdem das Bild konvertiert wurde, konnen
Sie das Bild nochmals als PNG Abspeichern.
4.2.3. Bilder mit Transparenz speichern
¨
Die unterschiedlichen Grafikformate bieten 2 grunds¨atzliche Moglichkeiten
um transparente Bereiche
¨
in Bildern zu ermoglichen:
einfache bin¨are Transparenz und Alpha-Transparenz. Die erste erw¨ahnte
¨
¨
Moglichkeit,
bin¨are Transparenz, wird vom GIF Grafikformat unterstutzt.
Es kann eine Farbe aus der
indexierten Farbpalette als transparente Farbe markieren. Alpha-Transparenz wird vom PNG Format
¨
unterstutzt,
welches seine Informationen zur Transparenz in einem seperaten Farbkanal h¨allt: den Alpha
Kanal.
61
¨
4.3. HINZUFUGEN
NEUER PINSEL
¨ FORTGESCHRITTENE
KAPITEL 4. ANLEITUNGEN FUR
A NMERKUNG
¨
Es gibt in den meisten Fallen
keinen Grund mehr, Bilder im GIF Format zu spei¨
chern, da PNG alle Features von GIF unterstutzt
Features
¨ und dazu zusatzliche
wie z.B. Alpha-Transparenz.
Ein Bild mit transparenten Bereichen erstellen (Alpha Transparenz)
1. Als Erstes, wir benutzen das gleiche Bild wie in den vergangenen Tutorials: Wilber das Gimp
Maskotchen.
¨
Abbildung 4.5. Das Bild von Wilber im RGBA Modus geoffnet.
2. Eine Bedingung um Bilder mit Alpha Transparenz zu speichern ist der Alpha Kanal. Um zu
¨
¨
¨
¨
¨ ob neben
uberpr
ufen
ob ein Bild einen Alpha-Kanal besitzt offne
den Kanal Dialog und uberpr
ufe
¨
¨ und Blau ebenfalls ein Eintrag mit Alpha“ existiert. Sollte dies nicht der Fall sein fuge
Rot, Grun
”
einen neuen Alpha Kanal aus den Ebenen Menu¨ hinzu.
¨
die Hintergrund Ebene zu entfernen um einen transparenten Hintergrund zu
3. Es ist nun moglich
erhalten, oder erzeuge einen Farbverlauf von einer Farbe nach Transparenz. Deiner Phantasie sind
¨
hier keine Grenzen gesetzt. Um die Moglichkeiten
von Alpha Transparenz zu demonstrieren wer¨
den wir ein leichtes gluhen
um Wilber herum erzeugen.
¨
4. Wenn sie mit dem Bild fertig sind, konnen
sie das Bild im PNG Format abspeichern
Abbildung 4.6. Die kleinen grauen K¨astchen in der Hintergrund Ebene stellen die transparente Region
auf den gesicherten Bild dar, w¨ahrend sie das Bild im Gimp bearbeiten.
4.3. Hinzufugen
¨
neuer Pinsel
¨
¨ Gimp erstellen oder im Internet als Dateien herunterladen. Um die Dateien
Pinselformen konnen
Sie fur
im Pinseldialog auch ausw¨ahlbar zu haben, muss die Datei mit den Pinselformen in einen Ordner im
¨
Suchpfad von Gimp platziert werden. Sie konnen
Dateien mit Pinselformen im laufenden Betrieb in die
¨
Ordner platzieren. Drucken
sie die Pinsel neu laden Schaltfl¨ache, um die neue Pinselform ausw¨ahlen
¨
¨ Pinsel lesen:
zu konnen.
Gimp kann drei Dateiformate fur
¨ gewohnliche
¨
GBR Das Gimp brush Format (kurz gbr) wird fur
Graustufen und Farbpinsel verwendet.
¨
Es ist moglich,
Pinsel anderer Programme oder Bilder in das Gimp eigene Pinselformat zu kon¨
vertieren. Durch Offnen
und Speichern mit der Endung .gbr wird das Bild als Pinsel gespeichert.
Mehr Informationen finden Sie im devel-docs Verzeichnis unter gbr.txt der Gimp Quellcode
Distribution.
62
¨ FORTGESCHRITTENE
KAPITEL 4. ANLEITUNGEN FUR
¨
4.3. HINZUFUGEN
NEUER PINSEL
Abbildung 4.7. Der Dialog um eine animierte Pinselform zu beschreiben.
GIH Das Gimp image hose“ Format (kurz gih) wird benutzt, um animierte Pinsel zu speichern. Diese
”
Pinsel werden mittels mehreren Ebenen konstruiert, wobei jede Ebene eine verschiedene Pinselform wiederspiegelt. Wenn Sie eine animierte Pinselform als .gih abspeichern, erscheint ein Dialog um das Format zu beschreiben (siehe Abbildung 4.7. Das Format selber ist etwas kompliziert,
wird aber in gih.txt in den devel-docs der Gimp Quellcode Distribution beschrieben.
VBR Das .vbr Format wird benutzt um parametrische Pinselinformationen zu behalten, welche durch
den Pinseleditor abgespeichert werden.
¨
¨
Wie in der Einfuhrung
beschrieben, konnen
Sie eine Pinseldatei in einen der Pinselordner von Gimp legen. Standardm¨aßig werden zwei Ordner nach neuen Pinseln durchsucht: den systemweiten brushes
¨
Ordner, den Sie besser nicht ver¨andern und den brushes Ordner in ihrem persohnlichen
Gimp Ver¨
¨
zeichnis. Sie konnen
neue Ordner zu diesen beiden in den Einstellungen hinzufugen.
Jede Datei die auf
gbr, gih oder vbr endet wird von Gimp indiziert und im Pinseldialog angezeigt. Voreinstellung
A NMERKUNG
Wenn Sie Pinsel uber
den Pinseleditor erstellen, werden diese automatisch im
¨
brushes Verzeichnis abgespeichert.
Es gibt eine Reihe von Webseiten die eine ganze Kollektion von Pinseln zum Herunterladen anbieten.
¨
Anstatt Ihnen eine Liste von Verweisen anzubieten, mochten
wir Sie ermutigen mit einer Suchmaschine
Ihrer Wahl nach GIMP brushes“ zu suchen. Es gibt zudem eine Menge von Pinseln die Sie konvertieren
”
¨
¨
konnen.
Manche davon lassen sich leicht, schwer oder gar nicht konvertieren. Leider gehoren
die wohl
¨
schonsten
immer zur letzten Gruppe.
63
5. Anleitungen fur
¨ Profis
¨
5.1. Problemlosungen
¨
5.1.1. Hangen
geblieben!
Okey, sie sind bei Ihrer ganzen Arbeit vollkommen verwirrt und h¨angen fest; wissen ein noch aus wie
¨
¨
Sie weiterkommen konnten.
Am liebsten wurden
Sie GIMP schließen, jedoch h¨angt die Arbeit einiger
Minuten wenn nicht schon Stunden an Ihrer Geduld und an diesem Programm.
Bevor Sie jedoch das Programm killen“, geben wir Ihnen eine kleine Checkliste mit auf dem Weg,
”
um aus Sie aus dieser misslichen Lage zu befreien.
5.1.2. Die Hauptgrunde,
¨
weshalb GIMP scheinbar einfriert“
”
Es existiert eine schwebende Auswahl Falls eine schwebende Auswahl existiert, sind nur die Funktionen aktiviert, mit der sich schwebende Auswahlen manipulieren lassen. Entweder die schwe¨ oder verankert. Schauen Sie in den Ebenendialog (vergewissern
bende Auswahl wird aufgeloßt
¨
Sie sich, dass er Ihnen die Ebenen des aktuellen Bildes anzeigt) und prufen
Sie, ob die oberste
Ebene schwebende Auswahl heißt.
Abbildung 5.1. Unstuck show selection menu Problem mit der Sichtbarkeit der Auswahl. Vergewissern
Sie sich, dass im Ansicht Menu¨ Auswahl anzeigen aktiviert ist.
Die Auswahl ist nicht sichtbar
¨
¨
¨
Sollten Sie keine Auswahl sehen, uberpr
ufen
Sie die Auswahl anzeigen Option im Ansicht Menu.
¨
Manchmal ist es nutzlich
die laufenden Ameisen“, die eine Auswahl markieren nicht anzuzeigen,
”
vor allem wenn diese wichtige Bestandteile des Bildes verdecken.
¨
Probleme mit Auswahlen konnen
vielseitiger Natur sein. Wenn Sie nicht sicher sind, was mit der
Auswahl passiert ist, oder wie groß die Auswahl ist entfernen Sie sie und fangen nochmal neu an.
¨
Wie im Ebenendialog beschrieben, mussen
Sie in den Bereich der Sichtbarkeit klicken um die Ebene wieder sichtbar zu machen.
65
¨
5.1. PROBLEMLOSUNGEN
¨ PROFIS
KAPITEL 5. ANLEITUNGEN FUR
Abbildung 5.2. Problem mit Alles ausgew¨ahlt“. Klicken Sie auf Auswahl/Alles im Bildmenu¨ um si”
cherzugehen, dass Sie in der Auswahl arbeiten.
Sie arbeiten außerhalb einer Auswahl
Abbildung 5.3. Unsichtbarkeit von Ebenen beheben. Der Ebenendialog mit ausgeschalteter Sichtbarkeit
der aktiven Ebene.
¨
Die Zeichflache
ist nicht sichtbar
Die Deckkraft der Ebene wurde auf 0 gestellt. Damit ist die Ebene vollkommen transparent und
¨
Sie den Schieberegler nach rechts
nicht mehr sichtbar. Wie im Ebenendialog beschrieben, konnen
¨
bewegen um die Deckkraft zu erhohen.
¨
¨
Sie konnen
nicht außerhalb der Ebene zeichnen Ebenen im GIMP mussen
haben nicht die gleichen
¨
¨
Dimensionen wie das eigentliche Bild haben. Sie konnen
kleiner oder auch großer
sein. Gekenn¨
zeichnet werden Ebenen mit einer Gelb/Schwarzen Umrandung. Daher konnen
Sie auch nicht
außerhalb der Ebene zeichnen oder Filter anwenden.
¨
¨ befinden sich am
Wenn die Ebene zu klein ist, muss sie vergroßert
werden. Die Funktionen dafur
¨ Ebenengroße,
¨
¨
unteren Ende des Ebenenmenus:
Ebene auf Bildgroße,
Ebene skalieren.
66
¨
5.1. PROBLEMLOSUNGEN
¨ PROFIS
KAPITEL 5. ANLEITUNGEN FUR
Abbildung 5.4. Problem mit der Ebenentransparenz. Der Ebenendialog, die eine Ebene ohne Deckkraft
zeigt.
¨
Die Zeichflache
ist transparent
67
Teil III.
Die GIMP Funktionsreferenz
69
6. Werkzeuge
6.1. Das Werkzeugfenster
¨ uber
¨
¨
GIMP verfugt
eine umfangreiche Sammlung von Werkzeugen. Diese konnen
Sie verwenden, um
sehr schnell grundlegende Aufgaben wie das Erstellen einer Auswahl oder das Zeichnen von Pfaden zu
erledigen. Das Werkzeugfenster enth¨alt alle diese Werkzeuge, welche wir Ihnen nachfolgend detailliert
vorstellen werden.
¨ Kategorien einteilen: Auswahlwerkzeuge, welDie vielf¨altigen Werkzeuge von GIMP lassen sich in funf
che den Bereich des Bildes festlegen oder anpassen, auf den die anschließenden Aktionen angewendet
werden; Malwerkzeuge, mit welchen sich die Farben in einzelnen Bildteilen ver¨andern lassen; Transfor¨
mationswerkzeuge zur Bearbeitung der Bildgeometrie; Farbwerkzeuge, um Farben uber
das ganze Bild zu
verteilen und Sonstige Werkzeuge, die in keine der vier genannten Kategorien fallen.
(Falls es Sie interessiert: in der GIMP Fachsprache ist ein Werkzeug“ die Art und Weise auf ein Bild
”
einzuwirken, welche einen Zugriff auf dessen Darstellung erfordert. Dies funktioniert entweder derart,
dass Sie festlegen was ver¨andert werden soll, oder indem Sie interaktiv eine Ver¨anderung der Darstellung aufgezeigt bekommen. Wenn Sie sich jedoch unter einem Werkzeug lieber eine S¨age und unter
¨ Holz vorstellen mochten,
¨
einem Bild ein Stuck
so wird sich das auch nicht nachteilig auswirken.)
Die meisten Werkzeuge lassen sich durch einen Klick auf das entsprechende Symbol im Werkzeug¨
¨ Werkzeufenster aktivieren. Einige jedoch (insbesondere die Farbwerkzeuge), sind nur uber
die Menus
¨
ge → Farben oder Ebene → Farben. Jedes Werkzeug kann letztendlich uber
das Menu¨ Werkzeuge
¨
bzw. mit Hilfe eines Tastenkurzels
aufgerufen werden.
In den Vorgabe-Einstellungen, die bei der ersten Installation von GIMP angelegt werden, sind nicht
¨
¨
alle Werkzeuge im Werkzeugfenster verfugbar:
die Farbwerkzeuge wurden weggelassen. Sie konnen
die Auswahl an Werkzeugen, die im Werkzeugfenster angezeigt werden sollen im Dialog Werkzeuge
¨
¨
¨
anpassen. Es gibt zwei Grunde,
weshalb Sie dies moglicherweise
tun mochten:
Entweder Sie benutzen
¨
¨
¨
ein Werkzeug sehr selten und mochten
die Ubersichtlichkeit
des Werkzeugfensters erhohen,
oder Sie
¨
¨
verwenden die Farbwerkzeuge sehr h¨aufig und mochten
diese bequem uber
das Werkzeugfenster im
Zugriff haben. In jedem Fall finden Sie unbh¨angig vom aktuellen Inhalt des Werkzeugfensters jedes
¨
Werkzeug jederzeit im Menu¨ Werkzeuge in der Menuleiste
des Bildfensters.
Welches Werkzeug momentan aktiv ist, erkennen Sie, sobald sich dieser innerhalb einem Bildfenster
befindet, auch an der Form des Mauszeigers.
6.1.1. Werkzeugeinstellungen
¨ das Werkzeug Rechteckige Auswahl.
Abbildung 6.1. Einstellungen fur
71
6.2. AUSWAHLWERKZEUGE
KAPITEL 6. WERKZEUGE
¨ uber
¨
¨ das jeweils aktiJedes Werkzeug in GIMP verfugt
eine Reihe von Einstellungen, welche fur
ve Werkzeug im Dialog Werkzeugeinstellungen angezeigt werden. In den Vorgabe-Einstellungen wird
diesr Dialog unterhalb des Werkzeugfensters angezeigt. Falls dies bei Ihnen nicht der Fall ist, sollten Sie
den Dialog an einer anderen Stelle eingeblendet haben, denn es erleichtert Ihnen die Arbeit mit einem
¨
¨
¨
Werkzeug sehr, wenn sie seine Einstellungen leicht uberpr
ufen
und a¨ ndern konnen.
T IPP
Die Werkzeugeinstellungen werden in den GIMP Vorgabe-Einstellungen unterhalb des Werkzeugfensters eingeblendet. Sollte der Dialog nicht sichtbar sein,
¨
konnen
Sie ihn uber
das Menu¨ Datei → Dialoge → Werkzeugeinstellungen
¨
neu erstellen und an der gewunschten
Stelle andocken. Schauen Sie unter Do¨
¨
cken von Dialogen nach, falls Sie hierbei Hilfe benotigen.
Jedes Werkzeug hat seine eigenen, speziellen Eigenschaften. Die von Ihnen vorgenommenen Einstellungen bleiben erhalten, bis Sie GIMP beenden, oder Sie die Einstellungen erneut a¨ ndern. Genaugenommen bleiben die Einstellungen an den Werkzeugen sogar erhalten wenn Sie GIMP beenden und sp¨ater
neu starten. Diese Verhalten kann gelegentlich irritierend sein. Stellen Sie sich vor, ein Werkzeug verh¨alt
¨
¨
¨ nicht sich nach einem Neustart von GIMP plotzlich
sehr merkwurdig
und Sie finden den Grund dafur
bis Sie sich erinnern, dass sie, als sie vor Tagen oder Wochen das letzte Mal mit GIMP gearbeitet haben,
¨
¨
genau diese ungewohnlichen
Werkzeugeinstellungen benotigten.
Am unteren Rand des Dialogs Werkzeugeinstellungen befinden sich vier Schaltfl¨achen:
• Einstellungen speichern als. Diese Schaltfl¨ache erlaubt es Ihnen die Eigenschaften des aktiven
Werkzeuges zu speichern, um sie sp¨ater wiederzuverwenden. Beim Anklicken erscheint ein klei¨
ner Dialog, in dem Sie den zu speichernden Einstellungen einen Namen geben konnen.
Beim
¨ dieses Werkzeug gespeicherten
Wiederherstellen der Eigenschaften bekommen Sie nur die fur
¨
Einstellungen zur Auswahl angeboten, die Bezeichnung des Werkzeuges mussen
Sie daher beim
¨
Vergeben des Namens nicht berucksichtigen.
• Einstellungen laden. Diese Schaltfl¨ache erlaubt es Ihnen zuvor gespeicherte Einstellungen zum
aktiven Werkzeug wiederherzustellen. Wurden die Eigenschaften des aktiven Werkzeuges noch
¨
sich nach einem Klick auf die
nie gespeichert, ist die Schaltfl¨ache ausgegraut. Andernfalls offnet
Schaltfl¨ache ein Menu¨ mit den Namen aller gespeicherten Einstellungen. Durch die Auswahl eines
Eintrages aus diesem Menu¨ werden die gespeicherten Einstellungen wiederhergestellt.
• Einstellungen loschen.
¨
Diese Schaltfl¨ache erlaubt es Ihnen zuvor gespeicherte Einstellungen zum
¨
aktiven Werkzeug zu loschen.
Wurden die Eigenschaften des aktiven Werkzeuges noch nie ge¨
speichert, ist die Schaltfl¨ache ausgegraut. Anderenfalls offnet
sich nach einem Klick auf die Schaltfl¨ache ein Menu¨ mit den Namen aller gespeicherten Einstellungen. Durch die Auswahl eines Ein¨
trages aus diesem Menu¨ werden die gespeicherten Einstellungen geloscht.
• Auf Vorgabewerte zurucksetzen.
¨
Diese Schaltfl¨ache setzt alle Eigenschaften des aktiven Werk¨
zeuges auf die Vorgabe-Einstellungen zuruck.
6.2. Auswahlwerkzeuge
6.2.1. Allgemeine Eigenschaften
Als Auswahl wird in in GIMP ein definierter, beliebig geformter Bereich eines Bildes bezeichnet. Wei¨
tere Informationen hierzu finden Sie im Kapitel Auswahl. Die Arbeit mit einer Auswahl ermoglicht
es
Ihnen Werkzeuge und Filter nur auf den ausgew¨ahlten Bereichen des Bildes wirken zu lassen. GIMP
¨
stellt Ihnen verschiedene Auswahlwerkzeuge zur Verfugung,
mit deren Hilfe Sie leicht solche Bereiche
¨
¨ jedes Auswahlwerkzeug einerseits uber
¨
festlegen konnen.
Dabei verfugt
spezielle Eigenschaften, andererseits haben aber auch alle Auswahlwerkzeuge bestimmte allgemeine Eingenschaften. In diesem
Abschnitt werden zun¨achst diese allgemeinen Eigenschaften beschrieben.
Es gibt sechs Auswahlwerkzeuge:
72
KAPITEL 6. WERKZEUGE
6.2. AUSWAHLWERKZEUGE
• Rechteckige Auswahl
• Elliptische Auswahl
• Freie Auswahl
• Zauberstab
• Auswahl nach Farbe
• Magnetische Auswahl
Auch das Pfadwerkzeug kann als ein Auswahlwerkzeug betrachtet werden, da jeder geschlossene Pfad
in eine Auswahl konvertiert werden kann. Da das Pfadwerkzeug neben der Erstellung einer auswahl
¨
aber noch viele weitere Anwendungsmoglichkeiten
bietet, z¨ahlt es nicht zu den prim¨aren Auswahlwerkzeugen und wird in einem eigenen Kapitel beschrieben.
6.2.1.1. Tastenkombinationen (Vorgabe-Einstellungen)
Das Verhalten der Auswahlwerkzeuge ver¨andert sich, wenn Sie eine der drei Tasten Strg, Shift, und/oder
¨
Alt w¨ahrend der Arbeit mit dem Werkzeug gedruckt
halten.
A NMERKUNG
¨
Tastenkurzel
ermoglichen
einen schnellen Zugriff auf verschiedene Eigenschaf¨
¨
ten der Auswahlwerkzeuge. Sie werden gern und haufig
von fortgeschrittenen
Benutzern verwendet, Einsteiger finden Tastenkurzel
hingegen gelegentlich ver¨
¨
wirrend. Glucklicherweise
konnen
sie die meisten Eigenschaften der Werkzeuge
¨
¨
auch per Mausklick verandern.
¨
Strg Wenn Sie w¨ahrend der Verwendung eines Auswahlwerkzeuges die Taste Strg gedruckt
halten,
wird dies zwei Auswirkungen haben. Zum Einen wird der Startpixel als Mittelpunkt der Auswahl
benutzt, dass heisst um diesen Mittelpunkt wird die Auswahl erstellt. Alternativ wird der Startpixel als rechte, untere Ecke benutzt, um die Auswahl zu erstellen. Zum Anderen wird der Aus¨
¨
wahlmodus auf Subtrahieren gesetzt. Sollte nur eine der Funktionen gewunscht
sein, so konnen
¨
Sie die Strg Taste vor der Maustaste loslassen. Dies wird dazu fuhren,
dass die Auswahl im
¨
Subtraktionsmodus durchgefuhrt
wird, die werkzeugabh¨angige Funktion aber nicht zum Einsatz
kommt.
¨
¨
Alt Wenn Sie w¨ahrend der Verwendung eines Auswahlwerkzeuges die Taste Alt gedruckt
halten, konnen
Sie die aktuelle Auswahl (nur den Rahmen, nicht den Inhalt) verschieben. Wird wider Erwarten
¨
haldas gesamte Bild verschoben, versuchen Sie es nocheinmal w¨ahrend Sie Schift–Alt gedruckt
ten.
A NMERKUNG
Leider wird die Alt Taste von einigen Fenstermanagern (einem Teil des Betriebssystems Ihres Computers) nicht korrekt weitergeleitet, so das GIMP
¨
niemals erfahrt
das die Taste uberhaupt
gedruckt
wurde. Dies kann dazu
¨
¨
fuhren,
dass die Funktion bei Ihnen gar nicht funktioniert. Falls Sie einen
¨
¨
Apple Computer mit OS X benutzen, konne
Sie versuchen das Problem
zu beheben, indem Sie in den Einstellungen des Programms X 11 unter
Eingabe die Funktion Drei Maustasten nachbilden ausschalten.
73
6.2. AUSWAHLWERKZEUGE
KAPITEL 6. WERKZEUGE
¨
Shift Wenn Sie w¨ahrend der Verwendung eines Auswahlwerkzeuges die Shift Taste gedruckt
halten,
wird dies, wie bei der Strg Taste, zwei Auswirkungen haben, Die Erste ist wiederum vom konkreten Auswahlwerkzeug abh¨angig, hat aber immer damit zu tun, dass das Seitenverh¨altnis der¨
¨
Auswahl konstant gehalten wird. Beispielsweise fuhrt
das Drucken
der Shift Taste bei der Rechteckigen Auswahl zu einem quadratischen Bereich. Die zweite Auswirkung besteht darin, dass
¨
der Auswahlmodus auf Hinzufugen
ge¨andert wird. Dies bedeutet, dass die neue Auswahl zu ei¨ wird. Sollten Sie nur eine der beiden Funktionen
ner bereits vorhandenen Auswahl hinzugefugt
¨
¨
¨
wunschen,
so konnen
Sie die Shift Taste vor der Maustaste loslassen. Dies fuhrt
dazu, dass die
¨
¨
Auswahl im Modus Hinzufugen
ausgefuhrt
wird, allerdings ohne Auswirkungen auf das Seitenverh¨altnis der Auswahl zu haben.
Strg–Shift Durch Benutzung von Strg–Shift ergeben sich, in Abh¨angigkeit vom verwendeten Aus¨
¨ alle Auswahlwerkzeuge gilt,
wahlwerkzeug, viele verschiedene Anwendungsmoglichkeiten.
Fur
¨
dass wenn beide Tasten gleichzeitig gedruckt
werden, der Auswahlmodus auf den Schnittmodus
umgeschaltet wird. Ausserdem wird die Auswahl um den Mittelpunkt erstellt, sowie das Seitenverh¨altnis der Auswahl konstant gehalten. Experimentieren Sie etwas mit den Tastenkombinatio¨ dafur
¨ zu bekommen.
nen, um ein Gefuhl
6.2.1.2. Eigenschaften
¨ alle Auswahlwerkzeuge
Nachfolgend werden diejenigen Werkzeugeinstellungen beschrieben, die fur
¨
verfugbar
sind. Werkzeugspezifische Einstellungen sind jeweils in dem Abschnitt dokumentiert, der
¨
speziell diesem Werkzeug gewidmet ist. Die aktuellen Einstellungen eines Werkzeuges konnen
im Dialog Werkzeugeinstellungen eingesehen werden, welchen Sie bei Ihrer Arbeit mit GIMP immer eingeblendet haben sollten.
Auswahlmodus Diese Eigenschaft legt fest, in welcher Weise eine neu erstellte Auswahl mit einer be¨
reits existierenden Auswahl verkupft
wird. Bitte beachten Sie in diesem Zusammenhang auch die
¨ die Auswahlmodi verfugbaren
¨
¨
fur
Tastenkurzel,
welche im vorigen Abschnitt des Handbuches
¨
ausfuhrlich
erkl¨art wurden.
Der Modus Ersetzen, ersetzt die vorhandene Auswahl durch die neu erstellte Auswahl
¨
¨ die neue Auswahl zur bereits bestehenden Auswahl hinzu.
Der Modus Hinzufugen,
fugt
¨
Im Modus Subtrahieren wird der sich uberlappende
Bereich zwischen einer neu erzeugten Aus¨
wahl und der vorhandenen Auswahl von der vorhandenen Auswahl abgezogen. Uberlappen
sich die neu erzeugte Auswahl und die bereits Bestehende nicht, bleibt die bestehende Auswahl
vollst¨andig erhalten.
¨
Im Schnittmodus bildet der sich uberlappende
Bereich zwischen der erzeugten und der bestehenden Auswahl die neue Auswahl.
¨
Kantenglattung
Diese Option hat nur auf einige der Auswahlwerkzeuge eine Auswirkung: Sie sorgt
¨ eine Weichzeichnung der Auswahlkanten.
fur
¨
Kanten ausblenden Der Radius Schieber legt die L¨ange des Ubergangs
der ausgeblendeten Kanten
¨ die n¨achste Auswahl wirksam. Der Radius kann einen Wert
fest. Ein ver¨anderter Wert wird fur
74
KAPITEL 6. WERKZEUGE
6.2. AUSWAHLWERKZEUGE
¨
¨
zwischen 0 (keine Uberblendung
der Kanten) und 100 (starke Uberblendung)
annehmen. Eine
¨
ausfuhrliche
Beschreibung der Eigenschaft Kanten ausblenden finden Sie im Glossar.
¨
6.2.1.3. Erganzende
Informationen
A NMERKUNG
Wenn die Auswahl uber
die Bildgrenze hinausgeht, wird diese an den Bild¨
grenzen beschnitten. Eine Auswahl kann nur auf der sichtbaren Ebene er¨
stellt werden. Verschiebungen oder Veranderungen
an der Auswahl lassen sich
¨
ruckg
angig
machen.
¨
6.2.2. Rechteckige Auswahl
Abbildung 6.2. Die Rechteckige Auswahl im Werkzeugfenster.
Die Rechteckige Auswahl ist das einfachste und gleizeitig wohl das am h¨aufigsten verwendete Aus¨
wahlwerkzeug. Es ermoglicht
Ihnen die Erstellung einer Auswahl aus einer rechteckigen Region eines
¨
Bildes oder der aktuellen Ebene. Um weitere Informationen zu erhalten, lesen Sie das Kapitel uber
das
¨
GIMP Konzept der Auswahl, oder das uber
die Allgemeinen Eigenschaften von Auswahlwerkzeugen.
¨ das Zeichnen von rechteckigen Fl¨achen verwendet. Hierzu erstellen
Dieses Werkzeug wird auch fur
¨
¨
Sie zun¨achst eine rechteckige Auswahl und fullen
diese dann mit Hilfe des Fulleimer
Werkzeuges. Um
einen rechteckigen Rahmen zu erzeugen, ist die einfachste und flexibelste Vorgehensweise die Erstellung einer rechteckigen Auswahl, welche dann umrandet wird.
¨
Falls Sie eine rechteckige Auswahl mit abgerundeten Ecken benotigen,
so gibt es einen einfachen Weg
¨
dies zu erreichen. Fuhren
Sie einfach die Funktion, Auswahl → Abgerundetes Rechteck, welche sich
¨
im Menu¨ des Bildfensters findet, mit dem gewunschten
Radius aus.
6.2.2.1. Werkzeugaufruf
¨
Sie haben verschiedene Moglichkeiten
das Werkzeug Rechteckige Auswahl zu aktivieren:
¨
• Uber
das Menu¨ Werkzeuge → Auswahlwerkzeuge → Rechteckige Auswahl im Bildfenster,
• Mit einen Mausklick auf das Symbol
im Werkzeugfenster, sowie
¨
¨
• Uber
das Tastenkurzel
R.
75
6.2. AUSWAHLWERKZEUGE
KAPITEL 6. WERKZEUGE
6.2.2.2. Tastenkombinationen (Vorgabe-Einstellungen)
¨
• Strg: Das Drucken
der Taste Strg nach dem Beginn der Erstellung einer Auszahl bewirkt, dass
der Startpixel als Mittelpunkt der neuen Auswahl benutzt wird und nicht als Ecke. Bitte beach¨
ten Sie, dass wenn Sie die Taste Strg drucken
bevor Sie beginnen die Auswahl zu erstellen, der
Auswahlmodus auf Subtrahieren gestellt wird.
¨
• Shift: Das Drucken
der Taste Shift nach dem Beginn der Erstellung einer Auszahl bewirkt, dass
die neue Auswahl quadratisch sein wird. Bitte beachten Sie, dass wenn Sie die Taste Shift vor dem
¨
¨
der Auswahlmodus auf Hinzufugen
gestellt
Beginn der Erstellung der neuen Auswahl drucken,
wird.
¨
¨
• Strg–Shift: Das Drucken
von Strg–Shift fuhrt
zu einer quadratischen Auswahl, wobei der Startpixel als Mittelpunkt der neuen Auswahl verwendet wird.
6.2.2.3. Eigenschaften
¨ die Rechteckige Auswahl.
Abbildung 6.3. Die Werkzeugeinstellungen fur
A NMERKUNG
In diesem Abschnitt werden nur die speziellen Eigenschaften des Werkzeuges
beschrieben. Schauen sie bitte unter Auswahlwerkzeuge nach, falls Sie Hilfe zu
¨
den Allgemeinen Einstellungen der Auswahlwerkzeuge benotigen.
¨ die rechteckige Auswahl lassen sich durch ein Doppelklick auf das
Die aktuellen Einstellungen fur
Icon
anzeigen.
¨
¨ das Werkzeug Rechteckige Auswahl keine Funktion
Kantenglattung
Diese Eigenschaft hat zur Zeit fur
¨
und wird nur aus Konsistenzgrunden
angezeigt. Sie ist daher ausgegraut.
Automatisch verkleinern Wenn das Kontrollk¨astchen Automatisch verkleinern aktiviert ist, wird die
n¨achste erstellte Auswahl automatisch auf die r¨aumlich n¨achste in der Bildebene befindliche rechteckige Form verkleinert. Der Algorithmus, welcher diese Form erkennt ist intelligent“, was in
”
diesem Fall bedeutet, dass gelegentlich erstaunlich raffinierte Ergebnisse erzeugt werden. Manch¨
mal jedoch auch uberraschend
sonderbare. Sofern jedoch die rechteckige Form die Sie ausw¨ahlen
wollen von einer gleichm¨aßigen Farbe umgeben ist, wird das Ergebnis Ihren Erwartungen entsprechen.
76
KAPITEL 6. WERKZEUGE
6.2. AUSWAHLWERKZEUGE
Wenn zus¨atzlich die Eigenschaft Vereinigung uberpr
¨
ufen
¨
eingeschaltet ist, wird die Funktion
nicht auf Basis der Pixel in der aktiven Ebene berechnet, sondern vielmehr auf der Basis der aktu¨ weiterfuhrende
¨
ellen Darstellung des Bildes, also aller momentan sichbaren Ebenen. Fur
Informa¨
¨
tionen lesen Sie den Glossareintrag Vereinigung uberpr
ufen.
¨ die Typen von Großenbeschr¨
¨
Abbildung 6.4. Auswahlmenu¨ fur
ankungen
¨
¨
Großenbeschr
ankung
¨
Diese Menu¨ erlaubt es Ihnen eine Großenbeschr¨
ankung der Auswahl auf drei verschiedene Arten
vorzunehmen.
• Freie Auswahl. Diese Einstellung nimmt keine Beschr¨ankung der Auswahl hinsichtlich der
¨ oder des Seitenverh¨altnisses vor.
Große
¨
¨
¨ die
• Feste Große.
¨
Durch benutzen der Einstellung Feste Große,
l¨asst sich eine fixe Grosse
fur
¨
Auswahl einstellen. Parameter wie Breite und Hohe
beeinflussen die Auswahl.
¨
¨ dass bei der
• Festes Seitenverh¨altnis. Die Einstellung Festes Seitenverhaltniss
sorgt dafur,
¨ und Breite konstant bleibt.
Erstellung einer neuen Auswahl, das Verh¨altnis von Hohe
6.2.3. Elliptische Auswahl
Abbildung 6.5. Die Elliptische Auswahl im Werkzeugfenster.
¨
¨
Das Werkzeug Elliptische Auswahl ermoglicht
es Ihnen eine Auswahl aus kreisformigen
und elliptischen Bereichen des Bildes oder der aktuellen Ebene zu erstellen. Diese Auswahl kann dann benutzt
werden, um Bildmanipulationen nur auf den ausgew¨ahlten Bereich anzuwenden.
¨ das Zeichnen von kreisrunden oder elliptischen Fl¨achen verwendet.
Dieses Werkzeug wird auch fur
¨
¨
Hierzu erstellen Sie zun¨achst eine entsprechende Auswahl und fullen
diese dann mit Hilfe des Fulleimer
Werkzeuges. Um einen runden oder elliptischen Rahmen zu erzeugen, ist die einfachste und flexibelste
Vorgehensweise die Erstellung einer passenden Auswahl, welche dann umrandet wird. Allerdings ist
die Qualit¨at bei diesem Ansatz eher bescheiden. Eine qualitativ hochwertigerer Rahmen kann erzeugt
¨ erstellen und dann die innere Auswahl von
werden, indem Sie zwei Auswahlen verschiedener Große
der a¨ ußeren Subtrahieren. Allerdings ist es nicht immer leicht die passenden Auswahlen zu erstellen.
6.2.3.1. Werkzeugaufruf
¨
Sie haben verschiedene Moglichkeiten
das Werkzeug Elliptische Auswahl zu aktivieren:
¨
• Uber
das Menu¨ Werkzeuge → Auswahlwerkzeuge → Elliptische Auswahl im Bildfenster,
• Mit einen Mausklick auf das Symbol
im Werkzeugfenster, sowie
¨
¨
• Uber
das Tastenkurzel
E.
77
6.2. AUSWAHLWERKZEUGE
KAPITEL 6. WERKZEUGE
6.2.3.2. Tastenkombinationen (Vorgabe-Einstellungen)
¨
• Strg: Das Drucken
der Taste Strg nach dem Beginn der Erstellung einer Auszahl bewirkt, dass der
Startpixel als Mittelpunkt der neuen Auswahl benutzt wird und nicht als Ecke eines gedachten,
¨
die Auswahl umgebenden, Rechtecks. Bitte beachten Sie, dass wenn Sie die Taste Strg drucken
bevor Sie beginnen die Auswahl zu erstellen, der Auswahlmodus auf Subtrahieren gestellt wird.
¨
• Shift: Das Drucken
der Taste Shift nach dem Beginn der Erstellung einer Auszahl bewirkt, dass
die neue Auswahl kreisrund sein wird. Bitte beachten Sie, dass wenn Sie die Taste Shift vor dem
¨
¨
Beginn der Erstellung der neuen Auswahl drucken,
der Auswahlmodus auf Hinzufugen
gestellt
wird.
¨
¨
• Strg–Shift: Das Drucken
von Strg–Shift fuhrt
zu einer kreisrunden Auswahl, wobei der Startpixel
als Mittelpunkt der neuen Auswahl verwendet wird.
6.2.3.3. Eigenschaften
Abbildung 6.6. Eigenschaften des Werkzeuges Elliptische Auswahl
A NMERKUNG
In diesem Abschnitt werden nur die speziellen Eigenschaften des Werkzeuges
beschrieben. Schauen sie bitte unter Auswahlwerkzeuge nach, falls Sie Hilfe zu
¨
den Allgemeinen Einstellungen der Auswahlwerkzeuge benotigen.
¨ die Elliptische Auswahl lassen sich durch einen Doppelklick auf das
Die aktuellen Einstellungen fur
Symbol
anzeigen.
¨
Kantenglattung
Diese Eigenschaft l¨asst die Kanten der Auswahl weicher erscheinen, indem auf die
Pixel am Rand der Auswahl ein Antialiasing Algorithmus angewendet wird. Sie werden meist
feststellen, dass Ihnen die Ergebnisse besser gefallen, wenn das Antialiasing eingeschaltet ist. Der
Hauptgrund der gegen die Verwendung dieser Eigenschaft spricht ist, dass bei Ausschneide- und
¨
¨
Farbverschiebungen an den R¨andern der Auswahl auftreten konnen.
Einfugeoperationen
Automatisch verkleinern Wenn das Kontrollk¨astchen Automatisch verkleinern aktiviert ist, wird die
n¨achste erstellte Auswahl automatisch auf die r¨aumlich n¨achste in der Bildebene befindliche elliptische Form verkleinert. Der Algorithmus, welcher diese Form erkennt ist intelligent“, was in
”
diesem Fall bedeutet, dass gelegentlich erstaunlich raffinierte Ergebnisse erzeugt werden. Manch¨
mal jedoch auch uberraschend
sonderbare. Sofern jedoch die rechteckige Form die Sie ausw¨ahlen
78
KAPITEL 6. WERKZEUGE
6.2. AUSWAHLWERKZEUGE
wollen von einer gleichm¨aßigen Farbe umgeben ist, wird das Ergebnis Ihren Erwartungen entsprechen. Zu beachten ist noch, dass die verkleinerte Auswahl in iherer Form nicht in allen F¨allen
exakt der von Ihnen vorgegebenen Form entsprechen wird.
Wenn zus¨atzlich die Eigenschaft Vereinigung uberpr
¨
ufen
¨
eingeschaltet ist, wird die Funktion
nicht auf Basis der Pixel in der aktiven Ebene berechnet, sondern vielmehr auf der Basis der aktu¨ weiterfuhrende
¨
ellen Darstellung des Bildes, also aller momentan sichbaren Ebenen. Fur
Informa¨
¨
tionen lesen Sie den Glossareintrag Vereinigung uberpr
ufen.
¨ die Typen von Großenbeschr¨
¨
Abbildung 6.7. Auswahlmenu¨ fur
ankungen
¨
¨
Großenbeschr
ankung
¨
Diese Menu¨ erlaubt es Ihnen eine Großenbeschr¨
ankung der Auswahl auf drei verschiedene Arten
vorzunehmen.
• Freie Auswahl. Diese Einstellung nimmt keine Beschr¨ankung der Auswahl hinsichtlich der
¨ oder des Seitenverh¨altnisses vor.
Große
¨
¨
¨ die
• Feste Große.
¨
Durch benutzen der Einstellung Feste Große,
l¨asst sich eine fixe Grosse
fur
¨
Auswahl einstellen. Parameter wie Breite und Hohe
beeinflussen die Auswahl.
¨
¨ dass bei der
• Festes Seitenverh¨altnis. Die Einstellung Festes Seitenverhaltniss
sorgt dafur,
¨ und Breite konstant bleibt.
Erstellung einer neuen Auswahl, das Verh¨altnis von Hohe
6.2.4. Freie Auswahl (Lassowerkzeug)
Abbildung 6.8. Das Lassowerkzeug im Werkzeugfenster.
¨
Das Werkzeug Freie Auswahl (im folgenden Lassowerkzeug genannt) ermoglicht
es Ihnen einen Be¨
reich des Bildes oder der aktuellen Ebene, frei Hand auszuw¨ahlen. Hierzu fuhren
Sie einfach den Maus¨
zeiger um den auszuw¨ahlenden Bereich herum, w¨ahrend Sie die Maustaste gedruckt
halten. Sobald Sie
die Maustaste loslassen, wird die Auswahl automatisch geschlossen, indem zwischen dem Startpunkt
¨ wird. Das Lassowerkzeug ist
und der aktuellen Position des Mauszeigers eine gerade Linie eingefugt
¨ pr¨azise Arbeiten geeignet. Erfahrene
sehr gut, um einen Bereich grob auszuw¨ahlen. Es ist weniger fur
GIMP Anwender werden feststellen, dass es sehr bequem ist mit dem Lassowerkzeug zu beginnen und
dann in den Modus Schnelle Maske zu wechseln, um dort die Detailarbeiten vorzunehmen.
A NMERKUNG
¨
Das Lassowerkzeug lasst
sich wesentlich einfacher benutzen, wenn Sie statt mit
einer Maus mit einem Zeichentablett arbeiten.
79
6.2. AUSWAHLWERKZEUGE
KAPITEL 6. WERKZEUGE
6.2.4.1. Werkzeugaufruf
¨
Sie haben verschiedene Moglichkeiten
das Lassowerkzeug zu aktivieren:
¨
das Menu¨ Werkzeuge → Auswahlwerkzeuge → Freie Auswahl im Bildfenster,
• Uber
• Mit einen Mausklick auf das Symbol
im Werkzeugfenster, sowie
¨
¨
das Tastenkurzel
F.
• Uber
6.2.4.2. Tastenkombinationen (Vorgabe-Einstellungen)
Die Lassowerkzeug hat keine speziellen Tastenkombinationen. Die allgemeinen Tastenkombinationen
¨
¨ Auswahlen stehen Ihnen aber, wie in dem Abschnitt Auswahlwerkzeuge beschrieben zur Verfugung.
fur
6.2.4.3. Eigenschaften
¨ das Lassowerkzeug
Abbildung 6.9. Eigenschaften fur
¨ alle Auswahlwerkzeuge verfugbar
¨
Das Lassowerkzeug hat keine Eigenschaften, ausser denen, die fur
sind. Schauen Sie bitte unter Auswahlwerkzeuge nach, um Hilfe zu den allgemeinen Eigenschaften
erhalten.
¨ das Lassowerkzeug lassen sich durch einen Doppelklick auf das SymDie aktuellen Einstellungen fur
bol
anzeigen.
6.2.5. Zauberstab
Abbildung 6.10. Der Zauberstab im Werkzeugfenster.
¨
Das Werkzeug Zauberstab ermoglicht
es Ihnen eine Auswahl auf der Basis von Bereichen eines Bildes
oder der aktuellen Ebene mit a¨ hnlichen Farbwerten zu erstellen. Es beginnt eine Auswahl zu erstellen,
¨
sobald Sie einen Bereich des Bildes anklicken. Die Auswahl vergroßert
sich ausgehend von dem von
80
KAPITEL 6. WERKZEUGE
6.2. AUSWAHLWERKZEUGE
¨
¨
¨
Ihnen gew¨ahlten Punkt, als wurden
Sie Wasser ausschutten,
welches uber
alle Bereich mit gleicher oder
a¨ hnlicher Farbe l¨auft.
Der Zauberstab ist sehr gut geeignet, um eine Auswahl aus Bildteilen zu erstellen, welche durch starke Kanten von ihrer Umgebung abgegrenzt sind. Es macht Spaß den Zauberstab zu benutzen, daher
arbeiten gerade GIMP-Einsteiger sehr viel mit ihm. Wenn Sie eine Weile den Zauberstab verwendet haben, kann es allerdings passieren, dass Sie es als eher schwierig empfinden damit exakt den Bereich
¨
auszuw¨ahlen, den Sie wollen - weder mehr, noch weniger. Das moglicherweise
Frustrierendste bei der
Benutzung des Zauberstabes ist, dass wenn Sie ersteinmal die Maustaste losgelassen haben, Sie keine
¨
¨
¨
Moglichkeit
mehr haben kleine Anderungen
an der Eigenschaft Schwelle vorzunehmen. Sie mussen
zuerst die Einstellung anpassen und dann die Auswahl neu erstellen. Erfahrenere Anwender empfinden daher die Arbeit mit den Werkzeugen Pfad oder Nach Farbe ausw¨ahlen als wesentlich effizienter
¨
und verwenden den Zauberstab deutlich seltener. Trotzdem, der Zauberstab ist sehr nutzlich,
wenn es
darum geht, einen Bereich des Bildes auszuw¨ahlen, der von einer Kontur begrenzt wird. Er funktioniert
auch sehr gut, um ein (nahezu) einfarbigen Hintergrund auszuw¨ahlen.
Bitte beachten Sie, dass der ausgew¨ahlte Bereich nicht nur Pixel umfasst, die direkt mit dem Start¨
¨
¨
punkt verbunden sind. Der Zauberstab ist auch in der Lage kleine Lucken
zu uberspringen.
Die Große
¨
dieser Lucken
l¨asst sich im Bereich Werkzeugeinstellungen des Dialogs Einstellungen ver¨andern. Hier¨
zu passen Sie bitte die Eigenschaft Voreingestellter Schwellwert Ihren Bedurfnissen
an. Durch ein
¨
vergroßern
oder verkleinern dieser Einstellung machen Sie den Zauberstab mehr oder weniger aggressiv.
T IPP
¨
¨
die Schwelle bis zu der sich die Auswahl ausbreitet verandern,
indem
Sie konnen
Sie den Mauszeiger nach unten oder nach rechts bewegen. Je weiter Sie den
¨
Mauszeiger vom Startpunkt entfernen, um so großer
wird die Auswahl. Beim verschieben nach oben oder nach linke, wird die Auswahl entsprechend verkleinert.
A NMERKUNG
Wenn Sie den Zauberstab benutzen ist es sehr wichtig den richtigen Startpunkt
¨
¨
zu wahlen.
Wenn Sie dies nicht sorgfaltig
tun, werden Sie sehr wahrscheinlich
eine Auswahl erstellen, die nicht der entspricht, die Sie sich vorgestellt haben.
6.2.5.1. Werkzeugaufruf
¨
Sie haben verschiedene Moglichkeiten
den Zauberstab zu aktivieren:
¨
• Uber
das Menu¨ Werkzeuge → Auswahlwerkzeuge → Zauberstab im Bildfenster,
• Mit einen Mausklick auf das Symbol
im Werkzeugfenster, sowie
¨
¨
• Uber
das Tastenkurzel
Z.
6.2.5.2. Tastenkombinationen (Vorgabe-Einstellungen)
¨
Der Zauberstab hat keine speziellen Tastenkombinationen. Die allgemeinen Tastenkombinationen fur
¨
Auswahlwerkzeuge stehen Ihnen aber zur Verfugung.
81
6.2. AUSWAHLWERKZEUGE
KAPITEL 6. WERKZEUGE
Abbildung 6.11. Eigenschaften des Zauberstabes
6.2.5.3. Eigenschaften
A NMERKUNG
In diesem Abschnitt werden nur die speziellen Eigenschaften des Zauberstabes
beschrieben. Schauen Sie bitte unter Auswahlwerkzeuge nach, falls Sie Hilfe zu
¨
den allgemeinen Eigenschaften der Auswahlwerkzeuge benotigen.
¨ den Zauberstab lassen sich durch einen Doppelklick auf das Symbol
Die aktuellen Einstellungen fur
anzeigen.
¨
Ahnliche
Farben finden Diese Eigenschaften beeinflussen die Art und Weise wie der Zauberstab ausgehend vom Startpunkt die Auswahl erzeugt.
¨
Transparente Bereiche auswahlen
Wenn Sie diese Eigenschaft aktivieren, lassen sich mit dem
Zauberstab auch transparente Bereiche ausw¨ahlen. Andernfalls lassen sich transparente Bereiche mit dem Zauberstab nicht ausw¨ahlen.
Vereinigung uberpr
¨
ufen
¨
Diese Eigenschaft wird wichtig, wenn das Bild mehrere Ebenen hat und
die aktiven Ebene entweder halb durchsichtig ist, oder einen anderen Modus hat als Nor”
mal“. In einem solchen Fall unterscheiden sich die Farben in der aktiven Eben von denen
des Gesamtbildes. Wenn die Eigenschaft Vereinigung uberpr
¨
ufen
¨
ausgeschaltet ist, reagiert
der Zauberstab ausschliesslich auf die Farben in der aktiven Ebene. Wenn Sie eingeschaltet
ist, werden in die Erstellung der Auswahl die Farben aller sichtbaren Ebenen einbezogen.
¨
¨
Weitere Informationen finden Sie unter Vereinigung uberpr
ufen.
¨ die Eigenschaft Schwelle l¨asst sich die Empfindlichkeit des
Schwelle Mit dem Schieberegler fur
Zauberstabes steuern. Die einstellbaren Werte reichen von 0 (minimale Farbdifferenz) bis 255
¨
(maximale Farbdifferenz). Es ist auch moglich
die Eigenschaft bei der Erstellung einer neuen
Auswahl zu ver¨andern. Halten Sie hierzu die Maustaste nach dem Klick auf den Startpunkt
¨
gedruckt
und verschieben Sie den Mauszeiger nach oben oder unten. Der Schwellwert wird
¨
¨
sofort angepasst, so dass Sie das Ergebnis prufen
konnen.
Das Einstellen des Schwellwertes
¨
mit der Maus erfordert allerdings etwas Ubung.
¨
6.2.6. Nach Farbe auswahlen
¨
Das Werkzeug Nach Farbe ausw¨ahlen ermoglicht
es Ihnen eine Auswahl auf der Basis von Bereichen
eines Bildes oder der aktuellen Ebene zu erstellen, die eine a¨ hnliche Farbe haben. Es funktioniert sehr
82
KAPITEL 6. WERKZEUGE
6.2. AUSWAHLWERKZEUGE
Abbildung 6.12. Das Werkzeug Nach Farbe ausw¨ahlen“ im Werkzeugfenster.
”
a¨ hnlich wie der Zauberstab. Der Hauptunterschied zwischen den beiden Werkzeugen ist, dass Nach
Farbe ausw¨ahlen Bereiche ausw¨ahlt deren Farbe a¨ hnlich zu der des Startpunktes ist, egal wo sich diese
im Bild befinden. Im Gegensatz dazu w¨ahlt der Zauberstab, beginnend mit dem Startpunkt, jeweils alle
Nachbarpixel aus, deren Farbe sehr a¨ hnlich ist.
6.2.6.1. Werkzeugaufruf
¨
Sie haben verschiedene Moglichkeiten
das Werkzeug Nach Farbe ausw¨ahlen zu aktivieren:
¨
¨
das Menu¨ Werkzeuge → Auswahlwerkzeuge → Nach Farbe auswahlen
im Bildfenster,
• Uber
• Mit einen Mausklick auf das Symbol
im Werkzeugfenster, sowie
¨
¨
Shift–O.
• Uber
das Tastenkurzel
6.2.6.2. Tastenkombinationen (Vorgabe-Einstellungen)
Das Werkzeug Nach Farbe ausw¨ahlen hat keine speziellen Tastenkombinationen Die allgemeinen Tas¨ Auswahlwerkzeuge stehen Ihnen jedoch zur Verfugung.
¨
tenkombinationen fur
6.2.6.3. Eigenschaften
¨ Nach Farbe ausw¨ahlen“
Abbildung 6.13. Werkzeugeinstellungen fur
”
83
6.2. AUSWAHLWERKZEUGE
KAPITEL 6. WERKZEUGE
A NMERKUNG
In diesem Abschnitt werden nur die speziellen Eigenschaften des Werkzeuges
¨
Nach Farbe auswahlen
beschrieben. Schauen Sie bitte unter Auswahlwerkzeuge
nach, falls Sie Hilfe zu den allgemeinen Eigenschaften der Auswahlwerkzeuge
¨
benotigen.
¨ Nach Farbe ausw¨ahlen“ lassen sich durch ein Doppelklick auf das
Die Werkzeugeinstellungen fur
”
anzeigen.
Symbol
¨
Ahnliche
Farben finden Diese Eigenschaften beeinflussen die Art und Weise wie der Nach Farbe
”
ausw¨ahlen“ ausgehend vom Startpunkt die Auswahl erzeugt.
• Transparente Bereiche ausw¨ahlen. Wenn Sie diese Eigenschaft aktivieren, lassen sich mit
dem Werkzeug auch transparente Bereiche ausw¨ahlen. Andernfalls lassen sich transparente
Bereiche mit dem nicht ausw¨ahlen.
• Vereinigung uberpr
¨
ufen.
¨
Diese Eigenschaft wird wichtig, wenn das Bild mehrere Ebenen
hat und die aktiven Ebene entweder halb durchsichtig ist, oder einen anderen Modus hat als
Normal“. In einem solchen Fall unterscheiden sich die Farben in der aktiven Eben von denen
”
des Gesamtbildes. Wenn die Eigenschaft Vereinigung uberpr
¨
ufen
¨
ausgeschaltet ist, reagiert
das Werkzeug ausschliesslich auf die Farben in der aktiven Ebene. Wenn Sie eingeschaltet
ist, werden in die Erstellung der Auswahl die Farben aller sichtbaren Ebenen einbezogen.
¨
¨
Weitere Informationen finden Sie unter Vereinigung uberpr
ufen.
¨ die Eigenschaft Schwelle l¨asst sich die Empfindlichkeit
• Schwelle. Mit dem Schieberegler fur
des Werkzeuges steuern. Die einstellbaren Werte reichen von 0 (minimale Farbdifferenz) bis
255 (maximale Farbdifferenz).
6.2.7. Intelligente Schere (Magnetische Auswahl)
Abbildung 6.14. Die Intelligente Schere im Werkzeugfenster.
Das Werkzeug Intelligente Schere“ ist ein sehr interessantes Element der GIMP Werkzeugkiste. Ei”
nige seiner Eigenschaften hat es mit dem Lassowerkzeug gemein, einige mit dem Pfadwerkzeug und
¨
die restlichen machen es einzigartig. Die Intelligente Schere ist sehr nutzlich,
wenn Sie eine Auswahl
aus enem Bildbereich erstellen wollen, der farblich deutlich abgegrenzt ist. Um die Intelligente Schere
zu verwenden, erzeugen Sie mit einzelnen Mausklicks Kontrollpunkte um die auszuw¨ahlende Region
herum. Das Werkzeug erstellt aus diesen eine Kurve, welche die Kontrollpunkte verbindet und an der
¨
¨
¨
Farbkante entlangfuhrt.
Mit ein bisschen Gluck
stimmt diese Kurve mit der Kontur uberein,
die Sie
ausw¨ahlen wollten.
Jedesmal wenn Sie mit der Maus klicken, erzeugt die Intelligente Schere einen neuen Kontrollpunkt.
Dieser wird automatisch mit dem vorherigen Kontrollpunkt verbunden. Um die Auswahl abzuschliessen, klicken Sie auf den allerersten Kontrollpunkt. Beobachten Sie den Mauszeiger, er a¨ ndert seine Form,
84
KAPITEL 6. WERKZEUGE
6.2. AUSWAHLWERKZEUGE
¨
¨
wenn er sich uber
dem entsprechenden Kontrollpunkt befindet. Sie konnen
die Kurve korrigieren, in¨
dem Sie die Kontrollpunkte verschieben und neue Kontrollpunkte durch Mausklicks einfugen.
Sobald
Sie mit dem Ergebnis zufrieden sind, klicken Sie mit der Maus in die umrandete Region hinein, um die
Kurve in eine Auswahl umzuwandeln.
WARNUNG
Achten Sie darauf nicht in die durch die Kurve umrandete Region hineinzuklicken, bevor Sie alle Kontrollpunkte erzeugt und korrigiert haben. Wenn die Kur¨
ve ersteinmal in eine Auswahl umgewandelt ist, konnen
Sie die Kurve nicht mehr
korrigieren und mussten
von vorn beginnen. Ausserdem sollten Sie darauf ach¨
¨
ten, dass Sie wahrend
der Erstellung einer Kurve mit der Intelligenten Schere
nicht das Werkzeug wechseln, denn auch dabei wird die Kurve in eine Auswahl
umgewandelt und Sie verlieren alle Kontrollpunkte.
¨
Unglucklicherweise
scheint es einige Problem mit der Logik zu geben, die benutzt wird, um die Farb¨
kanten zu bestimmen, an denen die Kurve entlanggefuhrt
wird. Das Ergebnis ist gelegentlich eine Aus¨
¨
wahl, die sehr unsauber an der gewunschten
Kante entlangfuhrt.
Ein guter Weg dies dann zu korrigieren ist in den Modus Schnelle Maske zu wechseln und mit Hilfe der Malwerkzeuge die problematischen
Stellen auszubessern. Alles in Allem sollte man bei Problemen mit der Intelligenten Schere einen Blick
auf das Pfadwerkzeug werfen. Dieses ist zwar nicht in der Lage die Kurve automatisch an Farbkanten
¨
¨ bleiben aber die Kontrollpunkte der Kurve erhalten und konnen
¨
entlangzufuhren,
dafur
beliebig lange
korrigiert werden.
6.2.7.1. Werkzeugaufruf
¨
Sie haben verschiedene Moglichkeiten
das Werkzeug Intelligente Schere“ zu aktivieren:
”
¨
• Uber
das Menu¨ Werkzeuge → Auswahlwerkzeuge → Intelligente Schere im Bildfenster,
• Mit einen Mausklick auf das Symbol
im Werkzeugfenster, sowie
¨
¨
• Uber
das Tastenkurzel
I.
6.2.7.2. Tastenkombinationen (Vorgabe-Einstellungen)
Das Werkzeug Intelligente Schere“ hat keine speziellen Tastenkombinationen. Die allgemeinen Tasten”
¨ Auswahlwerkzeuge stehen Ihnen jedoch zur Verfugung.
¨
kombinationen fur
6.2.7.3. Eigenschaften
Abbildung 6.15. Die Werkzeugeinstellungen der Intelligenten Schere.
85
6.3. MALWERKZEUGE
KAPITEL 6. WERKZEUGE
A NMERKUNG
In diesem Abschnitt werden nur die speziellen Eigenschaften der Intelligenten
Schere beschrieben. Schauen Sie bitte unter Auswahlwerkzeuge nach, falls Sie
¨
Hilfe zu den allgemeinen Eigenschaften der Auswahlwerkzeuge benotigen.
¨ die Intelligente Schere lassen sich durch ein Doppelklick auf das SymDie Werkzeugeinstellungen fur
bol
anzeigen.
Interaktive Begrenzung anzeigen Wenn diese Eigenschaft aktiviert ist, wird bei der Erstellung eines Kontrollpunktes bereits die Kurve zum vorherigen Kontrollpunkt an der Farbkante entlang¨
gefuhrt.
Ist die Eigenschaft ausgeschaltet wird hingegen die Verbindung zum vorherigen Kontrollpunkt durch eine gerade Linie symbolisiert. Wenn Ihr Computer nicht zu den leistungsst¨arksten
¨ oder die Kontrollpunkte sehr weit auseinander liegen kann dies die Arbeitsgeschwindiggehort
¨
keit erhohen.
6.3. Malwerkzeuge
6.3.1. Allgemeine Eigenschaften
¨
Abbildung 6.16. Eine Ubersicht
aller Malwerkzeuge von GIMP
Im unteren Bereich des Werkzeugfensters finden Sie die neun Malwerkzeuge, die GIMP Ihnen zur
¨
¨
Verfugung
stellt. Malwerkzeuge sind Werkzeuge, die wenn sie bei gedruckter
Maustaste den Mauszei¨
ger in einem Bild bewegen, Pinselstriche hinterlassen. Vier der Malwerkzeuge - Stift, Pinsel, Spruhpistole
¨
(Airbrush) und Tinte – verhalten sich a¨ hnlichen wie ihren realen Vorbilder: Sie konnen
sie benutzen, um
¨ etwas andere Arbeiten: der Radierer entfernt Bildzu zeichnen. Die restlichen benutzen einen Pinsel fur
¨
teile, das Klonen Werkzeug kopiert Muster, das Verknupfen
Werkzeug dient zum Weichzeichnen oder
¨
ein gezieltes verschmieren in Bildern und das AbweSch¨arfen, das Verschmieren Werkzeug ermoglicht
deln/Nachbelichten Werkzeug tut genau was sein Name schon andeutet, n¨amlich einzelne Stellen im
Bild gezielt abdunkeln oder aufhellen.
Wenn Sie GIMP mit einem Grafiktablett anstelle der Maus bedienen, wird die Arbeit mit den Malwerkzeugen noch realistischer. Das Zeichnen wird viel intuitiver und sensibler als mit der Maus. Zus¨atzlich
¨
¨
verfugen
die Malwerkzeuge uber
spezielle Eigenschaften zur Einstellung der Druckempfindlichkeit,
¨
welche aber nur zusammen mit einem Grafiktablett eingesetzt werden konnen.
¨
Zus¨atzlich zu der sehr gebr¨auchlichen Arbeitsweise von Hand, konnen
die Malwerkzeuge auch au¨
tomatisch angewendet werden, indem Sie einen Pfad erstellen und diesen dann anstreichen. Sie konnen
jedes der Malwerkzeuge, inklusive Radierer, Weichzeichner etc. benutzen, um GIMP anstreichen zu
¨
lassen. Lesen Sie im Kapitel Anstreichen, um mehr uber
diese Funktion zu erfahren.
86
KAPITEL 6. WERKZEUGE
6.3. MALWERKZEUGE
¨
Mit den Malwerkzeugen konnen
Sie nicht nur auf Bildebenen, sondern auch auf Ebenenmasken,
Kan¨alen und Auswahlen arbeiten. Um ein Malwerkzeug auf eine Ebenenmaske oder einen Kanal anzuwenden aktivieren Sie die entsprechende Zeichenfl¨ache einfach im Ebenen- oder Kanaldialog. Um
mit einem Malwerkzeug eine Auswahl zu bearbeiten, wechseln Sie in den Modus Schnelle Maske. Eine
¨
Auswahl zu malen ist eine einfache und sehr m¨achtige Moglichkeit
schnell sehr genaue Auswahlen zu
erstellen.
6.3.1.1. Tastenkombinationen (Vorgabe-Einstellungen)
¨
• Durch gedruckt
halten der Strg Taste, rufen Sie bei den meisten Malwerkzeugen die Pipette auf.
¨
Eine Ausnahme stellt lediglich das Fullhalterwerkzeug
dar. Der Farbauswahlmodus (die Pipette)
bewirkt, dass beim klicken auf einen Pixel dessen Farbe automatisch von GIMP als Vordergrund¨ den Radierer wird die Hintergrundfarbe gesetzt). Beim Werkzeug
farbe aufgenommen wird (fur
¨
Klonen dient die Strg Taste zum aufnehmen eines Referenzpunktes. Wenn Sie das Verknupfen
Werkzeug aktiviert haben, schaltet die Strg Taste zwischen den Modi Weichzeichnen und Sch¨arfen
um. Ensprechend wird beim Werkzeubg Abwedeln/Nahcbelichten eben zwischen abwedeln und
nachbelichten gewechselt.
• Shift: Diese Taste wirkt bei allen Malwerkzeugen gleich. Sie schaltet das Werkzeug in den Modus
Linien zeichnen“. Um eine gerade Linie mit einem der Malwerkzeuge zu zeichnen, klicken Sie
”
¨
¨
den Startpunkt an und drucken
dannach die Shift. Solange Sie die Shift Taste gedruckt
halten,
¨
wird Ihnen GIMP eine dunne
Hilfslinie zwischen dem Startpunkt und der aktuellen Position des
¨
Mauszeigers anzeigen. Sobald Sie erneut klicke, wird die gerade Linie eingezeichnet. Sie konnen
¨
die Shift gedruckt
halten und weitere Punkte anklicken, um auf diese Weise eine Reihe verbundener, gerader Liniensegmente zu zeichnen.
¨
• Strg–Shift: Durch gedruckt
halten von beiden Tasten wird das Malwerkzeug in den Modus Be”
¨
schr¨ankte gerade Linie“ geschaltet. Dieser Modus ist a¨ hnlich dem wenn Sie nur die Shift gedruckt
¨ Sorgen, dass die Orientierung der Linie einem vielfahalten. Zus¨atzlich wird GIMP jedoch dafur
chen von 15 Grad entspricht. Dies ist sehr hilfreich, wenn Sie exakt waagerechte oder senkrechte
¨
Linien zeichnen mochten.
6.3.1.2. Eigenschaften
Abbildung 6.17. Allgemeine Werkzeugeigenschaften der Malwerkzeuge
Viele Eigenschaften sind in mehreren Malwerkzeugen vorhanden. Diese allgemeinen Werkzeugei¨ ein spezielles Werkzeug verfugbar
¨
genschaften werden hier beschrieben. Eigenschaften die nur fur
sind,
werden in dem Kaptitel beschrieben, in welchem das Werkzeug detailliert vorgestellt wird.
Deckkraft Diese Eigenschaft legt fest, mit welcher Deckkraft ein Werkzeug auf dem Bild angewendet
wird. Bei den echten“ Malwerkzeugen, wie Pinsel oder Stift legt die Deckkraft fest wieviel Farbe
”
aufgetragen wird. Bei anderen Malwerkzeugen wie Radierer oder Weichzeichnen/Sch¨arfen bestimmt die Deckkraft wie stark das Werkzeug auf das Bild einwirkt. Mittels eines Schiebereglers
lassen sich Werte zwischen 0 (keine Deckkraft) und 100 (volle Deckkraft) einstellen.
87
6.3. MALWERKZEUGE
KAPITEL 6. WERKZEUGE
Modus Durch die Einstellung des Modus bestimmen Sie, wie das Werkzeug auf den behandelten Bild¨
bereich wirkt. Wenn Sie sich die Liste der verfugbaren
Modi anschauen wird Ihnen sicher der Eine
oder Andere davon aus dem Ebenendialog bekanntvorkommen. In der Tat sind die Modi nicht nur
¨
vom Namen, sondern auch von der Wirkungsweise her identisch. Weitere Informationen uber
die
¨
¨
Modi, welche GIMP zur Verfugung
stellt, konnen
Sie im Glossar nachlesen. Die Eigenschaft Mo”
¨ diejenigen Malwerkzeuge verfugbar
¨
dus“ ist nur fur
die (virtuell) Farbe auf das Bild auftragen,
¨
also Stift, Pinsel, Sprupistole,
Tinte und das Klonewerkzeug. Bei den anderen ist die Modusauswahl ausgegraut und kann nicht ver¨andert werden.
Pinsel Pinsel bezeichnet in GIMP nicht nur ein Malwerkzeug, sondern auch eine allgemeine Eigenschaft aller Malwerkzeuge. Diese Eigenschaft legt fest, wie die Werkzeugspitze beschaffen ist, die
auf das Bild einwirkt. GIMP erlaubt verschiedene Typen von Pinseln, eine detaillierte Beschrei¨ alle Malwerkzeuge dieselbe Auswahl an
bung dazu findet sich im Kapitel Pinsel. Es steht fur
¨
Pinseln zur Verfugung,
einzige Ausnahme ist das Werkzeug Tinte“, welches eigene Typen von
”
¨ die Werkzeuge Stift, Pinsel und Spruhpistole
¨
Pinseln mitbringt. Die Farbe des Pinsels ist nur fur
¨ die anderen Werkzeuge ist lediglich die Intensit¨atsverteilung der Pinsel von Beinteressant, fur
deutung.
Druckempfindlichkeit Die Druckempfindlichkeit eines Malwerkzeuges spielt nur dann eine Rolle, wenn
Sie ein Zeichentablett benutzen. Sie erlaubt es dann einzustellen, welche Eigenschaft des Werkzeu¨
ges durch die Druckst¨arke des Stiftes auf dem Tablett beeinflusst werden soll. Die Auswahlmoglichkeiten
¨
¨
¨ sind Deckkraft, Harte,
hierfur
Rate, Große
und Farbe. Diese lassen sich auch beliebig kombinieren.
Deckkraft Diese Eigenschaft wurde im vorigen Abschnitt beschrieben.
¨
Harte
Diese Eigenschaft betrifft Pinsel mit weichen Kanten. Wenn sie eingeschaltet ist, werden die
¨
Kanten um so h¨arter gemalt, je st¨arker Sie aufdrucken.
¨
¨
sowie die Werkzeuge Verknupfen“
und VerRate Diese Eigenschaft betrifft die Spruhpistole
”
”
¨
schmieren“. Sie bewirkt einen zeitbezogenen Effekt. Je h¨arter Sie aufdrucken,
umso schneller
handelt das Werkzeug.
¨
Große
Diese Eigenschaften wirkt bei allen druckempfindlichen Werkzeugen. aber nur dann wenn
Sie einen parameterbasierten Pinsel (das sind die Pinsel, die mit dem Pinseleditor erstellt
werden) benutzen. Wenn diese Eigenschaft eingeschaltet ist, und der Pinsel parameterbasiert
¨ des Pinsels erhohen,
¨
¨
ist, wird sich die Große
sobald Sie st¨arker mit dem Stift aufdrucken.
¨
Farbe Diese Eigenschft betrifft nur die echten Malwerkzeuge, also Stift, Pinsel sowie Spruhpistole
und auch dann nur, wenn Sie Farben aus einem Verlauf verwenden. Sind die Bedingungen
¨
erfullt,
bewirkt ein st¨arkerer Druch mit dem Stift, dass die Farben von weiter oben aus dem
Verlauf verwendet werden.
¨
Verblassen Die Eigenschaft Verblassen bietet die Moglichkeit,
den Pinselstrich nach der vorgegebe¨
nen Lange
ausblenden zu lassen. Das l¨asst sich am einfachsten an den echten Malwerkzeugen
¨ alle Malwerkzeuge. Die Eigenschaft wirkt wie eine vererkennen, funktioniert aber in der Tat fur
ringerung der Deckkraft entlang des gemalten Striches. Bitte beachten Sie, dass diese Eigenschaft,
wenn Sie ein Zeichentablett verwenden, die Effekte die unter Druckempfindlichkeit eingestellt
sind nicht beeinflussen.
88
KAPITEL 6. WERKZEUGE
6.3. MALWERKZEUGE
Steigernd Die Eigenschaft Steigernd bewirkt, wenn sie eingeschaltet ist, dass die Deckkraft mit je¨
dem Pinselstrich uber
die selbe Stelle des Bildes gesteigert wird. Dabei kann aber auch bei viel¨
fachem Uberstreichen
der selben Stelle die Deckkraft nicht den in der entsprechenden Werkzeu¨
geigenschaft eingestellten Wert uberschreiten.
Ist die Eigenschaft Steigernd nicht aktiviert, hat
¨ alle Malwerkzeuge
bereits der erste Pinselstrich die maximale Deckkraft. Diese Eigenschaft ist fur
¨
¨
¨
¨ Rate erzeugen auverfugbar,
die nicht uber
die Eigenschaft Rate verfugen.
Die Einstellungen fur
tomatisch einen Steigerungseffekt. Weitere Informationen finden Sie im Glossar unter dem Punkt
Schrittweiser Zeichenmodus.
Harte Kanten Durch aktivieren des Harte Kanten Modus, werden die Kanten des Pinsels nicht mehr
gegl¨attet (antialiased). Sie zeichnen dann mit einem reinen Schwarz/Weiss Pinsel. Dies hat zur
Folge, dass der Pinselstrich an den Kanten sehr rauh wirkt. Das kann sehr hilfreich sein, wenn
¨
¨
Sie zum Beispiel mit einer sehr hohen Vergroßerung
arbeiten und exakte Kontrolle uber
jeden
¨
einzelnen Pixel benotigen.
¨ alle Malwerkzeuge, ausser Stift, Pinsel und Spruhpistole
¨
¨
Harte Kanten ist fur
verfugbar.
Bei den
¨
letztgenannten w¨are die Eigenschaft redundant, da ein Pinsel oder eine Spruhpistole
mit harten
¨
Kanten exakt wie ein Stift arbeiten wurde.
6.3.1.3. Weitere Informationen
¨
Erfahrende GIMP Anwender wird es moglicherweise
interessieren zu erfahren, dass alle Malwerkzeuge
auf Subpixelebene arbeiten. Auf diese Weise wird verhindert, dass die Kanten der gezeichneten Striche
allzu zackig aussehen. Eine Konsequenz aus diesem Vorgehen ist, dass selbst Sie mit einem Pinsel mit
harter Kante arbeiten, die Pixel am Rand eines gezeichneten Striches nicht vollst¨andig gef¨arbt werden.
¨
Wenn Sie einen solchen Alles oder Nichts“ Effekt benotigen,
weil Sie beispielsweise pixelgenau arbei”
¨
¨
¨
¨
ten mussen
oder eine sehr exakte Auswahl benotigen,
haben Sie zwei Moglichkeiten:
(1) Sie konnen
¨ absolut harte Kanten und schaltet
zum Zeichnen den Stift benutzen, dieser sorgt bei allen Pinseln fur
¨ die anderen Malwerkzeuge die Werkzeugeigendas Subpixel Antialiasing ab, oder (2) Sie aktivieren fur
schaft Harte Kanten“.
”
6.3.2. Fullen
¨
(Fulleimer)
¨
¨
Abbildung 6.18. Das Dialogfenster des Werkzeuges Fullen“
”
¨
¨
Das Werkzeug Fullen“
oder Fulleimer
wird benutzt, um Bildbereiche mit der Vordergrundfarbe zu
”
¨
¨
¨
fullen.
Wenn Sie bei der Anwendung des Werkzeuges die Taste Shift gedruckt
halten, wird zum Fullen
¨ die Fullart
¨
die aktuelle Hintergrundfarbe verwendet. Fur
stehen Vorder-, und Hintergrundfarbe, so¨
¨
wie Muster zur Auswahl. Gerade beim Fullen
von grosseren
Bildbereichen, kann es sehr hilfreich sein,
¨
¨
a¨ hnliche Farben mit zu fullen.
Das Werkzeug kann daruberhinaus
auch die Transparenz von Bildteilen
beeinflussen.
¨
¨
Die Grosse
der gefullten
Bildteile h¨angt wesentlich vom eingestellten Schwellwert ab. Mit diesem
¨
¨
konnen
Sie beeinflussen, wie weit sich die eingefullte
Farbe verteilt. Dies funktioniert a¨ hnlich wie beim
89
6.3. MALWERKZEUGE
KAPITEL 6. WERKZEUGE
¨
Werkzeug Zauberstab. Das Fullen
beginnt an dem Pixel auf den Sie das Werkzeug durch Klicken anwenden und breitet sich von dort aus, bis die Bildfarbe oder der Wert des Alphakanals zu verschieden“
”
werden.
Wenn Sie Objekte auf einer transparenten Ebene (Beispielsweise Buchstaben auf einer Textebene) mit
¨
einer neuen Farbe fullen,
kann es passieren, dass die alte Farbe immernoch am Rand des Objektes er¨ ist ein niedriger Schwellwert des Werkzeuges. Mit einem geringen Schwellscheint. Die Ursache dafur
¨ das Werkzeug halbtransparente Pixel nicht und diese behalten daher ihre alte Farbe. Wenn
wert fullt
¨
¨
Sie Bereiche fullen
wollen, welche komplett transparent sind, w¨ahlen Sie den Menueintrag
Auswahl
→ Alles und stellen Sie sicher, dass die Eigenschaft Transparenz erhalten (zu finden im Ebenendialog) angeschaltet ist. Ist diese Eigenschaft ausgeschaltet, werden nur die nichttransparenten Bereiche
¨
¨
der Ebene gefullt,
und wenn Sie vergessen den Befehl Alles ausw¨ahlen“ auszufuhren,
wird nur die
”
¨
bedeckte Insel“ auf die Sie geklickt haben, gefullt.
”
6.3.2.1. Werkzeugaufruf
¨
¨
Sie haben verschiedene Moglichkeiten
das Werkzeug Fullen“
zu aktivieren:
”
¨
das Menu¨ Werkzeuge → Malwerkzeuge → Fullen
¨
im Bildfenster,
• Uber
• Mit einen Mausklick auf das Symbol
im Werkzeugfenster, sowie
¨
¨
• Uber
das Tastenkurzel
Shift–B.
6.3.2.2. Tastenkombinationen (Vorgabe-Einstellungen)
¨
Tastenkurzel
¨
Die Tastenkombination Shift–B aktiviert das Werkzeug Fullen“.
”
¨
Strg Mit der Strg Taste l¨asst sich leicht zwischen der Vordergrund- oder Hintergrundfarbe, als Fullart
wechseln.
¨
Shift Schaltet die Eigenschaft Beeinflusster Bereich“ zwischen Ahnliche
Farben und Ganze Auswahl
”
fullen
¨
um.
6.3.2.3. Eigenschaften
¨ das Werkzeug Fullen“
¨
Abbildung 6.19. Eigenschaften fur
”
90
KAPITEL 6. WERKZEUGE
6.3. MALWERKZEUGE
¨
¨ das Werkzeug lassen sich durch einen Doppelklick auf das
Ubersicht
Die Werkzeugeinstellungen fur
Symbol
anzeigen.
¨
Deckkraft Mit dem Schieberegler konnen
Sie die Deckkraft des Werkzeuges einstellen. Der Regler kann
Werte zwischen 100 (voller) und 0 (keiner) Deckkraft annehmen.
¨
Modus Die verfugbaren
Modi ver¨andern die Art und Weise, wie die Pixel auf die Ebene gezeichnet
¨
¨
¨
werden. Ahnlich
den Modi der Ebenen, repr¨asentieren die Fullmodi
eine Uberblendung
mit der
¨
¨
¨
ausgew¨ahlten Fullfarbe
(-muster) und der zu fullenden
Ebene. Mehr uber
die Modi, die GIMP zur
¨
Verfugung
stellt, finden Sie im Glossar.
¨
¨
¨
Fullart
¨
GIMP stellt drei verschiedene Fullarten
zur Verfugung:
Fullen
mit der Vordergrundfarbe (VG),
Hintergrundfarbe (HG) und einem Muster.
¨
Bei aktivierter Einstellung VG-Farbe, wird die n¨achste Fullung
mit der aktuellen Vordergrundfar¨
be ausgefuhrt.
¨
Ahnlich
verhalten sich die zwei weiteren Einstellungen. So l¨asst sich bei aktivierter Einstellung
HG-Farbe mit der Hintergrundfarbe und bei aktivem Muster, mit dem ausgew¨ahlten Muster
¨
fullen.
Beeinflusster Bereich
¨
¨
¨
Ahnliche
Farben fullen
¨
Das Fullwerkzeug
kann nicht nur eine Farbe ersetzen (fullen),
sondern
auch Farben die sich nur wenig in der Helligkeit unterscheiden und somit a¨ hnlich sind. Die
¨
Ahnlichkeit
der Farben l¨asst sich mit dem Schwellwert einstellen.
¨ eine bestehende Auswahl oder das ganze Bild.
Ganze Auswahl fullen
¨
Fullt
¨
¨
Farben finden sind drei Einstellungen untergebracht: TransAhnliche
Farben finden Unter Ahnliche
parente Bereiche fullen,
¨
Vereinigung abtasten und der Schwellwert.
¨
Transparente Bereiche fullen
¨
Diese Einstellung bietet die Moglichkeit
auch transparente Berei¨
che, die keine oder nur eine geringe Deckkraft besitzen zu fullen.
¨
Vereinigung abtasten Durch diese Einstellung ist es moglich,
den Auswahlbereich zu beeinflus¨
sen, den das Fullwerkzeug
selektiert. Wenn dieses Kontrollk¨astchen aktiviert ist, wird die
Auswahl von allen sichtbaren Ebenen beeinflusst. Weitere Informationen zu Vereinigung abtasten bietet das Glossar.
¨
Schwelle Der Schieberegler Schwelle bietet Ihnen die Moglichkeit,
den Schwellwert einzustellen.
¨
Es werden bei niedrigem Schwellwert (0) keine a¨ hnlichen Farben mit in die Fullung
einbe¨
¨
zogen. Je hoher
der Schwellwert, desto mehr umliegende Farben werden mit in die Fullung
¨
einbezogen. Bei ausgew¨ahltem Maximalwert von 255, wird die gesamte Ebene gefullt.
6.3.3. Farbverlauf
¨
Das Werkzeug Farbverlauf“ ermoglicht
es Ihnen, einen Bereich des Bildes mit einem Farbverlauf zu
”
¨
fullen.
Der Farbverlauf beginnt im Standardfall mit der Vordergrundfarbe und endet mit der Hinter¨
grundfarbe. Um den Verlauf aufzutragen, ziehen Sie bei gedruckter
Maustaste einen Strich in die Rich¨
tung, in die der Verlauf aufgetragen werden soll. Die Weichheit des Uberganges
h¨angt von der L¨ange
des von Ihnen gezogenen Striches ab. Je l¨anger der Strich, desto weicher der Verlauf.
91
6.3. MALWERKZEUGE
KAPITEL 6. WERKZEUGE
Abbildung 6.20. Das Werkzeug Farbverlauf“ im Werkzeugfenster
”
¨
Es gibt eine erstaunliche Anzahl von Dingen, die Sie mit dem Werkzeug tun konnen.
Die zwei wichtigsten Eigenschaften sind der Farbverlauf und die Form. Durch Klicken auf die Schaltfl¨ache Farbver¨
¨ aus dem Sie aus einem grossen Angebot von Verl¨aufen ausw¨ahlen
lauf offnet
sich ein Klappmenu,
¨
¨
¨
konnen,
welche mit GIMP mitgeliefert werden. Daruber
hinaus konnen
sie auch eigene Verl¨aufe designen und abspeichern.
¨ die Eigenschaft Form stehen 11 Einstellungen zur Auswahl: Linear; Bi-Linear; Kreisformig;
¨
Fur
Quadratisch; Konisch (symmetrisch, asymetrisch); Formangepasst (winkelig, sph¨arisch, dimpled) sowie Spirale (links- und rechtsdrehend). Formangepasst“ ist von diesen die interessanteste. Sie bewirkt, dass
”
¨
der Verlauf den Grenzen der aktuellen Auswahl folgt, egal wie kompliziert diese auch sein mogen.
Im
Gegensatz zu den anderen Forment spielte bei der Einstellung Formangepasst“ die L¨ange oder Rich”
tung der bei der Anwendung des Werkzeuges gezogenen Linie keine Rolle.
T IPP
Probieren sie die verschiedenen Einstellungen des Klappmenus
¨ Modus aus,
selbst wenn Sie den gleichen Verlauf in der gleichen Form anwenden, fuhrt
ein
¨
verschiedener Modus zu sehr interessanten Ergebnissen.
6.3.3.1. Werkzeugaufruf
¨
Sie haben verschiedene Moglichkeiten
das Werkzeug Farbverlauf“ zu aktivieren:
”
¨
• Uber
das Menu¨ Werkzeuge → Malwerkzeuge → Farbverlauf im Bildfenster,
• Mit einen Mausklick auf das Symbol
im Werkzeugfenster, sowie
¨
¨
• Uber
das Tastenkurzel
L.
6.3.3.2. Tastenkombinationen (Vorgabe-Einstellungen)
Tastenkurzel
¨
Die Tasten L aktiviert das Werkzeug Farbverlauf“.
”
Strg Mit der Taste Strg wird das Rotieren um den Anfangspunkt des Farbverlaufes auf 15 Grad Schritte
beschr¨ankt.
92
KAPITEL 6. WERKZEUGE
6.3. MALWERKZEUGE
¨ das Werkzeug Farbverlauf“
Abbildung 6.21. Eigenschaften fur
”
6.3.3.3. Eigenschaften
¨
Die Eigenschaften des Werkzeuges lassen sich durch einen Doppelklick auf das Symbol
Ubersicht
anzeigen.
Deckkraft Mit dem Schieberregler l¨asst sich die Deckkraft des Farbverlaufes einstellen. So kann der
Schieber zwischen 100 (volle) und 0 (keine) eingestellt werden. Der voreingestellte Standardwert
ist 100.
¨
Modus Die verfugbaren
Modi ver¨andern die Art und Weise, wie die Pixel auf die Ebene gezeichnet wer¨
¨
¨
den. Ahnlich
den Ebenenmodi, bestimmen die Fullmodi
wie eine Uberblendung
mit ausgew¨ahlten
¨
¨
¨
Fullfarbe
bzw. des Musters und der zu fullenden
Ebene geschieht. Ausfuhrliche
Informationen
¨
und Beispiele zu den Modi, die GIMP zur Verfugung
stellt, finden Sie im Glossar.
¨
¨
Farbverlauf Durch Klicken auf den aktuellen Farbverlauf offnet
sich der Farbverlaufsbrowser. Uber
¨
diesen konnen
Sie sich zwischen eigens erstellten Farbverl¨aufen und den Standardfarbverl¨aufen
¨
entscheiden. Mit der Einstellung Umkehren konnen
Sie die Richtung des Verlaufes ver¨andern. Im
Standard voreingestellt ist ein linearer Farbverlauf zwischen Vorder- und Hintergrundfarbe.
¨
¨ die Eigenschaft Versatz eingestellten Wert, l¨asst sich die Grosse
¨
Versatz Durch den fur
des Uberganges
zwischen den Farben festlegen. Standardm¨assig ist der Versatz auf 0 eingestellt, welches einen sehr
¨
weichen Ubergang
zwischen den Farben ergiebt. Bei einem hohem Versatzwert wird der gesamte
Farbverlauf auf zwei Farben beschr¨ankt.
Form Diese Eigenschaft legt fest, welche Form der aufzutragende Verlauf haben wird. GIMP bietet die
¨
Moglichkeit
zwischen 11 verschiedenen Farbverlaufsformen auszuw¨ahlen. Die einzelnen Formen
werden im Folgenden detailliert vorgestellt.
Linear
¨
Der lineare Farbverlauf zeichnet den Ubergang
zwischen den Farben ohne Transformation.
¨
So entsteht ein linearer oder gerader Ubergang zwischen den ausgew¨ahlten Farben.
93
6.3. MALWERKZEUGE
KAPITEL 6. WERKZEUGE
Bi-Linear
Bei dem Bi-Linearen Farbverlauf, wird der Verlauf vom Startpunkt aus in beiden Richtungen
aufgetragen. Somit entsteht ein gespiegelter Eindruck von der Mitte des Verlaufs.
¨
Kreisformig
¨
¨
Die radiale Form zeichnet den Farbubergang
kreisformig,
also mit einem Zentrum in Vordergrundfarbe und einem a¨ usseren Kreis in Hintergrundfarbe. Es entsteht der plastische Eindruck, einer runden Oberfl¨ache.
Quadratisch
Diese vier Formen sind Varianten auf einem Quadrat: Quadratisch, Formangepasst (win¨
kelig), Formangepasst (spharisch),
und Formangepasst (dimpled). Bei allen befindet sich
im Zentrum des Quadrates ein Bereich mit Vordergrundfarbe. Dies ist der Punkt, an dem die
Linie zum Auftragen des Verlaufes startete.
Konisch (symmetrisch)
Wie der Name es schon verr¨at, zeichnet sich dieser Farbverlauf durch seine konische Form
¨
aus. Hier werden alle vorgegebenen Farbbereiche standardm¨assig, weich uberblendet.
Konisch (asymmetrisch)
Im Vergleich zum symmetrisch, konischen Farbverlauf, wird bei der asymmetrischen Varian¨
te nicht das Ende des Farbverlaufes mit dem Anfang weiche uberblendet.
Spirale
Diese Form zeichnet den ausgew¨ahlten Farbverlauf als Spirale. Das linke Bild zeigt die Spirale (rechtsdrehend) und das rechte Bild zeigt Spirale (linksdrehend).
¨
¨ die Formmodi Linear, Bi-Linear, Kreisformig
Wiederholung Fur
und Quadratisch stehen verschie¨
¨
¨
dene Wiederholungsarten des Verlaufes zur Verfugung.
Sie konnen
w¨ahlen zwischen: Sagezahn
Welle und Dreieckswelle. Die S¨agezahnwelle beginnt mit der Vordergrundfarbe, ver¨andert sich
¨
bis zur Hintergrundfarbe und beginnt dann erneut mit der Vordergrundfarbe. Demgegenuber
startet die Dreieckswelle mit der Vordergrundfarbe, ver¨andert sich in die Hintergrundfarbe und
ver¨andert sich dann wieder in die Vordergrundfarbe. Es gibt daher keinen Sprung“ im Farbver”
lauf.
¨ die Farbverl¨aufe steht eine Ditheringmethode zur Verfugung.
¨
¨
Dithering Fur
Mehr uber
das Dithering
Verfahren im Glossar.
¨
¨
¨
Anpassende Hochrechnung An scharfen Farbuberg¨
angen wird ein Antialiasing durchgefuhrt.
Je grosser
¨
die Maximale Tiefe ist (max. 10), desto mehr Rechenzeit wird benotigt,
um die umliegendenden
Farbwerte zu berechnen.
Kaum Auswirkung hat die Anpassende Hochrechnung auf sehr bunten Farbverl¨aufen mit ent¨
sprechend vielen Farben, da hier meist schon ein weicher Ubergang
zwischen den Farben besteht.
94
KAPITEL 6. WERKZEUGE
6.3. MALWERKZEUGE
6.3.4. Farbauftragende Malwerkzeuge (Stift Pinsel, Airbrush)
¨ Pinselstriche. Die drei Striche wurden mit der gleichen weichen PinselAbbildung 6.22. Beispiele fur
form, aber mit unterschiedlichen Werkzeugen gezeichnet. Von links nach rechts kamen zum Einsatz:
¨
Stift, Pinsel und die Spruhpistole
(Airbrush).
Die Werkzeuge in dieser Gruppe sind die einfachen“ Malwerkzeuge in GIMP und diese haben eine
”
ganze Menge gemeinsamer Eigenschaften, die in diesem Kapitel erl¨autert werden. Die Funktionen und
Eigenschaften, die alle Malwerkzeuge gemeinsam haben, sind im Kapitel Allgemeine Eigenschaften
beschrieben. Die werkzeugspezifischen Merkmale wiederum, werden in den Kapiteln erl¨autert, die den
einzelnen Werkzeugen gewidmet sind.
Der Stift ist das roheste“ Werkzeug in dieser Gruppe. Er erzeugt einfach harte, ungegl¨attete Striche.
”
Der Pinsel ist in der Mitte. Er ist wahrscheinlich das am h¨aufigsten benutzte Werkzeug der Gruppe.
¨
Die Spruhpistole
(Airbrush) ist das flexibelste und kontrollierbarste Werkzeug. Es ist das Einzige, bei
dem die Menge der aufgetragenen (virtuellen) Farbe von der Geschwindigkeit abh¨angt, mit der Sie
¨
zeichnen. Allerdings ist es eben durch diese grosse Anzahl an Moglichkeiten
ein bisschen komplizierter
in der Benutzung.
6.3.4.1. Tastenkombinationen (Vorgabe-Einstellungen)
¨
Strg Mit der Strg Taste wird die Pipette aufgerufen. Wenn Sie die Taste gedruckt
halten und klicken,
wird die Farbe des angeklickten Pixels zur aktuellen Vordergrundfarbe, mit der Sie dann weiter¨
malen konnen.
6.3.4.2. Eigenschaften
Modus Durch die Einstellung des Modus bestimmen Sie, wie das Werkzeug auf den behandelten Bild¨
bereich wirkt. Wenn Sie sich die Liste der verfugbaren
Modi anschauen wird Ihnen sicher der Eine
oder Andere davon aus dem Ebenendialog bekanntvorkommen. In der Tat sind die Modi nicht
¨
nur vom Namen, sondern auch von der Wirkungsweise her identisch. Weitere Informationen uber
¨
¨
die Modi, welche GIMP zur Verfugung
stellt, konnen
Sie im Glossar nachlesen. Zus¨atzlich zu den
¨
¨
Standardmodi verfugen
die Malwerkzeuge uber
drei zus¨atzliche:
Vernichtend. Dieser Modus entfernt die Vordergrundfarbe und ersetzt sie durch eine teilweise
Transparenz. Der Modus verh¨alt sich a¨ hnlich wie das Filter Farbe zu Transparenz, nur eben auf
den Bildbereich unter dem gezeichneten Strich beschr¨ankt. Bitte beachten Sie, dass der Modus nur
auf Ebenen mit Alphakanal arbeiten kann. Andernfalls ist der Modus identisch mit dem Modus
Normal“.
”
Hinter. Dieser Modus tr¨agt Farbe nur in den transparenten Teilen einer Ebene auf. Je geringer die
Deckkraft der Ebene, um so mehr Farbe wird aufgetragen. Daher hat zeichnen auf undurchsichtigen Bildteilen keine sichtbaren Auswirkungen, w¨ahrend das Zeichnen auf (teil-) transparenten
¨
Fl¨achen die gleiche Wirkung hat, wie ein Zeichnen im Modus Normal“. Naturlich
funktioniert
”
¨ die Ebene einen Alphakanal gibt.
das Beschriebene nur dann sinnvoll, wenn es fur
¨
¨ unscharfe Pinsel bestimmt die Graustufe
Farbe entfernen. Dies ist ein sehr nutzlicher
Modus - fur
¨
nicht die Farbdichte, sondern die Wahrscheinlichkeit mit der uberhaupt
Farbe aufgetragen wrid.
Dies ergibt einen interessanten Weg sehr rauh und unfertig wirkende Pinselstriche zu zeichnen.
95
6.3. MALWERKZEUGE
KAPITEL 6. WERKZEUGE
¨
¨ das Uberblenden.
Abbildung 6.23. Beispiele fur
Zwei Pinselstriche, beide gezeichnet mit der
¨
Spruhpistole
und dem gleichen unscharfen, runden Pinsel. Einmal im Modus Normal“ (links) und
”
einmal im Modus Farbe entfernen“ (rechts).
”
Abbildung 6.24. Farbverlaufseinstellungen der Malwerkzeuge.
Farbverlauf
Bei aktiviertem Kontrollk¨astchen Farbverlauf, wird nicht die Vordergrundfarbe zum Zeichnen
¨ einfuhrende
¨
verwendet, sondern der ausgew¨ahlte Farbverlauf. Fur
Informationen lesen Sie das
¨
Kapitel uber
das GIMP Konzept der Farbverl¨aufe.
¨
¨ den Farbverlauf verwendet
Sie haben verschiedene Moglichkeiten
einzustellen welche Farben fur
werden und wie diese angeordnet sind:
Farbverlauf. Hier wird der aktuelle Farbverlauf dargestellt. Wenn Sie auf den Verlauf klicken,
¨
erscheint ein Klappmenu¨ aus welchem Sie einen beliebigen anderen Verlauf ausw¨ahlen konnen.
Umkehren. Normalerweise beginnt eine Pinselstrich mit der Farbe am linken Ende des Farbverlaufs und a¨ ndert sich dann dem Farbverlauf nach rechts folgend. Wenn die Eigenschaft Umkeh”
ren“ aktiv ist, beginnt jeder Pinselstrich am rechten Ende des Farbverlaufs und entwickelt sich
nach links.
¨
L¨ange. Mit dieser Eigenschaft konnen
Sie einstellen, nach welcher L¨ange des Pinselstriches sich
¨ sind Pixel, aber Sie konnen
¨
der Farbverlauf wiederholt. Die Standardmasseinheit hierfur
aus dem
nebenstehenden Menu¨ auch andere Einheiten ausw¨ahlen.
¨
Tabelle 6.1. Darstellung der drei verschiedenen Moglichkeiten
zur Wiederholung von Farbverl¨aufen.
Farbverlauf
Abstract 2“
”
Keine
S¨agezahnwelle
Dreieckswelle
Ist die Option Farbe aus Farbverlauf ohne Wiederholung aktiviert, wird bei l¨angeren Strichen
mit der Endfarbe des Farbverlaufes weitergezeichnet.
¨
Sagezahnwelle:
Der Farbverlauf wird hintereinander auf den Pinselstrich gezeichnet. In Abh¨angigkeit
¨
von der eingestellten Lange
des Farbverlaufs, wird dieser wiederholend vom Beginn an, dargestellt.
Dreieckswelle: Ebenso wie bei der S¨agezahnwelle, wird der Farbverlauf hintereinander auf den
Pinselstrich gezeichnet. Der Unterschied besteht hier, dass der Farbverlauf in Abh¨angigkeit von
der eingestellten L¨ange, seine Richtung beim Zeichnen wechselt.
96
KAPITEL 6. WERKZEUGE
6.3. MALWERKZEUGE
6.3.5. Stift
Abbildung 6.25. Der Bleistift im Werkzeugfenster
¨ Freihandzeichnungen vorgesehen. Jeder Strich wird mit der aktuDas Stiftwerkzeug ist vor allem fur
ell ausgew¨ahlten Pinselform gezeichnet. Die Werkzeuge Stift und Pinsel sind sehr a¨ hnlich. Der Hauptunterschied besteht darin, dass obwohl beide die gleichen Pinselformen verwenden, der Stift keine weichen Kanten produziert, selbst mit einer sehr weichen Pinselform nicht.
¨
Vielleicht fragen Sie sich jetz weshalb man ein derartig rohes, ja grobes, Werkzeug uberhaupt
benut¨
¨ ist, die Arbeit an sehr kleinen Bildern, wie
zen sollte. Die moglicherweise
wichtigste Anwendung dafur
¨
¨
beispielsweise Icons oder Symbolen, wo Sie mit einer hohen Vergrosserung
arbeiten mussen
und eine
¨
¨
exakte Kontrolle uber
jeden einzelnen Pixel benotigen.
T IPP
Wenn Sie mit dem Stift, oder mit einem anderen Malwerkzeug, gerade Linien
¨
zeichnen mochten,
halten Sie die Shift Taste gedruckt
wenn Sie die Linie erstel¨
len.
6.3.5.1. Werkzeugaufruf
¨
Sie haben verschiedene Moglichkeiten
den Stift zu aktivieren:
¨
• Uber
das Menu¨ Werkzeuge → Malwerkzeuge → Stift im Bildfenster,
• Mit einen Mausklick auf das Symbol
im Werkzeugfenster, sowie
¨
¨
• Uber
das Tastenkurzel
N.
6.3.5.2. Tastenkombinationen (Vorgabe-Einstellungen)
Tastenkurzel
¨
Die Taste N aktiviert den Stift.
¨
Strg Die Taste Strg verwandelt den Stift in eine Pipette, mit der Sie eine neue Farbe aufnehmen konnen.
¨
Shift Die Shift Taste schaltet den Stift in den Linienzeichnenmodus. Durch gedruckt
Halten von Shift,
wird das Werkzeug gezwungen, eine gerade Linie zu zeichnen. Diese Linie entsteht zwischen dem
Startpunkt und einem Mausklick an der aktuellen Mauszeigerposition.
97
6.3. MALWERKZEUGE
KAPITEL 6. WERKZEUGE
¨ den Stift
Abbildung 6.26. Werkzeugeinstellungen fur
6.3.5.3. Eigenschaften
¨
¨ den Stift lassen sich durch einen Doppelklick auf
Die aktuellen Werkzeugeinstellungen fur
Ubersicht
das Symbol
anzeigen.
Deckkraft; Pinsel(-form); Druckempfindlichkeit; Verblassen; Steigernd
A NMERKUNG
Diese Eigenschaften sind bei allen Malwerkzeugen von GIMP vorhanden
und daher in einem separaten Abschnitt Allgemeine Eigenschaften beschrieben.
Modus; Farbverlauf
A NMERKUNG
Diese Eigenschaften sind bei allen farbauftragenden Malwerkzeugen von
GIMP vorhanden und daher in einem separaten Abschnitt Farbauftragende
Malwerkzeuge beschrieben.
6.3.6. Pinsel
¨
Mit Hilfe des Pinsels, konnen
weiche Striche mit der aktuell ausgew¨ahlten Pinselform gezeichnet werden.
6.3.6.1. Werkzeugaufruf
¨
Sie haben verschiedene Moglichkeiten
den Pinsel zu aktivieren:
¨
• Uber
das Menu¨ Werkzeuge → Malwerkzeuge → Pinsel im Bildfenster,
98
KAPITEL 6. WERKZEUGE
6.3. MALWERKZEUGE
Abbildung 6.27. Der Pinsel im Werkzeugfenster
• Mit einen Mausklick auf das Symbol
im Werkzeugfenster, sowie
¨
¨
• Uber
das Tastenkurzel
P.
6.3.6.2. Tastenkombinationen (Vorgabe-Einstellungen)
Tastenkurzel
¨
Die Taste P ruft den Pinsel auf.
¨
Strg Die Taste Strg verwandelt den Stift in eine Pipette, mit der Sie eine neue Farbe aufnehmen konnen.
¨
Shift Die Shift Taste schaltet das Pinselwerkzeug in den Linienzeichnenmodus. Durch gedruckt
Halten
derShift Taste, wird das Werkzeug gezwungen, eine gerade Linie zu zeichnen. Diese Linie entsteht
zwischen dem Startpunkt und einem Mausklick an der aktuellen Mauszeigerposition.
6.3.6.3. Eigenschaften
¨ den Stift
Abbildung 6.28. Werkzeugeinstellungen fur
¨
¨ das Pinselwerkzeug lassen sich durch einen Doppelklick auf
Ubersicht
Die Werkzeugeinstellungen fur
das Symbol
anzeigen.
99
6.3. MALWERKZEUGE
KAPITEL 6. WERKZEUGE
Deckkraft; Pinsel(-form); Druckempfindlichkeit; Verblassen; Steigernd
A NMERKUNG
Diese Eigenschaften sind bei allen Malwerkzeugen von GIMP vorhanden
und daher in einem separaten Abschnitt Allgemeine Eigenschaften beschrieben.
Modus; Farbverlauf
A NMERKUNG
Diese Eigenschaften sind bei allen farbauftragenden Malwerkzeugen von
GIMP vorhanden und daher in einem separaten Abschnitt Farbauftragende
Malwerkzeuge beschrieben.
6.3.7. Radierer
Abbildung 6.29. Der Radier im Werkzeugfenster
Der Radierer wird benutzt, um Bereiche der aktuellen Ebene, einer Auswahl oder des Bildes zu
¨
¨
Wird des Radierer auf einer Fl¨ache benutzt, die keine Alphakan¨ale unterstutzt
(bsp. Kan¨ale
loschen.
¨ die Fl¨ache einen
oder Ebenenmasken), so erscheint als radierte Fl¨ache die Hintergrundfarbe. Unterstutzt
Alphakanal, dann erscheint die radierte Fl¨ache als transparenter Bereich. Wie diese konkret dargestellt
wird h¨angt davon ab, wie die Darstellung der Transparenz eingestellt wurde.
T IPP
Sollten Sie GIMP mit einem Grafiktablett benutzen, bevorzugen Sie es sicher,
das Radieren auf das hintere Ende des Stiftes zu legen. Aktivieren Sie hierzu das Werkzeug Radierer durch klicken mit dem hinteren Ende des Stiftes im
Werkzeugfenster. Jedes Ende des Stiftes wird im GIMP als unterschiedliches
¨ betrachtet und ermoglicht
¨
Eingabegerat
es Ihnen jedes Ende mit einem anderen
Werkzeug zu belegen.
Der Radierer im GIMP funktioniert auf dem virtuellem sehr a¨ hnlich wie einem Radiergummi auf
realen Papier. Neben dem Benutzen der verschiedenen Standardpinselforment, bietet das Werkzeug
zus¨atzliche Optionen um das Radieren exakter und einfacher zu gestalten.
100
KAPITEL 6. WERKZEUGE
6.3. MALWERKZEUGE
6.3.7.1. Werkzeugaufruf
¨
Sie haben verschiedene Moglichkeiten
den Radierer zu aktivieren:
¨
das Menu¨ Werkzeuge → Malwerkzeuge → Radierer im Bildfenster,
• Uber
• Mit einen Mausklick auf das Symbol
im Werkzeugfenster, sowie
¨
¨
• Uber
das Tastenkurzel
Shift–E
6.3.7.2. Tastenkombinationen (Vorgabe-Einstellungen)
bitte Beachten Sie das Kapitel Allgemeine Eigenschaften. Dort werden die Tastenkombinationen be¨ alle Malwerkzeuge, also auch den Radierer, gelten.
schrieben, die fur
¨
• Strg: Wenn Sie die Taste Strg drucken,
wird der Radierer in den Modus Pipette“ versetzt. Sie
”
¨
konnen
dann mit einem Mausklick die Farbe des Pixels unter der Pipette aufnehmen. Allerdings
wird, im Gegensatz zu den anderen Malwerkzeugen, die Farbe als Hintergrundfarbe und nicht als
Vordergrundfarbe aufgenommen.
• Alt: Mit der Taste Alt wird der Radierer in den Modus Un-Radieren“ versetzt. Wie Sie diesen
”
¨
Modus anwenden konnen
wird im Abschnitt Eigenschaften beschrieben.
6.3.7.3. Eigenschaften
Abbildung 6.30. Eigenschaften des Radierers
Deckkraft Der Deckkraft Schieberegler bestimmt die St¨arke mit der ein Werkzeug angewendet wird.
¨
¨
Konsequenterweise bewirkt die Eigenschaft also beim Radierer wie stark geloscht
wird. Je hoher
also die Deckkraft ist, um so mehr Durchsichtigkeit erzeugt der Radierer.
Pinsel(-form); Druckempfindlichkeit; Verblassen; Steigernd; Harte Kanten
A NMERKUNG
Diese Eigenschaften sind bei allen Malwerkzeugen von GIMP vorhanden
und daher in einem separaten Abschnitt Allgemeine Eigenschaften beschrieben.
101
6.3. MALWERKZEUGE
KAPITEL 6. WERKZEUGE
Un-Radieren Bei aktivierter Eigenschaft Un-Radieren, werden Bildbereiche, auch wenn sie komplett
transparent sind, unradiert. Das funktioniert nur, wenn die Ebenen einen Alphakanal besitzen.
A NMERKUNG
Um zu verstehen was bei dem Un-Radieren passiert, mussen
Sie sich vor
¨
Augen halten, dass das Werkzeug nur den Alphakanal betrifft, nicht je¨ welche die eigentlichen Bilddaten beinhalten. Sogar
doch die Farbkanale
wenn das Ergebnis komplett transparent bzw. durchscheinend ist, und Sie
die Farbdaten nicht sehen, hilft Ihnen das Un-Radieren beim anheben der
Werte des Alphakanals, um die Farbdaten wieder zu sehen.
6.3.8. Spruhpistole
¨
(Airbrush)
¨
¨
Abbildung 6.31. Die Spruhpistole
im Werkzeugfenster. Die Spruhpistole
ist das digitale Pedant zum
realen Airbrush. Sie ist hervorragend geeignet, um weiche, farbige Fl¨achen zu malen.
6.3.8.1. Werkzeugaufruf
¨
¨
Sie haben verschiedene Moglichkeiten
die Spruhpistole
zu aktivieren:
¨
• Uber
das Menu¨ Werkzeuge → Malwerkzeuge → Spruhpistole
¨
im Bildfenster,
• Mit einen Mausklick auf das Symbol
im Werkzeugfenster, sowie
¨
¨
• Uber
das Tastenkurzel
A
6.3.8.2. Tastenkombinationen (Vorgabe-Einstellungen)
¨
Tastenkurzel
¨
Die Taste A ruft die Spruhpistole
auf.
Strg Mit Strg wird die Pipette aufgerufen.
¨
¨
Shift Die Shift Taste schaltet die Spruhpistole
in den Linienzeichnenmodus. Durch gedruckt
Halten
von Shift, wird das Werkzeug gezwungen, eine gerade Linie zu zeichnen. Diese Linie entsteht
zwischen dem Startpunkt und der aktuellen Mauszeigerposition.
102
KAPITEL 6. WERKZEUGE
6.3. MALWERKZEUGE
6.3.8.3. Eigenschaften
¨ die Spruhpistole
¨
Abbildung 6.32. Werkzeugeinstellungen fur
¨
¨ die Spruhpistole
¨
Ubersicht
Die aktuellen Werkzeugeinstellungen fur
lassen sich durch einen Doppelklick auf das Symbol
anzeigen.
Deckkraft; Pinsel(-form); Druckempfindlichkeit; Verblassen
A NMERKUNG
Diese Eigenschaften sind bei allen Malwerkzeugen von GIMP vorhanden
und daher in einem separaten Abschnitt Allgemeine Eigenschaften beschrieben.
Modus; Farbe aus Farbverlauf
A NMERKUNG
Diese Eigenschaften sind bei allen farbauftragenden Malwerkzeugen von
GIMP vorhanden und daher in einem separaten Abschnitt Farbauftragende
Malwerkzeuge beschrieben.
¨
Rate Der Rate Schieberegler beeinflusst, wie schnell die Farbe auf das Bild gebracht wird. Je hoher
die
Rate desto schneller werden dunklere Striche gezeichnet. Die Rate kann einen Wert zwischen 0
und 100 annehmen.
¨
Druck Durch ver¨andern des Druckes, wird beeinflusst, wieviel Farbe gezeichnet wird. Je hoher
der
Druck, desto dunkler werden die Striche. Der Wert l¨asst sich zwischen 0 und 100 einstellen.
6.3.9. Tinte
¨
Mit dem Werkeug Tinte“ lassen sich Striche a¨ hnlich wie mit einem Fullhalter
zeichnen. Die Werk”
¨
zeugspitze verh¨alt sich wie eine digitale Feder. Durch Einstellung der Eigenschaften Große,
Form und
¨
Winkel, l¨asst sich der Strich beliebigen Bedurfnissen
anpassen.
103
6.3. MALWERKZEUGE
KAPITEL 6. WERKZEUGE
¨
Abbildung 6.33. Das Werkzeug Fullhalter“
im Werkzeugfenster
”
6.3.9.1. Werkzeugaufruf
¨
Sie haben verschiedene Moglichkeiten
das Werkzeug Tinte“ zu aktivieren:
”
¨
• Uber
das Menu¨ Werkzeuge → Malwerkzeuge → Tinte im Bildfenster,
• Mit einen Mausklick auf das Symbol
im Werkzeugfenster, sowie
¨
¨
K
das Tastenkurzel
• Uber
6.3.9.2. Tastenkombinationen Vorgabe-Einstellungen)
Tastenkurzel
¨
Die Taste K ruft das Werkzeug Tinte“ auf.
”
6.3.9.3. Eigenschaften
Abbildung 6.34. Eigenschaften des Werkzeuges Tinte“
”
¨
¨ das Werkzeug lassen sich durch einen Doppelklick auf das
Die Werkzeugeinstellungen fur
Ubersicht
Symbol
anzeigen.
104
KAPITEL 6. WERKZEUGE
6.3. MALWERKZEUGE
Deckkraft
A NMERKUNG
Diese Eigenschaften sind bei allen Malwerkzeugen von GIMP vorhanden
und daher in einem separaten Abschnitt Allgemeine Eigenschaften beschrieben.
Modus
A NMERKUNG
Diese Eigenschaften sind bei allen farbauftragenden Malwerkzeugen von
GIMP vorhanden und daher in einem separaten Abschnitt Farbauftragende
Malwerkzeuge beschrieben.
Justierung
¨
¨
Große
Die Große
der Feder l¨asst sich zwischen 0 (sehr klein) bis 20 (sehr groß), einstellen.
Winkel Der Winkel mit der die virtuelle Feder des Werkzeuges auf die Zeichenfl¨ache trifft. Dieser
kann zwischen -90° und +90° eingestellt werden. Dabei entspricht ein Winkel von 90° einer
senkrechten Haltung, es wird dann mit der eingestellten Federform gezeichnet.
Empfindlichkeit
¨
¨
¨
Große
Mit dieser Eigenschaft kontrollieren Sie die Grosse
der Feder. Je hoher
der eingestellte Wert
ist, desto mehr Tinte wird auf das Bild gegeben. Gerade bei der Benutzung eines Grafikta¨
bletts kann diese Eigenschaft nutzlich
sein, da mit einem Stift wesentlich mehr verschiedene
¨
Aufdruckst¨arken abgefragt werden konnen,
als mit einer Maus.
¨ die Neigung bewegt sich zwischen 0 und 1,0. Je kleiner die Neigung desto
Neigung Der Wert fur
mehr n¨ahert sich der Strich der Form des ausgew¨ahlten Typs an. Ist zum Beispiel ein Kreistyp
mit einer sehr geringen Neigung (0,1) ausgew¨ahlt, wird mit einem runden Strich gezeichnet.
¨
¨ die Geschwindigkeit (max. 1,0), desto dunner
¨
Geschwindigkeit Je hoher
der Wert fur
wird der
Strich gezeichnet.
Typ und Form
¨ den Typ der Feder stehen dem Benutzer drei verschiedene Formen zur Auswahl: Kreis,
Typ Fur
Quadrat und die Raute. Jede Spitze hat seine Eigenheiten, die Sie am besten einfach einmal
ausprobieren sollten.
¨
Form Uber
die Form kann die Feder nochmals beliebig modifiziert werden. Durch verschieben
des Mittelpunktes l¨asst sich die Ausgangsform verzerren und drehen.
105
6.3. MALWERKZEUGE
KAPITEL 6. WERKZEUGE
6.3.10. Klonen
Abbildung 6.35. Das Werkzeug Klonen“ im Werkzeugfenster.
”
Das Klonwerkzeug benutzt die aktuelle Pinselform, um mit kopierten Bildbereiche zu zeichnen. Deshalb kann es vielf¨altig eingesetzt werden. Meistens wird es benutzt um digitale Fotos zu retuschieren.
Also bestimmte Bereiche eines Fotos mit Inhalten von einer anderen Stelle auszubessern. Das funk¨
¨
tioniert ganz hervorragend. Um das perfekt umzusetzen, werden Sie etwas Zeit und Ubung
benotigen.
¨ das Werkzeug ist das Zeichnen von gemusterten Linien oder
Ein anderer wichtiger Anwendungsfall fur
Kurven.
¨
Wenn Sie Inhalte aus einem Bild anstelle von Mustern klonen wollen, mussen
Sie zun¨achst GIMP
¨
anweisen woher die geklonten Inhalte kommen sollen. Sie konnen
dies tun, indem Sie an der Stelle von
¨
der geklont werden soll, die Taste Strg gedruckt
halten und mit der Maustaste klicken. Solange Sie nicht
¨
auf diese Weise eine Quelle festgelegt haben, konnen
Sie nicht mit dem Werkzeug Klonen“ zeichnen.
”
Der Mauszeiger zeigt dann ein entsprechendes Symbol an, um Sie zu warnen.
Wenn Sie ein Muster zum klonen verwenden, wird das Muster gekachelt, das heisst es wird immer
wieder gespiegelt aneinanderkopiert, so dass die Kanten aneinanderpassen. Wenn Sie von einem Bild
¨
¨ das
klonen ist das Verhalten anders. Wenn Sie uber
eine Kante des Quellbereiches hinausgeraten, hort
Werkzeug auf weiterzuzeichnen.
¨
¨
Sie konnen
auf jeder bemalbaren Unterlage (Ebenen, Ebenenmasken, Kan¨ale) klonen. Sie konnen
sogar in eine Auswahlmaske hinein- und herausklonen, wenn Sie den Modus Schnelle Maske“ einge”
¨
schaltet haben. Falls hierbei Farben kopiert werden sollen, welche die Zielunterlage nicht unterstutzt
¨
(bsp. klonen von einer RGB Ebene in eine Indizierte Ebene), werden die Farben bestmoglich
angen¨ahert.
6.3.10.1. Werkzeugaufruf
¨
das Werkzeug Klonen“ zu aktivieren:
Sie haben verschiedene Moglichkeiten
”
¨
• Uber
das Menu¨ Werkzeuge → Malwerkzeuge → Klonen im Bildfenster,
• Mit einen Mausklick auf das Symbol
im Werkzeugfenster, sowie
¨
¨
• Uber
das Tastenkurzel
C
6.3.10.2. Tastenkombinationen (Vorgabe-Einstellungen)
Strg Die Taste Strg wird verwendet, um eine Stelle im Bild zu definieren, die vom Werkzeug als Quelle
zum klonen verwendet wird. Sie hat keine Auswirkungen, wenn Sie von einem Muster klonen.
Wenn die Eigenschaft Ausrichtung auf den Wert Ausgerichtet oder Nicht ausgerichtet einge¨
¨ das klonen
stellt ist, wird der Bildpunkt auf den Sie bei gedruckter
Strg klicken als Quelle fur
¨
definiert. Der Bildinhalt an dieser Stelle ist das, was Sie beim zeichnen einfugen.
Wenn Sie im
Modus Quellpunkt ausw¨ahlen sind, erkennen Sie das auch am Mauszeiger, der sich in eine entsprechendes Symbol verwandelt.
106
KAPITEL 6. WERKZEUGE
6.3. MALWERKZEUGE
6.3.10.3. Eigenschaften
Abbildung 6.36. Eigenschaften des Werkzeuges Klonen“
”
Deckkraft; Modus; Pinsel(-form); Druckempfindlichkeit; Verblassen; Harte Kante
A NMERKUNG
Diese Eigenschaften sind bei allen Malwerkzeugen von GIMP vorhanden
und daher in einem separaten Abschnitt Allgemeine Eigenschaften beschrieben.
¨ den n¨achsten Strich benutzt wird. Um das ausgew¨ahlte
Muster Das ausgew¨ahlte Muster welches fur
¨
Muster benutzen zu konnen,
muss bei der Quelleneinstellung ebenfalls Muster ausgew¨ahlt sein.
Quelle Die ausgew¨ahlte Quelle gibt an, welcher Bereich des Bildobjekts geklont werden soll. In den
Vorgabe-Einstellungen ist Bildquelle ausgew¨ahlt. Damit werden Bildbestandteile klont. Ebenso
¨
ist es moglich
mit einem ausgew¨ahlten Muster das Werkzeug zum zeichnen zu benutzen.
¨ jeden Strich neu ausgerichAusrichtung Die Ausrichtung bestimmt, wie die Position der Quelle fur
tet wird. Nachfolgend zur Verdeutlichung eine schematisch Darstellung der verschiedenen Einstellungen. Dabei ist die Mauszeigerposition mit einem roten Quadrat gekennzeichnet und der
Quellpunkt wird durch ein schwarzes Fadenkreuz dargestellt.
•
Im Modus Nicht ausgerichtet wird jeder Zeichenstrich mit dem Werkzeug unabh¨angig voneinander behandelt. Dies bedeutet, dass bei jedem Zeichenstrich der gew¨ahlte Quellpunkt als
¨ den zu klonenden Inhalt verwendet wird. In diesem Modus werden typischerweiQuelle fur
¨
se die geklonten Inhalte nicht zueinander passen, wenn Sie mit zwei Zeichenstrichen uber
den gleichen Zielbereich streichen.
•
107
6.3. MALWERKZEUGE
KAPITEL 6. WERKZEUGE
Im Modus Ausgerichtet wird der Abstand zwischen dem definierten Quellpunkt und dem
ersten Zeichenstrich konstant gehalten. Wenn Sie mehrere Striche zeichnen, werden daher
verschiedene Quellpunkte verwendet, die zueinander den gleichen Abstand haben, wie die
Punkte an denen Sie die Zeichenstriche gestartet haben.
•
Im Modus Registriertist der Quellpunkt gleich dem Zielpunkt. Dieser Modus wird meist
benutzt, wenn Bildbereiche von einer Ebene auf eine andere kopiert werden sollen.
6.3.10.4. Weitere Informationen
Transparenz Die Wirkungsweise des Klonwerkzeugs auf transparente Bereiche sind etwas komplizier¨
ter. Sie konnen
transparente Bereiche nicht klonen, indem Sie einen Quellpunkt setzen und hoffen
¨
mit der transparenten Quelle zeichnen zu konnen.
Klonen Sie jedoch von einer halbtransparen¨
ten Fl¨ache, wird die Wirkung anhand der Deckkraft der Quelle berechnet und sie konnen
damit
malen. Angenommen Sie benutzen eine 100% gedeckte Fl¨ache und eine harte Pinselform:
• Das Klonen eines transparenten Schwarz auf eine weiße Fl¨ache erzeugt einen Grauton.
• Das Klonen eines transparenten Schwarz auf eine schwarze Fl¨ache erzeugt einen Schwarzton.
• Das Klonen eines transparenten Weiß auf eine weiße Fl¨ache erzeugt einen Weißton.
• Das Klonen eines transparenten Weiß auf eine schwarze Fl¨ache erzeugt einen Grauton.
¨
Das Klonwerkzeug kann niemals die Transparenz von Bereichen erhohen,
jedoch kann es die
¨
Deckkraft der Ebene erhohen
(vorausgesetzt Transparenz behalten ist aktiviert). Das Klonen einer transparenten Fl¨ache auf eine transparente Fl¨ache wird dabei die Transparenz verringern und
¨
die Deckkraft erhohen.
”Filter”Pinsel Es gibt einige, nicht offensichtliche, Wege mit dem Werkzeug Klonen“ sehr beeindru”
ckende Effekte zu erzielen. Eine Sache, die Sie einmal ausprobieren sollten, ist einen ”Filterpinsel”,
also einen Filter mit einem Pinsel aufzutragen. Hierzu duplizieren Sie zun¨achst die Ebene an wel¨
cher Sie arbeiten mochten
und wenden den entsprechenden Filter auf die Kopie der Ebene an.
Dann aktivieren Sie das Werkzeug Klonen“ un stellen die Eigenschaften auf Quelle: Bild und
”
¨
Ausrichtung: Registriert. Klicken Sie mit gedruckter
Strg Taste in die Kopie der Ebene, um sie als
¨ das Klonen festzulegen. Sie konnen
¨
Quelle fur
nun auf der Originalebene den Filter durch einfaches zeichnen auftragen. Toll - nicht?
¨
Undo/Redo Pinsel Sie konnen
einen a¨ hnlichen Ansatz verwenden, um den History Brush“ aus Photo”
¨
shop nachzubilden, der ein ausgew¨ahltes ruckg¨
angig machen oder wiederholen mit einem Pinsel
¨
erlmoglicht.
Es funktioniert sehr a¨ hnlich wie in dem obigen Beispiel! Herauszufinden wie genau
¨
¨
es funktioniert sei Ihnen zur Ubung
uberlassen
:)
¨
6.3.11. Verknupfen
¨
(Weichzeichnen/Scharfen)
¨
Das Werkzeug Verknupfen“
ist geeignet, um kleine Bildbereiche gezielt zu weichzuzeichnen oder zu
”
sch¨arfen. Wollen Sie jedoch große Bereiche oder gar das ganze Bild weichzeichnen oder sch¨arfen, ist
die Verwendung der Filter zum Weichzeichnen oder Sch¨arfen komfortabler. Die Richtung, in die der
¨
Pinselstrich ausgefuhrt
wird, hat keinen Einfluss auf das Ergebnis. Wenn Sie gerichtet weichzeichnen
¨
mochten,
verwenden Sie besser das Verschmieren Werkzeug.
¨
Im Sch¨arfen“ Modus bewirkt das Werkzeug eine Kontrasterhohung
in dem Bereich in dem es ange”
wendet wird. Ein bisschen davon kann ganz hilfreich sein, aber wenn Sie es zu stark anwenden, wird
¨
ein meist unerwunschtes
Rauschen auftreten. Hier leisten die Verbessern Filter, speziell Unscharf Mas¨
kieren, wesentlich bessere Arbeit und fuhren
zu saubereren Ergebnissen.
108
KAPITEL 6. WERKZEUGE
6.3. MALWERKZEUGE
¨
Abbildung 6.37. Das Werkzeug Verknupfen“
im Werkzeugfenster.
”
T IPP
¨
Sie erhalten ein wesentlich raffinierteres Malwerkzeug zum Scharfen,
indem Sie
¨
das Werkzeug Klonen“ verwenden. Hierzu duplizieren Sie zunachst
die Ebene
”
¨
auf der Sie arbeiten wollen, fuhren
dann einen Scharfefilter
auf der Kopie aus.
¨
¨
Im nachsten
Schritt aktivieren Sie das Werkzeug Klonen“ mit den Eigenschaf”
ten Quelle: Bild; Ausrichtung: Registriert; Deckkraft: niedrig, etwa 10. Mit einem
Strg-Mausklick auf die Kopie der Ebene legen Sie die Quelle fest. Wenn Sie nun
¨
auf der Originalebene zeichnen, klonen Sie die gescharften
Bildbereiche in das
Original.
Beide Modi, sowohl Weichzeichnen“ als auch Sch¨arfen“, arbeiten verst¨arkend. Wenn Sie einen Bild”
”
¨
bereich mehrfach uberstreichen
wird jedesmal die Wirkung des Werkzeuges neu angewendet und damit
¨
verst¨arkt. Mit der Deckkraft konnen
Sie diese Verst¨arkung beschr¨anken. Die Eigenschaft Rate bestimmt
die maximale St¨arke, mit der das Werkzeug auf einen einzelnen Bereich wirken kann.
6.3.11.1. Werkzeugaufruf
¨
¨
Sie haben verschiedene Moglichkeiten
das Werkzeug Verknupfen“
zu aktivieren:
”
¨
• Uber
das Menu¨ Werkzeuge → Malwerkzeuge → Verknupfen
¨
im Bildfenster,
• Mit einen Mausklick auf das Symbol
im Werkzeugfenster, sowie
¨
¨
• Uber
das Tastenkurzel
V
6.3.11.2. Tastenkombinationen (Vorgabe-Einstellungen)
• Strg: Mit der Strg Taste, l¨asst sich zwischen den Modi Weichzeichnen“ und Sch¨arfen“ umschal”
”
¨
ten. Der jeweilige Modus bleibt erhalten, solange Sie die Taste Strg gedruckt
halten.
6.3.11.3. Einstellungen
Deckkraft; Pinsel(-form); Druckempfindlichkeit; Verblassen; Harte Kanten
109
6.3. MALWERKZEUGE
KAPITEL 6. WERKZEUGE
¨
Abbildung 6.38. Die Eigenschaften des Werkzeuges Verknupfen“
”
A NMERKUNG
Diese Eigenschaften sind bei allen Malwerkzeugen von GIMP vorhanden
und daher in einem separaten Abschnitt Allgemeine Eigenschaften beschrieben.
¨
Verknupfungsart
¨
Die Verknupfungsart
gibt den Standardmodus des Werkzeuges an. So erlaubt das
¨
Werkzeug, zwischen Weichzeichnen und Scharfen
zu w¨ahlen. Der jeweils andere Modus l¨asst
¨
sich durch gedruckt
halten der Strg Taste einschalten.
Im Weichzeichnen Modus, werden die Farben ineinander verwischt. So entsteht von der weich¨
gezeichneten Region ein verschwommener Eindruck. Damit l¨asst sich ein weicher Ubergang
zwischen Farben erreichen, der aber auch etwas dunkler ausfallen kann.
¨
Bei ausgew¨ahltem Scharfen
Modus, werden a¨ hnliche Farben vereint. So entsteht ein Eindruck der
¨
¨
Sch¨arfe. Bei uberm¨
assiger Anwendung kann der Werkzeugmodus zu ungewunschten
Ergebnissen
¨
fuhren,
da Pixel zerstreut werden und scharfgezeichnete Kanten zerfranst wirken.
Rate Der Schieberegler zur Einstellung der Rate gibt an, mit welcher St¨arke das Werkzeug angewendet
wird. So findet bei einer geringen Rate (0) keine Weichzeichnung/Sch¨arfe statt. Bei einer hohen
Rate (100) verschwimmen die Farben im Weichzeichnen Modus ineinander umso mehr. Ebenso
verh¨alt es sich im Sch¨arfen-Modus, nur dass entsprechend mehr a¨ hnliche Farben zusammengefasst werden.
6.3.12. Abwedeln/Nachbelichten
Das Werkzeug zum Abwedeln oder Nachbelichten wird benutzt um Farben in Bildbereichen nachzu¨
bessern. Diese konnen
mit einer beliebigen Pinselform, abgedunkelt oder aufgehellt werden.
6.3.12.1. Werkzeugaufruf
¨
Sie haben verschiedene Moglichkeiten
das Werkzeug Abwedeln/Nachbelichten“ zu aktivieren:
”
¨
• Uber das Menu¨ Werkzeuge → Malwerkzeuge → Abwedeln bzw. Nachbelichten im Bildfenster,
• Mit einen Mausklick auf das Symbol
im Werkzeugfenster, sowie
¨
¨
• Uber
das Tastenkurzel
Shift–D
110
KAPITEL 6. WERKZEUGE
6.3. MALWERKZEUGE
Abbildung 6.39. Das Werkzeug Abwedeln/Nachbelichten“ im Werkzeugfenster
”
6.3.12.2. Tastenkombinationen (Vorgabe-Einstellungen)
Tastenkurzel
¨
Die Tastekombination Strg–D ruft das Werkzeug Abwedeln/Nachbelichten auf.
Strg Mit der Strg Taste, l¨asst sich zwischen den Modi Abwedeln“ und Nachbelichten“ umschalten.
”
”
¨
Der jeweilige Modus bleibt erhalten, solange Sie die Taste Strg gedruckt
halten.
¨
Shift Die Shift Taste schaltet das Werkzeug in den Linienzeichnenmodus. Durch gedruckthalten
von
Shift wird das Werkzeug gezwungen, eine gerade Linie zu zeichnen. Diese Linie entsteht zwischen dem Startpunkt und einem Mausklick an der aktuellen Mauszeigerposition.
6.3.12.3. Eigenschaften
Abbildung 6.40. Eigenschaften des Werkzeuges Abwedeln/Nachbelichten“
”
¨
¨ das Werkzeug Abwedeln/Nachbelichten“ lassen sich durch
Die Werkzeugeinstellungen fur
Ubersicht
”
einen Doppelklick auf das Symbol
anzeigen.
111
6.3. MALWERKZEUGE
KAPITEL 6. WERKZEUGE
Deckkraft; Pinsel(-form); Druckempfindlichkeit; Verblassen; Harte Kanten
A NMERKUNG
Diese Eigenschaften sind bei allen Malwerkzeugen von GIMP vorhanden
und daher in einem separaten Abschnitt Allgemeine Eigenschaften beschrieben.
Typ Die Eigenschaft Typ gibt den Standardmodus des Werkzeuges an. So erlaubt das Werkzeug, zwischen Abwedeln und Naachbelichten zu w¨ahlen. Der jeweils andere Modus l¨asst sich durch ge¨
druckt
halten der Strg Taste einschalten.
¨
Im Modus Abwedeln werden die Farben der uberstrichenen
Bereiche, aufgehellt. Im Modus Nachbelichten dagegen abgedunkelt.
¨
dem Wirkungsbereich des Werkzeuges beModus Diese Eigenschaft stellt drei Modi zur Verfugung,
einflussen:
• Schatten beschr¨ankt die Anwendung des Werkzeuges auf dunkle BeBildbereiche.
• Mitten beschr¨ankt die Anwendung des Werkzeuges auf Bildbereiche mittlerer Helligkeit.
• Glanzlichter beschr¨ankt die Anwendung des Werkzeuges auf helle Bildbereiche.
Belichtung Die St¨arke der Belichtung, des ausgew¨ahlten Typs l¨asst sich mit dem Schieberegler einstellen. Standardm¨assig ist ein Wert von 50 eingestellt, diser kann aber zwischen 0 und 100 gew¨ahlt
¨
werden Je hoher
der Wert, desto st¨arker ist die Wirkung des Werkzeuges.
6.3.13. Verschmieren
Abbildung 6.41. Das Werkzeug Verschmieren“ im Werkzeugfenster
”
Mit dem Werkzeug Verschmieren“ lassen sich Farben auf der aktuellen Ebene verschmieren. Es be”
nutzt die Farben unter der Werkezeugspitze um daraus die Zeichenfarbe zu bestimmen.
6.3.13.1. Werkzeugaufruf
¨
Sie haben verschiedene Moglichkeiten
das Werkzeug Verschmieren“ zu aktivieren:
”
¨
• Uber
das Menu¨ Werkzeuge → Malwerkzeuge → Verschmieren im Bildfenster,
• Mit einen Mausklick auf das Symbol
im Werkzeugfenster, sowie
¨
¨
• Uber
das Tastenkurzel
S
112
KAPITEL 6. WERKZEUGE
6.4. TRANSFORMATIONSWERKZEUGE
6.3.13.2. Tastenkombinationen (Vorgabe-Einstellungen)
¨
S ruft das Werkzeug Verschmieren“ auf.
Tastenkurzel
¨
Das Tastenkurzel
”
¨
Shift Die Shift Taste schaltet das Werkzeug in den Linienzeichnenmodus. Durch gedruckthalten
von
Shift wird das Werkzeug gezwungen, eine gerade Linie zu zeichnen. Diese Linie entsteht zwischen dem Startpunkt und der aktuellen Mauszeigerposition.
6.3.13.3. Eigenschaften
Abbildung 6.42. Eigenschaften des Werkzeuges Verschmieren“
”
¨
¨ das Werkzeug Verschmieren“ lassen sich durch einen DopDie Werkzeugeinstellungen fur
Ubersicht
”
pelklick auf das Symbol
anzeigen.
Deckkraft; Pinsel(-form); Druckempfindlichkeit; Verblassen; Harte Kanten
A NMERKUNG
Diese Eigenschaften sind bei allen Malwerkzeugen von GIMP vorhanden
und daher in einem separaten Abschnitt Allgemeine Eigenschaften beschrieben.
¨
Rate Der Rate Schieberegler beeinflusst die St¨arke des Verschmierens. Je hoher
der eingestellte Wert,
desto st¨arker ist der Effekt. Je kleiner, desto weniger wird verschmiert. Die Eigenschaft kann Werte
zwischen 0 und 100 annehmen.
6.4. Transformationswerkzeuge
6.4.1. Allgemeine Eigenschaften
Im mittleren Bereich des Werkzeugfensters finden Sie die sieben Transformationswerkzeuge, welche
¨
GIMP Ihnen zur Verfugung
stellt. W¨ahrend die Malwerkzeuge die Eigenschaften von Pixeln ver¨andern,
werden durch die Transformationswerkzeuge die Pixel selbst ver¨andert. Es werden also Pixel hinzu¨
¨
gefugt,
geloscht
oder verschoben, ohne das dabei deren Eigenschaften wie Farbe oder Transparenz beeinflusst werden. Bei der Arbeit mit den Transformationswerkzeugen wird, sobald Sie das Bildelement
ausw¨ahlen auf das die Transformation angewendet werden soll, ein Informationsdialog eingeblendet.
¨
In diesem Dialog konnen
Sie alle Parameter exakt einstellen, bevor das Werkzeug angewendet wird.
113
6.4. TRANSFORMATIONSWERKZEUGE
KAPITEL 6. WERKZEUGE
¨
Abbildung 6.43. Eine Ubersicht
aller Transformationswerkzeuge von GIMP
6.4.1.1. Eigenschaften
Abbildung 6.44. Allgemeine Werkzeugeigenschaften der Transformationswerkzeuge
Viele Eigenschaften sind in mehreren Transformationswerkzeugen vorhanden. Diese werden hier be¨ ein spezielles Werkzeug verfugbar
¨
schrieben. Eigenschaften die nur fur
sind, werden in dem Kaptitel
beschrieben, in welchem das Werkzeug detailliert vorgestellt wird.
¨
Wirkt auf GIMP bietet drei Schaltfl¨achen, um einstellen zu konnen,
auf welches Bildelement die folgende Tranformation angewendet wird.
Durch aktivieren der ersten Schaltfl¨ache
wird das Werkzeug auf die aktuelle Ebene angewendet. Sie sollten darauf achten, dass keine Auswahlen auf dem Bild existieren, da GIMP die
Auswahlen bevorzugt.
¨ gesorgt, dass das Werkzeug nur
wird dafur
Durch aktivieren der zweiten Schaltfl¨ache
auf die Auswahl angewendet wird.
Mit aktivierter dritter Schaltfl¨ache
¨
konne
nur Pfade transformiert werden.
Transformationsrichtung Diese Eigenschaft gibt an, in welche Richtung die transformiert wird. GIMP
¨
¨
bietet zwei Transformationsrichtungen an: die Transformationen Vorwarts
(traditionell) und Ruckw
¨
arts
¨
die Tranformation im Uhrzeiger(korrigierend). Die traditionelle Transformationsrichtung fuhrt
sinn aus. Die Korrigierende entsprechen in entgegengesetzter Richtung.
Interpolation Die Eigenschaft Interpolation erlaubt es die Qualit¨at der Transformation auszuw¨ahlen.
¨
¨
Hierzu konnen
Sie in einem Menu¨ die verschiedenen Methoden einstellen. Um mehr uber
die
Algorithmen zur Interpolation zu erfahren, sei auf den Eintrag im Glossar verwiesen.
Hochrechnung Der Begriff ist im Glossar n¨aher erkl¨art.
114
KAPITEL 6. WERKZEUGE
6.4. TRANSFORMATIONSWERKZEUGE
¨ des transformierten Elementes auf die
Ergebnis beschneiden Bei aktivierter Option, wird die Große
¨ des Originals zugeschnitten.
Große
¨
Vorschau GIMP bietet die Moglichkeit
zwischen vier verschiedenen Arten der Vorschau zu w¨ahlen:
1 Umriss: Legt einen Rahmen um das Bild. Dieser Umriss hat an jeder Ecke einen aktiven
¨
Punkt, mit dem Sie die Transformation beeinflussen konnen.
Diese wird zun¨achst nur am
Rahmen sichtbar.
2 Gitter: Legt ein Gitter auf das Bild. Dieses Gitter hat an jeder Ecke einen aktiven Punkt, mit
¨
dem Sie die Transformation beeinflussen konnen.
Diese wird zun¨achst nur am Gitter sichtbar.
¨
3 Bild: In diesem Fall wird eine Kopie des Bildes mit einem Rahmen uber
das eigentliche Bild
¨ dieses Vorschaubild angezeigt, so dass Sie genau sehen,
gelegt. Die Transformation wird fur
¨
wie das Ergebnis aussehen wurde.
4 Bild + Gitter: Sowohl das Gitter, als auch das Vorschaubild werden angezeigt.
¨
Das Vorschaubild dient lediglich der besseren Bedienbarkeit. Es hat keinen Einfluss auf das endgultige
Ergebnis, welches bei allen Arten der Vorschau identisch ist.
Wenn die gew¨ahlte Art der Vorschau ein Gitter verwendet, stehen Ihnen in einem Menu¨ zwei
¨
weitere Eigenschaften zur Verfugung:
Anzahl der Gitterlinien erlaubt es Ihnen einzustellen wieviele Gitterlinien angezeigt werden. Verwenden Sie den Schieberegler, um die Anzahl festzulegen.
Abstand der Gitterlinien erlaubt es Ihnen einzustellen, in welchem Abstand die Gitterlinien angezeigt werden. Verwenden Sie den Schieberegler, um den Abstand festzulegen.
A NMERKUNG
Wenn sie einen Pfad transformieren, stehen Ihnen die Vorschaueinstellungen mit Vorschaubild nicht zur Verfugung.
Nur der Umriss ist aktiv.
¨
6.4.2. Verschieben
Abbildung 6.45. Das Werkzeug Verschieben“ im Werkzeugfenster
”
Das Verschieben Werkzeug wird benutzt um Ebenen oder Auswahlen zu verschieben.
115
6.4. TRANSFORMATIONSWERKZEUGE
KAPITEL 6. WERKZEUGE
T IPP
Das Werkzeug Verschieben“ kann auch benutzt werden, um Hilfslinien zu ver”
schieben. Beachten Sie hierzu bitte den Eintrag Hilfslinien im Glossar.
¨
Wenn Hilfslinien prazise
platziert werden sollen, ist die Verwendung des Werkzeuges Messen“ empfehlenswert.
”
6.4.2.1. Werkzeugaufruf
¨
Sie haben verschiedene Moglichkeiten
das Werkzeug Verschieben“ zu aktivieren:
”
¨
• Uber
das Menu¨ Werkzeuge → Transformationswerkzeuge → Verschieben im Bildfenster,
• Mit einen Mausklick auf das Symbol
im Werkzeugfenster, sowie
¨
¨
M
• Uber
das Tastenkurzel
6.4.2.2. Tastenkombinationen (Vorgabe-Einstellungen)
Tastenkurzel
¨
Die Taste M ruft das Werkzeug Verschieben“ auf.
”
¨
Alt Wenn Sie die Taste Alt beim verschieben gedruckt
halten, wird eine vorhandene Auswahl verscho¨
ben und nicht das Bild selbst. Sollte die Taste Alt nicht wie gewunscht
funktionieren versuchen
Sie bitte die Tastenkombination Shift–Alt.
¨
Verwendung der Pfeiltasten Statt der Maus, konnen
Sie zum Verschieben auch die Cursor- oder Pfeil¨
tasten benutzen. Wenn Sie zus¨atzlich Shift gedruckt
halten, wird nicht um einen, sondern um 25
Pixel verschoben.
6.4.2.3. Eigenschaften
Abbildung 6.46. Eigenschaften des Werkzeuges Verschieben“
”
¨
¨ das Werkzeug Verschieben“ lassen sich durch einen DopUbersicht
Die Werkzeugeinstellungen fur
”
pelklick auf das Symbol
anzeigen.
116
KAPITEL 6. WERKZEUGE
6.4. TRANSFORMATIONSWERKZEUGE
Wirkt auf
A NMERKUNG
Diese Eigenschaft ist bei allen Transformationswerkzeugen von GIMP vorhanden und daher in einem separaten Abschnitt Allgemeine Eigenschaften
beschrieben.
¨
Werkzeug-Modus Im Bereich Werkzeug-Modus konnen
Sie festlegen, welcher Werkzeugmodus der
¨
Standardmodus, und welcher nach drucken
der Shift Taste aktiv sein soll.
¨
¨
6.4.3. Zuschneiden / Große
andern
¨ a¨ ndern“ im Werkzeugfenster
Abbildung 6.47. Das Werkzeug Zuschneiden / Große
”
¨ a¨ ndern“ konnen
¨
Das Werkzeug Zuschneiden / Große
sie verwenden, um einen Rahmen oder sons”
¨
¨
tige nicht benotigte
Bildbereiche zu entfernen. Auch um das Bild auf eine spezifische Bildgrossen
zu
trimmen, kann das Werkzeug sehr hilfreich sein.
Zur Anwendung des Werkzeuges klicken Sie innerhalb des Bildes und ziehen Sie mit dem Mauszeiger einen rechteckigen Bereich auf. Danach lassen Sie die Maustaste los. W¨ahrend der Aktion wird ein
Dialogfenster eingeblendet, das Ihnen die Gr¨aße des ausgew¨ahlten Bereiches anzeigt und verschiede¨ des ausgew¨ahlten Bereiches a¨ ndern mochten,
¨
ne weitere Aktionen anbietet. Wenn Sie Form und Große
¨
konnen
Sie dies, indem Sie die Punkte an den Ecken des Bereiches anklicken und verschieben. Alternativ
¨
konnen
Sie auch direkt die Werte im angezeigten Dialogfenster a¨ ndern.
¨
¨
¨
Sobald Sie den Bereich endgultig
festgelegt haben, konnen
Sie die Aktion ausfuhren,
indem Sie entwe¨
¨
der in den ausgew¨ahlten Bereich hineinklicken, oder die Zuschneiden bzw. Große
andern
Schaltfl¨ache
des Dialoges anklicken.
T IPP
¨
¨
Wenn Sie das Dialogfenster als eher storend
denn hilfreich empfinden, konnen
Sie es unterdrucken,
indem Sie beim ersten Klick zur Erstellung des zu bear¨
beitenden Bereiches die Shift Taste gedruckt
halten. Wenn das Dialogfenster
¨
¨
nicht angezeigt wird, konnen
Sie den Bereich durch verschieben der Eckpunkte
¨
korrigieren und mit einem Klick innerhalb des Bereiches die Aktion auslosen.
117
6.4. TRANSFORMATIONSWERKZEUGE
KAPITEL 6. WERKZEUGE
6.4.3.1. Werkzeugaufruf
¨
¨ a¨ ndern“ zu aktivieren:
das Werkzeug Zuschneiden / Große
Sie haben verschiedene Moglichkeiten
”
¨
¨
¨
das Menu¨ Werkzeuge → Transformationswerkzeuge → Zuschneiden / Große
andern
im
• Uber
Bildfenster,
• Mit einen Mausklick auf das Symbol
im Werkzeugfenster, sowie
¨
¨
das Tastenkurzel
Shift–C.
• Uber
T IPP
Um ein Bild auf eine bestehende Auswahl zuzuschneiden gibt es einen schnelle¨
Sie im Bildfenster den Menueintrag
Bild → Bild zuschneiden
ren Weg: wahlen
¨
6.4.3.2. Tastenkombinationen (Vorgabe-Einstellungen)
Tastenkurzel
¨
Die Tastenkombination Shift–C ruft das Werkzeug auf.
¨
Strg Durch gedruckt
Halten der Taste Strg wird zwischen den zwei Werkzeugmodi, Zuschneiden und
¨ a¨ ndern, umgeschaltet.
Große
¨
¨
Shift Durch gedruckt
Halten der Taste Shift konnen
Sie ein fixes Seitenverh¨altnis einschalten.
¨
¨
Alt Durch gedruckt
Halten der Alt Taste wird die Eigenschaft Vergroßern
zulassen aktiviert.
6.4.3.3. Eigenschaften
¨ a¨ ndern“
Abbildung 6.48. Eigenschaften des Werkzeuges Zuschneiden / Große
”
¨
¨ das Werkzeug lassen sich durch ein Doppelklick auf das
Ubersicht
Die Werkzeugeinstellungen fur
Symbol
anzeigen.
118
KAPITEL 6. WERKZEUGE
6.4. TRANSFORMATIONSWERKZEUGE
¨ das Zuschneiden Werkzeug kann entweder auf ZuschneiWerkzeug-Modus Der Werkzeug-Modus fur
¨
¨
den oder Große
andern
eingestellt werden.
Standardm¨assig ist das Werkzeug auf den Modus Zuschneiden eingestellt. Der Bereich, auf den
zugeschnitten werden soll, kann entweder durch Ziehen einer rechteckigen (Zuschneide-) Aus¨
wahl oder durch manuelles Eingeben der Hohenund Breitenangaben erfolgen. Bei der Benutzung
des Werkzeuges wird automatisch ein Dialogfenster eingeblendet. Diese bietet Ihnen zus¨atzliche
¨
Einstellungsmoglichkeiten,
die die Benutzung des Werkzeuges erleichtern.
¨
¨
Der Werkzeugmodus Große
andern
funktioniert a¨ hnlich dem Modus Zuschneiden mit dem Un¨
¨
terschied, dass die Grosse
der betroffenen Ebenen nicht ver¨andert wird. So bleibt die Grosse
der
Ebene erhalten und nur die Pixel um den Zuschneide Bereich werden entfernt.
¨
Zuschneidebereiche konnen
auch aus einer vorhandenen rechteckigen Auswahl erstellt werden.
¨
Ist der ausgew¨ahlte Bereich zu ungenau oder zu gross, konnen
Sie die Funktion Automatisch
schrumpfen benutzen, um den Zuschneidebereich automatisch verkleinern zu lassen. Dies funktioniert insbesondere dann sehr gut, wenn Sie einen einfarbigen Rahmen entfernen wollen.
Nur die aktive Ebene Das Zuschneiden findet nur auf der aktiven Ebene Anwendung. Andere Ebenen
werden nicht durch das Werkzeug ver¨andert.
¨
¨
Vergroßern
zulassen Diese Eigenschaft erlaubt es, Grossen¨
anderungen ausserhalb des Bildes oder der
¨
Ebenengrenzen durchzufuhren.
¨
Seitenverhaltnis
von Shift beibehalten Wenn diese Eigenschaft eingeschaltet ist, wird ein festes Seitenverh¨altnis verwendet.
Z USCHNEIDEINFORMATIONEN
¨ a¨ ndern“
Abbildung 6.49. Dialogfenster des Werkzeuges Zuschneiden / Große
”
¨ den Ursprung dienen der manuellen Festlegung des UrsprungsUrsprung X/Y Die Eingabefelder fur
¨ den zuzuschneidenen Bereich. Der Ursprung ist immer die linke, obere Ecke des Zupunktes fur
¨
¨ die Bereichsangaben ausgew¨ahlt werschneidebereiches. Zus¨atzlich konnen
noch Einheiten fur
den.
¨
¨
¨
Breite/Hohe
Hohenund Breitenangaben des Zuschneidebereiches konnen
hier manuell eingegeben
¨ die Werte zu Auswahl.
werden. Zus¨atzlich stehen noch verschiedene Einheiten fur
119
6.4. TRANSFORMATIONSWERKZEUGE
KAPITEL 6. WERKZEUGE
¨
¨
¨ den Zuschneidebereich eingeben.
Seitenverhaltnis
Hier konnen
Sie ein festes Seitenverh¨altnis fur
¨
¨
Aus Auswahl Diese Schaltfl¨ache passt die Grosse
des Zuschneidebereiches an die Grosse
der bestehenden Auswahl an.
Automatisch schrumpfen Die Schaltfl¨ache Automatisch schrumpfen versucht automatisch den Zuschneidebereich an ein bestehendes Bildobjekt anzupassen.
¨
¨
¨
¨
¨
Große
andern
/ zuschneiden Mit diesen zwei Schalfl¨achen konnen
Sie die gewunschte
Funktion ausfuhren.
Dies geschieht unabh¨angig vom eingestellten Werkzeugmodus.
6.4.4. Drehen
Abbildung 6.50. Das Werkzeug Drehen“ im Werkzeugfenster
”
¨
6.4.4.1. Ubersicht
Das Werkzeug Drehen“ wird benutzt, um Ebenen, Auswahlen und Pfade zu drehen. Wenn Sie das
”
Werkzeug aktiviert haben und in eine Ebene oder eine Auswahl klicken, wird ein Gitter bzw. eine Um¨
¨
randung eingeblendet und der Dialog Drehinformationen geoffnet.
In diesem konnen
Sie einen Winkel
¨
und das Zentrum, um das gedreht werden soll, eingeben. Ebenso konnen
diese Werte eingestellt werden, indem Sie mit dem Mauszeiger direkt am Bild oder am Rotationszentrum im Bild ziehen.
6.4.4.2. Werkzeugaufruf
¨
Sie haben verschiedene Moglichkeiten
das Werkzeug Drehen“ zu aktivieren:
”
¨
• Uber
das Menu¨ Werkzeuge → Transformationswerkzeuge → Drehen im Bildfenster,
• Mit einen Mausklick auf das Symbol
im Werkzeugfenster, sowie
¨
• Uber
die Tastenkombination Shift–R
6.4.4.3. Tastenkombinationen (Vorgabe-Einstellungen)
Tastenkurzel
¨
Die Tastenkombination Shift–R ruft das Werkzeug Drehen“ auf.
”
¨
Strg Durch gedruckt
Halten der Taste Strg, wird die Drehung auf 15 Grad Schritte beschr¨ankt.
120
KAPITEL 6. WERKZEUGE
6.4. TRANSFORMATIONSWERKZEUGE
E IGENSCHAFTEN
Abbildung 6.51. Eigenschaften des Werkzeuges Drehen“
”
¨
¨ das Werkzeug Drehen“ lassen sich durch ein Doppelklick
Ubersicht
Die Werkzeugeinstellungen fur
”
auf das Symbol
anzeigen.
Wirkt auf; Transformationsrichtung; Interpolation; Hochrechnung; Ergebnis beschneiden; Vorschau
A NMERKUNG
Diese Eigenschaften sind bei allen Transformationswerkzeugen von GIMP
vorhanden und daher in einem separaten Abschnitt Allgemeine Eigenschaften beschrieben.
¨
Einschrankungen
Durch Aktivierung der 15 Grad Option, wird die Rotation auf 15 Grad Schritte
beschr¨ankt. Damit wird das Verhalten der Strg Taste umgekehrt.
D IALOGFENSTER D REHINFORMATIONEN
¨
Winkel Hier konnen
Sie einstellen, um welchen Winkel das Bild gedreht werden Soll. Die Eingaben
¨
¨
konnen
im Bereich 0 bis 360 und -180 bis 180 direkt eingegeben, oder uber
den Schieberegler
festgelegt werden.
¨
Zentrum X/Y Uber
diese Eigenschaft stellen Sie ein, wo sich der Punkt befindet, um den gedreht wird.
¨
¨
Die Werte konnen
in verschiedenen L¨angeneinheiten angegeben werden, die uber
ein Menu¨ aus¨
gew¨ahlt werden. Sie konnen
diese Einstellung auch direkt im Bild vornehmen, indem Sie den
hervorgehobenen Punkt in der Mitte des Rotationsbereiches anfassen und verschieben.
121
6.4. TRANSFORMATIONSWERKZEUGE
KAPITEL 6. WERKZEUGE
Abbildung 6.52. Dialogfenster des Werkzeuges Drehen“
”
Abbildung 6.53. Das Werkzeug Skalieren“ im Werkzeugfenster
”
6.4.5. Skalieren
¨
6.4.5.1. Ubersicht
¨
Das Werkzeug Skalieren“ wird benutzt, um die Grosse
von Ebenen, Auswahlen und Pfaden zu ver¨andern.
”
¨
Sobald Sie das Werkzeug aktiviert haben und in ein Bild klicken, offnet
sich der Dialog Skalierin”
¨
¨
¨ Hohe
formationen“. Dieser ermoglicht
es Ihnen Einstellungen fur
und Breite vorzugeben. Gleichzeitig
¨
wird eine Vorschau mit einem Gitter oder einem Umriss dargestellt. Mit Hilfe der Vorschau konnen
Sie
¨
interaktiv alle Parameter einstellen, um das gewunschte
Ergebnis zu erhalten.
6.4.5.2. Werkzeugaufruf
¨
Sie haben verschiedene Moglichkeiten
das Werkzeug Skalieren“ zu aktivieren:
”
¨
• Uber das Menu¨ Werkzeuge → Transformationswerkzeuge → Skalieren im Bildfenster,
• Mit einen Mausklick auf das Symbol
im Werkzeugfenster, sowie
¨
• Uber
die Tastenkombination Shift–T
6.4.5.3. Tastenkombinationen (Vorgabe-Einstellungen)
Tastenkurzel
¨
Die Tastenkombination Shift–T ruft das Werkzeug Skalieren“ auf.
”
¨
¨ beim skalieren konstant.
Strg Durch gedruckt
Halten der Strg Taste, bleibt die Hohe
¨
Alt Durch gedruckt
Halten der Alt Taste, bleibt die Breite beim Skalieren konstant.
122
KAPITEL 6. WERKZEUGE
6.4. TRANSFORMATIONSWERKZEUGE
6.4.5.4. Eigenschaften
Abbildung 6.54. Eigenschaften des Werkzeuges Drehen“
”
¨
¨ das Werkzeug Skalieren“ lassen sich durch ein Doppelklick
Die Werkzeugeinstellungen fur
Ubersicht
”
auf das Symbol
anzeigen.
Wirkt auf; Transformationsrichtung; Interpolation; Hochrechnung; Ergebnis beschneiden; Vorschau
A NMERKUNG
Diese Eigenschaften sind bei allen Transformationswerkzeugen von GIMP
vorhanden und daher im Abschnitt 6.4.1 auf Seite 113 beschrieben.
¨
Einschrankungen
Keine: Es werden keine Beschr¨ankungen bei der Skalierung wirksam.
¨
¨ w¨ahrend der Skalierung konstant.
Hohe
beibehalten: Ist diese Eigenschaft aktiv, bleibt die Hohe
Breite beibehalten: Ist diese Eigenschaft aktiv, bleibt die Breite w¨ahrend der Skalierung konstant.
¨
¨
Verhaltnis
beibehalten: Ist diese Eigenschaft aktiv, bleibt das Verh¨altnis von Hohe
und Breite
(Seitenverh¨altnis) bei der Skalierung konstant.
D IALOGFENSTER S KALIERINFORMATIONEN
¨
¨
¨ die Breite und Hohe
¨ des BildobUrsprungliche
¨
Breite/Hohe
Hier sind die ursprunglichen
Werte fur
jektes angegeben, dass skaliert werden soll. Diese Werte werden auch benutzt, um die Skalierungsfaktoren zu berechnen.
¨
¨
¨
Aktuelle Breite/Hohe
Uber
diese Eigenschaft stellen Sie ein, auf welche Grosse
das Bildobjekt skaliert
¨
¨
werden soll. Die Eingaben konnen
Sie in verschiedenen Einheiten vornehmen, die uber
ein Menu¨
123
6.4. TRANSFORMATIONSWERKZEUGE
KAPITEL 6. WERKZEUGE
Abbildung 6.55. Dialogfenster des Werkzeuges Skalieren“
”
¨
ausgew¨ahlt werden. Eine Anderung
der Werte wird sich auf den Wert des Seitenverh¨altnisses
auswirken, welcher entsprechend angepasst wird. Die Werte werden auch benutzt, um die Skalierungsfaktoren zu berechnen.
¨ Breite und Hohe
¨ angegeben, die sich aus
Skalierungfaktor X/Y Hier sind die Skalierungsfaktoren fur
¨
den ursprunglichen
und den aktuellen Werten ergeben.
¨
¨
¨
Uber
diese Eigenschaft stellen Sie das gewunschte
Seitenverh¨altnis der Skalierung
Seitenverhaltnis
¨ entsprechen angepasst.
ein. Wenn Sie diesen Wert a¨ ndern, wird die aktuelle Hohe
6.4.6. Scheren
Abbildung 6.56. Das Werkzeug Scheren“ im Werkzeugfenster
”
Das Scheren“ Werkzeug wird benutzt, um Elemente wie Bilder, Ebenen, Auswahlen oder Pfade zu
”
scheren. Dabei wird eine Seite verschoben; aus einem Recheck wird also ein Trapez. Um das Werkzeug
zu verwenden, w¨ahlen Sie es aus und klicken Sie in ein Bild oder eine Auswahl. Das Dialogfenster
¨
Schereninformationen wird eingebledet. Durch verschieben des Bildes oder der Auswahl konnen
Sie
¨
¨
einstellen wie das Bild oder die Auswahl transformiert wird. Uber
den Dialog konnen
Sie die Werte
auch numerisch vorgeben und mit einem Klick auf die Schaltfl¨ache Scheren das Werkzeug anwenden.
6.4.6.1. Werkzeugaufruf
¨
Sie haben verschiedene Moglichkeiten
das Werkzeug Scheren“ zu aktivieren:
”
¨
• Uber
das Menu¨ Werkzeuge → Transformation → Scheren im Bildfenster,
124
KAPITEL 6. WERKZEUGE
• Mit einen Mausklick auf das Symbol
6.4. TRANSFORMATIONSWERKZEUGE
im Werkzeugfenster, sowie
¨
¨
das Tastenkurzel
Shift–S.
• Uber
6.4.6.2. Tastenkombinationen (Vorgabe-Einstellungen)
Tastenkurzel
¨
Die Tastenkombination Shift–S ruft das Werkzeug Scheren“ auf.
”
6.4.6.3. Eigenschaften
Abbildung 6.57. Eigenschaften des Werkzeuges Scheren“
”
¨ das Werkzeug Scheren“ lassen sich durch einen Doppelklick
Aufruf Die Werkzeugeinstellungen fur
”
auf das Symbol
anzeigen.
Wirkt auf; Transformationsrichtung; Interpolation; Hochrechnung; Ergebnis beschneiden; Vorschau
A NMERKUNG
Diese Eigenschaften sind bei allen Transformationswerkzeugen von GIMP
vorhanden und daher im Abschnitt 6.4.1 auf Seite 113 beschrieben.
D IALOGFENSTER S CHERINFORMATIONEN
¨
Scherneigung X Hier konnen
Sie die horizontale Verschiebung, also die Verschiebung der oberen gegen die untere Kante einstellen. Ein positiver Wert entspricht einer Verschiebung im Uhrzeigersinn, ein negativer Wert einer ebensolchen in entgegengesetzter Richtung.
¨
Scherneigung Y Hier konnen
Sie die vertikale Verschiebung, also die Verschiebung der linken gegen
die rechte Kante einstellen. Ein positiver Wert entspricht einer Verschiebung im Uhrzeigersinn, ein
negativer Wert einer ebensolchen in entgegengesetzter Richtung.
125
6.4. TRANSFORMATIONSWERKZEUGE
KAPITEL 6. WERKZEUGE
Abbildung 6.58. Dialogfenster des Werkzeuges Scheren“
”
6.4.7. Perspektive
Abbildung 6.59. Das Werkzeug Perspektive“ im Werkzeugfenster
”
Das Werkzeug Perspektive“ wird benutzt, um Ebenen perspektivisch zu verzerren.
”
6.4.7.1. Werkzeugaufruf
¨
Sie haben verschiedene Moglichkeiten
das Werkzeug Perspektive“ zu aktivieren:
”
¨
• Uber
das Menu¨ Werkzeuge → Transformation → Perspektive im Bildfenster,
• Mit einen Mausklick auf das Symbol
im Werkzeugfenster, sowie
¨
¨
• Uber
das Tastenkurzel
Shift–P.
6.4.7.2. Tastenkombinationen (Vorgabe-Einstellungen)
¨ die perspektivische Verzerrung
Tastenkurzel
¨
Die Tastenkombination Shift–P ruft das Werkzeug fur
auf.
6.4.7.3. Eigenschaften
¨ das Werkzeug zur Perspektivkorrektur lassen sich durch ein
Aufruf Die Werkzeugeinstellungen fur
Doppelklick auf das Symbol
anzeigen.
Wirkt auf; Transformationsrichtung; Interpolation; Hochrechnung; Ergebnis beschneiden; Vorschau
126
KAPITEL 6. WERKZEUGE
6.4. TRANSFORMATIONSWERKZEUGE
Abbildung 6.60. Eigenschaften des Werkzeuges Perspektive“
”
A NMERKUNG
Diese Eigenschaften sind bei allen Transformationswerkzeugen von GIMP
vorhanden und daher in einem separaten Abschnitt Allgemeine Eigenschaften beschrieben.
D IALOGFENSTER I NFORMATIONEN ZUR P ERSPEKTIVTRANSFORMATION
Abbildung 6.61. Dialogfenster des Werkzeuges Perspektive“
”
Matrix In dieser aus drei Zeilen und drei Spalten bestehenden Matrix werden die aktuellen Transformationsparameter zur Kontrolle angezeigt.
6.4.8. Spiegeln
Das Werkzeug Spiegeln“ wird benutzt, um eine Ebene oder Auswahl horizontal oder vertikal zu spie”
geln.
6.4.8.1. Werkzeugaufruf
¨
Sie haben verschiedene Moglichkeiten
das Werkzeug Spiegeln“ zu aktivieren:
”
127
6.4. TRANSFORMATIONSWERKZEUGE
KAPITEL 6. WERKZEUGE
Abbildung 6.62. Das Werkzeug Spiegeln“ im Werkzeugfenster
”
¨
• Uber
das Menu¨ Werkzeuge → Transformation → Spiegeln im Bildfenster,
• Mit einen Mausklick auf das Symbol
im Werkzeugfenster, sowie
¨
¨
¨ den englischen Begriff flip“).
das Tastenkurzel
Shift–F (fur
• Uber
”
6.4.8.2. Tastenkombinationen (Vorgabe-Einstellungen)
Tastenkurzel
¨
Die Tastenkombination Shift–F aktiviert das Werkzeug Spiegeln“.
”
Strg Die Taste Strg erlaubt es, zwischen dem Horizontalen und dem Vertikalen Spiegelungsmodus
umzuschalten.
6.4.8.3. Eigenschaften
Abbildung 6.63. Eigenschaften des Werkzeuges Spiegeln“
”
¨ das Werkzeug Spiegeln“ lassen sich durch ein Doppelklick auf
Aufruf Die Werkzeugeinstellungen fur
”
das Symbol
anzeigen.
Wirkt auf
128
KAPITEL 6. WERKZEUGE
6.5. FARBWERKZEUGE
A NMERKUNG
Diese Eigenschaft ist bei allen Transformationswerkzeugen von GIMP vorhanden und daher in einem separaten Abschnitt Allgemeine Eigenschaften
beschrieben.
Spiegeltyp Die Eigenschaft Spiegeltyp bestimmt, in welche Richtung gespiegelt wird.
Ist die Einstellung Horizontal aktiviert, wird die Ebene an der waagerechten Achse gespiegelt.
Bei aktivierter Vertikal Einstellung wird die Ebene an der senkrechten Achse gespiegelt.
6.5. Farbwerkzeuge
6.5.1. Farbabgleich
Das Werkzeug Farbabgleich“ beeinflusst die Farbbalance der aktuellen Ebene oder Auswahl. Es ist
”
damit hervorragend geeignet, um beispielsweise einen Farbstich aus einem Digitalfoto zu entfernen.
6.5.1.1. Werkzeugaufruf
¨
Sie haben verschiedene Moglichkeiten
das Werkzeug Farbabgleich“ zu aktivieren:
”
¨
• Uber das Menu¨ Werkzeuge → Farben → Farbabgleich im Bildfenster, sowie
• Mit einen Mausklick auf das Symbol
im Werkzeugfenster, sofern die Farbwerkzeuge im Werk¨
zeugfenster eingeblendet sind. Dies konnen
Sie im Dialog Werkzeuge“ einstellen.
”
6.5.1.2. Dialogfenster Farbabgleich anpassen
Abbildung 6.64. Das Dialogfenster des Werkzeuges Farbabgleich“
”
¨
Den zu bearbeitenden Bereich auswahlen
Durch Auswahl eines der Werte Schatten, Mitten oder
Glanzlichter wird der Helligkeitsbereich festgelegt, auf den das Werkzeug angewendet wird. Beispielsweise ver¨andern Sie bei ausgew¨ahlten Schatten nur sehr dunkle Bereiche des Bildes.
129
6.5. FARBWERKZEUGE
KAPITEL 6. WERKZEUGE
¨
Die Farbwerte des gewahlten
Bereichs bearbeiten Verschieben Sie mit der Maus die Schieberegler,
¨
um den gewunschten
Farbwert anzupassen. Die Farbe auf der linken Seite des Reglers ist jeweils
die Komplement¨arfarbe der rechten Seite. Durch Verschieben der einzelnen Regler werden die
Farbwerte des Bereiches auf den das Werkzeug wirkt neu gewichtet.
¨
Bereich zurucksetzen
¨
Diese Schaltfl¨ache setzt die Farbwerte auf ihre Standardwerte zuruck.
Helligkeit erhalten Wenn dieses Kontrollk¨astchen aktiviert ist, wird die Helligkeit des Bildes durch das
Werkzeug konstant gehalten.
¨
Vorschau Die Vorschau ermoglicht
es Ver¨anderung im Bild sofort sichtbar zu machen, um die Einstel¨
¨
lungen des Werkzeuges vor der Ausfuhrung
kontrollieren zu konnen.
¨
6.5.2. Farbton-Sattigung
¨
Das Farbton-S¨attigung Werkzeug konnen
Sie benutzen, um den Farbton, S¨attigung und Helligkeit in
der aktuellen Ebene oder Auswahl zu regulieren.
6.5.2.1. Werkzeugaufruf
¨
Sie haben verschiedene Moglichkeiten
das Werkzeug Farbton-S¨attigung“ zu aktivieren:
”
¨
¨
im Bildfenster, sowie
• Uber das Menu¨ Werkzeuge → Farben → Farbton-Sattigung
• Mit einen Mausklick auf das Symbol
im Werkzeugfenster, sofern die Farbwerkzeuge im Werk¨
zeugfenster eingeblendet sind. Dies konnen
Sie im Dialog Werkzeuge“ einstellen.
”
¨
6.5.2.2. Dialogfenster Farbton / Helligkeit / Sattigung
einstellen
Abbildung 6.65. Das Dialogfenster des Werkzeuges Farbton-S¨attigung“
”
130
KAPITEL 6. WERKZEUGE
6.5. FARBWERKZEUGE
¨
¨
Zu bearbeitende Primarfarbe
auswahlen
Der Dialog ordnet die zu a¨ nderndende Prim¨arfarbe nach
dem HSV Farbkreis an. Die Prim¨arfarbe, die in diesem Teil des Dialoges ausgew¨ahlt wird, l¨asst
sich im unteren Bereich mit Hilfe der Schieberegler ver¨andern. Bei standardm¨assig ausgew¨ahlter
Schaltfl¨ache Alle, werden alle Farben im Farbkreis in die Bearbeitung durch das Werkzeug einbezogen.
¨
Gewahlte
Farbe bearbeiten Durch Ausw¨ahlen einer Prim¨arfarbe, kann dieser Bereich des Farbspek¨
trums ver¨andert werden. Zu beachten ist dabei, dass es moglich
ist, dass sich nicht die ausgew¨ahlte
Prim¨arfarbe im Bild ver¨andert muss.
• Farbton: Der Schieberegler erlaubt den Farbton von seinem Ausgangswert (0) im Bereich
-180 bis 180 zu verschieben.
• Helligkeit: Der Schieberegler erlaubt es, die Helligkeit von seinem Ausgangswert (0) im Bereich -100 bis 100 zu verschieben.
¨
• Sattigung:
Der Schieberegler erlaubt es, die S¨attigung von seinem Ausgangswert (0) im Bereich -100 bis 100 zu verschieben.
Mit Hilfe der Schaltfl¨ache Farbe zurucksetzen
¨
lassen sich die Prim¨arfarben wieder in ihren Aus¨
gangszustand zurucksetzen.
¨
Vorschau Die Vorschau ermoglicht
es Ver¨anderung im Bild sofort sichtbar zu machen, um die Einstel¨
¨
lungen des Werkzeuges vor der Ausfuhrung
kontrollieren zu konnen.
¨
6.5.3. Einfarben
Das Werkzeug Einf¨arben“ konvertiert die aktuelle Ebene in ein Graustufenbild, um danach die einge”
¨
¨
stellte Farbe aufzubringen. Damit konnen
Sie den beliebten Sephia-Effekt“ mit beliebigen Farbtonen
”
auf das Bild anwenden. Dieser Vorgang a¨ hnelt einem eingef¨arbten Glass, durch welches Sie hindurchschauen. Die Einstellung der Ver¨anderung an Farbton, S¨attigung und Helligkeit erfolgen nach dem HSV
Farbmodell.
6.5.3.1. Werkzeugaufruf
¨
Sie haben verschiedene Moglichkeiten
das Werkzeug Einf¨arben“ zu aktivieren:
”
¨
¨
im Bildfenster, sowie
• Uber
das Menu¨ Werkzeuge → Farben → Einfarben
• Mit einen Mausklick auf das Symbol im Werkzeugfenster, sofern die Farbwerkzeuge im Werk¨
zeugfenster eingeblendet sind. Dies konnen
Sie im Dialog Werkzeuge“ einstellen.
”
¨
6.5.3.2. Dialogfenster Bild einfarben
¨
Farbe auswahlen
¨ den Farbton
• Farbton: Bewegen Sie den Schieberegler nach links oder rechts, um den Wert fur
¨
zu ver¨andern. Eine genaue Angabe der Werte von mindestens 0 oder maximal 360 konnen
¨
sie uber
das Eingabefeld vornehmen. Standardm¨assig ist der Farbton auf einen Wert von 180
eingestellt.
¨
¨ die S¨attigung
• Sattigung:
Bewegen Sie den Schieberegler nach links oder rechts, um den Wert fur
¨
zu ver¨andern. Eine genaue Angabe der Werte von mindestens 0 oder maximal 100 konnen
¨
Sie uber
das Eingabefeld vornehmen. Standardm¨assig ist die S¨attigung auf einen Wert von 50
eingestellt.
131
6.5. FARBWERKZEUGE
KAPITEL 6. WERKZEUGE
Abbildung 6.66. Das Dialogfenster des Werkzeuges Einf¨arben“
”
¨ die Hellig• Helligkeit: Bewegen Sie den Schieberegler nach links oder rechts, um den Wert fur
keit zu ver¨andern. Eine genaue Angabe der Werte von mindestens -100 (dunkel) oder maxi¨
¨
mal 100 (hell), konnen
Sie uber
das Eingabefeld vornehmen. Standardm¨assig ist die Helligkeit
auf einen Wert von 0 eingestellt.
¨
Vorschau Die Vorschau ermoglicht
es Ver¨anderung im Bild sofort sichtbar zu machen, um die Einstel¨
¨
lungen des Werkzeuges vor der Ausfuhrung
kontrollieren zu konnen.
6.5.4. Helligkeit-Kontrast
¨
Das Werkzeug Helligkeit-Kontrast“ ermoglicht
die Ver¨anderung der Helligkeit und des Kontrastes der
”
aktuellen Ebene oder Auswahl. Das Werkzeug ist leicht zu benutzen, aber nicht sehr fortschrittlich. Die
¨
Werkzeuge Werte“ und Kurven“ erlauben den gleichen Typ von Ver¨anderungen, ermoglichen
da”
”
¨
bei aber helle Bildteile anders zu behandeln als dunkle. Kurz gesagt ermoglicht
Ihnen das Werkzeug
Helligkeit-Kontrast“ eine quick and dirty“ Einstellung der Werte, wenn aber exaktes Arbeiten und
”
”
zuverl¨assige Ergebnisse gefragt sind, sei Ihnen die Verwendung eines der anderen Werkzeuge empfohlen.
T IPP
¨
Sie konnen
mit dem Werkzeug sehr komfortabel arbeiten. Klicken Sie mit dem
¨
Mauszeiger innerhalb des Bildes und bewegen Sie die Maus, wahrend
Sie die
¨ bezieMaustaste gedruckt
halten. Ein Verschieben nach oben und unten erhoht,
¨
hungsweise reduziert die Helligkeit. Wenn Sie die Maus nach links und rechts
¨
bewegen, verringern beziehungsweise erhohen
Sie den Kontrast im Bild. Sobald
¨
Sie die gewunschten
Einstellungen gefunden haben, konnen
Sie diese entwe¨
¨
¨
der durch betatigen
der OK Schaltflache
im Dialogfenster, oder durch drucken
¨
der Enter Taste ubernehmen.
¨
6.5.4.1. Werkzeugaufruf
¨
Sie haben verschiedene Moglichkeiten
das Werkzeug Helligkeit-Kontrast“ zu aktivieren:
”
¨
• Uber
das Menu¨ Werkzeuge → Farben → Helligkeit-Kontrast im Bildfenster, sowie
• Mit einen Mausklick auf das Symbol im Werkzeugfenster, sofern die Farbwerkzeuge im Werk¨
zeugfenster eingeblendet sind. Dies konnen
Sie im Dialog Werkzeuge“ einstellen.
”
132
KAPITEL 6. WERKZEUGE
6.5. FARBWERKZEUGE
Abbildung 6.67. Das Dialogfenster des Werkzeuges Helligkeit-Kontrast“
”
6.5.4.2. Dialogfenster Helligkeit und Kontrast anpassen
Helligkeit Verschieben Sie den Schieberegler nach links, um das Bild abzudunkeln, oder nach rechts,
um das Bild aufzuhellen. Das Eingabefeld dient der Werteingabe im Bereich -127 bis 127.
Kontrast Verschieben Sie den Schieberegler nach links, um den Kontrast des Bildes zu verringern oder
¨
Das Eingabefeld dient der Werteingabe im Bereich -127 bis 127.
nach rechts, um ihn zu erhohen.
¨
Vorschau Die Vorschau ermoglicht
es Ver¨anderung im Bild sofort sichtbar zu machen, um die Einstel¨
¨
lungen des Werkzeuges vor der Ausfuhrung
kontrollieren zu konnen.
6.5.5. Schwellwert
Das Werkzeug Schwellwert“ wandelt die aktive Ebene in ein Schwarz/Weiss Bild um, indem es den
”
¨ die Trennung der schwarzen von den weissen Bildanteilen nutzt.
eingestellten Schwellwert als Mass fur
Anwendung findet das Werkzeug vor allem, um Auswahlen in Abh¨angigkeit von der Helligkeit des
Bildes zu erstellen.
6.5.5.1. Werkzeugaufruf
¨
Sie haben verschiedene Moglichkeiten
das Werkzeug Schwellwert“ zu aktivieren:
”
¨
• Uber
das Menu¨ Werkzeuge → Farben → Schwellwert im Bildfenster, sowie
• Mit einen Mausklick auf das Symbol im Werkzeugfenster, sofern die Farbwerkzeuge im Werk¨
Sie im Dialog Werkzeuge“ einstellen.
zeugfenster eingeblendet sind. Dies konnen
”
6.5.5.2. Dialogfenster Schwellwert anwenden
Schwellwerteinstellung Im Bereich Schwellwerteinstellung des Dialogs werden die Helligkeitswerte
¨
der aktuellen Ebene in einem Histogramm dargestellt. Durch Klicken mit der Maustaste konnen
Sie einen Helligkeitsbereich ausw¨ahlen. Ausgew¨ahlte Histogrammbestandteile erscheinen im Bild
weiss, der Rest wird schwarz.
¨
Vorschau Die Vorschau ermoglicht
es Ver¨anderung im Bild sofort sichtbar zu machen, um die Einstel¨
¨
lungen des Werkzeuges vor der Ausfuhrung
kontrollieren zu konnen.
6.5.6. Werte
Das Werkzeug Werte“ bietet Ihnen Funktionalit¨aten, um das Histogramm der aktiven Ebene oder Aus”
¨
¨
wahl zu bearbeiten. Damit konnen
Sie die Helligkeits- und Farbverteilung beeinflussen. Dies ermoglicht
¨
es Ihnen zum Beispiel uberoder unterbelichtete Digitalfotos zu korrigieren, oder eine Gammawertkorrektur vorzunehmen.
133
6.5. FARBWERKZEUGE
KAPITEL 6. WERKZEUGE
Abbildung 6.68. Das Dialogfenster des Werkzeuges Schwellwert“
”
6.5.6.1. Werkzeugaufruf
¨
Sie haben verschiedene Moglichkeiten
das Werkzeug Werte“ zu aktivieren:
”
¨
• Uber
das Menu¨ Werkzeuge → Farben → Werte im Bildfenster, sowie
• Mit einen Mausklick auf das Symbol im Werkzeugfenster, sofern die Farbwerkzeuge im Werk¨
Sie im Dialog Werkzeuge“ einstellen.
zeugfenster eingeblendet sind. Dies konnen
”
6.5.6.2. Dialogfenster Farbwerte anpassen
Abbildung 6.69. Das Dialogfenster des Werkzeuges Werte“
”
¨
Kanal Diese Eigenschaft bestimmt auf welchem Kanal das Werkzeug ausgefuhrt
wird. Es stehen folgende Werte zur Auswahl: Wert beeinflusst die Helligkeit; Rot, Grun
¨ und Blau die jeweiligen
Farbkan¨ale; sowie Alpha, sofern vorhanden.
134
KAPITEL 6. WERKZEUGE
6.5. FARBWERKZEUGE
Quellwerte Dieser Bereich zeigt das aktuelle Histogramm des Bildes an. In diesem werden die Helligkeitswerte von dunkel bis hell darstellt. Unterhalb des Histogrammes befinden sich ein Farbverlauf, sowie drei dreieckige Regler Diese repr¨asentieren, korrespondierend mit den darunter
liegenden Pipetten, die dunklen, mittleren und hellen Bereiche des aktuellen Bildes.
¨
Die Werte konnen
auf drei Wegen ver¨andert werden:
• Wie schon beschrieben, repr¨asentieren die drei Dreiecke dunkle, mittlere und helle Bildbe¨
diese Dreiecke
reiche. Der mittlere Regler repr¨asentiert dabei den Gammawert. Sie konnen
¨ diesen
jeweils nach links oder rechts verschieben, um eine Ver¨anderung der Helligkeit fur
Bildbereich sichtbar zu machen. Verschieben Sie zum Beispiel das mittleren Dreieck nach
rechts, wird das Bild zunehmend dunkler.
¨
• Alternativ zur Benutzung der Dreiecke, konnen
Sie die Pipetten verwenden, um auf dunkle,
¨
mittlere und helle Pixel im Bild zu klicken. Damit konnen
die Pipetten Helligkeitswerte der
Pixel aufnehmen.
• Die Eingabefelder neben den Pipetten lassen eine direkte Werteingaben zu.
¨
Zielwerte Die Zielwerte legen den Bereich fest, inden die Anderungen
an den Quellwerten abgebildet
werden. Standardm¨assig bilden die Zielwerte den ganzen Helligkeitsbereich (0-255) ab. Indem
¨
Sie die Dreiecke (Regler) nach links oder rechts schieben, konnen
Sie den Abbildungsbereich ein¨
schr¨anken. Alternativ konnen
Sie die beiden Eingabefelder verwenden, um direkt Werte einzutragen.
¨
¨ Sie konnen
¨
Alle Kanale
Ihre vorgenommenen Anderungen
in eine Datei abspeichern, um diese zu ei¨
nem sp¨ateren Zeitpunkt wieder aufzurufen. Um die vorgenommenen Anderungen
zu speichern,
benutzen Sie die Schaltfl¨ache Speichern. Abgespeicherte Einstellungen lassen sich mit Hilfe der
¨
Schaltfl¨ache Offnen
wieder aufrufen. Bei Bet¨atigung einer der Schaltfl¨achen wird eine Dateiaus¨
¨
wahldialog angezeigt, mit welchem Sie die Datei speichern oder offnen
konnen.
¨ dargestellten drei Pipetten haben Sie schnellen Zugriff, um HelMit den im Bereich Alle Kanale
ligkeitswerte aus dem Bild aufzunehmen. Diese Pipetten unterscheiden sich nicht von den bereits
¨ den Bereich Quellwerte Beschriebenen. Mit der Schaltfl¨ache Auto, konnen
¨
fur
Sie GIMP die Be¨
lichtung des Bildes uberlassen.
¨
Vorschau Die Vorschau ermoglicht
es Ver¨anderung im Bild sofort sichtbar zu machen, um die Einstel¨
¨
lungen des Werkzeuges vor der Ausfuhrung
kontrollieren zu konnen.
E IGENSCHAFTEN
Abbildung 6.70. Eigenschaften des Werkzeuges Werte“
”
Obgleich das Werkzeug Werte“ in den Vorgabe-Einstellungen nicht im Werkzueugfenster enthalten
”
¨ es uber
¨
ist, verfugt
Werkzeugeinstllungen. Diese Eigenschaften werden im Folgenden beschrieben:
135
6.5. FARBWERKZEUGE
KAPITEL 6. WERKZEUGE
Histogrammskala Diese zwei Eigenschaften haben die gleiche Funktion wie dei beiden Symbole Lo”
garithmisch“ und Linear“ im Dialogfenster.
”
¨
¨
Abtastgroße
Mit diesem Schieberegler konnen
Sie den Radius einstellen, welcher benutzt wird wenn
ein Farbwert aufgenommen wird.
6.5.7. Kurven
Das Farbkurven Werkzeug ist das leistungsf¨ahigste, aber auch das komplexeste Werkzeug, das GIMP
¨
¨
zur Bearbeitung der Tonwerte von Bildern zur Verfugung
stellt. Es bedarf einiger Ubung,
um damit gute
Ergebnisse zu erhalten, aber wenn Sie es ersteinmal beherrschen, werden Sie begeistert sein. Das Werk¨
zeug ermoglicht
es Ihnen zum Beispiel gezielt die Schatten und Glanzlichter eines Bildes aufzuhellen
oder abzudunkeln. Dabei bestimmen Sie selbst, welche Tonwerte verst¨arkt oder abgeschw¨acht werden
sollen.
6.5.7.1. Werkzeugaufruf
¨
Sie haben verschiedene Moglichkeiten
das Werkzeug Kurven“ zu aktivieren:
”
¨
• Uber
das Menu¨ Werkzeuge → Farben → Kurven im Bildfenster, sowie
• Mit einen Mausklick auf das Symbol im Werkzeugfenster, sofern die Farbwerkzeuge im Werk¨
zeugfenster eingeblendet sind. Dies konnen
Sie im Dialog Werkzeuge“ einstellen.
”
6.5.7.2. Dialogfenster Farbkurven anpassen
Abbildung 6.71. Das Dialogfenster des Werkzeuges Kurven“
”
¨
Kanal Sie konnen
mit dieser Eigenschaft festlegen auf welchem Kanal das Werkzeug angewendet wer¨ Moglichkeiten
¨
den soll. Es stehen funf
zur Auswahl: Wert (Helligkeit und Kontrast); die Farbkan¨ale Rot; Grun;
¨ und Blau (Farbs¨attigung); sowie, sofern vorhanden, der Alphakanal.
136
KAPITEL 6. WERKZEUGE
6.5. FARBWERKZEUGE
¨
¨
Kanal zurucksetzen
¨
Mit dieser Schaltfl¨ache konnen
Sie das Werkzeug in den Standardzustand zurucksetzen.
Symbole Linear and Logarithmisch Diese Schaltfl¨achen erlauben es Ihnen festzulegen, ob das in der
¨
Arbeitsfl¨ache eingeblendete Histogramm linear oder logarithmischen dargestellt wird. Diese Wahlmoglichkeit
kann auch in den Werkzeugeigenschaften eingestellt werden.
Bearbeitungsbereich Der Bearbeitungsbereich besteht aus einer weissen Fl¨ache mit einem Raster von
Hilfslinien auf der in grauer Farbe das Histogramm des ausgew¨ahlten Kanales dargestellt ist.
¨
¨
Zus¨atzlich sehen Sie die aktuelle Kurve, welche Sie uber
Kontrollpunkte bearbeiten konnen.
An
beiden Achsen der Fl¨ache befinden sich Farbverl¨aufe. Die x-Achse (horizontal) stellt die Eingabewerte dar, die y-Achse (vertikal) die Ausgabewerte. Der Farbverlauf auf der x-Achse unterteilt
sich in zwei Farbverl¨aufe, sobald einer der Kontrollpunkte verschoben wird. Klicken Sie an einen
Punkt auf der Kurve, oder innerhalb der Fl¨ache, so wird ein neuer Kontrollpunkt erzeugt und die
Kurve dem Kontrollpunkt angepasst.
Als Beispiel soll der Kontrollpunkt links unten dienen. Verschieben Sie diesen Kontrollpunkt in
einen helleren Bereich der y-Achse (nach oben), so werden die Ausgabewerte heller und letzten
¨
Endes auch das Bild. Ahnlich
verhalten sich die Werte, wenn die Kontrollpunkte in die x-Richtung
verschoben werden: dem Bild wird zunehmend die S¨attigung entzogen und das Bild erscheint
zunehmend grauer.
T IPP
¨
¨
Sie werden einige Versuche und etwas Ubung
benotigen,
um das Bild mit
Hilfe des Werkzeuges gezielt so zu bearbeiten wie es Ihren Vorstellungen entspricht. Lassen Sie sich nicht entmutigen, Sie werden am Ende
¨
durch sehr hochwertige Ergebnisse belohnt. Bis dahin konnen
Sie jederzeit alle hinzugefugten
Kontrollpunkte wieder entfernen, indem Sie die Ka¨
¨
¨
nal zurucksetzen
¨
Schaltflache
betatigen.
Danach befindet sich der Dialog
wieder in der Vorgabe-Einstellung.
¨ Sie konnen
¨
Alle Kanale
die vorgenommenen Kurveneinstellungen der Kan¨ale abspeichern, um Sie zu
¨
einem sp¨ateren Zeitpunkt wieder aufrufen zu konnen.
Um die Einstellunen zu speichern bet¨atigen
Sie Speichern Schaltfl¨ache und eine entsprechende Aufforderung zur Eingabe des Dateinamens
¨
¨
Schaltfl¨ache konnen
Sie alte Kurveneinstellungen wieder aufruwird erscheinen. Mit der Offnen
¨
fen, indem Sie die Datei mit den gewunschten
Kurveneinstellungen ausw¨ahlen.
Kurventyp Der Kurventyp bestimmt zum Einen wie die Kurve in der Bearbeitungsfl¨ache gezeichnet
¨
wird, und zum Anderen, wie die Kurvenwerte auf das Bild ubernommen
werden. Es stehen ihnen
zwei Kurventypen zur Auswahl:
Weich: ist die Vorgabe-Einstellung. Bei Ver¨anderungen zwischen Kontrollpunkten entsteht eine
weiche, geschwungene Kurvenform.
¨
Freihand: ist ein Kurventyp, der die Moglichkeit
bietet, mit dem Eingabeger¨at direkt in das Bearbeitungsfenster zu zeichnen, wodurch eine exakte Kurvenform entsteht, die aber vielleicht grosse
Unterschiede im Bild sichtbar werden l¨asst.
¨
Vorschau Die Vorschau ermoglicht
es Ver¨anderung im Bild sofort sichtbar zu machen, um die Einstel¨
¨
lungen des Werkzeuges vor der Ausfuhrung
kontrollieren zu konnen.
137
6.5. FARBWERKZEUGE
KAPITEL 6. WERKZEUGE
Abbildung 6.72. Eigenschaften des Werkzeuges Kurven“
”
E IGENSCHAFTEN
Obgleich das Werkzeug Kurven“ in den Vorgabe-Einstellungen nicht im Werkzueugfenster enthalten
”
¨ es uber
¨
ist, verfugt
Werkzeugeinstllungen. Diese Eigenschaften werden im Folgenden beschrieben:
Histogrammskala Diese beiden Einstellungen haben die gleiche Funktion, wie die Schaltfl¨achen Li”
near“ und Logarithmisch“.
”
¨
¨
Abtastgroße
Mit diesem Schieberegler konnen
Sie den Radius einstellen, welcher benutzt wird wenn
ein Farbwert aufgenommen wird.
6.5.8. Posterisieren
¨
Durch das Posterisieren Werkzeug konnen
Sie die Farbanzahl einer Ebene oder Auswahl reduzieren.
¨
Das bedeutet, dass die Farben in einem gewichteten Mass verringert, die Ahnlichkeit
mit dem Ausgangsbild aber weitgehend beibehalten wird.
6.5.8.1. Werkzeugaufruf
¨
Sie haben verschiedene Moglichkeiten
das Werkzeug Posterisieren“ zu aktivieren:
”
¨
• Uber
das Menu¨ Werkzeuge → Farben → Posterisieren im Bildfenster, sowie
• Mit einen Mausklick auf das Symbol im Werkzeugfenster, sofern die Farbwerkzeuge im Werk¨
Sie im Dialog Werkzeuge“ einstellen.
zeugfenster eingeblendet sind. Dies konnen
”
6.5.8.2. Dialogfenster Posterisieren
Abbildung 6.73. Eigenschaften des Werkzeuges Posterisieren“
”
138
KAPITEL 6. WERKZEUGE
6.6. SONSTIGE
Farbanzahl Mit Hilfe des Schiebereglers kann die St¨arke der Farbreduktion eingestellt werden. Neben
¨ die direkte Werteingabe. Die Farbanzahl des
dem Schieberegler befindet sich ein Eingefeld fur
Bildes l¨asst sich minimal auf zwei und maximal auf 256 Farben reduzieren.
¨
Vorschau Die Vorschau ermoglicht
es Ver¨anderung im Bild sofort sichtbar zu machen, um die Einstel¨
¨
lungen des Werkzeuges vor der Ausfuhrung
kontrollieren zu konnen.
6.6. Sonstige
6.6.1. Pfade
Abbildung 6.74. Das Werkzeug Pfade“ im Werkzeugfenster
”
¨
Das Werkzeug Pfade“ ermoglicht
es Ihnen, komplexe Auswahlen, sogenannte Bezier Kurven zu er”
stellen. Diese sind dem Lassowerkzeug a¨ hnlich, haben aber zus¨atzlich alle Vorteile von Vektorkurven.
¨
Diese Kurven werden mindestens durch einen Anfangs- und einen Endknoten begrenzt. Ursprunglich
kommt diese Technik aus dem Schiffbau, wo elastische Latten mit Gewichten beschwert werden, um
diese zu biegen. Hier stellen die Kontrollpunkte an den Knoten die Gewichte dar, um die Pfadlinien
¨
zu modifizieren. Sie konnen
mit diesem Werkzeug Pfade bearbeiten, mit den Pfaden malen, ja sie sogar
¨ die Pfade existiert in GIMP ein eigener Dialog.
speichern und wiederherstellen. Spziell fur
6.6.1.1. Werkzeugaufruf
¨
Sie haben verschiedene Moglichkeiten
das Werkzeug Pfade“ zu aktivieren:
”
¨
• Uber
das Menu¨ Werkzeuge → Pfade im Bildfenster,
• Mit einen Mausklick auf das Symbol
im Werkzeugfenster, sowie
¨
¨
B.
• Uber
das Tastenkurzel
6.6.1.2. Tastenkombinationen (Vorgabe-Einstellungen)
Tastenkurzel
¨
Die Taste B aktiviert das Werkzeug.
¨ verschiedene Funktionen, welche vom jeweiligen Kontext abh¨angen. Diese
Shift Die Taste Shift erfullt
¨
sind im Abschnitt Eigenschaften ausfuhrlich
erkl¨art.
¨
Strg Das Werkzeug Pfade“ stellt Ihnen drei verschiedene Modi zur Verfugung:
Design, Bearbeiten
”
¨
¨
sowie Verschieben. Durch drucken
der Taste Strg konnen
Sie jederzeit zwischen den Modi Design und Bearbeiten umschalten.
139
6.6. SONSTIGE
KAPITEL 6. WERKZEUGE
6.6.1.3. Eigenschaften
¨ das Werkzeug Pfade“
Abbildung 6.75. Eigenschaften fur
”
¨
¨ das Werkzeug Pfade“ lassen sich durch einen Doppelklick
Ubersicht
Die aktuellen Einstellungen fur
”
anzeigen.
auf das Symbol
Werkzeugmodus Design Standardm¨assig befindet sich das Werkzeug immer im Modus Design. Pfad¨
¨
segmente lassen sich durch wiederholtes Klicken mit der Maustaste hinzufugen.
Sie konnen
die
Knotenpunkte in diesem Modus leicht durch anklicken und ziehen mit der Maus verschieben. Der
Abschnitt des Pfades zwischen den Knoten wird als Segment oder Pfadsegment bezeichnet.
T IPP
Um schnell einen Pfad zu schließen, halten Sie einfach die Taste Strg
gedruckt
und klicken dann auf den ersten Kontrollpunkt des Pfades. In
¨
fruheren
Versionen von GIMP wurde beim Klick in einen geschlossenen
¨
¨
Pfad dieser automatisch in eine Auswahl umgewandelt. Jetzt konnen
Sie
¨
¨
hierzu die Schaltflache
Pfad aus Auswahl verwenden. Alternativ konnen
¨
Sie auch die Schaltflache
Auswahl aus Pfad im Dialog Pfade verwenden.
¨
In diesem Modus stehen Ihnen verschiedene Funktion zur Verfugung:
Neuen Knoten hinzufugen:
¨
Wenn sich der aktive Knoten (gekennzeichnet durch einen kleinen, leeren
Kreis), am Ende des Pfades befindet, erh¨alt der Mauszeiger ein ’+’ Zeichen. Jedesmal wenn Sie jetzt
klicken, wird ein neuer Knoten erzeugt und durch ein neues Pfadsegment mit dem zuletzt aktiven
Knoten verbunden. Wenn sich der aktive Knoten nicht am Ende des Pfades befindet, a¨ ndert sich
¨
der Mauszeiger zu einem Rechteck und Sie konnen
durch Klicken eine neue Komponente zum
¨
¨ die
Pfad hinzufugen.
Diese neue Komponente ist unabh¨angig vom bisherigen Pfad, jedoch gehort
¨
Komponente logisch zum Pfad, wie ein Blick auf den Dialog Pfade schnell zeigt. Durch gedruckt
¨
halten der Taste Shift konnen
Sie das Erzeugen einer neuen Komponente erzwingen.
¨
Verschieben eines oder mehrer Knoten: Uber
einem Knoten positioniert, a¨ ndert sich der Mauszeiger
¨
in ein Kreuz aus vier Pfeilen. Sie konnen
dann durch klicken und ziehen den Knoten verschieben.
140
KAPITEL 6. WERKZEUGE
6.6. SONSTIGE
¨
¨
Sie konnen
ausserdem mehrere Knoten ausw¨ahlen, indem Sie die Taste Shift gedruckt
halten,
¨
mehrere Knoten anklicken und diese dann ziehen. Durch gleichzeitiges drucken
von Strg–Alt,
¨
konnen
Sie den gesamten Pfad verschieben.
Pfadsegment bearbeiten: Wenn Sie ein Pfadsegment anklicken, a¨ ndert sich der Mauszeiger in ein
¨
Kreuz aus vier Pfeilen. Sie konnen
das Segment dann durck klicken und ziehen verbiegen. Sobald
Sie dies tun, erscheinen an beiden Enden des Segmentes Kontrollpunkte. Durch verschieben dieser
¨
¨
Kontrollpunkte konnen
Sie die Biegung des Segmentes steuern. Durch drucken
der Taste Shift
¨
konnen
Sie die Kontrollpunkte in symmetrische Kontrollpunkte verwandeln.
¨
Werkzeugmodus Bearbeiten Der Modus Bearbeiten stellt Ihnen Funktionen zur Verfugung,
welche
¨
¨
im Modus Design nicht verfugbar
sind. Im Modus Bearbeiten konnen
Sie nur einen existierenden
Pfad bearbeiten. Ausserhalb eines Pfades a¨ ndert sich der Mauszeiger in einen durchgestrichenen
¨
Kreis und es stehen keinerlei Funktionen zur Verfugung.
Ein Segment zwischen Knoten einfugen:
¨
Klicken Sie auf einen Knoten am Ende des Pfades. Der Mauszeiger a¨ ndert sich in ein Vereinigungssymbol. Klicken sie nun auf einen anderen Knoten, um beide
¨
Knoten zu verbinden. Dieses Vorgehen ist sehr nutzlich,
um nicht geschlossene Komponenten zu
verbinden.
¨
¨
Ein Segment aus einem Pfad entfernen: Drucken
Sie, w¨ahrend Sie Shift–Strg gedruckt
halten, auf ein
¨
Segment. Der Mauszeiger a¨ ndert sich in ’-’ und das Pfadsegment wird geloscht.
¨
Einen Knoten zu einem Pfad hinzufugen:
¨
Bewegen Sie den Mauszeiger uber
ein Pfadsegment. Der
¨
Mauszeiger verwandelt sich in ein ’+’. Sobald Sie die Maustaste drucken,
wird ein neuer Knoten
¨
eingefugt.
¨
Einen Knoten entfernen: Bewegen Sie den Mauszeiger uber
einen Knoten. Wenn Sie die Tasten Shift–
¨
Strg gedruckt
halten, verwandelt sich der Mauszeiger in ein ’-’. Durch Klicken wird der Knoten
¨
geloscht.
A CHTUNG
Beim Entfernen eines Knotens oder Pfadsegmentes erfolgt keine Sicher¨
heitsabfrage. Naturlich
steht Ihnen aber die ubliche
Funktion Ruckg
angig
¨
¨
¨
”
machen“ zur Verfugung.
¨
Werkzeugmodus Verschieben Mit dem Modus Verschieben l¨asst sich der gesamte Pfad verschieben.
Um den Pfad zu bewegen, reicht es aus, den Pfad mit einem Mausklick zu selektieren und bei
¨
¨
¨
gedruckter
Maustaste zu verschieben. Durch gedruckt
halten der Taste Shift konnen
Sie alle im
Bild befindlichen Pfade und Komponenten gleichzeitig verschieben.
Polygonal Mit dieser Optionen entfallen die Kontrollpunkte, so dass Sie nur gerade Linien erstellen
¨
konnen.
¨
Pfad aus Auswahl Diese Schaltfl¨ache ermoglicht
es eine Auswahl basierend auf einem Pfad zu erstel¨
len. Die Auswahl wird von den ublichen
Marschierenden Ameisen“ begrenzt. Beachten Sie, dass
”
¨
die Auswahl nach wie vor zur Verfugung
steht, das aktuelle Werkzeug ist immernoch Pfade“. Sie
”
¨
konnen
den Pfad weiterbearbeiten ohne die Auswahl zu ver¨andern.
Wenn der Pfad nicht geschlossen ist, wird GIMP den Pfad automatisch durch ein gerades Segment
schliessen.
¨
Pfad nachziehen In alten Versionen von GIMP konnten Sie diesen Befehl nur uber
ein kompliziertes
¨
¨
Untermenu¨ erreichen. Nun konnen
Sie die Funktion Pfad nachziehen direkt uber
diese Schaltfl¨ache erreichen.
141
6.6. SONSTIGE
KAPITEL 6. WERKZEUGE
6.6.2. Farbpipette
Abbildung 6.76. Das Werkzeug Farbpipette“ im Werkzeugfenster
”
Die Farbpipette erlaubt es, pixelweise Farben auf der aktuellen Ebene zu selektieren. Selektieren
¨
konnen
Sie eine Farbe, indem Sie einfach auf einen beliebigen Punkt des Bildes klicken. Durch die Benutzung der Eigenschaft Vereinigung Abtasten lassen sich auch Farbwerte aufnehmen, welche durch die
Farbmischung der Ebenen entstehen. Zus¨atzlich wird ein Informationsdialog angezeigt, der die wich¨
tigsten Informationen uber
die aktuell ausgew¨ahlte Farbe anzeigt.
6.6.2.1. Werkzeugaufruf
¨
Sie haben verschiedene Moglichkeiten
das Werkzeug Farbpipette“ zu aktivieren:
”
¨
• Uber das Menu¨ Werkzeuge → Farbpipette im Bildfenster,
• Mit einen Mausklick auf das Symbol
im Werkzeugfenster, sowie
¨
¨
• Uber
das TastenkurzelO.
¨
• Durch gedruckt
halten der Strg Taste, w¨ahrend Sie die Malwerkzeuge benutzen. Benutzen Sie die
linke Maustaste um die Vordergrundfarbe aufzunehmen.
6.6.2.2. Tastenbelegungen (Vorgabe-Einstellungen)
Tastenkurzel
¨
Die Taste O aktiviert die Farbpipette.
¨
Strg Durch drucken
der Taste Strg wird zwischen dem Setzen der Vordergrundfarbe und dem Setzen
der Hintergrundfarbe durch die Pipette umgeschaltet.
¨
Shift Durch drucken
der Taste Shift wird die Einstellung Zur Farbpalette hinzufugen
¨
umgeschaltet.
6.6.2.3. Eigenschaften
¨ die Farbpipette lassen sich durch einen Doppelklick auf das
Aufruf Die Werkzeugeinstellungen fur
Symbol
anzeigen.
Vereinigung abtasten Durch Anklicken des Kontrollk¨astchens ”Vereinigung abtasten”, werden Farbinformationen selektiert, die durch Farbmischung entstehen. Die Sichtbarkeit der einzelnen Ebenen beeinflusst das Mischverh¨altnis und dementsprechend die daraus resultierende Mischfarbe.
Weitere Informationen finden Sie im Glossar unter Vereinigung abtasten.
142
KAPITEL 6. WERKZEUGE
6.6. SONSTIGE
¨ das Werkzeug Farbpipette“
Abbildung 6.77. Eigenschaften fur
”
¨
¨
¨
Abtastgroße
Mit dem Schieberegler Radius konnen
Sie die Abtastgrosse
der Farbpipette einstellen.
¨
Die Farbe wird uber
eine quadratische Fl¨ache abgetastet und ergibt einen durchschnittlichen Farbwert. Bei der Farbselektion durch die Pipette, wird die aktive Fl¨ache beim Klick auf die Ebene
visuell dargestellt. Der Radius kann einen Wert zwischen 1 und 30 annehmen.
Auswahlmodus
¨
Nur auswahlen
Der aufgenommene Farbwert wird nur in einem Informationsdialog dargestellt.
Vordergrundfarbe ersetzen Standardm¨assig wird bei jeder Benutzung der Farbpipette der Farbwert der Vordergrundfarbe durch den aufgenommenen Farbwert ersetzt.
Hintergrundfarbe ersetzen Der Farbwert der Hintergrundfarbe wird durch den aufgenommenen Farbwert der Pipette ersetzt.
Zur Farbpalette hinzufugen
¨
Wenn Sie diese Kontrollk¨astchen aktiviert haben, wird die mit der
¨
¨
Pipette aufgenommene Farbe zur aktuellen Farbpalette hinzugefugt.
Hierzu offnet
sich der
Farbpaletteneditor.
¨
6.6.3. Vergrossern
/ Verkleinern
¨
Abbildung 6.78. Das Werkzeug Vergroßern
/ Verkleinern“ im Werkzeugfenster
”
¨
Die Werkzeug Vergrossern
/ Verkleinern“ wird benutzt, um die Ansicht des Bildes zu ver¨andern.
”
¨
Vergrossern
oder Verkleinern der Ansicht kann auch als Herein- oder Herauszoomen bezeichnet wer¨
den. Wenn Sie einfach in das Bild hineinklicken wird das gesamte Bild vergrossert
dargestellt. Sie
143
6.6. SONSTIGE
KAPITEL 6. WERKZEUGE
¨
konnen
aber auch mit dem Werkzeug einen Rahmen im Bild aufziehen, um genau den ausgew¨ahlten
¨
Bereich auf die Maße des Bildfensters zu vergrossern.
6.6.3.1. Werkzeugaufruf
¨
¨
Sie haben verschiedene Moglichkeiten
das Werkzeug Vergrossern
/ Verkleinern“ zu aktivieren:
”
¨
¨
das Menu¨ Werkzeuge → Vergrossern
bzw. Verkleinern im Bildfenster, sowie
• Uber
• Mit einen Mausklick auf das Symbol
6.6.3.2. Tastenkombinationen (Vorgabe-Einstellungen)
¨
¨
¨
Strg Durch drucken
der Taste Strg konnen
Sie jederzeit zwischen den Modi Vergrossern
und Verkleinern umschalten.
6.6.3.3. Eigenschaften
¨ das Werkzeug Vergrossern
¨
Abbildung 6.79. Eigenschaften fur
/ Verkleinern“
”
¨ das Werkzeug lassen sich durch einen Doppelklick auf das Symbol
Aufruf Die Eigenschaften fur
anzeigen.
¨
¨
Fenstergrosse
beim Vergrossern
und Verkleinern anpassen Wenn diese Eigenschaft aktiviert ist, wird
¨
das umgebende Fenster, soweit erforderlich, der Grosse
des Bildes angepasst.
¨
¨
Werkzeug Modus Hier konnen
Sie einstellen, ob das Werkzeug in welchem der Modi Vergrossern
oder
Verkleinern das Werkzeug arbeiten soll. Der nicht ausgew¨ahlte Modus l¨asst sich dabei jederzeit
¨
durch gedruckt
halten der Taste Strg aktivieren.
¨
Schwelle Mit dieser Eigenschaft konnen
Sie einstellen, wie gross das aufgezogene Rechteck zum zoo¨
¨
men sein muss, damit die Vergrosserung
bzw. Verkleinerung ausgefuhrt
wird. Ein hoher Wert
¨
erfordert ein grosseres
Rechteck. Wenn der Wert zu klein ist, wird die Ver¨anderung nur eine Stufe
betragen.
144
KAPITEL 6. WERKZEUGE
6.6. SONSTIGE
Abbildung 6.80. Das Werkzeug Maßband“ im Werkzeugfenster
”
6.6.4. Maßband
Das Werkzeug wird benutzt, um Entfernungen oder Winkel im aktuellen Bild auszumessen. Wenn Sie
¨
¨
die Maustaste gedruckt
halten, konnen
Sie die Entfernung zur aktuellen Position des Mauszeigers mes¨
sen. Die Messwerte konnen
in der Statuszeile oder in einem Informationsfenster angezeigt werden.
¨
Wenn Sie die Maustaste loslassen und uber
den zuerst gew¨ahlten Punkt bewegen, verwandelt sich
¨
der Mauszeiger in ein Verschiebesymbol und Sie konnen
den ersten Punkt verschieben.
6.6.4.1. Statuszeile
Die gemessenen Werte werden in der Statuszeile am unteren Rand des Bildfensters angezeigt. Es erscheinen zwei Zahlenpaare. Die erste Zahl beschreibt den Abstand zwischen dem ersten Messpunkt und
¨ den angezeigten
der aktuellen Position des Mauszeigers. Die zweite Zahl ist der Winkel. Dieser wird fur
Quadranten im Wertebereich von 0° bis 90° gemessen.
6.6.4.2. Werkzeugaufruf
¨
Sie haben verschiedene Moglichkeiten
das Werkzeug Messen“ zu aktivieren:
”
¨
• Uber
das Menu¨ Werkzeuge → Massband im Bildfenster, sowie
• Mit einen Mausklick auf das Symbol
6.6.4.3. Tastenkombinationen (Vorgabe-Einstellungen)
¨
Strg Durch gedruckt
halten von Strg wird das Werkzeug in den Modus Beschr¨ankte gerade Linie“ ge”
schaltet. Die Linie rastet jeweils immer bei einem Winkel, welcher einem vielfachen von 15 Grad
entspricht (z.B. 0, 15, 30, usw.), ein. Dies ist sehr hilfreich, wenn Sie exakt waagerechte oder senk¨
rechte Linien zeichnen mochten.
¨
Durch gedruckt
halten von Strg und klicken auf den zweiten Messpunkt, erzeugen Sie eine horizontale Hilfslinie.
¨
Alt Durch gedruckt
halten von Alt w¨ahrend des Verschiebens des Mauszeigers, wird die Messung mit
¨
einer vertikalen Linie zwischen Anfangspunkt und Mauszeiger ausgefuhrt.
¨
Durch drucken
von Alt und klicken auf den Endpunkt, erzeugen Sie eine vertikale blau gestrichelte Hilfslinie.
¨
¨
Strg–Alt Durch gedruckt
halten dieser Tastenkombination konnen
Sie die komplette Messung inklusive Anfangs- und Endpunkt verschieben.
145
6.6. SONSTIGE
KAPITEL 6. WERKZEUGE
¨
Shift Durch gedruckt
halten von Shift und einen Mausklick auf den zweiten Messpunkt, erzeugen Sie
eine weitere Messlinie. Klicken Sie nochmals mit der Maus um den dritten Messpunkt zu setzen.
6.6.4.4. Eigenschaften
¨ das Werkzeug Maßband“
Abbildung 6.81. Eigenschaften fur
”
Aufruf Die einzige Eigenschaft des Maßbandes kann durch einen Doppelklick auf das Symbol
gerufen werden.
auf-
Info-Fenster verwenden Durch aktivieren des Kontrollk¨astchens wird ein Informationsfenster mit den
aktuellen Messdaten angezeigt. Ausserdem werden die aktuellen Messdaten in der Statuszeile
angezeigt.
6.6.5. Text
Abbildung 6.82. Das Werkzeug Text“ im Werkzeugfenster
”
¨
¨
es Ihen auf dem aktuellen Bild, formatierten Text in der gewunschten
Das Textwerkzeug ermoglicht
Form, Farbe und Schriftart zu zeichnen. Wenn Sie bei gew¨ahltem Werkzeug in ein Bildfenster klicken,
¨
¨
¨
offnet
sich ein Texteditor, in dem Sie den gewunschten
Text eingeben konnen.
6.6.5.1. Werkzeugaufruf
¨
Sie haben verschiedene Moglichkeiten
das Werkzeug Text“ zu aktivieren:
”
146
KAPITEL 6. WERKZEUGE
6.6. SONSTIGE
¨
das Menu¨ Werkzeuge → Text im Bildfenster,
• Uber
• Mit einen Mausklick auf das Symbol
im Werkzeugfenster, sowie
¨
¨
• Uber
das Tastenkurzel
T.
6.6.5.2. Tastenkombinationen (Vorgabe-Einstellungen)
t Die Taste T ruft das Textwerkzeug auf.
6.6.5.3. Eigenschaften
¨ das Werkzeug Text“
Abbildung 6.83. Eigenschaften fur
”
¨
¨ das Textwerkzeug lassen sich durch ein Doppelklick auf das
Ubersicht
Die Werkzeugeigenschaften fur
Symbol
anzeigen.
¨
Schrift GIMP bietet Ihnen zwei verschiedene Moglichkeiten,
die Schriftart auszuw¨ahlen. Zum Einen
¨
¨
kann die gewunschte
Schriftart aus dem Schriftenbrowser ausgew¨ahlt werden, zum anderen uber
¨
den Dialog Schriften“, den Sie uber
das Menu¨ Dialoge → Schriften im Bildmenu¨ erreichen. Beide
”
Dialoge zeigen ein Beispieltext an, um Ihnen die Auswahl zu erleichtern.
¨
¨
¨
Große
Die Große
beeinflusst die Hohe
und die Breite des gezeichneten Textes. Zus¨atzlich kann die
¨
Einheit der Grosse
aus dem Klappmenu¨ gew¨ahlt werden.
Hinting Hinting ist eine Methode um Buchstaben (Glyphen) fehlerfreier, auf das Bild zu zeichnen. Vor
allem bei kleinen Buchstaben kommt es vor, dass diese Darstellungsfehler aufweisen. Diese kom¨ das Hinmen durch Fehlinterpretation des Schriftenprozessors zustande. Die Informationen fur
¨
ting werden von der Schriftart zur Verfugung
gestellt. Mit diesen Informationen ist es dem Schrif¨
¨ zu minimieren. Im direkten Vergleich sieht
tenprozessor dann moglich,
die Darstellungsfehler fur
¨ aus.
Text, der ohne Hinting erzeugt wurde ausgefranst und unschon
Auto-Hinting erzwingen Wenn die Eigenschaft Auto-Hinting erzwingen aktiviert ist, wird versucht
automatisch Informationen zur besseren Darstellung aus der Schriftart zu berechnen. Wie unter
147
6.6. SONSTIGE
KAPITEL 6. WERKZEUGE
Hinting beschrieben, werden diese Informationen normalerweise von der Schriftart selber zur
¨
¨
gestellt. Der Auto-Hinter bietet eine Moglichkeit,
die Darstellungsinformationen unVerfugung
abh¨angig von der Schriftart zu berechnen.
¨
¨
Kantenglattung
Mit aktivierter Kantenglattung
wird Text sehr viel weicher auf das Bild gezeichnet,
indem schr¨age Kanten weichgezeichnet werden. Dadurch kann vor allem bei großer Schrift die
Lesbarkeit erheblich gesteigert werden. Jedoch bewirkt die Kantengl¨attung bei sehr kleiner Schrift
leider genau das Gegenteil. Der Text ist nur noch schwer lesbar und wirkt verschwommen. Vor
¨
allem bei Schriften mit einer konstanten Schriftgrosse
(Pixelschriftarten) ist die Kantengl¨attung
nicht zu empfehlen.
Farbe Klicken Sie auf die Schaltfl¨ache, um aus dem erscheinenden Farbendialog die Textfarbe auszw¨ahlen.
T IPP
¨
Alternativ konnen
Sie auch eine Farbe aus dem Werkzeugfenster
¨
¨
und die ausgewahlte
Farbe auf den Text ziehen.
auswahlen
¨
Ausrichtung Die Ausrichtung bestimmt die Anordnung des mehrzeiligen Textes. So besteht die Moglichkeit,
¨
Text zentriert, links- oder rechtsbundig
auszurichten. Blocksatz ist nur dann sinnvoll, wenn der
Text durch Silbentrennung auch richtig umgebrochen werden kann. So ist diese Einstellung im
Moment noch als optional anzusehen.
¨
Einzug Der Einzug bestimmt bei mehrzeiligen Texten den Grad der Einruckung
der ersten Zeile. Mit
¨
¨
einem Einzug ist es moglich
Abs¨atze besser zu kennzeichnen und die Lesbarkeit zu erhohen.
Zeilenabstand Der Zeilenabstand bestimmt den Leerraum zwischen den Zeilen. Diese Option hat keine Auswirkung auf einzeiligen Text.
¨
Pfad aus Text erzeugen Es ist moglich,
die Umrisse des Textes als Pfad darzustellen. Mit dem Pfadwerkzeug l¨asst sich der Text weiter modifizieren und verformen.
6.6.5.4. Text Editor
¨ das Werkzeug Farbpipette“
Abbildung 6.84. Eigenschaften fur
”
148
KAPITEL 6. WERKZEUGE
¨
6.7. FARB- UND PINSEL-, MUSTER-, VERLAUFSUBERSICHT
¨
Aufruf Das Dialogfenster Text Editor“ offnet
sich, sobald Sie mit aktiviertem Textwerkzeug in ein Bild
”
klicken. Es ist ein einfacher Texteditor, der es erlaub mehrere Zeilen Text einzugeben. Automa¨
¨
¨
tische Zeilenumbruche
sind nicht moglich,
Sie mussen
diese unter Verwendung der Enter Taste
¨
einfugen,
um zur n¨achsten Zeile zu gelangen.
Den Text, den sie eingeben erscheint sofort im Bild, in einer rechteckigen Auswahl, welche ihre
linke obere Ecke an der Stelle im Bild hat, die Sie angeklickt haben.
¨
¨
Sie konnen
den eingegebenen Text korrigieren und Sie konnen
die Schriftart a¨ ndern.
¨
Sie konnen
den Text im Bild mit dem Werkeug Verschieben“ bewegen, aber Sie verlieren dann
”
¨
den Texteditor. Wie Sie den Text dann weiter bearbeiten konnen,
wird im jetzt beschrieben.
Sobald Sie mit dem Schreiben beginnen, wird eine Textebene im Ebenedialog erzeugt. In einem
¨
Bild mit einer solchen Ebene konnen
Sie den Text jederzeit weiterbearbeiten, indem Sie auf die
Ebene doppelklicken.
¨
Um einen weiteren Text in das Bild einzufugen
aktivieren Sie eine Ebene die keine Texteben ist.
Ein neuer Texteditor wird angezeigt und eine neue Textebene angelegt.
¨
¨
Offnen
Mit dem Dateidialog l¨asst sich eine Textdatei offnen,
deren Inhalt dann im Eingabefenster des
Editors erscheint.
¨
¨
Loschen
Hiermit l¨asst sich der gesamte Text aus dem Eingabefenster des Editors loschen.
Von Links nach Rechts Der Text wird von links nach rechts geschrieben, wie es in den westlichen und
¨
auch vielen ostlichen
Sprachen gebr¨auchlich ist.
Von Rechts nach Links Der Text wird von rechts nach links geschrieben, wie es beispielsweise in he¨
br¨aischer und arabischer Sprache ublich
ist.
6.7. Farb- und Pinsel-, Muster-, Verlaufsubersicht
¨
6.7.1. Farbubersicht
¨
¨
Abbildung 6.85. Farbubersicht
in der Werkzeugleiste
Farbubersicht
¨
Der Farbbereich besteht aus zwei Farbindikatoren. Zum einen zeigt das linke Viereck
die Vordergrund- und das rechte Viereck die Hintergrundfarbe. Standardm¨assig sind beide Indikatoren auf Schwarz und Weiss gestellt. Durch einen Doppelklick auf das jeweilige Symbol errei¨
chen Sie den Farbauswahldialog. Hier konnen
Sie die Farbe aussuchen, die Sie gern als Vorder¨
oder Hintergrundfarbe benutzen mochten.
Die Farbindikatoren nehmen die Farbe an, die Sie im
Farbauswahldialog best¨atigt haben.
149
¨
6.7. FARB- UND PINSEL-, MUSTER-, VERLAUFSUBERSICHT
KAPITEL 6. WERKZEUGE
¨ Standardfarben (schwarz, weiss), um den Farbbereich
Standardfarben Klicken Sie auf das Symbol fur
wieder auf Schwarz und Weiss zu setzen.
¨
Farben vertauschen Durch klicken auf das Pfeilsymbol konnen
Sie die Vorder- und Hintergrundfarbe
miteinander vertauschen.
6.7.2. Pinsel-, Muster-, Verlaufsubersicht
¨
Abbildung 6.86. Active tool indicator area
In diesem Teil des Werkzeugfensters haben Sie mit einem Mausklick Zugriff auf die Pinsel-, Musterund Farbverlaufsauswahl.
150
7. Dialoge
7.1. Allgemeines zu Dialogen
¨
¨
Dialoge im GIMP geben Ubersicht
uber
Werkzeuge, Farben und wichtige Funktionen. Je nach Benutzer¨
wunsch, konnen
Sie Dialoge als Fenster einblenden, oder zusammenfassen in ein Dock. Die wichtigsten
Dialoge und ihre Einstellungen werden nachfolgend erkl¨art.
7.2. Ebenendialog
Abbildung 7.1. Der Dialog Ebene“
”
Der Ebenendialog dient der Verwaltung von Ebenen. Die Anordnung mehrerer Ebenen kann man
¨
sich wie viele ubereinandergelegte
Bl¨atter transparenten Papiers vorstellen. Diese ergeben bei Draufsicht ein Gesamtbild. Durch die Benutzung von Ebenen kann man ein Bild aus verschiedenen Bestandteilen zusammensetzen. Die einzelnen Elemente lassen sich unabh¨angig voneinander bearbeiten. Der
¨
Hintergrund des Bildes ist die unterste Ebene im Dialog. In allen Ebenen daruber
sind die Elemente des
Vordergrundes enthalten.
7.2.1. Dialogaufruf
Der Ebenendialog kann in verschiedenen Wegen aufgerufen werden:
¨ Datei → Dialoge → Ebenen
• aus dem Werkzeugfenstermenu:
¨ Dialog → Ebenen
• aus dem Bildmenu:
¨ Reiter hinzufugen
• aus einem anderen Dialogmenu:
¨
→ Ebenen
¨
¨
ein Vorgabe-Tastenkurzel:
Strg–L
• uber
7.2.2. Ebenendialog benutzen
¨
Ubersicht
Die Ebenen werden im Ebenendialog als Liste von Miniaturbildern angezeigt. Der Hinter¨
grund des Bildes ist die unterste Ebene im Dialog. In allen Ebenen daruber
sind die Elemente des
151
7.2. EBENENDIALOG
KAPITEL 7. DIALOGE
Vordergrundes enthalten. Der untere Bereich des Ebenendialogs bietet Schaltfl¨achen zur Verwal¨
¨
tung der Ebenen. Mit einem rechten Mausklick auf eine Ebene, offnet
sich deren Kontextmenu.
¨
Ebenenattribute Jeder Ebene konnen
Attribute zugeordnet werden, die mit einem linken Mausklick
¨
¨ eine Ebene vergeben werden:
erfolgen. So konnen
folgende Attribute fur
Sichtbarkeit der Ebene Standardm¨aßig ist jede Ebene sichtbar. Dies wird durch ein Augensymbol repr¨asentiert. Um die Ebene unsichtbar zu machen, klicken Sie auf das Auge mit der
linken Maustaste. Um die Ebene wieder sichtbar werden zu lassen, klicken Sie erneut mit der
linken Maustaste auf die linke Schaltfl¨ache dieser Ebene. Das Augensymbol erscheint dann
wieder.
¨
Ebenen verankern Um die Inhalte verschiedener Ebenen simultan zu verschieben, mussen
diese miteinander verkettet werden. Klicken Sie hierzu auf das Kettensymbol rechts neben dem
¨ jeder Ebene, die mit veroben genannten Augensymbol. Wiederholen Sie diesen Schritt fur
¨ die Verkettung der jeweiligen
kettet werden soll. Ein erneuter Klick auf diese Schaltfl¨ache lost
Ebene wieder. Das Kettensymbol verschwindet.
¨ ein Doppelklick mit
Ebenenname Um eine Ebene umzubenennen, genugt
der linken Maustaste auf den angezeigten Ebenennamen (z.B. Hintergrund). In dem Einga¨
Sie jetzt einen anderen Namen eintragen.
befeld konnen
T IPP
¨
In GIMP konnen
Sie nicht nur einfache Namen fur
¨ eine Ebene vergeben.
¨
Fur
Zeitanga¨ die Erstellung von Animationen bietet GIMP die Moglichkeit,
ben hinter den Ebenennamen zu schreiben. Die Parameter werden stehts
¨
¨
in Klammern geschrieben und erklaren
sich wie folgt: Die Verzogerung
in
¨
gibt an, nach wieviel Millisekunden die nachste
Ebene in der Animation
angezeigt wird, z.B. Ebenenname (100 ms). Die Angabe des Kombinationsmodus ist optional. Dieser Parameter gibt an, ob die aktuelle Ebene mit
¨
der nachsten
Ebene ersetzt (replace) oder kombiniert (combine) werden
soll, z.B. Ebenenname (100 ms) (replace).
¨ jede aktuell ausgew¨ahlte Ebene konnen
¨
Ebenenattribute Fur
Attribute spezifiziert werden, die sich im
oberen Bereich des Dialoges befinden.
Beispiel 7.2.1 Ebenenname zur Erzeugung von Animationen
¨
Ebenenname (Verzogerung)
(Kombinationsmodus)
¨
Mit Ebenenmodi lassen sich Ebenen untereinander uberblenden.
Genau beschrieben sind die
¨
zur Verfugung
stehenden Modi im Glossar.
¨
Um transparente Bildbereiche einer Ebene nicht ausversehen mit Farbe zu fullen,
kann dieses
¨
Kontrollk¨astchen angeklickt werden. Danach konnen
in transparenten Bereichen einer Ebene
¨
keine Maloperationen ausgefuhrt
werden. Denken Sie daran, dass Operationen die transpa¨
rente Beeinflussen (z.B. Weichzeichner) nicht zu dem Resultat fuhren,
wenn diese Option
nicht gesetzt ist.
152
KAPITEL 7. DIALOGE
7.2. EBENENDIALOG
Abbildung 7.2. Ebenenmodi
Ebenenmodi
Abbildung 7.3. Transparenz behalten
Transparenz behalten
Der Schieberegler und das Eingabefeld daneben, lassen die Deckkraft der Ebene zu den anderen einstellen. Ist die Deckkraft auf 0 gesetzt, ist die Ebene vollkommen durchscheinend
und somit unsichtbar. Standardm¨assig haben Ebenen eine Deckkraft von 100, wodurch Sie
vollkommen sichtbar sind. Werte dazwischen regeln die Durchsichtbarkeit der Ebene.
Ebenen verwalten Im unteren Bereich des Ebenendialogs befinden sich Schaltfl¨achen die der Verwaltung der Ebenen dienen.
¨
Ebeneneigenschaften bearbeiten Diese Schaltfl¨ache bietet die Moglichkeit
den Namen der
Ebene zu ver¨andern.
Neue Ebene Durch klick auf die Schaltfl¨ache wird eine transparente Ebene mit Standardnamen
angelegt. Den Dialog zur Erstellung einer neuen Ebene erhalten Sie, indem Sie die Shift Taste
¨
¨
gedruckt
halten, w¨ahrend Sie auf die Schaltfl¨ache klicken. In dem sich nun offnenden
Dia¨
¨
log konnen
Sie einen Ebenennamen vergeben, sowie Hohe,
Breite und die Ebenenfullart
¨
bestimmen.
Ebene anheben Die Ebene kann um einen Schrit in der Ebenenliste nach oben verschoben werden. Um die Ebene an den Anfang der Liste (oben) zu verschieben, halten Sie bitte die Shift
¨
Taste gedruckt.
¨
Ebene absenken Die Ebene kann um ein Schritt nach unten verschoben werden. Mochten
Sie
¨
die Ebene an das Ende der Liste (unten) verschieben, halten Sie bitte die Shift Taste gedruckt.
T IPP
¨
Hintergrundebenen, die keinen Alphakanal besitzen, konnen
weder
angehoben noch abgesenkt werden. Fugen
Sie erst uber
das Ebe¨
¨
nenkontextmenu¨ einen Alphakanal hinzu, um die Ebene anheben zu
¨
konnen.
153
7.2. EBENENDIALOG
KAPITEL 7. DIALOGE
Ebene duplizieren Erstellen Sie eine Kopie der aktuell ausgew¨ahlten Ebene, indem Sie auf die
Schalftfl¨ache klicken.
Schwebende Auswahl verankern Bei einer schwebenden Auswahl , (tempor¨are Ebene) kann
diese Ebene wieder mit der vorhergehenden Ebene verankert werden. Die vorhergehende
Ebene ist jeweils die Ebene, aus der die schwebende Auswahl erstellt wurde.
¨
¨
Ebene loschen
Durch klicken auf die Schaltfl¨ache loschen
Sie die aktuell, ausgew¨ahlte Ebene.
7.2.3. Ebenenmaske
¨ jede Ebene konnen
¨
¨ werden, die sich EbenenmasAllgemeines Fur
transparente Masken hinzugefugt
¨
¨
ken nennen. Eine Ebenenmaske hat die gleiche Grosse
und Pixeldichte wie die dazugehorige
Ebe¨
ne. So ist es moglich,
jeden Pixel der Ebenenmaske einen Transparenzwert zuzuordnen. Die Maske
¨ Schwarz bis 255 fur
¨ Weiss
selber ist eine Grauwertmaske, so dass jedem Pixel einen Wert von 0 fur
zugeordnet werden kann. Einen schwarzen Pixel bedeutet hierbei ein transparenter Pixel, wobei
Weiss den Pixel der Ebene nicht beeinflusst.
Um eine Ebenenmaske zu erstellen, klicken Sie mit der rechten Maustaste auf eine Ebene umd
¨
das Ebenenkontextmenu¨ aufzurufen. Hier klicken Sie auf den Menupunkt
Ebenenmaske hin¨
zufugen.
¨
Sollte der Menupunkt
Ebenenmaske hinzufugen
¨
ausgegraut sein, fehlt dem Bild ein
¨
¨
Alpha-Kanal. Den fugen
Sie, durch ein Klick auf den Menupunkt
Alphakanal hinzufugen,
¨
hinzu.
¨
Nach einem Mausklick auf den Menupunkt
Ebenenmaske hinzufugen,
¨
erscheint ein Dialog.
¨
¨ eine Eigenschaft die neu erstellte Ebenenmaske haben soll:
Hier konnen
Sie einstellen, was fur
• Weiß (volle Deckkraft): die neu erstellte Ebenemaske hat keinen Effekt auf die Ebene. Alle
Pixel der Ebene sind sichtbar.
• Schwarz (volle Transparenz): alle Pixel der Ebene sind mit der Ebenenmaske transparent.
• Alphakanal der Ebene: Die Maske wird mit den Werten des Alphakanals initialisiert.
• Alphakanal der Ebene ubernehmen:
¨
• Auswahl: Die Ebenenmaske wird nach den Werten der Auswahl erstellt.
• Graustufen-Kopie der Ebene: Die Ebenenmaske wird nach den Graustufenwerten des Bildes erstellt.
• Maske invertieren: Bei aktivieren des Kontrollk¨astchens wird die Ebenenmaske invertiert
angelegt.
Die angelegte Ebenenmaske wird als Miniaturbild im Ebenendialog angezeigt. Die jetzt aktivierte
¨
Ebenenmaske konnen
Sie zum Beispiel mit dem Pinselwerkzeug bearbeiten. Durch malen im Bild
¨
wird nun die Ebenenmaske ver¨andert. Mochten
Sie das Bild selber bearbeiten, reicht ein Mausklick
im Ebenendialog auf das Miniaturbild der Ebene. Der Ebenendialog markiert das gerade aktive
Element (Ebenenmaske oder Ebene) durch eine Umrandung.
154
KAPITEL 7. DIALOGE
7.3. KANALDIALOG
A CHTUNG
Da die Ebenenmaske die Transparenz einer einzelnen Ebene beeinflußt,
sollte bei vielen Ebenen darauf geachtet werden, dass die Alphatransparenz das gesamte Bild beeinflußt.
7.3. Kanaldialog
Der Kanaldialog dient der Verwaltung der Kan¨ale. Der Dialog is in zwei Bereiche aufgeteilt. Der obere
Bereich zeigt die Farbkan¨ale des jeweiligen Bildes und der untere Bereich angelegte Auswahlmasken.
Die Bedienung gestaltet sich a¨ hnlich dem Ebenendialog. In der linken Spalte befinden sich Augensym¨ die Sichtbarkeit des jeweiligen Kanales zust¨andig sind. Daneben befinden sich graustufige
bole, die fur
Miniaturbilder, bei denen weisse Bereiche 100% und schwarze Bereiche 0% der Prim¨arfarbe ausmachen.
Bilder mit einem Alphakanal besitzen einen Eintrag der Alpha heißt. Dieser Kanal repr¨asentiert Transparenzwerte des Bildes, wobei auch hier wiederum gilt: weiss heisst hundertprozentige Deckkraft der
¨
Pixel und schwarz vollige
Durchsichtigkeit (Transparenz).
Die Farbkan¨ale des Bildes basieren auf dem RGB-Farbmodell. So kann das Gesamtbild jeweils in einen
¨
roten, grunen
und blauen Kanal aufgeteilt werden, so dass jeder Kanal einen entsprechenden Farbwert
pro Pixel im Bild repr¨asentiert. Indizierte Bilder besitzen nur einen Kanal, der den Namen Indexed
tr¨agt. Bei Bildern die von Grund auf keinen Alphakanal besitzen, wird dieser im Kanaldialog nicht
¨ werden. Gimp erstellt automatisch
angezeigt. Dieser kann jedoch aus dem Ebenendialog hinzugefugt
einen Alphakanal, bei einem Bild mit mehreren Ebenen.
A NMERKUNG
Gimp unterstutzt
¨ noch keine CMYK und YUV Farbmodelle.
Veranschaulichung der Bildkomposition durch die Farbkan¨ale:
155
7.3. KANALDIALOG
KAPITEL 7. DIALOGE
¨ und Blau, Alpha).
Das rechte Beispielbild besteht aus den vier Kan¨alen auf der linken Seite (Rot, Grun
¨
Hervorzuheben ist hier die rote Nikolausmutze
des Wilber. Diese ist nur im roten Kanal sichtbar. In den
anderen Kan¨alen taucht sie nicht auf.
7.3.1. Dialogaufruf
Der Kanaldialog kann auf verschiedenen Wegen erreicht werden:
¨
¨ Datei/ Dialoge/ Kanale
• aus dem Werkzeugfenstermenu:
¨
¨ Dialoge/ Kanale
• aus dem Bildmenu:
¨
¨ Reiter hinzufugen/
• aus einem anderen Dialogmenu:
¨
Kanale
7.3.2. Kanaldialog benutzen
¨
¨
¨
¨
Ubersicht
Die Farbkan¨ale und der Alphakanal konnen
uber
diesen Dialog nicht geloscht
werden. Je¨
der Kanal erscheint in der Liste in Form eines Vorschaubildes. Ein Rechtsklick hierauf offnet
das
¨
Kanalmenu.
Kanalattribute Jeder Kanal hat drei Attribute, die a¨ hnlich wie die Ebenenattributen verwendet werden
¨
konnen.
Augensymbol
¨ den Benutzer sichtStandardm¨aßig ist jeder Kanal und somit jeder Farbanteil eines Bildes fur
¨ ein Linksklick auf das Augenbar. Um die Sichtbarkeit eines Kanals zu ver¨andern, genugt
symbol. Hierdurch wird der entsprechenden Farbanteil des Bildes ausgeblendet. Das Augensymbol verschwindet aus der Spalte verschwindet. Durch wiederholtes Klicken in den
Leerraum wird der Farbanteil des Kanals im Bild wieder sichtbar.
¨ Blau, Alpha) konnen
¨
Kanalname Die Namen der Prim¨arkan¨ale (Rot, Grun,
nicht ver¨andert werden. Kan¨ale die im unteren Bereich des Kanaldialogs angelegt werden lassen sich durch einen
Doppelklick umbenennen.
Kettensymbol
¨
Neu angelegte Kan¨ale in der unteren H¨alfte des Dialogs konnen
mit Hilfe des Kettensymbols
¨
gruppiert werden. Hierdurch sich auf die gruppierte Kan¨ale simultan Operationen ausfuhren.
¨ die Prim¨arkan¨ale gibt es ebenfalls eine Gruppierungsmoglichkeit.
¨
Fur
Standardm¨aßig wer¨
den Operationen auf alle Kan¨ale ausgefuhrt,
da jeder Kanal selektiert (farbig hinterlegt) ist.
¨
Sie konnen
einzelne Kan¨ale aus der Gruppierung entfernen, indem Sie mit einem Mausklick
auf den Namen des Kanals klicken und somit die Selektierung aufheben. Klicken sie nochmals auf den Namen ist der Kanal wieder mit auszuw¨ahlen.
¨ verwalten Im unteren Bereich des Kanaldialogs befinden sich Schaltfl¨achen die der Verwaltung
Kanale
der Kan¨ale dienen. Bitte denken Sie daran, dass sich die Verwaltung der Kan¨ale auf neu angelegte
Kan¨ale im unteren Dialogbereich bezieht.
•
¨
Kanaleigenschaften bearbeiten: Diese Schaltfl¨ache bietet die Moglichkeit
den Namen
des Kanals, die Deckkraft und die Indikatorfarbe zu ver¨andern. Die Ver¨anderung der Deckkraft ist analog zur Deckkraft von Ebenen einzustellen.
•
Neuer Kanal: Durch klick auf die Schaltfl¨ache wird ein neuer Kanal angelegt, der eine
¨
Deckkraft von 50% und einen Standardnamen tr¨agt. Mochten
Sie einen Dialog zur Erstellung
¨
eines neuen Kanals sehen, halten Sie die Shift Taste gedruckt,
w¨ahrend Sie auf die Schalt¨
fl¨ache klicken. Sie konnen
in dem jetzt erscheinenden Dialog einen Kanalnamen und die
Deckkraft bestimmen.
156
KAPITEL 7. DIALOGE
7.3. KANALDIALOG
•
Kanal anheben: Der Kanal kann um einen Schrit in der Kanalliste nach oben verschoben
werden. Um den Kanal an den Anfang der Liste (oben) zu verschieben, halten Sie bitte die
¨
Shift Taste gedruckt.
•
¨
Kanal absenken: Der Kanal kann um ein Schritt nach unten verschoben werden. Mochten
Sie den Kanal an das Ende der Liste (unten) verschieben, halten Sie bitte die Shift Taste ge¨
druckt.
•
Kanal duplizieren: Erstellen Sie eine Kopie des aktuell, ausgew¨ahlten Kanals, indem Sie
auf die Schalftfl¨ache klicken.
T IPP
¨ und der Alphakanal aus dem oberen Bereich des Dialogs
Farbkanale
¨
konnen
ebenfalls dupliziert werden.
•
Auswahl aus Kanal: Aus dem aktuellen Kanal kann eine neue Auswahl erstellt werden.
¨
Sie konnen
durch Tastendruck beeinflussen, wie die neu erstellte Auswahl Auswirkung auf
bereits angelegten Auswahlen hat:
¨
– Shift: Die Auswahl aus dem Kanal wird zur vorhandenen Auswahl hinzugefugt.
– Strg: Die Auswahl aus dem Kanal wird von der vorhandenen Auswahl abgezogen.
– Shift + Strg: Es wird eine neue Auswahl erstellt, die aus der Schnittmenge der Kanalauswahl und der vorhandenen Auswahl besteht.
•
¨
¨
¨
Kanal loschen:
Uber
diese Schaltfl¨ache wird der aktuell ausgew¨ahlten Kanal geloscht.
7.3.3. Kanalkontextmenu¨
¨
Ubersicht
Das Kanalmenu¨ kann mit einem rechten Mausklick auf einen Kanalnamen aufgerufen wer¨ Durch einen Klick
den. Das Kanalmenu¨ bietet a¨ hnliche Funktionen wie das Ebenenkontextmenu.
¨
¨
wird die Funktion auf die aktuell ausgew¨ahlten Ebene ausgefuhrt.
auf einen Menueintrag
¨ die Menueintr¨
¨
• Die Hilfe fur
age Kanaleigenschaften, Neuer Kanal, Kanal anheben, Kanal
¨
absenken, Kanal duplizieren, Kanal loschen
finden Sie unter der Beschreibung der Kanalschaltfl¨achen.
• Auswahl aus Kanal: Aus dem aktuellen Kanal kann eine neue Auswahl erstellt werden. Die
neu angelegte Auswahl ersetzt alle vorhandenen Auswahlen.
• Zur Auswahl hinzufugen:
¨
Die Auswahl aus dem Kanal wird zur vorhandenen Auswahl
¨
hinzugefugt.
• Von Auswahl abziehen: Die Auswahl aus dem Kanal wird von der vorhandenen Auswahl
abgezogen.
• Mit Auswahl schneiden: Es wird eine neue Auswahl erstellt, die durch die Schnittmenge der
Kanalauswahl und der vorhandenen Auswahl entsteht.
157
7.4. AUSWAHLMASKEN BENUTZEN
KAPITEL 7. DIALOGE
7.3.4. Auswahlmasken
¨
Kan¨ale konnen
benutzt werden um Auswahlen zu speichern und wieder herzustellen. Es gibt zahl¨
Auch Quickreiche Auswahlwerkzeuge im Gimp, mit denen neue Auswahlen erstellt werden konnen.
¨
Masks konnen
in einen Kanal gespeichert werden.
¨
¨
Erstellen von Auswahlmasken Erstellen Sie eine Auswahl mit einen Auswahlwerkzeug. Danach uberf
uhren
Sie die erstellte Auswahl in ein Kanal.
¨ uber
¨
Benutzen Sie dafur
das Bildmenu¨ Auswahl/In Kanal speichern. Danach erscheint ein neuer
Kanal mit einem Miniaturbild im Kanaldialog. Standardm¨assig ist die erstellte Auswahlmaske
nicht sichtbar; dem Kanal fehlt das gesetzte Augensymbol.
¨
Mochten
Sie die abgespeicherte Auswahl aus dem Kanal wieder herstellen, benutzen Sie dazu die
Auswahl aus Kanal Schaltfl¨ache.
7.4. Auswahlmasken benutzen
¨
Sobald Sie eine Auswahl in einen Kanal gespeichert haben, konnen
Sie diese Auswahl bearbeiten. Die
Bearbeitung des Kanals erfolgt vorranging mit Malwerkzeugen. Die ausgew¨ahlten Farben spielen hier
eine besondere Rolle.
¨
Benutzen Sie die Farbe Weiss um die erstellte Auswahl zu vergrossern
und die Farbe Schwarz um
¨
die Auswahl zu verkleinern. Nur durch die Benutzung der beiden Farbarten, konnen
erzeugen Sie eine Auswahl mit harten Kanten, d.h. das Ende der Auswahl wird durch die Schwarze Farbe bzw. der
laufenden Ameisen gekennzeichnet.
¨
Mochten
Sie die Auswahl langsam ausblenden, benutzen Sie Farben die sich zwischen Schwarz und
¨
¨
Weiss befinden, also Grautone.
Je hoher
der Anteil von Weiss im Grau ist, desto durchsichtiger ist die
Auswahl.
A CHTUNG
Solang die Auswahlmaske aktiviert ist (gekennzeichnet durch das gesetzte Augensymbol des Kanals), haben die eingesetzten Werkzeuge nur auf die Auswahlmaske einen Effekt.
158
KAPITEL 7. DIALOGE
7.5. WERKZEUGAUFRUF
7.4.1. Schnell-Maske (QuickMask)
¨ genutzt,
Eine Schnell-Maske ist eine besondere Form der Auswahlmaske und wird vorranging dafur
¨ quick) neue Auswahlen mit einem Pinselwerkzeug zu erstellen. So lassen sich vor
um schnell (engl. fur
allem sehr feine und auf ein Bildobjekt angepasste Auswahlen erstellen, wo die prim¨aren Auswahlwerkzeuge an Ihre Grenzen stossen.
7.5. Werkzeugaufruf
• Durch einen Mausklick auf die Schaltfl¨ache die sich in der rechten, unteren Ecke des Bildfensters
befindet, aktivieren Sie die Schnell-Maske.
¨
• Eine Schnell-Maske l¨asst sich uber
das Bildmenu¨ aufrufen: Aauswahl/In Kanal speichern.
¨
• Ebenfalls kann die Schnell-Maske ueber das Tastenkurzel:
Shift+Q aufgerufen werden.
7.6. Erstellen einer Schnell-Maske
Die Schnell-Maske wird durch einen Klick auf die Schaltfl¨ache in der linken, unteren Ecke des Bildfens¨
ters aktiviert. Standardm¨assig wird das Bild nun rotlich
eingef¨arbt, welches die Maske pr¨asentiert. Ist
eine Auswahl vor aktivieren der Schnell-Maske aktiv, so wird die bestehende Auswahl als durchscheinender Bildbestandteil sichtbar. Der Schnelle Masken-Modus kann mit einem weiteren Klick auf die
¨
linke, untere Schaltfl¨ache beendet werden. Dann werden die vorgenommenen Anderungen
im Schnelle
Masken-Modus in eine Auswahl konvertiert.
Bei aktiver Schnell-Maske, erscheint ein Eintrag mit dem Namen Qmask im Kanaldialog. Die Sicht¨
barkeit, sowie andere Kanalattribute konnen
wie alle anderen Auswahlmasken mit einem Klick auf das
¨
¨
Augensymbol beeinflußt werden. Die Fullfarbe
der Quickmask kann uber
die Schaltfl¨ache der Kanaleigenschaften ver¨andert werden.
¨
Um eine neue Auswahl uber
die Schnell-Maske anzulegen, benutzen Sie einfach ein Pinselwerkzeug
ihrer Wahl. Benutzen Sie die Farbe Weiss um die neue Auswahl zu erstellen. Sie werden merken, dass
¨
die Deckkraft des rotlichen
Farbtons der Quickmask durch das malen im Bild entfernt wird. Wenn Sie
Schwarz als Malfarbe benutzen, wird die Auswahl entfernt. Kennzeichnend ist hier wiederrum, das der
¨
¨
rotliche
Farbton der Quickmask das Bild fullt.
7.7. Benutzen von Schnell-Maske
**
159
7.8. BENUTZUNG
KAPITEL 7. DIALOGE
B ESCHREIBUNG
¨ in ei*. Ansicht des Bildfensters bei eingeschalteter Schnell-Maske: Zur Verdeutlichung wie Grautone
¨
ner Schnell-Maske eingesetzt werden konnen,
wurde ein Farbverlauf auf die Schnell-Maske angewendet. Der Farbverlauf verl¨auft von Schwarz (links) nach Weiss (rechts).
*. Das Bildfenster bei ausgeschalteter Schnell-Maske und der daraus erstellten Auswahl.
¨
¨
*. Das Bild wurde bei bestehender Auswahl mit Hilfe des Fullwerkzeugs
mit Schwarz gefullt.
Auf¨
grund des Farbverlaufs und der daraus erstellten Auswahl, erscheint nun die Fullung
wie ein
Farbverlauf. Wichtig hierbei ist, dass Schwarz in der Schnell-Maske volle Transparenz der Auswahl und Weiss volle Deckkraft der Auswahl entspricht.
Die vorhandenen Auswahlwerkzeuge reichen nicht aus, feine Bildobjekte zu selektieren. Mit Hil¨
¨
¨
fe der Malwerkzeuge ist es moglich,
jede mogliche
Auswahl zu erstellen, die Sie haben mochten.
Die
¨
Farbe spielt dabei eine besondere Rolle. Es steht Ihnen nicht nur Schwarz und Weiss zur Verfugung,
¨
sondern auch alle 256 Graustufen dazwischen. Durch die Benutzung von grauen Farben, konnen
Sie
zum Beispiel Auswahlen mit weichen Kanten erstellen.
7.8. Benutzung
¨
1. Offnen
Sie ein schon vorhandenes Bild oder legen Sie ein neues Bild an.
2. Aktivieren Sie die Schnell-Maske, indem Sie auf die Schaltfl¨ache klicken, die sich im Bildfenster
links unten befindet. Bei vorhandener Auswahl, wird die Schnell-Maske mit bestehender Auswahl
initialisiert.
3. Benutzen Sie ein von Ihnen gew¨ahltes Malwerkzeug mit Graustufenfarben, um die Quickmask zu
bearbeiten.
4. Deaktivieren Sie die Schnell-Maske, indem Sie wieder auf die Schaltfl¨ache klicken, die sich links
unten im Bildfenster befindet.
7.9. Pfaddialog
Abbildung 7.4. Deckkraft
Deckkraft
¨
Der Pfaddialog wird benutzt um Pfade zu Erstellen, zu Verwalten und Sie wieder zu Loschen.
Der Pfaddialog ist ein dockbarer Dialog und kann auf verschiedenen Wegen aufgerufen werden:
7.9.1. Dialogaufruf
¨ Datei → Dialoge → Pfade
• Aus dem Werkzeugfenstermenu:
¨ Dialoge → Pfade.
• Aus dem Bildmenu:
160
KAPITEL 7. DIALOGE
7.9. PFADDIALOG
7.9.2. Pfaddialog benutzen
¨
Der Pfaddialog zeigt eine Liste der zum aktuellen Bild gehorigen
Pfade. Die Pfade lassen sich a¨ hnlich
den Ebenen oder den Kan¨ale verwalten.
Sichtbarkeit des Pfades
Die Sichtbarkeit eines Pfades wird durch ein Augensymbol gekennzeichnet. Um den Pfad aus
dem aktiven Bild auszublenden, klicken Sie auf das Auge mit der linken Maustaste. Um den Pfad
wieder sichtbar werden zu lassen, klicken Sie nochmal mit der linken Maustaste auf den linken
Bereich in der Pfadliste, damit das Augensymbol wieder erscheint.
Pfade verketten
¨
Um mehrere Pfade zu verschieben, konnen
diese verkettet werden. Klicken Sie auf das Kettensymbol (links neben dem Ebenennamen) um eine Ebene zu verketten. Wiederholen Sie diesen Schritt
¨
klicken
mit jeder Ebene, die Sie z.B. gemeinsam verschieben wollen. Um die Verkettung zu losen,
Sie auf das Kettensymbol, so dass es verschwindet.
Miniaturbild Ein kleines Miniaturbild zeigt eine Skizze des Pfades. Ziehen Sie das Miniaturbild auf das
aktuelle Bild um eine Kopie des Pfades zu erstellen.
Pfadname
Der Name des Pfades kann durch einen Doppelklick ver¨andert werden. Der Name muss eindeutig
sein und kann nicht zweimal im Pfaddialog vergeben werden.
Jedes Bild hat einen aktiven Pfad (angezeigt durch eine Markierung), sobald der Pfaddialog eine nicht
leere Liste zeigt. Dieser Pfad kann mit Funktionen, die per Schaltfl¨ache am unteren Ende des Dialogs
¨
aufgerufen werden konnen,
ver¨andert werden.
Durch einen Rechtsklick (Strg+ Mausklick Links auf einen Apple Macintosh) kann das Pfadkontexmenu¨ aufgerufen werden. Das Kontextmenu¨ kann ebenso aus dem Tabmenu¨ aufgerufen werden.
¨
7.9.3. Schaltflachen
¨
Die unteren Schaltfl¨achen der Dialoge korrespondieren zu gleichen Funktionen im Kontextmenu.
¨
Neuer Pfad Durch gedruckt
halten der Shift Taste wird ein Dialog aufgerufen mit dem eine Name
¨ den neuen Pfad vergeben werden kann. Schauen Sie unter Neuer Pfad im Kontextmenu¨ fur
¨
fur
weitere Informationen.
¨ mehr Informationen.
Pfad anheben Schauen Sie unter Pfad anheben im Pfadkontextmenu¨ fur
¨ mehr Informationen.
Pfad absenken Schauen Sie unter Pfad nach unten im Pfadkontextmenu¨ fur
¨ mehr Informationen.
Pfad duplizieren Schauen Sie unter Pfad duplizieren im Pfadkontextmenu¨ fur
Auswahl aus Pfad Konvertiert einen Pfad in eine Auswahl; mehr Informationen unter Auswahl aus
Pfad. Taste: Nichts Aktion: Aktive Auswahl ersetzen.
¨
Taste: Shift Aktion: Zur Auswahl hinzufugen.
Taste: Strg Aktion: Von Auswahl subtrahieren.
Taste: Shift–Ctrl Aktion: Schnittmenge mit Auswahl bilden.
161
7.9. PFADDIALOG
KAPITEL 7. DIALOGE
¨
¨ Erweiterte EinstellunPfad aus Auswahl Durch gedruckt
halten der Shift Taste, wird ein Dialog fur
¨
gen zur Konvertierung angezeigt. Hier konnen
Sie alle Parameter zur Konvertierung von einer
Auswahl zu einem Pfad einstellen.
¨ weitere Informationen.
Pfad nachziehen Schauen Sie unter Pfad nachziehen im Pfadkontextmenu¨ fur
¨
¨
¨
Pfad loschen
Durch Drucken
der Schaltfl¨ache konnen
Sie den aktiven Pfad entfernen.
7.9.4. Pfadkontextmenu¨
Abbildung 7.5. Der Pfaddialog
Pfadwerkzeug Der Klick auf Pfadwerkzeug ist ein alternativer Weg um das Pfadwerkzeug aus dem
Werkzeugfenster aufzurufen.
Pfadeigenschaften Durch den Klick auf Pfadeigenschaften erscheint ein neuer Dialog zum Ver¨andern
¨
¨
des Pfadnamens. Es ist ebenfalls moglich
den Dialog per Doppelklick zu offnen.
Neuer Pfad Neuer Pfad erstellt einen neuen Eintrag in der Pfadliste. Der neue Pfad wird automatisch
zum aktiven Pfad welcher markiert in der Liste erscheint. Der neue Pfad besitzt noch keine Kno¨
¨
tenpunkte, die Sie selbst hinzufugen
mussen
um einen Pfad zu erstellen.
Pfad anheben Pfad anheben verschiebt den aktuellen Pfadeintrag um einen Eintrag nach oben. Die
Anordnung der Pfade in der Liste hat keine Bedeutung.
Pfad absenken Pfad absenken verschiebt den aktuellen Pfadeintrag um Eintrag nach unten. Die Anordnung der Pfade in der Liste hat keine Bedeutung.
Pfad duplizieren Pfad duplizieren erstellt eine 1:1 Kopie des aktuellen Pfades.
A NMERKUNG
Duplizierte Pfade sind nicht sichtbar, solang nicht ein Pfad unsichtbar ist.
Die Sichtbarkeit des Pfades wird durch das Augensymbol abgebildet.
162
KAPITEL 7. DIALOGE
7.9. PFADDIALOG
¨
¨
Pfad loschen
Pfad loschen
entfernt den aktuell ausgew¨ahlten Pfad.
Sichtbare Pfade vereinen Sichtbare Pfade vereinen vereint alle Pfade die sichtbar (Augensymbol)
sind, in einem Pfad.
Auswahl aus Pfad; Zur Auswahl hinzufugen;
¨
Von Auswahl abziehen; Schnittmenge mit Auswahl bilden.
Diese Funktionen erstellen aus einem Pfad eine Auswahl. Der Unterschied besteht in der Art wie
¨
¨
Schnittmenge bilden oder Abziehen). Falls notig
die Auswahl erstellt wird (ob durch Hinzufugen,
werden ungeschlossene Knotenpunkte zur Erstellung der Auswahl geschlossen.
Pfad aus Auswahl Diese Funktion kann auf verschiedener Weise erreicht werden:
• Aus dem Bildmenu¨ unter Auswahl → Nach Pfad
¨ unter Auswahl nach Pfad.
• Aus dem Pfaddialogmenu,
• Aus der untern Symbolleiste des Pfaddialogs durch Klicken auf die Auswahl aus Pfad Schaltfl¨ache.
• Aus den Werkzeugoptionen des Pfadwerkzeugs durch Klicken auf die Auswahl aus Pfad
Schaltfl¨ache.
Pfad aus Auswahl erstellt einen neuen Pfad aus einer Auswahl. In den meisten F¨allen ist die Form
des Pfades a¨ hnlich der Form der ”laufenden Ameisen”.
Pfad nachziehen... Diese Funktion kann auf verschiedenem Wege erreicht werden:
• Aus dem Bildmenu¨ unter Bearbeiten → Pfad nachziehen
• Aus dem Pfaddialogmenu¨ durch einen Klick auf den Pfad nachziehen Eintrag.
• Aus der unteren Symbolleiste des Pfaddialoges durch Klick auf die Pfad nachziehen Schaltfl¨ache.
• Durch Klick auf die Pfad nachziehen Schaltfl¨ache in den Werkzeugeinstellungen des Pfadwerkzeugs.
Pfad nachziehen zeichnet den aktuellen Pfad auf die aktuelle Ebene. Durch Klicken auf die
¨
Schaltfl¨ache zum Nachziehen des Pfades, erscheint ein Dialog indem Sie einstellen konnen,
wie
der nachgezogene Pfad aussehen soll. Schauen Sie unter Nachziehen nach, um mehr Informationen zu den Nachzieheinstellungen zu erhalten.
Pfad kopieren Pfad kopieren kopiert den aktuellen Pfad in die Zwischenablage.
T IPP
¨
Alternativ konnen
Sie einen Pfad auch kopieren, indem Sie das Miniaturbild
des Pfades auf das Bild ziehen.
¨ einen vorher kopierten Pfad aus der Zwischenablage in die Liste
Pfad einfugen
¨
Pfad einfugen
¨
fugt
der Pfade ein.
Pfad importieren Pfad importieren erstellt einen neuen Pfad aus der angegebenen Datei, die im SVG
¨
Format abgespeichert sein muss. Schauen Sie unter Pfade nach, um mehr uber
diese Technik zu
erfahren.
163
7.10. NAVIGATIONSDIALOG
KAPITEL 7. DIALOGE
Pfad exportieren Pfad exportieren speichert den Pfad in eine Datei im SVG Format. In Vektorgrafik¨
programmen wie Sodipodi oder Inkscape konnen
Sie die abgespeicherten Pfade weiter bearbeiten.
¨
¨
diese Technik zu erfahren. Sie konnen
die abgespeiSchauen Sie unter Pfade nach, um mehr uber
¨
cherten Pfade ebenfalls mit dem Pfad importieren wieder offnen
und weiterbearbeiten.
7.10. Navigationsdialog
7.11. Allgemeines
¨
Die Ansichtsnavigation soll ihnen das navigieren auf ihren Bildern erleichtern. Sie konnen
hinein- und
hinauszoomen, sowie ihre aktuelle Bildansicht ver¨andern. Diese wird ihnen als Umriss in der Ansichts¨
navigation dargestellt, falls ihre Ansicht grosser
als das Bildfenster ist. Die Umrahmung verschwindet,
wenn Sie wieder aus dem Bild zoomen.
7.12. Dialogaufruf
Der Dialog kann auf verschiedenen Wegen erreicht werden:
• aus dem Bildfenster: Datei/ Dialoge/ Navigation
• aus dem Bildfenster: Ansicht/ Navigationsfenster
• aus einem anderen Dialogmenu¨ in einem Dock: Reiter hinzufugen/
¨
Navigation
Das Bild selber bietet eine Ansichtsnavigation ohne Zoom in der rechten unteren Ecke des Bildfensters:
7.13. Navigationsdialog benutzen
¨
Der Zoomregler Der Schieberegler erlaubt es, die Ansicht im Bildfenster vergroßern
oder verkleinern
¨
zu konnen.
Er verh¨alt sich a¨ hnlich der Lupe.
¨
Die Zoomschaltflachen
¨ anzupassen. Mit der Hin• Benutzen Sie Herauszoomen um die Ansicht mehr der Fenstergroße
¨
¨
¨
einzoomen Schaltfl¨ache konnen
Sie ihre Ansicht gegenuber
dem Bildfenster vergroßern.
Die
Maßstab 1:1 Schaltfl¨ache setzt den Zoomlevel wieder auf die Ausgangsposition.
¨
Die Auf Fenstergr¨oße zoomen Schaltfl¨ache passt die Ansicht auf das Bild an die Fenstergroße
an.
Die Fenster anpassen Schaltfl¨ache passt das aktuelle Fenster an die Ansicht an.
164
KAPITEL 7. DIALOGE
7.14. FARBVERLAUFSDIALOG
7.14. Farbverlaufsdialog
¨
Abbildung 7.6. Ansicht des Pfadkontextmenus.
¨
Mit dem Farbverlaufsdialog konnen
Sie den gerade aktiven Farbverlauf w¨ahlen. Dieser wird unter anderem von dem Farbverlaufswerkzeug verwendet. Den gew¨ahlten Verlauf sehen Sie im Werk¨
¨
zeugfenster in der Farb- und Werkzeugubersicht.
Uber
50 verschiedene Farbverl¨aufe sind in Gimp be¨
¨
reits vorinstalliert. Uber
den Farbverlaufseditor konnen
Sie neue erstellen bzw. vorhandene bearbeiten.
¨
Grunds¨atzliche Informationen zu der Verwendung von Farbverl¨aufen finden Sie in dem Kapitel uber
Farbverl¨aufe.
Der Farbverlaufsdialog ist ein dockbarer Dialog und kann auf verschiedenen Wegen aufgerufen werden:
¨
¨
¨ Datei → Dialoge → Farbverlaufe
• Uber
das Werkzeugfenstermenu:
¨
¨ Datei → Dialoge → Dock hinzufugen
• Uber
das Werkzeugfenstermenu:
¨
→ Pinsel, Muster und
¨
¨
¨ Reitern, der Falbverlaufsdialog ist einer davon.
Farbverlaufe
Dies offnet
ein Dock mit funf
¨
¨
• Uber
das Werkzeugfenster, indem Sie auf den aktiven Farbverlauf in der Farb- und Werkzeugubersicht
klicken.
¨
¨
¨ Dialoge → Farbverlaufe
• Uber
das Bildmenu:
¨
¨
• Uber
das Reitermenu¨ eines anderen Dialogs: Reiter hinzufugen
¨
→ Farbverlaufe
• Indem Sie im Bildfenster die Tastenkombination Strg–G benutzen.
7.14.1. Raster/Listen Modus
¨
Im Reitermenu¨ des Farbverlaufsdialogs konnen
Sie zwischen Als Liste anzeigen und Als Raster anzeigen w¨ahlen. Bei der letzeren Anzeigeart werden die Farbverl¨aufe platzsparend, einer neben dem
¨
anderen, dargestellt. Die Ubersichtlichkeit
leidet zu Gunsten des schnellen Zugriffs. Im Listen Modus
¨
¨
(Vorgabe-Einstallung) ist die Darstellung ubersichtlicher,
benotigt
allerdings mehr Platz.
A NMERKUNG
¨
¨
Unter dem Menupunkt
Vorschaugroße
im Reitermenu¨ konnen
Sie die Darstel¨
¨
¨
der Vorschaubilder andern.
lungsgroße
165
7.15. BILDER
KAPITEL 7. DIALOGE
7.14.2. Farbverlausfdialog benutzen
Die grundlegendste Verwendung des Farbverlaufdialogs ist es, einen Farbverlauf mit einem Mausklick
auszuw¨ahlen. Dieser wird von Gimp bei allen Operationen, die einen Farbverlauf verwenden, eingesetzt.
¨
¨
Wenn Sie einen Doppelklick auf den Namen eines Farbverlaufs ausfuhren,
konnen
Sie ihn umbenen¨
nen. Wenn Sie das Vorschaubild doppelklicken, offnet
sich der Farbverlaufseditor zum Bearbeiten des
¨
¨
Verlaufs. Anderungen
lassen sich nur bei selbst erstellten Farbverl¨aufen durchfuhren.
Diejenigen, wel¨
che bei Gimp vorinstalliert sind, konnen
nicht bearbeitet werden. Diese Regel gilt nicht nur bei Farb¨
¨
verl¨aufen. Auch vorinstallierte Pinsel, Muster, etc. durfen
nicht direkt ver¨andert werden. Sie konnen
allerdings eine Kopie erstellen und diese nach Belieben anpassen.
Im unteren Bereich des Dialogs befinden sich Schaltfl¨achen, die der Verwaltung von Farbverl¨aufen
dienen:
Alle oben beschriebenen Funktionen lassen sich auch durch einen Rechtsklick in der Farbverlaufsliste
¨
bzw. uber
das Reitermenu¨ erreichen. Bei letzterem gibt es zudem noch eine weitere Funktion:
¨
Als POV-Ray-Datei speichern Hiermit haben Sie die Moglichkeit
den Farbverlauf in einem Format zu
speichern, welches von der 3D Raytracing Anwendung POV-Ray gelesen werden kann.
7.15. Bilder
Abbildung 7.7. Das Bildschirmfoto zeigt den Farbverlaufsdialog
¨
Der Bilder“ Dialog zeigt die Liste der aktuell geoffneten
Bilder. Jedes dieser Bilder wird als Vorschau”
¨
¨
bild angezeigt. Dieser Dialog ist besonders nutzlich,
wenn Sie viele sich uberlappende
Bilder auf Ihrem
¨
¨
¨
Bildschirm haben. Uber
diesen Dialog konnen
Sie das gewunschte
Bild in den Vordergrund bringen.
¨ den
Der Bilder Dialog ist andockbar. Sehen Sie dazu auch: Docken von Dialogen um eine Hilfe fur
Umgang damit zu erhalten. Er kann auf verschiedene Arten aufgerufen werden:
¨ Datei → Dialoge → Bilder.
• Aus dem Werkzeugfenstermenu:
¨ Dialoge → Bilder.
• Aus dem Bildmenu:
¨
• Uber
das Reitermenu¨ eines anderen Dialoges: Reiter hinzufugen
¨
→ Bilder.
¨
7.16. Raster/Listen Modus, Große
der Vorschaubilder
¨
¨ die Art der Vorschau nach
Wie in jedem Dialog mit Vorschaubildern ermoglicht
Ihnen das Reitermenu,
Belieben anzupassen. Sehen Sie dazu auch Docken von Dialogen
166
KAPITEL 7. DIALOGE
7.17. BILDERDIALOG BENUTZEN
7.17. Bilderdialog benutzen
Als erster in der Liste erscheint der Name des aktuell aktiven Bildes, wenn die Bildauswahl anzeigen“
”
Option im Reitermenu¨ ausgew¨ahlt ist. Das gilt nicht bei gew¨ahlter Option Als Raster anzeigen“. Aber
”
in jedem Fall: Der Name wird angezeigt.
¨
Dahinter werden die geoffneten
Bilder angezeigt, je nach Modus als Raster oder als Liste. Im Listenmodus wird das aktuell aktive Bild farbig unterlegt. Im Rastermodus wird es umrandet angezeigt.
¨
Mit einem Doppelklick mit der linken Maustaste auf ein Vorschaubild bringen Sie das gewunschte
Bild
¨
in den Vordergrund. Um Aktionen uber
die Schaltfl¨achen im unteren Bereich des Dialogfensters aus¨
zufuhren,
w¨ahlen Sie das jeweilige Vorschaubild mit einem einfachen Mausklick aus.
Im unteren Bereich des Dialogfensters befinden sich Schaltfl¨achen, die folgendem Zwecken dienen:
• Die Ansichten dieses Bildes anheben: Das ausgew¨ahlte Bild wird in den Vordergrund Ihres Bildschirms gehoben“.
”
• Eine neue Ansicht fur
¨ dieses Bild erzeugen: Erstellt ein Duplikat des gew¨ahlten Bildes.
• L¨oschen: Diese Schaltfl¨ache hat keine Wirkung.
7.18. Dokumentenindex
¨
¨
¨
Offnen
Sie Bilder, die Sie in fruheren
Sitzungen geoffnet
haben.
7.19. Optionen
¨
Die Bilder offnen
Sie entweder mit einem doppelten Mausklick auf das Bild oder die erste Schaltfl¨ache
von Links.
¨
¨
Sie konnen
mit der mittleren Schaltfl¨ache selektierte Eintr¨age loschen.
¨
¨
Mit der letzten Schaltfl¨achen konnen
Sie die Liste erneuern, um Anderungen
die den Speicherort des
¨
¨
¨
¨
Bildes betreffen berucksichtigen
zu konnen.
Halten Sie dabei Strg gedruckt,
um geloschte
Bilder vom
¨
fruheren
Speicherort aus der Liste zu entfernen.
7.20. Einstellungen Einfuhrung
¨
7.20.1. Einfuhrung
¨
¨
¨
Im Einstellungen Dialog konnen
Sie jede Funktion oder Werkzeug des GIMPs Ihren Wunschen
anpassen. Der Einstellungsdialog kann nur im Werkzeugfenster erreicht werden: Datei → Einstellungen.
7.20.2. Vorgabeeinstellungen fur
¨ neue Bilder
Ver¨andern Sie Vorgabe-Einstellungen des Dialogs zum Erstellen eines neuen Bildes.
7.20.3. Vorgabe-Bildgitter
¨ weitere Informationen
Diese Ansicht l¨asst Sie Vorgabe-Einstellungen des Bildgitters ver¨andern. Fur
schauen Sie bitte unter Konfigurieren des Bildgitters nach.
167
¨
7.20. EINSTELLUNGEN EINFUHRUNG
KAPITEL 7. DIALOGE
Abbildung 7.8. Der Dialog Bilder“
”
¨
7.20.4. Benutzeroberflache
O PTIONEN
Vorschaubilder Durch das standardm¨assig aktivierte Kontrollk¨astchen unter Vorschau von Ebenen
¨
und Kanalen
aktivieren werden im Ebenen- undKanaldialog automatisch Miniaturbilder angezeigt.
¨
¨
Sie konnen
die Standardgrosse
der Miniaturbilder in Dialogen vorbestimmen. W¨ahlen Sie eine
¨
Grossenordnung
zwischen Winzig und Gigantisch.
¨
¨ dynamisch zuordnen zu
Tastenkurzel
¨
Aktivieren Sie das Kontrollk¨astchen um Tastenkurzel
in Menus
¨
konnen.
¨
¨
¨
W¨ahlen Sie mit der Maus einen Menupunkt,
dem Sie einen neuen Tastenkurzel
zuordnen mochten;
¨
¨
klicken dabei aber nicht den Menupunkt
an. Durch bet¨atigen der Tasten Ihres Tastenkurzels
wei¨
¨
sen Sie einen neuen Tastenkurzel
dem Menupunkt
zu.
A NMERKUNG
Nachdem Sie neue Tastenkurzel
zugeordnet haben, werden die GIMP ei¨
genen Standardtastaturkurzel
uberschrieben.
¨
¨
7.20.5. Thema
¨
GIMP bietet Ihnen die Moglichkeit,
zwischen zwei Standardthemen zu w¨ahlen. Themen haben Auswirkung auf das Aussehen der Benutzeroberfl¨ache. Es beeinflußt die zu benutzenden Symbole (oder
auch Icons genannt), Schriftarten oder Elementeanordnung in Dialogen. GIMP erscheint mit zwei Stan¨ die meisten Benutzer genau das richtige sein, wobei
dardthemen: Default und Small. Default wird fur
¨ kleinere Montiorauflosungen
¨
Small Symbole fur
bietet. Sobald Sie auf ein Theme klicken, findet dieses
¨
sofort Anwendungen. Sie konnen
sich gleich entscheiden, ob es Ihnen gef¨allt oder nicht.
¨
¨
Es steht Ihnen somit frei, welche Themen sie verwenden. Sie konnen
verfugbare
Themen aus dem Internet herunterladen, oder einfach selber eines erstellen, indem Sie eins der vorhandenen kopieren und
anpassen. Angepaßte Themen sollten in das themes Verzeichnis in ihrem lokalen GIMP Verzeichnis
plaziert werden. Sobald das Thema dort plaziert ist, erscheint es in der Liste nach dem n¨achsten Start.
168
¨
7.20. EINSTELLUNGEN EINFUHRUNG
KAPITEL 7. DIALOGE
Abbildung 7.9. Die Liste der verschiedenen Einstellungsansichten
¨ leider nicht mehr
Jedes Thema ist eine Menge an Bild- und ASCII Dateien. Die Anpassung dieser gehort
zu dieser Benutzerdokumentation. Sie selber sind jedoch dazu angespornt herum zu experimentieren.
¨
¨
Im schlimmsten Fall, konnen
Sie wieder zu einem der Standardthemen zuruckkehren.
¨
Beim editieren von Themen konnen
Sie GIMP mitteilen, die ver¨anderten Themendaten wieder zu
¨
aktualisieren damit ihre Anderungen
auch sichtbar werden. Durch einen Klick auf die Momentan ver¨
wendetes Thema neuladen Schaltfl¨ache konnen
Sie die Themendaten aktualisieren.
7.20.6. Hilfesystem
7.20.6.1. Optionen
A LLGEMEIN
Minihilfen anzeigen Bei aktiviertem Kontrollk¨astchen, werden Ihnen Minihilfen (sog. Tooltips) ange¨
zeigt. Bewegen sie den Mauszeiger uber
Bedienelemente von GIMP und warten wenige Sekunden
um Minihilfen zu sehen.
¨
¨
”F1ßeigt kontextabhangige
Hilfe an Es wird Ihnen bei drucken
der F1-Taste eine Hilfe angezeigt. Die
¨
angezeigte Hilfe richtet sich nach dem Bedienelement, uber
dem sich der Mauszeiger bei aktivieren der Hilfe, befindet.
¨
Tipps beim Start anzeigen Bei jedem Start von Gimp wird ihnen in einem Dialog, ein Tipp uber
die
Benutzung von Gimp angezeigt.
H ILFE -B ROWSER
169
¨
7.20. EINSTELLUNGEN EINFUHRUNG
KAPITEL 7. DIALOGE
¨ neue Bilder
Abbildung 7.10. Die Einstellungsansicht fur
Zu verwendender Hilfe-Browser W¨ahlen Sie als Anzeigeprogramm zwischen den Gimp internen Hil¨
febrowser oder den Web Browser, den sie nachfolgend einstellen konnen.
A NMERKUNG
Der Hilfe-Browser steht fur
¨ einige Plattformen (z.B. Microsoft Windows)
¨
nicht zur Verfugung
wie auch die Moglichkeit
den Browser manuell anzu¨
geben. Um die Gimp Hilfe dennoch anzuzeigen, wird der im System als
Standard eingestellte Browser benutzt.
W EBBROWSER
Zu verwendender Hilfe-Browser W¨ahlen Sie einen Webbrowser, der die Hilfeseiten anzeigen soll.
A NMERKUNG
¨
Die Moglichkeit
um den Browser manuell anzugeben, steht nicht auf allen Plattformen zur Verfugung
(z.B. Microsoft Windows). Um dennoch die
¨
¨
Gimp Hilfe anzeigen zu konnen,
benutzt Gimp Ihren Standardbrowser.
170
¨
7.20. EINSTELLUNGEN EINFUHRUNG
KAPITEL 7. DIALOGE
Abbildung 7.11. Einstellen des Vorgabe-Bildgitters
7.20.7. Werkzeugeinstellungen
7.20.7.1. Optionen
M AGNETISCHE H ILFSLINIEN UND G ITTER
Reichweite des Magneten ”Magnetisch”heisst in Bezug auf Hilfslinien, dass diese Mauseingaben auf
¨
die in den Einstellungen angegebenen Wert anziehen. Das ist in der Hinsicht nutzlich,
dass sie z.B.
¨
¨
Bildobjekte anordnen konnen
oder mit Hilfe der Malwerkzeuge gerade Linien zeichnen konnen.
Bildobjekte die in Reichweite der Hilfslinien kommen, werden zu den Hilfslinien angezogen.
¨
Z USAMMENH ANGENDE
B EREICHE FINDEN
¨
Voreingestellter Schwellwert Werkzeuge wie der Fulleimer
oder den Zauberstab benutzen Algorithmen um Farbbereiche zu finden, die sich in ihrer Farbe a¨ hnlich sind, aber vielleicht in Bezug auf
Helligkeit unterscheiden. Mit dem voreingestellten Schwellwert bestimmen Sie, ab welchen Punkt
diese Werkzeuge Farbbereiche noch als a¨ hnlich bestimmen.
S KALIERUNG
Voreingestellte Interpolationsart Bei der Skalierung von Bildobjekten, wird jeder neuer Pixel ”hinzugeraten”(sog. interpolieren). Damit das Resultat ohne großen Qualit¨atsverlust erscheint, bietet
171
¨
7.20. EINSTELLUNGEN EINFUHRUNG
KAPITEL 7. DIALOGE
Abbildung 7.12. Die Einstellungsansicht zum Anpassen der Benutzeroberfl¨ache. Ver¨andern Sie das Ver¨ in dieser Einstellungsansicht.
halten von Dialogen oder Menus
Gimp drei verschiedene Interpolationsarten die sich in ihrer Schnelligkeit und damit verbunden
Qualit¨at unterscheiden.
Keine stellt die schnellste Interpolationsart dar, jedoch mit erheblichen Qualit¨atseinbußen.
Linear ist ein guter Mittelweg zwischen Schnelligkeit und Qualit¨at.
Kubisch ist die qualitativ beste Interpolationsart, die jedoch auf Kosten der Schnelligkeit geht.
M ALEINSTELLUNGEN WERDEN
Pinsel, Muster, Farbverlauf Klicken Sie die Kontrollk¨astchen an, welche Werkzeugeinstellungen ge¨
¨
meinsam von den aufgefuhrten
Werkzeugen benutzt werden sollen. Andern
Sie zum Beispiel den
Farbverlauf im Pinselwerkzeug, wird er ebenso im Farbverlaufswerkzeug ge¨andert.
7.20.8. Werkzeugfenster
7.20.8.1. Optionen
¨
In der Einstellungsansicht zum Werkzeugfenster konnen
Sie das Aussehen des Werkzeugfensters ver¨andern.
E RSCHEINUNGSBILD
¨
Vorder- und Hintergrundfarbe anzeigen Kontrolliert ob die Farbubersicht
angezeigt werden soll.
¨
¨
Ausgewahlten
Pinsel, Muster und Farbverlauf anzeigen Kontrolliert, ob die Werkzeugubersicht
angezeigt werden soll.
Aktuelles Bild anzeigen Kontrolliert ob der Bereich zur Anzeige des aktuellen Bildes angezeigt werden soll.
172
¨
7.20. EINSTELLUNGEN EINFUHRUNG
KAPITEL 7. DIALOGE
Abbildung 7.13. Einstellen des GIMP Themas
7.20.9. Bildfenster
7.20.9.1. Optionen
A LLGEMEIN
¨ Vorgabe verwenden ”Punkt fur
¨ Punkt”bedeuted, dass bei einer Zoomstufe von
”Punkt fur
¨ Punktals
1:1 (100%) jeder Pixel der Pixel dem eines Bildschirmpixels entspricht. Bei ausgeschalteter Option,
¨
¨ das Web
ist das angezeigte Bild von seiner X und Y Auflosung
abh¨angig. Wenn Sie Grafiken fur
¨ Punkt¨eingeschaltet sein. Bei der Erstellung von Druckvorlagen, sollte
erstellen, sollte ”Punkt fur
die Option jedoch ausgeschaltet sein.
Geschwindigkeit der laufenden Ameisen Hilfslinien zum kennzeichnen von Auswahlen bestehen aus
kleinen weissen und schwarzen Streifen. Da diese Streifen abwechseln angezeigt werden, scheinen die Hilfslinien sich wie Ameisen zu bewegen. Das Eingabefeld l¨aßt sie diese Geschwindigkeit
einstellen, wie schnell dieser Wechsel zwischen weiss und schwarz geschehen soll.
¨
¨
V ERHALTEN BEI G R OSSEN
ANDERUNGEN
¨
¨
Fenstergroße
beim Vergroßern
und Verkleinern anpassen Bei aktiviertem Kontrollk¨astchen, wird die
¨
¨
Bildfenstergrosse
automatisch der Leinwand angepasst, wenn Sie die Ansicht vergrossern
(z.B.
durch Hineinzoomen).
¨
¨
¨
Fenstergroße
anpassen, wenn sich die Bildgroße
andert
Bei aktiviertem Kontrollk¨astchen, wird die
¨ automatisch der Leinwand angepasst, wenn sich die Fenstergroße
¨ a¨ ndert.
Bildfenstergroße
¨
Anfanglicher
Skalierungsfaktor W¨ahlen sie zwischen Ans Fenster anpassen um ggf. die Leinwand
zu verkleinern, um zu verhindern, dass das Bildfenster zu groß wird. Oder w¨ahlen Sie 1:1 um zu
¨ zu sehen.
jeder Zeit das Bild in Originalgroße
173
¨
7.20. EINSTELLUNGEN EINFUHRUNG
KAPITEL 7. DIALOGE
Abbildung 7.14. Die Einstellungen zum Hilfesystem (Linux Screenshot). Diese Ansicht l¨asst Sie das
Verhalten und den Gebrauch der Gimp-Hilfe anpassen.
Z EIGERBEWEGUNG
Pinselumriss anzeigen Bei aktiviertem Kontrollk¨astchen, wird Ihnen ein Umriss des aktuell ausgew¨ahlten
Pinsels als Mauszeiger angezeigt.
Zeiger des Malwerkzeugs anzeigen Wenn das Kontrollk¨astchen aktiviert ist, wird neben dem Mauszeiger auch ein Symbol des aktuell benutzten Malwerkzeugs angezeigt.
Zeigermodus W¨ahlen Sie zwischen Werkzeug-Icon, Werkzeug-Icon mit Fadenkreuz und Nur Fadenkreuz als Mauszeiger.
¨
¨ einen Graustufen Cursor, welcher das aktuelle WerkzeuZeigeranzeige W¨ahlen Sie Anschaulich
um
gicon zeigt, zu erhalten. Sie sollten einen SSchwarz/WeiߔCursor bevorzugen, wenn Sie wenig
¨
Grafikresourcen zur Verfugung
haben.
7.20.10. Erscheinungsbild der Bildfenster
¨
Die wohl einzigen Einstellungen die einer Erkl¨arung bedurfen
sind die Einstellungen der Rahmenfarbe.
¨ die Rahmenfarbe stehen ihnen
Die Rahmenfarbe ist der (Hintergrund-)Bereich des aktiven Bildes1 . Fur
¨
¨ die Rahmenfarbe
vier verschiedene Optionen zur Verfugung.
Letztere l¨aßt ihnen eine eigene Farbe fur
einstellen.
1
Das aktive Bild bezeichnet hier den Bereich des Bildfensters, auf den Bildoperationen und Werkzeuge angewendet werden
¨
konnen
um das eigentliche Bild zu ver¨andern.
174
¨
7.20. EINSTELLUNGEN EINFUHRUNG
KAPITEL 7. DIALOGE
¨
Abbildung 7.15. Die Einstellungsansicht um die Werkzeuge anzupassen. Die Einstellungsansicht fur
Werkzeugeinstellungen lassen sich das Verhalten der Werkzeuge anpassen.
7.20.11. Titel und Status des Bildfensters
¨
7.20.11.1. Auswahlen
des Formates
¨
Sie konnen
zwischen zahlreich, vordefinierten Formaten w¨ahlen oder ihre eigenes Format erstellen. Eigene Formate werden durch einer selbst definierten Formatzeichenkette festgelegt, die Gimp interpretieren kann. Die Zeichenkette mag im ersten Augenblick sehr kryptisch aussehen, ist jedoch nicht schwer
zu interpretieren. Alles was sie in die Eingabezeile an Zeichen eingeben, wird 1:1 in Titel- oder Statuszeile angezeigt, ausser Variablen. Variablen beginnen alle mit einem ”%”. Folgende Liste gibt einen
¨
¨
¨
Uberblick,
uber
die zur Verfugung
stehenden Variablen:
A NMERKUNG
¨
Die Variablenbezeichnungen konnen
nicht internationalisiert werden und sind
demzufolge die englischen Originale.
Variable: %f Bedeutung: Blanker Dateiname des Bildes oder ”Namenlos”
Variable: %F Bedeutung: Absoluter Pfad zur Datei oder ”Namenlos”
Variable: %p Bedeutung: Bild-ID, welche eindeutig ist
Variable: %i Bedeutung: Nummer, wenn ein Bild auf mehreren Bildschirmen angezeigt wird
Variable: %t Bedeutung: Bildtyp (RGB, Graustufen, Indiziert)
Variable: %z Bedeutung: Zoom-Faktor in Prozent
Variable: %s Bedeutung: Quellskalierungsfaktor
Variable: %d Bedeutung: Zielskalierungsfaktor
Variable: %Dx Bedeutung: Wird auf x erweitert, falls das Bild als schmutzig gekennzeichnet ist
Variable: %Cx Bedeutung: Wird auf x erweitert, falls das Bild als sauber gekennzeichnet ist.
Variable: %l Bedeutung: Anzahl an Ebenen
¨
Variable: %L Bedeutung: Anzahl an Ebenen (Ausfuhrliche
Form)
Variable: %m Bedeutung: Speichernutzung
Variable: %n Bedeutung: Name der aktiven Ebene/Kanal
Variable: %P Bedeutung: ID der aktuellen Ebene/Kanal
175
¨
7.20. EINSTELLUNGEN EINFUHRUNG
KAPITEL 7. DIALOGE
Abbildung 7.16. Die Einstellungsansicht um das Werkzeugfenster anzupassen
Abbildung 7.17.
Variable: %w Bedeutung: Bildbreite in Pixel
Variable: %W Bedeutung: Bildbreite in Reale Maße
¨ in Pixel
Variable: %h Bedeutung: Bildhohe
¨ in Reale Maße
Variable: %H Bedeutung: Bildhohe
¨ Pixel)
Variable: %u Bedeutung: Einheitensymbol (z.B. px fur
¨
Variable: %U Bedeutung: Einheitenabkurzung
Variable: %% Bedeutung: ein Buchstabensymbol
7.20.12. Anzeige
7.20.12.1. Optionen
T RANSPARENZ
Transparenz Typ Den Vorgabeeinstellungen entsprechend, stellt Gimp transparente Bildbereiche mit
¨
einem Schachbrettmuster dar. Sie konnen
verschiedene Arten von Schachbrettmustern ausw¨ahlen,
sowie normale Farben (weiss, grau, schwarz) als Transparenzindikator w¨ahlen.
¨
¨
¨ des Schachbrettmusters
Große
des Schachbrettes Mit Hilfe der Auswahlliste konnen
sie die Große
ausw¨ahlen.
176
¨
7.20. EINSTELLUNGEN EINFUHRUNG
KAPITEL 7. DIALOGE
¨ das Verhalten des Bildfensters. In dieser Ansicht l¨asst Sie das
Abbildung 7.18. Einstellungsansicht fur
Verhalten der Bildfensters anpassen.
¨
¨
Monitorauflosung
Die Monitorauflosung
ist die Beziehung zwischen horizontal und vertikal angeord¨
¨
neten Pixeln und Zoll (engl. Inch). Sie haben folgende Moglichkeiten
um die Monitorauflosung
zu
kalibrieren:
¨
• Die Auflosung
vom Fenstermanager (Window-Manager) beziehen, welches am einfachsten
ist, jedoch zu falsch sein kann.
¨
• Die Auflosung
manuell einstellen.
¨
• Die Kalibrieren Schaltfl¨ache benutzen und die Auflosung
in Abh¨angigkeit vom verwende¨
¨ die Kalibrierung
ten Monitor einzustellen. Mit Hilfe eines Lineals konnen
Sie im Dialog fur
¨
der Monitorauflosung
die richtigen Werte ermitteln. Abbildung 7.22 auf Seite 180 zeigt ein
Bildschirmfoto des Dialogs.
7.20.13. Fensterverwaltung
¨
In dieser Ansicht konnen
Sie Vorgabe-Einstellungen das Zusammenspiel zwischen Gimp und WindowManager beeinflussen.
A NMERKUNG
¨
¨ diese mehr oder
Gimp verwaltet die Fenster nicht selbstandig
sondern uberl
aßt
¨
weniger dem Fenstersystem. Mittels Kommunikation mit dem Fenstersystem ist
¨
es so moglich,
das jeder Benutzer plattformubergreifend
seinen eigenen Fens¨
termanager (WindowManager im Englischen) benutzen kann.
177
7.21. OPTIONEN
KAPITEL 7. DIALOGE
¨
Abbildung 7.19. Die Einstellungsansicht zum Anpassen des Bildfensters. In dieser Ansicht konnen
Sie
die Vorgabeeinstellungen des Bildfensters anpassen (Vollbild oder normales Fenster). Zus¨atzlich lassen
¨ ein spezifisches Bildfenster im Ansichtmenu¨ ver¨andern.
sich Einstellungen fur
7.21. Optionen
F ENSTERTYP -H INTS
Fenstertyp-Hints fur
¨ das Werkzeugfenster und den Docks W¨ahlen sie hier, wie sich das Werkzeug¨
fenster und die Docks gegenuber
dem Fensterverwaltungssystem (WindowManager) verhalten
soll.
Normales Fenster: Fenster werden wie jedes andere Fenster verwaltet ohne spezielles Verhalten.
¨
Werkzeugfenster: Sollten andere Fenster das Werkzeugfenster uberdecken,
wird das darunterliegende Werkzeugfenster wieder sichtbar gemacht.
¨
Oben behalten: Diese Fenster werden immer uber
jedes Fenster behalten.
A NMERKUNG
¨
Veranderungen
werden erst nach dem Neustart von Gimp wirksam.
F OKUS
Das fokussierte Bild aktivieren Normalerweise erhalten fokusierte Fenster alle Maus- und Tastatureingaben. Die Fokusierung kann auf verschiedenen Wegen erfolgen, z.B. durch Mausklick (Click to
¨
Focus) oder durch uberfahren
des Fensters mit dem Mauszeiger (Sloppy Focus). Sollten Sie ihren
Fenstermanager auf die erste Variante eingestellt haben, sollte das Kontrollk¨astchen aktiviert sein.
178
KAPITEL 7. DIALOGE
7.21. OPTIONEN
¨ die Formatierung der Titel- und Statuszeile. In dieser Ansicht
Abbildung 7.20. Einstellungsansicht fur
¨
des Einstellungsdialoges konnen
Sie die Ausgabe der Titel- und Statuszeile formatieren. Die Titelzeile
¨
erscheint gewohnlicherweise
am oberen Rand und die Statuszeile am unteren Rand des Bildfensters.
Fensterpositionen beim Beenden speichern Bei aktiviertem Kontrollk¨astchen wird Gimp die Dialo¨
ge und Docks an gleicher Position offnen,
wie Sie Gimp beendet haben.
Fensterposition jetzt speichern
A NMERKUNG
¨
Diese Schaltflache
hat nur einen Effekt, wenn ”Fensterposition beim Been¨
den speichernaktiviert
ist.
¨
Die Schaltfl¨ache erlaubt es ihnen die Fenster so zu positionieren, wie sie mochten.
Klicken Sie
einmal auf die Schaltfl¨ache, damit Gimp sich die Position der Fenster merkt.
¨
Fensterpositionen jetzt auf Vorgabewerte setzen Sollten sie wieder zu den Vorgabeeinstellungen fur
¨
die Fensterpositionierung zuruckkehren
wollen, klicken Sie diese Schaltfl¨ache.
7.21.1. Umgebung
7.21.1.1. Optionen
R ESSOURCENVERBRAUCH
¨
¨
Minimale Anzahl an Schritten Ver¨andern sie wie oft sie Operationen ruckg¨
angig machen mochten.
179
7.21. OPTIONEN
KAPITEL 7. DIALOGE
¨ die Anzeige. In der Einstellungsansicht fur
¨ die Anzeige
Abbildung 7.21. Die Einstellungsansicht fur
¨
¨
konnen
Sie die Transparenz und Bildschirmauflosung
a¨ ndern.
¨
Maximaler Speicher fur
¨ Ruckg
¨
angigmachung
Beeinflussen sie die Bereitstellung von Speicher, um
¨
die Minimale Anzahl an Schritten ruckg¨
angig zu machen.
¨
¨ des Speichers, welcher fur
¨ ein geladenes Bild
Große
des Datenspeichers Beeinflussen sie die Große
¨
zur Verfugung
steht.
¨ in Megabyte ein, die ein neues Bild maxiZuruckhaltende
¨
Speichernutzung Hier stellen sie die Große
mal benutzen darf. Wird das neue Bild mehr als ihr eingetragener Wert an Hauptspeicher belegen,
wird GIMP nochmals nachfragen.
B ILD V ORSCHAU
¨
Abbildung 7.22. Der Dialog zur Kalibrierung der Monitorauflosung
180
KAPITEL 7. DIALOGE
7.21. OPTIONEN
Abbildung 7.23. Die Ansicht in den Einstellungen zum Anpassen der Fensterverwaltung
¨
¨ die verwendet werden soll, um Miniaturbilder im
Große
der Vorschaubilder Die Standardbildgroße
¨
Offnendialog
anzuzeigen.
¨
¨
¨
Maximale Dateigroße
fur
¨ Vorschaubilder Legt fest, ab welcher Dateigrosse
ein Miniaturbild im Offnendialog
aktualisiert wird.
B ILDER SPEICHERN
¨
Schließen ungespeicherter Bilder bestatigen
Aktivieren sie dieses Kontrollk¨astchen, damit Gimp sie
¨
nochmal vor dem Beenden des Programmes erinnert, dass Bilder geoffnet
sind, die noch abgespei¨
chert werden mussen.
7.21.2. Datenordner
¨
¨ tempor¨are Daten anzupasDie Ordnervewaltung in den Einstellungen ermoglicht
es ihnen Ordner fur
sen.
O RDNER
¨
Temporarer
Ordner Der tempor¨are Ordner bewahrt Dateien auf, die nur w¨ahrend einer GIMP Sitzung
gebraucht werden. Das geschieht zum Beispiel beim erstellen eines neuen Bildes. Die Voreinstel¨
lung benutzt das tmp Verzeichnis in ihrem personlichen
Gimp Ordner. Wenn Sie ein anderes Ver¨
zeichnis wunschen,
geben Sie einfach einen neuen Pfad fuer tempor¨are Dateien an.
181
7.21. OPTIONEN
KAPITEL 7. DIALOGE
¨ die GIMP Umgebung. Beeinflussen Sie den RessourcenverAbbildung 7.24. Die Einstellungsansicht fur
brauch, sowie das Verhalten beim Speichern von Dateien von GIMP in dieser Einstellungsansicht.
¨
Auslagerungsordner Der Auslagerungsordner wird benutzt um mehr Speicher zur Verfugung
zu stellen, als Arbeitsspeicher(RAM) im Computer zur benutzbar ist. Wenn Sie mit sehr grossen oder res¨
sourcenintensiven Bildern arbeiten, ist es notig
ungebrauchte Bildbestandteile in diesem Ordner
auszulagern.
WARNUNG
Beide Pfadangaben zu Verzeichnissen sollten lesbar und gultig
sein, da es
¨
sonst zum Absturz von Gimp kommen kann.
7.21.3. Datenordner
Gimp benutzt verschiedene Arten von Ressourcen, wie Pinsel, Muster, Farbverl¨aufe. Solche Daten wer¨
den beim ersten Start von Gimp in ihren personlichen
Ordner installiert. Wenn Sie selber aus dem In¨
¨
ternet Ihre Pinselsammlung erweitern wollen, konnen
Sie entweder die Pinsel in ihr personliches
Pin¨
selverzeichnis legen oder sie benutzen ein eigenes Verzeichnis welches ausserhalb ihres personlichen
Gimp Ordners ist. Letzteres erfordert eine Anpassung der Pfade, welches sie in den Ansichten der Da¨
tenordner machen konnen.
182
KAPITEL 7. DIALOGE
7.21. OPTIONEN
Abbildung 7.25. Einstellungsdialog: Ordneransicht
183
8. Menu¨
8.1. Einfuhrung
¨
in die GIMP Menus
¨
¨
Abbildung 8.1. Die Menuleiste
im Werkzeugfenster
¨ In diesem Kapitel werden die Menueintr¨
¨
In GIMP finden Sie an verschiedensten Stellen Menus.
age
des Werkzeug- sowie des Bildfensters beschrieben. Die in GIMP ebenfalls h¨aufig vorhandenen Kontext¨ werden dort beschrieben, wo auch der entsprechende Kontext, also beispielsweise der Dialog,
menus
beschrieben ist.
8.2. Das Menu¨ Datei“ im Werkzeugfenster
”
8.2.1. Einfuhrung
¨
in das Menu¨ Datei“ im Werkzeugfenster
”
¨ im Werkzeugfenster
Abbildung 8.2. Inhalt des Datei Menus
¨ welche Ihnen zentrale KomIm Menu¨ Datei des Werkzeugfensters finden Sie verschiedene Menus,
¨
mandos zur Arbeit mit GIMP zur Verfugung
stellen. Das Menu¨ Datei finden Sie mit a¨ hnlichem Inhalt
auch in jedem Bildfenster. Daher sind die folgenden Kommandos dort beschrieben:
• Abschnitt 8.5.2 auf Seite 193
• Abschnitt 8.5.3 auf Seite 195
• Abschnitt 8.5.5 auf Seite 197
• Abschnitt 8.5.6 auf Seite 197
• Abschnitt 8.5.14 auf Seite 201
185
¨ XTNS“ IM WERKZEUGFENSTER
8.3. DAS MENU
”
¨
KAPITEL 8. MENU
¨
Neben den an dieser Stelle vorgestellten Kommandos konnen
sich weitere Eintr¨age im Menu¨ befinden.
¨
Diese gehoren
nicht zum Standardumfang von GIMP, sondern sind Programmerweiterungen (Plug-In).
Eine Beschreibung der Funktionalit¨at entnehmen Sie bitte der Dokumentation der Erweiterung.
8.2.2. Das Untermenu¨ Holen“
”
Abbildung 8.3. Das Untermenu¨ Holen“
”
In diesem Untermenu¨ finden Sie verschiedene Kommandos, um beispielsweise Bilder aus dem Inhalt
¨
der Zwischenablage zu erstellen, oder ein Bildschirmfoto zu erstellen und dies dann in GIMP zu offnen.
¨
Außerdem konnen
Sie gegebenenfalls Bilder von Digitalkameras oder Scannern einlesen.
8.2.2.1. Aufruf des Untermenus
¨
• Das Untermenu¨ kann aus dem Werkzeugfenster erreicht werden: Datei → Holen
8.2.3. Einstellungen
Mit diesem Kommando rufen Sie das Dialogfenster auf, in dem Sie eine ganze Reihe verschiedener
¨
GIMP betreffende Einstellungen vornehmen konnen.
Eine detaillierte Beschreibung des Dialoges und
der verschiedenen Einstellungen ist im Abschnitt 7.20 auf Seite 167 beschrieben.
8.2.3.1. Aufruf des Kommandos
• Dieses Kommando kann aus dem Werkzeugfenster erreicht werden: Datei → Einstellungen
8.2.4. Das Untermenu¨ Dialoge“
”
¨
¨
¨
¨
Sie alle in GIMP zur Verfugung
stehenden Dialoge offnen.
Diese sind im
Uber
dieses Menu¨ konnnen
Kapitel 7 auf Seite 151 Dialoge“ detailliert beschrieben.
”
8.2.4.1. Aufruf des Untermenus
¨
• Das Untermenu¨ kann aus dem Werkzeugfenster erreicht werden: Datei → Dialoge
8.3. Das Menu¨ Xtns“ im Werkzeugfenster
”
8.3.1. Einfuhrung
¨
in das Menu¨ Xtns“
”
¨ Erweiterungen“ (ExtenDieses Menu¨ hat seinen etwas kryptischen Namen vom englischen Begriff fur
”
sions). Entsprechend finden Sie hier verschiedene Kommandos zur Verwaltung von Erweiterungen und
zum Zugriff auf Skripte.
¨
Neben den an dieser Stelle vorgestellten Kommandos konnen
sich weitere Eintr¨age im Menu¨ be¨
finden. Diese gehoren
nicht zum Standardumfang von GIMP, sondern sind Programmerweiterungen
(Plug-In). Eine Beschreibung der Funktionalit¨at entnehmen Sie bitte der Dokumentation der Erweiterung.
186
¨
KAPITEL 8. MENU
¨ XTNS“ IM WERKZEUGFENSTER
8.3. DAS MENU
”
Abbildung 8.4. Das Untermenu¨ Dialoge“
”
¨
Abbildung 8.5. Inhalt des Hilfe Menus.
8.3.2. Modulverwaltung
¨
Mit diesem Kommando konnen
Sie die verschiedenen Erweiterungsmodule anzeigen, welche in GIMP
¨
¨
¨
verfugbar
sind. Sie konnen
uber
das angezeigte Dialogfenster steuern, welche Module geladen werden
¨
sollen. Eine Anderung
der Einstellungen wird wirksam, sobald Sie GIMP das n¨achste Mal starten.
8.3.2.1. Aufruf des Kommandos
• Dieses Kommando kann aus dem Werkzeugfenster erreicht werden: Xtns → Modulverwaltung
8.3.2.2. Dialogbeschreibung
8.3.3. Einheiten Editor
¨
Der Aufruf dieses Kommandos bewirkt, dass sie ein Dialogfenster offnet,
in welchem Sie vorhandene
¨
¨
Maßeinheiten bearbeiten und neue anlegen konnen.
Diese Einheiten konnen
Sie dann innerhalb von
GIMP an den verschiedensten Stellen verwenden.
8.3.3.1. Aufruf des Kommandos
• Dieses Kommando kann aus dem Werkzeugfenster erreicht werden: Xtns → Einheiten bearbeiten
187
¨ XTNS“ IM WERKZEUGFENSTER
8.3. DAS MENU
”
¨
KAPITEL 8. MENU
Abbildung 8.6. Das Dialogfenster Modulverwaltung“
”
8.3.3.2. Dialogbeschreibung
Abbildung 8.7. Das Dialogfenster Einheiten bearbeiten“
”
8.3.4. Plugin Browser
¨
¨
Mit diesem Kommando konnen
Sie ein Dialogfenster offnen,
welches Ihnen in einer Baumstruktur alle
aktuell in GIMP geladenen Erweiterungen (Plug-In) anzeigt. Da viele der Filter als Erweiterung entstanden Sind, finden Sie im Baum sicherlich viele bekannte Namen. Beachten Sie aber bitte, dass dieses
¨
Dialogfenster nicht der richtige Ort ist, um die Erweiterungen auszufuhren.
Nutzen Sie stattdessen Bitte
¨
¨
den zugehorigen
Menueintrag.
8.3.4.1. Aufruf des Kommandos
• Dieses Kommando kann aus dem Werkzeugfenster erreicht werden: Xtns → Plug-In Browser
188
¨
KAPITEL 8. MENU
¨ HILFE“ IM WERKZEUGFENSTER
8.4. DAS MENU
”
8.3.4.2. Dialogbeschreibung
Abbildung 8.8. Das Dialogfenster Plug-In Browser“
”
8.3.5. Prozeduren Browser
¨
¨
Mit diesem Kommando konnen
Sie den sogenannten Prozeduren-Browser von GIMP offnen.
Dieser
¨
zeigt Ihnen alle in der Anwendung verfugbaren
Kommandos auf, welche Sie beispielsweise in Skrip¨
ten (kleinen Erweiterungen) verwenden konnen.
Eine detailliertere Beschreibung finden Sie im Glossar
unter PDB.
8.3.5.1. Aufruf des Kommandos
• Dieses Kommando kann aus dem Werkzeugfenster erreicht werden: Xtns → Prozeduren Browser
8.3.5.2. Dialogbeschreibung
8.3.6. Das Untermenu¨ Skript-Fu“
”
¨
¨
Unter diesen Menupunkt
l¨asst sich alles n¨ahere uber
Script-Fu Skripte erfahren. Enthalten ist nicht nur
¨
¨
eine Ubersicht
der verfugbaren
Skripte, sondern auch die Script-Fu Konsole.
8.3.6.1. Aufruf des Untermenus
¨
• Dieses Untermenu¨ kann aus dem Werkzeugfenster erreicht werden: Xtns → Skript-Fu
8.4. Das Menu¨ Hilfe“ im Werkzeugfenster
”
8.4.1. Einfuhrung
¨
in das Menu¨ Xtns“
”
¨
In diesem Menu¨ finden Sie verschiedene Kommandos, die Ihnen bei Ihrer Arbeit mit GIMP Unterstutzung
geben.
¨
sich weitere Eintr¨age im Menu¨ beNeben den an dieser Stelle vorgestellten Kommandos konnen
¨
finden. Diese gehoren
nicht zum Standardumfang von GIMP, sondern sind Programmerweiterungen
(Plug-In). Eine Beschreibung der Funktionalit¨at entnehmen Sie bitte der Dokumentation der Erweiterung.
189
¨ HILFE“ IM WERKZEUGFENSTER
8.4. DAS MENU
”
¨
KAPITEL 8. MENU
Abbildung 8.9. Das Dialogfenster Prozeduren Browser“
”
Abbildung 8.10. Das Untermenu¨ Skrip-Fu“
”
8.4.2. Hilfe
¨
Mit diesem Kommando konnen
Sie die GIMP Hilfe aufrufen. Die Startseite des Handbuches wird je
¨
nach Einstellung entweder im eingebauten Hilfe-Browser, oder im eingestellten Webbrowser geoffnet.
¨
¨
Wie Sie diese Einstellung a¨ ndern konnen,
ist im Abschnitt 7.20.6 auf Seite 169 ausfuhrlich
beschrieben.
T IPP
Sollte dieses Kommando bei Ihnen nicht funktionieren, stellen Sie bitte sicher,
dass die notwendigen Hilfedateien des Handbuches auf Ihrem Computer instal¨
liert sind. Sie konnen
diese im Internet finden <http://docs.gimp.org> und
herunterladen.
¨
Abbildung 8.11. Inhalt des Hilfe Menus.
190
¨
KAPITEL 8. MENU
¨ HILFE“ IM WERKZEUGFENSTER
8.4. DAS MENU
”
8.4.2.1. Aufruf des Kommandos
• Dieses Kommando kann aus dem Werkzeugfenster erreicht werden: Hilfe → Hilfe
¨
¨
• alternativ konnen
Sie auch das Tastenkurzel
F1 verwenden.
8.4.3. Kontexthilfe
¨
¨
Ein Klick auf den Menueintrag
der Kontexthilfe genugt,
um einen kontextsensitiven Mauszeiger in
der Form eines Fragezeichens zu erhalten. Um die Hilfe zu einem beliebigen Fenster, Dialog oder
¨
Menueintrag
zu erhalten, klicken Sie einfach auf das Element. Daraufhin wird sich die GIMP Hilfe
¨
offnen
und Ihnen das passende Kapitel anzeigen.
8.4.3.1. Aufruf des Kommandos
• Dieses Kommando kann aus dem Werkzeugfenster erreicht werden: Hilfe → Kontexthilfe
¨
¨
alternativ konnen
Sie auch das Tastenkurzel
Shift–F1 verwenden.
8.4.4. Tip des Tages
¨
¨
¨
Dieser Menupunkt
offnet
den Tip des Tages Dialog. Er zeigt nutzliche
Tips und Tricks, um mit GIMP
¨
besser arbeiten zu konnen.
8.4.4.1. Aufruf des Kommandos
• Dieses Kommando kann aus dem Werkzeugfenster erreicht werden: Hilfe → Tipp des Tages
8.4.4.2. Dialogbeschreibung
Abbildung 8.12. Das Dialogfenster Tipp des Tages“
”
¨
8.4.5. Uber
¨
¨
Dieser Menupunkt
ruft das Infofenster auf, welches Informationen uber
die Version und die Autoren
von GIMP anzeigt.
8.4.5.1. Aufruf des Kommandos
¨
• Dieses Kommando kann aus dem Werkzeugfenster erreicht werden: Hilfe → Uber
8.4.5.2. Dialogbeschreibung
8.4.6. Das Untermenu¨ GIMP online“
”
¨
¨
Uber
dieses Untermenu¨ konnen
Sie schnell auf hilfreiche Webseiten zugreifen, welche sich mit verschiedenen Aspekten vom GIMP besch¨aftigen. Die entsprechenden Seiten werden nach dem Anklicken im
¨
Webbrowser geoffnet.
191
¨ DATEI“ IM BILDFENSTER
8.5. DAS MENU
”
¨
KAPITEL 8. MENU
¨
Abbildung 8.13. Das Dialogfenster Uber“
”
Abbildung 8.14. Das Untermenu¨ GIMP online“
”
8.4.6.1. Aufruf des Untermenus
¨
• Dieses Untermenu¨ kann aus dem Werkzeugfenster erreicht werden: Hilfe → GIMP online
8.5. Das Menu¨ Datei“ im Bildfenster
”
8.5.1. Einfuhrung
¨
in das Menu¨ Datei“
”
¨
Abbildung 8.15. Inhalt des Datei Menus.
In diesem Abschnitt werden Ihnen die Kommandos erkl¨art, welche Sie im Menu¨ Datei finden. Alle
¨
diese Funktionen haben mit dem Anlegen, offnen,
speichern von Bilddateien und der Verwaltung von
GIMP zu tun.
¨
Neben den an dieser Stelle vorgestellten Kommandos konnen
sich weitere Eintr¨age im Menu¨ be¨
finden. Diese gehoren
nicht zum Standardumfang von GIMP, sondern sind Programmerweiterungen
(Plug-In). Eine Beschreibung der Funktionalit¨at entnehmen Sie bitte der Dokumentation des Plug-In.
192
¨
KAPITEL 8. MENU
¨ DATEI“ IM BILDFENSTER
8.5. DAS MENU
”
8.5.2. Neu
¨
¨
Mit dieser Funktion konnen
Sie in GIMP ein neues Bild erstellen. Hierzu offnet
sich ein Einstellungsdia¨
log, in welchem Sie die Eigenschaften des Bildes festlegen. Sie konnen
so viel neue Bilder erstellen wie
¨
Sie mochten,
begrenzt nur durch die bereitgestellten Ressourcen wie Haupt- und Festplattenspeicher.
¨
Der Dialog zum Anlegen eines neuen Bildes l¨asst sich uber
das Menu¨ der Werkzeug- und Bildfenster
aufrufen: Datei → Neu
¨
¨
Alternativ konnen
Sie das Tastenkurzel
Strg–D verwenden.
Abbildung 8.16. Der Dialog zum Erstellen eines neuen Bildes
Eigenschaften
Abbildung 8.17. Der Dialog zum erstellen eines neuen Bildes
Vorlage
GIMP bietet ihnen eine Anzahl von Standardvorlagen, aus denen Sie durch Mausklick ausw¨ahlen
193
¨ DATEI“ IM BILDFENSTER
8.5. DAS MENU
”
¨
KAPITEL 8. MENU
¨
¨
¨
konnen.
Vorlagen sind Bilder, bei denen Bildgroße,
Bildart, Fullart
sowie Bildkommentar be¨
reits voreingestellt sind. Diese Vorlagen konnen
Sie im Dialog Vorlagen pflegen.
¨
¨
¨ oder die Abmessungen des Bildes werden in Breite und Hohe
Bildgroße
Die Bildgroße
von Pi¨ von
xeln (Bildpunkten) angegeben. Standardm¨assig hat ein neu erstelltes Bild eine Bildgroße
¨
¨
¨ wird Ihnen
256(Breite) x 256(Hohe)
Pixel, bei einer Auflosung
von 72 Pixel/in. Die Bildgroße
¨ einen anderen Zweck Bilder anlegen
gleichzeitig in Millimeter (mm) angezeigt. Wenn Sie fur
¨
¨
¨
mochten,
konnen
Sie uber
das Auswahlmenu¨ eine andere Maßzahl als Millimeter ausw¨ahlen.
A NMERKUNG
Achten Sie beim Erstellen von neuen Bildern darauf, dass Gimp jeden
¨ Wenn Sie grosse Bilder mit einer hoPixel in den Arbeitsspeicher ladt.
hen Pixeldichte erstellen, wird das Programm dementsprechend viel
¨
Prozessorleistung und Arbeitsspeicher benotigen.
¨
¨
¨ Hohe
Schaltflachen
Hoch- und Querformat Neben den Eingabefeldern fur
und Breite befinden
¨ das
sich zwei Icons, die Hochformat und Querformat des anzulegenden Bildes darstellen. Fur
Standardformat von 256x256 Pixeln, sind beide Symbole nicht aktiviert, da dass Bild quadratisch ist.
¨ erfahrene GIMP Anwender. Sie
Erweiterte Einstellungen Die Einstellungen in diesem Bereich sind fur
¨
konnen
diese mit Hilfe des kleinen Dreiecks am unteren Rand des Dialogfensters einblenden.
¨
X und Y Auflosung
Diese Einstellungen spielen haupts¨achlich dann eine Rolle, wenn Sie ein Bild
¨ den Druck erstellen mochten.
¨
¨
¨ des Bildes in Pixeln
fur
Mit ihnen konnen
Sie nicht die Große
¨ wenn das Bild gedruckt wird. Sie legen mit dieser
einstellen, wohl aber die physische Große
Einstellung fest, wie die Maßeinheit Pixel in die verschiedenen L¨angenmaße wie mm oder
Zoll umgerechnet werden.
T IPP
Wenn Sie die korrekte Ausmaße eines Bildes am Bildschirm sehen
¨
mochten,
schalten Sie die Einstellung Ansicht → Punkt fur
¨ Punkt
¨
ab. Stellen Sie die Vergroßerung
auf 100%, um das Bild in den echten
¨
Ausmaßen angezeigt zu bekommen. Wenn die Große
nicht korrekt
¨
dargestellt wird, mussen
Sie moglicherweise
die Bildschirmeinstellun¨
¨
gen in GIMP korrigieren. Dies konnen
Sie im Einstellungsdialog tun.
Abbildung 8.18. Farbraum Klappmenu¨
Farbraum
¨
Sie konnen
ein Bild in zwei verschiedenen Farbr¨aumen erstellen: RGB und Graustufen.
Nachtr¨aglich l¨asst sich die Bildart wieder ver¨andern. Die Funktionen dazu finden Sie im Bildfenster unter: Bild → Modus
194
¨
KAPITEL 8. MENU
¨ DATEI“ IM BILDFENSTER
8.5. DAS MENU
”
¨
Abbildung 8.19. Fullen
Klappmenu¨
Fullen
¨
¨
In diesem Bereich konnen
Sie festlegen, mit welcher Hintergrundfarbe GIMP das neu erstellte
¨
¨
Bild anlegen soll. Sie konnen
die Fullart
eines Bildes bzw. einer Ebene nachtr¨aglich wieder
a¨ ndern. Mehr Informationen finden Sie im Ebenendialog.
•
•
•
•
¨
Es wird mit der aktuellen Vordergrundfarbe gefullt.
¨
Es wird mit der aktuellen Hintergrundfarbe gefullt.
¨
Es wird mit Weisser Farbe gefullt.
Transparent; Wenn Sie diese Einstellung ausw¨ahlen, wird das Bild mit einem Alphakanal versehen und der Hintergrund ist transparent. Im Bild wird dann an den transparenten Stellen das voreingestellte (Karo-) Muster angezeigt.
Bildkommentar Versehen Sie das Bild einen Standardkommentar. Der Kommentar wird beim
Speichern des Bildes in die Bildinformationen eingetragen.
A NMERKUNG
Bitte beachten Sie, dass nicht jedes Bildformat Kommentare speichern kann.
¨
8.5.3. Offnen
¨
Der Offnen
Dialog erlaubt es, vorhandene Bilddateien von der Festplatte oder einem externen Medium
zu laden.
8.5.3.1. Aufruf des Kommandos
¨
¨
• Der Dialog zum Offnen
eines Bildes l¨asst sich uber
das Werkzeugfenster und dem Bildmenu¨ auf¨
rufen: Datei → Offnen
¨
• Das Kommando l¨aßt sich ebenfalls mit einem Tastenkurzel
aufrufen: Strg–O
8.5.3.2. Dialogbeschreibung
*. Die Ansicht untergliedert sich in zwei Bereiche: oben und unten. Oben werden Ihnen Orte angezeigt,
¨
¨
die sich nicht a¨ ndern lassen, wobei Sie unten Favoriten hinzufugen
konnen.
Die Favoriten sind
Ordner, an denen Bilder immer wieder speichern und schnell hingelangen wollen.
*. Diese Ansicht zeigt Ihnen den Inhalt des Ordners in dem Sie sich befinden. Doppelklicken Sie auf
¨
¨
Ordner um hinein zu wechseln. Mit einem Doppelklick offnen
Sie eine Datei im GIMP. Sie konnen
¨
auch mit einem Klick die Datei markieren und dann auf Offnen
klicken.
195
¨ DATEI“ IM BILDFENSTER
8.5. DAS MENU
”
¨
KAPITEL 8. MENU
¨
Abbildung 8.20. Dateiauswahldialog (Offnen)
* ** ***
*. Das Vorschaufenster bietet Ihnen eine Dateivorschau, wenn Sie bereits eine bestehende Datei ausgew¨ahlt haben.
T IPP
¨
veraltet sein, wenn Sie in der Zwischenzeit mit
Die Vorschauansicht konnte
einem anderen Programm die Bilder in diesem Ordner angeschaut haben.
Klicken Sie einmal in die Vorschauansicht, um die Vorschau zu erneuern.
*. Der Pfad gibt Ihnen Ihren aktuellen Standpunkt im Dateisystem an. Die Schaltfl¨achen repr¨asentieren
Ordner, in denen Sie sich in der Vergangenheit befanden. Klicken Sie auf eine der Schaltfl¨achen
¨ zu kehren.
um in vorherige Ordner zuruck
*. Beeinflussen Sie die Anzeige von Dateien mit bestimmten Dateiendungen in der Dateiansicht. W¨ahlen
Sie ein Dateiformat aus, so werden Ihnen in der Dateiansicht nur Dateien diesen Formates angezeigt.
¨
¨
*. Bestimmen Sie das Bildformat in welches Sie Ihr Bild offnen
mochten.
Haben Sie Automatisch gew¨ahlt,
wird der Dateityp von GIMP automatisch bestimmt.
T IPP
In vielen Unixartigen Betriebssystemen, werden Dateiformate nicht zwingend an ihren Endungen wie JPG oder PNG erkannt.
196
¨
KAPITEL 8. MENU
¨ DATEI“ IM BILDFENSTER
8.5. DAS MENU
”
¨
8.5.4. Von Ort offnen
¨
¨
Mit diesem Kommando konnen
Sie ein Bild offnen,
dessen Herkunft Sie als URI angeben. Auf diese
¨
¨
Sie beispielsweise Bilder aus dem Internet direkt offnen.
Weise konnen
¨
Zur Eingabe der URI offnet
sich ein Dialogfenster.
8.5.4.1. Aufruf des Kommandos
¨
• Dieses Kommando kann aus dem Werkzeugfenster erreicht werden: Datei → Von Ort offnen
8.5.4.2. Dialogbeschreibung
¨
Abbildung 8.21. Das Dialogfenster Bild von Ort offnen“
”
¨
8.5.5. Zuletzt geoffnet
...
¨
Dieses Menu¨ zeigt die von Ihnen zuletzt geoffneten
Dateien. So haben Sie immer einen schnellen Zu¨
¨
¨
¨ des zuletzt¨
Sie konnen
unter Große
griff, ohne diese Dateien uber
den Offnen
Dialog laden zu mussen.
¨
¨ einstellen, wie viele Eintr¨age dieses Menu¨ enthalten soll. Um weitere Informationen zu
geoffnet
Menus
¨ empfohlen.
erhalten, sei Ihnen das Kapitel Dokumentenindex zur Lekture
8.5.5.1. Aufruf des Kommandos
¨
• Der Menueintrag
kann aus dem Werkzeug- und dem Bildfenster erreicht werden: Datei → Zuletzt
¨
geoffnet
¨
¨
• Alternativ konnen
Sie das Tastenkurzel
Strg–O verwenden.
¨
8.5.6. Als Ebene offnen
¨
¨
¨
Mit diesem Kommando konnen
Sie eine Datei offnen
und als neue Eben in das aktuelle Bild einfugen.
¨
¨
¨ das Kommando Offnen
Hierzu offnet
sich der schon fur
beschriebene Dateiauswahldialog. Die aus¨
gew¨ahlte Datei wird als oberste Ebene in das Bild eingefugt.
8.5.6.1. Aufruf des Kommandos
¨
¨
• Der Menueintrag
kann aus dem Bildfenster erreicht werden: Datei → Als Ebene offnen
¨
¨
• Alternativ konnen
Sie das Tastenkurzel
Strg–Alt–O verwenden.
8.5.7. Speichern
¨
¨
Mit diesem Kommando konnen
Sie die Anderungen,
welche Sie in einem Bild vorgenommen haben,
speichern. Wenn Sie das Bild schon einmal in eine Datei gespeichert haben, wird diese Datei automatisch
¨
¨
bei der Ausfuhrung
dieses Kommandos mit der aktuellen Version des Bildes uberschrieben.
Sollten Sie
die Datei unter einem anderen Namen oder in einem anderen Verzeichnis speichern wollen, benutzen
Sie bitte das Speichern unter oder das Kopie speichern unter Kommando.
¨
Falls Sie das Bild zuvor noch nie gespeichert haben, wird ein Dateiauswahldialog geoffnet,
in wel¨
chem Sie das Dateiformat, den Speicherort und den Namen der Bilddatei festlegen konnen.
197
¨ DATEI“ IM BILDFENSTER
8.5. DAS MENU
”
¨
KAPITEL 8. MENU
8.5.7.1. Aufruf des Kommandos
¨
• Der Menueintrag
kann aus dem Bildfenster erreicht werden: Datei → Speichern
¨
¨
• Alternativ konnen
Sie das Tastenkurzel
Strg–S verwenden.
8.5.8. Speichern unter
Das Kommando ist weitgehend identisch mit Speichern. Jedoch werden Sie zu jeder Zeit nach einen Da¨
teinamen gefragt. Nutzlich
ist dies vor allem bei Speichern eines Bildes in verschiedenen Bildformaten.
8.5.8.1. Aufruf des Kommandos
¨
• Der Menueintrag
kann aus dem Bildfenster erreicht werden: Datei → Speichern unter.
¨
¨
• Alternativ konnen
Sie das Tastenkurzel
Shift–Strg–S verwenden.
8.5.8.2. Dialogbeschreibung ohne Ordner-Browser
Das Dialogfenster zum Speichern erscheint zun¨achst in einer sehr einfachen Form. Sie haben nur die
¨
Moglichkeit
einen Dateinamen anzugeben und den Ordner in dem die Bilddatei gespeichert werden soll
¨
aus einem Klappmenu¨ auszuw¨ahlen. Sollte der Ordner nicht in der Liste enthalten sein, so konnen
Sie
¨
zus¨atzlich zum Dateinamen den Pfad zum Zielordner eintippen. Außerdem mussen
Sie das Bildformat
¨ das
festlegen, indem Sie an den Dateinamen die entsprechende Endung, also beipsielsweise .xcf fur
GIMP Dateiformat, anh¨angen.
Abbildung 8.22. Speichern Dialog ohne Ordner-Browser
8.5.8.3. Dialogbeschreibung mit Ordner-Browser
*. Die Ansicht untergliedert sich in zwei Bereiche: oben und unten. Oben werden Ihnen Orte angezeigt,
¨
¨
die sich nicht a¨ ndern lassen, wobei Sie unten Favoriten hinzufugen
konnen.
Die Favoriten sind
Ordner, an denen Bilder immer wieder abspeichernt und schnell hingelangen wollen.
*. Diese Ansicht zeigt Ihnen den Inhalt des Ordners in dem Sie sich befinden. Klicken Sie auf Ordner
¨
¨
¨
um in Ihnen hinein zu wechseln. Wenn Sie bestehende Dateien uberschreiben
mochten,
konnen
Sie auch einen Doppelklick auf die in dieser Ansicht angezeigten Datei machen.
*. Das Vorschaufenster bietet Ihnen eine Dateivorschau, wenn Sie bereits eine bestehende Datei aus¨
¨
gew¨ahlt haben. So konnen
Sie sicher sein, dass Sie nicht die falsche Datei uberschreiben.
198
¨
KAPITEL 8. MENU
¨ DATEI“ IM BILDFENSTER
8.5. DAS MENU
”
Abbildung 8.23. Speichern Dialog mit Ordner-Browser
* ** ****
*
T IPP
¨
Die Vorschauansicht konnte
veraltet sein, wenn Sie in der Zwischenzeit mit
einem anderen Programm die Bilder in diesem Ordner angeschaut haben.
Klicken Sie einmal in die Vorschauansicht, um die Vorschau zu erneuern.
*. Geben Sie hier eine Namen ein, unter dem GIMP das Bild abspeichern soll.
A NMERKUNG
¨ GIMP Ihnen den Namen des geIst das Bild bereits gespeichert, schlagt
speicherten Bildes vor. Klicken Sie auf Speichern, uberschreiben
Sie das
¨
Bild.
¨
*. Dieses Klappmenu¨ steht Ihnen ausschließlich in der einfachen Variante des Dialogfensters zur Verfugung.
¨ Verzeichnisse, in denen Sie das Bild speichern konnen.
¨
Es beinhaltet eine Liste von Vorschl¨agen fur
*. Der Pfad gibt Ihnen Ihren aktuellen Standpunkt im Dateisystem an. Die Schaltfl¨achen repr¨asentieren
Ordner, in denen Sie in der Vergangenheit hinein wechselten. Klicken Sie auf eine der Schaltfl¨achen
¨ zu kehren.
um vorherige Ordner zuruck
¨
¨
*. Wenn Sie das Bild in einen Ordner speichern mochten,
welcher noch nicht existiert, so konnen
sie
diesen durch einen Klick auf diese Schaltfl¨ache erzeugen.
199
¨ DATEI“ IM BILDFENSTER
8.5. DAS MENU
”
¨
KAPITEL 8. MENU
*. Beeinflussen Sie die Anzeige von Dateien mit bestimmten Dateiendungen in der Dateiansicht. W¨ahlen
Sie ein Dateiformat aus, so werden Ihnen in der Dateiansicht nur Dateien diesen Formates angezeigt.
¨
*. Bestimmen Sie das Dateiformat in welchem Sie Ihr Bild speichern mochten.
Haben Sie Automatisch
¨
gew¨ahlt, mussen
Sie den Namen, sowie die Dateiendung selber bestimmen.
A NMERKUNG
¨
¨
Um Text und Ebenen auch beim nachsten
Offnen
des Bildes weiterbear¨
beiten zu konnen,
speichern Sie das Bild als XCF ab.
8.5.9. Kopie speichern unter
Mit diesem Kommando ist dem Kommando Speichern unter“ sehr a¨ hnlich. Der entscheidende Unter”
¨
¨
¨
schied ist, dass das in GIMP geoffnete
Bild seinen ursprunglichen
Namen und seinen Anderungsstatus
beh¨alt.
Dadurch ist dieses Kommando sehr gut geeignet, wenn Sie ohne Ihren Arbeitsfluss zu unterbrechen,
¨
eine Kopie des aktuellen Arbeitsstandes sichern mochten.
8.5.9.1. Aufruf des Kommandos
¨
kann aus dem Bildfenster erreicht werden: Datei → Kopie speichern unter
• Der Menueintrag
8.5.10. Als Vorlage speichern
¨ und dem Farbraum des aktuellen Bildes. Beim
Dieses Kommando erzeugt eine Vorlage aus der Große
Aufruf des Kommandos wird ein Dialogfenster angezeigt, in welchem Sie der neuen Vorlage einen
¨
Namen geben. Die Vorlage ist dann im Dialogfenster des Kommandos Neu verfugbar.
Falls der Name, den Sie der Vorlage geben wollen bereits existiert, wird automatisch eine Ziffer angeh¨angt, um ein
¨
¨
Uberschreiben
der Vorlage zu vermeiden. Um Vorlagen umzubenennen oder zu loschen,
steht Ihnen
¨
der Dialog Vorlagen zur Verfugung.
8.5.10.1. Aufruf des Kommandos
¨
• Der Menueintrag
kann aus dem Bildfenster erreicht werden: Datei → Als Vorlage speichern.
8.5.11. Zurucksetzen
¨
¨
¨
Mit diesem Kommando konnen
Sie ein geoffnetes
Bild neu laden, also alle Bearbeitungsschritte seit
¨
¨
dem letzten Speichern ruckg¨
angig machen. Wenn Sie diese Aktion ausfuhren
wird GIMP das aktuelle
¨
Bildfenster schließen und die zugehorige
Bilddatei in einem neuen Fenster laden.
WARNUNG
¨
Bitte beachten Sie, dass dieses Kommando nicht ruckg
angig
gemacht wer¨
¨
den kann und das Journal der letzten Anderungen
verloren geht. GIMP warnt
Sie daher, wenn Sie versuchen ein Bild neu zu laden, welches ungespeicherte
¨
Anderungen
beinhaltet.
200
¨
KAPITEL 8. MENU
¨ BEARBEITEN“ IM BILDFENSTER
8.6. DAS MENU
”
8.5.11.1. Aufruf des Kommandos
¨
• Der Menueintrag
kann aus dem Bildfenster erreicht werden: Datei → Zurucksetzen
¨
8.5.12. Drucken
¨ nicht zur Kernanwendung GIMP, es handelt sich vielmehr um eine ErweiteDieses Kommando gehort
rung.
8.5.13. Schließen
¨
¨
¨
Mit diesem Kommando konnen
Sie das Bildfenster schließen. Diesen Vorgang konnen
Sie nicht uber
¨
¨
das Ruckg¨
angig“ Kommando zuruck
nehmen. Wenn das Fenster einmal geschlossen ist, sind alle
¨ ”
¨
Anderungen
inklusive des Journals“ verloren. Daher werden Sie, sofern das Bild ungespeicherte Anderungen
”
¨
enth¨alt, von GIMP gewarnt und mussen
nocheinmal extra best¨atigen, dass Sie dieses Bildfenster wirk¨
¨
lich schließen und alle Anderungen
verwerfen mochten.
Bitte beachten Sie auch, dass ein Bild nach dem
Speichern als unver¨andert gilt, egal ob das zum Speichern verwendete Dateiformat alle Bildeigenschaften wie Ebenen oder Transparenzen vollst¨andig erhalten konnte. Es sei Ihnen daher empfohlen vor dem
Schließen eines Bildfensters einen Augenblick innezuhalten. Eine Kopie im XCF Dateiformat kann nie
schaden.
8.5.13.1. Aufruf des Kommandos
¨
• Der Menueintrag
kann aus dem Bildfenster erreicht werden: Datei → Sließen
¨
¨
• Alternativ konnen
Sie das Tastenkurzel
Strg–W verwenden.
• Auf den meisten Plattformen auf denen GIMP funktioniert, steht Ihnen in der Titelleiste des Bild¨
fensters eine Schaltfl¨ache zum Schließen des Fensters zur Verfugung.
Wie diese genau aussieht
und wo Sie diese finden h¨angt allerdings von dem verwendeten Betriebssystem und gegebenenfalls vom Erscheinungsbild der verwendeten Oberfl¨ache ab.
8.5.14. Beenden
¨
¨
Mit diesem Kommando konnen
Sie GIMP beenden. Falls es geoffnete
Bildfenster gibt, die ungespeicher¨
¨
te Anderungen
enthalten, werden Sie hierauf hingewiesen und haben die Moglichkeit
die betroffenen
Bilder zu speichern oder das Kommando abzubrechen.
8.5.14.1. Aufruf des Kommandos
¨
• Der Menueintrag
kann aus dem Werkzeug- und dem Bildfenster erreicht werden: Datei → Beenden
¨
¨
• Alternativ konnen
Sie das Tastenkurzel
Strg–Q verwenden.
• Auf den meisten Plattformen auf denen GIMP funktioniert, steht Ihnen in der Titelleiste des Werk¨
zeugfensters eine Schaltfl¨ache zum Schließen des Fensters zur Verfugung.
Wie diese genau aussieht und wo Sie diese finden h¨angt allerdings von dem verwendeten Betriebssystem und gegebenenfalls vom Erscheinungsbild der verwendeten Oberfl¨ache ab.
8.6. Das Menu¨ Bearbeiten“ im Bildfenster
”
8.6.1. Einfuhrung
¨
in das Menu¨ Bearbeiten“
”
In diesem Abschnitt werden Ihnen die Kommandos erkl¨art, welche Sie im Menu¨ C finden.
¨
Neben den an dieser Stelle vorgestellten Kommandos konnen
sich weitere Eintr¨age im Menu¨ be¨
finden. Diese gehoren
nicht zum Standardumfang von GIMP, sondern sind Programmerweiterungen
(Plug-In). Eine Beschreibung der Funktionalit¨at entnehmen Sie bitte der Dokumentation des Plug-In.
201
¨ BEARBEITEN“ IM BILDFENSTER
8.6. DAS MENU
”
¨
KAPITEL 8. MENU
¨
Abbildung 8.24. Inhalt des Bearbeiten“ Menus
”
¨
8.6.2. Ruckg
¨
angig
¨ zu
Dieses Kommando erlaubt es Ihnen, einzelne auf ein Bild angewandte Operationen wieder zuruck
¨
nehmen. Fast jeder Bearbeitungsschritt, den Sie auf einem Bild durchfuhren,
wird von GIMP registriert
¨
und l¨asst sich auch wieder ruckg¨
angig machen.
¨
Wie viele Schritte sich GIMP merkt konnen
Sie im Bereich Umgebung des Einstellungsdialoges festlegen.
¨
¨
Weitere Informationen uber
das GIMP Konzept zum Ruckg¨
angig machen“ finden Sie im Kapitel
”
¨
Ruckg¨
angig.
8.6.2.1. Aufruf des Kommandos
¨
¨
• Der Menueintrag
kann aus dem Bildfenster erreicht werden: Bearbeiten → Ruckg
¨
angig
¨
¨
Sie das Tastenkurzel
Strg–S verwenden.
• Alternativ konnen
8.6.3. Wiederherstellen
¨
¨
Die Wiederherstellen Funktion, ist das Gegenteil der Ruckg¨
angig Funktion. Wiederherstellen stellt ruckg¨
angig
gemachte Operationen wieder her.
¨
¨
¨
Um einen Uberblick
uber
die ruckg¨
angig und wieder hergestellten Operationen zu behalten, sei auf
das Journal verwiesen.
8.6.3.1. Aufruf des Kommandos
¨
• Der Menueintrag
kann aus dem Bildfenster erreicht werden: Bearbeiten → Wiederholen
¨
¨
• Alternativ konnen
Sie das Tastenkurzel
Strg–Y verwenden.
8.6.4. Journal
Mit diesem Kommando rufen Sie den Dialog Journal“ auf. Eine detaillierte Beschreibung finden Sie im
”
Abschnitt Dialoge / Journal.
¨
Operationen auf das aktuelle Bild als MiniaturbilDas Journal zeigt die bisher von ihnen ausgefuhrten
¨
¨
der an. Diese Ubersicht
erleichtert es, Schritte wieder ruckg¨
angig zu machen oder bestimmte Operatio¨ Ruckg¨
¨
nen wieder herzustellen. Benutzen Sie die Pfeile fur
angig und Wiederherstellen, oder alternativ
¨
konnen
Sie auch ein Miniaturbild anklicken.
202
¨
KAPITEL 8. MENU
¨ BEARBEITEN“ IM BILDFENSTER
8.6. DAS MENU
”
T IPP
¨
Soll eine große Anzahl von Schritten Ruckg
angig
gemacht werden, kann Ihnen
¨
das Journal eine große Hilfe sein. Klicken Sie einfach auf ein Miniaturbild, um zu
diesen Bildstatus zuruck
¨ zu kehren.
8.6.4.1. Aufruf des Kommandos
¨
• Der Menueintrag
kann aus dem Bildfenster erreicht werden: Bearbeiten → Journal
8.6.5. Ausschneiden
¨
¨
Mit diesem Kommando konnen
Sie Auswahlen ausschneiden und vorubergehend
in der Zwischen¨
ablage gespeichert halten. Um eine ausgeschnittene Auswahl wieder in ihr Bild einzufugen,
benutzen
¨
Sie das Kommando Einfugen.
An der Stelle des Bildes, an der Sie die Auswahl ausschneiden wird die
Hintergrundfarbe oder, falls die Ebene einen Alphakanal besitzt, die Transparenz angezeigt. Haben Sie
nichts ausgew¨ahlt, wird die gesamte Ebene ausgeschnitten.
A NMERKUNG
Bitte beachten Sie, das das Kommando nur auf der aktuellen Ebene wirkt. Alle
Ebenen daruber
oder darunter werden ignoriert.
¨
8.6.5.1. Aufruf des Kommandos
¨
• Der Menueintrag
kann aus dem Bildfenster erreicht werden: Bearbeiten → Ausschneiden
¨
¨
• Sie konnen
Bildelemente mit dem Tastenkurzel
Strg–X ausschneiden.
8.6.6. Kopieren
¨
Mit diesem Kommando konnen
Sie ausgew¨ahlte Bildbestandteile kopieren. Beim Kopieren werden die
¨
¨
In Auswahl
kopieren Daten in die Zwischenablage ubertragen.
Mit Hilfe der Kommandos Einfugen,
¨
¨
¨
¨ werden.
einfugen
oder Als neues Bild einfugen
konnen
die Bildteile wieder in ein Bild eingefugt
8.6.6.1. Aufruf des Kommandos
¨
• Der Menueintrag
kann aus dem Bildfenster erreicht werden: Bearbeiten → Kopieren
¨
¨
• Sie konnen
Bildelemente mit dem Tastenkurzel
Strg–C kopieren.
8.6.7. Kopiere Sichtbares
Dieses Kommando a¨ hnelt dem Kommando Kopieren, allerdings wird nicht nur der Inhalt der aktuellen
¨
Ebene kopiert, sondern der Inhalte der Auswahl uber
alle sichtbaren Ebenen hinweg.
203
¨ BEARBEITEN“ IM BILDFENSTER
8.6. DAS MENU
”
¨
KAPITEL 8. MENU
A NMERKUNG
Bitte beachten Sie, dass die kopierten Bildinhalte beim Transfer in die Zwischenablage zu einer Ebene zusammengefasst werden. Die Ebeneninformationen gehen also verloren.
8.6.7.1. Aufruf des Kommandos
¨
• Der Menueintrag
kann aus dem Bildfenster erreicht werden: Bearbeiten → Kopiere Sichtbares
8.6.8. Einfugen
¨
¨ ein vorher kopiertes Bildobjekt aus der Zwischenablage in das Bild ein. Das
Dieses Kommando fugt
¨
eingefugte
Objekt wird als schwebende Auswahl erstellt und erscheint separat im Ebenendialog.
¨
Existiert eine Auswahl im aktuellen Bild, wird diese als Mittelpunkt benutzt, um das eingefugte
Objekt zu platzieren.
A NMERKUNG
¨
Sie konnen
im aktuellen Bild nur eine schwebende Auswahl benutzen. Sobald
eine schwebende Auswahl existiert, lassen sich keine weiteren Operationen auf
andere Ebenen ausfuhren.
Entweder die Auswahl wird verankert oder entfernt.
¨
8.6.8.1. Aufruf des Kommandos
¨
• Der Menueintrag
kann aus dem Bildfenster erreicht werden: Bearbeiten → Einfugen
¨
¨
• Das Kommando l¨asst sich ebenfalls mit einem Tastenkurzel
aufrufen: Strg–V
8.6.9. In Auswahl einfugen
¨
¨
Dieses Kommando wirkt a¨ hnlich wie das Kommando Einfugen.
Der Hauptunterschied kommt zum
¨
¨
Vorschein wenn eine Auswahl im Bild existiert. Bei Verwendung des Kommandos Einfugen“
wurde
”
¨
¨
das eingefugte
Objekt in der Auswahl zentrieren und die alte Auswahl mit einer dem eingefugten
Ob¨
jekt angepassten Auswahl ersetzen. Anders jedoch das Kommando In Auswahl einfugen“.
Dieses be”
¨
¨ es ein.
schneidet das eingefugte
Objekt auf die Maße der erstellten Auswahl und fugt
¨
Sollte keine Auswahl existieren, verh¨alt sich das Kommando genau wie Einfugen.
8.6.9.1. Aufruf des Kommandos
¨
• Der Menueintrag
kann aus dem Bildfenster erreicht werden: Bearbeiten → In auswahl einfugen
¨
8.6.10. Als neues Bild einfugen
¨
¨ wird, beJedes Bildobjekt welches mit Als neues Bild einfugen
¨
aus der Zwischenablage eingefugt
kommt ein eigenes Bildfenster.
204
¨
KAPITEL 8. MENU
¨ BEARBEITEN“ IM BILDFENSTER
8.6. DAS MENU
”
8.6.10.1. Aufruf des Kommandos
¨
• Der Menueintrag
kann aus dem Bildfenster erreicht werden: Bearbeiten → Als neues Bild einfugen
¨
8.6.11. Ablagen
Abbildung 8.25. Untermenu¨ Ablagen
¨
In GIMP stehen Ihnen neben der Zwischenablage noch beliebig viele weitere Ablagen zur Verfugung.
¨
Dieses Untermenu¨ enth¨alt verschiedene Kommandos, mit denen Sie diese Ablagen verwalten konnen.
¨
¨
¨
Um eine bequeme Ubersicht
uber
die weiteren Ablagen und deren Inhalte zu bekommen konnen
Sie
den Dialog Ablagen“ verwenden.
”
8.6.11.1. Aufruf des Untermenus
¨
¨
• Der Menueintrag
kann aus dem Bildfenster erreicht werden: Bearbeiten → Ablagen
8.6.11.2. In Ablage ausschneiden
¨
Mit diesem Kommando konnen
Sie den Inhalt der Auswahl der aktiven Ebene in eine Ablage transfe¨
rieren. Der Name dieser Ablage wird in einem sich offnenden
Dialog abgefragt und kann frei vergeben
werden.
A UFRUF DES K OMMANDOS
¨
• Der Menueintrag
kann aus dem Bildfenster erreicht werden: Bearbeiten → Ablagen → In Ablage
ausschneiden
¨
¨
• Alternativ konnen
Sie zum Aufruf das Tastenkurzel
Shift–Strg–X verwenden.
8.6.11.3. In Ablage kopieren
¨
Mit diesem Kommando konnen
Sie den Inhalt der Auswahl der aktiven Ebene in eine Ablage kopieren.
¨
Der Name dieser Ablage wird in einem sich offnenden
Dialog abgefragt und kann frei vergeben werden.
A UFRUF DES K OMMANDOS
¨
• Der Menueintrag
kann aus dem Bildfenster erreicht werden: Bearbeiten → Ablagen → In Ablage
kopieren
¨
¨
• Alternativ konnen
Sie zum Aufruf das Tastenkurzel
Shift–Strg–C verwenden.
8.6.11.4. Aus Ablage einfugen
¨
¨
¨
Beim Aufruf dieses Kommandos offnet
sich der Dialog Ablagen“. Dort konnen
Sie eine Ablage ausw¨ahlen
”
und durch bet¨atigen einer der Schaltfl¨achen am unteren Rand des Dialogfensters die Ablage auf verschiedene Weise weiterverwenden.
A UFRUF DES K OMMANDOS
¨
• Der Menueintrag
kann aus dem Bildfenster erreicht werden: Bearbeiten → Ablagen → Aus Ablage einfugen
¨
¨
¨
• Alternativ konnen
Sie zum Aufruf das Tastenkurzel
Shift–Strg–V verwenden.
205
¨ BEARBEITEN“ IM BILDFENSTER
8.6. DAS MENU
”
¨
KAPITEL 8. MENU
¨
8.6.12. Loschen
¨
¨
Mit diesem Kommando konnen
Sie den Inhalt der Auswahl im aktuellen Bild loschen.
Falls sich im Bild
¨
keine Auswahl befindet, wird der Inhalt der aktuellen Ebene geloscht.
An der Stelle im Bild, an der sich
¨
die Auswahl befindet, wird nach dem Loschen
der Bildhintergrund erscheinen. Normalerweise ist dies
die Hintergrundfarbe, falls die Ebene jedoch einen Alphakanal besitzt, wird die Transparenz angezeigt.
¨
Dieses Kommando loscht
lediglich den Inhalt der Auswahl, die Auswahl selbst bleibt erhalten. Der
¨
Inhalt der Zwischenablage wird durch die Ausfuhrung
des Kommandos nicht ver¨andert.
8.6.12.1. Aufruf des Kommandos
¨
¨
• Der Menueintrag
kann aus dem Bildfenster erreicht werden: Bearbeiten → Loschen
¨
¨
¨
• Sie konnen
Bildelemente mit dem Tastenkurzel
Strg–K loschen.
8.6.13. Mit Vordergrundfarbe fullen
¨
¨
Mit diesem Kommando konnen
Sie die Auswahl im aktuellen Bild mit der aktuellen Vordergrundfarbe
¨
fullen.
Diese wird in den Vorgabe-Einstellungen im unteren Bereich des Werkzeugfensters angezeigt
¨
und kann uber
den Dialog Vordergrundfarbe a¨ ndern Vordergrundfarbe a¨ ndern angepasst werden.
A NMERKUNG
¨ die gesamBitte beachten Sie, dass falls das aktuelle Bild keine Auswahl enthalt,
te Ebene gefullt
¨ wird.
8.6.13.1. Aufruf des Kommandos
¨
• Der Menueintrag
kann aus dem Bildfenster erreicht werden: Bearbeiten → Mit VG-Farbe fullen
¨
¨
• Das Kommando l¨asst sich ebenfalls mit einem Tastenkurzel
aufrufen: Strg–,
8.6.14. Mit Hintergrundfarbe fullen
¨
¨
Mit diesem Kommando konnen
Sie die Auswahl im aktuellen Bild mit der aktuellen Hintergrundfarbe
¨
fullen.
Diese wird in den Vorgabe-Einstellungen im unteren Bereich des Werkzeugfensters angezeigt
¨
und kann uber
den Dialog Hintergrundfarbe a¨ ndern Hintergrundfarbe a¨ ndern angepasst werden.
A NMERKUNG
¨ die gesamBitte beachten Sie, dass falls das aktuelle Bild keine Auswahl enthalt,
te Ebene gefullt
¨ wird.
8.6.14.1. Aufruf des Kommandos
¨
• Der Menueintrag
kann aus dem Bildfenster erreicht werden: Bearbeiten → Mit HG-Farbe fullen
¨
¨
• Das Kommando l¨asst sich ebenfalls mit einem Tastenkurzel
aufrufen: Strg–.
206
¨
KAPITEL 8. MENU
¨ BEARBEITEN“ IM BILDFENSTER
8.6. DAS MENU
”
8.6.15. Mit Muster fullen
¨
¨
Sie eine in einem Bild existierende Auswahl mit dem aktuellen Muster
Mit diesem Kommando konnen
¨
¨
fullen.
Dieses Muster wird in den Vorgabe-Einstellungen im Werkzeugfenster angezeigt und kann uber
den Dialog Muster eingestellt werden.
A NMERKUNG
¨ die gesamBitte beachten Sie, dass falls das aktuelle Bild keine Auswahl enthalt,
te Ebene gefullt
¨ wird.
8.6.15.1. Aufruf des Kommandos
¨
• Der Menueintrag
kann aus dem Bildfenster erreicht werden: Bearbeiten → Mit Muster fullen
¨
¨
• Das Kommando l¨asst sich ebenfalls mit einem Tastenkurzel
aufrufen: Strg–;
8.6.16. Auswahl nachziehen
¨
Mit diesem Kommando konnen
Sie eine im Bild befindliche Auswahl nachziehen. Dies bedeutet, dass
Sie die Auswahlgrenzen, welche im Bild durch eine gestrichelte Linie hervorgehoben sind, mit einem
¨
¨
Hierzu stehen Ihnen verschiedene Eigenschaften zur Verfugung,
Strich nachzeichnen lassen konnen.
¨
mit denen Sie einstellen konnen
wie dieser Strich gestaltet sein soll.
A NMERKUNG
¨
Bitte beachten Sie, dass dieses Kommando im Menu¨ nur dann auswahlbar
ist,
¨
eine Auswahl existiert.
wenn im Bild auch tatsachlich
8.6.16.1. Aufruf des Kommandos
¨
• Der Menueintrag
kann aus dem Bildfenster erreicht werden: Bearbeiten → Auswahl nachziehen
¨
¨
• Alternativ konnen
Sie dieses Kommando auch uber
den Dialog Auswahleditor“ erreichen.
”
8.6.16.2. Abschnitt
A NMERKUNG
Da die Eigenschaften fur
¨ das Nachziehen von Auswahlen und Pfaden gleich sind,
finden Sie die Dokumentation des Dialogfensters im Kapitel Pfad nachziehen.
207
¨ BEARBEITEN“ IM BILDFENSTER
8.6. DAS MENU
”
¨
KAPITEL 8. MENU
8.6.17. Pfad nachziehen
¨
Mit diesem Kommando konnen
Sie einen im Bild befindlichen Pfad nachziehen. Dies bedeutet, dass Sie
¨
den Pfad mit einem Strich nachzeichnen lassen konnen.
Hierzu stehen Ihnen verschiedene Eigenschaf¨
¨
ten zur Verfugung,
mit denen Sie einstellen konnen
wie dieser Strich gestaltet sein soll.
A NMERKUNG
¨
Bitte beachten Sie, dass dieses Kommando im Menu¨ nur dann auswahlbar
ist,
¨
wenn im Bild auch tatsachlich
ein Pfad existiert.
8.6.17.1. Aufruf des Kommandos
¨
• Der Menueintrag
kann aus dem Bildfenster erreicht werden: Bearbeiten → Pfad nachziehen
¨
¨
• Alternativ konnen
Sie dieses Kommando auch uber
den Dialog Auswahleditor“ Auswahleditor
”
erreichen.
8.6.17.2. Beschreibung des Dialogfensters
Abbildung 8.26. Dialogfenster Auswahl nachziehen
¨
Sie haben die Moglichkeit
die Eigenschaften mit denen der Pfad nachgezogen wird in den Nach¨
zieheinstellungen selbst festzulegen. Alternativ konnen
Sie die Linie Mit Hilfe eines der Malwerkzeuge nachziehen lassen. In diesem Fall werden die Eigenschaften des ausgew¨ahlten Werkzeuges angewendet.
Nachzieheinstellungen Standardm¨aßig wird die aktuelle im Werkzeugfenster eingestellte Vordergrund¨
farbe zum nachziehen benutzt. Sie haben aber durch einen Mausklick auf Linienstil die Moglichkeit
zus¨atzliche Stileigenschaften einzustellen:
208
¨
KAPITEL 8. MENU
¨ BEARBEITEN“ IM BILDFENSTER
8.6. DAS MENU
”
¨
Linienbreite Mit dieser Eigenschaft konnen
Sie die Breite der Linie festlegen, mit welcher der
¨
¨
Pfad nachgezogen wird. Die Einstellung erfolgt uber
ein Eingabefeld. Zus¨atzlich konnen
Sie
¨
uber
ein Klappmenu¨ die Maßeinheit festlegen, in der Sie die Einstellung vornehmen.
¨
Aufsatzstil Die Form des Aufsatzstils beeinflusst den Linienanfang und das Linienende. Sie konnen
zwischen Stumpf, Rund und Quadratisch w¨ahlen.
Verbindungsstil Die Form des Verbindungsstiles beeinflusst die Verbindung einzelner Pfadsegmente. W¨ahlen Sie zwischen Gehrung, Rund und Schr¨ag.
Gehrung–Limit Bei der Verbindung zweier Pfadsegmente bestimmt die Gehrung den Winkel
dieser Eckverbindung. Zum Beispiel bewirkt bei einer stumpfen Eckverbindung das Geh¨
rung–Limit, dass die beide Enden zugespitzt werden. Die Einstellung kann uber
einen Schieberegler oder das zugeordnete Eingabefeld im Bereich von 0,0 bis 100,0 vorgenommen werden.
¨ das Gehrung–Limit. Links: Limit=0; Rechts: Limit=5;
Abbildung 8.27. Beispiel fur
¨
Strichmuster Mit dieser Eigenschaft konnen
Sie das Strichmuster einstellen. Hierzu wird der
Strich beispielhaft als Linie von einzelnen Pixeln dargestellt. Klicken Sie auf die schwarzen
Pixel um das Strichmuster festzulegen. Die beiden grauhinterlegten Enden deuten an, wie
sich das Muster in der Linie fortsetzt.
¨
Strich Vordefiniert Alternativ zum selbst Erstellen eines Musters konnen
Sie mit diesem Klappmenu¨ das Strichmuster aus einer Reihe von Vorschl¨agen ausw¨ahlen. Das ausgew¨ahlte Muster
wird dann im Bereich Strichmuster angezeigt, so dass Sie eine Vorstellung des entstehenden
Strichmusters bekommen.
¨
Kantenglattung
Die Kantengl¨attung bewirkt eine Gl¨attung bei runden Kanten.
¨
Stil Sie konnen
mit dieser Eigenschaft einstellen, ob die Linie einfarbig (Durchgezogen), oder
¨ wird. Wenn die Einstellung Muster aktiv ist, wird das aktuell im
mit einem Muster gefullt
¨
Muster“ Dialog eingestellte Muster zum Fullen
der Linie benutzt.
”
Mit Hilfe eines Malwerkzeuges nachziehen
Malwerkzeug W¨ahlen Sie ein Malwerkzeug aus, welches benutzt werden soll, um den Pfad nachzuzeichnen. Dabei werden die Eigenschaften des ausgew¨ahlten Malwerkzeuges benutzt.
209
¨ AUSWAHL“ IM BILDFENSTER
8.7. DAS MENU
”
¨
KAPITEL 8. MENU
8.7. Das Menu¨ Auswahl“ im Bildfenster
”
8.7.1. Einfuhrung
¨
in das Menu¨ Auswahl“
”
¨ Auswahl
Abbildung 8.28. Der Inhalt des Menus
In diesem Abschnitt werden Ihnen die Kommandos erkl¨art, welche Sie im Menu¨ Auswahl finden.
¨
Neben den an dieser Stelle vorgestellten Kommandos konnen
sich weitere Eintr¨age im Menu¨ be¨
finden. Diese gehoren
nicht zum Standardumfang von GIMP, sondern sind Programmerweiterungen
(Plug-In). Eine Beschreibung der Funktionalit¨at entnehmen Sie bitte der Dokumentation der installierten Erweiterung.
8.7.2. Alles
¨
Mit diesem Kommando konnen
Sie eine Auswahl erstellen, welche die kompletten aktuelle Ebene umfasst.
8.7.2.1. Aufruf des Kommandos
¨
• Der Menueintrag
kann aus dem Bildfenster erreicht werden: Auswahl → Alles
¨
¨
• Alternativ konnen
Sie das Tastenkurzel
Strg–A verwenden.
8.7.3. Aufheben
¨
Mit diesem Kommando konnen
Sie alle Auswahlen aufheben. Schwebende Auswahlen werden nicht
ver¨andert.
8.7.3.1. Aufruf des Kommandos
¨
• Der Menueintrag
kann aus dem Bildfenster erreicht werden: Auswahl → Aufheben.
¨
¨
• Alternativ konnen
Sie das Tastenkurzel
Shift–Strg–A verwenden.
8.7.4. Invertieren
¨
Mit diesem Kommando konnen
Sie die im aktuellen Bild enthaltene Auswahl umkehren. Dies bedeutet,
¨
dass alle Bildinhalte, welche zuvor innerhalb der Auswahl lagen, nach der Ausfuhrung
außerhalb sind
und umgekehrt.
210
¨
KAPITEL 8. MENU
¨ AUSWAHL“ IM BILDFENSTER
8.7. DAS MENU
”
8.7.4.1. Aufruf des Kommandos
¨
• Der Menueintrag
kann aus dem Bildfenster erreicht werden: Auswahl → Invertieren.
¨
¨
• Alternativ konnen
Sie das Tastenkurzel
Strg–I verwenden.
8.7.5. Schwebend
¨
Mit diesem Kommando konnen
Sie eine im Bild vorhandene Auswahl in eine Schwebende Auswahl“
”
umwandeln.
8.7.5.1. Aufruf des Kommandos
¨
• Der Menueintrag
kann aus dem Bildfenster erreicht werden: Auswahl → Schwebend.
¨
¨
• Alternativ konnen
Sie das Tastenkurzel
Shift–Strg–L verwenden.
8.7.6. Nach Farbe
¨
¨
Mit diesem Kommando konnen
Sie das Werkzeug Nach Farbe ausw¨ahlen aufrufen. Eine ausfuhrliche
Beschreibung finden Sie in Abschnitt 6.2.6 auf Seite 82.
8.7.6.1. Aufruf des Kommandos
¨
• Der Menueintrag
kann aus dem Bildfenster erreicht werden: Auswahl → Nach Farbe.
¨
¨
• Alternativ konnen
Sie das Tastenkurzel
Shift–O verwenden.
8.7.7. Vom Pfad
¨
¨
¨
Mit diesem Kommando konnen
Sie einen Pfad in eine Auswahl uberf
uhren.
Falls der Pfad nicht geschlossen ist, werden die beiden Endpunkte durch eine gerade Linie verbunden. Der Pfad bleibt bei
dieser Aktion unver¨andert erhalten.
8.7.7.1. Aufruf des Kommandos
¨
• Der Menueintrag
kann aus dem Bildfenster erreicht werden: Auswahl → Vom Pfad.
¨
¨
• Sie konnen
das Kommando auch ausfuhren,
indem Sie auf die Schaltfl¨ache Pfad zu Auswahl im
Pfaddialog klicken.
¨
¨
• Alternativ konnen
Sie das Tastenkurzel
Shift–V verwenden.
8.7.8. Auswahleditor
8.7.8.1. Aufruf des Kommandos
¨
• Der Menueintrag
kann aus dem Bildfenster erreicht werden: Auswahl → Auswahleditor.
211
¨ AUSWAHL“ IM BILDFENSTER
8.7. DAS MENU
”
¨
KAPITEL 8. MENU
Abbildung 8.29. Das Dialogfenster Auswahleditor“
”
8.7.8.2. Dialogbeschreibung
¨
¨
Schaltflachen
In diesem Dialogfenster stehen Ihnen verschiedene Schaltfl¨achen zur Verfugung,
um
Auswahlen zu ver¨andern:
• Die Schaltfl¨ache Alles ausw¨ahlen.
• Die Schaltfl¨ache Auswahl aufheben.
• Die Schaltfl¨ache Invertieren.
• Die Schaltfl¨ache In Kanal speichern.
• Die Schaltfl¨ache Nach Pfad.
• Sowie die Schaltfl¨ache Auswahl nachziehen.
Der Vorschaubereich In diesem Bereich wird die Auswahl schematisch dargestellt. Das Bild wird
schwarz, die Auswahl weiß angezeigt. Das Klicken in den Vorschaubereich bewirkt eine Auswahl
nach Farbe.
8.7.9. Ausblenden
¨
Mit diesem Kommando konnen
Sie die Auswahlkanten ausblenden. Damit bewirken Sie, dass ein wei¨
¨
cher Ubergang
zwischen der Auswahl und deren Umgebung geschaffen wird. Die Breite des Ubergangs
legen Sie mit dem Parameter Auswahl ausblenden um fest.
8.7.9.1. Aufruf des Kommandos
¨
• Der Menueintrag
kann aus dem Bildfenster erreicht werden: Auswahl → Ausblenden.
8.7.9.2. Dialogbeschreibung
¨
¨
Auswahl ausblenden um Mit dieser Eigenschaft konnen
Sie einstellen, wie breit der Ubergang
an der
Auswahlkante wird. Hierzu stehen Ihnen ein Eingabefeld zur Festlegung des Wertes, sowie ein
¨
Klappmenu¨ zur Einstellung der Maßeinheit zur Verfugung.
212
¨
KAPITEL 8. MENU
¨ AUSWAHL“ IM BILDFENSTER
8.7. DAS MENU
”
Abbildung 8.30. Das Dialogfenster Auswahl ausblenden“
”
¨
8.7.10. Scharfen
¨
¨
Mit diesem Kommando konnen
entfernen sie eine hinzugefugte
ausgeblendete Auswahlkante, wie unter Abschnitt 8.7.9 auf der vorherigen Seite beschrieben. Der neue Rand der Auswahl verl¨auft an der
gestrichelten Linie der alten Auswahl. Zus¨atzliche Kantengl¨attungen gehen ebenfalls verloren.
A NMERKUNG
¨
Bitte verwecheln Sie dieses Kommando nicht mit dem Filter Scharfen.
8.7.10.1. Aufruf des Kommandos
¨
¨
• Der Menueintrag
kann aus dem Bildfenster erreicht werden: Auswahl → Scharfen.
8.7.11. Verkleinern
¨
Mit diesem Kommando konnen
Sie eine im Bild befindliche Auswahl verkleinern. Hierbei wird jeder
Punkt der Auswahlbegrenzung um einen bestimmten Wert von der n¨achstgelegenen Bildkante weg
verschoben. Eine weiche Auswahlkante bleibt erhalten, aber deren Form kann sich a¨ ndern.
8.7.11.1. Aufruf des Kommandos
¨
• Der Menueintrag
kann aus dem Bildfenster erreicht werden: Auswahl → Verkleinern.
8.7.11.2. Dialogbeschreibung
Abbildung 8.31. Das Dialogfenster Auswahl verkleinern“
”
¨
Auswahl verkleinern um Mit dieser Eigenschaft konnen
Sie einstellen, um welchen Betrag die Auswahl verkleinert wird. Hierzu stehen Ihnen ein Eingabefeld zur Festlegung des Wertes, sowie ein
¨
Klappmenu¨ zur Einstellung der Maßeinheit zur Verfugung.
213
¨ AUSWAHL“ IM BILDFENSTER
8.7. DAS MENU
”
¨
KAPITEL 8. MENU
Verkleinere vom Bildrand Diese Eigenschaft ist nur dann interessant, wenn die Auswahl entlang der
Bildkante verl¨auft. Ist die Eigenschaft in einem solchen Fall aktiviert, ist die Bildkante zur Berechnung der Verkleinerung der Bezugspunkt. Bei ausgeschalteter Option, werden Sie keine Verkleinerung wahrnehmen.
¨
8.7.12. Vergroßern
¨
¨
Sie eine im aktuellen Bild vorhandene Auswahl vergroßern.
Die FunkMit diesem Kommando konnen
tionsweise ist a¨ hnlich dem unter Abschnitt 8.7.11 auf der vorherigen Seite beschriebene Kommando.
8.7.12.1. Aufruf des Kommandos
¨
¨
• Der Menueintrag
kann aus dem Bildfenster erreicht werden: Auswahl → Vergroßern.
8.7.12.2. Dialogbeschreibung
¨
Abbildung 8.32. Das Dialogfenster Auswahl vergroßern“
”
¨
¨
Auswahl vergroßern
um Mit dieser Eigenschaft konnen
Sie einstellen, um welchen Betrag die Aus¨
wahl vergroßert
wird. Hierzu stehen Ihnen ein Eingabefeld zur Festlegung des Wertes, sowie ein
¨
Klappmenu¨ zur Einstellung der Maßeinheit zur Verfugung.
8.7.13. Rand
¨ einen Rand an einer Auswahl
Abbildung 8.33. Beispiel fur
(a) Bild mit einer Auswahl (b) Rand aus der Auswahl
erstellt
¨
Mit diesem Kommando konnen
Sie entlang der Kanten einer im aktuellen Bild befindliche Auswahl
eine neue Auswahl erstellen. Hierbei wird die aktuelle Auswahlkante als Form verwendet. Um diese Form herum wird dann eine neue Auswahl erzeugt. Die Breite des Randes, wird im Dialogfenster
eingestellt. Dabei liegt die H¨alfte des Randes sowohl innerhalb als auch außerhalb des ausgew¨ahlten
Bereiches.
214
¨
KAPITEL 8. MENU
¨ AUSWAHL“ IM BILDFENSTER
8.7. DAS MENU
”
8.7.13.1. Aufruf des Kommandos
¨
• Der Menueintrag
kann aus dem Bildfenster erreicht werden: Auswahl → Rand
8.7.13.2. Dialogbeschreibung
Abbildung 8.34. Das Dialogfenster Rand“
”
¨
¨
Neue Auswahl großer
um Mit dieser Eigenschaft konnen
Sie die Breite des Auswahlrandes einstellen. Hierzu stehen Ihnen ein Eingabefeld zur Festlegung des Wertes, sowie ein Klappmenu¨ zur
¨
Einstellung der Maßeinheit zur Verfugung.
8.7.14. Abgerundetes Rechteck
¨
Mit diesem Kommando konnen
Sie eine bestehende Auswahl in ein Rechteck mit abgerundeten Kanten
¨
verwandeln. Die Ecken konnen
dabei nach innen (konkav) oder nach aussen (konvex) geformt werden.
8.7.14.1. Aufruf des Kommandos
¨
• Der Menueintrag
kann aus dem Bildfenster erreicht werden: Auswahl → Abgerundetes Rechteck.
8.7.14.2. Dialogbeschreibung
Abbildung 8.35. Dialogfenster Abgerundetes Rechteck“
”
¨
Radius Mit dieser Eigenschaft konnen
Sie den Radius der abgerundeten Ecken einstellen. Den Wert
stellen Sie mit Hilfe eines Schiebereglers oder des zugeordneten Eingabefeldes in Prozent ein.
Konkav Wenn Sie diese Eigenschaft aktivieren, werden die Ecken nich konvex (also nach Aussen), sonden konkav (also nach Innen) gebogen.
215
¨ ANSICHT“ IM BILDFENSTER
8.8. DAS MENU
”
¨
KAPITEL 8. MENU
8.7.15. Schnelle Maske aktivieren / deaktivieren
¨
Mit diesem Kommando konnen
Sie die Schnelle Maske“ ein- und ausschalten. Weitere Informationen
”
finden Sie in Abschnitt 7.4.1 auf Seite 159.
T IPP
¨
Die einfachste und schnellste Moglichkeit
den Modus ein- und auszuschalten ist
das kleine Maskensymbol in der linken unteren Ecke jedes Bildfensters.
8.7.15.1. Aufruf des Kommandos
¨
• Der Menueintrag
kann aus dem Bildfenster erreicht werden: Auswahl → Schnelle Maske aktivieren/deaktivieren.
¨
¨
• Alternativ konnen
Sie das Tastenkurzel
Shift–Q verwenden.
8.7.16. In Kanal speichern
¨
Sie eine im Bild enthaltene Auswahl als Kanal speichern. Hierbei wird
Mit diesem Kommando konnen
die Auswahl als Kanalmaske angelegt. Weitere Informationen hierzu finden Sie unter Abschnitt 7.3 auf
Seite 155.
8.7.16.1. Aufruf des Kommandos
¨
• Der Menueintrag
kann aus dem Bildfenster erreicht werden: Auswahl → In Kanal speichern.
¨
¨
• Ausserdem konnen
Sie dieses Kommando im Auswahleditor ausfuhren.
8.7.17. Nach Pfad
Mit diesem Kommando kann eine Auswahl in einen Pfad umgewandelt werden. Der neue Pfad wird
¨
Sie den Pfad bearbeiten.
im Pfaddialog angezeigt. Wenn Sie das Pfadwerkzeug aktivieren, konnen
8.7.17.1. Aufruf des Kommandos
¨
• Der Menueintrag
kann aus dem Bildfenster erreicht werden: Auswahl → Nach Pfad.
¨
¨
• Ausserdem konnen
Sie dieses Kommando im Auswahleditor ausfuhren.
8.8. Das Menu¨ Ansicht“ im Bildfenster
”
8.8.1. Einfuhrung
¨
in das Menu¨ Ansicht“
”
In diesem Abschnitt werden Ihnen die Kommandos erkl¨art, welche Sie im Menu¨ Ansicht finden. Alle
diese Funktionen haben mit der Darstellung im Bildfester von GIMP zu tun.
¨
Neben den an dieser Stelle vorgestellten Kommandos konnen
sich weitere Eintr¨age im Menu¨ be¨
finden. Diese gehoren
nicht zum Standardumfang von GIMP, sondern sind Programmerweiterungen
(Plug-In). Eine Beschreibung der Funktionalit¨at entnehmen Sie bitte der Dokumentation des Plug-In.
216
¨
KAPITEL 8. MENU
¨ ANSICHT“ IM BILDFENSTER
8.8. DAS MENU
”
¨
Abbildung 8.36. Inhalt des Ansicht Menus.
8.8.2. Neue Ansicht
¨
¨ das aktuelle Bild eine neue Ansicht in einem neuen Bildfenster
Mit diesem Kommando konnen
Sie fur
¨
erzeugen. Mit der neuen Ansicht erzeugen Sie kein neues Bild, haben aber die Moglichkeit
beispielswei¨
¨
se mit unterschiedlichen Vergroßerungsstufen
auf ein Bild zu schauen. Alle Anderungen
die Sie an dem
Bild vornehmen, werden automatisch in allen weiteren Bildansichten dargestellt. Beispielsweise wer¨
¨
den Anderungen
die Sie in einer hohen Vergroßerungsstufe
vornehmen anschaulicher, wenn sie diese
¨
¨
in einer zweiten Ansicht bei normaler“ Vergroßerung
verfolgen konnen.
”
¨
Sie konnen
eine Ansicht einfach durch schließen des entsprechenden Bildfensters entfernen. Das
¨
Schließen der letzten Ansicht eines Bildes schließt auch das Bild selbst. Sollten noch ungesicherte Anderungen
¨
im Bild existieren, werden Sie darauf hingewiesen und haben die Moglichkeit
das Bild zu speichern.
8.8.2.1. Aufruf des Kommandos
¨
• Der Menueintrag
kann aus dem Bildfenster erreicht werden: Ansicht → Neue Ansicht.
8.8.3. Punkt fur
¨ Punkt
¨
¨
Mit diesem Kommando konnen
Sie einstellen, ob sich die Vergroßerungsstufen
auf die physische oder
¨ beziehen. Bei aktivierter Funktion und einer Zoom-Stufe von 100% entspricht jedem
logische Bildgroße
¨ die Erstellung von Icons
Pixel des Bildes einen Bildschirm-Pixel. Dieser Modus eignet sich besonders fur
¨ die Erstellung von Bildern fur
¨ den Druck wird empfohlen, die Funktion auszuund Web-Grafiken. Fur
¨
¨
stellen. Dann wird die Bildschirmauflosung
und die des Bildes berucksichtigt.
Die Darstellung erfolgt
¨
in Druckgroße.
Um diesen, zugegebenermaßen etwas komplexen Sachverhalt zu erl¨autern, hilft folgendes Beispiel.
Gegeben seien folgende Bildeigenschaften:
¨
• Physische Bildgroße:
100x100 Pixel
¨
300dpi (Punkte pro Zoll)
• Bildauflosung:
¨ Punkt“ eingeschaltet: 100x100 Pixel
• Darstellung im Bildfenster bei 100%; Modus Punkt fur
”
¨ Punkt“ ausgeschaltet:
• Darstellung im Bildfenster bei 100%; Modus Punkt fur
”
1
100P ixel ÷ 300dpi = Zoll ≈ 0, 85cm
3
217
¨ ANSICHT“ IM BILDFENSTER
8.8. DAS MENU
”
¨
KAPITEL 8. MENU
¨ Punkt“ Funktion
Die Anzahl der Bildschirmpunkte mit denen das Bild bei ausgeschalteter Punkt fur
”
im Bildfenster angezeigt wird, von der im Dialog Bildschirmeigenschaften eingestellten Bildschirm¨
auflosung
abh¨angt.
8.8.3.1. Aufruf des Kommandos
¨
• Der Menueintrag
kann aus dem Bildfenster erreicht werden: Ansicht → Punkt fur
¨ Punkt.
8.8.4. Zoom
Abbildung 8.37. Das Untermenu¨ Zoom
¨
In diesem Untermenu¨ finden Sie verschiedene Kommandos, welche die Vergroßerung
der Darstellung
¨
des Bildes im Bildfenster (Zoom) betreffen. Ein Bild zu vergroßern
(hineinzoomen) ist sinnvoll, wenn
Ver¨anderungen vorgenommen werden sollen, die mit hoher Pr¨azision auf den Pixel genau erfolgen
¨
¨
¨
mussen.
Eine Verkleinerung (herauszoomen) ist hingegen gut geeignet, um sich einen Uberblick
uber
das gesamt Bild zu verschaffen und die Wirkung von Ver¨anderungen zu sehen, welche das gesamte Bild
¨
¨
betreffen. Bitte beachten Sie, dass Sie eine Ver¨anderung der Vergroßerung
nicht Ruckg¨
angig machen
¨
konnen,
da dabei ja lediglich die Darstellung, und nicht das Bild selbst, ver¨andert wird.
T IPP
¨
Neben den Eintragen
in diesem Menu¨ steht Ihnen auch ein Klappmenu¨ am unteren Rand jedes Bildfensters zur Steuerung des Zooms zur Verfugung.
Ausser¨
¨
¨
dem konnen
Sie Einstellungen zur Vergroßerung
im Dialog Ansichtsnavigation
vornehmen. Dieser ist im Abschnitt 7.10 auf Seite 164 beschrieben.
8.8.4.1. Aufruf des Kommandos
¨
• Der Menueintrag
kann aus dem Bildfenster erreicht werden: Ansicht → Zoom.
8.8.4.2. Der Inhalt des Untermenus
¨ Zoom
¨ vorgestellt. Soweit vorNachfolgend werden Ihnen die verschiedenen Kommandos des Untermenus
¨
handen, sind auch die Tastenkurzel
zum Aufruf angegeben.
¨
¨
Herauszoomen (-) Mit diesem Kommando konnen
Sie die Vergroßerung
um jeweils 30% reduzieren.
¨
¨
Die kleinste mogliche
Vergroßerung
sind 6%.
218
¨
KAPITEL 8. MENU
¨ ANSICHT“ IM BILDFENSTER
8.8. DAS MENU
”
¨
¨
¨
Hineinzoomen (+) Mit diesem Kommando konnen
Sie die Vergroßerung
um jeweils 30% erhohen.
Die
¨
maximale Vergroßerung
betr¨agt 1600%.
¨
Fenster an Bild anpassen ( Shift–Ctrl–E) Wenn Sie dieses Kommando ausfuhren,
wird das Bild so¨
weit vergroßert,
dass es gerade noch vollst¨andig in das Bildfenster passt.
¨
¨
Bild dem Fenster anpassen Wenn Sie dieses Kommando ausfuhren
wird das Bild soweit vergroßert,
¨
¨
dass es das Bildfenster komplett ausfullt.
Dies wird in aller Regel dazu fuhren,
dass sich in der
Darstellung mindestens ein oder zwei R¨ander des Bildes ausserhalb des Bildfensters befinden.
¨
¨
16:1 (1600%); ... 1:1 (100%) (1); ... 1:16 (6,25%) Mit diesen Menueintr¨
agen konnen
Sie eine vorgege¨
bene Vergroßerungsstufe
einstellen. In der Beschriftung ist diese jeweils als Verh¨altnis, sowie in
Prozent angegeben.
¨
¨
¨
Anders Mit diesem Kommando konnen
Sie jede beliebige Vergroßerung
einstellen. Hierzu offnet
sich
nach dem Aufruf des Kommandos ein Dialogfenster, in dem Sie die Skalierung als Verh¨altnis im
¨
Bereich 1:256 bis 256:1 oder als Prozentangabe im Bereich 0,39% bis 25600,0% einstellen konnen
8.8.5. Fenster anpassen
¨
¨ des Bildfensters so anpassen, dass das enthaltene Bild in
Sie die Große
Mit diesem Kommando konnen
¨
¨
der gew¨ahlten Vergroßerungsstufe
genau hineinpasst. Sollte das Bild in der gew¨ahlten Vergroßerung
¨
¨
nicht komplett auf den Bildschirm passen, so wird das Bildfenster soweit vergroßert,
dass ein moglichst
großer Teil des Bildes dargestellt wird. An dieser Stelle sei darauf hingewiesen, dass GIMP diese Darstellung automatisch vornehmen kann, wenn Sie die Eigenschaften Fenstergr¨
oße beim Vergr¨
oßern
¨ndert
und Verkleinern anpassen und Fenstergr¨
oße anpassen, wenn sich die Bildgr¨
oße a
¨ das Bildfenster aktivieren.
im Einstellungsdialog fur
A NMERKUNG
Bitte beachten Sie, dass das hier beschriebene Verhalten nicht von GIMP selbst
durchgefuhrt
wird, sondern vom Fenstermanager“ (einem Teil des Betriebssys¨
”
tems Ihres Computers). Es kann daher sein, dass die beschriebene Funktio¨ auf Ihrem Computer abweicht oder im schlimmsten Fall gar nicht zur
nalitat
Verfugung
steht.
¨
8.8.5.1. Aufruf des Kommandos
¨
• Der Menueintrag
kann aus dem Bildfenster erreicht werden: Ansicht → Fenster anpassen.
¨
¨
• Alternativ konnen
Sie das Tastenkurzel
Strg–E verwenden.
8.8.6. Vollbild
¨
¨
Mit diesem Kommando konnen
Sie die Darstellung in den Vollbildmodus umschalten. Moglicherweise
¨
¨
¨ jedoch alternativ uber
¨
wird dann die Menuleiste
nicht mehr angezeigt, Sie konnen
die Menus
das Kon¨
textmenu¨ des Bildes erreichen. Sie konnen
das Erscheinungsbild des Bildfensters im Vollbildmodus in
den Einstellungen anpassen.
219
¨ ANSICHT“ IM BILDFENSTER
8.8. DAS MENU
”
¨
KAPITEL 8. MENU
T IPP
¨
Sie konnen
im Abschnitt 7.20.10 auf Seite 174 nachlesen, wie Sie das Erschei¨
nungsbild im Vollbildmodus an Ihre Bedurfnisse
anpassen konnen.
¨
A NMERKUNG
Wenn Sie mit GIMP auf einem Apple Macintosh Computer arbeiten, wird der
¨
¨
Vollbildmodus moglicherweise
nicht funktionieren, da Apple die benotigte
Funk¨ leider nicht zur Verfugung
¨
tionalitat
stellt. Sie konnen
alternativ das Bildfenster
¨
mit einem Klick auf den grunen
Knopf“ maximieren, um den Platz auf dem Bild¨
”
schirm optimal auszunutzen.
8.8.6.1. Aufruf des Kommandos
¨
• Der Menueintrag
kann aus dem Bildfenster erreicht werden: Ansicht → Vollbild.
¨
¨
• Alternativ konnen
Sie das Tastenkurzel
F11 verwenden.
8.8.7. Info-Fenster
¨
Mit diesem Kommando konnen
Sie das Info-Fenster einblenden. In diesem Dialogfenster finden Sie
¨
verschieden allgemeine Informationen zum aktuellen Bild, sowie Informationen uber
das aktuell unter
dem Mauszeiger befindliche Pixel.
8.8.7.1. Aufruf des Kommandos
¨
• Der Menueintrag
kann aus dem Bildfenster erreicht werden: Ansicht → Info-Fenster.
¨
¨
• Alternativ konnen
Sie das Tastenkurzel
Shift–Strg–I verwenden.
8.8.7.2. Dialogbeschreibung
¨
In diesem Dialogfenster finden Sie verschiedene Informationen uber
das aktuelle Bild sowie das aktuell
unter dem Mauszeiger befindliche Pixel.
Abbildung 8.38. Der Reiter Allgemein“ des Dialogfensters
”
Allgemein
220
¨
KAPITEL 8. MENU
¨ ANSICHT“ IM BILDFENSTER
8.8. DAS MENU
”
¨ des Bildes angezeigt.
• Gr¨oße in Pixel: Hier wird die physische Große
¨ des Bildes. Diese h¨angt von
• Gr¨oße beim Drucken: Hier finden Sie die aktuelle logische Große
¨ und der eingestellten Bildschirmauflosung
¨
der physischen Große
ab.
¨ das Bild eingestellte Auflosung
¨
• Aufl¨osung: In diesem Bereich wir die fur
in dpi (Punkte pro
Zoll) angezeigt.
¨
• Skalierungsfaktor: Zeigt Ihnen den aktuellen Vergroßerungsfaktor
der Anzeige des Bildes an.
• Anzahl der Ebenen: enth¨alt die Anzahl der Ebenen im aktuellen Bild.
• Gr¨oße im Speicher: Zeigt Ihnen den aktuellen Verbrauch an Hauptspeicher durch das Bild an.
¨
• Anzeigeart: Hier konnen
Sie herausfinden, in welchem Farbraum das aktuelle Bild vorliegt.
• Visuelle Klasse: Zeigt Ihnen die Farbtiefe des aktuellen Bildes an. Bsp. Echtfarben“
”
• Visuelle Tiefe: Hier finden Sie die Farbtiefe des Bildes angegeben in Bits. Die Angabe kann sich
auf mehrere Komponenten des Farbmodells verteilen. Beispielsweise hat ein Bild im RGB
Modus drei Komponenten (R, G, B). Bei einer Gesamttiefe von 24 Bit ergeben sich daraus
¨ Rot, Grun
¨ und Blau.
24/8 Bit pro Komponente, also je 256 Farbstufen fur
Abbildung 8.39. Der Reiter Zeiger“ des Dialogfensters
”
Zeiger
In diesem Reiter finden Sie detaillierte Informationen zu dem Bildpunkt, der sich aktuell unter
dem Mauszeiger befindet.
• Pixel: Hier werden die Koordinaten des Pixels angezeigt. Der Ursprungspunkt (0,0) befindet
sich in der linken oberen Ecke des Bildes.
• Einheiten: In diesem Bereich werden die Koordinaten des Pixels, also dessen Abstand zum
Ursprungspunkt in logischen Einheiten wie beispielsweise cm angezeigt.
¨ Mit diesen
• Pixel-Werte: Im unteren Bereich des Dialogfensters finden Sie zwei Klappmenus.
¨
konnen
Sie sich die Farbwerte des aktuellen Pixels in verschiedenen Farbmodellen (RGB,
HSV, CMYK) anzeigen lassen. Zus¨atzlich werden der Farbwert in hexadezimaler Schreibwei¨
se angegeben, sowie weitere Informationen uber
die Transparenz angezeigt.
Abbildung 8.40. Der Reiter Kommentar“ des Dialogfensters
”
Kommentar
In diesem Reiter wird der Kommentar angezeigt, welcher im Bild hinterlegt sein kann. Dieser ist
Abh¨angig vom verwendeten Dateiformat.
221
¨ ANSICHT“ IM BILDFENSTER
8.8. DAS MENU
”
¨
KAPITEL 8. MENU
8.8.8. Navigationsfenster
¨
¨
Mit diesem Kommando konnen
Sie den Dialog Ansichtsnavigation aufrufen. Dieser ermoglicht
es Ihnen
¨
sehr komfortabel durch das Bild zu navigieren, Vergroßerungsstufen
einzustellen und den sichtbaren
Bildausschnitt zu verschieben.
8.8.8.1. Aufruf des Kommandos
¨
• Der Menueintrag
kann aus dem Bildfenster erreicht werden: Ansicht → Navigationsfenster.
¨
¨
• Alternativ konnen
Sie das Tastenkurzel
Shift–Strg–N verwenden.
8.8.9. Auswahl anzeigen
¨
Mit diesem Kommando konnen
Sie die Anzeige der gestrichelten Linie ein- und ausschalten, welche
eine Auswahl umgibt. Bitte beachten Sie, dass die Auswahl im Bild, unabh¨angig davon ob sie durch
eine Umrandung hervorgehoben wird oder nicht, existiert.
¨ diese Eigenschaft konnen
¨
Die Vorgabe-Einstellung fur
Sie im Dialog Erscheinungsbild vornehmen.
8.8.9.1. Aufruf des Kommandos
¨
• Der Menueintrag
kann aus dem Bildfenster erreicht werden: Ansicht → Auswahl anzeigen.
¨
¨
• Alternativ konnen
Sie das Tastenkurzel
Strg–T verwenden.
8.8.10. Ebenenrahmen anzeigen
¨
Mit diesem Kommando konnen
Sie die Anzeige der gelben gestrichelten Linie ein- und ausschalten,
welche die Ebenen umrandet.
¨ diese Eigenschaft konnen
¨
Die Vorgabe-Einstellung fur
Sie im Dialog Erscheinungsbild vornehmen.
8.8.10.1. Aufruf des Kommandos
¨
• Der Menueintrag
kann aus dem Bildfenster erreicht werden: Ansicht → Ebenenrahmen anzeigen.
8.8.11. Hilfslinien anzeigen
¨
Mit diesem Kommando konnen
Sie die Anzeige der Hilfslinien im Bildfenster ein- und ausschalten.
¨ diese Eigenschaft konnen
¨
Die Vorgabe-Einstellung fur
Sie im Dialog Erscheinungsbild vornehmen.
8.8.11.1. Aufruf des Kommandos
¨
• Der Menueintrag
kann aus dem Bildfenster erreicht werden: Ansicht → Hilfslinien anzeigen.
¨
¨
• Alternativ konnen
Sie das Tastenkurzel
Shift–Strg–T verwenden.
8.8.12. Magnetische Hilfslinien
¨
Mit diesem Kommando konnen
Sie die magnetischen Hilfslinien ein- und ausschalten. Magnetische
Hilfslinien haben die Eigenschaft eine Auswahl oder Ebene anzuziehen. Der Mauszeiger rastet beim
Verschieben sozusagen an der Hilfslinie ein und kann dadurch das pixelgenaue Arbeiten enorm un¨
terstutzen.
8.8.12.1. Aufruf des Kommandos
¨
• Der Menueintrag
kann aus dem Bildfenster erreicht werden: Ansicht → Magnetische Hilfslinien.
222
¨
KAPITEL 8. MENU
¨ ANSICHT“ IM BILDFENSTER
8.8. DAS MENU
”
8.8.13. Gitter anzeigen
¨
Mit diesem Kommando konnen
Sie die Anzeige des Gitters im Bildfenster ein- und ausschalten.
¨ diese Eigenschaft konnen
¨
Die Vorgabe-Einstellung fur
Sie im Dialog Erscheinungsbild vornehmen.
T IPP
Weitere Informationen finden Sie unter Abschnitt 8.9.26 auf Seite 238, sowie
Abschnitt 8.8.14.
8.8.13.1. Aufruf des Kommandos
¨
• Der Menueintrag
kann aus dem Bildfenster erreicht werden: Ansicht → Gitter anzeigen.
8.8.14. Magnetisches Gitter
¨
Mit diesem Kommando konnen
Sie das magnetische Gitter ein- und ausschalten. Das Magnetische Gitter hat die Eigenschaft eine Auswahl oder Ebene anzuziehen. Der Mauszeiger rastet beim Verschieben
¨
sozusagen an der Gitterlinie ein und kann dadurch das pixelgenaue Arbeiten enorm unterstutzen.
8.8.14.1. Aufruf des Kommandos
¨
• Der Menueintrag
kann aus dem Bildfenster erreicht werden: Ansicht → Magnetisches Gitter.
8.8.15. Benutzerdefinierte Rahmenfarbe
¨ Benutzerdefinierte Rahmenfarbe“
Abbildung 8.41. Inhalt des Untermenus
”
¨ lassen Sie den Rahmen der das Bild umgibt farblich anpassen.
Die Funktionen des Untermenus
8.8.15.1. Aufruf des Untermenus
¨
¨
kann aus dem Bildfenster erreicht werden: Ansicht → Benutzerdefinierte Rah• Der Menueintrag
menfarbe.
8.8.15.2. Dem Thema entsprechend
Die Farbe, welche im ausgew¨ahlten Thema der GIMP Benutzeroberfl¨ache eingestellt ist.
8.8.15.3. Helle-; Dunkle Schachbrett-Farbe
Die Farbe, wie Sie im Einstellungsdialog Anzeige ausgew¨ahlt ist.
¨
8.8.15.4. Benutzerdefinierte Farbe wahlen
¨
¨
Wenn Sie dieses Kommando aufrufen, wird ein Farbauswahldialog geoffnet,
in dem Sie die gewunschte
¨
Farbe festlegen konnen.
223
¨ BILD“ IM BILDFENSTER
8.9. DAS MENU
”
¨
KAPITEL 8. MENU
8.8.15.5. Den Einstellungen entsprechend
¨
Wenn Sie dieses Kommando ausfuhren
wird die im Einstellungsdialog Erscheinungsbild ausgew¨ahlte
Farbe verwendet.
8.8.16. Menuleiste
¨
anzeigen
¨
¨
Mit diesem Kommando konnen
Sie die Anzeige der Menuleiste
im Bildfenster ein- und ausschalten.
Diese auszuschalten kann hilfreich sein, wenn Sie im Vollbildmodus arbeiten.
¨ diese Eigenschaft konnen
¨
Sie im Dialog Erscheinungsbild vornehmen.
Die Vorgabe-Einstellung fur
8.8.16.1. Aufruf des Kommandos
¨
• Der Menueintrag
kann aus dem Bildfenster erreicht werden: Ansicht → Menuleiste
¨
anzeigen.
8.8.17. Lineale anzeigen
¨
Sie die Anzeige der Lineale im Bildfenster ein- und ausschalten. Diese
Mit diesem Kommando konnen
auszuschalten kann hilfreich sein, wenn Sie im Vollbildmodus arbeiten.
¨ diese Eigenschaft konnen
¨
Die Vorgabe-Einstellung fur
Sie im Dialog Erscheinungsbild vornehmen.
8.8.17.1. Aufruf des Kommandos
¨
• Der Menueintrag
kann aus dem Bildfenster erreicht werden: Ansicht → Lineale anzeigen.
¨
¨
• Alternativ konnen
Sie das Tastenkurzel
Shift–Strg–R verwenden.
8.8.18. Scrollbalken anzeigen
¨
Mit diesem Kommando konnen
Sie die Anzeige der Scrollbalken im Bildfenster ein- und ausschalten.
Diese auszuschalten kann hilfreich sein, wenn Sie im Vollbildmodus arbeiten.
¨ diese Eigenschaft konnen
¨
Sie im Dialog Erscheinungsbild vornehmen.
Die Vorgabe-Einstellung fur
8.8.18.1. Aufruf des Kommandos
¨
• Der Menueintrag
kann aus dem Bildfenster erreicht werden: Ansicht → Scrollbalken anzeigen.
8.8.19. Statusleiste anzeigen
¨
Mit diesem Kommando konnen
Sie die Anzeige der Statusleiste im Bildfenster ein- und ausschalten.
Die Statusleiste auszuschalten kann hilfreich sein, wenn Sie im Vollbildmodus arbeiten.
¨
Den Standardzustand konnen
Sie im Dialogfenster Erscheinungsbild einstellen.
8.8.19.1. Aufruf des Kommandos
¨
• Der Menueintrag
kann aus dem Bildfenster erreicht werden: Ansicht → Statusleiste anzeigen.
8.9. Das Menu¨ Bild“ im Bildfenster
”
8.9.1. Einfuhrung
¨
in das Menu¨ Bild“
”
In diesem Abschnitt werden Ihnen die Kommandos erkl¨art, welche Sie im Menu¨ Bild finden. Alle diese
Funktionen haben mit der Arbeit an Bildern zu tun.
¨
sich weitere Eintr¨age im Menu¨ beNeben den an dieser Stelle vorgestellten Kommandos konnen
¨
finden. Diese gehoren
nicht zum Standardumfang von GIMP, sondern sind Programmerweiterungen
(Plug-In). Eine Beschreibung der Funktionalit¨at entnehmen Sie bitte der Dokumentation der Erweiterung.
224
¨
KAPITEL 8. MENU
¨ BILD“ IM BILDFENSTER
8.9. DAS MENU
”
¨
Abbildung 8.42. Inhalt des Bild Menus.
8.9.2. Duplizieren
¨
Mit diesem Kommando konnen
Sie das aktuelle Bild duplizieren. Es wird eine vollst¨andige Kopie mit
allen Ebenen, Kan¨alen und Pfaden erstellt. Die Inhalte der Zwischenablagen sowie das Journal bleiben
¨
jedoch unberucksichtigt.
8.9.2.1. Aufruf des Kommandos
¨
• Der Menueintrag
kann aus dem Bildfenster erreicht werden: Bild → Duplizieren.
¨
¨
• Alternativ konnen
Sie das Tastenkurzel
Strg–D verwenden.
8.9.3. Modus
Abbildung 8.43. Das Untermenu¨ Modus“
”
In diesem Untermenu¨ finden Sie einige Kommandos, die es Ihnen erlauben das Farbmodell des Bildes
zu ver¨andern.
8.9.3.1. Aufruf des Untermenus
¨
¨
• Der Menueintrag
kann aus dem Bildfenster erreicht werden: Bild → Modus.
225
¨ BILD“ IM BILDFENSTER
8.9. DAS MENU
”
¨
KAPITEL 8. MENU
8.9.3.2. Der Inhalt des Untermenus
¨
¨
Im Untermenu¨ Modus stehen Ihnen folgende Kommandos zur Verfugung:
• RGB Modus
• Graustufen Modus
• Indiziert Modus
• Zerlegen
• Zusammensetzen
8.9.4. RGB
¨
¨
¨
Mit diesem Kommando konnen
Sie Bilder in das RGB Farbmodell ( RGB ) uberf
uhren.
Standardm¨assig werden Sie meistens im RGB Modus arbeiten, wenn Sie neue Bilder anlegen. RGB
¨
Bilder konnen
in Graustufenbilder oder Bilder mit einer indizierten Farbpalette konvertiert werden.
¨ das Bild uber
¨
Verfugt
einen Alphakanal, wird er bei der Konvertierung verworfen, da diese Bildmodi
¨
keinen Alphakanal unterstutzen.
8.9.4.1. Aufruf des Kommandos
¨
• Der Menueintrag
kann aus dem Bildfenster erreicht werden: Bild → Modus → RGB.
8.9.5. Graustufen
¨
¨
Mit diesem Kommando konnen
Sie das Bild in ein Graustufenbild umwandeln. Die Pixel konnen
im
Graustufenmodus Farbwerte von 0 (Schwarz) bis 255 (Weiss) annehmen (siehe auch Graustufen.
8.9.5.1. Aufruf des Kommandos
¨
• Der Menueintrag
kann aus dem Bildfenster erreicht werden: Bild → Modus → Graustufen.
8.9.6. Indiziert
¨
Mit diesem Kommando konnen
Sie das Bild in das Farbmodell Indizierte Farben“ umwandeln. Weitere
”
Informationen zu diesem Farbmodell finden Sie im Kapitel Indizierte Farben.
8.9.6.1. Aufruf des Kommandos
¨
• Der Menueintrag
kann aus dem Bildfenster erreicht werden: Bild → Modus → Indiziert.
8.9.6.2. Beschreibung des Dialogfensters Bild in indizierte Farben konvertieren“
”
Farbtabelle
¨
• Optimale Palette erzeugen : Diese Auswahl erzeugt die bestmogliche
Farbpalette mit ei¨
ner maximalen Anzahl von 256 Farben. Sie konnen
die maximale Anzahl von Farben durch
Eingabe eines anderen Wertes ver¨andern. Beachten Sie jedoch, dass ohne Farbrasterung ei¨
¨ weiche Uberg¨
¨
ne maximale Anzahl von 256 Farben fur
ange in einem Foto bspw. unschon
aussehen kann.
• Internet-optimierte Palette verwenden : Erstellt eine Palette mit Farben die Websave sind.
• Schwarz/Weiss-Palette (1-Bit) verwenden : Diese Option reduziert das Bild auf die Verwendungen von zwei Farben: Schwarz und Weiss.
226
¨
KAPITEL 8. MENU
¨ BILD“ IM BILDFENSTER
8.9. DAS MENU
”
Abbildung 8.44. Das Dialogfensters Bild in indizierte Farben konvertieren“
”
• Eigene Palette verwenden : l¨asst Sie Ihre eigene Palette verwenden. Per Klick auf die Schalt¨
¨ die
fl¨ache offnet
sich der Palettendialog bei dem Sie vorinstallierte, oder eigene Paletten fur
¨
Indizierung verwenden konnen.
¨
Farbrasterung Durch die Farbreduktion treten bei weichen Farbverl¨aufen in Bildern unschone,
harte
¨
¨
Farbuberg¨
ange auf. Mittels Farbrasterung ist es moglich
Farben so zu vermischen, die Pixel so
anzuordnen, dass ein Farbverlauf erkennbar ist.
Drei Filter stehen zur Auswahl, die einen unterschiedlichen Effekt auf das Bild haben. Somit sind
Sie angehalten, am besten alle drei Farbrasterungsarten auszuprobieren, und das beste Resultat zu
behalten.
Abbildung 8.45. Beispiel alle Farben kein Dithering. Beispielbild mit weichen Farbverl¨aufen im RGB
Modus.
Abbildung 8.46. Beispiel 4 Farben kein Dithering. Bild mit indizierter Farbtabelle und vier Farben.
8.9.7. Zerlegen
¨
Mit diesem Kommando konnen
Sie ein Bild in seine Farbkomponenten zerlegen. Diese werden dann
in einzelnen Ebenen abgebildet. Weitere Informationen zur Anwendung und Wirkungsweise des Kommandos finden Sie im Abschnitt 9.3.15 auf Seite 289.
8.9.7.1. Aufruf des Kommandos
¨
• Der Menueintrag
kann aus dem Bildfenster erreicht werden: Bild → Modus → Zerlegen.
227
¨ BILD“ IM BILDFENSTER
8.9. DAS MENU
”
¨
KAPITEL 8. MENU
Abbildung 8.47. Beispiel Floyd-Steinberg (normal). Bild mit indizierter Farbpalette von vier Farben und
einer Farbrasterung mittels Floyd-Steinberg (normal).
Abbildung 8.48. Beispiel Floyd-Steinberg 4 Farben. Bild mit indizierter Farbpalette von vier Farben und
einer Farbrasterung mittels Floyd-Steinberg (reduziertes Farbbluten).
8.9.8. Zusammensetzen
¨
Mit diesem Kommando konnen
Sie ein Bild, welches mit dem Kommando Zerlegen“ in seine Farb”
komponenten aufgeteilt wurde wieder zu einem Bild zusammensetzen. Weitere Informationen zur Anwendung und Wirkungsweise des Kommandos finden Sie im Abschnitt 9.3.15 auf Seite 289.
8.9.8.1. Aufruf des Kommandos
¨
• Der Menueintrag
kann aus dem Bildfenster erreicht werden: Bild → Modus → Zusammensetzen.
8.9.9. Transformation
¨ Transformation“
Abbildung 8.49. Inhalt des Untermenus
”
¨ konnen
¨
Mit den Kommandos dieses Untermenus
Sie ein Bild transformieren, das heißt spiegeln, drehen oder zerteilen.
8.9.9.1. Aufruf des Untermenus
¨
¨
• Der Menueintrag
kann aus dem Bildfenster erreicht werden: Bild → Transformation.
8.9.9.2. Der Inhalt des Untermenus
¨
¨
Im Untermenu¨ Transformation stehen Ihnen folgende Kommandos zur Verfugung:
• Horizontal Spiegeln; Vertikal Spiegeln
• 90° drehen (rechts); 90° drehen (links), 180° drehen
• Guillotine
8.9.10. Horizontal Spiegeln; Vertikal Spiegeln
¨
Mit diesen Kommandos konnen
Sie ein Bild an der horizontalen oder vertikalen Achse spiegeln. Dabei
¨
wird grunds¨atzlich das gesamte Bild gespiegelt. Um eine Auswahl oder eine Ebene zu spiegeln, konnen
Sie das Werkzeug Spiegeln verwenden.
228
¨
KAPITEL 8. MENU
¨ BILD“ IM BILDFENSTER
8.9. DAS MENU
”
8.9.10.1. Aufruf des Kommandos
¨
• Der Menueintrag
kann aus dem Bildfenster erreicht werden: Bild → Transformation → Horizontal spiegeln.
¨
• Der Menueintrag
kann aus dem Bildfenster erreicht werden: Bild → Transformation → Vertikal
spiegeln.
8.9.11. 90° drehen (rechts); 90° drehen (links), 180° drehen
¨
Mit diesen Kommandos konnen
Sie das Bild um 90° im und gegen den Uhrzeigersinn sowie um 180°
¨
drehen. Wenn Sie eine Auswahl, eine Ebene oder um einen anderen Winkel drehen mochten,
verwenden
Sie bitte das Werkzeug Drehen.
8.9.11.1. Aufruf des Kommandos
¨
• Der Menueintrag
kann aus dem Bildfenster erreicht werden: Bild → Transformation → 90° drehen (rechts).
¨
• Der Menueintrag
kann aus dem Bildfenster erreicht werden: Bild → Transformation → 90° drehen (links).
¨
kann aus dem Bildfenster erreicht werden: Bild → Transformation → 180° dre• Der Menueintrag
hen.
8.9.12. Guillotine
¨
Mit diesem Werkzeug konnen
Sie das Bild unter Verwendung von Hilfslinien zerschneiden. Dabei werden die einzelnen, durch die Hilfslinien festgelegten, Bereiche jeweils zu neuen Bildern. Weitere Informationen zu Hilfslinien finden Sie im Glossareintrag Hilfslinien.
8.9.12.1. Aufruf des Kommandos
¨
• Der Menueintrag
kann aus dem Bildfenster erreicht werden: Bild → Transformation → Guillotine.
¨
8.9.13. Leinwandgroße
¨
Als Leinwand“ wird in GIMP die Zeichenfl¨ache bezeichnet. Wenn Sie ein Bild offnen
oder neu anlegen
”
¨ der Ebenen entspricht. Mit dem Kommando
wird die Leinwand exakt so gew¨ahlt, dass sie der Große
¨
¨
¨ der Leinwand selbst bestimmen und jederzeit a¨ ndern, ohne die
Leinwandgroße“
konnen
Sie die Große
”
¨ der Bildinhalte zu beeinflussen. Wenn Sie die Leinwand vergroßern,
¨
Große
erscheint diese wie ein Rahmen um die aktuellen Ebenen. Verkleinern Sie die Leinwand hingegen, so wird nur noch der Ausschnitt
der Ebenen angezeigt, welcher auf die Leinwand passt. Die Inhalte der Ebenen sind jedoch nach wie
vor unver¨andert vorhanden.
8.9.13.1. Aufruf des Kommandos
¨
¨
• Der Menueintrag
kann aus dem Bildfenster erreicht werden: Bild → Leinwandgroße
229
¨ BILD“ IM BILDFENSTER
8.9. DAS MENU
”
¨
KAPITEL 8. MENU
¨ festlegen“
Abbildung 8.50. Das Dialogfenster Leinwandgroße
”
8.9.13.2. Beschreibung des Dialogfensters
¨
L EINWANDGR OSSE
¨
¨
¨
¨ einstellen, welche die LeinBreite; Hohe
Mit den Eigenschaften Breite und Hohe
konnen
Sie die Große
¨
¨
wand erhalten soll. Hierzu stehen Ihnen zwei Eingabefelder zur Verfugung.
Zus¨atzlich konnen
Sie in einem Klappmenu¨ verschiedene Maßeinheiten zur Auswahl. Wenn das die Eingabefelder
¨
verknupfenden
Kettensymbol geschlossen ist, wird das Seitenverh¨altnis konstant gehalten. Wenn
¨
Sie dann einen der Werte a¨ ndern, wird der Andere automatisch angepasst. Sie konnen
die Ver¨
knupfung
durch einen Klick auf das Kettensymbol aufheben.
Unabh¨angig davon welche Maßeinheit Sie zur Einstellung verwenden werden Ihnen unterhalb
¨ in Pixel und die logische Auflosung
¨
der Eingabefelder immer die eingestellte Große
in dpi zur
Kontrolle angezeigt.
¨
¨
Wie Sie die logische Auflosung
des Bildes ver¨andern konnen
ist in Abschnitt 8.9.14 auf der n¨achsten
Seite beschrieben.
V ERSATZ
Der Versatz wird benutzt, um die vorhandenen Bildebenen auf der Leinwand auszurichten. Sie se¨ und den Inhalt der Leinwand mit den aktuellen Einstellungen im Vorschaubereich des
hen die Große
¨
Dialogfensters. Dort konnen
Sie gut erkennen, wie die Bildinhalte auf der Leinwand angeordnet sind.
¨
Sie konnen
den Versatz durch einfaches Verschieben des Bildinhaltes im Vorschaubereich unter Verwen¨ vorgesehenen Eingabefelder.
dung der Maus einstellen. Exakter geht dies allerdings mit Hilfe der dafur
X; Y Mit diesen Eigenschaften legen Sie die Anordnung der vorhandenen Bildinhalte auf der neuen
Leinwand fest. Hierzu stehen Ihnen zwei Eingabefelder, mit deren Hilfe Sie den Abstand der Bild¨
inhalte zur linken oberen Ecke der Leinwand einstellen konnen.
¨
Zentrieren Mit Hilfe dieser Schaltfl¨ache konnen
Sie die Bildinhalte sehr einfach auf der neuen Lein¨ den Versatz werden beim Klicken auf die Schaltfl¨ache berechnet
wand zentrieren. Die Werte fur
¨
und automatisch eingefugt.
230
¨
KAPITEL 8. MENU
¨ BILD“ IM BILDFENSTER
8.9. DAS MENU
”
A NMERKUNG
¨
¨ normalerweise
Der beim Vergroßern
der Leinwand hinzugefugte
Bereich enthalt
¨
¨
noch keine Ebene. Daher konnen Sie diesen Bereich auch nicht mit den Mal¨
¨
werkzeugen oder ahnlichem
bearbeiten. Sie haben aber die Moglichkeit
mittels Bild → Bild zusammenfugen
¨
das Bild zusammenzufugen
(wie in Ab¨
schnitt 8.9.20 auf Seite 235 beschrieben). In diesem Fall werden alle Ebenen
des Bildes in einer neuen Ebene zusammengefasst, welche exakt so groß ist,
¨
¨
wie die Leinwand. Alternativ konnen
Sie mittels Ebene → Ebene auf Bildgroße
¨
die aktive Ebene an die Große
der Leinwand anpassen .
¨
8.9.14. Druckgroße
¨
¨
Mit diesem Kommando konnen
Sie die Große
des gedruckten Bildes a¨ ndern. Hierzu wird die logi¨
sche Auflosung
angepasst. Beachten Sie bitte, dass dieses Kommando nicht die Anzahl der Pixel im
Bild ver¨andert. Sollte dies Ihr Ziel sein, benutzen Sie stattdessen bitte das im Abschnitt 8.9.15 auf der
n¨achsten Seite beschriebene Kommando.
8.9.14.1. Aufruf des Kommandos
¨
¨
• Der Menueintrag
kann aus dem Bildfenster erreicht werden: Bild → Druckgroße.
8.9.14.2. Beschreibung des Dialogfensters
¨
Abbildung 8.51. Das Dialogfenster Bildauflosung
a¨ ndern“
”
¨
¨
¨
¨ des Ausdrucks dieses Bildes
Breite; Hohe
Mit diesen Eigenschaften konnen
Sie die gewunschte
Große
¨
¨
einstellen. Hierzu stehen Ihnen Eingabefelder zur Verfugung.
Ausserdem konnen
Sie aus einem
¨
Klappmenu¨ die Maßeinheit ausw¨ahlen, in der Sie die Einstellungen vornehmen mochten.
¨ oder Breite ver¨andern, wird der zugehorige
¨
¨
Sobald Sie die Hohe
Auflosungswert
automatisch an¨
¨
gepasst. Sofern die beiden Auflosungswerte
verknupft
sind, wird automatisch auch das Verh¨altnis
¨ konstant gehalten. Sollten Sie dies nicht wunschen,
¨
von Bildbreite und Bildhohe
heben Sie die Ver¨
knupfung
durch einen Klick auf das Kettensymbol auf.
¨
¨
¨
¨
X Auflosung;
Y Auflosung
Mit diesen Beiden Eigenschaften konnen
Sie die Auflosung
einstellen, wel¨ des Bildes, also der Anzahl der Pixel im Bild,
che verwendet wird, um aus der physischen Große
¨ der Druckgroße
¨ zu berechnen.
die Breite und Hohe
¨
¨
Sie konnen
die Auflosungswerte
beliebig ver¨andern. Hierzu stehen Ihnen zwei Eingabefelder zur
¨
¨
¨
Verfugung.
Diese konnen
verknupft
sein, um das Verh¨altnis der beiden Werte konstant zu halten.
Dies erkennen Sie am geschlossenen Kettensymbol, welches die beiden Eingabefelder verbindet.
¨
¨
Die Verknupfung
konnen
Sie durch einen Klick auf das Kettensymbol auch aufheben, um das
¨
Seitenverh¨altnis frei einstellen zu konnen.
231
¨ BILD“ IM BILDFENSTER
8.9. DAS MENU
”
¨
KAPITEL 8. MENU
8.9.15. Bild skalieren
¨
¨ des Bildes, also die Anzahl der Pixel ver¨andern.
Mit diesem Kommando konne
Sie die physische Große
¨ angepasst.
Der Inhalt des Bildes wird dabei skaliert, dass heißt an die neue Bildgroße
¨
hat,
Dieses Kommando wirkt auf das gesamte Bild. Wenn das Bild Ebenen mit verschiedenen Großen
¨
kann es beim verkleinern des Bildes passieren, dass Ebenen komplett geloscht
werden, da diese nicht
¨
¨
kleiner als 1 Pixel sein konnen.
In einem solchen Fall werden Sie vor der Ausfuhrung
des Kommandos
gewarnt.
¨
¨ das Kommando Ebene
Wenn Sie statt des Bildes nur eine Ebene skalieren mochten,
steht Ihnen dafur
¨
skalieren zur Verfugung.
¨
dass sie ein Bild an vier verschieBei der Anwendung dieses Kommandos sollten Sie berucksichtigen,
denen Stellen befinden kann: gespeichert in einer Bilddatei, geladen in den Hauptspeicher (RAM) Ihres
Computers, angezeigt auf dem Bildschirm und ausgedruckt auf Papier. Wenn Sie das Bild skalieren
a¨ ndert sich die Anzahl der Pixel im Bild und damit die Information die das Bild beinhaltet. Ausserdem
¨ des Platzes den das Bild im Hauptspeicher (geladen) und auf der Festplatte (gespeichert)
wird die Große
¨
benotigt
ver¨andert.
¨ des Bildes h¨angt neben der physischen Auflosung,
¨
der Anzahl von Pixeln im
Die gedruckte Große
¨
Bild, auch von der logischen Auflosung,
also der Punkte pro Zoll, wie sie beim Drucken verwendet
¨ des Bildes ver¨andern wollen, ohne die physische Große
¨ des
werden, ab. Wenn Sie die gedruckte Große
¨ verwenden.
Bildes zu a¨ ndern, sollten Sie das Kommando Druckgroße
A NMERKUNG
¨
Wenn Sie mit dem Kommando ein Bild soweit vergroßern,
dass es die maximale
¨
mussen
Sie
Große
fur
¨
¨
¨ neue Bilde, die in den GIMP Einstellungen uberschreitet,
¨
die Ausfuhrung
extra bestatigen.
¨
8.9.15.1. Aufruf des Kommandos
¨
• Der Menueintrag
kann aus dem Bildfenster erreicht werden: Bild → Bild skalieren.
8.9.15.2. Beschreibung des Dialogfensters Bild skalieren“
”
Abbildung 8.52. Das Dialogfenster Bild skalieren“
”
232
¨
KAPITEL 8. MENU
¨ BILD“ IM BILDFENSTER
8.9. DAS MENU
”
¨
¨
¨ hinaus vergroßern,
¨
Bildgroße
Wenn Sie das Bild uber
die Originalgroße
werden die neuen Pixel aus
den vorhandenen berechnet. Dieser Vorgang wird Interpoltion“ genannt. Bitte beachten Sie, dass
”
durch eine Interpolation, egal mit welchem Algorithmus nie neue Informationen in das Bild ein¨
gebracht werden. Wo keine Details in Ihrem Bild sind, wird auch eine Vergroßerung
keine hinzau¨
bern konnen.
Vielmehr kann das Bild nach einer Skalierung unscharf wirken.
¨ ist beispielsweise angebracht, wenn Sie das Bild auf einer WebEine Verringerung der Bildgroße
¨
seite im Internet verwenden mochten.
Hierbei sollten Sie beachten, dass die meisten Anwender
¨
im WWW mit einer Bildschirmauflosung
von 1024x768 Pixel arbeiten, manche gar mit weniger.
Ein zu großes Bild kann dann nicht vollst¨andig auf einer Bildschirmseite dargestellt werden.
¨
¨
Breite; Hohe
Wenn Sie den Dialog aufrufen, werden in den Eingabefeldern Breite und Hohe
¨
zun¨achst die bisherigen Ausmaße angezeigt. Sie konnen
diese beliebig ver¨andern. Zu beachten ist dabei, dass hinter den Eingabefeldern ein Kettensymbol angezeigt wird. Ist dieses
¨
geschlossen,wird GIMP das Seitenverh¨altnis automatisch konstant halten. Wenn Sie also fur
¨ des Bildes einen neuen Wert eintragen, so wird GIMP den jeweils andedie Breite oder Hohe
¨ Breite
ren Wert automatisch anpassen. Sollten Sie das Seitenverh¨altnis a¨ ndern wollen und fur
¨
¨
und Hohe
des Bildes unabh¨angig voneinander Werte eingeben wollen, so mussen
Sie das
¨
Kettensymbol zun¨achst durch anklicken offnen.
¨
Neben der Eistellung der Bildgroße
in Pixeln stehen Ihnen noch weitere Maßeinheiten in
¨
¨
einem Klappmenu¨ zur Auswahl. So konnen
Sie beispielsweise sehr einfach die Bildgroße
prozentual einstellen. Außerdem stehen Ihnen hier physische L¨angeneinheiten wie Millimeter oder Zoll zur Auswahl. Wenn Sie diese verwenden wird die notwendige physische
¨
¨
Auflosung
in Pixel von GIMP automatisch unter Berucksichtigung
der im Dialogfenster an¨
gegebenen X; Y Auflosung
bestimmt.
¨
¨
¨
¨
X Auflosung;
Y Auflosung
Mit diesen zwei Eigenschaften konnen
Sie die logische Auflosung
¨
des Bildes einstellen. Dies geschieht ublicherweise
in der Einheit Pixel pro Inch“ (dpi), Sie
”
¨
konnen
aus dem Klappmenu¨ jedoch auch andere Einheiten wie Pixel pro Millimeter“ ausw¨ahlen.
”
¨ Um eine Ver¨anderung an der Bildgroße
¨
¨
vorzunehmen mussen
entweder vorhandene Pixel
Qualitat
¨ werden. Mit welchem Verfahren dies geschieht
entfernt, oder neue Pixel zum Bild hinzugefugt
bestimmt maßgeblich die Qualit¨at des Ergebnisses. GIMP stellt Ihnen hierzu verschiedene Algorithmen zur Auswahl:
Interpolation
¨
• Keine: Mit dieser Einstellung wird keine Interpolation durchgefuhrt.
Die einzelnen Pixel
¨ Das geht
werden durch einfaches weglassen oder duplizieren entfernt oder hinzugefugt.
zwar sehr schnell, die Ergebnisse sind aber von sehr geringer Qualit¨at.
• Linear: In dieser Einstellung wird eine lineare Interpolationsmethode verwendet. Diese
ist ein Kompromiss zwischen Geschwindigkeit und Qualit¨at.
• Kubisch: Mit dieser Einstellung wird eine kubische Interpolationsmethode verwendet.
Diese ist zwar in der Berechnung recht aufw¨andig, erzeugt aber die qualitativ besten
Ergebnisse.
8.9.16. Bild zuschneiden
¨
¨
Mit diesem Kommando konnen
Sie das Bild auf die aktuelle Auswahl zuschneiden. Bei der Ausfuhrung
werden alle Randbereiche des Bildes, welche sich außerhalb des Auswahlbereiches befinden, abge¨
schnitten. Das Bild wird dabei entsprechend verkleinert. Weiche Auswahlkanten werden berucksichtigt
und in keinem Fall abgeschnitten.
¨
Wenn sich im aktuellen Bild keine Auswahl befindet, ist der Menueintrag
des Kommandos ausgegraut.
233
¨ BILD“ IM BILDFENSTER
8.9. DAS MENU
”
¨
KAPITEL 8. MENU
A NMERKUNG
Bitte beachten Sie, dass dieses Kommando das gesamte Bild, also insbesondere alle Ebenen beschneidet. Sollten Sie nur eine einzelne Ebene zuschneiden
wollen, verwenden Sie bitte das in Abschnitt 8.10.53 auf Seite 259 beschriebene
Kommando.
8.9.16.1. Aufruf des Kommandos
¨
• Der Menueintrag
kann aus dem Bildfenster erreicht werden: Bild → Bild zuschneiden.
8.9.17. Automatisch zuschneiden
¨
Mit diesem Kommando konnen
Sie einfarbige Randbereiche des Bildes entfernen. Hierzu wird an jeder
¨ und dieser, sofern vorhanden,
Seite des Bildes die aktive Ebene auf einen einfarbigen Bereich gepruft
abgeschnitten. Dabei wird das Bild entsprechend verkleinert.
A CHTUNG
Beachten Sie, dass GIMP zur Bestimmung des zu entfernenden Randbereiches nur die aktive Eben auswertet. Wenn der Randbereich in anderen Ebenen
¨
moglicherweise
Inhalte besitzt, werden diese durch die Ausfuhrung
des Kom¨
mandos trotzdem entfernt.
8.9.17.1. Aufruf des Kommandos
¨
• Der Menueintrag
kann aus dem Bildfenster erreicht werden: Bild → Automatisch zuschneiden.
8.9.18. Fanatisch Zuschneiden
¨
Mit diesem Kommando konnen
Sie ein Bild auf der Basis von einfarbigen Bildbereichen automatisch zuschneiden. R¨ander werden wie beim Kommando Automatisch Zuschneiden entfernt. Zus¨atzlich werden
jedoch auch durch das Bild hindurchgehende Bildbereiche, welche die Farbe des Randes haben, weggeschnitten.
A NMERKUNG
Bitte beachten Sie, dass das Kommando zwar alle Ebenen zuschneidet, aber
nur die aktive Ebene analysiert.
8.9.18.1. Beispiel
8.9.18.2. Aufruf des Kommandos
¨
• Der Menueintrag
kann aus dem Bildfenster erreicht werden: Bild → Fanatisch Zuschneiden.
234
¨
KAPITEL 8. MENU
¨ BILD“ IM BILDFENSTER
8.9. DAS MENU
”
Abbildung 8.54. Beispielbild Fanatisch Zuschneiden“
”
(a) Originalbild
(b)
Automatisch
”
Zuschneiden“
angewandt
D´ecoupage intelligent“ appliqu´e ]
”
8.9.19. Sichtbare Ebenen vereinen
8.9.19.1. Aufruf des Kommandos
¨
• Der Menueintrag
kann aus dem Bildfenster erreicht werden: Bild → Sichtbare Ebenen vereinen
¨
¨
• Alternativ konnen
Sie das Tastenkurzel
Strg–M verwenden
8.9.19.2. Beschreibung des Dialogfensters Bild in indizierte Farben konvertieren“
”
Abbildung 8.55. Das Dialogfenster Ebenen vereinigen“
”
Die fertige, vereinigte Ebene soll sein:
• Nach Bedarf erweitern : Wenn Sie diese Einstellung w¨ahlen, wird die erzeugte Ebene so groß
sein, dass alle vereinigten Ebenen vollst¨andig hineinpassen. Beachten Sie bitte, dass in GIMP
¨
eine Ebene durchaus großer
sein kann, als das Bild.
¨
• Auf Bild beschnitten : Wenn Sie diese Einstellung w¨ahlen, wird die erzeugte Ebene die Große
¨
des Bildes haben. Sollte eine der vereinigten Ebenen großer
sein als das Bild, so wird diese
¨ beschnitten.
auf die Bildgroße
• Auf oberste Ebene beschnitten : Wenn sie diese Einstellung w¨ahlen, wird die erzeugte Ebene von
¨ der oberste sein. Die Inhalte aller anderen Ebenen werden, sofern sie sich nicht im
der Große
Bereich der obersten Ebene befinden, beschnitten.
8.9.20. Bild zusammefugen
¨
¨ Gegebenenfalls
Mit diesem Kommando werden alle Ebenen des Bildes zu einer Ebene zusammengefugt.
¨
vorhandene Alphakan¨ale werden entfernt. Das Bild erscheint nach der Ausfuhrung
so wie es zuletzt
angezeigt wurde, nur dass sich dann alle Inhalte auf einer einzigen Ebene ohne Transparenz befinden.
235
¨ BILD“ IM BILDFENSTER
8.9. DAS MENU
”
¨
KAPITEL 8. MENU
Stellen des Bildes an denen die Transparenz durch alle Ebenen reichte, werden auf die Hintergrundfarbe
des Bildes projeziert.
¨
¨
Dieses Kommando fuhrt
weitreichende Anderungen
an der Struktur des Bildes durch. Dies ist nor¨
malerweise nur dann Notwendig, wenn Sie das Bild in einem Dateiformat speichern mochten,
welches
¨
weder Ebenen, noch Transparenz (Alphakan¨ale) unterstutzt.
8.9.20.1. Aufruf des Kommandos
¨
• Der Menueintrag
kann aus dem Bildfenster erreicht werden: Bild → Bild zusammenfugen
¨
8.9.21. Hilfslinie
Abbildung 8.56. Das Untermenu¨ Hilfslinie“
”
In diesem Untermenu¨ finden Sie verschiedene Kommandos zum erzeugen und entfernen von Hilfslinien.
8.9.21.1. Aufruf des Untermenus
¨
• Das Untermenu¨ kann aus dem Bildfenster erreicht werden: Bild → Hilfslinie
8.9.21.2. Der Inhalt des Untermenus
¨
¨
Im Untermenu¨ Hilfslinie stehen Ihnen folgende Kommandos zur Verfugung:
• Alle Hilfslinien entfernen
• Neue Hilfslinie (in Prozent)
• Neue Hilfslinie
• Neue Hilfslinien aus Auswahl
8.9.22. Alle Hilfslinien entfernen
¨
Mit diesem Kommando konnen
Sie alle Hilfslinien aus dem Bild entfernen.
8.9.22.1. Aufruf des Kommandos
¨
• Der Menueintrag
kann aus dem Bildfenster erreicht werden: Bild → Hilfslinien → Alle Hilfslinien
entfernen
8.9.23. Neue Hilfslinie (in Prozent)
¨
¨
Mit diesem Kommando konnen
sie Hilfslinien in das Bild einfugen.
T IPP
¨
Schneller als mit diesem Kommando konnen
Sie eine Hilfslinie anlegen, indem
Sie diese einfach aus dem Lineal des Bildfensters ziehen und beliebig im Bild
positionieren.
236
¨
KAPITEL 8. MENU
¨ BILD“ IM BILDFENSTER
8.9. DAS MENU
”
8.9.23.1. Aufruf des Kommandos
¨
• Der Menueintrag
kann aus dem Bildfenster erreicht werden: Bild → Hilfslinien → Neue Hilfslinie
(in Prozent)
8.9.23.2. Beschreibung des Dialogfensters
Abbildung 8.57. Das Dialogfenster Neue Hilfslinie (in Prozent)“
”
¨
Richtung Mit dieser Eigenschaft konnen
Sie in einem Klappmenu¨ ausw¨ahlen, ob die Hilfslinie horizontal oder vertikal verlaufen soll.
¨
Position Mit dieser Eigenschaft konnen
Sie in Prozent festlegen, an welcher Position die Hilfslinie erzeugt werden soll. Die Position 0% befindet sich am oberen bzw. linken Bildrand.
8.9.24. Neue Hilfslinie
¨
¨
sie Hilfslinien in das Bild einfugen.
Mit diesem Kommando konnen
T IPP
¨
Schneller als mit diesem Kommando konnen
Sie eine Hilfslinie anlegen, indem
Sie diese einfach aus dem Lineal des Bildfensters ziehen und beliebig im Bild
positionieren.
8.9.24.1. Aufruf des Kommandos
¨
• Der Menueintrag
kann aus dem Bildfenster erreicht werden: Bild → Hilfslinien → Neue Hilfslinie
8.9.24.2. Beschreibung des Dialogfensters
Abbildung 8.58. Das Dialogfenster Neue Hilfslinie“
”
237
¨ BILD“ IM BILDFENSTER
8.9. DAS MENU
”
¨
KAPITEL 8. MENU
¨
Richtung Mit dieser Eigenschaft konnen
Sie in einem Klappmenu¨ ausw¨ahlen, ob die Hilfsline horizontal oder vertikal verlaufen soll.
¨
Position Mit dieser Eigenschaft konnen
Sie festlegen, an welcher Position die Hilfslinie erzeugt werden
soll. Die Position 0 befindet sich am oberen bzw. linken Bildrand.
8.9.25. Neue Hilfslinien aus Auswahl
¨
Mit diesem Kommando konnen
sie Hilfslinien auf der Basis der aktuellen Auswahl erzeugen. Hierbei
¨ die obere, untere, linke und rechte Kante der Auswahl je eine Hilfslinie erzeugt. Sollte es im
wird fur
aktuellen Bild keine Auswahl geben, werden keine Hilfslinien erzeugt.
8.9.25.1. Aufruf des Kommandos
¨
• Der Menueintrag
kann aus dem Bildfenster erreicht werden: Bild → Hilfslinien → Neue Hilfslinien aus Auswahl
8.9.26. Gitter konfigurieren
¨
¨ das Gitter vornehmen, welches Sie als Arbeitshilfe
Mit diesem Kommando konnen
Sie Einstellungen fur
¨
¨
uber
das Bild blenden konnen.
8.9.26.1. Aufruf des Kommandos
¨
• Der Menueintrag
kann aus dem Bildfenster erreicht werden: Bild → Gitter konfigurieren.
8.9.26.2. Beschreibung des Dialogfensters
Abbildung 8.59. Das Dialogfenster Gitter konfigurieren“
”
E RSCHEINUNGSBILD
238
¨
KAPITEL 8. MENU
¨ EBENE“ IM BILDFENSTER
8.10. DAS MENU
”
W¨ahlen Sie eine Gitterrepr¨asentation, die standardm¨assig beim Aufruf des Bildgitters angezeigt werden soll.
Linienstil
Schnittpunkte (Punkte) Diese Einstellung ist die am wenigten Auff¨allige. Es werden einfache
Punkte an den Schnittstellen des Gitters angezeigt.
Schnittpunkte (Fadenkreuze) In dieser Einstellung werden die Schnittpunkte des Gitters durch
kleine Fadenkreuze markiert.
Gestrichelt In dieser Einstellung wird das Gitter durch gestrichelte Linien dargestellt. Dies ist bei
einem kleinen Abstand der Gitterlinien eine eher ungeeignete Einstellung.
Doppelt gestrichelt In dieser Einstellung wird ebenfalls eine gestrichelte Linie zur Visualisierung des Gitters verwendet. Allerdings werden die einzelnen Striche abwechselnd mit der
eingestellten Vorder- und Hintergrundfarbe gezeichnet.
Durchgezogen Wenn Sie diese Einstellung w¨ahlen, wird das Gitter mit durchgehenden Linine in
der ausgew¨ahlten Vordergrundfarbe gezeichnet.
Vordergrund- und Hintergrundfarbe Klicken Sie jeweils auf eine Farbwahlschaltfl¨ache, um eine neue
¨ das Gitter zu verwenden.
Farbe fur
A BSTAND
¨
¨ einer Gitterzelle, indem Sie die Werte in den Eingabefeldern
Breite und Hohe
Ver¨andern Sie die Große
ver¨andern.
V ERSATZ
¨
Breite und Hohe
Ver¨andern Sie den Abstand der ersten Gitterzelle vom Koordinatenursprung des
Bildes. Der Koordinatenursprung ist die linke, obere Ecke ihres Bildes. Standardm¨assig beginnt
¨
das Gitter im Koordinatenursprung (0,0). Sie konnen
auch nachtr¨aglich das Gitter noch mit dem
¨
Menupunkt
”Konfiguriere Grid¨aus dem Bildmenu¨ ver¨andern.
8.10. Das Menu¨ Ebene“ im Bildfenster
”
8.10.1. Einfuhrung
¨
in das Menu¨ Ebene“
”
Die in diesem Menu¨ befindlichen Kommandos dienen Ihnen zur Bearbeitung von Ebenen.
¨
Neben den an dieser Stelle vorgestellten Kommandos konnen
sich weitere Eintr¨age im Menu¨ be¨
finden. Diese gehoren
nicht zum Standardumfang von GIMP , sondern sind Programmerweiterungen
(Plug-In). Eine Beschreibung der Funktionalit¨at entnehmen Sie bitte der Dokumentation des Plug-In.
8.10.2. Neue Ebene
¨
¨ fur
¨ das aktuelle Bild erzeuMit diesem Kommando konnen
Sie eine neue, leere Ebene beliebiger Große
gen.
239
¨ EBENE“ IM BILDFENSTER
8.10. DAS MENU
”
¨
KAPITEL 8. MENU
¨
Abbildung 8.60. Inhalt des Ebene Menus.
8.10.2.1. Aufruf des Kommandos
• Das Kommando kann aus dem Bildfenster erreicht werden: Ebene → Neue Ebene
8.10.2.2. Beschreibung des Dialogfensters
Abbildung 8.61. Das Dialogfenster Neue Ebene“
”
¨ die neue Ebene fest. Dieser hat keine
Ebenenname Mit dieser Eigenschaft legen Sie einen Namen fur
funktionalen Auswirkungen und dient lediglich dazu, die Ebene wieder zu erkennen. Sollte der
¨ eine andere Ebene verwendet werden, so
Name, den Sie in das Eingabefeld eintragen bereits fur
wird der Name beim Anlegen der Ebene automatisch um einen Zusatz der Art #1“ erweitert.
”
¨
¨
¨ der neuen Ebene einstellen. Hierzu steBreite; Hohe
Mit diesen Eigenschaften konnen
Sie die Große
hen Ihnen zwei Eingabefelder und zus¨atzlich ein Klappmenu¨ zur Auswahl der Maßeinheit zur
¨
Verfugung.
¨
¨ die neue Ebene einstellen. Es
Ebenenfullart
¨
Mit dieser Eigenschaft konnen
Sie den Hintergrund fur
stehen die aktuelle Vordergrundfarbe, die aktuelle Hintergrundfarbe, Weiß sowie Transparenz
zur Auswahl.
240
¨
KAPITEL 8. MENU
¨ EBENE“ IM BILDFENSTER
8.10. DAS MENU
”
8.10.3. Ebene duplizieren
¨
Mit diesem Kommando konnen
Sie die aktive Ebene des Bildes duplizieren. Dies bedeutet, es wird eine
nahezu identische Kopie der Ebene angelegt, welche sich nur im Namen unterscheidet. Der Name der
Kopie wird durch den Namen der originalen Ebene, mit angeh¨angtem -Kopie“ gebildet.
”
Bitte beachten Sie, dass falls Sie eine Hintergrundebene ohne Alphakanal duplizieren, die Kopie mit
einem Alphakanal versehen wird. Ausserdem werden die sogenannten Parasiten der Originalebene
¨ Sie auf kleine, unangenehme Tiernicht dupliziert. Sollte sich die Bedeutung des Wortes Parasiten“ fur
”
chen beschr¨anken, ignorieren Sie die letzte Information einfach.
8.10.3.1. Aufruf des Kommandos
¨
• Der Menueintrag
kann aus dem Bildfenster erreicht werden: Ebene → Ebene duplizieren
8.10.4. Ebene verankern
¨
Mit diesem Kommando konnen
Sie eine schwebende Auswahl in der aktiven Ebene verankern. Wenn
¨
¨ dieses Kommando ausgedas aktuelle Bild keine schwebende Auswahl enth¨alt, ist der Menueintrag
fur
graut.
8.10.4.1. Aufruf des Kommandos
¨
• Der Menueintrag
kann aus dem Bildfenster erreicht werden: Ebene → Ebene verankern
¨
¨
• Alternativ konnen
Sie das Tastenkurzel
Strg–H verwenden.
8.10.5. Nach unten vereinen
¨
Mit diesem Kommando konnen
Sie die aktive Ebene mit der darunter liegenden Ebene vereinen. Dabei
werden die verschiedenen Eigenschaften der aktiven Ebene, also beispielsweise die Transparenz und
¨
der Ebenenmodus berucksichtigt.
8.10.5.1. Aufruf des Kommandos
¨
• Der Menueintrag
kann aus dem Bildfenster erreicht werden: Ebene → Nach untten vereinen
¨
8.10.6. Ebene loschen
¨
¨
Sie die aktive Ebene des Bildes loschen.
Mit diesem Kommando konnen
8.10.6.1. Aufruf des Kommandos
¨
¨
• Der Menueintrag
kann aus dem Bildfenster erreicht werden: Ebene → Ebene loschen
8.10.7. Das Untermenu¨ Stapel“
”
Abbildung 8.62. Das Stapel Untermenu¨
In diesem Untermenu¨ finden Sie verschiedene Kommandos, mit denen Sie eine ausgew¨ahlte Ebene
¨
¨
aktivieren oder die Reihenfolge in der die Ebenen ubereinander
gestapelt sind ver¨andern konnen.
241
¨ EBENE“ IM BILDFENSTER
8.10. DAS MENU
”
¨
KAPITEL 8. MENU
8.10.7.1. Aufruf des Untermenus
¨
• Das Untermenu¨ kann aus dem Bildfenster erreicht werden: Ebene → Stapel
8.10.7.2. Der Inhalt des Untermenus
¨
¨
Im Untermenu¨ Stapel stehen Ihnen folgende Kommandos zur Verfugung:
• Abschnitt 8.10.8
• Abschnitt 8.10.9 auf der n¨achsten Seite
• Abschnitt 8.10.10 auf der n¨achsten Seite
• Abschnitt 8.10.11 auf der n¨achsten Seite
• Abschnitt 8.10.12 auf Seite 244
• Abschnitt 8.10.13 auf Seite 244
• Abschnitt 8.10.14 auf Seite 244
• Abschnitt 8.10.15 auf Seite 245
¨
8.10.8. Vorherige Ebene auswahlen
¨
¨
Mit diesem Kommando konnen
Sie die Ebene, welche sich uber
der aktuell aktiven Ebene befindet, zur
aktiven Ebene des Bildes machen. Wenn die oberste Ebene des Bildes bereits die aktive Ebene ist, wird
das Kommando im Menu¨ ausgegraut.
A NMERKUNG
Bitte beachten Sie, dass sich das Tastenkurzel
fur
¨
¨ dieses Kommando auf die
Page Up Taste bezieht welche sich links vom Block der Zifferntasten befindet.
Die gleichnamige Taste innerhalb des Ziffernblockes dient nicht als Tastenkurzel.
¨
T IPP
¨
¨
Die Tastenkurzel
fur
und Nachste
¨
¨ die Kommandos Vorherige Ebene auswahlen“
”
”
¨
Ebene auswahlen“
sind sehr nutzlich,
wenn Sie wiederholt Farben aus einer Ebe¨
ne aufnehmen, mit denen Sie in einer anderen Ebene malen. Dies gilt insbesondere dann, wenn Sie zum Aufnehmen der Farben die Pipette verwenden, welche Ihnen bei allen Malwerkzeugen durch drucken
der Strg Taste zur Verfugung
¨
¨
steht.
8.10.8.1. Aufruf des Kommandos
• Das Kommando kann aus dem Bildfenster erreicht werden: Ebene → Stapel → Vorherige Ebene
¨
auswahlen
¨
• oder durch drucken
der Page Up Taste,
• der Pfeil hoch“ Taste,
”
242
¨
KAPITEL 8. MENU
¨ EBENE“ IM BILDFENSTER
8.10. DAS MENU
”
¨
¨
8.10.9. Nachste
Ebene auswahlen
¨
Mit diesem Kommando konnen
Sie die Ebene welche sich unterhalb der aktuell aktiven Ebene befindet,
zur aktiven Ebene des Bildes machen. Falls die aktive Ebene bereits die unterste Ebene des Bildes ist,
wird dieses Kommando ausgegraut.
A NMERKUNG
Bitte beachten Sie, dass sich das Tastenkurzel
fur
¨
¨ dieses Kommando auf die
Page Down Taste bezieht welche sich links vom Block der Zifferntasten befindet.
Die gleichnamige Taste innerhalb des Ziffernblockes dient nicht als Tastenkurzel.
¨
8.10.9.1. Aufruf des Kommandos
¨
• Das Kommando kann aus dem Bildfenster erreicht werden: Ebene → Stapel → Nachste
Ebene
¨
auswahlen
¨
• oder durch drucken
der Page Down Taste
• oder der Pfeil runter“ Taste.
”
¨
8.10.10. Oberste Ebene auswahlen
¨
Mit diesem Kommando konnen
Sie oberste Ebene des aktuellen Bildes zur aktiven Ebene machen. Wenn
die oberste Ebene des Bildes bereits die aktive Ebene ist, wird dieses Kommando im Menu¨ ausgegraut.
A NMERKUNG
Bitte beachten Sie, dass sich das Tastenkurzel
fur
¨
¨ dieses Kommando auf die
Home Taste bezieht welche sich links vom Block der Zifferntasten befindet. Die
gleichnamige Taste innerhalb des Ziffernblockes dient nicht als Tastenkurzel.
¨
8.10.10.1. Aufruf des Kommandos
• Das Kommando kann aus dem Bildfenster erreicht werden: Ebene → Stapel → Oberste Ebene
¨
auswahlen
¨
• oder durch drucken
der Home Taste
¨
8.10.11. Unterste Ebene auswahlen
¨
Mit diesem Kommando konnen
Sie die unterste Ebene des aktuellen Bildes zur aktiven Ebene machen.
Wenn die unterste Ebene des Bildes bereits die aktive Ebene ist, wird dieses Kommando im Menu¨ ausgegraut.
A NMERKUNG
Bitte beachten Sie, dass sich das Tastenkurzel
fur
¨
¨ dieses Kommando auf die
End Taste bezieht welche sich links vom Block der Zifferntasten befindet. Die
gleichnamige Taste innerhalb des Ziffernblockes dient nicht als Tastenkurzel.
¨
243
¨ EBENE“ IM BILDFENSTER
8.10. DAS MENU
”
¨
KAPITEL 8. MENU
8.10.11.1. Aufruf des Kommandos
• Das Kommando kann aus dem Bildfenster erreicht werden: Ebene → Stapel → Oberste Ebene
¨
auswahlen
¨
• oder durch drucken
der End Taste
8.10.12. Ebene anheben
¨
Mit diesem Kommando konnen
Sie die aktive Ebene des Bildes im Ebenenstapel um eine Position nach
oben verschieben. Wenn die aktive Ebene bereits die oberste Ebene des Ebenenstapels ist, so ist das
Kommando im Menu¨ ausgegraut.
A NMERKUNG
Sollte die aktive Ebene des Bildes die unterste Ebene im Ebenenstapel sein und
¨
außerdem keinen Alphakanal besitzen, so konnen
Sie die Ebene nicht innerhalb
des Ebenenstapels verschieben, ohne einen Alphakanal hinzuzufugen.
¨
8.10.12.1. Aufruf des Kommandos
• Das Kommando kann aus dem Bildfenster erreicht werden: Ebene → Stapel → Ebene anheben
¨
der Tastenkombination Shift–Page Up
• oder durch drucken
8.10.13. Ebene absenken
¨
Mit diesem Kommando konnen
Sie die aktive Ebene des Bildes im Ebenenstapel um eine Position nach
unten verschieben. Wenn die aktive Ebene bereits die unterste Ebene des Ebenenstapels ist, so ist das
Kommando im Menu¨ ausgegraut.
8.10.13.1. Aufruf des Kommandos
• Das Kommando kann aus dem Bildfenster erreicht werden: Ebene → Stapel → Ebene absenken
¨
• oder durch drucken
der Tastenkombination Shift–Page Down
8.10.14. Ebene nach ganz oben
¨
Mit diesem Kommando konnen
Sie die aktive Ebene des Bildes im Ebenenstapel ganz nach oben verschieben. Wenn die aktive Ebene bereits die oberste Ebene des Ebenenstapels ist, so ist das Kommando
im Menu¨ ausgegraut.
A NMERKUNG
Sollte die aktive Ebene des Bildes die unterste Ebene im Ebenenstapel sein und
¨
außerdem keinen Alphakanal besitzen, so konnen
Sie die Ebene nicht innerhalb
des Ebenenstapels verschieben, ohne einen Alphakanal hinzuzufugen.
¨
244
¨
KAPITEL 8. MENU
¨ EBENE“ IM BILDFENSTER
8.10. DAS MENU
”
8.10.14.1. Aufruf des Kommandos
• Das Kommando kann aus dem Bildfenster erreicht werden: Ebene → Stapel → Ebene ganz nach
oeben
¨
• oder durch drucken
der Tastenkombination Shift–Home.
8.10.15. Ebene nach ganz unten
¨
Mit diesem Kommando konnen
Sie die aktive Ebene des Bildes im Ebenenstapel ganz nach unten verschieben. Wenn die aktive Ebene bereits die unterste Ebene des Ebenenstapels ist, so ist das Kommando
im Menu¨ ausgegraut.
8.10.15.1. Aufruf des Kommandos
• Das Kommando kann aus dem Bildfenster erreicht werden: Ebene → Stapel → Ebene ganz nach
unten
8.10.16. Das Untermenu¨ Farben“
”
Abbildung 8.63. Das Untermenu¨ Farben“
”
In diesem Untermenu¨ finden Sie verschiedene Kommandos, mit denen Sie die Farben der aktiven
¨
Ebene ver¨andern konnen.
Einige der Kommandos stehen Ihnen alternativ auch im Werkzeugfenster zur
¨
Verfugung.
Diese werden im Abschnitt 6.5 auf Seite 129 beschrieben.
8.10.16.1. Aufruf des Untermenus
¨
• Das Untermenu¨ kann aus dem Bildfenster erreicht werden: Ebene → Farben
8.10.16.2. Der Inhalt des Untermenus
¨
¨
Im Untermenu¨ Farben stehen Ihnen folgende Kommandos zur Verfugung:
• Abschnitt 8.10.17 auf der n¨achsten Seite
• Abschnitt 8.10.18 auf der n¨achsten Seite
• Abschnitt 8.10.19 auf der n¨achsten Seite
245
¨ EBENE“ IM BILDFENSTER
8.10. DAS MENU
”
¨
KAPITEL 8. MENU
¨
8.10.17. Sattigung
entfernen
¨
Mit diesem Kommando konnen
Sie die aktuelle Ebene entf¨arben. Dabei werden alle Farbwerte in die
entsprechenden Graustufen umgewandelt. Zur Umwandlung des gesamten Bildes in ein Graustufenbild gibt es dabei zwei wesentliche Unterschiede. Zum einen wirkt dieses Kommando nur auf die aktive
Ebene, das heißt die Farben in s¨amtlichen anderen Ebenen bleiben unver¨andert. Zum anderen besteht
¨ und Blau. Dies bedeutet, dass Sie die Ebene,
die Ebene auch weiterhin aus den drei Kan¨alen Rot, Grun
¨
oder einzelne Bereiche davon, jederzeit wieder einf¨arben konnen.
A NMERKUNG
Bitte beachten Sie, dass Sie dieses Kommando nur auf Bildern im RGB Farbmo¨
dell ausfuhren
konnen.
Sollte sich das aktuelle Bild in einem anderen Farbmodell
¨
befinden, so wird dieses Kommando im Menu¨ ausgegraut.
8.10.17.1. Aufruf des Kommandos
¨
• Das Kommando kann aus dem Bildfenster erreicht werden: Ebene → Farben → Sattigung
entfernen
8.10.18. Invertieren
¨
Mit diesem Kommando konnen
Sie die Farbwerte und die Helligkeit der aktuellen Ebene umkehren.
Dunkle Bereiche der Ebene erscheinen hell und die Farben selbst werden durch ihre jeweiligen Komplement¨arfarben ersetzt. Weitere Informationen finden Sie im Glossar unter Farbraum, Farbmodell.
A NMERKUNG
Bitte beachten Sie, dass Sie dieses Kommando nur auf Bildern im RGB oder
¨
Graustufen Farbmodell ausfuhren
konnen.
Sollte sich das aktuelle Bild in einem
¨
anderen Farbmodell befinden, so wird dieses Kommando im Menu¨ ausgegraut.
8.10.18.1. Aufruf des Kommandos
• Das Kommando kann aus dem Bildfenster erreicht werden: Ebene → Farben → Invertieren
8.10.19. Das Untermenu¨ Automatisch“
”
Abbildung 8.64. Das Untermenu¨ Automatisch“
”
In diesem Untermenu¨ finden Sie verschiedene Kommandos, welche die Farben einer Ebene automatisch anpasst.
246
¨
KAPITEL 8. MENU
¨ EBENE“ IM BILDFENSTER
8.10. DAS MENU
”
8.10.19.1. Aufruf des Untermenus
¨
• Das Untermenu¨ kann aus dem Bildfenster erreicht werden: Ebene → Farben → Automatisch
8.10.19.2. Der Inhalt des Untermenus
¨
¨
Im Untermenu¨ Automatisch stehen Ihnen folgende Kommandos zur Verfugung:
• Abschnitt 8.10.20
• Abschnitt 8.10.21
• Abschnitt 8.10.22
• Abschnitt 8.10.23 auf der n¨achsten Seite
• Abschnitt 8.10.24 auf der n¨achsten Seite
8.10.20. Egalisieren
¨
Mit diesem Kommando konnen
Sie die Helligkeit der aktiven Ebene automatisch so einstellen, dass
das Histogramm der Helligkeitswerte ann¨ahernd gleichverteilt ist. Das Ergebnis dieses Kommandos
¨ und die Ebene
kann sehr unterschiedlich sein. Entweder der Kontrast der Ebene wird sehr gut erhoht
wirkt stark verbessert, oder das Ergebnis wirkt sehr schlecht. In jedem Fall ist dieses Kommando sehr
wirkungsvoll und einen Versuch zur Bildverbesserung wert.
8.10.20.1. Aufruf des Kommandos
• Das Kommando kann aus dem Bildfenster erreicht werden: Ebene → Farben → Automatisch →
Egalisieren
¨
• oder durch drucken
der Tastenkombination Shift–Page Down
8.10.21. Automatische Kontrastspreizung
¨
Sie einen a¨ hnlichen Effekt erzielen, wie mit dem Kommando NormaMit diesem Kommando konnen
lisieren, mit dem Unterschied, dass die Automatische Kontrastspreizung“ auf jeden Kanal der Ebene
”
wirkt und nicht nur auf die Helligkeitswerte. Daraus resultieren gelegentlich leichte Farbverschiebun¨
¨
¨
Ergebnis fuhren
konnen.
gen, welche zu einem unerwunschten
8.10.21.1. Aufruf des Kommandos
• Das Kommando kann aus dem Bildfenster erreicht werden: Ebene → Farben → Automatisch →
Automatische Kontrastspreizung
8.10.22. Farbverbesserung
¨
¨
Mit diesem Kommando konnen
Sie den Wertebereich der Farbs¨attigung in der aktiven Ebene erhohen.
Dabei werden weder die Farbwerte, noch die Helligkeit ver¨andert. Dies geschieht, indem die Ebene
¨
¨
in das HSV Farbmodell uberf
uhrt
wird und dann das Histogramm des Farbs¨attigungskanals optimiert
¨ in das RGB Farbmodell gewandelt. Dieses Kommando kann auf
wird. Hiernach wird die Eben zuruck
¨
Graustufenbildern nicht ausgefuhrt
werden (da w¨are ja auch nicht sonderlich viel an der Farbs¨attigung
anzupassen).
8.10.22.1. Aufruf des Kommandos
• Das Kommando kann aus dem Bildfenster erreicht werden: Ebene → Farben → Automatisch →
Farbverbesserung
247
¨ EBENE“ IM BILDFENSTER
8.10. DAS MENU
”
¨
KAPITEL 8. MENU
8.10.23. HSV strecken
¨
Mit diesem Kommando konnen
Sie einen a¨ hnlichen Effekt erzielen wie mit dem Kommando Automatische Kontrastspreizung. Wesentlicher Unterschied zu diesem ist, dass hier die Ebene im HSV Farbmodell betrachtet wird, w¨ahrend die Automatische Kontrastspreizung im RGB Farbmodell arbeitet. Bitte
¨
beachten Sie, dass dieses Kommando nicht auf Graustufenbildern ausgefuhrt
werden kann.
8.10.23.1. Aufruf des Kommandos
• Das Kommando kann aus dem Bildfenster erreicht werden: Ebene → Farben → Automatisch →
HSV strecken
8.10.24. Normalisieren
¨
Mit diesem Kommando konnen
Sie die Helligkeit der aktiven Ebene so optimieren, dass der dunkelste Punkt zu schwarz und der hellste Bildpunkt nahezu zu weiss wird. Alle Zwischenwerte werden
entsprechen angepasst. Dieses Kommando ist so eine Art Wundermittel“ gegen flache, kontrastarme
”
Bilder.
8.10.24.1. Aufruf des Kommandos
• Das Kommando kann aus dem Bildfenster erreicht werden: Ebene → Farben → Automatisch →
Normalisieren
8.10.25. Das Untermenu¨ Maske“
”
Abbildung 8.65. Das Untermenu¨ Maske“
”
In diesem Untermenu¨ finden Sie verschiedene Kommandos, um mit Masken zu arbeiten. Informatio¨
nen wie Masken in GIMP eingesetzt werden konnen
finden Sie im Abschnitt 7.2.3 auf Seite 154.
8.10.25.1. Aufruf des Untermenus
¨
• Das Untermenu¨ kann aus dem Bildfenster erreicht werden: Ebene → Maske
8.10.25.2. Der Inhalt des Untermenus
¨
¨
Im Untermenu¨ Maske stehen Ihnen folgende Kommandos zur Verfugung:
• Abschnitt 8.10.26 auf der n¨achsten Seite
• Abschnitt 8.10.27 auf Seite 250
• Abschnitt 8.10.28 auf Seite 250
• Abschnitt 8.10.29 auf Seite 250
• Abschnitt 8.10.30 auf Seite 251
• Abschnitt 8.10.31 auf Seite 251
• Abschnitt 8.10.32 auf Seite 251
248
¨
KAPITEL 8. MENU
¨ EBENE“ IM BILDFENSTER
8.10. DAS MENU
”
8.10.26. Ebenenmaske hinzufugen
¨
¨
¨
¨
Mit diesem Kommando konnen
Sie eine Maske zur aktiven Ebene hinzufugen.
Hierzu offnet
sich ein
¨
Dialogfenster, in dem Sie verschiedene Eigenschaften der Ebenenmaske einstellen konne.
Falls die ak¨
tive Ebene bereits eine Ebenenmaske hat, oder das Anlegen nicht moglich
ist (weil beispielsweise kein
¨ die Ebene verfugbar
¨
Alphakanal fur
ist), wird das Kommando im Menu¨ ausgegraut. Beachten Sie hierzu
bitte auch Abschnitt 7.2.3 auf Seite 154.
8.10.26.1. Aufruf des Kommandos
• Das Kommando kann aus dem Bildfenster erreicht werden: Ebene → Maske → Ebenenmaske
hinzufugen
¨
¨
¨
• Alternativ konnen
Sie das Kommando uber
das Kontextmenu¨ im Ebenendialog aufrufen.
8.10.26.2. Beschreibung des Dialogfensters
¨
Abbildung 8.66. Das Dialogfenster Ebenenmaske hinzufugen“
”
Initialisierung Ebenenmaske nach
Weiß (volle Deckkraft) Wenn Sie diese Einstellung w¨ahlen, wir die neu angelegte Ebenenmaske
¨
mit voller Deckkraft gefullt.
Seien Sie daher nicht irritiert, wenn Sie nach dem Anlegen keine
Ver¨anderung im Bild bemerken.
Schwarz (volle Transparenz) Wenn Sie diese Einstellung w¨ahlen, wird die neu angelegte Ebe¨
nenmaske komplett transparent sein. Sie mussen
daher zun¨achst Farbe auf die Maske auftragen, um etwas von der Ebene zu sehen.
Alphakanal der Ebene Mit dieser Einstellung wird der Inhalt des Alphakanals verwendet, um
¨
die neu angelegte Ebenenmaske zu fullen.
Der Alphakanal wird dabei nicht ver¨andert. Beach¨
ten Sie, dass sich dadurch die Transparenz in halbtransparenten Bereichen der Ebene erhoht.
Alphakanal der Ebene ubernehmen
¨
Diese Einstellung unterscheidet sich von der Vorigen nur
insofern, als der Alphakanal der Ebene zun¨achst in die Ebenenmaske kopiert und dann auf
¨
volle Deckkraft zuruckgesetzt
wird. Das Erscheinungsbild der Ebene bleibt somit gleich, nur
dass die Sichtbarkeit jetzt durch die Ebenenmaske und nicht mehr durch den Alphakanal der
Ebene bestimmt wird.
Auswahl Wenn Sie diese Einstellung w¨ahlen, wird die aktuelle Auswahl zum Inhalt der neu angelegten Ebenenmaske konvertiert. Dabei werden die ausgew¨ahlten Bereiche deckend und
249
¨ EBENE“ IM BILDFENSTER
8.10. DAS MENU
”
¨
KAPITEL 8. MENU
¨ Bereiche welche teilweise ausgew¨ahlt
die Bereiche ausserhalb der Auswahl transparent. Fur
¨
sind, ermoglicht
ein Umschalten auf den Modus Schnelle Maske eine Absch¨atzung des Ergebnisses.
Graustufen-Kopie der Ebene Wenn Sie diese Einstellung w¨ahlen, wird die neu angelegte Ebe¨
nenmaske mit einer Graustufenkopie des aktuellen Inhaltes der Ebene gefullt.
Dies ist vor
¨
allem dann hilfreich, wenn Sie vorhaben neuen Inhalt in die Ebene einzufugen.
Maske invertieren Wenn Sie diese Eigenschaft aktivieren wird der Inhalt der neu angelegten Maske
umgekehrt, dass heißt deckende Bereiche werden transparent und transparente deckend.
Sobald Sie die Ebenenmaske durch einen Klick auf die Schaltfl¨ache OK anlege, wird im Ebenendialog
neben dem Vorschaubild der Ebene zus¨atzlich ein Vorschaubild mit dem Inhalt der Ebenenmaske angezeigt.
8.10.27. Ebenenmaske anwenden
¨
Mit diesem Kommando konnen
Sie die Ebenenmaske auf die aktive Ebene anwenden. Die Transparenz,
¨
welche aus der Ebenenmaske resultiert, wird dabei auf den Alphakanal ubertragen.
Die Ebenenmaske
¨
wird geloscht.
Wenn die aktive Ebene keine Ebenenmaske hat, ist dieses Kommando im Menu¨ ausgegraut. Weitere Informationen zu diesem Thema finden Sie im Abschnitt 7.2.3 auf Seite 154.
8.10.27.1. Aufruf des Kommandos
• Das Kommando kann aus dem Bildfenster erreicht werden: Ebene → Maske → Ebenenmaske
anwenden
¨
¨
• Alternativ konnen
Sie das Kommando uber
das Kontextmenu¨ im Ebenendialog aufrufen.
¨
8.10.28. Ebenenmaske loschen
¨
¨
Mit diesem Kommando konnen
Sie die Ebenenmaske der aktiven Ebene loschen.
Die Maske wird dabei
¨
nicht auf die Ebene angewendet. Falls die aktive Ebene keine Ebenenmaske hat, ist der Menueintrag
des
Kommandos ausgegraut.
8.10.28.1. Aufruf des Kommandos
• Das Kommando kann aus dem Bildfenster erreicht werden: Ebene → Maske → Ebenenmaske
¨
loschen
¨
¨
• Alternativ konnen
Sie das Kommando uber
das Kontextmenu¨ im Ebenendialog aufrufen.
8.10.29. Auswahl aus Maske
¨
¨ das aktuelle
Mit diesem Kommando konnen
Sie die Ebenenmaske der aktiven Eben in eine Auswahl fur
Bild umwandeln. Weiße Bereiche der Ebenenmaske werden ausgew¨ahlt, schwarze Bereiche befinden
sich außerhalb der Auswahl. Die grauen Bereiche der Ebenenmaske werden in weiche Auswahlkanten
umgewandelt. Die Ebenenmaske selbst wird durch dieses Kommando nicht ver¨andert.
8.10.29.1. Aufruf des Kommandos
• Das Kommando kann aus dem Bildfenster erreicht werden: Ebene → Maske → Auswahl aus
Maske
¨
• Alternativ konnen
Sie das Kommando im Kontextmenu¨ des Ebenendialoges aufrufen.
250
¨
KAPITEL 8. MENU
¨ EBENE“ IM BILDFENSTER
8.10. DAS MENU
”
8.10.30. Zur Auswahl hinzufugen
¨
¨
Mit diesem Kommando konnen
Sie die Ebenenmaske der aktiven Eben in eine Auswahl umwandeln,
¨ wird. Weiße Bereiche der
welche zu einer im aktuellen Bild bereits vorhandenen Auswahl hinzugefugt
Ebenenmaske werden ausgew¨ahlt, schwarze Bereiche befinden sich außerhalb der Auswahl. Die grauen
Bereiche der Ebenenmaske werden in weiche Auswahlkanten umgewandelt. Die Ebenenmaske selbst
wird durch dieses Kommando nicht ver¨andert.
8.10.30.1. Aufruf des Kommandos
• Das Kommando kann aus dem Bildfenster erreicht werden: Ebene → Maske → Zur Auswahl
hinzufugen
¨
¨
• Alternativ konnen
Sie das Kommando im Kontextmenu¨ des Ebenendialoges aufrufen.
8.10.31. Von Auswahl abziehen
¨
Mit diesem Kommando konnen
Sie die Ebenenmaske der aktiven Eben in eine Auswahl umwandeln.
Diese Auswahl wird dann von einer schon im Bild befindlichen Auswahl abgezogen. Weiße Bereiche
der Ebenenmaske werden ausgew¨ahlt, schwarze Bereiche befinden sich außerhalb der Auswahl. Die
grauen Bereiche der Ebenenmaske werden in weiche Auswahlkanten umgewandelt. Die Ebenenmaske
selbst wird durch dieses Kommando nicht ver¨andert.
8.10.31.1. Aufruf des Kommandos
• Das Kommando kann aus dem Bildfenster erreicht werden: Ebene → Maske → Von Auswahl
abziehen
¨
• Alternativ konnen
Sie das Kommando im Kontextmenu¨ des Ebenendialoges aufrufen.
8.10.32. Schnittmenge bilden
¨
Mit diesem Kommando konnen
Sie die Ebenenmaske der aktiven Eben in eine Auswahl umwandeln.
Die Schnittmenge dieser Auswahl und einer bereits im Bild vorhandenen Auswahl bildet dann die neue
¨ das Bild. Weiße Bereiche der Ebenenmaske werden ausgew¨ahlt, schwarze Bereiche befinAuswahl fur
den sich außerhalb der Auswahl. Die grauen Bereiche der Ebenenmaske werden in weiche Auswahlkanten umgewandelt. Die Ebenenmaske selbst wird durch dieses Kommando nicht ver¨andert.
8.10.32.1. Aufruf des Kommandos
• Das Kommando kann aus dem Bildfenster erreicht werden: Ebene → Maske → Schnittmenge
bilden
¨
• Alternativ konnen
Sie das Kommando im Kontextmenu¨ des Ebenendialoges aufrufen.
8.10.33. Das Untermenu¨ Transparenz“
”
Abbildung 8.67. Das Untermenu¨ Transparenz“
”
In diesem Untermenu¨ finden Sie verschiedene Kommandos, um mit dem Alphakanal, also der Transparenz der Ebene, zu arbeiten.
251
¨ EBENE“ IM BILDFENSTER
8.10. DAS MENU
”
¨
KAPITEL 8. MENU
8.10.33.1. Aufruf des Untermenus
¨
• Das Untermenu¨ kann aus dem Bildfenster erreicht werden: Ebene → Trasparenz
8.10.33.2. Der Inhalt des Untermenus
¨
¨
Im Untermenu¨ Transparenz stehen Ihnen folgende Kommandos zur Verfugung:
• Abschnitt 8.10.34
• Abschnitt 8.10.37 auf der n¨achsten Seite
• Abschnitt 8.10.35
• Abschnitt 8.10.36
• Abschnitt 8.10.38 auf der n¨achsten Seite
• Abschnitt 8.10.39 auf der n¨achsten Seite
• Abschnitt 8.10.40 auf Seite 254
• Abschnitt 8.10.41 auf Seite 254
8.10.34. Alphakanal hinzufugen
¨
¨
¨
¨
Mit diesem Kommando konnen
Sie einen Alphakanal zur aktiven Ebene hinzufugen.
Sie benotigen
diesen, um die Transparenz der Ebene zu steuern und mit Ebenenmasken zu arbeiten. Falls die aktuelle
¨
¨
¨
¨ dieses Kommando ausgegraut.
Ebene bereits uber
einen Alphakanal verfugt,
ist der Menueintrag
fur
8.10.34.1. Aufruf des Kommandos
• Das Kommando kann aus dem Bildfenster erreicht werden: Ebene → Transparenz → Alphakanal
hinzufugen
¨
8.10.35. Farbe zu Transparenz
¨
Mit diesem Kommando konnen
Sie Farben der Ebene gezielt transparent machen. Hierzu wird ein GIMP
Filter verwendet, dessen Beschreibung Sie im Abschnitt 9.3.13 auf Seite 287 finden.
8.10.35.1. Aufruf des Kommandos
• Das Kommando kann aus dem Bildfenster erreicht werden: Ebene → Transparenz → Farbe zu
Transparenz
8.10.36. Semi-Flatten
Dieses Kommando hilft Ihnen, wenn Sie gegl¨attete (Antialias) Bilder mit indizierten Farben und einer
¨
Transparenz benotigen.
Das. Hierbei wird das GIMP Kommando aufgerufen, welches in Abschnitt 9.3.19
auf Seite 297 beschrieben ist.
8.10.36.1. Aufruf des Kommandos
• Das Kommando kann aus dem Bildfenster erreicht werden: Ebene → Transparenz → SemiFlatten
252
¨
KAPITEL 8. MENU
¨ EBENE“ IM BILDFENSTER
8.10. DAS MENU
”
8.10.37. Alpha-Schwellwert
¨
Mit diesem Kommando konnen
Sie halbtransparente Bereiche des Bildes, unter Verwendung eines von
Ihnen eingestellten Schwellwertes, in bin¨ar transparente Bereiche umwandeln. Bin¨ar transparent bedeutet, dass es nur noch Bereiche mit voller Deckkraft und Bereiche mit voller Transparenz, aber keine
halbtransparenten Bereiche mehr gibt. Voraussetzung ist ein Bild im RGB Farbmodell inklusive einem
¨
Alpha Kanal, ansonsten ist der Menueintrag
ausgegraut.
8.10.37.1. Aufruf des Kommandos
• Das Kommando kann aus dem Bildfenster erreicht werden: Ebene → Transparenz → AlphaSchwellwert
8.10.37.2. Beschreibung des Dialogfensters
Abbildung 8.68. Der Alpha Schwellwert“ Dialog.
”
¨
Schwellwert Mit dieser Eigenschaft konnen
Sie den Transparenzwerte einstellen, der als Schwellwert
¨
verwendet werden soll. Sie konnen
die Einstellung mit Hilfe eines Schiebereglers oder des zu¨
gehorigen
Eingabefeldes im Bereich von 0 bis 255 vornehmen. Alle Transparenzwerte unterhalb
¨
des Schwellwertes werden durch die Ausfuhrung
des Kommandos komplett deckend, die Trans¨
parenzwerte oberhalb des Schwellwertes sind nach Ausfuhrung
des Kommandos hingegen vollst¨andig
transparent.
8.10.38. Auswahl aus Alphakanal
¨
¨ das aktuelle
Mit diesem Kommando konnen
Sie den Alphakanal der aktiven Eben in eine Auswahl fur
¨
Bild umwandeln. Eine moglicherweise
bereits im Bild existierende Auswahl wird dadurch ersetzt. Bereiche des Alphakanals mit hoher Deckkraft werden ausgew¨ahlt, transparente Bereiche befinden sich
außerhalb der Auswahl. Die halbtransparenten Bereiche werden in weiche Auswahlkanten umgewandelt. Der Alphakanal selbst wird durch dieses Kommando nicht ver¨andert.
8.10.38.1. Aufruf des Kommandos
• Das Kommando kann aus dem Bildfenster erreicht werden: Ebene → Transparenz → Auswahl
aus Alphakanal
¨
• Alternativ konnen
Sie das Kommando im Kontextmenu¨ des Ebenendialoges aufrufen.
8.10.39. Zur Auswahl hinzufugen
¨
¨
Mit diesem Kommando konnen
Sie Pixel der aktiven Ebene in Abh¨angigkeit von ihrer Transparenz, in
eine Auswahl umwandeln. Diese wird dann zu einer im aktuellen Bild bereits vorhandenen Auswahl
¨
hinzugefugt.
Weiße (deckende) Bereiche des Alphakanals werden ausgew¨ahlt, schwarze (transparente)
Bereiche befinden sich außerhalb der Auswahl. Die grauen Bereiche des Alphakanals werden in weiche
Auswahlkanten umgewandelt. Der Alphakanal selbst wird durch dieses Kommando nicht ver¨andert.
253
¨ EBENE“ IM BILDFENSTER
8.10. DAS MENU
”
¨
KAPITEL 8. MENU
8.10.39.1. Aufruf des Kommandos
• Das Kommando kann aus dem Bildfenster erreicht werden: Ebene → Transparenz → Zur Auswahl hinzufugen
¨
¨
Sie das Kommando im Kontextmenu¨ des Ebenendialoges aufrufen.
• Alternativ konnen
8.10.40. Von Auswahl abziehen
¨
Mit diesem Kommando konnen
Sie den Alphakanal der aktiven Ebene in eine Auswahl umwandeln.
Diese Auswahl wird dann von einer schon im Bild befindlichen Auswahl abgezogen. Weiße (deckende)
Bereiche der Ebene werden ausgew¨ahlt, schwarze (transparente) Bereiche befinden sich außerhalb der
Auswahl. Die grauen Bereiche des Alphakanals werden in weiche Auswahlkanten umgewandelt. Der
Alphakanal selbst wird durch dieses Kommando nicht ver¨andert.
8.10.40.1. Aufruf des Kommandos
• Das Kommando kann aus dem Bildfenster erreicht werden: Ebene → Transparenz → Von Auswahl abziehen
¨
• Alternativ konnen
Sie das Kommando im Kontextmenu¨ des Ebenendialoges aufrufen.
8.10.41. Schnittmenge bilden
¨
Mit diesem Kommando konnen
Sie den Inhalt des Alphakanals der aktiven Ebene in eine Auswahl
umwandeln. Die Schnittmenge dieser Auswahl und einer bereits im Bild vorhandenen Auswahl bildet
¨ das Bild. Weiße (deckende) Bereiche des Alphakanals werden ausgew¨ahlt,
dann die neue Auswahl fur
schwarze (transparente) Bereiche befinden sich außerhalb der Auswahl. Die grauen Bereiche des Alphakanals werden in weiche Auswahlkanten umgewandelt. Der Alphakanal selbst wird durch dieses
Kommando nicht ver¨andert.
8.10.41.1. Aufruf des Kommandos
• Das Kommando kann aus dem Bildfenster erreicht werden: Ebene → Transparenz → Schnittmenge bilden
¨
Sie das Kommando im Kontextmenu¨ des Ebenendialoges aufrufen.
• Alternativ konnen
8.10.42. Das Untermenu¨ Transformation“
”
Abbildung 8.69. Das Untermenu¨ Transformation“
”
In diesem Untermenu¨ finden Sie verschiedene Kommandos, um Ebenen zu spiegeln und zu drehen.
8.10.42.1. Aufruf des Untermenus
¨
• Das Untermenu¨ kann aus dem Bildfenster erreicht werden: Ebene → Transformation
254
¨
KAPITEL 8. MENU
¨ EBENE“ IM BILDFENSTER
8.10. DAS MENU
”
8.10.42.2. Der Inhalt des Untermenus
¨
¨
Im Untermenu¨ Transformation stehen Ihnen folgende Kommandos zur Verfugung:
• Abschnitt 8.10.34 auf Seite 252
• Abschnitt 8.10.43
• Abschnitt 8.10.44
• Abschnitt 8.10.45
• Abschnitt 8.10.46
• Abschnitt 8.10.47 auf der n¨achsten Seite
• Abschnitt 8.10.48 auf der n¨achsten Seite
• Abschnitt 8.10.49 auf der n¨achsten Seite
8.10.43. Horizontal Spiegeln
¨
Mit diesem Kommando konnen
Sie die aktive Ebene horizontal, also entlang der x-Achse, spiegeln.
8.10.43.1. Aufruf des Kommandos
• Das Kommando kann aus dem Bildfenster erreicht werden: Ebene → Transformation → Horizontal spiegeln
8.10.44. Vertikal Spiegeln
¨
Mit diesem Kommando konnen
Sie die aktive Ebene vertikal, also entlang der y-Achse, spiegeln.
8.10.44.1. Aufruf des Kommandos
• Das Kommando kann aus dem Bildfenster erreicht werden: Ebene → Transformation → Vertikal
spiegeln
8.10.45. 90° drehen (rechts)
¨
Mit diesem Kommando konnen
Sie die aktive Ebene um 90° nach rechts (also im Uhrzeigersinn) drehen.
¨ deren Inhalt verlustfrei. Die Form der
Die Drehung erfolgt um den Mittelpunkt der Ebene und ist fur
¨
Ebene wird ebenfalls nicht ver¨andert. Beachten Sie, dass die gedrehte Ebene uber
die Kanten des Bildes
¨
hinausragen kann. Das heißt, auch wenn Sie nach dem Drehen der Ebene moglicherweise
Randbereiche
¨
nicht sehen, so sind diese trotzdem noch vorhanden und konnen
beispielsweise durch verschieben der
gedrehten Ebene wieder sichtbar gemacht werden.
8.10.45.1. Aufruf des Kommandos
• Das Kommando kann aus dem Bildfenster erreicht werden: Ebene → Transformation → 90°
drehen (rechts)
8.10.46. 90° drehen (links)
¨
Mit diesem Kommando konnen
Sie die aktive Ebene um 90° nach links (also gegen den Uhrzeigersinn)
¨ deren Inhalt verlustfrei. Die
drehen. Die Drehung erfolgt um den Mittelpunkt der Ebene und ist fur
¨
Form der Ebene wird ebenfalls nicht ver¨andert. Beachten Sie, dass die gedrehte Ebene uber
die Kanten
¨
des Bildes hinausragen kann. Das heißt, auch wenn Sie nach dem Drehen der Ebene moglicherweise
¨
Randbereiche nicht sehen, so sind diese trotzdem noch vorhanden und konnen
beispielsweise durch
verschieben der gedrehten Ebene wieder sichtbar gemacht werden.
255
¨ EBENE“ IM BILDFENSTER
8.10. DAS MENU
”
¨
KAPITEL 8. MENU
8.10.46.1. Aufruf des Kommandos
• Das Kommando kann aus dem Bildfenster erreicht werden: Ebene → Transformation → 90°
drehen (links)
8.10.47. 180° drehen
¨
Mit diesem Kommando konnen
Sie die aktive Ebene um 180° drehen. Die Drehung erfolgt um den
¨ deren Inhalt verlustfrei. Die Form der Ebene wird ebenfalls nicht
Mittelpunkt der Ebene und ist fur
¨
ver¨andert. Beachten Sie, dass die gedrehte Ebene uber
die Kanten des Bildes hinausragen kann. Das
¨
heißt, auch wenn Sie nach dem Drehen der Ebene moglicherweise
Randbereiche nicht sehen, so sind
¨
diese trotzdem noch vorhanden und konnen
beispielsweise durch verschieben der gedrehten Ebene
wieder sichtbar gemacht werden.
8.10.47.1. Aufruf des Kommandos
• Das Kommando kann aus dem Bildfenster erreicht werden: Ebene → Transformation → 180°
drehen
8.10.48. Beliebig drehen
¨
Mit diesem Kommando konnen
Sie eine Ebene um einen beliebigen Winkel drehen. Hierzu verwendet
¨
GIMP das Werkzeug Drehen“, welches im Abschnitt 6.4.4 auf Seite 120 ausfuhrlich
beschrieben ist.
”
8.10.48.1. Aufruf des Kommandos
• Das Kommando kann aus dem Bildfenster erreicht werden: Ebene → Transformation → Beliebig
¨
¨
• alternativ konnen
Sie das Tastenkurzel
Shift–R verwenden.
8.10.49. Ebene verschieben
¨
Mit diesem Kommando konnen
Sie den Inhalt der aktiven Ebene verschieben. Wie weit der Inhalt ver¨ werden konnen
¨
schoben wird und wie die dadurch entstehenden leeren Bereiche der Ebene gefullt
Sie
¨
im zugehorigen
Dialogfenster einstellen.
8.10.49.1. Aufruf des Kommandos
• Das Kommando kann aus dem Bildfenster erreicht werden: Ebene → Maske → Versatz
¨
¨
• alternativ konnen
Sie auch das Tastenkurzel
Shift–Strg–O verwenden.
8.10.49.2. Beschreibung des Dialogfensters
Versatz
¨
X;Y Mit diesen beiden Eigenschaften konnen
Sie einstellen, um wie weit der Inhalt der Ebene in
der jeweiligen Richtung verschoben werden soll. Hierzu stehen Ihnen zwei Eingabefelder zur
¨
¨
Verfugung.
Zus¨atzlich konnen
Sie in einem Klappmenu¨ die Maßeinheit einstellen, in der Sie
¨
die Werte angeben mochten.
¨
¨ X und Y so einstellen lasVersatz um (x/2),(y/2) Mit dieser Schaltfl¨ache konnen
Sie die Werte fur
¨ der Große
¨ der Ebene verschoben wird.
sen, dass der Inhalt um die halbe Breite und Hohe
256
¨
KAPITEL 8. MENU
¨ EBENE“ IM BILDFENSTER
8.10. DAS MENU
”
Abbildung 8.70. Das Dialogfenster Ebene verschieben“
”
¨
Kantenverhalten Mit dieser Eigenschaft haben konnen
Sie einstellen, wie mit den Bereichen der Ebene
¨
verfahren werden soll, aus denen der Inhalt herausgeschoben“ wird. Es stehen drei Moglichkeiten
”
zur Auswahl:
• Falten: Mit dieser Einstellung werden die Bereiche der Ebene aus denen Inhalt herausgeschoben wird, durch den herausgeschobenen Inhalt ersetzt. Es gehen also keine Inhalte verloren.
• Mit Hintergrundfarbe auffullen:
¨
Mit dieser Einstellung werden die Bereiche der Ebene aus de¨
nen der Inhalte herausgeschoben wird mit der aktuellen Hintergrundfarbe gefullt.
• Transparent machen: Wenn Sie diese Einstellung ausw¨ahlen, werden die Bereiche aus denen
der Inhalte durch das Kommando herausgeschoben wird transparent gemacht.
¨
8.10.50. Ebenengroße
¨ wie das Bild zu der sie gehort.
¨ Mit diesem KomEine Ebene hat in GIMP nicht immer die selbe Große
¨
¨ der aktiven Ebene ver¨andern. Dazu wird nach dem Aufruf des Kommanmando konnen
Sie die Große
¨
dos ein Dialogfenster angezeigt, ein dem sie die Einstellungen vornehmen konnen.
8.10.50.1. Aufruf des Kommandos
¨
¨
• Der Menueintrag
kann aus dem Bildfenster erreicht werden: Ebene → Ebenengroße
8.10.50.2. Beschreibung des Dialogfensters
¨
Bildgroße
¨
¨
Breite; Hohe
Wenn Sie den Dialog aufrufen, werden in den Eingabefeldern Breite und Hohe
¨
zun¨achst die bisherigen Ausmaße angezeigt. Sie konnen
diese beliebig ver¨andern. Zu beachten ist dabei, dass hinter den Eingabefeldern ein Kettensymbol angezeigt wird. Ist dieses
¨
geschlossen,wird GIMP das Seitenverh¨altnis automatisch konstant halten. Wenn Sie also fur
¨ des Bildes einen neuen Wert eintragen, so wird GIMP den jeweils andedie Breite oder Hohe
¨ Breite
ren Wert automatisch anpassen. Sollten Sie das Seitenverh¨altnis a¨ ndern wollen und fur
¨
¨
und Hohe
des Bildes unabh¨angig voneinander Werte eingeben wollen, so mussen
Sie das
¨
Kettensymbol zun¨achst durch anklicken offnen.
¨
Neben der Eistellung der Bildgroße
in Pixeln stehen Ihnen noch weitere Maßeinheiten in
¨
¨
einem Klappmenu¨ zur Auswahl. So konnen
Sie beispielsweise sehr einfach die Bildgroße
prozentual einstellen. Außerdem stehen Ihnen hier physische L¨angeneinheiten wie Millimeter oder Zoll zur Auswahl. Wenn Sie diese verwenden wird die notwendige physische
257
¨ EBENE“ IM BILDFENSTER
8.10. DAS MENU
”
¨
KAPITEL 8. MENU
¨
¨
Auflosung
in Pixel von GIMP automatisch unter Berucksichtigung
der im Dialogfenster an¨
gegebenen X; Y Auflosung
bestimmt.
¨
¨
¨
¨
X Auflosung;
Y Auflosung
Mit diesen zwei Eigenschaften konnen
Sie die logische Auflosung
¨
des Bildes einstellen. Dies geschieht ublicherweise
in der Einheit Pixel pro Inch“ (dpi), Sie
”
¨
konnen
aus dem Klappmenu¨ jedoch auch andere Einheiten wie Pixel pro Millimeter“ ausw¨ahlen.
”
¨
8.10.51. Ebene auf Bildgroße
¨
¨
¨
Sie die Große
der Ebene an die Bildgroße
anpassen. Der Inhalt der
Mit diesem Kommando konnen
Ebene wird dabei nicht verschoben.
8.10.51.1. Aufruf des Kommandos
¨
¨
• Der Menueintrag
kann aus dem Bildfenster erreicht werden: Ebene → Ebene auf Bildgroße
8.10.52. Ebene skalieren
¨ des Bildes durch Skalierung. Hierbei kann ein Qualit¨atsverlust
Dieses Kommando ver¨andert die Große
der Bildobjekte auf der Ebene entstehen.
8.10.52.1. Aufruf des Kommandos
¨
• Der Menueintrag
kann aus dem Bildfenster erreicht werden: Ebene → Ebene sskalieren
8.10.52.2. Beschreibung des Dialogfensters
¨
¨
¨ hinaus vergroßern,
¨
Ebenengroße
Wenn Sie die Ebene uber
die Originalgroße
werden die neuen Pixel
aus den vorhandenen berechnet. Dieser Vorgang wird Interpolation“ genannt. Bitte beachten Sie,
”
dass durch eine Interpolation, egal mit welchem Algorithmus nie neue Informationen in die Ebene
¨
eingebracht werden. Wo keine Details in Ihrer Ebene sind, wird auch eine Vergroßerung
keine
¨
hinzaubern konnen.
Vielmehr kann die Ebene nach einer Skalierung unscharf wirken.
¨
¨
Breite; Hohe
Wenn Sie den Dialog aufrufen, werden in den Eingabefeldern Breite und Hohe
¨
diese beliebig ver¨andern. Zu bezun¨achst die bisherigen Ausmaße angezeigt. Sie konnen
achten ist dabei, dass hinter den Eingabefeldern ein Kettensymbol angezeigt wird. Ist dieses
¨
geschlossen,wird GIMP das Seitenverh¨altnis automatisch konstant halten. Wenn Sie also fur
¨ der Ebene einen neuen Wert eintragen, so wird GIMP den jeweils andedie Breite oder Hohe
¨ Breite
ren Wert automatisch anpassen. Sollten Sie das Seitenverh¨altnis a¨ ndern wollen und fur
¨
¨
und Hohe
der Ebene unabh¨angig voneinander Werte eingeben wollen, so mussen
Sie das
¨
Kettensymbol zun¨achst durch anklicken offnen.
¨
Neben der Eistellung der Ebenengroße
in Pixeln stehen Ihnen noch weitere Maßeinheiten
¨
in einem Klappmenu¨ zur Auswahl. So konnen
Sie beispielsweise sehr einfach die Ebenen¨
große
prozentual einstellen. Außerdem stehen Ihnen hier physische L¨angeneinheiten wie
Millimeter oder Zoll zur Auswahl. Wenn Sie diese verwenden wird die notwendige physi¨
¨
sche Auflosung
in Pixel von GIMP automatisch unter Berucksichtigung
der im Dialogfenster
¨
angegebenen X; Y Auflosung
bestimmt.
¨ Um eine Ver¨anderung an der Ebenengroße
¨ vorzunehmen mussen
¨
Qualitat
entweder vorhandene Pixel
¨ werden. Mit welchem Verfahren dies geschieht
entfernt, oder neue Pixel zum Bild hinzugefugt
bestimmt maßgeblich die Qualit¨at des Ergebnisses. GIMP stellt Ihnen hierzu verschiedene Algorithmen zur Auswahl:
258
¨
KAPITEL 8. MENU
¨ EBENE“ IM BILDFENSTER
8.10. DAS MENU
”
Interpolation
¨
• Keine: Mit dieser Einstellung wird keine Interpolation durchgefuhrt.
Die einzelnen Pixel
¨ Das geht
werden durch einfaches weglassen oder duplizieren entfernt oder hinzugefugt.
zwar sehr schnell, die Ergebnisse sind aber von sehr geringer Qualit¨at.
• Linear: In dieser Einstellung wird eine lineare Interpolationsmethode verwendet. Diese
ist ein Kompromiss zwischen Geschwindigkeit und Qualit¨at.
• Kubisch: Mit dieser Einstellung wird eine kubische Interpolationsmethode verwendet.
Diese ist zwar in der Berechnung recht aufw¨andig, erzeugt aber die qualitativ besten
Ergebnisse.
8.10.53. Ebene zuschneiden
¨
¨
Mit diesem Kommando konnen
Sie die aktive Ebene auf die Große
einer im Bild befindlichen Auswahl zuschneiden. Alle Bereiche außerhalb der Auswahl werden dabei entfernt. Bereiche einer weichen
Auswahlkante werden hingegen nicht abgeschnitten. Falls es im Bild keine Auswahl gibt, wird der
¨
Menueintrag
des Kommandos ausgegraut.
8.10.53.1. Aufruf des Kommandos
• Das Kommando kann aus dem Bildfenster erreicht werden: Ebene → Ebene zuschneiden
8.10.54. Automatisch zuschneiden
¨
Sie die aktuellen Ebene automatisch zuschneiden. Dabei werden in der
Mit diesem Kommando konnen
aktiven Ebene alle einfarbigen Randbereiche entfernt.
8.10.54.1. Aufruf des Kommandos
• Das Kommando kann aus dem Bildfenster erreicht werden: Ebene → Automatisch zuschneiden
8.10.55. Sichtbare Ebenen anordnen
¨
Mit diesem Kommando konnen
Sie die im Bild sichtbaren Ebenen sehr exakt ausrichten. Dies hilfreich
sein, wenn Sie an Animationen arbeiten, die typischerweise viele kleine Ebenen erfordern. Nach wel¨
chen Regeln die Ebenen ausgerichtet werden konnen
Sie in einem Dialogfenster einstellen, welches
Ihnen nach dem Aufruf des Kommandos angezeigt wird.
A NMERKUNG
¨
In GIMP 1.2 war das Bezugsobjekt der Ausrichtung standardmaßig
die oberste
¨
¨
sichtbare Ebene im Bild. In GIMP 2 ist dies die Zeichenflache.
Sie konnen
jedoch durch aktivieren der Eigenschaft Die unterste (unsichtbare) Ebene als
Basis verwenden auch im aktuellen GIMP eine Ebene als Bezugsobjekt der
Ausrichtung verwenden.
8.10.55.1. Aufruf des Kommandos
• Das Kommando kann aus dem Bildfenster erreicht werden: Ebene → Sichtbare Ebenen anordnen
259
¨ EBENE“ IM BILDFENSTER
8.10. DAS MENU
”
¨
KAPITEL 8. MENU
Abbildung 8.71. Beispielbild zur Ebenenausrichtung. Das Beispielbild enth¨alt vier Ebenen auf einer
¨
großen Zeichenfl¨ache. Die rote ist 10x10 Pixel, die Grune
10x20 Pixel und die Gelbe ist 20x10 Pixel
groß. Die Hintergrundebene (blau: 100x100 Pixel) wird nicht durch das Kommando beeinflusst, da die
Eigenschaft Die unterste Ebene ignorieren aktivier ist.
Abbildung 8.72. Das Dialogfenster Sichtbare Ebenen anordnen“ La fenˆetre de dialogue Aligner les
”
”
calques visibles“
8.10.55.2. Beschreibung des Dialogfensters
¨
Horizontaler Stil; Vertikaler Stil Mit dieser Eigenschaft konnen
Sie einstellen wie die Ebenen aneinander ausgerichtet werden sollen. Es stehen Ihnen verschiedene Einstellungen zur Auswahl:
• Kein: Es wird in dieser Orientierung keine Ausrichtung vorgenommen.
• Zusammenfassen: Wenn Sie diese Einstellung w¨ahlen, werden die Ebenen alle an der Zeichenfl¨ache ausgerichtet. Welche Kante der Zeichenfl¨ache zu Einsatz kommen soll, legen Sie
mit der Eigenschaft Horizontale Basis bzw. Vertikale Basis fest.
Abbildung 8.73. Horizontale, zusammenfassende Ausrichtung (Zeichenfl¨ache)
(a) Originalbild mit Ebenenstapel (b) Die
Ebenen
wurden horizontal
an der linken Kante
der
Zeichenfl¨ache
zusammenfassend
ausgerichtet.
• Fullen
¨
(von links nach rechts); Fullen
¨
(von oben nach unten): Mit dieser Einstellung werden die Ebenen an der Zeichenfl¨ache ausgerichtet. Welche Kante der Zeichenfl¨ache zu Einsatz
kommen soll, legen Sie mit der Eigenschaft Horizontale Basis bzw. Vertikale Basis fest. Da¨
bei werden die Ebenen so angeordnet, dass sie einander nicht uberlappen.
Die oberste Ebene
¨
wird direkt an der gew¨ahlten Kante positioniert, alle anderen dann auffullend
versetzt.
260
¨
KAPITEL 8. MENU
¨ WERKZEUGE“ IM BILDFENSTER
8.11. DAS MENU
”
Abbildung 8.74. Horizontale, zusammenfassende Ausrichtung (Ebene)
(a) Originalbild mit Ebenenstapel (b) Die
Ebenen
wurden horizontal
an der linken Kante
der untersten Ebene
zusammenfassend
ausgerichtet.
¨
Abbildung 8.75. Horizontale, auffullende
Ausrichtung (Zeichenfl¨ache)
(a) Originalbild mit Ebenenstapel (b)
Horizontal
¨
auffullende
Ausrichtung von links nach
¨
rechts. Die grune
Ebene, die oberste
des Ebenenstapels,
wurde an der linken
Kante ausgerichtet.
Nach rechts versetzt
folgen die gelbe
und die rote Ebene
¨
auffullend.
• Fullen
¨
(von rechts nach links); Fullen
¨
(von unten nach oben): Diese Einstellung wirkt
¨ wird.
a¨ hnlich der zuvor beschriebenen, nur dass in die entgegengesetzte Richtung aufgefullt
8.11. Das Menu¨ Werkzeuge“ im Bildfenster
”
8.11.1. Einfuhrung
¨
in das Menu¨ Werkzeuge“
”
Die in diesem Menu¨ befindlichen Kommandos dienen Ihnen zur Aktivierung der GIMP Werkzeuge.
¨
Alle Werkzeuge, welche Ihnen in GIMP zur Verfugung
stehen sind im Kapitel 6 auf Seite 71 Werk”
¨
zeuge“ ausfuhrlich
beschrieben.
8.12. Das Menu¨ Filter“ im Bildfenster
”
8.12.1. Einfuhrung
¨
in das Menu¨ Filter“
”
¨ im Kapitel 9 auf Seite 265
Mit Ausnahme der ersten drei Kommandos sind alle Eintr¨age dieses Menus
Filter“ beschrieben.
”
261
¨ FILTER“ IM BILDFENSTER
8.12. DAS MENU
”
¨
KAPITEL 8. MENU
¨
Abbildung 8.76. Horizontale, auffullende
Ausrichtung (Ebene)
(a) Originalbild mit Ebenenstapel (b) Parameter wie im
vorherigen Beispiel,
aber mit der untersten (blauen) Ebene
als Bezugsobjekt.
¨
Abbildung 8.77. Vertikal, auffullende
Ausrichtung (Ebene)
(a) Originalbild mit Ebenenstapel (b)
Vertikal
¨
auffullende
Ausrichtung von unten nach
oben mit der untersten Ebene des Stapels
als Bezugsobjekt
8.12.2. Filter wiederholen
¨
¨
¨
Mit diesem Kommando konnen
Sie das zuletzt ausgefuhrte
Filter erneut ausfuhren.
Dabei werden genau die Filtereigenschaften benutzt, die Sie bei der letzten Anwendung des Filters eingestellt hatten.
Das Dialogfenster zur Einstellung der Eigenschaften wird hierbei nicht erneut angezeigt.
¨
Abbildung 8.78. Inhalt des Werkzeuge Menus
262
¨
KAPITEL 8. MENU
¨ FILTER“ IM BILDFENSTER
8.12. DAS MENU
”
¨
Abbildung 8.79. Inhalt des Filter Menus
A NMERKUNG
Bitte beachten Sie, dass technisch betrachtet die zuletzt verwendete GIMP Erweiterung (Plug-In) erneut ausgefuhrt
wird. Da alle Filter als Erweiterung reali¨
siert sind, ist dies in aller Regel das zuletzt benutzte Filter. Das muss aber nicht
so sein. Es kann sich auch um eine andere Erweiterung handeln, welche nichteinmal notwendigerweise im Filter Menu¨ erreichbar sein muss.
8.12.2.1. Aufruf des Kommandos
• Das Kommando kann aus dem Bildfenster erreicht werden: Filter → Filter wiederholen
¨
¨
• alternativ konnen
Sie das Tastenkurzel
Strg–F verwenden
8.12.3. Filter nochmal anzeigen
¨
¨
Mit diesem Kommando konnen
Sie das zuletzt ausgefuhrte
Filter interaktiv erneut aufrufen. Interaktiv
bedeutet, dass im Gegensatz zum Kommando Filter → Filter wiederholen s¨amtliche Dialogfenster
und Meldungen des Filters angezeigt werden. Dabei enth¨alt das Dialogfenster zur Einstellung der Fil¨
tereigenschaften genau die Werte, mit denen Sie das Filter das letzte Mal ausgefuhrt
haben. ( Jedenfalls
wenn das Filter richtig programmiert wurde. )
A NMERKUNG
Bitte beachten Sie, dass technisch betrachtet die zuletzt verwendete GIMP Erweiterung (Plug-In) erneut ausgefuhrt
wird. Da alle Filter als Erweiterung reali¨
siert sind, ist dies in aller Regel das zuletzt benutzte Filter. Das muss aber nicht
so sein. Es kann sich auch um eine andere Erweiterung handeln, welche nichteinmal notwendigerweise im Filter Menu¨ erreichbar sein muss.
263
¨ FILTER“ IM BILDFENSTER
8.12. DAS MENU
”
¨
KAPITEL 8. MENU
T IPP
Da einige Filter in GIMP leider noch nicht uber
eine Vorschau verfugen,
ist es
¨
¨
gelegentlich notwendig die Einstellung der Filtereigenschaften mehrfach anzupassen, um das gewunschte
Ergebnis zu erhalten. Der schnellste Weg dies zu
¨
¨
erreichen besteht darin uber
die Tastenkurzel
nacheinander Ruckg
¨
angig
Strg–Z
¨
¨
gefolgt von Filter nochmal anzeigen Ctrl–Shift–F auszufuhren.
¨
8.12.3.1. Aufruf des Kommandos
• Das Kommando kann aus dem Bildfenster erreicht werden: Filter → Filter nochmal anzeigen
¨
¨
• alternativ konnen
Sie das Tastenkurzel
Strg–Shift–F verwenden
8.12.4. Alle Filtereinstellungen zurucksetzen
¨
Wenn Sie ein Filter mit Dialogfenster mehrfach aufrufen werden normalerweise jeweils die Einstellun¨
gen wieder angezeigt, mit denen Sie das Filter zuletzt ausgefuhrt
haben. Gelegentlich kann es passieren,
¨
dass ein Zurucksetzen
der Wert auf die Standardeinstellung des Filters hilfreich w¨are, weil Sie sich bei¨
spielsweise im Dschungel der Filtereigenschaften verrannt haben. Mit diesem Kommando konne
Sie
genau das tun. Beachten Sie aber bitte, dass Sie mit diesem Kommando die Einstellungen aller GIMP Er¨
¨
¨
¨
weiterungen zurucksetzen.
Sie konnen
die Ausfuhrung
dieses Kommandos nicht ruckg¨
angig machen!
8.12.4.1. Aufruf des Kommandos
• Das Kommando kann aus dem Bildfenster erreicht werden: Filter → Alle Filtereinstellung zurucksetzen
¨
264
9. Filter
9.1. Einfuhrung
¨
in die Digitalen Filter
¨
Mit digitalen Filtern konnen
Sie mathematische Algorithmen auf Bilder oder Bildbereiche wie Ebenen
¨
oder Auswahlen anwenden. GIMP stellt Ihnen eine ganze Reihe von Filtern zur Verfugung,
um Effekte
¨
verschiedenster Art zu erzeugen. Dazu gehoren
Filter, mit denen Sie Bildrauschen entfernen oder hin¨
¨
zufugen,
Kanten hervorheben oder Farben verfremden konnen.
Wie Sie diese anwenden, wird in den
folgenden Kapiteln beschrieben.
Die Filter sind in verschiedene Kategorien unterteilt:
• Weichzeichnen
• Farben
• Rauschen
• Kanten finden
• Verbessern
• Generisch
• Glas-Effekte
• Licht-Effekte
• Verzerren
¨
• Kunstlerisch
• Abbilden
• Render
• Web
• Animation
• Kombinieren
9.2. Weichzeichnen
9.2.1. Einfuhrung
¨
in die Weichzeichnungsfilter
Abbildung 9.1. Originalbild
Weichzeichnungsfilter setzen die Bildsch¨arfe unter Verwendung verschiedener Algorithmen herab.
Das Beispielbild soll Ihnen bei der Auswahl eines passenden Filters helfen. Dabei wird jedes Filter auf
das Originalbild angewendet und erkl¨art wie das Filter wirkt. Durch die verschiedenen Eigenschaften
¨
der meisten Filter haben Sie die Moglichkeit
die St¨arke und den Typ der Weichzeichnung zu variieren.
265
9.2. WEICHZEICHNEN
KAPITEL 9. FILTER
Abbildung 9.2. Gaußscher Weichzeichner (Radius 10)
Der am weitesten verbreitete und bekannte Weichzeichnungsfilter ist der Gaußsche Weichzeichner. Lassen Sie sich von dem Namen Gauß“ nicht zu sehr beeindrucken, dies ist einer der einfachsten Weich”
zeichnungsfilter. Aber er ist sehr effizient und erlaubt eine sehr starke Weichzeichnung bei sehr kurzen
Rechenzeiten.
Abbildung 9.3. Weichzeichnen
Wenn Sie ein Bild weichzeichnen wollen, sollten Sie den Filter Weichzeichnen“ in Betracht ziehen.
”
¨
Er benotigt
keine Parameter. Der Effekt kann so subtil ausfallen, dass Sie selbst gar nicht bemerken,
¨
dass das Bild weichgezeichnet wurde. Zur Verst¨arkung des Effektes konnen
Sie den Filter mehrfach
anwenden. Um einen starken Weichzeichnungseffekt zu erreichen, ist das Filter zu langsam um eine
gute Wahl zu sein. Probieren Sie stattdessen den Gaußschen Weichzeichner“.
”
Abbildung 9.4. Selektiver Gaußscher Weichzeichner
Der Selektive Gaußsche Weichzeichner erlaubt es Ihnen einen Schwellwert anzugeben, so dass nur
Pixel die einander a¨ hnlich sind zur Berechnung des Effektes herangezogen werden. Dies ist sehr hilfreich, wenn Sie beispielsweise das Rauschen aus Fotos entfernen wollen, ohne die Sch¨arfe der Kanten zu
1
¨
zerstoren
. Dieser Filter ist – im Vergleich zum normalen Gaußschen Weichzeichner – sehr aufwendig zu
¨
berechnen. Sie sollten ihn also nur dann einsetzen, wenn Sie seine speziellen Eigenschaften benotigen.
2
¨
Der Filter Pixeln verwandelt das Bild in eine Menge von grossen, quadratischen Klotzchen
.
A NMERKUNG
Dieser Filter ist auch als Abraham Lincoln Effekt“ bekannt. Eine Beschreibung
”
des Effektes findet sich bei [Bach04].
Der Filter Bewegungsunsch¨arfe zeichnet von einem bestimmten Punkt aus in eine bestimmte Richtung
unscharf. Dies erlaubt es eine Bewegung im Bild darzustellen und erzeugt eine sehr dynamische Wir¨
kung. Die Bewegung kann dabei linear, kreisformig
oder als Zoom simuliert werden.
Schlussendlich entspricht der Kachelbare Weichzeichner exakt dem Gaußschen Weichzeichner, mit dem
¨
die Kanten des Bildes hinaus wirkt. Da beim wiederholten Zusameinzigen Unterschied, dass er uber
mensetzen des Bildes Kacheln entstehen, werden diese mit dem Kachelbaren Weichzeichner vermieden.
1
2
Beachten Sie, wie sich im Beispielbild der Hintergrund ver¨andert hat.
¨
¨
¨
Der Filter Olgem¨
alde in der Kategorie kunstlerische
Filter wirkt a¨ hnlich, verwendet jedoch statt der Klotzchen
unregelm¨assige
Blasen.
266
KAPITEL 9. FILTER
9.2. WEICHZEICHNEN
Abbildung 9.5. Pixeln
Abbildung 9.6. Bewegungsunsch¨arfe (Zoom)
A NMERKUNG
Der kachelbare Weichzeichner ist ein Script-Fu Skript, welches den Gaußschen
Weichzeichner benutzt.
9.2.2. Weichzeichnen
9.2.2.1. Wirkungsweise
Abbildung 9.7. Der Filter Weichzeichnen“ angewandt auf ein Foto
”
(a) Original
(b) Weichzeichnen angewandt
¨ jeden Pixel unter Hinzunahme angrenDieses Filter ist ein sehr einfaches Weichzeichnungsfilter. Fur
zender Pixel werden die Farbwerte gemittelt. Danach wird der errechnete Mittelwert dem aktuellen
Pixel als Farbwert zugewiesen.
¨
Vorteil dieses Filters ist der geringe Rechenaufwand. Der Filter ist sehr schnell berechnet, auch fur
grosse Bilder.
¨ alle Bilder gleich wirkt. W¨ahrend er in sehr grossen Bildern
Der Nachteil des Filters ist, dass er fur
kaum wahrnehmbar ist, wirkt er in kleinen Bildern sehr stark.
9.2.2.2. Filteraufruf
¨
Dieses Filter l¨asst sich uber
das Menu¨ Filter → Weichzeichnen → Weichzeichnen im Bildfenster aufrufen.
267
9.2. WEICHZEICHNEN
KAPITEL 9. FILTER
9.2.3. Gaußscher Weichzeichner
9.2.3.1. Wirkungsweise
Abbildung 9.8. v.l.n.r: Original; Gaußscher Weichzeichner angewandt
(a)
(b)
Der Gaußsche Weichzeichner wird auf jeden Pixel der aktiven Ebene oder Auswahl angewendet. Er
setzt den jeweiligen Farbwert auf den Mittelwert aller umliegenden Pixel in einem bestimmten Radius.
¨
Sie in das Filtereigenschaften einstellen. Um den Weichzeichner in eine Richtung st¨arker
Diesen konnen
¨
anzuwenden, konnen
Sie auf die Ketten-Schaltfl¨ache klicken. Wenn die Kette durchtrennt ist, lassen
¨ Horizontal und Vertikal unterschiedlich einstellen. GIMP bietet zwei verschiedene
sich die Werte fur
Gaußsche Weichzeichner: IRR und RLE. Beide liefern das selbe Ergebnis, IRR ist allerdings schneller,
wenn das Bild viele verschiedene Farbwerte hat, wie beispielsweise bei digitalen Fotos. RLE ist hingegen
schneller, sofern das Bild viel grosse gleichfarbige Bereiche enth¨alt. Dies ist zum Beispiel bei Comics der
Fall.
9.2.3.2. Filteraufruf
¨
Dieses Filter l¨asst sich uber
das Menu¨ Filter → Weichzeichnen → Gaußscher Weichzeichner im Bildfenster aufrufen.
9.2.3.3. Eigenschaften
¨ das Filter Gaußscher Weichzeichner“
Abbildung 9.9. Eigenschaften fur
”
268
KAPITEL 9. FILTER
9.2. WEICHZEICHNEN
¨
Radius Hier konnen
sie die St¨arke des Weichzeichners einstellen. Wenn Sie das Verh¨altnis horizontal
¨
¨
zu vertikal a¨ ndern, lassen sich Bewegungsunsch¨arfeeffekte erzielen. Uber
das Klappmenu¨ konnen
Sie die verwendete Maßeinheit einstellen.
¨
¨ Infinite
Methode IRR steht fur
Impulse Response”. Dieser Algorithmus funktioniert am besten mit
großen Radien und Bildern, welche nicht mit dem Computer generiert wurden.
¨ ”Run Length Encoding”. Am besten arbeitet diese Methode bei computergenerierten
RLE steht fur
Bildern. Auch bei Bildern mit großen einheitlichen Fl¨achen ist der RLE Weichzeichner vorzuziehen.
9.2.4. Selektiver Gaußscher Weichzeichner
9.2.4.1. Wirkungsweise
Abbildung 9.10. v.l.n.r: Original, Selektiver Gaußscher Weichzeichner angewandt
(a) Original
(b) Weichzeichnen angewandt
Im Gegensatz zu den anderen Weichzeichnungsfiltern wirkt der Selektive Gaußsche Weichzeichner
nicht auf alle Pixel des Bildes, der Auswahl oder der aktuellen Ebene. Das Filter wirkt nur auf den Pixel,
¨
deren Farbe hochstens
um einen definierten Deltawert von der Farbe der Nachbarpixel abweicht. Daher
werden Kanten im Bild erhalten.
9.2.4.2. Filteraufruf
¨
Dieses Filter l¨asst sich uber
das Menu¨ Filter → Weichzeichnen → Selektiver Gaußscher Weichzeichner im Bildfenster aufrufen.
9.2.4.3. Eigenschaften
¨
Radius Hier konnen
Sie den Radius in Pixeln angeben, der zum Berechnen des Filters verwendet wird.
Dieser Wert beeinflusst massgeblich die Intensit¨at der Wirkung.
¨
Sie die maximale Farbdifferenz im Bereich von 0 bis 255 einMax. Delta Mit dieser Eigenschaft konnen
stellen. Diese Farbdifferenz bestimmt welche Pixel aus der Umgebung weichgezeichnet werden.
¨
Dieser Wert beeinflusst massgeblich wie gut Kanten gegen das Weichzeichnen geschutzt
werden.
269
9.2. WEICHZEICHNEN
KAPITEL 9. FILTER
¨ das Filter Selektiver Gaußscher Weichzeichner“
Abbildung 9.11. Eigenschaften fur
”
¨ das Filter Bewegungsunsch¨arfe
Abbildung 9.12. Anwendungsbeispiele fur
(a) Originalbild
(b) Bewegungsunsch¨arfe linear
¨
9.2.5. Bewegungsunscharfe
9.2.5.1. Wirkungsweise
¨
Das Filter Bewegungsunsch¨arfe“ kann die Wirkung von Bewegung in linearer, radialer (kreisformiger)
”
¨
und zoom Richtung im Bild erzeugen. Neben der Richtung konnen
Sie auch die St¨arke der Weichzeichnungswirkung sowie den Ausgangspunkt der gedachten Bewegung einstellen.
9.2.5.2. Filteraufruf
¨
¨
Dieses Filter l¨asst sich uber
das Menu¨ Filter → Weichzeichnen → Bewegungsunscharfe
im Bildfenster aufrufen.
9.2.5.3. Eigenschaften
Weichzeichnungsart
Linear Bei dieser Einstellung wird die Bewegung in einer einzigen, bestimmten Richtung aus¨
¨
gefuhrt.
In diesem Fall wirkt die Eigenschaft Lange
wie in anderen Weichzeichnungsfiltern
der Radius; sie bestimmt die St¨arke, mit der weichgezeichnet wird. Die Eigenschaft Winkel
¨
beschreibt, in welcher Richtung die Bewegung ausgefuhrt
wird. Ein Wert von 0 ist horizontal,
90 beschreibt eine vertikale Bewegung.
270
KAPITEL 9. FILTER
9.2. WEICHZEICHNEN
¨ das Filter Bewegungsunsch¨arfe
Abbildung 9.13. Anwendungsbeispiele fur
(a) Bewegungsunsch¨arfe radial
(b) Bewegungsunsch¨arfe
wandt
zoom
ange-
¨
¨
Radial Dieser Typ beschreibt eine radiale, also kreisformige
Bewegung. Die Eigenschaft Lange
ist nicht von Bedeutung. Der Winkel hingegen ist von zentraler Bedeutung. Die Einstellung
dieser Eigenschaft bestimmt wie stark die Drehung erfolgt.
Zoom In diesem Modus wird eine Bewegungsunsch¨arfe produziert die dem Effekt entspricht der
beim Fotografieren durch ein Verstellen der Brennweite (des Zooms) w¨ahrend der Belichtung
erreicht wird. Es entsteht der Eindruck einer Hinbewegung“, also einer Bewegung zum Ob”
jekt hin. Der Ausgangspunkt der Bewegung bleibt fast unver¨andert, w¨ahrend die Unsch¨arfe
¨
zu den R¨andern hin start zunimmt. Die Eigenschaft Lange
ist hierbei der entscheidende Parameter. Er bestimmt sozusagen die scheinbare Geschwindigkeit der Bewegung.
Parameter
¨
Lange
Diese Eigenschaft beschreibt die L¨ange der Bewegung. Der Wertebereich reicht von 0 bis
256.
Winkel Die Wirkung der Eigenschaft h¨angt von der gew¨ahlten Weichzeichnungsart ab. Der Wertebereich kann zwischen 0 und 360 eingestellt werden.
¨
Unscharfezentrum
Mit dieser Eigenschaft legen Sie den Anfangspunkt der Bewegung fest. Je nach
gew¨ahlter Art kann dies unterschiedliche Auswirkungen haben. Bei der radialen Bewegung legen
Sie beispielsweise das Rotationszentrum fest.
T IPP
Sie mussen
bei dieser Eigenschaft die Koordinaten des Bewegungszen¨
¨
trums eingeben. Leider konnen
Sie diese nicht automatisch durch einen
¨
Mausklick bestimmen. Sie konnen
aber im Bildfenster den Mauszeiger uber
¨
¨
den gewunschten
Punkt verschieben. Die zugehorigen
Koordinaten wer¨
den dann in der Statusleiste am unteren Bildschirmrand angezeigt.
271
9.2. WEICHZEICHNEN
KAPITEL 9. FILTER
¨ das Filter Bewegungsunsch¨arfe“
Abbildung 9.14. Eigenschaften fur
”
9.2.6. Pixeln
9.2.6.1. Wirkungsweise
Abbildung 9.15. v.l.n.r.: Originalbild, Pixeln Filter angewandt
(a) Original
(b) Weichzeichnen angewandt
¨
Der Pixeln Filter reduziert das Bild auf einige grosse, farbige Blocke.
Dies ist dem Effekt sehr a¨ hnlich,
mit dem in den Bildmedien Gesichter von Personen unkenntlich gemacht werden, welche nicht erkannt
werden sollen. Dieser Effekt ist auch unter dem Namen Abraham Lincoln Effekt“ bekannt. Weiter In”
formationen hierzu finden Sie im Internet <http://www.michaelbach.de/ot/fcs mosaic/>.
9.2.6.2. Filteraufruf
¨
das Menu¨ Filter → Weichzeichnen → Pixeln im Bildfenster aufrufen.
Dieses Filter l¨asst sich uber
272
KAPITEL 9. FILTER
9.2. WEICHZEICHNEN
9.2.6.3. Eigenschaften
¨ das Filter Bewegungsunsch¨arfe“
Abbildung 9.16. Eigenschaften fur
”
¨
Pixelbreite Diese Eigenschaft bestimmt die Breite der Blocke.
¨
¨ der Blocke.
¨
Pixelhohe
Diese Eigenschaft bestimmt die Hohe
¨
¨
¨ Breite und
Kettensymbol Wenn das Symbol eine geoffnete
Kette darstellt, konnen
Sie die Werte fur
¨ unabh¨angig voneinander einstellen. Andernfalls sind sie voneinander abh¨angig.
Hohe
¨
Klappmenu¨ Maßeinheiten In diesem Klappmenu¨ konnen
Sie die Maßeinheit einstellen, in der Sie die
¨ Breite und Hohe
¨ angeben mochten.
¨
Werte fur
9.2.7. Kachelbarer Weichzeichner
9.2.7.1. Wirkungsweise
Abbildung 9.17. v.l.n.r.: Originalbild, Kachelbarer Weichzeichner angewandt
(a) Original
(b) Weichzeichnen angewandt
¨
Diesen Filter konnen
Sie verwenden, wenn Sie das Bild kacheln, also mehrfach aneinander legen
¨
¨
¨ weiche Uberg¨
wollen, um ein grosseres
Bild zu erhalten. Das Filter sorgt dabei fur
ange an den R¨andern,
an denen die Kacheln zusammenstossen.
273
9.2. WEICHZEICHNEN
KAPITEL 9. FILTER
T IPP
¨
Wenn Sie nur die Randbereiche des Bildes weichzeichnen mochten,
reicht es
nicht aus das Filter auf das gesamte Bild anzuwenden. Der Ablauf, um das
gewunschte
Ergebnis zu erzielen ist wie folgt:
¨
¨
Machen Sie eine Kopie der Ebene ( Ebene → Ebene duplizieren ) und wahlen
Sie diese aus, um damit zu arbeiten.
Wenden Sie das Filter Kachelbarer Weichzeichner“ mit einem Radius von 20
”
Pixeln auf die Ebene an.
¨
¨
Sie alles aus ( Strg–A) und beschranken
Sie die Auswahl ( Auswahl →
Wahlen
Verkleinern ), um einen Rand zu erhalten.
Geben Sie der Auswahl mittels Auswahl → Ausblenden eine weiche Kante.
¨
Loschen
Sie die Auswahl mittels Strg–K.
Fuhren
Sie die Ebenen mittels Ebene → Nach unten vereinen wieder zusam¨
men.
9.2.7.2. Filteraufruf
¨
Dieses Filter l¨asst sich uber
das Menu¨ Filter → Weichzeichnen → Kachelbarer Weichzeichner im
Bildfenster aufrufen.
9.2.7.3. Eigenschaften
¨ das Filter Kachelbarer Weichzeichner“
Abbildung 9.18. Eigenschaften fur
”
¨
¨
Radius Mit dieser Eigenschaft konnen
Sie die St¨arke der Weichzeichnung einstellen. Je grosser
der
¨
Radius, um so grosser
die Wirkung des Filters.
¨
Vertikal / Horizontal weichzeichnen Mit diesen beiden Kontrollk¨astchen konnen
Sie einstellen, ob Sie
¨
die horizontalen, und/oder die vertikalen R¨ander kachelbar machen mochten.
¨
Art des Weichzeichnens Mit diesem Klappmenu¨ konnen
Sie den Algorithmus einstellen, der zum
¨
Weichzeichnen verwendet werden soll. Auswahlmoglichkeiten
sind IIR und RLE. Beide liefern
das gleiche Ergebnis, jedoch ist IIR schneller bei Bildern mit vielen kleinen Farbfl¨achen (Fotos)
und RLE schneller bei Bildern mit wenigen grossen Farbfl¨achen (Comics).
274
KAPITEL 9. FILTER
9.3. FARBE
9.3. Farbe
9.3.1. Einfuhrung
¨
in die Farbfilter
Die Gruppe der Farbfilter umfasst verschiedenste Filter, welche die Farben in einem Bild, einer Ebe¨ viele
ne oder einer Auswahl ver¨andern. Es stehen Filter zum Einf¨arben, Umf¨arben, Entf¨arben und fur
¨
andere Anforderungen zur Verfugung.
Probieren Sie sie aus.
9.3.2. VG-HG anpassen
9.3.2.1. Wirkungsweise
Abbildung 9.19. v.l.n.r.: Originalbild, VG-HG anpassen (VG:blau, HG:rot) angewandt
(a)
(b)
¨ zur Gruppe der Farbabbildungsfilter, welche eine Verbindung zwischen den akDieses Filter gehort
tuellen Vorder- und Hintergrundfarben und dem Bild herstellen. In diesem Fall werden die Pixel des
Bildes, welche die aktuelle Vordergrundfarbe (VG) haben zu schwarz, w¨ahrend die Pixel im Bild, welche die aktuelle Hintergrundfarbe (HG) haben zu weiss werden. Die anderen Farben werden in ihre
Komplement¨arfarben umgewandelt.
9.3.2.2. Filteraufruf
¨
Dieser Filtes l¨asst sich uber
das Menu¨ Filter → Farben → Abbilden → VG-HG anpassen im Bildfenster
aufrufen.
9.3.3. Alien Map 2
9.3.3.1. Wirkungsweise
Dieses Filter ver¨andert die Farben des Bildes unter Verwendung trigonometrischer Funktionen. Alien
Map 2 arbeitet mit den Farbmodellen RGB und HSV.
9.3.3.2. Filteraufruf
¨
Dieses Filter l¨asst sich uber
das Menu¨ Filter → Farben → Abbilden → Alien Map 2 im Bildfenster
aufrufen.
9.3.3.3. Eigenschaften
¨
Vorschau Das Vorschaufenster zeigt wie das Bild aussehen wurden,
wenn der Filter mit den aktuellen
¨
¨
Einstellungen ausgefuhrt
wurde.
275
9.3. FARBE
KAPITEL 9. FILTER
Abbildung 9.20. v.l.n.r.: Originalbild, Alien Map 2 angewandt
(a)
(b)
¨
Modus Mit Hilfe dieser Eigenschaft konnen
Sie einstellen, mit welchem Farbmodell (RGB oder HSV)
¨
Sie arbeiten mochten.
Je nach gew¨ahlter Einstellung erscheinen dann Kontrollk¨astchen mit denen Sie die einzelnen Farb¨
kan¨ale ein- und ausschalten konnen.
¨ jeden Kanal konnen
¨
Schieberegler Fur
Sie die Frequenz im Bereich 0 bis 5 und die Phasenverschiebung der Sinus-Kosinus Funktion im Bereich 0° bis 360° einstellen. Hierzu stehen Ihnen jeweils
¨
ein Schieberegler und ein numerisches Eingabefeld zur Verfugung.
¨
Eine Frequenz zwischen 0,3 und 0,7 fuhrt
zu einer Funktionskurve, die a¨ hnlich der linearen Funk¨
¨
tion (Originalbild) ist, nur dunkler und mit erhohtem
Kontrast. Sobald Sie die Frequenz erhohen,
¨
bekommen Sie eine grossere
Variation von Pixelver¨anderungen. Dies bedeutet, das das Bild mehr
und mehr alien“ wird.
”
Die Eigenschaft Phasenverschiebung a¨ ndert die Transformation der Farbwerte. 0° und 360° ha¨ die Sinusfunktion den gleichen Wert, 180° kehrt den Wert fur
¨ Sinus um, 270° den fur
¨ die
ben fur
Kosinusfunktion.
9.3.4. Farben vertauschen
9.3.4.1. Wirkungsweise
Dieses Filter ersetzt eine Farbe durch eine andere.
9.3.4.2. Filteraufruf
¨
Dieses Filter l¨asst sich uber
das Menu¨ Filter → Farben → Abbilden → Farben vertauschen im Bildfenster aufrufen.
9.3.4.3. Eigenschaften
Vorschau Das Vorschaufenster zeigt das Bild, wenn das Filter mit den aktuellen Einstellungen aus¨
¨
gefuhrt
wurde.
¨
Wenn Sie in die Vorschau klicken, wird die Farbe des angeklickten Pixels als Quellfarbe ubernommen.
276
KAPITEL 9. FILTER
9.3. FARBE
¨ das Filter Alien Map 2“
Abbildung 9.21. Eigenschaften fur
”
¨
Quellfarbe In diesem Abschnitt konnen
Sie einstellen, welche Pixel durch den Filter bearbeitet werden
sollen.
Es gibt in diesem Abschnitt drei Schieberegler, mit denen Sie die Farbintensit¨at der drei Farbkan¨ale
¨ und Blau im Wertebereich von 0,0 bis 1,0 einstellen konnen.
¨
¨
Rot, Grun
Sie konnen
die Quellfar¨
be alternativ auch in einem Farbauswahldialog einstellen. Dieser offnet
sich, sobald Sie auf die
aktuelle Quellfarbe klicken.
¨ jeden Farbkanal einen Schieberegler fur
¨ den Schwellwert. Je hoher
¨
Ausserdem gibt es fur
der
Schwellwert, um so mehr Pixel werden in den Effekt des Filters einbezogen.
¨
Mit dem Kontrollk¨astchen Schwellwerte gleich konnen
Sie festlegen, dass die drei Schwellwerte
¨ Rot, Grun
¨ und Blau den gleichen Wert haben.
fur
Abbildung 9.22. v.l.n.r.: Originalbild, Farben vertauschen (Blau durch Schwarz) angewandt
(a)
(b)
277
9.3. FARBE
KAPITEL 9. FILTER
¨ das Filter Farben vertauschen“
Abbildung 9.23. Eigenschaften fur
”
¨ Blau), mit denen Sie die Zielfarbe einZielfarbe Dieser Bereich enth¨alt drei Schieberegler (Rot, Grun,
¨
¨
stellen konnen.
Ausserdem konnen
Sie durch einen Klick auf die aktuelle Zielfarbe einen Dialog
¨
zur Farbauswahl offnen.
9.3.5. Farben drehen
9.3.5.1. Wirkungsweise
¨
es Ihnen, in einem Bild die Farben aus beliebigen Ausschnitt des Farbkreises
Dieses Filter ermoglicht
gegen einen beliebigen anderen Ausschnitt auszutauschen.
9.3.5.2. Filteraufruf
¨
Dieses Filter l¨asst sich uber
das Menu¨ Filter → Farben → Abbilden → Farben drehen im Bildfenster
aufrufen.
9.3.5.3. Reiter Haupteigenschaften
¨
In den Eigenschaften des Dialoges werden zwei Farbkreise dargestellt. Mit dem oberen konnen
Sie
ausw¨ahlen welche Farben durch das Filter ver¨andert werden. Mit dem unteren bestimmen Sie auf welchen Bereich des Farbkreises die zu bearbeitenden Farben abgebildet werden.
278
KAPITEL 9. FILTER
9.3. FARBE
Abbildung 9.24. v.l.n.r.: Originalbild, Farben drehen angewandt
(a)
(b)
Von Zwei Achsen im Farbkreis bestimmen den Quellfarbbereich. Der gebogene Pfeil innerhalb des Win¨
kels macht die Richtung des Bereiches kenntlich. Sie konnen
die beiden Schenkel des Winkels mit
der Maus verschieben, um einen eigenen Bereich des Farbkreises zu bestimmen.
Die Schaltfl¨ache Gegen den Uhrzeigersinn dient zum a¨ ndert der Richtung des gew¨ahlten Farbbereiches.
¨
¨
Die Schaltfl¨ache Reihenfolge der Pfeile andern
kehrt die beiden Achsen um. Dies fuhrt
dazu,
dass genau der entgegengesetzte Farbbereich gew¨ahlt wird.
¨
Die Schaltfl¨ache Alles auswahlen
w¨ahlt den gesamten Farbkreis als Bereich aus.
Die Eingabefelder Von und Nach erlauben eine direkte numerische Eingabe der Werte (in rad/PI).
¨ den Zielfarbbereich entsprechen denen zur Auswahl eines QuellfarbbeNach Die Eingabeelemente fur
reiches.
9.3.5.4. Reiter Grau-Eigenschaften
Diese Filtereigenschaften erlauben es Ihnen festzulegen, wie Grau durch das Filter behandelt wird. Standardm¨assig wird Grau nicht als Farbe betrachtet und durch das Filter ignoriert. Mit diesen Eigenschaf¨
¨ wandeln und ebenso Grautone
¨ einf¨arben.
ten konnen
Sie wenig ges¨attigte Farben in Grautone
Farbkreis - Grau Im Zentrum des Farbkreises befindet sich ein kleiner Kreis. Im Zentrum repr¨asentiert
¨
dieser die Farbe Grau. Wenn Sie den Schwellwert erhohen,
werden die Pixel im Bild, welche eine
geringere Farbs¨attigung als der Schwellwert haben, werden wie grau behandelt.
Wenn Sie den kleinen Kreis im Farbkreis verschieben, oder die Werte in den Eingabefeldern Farb¨
ton und Sattigung
a¨ ndern, wird eine Farbe bestimmt. Diese Farbe ersetzt bei der Anwendung des
Filters alle die Bereiche die als Grau betrachtet werden.
¨
¨ den Graumodus einstellen. Diese Eigenschaft bestimmt,
Graumodus In diesem Bereich konnen
Sie fur
wie die anderen Einstellungen durch das Filter umgesetzt werden.
• Die Einstellung Behandle als dies bewirkt, dass die Grauwerte des Bildes durch das Filter
¨
in die im Farbkreis eingestellte Farbe unter Berucksichtigung
der eingestellten Von und Zu
aus den Haupteigenschaften des Filters.
¨
• Die Einstellung Andere
in dies bewirkt, dass die Grauwerte des Bildes durch das Filter direkt
in die im Farbkreis eingestellte Farbe umgewandelt werden.
279
9.3. FARBE
KAPITEL 9. FILTER
¨ das Filter Farben drehen“
Abbildung 9.25. Eigenschaften (Haupteigenschaften) fur
”
Schwellwert Grau Hier stellen Sie ein, welchen Wert der Farbs¨attigung im Bild der Filter noch als Grau
¨
¨
betrachtet wird. Wenn Sie den Wert erhohen,
wird der kleine Kreis im Farbkreis grosser.
9.3.5.5. Vorschau
Original und Gedreht Die Vorschau besteht aus zwei Bildern. Im oberen wird das Originalbild ange¨
zeigt, das Untere zeigt das Bild nach der Ausfuhrung
des Filters mit den aktuellen Parametern.
¨
Standig
neu berechnen Wenn dieses Kontrollk¨astchen aktiviert ist, wird eine Vorschau angezeigt.
¨
Bereich In diesem Klappmenu¨ konnen
Sie ausw¨ahlen zwischen:
• Ganze Ebene: wirkt auf die gesamte Ebene (das Bild, sofern es keine Auswahl gibt).
• Auswahl: es wird nur die Auswahl dargestellt,
• Umgebung: zeigt die Auswahl im Bildkontext an.
9.3.5.6. Einheiten
¨
In diesem Bereich konnen
Sie die Maßeinheit ausw¨ahlen, die zur Winkelangabe in den Farbkreisen
genutzt wird. Zur Auswahl stehen die Werte Radian, Radian/Pi und Grad.
9.3.6. Farbbereiche vertauschen
9.3.6.1. Wirkungsweise
Das Filter erlaubt es Ihnen einen definierten Farbbereich im Bild mit einem anderen Farbbereich zu
vertauschen.
280
KAPITEL 9. FILTER
9.3. FARBE
¨ das Filter Farben drehen“.
Abbildung 9.26. Eigenschaften (Grau-Eigenschaften) fur
”
9.3.6.2. Filteraufruf
¨
Dieses Filter l¨asst sich uber
das Menu¨ Filter → Farben → Abbilden → Farbbereiche vertauschen im
Bildfenster aufrufen.
9.3.6.3. Eigenschaften
¨
Vorschau Das Vorschaufenster zeigt wie das Bild aussehen wurden,
wenn der Filter mit den aktuellen
¨
¨
Einstellungen ausgefuhrt
wurde.
¨
Quell-Farbbereich Mit Hilfe der zwei farbigen Schaltfl¨achen konnen
Sie den ersten Farbbereich ein¨
stellen. Durch anklicken der Schaltfl¨achen offnet
sich der GIMP Dialog zur Farbwahl.
Abbildung 9.27. v.l.n.r.: Originalbild, Farbbereich vertauschen angewandt
(a)
(b)
281
9.3. FARBE
KAPITEL 9. FILTER
¨ das Filter Farbbereiche vertauschen“
Abbildung 9.28. Eigenschaften fur
”
Ziel-Farbbereich Auch hier finden Sie zwei farbigen Schaltfl¨achen, mit deren Hilfe Sie den zweiten
¨
¨
Farbbereich einstellen konnen.
Durch anklicken der Schaltfl¨achen offnet
sich der GIMP Dialog zur
Farbwahl.
¨
9.3.7. Einfarben
9.3.7.1. Wirkungsweise
Abbildung 9.29. v.l.n.r.: Originalbild, Einf¨arben angewandt
(a)
(b)
¨
Mit diesem Filter konnen
Sie schwarz/weiss Bilder unter Verwendung eines Farbverlaufes oder eines
Bildes einf¨arben.
A CHTUNG
¨
¨
Das Bild, welches Sie einfarben
mochten,
muss im RGB Modus vorliegen, um
das Filter anzuwenden.
282
KAPITEL 9. FILTER
9.3. FARBE
9.3.7.2. Filteraufruf
¨
¨
Dieses Filter l¨asst sich uber
das Menu¨ Filter → Farben → Abbilden → Einfarben
im Bildfenster aufrufen.
9.3.7.3. Eigenschaften
¨ das Filter Einf¨arben“
Abbildung 9.30. Eigenschaften fur
”
Das Dialogfenster mit den Filtereigenschaften ist in zwei Bereiche gegliedert. Auf der linken Seite
befindet sich das Zielbild, auf der rechten Seite die Quelle zur Einstellung der Einf¨arbung.
¨ Quelle und Ziel auf der Basis des Bildes erstellt, fur
¨
Ziel, Quelle Standardm¨assig wird die Vorschau fur
das Sie das Filter aufgerufen haben.
¨
Sie ein anderes Bild, oder einen Verlauf (gegebenenfalls auch inIm Klappmenu¨ Quelle konnen
vertiert) als Quelle ausw¨ahlen. Wenn Sie Aus Farbverlauf (oder Aus invertiertem Farbverlauf)
ausw¨ahlen, wird der aktuelle Verlauf als Quelle verwendet. Er wird im Verlaufsbalken unterhalb
der Vorschau des Quellbildes angezeigt Die Vorschau selbst wird dann ausgegraut.
¨ welches Sie das Filter aufgerufen
Im Klappmenu¨ Ziel ist standardm¨assig das Bild ausgew¨ahlt, fur
¨
haben. Zus¨atzlich werden die weiteren aktuell geoffneten
Bilder zur Auswahl angezeigt.
¨
Auswahl anzeigen Mit diesem Kontrollk¨astchen konnen
Sie zwischen dem gesamten Bild und einer
eventuell existierenden Auswahl umschalten.
Farbe zeigen Dieses Kontrollk¨astchen schaltet zwischen Farbe und Graustufen um.
¨
Musterfarbe auswahlen
Diese Schaltfl¨ache ist nur aktiviert, wenn Sie als Quelle ein Bild ausgew¨ahlt
haben. Sobald Sie die Schaltfl¨ache bet¨atigen, werden in dem Verlaufsbalken unterhalb des Quellbildes die Farbwerte des des Quellbildes angezeigt. Wenn Ihr Quellbild zu wenige Farben enth¨alt,
283
9.3. FARBE
KAPITEL 9. FILTER
¨
kann der Verlauf sehr stufig sein. In diesem Fall konnen
Sie die Einstellung Muster verweichen
einschalten, um eine Verbesserung zu erzielen.
Die Eigenschaft Zwischenfarben verwenden ist ein bisschen komplizierter. Zun¨achst ist es wichtig zu wissen, dass es in einem Graustufenbild nur Helligkeitsinformationen gibt. In einem RGB
¨
¨
Bild hingegen, hat jeder Pixel Informationen uber
die drei Grundfarben. Daher konnen
Pixel mit
unterschiedlichen Farbwerten in einem Graustufenbild durchaus den selben Helligkeitswert haben. Wenn nun die Eigenschaft Zwischenfarben verwenden aktiviert ist, werden die Farben ge¨
mischt und auf die Pixel mit dem Wert ubertragen.
Ist die Eigenschaft nicht aktiviert wird hingegen die dominierende Farbe aufgetragen.
¨
Zielwerte Hier stehen Ihnen zwei Eingabefelder und zwei Schieberegler zur Verfugung,
mit denen Sie
¨
das gleiche erreichen konnen.
Sie dienen zur Beschr¨ankung des Farbbereiches, der zum Einf¨arben
benutzt wird.
Quellwerte Mit Hilfe dieser drei Eingabefelder, bzw. alternativ mittels der zugeordneten Schieberegler,
¨
¨
konnen
Sie die Gewichtung von Schatten, Mitteltonen
und Lichtern einstellen.
¨ Wenn diese Einstellung aktiv ist, wird die durchschnittliche Helligkeit des Bildes
Erhalte Intensitat
durch das Filter nicht ver¨andert.
¨ Wenn diese Einstellung aktiv ist, wird die Intensit¨at der Quellwerte nicht beachtet.
Urspr. Intensitat
Die Intensit¨at des Originalbildes bleibt erhalten.
9.3.8. Auf Farbverlauf
9.3.8.1. Wirkungsweise
Abbildung 9.31. v.l.n.r.: Originalbild, Filter Auf Farbverlauf (Verlauf: blau nach rot) angewandt
(a)
(b)
Dieses Filter benutzt den aktuell eingestellten Farbverlauf, welcher im Werkzeugfenster angezeigt
wird, um das Bild, die aktuelle Ebene oder eine Auswahl umzuf¨arben. Um das Filter zu benutzen soll¨
¨
¨
ten Sie zun¨achst den gewunschten
Farbverlauf uber
den zugehorigen
Dialog einstellen. Da der Filter
¨
keine weiteren Eigenschaften besitzt, wird er direkt ausgefuhrt,
wenn Sie ihn aus dem Menu¨ aufrufen.
Dabei wird die Farbintensit¨at der Pixel auf den Farbverlauf abgebildet. Die dunkelsten Pixel erhalten
die Farbe am linken Rand des Verlaufes, die hellsten entsprechend die Farbe des rechten Randes des
¨ werden entsprechend auf die restlichen Farben des Verlaufes abgebilFarbverlaufes. Die Zwischentone
det.
284
KAPITEL 9. FILTER
9.3. FARBE
9.3.8.2. Filteraufruf
¨
Dieses Filter l¨asst sich uber
das Menu¨ Filter → Farben → Abbilden → Auf Farbverlauf im Bildfenster
aufrufen.
9.3.9. Randmittelwert
9.3.9.1. Wirkungsweise
Dieses Filter berechnet die Durchschnittsfarbe in einem Rand der aktiven Ebene oder einer Auswahl.
Die berechnete Farbe wird zur aktiven Vordergrundfarbe. Dieses Filter kann sehr hilfreich sein, wenn
¨
¨
Sie zum Beispiel ein Bild vor einen farbigen Hintergrund bringen mochten,
der moglichst
wenig von
der Farbe des Bildrandes abweicht.
9.3.9.2. Filteraufruf
¨
Dieses Filter l¨asst sich uber
das Menu¨ Filter → Farben → Randmittelwert im Bildfenster aufrufen.
9.3.9.3. Eienschaften
¨ das Filter Randmittelwert“
Abbildung 9.32. Eigenschaften fur
”
¨
¨
Randgrosse
Mit dieser Eigenschaft konnen
Sie die Dicke des Randes festlegen, der zur Berechnung
der Durchschnittsfarbe benutzt wird.
¨
¨
Sie die Eimergrosse,
also die Anzahl der Farben im Bereich zwischen
Anzahl der Farben Hier konnen
1 und 256 festlegen, die zur Berechnung der Durchschnittsfarbe benutzt werden.
9.3.10. Kanalmixer
9.3.10.1. Wirkungsweise
Dieses Filter kombiniert die Werte der RGB Farbkan¨ale.
9.3.10.2. Filteraufruf
¨
Dieses Filter l¨asst sich uber
das Menu¨ Filter → Farben → Kanalmixer im Bildfenster aufrufen.
9.3.10.3. Eigenschaften
¨
Ausgabekanal Aus diesem Klappmenu¨ konnen
Sie einen Kanal ausw¨ahlen, in den die Werte hinein
¨ und Blau. Das Klappmenu¨ ist ausgegraut, wenn
gemixt werden. Zur Auswahl stehen Rot, Grun
die Eigenschaft Monochrom aktiviert ist.
285
9.3. FARBE
KAPITEL 9. FILTER
Abbildung 9.33. v.l.n.r.: Originalbild, Kanalmixer angewandt
(a)
(b)
¨
Rot; Grun;
¨ Blau Diese drei Schieberegler ermoglichen
es, den Beitrag der einzelnen Farben zum Er¨
gebnis zu steuern. Die Werte konnen
im Bereich von -200 bis 200 eingestellt werden. Alternativ zu
¨
den Schiebereglern stehen Ihnen Eingabefelder zur Verfugung.
¨
Monochrom Mit dieser Eigenschaft konnen
Sie alle Kan¨ale vereinheitlichen. Es entsteht ein Graustu¨ welches Sie die Helligkeitsanteile aus den verschiedenen Farbkan¨alen sehr genau steufenbild, fur
¨
ern konnen.
Das Klappmenu¨ Ausgabekanal steht bei aktiviertem Kontrollk¨astchen nicht mehr
¨
zur Verfugung.
¨ dass die Helligkeit des
Helligkeit erhalten Wenn diese Eigenschaf aktiviert ist, sorgt das Filter dafur,
Bildes unabh¨angig von der Einstellung der Kan¨ale konstant gehalten wird.
¨
9.3.10.4. Schaltflachen
¨
Offnen
L¨adt die zuvor gespeicherten Einstellungen des Filters aus einer Datei.
Speichern Speichert die Einstellungen des Filters in einer Datei.
9.3.11. Farbraumanalyse
9.3.11.1. Wirkungsweise
Dieses Filter gibt Ihnen einige interessante Informationen zu einem Bild.
9.3.11.2. Filteraufruf
¨
Dieses Filter l¨asst sich uber
das Menu¨ Filter → Farben → Farbraumanalyse im Bildfenster aufrufen.
¨
9.3.12. Einfarben
9.3.12.1. Wirkungsweise
Bilder, die mit diesem Filter bearbeitet werden, erscheinen dann wie durch eine farbige Glasscheibe
betrachtet.
286
KAPITEL 9. FILTER
9.3. FARBE
¨ das Filter Kanalmixer“
Abbildung 9.34. Eigenschaften fur
”
9.3.12.2. Filteraufruf
¨
¨
Dieses Filter l¨asst sich uber
das Menu¨ Filter → Farben → Einfarben
im Bildfenster aufrufen.
9.3.12.3. Eigenschaften
¨
Eigenschaften Eine Farbpalette steht zur Verfugung,
aus der Sie eine der vorhandenen Farben, oder
¨
mittels der Schaltfl¨ache Benutzerdefinierte Farbe eine eigene Farbe ausw¨ahlen konnen.
9.3.13. Farbe zu Transparenz
9.3.13.1. Wirkungsweise
¨
¨ das
Mit diesem Filter konnen
Sie eine bestimmte Farbe in Transparenz umwandeln. Ein Alphakanal fur
Bild wird angelegt und die weichen Kanten im Bild bleiben weitgehend vorhanden, da das Filter Pixel,
welche nur schwach mit der gew¨ahlten Farbe ges¨attigt sind auch nur schwach transparent macht. Auf
diese Art und Weise werden auch Objekte, die die gew¨ahlte Farbe enthalten sanft in ihre Umgebung
eingeblendet.
9.3.13.2. Filteraufruf
¨
Dieses Filter l¨asst sich uber
das Menu¨ Filter → Farben → Farbe zu Transparenz im Bildfenster aufrufen.
9.3.13.3. Eigenschaften
¨
Farbe Durch Klicken auf die farbige Schaltfl¨ache konnen
Sie die Farbe ausw¨ahlen, die transparent wer¨
den soll. Um eine Farbe aus dem Bild zu ubernehmen
w¨ahlen Sie die Farbe mit der Pipette als
¨
aktuelle Vorder- oder Hintergrundfarbe aus. Im Kontextmenu¨ der farbigen Schaltfl¨ache konnen
Sie dann die Vorder- oder Hintergrundfarbe als Eigenschaft des Filters einstellen.
287
9.3. FARBE
KAPITEL 9. FILTER
¨ das Originalbild
Abbildung 9.35. v.l.n.r.: Originalbild, Farbraumanalyse fur
(a)
(b)
Abbildung 9.36. v.l.n.r.: Originalbild, Einf¨arben angewandt
(a)
(b)
9.3.14. Zusammensetzen
9.3.14.1. Wirkungsweise
¨ ein Bild aus extrahierten FarbkompoDieses Filter kehrt die Wirkung des Filters Zerlegen um. Es fugt
nenten zusammen.
9.3.14.2. Filteraufruf
¨
Dieses Filter l¨asst sich uber
das Menu¨ Filter → Farben → Zusammensetzen im Bildfenster aufrufen.
9.3.14.3. Eigenschaften
¨ zusammensetzen Hier w¨ahlen Sie aus, aus welchen Farbkomponenten das Bild zusammenKanale
gesetzt werden soll. Zur Auswahl stehen verschiedene Farbmodelle, welche im Filter Zerlegen
¨
bereits ausfuhrlich
beschrieben wurden.
¨
Kanalzuweisungen Hier konnen
Sie einstellen, aus welchen Ebenen die Farbkan¨ale wiederhergestellt
werden sollen.
288
KAPITEL 9. FILTER
9.3. FARBE
¨ das Filter Einf¨arben“
Abbildung 9.37. Eigenschaften fur
”
Abbildung 9.38. v.l.n.r.: Originalbild, Farbe zu Transparenz (blau) angewandt
(a)
(b)
T IPP
Wenn die Einstellungen beim Zusammensetzen von denen des Zerlegens
verschieden sind, Sie also beispielsweise ein Bild nach RGB zerlegen und
¨ als Lab Kanale
¨ wieder zusammensetzen lassen
dann die RGB Farbkanale
sich sehr interessante Farbeffekte erzielen. Probieren Sie es einmal aus.
9.3.15. Zerlegen
9.3.15.1. Wirkungsweise
¨
Das Filter separiert ein die Farbkan¨ale eines Bildes in einzelne Ebenen. So konnen
Sie sehr einfach drei
¨
Ebenen erzeugen, von denen eine den Rotkanal, eine den Grunkanal
und eine den Blaukanal enth¨alt
¨
(alternativ auch CMYK, HSV, Lab und andere). Diese Zerlegung kann uber
das Filter Zusammensetzten
umgekehrt werden.
9.3.15.2. Filteraufruf
¨
das Menu¨ Filter → Farben → Zerlegen im Bildfenster aufrufen.
Dieses Filter l¨asst sich uber
289
9.3. FARBE
KAPITEL 9. FILTER
¨ das Filter Farbe zu Transparenz“
Abbildung 9.39. Eigenschaften fur
”
Abbildung 9.40. v.l.n.r.: Komponentenbild (RGB zerlegt), Zusammengesetztes Originalbild
(a)
(b)
9.3.15.3. Eigenschaften
In Ebenen Zerlegen Wenn diese Eigenschaft aktiviert ist, wird ein neues Bild erzeugt, in dem jede Ebe¨ jeden
ne einen Farbkanal repr¨asentiert. Ist diese Eigenschaft nicht aktiviert, wird stattdessen fur
Farbkanal ein neues Bild erzeugt, welches automatisch nach dem entsprechend dem Kanal aus
dem es erzeugt wurde benannt wird.
¨ den Fall beschrieben, dass In Ebenen zerlegen aktiviert
Die folgenden Eigenschaften werden fur
ist.
¨ extrahieren Wenn die Einstellung RGB ausgew¨ahlt ist, wird ein Graustufenbild erzeugt,
RGB Kanale
¨ jeden der drei Kan¨ale Rot, Grun
¨ und Blau eine Ebene enth¨alt und aus zwei Kan¨alen
welches fur
(Grau und Transparenz) besteht.
¨
Diese Funktion ist interessant, wenn Sie das Werkzeug Schwellwert benutzen. Sie konnen
ausser¨
dem Funktionen wie Ausschneiden, Einfugen
verwenden, oder Auswahlen in einem einzelnen
¨
RGB Kanal vornehmen. Sie konnen
eine extrahierten Farbkanal auch speichern.
¨ extrahieren Wenn Sie diese Einstellung ausgew¨ahlt haben, wird ein a¨ hnliches Bild erRGBA Kanale
¨ RGB, zus¨atzlich wird aber eine Ebene erzeugt, die die Transparenzwerte des Auszeugt wir fur
gangsbildes enth¨alt. Vollst¨andig transparente Pixel werden dabei schwarz, komplett deckende Pixel werden weiss.
290
KAPITEL 9. FILTER
9.3. FARBE
¨ das Filter Zusammensetzen“
Abbildung 9.41. Eigenschaften fur
”
Abbildung 9.42. v.l.n.r.: Originalbild, Zerlegen (RGB) angewandt
(a)
(b)
¨ extrahieren In dieser Einstellung wird das Bild in drei Graustufenebenen zerlegt, eine fur
¨
HSV Kanale
¨ die S¨attigung und eine fur
¨ die Helligkeit. Dies entspricht den Farbkan¨alen
den Farbton, eine fur
des Farbmodells HSV
¨ den Farbton nur Graustufen enth¨alt, sie repr¨asentiert trotzdem FarbAuch wenn die Ebene fur
werte. Schwarz und Weiss sind die Anfangs- und Endpunkte des Farbkreises. Sie repr¨asentieren
¨
das Rot des Farbkreises. Die Graustufen dazwischen korrespondieren mit den Zwischentonen
im
¨ und helles Grau mit Magenta.
Farbkreis; dunkles Grau mit Orange, mittleres Grau mit Grun
¨ Farbs¨attigung und Helligkeit gilt, dass Schwarz jeweils die minimalen S¨attigungs- und HelFur
ligkeitswerte repr¨asentiert und Weiss die maximalen.
¨ extrahieren Mit dieser Einstellung wird das Filter das Originalbild in drei Ebenen mit
CMY Kanale
¨ Gelb (Yellow), eine fur
¨ Magenta und eine fur
¨ Cyan.
Graustufen zerlegen. Jeweils eine Ebene fur
Dies ist hilfreich, wenn Bilder zu Druckprogrammen transferiert werden sollen, die mit dem CMY
Farbraum arbeiten.
¨ extrahieren Diese Einstellung ist CMY sehr a¨ hnlich. Einziger Unterschied ist, dass eine
CMYK Kanale
¨ schwarz angelegt wird.
zus¨atzliche Ebene fur
291
9.3. FARBE
KAPITEL 9. FILTER
¨ das Filter Zerlegen“
Abbildung 9.43. Eigenschaften fur
”
Dies ist hilfreich, wenn Bilder zu Druckprogrammen transferiert werden sollen, die mit dem
CMYK Farbraum arbeiten.
Alphakanal extrahieren Mit dieser Einstellung wird die im Alphakanal eines Bildes enthaltene Transparenz in eine Ebene extrahiert. Dabei werden die vollst¨andig transparenten Pixel schwarz, die
vollst¨andig deckenden zu weiss und die Zwischenstufen auf Graustufen abgebildet.
¨ extrahieren Diese Einstellung bewirkt, dass das Filter das Bild in drei Ebenen aus GrauLab Kanale
¨ die Leuchtkraft (Luminanz), eine Ebene a“, welche die Farbtone
¨
stufen zerlegt. Eine Ebene L“ fur
”
”
¨ und Rot enth¨alt und eine Ebene b“, welche die Farbtone
¨ zwischen Blau und Gelb
zwischen Grun
”
enth¨alt.
Lab ist ein Farbmodell aus der Leuchtkraft-Farbe Familie. Dabei wird ein Kanal benutzt, um die
¨ die Farbtone
¨ benutzt. Das Lab Modell wird
Leuchtkraft abzubilden und zwei weitere werden fur
auch in Adobe Photoshop verwendet.
¨ extrahieren In GIMP gibt es vier YCbCr Extraktionen mit verschiedenen Werten. Jede
YCbCr Kanale
¨ die Leuchtkraft und je zwei Ebenen, um bl¨auliche
erzeugt ein Bild mit drei Ebenen. Einer Ebene fur
¨
und rotliche
Farben abzubilden.
¨ digitales Video benutzt.
Das YCbCr Farbmodell ist dem Modell YUV a¨ hnlich und wird heute fur
¨
¨ analoges Video nach dem PAL Standard. Es basiert auf
Ursprunglich
war es das Farbmodell fur
¨ die Leuchtkraft ist und erst in zweider Tatsache, dass das menschliche Auge sehr empfindlich fur
¨ Farben. Die Extraktion erfolgt auf Basis einer Transformationsmatrix. Die verschiedeter Linie fur
nen Typen entsprechen den verschiedenen Werten, die von der ITU (International Telecommunication Union) empfohlen werten.
9.3.16. Filterpaket
9.3.16.1. Wirkungsweise
Dieses Filter bietet Ihnen einen schnellen Zugriff auf mehrere Filter, mit denen Sie die Farben im Bild
¨
¨
ver¨andern konnen.
Es ist nutzlich,
um Farbstiche und Farbs¨attigung zu korrigieren.
9.3.16.2. Filteraufruf
¨
Dieses Filter l¨asst sich uber
das Menu¨ Filter → Farben → Filterpaket im Bildfenster aufrufen.
292
KAPITEL 9. FILTER
9.3. FARBE
¨
Abbildung 9.44. v.l.n.r.: Originalbild, Filterpaket (mehr Blau, hohere
S¨attigung) angewandt
(a)
(b)
9.3.16.3. Eigenschaften
¨ das Filter Filterpaket“
Abbildung 9.45. Allgemeine Eigenschaften fur
”
Original und aktuelle Vorschau Diese zwei Bilder zeigen Ihnen das aktuelle Bild und eine Vorschau
auf das Bild nachdem das Filter mit den aktuellen Einstellungen angewendet wurde.
¨
Ansicht Mit der Eigenschaft Ansicht konnen
Sie einstellen, was in der Vorschau angezeigt werden soll.
Es stehen folgende Werte zur Auswahl:
• Ganzes Bild
• Nur Auswahl
• Auswahl mit Umgebung (die Auswahl im Bild)
¨
Beeinflusster Bereich Mit der Eigenschaft Beeinflusster Bereich konnen
Sie einstellen, auf welchen
Bildbereichen das Filter wirken soll. Sie haben folgende Werte zur Auswahl:
293
9.3. FARBE
KAPITEL 9. FILTER
• Schatten; die dunklen Bereiche des Bildes
• Mitten; die Bereiche mittlerer Helligkeit
• Glanzlichter; die Bereiche des Bildes mit einer sehr hohen Helligkeit
¨
Selektiere Pixel nach Mit dieser Eigenschaft konnen
Sie einstellen, welcher HSV Kanal zur Auswahl
¨
der zu ver¨andernden Pixel herangezogen wird. Sie konnen
zwischen folgenden Einstellungen
w¨ahlen:
• Farbton
¨
• Sattigung
• Wert (Helligkeit)
¨
¨
Grobe
Mit diesem Schieberegler konnen
Sie im Bereich 0 bis 1 einstellen, wie stark die einzelnen Korrekturschritte beim Klick auf ein Vorschlagsbild sein sollen.
¨
Fenster Hier konnen
Sie die einzelnen Filter des Paketes ein- und ausblenden. Folgende Filter stehen
zur Auswahl:
¨
• Farbton; Hier konnen
sie Korrekturen am Farbton des Bildes vornehmen. Dazu werden Ihnen verschiedene Vorschaubilder dargestellt. Durch Klicken auf eines der Vorschaubilder,
¨ Um den Farbwert wieder verringern zu konnen,
¨
wird der Farbwert entsprechend erhoht.
kli¨
¨
cken Sie auf das Vorschaubild auf der gegenuberliegenden
Seite. Wie stark die Anderung
bei
¨
¨
jedem Klick ausf¨allt, konnen
Sie in der Eigenschaft Grobe
einstellen.
¨ das Filter Filterpaket“
Abbildung 9.46. Farbtoneigenschaften fur
”
¨
¨
• FarbsattigungHier
konnen
Sie Korrekturen an der Farbs¨attigung vornehmen. Dazu klicken
Sie einfach auf dasjenige Vorschaubild, welches Ihren Vorstellungen am a¨ hnlichsten ist.
¨
• (Helligkeits-)Wert; Hier konnen
Sie Korrekturen an der Farbhelligkeit vornehmen. Dazu klicken Sie einfach auf dasjenige Vorschaubild, welches Ihren Vorstellungen am a¨ hnlichsten ist.
• Erweitere; Diese Eigenschaften werden im n¨achsten Abschnitt separat beschrieben.
294
KAPITEL 9. FILTER
9.3. FARBE
¨ das Filter Filterpaket“
Abbildung 9.47. Farbs¨attigungseigenschaften fur
”
¨ das Filter Filterpaket“
Abbildung 9.48. Farbhelligkeitseigenschaften fur
”
¨
¨
¨
Grosse
der Vorschau Hier konnen
Sie die Grosse
der Vorschau einstellen. Standardwert ist 80
(Pixel).
¨
¨
¨
Glatte
der Kanten Diese Eigenschaft ist eng mit dem Ubergang
zwischen Tonen
verbunden. Wenn
¨
der Schieberegler auf 0 gesetzt ist, ist die Kurve eckig und der Ubergang
sehr abrupt. Es sind
¨
¨
kleine Schieberegler vorhanden, um den Ubergang
zwischen den Farbtonen
einzustellen.
9.3.17. Heiss
9.3.17.1. Wirkungsweise
Dieses Filter identifiziert und ver¨andert Pixel, welche problematisch sind, wenn das Bild auf einem PAL
oder NTSC Fernsehschirm angezeigt werden.
9.3.17.2. Filteraufruf
¨
Dieses Filter l¨asst sich uber
das Menu¨ Filter → Farben → Heiss im Bildfenster aufrufen.
¨ das Filter Filterpaket“
Abbildung 9.49. Erweiterte Eigenschaften fur
”
Erweiterte Einstellungen
295
9.3. FARBE
KAPITEL 9. FILTER
9.3.17.3. Eigenschaften
¨ das Filter Heiss“
Abbildung 9.50. Eigenschaften fur
”
¨ welchen TV Standard die Optimierung ausgefuhrt
¨
Modus Diese Eigenschaft legt fest, fur
werden soll.
Zu Auswahl stehen NTSC und PAL.
Aktion Hier legen Sie fest, welche Aktion das Filter zur Optimierung vornehmen soll. Zur Auswahl
stehen:
• Helligkeit reduzieren
¨
• Sattigung
reduzieren
¨
• Schwarzen;
bei dieser Einstellung werden die kritischen Pixel schwarz gef¨arbt.
¨
Neue Ebene erzeugen Wenn diese Eigenschaft aktiviert ist, werden Anderungen
nicht im Original¨
bild, sondern auf einer separaten, neu angelegten Ebene ausgefuhrt.
9.3.18. Max RGB
9.3.18.1. Wirkungsweise
Abbildung 9.51. v.l.n.r.: Originalbild, Max RGB angewandt
(a)
(b)
¨ jedes Pixel des Bildes den Wert desjenigen Farbkanals, der die hochste
¨
Dieses Filter erh¨alt fur
Inten¨
sit¨at hat. Gleichzeitig werden die Werte der beiden anderen Kan¨ale geloscht.
Das Ergebnis ist ein Bild
¨
in welchem jeder Pixel entweder nur einen roten, nur einen grunen
oder nur einen blauen Farbanteil
besitzt.
296
KAPITEL 9. FILTER
9.3. FARBE
9.3.18.2. Filteraufruf
¨
das Menu¨ Filter → Farben → Max RGB im Bildfenster aufrufen.
Dieses Filter l¨asst sich uber
9.3.18.3. Eigenschaften
¨ das Filter Max RGB“
Abbildung 9.52. Eigenschaften fur
”
¨
Vorschau Die Vorschau zeigt das Bild, wie es nach der Ausfuhrung
des Filters mit den aktuellen Pa¨
¨
rametern aussehen wurde.
Uber
das Kontrollk¨astchen kann die Vorschau ein- und ausgeschaltet
werden.
¨ behalten: Fur
¨ jeden Pixel erh¨alt das Filter die Intensit¨at des
Kanaleinstellung Die maximalen Kanale
¨
RGB Farbkanals, welcher den hochsten
Intensit¨atswert hat und setzt die Werte der anderen beiden
Kan¨ale auf 0. Beispiel: 220, 158, 175 max –> 220, 0, 0. Wenn zwei Kan¨ale die gleiche Intensit¨at
haben, bleiben beide erhalten. Beispiel: 210, 54, 210 max –> 210, 0, 210.
¨ behalten: fur
¨ jeden Pixel erh¨alt das Filter die Intensit¨at des RGB FarbkaDie minimalen Kanale
nals, welcher den niedrigsten Intensit¨atswert hat und setzt die Werte der anderen beiden Kan¨ale
auf 0. Beispiel 220, 158, 175 min –> 0, 158, 0. Wenn zwei Kan¨ale den gleichen minimalen Wert
haben, bleiben beide Werte erhalten. Beispiel: 210, 54, 54 min –> 0, 54, 54.
Grauwerte werden nicht ver¨andert, da bei Grauwerten die Intensit¨at in allen drei Kan¨alen immer
gleich ist.
9.3.19. Semi-Flatten
9.3.19.1. Wirkungsweise
Das Filter Semi-Flatten hilft Ihnen, wenn Sie gegl¨attete (Antialias), Bilder mit indizierten Farben und
¨
¨
einer Transparenz benotigen.
Das Dateiformat GIF unterstutzt
indizierte Farben und komplette Transparenz (Alphawerte von 0 oder 255), aber keine Halbtransparenz (Alphawerte zwischen 1 und 254).
Halbtransparente Pixel werden daher entweder komplett oder gar nicht transparent. Dies schadet dem
Antialias Effekt, der sehr wichtig ist, wenn Sie beispielsweises Logos in das Internet stellen wollen,
erheblich.
Bevor Sie das Filter anwenden, sollten Sie wissen, welche Hintergrundfarbe die Webseite haben wird,
¨
auf der Sie das Bild verwenden mochten.
Benutzen Sie die Farbpipette, um den genauen Farbwert zu
bestimmen. Stellen Sie diese Farbe dann als aktive Hintergrundfarbe ein.
¨
Die Ausfuhrung
des Filters wird die aktive Hintergrundfarbe und die Farbe des Bildes proportional
entsprechend dem Transparenzwert des Pixels mischen und das Antialiasing wieder herstellen.
297
9.3. FARBE
KAPITEL 9. FILTER
9.3.19.2. Filteraufruf
¨
Dieses Filter l¨asst sich uber
das Menu¨ Filter → Farben → Semi-Flatten im Bildfenster aufrufen.
¨
9.3.20. Palette glatten
9.3.20.1. Wirkungsweise
Abbildung 9.53. v.l.n.r.: Originalbild, Palette gl¨atten angewandt
(a)
(b)
Das Filter erzeugt eine gestreifte Palette der Farben der aktiven Ebene oder einer Auswahl. Der
¨ das Flammen Filter zu erzeugen.
haupts¨achliche Zweck dieses Filters ist es, Farbkarten fur
9.3.20.2. Filteraufruf
¨
¨
Dieses Filter l¨asst sich uber
das Menu¨ Filter → Farben → Palette glatten
im Bildfenster aufrufen.
9.3.20.3. Eigenschaften
¨ das Filter Palette gl¨atten“
Abbildung 9.54. Eigenschaften fur
”
¨
¨
Breite; Hohe
Mit diesen Eigenschaften legen Sie die Breite und Hohe
des Ausgabebildes fest. Die Maße sind abh¨angig voneinander, werden also proportional zueinander konstant gehalten, solan¨
¨
ge das Kettensymbol geschlossen ist. Zus¨atzlich konnen
Sie die Maßeinheit uber
ein Klappmenu¨
ausw¨ahlen.
¨
¨
Suchtiefe Eine Erhohung
der Suchtiefe, die im Bereich von 1 bis 1024 einstellbar ist, fuhrt
zu einer
¨
grosseren
Anzahl von Farbschattierungen in der Palette.
298
KAPITEL 9. FILTER
9.4. RAUSCHFILTER
9.3.21. Wert invertieren
9.3.21.1. Wirkungsweise
Abbildung 9.55. v.l.n.r.: Originalbild, Wert invertieren angewandt
(a)
(b)
Dieses Filter kehrt die Helligkeitswerte der Pixel der aktiven Ebene oder einer Auswahl um. Farbwert und S¨attigung werden dabei nicht ver¨andert, gelegentlich auftretende minimale Farbverschie¨
¨
bungen konnen
jedoch durch Rundungsfehler verursacht werden. Mochten
Sie auch die Farb- und
¨
S¨attigungswerte umkehren, konnen
Sie Ebene → Farben → Invertieren benutzen.
9.3.21.2. Filteraufruf
¨
Dieses Filter l¨asst sich uber
das Menu¨ Filter → Farben → Wert invertieren im Bildfenster aufrufen.
9.4. Rauschfilter
9.4.1. Einfuhrung
¨
in die Rauschfilter
¨
Die Rauschfilter in GIMP konnen
Sie anwenden, um Rauschen zu Bildern oder Auswahlen hinzuzufugen.
¨
¨
Um ein unerwunschtes
Rauschen oder kleine Bildfehler zu beseitigen seien Ihnen der Selektive Gaußsche Weichzeichner und der Filter Flecken entfernen empfohlen.
9.4.2. Verwirbeln
9.4.2.1. Wirkungsweise
Das Filter ver¨andert Pixel in eine Zufallsfarbe, so dass echtes Weisses Rauschen produziert wird. Alle
Kan¨ale (inklusive eines gegebenenfalls vorhandenen Alphakanals) werden in die Zufallsver¨anderungen
¨
einbezogen. Alle moglichen
Werte werden mit der gleichen Wahrscheinlichkeit verwendet. Die Originalwerte spielen dabei keine Rolle. Ob alle, oder nur ein Teil der Pixel des Bildes ver¨andert werden,
¨
konnen
Sie in den Eigenschaften des Filters einstellen.
9.4.2.2. Filteraufruf
¨
Dieses Filter l¨asst sich uber
das Menu¨ Filter → Rauschen → Verwirbeln im Bildfenster aufrufen.
9.4.2.3. Eigenschaften
¨
Zufallssaat Mit dieser Eigenschaft konnen
Sie den Zufallsgenerator des Filters steuern. Mit der gleichen Zufallssaat sind die Ergebnisse bei mehreren Anwendungen des Filters reproduzierbar. Der
299
9.4. RAUSCHFILTER
KAPITEL 9. FILTER
Abbildung 9.56. v.l.n.r.: Originalbild, Verwirbeln angewandt
(a)
(b)
¨ das Filter Verwirbeln“
Abbildung 9.57. Eigenschaften fur
”
Wert kann von Hand eingetragen, oder durch einen Klick auf die Schaltfl¨ache Neu Wurfelnguilabel>
¨
per Zufall bestimmt werden.
¨
¨
Wenn das Kontrollk¨astchen Zufallig
aktiviert ist, wird die Zufallssaat automatisch bei jeder Ausfuhrung
des Filters neu bestimmt.
¨
Zufallsanteil (%) Mit dieser Eigenschaft konnen
Sie einstellen, wieviel Prozent der Pixel zufallsgesteu¨
ert ver¨andert werden. Die Einstellung kann uber
den Schieberegler vorgenommen, oder in das
Eingabefeld eingetragen werden.
Wiederholen Diese Eigenschaft legt fest, wie oft der Filter auf das Bild aufgetragen wird.
9.4.3. Streue RGB
9.4.3.1. Filterwirkung
¨ zu einer Ebene oder einer Auswahl normalverteiltes Rauschen hinzu. Das RGB FarbDieses Filter fugt
modell wird benutzt, um das Rauschen zu erzeugen. Dabei wird ein Rauschanteil zu den Rot- Blau- und
¨
¨
Grunanteilen
jedes Pixels hinzugefugt.
Normalverteilt bedeutet, dass die meisten Pixel mit einem geringen und nur wenige Pixel mit einem grossen Rauschanteil versehen werden. Wenn Sie dieses Filter
¨
¨
auf eine einfarbig graue Fl¨ache anwenden wurden,
konnten
Sie im Histogramm eine klassische glo¨
ckenformige
Gaußkurve sehen.
¨
Das Ergebnis dieses Filters ist ein sehr naturlich
wirkendes Rauschen.
9.4.3.2. Filteraufruf
¨
Dieses Filter l¨asst sich uber
das Menu¨ Filter → Rauschen → Streue RGB im Bildfenster aufrufen.
300
KAPITEL 9. FILTER
9.4. RAUSCHFILTER
Abbildung 9.58. v.l.n.r.: Originalbild, Streue RGB angewandt
(a)
(b)
9.4.3.3. Eigenschaften
¨ das Filter Streue RGB“
Abbildung 9.59. Eigenschaften fur
”
¨
Vorschau Die Vorschau zeigt Ihnen einen Ausschnitt des Bildes, so wie das Bild aussehen wurde,
wenn
¨
¨
Sie den Filter mit den aktuellen Einstellungen ausfuhren
wurden.
¨
Korreliertes Rauschen Wenn diese Eigenschaft aktiviert ist, haben werden die drei Schieberegler fur
¨ und Blau alle den gleichen Wert haben. Das gleich relative Rauschen wird damit auf
Rot, Grun
alle Kan¨ale jedes Pixels angewendet. Daher a¨ ndert sich der Farbton der Pixel nicht sehr.
¨
¨ Wenn diese Eigenschaft aktiviert ist, konnen
¨
Unabhangige
RGB Kanale
die Schieberegler unabh¨angig
voneinander bewegt werden.
¨
Rot, Blau, Grun,
¨ Alpha Mit diesen Schiebereglern und den zugeordneten Eingabefeldern konnen
Sie
das Rauschniveau im Bereich 0,00 bis 1,00 einstellen. Der Alphakanal wird nur angezeigt, wenn
301
9.4. RAUSCHFILTER
KAPITEL 9. FILTER
¨
¨
das Bild uber
einen solchen verfugt.
Falls dasd Bild ein Graustufenbild ist, wird an Stelle der RGB
Felder Grau angezeigt.
Der Wert, der durch die Schieberegler eingestellt wird ist die Standardabweichung von der Normalverteilung des aufgebrachten Rauschens. Die benutzte Standardabweichung ist die H¨alfte des
¨
hier eingetragenen Wertes. Dabei ist 1 der Abstand zwischen dem hochsten
und dem niedrigsten
¨
moglichen
Wert in einem Kanal.
T IPP
Falls sich der letzte Abschnitt fur
¨ Sie nach einer Vorlesung in Statistik
¨ so liegen Sie nicht ganz falsch. Sollten Sie dabei kein Wort veranhort,
standen haben, so macht das gar nichts. Betrachten Sie die Einstellung
einfach als Menge des durch das Filter aufgetragenen Rauschens und experimentieren Sie ein bisschen mit den Werten.
¨
9.4.4. Auswahlen
9.4.4.1. Wirkungsweise
Abbildung 9.60. v.l.n.r.: Originalbild, Ausw¨ahlen angewandt
(a)
(b)
Dieses Filter ersetzt Pixel durch einen zuf¨allig ausgew¨ahlten direkten Nachbarpixel. Ob alle, oder nur
¨
ein bestimmter Prozentsatz der Pixel einer Ebene oder Auswahl ver¨andert werden konnen
Sie in den
Eigenschaften des Filters einstellten.
9.4.4.2. Filteraufruf
¨
¨
Dieses Filter l¨asst sich uber
das Menu¨ Filter → Rauschen → Auswahlen
im Bildfenster aufrufen.
9.4.4.3. Eigenschaften
¨
Zufallssaat Mit dieser Eigenschaft konnen
Sie den Zufallsgenerator des Filters steuern. Mit der gleichen Zufallssaat sind die Ergebnisse bei mehreren Anwendungen des Filters reproduzierbar. Der
Wert kann von Hand eingetragen, oder durch einen Klick auf die Schaltfl¨ache Neu Wurfelnguilabel>
¨
per Zufall bestimmt werden.
¨
¨
Wenn das Kontrollk¨astchen Zufallig
aktiviert ist, wird die Zufallssaat automatisch bei jeder Ausfuhrung
des Filters neu bestimmt.
302
KAPITEL 9. FILTER
9.4. RAUSCHFILTER
¨ das Filter Ausw¨ahlen“
Abbildung 9.61. Eigenschaften fur
”
¨
Zufallsanteil (%) Mit dieser Eigenschaft konnen
Sie einstellen, wieviel Prozent der Pixel zufallsgesteu¨
ert ver¨andert werden. Die Einstellung kann uber
den Schieberegler vorgenommen, oder in das
Eingabefeld eingetragen werden.
Wiederholen Diese Eigenschaft legt fest, wie oft der Filter auf das Bild aufgetragen wird. Durch eine
¨
¨
¨
¨
¨
mehrfache Ausfuhrung
konnen
Pixel uber
grossere
Entfernungen ubertragen
werden.
9.4.5. Streue HSV
9.4.5.1. Wirkungsweise
Abbildung 9.62. v.l.n.r.: Originalbild, Streue HSV angewandt
(a)
(b)
Das Filter erzeugt ein Rauschen in der aktiven Ebene oder einer Auswahl unter Verwendung der
Pixeleigenschaften Farbton, S¨attigung und Wert (Leuchtkraft).
9.4.5.2. Filteraufruf
¨
das Menu¨ Filter → Rauschen → Streue HSV im Bildfenster aufrufen.
Dieses Filter l¨asst sich uber
9.4.5.3. Eigenschaften
Vorschau In der Vorschau wird ein Ausschnitt des Bildes so dargestellt, als w¨are das Filter mit den
aktuellen Einstellungen auf das Bild angewandt worden.
¨
¨
Festhalten Mit dieser Eigenschaft konnen
Sie uber
einen Schieberegler im Bereich von 1 bis 8 einstellen,
¨
wie start die Farbe eines ver¨anderten Pixels von der ursprunglichen
abweichen darf. Ein niedriger
303
9.4. RAUSCHFILTER
KAPITEL 9. FILTER
¨ das Filter Streue HSV“
Abbildung 9.63. Eigenschaften fur
”
¨
Wert fuhrt
zu grossen farblichen Abweichungen, w¨ahrend ein grosser Wert zu einer schwachen
¨
farblichen Variation fuhrt.
¨
Farbton Mit diesem Schieberegler konnen
Sie den Farbton der Pixel eines Zufallsmusters a¨ ndern. Ein
¨
¨
hoher Wert vergrossert
den verfugbaren
Farbbereich im HSV Farbkreis beginnend mit der Originalfarbe des Pixels.
¨
¨
Sattigung
Mit Hilfe dieses Schiebereglers konnen
Sie einstellen, wie stark die Farbs¨attigung der verstreuten Pixel sein soll.
¨
Wert Mit diesem Schieberegler konnen
Sie die Helligkeit der verstreuten Pixel einstellen.
9.4.6. Schmelzen
9.4.6.1. Wirkungsweise
Abbildung 9.64. v.l.n.r.: Originalbild, Schmelzen angewandt
(a)
(b)
Dieses Filter produziert einen Effekt, der die Farben scheinbar nach unten verschmelzen l¨asst. Wenn
ein Pixel durch das Filter ver¨andert wird, wird es mit einer Wahrscheinlichkeit von 80% durch den Pixel
¨
direkt daruber
ersetzt. Andernfalls erh¨alt es die Farbe eines der beiden schr¨ag oberhalb befindlichen Pixel. Es werden durch das Filter entweder alle, oder ein bestimmter Prozentsatz an Pixeln des Bildes oder
¨
der aktuellen Auswahl ver¨andert. Diesen Wert konnen
Sie in den Eigenschaften des Filters einstellen.
9.4.6.2. Filteraufruf
¨
Dieses Filter l¨asst sich uber
das Menu¨ Filter → Rauschen → Schmelzen im Bildfenster aufrufen.
304
KAPITEL 9. FILTER
9.4. RAUSCHFILTER
9.4.6.3. Eigenschaften
¨ das Filter Schmelzen“
Abbildung 9.65. Eigenschaften fur
”
¨
Zufallssaat Mit dieser Eigenschaft konnen
Sie den Zufallsgenerator des Filters steuern. Mit der gleichen Zufallssaat sind die Ergebnisse bei mehreren Anwendungen des Filters reproduzierbar. Der
Wert kann von Hand eingetragen, oder durch einen Klick auf die Schaltfl¨ache Neu Wurfelnguilabel>
¨
per Zufall bestimmt werden.
¨
¨
Wenn das Kontrollk¨astchen Zufallig
aktiviert ist, wird die Zufallssaat automatisch bei jeder Ausfuhrung
des Filters neu bestimmt.
¨
Zufallsanteil (%) Mit dieser Eigenschaft konnen
Sie einstellen, wieviel Prozent der Pixel zufallsgesteu¨
ert ver¨andert werden. Die Einstellung kann uber
den Schieberegler vorgenommen, oder in das
Eingabefeld eingetragen werden.
¨
Wiederholen Diese Eigenschaft legt fest, wie oft der Filter auf das Bild aufgetragen wird. Ein hoherer
¨
¨
¨
Wert fuhrt
zu einem st¨arkeren Effekt, da die Farben uber
eine grossere
Distanz verschmolzen werden.
9.4.7. Verstreuen
9.4.7.1. Wirkungsweise
Abbildung 9.66. v.l.n.r.: Originalbild, Verstreuen angewandt
(a)
(b)
Dieses Filter vertauscht einen Pixel der aktiven Ebene oder einer Auswahl mit einem anderen aus
einer bestimmten Umgebung. Dieses Filter wirkt nicht auf einfarbigen Fl¨achen. Es werden keine neuen Farben in das Bild eingebracht, da wie schon beschrieben, lediglich vorhandenen Pixel vertauscht
werden.
305
9.5. KANTENERKENNUNGSFILTER
KAPITEL 9. FILTER
9.4.7.2. Filteraufruf
¨
Dieses Filter l¨asst sich uber
das Menu¨ Filter → Rauschen → Verstreuen im Bildfenster aufrufen.
9.4.7.3. Eigenschaften
¨ das Filter Verstreuen“
Abbildung 9.67. Eigenschaften fur
”
Vorschau In der Vorschau wird ein Ausschnitt des Bildes so dargestellt, als w¨are das Filter mit den
aktuellen Einstellungen auf das Bild angewandt worden.
¨
¨
Verteilungsmenge Mit dieser Eigenschaft konnen
Sie einstellen uber
welche Distanz die Pixel Horizontal und Vertical verstreut werden. Die Werte sind, solange das Kettensymbol geschlossen ist,
immer proportional fix.
9.5. Kantenerkennungsfilter
9.5.1. Einfuhrung
¨
Kantenerkennungsfilter sind in der Lage Kante zwischen verschiedenen Farben und die Umrisse von
Objekten aus Bildern zu extrahieren.
¨
¨
Diese Filter konnen
benutzt werden, um Auswahlen zu erstellen und verschiedene kunstlerische
Effekte zu erreichen.
306
KAPITEL 9. FILTER
9.5. KANTENERKENNUNGSFILTER
Die meisten der Filter zur Kantenerkennung basieren auf der Analyse von Farbver¨anderungen und
erzeugen dicke Kantenlinien. Beachten Sie den ersten Teil der Abbildung, welche die Ver¨anderungen
der Farbintensit¨at symbolisch darstellt. Auf der linken Seite befinden sich leichte Ver¨anderungen, wel¨
che keine Kanten darstellen. Auf der linken Seite sehen Sie eine Kante, dargestellt als Anderung
der
Farbintensit¨at. Die zweite Abbildung zeigt die St¨arke der Ver¨anderung der Farbintensit¨at angezeigt.
Dies ist mathematisch betrachtet die erste Ableitung des Graphen im ersten Teil der Abbildung. Ein
¨ der Ableitung eine Kante
Algorithmus zur Kantenerkennung muss nun entscheiden, ab welcher Hohe
als erkannt gilt. Dies entspricht im Wesentlichen der Arbeitsweise des Sobel-Filters.
Der Laplace-Operator verwendet zur Kantenerkennung die zweite Ableitung, welche im dritten Teil
der Abbildung zu sehen ist. Die daraus entstehenden Kanten sind wesentlich schmaler, meist nur einen
¨
Pixel breit. Bei kleineren Farbabweichungen konnen
hier jedoch falsch erkannte Kanten angezeigt werden.
Gegen diese falsch erkannten Kanten hilft eine leichte Weichzeichnung des Bildes vor der Anwendung des Filters.
9.5.2. Differenz der Mittelwerte
9.5.2.1. Wirkungsweise
Abbildung 9.68. v.l.n.r.: Originalbild, Differenz der Mittelwerte angewandt
(a)
(b)
Dieses Filter extrahiert Kanten aus Bildern indem der Gaußsche Weichzeichnungsfilter mit zwei verschiedenen St¨arken auf das Bild angewendet wird. Aus den beiden Ergebnisbildern wird die Differenz
¨
berechnet. Dieser Algorithmus wird in der Forschungsrichtung Kunstliches
Sehen sehr oft verwendet,
da die Berechnung des Gaußschen Weichzeichners sehr effizient ist. Die beiden wichtigsten Eigenschaften des Filters sind die beiden Radien, mit denen die Anwendung der Weichzeichner erfolgt. Bei der
307
9.5. KANTENERKENNUNGSFILTER
KAPITEL 9. FILTER
¨
Einstellung der Werte kann es hilfreich sein zu wissen, dass eine Erhohung
des kleineren Radius ty¨
¨
pischerweise zu st¨arkeren Kanten fuhrt,
und eine Verkleinerung des grosseren
Radius tendenziell die
¨ In den meisten F¨allen werden Sie gute Ergebnisse
Schwelle etwas im Bild als Kante zu erkennen erhoht.
erreichen, wenn der Radius 2 kleiner ist als der Radius 1. Manchmal jedoch, insbesondere bei Bildern
mit dunklem Hintergrund lohnt es sich, es andersherum zu probieren.
9.5.2.2. Filteraufruf
¨
Dieses Filter l¨asst sich uber
das Menu¨ Filter → Kanten finden → Differenz der Mittelwerte im Bildfenster aufrufen.
9.5.2.3. Eigenschaften
¨ das Filter Differenz der Mittelwerte“
Abbildung 9.69. Eigenschaften fur
”
Parameter abgleichen Radius 1 und Radius 2 sind die beiden Parameter, mit denen der Gaußsche
¨
Weichzeichner ausgefuhrt
wird. Die einzige Bedingung an die beiden Werte ist, dass sie unter¨
¨
schiedlich sein mussen,
da ansonsten keine Kanten gefunden werden konnen.
In den meisten
¨
F¨allen fuhrt
es zu besseren Ergebnissen, wenn Radius 2 etwas kleiner ist als Radius 1.
¨
Normalisieren Wenn diese Eigenschaft aktiviert ist, wird das Ergebnis den maximal moglichen
Kontrastumfang erhalten. Das bedeutet, dass die Kanten im Ergebnisbild soweit verst¨arkt werden, bis
¨
der volle Helligkeitsumfang des Bildes ausgeschopft
ist.
Invertieren Diese Eigenschaft kehrt die Farbe des Ergebnisses um, so dass dunkle Kanten auf einem
weissen Hintergrund angezeigt werden. Das eigentliche Ergebnis des Filters w¨are umgekehrt, also
helle Kanten auf einem schwarzen Hintergrund.
9.5.3. Kanten
9.5.3.1. Wirkungsweise
¨
Dieses Filter stellt Ihnen verschiedene Kantenerkennungsalgorithmen zur Verfugung.
Diese sind mit
ihren Eigenschaften in den n¨achsten Abschnitten detailliert erkl¨art.
308
KAPITEL 9. FILTER
9.5. KANTENERKENNUNGSFILTER
¨ Kantenerkennungsfilter
Abbildung 9.70. Beispiele fur
(a) Originalbild
(b) Kantenerkennung (Sobel)
¨ Kantenerkennungsfilter
Abbildung 9.71. Beispiele fur
(a) Kantenerkennung (Prewitt)
(b) Kantenerkennung (Verlauf)
9.5.3.2. Filteraufruf
¨
Dieses Filter l¨asst sich uber
das Menu¨ Filter → Kanten finden → Kanten im Bildfenster aufrufen.
9.5.3.3. Eigenschaften
Algorithmus Das Filter erlaubt Ihnen die Verwendung verschiedener Methoden der Kantenerkennung:
• Sobel: Im Kontext dieses Filters wird der Sobeloperator nur mit den Vorgabe-Einstellungen
¨
angeboten. Er ist aber als separates Filter zus¨atzlich verfugbar.
• Prewitt: Das Ergebnis unterscheidet sich nicht wesentlich von Sobel.
¨
• Verlauf: Die Kanten werden dunner,
mit weniger Kontrast und unsch¨arfer dargestellt als bei
Sobel.
• Roberts: Kein grosser Unterschied zu Sobel.
• Differentiell: Die Kanten sind weniger hell als bei Sobel.
• Laplace: Im Kontext dieses Filters wird der Laplaceoperator nur mit den Vorgabe-Einstellungen
¨
angeboten. Er ist aber als separates Filter zus¨atzlich verfugbar.
¨
¨
Menge Mit dieser Eigenschaft konnen
Sie die St¨arke des Filters einstellen. Ein niedriger Wert fuhrt
zu
einem Bild in dem nur wenige Kanten erkannt werden, ein hoher zu einem Ergebnis, in dem aus
kleinste Kanten dargestellt sind.
309
9.5. KANTENERKENNUNGSFILTER
KAPITEL 9. FILTER
¨ Kantenerkennungsfilter
Abbildung 9.72. Beispiele fur
(a) Kantenerkennung (Roberts)
(b) Kantenerkennung (Differentiell)
¨ Kantenerkennungsfilter. Kantenerkennung (Laplace)
Abbildung 9.73. Beispiele fur
Umfalten, Verwischen, Schwarz Diese Eigenschaft gibt an, wie die Bildkanten behandelt werden. Das
¨
ist nutzlich,
wenn Sie Bilder aneinander setzen wollen.
9.5.4. Laplace
9.5.4.1. Wirkungsweise
Dieser Filter extrahiert die Kanten in einem Bild durch Verwendung des Laplace Algorithmus. Dabei
¨
werden die Kanten als dunne
Linien abgebildet.
Das Laplacefilter basiert auf dem Ableitungsoperator der zweiten Ordnung. Damit ist es isotrop (richtungsunabh¨angig) und entfernt nicht nur einfarbige Fl¨achen sehr effektiv, sondern auch lineare Farbverl¨aufe.
9.5.4.2. Filteraufruf
¨
Dieses Filter l¨asst sich uber
das Menu¨ Filter → Kanten finden → Laplace im Bildfenster aufrufen.
9.5.5. Neon
9.5.5.1. Wirkungsweise
Dieses Filter extrahiert Kanten in einem Bild.
310
KAPITEL 9. FILTER
9.5. KANTENERKENNUNGSFILTER
¨ das Filter Kanten“
Abbildung 9.74. Eigenschaften fur
”
Abbildung 9.75. v.l.n.r.: Originalbild, Laplace angewandt
(a)
(b)
9.5.5.2. Filteraufruf
¨
Dieses Filter l¨asst sich uber
das Menu¨ Filter → Kanten finden → Neon im Bildfenster aufrufen.
9.5.5.3. Eigenschaften
¨
Radius Mit dieser Eigenschaft konnen
Sie einstellen, in welchem Radius das Filter arbeitet.
¨
¨
Starke
Mit diesem Schieberegler konnen
Sie einstellen, wie stark das Filter wirkt.
9.5.6. Sobel
9.5.6.1. Wirkungsweise
Dieses Filter extrahiert Kanten in einem Bild durch Verwendung des Sobel-Operators. Eine detailliertere
Beschreibung des Operators finden Sie im Internet in der Wikipedia <http://de.wikipedia.org/
wiki/Sobel-Operator>.
311
9.5. KANTENERKENNUNGSFILTER
KAPITEL 9. FILTER
Abbildung 9.76. v.l.n.r.: Originalbild, Neon angewandt
(a)
(b)
¨ das Filter Neon“
Abbildung 9.77. Eigenschaften fur
”
9.5.6.2. Filteraufruf
¨
Dieses Filter l¨asst sich uber
das Menu¨ Filter → Kanten finden → Sobel im Bildfenster aufrufen.
9.5.6.3. Eigenschaften
Sobel Horizontal / Vertikal Mit diesen Eigenschaften legen Sie fest, in welche Richtungen der der Sobel¨
wird. Da dieser auf der Ableitung der ersten Ordnung basiert ist er grunds¨atzlich
Operator ausgefuhrt
¨
anisotrop (richtungsabh¨angig). Mit diesen Einstellungen konnen
Sie bestimmen, ob das Filter horizontale und/oder vertikale Kanten finden soll.
¨
Vorzeichen des Ergebnisses beibehalten Mit dieser Einstellung konnen
Sie festlegen wie das Filter
wirkt, wenn Sie nur eine Richtung zur Anwendung ausgew¨ahlt haben. Ist die Eigenschaft aktiviert, wird ein graues, reliefartiges Bild das Ergebnis sein.
312
KAPITEL 9. FILTER
9.6. VERBESSERN
Abbildung 9.78. v.l.n.r.: Originalbild, Sobel angewandt
(a)
(b)
¨ das Filter Sobel“
Abbildung 9.79. Eigenschaften fur
”
9.6. Verbessern
9.6.1. Einfuhrung
¨
¨
Filter der Kategorie Verbessern“ werden benutzt, um kleine Bildfehler zu bereinigen. Derartige Storungen
”
¨
¨
¨
konnen
von Staubkornchen
uber
Bildrauschen bis hin zu streifigen Bildern und unzureichender Sch¨arfe
reichen.
9.6.2. Entflackern
9.6.2.1. Wirkungsweise
Bilder, die aus Videomaterial gewonnen werden enthalten, besonders wenn sie aus einer Szene mit
schnellen Bewegungen sind, oftmals horizontale Streifen und unscharfe Objektkanten. Dies resultiert
aus der Art wie viele Kameras arbeiten. Diese erfassen oftmals nicht 25 Vollbilder pro Sekunde, sondern
50 Bilder im sogenannten Halbbildverfahren. Dabei wird zun¨achst ein Bild mir der halben vertikalen
¨
¨
Auflosung
erfasst und gleich darauf ein zweites Bild ebenfalls mit halber vertikaler Auflosung.
Diese
beiden Halbbilder werden dann zu einem Vollbild zusammengesetzt. Wenn es aber in der Zeit zwischen
den beiden aufgenommenen Halbbildern Bewegungen im Bild gab, so werden diese Stellen unscharf
und fehlerhaft dargestellt. Normalerweise ist das menschliche Auge zu tr¨age, um in einem Video diese
Fehler wahrzunehmen. Wird aber ein einzelnes Bild extrahiert, ist der Effekt deutlich zu erkennen.
313
9.6. VERBESSERN
KAPITEL 9. FILTER
Abbildung 9.80. v.l.n.r.: Originalbild (allerdings ohne Interlace Effekt), Entflackern angewandt
(a)
(b)
Das Filter extrahiert eines der beiden Halbbilder wieder aus dem zusammengesetzten Vollbild und
¨
ersetzt die fehlende vertikale Auflosung
durch eine Zeilenverdopplung. Dabei werden die fehlenden
¨
Bildstellen interpoliert. Dies fuhrt
zu einer etwas unscharfen Darstellung, die aber durch weitere Filter
verbessert werden kann.
9.6.2.2. Filteraufruf
¨
Dieses Filter l¨asst sich uber
das Menu¨ Filter → Verbessern → Entflackern im Bildfenster aufrufen.
9.6.2.3. Eigenschaften
¨ das Filter Entflackern“
Abbildung 9.81. Eigenschaften fur
”
Vorschau In der Vorschau wird ein Ausschnitt des Bildes so dargestellt, als w¨are das Filter mit den
aktuellen Einstellungen auf das Bild angewandt worden.
¨
Erhalte gerade / ungerade Zeilen Hier konnen
Sie ausw¨ahlen welches der beiden Halbbilder erhalten
bleiben soll. Probieren Sie beide aus.
314
KAPITEL 9. FILTER
9.6. VERBESSERN
9.6.3. Flecken entfernen
9.6.3.1. Wirkungsweise
Abbildung 9.82. v.l.n.r.: Originalbild, Flecken entfernen angewandt
(a)
(b)
¨
Dieses Filter konnen
Sie benutzen, um kleine Schadstellen im Bild wie Staub oder Kratzer auf einem
gescannten Bild zu entfernen. Es hilft auch gegen Moir´e Effekte wie sie beim Scannen gedruckter Vorla¨
gen auftreten konnen.
Es sei Ihnen empfohlen die betroffenen Stellen auszuw¨ahlen, bevor Sie das Filter
anwenden.
9.6.3.2. Filteraufruf
¨
Dieses Filter l¨asst sich uber
das Menu¨ Filter → Verbessern → Flecken entfernen im Bildfenster aufrufen.
9.6.3.3. Eigenschaften
¨ das Filter Flecken entfernen“
Abbildung 9.83. Eigenschaften fur
”
315
9.6. VERBESSERN
KAPITEL 9. FILTER
Vorschau In der Vorschau wird ein Ausschnitt des Bildes so dargestellt, als w¨are das Filter mit den
aktuellen Einstellungen auf das Bild angewandt worden.
Median
• Anpassend: Wenn diese Eigenschaft aktiviert ist, wird der Radius an den Inhalt des Bildes
¨
oder der Auswahl unter Verwendung eines Histogramms angepasst. Der Schieberegler fur
¨
den Radius wird dann deaktiviert. Diese Einstellung fuhrt
in der Regel zu besseren Ergebnissen, als das Einstellen des Radius von Hand.
¨
• Rekursiv: Das Einschalten dieser Eigenschaft bewirkt eine mehrfache Ausfuhrung
des Filters, was dessen Wirkung verst¨arkt.
¨
¨
¨
Radius Mit dieser Eigenschaft konnen
Sie uber
einen Schieberegler die Grosse
des Bereiches einstellen,
den das Filter zur Berechnung verwendet. Die Einstellung kann im Wertebereich von 1 (3x3 Pixel)
¨ diese Eigenschaft automatisch
bis 20 (41x41 Pixel) liegen. Bitte beachten Sie, dass die Werte fur
vergeben werden, wenn die Eigenschaft Anpassend aktiviert ist.
¨
Schwellwert Schwarz / Weiss Mit diesen beiden Eigenschaften konnen
Sie einstellen, dass Pixel die
¨
entweder nah an Schwarz, oder nah an Weiss sind, entfernt werden. Die Einstellung erfolgt uber
¨
die beiden Schieberegler Schwellwert Schwarz, der gewohnlich
Werte aus dem Bereich 0 bis 20
hat, und dem Schieberegler Schwellwert Weiss, der festlegt ab welcher Helligkeit ein Pixel ent¨
fernt werden soll und gewohnlich
Werte zwischen 240 und 255 annimmt.
9.6.4. Streifen entfernen
9.6.4.1. Wirkungsweise
Abbildung 9.84. v.l.n.r.: Originalbild, Streifen entfernen angewandt
(a)
(b)
¨
Dieses Filter konnen
Sie anwenden, um vertikale Streifen, wie sie durch schlechte Scanner verursacht
¨
werden, zu entfernen. Es arbeitet durch hinzufugen
eines Musters, welches mit die Bildfehler aufhebt,
sofern die Einstellungen korrekt vorgenommen sind. Dieses Negativmuster“ wird auf der Basis von
”
im Bild vorhandenen vertikalen Bildelementen berechnet. Wundern Sie sich daher nicht, wenn die Vor¨ ein Bild welches keine vertikalen Streifen enth¨alt plotzlich
¨
¨ (siehe Beispielschau fur
Streifen hinzufugt
bild).
Wenn nach der ersten Anwendung des Filters noch einzelne Streifen im Bild nicht entfernt wurden,
w¨ahlen Sie den betroffenen Bereich aus und wenden Sie das Filter auf diese Auswahl erneut an. Achten
Sie darauf eine rechteckige Auswahl zu verwenden, bei anderen Auswahltypen kann sich das Ergebnis
erheblich verschlechtern.
316
KAPITEL 9. FILTER
9.6. VERBESSERN
9.6.4.2. Filteraufruf
¨
Dieses Filter l¨asst sich uber
das Menu¨ Filter → Verbessern → Streifen entfernen im Bildfenster aufrufen.
9.6.4.3. Eigenschaften
¨ das Filter Streifen entfernen“
Abbildung 9.85. Eigenschaften fur
”
Vorschau In der Vorschau wird ein Ausschnitt des Bildes so dargestellt, als w¨are das Filter mit den
aktuellen Einstellungen auf das Bild angewandt worden.
¨
¨
Breite Mit dieser Eigenschaft konnen
Sie uber
einen Schieberegler die St¨arke des Filters im Bereich von
¨
¨ Artefakte
2 bis 100 einstellen. Ein Wert grosser
als 60 ist dabei selten sinnvoll und kann unschone
im Bild erzeugen.
Create histogram: This ”histogram¨ıs a black and white image showing the interference pattern
more legibly.
Histogramm erstellen Wenn diese Eigenschaft aktiviert ist, wird das Filter ein Graustufenbild erzeugen, in dem das Muster deutlich erkennbar ist.
9.6.5. NL Filter
9.6.5.1. Wirkungsweise
¨ Nich Linear“. Abgeleitet von dem UNIX Kommando pnmnlfilt, beinhaltet dieses FilNL steht fur
”
¨
ter Funktionen zur Weichzeichnung, Fleckentfernung und Sch¨arfeerhohung.
Dieses Filter kann nur auf
komplette Bilder, nicht auf Auswahlen angewendet werden.
Dieses Filter ist so eine Art Schweizer Messer“ der Bildbearbeitung. Es hat drei verschiedene Wir”
kungsmodi. In jedem Modus werden alle Pixel des Bildes untersucht und in Abh¨angigkeit von ihren
Nachbarpixeln verarbeitet. Statt dabei wie andere Filter eine 3x3 Pixel Matrix zu verwenden, arbeitet
¨
¨
das NL Filter mit einer hexagonalen Umgebung, deren Grosse
uber
die Eigenschaft Radius eingestellt
werden kann.
9.6.5.2. Filteraufruf
¨
Dieses Filter l¨asst sich uber
das Menu¨ Filter → Verbessern → NL Filter im Bildfenster aufrufen.
317
9.6. VERBESSERN
KAPITEL 9. FILTER
Abbildung 9.86. v.l.n.r.: Originalbild, NL Filter angewandt
(a)
(b)
9.6.5.3. Eigenschaften
¨ das Filter NL Filter“
Abbildung 9.87. Eigenschaften fur
”
Vorschau In der Vorschau wird ein Ausschnitt des Bildes so dargestellt, als w¨are das Filter mit den
aktuellen Einstellungen auf das Bild angewandt worden.
Alpha, Radius
• Alpha: Die Bedeutung dieser Eigenschaft ist vom eingestellten Filtermodus abh¨angig.
¨
• Radius: Mit dieser Eigenschaft konnen
Sie die St¨arke der Filterwirkung im Bereich von 0,33
bis 1,00 einstellen.
9.6.5.4. Filter
Das Filter kann je nach eingestelltem Modus verschieden wirken. Davon abh¨angig ist auch die Bedeutung der Eigenschaft Alpha.
318
KAPITEL 9. FILTER
9.6. VERBESSERN
Alphabasierter Mittelwert In diesem Modus wirkt das Filter als Weichzeichner. Jedes Pixel wird durch
den Mittelwert der es umgebenden 7 hexagonalen Pixel ersetzt. Dabei werden die Werte der Pixel
sortiert und die Alpha Werte von jedem Ende nicht in die Berechnung einbezogen. Dies bedeutet,
dass bei einer Einstellung von alpha = 0.0, das Filter das selbe Ergebnis wie ein normales Mittelwertfilter ergibt. Empfehlenswert sind in diesem Fall Radius zwischen 0,55 und 1,00.
¨
¨ jeOptimale Mittelung In diesem Modus fuhrt
der Filter eine Weichzeichnung auf dem Bild aus. Fur
des Pixel wird die Abweichung der umgebenden 7 hexagonalen Pixel berechnet. Die St¨arke der
Weichzeichnung ist umgekehrt proportional zu dieser Abweichung. Die Idee dahinter ist, dass
wenn die Abweichung gering ist, diese durch Rauschen verursacht wird. Ist die Abweichung aber
¨
grosser,
wird angenommen, dass diese durch gewollte Kanten im Bild verursacht ist. Wie in den
¨
¨ der einbezogenen Umgeanderen Modi auch, konnen
Sie mit dem Radius die effektive Große
bung beeinflussen. Es ist aber empfehlenswert diese Einstellung zwischen 0,8 und 1,0 zu belassen.
¨ den Wert Alpha bestimmt den Schwellwert fur
¨ das Rauschen fur
¨ welches die
Die Einstellung fur
Weichzeichnung vorgenommen wird. Dies bedeutet, dass kleine Werte fast keine sichtbare Aus¨
wirkung im Bild haben, w¨ahrend grossere
Werte dann mehr und mehr Bildteile weichzeichnen.
¨
¨
Gute Startwerte sind Alpha = 1.2 und Radius = 1.0. Davon ausgehend konnen
Sie den Wert fur
¨ Ihr Bild optimalen Einstellungen gefunden haben.
Alpha solange anpassen, bis Sie die fur
¨
Kantenverstarkung
In diesem Modus wird das Gegenteil des vorher beschriebenen Modus erreicht.
Kanten werden in diesem Modus hervorgehoben. Mit dem Wert von Alpha kontrollieren Sie die
St¨arke der Hervorhebung der Kanten von kaum sichtbar (-0.1) bis sehr stark (-0.9). Der Wert von
¨ lieben
Radius kontrolliert auch in diesem Modus den effektiven Radius. Sinnvolle Werte hierfur
im Bereich von 0.5 bis 0.9. Gute Startwerte sind Alpha = 0.3 und Radius = 0.8.
¨
9.6.6. Scharfen
9.6.6.1. Wirkungsweise
Abbildung 9.88. v.l.n.r.: Originalbild, Sch¨arfen angewandt
(a)
(b)
¨
Die meisten digitalisierten Bilder benotigen
eine Korrektur der Sch¨arfe. Dies resultiert aus den technischen Gegebenheiten dieses Vorganges, bei dem ein kontinuierliches Farbspektrum auf ein diskretes
abgebildet werden muss. Elemente, welche kleiner als die Abtastfrequenz sind, werden mit Durch¨
schnittsfarbe gefullt.
Dabei werden scharfe Kanten zwangsl¨aufig weichgezeichnet. Der gleiche Effekt
tritt auf, wenn farbig gedruckt wird.
¨
im Bild vorhandenes Rauschen. Dies
Das Filter verst¨arkt die Kanten, aber auch ein moglicherweise
¨
kann sogar dazu fuhren,
dass nach der Anwendung des Filters ein Rauschen sichtbar wird, welches
¨
zuvor scheinbar nicht vorhanden war. Alternativ konnen
Sie auch das Unscharf Maskieren Filter in
Betracht ziehen. Dieses ist exakter steuerbar und liefert damit oftmals bessere Ergebnisse.
319
9.6. VERBESSERN
KAPITEL 9. FILTER
9.6.6.2. Filteraufruf
¨
¨
Dieses Filter l¨asst sich uber
das Menu¨ Filter → Verbessern → Scharfen
im Bildfenster aufrufen.
9.6.6.3. Eigenschaften
¨ das Filter Sch¨arfen“
Abbildung 9.89. Eigenschaften fur
”
Vorschau In der Vorschau wird ein Ausschnitt des Bildes so dargestellt, als w¨are das Filter mit den
aktuellen Einstellungen auf das Bild angewandt worden.
¨
¨
Scharfe
Mit diesem Schieberegler konnen
Sie die St¨arke der Filterwirkung im Bereich von 1 bis 99
einstellen.
9.6.7. Unscharf Maskieren
9.6.7.1. Wirkungsweise
Abbildung 9.90. v.l.n.r.: Originalbild, Unscharf Maskieren angewandt
(a)
(b)
¨
Die meisten digitalisierten Bilder benotigen
eine Korrektur der Sch¨arfe. Dies resultiert aus den technischen Gegebenheiten dieses Vorganges, bei dem ein kontinuierliches Farbspektrum auf ein diskretes
abgebildet werden muss. Elemente, welche kleiner als die Abtastfrequenz sind, werden mit Durch¨
schnittsfarbe gefullt.
Dabei werden scharfe Kanten zwangsl¨aufig weichgezeichnet. Der gleiche Effekt
tritt auf, wenn farbig gedruckt wird.
320
KAPITEL 9. FILTER
9.6. VERBESSERN
Unscharf Maskieren bezeichnet eine Filtermethode, um die Bildsch¨arfe von Fotos durch die Kon¨
trastanhebung kleiner Helligkeitswechsel zu erhohen.
Gesch¨arfte Bilder erscheinen detailreicher, da die
Wahrnehmung des Menschen auf die Erkennung von Kanten und Linien hin optimiert ist. Der Informa¨
¨
tionsgehalt wird, wie bei allen nachtr¨aglich durchgefuhrten
Bildoperationen, nicht erhoht.
T IPP
¨
¨ nachscharfen.
¨
Einige Scanner und Digitalkameras konnen
Bilder direkt im Gerat
Es ist allerdings empfehlenswert dieses auszuschalten, um die volle Kontrolle
uber
die Bilder zu behalten.
¨
T IPP
¨
¨
¨
Um Farbstorungen,
die durch das Scharfen
verursacht werden konnen,
zu vermeiden, ist es empfehlenswert das Bild unter Verwendung des HSV Farbmodells
¨
nur auf die Ebene anzuwenden, die die Leuchtzu zerlegen und den Scharfefilter
¨
kraft (V) enthalt.
9.6.7.2. Filteraufruf
¨
Dieses Filter l¨asst sich uber
das Menu¨ Filter → Verbessern → Unscharf Maskieren im Bildfenster
aufrufen.
9.6.7.3. Eigenschaften
¨ das Filter Unscharf Maskieren“
Abbildung 9.91. Eigenschaften fur
”
Vorschau In der Vorschau wird ein Ausschnitt des Bildes so dargestellt, als w¨are das Filter mit den
aktuellen Einstellungen auf das Bild angewandt worden.
¨
Radius Mit dieser Eigenschaft konnen
Sie einstellen, wie viele Pixel auf jeder Seite der gesch¨arften
¨
Kante auch gesch¨arft werden sollen. Der optimale Wert h¨angt von der Auflosung
des Bildes ab. Je
321
9.7. GENERISCH
KAPITEL 9. FILTER
¨
¨
hoher
diese ist, umso grosser
sollte der Wert gew¨ahlt werden. Dies bedeutet auch, dass Sie Bilder
¨
¨
¨
erst dann sch¨arfen sollten, wenn diese ihre endgultige
Auflosung
haben. Die Einstellung konnen
Sie mittels eines Schiebereglers und eines Eingabefeldes im Bereich von 0 bis 120 vornehmen.
¨
Menge Mit diesem Schieberegler konnen
Sie die St¨arke der Sch¨arfewirkung des Filters im Bereich von
0,0 bis 5,0 einstellen.
¨
Schwellwert Mit dieser Eigenschaft konnen
Sie im Bereich 0 bis 255 einstellen, wie unterschiedlich die
¨
Farbe zweier Pixel sein mussen,
damit diese als Kante betrachtet und damit gesch¨arft werden. Mit
¨
dieser Eigenschaft konnen
Sie also Bereich a¨ hnlicher Farbe oder gleichm¨assiger Farbverl¨aufe vor
¨
dem Sch¨arfen schutzen.
9.7. Generisch
9.7.1. Einfuhrung
¨
¨
Generische Filter in GIMP sind Filter, mit denen Sie eigene Filter bauen konnen.
Das klingt kompliziert?
Schauen Sie sich das Filter Faltungsmatrix an, dort gibt es eine Menge guter Beispiele.
9.7.2. Faltungsmatrix
9.7.2.1. Wirkungsweise
¨
Dieses Filter erlaubt Ihnen eigene Filter zu entwerfen und auszuprobieren. Dies geschieht uber
eine
¨
sogenannte Faltung unter Verwendung einer Faltungsmatrix (als Kern bezeichnet). Da dieses hohere
¨
Mathematik ist, sei Ihnen an dieser Stelle nur ein pragmatischer Uberblick
gegeben. Falls Ihnen dies
¨
nicht reicht und Sie Mut zur Mathematik haben, konnen
Sie im Internet nachlesen <http://de.
¨
wikipedia.org/wiki/Faltung %28Mathematik%29>. Viele andere Filter in GIMP basieren ubrigens
genau auf dieser Technik der Faltung. Seien Sie also nicht verwundert, wenn Ihnen das Ergebnis bereits
bekannt vorkommt.
Was ist nun aber eine Faltung? Eine Faltung ist zun¨achsteinmal die Anwendung einer Matrix die
Kern“ genannt wird, auf eine zweite Matrix. Die Beschaffenheit und der Inhalt des Kernes bestimmen
”
welcher Effekt bei der Anwendung erreicht wird.
Das Filter betrachtet das Bild, auf welches es angewendet wird als zweidimensionale Matrix, auf die
der Kern angewendet wird.
GIMP verwendet als Kern Matrizen mit 5x5 oder 3x3 Eintr¨agen. Hier werden nur 3x3 Matrizen
betrachtet, da diese weiter verbreitet sind und die wesentlichen Effekte mit ihnen realisiert werden
¨
konnen.
¨ das aktive Pixel und seine 8 NachbarpiDas Filter betrachtet nacheinander jedes Pixel des Bildes. Fur
¨
¨
xel wird eine Multiplikation mit den zugehorigen
Elementen des Kernes durchgefuhrt.
Die Ergebnisse
¨
dieser Multiplikationen werden als neuer Wert des aktuellen Pixels ubernommen.
Die nachfolgende Abbildung verdeutlicht den Ablauf:
Auf der linken Seite sehen Sie das Bild, als Matrix dargestellt. Die Farbwerte werden durch Zahlen
repr¨asentiert. Der aktuell bearbeitete Pixel ist rot umrandet. Der Bereich auf den der Kern angewendet
¨ umrandet. In der Mitte des Bildes sehen Sie den Kern. Auf der rechten Seite das Bild, nach
wird ist grun
Anwendung des Kerns, also das Ergebnis der Faltung.
¨ Zeile alle Werte des BereiWas ist nun genau passiert? Das Filter liest von links nach rechts, Zeile fur
ches auf das der Kern angewendet wird. Dabei werden die Werte der Bildmatrix mit den korrespondierenden Werten des Kerns multipliziert und die Ergebnisse addiert: (100*0)+(50*1)+(50*0)*(100*0)+(100*0)+(100*0)+(100*0)+(1
= 50. Der aktuell bearbeitete Pixel bekommt also den Wert 50.
322
KAPITEL 9. FILTER
9.7. GENERISCH
9.7.2.2. Filteraufruf
¨
Dieses Filter l¨asst sich uber
das Menu¨ Filter → Generisch → Faltungsmatrix im Bildfenster aufrufen.
9.7.2.3. Eigenschaften
¨ das Filter Faltungsmatrix“
Abbildung 9.92. Eigenschaften fur
”
¨
¨
Matrix Dies ist die 5x5 Matrix, der Kern. Sie konnen
die gewunschten
Werte direkt in die Eingabefelder
eintragen.
Divisor: Das Ergebnis der Berechnung wird durch den in diesem Eingabefeld angegebenen Wert
¨
Sie verhindern, dass die Rechenergebnisse zu gross werden, um als Farbgeteilt. Dadurch konnen
wert dargestellt zu werden.
Versatz: Dieser Wert wird zum Ergebnis der Berechnung hinzuaddiert. Dies kann sehr hilfreich
sein, um negative Rechenergebnisse zu vermeiden. Der eingetragene Wert kann auch negativ sein.
Rand
v.l.n.r: Original, Rand Erweitern, Rand umfalten, Rand abschneiden
Wenn sich der aktuell bearbeitete Pixel am Rand des Bildes befindet, ist ein Teil des Kernes aus¨
serhalb des Bildes. Sie konnen
einstellen, wie sich das Filter in einem solchen Fall verh¨alt:
¨
• Erweitern: der Teil des Kernes wird nicht berucksichtigt.
¨
• Umfalten: der Teil des Kernes betrachtet die Pixel auf der gegenuberliegenden
Seite des Bildes.
• Abschneiden: die Pixel am Rand werden nicht bearbeitet und abgeschnitten.
¨ Hier konnen
¨
Kanale
Sie einen oder mehrere Kan¨ale ausw¨ahlen, um festzulegen, auf welche Kan¨alen
das Filter angewendet werden soll.
¨ Divisor und VerAutomatisch Wenn diese Eigenschaft des Filters aktiviert ist, werden die Werte fur
satz automatisch optimal gew¨ahlt.
323
9.7. GENERISCH
KAPITEL 9. FILTER
Alpha-Gewichtung Wenn diese Eigenschaft nicht aktiviert ist, wird ein im Bild vorhandener Alpha¨
kanal nicht in die Berechnung einbezogen. Dies kann zu Artefakten im Bild fuhren,
wenn eine
Weichzeichnung durch die Faltungsmatrix vorgenommen wird.
9.7.2.4. Anwendungsbeispiele
Der Entwurf von Kernen erfordert spezielle mathematische Kenntnisse. Die folgenden Beispiele enthal¨
¨
ten Kerne, die Sie ausprobieren konnen,
auch wenn Sie kein Diplom in hoherer
Mathematik erworben
haben.
Abbildung 9.93. v.l.n.r.: Kern (Sch¨arfen), Kern angewandt
(a)
(b)
Abbildung 9.94. v.l.n.r.: Kern (Weichzeichnen), Kern angewandt
(a)
(b)
9.7.3. Erweitern
9.7.3.1. Wirkungsweise
Dieses Filter erweitert und verbessert die dunklen Bereiche der aktiven Ebene oder einer im Bild vorhandenen Auswahl.
¨ jedes Pixel im Bild verringert das Filter die Helligkeit auf den minimalen Wert der 8 direkten
Fur
¨
Nachbarpixel. Dies bewirkt, dass eine helle Bildregion um einen Pixel vergrossert
wird. Ein isolierter
Pixel auf einem hellen Untergrund, wird zu einem 3x3 Pixel grossen, dunklen Bereich.
324
KAPITEL 9. FILTER
9.7. GENERISCH
Abbildung 9.95. v.l.n.r.: Kern (Kanten verst¨arken), Kern angewandt
(a)
(b)
Abbildung 9.96. v.l.n.r.: Kern (Kanten erkennen), Kern angewandt
(a)
(b)
In dieser schematischen Darstellung hat der aktuell bearbeite Pixel einen roten, die aktuell untersuch¨
¨
te Umgebung einen grunen
Rand. Das dunkelste Pixel der grunen
Umgebung bestimmt nun die Farbe
¨ alle Pixel des Bildes durchgefuhrt.
¨
des rot umrandeten Pixels. Dieser Vorgang wird fur
¨
In komplexen Bildern werden die dunklen Bildbereiche vergrossert
und das gesamte Pild wird pi”
xelig“ wirken.
9.7.3.2. Filteraufruf
¨
Dieses Filter l¨asst sich uber
das Menu¨ Filter → Generisch → Erweitern im Bildfenster aufrufen.
9.7.4. Erodieren
9.7.4.1. Wirkungsweise
Dieses Filter erweitert und verbessert die hellen Bereiche der aktiven Ebene oder einer im Bild vorhandenen Auswahl.
¨ jedes Pixel im Bild erhoht
¨ das Filter die Helligkeit auf den maximalen Wert der 8 direkten NachFur
¨
barpixel. Dies bewirkt, dass eine helle Bildregion um einen Pixel vergrossert
wird. Ein isolierter Pixel
auf einem dunkleren Untergrund, wird zu einem 3x3 Pixel grossen, hellen Bereich.
325
9.8. GLAS-EFFEKTE
KAPITEL 9. FILTER
Abbildung 9.97. v.l.n.r.: Kern (Relief), Kern angewandt
(a)
(b)
Abbildung 9.98. v.l.n.r.: Originalbild, Erweitern angewandt
(a)
(b)
¨
In komplexen Bildern werden die hellen Bildbereiche vergroßert
und das gesamte Bild wird pixelig“
”
wirken.
9.7.4.2. Filteraufruf
¨
Dieses Filter l¨asst sich uber
das Menu¨ Filter → Generisch → Erodieren im Bildfenster aufrufen.
9.8. Glas-Effekte
9.8.1. Einfuhrung
¨
in die Glaseffekte
¨
Die Filter dieser Kategorie ver¨andern das Bild in einer Weise, dass es den Anschein hat als wurde
es
¨ Glas betrachtet werden.
durch eine Linse oder ein Stuck
9.8.2. Lupeneffekt
9.8.2.1. Wirkungsweise
¨
Dieses Filter l¨asst einen Teil des Bildes erscheinen, als wurde
man ihn durch eine Lupe betrachten.
9.8.2.2. Filteraufruf
¨
Dieses Filter l¨asst sich uber
das Menu¨ Filter → Glas-Effekte → Lupeneffekt im Bildfenster aufrufen.
326
KAPITEL 9. FILTER
9.8. GLAS-EFFEKTE
Abbildung 9.99. v.l.n.r.: Originalbild, Erodieren angewandt
(a)
(b)
Abbildung 9.100. v.l.n.r.: Originalbild, Lupeneffekt angewandt
(a)
(b)
9.8.2.3. Eigenschaften
Vorschau In der Vorschau wird ein Ausschnitt des Bildes so dargestellt, als w¨are das Filter mit den
aktuellen Einstellungen auf das Bild angewandt worden.
Ursprungliche
¨
Umgebung beibehalten Wenn diese Eigenschaft ausgew¨ahlt ist, wird die Lupe scheinbar auf das Bild gelegt. Der Bildhintergrund bleibt erhalten.
Umgebung auf Hintergrundfarbe setzen Wenn diese Eigenschaft ausgew¨ahlt ist, wird der Teil des
¨
Bildes, der nicht durch die Lupe erscheint, mit der aktuellen Hintergrundfarbe gefullt.
¨
Umgebung transparent machen Diese Auswahlmoglichkeit
ist nur vorhanden, wenn das Bild eine
Transparenzebene enth¨alt. Wird diese Eigenschaft ausgew¨ahlt, so wird der Teil des Bildes, der
nicht durch die Lupe erscheint, transparent.
¨
Brechungsindex der Linse Mit dieser Eigenschaft konnen
Sie den Brechungsindex der Linse, also die
St¨arke der Lupe, im Bereich von 1,0 bis 100,0 einstellen.
327
9.8. GLAS-EFFEKTE
KAPITEL 9. FILTER
¨ das Filter Lupeneffekt“
Abbildung 9.101. Eigenschaften fur
”
9.8.3. Glasbausteine
9.8.3.1. Wirkungsweise
Abbildung 9.102. v.l.n.r.: Originalbild, Glasbausteine angewandt
(a)
(b)
¨
Dieses Filter l¨asst das Bild erscheinen, als wurde
es durch eine Wand aus Glasbausteinen betrachtet werden. Das Filter kann auf die aktive Ebene oder eine im Bild befindliche Auswahl angewendet
werden.
9.8.3.2. Filteraufruf
¨
Dieses Filter l¨asst sich uber
das Menu¨ Filter → Glas-Effekte → Glasbausteine im Bildfenster aufrufen.
9.8.3.3. Eigenschaften
Vorschau In der Vorschau wird ein Ausschnitt des Bildes so dargestellt, als w¨are das Filter mit den
aktuellen Einstellungen auf das Bild angewandt worden.
¨
¨
Kachelbreite; Kachelhohe
• Kachelbreite: Mit dieser Eigenschaft konnen
Sie die breite der Glasbausteine im Bereich von 10 bis 50 Pixel einstellen.
328
KAPITEL 9. FILTER
9.9. LICHT-EFFEKTE
¨ das Filter Glasbausteine“
Abbildung 9.103. Eigenschaften fur
”
¨
¨
¨ der Glasbausteine im Bereich von
• Kachelhohe:
Mit dieser Eigenschaft konnen
Sie die Hohe
10 bis 50 Pixel einstellen.
9.9. Licht-Effekte
9.9.1. Einfuhrung
¨
Beleuchtugseffekte
Die Filter dieser Kategorie zeichnen verschiedene Beleuchtungseffekte in ein Bild. Prominentes Beispiel
¨
sind die Lichtflecken, wie sie zum Beispiel beim fotografieren ohne Gegenlichtblende auftreten konnen.
9.9.2. Linsenreflexe
9.9.2.1. Wirkungsweise
Abbildung 9.104. v.l.n.r.: Originalbild, Linsenreflexe angewandt
(a)
(b)
¨
¨
Dieses Filter konnen
Sie verwenden, um dem Bild Lichtreflexe hinzuzufugen
wie sie entstehen, wenn
Sie ohne Gegenlichtblende ein Photo erstellen und Streulicht auf eine Linse f¨allt. Zumindest in der Pho¨
tographie ist dies ein eher unerwunschter
Effekt :)
9.9.2.2. Filteraufruf
¨
Dieses Filter l¨asst sich uber
das Menu¨ Filter → Licht-Effekte → Linsenreflexe im Bildfenster aufrufen.
329
9.9. LICHT-EFFEKTE
KAPITEL 9. FILTER
9.9.2.3. Eigenschaften
¨ das Filter Linsenreflexe“
Abbildung 9.105. Eigenschaften fur
”
Vorschau In der Vorschau wird ein Ausschnitt des Bildes so dargestellt, als w¨are das Filter mit den
aktuellen Einstellungen auf das Bild angewandt worden.
¨
Sie Einstellen wo im Bild der LichtMitte des Reflexes Mit den zwei Eigenschaften X und Y konnen
¨
¨
reflex erscheinen soll. Sie konnen
alternativ auch an die gewunschte
Stelle im Vorschaubereich
klicken.
Zeige den Cursor Wenn diese Eigenschaft aktiviert ist, wird die Stelle an welcher der Effekt im Bild
¨
dieses Fadenkreuz, und damit die
erscheinen wird, durch ein Fadenkreuz markiert. Sie konnen
Position des Effektes, verschieben.
9.9.3. GFlare
9.9.3.1. Wirkungsweise
Dieses Filter bring the GFlare“ Effekt im Bild auf. Dieser Effekt ist den Lichtflecken in Photographien
”
a¨ hnlich, wenn diese entweder gegen eine Lichtquelle, oder ohne Gegenlichtblende aufgenommen werden. Der Effekt entsteht normalerweise durch Streulicht, dass an den verschiedenen Linsen der Kamera
gebeugt und gebrochen wird und dann auf den Film oder Bildsensor f¨allt.
Der Effekt besteht aus drei Komponenten. Einem zentralen Gluhen,
¨
welches von Strahlen umgeben ist
und a¨ usseren Aufhellungen.
9.9.3.2. Filteraufruf
¨
Dieses Filter l¨asst sich uber
das Menu¨ Filter → Licht-Effekte → GFlare im Bildfenster aufrufen.
9.9.3.3. Eigenschaften
¨
Die Eigenschaften des Filters sind in zwei Reiter aufgeteilt. unter Einstellungen konnen
Sie alle Parameter manuell einstellen. Im Reiter Auswahl finden Sie dagegen eine Auswahl an vorbereiteten Einstel¨
lungen, welche Sie verwenden oder ver¨andern konnen.
330
KAPITEL 9. FILTER
9.9. LICHT-EFFEKTE
Abbildung 9.106. v.l.n.r.: Originalbild, GFlare angewandt
(a)
(b)
Vorschau In der Vorschau wird ein Ausschnitt des Bildes so dargestellt, als w¨are das Filter mit den
aktuellen Einstellungen auf das Bild angewandt worden.
9.9.3.4. Eigenschaften - Einstellungen
¨ das Filter GFlare“
Abbildung 9.107. Eigenschaften im Reiter Einstellungen“ fur
”
”
¨
Mitte Mit dieser Eigenschaft konnen
Sie festlegen, an welcher Stelle des Bildes der Effekt erscheint. Sie
¨
konnen
die Werte direkt in die beiden Eingabefelder schreiben, oder an die Stelle des Vorschaubil¨
des klicken, die Sie einstellen mochten.
Parameter
331
9.9. LICHT-EFFEKTE
KAPITEL 9. FILTER
¨
¨
• Radius: Mit dieser Eigenschaft konnen
Sie die Grosse
des Effektes einstellen. Die Einstellung
¨
¨
konnen
Sie uber
den Schieberegler vornehmen, allerdings ist dabei nur ein Bereich von 1 bis
¨
¨
¨
¨
150 moglich.
Grossere
Werte konnen
Sie direkt in das zugehorige
Eingabefeld schreiben.
¨
¨
• Drehung: Mit dieser Eigenschaft konnen
Sie den Effekt drehen. Hierzu konnen
Sie Werte
zwischen -180° und 180° eingeben.
¨
• Farbwert Rotation: Hiermit konnen
Sie den Farbton des Effektes im Farbkreis verschieben.
¨
Moglich
sind Eingaben im Bereich von -180° bis 180° auf bezogen auf den Farbkreis. 0° entspricht einem Rotton.
¨
• Vektorwinkel: Mit dieser Eigenschaft konnen
Sie die Richtung der a¨ usseren Aufhellungen
des Effektes im Bereich 0° bis 360° festlegen.
¨
¨
• Vektorlange:
Mit dieser Eigenschaft konnen
Sie den Abstand der a¨ usseren Aufhellungen
vom Zentrum des Effektes einstellen.
¨
Anpassende Hochrechnung Anpassende Hochrechnung: Mit dieser Eigenschaft konnen
sie das Antialiasing aktivieren und einstellen, mit welcher Max. Tiefe und welchem Schwellwert die Gl¨attung
vorgenommen wird.
9.9.3.5. Eigenschaften - Auswahl
¨ das Filter GFlare“
Abbildung 9.108. Eigenschaften im Reiter Auswahl“fur
”
”
¨
In diesem Reiter der Einstellungen des Filters konnen
Sie aus vordefinierten Filtereinstellungen ausw¨ahlen,
aber auch neue Filtereinstellungen anlegen und die Vorhandenen ver¨andern.
¨
Neu Mit dieser Schaltfl¨ache konnen
Sie ein neues Set von Filtereinstellungen erzeugen und einen Na¨ angeben.
men dafur
¨
Bearbeiten Mit dieser Schaltfl¨ache konnen
Sie die aktuell ausgew¨ahlten Filtereinstellungen zur Bear¨
beitung offnen.
332
KAPITEL 9. FILTER
9.9. LICHT-EFFEKTE
¨
Kopieren Mit dieser Schaltfl¨ache konnen
Sie die aktuell ausgew¨ahlten Filtereinstellungen duplizieren,
um sie unter einem anderen Namen weiter zu bearbeiten.
¨
¨
¨
Loschen
Mit dieser Schaltfl¨ache konnen
Sie die aktuell ausgew¨ahlten Filtereinstellungen loschen.
9.9.3.6. GFlare Editor
¨ den GFlare Editor“
Abbildung 9.109. Eigenschaften im Reiter Allgemein“ fur
”
”
Allgemein
Zeicheneinstellungen fur
¨ Gluhen
¨
¨
¨
• Deckkraft: Mit dieser Eigenschaft konnen
Sie uber
einen Schieberegler und das zugeordnete Eingabefeld die Deckkraft im Bereich von 0 bis 100 einstellen.
¨
¨
• Zeichenmodus: Sie konnen
bei dieser Eigenschaft uber
ein Klappmenu¨ zwischen vier
Einstellungen ausw¨ahlen:
– Normal: In diesem Zeichenmodus wird der Effekt aufgetragen, ohne das das Filter
¨
berucksichtig,
was sich unter dem Effekt befindet.
– Addieren: In diesem Zeichenmodus werden die Farbwerte der Pixel aus dem Effekt
und dem darunter befindlichen Pixel des Bildes addiert. Der Effekt wirkt dadurch
heller.
¨
– Uberlagern:
In diesem Zeichenmodus verst¨arken die hellen bzw. dunklen Bereiche des
Effektes die hellen bzw. dunklen Bereiche des Bildes.
– Schirm: In diesem Zeichenmodus werden die dunklen Bereiche des Bildes durch hel¨
lere Bereiche des Effektes aufgehellt. Dies ist, als wurden
zwei Dias auf den selben
Schirm projiziert werden.
¨
Zeicheneinstellungen fur
¨ Strahlen Die Eigenschaften in diesem Bereich entsprechen denen fur
Gluhen
¨
333
9.9. LICHT-EFFEKTE
KAPITEL 9. FILTER
Zeicheneinstellungen fur
¨ anderes Flare Die Eigenschaften in diesem Bereich entsprechen de¨ Gluhen
nen fur
¨
¨
¨ den GFlare Editor“
Abbildung 9.110. Eigenschaften im Reiter Gluhen“
fur
”
”
Gluhen
¨
¨
¨ konnen
¨
Farbverlaufe
In den Klappmenus
Sie aus einer grossen Auswahl von Farbverl¨aufen ausw¨ahlen.
¨
Die Verl¨aufe, welche mit %“ beginnen, gehoren
zum Filter.
”
¨
• Radialer Farbverlauf: Der ausgew¨ahlte Farbverlauf wird kreisformig
von der Mitte bis
zum Rand gezeichnet.
• Drehungs-Gradient: Der ausgew¨ahlte Farbverlauf wird um das Zentrum herum, entgegen dem Uhrzeigersinn, aufgetragen.
• Umfangs-Gradient: Der ausgew¨ahlte Farbverlauf bestimmt die Form des Umrisses des
Effekts. Dabei wird die Form durch die Farbhelligkeit bestimmt. Eine Helligkeit von 0%
wird in einen Radius von 0% transformiert, eine Helligkeit von 100% entsprechend in
einen Radius von 100%.
Parameter
¨
¨
¨
¨
• Grosse
(%): Mit dieser Eigenschaft konnen
Sie die Grosse
des Gluhens
im Bereich von
0% bis 200% einstellen.
¨
• Rotation: Mit dieser Eigenschaft konnen
Sie im Bereich von -180° bis 180° einstellen, wie
der Drehungs-Gradient aufgetragen wird. 0° entspricht dabei Osten“ (3 Uhr).
”
¨
• Farbton Rotation: Mit dieser Eigenschaft konnen
Sie die Farbe entsprechend des Farbkreises im Bereich von -180° bis 180° einstellen.
¨
Farbverlaufe
Die Einstellungen in diesem Bereich entsprechen den unter Gluhen
¨
beschriebenen.
334
KAPITEL 9. FILTER
9.9. LICHT-EFFEKTE
¨ den GFlare Editor“
Abbildung 9.111. Eigenschaften im Reiter Strahlen“ fur
”
”
Strahlen
¨
Parameter Die Bedeutung der Eigenschaften Grosse,
Rotation und Farbton Rotation entspricht
den gleichnamigen, im Bereich Gluhen
¨
beschriebenen. Zwei neue Eigenschaften kommen
dazu:
¨
• Anzahl der Strahlen: Mit dieser Eigenschaft konnen
Sie einstellen, wie viele Strahlen
¨
das Filter zeichnet. Die Einstellung konnen
Sie im Bereich zwischne 1 und dreihundert
vornehmen.
¨
• Dicke der Strahlen: Mit dieser Eigenschaft konnen
Sie im Bereich zwischen 1 und 100
einstellen, wie dick die Strahlen werden, die das Filter erzeugt.
¨
Farbverlaufe
Diese Eigenschaften entsprechen den unter Gluhen
¨
beschriebenen.
Parameter Diese Eigenschaften entsprechen den unter Gluhen
¨
beschriebenen.
¨
Form des anderen Flares Die a¨ usseren hellen Bereiche, also die Satelliten des zentralen Gluhens,
¨
¨
konnen
zwei verschiedene Formen haben: Kreis und Polygon. Sie konnen
die Anzahl der Kanten des Polygons angeben.
Zufallssaat und Wurfeln
¨
• Zufallssaat: Der Zufallsgenerator benutzt den hier eingestellten Wert, um Zufallszahlen
zu generieren. Wenn Sie einen festen Wert einstellen, wird immer die gleiche Folge von
Zufallszahlen“ verwendet und die Ergebnisse werden reproduzierbar.
”
¨ die Zufallssaat eine Zufallszahl
• Wurfeln:
¨
Wenn Sie diese Schaltfl¨ache benutzen, wird fur
bestimmt.
335
9.9. LICHT-EFFEKTE
KAPITEL 9. FILTER
¨ den GFlare Editor“
Abbildung 9.112. Eigenschaften im Reiter Zweites Flare“ fur
”
”
Zweites Flare
9.9.4. Lichteffekte
9.9.4.1. Wirkungsweise
Dieses Filter simuliert den Effekt, den man bekommt, wenn man mit einem Scheinwerfer an eine Wand
leuchtet. Dabei werden aber keine Schatten erzeugt.
9.9.4.2. Filteraufruf
¨
Dieses Filter l¨asst sich uber
das Menu¨ Filter → Licht-Effekte → Lichteffekte im Bildfenster aufrufen.
9.9.4.3. Eigenschaften
Abbildung 9.113. v.l.n.r.: Originalbild, Lichteffekte angewandt
(a)
(b)
336
KAPITEL 9. FILTER
9.9. LICHT-EFFEKTE
Vorschau In der Vorschau wird ein Ausschnitt des Bildes so dargestellt, als w¨are das Filter mit den
aktuellen Einstellungen auf das Bild angewandt worden.
Innerhalt der Vorschau wird durch einen kleinen blauen Punkt die Stelle im Bild gekennzeich¨
net, an der der Effekt aufgetragen wird. Diesen Punkt konnen
Sie innerhalb der Vorschau einfach
verschieben.
Wenn die Eigenschaft Interaktiv nicht aktiviert ist, wird die Vorschau nur beim klicken auf die
¨
Schaltfl¨ache Neu zeichnen aktualisiert. Diese Einstellung ist sehr nutzlich,
wenn Sie GIMP auf
einem langsamen Computer benutzen.
¨ das Filter Lichteffekte“
Abbildung 9.114. Eigenschaften (Einstellungen) fur
”
Generelle Einstellungen
Transparenter Hintergrund Wenn diese Eigenschaft eingeschaltet ist, wird das Bild an den Stel¨ von 0 hat (also schwarz ist), transparent.
len, an denen die Bumpmap eine Hohe
Neues Bild erzeugen Wenn diese Eigenschaft aktiviert ist, wird das Filter auf einer Kopie des
¨
Bildes, die als neues Bild erzeugt wird, ausgefuhrt.
Das Originalbild bleibt unver¨andert.
¨ Wenn diese Eigenschaft aktiviert ist, wird die Vorschau in einer hoheren
¨
Vorschau in hoher Qualitat
Qualit¨at berechnet. Dies ist nur auf schnelleren Rechnern zu empfehlen, zumal der Unter¨
schied wegen der Grosse
der Vorschau kaum zu erkennen ist.
¨
In diesem Reiter konnen
Sie verschiedene Eigenschaften des Lichtes einstellen, dass das Filter als
¨
Effekt verwendet. Sie konnen
zudem bis zu sechs verschiedene Lichtquellen einstellen, die auf das
Bild einwirken.
¨ uber
¨
¨ ausw¨ahlen
Typ Das Filter verfugt
verschiedene Lichttypen, die Sie mit Hilfe eines Klappmenus
¨
konnen.
¨
Der Typ Punkt wird durch einen blauen Punkt in der Vorschau symbolisiert. Sie konnen
diesen durch anklicken verschieben und die Lichtquelle beliebig im Bild positionieren.
Der Typ Gerichtet wird in der Vorschau durch einen blauen Punkt, verbunden mit dem Bild¨
zentrum durch eine dunne
Linie, symbolisiert. Diese Linie gibt die Richtung an, in die das
Licht gerichtet ist.
Zus¨atzlich finden Sie noch die Einstellung Kein in der Auswahl. Dies schaltet die Lichtquelle
¨
aus. Sie haben insgesamt sechs Lichtquellen zur Verfugung,
die Sie unabh¨angig voneinander
¨
konfigurieren konnen.
337
9.9. LICHT-EFFEKTE
KAPITEL 9. FILTER
¨ das Filter Lichteffekte“
Abbildung 9.115. Eigenschaften (Licht) fur
”
Licht
¨
Farbe Mit dieser Eigenschaft konnen
Sie die Farbe des Lichtes beeinflussen. Klicken Sie auf die
¨
Schaltfl¨ache, um ein Farbauswahldialog zu erhalten, mit dem Sie die gewunschte
Farbe ausw¨ahlen
¨
konnen.
¨ Mit dieser Eigenschaft konnen
¨
Intensitat
Sie die St¨arke der Lichtquelle einstellen.
¨
Sie die
Position Mit den dieser Eigenschaft zugeordneten drei Eingabefeldern X, Y und Z konnen
Position der Lichtquelle im Raum einstellen.
¨
Richtung Mit den dieser Eigenschaft zugeordneten drei Eingabefeldern X, Y und Z konnen
Sie
die Richtung der Lichtquelle im Raum einstellen.
¨
Isolieren Mit dieser Eigenschaft konnen
Sie einstellen, ob Sie alle vorhandenen, oder nur die ak¨
tuell bearbeitete Lichtquelle in der Vorschau angezeigt bekommen mochten.
¨
Beleuchtungsvorlagen Sie konnen
die hier vorgenommenen Einstellungen speichern und sp¨ater
¨
¨
wieder laden. Dazu stehen Ihnen die beiden Schaltfl¨achen Speichern und Offnen
zur Verfugung.
¨
Die Eigenschaften, welche Sie in diesem Reiter einstellen konnen,
betreffen nicht das Licht selbst,
sondern die Art wie es reflektiert wird.
¨
Gluhen
¨
Mit dieser Eigenschaft konnen
Sie einstellen, wie stark die Oberfl¨ache selbst Licht strahlt.
¨
Hell Mit dieser Eigenschaft konnen
Sie die Helligkeit einstellen.
¨
Glanz Mit dieser Eigenschaft konnen
Sie einstellen, wie stark die Oberfl¨achen gl¨anzen.
¨
Poliert Mit dieser Eigenschaft konnen
Sie einstellen, wie stark das Licht von der Oberfl¨ache gestreut wird.
Metallisch Wenn diese Eigenschaft aktiv ist, erscheinen die Oberfl¨achen metallisch.
338
KAPITEL 9. FILTER
9.9. LICHT-EFFEKTE
¨ das Filter Lichteffekte“
Abbildung 9.116. Eigenschaften (Material) fur
”
Material
¨ das Filter Lichteffekte“
Abbildung 9.117. Eigenschaften (Bumpmap) fur
”
Bumpmap
¨
In diesem Reiter konnen
Sie Eigenschaften des Filters einstellen, welche zum Thema Bumpmap¨
ping gehoren.
¨
¨ das
Bumpmapping aktivieren Mit diesem Kontrollk¨astchen konnen
Sie die Einstellungen fur
Bumpmapping aktivieren. Zusammen mit den Eigenschaften des Reiters Environmentmap¨
Sie Graustufenbilder verping lassen sich interessante Effekte erzeugen. Als Textur konnen
¨
wenden. Deren helle Bereiche werden als Erhohung
interpretiert, die dunklen bleiben unver¨andert.
¨
¨
Bumpmap Bild Hier konnen
Sie aus den geoffneten
Bildern eines ausw¨ahlen, dass als Textur
verwendet werden soll. Bitte beachten Sie, dass es sich dabei um ein Graustufenbild handeln
muss.
¨
Kurve Zur Auswahl des Kurventypes stehen Ihnen in einem Klappmenu¨ verschiedene Moglichkeiten
¨
¨
¨
zur Verfugung:
Linear, Logarithmisch, Sinusformig
und Spharisch.
Eine detailierte Erl¨auterung
zu diesen Einstellungen finden Sie in Abschnitt Bumpmapping Filter.
339
9.9. LICHT-EFFEKTE
KAPITEL 9. FILTER
¨
¨
¨ der durch die Textur siMaximale Hohe
Mit dieser Eigenschaft konnen
Sie die maximale Hohe
¨
mulierten Erhohungen
einstellen.
¨ das Filter Lichteffekte“
Abbildung 9.118. Eigenschaften (Environmentmap) fur
”
Environmentmapping
Environmentmapping aktivieren Mit diesem Kontrollk¨astchen aktivieren Sie das Environment¨
mapping und die zugehorigen
Eigenschaften.
¨
¨
Umgebungsbild Hier konnen
Sie aus den geoffneten
Bildern eines ausw¨ahlen, welches als Textur
verwendet wird. Es muss sich dabei um ein Bild im RGB Modus handeln.
9.9.5. Glitzern
9.9.5.1. Wirkungsweise
Abbildung 9.119. v.l.n.r.: Originalbild, Glitzern angewandt
(a)
(b)
¨
Mit diesem Filter konnen
Sie Sterne in Ihrem Bild aufbringen. Diese werden an den hellsten Stellen
¨
des Bildes angebracht und wirken wie ein Glitzern. Um gezielt Sterne einbringen zu konnen,
ist ein
kleiner Trick hilfreich: Markieren Sie die Stellen in Ihrem Bild mit kleinen, weissen Punkten.
340
KAPITEL 9. FILTER
9.9. LICHT-EFFEKTE
9.9.5.2. Filteraufruf
¨
Dieses Filter l¨asst sich uber
das Menu¨ Filter → Licht-Effekte → Glitzern im Bildfenster aufrufen.
9.9.5.3. Eigenschaften
¨ das Filter Glitzern“
Abbildung 9.120. Eigenschaften fur
”
¨
¨
Leuchtstarke
Schwellwert Mit diesem Schieberegler konnen
Sie im Bereich von 0,0 bis 0,1 einstellen
¨
wie hell die Stellen im Bild sein mussen,
damit ein Glitzereffekt aufgetragen wird.
¨ Wenn Sie den Wert dieser Eigenschaft erhohen,
¨
Leuchtintensitat
werden der zentrale Leuchtpunkt
¨
und die Strahlen erweitert. Sie konnen
die Einstellung im Bereich von 0,0 bis 0,1 vornehmen.
¨
¨
Strahlenlange
Mit dieser Eigenschaft konnen
Sie einstellen, wie lang die Strahlen der aufgetragenen
Sternchen sind. Die Einstellung kann im Bereich von 1 bis 100 erfolge. Wenn Sie den Wert verkleinern, wird der Effekt zuerst an kleinen Sternchen sichtbar.
Strahlzentren Mit dieser Eigenschaft legen Sie fest, wie viele große Strahlen es pro Stern gibt. Zus¨atzlich
wird die gleiche Anzahl kleiner Strahlen erzeugt. Wenn die Anzahl ungerade ist, werden die klei¨
nen Strahlen jeweils gegenuber
einem großen erzeugt. Wenn die Anzahl gerade ist, steht einem
¨
grossen Strahl jeweils ein weiterer grosser gegenuber.
Die Einstellung kann im Bereich von 0 bis
16 vorgenommen werden.
Strahlwinkel Diese Eigenschaft legt fest, in welchem Winkel der erste Strahl aufgetragen wird. Diese
Einstellung kann im Bereich von -1 bis 360° vorgenommen werden. Dabei nimmt der Wert -1 eine
Sonderstellung ein, da er eine zuf¨allige Bestimmung des Winkels bewirkt.
Strahlendichte Mit dieser Eigenschaft bestimmen Sie, die Anzahl von Sternen im Bild. Der Wert gibt
¨
den Prozentsatz der Sterne an, die von der Gesamtheit der moglichen
Sterne tats¨achlich gezeichnet
¨
werden. Die Einstellung ist im Bereich von 0,0 bis 1,0 moglich.
341
9.9. LICHT-EFFEKTE
KAPITEL 9. FILTER
Deckkraft Wenn Sie den Wert der Deckkraft verringern, werden die Sterne zunehmend transparent
und der Hintergrund scheint durch. Die Einstellung kann im Bereich von 0,0 bis 1,0 vorgenommen
werden.
¨
Zufallsfarbton Mit dieser Eigenschaft konnen
Sie die Sterne einf¨arben. Der Wert kann im Bereich von
0,0 bis 1,0 liegen.
¨
¨
¨
Zufallige
Sattigung
Mit dieser Eigenschaft konne
Sie die Farbs¨attigung im Bereich von 0,0 bis 1,0 einstellen.
Helligkeit erhalten Wenn diese Eigenschaft aktiviert ist, erhalten alle Pixel des Zentrums des Ster¨
nes die Helligkeit des hellsten Pixels. Damit konnen
Sie die Gesamthelligkeit des Glitzereffektes
¨
erhohen.
Invertieren Statt die hellsten Pixel des Bildes mit dem Glitzereffekt zu versehen, werden, wenn diese
Eigenschaft aktiviert ist, die dunkelsten Pixel mit einem Effekt versehen.
¨ jedes der hellsten Pixel des Bildes zu erzeugen, werden, wenn
Rand hinzufugen
¨
Anstatt Sternchen fur
diese Eigenschaft aktiviert ist, diese Pixelbereiche durch Sternchen umrandet.
¨
Naturliche-;
¨
Vorder-; Hintergrundfarbe Mit dieser Eigenschaft haben Sie die Moglichkeit
die Farbe
¨
der zentralen Pixel der Sterne zu beeinflussen. Folgende Auswahlmoglichkeiten
stehen Ihnen zur
¨
Verfugung:
Naturliche
¨
Farbe, Vordergrundfarbe sowie Hintergrundfarbe.
9.9.6. Supernova
9.9.6.1. Wirkungsweise
Abbildung 9.121. v.l.n.r.: Originalbild, Supernova angewandt
(a)
(b)
9.9.6.2. Filteraufruf
¨
Dieses Filter l¨asst sich uber
das Menu¨ Filter → Licht-Effekte → Supernova im Bildfenster aufrufen.
342
KAPITEL 9. FILTER
9.9. LICHT-EFFEKTE
¨ das Filter Supernova“
Abbildung 9.122. Eigenschaften fur
”
9.9.6.3. Eigenschaften
Vorschau In der Vorschau wird ein Ausschnitt des Bildes so dargestellt, als w¨are das Filter mit den
aktuellen Einstellungen auf das Bild angewandt worden.
Mitte der Nova
¨
• X, Y sind die Eigenschaften, mit denen Sie das Zentrum der Nova festlegen. Sie konnen
die
¨
¨
Einstellung entweder uber
die Eingabefelder vornehmen, oder an die gewunschte
Stelle der
Vorschau klicken. Die Werte werden dann automatisch eingetragen.
• Show Cursor; wenn dieses Kontrollk¨astchen aktiviert ist, wird die Stelle an der die Supernova im Bild erscheint in der Vorschau durch ein Fadenkreuz symbolisiert.
¨
Farbe Mit dieser Eigenschaft konnen
Sie die Farbe der Supernova beeinflussen. Klicken Sie auf die
Schaltfl¨ache, um mit Hilfe des Farbauswahldialoges eine Farbe einzustellen.
¨
Radius Hier konnen
Sie den Radius der Supernova mit Hilfe eines Schiebereglers im Bereich 0 bis 100
einstellen. Die Anzahl der weissen Pixel im Zentrum der Nova entspricht dem Quadrat des in der
Eigenschaft eingestellten Wertes.
¨
Strahlen Mit dieser Eigenschaft konnen
Sie einstellen, wie viele Strahlen (1-1024) die Supernova haben
soll.
¨
Zufallsfarbton Mit dieser Eigenschaft konnen
Sie die Strahlen der Nova zuf¨allig einf¨arben. Der Wert
kann im Bereich von 0° bis 360° eingestellt werden und beeinflusst den verwendeten Bereich des
Farbkreises.
343
9.10. VERZERREN
KAPITEL 9. FILTER
9.10. Verzerren
9.10.1. Einfuhrung
¨
in die Verzerrungsfilter
Die Filter in dieser Kategorie verzerren das Bild auf verschiedene Weisen.
9.10.2. Jalousie
9.10.2.1. Wirkungsweise
Abbildung 9.123. v.l.n.r.: Originalbild, Jalousie angewandt
(a)
(b)
Dieses Filter generiert einen Jalousie-Effekt mit horizontalen oder vertikalen Lamellen.
9.10.2.2. Filteraufruf
¨
Dieses Filter l¨asst sich uber
das Menu¨ Filter → Verzerren → Jalousie im Bildfenster aufrufen.
9.10.2.3. Eigenschaften
¨ das Filter Jalousie“
Abbildung 9.124. Eigenschaften fur
”
344
KAPITEL 9. FILTER
9.10. VERZERREN
Vorschau In der Vorschau wird ein Ausschnitt des Bildes so dargestellt, als w¨are das Filter mit den
aktuellen Einstellungen auf das Bild angewandt worden.
¨
Orientierung Mit dieser Eigenschaft konnen
Sie einstellen, ob der Effekt Horizontal oder Vertikal ausgerichtete Lamellen zeichnet.
¨ die Farbe der Lamellen wird die aktuelle Hintergrundfarbe verwendet. Mit dieser
Hintergrund Fur
¨
Eigenschaft konnen
Sie alternativ die Lamellen Transparent machen. Dazu muss das Bild einen
¨ die Transparenz haben.
Alphakanal fur
¨
Verschiebung Mit dieser Eigenschaft konnen
Sie die Breite der Lamellen einstellen.
¨
Anzahl der Segmente Mit dieser Eigenschaft konnen
Sie die Anzahl der Bildsegmente einstellen, die
zwischen den Lamellen sichtbar sind.
9.10.3. Verbiegen
9.10.3.1. Wirkungsweise
Abbildung 9.125. v.l.n.r.: Originalbild, Verbiegen angewandt
(a)
(b)
9.10.3.2. Filteraufruf
¨
Dieses Filter l¨asst sich uber
das Menu¨ Filter → Verzerren → Verbiegen im Bildfenster aufrufen.
9.10.3.3. Eigenschaften
Vorschau In der Vorschau wird ein Ausschnitt des Bildes so dargestellt, als w¨are das Filter mit den
aktuellen Einstellungen auf das Bild angewandt worden.
Vorschau einmal Diese Schaltfl¨ache aktualisiert die Vorschau wenn sie Sie anklicken.
Automatische Vorschau Wenn Sie diese Eigenschaft aktivieren, wird die Vorschau automatisch
aktualisiert. Dies ist im Allgemeinen sehr praktisch, kostet aber einige Rechenleistung. Bei
¨
a¨ lteren Computern ist es empfehlenswert die Vorschau nicht automatisch, sondern uber
die
Schaltfl¨ache Vorschau einmal zu aktualisieren.
345
9.10. VERZERREN
KAPITEL 9. FILTER
¨ das Filter Verbiegen“
Abbildung 9.126. Eigenschaften fur
”
Einstellungen
¨
Drehung Mit dieser Eigenschaft konnen
Sie einstellen in welchem Winkel der Filter auf das Bild
wirkt. Die Einstellung erfolgt im Bereich von 0° bis 360°. 0° ist die Vorgabe-Einstellung, der
Filter wird vom oberen und unteren Rand aus angewandt. Wenn dieser Wert beispielsweise
auf 90° gesetzt wird, so wird das das Filter vom rechten und linken Rand aus aufgetragen.
¨
¨
¨
Glattung;
Kantenglattung
Durch die Anwendung des Filters konnen
harte oder stufige Kanten
¨
entstehen. Mit diesen beiden Eigenschaften konnen
Sie diese wieder gl¨atten.
Mit Kopie arbeiten Wenn diese Eigenschaft aktiviert ist, wird das Filter nicht auf dem Original¨
bild, sondern auf einer Kopie ausgefuhrt.
Diese Kopie wird als neue Ebene unter dem Namen
curve bend dummy layer b“ im aktuellen Bild angelegt und zur aktiven Ebene.
”
Kurven bearbeiten In diesem Bereich des Filterdialoges haben Sie einen durch ein Gitter gekennzeich¨
neten Bereich zur Verfugung.
In diesem Bereich finden Sie eine schwarze Linie, welche horizontal
durch den Bereich gezeichnet, und an Beiden Enden mit einem Knoten versehen ist. Diese Linie
beschreibt die obere Kante des Bildes. Wenn Sie diese Linie anklicken, wird ein neuer Knoten ein¨ und Sie konnen
¨
¨
gefugt
die Kurve frei gestalten. Sie konnen
auf diese Weise auch mehrere Knoten
¨
in die Kurve einfugen.
¨
¨
Sie konnen
hochstens
zwei Kurven im Gitterbereich erzeugen. Eine beschreibt die obere“ und die
”
andere die untere“ Kante des Bildes.
”
Kurve fur
¨ Rand In dieser Eigenschaft haben Sie zwei Einstellungen zur Auswahl, mit denen Sie festle¨
¨ den Oberen oder die fur
¨ den Unteren Rand bearbeiten wollen.
gen konnen,
ob sie die Kurve fur
346
KAPITEL 9. FILTER
9.10. VERZERREN
A CHTUNG
Bitte beachten Sie an dieser Stellen, dass der Rand des Bildes auf welchen
¨
von der Einstellung der Eigenschaft
die Kurve angewendet wird zusatzlich
¨
Drehen abhangt.
Bei einer Einstellung von beispielsweise 90° wird die Kurve fur
¨ den oberen Rand in Wirklichkeit auf den rechten Bildrand angewandt.
¨
¨
Kurventyp Mit dieser Eigenschaft konnen
Sie die Art der Kurve einstellen, mit der Sie arbeiten mochten.
Sie haben zwei verschiedene Typen zur Auswahl:
¨
Der Typ Glatt erzeugt automatisch eine gegl¨attete Kurve, welche Sie durch das Einfugen
und
¨
verschieben von Knoten verformen konnen.
Der Typ Frei hingegen, erlaubt Ihnen die Kurve direkt freihand in den Gitterbereich hineinzuzeichnen.
¨
Schaltflachen
¨
Kopieren Mit der Schaltfl¨ache Kopieren konnen
Sie die ausgew¨ahlte Kurve kopieren und damit
die andere Kurve ersetzen.
¨
Spiegeln Mit der Schaltfl¨ache Spiegeln konnen
Sie die aktuelle Kurve spiegeln und damit die
andere Kurve ersetzen.
¨
Austauschen Mit der Schaltfl¨ache Austauschen konnen
Sie die beiden Kurven vertauschen.
¨
¨
Rucksetzen
¨
Mit dieser Schaltfl¨ache konnen
Sie die beiden Kurven in den Ausgangszustand zuruckversetzen.
¨
¨
Offnen
Mit dieser Schaltfl¨ache konnen
Sie eine Kurvendefinition aus einer Datei laden.
¨
Sie die aktuellen Kurvendefinitionen in eine Datei speiSpeichern Mit dieser Schaltfl¨ache konnen
chern.
9.10.4. Relief
9.10.4.1. Wirkungsweise
¨
Dieses Filter erzeugt im Bild einen Effekt, bei dem die Kanten wie Erhohungen
und Vertiefungen er¨
scheinen. Es entsteht so ein dreidimensionaler Eindruck, als wurde
Licht aus einer bestimmten Richtung
auf ein Relief fallen.
A NMERKUNG
Dieses Filter kann ausschliesslich auf Farbbilder angewendet werden. Falls das
aktuelle Bild ein Graustufenbild ist, wird der Menueintrag
ausgegraut.
¨
9.10.4.2. Filteraufruf
¨
Dieses Filter l¨asst sich uber
das Menu¨ Filter → Verzerren → Relief im Bildfenster aufrufen.
347
9.10. VERZERREN
KAPITEL 9. FILTER
Abbildung 9.127. v.l.n.r.: Originalbild, Relief angewandt
(a)
(b)
¨ das Filter Relief“
Abbildung 9.128. Eigenschaften fur
”
9.10.4.3. Eigenschaften
Vorschau In der Vorschau wird ein Ausschnitt des Bildes so dargestellt, als w¨are das Filter mit den
aktuellen Einstellungen auf das Bild angewandt worden.
¨
Funktion Sie haben die Moglichkeit
mit dieser Eigenschaft festzulegen, wie der Effekt aussehen soll. Es
¨
¨
stehen Ihnen zwei Auswahlmoglichkeiten
zur Verfugung:
Bumpmap: Das Relief wird weich aufgetragen und die Farben bleiben erhalten.
Relief: Das Bild wird in ein Graustufenbild umgewandelt. Der Effekt wirkt wesentlich markanter
und leicht metallisch.
¨
Langengrad
(Azimut) Mit dieser Eigenschaft bestimmen Sie die Richtung, aus der das Licht auf das
¨
Bild scheint. Die Einstellung konnen
Sie im Bereich von 0° bis 360° vornehmen. 0° entspricht der
¨
Himmelsrichtung Osten, 90° Norden, 180° Osten und 270° Suden.
348
KAPITEL 9. FILTER
9.10. VERZERREN
¨ das Licht auf das Bild
Breitengrad (Elevation) Mit dieser Eigenschaft legen Sie fest, aus welcher Hohe
f¨allt. Die Einstellung kann im Bereich von 0° bis 180° vorgenommen werden. 0° entspricht einer
¨ des Horizonts, 90° einer senkrecht uber
¨
Lichtquelle auf der Hohe
dem Bild, im Zenit.
¨
¨
Sie einstellen, wie stark die Hohen
und Vertiefungen ausgeTiefe Tiefe: Mit dieser Eigenschaft konnen
¨
¨
pr¨agt sind. Sie konnen
Werte zwischen 1 und 100 einstellen. Je hoher
der Wert ist, um so extremer
¨
werden die Hohenunterschiede.
9.10.5. IWarp
9.10.5.1. Wirkungsweise
Abbildung 9.129. v.l.n.r.: Originalbild, IWarp angewandt
(a)
(b)
¨
Dieses Filter ermoglicht
es Ihnen interaktive Bilder zu deformieren und von diesen Ver¨anderungen
eine Animation zu erzeugen.
¨
Um das Filter zu verwenden, rufen Sie es zun¨achst auf und konnen
dann interaktiv mit dem Mauszeiger in der Vorschau agieren.
9.10.5.2. Filteraufruf
¨
Dieses Filter l¨asst sich uber
das Menu¨ Filter → Verzerren → IWarp im Bildfenster aufrufen.
9.10.5.3. Eigenschaften
Die Eigenschaften des Filters sind so umfangreich, dass sie auf zwei Reiter aufgeteilt wurden. Der erste
besch¨aftigt sich mit allgemeinen Einstellungen, der andere mit Eigenschaften, die sich auf Animationen
beziehen.
Die Eigenschaften in diesem Reiter erlauben es Ihnen die Einstellungen vorzunehmen, die auch
¨
die Vorschau beeinflussen. Sie konnen
zu Beispiel verschiedene Deformationsmodi ausprobieren.
Vorschau In der Vorschau wird ein Ausschnitt des Bildes so dargestellt, als w¨are das Filter mit
den aktuellen Einstellungen auf das Bild angewandt worden.
Ausserdem ist die Vorschau bei diesem Filter Ihre Arbeitsfl¨ache. Klicken Sie in die Vorschau,
und verschieben Sie den Mauszeiger. Der darunter befindliche Teil des Bildes wird, entsprechend den eingestellten Eigenschaften des Filters, verzerrt. Sollte das Ergebnis nicht Ihren
¨
¨
Vorstellungen entsprechen, konnen
Sie es jederzeit durch drucken
der Schaltfl¨ache Rucksetzen
¨
wieder in den Ausgangszustand versetzen.
349
9.10. VERZERREN
KAPITEL 9. FILTER
¨ das Filter IWarp“
Abbildung 9.130. Eigenschaften (Einstellungen) fur
”
Einstellungen
Deformationsmodus
• Bewegen: Dieser Modus erlaubt es Teile des Bildes zu verschieben.
• Entfernen: In diesem Modus werden die Verzerrungen wieder entfernt. Die Bildteile die
bereits durch die Behandlung mit anderen Modi verzerrt wurden, werden in diesem Mo¨
¨
¨
dus wieder in die Ursprungsform zuruckversetzt.
Sie konnen
damit Anderungen,
welche
¨
nicht Ihren Vorstellungen entsprechen ruckg¨
angig machen. Beachten Sie bitte, dass dieser Modus nur auf einem Frame arbeitet, also nicht animierbar ist.
¨
• Vergrossern:
In diesem Modus arbeitet das Filter wie eine Lupe. Die Bereiche im Bild,
¨
die Sie mit in diesem Modus bearbeiten werden vergrossert.
¨
• Schrumpfen: Dieser Modus ist die Umkehrung des Modus Vergrossern.
¨
• Verdrehen gegen den Uhrzeigersinn: Mit diesem Modus konnen
Sie Bildteile entgegen
dem Uhrzeigersinn, also linksherum, verdrehen.
¨
• Verdrehen im Uhrzeigersinn: Mit diesem Modus konnen
Sie Bildteile im Uhrzeigersinn,
also rechtsherum, verdrehen.
¨
Deformationsradius Mit dieser Eigenschaft konnen
Sie den Radius einstellen, in dem das Fil¨
¨
ter auf das Bild einwirkt. Die Einstellung konnen
Sie uber
einen Schieberegler oder das zu¨
gehorige
Eingabefeld im Bereich von 5 bis 100 vornehmen.
¨
Deformation Mit dieser Eigenschaft konnen
Sie beeinflussen, wie stark das Filter auf das Bild
¨
¨
einwirkt. Die Einstellung konnen
Sie uber
einen Schieberegler, oder das zugeordnete Eingabefeld im Bereich von 0,0 bis 1,0 vornehmen.
Bilinear Wenn diese Eigenschaft aktiviert ist, wird der Effekt weicher.
Anpassende Hochrechnung Wenn diese Eigenschaft eingeschaltet ist, wird das Ergebnis wesentlich aufwendiger berechnet, kann aber dadurch auch von besserer Qualit¨at sein. Es gibt
¨
zwei zugehorige
Eigenschaften, um diesen Effekt zu steuern, Max. Tiefe und Schwellwert.
¨
In diesem Reiter konnen
Sie Eigenschaften einstellen, die dazu dienen den Effekt des Filters nicht
nur auf das Bild anzuwenden, sondern eine Animation zu erstellen, die wiedergibt, wie der Effekt
¨ wird (Morphing). Sie konnen
¨
schrittweise in das Bild eingefugt
die Animationen mit dem Plugin
wiedergeben.
350
KAPITEL 9. FILTER
9.10. VERZERREN
¨ das Filter IWarp“
Abbildung 9.131. Eigenschaften (Animation) fur
”
Animation
¨
Anzahl der Frames Hier konnen
Sie festlegen, aus wie vielen Frames die Animation bestehen
¨
soll. Dabei konnen
zwischen 2 und 200 Frames verwendet werden. Die Frames werden als
¨
Ebenen in das Bild eingefugt.
¨
Umgekehrt Wenn diese Eigenschaft aktiviert ist, wird die Animation ruckw¨
arts, also vom ver¨anderten
zum originalen Bild erzeugt.
Ping-Pong Wenn diese Eigenschaft aktiviert ist, wird die Animation zun¨achst vorw¨arts und dann
¨
ruckw¨
arts erzeugt.
9.10.6. Mosaik
9.10.6.1. Wirkungsweise
Abbildung 9.132. v.l.n.r.: Originalbild, Mosaik angewandt
(a)
(b)
¨
Dieses Filter schneidet die aktive Ebene oder Auswahl in Vielecke, welche leicht erhoht,
und durch
Stege getrennt werden. Dadurch entsteht der Eindruck eines Mosaiks.
351
9.10. VERZERREN
KAPITEL 9. FILTER
9.10.6.2. Filteraufruf
¨
Dieses Filter l¨asst sich uber
das Menu¨ Filter → Verzerren → Mosaik im Bildfenster aufrufen.
9.10.6.3. Eigenschaften
¨ das Filter Mosaik“
Abbildung 9.133. Eigenschaften fur
”
Einstellungen
¨
Kantenglattung
Wenn Sie diese Eigenschaft einschalten, werden die Kanten, welche das Filter in
¨ gegl¨attet.
das Bild einfugt
Farbmittelwerte berechnen Wenn diese Eigenschaft eingeschaltet ist, werden die einzelnen Ele¨
mente mit der Durchschnittsfarbe des Bereiches gefullt.
Zerteilung der Kacheln erlauben Wenn Sie diese Eigenschaft einschalten, werden die Kacheln
¨
in Bildbereichen mit vielen Farben geteilt. Dies fuhrt
zu einer weit detaillierteren Farbwiedergabe in diesen Bereichen.
¨
Vertiefungen in der Oberflache
Wenn Sie diese Eigenschaft einschalten, wird die Oberfl¨ache der
¨
Kacheln kornig
gestaltet.
VG/HG Beleuchtung Wenn diese Eigenschaft eingeschaltet ist, werden die Kacheln auf der Licht¨
Die Stege
seite mit der Vorder- und auf der Schattenseite mit der Hintergrundfarbe gefullt.
¨
zwischen den Kacheln werden ebenfalls mit der Hintergrundfarbe gefullt.
Einstellungen
¨
¨
Kachelgrosse
Mittels eines Schiebereglers und des zugeordneten Eingabefeldes konnen
Sie die
¨ der Kacheln im Bereich von 5,0 bis 100,0 einstellen.
Große
¨
¨
Kachelhohe
Die Kacheln erhalten durch einen optischen Trick eine bestimmte Hohe,
mit der sie
¨
uber
die Stege dazwischen hinausragen. Mittels eines Schiebereglers und des zugeordneten
¨
¨ im Bereich von 1,0 bis 50,0 einstellen.
Eingabefeldes konnen
Sie diese Hohe
¨
Kachelabstand Mit dieser Eigenschaft konnen
Sie die Abst¨ande zwischen den einzelnen Kacheln, also die Breite der Stege einstellen im Bereich von bis einstellen.
352
KAPITEL 9. FILTER
9.10. VERZERREN
Kachelordnung Wenn Sie diese Eigenschaft auf 1 einstellen, werden alle Kacheln eine sehr a¨ hnliche
¨
¨ vom Zufall bestimmt.
Grosse
haben. Mit einer Einstellung von 0 wird die Kachelgroße
Richtung des Lichtes In der Vorgabe-Einstellung befindet sich die Lichtquelle, welche bestimmt
an welcher Seite die hellen und an welcher die dunklen Kanten einer Kachel sind, in der
¨
linken, oberen Ecke (135°). Sie konnen
diese Position mit dieser Eigenschaft im Bereich von
0° bis 360° frei bestimmen.
Farbvariation Jede Kachel hat nur eine geringe Anzahl von Farben. Die Gesamtzahl der Farben
¨
Sie die Anzahl der
im Bild wird also zumeist stark verringert. Mit dieser Eigenschaft konnen
¨
Farben, welche erhalten bleiben, erhohen.
Primitive fur
¨ die Kacheln
• Viereck, alle Kacheln haben vier Kanten.
• Sechseck, alle Kacheln haben sechs Kanten.
• Achtecke und Quadrate, alle Kacheln haben acht Kanten.
9.10.7. Einrollen
9.10.7.1. Wirkungsweise
Abbildung 9.134. v.l.n.r.: Originalbild, Einrollen angewandt
(a)
(b)
Dieses Filter biegt eine Ecke der aktuellen Ebene oder Auswahl in der Form eines Eselsohres um.
Dabei wird eine neue Ebene, welche das Eselsohr“ sowie einen Transparenzkanal enth¨alt, im Bild an”
¨
gelegt. Der Teil des ursprunglichen
Bildes, welcher durch den Effekt nicht mehr sichtbar ist, wird im
¨
Bild geloscht.
9.10.7.2. Filteraufruf
¨
Dieses Filter l¨asst sich uber
das Menu¨ Filter → Verzerren → Eeinrollen im Bildfenster aufrufen.
9.10.7.3. Eigenschaften
¨
Position Mit dieser Eigenschaft konnen
Sie festlegen, welche der vier Ecken des Bildes eingerollt wird.
Es stehen die vier Einstellungen Oben Links, Oben Rechts, Unten Links sowie Unten Rechts
zur Auswahl.
353
9.10. VERZERREN
KAPITEL 9. FILTER
¨ das Filter Einrollen“
Abbildung 9.135. Eigenschaften fur
”
¨
Orientierung Mit dieser Eigenschaft konnen
Sie einstellen, ob die Ecke Horizontal oder Vertikal eingerollt werden soll.
Unter der Ecke abdunkeln Wenn Sie diese Eigenschaft eingeschaltet haben, wird innerhalb der Eselsecke ein Schatten angezeigt.
¨
Farbe der Ruckseite
¨
Zur Auswahl der Farbe der im eingerollten Bereich angezeigten Bildruckseite
steht Ihnen ein Klappmenu¨ mit den Eintr¨agen Vorder- und Hintergrundfarbe, Aktueller Farb¨
verlauf sowie Aktueller Farbverlauf (umgekehrt) zur Verfugung.
¨
Deckkraft Mit dieser Eigenschaft konnen
Sie einstellen, wie stark das der eingerollte Bereich das Bild
verdeckt. Die Einstellung kann jeden Wert zwischen 0% und 100% annehmen.
9.10.8. Polarkoordinaten
9.10.8.1. Wirkungsweise
¨
Dieses Filter erzeugt eine rechteckige oder runde Darstellung des Bildes inklusive aller moglichen
Zwischenstufen.
9.10.8.2. Filteraufruf
¨
Dieses Filter l¨asst sich uber
das Menu¨ Filter → Verzerren → Polarkoordinaten im Bildfenster aufrufen.
9.10.8.3. Eigenschaften
Vorschau In der Vorschau wird ein Ausschnitt des Bildes so dargestellt, als w¨are das Filter mit den
aktuellen Einstellungen auf das Bild angewandt worden.
¨
Kreistiefe in Prozent Mit dieser Eigenschaft konnen
Sie festlegen, wie rund“ die Transformation aus”
¨
¨
gefuhrt
wird. Die Einstellung wird uber
einen Schieberegler oder das zugeordnete Eingabefeld im
Bereich von 0% (rechteckig) bis 100% (rund) vorgenommen.
354
KAPITEL 9. FILTER
9.10. VERZERREN
Abbildung 9.136. v.l.n.r.: Originalbild, Polarkoordinaten angewandt
(a)
(b)
¨ das Filter Polarkoordinaten“
Abbildung 9.137. Eigenschaften fur
”
Versatzwinkel Mit dieser Eigenschaft legen Sie fest ob, und in welchem Winkel das Bild gedreht wird.
¨
Die Einstellung konnen
Sie mittels eines Schiebereglers oder des zugeordneten Eingabefeldes im
Bereich von 0° bis 359° vornehmen. Die Drehung erfolgt entgegen dem Uhrzeigersinn.
Umgekehrt abbilden Wenn Sie diese Eigenschaft aktiviert haben, erfolgt die Verzerrung in vertikal
gespiegelter Form.
Oben beginnen Wenn Sie diese Eigenschaft aktiviert haben, wird die obere Kante des Ausgangsbildes
in das Zentrum des verzerrten Bildes transformiert. Andernfalls wird im Zentrum des verzerrten
Bildes die untere Kante abgebildet.
¨
Nach Polar Mit dieser Eigenschaft konnen
Sie die Wirkung des Filters umkehren. Wenn die Eigenschaft
eingeschaltet ist, wird das Ausgangsbild um das Zentrum herumgebogen. Andernfalls wird ein
um das Zentrum herum gebogenes Ausgangsbild in eine rechteckige Form transformiert.
355
9.10. VERZERREN
KAPITEL 9. FILTER
¨
Abbildung 9.138. Text gebogen. Beachten Sie, dass Sie die Ebenen nach unten vereinigen mussen,
bevor Sie das Filter anwenden.
Abbildung 9.139. Text gebogen
9.10.8.4. Weitere Beispiele
9.10.9. Zacken
9.10.9.1. Wirkungsweise
Abbildung 9.140. v.l.n.r.: Originalbild, Zacken angewandt
(a)
(b)
¨
¨
Mit diesem Filter konnen
Sie die aktive Ebene oder Auswahl wellenformig
verzerren.
9.10.9.2. Filteraufruf
¨
das Menu¨ Filter → Verzerren → Zacken im Bildfenster aufrufen.
Dieses Filter l¨asst sich uber
9.10.9.3. Eigenschaften
Vorschau In der Vorschau wird ein Ausschnitt des Bildes so dargestellt, als w¨are das Filter mit den
aktuellen Einstellungen auf das Bild angewandt worden.
Einstellungen
¨
Kantenglattung
Wenn Sie diese Eigenschaft aktivieren, werden die Kanten bei Anwendung des
¨
Filters gegl¨attet. Damit konnen
Sie das Erscheinungsbild des Effektes verbessern.
Kachelbarkeit erhalten Wenn diese Eigenschaft aktiviert ist, wird die Kachelbarkeit des Bildes
¨
durch das Filter nicht beeinflusst. Kachelbarkeit ist die Moglichkeit
ein Bild wiederholt an¨
einander zu fugen,
ohne das die Bildkanten sichtbar werden.
356
KAPITEL 9. FILTER
9.10. VERZERREN
¨ das Filter Zacken“
Abbildung 9.141. Eigenschaften fur
”
¨
Orientierung Mit dieser Eigenschaft konnen
Sie einstellen, ob die Wellen im Bild Horizontal oder Vertikal verlaufen sollen.
Kanten
• Mit der Einstellung Umfalten werden Pixel, die an einer Seite des Bildes hinausgeschoben
¨
¨
werden, auf der gegenuberliegenden
Seite wieder eingefugt.
• Mit der Einstellung Verwischen werden die umliegenden Pixel verstreut, um die fehlenden
Pixel zu ersetzen.
• Mit der Einstellung Schwarz werden die fehlenden Pixel durch schwarze Pixel erg¨anzt.
¨
Wellentyp Mit dieser Eigenschaft konnen
Sie die Form der Wellen einstellen.
¨
• Sagezahn;
die Wellen steigen gleichm¨assig an und fallen dann steil ab
• Sinus; die Wellen steigen und fallen gleichm¨assig.
¨
¨
Periode Mit dieser Eigenschaft konnen
Sie die Wellenl¨ange im Bereich von 0 bis 200 Pixel uber
einen
Schieberegler oder das zugeordnete Eingabefeld einstellen.
¨
¨
Amplitude Mit dieser Eigenschaft konnen
Sie die Wellenhohe
mittels eines Schiebereglers oder des
¨
zugeordneten Eingabefeldes einstellen. Die Werte mussen
zwischen 0 und 200 Pixel liegen.
9.10.10. Verschieben
9.10.10.1. Wirkungsweise
Dieses Filter verschiebt alle Zeilen oder Spalten der aktuellen Ebene oder Auswahl horizontal oder
vertikal um einen zuf¨alligen Betrag.
357
9.10. VERZERREN
KAPITEL 9. FILTER
Abbildung 9.142. v.l.n.r.: Originalbild, Verschieben angewandt
(a)
(b)
9.10.10.2. Filteraufruf
¨
das Menu¨ Filter → Verzerren → Verschieben im Bildfenster aufrufen.
Dieses Filter l¨asst sich uber
9.10.10.3. Eigenschaften
¨ das Filter Verschieben“
Abbildung 9.143. Eigenschaften fur
”
Vorschau In der Vorschau wird ein Ausschnitt des Bildes so dargestellt, als w¨are das Filter mit den
aktuellen Einstellungen auf das Bild angewandt worden.
Horizontal / Vertikal verschieben Mit dieser Eigenschaft legen Sie fest, ob das Filter zeilen- oder spaltenweise verschieben soll.
¨
Verschiebung Mit dieser Eigenschaft konnen
Sie einstellen um welchen Betrag die Verschiebung ma¨
¨
ximal durchgefuhrt
werden soll. Die Einstellung nehmen Sie uber
ein Eingabefeld im Bereich von
1 bis 200 Pixel vor.
358
KAPITEL 9. FILTER
9.10. VERZERREN
9.10.11. Zeitungsdruck
9.10.11.1. Wirkungsweise
Abbildung 9.144. v.l.n.r.: Originalbild, Zeitungsdruck angewandt
(a)
(b)
¨
Dieses Filter rastert das Bild unter Verwendung von im Zeitungsdruck ublichen
Algorithmen. Rasterung ist ein Prozess, bei welchem ein Bild mit vielen verschieden Farben so aufbereitet wird, dass
¨
¨ optimal dargestellt werden kann.
es auf einem Ausgabeger¨at welches nur uber
wenige Farben verfugt
Druckmaschinen sind typischerweise solche Ger¨ate. Es gibt in der Wikipedia einen interessanten Artikel
<http://de.wikipedia.org/wiki/Druckraster>, der sich mit diesem Thema besch¨aftigt.
¨
Der grunds¨atzliche Ansatz besteht darin, Bildauflosung
zu Gunsten einer besseren Farbdarstellung
zu opfern“.
”
Es gibt viele verschiedene Algorithmen, um dies zu erreichen, Einer der einfachsten besteht darin,
einen Teil der Farbinformationen (die niederwertigen Bits der Farbinformationen) einfach wegzuwer”
¨
fen“ - das ist genau was Sie mit dem Werkzeug Posterisieren erreichen konnen.
Allerdings ist das Er¨ bleibt die Auflosung
¨
gebnis dieser Methode oft nicht befriedigend, dafur
vollst¨andig erhalten.
¨
Dieses Filter verwendet einen Algorithmus der die Auflosung
des Bildes reduziert, indem Pixel zu
Zellen zusammengefasst werden, welche je nach erforderlicher (Farb-) Intensit¨at mehr oder weniger
¨ werden.
vollst¨andig gefullt
¨
Stellen Sie sich ein Gitter vor, welches uber
das originale Bild gelegt wird. Das Bild wird damit Git¨
terzellen geteilt. Jede Zelle enth¨alt genau einen Farbpunkt, dessen Grosse
die originale Helligkeit des
Ausgangsbildes ann¨ahernd wiedergibt.
¨
¨
¨
Offensichtlich fuhrt
eine grosse Zellengrosse
zu einem starken Verlust an Auflosung!
Die Punkte in
¨
¨
den Zellen starten typischerweise in Form eines kleinen Kreises. Wenn eine st¨arkere Fullung
notig
ist,
¨
nehmen sie die Form eines Diamanten an. Diese Ver¨anderung der Form konne
Sie in den Eigenschaften
des Filters beeinflussen.
9.10.11.2. Filteraufruf
¨
Dieses Filter l¨asst sich uber
das Menu¨ Filter → Verzerren → Zeitungsdruck im Bildfenster aufrufen.
9.10.11.3. Eigenschaften
Vorschau In der Vorschau wird ein Ausschnitt des Bildes so dargestellt, als w¨are das Filter mit den
aktuellen Einstellungen auf das Bild angewandt worden.
¨
¨
¨
Auflosung
Mit dieser Gruppe von Eigenschaften konnen
Sie die Grosse
der Zellen einstellen. Dies
¨
geschieht entweder durch Einstellen der Ein- und Ausgabeauflosung,
oder direkt.
359
9.10. VERZERREN
KAPITEL 9. FILTER
¨ das Filter Zeitungsdruck“
Abbildung 9.145. Eigenschaften fur
”
¨
Eingabe-SPI Mit dieser Eigenschaft stellen Sie die Auflosung
(Punkte pro Zoll) des Originalbil¨
des ein. Diese Eigenschaft wird automatisch aus der im Bild hinterlegten Auflosung
eingestellt.
¨
¨
¨
Ausgabe-LPI Mit dieser Eigenschaft konnen
Sie die gewunschte
Ausgabeauflosung
(Zeilen pro
Zoll) einstellen.
¨
¨ wird automatisch aus den Werten Ein- und Ausgabeauflosung
¨
Zellgrosse
Die Zellgroße
berech¨
¨
net. Sie konnen
diese aber auch direkt einstellen, in diesem Fall wird die Ausgabeauflosung
entsprechend angepasst.
Schirm
¨ Mit dieser Eigenschaft konnen
¨
¨ welSepariere nach RGB; CMYK; Intensitat
Sie einstellen, fur
chen Farbraum die Separation vorgenommen wird. In der Einstellung RGB wird keine Farbraumkonvertierung vorgenommen. In der Einstellung CMYK wird das Bild zun¨achst in den
CMYK Farbraum konvertiert und dann wird die Separation vorgenommen. Abschliessend
¨ wird
¨ in den RGB Farbraum transformiert. In der Einstellung Intensitat
wird das Bild zuruck
das Bild intern zun¨achst in ein Graustufenbild konvertiert, und dann als Transparenzkanal
¨ die Separation verwendet. Diese Einstellung ist sehr gut fur
¨ spezielle Effekte geeignet.
fur
Wenn Sie nicht sicher sind, welche Einstellung die Richtige ist, sei Ihnen CMYK empfohlen.
¨ die RGB nach
Schwarz-Auszug (%) Mit dieser Eigenschaft legen Sie fest, wieviel Schwarz fur
CMYK Konvertierung verwendet wird.
¨ verbinden Wenn Sie diese Eigenschaft aktivieren, werden die Einstellungen fur
¨ die FarbKanale
¨ alle Kan¨ale gemeinsam vorgenommen.
kan¨ale fur
¨
Fabrikeinstellungen Mit dieser Schaltfl¨ache konnen
Sie die Eigenschaften der Farbkan¨ale wieder
¨
auf die Vorgabe-Einstellungen zurucksetzen.
360
KAPITEL 9. FILTER
9.10. VERZERREN
¨
Winkel Mit dieser Einstellung konnen
Sie den Rasterwinkel einstellen. Gebr¨auchliche Rasterwinkel beim vierfarbigen Offsetdruck sind nach DIN 16 547 zum einen Cyan = 75°, Magenta =
15°, Gelb = 0°, Schwarz = 135° (-45°) oder Cyan = 15°, Magenta = 75°, Gelb = 0°, Schwarz =
45°.
¨
¨
Punktfunktion Mit dieser Eigenschaft konnen
Sie einstellen, welche Form die Fullung
der Zellen
haben wird.
¨
¨ die Druckrasterung selbst nicht angebracht, oder gar notKantenglattung
Die Kantengl¨attung ist fur
wendig. Wenn Sie dieses Filter jedoch ausschliesslich als Effekt verwenden, kann es sehr vorteilhaft wirken, wenn die Kanten gegl¨attet werden.
¨
Oversample Mit dieser Eigenschaft konnen
Sie einstellen wie viele Subpixel zur Kantengl¨attung
verwendet werden. Setzen Sie diesen Wert auf 1, so wird die Kantengl¨attung ausgeschaltet.
¨
Rechenaufwand, und damit zu einer langen Wartezeit bei der Anwendung des Filters fuhren
¨
konnen.
9.10.12. Video
9.10.12.1. Wirkungsweise
Abbildung 9.146. v.l.n.r.: Originalbild, Video angewandt
(a)
(b)
¨
Dieses Filter rastert ein Bild als wurde
es auf einem Bildschirm angezeigt werden. Das Bild wird dazu
¨ und blaue Bereiche verschiedener Intensit¨at geteilt.
in viele kleine rote, grune
9.10.12.2. Filteraufruf
¨
Dieses Filter l¨asst sich uber
das Menu¨ Filter → Verzerren → Video im Bildfenster aufrufen.
9.10.12.3. Eigenschaften
Vorschau In der Vorschau wird ein Beispielbild so dargestellt, als w¨are das Filter mit den aktuellen
Einstellungen auf das Bild angewandt worden.
¨
Video-Muster Mit dieser Eigenschaft konnen
Sie einstellen, wie das Bild gerastert werden soll. Hierzu
¨
steht Ihnen eine Auswahl verschiedener Algorithmen zur Verfugung.
361
9.10. VERZERREN
KAPITEL 9. FILTER
¨ das Filter Video“
Abbildung 9.147. Eigenschaften fur
”
Additiv Wenn diese Eigenschaft aktiviert ist, wird das Ergebnis des Filters zum Ausgangsbild hinzuaddiert.
Gedreht Wenn diese Eigenschaft aktiviert ist, wird die Rasterung um 90° gedreht aufgetragen.
9.10.13. Wert propagieren
9.10.13.1. Wirkungsweise
Abbildung 9.148. v.l.n.r.: Originalbild, Wert propagieren angewandt
(a)
(b)
Dieses Filter ver¨andert Farbkanten. Es verteilt Pixel, welche einen Wert in dem eingestellten Bereich
¨ jedes Pixel jeweiligen Nachbarpixel betrachtet.
haben, in ausgew¨ahlte Richtungen. Hierzu werden fur
¨
Mit der Eigenschaft Modus konnen
Sie festlegen, nach welchen Kriterien die Pixel propagiert werden.
9.10.13.2. Filteraufruf
¨
Dieses Filter l¨asst sich uber
das Menu¨ Filter → Verzerren → Wert propagieren im Bildfenster aufrufen.
9.10.13.3. Eigenschaften
Vorschau In der Vorschau wird ein Ausschnitt des Bildes so dargestellt, als w¨are das Filter mit den
aktuellen Einstellungen auf das Bild angewandt worden.
362
KAPITEL 9. FILTER
9.10. VERZERREN
¨ das Filter Wert propagieren“
Abbildung 9.149. Eigenschaften fur
”
¨ diese Eigenschaft einstellen konnen,
¨
Modus Die verschiedenen Modi, die Sie fur
werden anhand des
¨
folgenden Beispiels vorgestellt (8-fach vergrossert):
Abbildung 9.150. Beispielbild
¨
• Mehr Weiss (grosserer
Wert): In diesem Modus wird dabei dasjenige Nachbarpixel propa¨
giert, welches die grosste
Helligkeit hat. Daher werden in diesem Modus helle Bildbereiche
¨
vergrossert.
Abbildung 9.151. Mehr weiss
• Mehr Schwarz (kleinerer Wert): In diesem Modus wird dabei dasjenige Nachbarpixel propagiert, welches die geringste Helligkeit hat. Daher werden in diesem Modus dunkle Bildbe¨
reiche vergrossert.
• Mittlere Werte in den Spitzen: In diesem Modus erh¨alt das propagierte Pixel als Farbwerte
den Mittelwert der Extremwerte.
• Vordergrund in den Spitzen: In diesem Modus werden die propagierten Bereich mit der
¨
aktuellen Vordergrundfarbe gefullt.
363
9.10. VERZERREN
KAPITEL 9. FILTER
Abbildung 9.152. Mehr Schwarz
Abbildung 9.153. Mittlere Werte in den Spitzen
• Nur Vordergrund: In diesem Modus werden nur die Bereiche propagiert, welche die aktuelle
Vordergrundfarbe haben.
• Nur Hintergrund: In diesem Modus werden nur die Bereiche propagiert, welche die aktuelle
Hintergrundfarbe haben.
• Mehr Deckung und Mehr Transparenz: In diesen Modi wird jeweils der Nachbarpixel pro¨
¨
pagiert, welcher die geringste, respektive hochste
Transparenz hat. Hierzu muss das Bild uber
¨
einen Transparenzkanal verfugen.
Propagieren
¨
¨
Unterer / Oberer Schwellwert Mit diesen beiden Eigenschaften konnen
Sie den Wertebereich fur
¨
die Helligkeit festlegen, in dem die Pixel beim propagieren berucksichtigt
werden. Um die
¨
Einstellung der Werte vorzunehmen stehen Ihnen Schieberegler und Eingabefelder zur Verfugung.
¨
Die Werte konnen
im Bereich von 0 bis 255 liegen.
¨
Propagier-Rate Mit dieser Eigenschaft konnen
Sie die St¨arke einstellen, mit der propagiert wird.
¨
Je hoher
der Wert ist, umso st¨arker ist die Wirkung des Filters.
¨
Nach Links / Rechts / Oben / Unten Mit diesen Kontrollk¨astchen konnen
Sie steuern in welche
Richtung propagiert wird.
9.10.14. Wellen
9.10.14.1. Wirkungsweise
¨
Mit diesem Filter konnen
Sie einen Effekt erzeugen, welcher Ihr Bild wie eine Wasseroberfl¨ache formt,
¨
in welche ein Stein geworfen wurde. Es werden kreisformige
Wellen aufgetragen.
9.10.14.2. Filteraufruf
¨
Dieses Filter l¨asst sich uber
das Menu¨ Filter → Verzerren → Wellen im Bildfenster aufrufen.
Abbildung 9.154. Vordergrund in den Spitzen
364
KAPITEL 9. FILTER
9.10. VERZERREN
Abbildung 9.155. Nur Vordergrund
Abbildung 9.156. v.l.n.r.: Originalbild, Wellen angewandt
(a)
(b)
9.10.14.3. Eigenschaften
Vorschau In der Vorschau wird ein Ausschnitt des Bildes so dargestellt, als w¨are das Filter mit den
aktuellen Einstellungen auf das Bild angewandt worden.
¨ die der Inhalt
Modus Durch die Verzerrung des Bildes entstehen am Rand der Wellen Bildbereiche fur
nicht definiert ist. Mit dieser Eigenschaft bestimmen Sie, wie mit diesen Bereichen verfahren wird.
• Verwischen: Die fehlenden Pixel werden durch die in der Umgebung vorhandenen Bildin¨
Dabei wird die Farbe verwischt.
halte gefullt.
¨
• Schwarzen:
Die fehlenden Pixel werden durch schwarze Pixel ersetzt.
¨
Reflektierend Wenn diese Eigenschaft eingeschaltet ist, werden die Wellen am Bildrand zuruckgeworfen
¨
und mit den ankommenden Wellen uberlagert.
¨
¨ der Wellen mit Hilfe eines Schiebereglers oder
Amplitude Mit dieser Eigenschaft konnen
Sie die Hohe
des zugeordneten Eingabefeldes im Bereich von 0,0 bis 101,0 einstellen.
¨
Phase Mit dieser Eigenschaft konnen
Sie festlegen mit welcher Phase einer Welle (Wellenberg, Wel¨
lental und alles dazwischen) im Zentrum des Bildes begonnen wird. Die Einstellung erfolgt uber
einen Schieberegler oder das zugeordnete Eingabefeld im Bereich von 0° bis 360°.
¨
¨
Wellenlange
Mit dieser Eigenschaft konnen
Sie festlegen, wie weit zwei Wellen auseinander liegen.
¨
Diese Einstellung kann uber
einen Schieberegler oder das zugeordnete Eingabefeld im Bereich
von 0,1 bis 50,0 vorgenommen werden.
365
9.10. VERZERREN
KAPITEL 9. FILTER
¨ das Filter Wellen“
Abbildung 9.157. Eigenschaften fur
”
9.10.15. Drehen und Drucken
¨
9.10.15.1. Wirkungsweise
Abbildung 9.158. Anwendungsbeispiel
¨
(b) Drehen und Drucken
angewandt
(a) Originalbild
Dieses Filter verzerrt das Bild oder die aktuelle Auswahl auf konzentrische Weise.
Drehen“ a¨ hnelt dem Wirbel der entsteht, wenn Wasser aus einer Badewanne abl¨auft.
”
¨
¨
Den Effekt bei Drucken“
konnen
Sie sich am besten beschreiben, indem Sie sich das Bild als eine
”
¨
dehnbare Plastikfolie vorstellen, welche aufgespannt ist und die in der Mitte eingedruckt
wird. Das
Bild wird dann zur Mitte hin verzerrt.
9.10.15.2. Filteraufruf
¨
Dieses Filter l¨asst sich uber
das Menu¨ Filter → Verzerren → Drehen und Drucken
¨
im Bildfenster aufrufen.
366
KAPITEL 9. FILTER
9.10. VERZERREN
Abbildung 9.159. Schematische Darstellung
¨
(b) Gedruckt
(a) Gedreht
¨ das Filter Drehen und Drucken“
¨
Abbildung 9.160. Eigenschaften fur
”
9.10.15.3. Eigenschaften
Vorschau In der Vorschau wird ein Ausschnitt des Bildes so dargestellt, als w¨are das Filter mit den
aktuellen Einstellungen auf das Bild angewandt worden.
¨
Drehwinkel Mit dieser Eigenschaft konnen
Sie einstellen, wie stark die Drehung sein soll. Die Einstel¨
lung konnen
Sie mittels eines Schiebereglers oder des zugeordneten Eingabefeldes im Bereich von
-360,0° bis 360,0° vornehmen.
¨
Druck Mit dieser Eigenschaft konnen
Sie Richtung und St¨arke des Druckes im Bereich von -1,0 bis 1,0
¨
einstellen. Hierzu stehen Ihnen ein Schieberegler und ein Eingabefeld zur Verfugung.
¨
¨
Radius Mit dieser Eigenschaft konnen
Sie einstellen, wie stark der Effekt des Filters ausgefuhrt
wird.
¨
Diese Einstellung konnen
Sie mittels eines Schiebereglers oder des zugeordneten Eingabefeldes
im Bereich zwischen 0,0 und 2,0 einstellen. Bei einem Wert von 2,0 wird das gesamte, bei 1,0 die
H¨alfte des Bildes durch das Filter verzerrt.
367
9.10. VERZERREN
KAPITEL 9. FILTER
9.10.16. Wind
9.10.16.1. Wirkungsweise
Abbildung 9.161. v.l.n.r.: Originalbild, Wind angewandt
(a)
(b)
¨
Sie verwenden, um eine Bewegungsunsch¨arfe im Bild zu erzeugen. CharakterisDieses Filter konnen
¨ dieses Filter ist, das es dunne
¨
tisch fur
schwarze oder weisse Linien an die Kanten des Bildes zeichnet.
9.10.16.2. Filteraufruf
¨
Dieses Filter l¨asst sich uber
das Menu¨ Filter → Verzerren → Wind im Bildfenster aufrufen.
9.10.16.3. Eigenschaften
¨ das Filter Wind“
Abbildung 9.162. Eigenschaften fur
”
Vorschau In der Vorschau wird ein Ausschnitt des Bildes so dargestellt, als w¨are das Filter mit den
aktuellen Einstellungen auf das Bild angewandt worden.
368
¨
9.11. KUNSTLERISCH
KAPITEL 9. FILTER
Stil
• Wind: Diese Einstellung ist sehr empfehlenswert, wenn Sie einen Bewegungseffekt erzielen
¨
mochten.
Sie erzeugt sehr feine Linien.
¨ Diese Einstellung ist empfehlenswert, wenn Sie einen Explosionseffekt erzeugen mochten.
¨
• Boe:
Die Linien sind wesentlich st¨arker.
¨
Richtung Mit dieser Eigenschaft legen Sie fest aus welcher Richtung der Wind kommt. Die moglichen
Einstellungen sind Links und Rechts.
Betroffene Kante
• Fuhrende:
¨
Die Linien starten auf der dem Wind zugewandten Seite und weisen in das Objekt
hinein.
• Schließende: Die Linien starten am Ende des Objektes.
¨
¨
• Beide: Mit dieser Einstellung werden sowohl fuhrende,
als auch schliessende Kanten berucksichtigt.
¨
Schwellwert Mit dieser Eigenschaft konnen
Sie den Schwellwert einstellen, ab dem die Kanten des
¨ den Effekt berucksichtigt
¨
Bildes fur
werden. Die Einstellung kann mit Hilfe des Schiebereglers
¨
oder uber
das zugeordnete Eingabefeld im Bereich von 0 bis 50 vorgenommen werden.
¨
¨
Starke
Mit dieser Eigenschaft konnen
Sie die St¨arke des Effektes im Bereich von 1 bis 50 einstellen.
¨
Hierzu stehen Ihnen ein Schieberegler, sowie ein Eingabefeld zur Verfugung.
9.11. Kunstlerisch
¨
9.11.1. Einfuhrung
¨
in die Kunstlerischen
¨
Filter
Die Filter dieser Kategorie erzeugen verschiedene Effekte, welche an diverse Malstile und -techniken,
¨
wie Kubismus oder Olgem¨
alde erinnern.
9.11.2. Leinwand
9.11.2.1. Wirkungsweise
Abbildung 9.163. v.l.n.r.: Originalbild, Leinwand“ angewandt
”
(a)
(b)
¨
Mit diesem Filter konnen
Sie eine Struktur, a¨ hnlich einer Leinwand, in die aktuelle Ebene oder Auswahl Ihres Bildes einbringen.
369
¨
9.11. KUNSTLERISCH
KAPITEL 9. FILTER
9.11.2.2. Filteraufruf
¨
Dieses Filter l¨asst sich uber
das Menu¨ Filter → Kunstlerisch
¨
→ Leinwand im Bildfenster aufrufen.
9.11.2.3. Eigenschaften
¨ das Filter Leinwand“
Abbildung 9.164. Eigenschaften fur
”
¨
Vorschau Dieses Filter stellt Ihnen eine kleines Vorschaufenster zur Verfugung,
in dem Sie die Wirkung
¨
der aktuellen Einstellungen der Filtereigenschaften ansehen konnen,
ohne das Filter bereits direkt
auf das Bild angewendet zu haben.
¨
Richtung Mit dieser Eigenschaft konnen
Sie einstellen in welcher Richtung das Zeichnen der Leinwand
beginnt.
¨
Tiefe Mit dieser Eigenschaft konnen
Sie die Tiefe der Struktur einstellen. Hierzu stehen Ihnen ein Schie¨
¨
beregler sowie ein Eingabefeld zur Verfugung.
Die Werte konnen
im Bereich von 1 (sehr flach) bis
50 (extrem tief) eingestellt werden.
9.11.3. Cartoon
9.11.3.1. Wirkungsweise
Dieses Filter ver¨andert die aktive Ebene oder eine Auswahl so, dass diese wie ein Cartoon aussieht.
Das Ergebnis a¨ hnelt einer Zeichnung, welche farbig schattiert wurde. Dieser Effekt wird erreicht, indem
Bildbereich die bereits erkennbar dunkler sind als ihre Umgebung, weiter abgedunkelt werden.
9.11.3.2. Filteraufruf
¨
Dieses Filter l¨asst sich uber
das Menu¨ Filter → Kunstlerisch
¨
→ Cartoon im Bildfenster aufrufen.
370
¨
9.11. KUNSTLERISCH
KAPITEL 9. FILTER
Abbildung 9.165. v.l.n.r.: Originalbild, Cartoon angewandt
(a)
(b)
¨ das Filter Cartoon“
Abbildung 9.166. Eigenschaften fur
”
9.11.3.3. Eigenschaften
¨
Vorschau Dieses Filter stellt Ihnen eine kleines Vorschaufenster zur Verfugung,
in dem Sie die Wirkung
¨
der aktuellen Einstellungen der Filtereigenschaften ansehen konnen,
ohne das Filter bereits direkt
auf das Bild angewendet zu haben.
¨
¨
Masken Radius Mit dieser Eigenschaft konnen
Sie die Grosse
der Fl¨achen einstellen, mit denen das
¨
¨
Filter arbeitet. Sie konnen
den Wert uber
einen Schieberegler, oder das zugeordnete Eingabefeld im
¨
Bereich von 1,0 bis 50,0 einstellen. Grosse Werte fuhren
zu sehr breiten schwarzen R¨andern und es
¨
werden wenige Details dargestellt. Kleine Werte fuhren
zu wesentlich unauff¨alligeren schwarzen
Zeichenstrichen und es bleiben wesentlich mehr Details erhalten.
¨
Schwarzanteil (%) Mit dieser Eigenschaft konnen
Sie unter Verwendung eines Schiebereglers oder des
¨
zugeordneten Eingabefeldes, die Menge an schwarzer Farbe einstellen, die dem Bild hinzugefugt
¨
¨
wird. Die Einstellung konnen
Sie im Bereich von 0,0 bis 1,0 vornehmen. Kleine Werte fuhren
zu
¨
weicheren Uberg¨
angen zwischen farbigen und den schwarzen Bildbereichen. Ausserdem sind
¨
¨
dunnere
und unauff¨alligere Kanten das Ergebnis. Verwenden Sie hingegen grossere
Werte, so
¨
werden diese Linien dicker, dunkler und sch¨arfer. Die naturlichsten
Ergebnisse erreichen Sie mit
Werten aus dem mittleren Bereich.
371
¨
9.11. KUNSTLERISCH
KAPITEL 9. FILTER
9.11.4. Kubismus
9.11.4.1. Wirkungsweise
Abbildung 9.167. v.l.n.r.: Originalbild, Kubismus angewandt
(a)
(b)
Dieses Filter ver¨andert das Bild so, als w¨are es aus vielen kleinen quadratischen, halbtransparenten
¨
Stucken
Seidenpapiers zusammengesetzt.
T IPP
¨
Wenn Ihnen die Einstellungsmoglichkeiten
dieses Filters nicht genugen,
schauen
¨
¨
¨
Sie sich das Filter GIMPressionist an. Mit diesem konnen
Sie ahnliche
Effekte
¨
erzeugen, allerdings bietet es Ihnen eine grossere
Fulle
¨ von Eigenschaften und
¨
Variationsmoglichkeiten.
9.11.4.2. Filteraufruf
¨
Dieses Filter l¨asst sich uber
das Menu¨ Filter → Kunstlerisch
¨
→ Kubismus im Bildfenster aufrufen.
9.11.4.3. Eigenschaften
¨
in dem Sie die Wirkung
Vorschau Dieses Filter stellt Ihnen eine kleines Vorschaufenster zur Verfugung,
¨
der aktuellen Einstellungen der Filtereigenschaften ansehen konnen,
ohne das Filter bereits direkt
auf das Bild angewendet zu haben.
¨
¨
Kachelgrosse
Diese Eigenschaft des Filters bestimmt die Grosse
der Quadrate aus denen das Bild zu¨
¨
sammengesetzt wird. Die Einstellung konnen
Sie uber
einen Schieberegler oder das zugeordnete
Eingabefeld im Bereich von 0,0 bis 100,0 Pixel vornehmen.
¨
¨
Kachel-Sattigung
Mit dieser Eigenschaft konnen
Sie einstellen wie intensiv die Quadrate, aus denen
das Bild zusammengesetzt wird, gef¨arbt sind. Dies beeinflusst auch die Deckkraft der Fl¨achen.
¨
Die Einstellung konnen
Sie mit Hilfe eines Schiebereglers oder des zugeordneten Eingabefeldes
im Bereich von 0,0 bis 10,0 vornehmen. Ein hoher Wert wird zu sehr intensiv gef¨arbten und we¨
¨
nig durchsichtigen Fl¨achen fuhren.
Im Gegensatz dazu fuhrt
ein niedriger Wert zu zart gef¨arbte
Fl¨achen, die durchscheinend sind. Wird der Wert auf 0 gesetzt und die Eigenschaft Hintergrundfarbe verwenden nicht aktiviert, wird die gesamte Ebene schwarz, beziehungsweise transparent,
sofern ein Alphakanal vorhanden ist.
372
¨
9.11. KUNSTLERISCH
KAPITEL 9. FILTER
¨ das Filter Kubismus“
Abbildung 9.168. Eigenschaften fur
”
Hintergrundfarbe verwenden Wenn Sie diese Eigenschaft aktiviert haben, werden die Stellen an wel¨
¨ die Kachel-Sattigung
chem bei einem niedrigen Wert fur
der Hintergrund durchscheint, mit der
¨
Anderenfalls werden diese Bildbereiche entweder schwarz,
aktuellen Hintergrundfarbe gefullt.
¨
¨
oder, sofern die Ebene uber
einen Alphakanal verfugt,
transparent.
T IPP
¨
Sie konnen
dieses Filter sehr gut verwenden, um Hintergrundbilder fur
¨ Web¨
¨
seiten und ahnliches
zu erstellen. Erzeugen Sie hierzu zunachst
ein Bild mit
wenigen Farben auf einem kleinen Bild. Wenden Sie dann das Filter mit den
gewunschten
Einstellungen an. In einem letzten Schritt machen Sie mittels des
¨
Filters Filter → Abbilden → Nahtlos machen ein nahtloses Kacheln des Bildes
¨
moglich.
9.11.5. GIMPressionist
9.11.5.1. Wirkungsweise
¨
¨
¨
Dieses Filter ist der Konig
unter den Filtern der Kategorie Kunstlerisch“.
Sie konnen
damit die Effekte
”
der Filter Kubismus und Leinwand nachbilden. Das Filter gibt Ihren Bild den Anschein, als w¨are es mit
¨
einem frei gew¨ahlten Pinsel auf eine Leinwand Ihrer Wahl gemalt. Sie konnen
es auf eine Ebene oder
Auswahl anwenden.
9.11.5.2. Filteraufruf
¨
Dieses Filter l¨asst sich uber
das Menu¨ Filter → Kunstlerisch
¨
→ GIMPressionist im Bildfenster aufrufen.
9.11.5.3. Eigenschaften
¨
Vorschau Dieses Filter stellt Ihnen eine kleines Vorschaufenster zur Verfugung,
in dem Sie die Wirkung
¨
der aktuellen Einstellungen der Filtereigenschaften ansehen konnen,
ohne das Filter bereits direkt
373
¨
9.11. KUNSTLERISCH
KAPITEL 9. FILTER
Abbildung 9.169. v.l.n.r.: Originalbild, GIMPressionist angewandt
(a)
(b)
¨
auf das Bild angewendet zu haben. Durch einen Klich auf die Schaltfl¨ache Neu zeichnen konnen
¨
¨
Sie den Inhalt des Vorschaubereiches aktualisieren. Uber
die Schaltfl¨ache Rucksetzen
¨
konnen
Sie
¨
das Vorschaubild auf das Orginalbild zurucksetzen.
¨ das Filter GIMPressionist“
Abbildung 9.170. Eigenschaften (Voreinstellungen) fur
”
Reiter Voreinstellungen
¨ uber
¨
¨
Das Filter GIMPressionist“ verfugt
eine Vielzahl von Eigenschaften. Wenn Sie die dafur
”
¨
moglichen
Einstellungen miteinander kombinieren, erhalte Sie eine astronomische Anzahl von
¨
Moglichkeiten.
Daher ist es wichtig, dass Sie, wenn Sie eine interessante Kombination gefunden
¨
¨
haben, diese speichern konnen,
um sie sp¨ater genau so wieder anwenden zu konnen.
Die gespei¨
cherten Einstellungen stehen in einer Auswahlliste zur Verfugung.
¨
• Einstellungen speichern: Mit dieser Schaltfl¨ache konne
Sie die aktuellen Einstellungen des
¨
Filters unter einem frei w¨ahlbaren Namen speichern. Den Namen konnen
Sie in das Eingabefeld links neben der Schaltfl¨ache eintragen.
¨
• Anwenden: Mit dieser Schaltfl¨ache konnen
Sie die in der Auswahlliste aktivierte Einstellung
laden.
¨
¨
¨
• Loschen:
Mit dieser Schaltfl¨ache konnen
Sie eine gespeicherte Einstellung Loschen.
Bitte
¨
¨
beachten Sie, dass Sie nur selbst gespeicherte Einstellungen loschen
konnen.
374
¨
9.11. KUNSTLERISCH
KAPITEL 9. FILTER
¨
• Aktualisieren: Mit dieser Schaltfl¨ache konnen
Sie die Auswahlliste aktualisieren.
¨ das Filter GIMPressionist“
Abbildung 9.171. Eigenschaften (Papier) fur
”
Reiter Papier
In diesem Reiter finden Sie die Eigenschaften des Filters, welche die Oberfl¨ache des Materials
beschreiben auf dem die Farbe aufgetragen wird.
¨
Invertieren Wenn Sie diese Eigenschaft aktivieren, wird der Hoheneffekt
der Oberfl¨achenstruktur
¨
umgekehrt. Aus Vertiefungen werden Erhohungen
und umgekehrt.
¨
Uberlagern
Wenn Sie diese Eigenschaft aktivieren, wird die gew¨ahlte Oberfl¨achenstruktur wie
¨
¨
ein halbdurchsichtiges Papier uber
das Bild gelegt, ohne dass die Struktur auf das Bild ubertragen
wird.
¨
Skalierung Mit dieser Eigenschaft konnen
Sie einstellen, wie die Oberfl¨achentextur auf das Bild
¨
¨
skaliert wird. Die Einstellung konnen
Sie uber
einen Schieberegler oder das zugeordnete Eingabefeld im Bereich von 3,0% bis 150,0% vornehmen. Bei einer Einstellung von 100% wird
¨
¨
das Muster in der Grosse
im Bild eingefugt,
in der es auch in der Vorschau sichtbar ist.
¨
Relief Mit dieser Eigenschaft konnen
Sie beeinflussen, wie stark die Struktur im Bild wirken soll.
¨
Die Einstellung konnen
Sie mittels eines Schiebereglers oder des zugeordeten Eingabefeldes
im Bereich von 0,0 bis 100,0 vornehmen.
¨
In diesem Reiter finden Sie verschiedene Eigenschaften, mit denen Sie einstellen konnen
womit“
”
¨
die Farbe aufgetragen wird. Pinsel ist da ein nicht ganz treffender Begriff, da die Moglichkeiten
¨
¨
weit uber
die eines herkommlichen
Pinsels hinausgehen. Wie schon im Reiter Papier, steht Ihnen
¨
auch in diesem Bereich eine Auswahlliste zur Verfugung,
welche verschieden Pinseltypen enth¨alt
und erweitert werden kann.
¨
Gamma Mit dieser Eigenschaft konnen
Sie mittels eines Schiebereglers den Gammawert des Pin¨
sels einstellen. Die Auswirkung der Einstellung konnen
Sie im Vorschaufenster des Pinsels
kontrollieren.
375
¨
9.11. KUNSTLERISCH
KAPITEL 9. FILTER
¨ das Filter GIMPressionist“
Abbildung 9.172. Eigenschaften (Pinsel) fur
”
Reiter Pinsel
¨
¨
¨
Auswahlen
Sie konnen
als Pinsel auch ein Bild verwenden. Hierzu finden Sie die aktuell geoffneten
¨ Grosse Bilder sind fur
¨ diesen Zweck naturgem¨ass nicht so gut
Bilder in einem Klappmenu.
geeignet.
Wenn das aktuelle Bild aus mehreren Ebenen besteht, so bekommen Sie diese ebenfalls im
¨
diese als Pinsel einstellen.
Klappmenu¨ zur Auswahl angeboten und konnen
¨
¨
den ausgew¨ahlten Pinsel
Uber die Schaltfl¨ache Speichern unter haben Sie die Moglichkeit,
¨
zu speichern. Hierzu offnet
sich nach Bet¨atigung der Schaltfl¨ache ein Dateiauswahldialog.
¨
¨
¨ zur Breite des PinSeitenverhaltnis
Mit dieser Eigenschaft konnen
Sie das Verh¨altnis der Hohe
¨
sels einstellen. Hierzu stehen Ihnen ein Schieberegler sowie ein Eingabefeld zur Verfugung.
Die Einstellung kann im Bereich von -1,0 bis 1,0 vorgenommen werden. Eine Einstellung von
-1,0 entspricht einer starken horizontalen Stauchung, 1,0 im Gegensatz dazu einer extremen
¨
vertikalen Stauchung. Die Auswirkung der aktuellen Einstellung konnen
Sie im Vorschaufenster des Pinsels kontrollieren.
¨
Relief Mit dieser Eigenschaft konnen
Sie die St¨arke einstellen, mit welcher die Pinselkonturen in
das Bild eingebracht werden.
¨
In diesem Reiter konnen
Sie die Orientierung der Pinselstriche beeinflussen, mit denen das Bild
durch das Filter gemalt wird. Die einzelnen Pinselstriche werden nicht in immer der gleichen
¨
Richtung ausgefuhrt.
Um verschiedene Effekte zu erzeugen, wird die Richtung variiert.
¨
Richtungen Mit dieser Eigenschaft wird die Anzahl der Pinselstriche eingestellt, die uber
jede
Stelle des Bildes einwirken. Dabei wird jedesmal ein Pinselstrich in einer anderen Richtung
¨
aufgetragen. Die Einstellung konnen
Sie unter Verwendung eines Schiebereglers order des
zugeordneten Eingabefeldes im Bereich 1 von bis 30 eingestellt werden.
¨
Startwinkel Mit dieser Eigenschaft konnen
Sie eine Hauptrichtung festlegen, in der die Pinsel¨
striche ausgefuhrt
werden sollen. Eine solche Richtung wird oftmals eingestellt, um den Ein¨
druck von Bewegung im Bild zu erzeugen. Die Einstellung konnen
Sie mit Hilfe eines Schiebereglers oder des zugeordneten Eingabefeldes im Bereich von 0° bis 360° vornehmen.
376
¨
9.11. KUNSTLERISCH
KAPITEL 9. FILTER
¨ das Filter GIMPressionist“
Abbildung 9.173. Eigenschaften (Orientierung) fur
”
Reiter Orientierung
¨
¨
Winkelgrosse
Mit dieser Eigenschaft konnen
Sie einstellen, innerhalb welchen Winkels die Orientierung der Pinstelstriche variiert wird. Die Einstellung kann mittels eines Schiebereglers
oder des zugeordneten Eingabefeldes im Bereich von 0° bis 360° erfolgen.
Orientierung Mit dieser Eigenschaft legen Sie fest, nach welchem Kriterium die Richtung der
Pinselstriche bestimmt wird.
• Wert: Die Richtung der Pinselstriche wird auf Basis der Helligkeitswerte ermittelt.
• Radius: Die Richtung der Pinselstriche wird durch den Abstand des Pinselstriches zum
Bildzentrum bestimmt.
¨
• Zufallig:
Die Richtung der Pinselstriche ist zuf¨allig.
• Radial: Die Pinselstriche werden vom Bildzentrum ausgehend nach aussen gemalt.
• Fliessend: Diese Einstellung hat keinen direkten Einfluss auf die Richtung. Sie bewirkt
ein Malen mit fliessenden Pinselstrichen.
• Farbton: Die Richtung der Pinselstriche wird durch die Farbwerte bestimmt.
¨
• Anpassend: Die Richtung der Pinselstriche wird durch die Ahnlichkeit
des Pinsels und
der entsprechenden Bildregion bestimmt.
¨
¨
• Manuell: Bei dieser Einstellung konnen
Sie uber
die Schaltfl¨ache Bearbeiten den Orientation¨
Map Editor offnen
und dort weitere Einstellungen vornehmen.
¨
¨
In diesem Reiter konnen
Sie alle Einstellungen vornehmen, welche die Grosse
des Pinsels beeinflussen.
¨
¨
¨
Grossen,
Min. Grosse,
Max. Grosse
¨
¨
• Grossen:
Mit dieser Eigenschaft konnen
Sie einstellen wieviele verschiedene Pinsel¨
grossen
durch das Filter verwendet werden. Die Einstellung kann mit Hilfe eines Schiebereglers oder des zugeordneten Eingabefeldes im Bereich von 1 bis 30 vorgenommen
werden.
¨
¨
• Min. Grosse
und Max. Grosse:
Mit diesen beiden Eigenschaften legen Sie fest, in wel¨
¨
chem Bereich die Grosse
der Pinsel variiert wird. Die Einstellungen erfolgen jeweils uber
Schieberegler oder die zugeordneten Eingabefelder im Bereich von 0 bis 360.
377
¨
9.11. KUNSTLERISCH
KAPITEL 9. FILTER
¨
¨ das Filter GIMPressionist“
Abbildung 9.174. Eigenschaften (Grosse)
fur
”
¨
Reiter Grosse
¨
¨
Grosse
Mit dieser Eigenschaft legen Sie fest, auf Basis welches Kriteriums die Pinselgrossen
variiert werden.
¨
• Wert: Der Helligkeitswert bestimmt die Grosse
des Pinsels.
¨
• Radius: Die Entfernung des Striches zum Bildmittelpunkt bestimmt die Grosse
des Pinsels.
¨
¨
• Zufallig:
Der Zufall bestimmt die Grosse
des Pinsels.
¨
• Radial: Die Richtung zum Bildzentrum bestimme die Pinselgrosse.
¨
• Fliessend: Die Grosse
des Pinsels ist fliessend.
¨
• Farton: Der Farbwert bestimmt die Grosse
des Pinsels.
¨
• Anpassend: Die Grosse
des Pinsels wird an die Bildgegebenheiten angepasst.
¨
¨
• Manuell: Unter Verwendung der Schaltfl¨ache Bearbeiten konnen
Sie mit Hilfe des GrossenMap Editors weitere Einstellungen vornehmen.
¨
In diesem Reiter konnen
Sie die Eigenschaften einstellen, die bestimmen wie die Pinselstriche im
Bild verteilt werden.
Platzierung Die Platzierung der Pinselstriche kann nach zwei verschiedenen Methoden erfolgen:
¨
¨
• Zufallig:
In dieser Einstellung werden die Pinselstriche zuf¨allig verteilt. Dies fuhrt
zu
einer sehr realistischen Darstellung.
¨
• Gleichmassig
verteilt: Wenn Sie diese Einstellung w¨ahlen, werden die Pinselstriche
gleichm¨assig im Bild verteilt.
Strichdichte Mit dieser Eigenschaft legen Sie fest, wie dicht die Pinselstricht im Bild erscheinen.
¨
An den nicht durch einen Pinselstrich uberdeckten
Stellen scheint das Papier durch.
Am Mittelpunkt orientieren Wenn diese Eigenschaft aktiviert ist, erfolgt die Platzierung der Pinselstriche um das Bildzentrum herum.
¨
In diesem Reiter legen Sie fest, mit welcher Farbe die Pinselstriche ausgefuhrt
werden.
378
¨
9.11. KUNSTLERISCH
KAPITEL 9. FILTER
¨ das Filter GIMPressionist“
Abbildung 9.175. Eigenschaften (Platzierung) fur
”
Reiter Platzierung
Farbe Mit dieser Eigenschaft legen Sie fest, wie die Farbe bestimmt wird, mit der der Pinselstrich
¨
wird. Es stehen hierzu zwei Methoden zur Auswahl:
ausgefuhrt
• Mittelwert unter dem Pinsel: In dieser Einstellung wird die Farbe aus dem Mittelwert
der Farbwerte im entsprechenden Bereich des Originalbildes bestimmt.
• Mitte des Pinsels: Wenn Sie diese Einstellung aktivieren, wird die Farbe aus der Mitte
des betroffenen Bereiches im Originalbild bestimmt.
¨
Farb-Rauschen Mit dieser Eigenschaft konnen
Sie bestimmen, wie homogen die Pinselstriche in
¨
¨
farblicher Hinsicht sein werden. Die Einstellung konnen
Sie uber
einen Schieberegler oder
das zugeordnete Eingabefeld im Bereich von 0 bis 100 vornehmen.
¨
In diesem Reiter konnen
Sie einige allgemeine Eigenschaften des Filters einstellen.
Hintergrund Mit dieser Eigenschaft bestimmen Sie, wie die Bereiche des Bildes aussehen sollen,
¨
¨ folgende Moglichkeiten
¨
die nicht durch Pinselstriche uberdeckt
sind. Sie haben hierfur
zur
Auswahl:
• Original beibehalten: In dieser Einstellung wird das Originalbild als Hintergrund verwendet.
• Vom Papier: Wenn Sie diese Einstellung aktiviert haben, verwendet das Filter die Textur
des ausgew¨ahlten Papiers als Hintergrund.
• Einfarbig: In dieser Einstellung wird der Hintergrund einfarbig gestaltet. Die Farbe, wel¨
che hierzu verwendet wird, konnen
Sie nach einem Klick auf die farbige Schaltfl¨ache
einstellen.
• Transparent: Wenn Sie diese Einstellung w¨ahlen, werden die Pinselstriche auf einen
transparenten Hintergrund aufgebracht. Bitte beachten Sie, dass diese Einstellung nur
¨
¨
¨
ist, wenn das Bild uber
einen Alphakanal verfugt.
verfugbar
Kanten zeichnen Wenn Sie diese Eigenschaft aktivieren, wird an den R¨andern des Bildes eine
schmale Kante gezeichnet.
379
¨
9.11. KUNSTLERISCH
KAPITEL 9. FILTER
¨ das Filter GIMPressionist“
Abbildung 9.176. Eigenschaften (Farbe) fur
”
Reiter Farbe
Nahtlos Wenn Sie diese Eigenschaft aktiviert haben, wird das Bild, welches das Filter malt, naht¨
los anneinander passen. Sie konnen
es jeweils oben und unten bzw. links und rechts aneinandersetzen, ohne das die Bildkante sichtbar wird.
Dop-Shadow Wenn Sie diese Eigenschaft aktiviert haben, wird jeder Pinselstrich einen kleinen
Schatten in das Bild werfen.
¨
Am Rand verdunkeln Mit dieser Eigenschaft konnen
Sie einstellen, wie stark die R¨ander eines
¨
Pinselstriches abgedunkelt werden. Die Einstellung konnen
Sie mit einem Schieberegler oder
¨
dem zugeordneten Eingabefeld im Bereich von 0,0 bis 1,0 vornehmen. Ein hoher Wert fuhrt
zu dem Eindruck einer dicken Farbschicht.
¨
¨
Dunkelheit des Schattens Uber
einen Schieberegler oder das zugeordnete Eingabefeld konnen
Sie im Bereich von 0,0 bis 99,0 die Dunkelheit des Schattens einstellen.
¨
Tiefe des Schattens Mit dieser Eingenschaft konnen
Sie einstellen, wie weit der Schlagschatten
¨
vom Objekt entfernt sein wird. Die Einstellung konenn
Sie mit Hilfe eines Schiebereglers oder
des zugeordneten Eingabefeldes im Bereich von 0 bis 99 vornehmen.
¨
Weiche des Schattens Mit dieser Eigenschaft konnen
Sie einstellen, wie weich der verwende¨
te Schlagschatten sein wird. Die Einstellung konnen
Sie mit einem Schieberegler, oder dem
zugeordeten Eingabefeld im Bereich von 0 bis 99 vornehmen.
¨
¨ die AbweiAbweichgungs-Schwellwert Mit dieser Eigenschaft konnen
Sie den Schwellwert fur
chung der Anpassung einstellen. Die Einstellung kann im Bereich von 0,0 bis 1,0 unter Verwendung eines Schiebereglers oder Eingabefeldes vorgenommen werden.
9.11.6. GIMPressionist - Orientation-Map Editor
¨
9.11.6.1. Uberblick
Der Orientation-Map Editor ist Bestandteil des Filters GIMPressionist. Er dient Ihnen zur Einstellung
¨
der Richtung in der die Pinselstriche ausgefuhrt
werden, mit denen das Filter das Bild malt.
380
¨
9.11. KUNSTLERISCH
KAPITEL 9. FILTER
¨ das Filter GIMPressionist“
Abbildung 9.177. Eigenschaften (Allgemein) fur
”
Reiter Allgemein
9.11.6.2. Eigenschaften
Abbildung 9.178. Eigenschaften des Dialoges Orient-Map Editor“
”
¨
Vektoren In diesem Bereich konnen
Sie die Vektoren bearbeiten, welche die Richtung der Pinselstriche
¨ diesen Bildbereich vorgeben. Die Vektoren werden als kleine Striche dargestellt, welche einen
fur
¨ eine bestimmte Richtung vorgeben. Die St¨arke wird dabei
Ankerpunkt (weiss) und eine St¨arke fur
durch die L¨ange des Vektors dargestellt. Der aktive Vektor wird rot dargestellt.
¨
Durch Bet¨atigen der Schaltfl¨ache Hinzufugen
¨
konnen
Sie neue Vektoren einsetzen. Alternativ
¨
konnen
Sie durch Klicken mit der Mittleren Maustaste neue Vektoren an einer beliebigen Stelle
¨
hinzufugen.
Durch einen Klick mit der Linken Maustaste wird der aktive Vektor an die Stelle des Bildes verschoben, welche Sie angeklickt haben.
Ein Klick mit der Rechten Maustaste legt die Richtung des aktuellen Vektors fest.
381
¨
9.11. KUNSTLERISCH
KAPITEL 9. FILTER
¨
Mit den Schaltfl¨achen << und >> konnen
Sie den aktiven Vektor wechseln.
¨
Wenn Sie die Schaltfl¨ache Entfernen bet¨atigen, wird der aktuelle Vektor geloscht.
T IPP
¨
Mit dem Schieberegler neben dem Vorschaubild konnen
Sie die Helligkeit
des Bildes einstellen. Dies kann sehr nutzlich
sein, wenn das Bild sehr hell
¨
¨
ist und Sie die Vektoren sehr schlecht erkennen konnen.
¨ das gesamte Bild die aktuellen Richtungen der PinVorschau In diesem Vorschaufenster werden fur
selstriche angezeigt.
¨
Typ Sie haben mit dieser Eigenschaft die Moglichkeit
zu bestimmen, wie aus den von Ihnen erzeug¨ jeden Bereich des Bildes eine Richtung fur
¨
ten Vektoren ein Vektorfeld erzeugt wird, welches fur
die Pinselstriche enth¨alt. Die verschiedenen Einstellungen haben sehr komplexe Wirkungsmecha¨
nismen, daher ist es am leichtesten die verschiedenen Moglichkeiten
auszuprobieren und in der
Vorschau zu begutachten.
Voronoi Ein Varonoi Diagramm zerteilt eine Fl¨ache mit n Hauptpunkten in n Poygone. Dabei hat jedes
der Polygone einen Hauptpunkt und jeder Punkt des Polygons ist n¨aher an diesem Hauptpunkt
¨ jedes Poygon die halbe Entfernung zwischen zwei
als an jedem anderen. Daher ist die Grenze fur
Hauptpunkten. Die folgende Abbildung enth¨alt ein Beispiel:
Wenn diese Eigenschaft aktiviert ist, beeinflusst nur der Vektor, welcher einem bestimmten Punkt
am n¨achsten ist diesen Punkt.
Winkel Mit dieser Eigenschaft legen Sie die Richtung des aktiven (also rot markierten) Vektors fest.
¨
Die Einstellung mit Hilfe eines Schiebereglers oder des zugeordneten Eingabefeldes
Sie konnen
¨
im Bereich von 0° bis 360° vornehmen. Alternativ haben Sie die Moglichkeit
die Richtung durch
einen Klick mit der Rechten Maustaste festzulegen.
¨
Winkel-Versatz Mit dieser Eigenschaft haben Sie die Moglichkeit
die Richtung aller Vektoren zu ver¨andern.
¨
Die Einstellung konnen
Sie mit Hilfe eines Schiebereglers oder des zugeordneten Eingabefeldes
¨
¨
im Bereich von 0° bis 360° vornehmen. Eine Vergrosserung
des Wertes fuhrt
zu einer Drehung im
Uhrzeigersinn.
¨
¨
Starke
Mit dieser Eigenschaft konnen
Sie die St¨arke des Vektors einstellen. Durch seine St¨arke beein¨
¨
flusst der Vektor die ihn umgebenden Vektoren.Die Einstellung konnen
Sie uber
einen Schieberegler oder mit Hilfe des zugeordneten Eingabefeldes im Bereich von 0,1 bis 5,0 vornehmen. In
Abh¨angigkeit von seiner St¨arke wird der Vektor mit verschiedenen L¨angen dargestellt.
¨
¨
Starke
Exp. Mit dieser Eigenschaft konnen
Sie die St¨arke aller Vektoren, und damit die St¨arke aller Pinselstriche beeinflussen. Die Einstellung wird mit Hilfe eines Schiebereglers oder des zugeordneten
Eingabefeldes im Bereich von 0,1 bis 10,9 vorgenommen.
382
¨
9.11. KUNSTLERISCH
KAPITEL 9. FILTER
9.11.7. GIMPressionist - Size-Map Editor
¨
9.11.7.1. Uberblick
¨
Der Size-Map Editor ist Bestandteil des Filters GIMPressionist. Er dient Ihnen zur Einstellung der Grosse
¨
in der die Pinselstriche ausgefuhrt
werden, mit denen das Filter das Bild malt.
9.11.7.2. Eigenschaften
¨
Abbildung 9.179. Eigenschaften des Dialoges Grossen-Map
Editor“
”
¨
¨
Sm-Vektoren In diesem Bereich konnen
Sie die Vektoren bearbeiten, welche die Grosse
der Pinselstri¨ diesen Bildbereich vorgeben. Die Vektoren werden als kleine Kreuze dargestellt. Der aktive
che fur
Vektor wird rot dargestellt.
¨
Durch Bet¨atigen der Schaltfl¨ache Hinzufugen
¨
konnen
Sie neue Vektoren einsetzen. Alternativ
¨
konnen
Sie durch Klicken mit der Mittleren Maustaste neue Vektoren an einer beliebigen Stelle
¨
hinzufugen.
Durch einen Klick mit der Linken Maustaste wird der aktive Vektor an die Stelle des Bildes verschoben, welche Sie angeklickt haben.
¨
Mit den Schaltfl¨achen << und >> konnen
Sie den aktiven Vektor wechseln.
¨
Wenn Sie die Schaltfl¨ache Entfernen bet¨atigen, wird der aktuelle Vektor geloscht.
T IPP
¨
Mit dem Schieberegler neben dem Vorschaubild konnen
Sie die Helligkeit
des Bildes einstellen. Dies kann sehr nutzlich
sein, wenn das Bild sehr hell
¨
¨
ist und Sie die Vektoren sehr schlecht erkennen konnen.
¨ das gesamte Bild die aktuellen Grossen
¨
Vorschau In diesem Vorschaufenster werden fur
und St¨arken
der Pinselstriche angezeigt.
¨
¨
¨
Grosse
Mit dieser Eigenschaft konnen
Sie die Grosse
der Pinselstriche einstellen. Hierzu stehen Ihnen
¨
ein Schieberegler, sowie ein Eingabefeld zur Verfugung.
Der Wert kann zwischen 0,0 und 100,0
eingestellt werden.
383
¨
9.11. KUNSTLERISCH
KAPITEL 9. FILTER
¨
¨
Starke
Mit dieser Eigenschaft konnen
Sie die St¨arke des Vektors einstellen. Durch seine St¨arke beein¨
¨
flusst der Vektor die ihn umgebenden Vektoren.Die Einstellung konnen
Sie uber
einen Schieberegler oder mit Hilfe des zugeordneten Eingabefeldes im Bereich von 0,1 bis 5,0 vornehmen.
¨
¨
Starke
Exp. Mit dieser Eigenschaft konnen
Sie den Exponent der St¨arke einstellen. Hierzu stehen Ihnen
¨
¨
ein Schieberegler sowie ein Eingabefeld zur Verfugung.
Die Einstellung konnen
Sie im Bereich von
0,1 bis 10,9 vornehmen.
Voronoi Ein Varonoi Diagramm zerteilt eine Fl¨ache mit n Hauptpunkten in n Poygone. Dabei hat jedes
der Polygone einen Hauptpunkt und jeder Punkt des Polygons ist n¨aher an diesem Hauptpunkt
¨ jedes Poygon die halbe Entfernung zwischen zwei
als an jedem anderen. Daher ist die Grenze fur
Hauptpunkten. Die folgende Abbildung enth¨alt ein Beispiel:
Wenn diese Eigenschaft aktiviert ist, beeinflusst nur der Vektor, welcher einem bestimmten Punkt
am n¨achsten ist diesen Punkt.
¨
¨
9.11.8. Olgem
alde
9.11.8.1. Wirkungsweise
¨
Abbildung 9.180. v.l.n.r.: Originalbild, Olgem¨
alde angewandt
(a)
(b)
¨
¨
Dieses Filter ermoglicht
es Ihnen Ihr Bild wie ein Olgem¨
alde erscheinen zu lassen. Die Eigenschaft
¨
Maskengr¨
osse bestimmt dabei wesentlich das Ergebnis. Ein grosser Wert fuhrt
zu wenigen Details,
als w¨are mit einem sehr grossen Pinsel gemalt worden.
384
¨
9.11. KUNSTLERISCH
KAPITEL 9. FILTER
T IPP
¨
Wenn Ihnen die Einstellungsmoglichkeiten
dieses Filters nicht genugen,
schauen
¨
¨
¨
Sie ahnliche
Effekte
Sie sich das Filter GIMPressionist an. Mit diesem konnen
¨
erzeugen, allerdings bietet es Ihnen eine grossere
Fulle
¨ von Eigenschaften und
¨
Variationsmoglichkeiten.
9.11.8.2. Filteraufruf
¨
¨
¨
Dieses Filter l¨asst sich uber
das Menu¨ Filter → Kunstlerisch
¨
→ Olgem
alde
im Bildfenster aufrufen.
9.11.8.3. Eigenschaften
¨
¨ das Filter Olgem¨
Abbildung 9.181. Eigenschaften fur
alde“
”
¨
Vorschau Dieses Filter stellt Ihnen eine kleines Vorschaufenster zur Verfugung,
in dem Sie die Wirkung
¨
der aktuellen Einstellungen der Filtereigenschaften ansehen konnen,
ohne das Filter bereits direkt
auf das Bild angewendet zu haben.
¨
¨
Maskengrosse
Mit dieser Eigenschaft legen Sie die Grosse
des Pinsels fest, mit dem das Bild gemalt
¨
¨
wird. Ein grosser Wert verst¨arkt den oligen“
Eindruck. Die Einstellung konnen
Sie mit Hilfe eines
”
Schiebereglers oder des zugeordneten Eingabefeldes im Bereich von 3 bis 50 vornehmen.
¨
Intensitats-Algorithmus
verwenden Wenn Sie diese Eigenschaft aktivieren, bleiben Bilddetails und
Farben besser erhalten.
9.11.9. Fotokopie
9.11.9.1. Wirkungsweise
¨
Mit diesem Filter konnen
Sie Ihrem Bild das Aussehen einer Fotokopie geben. Es stehen Ihnen verschie¨
¨
dene Eigenschaften zur Verfugung,
um den Effekt nach Ihren Wunschen
zu gestalten.
9.11.9.2. Filteraufruf
¨
Dieses Filter l¨asst sich uber
das Menu¨ Filter → Kunstlerisch
¨
→ Fotokopie im Bildfenster aufrufen.
385
¨
9.11. KUNSTLERISCH
KAPITEL 9. FILTER
Abbildung 9.182. v.l.n.r.: Originalbild, Fotokopie angewandt
(a)
(b)
9.11.9.3. Eigenschaften
¨ das Filter Fotokopie“
Abbildung 9.183. Eigenschaften fur
”
¨
Vorschau Dieses Filter stellt Ihnen eine kleines Vorschaufenster zur Verfugung,
in dem Sie die Wirkung
¨
der aktuellen Einstellungen der Filtereigenschaften ansehen konnen,
ohne das Filter bereits direkt
auf das Bild angewendet zu haben.
¨
Masken Radius Mit dieser Eigenschaft konnen
Sie einstellen, wie stark das Filter wirkt. Die Einstellung
¨
¨
konnen
Sie uber
einen Schieberegler oder das zugeordnete Eingabefeld vornehmen. Der Wert kann
im Bereich von 3,0 bis 50,0 Pixel liegen.
¨
¨
Scharfe
Mit dieser Eigenschaft konnen
Sie einstellen, wie scharf die Fotokopie sein soll. Die Einstellung
¨
¨
konnen
Sie uber
einen Schieberegler oder das zugeordnete Eingabefeld im Bereich von 0,0 bis 1,0
vornehmen.
386
¨
9.11. KUNSTLERISCH
KAPITEL 9. FILTER
¨
Schwarz (%) Mit dieser Eigenschaft konnen
Sie den Prozentsatz der abgedunkelten Pixel einstellen,
¨
die geschw¨arzt werden. Die Einstellung konnen
Sie im Bereich von 0,0 bis 1,0 mit Hilfe eines
Schiebereglers oder des zugeordneten Eingabefeldes vornehmen.
¨
Weiss (%) Mit dieser Eigenschaft konnen
Sie den Prozentsatz der aufgehellten Pixel einstellen, die
¨
weiss gef¨arbt werden. Die Einstellung konnen
Sie im Bereich von 0,0 bis 1,0 mit Hilfe eines Schiebereglers oder des zugeordneten Eingabefeldes vornehmen.
9.11.10. Warmes Gluhen
¨
9.11.10.1. Wirkungsweise
¨
Abbildung 9.184. v.l.n.r.: Originalbild, Warmes Gluhen
angewandt
(a)
(b)
Dieses Filter erzeugt im Bild ein weiches Leuchten. Dieser Effekt wird durch die Verst¨arkung der
hellen Bildbereiche und eine gleichzeitige Weichzeichnung hervorgerufen.
9.11.10.2. Filteraufruf
¨
Dieses Filter l¨asst sich uber
das Menu¨ Filter → Kunstlerisch
¨
→ Warmes Gluhen
¨
im Bildfenster aufrufen.
9.11.10.3. Eigenschaften
¨
Vorschau Dieses Filter stellt Ihnen eine kleines Vorschaufenster zur Verfugung,
in dem Sie die Wirkung
¨
der aktuellen Einstellungen der Filtereigenschaften ansehen konnen,
ohne das Filter bereits direkt
auf das Bild angewendet zu haben.
¨
Leuchtradius Mit dieser Eigenschaft konnen
Sie die St¨arke des Leuchteffektes einstellen. Hierzu stehen Ihnen, wie bei allen Eigenschaften dieses Filters, ein Schieberegler und ein Eingabefeld zur
¨
Verfugung.
Der Wert kann im Bereich von 1,0 bis 50,0 Pixel liegen.
¨
Helligkeit Mit dieser Eigenschaft konnen
Sie die Helligkeit des Leuchtens einstellen. Mit dem Wert,
¨
welchen Sie im Berich von 0,0 bis 1,0 einstellen konnen,
bestimmen Sie wie stark die hellen Bildbereiche verst¨arkt werden.
¨
¨
Scharfe
Mit dieser Eigenschaft konnen
Sie einstellen, wie kontrolliert oder diffus der Leuchteffekt sein
soll. Der Wert muss im Bereich zwischen 0,0 und 1,0 liegen. Ein Wert von 0,0 bewirkt einen sehr
387
9.12. RENDER
KAPITEL 9. FILTER
¨ das Filter Warmes Gluhen“
¨
Abbildung 9.185. Eigenschaften fur
”
¨
lokal beschr¨ankten Leuchteffekt, w¨ahrend bei einer Einstellung von 1,0 ein sehr weit uber
das Bild
verteilter, diffuser Effekt entsteht.
9.12. Render
9.12.1. Einfuhrung
¨
in die Renderfilter
W¨ahrend die meisten Filter in GIMP auf der Basis von Ebenen arbeiten und diese transformieren, verhalten sich die Filter dieser Gruppe anders. Sie erzeugen Muster, in der Regel vernichten sie dabei alles
was sich zuvor in der Ebene befand. Einige erzeugen Zufalls- oder Rauschmuster, andere geordnete
oder fraktale Muster.
9.12.2. Plasma
9.12.2.1. Wirkungsweise
Abbildung 9.186. v.l.n.r.: Originalbild, Plasma angewandt
(a)
(b)
¨
Mit diesem Filter konnen
Sie farbige Wolken erzeugen. Hierzu stehen Ihenen einige Eigenschaften
¨
¨
zur Verfugung,
um das Ergebnis Ihren Wunschen
entsprechend zu gestalten.
388
KAPITEL 9. FILTER
9.12. RENDER
Alle Farben die durch das Filter verwendet werden sind komplett ges¨attigt. Gelegentlich kann diese
¨
sehr starke F¨arbung unerwunscht
sein. In einem solchen Fall hilft es, wenn Sie die Farbs¨attigung mittels
¨
Ebene → Farben → Sattigung
entfernen reduzieren.
A NMERKUNG
Inzwischen verfugt
ein neues Filter zu Erzeugung von Farbwolken.
¨ GIMP uber
¨
Dieses neue Filter (Plasma2) stellt Ihnen weitaus mehr Eigenschaften zur Seite, um den Effekt an Ihre Vorstellungen anzupassen. Leider ist das Filter noch
¨
nicht Bestandteil der Standardversion von GIMP, Sie konnen
es jedoch im GIMP
Plug-In Bereich herunterladen <http://registry.gimp.org/plugin?id=
501>.
9.12.2.2. Filteraufruf
¨
Dieses Filter l¨asst sich uber
das Menu¨ Filter → Render → Wolken → Plasma im Bildfenster aufrufen.
9.12.2.3. Eigenschaften
¨ das Filter Plasma“
Abbildung 9.187. Eigenschaften fur
”
Vorschau In der Vorschau wird ein Ausschnitt des Bildes so dargestellt, als w¨are das Filter mit den
aktuellen Einstellungen auf das Bild angewandt worden.
Zufallssaat Die Eigenschaft Zufallssaat bestimmt den Zufallswert des Filters. Durch einen Klick auf
die Schaltfl¨ache Neu Wurfeln
¨
wird ein neuer Zufallswert berechnet. Wenn Sie die Eigenschaft
¨
Zufallig
aktivieren, wird bei jedem Aufruf des Filters automatisch eine neue Zufallssaat erzeugt.
¨
Turbulenz Mit dieser Eigenschaft konnen
Sie einstellen, wie stark die Farben verwirbelt werden. Die
¨
Einstellung erfolgt uber
einen Schieberegler oder das zugeordnete Eingabefeld im Bereich von 0,1
¨
bis 7,0. Ein kleiner Wert l¨asst die Farben weich ineinander ubergehen,
w¨ahrend ein hoher Wert zu
¨
¨
sehr harten Uberg¨
angen fuhrt.
389
9.12. RENDER
KAPITEL 9. FILTER
9.12.3. Plastisches Rauschen
9.12.3.1. Wirkungsweise
Abbildung 9.188. v.l.n.r.: Originalbild, Plastisches Rauschen angewandt
(a)
(b)
Dieses Filter ist hervorragend geeignet, um Texturen zu erstellen. Das Ergebnis dieses Filters ist ein
Graustufenbild, welches den Inhalt der aktiven Ebene ersetzt. Muster, welche Sie mit diesem Filter erstellen lassen sich auch in den Filtern Warp oder Bump Map verwenden.
9.12.3.2. Filteraufruf
¨
Dieses Filter l¨asst sich uber
das Menu¨ Filter → Render → Wolken → Plastisches Rauschen im Bildfenster aufrufen.
9.12.3.3. Eigenschaften
¨ das Filter Plastisches Rauschen“
Abbildung 9.189. Eigenschaften fur
”
¨
Vorschau Dieses Filter stellt Ihnen eine kleines Vorschaufenster zur Verfugung,
in dem Sie die Wirkung
¨
der aktuellen Einstellungen der Filtereigenschaften ansehen konnen,
ohne das Filter bereits direkt
auf das Bild angewendet zu haben.
390
KAPITEL 9. FILTER
9.12. RENDER
¨
Zufallssaat Mit dieser Eigenschaft konnen
Sie dem Zufall, welcher massgeblich das entstehende Mus¨
¨
ter bestimmt, auf die Sprunge
helfen. Durch einen Klick auf die Schaltfl¨ache Neu Wurfeln
¨
konnen
Sie einen neuen Wert erzeugen. Das daraus resultierende Muster wird in der Vorschau angezeigt.
¨
¨ Ihr GeburtsSie konnen
den Wert auch direkt in das Eingabefeld eintragen und so ein Muster fur
¨
datum oder Ihre personliche
Lieblingszahl erhalten.
Wenn Sie diese Eigenschaft aktivieren, wird automatisch bei jedem Aufruf des Filters eine neue
Zufallszahl erzeugt. Falls die Eigenschaft nicht aktiviert ist, wird der zuletzt verwendete Wert
¨
beibehalten. Dies kann nutzlich
sein, wenn Sie die Ergebnisse des Filters reproduzieren wollen.
Turbulenz Wenn Sie diese Eigenschaft aktivieren, werden Sie sehr interessante Muster erhalten. Manch¨
mal a¨ hneln sie einem Olfilm
auf einer Wasseroberfl¨ache, manchmal einer Rauchwolke, oder einem
Rorschach <http://de.wikipedia.org/wiki/Hermann Rorschach> Fleck.
¨
Details Mit dieser Eigenschaft kontrollieren Sie den Detailgehalt des Musters. Den Wert konnen
Sie
¨
uber
ein Eingabefeld im Bereich von 1 (wenige Details) bis 15 (viele Details) einstellen. Mit einem
niedrigen Wert wirken die Muster eher weich und wolkenhaft, mit einem hohen eher h¨arter und
kr¨aftiger.
Kachelbar Wenn Sie diese Eigenschaft aktivieren, wird das vom Filter erzeugte Muster so gestaltet sein,
¨
dass Sie es problemlos kacheln, also endlos aneinandersetzen konnen.
¨
¨
¨
X-Grosse;
Y-Grosse
Mit diesen Eigenschaften konnen
Sie einstellen, wie stark das Filter das Muster
in horizontaler und vertikaler Richtung dehnt, bzw. staucht. Die Einstellung erfolgt dabei mit den
jeweils vorhandenen Schiebereglern oder den zugeordneten Eingabefeldern im Bereich von 0,1 bis
16,0. Kleine Werte dehnen das Muster in die entsprechende Richtung, grosse stauchen es.
9.12.4. Flammen
9.12.4.1. Wirkungsweise
Abbildung 9.190. v.l.n.r.: Originalbild, Flammen angewandt
(a)
(b)
¨
¨
Mit diesem Filter konnen
Sie bemerkenswerte, zuf¨allige fraktale Muster erzeugen. Sie konnen
diese
¨
Fraktale auf a¨ hnliche Weise steuern, wie im Filter IFS Fraktal. Zus¨atzlich konnen
Sie den Zufallsgenerator in eine bestimmte Richtung beeinflussen und aus einer grossen Auswahl vorbereiteter Filtereinstellungen w¨ahlen.
391
9.12. RENDER
KAPITEL 9. FILTER
9.12.4.2. Filteraufruf
¨
Dieses Filter l¨asst sich uber
das Menu¨ Filter → Render → Natur → Flammen im Bildfenster aufrufen.
9.12.4.3. Eigenschaften
Vorschau In der Vorschau wird ein Ausschnitt des Bildes so dargestellt, als w¨are das Filter mit den
aktuellen Einstellungen auf das Bild angewandt worden.
Abbildung 9.191. Flamme bearbeiten
Bearbeiten
¨
Beim Bet¨atigung der Schaltfl¨ache Bearbeiten offnet
sich der Dialog Flamme bearbeiten“.
”
Richtungen Im oberen Bereich des Dialoges befindet sich die Eigenschaft Richtungen. Dort werden Ihnen neun verschiedene Muster angezeigt, wobei sich das aktuell ausgew¨ahlte im Zentrum befindet. Die restlichen acht Muster rundherum sind Zufallsvariationen des aktuellen
¨
Musters. Mit einem Klick auf das zentrale Muster konnen
Sie acht neue Variationen erzeugen.
Ein Klick auf eines der acht Muster verschiebt dieses in die Mitte und macht es zum aktuellen
Muster.
Kontrollen
¨
Geschwindigkeit Mit dieser Eigenschaft konnen
Sie einstellen, wie sehr sich die verschie¨
denen Muster unterscheiden. Die Einstellung konnen
Sie mit Hilfe eines Schiebereglers
¨
order Eingabefeldes im Bereich von 0,05 bis 0,5 vornehmen. Je hoher
die eingestellte Geschwindigkeit ist, um so st¨arker sind die Variationen zwischen den zur Auswahl angebotenen Mustern.
¨
ein Klappmenu¨
Variation Diese Eigenschaft enth¨alt verschiedene Themen, welche Sie uber
¨
ausw¨ahlen konnen.
Diese Themen erzeugen Zufallsmuster die zu einer bestimmten Optik wie beispielsweise Wirbel passen.
¨
Zufall Mit einem Klick auf diese Schaltfl¨ache konnen
Sie alle neuen Muster durch neue zufallsgesteuerte Muster austauschen.
392
KAPITEL 9. FILTER
9.12. RENDER
¨
¨
Mit dieser Schaltfl¨ache konnen
Sie eine zuvor gespeicherte Filtereinstellung aus einer Datei
Offnen
laden.
¨
Sie die aktuellen Einstellungen des Filters in eine Datei speiSpeichern Mit dieser Schaltfl¨ache konnen
chern, um Sie sp¨ater wieder zu verwenden.
¨
Reiter Rendern In diesem Reiter konnen
Sie verschiedene Eigenschaften einstellen, welche auf das
Abbilden der Flammen Einfluss haben.
¨ das Filter Flamme“
Abbildung 9.192. Eigenschaften (Rendern) fur
”
¨
Helligkeit Mit dieser Eigenschaft steuern Sie die Helligkeit der Flamme. Die Einstellung konnen
¨
Sie mit Hilfe eines Schiebereglers, oder des zugehorigen
Eingabefeldes im Bereich von 0,0
(dunkel) bis 5,0 (hell) vornehmen.
¨
Kontrast Mit dieser Eigenschaft steuern Sie den Kontrast der Flamme. Die Einstellung konnen
¨
Sie mit Hilfe eines Schiebereglers, oder des zugehorigen
Eingabefeldes im Bereich von 0,0 bis
5,0 vornehmen.
¨
Gamma Mit dieser Eigenschaft steuern Sie den Gammawert der Flamme. Die Einstellung konnen
¨
Sie mit Hilfe eines Schiebereglers, oder des zugehorigen
Eingabefeldes im Bereich von 1,0 bis
5,0 vornehmen.
Stichprobendichte Mit dieser Eigenschaft steuern Sie die Stichprobendichte der Flamme. Die
¨
¨
Einstellung konnen
Sie mit Hilfe eines Schiebereglers, oder des zugehorigen
Eingabefeldes
im Bereich von 0,1 bis 20,0 vornehmen.
¨
¨
Raumliche
Hochrechnung Mit dieser Eigenschaft konnen
Sie die R¨aumliche Hochrechnung der
¨
Flamme einstellen. Die Einstellung konnen
Sie mit Hilfe eines Schiebereglers, oder des zu¨
gehorigen
Eingabefeldes im Bereich von 1 bis 4 vornehmen.
393
9.12. RENDER
KAPITEL 9. FILTER
¨
¨
Raumlicher
Filterradius Mit dieser Eigenschaft konnen
Sie den R¨aumlichen Filterradius der Flam¨
¨
me einstellen. Die Einstellung konnen
Sie mit Hilfe eines Schiebereglers, oder des zugehorigen
Eingabefeldes im Bereich von 0,0 bis 4,0 vornehmen.
¨
¨ eine
Farbpalette Mit dieser Eigenschaft haben Sie die Moglichkeit
mittels eines Klappmenus
¨ wird:
Farbpalette auszuw¨ahlen mit der die Flamme gefullt
• Eigener Farbverlauf
¨
• Verschiedene verfugbare
Farbpaletten
¨
• Die Farben eines der Bilder die aktuell in GIMP geoffnet
sind.
¨
Reiter Kamera In diesem Reiter konnen
Sie verschiedene Eigenschaften einstellen, welche auf das Abbilden der Flammen Einfluss haben.
¨ das Filter Flamme“
Abbildung 9.193. Eigenschaften (Kamera) fur
”
¨
Zoom Diese Eigenschaft erlaubt es Ihnen das Muster der Flamme beliebig zu vergrossern
oder zu
¨
verkleinern. Die Einstellung konnen
Sie mittels eines Schiebereglers oder des zugeordneten
Eingabefeldes im Bereich von -4,0 bis 4,0 vornehmen.
X; Y Diese Eigenschaften erlauben es Ihnen das Flammenmuster in horizontaler und vertikaler
¨
Richtung zu verschieben. Hierzu stehen Ihnen Schieberegler und Eingabefelder zur Verfugung.
Die Einstellung erfolgt im Bereich von -2,0 bis 2,0.
9.12.5. IFS Fraktal
9.12.5.1. Wirkungsweise
Dieses auf Fraktalen <http://de.wikipedia.org/wiki/Fraktal> basierende Filter ist wahrhaft
¨
¨
¨
wundervoll! Mit diesem universellen Werkzeug konnen
Sie verbluffend
naturliche
organische Formen
wie Bl¨atter, Zweige oder sogar ganzen B¨aumen erzeugen.
394
KAPITEL 9. FILTER
9.12. RENDER
Abbildung 9.194. v.l.n.r.: Originalbild, IFS Fraktal angewandt
(a)
(b)
¨
Der Schlussel
zur erfolgreichen Anwendung des Filters liegt in sehr kleinen und pr¨azisen Bewegun¨
gen im Raum der Fraktale. Das Ergebnis ist sehr schwer vorherzusagen, und Sie sollten sehr rucksichtsvoll
sein, wenn Sie das Muster ver¨andern. Wenn Sie ein Komponentendreieck zu gross machen, oder es zu
weit bewegen, kann sich die Vorschau augenblicklich schwarz, oder was wahrscheinlicher ist, in eine
grosse, formlose Pixelwolke verwandeln.
¨
¨ eine kurze Einfuhrung
¨
¨ Iterated
Fur
in IFS (englisch fur
Function System”) zu erhalten sei Ihnen das
Buch ”Foley and van Dam, et al,. Computer Graphics, Principles and Practice, 2nd Ed., (Addison Wesley,
1990) empfohlen.
9.12.5.2. Filteraufruf
¨
Dieses Filter l¨asst sich uber
das Menu¨ Filter → Render → Natur → IFS Fraktal im Bildfenster aufrufen.
9.12.5.3. Eigenschaften
¨ dieses Filter besteht aus verschiedenen Bereichen.
Aufbau des Dialogfensters Das Dialogfenster fur
Am oberen Rand befindet sich eine Funktionsleiste mit verschiedenen Schaltfl¨achen zur Bearbeitung der Fraktalform. Darunter sehen Sie zwei Bereiche, die in den Vorgabe-Einstellungen des
Filters eine Menge von Dreiecken beinhalten. Der linke dient zur Bearbeitung der Fraktalform,
der rechte beinhaltet ein Vorschau. Unterhalb sehen Sie zwei Reiter mit weiteren Eigenschaften.
Darunter befinden sich, am unteren Rand des Fensters, weitere Schaltfl¨achen.
Funktionsleiste Die Funktionsleiste beinhaltet verschiedene Schaltfl¨achen, die Ihnen bei der Bearbeitung der Fraktalform helfen. Dies umfasst Funktionen zum Verschieben, Drehen, Dehnen, Neu
¨
¨
¨
anlegen, Loschen,
Ruckg
¨
angig
machen, Wiederholen, Alles Auswahlen,
Zentrieren sowie zum
Einstellen der Rendereigenschaften.
Render Einstellungen
¨
Max. Speicher Mit dieser Eigenschaft konnen
Sie den maximalen Verbrauch an Hauptspei¨ das Filter einstellen. Eine Erhohung
¨
¨
cher fur
des Wertes kann die Berechnung, gerade fur
grosse Punkt Radius Werte enorm beschleunigen. Setzten Sie den Wert immer auf ein
Vielfaches des Standardwertes (4096), also 8192, 16384 etc.
¨
Iterationen Mit dieser Eigenschaft konnen
Sie einstellen wie oft das Fraktal sich selbst bein¨ sehr grosse Bilder sinnvoll, andernfalls
halten soll. Ein grosser Wert ist jedoch nur fur
wird einfach nur l¨anger gerechnet, aber es werden keine weiteren Details im Bild sichtbar sein.
395
9.12. RENDER
KAPITEL 9. FILTER
¨ das Filter IFS Fraktal“
Abbildung 9.195. Eigenschaften (Raumtransformation) fur
”
Unterteilung Mit dieser Eigenschaft kontrollieren Sie wie viele Details im Fraktal dargestellt
¨ sehr grosse Bilder sinnvoll, andernfalls wird
werden. Ein grosser Wert ist jedoch nur fur
einfach nur l¨anger gerechnet, aber es werden keine weiteren Details im Bild sichtbar sein.
¨
Punkt Radius Mit dieser Eigenschaft konnen
Sie die Dichte der Pinselstriche“ einstellen,
”
¨ Partikelwolken
mit denen das Bild gemalt wird. Ein kleiner Wert ist sehr gut geeignet fur
oder Spray, w¨ahrend ein grosser Wert zu dicken Linien, a¨ hnlich dem Malen mit Was¨
¨
serfarben, fuhrt.
Ausserdem benotigt
ein grosser Radius erheblich mehr Zeit zur Berech¨
nung als ein kleiner. Die Einstellung konnen
Sie mittels eines Schiebereglers oder des
zugeordneten Eingabefeldes im Bereich von 0,0 bis 5,0 vornehmen.
Reiter Raumtransformation In diesem Reiter finden Sie verschiedene Eigenschaften zum aktiven Drei¨
¨
eck. Sie konnen
die Eigenschaften X, Y, Skalierung, Winkel, Asymmetrie sowie Scheren uber
¨
Eingabefelder einstellen. Dies ist gegenuber
der Manipulation der Werte mit der Maus sehr viel
genauer und leichter kontrollierbar.
¨
In diesem Reiter konnen
Sie verschiedene Eigenschaften einstellen, welche die Farbgebung des
Fraktals betreffen.
¨
Einfach In dieser Einstellung konnen
Sie die Farbe der aktiven Fraktalkomponente einstellen. Die
Farbgebung beginnt mit der aktuellen Vordergrundfarbe und endet mit einer Farbe, die Sie
¨
durch einen Klick auf die Farbschaltfl¨ache selbst festlegen konnen.
396
KAPITEL 9. FILTER
9.12. RENDER
¨ das Filter IFS Fraktal“
Abbildung 9.196. Eigenschaften (Farbtransformation) fur
”
Reiter Farbtransformation
¨
Ganz Mit dieser Einstellung konnen
Sie die ebenfalls die Farbe der aktuellen Fraktalkomponente
¨ jeden Farbkanal und den Alphakanal (schwarz angebestimmen. In diesem Fall jedoch fur
zeigt) getrennt.
Skaliere Farbton; Skaliere Wert Wenn Sie viele verschiedene Fraktale mit verschiedenen Far¨
ben haben, werden die Farben ineinander ubergeblendet.
Daher wird ein Fraktal, auch wenn
¨
Sie es mit reinem Rot eingestellt haben, moglicherweise
verf¨arbt. Mit diesen beiden Eigen¨
schaften konnen
Sie die Farbst¨arke (Dominanz) der aktuellen Fraktalkomponente einstellen.
¨
Hierzu stehen Ihnen je ein Schieberegler und ein Eingabefeld zur Verfugung.
die Einstellung
erfolgt im Bereich von 0,0 bis 1,0.
¨
Rel. Wahrscheinlichkeit Mit dieser Eigenschaft konnen
Sie den Einfluss und die Auswirkungen einer
bestimmten Fraktalkomponente auf das gesamte Fraktal einstellen. Hierzu stehen Ihnen ein Schie¨
beregler sowie ein zugeordnetes Eingabefeld zur Verfugung.
Die Einstellung kann im Bereich von
0,0 bis 5,0 vorgenommen werden.
9.12.5.4. Kurzanleitung
Das Filter IFS Fraktal ist eines der komplexeren Filter in GIMP. Daher soll Ihnen diese Kurzanleitung
einen Einblick in die Arbeit mit Fraktalen geben. Anhand der Anleitung werden Sie sehen, wie Sie ein
¨
Blatt oder einen Zweit erstellen konnen.
branch.
¨
Viele naturliche
Formen, besonders bei Pflanzen, sind fraktal aufgebaut. Dies bedeutet, das sich eine
¨
bestimmte Form immerfort bis in das kleinste Detail wiederholt. Sie konnen
die Form eines Blattes oder
397
9.12. RENDER
KAPITEL 9. FILTER
Zweiges sehr leicht mit Hilfe von vier (oder mehr) Fraktalen nachbilden. Drei Fraktale bilden dabei die
Spitze und die Seiten des Blattes, w¨ahrend das Vierte den Stiel bildet.
¨
1. Zur Vorbereitung erzeugen Sie zu n¨achst mittels Datei → Neu ein neues Bild und fugen
mittels
Ebene → Neue Ebene eine neue, transparente Ebene hinzu. Ausserdem stellen Sie bitte die aktuelle Vordergrundfarbe auf schwarz und die Hintergrundfarbe auf weiss.
2. Rufen Sie das Filter IFS Fraktal“ auf. Beginnen Sie damit das Rechte und das Untere der Dreiecke
”
so zu drehen, dass diese nach oben zeigen. Sie sind nun in der Lage grob zu erkennen, wo sich die
Blattspitze und die Seiten der Bl¨atter befinden werden.
Abbildung 9.197. Kurzanleitung Schritt 2. Drehen Sie die Dreiecke 2 und 3. Versuchen Sie diese
¨
moglichst
gleich gross zu machen.
3. Um das Blatt symmetrisch zu machen, stellen Sie das untere Dreieck so ein, dass es leicht nach
links zeigt. Ebenso sollte das rechte Dreieck leicht nach rechts zeigen.
¨
4. Fugen
Sie durch bet¨atigen der Schaltfl¨ache Neu eine weitere Komponente hinzu. Diese wird den
¨
Stiel des Blattes bilden. Hierzu machen Sie diese lang und dunn.
Dazu aktivieren Sie Stretch, und
ziehen, um das neue Dreieck zu dehnen. Lassen Sie sich nicht irritieren, wenn das Bild dadurch
¨
¨
zun¨achst etwas unerwartet aussieht, verwenden Sie Skalieren, um die Grosse
des uberlangen
¨
¨
Dreiecks einzustellen. Sie mussen
das neue Fraktal moglicherweise
noch etwas verschieben und
drehen, um mit dem Ergebnis zufrieden zu sein.
¨
Abbildung 9.198. Kurzanleitung Schritt 3. Fugen
Sie eine vierte Komponente hinzu. Dann dehnen, skalieren und verschieben Sie es wie im Bild ersichtlich.
¨
5. Sie werden noch einige kleine Korrekturen vornehmen mussen,
um das Bild einem Blatt noch
¨
¨
a¨ hnlicher erscheinen zu lassen. Vergrossern
Sie zun¨achst die Grosse
des oberen Dreiecks, bis Sie
es dick und einem Blatt a¨ hnlich erscheint. Stellen Sie alle Fraktale ein, bis Sie mit dem Ergebnis
zufrieden sind. W¨ahlen Sie Select all aus dem Kontextmenu¨ aus. Hiernach sind alle Komponenten
¨
¨
ausgew¨ahlt und sie konnen
das gesamte Blatt drehen und die Grosse
a¨ ndern.
6. Der letzte Schritt besteht in der Zuweisung der Farben zu den Komponenten. Aktivieren Sie den
¨ jede Komponente.
Reiter Farbtransformation und w¨ahlen Sie eine unterschiedliche Farbe fur
398
KAPITEL 9. FILTER
9.12. RENDER
¨
Abbildung 9.199. Kurzanleitung Schritt 4. Vergrossern
Sie die Komponente 1, arrangieren Sie die anderen Komponenten passend, dass w¨ahlen Sie alle Komponenten aus, drehen und dehnen Sie diese.
Hierzu w¨ahlen Sie Einfach aus, und klicken auf die rechte Farbschaltfl¨ache. In dem erscheinenden
¨
Farbauswahldialog konnen
Sie die Farbe einstellen.
Abbildung 9.200. Kurzanleitung Schritt 5. Weisen Sie der Komponente 4 einen Braunton und den an¨
deren Komponenten Grunschattierungen
zu.
¨
7. Klicken sie auf OK und - voil`a - Sie haben ein perfektes fraktales Blatt erstellt! Nun konnen
Sie
nach Herzenslust experimentieren und Ihre eigenen Muster entwerfen. Alle Fraktale die Pflanzen
nachbilden werden nach dem hier vorgestellten Prinizip erstellt. Egal ob es sich dabei um Bl¨atter,
¨
¨
Eichb¨aume oder Farne handelt. Alles was sie tun mussen
ist ein paar mehr Stiele einzufugen
und
¨
hier und da ein bisschen zu drehen und zu dehnen. Das Ergebnis wird eine vollig
andere Pflanze
sein.
9.12.6. Beugungsmuster
9.12.6.1. Wirkungsweise
¨
Mit diesem Filter konnen
Sie Texturen erstellen, die Beugungs- oder Interferenzmuster beinhalten. Sie
¨
¨ jeden RGB Kanal einstellen. Ausserdem konnen
¨
konnen
Frequenz, R¨
ander und Kantensch¨
arfe fur
Sie Helligkeit, Streuung und Polarisation beeinflussen.
Es ist klar, das dieses Filter die physikalischen Effekte simuliert, die auftreten wenn Licht auf eine
¨
¨
Kante trifft. Leider haben die Entwickler des Filters keine ausfuhrliche
Dokumentation uber
die Theorie
und die Eigenschaften des Filters hinterlassen. Empfehlenswert ist es, mit den Einstellungen ein bisschen herumzuspielen und das Filter einfach auszuprobieren.
9.12.6.2. Filteraufruf
¨
Dieses Filter l¨asst sich uber
das Menu¨ Filter → Render → Muster → Beugungsmuster im Bildfenster
aufrufen.
399
9.12. RENDER
KAPITEL 9. FILTER
Abbildung 9.201. v.l.n.r.: Originalbild, Beugungsmuster angewandt
(a)
(b)
9.12.6.3. Eigenschaften
Vorschau In der Vorschau wird ein Ausschnitt des Bildes so dargestellt, als w¨are das Filter mit den
aktuellen Einstellungen auf das Bild angewandt worden. Da dieses Filter sehr aufwendig zu be¨ die aktuellen
rechnen ist, wird die Vorschau nicht automatisch aktualisiert. Um eine Vorschau fur
Einstellungen zu erhalten, bet¨atigen Sie einfach die Schaltfl¨ache Vorschau.
¨
¨ die verschiedenen
Eigenschaften im Reiter Frequenzen In diesem Reiter konnen
Sie die Frequenz fur
RGB Kan¨ale einstellen.
¨ das Filter Beugungsmuster“
Abbildung 9.202. Eigenschaften (Frequenzen) fur
”
¨
¨ die drei Farbkan¨ale
Rot; Grun;
¨ Blau Mit diesem Eigenschaften konnen
Sie die Frequenzen fur
¨ und blau einstellen. Hierzu stehen Ihnen jeweils ein Schieberegler und ein zugerot, grun
¨
¨
ordnetes Eingabefeld zur Verfugung.
Die Einstellung konnen
Sie im Bereich von 0,0 bis 20,0
vornehmen.
¨
¨
¨ die verschiedenen RGB
Sie die R¨ander fur
Eigenschaften im Reiter Rander
In diesem Reiter konne
Kan¨ale einstellen.
¨
¨ die drei Farbkan¨ale rot,
Rot; Grun;
¨ Blau Mit diesem Eigenschaften konnen
Sie die R¨ander fur
¨ und blau einstellen. Hierzu stehen Ihnen jeweils ein Schieberegler und ein zugeordgrun
¨
¨
netes Eingabefeld zur Verfugung.
Die Einstellung konnen
Sie im Bereich von 0,0 bis 10,0
vornehmen.
400
KAPITEL 9. FILTER
9.12. RENDER
¨ das Filter Beugungsmuster“
Abbildung 9.203. Eigenschaften (R¨ander) fur
”
¨
¨ die verschiedeEigenschaften im Reiter Scharfe Kanten In diesem Reiter konne
Sie die Kanten fur
nen RGB Kan¨ale einstellen.
¨ das Filter Beugungsmuster“
Abbildung 9.204. Eigenschaften (Scharfe Kanten) fur
”
¨
¨ die drei Farbkan¨ale rot,
Rot; Grun;
¨ Blau Mit diesem Eigenschaften konnen
Sie die Kanten fur
¨ und blau einstellen. Hierzu stehen Ihnen jeweils ein Schieberegler und ein zugeordnetes
grun
¨
¨
Eingabefeld zur Verfugung.
Die Einstellung konnen
Sie im Bereich von 0,0 bis 1,0 vornehmen.
¨
Eigenschaften im Reiter Andere Einstellungen In diesem Reiter konne
Sie verschiedene Einstellun¨ das Filter vornehmen, die die Art des Lichtes festlegen, welche simuliert wird.
gen fur
¨ das Filter Beugungsmuster“
Abbildung 9.205. Eigenschaften (Andere Einstellungen) fur
”
¨
Helligkeit Mit dieser Eigenschaft konnen
Sie die Helligkeit des Lichtes einstellen. Hierzu stehen
¨
Ihnen ein Schieberegler und ein zugeordnetes Eingabefeld zur Verfugung.
Die Einstellung
¨
konnen
Sie im Bereich von 0,0 bis 1,0 vornehmen.
401
9.12. RENDER
KAPITEL 9. FILTER
¨
Streuung Mit dieser Eigenschaft konnen
Sie die Streuung des Lichtes einstellen. Hierzu stehen
¨
Ihnen ein Schieberegler und ein zugeordnetes Eingabefeld zur Verfugung.
Die Einstellung
¨
konnen
Sie im Bereich von 0,0 bis 100,0 vornehmen.
¨
Polarisation Mit dieser Eigenschaft konnen
Sie die Polarisation des Lichtes einstellen. Hierzu
¨
stehen Ihnen ein Schieberegler und ein zugeordnetes Eingabefeld zur Verfugung.
Die Ein¨
stellung konnen
Sie im Bereich von -1,0 bis 1,0 vornehmen.
9.12.7. CML Explorer
9.12.7.1. Wirkungsweise
Abbildung 9.206. v.l.n.r.: Originalbild, CML Explorer angewandt
(a)
(b)
¨
Dieses Filter ist sozusagen der Ferrari unter den Filtern mit denen Sie Texturen erzeugen konnen.
Es
¨ auch sehr komplex. Der Name CML Explorer basiert auf
ist ausserordentlich Leistungsf¨ahig, aber dafur
der englischen Bezeichnung Coupled-Map Lattice“ und bedeutet im Deutschen soviel wie Gekoppelte
”
”
Abbildungs-Gitter“. Technisch basiert das Filter auf den sogenannten Zellularen Automaten <http:
//de.wikipedia.org/wiki/Zellulare Automaten>.
9.12.7.2. Filteraufruf
¨
Dieses Filter l¨asst sich uber
das Menu¨ Filter → Render → Muster → CML Explorer im Bildfenster
aufrufen.
9.12.7.3. Eigenschaften
¨
Die Eigenschaften des Filters sind in die verschiedenen Reiter Farbton, Sattigung,
Wert, Erwei¨
tert, Andere und Sonst. Vorg. aufgeteilt. Daruber
hinaus gibt es noch einige Eigenschaften, wel¨
che Ihnen allgemein zur Verfugung
stehen. Diese werden im folgenden Abschnitt beschrieben.
¨
Vorschau Dieses Filter stellt Ihnen eine kleines Vorschaufenster zur Verfugung,
in dem Sie die
¨
Wirkung der aktuellen Einstellungen der Filtereigenschaften ansehen konnen,
ohne das Filter
bereits direkt auf das Bild angewendet zu haben.
Neue Init-Zahl; Feste Init-Zahl; Zufallssaat Der Zufall spielt bei der Erzeugung des Musters durch
¨
¨
das Filter eine grosse Rolle. Mit diesen Schaltfl¨achen konnen
Sie beeinflussen, wie die benotigten
¨
Zufallszahlen ermittelt werden. Durch einen Klick auf die Schaltfl¨ache Neue Init-Zahl konnen
402
KAPITEL 9. FILTER
9.12. RENDER
¨ das Filter CML Explorer“
Abbildung 9.207. Eigenschaften (Farbton) fur
”
Allgemeine Eigenschaften
Sie das Filter auffordern eine neue Zufallszahl zu verwenden. Die Vorschau zeigt Ihnen das
entsprechende Ergebnis sofort an. Die beiden Schaltfl¨achen Feste Init-Zahl und Zufallssaat
¨
dienen Ihnen dazu selbst eine Zufallszahl vorzugeben. Dies ermoglicht
es Ihnen die Muster
des Filters zu reproduzieren.
¨
¨
Offnen;
Speichern Mit diesen beiden Schaltfl¨achen haben Sie die Moglichkeit
die Einstellungen
des Filters in eine Datei zu speichern und sp¨ater wieder zu verwenden.
¨
Reiter Farbton Das Filter arbeitet auf den Komponenten des HSV Farbmodells. In diesem Reiter konnen
¨ die Komponente Farbton vornehmen.
Sie die Einstellungen fur
¨
¨
Funktionstyp Mit dieser Eigenschaft konnen
Sie den Typ der Funktion, welcher auf die Farbtone
¨
der aktuellen Ebene angewandt wird, aus einem Klappmenu¨ ausw¨ahlen. Die moglichen
Einstellungen umfassen:
¨
• Behalte Werte des Bildes bei; In dieser Einstellung bleibt die Komponente Farbtone“
”
unver¨andert. Die Einstellungen der aller anderen Eigenschaften werden nicht wirksam.
• Behalte ersten Wert; In dieser Einstellung wird die Ausgangsfarbe auf den Standardwert (cyan) gesetzt.
• Parameter k einsetzen, k{x(1-x)}ˆp, k{x(1-x)}ˆp schrittweise, kxˆp, kxˆp schrittweise, k(1-xˆp), k(1-xˆp) schrittweise; In diesen Einstellungen wird der Parameter k in
der Funktion verwendet. Die Auspr¨agung des Musters ist dann von der Einstellung
¨ die Eigenschaft Parameter k vornehmen.
abh¨angig, welche Sie fur
• Deltafunktion, Deltafunktion schrittweise; In diesen Einstellungen werden FIXME
• sinˆp basierte Funktion, sinˆp schrittweise; In diesen Einstellungen werden weiche,
wellenartige Muster erzeugt.
¨ die Komponente
Zusammensetzung Mit dieser Eigenschaft legen Sie die Zusammensetzung fur
¨
Farbtone“
fest. Hierzu stehen Ihnen in einem Klappmenu¨ folgende Einstellungen zur Aus”
wahl:
403
9.12. RENDER
KAPITEL 9. FILTER
Kein, Max(x, -), Max(x+d, -), Max(x-d, -), Min(x, -), Min(x+d, -), Min(x-d, -), Max(x+d, -), (x
< 0,5), Max(x+d, -), (0,5 < x), Max(x-d, -), (x < 0,5), Max(x-d, -), (0,5 < x), Min(x+d, -), (x <
0,5), Min(x+d, -), (0,5 < x), Min(x-d, -), (x < 0,5) sowie Min(x-d, -), (0,5 < x).
¨
Die einzelnen Einstellungen in ihren Auswirkungen zu beschreiben wurde
ein eigenes Buch
¨
fullen.
Daher sind Sie zum experimentieren aufgerufen.
¨
Sonstige Anordnung Mit dieser Eigenschaft konnen
Sie die sonstige Anordnung der Kompo¨
nente Farbtone“
einstellen. Hierzu steht Ihnen ein Klappmenu¨ mit folgenden Eintr¨agen zur
”
¨
Verfugung:
¨
Standard, Durchschnittswert verwenden, Umgekehrten Wert verwenden, Mit zufalligem
¨
Exponenten (0,10), Mit zufalligem
Exponenten (0,1), Mit gradiertem Exponenten (0,1),
Multipl. Zufallswert (0,1), Multipl. Zufallswert (0,2), Multipl. Farbverlauf (0,1) sowie Mit p
und Zufallszahl (0,1).
¨ diese Eigenschaft gilt, dass die einzelnen Einstellungen in ihren Auswirkungen zu
Auch fur
¨
¨
beschreiben ein eigenes Buch fullen
wurde.
Zyklische Reichweite verwenden Wenn Sie diese Eigenschaft aktiviert haben, // TODO
¨
¨
¨
Anderungsrate
Mit dieser Eigenschaft konnen
Sie die Anderungsrate
festlegen. Um die Einstel¨
lung vorzunehmen stehen Ihnen ein Schieberegler sowie ein Eingabefeld zur Verfugung.
Sie
¨
¨
konnen
Werte im Bereich von 0,0 bis 1,0 einstellen. Ein niedriger Wert fuhrt
eher zu gestreif¨
ten, ein hoherer
eher zu runden Mustern.
¨
Umgebungsempfindlichkeit Mit dieser Eigenschaft konnen
Sie Umgebungsempfindlichkeit festlegen. Um die Einstellung vorzunehmen stehen Ihnen ein Schieberegler sowie ein Eingabe¨
¨
Sie konnen
Werte im Bereich von 0,0 bis 1,0 einstellen.
feld zur Verfugung.
¨
¨
Diffusionsentfernung Mit dieser Eigenschaft konnen
Sie die Richtung und die Grosse
der Muster beeinflussen. Um die Einstellung vorzunehmen stehen Ihnen ein Schieberegler sowie ein
¨
¨
Eingabefeld zur Verfugung.
Sie konnen
Werte im Bereich von 2 bis 10 einstellen.
¨
Anzahl der Unterbereiche Mit dieser Eigenschaft konnen
Sie die einstellen, wie komplex das
Muster sein wird. Um die Einstellung vorzunehmen stehen Ihnen ein Schieberegler sowie
¨
¨
ein Eingabefeld zur Verfugung.
Sie konnen
Werte im Bereich von 1 bis 10 einstellen.
¨
Exponenten-Faktor (p) Mit dieser Eigenschaft konnen
Sie die Funktionstypen, welche den Parameter p verwenden, beeinflussen. Um die Einstellung vorzunehmen stehen Ihnen ein Schie¨
¨
beregler sowie ein Eingabefeld zur Verfugung.
Sie konnen
Werte im Bereich von 0,0 bis 10,0
einstellen.
¨
Parameter k Mit dieser Eigenschaft konnen
Sie die Funktionstypen, welche den Parameter k
verwenden, beeinflussen. Um die Einstellung vorzunehmen stehen Ihnen ein Schieberegler
¨
¨
sowie ein Eingabefeld zur Verfugung.
Sie konnen
Werte im Bereich von 0,0 bis 10,0 einstellen.
¨
¨ einstellen, die
Untere Grenze Mit dieser Eigenschaft konnen
Sie die untere Grenze der Farbtone
in die Berechnungen des Filters einbezogen werden. Um die Einstellung vorzunehmen stehen
¨
¨
Ihnen ein Schieberegler sowie ein Eingabefeld zur Verfugung.
Sie konnen
Werte im Bereich
von 0,0 bis 1,0 einstellen.
¨
¨ einstellen, die in
Obere Grenze Mit dieser Eigenschaft konnen
Sie die untere Grenze der Farbtone
die Berechnungen des Filters einbezogen werden. Um die Einstellung vorzunehmen stehen
¨
¨
Ihnen ein Schieberegler sowie ein Eingabefeld zur Verfugung.
Sie konnen
Werte im Bereich
von 0,0 bis 1,0 einstellen.
404
KAPITEL 9. FILTER
9.12. RENDER
¨
Zeichne den Graphen dieser Einstellungen Durch Bet¨atigung dieser Schaltfl¨ache offnet
sich ein
¨ die Komponente
Fenster, in welchem der Funktionsgraph der aktuellen Einstellungen fur
¨
Farbtone“
dargestellt wird.
”
Abbildung 9.208. Funktionsgraph der aktuellen Einstellungen
¨ das Filter CML Explorer“
Abbildung 9.209. Eigenschaften (S¨attigung) fur
”
¨
Reiter Sattigung
¨
In diesem Reiter konnen
Sie die Eigenschaften einstellen, welche festlegen, wie das Filter die
S¨attigungskomponente des HSV Farbmodells zur Berechnung des Musters verwendet.
¨
¨ den Reiter Farbton beschriebeentsprechen den fur
Die Eigenschaften und Einstellmoglichkeiten
nen.
¨
In diesem Reiter konnen
Sie die Eigenschaften einstellen, welche festlegen, wie das Filter die
S¨attigungskomponente des HSV Farbmodells zur Berechnung des Musters verwendet.
¨
¨ den Reiter Farbton beschriebeDie Eigenschaften und Einstellmoglichkeiten
entsprechen den fur
nen.
405
9.12. RENDER
KAPITEL 9. FILTER
¨ das Filter CML Explorer“
Abbildung 9.210. Eigenschaften (Wert) fur
”
Reiter Wert
In diesem Reiter sind die Erweiterten Eigenschaften des Filters zusammengefasst. Diese sind
¨ alle drei Komponenten des HSV Modells zur Verfugung.
¨
stehen wiederum jeweils fur
Kanalempfindlichkeit // TODO:
Mutationsrate // TODO:
Mutationsentfernung // TODO:
In diesem Reiter sind weitere Eigenschaften enthalten, welche den Bildausschnitt und die Zufallssteuerung betreffen.
Anfangswert // TODO
Zoomfaktor // TODO
Anfangsversatz // TODO
Init-Zahl // TODO
In diesem Reiter sind verschiedene Eigenschaften zusammengefasst, welche das Kopieren von
¨
Einstellungen sowie Offnungseinstellungen
betreffen.
¨
Einstellungen kopieren Diesen Bereich konnen
Sie nutzen, um die doch recht komplexen Ein¨ einen der Kan¨ale (Farbton, S¨attigung, Wert) vorgenommen hastellungen, welche Sie fur
¨ einen anderen Kanal zu ubernehmen.
¨
¨ zur
ben, fur
Hierzu stehen Ihnen zwei Klappmenus
¨
¨
Verfugung,
in denen Sie ausw¨ahlen von wo, nach wo Sie die Einstellungen kopieren mochten.
406
KAPITEL 9. FILTER
9.12. RENDER
¨ das Filter CML Explorer“
Abbildung 9.211. Eigenschaften (Erweitert) fur
”
Reiter Erweitert
¨
¨
¨
Selektive Offnungseinstellungen
Sie konnen
mit Hilfe der Schaltfl¨ache Offnen
des Filters ein¨ alle, sonmal gespeicherte Einstellungen wieder laden. Wenn Sie nicht die Einstellungen fur
¨ ausgew¨ahlte Kan¨ale wiederherstellen wollen, konnen
¨
dern nur fur
Sie dies in diesem Bereich
¨
¨ lediglich ausw¨ahlen welchen Kanal
einstellen. Sie mussen
hierzu in den beiden Klappmenus
¨
der gespeicherten Einstellungen Sie in welchen Kanal hineinladen mochten.
9.12.8. Hilfslinien
9.12.8.1. Wirkungsweise
Dieses Filter zeichnet ein Gitter aus Hilfslinien in das Bild. Die Breite, der Abstand und der Versatz
und vieles andere lassen sich einstellen.
T IPP
Wenn Sie die Breite der Linien auf 0 einstellen, werden nur die Schnittpunkte als
Kreuze eingezeichnet.
9.12.8.2. Filteraufruf
¨
Dieses Filter l¨asst sich uber
das Menu¨ Filter → Render → Muster → Hilfslinien im Bildfenster aufrufen.
9.12.8.3. Eigenschaften
¨
Einige der Eigenschaften des Filters sind miteinander verbunden. Dies konnen
Sie an den Kettensymbolen erkennen. Wenn Sie eine solche Eigenschaft neu einstellen, wird auch der Wert der verbundenen
¨
¨
Eigenschaft angepasst. Sie konnen
die Verbindungen durch einen Klick auf das Kettensymbol auflosen.
407
9.12. RENDER
KAPITEL 9. FILTER
¨ das Filter CML Explorer“
Abbildung 9.212. Eigenschaften (Andere) fur
”
Reiter Andere
¨
¨ einige der Eigenschaften die Masseinheit ausw¨ahlen, in der Sie den Wert
Sie fur
Zus¨atzlich konnen
¨
¨
¨
einstellen mochten.
Die Auswahl erfolgt uber
ein Klappmenu.
Vorschau In der Vorschau wird ein Ausschnitt des Bildes so dargestellt, als w¨are das Filter mit den
aktuellen Einstellungen auf das Bild angewandt worden.
¨
Breite Mit dieser Eigenschaft konnen
Sie die Breite der Linien einstellen, aus denen das Gitter gezeich¨
net wird. Verschiedene Eingabefelder ermoglichen
Ihnen die Einstellung getrennt nach horizontalen, vertikalen und Schnittlinien vorzunehmen.
¨
Abstand Mit dieser Eigenschaft konnen
Sie die Abst¨ande zwischen den Linien einstellen. Hierzu stehen
¨ die horizontalen, die vertikalen und die Abst¨ande in den Schnittpunkten Eingabefelder
jeweils fur
¨
¨
zur Verfugung.
Bei den Schnittpunkten bestimmt der Wert die Grosse
des zentralen Schnittpunktes, welcher nicht gef¨arbt wird.
¨
¨
Versatz Mit dieser Einstellung konnen
Sie das Gitter in Bezug auf die obere linke Ecke verschieben. Fur
die Schnittpunkte bestimmt die Eigenschaft die L¨ange des Bereiches in denen der Schnittpunkt
¨
gezeichnet wird. Zur Einstellung der Werte stehen Ihnen Eingabefelder zur Verfugung.
¨
¨ jeden Bereich eine Schaltfl¨ache zur FarbausFarbwahler
Unterhalb der Eingabefelder steht Ihnen fur
¨
¨
¨ jeden Bereich des Gitters (horizontale und
wahl zur Verfugung.
Mit ihrer Hilfe konnen
Sie fur
vertikale Linien, sowie die Schnittpunkte) eine eigene Zeichenfarbe einstellen.
9.12.9. Labyrinth
9.12.9.1. Wirkungsweise
Dieses Filter erzeugt ein zuf¨alliges Labyrinth als schwarz/weiss Bild. Das Ergebnis des Filters ersetzt
den vorherigen Inhalt der aktuellen Ebene komplett.
408
KAPITEL 9. FILTER
9.12. RENDER
¨ das Filter CML Explorer“
Abbildung 9.213. Eigenschaften (Sonstige Vorgaben) fur
”
Reiter Sonstige Vorgaben
9.12.9.2. Filteraufruf
¨
Dieses Filter l¨asst sich uber
das Menu¨ Filter → Render → Muster → Labyrinth im Bildfenster aufrufen.
9.12.9.3. Eigenschaften
¨
¨
¨ der Mauern und Wege im LabyBreite; Hohe
Mit dieser Eigenschaft konnen
Sie die Breite und Hohe
rinth einstellen. Hierzu steht Ihnen jeweils ein Schieberegler mit zugeordnetem Eingabefeld zur
¨
¨
Verfugung.
Die Einstellung kann im Bereich von 1 bis 75 Pixel erfolgen. Alternativ konnen
Sie
mit den Eigenschaften Stucke
¨
auch die Anzahl der Mauern bzw. Wege in der entsprechenden
¨ und Breite wird dann jeweils automatisch eingetragen.
Richtung vorgeben. Die Hohe
¨
Nahtlos Wenn Sie das Labyrinth endlos aneinanderlegen (kacheln) mochten,
so sollten Sie diese EigenAbbildung 9.214. v.l.n.r.: Originalbild, Hilfslinien angewandt
(a)
(b)
409
9.12. RENDER
KAPITEL 9. FILTER
¨ das Filter Hilfslinien“
Abbildung 9.215. Eigenschaften fur
”
schaft aktivieren.
Init-Zahl Der Zufall spielt eine wichtige Rolle bei der Erstellung eines Labyrinthes. Mit dieser Eigen¨
schaft konnen
Sie entweder bei jedem Aufruf des Filters eine neue Zufallsvariante verwenden (
¨
Die Eigenschaft Zufallig
ist hierzu zu aktivieren), oder von Hand, durch klicken auf die Schalt¨
eine Zufallszahl erzeugen, welche immer wieder verwendet wird. Die zweite
fl¨ache Neu Wurfeln
Variante hat den Vorteil, dass das Ergebnis des Filters reproduzierbar ist.
¨
Algorithmus Mit dieser Eigenschaft konnen
Sie den Algorithmus ausw¨ahlen, welcher zur Erzeugung
des Labyrinthes verwendet wird. Zur Auswahl stehen Tiefe zuerst und Prim’scher Algorithmus.
Abbildung 9.216. v.l.n.r.: Originalbild, Labyrinth angewandt
(a)
(b)
410
KAPITEL 9. FILTER
9.12. RENDER
¨ das Filter Labyrinth“
Abbildung 9.217. Eigenschaften fur
”
9.12.10. Puzzle
9.12.10.1. Wirkungsweise
Abbildung 9.218. v.l.n.r.: Originalbild, Puzzle angewandt.
(a)
(b)
Dieses Filter zerschneidet“ Ihr Bild in viele kleine Puzzleteile. Das Ergebnis kann leichte Treppen”
stufen an den Kanten aufweisen. Diesen begegnen Sie am besten mit einem leichten Weichzeichner.
Empfehlenswert ist der Gaußsche Weichzeichner mit einem Radius von 1,0.
T IPP
¨
¨
mochten,
beispielsweise
Wenn Sie die einzelnen Puzzleteile einfach auswahlen
um sie weiter zu bearbeiten, empfiehlt es sich das Filter auf einer separaten Ebene auszufuhren.
Diese sollte weiss gefullt
¨
¨ sein, und der Ebenenmodus sollte auf
¨
Multiplizieren“ gestellt sein. Sie konnen
die einzelnen Puzzleteile dann bequem
”
¨
mit dem Zauberstab auswahlen.
9.12.10.2. Filteraufruf
¨
Dieses Filter l¨asst sich uber
das Menu¨ Filter → Render → Muster → Puzzle im Bildfenster aufrufen.
411
9.12. RENDER
KAPITEL 9. FILTER
9.12.10.3. Eigenschaften
¨ das Filter Puzzle“
Abbildung 9.219. Eigenschaften fur
”
Vorschau In der Vorschau wird ein Ausschnitt des Bildes so dargestellt, als w¨are das Filter mit den
aktuellen Einstellungen auf das Bild angewandt worden.
¨
Anzahl der Teile Horizontal; Vertikal Mit diesen Eigenschaften konnen
Sie einstellen, in wie viele Zeilen und Spalten das Bild unterteilt werden soll, um daraus Puzzleteile zu erstellen. Die Einstellung
¨
konnen
Sie jeweils mit Hilfe eines Schiebereglers 1 bis 20 vornehmen.
¨
¨
Breite der Rundung Mit dieser Eigenschaft konnen
Sie einstellen, wie gross der Hohenunterschied
zwischen der Mitte und dem Rand eines Puzzleteiles ist. Ein kleiner Wert l¨asst die einzelnen Teile
¨
sehr flach erscheinen, ein grosser fuhrt
zu starken Rundungen an den Kanten der Puzzleteile. Die
¨
Einstellung konnen
Sie mit Hilfe eines Schiebereglers oder des zugeordneten Eingabefeldes im
Bereich von 0 bis 10 vornehmen.
¨
Glanzlicht Mit dieser Eigenschaft konnen
Sie die St¨arke des Beleuchtungseffektes steuern, welcher die
¨
Puzzleteile dreidimensional erscheinen l¨asst. Die Einstellung konnen
Sie mit Hilfe eines Schiebereglers oder des zugeordneten Eingabefeldes im Bereich von 0,0 bis 1,0 vornehmen. Bitte beachten
Sie, dass das Glanzlicht nur auf angeschr¨agte Bereiche der Puzzleteile wirkt. Wenn Sie also einen
¨ Breite der Rundung angegeben haben, so wird das Glanzlicht wenig
sehr kleinen Wert fur
oder gar nicht sichtbar sein.
¨
Puzzle Stil Sie konnen
mit dieser Eigenschaft aus zwei Typen von Puzzles ausw¨ahlen. In der Einstellung Quadratisch erzeugt das Filter Einzelteile mit geraden Kanten, w¨ahrend in der Einstellung
Rund leicht geschwungene Kanten entstehen.
412
KAPITEL 9. FILTER
9.12. RENDER
9.12.11. Qbist
9.12.11.1. Wirkungsweise
Abbildung 9.220. v.l.n.r.: Originalbild, Qbist angewandt
(a)
(b)
Das Qbist Filter erzeugt zufallsgesteuert Texturen. Diese enthalten geometrische Figuren und Farbverl¨aufe.
¨ das Qbist Filter
Abbildung 9.221. Drei weitere Beispiele fur
(a)
(b)
(c)
9.12.11.2. Filteraufruf
¨
Dieses Filter l¨asst sich uber
das Menu¨ Filter → Render → Muster → Qbist im Bildfenster aufrufen.
9.12.11.3. Eigenschaften
¨
Im oberen Bereich des Filterdialoges werden neun kleine Vorschaufenster angezeigt. Diese konnen
Sie
verwenden, um ein Ihnen gefallendes Muster als Textur auszuw¨ahlen. Das aktuelle Muster ist dasjenige,
welches sich in der Mitte befindet. Um ein anderes Muster zum aktuellen Muster zu machen, klicken
¨
Sie es einfach an. Es wird dann in die Mitte ubernommen.
Sollten keines der angebotenen Muster Ihren
¨
Vorstellungen entsprechen, konnen
Sie sich mit einem Klick auf das aktuelle Muster einen komplett
neuen Satz an Vorschl¨agen anzeigen lassen.
¨
Kantenglattung
Wenn Sie diese Eigenschaft aktivieren, werden die in der Textur enthaltenen Kanten
gegl¨attet.
¨
¨
Offnen;
Speichern Mit diesen beiden Schaltfl¨achen konnen
Sie das aktuelle Muster speichern, um es
sp¨ater wieder zu verwenden. Dies ist wichtig, da sich die Muster nur schwer reproduzieren lassen.
Stichwort: Zufall!
413
9.12. RENDER
KAPITEL 9. FILTER
¨ das Filter Plasma“
Abbildung 9.222. Eigenschaften fur
”
9.12.12. Schachbrett
9.12.12.1. Wirkungsweise
Abbildung 9.223. v.l.n.r.: Originalbild, Schachbrett angewandt
(a)
(b)
Dieses Filter ist erzeugt ein Schachbrettmuster, welches den Inhalt der aktuellen Ebene ersetzt. Die
Farben mit denen das Muster gestaltet wird sind die aktuellen Vorder- und Hintergrundfarbe.
9.12.12.2. Filteraufruf lancement de filtre
¨
Dieses Filter l¨asst sich uber
das Menu¨ Filter → Render → Muster → Schachbrett im Bildfenster aufrufen.
9.12.12.3. Eigenschaften
Psychobilly Wenn Sie diese Eigenschaft aktivieren, wird das Schachbrettmuster an den R¨andern verzerrt, so dass ein interessanter Kisseneffekt entsteht.
¨
¨
¨
Grosse
Mit dieser Eigenschaft konnen
Sie die Grosse
der Felder des Schachbrettmusters einstellen.
¨
Hierzu steht Ihnen ein Eingabefeld zur Verfugung.
Die Einstellung kann in verschiedenen Masseinheiten vorgenommen werden, welche Sie in einem Klappmenu¨ ausw¨ahlen.
414
KAPITEL 9. FILTER
9.12. RENDER
¨ das Filter Schachbrett“
Abbildung 9.224. Eigenschaften fur
”
9.12.13. Sinus
9.12.13.1. Wirkungsweise
Abbildung 9.225. v.l.n.r.: Originalbild, Sinus angewandt
(a)
(b)
¨
Mit diesem Filter konnen
Sie farbige Texturen erstellen, welche durch Verwendung der Sinusfunk¨
¨
tion mit wellenformigen
Farbuberg¨
angen versehen werden. Die erzeugten Muster a¨ hneln gelegentlich
polierten Holzoberfl¨achen.
¨
Sie konnen
einstellen, welche Farben in den Mustern verwendet und wie es in X und Y Richtung ge¨
dehnt oder gestaucht wird. Ausserdem konnen
Sie einstellen, wie hoch die Komplexit¨
at des Musters
sein soll.
9.12.13.2. Filteraufruf
¨
Dieses Filter l¨asst sich uber
das Menu¨ Filter → Render → Muster → Sinus im Bildfenster aufrufen.
9.12.13.3. Eigenschaften
¨
Vorschau Dieses Filter stellt Ihnen eine kleines Vorschaufenster zur Verfugung,
in dem Sie die Wirkung
¨
der aktuellen Einstellungen der Filtereigenschaften ansehen konnen,
ohne das Filter bereits direkt
auf das Bild angewendet zu haben.
¨
¨ das Filter vornehmen.
Reiter Einstellungen In diesem Reiter konnen
Sie allgemeine Einstellungen fur
¨
X Skalierung; Y Skalierung Mit diesen Eigenschaften konnen
Sie einstellen, wie stark das Filter das Muster in horizontaler und vertikaler Richtung dehnt, bzw. staucht. Die Einstellung
erfolgt dabei mit den jeweils vorhandenen Schiebereglern oder den zugeordneten Eingabefeldern im Bereich von 0,0001 bis 100,0. Kleine Werte dehnen das Muster in die entsprechende
Richtung, grosse stauchen es.
415
9.12. RENDER
KAPITEL 9. FILTER
¨ das Filter Sinus“
Abbildung 9.226. Eigenschaften (Einstellungen) fur
”
¨ Mit dieser Eigenschaft konnen
¨
Komplexitat
Sie kontrollieren, wie stark das durch das Filter erzeugte Muster Verl¨aufe und Verwirbelungen aufweist, also wie stark die Farben miteinander
interagieren. Die Einstellung erfolgt mit Hilfe eines Schiebereglers oder des zugeordneten
¨
Eingabefeldes im Bereich von 0,0 bis 15,0. Kleine Werte fuhren
zu einem sehr einfachen, har¨
monischen Muster, w¨ahrend sehr grosse Werte eher zu komplexen Mustern fuhren.
¨
Zufallssaat Mit dieser Eigenschaft konnen
Sie dem Zufall, welcher massgeblich das entstehen¨
de Muster bestimmt, auf die Sprunge
helfen. Durch einen Klick auf die Schaltfl¨ache Neu
¨
Wurfeln
¨
konnen
Sie einen neuen Wert erzeugen. Das daraus resultierende Muster wird in
¨
der Vorschau angezeigt. Sie konnen
den Wert auch direkt in das Eingabefeld eintragen und
¨ Ihr Geburtsdatum oder Ihre personliche
¨
so ein Muster fur
Lieblingszahl erhalten.
Wenn Sie diese Eigenschaft aktivieren, wird automatisch bei jedem Aufruf des Filters eine
neue Zufallszahl erzeugt. Falls die Eigenschaft nicht aktiviert ist, wird der zuletzt verwendete
¨
Wert beibehalten. Dies kann nutzlich
sein, wenn Sie die Ergebnisse des Filters reproduzieren
wollen.
Kachelung erzwingen? Wenn Sie diese Eigenschaft aktivieren, wird das vom Filter erzeugte
¨
Muster so gestaltet sein, dass Sie es problemlos kacheln, also endlos aneinandersetzen konnen.
¨ Mit diesem beiden Einstellungen haben Sie die Moglichkeit
¨
Ideal; Gestort
die Art des entstehenden Musters zu beeinflussen. Wenn Sie Ideal ausw¨ahlen, wird das Muster wesentlich
¨ w¨ahlen.
harmonischer sein, als wenn Sie die Einstellung Gestort
¨
In diesem Reiter konnen
Sie einstellen, mit welchen Farben das Filter das Muster erstellen wird.
¨
Farben Mit dieser Eigenschaft haben Sie die Moglichkeit
festzulegen, welche Farben das Filter bei
der Erzeugung des Muster verwendet. Zur Auswahl stehen: Schwarz-Weiss - In dieser Einstellung wird das Filter die Farben Schwarz und Weiss verwenden. Vorder- und Hintergrund
- In dieser Einstellung wird das Filter die aktuelle Vorder- und Hintergrundfarbe verwenden.
¨
¨
Hier auswahlen
- In dieser Einstellung konnen
Sie mit Hilfe von zwei Farbschaltfl¨achen den
Farbauswahldialog aufrufen und selbst die Farben bestimmen.
¨ In diesem Bereich konnen
¨
Alphakanale
Sie die Deckkraft der beiden Farben festlegen. Um diese
Einstellung vorzunehmen, stehen Ihnen jeweils ein Schieberegler sowie ein Eingabefeld zur
416
KAPITEL 9. FILTER
9.12. RENDER
¨ das Filter Sinus“
Abbildung 9.227. Eigenschaften (Farben) fur
”
Reiter Farben
¨
Verfugung.
Der Wertebereich umfasst 0,0 (voll transparent) bis 1,0 (voll deckend). Bitte be¨
achten Sie, dass Ihnen diese Eigenschaften nur dann zur Verfugung
stehen, wenn die aktive
¨
¨
Eben uber
einen Alphakanal verfugt.
¨ das Filter Sinus“
Abbildung 9.228. Eigenschaften (Verlauf) fur
”
Reiter Verlauf
¨
In diesem Reiter konnen
Sie Einstellungen vornehmen, welche festlegen wie das Filter die ausgew¨ahlten Farben in Farbverl¨aufe umsetzt.
Farbverlauf Mit dieser Eigenschaft legen Sie die Form der Wellen fest, mit denen der Verlauf
zwischen den Farben gestaltet wird. Es stehen Ihnen folgende Einstellungen zur Auswahl:
¨
Linear, Bilinear sowie Sinusformig.
¨
Exponent Mit dieser Eigenschaft konnen
Sie einstellen, welche der beiden Farben das Muster do¨
miniert. Diese Einstellung konnen
Sie mit Hilfe eines Schiebereglers oder des zugeordneten
Eingabefeldes im Bereich von -7,5 bis 7,5 vornehmen. Dabei bewirkt ein Wert kleiner 0,0 eine
¨
Dominanz der linken Farbe, ein Wert großer
0,0 entsprechend eine Dominanz der Rechten.
417
9.12. RENDER
KAPITEL 9. FILTER
9.12.14. Fraktal Explorer
9.12.14.1. Wirkungsweise
Abbildung 9.229. v.l.n.r.: Originalbild, Fraktal Explorer angewandt
(a)
(b)
¨
Mit diesem Filter konnen
Sie Fraktale <http://de.wikipedia.org/wiki/Fraktal>, also bun”
te Bilder am Rande des Chaos“ erzeugen. Im Gegensatz zum IFS Fraktal Filter, mit welchem Sie unter
¨
Verwendung von fraktalen Strukturen selbst Objekte erstellen konnen,
bietet Ihnen dieses Filter die
¨
Moglichkeit
mit einfachen Mitteln vorgegebene Fraktale zu erkunden.
9.12.14.2. Filteraufruf Lancement du filtre
¨
Dieses Filter l¨asst sich uber
das Menu¨ Filter → Render → Fraktal Explorer im Bildfenster aufrufen.
9.12.14.3. Eigenschaften
¨
Vorschau Dieses Filter stellt Ihnen eine kleines Vorschaufenster zur Verfugung,
in dem Sie die Wirkung
¨
der aktuellen Einstellungen der Filtereigenschaften ansehen konnen,
ohne das Filter bereits direkt
auf das Bild angewendet zu haben. Da der Rechenaufwand zur Erzeugung des Vorschaubildes
¨
sehr hoch sein kann, haben Sie die Moglichkeit
die automatische Erstellung der Vorschau mit der
¨
Eigenschaft Echtzeitvorschau zu auszuschalten. In diesem Fall konnen
Sie die Erstellung eines
¨
aktuellen Vorschaubildes durch einen Klick auf die Schaltfl¨ache Neu zeichnen selbst auslosen.
¨
¨
Zoom In diesem Bereich stehen Ihnen verschiedene Schaltfl¨achen zur Verfugung.
Diese konnen
Sie be¨
nutzen, um das Fraktal heranzuzoomen, herauszuzoomen, den letzten Bearbeitungsschritt ruckg¨
angig
zu machen oder zu wiederholen.
¨
Reiter Parameter Dieser Reiter enth¨alt Eigenschaften, mit denen Sie festlegen konnen,
wie das Fraktal
berechnet wird und welcher Fraktaltyp verwendet werden soll.
¨
Fraktalparameter Mit diesen Eigenschaften konnen
Sie die Berechnung des Fraktales, also den
Ausschnitt und die Berechnungstiefe einstellen.
¨
XMIN; XMAX; YMIN; YMAX Mit diesen vier Eigenschaften legen Sie den Ausschnitt fest, fur
¨
den das Fraktal berechnet werden soll. Die Einstellung kann jeweils uber
einen Schieberegler, oder ein Eingabefeld im Bereich von -3,0 bis 3,0 vorgenommen werden.
¨
ITER Mit dieser Eigenschaft konnen
Sie die Berechnungstiefe einstellen. Die Einstellung kann
¨
uber
einen Schieberegler oder das zugeordnete Eingabefeld im Bereich von 0,0 bis 1000,0
418
KAPITEL 9. FILTER
9.12. RENDER
¨ das Filter Fraktal Explorer“
Abbildung 9.230. Eigenschaften (Allgemein) fur
”
¨
vorgenommen werden. Je hoher
der Wert ist, umso detaillierter wird das Fraktal berech¨
net, allerdings steigt damit naturlich
auch der Aufwand zur Berechnung und die Details
sind im Bild sowieso nur bis zu einem bestimmten Grad erkennbar.
¨
CX; CY Mit diesen Eigenschaften konnen
Sie den Aspekt des Fraktals in horizontaler bzw.
¨
vertikaler Richtung beeinflussen. Die Einstellung erfolgt uber
einen Schieberegler oder
das zugeordnete Eingabefeld im Bereich von -2,5 bis 2,5. Bitte beachten Sie, dass diese Eigenschaften bei Fraktalen vom Typ Mandelbrot und Sierpinski keine Auswirkung
haben.
¨
¨
Mit diesen Schaltfl¨achen konnen
Sie die aktuellen EinstelOffnen;
Speichern; Rucksetzen
¨
lungen in eine Datei speichern, die Einstellungen aus einer Datei wiederherstellen und
¨
die Einstellungen auf die Vorgabe-Einstellungen zurucksetzen.
Fraktaltyp Mit dieser Eigenschaft legen Sie fest, von welchem Typ das Fraktal sein soll. Es stehen
alle g¨angigen Fraktaltypen wie Mandelbrot, Julia, Barnsley oder Sierpinski zur Auswahl.
¨
Dieser Reiter enth¨alt Eigenschaften, mit denen Sie festlegen konnen,
wie das Fraktal eingef¨arbt
wird.
¨
Anzahl der Farben Mit dieser Eigenschaft konnen
Sie einstellen, wie viele Farben das Filter ver¨
wendet, um das Fraktal darzustellen. Sie konnen
diese Eigenschaft mit Hilfe eines Schiebereglers oder des zugeordneten Eingabefeldes im Bereich von 2 bis 8192 vornehmen.
419
9.12. RENDER
KAPITEL 9. FILTER
¨ das Filter Fraktal Explorer“
Abbildung 9.231. Eigenschaften (Farben) fur
”
Reiter Farben
¨
¨
loglog-Glattung
verwenden Wenn Sie diese Eigenschaft aktivieren, wird das Filter eine mogliche
Streifenbildung in den Fraktalen vermindern. Die Farbverl¨aufe wirken hierdurch wesentlich
weicher.
¨ Loglog-Gl¨atung
Abbildung 9.232. Beispiel fur
¨
¨ jeden der drei Farbkan¨ale Rot, Grun
Farbdichte Mit dieser Eigenschaft konnen
Sie fur
¨ und Blau
¨
die Farbdichte einstellen. Hierzu stehen Ihnen Schieberegler und Eingabefelder zur Verfugung,
um die Einstellung im Bereich von 0,0 bis 1,0 vorzunehmen.
¨
¨ jeden der drei Farbkan¨ale Rot, Grun
Farbfunktion Mit dieser Eigenschaft konnen
Sie fur
¨ und
Blau eine Funktion ausw¨ahlen, welche bestimmt wie die Farbe aufgetragen wird. Diese Funk¨ das Fraktal berechneten Werte auf den Farbkanal ab. Es stehen folgende
tion bildet die fur
Funktionen zur Auswahl:
• Sinus; In dieser Einstellung wird der Farbauftrag durch die Sinusfunktion moduliert.
• Kosinus; In dieser Einstellung wird der Farbauftrag durch die Kosinusfunktion moduliert. Diese a¨ hnelt der Sinusfunktion stark, ist aber gegen diese Verschoben, was im Bild
¨
zu interessanten Farbverl¨aufen fuhrt.
• Keine; In dieser Einstellung wird der Farbauftrag nicht moduliert und linear aufgetra¨
gen. Diese fuhrt
dazu, dass jedem Funktionswert des Fraktals genau ein Farbwert zugewiesen wird. Dadurch entsteht ein gleichm¨assiger Verlauf.
420
KAPITEL 9. FILTER
9.12. RENDER
• Invertieren; Wenn Sie diese aktivieren, werden die Werte der Funktion umgekehrt. Bitte beachten Sie, dass hierdurch auch die Schieberegler zur Einstellung der Farbdichte
scheinbar falschherum wirken.
¨
Sie einstellen woher das Filter die zur F¨arbung des
Farbmodus Mit dieser Eigenschaft konnen
¨
Fraktals notigen
Farbwerte nehmen soll.
• Wie oben angegeben; In dieser Einstellung werden Farbwerte so verwendet, wie Sie
diese in den Eigenschaften Farbdichte eingestellt haben.
• Aktiven Farbverlauf auf das endgultige
¨
Bild Anwenden; In dieser Einstellung wird
¨
der aktuelle Farbverlauf zur F¨arbung des Fraktals verwendet. Sie konnen
diesen durch
¨
einen Klick auf die Verlaufsschaltflache
ausw¨ahlen.
¨ das Filter Fraktal Explorer“
Abbildung 9.233. Eigenschaften (Fraktale) fur
”
Reiter Fraktale
Dieser Reiter enth¨alt eine umfangreiche Liste von gespeicherten Filtereinstellungen, welche Sie als
¨ eigene Einstellungen verwenden konnen.
¨
Vorlage fur
Mit einem Klick auf einen der Eintr¨age der
Liste werden die vorgegeben Filtereigenschaften aktiviert.
9.12.15. Gfig
9.12.15.1. Wirkungsweise
¨
Mit diesem Filter, welches schon fast den Charakter eines Werkzeuges hat, haben Sie die Moglichkeit
¨
verschiedene geometrische Figuren in zu erzeugen und in das Bild einzufugen.
Hierzu steht eine kom¨
¨
plexe Oberfl¨ache bereit, mit deren Hilfe Sie die verschiedenen Operationen ausfuhren
konnen.
¨
¨
Die durch dieses Filter dem Bild hinzugefugten
Elemente werden auf einer eigenen Ebene eingefugt.
¨
Dies bedeutet, dass das Bild selbst unver¨andert bleibt, alle Anderungen
erfolgen auf einer neu erzeugten
Ebene.
421
9.12. RENDER
KAPITEL 9. FILTER
Abbildung 9.234. v.l.n.r.: Originalbild, Gfig angewandt
(a)
(b)
9.12.15.2. Filteraufruf
¨
Dieses Filter l¨asst sich uber
das Menu¨ Filter → Render → Gfig im Bildfenster aufrufen.
9.12.15.3. Eigenschaften
¨ das Filter Gfig“
Abbildung 9.235. Eigenschaften fur
”
Funktionsleiste Am obere Rand des Dialogfensters finden Sie eine Funktionsleiste. Diese beinhaltet
verschiedene Werkzeuge zum Zeichnen und verwalten von Objekten.
Funktionen zum Zeichnen von Objekten In diesem Bereich der Funktionsleiste finden Sie verschiedene Funktionen zum Zeichnen von Funktionen. Diese lassen sich durch Anklicken der
¨
Schaltfl¨achen aktivieren. Im Einzelnen stehen Ihnen folgende Funktionen zur Verfugung:
422
KAPITEL 9. FILTER
9.12. RENDER
¨
• Linie; Mit diesem Werkzeug konnen
Sie Linien zeichnen. Hierzu klicken Sie einfach in
¨
die Zeichenfl¨ache, um den Startpunkt zu bestimmen. Halten Sie die Maustaste gedruckt
¨
und ziehen Sie die gewunschte
Linie.
¨
• Kreis; Mit diesem Werkzeug konnen
Sie Kreise zeichnen. Hierzu klicken Sie einfach in
die Zeichenfl¨ache, um den Mittelpunkt zu bestimmen. Ziehen Sie dann einfach bei ge¨
¨
druckter
Maustaste den gewunschten
Radius.
¨
• Ellipse; Mit diesem Werkzeug konnen
Sie Ellipsen zeichnen. Hierzu klicken Sie einfach
in die Zeichenfl¨ache, um den Mittelpunkt zu bestimmen. Ziehen Sie dann einfach bei
¨
¨
¨
gedruckter
Maustaste die Ellipse in der gewunschten
Form und Grosse
auf.
¨
¨
• Bogen; Mit diesem Werkzeug konnen
Sie Bogen
zeichnen. Hierzu klicken Sie einfach in
¨
der Zeichenfl¨ache den gewunschten
Startpunkt an. Nun klicken Sie sie erneut, um einen
weiteren Punkt des Bogens zu bestimmen. Beim dritten Klick werden alle drei Punkte
durch einen Bogen verbunden.
¨
¨
• Regelmassiges
Polygon; Mit diesem Werkzeug konnen
Sie sehr einfach regelm¨assige
Vielecke erzeugen. Hierzu stellen Sie in den Werkzeugeigenschaften die Anzahl der
¨
Seiten ein, die das Objekt haben soll. Hiernach konnen
sie mit einem Klick in die Zei¨
chenfl¨ache den Mittelpunkt festlegen und mit gedruckter
Maustaste das Objekt in der
¨
¨
gewunschten
Grosse
und Ausrichtung aufziehen.
¨
• Stern; Mit diesem Werkzeug konnen
Sie sehr einfach Sterne erzeugen. Hierzu stellen Sie
in den Werkzeugeigenschaften die Anzahl der Seiten (Arme) ein, die der Stern haben
¨
soll. Hiernach konnen
sie mit einem Klick in die Zeichenfl¨ache den Mittelpunkt festlegen
¨
¨
¨
und mit gedruckter
Maustaste das Objekt in der gewunschten
Grosse
und Ausrichtung
aufziehen.
¨
• Spirale; Mit diesem Werkzeug konnen
Sie sehr einfach Spiralen erzeugen. Hierzu stellen
Sie in den Werkzeugeigenschaften die Anzahl der Seiten (Umdrehungen) ein, die die
¨
¨
Spirale haben soll. Ausserdem konnen
Sie die Orientierung festlegen. Hiernach konnen
¨
sie mit einem Klick in die Zeichenfl¨ache den Mittelpunkt festlegen und mit gedruckter
¨
¨
Maustaste das Objekt in der gewunschten
Grosse
und Ausrichtung aufziehen.
¨
• Bezier Kurve; Mit diesem Werkzeug konnen
Sie sehr einfach Bezier-Kurven erstellen.
Hierzu klicken Sie einfach in die Zeichenfl¨ache, um den Start- und die weiteren Punkte
¨
festzulegen, durch welche die Kurve fuhren
soll. Um die Erzeugung von Punkten abzu¨
schliessen, halten Sie bei der Erzeugung des letzten Punktes die Shift Taste gedruckt.
Funktionen zum Zeichnen von Objekten In diesem Bereich der Funktionsleiste finden Sie verschiedene Funktionen zum Bearbeiten von Objekten. Diese lassen sich durch Anklicken der
¨
Schaltfl¨achen aktivieren. Im Einzelnen stehen Ihnen folgende Funktionen zur Verfugung:
¨
• Verschieben (Objekt); Mit dieser Funktion konne
Sie das aktive Objekt verschieben. Aktivieren Sie hierzu das zu verschiebende Objekt zun¨achst, indem Sie auf einen der Anker¨
¨
punkte des gewuschten
Objektes klicken. Dann konnen
Sie dieses beliebeig verschieben.
¨
• Verschieben (Punkt); Mit dieser Funktion konnen
Sie einzelne Kontrollpunkte der Objekte verschieben und damit deren Form nachtr¨aglich korrigieren. Hierzu aktivieren Sie
zun¨achst den Punkt, welchen Sie verschieben wollen, indem Sie diesen anklicken. Den
¨
aktivierten Punkt erkennen Sie an seiner weissen F¨arbung. Hiernach konnen
Sie den
Punkt beliebig verschieben.
¨
• Kopieren; Mit dieser Funktion konnen
Sie Objekte duplizieren. Klicken Sie hierzu einfach einen der Kontrollpunkte des Objektes an und ziehen Sie diesen an die Stelle an der
die Kopie des Objektes erstellt werden soll.
¨
¨
¨
• Loschen;
Mit dieser Funktion konnen
Sie sehr einfach Objekte loschen.
Hierzu klicken
¨
Sie einfach in einen der Kontrollpunkte des zu loschenden
Objektes.
¨
¨
• Auswahlen;
Mit dieser Funktion konnen
Sie Objekte durch einen Klick in einen seiner
Kontrollpunkte aktivieren.
Funktionen zum Ausrichten von Objekten In diesem Bereich der Funktionsleiste finden Sie ver¨
schiedene Funktionen zum Ausrichten von Objekten. Mit diesen Funktionen konnen
Sie fest¨
legen wie die Objekte ubereinander
liegen. Im Einzelnen stehen Ihnen folgende Funktionen
¨
zur Verfugung:
423
9.12. RENDER
KAPITEL 9. FILTER
¨
• Nach oben; Nach unten; Mit diesen Funktionen konnen
Sie das ausgew¨ahlte Objekt
eine Stufe nach oben oder unten schieben.
¨
• Oben; Unten; Mit diesen Funktionen konnen
Sie das ausgew¨ahlte Objekt auf die oberste
oder unterste Stufe schieben.
Funktionen zur Anzeige von Objekten In diesem Bereich der Funktionsleiste finden Sie verschiedene Funktionen zur Anzeige von Objekten. Im Einzelnen stehen Ihnen folgende Funktionen
¨
zur Verfugung:
¨
• Zuruck;
¨
Vor; Mit diesen Funktionen konnen
Sie durch die Objekte bl¨attern. Es wird jeweils das vorherige oder nachfolgende Objekt angezeigt.
¨
• Alle anzeigen; Mit dieser Funktion konnen
Sie alle Objekte wieder anzeigen.
¨
Zeichenbereich In diesem Bereich konnen
Sie die Objekte erstellen und ver¨andern.
¨
Einstellungen In diesem Bereich stehen Ihnen verschiedene Eigenschaften zur Verfugung,
um mit dem
Filter zu arbeiten.
Werkzeugoptionen Hier werden je nach Werkzeug verschiedene Werkzeugeigenschaften angezeigt.
¨ das Objekt ein Strich gezeichnet. DesStrich Wenn Sie diese Eigenschaft aktiviert haben, wird fur
¨
¨
sen Farbe und Gestalt konnen
Sie mit Hilfe der Farbschaltflache
sowie der Schaltfl¨ache
Durchsuchten (zur Pinselauswahl) einstellen.
¨ konnen
¨
¨
Sie einstellen, ob und wie das aktive Objekt gefullt
Fullung
¨
Mit Hilfe dieses Klappmenus
¨
werden soll. Sie konnen
wahlweise gar nicht, mit einer Farbe, einem Muster oder einem Ver¨
lauf fullen.
Gitter anzeigen Wenn Sie diese Eigenschaft aktivieren, wird im Zeichenbereich ein Gitter zur
Orientierung angezeigt.
Am Gitter ausrichten Wenn Sie diese Eigenschaft aktiviert haben, werden die Objekte am Gitter
ausgerichtet.
Bild anzeigen Wenn Sie diese Eigenschaft aktiviert haben, wird im Zeichenbereich das aktuelle
Bild als Hintergrund angezeigt. Falls nicht, zeichnen Sie auf einer weissen Fl¨ache. Ausserdem
¨
werden in diesem Fall die Farbe und Gestalt der Striche und die Fullung
nicht angezeigt.
9.12.16. Kugel-Designer
9.12.16.1. Wirkungsweise
Dieses Filter ist erzeugt dreidimensional erscheinende Kugeln.
9.12.16.2. Filteraufruf
¨
Dieses Filter l¨asst sich uber
das Menu¨ Filter → Render → Kugel-Designer im Bildfenster aufrufen.
424
KAPITEL 9. FILTER
9.13. KOMBINIEREN
Abbildung 9.236. v.l.n.r.: Originalbild, Kugel-Designer angewandt
(a)
(b)
¨ das Filter Kugel-Designer“
Abbildung 9.237. Eigenschaften fur
”
9.12.16.3. Eigenschaften
9.13. Kombinieren
9.13.1. Einfuhrung
¨
in die Kombinieren-Filter
Die Filter dieser Kategorie kombinieren zwei oder mehr Bilder zu einem Bild.
9.13.2. Tiefenkombination
9.13.2.1. Wirkungsweise
¨
Mit diesem Filter konnen
Sie zwei Bilder eineinanderblenden. Die jeweils dunkleren Werte werden
¨
¨
sichtbar. Diesen Effekt konnten
Sie auch uber
die Ebenmodi erreichen, dabei stehen Ihnen jedoch we¨
sentlich weniger Eigenschaften zur Gestaltung des Ergebnisses zur Verfugung.
425
9.13. KOMBINIEREN
KAPITEL 9. FILTER
Abbildung 9.238. v.l.n.r.: Originalbild, Tiefenkombination angewandt
(a)
(b)
A NMERKUNG
¨
¨
Um dieses Filter sinnvoll verwenden zu konnen,
benotigen
Sie mindestens zwei
¨
Bilder gleicher Grosse.
9.13.2.2. Filteraufruf
¨
Dieses Filter l¨asst sich uber
das Menu¨ Filter → Kombinieren → Tiefenkombination im Bildfenster
aufrufen.
9.13.2.3. Eigenschaften
Quelle 1; Quelle 2 Mit dieser Eigenschaft legen Sie die Bilder fest, welche kombiniert werden sollen.
¨ zur Verfugung,
¨
¨
Hierzu stehen Ihnen Klappmenus
in denen die momentan geoffneten
Bilder zur
Auswahl angezeigt werden.
¨ die TransformaTiefenkarte Mit dieser Eigenschaft legen Sie das Bild fest, welches als Tiefenkarte fur
¨
¨
¨ vornehmen.
tion verwendet wird. Die Auswahl konnen
Sie uber
Klappmenus
¨
¨
Uberlappung
Mit dieser Eigenschaft legen Sie fest wie weich die Bilder ineinander ubergehen
sollen.
¨
Die Einstellung konnen
Sie mit Hilfe eines Schiebereglers oder des zugeordneten Eingabefeldes
im Bereich von 0,0 bis 2,0 vornehmen.
¨
¨
Versatz Mit dieser Eigenschaft konnen
Sie steuern, wie die Uberblendung
vorgenommen wird. Die
¨
¨
Einstellung konnen
Sie uber
einen Schieberegler oder das zugeordnete Eingabefeld im Bereich
von -1,0 bis 1,0 vornehmen. Wenn Sie einen sehr kleinen Wert einstellen, wird das in Quelle 1
¨
¨
ausgew¨ahlte Bild angezeigt. Je weiter Sie den Wert erhohen,
um so grossere
Teile des in Quelle
¨ welchen Wert erscheinen h¨angt von
2 ausgew¨ahlten Bildes werden angezeigt. Welche Bildteile fur
deren Helligkeit ab.
¨
Skalierung 1; Skalierung 2 Mit diesen beiden Eigenschaften konnen
Sie a¨ hnliche Einstellungen vor¨
¨ beide Tiefenkarten getrennt
nehmen, wie mit Versatz, allerdings konnen
Sie die Wirkung fur
und sehr fein einstellen.
426
KAPITEL 9. FILTER
9.13. KOMBINIEREN
¨ das Filter Tiefenkombination“
Abbildung 9.239. Eigenschaften fur
”
9.13.3. Film
9.13.3.1. Wirkungsweise
¨
Dieses Filter ermoglicht
es Ihnen eines oder mehrere Bilder zu einem Filmstreifen zu kombinieren.
A NMERKUNG
¨
Bitte beachten Sie, dass dieses Filter die Farben des Bildes nicht verandert.
¨
Insbesondere werden die Farben nicht wie auf einem herkommlichen
Negativfilm
umgekehrt.
9.13.3.2. Filteraufruf
¨
Dieses Filter l¨asst sich uber
das Menu¨ Filter → Kombinieren → Film im Bildfenster aufrufen.
9.13.3.3. Eigenschaften
¨
¨ des OrigiHohe
an Bilder anpassen Wenn Sie diese Eigenschaft aktiviert haben, wird die Hohe
¨ des Filmstreifens verwendet.
nalbildes als Hohe
¨
¨
¨
Hohe
Diese Eigenschaft ermoglicht
es Ihnen die Hohe
des Filmstreifens in Pixeln einzustellen.
¨ haben, werden diese entsprechend skaliert.
Falls die Originalbilder eine abweichende Hohe
427
9.13. KOMBINIEREN
KAPITEL 9. FILTER
Abbildung 9.240. v.l.n.r.: Originalbild, Film angewandt
(a)
(b)
¨ das Filter Film“
Abbildung 9.241. Eigenschaften (Auswahl) fur
”
Reiter Auswahl
¨
Die Einstellung konnen
Sie mit Hilfe eines Eingabefeldes vornehmen.
¨
¨
Farbe Durch einen Klick auf die Farbschaltflache
konnen
Sie die Farbe des Filmstreifens, also
des Rahmens um die Bilder herum, einstellen. Hierzu steht Ihnen ein Farbauswahldialog zur
¨
Verfugung.
Startindex Die Bilder auf dem Filmstreifen werden fortlaufend nummeriert. Mit dieser Eigen¨
¨
schaft konnen
Sie den Startwert festlegen. Hierzu steht Ihnen ein Eingabefeld zur Verfugung.
¨
Schrift Mit dieser Eigenschaft konnen
Sie die Schriftart w¨ahlen, in der die Beschriftung des Film¨
streifens vorgenommen wird. Klicken Sie hierzu auf die Schaltflache
zur Schriftauswahl.
¨
¨
Farbe Durch einen Klick auf die Farbschaltflache
konnen
Sie die Farbe der Beschriftung des
¨
Filmstreifens einstellen. Hierzu steht Ihnen ein Farbauswahldialog zur Verfugung.
¨
Am Kopf; Am Fuss Mit diesen beiden Eigenschaften konnen
Sie festlegen, ob die Beschriftung
ober- und/oder unterhalb der Bilder erfolgen soll.
428
KAPITEL 9. FILTER
9.13. KOMBINIEREN
Vorhandene Bilder Diese Liste enth¨alt die Bilder welche Sie auf einem Filmstreifen kombinieren
¨
konnen.
W¨ahlen Sie eines oder mehrere Bilder aus und bet¨atigen Sie die Schaltfl¨ache Hinzufugen,
¨
um die Bilder auf mit auf dem Filmstreifen zu erhalten.
Auf dem Film Diese Liste enth¨at die Bilder, welche auf dem Filmstreifen erscheinen sollen. Sie
¨
konnen
Bilder zur ausw¨ahlen und Bet¨atigen der Schaltfl¨ache Entfernen wieder aus der Liste
streichen.
¨ das Filter Film“
Abbildung 9.242. Eigenschaften (Erweitert) fur
”
Reiter Erweitert
¨
¨
¨ des Bildes im Filmstreifen einstellen. HierBildhohe
Mit dieser Eigenschaft konnen
Sie die Hohe
¨
zu stehen Ihnen ein Schieberegler und ein zugeordnetes Eingabefeld zur Verfugung.
Die Einstellung kann im Bereich von 0,0 bis 1,0 erfolgen.
¨
Bildabstand Mit dieser Eigenschaft konnen
Sie die Stegbreite des Filmstreifens zwischen den
¨
Bildern einstellen. Hierzu stehen Ihnen ein Schieberegler und ein Eingabefeld zur Verfugung.
Die Einstellung kann im Bereich von 0,0 bis 1,0 erfolgen.
¨
Lochversatz Mit dieser Eigenschaft konnen
Sie den Abstand des ersten Loches des Filmstreifens vom Rand einstellen. Hierzu stehen Ihnen ein Schieberegler sowie ein Eingabefeld zur
¨
Verfugung.
Die Einstellung kann im Bereich von 0,0 bis 1,0 erfolgen.
¨
¨
Lochbreite Mit dieser Eigenschaft konnen
Sie den Breite der Locher
des Filmstreifens einstellen.
¨
Hierzu stehen Ihnen ein Schieberegler sowie ein Eingabefeld zur Verfugung.
Die Einstellung
kann im Bereich von 0,0 bis 1,0 erfolgen.
¨
¨
¨ der Locher
¨
Lochhohe
Mit dieser Eigenschaft konnen
Sie den Hohe
des Filmstreifens einstellen.
¨
Hierzu stehen Ihnen ein Schieberegler sowie ein Eingabefeld zur Verfugung.
Die Einstellung
kann im Bereich von 0,0 bis 1,0 erfolgen.
¨
¨
Lochabstand Mit dieser Eigenschaft konnen
Sie den Abstand zwischen den Lochern
des Film¨
streifens einstellen. Hierzu stehen Ihnen ein Schieberegler sowie ein Eingabefeld zur Verfugung.
Die Einstellung kann im Bereich von 0,0 bis 1,0 erfolgen.
429
9.13. KOMBINIEREN
KAPITEL 9. FILTER
¨
¨
¨ der Beschriftung auf dem FilmstreiNummernhohe
Mit dieser Eigenschaft konnen
Sie die Hohe
¨ des Bildes einstellen. Hierzu stehen Ihnen ein Schieberegler sowie
fen, proportional zur Hohe
¨
ein Eingabefeld zur Verfugung.
Die Einstellung kann im Bereich von 0,0 bis 1,0 erfolgen.
430
Glossar
A
¨
Ausblenden Beim Ausblenden werden die Kanten einer Region weich in den Hintergrund uberblendet.
Alpha Der Alphawert gibt die Deckkraft des Pixels an. Je kleiner der Alphawert eines Pixels ist, desto
st¨arker wird die Farbe der darunter liegenden Ebene sichtbar. Ein Pixel mit dem Alphawert 0 ist
vollkommen transparent.
¨
Ein Fachartikel <http://de.wikipedia.org/wiki/Alphakanal>, welcher sich ausfuhrlich
mit dem Thema besch¨aftigt, findet sich bei Wikipedia <http://de.wikipedia.org>.
Antialiasing Antialiasing ist eine Maßnahme gegen Aliasing. Beim Antialiasing werden Kanten zur
¨
Treppeneffekt bilden. In der Regel
angrenzenden Farbe so berechnet, dass diese keinen storenden
¨
werden Intensit¨aten oder Deckkraft so angepasst, dass ein weicherer Ubergang
zum Hintergrund
erreicht wird. Bei Auswahlen wird die Deckkraft der Kanten entsprechend reduziert.
¨
Ein Fachartikel <http://de.wikipedia.org/wiki/Antialiasing>, welcher sich ausfuhrlich
mit dem Thema besch¨aftigt, findet sich bei Wikipedia <http://de.wikipedia.org>.
B
Bilderschlauch Bilderschl¨auche sind spezielle Pinselformen, welche aus mehreren Bildern bestehen.
¨ w¨are ein Pinsel fur
¨ Fussspuren, der aus zwei Bildern besteht, einem fur
¨ den linEin Beispiel hierfur
¨ den Rechten. Wurde
¨
¨
ken Fussabdruck und einem fur
man mit dieser Pinselform malen, so wurde
zun¨achst ein linker Fussabdruck, dann ein Rechter, dann wieder ein Linker usw. gemalt werden.
Derartige animierte Pinsel sind sehr m¨achtig - probieren Sie es einmal aus!
BMP Ein unkomprimiertes Dateiformat von Microsoft, welches haupts¨achlich in Windows verwendet
¨
wird. Typischerweise wird es mit Farbtiefen von 1, 4 oder 8 Bit verwendet. Das Format unterstutzt
¨
aber auch hohere
Farbtiefen. Wegen der fehlenden Koprimierung, und den daraus resultierenden
¨
¨ die Verwendung im Internet ungeeignet.
Dateigrossen,
ist es jedoch fur
¨
Ein Fachartikel <http://de.wikipedia.org/wiki/Windows bitmap>, welcher sich ausfuhrlich
mit dem Format besch¨aftigt, findet sich bei Wikipedia <http://de.wikipedia.org>.
¨ jeden erfassBitmap Eine Rastergrafik oder Pixelgrafik (Englisch Bitmap) speichert die Information fur
ten Punkt (Pixel) eines Bildes. Im Gegensatz dazu beschreibt eine Vektorgrafik das Bild durch ma¨ Rastergrathematische Funktionen und legt nur die Funktionsparameter ab. Typische Formate fur
fiken sind z.B. BMP (Rastergrafikformat der Firma Microsoft), GIF (Graphics Interchange Format),
JPEG (Joint Photographics Expert Group), TIFF (Tagged Image File Format) und PNG (Portable
Network Graphics). (Quelle: Wikipedia <http://de.wikipedia.org/wiki/Rastergrafik>)
Bumpmapping Bumpmapping ist eine Technik zur Darstellung von extrem detailreichen Objekten oh¨
die vor allem in 3D-Visualisierungsprogrammen
ne die Geometriekomplexit¨at des Objekts zu erhohen,
¨
zum Einsatz kommt. Der Trick dabei: die notigen
Informationen werden in eine Textur gepackt,
mit deren Hilfe Schattierungen auf eine Oberfl¨ache gezeichnet werden.
Bumpmapping ist somit nur ein (sehr wirksamer) Darstellungs-”Trick”, der Oberfl¨achenunebenheiten
simuliert, die in der Geometrie des Modells gar nicht vorhanden sind. (Quelle: Wikipedia <http:
//de.wikipedia.org/wiki/Bump Mapping>)
431
GLOSSAR
GLOSSAR
C
¨ Cyan (Turkis),
¨
¨
CMY, CMYK CMYK steht fur
Magenta (Fuchsinrot), Yellow (Gelb) und Key (Schlusselfarbe)
und ist ein subtraktives Farbmodell, welches bei Druckverfahren eine Rolle spielt. Es ist komplement¨ar zum RGB-Farbmodell.
Der Wertebereich jeder einzelnen Farbe geht von 0% bis 100%, wobei 0% einer unbedruckten und
100% einer Volltonfl¨ache entspricht. Durch Mischen der drei Grundfarben entsteht der Farbraum.
¨
Die Schlusselfarbe
K zu s¨amtlichen Helligkeitsstufen, Schwarz, dient nicht der Farbgebung, sondern lediglich zum Abdunkeln von Farben. Der Begriff ”Key”bzw. Black oder auch Kontrast
(Schwarz) wird anstelle von ”Black”verwendet, um Missverst¨andnissen mit dem ”B”vorzubeugen,
¨ ”Blueßteht. Die Druckfarbe Schwarz ist unter anderem notig,
¨
das im Englischen fur
weil der Zusammendruck der drei anderen Farben zwar theoretisch (subtraktives Farbmodell), aber nicht
praktisch Schwarz ergibt, da die im Druck verwendeten Cyan-, Magenta- und Gelb-Farbstoffe keine perfekten Sekund¨arfarben sind. (Quelle: Wikipedia <http://de.wikipedia.org/wiki/
Dithering>)
¨
Das CMYK Farbmodell wird von GIMP momentan noch nicht direkt unterstutzt.
Ein experimen¨
telles Modul, welches diese Unterstutzung
bietet ist unter www.blackfiveservices.co.uk/separate.shtml
¨
<http://www.blackfiveservices.co.uk/separate.shtml> verfugbar.
Dieses Farbmodell wird beim Drucken verwendet. Ihr Farbdrucker enth¨alt diese Farben in seinen Kartuschen. Es ist das Modell in dem gemalt wird, dass immer dann verwendet wird, wenn
Licht nicht ausgestrahlt, sondern reflektiert wird. Objekte reflektieren dabei Licht bestimmter Wellenl¨angen, w¨ahrend der Rest absorbiert wird. Vom menschlichen Auge werden nur die reflektieren
¨ Anteil des
Wellenl¨angen wahrgenommen. Ein rotes Objekt erscheint rot, weil der blaue und grune
¨ und Blau kombiniert ergibt bekanntlich Cyan. Es wird also Cyan
Lichtes absorbiert wird. Grun
¨
¨
absorbiert, wenn Sie Rot hinzufugen.
Umgekehrt wird, wenn Sie Cyan hinzufugen
das komplement¨are Rot absorbiert. Daher wird das z¨ahlt das CMYK Farbmodell zu den subtraktiven Farbmo¨
¨
dellen. Wenn Sie Gelb hinzufugen
wird Blau reduziert und wenn Sie Magenta hinzufugen
wird
¨ reduziert.
Grun
¨
Sie konnten
sich logisch herleiten, dass durch das Mischen von Cyan, Magenta und Gelb, welches
¨ und Blau entspricht, Schwarz entsteht. Leider ist die Sache ein
ja einer Reduktion von Rot, Grun
wenig komplizierter. Wenn Sie es tats¨achlich ausprobieren, werden Sie feststellen, dass sich statt
¨ das Farbmodell, ebenso wie
Schwarz ein dunkler Braunton ergibt. Aus diesem Grund verfugt
CMYK basierte Drucker, zus¨atzlich reines Schwarz enthalten. Dises Vorgehen spart ausserdem
noch Geld, das Schwarz nich in schlechter Qualit¨at aus Farbtinte gemischt werden muss.
D
Dateiformat Ein Dateiformat oder Dateityp bestimmt die Form der Abspeicherung von Computerda¨ entspringt aus der Tatsache, dass fur
¨ ein Betriebssystem Dateiten. Die Notwendigkeit hierfur
¨
en gewohnlich
nur eindimensionale Aneinanderreihungen von Bytes sind. Solche beschr¨ankten,
¨
linearen Strukturen konnen
aber viele Arten von real anfallenden Daten nicht in einer offensichtlichen Weise beschreiben, sodass Konventionen ihre Interpretation als Repr¨asentanten von
¨
¨ eine Art”von
komplexeren Daten bestimmen. Eine Gesamtheit solcher Konventionen fur
Dateien wird als Dateiformat bezeichnet. (Quelle: Wikipedia <http://de.wikipedia.org/wiki/
Dateiformat>)
432
GLOSSAR
GLOSSAR
Typische Dateiformate zur Abspeicherung von Bildern sind JPEG, TIFF, PNG und GIF. Welches
Dateiformat zur Abspeicherung am geeignetsten ist h¨angt vom Verwendungszweck des Bildes
¨
ab. Im Internet beispielsweise spielt die Dateigrosse
eine entscheidende Rolle, im Druckbereich
¨
¨
dagegen sind hochste
Auflosungen
und Qualit¨at entscheidende Merkmale.
E
Ebenen Ebenen dienen der logischen Gliederrung einzelner Bildbestandteile in einem Bild. Stellen Sie
sich einige Bl¨atter durchsichtiges Papier vor, auf denen einzelne Bildobjekte verteilt sind. Legen
Sie nun alle Bl¨atter zusammen und schauen von oben auf den Stabel ergibt sich das Gesamtbild.
Abbildung 9.243. Darstellung eines Bildes aufgeteilt in Ebenen.
¨
Abbildung 9.244. Ein zusammengefugtes
Bild.
F
Farbraum, Farbmodell Ein Farbraum ist eine Menge von Farben, die von einem Ein- oder Ausgabeger¨at (Scanner, Bildschirm, Drucker etc.) oder unter spezifischen Bedingungen erkannt bzw. dar¨
gestellt werden konnen.
Die Farben eines Farbraumes werden durch ein Farbraumsystem quantifiziert. Ein Farbraumsystem ist ein Koordinatensystem, in dem die einzelnen Farben durch Basiskoordinaten auf verschiedenen Achsen charakterisiert werden. Bedingt durch den Aufbau des
¨ menschliche Betrachter gedachte Farbr¨aume in den allermenschlichen Auges sind es bei fur
meisten F¨allen drei Achsen. Verwendung finden etwa 30-40 Farbraumsysteme. Prominente Beispiele sind RGB, HSV, CMY(K), YUV und YCbCr. H¨aufig wird ein Farbraumsystem und der
entsprechende Farbraum, auf dem das System basiert, nicht unterschieden, sondern zusammengefasst als Farbmodell bezeichnet. (Quelle: Wikipedia <http://de.wikipedia.org/wiki/
Farbmodell>)
Farbrasterung Die Farbrasterung, auch als Dithering (englisch ”dither”, schwanken“, zittern“) be”
”
zeichnet, ist eine Technik in der Computergrafik, um bei Bildern mit geringer Farbtiefe die Illusi¨
on einer großeren
Farbtiefe zu erzeugen. Bei einem gedithertem Bild werden die fehlenden Far¨
ben durch eine bestimmte Pixel-Anordnung aus verfugbaren
Farben nachgebildet. Das menschliche Auge nimmt diese als Mischung der einzelnen Farben wahr. (Quelle: Wikipedia <http:
//de.wikipedia.org/wiki/Dithering>)
Schwebende Auswahl Schwebende Auswahlen a¨ hneln normalen Ebenen mit dem Unterschied, dass
¨
¨
verankert werden mussen
um mit GIMP weiterarbeiten zu konnen.
Auf schwebenden Auswah¨
¨
len konnen
alle moglichen
Funktionen angewandt werden um die Bilddaten der schwebenden
Auswahl zu ver¨andern.
¨
Zwei Moglichkeiten
existieren um eine schwebende Auswahl zu verankern. Die Erste ist die Er¨
stellung einer neuen Ebene aus der schwebenden Auswahl. Bei der zweiten Moglichkeit
wird die
433
GLOSSAR
GLOSSAR
schwebende Auswahl auf der darunterliegenden, aktiven Ebene verankert. Dies geschieht, in dem
ausserhalb der schwebenden Auswahl mit der linken Maustaste geklickt wird.
¨
Jede kopierte und neu eingefugte
Auswahl wird als schwebende Auswahl angelegt.
G
Gammawert Siehe Gammawert <http://de.wikipedia.org/wiki/Gamma-Wert> oder Gammakorrektur <http://de.wikipedia.org/wiki/Gammakorrektur>
¨ Graphics Interchange Format und ist ein Dateiformat mit guter verlustfreier KomGIF GIF steht fur
¨ Bilder mit geringer Farbtiefe (bis zu 256 verschiedene Farben pro Einzelbild). Inprimierung fur
zwischen gibt es ein neues Format namens Portable Network Graphics (PNG), welches technisch
in allen Belangen besser ist als GIF, abgesehen von Animationen und einigen kaum verwendeten
Eigenschaften.
¨
GIF wurde 1987 von dem US-Onlinedienst CompuServe eingefuhrt.
Es wurde vor allem wegen
¨
seiner effizienten Kompression LZW popul¨ar. Die entstandenen Bilddateien benotigten
deutlich
¨
weniger Speicherplatz, als andere zu der Zeit ubliche
Grafikformate wie PCX oder MacPaint.
¨
¨
Selbst große Bilder konnten so in vernunftiger
Zeit ubertragen
werden, auch mit langsamen Mo¨
dems. Zudem ermoglichte
die offene Lizenzpolitik von CompuServe jedem Programmierer, das
¨ eigene Anwendungen kostenlos zu implementieren, sofern dieser einen Hinweis
GIF-Format fur
auf das Urheberrecht des Online-Dienstes anbrachte.
Bei GIF sind die Farbinformationen in einer Farbtabelle abgelegt. Diese kann bis zu 256 verschie¨
dene Eintr¨age enthalten, die frei aus 16,7 Millionen moglichen
Farbwerten ausw¨ahlbar sind. Als
das Bildformat vorgestellt wurde, war dies keine wesentliche Einschr¨ankung, da nur wenige Leu¨ typische Zeichnungen, Cartoons,
te Hardware besaßen, die mehr Farben anzeigen konnte. Fur
¨
Schwarz-Weiß-Fotografien und a¨ hnliches sind 256 Farben in der Regel auch heute noch vollig
ausreichend, bei komplexeren Bildern wie z. B. Farb-Fotos ist jedoch meist ein massiver Qua¨ als ungeeignet gilt.
lit¨atsverlust feststellbar, weshalb das Format dafur
Ein Farbeintrag in der Palette kann als transparent definiert werden. Dadurch kann man den Eindruck erwecken, ein GIF-Bild h¨atte eine nicht rechteckige Form. Halbtransparenzen wie bei PNG
¨
sind damit aber nicht moglich,
ein Pixel kann entweder nur voll sichtbar oder komplett ”durchsichtigßein.
¨
Die erste GIF-Version war die Version 87a. 1989 veroffentlichte
CompuServe eine erweiterte Versi¨
on, die 89a genannt wird. Diese ermoglicht
u.a. das Speichern mehrerer Bilder in einer GIF-Datei,
¨ einfache Animationen verwendet wird. Man kann die Version an den ersten
was vor allem fur
sechs Bytes einer GIF-Datei erkennen. Interpretiert man diese als ASCII-Zeichen, so steht dort
”GIF87a”bzw. ”GIF89a”. (Quelle: Wikipedia <http://de.wikipedia.org/wiki/GIF>)
¨
GNU Das GNU-Projekt wurde von Richard Stallman mit dem Ziel gegrundet,
ein vollst¨andig freies
Betriebssystem, das GNU System, zu entwickeln.
Bekannt ist es insbesondere durch die GNU General Public License (GPL) und GNU/Linux, einer
GNU-Variante mit Linux-Kernel.
Der Name GNU entstand aus der Namensgebung, die am MIT – dem Institut, an dem Stallman
¨ Programme, die anderen Programmen a¨ hneln, wurzu dieser Zeit arbeitete – verbreitet war. Fur
den rekursive Akronyme als Namen gew¨ahlt. Da das neue System auf dem verbreiteten Betriebssystem UNIX aufbauen sollte, suchte Stallman einen solchen Namen und kam dabei auf GNU,
¨ GNU is not Unix“ steht. Der Name soll, um Verwechslungen zu vermeiden, wie das
was fur
”
deutsche ’Gnu’ ausgesprochen werden, nicht wie im Englischen (also wie new). Die Entschei¨
dung, GNU Unix-kompatibel zu machen, hatte mehrere Grunde.
Zum einen war Stallman sicher,
¨
dass die meisten Firmen ein grundlegend neues Betriebssystem ablehnen wurden,
wenn die Pro¨
¨
gramme, die sie benutzten, darauf nicht laufen wurden.
Andererseits ermoglichte
die Architektur von Unix eine schnelle, einfache und verteilte Entwicklung, da Unix aus vielen kleinen Pro¨
¨
grammen besteht, die großtenteils
unabh¨angig von einander entwickelt werden konnen.
Auch
¨ jeden erh¨altlich und konnten so direkt in
waren viele Bestandteile eines Unix-Systems frei fur
434
GLOSSAR
GLOSSAR
GNU integriert werden, beispielsweise das Textsatzsystem TeX oder das Fenstersystem X Window. Die fehlenden Teile wurden von Grund auf neu geschrieben. (Quelle: Wikipedia <http:
//de.wikipedia.org/wiki/GNU>)
Auch GIMP ist ein offizielles GNU Programm.
¨ das RGB Farbmodell angedeutet, konnen
¨
Graustufen Wie fur
24 Bit Bilder in GIMP bis zu 256 Graustufen enthalten. Obwohl in GIMP Bilder im Modus Graustufen angelegt und in diesen umgewandelt
¨
werden konnen
ist dies im eigentlichen Sinn kein Farbmodell.
H
Hextriplet Ein Weg um das Farbspektrum im Computer zu kodieren. Die Raute ”#”wird benutzt um
zu kennzeichnen, dass die nachfolgende Zahl eine hexidezimale Codierung aufweist. Dabei wird
jeder Farbe in zwei hexadezimalen Zahlenwerten gespeichert. Dabei entsteht ein Tripel (3 Paare)
von Hexwerten die folgende Form haben: #rrggbb.
Hilfslinien Hilfslinien sind ein komfortabler Weg, um eine Auswahl oder eine Ebene zu positionieren.
Sobald die Hilfslinie erzeugt wurde, wird das Werkzeug Verschieben“ aktiviert, und der Maus”
¨
zeiger nimmt die zugehorige
Form an.
Um eine Hilfslinie zu erzeugen, klicken Sie einfach auf eines der Lineale im Bildfenster und ziehen
¨
Sie die Hilfsline heraus, w¨ahrend Sie die Maustaste gedruckt
halten. Die Hilfsline erscheint dann
als blaue, gestrichelte Linie.
Wie sich die Hilfslinie verh¨alt, bestimmt die Eigenschaft Wirkt auf des automatisch aktivierten
Werkzeuges Verschieben“. Ist die Einstellung Ebene transformieren aktiviert, verwandelt sich
”
der Mauszeiger in das Symbol einer kleinen Hand, sobald er sich in der N¨ahe einer Hilfslinie
¨
befindet. Die Hilfslinie verf¨arbt sich dann rot und wird aktiviert. Sie konnen
die Hilfslinie dann
¨
¨
verschieben, oder zuruckschieben
in das Lineal auch loschen.
Wird statt Ebene transformieren
¨
die Eigenschaft Auswahl transformieren aktiviert, konnen
Sie Hilfslinien zwar anlegen, aber dannach nicht mehr verschieben.
¨
Um die Positionierung zu erleichtern, konnen
Sie die Hilfslinien durch einschalten der Eigenschaft
Ansicht → Magnetisches Gitter magnetisieren“.
”
¨
¨ Ansicht → Hilfslinien anzeigen alle HilfsAusserdem konnen
Sie unter Verwendung des Menus
¨
¨
linien gleichzeitig ein- und ausblenden. Diese Funktion ist so nutzlich,
dass Sie zus¨atzlich uber
¨
das Tastenkurzel
Shift–Ctrl–T erreichbar ist.
Histogramm In der digitalen Bildverarbeitung versteht man unter einem Histogramm die statistische
H¨aufigkeit der Grauwerte bzw. der Farbwerte in einem Bild. Das Histogramm eines Bildes erlaubt
¨
¨
eine Aussage uber
die vorkommenden Grau- bzw. Farbwerte und uber
Kontrastumfang und Hel¨
¨
ligkeit des Bildes. In einem farbigen Bild kann entweder ein Histogramm uber
alle moglichen
¨
Farben oder drei Histogramme uber
die einzelnen Farbkan¨ale erstellt werden; letzteres ist meist
sinnvoller, da die meisten Verfahren auf Grauwertbildern basieren und so die sofortige Weiterver¨
arbeitung moglich
ist. (Quelle: Wikipedia <http://de.wikipedia.org/wiki/Histogramm#
Histogramm in der Bildverarbeitung> )
Hochrechnung (Anpassende) Die Hochrechnung (engl. Supersampling) werden umliegende Pixel
zur Berechnung eines Farbverlaufs mit einbezogen. Das Resultat wird dabei verbessert, jedoch
¨ die Berechnung mehr Zeit benotigt.
¨
wird fur
¨ Farbton (Hue), S¨attigung (SaHSV HSV bezeichnet ein Farbmodell, bestehend aus Komponenenten fur
turation) und Wert (Value).
¨ Computerbildschirme geeignet, aber es beschreibt nicht
Das RGB Farbmodell ist hervorragend fur
¨ fahles Pink, schillerndes Rot usw. Das HSV
was wir im t¨aglichen Leben sehen: leuchtendes Grun,
¨
¨
Modell berucksichtigt
diese Eigenschaften. HSV und RGB sind jedoch nicht vollig
unabh¨angig
¨
voneinander. Sie konnen
das im Farbw¨ahler sehen: sobald Sie einen der Werte a¨ ndern, a¨ ndert sich
¨
auch der andere. Die Mutigen unter Ihnen konnen
einen Blick auf den Artikel <http://de.
¨
wikipedia.org/wiki/HSV-Farbraum> bei Wikipedia werfen, der die Beziehung ausfuhrlich
darstellt.
435
GLOSSAR
GLOSSAR
• Leuchtkraft (Hue): Dies ist die Farbe selbst, also das Ergebnis einer Kombination der Prim¨arfarben.
¨ (ausser den Graustufen) sind in einem Farbkreis dargestellt: Gelb, Blau und auch
Alle Farbtone
violett, orange usw. Der Farbkreis reicht von 0° bis 360°.
¨
• Sattigung
(Saturation): Dieser Parameter beschreibt wie blass eine Farbe ist. Eine komplett
¨
entsteht ein Pastellton. Eine
unges¨attigte Farbe ist ein Grauton. Wird die S¨attigung erhoht,
komplett ges¨attigte Farbe ist rein. Der Wertebereich reicht von 0 bis 100.
• Wert (Value): Dieser Parameter beschreibt die Helligkeit. Er gibt die Lichtmenge an, die eine
Farbe ausstrahlt. Der Wertebereich reicht von 0 bis 100. Die Pixelwerte der drei Farbkan¨ale
im RGB Modell geben ebenfalls Helligkeiten an. Ihre Summe entspricht dem Wert im HSV
Modell.
I
Inkrementeller Malmodus Dieser Malmodus zeichnes jeden Pinselstrich direkt auf die aktive Ebene.
Wenn der inkrementelle Malmodus nicht aktiviert ist, wird auf einer Zeichenfl¨ache gemalt, die
dann mit der aktiven Ebene zusammengemischt wird.
Die beiden Bilder wurden mit einem Pinsel erstellt, dessen Abstand“ auf 60 Pixel eingestellt war.
”
Im linken Bild war der Inkrementelle Malmodus ausgeschaltet. Das rechte Bild zeigt den Unterschied
durch den eingeschalteten Inkrementellen Malmodus.
Indizierte Farben Das Prinzip der indizierten Farben ist, jedem Pixel eine Farbnummer (8 Bit) zu ge¨
ben, und dann in einer Tabell die zu dieser Nummer gehorige
Farbe zu hinterlegen. Obwohl in
¨
GIMP Bilder im Modus Indizierte Farben angelegt und in diesen umgewandelt werden konnen
ist
dies im eigentlichen Sinn kein Farbmodell.
Weitere Informationen finden Sie im Abschnitt Farbtabelle.
Interpolation In der Bildverarbeitung verwendet man Interpolationsverfahren, um gerasterte Bilder zu
¨
¨
¨
vergroßern
(”digitaler Zoom”). Da diese Bilder aber nur eine begrenzte Bildauflosung
haben, fuhrt
die Wiederholung von Bildpunkten zu dem bekannten ”Treppchen-Effekt”. Das Ph¨anomen ist
¨
allgemein auch als Aliasing bekannt. Interpoliert man stattdessen die hinzugefugten
Bildpunkte
aus den bekannten Nachbarpunkten (Antialiasing), so werden die Kanten glatter, was aber zu
¨
Lasten der Bildsch¨arfe geht. Die optische Auflosung
des Bildes wird durch die Interpolation nicht
¨
vergroßert.
(Quelle: Wikipedia <http://de.wikipedia.org/wiki/Interpolation>)
GIMP bietet verschiedene Interpolationsverfahren, welche sich in Qualit¨at und Geschwindigkeit
unterscheiden. Dabei gilt je besser die Qualit¨at ist, umso l¨anger dauert die Bearbeitung.
J
JPEG Das Dateiformat JPEG basiert auf der gleichnamigen Kompression. Die JPEG-Kompression ist
¨ naturliche
¨
fur
(Raster-)Bilder entwickelt worden. Das sind Bilder, wie man sie in der Fotographie
¨
oder bei computergenerierten Bilder (CGI) vorfindet. Ungeeignet ist JPEG fur
• digitale Strichzeichnungen (z. B. Screenshots oder Vektorgraphiken), in denen es viele benachbarte Bildpunkte mit exakt identischen Farbwerten, wenige Farben und harte Kanten
gibt.
• Schwarzweißbilder (nur Schwarz und Weiß, 1 bit pro Bildpunkt).
• gerasterte Bilder (Zeitungsdruck)
436
GLOSSAR
GLOSSAR
¨ diese Bilder sind Formate wie GIF, PNG oder JBIG weitaus besser geeignet.
Fur
¨
Eine JPEG-Transformation ist im Allgemeinen nicht reversibel. Das Offnen
und anschließende
¨
zu einer neuen verlustbehafteten Kompression. Ein nachtr¨agliches
Speichern einer JPEG-Datei fuhrt
¨
Heraufsetzen des Qualit¨atsfaktors vergroßert
zwar den Speicherbedarf der Bilddatei, bringt aber
¨
verlorene Bildinformation nicht mehr zuruck.
(Quelle: Wikipedia <http://de.wikipedia.
org/wiki/JPEG>)
K
¨ Jedes Bild kann in separaten Kan¨alen aufgeteilt werden. Fur
¨ die Ausgabe werden alle sepeKanale
¨
¨
rierten Kan¨ale wieder zu einem Bild zusammengefugt.
Ausgegeben werden konnen
Bilder neben
¨ den Monitor wichtig
den Monitor auch auf einem Drucker oder einem Plotter. Die Kan¨ale, die fur
¨ und Blau. Andere Ausgabeger¨ate, zum Beispiel professionelle
sind, ergeben sich aus Rot, Grun
¨
Druckmaschienen, benutzen andere Kan¨ale um das Bild zusammenzufugen.
¨
¨ eine bestimmte
Nutzlich
erweisen sich Kan¨ale vor allem dann, wenn man Bildoperationen nur fur
¨
¨
Farbe durchfuhren
lassen mochte.
Als beliebtes Beispiel l¨asst sich hier, dass retuschieren an roten
¨
Augen anfuhren.
Gerade bei Anwendung von Filtern auf bestimmten Kan¨alen, lassen sich sehr
¨
subtile Effekte erzielen. Dem Benutzer sei es uberlassen,
dies auszuprobieren.
L
L*a*b Der Lab-Farbraum (auch L*a*b-Farbraum) ist ein Anfang der 30er Jahre des 20. Jahrhunderts von
der Commission Internationale d‘Eclairage (CIE) entwickeltes Farbmodell. Es schließt alle Farben
ein, die das menschliche Auge wahrnehmen kann. Darin enthalten sind unter anderem die Farben
des RGB- und des CMYK-Farbraumes. In Lab wird eine Farbe durch die drei Werte L, a und b
¨ die Helligkeitskomponente (luminance) - entsprechend dem
angegeben. Hierbei steht das L fur
¨ bzw. blau-gelb-Anteile der Farbe.
Grauwert - und a und b repr¨asentieren den rot-grunIm Gegensatz zum RGB oder CMYK ist Lab nicht von den unterschiedlichen Ein- und Ausgabeger¨aten abh¨angig. Deshalb benutzt man dieses Format als Austauschformat zwischen den Ger¨aten.
Lab ist auch das interne Farbmodell von PostScript Level II.
(Quelle: Wikipedia <http://de.wikipedia.org/wiki/Lab-Farbraum>)
Laufende Ameisen Der Begriff bezeichnet die gestrichelte Linie, mit der eine Auswahl umrandet ist.
Die Begrenzungslinie ist animiert, so dass sie aussieht, wie kleine Ameisen, die hintereinander
herlaufen.
M
¨ die Ebenen. Der Blendenmodus wird auf die Ebenen
Ebenen Modi GIMP bietet 21 Blendenmodi fur
angewendet, die unter der ausgew¨ahlten Ebene liegen. Gibt es nur eine Ebene, hat die Blende kei¨ die Blendenmodi mindestens 2 ubereinanderliegende
¨
nen Effekt. So liegt es nahe, dass fur
Ebenen
gebraucht werden. Die Beispielbilder zeigen die Auswirkungen bei Anwendung des jeweiligen
Modus. Das link Bild ist der normale Zustand, dass rechte gibt das Blendergebnis wieder.
Normal
Das ist der normale Blendenmodus der Ebene. Die oberste Ebene verdeckt alle unteren Ebenen.
437
GLOSSAR
GLOSSAR
Vernichtend Bei dem Vernichtend Blendenmodus werden die Pixel verstreut. Dies wird vor allem sichtbar, bei Kanten des Bildes.
¨
Das linke Bild gibt das Bild vergrossert,
ohne Blende wieder. Rechts wurde der Blendenmodus angewendet, wo deutlich zu sehen ist, wie die Pixel verstreut werden.
Multiplizieren
Dieser Blendenmodus multipliziert alle Farbwerte der oberen und unteren Ebene. Das Ergebnis ist meist ein dunkleres Bild. Weiße Ebenen ver¨andern den Hintergrund nicht, schwarze
hingegen ergeben ein komplett schwarzes Ergebnis.
Division
Der Blendenmodus Division ist eine Art invertierter Multiplikationsmodus. Anstatt die Farbwerte der Pixel zu multiplizieren, werden diese dividiert. Das Ergebnis ist meist ein helleres
Bild.
Bildschirm
Der Bildschirm Modus ist das Gegenteil zum Multiplikationsmodus. Die Farbwerte beider
Ebenen, werden invertiert, dann multipliziert und das Ergebnis wieder invertiert. Das Ergebnis ist meist ein helleres Bild. Aussnahmen bilden hierbei schwarze Ebenen, die den Hintergrund nicht ver¨andern. Weiße Ebenen ergeben ein Weisses Bild.
¨
Uberlagern
¨
Der Uberlagern
Modus ist eine Kombination aus Multiplikation und Screen Modus. Abh¨angig
ist dies von das Ausgangsfarbe.
Abwedeln
Bei dem Blendenmodus Abwedeln, werden die Farbwerte der zweiten Ebene vorerst invertiert. Danach werden die Werte dividert. So ist dieser Blendenmodus a¨ hnlich eines invertierten Multiplikationsmodus.
Nachbelichten
¨
Ahnlich
dem Modus Abwedeln, wird der Blendenmodus Nachbelichten berechnet (die Farbwerte der oberen Ebene werden invertiert). Der Unterschied hierbei ist, dass sich der Modus
a¨ hnlich dem Bildschirm Modus verh¨alt, anstatt der Multiplikation.
438
GLOSSAR
GLOSSAR
Harte Kanten
Dieser Blendenmodus ist eine Kombination aus Bildschirm und Multiplikation. Abh¨angig
ist dies von dem Wert der Ergebnisfarbe.
Weiche Kanten
Dieser Blendenmodus hat bis auf seinem Namen nichts mit dem Harte Kanten Modus ge¨
meinsam. Das Ergebnis dieses Blendenmodus ist a¨ hnlich dem Uberlagern
Modus.
Grain Extract
Grain Merge
Unterschied
Bei diesem Blendenmodus werden die Farbwerte voneinander subtrahiert und ein Absolutwert gebildet. In Abh¨angigkeit von den Ausgangsebenen, wirkt das Ergebnis etwas absonderlich. Anwendung findet es vor allem zum invertieren von Bildelementen.
Addition
Ein einfacher Blendenmodus, der einfach beide Farbwerte miteinander addiert.
Subtraktion
Nur Abdunkeln
Beide Farbwerte werden bei diesem Blendenmodus miteinander verglichen und der kleinere
Werte wird benutzt. Komplett weisse Ebenen ver¨andern nichts an dem Ergebnisbild, komplett schwarze ergeben ein schwarzes Bild.
Nur Aufhellen
¨
Im Unterschied zur Nur Abdunkeln wird bei diesem Blendenmodus der grossere
Farbwert
bevorzugt. So ver¨andern komplett schwarze Ebenen nicht das Bild, sondern nur komplett
weisse Ebenen. Diese f¨arben das Ergebnisbild weiss.
Farbton
439
GLOSSAR
GLOSSAR
¨
Hier wird bei der Uberblendung
der Farbton des Blendenbildes benutzt, sowie S¨attigung und
Lichtwerte des Ausgangsbildes.
¨
Sattigung
¨
Hier wird bei der Uberblendung
die S¨attigung des Blendenbildes benutzt, sowie Farbton und
Lichtwerte des Ausgangsbildes.
Farbe
¨
Hier wird bei der Uberblendung
der Farbton und die S¨attigung des Blendenbildes benutzt,
sowie Lichtwerte des Ausgangsbildes.
¨
Wert Hier wird bei der Uberblendung
der Farbton und Lichtwert des Blendenbildes benutzt, sowie S¨attigung des Ausgangsbildes.
Maske Masken sind spezielle Elemente, die an eine Auswahl oder eine Ebene gekoppelt sind. Masken
¨
bestimmen dabei die Transparenz der zugehorigen
Auswahl oder Ebene.
Es gibt zwei verschiedene Maskentypen:
• Ebenenmasken: Jede Ebene kann eine eigene Maske haben. Die Ebenenmaske repr¨asentiert den
¨
Alphakanal der Ebene und erlaubt die Verwaltung der Transparenz der Ebene. Sie konnen
Teile einer Ebene transparent machen, indem Sie eine Ebenenmakse verwenden. Auf die¨
ser konnen
Sie mit Transparenz malen. Malen mit Schwarz macht die Eben an dieser Stelle
¨
durchscheinend, malen mit Weiß macht die Ebene an dieser Stelle sichtbar. Hierzu konnen
Sie
¨
¨
beliebige Werkzeuge benutzen. Sie konnen
mit Ebenenmasken Ubergangseffekte,
Volumeneffekte und die Verschmelzung verschiedener Objekte eines anderen Bildes erreichen. Lesen
Sie auch den Abschnitt Ebenenmasken, um weitere Informationen zu erhalten.
Kanalmaske, auch bezeichnet als Auswahlmaske: Diese Maske repr¨asentier den Alphakanal ei¨
nes Bildes. Durch das Malen mit Weiß konnen
Sie die Maske entfernen und die Auswahl
¨
vergroßern,
bei Verwendung von Schwarz wird die Auswahl verkleinert. Dieses Vorgehen
erlaubt es sehr exakt eine Auswahl zu erstellen. Mehr noch, Kanalmasken erlauben es eine
¨
¨
Auswahl abzuspeichern. Sie konnen
diese sp¨ater uber
den Befehl Kanal zu Auswahl“ aus
”
dem Kanal Menu¨ wieder laden. Kanalmasken sind so wichtig, dass GIMP einen speziellen
¨
Typ davon zur Verfugung
stellt, die Quick Maske. Beachten Sie auch den Abschnitt Auswahlmasken, um weitere Informationen zu erhalten.
¨
´
Moire-Effekt
Der Moir´e-Effekt (franz. moirer = moirieren) macht sich bei der Uberlagerung
von Rastern
oder Linien durch die Entstehung neuer Linien bemerkbar. Zum Beispiel tritt er auf beim Scannen
von Bildern mit periodischen Strukturen (karierte Hemden, Rasterbilder), wenn das Bild digital
¨
abgetastet wird, oder auch beim Siebdruck durch Uberlagerung
der Siebstruktur mit Strichmustern im Bild. (Quelle: Wikipedia <http://de.wikipedia.org/wiki/Moire>)
P
Pfad Ein Pfad ist eine eindimensionale Kurve. Ihre Hauptanwendung finden Pfade in GIMP vor allem
¨
um Auswahlen oder schwierige Formen zu Erstellen, die dann nachgezeichnet werden konnen.
¨ weitere Informationen zu Pfaden konnen
¨
¨
Fur
Sie die Einfuhrung
anschauen. Das Kapitel Pfadwerkzeug erkl¨art wie Pfade erstellt werden.
440
GLOSSAR
GLOSSAR
PDB In der Prozeduren Datenbank (kurz: PDB) sind alle Funktionen registriert die GIMP und die Er¨
¨
¨
weiterungen zur Verfugung
stellen. Entwickler konnen
in der Datenbank nach nutzliche
Program¨
mierinformationen uber
die bereitgestellten Funktionen nachschlagen.
PDF Das Portable Document Format wurde durch Adobe entwickelt, um Defizite von Postscript ab¨
zustellen. Die Unterstutzung
von PDF (genauso wie Postscript) wird durch die freien Ghostscript
Bibliotheken erreicht.
Postscript Postscript ist eine sogenannte Seitenbeschreibungssprache udn wurde von Adobe vorwie¨ Drucker oder andere Ausgabeger¨ate entwickelt. So beschreibt Postscript das Aussehen
gend fur
¨
einer Grafik, anstatt die Selbige zu speichern. Um die Grafik wieder anschauen zu konnen
muss
¨
sie durch einen Postscript-Interpreter geladen werden. GIMP unterstutzt
Postscript nur indirekt
¨
durch das frei verfugbare
Ghostscript. Ghostscript interpretiert eine mit Postscript formatierte Datei und wandelt es in ein Pixelformat um. Deshalb eignet sich GIMP schlecht um wiederum im
Postscript Format abzuspeichern.
Formate zur Beschreibung von Grafiken werden allgemein als Vektorformate bezeichnet. Zur Beschreibung werden geometrische Primitiven wie Linien, Kreise, Text und Pfade verwendet. Der
¨
Vorteil bei dieser Vorgehensweise ist die Unabh¨angigkeit von der Auslosung
der Grafik jedoch
lassen sich mit Vektorformate sehr schwierig kleinste Details beschreiben.
¨
PNG PNG (Portable Network Graphics) sollte einst das GIF Format ablosen,
um Patentschwierigkeiten
¨
aus dem Wege zu gehen. Das Format selber unterstutzt
Indexierte, Graustufen und RGB Farben,
sowie einen optionalen Alphakanal. PNG benutzt ein Kompressionsverfahren ohne dabei Bildinformationen zu verlieren.
PSD PSD ist das hauseigene Dateiformat von Adobe Photoshop™, vergleichbar mit dem GIMP eige¨
¨
Photoshop Dateien lesen zu konnen
und vor allem,
nen XCF. Es ist leider nicht immer moglich
alle abgespeicherten Informationen auch in GIMP um zu setzen (z.B. Ebeneneffekte). Leider ist
¨ Entwickler, um einen guten Im- und Export des Dateiforder Zugang zu den Informationen fur
¨
¨ ausgew¨ahlte Personen erreichbar. GIMP Entwickler gehoren
¨
mates zu ermoglichen,
nur fur
leider
¨
nicht zum ausgew¨ahlten Personenkreis, so dass auch in Zukunft nicht mit einer Unterstutzung
aktueller Photoshop Versionen zu rechnen ist.
R
Abbildung 9.245. Additives Farbmodell
RGB
¨ Rot, Grun,
¨ Blau. Es bezeichnet ein Farbmodell, welches verwendet wird,
RGB ist ein Akronym fur
um Farben auf Computern und Fernsehger¨aten darzustellen. Die Farben werden von den Ger¨aten
ausgesendet und nicht wie bei Gem¨alden reflektiert. Die sich ergebende Farbe ist eine Kombi¨ und Blau mit jeweils unterschiedlicher Helligkeit. Wenn Sie
nation der Prim¨arfarben Rot, Grun
¨
¨
ganz nah an einen Fernsehschirm herangehen, konnen
Sie die einzelnen roten, grunen
und blauen
Elemente in unterschiedlichen Helligkeiten leuchten sehen. Das Farbmodell RGB ist ein additives
Farbmodell.
¨ jede Prim¨arfarbe. Daraus ergeben sich 256 verschiedene Werte
GIMP verwendet 8 Bit pro Kanal fur
¨ jede Prim¨arfarbe, welche insgesamt zu 256x256x256 = 16,777,216 verschiedenen
(Helligkeiten) fur
¨
Farben gemischt werden konnen.
441
GLOSSAR
GLOSSAR
Es ist nicht offensichtlich warum Kombinationen der Prim¨arfarben gelegentlich unerwartete Farben ergeben. Warum entsteht zum Beispiel aus der Kombination 229R+205G+229B die Farbe Pink?
Das Ganze h¨angt vom menschlichen Auge und dem Gehirn ab. Es gibt in der Natur keine Farben, sondern lediglich ein kontinuierliches Spektrum der Wellenl¨ange des Lichtes. In der Retina <http://de.wikipedia.org/wiki/Netzhaut>, der Netzhaut des Auges, befinden sich
drei verschiedene Arten von Zapfen. Eine konstante Wellenl¨ange regt diese drei Arten von Zapfen
unterschiedlich an. Das Gehirn hat nach einigen Millionen Jahren Evolution gelernt, diese Unterschiede als Farben zu erkennen.
Es ist leicht einzusehen, dass kein Licht (0R+0G+0B) Dunkelheit, bzw. Schwarz ergibt, w¨ahrend
volles Licht (255R+255G+255B) weiss erzeugt. Eine gleiche Hellikeit aller Kan¨ale ergibt einen
Grauwert. Daraus ergibt sich, dass in GIMP lediglich 256 verschiedene Graustufen existieren.
Werden im RGB Modus zwei Prim¨arfarben gemischt, ergibt dies eine Sekund¨arfarbe, also eine Farbe
¨ ergibt Gelb (Yellow), Grun
¨ und Blau erdes CMY Modells. Die Kombination von Rot und Grun
geben Cyan, und Blau und Rot ergeben Magenta. Verwechseln Sie diese dabei bitte nicht mit den
¨
sogenannten Komplement¨arfarben, welche die Farben sind, die sich im Farbkreis gegenuberstehen:
Das Mischen einer Prim¨arfarbe mit seiner Komplement¨arfarbe ergibt Grau.
Es ist sehr wichtig zu verstehen, was passiert wenn Sie in GIMP mit Fargen hantieren. Die wichtigste Regel, welche Sie sich merken sollten ist, dass die Verminderung der Intensit¨at einer Prim¨arfarbe
¨
¨
automatisch eine Erhohung
der Intensit¨at der Komplement¨arfarben bewirkt. Dies gilt naturlich
¨ einen Kanal,
auch in umgekehrter Richtung. Warum ist das so? - Nun, wenn Sie den Wert fur
¨ verringern, wird automatisch die relative Wichtigkeit der Rot und Blauanbeispielsweise Grun,
¨
teile erhoht.
Die Kombination dieser beiden Kan¨ale ergibt wiederum die Sekund¨arfarbe Magenta,
¨ ist.
welche gleichzeitig die Komplement¨arfarbe zu Grun
¨
¨
Der Farbw¨ahler gibt Ihnen jederzeit Auskunft uber
den RGB Wert eines Pixels und den zugehorigen
HTML hextriplet Wert der Farbe.
S
¨
Vereinigung abtasten Vereinigung abtasten ist eine nutzlich
wenn Sie mit mehr als einer Ebene arbeiten und Pixelinformationen der anderen Ebenen mit hinzuziehen wollen. Beispielsweise kann
die Farbe eines Pixels von einer aktuellen Ebene gemessen werden, oder unter Hinzunahme von
Vereinigung abtasten die gemischte Farbe aller darunter liegender Ebenen gemessen werden.
¨
Supersampling Mit dieser Technik verwendet GIMP mehr Pixel zur Berechnung eines Farbubergangs,
¨ eine Interpolation. Diese Technik fuhrt
¨
zum Beispiel fur
zu sehr guten Ergebnissen, erfordert allerdings mehr Rechenaufwand und damit eine l¨angere Zeit zur Berechnung.
T
TGA Das TGA (Targa Image File) ist ein Dateiformat, welches eine Kompression von 8, 16, 24 und 32
¨
¨
Bits je Pixel unterstutzt.
Es wurde ursprunglich
von der Firma Truevision entwickelt.
442
GLOSSAR
GLOSSAR
¨ gescannte Rastergrafiken
TIFF Das Dateiformat TIFF (Tagged Image File Format) wurde vor allem fur
¨ die Farbseparation entwickelt. Sechs verschiedene Kodierungsarten werden unterstutzt,
¨
fur
wobei
¨
jede nochmals verschiedene Bildmodi unterstutzen:
Schwarz/Weiß, Graustufen und Echtfarben.
¨ die Druckvorstufe.
TIFF ist neben dem Postscript-Format eines der wichtigen Formate fur
U
¨ Ressourcen“) bezeichnet
URL Als Uniform Resource Locator (URL, engl. einheitlicher Ortsangeber fur
”
man eine Unterart von Uniform Resource Identifiern (URIs). URLs identifizieren eine Ressource
¨
uber
ihren prim¨aren Zugriffsmechanismus (h¨aufig http oder ftp) und den Ort (engl. location) der
¨
Ressource in Computernetzwerken; der Name des URI-Schemas ist daher in der Regel vom hierfur
¨ sind http oder ftp.
verwendeten Netzwerkprotokoll abgeleitet. Beispiele hierfur
Da URLs die erste und h¨aufigste Art von URIs darstellen, werden die Begriffe h¨aufig synonym verwendet. (Quelle: Wikipedia <http://de.wikipedia.org/wiki/Uniform Resource Locator>
)
¨ Ressourcen”) ist eine ZeiURI Ein Uniform Resource Identifier (URI) (engl. e¨ inheitlicher Bezeichner fur
chenfolge, die zur Identifizierung einer abstrakten oder physikalischen Ressource dient. URIs werden zur Bezeichnung von Ressourcen (wie Webseiten, sonstigen Dateien, Aufruf von Webservices,
aber auch z.B. E-Mail-Empf¨angern) im Internet und dort vor allem im WWW eingesetzt. (Quelle:
Wikipedia <http://de.wikipedia.org/wiki/Uniform Resource Identifier> )
X
XCF XCF ist das GIMP eigene Dateiformat; entwickelt um alle GIMP eigenen Informationen zu speichern.
Wenn GIMP ein Bild als XCF speichert, werden alle Informationen zum Bild abgespeichert: Pixel¨ jede Ebene, aktuelle Auswahlen, zus¨atzliche Kan¨ale, Pfade und vieles mehr. Die Infordaten fur
¨
mationen zum Ruckg¨
angig machen von Operationen werden jedoch nicht gespeichert.
Pixeldaten werden in unkomprimierter Form gespeichert: jedes Byte der Bildaten is gleich jedem
¨
¨ in Pixel, verwendeByte der Datei. Somit konnen
XCF Dateien, in Abh¨angigkeit der Bildgroße
tem Farbraum und verwendeten Ebenen, sehr groß werden. Beispielsweise ein 1000x1000 Pixel
grosses Bild im RGB Format mit drei Kan¨alen kann ein abgespeichertes XCF mit 100 Megabyte er¨
¨
geben. Um die Dateigrossen
dennoch etwas zu verkleinen, is es moglich
externe programme zum
¨ kann GZIP oder BZIP2 benutzt werden, welche
Komprimieren der Daten zu verwenden. Hierfur
¨
schnell, effizient und frei verfugbar
sind. Durch die Benutzung dieser Kompressionsprogramme
¨
werden die Dateigroßen
meist um den Faktor 10 verringert.
¨ gegeben, das Format in jeder (¨alteren) GIMP Version
Die GIMP Entwickler haben sich viel Muhe
lesbar zu halten. Jedoch steht einiges der neuen Funktionalit¨at in a¨ lteren GIMP Versionen nicht
¨
mehr zur Verfugung,
wie z.B. Textebenen. Solche speziellen Informationen werden einfach als
normale Ebene importiert.
Y
¨ die PAL-Fernsehnorm als ein leicht vom YUV-Farbmodell
YCbCr Das YCbCr-Farbmodell wurde fur
¨ digitale
abweichendes Farbmodell entwickelt. Es wurde inzwischen zum CCIR-601-Standard fur
¨ JPEG-Bilder und MPEG-Videos verwenBild- und Videoaufzeichnung. Es wird beispielsweise fur
det, und damit auch auf DVDs, Video CDs und bei meisten anderen verbreiteten digitalen Videonormen. Man beachte, dass ein Farbmodell noch kein Farbraum ist, denn es legt noch nicht fest,
¨ und
¨
¨ einen Farbraum
welche Farben eigentlich mit ”Rot”, ”Grun
”Blau”genau gemeint sind. Fur
bedarf es noch des Bezuges auf bestimmte absolute Farbwerte.
443
GLOSSAR
GLOSSAR
¨ und Blau
Es gibt Farbmodelle, die eine Farbe nicht durch die additiven Grundfarben Rot, Grun
¨
(kurz RGB), sondern durch andere Eigenschaften ausdrucken.
So zum Beispiel das Helligkeit¨
Farbigkeit-Modell. Hier sind die Kriterien die Grundhelligkeit der Farbe (von Schwarz uber
Grau
¨
¨ Blau, Violett, bzw. weibis Weiß), die Farbe mit dem großten
Anteil (Rot, Orange, Gelb, Grun,
¨
tere dazwischen liegende reine Farben) und die S¨attigkeit der Farbe, (”knallig”gegenuber
blass).
Dieses Farbmodell beruht auf der F¨ahigkeit des Auges, geringe Luminanzunterschiede (Helligkeitsunterschiede) besser zu erkennen als kleine Farbtonunterschiede, und diese wiederum besser
als kleine Farbs¨attigungsunterschiede. So ist ein grau auf schwarz geschriebener Text sehr gut
zu lesen, ein blau auf rot geschriebener, bei gleicher Grundhelligkeit der Farben, allerdings sehr
schlecht. Solche Farbmodelle nennt man Helligkeit-Farbigkeit-Modelle.
Das YCbCr-Modell ist ein leichte Abwandlung eines solchen Helligkeit-Farbigkeits-Modells. Es
wird ein RGB-Farbwert in eine Grundhelligkeit Y und zwei Komponenten Cb und Cr aufgeteilt,
¨ die Abweichung von Grau in Richtung Blau ist bzw., wenn es kleiner als 0,5
wobei Cb ein Maß fur
¨ Differenz in Richtung Rot bzw. Turkis.
¨
ist, in Richtung Gelb. Cr ist die entsprechende Maßzahl fur
¨ grunes
¨
Diese Darstellung verwendet die Besonderheit des Auges, fur
Licht besonders empfindlich
¨
¨
zu sein. Daher steckt die meiste Information uber
den Grunanteil
in der Grundhelligkeit Y und
man braucht daneben nur noch die Abweichungen beim Rot- oder Blauanteil darzustellen. Die
Y-Werte werden dann in den meisten praktischen Anwendungen, etwa auf DVDs, doppelt so fein
¨ wie die beiden Werte Cb und Cr. (Quelle: Wikipedia <http://de.wikipedia.org/
aufgelost
wiki/YCbCr-Farbmodell>)
YUV Das YUV-Farbmodell verwendet zur Darstellung der Farbinformation zwei Komponenten, die
Luma (Lichtst¨arke pro Fl¨ache) und die Chrominanz oder Farbanteil (chroma), wobei die Chrominanz wiederum aus zwei Komponenten besteht. Die Entwicklung des YUV-Farbmodells geht
¨
auf die Entwicklung des Farbfernsehens (PAL) zuruck,
wo nach Wegen gesucht wurde, zus¨atzlich
¨
zum Schwarz/Weiß-Signal die Farbinformation zu ubertragen,
um eine Abw¨artskompatibilit¨at
¨
¨
mit alten Schwarz/Weiß-Fernsehger¨aten zu erreichen ohne die zur Verfugung
stehende Ubertragungsbandbreite
¨
¨
erhohen
zu mussen.
Aus dem YUV-Farbmodell der analogen Fernsehtechnik wurde das YCbCrFarbmodell entwickelt, das bei den meisten Arten der digitalen Bild- und Videokompression eingesetzt wird. F¨alschlicherweise wird in jenem Bereich auch oft vom YUV-Farbmodell gesprochen,
¨ Verwirrung.
obwohl eigentlich das YCbCr-Modell benutzt wird. Dies sorgt oft fur
Zur Berechnung des Luma-Signals (auch Leuchtdichte-Signal) werden die zugrundeliegenden
RGB-Daten zun¨achst mit dem Gamma-Wert des Ausgabeger¨ates verrechnet, man erh¨alt ein R’G’B’Signal. Die drei Einzelkomponenten werden mit unterschiedlicher Gewichtung addiert, um die
Helligkeitsinformation zu bilden, die als BAS-Signal auch bei alten Schwarz/Weiß-Fernsehger¨aten
funktioniert.
Y=R+G+B
Die genaue Berechnung ist jedoch komplizierter, da einige Aspekte des Farbensehens des mensch¨
¨
¨ heller wahrgenommen,
lichen Auges berucksichtigt
werden mussen.
So wird Beispielsweise Grun
als Rot, und dieses heller als Blau. Weiterhin wird bei einigen Systemen zun¨achst eine Gammakorrektur der Grundfarben vorgenommen.
Die Crominanzsignale, auch Farbdifferenzsignale enthalten die Farbinformation. Sie entstehen aus
der Differenz Blau minus Luma bzw. Rot minus Luma.
U=B-Y
V=R-Y
¨
Aus den drei erzeugten Komponenten Y, U und V konnen
sp¨ater wieder die einzelnen Farbanteile
der Grundfarben berechnet werden:
Y+U=Y+(B-Y)=Y-Y+B=B
Y+V=Y+(R-Y)=Y-Y+R=R
Y-B-R=(R+G+B)-B-R=G
Weiterhin ergibt sich durch den Aufbau der Netzhaut des menschlichen Auges, dass die Hel¨
¨
ligkeitsinformation in einer hoheren
Auflosung
wahrgenommen wird als die Farbe, sodass viele
auf dem YUV-Farbmodell aufbauende Formate eine Komprimierung der Chrominanz vorneh¨
¨
men, um Bandbreite bei der Ubertragung
einsparen zu konnen.
(Quelle: Wikipedia <http://
de.wikipedia.org/wiki/YUV>)
444
GLOSSAR
GLOSSAR
Z
¨
Zwischenablage Die Zwischenablage ist ein Bereich, in dem vorubergehend
Daten gespeichert werden
¨
konnen.
Hauptzweck ist das Kopieren oder Verschieben von Daten zwischen Anwendungen oder
Dokumenten. GIMP verwendet unter verschiedenen Betriebssystemen einen leicht unterschiedli¨ die Zwischenablage. Unter Linux/XFree wird die XFree Zwischenablage fur
¨ Text
chen Ansatz fur
¨ Bilddaten.
verwendet, und die GIMP interne Zwischenablage fur
445
Bibliographie
Internetquellen
[Bach04]
Michael Bach, Face in blocks, Copyright © 2004 Michael Bach, <http://www.
michaelbach.de/ot/fcs mosaic/> [accessed 2005-09-11] . 9.2.1
[Burgess02]
Seth Burgess, Straight Line Tutorial, Copyright © 2002 Seth Burgess, <http://www.
gimp.org/tutorials/Straight Line/> [accessed 2005-08-20] .
[Gunther04]
Gunther Dale, Making shapes in GIMP, Copyright © 2004 Dale (Gunther), <http://
gug.sunsite.dk/tutorials/gunther1/> [accessed 2005-08-20] .
[Wikipedia04] Wikipedia Foundation, Wikipedia, Copyright © 2004 Wikipedia Foundation Inc.,
<http://www.wikipedia.com> .
447
A. Die Geschichte von GIMP
¨
A.1. Die Anfange
Der Anfang der Geschichte von GIMP gestaltete sich nach Aussagen von Peter Mattis und Spencer
Kimball, den V¨atern von GIMP, wie folgt:
Der Saga nach stieg GIMP aus der Asche eines scheußlichen, handgemachten cs164 (Compiler) Pro¨
jektes. Die Umst¨ande waren die Folgenden: Fruher
Morgen, die beiden Helden (Peter & Spencer) niedergek¨ampft vom fehlenden Schlaf und der furchtbaren Anstrengung einen Compiler in LISP zu pro¨
grammieren. Die Grenzen ihrer Geduld waren l¨angst uberschritten.
¨
Doch dann geschah es. Das LISP Programm sturzte
mit einem h¨asslichen Core Dump“ ab, als es nicht
”
¨ eine einfache Grammadie 17MB Speicher reservieren konnte, welche zur Erzeugung des Parsers fur
tik in yacc notwendig gewesen w¨aren. Ein Moment des Unglaubens ging vorbei, dann warfen sich die
¨ Es reichte und
Beiden einen angewiderten Blick zu und damit hatte sich das Projekt in Luft aufgelost.
Peter & Spenzer mussten etwas ...IRGENDETWAS... sinnvolles programmieren. Etwas in der Programmiersprache C. Etwas, dass nicht von eingebetteten Listen abh¨angig war, um eine Bitmap darzustellen.
Damit war GIMP geboren.
¨
¨
Wie ein Phonix
aus der Asche, pr¨achtiges neues Leben erwachte aus den Uberresten
von LISP und
yacc. Ideen wurden entwickelt, Entscheidungen getroffen und langsam nahm GIMP Gestalt an.
Ein Bildbearbeitungsprogramm war der Konsens. Ein Programm, das die Notwendigkeit kommerzielle Software unter Windoze“ oder Macintoy“ einzusetzen zumindest reduzierte. Ein Programm,
”
”
welches die in anderen Malprogrammen und Werkzeugen unter X vermissten Funktionen bereitstellen
¨
wurde.
Ein Programm, das helfen sollte die lange Tradition hervorragender UNIX Anwendungen zu
pflegen.
¨
Sechs Monate sp¨ater wurde ein fruhes
Beta Stadium erreicht. Peter & Spencer wollten das Programm
¨
jetzt veroffentlichen
und begannen mit der Arbeit an Kompatibilit¨atsproblemen und Stabilit¨at auf verschiedenen Plattformen. Außerdem betrachteten sie das Programm als benutzbar und wollten, dass
¨
¨ neue Dateiformate
andere interessierte Programmierer erste Erweiterungen und die Unterstutzung
fur
entwickeln.
A.2. Die ersten Tage von GIMP
Die Version 0.54 Die Version 0.54 wurde im Februar 1996 freigegeben und hatte große Bedeutung
als erstes wirklich professionelles, freies Bildbearbeitungsprogramm. Es war das erste freie Programm, welches mit den großen kommerziellen Bildbearbeitungsprogrammen konkurieren konnte.
¨ die t¨agliche
Die Version 0.54 war einen Betaversion, aber sie war bereits so stabil, dass sie fur
Arbeit benutzt werden konnte. Allerdings bestand einer der großen Nachteile von 0.54 darin, dass
¨ die Oberfl¨ache benutzt wurde. Motif ist ein kommerzielles Produkt und musste
Motif als Basis fur
¨ Plattformen wie Linux gekauft werden, wenn man das schnellere dynamisch gelinkte GIMP
fur
verwenden wollte. Viele Entwickler waren jedoch Studenten, die Linux verwendeten, aber sich
¨ Motif nicht leisten konnten.
die Lizenz fur
¨
Die Version 0.60 Die Version 0.60 wurde im Juli 1996 veroffentlicht
und war durch Spencer und Peter
vier Monate weiterentwickelt worden. Die bedeutensten Fortschritte waren ein neues Toolkit namens GTK (GIMP Toolkit) und gdk (GIMP Drawing Toolkit) mit denen die Abh¨angigkeit von Mo¨ die Grafikkunstler
¨
tif aufgehoben wurde. Fur
war diese Version voll von neuen Funktionen wie
¨
Ebenen, verbesserten Malwerkzeugen mit Subpixelgenauigkeit, einer verbesserten Spruhpistole
(Airbrush), Malmodi und vielen mehr.
449
¨
A.3. DER GROSSE SCHRITT DIE WELT ZU ANDERN
ANHANG A. DIE GESCHICHTE VON GIMP
¨ die Allgemeinheit bestimmt. Sie
Die Version 0.60 war eine reine Entwicklerversion und nicht fur
¨ die Versionen 0.99 und 1.0 zum Test von Funktionen die gelegentlich auch
diente als Grundlage fur
¨
wieder verworfen oder ge¨andert wurden. Man konnte
die Version 0.60 auch als Alphaversion der
Version 0.99 betrachten.
Die Version 0.99 Die Version 0.99 erblickte im Februar 1997, also geradeeinmal ein Jahr nach der allerersten Version 0.54 das Licht der Welt. Zusammen mit anderen Entwicklern hatten Spencer &
¨
¨
Peter verschiedene Anderungen
vorgenommen und sogar weitere neue Funktionen hinzugefugt.
Die bedeutendsten Neuerungen waren ein neues API (eine Programmierschnittstelle) and die PDB
¨
(Prozedurendatenbank), welche es ermoglichten
GIMP mittels einfacher Skripte zu erweitern. Mit
¨
Skript-Fu konnten nun Abl¨aufe automatisiert werden, die bis dahin manuel ausgefuhrt
werden
¨
mussten. GTK und gdk wurden ebenfalls uberarbeitet
und nun GTK+ genannt. Zus¨atzlich verwendete die Version 0.99 eine neue, kachelbasierte Speicherverwaltung, mit welcher das Laden
von 100MB Bilddateien kein Problem mehr darstellte. Außerdem wurde mit dieser Version das
¨
GIMP eigene Dateiformat .xcf eingefuhrt.
Die neue Programmierschnittstelle machte die Erstellung von Erweiterungen sehr einfach. Verschiedene neue Erweiterungen fanden ihren Weg in GIMP, darunter einige sehr wichtige wie SANE (SANE erlaubt es Bilder direkt in GIMP zu scannen).
Im Sommer 1997 erreichte GIMP die Version 0.99.10 und S & P sahen sich gezwungen ihre Un¨
¨ das Projekt sehr einzuschr¨anken, da Sie das Studium beendet und ihren ersten Job
terstutzung
fur
angetreten hatten. Trotzdem setzten die anderen Entwickler unter der Leitung von Federico Mena
ihre Arbeit an GIMP fort.
¨ und separat fortgefuhrt.
¨
Im September 1997 wurde das GTK+ aus dem GIMP Projekt herausgelost
GTK+ wurde bereits zu dieser Zeit als hervorragendes Toolkit wahrgenommen und andere Entwickler verwendeten es zur Entwicklung eigener Anwendungen.
Im Oktober 1997 wurden die Funktionen von GIMP festgeschrieben, das heißt es ganze Aufmerksamkeit der Entwickler lag auf der Beseitigung von Fehlern. Es wurden keine neuen Funktionen
¨
zu den GIMP Bibliotheken und dem Programm selbst mehr hinzugefugt.
GUM 0.5 wurde eben¨
¨
falls im fruhen
Oktober 1997 veroffentlicht.
Die Entwicklungsarbeiten an GIMP wurden mit dem
¨
¨
Ziel fortgesetzt eine stabile Version 1.0 veroffentlichen
zu konnen.
¨
A.3. Der große Schritt die Welt zu andern
Die Version 1.0 Die lang ersehnte Verison 1.0 von GIMP wurde am 5. Juni 1998 freigegeben. Zu diesem
¨ stabil genug erachtet, um eine weltweite Ankundigung
¨
Zeitpunkt wurde das Programm fur
und
einen professionellen Einsatz zu rechtfertigen.
Die Version 1.2 Die GIMP Version 1.2.0 wurde am 25. Dezember 2000 freigegeben. Die Neuerungen
¨
gegenuber
der Version 1.0 halten sich in Grenzen, neben vielen Fehlerbereinigungen wurde vor
allem an der Benutzeroberfl¨ache gearbeitet.
¨
A.4. GIMP 2 - Schone
neue Welt
Die Version 2.0 Die Version 2.0.0 wurde am 24. M¨arz 2004 freigegeben. Um das Ausmaß der Neuerungen in der Version 2.0 deutlich zu machen zun¨achst ein wenig Statistik: Der Programmcode von
GIMP besteht aus etwa 230.000 Zeilen C Code und fast jede dieser Zeilen wurde bei der Arbeit an
der neuen Version ge¨andert! Aus der Sicht des Anwenders ist GIMP2 jedoch grunds¨atzlich sehr
¨
a¨ hnlich zur Version 1. Auch die Funktionen sind a¨ hnlich genug, um den Anwender nicht vollig
zu
¨
verwirren. Als Teil der Restrukturierungsarbeiten wurde der Sourcecode grundlich
aufger¨aumt,
¨ den Anwender nicht direkt sichtbar ist, die Wartung und
eine Investition, die auch wenn sie fur
¨
Erweiterung von GIMP zukunftig
deutlich erleichtern wird.
450
¨
A.4. GIMP 2 - SCHONE
NEUE WELT
ANHANG A. DIE GESCHICHTE VON GIMP
¨
¨
Die Liste der neuen Funktionen und Moglichkeiten
ist sehr lang, um Sie nicht unnotig
zu langweilen ist sie auf die wesentlichen Neuerungen beschr¨ankt.
Grundlegende Werkzeuge Die Basiswerkzeuge in GIMP 2 unterscheiden sich nicht wesentlich
von ihren Vorg¨angern in GIMP 1. Das Werkzeug Nach Farbe ausw¨ahlen“ hat jetzt seinen
”
¨
Weg in das Werkzeugfenster gefunden, war jedoch auch in GIMP 1 schon uber
das Menu¨
erreichbar. Das Transformationswerkzeug wurde in die spezialisierten Werkzeuge Drehen“,
”
Skalieren“, Scheren“ und Perspektive“ aufgeteilt. Außerdem wurden die Werkzeuge Text“
”
”
”
”
¨
und Pfad“ grundlegend uberarbeitet.
Die Farboperationen sind jetzt mit Ebenen assoziiert
”
¨
und uber
das Menu¨ Ebene → Farben erreichbar. Dies z¨ahlt jedoch fast schon in die Kategorie Fehlerbehebung, denn zuvor waren diese Funktionen dem Menu¨ Farben zugeordnet,
was jedoch unlogisch ist, da sie auf Ebenen wirken.
¨ die Werkzeuge wurde merklich uberarbeitet.
¨
Die Benutzeroberfl¨ache fur
Der Dialog Werk”
¨
zeugeinstellungen“ a¨ ndert jetzt seine Große
nicht mehr, wenn das Werkzeug gewechselt
¨
wird, da dies von vielen Anwendern als storend
empfunden wurde. In der Standardeinstellung wird der Dialog jetzt unterhalb des Werkzeugfensters st¨andig eingeblendet, um schnell
zugreifbar zu sein.
¨ viele Werkzeuge neue EigenWerkzeugeinstellungen Die Werkzeugeinstellungen habe jetzt fur
¨
schaften, welche in GIMP 1 nicht verfugbar
waren. Ohne diese hier einzeln aufzulisten - sie
sind ein bemerkenswerter Fortschritt.
¨
¨
Alle Auswahlwerkzeuge verfugen
mit der neuen Version uber
eine Schaltfl¨ache unter deren
¨
Verwendung Sie zwischen den Modi Ersetzen, Hinzufugen,
Subtrahieren und Schnittmenge
¨
¨
wechseln konnen.
In GIMP 1 konnte dies nur durch das zus¨atzliche Drucken
verschiedener
Tasten erreicht werden.
¨ die Transformationswerkzeuge konnen
¨
Fur
Sie nun mit einer Schaltfl¨ache in den Werkzeugeigenschaften einstellen, ob das Werkzeug auf die Ebene, die Auswahl oder einen Pfad angewendet werden soll. Auch dies stellt einen großen Fortschritt im Vergleich zu GIMP 1 dar.
¨
Die Eigenschaften Ausblenden“ und Mit Verlauf fullen“
stehen nun in allen Malwerkzeu”
”
¨
gen zur Verfugung.
Genau betrachtet hat nun jedes Malwerkzeug seine eigenen Einstellun¨ Pinselform, Verlauf und Muster.
gen fur
¨
Benutzeroberflache
In diesem Bereich haben wohl die am deutlichsten sichtbaren Ver¨anderungen
stattgefunden. Damit tr¨agt die Entwicklung den Problemen Rechnung, die viele Anwender
mit GIMP 1 hatten. GIMP 2 verwendet das GTK2+ Toolkit, an Stelle von GTK+. Daraus er¨ GIMP 2 die Moglichkeit
¨
gibt sich fur
Dialoge in Fenstern zusammenzufassen (zu docken)
¨
¨
und so eine der großten
Schw¨achen von GIMP 1, n¨amlich die zur Unubersichtlichkeit
nei¨
gende große Anzahl von lose herumliegenden Dialogen, zu beseitigen. Mit GIMP 2 konnen
¨ Ihre
Sie die verschiedenen Paletten und Dialog von GIMP so anordnen, wie sie diese fur
¨
Arbeitsweise benotigen.
¨ ebenfalls uber
¨
Das neue Bildfenster verfug
einige interessante, neue Funktionen. So ist es
¨
jetzt moglich
den Umriss der Pinselspitze bei der Arbeit mit den Malwerkzeugen anzuzei¨
¨
¨
gen. Ausserdem l¨asst sich dem Bildfenster eine Menuleiste
hinzufugen
und Sie konnen
im
¨ Ihrer Arbeitsfl¨ache zu maximieren.
Vollbildmodus arbeiten, um die Große
¨ die Tastenkurzel
¨
Mit GIMP werden nicht nur mehrere Sets an Einstellungen fur
geliefert. Soll¨
ten Sie beispielsweise mit den Tastenkurzeln
von Photoshop vertraut sein und lieber diese,
statt der GIMP eigenen verwenden wollen, so bennenen Sie einfach die Datei ps-menurc in
menurc um, und starten GIMP erneut.
Erstellung von Skripten Die Standardschnittstelle zur Erstellung von Skripten in GIMP 2 ist
¨
Python-fu“. Dies bedeutet, dass Python Skripte auf GIMP Funktionen zugreifen konne,
oder
”
umgekehrt, GIMP Erweiterungen komplett in der Programmiersprache Python geschrieben
¨
werden konnne.
Damit wird das in GIMP 1 eingesetzte, LISP basierte Skript-Fu um eine leicht
zu lernende Schnittstelle erg¨anzt.
451
¨
A.4. GIMP 2 - SCHONE
NEUE WELT
ANHANG A. DIE GESCHICHTE VON GIMP
GIMP-Perl ist nicht l¨anger Bestandteil der Standardauslieferung von GIMP, kann aber nach
wie vor als separates Installationspaket eingebunden werden. GIMP-Perl ist jedoch, im Ge¨
gensatz zu Python, nur auf Unix basierten Systemen verfugbar.
¨
Das Werkzeug Text“ Die wohl großte
Einschr¨ankung des alten Textwerkezeuges in GIMP 1
”
war, dass einmal gezeichneter Text nicht mehr ver¨andert werden konnte. Wenn irgendeine
Einstellung oder auch nur ein einzelner Buchstabe ge¨andert werden sollte, so mußte bisher
¨
die gesamte den Text beinhaltende Ebene geloscht,
und komplett neu angelegt werden. Diese
Einschr¨ankungen wurden mit GIMP 2 beseitigt.
Das Pfadwerkzeug Das neue Pfadwerkzeug hat eine komplett neue Benutzeroberfl¨ache. Der erste große Unterschied, den Sie bei der Arbeit mit Pfaden bemerken werden ist, dass Pfade nicht
¨
¨
mehr geschlossen sein mussen.
Die zweite Neuerung ist, dass das Werkzeug jetzt uber
drei
¨
Modi (Design, Bearbeiten, Verschieben) verfugt.
Zwei weitere neue Funktionen, die mit Pfaden in Zusammenhang stehen sind das Laden von
¨
SVG Dateien als Pfad und die Art wie Sie Pfade zeichnen konnen.
Weitere Neuerungen Außerdem wurden Verbesserungenn in folgenden Bereichen vorgenommen:
• Die Qualit¨at des Anti-Aliasing wurde an verschiedenen Stellen (zum Beispiel im Textwerkzeug) verbessert.
¨ konnen
¨
¨
• Symbole und Menus
uber
Themen ge¨andert werden.
¨ die Anlage neuer Bilder verwendet werden.
• Ein Bild kann als Vorlage gespeichert und fur
¨
¨ Hartes Licht, Wei• Es wurden vier neue Modi zur Verknupfung
von Ebenen hinzugefugt:
ches Licht, Faser extrahieren sowie Faser mischen.
¨
• Wenn es im Bild eine Auswahl gibt, so konnen
Sie mit einem neuen Kommando das Bild
auf die Auswahl beschneiden.
¨
¨
¨
• Neben der Moglichkeit
der Hilfslinien konnen
Sie jetzt auch ein Gitter uber
das Bild
legen, um pr¨aziser zu arbeiten.
¨
• Die Benutzerfl¨ache des Ebenendialoges wurde uberarbeitet.
Damit werden einige Funktionen leichter zug¨anglich. Ausserdem sind wichtige, ebenenbezogene Funktionen jetzt
¨
uber
ein Menu¨ im Bildfenster zug¨anglich.
¨
¨
• Mit Hilfe der neuen Ansichtsfilter konnen
Sie ein Bild, ohne es ver¨andern zu mussen
¨
unter verschiedenen Farbfiltern betrachten. Damit konnen
beispielsweise verschiedene
Gammawerte simuliert werden.
¨ uber
¨
• Der Dialog zur Farbauswahl verfugt
einen neuen CMYK Modus.
• Bildaten die in EXIF Tags enthalten sind, bleiben beim Lesen und Speichern von JPEG
Bildern erhalten.
¨
Das MNG Dateiformat kann als eine Art ani• MNG Animationen werden unterstutzt.
¨
miertes PNG betrachtet werden. Es hat all die Vorteile von PNG ( gegenuber
GIF), als
da w¨aren hohe Farbtiefe, 256 Transparenzstufen und fast das Wichtigste - es ist frei von
Patenten.
¨
• Das GIMP Animationspaket kann jetzt onion-skinning”,
außerdem wurde eine ”blues¨
creen”Funktion hinzugefugt.
¨
• Der Kanalmixer, zuvor als Erweiterung verfugbar,
ist jetzt im Memu¨ Filter → Farben zu
finden.
452
B. Rechtliches
Copyright (C) 2000,2001,2002 Free Software Foundation, Inc. 59 Temple Place, Suite 330, Boston, MA 02111-1307 USA Everyone is permitted to copy and distribute verbatim copies of
this license document, but changing it is not allowed.
B.1. PREAMBLE
The purpose of this License is to make a manual, textbook, or other functional and useful document
”free¨ın the sense of freedom: to assure everyone the effective freedom to copy and redistribute it, with
or without modifying it, either commercially or noncommercially. Secondarily, this License preserves
for the author and publisher a way to get credit for their work, while not being considered responsible
for modifications made by others.
This License is a kind of ”copyleft”, which means that derivative works of the document must themselves be free in the same sense. It complements the GNU General Public License, which is a copyleft
license designed for free software.
We have designed this License in order to use it for manuals for free software, because free software
needs free documentation: a free program should come with manuals providing the same freedoms that
the software does. But this License is not limited to software manuals; it can be used for any textual
work, regardless of subject matter or whether it is published as a printed book. We recommend this
License principally for works whose purpose is instruction or reference.
B.2. APPLICABILITY AND DEFINITIONS
This License applies to any manual or other work, in any medium, that contains a notice placed by
the copyright holder saying it can be distributed under the terms of this License. Such a notice grants
a world-wide, royalty-free license, unlimited in duration, to use that work under the conditions stated
herein. The ”Document”, below, refers to any such manual or work. Any member of the public is a
licensee, and is addressed as ”you”. You accept the license if you copy, modify or distribute the work in
a way requiring permission under copyright law.
¨ the Document means any work containing the Document or a portion of it,
A ”Modified Versionof
either copied verbatim, or with modifications and/or translated into another language.
A SSecondary Section¨ıs a named appendix or a front-matter section of the Document that deals exclusively with the relationship of the publishers or authors of the Document to the Document’s overall
subject (or to related matters) and contains nothing that could fall directly within that overall subject.
(Thus, if the Document is in part a textbook of mathematics, a Secondary Section may not explain any
mathematics.) The relationship could be a matter of historical connection with the subject or with related
matters, or of legal, commercial, philosophical, ethical or political position regarding them.
¨
The Invariant
Sections¨are certain Secondary Sections whose titles are designated, as being those of
Invariant Sections, in the notice that says that the Document is released under this License. If a section
does not fit the above definition of Secondary then it is not allowed to be designated as Invariant. The
Document may contain zero Invariant Sections. If the Document does not identify any Invariant Sections
then there are none.
The ”Cover Texts¨are certain short passages of text that are listed, as Front-Cover Texts or Back-Cover
Texts, in the notice that says that the Document is released under this License. A Front-Cover Text may
be at most 5 words, and a Back-Cover Text may be at most 25 words.
A ”Transparent”copy of the Document means a machine-readable copy, represented in a format whose specification is available to the general public, that is suitable for revisingthe document straightforwardly with generic text editors or (for images composed of pixels) generic paint programs or (for
drawings) some widely available drawing editor, and that is suitable for input to text formatters or for
automatic translation to a variety of formats suitable for input to text formatters. A copy made in an
453
B.3. VERBATIM COPYING
ANHANG B. RECHTLICHES
otherwise Transparent file format whose markup, or absence of markup, has been arranged to thwart or
discourage subsequent modification by readers is not Transparent. An image format is not Transparent
¨
if used for any substantial amount of text. A copy that is not ”Transparent¨ıs called Opaque”.
Examples of suitable formats for Transparent copies include plain ASCII without markup, Texinfo input format, LaTeX input format, SGML or XML using a publicly available DTD, and standardconforming simple HTML, PostScript or PDF designed for human modification. Examples of transparent image formats include PNG, XCF and JPG. Opaque formats include proprietary formats that can be
read and edited only by proprietary word processors, SGML or XML for which the DTD and/or processing tools are not generally available, and the machine-generated HTML, PostScript or PDF produced
by some word processors for output purposes only.
The ”Title Page”means, for a printed book, the title page itself, plus such following pages as are needed to hold, legibly, the material this License requires to appear in the title page. For works in formats
which do not have any title page as such, ”Title Page”means the text near the most prominent appearance of the work’s title, preceding the beginning of the body of the text.
¨
A section Entitled
XYZ”means a named subunit of the Document whose title either is precisely XYZ or
contains XYZ in parentheses following text that translates XYZ in another language. (Here XYZ stands
¨
¨
for a specific section name mentioned below, such as Acknowledgements”,
”Dedications”, Endorse¨ such a section when you modify the Document means
ments”, or ”History”.) To ”Preserve the Titleof
¨
that it remains a section Entitled
XYZ¨according to this definition.
The Document may include Warranty Disclaimers next to the notice which states that this License
applies to the Document. These Warranty Disclaimers are considered to be included by reference in this
License, but only as regards disclaiming warranties: any other implication that these Warranty Disclaimers may have is void and has no effect on the meaning of this License.
B.3. VERBATIM COPYING
You may copy and distribute the Document in any medium, either commercially or noncommercially,
provided that this License, the copyright notices, and the license notice saying this License applies to
the Document are reproduced in all copies, and that you add no other conditions whatsoever to those of
this License. You may not use technical measures to obstruct or control the reading or further copying
of the copies you make or distribute. However, you may accept compensation in exchange for copies. If
you distribute a large enough number of copies you must also follow the conditions in section3.
You may also lend copies, under the same conditions stated above, and you may publicly display
copies.
B.4. COPYING IN QUANTITY
If you publish printed copies (or copies in media that commonly have printed covers) of the Document,
numbering more than 100, and the Document’s license notice requires Cover Texts, you must enclose the
copies in covers that carry, clearly and legibly, all these Cover Texts: Front-Cover Texts on the front cover,
and Back-Cover Texts on the back cover. Both covers must also clearly and legibly identify you as the
publisher of these copies. The front cover must present the full title with all words of the title equally
prominent and visible. You may add other material on the covers in addition. Copying with changes
limited to the covers, as long as they preserve the title of the Document and satisfy these conditions, can
be treated as verbatim copying in other respects.
If the required texts for either cover are too voluminous to fit legibly, you should put the first ones
listed (as many as fit reasonably) on the actual cover, and continue the rest onto adjacent pages.
If you publish or distribute Opaque copies of the Document numbering more than 100, you must either include a machine-readable Transparent copy along with each Opaque copy, or state in or with each
Opaque copy a computer-network location from which the general network-using public has access
to download using public-standard network protocols a complete Transparent copy of the Document,
free of added material. If you use the latter option, you must take reasonably prudent steps, when you
begin distribution of Opaque copies in quantity, to ensure that this Transparent copy will remain thus
accessible at the stated location until at least one year after the last time you distribute an Opaque copy
(directly or through your agents or retailers) of that edition to the public.
454
ANHANG B. RECHTLICHES
B.5. MODIFICATIONS
It is requested, but not required, that you contact the authors of the Document well before redistributing any large number of copies, to give them a chance to provide you with an updated version of the
Document.
B.5. MODIFICATIONS
You may copy and distribute a Modified Version of the Document under the conditions of sections 2 and
3 above, provided that you release the Modified Version under precisely this License, with the Modified
Version filling the role of the Document, thus licensing distribution and modification of the Modified
Version to whoever possesses a copy of it. In addition, you must do these things in the Modified Version:
A Use in the Title Page (and on the covers, if any) a title distinct from that of the Document, and from
those of previous versions (which should, if there were any, be listed in the History section of the
Document). You may use the same title as a previous version if the original publisher of that version
gives permission.
B List on the Title Page, as authors, one or more persons or entities responsible for authorship of the
modifications in the Modified Version, together with at least five of the principal authors of the Document (all of its principal authors, if it has fewer than five), unless they release you from this requirement.
C State on the Title page the name of the publisher of the Modified Version, as the publisher.
D Preserve all the copyright notices of the Document.
E Add an appropriate copyright notice for your modifications adjacent to the other copyright notices.
F Include, immediately after the copyright notices, a license notice giving the public permission to use
the Modified Version under the terms of this License, in the form shown in the Addendum below.
G Preserve in that license notice the full lists of Invariant Sections and required Cover Texts given in the
Document’s license notice.
H Include an unaltered copy of this License.
I Preserve the section Entitled ”History”, Preserve its Title, and add to it an item stating at least the
title, year, new authors, and publisher of the Modified Version as given on the Title Page. If there is
no section Entitled ”History¨ın the Document, create one stating the title, year, authors, and publisher
of the Document as given on its Title Page, then add an item describing the Modified Version as stated
in the previous sentence.
J Preserve the network location, if any, given in the Document for public access to a Transparent copy
of the Document, and likewise the network locations given in the Document for previous versions it
was based on. These may be placed in the ”Historyßection. You may omit a network location for a
work that was published at least four years before the Document itself, or if the original publisher of
the version it refers to gives permission.
¨
¨ ”Dedications”, Preserve the Title of the section, and
K For any section Entitled Acknowledgements
or
preserve in the section all the substance and tone of each of the contributor acknowledgements
and/or dedications given therein.
L Preserve all the Invariant Sections of the Document, unaltered in their text and in their titles. Section
numbers or the equivalent are not considered part of the section titles.
¨
M Delete any section Entitled Endorsements”.
Such a section may not be included in the Modified Version.
¨
¨ to conflict in title with any Invariant
N Do not retitle any existing section to be Entitled Endorsements
or
Section.
455
B.6. COMBINING DOCUMENTS
ANHANG B. RECHTLICHES
O Preserve any Warranty Disclaimers.
If the Modified Version includes new front-matter sections or appendices that qualify as Secondary
Sections and contain no material copied from the Document, you may at your option designate some
or all of these sections as invariant. To do this, add their titles to the list of Invariant Sections in the
Modified Version’s license notice. These titles must be distinct from any other section titles.
¨
You may add a section Entitled Endorsements”,
provided it contains nothing but endorsements of
your Modified Version by various parties–for example, statements of peer review or that the text has
been approved by an organization as the authoritative definition of a standard.
You may add a passage of up to five words as a Front-Cover Text, and a passage of up to 25 words
as a Back-Cover Text, to the end of the list of Cover Texts in the Modified Version. Only one passage of
Front-Cover Text and one of Back-Cover Text may be added by (or through arrangements made by) any
one entity. If the Document already includes a cover text for the same cover, previously added by you or
by arrangement made by the same entity you are acting on behalf of, you may not add another; but you
may replace the old one, on explicit permission from the previous publisher that added the old one.
The author(s) and publisher(s) of the Document do not by this License give permission to use their
names for publicity for orto assert or imply endorsement of any Modified Version.
B.6. COMBINING DOCUMENTS
You may combine the Document with other documents released under this License, under the terms
defined in section 4 above for modified versions, provided that you include in the combination all of the
Invariant Sections of all of the original documents, unmodified, and list them all as Invariant Sections of
your combined work in its license notice, and that you preserve all their Warranty Disclaimers.
The combined work need only contain one copy of this License, and multiple identical Invariant
Sections may be replaced with a single copy. If there are multiple Invariant Sections with the same
name but different contents, make the title of each such section unique by adding at the end of it, in
parentheses, the name of the original author or publisher of that section if known, or else a unique
number. Make the same adjustment to the section titles in the list of Invariant Sections in the license
notice of the combined work.
In the combination, you must combine any sections Entitled ”History¨ın the various original docu¨
ments, forming one section Entitled ”History”; likewise combine any sections Entitled Acknowledge¨
ments”, and any sections Entitled ”Dedications”. You must delete all sections Entitled Endorsements”.
B.7. COLLECTIONS OF DOCUMENTS
You may make a collection consisting of the Document and other documents released under this License,
and replace the individual copies of this License in the various documents with a single copy that is
included in the collection, provided that you follow the rules of this License for verbatim copying of
each of the documents in allother respects.
You may extract a single document from such a collection, and distribute it individually under this
License, provided you insert a copy of this License into the extracted document, and follow this License
in all other respects regarding verbatim copying of that document.
B.8. AGGREGATION WITH INDEPENDENT WORKS
A compilation of the Document or its derivatives with other separate and independent documents or
works, in or on a volume of a storage or distribution medium, is called an a¨ ggregate¨ıf the copyright
resulting from the compilation is not used to limit the legal rights of the compilation’s users beyond
what the individualworks permit. When the Document is included in an aggregate, this License does not
apply to the other works in the aggregate which are not themselves derivative works of the Document.
If the Cover Text requirement of section 3 is applicable to these copies of the Document, then if the
Document is less than one half of the entire aggregate, the Document’s Cover Texts may be placed on
covers that bracket the Document within the aggregate, or the electronic equivalent of covers if the
Document is in electronic form. Otherwise they must appear on printed covers that bracket the whole
aggregate.
456
ANHANG B. RECHTLICHES
B.9. TRANSLATION
B.9. TRANSLATION
Translation is considered a kind of modification, so you may distribute translations of the Document
under the terms of section 4. Replacing Invariant Sections with translations requires special permission
from their copyright holders, but you may include translations of some or all Invariant Sections in addition to the original versions of these Invariant Sections. You may include a translation of this License,
and all the license notices in the Document, and any Warranty Disclaimers, provided that you also include the original English version of this License and the original versions of those notices and disclaimers.
In case of a disagreement between the translation and the original version of this License or a notice or
disclaimer, the original version will prevail.
¨
If a section in the Document is Entitled Acknowledgements”,
”Dedications”, or ”History”, the requirement (section 4) to Preserve its Title (section 1) will typically require changing the actual title.
B.10. TERMINATION
You may not copy, modify, sublicense, or distribute the Document except as expressly provided for
under this License. Any other attempt to copy, modify, sublicense or distribute the Document is void,
and will automatically terminate your rights under this License. However, parties who have received
copies, or rights, from you under this License will not have their licenses terminated so long as such
parties remain in full compliance.
B.11. FUTURE REVISIONS OF THIS LICENSE
The Free Software Foundation may publish new, revised versions of the GNU Free Documentation License from time to time. Such new versions will be similar in spirit to the present version, but may differ
in detail to address new problems or concerns. See http://www.gnu.org/copyleft/.
Each version of the License is given a distinguishing version number. If the Document specifies that
¨ any later version¨applies to it, you have the option of
a particular numbered version of this License or
following the terms and conditions either of that specified version or of any later version that has been
published (not as a draft) by the Free Software Foundation. If the Document does not specify a version
number of this License, you may choose any version ever published (not as a draft) by the Free Software
Foundation.
B.12. ADDENDUM: How to use this License for your documents
To use this License in a document you have written, include a copy of the License in the document and
put the following copyrightand license notices just after the title page:
Copyright (c) YEAR YOUR NAME. Permission is granted to copy, distribute and/or modify this document under the terms of the GNU Free Documentation License, Version 1.2 or
any later version published by the Free Software Foundation; with no Invariant Sections, no
Front-Cover Texts, and no Back-Cover Texts. A copy of the license is included in the section
entitled ”GNU Free Documentation License”.
If you have Invariant Sections, Front-Cover Texts and Back-Cover Texts, replace the ”with...Texts.”line
with this:
with the Invariant Sections being LIST THEIR TITLES, with the Front-Cover Texts being
LIST, and with the Back-Cover Texts being LIST.
If you have Invariant Sections without Cover Texts, or some other combination of the three, merge
those two alternatives to suitthe situation.
If your document contains nontrivial examples of program code, we recommend releasing these examples in parallel under your choice of free software license, such as the GNU General Public License,
to permit their use in free software.
457
C. Eeek! Hier fehlt die Hilfe
¨ diese Funktion noch keine Hilfe geschrieben worden. Wenn du diese Lucke
¨
Leider ist fur
schliessen
¨
mochtest,
schau doch auf der Projektseite <http://docs.gimp.org> des Dokumentations Teams
vorbei. Desweiteren existiert eine Mailingliste <https://lists.xcf.berkeley.edu/mailman/
listinfo/gimp-docs/> auf der Du dich eintragen kannst. Generell ist die Projektseite von GIMP
<http://www.gimp.org> ein guter Anlaufpunkt.
459
Index
¨
195
Offnen,
¨
Olgem¨
alde, 384
Abwedeln, 110
Alien Map, 275
Allgemeines, 151
Alpha, 431
Alphakanal
anlegen, 252
¨
Als neues Bild einfugen,
204
Ansichtsnavigation, 164, 222
Auf Farbbereich abbilden, 284
Ausschneiden, 203
Ausw¨ahlen, 302
Auswahl, 44
Abgerundetes Rechteck, 215
Alles, 210
Aufheben, 210
Ausblenden, 212
Auswahleditor, 211
erstellen, 40
In Kanal speichern, 216
Invertieren, 210
Nach Farbe, 211
Nach Pfad, 216
Rand, 214
Sch¨arfen, 213
Schnelle Maske, 216
Schwebend, 211
¨
Vergroßern,
214
Verkleinern, 213
Vom Pfad, 211
Auswahl anzeigen, 222
Auswahl nachziehen, 207
Auswahlwerkzeug, 80
Beugungsmuster, 399
Bewegungsunsch¨arfe, 270
Bild, 35, 37
¨
offnen,
186, 197
Gitter, 46
Hilfslinie, 46
Modus, 225
Pfade, 48, 59
skalieren, 232
¨
zusammenfugen,
235
Bildateien
Erstellen, 53
Bilddateien, 53
Bildfenster
¨ 192, 201, 210, 216, 224, 239, 261
Menu,
Bildgitter, 238
Bleistift, 97
Brouillage uni, 390
Calque
D´ecouper les bords, 259
Cartoon, 370
CML Explorer, 402
CMYK, 288, 289, 432
Dateiformat, 37
¨ 192
Dateimenu,
Deinterlace, 313
Dialog
docken, 31
Dialoge
Bilder, 166
Dokumentenindex, 167
Ebenen, 151
Einstellungen, 167
Anzeige, 176
Benutzeroberfl¨ache, 168
Bildfenster, 173
Datenordner, 181, 182
Fensterverwaltung, 177
Hilfesystem, 169
Neues Bild, 167
Thema, 168
Umgebung, 179
Vorgabe-Gitter, 167
Werkzeugeinstellungen, 171
Werkzeugfenster, 172
Kan¨ale, 155
Pfade, 160
Preferences
Bildfenster, 174
Titel und Status, 175
Schnell-Maske, QuickMask, 159
Differentiell, 308
Differenz der Mittelwerte, 307
Drehen, 120
¨
Drehen und Drucken,
366
¨
Druckgroße,
231
Druckraster, 359
Duplizieren
Bild, 225
Ebene, 35, 37, 41, 235
absenken, 245
anheben, 244
anheben (ganz nach oben), 244
anlegen, 239
ausrichten, 259
ausw¨ahlen
n¨achste, 243
oberste, 243
unterste, 243
vorherige, 242
Automatische Kontrastspreizung, 247
drehen, 255, 256
duplizieren, 241
egalisieren, 247
Farbverbesserung, 247
461
Index
Index
¨ a¨ ndern, 257
Große
HSV strecken, 248
nach unten vereinen, 241
Normalisieren, 248
S¨attigung
entfernen, 246
skalieren, 258
spiegeln, 255
umkehren, 246
verankern, 241
¨
¨
vergroßern
(auf Bildgroße),
258
verschieben, 256
¨
zusammenfugen,
235
zuschneiden, 259
Ebenenmaske
anlegen, 249
anwenden, 250
Ebenenrahmen anzeigen, 222
Einf¨arben, 131, 282, 286
¨
Einfugen,
204
¨
Einfuhrung,
265, 299, 306, 313, 322, 326, 329, 344,
369, 425
¨
Einfuhrung
in die Farbfilter, 275
¨
Einfuhrung
in die Renderfilter, 388
Einrollen, 353
Einstellungen, 186
Entflackern, 313
Erodieren, 325
Erweitern, 324
Erweiterung, 35, 188
Glas-Effekte, 326, 328
Glaseffekte, 326
¨
Kunstlerisch,
369, 370, 372, 373, 384, 385, 387
Kantenerkennung, 306–308, 310, 311
Kategorie
Farbe, 275
Generisch, 322
Glas-Effekte, 326
¨
Kunstlerisch,
369
Kantenerkennung, 306
Kombinieren, 425
Licht-Effekte, 329
Render, 388
Verbessern, 313
Verzerren, 344
Weichzeichnen, 265
Kombinieren, 425, 427
Licht-Effekte, 329, 330, 336, 340, 342
Rauschen, 299, 300, 302–304
Render, 388, 390, 391, 394, 399, 402, 407, 408,
411, 413–415, 418, 421, 424
Statistik, 285, 286
Verbessern, 313, 315–317, 319, 320
Verzerren, 344, 345, 347, 349, 351, 353, 354,
356, 357, 359, 361, 362, 364, 366, 368
Weichzeichnen, 265, 267–270, 272, 273
Filterpaket, 292
Flammen, 391
Flecken entfernen, 315
Fotokopie, 385
Fraktal Explorer, 418
¨
Fullen
Hintergrundfarbe, 206
Muster, 207
Vordergrundfarbe, 206
¨
¨
Fullen
(Fulleimer),
89
Faltungsmatrix, 322
¨
Farbubersicht,
149
Farbabgleich, 129
Farbbereiche vertauschen, 280
Farbe
zu Transparenz, 252
Farbe zu Transparenz, 287
Farben drehen, 278
Farben vertauschen, 276
Farbmodell, 37
Farbpipette, 142
Farbraumanalyse, 286
Farbton-S¨attigung, 130
Farbverlauf, 91
Fenster anpassen, 219
Film, 427
Filter
Beleuchtungseffekte, 329
¨
Einfuhrung,
265
Farben, 275, 276, 278, 280, 282, 284–289, 292,
295–299
Generisch, 322, 324, 325
Gaußscher Weichzeichner, 268
Gaußscher Weichzeichner (selektiv), 269
Gfig, 421
GFlare, 330
GIMP
Einstellungen, 23
Geschichte, 449
Problemhilfe, 65
Starten, 22
Werkzeugfenster, 71
¨
GIMP Einfuhrung,
19
GIMPressionist, 373, 380, 383
Gitter, 46
konfigurieren, 238
Magnetisch, 223
Gitter anzeigen, 223
Glasbausteine, 328
Glitzern, 340
Glossar, 431
Heiss, 295
Helligkeit-Kontrast, 132
Hilfe, 190, 191
Hilfslinie, 236
anzeigen, 222
entfernen, 236
462
Index
Index
neu, 237
neu (aus Auswahl), 238
neu (in Prozent), 236
Hilfslinien, 46, 407
Magnetisch, 222
Hintergrundfarbe, 149
HSV, 288, 289
Polarkoordinaten, 354
Posterisieren, 138
Preferences, 186
Prewitt, 308
Prozedur, 189
¨ Punkt, 217
Punkt fur
Puzzle, 411
IFS Fraktal, 394
Info Fenster, 220
Interlace, 313
IWarp, 349
Qbist, 413
QuickMask, 40
¨
Ruckg¨
angig, 202
Rahmenfarbe einstellen, 223
Randmittelwert, 285
Relief, 347
RGB, 226, 288, 289, 441
Roberts, 308
Jalousie, 344
Journal, 202
Kachelbarer Weichzeichner, 273
Kanal, 35, 37
Kanalmixer, 285
Kopiere Sichtbares, 203
Kopieren, 203
Kubismus, 372
Kugel-Designer, 424
Kurven, 136
Sch¨arfen, 108, 319
Schachbrett, 414
Scheren, 124
Schmelzen, 304
Schnelle Maske, 40, 44
Schwebende Auswahl
verankern, 241
Schwellwert, 133
Scrollbalken anzeigen, 224
Semi-Flatten, 297
Sinus, 415
Skalieren, 122
Skript-Fu, 189
Sobel, 308, 311
Solid noise, 390
Speichern, 197
Speichern unter, 198
Spiegeln, 127
Statusleiste anzeigen, 224
Streifen entfernen, 316
Streue HSV, 303
Streue RGB, 300
Supernova, 342
¨
Loschen,
206
Labyrinth, 408
Laplace, 308, 310
Leinwand, 229, 369
Lichteffekte, 336
Lineale anzeigen, 224
Linsenreflexe, 329
Lupeneffekt, 326
Maßband, 145
Maßeinheit, 187
Malwerkzeug, 86
Max RGB, 296
¨
Menuleiste
anzeigen, 224
Mosaik, 351
Nachbelichten, 110
Navigationsfenster, 222
Neue Ansicht, 217
Neues Bild, 193
NL Filter, 317
Text, 146
The GIMP
Web, 60, 61
Tiefenkombination, 425
Transformation, 228
Transformationswerkzeug, 113
Transparenz
aus Farbe, 252
Schwellwert, 253
Semi-Flatten, 252
Palette gl¨atten, 298
Perspektive, 126
Pfad nachziehen, 208
Pfade, 139
Pinsel
¨
Hinzufugen
neuer Pinsel, 62
¨
Pinsel-, Muster-, Verlaufsubersicht,
150
Pixel, 37
Pixeln, 272
Plasma, 388
Plastisches Rauschen, 390
Plug-In, 188
Unscharf Maskieren, 320
Variationen, 292
Verbiegen, 345
¨
Vergrossern
/ Verkleinern, 143
Verlauf, 308
463
Index
Index
Zoom, 143
Wert invertieren, 299
Wert propagieren, 362
Werte, 133
Wiederherstellen, 202
Wind, 368
Verschieben, 115, 357
Verschmieren, 112
Verwirbeln, 299
VG-HG anpassen, 275
Video, 361
Vollbild, 219
Vordergrundfarbe, 149
Voreinstellungen, 186
YCbCr, 288, 289, 443
YUV, 288, 289, 444
¨
Warmes Gluhen,
387
Weichzeichnen, 108
Wellen, 364
Werkzeug, 80
Abwedeln, 110
Bleistift, 97
Einf¨arben, 131
¨
¨
Fullen
(Fulleimer),
89
Farbabgleich, 129
Farbpipette, 142
Farbton-S¨attigung, 130
Farbverlauf, 91
Helligkeit-Kontrast, 132
Kurven, 136
Maßband, 145
Malwerkzeug, 86
Nachbelichten, 110
Perspektive, 126
Pfade, 139
Posterisieren, 138
Sch¨arfen, 108
Scheren, 124
Schwellwert, 133
Spiegeln, 127
Text, 146
Transformationswerkzeug, 113
Verschmieren, 112
Weichzeichnen, 108
Werte, 133
Zuschneiden, 117
Werkzeugfenster, 28, 95, 102
Auswahl
Elliptisch, 77
Frei, 79
Magnetisch, 84
nach Farbe, 82
Optionen, 72
Rechteckige, 75
Zauberstab, 80
Drehen, 120
Klonen, 106
¨ 185, 186, 189
Menu,
Pinsel, 98
Radieren, 100
Skalieren, 122
Tinte
¨
Fullhalter,
103
¨
Vergrossern
/ Verkleinern, 143
Verschieben, 115
Zacken, 356
Zauberstab, 80
Zeitungsdruck, 359
Zerlegen, 289
Zoom, 143, 218
¨
Zuletzt geoffnet,
197
Zusammensetzen, 288
Zuschneiden, 117, 233
automatisch, 234
Fanatisch, 234
464