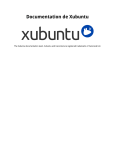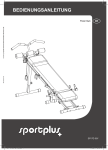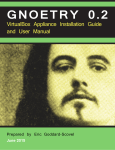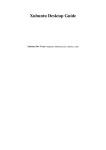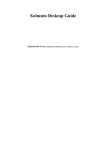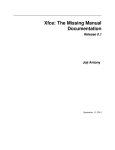Download US Letter
Transcript
Xubuntu-Dokumentation
Das Xubuntu-Dokumentationsteam. Xubuntu und Canonical sind eingetragene Warenzeichen der Canonical Ltd.
Xubuntu-Dokumentation
Copyright © 2012, 2013, 2014, 2015 Das Xubuntu-Dokumentationsteam. Xubuntu und Canonical sind eingetragene
Warenzeichen der Canonical Ltd.
Mitwirkende und Lizenz
Diese Dokumentation wird durch das Xubuntu-Dokumentationsteam betreut und ist teilweise aus der Ubuntu Dokumentation übernommen.
Zu dieser Dokumentation haben beigetragen:
• David Pires (slickymaster)
• Elizabeth Krumbach (lyz)
• Jack Fromm (jjfrv8)
• Jay van Cooten (skippersboss)
• Kev (elfy)
• Krytarik Raido (krytarik)
• Pasi Lallinaho (knome)
• Sean Davis (bluesabre)
• Stephen Michael Kellat (skellat)
• Steve Dodier-Lazaro (sidi)
• Unit 193 (unit193)
Zu dieser Übersetzung der Dokumentation haben beigetragen:
• Ablesius (onkel-pflaume)
• Christoph Schreck (christoph-schreck)
• Daniel Kessel (dkessel)
• David Pires (slickymaster)
• Elby Martin (elby-martin)
• Estellnb-8 (estellnb-8)
• Jan_Ho (jokette)
• Jan Jansen (two-jays)
• Jens Maucher (jensmaucher)
• Krytarik Raido (krytarik)
• Leopold Stammler (leopold-stammler)
• Markus J Schmidt (smiddy84)
• Matthias Köchl (matthias-koechl)
• Pasi Lallinaho (knome)
• Phillip Sz (phillip-sz)
• Tobias Bannert (toba)
Zu vorherigen Versionen dieser Dokumentation haben beigetragen:
• Cody A.W. Somerville (cody-somerville)
• Freddy Martinez (freddymartinez9)
• Jan M. (fijam7)
• Jim Campbell (jwcampbell)
• Luzius Thöny (lucius-antonius)
Dieses Dokument wurde unter der »Creative Commons ShareAlike 2.5«-Lizenz (CC-BY-SA) veröffentlicht.
Es steht Ihnen frei, den Quelltext der Ubuntu-Dokumentation im Rahmen dieser Lizenzbedingungen zu verändern, zu erweitern und zu verbessern.
Alle davon abstammenden Werke müssen unter dieser Lizenz veröffentlicht werden.
Dieses Dokument wurde in der Hoffnung herausgegeben, dass es sich als nützlich und hilfreich erweisen wird. Dies beinhaltet jedoch keine
Gewährleistung, weder ausdrücklich noch implizit, einschließlich – aber nicht begrenzt auf – Marktreife oder Verwendbarkeit für einen bestimmten
Zweck, wie im Haftungsausschluss beschrieben.
Eine Kopie der Lizenzbedingungen befindet sich unter: Creative Commons ShareAlike License.
Alle Markenzeichen oder eingetragene Markenzeichen sind Eigentum der jeweiligen Besitzer.
Willkommen!
Diese Dokumentation bietet Informationen zu den häufigsten Themen rund um Xubuntu, unter anderem:
Kapitel 7, Mit dem Internet oder einem Netzwerk verbinden
Kapitel 9, Verwaltung installierter Anwendungen
Zusätzlich enthält diese Dokumentation drei Kurzanleitungen:
Kapitel 3, Kennenlernen Ihrer Arbeitsumgebung
Kapitel 5, Kurzer Leitfaden zur den vorinstallierten Anwendungen
Kapitel 11, Wie Sie Ihren Rechner und Ihre persönlichen Informationen schützen
Die vollständige Liste der Themen befindet sich unter diesem Abschnitt. Wenn Sie Hilfe mit einem Thema oder Problem
benötigen, welches nicht von der Dokumentation abgedeckt wird, gehen Sie zur Help & Support [http://xubuntu.org/
help/]-Seite der Xubuntu-Webseite. Dort finden Sie Verweise auf zusätzliche Hilfe-Quellen.
Falls Sie zu Xubuntu beitragen möchten, einschließlich dieser Dokumentation, bitte den Abschnitt Get Involved [http://
xubuntu.org/contribute/] der Xubuntu-Internetseite ansehen.
Inhaltsverzeichnis
1. Was ist Xubuntu? .................................................................................................................................... 1
Eine kurze Einführung ......................................................................................................................... 1
Xubuntu ist ein gemeinschaftlich entwickeltes, Ubuntu-basiertes Linux-Betriebssystem ................. 1
Über den Namen ........................................................................................................................ 1
Versionsnummerierung ............................................................................................................... 1
Erfahren Sie mehr über Xubuntu ........................................................................................................ 1
Freie Software ............................................................................................................................ 1
Linux .......................................................................................................................................... 2
Xfce ............................................................................................................................................ 2
2. Migration und Aktualisierung .................................................................................................................. 3
Migration von Windows ...................................................................................................................... 3
Ein schnelles Windows–Xubuntu-Wörterbuch ............................................................................... 3
Windows-Programme unter Linux ............................................................................................... 3
Windows-Netzwerke und Linux ................................................................................................... 3
Xubuntu aktualisieren ......................................................................................................................... 4
Upgrade auf die nächste verfügbare Version ............................................................................... 4
Wechseln des Upgradewegs ........................................................................................................ 4
Upgrade auf die Entwicklerversion .............................................................................................. 5
3. Kennenlernen Ihrer Arbeitsumgebung ..................................................................................................... 6
Arbeitsumgebung ................................................................................................................................ 6
Die Leiste ................................................................................................................................... 6
Der Schreibtisch ......................................................................................................................... 6
Dateien und Verzeichnisse .................................................................................................................. 6
Navigation .................................................................................................................................. 7
Anlegen und Löschen von Dateien und Ordnern .......................................................................... 7
Kopieren ..................................................................................................................................... 7
Wechseldatenträger .................................................................................................................... 8
Thunar anpassen ........................................................................................................................ 8
4. Einstellungen .......................................................................................................................................... 9
Anpassung des Menüs ........................................................................................................................ 9
Ihre persönlichen Informationen anpassen ......................................................................................... 9
Das Erscheinungsbild anpassen ......................................................................................................... 10
Ändern ihres Bildschirmhintergrundes ......................................................................................
Ihre Leistenkonfiguration anpassen ...........................................................................................
Ändern der Themen der Arbeitsumgebung ................................................................................
Deaktivieren und ändern der Schreibtischeffekte .......................................................................
5. Kurzer Leitfaden zur den vorinstallierten Anwendungen .........................................................................
Grafik ...............................................................................................................................................
Internet ............................................................................................................................................
Multimedia .......................................................................................................................................
v
10
11
11
12
13
13
13
13
Xubuntu-Dokumentation
Büro ................................................................................................................................................. 14
System .............................................................................................................................................. 14
6. Multimedia-Anwendungen ..................................................................................................................... 15
Musik ............................................................................................................................................... 15
Musik hören ............................................................................................................................. 15
Ich sehe falsche Metadaten (Songtitel, Covers) für meine Musik in gmusicbrowser. ..................... 15
Portable Musikabspielgeräte ..................................................................................................... 16
Filme, DVDs und Videos .................................................................................................................... 16
DVDs abspielen ......................................................................................................................... 16
Videos abspielen ....................................................................................................................... 17
CDs und DVDs brennen .................................................................................................................... 17
7. Mit dem Internet oder einem Netzwerk verbinden ................................................................................. 18
Netzwerkverbindungen ..................................................................................................................... 18
Eine Verbindung herstellen und trennen ................................................................................... 18
Verbindungen konfigurieren ...................................................................................................... 18
Verbindungsinformationen ........................................................................................................ 19
Freigeben ihrer Verbindung für einen anderen Rechner ............................................................. 19
Datenmodems .......................................................................................................................... 19
Lösen von Netzwerkproblemen ......................................................................................................... 19
Allgemeine Problemlösungen .................................................................................................... 19
Problembehebung bei drahtlosen Netzwerken ........................................................................... 20
Fortgeschrittene Problemlösungen ............................................................................................ 22
Mit Servern verbinden ...................................................................................................................... 22
8. Drucken und Scannen ........................................................................................................................... 24
Drucken ............................................................................................................................................ 24
Verwendung eines lokalen Druckers .......................................................................................... 24
Verwendung eines Netzwerkdruckers ........................................................................................ 25
Scannen ............................................................................................................................................ 26
Funktioniert mein Scanner mit Xubuntu? ................................................................................... 26
Ihren Scanner verwenden ......................................................................................................... 26
Der Rechner sagt »Kein Scanner gefunden« ............................................................................... 26
Manuelle Installation eines Scanners ......................................................................................... 27
9. Verwaltung installierter Anwendungen ................................................................................................... 28
Verwendung des Ubuntu Software-Centers ........................................................................................ 28
Installation neuer Software ....................................................................................................... 28
Anwendungen entfernen ........................................................................................................... 29
Zusätzliche Software-Paketquellen ..................................................................................................... 29
Aktivieren weiterer Paketquellen ............................................................................................... 29
Eingeschränkte und unfreie Software ........................................................................................ 30
Installieren von Paketen ohne Internetverbindung ............................................................................. 30
Datenträger als Softwarequellen angeben .................................................................................. 30
Hilfreiche Anwendung ............................................................................................................... 31
Aktualisierungshäufigkeit und -verhalten ändern ................................................................................ 31
vi
Xubuntu-Dokumentation
Quellen aktualisieren ................................................................................................................ 31
Benachrichtigung über neue Xubuntu-Versionen ........................................................................ 32
Weitere Optionen ..................................................................................................................... 32
10. Netzlose Paketverwaltung .................................................................................................................... 33
Aktualisieren der Paketquellen .......................................................................................................... 33
Installieren eines Paketes .................................................................................................................. 33
Aktualisierung Ihres Systems ............................................................................................................. 34
11. Wie Sie Ihren Rechner und Ihre persönlichen Informationen schützen .................................................. 36
Wie Sie Ihre Anwendungen auf dem neuesten Stand halten ............................................................... 36
Passwörter ........................................................................................................................................ 37
Verwenden Sie schwer zu erratende und einzigartige Passwörter für wichtige Benutzerkonten ..... 37
Was macht ein starkes Passwort aus? ........................................................................................ 37
Wie verwendet man Passwörter sicher wieder? .......................................................................... 38
Wann sollte ein Passwort geändert werden? .............................................................................. 38
Wie man sein Anmeldepasswort ändert ..................................................................................... 38
Prüfen Sie regelmäßig, ob Ihre Passwörter gestohlen wurden .................................................... 39
Was ist mit Passwortverwaltungen? ........................................................................................... 39
Hinweise für gute Online-Sicherheit .................................................................................................. 40
Vermeiden Sie die Ausführung von Skripten oder Installation von Anwendungen aus
unbekannten Quellen ................................................................................................................ 40
Halten Sie Ihren Browser für sensible Tätigkeiten sauber ........................................................... 40
Gehen Sie mit E-Mails sicher um ............................................................................................... 40
Erwägen Sie die Verwendung einer Firewall, wenn Ihr Rechner Internetdienste bereitstellt ........... 41
Fertigen Sie regelmäßig Datensicherungen an .................................................................................... 41
Ziehen Sie Verschlüsselung in Erwägung ............................................................................................ 42
Verwendung Ihres Rechners in einer gemeinsam genutzten Umgebung .............................................. 42
Teilen Sie ein Benutzerkonto nicht mit mehreren Personen ........................................................ 42
Sperren Sie Ihren Bildschirm während Ihrer Abwesenheit .......................................................... 43
12. Hardware-Geräte ................................................................................................................................. 44
Eingeschränkte Treiber ...................................................................................................................... 44
Warum sind manche Treiber eingeschränkt? .............................................................................. 44
Aktivierung von eingeschränkten Treibern ................................................................................. 44
Deaktivieren eingeschränkter Treiber ........................................................................................ 45
Festplatten und Partitionen ............................................................................................................... 45
Überprüfen, wie viel Festplattenspeicherplatz verfügbar ist ........................................................ 45
Wie kann ich Speicherplatz freigeben? ....................................................................................... 45
Ein Laufwerk partitionieren ....................................................................................................... 46
Speichermedien ein- und aushängen ......................................................................................... 47
Laptops ............................................................................................................................................ 47
Einstellungen zur Energieverwaltung ......................................................................................... 47
Touchpads ................................................................................................................................ 48
Laptop-Testberichte suchen ....................................................................................................... 48
Bereitschaft und Ruhezustand ........................................................................................................... 48
vii
Xubuntu-Dokumentation
Bereitschaft oder Ruhezustand funktionieren mit meinem Rechner nicht korrekt ........................ 49
Ruhezustand aktivieren ............................................................................................................. 50
Ich sehe seltsame Muster auf dem Bildschirm, wenn ich meinen Rechner in den Ruhezustand
versetze ....................................................................................................................................
Mäuse und Tastaturen ......................................................................................................................
13. Administrative Aufgaben .....................................................................................................................
Benutzer und Gruppen .....................................................................................................................
Benutzer verwalten ...................................................................................................................
Gruppen verwalten ...................................................................................................................
14. Die Befehlszeile ...................................................................................................................................
Befehle mit Systemverwalterrechten ausführen .................................................................................
Grundlegende Befehle ......................................................................................................................
A. Anwendungsliste ...................................................................................................................................
Einstellungsverwaltung ......................................................................................................................
Hinter den Kulissen ..........................................................................................................................
B. Creative Commons by Attribution-ShareAlike 2.5 ...................................................................................
viii
50
50
52
52
52
53
54
54
54
57
58
58
59
Kapitel 1. Was ist Xubuntu?
Eine kurze Einführung
Xubuntu ist ein gemeinschaftlich entwickeltes, Ubuntu-basiertes LinuxBetriebssystem
Xubuntu ist ein elegantes und einfach zu benutzendes Betriebssystem. Xubuntu benutzt Xfce, eine stabile,
schlichte und konfigurierbare Arbeitsumgebung.
Xubuntu ist ideal für diejenigen, welche das meiste aus ihren Rechnern, Laptops und Netbooks herausholen
wollen. Sein modernes Erscheinungsbild ermöglicht eine effiziente, tägliche Nutzung. Es funktioniert außerdem
gut auf älteren Rechnern.
Weitere Informationen können Sie auf der Xubuntu-Seite [http://xubuntu.org/] im Netz finden.
Über den Namen
Das »X« in Xubuntu steht für Xfce, der Arbeitsumgebung in Xubuntu. Das Wort »ubuntu« trägt der Tatsache
Rechnung, dass der Kern auf Ubuntu basiert und ebenfalls den philosophischen Kern widerspiegelt. Eine grobe
Übersetzung des Wortes ubuntu ist »Menschlichkeit gegenüber anderen«. Mehr über die Philosophie und Ideale
hinter Ubuntu und Xubuntu erfahren Sie unter Ubuntu-Philosophie [http://www.ubuntu.com/project/aboutubuntu/our-philosophy].
Zusätzlich zum Ubuntu-Kern benutzt Xubuntu die Infrastruktur freundlicherweise zur Verfügung gestellt von
Canonical Ltd. [http://www.canonical.com/], einer Firma gegründet von Mark Shuttleworth.
Versionsnummerierung
Die Xubuntu-Versionsnummerierung basiert auf dem Veröffentlichungsdatum der Distribution. Die erste Zahl
steht für das Jahr, die zweite für den Monat. Die erste offizielle Xubuntu-Version wurde im Juni 2006 veröffentlicht,
demnach ist seine Nummer die 6.06. Die neueste Version mit Langzeitunterstützung (LTS) ist 14.04, mit dem
Codenamen Trusty Tahr.
Erfahren Sie mehr über Xubuntu
Freie Software
Das Xubuntu Projekt ist den Prinzipien von freier Software verpflichtet; Leute werden ermuntert, freie Software
zu benutzen, zu verbessern und sie weiterzugeben. Unter der GNU Website [http://www.gnu.org/] können Sie
mehr über freie Software, die Ideologie und technische Philosophie dahinter erfahren.
1
Was ist Xubuntu?
Linux
Linux wurde 1991 von einem finnischen Studenten namens Linus Torvalds ins Leben gerufen. Der Linux Kernel
ist das Herz des Xubuntu Betriebssystems. Ein Kernel ist ein wichtiger Teil eines Betriebssystems, welcher die
Brücke zwischen Hard- und Software darstellt. Erfahren Sie mehr über Linux auf der Linux Kernel Website [http://
www.kernel.org/].
Xfce
Xfce ist eine leichtgewichtige Arbeitsumgebung, welche in Xubuntu verwendet wird. Es zielt darauf ab, schnell
zu sein und wenig Ressourcen zu verbrauchen und trotzdem optisch ansprechend und benutzerfreundlich zu
sein. Xfce beinhaltet die traditionelle UNIX Philosophie von Modularität und Wiederverwendbarkeit. Erfahren Sie
mehr über Xfce auf der Xfce Website [http://www.xfce.org/].
2
Kapitel 2. Migration und Aktualisierung
Migration von Windows
Ein schnelles Windows–Xubuntu-Wörterbuch
Windows: Programme hinzufügen/entfernen
Xubuntu:
→ Ubuntu Software-Center
Windows: Systemsteuerung
Xubuntu:
→
Alle Einstellungen für persönliche Voreinstellungen
→ System (Menü-Kategorie) für
weitere Konfiguration
Windows: Windows Explorer
Xubuntu:
→ Zubehör → Dateiverwaltung
Windows: Meine Dokumente
Xubuntu:
/home/Nutzername/
Windows-Programme unter Linux
Es ist möglich, Windows-Programme unter Xubuntu auszuführen. Mögliche Wege sind:
• Wine [http://winehq.org/], der Windows-Emulator. Wine erlaubt es, Windows-Anwendungen auszuführen,
ohne ein Windows-Betriebssystem zu installieren. Verwenden Sie die Wine AppDB [http://appdb.winehq.org/]
um herauszufinden, welche Anwendungen mit Wine ausgeführt werden können und die Wine-Dokumentation
[http://www.winehq.org/help/] für häufig gestellte Fragen und Benutzerhilfe.
• VirtualBox [https://www.virtualbox.org/], Virtualisierungssoftware. Sie können ein Windows-Betriebssystem
und dafür geeignete Anwendungen in die virtuelle Maschine, die von VirtualBox verwaltet wird, installieren.
Beachten Sie bitte, dass die 3D Unterstützung in VirtualBox noch immer etwas unzuverlässig ist. Um mehr
über VirtualBox und Virtualisierung zu erfahren folgen Sie VirtualBox end-user documentation [https://
www.virtualbox.org/wiki/End-user_documentation].
Tipp
Sowohl Wine als auch VirtualBox sind in den Software-Paketquellen verfügbar.
Windows-Netzwerke und Linux
Auf Windows-Netzwerkfreigaben kann unter Xubuntu auf einfache Weise zugegriffen werden:
•
→ Zubehör → Dateiverwaltung, mit welcher Sie öffentliche Ordner durch Klicken auf den Eintrag Netzwerk
in der seitlichen Leiste betrachten können. Alternativ können Sie ein entferntes Dateisystem betrachten indem
Sie auf Gehen zu → Ort öffnen … klicken und smb://rechnername/sharename eingeben.
3
Migration und Aktualisierung
•
→ System → Gigolo, erlaubt Ihnen Lesezeichen zu speichern und entfernte Dateisysteme zu verwalten.
Zum Verbinden, bitte den ersten Knopf in der Leiste anklicken. Windows-Freigabe in Art des Dienstes auswählen.
Dann die Details des bzw. den Pfad zum entfernten Dateisystem eingeben.
Wenn einige Optionen nicht verfügbar sind oder nicht funktionieren, stellen Sie sicher, dass das Paket
backends installiert ist.
gvfs-
Xubuntu aktualisieren
Neue regulär veröffentlichte Versionenen von Xubuntu werden alle 6 Monate veröffentlicht.
Langzeitunterstützungsversionen (LTS-Versionen) werden alle 2 Jahre veröffentlicht. Im Moment werden reguläre
Versionen 9 Monate lang unterstützt und LTS-Versionen 3 Jahre lang.
Die Aktualisierungsverwaltung wird Sie informieren, wenn eine neue Version für Ihren Upgradeweg zum
Download verfügbar ist. Um den Upgradeweg zu ändern, lesen Sie „Wechseln des Upgradewegs“.
Upgrades brauchen üblicherweise einige Zeit. Typischerweise müssen dafür etwa 1000 Megabytes an
Softwarepaketen heruntergeladen und installiert werden. Auch hängt die Dauer und der Umfang des Upgrades
von der Zahl und der Größe der individuell installierten Softwarepakete ab.
Upgrade auf die nächste verfügbare Version
• Gehen Sie zu
→
Alle Einstellungen → Aktualisierungsverwaltung und warten Sie ab, während die Liste
der verfügbaren Aktualisierungen heruntergeladen wird.
• Wenn eine neue Version von Xubuntu verfügbar ist, erscheint am Fenster oben eine Box, in der dies mitgeteilt
wird.
• Um ein Upgade auf die nächste verfügbare Version durchzuführen, speichern Sie alle Ihre Dokumente und
klicken Sie den Knopf Aktualisieren… in
→
Alle Einstellungen → Aktualisierungsverwaltung
Anmerkung
Wenn Sie keine Benachrichtigung bekommen, noch die Version sehen können, auf die Sie aktualisieren
möchten, gehen Sie bitte zu „Wechseln des Upgradewegs“.
Wechseln des Upgradewegs
Es gibt zwei mögliche Upgradewege, denen Sie folgen können: Entweder nur Upgrades auf folgende LTSVersionen oder jede mögliche Zwischenversion.
Wenn Sie sich entschließen dem LTS-Upgradeweg zu folgen, werden Ihnen alle zwei Jahre neue Versionen
angezeigt. Wenn Sie sich für den Weg aller möglichen Zwischenversionen entschlossen haben, werden Sie alle
6 Monate informiert und müssen diese Upgrades auch tatsächlich durchführen, bis Sie die nächste LTS-Version
erreicht haben.
4
Migration und Aktualisierung
Wenn Sie sich dazu entschließen Ihren Upgradeweg zu ändern, so können Sie dies, wenn Sie eine LTS-Version
betreiben. Um dies zu veranlassen, wählen Sie eine der folgenden Möglichkeiten:
• Gehen Sie zu
→ Ubuntu Software-Center → Bearbeiten → Software Paketquellen … und wählen Sie
den Reiter Aktualisierungen. Im Aktualisierungen-Reiter, wählen Sie abhängig von Ihrer Wahl entweder Für
jede neue Version oder Für Lanzeitunterstützungsversionen in der Auswahlbox Über neue Ubuntu-Versionen
benachrichtigen.
• Öffnen Sie ein
→ Zubehör → Terminal und führen Sie sudoedit /etc/update-manager/release-
upgrades aus, und ändern Sie die Zeile, welche mit prompt= anfängt in prompt=normal (für alle Freigaben)
oder prompt=lts (für LTS-Freigaben), abhängig von Ihrer Wahl
Anmerkung
Wenn Sie eine Zwischenversion installiert haben, auf die nicht unmittelbar eine LTS-Version folgt, dann
sollten Sie den Upgradeweg nicht auf "Nur LTS-Versionen" wählen.
Achtung
Das Upgrade einer LTS-Version auf irgendeine andere als eine andere LTS-Version führt zum Verlust der
Langzeitunterstützung.
Upgrade auf die Entwicklerversion
Warnung
Entwicklerversionen leiden oft unter unvollständigen Paketdateien und anderen Problemen. Installieren
Sie eine Entwicklerversion nur dann wenn Sie sich in der Lage sehen solche Probleme selbst auszuräumen
oder Sie das Xubuntu-Team durch Testen und das Geben von Rückmeldungen unterstützen möchten.
Anmerkung
Sie müssen die letzte reguläre Version verwenden, um auf die derzeit in Entwicklung befindliche Version
aktualisieren zu können.
Wenn Sie die neueste Entwicklerversion von Xubuntu installieren und testen wollen, bevor sie veröffentlicht
wurde, bitte pkexec update-manager -c -d auf der Befehlszeile starten. Das wird es Ihnen ermöglichen,
auf die neueste Entwicklerversion zu aktualisieren. Bitte erwägen Sie eine Beteiligung [http://xubuntu.org/
contribute/qa], über die Nutzung der Entwicklerversion und der dazugehörigen Pakete zu berichten.
5
Kapitel 3. Kennenlernen Ihrer
Arbeitsumgebung
Wenn Ihr Rechner fertig hochgefahren ist und nachdem Sie Ihre Anmeldedaten eingegeben haben, erreichen
Sie die Xubuntu-Arbeitsumgebung. Sie kommt mit vielen Funktionen, die Ihnen das Leben leicht machen, und es
lohnt sich die Zeit zu nehmen sie kennenzulernen.
Arbeitsumgebung
Die Xubuntu-Arbeitsumgebung hat eine einzelne Leiste, welche sich am oberen Rand des Bildschirms befindet.
Die Leiste
Die Leiste wird zum Starten und Wechseln zwischen Anwendungen genutzt, und um Informationen über Ihr
System zu erhalten. Auf der linken Seite der Leiste finden Sie das Xubuntu-Logo, . Ein Klick auf dieses Symbol
öffnet das Menü, welches Ihnen eine große Auswahl von Anwendungen zum Starten anbietet. Am unteren Rand
des Menüfensters befinden sich Symbole für
Alle Einstellungen,
Bildschirm sperren und
Abmelden.
Der mittlere Teil der Leiste ist für Fensterknöpfe offener Anwendungen bestimmt. Ganz rechts befindet sich die
Uhr, die Datum und Uhrzeit anzeigt. Links davon ist die Benachrichtigungsfläche. Hier finden Sie Indikatoren,
die Ihnen Informationen zu Ihrem System geben, einschließlich Netzwerkverbindungen, Tonlautstärke,
Batteriezustand (sofern zutreffend), Sofortnachrichten und mehr. Einige Benachrichtigungssymbole erscheinen
nur wenn notwendig, zum Beispiel wenn Softwareaktualisierungen verfügbar sind.
Sowohl die Position der Leiste als auch die Objekte, die sie enthält, sind konfigurierbar. Das Menü ist ebenfalls
anpassbar. Lesen Sie Kapitel 4, Einstellungen für nähere Informationen zu diesen Themen.
Der Schreibtisch
Auf dem Schreibtisch befinden sich in der Voreinstellung nur drei Symbole: Persönlicher Ordner, Dateisystem
und Papierkorb (Symbole für Wechseldatenträger, wie CDs oder USB-Speicher, erscheinen ebenfalls sofern sie
vorhanden sind). Sie können Ihren Schreibtisch anpassen, indem in einem freien Bereich rechtsklicken und
Schreibtischeinstellungen auswählen. Von hier aus können Sie das Hintergrundbild als auch das Verhalten von
Menü und Symbolen ändern.
Dateien und Verzeichnisse
Xubuntu kommt mit der Dateiverwaltung von Xfce, genannt Thunar. Der Einfachheit halber verweisen wir einfach
mit Dateiverwaltung auf sie. Laden Sie sie über
→ Zubehör → Dateiverwaltung oder durch Doppelklicken der
Symbole Persönlicher Ordner oder Dateisystem auf Ihrem Schreibtisch.
6
Kennenlernen Ihrer Arbeitsumgebung
Navigation
The File Manager's default view consists of a shortcut pane on the left side, the main area on the right, and a
pathbar above the main area. The shortcut pane provides shortcuts to different folders on your system. The first
shortcut under PLACES will lead to your home directory, the directory where you store all your personal data,
and will therefore have the name of the current user. That directory will probably appear empty. The File System
shortcut under DEVICES will take you to the root of your filesystem. You may want to explore it a bit, even though
it will be confusing to you if you are new to Linux. Just click on the different folders and see what's inside. When
you're done, return to your home directory by clicking on the top shortcut.
Tipp
You can add your own shortcuts by simply dragging folders to the shortcut pane. This will allow you to
access important folders instantly!
The main area will always display the contents of the current folder. Double-click on folders to enter them, and
right-click on files/folders to get a pop-up window offering you some choices of what to do with them. Select
multiple files by dragging a rectangle over them with the mouse. Alternatively, select one file, hold down the Shift
key, and increase/decrease the selection using the arrow keys.
To easily see the path you took to get to the current directory, you can change the default View options. From
the File Manager menu, select View → Location Selector → Pathbar Style. Now you can click on any pathbar icon
to change to the directory it represents. Note that right-clicking on pathbar icons will also bring up a pop-up
window with some options.
Anlegen und Löschen von Dateien und Ordnern
To create a new document, right-click on some empty space in your home directory and select Create Document
→ Empty File from the pop-up menu. The File Manager will prompt you for a name. Just go with the suggested
name for now. After this, you will see the new file in your home directory. Right-click on it and choose Properties.
This will show you some details about the file. Right-click on the file once more and choose Move to Trash to
remove it. The file will be put into the Trash.
Tipp
Falls Sie jemals das Löschen einer Datei rückgangig machen möchten, öffnen Sie den Papierkorb,
rechtsklicken Sie die Datei und wählen Wiederherstellen.
To create a new folder, right-click on the empty space, and choose Create Folder. You will be prompted for a name.
Type something and hit
Enter. You will see this new folder in your home directory. Double-click on it to enter
it. To rename or remove the folder, right-click on it and choose the appropriate option from the pop-up menu.
Kopieren
Um Dateien auf ihrem Rechner zu kopieren und zu verschieben, klicken Sie und Ziehen Sie die Dateien und
Ordner einfach auf andere Ordner.
7
Kennenlernen Ihrer Arbeitsumgebung
Wechseldatenträger
When inserting CDs, USB sticks or other removable media into your computer, or hooking up removable devices
like a music player, Xubuntu should automatically detect the new device. For example, after inserting a CD into
your optical drive, you will see a new shortcut in the left pane of the File Manager representing the CD. Clicking
on it will open the CD in the main area, just like clicking on a regular folder. To remove the CD, right-click on the
shortcut, and choose Eject. The same applies for any other removable media.
Anmerkung
Please note that pressing the eject button on your CD drive may not work. This may be surprising to
some users, but it is in fact the expected behavior. Before the CD can be ejected, it needs to be properly
"released" (unmounted) by the system. To remove a CD, always right-click on its shortcut and choose Eject.
Thunar anpassen
There are many ways to customize the File Manager. If you do not like the way the icons are displayed, choose
View → View as Detailed List to have the contents of the current directory displayed as a list.
You can have the File Manager display a location bar instead of the pathbar by selecting View → Location Selector
→ Toolbar Style. If you prefer a tree view in the left pane, choose View → Side Pane → Tree.
Für mehr Auswahlmöglichkeiten erkunden Sie weitere Optionen unter Bearbeiten → Einstellungen.
8
Kapitel 4. Einstellungen
Die Möglichkeiten, Xubuntu an Ihre Bedürfnisse und Vorlieben anzupassen sind nahezu unbegrenzt. Sie reichen
von Schreibtisch-Aussehen bis zu Anpassungen auf technisch unterster Ebene. Die Abschnitte in diesem Kapitel
beschreiben, wie Sie Ihre persönlichen Informationen aktuell halten, das Aussehen des Schreibtisches anpassen
und das Anwendungsmenü nach Ihren Vorlieben bearbeiten können.
Anpassung des Menüs
Die einfachste und wahrscheinlich nützlichste Anpassung, die Sie am Menü vornehmen können, ist Ihre
Favoriten anzupassen. Das zu Erreichen ist einfach; finden Sie die Anwendung, die Sie möchten, klicken Sie mit
der rechten Maustaste auf sie und wählen Sie Zu Favoriten hinzufügen. Aus dem gleichen Rechtsklick-Menü,
können Sie außerdem wählen, die Anwendung dem Schreibtisch oder Panel hinzuzufügen. Ein Rechtsklick aus
Anwendungen, die bereits in den Favoriten sind gibt Ihnen die Option, sie zu entfernen oder die Liste zu sortieren.
Sie können die Favoriten auch einfach durch Ziehen anordnen.
Wenn Sie nicht sicher sind, in welcher Kategorie sich ein Programm befindet oder wie es genannt wird,
können Sie die Suchfunktion benutzen. Wenn Sie das Menü öffnen, befindet sich der Mauszeiger bereits in der
Suchleiste. Fangen Sie einfach an zu tippen und eine schrittweise Suche wird sowohl in Anwendungsnamen und
-beschreibungen ausgeführt. Sobald Sie Ihre Anwendung in den Suchergebnissen aufgelistet sehen, können Sie
sie direkt starten oder auf sie mit der rechten Maustaste klicken und sie Ihrem bevorzugtem Startort hinzufügen.
Für weitere Optionen zur Anpassung des Menüs, klicken Sie mit der rechten Maustaste auf
und wählen Sie
Eigenschaften. Hier finden Sie drei Reiter zur Anpassung des Aussehens, Verhaltens und der Suchaktionen.
Um Verzeichnisse und Starter hinzuzufügen, welche nicht im Standard-Menü auftauchen, brauchen Sie ein
anderes Hilfsprogramm. Ein fortgeschrittenes Menübearbeitungswerkzeug namens MenuLibre finden Sie unter
→
Alle Einstellungen → Menübearbeitung. Mit diesem Editor können Sie die Verzeichnisse, die auf der
rechten Seite des Menüs erscheinen, anlegen, verstecken und umsortieren. In diesen Verzeichnissen können Sie
dann Anwendungsstarter anlegen und Ihr Verhalten mit den vielen in diesem Werkzeug enthaltenen Optionen
anpassen. Für tiefergehende Informationen zur Verwendung all dieser Optionen ziehen Sie bitte die MenuLibre
[http://smdavis.us/doku/doku.php?id=menulibre-docs]-Online-Dokumentation heran.
Ihre persönlichen Informationen anpassen
Mugshot ist ein leichtgewichtiges Werkzeug zur Benutzerkonfiguration, welches es Ihnen, auf einfache Weise
erlaubt das Profilbild und die Benutzerdetails, für Ihr Benutzerprofil und alle unterstützen Anwendungen,
einzustellen.
Um Mugshot zu starten, navigieren Sie zu
→
Alle Einstellungen → Persönliche Informationen.
Um ihr Profilbild zu ändern, verwenden Sie die Bild-Schaltfläche auf der linken Seite der Oberfläche, wählen Sie
eine der Auswahlmöglichkeiten und folgen Sie den Anweisungen.
9
Einstellungen
Anmerkung
Mugshot benötigt die Installation des Paketes
aufnehmen … verwenden zu können.
gstreamer1.0-tools, um die Funktion Von Kamera
Füllen Sie die Textfelder mit den benötigten persönlichen Daten aus und klicken auf Anwenden. Wenn Sie
Änderungen anwenden und zusätzlich Pidgin und/oder LibreOffice installiert haben, werden Sie gefragt, die
Änderungen dort ebenfalls zu übernehmen.
Warnung
Wenn die persönlichen Daten in den Textfeldern Vorname und Nachname von den existierenden Werten
in der Datei /etc/passwd abweichen, werden Sie gebeten, als Sicherheitsmaßnahme ihr Passwort
einzugeben, um ungewollte Änderungen an ihren persönlichen Daten zu verhindern.
Lesen Sie mehr in der offiziellen Mugshot [http://smdavis.us/doku/doku.php?id=mugshot-docs]-Dokumentation.
Das Erscheinungsbild anpassen
Wenn Sie das Erscheinungsbild Ihres Xubuntu-Systems anpassen möchten, sind die Möglichkeiten unendlich.
Hier sind ein paar gute Startpunkte.
Ändern ihres Bildschirmhintergrundes
Sie können auf einfache Weise Ihr Hintergrundbild unter
→
Alle Einstellungen → Schreibtisch
ändern, oder alternativ, in dem Sie mit der rechten Maustaste auf den Bildschirmhintergrund klicken und
Schreibtischeinstellungen … wählen.
Sobald der Dialog für die Schreibtischeinstellungen geöffnet ist, bietet der Reiter Hintergrund Optionen zur
Konfiguration des Aussehens des Schreibtischhintergrundes an. Sie können ein einzelnes oder mehrere Bilder
als Hintergrundbild verwenden oder ein Farbschema einstellen.
Tipp
Der Ort der Bilder im Bereich Hintergrund für meinen Schreibtisch wird durch die Einstellung Ordner:
gesteuert. Indem Sie diese Auswahlliste öffnen, können Sie einen anderen Ort als Bildquelle angeben.
Wenn Sie ein oder mehrere Ihrer Bilder zur späteren Verwendung zu dieser Liste hinzufügen möchten,
können Sie diese nach
/usr/share/xfce4/backdrops/ kopieren (hierfür sind Systemverwalterrechte
notwendig) oder dort verlinken.
Wenn Sie einen Ort auswählen, der mehrere Bilder enthält, wird die Einstellungsmöglichkeit aktiv, zwischen
allen Bildern an dem Ort zu wechseln. Wenn Sie Hintergrund ändern aktivieren, können Sie aus verschiedenen
zeitbasierten Kriterien umschalten. Die letzte Einstellung, chronologisch, sortiert die Bilder nach ihrem
Dateinamen und wird zwischen diesen, gleichmäßig über den gesamten Tag verteilt, umschalten.
Xfdesktop unterstützt xinerama und Einstellungen mit mehreren Bildschirmen. Wenn mehr als ein Bildschirm
angeschlossen ist, stellt der Reiter Hintergrund immer die Einstellungen des Bildschirms dar, auf dem der
10
Einstellungen
Dialog positioniert ist. Dadurch ist es möglich, für verschiedene Bildschirme unterschiedliche Einstellungen zu
verwenden. Ziehen Sie dazu den Dialog auf den Bildschirm, für den Sie die Einstellungen einstellen wollen.
Wenn Sie eines Ihrer eigenen Bilder als Bildschirmhintergrund nutzen möchten, ist der einfachste Weg:
• Öffnen Sie Thunar und navigieren Sie zum Verzeichnis mit dem gewünschten Bild
• Klicken Sie mit der rechten Maustaste auf das Bild und wählen Sie Als Hintergrundbild verwenden aus dem
Kontextmenü.
Achtung
Bei Verwendung von mehreren Monitoren ändert diese Einstellung nur den Hintergrund für den
primären Monitor. Um den Hintergrund für die anderen Bildschirme zu ändern, benötigen Sie den oben
beschriebenen Dialog.
Lesen Sie mehr in der offiziellen Xfdesktop [http://docs.xfce.org/xfce/xfdesktop/4.11/start]-Dokumentation.
Ihre Leistenkonfiguration anpassen
Wenn Ihnen die vorgegebenen Einstellungen der Leiste nicht gefallen, wie etwa die Position oder die vorgebenen
Elemente, befolgen Sie die folgende Schritte um die Leisteneinstellungen anzupassen:
• Klicken Sie mit der rechten Maustaste auf einen leeren Bereich in der Leiste
• Wählen Sie aus dem Kontextmenü Leiste → Leisteneinstellungen
• In dem Reiter Anzeige können Sie die Größe und Position der Leiste steuern, inklusive:
• Vertikale Ausrichtung der Leiste oder Anzeige am Bildschirmrand
• Verschieben der Leiste an den unteren Rand oder nach rechts, in dem Sie die Option Leiste sperren
deaktivieren, die Leiste am Anfassser einem der Ränder der Leiste nehmen und Sie anklicken und ziehen
• Erweitern der Leiste über mehrere Bildschirme
• Im Reiter Erscheinungsbild können Sie ein anderes Hintergrundbild für die Leiste wählen und Ihre Deckkraft
regeln
• In dem Reiter Objekte können Sie Erweiterungen und andere Objekte hinzufügen, entfernen und neu anordnen
Ändern der Themen der Arbeitsumgebung
Es gibt drei Arten von Themen für die Arbeitsumgebung:
• xfwm-Themen. Diese steuern, wie Ihre Fensterränder aussehen. Um Ihr xfwm-Thema zu ändern, gehen Sie
zu
→
Alle Einstellungen → Fensterverwaltung. Wählen Sie im Reiter Stil ein neues Thema, um das
Erscheinungsbild der Fensterränder zu ändern.
11
Einstellungen
• GTK-Themen. Diese steuern, wie der Inhalt der Fenster aussieht. Um Ihr GTK-Thema zu ändern, gehen Sie zu
→
Alle Einstellungen → Erscheinungsbild. In dem Reiter Oberfläche können Sie ein neues Thema wählen,
um das Erscheinungsbild der Fensterinhalte zu ändern. Das Werkzeug gtk-theme-config ermöglicht auch die
Anpassung des Aussehens von Fenstern.
• Symbol-Themen. Diese steuern, wie Ihre Symbole aussehen. Um Ihr Symbol-Thema zu ändern, gehen Sie zu
→
Alle Einstellungen → Erscheinungsbild. In dem Reiter Symbole können Sie ein neues Thema wählen, um
das Erscheinungsbild der Symbole zu ändern. Beachten Sie, dass nicht alle Symbol-Sätze mit dunklen Leisten-/
Fenster-Hintergründen funktionieren!
Wenn Sie das voreingestellte Design nicht zufriedenstellt, können Sie jederzeit neue Designs herunterladen und
installieren. Einige neue Designs können aus den Ubuntu-Paketquellen nachinstalliert werden. Noch mehr findet
man im Internet, beispielsweise unter Xfce-look.org [http://xfce-look.org/].
Wenn Sie neue Themen aus den Paketquellen installieren, sollten diese automatisch unter Alle Einstellungen
erscheinen. Wenn Sie ein Thema von einer anderen Website herunterladen, müssen Sie diese installieren, bevor
Sie unter Alle Einstellungen erscheinen. Um dies zu tun, entpacken Sie das Thema-Paket und kopieren Sie die
Dateien nach:
• xfwm und GTK-Themen:
•
/home/Benutzername/.themes/ (nur dieser Benutzer)
•
/usr/share/themes/ (alle Benutzer)
• Symbolthemen:
•
/home/Benutzername/.icons/ (nur für diesen Benutzer)
•
/usr/share/icons/ (für alle Benutzer)
Anmerkung
Falls diese Verzeichnisse nicht existieren, sollten Sie diese zuerst erstellen. Das Kopieren von Themen für
alle Benutzer benötigt Systemverwaltungsrechte.
Deaktivieren und ändern der Schreibtischeffekte
Obwohl Xubuntu voreingestellt nicht viele Schreibtischeffekte verwendet, ist dennoch das Programm für
Schreibtischeffekte, der »Xfce Compositor«, aktiv. In der Standardkonfiguration wird er dafür verwendet,
Schatten für Fenster und durchsichtige Leisten zu zeichnen. Falls Sie einen leistungsschwachen Prozessor haben
oder die erwähnten Schreibtischeffekte nicht mögen, können Sie den »Xfce Compositor« deaktivieren oder ein
Einstellungen ändern, in dem Sie zu
→
Alle Einstellungen → Feineinstellungen des Fensterverhaltens
gehen und auf dem Reiter Compositor entweder Anzeigen-Compositing aktivieren ausschalten oder die
Einstellungen ändern.
12
Kapitel 5. Kurzer Leitfaden zur den
vorinstallierten Anwendungen
Grafik
Ristretto is an image viewer designed to be very light on resources. More information can be found in the
Ristretto online documentation [http://docs.xfce.org/apps/ristretto/start].
Simple Scan is an easy-to-use scan utility designed to do simple tasks like scanning to email or directly to PDF.
Read more at the Simple Scan website [https://launchpad.net/simple-scan].
Internet
Firefox is a mature and stable web browser which can be extended with a wide variety of available add-ins. Read
more on Firefox's online help [http://support.mozilla.org/en-US/home].
Thunderbird is a versatile mail client which can handle multiple email accounts and different identities
simultaneously. Like Firefox, it can also be enhanced with add-ins to customize its appearance and extend its
functionality. If you are migrating from another mail program, Thunderbird allows importing your emails and
address books. In Thunderbird, navigate to Tools → Import to start the Import assistant. Read more on the
Thunderbird Support page [https://support.mozillamessaging.com/en-US/home].
Pidgin is the default instant messaging client capable of handling MSN, XMPP (Google Talk, Facebook) and more.
Read more from Using Pidgin [http://developer.pidgin.im/wiki/Using Pidgin] at the Pidgin online help.
Multimedia
gmusicbrowser has been provided as your basic audio player. Read more at „Musik hören“ and on the
gmusicbrowser user guide [http://gmusicbrowser.org/guide.html].
Parole ist eine einfache Medienwiedergabe für Film- und Tondateien. Weitere Informationen können in der
Parole-Internetdokumentation [http://docs.xfce.org/apps/parole/start] gefunden werden.
Anmerkung
Es ist notwendig
MP3 abzuspielen.
xubuntu-restricted-extras zu installlieren um proprietäre Medienformate wie z.B.
PulseAudio Volume Control is the way to control the different sound sources to their destination. Read more
at the PulseAudio website [http://www.freedesktop.org/wiki/Software/PulseAudio].
Xfburn ist eine Anwendung zur Erstellung von CDs und DVDs.
13
Kurzer Leitfaden zur den
vorinstallierten Anwendungen
Um mehr über Medien in Xubuntu zu erfahren, lesen Sie Kapitel 6, Multimedia-Anwendungen.
Büro
LibreOffice Writer is a word processor with extensive WYSIWYG word processing capabilities. Read more at the
LibreOffice Writer website [https://www.libreoffice.org/discover/writer/].
LibreOffice Calc is a spreadsheet editor with a number of unique features, including a system which
automatically defines series of graphs, based on information available to the user. Read more at the LibreOffice
Calc website [https://www.libreoffice.org/discover/calc/].
Dictionary provides an easy way to access a number of different dictionaries across the internet. Read more at
the Xfce4 Dictionary online help [http://goodies.xfce.org/projects/applications/xfce4-dict].
Dokumentenbetrachter ist ein PDF-Leser.
Orage has been designed to be a simple but effective calendar application to keep track of your appointments
and trigger alarms. Read more at the Orage website [http://www.kolumbus.fi/~w408237/orage/].
System
Gigolo is an easy way to connect to local and remote file systems. Read more at the Gigolo website [http://
www.uvena.de/gigolo/].
Task Manager provides a graphical overview of running applications. More information can be found in the Task
Manager online documenatation [http://goodies.xfce.org/projects/applications/xfce4-taskmanager].
14
Kapitel 6. Multimedia-Anwendungen
Musik
Musik hören
Um Musik von Ihrem Rechner zu hören, können Sie die Anwendungen gmusicbrowser und Parole
Medienspieler wählen. Parole Medienspieler öffnet Musikdateien, wenn sie doppelgeklickt werden.
gmusicbrowser ist jedoch besser geeignet, große Musiksammlungen zu verwalten.
Um einige beliebte Audioformate wie MP3 abzuspielen, müssen Sie zusätzliche Software installieren. Leider kann
diese Software aufgrund rechtlicher Einschränkungen nicht in Xubuntu vorinstalliert werden.
Achtung
Lesen Sie „Eingeschränkte und unfreie Software“, bevor Sie die Anweisungen unten befolgen. Dort sind
rechtliche Probleme beschrieben, die Ihnen bewusst sein sollten.
Um MP3-Dateien in gmusicbrowser abspielen zu können, installieren Sie das Paket
ugly.
gstreamer0.10-plugins-
Zu Beginn sucht gmusicbrowser nicht automatisch nach Musik auf Ihrem Computer, und Sie müssen
gmusicbrowser manuell auf Ihre Musik-Dateien hinweisen, indem Sie folgendes machen:
• Öffnen Sie
→ Multimedia → gmusicbrowser
• Öffnen Sie das Menü (ein Zahnrad in der rechten oberen Ecke) und klicken Sie auf Einstellungen
• Wechseln Sie im Dialog Einstellungen auf den Reiter Sammlung.
• Klicken Sie auf Ordner hinzufügen und wählen Sie das Verzeichnis, welches Ihre Musik enthält und klicken
Sie auf OK; nun erscheint ihre Auswahl im Dialog Einstellungen
• Falls Sie weitere Orte mit Musik-Dateien hinzufügen möchten, wiederholen Sie den vorherigen Schritt, oder
Klicken Sie auf Schließen
• gmusicbrowser wird jetzt beginnen, Ihre Sammlung zu durchsuchen. Nachdem der »Wird eingelesen«Fortschrittsbalken verschwindet, müssen Sie eventuell die Ansicht ändern (links von der Suche) oder
gmusicbrowser neu starten, um Ihre Sammlung zu sehen.
Ich sehe falsche Metadaten (Songtitel, Covers) für meine Musik in
gmusicbrowser.
Manche Musikanwendungen holen sich Covers und andere Informationen automatisch aus dem Internet.
gmusicbrowser sucht jedoch nur nach Covers, wenn Sie das wünschen. Rechtsklicken Sie einfach auf das
15
Multimedia-Anwendungen
Albumcover und wählen Sie Search picture. Sie können die Suchanfrage oder den Dienst ändern, wobei die
Voreinstellungen meist gut funktionieren. Wählen Sie ein Bild aus und speichern Sie es in das Albumverzeichnis.
Manchmal kann es vorkommen, dass Ihr Musikplayer nicht in der Lage ist, einen bestimmten Song oder Album
korrekt zu identifizieren. Wenn dies der Fall ist, können Sie die Informationen manuell mittels Rechtsklick auf
die Musikdatei, angezeigt in gmusicbrowser, richtigstellen, indem Sie Liedeigenschaften auswählen und die
entsprechenden Informationen in die Felder eintragen.
Wenn Sie es bevorzugen selbst im Internet (oder anderswo) nach einem Bild zu suchen und dieses als Albumcover
zu speichern, könnene Sie das indem Sie cover.jpg im Albumverzeichnis wählen. Ergänzend können Sie das
Cover auf den Platzhalter in gmusicbrowser ziehen oder via Rechtsklick auf Bild auswählen.
Portable Musikabspielgeräte
Xubuntu funktioniert mit den meisten portablen Musikabspielgeräten, inklusive iPods. Normalerweise müssen
Sie nur das Gerät an Ihren Rechner anschließen und anschließend die Dateiverwaltung benutzen, um manuell
die Lieder von dem Gerät und auf das Gerät zu kopieren.
Anmerkung
Neuere iPods (6. Generation und neuer) funktionieren nicht automatisch mit Xubuntu. Hierfür müssen Sie
das Gerät zunächst initial mit iTunes synchronisieren.
Wenn Sie ein portables Musikabspielgerät haben, was auch in der Lage ist Fotos und Videos wiederzugeben, ist
möglicherweise Banshee mit guter Unterstützung für solche Geräte eine gute Wahl. iPod Eigentümer können
auch spezialisierte Anwendungen, wie GPixPod, gtkpod und ideviceinstaller wählen.
Filme, DVDs und Videos
Sie können Filme und Videoclips mit dem Parole Medienspieler anschauen.
DVDs abspielen
Um DVDs abzuspielen müssen Sie einige zusätzliche Software installieren. Leider kann die DVD-Wiedergabe in
Xubuntu, aufgrund rechtlicher Einschränkungen in einigen Ländern nicht standardmäßig unterstützt werden.
Achtung
Lesen Sie „Eingeschränkte und unfreie Software“, bevor Sie die Anweisungen unten befolgen. Dort sind
rechtliche Probleme beschrieben, die Ihnen bewusst sein sollten.
Um DVDs abspielen zu können, machen Sie Folgendes:
• Installieren Sie die Pakete
libdvdnav4,
libdvdread4 und
• Falls Sie verschlüsselte DVDs abspielen möchten, öffnen Sie
folgende in das Terminal ein, gefolgt von der
install-css.sh
gstreamer0.10-plugins-ugly.
→ Zubehör → Terminal und geben Sie das
Eingabe-Taste: sudo /usr/share/doc/libdvdread4/
16
Multimedia-Anwendungen
• Geben Sie ihr Passwort ein, wenn Sie dazu aufgefordert werden. Das Paket
Webseite heruntergeladen und installiert.
libdvdcss2 wird von einer
• Legen Sie eine DVD in ihr Laufwerk. Sie sollte automatisch in dem Parole Medienspieler geöffnet werden.
Videos abspielen
Parole-Medienspieler unterstützt die meisten Arten von Videos. Falls Sie versuchen, eine nicht unterstützte
Videodatei abzuspielen, weist der Parole-Medienspieler Sie auf eine fehlende Erweiterung hin. Dann können
Sie dieses Erweiterung installieren, indem Sie den Anweisungen im Assistenten folgen. Anschließend müssen Sie
eventuell den Parole-Medienspieler neu starten.
Wenn Sie Schwierigkeiten haben ein Video in ihrem Browser abzuspielen, dann unterstützt Parole
Medienspieler die meisten Videotypen. Um ein Video in Parole Medienspieler zu öffnen, rechtsklicken Sie das
Video und wählen Sie Mit »Parole Medienspieler« öffnen.
Eingeschränkte Formate
Einige Videoformate, wie Adobe Flash, QuickTime und Windows Media Video sind proprietär und daher kann
keine Unterstützung für diese Formate in Xubuntu vorinstalliert werden. Sie müssen zusätzliche Software
installieren um diese Formate abspielen zu können.
Um die häufigsten priorietären Formate mit Parole Medienspieler oder Firefox abspielen zu können,
installieren sie das Paket
weitere Informationen).
xubuntu-restricted-extras (siehe „Eingeschränkte und unfreie Software“ für
CDs und DVDs brennen
Sie können Ihre eigenen CDs und DVDs erstellen, indem Sie Dateien mit dem CD- or DVD-Brenner ihres
Computers ein leeres Medium beschreiben.
Xfburn ist die vorinstallierte Anwendung um diese Aufgaben durchzuführen. Xfburn erlaubt es, auf einfache
Weise Musik-CDs, CDs und DVDs mit Daten oder Datenträger-Abbildern zu brennen und wieder beschreibbare
Medien für einen neuen Brennvorgang zu leeren.
Um Xfburn zu starten, navigieren Sie zu
→ Multimedia → Xfburn.
Nachdem das Programm gestartet ist, können Sie eine CD-R(W) oder DVD-R(W) einlegen und können dann die
Aktion auswählen, die sie durchführen möchten (Datenzusammenstellung, Audio-CD, etc.).
17
Kapitel 7. Mit dem Internet oder einem
Netzwerk verbinden
Xubuntu verwendet NetworkManager um Kabel-, Funknetzwerk, mobile Breitband, VPN und DSL-Verbindungen
zu verwalten. NetworkManager speichert auch Passwörter mit Hilfe des Benutzer-Schlüssels sicher ab.
NetworkManager ist das kleine Symbol in der oberen Leiste ganz oben rechts auf Ihrem Bildschirm. Wenn nicht
mit einem Netzwerk verbunden, zeigt das Symbol zwei graue auf- und abzeigende Pfeile. Wenn mit dem Netzwerk
verbunden, verändert sich das Symbol abhängig davon, mit welchem Netzwerktyp der Rechner verbunden ist.
Netzwerkverbindungen
Eine Verbindung herstellen und trennen
Die Netzwerkverwaltung wird ein kabelgebundenes Netzwerk automatisch verwenden, wenn eines verfügbar
ist.
Um alle verfügbaren Netzwerke zu sehen, bitte auf das Symbol der Netzwerkverwaltung klicken. Um sich mit
einem Netzwerk zu verbinden, bitte auf den Namen des Netzwerks klicken.
Anmerkung
Wenn Sie sich zu einem kabellosen Netzwerk zum ersten Mal verbinden, können Sicherheitsdetails
erforderlich sein. Dafür wird eine Dialogbox geöffnet. In den meisten Fällen wird der Typ von
Netzwerksicherheit automatisch erkannt. Wenn nicht, wählen Sie den Typ aus Sicherheit des
Funknetzwerks, geben die Authentifizierungsdetails ein und drücken Verbinden.
Um die Verbindung zu einem Netzwerk zu trennen, klicken Sie auf das NetworkManager-Symbol, und wählen
Sie Verbindung trennen unter der entsprechenden Verbindungsart. Um kabelgebundene oder Funkverbindungen
vollständig zu deaktivieren (und wieder zu aktivieren), klicken Sie auf das NetworkManager-Symbol, wählen Sie
Netzwerk aktivieren und Funknetzwerk aktivieren. Diese Menüeinträge sind Ein-/Ausschalter. Ihr Status wird durch
die An-/Abwesenheit eines Häkchens angezeigt.
Verbindungen konfigurieren
Wenn Sie Ihre Netzwerkverbindungen konfigurieren wollen, klicken Sie NetworkManager und wählen
Bearbeiten. Im Dialog werden Sie erweiterbare Reihen für jeden Verbindungstyp sehen. Wählen Sie das geeignete
Netzwerk und drücken Sie Bearbeiten oder Hinzufügen, um neue Netzwerke einzurichten.
Anmerkung
Um in der Lage zu sein Verbindungen zu gewissen Netzwerken herzustellen, kann es erforderlich sein, den
Netzwerkverwalter oder den Internetanbieter um Details zu bitten.
18
Mit dem Internet oder
einem Netzwerk verbinden
Verbindungsinformationen
Um Verbindungsinformationen zu erhalten, klicken Sie auf das NetworkManager Symbol und wählen
Informationen. Die aktiven Netzwerkverbindungen werden im Aktive Netzwerkverbindungen Dialog angezeigt,
jede in einer eigenen Registerkarte.
Freigeben ihrer Verbindung für einen anderen Rechner
Sie können Ihre Verbindung über ein Netzwerkkabel mit einem anderen Rechner teilen. Klicken Sie hierzu
das NetworkManager-Symbol, wählen Sie Bearbeiten, und fügen Sie eine neue Funkverbindung hinzu (oder
bearbeiten Sie eine existierende). Wählen Sie in dem Fenster mit den Verbindungseigenschaften den Reiter IPv4Einstellungen, und ändern Sie Methode auf Gemeinsam mit anderen Rechnern aus der Auswahlliste.
Datenmodems
Leider werden Datenmodems nicht von NetworkManager unterstützt. Um zu erfahren, wie Sie mit
einem Datenmodem eine Verbindung herstellen können, lesen Sie bitte das Datenmodem How-to [https://
help.ubuntu.com/community/DialupModemHowto] im Ubuntu Community Wiki.
Lösen von Netzwerkproblemen
Bevor Sie irgendeine Problemlösung ausprobieren, stellen Sie sicher, dass die Netzwerkverbindungen aktiviert
sind:
• Klicken Sie auf das NetworkManager-Symbol im Benachrichtungsbereich
• Aktivieren Sie Netzwerk aktivieren
• Aktivieren Sie Funknetzwerk aktivieren
Falls Ihre Netzwerkverbindung immer noch nicht funktioniert:
• Für kabelgebundene (Ethernet) Verbindungen, lesen Sie bitte „Allgemeine Problemlösungen“
• Für drahtlose Verbindungen, lesen Sie bitte
„Problembehebung bei drahtlosen Netzwerken“
sowohl
„Allgemeine
Problemlösungen“
als
auch
• Falls ihre Probleme mit der Netzwerkverbindung immer noch nicht gelöst sind, lesen Sie „Fortgeschrittene
Problemlösungen“
Allgemeine Problemlösungen
Wenn ihre Netzwerkverbindung nicht ordentlich funktioniert, gibt es ein paar Werkzeuge, um das Problem zu
analysieren.
Informationen über die aktuelle Verbindung erhalten
Um Informationen über Ihre Netzwerkverbindung und -geräte zu erhalten gibt es zwei Möglichkeiten:
19
Mit dem Internet oder
einem Netzwerk verbinden
• Verwendung von NetworkManager
• Klicken Sie auf das NetworkManager-Symbol
• Wählen Sie Informationen. Falls Informationen deaktiviert ist, besteht wahrscheinlich keine aktive
Verbindung. Versuchen Sie, ifconfig zu verwenden um mehr herauszufinden.
• Jede aktive Verbindung hat einen eigenen Reiter, auf dem Sie die relevanten Informationen finden können.
• Verwendung von ifconfig
• Öffnen Sie ein Terminal (
Sie die
→ Zubehör → Terminal), geben Sie den Befehl ifconfig ein und betätigen
Enter-Taste.
• ifconfig wird Ihnen umfangreiche Informationen über Ihre Verbindun anzeigen, darunter logische Namen
oder Verbindungsnamen (z.B. eth1) in der linken Spalte, die IP-Adresse in der Spalte inet addr und die MACAdresse Ihres Gerätes in der Spalte HWaddr
Überprüfen, ob eine Verbindung korrekt funktioniert
Eine verlässliche Methode zur Prüfung, ob eine Verbindung ordnungsgemäß funktioniert, ist es, einen anderen
Rechner im Netzwerk oder Internet zu »pingen«.
Um zu prüfen, ob Ihr Rechner mit dem Internet verbunden ist, öffnen Sie ein Terminal (
Terminal), geben Sie den Befehl ping -c 3 www.xubuntu.org ein und drücken Sie dann die
→ Zubehör →
Enter-Taste.
Der Rechner wird dann dreimal versuchen, www.xubuntu.org zu erreichen und die Ergebnisse anzeigen. Die PingStatistiken zeigen die Anzahl der gesendeten Pakete, die Anzahl der empfangenden Pakete, den Prozentsatz der
verlorenen Pakete und die Gesamtdauer an.
• 0% Paketverlust zeigt an, dass der Rechner mit dem Internet verbunden ist
• Mehr als 0% aber weniger als 100% Paketverlust zeigt an, dass Ihr Rechner eine schlechte Verbindung zum
Internet oder einen schlechten Funkempfang hat.
• 100% Paketverlust deuten darauf hin, dass der Rechner eine sehr schlechte Verbindung hat oder mit einem
Access Point oder Router verbunden ist, welcher nicht mit dem Internet verbunden ist.
Falls Sie eine Fehlermeldung mit dem Text »www.xubuntu.org kann nicht gefunden werden« oder »unknown
host« erhalten, dann ist Ihr Rechner wahrscheinlich nicht mit dem Internet verbunden, oder er kann keinen
Domain Name System (DNS)-Server erreichen.
Problembehebung bei drahtlosen Netzwerken
Dieser Abschnitt behandelt häufige Probleme bei der Verwendung von drahtlosen Netzwerkgeräten. Mehr
Informationen gibt es in dem Community Help Wiki [https://help.ubuntu.com/community/WifiDocs].
20
Mit dem Internet oder
einem Netzwerk verbinden
Anmerkung
Bitte beachten Sie, dass die Schritte in dieser Problemlösungsanleitung so vorgesehen sind, dass Sie diese
in der gezeigten Reihenfolge ausführen, es sei denn, Sie werden auf ein anderes Unterkapitel verwiesen.
Prüfen Sie, dass das Gerät eingeschaltet ist
Viele Funknetzwerkgeräte (WLAN-Adapter) können ein- oder ausgeschaltet werden. Suchen Sie nach einem
Hardware-Schalter oder einer Funktionstaste auf der Tastatur, um das Funknetzwerkgerät einzuschalten.
Wenn das Gerät eingeschaltet ist, fahren Sie im nächsten Kapitel fort.
Prüfen Sie, ob das Gerät erkannt wird
Öffnen Sie ein Terminal (
→ Zubehör → Terminal), geben Sie den Befehl sudo lshw -C network ein
und drücken die
Enter-Taste. Sie werden dann einige Ausgaben sehen, zusammen mit den Wörtern CLAIMED,
UNCLAIMED, ENABLED oder DISABLED.
• CLAIMED zeigt an, dass der Treiber geladen ist, aber nicht funktioniert. Fahren Sie fort mit „Nutzung von
Windows–WLAN–Treibern“.
• UNCLAIMED zeigt an, dass kein Treiber geladen ist. Fahren Sie fort mit „Nutzung von Windows–WLAN–Treibern“.
• ENABLED zeigt an, dass der Treiber geladen ist und funktioniert. Fahren Sie fort mit „Die Verbindung zum
Router prüfen“.
• DISABLED zeigt an, dass der Treiber installiert, aber deaktiviert ist. Fahren Sie fort mit „Prüfen Sie, dass das
Gerät eingeschaltet ist“.
Nutzung von Windows–WLAN–Treibern
Xubuntu unterstützt ein System mit dem Namen NDISWrapper. Dieses ermöglicht die Verwendung von
Windows-WLAN-Treibern unter Xubuntu. Um NDISWrapper zu verwenden:
• Besorgen Sie den Windows-Treiber für Ihr Netzwerkgerät und finden Sie die Datei mit der Dateiendung .inf
• Installieren Sie das Paket
• Gehen Sie zu
→
ndisgtk.
Alle Einstellungen → Windows Wireless Drivers
• Wählen Sie Installiere neuen Treiber
• Wählen Sie den Ort ihrer Windows .inf –Datei und klicken Sie auf Installieren
• Klicken Sie auf OK
Die Verbindung zum Router prüfen
Öffnen Sie ein Terminal (
die
→ Zubehör → Terminal), geben Sie den Befehl iwconfig ein und drücken Sie dann
Enter-Taste.
21
Mit dem Internet oder
einem Netzwerk verbinden
Wenn die ESSID für Ihren Router angezeigt wird, gibt es möglicherweise ein Problem mit der ACPI-Unterstützung.
Starten Sie Xubuntu mit der Option pci=noacpi.
Fortgeschrittene Problemlösungen
Die folgenden Methoden zur Problemlösung sind etwas technischer. Bitte versuchen Sie diese nur, wenn obige
Methoden fehlgeschlagen sind.
IP-Adressen-Vergabe prüfen
Öffnen Sie ein Terminal (
→ Zubehör → Terminal), geben Sie den Befehl ifconfig ein und drücken Sie dann
die
Enter-Taste. Wenn eine IP-Adresse angezeigt wird, fahren Sie fort unter „Die Domain Name Server (DNS)
überprüfen“.
Geben Sie in dem Terminal den folgenden Befehl ein, wobei Sie eth1 durch den Namen der Verbindung aus der
Ausgabe des Befehls ifconfig ersetzen: sudo dhclient eth1
• Wenn Sie eine Nachricht erhalten, die sagt verbunden mit xxx.xxx.xxx.xxx, fahren Sie fort mit „Die Domain
Name Server (DNS) überprüfen“
• Wenn nicht, starten Sie den Rechner neu
Die Domain Name Server (DNS) überprüfen
Öffnen Sie ein Terminal (
drücken Sie die
→ Zubehör → Terminal), geben Sie den Befehl nmcli device show und und
Enter-Taste. Suchen Sie nach den Einträgen unter IP4.DNS
Um zu prüfen, ob der aufgelistete DNS funktioniert, öffnen Sie ein Terminal (
den Befehl dig xubuntu.org ein und drücken die
der Ausgabe sehen, dann funktioniert Ihr DNS.
→ Zubehör → Terminal), geben
Enter-Taste. Wenn Sie das Wort NOERROR im Kopfteil
Wenn keine DNS-Einstellungen aufgeführt werden, kontaktieren Sie ihren Internetanbieter (ISP) und finden Sie
ihre primären und sekundären DNS-Server. Sobald Sie diese Informationen haben, fahren Sie fort unter „Eine
Verbindung herstellen und trennen“ und „Verbindungen konfigurieren“, falls notwendig.
Mit Servern verbinden
Um eine Verbindung mit verschiedenen Arten von Servern herzustellen, können Sie
→ System → Gigolo
verwenden. Um eine Verbindung mit einem Server herzustellen, folgen Sie den folgenden Schritten:
• Klicken Sie auf Aktionen → Verbinden
• Wählen Sie die passende Art des Dienstes und geben Sie die Verbindungsinformationen ein
• Klicken Sie den Verbinden-Knopf; falls Sie sicht mit einem Server verbinden, welcher eine Anmeldung
erfordert, werden Sie aufgefordert, ein Passwort einzugeben.
22
Mit dem Internet oder
einem Netzwerk verbinden
Nach einem erfolgreichen Verbindungsaufbau wird ein Symbol im Gigolo-Fenster erscheinen, welches mit den
Verbindungsdetails beschriftet ist. Um ein Lesezeichen für Verbindungen hinzuzufügen, rechtsklicken Sie auf
einer Verbindung und wählen Sie Lesezeichen bearbeiten. In dem Dialog Lesezeichen bearbeiten können Sie das
Lesezeichen mit einem Namen versehen und andere Optionen einstellen, inklusive der Option, die Verbindung
automatisch herzustellen. Wenn Sie fertig sind, klicken Sie auf OK um das Lesezeichen zu erstellen.
Tipp
Der Benutzername für Windows-Netzwerkfreigaben sollte im Format DOMÄNE\Benutzername sein.
Anmerkung
Um sich mit Samba-Netzwerken (Windows-Freigaben) bei Verwendung von Thunar-Dateiverwaltung zu
verbinden, müssen Sie das Paket
gvfs-backends installiert haben.
23
Kapitel 8. Drucken und Scannen
Drucken
Die meisten Drucker werden automatisch von Xubuntu unterstützt. Die Anwendung Drucker ermöglicht
es Ihnen, Drucker hinzuzufügen und Ihre Einstellungen zu verändern. Sie können diese Anwendung auch
verwenden um den Drucker mit anderen Computern im Netzwerk zu teilen, den Drucker zu deaktivieren oder
ihn neu zu starten.
Verwendung eines lokalen Druckers
Ein lokaler Drucker ist direkt mit Ihrem Rechner verbunden (im Gegensatz zu einem Netzwerkdrucker, welcher in
„Verwendung eines Netzwerkdruckers“) behandelt wird. Um einen neuen lokalen Drucker einzurichten, schließen
Sie Ihren Drucker an Ihren Rechner an und schalten Sie ihn ein. Die meisten Drucker werden automatisch erkannt
und konfiguriert. Sobald der Drucker erkannt wurde, wird ein Druckersymbol im Benachrichtigungsbereich
erscheinen und nach kurzer Zeit sollte ein Popup mit dem Text Drucker ist bereit erscheinen. Wenn Ihr Drucker
nicht nach kurzer Zeit erkannt wurde, befolgen Sie diese Schritte:
• Besorgen Sie sich den Namen ihres Druckers-Modells
• Stellen Sie sicher, dass der Drucker eingeschaltet ist
• Gehen Sie zu
→
Alle Einstellungen → Drucker
• Wählen Sie Server → Neu → Drucker
• Ihr Drucker sollte automatisch erkannt und im Geräte–Fenster angezeigt werden.
• Wählen Sie Ihren Drucker und klicken Sie den Knopf Vor
• Ihr Rechner wird nach Druckertreibern suchen und diese installieren.
• Sie können eine Beschreibung und einen Ort für den Drucker eingeben
• Klicken Sie auf den Knopf Anwenden
• Ihr Drucker sollte nun ordnungsgemäß eingerichtet sein und Sie werden gefragt, ob Sie eine Testseite drucken
möchten
• Wenn Sie den Knopf Testseite drucken klicken, wird eine Testseite gedruckt und Sie können überprüfen, dass
die Seite korrekt ausgedruckt wurde. Sie können auch den Knopf Abbrechen klicken. So oder so – Ihr Drucker
ist nun bereit zum drucken.
• Wenn Sie weiterhin Probleme haben, versuchen Sie die browser-basierte Schnittstelle zu CUPS. Diese ist
erreichbar unter http://localhost:631/.
24
Drucken und Scannen
Tipp
Wenn ihr Drucker nicht automatisch erkannt wurde, können Sie versuchen den Port und Druckertreiber
manuell auszuwählen. Einige Drucker benötigen weitere Einstellungen. Durchsuchen Sie die OpenPrintingDatenbank [http://www.linuxfoundation.org/collaborate/workgroups/openprinting] oder prüfen Sie
die Ubuntu Wiki Drucker-Seite [https://wiki.ubuntu.com/HardwareSupportComponentsPrinters] nach
Informationen über Ihren Drucker.
Verwendung eines Netzwerkdruckers
Sie können Ihr Xubuntu-System auch so konfigurieren, dass Ihre Druckaufträge über einen entfernten DruckerServer ausgedruckt werden. Entfernte Drucker befinden sich irgendwo in einem Netzwerk. Um einen entfernten
Drucker zu konfigurieren:
• Besorgen Sie sich den Namen ihres Druckers-Modells
• Stellen Sie sicher, dass der Drucker eingeschaltet ist
• Gehen Sie zu
→
Alle Einstellungen → Drucker
• Wählen Sie Server → Neu → Drucker
• Klicken Sie auf Netzwerkdrucker im Geräte-Fenster
• Wenn Ihr Drucker im Netzwerk direkt an einen Rechner mit Windows-Betriebssystem angeschlossen ist,
wählen Sie Windows-Drucker über SAMBA. Andernfalls wählen Sie das von Ihrem Drucker verwendete Protokoll.
• Geben Sie die Details Ihres Netzwerkdruckers ein und klicken Sie auf Vor
• Wählen Sie den Druckerhersteller und klicken Sie dann auf den Vor-Knopf
• Wählen sie das Druckermodell und den Treiber aus und klicken Sie dann auf den Vor-Knopf
• Sie können in den entsprechenden Feldern eine Beschreibung und den Standort des Druckers eingeben
• Klicken Sie auf den Knopf Anwenden
• Ihr Drucker ist nun ordnungsgemäß konfiguriert. Wenn Sie gefragt werden, ob Sie eine Testseite ausdrucken
möchten, wählen Sie Abbrechen oder Testseite drucken, je nachdem, was Sie möchten
Anmerkung
Wenden Sie sich bitte an Ihren Netzwerkadministrator, wenn Sie weder das Protokoll, noch Einzelheiten
zu Ihrem Netzwerkdrucker kennen.
Tipp
Wenn Sie keinen Netzwerkdrucker besitzen, Ihre Drucker aber mit anderen im Netzwerk teilen möchten,
klicken Sie in den Einstellungen Drucker bitte auf Server → Einstellungen und setzen den Haken bei
25
Drucken und Scannen
Verbundene Drucker teilen und bestätigen mit OK. Andere Rechner mit Xubuntu 13.04 und höher werden
diesen Drucker automatisch erkennen. Auf Rechnern mit einer Version von Xubuntu älter als 13.04, oder
anderen Linux/Ubuntu basierte Systeme, muss die Option geteilte Drucker anzuzeigen ggf. erst aktiviert
werden.
Scannen
Viele Scanner werden automatisch von Xubuntu unterstützt und sollten einfach zu installieren und betreiben
sein. Dieser Abschnitt wird mit Ihnen Schritt für Schritt durchgehen wie Sie Ihren Scanner benutzen und was Sie
tun müssen falls Xubuntu ihn nicht erkennt.
Funktioniert mein Scanner mit Xubuntu?
Es gibt drei Möglichkeiten herauszufinden, ob Ihr Scanner mit Xubuntu funktioniert.
• Schließen Sie Ihn einfach an und probieren Sie es aus! Wenn es ein neuerer USB-Scanner ist, wird er
wahrscheinlich einfach so funktionieren.
• Prüfen
Sie
die
Liste
der
unterstützten
HardwareSupportComponentsScanners] für Xubuntu
Scanner
[https://wiki.ubuntu.com/
• Prüfen Sie die Liste der unterstützten Scanner des SANE-Projekts [http://www.sane-project.org/sanebackends.html]. SANE ist die Software, die von Xubuntu für den Großteil der Scannerunterstützung verwendet
wird.
Ihren Scanner verwenden
Um ein Dokument zu scannen:
• Legen Sie den Gegenstand, den Sie scannen wollen auf den Scanner
• Gehen Sie zu
→ Grafik → Simple Scan
• Klicken Sie auf den Pfeil rechts neben dem Scannen Knopf und wählen Sie mit Text oder Foto, was Sie scannen
möchten.
• Klicken Sie den Knopf Scannen, um mit dem Scanvorgang zu beginnen
Der Rechner sagt »Kein Scanner gefunden«
Es gibt zwei Gründe, weshalb Sie diese Meldung erhalten könnten:
• Ihr Gerät wird von Xubuntu nicht unterstützt. Es werden zum Beispiel die meisten Geräte mit Parallel-Anschluss
und die meisten Multifunktions-Geräte von Lexmark nicht unterstützt.
• Ihr Scannertreiber wird nicht automatisch geladen.
26
Drucken und Scannen
Möglicherweise können Sie einen Treiber installieren oder einige Konfigurationsdateien anpassen, damit der
Scanner funktioniert. Fragen Sie dazu im Ubuntu-Forum [http://ubuntuforums.org/] oder auf AskUbuntu [http://
askubuntu.com/] um Hilfe.
Anmerkung
Bei einigen Scannern kann es notwendig sein, den Scanner erst nach dem Start des Betriebssystems
einzustecken.
Manuelle Installation eines Scanners
Einige Scanner haben unvollständige Treiberunterstützung durch das SANE-Projekt. Diese können manchmal
verwendet werden, aber es kann sein, dass einige Funktionen nicht verfügbar sind.
• Installieren Sie das Paket
libsane-extras
• Starten Sie pkexec mousepad /etc/sane.d/dll.conf in der Befehlszeile, um die SANE-Treiberdatei zur
Bearbeitung zu öffnen.
• Aktivieren Sie den richtigen Treiber für Ihren Drucker, in dem Sie das Zeichen # vor dem Namen des Treibers
entfernen. Es kann sein, dass Sie im Internet suchen müssen, welcher Treiber der richtige ist.
• Speichern Sie die Datei und öffnen Sie Simple Scan. Wenn alles gut geht, funktioniert ihr Scanner nun.
27
Kapitel 9. Verwaltung installierter
Anwendungen
In Xubuntu müssen Sie Programme nicht einzeln herunterladen und installieren. Sie können stattdessen die
Paketquellen nutzen, um neue Programme zu installieren. Die Anwendungen und Bibliotheken werden dort als
Pakete vorgehalten und können mit Paketverwaltungen installiert, deinstalliert und aktualisiert werden.
In Xubuntu sind zwei Paketverwaltungen vorinstalliert:
• Ubuntu Software-Center, eine einfache Grafische Oberfläche zur Installation neuer Software.
• apt-get, ein Befehlszeilenwerkzeug, das für die fortgeschrittene Paketverwaltung verwendet werden kann. Für
nähere Informationen über apt-get, bitte Debians apt-Benutzerhandbuch [http://www.debian.org/doc/usermanuals#apt-howto] aufrufen.
Anmerkung
Zum Hinzufügen und Entfernen von Anwendungen benötigen Sie Systemverwaltungsrechte.
Achtung
Sie können immer nur eine Paketverwaltung gleichzeitig verwenden. Wenn Sie eine weitere
Paketverwaltung starten während eine bereits geöffnet ist, erhalten Sie eine Fehlermeldung und die zweite
Paketverwaltung wird möglicherweise nicht funktionieren.
Verwendung des Ubuntu Software-Centers
Sie können das Ubuntu Software-Center über
→ Ubuntu Software-Center starten.
Installation neuer Software
• Suchen Sie nach einer Anwendung oder wählen Sie eine Kategorie, um eine Anwendung zu finden, die Sie
installieren möchten
• Auf der Anwendungsseite, klicken Sie auf Installieren
• Sie werden nach Ihrem Passwort gefragt werden; nachdem Sie dieses eingeben, wird die Installation starten
• Eine Verknüpfung zu Ihrer Anwendung wird dem Anwendungsmenü hinzugefügt werden
Anmerkung
Um neue Software aus den Paketquellen installieren zu können, müssen Sie mit dem Internet verbunden
sein.
28
Verwaltung installierter Anwendungen
Anwendungen entfernen
• Klicken Sie auf Installiert in der oberen Leiste
• Finden Sie die Anwendung, die Sie entfernen möchten unter Verwendung des Suchfeldes oder indem Sie die
installierten Anwendungen durchsehen.
• Wählen Sie die Anwendung und klicken Sie auf Entfernen
• Sie werden eventuell nach Ihrem Passwort gefragt; nachdem Sie dieses eingeben, wird die Anwendung entfernt
Achtung
Einige Anwendungen hängen von der Installation anderer Anwendungen ab, um ordentlich zu
funktionieren. Wenn Sie versuchen, eine Anwendung zu entfernen, die von einer anderen Anwendung
benötigt wird, werden beide Anwendungen entfernt. Sie werden aufgefordert, zu bestätigen, dass dies das
ist, was Sie möchten, bevor die Anwendungen entfernt werden.
Zusätzliche Software-Paketquellen
Aktivieren weiterer Paketquellen
Es ist möglich zusätzliche Paketquellen anzugeben, wie z. B. solche, welche Software enthalten, die von
Drittanbietern stammt oder solche für ältere Xubuntu-Versionen. Um zusätzliche Paketquellen anzugeben:
• Öffnen Sie
→
Alle Einstellungen → Anwendungen & Aktualisierungen oder
→ Ubuntu Software-
Center → Bearbeiten → Software-Paketquellen… und wählen Sie den Reiter Andere Software.
• Hinzufügen … betätigen, um eine zusätzliche Paketquelle hinzuzufügen.
• Geben Sie die APT-Zeile für die zusätzliche Paketquelle ein. Diese ist meistens über die Webseite der
zusätzlichen Paketquelle herauszufinden und sollte in etwa so aussehen: deb http://ftp.debian.org etch
main
• Drücken Sie Quelle hinzufügen und anschließend auf Schließen, um Ihre Änderungen zu speichern.
• Sie werden eine Nachricht erhalten, dass die Informationen über verfügbare Software nicht mehr aktuell sind.
Klicken Sie auf Neu laden.
• Die meisten Paketquellen nutzen einen GPG-Schlüssel um die Dateien, welche Sie anbieten, digital zu signieren.
Das macht es leicht zu prüfen, ob die Dateien seit ihrer Entstehung verändert wurden. Damit APT das prüfen
kann, benötigen Sie den öffentlichen Schlüssel zur digitalen Unterschrift. Dieser Schlüssel sollte von der
Webseite der Paketquelle zum Herunterladen verfügbar sein. Wenn Sie diesen GPG Schlüssel heruntergeladen
haben, importieren Sie diesen, indem Sie den Reiter Authentifizierung wählen, anschließend Schlüsseldatei
importieren… und den GPG-Schlüssel wählen, der importiert werden soll.
29
Verwaltung installierter Anwendungen
Achtung
Seien Sie vorsichtig bei der Installation von Programmen aus Drittanbieter-Paketquellen, da diese
möglicherweise nicht mit Xubuntu getestet wurden und das System zerstören können.
Eingeschränkte und unfreie Software
Die meisten Programme, die für Xubuntu verfügbar sind, sind kostenlos und Open-Source. Diese Programme
darf jeder installieren und verwenden. Außerdem kann jeder diese bearbeiten und weiter verbreiten. Xubuntu
baut auf dieser Art von Software auf.
Nicht-Freie Software ist Software, die nicht frei verfügbar oder frei veränderbar ist. Dies macht es für XubuntuEntwickler schwierig die Software zu verbessern oder Fehler zu korrigieren. Daher wird empfohlen stattdessen
Freie Software [http://www.ubuntu.com/project/about-ubuntu/our-philosophy] zu verwenden.
Eingeschränkte Software ist Software, welche hinsichtlich Verwendung eingeschränkt ist und daher nicht als Freie
Software gilt. Nicht-Freie Software ist eine Art von eingeschränkter Software deren Einschränkungen darauf
zurückzuführen sind, ddass die Software über eine nicht freie Lizenz verfügt. Andere Gründe dafür dass Software
als Nicht-Freie Software gilt sind beispielsweise gesetzliche Einschränkungen (z. B. ist die Benutzung bestimmter
Software in manchen Ländern illegal) oder auch patentrechtliche Einschränkungen.
In manchen Fällen steht nur eingeschränkte Software zur Verfügung. Das ist zum Beispiel bei Software zum
Abspielen spezieller Audio- oder Videoformate der Fall oder auch für manche Grafikkartentreiber.
Sie sollten durch die Paketverwaltung gewarnt werden, wenn Sie versuchen eingeschränkte Software zu
installieren. Wenn diese nicht legal in Ihrem Land genutzt werden darf, dann können Sie wenig tun; Sie sollten
die Software nicht installieren. Wenn die Software nur deshalb eingeschränkt ist weil es sich um Nicht-Freie
Software handelt, können Sie sie trotzdem verwenden (z. B. im Falle Nicht-Freier Grafikkartentreiber). Seien Sie
sich bewusst, dass die meiste Nicht-Freie Software nicht von Xubuntu unterstützt wird und derartige Software
nicht von den Xubuntu-Entwicklern korrigiert werden kann.
Warnung
In manchen Fällen ist es schwierig herauszufinden, wieso es sich bei einem bestimmten Software-Paket
um eingeschränkte Software handelt. In solchen Fällen sollten Sie im deutschsprachigen Ubuntu-Forum
[http://ubuntuforums.org/] um Rat fragen. Falls Sie danach immer noch nicht herausgefunden haben,
wieso die Software eingeschränkt ist, gehen Sie auf Nummer sicher und installieren Sie sie nicht; die
Benutzung könnte in ihrem Land illegal sein.
Installieren von Paketen ohne Internetverbindung
Datenträger als Softwarequellen angeben
Um eine CD als Paketquelle für Ihr System hinzuzufügen:
30
Verwaltung installierter Anwendungen
• Legen Sie eine CD ein, die Pakete enthält, wie zum Beispiel das Xubuntu-Installationsmedium, welches mit
einer begrenzten Auswahl von Paketen ausgestattet ist
• Öffnen Sie
→
Alle Einstellungen → Anwendungen & Aktualisierungen und wechsle zum Andere Software
Reiter
• Den Knopf Medium hinzufügen … betätigen; Sie werden aufgefordert Ihr Passwort einzugeben
Nachdem Sie die CD zu den Softwarequellen hinzugefügt haben, können Sie davon Pakete installieren.
Hilfreiche Anwendung
Wenn Sie keine optimale Verbindung zum Internet haben, können Sie mit apt-offline einen anderen
Computer mit schnellerem Internetzugang auswählen, um Pakete herunterzuladen und um nach
Sicherheitsaktualisierungen zu suchen. Der andere Computer muss Xubuntu, eine andere Ubuntu Abwandlung
oder Debian als Betriebssystem verwenden. Eine graphische Benutzeroberfläche ist via apt-offline-gui
erhältlich, welche schwierig erscheinende Vorgänge einfacher macht. Dazu brauchen Sie nur Zeit, Geduld
und einen tragbaren USB Stick. Ein Anwendungsbeispiel um mehr dazu zu lernen ist Kapitel 10, Netzlose
Paketverwaltung.
Aktualisierungshäufigkeit und -verhalten ändern
Sie können die Häufigkeit der Überprüfungen und die Art und Weise wie Aktualisierungen gehandhabt werden
ändern. Sobald die Aktualisierungsverwaltung läuft und den entsprechenden Dialog anzeigt, erscheint
ein Einstellungen…-Knopf am unteren Rand. Wenn man diesen drückt, öffnet sich der Anwendungen &
Aktualisierungen Dialog im Aktualisierungen-Reiter. Alternativ kann man den Einstellungsdialog via
→
Alle
Einstellungen → Anwendungen & Aktualisierungen und Öffnen des Reiters Aktualisierungen erreichen.
Die folgenden Einstellungen können hier geändert werden:
Quellen aktualisieren
• Wichtige Sicherheitsaktualisierungen - Aktualisierungen, die kritische Sicherheitsmängel beheben, sind über
diese Quelle verfügbar. Es wird empfohlen, dass alle Benutzer diese Quelle aktiviert lassen (sollte
standardmäßig aktiviert sein).
• Empfohlene Aktualisierungen - Aktualisierungen, die wichtige Softwareprobleme (welche keine
Sicherheitsmängel sind) beheben, sind über diese Quelle verfügbar. Die meisten Benutzer sollten diese Quelle
aktiviert lassen, da viele bekannte und störende Probleme mit diesen Aktualisierungen behoben werden.
Achtung
Die folgenden Aktualisierungen sollten mit einiger Vorsicht verwendet werden.
• Vorabveröffentlichte Aktualisierungen - Aktualisierungen, die derzeit getestet werden, bevor sie für alle
veröffentlicht werden, sind über diese Quelle erhältlich. Wenn Sie helfen wollen neue Aktualisierungen zu
31
Verwaltung installierter Anwendungen
testen (und dadurch neue Probleme schneller zu beheben), aktivieren Sie diese Quelle. Lassen Sie jedoch
Vorsicht walten, da einige Aktualisierungen womöglich noch nicht ausreichend getestet wurden; es wird nicht
empfohlen diese Quelle zu aktivieren, es sei denn Sie sind auf gelegentliche Probleme vorbereitet.
• Nicht unterstützte Aktualisierungen - Wenn neue Versionen beliebter Software erscheinen, werde diese häufig
für ältere Xubuntu Versionen zurückportiert, sodass alle Benutzer von den Verbesserungen profitieren können.
Diese Zurückportierungen werden nicht unterstützt, können durch ihre Installation Probleme verursachen und
sollten nur von Benutzern installiert werden, die die neue zurückportierte Version unbedingt benötigen.
Benachrichtigung über neue Xubuntu-Versionen
Dieser Abschnitt der Aktualisierungsverwaltung beschäftigt sich mit der Art und Wiese, auf die Sie über neue
Versionen benachrichtigt werden. Sie haben drei Auswahlmöglichkeiten:
• Für jede neue Version - Sie werden Benachrichtigungen über jede neue Version bekommen, einmal alle 6
Monate.
• Für Langzeitunterstützungsversionen - Sie erhalten Informationen, sobald eine neue LTS ("Long Term Support")
Version erscheint, einmal in 2 Jahren
• Niemals - Sie werden nicht über neue Versionen benachrichtigt werden
Anmerkung
Die Auswahl für LTS-Benachrichtigungen ist die empfohlene Option, speziell wenn Sie Xubuntu auf einem
Produktiv-Computer nutzen, für den maximale Stabilität erforderlich ist.
Warnung
Es wird nicht empfohlen die Einstellung Niemals zu wählen. Dies hinterlässt Sie mit einem nicht
unterstützen System, wenn Sie nicht manuell selbständig oft genug Aktualisierungen einspielen. Daneben
versäumen Sie Bugfixes, Aktualisierungen zum Ausräumen von Sicherheitslücken und verbesserte
Hardwareunterstützung. Für nähere Informationen über Aktualisierungen von Xubuntu und die Dauer der
Versionsunterstützung gehen Sie zu Kapitel 2, Migration und Aktualisierung.
Weitere Optionen
Paketaktualisierungen können vom Desktop aus geplant werden und Sie können einstellen, wie und auf welche
Weise das System sich selbst aktualisiert.
• Automatisch nach Aktualisierungen suchen - Erlaubt Ihnen die Vorgabe eines Zeitpunkts, wann das System nach
Aktualisierungen suchen soll
• Automatisch herunterladen und installieren - Erlaubt Ihnen einzustellen, dass das System Aktualisierungen ohne
Bestätigungen herunterlädt, aber mit der Installation wartet, bis Sie diese manuell veranlassen.
• Sofort anzeigen - Erlaubt die Einstellung, dass das System über vorhandene Sicherheitsaktualisierungen
informiert
32
Kapitel 10. Netzlose Paketverwaltung
Das Werkzeug apt-offline ist verfügbar, um Ihren Rechner aktuell zu halten, auch wenn er nicht mit dem Internet
verbunden bleiben kann. Hierzu sind mehrere Schritte notwendig, zu denen Sie ein USB-Laufwerk benötigen.
Aktualisieren der Paketquellen
Nachdem Sie ein USB-Wechselmedium angesteckt und ein Terminal geöffnet haben, können Sie apt-offline
verwenden um Ihre Informationen über die Paketquellen auf den neuesten Stand zu bringen. Sie können
dann sehen ob Fehlerbereinigungen und/oder Sicherheitsaktualisierungen zur Installation bereitstehen. Ebenso
können Sie sehen ob neue Software verfügbar ist.
Von Ihrem nicht verbundenem Rechner bitte apt-offline set --update apt-offline.sig auf der
Befehlszeile ein geben
Nachdem dieser Befehl abgeschlossen ist und die Datei apt-offline.sig erstellt worden ist, bitte diese auf
ein Wechselmedium kopieren und sie mit zu einem anderen Rechner mit nehmen. Mittels apt-offline und dieser
Datei können Sie alle Aktualisierungen für Ihren nicht verbundenen Rechner herunterladen. Angenommen Sie
befinden sich auf der Befehlszeile des nicht verbundenen Rechners im Verzeichnis auf dem Wechselmedium,
das apt-offline.sig enthält, dann dort einfach apt-offline get --bundle bundle.zip aptoffline.sig eingeben. Wenn Sie damit fertig sind können Sie das Wechselmedium aushängen und zurück
zu Ihrem nicht verbundenen Rechner tragen. Einige Fehler, dass Übersetzungen fehlen, mögen in roter Schrift
angezeigt werden, doch Sie können problemlos vernachlässigt werden.
Zurück am vom Netz getrennten Rechner bitte Ihren USB-Stick oder eSATA-Stick in einen passenden Steckplatz
stecken. Vorausgesetzt Sie haben ein Eingabefenster geöffnet und sind auf der Befehlszeile in das Verzeichnis
des Wechseldatenträgers gewechselt, welches die beiden Dateien enthält, bitte sudo apt-offline install
bundle.zip eingeben. Sobald die letzten Statusmeldungen den Bildschirm heruntergerollt sind, werden die
Paketquellen wieder auf dem neuesten Stand sein.
Installieren eines Paketes
Nach dem Einstecken des USB-Sticks, können Sie in einem Terminal apt-offline verwenden, um ein zu
installierendes Paket herunterzuladen. Gleichzeitig können Sie auch das Wissen Ihres Rechners über die
Inhalte der Paketquellen aktualisieren. In einer Umgebung ohne Netzwerkverbindung ist es sinnvoll, jede
Verbindungsmöglichkeit so gut wie möglich zu nutzen.
In diesem Beispiel gehen wir davon aus, daß Sie ein neues Paket installieren wollen. Wir werden im
Folgenden $PACKAGENAME als Platzhalter für dieses Paket verwenden, obwohl Sie es in der Praxis natürlich
direkt ohne Dollarzeichen schreiben, es sei denn Sie haben zuvor eine gleichnamige Variable für dieses mit
PACKAGENAME=mypkg definiert. Meist erfordert die Installation eines neuen Paketes auch die Installation
weiterer Hilfs- oder Bibliothekspakete, die von diesem abhängen. apt-offline tut dies automatisch. Um diesen
Prozeß zu starten, müssen Sie ein Terminal öffnen, Ihren USB oder eSATA Stick einstecken und in das richtige
33
Netzlose Paketverwaltung
Verzeichnis wechseln. Dort geben Sie dann sudo apt-offline set --install-packages $PACKAGENAME
--update apt-offline.sig ein.
Nachdem dieses Kommando die Datei apt-offline.sig erzeugt hat, nehmen Sie diese mit ihrem USB oder
eSATA Stick mit zu Ihrem Online-Rechner. Sie können jetzt apt-offline.sig dazu verwenden die notwendigen
Pakete vom Internet herunterzuladen. Geben Sie im Verzeichnis von apt-offline.sig folgenden Befehl ein:
sudo apt-offline get --bundle bundle.zip apt-offline.sig. Heruntergeladen wird der derzeitige
Status aller beteiligten Softwaredepots, ihr Paket $PACKAGENAME und alle seine Paketabhängigkeiten. Nehmen
Sie das Ergebnis mit zu ihrem vom Netz getrennten Rechner. Fehler in Rot, dass bestimmte Dateien, welche zu
Übersetzungen gehören, nicht vorhanden sind, dürfen Sie ignorieren.
Schließen Sie den USB-Speicherstick an vom Netz getrennten Rechner an. Öffnen Sie ein Terminalfenster,
navigieren Sie zum Verzeichnis auf dem USB-Speicherstick, in dem sich die beiden Dateien befinden, und führen
Sie den Befehl sudo apt-offline install bundle.zip aus. Sie werden einige Ausgaben im Terminal
sehen. Sobald der Vorgang abgeschlossen ist, sind Ihre Paketquellen auf dem neusten Stand. Dann können Sie
mit sudo apt-get install $PACKAGENAME das Paket $PACKAGENAME installieren.
Aktualisierung Ihres Systems
Warnung
Einige spezielle Pakete sind nicht dafür geeignet in einer Offline-Umgebung installiert zu werden. Das
ist deshalb so, weil diese bei der Installation oder Aktualisierung Download-Scripte ausführen. Einige
solcher Pakete sind flashplugin-installer, nautilus-dropbox, und ttf-mscorefonts-installer. Es gibt
keinen Workaround für Installationspakete, die selbst Downloads ausführen.
Paketaktualisierungen für nicht mit dem Internet verbundene Rechner sind ein Zwei-Schritt-Vorgang. Im ersten
Schritt müssen Sie den Kenntnisstand Ihres Rechners von den Paketquellen aktualisieren, um zu wissen ob
Aktualisierungen verfügbar sind. Erst im zweiten Schritt können Sie die dann aktualisierten Pakete herunterladen.
Als erstes stecken Sie Ihr USB oder eSATA Wechselmedium ein und öffnen ein Terminal. An diesem vom Netz
getrennten Rechner geben Sie dann ein: apt-offline set --update apt-offline.sig
Nachdem dieser Befehl abgeschlossen ist und die Datei apt-offline.sig erstellt worden ist, bitte diese auf
ein Wechselmedium kopieren und sie mit zu einem anderen Rechner mit nehmen. Mittels apt-offline und dieser
Datei können Sie alle Aktualisierungen für Ihren nicht verbundenen Rechner herunterladen. Angenommen Sie
befinden sich auf der Befehlszeile des nicht verbundenen Rechners im Verzeichnis auf dem Wechselmedium,
das apt-offline.sig enthält, dann dort einfach apt-offline get --bundle bundle.zip aptoffline.sig eingeben. Wenn Sie damit fertig sind können Sie das Wechselmedium aushängen und zurück
zu Ihrem nicht verbundenen Rechner tragen. Einige Fehler, dass Übersetzungen fehlen, mögen in roter Schrift
angezeigt werden, doch Sie können problemlos vernachlässigt werden.
Zurück am vom Netz getrennten Rechner bitte Ihren USB-Stick oder eSATA-Stick in einen passenden Steckplatz
stecken. Vorausgesetzt Sie haben ein Eingabefenster geöffnet und sind auf der Befehlszeile in das Verzeichnis
des Wechseldatenträgers gewechselt, welches die beiden Dateien enthält, bitte sudo apt-offline install
34
Netzlose Paketverwaltung
bundle.zip eingeben. Sobald die letzten Statusmeldungen den Bildschirm heruntergerollt sind, werden die
Paketquellen wieder auf dem neuesten Stand sein.
Das schließt den ersten Teil des Vorgangs ab. Sie wissen jetzt ob es neue Pakete zur Aktualisierung gibt. Wenn es
Pakete zur Aktualisierung gibt, können Sie fortfahren, andernfalls sind Sie schon fertig.
Leeren Sie Ihren USB- oder eSATA-Stick. Nun wechseln Sie in einem Terminal in das Verzeichnis auf dem Stick, den
Sie verwenden wollen. Da wir nicht die Möglichkeit vergeuden wollen, den Kenntnisstand des Offline-Rechners
von den Paketquellen aktualisieren, verwenden wir einen Befehl mit dem wir nicht nur auf Paketaktualisierungen
prüfen, sondern auch die Information über die Paketquellen aktualisieren. Geben Sie dazu ein: apt-offline
set --update --upgrade apt-offline.sig
Nachdem der Befehl ausgeführt und die Datei apt-offline.sig angelegt wurde, diese bitte auf Ihr USBoder eSATA-Wechselmedium kopieren und es zu einem anderen, mit dem Internet verbundenen Rechner,
bringen. Mit apt-offline dort mithilfe dieser Datei alles herunterladen, was Ihr vom Netz getrennter Rechner
zur Aktualisierung braucht. Geben Sie im Terminal im Verzeichnis des Wechselmediums, das die Datei aptoffline.sig enthält, jetzt sudo apt-offline get --bundle bundle.zip apt-offline.sig ein.
Die Ausgabe dieses Befehls wird den Versuch des Herunterladens von Aktualisierungen bezüglich des aktuellen
Standes der Paketquellen anzeigen, sowie die eventuell von Ihrem System benötigten Abhängigkeiten. Sobald
dieser Vorgang abgeschlossen ist, können Sie das Wechselmedium entfernen und zurück zu Ihrem vom Netz
getrennten Rechner bringen. Wenn einige Fehler wegen nicht verfügbarer Übersetzungen in Rot angezeigt
werden, so können Sie diese vernachlässigen.
Zurück am vom Netz getrennten Rechner, bitte Ihr Wechselmedium einstecken. Geben Sie im Terminal
im Verzeichnis des Wechselmediums, das die zwei Dateien enthält, jetzt sudo apt-offline install
bundle.zip ein. Sie werden einige Programmausgaben vorbeirollen sehen und sobald das abgeschlossen ist,
sind Ihre Paketquellen auf dem aktuellen Stand. Sie können dann die verfügbaren Aktualisierungen mit sudo
apt-get upgrade installieren.
Anmerkung
Sie werden die Verwendung der -y-Option bei der Aktualisierung vermeiden wollen, damit Sie noch eine
letzte Gelegenheit haben ihre Aktualisierungen zu sichten, um einige der vorhin erwähnten Probleme
wie flashplugin-installer oder nautilus-dropbox erkennen zu können. Das braucht nur einen kurzen
Augenblick, kann aber viel späteren Kummer ersparen.
35
Kapitel 11. Wie Sie Ihren Rechner und Ihre
persönlichen Informationen schützen
Der Schutz Ihres Rechners und Ihrer persönlichen Informationen vor Sicherheitsbedrohungen ist heutzutage
einer der wichtigsten Aspekte der Bedienung eines Rechners. Diese Anleitung hilft Ihnen dabei, einen höheren
Grad an Sicherheit zu erreichen. Achten Sie besonders auf die folgenden Unterkapitel:
• „Wie Sie Ihre Anwendungen auf dem neuesten Stand halten“
• „Verwenden Sie schwer zu erratende und einzigartige Passwörter für wichtige Benutzerkonten“
• „Vermeiden Sie die Ausführung von Skripten oder Installation von Anwendungen aus unbekannten Quellen“
• „Halten Sie Ihren Browser für sensible Tätigkeiten sauber“
• „Gehen Sie mit E-Mails sicher um“
Wie Sie Ihre Anwendungen auf dem neuesten Stand
halten
Sicherheitsaktualisierungen sind sehr wichtig. Sie sind die beste Verteidigung, die sie gegen die Menschen
welche Ihrem Rechner Schaden zufügen wollen, haben. Sie sollten Sie unverzüglich installieren. Wenn eine
Sicherheitsaktualisierung veröffentlicht wird, wissen Hacker bereits, wie man einen Rechner missbraucht, der
nicht auf dem neuesten Stand ist. Im schlimmsten Fall suchen Sie innerhalb weniger Stunden nach Opfern,
welche sie mit automatisierten Programmen hacken können.
Automatische Sicherheitsaktualisierungen sind in der Voreinstellung in Xubuntu aktiviert. Falls Sie die
Einstellungen für automatisch installierte Aktualisierungen ändern möchten, gehen Sie zum AktualisierungenReiter unter
→ Alle Einstellungen → Anwendungen & Aktualisierungen und ändern Sie die Einstellungen
nach Ihren Vorlieben.
Warnung
Sollten Sie automatische Aktualisierungen deaktivieren, senken Sie so die Sicherheitsstufe Ihres Rechners.
Wenn automatische Aktualisierungen ausgeschaltet sind, ist es unerlässlich sich daran zu erinnern, häufig
manuell zu aktualisieren.
Tipp
Falls Sie eine Internetverbindung mit beschränkter Bandbreite verwenden und keine automatischen
Aktualisierungen verwenden möchten, denken Sie daran, die Aktualisierungen jedes Mal zu installieren,
wenn Sie eine unbeschränkte Internetverbindung haben.
36
Wie Sie Ihren Rechner und Ihre
persönlichen Informationen schützen
Passwörter
Verwenden Sie schwer zu erratende und einzigartige Passwörter für
wichtige Benutzerkonten
Die Verwendung starker und einzigartiger Passwörter für wichtige und sensible Benutzerkonten verhindert
unbefugten Zugriff auf Ihre persönlichen Informationen, Identitätsdiebstahl und direkte finanzielle Verluste.
Betrachten Sie folgendes Szenario:
1. Alice verwendet identische Passwörter für meinevertrauenswuerdigebank.de und unsichererblog.de
2. unsichererblog wird gehackt und Alices Information und Passwort werden gestohlen
3. Hacker können nun auf Alices Bankkonto zugreifen und ihr Geld stehlen
Passwörter mehrfach zu verwenden kann katastrophal enden. Sie sollten darauf achten, einzigartige und starke
Passwörter für folgende Dienste zu verwenden:
• E-Mail-Benutzerkonten. E-Mail-Benutzerkonten können dazu verwendet werden, um alle Ihre anderen
Passwörter über die »Passwort vergessen«-Funktion auf allen Webseiten zurückzusetzen.
• Passwortspeicher und -verwaltungen. Es ist sinnvoll für solche Dienste ein gutes Passwort zu verwenden, da sie
Ihnen das Tippen vieler weiterer Passwörter vermeiden helfen!
• Konten für Bankgeschäfte, einschließlich PayPal und anderer Zahlungsseiten. Wenn jemand auf diese zugreifen
kann, kann man Ihr Geld stehlen.
Was macht ein starkes Passwort aus?
Die Stärke eines Passwortes hängt davon ab, wie schwer es für einen Angreifer ist, es zu erraten. Angreifer
verwenden spezielle Programme, welche Millionen von Versuchen, das Passwort zu erraten pro Sekunde
durchführen, also haben schwache Passwörter keine Chance.
Manche Passwörter (wie monkey, password, test, 123456) sind extrem einfach. Wenn Sie solche Passwörter
verwenden, werden Ihre Konten leicht geknackt. Auch das Hinzufügen von Großbuchstaben, Zahlen oder
Sonderzeichen reicht oft nicht aus, um aus einem leichtem Passwort ein schwieriges zu machen. Dies kommt
daher, dass häufig dieselben Sonderzeichen und Zahlen hinzugefügt werden (zum Beispiel ist monkey1 einfacher
als mo5nkey und auch einfacher als monkey hoover).
Es ist besser einen längeren Schlüssel, wie eine Passphrase, zu wählen (zum Beispiel korrekt pferd stabil
batterie), als einen Schlüssel, der sowohl schwer einzuprägen als auch leicht zu knacken ist. Erwägen die
Verwendung einer Reihe einfacher Wörter, an die Sie sich leicht erinnern können. Wählen Sie keine Wörter, die
Menschen in Ihrem Umfeld leicht mit Ihnen in Verbindung bringen (zum Beispiel sollten Sie keine Pokerbegriffe
wählen, wenn Sie jeden Tag Poker spielen).
37
Wie Sie Ihren Rechner und Ihre
persönlichen Informationen schützen
Wie verwendet man Passwörter sicher wieder?
Obwohl das Verwenden des gleichen Passworts für mehrere Accounts nicht empfohlen wird, tut dies am Ende
fast jeder, sogar Sicherheits-Experten. Jedes Jahr werden viele bekannte Webseiten durch Hacker angegriffen.
Einige Seiten verkaufen die Benutzer-Passwörter absichtlich an Dritte. Es gibt keine eindeutige Einigung unter
Sicherheitsforschern wie das Risiko bei mehrfachen Nutzen eines Passwortes verringert werden kann, dennoch
sollten Sie Folgendes bedenken:
• Trennen Sie Ihre beruflichen Passwörter von Ihren privaten Passwörtern.
• Verwenden Sie nicht dasselbe Passwort für Websites, auf denen Angreifer Ihrem Ansehen schaden können,
und solchen mit geringem Wert.
• Verwenden Sie ein Passwort, welches ruhig gestohlen werden darf, für Webseiten, denen Sie nicht vertrauen.
• "Vergeuden" Sie keine Passwörter für Websites, auf denen Sie sich einmal im Jahr einloggen. Denken Sie sich
ein zufälliges Passwort aus und nutzen Sie nächstes Mal die "Passwort vergessen"-Funktion.
Wann sollte ein Passwort geändert werden?
Sie müssen Ihre Passwörter nicht jeden zweiten Tag ändern. In vielen Fällen könnte ein Angreifer, wenn er Ihr
Passwort einmal gestohlen hat, dies auch zukünftig wieder machen.
Wenn Sie Ihr Passwort ändern müssen, sollten Sie eines wählen, das tatsächlich anders als das vorherige ist. Zum
Beispiel: monkey5 ist kein akzeptabler Ersatz für monkey4 und wird leicht von Angreifer erraten, der schon Ihr
vorheriges Passwort gestohlen hat!
Wie man sein Anmeldepasswort ändert
Um Ihr Passwort zu ändern, führen Sie die folgenden Schritte durch:
• Öffnen Sie
→
Alle Einstellungen → Benutzer und Gruppen
• Klicken Sie in der Liste auf ihren Benutzernamen
• Auf Ändern … klicken, neben der Beschriftung Passwort
• Geben Sie zuerst ihraktuelles Passwort ein.
• Nun können Sie entweder
• Ein zufälliges Passwort erzeugen, indem Sie Zufälliges Passwort erzeugen auswählen und den Knopf
Erzeugen drücken.
• Ein neues Passwort wählen, indem Sie das neue Passwort in die Felder Neues Passwort und Bestätigung
eingeben
• Klicken Sie zum Abschluss auf den Knopf OK, um die Passwortänderung zu bestätigen.
38
Wie Sie Ihren Rechner und Ihre
persönlichen Informationen schützen
Achtung
Obwohl es mögliche ist, Xubuntu so einzustellen, dass es sich nach dem Start automatisch anmeldet, ist
von der automatischen Abmeldung stark abzuraten, weil es weniger Sicherheit für Ihr System bietet. Bitte
schalten Sie die automatische Anmeldung nur ein, wenn Sie jedem trauen, der Zugang zu dem Rechner hat.
Prüfen Sie regelmäßig, ob Ihre Passwörter gestohlen wurden
Websites wie haveibeenpwned.com [https://haveibeenpwned.com/] können Ihnen sagen, ob Ihre E-Mail-Adresse
oder Ihr Benutzername in Datenbanken gestohlener Passwörter erscheint. Es ist ratsam dies alle zwei Monate
zu prüfen. Außerdem können Sie gelegentlich in den Nachrichten von einem Dienst hören, den Sie nutzen, oder
eine E-Mail von einem Anbieter erhalten, die Sie informiert gehackt worden zu sein. Wenn Sie überzeugt sind,
dass Ihr Passwort kompromittiert wurde, sollten Sie:
1. identifizieren Sie alle Dienste, bei denen Sie dieses Passwort verwendet haben
2. ändern Sie ihr Passwort bei allen diesen Diensten
3. prüfen Sie kürzliche Vorgänge auf den betroffenen Konten (halten Sie Ausschau nach Geldüberweisungen;
außerdem halten E-Mail-Dienste häufig ein Protokoll Ihrer kürzlichen Verbindungen mit IP-Adressen und
Standorten vor)
Warnung
Geben Sie niemals Ihr Passwort einer Drittanbieter-Website preis. Es ist in Ordnung die oben genannte
Website zu nutzen, da sie nur nach einer E-Mail-Adresse fragt, was relativ frei zugängliche Information
ist. Sie fragt jedoch nach keinem Passwort. Websites, die nach Ihrem Passwort fragen, werden dieses
höchstwahrscheinlich missbrauchen.
Was ist mit Passwortverwaltungen?
Passwortverwaltungen sind eine sehr bequeme Art, viele einzigartige Passwörter zu verwenden, ohne sich an
alle erinnern zu müssen!
Tipp
Es sind einige Passwortverwaltungen im Ubuntu Software-Center verfügbar, einschließlich KeePassX
und PaSaffe.
Manche Passwortverwaltungen, wie KeePassX, können Ihre Passwörter über mehrere Geräte hinweg
synchronisieren, einschließlich Windows- oder OS-X-Rechner. Sie sollten sich jedoch über einige
Einschränkungen im Klaren sein, wenn Sie sich für die Nutzung einer Passwortverwaltung entscheiden:
• Online-Passwortverwaltungen können auch gehackt werden. Speichern Sie in einer Passwortverwaltung keine
Passwörter Ihrer E-Mail- oder Bankkonten.
• Verwenden Sie ein einprägsames Passwort für die Entsperrung Ihrer Passwortverwaltung! Sollten Sie dieses
Passwort verlieren, könnten Sie Zugriff auf alle Ihre Konten verlieren (ein weiterer guter Grund keine E-MailPasswörter in Ihrer Passwortverwaltung zu speichern).
39
Wie Sie Ihren Rechner und Ihre
persönlichen Informationen schützen
• Proprietären Passwortverwaltungen sollte man nicht vertrauen. Niemand weiß, was diese mit Ihren
Passwörtern machen.
• Möglicherweise müssen Sie auf einige Konten von Geräten Ihrer Freunde oder Familie aus zugreifen. Für solche
Konten können Sie Ihrer Passwortverwaltung sagen, ein bestimmtes und einprägsames Passwort anstatt eines
zufälligen zu verwenden.
Wenn Sie die obigen Ratschläge befolgen, können Passwortverwaltungen eine großartige Art sein, auf einfache
Art und Weise sicher zu sein!
Hinweise für gute Online-Sicherheit
Vermeiden Sie die Ausführung von Skripten oder Installation von
Anwendungen aus unbekannten Quellen
• Installieren Sie Programme wenn möglich nur aus den offiziellen Paketquellen.
• Wenn Sie ein Skript ausführen, das Sie auf einer Fehlerdiagnose- oder Support-Website gefunden oder auf IRC
bekommen haben, nehmen Sie sich einen Moment Zeit, es sich anzusehen, oder bitten Sie einen Dritten um
Bestätigung, was das Skript tut. Seien Sie besonders vorsichtig bei Skripten, die Root-Zugriff erfordern, da sie
auch Konten anderer Nutzer beeinträchtigen könnten.
Halten Sie Ihren Browser für sensible Tätigkeiten sauber
Webbrowser-Erweiterungen sind eine unter Hackern verbreitete Methode um Nutzern zu schaden. Sie sind für
Linux besonders von Bedeutung, da sie mit allen Plattformen kompatibel sind. Bösartige Erweiterungen könnten
Ihre Passwörter stehlen, Ihre Online-Aktivitäten für Werbung beobachten, Ihre Konten bei Sozialen Netzwerken
missbrauchen oder Ihr Geld stehlen.
Sie können Maßnahmen ergreifen um das Risiko, dem Sie sich aussetzen, zu begrenzen:
• Installieren Sie nie eine Erweiterung, die nicht von Ihrem Browser-Hersteller bereitgestellt wird
• In Firefox: Verwenden Sie ein separates Benutzerkonto für sensible Tätigkeiten wie Bankgeschäfte und
Online-Shopping. Firefox-Benutzerprofile teilen sich nicht die Erweiterungen (Lesen Sie Firefox-Profile mithilfe
des Profil-Managers erstellen und löschen [https://support.mozilla.org/de/kb/firefox-profile-erstellen-undloeschen]).
• In Chrome und anderen Browsern: Nutzen Sie den Inkognito-Modus für sensible Tätigkeiten wie Bankgeschäfte
und Online-Shopping. Der Inkognito-Modus deaktiviert standardmäßig alle Erweiterungen.
Gehen Sie mit E-Mails sicher um
• Öffnen Sie keine E-Mail-Anhänge von Personen, die Sie nicht kennen oder wenn der Inhalt der E-Mail
zusammenhanglos oder verdächtig ist (zum Beispiel Rechnungen von Personen/Unternehmen, von denen Sie
noch nie gehört haben).
40
Wie Sie Ihren Rechner und Ihre
persönlichen Informationen schützen
• Antworten Sie nicht auf Spam-E-Mails. Dies informiert die Spammer, dass ihre E-Mail-Adresse aktiv ist und wird
sie dazu ermutigen, Ihnen noch mehr Spam zu schicken.
Erwägen Sie die Verwendung einer Firewall, wenn Ihr Rechner
Internetdienste bereitstellt
Wenn Sie öffentlich zugängliche Internetdienste anbieten oder nicht hinter einem NAT-Router sind, sollten Sie
erwägen eine Firewall zu verwenden. Die meisten Heimanwender sind hiervon nicht betroffen.
Firewalls sind in ihrer Voreinstellung nicht sehr nützlich. Sie sollten daher überlegen, was Sie erzielen möchten,
und die Firewall entsprechend konfigurieren. Firewalls können Sie gegen Denial-of-Service-Angriffe schützen,
den Zugang zu einen Dienst auf bestimmte IP-Adressen beschränken oder verdächtige Pakete untersuchen und
abweisen. Sie können Sie jedoch nicht gegen unbekannte oder neu entstehende Bedrohungen schützen und sie
ersetzen nicht die Notwendigkeit der Installation von Sicherheitsaktualisierungen.
Fertigen Sie regelmäßig Datensicherungen an
Ein Problem, das Sie gelegentlich erfahren können, ist der unerwartete Verlust einiger Ihrer Arbeit und
Einstellungen aus dem einen oder anderen Grund. Die Ursachen solchen Datenverlusts sind zahlreich und
vielfältig; sie können alles Mögliche sein vom Stromausfall bis zum versehentlichen Löschen einer Datei. Es ist
strengstens empfohlen, dass Sie regelmäßig Sicherheitskopien Ihrer wichtigen Dateien anfertigen, sodass Sie
diese bei Auftreten eines Problems nicht verlieren.
Es ist klug Sicherheitskopien getrennt von Ihrem Rechner aufzubewahren; das heißt, Sie sollten eine Art von
Datenspeicher nutzen, die nicht dauernd mit Ihrem Rechner verbunden ist. Die Möglichkeiten umfassen, sind
aber nicht beschränkt auf, beschreibbare CDs und DVDs, externe Festplatten, USB-Speicher und andere Rechner
im Netzwerk.
Eine einfache Möglichkeit Ihre Dateien zu sichern, ist sie manuell an einen sicheren Ort zu kopieren (siehe
oben), unter Verwendung der Dateiverwaltung als auch des Archivmanager, der Sie Dateien komprimieren
und zusammenlegen lässt. Alternativ können Sie eine auf Datensicherung spezialisierte Anwendung nutzen.
Allgemeine Ratschläge zur Verwahrung guter Datensicherungen:
• Fertigen Sie regelmäßig Datensicherungen an
• Prüfen Sie Ihre Sicherungen immer nach der Erstellung, um sicherzustellen, dass sie korrekt erstellt wurden.
• Beschriften Sie ihre Datensicherungen deutlich und bewahren Sie sie an einem sicheren Ort auf
Tipp
Es sind zahlreiche auf Datensicherung spezialisierte Anwendungen im Ubuntu Software-Center
verfügbar, einschließlich Dejà Dup und luckyBackup.
41
Wie Sie Ihren Rechner und Ihre
persönlichen Informationen schützen
Tipp
Wenn Sie Online-Speicherdienste wie Dropbox nutzen, ist es eine gute Idee vorher Ihre Dokumente
zu verschlüsseln und eine verschlüsselte Archivdatei hochzuladen. Dies verhindert, dass Online-DienstMitarbeiter auf Ihre Dokumente zugreifen.
Tipp
Datensicherung kann außerdem ein wirkungsvoller Schutz gegen Erpresser-Software sein, die Ihre Daten
verschlüsselt und nur wieder entschlüsselt, wenn Sie an die Entwickler zahlen. Um sich vor ErpresserSoftware zu bewahren, vermeiden Sie die Installation von Anwendungen aus unbekannten Quellen.
Für nähere Informationen, lesen Sie „Vermeiden Sie die Ausführung von Skripten oder Installation von
Anwendungen aus unbekannten Quellen“.
Ziehen Sie Verschlüsselung in Erwägung
Vollständige Festplattenverschlüsselung ist eine gute Maßnahme, um den Inhalt Ihres Rechners für den Fall
zu schützen, dass er gestohlen wird. Sie sollten dies in Erwägung ziehen, wenn Sie zum Beispiel im Beruf mit
wertvollem geistigen Eigentum zu tun oder eine Führungsverantwortung innehaben. Denken Sie daran, dass
Sie vollständige Festplattenverschlüsselung nicht schützt, wenn Sie Ihren Rechner bei Nichtbenutzung nicht
herunterfahren.
Tipp
Die einfachste Art und Weise, die vollständige Verschlüsselung eines Laufwerkes einzuschalten ist, dies
während der Installation vorzunehmen.
Tipp
Außerdem können Sie verschlüsselte Dateisysteme mithilfe von spezieller Software erstellen, zum Beispiel
LUKS. Verschlüsselte Dateisysteme können beliebige Daten jeglicher Größe enthalten. Sie können sie wie
einen USB-Stick laden, wenn Sie auf ihren Inhalt zugreifen müssen, und sie die übrige Zeit geschlossen
halten. Die Beschreibung dessen liegt außerhalb des Umfangs dieser Dokumentation, es gibt aber
zahlreiche Anleitungen dazu online.
Verwendung Ihres Rechners in einer gemeinsam
genutzten Umgebung
Teilen Sie ein Benutzerkonto nicht mit mehreren Personen
Wenn Xubuntu installiert wird, ist es für eine einzelne Person eingerichtet. Wenn mehrere Personen den Rechner
verwenden, ist es am besten für jede Person ein eigenes Benutzerkonto einzurichten. Um mehr über das
Hinzufügen von Benutzerkonten zu erfahren, lesen Sie „Benutzer und Gruppen“.
42
Wie Sie Ihren Rechner und Ihre
persönlichen Informationen schützen
Sperren Sie Ihren Bildschirm während Ihrer Abwesenheit
Ihren Bildschirm zu sperren hindert andere Leute auf Ihren Rechner zuzugreifen während Sie von ihm weg sind.
All Ihre Anwendungen und Arbeit bleiben geöffnet während der Bildschirm gesperrt ist.
Um den Bildschirm zu sperren, drücken Sie
Strg+Alt+Entf oder klicken
→
Bildschirm sperren.
Um den Bildschirm zu entsperren, bewegen Sie die Maus oder drücken eine Taste. Geben Sie dann Ihr Passwort
ein und drücken entweder die
Enter-Taste oder klicken den Entsperren-Knopf.
Wenn mehr als eine Person ein Benutzerkonto auf Ihrem Rechner hat und der Bildschirm ist gesperrt, können
andere Benutzer den Dreiecksknopf rechts vom Benutzernamen klicken, ihren Namen aus der Liste wählen und
ihr Passwort eingeben, sogar während der Bildschirm gesperrt ist. Diese können jedoch nicht auf Ihre derzeit
geöffnete Arbeit zugreifen und Sie können zu Ihrer gesperrten Sitzung zurückgehen, wenn diese die Nutzung des
Rechners beendet haben.
43
Kapitel 12. Hardware-Geräte
Ihr Rechner besteht aus einer Anzahl von verbundenen Geräten, welche zusammen als Hardware bezeichnet
werden.
Normalerweise konfiguriert Xubuntu ihre Hardware automatisch, aber in einigen Fällen müssen Sie selbst Ihre
Hardware konfigurieren. Dieser Bereich gibt ihnen Informationen zu Werkzeugen, mit denen Sie Ihre Hardware
konfigurieren können.
Eingeschränkte Treiber
Warum sind manche Treiber eingeschränkt?
Eingeschränkte Treiber sind Treiber für Ihre Hardware, welche nicht frei verfügbar oder Open Source sind.
Die meisten Geräte (Hardware) an Ihrem Rechner sollten ordentlich mit Xubuntu funktionieren. Diese Geräte
haben wahrscheinlich freie Treiber, was bedeutet, dass die Treiber von den Xubuntu-Entwicklern angepasst und
Probleme von diesen behoben werden können.
Einige Hardware hat keine freien Treiber, meistens weil der Hardwarehersteller keine Details der Hardware
veröffentlicht hat, welche es möglich machen würden, solch einen Treiber zu entwickeln. Diese Geräte können
unter Umständen eingeschränkt oder gar nicht funktionieren.
Aktivierung von eingeschränkten Treibern
Wenn ein eingeschränkter Treiber für ein bestimmtes Gerät verfügbar ist, können Sie diesen installieren, damit
das Gerät richtig funktioniert oder um neue Funktionen hinzuzufügen. Zum Beispiel kann die Installation eines
eingeschränkten Grafiktreibers es ermöglichen, bessere Grafikeffekte zu verwenden.
Einige Rechner haben keinerlei Geräte, welche eingeschränkte Treiber verwenden können, entweder weil alle
Geräte von uneingeschränkten Treibern vollständig unterstützt werden oder weil es noch keine eingeschränkten
Treiber für das Gerät gibt.
Falls für Ihre Geräte irgendwelche Treiber zur Verfügung stehen, sind diese über den Dialog Anwendungen
Aktualisierungen installierbar:
• Öffnen Sie
→ Ubuntus Software-Center → Bearbeiten → Software-Paketquellen oder
→
Alle
Einstellungen → Anwendungen Aktualisierungen
• Für Ihre Geräte verfügbare Treiber werden auf dem Reiter Zusätzliche Treiber angezeigt. Wählen Sie diese wie
gewünscht aus und klicken Sie den Knopf Änderungen anwenden.
• Falls notwendig werden Sie dazu aufgefordert, das Systemverwaltungspasswort einzugeben.
• Sie werden eventuell zu einem Neustart aufgefordert, um die Installation abzuschließen.
44
Hardware-Geräte
Deaktivieren eingeschränkter Treiber
Wenn ein eingeschränkter Treiber Probleme verursacht oder Sie ihn einfach deaktivieren möchten, folgen Sie
bitte folgender Vorgehensweise:
• Öffnen Sie
→ Ubuntus Software-Center → Bearbeiten → Software-Paketquellen oder
→
Alle
Einstellungen → Anwendungen Aktualisierungen
• Klicken Sie auf den Reiter Zusätzliche Treiber.
• Finden Sie den Treiber, den Sie deaktivieren möchten und klicken den Deaktivieren-Knopf.
• Sie werden aufgefordert werden, ihr Passwort einzugeben.
Anmerkung
Möglicherweise muss Ihr Rechner neu gestartet werden, um die Deaktivierung des Treibers abzuschließen.
Festplatten und Partitionen
Überprüfen, wie viel Festplattenspeicherplatz verfügbar ist
Den freien Speicherplatz kann man auf einfache Art und Weise mit der Dateiverwaltung prüfen. Es gibt mehrere
Arten, das zu tun:
• Gehen Sie zu
→ Zubehör → Dateiverwaltung
• Führen Sie einen Doppeklick auf dem Symbol Dateisystem oder Persönlicher Ordner auf dem Schreibtisch aus.
• Klicken Sie auf den persönlichen Ordner in der Orte-Leiste
Die Statusleiste am unteren Rand des Fensters zeigt den freien Speicherplatz für das aktuelle Laufwerk oder
Medium an. Wenn Sie mehr als ein Laufwerk eingehangen oder verbunden haben, können Sie diese in der
Seitenleiste anklicken und werden dann den freien Speicher für das entsprechende Laufwerk sehen.
Wie kann ich Speicherplatz freigeben?
Es gibt einige einfache Wege, um mehr Festplattenspeicher zu erhalten:
• Leeren Sie den Papierkorb, indem Sie mit der rechten Maustaste auf das Papierkorb-Symbol auf dem
Schreibtisch oder in der Starterleiste und Papierkorb leeren Trash wählen.
• Entfernen sie Softwarepakete, die sie nicht mehr verwenden. Verwenden Sie das Ubuntu Software-Center
um Informationen über das Entfernen von Paketen zu erhalten.
• Löschen Sie Dateien, die Sie nicht länger benötigen. Sie können das GNOME-Programm zur Auswertung der
Plattenbelegung im Ubuntu Software-Center installieren, um herauszufinden welche Dateien den meisten
Platz einnehmen.
45
Hardware-Geräte
Warnung
Seien Sie vorsichtig, keine Dateien zu löschen, die sie noch benötigen!
Ein Laufwerk partitionieren
Sie können GParted - Partitionierungswerkzeug verwenden, um Speichergeräte zu partitionieren. Installieren
Sie GParted im Ubuntu Software-Center und gehen Sie dann zu
→
Alle Einstellungen → GParted um
das Partitionierungswerkzeug zu starten.
Warnung
Seien Sie bei der Veränderung von Festplattenpartitionen vorsichtig, da Sie Daten verlieren werden, wenn
Sie die falsche Partition löschen oder verändern.
Anmerkung
Falls es notwendig ist, das installierte System auszuhängen um mit den Änderungen die Sie durchführen
möchten fortzufahren, müssen Sie von einer Live-CD/Live-USB-Stick aus arbeiten.
Speicherplatz für eine neue Partition freigeben
Um eine neue Partition innerhalb eines bereits partitionierten Gerätes zu erstellen, müssen Sie zuerst eine
existierende Partition verkleinern. Wenn Sie schon genügend freien Speicher haben, fahren Sie im Abschnitt
„Erstellen einer neuen Partition“ fort. Wenn nicht, folgen Sie den Anweisungen im nächsten Abschnitt:
• Wählen Sie das zu partitionierende Gerät aus der Auswahlliste in der rechten oberen Ecke des Hauptfensters.
• Eine Liste von Partitionen erscheint im Hauptfenster. Wählen Sie die Partition, deren Größe Sie ändern möchten
und wählen Sie Partition → Aushängen
• Um die Größe einer Partition zu ändern wählen Sie Partition → Größe ändern/Verschieben. Der Größe
ändern/Verschieben-Dialog wird angezeigt. Sie können das Eingabefeld Anschließender freier Speicherplatz (MiB)
verwenden, um zu wählen wie viel freier Speicherplatz hinter der Partition frei gegeben werden soll, oder
Vorhergehender freier Speicherplatz (MiB) um Speicherplatz vor dieser Partition freizugeben. Alternativ können
Sie den Schieberegler verwenden um die Partitionsgröße anzupassen.
• Klicken Sie auf Größe ändern
• Um die Änderungen anzuwenden, klicken Sie auf Bearbeiten → Alle Operationen ausführen
Erstellen einer neuen Partition
Um eine neue Partition zu erstellen:
• Wählen Sie das zu partitionierende Gerät aus der Auswahlliste in der rechten oberen Ecke des Hauptfensters.
• Eine Liste der Partitionen wird erscheinen. Wählen Sie die Partition mit dem Namen nicht zugeteilt,
rechtsklicken Sie auf ihr und klicken Sie auf Neu
46
Hardware-Geräte
• Wählen Sie aus der Auswahlliste Dateisystem: den gewünschten Dateisystemtyp.
• Falls gewünscht, geben Sie eine Beschreibung für die Partition im Feld Bezeichnung: ein.
• Klicken Sie den Knopf Hinzufügen.
• Um die Änderungen anzuwenden, klicken Sie auf Bearbeiten → Alle Operationen ausführen
Formatieren einer Partition
Um eine Partition zu formatieren, machen Sie folgendes:
• Wählen Sie das zu partitionierende Gerät aus der Auswahlliste in der rechten oberen Ecke des Hauptfensters.
• Es wird eine Liste der Partitionen angezeigt. Wählen Sie die gewünschte Partition und wählen Sie Partition →
Aushängen.
• Wählen Sie die Partition, welche Sie formatieren möchten und wählen Sie Partition → Formatieren als und
wählen Sie aus der Liste den Dateisystemtyp aus, mit dem die Partition formatiert werden soll.
• Um die Änderungen anzuwenden, klicken Sie auf Bearbeiten → Alle Operationen ausführen
Speichermedien ein- und aushängen
Wenn Sie einen Wechseldatenträger mit Ihrem Rechner verbinden, muss der Datenträger eingehängt werden,
damit Sie auf die Dateien auf dem Datenträger zugreifen können.
Um herauszufinden, wie Sie Speichergeräte manuell und/oder automatisch einhängen und aushängen können,
lesen Sie auf der Ubuntu Community Wiki-Seite für den mount-Befehl [https://help.ubuntu.com/community/
Mount] nach.
Wenn Sie Dateien auf einen Wechseldatenträger kopieren, werden Sie nicht immer direkt auf das Gerät
geschrieben. Stattdessen werden Sie häufig in einer Warteschlange gespeichert, so dass sie alle später (aus
Effizienzgründen) auf einmal auf das Gerät geschrieben werden können. . Ausführung des Befehls sync kann
erzwingen, dass ausstehende Daten auf Wechseldatenträger geschrieben werden. Wenn Sie das Gerät trennen
bevor alle Dateien übertragen wurden, könnten Sie die Dateien verlieren. Um dies zu verhindern, müssen Sie
einen Wechseldatenträger immer aushängen, bevor Sie ihn entfernen.
Laptops
Einstellungen zur Energieverwaltung
Vielleicht möchten Sie die Energieverwaltungseinstellungen Ihres Laptops anpassen, um die Batterielebensdauer
zu verlängern und Energie zu sparen.
• Gehen Sie zu
→
Alle Einstellungen → Energieverwaltung
47
Hardware-Geräte
• Ändern Sie die Einstellungen wie gewünscht
• Änderungen werden sofort angewandt
Tipp
Wenn Ihr Laptop im Batteriebetrieb läuft, ist einer der größten Energieverbraucher der Bildschirm.
Die Helligkeit des Bildschirms herunterzustellen kann die Batterielebenszeit signifikant verlängern; viele
Laptops ermöglichen dies, indem Sie die Tastenkombination
Fn+F7 (oder eine andere entsprechend
gekennzeichnete Taste) mehrere Male drücken.
Touchpads
Die meisten Laptops haben ein Touchpad, um den Mauszeiger zu steuern. Es gibt viele Arten, das Verhalten
des Touchpads zu ändern; die grundlegenden Touchpad-Einstellungen können auf folgende Weise konfiguriert
werden:
• Gehen Sie zu
→
Alle Einstellungen → Maus und Touchpad
• Wählen Sie das Touchpad in der Auswahlliste Gerät:.
• Hier können Sie die Einstellungen für das Touchpad nach Ihren Wünschen ändern. Änderungen werden sofort
übernommen.
Anmerkung
Einige Touchpads werden möglicherweise als normale Mäuse erkannt, obwohl Sie in Wirklichkeit
Touchpads sind. In diesem Fall wird das Touchpad-Gerät nicht in den Mauseinstellungen verfügbar
sein. Lesen Sie die Touchpads [https://help.ubuntu.com/community/SynapticsTouchpad]-Seite Im Ubuntu
Community Wiki für mehr Informationen zu Touchpads.
Laptop-Testberichte suchen
Viele Laptops werden regelmäßig durch die Ubuntu-Gemeinde getestet, um sicherzustellen, dass die
verschiedenen Funktionen richtig arbeiten. Die Ergebnisse dieser Tests stehen für Sie zum Lesen zur Verfügung
und können Einblick für jegliche Probleme gewähren, die Sie mit Ihrem Laptop haben könnten. Besuchen Sie die
Seite Laptop Testing [https://wiki.ubuntu.com/Testing/Laptop] des Ubuntu Community Wiki für eine vollständige
Auflistung verfügbarer Laptop-Tests und Anweisungen, wie Sie durch die Übermittlung von Details bezüglich
der Leistung Ihres Laptops beteiligen können. Sie können Ihre Testergebnisse auf http://laptop.qa.ubuntu.com/
berichten. Außerdem finden Sie Hilfe in #ubuntu-quality oder #xubuntu-devel im Freenode IRC Netzwerk.
Bereitschaft und Ruhezustand
Um Energie zu sparen, können Sie ihren Rechner in einen von vielen Energiesparmodi versetzen, wenn Sie Ihn
gerade nicht benutzen:
48
Hardware-Geräte
• Einen Rechner in Bereitschaft zu versetzen ist wie ihn schlafen zu legen. Der Rechner ist immer noch
eingeschaltet und all Ihre Arbeit ist weiterhin geöffnet, er verbraucht aber wesentlich weniger Strom. Sie
können den Rechner dann durch Drücken einer Taste oder Klicken der Maus wieder aufwecken.
• Den Rechner in den Ruhezustand zu versetzen bedeutet, den Rechner vollständig auszuschalten, wobei der
aktuelle Zustand (wie gerade geöffnete Dokumente) gesichert wird. Wenn Sie nach dem Versetzen in den
Ruhezustand den Rechner wieder einschalten, sollte alle Ihre Arbeit wiederhergestellt werden wie sie vor dem
Ruhezustand war. Während des Ruhezustandes des Rechners wird keine Energie verbraucht.
• Herunterfahren bedeutet, den Rechner vollständig auszuschalten, ohne den aktuellen Zustand des Rechners
zu sichern. Nach dem Herunterfahren des Rechners wird kein Strom mehr verbraucht.
• Fortsetzen bedeutet, den Rechner aus einem Energiesparmodus zu bringen und zurück in den normalen
Betrieb zu setzen. Sie können den Rechner aus dem Bereitschaftsmodus heraus fortsetzen, indem Sie eine
Taste auf der Tastatur drücken oder mit der Maus klicken. Sie können den PC aus dem Ruhezustand heraus
fortsetzen, indem Sie die Ein-/Austaste drücken.
Anmerkung
Bitte beachten, dass der Ruhezustand per Voreinstellung in Xubuntu deaktiviert ist und nicht als Option
in irgendeinem Menü auftaucht. Um das von der Befehlszeile aus zu umgehen, bitte folgendes lesen
„Ruhezustand aktivieren“.
Sie können Ihren Rechner manuell in einen Energiesparmodus versetzen, indem Sie
→
Abmelden
auswählen und dann den entsprechenden Knopf klicken.
Anmerkung
Einige Rechner haben möglicherweise Probleme, in bestimmte Energiesparmodi zu wechseln. Die beste
Art, auszuprobieren, ob Ihr Rechner einen Energiesparmodus unterstützt, ist auszuprobieren in diesen
Modus zu wechseln und zu prüfen, ob er sich verhält wie Sie es erwarten. Stellen Sie immer sicher, dass
Sie wichtige Dokumente speichern, bevor Sie in den Bereitschaftsmodus oder Ruhezustand wechseln.
Bereitschaft oder Ruhezustand funktionieren mit meinem Rechner nicht
korrekt
Manche Rechner können mit Xubuntu nicht korrekt in den Bereitschaft- oder Ruhezustand versetzt werden. Wenn
das bei Ihrem Rechner der Fall ist, treten eventuell einige der folgenden Symptome auf:
• Der Rechner schaltet sich nicht aus, nachdem Sie ihn in den Ruhezustand versetzt haben.
• Wenn Sie Ihren Rechner einschalten, nachdem Sie ihn in den Ruhezustand versetzt haben, werden Ihre zuvor
geöffneten Programme nicht wieder hergestellt.
• Der Rechner wacht nicht mehr auf, nachdem Sie ihn in Bereitschaft versetzt haben.
• Einige Programme oder einige Hardwarekomponenten arbeiten nicht mehr richtig, nachdem der Rechner aus
dem Tiefschlaf oder dem Ruhezustand aufgewacht ist.
49
Hardware-Geräte
Wenn Sie irgendeines dieser Probleme haben, sollten Sie einen Softwarefehler auf Launchpad [http://
launchpad.net/] berichten. Diese Probleme werden hoffentlich in einer folgenden Version von Xubuntu behoben.
Sollte Ihre Hardware nach Bereitschaft oder Ruhezustand nicht richtig arbeiten, starten Sie Ihren Rechner neu.
Sollte ein Programm nicht richtig funktionieren, versuchen Sie es zu schließen und wieder neu zu öffnen.
Warnung
Stellen Sie sicher, dass Sie alle Ihre offenen Dokumente gesichert haben, bevor Sie den Ruhezustand oder
den Bereitschaftsmodus ausprobieren.
Ruhezustand aktivieren
Um den Ruhezustand bei Xubuntu einzuschalten und zu verwenden, machen Sie folgendes:
• Installieren Sie das Paket pm-utils aus dem Ubuntu Software-Center.
• Auf der Befehlszeile bitte folgendes eingeben: sudo pm-hibernate.
• Geben Sie Ihr Passwort ein.
• Um den Rechner aus dem Ruhezustand zu wecken, drücken Sie den Einschaltknopf.
Ich sehe seltsame Muster auf dem Bildschirm, wenn ich meinen Rechner
in den Ruhezustand versetze
Ihr Bildschirm kann ein Schwarz-Weiß-Muster anzeigen gleich nachdem Sie den Ruhezustand aktivieren. Dies
ist für gewöhnlich nichts Besorgniserregendes, sondern einfach die Reaktion der Grafikkarte mancher Rechner
auf die Einleitung des Ruhezustands. Sollte der Rechner dieses Muster für eine längere Zeit anzeigen ohne
sich auszuschalten, könnten Sie ein Problem mit dem Ruhezustand haben. Gehen Sie zu „Bereitschaft oder
Ruhezustand funktionieren mit meinem Rechner nicht korrekt“ für nähere Informationen.
Mäuse und Tastaturen
Wenn Sie Xubuntu installieren, haben Sie die Möglichkeit Ihren Tastaturtyp und Ihre Sprache auszuwählen.
Während der Installation sollten Ihre Zeigegeräte automatisch erkannt und konfiguriert werden. Wenn Sie nach
der Installation die Einstellungen irgendeines dieser Geräte ändern möchten, können Sie dies unter
Einstellungen → Maus und Touchpad oder
→
Alle Einstellungen → Tastatur tun.
Die Einstellungen für Mäuse und Touchpads beinhalten:
• Reihenfolge der Tasten
• Zeigergeschwindigkeit und –beschleunigung
• Doppelklick-Empfindlichkeit
50
→
Alle
Hardware-Geräte
• Mauszeiger
Einige der Optionen zur Konfiguration der Tastatur beinhalten:
• Status der NumLock-Taste beim Start
• Tastenwiederholung und –verzögerung
• Blinkgeschwindigkeit des Cursors
• Tastenkürzel für Anwendungen
• Tastaturbelegung und –sprache
Tipp
Falls Sie eine Maus an einem Laptop verwenden, der auch ein Touchpad besitzt, können Sie das Verhalten
der beiden einzeln ändern, indem Sie das entsprechende Gerät in der Auswahlliste Gerät: auf dem Reiter
Geräte auswählen.
51
Kapitel 13. Administrative Aufgaben
Aus Sicherheitsgründen können administrative Aufgaben in Xubuntu nur von Benutzern mit speziellen
Administrationsrechten ausgeführt werden. Standardmäßig kann der erste bei der Installation erstellte Benutzer
administrative Aufgaben durchführen.
When you run an application that requires administrative privileges, you will be asked to enter your user
password. This helps to protect your system from malicious files and lessens the chances that you will accidentally
select options which may change the way your system works.
Jedes Mal, wenn Sie Ihr Passwort eingeben, wird es 15 Minuten lang gespeichert, damit Sie es nicht nochmals
eingeben müssen.
Anmerkung
Users must be a member of the 'sudo' group in order to carry out administrative operations. Information
on how to change groups can be found below.
Benutzer und Gruppen
When Xubuntu is installed, only one user account is created. If multiple users use the computer, it is highly
encouraged to create separate user accounts for everybody. This allows users to have their individual settings,
files and access rights.
To modify the users or groups on your system, navigate to
→
Settings Manager → Users and Groups.
Anmerkung
Sie benötigten Systemverwaltungsrechte, um Änderungen an Benutzern und Gruppen vorzunehmen.
Benutzer verwalten
So fügen Sie einen neuen Benutzer hinzu:
• Klicken Sie auf den Hinzufügen–Knopf
• Geben Sie Ihr Passwort ein
• Geben Sie den Name und Benutzername ein.
• Klicken Sie auf den OK–Knopf
Wenn Sie einem Benutzer Systemverwaltungsrechte für das System geben möchten:
• Den Benutzer auswählen, dessen Kontentyp Sie ändern möchten und auf den Knopf Ändern … klicken
• Geben Sie Ihr Passwort ein wenn Sie dazu aufgefordert werden
52
Administrative Aufgaben
• Wählen Sie die Administrator–Option (oder wählen Sie Desktop-Benutzer, um dieses rückgängig zu machen)
• Drücken Sie OK um die gewählten Änderungen anzuwenden.
Tipp
For more fine-grained access control, click the Advanced Settings button in the User Settings dialog, enter
your password, click the User Privileges tab and from there select or deselect wanted capabilities.
Um einen Benutzer aus dem System zu entfernen, wählen Sie den zu löschenden Benutzer und klicken Sie den
Knopf Löschen.
Gruppen verwalten
Um eine neue Gruppe hinzuzufügen:
• Klicken Sie den Gruppen verwalten-Knopf
• Klicken Sie auf den Hinzufügen–Knopf
• Geben Sie Ihr Passwort ein
• Wählen Sie einen Namen für die neue Gruppe und wenn Sie möchten, ändern Sie den vorgegebenen Wert für
die Gruppenkennung
• Sie können nun auch die Gruppenmitglieder aus der Liste auswählen
• Klicken Sie auf den OK–Knopf
Um eine Gruppe aus dem System zu entfernen, klicken Sie auf den Knopf Gruppen verwalten, wählen Sie die
Gruppe, die sie löschen möchten und klicken Sie den Löschen-Knopf.
53
Kapitel 14. Die Befehlszeile
While Xubuntu, including the default applications and the applications in the Ubuntu repositories, comes with
graphical user interfaces to accomplish most tasks, sometimes you might want or need to use a command line
to achieve your goal - or just achieve it faster.
Um den vorinstallierten Terminalemulator zu starten und zur Befehlszeile zu gelangen:
• Gehen Sie zu
• Drücken Sie
→ Zubehör → Terminal
Alt+F2 und starten Sie xfce4-terminal
There is a great tutorial on using the command line [https://help.ubuntu.com/community/UsingTheTerminal] in
the Ubuntu community wiki.
Befehle mit Systemverwalterrechten ausführen
When working on the command line, any command can be run as an administrator by prefixing the command
with sudo. Sudo will remember your password for 15 minutes to allow you to perform multiple administrative
tasks without being prompted for a password each time.
Anmerkung
If the program you wish to run as an administrator is graphical, such as the Mousepad text editor, run the
command prefixed with pkexec in the command line. For example, to run Mousepad with administrative
rights, run the command pkexec mousepad /path/to/file.
Anmerkung
Please note that for an application to run successfully with pkexec, it will need to ship a pkexec policy
file. All default applications in Xubuntu that might need to be ran with administrative rights come with
pkexec policy files.
Warnung
Be careful when using sudo; you might damage your system if you type the wrong command! As a general
rule, only use sudo when absolutely necessary. When you use sudo from a terminal, be sure to either close
it when you have finished, or type exit to continue using that terminal with normal access powers.
Für mehr Informationen über sudo, besuchen Sie die sudo Seite [https://help.ubuntu.com/community/
RootSudo] im Ubuntu Community Wiki.
Grundlegende Befehle
Grundlegende Befehlszeilenbefehle werden im Folgenden beschrieben (eckige Klammern zeigen Platzhalter an,
die ersetzt werden müssen):
Befehl: apt-cache
54
Die Befehlszeile
Was es macht?: Zeigt Informationen über die Pakete in den Paketquellen an. Häufig gebrauchte Befehle sind
die Befehle »search« und »show«.
Syntax: apt-cache search web browser oder apt-cache show firefox
Befehl: apt-get
Was es macht?: Manages packages in apt. Common commands are install to install a package, remove to remove
a package, purge to remove a package and the configuration, and autoremove which will also remove unneeded
packages
Syntax: apt-get [Befehl] [Paket]
Befehl: cat
Was es macht?: Hängt zwei oder mehrere Dateien aneinander
Syntax: cat [Datei1] [Datei2] … > [Ausgabedatei]
Befehl: cd
Was es macht?: Wechselt in ein anderes Verzeichnis
Syntax: cd [Ordnername]
Befehl: cp
Was es macht?: Kopiert eine Datei (oder mehrere Dateien) in ein Verzeichnis oder überschreibt eine andere Datei
Syntax: cp [Datei(en)] [Verzeichnis]
Befehl: date
Was es macht?: Gibt das Datum und die Uhrzeit in vielen verschiedenen Formaten, Zeitzonen und
Umwandlungen an.
Syntax: date [Optionen]
Befehl: editor
Was es macht?: Öffnet eine Textdatei in einem Editor
Syntax: editor [Dateiname]
Befehl: grep
Was es macht?: Sucht Texte oder Dateien
Syntax: grep [Suchtext] [Datei(en)] oder [Befehl] | grep [Suchtext]
Befehl: kill
Was es macht?: Beendet Programme anhand einer angegebenen Prozesskennung. Wenn Sie die
Prozesskennung nicht wissen, können Sie pidof verwenden.
Syntax: kill [-SIGNAL] [Prozesskennung(en)]
Befehl: killall
Was es macht?: Größtenteils wie das vorherige, außer dass Sie den Namen des Programmes angeben.
Syntax: killall [-SIGNAL] [Prozessname(n)]
Befehl: less
Was es macht?: Zeigt den Inhalt einer Textdatei an
Syntax: less [Dateiname]
Befehl: ls
Was es macht?: Erstellt eine Liste der Dateien in einem Ordner. Erstellt eine Liste der Dateien im aktuellen
Ordner wenn kein Ordnername spezifiziert wird.
Syntax: ls [Ordnername]
Befehl: man
Was es macht?: Zeigt die Hilfe zu einem Befehl an
55
Die Befehlszeile
Syntax: man [Befehl]
Befehl: mv
Was es macht?: Verschiebt eine Datei oder benennt Sie um
Syntax: mv [Dateiname] [NeuerDateiname]
Befehl: rm
Was es macht?: Löscht Dateien oder Verzeichnisse. Vorsicht mit diesem Befehl! Mit der Option -r werden alle
Dateien und Unterverzeichnisse rekursiv entfernt.
Syntax: rm [Datei(en)] oder rm -ir [Verzeichnis(se)]
Befehl: wget
Was es macht?: Downloads files to current directory. The -N option can be useful for checking to see if a file on
the server is newer than the one you have locally, see man wget for more information.
Syntax: wget [URLs]
56
Anhang A. Anwendungsliste
Anzeigename: Catfish-Dateisuche
Paketname: catfish
Kurzbeschreibung: Dateisuchwerkzeug, welches über die Befehlszeile konfigurierbar ist
Anzeigename: Dokumentenbetrachter
Paketname: evince
Kurzbeschreibung: Dokumentenbetrachter (PostScript, PDF)
Anzeigename: Taschenrechner
Paketname: gnome-calculator
Kurzbeschreibung: Taschenrechner
Anzeigename: Zeichentabelle
Paketname: gucharmap
Kurzbeschreibung: Unicode-Zeichenpalette und Schriftenanzeiger
Anzeigename: LibreOffice Calc
Paketname: libreoffice-calc
Kurzbeschreibung: Tabellenkalkulation
Anzeigename: LibreOffice Writer
Paketname: libreoffice-writer
Kurzbeschreibung: Textverarbeitung
Anzeigename: Mousepad
Paketname: mousepad
Kurzbeschreibung: Einfache, Xfce-orientierte Textbearbeitung
Anzeigename: PulseAudio-Lautstärkeregelung
Paketname: pavucontrol
Kurzbeschreibung: PulseAudio-Lautstärkeregelung
Anzeigename: Simple Scan
Paketname: simple-scan
Kurzbeschreibung: Einfaches Scan-Programm
Anzeigename: Anwendungsfinder
Paketname: xfce4-appfinder
Kurzbeschreibung: Auf Ihrem System installierte Anwendungen finden und starten
Anzeigename: Programm ausführen
Paketname: xfce4-appfinder
Kurzbeschreibung: Ein Programm ausführen
Anzeigename: Wörterbuch
Paketname: xfce4-dict
Kurzbeschreibung: Wörterbucherweiterung für die Xfce4-Leiste
Anzeigename: Prozessverwaltung
Paketname: xfce4-taskmanager
Kurzbeschreibung: Prozessverwaltung für die Xfce-Arbeitsumgebung
57
Anwendungsliste
Einstellungsverwaltung
Anzeigename: Themenkonfiguration
Paketname: gtk-theme-config
Kurzbeschreibung: Einfache Oberfläche zum Ändern von GTK+-Themen
Anzeigename: Menübearbeitung
Paketname: menulibre
Kurzbeschreibung: Menüansichtsbearbeitung
Anzeigename: Über mich
Paketname: mugshot
Kurzbeschreibung: Leichtgewichtige Anwendung für Benutzereinstellungen
Anzeigename: Netzwerkverbindungen
Paketname: network-manager-gnome
Kurzbeschreibung: Programmiergerüst zur Netzwerkverwaltung
Anzeigename: Zusätzliche Treiber
Paketname: software-properties-gtk
Kurzbeschreibung: Drittanbieter- und proprietäre Gerätetreiber konfigurieren
Anzeigename: Anwendungen & Aktualisierungen
Paketname: software-properties-gtk
Kurzbeschreibung: Quellen zum Installieren von Anwendungen und Aktualisierungen einrichten
Anzeigename: Drucker
Paketname: system-config-printer-gnome
Kurzbeschreibung: Grafische Oberfläche zur Einrichtung von Druckern
Hinter den Kulissen
Paketname: gvfs-backends
Kurzbeschreibung: Erlaubt GVFS, sich mit vielen Netzwerkprotokollen zu verbinden (smb://, nfs://, etc)
Paketname: gvfs-fuse
Kurzbeschreibung: Lässt nicht-GNOME-Anwendungen GVFS über »fuse« benutzen
Paketname: libnotify-bin
Kurzbeschreibung: Binärdateien um Benachrichtigungs-Sprechblasen zu senden
Paketname: light-locker
Kurzbeschreibung: Einfache Bildschirmsperre für
lightdm
Paketname: tumbler
Kurzbeschreibung: Xfce-Vorschaubilddienst, benutzt von
thunar und
xfdesktop4
Paketname: xfce4-notifyd
Kurzbeschreibung: Hintergrunddienst für die Anzeige von Benachrichtigungen
Paketname: xfce4-indicator-plugin
Kurzbeschreibung: Leistenerweiterung für die Anzeigen (
58
indicator-application,
indicator-sound)
Anhang B. Creative Commons by
Attribution-ShareAlike 2.5
CREATIVE COMMONS CORPORATION IS NOT A LAW FIRM AND DOES NOT PROVIDE LEGAL SERVICES.
DISTRIBUTION OF THIS LICENSE DOES NOT CREATE AN ATTORNEY-CLIENT RELATIONSHIP. CREATIVE COMMONS
PROVIDES THIS INFORMATION ON AN "AS-IS" BASIS. CREATIVE COMMONS MAKES NO WARRANTIES REGARDING
THE INFORMATION PROVIDED, AND DISCLAIMS LIABILITY FOR DAMAGES RESULTING FROM ITS USE.
License
THE WORK (AS DEFINED BELOW) IS PROVIDED UNDER THE TERMS OF THIS CREATIVE COMMONS PUBLIC LICENSE
("CCPL" OR "LICENSE"). THE WORK IS PROTECTED BY COPYRIGHT AND/OR OTHER APPLICABLE LAW. ANY USE OF
THE WORK OTHER THAN AS AUTHORIZED UNDER THIS LICENSE OR COPYRIGHT LAW IS PROHIBITED.
BY EXERCISING ANY RIGHTS TO THE WORK PROVIDED HERE, YOU ACCEPT AND AGREE TO BE BOUND BY THE
TERMS OF THIS LICENSE. THE LICENSOR GRANTS YOU THE RIGHTS CONTAINED HERE IN CONSIDERATION OF
YOUR ACCEPTANCE OF SUCH TERMS AND CONDITIONS.
1. Definitions.
a. "Collective Work" means a work, such as a periodical issue, anthology or encyclopedia, in which the Work
in its entirety in unmodified form, along with a number of other contributions, constituting separate and
independent works in themselves, are assembled into a collective whole. A work that constitutes a Collective
Work will not be considered a Derivative Work (as defined below) for the purposes of this License.
b. "Derivative Work" means a work based upon the Work or upon the Work and other pre-existing works,
such as a translation, musical arrangement, dramatization, fictionalization, motion picture version, sound
recording, art reproduction, abridgment, condensation, or any other form in which the Work may be recast,
transformed, or adapted, except that a work that constitutes a Collective Work will not be considered a
Derivative Work for the purpose of this License. For the avoidance of doubt, where the Work is a musical
composition or sound recording, the synchronization of the Work in timed-relation with a moving image
("synching") will be considered a Derivative Work for the purpose of this License.
c. "Licensor" means the individual or entity that offers the Work under the terms of this License.
d. "Original Author" means the individual or entity who created the Work.
e. "Work" means the copyrightable work of authorship offered under the terms of this License.
f. "You" means an individual or entity exercising rights under this License who has not previously violated the
terms of this License with respect to the Work, or who has received express permission from the Licensor
to exercise rights under this License despite a previous violation.
59
Creative Commons by
Attribution-ShareAlike 2.5
g. "License Elements" means the following high-level license attributes as selected by Licensor and indicated
in the title of this License: Attribution, ShareAlike.
2. Fair Use Rights. Nothing in this license is intended to reduce, limit, or restrict any rights arising from fair
use, first sale or other limitations on the exclusive rights of the copyright owner under copyright law or other
applicable laws.
3. License Grant. Subject to the terms and conditions of this License, Licensor hereby grants You a worldwide,
royalty-free, non-exclusive, perpetual (for the duration of the applicable copyright) license to exercise the
rights in the Work as stated below:
a. to reproduce the Work, to incorporate the Work into one or more Collective Works, and to reproduce the
Work as incorporated in the Collective Works;
b. to create and reproduce Derivative Works;
c. to distribute copies or phonorecords of, display publicly, perform publicly, and perform publicly by means
of a digital audio transmission the Work including as incorporated in Collective Works;
d. to distribute copies or phonorecords of, display publicly, perform publicly, and perform publicly by means
of a digital audio transmission Derivative Works.
e. For the avoidance of doubt, where the work is a musical composition:
i. "Performance Royalties Under Blanket Licenses." Licensor waives the exclusive right to collect,
whether individually or via a performance rights society (e.g. ASCAP, BMI, SESAC), royalties for the public
performance or public digital performance (e.g. webcast) of the Work.
ii. "Mechanical Rights and Statutory Royalties." Licensor waives the exclusive right to collect, whether
individually or via a music rights society or designated agent (e.g. Harry Fox Agency), royalties for any
phonorecord You create from the Work ("cover version") and distribute, subject to the compulsory license
created by 17 USC Section 115 of the US Copyright Act (or the equivalent in other jurisdictions).
f. "Webcasting Rights and Statutory Royalties." For the avoidance of doubt, where the Work is a sound
recording, Licensor waives the exclusive right to collect, whether individually or via a performance-rights
society (e.g. SoundExchange), royalties for the public digital performance (e.g. webcast) of the Work, subject
to the compulsory license created by 17 USC Section 114 of the US Copyright Act (or the equivalent in other
jurisdictions).
The above rights may be exercised in all media and formats whether now known or hereafter devised. The
above rights include the right to make such modifications as are technically necessary to exercise the rights
in other media and formats. All rights not expressly granted by Licensor are hereby reserved.
4. Restrictions. The license granted in Section 3 above is expressly made subject to and limited by the following
restrictions:
60
Creative Commons by
Attribution-ShareAlike 2.5
a. You may distribute, publicly display, publicly perform, or publicly digitally perform the Work only under the
terms of this License, and You must include a copy of, or the Uniform Resource Identifier for, this License
with every copy or phonorecord of the Work You distribute, publicly display, publicly perform, or publicly
digitally perform. You may not offer or impose any terms on the Work that alter or restrict the terms of
this License or the recipients' exercise of the rights granted hereunder. You may not sublicense the Work.
You must keep intact all notices that refer to this License and to the disclaimer of warranties. You may not
distribute, publicly display, publicly perform, or publicly digitally perform the Work with any technological
measures that control access or use of the Work in a manner inconsistent with the terms of this License
Agreement. The above applies to the Work as incorporated in a Collective Work, but this does not require
the Collective Work apart from the Work itself to be made subject to the terms of this License. If You create
a Collective Work, upon notice from any Licensor You must, to the extent practicable, remove from the
Collective Work any credit as required by clause 4(c), as requested. If You create a Derivative Work, upon
notice from any Licensor You must, to the extent practicable, remove from the Derivative Work any credit
as required by clause 4(c), as requested.
b. You may distribute, publicly display, publicly perform, or publicly digitally perform a Derivative Work only
under the terms of this License, a later version of this License with the same License Elements as this
License, or a Creative Commons iCommons license that contains the same License Elements as this License
(e.g. Attribution-ShareAlike 2.5 Japan). You must include a copy of, or the Uniform Resource Identifier for,
this License or other license specified in the previous sentence with every copy or phonorecord of each
Derivative Work You distribute, publicly display, publicly perform, or publicly digitally perform. You may
not offer or impose any terms on the Derivative Works that alter or restrict the terms of this License or the
recipients' exercise of the rights granted hereunder, and You must keep intact all notices that refer to this
License and to the disclaimer of warranties. You may not distribute, publicly display, publicly perform, or
publicly digitally perform the Derivative Work with any technological measures that control access or use
of the Work in a manner inconsistent with the terms of this License Agreement. The above applies to the
Derivative Work as incorporated in a Collective Work, but this does not require the Collective Work apart
from the Derivative Work itself to be made subject to the terms of this License.
c. If you distribute, publicly display, publicly perform, or publicly digitally perform the Work or any Derivative
Works or Collective Works, You must keep intact all copyright notices for the Work and provide, reasonable
to the medium or means You are utilizing: (i) the name of the Original Author (or pseudonym, if applicable) if
supplied, and/or (ii) if the Original Author and/or Licensor designate another party or parties (e.g. a sponsor
institute, publishing entity, journal) for attribution in Licensor's copyright notice, terms of service or by
other reasonable means, the name of such party or parties; the title of the Work if supplied; to the extent
reasonably practicable, the Uniform Resource Identifier, if any, that Licensor specifies to be associated with
the Work, unless such URI does not refer to the copyright notice or licensing information for the Work; and
in the case of a Derivative Work, a credit identifying the use of the Work in the Derivative Work (e.g., "French
translation of the Work by Original Author," or "Screenplay based on original Work by Original Author"). Such
credit may be implemented in any reasonable manner; provided, however, that in the case of a Derivative
Work or Collective Work, at a minimum such credit will appear where any other comparable authorship
credit appears and in a manner at least as prominent as such other comparable authorship credit.
61
Creative Commons by
Attribution-ShareAlike 2.5
5. Representations, Warranties and Disclaimer
UNLESS OTHERWISE AGREED TO BY THE PARTIES IN WRITING, LICENSOR OFFERS THE WORK AS-IS AND MAKES
NO REPRESENTATIONS OR WARRANTIES OF ANY KIND CONCERNING THE MATERIALS, EXPRESS, IMPLIED,
STATUTORY OR OTHERWISE, INCLUDING, WITHOUT LIMITATION, WARRANTIES OF TITLE, MERCHANTIBILITY,
FITNESS FOR A PARTICULAR PURPOSE, NONINFRINGEMENT, OR THE ABSENCE OF LATENT OR OTHER
DEFECTS, ACCURACY, OR THE PRESENCE OF ABSENCE OF ERRORS, WHETHER OR NOT DISCOVERABLE. SOME
JURISDICTIONS DO NOT ALLOW THE EXCLUSION OF IMPLIED WARRANTIES, SO SUCH EXCLUSION MAY NOT
APPLY TO YOU.
6. Limitation on Liability. EXCEPT TO THE EXTENT REQUIRED BY APPLICABLE LAW, IN NO EVENT WILL LICENSOR
BE LIABLE TO YOU ON ANY LEGAL THEORY FOR ANY SPECIAL, INCIDENTAL, CONSEQUENTIAL, PUNITIVE OR
EXEMPLARY DAMAGES ARISING OUT OF THIS LICENSE OR THE USE OF THE WORK, EVEN IF LICENSOR HAS
BEEN ADVISED OF THE POSSIBILITY OF SUCH DAMAGES.
7. Termination
a. This License and the rights granted hereunder will terminate automatically upon any breach by You of the
terms of this License. Individuals or entities who have received Derivative Works or Collective Works from
You under this License, however, will not have their licenses terminated provided such individuals or entities
remain in full compliance with those licenses. Sections 1, 2, 5, 6, 7, and 8 will survive any termination of
this License.
b. Subject to the above terms and conditions, the license granted here is perpetual (for the duration of the
applicable copyright in the Work). Notwithstanding the above, Licensor reserves the right to release the
Work under different license terms or to stop distributing the Work at any time; provided, however that any
such election will not serve to withdraw this License (or any other license that has been, or is required to
be, granted under the terms of this License), and this License will continue in full force and effect unless
terminated as stated above.
8. Miscellaneous
a. Each time You distribute or publicly digitally perform the Work or a Collective Work, the Licensor offers to
the recipient a license to the Work on the same terms and conditions as the license granted to You under
this License.
b. Each time You distribute or publicly digitally perform a Derivative Work, Licensor offers to the recipient a
license to the original Work on the same terms and conditions as the license granted to You under this
License.
c. If any provision of this License is invalid or unenforceable under applicable law, it shall not affect the validity
or enforceability of the remainder of the terms of this License, and without further action by the parties to
this agreement, such provision shall be reformed to the minimum extent necessary to make such provision
valid and enforceable.
62
Creative Commons by
Attribution-ShareAlike 2.5
d. No term or provision of this License shall be deemed waived and no breach consented to unless such waiver
or consent shall be in writing and signed by the party to be charged with such waiver or consent.
e. This License constitutes the entire agreement between the parties with respect to the Work licensed here.
There are no understandings, agreements or representations with respect to the Work not specified here.
Licensor shall not be bound by any additional provisions that may appear in any communication from You.
This License may not be modified without the mutual written agreement of the Licensor and You.
Creative Commons is not a party to this License, and makes no warranty whatsoever in connection with the
Work. Creative Commons will not be liable to You or any party on any legal theory for any damages whatsoever,
including without limitation any general, special, incidental or consequential damages arising in connection to
this license. Notwithstanding the foregoing two (2) sentences, if Creative Commons has expressly identified itself
as the Licensor hereunder, it shall have all rights and obligations of Licensor.
Except for the limited purpose of indicating to the public that the Work is licensed under the CCPL, neither party
will use the trademark "Creative Commons" or any related trademark or logo of Creative Commons without the
prior written consent of Creative Commons. Any permitted use will be in compliance with Creative Commons'
then-current trademark usage guidelines, as may be published on its website or otherwise made available upon
request from time to time.
Creative Commons may be contacted at http://creativecommons.org/.
63