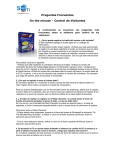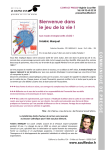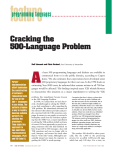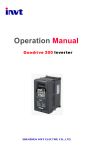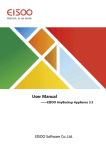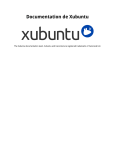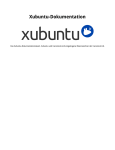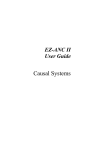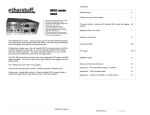Download VirtualBox Appliance Installation Guide and User Manual
Transcript
GNOETRY 0.2 VirtualBox Appliance Installation Guide and User Manual Prepared by Eric Goddard-Scovel June 2015 TABLE OF CONTENTS Preface3 Software & Terminology4 System requirements6 1. VirtualBox Appliance Installation Guide7 1.1 Downloads 7 1.2 Installation 7 1.3 System Optimization 8 2. Using the VirtualBox Appliance10 2.1 Starting the Virtual Machine 10 2.2 Transfering Files from Your Main OS to the Virtual Machine 10 2.3 Closing the Virtual Machine 12 3. Gnoetry 0.2 User Manual13 3.1 Starting Gnoetry and Setting Up a New Poem 13 3.2 The Gnoetry Interface 13 3.3 Sculpting Your Poem 14 3.4 Saving Your Poem 15 3.5 Adding New Source Texts to Gnoetry 15 For Additional Help17 Page 2 PREFACE For several years, I have helped others to install Gnoetry 0.2 interactive poetry generation software on their computers, and it has rarely been a simple task. For most users, a lack of experience with Linux and command terminals is a major obstacle. Also, there is often the additional burden of installing and maintaining two operating systems on one machine. After failing with a few eager poets to get the program working on their computers, I have decided to take a different route. This guide and the accompanying VirtualBox appliance have been put together as my attempt to simplify the whole process so that users with Windows or Mac systems can safely run Linux and Gnoetry with minimal set up and much less room for error. Currently, Gnoetry 0.2 only runs in a Debian Linux environment (like Ubuntu and Xubuntu). The Virtualbox appliance allows users in Mac OS X, Windows or other variants of Linux to quickly run a virtual machine of Xubuntu with a pre-built Gnoetry program already installed and ready to use from the desktop. A very flexible alternative to the desktop Gnoetry program is eddeaddad’s jGnoetry web app, and many users may be more interested in the convenience of this option. jGnoetry functions very similarly to Gnoetry and even allows you to create unique syllabic forms. Both programs have their strengths, but I find I still cannot go without Gnoetry 0.2. Many thanks to Jon Trowbridge and Eric Elshtain for their years of work developing, sharing, and experimenting with this amazing composition tool. I am grateful as well to Michel Alexandre Salim for the bug fixes and Makefile he provided to more easily build and use the program. If you are interested, you can download the source files and michel-sim’s modifications at his Gnoetry GitHub repository (see the bugfix branch). This user manual will help you quickly set up and use Gnoetry 0.2 on your computer, regardless of what operating system you use. The first part of this document will instruct you on what programs and files you will need to download to begin, then it will guide you through the installation of the Gnoetry on Xubuntu 14.04 Virtualbox appliance. The second part covers basic user information about VirtualBox and the Xubuntu virtual machine. Finally, the third part explains in detail how to open and use Gnoetry 0.2, as well as how to add more source texts to use in the program. – Eric Goddard-Scovel Page 3 SOFTWARE & TERMINOLOGY Before we begin, it may be helpful to go over the software and associated terminology that are required to use the Gnoetry on Xubuntu 14.04 VirtualBox appliance Gnoetry Gnoetry, as its creators have described it, is “an on-going experiment in human/computer collaborative poetry composition. Gnoetry synthesizes language randomly based on its analysis of existing texts. Any machine-readable text or texts, in any language, can serve as the basis of the Gnoetic process. Gnoetry generates sentences that mimic the local statistical properties of the source texts. This language is filtered subject to additional constraints (syllable counts, rhyming, etc.) to produce a poem.” Raymond Roussel’s machine à lire. The element of user interaction to the poem generation process is what makes Gnoetry special among poetry generation software. The initial poem that Gnoetry outputs from its algorithmic processes serves only as a jumping off point from which the user continues to interact with the source text or texts by selectively regenerating words, phrases or sentences piece by piece within the program’s interface. The art of using Gnoetry is in both the setup (selecting the right set of source texts, setting formal constraints, etc.) and the execution (shaping the output into a series of statements that work poetically or aesthetically for the enduser/poet). For some idea of what writers have done with the Gnoetry program, you can visit Beard of Bees Press and look at the Gnoetry collaborations published there, or browse through the many poems and projects documented on the Gnoetry Daily blog. • Beard of Bees Press - Gnoetry: http://www.beardofbees.com/gnoetry.html • Gnoetry Daily: https://gnoetrydaily.wordpress.com/ Page 4 Oracle VM VirtualBox Oracle’s VirtualBox virtualization software is used mostly by software developers to run and test programs or operating systems in a controlled envirtonment known as a virtual machine. A virtual machine is basically a complete operating system (with any additional software the user would like to use or test) that can run in an isolated state on top of the operating system that is currently installed on the “real” computer. VirtualBox also allows for the sharing of appliances between users. The appliance we will be using contains a virtual machine with a fresh installation of Xubuntu Linux 14.04 with Gnoetry 0.2 already installed and ready to use. You will be using VirtualBox to run the Xubuntu OS, or operating system, on top of your computer’s main operating system—either Windows or Mac OS X. This will effectively split your system’s resources (RAM, processor and video memory) between your host OS and the Xubuntu virtual machine while you are using the appliance in VirtualBox. You will likely notice a considerable change in performance to your host OS while using the virtual machine because of this. After you pause or close the appliance, all system resources (and system performance) will return to your main OS. For more information and help with using VirtualBox, you may consult the following documentation: • VirtualBox End-User Documentation: https://www.virtualbox.org/wiki/Enduser_documentation Xubuntu Xubuntu, a lightweight variation of Ubuntu Linux using the XFCE windows manager, was chosen for this project in order to improve the performance of the virtual machine on computers with lower RAM and processor capacity. The appliance uses version 14.04.2 LTS, which is the latest stable release. You can find more information about Xubuntu and XFCE at their websites: • Xubuntu: http://xubuntu.org/ • Xubuntu 14.04 Documentation: http://docs.xubuntu.org/1404/ • XFCE: http://www.xfce.org/ Page 5 SYSTEM REQUIREMENTS So that the virtual machine with Xubuntu and Gnoetry will run well on your computer, you should meet at least these minimum system requirements: Processor: 1 GHz dual-core processor or faster. Any Intel Core i3, i5 or i7 or equivalent will be sufficient. RAM: 2 GB or more. Hard Disk Space: 10 GB should be available for installation. The Xubuntu virtual machine’s virtual drive is configure to expand to no more than 20 GB. Operating System: Windows XP or later, or Mac OS X 10.6 or later. Both 32-bit and 64-bit systems are supported by VirtualBox as well as this 32-bit appliance. Page 6 1. VIRTUALBOX APPLIANCE INSTALLATION GUIDE This instuction set will guide you through the process of installing the pre-configured Gnoetry on Xubuntu 14.04 VirtualBox appliance onto your system. It contians a fully configured virtual machine with an Xubuntu 14.04 operating system and Gnoetry 0.2. First, you will download the required program, extension pack, and appliance files. Next, you will install them. Finally, you will optimize the appliance and virtual machine for your system. 1.1 Downloads 1. In a web browser, navigate to https://www.virtualbox.org/wiki/Downloads and download the latest version of the VirtualBox platform for your system’s operating system (Windows Host or Max OS X Host). 2. Lower down on the same page you will find a link to download the VirtualBox Oracle VM VirtualBox Extension Pack. Download this extension pack for the same version of the VirtualBox platform that you downloaded in step 1. 3. Now browse to http://ericgoddardscovel.com/gnoetry-appliance-and-guide/ in your web browser and download the Gnoetry on Xubuntu 14.04 VirtualBox Appliance. You may download the full OVA file (2.3 GB) or a split ZIP archive of it (3 files). 4. If you downloaded the zip files (parts 1, 2 and 3), extract the full file for installation. You will need the full uncompressed file, Gnoetry on Xubuntu 14.04.ova file, to proceed. 1.2 Installation 5. Install the VirtualBox platform that you downloaded in Step 1. 6. Next, install the Extension Pack you downloaded in Step 2. The VirtualBox Manager (the main VirtualBox program) will open automatically when you double-click on the extension pack installation file you downloaded. Page 7 7. Once the extension pack has installed successfully, navigate to the top menu of the VirtualBox Manager and choose File >> Import Appliance. 8. Locate the Gnoetry on Xubuntu 14.04.ova appliance file, click import, and agree to the license terms to install. 9. You can now run your appliance with the default system settings to see how well it performs on your system. It may be slow in loading Xubuntu or have poor performance after loading, though. The next steps will help you to optimize the appliance for you system to increase performance. 1.3 System Optimization Before we begin, you should be aware that the settings you choose in the following steps will vary depending on the resources of your system, i.e. memory (RAM), video card, number of processor cores, and processor speed. You will edit these settings on slide bars which indicate where the safe range is (green) and where you may be overtaxing your system’s resources (red). It is always advised to stay within the green range. To get the best performance, put the settings high within the safe range. 10. In the menu on the left side of the VirtualBox Manager is a list of installed virtual machines. Right click on the Gnoetry on Xubuntu 14.04 virtual machine then choose Settings from the menu. 11. In the Settings menu, choose System from the options on the left. 12. In the first tab of System options, the Motherboard tab, you can set the amount of base memory, or RAM, which the virtual machine will have access to. 1024 MB, or 1 gigabyte, should be sufficient. It is recommended that you use 2048 MB, or 2GB, or more if available. It is alright to use up to 50% of your total system memory. 13. Next, go to the Processor tab. Here you can choose the number of processor cores you would like your virtual machine to use. Choose whatever you like which is in your safe range. One or two cores are plenty. Page 8 Note: If you choose to use more than 1 core, a warning will come up in the bottom of the Settings window instructing you to go back to the Motherboard tab and check the box for Enable I/O APIC. Do so if this applies. 14. Now go to the Acceleration tab. Make sure that the two boxes are checked for Hardware Acceleration: (1) Enable VT-x / AMD-V and (2) Enable Page Nesting. 15. Next, go to the Display settings in the left sidebar menu, located just beneath System. In the Video tab, set the Video Memory slider all the way to the right so that it has access to all available video RAM. 16. You also have the option in the Video tab to enable either 3D accelleration or 2D acceleration (not both). These options will improve the performance of the virtual machine the most out of all of the optimization choices, but you will need a video card that supports this type of acceleration.Try out 3D acceleration first, and if it fails, try 2D. If neither work, you can still run the appliance without them. If you encounter problems, look up information on your computer’s video card to see what is or is not available. Note: Some options may cause the virtual machine to become unstable or fail to load. If this happens, undo all the changes you made and apply each optimization (each slider or checkbox mentioned in these steps) one at a time to see which is causing a problem. The most common cause of problems is 3D / 2D acceleration, so I would suggest you start there. Once you are finished optimizing the virtual machine, you can proceed to starting the appliance and running Gnoetry 0.2. Page 9 2. USING THE VIRTUALBOX APPLIANCE 2.1 Starting the Virtual Machine 1. Open Oracle VM VirtualBox. 2. Select Gnoetry on Xubuntu 14.04 from the list on the left-hand side. 3. Click the Start icon from the toolbar at the top. VirtualBox will now load your virtual machine and boot Xubuntu in a new window. 4. This virtual machine is configured so that you will not need to log in to Xubuntu, but if you choose to update any software or use the terminal to run programs requiring adminstrator (or superuser) priveleges, use the following username and password: username: enduser password: pass 5. Finally, resize the virtual machine window to better fit your screen. Go to View >> Auto-resize Guest Display in the top menu. Note: Anytime you update the Linux Kernel, you will need to reinstall VirtualBox Guest Additions and resize the display again. 2.2 Transfering Files from Your Main OS to the Virtual Machine This seems like it should be easy, but it in my experience, it is often not. The Guest Additions installed on the virtual machine allow many options for trasfer of data and files betwen the host OS (Windows or Mac OS X) and your guest virtual machine, but in my experience, these do not always function as advertised. VirtualBox has the options of using a Shared Clipboard, Drag n’ Drop, USB devices and setting up a Shared Folder. The easiest of these are the Drag n’ Drop and Shared Clipboard. Setting up a USB device filter is a bit more complicated. Configuring a Shared Folder is a bit more troublesome, so it will not be covered in this guide. See the VirtualBox End-User Documentation or search Google for assistance with this. Page 10 If all else fails for transferring data, there is always the Internet. Use webmail or a cloud service from inside the virtual machine (within Xubuntu) to share or transfer files between your host and guest operating systems. Using the Shared Clipboard and Drag n’ Drop Options 1. You should first attempt to use the Shared Clipboard and Drag n’ Drop features. Make sure these are both set to “Bidirectional” in the Devices menu at the top of the virtual machine window. 2. Next, click the “Maximize Down” button (same as the Maximize button) in the top right corner of the virtual machine window, then resize the VirtualBox window so you can see both desktops. 3. Drag a file over to test it out, or copy one from the host OS, click in the guest virtual machine desktop, and paste it from the shared clipboard. Using the USB Option If either of these options do not work for you, then you may need to set up the USB option. 1. Only USB 1.0 and 2.0 drives or devices will work with the virtual machine, so check for this before you begin. 2. To set up the virtual machine to use a USB 2.0 flash drive, for example, you will first need to close down you virtual machine (see next page for detailed instructions). 3. Insert the USB drive you wish to use and let it mount to your Host OS as it normally does (or manually mount it if you need to according to your system setup). 4. From the VirtualBox Manager, right-click on the Gnoetry on Xubuntu 14.04 virtual machine in the left-hand menu and choose Settings. 5. From the left-hand menu, choose “USB,” then make sure both “Enable USB Controller“ and “Enable USB 2.0 (EHCI) Controller“ are checked. Page 11 6. Next, add a new filter using the second icon from the top on the right-hand side of the Settings window (it has a small green + sign on it). Select the name of your USB drive from the options presented. Click “Ok” to exit Settings. Note: You will need to add a filter for each drive or device you intend to use. 7. Finally, to access your USB device, start the virtual machine. Once Xubuntu has loaded to the desktop, go to Devices >> USB Devices and choose the name of your USB device to mount it to your desktop. It will unmount from your host OS and mount in Xubuntu. You can now navigate the files on your USB drive from the file browser and transfer them to the desktop, your home folder, or another folder inside the virtual machine. You may also move files to the drive from Xubuntu. After you have closed the virtual machine or unmounted the drive, you will be able to access the new files in your host OS. 2.3 Closing the Virtual Machine There are several ways to close the virtual machine. The two methods described below will allow you to either shut down the machine completely or place it in a saved state much like a laptop set to hibernation. • • Page 12 To shut down the virtual machine completely, go to Machine >> Close in the top options menu. When promted, choose “Send the shutdown signal,” then “Shut Down.” It will go through the standard shut down procedure and close. When you start the virtual machine again, it will boot up with all files and other changes still intact. To save the current state of the virtual machine, go to Machine >> Close in the top options menu. When promted, choose “Save the machine state.” This will not shut down the virtual machine, but will instead put it into a “hibernation” state where all opened files and programs will remain as they are when you saved teh machine state and exited. When you start the virtual machine again, everything will be exactly as you left it. 3. GNOETRY 0.2 USER MANUAL 3.1 Starting Gnoetry and Setting Up a New Poem 1. Once you have started the Gnoetry on Xubuntu 14.04 virtual machine, simply click on the Gnoetry 0.2 icon on the Xubuntu desktop to load the program. 2. You will first be presented with the a form settings window. Choose which form you would like the program to use for your poem. You may Choose from the Haiku, Tanka, and Renga forms, or you may set up how many stanzas, lines and/or syllables per line you would like for a Blank Verse or Syllabic form. For the Syllabic form, you also have the option or making all subsequent stanzas identical. Click Ok when you are done to continue. 3. In the next window, choose which source texts you want to use for your poem. You can choose as many as you like, but know that the larger the set of source texts, the longer it will take the program to prepare the database for your poem. Note: Depending on your computer’s screen resolution, the bottom of this settings window may be cut off at the bottom. In order to view the source texts at the bottom of the list, as well as the Ok button to continue, simply hold down the ALT key and drag the window up with your mouse. 4. If you choose more than one text, you will be presented with another window that allows you to weight the source texts. Each source text selected in the previous window is shown with a slider. If you want all texts to have equal representation in the poem, leave all the percentages as they are. If you would like more text to come from any source or sources, adjust the sliders to the desired percentage of representation. Click Ok to continue. 5. Your initial poem should now appear in the main Gnoetry interface window. 3.2 The Gnoetry Interface The main Gnoetry interface window has several features to note, as described below: Page 13 1. The main workspace of the interface is in the bottom left. The initial text output can be found here in the form you chose earlier, with each word and punctuation mark placed in a white box over a green background. 2. To the right of this is a plain text preview of the poem over a white background. This is also useful for copying and pasting select output to a text editor outside of Gnoetry, if you choose to work in this way. 3. Above this is the main toolbar, with Undo, Redo, Deselect, and Regenerate buttons. Their functions are explained in detail in the next section. 4. Finally, at the top is a menu bar with some simple options. The File menu allows you to create a new window, copy your current window to a new one, save your poem, or print it. The Edit menu has the same options as the top toolbar (see above), with an additional option to modify the text weights. 3.3 Sculpting Your Poem Now you are ready to begin sculpting your own poem with the Gnoetry interface. 1. To begin, review the initial program output. Highlight a section (one or more boxes) and click the Regenerate button above for the Gnoetry program to pick a new “solution” from the database of source texts it has created. It will only regenerate the yellow selected boxes. Keep clicking Regenerate until you arrive at something you like. 2. If you encounter a word or phrase which does not change when you hit regenerate, then there is no other possible solution in the database to replace that word. Try highlighting one or more words around it and regenerating again. 3. Next, click on the Deselect button (the broom icon) to clear the selected region. It will not clear any text away; it only deselects the boxes that you highlighted with your mouse. 4. Highlight another portion of the poem, click Regenerate until satisfied, and move on. Repeat steps 1 through 3 until you are finished. 5. You may also use the Undo and Redo buttons to correct mistakes. Page 14 3.4 Saving Your Poem At any point during the scupting of your poem, you can save it to a plain text file. Simply choose File >> Save or File >> Save As from Gnoetry’s top menu. By default, it will use the first line of the poem as the filename. If you choose File >> Save initially, it will save the file to the gnoetry/interface folder in Xubuntu’s home directory (in this case, the home directory is named “enduser”). If you would like to save to a different directory or give it a different name, use the File >> Save As option. Once you have saved it with the name you want and to the location you would like, you can click File >> Save to overwrite the file. 3.5 Adding New Source Texts to Gnoetry One of the best ways to take full creative advantage of the Gnoetry program is to add new sources texts of your own selection, editing, or writing to the program. This section will explain how to prepare the text files properly, place them in the correct program folder, and “tokenize” them so the program can use them. 1. Find or create a plain text file of your source. Make sure the file is saved as plain text (.txt) , preferably in UTF-8 or Western (US/ASCII) encoding. I suggest finding public domain books or collecting excerpts from websites into files according to a general theme or lexicon. You may use the Firefox browser inside the Xubuntu virtual machine for this. 2. From within the Xubuntu virtual machine, it is easiest to create a text file for Gnoetry using the Mousepad text editor program, which can be accessed from an icon on the desktop. In Windows, use the Notepad program. In Mac OS X, you can use TextEdit. These programs are plain text editors that will not add any metadata to the text files. 3. Add and/or edit the text you would like in the text editor until you are satisfied. It is a good practice to remove any copyright info, table of contents, and any other content that you do not want used in Gnoetry to create your poems. Page 15 4. At the top of your source file, add this header to make it readable by Gnoetry: @BEGIN_HEADER Title: Author: @END_HEADER Add the title and author designation for your source text after the colons, and make sure there are no spaces between the four lines. This information will show up in the Gnoetry source selection window. 5. For Xubuntu Mousepad users only: Before saving your file, go to Document in the top menu and make sure that Write Unicode BOM is not checked. 6. When ready, go to File >> Save As. Click on “enduser” in the left menu to select your home directory. Next, navigate to the gnoetry folder, then to the texts-txt folder. Make sure to save the file as plain text by adding .txt to the end of the filename. It does not matter what else you put for the filename. 7. Next, open up the Terminal Emulator from the desktop. Enter the first command below to change directory to the gnoetry/tools folder. Next, enter the second command to run the tokenize-all.py script. Note that it begins with a period and a slash (dot-slash), which instructs the terminal to run the program. enduser@enduser-VirtualBox:~$ enduser@enduser-VirtualBox:~$ cd gnoetry/tools ./tokenize-all.py You may do this as often as you like. It simply cleans up and adds new or modified text files in the texts-txt folder to Gnoetry’s database of source texts. Don’t worry about the “dropped sentences” that the script reports. These are often parts of the file that do not contain any phrase or sentence elements. It usually reports a “loss” of about 5-20% of the “words” in the file. The percentage will be higher for short files and files with a lot of numbered lists, or with URLs, headers or footers that were not cleaned out of the text file. 8. That’s it! When you next open Gnoetry, your new texts will be on the list of available source texts. If they did not appear, check the header for any typos, make sure the file is saved as plain text, and run tokenize-all.py again. Page 16 FOR ADDITIONAL HELP If you encounter any problems with VirtualBox, Xubuntu or Gnoetry during setup or after, please contact Eric Goddard-Scovel for assistance. His email address is [email protected]. Any feedback on the Gnoetry with Xubuntu 14.04 VirtualBox appliance or this manual will be greatly appreciated. Page 17