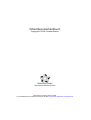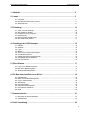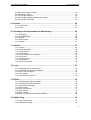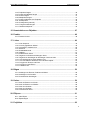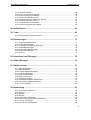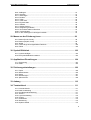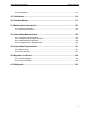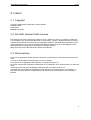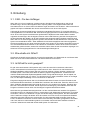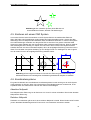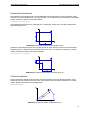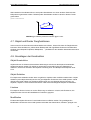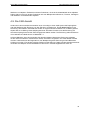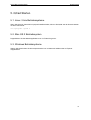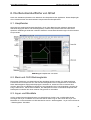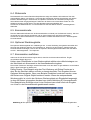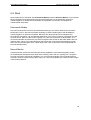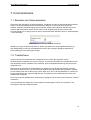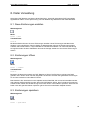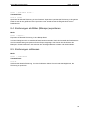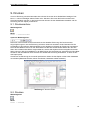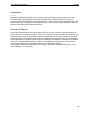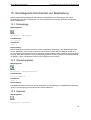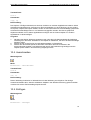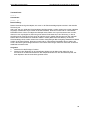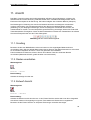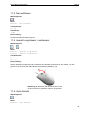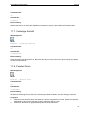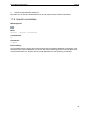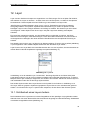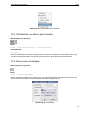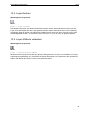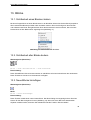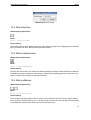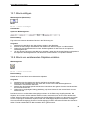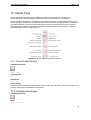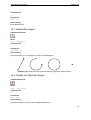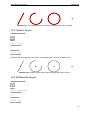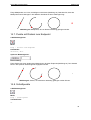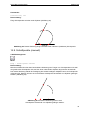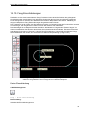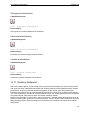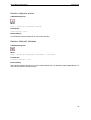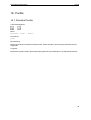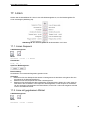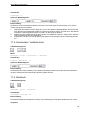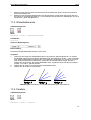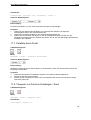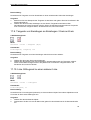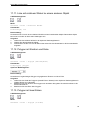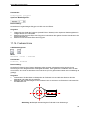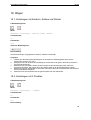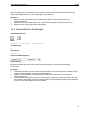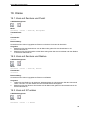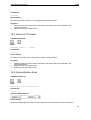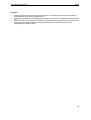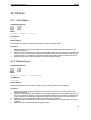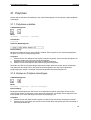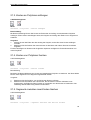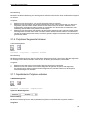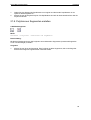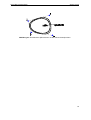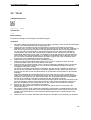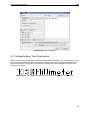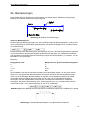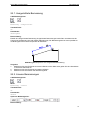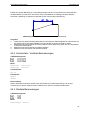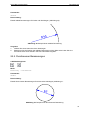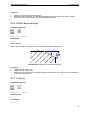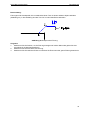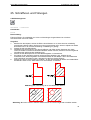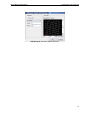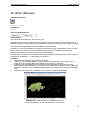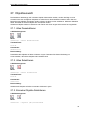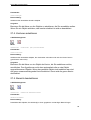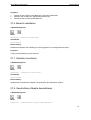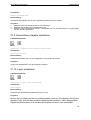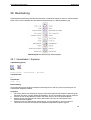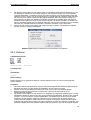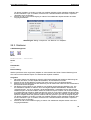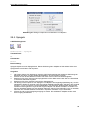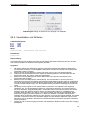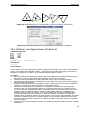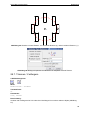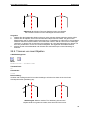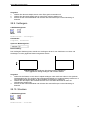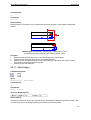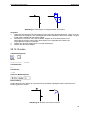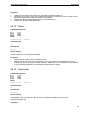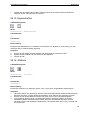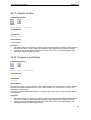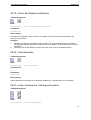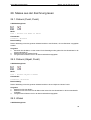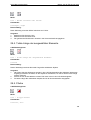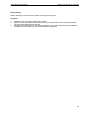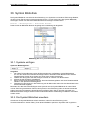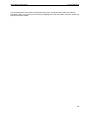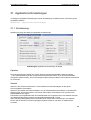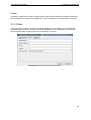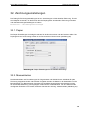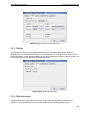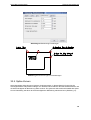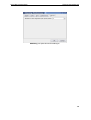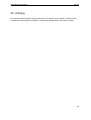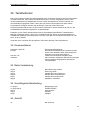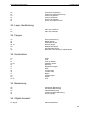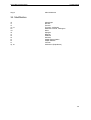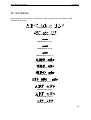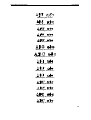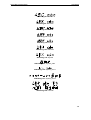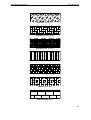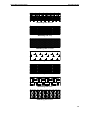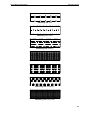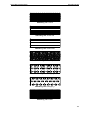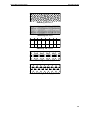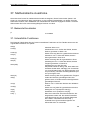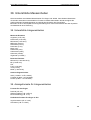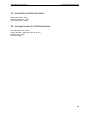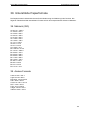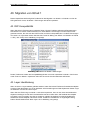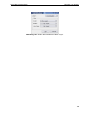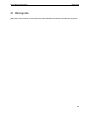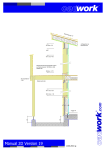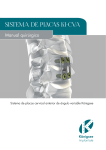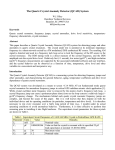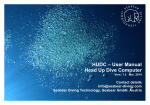Download RibbonSoft
Transcript
QCad Benutzerhandbuch
Copyright © 2006, Andrew Mustun
RibbonSoft GmbH
http://www.ribbonsoft.com
Dieses Buch wurde mit xParrot erstellt.
Für weiterführende Informationen besuchen Sie bitte: http://www.ribbonsoft.com/xparrot.html
QCad Benutzerhandbuch
Inhaltsverzeichnis
1. Abstrakt .......................................................................................................... 8
2. Lizenz .............................................................................................................. 9
2.1. Copyright ....................................................................................................................... 9
2.2. Die GNU General Public License ................................................................................... 9
2.3. Warenzeichen ................................................................................................................ 9
3. Einleitung ....................................................................................................... 10
3.1. CAD - Für den Anfänger ................................................................................................. 10
3.2. Wie erhalte ich QCad? ................................................................................................... 10
3.3. Ist QCad für mich geeignet? ........................................................................................... 10
3.4. QCad and Qt .................................................................................................................. 11
3.5. Bereich dieses Handbuches .......................................................................................... 11
3.6. Wer steht hinter QCad? ................................................................................................. 11
4. Grundlegende CAD Konzepte ....................................................................... 12
4.1. Objekte .......................................................................................................................... 12
4.2. Attribute ......................................................................................................................... 12
4.3. Layer .............................................................................................................................. 12
4.4. Blöcke ............................................................................................................................ 12
4.5. Zeichnen mit einem CAD System ................................................................................... 13
4.6. Koordinatensysteme ...................................................................................................... 13
4.7. Objekt und Raster Fangfunktionen ................................................................................. 15
4.8. Grundlagen der Konstruktion ......................................................................................... 15
4.9. Die CAD Ansicht ............................................................................................................ 16
5. QCad Starten .................................................................................................. 17
5.1. Linux / Unix Betriebssysteme ......................................................................................... 17
5.2. Mac OS X Betriebssystem ............................................................................................. 17
5.3. Windows Betriebssysteme ............................................................................................. 17
6. Die Benutzeroberfläche von QCad ............................................................... 18
6.1. Hauptfenster .................................................................................................................. 18
6.2. Menü und CAD Werkzeugleiste ..................................................................................... 18
6.3. Layer- und Blockliste ...................................................................................................... 18
6.4. Statuszeile ..................................................................................................................... 19
6.5. Kommandozeile ............................................................................................................. 19
6.6. Optionen Werkzeugleiste ............................................................................................... 19
6.7. Kommandos ausführen .................................................................................................. 19
6.8. Modi ............................................................................................................................... 20
7. Kommandozeile ............................................................................................. 21
7.1. Benutzen der Kommandozeile ....................................................................................... 21
7.2. Tastaturfokus ................................................................................................................. 21
8. Datei Verwaltung ............................................................................................ 22
2
QCad Benutzerhandbuch
Inhaltsverzeichnis
8.1. Neue Zeichnungen erstellen .......................................................................................... 22
8.2. Zeichnungen öffnen ....................................................................................................... 22
8.3. Zeichnungen speichern .................................................................................................. 22
8.4. Zeichnungen als Bilder (Bitmaps) exportieren ................................................................ 23
8.5. Zeichnungen schliessen ................................................................................................ 23
9. Drucken .......................................................................................................... 24
9.1. Druckvorschau ............................................................................................................... 24
9.2. Drucken ......................................................................................................................... 24
10. Grundlegende Kommandos zur Bearbeitung ............................................ 26
10.1. Rückgängig ..................................................................................................................
10.2. Wiederherstellen ..........................................................................................................
10.3. Kopieren ......................................................................................................................
10.4. Ausschneiden ..............................................................................................................
10.5. Einfügen ......................................................................................................................
26
26
26
27
27
11. Ansicht .......................................................................................................... 29
11.1. Scrolling ....................................................................................................................... 29
11.2. Raster umschalten ....................................................................................................... 29
11.3. Entwurf Ansicht ............................................................................................................ 29
11.4. Neu aufbauen .............................................................................................................. 30
11.5. Ansicht vergrössern / verkleinern ................................................................................. 30
11.6. Auto Ansicht ................................................................................................................. 30
11.7. Vorherige Ansicht ......................................................................................................... 31
11.8. Fenster Zoom .............................................................................................................. 31
11.9. Ansicht verschieben ..................................................................................................... 32
12. Layer ............................................................................................................. 33
12.1. Sichtbarkeit eines Layers ändern ................................................................................. 33
12.2. Sichtbarkeit von allen Layern ändern ........................................................................... 34
12.3. Neue Layer hinzufügen ................................................................................................ 34
12.4. Layer löschen .............................................................................................................. 35
12.5. Layer Attribute verändern ............................................................................................. 35
13. Blöcke ........................................................................................................... 36
13.1. Sichtbarkeit eines Blockes ändern ............................................................................... 36
13.2. Sichtbarkeit aller Blöcke ändern ................................................................................... 36
13.3. Neue Blöcke hinzufügen .............................................................................................. 36
13.4. Block löschen ............................................................................................................... 37
13.5. Block umbenennen ...................................................................................................... 37
13.6. Block editieren ............................................................................................................. 37
13.7. Block einfügen ............................................................................................................. 38
13.8. Block von existierenden Objekten erstellen .................................................................. 38
14. Objekt Fang .................................................................................................. 39
14.1. Freie Positionierung ..................................................................................................... 39
14.2. Rasterpunkte fangen .................................................................................................... 39
3
QCad Benutzerhandbuch
Inhaltsverzeichnis
14.3. Endpunkte fangen ........................................................................................................ 40
14.4. Punkte auf Objekten fangen ......................................................................................... 40
14.5. Zentren fangen ............................................................................................................ 41
14.6. Mittelpunkte fangen ...................................................................................................... 41
14.7. Punkte mit Distanz zum Endpunkt ................................................................................ 42
14.8. Schnittpunkte ............................................................................................................... 42
14.9. Schnittpunkte (manuell) ............................................................................................... 43
14.10. Fang Einschränkungen .............................................................................................. 44
14.11. Relativer Nullpunkt ..................................................................................................... 45
15. Konstruktion von Objekten ......................................................................... 47
16. Punkte ........................................................................................................... 48
16.1. Einzelne Punkte ........................................................................................................... 48
17. Linien ............................................................................................................ 49
17.1. Linien Sequenz ............................................................................................................ 49
17.2. Linie mit gegebenem Winkel ........................................................................................ 49
17.3. Horizontale / Vertikale Linie .......................................................................................... 50
17.4. Rechteck ...................................................................................................................... 50
17.5. Winkelhalbierende ....................................................................................................... 51
17.6. Parallele ....................................................................................................................... 51
17.7. Parallele durch Punkt ................................................................................................... 52
17.8. Tangente von Punkt an Kreisbogen / Kreis ................................................................... 52
17.9. Tangente von Kreisbogen an Kreisbogen / Kreis an Kreis ............................................ 53
17.10. Linie Orthogonal zu einer anderen Linie ..................................................................... 53
17.11. Linie mit relativem Winkel zu einem anderen Objekt ................................................... 54
17.12. Polygon mit Zentrum und Ecke .................................................................................. 54
17.13. Polygon mit zwei Ecken ............................................................................................. 54
17.14. Freihand Linie ............................................................................................................ 55
18. Bögen ........................................................................................................... 56
18.1. Kreisbogen mit Zentrum, Radius und Winkel ................................................................ 56
18.2. Kreisbogen mit 3 Punkten ............................................................................................ 56
18.3. Konzentrischer Kreisbogen .......................................................................................... 57
19. Kreise ............................................................................................................ 58
19.1. Kreis mit Zentrum und Punkt ........................................................................................
19.2. Kreis mit Zentrum und Radius ......................................................................................
19.3. Kreis mit 2 Punkten ......................................................................................................
19.4. Kreis mit 3 Punkten ......................................................................................................
19.5. Konzentrischer Kreis ....................................................................................................
58
58
58
59
59
20. Ellipsen ......................................................................................................... 61
20.1. Volle Ellipse ................................................................................................................. 61
20.2. Ellipsenbogen .............................................................................................................. 61
21. Polylinien ...................................................................................................... 62
4
QCad Benutzerhandbuch
Inhaltsverzeichnis
21.1. Polylinien erstellen ....................................................................................................... 62
21.2. Knoten zu Polylinie hinzufügen .................................................................................... 62
21.3. Knoten an Polylinien anhängen .................................................................................... 63
21.4. Knoten von Polylinien löschen ..................................................................................... 63
21.5. Segmente zwischen zwei Knoten löschen .................................................................... 63
21.6. Polylinien Segmente trimmen ...................................................................................... 64
21.7. Äquidistante Polylinie erstellen .................................................................................... 64
21.8. Polylinie aus Segmenten erstellen ............................................................................... 65
22. Spline Kurven ............................................................................................... 66
23. Texte ............................................................................................................. 68
23.1. Fortgeschrittene Text Kommandos .............................................................................. 69
24. Bemassungen .............................................................................................. 70
24.1. Ausgerichtete Bemassung ........................................................................................... 71
24.2. Lineare Bemassungen ................................................................................................. 71
24.3. Horizontale / Vertikale Bemassungen .......................................................................... 72
24.4. Radiale Bemassungen ................................................................................................. 72
24.5. Durchmesser Bemassungen ........................................................................................ 73
24.6. Winkel Bemassungen .................................................................................................. 74
24.7. Führung ....................................................................................................................... 74
25. Schraffuren und Füllungen ......................................................................... 76
26. Bilder (Bitmaps) ........................................................................................... 78
27. Objektauswahl ............................................................................................. 79
27.1. Alles Deselektieren ...................................................................................................... 79
27.2. Alles Selektieren .......................................................................................................... 79
27.3. Einzelne Objekte Selektieren ....................................................................................... 79
27.4. Konturen selektieren .................................................................................................... 80
27.5. Bereich deselektieren .................................................................................................. 80
27.6. Bereich selektieren ...................................................................................................... 81
27.7. Selektion invertieren .................................................................................................... 81
27.8. Geschnittene Objekte deselektieren ............................................................................ 81
27.9. Geschnittene Objekte selektieren ................................................................................ 82
27.10. Layer selektieren ........................................................................................................ 82
28. Bearbeitung .................................................................................................. 83
28.1. Verschieben / Kopieren ................................................................................................ 83
28.2. Rotieren ....................................................................................................................... 84
28.3. Skalieren ...................................................................................................................... 85
28.4. Spiegeln ....................................................................................................................... 86
28.5. Verschieben und Rotieren ............................................................................................ 87
28.6. Rotieren und Gegenrotieren (Rotieren 2) ..................................................................... 88
28.7. Trimmen / Verlängern .................................................................................................. 89
28.8. Trimmen von zwei Objekten ......................................................................................... 90
5
QCad Benutzerhandbuch
Inhaltsverzeichnis
28.9. Verlängern ................................................................................................................... 91
28.10. Strecken ..................................................................................................................... 91
28.11. Abschrägen ................................................................................................................ 92
28.12. Runden ...................................................................................................................... 93
28.13. Teilen ......................................................................................................................... 94
28.14. Teilen zwei ................................................................................................................. 94
28.15. Eigenschaften ............................................................................................................ 95
28.16. Attribute ..................................................................................................................... 95
28.17. Objekte löschen ......................................................................................................... 96
28.18. Gruppierung aufheben ............................................................................................... 96
28.19. Text in Buchstaben aufbrechen .................................................................................. 97
28.20. Text bearbeiten .......................................................................................................... 97
28.21. In den Vordergrund / Hintergrund senden .................................................................. 97
29. Masse aus der Zeichnung lesen .................................................................. 99
29.1. Distanz (Punkt, Punkt) .................................................................................................
29.2. Distanz (Objekt, Punkt) ................................................................................................
29.3. Winkel ..........................................................................................................................
29.4. Totale Länge der ausgewählten Elemente ...................................................................
29.5. Fläche ..........................................................................................................................
99
99
99
100
100
30. Symbol Bibliothek ........................................................................................ 102
30.1. Symbole einfügen ........................................................................................................ 102
30.2. Die Symbol Bibliothek erweitern ................................................................................... 102
31. Applikations Einstellungen ......................................................................... 104
31.1. Erscheinung ................................................................................................................. 104
31.2. Pfade ........................................................................................................................... 105
32. Zeichnungseinstellungen ............................................................................ 106
32.1. Papier .......................................................................................................................... 106
32.2. Masseinheiten .............................................................................................................. 106
32.3. Raster .......................................................................................................................... 107
32.4. Bemassungen .............................................................................................................. 107
32.5. Spline Kurven .............................................................................................................. 108
33. Anhang ......................................................................................................... 110
34. Tastaturkürzel .............................................................................................. 111
34.1. Kommandozeile ...........................................................................................................
34.2. Datei Verarbeitung .......................................................................................................
34.3. Grundlegende Bearbeitung ..........................................................................................
34.4. Ansicht .........................................................................................................................
34.5. Layer Handhabung ......................................................................................................
34.6. Fangen ........................................................................................................................
34.7. Konstruktion .................................................................................................................
34.8. Bemassung ..................................................................................................................
34.9. Objekt Auswahl ............................................................................................................
111
111
111
111
112
112
112
112
112
6
QCad Benutzerhandbuch
Inhaltsverzeichnis
34.10. Modifikation ................................................................................................................ 113
35. Schriftarten ................................................................................................... 114
36. Schraffur Muster .......................................................................................... 117
37. Mathematische Ausdrücke .......................................................................... 123
37.1. Bekannte Konstanten ................................................................................................... 123
37.2. Unterstützte Funktionen ............................................................................................... 123
38. Unterstützte Masseinheiten ........................................................................ 125
38.1. Unterstützte Längeneinheiten ...................................................................................... 125
38.2. Anzeigeformate für Längeneinheiten ........................................................................... 125
38.3. Unterstützte Winkel Einheiten ...................................................................................... 126
38.4. Anzeigeformate für Winkeleinheiten ............................................................................. 126
39. Unterstützte Papierformate ......................................................................... 127
39.1. Metrisch (ISO) .............................................................................................................. 127
39.2. Andere Formate ........................................................................................................... 127
40. Migration von QCad 1 .................................................................................. 128
40.1. DXF Kompatibilität ....................................................................................................... 128
40.2. Layer Handhabung ...................................................................................................... 128
41. Bibliografie ................................................................................................... 130
7
QCad Benutzerhandbuch
Abstrakt
1. Abstrakt
Dieses Benutzerhandbuch für QCad 2.1 soll dem Leser eine Kurze Übersicht geben über alle
Funktionen und Möglichkeiten von QCad. Es ist jedoch keine Einführung für CAD allgemein oder für
das Konstruieren mit QCad. Die Instruktionen erklären jedes einzelne Werkzeug aber nicht wie man
ein Zeichnung von Grund auf erstellt.
8
QCad Benutzerhandbuch
Lizenz
2. Lizenz
2.1. Copyright
Copyright 1999-2006 by RibbonSoft, Andrew Mustun.
Published 2006
Switzerland
Release: July 2006
2.2. Die GNU General Public License
Der Quellcode der QCad Community Edition für Linux, andere Unix oder X11 Systeme und Mac OS
X ist verfügbar unter der GNU General Public License (GPL), Version 2. QCad Professional und alle
anderen QCad Versionen für Windows sind proprietäre Software. Das QCad Benutzerhandbuch und
andere Ressourcen, die in den QCad Software Paketen enthalten sind, sowie das Material auf der
QCad Web Seite unterliegen dem Copyright der jeweiligen Autoren.
Siehe auch http://www.ribbonsoft.de für weitere Informationen.
2.3. Warenzeichen
Intel ist ein eingetragenes Warenzeichen und Pentium und Pentium Pro sind Warenzeichen der Intel
Corp.
Linux ist ein eingetragenes Warenzeichen von Linus Torvalds.
TrueType ist ein eingetragenes Warenzeichen von Apple Computer, Inc.
Microsoft, und MS sind eingetragene Warenzeichen und Windows, ist ein Warenzeichen von Microsoft
Corp.
PostScript und Acrobat sind eingetragene Warenzeichen von Adobe Systems. Inc.
Autodesk, DXF, AutoCAD sind eingetragene Warenzeichen oder Warenzeichen von Autodesk, Inc.
Alle anderen Marken Namen, Produkt Namen oder Warenzeichen sind Eigentum ihrer jeweiligen
Besitzer.
9
QCad Benutzerhandbuch
Einleitung
3. Einleitung
3.1. CAD - Für den Anfänger
Wenn Sie sich in Ihrer Umgebung umsehen werden Sie zahlreiche Objekte sehen, die einmal
als Zeichnung in einem CAD Programm ihren Ursprung hatten. Vom Kugelschreiber über den
Schreibtisch bis hin zu Ihrem Haus und vielleicht sogar der Stadt in der Sie leben - alles wurde einmal
geplant mit Papier und Bleistift oder immer wahrscheinlicher mit einem CAD System.
CAD steht für Computer-Aided Design (Computer unterstütztes Zeichnen). Es ist wichtig zwischen
CAD Applikationen und einfachen Mal- oder Zeichnungsprogrammen zu unterscheiden. Zeichnungen,
die in einem CAD System erstellt werden repräsentieren Objekte aus der realen Welt in exakten
originalen Abmessungen. Die wichtigsten Faktoren einer CAD Zeichnung sind die Genauigkeit und
die Ersichtlichkeit aller Details, die für die Produktion des entsprechenden Objektes notwendig sind.
Wenn Sie sich an Zeichnungsprogramme gewöhnt sind werden Sie das Konstruieren mit einem CAD
System erst umständlich finden. Jeder Arbeitsschritt wird exakt ausgeführt damit das eingegebene
Zeichnungsmodell nicht nur genau aussieht sondern auch genau ist. Ein Objekt verschieben heisst es
von einer exakt definierten Position an eine andere zu verschieben. Wenn Sie sich einmal an diese
Arbeitsweise gewöhnt haben, werden Sie verstehen warum diese Art der Konstruktion derjenigen von
einfachen Zeichnungsprogrammen für viele Anwendungen überlegen ist.
3.2. Wie erhalte ich QCad?
Sie können die jeweils neuste Version von QCad herunterladen von: RibbonSoft.de. Auf dieser Seite
finden Sie auch mehr Dokumentationen und andere Ressourcen für QCad.
3.3. Ist QCad für mich geeignet?
Es gibt viele verschiedene CAD Systeme und je nach dem was Sie konstruieren wollen kann
es sein, dass QCad Ihre Anforderungen erfüllt oder auch nicht. Wenn Sie in drei Dimensionen
Objekte modellieren wollen müssen Sie sich nach einer anderen Lösung umsehen. QCad ist ein
2D CAD System. Das heisst, dass alles auf Ebenen projiziert dargestellt wird. Trotzdem können
natürlich dreidimensionale Objekte dargestellt werden. Einige 2D Zeichnungen, die ein Objekt von
verschiedenen Seiten (z.B. von Vorne, von der Seite und von Oben) darstellen reichen in der Regel
aus, um das Objekt vollständig in Form und Grösse zu definieren.
Einige der Hauptgründe warum Sie sich für QCad entscheiden könnten sind seine Einfachheit, die
benutzerfreundliche Oberfläche, die Vielfalt der Funktionen oder einfach die Tatsache, dass es unter
Ihrem Lieblings- Betriebssystem läuft; egal ob dies Linux, ein anderes Unix System, Windows oder
Mac OS X ist. Ausserdem ist QCad Teil der Open-Source Bewegung. Das bedeutet, dass Sie das
Programm erweitern können wenn Sie die nötigen Programmierkenntnisse haben.
QCad hat eine geschätzte Benutzergemeinde von über 100'000 Benutzern weltweit. Die typischen
Anwender reichen von Industrie-Firmen im mechanischen und elektronischen Bereich bis zu privaten
Anwendern, Lehrern und Studenten. Es gibt viele andere fähige CAD Systeme, die über wesentlich
mehr Funktionen verfügen als QCad. Aber die meisten von ihnen sind an eine spezifische Plattform
gebunden oder sind schlicht nicht erschwinglich für viele potentielle CAD Anwender. Dies ist die
Lücke, die QCad zu schliessen versucht. QCad versucht Hobby-Anwender, gelegentliche Anwender
und Leute, die keine CAD Ausbildung haben und trotzdem manchmal Pläne erstellen müssen zu
erreichen. QCad wurde entwickelt als das CAD System für Jedermann.
10
QCad Benutzerhandbuch
Einleitung
3.4. QCad and Qt
Qt ist das Plattform übergreifende C++ Applikations Framework auf dem QCad aufsetzt. Ein grosser
Teil der Arbeit hinter QCad wurde von Trolltech geleistet (trolltech.com), der Firma, die Qt entwickelt.
3.5. Bereich dieses Handbuches
Dieses Handbuch soll eine Übersicht des Funktionsumfangs von QCad bieten. Das Hauptziel des
Buches ist komplett zu sein und alle Funktionen und Kommandos von QCad abzudecken.
3.6. Wer steht hinter QCad?
QCad ist ein Produkt der RibbonSoft GmbH, einer Software Engineering Firma mit Sitz in der
Schweiz. Viele andere Leute haben zur Entwicklung beigetragen und QCad wäre Heute nicht was es
ist ohne die Hilfe von Übersetzern, Programmierern und die Rückmeldungen von QCad Anwendern.
Bitte besuchen Sie auch die RibbonSoft Internet Seite für mehr Informationen: RibbonSoft.de.
11
QCad Benutzerhandbuch
Grundlegende CAD Konzepte
4. Grundlegende CAD Konzepte
4.1. Objekte
Objekte sind grafische Elemente einer Zeichnung in einem CAD System. Typische Objekte, die
von den meisten CAD Systemen unterstützt werden sind: Punkte, Linien, Kreisbogen und Ellipsen.
Komplexere Objekte sind oft CAD spezifisch, wie zum Beispiel Polylinien, Texte, Bemassungen,
Schraffuren und Splines.
4.2. Attribute
Jedes Objekt hat gewisse Attribute wie seine Farbe, sein Linientyp und die Linienbreite.
4.3. Layer
Ein grundlegendes Konzept des Computer unterstützten Konstruierens ist die Benutzung von Layern
um Zeichnungen zu organisieren und strukturieren. Jedes Objekt einer Zeichnung ist auf exakt einem
Layer und ein Layer kann beliebig viele Objekte fassen. Meistens werden Objekte mit gemeinsamen
Attributen oder einer gemeinsamen Funktion auf einem Layer zusammengefasst. Layer haben
Attribute (Farbe, Linienbreite, Linienstil). Jedes Objekt auf einem Layer kann eigene Attribute haben
oder die Attribute seines Layers übernehmen.
Abbildung 1 zeigt eine Beispiel-Zeichnung, die Layer benutzt. Alle Bemassungen der Zeichnung
wurden auf dem Layer 'dimensions' erstellt. Die Farbe aller Bemassungs-Objekte wird definiert
durch diesen Layer und kann einfach geändert werden indem die Farbe des Layers 'dimensions'
angepasst wird. Ausserdem kann die Zeichnung ohne Bemassungen angezeigt werden indem der
Layer 'dimensions' ausgeblendet wird.
Wenn früher manuell gezeichnet wurde, wurde oft ein ähnliches Verfahren eingesetzt. Verschiedene
Baukomponenten wie zum Beispiel Verkabelung und Air Conditioning wurden auf separaten
transparenten Papieren konstruiert und übereinandergelegt um die endgültige Zeichnung zu erstellen.
Abbildung 1: Beispiel für die Verwendung von Layern.
4.4. Blöcke
Ein Block ist eine Gruppe von Objekten. Blöcke können mehrmals in die gleiche Grafik eingefügt
werden mit verschiedenen Attributen, Skalierung, Rotationswinkel und an verschiedenen Positionen
(siehe Abbildung 2). So eine Instanz eines Blocks wird 'Insert' genannt. Inserts haben Attribute
wie andere Objekte auch. Ein Objekt, das Teil eines Inserts ist, kann eigene Attribute haben oder
Attribute des Inserts übernehmen. Nachdem ein Insert erstellt wurde ist es immer noch mit dem Block
verknüpft. Darin liegt der grosse Vorteil von Blöcken und Inserts. Wenn der Block editiert wird, hat dies
entsprechende Auswirkungen auf alle Inserts die von diesem Block erstellt wurden.
12
QCad Benutzerhandbuch
Grundlegende CAD Konzepte
Abbildung 2: Drei Instanzen (Inserts) eines Blockes mit
unterschiedlichen Farben, Winkeln und Skalierungen.
4.5. Zeichnen mit einem CAD System
In mancher Hinsicht ist die Konstruktion am CAD System ähnlich wie traditionelles Zeichnen.
Wenn Sie Pläne oder Darstellungen realer Objekte auf Papier darstellen wollen, würden Sie dazu
Werkzeuge wie zum Beispiel einen Massstab, Zirkel und Bleistift verwenden. In einem CAD System
sind viele Werkzeuge vorhanden um das gleiche Ziel zu erreichen. Der grosse Vorteil des CAD
Systems ist, dass Objekte nach der Konstruktion weiter verändert werden können. Dies ist vielleicht
das Schwierigste beim Umstieg von Papier auf CAD. Wenn Sie mit einem CAD System arbeiten
erstellen Sie sehr oft Linien und andere Objekte, die in der endgültigen Zeichnung nicht oder nicht in
dieser Form sichtbar sind (siehe Abbildung 3). Ein häufiger Fehler von Anfängern ist, das sie gleich
von der ersten Linie an die endgültige Zeichnung erstellen wollen.
Abbildung 3: Drei mögliche Schritte um schnell eine Zeichnung mit Unterstützung von
Hilfskonstruktionen und nachträglicher Veränderung bestehender Objekte zu erstellen.
4.6. Koordinatensysteme
Ein gutes Verständnis der verschiedenen Koordinatensysteme ist sehr wichtig um ein CAD System
richtig einsetzen zu können. Wenn Sie nicht bereits mit Koordinatensystemen vertraut sind, ist es
empfehlenswert sich etwas Zeit zu nehmen sich damit zu beschäftigen.
Absoluter Nullpunkt
Der Nullpunkt einer Zeichnung ist der Punkt wo sich X und Y Achsen schneiden. Dies ist der absolute
Nullpunkt der Zeichnung.
Relativer Nullpunkt
Zusätzlich zum absoluten gibt es auch einen relativen Nullpunkt in QCad. Dieser ändert seine Position
je nach aktuellem Bearbeitungsschritt. Er kann auch vom Anwender verschoben werden.
13
QCad Benutzerhandbuch
Grundlegende CAD Konzepte
Kartesische Koordinaten
Das kartesische Koordinatensystem ist das Standard Koordinatensystem in dem die Position eines
Punktes durch seine Distanzen von den zwei Achsen X und Y bestimmt wird. Kartesische Koordinaten
werden in QCad in diesem Format geschrieben:
X-Ordinate,Y-Ordinate
Zum Beispiel die Koordinate 3.5,7 befindet sich 3.5 Einheiten rechts und 7 Einheiten oberhalb des
absoluten Nullpunktes.
Abbildung 4: Absolute kartesische Koordinaten 40,30.
Kartesische Koordinaten können ihren Ursprung auch an einer anderen Position als dem absoluten
Nullpunkt haben. In diesem Zusammenhang spricht man auch von relativen Koordinaten. In QCad
werden relative Koordinaten wie folgt geschrieben:
@X-Ordinate,Y-Ordinate
Abbildung 5: Relative kartesische Koordinaten @30,10.
Polare Koordinaten
Polare Koordinaten definieren einen Punkt mit einem Abstand und einem Winkel bezüglich einem
Referenzpunkt. Der Winkel 0 ist immer nach rechts (Osten) gerichtet auf dem Bildschirm. In QCad
werden polare Koordinaten wie folgt dargestellt:
Abstand<Winkel
Abbildung 6: Absolute polare Koordinaten 50<37.
14
QCad Benutzerhandbuch
Grundlegende CAD Konzepte
Wie kartesische Koordinaten können auch polare Koordinaten von einem anderen Punkt als dem
Nullpunkt aus gemessen werden. Relative polare Koordinaten werden in QCad in diesem Format
geschrieben:
@Abstand<Winkel
Abbildung 7: Relative polare Koordinaten @31.6<18.4.
4.7. Objekt und Raster Fangfunktionen
Immer wenn Sie in QCad eine Koordinate bestimmen müssen, können Sie dazu die Fangfunktionen
benutzen. Diese erlauben es, präzise einen Rasterpunkt oder signifikante Punkte auf existierenden
Objekten (zum Beispiel Endpunkte, Mittelpunkte, ...) als Basis für den aktuellen Konstruktionsschritt zu
verwenden.
4.8. Grundlagen der Konstruktion
Objekt Konstruktion
Objekte können mit diversen Konstruktions-Werkzeugen oder durch das Kopieren bestehender
Objekte konstruiert werden. Ein Objekt zu konstruieren heisst alle Punkte und Parameter zu
definieren, welche zur Definition des Objektes notwendig sind. Zum Beispiel die Endpunkte einer
Linie.
Objekt Selektion
Ein Objekt muss selektiert werden bevor es gelöscht, dupliziert oder modifiziert werden kann. Objekt
Selektion (oder Objekt Auswahl) ist eine der grundlegenden Funktionen eines CAD Systems. QCad
offeriert eine breite Palette von Selektions-Werkzeugen um zum Beispiel effizient Gruppen von
Objekten, Objekte in einem bestimmten Bereich oder zusammenhängende Objekte zu selektieren.
Löschen
Ein Objekt zu löschen heisst, es von der Zeichnung zu entfernen. In QCad, alle Funktionen, die
Objekte löschen sind mit den Modifikations-Funktionen gruppiert.
Modifikation
Existierende Objekte können auf verschiedene Arten modifiziert werden. Die grundlegenden
Modifikations-Funktionen eines CAD Systems beinhalten das Verschieben, Rotieren, Spiegeln und
15
QCad Benutzerhandbuch
Grundlegende CAD Konzepte
Skalieren von Objekten. Zusätzlich zu diesen Funktionen, die nicht die Charakteristik eines Objektes
ändern gibt es auch noch andere Funktionen wie zum Beispiel das Aufbrechen, Trimmen, Verlängern
oder Strecken von bestehenden Objekten.
4.9. Die CAD Ansicht
Anders als in der manuellen Konstruktion ist es nicht nötig in einem CAD System die Papiergrösse
oder die Skalierung der Zeichnung vor dem Zeichnen zu bestimmen. Es gibt keine Skalierung der
Zeichnung: alle Grössen und Distanzen werden in Original-Grösse konstruiert. Ein 10 Meter grosses
Objekt wird als 10 Meter grosses Objekt gezeichnet. Erst beim Drucken muss die Zeichnung auf
Grund der Papiergrösse und der Zeichnungsgrösse skaliert werden. Die Zeichnung selbst wird davon
nicht verändert und bleibt immer im Massstab 1:1.
Auf dem Bildschirm kann der Anwender den aktuell sichtbaren Bereich der Zeichnung verändern
mit den Zoom-Funktionen. Hereinzoomen heisst, die Ansicht vergrössern und mehr Details sichtbar
machen. Herauszoomen das Gegenteil um zum Beispiel die ganze Zeichnung auf dem Bildschirm
sichtbar zu machen. Eine andere wichtige Funktion ist das Panning. Dabei wird der aktuelle Ausschnitt
verändert zum Beispiel mit den Rollbalken wie das auch in anderen Applikationen üblich ist.
16
QCad Benutzerhandbuch
QCad Starten
5. QCad Starten
5.1. Linux / Unix Betriebssysteme
Wenn Sie QCad im Verzeichnis /opt/qcad installiert haben, können Sie QCad aus der Konsole starten
mit dem Kommando:
cd /opt/qcad ./qcad &
5.2. Mac OS X Betriebssystem
Doppelklicken Sie das QCad Applikations Icon im Finder Programm.
5.3. Windows Betriebssysteme
Starten Sie QCad indem Sie das entsprechende Icon im Startmenü wählen oder im Explorer
doppelklicken.
17
QCad Benutzerhandbuch
Die Benutzeroberfläche von QCad
6. Die Benutzeroberfläche von QCad
Nach dem Aufstarten präsentiert sich QCad mit dem Hauptfenster der Applikation. Dieses Kapitel gibt
einen Ueberblick über die verschiedenen Komponenten des Hauptfensters.
6.1. Hauptfenster
QCad hat eine graphische Benutzeroberfläche, die in vielen Bereichen den allgemein bekannten
Standards folgt (z.B. Menüs und Werkzeugleisten). Andere Komponenten sind CAD oder QCad
spezifisch. Abbildung 8 erklärt die in diesem Handbuch verwendeten Bezeichnungen für die einzelnen
Komponenten.
Abbildung 8: Hauptfenster von QCad.
6.2. Menü und CAD Werkzeugleiste
Die meisten Funktionen von QCad können über das Menü erreicht werden. Für CAD spezifische
Funktionen kann es bequemer sein, die CAD Werkzeugleiste links im Hauptfenster zu verwenden.
Diese Werkzeugleiste zeigt jeweils diejenigen Funktionen an, welche zur Zeit am meisten Sinn
machen. Wenn Sie zum Beispiel im Begriff sind, den Startpunkt einer Linie festzulegen, zeigt sie die
Fang Funktionen an, welche Ihnen erlauben, den Startpunkt auf einen vorhandenen Endpunkt oder
Rasterpunkt zu setzten oder einen anderen Fangmodus zu verwenden.
6.3. Layer- und Blockliste
Auf der rechten Seite des Hauptfensters von QCad können Sie die Layer- und Blockliste finden.
Sie zeigen die Layer und Blöcke der momentan aktiven Zeichnung an. Sie können die Layer- und
Blockliste ein- und ausschalten mit Hilfe des Menüs Ansicht - Werkzeugleiste - Layer Liste und Ansicht
- Werkzeugleiste - Blockliste.
18
QCad Benutzerhandbuch
Die Benutzeroberfläche von QCad
6.4. Statuszeile
Die Statuszeile am unteren Rand des Hauptfensters zeigt verschiedene Informationen über den
gegenwärtigen Status von QCad an. Links zeigt die Koordinaten Anzeige die absolute und relative
Position des Mauszeiger in kartesischen und polaren Koordinaten an. Die Maus Anzeige zeigt
Informationen über die gegenwärtigen Funktionen der linken und rechten Maus Tasten an. Die
Selektions-Anzeige rechts gibt an wie viele Objekte im Moment selektiert sind.
Sie können die Statuszeile ein- und ausschalten mit Hilfe des Menüs Ansicht - Werkzeugleisten Statusbar.
6.5. Kommandozeile
Über der Statuszeile befindet sich die Kommandozeile von QCad (nur Professional Version). Sie wird
verwendet um Kommandos einzutippen und um Ihnen Warnungen und Fehler mitzuteilen.
Sie können die Kommandozeile ein- und ausschalten mit Hilfe des Menüs Ansicht - Werkzeugleiste Kommandozeile.
6.6. Optionen Werkzeugleiste
Die Optionen Werkzeugleiste ist in Abbildung 8 leer. Je nach Werkzeug, das gerade verwendet wird
zeigt sie aber nützliche Optionen zum Werkzeug an. Wenn Sie es bevorzugen, Optionen über die
Kommandozeile festzulegen, können Sie die Optionen Werkzeugleiste ausschalten über das Menü
Ansicht - Werkzeugleisten - Tool Optionen.
6.7. Kommandos ausführen
Alles was Sie mit QCad machen beginnt damit, dass Sie ein Kommando ausführen. Es gibt
verschiedene Wege das zu tun:
klicken einer Schaltfläche in einer Werkzeugleiste wählen eines Menüeintrages von
der Menüleiste ein Kommando in der Kommandozeile eingeben
Die meisten Funktionen benötigen weitere Parameter nach dem Start. Es gibt wiederum verschiedene
Wege, diese Parameter zu bestimmen:
Dialog Fenster. Zum Beispiel zeigt das Text Werkzeug ein Dialog Fenster an in
dem Sie die Schriftart wählen und den zu konstruierenden Text eingeben können.
Optionen Werkzeugleiste. Wenn zum Beispiel Parallelen konstruiert werden, muss
die Distanz zum Original Objekt bestimmt werden. Wenn das entsprechende
Werkzeug aktiv ist, wird in der Optionen Werkzeugleiste ein Eingabefeld angezeigt,
in dem die Distanz eingegeben werden kann (siehe Abbildung 9). Kommandozeile.
Zum Beispiel beim Erzeugen einer Linien Sequenz kann diese durch die Eingabe
von 'close' in der Kommandozeile geschlossen werden.
Abbildung 9: Die Optionen Werkzeugleiste wird für einige Werkzeuge individuell eingeblendet.
19
QCad Benutzerhandbuch
Die Benutzeroberfläche von QCad
6.8. Modi
QCad funktioniert in zwei Modi: dem Kommando Modus und dem Normalen Modus. Im Kommando
Modus akzeptiert QCad Kommandos über die Kommandozeile. Im Normal Modus gehen alle
Tastatureingaben an die Benutzerschnittstelle der Applikation und werden zum Beispiel als
Tastaturkürzel interpretiert.
Kommando Modus
Der Kommando Modus wird durch eine blaue Beschriftung in der unteren linken Ecke und einem
blinkenden Cursor in der Kommandozeile angezeigt. In diesem Modus gehen alle darstellbaren
Tastatureingaben an die Kommandozeile. Benutzen Sie diesen Modus um Koordinaten oder
Kommandos einzugeben. Um zum Beispiel Sequenzen von Linien zu zeichnen, verwenden Sie das
Kommando line. Wenn Sie die Tasten Z gefolgt von A drücken erscheinen die Buchstaben 'za' in
der Kommandozeile ohne dass der Auto Zoom ausgelöst wird wie das im Normalen Modus der Fall
gewesen wäre. Wenn Sie im Normal Modus sind können Sie in den Kommando-Modus wechseln
indem Sie die Leertaste (Mac OS X: Option-M) drücken oder mit der Maus in das Eingabefeld der
Kommandozeile klicken.
Normal Modus
In diesem Modus verhält sich QCad wie jede andere Applikation. Alle Tastatureingaben werden
als Tastaturkürzel interpretiert oder haben keine Wirkung. Wenn Sie nun Z gefolgt von A eingeben,
wird das Auto Zoom Kommando ausgeführt. Um vom Kommando Modus in den Normal Modus zu
wechseln, drücken Sie die Escape Taste. Falls noch Text im Eingabefeld war müssen Sie die Escape
Taste zweimal drücken.
20
QCad Benutzerhandbuch
Kommandozeile
7. Kommandozeile
7.1. Benutzen der Kommandozeile
QCad kann über das Menü, die Werkzeugleisten, Tastaturkürzel oder die Kommandozeile gesteuert
werden. Die Kommandozeile bietet einen effizienten Weg an um mit einem CAD System zu
arbeiten. Erfahrene Anwender tippen oft Kommandos mit der linken Hand ein während die rechte
Hand die Maus kontrolliert. Wenn Sie sich diese Art der Eingabe nicht gewohnt sind und die
Kommandozeile nur im Weg ist, können Sie sie ausschalten über das Menü Ansicht - Werkzeugleiste
- Kommandozeile
Abbildung 10: Die Kommandozeile von QCad.
Abbildung 10 zeigt die Kommandozeile von QCad. Sie besteht aus der Eingabeaufforderung (1),
dem Eingabefeld (2) und dem Ausgabebereich welcher die vorherigen Eingaben auflistet und
Fehlermeldungen oder Warnungen anzeigt.
7.2. Tastaturfokus
Immer wenn die Kommandozeile den Tastaturfokus hat, werden alle Eingaben von der
Kommandozeile verarbeitet. Sie können erkennen, ob die Kommandozeile den Tastaturfokus hat an
dem blinkenden Cursor (vertikale Linie) und daran, dass die Eingabeaufforderung links davon blau
dargestellt wird.
Manchmal ist es schneller mit Tastaturkürzeln zu arbeiten als mit der Kommandozeile. In diesem
Fall möchten Sie den Fokus von der Kommandozeile auf das Hauptfenster der Applikation verlegen.
Am schnellsten geht das mit der Escape Taste. Wenn noch Text in der Eingabezeile ist, müssen Sie
Escape zweimal drücken. Das erste Mal wird der Text gelöscht, beim zweiten Mal der Fokus dem
Hauptfenster übergeben.
Nun können Sie zum Beispiel die Z-Taste drücken gefolgt von der A-Taste um die Autozoom Funktion
auszulösen.
Um den Tastaturfokus wieder der Kommandozeile zurückzugeben, können Sie entweder in sie
hineinklicken oder die Leertaste drücken.
21
QCad Benutzerhandbuch
Datei Verwaltung
8. Datei Verwaltung
QCad kann DXF Dateien von älteren QCad Versionen, AutoCAD und anderen DXF kompatiblen
Applikationen laden. Für die Speicherung von DXF Dateien folgt QCad dem DXF 2000 Standard.
8.1. Neue Zeichnungen erstellen
Werkzeugleiste:
Menü:
Datei - Neu
Tastaturkürzel:
Ctrl-N
Mit diesem Befehl können Sie neue Zeichnungen erstellen. Neue Zeichnungen enthalten keine
Objekte, Layer oder Blöcke. Falls Sie häufig mit QCad arbeiten können Sie Zeichnungsvorlagen
erstellen, die bereits Rahmen, Layer-Definitionen oder Blöcke enthalten. Um eine neue Zeichnung
zu beginnen laden Sie dann stattdessen eine solche Vorlage anstatt von einer leeren Zeichnung zu
starten.
8.2. Zeichnungen öffnen
Werkzeugleiste:
Menü:
Datei - Öffnen
Tastaturkürzel:
Ctrl-O
Benutzen Sie dieses Kommando um DXF Dateien zu öffnen. Die Zeichnung wird aus der Datei
geladen und in einem neuen Fenster dargestellt. Sie können zwischen den geöffneten Zeichnungen
hin und her wechseln mit dem Menü 'Fenster'.
Bitte beachten Sie, dass QCad nur die Objekte aus der Datei lädt, die von QCad unterstützt werden.
Alle anderen Objekte werden ignoriert. Wenn Sie DXF Dateien öffnen, die mit anderen Programmen
erstellt wurden, sollten Sie die Zeichnung zuerst unter einem neuen Namen speichern. Wenn Sie die
Datei unter dem gleichen Namen speichern gehen die nicht unterstützten Objekte verloren.
8.3. Zeichnungen speichern
Werkzeugleiste:
Menü:
Datei - Speichern
22
QCad Benutzerhandbuch
Datei Verwaltung
Datei - Speichern unter...
Tastaturkürzel:
Ctrl-S (save)
Speichert die aktuelle Zeichnung in einer Datei ab. 'Speichern' speichert die Zeichnung in die gleiche
Datei ab aus der sie geöffnet wurde. 'Speichern unter' erlaubt zuerst die Eingabe eines neuen
Dateinamens.
8.4. Zeichnungen als Bilder (Bitmaps) exportieren
Menü:
Datei - Export..
Exportiert die aktuelle Zeichnung in eine Bitmap Datei.
In einem Dialog kann die zu erstellende Datei bestimmt werden. Nach der Auswahl des Dateinamens
wird ein zweiter Dialog mit Optionen für den Export angezeigt. Hier können Sie die Grösse des
Bitmaps in Pixeln bestimmen und zwischen den Hintergrundfarben schwarz oder weiss wählen.
8.5. Zeichnungen schliessen
Menü:
Datei - Schliessen
Tastaturkürzel:
Ctrl-W
Schliesst die aktuelle Zeichnung. Vor dem Schliessen haben Sie nochmals die Möglichkeit, die
Zeichnung zu speichern.
23
QCad Benutzerhandbuch
Drucken
9. Drucken
Um eine Zeichnung mit QCad auszudrucken müssen Sie zuerst einen Skalierfaktor festlegen. Das
kann 1:1 oder ein beliebiger anderer Faktor sein. Aktivieren Sie immer die Druckvorschau bevor
Sie einen Ausdruck machen. In der Druckvorschau können Sie den Skalierfaktor einstellen und die
Zeichnung auf dem Papier positionieren.
9.1. Druckvorschau
Werkzeugleiste:
Menü:
Datei - Druckvorschau
Optionen Werkzeugleiste:
Öffnet ein neues Fenster für die Druckvorschau der aktuellen Zeichnung. Die Druckvorschau
zeigt möglichst genau, wie die Zeichnung auf einem Ausdruck aussehen würde. Benutzen Sie die
Auswahlbox in der Optionen Werkzeugleiste um die Skalierung (Grösse) der Zeichnung anzupassen.
Die erste Schaltfläche rechts von der Auswahlbox schaltet den schwarz/weiss Modus ein oder aus.
Wenn der schwarz/weiss Modus eingeschaltet ist, werden alle Objekte schwarz ausgedruckt anstatt
farbig oder grau. Mit der Schaltfläche in der Mitte können Sie die Zeichnung automatisch auf dem Blatt
zentrieren. Die Schaltfläche rechts zentriert und skaliert die Zeichnung automatisch, so dass sie auf
das Papier passt.
Sie können die Zeichnung auch manuell positionieren indem Sie das Papier mit der linken Maustaste
verschieben (Maustaste drücken, Maus verschieben, Maustaste wieder loslassen).
Abbildung 11: Druckvorschau.
9.2. Drucken
Werkzeugleiste:
Menü:
Datei - Drucken
24
QCad Benutzerhandbuch
Drucken
Tastaturkürzel:
Ctrl-P
Benutzen Sie dieses Kommando um eine Zeichnung aus der Druckvorschau heraus zu drucken.
Ein Setup Dialog wird angezeigt bevor etwas gedruckt wird. In diesem Dialog können Sie den
Drucker wählen und allenfalls das Papierformat ändern. Letzteres ist aber nicht empfehlenswert. Das
Papierformat sollte im Dialog für Zeichnungsoptionen vor dem Drucken eingestellt werden, damit die
Druckvorschau dem Druckerzeugnis entspricht.
Drucken in Dateien
Im Drucker Setup Dialog können Sie die Option "Print to file" oder "Drucken in Datei" aktivieren um
den Ausdruck in eine Datei umzulenken. Unter Unix Systemen wird dann anstelle des Ausdrucks eine
PostScript Datei erstellt. Unter Windows werden die Binären Daten des Druckertreibers in die Datei
geschrieben. Das Format dieser Datei hängt vom installierten Druckertreiber ab. Um unter Windows
PostScript Dateien zu erstellen müssen Sie einen PostScript Druckertreiber installieren (zum Beispiel
"APS-PS"). PostScript Dateien können einfach in PDF Dateien konvertiert werden. Dazu wird ein
sogenannter Distiller wie zum Beispiel ps2pdf oder Acrobat Distiller benötigt.
Um qualitativ hochstehende PDF Dateien zu erzeugen, benutzen Sie bitte das Menü Datei - PDF
Export (QCad 2.1.0.1 und neuer).
25
QCad Benutzerhandbuch
Grundlegende Kommandos zur Bearbeitung
10. Grundlegende Kommandos zur Bearbeitung
Dieses Kapitel listet grundlegende Kommandos zur Bearbeitung von Zeichnungen auf. Diese
Kommandos sind nicht CAD spezifisch. Für CAD spezifische Kommandos, beachten Sie bitte das
Kapitel "Modifikation".
10.1. Rückgängig
Werkzeugleiste:
Menü:
Bearbeiten - Rückgängig
Tastaturkürzel:
oo, Ctrl-Z
Kommando:
undo, u
Beschreibung:
Das Rückgängig Kommando nimmt den zuletzt ausgeführten Zeichnungs- oder Bearbeitungsschritt
zurück. QCad kann mehr als ein Kommando zurücknehmen. Wenn Sie zum Beispiel gerade eine
Linie und einen Kreis gezeichnet haben und beide wieder entfernen wollen, betätigen Sie Rückgängig
zweimal. Nicht alle Funktionen können Rückgängig gemacht werden. Funktionen im Zusammenhang
mit Dateien, Layern und Blöcken können nicht zurückgenommen werden.
10.2. Wiederherstellen
Werkzeugleiste:
Menü:
Bearbeiten - Wiederherstellen
Tastaturkürzel:
uu, Ctrl-Shift-Z
Kommando:
redo, r
Beschreibung:
Das Wiederherstellen Kommando ist das Gegenstück von Rückgängig. Es stellt Bearbeitungsschritte,
die zuvor mit Rückgängig zurückgenommen wurden wieder her.
10.3. Kopieren
Werkzeugleiste:
Menü:
Bearbeiten - Kopieren
26
QCad Benutzerhandbuch
Grundlegende Kommandos zur Bearbeitung
Tastaturkürzel:
Ctrl-C
Kommando:
copy, cp
Beschreibung:
Der Kopieren / Einfügen Mechanismus ist Ihnen vielleicht von anderen Applikationen bekannt. QCad
stellt ähnliche Werkzeuge zur Verfügung um Zeichnungsobjekte von einer Zeichnung in eine andere
zu kopieren. Objekte, die kopiert werden, werden in einer QCad internen Zwischenablage gespeichert.
Auf diese Zwischenablage kann nur von QCad aus zugegriffen werden. Sie können graphische
Objekte aus QCad nicht in andere Applikationen einfügen und auch keine Objekte von anderen
Applikationen in QCad einfügen.
Vorgehen:
1.
2.
3.
Nachdem das Kopier Werkzeug gestartet wurde, zeigt die CAD Werkzeugleiste die Selektions
Werkzeuge an. Benutzen Sie diese um die Objekte zu selektieren, die Sie in die Zwischenablage
kopieren wollen.
Klicken Sie den rechts Pfeil in der CAD Werkzeugleiste um fortzufahren.
Setzten Sie den Referenzpunkt mit der Maus oder indem Sie eine Koordinate in die
Kommandozeile eingeben. Der Referenzpunkt wird für die Positionierung benötigt wenn die
Objekte später wieder in eine Zeichnung eingefügt werden.
10.4. Ausschneiden
Werkzeugleiste:
Menü:
Bearbeiten - Ausschneiden
Tastaturkürzel:
Ctrl-X
Kommando:
cut, ct
Beschreibung:
Dieses Werkzeug funktioniert im Wesentlichen wie das Werkzeug zum Kopieren. Der einzige
Unterschied besteht darin, dass die selektierten Objekte in der aktuellen Zeichnung gelöscht werden
nachdem Sie auf die Zwischenablage kopiert wurden.
10.5. Einfügen
Werkzeugleiste:
Menü:
Bearbeiten - Einfügen
27
QCad Benutzerhandbuch
Grundlegende Kommandos zur Bearbeitung
Tastaturkürzel:
Ctrl-V
Kommando:
paste, ps
Beschreibung:
Dieses Kommando fügt die Objekte, die zuvor in die Zwischenablage kopiert wurden in die aktuelle
Zeichnung ein.
Alle Layer, die vom Inhalt der Zwischenablage benötigt werden, werden zusammen mit den Objekten
eingefügt. Existierende Layer werden nicht überschrieben. Dies kann manchmal zu unerwarteten
Resultaten führen. Wenn ein Objekt zum Beispiel seine Farbe vom Layer übernimmt kann es sein,
dass es in der ursprünglichen Zeichnung eine andere Farbe hatte als in der Zeichnung, in der es
eingefügt wurde. Dies ist der Fall, wenn der gleiche Layer in beiden Zeichnungen mit dem gleichen
Namen aber unterschiedlichen Attributen existiert. Inserts (Referenzen auf Blöcke), die auf der
Zwischenablage sind, werden zusammen mit dem dazugehörigen Block eingefügt. Bestehende Blöcke
werden nicht überschrieben. Dies kann manchmal zu unerwarteten Resultaten führen. Stellen Sie
sicher, dass keine gleichnamigen Blöcke in den beiden Zeichnungen zwischen denen der Austausch
stattfindet vorhanden sind.
Vorgehen:
1.
2.
Aktivieren Sie die Einfügen Funktion.
Setzen Sie den Zielpunkt für die eingefügten Objekte mit der Maus oder geben Sie eine
Koordinate in die Kommandozeile ein. Der Zielpunkt bezieht sich auf den Referenzpunkt, der
beim Kopieren oder Ausschneiden gewählt wurde.
28
QCad Benutzerhandbuch
Ansicht
11. Ansicht
Das Menü "Ansicht" und die Ansicht Werkzeugleiste offerieren einige Werkzeuge, mit denen die
aktuelle Ansicht auf eine Zeichnung verändert werden kann. Alle diese Werkzeuge haben keinen
Einfluss auf die Objekte in der Zeichnung. Sie ändern lediglich den sichtbaren Bereich (Viewport).
Die Werkzeuge zur Änderung der Ansicht sind wahrscheinlich die am häufigsten verwendeten
in einem CAD System. Sie sind jederzeit einfach über die Ansicht Werkzeugleiste verfügbar
(Abbildung 12). Für diejenigen Werkzeuge, die Sie am häufigsten verwenden lohnt es sich, die
Tastaturkürzel zu merken. Um zum Beispiel die ganze Zeichnung anzuzeigen können Sie einfach die
Tastenkombination ZA eingeben. Wenn die Kommandozeile momentan den Tastaturfokus hat müssen
Sie zuerst Escape drücken um den Fokus freizugeben.
Abbildung 12: Die Ansicht Werkzeugleiste.
11.1. Scrolling
Benutzen Sie die zwei Bildlaufleisten rechts und unten um den angezeigten Bildausschnitt zu
verschieben. Wenn Sie eine Wheel-Maus haben können Sie auch das Wheel benutzen um auf und ab
zu verschieben respektive nach links / rechts mit gedrückter Umschalttaste.
Falls Ihre Maus drei Tasten hat, können Sie mit der mittleren Taste den sichtbaren Bereich
verschieben (Maustaste drücken, gedrückt halten und verschieben).
11.2. Raster umschalten
Werkzeugleiste:
Menü:
Ansicht - Raster
Beschreibung:
Schaltet die Anzeige ein oder aus.
11.3. Entwurf Ansicht
Werkzeugleiste:
Menü:
Ansicht - Entwurf
Beschreibung:
Schaltet die Entwurf-Ansicht ein oder aus. In der Entwurf-Ansicht werden alle Linien dünn dargestellt.
Schraffuren werden nicht angezeigt und grosse Texte werden als Rechtecke nur angedeutet.
Benutzen Sie die Entwurf Ansicht um komplexe Zeichnungen schneller anzuzeigen.
29
QCad Benutzerhandbuch
Ansicht
11.4. Neu aufbauen
Werkzeugleiste:
Menü:
Ansicht - New aufbauen
Tastaturkürzel:
zr, rg
Kommando:
regen
Beschreibung:
Zeichnet die aktuelle Zeichnung neu.
11.5. Ansicht vergrössern / verkleinern
Werkzeugleiste:
Menü:
Ansicht - Ansicht vergrössern
Ansicht - Ansicht verkleinern
Tastaturkürzel:
+ / zi / zo
Beschreibung:
Dieses Werkzeug vergrössert oder verkleinert den aktuellen Ausschnitt um den Faktor 1.5. Das
gleiche kann auch mit dem Maus Rad erreicht werden (Abbildung 13).
Abbildung 13: Benutzen Sie das Maus Rad um die
Ansicht schnell zu verkleinern oder zu vergrössern.
11.6. Auto Ansicht
Werkzeugleiste:
Menü:
Ansicht - Auto Ansicht
30
QCad Benutzerhandbuch
Ansicht
Tastaturkürzel:
za
Kommando:
zoomauto
Beschreibung:
Skaliert die Ansicht so, dass alle Objekte auf sichtbaren Layern in der Grafikansicht Platz haben.
11.7. Vorherige Ansicht
Werkzeugleiste:
Menü:
Ansicht - Vorherige Ansicht
Tastaturkürzel:
zv
Kommando:
zoomprevious
Beschreibung:
Zeigt die letzte benutzte Ansicht an. Benutzen Sie dies um nach einem Auto Zoom wieder zur letzten
Ansicht zurückzukehren.
11.8. Fenster Zoom
Werkzeugleiste:
Menü:
Ansicht - Fenster Zoom
Tastaturkürzel:
zw
Kommando:
zoomwindow
Beschreibung:
Mit diesem Werkzeug können Sie einen rechteckigen Bereich wählen, den Sie anzeigen möchten.
Vorgehen:
1.
2.
Bestimmen Sie die erste Ecke des Bereichs, den Sie vergrössern möchten. Klicken Sie die linke
Maustaste an der entsprechenden Position und halten Sie sie unten.
Ziehen Sie die Maus zur gegenüberliegenden Ecke des Bereichs.
31
QCad Benutzerhandbuch
Ansicht
3.
Lassen Sie die Maustaste wieder los.
Beachten Sie: Sie können die Maustaste auch an der ersten und der zweiten Ecke klicken.
11.9. Ansicht verschieben
Werkzeugleiste:
Menü:
Ansicht - Ansicht verschieben
Tastaturkürzel:
zp
Kommando:
zoompan
Beschreibung:
Am schnellsten können Sie die Ansicht durch ziehen mit der mittleren Maustaste verschieben. Falls
Ihre Maus keine mittlere Maustaste hat, können Sie dieses Werkzeug benutzen und das gleiche mit
der linken Maustaste tun. Drücken Sie die rechte Maustaste um das Werkzeug zu beenden.
32
QCad Benutzerhandbuch
Layer
12. Layer
Layer sind ein nützliches Konzept zum Organisieren von Zeichnungen. Es ist auf jeden Fall nützlich,
das Arbeiten mit Layern zu erlernen - es kann Ihnen sehr viel Zeit sparen, vor allem für komplexere
Konstruktionen. Dieses Kapitel soll einen Einführung in das Arbeiten mit Layern sein.
Jede Zeichnung enthält mindestens einen Layer: Layer '0'. Zusätzliche Layer können jederzeit
hinzugefügt werden. Es ist jedoch empfehlenswert die Zeichnung im Voraus zu planen und alle
benötigten Layer mit den richtigen Attributen am Anfang zu erstellen. Die Anzahl Layer ist in QCad
nicht begrenzt. Jedes Objekt ist auf einem Layer und jeder Layer kann beliebig viele Objekte
enthalten.
Ein Layer kann eingefroren werden, um alle Objekte auf ihm unsichtbar zu machen. Auf diese
Weise ist es leicht möglich, alles Bemassungen, Texte oder Hilfskonstruktionen für einen Ausdruck
vorübergehend zu verbergen oder einen besseren Überblick über eine komplizierte Zeichnung zu
erhalten.
Der aktuelle Layer ist der Layer, auf dem Sie im Moment arbeiten. Er wird in der Layerliste (Abbildung
14) hervorgehoben. Neu erstellte Objekte werden auf dem aktuellen Layer erstellt.
Layer können vom Layer Menü aus kontrolliert werden oder von der Layerliste, die normalerweise am
rechten Rand im QCad Hauptfenster angezeigt wird (siehe Abbildung 14).
Abbildung 14: Layerliste.
In Abbildung 14 ist der aktuelle Layer "construction". Das Auge Symbol an der linken Seite jedes
Layernamens zeigt an, ob der Layer im Moment sichtbar oder unsichtbar (eingefroren) ist. In diesem
Beispiel ist der Layer "Hilfslayer" eingefroren, die anderen sind sichtbar. Sie können schnell Layer einoder ausblenden indem Sie auf das Auge Symbol klicken.
Das andere Symbol neben dem Layer Namen ist ein Symbol für ein Schloss. In Abbildung 14 ist
der Layer "hatches" gesperrt. Objekte auf gesperrten Layern können nicht verändert oder gelöscht
werden. Um schnell einen Layer zu sperren oder entsperren, klicken Sie auf das Schloss Symbol.
12.1. Sichtbarkeit eines Layers ändern
Die Sichtbarkeit eines Layers kann mit einem Doppelklick auf den jeweiligen Layer geändert werden.
Alternativ kann mit einem Rechts-Klick das Kontextmenü angezeigt und der Menüeintrag "Sichtbarkeit
umschalten" ausgewählt werden (Abbildung 15).
33
QCad Benutzerhandbuch
Layer
Abbildung 15: Kontext Menü der Layerliste.
12.2. Sichtbarkeit von allen Layern ändern
Werkzeugleiste (Layerliste):
Menü:
Layer - Alle auftauen Layer - Alle einfrieren
Tastaturkürzel:
th*, fr*
Die zwei Tastaturkürzel, die oben gezeigt werden, können zum Auftauen oder Einfrieren aller Layer
auf einmal verwendet werden. Die gleiche Funktion ist auch über das Kontextmenü abrufbar.
12.3. Neue Layer hinzufügen
Werkzeugleiste (Layerliste):
Menü:
Layer - Layer hinzufügen
Dieses Kommando erstellt einen neuen Layer. Der Layerdialog wird angezeigt um den Namen des
neuen Layers festzulegen und seine Attribute anzupassen (Abbildung 16).
Abbildung 16: Layerdialog.
34
QCad Benutzerhandbuch
Layer
12.4. Layer löschen
Werkzeugleiste (Layerliste):
Menü:
Layer - Layer löschen
Der aktuelle Layer kann mit diesem Kommando entfernt werden. Bitte beachten Sie, dass mit dem
Layer auch alle Objekte auf dem Layer gelöscht werden. Dieses Kommando kann nicht vollständig
rückgängig gemacht werden. Die gelöschten Objekte können aber nach dem Löschen eines Layers
wiederhergestellt werden - sie erscheinen dann auf Layer '0'. Layer '0' kann nie gelöscht werden.
12.5. Layer Attribute verändern
Werkzeugleiste (Layerliste):
Menü:
Layer - Layerattribute ändern
Mit diesem Kommando können Sie den gleichen Dialog aufrufen, der auch zum Erstellen von Layern
angezeigt wird (Abbildung 16). Verwenden Sie dieses Kommando um Layernamen oder -attribute zu
ändern. Der Name des Layers '0' kann nicht geändert werden.
35
QCad Benutzerhandbuch
Blöcke
13. Blöcke
13.1. Sichtbarkeit eines Blockes ändern
Mit einem Doppel-Klick auf einen Blocknamen in der Blockliste können Sie die den Block (respektive
alle Inserts dieses Blockes) sichtbar oder unsichtbar machen. Dies wird häufig auch als einfrieren
und auftauen bezeichnet. Das gleiche kann über das Kontextmenü erreicht werden, das mit einem
Rechts-Klick auf den Blocknamen angezeigt wird (Abbildung 17).
Abbildung 17: Kontextmenü der Blockliste.
13.2. Sichtbarkeit aller Blöcke ändern
Werkzeugleiste (Blockliste):
Menü:
Block - Alle auftauen Block - Alle einfriere
Beschreibung:
Diese Schaltflächen können benutzt werden um alle Blöcke auf einmal einzufrieren oder aufzutauen.
Diese Funktionen sind auch im Kontextmenü verfügbar.
13.3. Neue Blöcke hinzufügen
Werkzeugleiste (Blockliste):
Menü:
Block - Block hinzufügen
Beschreibung:
Diese Funktion erstellt einen neuen leeren Block. Der Block Dialog wird angezeigt in dem Sie einen
Namen für den Block eingeben können (Abbildung 18). Wenn Sie einen Block aus bestehenden
Objekten erstellen wollen, benutzen Sie stattdessen bitte die Funktion "Block erstellen".
36
QCad Benutzerhandbuch
Blöcke
Abbildung 18: Block Dialog.
13.4. Block löschen
Werkzeugleiste (Blockliste):
Menü:
Block - Block löschen
Beschreibung:
Entfernt den aktiven Block. Bitte beachten Sie, dass dieser Vorgang nicht rückgängig gemacht werden
kann. Der Block und alle Inserts des Blocks werden gelöscht.
13.5. Block umbenennen
Werkzeugleiste (Blockliste):
Menü:
Block - Block umbenennen
Beschreibung:
Benennt den aktiven Block um. Dabei wird derselbe Dialog angezeigt wie beim Erstellen eines Blocks
(Abbildung 18). Bitte beachten Sie, dass dieser Vorgang nicht rückgängig gemacht werden kann. Der
Block und alle Inserts des Blockes werden umbenannt.
13.6. Block editieren
Werkzeugleiste (Blockliste):
Menü:
Block - Block editieren
Beschreibung:
Diese Funktion öffnet den aktiven Block in einem neuen Dokument Fenster in dem er editiert werden
kann wie eine normale Zeichnung. Um in der Zeichnung die Inserts, die von dem Block erstellt wurden
zu aktualisieren, aktivieren Sie einfach das Fenster der Zeichnung.
37
QCad Benutzerhandbuch
Blöcke
13.7. Block einfügen
Werkzeugleiste (Blockliste):
Menü:
Block - Block einfügen
Kommando:
Optionen Werkzeugleiste:
Beschreibung:
Fügt eine neue Instanz des aktiven Blocks in die Zeichnung ein.
Vorgehen:
1.
2.
3.
4.
Aktivieren Sie den Block den Sie einfügen wollen in der Blockliste.
Klicken Sie die Einfügen Schaltfläche oder wählen Sie 'Block einfügen' vom Block Menü.
Geben Sie den Rotationswinkel und den Skalierungsfaktor für das Insert in der Optionen
Werkzeugleiste ein.
Um ein ganzes Feld (Array) des Blocks zu erstellen, geben Sie die Anzahl Reihen und Spalten in
der Optionen Werkzeugleiste ein und definieren Sie den Reihen- und Spalten-Abstand.
13.8. Block von existierenden Objekten erstellen
Werkzeugleiste:
Menü:
Block - Block erstellen
Beschreibung:
Erstellt einen neuen Block aus existierenden Objekten.
Vorgehen:
1.
2.
3.
4.
Selektieren Sie die Objekte, die Sie für den Block verwenden wollen.
Klicken Sie die Schaltfläche mit dem Pfeil nach rechts in der CAD Werkzeugleiste um
fortzufahren oder drücken Sie Enter.
Setzten Sie den Referenzpunkt des Blocks mit der Maus oder geben Sie eine Koordinate über
die Kommandozeile ein.
Geben Sie im angezeigten Dialog (Abbildung 18) einen Namen für den neuen Block ein und
klicken Sie OK.
Der Block wird nun zur Blockliste hinzugefügt und kann in die Zeichnung eingefügt werden. Die
Objekte, die im ersten Schritt selektiert wurden werden automatisch mit einem Insert des Blockes
ersetzt. Wenn Sie das nicht wollen, benutzen Sie die Rückgängig Funktion um das Insert zu löschen.
Um die ursprünglich selektierten Objekte wieder als unabhängige Objekte herzustellen, betätigen
Sie nochmals die Rückgängig Funktion. Die Rückgängig Funktion hat keinen Einfluss auf den Block
selber. Einmal erstellt bleibt ein Block erhalten bis er gelöscht wird.
38
QCad Benutzerhandbuch
Objekt Fang
14. Objekt Fang
Dieses Kapitel listet alle Objekt Fang Modi auf, die aktiviert werden können um Sie bei der
Positionierung von Referenzpunkten und Bestimmung von Koordinaten zu unterstützen.
Für die meisten Konstruktions- und Bearbeitungsschritte in QCad ist es notwendig Koordinaten von
Referenzpunkten, Startpunkten, Endpunkten, Zentren oder anderen wichtigen Punkten zu bestimmen.
Um exakte Positionen, die durch bestehende Objekte definiert sind bestimmen zu können gibt es
die Objekt Fang Funktionen. Die Werkzeugleiste zeigt diese Funktionen automatisch an, wenn sie
eingesetzt werden können (Abbildung 19).
Abbildung 19: Die Objekt Fang Werkzeugleiste.
14.1. Freie Positionierung
CAD Werkzeugleiste:
Menü:
Fang - Frei
Tastaturkürzel:
os
Kommando:
free, fre
Beschreibung:
Erlaubt die freie Positionierung mit der Maus. Beachten Sie, dass dies fast nie der richtige Weg ist um
in einem CAD System Koordinaten zu bestimmen.
14.2. Rasterpunkte fangen
CAD Werkzeugleiste:
Menü:
Fang - Raster
39
QCad Benutzerhandbuch
Objekt Fang
Tastaturkürzel:
sg
Kommando:
grid, gri
Beschreibung:
Fängt Rasterpunkte.
14.3. Endpunkte fangen
CAD Werkzeugleiste:
Menü:
Fang - Endpunkte
Tastaturkürzel:
se
Kommando:
endpoint, end
Beschreibung:
Fängt Endpunkte von Linien, Bögen und Punkte. (Abbildung 20).
Abbildung 20: Endpunkte, die mit diesem Werkzeug gefangen werden können.
14.4. Punkte auf Objekten fangen
CAD Werkzeugleiste:
Menü:
Fang - Auf Objekt
Tastaturkürzel:
sn
Kommando:
near, nea
Beschreibung:
Fängt den nächsten Punkt auf einem Objekt (Abbildung 21).
40
QCad Benutzerhandbuch
Objekt Fang
Abbildung 21: 'Auf Objekt' fängt einen beliebigen Punkt auf dem nächsten Objekt.
14.5. Zentren fangen
CAD Werkzeugleiste:
Menü:
Fang - Zentrum
Tastaturkürzel:
so
Kommando:
center, cen
Beschreibung:
Fängt Zentren von Kreisbögen und Kreisen sowie Mittelpunkte von Linien (Abbildung 22).
Abbildung 22: Zentren, die mit diesem Werkzeug gefangen werden können.
14.6. Mittelpunkte fangen
CAD Werkzeugleiste:
Menü:
Fang - Mittelpunkt
Tastaturkürzel:
sm
Kommando:
middle, mid
Beschreibung:
41
QCad Benutzerhandbuch
Objekt Fang
Fängt Mittelpunkte von Linien, Kreisbögen und Kreisen (Abbildung 23). Beachten Sie, dass der
Mittelpunkt eines Kreisbogen in der Mitte der Kreislinie auf dem Kreisbogen liegt.
Abbildung 23: Mittelpunkte, die von diesem Werkzeug gefangen werden.
14.7. Punkte mit Distanz zum Endpunkt
CAD Werkzeugleiste:
Menü:
Fang - Distanz zum Endpunkt
Kommando:
distance, dist
Optionen Werkzeugleiste:
Beschreibung:
Fängt Punkte mit einem bestimmten Abstand zum nächsten Endpunkt (Abbildung 24). Der Abstand
kann in der Optionen Werkzeugleiste angepasst werden.
Abbildung 24: Punkte, die mit diesem Werkzeug gefangen werden können.
14.8. Schnittpunkte
CAD Werkzeugleiste:
Menü:
Fang - Schnittpunkt
Tastaturkürzel:
si
42
QCad Benutzerhandbuch
Objekt Fang
Kommando:
intersection, int
Beschreibung:
Fängt Schnittpunkte zwischen zwei Objekten (Abbildung 25).
Abbildung 25: Dieses Werkzeug fängt automatisch den nächsten (sichtbaren) Schnittpunkt.
14.9. Schnittpunkte (manuell)
CAD Werkzeugleiste:
Menü:
Fang - Schnittpunkt manuell
Beschreibung:
Manchmal funktioniert das oben beschriebene Werkzeug zum Fangen von Schnittpunkten nicht weil
der gewünschte Schnittpunkt nicht auf dem einen oder beiden Objekten liegt sondern ausserhalb.
Das zweite Werkzeug erlaubt die Festlegung der beiden beteiligten Objekten bevor der Schnittpunkt
gefangen wird. Dadurch können auch unsichtbare Schnittpunkte ausserhalb von Objekten gefangen
werden. (Abbildung 26).
Abbildung 26: Mit diesem Werkzeug können auch
Schnittpunkte ausserhalb von Objekten gefangen werden.
43
QCad Benutzerhandbuch
Objekt Fang
14.10. Fang Einschränkungen
Zusätzlich zu den oben beschriebenen Fang Funktionen kann QCad die Position der gefangenen
Koordinate weiter einschränken. Der gefangene Punkt wird dann auf den am nächsten gelegenen
Punkt orthogonal zur Position der absoluten oder relativen Nullpunktes verschoben. Abbildung 27
zeigt ein Beispiel wie Fang Einschränkungen eingesetzt werden können.
Der 'Fangpunkt' ist der Punkt, den Sie bestimmen wollen. Im Beispiel ist das der Punkt auf der unteren
Linie der Figur, der die gleiche X-Position hat wie das Zentrum des Vollkreises.
Der Mauszeiger ist im Beispiel nahe der Kreislinie. Weil QCad im Fang Modus "Zentren fangen" ist
wäre normalerweise das Zentrum des Kreises die zu bestimmende Koordinate. Ein kleiner Rhombus
hebt diesen Punkt hervor ("Zentrum"). Mit der Fang Einschränkung "Horizontal einschränken" fängt
QCad stattdessen den Punkt, der horizontal zum relativen Nullpunkt liegt ("Fang Punkt").
Abbildung 27: Fang Einschränkungen schränken die gefangene Position
weiter ein auf gedachte Linien orthogonal zum relativen Nullpunkt.
Keine Einschränkung
CAD Werkzeugleiste:
Menü:
Fang - Keine Einschränkung
Beschreibung:
Schaltet alle Einschränkungen aus.
44
QCad Benutzerhandbuch
Objekt Fang
Orthogonal einschränken
CAD Werkzeugleiste:
Menü:
Fang - Orthogonal einschränken
Beschreibung:
Orthogonal zum relativen Nullpunkt einschränken.
Horizontal einschränken
CAD Werkzeugleiste:
Menü:
Fang - Horizontal einschränken
Beschreibung:
Horizontal zum relativen Nullpunkt einschränken.
Vertikal einschränken
CAD Werkzeugleiste:
Menü:
Fang - Vertikal einschränken
Beschreibung:
Vertikal zum relativen Nullpunkt einschränken.
14.11. Relativer Nullpunkt
Wie schon erwähnt gibt es in jeder QCad Zeichnung einen relativen Nullpunkt. Dieser wird als kleiner
roter Kreis mit einem Fadenkreuz dargestellt. Der relative Nullpunkt ist der Referenzpunkt für relative
Koordinaten, die über die Kommandozeile eingegeben werden und für Fang Einschränkungen.
Normalerweise bewegt sich der relative Nullpunkt automatisch. Wenn Sie zum Beispiel eine Sequenz
von Linien konstruieren wandert der relative Nullpunkt immer zum zuletzt gesetzten Punkt. Damit kann
der jeweils nächste Punkt einfach relativ zum letzten bestimmt werden.
Manchmal ist dies aber nicht erwünscht. Wenn Sie möchten, dass der relative Nullpunkt immer an der
gleichen Position bleibt, bis Sie ihn manuell verschieben, können Sie die Position festhalten. Die Fang
Werkzeugleiste offeriert zwei Werkzeuge zum Festhalten und manuellen Verschieben des relativen
Nullpunktes.
45
QCad Benutzerhandbuch
Objekt Fang
Relativer Nullpunkt setzten
CAD Werkzeugleiste:
Menü:
Fang - Relativer Nullpunkt setzten
Kommando:
relativezero, relz
Beschreibung:
Verschiebt den relativen Nullpunkt an einen neue Position.
Relativer Nullpunkt festhalten
CAD Werkzeugleiste:
Menü:
Fang - Relativer Nullpunkt festhalten / loslassen
Kommando:
lockrelativezero, lrel
Beschreibung:
Wenn dieser Schalter aktiviert ist, wird der relative Nullpunkt an der aktuellen Stelle festgehalten bis er
manuell verschoben wird (siehe oben).
46
QCad Benutzerhandbuch
Konstruktion von Objekten
15. Konstruktion von Objekten
Dieses Kapitel beschreibt die Werkzeuge zur Erstellung von grafischen Objekten. Einmal konstruiert,
können Objekte immer noch modifiziert werden um den Ansprüchen des Zeichners zu genügen.
Anschliessende Kapitel befassen sich mit diesen Prozessen.
47
QCad Benutzerhandbuch
Punkte
16. Punkte
16.1. Einzelne Punkte
CAD Werkzeugleiste:
Menü:
Zeichnen - Punkt - Punkte
Kommando:
point
Beschreibung:
Dieses Kommando konstruiert einzelne Punkte. Punkte werden in der Zeichnung als kleine Kreuze
dargestellt.
Vorgehen:
Bestimmen Sie die Position des Punktes oder geben Sie eine Koordinate in die Kommandozeile ein.
48
QCad Benutzerhandbuch
Linien
17. Linien
Klicken Sie die Schaltfläche für Linien in der CAD Werkzeugleiste an, um die Werkzeugleiste für
Linien anzuzeigen (Abbildung 28).
Abbildung 28: Die Werkzeugleiste für die Konstruktion von Linien.
17.1. Linien Sequenz
CAD Werkzeugleiste:
Menü:
Zeichnen - Linie - 2 Punkte
Kommando:
line, ln, l
Optionen Werkzeugleiste:
Beschreibung:
Konstruktion von zusammenhängenden geraden Linien.
Vorgehen:
1.
Bestimmen Sie den Startpunkt des ersten Liniensegments mit der Maus oder geben Sie eine
Koordinate in die Kommandozeile ein.
2.
Bestimmen Sie den Endpunkt des ersten Liniensegments.
3.
Bestimmen Sie die Endpunkte aller zusätzlichen Liniensegmente. Geben Sie c oder close ein
oder klicken Sie 'Schliessen' in der Optionen Werkzeugleiste, um die Sequenz zu schliessen.
Um ein einzelnes Liniensegment zurückzunehmen, können sie u oder undo eingeben oder die
'Zurück' Schaltfläche klicken.
17.2. Linie mit gegebenem Winkel
CAD Werkzeugleiste:
Menü:
Zeichnen - Linie - Winkel
49
QCad Benutzerhandbuch
Linien
Kommando:
lineangle, la
Optionen Werkzeugleiste:
Beschreibung:
Konstruiert Linien mit bekanntem Winkel. Die Linie muss meist nach der Konstruktion noch auf die
richtige Länge getrimmt werden.
1.
Geben Sie den Winkel und die Länge der Linie in der Optionen Werkzeugleiste. Sie können das
auch über die Kommandozeile erreichen mit dem Kommando: angle, ang oder a um den Winkel
zu ändern, beziehungsweise length, len oder l um die Länge zu ändern.
2.
Wählen Sie den Referenzpunkt mit dem Sie die Linie platzieren möchten. 'Start' heisst, dass die
Linie dort startet wo Sie sie positionieren.
3.
Positionieren Sie die Linie mit der Maus oder geben Sie eine Koordinate in die Kommandozeile
ein.
17.3. Horizontale / Vertikale Linie
CAD Werkzeugleiste:
Menü:
Zeichnen - Linie - Horizontal / Vertikal
Kommando:
linehor, lhlinever, lv
Optionen Werkzeugleiste:
Beschreibung:
Konstruiert horizontale (vertikale) Linien. Dieses Werkzeug verhält sich wie das oben beschriebene
mit dem Unterschied, dass Sie keinen Winkel eingeben können.
17.4. Rechteck
CAD Werkzeugleiste:
Menü:
Zeichnen - Linie - Rechteck
Kommando:
rectangle, rectang, rec
Beschreibung:
Konstruiert Rechtecke schneller als mit dem Linien Werkzeug. Ein Rechteck besteht aus vier Linien.
Vorgehen:
50
QCad Benutzerhandbuch
1.
2.
Linien
Bestimmen Sie die erste Ecke des Rechtecks mit der Maus oder geben Sie eine Koordinate in
der Kommandozeile ein.
Bestimmen Sie die gegenüberliegende Ecke des Rechtecks mit der Maus oder geben Sie eine
Koordinate in der Kommandozeile ein. Um zum Beispiel ein Rechteck mit Seitenlängen 50, 25 zu
konstruieren, geben Sie @50,25 ein.
17.5. Winkelhalbierende
CAD Werkzeugleiste:
Menü:
Zeichnen - Linie - Winkelhalbierende
Kommando:
bisector
Optionen Werkzeugleiste:
Beschreibung:
Konstruiert Winkelhalbierenden zwischen zwei Linien.
Vorgehen:
1.
2.
3.
Geben Sie die Länge der Winkelhalbierenden in der Optionen Werkzeugleiste ein. Im zweiten
Eingabefeld geben Sie die Anzahl der Winkelteiler ein. Normalerweise ist das '1', aber es können
auch mehrere Winkelteiler erstellt werden wie in Abbildung 29 gezeigt. Um die Länge der Linien
über die Kommandozeile zu bestimmen, verwenden Sie das Kommando length, len oder l,
gefolgt vom Längenmass. Die Anzahl Winkelteiler kann auf gleiche Weise mit dem Kommando
number, num oder n, geändert werden.
Wählen Sie die erste Linie (Schenkel) der Winkelhalbierenden.
Wählen Sie die zweite Linie (Schenkel).
Abbildung 29: Konstruktion von Winkelhalbierenden (bzw. Winkelteilern).
17.6. Parallele
CAD Werkzeugleiste:
Menü:
Zeichnen - Linie - Parallel
51
QCad Benutzerhandbuch
Linien
Kommando:
lineparallel, parallel, par, lineoffset, offset, o
Optionen Werkzeugleiste:
Beschreibung:
Konstruiert Parallelen zu Linien oder konzentrische Kreise und Kreisbogen.
Vorgehen:
1.
2.
3.
Geben Sie den Abstand der Parallelen vom ursprünglichen Objekt in der Optionen
Werkzeugleiste oder in der Kommandozeile ein.
Geben Sie die Anzahl Parallelen in die Optionen Werkzeugleiste ein.
Wählen Sie mit der Maus das Objekt, zu dem die Parallele konstruiert werden soll. Die
Parallele wird auf der Seite des Objektes konstruiert, auf der sich der Mauszeiger befindet beim
auswählen des Objektes.
17.7. Parallele durch Punkt
CAD Werkzeugleiste:
Menü:
Zeichnen - Linie - Parallele durch Punkt
Optionen Werkzeugleiste:
Beschreibung:
Mit diesem Werkzeug können Sie Parallelen zu existierenden Linien oder konzentrische Kreise und
Kreisbogen konstruieren.
Vorgehen:
1.
2.
3.
Geben Sie die Anzahl zu erstellender Objekte in die Optionen Werkzeugleiste ein.
Klicken Sie auf das Original-Objekt.
Klicken Sie die Position durch welche die erste Parallele oder der erste konzentrische Bogen
oder Kreis gehen soll.
17.8. Tangente von Punkt an Kreisbogen / Kreis
CAD Werkzeugleiste:
Menü:
Zeichnen - Linie - Tangente (P,K)
Kommando:
linetangent, tangent, lt
52
QCad Benutzerhandbuch
Linien
Beschreibung:
Konstruiert eine Tangente von einer Koordinate an einen existierenden Kreis oder Kreisbogen.
Vorgehen:
1.
2.
Bestimmen Sie den Startpunkt der Tangente mit der Maus oder geben Sie eine Koordinate in die
Kommandozeile ein.
Wählen Sie den Kreis oder Kreisbogen an den Sie die Tangente konstruieren wollen.
Normalerweise sind zwei Tangenten möglich. Wenn Sie die Maus bewegen können Sie jeweils
eine Vorschau der Tangente sehen, die konstruiert wird, wenn Sie klicken.
17.9. Tangente von Kreisbogen an Kreisbogen / Kreis an Kreis
CAD Werkzeugleiste:
Menü:
Zeichnen - Linie - Tangente (K,K)
Kommando:
linetangent2, tangent2, lt2
Beschreibung:
Konstruiert eine Tangente von einem Kreisbogen oder Kreis an einen anderen.
Vorgehen:
1.
2.
Wählen Sie den ersten Kreis oder Kreisbogen.
Wählen Sie den zweiten Kreis oder Kreisbogen. Normalerweise sind vier Tangenten möglich.
Wenn Sie die Maus bewegen können Sie jeweils eine Vorschau der Tangente sehen, die
konstruiert wird, wenn Sie klicken.
17.10. Linie Orthogonal zu einer anderen Linie
CAD Werkzeugleiste:
Menü:
Zeichnen - Linie - Orthogonal
Kommando:
lineorthogonal, lo
Beschreibung:
Konstruiert eine Linie orthogonal (senkrecht) zu einem anderen Objekt. Das andere Objekt kann eine
Linie oder ein Kreis oder Kreisbogen sein.
Vorgehen:
1.
2.
Wählen Sie das existierende Objekt.
Positionieren Sie die Linie mit der Maus oder geben Sie eine Koordinate in die Kommandozeile
ein.
53
QCad Benutzerhandbuch
Linien
17.11. Linie mit relativem Winkel zu einem anderen Objekt
CAD Werkzeugleiste:
Menü:
Zeichnen - Linie - Relativer Winkel
Kommando:
linerelangle, lre
Beschreibung:
Konstruiert eine Linie mit einem relativen Winkel zu einem bestehenden Objekt. Das andere Objekt
kann eine Linie oder ein Kreis oder Kreisbogen sein.
Vorgehen:
1.
Geben Sie den relativen Winkel in der Optionen Werkzeugleiste ein.
2.
Wählen Sie das existierende Objekt.
3.
Positionieren Sie die Linie mit der Maus oder indem Sie eine Koordinate in die Kommandozeile
eingeben.
17.12. Polygon mit Zentrum und Ecke
CAD Werkzeugleiste:
Menü:
Zeichnen - Linie - Polygon (Zentrum,Ecke)
Kommando:
linepolygon, polygon
Optionen Werkzeugleiste:
Beschreibung:
Konstruiert ein regelmässiges Polygon mit gegebenem Zentrum und einer Ecke.
Vorgehen:
1.
Geben Sie den Grad des Polygons (Anzahl Ecken / Kanten) in der Optionen Werkzeugleiste ein.
Gültige Zahlen sind 3 bis 9999.
2.
Bestimmen Sie das Zentrum des Polygons mit der Maus oder geben Sie eine Koordinate in die
Kommandozeile ein.
3.
Bestimmen Sie eine Ecke des Polygons.
17.13. Polygon mit zwei Ecken
CAD Werkzeugleiste:
Menü:
Zeichnen - Linie - Polygon (2 Ecken)
54
QCad Benutzerhandbuch
Linien
Kommando:
linepolygon2, polygon2
Optionen Werkzeugleiste:
Beschreibung:
Konstruiert ein regelmässiges Polygon mit Hilfe von zwei Ecken.
Vorgehen:
1.
2.
3.
Geben Sie den Grad des Polygons (Anzahl Ecken / Kanten) in der Optionen Werkzeugleiste ein.
Gültige Zahlen sind 3 bis 9999.
Bestimmen Sie die erste Ecke des Polygons mit der Maus oder geben Sie eine Koordinate in die
Kommandozeile ein.
Bestimmen Sie die zweite Ecke des Polygons.
17.14. Freihand Linie
CAD Werkzeugleiste:
Menü:
Zeichnen - Linie - Freihand
Kommando:
linefree, freehand
Beschreibung:
Konstruiert Freihand Linien. Dieses Werkzeug sollte sparsam eingesetzt werden da technische
Zeichnungen in der Regel absolute Genauigkeit erfordern. Unter gewissen Umständen kann es aber
sinnvoll sein, eine Linie mit der Maus frei zu zeichnen (z.B. für gebrochene Kanten wie in Abbildung 30
gezeigt).
Vorgehen:
1.
2.
Positionieren Sie die Maus am Startpunkt der Freihand Linie und drücken Sie dort die linke
Maustaste und halten Sie sie gedrückt.
Bewegen Sie den Mauszeiger um die Freihand Linie zu zeichnen. Am Ende der Linie lassen Sie
die Maustaste los.
Abbildung 30: Beispiel Anwendung des Freihand Linien Werkzeugs.
55
QCad Benutzerhandbuch
Bögen
18. Bögen
18.1. Kreisbogen mit Zentrum, Radius und Winkel
CAD Werkzeugleiste:
Menü:
Zeichnen - Kreisbogen - Zentrum, Punkt, Winkel
Tastaturkürzel:
ar
Kommando:
arcc
Optionen Werkzeugleiste:
Beschreibung:
Zeichnet Kreisbogen mit gegebenem Zentrum, Radius und Winkeln.
Vorgehen:
1.
2.
3.
4.
5.
Wählen Sie die Richtung des Kreisbogens in der Optionen Werkzeugleiste oder mit dem
Kommando reversed, rev oder r.
Bestimmen Sie das Zentrum des Kreisbogens mit der Maus oder geben Sie eine Koordinate in
die Kommandozeile ein.
Bestimmen Sie den Radius indem Sie einen Punkt auf dem Kreisbogen kicken oder eine
Koordinate eingeben. Sie können auch den Radius direkt in der Kommandozeile eingeben.
Bestimmen Sie den Startwinkel mit der Maus oder indem Sie eine Koordinate oder den Winkel in
der Kommandozeile eingeben.
Bestimmen Sie den Endwinkel auf die gleiche Weise wie den Startwinkel.
18.2. Kreisbogen mit 3 Punkten
CAD Werkzeugleiste:
Menü:
Zeichnen - Kreisbogen - 3 Punkte
Tastaturkürzel:
a3
Kommando:
arc
Beschreibung:
56
QCad Benutzerhandbuch
Bögen
Wenn der Startpunkt, der Endpunkt und ein Punkt auf dem Kreisbogen bekannt sind können Sie
dieses Werkzeug benutzen, um den Kreisbogen zu konstruieren.
Vorgehen:
1.
2.
3.
Bestimmen Sie den Startpunkt mit der Maus oder geben Sie eine Koordinate in die
Kommandozeile ein.
Bestimmen Sie einen bekannten Punkt auf dem der Kreisbogen zu liegen kommen soll.
Bestimmen Sie den Endpunkt des Kreisbogens.
18.3. Konzentrischer Kreisbogen
CAD Werkzeugleiste:
Menü:
Zeichnen - Kreisbogen - Konzentrisch
Tastaturkürzel:
of
Kommando:
offset, of
Optionen Werkzeugleiste:
Beschreibung:
Mit diesem Werkzeug können Sie konzentrische Kreisbogen zu existierenden Kreisbogen
konstruieren.
Vorgehen:
1.
2.
3.
Geben Sie die Distanz des konzentrischen Kreisbogens vom ursprünglichen Kreisbogen in der
Optionen Werkzeugleiste oder der Kommandozeile ein.
Geben Sie die Anzahl der zu erstellenden konzentrischen Kreisbogen in der Optionen
Werkzeugleiste ein.
Klicken Sie den Kreisbogen zu dem der konzentrische Kreisbogen konstruiert werden soll. Der
konzentrische Kreisbogen wird auf derjenigen Seite des ursprünglichen Kreisbogens konstruiert
auf der sich der Mauszeiger beim Klick befindet.
57
QCad Benutzerhandbuch
Kreise
19. Kreise
19.1. Kreis mit Zentrum und Punkt
CAD Werkzeugleiste:
Menü:
Zeichnen - Kreis - Zentrum, Kreispunkt
Tastaturkürzel:
ci
Kommando:
circle
Beschreibung:
Konstruiert einen Kreis mit gegebenem Zentrum und einem Punkt auf der Kreislinie.
Vorgehen:
1.
Bestimmen Sie das Kreiszentrum mit der Maus oder geben Sie eine Koordinate in die
Kommandozeile ein.
2.
Bestimmen Sie den Kreisradius mit der Maus oder geben Sie eine Koordinate oder den Radius
in die Kommandozeile ein.
19.2. Kreis mit Zentrum und Radius
CAD Werkzeugleiste:
Menü:
Zeichnen - Kreis - Zentrum, Radius
Kommando:
circlecr
Beschreibung:
Konstruiert einen Kreis mit gegebenem Zentrum und Radius.
Vorgehen:
1.
Geben Sie den Radius in der Optionen Werkzeugleiste ein oder benutzen Sie das Kommando
radius, rad oder r um den Radius über die Kommandozeile einzugeben.
2.
Bestimmen Sie das Zentrum des Kreises mit der Maus oder geben Sie eine Koordinate in die
Kommandozeile ein.
19.3. Kreis mit 2 Punkten
CAD Werkzeugleiste:
Menü:
Zeichnen - Kreis - 2 Punkte
58
QCad Benutzerhandbuch
Kreise
Kommando:
circle2p
Beschreibung:
Zeichnet einen Kreis mit Hilfe von zwei gegenüberliegenden Punkten.
Vorgehen:
1.
2.
Bestimmen Sie den ersten Punkt mit der Maus oder geben Sie eine Koordinate in die
Kommandozeile ein.
Bestimmen Sie den zweiten Punkt.
19.4. Kreis mit 3 Punkten
CAD Werkzeugleiste:
Menü:
Zeichnen - Kreis - 3 Punkte
Kommando:
circle3p
Beschreibung:
Konstruiert einen Kreis von drei bekannten Punkten auf der Kreislinie.
Vorgehen:
1.
2.
3.
Bestimmen Sie den ersten Punkt mit der Maus oder geben Sie eine Koordinate in die
Kommandozeile ein.
Bestimmen Sie den zweiten Punkt.
Bestimmen Sie den dritten Punkt.
19.5. Konzentrischer Kreis
CAD Werkzeugleiste:
Menü:
Zeichnen - Kreis - Konzentrisch
Kommando:
offset, of
Optionen Werkzeugleiste:
Beschreibung:
Mit diesem Werkzeug können Sie konzentrische Kreise zu existierenden Kreisen konstruieren.
59
QCad Benutzerhandbuch
Kreise
Vorgehen:
1.
2.
3.
Geben Sie die Distanz des konzentrischen Kreises vom ursprünglichen Kreis in der Optionen
Werkzeugleiste oder der Kommandozeile ein.
Geben Sie die Anzahl der zu erstellenden konzentrischen Kreise in der Optionen Werkzeugleiste
ein.
Klicken Sie den Kreis zu dem der konzentrische Kreis konstruiert werden soll. Der konzentrische
Kreis wird auf derjenigen Seite des ursprünglichen Kreises konstruiert auf der sich der
Mauszeiger beim Klick befindet.
60
QCad Benutzerhandbuch
Ellipsen
20. Ellipsen
20.1. Volle Ellipse
CAD Werkzeugleiste:
Menü:
Zeichnen - Ellipse - Ellipse
Kommando:
ellipse
Beschreibung:
Konstruktion einer Ellipse mit gegebenem Zentrum, Major und Minor Achse.
Vorgehen:
1.
2.
3.
Bestimmen Sie das Zentrum der Ellipse mit der Maus oder geben Sie eine Koordinate in die
Kommandozeile ein.
Bestimmen Sie die Major Achse indem Sie den Endpunkt der Achse mit der Maus anklicken. Sie
können auch eine Koordinate in die Kommandozeile eingeben oder den Radius und Winkel der
Achse bestimmen zum Beispiel mit @50<30 wobei 50 der Major Radius und 30 der Winkel ist.
Bestimmen Sie den Endpunkt der Minor Achse auf die gleiche Weise.
20.2. Ellipsenbogen
CAD Werkzeugleiste:
Menü:
Zeichnen - Ellipse - Ellipsenbogen
Kommando:
ellipsearc
Beschreibung:
Konstruiert Ellipsenbogen mit Zentrum, Major / Minor Achsen und Start- und Endwinkel.
Vorgehen:
1.
2.
3.
4.
5.
Bestimmen Sie das Zentrum der Ellipse mit der Maus oder geben Sie eine Koordinate in die
Kommandozeile ein.
Bestimmen Sie die Major Achse indem Sie den Endpunkt der Achse mit der Maus anklicken. Sie
können auch eine Koordinate in die Kommandozeile eingeben oder den Radius und Winkel der
Achse bestimmen zum Beispiel mit @50<30 wobei 50 der Major Radius und 30 der Winkel ist.
Bestimmen Sie den Endpunkt der Minor Achse auf die gleiche Weise.
Bestimmen Sie den Startwinkel mit der Maus oder indem Sie eine Koordinate oder den Winkel
eingeben.
Bestimmen Sie den Endwinkel auf die gleiche Weise.
61
QCad Benutzerhandbuch
Polylinien
21. Polylinien
Klicken Sie die Polylinien Schaltfläche in der CAD Werkzeugleiste um die Polylinien Werkzeugleiste
anzuzeigen.
21.1. Polylinien erstellen
CAD Werkzeugleiste:
Menü:
Zeichnen - Polylinie - Zeichnen
Kommando:
polyline
Optionen Werkzeugleiste:
Beschreibung:
Mit diesem Werkzeug können Sie Polylinien erstellen. Eine Polylinie ist eine zusammenhängende
Sequenz von Linien- und Bogensegmenten.
Vorgehen:
1.
Bestimmen Sie den Startpunkt des ersten Polylinien-Segments. Sie können den Startpunkt mit
der Maus bestimmen oder eine Koordinate eingeben.
2.
Bestimmen Sie den Endpunkt des ersten Polylinien-Segments.
3.
Bestimmen Sie die Endpunkte aller weiteren Polylinien Segmente.
Beachten Sie: Falls Ihre Polylinie Bogen-Segmente enthält, aktivieren Sie die Option 'Kreisbogen'
und geben Sie den Radius ein in der Optionen Werkzeugleiste bevor Sie den Endpunkt des
Bogen-Segments setzten. Der Bogen schliesst tangential an das letzte Segment an.
21.2. Knoten zu Polylinie hinzufügen
CAD Werkzeugleiste:
Menü:
Zeichnen - Polylinie - Knoten hinzufügen
Beschreibung:
Mit diesem Werkzeug können Sie Knoten zu existierenden Polylinien hinzufügen. Einen Knoten
hinzuzufügen heisst, ein Segment in zwei Segmente aufzuteilen. Die beiden neuen Segmente sind
beide gerade, auch wenn das Segmente vorher ein Kreisbogen war.
Vorgehen:
1.
Bestimmen Sie das Segment der Polylinie zu welchem Sie den Knoten hinzufügen möchten.
2.
Bestimmen Sie die Position des neuen Knoten mit der Maus oder geben Sie eine Koordinate in
die Kommandozeile ein.
62
QCad Benutzerhandbuch
Polylinien
21.3. Knoten an Polylinien anhängen
CAD Werkzeugleiste:
Menü:
Zeichnen - Polylinie - Knoten anhängen
Beschreibung:
Mit diesem Werkzeug können Sie Knoten am Ende oder am Anfang von existierenden Polylinien
anhängen. Einen Knoten anzuhängen heisst, die Polylinie am Anfang oder Ende um ein Segment zu
erweitern.
Vorgehen:
1.
Klicken Sie auf das Ende oder den Anfang der Polylinie, an der Sie einen Knoten anhängen
möchten.
2.
Bestimmen Sie die Position der neuen Knoten mit der Maus oder indem Sie eine Koordinate
eingeben.
Für das Hinzufügen von Knoten sind die gleichen Optionen verfügbar wie für das Konstruieren von
neuen Polylinien.
21.4. Knoten von Polylinien löschen
CAD Werkzeugleiste:
Menü:
Zeichnen - Polylinie - Knoten löschen
Beschreibung:
Benutzen Sie dieses Werkzeug um Knoten aus bestehenden Polylinien zu entfernen. Auf diese Weise
können zwei Segmente in ein Segment umgewandelt werden.
Vorgehen:
1.
2.
Bestimmen Sie die Polylinie, von der Sie Knoten löschen möchten.
Bestimmen Sie die Position des / der Knoten, die Sie löschen möchten. Meistens ist es
angemessen, die Endpunkt Fang Funktion zu verwenden um den Knoten zu bestimmen. Das
Werkzeug aktiviert diese Fang Funktion automatisch.
21.5. Segmente zwischen zwei Knoten löschen
CAD Werkzeugleiste:
Menü:
Zeichnen - Polylinie - Segmente zwischen zwei Knoten löschen
63
QCad Benutzerhandbuch
Polylinien
Beschreibung:
Benutzen Sie dieses Werkzeug um alle Segmente zwischen zwei Knoten einer existierenden Polylinie
zu löschen.
Vorgehen:
1.
2.
3.
Bestimmen Sie die Polylinie, von der Sie Segmente löschen möchten.
Bestimmen Sie die Position des ersten limitierenden Knoten. Das ist der Knoten von dem aus
Segmente gelöscht werden sollen. Dieser Knoten selbst wird nicht entfernt. Meistens ist es
angemessen, die Endpunkt Fang Funktion zu verwenden um den Knoten zu bestimmen. Das
Werkzeug aktiviert diese Fang Funktion automatisch.
Bestimmen Sie die Position des Knotens ab dem keine Segmente mehr gelöscht werden sollen.
Alle Segmente zwischen dem ersten und dem zweiten Knoten werden entfernt. Anschliessend
werden die zwei limitierenden Knoten mit einem geraden Segment verbunden damit die Polylinie
geschlossen bleibt.
21.6. Polylinien Segmente trimmen
CAD Werkzeugleiste:
Menü:
Zeichnen - Polylinie - Segmente trimmen
Beschreibung:
Mit diesem Werkzeug können Sie zwei Polylinien Segmente trimmen. Das heisst, dass die Segmente
so verlängert oder verkürzt werden, dass sie sich an einem gemeinsamen Punkt treffen.
Vorgehen:
1.
2.
Bestimmen die das erste zu trimmende Polylinien-Segment mit der Maus.
Bestimmen Sie das zweite zu trimmende Segment der gleichen Polylinie. Alle Segmente,
die zwischen dem ersten und dem zweiten Segment sind, werden entfernt um die Polylinie
zusammenhängend zu erhalten.
21.7. Äquidistante Polylinie erstellen
CAD Werkzeugleiste:
Menü:
Zeichnen - Polylinie - Äquidistante
Optionen Werkzeugleiste:
Beschreibung:
Mit diesem Werkzeug können Sie Äquidistante Polylinien zu existierenden Polylinien erstellen.
Vorgehen:
64
QCad Benutzerhandbuch
1.
2.
Polylinien
Geben Sie den Abstand der Äquidistante vom Original und die Anzahl Äquidistanten in der
Optionen Werkzeugleiste ein.
Klicken Sie auf die Original-Polylinie. Die Äquidistante wird auf der Seite erstellt auf der Sie die
Polylinie anklicken.
21.8. Polylinie aus Segmenten erstellen
CAD Werkzeugleiste:
Menü:
Zeichnen - Polylinie - Erstellen aus Segmenten
Beschreibung:
Mit diesem Werkzeug können Sie Polylinien aus existierenden Segmenten (zusammenhängenden
Linien und Kreisbögen) erstellen.
Vorgehen:
1.
Klicken Sie auf eines der Segmente. Eine Polylinie mit allen Segmenten, die am Anfang oder
Ende an das Segment angeschlossen sind wird erstellt.
65
QCad Benutzerhandbuch
Spline Kurven
22. Spline Kurven
CAD Werkzeugleiste:
Menü:
Zeichnen - Spline Kurve
Kommando:
spline
Optionen Werkzeugleiste:
Beschreibung:
Mit diesem Werkzeug können Sie Spline Kurven konstruieren. Die unterstützte Kurvenart nennt sich
korrekt Non-uniform rational B-Splines (NURBS) mit homogenen gewichtungs Faktoren.
Vorgehen:
1.
2.
3.
4.
Wählen Sie den Grad der Spline Kurve in der Optionen Werkzeugleiste. Unterstützt werden
Kurven des Grades 2 (quadratisch) und 3 (kubisch). Je höher der Grad, desto 'glatter' oder
stufenloser die Kurve.
Beachten Sie, dass quadratische Spline Kurven mindestens drei und kubische mindestens vier
Kontrollpunkte benötigen.
Aktivieren Sie die 'Geschlossen' Option in der Optionen Werkzeugleiste wenn Sie eine
geschlossene Kurve erstellen wollen. Geschlossene Splines formen einen kontinuierlichen,
geschlossenen Linienzug.
Bestimmen Sie die Kontrollpunkte. Nach dem dritten (für quadratische Kurven) beziehungsweise
dem vierten (für kubische Kurven) Kontrollpunkt wird eine Vorschau der Kurve angezeigt.
Wenn Sie den jeweils zuletzt gesetzten Kontrollpunkt wieder entfernen möchten, klicken Sie die
'Rückgängig' Schaltfläche in der Optionen Werkzeugleiste.
Klicken Sie die rechte Maustaste um das Kurven Werkzeug zu beenden.
Abbildung 31: Offene Spline Kurven mit vier Kontrollpunkten.
66
QCad Benutzerhandbuch
Spline Kurven
Abbildung 32: Geschlossene Spline Kurven mit den selben Kontrollpunkten.
67
QCad Benutzerhandbuch
Texte
23. Texte
CAD Werkzeugleiste:
Menü:
Zeichnen - Text
Kommando:
text
Beschreibung:
Konstruiert einzeilige und mehrzeilige Text Beschriftungen.
Vorgehen:
1.
2.
3.
4.
5.
6.
7.
8.
9.
Nach dem Starten des Werkzeugs wird der Text Dialog angezeigt in dem Sie die Schrift-Attribute
und den Text selbst festlegen können (Abbildung 33).
Wählen Sie eine Schriftart und die Schrift-Attribute im linken oberen Bereich des Dialogs
(Abbildung 33/1). Für eine Liste der verfügbaren Schriften sei hier auf den Anhang verwiesen. Im
Feld "Höhe" können Sie die Texthöhe in der aktuellen Masseinheit der Zeichnung bestimmen.
Um den normalen Linienabstand zu verwenden aktivieren Sie das Ankreuzfeld "Standard
Linienabstand". Sie können den Linienabstand vergrössern oder verkleinern indem Sie das
Ankreuzfeld deaktivieren und im Feld "Linienabstand" einen Wert eingeben. Der eingegebene
Wert ist relativ zum Standard Abstand (1.0). Gültige Linienabstände sind im Bereich von 0.25
bis 4.00. Werte ausserhalb dieses Bereichs sind zwar möglich, aber nicht mit anderen CAD
Programmen wie zum Beispiel AutoCAD kompatibel.
Wählen Sie die Ausrichtung des Textes (Abbildung 33/2).
Geben Sie den gewünschten Rotationswinkel für den Text ein (Abbildung 33/3). Normale
horizontal lesbare Texte haben einen Winkel von 0 Grad.
Geben Sie den zu konstruierenden Text im grossen Textfeld ein (Abbildung 33/4). Sie können
auch eine Textdatei laden oder einen Text von der Zwischenablage einfügen mit Hilfe der
Schaltflächen über dem Textfeld.
Um häufig verwendete Sonderzeichen einzugeben, die nicht auf Ihrer Tastatur zu finden sind
können sie die Auswahlbox unten links verwenden (Abbildung 33/5). Wählen Sie einfach ein
Symbol aus der Liste und es wird automatisch an der aktuellen Cursorposition in das Textfeld
eingefügt.
Falls die Symbolliste das gewünschte Symbol nicht enthält, können Sie die Auswahlboxen
unten rechts verwenden, um ein beliebiges Symbol aus dem Unicode Zeichensatz einzufügen
(Abbildung 33/6). Beachten Sie, dass die Schriftart, die Sie gewählt haben das ausgewählte
Zeichen nicht unbedingt unterstützt. In diesem Fall wird das Zeichen ignoriert.
Um ein Zeichen aus dem Unicode Zeichensatz einzufügen wählen Sie die Unicode Seite in der
ersten Auswahlbox und das entsprechende Zeichen in der zweiten Auswahlbox. Klicken Sie
dann die Schaltfläche rechts um das Zeichen an der aktuellen Cursorposition einzufügen.
Klicken Sie "OK" um den Text Dialog zu schliessen.
Setzten Sie die Position des Textes mir der Maus oder geben Sie eine Koordinate in die
Kommandozeile ein.
Oft müssen mehrere Texte mit ähnlichen Attributen erstellt werden. Deshalb beendet sich das
Text Werkzeug nicht automatisch nach dem Erstellen des ersten Textes. Sie können den Text
und den Text Winkel editieren in der Optionen Werkzeugleiste und so schnell weitere Texte
konstruieren.
Klicken Sie mit der rechten Maustaste oder drücken Sie Escape um das Werkzeug zu beenden.
68
QCad Benutzerhandbuch
Texte
Abbildung 33: Der Text Dialog.
23. Fortgeschrittene Text Kommandos
Manchmal ist es nützlich zwei kleine Textzeilen übereinander zu erstellen (z.B. für Toleranzen). Dafür
gibt es in QCad spezielle Sequenzen, die Sie an beliebiger Stelle im Text verwenden können. Zum
Beispiel die Sequenz "10\S+0.05\-0.05; Millimeter" würde eine Toleranz Angabe produzieren wie in
Abbildung 34 gezeigt.
Abbildung 34: Text, der mit der Sequenz "10\S+0.05\-0.05; Millimeter" erstellt wurde.
69
QCad Benutzerhandbuch
Bemassungen
24. Bemassungen
Diese Kapitel gibt eine Einführung in das Erstellen von Bemassungen. Abbildung 35 zeigt einige
Begriffe, die in diesem Zusammenhang wichtig sind.
Abbildung 35: Notation für Bemassungen.
Optionen Werkzeugleiste:
Die Bemassungs Werkzeuge zeigen zum Teil individuelle Optionen Werkzeugleisten an, haben aber
immer zusätzlich eine gemeinsame Werkzeugleiste. Sie erlaubt die Eingabe einer Text Beschriftung
für die Bemassung:
Die Beschriftung einer Bemassung kann ein beliebiger Text sein. Wird das Eingabefeld leer gelassen,
so wird automatisch das gemessene Mass der Bemassung angezeigt. Um zusätzliche Buchstaben
oder Symbole zum Bemassungstext hinzuzufügen können sie die Kombination <> benutzen, um die
Masszahl im Text einzufügen.
Beispiele:
Eingegebener Text:
a
<>
<> H7
#<>
Beispiel für den generierten Bemassungstext:
a
20
20 H7
#20
Die Schaltfläche mit dem Durchmesser Symbol kann eingeschaltet werden, um ein Durchmesser
Symbol vor dem generierten Bemassungstext anzuzeigen. Benutzen Sie das Eingabefeld rechts
davon um einen beliebigen Bemassungstext einzugeben. Die Auswahlbox enthält einige häufig
verwendete Symbole. Wählen Sie ein Symbol aus der Liste, um es in den Bemassungstext
einzufügen. Die zwei Eingabefelder rechts werden normalerweise verwendet um Toleranzen
anzugeben. Das erste Feld enthält die obere Toleranzgrenze (z.B. +0.1) und das zweite Feld die
untere Grenze (z.B. -0.05). Siehe Abbildung 36 und 37 für ein Beispiel.
Abbildung 36: Diese Beispiel Optionen generieren ein Bemassungstext wie in Abbildung 37 gezeigt.
Abbildung 37: Beispiel Bemassungstext mit fortgeschrittenen Optionen.
70
QCad Benutzerhandbuch
Bemassungen
24.1. Ausgerichtete Bemassung
CAD Werkzeugleiste:
Menü:
Bemassung - Ausgerichtet
Tastaturkürzel:
da
Kommando:
dimaligned
Beschreibung:
Erstellt eine ausgerichtete Bemassung Ausgerichtete Bemassungen beschriften normalerweise die
Länge eine existierende Linie oder Kante (Abbildung 38). Die Bemassungslinie ist immer parallel zur
Verbindungslinie der beiden Endpunkte der Hilfslinien.
Abbildung 38: Beispiel für eine ausgerichtete Bemassung.
Vorgehen:
1.
Bestimmen Sie den Endpunkt der ersten Hilfslinie mit der Maus oder geben Sie eine Koordinate
in die Kommandozeile ein.
2.
Bestimmen Sie den Endpunkt der zweiten Hilfslinie.
3.
Bestimmen Sie die Position der Bemassungslinie.
24.2. Lineare Bemassungen
CAD Werkzeugleiste:
Menü:
Bemassung - Linear
Tastaturkürzel:
dr
Kommando:
dimlin
Optionen Werkzeugleiste:
Beschreibung:
71
QCad Benutzerhandbuch
Bemassungen
Erstellt eine lineare Bemassung. Lineare Bemassungen werden oft verwendet um horizontale oder
vertikale Masse zu bezeichnen. Sie können aber auch Abstände in beliebigen anderen Winkeln
bemassen. Abbildung 39 zeigt die horizontale Version einer linearen Bemassung.
Abbildung 39: Beispiel einer horizontalen, linearen Bemassung.
Vorgehen:
1.
Geben Sie den Winkel der Bemassungslinie in der Optionen Werkzeugleiste ein oder klicken Sie
die vertikal oder horizontal Schaltfläche um den Winkel auf 0 oder 90 Grad zu setzen.
2.
Bestimmen Sie den Endpunkt der ersten Hilfslinie mit der Maus oder geben Sie eine Koordinate
in die Kommandozeile ein.
3.
Bestimmen Sie den Endpunkt der zweiten Hilfslinie.
4.
Bestimmen Sie die Position der Bemassungslinie.
24.3. Horizontale / Vertikale Bemassungen
CAD Werkzeugleiste:
Menü:
Bemassung - Horizontal
Bemassung - Vertikal
Tastaturkürzel:
dh, dv
Kommando:
dimhor
dimver
Beschreibung:
Dieses Werkzeug funktioniert wie das oben beschriebene (Lineare Bemassung). Der einzige
Unterschied ist, das der Winkel bereits vorbestimmt ist und nicht verändert werden kann.
24.4. Radiale Bemassungen
CAD Werkzeugleiste:
Menü:
Bemassungen - Radial
72
QCad Benutzerhandbuch
Bemassungen
Kommando:
dimrad
Beschreibung:
Erstellt radiale Bemassungen für Kreise oder Kreisbogen. (Abbildung 40).
Abbildung 40: Beispiel einer radialen Bemassung.
Vorgehen:
1.
2.
Wählen Sie einen Kreis oder einen Kreisbogen.
Bestimmen Sie die Position der radialen Bemassung mit der Maus oder indem Sie eine
Koordinate oder einen Winkel in die Kommandozeile eingeben.
24.5. Durchmesser Bemassungen
CAD Werkzeugleiste:
Menü:
Bemassung - Durchmesser
Kommando:
dimdia
Beschreibung:
Erstellt Durchmesser Bemassungen für Kreise oder Kreisbogen (Abbildung 41.
Abbildung 41: Beispiel einer Durchmesser Bemassung.
73
QCad Benutzerhandbuch
Bemassungen
Vorgehen:
1.
2.
Wählen Sie einen Kreis oder Kreisbogen.
Bestimmen Sie die Position der diametralen Bemassung mit der Maus oder indem Sie eine
Koordinate oder einen Winkel in die Kommandozeile eingeben.
24.6. Winkel Bemassungen
CAD Werkzeugleiste:
Menü:
Bemassung - Winkel
Kommando:
dimang
Beschreibung:
Erstellt Bemassungen für Winkel zwischen zwei Referenzlinien. (Abbildung 42.
Abbildung 42: Beispiel einer Winkel Bemassung.
Vorgehen:
1.
2.
3.
Wählen Sie die erste Linie.
Wählen Sie die zweite Linie.
Bestimmen Sie die Position der Bemassungslinie mit der Maus oder geben Sie eine Koordinate
in die Kommandozeile ein.
24.7. Führung
CAD Werkzeugleiste:
Menü:
Bemassung - Führung
Tastaturkürzel:
dl
Kommando:
dimlea
74
QCad Benutzerhandbuch
Bemassungen
Beschreibung:
Führungen sind Hinweispfeile, die normalerweise einen Text mit einem anderen Objekt verbinden
(Abbildung 43). In der Abbildung wird der Text "N7" mit der Oberfläche verbunden.
Abbildung 43: Beispiel einer Führung.
Vorgehen:
1.
2.
3.
Bestimmen Sie die Position, wo die Führung hinzeigen soll mit der Maus oder geben Sie eine
Koordinate in die Kommandozeile ein.
Bestimmen Sie die erste Ecke der Führung.
Bestimmen Sie die restlichen Ecken und drücken Sie Enter wenn die ganze Führung beendet ist.
75
QCad Benutzerhandbuch
Schraffuren und Füllungen
25. Schraffuren und Füllungen
CAD Werkzeugleiste:
Menü:
Zeichnen - Schraffur
Kommando:
hatch
Beschreibung:
Füllt eine Fläche, die vollständig von Linien und Kreisbogen eingeschlossen ist mit einem
Schraffurmuster oder einer Farbe.
Vorgehen:
1.
2.
3.
4.
5.
6.
Bereiten Sie die Objekte, welche die Fläche einschliessen so vor, dass sie eine vollständig
geschlossene Kontur bilden. Die Kontur muss so geschlossen sein, dass ein Objekt ans andere
anschliesst wie in der rechten Darstellung in Abbildung 44 gezeigt.
Starten Sie die Schraffurfunktion.
Selektieren Sie die Kontur(en), die Sie schraffieren oder füllen wollen. Beachten Sie, dass
Inseln innerhalb von Konturen ebenfalls selektiert werden müssen, damit sie nicht durchgehend
schraffiert oder gefüllt werden (Abbildung 45).
Klicken Sie den Rechtspfeil in der CAD Werkzeugleiste um fortzufahren.
Ein Dialog mit den Schraffur-Optionen wird angezeigt (Abbildung 46). Wählen Sie ein
Schraffurmuster, Skalierungsfaktor und Rotationswinkel für das Muster. Wenn Sie stattdessen
eine Farbfüllung verwenden wollen, aktivieren Sie die Feld "Solide Füllung".
Klicken Sie 'OK' um die Schraffur zu erstellen. Je nach Komplexität der Kontur und Skalierfaktor
des Musters kann es eine Weile dauern um die Schraffur zu erstellen.
Abbildung 44: Vorbereitung der zu schraffierenden Fläche.
Abbildung 45: Inseln müssen selektiert werden damit sie nicht durchgehend schraffiert werden.
76
QCad Benutzerhandbuch
Schraffuren und Füllungen
Abbildung 46: Schraffur Muster Optionen.
77
QCad Benutzerhandbuch
Bilder (Bitmaps)
26. Bilder (Bitmaps)
CAD Werkzeugleiste:
Menü:
Zeichnen - Bild
Kommando:
image
Optionen Werkzeugleiste:
Beschreibung:
Fügt ein Raster Bild (Bitmap) in die Zeichnung ein.
Beachten Sie, dass die DXF Datei, die beim Speichern erstellt wird, lediglich eine Referenz auf die
Bilddatei enthält. Es ist empfehlenswert, die Bilddatei und die DXF Datei im gleichen Ordner zu halten.
Transparente Hintergrundfarbe wird für das PNG Format unterstützt.
Beachten Sie, dass grosse Bilder das Anzeigen der Zeichnung stark verlangsamen können. Grosse
Bilder mit QCad zu rotieren ist nicht empfehlenswert. Sie können Ihre Bilder in einem Bitmap
Bearbeitungsprogramm rotieren bevor Sie sie in QCad einfügen.
Normalerweise möchten Sie, dass Bilder hinter anderen Objekten dargestellt werden. Bitte beachten
Sie dazu die 'Modifizieren' - 'In den Hintergrund' Funktion.
Vorgehen:
1.
Wählen Sie die Bild Datei, die Sie einfügen wollen.
2.
Geben Sie einen Skalierungsfaktor in die Optionen Werkzeugleiste ein. Ein Faktor von 1.0
heisst, dass ein Pixel des Bildes einer Einheit in der Zeichnung entspricht.
3.
Geben Sie den Rotationswinkel in die Optionen Werkzeugleiste ein. Beachten Sie, dass
gedrehte Bilder den Bildaufbau von QCad sehr stark verlangsamen können. Es ist in jedem Fall
effizienter, das Bild in einem Bildbearbeitungsprogramm zu rotieren bevor es in QCad eingefügt
wird.
4.
Bestimmen Sie die Position des Bildes. Das ist die linke untere Ecke des Bildes.
Abbildung 47: Bilder werden oft als Hintergrund in eine
Zeichnung eingefügt um manuell Bitmaps zu vektorisieren.
78
QCad Benutzerhandbuch
Objektauswahl
27. Objektauswahl
Die Selektions Werkzeuge, die in diesem Kapitel dokumentiert werden, werden benötigt um eine
Auswahl unter den verfügbaren Objekten zu treffen bevor diese Modifiziert werden. Wenn Sie zum
Beispiel einige Objekte verschieben wollen müssen Sie diese vorher selektieren. Mit dieser Selektion
teilen Sie QCad mit welche Objekte Sie verschieben wollen.
Selektierte Objekte werden in QCad mit roter Farbe und einem engen Strichmuster hervorgehoben.
27.1. Alles Deselektieren
CAD Werkzeugleiste:
Menü:
Selektion - Alles Deselektieren
Tastaturkürzel:
Ctrl-K
Kommando:
deselectall
Beschreibung:
Deselektiert alle Objekte auf allen sichtbaren Layern. Benutzen Sie dieses Werkzeug um
sicherzustellen, dass keine Objekte mehr selektiert sind.
27.2. Alles Selektieren
CAD Werkzeugleiste:
Menü:
Selektion - Alles Selektieren
Tastaturkürzel:
Ctrl-A
Kommando:
selectall
Beschreibung:
Selektiert alle Objekte auf allen momentan sichtbaren Layern.
27.3. Einzelne Objekte Selektieren
CAD Werkzeugleiste:
Menü:
Selektion - Objekte (de-)selektieren
79
QCad Benutzerhandbuch
Objektauswahl
Kommando:
selectsingle
Beschreibung:
Selektiert oder deselektiert einzelne Objekte.
Vorgehen:
Benutzen Sie die Maus um die Objekte zu selektieren, die Sie auswählen wollen.
Wenn Sie ein Objekt anklicken, das bereits selektiert ist wird es deselektiert.
27.4. Konturen selektieren
CAD Werkzeugleiste:
Menü:
Selektion - Konturen (de-)selektieren
Kommando:
selectcontour
Beschreibung:
Selektiert oder deselektiert Objekte, die miteinander verbunden sind und eine Kontur formen
(geschlossen oder offen).
Vorgehen:
Benutzen Sie die Maus um ein Objekt der Kontur, die Sie selektieren wollen,
anzuklicken. Der Algorithmus sucht dann automatisch alle an das Objekt
angeschlossenen Objekte. Wenn das gewählte Objekt nicht selektiert war wird
die ganze zusammenhängende Kontur selektiert. Sonst wird die ganze Kontur
deselektiert.
27.5. Bereich deselektieren
CAD Werkzeugleiste:
Menü:
Selektion - Bereich deselektieren
Kommando:
deselectwindow
Beschreibung:
Deselektiert alle Objekte, die vollständig in einem gegebenen rechteckigen Bereich liegen.
80
QCad Benutzerhandbuch
Objektauswahl
Vorgehen:
1.
2.
3.
Klicken Sie die erste Ecke des Bereichs mit der linken Maustaste.
Bewegen Sie die Maus zur gegenüberliegenden Ecke.
Klicken Sie die zweite Ecke des Bereichs.
27.6. Bereich selektieren
CAD Werkzeugleiste:
Menü:
Selektion - Bereich selektieren
Kommando:
selectwindow
Beschreibung:
Selektiert alle Objekte, die vollständig in einem gegebenen rechteckigen Bereich liegen.
Vorgehen:
Analog zur Deselektierung eines Bereichs.
27.7. Selektion invertieren
CAD Werkzeugleiste:
Menü:
Selektion - Selektion invertieren
Kommando:
selectinvert
Beschreibung:
Selektiert alle unselektierten Objekte und deselektiert alle selektierten Objekte.
27.8. Geschnittene Objekte deselektieren
CAD Werkzeugleiste:
Menü:
Selektion - Geschnittene Objekte deselektieren
81
QCad Benutzerhandbuch
Objektauswahl
Kommando:
deselectintersected
Beschreibung:
Deselektiert alle Objekte, die von einer gegebenen Linie geschnitten werden.
Vorgehen:
1.
2.
3.
Bestimmen Sie den Startpunkt der Linie mit der Maus.
Bewegen Sie die Maus zum Endpunkt der Linie.
Bestimmen Sie den Endpunkt der Linie. Alle Objekte, die von der gezeichneten Linie geschnitten
werden, werden deselektiert.
27.9. Geschnittene Objekte selektieren
CAD Werkzeugleiste:
Menü:
Selektion - Geschnittene Objekte selektieren
Kommando:
selectintersected
Beschreibung:
Selektiert alle Objekte, die von einer gegebenen Linie geschnitten werden.
Vorgehen:
Analog zum Deselektieren von geschnittenen Objekten.
27.10. Layer selektieren
CAD Werkzeugleiste:
Menü:
Selektion - Layer (de-)selektieren
Kommando:
selectlayer
Beschreibung:
Selektiert oder deselektiert alle Objekte auf einem Layer.
Vorgehen:
Klicken Sie ein Objekt auf dem zu selektierenden Layer an. Alle Objekte, die auf dem
gleichen Layer sind wie das gewählte Objekt werden selektiert. Wenn das gewählte
Objekte bereits selektiert war, werden alle Objekte auf dem Layer deselektiert.
82
QCad Benutzerhandbuch
Bearbeitung
28. Bearbeitung
Die Bearbeitungswerkzeuge erlauben dem Benutzer vorhandene Objekte zu löschen. Dieses Kapitel
bietet einen kurzen Überblick über die Bearbeitungswerkzeuge von QCad (Abbildung 48).
Abbildung 48: Die Bearbeitungs Werkzeugleiste.
28.1. Verschieben / Kopieren
CAD Werkzeugleiste:
Menü:
Modifizieren - Verschieben / Kopieren
Tastaturkürzel:
mv
Kommando:
move, copy
Beschreibung:
Verschiebt oder kopiert Objekte. Mit diesem Werkzeug können Sie eine oder mehrere Kopien von
existierenden Objekten erstellen.
Vorgehen:
1.
2.
3.
4.
Nach dem Starten des Werkzeugs zeigt die CAD Werkzeugleiste die Selektions Werkzeuge an.
Benutzen Sie diese, um alle Objekte auszuwählen, die Sie verschieben oder kopieren möchten.
Klicken Sie auf die Schaltfläche mit dem Pfeil nach rechts in der CAD Werkzeugleiste.
Bestimmen Sie den Bezugspunkt mit der Maus oder indem Sie eine Koordinate in die
Kommandozeile eingeben.
Bestimmen Sie den Zielpunkt der Verschiebung. Um die Auswahl um 50 nach rechts zu
verschieben können Sie die relative Koordinate des Zielpunktes eingeben: @50,0.
83
QCad Benutzerhandbuch
5.
6.
Bearbeitung
Der Dialog mit den Optionen zum Verschieben von Objekten wird angezeigt (Abbildung 49). Um
die selektierten Objekte zu verschieben aktivieren Sie "Original löschen", um sie zu kopieren
"Original beibehalten". Ausserdem können Sie mehrere Kopien auf einmal erstellen indem Sie
"Mehrere Kopien" wählen und die Anzahl Kopien im Textfeld darunter eingeben. Bitte beachten
Sie, dass '9' neun Kopien erstellt und das Original beibehält. Nach dem Kopiervorgang sind
also insgesamt 10 Stück der Selektion vorhanden. Alle kopierten Objekte haben die gleichen
Attribute und den gleichen Layer wie die Original Objekte. Um dieses Verhalten zu ändern und
alle neu erstellten Objekte mit den aktuellen Attributen oder auf dem aktuellen Layer zu erstellen,
aktivieren Sie "Aktuelle Attribute verwenden" respektive "Aktuellen Layer verwenden".
Klicken Sie OK um den Verschiebe- oder Kopiervorgang zu starten. Die selektierten Objekte
werden nach dem Vorgang deselektiert.
Abbildung 49: Dialog mit Optionen zum Verschieben von Objekten.
28.2. Rotieren
CAD Werkzeugleiste:
Menü:
Modifizieren - Rotieren
Tastaturkürzel:
ro
Kommando:
rotate
Beschreibung:
Rotiert Objekte um ein gegebenes Zentrum. Dieses Werkzeug kann ein oder mehrere gedrehte
Kopien erstellen.
Vorgehen:
1.
2.
3.
4.
Nach dem Starten des Werkzeugs zeigt die CAD Werkzeugleiste die Selektions Werkzeuge an.
Benutzen Sie diese, um alle Objekte auszuwählen, die Sie rotieren möchten.
Klicken Sie auf die Schaltfläche mit dem Pfeil nach rechts in der CAD Werkzeugleiste.
Bestimmen Sie den Drehpunkt mit der Maus oder indem Sie eine Koordinate in die
Kommandozeile eingeben.
Der Dialog mit den Optionen zum Rotieren von Objekten wird angezeigt (Abbildung 50). Um die
selektierten Objekte zu drehen ohne die Original Objekte beizubehalten, aktivieren Sie "Original
löschen", um sie zu kopieren "Original beibehalten". Ausserdem können Sie mehrere rotierte
Kopien auf einmal erstellen indem Sie "Mehrere Kopien" wählen und die Anzahl Kopien im
Textfeld darunter eingeben. Bitte beachten Sie, dass '9' neun Kopien erstellt und das Original
beibehält. Nach dem Kopiervorgang sind also insgesamt 10 Stück der Selektion vorhanden. Alle
kopierten Objekte haben die gleichen Attribute und den gleichen Layer wie die Original Objekte.
84
QCad Benutzerhandbuch
5.
Bearbeitung
Um dieses Verhalten zu ändern und alle neu erstellten Objekte mit den aktuellen Attributen oder
auf dem aktuellen Layer zu erstellen, aktivieren Sie "Aktuelle Attribute verwenden" respektive
"Aktuellen Layer verwenden".
Klicken Sie OK um den Rotiervorgang zu starten. Die selektierten Objekte werden nach dem
Vorgang deselektiert.
Abbildung 50: Dialog mit Optionen zum Rotieren von Objekten.
28.3. Skalieren
CAD Werkzeugleiste:
Menü:
Modifizieren - Skalieren
Scale:
sz
Kommando:
scale
Beschreibung:
Skaliert (verkleinert oder vergrössert) Objekte um einen bestimmten Faktor. Dieses Werkzeug kann
eine oder mehrere skalierte Kopien von bestehenden Objekten erstellen.
Vorgehen:
1.
2.
3.
4.
5.
Nach dem Starten des Werkzeugs zeigt die CAD Werkzeugleiste die Selektions Werkzeuge an.
Benutzen Sie diese, um alle Objekte auszuwählen, die Sie skalieren möchten.
Klicken Sie auf die Schaltfläche mit dem Pfeil nach rechts in der CAD Werkzeugleiste.
Bestimmen Sie den Bezugspunkt der Skalierung mit der Maus oder indem Sie eine Koordinate in
die Kommandozeile eingeben.
Der Dialog mit den Optionen zum Skalieren von Objekten wird angezeigt (Abbildung 51). Um
die selektierten Objekte zu skalieren ohne die Original Objekte beizubehalten, aktivieren Sie
"Original löschen", um sie zu kopieren "Original beibehalten". Ausserdem können Sie mehrere
skalierte Kopien auf einmal erstellen indem Sie "Mehrere Kopien" wählen und die Anzahl Kopien
im Textfeld darunter eingeben. Bitte beachten Sie, dass '9' neun Kopien erstellt und das Original
beibehält. Nach dem Kopiervorgang sind also insgesamt 10 Stück der Selektion vorhanden. Alle
kopierten Objekte haben die gleichen Attribute und den gleichen Layer wie die Original Objekte.
Um dieses Verhalten zu ändern und alle neu erstellten Objekte mit den aktuellen Attributen oder
auf dem aktuellen Layer zu erstellen, aktivieren Sie "Aktuelle Attribute verwenden" respektive
"Aktuellen Layer verwenden".
Klicken Sie OK um den Skaliervorgang zu starten. Die selektierten Objekte werden nach dem
Vorgang deselektiert.
85
QCad Benutzerhandbuch
Bearbeitung
Abbildung 51: Dialog mit Optionen zum Skalieren von Objekten.
28.4. Spiegeln
CAD Werkzeugleiste:
Menü:
Modifizieren - Spiegeln
Tastaturkürzel:
mi
Kommando:
mirror
Beschreibung:
Spiegelt Objekte an einer Spiegelachse. Dieses Werkzeug kann Objekte auf die andere Seite einer
Spiegelachse verschieben oder kopieren.
Vorgehen:
1.
2.
3.
4.
5.
6.
Nach dem Starten des Werkzeugs zeigt die CAD Werkzeugleiste die Selektions Werkzeuge an.
Benutzen Sie diese, um alle Objekte auszuwählen, die Sie spiegeln möchten.
Klicken Sie auf die Schaltfläche mit dem Pfeil nach rechts in der CAD Werkzeugleiste.
Bestimmen Sie einen Punkt auf der Spiegelachse mit der Maus oder indem Sie eine Koordinate
in die Kommandozeile eingeben.
Bestimmen Sie einen zweiten Punkt auf der Spiegelachse.
Der Dialog mit den Optionen zum Spiegeln von Objekten wird angezeigt (Abbildung 52). Um die
selektierten Objekte zu spiegeln ohne die Original Objekte beizubehalten, aktivieren Sie "Original
löschen", um sie zu kopieren "Original beibehalten". Die kopierten Objekte haben die gleichen
Attribute und den gleichen Layer wie die Original Objekte. Um dieses Verhalten zu ändern und
alle neu erstellten Objekte mit den aktuellen Attributen oder auf dem aktuellen Layer zu erstellen,
aktivieren Sie "Aktuelle Attribute verwenden" respektive "Aktuellen Layer verwenden".
Klicken Sie OK um den Spieglungsvorgang zu starten. Die selektierten Objekte werden nach
dem Vorgang deselektiert.
86
QCad Benutzerhandbuch
Bearbeitung
Abbildung 52: Dialog mit Optionen zum Spiegeln von Objekten.
28.5. Verschieben und Rotieren
CAD Werkzeugleiste:
Menü:
Modifizieren - Verschieben und Rotieren
Kommando:
moverotate
Beschreibung:
Verschiebt oder kopiert Objekte und rotiert sie gleichzeitig. Mit diesem Werkzeug können Sie eine
oder mehrere Kopien von existierenden Objekten erstellen.
Vorgehen:
1.
2.
3.
4.
5.
6.
7.
Nach dem Starten des Werkzeugs zeigt die CAD Werkzeugleiste die Selektions Werkzeuge
an. Benutzen Sie diese, um alle Objekte auszuwählen, die Sie verschieben oder kopieren und
gleichzeitig rotieren möchten.
Klicken Sie auf die Schaltfläche mit dem Pfeil nach rechts in der CAD Werkzeugleiste.
Geben Sie den Rotationswinkel in der Optionen Werkzeugleiste ein oder benutzen Sie das
Kommando angle, ang oder a in der Kommandozeile.
Bestimmen Sie den Bezugspunkt mit der Maus oder indem Sie eine Koordinate in die
Kommandozeile eingeben.
Bestimmen Sie den Zielpunkt der Verschiebung. Um die Auswahl um 50 nach rechts zu
verschieben können Sie die relative Koordinate des Zielpunktes eingeben: @50,0. In Abbildung
54 sind der Bezugspunkt und der Zielpunkt angeschrieben. Der Rotationswinkel im Beispiel ist
15 Grad und die Anzahl Kopien vier. Der Rotationswinkel der letzten Objektgruppe ist somit 60
Grad.
Der Dialog mit den Optionen zum Verschieben und Rotieren von Objekten wird angezeigt
(Abbildung 54). Um die selektierten Objekte zu verschieben aktivieren Sie "Original löschen",
um sie zu kopieren "Original beibehalten". Ausserdem können Sie mehrere Kopien auf einmal
erstellen indem Sie "Mehrere Kopien" wählen und die Anzahl Kopien im Textfeld darunter
eingeben. Bitte beachten Sie, dass '9' neun Kopien erstellt und das Original beibehält. Nach
dem Kopiervorgang sind also insgesamt 10 Stück der Selektion vorhanden. Alle kopierten
Objekte haben die gleichen Attribute und den gleichen Layer wie die Original Objekte. Um dieses
Verhalten zu ändern und alle neu erstellten Objekte mit den aktuellen Attributen oder auf dem
aktuellen Layer zu erstellen, aktivieren Sie "Aktuelle Attribute verwenden" respektive "Aktuellen
Layer verwenden".
Klicken Sie OK um den Vorgang zu starten. Die selektierten Objekte werden nach dem Vorgang
deselektiert.
87
QCad Benutzerhandbuch
Bearbeitung
Abbildung 53: Bezugspunkt (4.) und Zielpunkt (5.) beim Verschieben und Rotieren.
Abbildung 54: Dialog mit Optionen zum Verschieben und Rotieren von Objekten.
28.6. Rotieren und Gegenrotieren (Rotieren 2)
CAD Werkzeugleiste:
Menü:
Modifizieren - Rotieren Zwei
Kommando:
rotate2
Beschreibung:
Rotiert Objekte um zwei verschiedene Zentren. Mit diesem Werkzeug können Sie eine oder mehrere
Kopien von existierenden Objekten erstellen. Typischerweise wird dieses Werkzeug verwendet um
Objekte um ein Zentrum zu rotieren ohne dabei die Objekte selbst zu rotieren.
Vorgehen:
1.
Nach dem Starten des Werkzeugs zeigt die CAD Werkzeugleiste die Selektions Werkzeuge an.
Benutzen Sie diese, um alle Objekte auszuwählen, die Sie rotieren möchten.
2.
Klicken Sie auf die Schaltfläche mit dem Pfeil nach rechts in der CAD Werkzeugleiste.
3.
Bestimmen Sie das Zentrum der Hauptrotation mit der Maus oder indem Sie eine Koordinate in
die Kommandozeile eingeben.
4.
Bestimmen Sie das Zentrum der sekundären Rotation. Dieses Zentrum wir mit den selektierten
Objekten um das Zentrum der Hauptrotation rotiert (Abbildung 55).
5.
Der Dialog mit den Optionen zum Rotieren von Objekten um zwei Zentren wird angezeigt
(Abbildung 56). Um die selektierten Objekte zu verschieben aktivieren Sie "Original löschen",
um sie zu kopieren "Original beibehalten". Ausserdem können Sie mehrere Kopien auf einmal
erstellen indem Sie "Mehrere Kopien" wählen und die Anzahl Kopien im Textfeld darunter
eingeben. Bitte beachten Sie, dass '9' neun Kopien erstellt und das Original beibehält. Nach
dem Kopiervorgang sind also insgesamt 10 Stück der Selektion vorhanden. Alle kopierten
Objekte haben die gleichen Attribute und den gleichen Layer wie die Original Objekte. Um dieses
Verhalten zu ändern und alle neu erstellten Objekte mit den aktuellen Attributen oder auf dem
aktuellen Layer zu erstellen, aktivieren Sie "Aktuelle Attribute verwenden" respektive "Aktuellen
Layer verwenden".
6.
Klicken Sie OK um den Vorgang zu starten. Die selektierten Objekte werden nach dem Vorgang
deselektiert.
88
QCad Benutzerhandbuch
Bearbeitung
Abbildung 55: Rotation um zwei Zentren - ein absolutes Zentrum (3.) und ein relatives Zentrum (4.).
Abbildung 56: Dialog mit Optionen zum Rotieren von Objekten um zwei Zentren.
28.7. Trimmen / Verlängern
CAD Werkzeugleiste:
Menü:
Modifizieren - Trimmen
Tastaturkürzel:
xt
Kommando:
trim, extend
Beschreibung:
Verkürzt oder verlängert eine Linie oder einen Kreisbogen bis zu einem anderen Objekt (Abbildung
57).
89
QCad Benutzerhandbuch
Bearbeitung
Abbildung 57: Mit dem Trimmen Werkzeug kann zum Beispiel
die Linie links einfach bis zum Kreisbogen verkürzt werden.
Vorgehen:
1.
Wählen Sie das limitierende Objekt zu dem ein oder mehrere Objekte getrimmt werden sollen.
2.
Wählen Sie die Objekte, die Sie zum limitierenden Objekt trimmen wollen. Oft gibt es zwei
Möglichkeiten wie ein Objekt getrimmt werden kann. In Abbildung 57 wollen Sie in einer anderen
Situation vielleicht nicht den oberen Teil sondern den unteren Teil der Linie bis zum Kreisbogen
verkürzen. In diesem Fall müssen Sie beim Anklicken der Linie den Mauszeiger am oberen Teil
der Linie positionieren. Immer der Teil eines Objektes, der angeklickt wird bleibt bestehen.
3.
Klicken Sie die rechte Maustaste oder drücken Sie zweimal Escape um das Werkzeug zu
beenden.
28.8. Trimmen von zwei Objekten
CAD Werkzeugleiste:
Menü:
Modifizieren - Trimmen Zwei
Tastaturkürzel:
tm
Kommando:
trim2
Beschreibung:
Verkürzt oder verlängert zwei Linien oder Kreisbogen auf einmal so dass sie sich an ihrem
Schnittpunkt treffen (Abbildung 58).
Abbildung 58: Mit dem zweiten Trim Werkzeug können zwei
Objekte einfach so getrimmt werden, dass sie eine Ecke formen.
90
QCad Benutzerhandbuch
Bearbeitung
Vorgehen:
1.
Wählen Sie das erste Objekt, das zu einer Ecke getrimmt werden soll.
2.
Wählen Sie das zweite Objekt, das zu einer Ecke getrimmt werden soll.
3.
Klicken Sie die rechte Maustaste oder drücken Sie zweimal Escape um das Werkzeug zu
beenden.
28.9. Verlängern
CAD Werkzeugleiste:
Menü:
Modifizieren - Verlängern
Kommando:
lengthen, trimamount
Optionen Werkzeugleiste:
Beschreibung:
Das Verlängern Werkzeug kann sowohl zum Verlängern als auch zum Verkürzen von Linien und
Kreisbogen um eine gegebene Distanz eingesetzt werden.
Abbildung 59: Mit Verlängern Werkzeug können Objekte um
einen gegebenen Betrag verlängert oder verkürzt werden.
Vorgehen:
1.
Geben Sie die Distanz um die Sie ein Objekt verlängern oder verkürzen wollen in der Optionen
Werkzeugleiste ein. Ein positiver Wert verlängert das Objekt, ein negativer Betrag verkürzt es. '5'
zum Beispiel würde das Objekt um fünf Einheiten der Zeichnung verlängern.
2.
Wählen Sie das Objekt, das verändert werden soll in der Nähe des Endes an dem die
Veränderung erfolgen soll.
3.
Klicken Sie die rechte Maustaste oder drücken Sie zweimal Escape um das Werkzeug zu
beenden.
28.10. Strecken
CAD Werkzeugleiste:
Menü:
Modifizieren - Strecken
91
QCad Benutzerhandbuch
Bearbeitung
Tastaturkürzel:
ss
Kommando:
stretch
Beschreibung:
Streckt Konturen. Dies kann auch als Verschiebung aller Endpunkte in einem Bereich aufgefasst
werden.
Abbildung 60: Das Strecken Werkzeug ist vor allem nützlich wenn
komplizierte Konturen verlängert oder verkürzt werden sollen.
Vorgehen:
1.
Bestimmen Sie die erste Ecke des zu streckenden Bereichs mit der Maus.
2.
Bestimmen Sie die zweite Ecke des zu streckenden Bereichs.
3.
Bestimmen Sie den Referenzpunkt für die Verschiebung mit der Maus oder indem Sie eine
Koordinate in die Kommandozeile eingeben.
4.
Bestimmen Sie den Zielpunkt.
28.11. Abschrägen
CAD Werkzeugleiste:
Menü:
Modifizieren - Abschrägen
Tastaturkürzel:
ch
Kommando:
bevel, chamfer
Optionen Werkzeugleiste:
Beschreibung:
Schrägt eine Ecke einer Kontur ab. Optional können die beteiligten Objekte so getrimmt werden, dass
sie zusammen mit der Abschrägung einen geschlossenen Konturzug bilden.
92
QCad Benutzerhandbuch
Bearbeitung
Abbildung 61: Abschrägen bei eingeschalteter Trim-Option.
Vorgehen:
1.
2.
3.
4.
Geben Sie die Geometrie der Abschrägung in der Optionen Werkzeugleiste ein. 'Länge 1' ist der
Abstand der Abschrägung vom Schnittpunkt der beiden Objekte auf dem ersten Objekt. 'Länge 2'
ist der gleiche Abstand für das zweite Objekt.
Aktivieren Sie 'Trimmen' wenn Sie die beiden Objekte der Ecke automatisch bis zur
Abschrägung trimmen wollen. Wenn diese Option nicht angewählt wird, bleiben die
ursprünglichen Objekte unverändert.
Wählen Sie das erste Objekt (eine Linie oder Kreisbogen).
Wählen Sie das zweite Objekt.
28.12. Runden
CAD Werkzeugleiste:
Menü:
Modifizieren - Runden
Tastaturkürzel:
rn
Kommando:
round
Optionen Werkzeugleiste:
Beschreibung:
Rundet die Ecke einer Kontur ab. Optional können die beiden beteiligten Kanten automatisch zur
Rundung getrimmt werden.
Abbildung 62: Runden mit Trimmen aktiviert.
93
QCad Benutzerhandbuch
Bearbeitung
Vorgehen:
1.
2.
3.
4.
Geben Sie den Radius der Rundung in der Optionen Werkzeugleiste ein.
Aktivieren Sie 'Trimmen' wenn Sie die Kanten automatisch zur Rundung trimmen wollen. Wenn
die Option deaktiviert ist, bleiben die Kanten unverändert.
Wählen Sie das erste Kantenelement (Linie oder Kreisbogen).
Wählen Sie das zweite Kantenelement.
28.13. Teilen
CAD Werkzeugleiste:
Menü:
Modifizieren - Teilen
Tastaturkürzel:
di
Kommando:
divide
Beschreibung:
Teilt ein Objekt auf in zwei separate Objekte.
Vorgehen:
1.
2.
Wählen Sie das Objekt, das Sie aufteilen wollen.
Bestimmen Sie den Trennpunkt mit der Maus. Der Trennpunkt ist normalerweise durch den
Schnittpunkt mit einem anderen Objekt bestimmt. Wählen Sie den Fang Modus für Schnittpunkt
in der CAD Werkzeugleiste um Schnittpunkte automatisch zu fangen.
28.14. Teilen zwei
CAD Werkzeugleiste:
Menü:
Modifizieren - Teilen 2
Tastaturkürzel:
d2
Kommando:
divide2
Beschreibung:
Teilt Objekte indem ein Segment, das von zwei schneidenden Objekten begrenzt wird,
herausgeschnitten wird.
Vorgehen:
94
QCad Benutzerhandbuch
1.
Bearbeitung
Wählen Sie das Objekt, das Sie teilen möchten indem Sie auf das herauszuschneidende
Segment klicken. Das Segment wird entfernt.
28.15. Eigenschaften
CAD Werkzeugleiste:
Menü:
Modifizieren - Eigenschaften
Tastaturkürzel:
pr
Kommando:
properties
Beschreibung:
Ermöglicht das Modifizieren von Attributen und Geometrie von Objekten in einem Dialog. Je nach
Objekttyp wird ein anderer Dialog angezeigt.
Vorgehen:
1.
2.
3.
Klicken Sie das Objekt, dessen Attribute oder Geometrie Sie verändern wollen.
Ändern Sie die Attribute oder die Geometrie des Objektes.
Klicken Sie OK.
28.16. Attribute
CAD Werkzeugleiste:
Menü:
Modifizieren - Attribute
Tastaturkürzel:
at
Kommando:
attributes
Beschreibung:
Erlaubt das Verändern von Attributen (Farbe, Linie, Layer) einer ausgewählten Objekt-Gruppe.
Vorgehen:
1.
2.
3.
Nach dem Starten des Werkzeugs zeigt die CAD Werkzeugleiste die Selektions Werkzeuge an.
Benutzen Sie diese, um alle Objekte auszuwählen, deren Attribute Sie verändern möchten.
Klicken Sie auf die Schaltfläche mit dem Pfeil nach rechts in der CAD Werkzeugleiste.
Im angezeigten Dialog können nun diejenigen Attribute angepasst werden, die für alle
selektierten Objekte verändert werden sollen. Wenn Sie zum Beispiel die Farbe auf blau
wechseln, werden alle selektierten Objekte blau und behalten dabei ihren Layer, Linienstil und
die Linienbreite.
95
QCad Benutzerhandbuch
Bearbeitung
28.17. Objekte löschen
CAD Werkzeugleiste:
Menü:
Modifizieren - Löschen
Tastaturkürzel:
er
Kommando:
delete, erase
Beschreibung:
Löscht Objekte.
Vorgehen:
1.
2.
Nach dem Starten des Werkzeugs zeigt die CAD Werkzeugleiste die Selektions Werkzeuge an.
Benutzen Sie diese, um alle Objekte auszuwählen, deren Attribute Sie verändern möchten.
Klicken Sie auf die Schaltfläche mit dem Pfeil nach rechts in der CAD Werkzeugleiste. Die
selektierten Objekte werden gelöscht.
28.18. Gruppierung aufheben
CAD Werkzeugleiste:
Menü:
Modifizieren - Aufbrechen
Tastaturkürzel:
xp, ex
Kommando:
explode
Beschreibung:
Konvertiert Gruppen (Inserts), Polylinien, Texte, Bemassungen und Schraffuren in einfache Objekte.
Bemassungen werden aufgebrochen in Linien, Pfeile und den Text. Texte werden in Linien und
Kreisbögen aufgebrochen.
Um alles in atomare Objekte aufzubrechen, verwenden Sie diese Funktion zweimal für alle Objekte
der Zeichnung.
Vorgehen:
1.
2.
Nach dem Starten des Werkzeugs zeigt die CAD Werkzeugleiste die Selektions Werkzeuge an.
Benutzen Sie diese, um alle Objekte auszuwählen, deren Attribute Sie verändern möchten.
Klicken Sie auf die Schaltfläche mit dem Pfeil nach rechts in der CAD Werkzeugleiste. Die
selektierten Objekte werden aufgebrochen.
96
QCad Benutzerhandbuch
Bearbeitung
28.19. Text in Buchstaben aufbrechen
CAD Werkzeugleiste:
Menü:
Modifizieren - Text in Buchstaben aufbrechen
Kommando:
explodetext
Beschreibung:
Konvertiert Text Objekte in viele einzelne Text Objekte von denen jedes einen Buchstaben des
Original Textes enthält.
Vorgehen:
1.
2.
Nachdem das Werkzeug gestartet wurde, werden in der CAD Werkzeugleiste die Selektions
Werkzeuge angezeigt. Benutzen Sie diese um die Text Objekte, die Sie aufbrechen möchten zu
selektieren.
Klicken Sie auf die Schaltfläche mit dem Pfeil nach rechts in der CAD Werkzeugleiste.
28.20. Text bearbeiten
CAD Werkzeugleiste:
Menü:
Modifizieren - Text bearbeiten
Tastaturkürzel:
pr
Kommando:
properties
Beschreibung:
Dieses Werkzeug ist äquivalent zum Werkzeug 'Modifizieren - Eigenschaften' für Text Objekte.
28.21. In den Vordergrund / Hintergrund senden
CAD Werkzeugleiste:
Menü:
Modifizieren - In den Vordergrund
97
QCad Benutzerhandbuch
Bearbeitung
Modifizieren - In den Hintergrund
Kommando:
tofront
toback
Beschreibung:
Dieses Werkzeug ändert die Reihenfolge in der Objekte dargestellt werden. Benutzen Sie dieses
Werkzeug um Objekte, die von Bildern, Füllungen oder anderen Objekten verdeckt werden in den
Vordergrund zu rücken und damit wieder sichtbar zu machen.
Vorgehen:
1.
2.
Nach dem Starten des Werkzeugs zeigt die CAD Werkzeugleiste die Selektions Werkzeuge
an. Benutzen Sie diese, um alle Objekte auszuwählen, die in den Vordergrund / Hintergrund
verschoben werden sollen.
Klicken Sie auf die Schaltfläche mit dem Pfeil nach rechts in der CAD Werkzeugleiste.
98
QCad Benutzerhandbuch
Masse aus der Zeichnung lesen
29. Masse aus der Zeichnung lesen
29.1. Distanz (Punkt, Punkt)
CAD Werkzeugleiste:
Menü:
Info - Distanz von Punkt zu Punkt
Kommando:
infodist, distance
Beschreibung:
Dieses Werkzeug misst den genauen Abstand zwischen zwei Punkten, die vom Benutzer vorgegeben
werden.
Vorgehen:
1.
2.
3.
Benutzen Sie die Maus, um den ersten Punkt festzulegen oder geben Sie eine Koordinate in die
Kommandozeile ein.
Bestimmen Sie den zweiten Punkt.
Die gemessene Distanz wird in der Kommandozeile ausgegeben.
29.2. Distanz (Objekt, Punkt)
CAD Werkzeugleiste:
Menü:
Info - Distanz Objekt zu Punkt
Kommando:
infodist2, distance2
Beschreibung:
Dieses Werkzeug misst den genauen Abstand zwischen einem Objekt und einem Punkt.
Vorgehen:
1.
2.
3.
Bestimmen Sie das Objekt.
Bestimmen Sie den Punkt mit der Maus oder indem Sie eine Koordinate in die Kommandozeile
eingeben.
Die gemessene Distanz wird in der Kommandozeile ausgegeben.
29.3. Winkel
CAD Werkzeugleiste:
99
QCad Benutzerhandbuch
Masse aus der Zeichnung lesen
Menü:
Info - Winkel zwischen zwei Linien
Kommando:
infoangle, angle
Beschreibung:
Diese Werkzeug misst den Winkel zwischen zwei Linien.
Vorgehen:
1.
2.
3.
Bestimmen Sie die erste Linie.
Bestimmen Sie die zweite Linie.
Der gemessene Winkel wird in Graden in der Kommandozeile ausgegeben.
29.4. Totale Länge der ausgewählten Elemente
CAD Werkzeugleiste:
Menü:
Info - Totale Länge der ausgewählten Elemente
Kommando:
infosum
Beschreibung:
Dieses Werkzeug berechnet die totale Länge aller selektierten Objekte.
Vorgehen:
1.
2.
3.
Nach dem Start des Werkzeugs werden in der CAD Werkzeugleiste die Selektions Werkzeuge
angezeigt. Benutzen Sie diese, um die Objekte zu selektieren, von denen Sie die totale Länge
messen möchten.
Klicken Sie auf die Schaltfläche mit dem Pfeil nach rechts in der CAD Werkzeugleiste.
Die totale Länge aller selektierten Objekte wird in der Kommandozeile ausgegeben.
29.5. Fläche
CAD Werkzeugleiste:
Menü:
Info - Polygon Fläche
Kommando:
infoarea, area
100
QCad Benutzerhandbuch
Masse aus der Zeichnung lesen
Beschreibung:
Dieses Werkzeug misst die Fläche und den Umfang eines Polygons.
Vorgehen:
1.
2.
3.
Bestimmen Sie den ersten Eckpunkt der Fläche.
Bestimmen Sie die anderen Eckpunkte der Fläche und klicken Sie mit der rechten Maustaste
wenn der letzte Punkt bestimmt wurde.
Die gemessene Fläche wird in der Zeichnungsansicht und in der Kommandozeile ausgegeben.
Zusätzlich wird der Umfang in der Kommandozeile ausgegeben.
101
QCad Benutzerhandbuch
Symbol Bibliothek
30. Symbol Bibliothek
Die Symbol Bibliothek von QCad ist eine Sammlung von Symbolen und anderen Zeichnungs Dateien,
die Sie in Ihren Zeichnungen wiederverwenden können. Um ein Symbol aus der Symbol Bibliothek
einzufügen müssen Sie zuerst den Bibliothek Browser anzeigen mit dem Menü:
Ansicht - Werkzeugleiste - Bibliothek Browser
Danach wird der Bibliothek Browser angezeigt wie in Abbildung 63 dargestellt.
Abbildung 63: Der Symbol Bibliothek Browser.
30.1. Symbole einfügen
Optionen Werkzeugleiste:
Vorgehen:
1.
Der obere Teil des Browsers zeigt die Baumstruktur der verfügbaren Symbol Bibliotheken
an. Um den Inhalt eines Ordners anzuzeigen klicken Sie bitte auf den Namen eines Ordners.
Doppel-klicken Sie auf einen Ordner um seine Unter-Ordner anzuzeigen.
2.
Wählen Sie das Symbol, das Sie einfügen möchten im unteren Teil des Browsers.
3.
Klicken Sie die 'Einfügen' Schaltfläche.
4.
Bevor Sie das symbol platzieren können Sie einen Skalierungsfaktor und einen Rotationswinkel
wählen in der Optionen Werkzeugleiste.
5.
Platzieren Sie das Symbol in der Zeichnung mit der Maus oder indem Sie eine Koordinate in die
Kommandozeile eingeben.
Beachten Sie, dass durch das Einfügen eines Symbols aus der Symbol Bibliothek ein neuer Block
in Ihrer Zeichnung erstellt wird. Falls Sie ein Symbol in einer Zeichnung mehr als einmal verwenden
wollen ist es sinnvoll Instanzen dieses Blocks einzufügen. Wenn Sie ein Symbol mehrmals vom
Bibliothek Browser einfügen werden mehrere identische Blöcke erstellt was grundsätzlich vermieden
werden sollte.
30.2. Die Symbol Bibliothek erweitern
Sie können die Symbol Bibliothek einfach erweitern, indem Sie eine Zeichnung in die
Verzeichnisstruktur im Ordner 'library' Ihrer QCad Installation speichern. Symbole sind im gleichen
102
QCad Benutzerhandbuch
Symbol Bibliothek
Format abgespeichert wie andere CAD Zeichnungen (DXF). Symbole sollten selbst keine Blöcke
beinhalten. Wenn ein Symbol in eine Zeichnung eingefügt wird, wird automatisch ein Block erstellt, der
das ganze Symbol enthält.
103
QCad Benutzerhandbuch
Applikations Einstellungen
31. Applikations Einstellungen
Im Dialog für Applikations Einstellungen können Einstellungen verändert werden, welche die ganze
Applikation betreffen.
Bearbeiten - Applikations Einstellungen
31.1. Erscheinung
Abbildung 64 zeigt den Dialog für Applikations Einstellungen.
Abbildung 64: Applikations Einstellungen für QCad.
Sprache
Die erste Sprachoption bezieht sich auf die Sprache der Benutzeroberfläche (Menüs, Dialoge,
..). Die zweite Einstellung ändert die Sprache der QCad Kommandos, die in der Kommandozeile
eingegeben werden können. Es ist zum Beispiel möglich Deutsche Menüs und Englische Kommandos
zu verwenden.
Ansicht
Aktivieren Sie "Grosses Fadenkreuz" um das Fadenkreuz des Mauszeigers auf die ganze
Zeichnungsfläche auszuweiten.
Aktivieren Sie "Raster automatisch skalieren" um den Rasterabstand automatisch an der aktuellen
Skalierung der Ansicht anzupassen. Sie können diese Option ausschalten wenn Sie einen fixen
Rasterabstand bevorzugen.
Das Raster wird ausgeblendet oder der Rasterabstand wird vergrössert wenn der Abstand zwischen
zwei Rasterpunkten kleiner wird als der "Minimale Rasterabstand" in Pixel.
Wenn Sie Geschwindigkeitsprobleme feststellen beim Verschieben oder Einfügen von Objekten
können Sie die Anzahl im Voraus angezeigter Objekte reduzieren. Der Wert '0' deaktiviert die
Vorschau.
104
QCad Benutzerhandbuch
Applikations Einstellungen
Farben
Im Bereich "Farben" können Sie die Farben einiger Elemente der Grafikansicht anpassen. Benutzen
Sie die Schaltflächen rechts der Auswahlboxen um einen Farbdialog zur Farbauswahl zu benutzen.
31.2. Pfade
In der Seite "Pfade" können Sie individuelle Pfade festlegen in denen QCad nach Übersetzungen,
Schraffurmustern, Schriften, Skripten und Symbolbibliotheken sucht. (Abbildung 65). Sie können
jeweils mehrere Pfade angeben und durch ein Semikolon (;) trennen.
Abbildung 65: Konfiguration individueller Pfade.
105
QCad Benutzerhandbuch
Zeichnungseinstellungen
32. Zeichnungseinstellungen
Der Dialog für Zeichnungseinstellungen hat nur Auswirkungen auf die aktuellen Zeichnung. Er wird
zum Beispiel verwendet, um die Einheit oder die Papiergrösse der aktuellen Zeichnung zu ändern
oder die Bemassungseinstellungen zu ändern.
Bearbeiten - Zeichnungseinstellungen
32.1. Papier
Die Papier Einstellungen sind lediglich relevant für die Druckvorschau und das Drucken selber. Die
Papiergrösse und -ausrichtung werden in der Druckvorschau übernommen (Abbildung 66).
Abbildung 66: Papier Einstellungen für die aktuelle Zeichnung.
32.2. Masseinheiten
Die Masseinheiten und Formatierungen für Längenmasse und Winkel können individuell für jede
Zeichnung angepasst werden. Nach diesen Vorgaben werden die Masse in der Statuszeile und die
Beschriftungen von Bemassungen formatiert. Die gewählte Längeneinheit ist ausserdem wichtig
für die korrekte Skalierung von eingefügten Teilen aus der Teile Bibliothek. Für eine Übersicht der
verfügbaren Einheiten und Formate, beachten Sie bitte den Anhang - Masseinheiten (Abbildung 67).
106
QCad Benutzerhandbuch
Zeichnungseinstellungen
Abbildung 67: Einheiten und Formatierung.
32.3. Raster
In diesem Bereich können Sie den Rasterabstand und die Sichtbarkeit des Rasters anpassen
(Abbildung 68). Die Standard-Einstellung für den Rasterabstand ist 'auto'. Das heisst, dass sich das
Raster automatisch an der aktuellen Skalierung der Zeichnungsansicht anpasst. Alternativ können Sie
den Rasterabstand auf ein beliebiges fixes Mass festlegen.
Abbildung 68: Raster Einstellungen.
32.4. Bemassungen
In den Einstellungen für Bemassungen können Sie die Masse der Bemassungs Beschriftung
anpassen und die Grösse der Pfeile und einige andere Masse einstellen (Abbildung 69).
107
QCad Benutzerhandbuch
Zeichnungseinstellungen
Abbildung 69: Bemassung Einstellungen.
Abbildung 70: Bezeichnungen für Bemassungen.
32.5. Spline Kurven
QCad interpoliert Spline Kurven mit kleinen Liniensegmenten. In diesem Bereich können Sie die
Genauigkeit dieser Interpolation festlegen. Ein kleinerer Wert bedeutet, dass die Qualität abnimmt und
die Geschwindigkeit der Berechnung dafür zunimmt. Ein grösserer Wert erhöht die Qualität der Spline
Kurven Darstellung was aber die Geschwindigkeit der Darstellung reduzieren kann (Abbildung 71).
108
QCad Benutzerhandbuch
Zeichnungseinstellungen
Abbildung 71: Spline Kurven Einstellungen.
109
QCad Benutzerhandbuch
Anhang
33. Anhang
Die folgenden Kapitel enthalten einige Auflistungen und Tabellen mit Schriftarten, Schrafurmustern,
unterstützten mathematischen Ausdrücken, unterstützten Masseinheiten und Papier Formaten.
110
QCad Benutzerhandbuch
Tastaturkürzel
34. Tastaturkürzel
Dies ist eine Übersicht über alle Tastenkombinationen, die benutzt werden können um Kommandos
schneller aufzurufen. Zwei-Tasten Kombinationen können nur dann eingegeben werden, wenn
die Kommandozeile nicht Eingabeaktiv ist. Zwei-Tasten Kombinationen müssen innerhalb von
zwei Sekunden eingegeben werden. Wenn Sie sich während der Eingabe einer Zwei-Tasten
Kombinationen vertippen, drücken Sie die Escape Taste und starten Sie erneut.
Einige Kommandos haben mehr als eine Tasten-Kombination. Dies ist meistens der Fall, um die
Kompatibilität mit anderen Programmen zu gewährleisten.
Zusätzlich zu den Tasten-Kombinationen können die betriebssystemüblichen Tastaturkürzel in
Dialogen verwendet werden. Unter Unix und Windows können Sie mit Alt-Taste Kombinationen
Schaltflächen betätigen (zum Beispiel Alt-O für OK). Unter Mac OS X entspricht das Option-O oder
Alt-O, je nach Tastatur.
Unter Mac OS X, benutzen Sie die Optionen Taste wenn die Strg Taste aufgelistet ist.
34. Kommandozeile
Leertaste / Option-M
Escape
Pfeil Auf / Ab
Tabulator
Kommandozeile aktivieren
Kommandozeile deaktivieren oder einen Schritt
zurück in der aktuellen Aktion oder Hauptmenü
anzeigen wenn keine Aktion aktiv ist.
Letzte Kommandozeilen-Eingaben holen.
Alle momentan verfügbaren Kommandos anzeigen
oder ein teilweise eingegebenes Kommando
vervollständigen.
34. Datei Verarbeitung
Strg-N
Strg-O
Strg-S
Strg-W
Strg-P
Strg-Q
Neue Zeichnung erstellen
Zeichnung öffnen
Aktuelle Zeichnung speichern
Aktuelle Zeichnung schliessen
Aktuelle Zeichnung drucken
Applikation schliessen
34. Grundlegende Bearbeitung
oo, Strg-Z
uu, Strg-Shift-Z
Strg-X
Strg-C
Strg-P
Rückgängig (oops)
Wiederherstellen
Ausschneiden
Kopieren
Einfügen
34. Ansicht
rd
Neu zeichnen
111
QCad Benutzerhandbuch
zw
za
zi, +
zo, zp
zv
Tastaturkürzel
Ausschnitt vergrössern
Ansicht der ganzen Zeichnung
Ansicht vergrössern
Ansicht verkleinern
Ansicht verschieben
Zurück zur letzten Ansicht
34. Layer Handhabung
fr*
th*
Alle Layer einfrieren
Alle Layer auftauen
34. Fangen
os
sg
se
sn, sc
sm
si
np
Freie Positionierung
Raster fangen
Endpunkte fangen
Zentren fangen
Mittelpunkte fangen
Schnittpunkte fangen
Nächster Punkt auf einem Objekt fangen
34. Konstruktion
po
li
la
pa, of
re
rp
ci
c2
c3
ar
a3
ep
tx, mt
Punkt
Linie
Linie mit Winkel
Parallele / Offset
Rechteck
Reguläres Polygon
Kreis
2 Punkt Kreis
3 Punkt Kreis
Bogen
3 Punkt Bogen
Ellipse
Text
34. Bemassung
da
dh
dv
dr
ld
Anliegende Bemassung
Horizontale Bemassung
Vertikale Bemassung
Lineare (rotierte) Bemassung
Führung (Pfeil)
34. Objekt Auswahl
tn, Strg-K
Alles Deselektieren
112
QCad Benutzerhandbuch
Strg-A
Tastaturkürzel
Alles Selektieren
34. Modifikation
ch
rn
di
rm, xt
tm
mv
mi
ro
sz
ss
pr
at
er
xp, ex
Abschrägen
Runden
Trennen
Trimmen, Verlängern
Mehrfach trimmen, Verlängern
Move
Spiegeln
Rotieren
Skalieren
Strecken
Objekt Eigenschaften
Objekt Attribute
Löschen
Auftrennen (Explodieren)
113
QCad Benutzerhandbuch
Schriftarten
35. Schriftarten
QCad verfügt über eine Auswahl an Schriftarten. Diese Schriftarten wurden speziell für CAD
Applikationen konzipiert.
Abbildung 72: Courier
Abbildung 73: Cursive
Abbildung 74: Cyrilc2
Abbildung 75: Cyrillic
Abbildung 76: Cyrillic_ol
Abbildung 77: Gothgbt
Abbildung 78: Gothgrt
Abbildung 79: Gothitt
Abbildung 80: Greek_ol
Abbildung 81: Greekc
Abbildung 82: Greekcs
Abbildung 83: Greekp
114
QCad Benutzerhandbuch
Schriftarten
Abbildung 84: Greeks
Abbildung 85: Iso8859-11
Abbildung 86: Italicc
Abbildung 87: Italiccs
Abbildung 88: Italict
Abbildung 89: Kochigothic
Abbildung 90: Kochimincho
Abbildung 91: Normal
Abbildung 92: Normallatin1
Abbildung 93: Normallatin2
Abbildung 94: Romanc
Abbildung 95: Romancs
Abbildung 96: Romand
Abbildung 97: Romanp
115
QCad Benutzerhandbuch
Schriftarten
Abbildung 98: Romans
Abbildung 99: Romans2
Abbildung 100: Romant
Abbildung 101: Scriptc
Abbildung 102: Scripts
Abbildung 103: Standard
Abbildung 104: Symbol
Abbildung 105: Symbol_astro
Abbildung 106: Symbol_misc1
Abbildung 107: Symbol_misc2
Abbildung 108: Unicode
116
QCad Benutzerhandbuch
Schraffur Muster
36. Schraffur Muster
Abbildung 109: Angle
Abbildung 110: Ansi31
Abbildung 111: Ar-b816
Abbildung 112: Ar-b816c
Abbildung 113: Ar-b88
Abbildung 114: Ar-brelm
Abbildung 115: Ar-brstd
117
QCad Benutzerhandbuch
Schraffur Muster
Abbildung 116: Ar-conc
Abbildung 117: Ar-hbone
Abbildung 118: Ar-parq1
Abbildung 119: Ar-roof
Abbildung 120: Ar-rshke
Abbildung 121: Box
Abbildung 122: Brick
118
QCad Benutzerhandbuch
Schraffur Muster
Abbildung 123: Brstone
Abbildung 124: Clay
Abbildung 125: Concrete
Abbildung 126: Cross
Abbildung 127: Dolmit
Abbildung 128: Earth
Abbildung 129: Escher
119
QCad Benutzerhandbuch
Schraffur Muster
Abbildung 130: Flex
Abbildung 131: Grass
Abbildung 132: Grass_b
Abbildung 133: Hex
Abbildung 134: Hexagon_a
Abbildung 135: Hexagon_b
Abbildung 136: Honeycomb
120
QCad Benutzerhandbuch
Schraffur Muster
Abbildung 137: Hound
Abbildung 138: iso03w100
Abbildung 139: Iso03w100a
Abbildung 140: Paisley
Abbildung 141: Pantagon_a
Abbildung 142: Pantagon_b
Abbildung 143: Plastic
121
QCad Benutzerhandbuch
Schraffur Muster
Abbildung 144: Sacncr
Abbildung 145: Sand
Abbildung 146: Square
Abbildung 147: Triangle_a
Abbildung 148: Triangle_b
122
QCad Benutzerhandbuch
Mathematische Ausdrücke
37. Mathematische Ausdrücke
QCad hat einen Parser für mathematische Ausdrücke integriert. Dieser Parser heisst 'fparser' und
wurde von Juha Nieminen 'Warp' geschrieben. In den meisten Eingabefeldern von QCad, die einen
Zahlenwert erwarten, kann stattdessen ein mathematischer Ausdruck eingegeben werden. Auf diese
Weise haben Sie immer einen leistungsfähigen Rechner zur Hand.
37. Bekannte Konstanten
pi
3.14159265
37. Unterstützte Funktionen
Die folgende Tabelle listet alle vom Parser unterstützten Funktionen auf. Die Tabelle stammt aus der
original Dokumentation von 'fparser'.
abs(A)
acos(A)
acosh(A)
asin(A)
asinh(A)
atan(A)
atan2(A,B)
atanh(A)
ceil(A)
cos(A)
cosh(A)
cot(A)
csc(A)
eval(...)
Absoluter Wert von A.
Arkuskosinus von A. Liefert den Winkel, dessen
Kosinus gemessen in Grad A ist.
Gleich wie acos() aber für hyperbolischen Kosinus.
Arkussinus von A. Liefert den Winkel, dessen
Sinus gemessen in Grad A ist.
Gleich wie asin() aber für hyperbolischen Sinus.
Arkustangens von A. Liefert den Winkel, dessen
Tangens gemessen in Grad A ist.
Arkustangens von A/B. Die zwei
Hauptunterschiede zu atan() sind, dass atan2 den
korrekten Winkel liefert, abhängig vom Vorzeichen
von A und B (atan() kann nur Werte zwischen -pi/2
und pi/2 liefern), und dass die Rückgabewerte pi/2
und -pi/2 möglich sind.
Gleich wie atan() aber für hyperbolischen Tangens.
Liefert den kleinsten ganzzahligen Wert, der
grösser ist als A. Rundet auf den nächstgrösseren
ganzzahligen Wert auf.
Kosinus von A. Liefert den Kosinus des Winkels A
in Grad.
Gleich wie cos() aber für hyperbolischen Kosinus.
Kotangens von A (entspricht 1/tan(A)).
Kosekante von A (entspricht 1/sin(A)).
Dies ist ein rekursiver Aufruf des Ausdrucks, der
ausgewertet werden soll. Die Anzahl Parameter
muss die gleiche sein wie die Anzahl Parameter
der Funktion. Normalerweise wird eval(...)
innerhalb eines if() Konstrukts aufgerufen um
infinite Rekursion zu vermeiden.
123
QCad Benutzerhandbuch
exp(A)
floor(A)
if(A,B,C)
int(A)
log(A)
log10(A)
max(A,B)
min(A,B)
sec(A)
sin(A)
sinh(A)
sqrt(A)
tan(A)
tanh(A)
Mathematische Ausdrücke
Exponential von A. Liefert den Wert von e hoch
A. e ist die Basis des natürlichen Logarithmus
(ungefähr 2.71828182846).
Liefert den grössten ganzzahligen Wert, der kleiner
ist als A. Rundet A auf den nächst kleineren
ganzzahligen Wert ab.
Wenn int(A) von 0 verschieden ist, ist der
Rückgabewert der Funktion B, sonst C. Nur
derjenige Parameter, der ausgewertet werden
soll wird ausgewertet. Der andere wird ignoriert.
Dadurch ist es sicher, eval() in dieser Funktion zu
verwenden.
Rundet A auf den nächsten ganzzahligen Wert. 0.5
wird auf 1 gerundet.
Natürlicher (Basis e) Logarithmus von A.
Logarithmus mit Basis 10 von A.
Wenn A > B, wird das Resultat A, sonst B.
Wenn A < B, wird das Resultat A, sonst B.
Sekante von A (entspricht 1/cos(A)).
Sinus von A. Liefert den Sinus des Winkels A in
Grad.
Gleich wie sin() aber für hyperbolischen Sinus.
Quadratwurzel von A. Liefert den positiven Wert,
der quadriert A ergibt.
Tangens von A. Liefert den Tangens des Winkels
A in Grad.
Gleich wie tan() aber für hyperbolischen Tangens.
124
QCad Benutzerhandbuch
Unterstützte Masseinheiten
38. Unterstützte Masseinheiten
QCad unterstützt verschiedene Masseinheiten für Längen und Winkel. Verschiedene Berufsleute
verwenden ausserdem unterschiedliche Formate um Masse darzustellen. QCad ermöglicht die
gebräuchlichsten Darstellungsweisen und erlaubt das Anpassen der Genauigkeit.
Beachten Sie auch das Kapitel Zeichnungseinstellungen für mehr Informationen über das Anpassen
der Masseinheit einer Zeichnung.
38. Unterstützte Längeneinheiten
Metrische Einheiten
Angstrom (10 E-10m),
Nanometer (10 E-09m),
Mikrometer (10 E-06m),
Millimeter (0.001m),
Zentimeter (0.01m),
Dezimeter (0.1m),
Meter (1m),
Dekameter (10m),
Hektometer (100m),
Kilometer (1000m),
Gigameter (10 E06m)
Britische Einheiten
Mikrozoll (1/1 000 000 Inch),
Mil (1/1000 Inch),
Zoll,
Fuss (12 Inches),
Yard (3 Fuss),
Meile (1 760 Yards)
Andere Längeneinheiten
Astro (1.49600 * 10 E11 Meter),
Lichtjahr (9.4605 * 10 E15 Meter),
Parsec (3.0857 * 10 E16 Meter)
38. Anzeigeformate für Längeneinheiten
Formate für alle Längen
Dezimal (z.B. 3.5)
Wissenschaftlich (z.B. 3.5E+01)
Bruchdarstellung (z.B. 3 1/2)
Zusätzliche Formate für Längen in Zoll
Ingenieurwesen (z.B. 2'-3.56")
Architektur (z.B. 2'-3 5/64")
125
QCad Benutzerhandbuch
Unterstützte Masseinheiten
38. Unterstützte Winkel Einheiten
Grad (voller Kreis = 360°)
Radiant (voller Kreis = 2 ¶)
Gon (voller Kreis = 400g)
38. Anzeigeformate für Winkeleinheiten
Dezimal Grade (z.B. 36.26°)
Grade / Minuten / Sekunden (z.B. 36°15'24")
Radiant (z.B. 0.785r)
Gon (z.B. 100g)
126
QCad Benutzerhandbuch
Unterstützte Papierformate
39. Unterstützte Papierformate
Die Papierformate in QCad sind relevant für die Bestimmung der Skalierung beim Drucken. Die
folgende Tabelle listet alle unterstützten Formate auf mit der entsprechenden Grösse in Millimeter.
39. Metrisch (ISO)
A0: 841.0 x 1189.0
A1: 594.0 x 841.0
A2: 420.0 x 594.0
A3: 297.0 x 420.0
A4: 210.0 x 297.0
A5: 148.0 x 210.0
A6: 105.0 x 148.0
A7: 74.0 x 105.0
A8: 52.0 x 74.0
A9: 37.0 x 52.0
A10: 26.0 x 37.0
B0: 1000.0 x 1414.0
B1: 707.0 x 1000.0
B2: 500.0 x 707.0
B3: 353.0 x 500.0
B4: 250.0 x 353.0
B5: 176.0 x 250.0
B6: 125.0 x 176.0
B7: 88.0 x 125.0
B8: 62.0 x 88.0
B9: 44.0 x 62.0
B10: 31.0 x 44.0
39. Andere Formate
Letter: 215.9 x 279.4
Legal: 215.9 x 355.6
Executive: 190.5 x 254.0
C5E: 163.0 x 229.0
Comm10: 105.0 x 241.0
DLE: 110.0 x 220.0
Folio: 210.0 x 330.0
Ledger: 432.0 x 279.0
Tabloid: 279.0 x 432.0
127
QCad Benutzerhandbuch
Migration von QCad 1
40. Migration von QCad 1
Dieses Kapitel beschreibt mögliche Probleme bei der Migration von QCad 1 auf QCad 2 und ist als
Hilfe gedacht für Leute, die QCad 1 Zeichnungen auf QCad 2 portieren.
40. DXF Kompatibilität
Wenn Sie QCad 1 Zeichnungen mit QCad 2 öffnen, können Probleme auftreten mit Bemassungen,
Schraffuren und Texten. Dies hat damit zu tun, dass QCad 1 Zeichnungen in einem DXF Format
gesichert wurden, die nicht mit dem DXF Format von QCad 2 kompatibel sind. Um DXF Zeichnungen
von QCad 1 zu importieren setzen Sie bitte das Format im Dialog zum Öffnen von Dateien auf 'QCad
1.x file (*.dxf *.DXF)' wie in Abbildung 149 gezeigt.
Abbildung 149: Öffnen von QCad 1 Zeichnungen.
Runde Textformen werden aus Kompatibilitätsgründen nicht mehr unterstützt in QCad 2. Sie können
runde Texte von QCad 1 importieren indem Sie sie erst in einzelne Elemente aufbrechen.
40. Layer Handhabung
Wenn in QCad 1 Layer-Attribute geändert wurden, hatte dies keinen Einfluss auf bestehende Objekte.
In QCad 2 hat das Ändern von Layer-Attributen auch Auswirkungen auf alle Objekte auf diesem Layer
mit Attributen vom der Art "Nach Layer".
Wenn Sie eine Zeichnung von QCad 1 nach QCad 2 portieren, kann es sein, dass sie Attribute der
Objekte nicht länger sinnvoll sind. Normalerweise macht es daher Sinn, alle Attribute aller Objekte
auf "Nach Layer" zu setzten. Um dies zu erreichen, wählen Sie Attribute vom Menü Modifizieren.
Selektieren Sie alle Objekte und klicken Sie die 'Fortfahren' Schaltfläche. Im angezeigten Dialog,
ändern Sie alle Attribute auf 'Nach Layer' wie in Abbildung 150 gezeigt.
128
QCad Benutzerhandbuch
Migration von QCad 1
Abbildung 150: Ändern aller Attribute auf 'Nach Layer'.
129
QCad Benutzerhandbuch
Bibliografie
41. Bibliografie
[DXF] http://www.autodesk.com/techpubs/autocad/acad2000/dxf Autodesk DXF Referenz (Englisch)
130