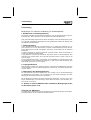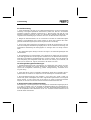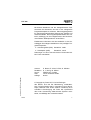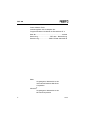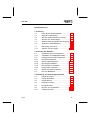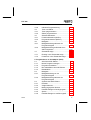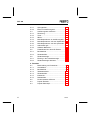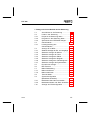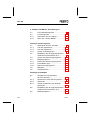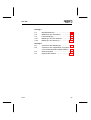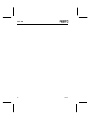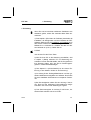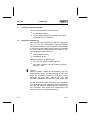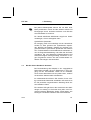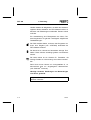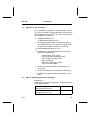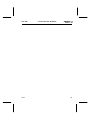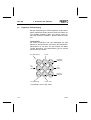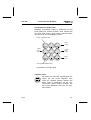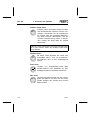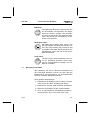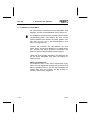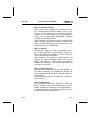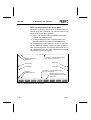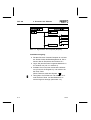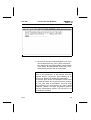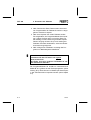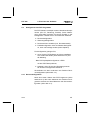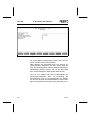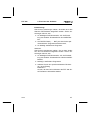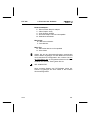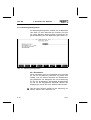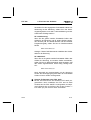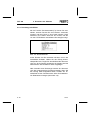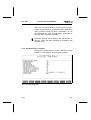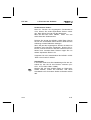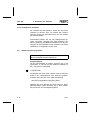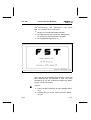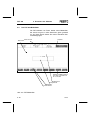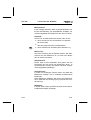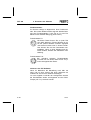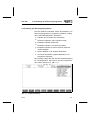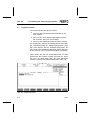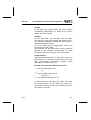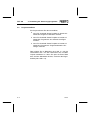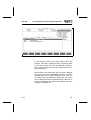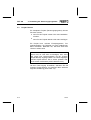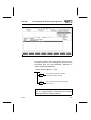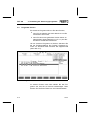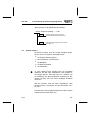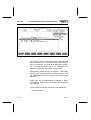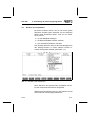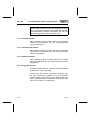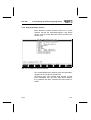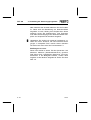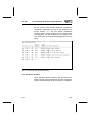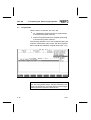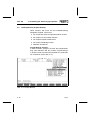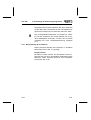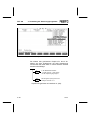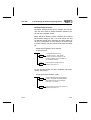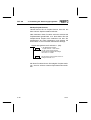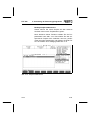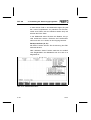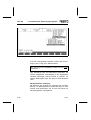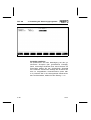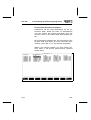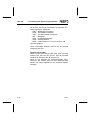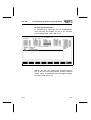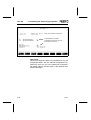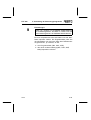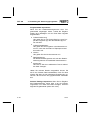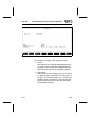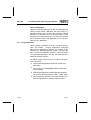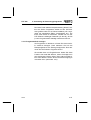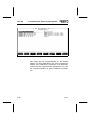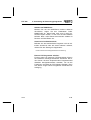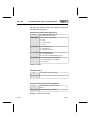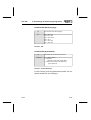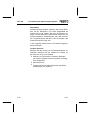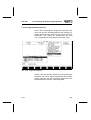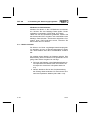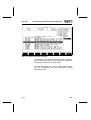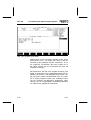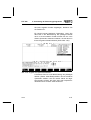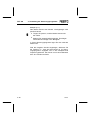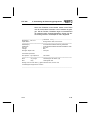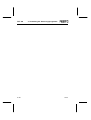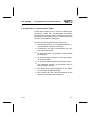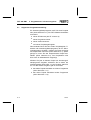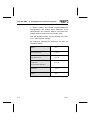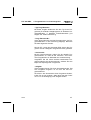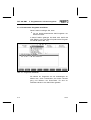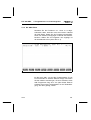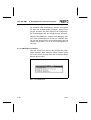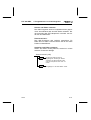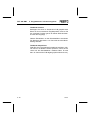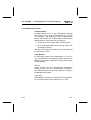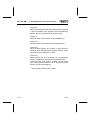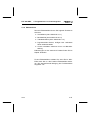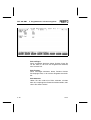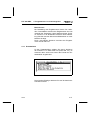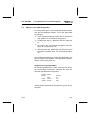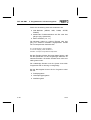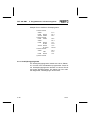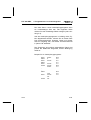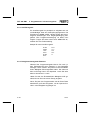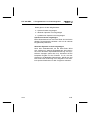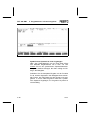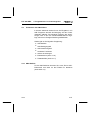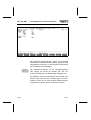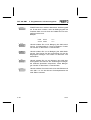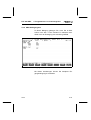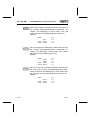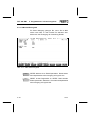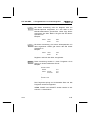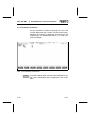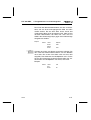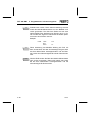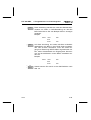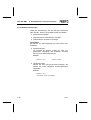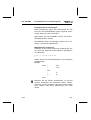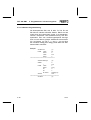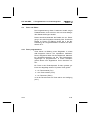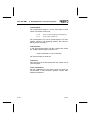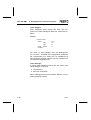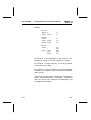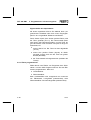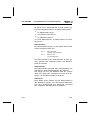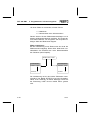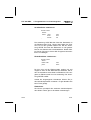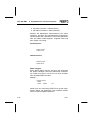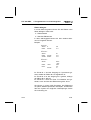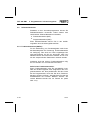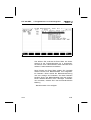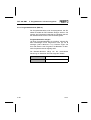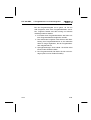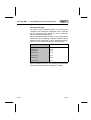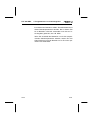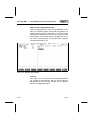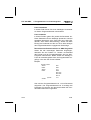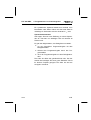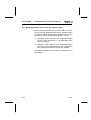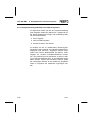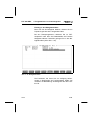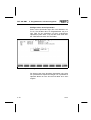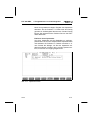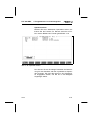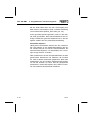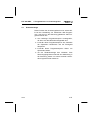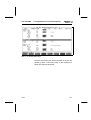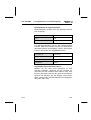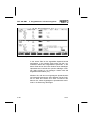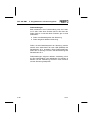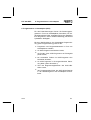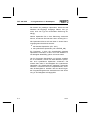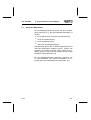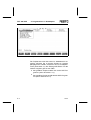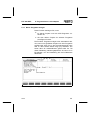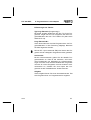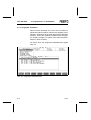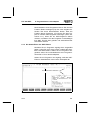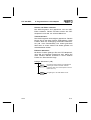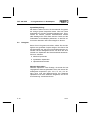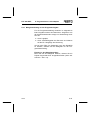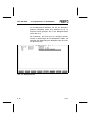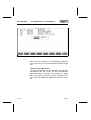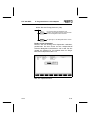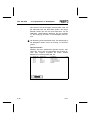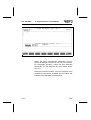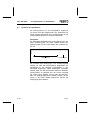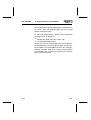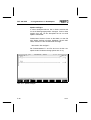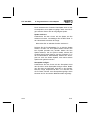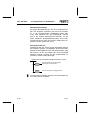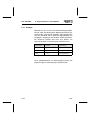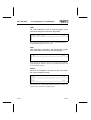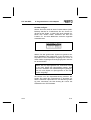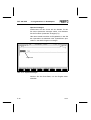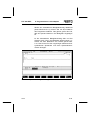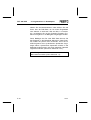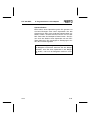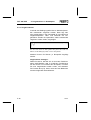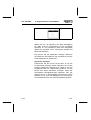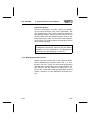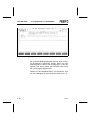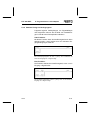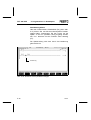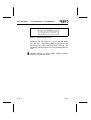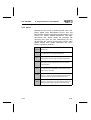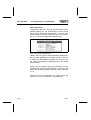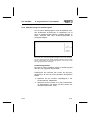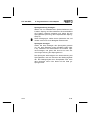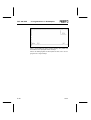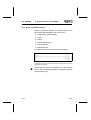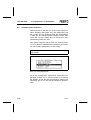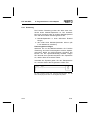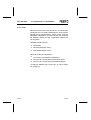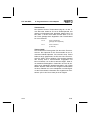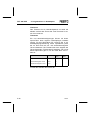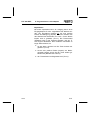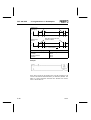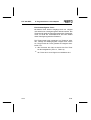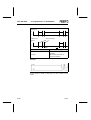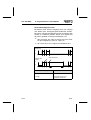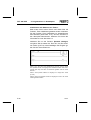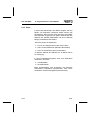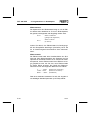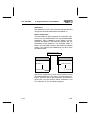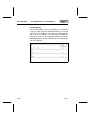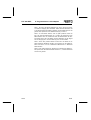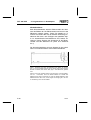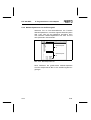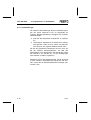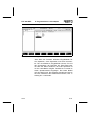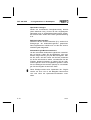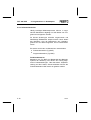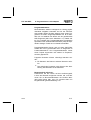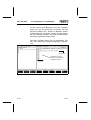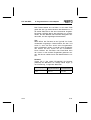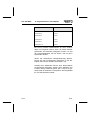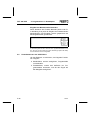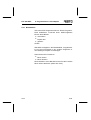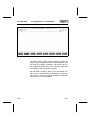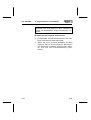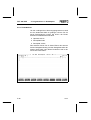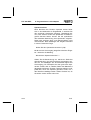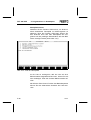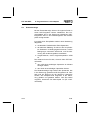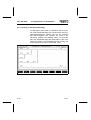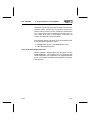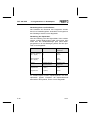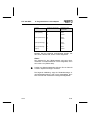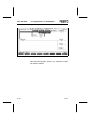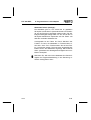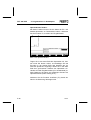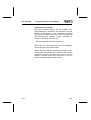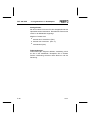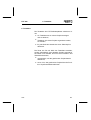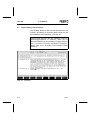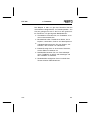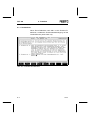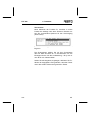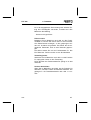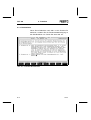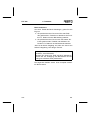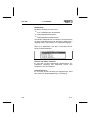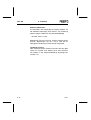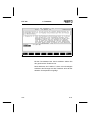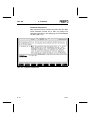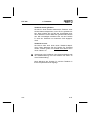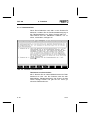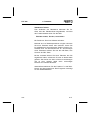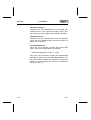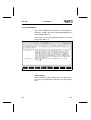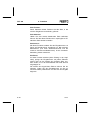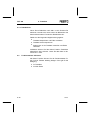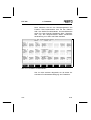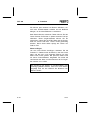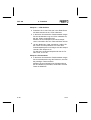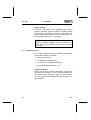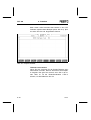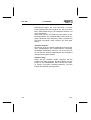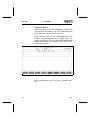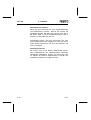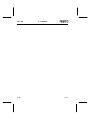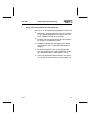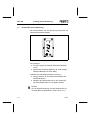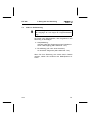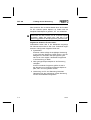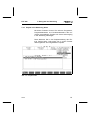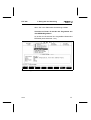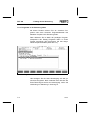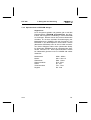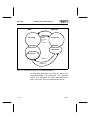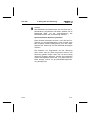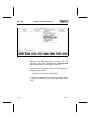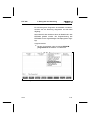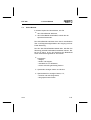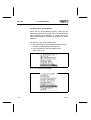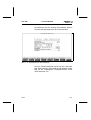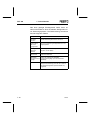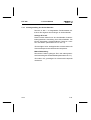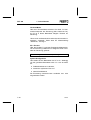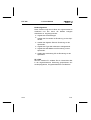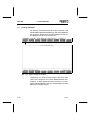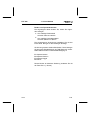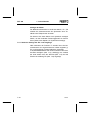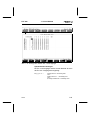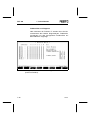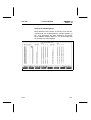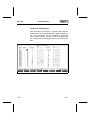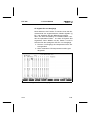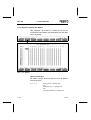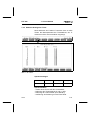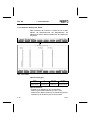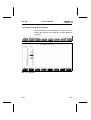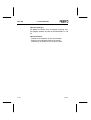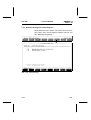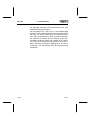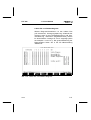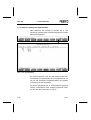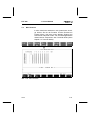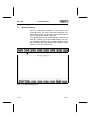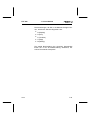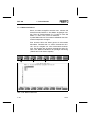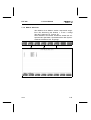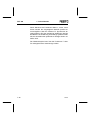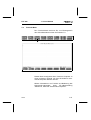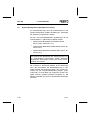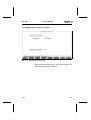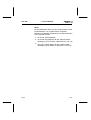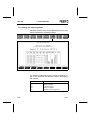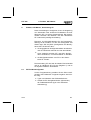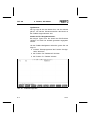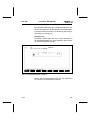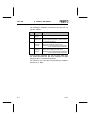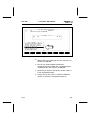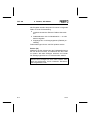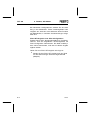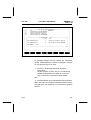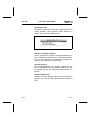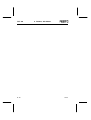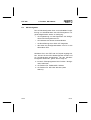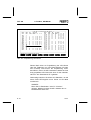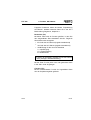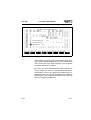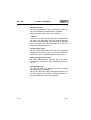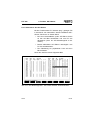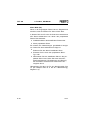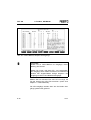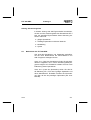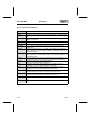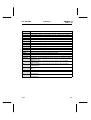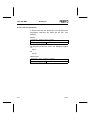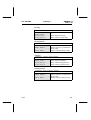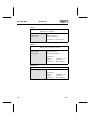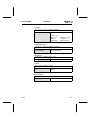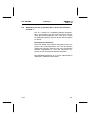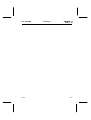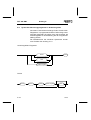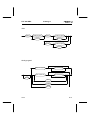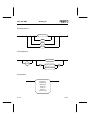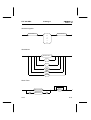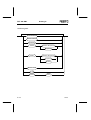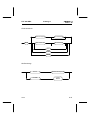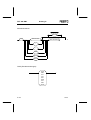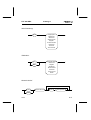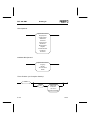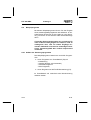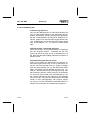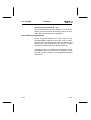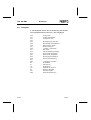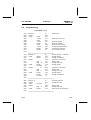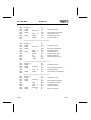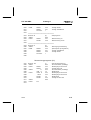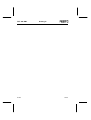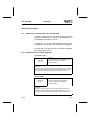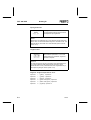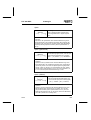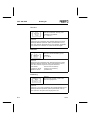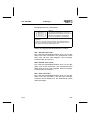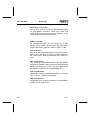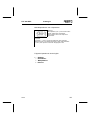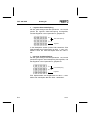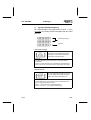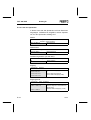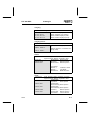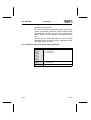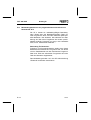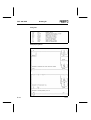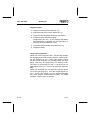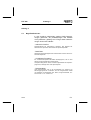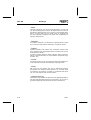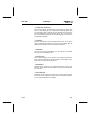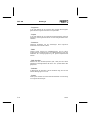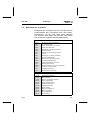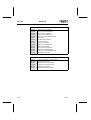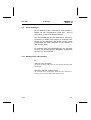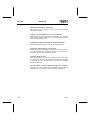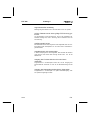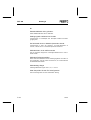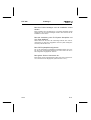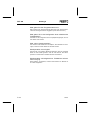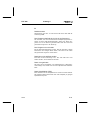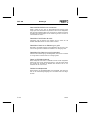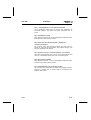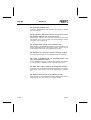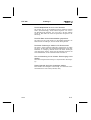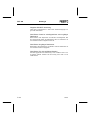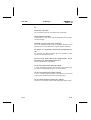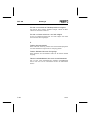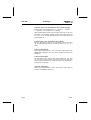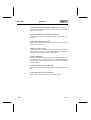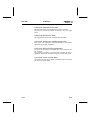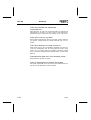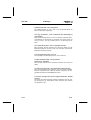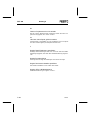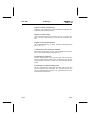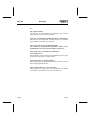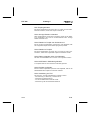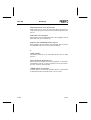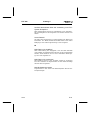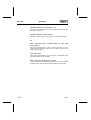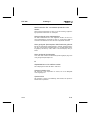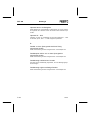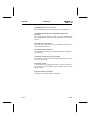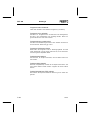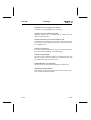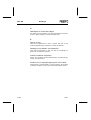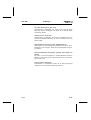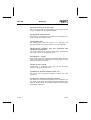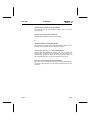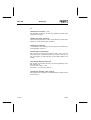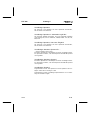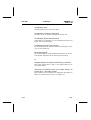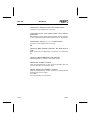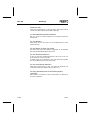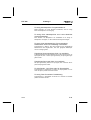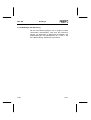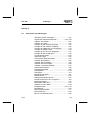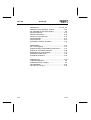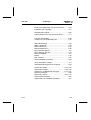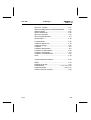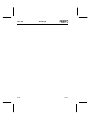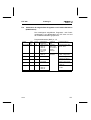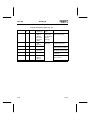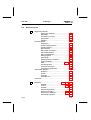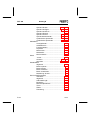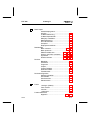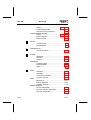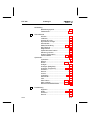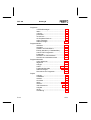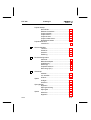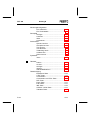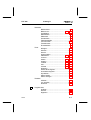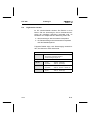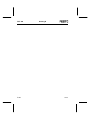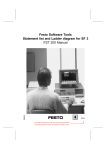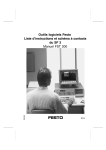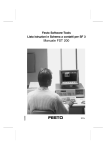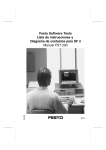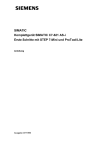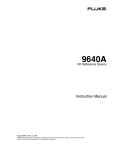Download Handbuch, FST 200
Transcript
Festo Software Tools
Anweisungsliste und Kontaktplan der SF 3
Handbuch FST 200
9610a
Nur gültig bei Übereinstimmung mit der dem Produkt
beiliegenden gedruckten Dokumentation! Vergleichen Sie diese
Ausgabenkennzeichnungen.
Lizenzvertrag
Lizenzvertrag
Bedingungen von Festo für die Nutzung von Softwarepaketen
I. Schutzrechte und Nutzungsumfang
Das Produkt beinhaltet Datenverarbeitungsprogramme und die dazugehörenden Programmbeschreibungen. Deren Gesamtheit wird im folgenden als SW-Paket bezeichnet.
Festo oder Dritte haben Schutzrechte an diesen SW-Paketen. Soweit die Rechte Dritten zustehen, hat Festo entsprechende Nutzungsrechte. Festo gestattet dem Erwerber die Nutzung unter
den folgenden Voraussetzungen:
1. Nutzungsumfang
a) Das SW-Paket darf auf oder im Zusammenhang mit nur jeweils einer Maschine (d.h. einem Computer mit nur einer Zentraleinheit und einem Anwenderbildschirm) benutzt werden.
Dieses Nutzungsrecht umfaßt ausschließlich das Recht, das SW-Paket auf der Maschine
abzuspielen.
b) Soweit die Pakete mit anderen Programmen verbunden werden, dürfen sie gleichfalls nur
auf der einen Maschine benutzt werden.
c) Die gelieferten und eventuell verbundenen Programme dürfen in maschinenlesbarer oder
gedruckter Form kopiert werden, wenn die Kopie dazu dient, Daten zu sichern. Ziffer 1a gilt
auch für Kopien.
d) Eine weitergehende Nutzung, insbesondere das Vervielfältigen für andere Zwecke sowie
die Weitergabe an Dritte außerhalb der Regelung in Ziffer 3 sowie jede Bearbeitung oder
andersartige Verwendung, ist nicht zulässig.
2. Copyright-Vermerk
Jedes Programm enthält einen Copyright-Vermerk. In jede Kopie, jede Bearbeitung und jeden
Teil des Programms, der mit anderen Programmen verbunden ist, muß dieser Vermerk übernommen werden.
3. Übertragung der Nutzungsbefugnis
Der Erwerber kann seine Nutzungsbefugnis in dem Umfang und mit den Beschränkungen
der Bedingungen gemäß Ziffer 1 und 2 insgesamt auf einen Dritten übertragen. Auf diese
Bedingungen ist der Dritte ausdrücklich hinzuweisen.
Mit der Übertragung erlöschen alle Nutzungsrechte des Veräußerers, und zwar auch an den
Kopien, Bearbeitungen und Verbindungen. Soweit diese dem Dritten nicht überlassen wurden, sind sie zu vernichten.
4. Andere in diesem SW-Paket etwa enthaltenen Bedingungen anderer Hersteller gelten nicht.
II. Export des SW-Pakets
Der Lizenznehmer wird beim Export des SW-Pakets die Ausfuhrbestimmungen der Bundesrepublik Deutschland und des Landes des Erwerbs beachten.
Lizenzvertrag
III. Gewährleistung
1. Festo gewährleistet, daß das von ihr erstellte Softwareprogramm mit der Anwendungsbeschreibung und Programmspezifikation übereinstimmt, jedoch nicht, daß die in der Software
enthaltenen Funktionen vollständig unterbrechungs- u. fehlerfrei laufen oder daß die in der
Software enthaltenen Funktionen in allen vom Lizenznehmer gewählten Kombinationen und
vorgesehenen Einsatzbedingungen ausführbar sind, bzw. den Erfordernissen entsprechen.
2. Mängel des Softwarematerials, die der Lizenznehmer innerhalb der Gewährleistungsfrist
schriftlich in nachvollziehbarer Form anzeigt, werden von Festo unter Ausschluß aller weitergehenden Gewährleistungsansprüche binnen angemessener Frist beseitigt.
3. Kommt Festo seiner Verpflichtung zur Beseitigung innerhalb der angemessenen Frist nicht
nach oder schlägt die Nachbesserung endgültig fehl, so ist der Lizenznehmer berechtigt, eine
angemessene Herabsetzung der Nutzungsgebühr zu verlangen oder vom Vertrag zurückzutreten.
4. Die Gewährleistungsfrist beträgt 3 Monate und beginnt mit Übersendung/Übergabe des
Lizenzmaterials.
5. Die Gewährleistung ist ausgeschlossen, wenn Mängel durch Änderungen des Lizenznehmers selbst gegenüber den für das Programm erstellten und in der Dokumentation/Leistungsbeschreibung angegebenen Einsatzbedingungen verursacht werden. Kann der Mangel bei
einer Überprüfung nicht festgestellt werden oder beruht eine Störung auf Umständen, die
Festo nicht zu vertreten hat, trägt der Lizenznehmer die Kosten von Festo.
IV. Haftung/Haftungsbeschränkungen
1. Schadenersatzansprüche des Lizenznehmers und insbesondere eine Haftung für Folgeschäden sind, gleichgültig aus welchem Rechtsgrund, ausgeschlossen; das gilt für alle Ansprüche aus Unmöglichkeit, Nichterfüllung, positiver Vertragsverletzung, unerlaubter Handlung und Verzug.
2. Festo haftet ferner nicht für mangelnden wirtschaftlichen Erfolg oder für Schäden oder Ansprüche Dritter, mit Ausnahme von Ansprüchen aus der Verletzung von Schutzrechten Dritter.
3. Die Haftungsbeschränkungen nach Absätzen 1 und 2 gelten nicht, soweit in Fällen von
Vorsatz oder grober Fahrlässigkeit oder Fehlen zugesicherter Eigenschaften eine zwingende
Haftung besteht. In einem solchen Fall ist die Haftung von Festo auf denjenigen Schaden
begrenzt, der für Festo nach der Kenntnis der konkreten Umstände erkennbar war.
V. Sicherheitsrichtlinien/Dokumentation
Gewährleistungs- und Haftungsanspruch nach Maßgabe der vorstehenden Regelungen (Ziff. III
u. IV) sind nur gegeben, wenn der Anwender die Sicherheitsrichtlinien der Dokumentation im
Zusammenhang mit der Nutzung der Maschine und deren Sicherheitsrichtlinien beachtet hat.
Für die Kompatibilität unseres SW-Pakets mit der vom Anwender benutzten Maschine ist der
Anwender selbst verantwortlich.
FST 200
Mit diesem Handbuch und der dazugehörenden Software kann der Anwender, der sich in den vorliegenden
Programmiersprachen auskennt, Steuerungsprogramme
für speicherprogrammierbare Steuerungen erstellen und
weiterverarbeiten. Das Programmpaket erlaubt ihm weiterhin, abhängig von den Möglichkeiten des Rechners,
verschiedene Dateioperationen auszuführen.
Erstbenutzer informieren sich bitte zusätzlich in den einschlägigen Grundlagen-Handbüchern der jeweiligen Programmiersprache:
• Anweisungsliste (AWL) Bestell-Nr. 18351
• Kontaktplan (KOP)
Bestell-Nr. 18347
Änderungen im Sinne des technischen Fortschritts bleiben Festo vorbehalten.
gedruckt auf 100% Recyclingpapier
Autoren:
Redaktion:
Layout:
Satz:
Auflage:
S. Breuer, E. Klotz, R.Flick, H. Wilhelm
H. J. Drung, M. Holder
FESTO KG, PV-IDM
Thoss & Partner GmbH
9610a
© Copyright by Festo KG, D-73734 Esslingen.
Alle Rechte, auch die der Übersetzung, vorbehalten.
Kein Teil des Werkes darf in irgendeiner Form (Druck,
Kopie, Mikrofilm oder einem anderen Verfahren) ohne
schriftliche Genehmigung der Festo KG reproduziert
oder unter Verwendung elektronischer Systeme verarbeitet, vervielfältigt oder verbreitet werden.
9610a
I
FST 200
Festo Software-Tools
Anweisungsliste und Kontaktplan der
Programmierbaren Ventilinsel mit Steuerblock SF 3
Best.-Nr.: ............................................................165484
Benennung: ........................... FST 200 + Beschreibung
Bezeichnung:...................... P.BE-FST200-AWL/KOP-D
IBM®
eingetragenes Warenzeichen der
International Business Machines
Corporation
Microsoft®
eingetragenes Warenzeichen der
Microsoft Corporation
II
9610a
FST 200
Inhaltsverzeichnis
1. Einleitung
1.1
1.2
1.3
1.4
1.5
1.6
1.7
1.7.1
Inhalt dieses Softwarepakets.....................1-2
Allgemeine Erläuterung .............................1-2
Wie Sie dieses Handbuch benutzen .........1-3
Welchen PC Sie benötigen .......................1-5
Welche Verbindungskabel Sie benötigen..1-5
Allgemeine Tastenbelegung.......................1-6
Benutzung einer Maus...............................1-9
Arbeiten mit einer Maus ..........................1-10
2. Einrichten der Software
2.1
2.1.1
2.2
2.2.1
2.2.2
2.2.3
2.2.4
2.2.5
2.3
2.4
Installieren des FST-Programms ...............2-1
Installation auf Festplattenlaufwerk ...........2-1
Konfigurieren des FST-Programms ...........2-5
Rechnerkonfiguration.................................2-5
Steuerungskonfiguration ..........................2-10
Druckertyp auswählen .............................2-12
Druckerzeichen einstellen........................2-13
Konfiguration verlassen ...........................2-16
Starten des FST-Programms...................2-16
Der FST-Bildaufbau .................................2-18
3. Verwaltung der Steuerungsprogramme
3.1
3.2
3.3
3.4
3.5
3.6
3.6.1
9610a
Projekt einrichten .......................................3-2
Projekt auswählen .....................................3-4
Projekt löschen ..........................................3-6
Programm löschen.....................................3-8
Projekt drucken..........................................3-9
Drucken von Projektteilen........................ 3-11
Titelseite drucken.....................................3-12
III
FST 200
3.6.2
3.6.3
3.6.4
3.6.5
3.6.6
3.7
3.8
3.8.1
3.9
3.10
3.10.1
3.10.2
3.11
Textdokument drucken.............................3-12
Belegliste drucken....................................3-12
Programm drucken ..................................3-12
Querverweisliste drucken.........................3-13
Fehlerliste drucken...................................3-15
Projekt laden ............................................3-16
Backup/Restore (Projekt Backup)............3-18
Beschreibung der Funktionen..................3-19
Dateien importieren..................................3-27
Programmaufruf .......................................3-36
Programmaufruf eintragen .......................3-37
Programmaufruf aktivieren.......................3-43
Modul einbinden.......................................3-44
4. Programmieren in Anweisungsliste (AWL)
4.1
4.1.1
4.1.2
4.1.3
4.1.4
4.1.5
4.1.6
4.1.7
4.2
4.2.1
4.2.2
4.2.3
4.2.4
4.3
4.3.1
4.3.2
4.3.3
4.3.4
4.3.5
IV
Allgemeine Programmbehandlung.............4-4
Neues Programm anlegen.........................4-5
Existierendes Programm auswählen .........4-8
Der AWL-Editor ..........................................4-9
AWL-Editor verlassen ..............................4-10
Zusätzliche Hinweise ...............................4-13
Editierbefehle ...........................................4-15
Zusatzbefehle...........................................4-17
Editieren eines AWL-Programms.............4-19
Schrittprogramm.......................................4-21
Verknüpfungsprogramm...........................4-22
Ausführungsteil ........................................4-24
Beleglisteneintrag beim Editieren ............4-24
Funktionen des AWL-Editors ...................4-27
AWL-Befehle ............................................4-27
AWL-Bedingungsteil.................................4-31
AWL-Ausführungsteil................................4-34
Erweiterte Funktionen ..............................4-36
Weitere Anweisungen ..............................4-40
9610a
FST 200
4.3.6
4.4
4.4.1
4.4.2
4.5
4.5.1
4.5.2
4.6
4.6.1
4.6.2
4.7
4.7.1
4.7.2
Indizierte Programmierung ......................4-42
Timer und Zähler .....................................4-43
Timer programmieren ..............................4-43
Zähler programmieren .............................4-48
Software-Bausteine..................................4-54
Funktionsbausteine (BAFnn) ...................4-54
Programmbausteine (BAPnn)..................4-58
Belegliste .................................................4-64
Beleglisteneintrag während der
Programmeingabe ...................................4-67
Beleglisteneintrag außerhalb eines
AWL-Programms .....................................4-68
Zustandsanzeige......................................4-75
Einstieg in die Zustandsanzeige..............4-76
Funktionen in der Zustandsanzeige ........4-78
5. Programmieren in Kontaktplan (KOP)
5.1
5.1.1
5.1.2
5.1.3
5.1.4
5.2
5.2.1
5.2.2
5.3
5.3.1
5.3.2
5.3.3
5.3.4
5.3.5
5.3.6
9610a
Aufruf des KOP-Editors .............................5-3
Neues Programm anlegen.........................5-5
Programm auswählen................................5-8
Die Arbeitsfläche des KOP-Editors ...........5-9
Dateibefehle.............................................5-10
Belegliste .................................................5-12
Beleglisteneintrag vor der
Programmeingabe ...................................5-15
Beleglisteneintrag während der
Programmeingabe ...................................5-22
Symbole des KOP-Editors.......................5-24
Kontakte...................................................5-29
Vergleichsboxen.......................................5-36
Bedingungssymbol löschen .....................5-39
Parallele Zweige im Bedingungsteil ........5-41
Spulen......................................................5-45
Parallele Zweige im Ausführungsteil .......5-47
V
FST 200
5.3.7
5.3.8
5.4
5.4.1
5.4.2
5.4.3
5.4.4
5.4.5
5.4.6
5.4.7
5.4.8
5.5
5.5.1
5.5.2
5.6
5.6.1
5.6.2
Sprungbefehl............................................5-48
Boxen im Ausführungsteil ........................5-51
Ausführungsbox definieren ......................5-52
Zuweisung................................................5-53
Timer ........................................................5-54
Zähler .......................................................5-63
Mehrbitoperationen im Ausführungsteil ...5-69
Mehrbitoperationen mit zwei Operanden.5-70
Mehrbitoperationen mit drei Operanden..5-71
Arithmetik/Logik........................................5-72
Software-Bausteine..................................5-76
Zusatzfunktionen des KOP-Editors..........5-82
Blockbefehle.............................................5-83
Zusatzbefehle...........................................5-86
Zustandsanzeige......................................5-89
Einstieg in die Zustandsanzeige..............5-90
Zustandsanzeige aktivieren .....................5-91
6. Texteditor
6.1
6.1.1
6.1.2
6.1.3
6.1.4
6.1.5
6.1.6
6.2
6.3
6.4
VI
Beschreibung und Funktionen ...................6-2
Suchbefehle ...............................................6-4
Blockbefehle...............................................6-8
Tabulatorbefehle.......................................6-16
Zusatzbefehle...........................................6-19
Editierhilfe ................................................6-21
Dateibefehle .............................................6-22
Funktionstasten definieren.......................6-22
Projekt-Titelseite.......................................6-29
Projekt-Seitenkopf....................................6-32
9610a
FST 200
7. Dialog und Online-Betrieb mit der Steuerung
7.1
7.2
7.2.1
7.2.2
7.2.3
7.3
7.3.1
7.4
7.4.1
7.4.2
7.4.3
7.4.4
7.4.5
7.4.6
7.4.7
7.5
7.6
7.7
7.7.1
7.7.2
7.8
7.9
7.9.1
7.9.2
7.10
9610a
Anschließen an die Steuerung ..................7-2
Laden in die Steuerung .............................7-3
Projekt in die Steuerung laden ..................7-5
Programm in die Steuerung laden ............7-8
Speicherinhalt in EEPROM ablegen .........7-9
Online-Betrieb ..........................................7-15
Leistungsumfang des
Online-Betriebs ........................................7-19
Anzeige SF 3-INFO .................................7-22
Statische Anzeige der Ein- und Ausgänge .7-24
Statische Anzeige der Merker ................7-30
Statische Anzeige der Timer ..................7-31
Statische Anzeige der Zähler ..................7-32
Statische Anzeige der Register ...............7-33
Statische Anzeige der Fehlerdiagnose....7-35
Statische Anzeige des Systemstatus ......7-38
Dynamische Anzeige ...............................7-39
Mini-Terminal ..........................................7-41
Makro-Behandlung...................................7-42
Makros definieren ...................................7-43
Makros aktivieren ...................................7-45
Terminal-Mode .........................................7-47
System-Konfiguration
(Betriebsart einstellen).............................7-48
Betriebsart Stand alone einstellen...........7-49
Betriebsart Master und Slave einstellen..7-50
Anzeige der E/A-Konfiguration ................7-52
VII
FST 200
8. Feldbus, AS-i-Master, Anschaltung CP
8.1
8.2
8.2.1
8.2.2
FST-Feldbuskonfigurator............................8-1
AS-i-Konfigurator......................................8-13
Adressieren der AS-i-Slaves....................8-19
Menü "SF 3 Online-Betrieb......................8-21
Anhang A Anweisungsliste
A.1
A.1.1
A.1.2
A.1.3
A.2
A.3
A.4
A.4.1
A.4.2
A.4.3
A.5
A.6
Befehlsliste der FST 200-AWL ................. A-1
Liste der Operationen ............................... A-2
Liste der Operanden ................................. A-4
Syntax der Eintragungen .......................... A-8
Multitasking bei der programmierbaren
Ventilinsel mit Steuerblock SF 3............... A-9
Syntax des Steuerungsprogramms ........ A-10
Beispielprogramm ................................... A-19
Aufbau des Steuerungsprogramms ........ A-19
Prozeßablauf (P0)................................... A-20
Überwachungsprogramm........................ A-21
Belegliste................................................. A-22
Programmlisting ...................................... A-23
Anhang B Kontaktplan
B.1
B.1.1
B.1.2
B.1.3
B.2
B.3
VIII
Operationen und Operanden
der FST 200-KOP ..................................... B-1
Operationen eines KOP-Programms ........ B-1
Operanden .............................................. B-10
Syntax der Bezeichnung absoluter
Operanden .............................................. B-13
Multitasking bei der programmierbaren
Ventilinsel mit Steuerblock SF 3............. B-14
Beispielprogramm ................................... B-15
9610a
FST 200
Anhang C
C.1
C.2
C.3
C.3.1
C.3.2
Begriffsdefinitionen ................................... C-1
Befehlsliste des Texteditors ...................... C-5
Fehlermeldungen ...................................... C-7
Meldungen der FST-Software................... C-7
Meldungen der Steuerung ...................... C-50
Anhang D
D.1
D.2
D.3
D.4
9610a
Verzeichnis der Abbildungen .................... D-1
Verzeichnis der mitgelieferten Programmund Funktionsbausteine (MAK-Dateien)... D-7
Sachwortregister....................................... D-9
Ergänzende Literatur .............................. D-19
IX
FST 200
X
9610a
FST 200
1. Einleitung
1. Einleitung
Wenn Sie erst bei scheinbar unlösbaren Problemen zum
Handbuch greifen, sollten Sie zumindest diese Seite einmal lesen.
1) Das Kapitel 2 (Einrichten der Software) beschreibt die
Installation, die Konfiguration und den Erststart der FSTSoftware. Möchten Sie die Installation auf Festplatte ohne
Hilfe dieses Handbuchs durchführen, legen Sie die FestoDiskette #1 ins Laufwerk ein. Schalten Sie dann auf dieses Laufwerk um (z.B. A:). Geben Sie ein:
FSTINS
und drücken Sie die Enter-Taste.
2) Wie Sie Ihren PC an die Steuerung anschließen, wird
in Kapitel 7 (Dialog zwischen PC und Steuerung) beschrieben. Dort ist ebenfalls erklärt, wie Sie Programme in
Ihre Steuerung laden, bzw. wie Sie ein Steuerungsprogramm in einem EEPROM ablegen.
3) Das Kapitel 7.3 (Online-Betrieb) ist eine kurze Einführung in das Arbeiten "direkt an der Steuerung".
4) Im Anhang finden Sie Begriffsdefinitionen und den gesamten Befehlsvorrat aufgelistet und erläutert. Dort finden
Sie auch detaillierte Informationen zu komplexen Funktionen.
5) Bei Schwierigkeiten sollten Sie den Anhang C benutzen. Dort sind die häufigsten Fehlermeldungen aufgeschrieben und durch kurze Erklärungen ergänzt.
6) Das Sachwortregister im Anhang D hilft Ihnen, bestimmte Sachverhalte schnell zu finden.
9610a
1-1
FST 200
1.1
1. Einleitung
Inhalt dieses Softwarepakets
Ein Festo FST-Software-Paket beinhaltet:
• ein Benutzerhandbuch,
• für die Programmpakete Kontaktplan und Anweisungsliste zwei 3.5" Disketten.
1.2
Allgemeine Erläuterung
FST bedeutet Festo Software-Tool. Dahinter verbirgt sich
eine von Festo neu überarbeitete Programmiersoftware.
Das Software-Paket FST 200 enthält die Programmpakete FST 203 und FST 202C. Die FST 200 ist umschaltbar,
um auch für ältere Projekte/Programme nutzbar zu sein,
und umfaßt die Programmierung in
• Anweisungsliste (AWL)
• Kontaktplan (KOP)
Unterstützt werden die Steuerungen
• SF 3 mit dem Programmpaket FST 203
• FPC 202C / SB 202 / SF 202 mit dem Programmpaket FST 202C
Hinweis:
Dieses Handbuch enthält die Beschreibung des Programmpakets FST 203. Die Beschreibung der FST 202C
finden Sie in früheren Handbüchern (FST 202C, Anweisungsliste der FPC 202C, Best.-Nr. 80 475; oder
FST 202C, Kontaktplan der FPC 202C, Best.-Nr. 80 495)
Bei der Programmeingabe orientieren sich Darstellung
und Handhabung an der DIN-Norm 19239. Darüber hinaus wird der gesamte Befehlsvorrat der Steuerungen
voll unterstützt. Das erlaubt eine übersichtliche und
strukturell einfache Programmdarstellung.
1-2
9610a
FST 200
1. Einleitung
Bei jedem Softwarepaket können Sie mit Hilfe einer
Maus positionieren. Somit sind die meisten Aufrufe und
Eintragungen durch einfaches Anfahren und Drücken
einer Maustaste zu erreichen.
Ein überall aufrufbares Hilfefenster zeigt Ihnen situationsbezogen, wie es weitergehen kann.
Symbolische Operanden:
Ein Ausgang muß nicht unbedingt mit A5.3 bezeichnet
werden. Er kann genauso den symbolischen Operanden MOTOR_AN erhalten. Gerade bei größeren Programmen können symbolische Operanden sehr hilfreich
sein. Funktionstasten und Auswahlmenüs erleichtern Ihnen die Programmbearbeitung und helfen bei der Dateiverwaltung. Sie und allgemeine Editierfunktionen sind
soweit als möglich immer gleichartig verwendet. In einigen Programmen können Sie die Funktionstasten zusätzlich frei belegen und beschriften.
1.3
Wie Sie dieses Handbuch benutzen
Bei Durcharbeitung aller Kapitel in der vorgegebenen
Reihenfolge erhalten Sie eine Einweisung in den Umgang mit der FST-Software. Dabei ist es vorteilhaft,
wenn Sie die Abschnitte nicht nur passiv lesen, sondern
die einzelnen Aktionen aktiv mitvollziehen.
Im Inhaltsverzeichnis können Sie einzelne, Ihnen wichtig erscheinende Abschnitte auswählen und somit einen
für Sie persönlich zugeschnittenen Kurzweg durch dieses Handbuch finden.
Eine weitere Hilfe gibt Ihnen das Verzeichnis der Abbildungen im Anhang D. Sie finden dort jeden vom Programm benutzten Bildschirm wieder. Somit lassen sich
Lösungen eventueller Probleme sehr leicht auffinden.
9610a
1-3
FST 200
1. Einleitung
Letztlich besteht die Möglichkeit, mit Hilfe des Sachwortregisters dieses Handbuch als FST-Software-Lexikon zu
benutzen und Erläuterungen zu aktuellen Themen schnell
zu finden.
Zur Unterstützung sind Piktogramme am linken Textrand angebracht. Es gibt die nachfolgend aufgeführten
Textdarstellungen:
Der Pfeil markiert Stellen, an denen das Programm von
Ihnen eine Eingabe (z.B. A:FSTINS) außerhalb der
FST-Software erwartet.
Die Hand ist ein Hinweis auf besonders wichtige Textstellen. Diese müssen unbedingt gelesen und beachtet
werden.
Die kleine Maus ist ein Hinweis für Textstellen, die
wichtige Details zur Verwendung einer Maus beschreiben.
Steht hinter einem Namen ein hochgestelltes ®, so
kennzeichnet dies ein eingetragenes Warenzeichen
(z.B. GridCase® -Rechner).
Wichtige Hinweise, Erklärungen und Bemerkungen
sind kursiv gedruckt.
Mögliche Gefahrenquellen sind zusätzlich mit einem
Rahmen versehen.
1-4
9610a
FST 200
1.4
1. Einleitung
Welchen PC Sie benötigen
Die nachfolgend aufgeführten Anforderungen orientieren sich am heutigen Industrie-Standard. Sie benötigen
einen IBM-PC/-XT/-AT/-PS2® oder einen anderen hierzu kompatiblen Rechner mit:
• Festplattenlaufwerk und
1,4 MB-Diskettenlaufwerk (3.5")
• die Programmpakete AWL und KOP benötigen einen Arbeitsspeicher von mindestens 512 kB RAM;
bei größeren Projekten empfehlen wir 640 kB.
• MS-DOS-Betriebssystem ab V 3.0
• Schwarzweiß- oder Farb-Bildschirm und eine der
folgenden Graphikkarten:
-
Video Graphic Array (VGA)
Enhanced Graphic Adapter (EGA)
Color Graphic Adapter (CGA)
Monochromkarte
Hercules Graphic Card (HGC)
oder hierzu kompatible
• serielle oder besser parallele Schnittstelle für einen Drucker
• serielle Schnittstelle zum Anschluß der Steuerung
• eventuell eine zweite serielle Schnittstelle für eine
Maus.
1.5
Welche Verbindungskabel Sie benötigen
Empfehlung:
Verwenden Sie eines der folgenden vorkonfektionierten
Festo-Diagnosekabel:
KDI-SB202-BU25
(25polige Buchse für PC)
KDI-SB202-BU9
(9polige Buchse für PC).
9610a
Teile-Nr. 30 437
Teile-Nr. 150 268
1-5
FST 200
9610a
1. Einrichten der Software
1-5
FST 200
1.6
1. Einrichten der Software
Allgemeine Tastenbelegung
Bei der Entwicklung der FST-Programme wurde besonderes Augenmerk darauf gerichtet, daß viele Tasten immer dieselbe Funktion haben. Sie werden Ihnen anhand der deutschen Tastatur in diesem Abschnitt erläutert.
Cursortasten:
Als Cursor bezeichnet man den Blinkzeiger auf dem
Bildschirm. Dieses Zeichen gibt immer die aktuelle Eingabeposition an. Sie kann von der Position des Mauscursors abweichen. Die Beschreibung gilt für einmaliges Drücken der Tasten.
zum Zeilenanfang
1 x hoch
vorheriger
Bildschirm
Pos1
Bild
1x
nach
links
1x
nach
rechts
Ende
zum Zeilenende
Bild
nächster
Bildschirm
1 x nach unten
Cursortasten ohne CTRL-Taste
1-6
9610a
FST 200
1. Einrichten der Software
Cursortasten mit CTRL-Taste:
Dieselben Cursortasten haben in Verbindung mit der
CTRL-Taste eine weitere Funktion. Dazu müssen Sie
die CTRL-Taste (siehe weiter unten) gedrückt halten
und dann eine der Cursortasten drücken.
Anfang 1. Bildschirmzeile
Dateianfang
Pos1
Bild
1 Wort
nach
links
1 Wort
nach
rechts
Ende
Bild
Dateiende
Anfang letzte Bildschirmzeile
Cursortasten mit CTRL-Taste
Tabulator-Taste:
Mit jedem Druck auf die Tabulatortaste bewegen Sie den Cursor feldweise nach
rechts zur nächsten Position. Drücken Sie
diese Taste in Verbindung mit der Umschalt-Taste (SHIFT-Taste), bewegen Sie
den Cursor feldweise nach links zur nächsten Position.
9610a
1-7
FST 200
1. Einrichten der Software
SCROLL-LOCK-Taste:
(=Rollen) Nach Einschalten dieser Funktion
und anschließendem Drücken einer der CurRollen
sortasten verschieben Sie die eingeblendeten Fenster über den gesamten Bildschirm.
Um diese Funktion abzuschalten und die
normale Cursorsteuerung wieder zu bekommen, müssen Sie diese Taste ein zweites
Mal drücken.
Falls der Cursor sich einmal nicht mehr bewegen läßt,
ist in den meisten Fällen die SCROLL-LOCK-Taste
noch aktiviert.
ESCAPE-Taste:
Mit dieser Taste verlassen Sie immer eine
Esc
angewählte Aktion, ohne sie auszuführen.
Sie gelangen dann an den Ausgangspunkt
zurück.
Enter-Taste:
(=Return, <cr>, Eingabetaste) Diese Taste
schließt Aktionen und Auswahlen ab, bzw.
bestätigt Eingaben und aktiviert Funktionen.
DEL-Taste:
(=Entf/Lösch) Damit löschen Sie bei Texteingaben das Zeichen, auf dem sich der Cursor
DEL
gerade befindet. Die Position des Cursors
bleibt erhalten.
1-8
9610a
FST 200
1. Einrichten der Software
INS-Taste:
INS
(=Einfg/Einfüg) Mit dieser Taste können Sie
ab der aktuellen Cursorposition des Eingabecursors Zeichen einfügen. Bei Einträgen
in Feldern innerhalb der FST-Software reservieren Sie hiermit eine Leerstelle an der aktuellen Cursorposition.
Backspace-Taste:
Mit jedem Druck dieser Taste löschen Sie
bei Texteingaben das Zeichen links des Cursors. Die neue Position des Cursors ist jetzt
eine Stelle weiter links. Damit korrigieren Sie
Eingabefehler, bevor Sie sie mit der EnterTaste abschließen.
CTRL-Taste:
CTRL
1.7
(=STRG, CTRL). Diese Taste dient zum Aufruf von erweiterten Befehlen. Diese sogenannten Control-Befehle benötigen Sie vor
allem im Texteditor.
Benutzung einer Maus
Alle Funktionen, die Sie mit Hilfe der Cursortasten und
der Enter-Taste aktivieren, können Sie auch über die
Positionierung des Mauscursors mit anschließendem
Drücken der linken Maustaste erreichen.
Dazu gehören beispielsweise:
• Auswählen und Aktivieren jeder Funktion im Hauptmenü und in den davon ausgehenden Menüs,
• Positionieren auf jede Stelle innerhalb der Editoren,
• Aktivieren der Einträge auf den Funktionstasten,
• Hoch- und Herunterrollen des Bildschirminhalts (in
einigen Editoren auch nach rechts bzw. links).
9610a
1-9
FST 200
1. Einrichten der Software
1.7.1 Arbeiten mit einer Maus
Die FST-Software unterstützt die linke Maustaste. Dies
bedeutet, daß die rechte Maustaste ohne Funktion ist.
Zur Installation der Maus lesen Sie bitte in deren Bedienungsanleitung nach. Dort erfahren Sie auch, welche
Treiber-Software zum Betrieb der Maus geladen werden muß und wie sie in das Betriebssystem Ihres
Rechners integriert wird.
Arbeiten Sie innerhalb der FST-Software mit einer
Maus, sehen Sie auf dem Bildschirm ein helles Rechteck. Es läßt sich durch einfaches Verschieben der
Maus zur gewünschten Eingabeposition bewegen.
Haben Sie einen Eintrag angefahren und aktivieren ihn
mit der linken Maustaste, wird dafür der Begriff Anklicken benutzt.
Maus und Hauptmenü:
Im Hauptmenü bzw. in den davon ausgehenden Funktionen wird ein angeklickter Eintrag hell hinterlegt. Er ist
damit angewählt. Drücken Sie die linke Maustaste ein
zweites Mal, wird die Funktion, die der Eintrag beschreibt, aktiviert bzw. ausgeführt.
1-10
9610a
FST 200
1. Einrichten der Software
Maus und Funktionstasten:
Diese Tasten F1 bis F8 haben je nach aktivierter Funktion unterschiedliche Einträge. Hierbei kann es sich
nicht nur um die Ausführung von weiteren Funktionen,
sondern auch um die Eintragung von Programmanweisungen (z.B. Anweisungsliste, Kontaktplan, Texteditor)
innerhalb eines Editors handeln.
Nach Anklicken eines Eintrags wird die entsprechende
Aktion ausgelöst. Arbeiten Sie gerade innerhalb eines
Editors, schreibt das Programm den Eintrag an die angewählte Position im Arbeitsbereich.
Maus und Editor:
Arbeiten Sie gerade mit einem der Editoren, können
Sie mit dem Mauscursor die gewünschte Position anfahren. Dies geschieht wesentlich schneller und bequemer als mit Hilfe der Cursortasten.
Nach Anfahren einer Position im Arbeitsbereich und
Drücken der linken Maustaste können Sie an genau
dieser Stelle editieren. Dabei können Sie selbstverständlich die Einträge in der Funktionstastenleiste mit
verwenden (siehe oben).
Maus und Anzeigefenster:
Innerhalb einiger Anzeigefenster gibt es oft Abfragen, ob
eine Aktion ausgeführt oder abgebrochen werden soll.
Diese Abfrageelemente sind durch [J/N] bzw. [ESC] gekennzeichnet.
Zur Beantwortung klicken Sie einfach den entsprechenden Eintrag an.
Maus und Meldezeile:
In der Meldezeile erscheinen oftmals auch solche Abfragen. Daneben finden Sie, beispielsweise im OnlineBetrieb, Einträge zur Auslösung von Sonderfunktionen.
Zur Aktivierung bzw. zur Beantwortung klicken Sie auch
hier den entsprechenden Eintrag an.
9610a
1-11
FST 200
1. Einrichten der Software
Rollen des Bildschirminhalts mit der Maus:
Dieselben Funktionen, wie sie über die Cursortasten erreichbar sind (siehe Abschnitt 2.5), können Sie auch mit
der Maus auslösen. Dazu gehören:
• Hoch- und Herunterrollen des Bildschirminhalts innerhalb des Arbeitsbereichs,
• in einigen Editoren Links- und Rechtsrollen des
Bildschirminhalts innerhalb des Arbeitsbereichs.
Die verschiedenen Roll-Funktionen werden in untenstehender Abbildung erläutert. Achten Sie bitte auf die Position des Mauscursors. In manchen Fällen wird bei einer Abweichung von nur einer Zeichenbreite bereits
eine andere Funktion ausgelöst.
1 x Klicken = oberste Bildschirmzeile
dann wird heruntergerollt
Bildschirmseite zurück
Dateianfang
Zeilenanfang
Zeilenende
Rechtsrollen
Linkssrollen
Dateiende
Bildschirmseite vor
1 x Klicken = unterste Bildschirmzeile
dann wird hochgerollt
An jeder Position innerhalb
der Meldezeile öffnen Sie das
Hilfefenster.
Abb. 1.1: Roll-Funktionen mit der Maus
1-12
9610a
FST 200
2. Einrichten der Software
2. Einrichten der Software
2.1
Installieren des FST-Programms
Aufgrund des hohen Leistungsumfangs der Festo FSTSoftware und der damit verbundenen Anzahl an einzelnen Programmen müssen Sie die FST-Software unbedingt auf Festplatte installieren.
Installieren Sie die FST 200 in ein eigenes
Unterverzeichnis!
2.1.1 Installation auf Festplattenlaufwerk
Vom Installationsprogramm wird zunächst auf dem angegebenen Laufwerk das Programmverzeichnis (z.B.:
C:\FST) eingerichtet. Die Datei CONFIG.SYS erhält den
Eintrag FILES=18.
Jetzt werden nacheinander alle Programmdateien der
FST-Software ins Programmverzeichnis (z.B.: C:\FST)
kopiert.
Im Projektverzeichnis (z.B. C:\FESTO) werden später
Ihre Anwenderprogramme, zu Projekten zusammengefaßt, abgelegt. Jedes dieser Projekte bildet dort wieder
ein Unterverzeichnis. Das Verzeichnis \LIB müssen Sie
selbst anlegen (siehe Abschnitt 3.1). Es nimmt Programmteile und Bausteine auf, die Sie als Makros ablegen.
Die Organisation der Unterverzeichnisse auf Ihrer Festplatte nach erfolgreicher Installation zeigt Abb. 2.1. Die
Laufwerkskennung wurde dabei nicht geändert.
9610a
2-1
FST 200
2. Einrichten der Software
Abb. 2.1: Organisation auf Festplatte (Beispiel)
Installationsvorgang:
• Schalten Sie Ihren Personal Computer ein und warten Sie das Laden des Betriebssystems ab. Sie erkennen dies am Erscheinen des Zeichens C:>.
• Legen Sie jetzt die Festo Programmdiskette #1 in
Ihr Laufwerk ein (z.B. in Laufwerk A).
• Schalten Sie nun auf das verwendete Laufwerk
um (z.B. durch die Eingabe A:) und drücken Sie
die Enter-Taste.
(Diese Taste hat meist das Symbol
.)
• Jetzt geben Sie FSTINS ein und drücken nochmals die Enter-Taste. Auf dem Bildschirm erscheint folgende Anzeige (siehe Abb. 2.2).
2-2
9610a
FST 200
2. Einrichten der Software
Abb. 2.2: Installation auf Festplatte
• Sie können jetzt die Laufwerksangabe C:\FST mit
einer anderen Kennung (z.B. E:\FST) überschreiben. Dabei sind auch geschachtelte Unterverzeichnisse erlaubt. Die Maximalzahl der Zeichen ist 36.
Abschließend drücken Sie die Enter-Taste.
Installieren Sie eine FST-Software Version 3.2 oder
höher in ein Verzeichnis, in dem bereits eine FSTSoftware Version 3.0 gleichen Typs installiert ist, erscheint eine Meldung unterhalb der Pfadangabe.
Sie müssen dann für die FST-Software mit der höheren Versionsnummer ein neues Verzeichnis anlegen,
z.B. FST_V32. Dies ist erforderlich, da sonst einige
FST-Programme mit Programmen der alten Version
kollidieren. Würden die alten Programme gelöscht,
wäre die FST-Software Version 3.0 nicht mehr in allen Bereichen lauffähig.
9610a
2-3
FST 200
2. Einrichten der Software
• Nach Drücken der Enter-Taste werden die einzelnen Programmteile der Diskette #1 sofort ins angegebene Verzeichnis kopiert.
• Nach dem Kopieren der ersten Diskette werden
Sie aufgefordert, die Programmdiskette #2 einzulegen. Haben Sie dies getan und mit der Enter-Taste bestätigt, werden diese Programmteile kopiert.
Diesen Vorgang müssen Sie je nach Umfang der
Software mehrmals wiederholen, wobei die Diskettennummer angezeigt wird.
• Nach erfolgreicher Installation verzweigt das Programm zur Betriebssystem-Oberfläche.
Hinweis:
Installieren Sie die FST 200 in ein eigenes
Unterverzeichnis!
Es dürfen sich keine anderen FST-Pakete im selben Verzeichnis befinden.
Die Programmdiskette #2 enthält im Unterverzeichnis
\MAKLIB eine größere Anzahl Treiberprogramme (siehe
Anhang D.2). Diese können bei Bedarf per Datei-Import
in das \LIB-Verzeichnis importiert werden (siehe Kapitel
3.9).
2-4
9610a
FST 200
2.2
2. Einrichten der Software
Konfigurieren des FST-Programms
Die FST-Software verknüpft mehrere Hardware-Komponenten (z.B. PC, Steuerung, Drucker). Deren Abstimmung zueinander erreichen Sie durch Einträge in der
Konfiguration. Hierbei wird in vier Abschnitte unterteilt:
• Rechnerkonfiguration
• Steuerungskonfiguration
• Druckerzeichen einstellen (incl. Druckerauswahl)
• Feldbuskonfiguration oder AS-i-Master-Konfiguration, wenn sie benötigt werden (siehe Kapitel 8)
Zur Konfiguration gelangen Sie,
• wenn Sie die FST-Software nach dem Installieren
zum ersten Mal starten (siehe Abschnitt 2.3) und
die Meldung:
Bitte FST-Projektpfad konfigurieren <ESC>
mit der ESC-Taste quittieren;
• jedesmal, wenn Sie bei den Dienstprogrammen
die Funktion Konfiguration aktivieren.
Sie befinden sich dann zunächst in der Funktion Rechnerkonfiguration (siehe Abb. 2.3).
2.2.1 Rechnerkonfiguration
Nach dem ersten Starten des FST-Programms (siehe
Abschnitt 2.3) oder nach Aktivieren der Funktion Konfiguration erscheint auf dem Bildschirm die Rechnerkonfiguration (siehe Abb. 2.3).
9610a
2-5
FST 200
2. Einrichten der Software
Abb. 2.3: Rechnerkonfiguration
Die verschiedenen Eintragungen können Sie nach Anfahren mit dem Cursor überschreiben.
Nach Drücken der INS-Taste fügen Sie Zeichen ein
(Einfügemodus). Vergessen Sie nicht, diese Taste danach ein weiteres Mal zu drücken (Überschreibmodus).
Überflüssige Zeichen löschen Sie mit der DEL-Taste
bzw. mit der Backspace-Taste (siehe Abschnitt 2.5).
Von hier aus schalten Sie über Funktionstasten zur
Steuerungskonfiguration bzw. zur Einstellung der
Druckerzeichen und zur Druckertypenwahl um. Zusätzlich können Sie über die Funktionstaste F4 einen beliebigen Programmaufruf eintragen (siehe Abschnitt 3.10).
2-6
9610a
FST 200
2. Einrichten der Software
Initialisierung:
Hier können Anweisungen stehen, die direkt nach dem
Start der FST-Software ausgeführt werden. Solche Anweisungen können sein:
• ein beliebiges DOS-Kommando, z.B. die Einstellung der seriellen Schnittstelle mit dem MODE-Befehl,
• eine BATCH-Datei (..... .BAT), die aber keine speicherresidenten Programme aktivieren darf,
• ein beliebig ausführbares Programm.
Abschluß:
Hier können Anweisungen stehen, die vor dem Verlassen der FST-Software ausgeführt werden. Solche Anweisungen können sein:
• ein beliebiges DOS-Kommando, z.B. die Rückstellung der seriellen Schnittstelle mit Hilfe des MODEBefehls,
• beliebige, ausführbare Programme.
• Arbeiten Sie mit den speicherresistenten Emulatoren, ist der Eintrag
EABG1N -u
sinnvoll, da dann beim Verlassen des FST 200 diese Emulatoren deinstalliert werden.
9610a
2-7
FST 200
2. Einrichten der Software
Bemerkungen zu Initialisierung und Abschluß:
Möchten Sie mit einer seriellen Maus arbeiten, benötigen
Sie zwei serielle Schnittstellen. Diese müssen als COM1
und COM2 deklariert sein.
Verwenden Sie eine serielle Maus an COM1 bzw. COM2,
müssen Sie bei allen anderen Einträgen darauf achten,
daß diese Schnittstelle für weitere Geräte ausscheidet.
Ihre serielle Schnittstelle muß grundsätzlich immer aktiv
sein.
Stellen Sie eine serielle Schnittstelle COM1 oder COM2
exklusiv für den Anschluß der Steuerung zur Verfügung,
sollten Sie hier unter Initialisierung ein DOS-Kommando ähnlich MODE COM1:9600,N,8,1eintragen.
Setzen Sie die serielle Schnittstelle zum Anschluß der
Steuerung auch während des Betriebs der FST-Software
für andere Aufgaben ein (z.B. Anschluß eines seriellen
Druckers), sollten Sie dies später bei der Steuerungskonfiguration entsprechend berücksichtigen (siehe Abschnitt
2.2.2).
Projektverzeichnis:
Diese Angabe beinhaltet den Verzeichnispfad. Dort werden Ihre Steuerungsprogramme in Form von Projekten
abgelegt.
Grundsätzlich ist das Verzeichnis C:\FESTO eingetragen. Die Eintragung können Sie durch Überschreiben
ändern.
Ist das angegebene Projektverzeichnis nicht auf der
Festplatte vorhanden, wird es automatisch beim Verlassen der Konfiguration (siehe Abschnitt 2.2.5) von der
FST-Software eingerichtet.
2-8
9610a
FST 200
2. Einrichten der Software
Bildschirmadapter:
E - Enhancement Graphic Adapter
V - Video Graphic Array
C - Color Graphic Adapter
H - Hercules Graphic Card und kompatible
M - IBM Monochromkarte.
Monitortyp:
M - Monochrom-Monitor
F - Farb-Monitor.
Maus-Typ:
M - Microsoft® Mouse und kompatible
N - keine Maus
Haben Sie bei der Rechnerkonfiguration versehentlich
falsche Daten eingetragen und der Bildschirm erscheint
nach Abschluß der Konfiguration leer, müssen Sie von
der DOS-Ebene aus im Programmverzeichnis die Datei
KONFIG.FST löschen. Dazu geben Sie ein:
DEL KONFIG.FST
Nach erneutem Starten der FST-Software (siehe Abschnitt 2.3) gelangen Sie dann wieder in die Funktion
Rechnerkonfiguration.
9610a
2-9
FST 200
2. Einrichten der Software
2.2.2 Steuerungskonfiguration
Zur Steuerungskonfiguration schalten Sie im Bildschirm
nach Abb. 2.3 durch Aktivieren der Funktion FPC (F5)
um. Nach Aktivieren dieser Funktion erscheint die folgende Darstellung auf dem Bildschirm (siehe Abb. 2.4)
Abb. 2.4: Steuerungskonfiguration
SF 3 Schnittstelle:
Dieser Parameter gibt die Schnittstelle des Rechners
an, mit der die Steuerung verbunden ist (COM1 oder
COM2), und mit welcher Baudrate die Datenübertragung stattfinden soll. Überprüfen Sie, ob die Steuerung
an der hier angegebenen Schnittstelle angeschlossen
ist und mit der angegebenen Baudrate arbeitet. Die
Eintragungen können Sie durch Überschreiben ändern.
Wie Sie ihren Rechner korrekt mit der Steuerung verbinden, erfahren Sie in Abschnitt 7.3.
2-10
9610a
FST 200
2. Einrichten der Software
Verwenden Sie die angegebene Schnittstelle exklusiv zur
Verbindung mit der Steuerung, sollten Sie in der Steuerungskonfiguration nach Abb 2.4 bei Initialisierung und Abschluß keine Einträge machen.
SF 3 Initialisierung:
Wenn Sie die gleiche serielle Schnittstelle COM1 oder
COM2 für die Steuerung und für andere Geräte verwenden möchten (z.B. ein serieller Drucker oder ein EPROMProgrammiergerät), sollten Sie hier ein DOS-Kommando
ähnlich
MODE COM1:9600,N,8,1
eintragen. Dieses DOS-Kommando initialisiert die Schnittstelle für die Steuerung.
SF 3 Abschluß:
Wenn Sie an die gleiche serielle Schnittstelle COM1 oder
COM2 die Steuerung und andere Geräte anschließen,
sollten Sie hier ein DOS-Kommando derart eintragen, daß
das zweite angeschlossene Gerät richtig versorgt wird.
z.B.:
MODE COM1:2400,N,8,1.
Nach Abschluß der Kommunikation mit der Steuerung
werden die Übertragungseigenschaften der Schnittstelle
hierdurch immer wieder zurückgestellt.
Hinweis für Benutzer einer FPC 202C:
Mit der FST 200 können Sie sämtliche FPC 202C programmieren. Nach Installation der FST 200 ist diese
zunächst auf die FPC 203/SF3 voreingestellt. Im Hauptmenü (ähnlich Abb. 2.8) können Sie mit der Funktion ->
FST 202C (F7) auf die FPC 202C umschalten.
9610a
2-11
FST 200
2. Einrichten der Software
2.2.3 Druckertyp auswählen
Mit der Funktion Druckerauswahl (F1) können Sie auswählen, welchen Drucker Sie zum Drucken verwenden
möchten oder den Druck in eine Datei umleiten. Nach
Aktivieren der Funktion erscheint ein Fenster, das die
von der FST-Software unterstützten Druckertypen zeigt.
Abb. 2.5: Druckerauswahl
Ist der Drucker, den Sie verwenden möchten, nicht in der
Auswahlliste enthalten, wählen Sie den Eintrag Anwenderspezifisch aus. Tragen Sie anschließend die Steuerzeichen ein, die Ihr Drucker verwendet. Als Vorgabe sind die
Steuerzeichen des EPSON FX 80/81 eingetragen.
Nach Auswahl eines Druckertyps werden die Steuerzeichen des entsprechenden Druckers angezeigt. Wenn Sie
den Eintrag Datei ausgewählt haben, müssen Sie anschließend bei den Druckerzeichen hinter Schnittstelle einen Dateinamen eintragen (siehe Abb. 2.6).
2-12
9610a
FST 200
2. Einrichten der Software
Wenn Sie die Druckerzeichen eines Druckers ändern,
werden diese gesondert gespeichert. Beim Auswählen
eines Druckers können Sie dann entscheiden, ob Sie
die vorgegebenen oder die geänderten Steuerzeichen
beim Drucken verwenden möchten.
Beachten Sie bitte die Einstellung der DIP-Schalter im
Drucker. Lesen Sie dazu unbedingt im Handbuch des
Druckers nach.
2.2.4 Druckerzeichen einstellen
Möchten Sie Druckerzeichen ändern, aktivieren Sie die
Funktion F2. Sie erhalten dann folgende Anzeige.
Abb. 2.6: Druckerzeichen
9610a
2-13
FST 200
2. Einrichten der Software
In der Kopfzeile finden Sie rechts den Eintrag des aktuellen Druckertyps. Die Steuerzeichen können Sie ändern, indem Sie einzelne Zeichen überschreiben. Die
letzte Zeile definiert die Druckerschnittstelle.
Heftrand:
Drucken Sie ein AWL-Programm mit Kommentaren aus,
sollten Sie den Heftrand entfernen. Dazu löschen Sie
mit der DEL-Taste alle Leerstellen hinter den Zeichen
für nächste Zeile und Zeilenanfang (helle Hinterlegung).
Möchten Sie einen breiteren Heftrand, fügen Sie weitere Leerstellen ein. Dazu drücken Sie ein Mal die INSTaste und anschließend mehrmals die Leertaste. Vergessen Sie nicht, abschließend nochmals die INS-Taste
zu drücken.
Steuerzeichen ändern:
Benötigt Ihr Drucker andere Zeichen als die vorgegebenen, können Sie die eingetragenen Zeichen überschreiben. Nach Drücken der INS-Taste fügen Sie Zeichen an
der aktuellen Cursorposition ein. Eventuell überflüssige
Zeichen entfernen Sie mit der DEL-Taste. Zur Änderung
der Druckerbefehle lesen Sie bitte unbedingt im Handbuch Ihres Druckers nach.
2-14
9610a
FST 200
2. Einrichten der Software
Sonderzeichen ändern:
Kennt Ihr Drucker die eingetragenen Sonderzeichen
nicht, können Sie andere äquivalente Zeichen eintragen. Dazu öffnen Sie unter F9 das Hilfefenster.
Wenn Sie dort nach unten blättern, sehen Sie den
ASCII-Code der Sonderzeichen.
Drücken Sie einmal die SCROLL-LOCK-Taste, können
Sie mit den Cursortasten diese Zeichen direkt über die
Auflistung auf dem Bildschirm bewegen.
Wenn Sie jetzt die eingetragenen Zeichen mit denen im
Handbuch Ihres Druckers vergleichen, können Sie erkennen, welche Zeichen Ihr Drucker eventuell nicht verstehen kann. Anstelle dieser Zeichen tragen Sie nun
andere äquivalente Zeichen ein.
Vergessen Sie nicht, abschließend die SCROLL-LOCKTaste noch einmal zu drücken.
Schnittstelle:
In die letzte Zeile hinter Schnittstelle tragen Sie den Anschluß ein, den Sie für den Drucker vorsehen (z.B.:
LPT1, LPT2, PRN, COM1, COM2).
Möchten Sie mit einer seriellen Maus an COM1 bzw.
COM2 arbeiten, sollten Sie beachten, daß deren
Schnittstelle nicht für andere Geräte verwendet werden
darf.
9610a
2-15
FST 200
2. Einrichten der Software
2.2.5 Konfiguration verlassen
Sie verlassen die Konfiguration, indem Sie die Funktionstaste F8 drücken; bzw. Sie wählen den entsprechenden Eintrag mit dem Mauscursor an und drücken
die linke Maustaste.
Anschließend wählen Sie bei den Dateioperation Sichern und Editor verlassen aus. Bitte beachten Sie,
daß bei Änderung des Bildschirmadapters und des Monitortyps die FST Software mit F8 verlassen und wieder
vollständig neu aufgerufen werden muß.
2.3
Starten des FST-Programms
Voraussetzung ist, daß die entsprechende Software
auf der Festplatte korrekt installiert ist.
Programmaufruf:
Um die FST-Software zu starten, wechseln sie in das
Verzeichnis, in das Sie die FST-Software installiert haben, und geben ein (Beispiel):
C:\FST\FST200
und drücken die Enter-Taste. Danach wird die FST-Software in den Hauptspeicher Ihres Rechners geladen.
Erscheint nach Drücken einer Taste die Meldung:
Bitte FST-Projektpfad konfigurieren [ESC].
gelangen Sie nach Drücken der ESC-Taste zur Rechnerkonfiguration (siehe Abschnitt 2.2.1). Dort müssen
Sie jetzt zuerst den Projektpfad angeben.
2-16
9610a
FST 200
2. Einrichten der Software
Die FST-Kennung, das sogenannte
Abb. 2.7) erscheint dann sofort, wenn
Logo
(siehe
• bereits eine Konfigurationsdatei existiert,
• im RAM-Speicher des Computers genug Raum
zur Verfügung steht (mindestens 512 kB),
• der Projektpfad eingerichtet ist.
Abb. 2.7: FST-Kennung (Logo)
Wenn Sie jetzt eine beliebige Taste drücken, sehen Sie
das Hauptmenü der FST-Software (s. Abb. 2.8). Diese
Darstellung ist von der Auswahl der Steuerung abhängig (SF 3 oder FPC 202C).
Hinweis:
• Prüfen Sie die Einstellung der FST-Software/Steuerung.
• Schalten Sie ggf. mit der Taste F7 auf Ihre Steuerung um.
9610a
2-17
FST 200
2.4
2. Einrichten der Software
Der FST-200-Bildaufbau
Die FST-Software von Festo besitzt einen Bildaufbau,
der soweit es geht, in allen Bereichen gleich gehalten
ist. Auf diese Weise haben Sie immer dieselben Rahmenbedingungen.
Menü-Hinweis
Kopfzeile
Mauscursor
Software umstellbar zwischen
FPC 202C / FST 202C und
SF 3 / FST 203
Arbeitsbereich
Anzeigefenster
Meldezeile
Funktionstasten
Abb. 2.8: FST-Bildaufbau
2-18
9610a
FST 200
2. Einrichten der Software
Menü-Hinweis:
In den eckigen Klammern steht die gerade aktuelle Funktion der FST-Software, z.B. Online-Betrieb, Texteditor, o.ä.
und das eingestellte FST-Paket FST 203 oder FST 202C.
Kopfzeile:
Die hier zur Auswahl stehenden Menüs rufen Sie auf
• durch Anwahl mit den Cursortasten und Drücken
der Enter-Taste
• über die entsprechenden Funktionstasten
• durch Anklicken mit der Maus (siehe Abschnitt 1.7).
Mauscursor:
Das helle Rechteck gibt die aktuelle Position des Mauscursors auf dem Bildschirm an. Es wird durch Bewegen der Maus verschoben.
Arbeitsbereich:
Dieses Feld ist das Arbeitsfeld. Hier geben Sie Ihre
Programme ein bzw. führen Sie Änderungen durch. Je
nach aktivierter Funktion hat dieses Feld eine entsprechend angepaßte Darstellung.
Anzeigefenster:
In einem rot hinterlegten Fenster etwa in der Mitte des
Bildschirms erhalten Sie im Fehlerfall entsprechende
Meldungen.
Diese Meldungen quittieren Sie mit der Esc-Taste bzw.
durch Anklicken des Eintrags [Esc] innerhalb des Fensterrahmens.
Meldezeile:
In dieser Zeile werden spezielle Hinweise für die aktuelle Bildschirmeingabe angezeigt.
9610a
2-19
FST 200
2. Einrichten der Software
Funktionstasten:
Ihr Rechner verfügt im allgemeinen über Funktionstasten. Die untere Bildschirmzeile zeigt die aktuelle Belegung der Funktionstasten F1 bis F8 an. F9 und F10
haben immer dieselbe Belegung (siehe unten).
Funktionstaste F9:
Mit dieser Taste können Sie zu jeder Zeit
eine Hilfe aktivieren. Dieser Hilfetext ist daF9
bei der jeweils aktuellen Funktion angepaßt
und erscheint rechts unten in einem Fenster.
Dort können Sie mit den Cursortasten weiterblättern. Wenn zu einer Situation kein Hilfetext existiert, erhalten Sie stattdessen eine
Meldung.
Funktionstaste F10:
Bei mehrfach belegten Funktionstasten
wechseln Sie mit dieser Taste zurück zur jeF 10
weils vorhergehenden Ebene.
Verlassen der FST-Software:
Wenn Ihr Bildschirm die Darstellung nach Abb. 2.8
zeigt, und nur dann, können Sie durch Aktivieren der
Funktion F8 aus der FST-Software aussteigen.
Je nach Angaben innerhalb der Konfiguration werden
die Schnittstellen wieder zurückgesetzt und der DOSPrompt (z.B. C:>) erscheint wieder.
2-20
9610a
FST 200
3. Verwaltung der Steuerungsprogramme
3. Verwaltung der Steuerungsprogramme
Die FST-Software unterstützt neben dem Editieren von
Steuerungsprogrammen (Projekten) zusätzlich umfangreiche Verwaltungsarbeiten. Sie können:
• Projekte neu einrichten bzw. auswählen,
• einzelne Programme oder Projekte löschen,
• komplette Projekte ausdrucken,
• komplette Projekte in die Steuerung laden,
• komplette Projekte auf einem externen Speichermedium ablegen,
• externe Dateien in die Projekte importieren
• von Festo beziehbare Programmbausteine und
Programme einbinden.
Der Einstieg erfolgt über die Anwahl Projektverwaltung
im FST-Hauptmenü. Dort können Sie die entsprechende Funktion aktivieren (s. Abb. 3.1).
Abb. 3.1: Projektverwaltung
9610a
3-1
FST 200
3.1
3. Verwaltung der Steuerungsprogramme
Projekt einrichten
Ein Projekt müssen Sie dann einrichten,
• wenn Sie die FST-Software das erste Mal in Betrieb nehmen,
• wenn Sie ein neues Steuerungsprogramm schreiben möchten, das noch nicht existiert.
• wenn Sie das Verzeichnis \LIB einrichten möchten.
Ein Projekt kann mehrere Einzelprogramme beinhalten,
die zusammengefaßt ein Steuerungsprogramm ergeben. Dazu können Sie eine Titelseite beschreiben, auf
jeder Seite einen Seitenkopf definieren (siehe Abschnitte 6.3 und 6.4) und eine Textdokumentation hinzufügen.
Dazu wählen Sie mit den Cursortasten bzw. mit dem
Mauscursor die Funktion Projekt einrichten an. Wenn
Sie jetzt die Enter-Taste bzw. die linke Maustaste
drücken, erscheint das folgende Bild (siehe Abb. 3.2).
Abb. 3.2: Projekt einrichten
3-2
9610a
FST 200
3. Verwaltung der Steuerungsprogramme
Projekt:
In das Feld unter Projekt tragen Sie einen maximal
achtstelligen Projektnamen ein. Dabei sind nur Buchstaben und Ziffern erlaubt.
Aufgabe:
Mit der Enter-Taste, der Tab-Taste oder der Maus
wechseln Sie in das Feld Aufgabe. Dort können Sie einen maximal 40stelligen erklärenden Kommentar zu
diesem Projekt einschreiben.
Ist Ihr Text kürzer als der eingetragene, löschen Sie
den Rest mit der DEL-Taste.
Nach Drücken der INS-Taste fügen Sie alle folgenden
Zeichen an der aktuellen Cursorposition ein. Bitte
drücken Sie nach dem Einfügen diese Taste erneut.
Projekt anlegen:
Abschließend aktivieren Sie F1. Jetzt wird in Ihrem Projektverzeichnis ein weiteres Unterverzeichnis mit dem
oben eingetragenen Projektnamen angelegt (siehe
dazu Abb. 2.1 in Abschnitt 2.1.1).
Beispiel: Einrichten des \LIB-Verzeichnisses
• Unter Projekt tragen Sie ein:
LIB,
• Unter Aufgabe tragen Sie ein:
Programmteile
• Zum Abschluß betätigen Sie F1.
In das Verzeichnis \LIB legen Sie später vom Editor
aus Programmteile als sog. Makros ab. Diese Programm- oder Textteile können Sie in weiteren Programmen wieder verwenden.
9610a
3-3
FST 200
3.2
3. Verwaltung der Steuerungsprogramme
Projekt auswählen
Ein Projekt müssen Sie dann auswählen,
• wenn Sie innerhalb dieses Projekts ein bereits existierendes Programm verändern möchten,
• wenn Sie innerhalb dieses Projekts zu bereits existierenden Programmen ein weiteres hinzufügen
möchten,
• wenn Sie innerhalb dieses Projekts zu bereits existierenden Programmen Programmbausteine hinzufügen möchten.
Dazu wählen Sie im Bildschirm nach Abb. 3.1 mit den
Cursortasten bzw. mit dem Mauscursor die Funktion
Projekt auswählen an. Wenn Sie jetzt die Enter-Taste
bzw. die linke Maustaste drücken, erscheint das folgende Bild (siehe Abb. 3.3).
3-4
9610a
FST 200
3. Verwaltung der Steuerungsprogramme
Abb. 3.3: Projekt auswählen
In dem zweiten Fenster unten links werden Ihnen alle
Projekte, die bisher angelegt wurden, angezeigt. Wählen Sie das Projekt aus, das Sie bearbeiten möchten,
indem Sie das helle Feld auf den entsprechenden Eintrag positionieren.
Nach Drücken der Enter-Taste bzw. der linken Maustaste ist das von Ihnen ausgewählte Projekt in der FSTSoftware aktiviert und das Hauptmenü nach Abb. 2.9
wird wieder auf dem Bildschirm dargestellt. Sie erkennen die abgeschlossene Projektwahl daran, daß am unteren linken Bildrand der Name des Projekts und seine
Aufgabe eingetragen ist.
9610a
3-5
FST 200
3.3
3. Verwaltung der Steuerungsprogramme
Projekt löschen
Ein komplettes Projekt (Steuerungsprogramm) können
Sie dann löschen,
• wenn Sie ein Projekt vorerst nicht mehr bearbeiten
möchten,
• wenn Sie ein Projekt absolut nicht mehr benötigen.
Ein Projekt kann mehrere Einzelprogramme, Programmbausteine, die Titelseite und eine Textdokumentation beinhalten. Bedenken Sie, daß dies alles beim
Löschen entfernt wird.
Sie sollten ein Projekt nur dann löschen, wenn Sie
sicher sind, es nicht mehr zu benötigen, bzw. wenn
Sie vorher eine Sicherungskopie mit der Funktion
Projekt Backup angelegt haben. Ein derart abgespeichertes Projekt können Sie zu einem späteren Zeitpunkt wieder zurückladen (siehe Abschnitt 3.8.1).
Um den Löschvorgang auszulösen, aktivieren Sie die
Funktion Projekt löschen. Im Anschluß daran erscheint
folgende Darstellung (siehe Abb. 3.4).
3-6
9610a
FST 200
3. Verwaltung der Steuerungsprogramme
Abb. 3.4: Projekt löschen
Im zweiten Fenster unten links wählen Sie das zu löschende Projekt aus. Zur Bestätigung drücken Sie die
Enter-Taste bzw. die linke Maustaste. Daraufhin erscheint die Sicherheitsabfrage:
lösche Projekt [Name].....<J,N>.
ja
nein
Das gesamte Projekt wird mit allen
Verzeichniseinträgen entfernt.
Das Programm springt zurück ins Menü
nach Abb 3.1.
Beim Löschen eines Projekts werden alle Dateien, die
sich im entsprechenden Unterverzeichnis befinden
(außer geschützten Dateien) gelöscht.
9610a
3-7
FST 200
3.4
3. Verwaltung der Steuerungsprogramme
Programm löschen
Ein einzelnes Programm können Sie dann löschen,
• wenn Sie es absolut nicht mehr brauchen und Sie
sich dessen sicher sind,
• wenn Sie eine neue geänderte Version davon angelegt haben (siehe Abschnitt 4.1.1/5.1.1) und diese Version einwandfrei funktioniert.
Um ein einzelnes Programm zu löschen, aktivieren Sie
bei der Projektverwaltung die Funktion Programm löschen. Im Anschluß daran erscheint das folgende Bild
(siehe Abb. 3.5).
Abb. 3.5: Programm löschen
Im zweiten Fenster unten links wählen Sie das Programm aus, das Sie zu löschen beabsichtigen. Dann
drücken Sie die Enter-Taste bzw. die linke Maustaste.
3-8
9610a
FST 200
3. Verwaltung der Steuerungsprogramme
Jetzt erscheint in der Meldezeile die Abfrage:
lösche Programm [Name]..... <J,N>
ja
nein
3.5
Das Programm wird mit aus dem
aktuellen Projektverzeichnis entfernt.
Das Programm springt zurück ins Menü
nach Abb. 3.1.
Projekt drucken
Mit dieser Funktion wird ein Projekt komplett ausgedruckt. Solch ein Ausdruck beinhaltet immer:
• die Projekt-Titelseite (2fach)
• alle Programme mit Seitenkopf
• die Belegliste
• die Querverweisliste
• die Fehlerliste.
Je nach Umfang Ihres Projekts kann ein kompletter
Ausdruck, der alle oben aufgeführten Teile enthält, etwas länger dauern. Dies liegt dann am Aufwand, der
zur Erstellung der Querverweisliste notwendig ist. Bedenken Sie dies, wenn Sie einen derartigen Ausdruck
wünschen.
Wie Sie einzelne Teile der oben aufgeführten Liste
drucken können, entnehmen Sie den Abschnitten 3.6.1
bis 3.6.7.
Zum Drucken eines Projekts aktivieren Sie die Funktion
Projekt drucken (siehe Abb. 3.6).
9610a
3-9
FST 200
3. Verwaltung der Steuerungsprogramme
Abb. 3.6: Projekt drucken
Jetzt können Sie von den eingetragenen Programmen
durch Anklicken bzw. Positionieren der hellen Hinterlegung und Drücken der Enter-Taste diejenigen auswählen, die gedruckt werden sollen. So selektierte Programme erhalten am Zeilenanfang einen Stern.
Abschließend aktivieren Sie die Funktion F1. Die Bearbeitung und der anschließende Ausdruck beginnen. Mit
der ESC-Taste können Sie jederzeit den Druckvorgang
abbrechen.
Zuerst wird die Projekt-Titelseite ausgegeben. Daran
anschließend erfolgt die Druckausgabe der angegebenen Auswahl.
Ist der Ausdruck beendet, erscheint in der Meldezeile
Drucken beendet.
3-10
9610a
FST 200
3.6
3. Verwaltung der Steuerungsprogramme
Drucken von Projektteilen
Mit dieser Funktion können Sie ein Teil eines gerade
aktivierten Projekts (siehe Abschnitt 3.5) auf bequeme
Weise direkt ausdrucken lassen. Dies ist von Vorteil,
wenn Sie z.B.
• nur die Belegliste benötigen,
• die Querverweisliste ansehen möchten,
• eine Titelseite kontrollieren möchten.
Zum Einstieg aktivieren Sie bei den Dienstprogrammen
den Eintrag Drucken. In einem weiteren Fenster erscheint die folgende Auswahl (siehe Abb. 3.7).
Abb. 3.7: Drucken vom Projekt aus
Nach Aktivieren des gewünschten Projektteils wird sofort der entsprechende Ausdruck eingeleitet.
Während des Ausdruckens können Sie jederzeit mit der
ESC-Taste den Druckvorgang abbrechen.
9610a
3-11
FST 200
3. Verwaltung der Steuerungsprogramme
Sollten beim Ausdruck einer der folgenden Funktionen im Druckbild Abweichungen gegenüber der Bildschirmdarstellung auftreten, überprüfen Sie bitte die
Druckerkonfiguration (siehe Abschnitt 2.2.3).
3.6.1 Titelseite drucken
Nach Aktivieren dieser Funktion wird die im Texteditor
erstellte Projekt-Titelseite auf den angeschlossenen
Drucker ausgegeben.
3.6.2 Textdokument drucken
Nach Aktivieren dieser Funktion wird das im Texteditor
geschriebene Textdokument auf den angeschlossenen
Drucker ausgegeben.
3.6.3 Belegliste drucken
Nach Aktivierung dieser Funktion wird die zum Projekt
gehörende Belegliste auf den angeschlossenen Drucker
ausgegeben.
3.6.4 Programm drucken
Ist diese Auswahl aktiviert, erscheint zunächst dasselbe
Fenster wie in Abb. 3.6 gezeigt.
Jetzt können Sie einzelne Programme anklicken bzw.
mit den Cursortasten anwählen und die Enter-Taste
drücken. Dabei wird ein Stern vor die Zeile gesetzt. Alle
derart gekennzeichneten Programme werden nach Aktivieren der Funktion F1 ausgedruckt.
3-12
9610a
FST 200
3. Verwaltung der Steuerungsprogramme
3.6.5 Querverweisliste drucken
Nach Aktivierung dieser Auswahl sehen Sie in einem
weiteren Fenster die Operandengruppen. Alle Eintragungen sind mit einem führenden Stern versehen (siehe Abb. 3.8).
Abb. 3.8: Auswahl zur Querverweisliste
Der vorangestellte Stern bedeutet, daß alle Operandengruppen für den Ausdruck aktiviert sind.
Sie können jetzt, nach Anwahl einer Gruppe, mit der
linken Maustaste bzw. der Enter-Taste deren Bearbeitung verbieten (der Stern verschwindet) oder wieder zulassen.
9610a
3-13
FST 200
3. Verwaltung der Steuerungsprogramme
Nach Abschluß der Auswahl aktivieren Sie die Funktion
F1. Damit wird die Bearbeitung der Querverweisliste
eingeleitet. Je nach Umfang Ihres Projekts kann dieser
Ausdruck einige Zeit beanspruchen. Das Programm
muß dabei alle Eintragungen der Querverweisliste überprüfen und entsprechend formatiert ausgeben.
Akzeptieren Sie einfach die gesamte Vorbelegung, erhalten Sie einen Ausdruck, der alle einzelnen Eintragungen in kompletter Form enthält. Hierzu aktivieren
Sie direkt nach dem Aufruf die Funktionstaste F1.
Erklärungen zur Liste:
Diese Liste enthält im ersten Teil alle Operanden nach
absoluten Adressen (Hardwarebezeichner) geordnet.
Falls diese einen symbolischen Bezeichner und einen
Kommentar in der Belegliste besitzen, werden diese
Angaben rechts daneben ausgedruckt. Sehen Sie dazu
Abb. 3.9.
3-14
9610a
FST 200
3. Verwaltung der Steuerungsprogramme
Im Teil 2 dieser Liste werden diejenigen symbolischen
Operanden aufgelistet, die nicht in den Beleglisten gefunden wurden, d. h. die noch keinen Hardwarebezeichner haben. Somit erhalten Sie eine Kontrolle über
jene Angaben, die Sie unbedingt noch eintragen müssen. Ansonsten ist Ihr Steuerungsprogramm nicht lauffähig.
Abb. 3.9: Ausdruck der Querverweisliste
3.6.6 Fehlerliste drucken
Nach Aktivieren dieser Funktion wird die aktuelle Fehlerliste auf den angeschlossenen Drucker ausgegeben.
Diese Fehlermeldungen sind im Anhang C.3 aufgelistet.
9610a
3-15
FST 200
3.7
3. Verwaltung der Steuerungsprogramme
Projekt laden
Diese Funktion verwenden Sie, wenn Sie
• ein vollständiges Projekt mit allen Programmteilen
in die Steuerung laden möchten,
• mehrere Programmteile eines Projekts gleichzeitig
in die Steuerung laden möchten.
Zum Einstieg aktivieren Sie in der Projektverwaltung die
Funktion Projekt laden. Dann sehen Sie alle Programmteile innerhalb des aktuellen Projekts (siehe Abb. 3.10).
Abb. 3.10: Projekt laden
Bevor Sie ein Projekt in eine Steuerung laden, müssen Sie sichergestellt haben, daß die Verbindung zwischen der Steuerung und Ihrem Rechner ordnungsgemäß eingerichtet ist (siehe Abschnitt 6.1)
3-16
9610a
FST 200
3. Verwaltung der Steuerungsprogramme
Hier können Sie von den eingetragenen Programmen
durch Anklicken bzw. Positionieren der hellen Hinterlegung und Drücken der Enter-Taste diejenigen auswählen, die in die Steuerung geladen werden sollen. So aktivierte Programme erhalten am Zeilenanfang einen
Stern.
Abschließend aktivieren Sie die Funktion F1. Die ausgesuchten Programme werden jetzt in den Maschinencode übersetzt. Dabei wird ein Syntaxtest durchgeführt
und eventuelle Unstimmigkeiten in die Fehlerliste eingetragen.
Danach erfolgt der Ladevorgang. Ein Anzeigefenster
"Ladeprogramm" zeigt alle übertragenen Files und
Bytes einzeln an.
Erscheint vor dem Laden in der Meldezeile die Nachricht
FPC-Verbindung kann nicht hergestellt werden
sollten Sie überprüfen, ob die Steuerung korrekt angeschlossen und eingeschaltet ist (siehe 2.2).
9610a
3-17
FST 200
3.8
3. Verwaltung der Steuerungsprogramme
Backup/Restore (Projekt Backup)
Diese Funktion hilft Ihnen bei der Dateibehandlung
kompletter Projekte. Sie können
• ein Projekt auf externem Speichermedium sichern
• ein Projekt von dort wieder einlesen
• ein Projekt komplett umbenennen
• ein Projekt vollständig löschen
• Disketten formatieren.
Projekt Backup aufrufen:
In diese Funktion gelangen Sie über die Projektverwaltung. Dort aktivieren Sie die Funktion Projekt Backup.
In einem Fenster erscheint die Auswahl der verschiedenen Funktionen (siehe Abb. 3.11).
Abb. 3.11: Projekt Backup
3-18
9610a
FST 200
3. Verwaltung der Steuerungsprogramme
Die gewünschte Funktion aktivieren Sie durch Anklicken
mit der Maus bzw. Sie wählen mit den Cursortasten die
gewünschte Funktion aus und drücken die Enter-Taste.
Das voreingestellte Ziellaufwerk ist Laufwerk A. Möchten Sie die Funktionen des Projekt Backup auf ein anderes Ziellaufwerk anwenden, müssen Sie als erstes
unbedingt die neue Laufwerkbezeichnung eintragen
(s.u.).
3.8.1 Beschreibung der Funktionen
Dieser Abschnitt erläutert die Funktionen in derselben
Reihenfolge wie in Abb. 3.11 gezeigt.
Projekt sichern:
Mit dieser Funktion sichern Sie alle Dateien eines Projekts auf das von Ihnen angegebene Ziellaufwerk. Nach
Aktivieren dieser Funktion erscheint eine Projektauswahl (siehe Abb. 3.12).
9610a
3-19
FST 200
3. Verwaltung der Steuerungsprogramme
Abb. 3.12: Projektauswahl, Projekt sichern
Sie wählen das gewünschte Projekt z.B. durch Anklicken aus bzw. positionieren die helle Hinterlegung
und drücken die Enter-Taste. In einem weiteren Fenster
erscheint die Abfrage:
ja
In der Meldezeile erscheint:
"Projekt <Name> - bitte warten"
und der Kopiervorgang beginnt.
nein
Das Programm springt zurück zur
Anzeige nach Abb. 3.11.
Projekt wird gesichert auf Laufwerk A: (J/N)
3-20
9610a
FST 200
3. Verwaltung der Steuerungsprogramme
Backup-Projekt einlesen:
Mit dieser Auswahl lesen Sie ein Projekt, das sich bereits auf dem externen Speichermedium befindet, wieder auf Ihre Festplatte zurück.
Nach Aktivieren dieser Funktion erhalten Sie zunächst
die Auswahl analog zu Abb. 3.12. Dort wählen Sie das
zu ladende Projekt durch Anklicken aus bzw. wählen es
mit den Cursortasten an und drücken die Enter-Taste.
In einem weiteren Fenster erscheint zunächst die Abfrage:
Projekt wird eingelesen auf Laufwerk
C:\FESTO\ (J/N).
ja
nein
In der Meldezeile erscheint:
"Projekt <Name> - bitte warten"
und das Programm überprüft, ob ein
Projekt mit diesem Namen bereits auf
der Festplatte existiert.
Das Programm springt zurück zur
Anzeige nach Abb. 3.11.
Ist das Projekt bereits auf Ihrer Festplatte vorhanden,
werden Sie gefragt:
Projekt wird überschrieben! (J/N) .
ja
nein
9610a
In der Meldezeile sehen Sie diejenigen
Dateien, die gerade bearbeitet werden.
Abschließend erscheint die Anzeige
nach Abb. 3.11 wieder.
Das Programm springt sofort zurück zur
Anzeige nach Abb. 3.11.
3-21
FST 200
3. Verwaltung der Steuerungsprogramme
Backup-Projekt löschen:
Hiermit können Sie ein Projekt löschen, das sich auf
dem externen Speichermedium befindet.
Nach Aktivieren dieser Funktion erscheint zunächst die
Projektauswahl gemäß Abb. 3.12. Dort wählen Sie das
entsprechende Projekt durch Anklicken aus bzw. Sie
positionieren die helle Hinterlegung und drücken die
Enter-Taste. In einem Fenster erscheint die Abfrage:
Projekt wird gelöscht auf Laufwerk A: (J/N).
ja
nein
In der Meldezeile erscheint:
"Projekt <Name> - bitte warten"
und der Löschvorgang beginnt.
Anschließend erscheint die Anzeige
nach Abb. 3.11 wieder.
Das Programm springt sofort zurück zur
Anzeige nach Abb. 3.11.
Mit dieser Funktion können Sie lediglich Projekte entfernen, die sich auf dem externen Speichermedium befinden.
3-22
9610a
FST 200
3. Verwaltung der Steuerungsprogramme
Backup-Projekt umbenennen:
Hiermit können Sie einem Projekt auf dem externen
Laufwerk einen neuen Projektnamen geben.
Nach Aktivieren dieser Funktion erhalten Sie die Projektauswahl nach Abb. 3.12. Dort wählen Sie das entsprechende Projekt durch Anklicken aus bzw. positionieren die helle Hinterlegung und drücken die Enter-Taste. Sie erhalten eine Anzeige gemäß Abb. 3.13.
Abb. 3.13: Projekt umbenennen
9610a
3-23
FST 200
3. Verwaltung der Steuerungsprogramme
In dem kleinen Feld in der Meldezeile tragen Sie jetzt
den neuen Projektnamen ein (maximal acht Zeichen,
wobei auch Ziffern und der Underline erlaubt sind) und
drücken die Enter-Taste.
In der Meldezeile sehen Sie dann die Dateien, die gerade umbenannt werden. Erscheint die Funktionsauswahl nach Abb. 3.11 wieder, ist der Vorgang beendet.
Backup-Laufwerk (A:, B:)
Mit dieser Funktion können Sie die Kennung des Ziellaufwerks ändern.
Nach Aktivieren dieser Funktion erscheint ein zusätzliches Eingabefeld in der Meldezeile wie es in Abb. 3.14
dargestellt ist.
Abb. 3.14: Ziellaufwerk ändern
3-24
9610a
FST 200
3. Verwaltung der Steuerungsprogramme
In diesem Feld können Sie jetzt die eingetragene Vorbesetzung (das ist Laufwerk A) überschreiben. Als Eintragungen werden die Buchstaben A bis Z akzeptiert.
Anschließend drücken Sie die Enter-Taste.
Diese Laufwerksbezeichnung muß allerdings gültig
sein, d. h. das angegebene Laufwerk sollte unter seiner
Kennung existieren.
Für externe Massenspeicher, wie z.B. Streamer oder
austauschbare 20 MB-Platten, beachten Sie bitte deren
Laufwerkskennung.
Diskette formatieren:
Diese Funktion ermöglicht es Ihnen, Disketten im angegebenen Ziellaufwerk mit DOS-Format auf DOS-Ebene
(Betriebssystem) zu formatieren, ohne die FST-Software zu verlassen.
Nach Aktivieren dieser Funktion wird in der Meldezeile
in einem Feld als Ziellaufwerk das Laufwerk A: eingeblendet (siehe Abb. 3.15).
9610a
3-25
FST 200
3. Verwaltung der Steuerungsprogramme
Abb. 3.15: Diskette formatieren
A ist das voreingestellte Laufwerk. Ändern Sie die Eintragung wenn nötig durch Überschreiben.
Die Kennung Ihrer Festplatte(n) sollten Sie hier nicht
verwenden.
Das Kommando wird auf DOS-Ebene ausgeführt. Sie
werden aufgefordert, eine Diskette in das angegebene
Laufwerk einzulegen und eine Taste zu drücken. Für
weitere Erklärungen lesen Sie bitte im DOS-Handbuch
nach.
Backup-Funktion verlassen:
Mit Aktivieren der Funktion F8 schließen Sie die Bearbeitung von Backup/Restore (Projekt Backup) ab. Das
Fenster wird geschlossen und es wird zum Menü der
Dienstprogramme zurückgekehrt.
3-26
9610a
FST 200
3.9
3. Verwaltung der Steuerungsprogramme
Dateien importieren
Mit diesem Zusatzprogramm können Sie
• aus Projekten, die mit Backup (Projekt Backup) gesichert wurden, Programme wieder einlesen
• andere extern abgelegte Programme, Beleglisten
und Projektedokumentation wieder einlesen
• von Festo beziehbare, vorgefertigte AssemblerProgramme, -bausteine oder Treiberdateien ins
LIB-Verzeichnis und später ins Projekt einlesen.
Import aufrufen:
Diese Funktion rufen Sie aus der Projektverwaltung auf.
Dort aktivieren Sie den Eintrag Datei-Import. Über die
Funktion F8 bzw. mit der ESC-Taste können Sie an jeder beliebigen Stelle die Funktion Dateien importieren
verlassen.
In einem Fenster in der Mitte des Bildschirms müssen
Sie zunächst das Quell-Laufwerk benennen. In dieses
Laufwerk sollten Sie jetzt den Datenträger einlegen.
Tragen Sie den Kennbuchstaben des gewünschten
Laufwerks ein und drücken Sie die Enter-Taste. Danach
wird das Quell-Laufwerk nach Unterverzeichnissen
durchsucht. Das sind die Suchpfade, in denen die Dateien abgelegt sind.
Sie erhalten eine Anzeige der Dateien und der Unterverzeichnisse. Die Namen der Unterverzeichnisse sind
heller dargestellt. Sehen Sie dazu Abb. 3.16.
9610a
3-27
FST 200
3. Verwaltung der Steuerungsprogramme
Abb. 3.16: Auswahl des Suchpfads
Suchpfad auswählen:
Sie positionieren die helle Hinterlegung auf den gewünschten Suchpfad (hell geschriebene Einträge).
Durch nochmaliges Anklicken bzw. durch Drücken der
Enter-Taste wählen Sie den gewünschten Suchpfad
aus. Daraufhin erscheint die Anzeige der einzelnen Dateien im ausgewählten Unterverzeichnis (siehe Abb.
3.17). Möchten Sie in die vorhergehende Verzeichnisebene zurückschalten, wählen Sie den Eintrag ".." an.
3-28
9610a
FST 200
3. Verwaltung der Steuerungsprogramme
Zu importierende Dateien auswählen:
Positionieren Sie die helle Hinterlegung auf die gewünschte Datei. Reicht der Platz im Arbeitsbereich
nicht aus, werden die Einträge hochgerollt, wenn Sie
mit dem Cursor in der unteren Zeile weiter abwärts gehen.
Mit nochmaligem Anklicken bzw. durch Drücken der Enter-Taste wird diese Datei mit einem führenden Stern
versehen (siehe Abb. 3.17). Sie ist damit ausgewählt.
Wählen Sie mehrere Dateien auf diese Weise aus,
wenn diese in das gleiche Zielverzeichnis importiert
werden sollen.
Abb. 3.17: Auswahl der Datei(en)
9610a
3-29
FST 200
3. Verwaltung der Steuerungsprogramme
Mit der FST 200 können Sie Dateien mit folgenden Erweiterungsnamen importieren:
*.OBJ = ladefähiges Programm
*.KOP = Kontaktplan-Programm
*.AWL = Anweisungslisten-Programm
*.BEL = Belegliste
*.DOC = Projektdokumentation
*.ANZ = Anzeigendateien
*.MAK = Treiber (können nur ins Verzeichnis LIB
importiert werden)
Durch nochmaliges Anklicken können Sie die Auswahl
rückgängig machen.
Auswahl abschließen:
Haben Sie die gewünschte Datei (oder auch mehrere)
markiert und sind Sie der Ansicht, daß die Auswahl
komplett ist, aktivieren Sie die Funktion F1.
Damit ist die Auswahl der Programmquellen abgeschlossen. Sie müssen jetzt noch das Zielprojekt auswählen und einige Angaben zu den einzelnen Dateien
eintragen.
3-30
9610a
FST 200
3. Verwaltung der Steuerungsprogramme
Auswahl des Zielprojekts:
Im Arbeitsbereich sehen Sie jetzt die Zielprojektauswahl. Das sind die Projekte, die Sie in der FST-Software angelegt haben (siehe Abb. 3.18).
Abb. 3.18: Auswahl des Zielprojekts
Wählen Sie dort das gewünschte Projektverzeichnis
aus, in das die vorher ausgewählten Dateien importiert
werden sollen. Anschließend sehen Sie folgende Eingabemaske (siehe Abb. 3.19).
9610a
3-31
FST 200
3. Verwaltung der Steuerungsprogramme
Datei, die importiert werden soll
Eingabefelder (aus diesen
Einstellungen setzt sich der neue
Dateiname zusammen)
Abb. 3.19: Angaben zur Datei
Datei NR.X:
Dieses Feld zeigt den Namen der Quelldatei an, die Sie
ausgewählt haben. Aus den darunter aufgeführten Einstellungen setzt sich der neue Dateiname zusammen.
Mit diesem Namen wird die Datei in das gewählte Zielprojekt übertragen.
3-32
9610a
FST 200
3. Verwaltung der Steuerungsprogramme
Einstellungen:
Geben Sie zunächst im Eingabefeld Dateierweiterung
den Erweiterungsnamen der Datei an. Dieser muß mit
dem Erweiterungsnamen der Quelldatei übereinstimmen.
Es kann beispielsweise eine KOP-Datei nicht als AWLDatei importiert werden. Die Eingabemaske paßt sich
nach Bestätigen mit der Enter-Taste dem Dateierweiterungsnamen an, je nachdem, ob Sie:
• eine Programmdatei (OBJ, AWL, KOP)
• oder einen anderen Dateityp (BEL, DOC, ANZ,
MAK) importieren möchten.
9610a
3-33
FST 200
3. Verwaltung der Steuerungsprogramme
Programmdatei importieren:
Wenn Sie den Dateierweiterungsnamen einer Programmdatei eingetragen haben, enthält die Eingabemaske nach Bestätigen mit der Enter-Taste folgende
Eingabefelder:
• CI-Bereichskennung:
Hier geben Sie an, ob Sie die Datei im neuen Projekt als Programm (P) oder als Baustein (B) nutzen möchten.
• CI-Bereichsparameter:
Hier geben Sie die Programm- oder Bausteinnummer ein, unter der die Datei im Zielprojekt verwaltet werden soll.
• Version:
Hier geben Sie die Versionsnummer ein.
• Dateierweiterung:
Der Dateierweiterungsname muß mit dem Dateierweiterungsnamen der Quelldatei übereinstimmen.
• Kommentar:
Hier können Sie einen erklärenden Text zur aktuellen Datei eintragen.
Haben Sie mehrere Dateien ausgewählt, können Sie
mit F2 zur nächsten Datei weiterblättern. Auch für diese
müssen Sie dann die hier erläuterten Einstellungen vornehmen. Mit F3 können Sie gegebenenfalls zurückblättern.
Anderen Dateityp importieren: Wenn Sie im Eingabefeld Dateierweiterung (siehe Abb. 3.19) als Erweiterungsnamen z.B. DOC oder MAK eintragen, erscheint
folgende Eingabemaske (siehe Abb. 3.20).
3-34
9610a
FST 200
3. Verwaltung der Steuerungsprogramme
Abb. 3.20: Import einer MAK-Datei ins LIB-Verzeichnis
Dort müssen Sie lediglich zwei Angaben machen.
• Name:
Hier tragen Sie eine maximal 8stellige Bezeichnung
ein, unter welcher die aktuelle Datei abgelegt wird.
Empfehlung: Durch Drücken der ENTER-Taste wird
das Feld mit dem Namen der Quelldatei vorbelegt.
• Kommentar:
Hier können Sie einen erklärenden Text zur aktuellen Datei eintragen. Ist bereits eine Eintragung vorhanden, z.B. bei Festo-Dateien (s.o.), sollte sie beibehalten werden. Empfehlung: Durch Drücken der
ENTER-Taste wird das Feld mit dem Kommentar
der Quelldatei vorbelegt.
9610a
3-35
FST 200
3. Verwaltung der Steuerungsprogramme
Dateien übertragen:
Haben Sie die Einstellungen für alle zu übertragenden
Dateien vorgenommen, aktivieren Sie die Funktion F1.
Daraufhin beginnt der Transfer der einzelnen Dateien
gemäß ihrer Numerierung vom Quell-Laufwerk in das
angegebene Projektverzeichnis. Am Ende der Übertragung erscheint wieder das Hauptmenü der FST-Software auf dem Bildschirm.
3.10 Programmaufruf
Diese Funktion ermöglicht es Ihnen, von der FST-Software aus andere, externe Programme aufzurufen.
Nach deren Abarbeitung kommen Sie wieder in die
Auswahl der Dienstprogramme zurück. Sie brauchen
also nicht die FST-Software verlassen, wenn Sie externe Programme benötigen oder auf der DOS-Kommandoebene arbeiten möchten.
Sie haben Zugriff auf alle Arten von externen Programmen und können
• interne DOS-Kommandos ausführen lassen (z.B.
DIR*.OBJ)
• durch Aufruf von COMMAND.COM auf DOS-Ebene umschalten
• ausführbare Programme aufrufen (das sind Programme mit einer der Erweiterungen *.EXE, *.COM, *.BAT)
• FST-Programme aktivieren, die nicht über die FSTMenüs angewählt bzw. aktiviert werden können.
3-36
9610a
FST 200
3. Verwaltung der Steuerungsprogramme
Der letzte Punkt stellt die Hauptanwendung dieser Funktion dar. Solche Programme werden mit der FST-Software geliefert oder sind in Zukunft erhältlich (z.B.: Lageregler mit zugehörigem Editor, Anzeigeeditor, etc.). Um
Ihnen deren Aufruf zu erleichtern, erhalten Sie von der
FST-Software vorbelegte Parameter (#1 bis #5), die Sie
je nach Programmaufruf beliebig kombinieren können.
3.10.1 Programmaufruf eintragen
Um Programme zu aktivieren, müssen Sie deren Aufrufe zunächst eintragen. Dazu aktivieren Sie bei den
Dienstprogrammen den Eintrag Konfiguration. Dort aktivieren Sie die Funktion Programm-Aufruf.
Sie erhalten dann ein Eingabefenster. Haben Sie diese
Funktion das erste Mal aktiviert, sehen Sie lediglich ein
hell hinterlegtes Feld am linken Rand. Nach wiederholtem Aufruf dieser Funktion können bereits Eintragungen
vorhanden sein. (siehe Abb. 3.21).
9610a
3-37
FST 200
3. Verwaltung der Steuerungsprogramme
Abb. 3.21: Programmaufruf eintragen
Hier tragen Sie den Programmaufruf ein. Der Eintrag
besteht aus dem Dateinamen und seiner Erweiterung.
Erlaubt sind ausführbare Programme und DOS-Kommandos mit den entsprechenden Parametern (s.o.). Bei
den DOS-Kommandos ist keine Erweiterung erforderlich.
3-38
9610a
FST 200
3. Verwaltung der Steuerungsprogramme
Arbeiten auf DOS-Ebene:
Möchten Sie auf der DOS-Ebene mehrere Aktionen
durchführen, tragen Sie den Dateinamen COMMAND.COM ein. Diese Datei muß zuvor in das Verzeichnis kopiert werden, in dem sich die FST-Software
befindet. Nach Aufruf dieses Kommandos schaltet Ihr
Rechner auf DOS-Ebene um.
Verzeichnis-/Laufwerkwechsel:
Befindet sich das aufzurufende Programm nicht im aktuellen Verzeichnis oder auf einem anderen Laufwerk,
müssen Sie den Eintrag wie folgt ändern:
Laufwerk:\Unterverzeichnis(se)\Dateinamen.Erweiterung
Externe FST-Programme aufrufen:
Für den Aufruf von externen FST-Programmen können
Sie zusätzlich vorbelegte Parameter verwenden. Mit ihnen können Sie dem entsprechenden Programmaufruf
dieselben Konfigurationsdaten zuweisen, wie sie die
Funktionen innerhalb der FST-Software besitzen. Dann
erst stehen einige externe Programme einwandfrei zur
Verfügung.
9610a
3-39
FST 200
3. Verwaltung der Steuerungsprogramme
Die folgenden Tabellen zeigen die möglichen Parameter
und deren Beschreibung.
Parameter #1 (Rechnerkonfiguration):
#1
1. Buchstabe
vierstellige Zeichenfolge, die die
PC-Konfiguration beschreibt.
bezeichnet die Graphik-Karte:
E = EGA
C = CGA
H = Hercules-Karte
V = VGA
2. Buchstabe
gibt den Monitortyp an:
F = Farb-Monitor
B = Monochrom-Monitor
3. Buchstabe
gibt den Rechnertyp an:
G = GridCase-Rechner
N = alle anderen IBM-kompatiblen Typen
4. Buchstabe
steht für die Verwendung einer Maus:
M = MicroSoft Mouse o. kompatible
N = keine Maus
Beispiel: EFNN.
Parameter #2 ( ):
#2
ist momentan noch nicht belegt
Parameter #3 (Projekt und Projektpfad):
#3
Zeichenfolge
gibt das aktuelle Projekt und dessen
Pfad an
Laufwerk:\Pfad(e)\Projektname
Beispiel: C:\FESTO\FST 200.
3-40
9610a
FST 200
3. Verwaltung der Steuerungsprogramme
Parameter #4 (Steuerungstyp):
#4
xxx
kennzeichnet den Steuerungstyp
101 = FPC 101
103 = FPC 103
203 = FPC 202 C
206 = SF 3
404 = FPC 404
405 = FPC 405
Beispiel: 206.
Parameter #5 (Schnittstelle):
#5
COMx/y/z
beschreibt die Schnittstellen-Parameter
x = 1 oder 2 (seriell)
y = Baudrate
(300, 600, 1200, 2400, 4800, 9600)
z = Wartezeit auf Antwort der Steuerung
(0 bis 32676 ms)
Beispiel: COM1/9600/300.
Für den Eintrag eines Programmaufrufs haben Sie insgesamt 38 Zeichen zur Verfügung.
9610a
3-41
FST 200
3. Verwaltung der Steuerungsprogramme
Kommentar:
Ist dieser Eintrag komplett, gelangen Sie mit der Enterbzw. mit der TAB-Taste in ein neues Eingabefeld am
rechten Rand. Hier müssen Sie einen Kommentar eintragen. Er beschreibt das aufzurufende Programm und
erscheint später im Auswahlfenster, wenn Sie die Funktion Programm-Aufruf aktivieren. Der Kommentar darf
maximal 36 Zeichen lang sein.
In den folgenden Zeilen können Sie weitere Programmaufrufe eintragen.
Funktion beenden:
Möchten Sie den Eintrag von Programmmaufrufen abschließen, aktivieren Sie die Funktion F8. Darauf folgend können Sie je nach Auswahl
• Beenden und die Funktion verlassen (Eintragungen werden gespeichert; das Programm verzweigt
zum Hauptmenü)
• Zwischensichern
• Programmaufruf eintragen abbrechen (die letzten
Eintragungen sind verloren)
3-42
9610a
FST 200
3. Verwaltung der Steuerungsprogramme
3.10.2 Programmaufruf aktivieren
Um ein oben eingetragenes Programm aufzurufen, aktivieren Sie bei den Dienstprogrammen den Eintrag Programm-Aufruf. Danach sehen Sie links unten das Auswahlfenster. Hier stehen die Kommentare der unter
3.10.1 eingetragenen Programme (siehe Abb. 3.22).
Abb. 3.22: Programm aufrufen
Anhand des Kommentars wählen Sie das gewünschte
Programm aus. Nach dessen Aktivierung wird der Bildschirm gelöscht und das Programm aufgerufen bzw.
DOS-Kommandos werden sofort ausgeführt.
9610a
3-43
FST 200
3. Verwaltung der Steuerungsprogramme
Rückkehr zur FST-Software:
Möchten Sie danach in die FST-Software zurückschalten, drücken Sie eine beliebige Taste (außer: Funktionstasten, Cursortasten, CTRL-Taste, ALT-Taste).
Haben Sie auf der DOS-Ebene gearbeitet, müssen Sie
das Kommando EXIT eingeben und anschließend eine
beliebige Taste drücken. Schickt das aufgerufene Programm einen EXIT-Code=255 zurück, brauchen Sie
keine Taste mehr zu drücken.
3.11 Modul einbinden
Sie können von Festo vorgefertigte Maschinenprogramme erwerben und an Ihr Steuerungsprogramm anpassen. Diese Module sind dann wie Bausteine verwendbar.
Sie erhalten diese Module auf Diskette geliefert. Eine
Beschreibung deren Funktionen und Operanden ist beigefügt. Das weitere Vorgehen ist wie folgt:
• Sie legen die Diskette in das Diskettenlaufwerk ein
und importieren die Module über die Funktion Datei-Import ins Verzeichnis \LIB (siehe Abschnitt
3.9).
• Danach aktivieren Sie bei der Projektverwaltung
den Eintrag Modul einbinden. Es erscheint die Auswahl der importierten Module (siehe Abb. 3.23).
3-44
9610a
FST 200
3. Verwaltung der Steuerungsprogramme
Abb. 3.23: Modul einbinden (Auswahl)
Sie aktivieren den gewünschten Eintrag durch zweimaliges Anklicken bzw. durch Positionieren der hellen Hinterlegung und Drücken der Enter-Taste.
Als nächstes werden von Ihnen in einem Fenster Angaben zur Verwendung des neuen Bausteins verlangt
(siehe Abb. 3.24).
9610a
3-45
FST 200
3. Verwaltung der Steuerungsprogramme
Abb. 3.24: Angaben zum Modul
Erläuterungen zu den einzelnen Angaben finden Sie im
Abschnitt 4.1.1/5.1.1. Sie sollten sich vorher in der Beschreibung des jeweiligen Moduls informieren, ob es
ein Programm, ein Baustein oder eine Funktion ist. In
der Regel müssen Sie es als Baustein (B) oder als
Funktion (F) anlegen.
Der Kommentar, den Sie unter Aufgabe eintragen, wird
später im Programm wie ein Operandenkommentar verwendet und auch so in die Belegliste übernommen. Geben Sie einen kurzen beschreibenden Text ein, haben
Sie in Ihrem Programm immer eine eindeutige Zuordnung zur Funktion des Bausteins. Empfehlung: Übernehmen Sie bei vorgefertigten Assemblerprogrammen
von FESTO den gegebenen Kommentar.
3-46
9610a
FST 200
3. Verwaltung der Steuerungsprogramme
Sind alle Angaben korrekt eingetragen, aktivieren Sie
die Funktion F1.
Ein Modul benutzt bestimmte Operanden. Lesen Sie
dazu bitte in der Beschreibung des jeweiligen Moduls
nach. In einem weiteren Fenster müssen Sie nun noch
diesen Operanden Adressen zuweisen, die mit denen in
Ihrem Programm übereinstimmen (siehe Abb. 3.25).
Abb. 3.25: Angabe der Operandenadressen
Informieren Sie sich in der Beschreibung des jeweiligen
Moduls (Treiber, MAK-Datei) darüber, wie die einzelnen
Operanden arbeiten und auf welche Werte sie abgefragt werden müssen. Nur dann kann das entsprechende Modul seine Funktion exakt ausführen.
9610a
3-47
FST 200
3. Verwaltung der Steuerungsprogramme
Beispiel (s.o.):
Das Modul benutzt zwei Merker. Voreingetragen sind
jeweils M 00.00.
• Tragen Sie jetzt ein, welche Merker benutzt werden sollen.
• Belegen Sie unterschiedliche Merker. Es erfolgen
sonst falsche Einträge in die Belegliste.
In Ihrem Steuerungsprogramm legen Sie den Inhalt der
Merker fest.
Sind alle Angaben korrekt eingetragen, aktivieren Sie
die Funktion F1. Jetzt wird das Modul an Ihr Steuerungsprogramm angepaßt und in das entsprechende
Projekt eingebunden. Sie können es wie einen Baustein
bzw. eine Funktion aufrufen.
3-48
9610a
FST 200
3. Verwaltung der Steuerungsprogramme
Nach dem Einbinden eines Moduls werden seine Daten
und die verwendeten Parameter in die Fehlerliste eingetragen. Mit der Funktion Fehlerliste zeigen im Auswahlmenü
der entsprechenden Programmiersprache können Sie diesen Eintrag einsehen. Ein Beispiel ist unten dargestellt.
---------------------------------------------------[ Fehlerliste V3.2 ]--------------------------------------------Datei Name : B0.10 V1
Objekt-Modul
: Anzeigentreiber ABG, interne Texte
=======================================================================
Quelldatei(en)
: C:\FST\SF3\PROJEKTE\LIB\3FD_XABG.MAK
Objektdatei
: C:\FST\SF3\PROJEKTE\HAUSTEL2\3Z0B10V1.OBJ
FPC-Typ
: FPC SF3
Codetyp
: BAP
Erzeugter Objekt-Code
: 155 Bytes
Verwendete Operanden
:
Abs.Operand Symb.Operand
Kommentar
=======================================================================
M0.0
Var_Ausgb
Darstellungsart der Werte (VZ)
M0.1
Busy
Textausgabe aktiv
Einträge, die mit einem Stern (*) gekennzeichnet sind, konnten nicht
in die Belegliste aufgenommen werden.
-----------------------------------------------------------------------------------------------------------------------------
9610a
3-49
FST 200
3-50
3. Verwaltung der Steuerungsprogramme
9610a
FST 200-AWL
4. Programmieren in Anweisungsliste
4. Programmieren in Anweisungsliste (AWL)
Für die Festo Steuerung SF 3 können Sie Steuerungsprogramme mithilfe der Anweisungsliste formulieren.
Ein bedienerfreundlicher Editor unterstützt Sie bei der
Erstellung Ihrer Programme und ein weiteres Werkzeug
prüft sie auf syntaktische Richtigkeit.
Im Menü der AWL-Programmierung können Sie
• Anwenderprogramme und Programmbausteine in
Anweisungsliste schreiben und ändern
• die Belegung der AWL-Funktionstasten frei nach
Ihren Wünschen ändern
• ein AWL-Programm auf syntaktisch richtige Einträge überprüfen
• ein einzelnes AWL-Programm in die angeschlossene Steuerung laden
• ein einzelnes AWL-Programm ausdrucken lassen
• eine Fehlerliste ansehen, die eventuelle Fehler im
AWL-Programm aufzeigt
• den Ablauf eines AWL-Programms in der Steuerung verfolgen (Zustandsanzeige)
• den Rechner über den FPC-Online-Betrieb an die
Steuerung ankoppeln (siehe Kapitel 7).
9610a
4-1
FST 200-AWL
4. Programmieren in Anweisungsliste
Die Anzahl der eintragbaren Betriebsmittel, das sind
Eingänge, Ausgänge, Merker, etc., kurz die Operanden
und deren Adressen, sind vom Typ der Steuerung abhängig. Welche Operanden zur verwendeten Steuerung
passen, entnehmen Sie bitte der Liste im Anhang A.1.2.
Diese Operanden können Sie auf zwei Arten in ein
Steuerungsprogramm eintragen; als
• absolute Operanden (z.B.: A2.7)
• symbolische Operanden (z.B.: MOTOR_AN).
Ein Programm, in dem Sie ausschließlich absolute
Operanden verwenden, ist sofort lauffähig. Tragen Sie
symbolische Operanden ein, wird Ihr Programm übersichtlicher und besser verständlich. Sie müssen dann
aber zusätzlich in der Belegliste die absoluten Operanden angeben.
Selbstverständlich haben Sie auch die Möglichkeit, als
erstes die Belegliste zu erstellen. Bei der darauffolgenden Programmeingabe greifen Sie auf diese Eintragungen zurück.
4-2
9610a
FST 200-AWL
4. Programmieren in Anweisungsliste
Um in die Programmierung der Anweisungsliste zu gelangen, aktivieren Sie im FST-Hauptmenü den Eintrag
Anweisungsliste. Danach erscheint darunter ein Fenster, das Anweisungslistenmenü (siehe Abb. 4.1).
Abb. 4.1: Menü Anweisungsliste
Dort aktivieren Sie die Einträge durch Anklicken bzw.
Positionieren der hellen Hinterlegung und Drücken der
Enter-Taste. Das gilt für alle derartigen Einträge.
9610a
4-3
FST 200-AWL
4.1
4. Programmieren in Anweisungsliste
Allgemeine Programmbehandlung
Ein Anweisungslistenprogramm muß Teil eines Projekts
sein (siehe Abschnitt 3.1). Die FST-Software identifiziert
es anhand
• seiner ZE-Nummer (bei SF 3 immer 0)
• seiner Programmnummer
• seiner Versionsnummer
• und seiner Projektzugehörigkeit.
Dies bedeutet: Bevor Sie den ersten Teil (Belegliste, Titelseite oder Anweisungslistenprogramm) für Ihr Steuerungsprogramm eingeben, müssen Sie immer zunächst
ein Projekt dafür einrichten (siehe Abschnitt 3.1). Später
genügt es, wenn Sie das entsprechende Projekt auswählen (siehe Abschnitt 3.2). Der Projektname wird
links unten im Arbeitsbereich angezeigt.
Möchten Sie jetzt zu diesem Projekt ein Anweisungslistenprogramm eingeben, aktivieren Sie im Menü der
Anweisungsliste (siehe Abb. 4.1) die Funktion AWL-Editor. Für das weitere Vorgehen gibt es zwei Fälle:
• das aktive Projekt beinhaltet noch keine Programme
(siehe Abschnitt 4.1.1)
• das aktive Projekt beinhaltet bereits Programme
(siehe Abschnitt 4.1.2)
4-4
9610a
FST 200-AWL
4. Programmieren in Anweisungsliste
4.1.1 Neues Programm anlegen
Diese Funktion benötigen Sie, wenn
• im aktiven Projekt noch kein Programm vorhanden
ist
• Sie im aktiven Projekt ein weiteres Programm hinzufügen möchten.
Zu dieser Funktion gelangen Sie, wenn Sie den AWLEditor das erste Mal aufrufen oder wenn Sie in der Programmauswahl nach Abb. 4.3 die Funktion F1 aktivieren. Danach sehen Sie ein Fenster gemäß Abb. 4.2. Da
diese Darstellung steuerungsspezifisch ist, kann sie von
der auf Ihrem Bildschirm in Einzelheiten abweichen.
Abb. 4.2: Neues Programm anlegen
9610a
4-5
FST 200-AWL
4. Programmieren in Anweisungsliste
In diesem Fenster sind bereits Programmparameter
voreingetragen. Sie ändern diese Parameter durch
Überschreiben der einzelnen Zeichen. Eventuell überflüssige Zeichen löschen Sie mit der DEL-Taste.
Sind alle Angaben korrekt, können Sie über die Funktion F1 das Programm anlegen.
Die möglichen Eintragungen entnehmen Sie bitte der
folgenden Tabelle.
Eintrag
SF 3
Typ Prog./Baustein
P/B/F
Prog.-/Baustein-Nr.
0 bis 15
Funktions-Nr.
(nur bei "Modul einbinden")
4-6
90 bis 99
Versions-Nr.
1 bis 9
Aufgabe
Text
9610a
FST 200-AWL
4. Programmieren in Anweisungsliste
- Typ Prog./Baustein:
Mit dieser Angabe bestimmen Sie den Typ Ihres Programms (P bedeutet Hauptprogramm; B bedeutet Programmbaustein; F bedeutet Funktionsbaustein [nur
möglich bei "Modul einbinden"]).
- Prog.-/Baustein-Nr.:
Unter dieser Nummer wird das Programm bzw. der Programmbaustein in Ihrer Steuerung abgelegt. Beachten
Sie bitte folgenden Hinweis.
Bei der SF 3 wird (bei Automode EIN) immer das Programm mit der niedrigsten Programmnummer gestartet.
- Versions-Nr.:
Mit der Versionsnummer geben Sie die aktuelle Programmversion an. Dies ist bei mehreren, sehr ähnlichen Programmen ein Hilfsmittel zur Unterscheidung.
Vergrößern Sie bei einem bereits bestehendes Programm lediglich die Versionsnummer, erhalten Sie eine
Kopie des ursprünglichen Programms.
- Aufgabe:
Unter Aufgabe können Sie einen kommentierenden Text
zum Programm angeben. Er ist nicht Teil des Programmnamens.
Sie können den Kommentar eines Programms ändern,
indem Sie es neu anlegen, dabei aber über die Funktion F2 nur die Eintragung unter Aufgabe ändern.
9610a
4-7
FST 200-AWL
4. Programmieren in Anweisungsliste
4.1.2 Existierendes Programm auswählen
Diese Funktion benötigen Sie, wenn
• Sie ein bereits bestehendes AWL-Programm verändern möchten.
In diese Funktion gelangen sie direkt nach Aufruf des
AWL-Editors, wenn das aktive Projekt bereits Programme enthält (siehe Abb. 4.3).
Abb. 4.3: Programm auswählen
Sie wählen ein Programm aus mit zweimaligem Anklicken bzw. durch Positionieren der hellen Hinterlegung und Drücken der Enter-Taste. Es wird anschließend direkt in den AWL-Editor geladen.
4-8
9610a
FST 200-AWL
4. Programmieren in Anweisungsliste
4.1.3 Der AWL-Editor
Nachdem Sie die Funktionen 4.1.1 bzw. 4.1.2 abgeschlossen haben, erscheint nach einer kurzen Ladezeit
der AWL-Editor. Haben Sie ein Programm ausgewählt,
sehen Sie dessen Eintragungen innerhalb des Arbeitsbereichs. Haben Sie ein Programm neu angelegt, ist
der Arbeitsbereich leer (siehe Abb. 4.4).
Abb. 4.4: AWL-Editor
Im Bild nach Abb. 4.4 sind die Funktionstasten F1 bis
F8 mit Aufrufen zu weiteren Ebenen belegt. Dort finden
Sie die meisten Anweisungen, die zum Schreiben eines
AWL-Programms nötig sind. Von jeder dieser Ebenen
schalten Sie mit der Funktionstaste F10 zur Tastenbelegung, wie oben gezeigt, zurück.
9610a
4-9
FST 200-AWL
4. Programmieren in Anweisungsliste
Die einzelnen AWL-Anweisungen können Sie bequem
mit Hilfe der Funktionstasten eintragen. Diese Eintragungen erreichen Sie durch Drücken der entsprechenden Funktionstaste bzw. durch Anklicken mit der Maus.
Während des Editierens schaltet diese Belegung passend zum nächstmöglichen Eintrag um. Natürlich können Sie die Anweisungen auch ausschließlich über die
Tastatur einschreiben, d.h. ohne die Funktionstasten zu
benutzen.
4.1.4 AWL-Editor verlassen:
Über die Funktion F8 können Sie jederzeit den AWLEditor verlassen. Nach Aktivieren dieser Funktion sehen
Sie in der rechten unteren Ecke das Fenster der Dateibefehle (siehe unten).
Abb. 4.5: Dateibefehle
4-10
9610a
FST 200-AWL
4. Programmieren in Anweisungsliste
Sichern und Editor verlassen
Das AWL-Programm wird im Projektverzeichnis gespeichert. Anschließend wird der AWL-Editor verlassen. Danach erscheint das FST-Hauptmenü nach Abb. 2.8 wieder auf dem Bildschirm.
Zwischensichern:
Das AWL-Programm wird lediglich gespeichert. Es
bleibt aber im Editor. Danach können Sie an der alten
Position weitereditieren.
Verwerfen und Editor verlassen:
Haben Sie diesen Eintrag aktiviert, erscheint in einem
weiteren Fenster die Abfrage
Sind Sie sicher? (J/N).
ja
nein
9610a
Die seit der letzten Sicherung
eingetragenen Änderungen werden
verworfen und das Programm kehrt
zum FST-Hauptmenü nach Abb. 2.8
zurück.
Sie gelangen in den AWL-Editor zurück.
4-11
FST 200-AWL
4. Programmieren in Anweisungsliste
Textblock einlesen:
Benötigen Sie einen im Verzeichnis \LIB gespeicherten
Block an der momentanen Eingabeposition, können Sie
ihn mit dieser Funktion genau an dieser Stelle einlesen.
Er wird dort eingefügt.
Weitere Einzelheiten zu den Blockbefehlen entnehmen
Sie bitte dem Abschnitt 6.1.2. Dort wird auch die Blockbildung erläutert.
Textblock abspeichern:
Falls Sie einen Programmteil wiederholt benötigen, können Sie ihn mit dieser Funktion speichern, wenn Sie ihn
vorher mit den Blockbefehlen markiert haben. Er wird
dann im Verzeichnis \LIB abgelegt (siehe Abschnitt 3.2).
4-12
9610a
FST 200-AWL
4. Programmieren in Anweisungsliste
4.1.5 Zusätzliche Hinweise
Funktionstasten:
Insgesamt stehen Ihnen in der FST-Software maximal
zehn Ebenen mit je acht Funktionstasten (F1 bis F8)
zur Verfügung. Die Belegung dieser Funktionstasten
können Sie mit Hilfe der Funktion AWL-Funktionstasten
beliebig ändern. Dazu gehen Sie wie folgt vor:
• Sie aktivieren die Funktion AWL-Funktionstasten.
• Im Funktionstasteneditor sehen Sie die ersten drei
der belegten Ebenen.
Wie Sie die Eintragungen ändern, lesen Sie bitte jetzt
im Abschnitt 6.2 nach.
CTRL-Befehle:
Im AWL-Editor stehen Ihnen Editierhilfen in Form von
sog. CTRL-Befehlen zur Verfügung (siehe Anhang C.2).
Darüber hinaus gibt es speziell für diesen Editor einige
weitere Befehle.
CTRL-B:
Hiermit schalten Sie den automatischen BeleglistenEintrag ein bzw. aus. Ist er eingeschaltet, wird nach jedem Zeilenabschluß mit der Enter-Taste ein Eintrag in
die Belegliste ermöglicht.
CTRL-O-B:
Diese Eingabe schaltet zur Auswahl der Zusatzbefehle
um. Lesen Sie dazu auch im Abschnitt 4.1.7 nach.
9610a
4-13
FST 200-AWL
4. Programmieren in Anweisungsliste
CTRL-O-F:
Nach dieser Eingabe wird das aktuelle AWL-Programm
in eine einheitliche Form gebracht. Diese Formatierung
bewirkt, daß Ihr Programm übersichtlicher wird.
CTRL-O-L:
Diese Eingabe ruft den Editor für die Belegliste auf.
CTRL-O-G:
Diese Eingabe ruft den Editor für die Belegliste auf.
CTRL-O-K:
Diese Eingabe aktiviert ein Fenster, in dem Sie Parameter für einen Bausteinaufruf angeben können. Lesen
Sie dazu auch im Abschnitt 4.5 nach.
CTRL-K-A:
Dieser Befehl ruft den Syntaxtest auf. Anschließend
wird Ihr Programm auf formale Richtigkeit überprüft.
Findet der Test einen Fehler, erhalten Sie am Ende
eine entsprechende Meldung. Ist Ihr Programm formal
korrekt, erscheint die Meldung:
Keine Fehler gefunden! [bel. Taste].
4-14
9610a
FST 200-AWL
4. Programmieren in Anweisungsliste
4.1.6 Editierbefehle
Über die Editierbefehle können Sie folgende Funktionen
erreichen:
• Suchbefehle (siehe Abschnitt 6.1.1)
• Blockbefehle (siehe Abschnitt 6.1.2)
• Tabulatorbefehle (siehe Abschnitt 6.1.3)
• Pogrammzeilen löschen, einfügen bzw. veränderte
Zeilen wiederherstellen
• Cursor umschalten zwischen Linien- und Blockdarstellung.
Erläuterungen zu den ersten drei Punkten finden Sie im
Kapitel Texteditor.
Zu den Editierbefehlen schalten Sie, wenn Sie im AWLEditor nach Abb. 4.4 die Funktion Editierbefehle aktivieren. Die dazugehörende Belegung der Funktionstasten
zeigt Abb. 4.6.
9610a
4-15
FST 200-AWL
4. Programmieren in Anweisungsliste
Abb. 4.6: Editierbefehle
Zeile einfügen:
Durch einmaliges Aktivieren dieser Funktion fügen Sie
vor der Zeile, in der sich der Eingabecursor befindet,
eine Leerzeile ein.
Zeile löschen:
Durch einmaliges Aktivieren dieser Funktion löschen
Sie diejenige Zeile, in der sich der Eingabecursor befindet.
Zeile belassen:
Haben Sie den Inhalt einer Zeile verändert, möchten
aber den ursprünglichen Zustand wiederherstellen, aktivieren Sie diese Funktion.
4-16
9610a
FST 200-AWL
4. Programmieren in Anweisungsliste
Block-Cursor:
Die Darstellung des Eingabecursors können Sie verändern. Grundsätzlich erscheint der Eingabecursor als Linie
unterhalb der Textzeichen. Nach Aktivieren dieser Funktion erscheint er als blinkendes Rechteck. Diese Darstellung führt bei manchen Monochrom-Bildschirmen zu einer
besseren Anzeige.
Durch nochmaliges Aktivieren erscheint der Eingabecursor wieder als Linie.
4.1.7 Zusatzbefehle
Zu den Zusatzbefehlen schalten Sie durch Aktivieren
der Funktion F7 im AWL-Editor um (siehe Abb. 4.4). Im
Anschluß daran wird rechts unten das Fenster der Zusatzbefehle eingeblendet.
Abb. 4.7: Zusatzbefehle
Die einzelnen Einträge aktivieren Sie auf die bereits beschriebene Weise.
9610a
4-17
FST 200-AWL
4. Programmieren in Anweisungsliste
Syntaxtest:
Diese Funktion löst einen Test des im Editor angezeigten Programms aus. Überprüft werden Schreibweise
(Syntax) und einfache Formen der programmtechnisch
richtigen Abfolge (Semantik).
Belegliste EIN/AUS:
Mit dieser Funktion schalten Sie den automatischen Beleglisteneintrag während der Programmeingabe ein
bzw. aus. Angezeigt wird jeweils der Zustand, der sich
nach Aktivieren der Funktion einstellt.
Haben Sie Belegliste EIN gewählt, erscheint mit jedem
Zeilenabschluß ein Fenster, in dem Sie den absoluten
bzw. symbolischen Operanden zusammen mit einem
Kurzkommentar eintragen können (siehe Abschnitt
4.2.4).
Datei formatieren:
Nach Aktivieren dieser Funktion wird das durch den
AWL-Editor aufgerufene Programm vollständig in eine
einheitliche Form gebracht. Diese Form entspricht in
etwa der Programmdarstellung in diesem Handbuch.
Baustein-Aufruf:
Unter dieser Funktion erhalten Sie eine Hilfe zur Eintragung von Baustein-Aufrufen. Hier steht Ihnen eine vorgefertigte Maske mit festen Eingabefeldern zur Verfügung (siehe Abschnitt 4.5).
Freie Einträge in der Belegliste:
Nach Aktivieren dieser Funktion wird der noch zu Verfügung stehende Speicherplatz für die Belegliste angezeigt.
Belegliste editieren:
Über diese Funktion schalten Sie zu dem entsprechenden Beleglisteneditor um. Dort können Sie die Einträge
ändern (siehe Abschnitt 4.6).
4-18
9610a
FST 200-AWL
4.2
4. Programmieren in Anweisungsliste
Editieren eines AWL-Programms
An dieser Stelle seien noch einmal alle Schritte wiederholt, die Sie ausführen müssen, um in den AWL-Editor
zu gelangen.
• In der Projektverwaltung richten Sie ein Projekt ein
bzw. wählen ein vorhandenes Projekt aus.
• Im Bild nach Abb. 4.1 aktivieren Sie den AWL-Editor.
• Sie wählen ein vorhandenes Programm aus bzw.
legen ein Programm neu an.
• Jetzt erscheint der AWL-Editor und Sie können ein
Programm schreiben bzw. ein vorhandenes editieren.
Die einzelnen Anweisungen, außer den Operanden, tragen Sie bequem mit Hilfe der voreingestellten Funktionstasten oder zeichenweise ein.
Allgemeiner Programmaufbau:
Ein Steuerungsprogramm in AWL setzt sich aus mehreren Anweisungen zusammen. Nehmen Sie zum Beispiel das folgende kleine Programm:
SCHRITT <Marke>
WENN
UND
DANN
SETZE
SONST SETZE
...
Schalter1
E1.1
A1.0
Hupe
Jede einzelne Zeile stellt für die Steuerung eine Anweisung dar.
9610a
4-19
FST 200-AWL
4. Programmieren in Anweisungsliste
Solch eine Anweisung setzt sich zusammen aus:
• AWL-Befehlen (WENN, UND, DANN, SETZE,
SONST)
• bestimmten Funktionseinheiten wie Ein- oder Ausgängen (sog. Operanden)
• deren Adressen (1.0, 1.1)
Die Adressen geben an, welcher Eingang oder Ausgang bei welchem EA-Modul angesprochen werden
soll. Im Beispiel oben bedeutet dies:
E1.1 ist der Eingang 1 beim EA-Modul 1
A1.0 ist der Ausgang 0 beim EA-Modul 1
Schalter1 und Hupe sind symbolische Operanden.
Bei der Eingabe müssen Sie immer darauf achten, daß
Sie die Operanden und ihre zugehörigen Adressen zusammenschreiben. Sie dürfen niemals durch eine Leerstelle getrennt sein.
Die vollständige Struktur und die Syntax eines AWLProgramms sind im Anhang A.3 aufgezeigt.
Bei der Neueingabe können Sie Ihr Programm schreiben als:
• Schrittprogramm
• Verknüpfungsprogramm
• Ausführungsteil.
4-20
9610a
FST 200-AWL
4. Programmieren in Anweisungsliste
4.2.1 Schrittprogramm
Ein Schrittprogramm kann bis zu 255 Schritte (1...255)
enthalten. Jeden Schritt können Sie mit einer symbolischen Schrittmarke kennzeichnen. Erfolgt keine solche
Kennzeichnung, werden die Schritte beim Übersetzen
des Programms durchnumeriert.
In einem Schrittprogramm können Sie Verzweigungen
einrichten (SP NACH Schrittmarke). Damit wird Ihr Programm mit einem anderen Schritt als dem direkt folgenden fortgesetzt.
Ein Schritt besteht aus einem oder mehreren Sätzen.
Ein vollständiger Satz enthält einen WENN-Teil, einen
DANN-Teil und evtl. einen SONST-Teil.
Der jeweils erste Satz in einem Schritt kann ein unvollständiger Satz sein. Das wäre ein reiner Ausführungsteil (DANN...). Dieser DANN-Teil wird ohne Eingangsbedingung immer ausgeführt.
Der Programmablauf erfolgt schrittweise. Auf den
nächstfolgenden Schritt wird erst dann weitergeschaltet,
wenn im letzten Satz des aktuellen Schrittes eine
DANN- oder SONST-Anweisung ausgeführt werden
konnte.
9610a
4-21
FST 200-AWL
4. Programmieren in Anweisungsliste
Beispiel für ein einfaches Schrittprogramm:
SCHRITT Marke1
WENN
DANN
SETZE
SONST RESET
SCHRITT Marke2
DANN
RESET
WENN
DANN
SETZE
SETZE
SONST SETZE
SP NACH
SCHRITT Marke3
WENN
UND
DANN
SETZE
SCHRITT Marke4
...
E1.0
M1.5
M1.5
M0.0
M1.5
A0.7
M0.0
A0.0
Marke1
M0.0
E0.0
A0.4
4.2.2 Verknüpfungsprogramm
Ein Verknüpfungsprogramm besteht aus reinen Sätzen,
d.h. es wird ohne Schrittmarken programmiert. Somit ist
ein Verknüpfungsprogramm identisch mit einem Schritt
aus einem Schrittprogramm. Sie haben hier nicht mehr
die Möglichkeit, Verzweigungen einzurichten.
4-22
9610a
FST 200-AWL
4. Programmieren in Anweisungsliste
Der erste Satz in einem Verknüpfungsprogramm kann
ein unvollständiger Satz sein. Alle folgenden Sätze
müssen Sie als vollständige Sätze auslegen (siehe Anhang A.3).
Soll das Verknüpfungsprogramm in beliebig vielen Zyklen abgearbeitet werden, müssen Sie im letzten Satz
PW (Prozessorwechsel) eintragen. Dabei muß dieser
Satz so ausgelegt sein, daß dieser Prozessorwechsel
in jedem Fall stattfindet.
Das Programm wird zyklisch abgearbeitet. Dabei wird
jeweils der DANN-Teil ausgeführt, dessen Bedingung
erfüllt ist.
Beispiel für ein Verknüpfungsprogramm:
DANN
WENN
DANN
WENN
DANN
SONST
RESET
N
SETZE
SETZE
SETZE
RESET
...
...
WENN
DANN
SONST
9610a
UND
SETZE
PW
PW
M0.0
E1.0
A0.7
E1.7
A1.7
M0.0
A1.7
M0.0
E1.0
A1.0
4-23
FST 200-AWL
4. Programmieren in Anweisungsliste
4.2.3 Ausführungsteil
Ein Ausführungsteil ist prinzipiell so aufgebaut wie ein
unvollständiger Satz des Verknüpfungsprogramms. Die
Einleitung mit DANN entfällt. Hierbei werden alle eingetragenen Anweisungen ohne Eingangsbedingung ausgeführt. Eine Programmverzweigung ist dabei nicht
möglich. Tragen Sie weiter unten einen WENN-Teil ein,
erhalten Sie eine Fehlermeldung.
Beispiel für einen Ausführungsteil:
SETZE
RESET
LADE
NACH
SETZE
BAP2
...
M0.0
A1.0
K50
TW7
T7
4.2.4 Beleglisteneintrag beim Editieren
Während der Programmeingabe können Sie nach jedem Zeilenabschluß den Operand in eine Belegliste
eintragen. Dazu müssen Sie jedoch bei den Zusatzbefehlen Belegliste EIN ausgewählt haben. Sie erkennen
dies am Eintrag links in der Kopfzeile. Lesen Sie dazu
bitte im Abschnitt 4.6.1 nach.
Haben Sie bei den Zusatzbefehlen Belegliste AUS gewählt, können Sie hier keinen Eintrag angeben.
Wenn Sie jetzt eine Programmzeile mit der Enter-Taste
abschließen, prüft das Programm, ob der Operand bereits in eine Belegliste eingetragen ist.
4-24
9610a
FST 200-AWL
4. Programmieren in Anweisungsliste
Dabei gibt es die drei Möglichkeiten:
• Operand bereits eingetragen
• absoluter Operand nicht eingetragen
• symbolischer Operand nicht eingetragen.
Operand ist bereits eingetragen:
Beim Zeilenabschluß mit der Enter-Taste wird sofort die
aktuelle Programmzeile verlassen und auf die nächste
Eingabezeile positioniert.
Absoluter Operand ist nicht eingetragen:
Nach dem Zeilenabschluß mit der Enter-Taste öffnet
sich zunächst ein weiteres Eingabefenster. Hier können
Sie zu der absoluten Operandenbezeichnung eine symbolische eintragen (siehe Abb. 4.8). Schließen Sie die
komplette Eingabe mit der Funktion F1 ab, wird der
Operand in die Belegliste übernommen. Mit F8 bzw. der
ESC-Taste wird der Eintrag nicht ausgeführt. Der absolute Operand bleibt aber im AWL-Programm enthalten.
9610a
4-25
FST 200-AWL
4. Programmieren in Anweisungsliste
Abb. 4.8: Absoluten Operanden eintragen
Symbolischer Operand ist nicht eingetragen:
Nach dem Zeilenabschluß mit der Enter-Taste öffnet
sich dasselbe Eingabefenster wie in Abb. 4.8. Hier
müssen Sie zu der symbolischen Operandenbezeichnung eine absolute eintragen. Nur dann erfolgt ein Eintrag in die Belegliste.
Schließen Sie die komplette Eingabe mit der Funktion
F1 ab, wird der Operand in die Belegliste übernommen.
Mit F8 bzw. der ESC-Taste wird der Eintrag nicht ausgeführt. In Ihrem AWL-Programm bleibt der symbolische Operand eingetragen, Ihr Programm ist jedoch so
nicht lauffähig.
4-26
9610a
FST 200-AWL
4.3
4. Programmieren in Anweisungsliste
Funktionen des AWL-Editors
In diesem Abschnitt werden Ihnen die Eingaben in ein
AWL-Programm anhand der Belegung auf den Funktionstasten erläutert. Die einzelnen Gruppen der Anweisungen sind so auf den Funktionstastenebenen angelegt, daß sie ein flüssiges Arbeiten gewährleisten.
Hierbei gibt es die folgende Gruppierung:
• AWL-Befehle
• AWL-Bedingungsteil
• AWL-Ausführungsteil
• erweiterte Funktionen
• weitere Anweisungen
• Editierbefehle (siehe 4.1.6)
• Zusatzbefehle (siehe 4.1.7)
4.3.1 AWL-Befehle
Zu den AWL-Befehlen kommen Sie, wenn Sie im AWLEditormenü nach Abb. 4.4 die Funktion F1 aktivieren
(siehe Abb. 4.9)
9610a
4-27
FST 200-AWL
4. Programmieren in Anweisungsliste
Abb. 4.9: AWL-Befehle
Die folgenden Beschreibungen gelten für einmaliges
Aktivieren der entsprechenden Funktion. Dabei wird die
eingetragene Anweisung an die aktuelle Cursorposition
auf den Bildschirm geschrieben.
F SCHRITT
1
Die SCHRITT-Anweisung ist bei Ablaufprogrammen
sehr wichtig, da hiermit die Struktur bzw. bei Programmverzweigungen die Reihenfolge festgelegt wird.
Auf SCHRITT muß eine Schrittmarke mit maximal neun
Zeichen oder einer Nummer (=Label) folgen. Sie ist erforderlich, wenn Sie von einer anderen Stelle des AWLProgramms zu diesem Schritt verzweigen möchten.
4-28
9610a
FST 200-AWL
4. Programmieren in Anweisungsliste
Beispiel:
SCHRITT Richten
...
...
DANN
SP NACH
Richten
Während des Übersetzungsvorgangs werden die Schritte intern nochmals durchnumeriert, beginnend bei
Schritt 1 bzw. ab der angegebenen Nummer (nur
FPC 404) bis zur Maximalzahl.
In einem AWL-Programm wird ein Schritt erst dann bearbeitet, wenn im letzten Satz des vorhergehenden
Schrittes ein DANN- oder ein SONST-Teil ausgeführt
werden konnte. Die Programmbearbeitung eines
Schrittprogramms ist nicht zyklisch.
F
2
WENN
WENN leitet immer einen Bedingungsteil ein. Innerhalb
dieser Anweisung können Operanden verknüpft und abgefragt werden. Das Ergebnis stellt die Bedingung dar,
die für die weitere Abarbeitung verantwortlich ist.
Beispiel:
WENN
UND N
E1.0
E1.1
...
F
3
DANN
DANN leitet den Ausführungsteil ein. Er wird bei wahrer
Bedingung ausgeführt. Innerhalb dieser Anweisung stehen Kommandos, die Änderungen an Ausgängen, Merkern usw. bewirken, die Rechenoperationen durchführen, Timer oder Zähler aktivieren bzw. weitere Programme oder Programmbausteine aufrufen.
Beispiel:
DANN
LADE
NACH
K100
TV7
...
9610a
4-29
FST 200-AWL
F
4
SONST
4. Programmieren in Anweisungsliste
SONST leitet einen zweiten alternativen Ausführungsteil
ein. Er tritt dann in Aktion, wenn der Bedingungsteil des
Schrittes falsch ist und somit der DANN-Teil nicht ausgeführt werden kann.
Beispiel:
...
DANN
SETZE
SONST RESET
A1.0
A1.0
F Sonder5 Anweisung
Hiermit schalten Sie um zur Belegung der AWL-Anweisungen für Bitoperationen. Diese erweiterten Funktionen werden im Abschnitt 4.3.4 beschrieben.
F
AWL6 Bedingung
Hiermit schalten Sie um zur Belegung der AWL-Bedingungen. Dort können Sie die Anweisungen für den Bedingungsteil eintragen. Sie werden im Abschnitt 4.3.2
beschrieben.
F
AWL7 Ausführung
Hiermit schalten Sie um zur Belegung des AWL-Ausführungsteils. Dort können Sie Anweisungen eintragen,
die setzbare Operanden ansprechen. Diese Belegungen werden im Abschnitt 4.3.3 beschrieben.
F
8
Hiermit schalten Sie wieder zurück ins AWL-Editormenü
nach Abb. 4.4. Von dort können Sie beispielsweise den
AWL-Editor verlassen.
4-30
Zurück
9610a
FST 200-AWL
4. Programmieren in Anweisungsliste
4.3.2 AWL-Bedingungsteil
Zu dieser Belegung gelangen Sie, wenn Sie im Bildschirm nach Abb. 4.4 die Funktion F2 aktivieren bzw.
direkt nach der Eintragung der Anweisung WENN.
Abb. 4.10: AWL-Bedingungsteil
Mit diesen Anweisungen können Sie komplexe Eingangsbedingungen entwickeln.
9610a
4-31
FST 200-AWL
F
1
UND
4. Programmieren in Anweisungsliste
Dies ist die logische Verknüpfung UND. Damit können
Sie mehrere Eingangsbedingungen miteinander verknüpfen. Die Bedingung ist dann erfüllt, wenn alle
UND-verknüpften Eingangsbedingungen wahr sind.
Beispiel:
WENN
UND
DANN
SETZE
SONST SETZE
F
2
ODER
Das ist die logische Verknüpfung ODER. Damit können
Sie mehrere Eingangsbedingungen miteinander verknüpfen. Die Bedingung ist dann erfüllt, wenn mindestens eine einzelne Bedingung wahr ist.
Beispiel:
WENN
ODER
ODER
DANN
SETZE
SONST SETZE
F
3
EXOR
E1.0
E1.1
E1.7
A1.0
A1.7
Das ist die logische Verknüpfung EXOR. Damit können
Sie zwei (und nur zwei) Eingangsbedingungen miteinander verknüpfen. Die Bedingung ist dann erfüllt, wenn
die eine oder die andere Eingangsbedingung wahr ist.
Beispiel:
WENN
EXOR
DANN
SETZE
SONST SETZE
4-32
E1.0
E1.1
A1.0
A1.7
E1.0
E1.1
A1.0
A1.7
9610a
FST 200-AWL
F
4
NOP
4. Programmieren in Anweisungsliste
NOP bedeutet No Operation. Diese Anweisung tragen
Sie dann ein, wenn Sie etwas ohne Eingangsbedingung
auslösen möchten.
Beispiel:
WENN
DANN
F
5
NICHT
NOP
M1.0
Das ist eine Negation. Sie können hiermit eine Eingangsbedingung invertieren. Ist z. B. Ausgang A1.0
nicht aktiv, soll zum Schritt Richten gesprungen werden.
Beispiel:
WENN
DANN
9610a
SETZE
N
SP NACH
A1.0
Richten.
F
7
DANN
DANN leitet immer einen Ausführungsteil ein (siehe Abschnitt 4.3.1).
F
8
AWLBefehle
Mit dieser Funktion gelangen Sie zu den AWL-Befehlen
nach Abb. 4.9 zurück.
4-33
FST 200-AWL
4. Programmieren in Anweisungsliste
4.3.3 AWL-Ausführungsteil
Zu dieser Belegung gelangen Sie, wenn Sie im Bildschirm nach Abb. 4.4 die Funktion F3 aktivieren bzw.
direkt nach der Eintragung der Anweisung DANN.
Abb. 4.11: AWL-Ausführungsteil
4-34
F
1
SETZE
SETZE aktiviert einen Einbit-Operanden. Damit setzen
Sie beispielsweise einen Ausgang auf logisch eins.
F
2
RESET
RESET ist das Gegenstück zu SETZE. Damit werden
Einbit-Operanden deaktiviert. Sie setzen beispielsweise
einen Ausgang auf logisch Null.
9610a
FST 200-AWL
F
3
LADE
4. Programmieren in Anweisungsliste
Mit dieser Anweisung wird ein Register oder ein
Mehrbit-Operand ausgelesen, d.h. sein Wert in den
Mehrbit-Akkumulator geschrieben. Meist folgt dieser
Anweisung das Wort NACH. Sie gibt das Ziel dieser
Operation an.
Beispiel:
DANN
F
4
NACH
LADE
NACH
K500
TV31
Mit dieser Anweisung wird einem Wortoperanden ein
Wert zugeordnet. NACH gibt immer das Ziel dieser
Operation an.
Beispiel:
DANN
LADE
NACH
K100
R6
Register 6 wird mit dem Wert 100 geladen.
F SP NACH
5
Diese Anweisung bewirkt in Ihrem Programm einen
Sprung zu einem bestimmten Schritt.
Beispiel:
SCHRITT Marke
WENN
DANN
SETZE
SP NACH
...
...
SCHRITT Start
...
E1.0
A1.0
Start
Das Programm springt zur Schrittmarke Start und das
Programm wird dort fortgesetzt.
WENN, SONST und SCHRITT wurden bereits im Abschnitt 4.3.1 beschrieben.
9610a
4-35
FST 200-AWL
4. Programmieren in Anweisungsliste
4.3.4 Erweiterte Funktionen
Zu den erweiterten Funktionen gelangen Sie, wenn Sie
im AWL-Editormenü die Funktion F4 oder bei den AWLBefehlen die Funktion F5 aktivieren. Hiermit können Sie
Anweisungen für Mehrbit-Operanden in Ihr AWL-Programm eintragen.
Abb. 4.12: Erweiterte Funktionen
F
1
4-36
SWAP
Im Mehrbit-Akkumulator wird das höherwertige Byte gegen das niederwertige Byte ausgetauscht und umgekehrt.
9610a
FST 200-AWL
4. Programmieren in Anweisungsliste
Der Inhalt des Mehrbit-Akkumulators, der aus 16 bit besteht, soll auf die 8-bit-Ausgangsworte AW0 und AW1
verteilt werden. Da aus dem Akku immer zuerst das
niederwertige Byte (8 bit) ausgelesen wird, wäre bei der
nächsten NACH-Aktion der Akku leer. Also muß mit
SWAP das höherwertige Byte gegen das niederwertige
ausgetauscht werden.
Beispiel:
DANN
F
2
SHL
K$55AA
AW0
AW1
Schiebe nach links. Mit dieser Anweisung schieben Sie
den Inhalt des Mehrbit-Akkumulators um eine Bitstelle
nach links. Die rechte freie Stelle wird mit einer Null
aufgefüllt. Dies bedeutet eine Multiplikation mit 2. Rufen
Sie die SHL-Anweisung dreimal hintereinander auf, bedeutet dies eine Multiplikation mit 2x2x2, also mit 8.
Beispiel:
DANN
9610a
LADE
NACH
SWAP
NACH
LADE
SHL
NACH
K16
R7
4-37
FST 200-AWL
F
3
SHR
4. Programmieren in Anweisungsliste
Schiebe nach rechts. Durch diese Anweisung wird der
Inhalt des Mehrbit-Akkumulators um eine Bitstelle nach
rechts geschoben. Die linke freie Stelle wird mit einer
Null aufgefüllt. Dies bedeutet eine Division durch 2. Genau wie bei SHL ergibt ein mehrfaches Schieben jedesmal erneut eine Division durch 2.
Beispiel:
DANN
4-38
LADE
SHR
NACH
K16
R7
F
4
ROL
Diese Anweisung hat dieselbe Wirkung wie SHL mit
dem Unterschied, daß das höchstwertige Bit ganz links
aus dem Akkumulator herausgeschoben und als Überlauf rechts als niederwertigstes Bit wieder übernommen
wird.
F
5
ROR
Wie bei SHR werden die Bits des Mehrbit-Akkumulators
nach rechts verschoben. Dabei wird jedoch das rechte
Bit aus dem Akkumulator herausgeschoben und als
höchstwertiges Bit übernommen.
9610a
FST 200-AWL
F
6
DUD
4. Programmieren in Anweisungsliste
Diese Anweisung wandelt den Inhalt des Mehrbit-Akkumulators von DUAL- in BCD-Darstellung um. Mit dem
BCD-Code können Sie zum Beispiel LEDs in Anzeigen
ansteuern.
Beispiel:
DANN
F
7
DED
9610a
AWLBefehle
EW0
AW7
Auf diese Anweisung hin werden alle Bits im MehrbitAkkumulator vom BCD- in den DUAL-Code umgewandelt. Dies ist dann erforderlich, wenn Sie einem Eingang Ihrer Steuerung BCD-Schalter angeschlossen haben, deren Schaltzustand vom Eingangswort übernommen und anschließend in einem Zähler verarbeitet werden soll.
Beispiel:
DANN
F
8
LADE
DUD
NACH
LADE
DED
NACH
EW7
ZW7
Hiermit kommen Sie zurück zu den AWL-Befehlen nach
Abb. 4.9.
4-39
FST 200-AWL
4. Programmieren in Anweisungsliste
4.3.5 Weitere Anweisungen
Außer den Anweisungen, die Sie über die Funktionstasten aufrufen, können Sie zusätzlich über die Tastatur
• Kommentare eintragen
• programminterne Anweisungen eintragen
• mathematische Funktionen eintragen.
Kommentar:
Sie können Ihr AWL-Programm auf zwei Arten kommentieren:
• Kurzkommentare
mit maximal 36 Zeichen werden an eine Programmzeile angehängt. Die Einleitung erreichen
Sie mit einem Anführungszeichen.
Beispiel:
WENN N
E1.7
"Sensor n. belegt
• Langkommentare
können Sie über eine ganze Zeile eintragen. Sie
werden mit einem doppelten Anführungszeichen
eingeleitet.
Beispiel:
WENN N E1.7
""Der Sensor ist hier nicht belegt!
4-40
9610a
FST 200-AWL
4. Programmieren in Anweisungsliste
Programminterne Anweisungen:
Diese Anweisungen geben Sie zeichenweise ein. Sie
sind nicht auf Funktionstasten gelegt. Folgende Anweisungen können Sie hier verwenden:
BAFn, BAPn, Pn, PW, SCHIEBE, ZV, ZR, und die Sonderfunktionen KPL und INV.
Die Erklärung dieser Anweisungen finden Sie im Anhang A.1.1 (Liste der Operationen).
Mathematische Funktionen:
Zusätzlich zu den bisher genannten Anweisungen stehen Ihnen die folgenden mathematischen Operationen
zur Verfügung:
(, ), +, -, *, /, <, <=, =, >=, >, <>.
Hiermit können Sie Rechenoperationen und Vergleiche
programmieren.
Beispiel:
WENN
DANN
(
=
)
UND
(
<>
)
...
MW0
K1234
R1
K0
Beachten Sie bei solchen Anweisungen, ob und bei
welchen Ausdrücken Sie Klammern setzen müssen.
Hier kann es leicht passieren, daß der logische Aufbau
durch falsche oder keine Klammerung nicht mehr
stimmt.
9610a
4-41
FST 200-AWL
4. Programmieren in Anweisungsliste
4.3.6 Indizierte Programmierung
Die Wortoperanden EW, AW, R, MW, TV, TW, ZV und
ZW können indiziert adressiert werden. Dabei wird der
Inhalt eines der Indexregister X oder Y als Operandennummer interpretiert. Die Adreßberechnung des Wortoperanden wird zum Ausführungszeitpunkt durchgeführt und auf dessen gültigen Adreßbereich beschränkt.
D.h. bei Werten von z.B. x = 1 und y = 33 wird über
den Ausdruck MW[x] bzw. MW[y] beide Male das Merkerwort MW1 adressiert.
Beispiel:
SCHRITTInit
(1)
DANN
LADE
K4
NACH
X
LADE
K10
NACH
Y
===================================
SCHRITT SetRegs
(2)
WENN
X
<
K16
DANN
LADE
Y
NACH
R [X]
ZV
X
ZV
Y
SP NACH
SetRegs (2)
SONST
NOP
=========================================
SCHRITT
(3)
4-42
9610a
FST 200-AWL
4.4
4. Programmieren in Anweisungsliste
Timer und Zähler
Die Programmierung dieser Funktionen bedarf einiger
Zusatzhinweise, da es sich hier nicht um reine Abfrageoder Setzanweisungen handelt.
Dieser Abschnitt behandelt die Details, die zur Eintragung in ein AWL-Programm notwendig sind. Technische
Details zu Timern und Zählern finden Sie in der Beschreibung der Programmierbaren Ventilinsel mit Steuerblock SF 3.
4.4.1 Timer programmieren
Timer dienen zur Bildung eines Zeitgliedes. In einem
AWL-Programm können Sie Impulstimer realisieren.
Davon ausgehend haben Sie die Möglichkeit, Wartezeiten, Überwachungszeiten und Ein- oder Ausschaltverzögerungen zu programmieren. In einem Schrittprogramm lassen sich abgelaufene Timer mehrfach nutzen.
Ein Timer ist ein Einbit-Operand. Er kann gesetzt, gelöscht und abgefragt werden. Zu jedem Timer gehört:
• ein Timerzustand (Tnn)
• eine Timervorwahl (TVnn)
• ein Timerwort (TWnn)
nn ist die Timernummer. 32 Timer stehen zur Verfügung
(0-31).
9610a
4-43
FST 200-AWL
4. Programmieren in Anweisungsliste
Timerzustand:
Der Timerzustand zeigt an, ob der Timer aktiv ist oder
inaktiv. Die Werte hierfür sind:
Tnn=0
Tnn=1
Timer ist inaktiv (gestoppt oder abgelaufen)
Timer ist aktiv (er läuft ab)
Der Timerzustand Tnn ist ein Einbit-Operand. Er kann
gesetzt, gelöscht und abgefragt werden. Der Timerzustand ist nicht remanent.
Timervorwahl:
In die Timervorwahl tragen Sie die Laufzeit des Timers
ein. Gültige Werte liegen im Bereich von
0,00s bis 655,35s in 0,01-s-Schritten.
Die Timervorwahl ist remanent.
Timerwort:
Das Timerwort ist der Momentanwert des Timers. Es ist
nicht remanent.
Timer initialisieren:
Bei der Initialisierung eines Timers wird der Inhalt der
Timervorwahl in das Timerwort geladen. Dieser Wert
bildet den Startwert.
4-44
9610a
FST 200-AWL
4. Programmieren in Anweisungsliste
Beispiel:
SCHRITT Marke 1
WENN ...
DANN
LADE
NACH
...
""Alternative
SCHRITT Marke 2
WENN ...
DANN
SETZE
MIT
K520
TV7
T7
5.2s
Die Anweisung LADE lädt den Wert der Konstanten in
die Timervorwahl.
Anstatt der eingetragenen Konstanten können Sie jeden Mehrbit-Operanden einsetzen. Dies bedeutet, Sie
können genauso ein Eingangswort in die Timervorwahl
laden.
Timer starten:
Ist ein Timer initialisiert, braucht er in einem Programm
nur noch aktiviert zu werden. Dazu genügt eine Anweisung.
SCHRITT Marke
WENN ...
DANN
SETZE
T7
Durch diese Anweisung wird zunächst die Timervorwahl
(TV7) in das Timerwort geladen. Dann wird der Timer T7
gestartet. Läuft der Timer, wird das Timerwort so lange
heruntergezählt (dekrementiert), bis es den Wert null hat.
9610a
4-45
FST 200-AWL
4. Programmieren in Anweisungsliste
Timer stoppen:
Einen laufenden Timer können Sie durch das Programm bei jedem beliebigen Wert des Timerworts anhalten.
Beispiel:
SCHRITT Marke
WENN
UND
UND
DANN
RESET
SCHRITT...
...
E1.0
E1.7
T7
T7
Der Timer T7 wird gestoppt, wenn die Bedingungen
E1.0 und E1.7 innerhalb des vorgegebenen Zeitraums
der Timervorwahl TV7 erfüllt sind. Im WENN-Teil ist
eine Überwachungszeit realisiert, da dort zusätzlich der
Timerzustand abgefragt wird.
Timer abfragen:
In einem AWL-Programm können Sie bei Timern zwei
Werte abfragen. Dies sind:
• Timerzustand
• Wert des Timerworts.
Davon abhängig können dann weitere Aktionen im Programm gesteuert werden.
4-46
9610a
FST 200-AWL
4. Programmieren in Anweisungsliste
Beispiel:
SCHRITT 1
WENN N
DANN
SETZE
...
SCHRITT 2
WENN
DANN
SETZE
SONST RESET
...
SCHRITT 3
WENN
=
DANN
LADE
NACH
SETZE
T7
A1.7
T5
A1.0
A1.0
TW7
K100
EW0
ZV15
Z15
Im Schritt Nr. 1 wird abgefragt, ob der Timer Nr. 7 abgelaufen ist. Wenn ja, wird der Ausgang 1.7 gesetzt.
Im Schritt Nr. 2 ist der Ausgang 1.0 so lange gesetzt,
wie der Timer Nr. 5 läuft.
Im Schritt Nr. 3 wird der Zähler Z15 als Vorwärtszähler
initialisiert und gestartet, wenn der Wert des Timerworts
gleich 100 ist.
Sie können in einem AWL-Programm das Timerwort mit
jedem Mehrbit-Operanden verknüpfen. Einzelheiten
über die Syntax der möglichen Verknüpfungen sind
nachfolgend beschrieben.
9610a
4-47
FST 200-AWL
4. Programmieren in Anweisungsliste
Eigenschaften des Impulstimers
Mit einem Impulstimer können Sie Abläufe durch programminterne Zustände oder durch einen Eingangsimpuls für eine vorgewählte Zeitdauer beeinflussen.
Durch diesen Impuls, bzw. dessen positive Flanke, wird
der Timer gestartet (Tnn=1). Die Timervorwahl (Startwert) wird in das Timerwort geladen, und der Timer beginnt abzulaufen. Das Timerwort wird jetzt so lange dekrementiert, bis
• es den Wert 0 hat. Der Timer ist dann abgelaufen
(Tnn=0)
• erneut eine positive Flanke (Impuls) im Bedingungsteil vorliegt, durch die der Timer neu gestartet wird (Neustart)
• der Timerzustand zurückgesetzt wird (Anhalten des
Timers).
4.4.2 Zähler programmieren
Zähler dienen zum Zählen von Ereignissen bzw. Stückzahlen. In einem AWL-Programm können Sie zwei Zählerarten programmieren. Dies sind:
• Vorwärtszähler
• Rückwärtszähler
Beim Vorwärtszähler wird, ausgehend vom momentanen Zählerstand, hochgezählt (inkrementiert); beim
Rückwärtszähler wird heruntergezählt (dekrementiert).
4-48
9610a
FST 200-AWL
4. Programmieren in Anweisungsliste
Ein Zähler ist ein Einbit-Operand. Er kann gesetzt, gelöscht und abgefragt werden. Zu jedem Zähler gehört:
• ein Zählerzustand (Znn)
• eine Zählervorwahl (ZVnn)
• ein Zählerwort (ZWnn).
nn ist die Zählernummer. 32 Zähler stehen zur Verfügung (0-31)
Zählerzustand:
Der Zählerzustand zeigt an, ob der Zähler aktiv ist oder
inaktiv. Die Werte hierfür sind:
Znn=0
Znn=1
Zähler ist inaktiv
(gestoppt oder abgelaufen)
Zähler ist aktiv
(er zählt Ereignisse)
Der Zählerzustand ist ein Einbit-Operand. Er kann gesetzt, gelöscht oder abgefragt werden. Der Zählerzustand ist remanent.
Zählervorwahl:
Die Zählervorwahl beinhaltet beim Vorwärtszähler den
Endwert bzw. beim Rückwärtszähler den Startwert.
Hier tragen Sie eine frei wählbare Zahl ein. Welche
Werte hier gültig sind, entnehmen Sie bitte dem Anhang A.1.2. Die Zählervorwahl ist remanent.
Zählerwort:
Beim Starten eines Zählers wird die Zählervorwahl in
das Zählerwort geladen. Der Wert dieses Zählerworts
wird dann entsprechend des Zählertyps vermindert
bzw. vergrößert. Das Zählerwort ist remanent.
9610a
4-49
FST 200-AWL
4. Programmieren in Anweisungsliste
Um einen Zähler zu verwenden, müssen Sie ihn
1. initialisieren
2. inkrementieren bzw. dekrementieren
Danach können Sie den Zählerzustand abfragen und in
dessen Abhängigkeit Aktionen auslösen. Ein gerade aktiver Zähler läßt sich vom Programm aus bei jedem beliebigen Wert des Zählerworts stoppen.
Zähler initialisieren:
Bei der Initialisierung eines Zählers wird der Inhalt der
Zählervorwahl festgelegt. Dieser Wert bildet beim Vorwärtszähler den Endwert bzw. beim Rückwärtszähler
den Startwert (siehe Graphik).
Zählervorwahl: 12345
Vorwärtszähler
Rückwärtszähler
Endwert: 12345
Startwert: 12345
Startwert: 0
Endwert:
0
Die Initialisierung ist bei den beiden Zählerarten unterschiedlich. Der Befehl SETZE Znn ist beim Rückwärtszähler nicht notwendig, da dieser Zählertyp bereits mit
der Zuweisung LADE Knnnnn NACH ZWnn gesetzt
wird.
4-50
9610a
FST 200-AWL
4. Programmieren in Anweisungsliste
Vorwärtszähler initialisieren:
SCHRITT Marke
WENN ...
DANN
LADE
NACH
SETZE
...
K100
ZV15
Z15
Die Anweisung LADE lädt den Wert der Konstanten in
die Zählervorwahl ZV15. Dieser Wert bildet den Endwert, bis zu dem gezählt werden soll. Mit der Anweisung SETZE Z15 wird das Zählerwort zu null gesetzt.
Das ist der Startwert des Vorwärtszählers. Diesen Zähler können Sie jetzt in einem AWL-Programm inkrementieren und abfragen.
Rückwärtszähler initialisieren:
SCHRITT Marke
WENN ...
DANN LADE
NACH
...
K100
ZW15
Da hier nicht mit der Zählervorwahl sondern mit null
verglichen wird, ist das Zählerwort der Startwert. Sie laden die Konstante somit direkt ins Zählerwort. Eine Angabe zur Zählervorwahl ist nicht notwendig. Die Anweisung SETZE entfällt.
Anstatt der eingetragenen Konstanten können Sie jeden Mehrbit-Operanden einsetzen. Es gilt dasselbe wie
beim Timer gesagt.
Zählbefehle:
Sie können prinzipiell alle setzbaren Mehrbit-Operanden zählen. Hierzu gibt es die beiden Anweisungen
9610a
4-51
FST 200-AWL
4. Programmieren in Anweisungsliste
• ZV (zähle vorwärts = inkrementieren)
• ZR (zähle rückwärts = dekrementieren).
Möchten Sie Zählerwerte inkrementieren bzw. dekrementieren, benutzen Sie ebenfalls diese Anweisungen.
Hierbei besteht kein Unterschied, ob Sie das Zählerwort
oder den Zähler selbst angeben. Folgende Fälle sind
also möglich und richtig:
Inkrementieren:
...
...
DANN ZV ZW0
DANN ZV Z0
...
Dekrementieren:
...
...
DANN ZR ZW0
DANN ZR Z0
...
Zähler stoppen:
Einen aktiven Zähler können Sie durch das Programm
bei jedem beliebigen Wert des Zählerworts zurücksetzen. Dabei ist es gleich, ob es sich um einen Vorwärtsoder Rückwärtszähler handelt.
Beispiel:
SCHRITT Marke
WENN ...
DANN
RESET
...
Z15
Direkt nach der Anweisung RESET Z15 gilt der eingetragene Zähler als abgelaufen. Zum Neustart müssen
Sie ihn wieder komplett initialisieren.
4-52
9610a
FST 200-AWL
4. Programmieren in Anweisungsliste
Zähler abfragen:
In einem AWL-Programm können Sie bei Zählern zwei
Werte abfragen. Diese sind:
• Zählerzustand
• Wert des Zählerworts
In deren Abhängigkeit lassen sich dann weitere Aktionen im Programm steuern.
Beispiel:
SCHRITT
WENN
DANN
...
SCHRITT
WENN
DANN
SONST
...
SCHRITT
WENN
DANN
NACH
1
N
SETZE
Z15
A1.7
SETZE
RESET
Z3
A1.0
A1.0
2
3
LADE
SETZE
ZW15
= K25
K100
TV7
T7
...
Im Schritt Nr. 1 wird der Ausgang A1.7 permanent gesetzt, sobald der Zähler Nr. 15 abgelaufen ist.
Im Schritt Nr. 2 ist der Ausgang A1.0 gesetzt, solange
der Zähler Nr. 3 aktiv ist.
Im Schritt Nr. 3 wird der Timer T7 initialisiert und gestartet, wenn der Wert des Zählerworts gleich 25 ist.
Sie können in einem AWL-Programm das Zählerwort
mit jedem Mehrbit-Operanden verknüpfen. Einzelheiten
über die Syntax der möglichen Verknüpfungen finden
Sie im Anhang A.3.
9610a
4-53
FST 200-AWL
4.5
4. Programmieren in Anweisungsliste
Software-Bausteine
Zusätzlich zu den Anwenderprogrammen können Sie
Software-Bausteine verwenden. Dabei werden zwei
verschiedene Software-Bausteine unterstützt,
• Funktionsbausteine (BAF)
• Programmbausteine (BAP).
Einen Software-Baustein können Sie in den Ausführungsteilen einer Anweisungsliste aufrufen.
4.5.1 Funktionsbausteine (BAFnn)
Für die Behandlung von Sonderaufgaben stellt Ihnen
das Betriebssystem der Steuerung Funktionsbausteine
zur Verfügung. Dies sind von Festo vorgefertigte Maschinenprogramme, die Sie nur anwenden, aber nicht
editieren können. Bei ihrem Aufruf müssen sie nur noch
mit den entsprechenden Parametern versehen werden.
Insgesamt sind 256 solcher Funktionsbausteine möglich. Sie werden von 0 bis 255 durchnumeriert.
Aufruf eines Funktionsbausteins:
Einen Funktionsbaustein rufen Sie grundsätzlich innerhalb des Ausführungsteils eines Programms oder Programmbausteins auf. Dort positionieren Sie den Cursor
auf die Programmzeile, hinter der Sie einen Funktionsbaustein einfügen möchten. Jetzt aktivieren Sie bei den
Zusatzbefehlen die Funktion Baustein aufrufen. Am
rechten Bildrand blendet sich ein Fenster ein (siehe
Abb. 4.13).
4-54
9610a
FST 200-AWL
4. Programmieren in Anweisungsliste
Abb. 4.13: Bausteinaufruf (BAF)
Hier drücken Sie zunächst die Enter-Taste. Als Vorbesetzung ist der Funktionsbaustein Nr. 0 eingetragen.
Sie können durch Überschreiben dieser Nummer einen
anderen Funktionsbaustein auswählen.
Nach Drücken der Enter-Taste erhalten Sie innerhalb
dieses Fensters eine Bausteinmaske zum ausgewählten Baustein. Diese enthält die Bausteinbezeichnung
und eine Anzeige der Parameter, die dieser Baustein
benötigt. Sind in der Bibliotheksdatei unter der angegebenen Baustein-Nummer keine derartigen Informationen vorhanden, erhalten Sie in der Kommentarzeile die
Meldung
Bausteinmaske nicht verfügbar
9610a
4-55
FST 200-AWL
4. Programmieren in Anweisungsliste
Die Struktur der Eingabefelder zeigt ebenfalls Abb.
4.13. Diese Felder steuern Sie mit den Cursortasten
an. Mit der TAB-Taste gelangen Sie zum jeweils nächsten Eingabefeld.
Feld: Baustein-Bezeichnung
Ist die oben eingetragene Baustein-Nummer gültig, erhalten Sie in diesem Feld die Bezeichnung des Bausteins genannt.
Feld: Kommentar
In diesem Feld können Sie einen beliebigen Kommentar zu diesem Baustein eintragen. In diesem Fall wäre
das der Kommentar im AWL-Programm.
Feld: Parameter
In diesen Feldern geben Sie die Parameter ein, die der
entsprechende Funktionsbaustein benötigt. Diese Parameter können beliebige Operanden oder bei speziellen
Bausteinen auch Texte sein (sog. String-Parameter, siehe deren Beschreibung). Möchten Sie einen String-Parameter eintragen, müssen Sie in der gewünschten Zeile zunächst die Funktion F2 aktivieren. Danach nimmt
das Eingabefeld die gesamte Fensterbreite ein und Sie
können die Zeichenkette eingeben.
4-56
9610a
FST 200-AWL
4. Programmieren in Anweisungsliste
Feld: Parameterbezeichnung
In diesen Feldern erhalten Sie jeweils die Bezeichnung
der speziellen Funktionsparameter.
Wenn Sie die einzelnen Parameter eintragen, können
Sie nach jedem Feldwechsel den zuletzt eingetragenen
Operand in die Belegliste übernehmen. Dieser Vorgang
läuft so ab, wie bereits in Abschnitt 4.2.4 beschrieben.
Übernahme des Bausteinaufrufs ins AWL-Programm
Haben Sie alle notwendigen Parameter eingetragen,
aktivieren Sie die Funktion F1. Danach verschwindet
das Fenster und der Funktionsbaustein wird ins AWLProgramm übernommen. Dabei werden die Einträge in
Form der Anweisungsliste hinter die Programmzeile eingefügt, in der sich der Cursor befindet.
Beispiel:
SCHRITT Marke
WENN
DANN SETZE
...
WENN
DANN
NOP
...
E1.0
BAF5
MIT K100
MIT MW0
MIT R7
...
9610a
4-57
FST 200-AWL
4. Programmieren in Anweisungsliste
4.5.2 Programmbausteine (BAPnn)
Die Programmbausteine sind Unterprogramme, die Sie
selbst innerhalb der FST-Software anlegen können. Sie
werden wie Programme behandelt und besitzen denselben Befehlsvorrat wie die Festo-Anweisungsliste.
Programmbaustein anlegen:
Um einen Programmbaustein zu schreiben, müssen Sie
beim Neuanlegen eines Programms unter Typ ein B
eintragen (siehe Abschnitt 4.1.1). Dadurch legen Sie
fest, daß dieses neue Programm als Baustein im aktuellen Projektverzeichnis abgelegt wird.
Die Baustein-Nummer hängt von der verwendeten
Steuerung ab. Beachten Sie bitte folgende Tabelle.
4-58
Steuerungstyp
Anzahl der Programmbausteine
SF 3
0 bis 15
9610a
FST 200-AWL
4. Programmieren in Anweisungsliste
Bei der Programmeingabe ist es gleich, ob Sie ein
AWL-Programm oder einen Programmbaustein schreiben. Folgende Details sind aber wichtig und müssen
unbedingt beachtet werden.
• Innerhalb eines Programmbausteins darf kein weiterer Programmbaustein aufgerufen werden.
• Das aufrufende Programm wird während der Bearbeitung des Programmbausteins an der aktuellen
Stelle so lange angehalten, bis der Programmbaustein abgearbeitet ist.
• Sprunganweisungen sind erlaubt. Sie dürfen aber
keine Endlos-Schleifen bilden.
• Den Programmschluß PW dürfen Sie hier nicht eintragen (führt zu einer Endlos-Schleife).
9610a
4-59
FST 200-AWL
4. Programmieren in Anweisungsliste
Parameterübergabe:
Sie können dem Programmbaustein vom aufrufenden
Programm aus Parameter übergeben. Dies geschieht
mit der Anweisung MIT, gefolgt von einer Konstanten
oder einem Mehrbit-Operanden.
Diese Bausteinparameter werden in den Sonderfunktionseinheiten (FEs) abgelegt. Folgende Tabelle zeigt die
Zuordnung der Parameter zu den Sonderfunktionseinheiten und die Anzahl Parameter je Steuerungstyp.
Parameter
Parameter
Parameter
Parameter
..
Parameter
Parameter
..
Parameter
SF 3
1
2
3
6
7
16
FE32
FE33
FE34
..
FE37
FE38
..
FE47
Diese Verwaltung wird von der Steuerung übernommen
und braucht nicht gesondert angegeben werden.
4-60
9610a
FST 200-AWL
4. Programmieren in Anweisungsliste
Innerhalb eines Bausteins sollten Sie stellvertretend mit
diesen Bausteinparametern arbeiten. Nur in diesem Fall
ist Ihr Baustein universell verwendbar und nicht an feste Angaben gebunden, wie z.B. MW3.
Wenn Sie innerhalb des Bausteins nur mit den entsprechenden Mehrbit-Operanden arbeiten, haben Sie eine
feste Zuordnung und der Baustein ist nur für einen speziellen Fall verwendbar.
9610a
4-61
FST 200-AWL
4. Programmieren in Anweisungsliste
Aufruf eines Programmbausteins:
Einen Programmbaustein rufen Sie grundsätzlich innerhalb des Ausführungsteils eines AWL-Programms auf.
Dabei gehen Sie wie im Abschnitt 4.5.1 vor. Der einzige
Unterschied besteht darin, daß Sie im Fenster zu Parametereingabe in der ersten Zeile im Eintrag BAF das F
mit einem P überschreiben. Sie erhalten dann folgende
Anzeige (siehe Abb. 4.14).
Abb. 4.14: Bausteinaufruf (BAP)
Feld: Nr.
Hier tragen Sie die Nummer des Programmbausteins
ein. Achten Sie bitte darauf, daß sie mit der Nummer
übereinstimmt, die Sie beim Anlegen des Programmbausteins eingetragen haben.
4-62
9610a
FST 200-AWL
4. Programmieren in Anweisungsliste
Feld: Kommentar
In dieses Feld können Sie einen beliebigen Kommentar
zu diesem Programmbaustein einschreiben.
Feld: Parameter
In diesen Feldern geben Sie jeweils die Parameter ein.
Diese Parameter können beliebige Operanden oder bei
speziellen Bausteinen auch Texte sein (sog. String-Parameter, siehe deren Beschreibung). Achten Sie beim
Eintrag der Parameter auf die von Ihnen beim Anlegen
des Programmbausteins vorgegebene Reihenfolge.
Übernahme des Bausteinaufrufs ins AWL-Programm
Haben Sie alle notwendigen Parameter eingetragen,
aktivieren Sie die Funktion F1. Danach verschwindet
das Fenster und der Programmbaustein wird ins AWLProgramm übernommen. Dabei werden die Einträge in
Form der Anweisungsliste hinter die Programmzeile eingefügt, in der sich der Cursor befindet.
Beispiel:
SCHRITT Marke
WENN
DANN
WENN
DANN
SONST
...
SETZE
...
NOP
BAP1
E1.0
BAP5
MIT K100
MIT MW0
MIT R7
A1.0
Hier wird der Programmbaustein Nr. 1 ohne Parameter
aufgerufen. Der Programmbaustein Nr. 5 benötigt drei
Parameter. Sie werden wie oben beschrieben den Sonderfunktionseinheiten zugeordnet.
9610a
4-63
FST 200-AWL
4.6
4. Programmieren in Anweisungsliste
Belegliste
Zu jedem Projekt können Sie eine Belegliste anlegen.
In einer Belegliste sind alle Operanden aufgeführt, die
vom Anwenderprogramm aus die steuerungsspezifischen Betriebsmittel ansprechen. Sie kann also enthalten:
• absolute Operanden
• symbolische Operanden
• Operandenkommentar.
Absolute Operanden:
Absolute Operanden sind Eintragungen, die direkt die
fest vorgegebene Steuerungshardware bzw. das interne
Betriebssystem ansprechen (z.B.: A1.0, T7, etc.). Im
Anhang A.1.2 sind alle absoluten Operanden und deren
Adressen aufgeführt, die Sie in Ihrer Steuerung verwenden können.
Symbolische Operanden:
Symbolische Operanden wählen Sie entsprechend ihrer
Aufgabe aus und benennen sie derart, daß aus der Bezeichnung die Funktion direkt ersichtlich ist (z.B.: MOTOR_AN).
Die Bezeichnung eines symbolischen Operanden muß
sich von der eines absoluten Operanden unterscheiden.
Das Programm würde einen als symbolischen Operand
eingetragenen absoluten Operand als letzteren identifizieren.
4-64
9610a
FST 200-AWL
4. Programmieren in Anweisungsliste
Ein symbolischer Operand besteht aus maximal neun
Buchstaben oder Ziffern. Dabei muß das erste Zeichen
unbedingt ein Buchstabe oder der Unterstrich "_" sein.
Operandenkommentar:
Hier tragen Sie eine kurze Erklärung zu einem Operanden ein. Das kann ein beliebiger Text mit maximal 36
Zeichen sein.
Es gibt drei Möglichkeiten, eine Belegliste zu erstellen.
• vor der eigentlichen Programmeingabe mit dem
Beleglisteneditor
• während der Programmeingabe durch den Programmeditor
• nach der Programmeingabe mit dem Beleglisteneditor
Die erste Art dürfte die gebräuchlichste sein. Bei der
zweiten Art benötigen Sie einen guten Überblick. Sie ist
für kleinere Projekte geeignet. Die dritte Art wird am
wenigsten verwandt.
9610a
4-65
FST 200-AWL
4. Programmieren in Anweisungsliste
In der Belegliste stehen alle Operanden, die von der
zugehörigen Zentraleinheit angesprochen werden können. Im einzelnen sind dies:
• Feldbus Ein- und Ausgänge (auch Diagnose)
• Feldbus Ein- und Ausgangsworte (auch Diagnose)
• Merker und Merkerworte
• Ein- und Ausgänge (lokale EA, CP, AS-i)
• Ein- und Ausgangsworte (lokale EA, CP, AS-i)
• Fehler, -worte
• Timer, -vorwahlen, -worte
• Zähler, -vorwahlen, -worte
• Register
• interne Programme
• Funktionseinheiten
• Indexregister
Sie können diese Belegliste editieren, indem Sie bei
den Zusatzbefehlen innerhalb des AWL-Editors die
Funktion Belegliste aktivieren. Diese Liste enthält alle
absoluten und symbolischen Operanden evtl. mit Kommentar, deren Eintrag nicht abgebrochen wurde. Die
Editierfunktionen werden im Abschnitt 4.6.2 beschrieben.
4-66
9610a
FST 200-AWL
4. Programmieren in Anweisungsliste
4.6.1 Beleglisteneintrag während der Programmeingabe
Bei den Zusatzbefehlen unter F7 (siehe Abb.4.7) finden
Sie den Eintrag Belegliste EIN. Diesen Eintrag können
Sie ändern, indem Sie diese Zeile anfahren und die Enter-Taste bzw. die linke Maustaste drücken. Es gilt:
• Belegliste AUS: während der Programmeingabe
können keine Operanden in die Belegliste übernommen werden.
• Belegliste EIN: während der Programmeingabe
kann mit jedem Zeilenabschluß eine Übernahme
des zuletzt geschriebenen Operanden erfolgen.
Das weitere Vorgehen wurde bereits in Abschnitt 4.2.4
beschrieben.
9610a
4-67
FST 200-AWL
4. Programmieren in Anweisungsliste
4.6.2 Beleglisteneintrag außerhalb eines AWL-Programms
Im allgemeinen haben Sie bei der Programmerstellung
feste Vorgaben seitens der Maschinen. Ausgehend von
der bereits bestehenden Anlage und Verdrahtung besitzen Sie beispielsweise:
• einen Lageplan
• einen Verdrahtungsplan
• diverse Sensoren und Aktoren.
Im Hinblick auf den zu realisierenden Steuerungsprozeß besitzt jeder Operand eine spezifische Bedeutung.
Eingängen sind Sensoren, Ausgängen Aktoren zugeordnet. Die internen Betriebsmittel wie Merker, Timer,
Register, etc. erhalten prozeßbeeinflussende Funktionen. Die Zuweisung eines Operanden zu seiner Funktion im Steuerungsprozess kann in der Belegliste festgehalten werden. Anhand des Ausdrucks können später
die notwendigen Arbeiten an den Maschinen ausgeführt
sowie im Programm die Operanden eingetragen werden.
4-68
9610a
FST 200-AWL
4. Programmieren in Anweisungsliste
Einstieg in den Beleglisteneditor:
Bevor Sie mit der Belegliste arbeiten, müssen Sie ein
Projekt eingerichtet bzw. ausgewählt haben.
Bei den Dienstprogrammen aktivieren Sie im FSTHauptmenü oder über die Zusatzbefehle die Funktion
Belegliste editieren. Daraufhin gelangen Sie in den Beleglisteneditor (siehe Abb. 4.15).
Abb. 4.15: Beleglisteneditor
Die Funktionen, die Ihnen hier zur Verfügung stehen,
werden in Reihenfolge der Funktionstasten erklärt. Sie
verlassen die Bearbeitung der Belegliste über die Funktion F8.
9610a
4-69
FST 200-AWL
4. Programmieren in Anweisungsliste
Einfügen eines neuen Operanden
Einen neuen Operanden fügen Sie nach Aktivieren von
F1 ein. Sie erhalten dann ein Eingabefenster mit je einem Feld für den absoluten und den symbolischen
Operanden (siehe Abb. 4.16). Mit der Enter-Taste bzw.
der TAB-Taste wechseln Sie die Felder.
Abb. 4.16: Operand einfügen
Sie können jetzt einen absoluten Operanden ohne oder
mit symbolischem Operand eintragen. Ein symbolischer
Operand alleine ist nicht sinnvoll und daher auch nicht
möglich.
4-70
9610a
FST 200-AWL
4. Programmieren in Anweisungsliste
Nach der syntaktisch richtigen Eingabe des Operanden
aktivieren Sie die Funktion F1. Damit wird der Eintrag
geordnet in die Belegliste übernommen. Diesen Eintrag
können Sie jederzeit mit der Funktion F8 bzw. der ESCTaste abbrechen.
Entfernen eines Operanden
Um einen Operanden aus der Belegliste zu entfernen,
positionieren Sie auf die entsprechende Operandenzeile
und aktivieren die Funktion F2. Danach erscheint in einem Fenster die Abfrage, ob Sie den Operanden tatsächlich entfernen möchten. Mit J wird der Operand entfernt, mit N wird der Vorgang abgebrochen.
Abb. 4.17: Operand löschen
9610a
4-71
FST 200-AWL
4. Programmieren in Anweisungsliste
Operand editieren
Möchten Sie den Eintrag eines Operanden verändern,
positionieren Sie auf die entsprechende Operandenzeile
und aktivieren die Funktion F3. Sie erhalten dann ein
Eingabefenster ähnlich Abb. 4.16.
Hier können Sie die Eintragung überschreiben oder mit
der INS- Taste bzw. der DEL-Taste ändern. Die Eingabefelder wechseln Sie mit der Enter-Taste bzw. mit der
TAB-Taste. Abschließend aktivieren Sie die Funktion
F1; die Änderung wird in die Belegliste übernommen.
Die Änderung eines Operanden bzw. sein Neueintrag in
die Belegliste ändert nichts am Eintrag im AWL-Programm.
4-72
9610a
FST 200-AWL
4. Programmieren in Anweisungsliste
Operand suchen
Möchten Sie einen bestimmten Operanden suchen, aktivieren Sie die Funktion F4. Danach erscheint am linken unteren Bildrand ein Fenster gemäß Abb. 4.18.
Abb. 4.18: Operand suchen
Dort können Sie als Suchbegriff entweder die Bezeichnung für den absoluten oder den symbolischen Operanden eintragen. Sie muß aber genau in der Schreibweise eingegeben werden, wie Sie ihn in der Belegliste
eingetragen haben.
9610a
4-73
FST 200-AWL
4. Programmieren in Anweisungsliste
Mit der Enter-Taste lösen Sie den Suchvorgang aus.
Beim Suchen wird zwischen Groß- und Kleinschreibung
nicht unterschieden (ZAEHL_EIN, Zaehl_ein, etc.).
Ist der gesuchte Operand gefunden, wird er in die oberste Zeile geschrieben. Das Kommentarfeld ist hell hinterlegt. Existiert der gesuchte Operand nicht in der Belegliste, erhalten Sie eine entsprechende Meldung.
Kommentar kopieren
Häufig sehen Kommentare ähnlich aus. Sie unterscheiden sich lediglich in den Operandenadressen. Mit dieser Funktion können Sie solche Kommentarzeilen auf
einfache Weise kopieren, um anschließend nur noch einige wenige Zeichen zu ändern.
Dazu positionieren Sie auf die Operandenzeile mit dem
gewünschten Kommentar und aktivieren die Funktion
F5. Jetzt ist dieser Kommentar gespeichert. Nach dem
Positionieren auf eine andere Operandenzeile aktivieren Sie die Funktion F6. Dann wird der gespeicherte
Kommentar in diese Zeile kopiert. Die Funktion F6 können Sie mehrmals hintereinander ausführen.
4-74
9610a
FST 200-AWL
4.7
4. Programmieren in Anweisungsliste
Zustandsanzeige
Diese Funktion der Anweisungsliste ist eine weitere Hilfe bei der Herstellung von fehlerfreien AWL-Programmen. Aus einem in die Steuerung geladenen AWL-Programm können Sie
• eine beliebige Programmsequenz herausgreifen,
die dann auf dem Bildschirm dargestellt wird
• innerhalb dieser Programmsequenz das Verhalten
der Operanden beobachten und auf Richtigkeit
überprüfen
• innerhalb dieser Programmsequenz Werte von
Operanden ändern.
• mit der Zustandsanzeige das Verhalten Ihres
Steuerungsprogramms während der Abarbeitung in
der Steuerung testen und somit eventuell vorhandene logische Fehler erkennen.
9610a
4-75
FST 200-AWL
4. Programmieren in Anweisungsliste
4.7.1 Einstieg in die Zustandsanzeige
Bevor Sie diese Funktion aktivieren, müssen Sie den
Rechner mit der Steuerung verbunden, das gewünschte
Programm in die Steuerung geladen und dort gestartet
haben. Die Zustandsanzeige braucht das laufende Programm in der Steuerung, um die entsprechenden Operanden abfragen und darstellen zu können. Wie Sie ein
Programm in der Steuerung starten, lesen Sie bitte im
Abschnitt 7 nach.
Sie aktivieren im AWL-Menü (siehe Abb. 4.1) die Funktion AWL-Zustandsanzeige. Daraufhin erscheint das bereits in Abschnitt 4.1.2 gezeigte Auswahlfenster zur Programmauswahl. Hier müssen Sie durch Positionieren
der hellen Hinterlegung dasselbe Programm auswählen, welches Sie in der Steuerung verfolgen möchten.
Durch nochmaliges Anklicken bzw. Drücken der EnterTaste wird dieses Programm ausgewählt. Sie erhalten
eine Anzeige gemäß Abb. 4.19.
Die Darstellung innerhalb des Arbeitsbereichs unterscheidet sich lediglich durch die mittlere Spalte von der
des AWL-Editors. Dort sehen Sie, hell hinterlegt, die
Zustandsanzeige des jeweils davorstehenden Operanden.
Durch diese Spalte verschiebt sich der Kommentarteil
etwas nach rechts und kann somit nicht mehr vollständig lesbar sein. Sie können dann mit den Cursortasten
den Bildschirminhalt nach rechts bzw. links verschieben.
4-76
9610a
FST 200-AWL
4. Programmieren in Anweisungsliste
Abb. 4.19: Zustandsanzeige
Die Zeile des momentan aktiven Schritts ist invers dargestellt (in Abb. 4.19 Schritt Loop). In der Kopfzeile erhalten Sie folgende Hinweise:
9610a
4-77
FST 200-AWL
4. Programmieren in Anweisungsliste
+/-DEZ
Anzeigeformat: dezimal m. Vorzeichen +/-DEZ
dezimal ohne Vorzeichen DEZ
hexadezimal HEX
SCHRITT Marke
momentan aktiver Schritt (nach Benennung
des Anwenders Loop)
(xx)
momentan aktiver Schritt (automatische
Numerierung)
Zeile: xx/yy
momentan sichtbarer Programmteil (von
Zeile xx bis Zeile yy)
Aktiv/Inaktiv
Zustand des Programms
P0.0 Vx
Programm- und Versionsnummer
4.7.2 Funktionen in der Zustandsanzeige
Im Arbeitsbereich wird zunächst immer der Anfang eines Programms gezeigt. Sie können an jede beliebige
Stelle positionieren
• mit den im Abschnitt 2.5 beschriebenen Cursortasten
• über die im Abschnitt 2.6.1 beschriebenen Mausfunktionen.
4-78
9610a
FST 200-AWL
4. Programmieren in Anweisungsliste
Anzeigeformat der Operandenwerte:
Einbit-Operanden werden durch die Einträge ON bzw.
OFF angezeigt.
Operand
Wert
E1.0
ON
E 0.7
OFF
Für Mehrbit-Operanden gibt es drei unterschiedliche
Formate. Über die Funktion F6 können Sie diese Anzeigeformate zyklisch durchschalten. Links in der Kopfzeile sehen Sie jeweils das ausgewählte Format.
Anzeigeformat
Darstellung
dezimal o. Vorzeichen
45112
dezimal m. Vorzeichen
- 12345
hexadezimal
$B038
angewählten Operandenwert ändern:
Möchten Sie den Wert eines Operanden zu Testzwecken verändern, aktivieren Sie die Funktion F3.
Jetzt steht vor dem obersten hellen Feld ein Pfeil. Positionieren Sie diesen Pfeil auf den gewünschten Operandenwert und aktivieren Sie den Eintrag mit der EnterTaste. Rechts unten erscheint daraufhin ein Eingabefenster (siehe Abb. 4.20).
9610a
4-79
FST 200-AWL
4. Programmieren in Anweisungsliste
Abb. 4.20: Operandenwert wählen
In der ersten Zeile ist der angewählte Operand bereits
eingetragen. In der zweiten Zeile sehen Sie den momentanen Istwert des ausgewählten Operanden. In der
dritten Zeile können Sie hinter Sollwert einen beliebigen
Operandenwert innerhalb der jeweils zulässigen Grenzen (siehe Anhang A.1.2) eintragen. Hierbei sind alle
Eingabeformate erlaubt (s.o.).
Möchten Sie, daß der neu eingetragene Operandenwert
ins Programm übernommen wird, aktivieren Sie die Funktion F1. Über die Funktion F4 in Abb. 4.19 können Sie
danach den zuletzt eingetragenen Operandenwert mehrmals in die Steuerung übertragen.
4-80
9610a
FST 200-AWL
4. Programmieren in Anweisungsliste
Nicht angewählten Operandenwert ändern
Mit dieser Funktion können Sie einen Operandenwert
ändern, der im Augenblick nicht sichtbar ist.
Über diese Funktion können Sie aber erst dann verfügen, wenn Sie die Funktion F3 (Operand ändern, siehe
Abb.4.19) aktiviert haben. Dann sehen Sie bei der
Funktionstaste F2 den Eintrag anderer Operand. Nach
Aktivieren dieser Funktion erscheint dasselbe Eingabefenster wie in Abb. 4.20 gezeigt. Der Ablauf ist derselbe
wie oben beschrieben.
Abtastrate einstellen
Die Abtastrate bestimmt, wie oft die im Arbeitsbereich
dargestellten Operandenwerte pro Zeiteinheit abgefragt
werden. Sie kann erhöht bzw. verringert werden. Voreingestellt ist der Faktor 50; also eine mittlere Abtastrate. Die minimale Abtastrate wird durch einen Faktor von
5 angezeigt.
Über die Funktion F1 können Sie diese Abtastrate vergrößern, über die Funktion F2 verringern. Der momentane Wert wird in der Meldezeile angezeigt. Der blinkende Stern symbolisiert dabei die Geschwindigkeit.
Diese Geschwindigkeit hängt zusätzlich davon ab, wie
viele Operanden im Arbeitsbereich dargestellt und somit
auch abgefragt werden müssen.
9610a
4-81
FST 200-AWL
4. Programmieren in Anweisungsliste
Fehlermeldungen
Beim Auftauchen einer Fehlermeldung wird die Funktion F7 aktiv. Über diese Funktion können Sie dann den
Fehler löschen. Innerhalb dieser Funktion gibt es zwei
Fehlerarten:
• Fehler vom Betriebssystem der Steuerung
• Fehler aufgrund defekter Verbindung.
Fehler, die das Betriebssystem der Steuerung meldet,
werden durch Aufleuchten der roten LED (ERROR) des
Steuerblocks SF 3 angezeigt. Diese Fehlermeldungen
finden Sie im Anhang C.3 und in der Beschreibung des
Steuerblocks SF 3.
Fehlermeldungen aufgrund defekter Verbindung erhalten Sie ausschließlich in der Meldezeile. Sie müssen in
diesem Fall die Verbindung zwischen Ihrem Rechner
und der Steuerung überprüfen.
4-82
9610a
FST 200-KOP
5. Programmieren in Kontaktplan
5. Programmieren in Kontaktplan (KOP)
Für alle Festo-Steuerungen können Sie Steuerungsprogramme in Form von Kontaktplänen formulieren. Ein bedienerfreundlicher Editor unterstützt Sie bei der Erstellung
Ihrer Programme, und ein weiteres Werkzeug prüft sie auf
syntaktische Richtigkeit.
Mit den Menüfunktionen der Kontaktplan-Programmierung (KOP-Programmierung) können Sie:
• Programme und Programmbausteine in Form von
Kontaktplänen erstellen,
• ein KOP-Programm ausdrucken lassen,
• die Syntax eines KOP-Programms auf Richtigkeit
prüfen lassen,
• bei eventuellen Fehlern im KOP-Programm eine
Fehlerliste einsehen,
• ein KOP-Programm in die angeschlossene Steuerung laden (siehe Abschnitt 7).
• Test und Diagnosemöglichkeiten des Online-Betriebs nutzen,
• den Programmablauf über den KOP-Online-Betrieb
in der Darstellungsform des Kontaktplans kontrollieren.
9610a
5-1
FST 200-KOP
5. Programmieren in Kontaktplan
Die Anzahl der jeweiligen Operanden, damit sind die
Adressen der Eingänge, Ausgänge, Merker, usw. gemeint, sind vom Typ der verwendeten Steuerung abhängig.
Welche Operanden Sie in Ihrer Steuerung verwenden
können, entnehmen Sie bitte der Liste in Anhang B.1.2.
Alle Operanden können auf zwei Arten in einem Steuerungsprogramm bezeichnet werden:
• als absolute Operanden (z.B.: A2.7)
• als symbolische Operanden (z.B.: MOTOR_AN).
Ein Programm, in dem Sie ausschließlich absolute
Operanden verwenden, ist auch ohne das Erstellen einer Belegliste ablauffähig, jedoch schwerer lesbar.
Um Ihr Programm übersichtlich und leichter verständlich zu formulieren, können Sie statt absoluten Operanden auch symbolische Operanden verwenden. Sie
müssen dann aber in der Belegliste den symbolischen
Operanden die entsprechenden absoluten Operanden
zuordnen. In diesem Fall ist es empfehlenswert, als erstes die Belegliste zu erstellen. Bei der darauf folgenden Programmeingabe wird automatisch auf die Zuordnung in der Belegliste zurückgegriffen.
5-2
9610a
FST 200-KOP
5.1
5. Programmieren in Kontaktplan
Aufruf des KOP-Editors
Ein Kontaktplanprogramm ist immer Teil eines Projekts
(siehe Abschnitt 3.1). Die FST-Software identifiziert es
anhand
• seiner ZE-Nummer (Nummer der Zentraleinheit),
• seiner Programmnummer,
• seiner Versionsnummer,
• und seiner Projektzugehörigkeit.
Dies bedeutet: Bevor Sie ein Steuerungsprogramm mit
Hilfe des KOP-Editors erstellen können, müssen Sie
zunächst ein Projekt einrichten (siehe Abschnitt 3.1).
Später genügt es, wenn Sie das entsprechende Projekt
auswählen (siehe Abschnitt 3.2).
Um den Kontaktplan-Editor aufzurufen, aktivieren Sie
im FST-Hauptmenü den Eintrag Kontaktplan. Es erscheint dann das Kontaktplanmenü (siehe Abb. 5.1).
9610a
5-3
FST 200-KOP
5. Programmieren in Kontaktplan
Abb. 5.1: Menü Kontaktplan
Der Projektname wird links unten im Arbeitsbereich angezeigt. Möchten Sie zu diesem Projekt ein Kontaktplanprogramm erstellen, aktivieren Sie im Kontaktplanmenü (siehe Abb. 5.1) den Eintrag KOP-Editor. Für das
weitere Vorgehen gibt es zwei Fälle:
• das gewählte Projekt enthält noch keine KOP-Programme (siehe Abschnitt 5.1.1),
• das gewählte Projekt enthält bereits KOP-Programme (siehe Abschnitt 5.1.2).
5-4
9610a
FST 200-KOP
5. Programmieren in Kontaktplan
5.1.1 Neues Programm anlegen
Diese Funktion benötigen Sie, wenn
• im aktiven Projekt noch kein KOP-Programm vorhanden ist,
• Sie dem aktiven Projekt ein weiteres Programm
hinzufügen möchten.
Die Funktion Programm anlegen wird automatisch aktiviert, wenn zum gewählten Projekt noch kein Programm
existiert oder wenn Sie in der Programmauswahl nach
Abb. 5.3 die Funktion Neues Prog. (F1) aktivieren. Sie
sehen dann ein Auswahlfenster gemäß Abb. 5.2. Da
diese Darstellung steuerungsspezifisch ist, kann sie in
Einzelheiten von der Darstellung auf Ihrem Bildschirm
abweichen.
Abb. 5.2: Programm anlegen
9610a
5-5
FST 200-KOP
5. Programmieren in Kontaktplan
Zum Anlegen eines Programms müssen diesem programmspezifische Parameter zugeordnet werden.
Innerhalb des Fensters sind bereits Programmparameter eingetragen, die Sie durch Überschreiben ändern
können. Sind alle Angaben korrekt, legen Sie über die
Funktion F1 das Programm an.
Die möglichen Eintragungen in Abhängigkeit von der
verwendeten Steuerung entnehmen Sie bitte der folgenden Tabelle.
5-6
Eintrag
SF 3
Typ Prog./Baustein
P/B/F
Prog.-/Baustein-Nr.
0 -15
Funktions-Nr.
(nur bei "Modul einbinden")
90 - 99
Version Nr.
1-9
Aufgabe
Text
9610a
FST 200-KOP
5. Programmieren in Kontaktplan
Erläuterungen zur Tabelle:
Typ Prog.-/Baustein (Programmtyp):
Mit dieser Angabe bestimmen Sie den Typ Ihres Programms. Tragen Sie ein P für Programm, ein B für Programmbaustein oder ein F für Funktion ein (siehe auch
Abschnitt 5.4.8).
Prog.-/Baustein-Nr.:
Unter dieser Nummer wird das Programm bzw. der Programmbaustein in Ihrer Steuerung abgelegt. Beachten
Sie bitte folgenden Hinweis.
Bei der SF 3 (bei Automode EIN) wird immer das Programm mit der niedrigsten Programmnummer gestartet.
Versions-Nr.:
Mit der Versionsnummer geben Sie die aktuelle Programmversion an. Dies ist bei mehreren, sehr ähnlichen Programmen ein Hilfsmittel zur Unterscheidung.
Legen Sie unter einer bereits bestehenden Programmnummer ein neues Programm mit einer anderen Versionsnummer an, erhalten Sie eine Kopie des Programms mit der nächstkleineren Versionsnummer.
Aufgabe:
Unter Aufgabe können Sie einen kommentierenden Text
zum Programm bzw. zur Programmversion angeben.
9610a
5-7
FST 200-KOP
5. Programmieren in Kontaktplan
5.1.2 Programm auswählen
Diese Funktion benötigen Sie, wenn Sie ein bereits bestehendes KOP-Programm oder den als Aufgabe eingegebenen Kommentar eines KOP-Programms verändern
möchten. Wenn das gewählte Projekt bereits Programme enthält, gelangen sie direkt nach Aufruf des KOPEditors in diese Funktion.
Sie sehen dann das Programm-Auswahlfenster gemäß
Abb. 5.3.
Abb. 5.3: Programm-Auswahlfenster
5-8
9610a
FST 200-KOP
5. Programmieren in Kontaktplan
Nach Markieren eines Programms können Sie über die
Funktion Daten nachtragen (F2) den unter Aufgabe stehenden Text durch Überschreiben ändern. Über die
Funktion Neues Programm (F1) können Sie dem Projekt ein weiters KOP-Programm hinzufügen (siehe Abschnitt 5.1.1). Wenn Sie ein KOP-Programm ändern
möchten, markieren Sie das Programm und bestätigen
Ihre Wahl. Es wird dann geladen und anschließend der
KOP-Editor aktiviert.
5.1.3 Die Arbeitsfläche des KOP-Editors
Nachdem Sie ein Programm angelegt bzw. ausgewählt
haben, sehen Sie nach einer kurzen Ladezeit die Oberfläche des KOP-Editors. Haben Sie ein Programm ausgewählt, sehen Sie im Arbeitsbereich einen Programmausschnitt in Form des Kontaktplans.
Haben Sie ein Programm neu angelegt, stellt der KOPEditor im Arbeitsbereich einen leeren Strompfad dar.
Auch mit der Maus aktivierbar.
Abb. 5.4: Die Arbeitsfläche des KOP-Editors
9610a
5-9
FST 200-KOP
5. Programmieren in Kontaktplan
Die Funktionstasten F1 bis F4 sind mit direkt ausführbaren Aktionen belegt. Die Funktionstasten F5 bis F8
führen zu weiteren Funktionsebenen. Die einzelnen
Funktionen können Sie sehr bequem durch Drücken
der entsprechenden Funktionstaste auslösen. Einträge,
wie z.B. Operanden oder Kommentare, geben Sie über
die Tastatur ein. Mit der Funktionstaste F9 können Sie
Hilfe zum aktuellen Bildschirm anfordern (siehe
Abb. 5.4). Alle Funktionen, Einträge und Eingabefelder
können auch mit der Maus aktiviert werden (siehe Abschnitt 1.7.1).
5.1.4 Dateibefehle
Über die Funktion Datei-Befehle (F8) können Sie den
KOP-Editor verlassen. Nach Aktivieren dieser Funktion
sehen Sie in der rechten unteren Ecke das Fenster der
Dateibefehle (siehe Abb. 5.5).
Abb. 5.5: Dateibefehle
Die hier angebotenen Funktionen haben folgende Wirkung:
5-10
9610a
FST 200-KOP
5. Programmieren in Kontaktplan
Sichern und Editor verlassen:
Das KOP-Programm wird gespeichert und der KOPEditor verlassen. Danach erscheint wieder das FSTHauptmenü nach Abb. 2.9 auf dem Bildschirm.
Zwischensichern:
Das KOP-Programm wird lediglich gespeichert. Danach
können Sie an der alten Position weitereditieren. Diese
Funktion dient der Vorbeugung eventueller Datenverluste (z.B. durch Stromausfall). Der zuletzt gesicherte
Stand kann in einem solchen Fall wieder geladen und
weiterbearbeitet werden.
Editieren abbrechen:
Mit dieser Funktion gelangen Sie zum FST-Hauptmenü,
ohne daß Ihr Programm gespeichert wird. Haben Sie
diese Funktion aktiviert, erscheint in einem weiteren
Fenster zur Sicherheit die Frage
Editieren abbrechen? (J/N)
Ja
Nein
9610a
Die seit der letzten Sicherung eingetragenen
Änderungen werden verworfen und das
Programm kehrt zum FST-Hauptmenü zurück
(siehe Abb. 2.9).
Sie gelangen in den KOP-Editor zurück.
5-11
FST 200-KOP
5. Programmieren in Kontaktplan
Syntaxüberprüfung:
Mit dieser Funktion können Sie das aktuelle Programm
auf richtige Syntax überprüfen lassen. Wird ein Fehler
festgestellt, so wird der Syntaxtest abgebrochen. Es erscheint ein Fenster, welches Fehlerhinweise enthält.
Nach Betätigen der ESC-Taste wird der Cursor auf die
Fehlerstelle im Kontaktplan positioniert, so daß Sie sofort mit der Korrektur des Fehlers beginnen können.
5.2
Belegliste
Bevor Sie ein Programm schreiben, sollten Sie eine Belegliste zum gewählten Projekt anlegen. Dort führen Sie
alle Operanden auf, die Sie im Anwenderprogramm verwenden. Mit der Belegliste können Sie auch bei einer
Vielzahl von Operanden die Übersichtlichkeit bewahren.
Sie kann enthalten:
• absolute Operanden
• symbolische Operanden
• Operandenkommentare.
Absolute Operanden:
Absolute Operanden sind Einträge, die direkt die fest
vorgegebene Steuerungshardware bzw. das interne Betriebssystem ansprechen (z.B.: A1.0, T7, etc.). Im Anhang B.1.2 sind alle Bezeichnungen der absoluten
Operanden und deren Adressen aufgeführt, die Sie für
Ihre Steuerung verwenden können.
5-12
9610a
FST 200-KOP
5. Programmieren in Kontaktplan
Symbolische Operanden:
Die Namen der symbolischen Operanden können Sie
weitgehend selbst bestimmen. Ein Name besteht aus
maximal neun Zeichen, wobei das erste Zeichen ein
Buchstabe oder das Zeichen (_) (Unterstreichen) sein
muß. Für die folgenden Zeichen können Sie Buchstaben, Ziffern und das Zeichen _ verwenden. Die Bezeichnung muß sich jedoch von der eines absoluten
Operanden unterscheiden.
Benennen Sie einen symbolischen Operanden so, daß
aus seiner Bezeichnung seine Funktion direkt ersichtlich ist (z.B.: MOTOR_AN).
Operandenkommentar:
Durch Eintragen eines kurzen Erklärungstextes, dem
Operandenkommentar, können Sie die Funktion eines
Operanden näher beschreiben. Dadurch können Sie die
Aussagekraft einer Belegliste erhöhen. Der Operandenkommentar kann ein beliebiger Text mit maximal 36
Zeichen sein.
Eine Belegliste kann:
• vor der Programmeingabe
• während der Programmeingabe
• nach der Programmeingabe
erstellt werden.
Eine Belegliste erst nach der Programmeingabe zu erstellen ist in der Praxis nicht sinnvoll.
9610a
5-13
FST 200-KOP
5. Programmieren in Kontaktplan
In der Belegliste stehen alle Operanden, welche nur
von der zugehörigen Zentraleinheit angesprochen werden können, aufgelistet. Im einzelnen sind dies:
• Feldbus Ein- und Ausgänge (auch Diagnose)
• Feldbus Ein- und Ausgangsworte (auch Diagnose)
• Merker und Merkerworte
• Ein- und Ausgänge (lokale EA, CP, AS-i)
• Ein- und Ausgangswerte (lokale EA, CP, AS-i)
• Fehler, -worte
• Timer, -vorwahlen, -worte
• Zähler, -vorwahlen, -worte
• Register
• interne Programme
• Funktionseinheiten
• Indexregister
Sie kontrollieren die Einträge innerhalb des KOP-Editors, indem Sie bei den Zusatzbefehlen die Funktionstaste F5 Belegliste rufen aktivieren. Diese Liste enthält
absolute und symbolische Operanden und Kommentare
(siehe Abb. 5.26).
5-14
9610a
FST 200-KOP
5. Programmieren in Kontaktplan
5.2.1 Beleglisteneintrag vor der Programmeingabe
Für die Programmerstellung bestehen im allgemeinen
feste Vorgaben seitens der Maschinen. Ausgehend von
der bereits bestehenden Anlage und Verdrahtung besitzen Sie:
• einen Lageplan,
• einen Verdrahtungsplan der Sensoren und Aktoren
auf die Ein-/Ausgänge der Steuerung.
Um bei einer Fülle von Operanden noch den Überblick
zu erhalten, erstellen Sie die Belegliste vor der Programmentwicklung.
Einstieg in den Beleglisteneditor:
Bevor Sie mit der Belegliste arbeiten, müssen Sie ein
Projekt eingerichtet bzw. ausgewählt haben (siehe Abschnitt 3.1 bzw. 3.2).
9610a
5-15
FST 200-KOP
5. Programmieren in Kontaktplan
Im FST-Hauptmenü aktivieren Sie bei den Dienstprogrammen Belegliste (siehe auch Abschnitt 5.5.2). Im
Anschluß daran gelangen Sie in den Beleglisteneditor
(siehe Abb. 5.6).
Die Funktionen, die Ihnen hier zur Verfügung stehen,
werden in Reihenfolge der Funktionstasten erklärt. Sie
verlassen die Bearbeitung der Belegliste über die Funktion Beenden (F8).
Abb. 5.6: Beleglisteneditor
5-16
9610a
FST 200-KOP
5. Programmieren in Kontaktplan
Einfügen eines neuen Operanden:
Einen neuen Operanden fügen Sie nach Aktivieren von
F1 ein. Sie erhalten dann ein Eingabefenster mit je einem Feld für den absoluten und den symbolischen
Operanden (siehe Abb. 5.7).
Mit der Enter-Taste bzw. der TAB-Taste wählen Sie die
Eingabefelder. Sie können jetzt einen absoluten Operanden ohne oder mit symbolischer Bezeichnung eintragen. Eine symbolische Operandenbezeichnung allein ist
nicht sinnvoll und daher auch nicht möglich. Die Eingabe des Operanden können Sie jederzeit mit der Funktion F8 bzw. der ESC-Taste abbrechen. Nach der syntaktisch richtigen Eingabe des Operanden aktivieren
Sie die Funktion Eintragen (F1).
9610a
5-17
FST 200-KOP
5. Programmieren in Kontaktplan
Abb. 5.7: Operand einfügen
Damit wird der Operand in die Belegliste aufgenommen. Sie können nun den Operandenkommentar eingeben.
Löschen eines Operanden:
Um einen Operanden aus der Belegliste zu entfernen,
positionieren Sie den Cursor auf die entsprechende
Operandenzeile und aktivieren die Funktion F2 (siehe
Abb. 5.6). Danach erscheint in einem Fenster die Frage, ob Sie den Operanden tatsächlich entfernen möchten.
5-18
9610a
FST 200-KOP
5. Programmieren in Kontaktplan
Wollen Sie den Eintrag löschen? (J/N).
Ja
Nein
Die gesamte Zeile der Belegliste wird
gelöscht. Anschließend können Sie die Arbeit
mit dem Beleglisten-Editor fortsetzen.
Sie gelangen in den Beleglisten-Editor zurück.
Ändern eines Operanden:
Möchten Sie den Eintrag eines Operanden verändern,
positionieren Sie den Cursor auf die entsprechende
Zeile der Belegliste und aktivieren, wie in Abb. 5.6 dargestellt, die Funktion F3. Sie erhalten dann ein Eingabefenster entsprechend Abb. 5.8.
Abb. 5.8: Operand ändern
9610a
5-19
FST 200-KOP
5. Programmieren in Kontaktplan
Hier können Sie die Einträge überschreiben oder mit
der INS-Taste bzw. der DEL-Taste ändern. Die Eingabefelder wählen Sie mit der Enter-Taste bzw. mit der
TAB-Taste. Abschließend aktivieren Sie die Funktion
F1; die Änderung wird dann in die Belegliste übernommen.
Die Änderung eines Operanden bzw. sein Neueintrag in
die Belegliste ändert nichts am Eintrag im KOP-Programm.
Operand suchen:
Möchten Sie einen bestimmten Operand suchen, aktivieren Sie, wie in Abb. 5.6 dargestellt, die Funktion Suchen (F4). Danach erscheint am linken unteren
Bildrand ein Fenster gemäß Abb. 5.9.
Abb.5.9: Operand suchen
5-20
9610a
FST 200-KOP
5. Programmieren in Kontaktplan
Dort können Sie als Suchbegriff entweder die Bezeichnung für den absoluten oder den symbolischen Operanden eintragen. Sie muß aber genau in der Schreibweise eingegeben werden, wie Sie sie in die Belegliste
eingetragen haben.
Mit der Enter-Taste lösen Sie den Suchvorgang aus.
Beim Suchen wird zwischen Groß- und Kleinschreibung
nicht unterschieden (ZAEHL_EIN, Zaehl_ein, etc.).
Ist der gesuchte Operand gefunden, wird er in die oberste Zeile geschrieben. Das Kommentarfeld ist hell hinterlegt. Existiert der gesuchte Operand nicht in der Belegliste, erhalten Sie eine entsprechende Meldung.
Kommentar kopieren:
Wollen Sie zu verschiedenen Operanden ähnliche
Kommentare eintragen, können Sie mit dieser Funktion
Kommentarzeilen auf einfache Weise kopieren. Anschließend brauchen Sie dann nur noch einige wenige
Zeichen zu ändern.
Positionieren Sie den Cursor auf die Operandenzeile
mit dem gewünschten Kommentar, und aktivieren Sie
die Funktion F5. Jetzt ist der Kommentar gespeichert.
Nach dem Positionieren des Cursors auf eine andere
Operandenzeile aktivieren Sie die Funktion F6. Der gespeicherte Kommentar wird dann in die Zeile kopiert. Er
bleibt im Kopierspeicher erhalten, so daß Sie die Funktion F6 mehrmals hintereinander ausführen können.
Freie Einträge in der Belegliste:
Nach Aktivieren der Funktion F7 Freie Eintr. wird der
noch zu Verfügung stehende Speicherplatz für die Belegliste angezeigt.
9610a
5-21
FST 200-KOP
5. Programmieren in Kontaktplan
5.2.2 Beleglisteneintrag während der Programmeingabe
In der Menüebene Zusatzbefehle unter F7 (siehe
Abb. 5.4) finden Sie die Funktion Belegliste ausschalten. Wird sie aktiviert, erscheint an dieser Stelle der
Text Belegliste einschalten. Die Funktion wirkt also wie
ein Schalter, mit dem der automatische Beleglisteneintrag ein- und ausgeschaltet werden kann. Bei jedem
KOP-Editor-Aufruf ist er aktiv (Default-Einstellung).
Beleglisteneintrag ausschalten:
Beim Eintragen eines Operanden in das KOP-Programm sollen keine Operanden in die Belegliste übernommen werden. Aktivieren Sie diese Funktion, wenn
Sie ausschließlich absolute Operanden in Ihr KOP-Programm eintragen. Es ist dann auch ablauffähig, ohne
daß Sie eine Belegliste erstellen.
Beleglisteneintrag einschalten: (Default-Einstellung)
Tragen Sie einen neuen Operanden ins KOP-Programm
ein, veranlassen sie durch Aktivieren dieser Funktion,
daß dieser auch in die Belegliste eingetragen werden
kann. Es erscheint ein Fenster gemäß Abbildung 5.10.
5-22
9610a
FST 200-KOP
5. Programmieren in Kontaktplan
Abb. 5.10: Operand in die Belegliste eintragen
Haben Sie einen symbolischen Operanden ins Programm eingetragen, müssen Sie ihm nun einen absoluten Operanden zuordnen. Tragen Sie den absoluten
Operanden ein und aktivieren Sie die Funktion Eintragen (F1).
Aktivieren Sie diese Funktion, wenn Ihr Programm auch
symbolische Operanden enthalten soll und damit das
Erstellen einer Belegliste notwendig wird.
9610a
5-23
FST 200-KOP
5.3
5. Programmieren in Kontaktplan
Symbole des KOP-Editors
Ein KOP-Programm ist aus Strompfaden aufgebaut,
von denen einer als waagerechte Linie, bestehend aus
sieben Spalten dargestellt wird. Ausgangspunkt für die
Programmerstellung ist ein einzelner Strompfad.
Strompfad:
Ein Strompfad beinhaltet immer einen Bedingungs- und
einen Ausführungsteil. Die ersten Spalten stellen den
Bedingungsteil und die letzte Spalte den Ausführungsteil dar.
Bedingungsteil
Ausführungsteil
Die Symbole des Bedingungs- und Ausführungsteils
werden mit Hilfe des Menüsystems ausgewählt und
automatisch an der aktuellen Cursorposition in den
Strompfad eingetragen. Damit Editierfehler vermieden
werden, paßt sich das Menüsystem dabei der aktuellen
Cursorposition an. Befindet sich der Cursor innerhalb
der ersten sechs Spalten, können über das Menüsystem nur Bedingungssymbole gewählt werden. Ist der
Cursor in der letzten Spalte positioniert, können Sie
Ausgangssymbole wählen.
5-24
9610a
FST 200-KOP
5. Programmieren in Kontaktplan
Um umfangreiche Steuerungsaufgaben programmieren
zu können, kann der Bedingungsteil auf bis zu zwölf
Spalten erweitert werden.
Es gibt zwei Möglichkeiten, Spalten oder Strompfade
einzufügen bzw. zu entfernen.
• Mit der INS-Taste bzw. DEL-Taste, oder
• mit Hilfe des Menüsystems.
Wählen Sie mit der Funktionstaste F6 die Funktionsebene Pfadbefehle, so können Sie mit Hilfe des Menüsystems Spalten und Strompfade löschen oder einfügen.
Die INS- und DEL-Taste kann in jeder Funktionsebene
zum Einfügen bzw. Löschen von Spalten oder Strompfaden verwendet werden.
9610a
5-25
FST 200-KOP
5. Programmieren in Kontaktplan
Spalten einfügen:
In einen Strompfad können Sie in Reihe zunächst bis
zu sechs Bedingungssymbole eintragen. Reicht diese
Anzahl nicht aus, ist der Strompfad auf bis zu zwölf
Spalten erweiterbar.
Positionieren Sie den Cursor an die Stelle, vor der Sie
eine Spalte einfügen möchten. Betätigen Sie die INSTaste, erscheint in der Hinweiszeile die Frage:
Was wollen Sie einfügen?
Die Funktionstasten F1 und F2 sind nun mit den entsprechenden Funktionen belegt (siehe Abb. 5.11).
Abb. 5.11: Spalte einfügen
5-26
9610a
FST 200-KOP
5. Programmieren in Kontaktplan
Durch Aktivieren der Funktion Pfad-Spalte wird vor der
Cursorposition eine Spalte eingefügt. Nach dem Einfügen steht der Cursor auf der eingefügten Spalte.
Spalte entfernen:
Positionieren Sie den Cursor auf die Spalte, die Sie
entfernen möchten, und betätigen Sie die DEL-Taste. In
der Hinweiszeile erscheint die Frage:
Was wollen Sie an aktueller Position entfernen?
Drücken Sie die Funktionstaste F2, so wird die Spalte
entfernt. Es kann nur eine Spalte entfernt werden, die
kein Symbol (Kontakt usw.) enthält. Wollen Sie eine
Spalte entfernen, die ein Symbol enthält, müssen Sie
zunächst das Symbol löschen (mit der Funktion F4 in
der Funktionsebene KOP-Befehle). Besteht ein Strompfad nur noch aus sieben Spalten, kann keine weitere
Spalte mehr gelöscht werden.
Strompfad einfügen:
Positionieren Sie den Cursor auf den Strompfad, hinter
den Sie einen neuen Strompfad einfügen wollen. Betätigen Sie dann die INS-Taste, erscheint in der Hinweiszeile die Frage entsprechend Abb. 5.11. Drücken Sie
die F1-Taste, wird der neue Strompfad eingefügt. Seine
Nummer wird in der zweiten Bildschirmzeile angezeigt.
9610a
5-27
FST 200-KOP
5. Programmieren in Kontaktplan
Strompfad Kommentar:
Zu jedem Strompfad können Sie einen kommentierenden Text eingeben. Aktivieren Sie hierzu die Funktion
F7 in der Funktionsebene Pfadbefehle (siehe Abb.
5.18), oder aktivieren Sie das Eingabefeld, welches
sich in der zweiten Bildschirmzeile befindet, mit der
Maus. Sämtliche Strompfad-Kommentare eines KOPProgramms können über die Funktion Pfade listen eingesehen werden (siehe Abb. 5.27).
Strompfad entfernen:
Positionieren Sie den Cursor auf den Strompfad, welchen
Sie entfernen möchten, und betätigen Sie die DEL-Taste.
Besteht der Strompfad aus mehr als sieben Spalten, fragt
das System, ob Sie eine Spalte oder einen Strompfad
entfernen möchten. Drücken Sie die Funktionstaste F1,
erscheint in einem Fenster die Frage:
Wollen Sie den Strompfad wirklich löschen? (J/N) ?
Ja
Der Strompfad und der StrompfadKommentar werden entfernt.
Nein
Der Löschvorgang wird abgebrochen.
Im Gegensatz zu Spalten werden auch Strompfade entfernt, die Symbole enthalten.
5-28
9610a
FST 200-KOP
5. Programmieren in Kontaktplan
5.3.1 Kontakte
Befindet sich der Cursor innerhalb des Bedingungsteils,
können über das Menüsystem Bedingungssymbole gewählt werden. Das können Kontakte oder Vergleichsboxen sein. Kontakte dienen dabei der Signalabfrage von
Eingängen, Ausgängen und anderen Einbit-Operanden.
Ein ähnliches Symbol wird auch zum Setzen von
Sprungzielmarken verwendet (siehe Abschnitt 5.3.7).
Bezeichnung
Symbol
Erläuterung
Schließer
--] [--
Abfrage auf 1-Signal
Öffner
--]/[--
Abfrage auf 0-Signal
Label
--[ L ]--
Sprungzielmarke
Ohne Parallelstrukturen im Bedingungsteil können Sie
folgende logische Verknüpfungen programmieren.
9610a
5-29
FST 200-KOP
5. Programmieren in Kontaktplan
UND:
Die Und-Verknüpfung wird im KOP-Programm durch
hintereinanderliegende Schließer dargestellt.
Das Verknüpfungsergebnis ist dann 1 (wahr), wenn alle UND-verknüpften Bedingungselemente wahr sind.
NOP:
NOP bedeutet No Operation. Der Eintrag wird anstelle
eines Operanden über dem Kontakt eingetragen.
Diese Anweisung tragen Sie dann ein, wenn Sie etwas ohne Eingangsbedingungen auslösen möchten. Als Kontaktsymbol können Sie
auch einen Öffner wählen.
NICHT:
Diese ist eine Negation. Sie kann auf die zwei folgenden Arten dargestellt werden.
Die Operanden im Ausführungsteil beider Strompfade verhalten sich
negiert zu den Operanden im Bedingungsteil.
5-30
9610a
FST 200-KOP
5. Programmieren in Kontaktplan
Kontakt einfügen:
Stellen Sie sicher, daß die erste Funktionsebene (KOPBefehle) aktiviert ist. Positionieren Sie den Cursor zunächst auf die Spalte, in welche Sie einen Kontakt einbauen bzw. ändern wollen. Aktivieren Sie dann die
Funktion F1. Auf dem Bildschirm erscheint folgendes
Auswahlfenster.
Abb. 5.12: Kontaktsymbol wählen
Wählen Sie das gewünschte Symbol wie gewohnt aus.
Nach Bestätigen Ihrer Wahl wird es an die letzte Cursorposition in den Kontaktplan eingefügt. Ein zuvor an
dieser Stelle eingetragenes Bedingungssymbol wird dabei überschrieben.
Wählen Sie eine Sprungmarke aus, wird diese immer
an die erste Spalte des Strompfades gesetzt. Sind
dort schon Kontakte oder Parallelzweige eingetragen,
wird eine neue Spalte mit Sprungmarke an die erste
Position eingefügt.
Sie können nun den Operandeneintrag einleiten. Beachten Sie hierbei die Informationen in Abschnitt 5.2.
Welche absoluten Operanden für Ihre Steuerung zulässig sind, entnehmen Sie bitte Anhang B.1.2 bzw. der
Hilfefunktion der FST-Software.
9610a
5-31
FST 200-KOP
5. Programmieren in Kontaktplan
Operand eintragen:
Positionieren Sie den Cursor auf den Kontakt, für den
Sie einen Operanden eintragen wollen, und aktivieren
Sie die Funktion Operanden eintragen (F3).
Über dem Kontakt erscheint ein Eingabefeld, in das Sie
den Operanden als absoluten oder symbolischen Operanden in das KOP-Programm eintragen.
Eingabefeld
Abb. 5.13: Operand eintragen
Drücken Sie die Enter-Taste, um die Eingabe abzuschließen.
5-32
9610a
FST 200-KOP
5. Programmieren in Kontaktplan
Wurde der automatische Beleglisteneintrag deaktiviert
(siehe Abschnitt 5.2.4), können Sie mit dem Editieren
des Programms fortfahren. Das gleiche gilt für den Fall,
daß der Operand bereits in der Belegliste eingetragen
ist.
Ist der automatische Beleglisteneintrag aktiv und der
Operand noch nicht in die Belegliste aufgenommen, erscheint auf dem Bildschirm ein Fenster gemäß Abb.
5.14. Dort können Sie den zugehörigen absoluten bzw.
symbolischen Operanden und einen Operandenkommentar eintragen.
Abb. 5.14: Operand in Belegliste eintragen
9610a
5-33
FST 200-KOP
5. Programmieren in Kontaktplan
Nutzen Sie die Mausfunktionen oder drücken Sie die
Enter- bzw. die TAB-Taste, um von einem Eingabefeld
zum anderen zu wechseln. Wie aus Abb. 5.14 ersichtlich, veranlassen Sie mit der Funktion Eintragen (F1),
daß Ihre Angaben in die Belegliste eingetragen werden.
Durch Betätigen der F8- oder ESC-Taste können Sie
das Eintragen in die Belegliste abbrechen. Diese Funktion sollten Sie jedoch nicht verwenden, wenn Sie im
KOP-Programm einen symbolischen Operanden eingetragen haben. Symbolische Operanden müssen in die
Belegliste aufgenommen und einem absoluten Operand
zugeordnet werden (siehe auch Abschnitt 5.2.4).
Alle Einträge und Funktionen können auch mit der
Maus aktiviert werden (siehe Abschnitt 1.7).
5-34
9610a
FST 200-KOP
5. Programmieren in Kontaktplan
Operand ändern:
Beim Ändern eines Operanden gehen Sie genauso vor
wie beim Eintragen eines neuen Operanden. Der alte
Operand kann dann durch einfaches Überschreiben geändert werden. Einzelne Zeichen können Sie mit der
DEL-Taste oder der Backspace-Taste löschen. Sie können auch das Ändern eines Operanden mit der ESCTaste abbrechen. Die ursprünglichen Eintragungen werden dann wiederhergestellt.
Der im KOP-Programm geänderte Operand bleibt in
der Belegliste unverändert. Aktivieren Sie den Beleglisteneditor, wenn Sie einen Operanden in der Belegliste ändern, oder aus der Belegliste entfernen möchten.
9610a
5-35
FST 200-KOP
5. Programmieren in Kontaktplan
5.3.2 Vergleichsboxen
Innerhalb des Bedingungsteils können Mehrbit-Operanden miteinander verglichen werden. Dazu fügt man
eine Vergleichsbox in den Strompfad ein und wählt eine
Vergleichsoperation. Ober- und unterhalb der Vergleichsbox werden die Operanden, welche miteinander
verglichen werden sollen, eingetragen.
Nur wenn der Inhalt von EW1 größer oder gleich dem Inhalt von
EW2 ist, ist die Bedingung erfüllt, und A1.0 wird gesetzt.
Maximal können fünf Boxen je Strompfad eingefügt
werden.
Vergleichsbox eintragen:
Stellen Sie sicher, daß Sie sich in der ersten Funktionsebene (KOP-Befehle, Abb. 5.4) befinden. Positionieren
Sie den Cursor nun zunächst auf die Spalte, in welche
Sie eine Vergleichsbox setzen wollen, und aktivieren
Sie Funktion Box (F2). Unten rechts auf dem Bildschirm
erscheint folgendes Auswahlfenster.
5-36
9610a
FST 200-KOP
5. Programmieren in Kontaktplan
Abb. 5.15: Vergleichsoperation wählen
Wählen Sie nun die Operation aus. Nach Bestätigung
der Wahl wird die Vergleichsbox mit der gewählten
Operation an die gewünschte Stelle des Strompfads
gesetzt. Ein eventuell vorher vorhandenes Symbol wird
dabei überschrieben.
Nun können Sie die Operanden eintragen. Beachten
Sie hierbei die Informationen über symbolische und absolute Operanden in Abschnitt 5.2.
Operanden eintragen:
Positionieren Sie den Cursor auf die Box, für die Sie
die Operanden eintragen wollen. Aktivieren Sie nun die
Funktion Operanden eintragen (F3). Dadurch wird ein
Eingabefeld über der Vergleichsbox geöffnet, und Sie
können den ersten Operanden eintragen. Wurde der
automatische Beleglisteneintrag deaktiviert oder der
Operand schon in die Belegliste aufgenommen (siehe
Abschnitt 5.2.4), wird nach Bestätigen mit der Enter-Taste unterhalb der Box das zweite Eingabefeld geöffnet.
9610a
5-37
FST 200-KOP
5. Programmieren in Kontaktplan
Eingabefeld für den zweiten Operand
Abb. 5.16: Zweiten Operand eingeben
Tragen Sie nun den zweiten Operanden ein, und
schließen Sie die Eingabe mit der Enter-Taste ab. Ist der
automatische Beleglisteneintrag aktiviert und der Operand
noch nicht in die Belegliste aufgenommen, erscheint auf
dem Bildschirm ein Fenster wie in Abbildung 5.14.
5-38
9610a
FST 200-KOP
5. Programmieren in Kontaktplan
Operanden ändern:
Um einen Operanden zu ändern, gehen Sie genauso
vor wie beim Eintragen eines neuen Operanden. Der
alte Operand kann dann durch einfaches Überschreiben geändert werden. Einzelne Zeichen können Sie mit
der DEL-Taste oder der Backspace-Taste löschen. Der
Änderungsvorgang kann mit der ESC-Taste abgebrochen werden. Die ursprünglichen Eintragungen werden
dann wiederhergestellt.
Der im KOP-Programm geänderte Operand bleibt in
der Belegliste unverändert. Aktivieren Sie den Beleglisteneditor, um einen Operanden in der Belegliste zu
ändern oder aus der Belegliste zu entfernen.
5.3.3 Bedingungssymbol löschen
Stellen Sie sicher, daß Sie sich in der ersten Funktionsebene (KOP-Befehle) befinden (siehe Abb. 5.4). Positionieren Sie den Cursor auf das Bedingungssymbol
(Kontakt oder Vergleichsbox), das entfernt werden soll,
und aktivieren Sie die Funktion F4 (siehe Abb. 5.17).
Damit nicht versehentlich Bedingungssymbole gelöscht
werden, erscheint auf dem Bildschirm folgendes Fenster.
9610a
5-39
FST 200-KOP
5. Programmieren in Kontaktplan
Abb.5.17: Bedingungssymbol löschen
Mit J wird das Bedingungsymbol gelöscht. Auch eventuell eingetragene Operanden werden dabei aus dem
KOP-Programm entfernt. Die Eintragungen in den Beleglisten sind davon jedoch nicht betroffen. Mit N wird
der Löschvorgang abgebrochen.
Nutzen Sie den Beleglisteneditor, um Operanden auch
aus einer Belegliste zu löschen (siehe Abschnitt 5.2.1).
5-40
9610a
FST 200-KOP
5. Programmieren in Kontaktplan
5.3.4 Parallele Zweige im Bedingungsteil
Folgende logische Verknüpfungen von Signalabfragen
und Vergleichen können Sie mit Hilfe von Parallelzweigen innerhalb eines Strompfades realisieren.
Oder-Funktion:
Mit dieser Funktion kann der Ausführungsteil auch dann
aktiviert werden, wenn bereits eine von mehreren Eingangsbedingungen erfüllt ist.
Das Verknüpfungsergebnis ist dann 1 (wahr), wenn mindestens an
einem der Eingänge ein 1-Signal anliegt.
Exor-Funktion:
Die Funktion aktiviert den Ausführungsteil, wenn nur ein
Eingang 1-Signal liefert.
Das Verknüpfungsergebnis ist dann 1 (wahr), wenn nur an einem der
Eingänge ein 1-Signal anliegt.
9610a
5-41
FST 200-KOP
5. Programmieren in Kontaktplan
Parallelzweig bilden:
Über die Funktionsebene Pfadbefehle (F6) (siehe Abb.
5.17) können Sie mit Hilfe des Menüsystems Parallelzweige bilden. Positionieren Sie den Cursor auf die
Spalte, zu der ein paralleler Zweig angelegt werden
soll, und aktivieren Sie die Funktion linker Abzweig
(F1).
Der Spaltenanfang wird dann durch eine Markierung
gekennzeichnet.
Markierung
Abb. 5.18: Definieren eines parallelen Zweiges
5-42
9610a
FST 200-KOP
5. Programmieren in Kontaktplan
Der Cursor kann nun nach rechts von Spaltenschnittpunkt zu Spaltenschnittpunkt bewegt werden. Positionieren Sie den Cursor nun auf den Spaltenschnittpunkt,
bis zu dem der Parallelzweig verlaufen soll.
Aktivieren Sie anschließend die Funktion rechter Abzweig (F1), fügt das Programm den Zweig an der definierten Stelle ein. In den parallelen Zweig können nun
Bedingungssymbole und Operanden gesetzt und weitere parallele Zweige angefügt werden.
Es können maximal soviel parallele Zweige angelegt
werden, daß eine Struktur von 10 parallelen Bedingungssymbolen entsteht.
Zweig entfernen:
Stellen Sie sicher, daß die Funktionsebene Pfadbefehle
aktiviert ist. Positionieren Sie den Cursor auf den
Zweig, den Sie löschen wollen, und aktivieren Sie die
Funktion Zweig löschen (F2). Damit versehentlich kein
Zweig gelöscht wird, erscheint auf dem Bildschirm ein
Fenster gemäß Abbildung 5.19.
9610a
5-43
FST 200-KOP
5. Programmieren in Kontaktplan
Abb.5.19: Parallelzweig löschen
Bestätigen Sie die Frage mit J für Ja, wird der Zweig
und alle darin vorhandenen Bedingungssymbole und
Operatoren aus dem KOP-Programm gelöscht. Die
Operanden werden jedoch nicht aus der Belegliste entfernt.
Parallele Zweige, an denen andere Zweige ansetzen,
können nicht gelöscht werden.
5-44
9610a
FST 200-KOP
5. Programmieren in Kontaktplan
5.3.5 Spulen
Befindet sich der Cursor im Ausführungsteil, also in der
letzten Spalte eines Strompfades, können über das
Menüsystem Ausführungssymbole gewählt werden. Das
können z.B. Spulen, Mehrbit-Operationen oder Bausteinaufrufe sein. Spulen stellen die Ausgänge der
Steuerung dar, über die nach Verarbeitung der Eingangssignale die Aktoren angesprochen werden. Über
Spulen werden auch andere Operanden wie Timer,
Zähler und Merker gesteuert.
Symbol
Erläuterung
--( )--
Zuweisung: Das Verknüpfungsergebnis des Bedingungsteils wird dem Operand zugewiesen.
--(/)--
Zuweisung negiert: Das Verknüpfungsergebnis des Bedingungsteils wird dem Operand negiert zugewiesen.
--(S)--
Setzen: Ist der Bedingungsteil erfüllt, wird der Operand
speichernd gesetzt. Anderenfalls wird sein Zustand
nicht verändert.
--(R)--
9610a
Rücksetzen: Ist der Bedingungsteil erfüllt, wird der Operand speichernd zurückgesetzt. Anderenfalls wird sein
Zustand nicht verändert.
--(ZV)--
Zählen vorwärts: Der Inhalt des Mehrbit-Operanden
wird um 1 erhöht, wenn eine steigende Flanke am Bedingungsteil anliegt (implizite Flankenerkennung).
--(ZR)--
Zählen rückwärts: Der Inhalt des Mehrbit-Operanden
wird um 1 vermindert, wenn eine steigende Flanke am
Bedingungsteil anliegt (implizite Flankenerkennung).
5-45
FST 200-KOP
5. Programmieren in Kontaktplan
Spule definieren:
Vergewissern Sie sich, daß die Funktionsebene KOPBefehle aktiviert ist, und positionieren Sie den Cursor
auf die letzte Spalte des Strompfades, in dem Sie eine
Spule definieren möchten. Aktivieren Sie nun die Funktion F1, so erscheint folgendes Auswahlfenster.
Abb. 5.20: Spulen-Definitionen
Wählen Sie wie gewohnt das gewünschte Spulensymbol aus. Nach Bestätigen Ihrer Wahl wird es in die letzte Spalte des Strompfades eingefügt. Ein zuvor an dieser Stelle eingetragenes Ausgangssymbol wird dabei
überschrieben.
Wählen Sie die Funktion Sprung auf Pfad aus, wird ein
Parallelzweig mit dem entsprechendem Symbol an das
Ende des Ausführungsteils angefügt (siehe Abschnitt
5.3.7).
Tragen Sie nun den Operanden ein. Dabei gehen Sie
genauso vor, wie in Abschnitt 5.3.1 beschrieben.
5-46
9610a
FST 200-KOP
5. Programmieren in Kontaktplan
5.3.6 Parallele Zweige im Ausführungsteil
Um mit einem Bedingungsteil eines Strompfades mehrere ausführbare Anweisungen zu veranlassen, ist es
auch im Ausführungsteil möglich, parallele Zweige zu
bilden. Maximal sind zehn Ausführungssymbole je
Strompfad möglich.
Durch die hohe Verarbeitungsgeschwindigkeit hat es den Anschein,
als wenn alle Anweisungen parallel ausgeführt würden. Intern werden
jedoch nacheinander erst die Ausgänge gesetzt, und erst dann wird
zum Sprungziel Richten verzweigt.
Parallelzweige bilden:
Sie können einen parallelen Zweig im Ausführungsteil
über die zwei folgenden Wege bilden.
Positionieren Sie zunächst den Cursor auf das Ausgangsymbol, zu dem Sie einen parallelen Zweig bilden
wollen.
• Aktivieren Sie die Funktion Parallelspule in der
Funktionsebene Pfadbefehle.
• Aktivieren Sie die Funktion F1 in der Funktionsebene KOP-Befehle, und wählen Sie die Funktion Parallelspule (siehe Abb. 5.20).
9610a
5-47
FST 200-KOP
5. Programmieren in Kontaktplan
Der Parallelzweig wird mit dem Ausgangssymbol Spule
angefügt und kann gegebenenfalls mit einem anderen
Ausführungssymbol überschrieben werden.
Parallelzweig löschen:
Im Ausführungsteil werden parallele Zweige auf die
gleiche Weise gelöscht wie im Bedingungsteil (siehe
unter Abschnitt 5.3.4).
5.3.7 Sprungbefehl
Ein KOP-Programm wird Strompfad für Strompfad von
oben nach unten abgearbeitet. Der Ablauf ist dabei
aber so schnell, daß man von quAS-i paralleler Verarbeitung spricht. Mit Hilfe des Sprungbefehls können Sie
Programmverzweigungen programmieren. Der Ablauf
des Programms wird dann an aktueller Stelle abgebrochen und an einer anderen Stelle des Programms fortgesetzt. Durch diese Funktionen können Sie:
• Ihr KOP-Programm besser strukturieren,
• die Zykluszeit durch Überspringen von Programmteilen verkürzen.
Der Sprungbefehl besteht aus einer Sprunganweisung
und einem Sprungziel.
5-48
9610a
FST 200-KOP
5. Programmieren in Kontaktplan
Sprunganweisung eintragen:
Wählen Sie im Auswahlfenster Spulen-Definitionen die
Funktion Sprung auf Pfad. Aktivieren Sie anschließend
die Funktion Operand eintragen und geben Sie die
Sprungadresse (Kennung des entsprechenden Sprungziels) ein.
Diese Eintragungen stellen keine Operanden dar und
werden somit nicht in die Belegliste übernommen.
Sprungziel eintragen:
Gehen Sie beim Eintragen des Sprungziels genauso
vor, wie beim Eintragen eines Kontaktes (siehe Abb.
5.12). Aktivieren Sie anschließend die Funktion Operand eintragen, und geben Sie eine bis zu neun Zeichen lange Kennung des Sprungziels ein.
Das Sprungziel stellt lediglich eine Kennzeichnung der
Sprungadresse und kein Element des Bedingungsteils
dar. Der Bedingungsteil des Strompfades wird auch
dann überprüft, wenn nicht direkt auf den Pfad gesprungen wird.
9610a
5-49
FST 200-KOP
5. Programmieren in Kontaktplan
Pfad 1: Ist die Bedingung erfüllt, wird der Ausgang A0.1 gesetzt und
anschließend zum Sprungziel Weiter verzweigt.
Pfad 2: Der Bedingungsteil des Strompfads ist erfüllt, wenn am Eingang E0.3 ein 1-Signal anliegt.
5-50
9610a
FST 200-KOP
5. Programmieren in Kontaktplan
5.3.8 Boxen im Ausführungsteil
Weitere Funktionen werden im Ausführungsteil durch
das Symbol Box dargestellt. Das können sein:
• Zuweisungen (LADE NACH),
• Timer,
• Zähler,
• Mehrbit-Operationen,
• Arithmetik/Logik,
• Bausteinaufrufe.
Innerhalb einer Box ist ihre Funktion beschrieben.
Das Beispiel zeigt eine Timer-Box. Hier wurden schon Operanden
eingetragen. Alle oben genannten Funktionen werden durch eine derartige Box symbolisiert.
Box-Funktionen werden grundsätzlich nur bei positiver
Flanke des Verknüpfungsergebnis ausgeführt (implizite
Flankenerkennung).
9610a
5-51
FST 200-KOP
5.4
5. Programmieren in Kontaktplan
Ausführungsbox definieren
Stellen Sie sicher, daß Sie sich in der ersten Funktionsebene befinden (siehe Abb. 5.4), und positionieren Sie
den Cursor auf den Ausführungsteil des Strompfades,
in dem Sie die Ausführungsbox einfügen wollen. Aktivieren Sie nun die Funktion Box, so erscheint ein Auswahlfenster gemäß Abb. 5.21.
Das weitere Vorgehen hängt davon ab, welche Funktion Sie in diesem Auswahlfenster aktivieren (Informationen hierzu siehe Abschnitte 5.4.1 bis 5.4.8).
Es können maximal fünf Boxen je Strompfad eingefügt werden.
Abb. 5.21: Box-Definitionen
Ist an der Cursorposition bereits eine andere Box eingetragen, erhalten Sie in einem Fenster zur Sicherheit
die Abfrage, ob die alte Box überschrieben werden soll.
Antworten Sie mit N, wird die Box-Definition abgebrochen.
5-52
9610a
FST 200-KOP
5. Programmieren in Kontaktplan
5.4.1 Zuweisung
Die Funktion Zuweisung ordnet den Wert eines Ausdrucks einem Mehrbit-Operanden zu. Der Ausdruck
kann eine Konstante oder ein anderer Mehrbit-Operand
sein. Mit der Funktion Zuweisung können Sie:
• Mehrbit-Operanden in einen definierten Zustand
bringen,
• den Inhalt eines Mehrbit-Operanden sichern (z.B
in ein Merkerwort schreiben).
Zuweisungsbox einfügen:
Aktivieren Sie im Box-Definitionsfenster die Funktion
Zuweisung, wird eine Zuweisungsbox mit dem Operationssymbol NACH ins KOP-Programm eingefügt. Sie
können nun den Operandeneintrag einleiten. Tragen
Sie oberhalb des Operationssymbols den Operanden
ein, dessen Wert Sie zuweisen wollen.
Unterhalb des Symbols geben Sie den Zieloperanden
ein, welchem dieser Wert zugewiesen werden soll.
Bei einer positiven Flanke des Verknüpfungsergebnisses wird der
Wert des Eingangsworts EW1 in das Register R4 geladen.
9610a
5-53
FST 200-KOP
5. Programmieren in Kontaktplan
5.4.2 Timer
Mit Hilfe interner Timer können Sie Ein- und Ausschaltverzögerungen und andere Zeitfunktionen (z.B Laufzeitüberwachung) programmieren. Jedem Timer sind drei
Operanden zugeordnet, die Auskunft über den Zustand,
die aktuelle Laufzeit und die vorgewählte Laufzeit des
Timers geben.
Realisiert werden können:
• Impulstimer,
• einschaltverzögerte Timer,
• ausschaltverzögerte Timer.
Das sind jeweils die Operanden:
• Tnn für den Timerzustand, Impulstimer,
• TEnn für den Timerzustand einschaltverzögert,
• TAnn für den Timerzustand ausschaltverzögert.
nn stellt die Adresse des Timers dar. 32 Timer stehen
zur Verfügung.
5-54
9610a
FST 200-KOP
5. Programmieren in Kontaktplan
Timerzustand:
Der Operand für den Timerzustand zeigt an, ob der Timer aktiv oder inaktiv ist. Er ist ein Einbit-Operand, der
gesetzt, zurückgesetzt oder abgefragt werden kann. Ist
sein Wert 1, ist der Timer aktiv. Ist sein Wert 0, so ist
der Timer gestoppt bzw. abgelaufen. Der Timerzustand
ist nicht remanent.
Tnn=0
Timer ist deaktiviert
(gestoppt oder abgelaufen)
Tnn=1
Timer ist aktiviert
(er läuft ab)
Timervorwahl:
Die Laufzeit des Timers geben Sie durch die Timervorwahl an. Der Operand für die Timervorwahl ist ein remanenter Mehrbit-Operand. Die Vorwahl eines Timers
bleibt so lange gespeichert, bis Sie eine neue Timervorwahl für diesen Timer angeben. Die Laufzeit (Vorwahl
des Timers) wird in 0,01s-Schritten angegeben und
kann im Bereich von 0,00s bis 655,35s liegen. Statt einer absoluten Zeitangabe in Sekunden ist auch die Angabe eines beliebigen Mehrbit-Operanden (z.B. EW0)
erlaubt. Dessen Inhalt wird vom Programm automatisch
mit einer Taktzeit von 0,01s multipliziert und das Ergebnis als Timervorwahl verwendet. Die Angabe einer Konstanten (z.B in der Form K100) ist nicht möglich.
9610a
5-55
FST 200-KOP
5. Programmieren in Kontaktplan
Timerwort:
Das Timerwort ist ein Mehrbit-Operand und stellt die
aktuelle Laufzeit des Timers dar. Das Timerwort ist somit nicht remanent.
Timerarten
Ein- und Ausschaltverzögerungen können mit einem
Impuls-Timer durch logische Verknüpfungen realisiert
werden. Für den Steuerblock SF 3 können Sie in der
Kontaktplanprogrammierung neben Impulstimern jeden
der 32 Timer auch als ein- und ausschaltverzögerten
Timer initialisieren. Die Timerart wird durch Angabe des
Timer-Operanden (Timerzustand) festgelegt. Der Inhalt
dieses Operanden gibt an, ob der Timer aktiv oder inaktiv ist.
Timerart
Operand
Impulstimer
Tnn
Timerzustand
aktiv
inaktiv
1
0
einschaltverzögerter Timer
TEnn
0
1
ausschaltverzögerter Timer
TAnn
1
0
nn stellt die Adresse des Timers dar.
5-56
9610a
FST 200-KOP
5. Programmieren in Kontaktplan
Impulstimer:
Mit einem Impulstimer kann ein Ausgang durch einen
Eingangsimpuls für eine vorgewählte Zeit aktiviert werden. Der Impulstimer reagiert nur auf eine positive
Flanke der Bedingung (Impuls). Darunter versteht man
den Wechsel des Zustandes von 0 auf 1. Durch diesen
Impuls wird er gestartet (Tnn=1). Die Timervorwahl
(Startwert) wird in das Timerwort geladen, und der Timer beginnt abzulaufen. Das Timerwort wird dabei so
lange dekrementiert, bis:
• es den Wert 0 erreicht hat. Der Timer ist dann abgelaufen (Tnn=0).
• erneut eine positive Flanke (Impuls) am Bedingungsteil vorliegt, durch die der Timer wieder gestartet wird (Neustart des Timers).
• der Timerzustand zurückgesetzt wird (Tnn=0).
9610a
5-57
FST 200-KOP
5. Programmieren in Kontaktplan
Zustand der
Bedingung
1
positive Flanke
0
Zustand des
Timers
1
Start des Timers bei einer
positiven Flanke
0
Timervorwahl
Zustand der Bedingung
Reaktion des Timers
positive Flanke
1-Pegel
negative Flanke
0-Pegel
Timer wird gestartet
keine
keine
keine
Beispiel:
Durch einen Impuls auf den Eingang E0.1 wird der Ausgang für die
mit der Timervorwahl bestimmte Dauer (10 Sekunden) aktiviert. Der
Öffner im ersten Strompfad verhindert den Neustart des Timers,
wenn er bereits aktiv ist.
5-58
9610a
FST 200-KOP
5. Programmieren in Kontaktplan
Einschaltverzögerter Timer:
Mit diesem Timer können Ausgänge durch ein 1-Signal
und Ablauf einer Verzögerungszeit aktiviert werden. Die
Timervorwahl stellt die Verzögerungszeit dar. Startet der
Timer, so erhält der Timerzustand TE erst nach Ablauf
dieser Verzögerungszeit den Zustand 1.
Die Timervorwahl wird permanent ins Timerwort geladen, solange der Bedingungsteil 0-Signal führt. Durch
ein 1-Signal wird der Timer gestartet und beginnt abzulaufen, bis:
• das Timerwort den Wert 0 erreicht hat. Der Timer
ist dann abgelaufen (TEnn=1, TWnn=0).
• der Timer durch ein 0-Signal neu initialisiert wird.
9610a
5-59
FST 200-KOP
5. Programmieren in Kontaktplan
Zustand der
Bedingung
1
0
Zustand des
Timers
1
Start des Timers
0
Timervorwahl
Zustand der Bedingung
Reaktion des Timers
1-Pegel
Der Timer wird initialisiert und
gestartet.
Die Timervorwahl wird ins
Timerwort geladen.
0-Pegel
Beispiel:
Liegt ein 1-Signal an E0.2 an, wird der Ausgang erst nach Ablauf des
Timers aktiviert. Er bleibt so lange aktiv, wie das 1-Signal an E0.2
anliegt.
5-60
9610a
FST 200-KOP
5. Programmieren in Kontaktplan
Ausschaltverzögerter Timer:
Mit diesem Timer können Ausgänge durch ein 0-Signal
und Ablauf einer Verzögerungszeit deaktiviert werden.
Bei einem 1-Signal der Bedingung wird die Vorwahl des
Timers ins Timerwort geladen. Durch ein 0-Signal wird
der Timer gestartet und beginnt abzulaufen, bis:
• das Timerwort den Wert 0 erreicht hat. Der Timer
ist dann abgelaufen (TAnn=0, TWnn=0).
• der Timer durch ein 1-Signal neu initialisiert wird.
Zustand der
Bedingung
1
0
Zustand des
Timers
1
Start des Timers
0
Timervorwahl
9610a
Zustand der Bedingung
Reaktion des Timers
1-Pegel
Der Timer wird initialisiert.
0-Pegel
Die Timervorwahl wird
gestartet undläuft ab.
5-61
FST 200-KOP
5. Programmieren in Kontaktplan
Initialisieren und Starten eines Timers:
Beim ersten Aufruf eines Timers muß dieser über die
Funktion Timer initialisieren gestartet werden. Aktivieren
Sie die Funktion Timer initialisieren im Auswahlfenster
Box Definition (siehe Abb. 5.21), wird die Timerbox in
den Strompfad übernommen. Beachten Sie hierzu die
Informationen unter Abschnitt 5.4.
Aktivieren Sie nun die Funktion Operand eintragen,
und geben Sie als erstes den Timer ein, den Sie einsetzen wollen (z.B T12). Nach Bestätigen der Eingabe geben Sie die Timervorwahl ein.
Pfad 1: Nur, wenn der Timer deaktiviert ist (T12=0), kann er durch
eine positive Flanke an Eingang E2.0 initialisiert werden. Die Timervorwahl (hier 10s) wird dann ins Timerwort geladen und der Timer
aktiviert.
Pfad 2: Eine positive Flanke an Eingang E3.1 stoppt den Timer
(T12=0).
Pfad 3: Durch eine positive Flanke an Eingang E1.2 kann der Timer
wieder gestartet werden.
5-62
9610a
FST 200-KOP
5. Programmieren in Kontaktplan
5.4.3 Zähler
In allen Festo-Steuerungen sind Zähler integriert, die zum
Zählen von Ereignissen verwendet werden können (z.B
Stückzahlen). Wie bei einem Timer sind auch dem Zähler
drei Operanden zugeordnet. Sie geben Auskunft über den
Zustand, den aktuellen Zählerstand und die zu zählende
Menge (Vorwahlwert) des Zählers.
Das sind jeweils die Operanden:
• Znn für den Zählerzustand (aktiv oder inaktiv)
• ZWnn für das Zählerwort (aktueller Zählerstand)
• ZVnn für die Zählervorwahl (Vorwahlwert)
nn stellt die Adresse des Zählers dar. 32 Zähler stehen
zur Verfügung.
In einem Kontaktplanprogramm sind zwei Zählerarten
realisierbar. Dies sind:
• Vorwärtszähler
• Rückwärtszähler
Beim Vorwärtszählen wird ausgehend vom aktuellen
Zählerstand hochgezählt (inkrementiert); beim Rückwärtszählen wird heruntergezählt (dekrementiert).
9610a
5-63
FST 200-KOP
5. Programmieren in Kontaktplan
Zählerzustand:
Der Operand für den Zählerzustand zeigt an, ob der Zähler aktiviert oder deaktiviert ist. Er ist ein Einbit-Operand,
der gesetzt, zurückgesetzt oder abgefragt werden kann.
Znn=0
Zähler ist deaktiviert
(gestoppt oder abgelaufen)
Znn=1
Zähler ist aktiviert
(er läuft ab)
Achten Sie darauf, den Zählerzustand im Bedingungsteil des Strompfades abzufragen (Schließer), bevor Sie
ihn im Ausführungsteil inkrementieren bzw. dekrementieren.
Zählervorwahl:
Die Zählervorwahl stellt beim Vorwärtszählen den Endwert bzw. beim Rückwärtszählen den Startwert dar. Der
Operand für die Zählervorwahl ist ein remanenter Mehrbit-Operand, da die Zählervorwahl eines Zählers so lange gespeichert wird, bis Sie eine neue Zählervorwahl
für diesen Zähler angeben. Die Größe der Zählervorwahl können Sie aus folgenden Bereichen frei wählen:
0.................65535
-32768....+32767
$0000..........$FFFF
(dezimal ohne Vorzeichen)
(dezimal mit Vorzeichen)
(hexadezimal)
Statt einer absoluten Konstanten ist auch die Angabe eines beliebigen Mehrbit-Operanden (z.B. EW0) erlaubt.
5-64
9610a
FST 200-KOP
5. Programmieren in Kontaktplan
Zählerwort:
Das Zählerwort ist ein nicht-remanenter Mehrbit-Operand
und gibt den aktuellen Zählerstand des Zählers an.
Zähler initialisieren:
Um einen Zähler im KOP-Programm zu verwenden, müssen Sie ihn als Vorwärtszähler bzw. als Rückwärtszähler
initialisieren. Beim Initialisieren eines Zählers wird der
Startwert des Zählers in das Zählerwort geladen. Bei Vorwärtszählern ist der Startwert 0. Um rückwärts zählen zu
lassen, muß die Zählervorwahl in das Zählerwort geladen
werden. Der Startwert des Zählerwortes ist dann gleich
der Zählervorwahl.
Zählervorwahl: 12345
Vorwärtszähler
Rückwärtszähler
Inhalt des Zählerwortes
Inhalt des Zählerwortes
(Startwert) 0
(Endwert) 12345
12345 (Startwert)
0
(Endwert)
Wie bei der Initialisierung eines Timers müssen Sie bei
der Zählerinitialisierung eine Box in den Strompfad eintragen. Aktivieren Sie im Auswahlfenster Box-Definition
(siehe Abb. 5.21) die Funktion Zähler initialisieren, wird
eine Zählerbox in den Strompfad eingefügt.
9610a
5-65
FST 200-KOP
5. Programmieren in Kontaktplan
Vorwärtszähler:
Für Vorwärtszähler reicht die Zählerbox zur Initialisierung aus. Leiten Sie den Operandeneintrag ein und tragen Sie in die Zählerbox als erstes den Zähleroperanden (z.B. Z1 für Zähler 1) und darunter die Zählervorwahl (z.B. 100) ein. Die folgende Abbildung zeigt ein
Beispielprogramm für das Initialisieren und Inkrementieren eines Zählers.
5-66
9610a
FST 200-KOP
5. Programmieren in Kontaktplan
Pfad 1: Nur wenn der Zähler deaktiviert ist, wird er durch eine positive Flanke an Eingang E0.0 initialisiert. Dabei wird die Konstante 100
in die Zählervorwahl des Zählers geladen und das Zählerwort auf null
gesetzt. Der Operand für den Zählerzustand (Z1) ist dann 1.
Pfad 2: Ist der Zähler aktiviert, wird mit jeder positiven Flanke an
E0.1 der Wert des Zählerwortes um 1 erhöht. Der Operand für den
Zählerzustand wird null, sobald der Wert des Zählerwortes die Zählervorwahl erreicht hat. Der Zähler ist dann deaktiviert und ein Signal
auf den Eingang E0.1 hat keine Wirkung mehr auf den Zähler.
Pfad 3: Durch eine positive Flanke an E0.2 kann der Zähler Z1 zu
jedem Zeitpunkt deaktiviert werden. Der Operand für den Zählerzustand wird dann null. Der tatsächliche Zählerstand im Zählerwort
bleibt erhalten.
Pfad 4: Eine positive Flanke an Eingang E0.3 aktiviert den Zähler Z1.
Der Operand für den Zählerzustand wird dann 1, und das Zählerwort
wird auf null gesetzt.
9610a
5-67
FST 200-KOP
5. Programmieren in Kontaktplan
Rückwärtszähler:
Beim Rückwärtszählen stellt die Zählervorwahl den Startwert des Zählers dar. Die Zählervorwahl muß somit in das
Zählerwort geladen werden. Tragen Sie parallel zur Timerbox eine weitere Box mit der Funktion Zuweisung ein.
Aktivieren Sie hierzu, nach Einfügen einer parallelen Spule, im Auswahlfenster Box-Definitionen die Funktion Zuweisung. Tragen Sie dann die Operanden für die Zählervorwahl und das Zählerwort ein (siehe auch Abschnitt
5.4.1).
Die folgende Abbildung zeigt ein Beispiel für das Initialisieren und Dekrementieren eines Rückwärtszählers.
Pfad 1: Zunächst wird durch die Zählerbox der Zähler Z2 aktiviert
(Z2=1) und seine Zählervorwahl auf 50 gesetzt. Die Zuweisungsbox
darunter veranlaßt, daß dieser Wert (50) in das Zählerwort geladen
wird.
Pfad 2: Durch eine positive Flanke an Eingang E0.1 wird das Zählerwort um 1 vermindert, wenn der Zähler aktiviert ist. Sobald das
Zählerwort den Wert null erreicht hat, wird der Zähler deaktiviert. Der
Zählerzustand ist dann null, und ein Signal auf Eingang E0.1 hat keine Auswirkung mehr auf den Zähler.
5-68
9610a
FST 200-KOP
5. Programmieren in Kontaktplan
5.4.4 Mehrbit-Operationen im Ausführungsteil
Aktivieren Sie im Box-Auswahlfenster die Funktion
Mehrbit-Operationen, erscheint folgende Auswahl (siehe
Abb. 5.22). Wie aus der Abbildung ersichtlich, kann
man zwischen Mehrbit-Operationen mit zwei und mit
drei Operanden unterscheiden.
Mehrbit-Operation
Mehrbit-Operation
Abb. 5.22: Mehrbitoperationen
Nach Aktivieren der gewünschten Mehrbit-Operation
wird die entsprechende Box in den Ausführungsteil eingetragen.
9610a
5-69
FST 200-KOP
5. Programmieren in Kontaktplan
5.4.5 Mehrbit-Operationen mit zwei Operanden
Bei Mehrbit-Operationen mit 2 Operanden wird die
Operation auf den ersten Operanden angewandt. Das
Ergebnis der Operation wird in den zweiten Operanden
gespeichert. Als erster und zweiter Operand kann derselbe Operand angegeben werden.
Aktivieren Sie die Funktion Operand eintragen, eröffnet
sich in der Box ein Eingabefeld, in welchem Sie den
ersten Operanden eintragen. Nach Bestätigen mit der
Enter-Taste öffnet sich darunter ein weiteres Eingabefeld für den zweiten Operanden, in den das Ergebnis
der Operation gespeichert werden soll.
Mit Eingabe dieses Operanden und Bestätigen mit der
Enter-Taste ist die Mehrbit-Definition abgeschlossen.
Die folgende Abbildung zeigt ein Beispiel für eine Mehrbit-Operation mit zwei Operanden.
Die Box im Ausführungsteil des Strompfades zeigt die Operation
SHR (Schiebe rechts). Durch eine positive Flanke an Eingang E0.2
wird der Wert des Operanden EW1 um ein Bit nach rechts verschoben in den Operanden ZV1 gespeichert.
5-70
9610a
FST 200-KOP
5. Programmieren in Kontaktplan
5.4.6 Mehrbit-Operationen mit drei Operanden
Bei Mehrbit-Operationen mit drei Operanden wird die
Operation auf die ersten beiden Operanden angewandt.
Das Ergebnis dieser Operation wird in den dritten Operanden gespeichert. Als erster, zweiter und dritter Operand kann auch derselbe Operand angegeben werden.
Aktivieren Sie die Funktion Operand eintragen, wird
oberhalb des Operationssymbols ein Eingabefeld geöffnet. Nach Eingabe des Operanden und Bestätigen mit
der Enter-Taste öffnet sich rechts neben dem Operationssymbol ein weiteres Eingabefeld für den zweiten
Operanden. Nach dem Eintrag des zweiten Operanden
und Drücken der Enter-Taste wird ein Eingabefeld für
den dritten Operanden geöffnet. Tragen Sie den Operanden ein, in den das Ergebnis der Operation gespeichert werden soll. Bestätigen Sie die Eingabe des dritten Operanden mit der Enter-Taste, ist der Operandeneintrag für die Mehrbit-Operation abgeschlossen.
Die folgende Abbildung zeigt ein Beispiel für eine Mehrbit-Operation mit drei Operanden.
Es ist die Operation "+" (Addition) dargestellt. Addiert werden Operand ZV0 und 50. Das Ergebnis wird in den dritten Operanden ZV1
gespeichert.
9610a
5-71
FST 200-KOP
5. Programmieren in Kontaktplan
5.4.7 Arithmetik/Logik
Die Funktion Arithmetik/Logik stellt eine Mehrbit-Operation dar (siehe Abschnitt 5.4.4). Im Gegensatz zur
Funktion Mehrbit-Operationen ermöglicht die Funktion
Arithmetik/Logik:
• mehr als drei Operanden miteinander zu verknüpfen.
• verschiedene Operationen innerhalb einer Arithmetik-/Logik-Box, wobei es sich sowohl um arithmetische als auch um logische Befehle handeln kann.
Die Art der Operationen bestimmen Sie hier nicht, wie
bei der Funktion Mehrbit-Operation, mit Hilfe des
Menüsystems. Die Operationen und Operanden tragen
Sie manuell in ein Fenster ein. Für die Eintragungen
sind maximal 16 Zeilen vorgesehen.
Aktivieren Sie im Box-Auswahlfenster (siehe Abschnitt
5.4) die Funktion Arithmetik/Logik, öffnet sich das Fenster, in dem Sie die Mehrbit-Operationen eintragen (siehe Abb. 5.23).
5-72
9610a
FST 200-KOP
5. Programmieren in Kontaktplan
Abb. 5.23: Arithmetik/Logik
Jede Zeile des Fensters beinhaltet Eingabefelder für
eine Operation, einen Operanden und einen Kommentar. Die verschiedenen Eingabefelder können Sie mit
den Cursortasten, der Tab-Taste, der Enter-Taste oder
mit Hilfe der Maus ansteuern. Als erste Operation ist
nur der Lade-Befehl möglich. Deshalb ist er bereits im
ersten Operationsfeld eingetragen. Der letzte Befehl
muß ein NACH sein. Die erlaubten Operationen können
Sie nach Aktivieren des Hilfsfensters einsehen, bzw. in
Anhang B.1.1 nachlesen.
9610a
5-73
FST 200-KOP
5. Programmieren in Kontaktplan
Operanden eintragen:
Wurde der automatische Beleglisteneintrag aktiviert
(siehe Abschnitt 5.2.2), können die hier eingetragenen
Operanden auch in die Belegliste übernommen werden.
Es erscheint dann wieder ein Fenster gemäß Abbildung
5.10.
Befehlseingabe beenden:
Aktivieren Sie die Funktion Beenden (F1), werden Ihre
Eintragungen als Arithmetik-/Logik-Box gespeichert.
Das Eingabefenster schließt sich und die Box wird im
Ausführungsteil dargestellt.
Arithmetik-/Logik-Box kennzeichnen:
Um die verschieden Arithmetik-/Logik-Boxen unterscheiden zu können, haben Sie die Möglichkeit, eine neun
Zeichen lange Kennung für jede Box einzugeben. Stellen Sie sicher, daß der Cursor auf die Box positioniert
ist, die Sie kennzeichnen wollen, und aktivieren Sie die
Funktion Operand eintragen. Im oberen Teil der Arithmetik-/Logik-Box wird ein Eingabefeld geöffnet. Geben
Sie ein beliebiges Kennzeichen (Name) ein und bestätigen Sie die Eingabe mit der Enter-Taste.
Diese Einträge stellen keine Operanden dar. Folglich
werden sie auch nicht in die Belegliste übernommen
und nicht durch die Operanden-Suchfunktion unterstützt.
5-74
9610a
FST 200-KOP
5. Programmieren in Kontaktplan
Inhalt der Arithmetik-/Logik-Box anzeigen:
Positionieren Sie den Cursor auf die Arithmetik-/LogikBox und betätigen Sie die Enter-Taste, so können Sie
das Befehlsfenster einsehen. Änderungen können jedoch nicht vorgenommen werden. Durch Drücken der
ESC-Taste bzw. der Enter-Taste schließt sich das Fenster wieder und Sie können mit dem Editieren fortfahren.
Inhalt der Arithmetik-/Logik-Box ändern:
Um den Inhalt einer Arithmetik-/Logik-Box zu ändern, gehen Sie genauso vor, wie beim Einrichten einer neuen
Box. Positionieren Sie den Cursor auf die Arithmetik-/Logik-Box, deren Inhalt Sie ändern wollen, und aktivieren
Sie im Auswahlfenster Box-Definitionen die Funktion
Arithmetik/Logik.
Es erscheint das Fenster gemäß Abbildung 5.23. Einträge können nun z.B. mit der DEL-Taste gelöscht oder
durch Überschreiben geändert werden.
9610a
5-75
FST 200-KOP
5. Programmieren in Kontaktplan
5.4.8 Software-Bausteine
Häufig benötigte Befehlssequenzen können in sogenannten Bausteinen abgelegt und bei Bedarf vom Programm aus aufgerufen werden.
So können Änderungen schneller vorgenommen und
überflüssige Editierarbeit erspart werden. Nach Ablauf
des Bausteins wird die Bearbeitung des Hauptprogramms an der Stelle fortgesetzt, wo sie unterbrochen
wurde.
Es werden zwei Arten von Bausteinen unterschieden:
• Funktionsbausteine (Typ BAF)
• Programmbausteine (Typ BAP)
Funktionsbausteine:
Bausteine vom Typ BAF sind Bestandteil des Betriebssystems der Steuerung und dienen der Lösung allgemeiner Problemstellungen. Über das Menü Projektverwaltung und die Funktion "Modul einbinden" können die
Funktionsbausteine BAF 90 bis 99 geladen werden.
5-76
9610a
FST 200-KOP
5. Programmieren in Kontaktplan
Programmbausteine:
Diese Bausteine werden vorwiegend zur Lösung projektorientierter Aufgaben verwendet und mit der FST-Software erstellt. Geben Sie beim Anlegen eines neuen Programms als ersten Programmparameter ein B für Baustein ein und editieren Sie diesen wie ein gewöhnliches
KOP-Programm (siehe auch Abschnitt 5.1.1). Dabei sollten Sie innerhalb des Programmbausteins symbolische
Operanden oder Sonderfunktionseinheiten (FEs) als Operanden eintragen. Damit ist er universell verwendbar.
Programmbausteine können auch mit dem AWL-Editor
erstellt oder vom Typ Assembler sein. Im Gegensatz zu
Funktionsbausteinen sind Programmbausteine immer
einem Projekt zugeordnet und werden im Projektverzeichnis gespeichert.
Folgende Hinweise müssen unbedingt beachtet werden:
• Ein Baustein darf keinen weiteren Baustein aufrufen.
• Das aufrufende Programm wird während der Abarbeitung des Bausteins nicht bearbeitet.
Bausteinaufruf definieren:
Positionieren Sie den Cursor auf den Ausführungsteil,
in dem der Baustein aufgerufen werden soll, und aktivieren Sie im Box-Auswahlfenster die Funktion Baustein-Aufruf (siehe Abb. 5.21). Es erscheint dann ein
Eingabefenster gemäß Abbildung 5.24.
9610a
5-77
FST 200-KOP
5. Programmieren in Kontaktplan
Für den Aufruf eines Bausteins muß dem Hauptprogramm der Typ des Bausteins und dessen Kennung
(Nummer) bekannt sein. Werden im Baustein Sonderfunktionseinheiten verwendet, müssen Sie die Operanden als Parameter angeben, die diesen Sonderfunktionseinheiten zugeordnet werden sollen.
Alle diese Angaben tätigen Sie im dargestellten Fenster. Hier wurden schon einige Eintragungen vorgenommen.
Kommentar
Operanden, die dem
Baustein als Parameter
übergeben werden.
Abb. 5.24: Box für den Bausteinaufruf
5-78
9610a
FST 200-KOP
5. Programmieren in Kontaktplan
Das Fenster besteht aus 18 Zeilen. In der ersten Zeile
geben Sie den Typ und die Nummer des Bausteins an. In
die zweite Zeile können Sie einen Kommentar eingeben.
Die letzten 16 Zeilen dienen der Aufnahme von 16 Operanden, die dem Baustein als Parameter übergeben werden sollen, und den zugehörigen Kommentaren.
Typ:
Nach Öffnen des Fensters ist als Typ BAF für Funktionsbaustein eingetragen. Überschreiben Sie das F mit
einem P, wenn Sie den Aufruf eines Programmbausteins veranlassen wollen. Innerhalb eines Eingabefeldes steuern Sie den Cursor mit den Cursortasten.
Durch Drücken der Tab-Taste oder Enter-Taste kann
der Cursor in das nächste Eingabefeld gesteuert werden. Sie können natürlich auch die Mausfunktionen nutzen.
Nummer:
Tragen Sie in das zweite Eingabefeld die Nummer
(Adresse) des Bausteins ein. Gültige Werte liegen, je
nach Steuerung, in folgenden Bereichen:
9610a
Steuerungstyp
Adressen der
Programmbausteine
Adressen der
Funktionsbausteine
SF 3
0 bis 15
0 bis 255
5-79
FST 200-KOP
5. Programmieren in Kontaktplan
Bausteinbezeichnung (nur bei Funktionsbausteinen):
In einer Bibliotheksdatei sind Hilfsinformationen über die
zum aktuellen Betriebssystem gehörenden Funktionsbausteine gespeichert. Nach Eingabe der Bausteinnummer
werden diese Informationen in Form einer Maske angezeigt und erleichtern die Eingabe der Parameter. Geben
Sie eine Bausteinnummer an, über die keine Angaben in
der Bibliotheksdatei existieren, erscheint statt dessen die
Meldung:
Nicht in Bibliothek abgelegt
Hilfsinformationen können dann nicht angezeigt werden.
Kommentar:
In diesem Eingabefeld können Sie einen kommentierenden Text zum Baustein eingeben.
Parameter:
Beim Baustein vom Typ BAF sind diese Angaben vom
verwendeten Funktionsbaustein abhängig. Erläuterungen hierzu sind im Lieferumfang des entsprechenden
Funktionsbausteins enthalten.
Bei Bausteinen vom Typ BAP geben Sie Operanden
an, deren Werte dem Programmbaustein als Parameter
übergeben werden. Die folgende Tabelle zeigt die Zuordnung der Parameter zu den zulässigen Sonderfunktionseinheiten (FEs) in Abhängigkeit von der verwendeten Steuerung.
5-80
9610a
FST 200-KOP
5. Programmieren in Kontaktplan
Parameter
SF 3
Parameter 1
FE 32
Parameter 2
FE 33
Parameter 3
FE 34
..
..
Parameter 6
FE 37
Parameter 7
FE 38
..
..
Parameter 16
FE 47
Bei einem erneuten Bausteinaufruf an einer anderen
Stelle im Programm können dann die Werte anderer
Operanden als Parameter übergeben werden, so daß
der Programmbaustein mal mit diesen, mal mit jenen
Operanden arbeitet.
Wurde der automatische Beleglisteneintrag aktiviert,
können die hier eingetragenen Operanden in die Belegliste übernommen werden (siehe Abb. 5.10).
Anstelle eines Operanden können auch Zeichenketten
als Parameter übergeben werden. Nach Aktivieren der
Funktion String Parameter (siehe Abb. 5.24) ist die gesamte Zeile an aktueller Cursorposition als Eingabefeld
für eine Zeichenkette nutzbar.
9610a
5-81
FST 200-KOP
5. Programmieren in Kontaktplan
Eingabe zum Bausteinaufruf beenden:
Durch Aktivieren der Funktion Beenden (siehe unter F1
in Abbildung 5.24) wird die Eingabe zum Bausteinaufruf
abgeschlossen. Die Eingaben werden gespeichert und
das Eingabefenster geschlossen.
Im Ausführungsteil ist dann eine Box vom Typ Bausteinaufruf zu sehen. Sie wird mit der Benennung des Bausteintyps (BAF oder BAP)
und der Bausteinnummer dargestellt.
5.5
Zusatzfunktionen des KOP-Editors
Um das Editieren zu erleichtern, sind folgende Funktionen integriert:
• Blockbefehle, welche ermöglichen, Programmteile
zu handhaben.
• Zusatzbefehle, welche das Auffinden von Programmstellen erleichtern, und die den Zugriff auf
die Belegliste ermöglichen.
5-82
9610a
FST 200-KOP
5. Programmieren in Kontaktplan
5.5.1 Blockbefehle
Teile eines KOP-Programms können Sie als Programmblock deklarieren. Innerhalb eines KOP-Programms
können diese Blöcke
• verschoben,
• kopiert oder
• gelöscht
werden.
Gleichfalls ermöglichen die Blockbefehle, Programmteile von einem Programm in ein anderes Programm eines beliebigen Projekts zu übertragen.
Hierzu dienen die Funktionen:
• Block sichern
• Block einlesen.
Nach Markieren eines Blockes können Sie die Funktion
Block sichern aktivieren (siehe Abb. 5.25).
9610a
5-83
FST 200-KOP
5. Programmieren in Kontaktplan
Abb. 5.25: Blockbefehle
Wird die Funktion Block einlesen aktiviert, werden die
gespeicherten Programmblöcke aus der Bibliothek (Projekt LIB) zur Auswahl angeboten. Sie können dann einen beliebigen Block hinter den momentan markierten
Strompfad ins KOP-Programm einfügen.
Da alle diese Funktionen nicht nur im KOP-Editor, sondern auch im Texteditor der FST-Software genutzt werden können, sind sie im Kapitel Texteditor beschrieben
(siehe unter 6.1.2 Blockbefehle).
5-84
9610a
FST 200-KOP
5. Programmieren in Kontaktplan
Gegenüber dem KOP-Editor sind beim Texteditor im
Bereich der Blockbefehle einige Erweiterungen vorhanden.
Beachten Sie bitte folgende Unterschiede:
• Im KOP-Editor sind alle Blockfunktionen nach Markieren eines Blockes sofort aktivierbar.
• Wollen Sie einen einzelnen Strompfad als Block
markieren, können Sie die Funktionen Blockbeginn
und Blockende unmittelbar hintereinander aktivieren, ohne eine neue Cursorpositionierung vorzunehmen.
9610a
5-85
FST 200-KOP
5. Programmieren in Kontaktplan
5.5.2 Zusatzbefehle
Um bei umfangreichen Steuerungsprogrammen schnell
an eine bestimmte Stelle zu gelangen, können Sie folgende Suchfunktionen nutzen. Sie sind in der Funktionsebene Zusatzbefehle erreichbar.
• Operand suchen
• Strompfade listen
• Strompfad suchen
Des weiteren können Sie in dieser Ebene den automatischen Beleglisteneintrag und den Beleglisteneditor aktivieren (siehe Abb. 5.26). Diese Funktionen sind im Abschnitt 5.2 beschrieben.
Abb. 5.26: Zusatzbefehle
5-86
9610a
FST 200-KOP
5. Programmieren in Kontaktplan
Operand suchen:
Nach Aktivieren der Funktion Operand suchen öffnet
sich in der Meldezeile ein Eingabefeld, in welches Sie
den gesuchten Operanden eintragen. Unabhängig davon, nach welcher Art Sie den Operanden im KOP-Programm benannt haben, können Sie die symbolische
oder absolute Bezeichnung des Operanden eingeben.
Dabei wird zwischen Groß- und Kleinschreibung nicht
unterschieden. Nach Bestätigen der Eingabe erscheint
in einem Fenster die Frage:
Wollen Sie den Operanden tauschen? (J/N)
Mit N wird der Suchvorgang ausgelöst. Nach der Eingabe J erscheint die Meldung:
Mit welchem Operand tauschen? =
Geben Sie die Bezeichnung ein, welche an Stelle der
alten Bezeichung ins KOP-Programm eingetragen werden soll, und bestätigen Sie. Anschließend beginnt der
Suchvorgang. Ein Strompfad, der den gesuchten Operanden enthält, wird an oberster Stelle des Bildschirms
dargestellt. Wurde die Funktion Tauschen aktiviert, muß
jedes Mal, wenn der Operand gefunden wurde, mit J
das Tauschen bestätigt werden. Geben Sie dann an, ob
Sie weiter suchen wollen oder nicht.
9610a
5-87
FST 200-KOP
5. Programmieren in Kontaktplan
Strompfad suchen:
Aktivieren Sie die Funktion Pfad suchen, um direkt zu
einem bestimmten Strompfad im KOP-Programm zu
gelangen. Über die Funktion Pfad listen können Sie
sich zunächst eine Liste aller Strompfade des Programms mit den jeweiligen Kommentaren auf dem Bildschirm anzeigen lassen (siehe Abb. 5.27).
Abb. 5.27: Liste der Strompfade
Ist die Liste so umfangreich, daß sie nicht auf einer
Bildschirmseite dargestellt werden kann, können Sie mit
einer beliebigen Taste die nächste Bildschirmseite aufrufen.
Mit Hilfe der Print-Screen-Funktion des Betriebssystems
können Sie den seitenweisen Ausdruck der Liste erreichen.
5-88
9610a
FST 200-KOP
5.6
5. Programmieren in Kontaktplan
Zustandsanzeige
Mit der Zustandsanzeige können Sie logische Fehler in
einem KOP-Programm leichter lokalisieren. Der Programmablauf des in der Steuerung befindlichen KOPProgramms kann in der Darstellungsform des Kontaktplans verfolgt werden.
Innerhalb eines Strompfades werden durch Markierung
dargestellt:
• die aktuellen Zustände aller Einbit-Operanden,
• der aktivierte Pfadweg. So können Sie bei parallelen Strukturen im Bedingungsteil erkennen, welche
Bedingungen momentan erfüllt sind, und die Aktivierung des Ausführungsteiles veranlassen.
• Vergleichsboxen, deren Vergleichsoperation erfüllt
ist.
Des weiteren können Sie sich, wie auch beim FST-Online-Betrieb:
• den Inhalt eines beliebigen Operanden im Klartext
anzeigen lassen,
• den Inhalt eines beliebigen Operanden ändern.
Die Zustandsanzeige fragt laufend die Operanden des
in der Steuerung geladenen KOP-Programms ab. Deshalb muß der Rechner mit der Steuerung verbunden
werden, das entsprechende Programm in die Steuerung geladen und gestartet werden. Wie Sie hierbei
vorgehen, entnehmen Sie bitte Kapitel 7.3 (SF 3-Online-Betrieb).
9610a
5-89
FST 200-KOP
5. Programmieren in Kontaktplan
5.6.1 Einstieg in die Zustandsanzeige
Im KOP-Menü (siehe Abb. 5.1) aktivieren Sie die Funktion KOP-Zustandsanzeige. Es erscheint dann das Programmauswahlfenster. Wählen Sie nun wie gewohnt
das KOP-Programm aus, welches Sie zuvor in die
Steuerung geladen und gestartet haben. Es erscheint
dann die Zustandsanzeige des KOP-Editors. Wie nach
Aufruf des Editors ist im Arbeitsbereich der Anfang des
KOP-Programms zu sehen (siehe Abb. 5.28).
Abb. 5.28: Einstieg in die Zustandsanzeige
5-90
9610a
FST 200-KOP
5. Programmieren in Kontaktplan
Damit Sie schnell die gewünschte Stelle des KOP-Programms finden, welche Sie auf logische Fehler überprüfen wollen, können Sie die Funktionen Pfade listen
(F1), Pfad suchen (F2), und Operand suchen (F3) nutzen. Diese sind auch im KOP-Editor vorhanden und
wurden im Abschnitt 5.5.2 beschrieben.
Des weiteren können Sie auch an eine bestimmte Stelle des Programms gelangen durch:
• Betätigen der Cursor- oder Blättertasten, oder
• über die Mausfunktionen.
5.6.2 Zustandsanzeige aktivieren
Mit der Funktion Display Start (F4) aktivieren Sie die
Zustandsanzeige. Nun können Sie die Zustände aller
Einbit-Operanden, die Ergebnisse von Vergleichsoperationen und aktiven Pfadwege des gewählten Strompfades erkennen.
9610a
5-91
FST 200-KOP
5. Programmieren in Kontaktplan
Darstellungsform von Zuständen:
Alle Zustände der Elemente des Programms werden
durch ihre Darstellungsform verdeutlicht. Durchgeschaltete Pfadwege werden invers dargestellt.
Darstellung der Operanden:
Wird ein Pfadweg nicht durchgeschaltet, kann ersehen
werden, welche Bedingungen erfüllt und welche nicht
erfüllt sind. Die Zustandsanzeige prüft jedes Bedingungselement. Ist eine Bedingung erfüllt, wird der Operand invers dargestellt.
Symbol
Inhalt des Operanden
Darstellung des
Operanden
Schließer (Abfrage
auf 1 Signal)
1
0
invers
normal
Öffner (Abfrage
auf 0 Signal)
0
1
invers
normal
Symbol
Ergebnis der Vergleichsoperation
Darstellung der
Operanden
Vergleichsbox
1 (wahr)
invers
Vergleichsbox
0 (falsch)
normal
Im Ausführungsteil werden Spulensymbole mit ihren
Operanden geprüft. Entspricht der Operandeninhalt
dem Befehl des Symbols, wird er invers dargestellt.
5-92
9610a
FST 200-KOP
5. Programmieren in Kontaktplan
Symbol
Inhalt des Operanden
Darstellung des
Operanden
Spule (Setzen)
1
0
invers
normal
Spule (Rücksetzen)
0
1
invers
normal
Spule (Zuweisung)
1
0
invers
normal
Spule (Zuweisung
negiert)
0
1
invers
normal
Beispiel: Soll der Operand zurückgesetzt werden, der
den Inhalt 0 bereits hat, wird er invers dargestellt.
Zähler:
Der Operand für den Zählerzustand wird beim Inkrementieren und Dekrementieren invers dargestellt, wenn
sein Inhalt 1 ist (Zähler aktiv).
Inhalte von Mehrbit-Operanden können Sie nur über die
Funktion Operand anzeigen einsehen.
Die folgende Abbildung zeigt die Zustandsanzeige eines Beispielprogramms. Alle invers dargestellten Symbole sind hier auf schwarzem Hintergrund abgebildet.
9610a
5-93
FST 200-KOP
5. Programmieren in Kontaktplan
Abb. 5.29: Zustandsanzeige
Über das Menüsystem können nun folgende Funktionen aktiviert werden.
5-94
9610a
FST 200-KOP
5. Programmieren in Kontaktplan
Abtastrate ändern (Anzeige):
Die Abtastrate gibt an, wie schnell die im gewählten
Strompfad vorhandenen Operandeninhalte und Zustände aus der Steuerung abgefragt werden sollen. Die Abtastgeschwindigkeit hängt dabei von der Anzahl der im
Strompfad befindlichen Operanden ab. Der Faktor 100
stellt die maximale Abtastrate dar.
Voreingestellt ist der Faktor 50. Durch Aktivieren der
Funktion F1 kann die Abtastrate in Fünferschritten erhöht bzw. durch F2 in Fünferschritten bis auf den Faktor 5 vermindert werden. Die momentan eingestellte Abtastrate wird in der Meldezeile angezeigt. Der blinkende
Stern symbolisiert die Abtastgeschwindigkeit beim markierten Strompfad.
Beachten Sie, daß eine hohe Abtastrate die Geschwindigkeit der Programmbearbeitung in der Steuerung erheblich verlangsamen kann.
9610a
5-95
FST 200-KOP
5. Programmieren in Kontaktplan
Operandenwert ändern:
Mit dieser Funktion können Sie die Werte der Ein- und
Mehrbit-Operanden zu Testzwecken ändern. Aktivieren
Sie die Funktion F3, erscheint ein Eingabefenster.
Abb. 5.30: Operand ändern
Tragen Sie in der ersten Zeile den Operanden ein, dessen Inhalt Sie ändern wollen, und bestätigen Sie die
Ein-gabe. In der zweiten Zeile wird daraufhin der Istwert des Operanden angezeigt. Geben Sie in die dritte
Zeile den gewünschten Sollwert des Operanden ein.
Hierbei sind alle Eingabeformate (z.B. Hexadezimal) erlaubt. Beachten Sie jedoch die zulässigen Grenzen der
Operandenwerte (siehe Anhang A1.2).
Aktivieren Sie die Funktion Ausführen (F1), damit der
Wert in die Steuerung übertragen wird.
5-96
9610a
FST 200-KOP
5. Programmieren in Kontaktplan
Operandenwert anzeigen:
Über diese Funktion können Sie die Ausgabe eines
Operandenwertes veranlassen. Es wird dann stets der
aktuelle Operandenwert in der Meldezeile angezeigt
(dynamische Anzeige). Dabei kann mit der Funktion F6
das Anzeigeformat bestimmt werden. Zunächst erscheint in der Meldezeile die Frage:
Welchen Operand dynamisch anzeigen?
Geben Sie den Operandennamen ein und bestätigen
Sie die Eingabe mit der Enter-Taste.
Wollen Sie einen anderen Operanden anzeigen lassen,
beenden Sie die Ausgabe durch Aktivieren der Funktion
Operanden Anzeige beenden. Nun können Sie die
Funktion Operand zeigen erneut aktivieren und einen
anderen Operandenwert anzeigen lassen.
9610a
5-97
FST 200-KOP
5. Programmieren in Kontaktplan
Anzeigeformat:
Mit der Funktion F6 können Sie das Ausgabeformat des
Operandenwertes bestimmen. Das aktuelle Format wird
rechts in der Meldezeile angezeigt.
Mögliche Formate sind:
• dezimal ohne Vorzeichen (Dez)
• dezimal mit Vorzeichen (Dez +/-)
• hexadezimal (Hex)
Fehlermeldungen:
Fehlermeldungen aufgrund defekter Verbindung erhalten Sie in der Meldezeile. Überprüfen Sie in diesem
Fall die Verbindung zwischen Ihrem Rechner und der
Steuerung.
5-98
9610a
FST 200
6. Texteditor
6. Texteditor
Der Texteditor des FST-Softwarepaketes erlaubt es Ihnen
• ein Textdokument zu einem Projekt anzulegen
und zu editieren,
• Titelseiten, die einem Projekt zugeordnet werden,
zu erstellen,
• für jede Seite des Ausdrucks einen Seitenkopf zu
definieren.
Die Texte, die Sie mit Hilfe des Texteditors erstellen,
werden automatisch dem aktuellen Projekt zugeordnet.
Sie sollten sich deshalb, bevor Sie die Funktionen des
Texteditors benutzen,
• vergewissern, ob das gewünschte Projekt bereits
aktiviert ist,
• wenn nicht, das gewünschte Projekt über die Funktion Projekt auswählen aktivieren.
960a
6-1
FST 200
6.1
6. Texteditor
Beschreibung und Funktionen
Zum Einstieg aktivieren Sie bei Dienstprogrammen die
Funktion Text-Editor. Im Anschluß daran sehen Sie auf
dem Bildschirm die Darstellung nach Abb. 6.1.
Achtung! Bitte benutzen Sie den Texteditor nicht, um
Steuerungsprogramme zu editieren. Dafür gibt es
spezielle Editoren für die jeweiligen Programmiersprachen, die Ihnen auch einen Syntaxtest ermöglichen.
Dieser Test ist im Texteditor nicht enthalten (siehe
Kapitel 4).
Abb. 6.1: Texteditor
6-2
9610a
FST 200
6. Texteditor
Das Beispiel in Abb. 6.1 gibt eine Übersicht über die
verschiedenen Möglichkeiten zur Textmanipulation. Von
hier aus gelangen Sie mit F1 bis F8 zu den gewünschten Funktionen. Es gibt folgende Befehlsebenen:
• Suchbefehle verwenden Sie, um Textstellen zu suchen und auszutauschen.
• Blockbefehle helfen Textblöcke zu bilden, sie zu
kopieren, verschieben, löschen und abzuspeichern.
• Tabulatorbefehle benutzen Sie zum Setzen, Verschieben, oder Löschen von Tabulatoren.
• Editierhilfe zeigt Ihnen in einer kurzen Übersicht,
wie der Editor zu bedienen ist.
• Dateibefehle benutzen Sie, um Texte abzuspeichern, Textblöcke zu öffnen oder abzulegen und
den Texteditor zu verlassen.
• Zusatzbefehle ermöglichen Ihnen innerhalb des
Textes einfache Editierfunktionen.
960a
6-3
FST 200
6. Texteditor
6.1.1 Suchbefehle
Wenn Sie im Bildschirm nach Abb. 6.1 die Funktion F1
aktivieren, schaltet die Funktionstastenbelegung auf die
Suchbefehle um (siehe Abb. 6.2).
Abb. 6.2: Texteditor Suchbefehle
6-4
9610a
FST 200
6. Texteditor
Text suchen:
Nach Aktivieren der Funktion F1 erscheint in einem
Fenster die Abfrage nach dem Suchtext. Darunter sehen Sie verschiedene Optionen für den Suchvorgang
(siehe unten).
In der ersten Zeile geben Sie die zu suchende Zeichenfolge ein.
Die Suchoptionen wählen Sie mit den Cursortasten
oder mit Hilfe der Maus an. In die Klammern vor den
Einträgen können Sie die Vorbesetzung J für ja mit einem N für nein überschreiben.
Haben Sie alle Angaben eingetragen, aktivieren Sie F1.
Wurde der angegebene Text gefunden, steht der Cursor
unter dem ersten Zeichen des gesuchten Textes.
960a
6-5
FST 200
6. Texteditor
Text tauschen:
Aktivieren Sie im Bildschirm nach Abb. 6.2 F2, erhalten
Sie in einem Fenster auf dem Bildschirm eine ähnliche
Darstellung wie oben beschrieben.
Zusätzlich zur Funktion Text Suchen schreiben Sie hier
in die zweite Zeile einen Alternativtext. Dieser wird später mit den gefundenen Textzeichen ausgetauscht.
Außerdem können Sie in der letzten Zeile einstellen,
daß jedesmal, wenn der angegebene Text gefunden
wurde, zuerst eine Abfrage, ob getauscht werden soll,
erscheint. So können Sie eine mehrfach vorkommende
Textsequenz entweder global oder lediglich an bestimmten Stellen ersetzen.
Sie können die Funktion Text Tauschen mit der Esc-Taste bzw. über die Funktion F8 verlassen und zu den
Suchbefehlen nach Abb. 6.2 zurückkehren.
Weitersuchen:
Mit der Funktion F3 im Bildschirm nach Abb. 6.2 können Sie einen unterbrochenen Suchvorgang wieder aufnehmen.
6-6
9610a
FST 200
6. Texteditor
Ist in der angegebenen Suchrichtung kein weiterer Eintrag des Suchbegriffs vorhanden, erscheint auf dem
Bildschirm die Meldung
Suchtext nicht gefunden.
Zeilen suchen:
Betätigen Sie im Bildschirm nach Abb. 6.2 die Funktionstaste F4, können Sie rechts unten in einem Fenster
eine Zeilennummer eintragen, zu der gesprungen werden soll. Ist dabei der gesamte Text kürzer als die angegebene Zeilenzahl, wird an das Textende gesprungen.
Die Aktion starten Sie mit der Funktionstaste F1. Die
Esc-Taste bzw. F8 führt zurück zu den Suchbefehlen
Textanfang/-ende:
Aktivieren Sie im Bildschirm nach Abb. 6.2 die Funktion
F5, springt der Cursor an den Textanfang.
Durch Drücken der Funktionstaste F6 springt er an das
Textende.
Suchen abschließen:
Wenn Sie im Bildschirm nach Abb. 6.2 die Funktion F8
aktivieren, wird die Funktion Suchbefehle verlassen. Sie
gelangen in die Texteditorauswahl nach Abb. 6.1 zurück.
960a
6-7
FST 200
6. Texteditor
6.1.2 Blockbefehle
Wenn Sie im Bildschirm nach Abb. 6.1 die Funktion F2
aktivieren, schalten Sie die Funktionstastenbelegung zu
den Blockbefehlen um. Sehen Sie dazu Abb. 6.3.
Abb. 6.3: Texteditor Blockbefehle
6-8
9610a
FST 200
6. Texteditor
Block markieren:
Um einen Textteil als Block festzulegen, gehen Sie wie
folgt vor.
• Sie positionieren den Cursor auf die erste Zeile
des gewünschten Textteils und aktivieren die Funktion F1. Dadurch ist der Blockanfang markiert.
• Sie positionieren den Cursor nach der letzten Zeile des gewünschten Textteils und aktivieren die
Funktion F2. Dadurch ist das Blockende markiert.
Jetzt ist der Block festgelegt und hebt sich durch eine
hellere Farbgebung vom übrigen Text ab.
Achtung! Sie können nur komplette Zeilen als Block
markieren, nicht Zeilenteile!
Möchten Sie genau eine Zeile als Block deklarieren,
müssen Sie zur Festlegung des Blockendes auf den
Anfang der nächsten Zeile positionieren.
Die folgenden Befehle setzen einen komplett markierten Block voraus.
960a
6-9
FST 200
6. Texteditor
Markierung ein-/ausschalten:
Mit der Funktion F6 können Sie die farbliche Hervorhebung des markierten Blocks ein- und ausschalten.
Block kopieren:
Sie positionieren den Cursor an die gewünschte Stelle
innerhalb des Textes. Mit der Funktion F3 wird der markierte Block dupliziert und dort eingefügt, wo der Cursor
steht.
Ein einmal markierter Block kann beliebig oft kopiert
werden. Dazu ist nach einer Neupositionierung lediglich
die Funktion F3 auszulösen.
Block verschieben:
Sie positionieren den Cursor an die gewünschte Stelle
innerhalb des Textes. Mit der Funktion F4 wird der markierte Block an der ursprünglichen Stelle entfernt und
dort wieder eingefügt, wo der Cursor steht.
Block löschen:
Einen als Block deklarierten Textteil entfernen Sie
durch Aktivieren der Funktion F5.
6-10
9610a
FST 200
6. Texteditor
Dateibefehle
Mit diesen Funktionen können Sie
• Ihre Textänderungen abschließen,
• festgelegte Blöcke einlesen,
• festgelegte Blöcke abspeichern.
Die beiden letztgenannten Funktionen korrespondieren
mit dem Unterverzeichnis \LIB, das Sie in Abschnitt 3.1
angelegt haben. Dort werden Ihre Textblöcke abgelegt.
Über F7 im Bildschirm nach Abb. 6.3 erhalten Sie folgende Funktionsauswahl.
Sichern und Editor verlassen:
Ihr Text wird mit allen Änderungen abgespeichert. Anschließend verzweigt das Programm zurück zum
Hauptmenü der FST-Software.
Zwischensichern:
Ihr Text wird mit allen Änderungen abgespeichert, steht
aber sofort zur Weiterbearbeitung zur Verfügung.
960a
6-11
FST 200
6. Texteditor
Editieren abbrechen:
Ihr Text bleibt in der ursprünglichen Fassung erhalten, d.h
alle aktuellen Änderungen sind verloren. Vor Ausführung
dieser Funktion erhalten Sie eine Sicherheitsabfrage
Sind Sie sicher ? (J/N).
Beantworten Sie mit N für nein, wird der Vorgang abgebrochen. Beantworten Sie mit J für ja, wird der ursprüngliche Zustand des Textes wieder hergestellt.
Textblock einlesen:
Nach Aktivieren dieser Funktion erscheint auf dem Bildschirm ein Fenster. Dort werden Ihnen alle vorhandenen Dateien in der Programmbibliothek angezeigt (siehe Abb. 6.4).
6-12
9610a
FST 200
6. Texteditor
Abb. 6.4: Textblock einlesen
Mit den Cursortasten bzw. durch Anklicken wählen Sie
den gewünschten Textblock aus.
Nach Aktivieren der Funktion F1 bzw. mit nochmaligem
Anklicken des Eintrags wird der Textblock sofort ab der
aktuellen Cursorposition eingefügt.
960a
6-13
FST 200
6. Texteditor
Textblock abspeichern:
Nach Aktivieren dieser Funktion erscheint auf dem Bildschirm dasselbe Fenster wie in Abb. 6.4 gezeigt. Der
Unterschied besteht in der Belegung der Funktionstaste
F2 (siehe Abb. 6.5).
Abb. 6.5: Textblock abspeichern
6-14
9610a
FST 200
6. Texteditor
Textblock wurde geändert:
Sie können einen bereits existierenden Textblock unter
seinem Namen abspeichern, wenn Sie ihn geändert haben. Dazu wählen Sie mit Hilfe der Cursortasten bzw.
durch Anklicken mit der Maus den gewünschten Namen
aus. Mit nochmaligem Anklicken bzw. mit der Funktion
F1 wird der Textblock ins Verzeichnis \LIB abgespeichert.
Textblock ist neu:
Sie können aber auch einen neuen Textblock abspeichern. Dazu aktivieren Sie die Funktion F2, Suchpfad
ändern. Danach geben Sie anstelle des Sterns einen
neuen Namen ein.
Änderungen des Laufwerks, des Verzeichnispfads oder
der Dateierweiterung sind nicht erlaubt und führen zu
einer Fehlermeldung.
Nach Aktivieren der Funktion F1 wird der Textblock in
Ihrem Projektverzeichnis abgelegt.
960a
6-15
FST 200
6. Texteditor
6.1.3 Tabulatorbefehle
Wenn Sie im Bildschirm nach Abb. 6.1 die Funktion F3
aktivieren, schalten Sie die Funktionstastenbelegung zu
den Tabulatorbefehlen um. Sehen Sie dazu Abb. 6.6.
Jetzt können Sie die Tabulatoren editieren, d.h. löschen, verschieben, einfügen etc.
Abb. 6.6: Texteditor Tabulatorbefehle
Tabulatoren ein-/ausschalten:
Mit F1 blenden Sie am oberen Bildschirmrand ein Tabulatorlineal ein bzw. aus. Die Dreiecke sind die standardmäßigen Tabulatorpositionen, das P kann mit dem
Cursor bewegt werden und gibt die von Ihnen gewünschte TAB-Position an.
6-16
9610a
FST 200
6. Texteditor
Tabulatoren ändern:
Zum Verändern der Tabulatoren aktivieren Sie F2.
Oben wird das Tabulatorlineal eingeblendet, und über
den Funktionstasten sehen Sie die Zeile
Tabulator setzen, löschen, verschieben.
Mit F9 können Sie einen Hilfetext anfordern.
Maximal sind 10 Tabulatorpositionen möglich. Möchten
Sie einen Tabulator setzen oder entfernen, fahren Sie
im Arbeitsbereich die gewünschte Position mit den Cursortasten bzw. mit dem Mauscursor an. Zum Einfügen
eines Tabulators drücken Sie dort die INS-Taste; zum
Löschen die DEL-Taste.
Mit der Leertaste können Sie einen Tabulator, den Sie
angefahren haben, aufnehmen. Er wird an dieser Stelle
gelöscht. Sie können ihn dann auf dem Lineal bewegen
und an einer anderen Stelle durch nochmaliges
Drücken der Leertaste absetzen.
Abschließend aktivieren Sie die Funktion F1. Alle Tabulatoren sind jetzt gespeichert. Das Programm verzweigt
zu den Tabulatorbefehlen.
960a
6-17
FST 200
6. Texteditor
Tabulator einfügen:
Aktivieren Sie das Tabulatorlineal. Sie bewegen den
Eingabecursor an die gewünscht Position. Mit F3 können Sie jetzt an dieser Stelle einen Tabulator einfügen.
Tabulator löschen:
Aktivieren Sie das Tabulatorlineal. Steht der Eingabecursor auf einer Tabulatormarke, können Sie diesen Tabulator mit F4 löschen.
Standardtabulatoren:
Wenn Sie auf F5 drücken, erhalten Sie auf dem Bildschirm über den Funktionstasten die Abfrage:
Geänderte Tabulatoren löschen ? (J/N)
Wenn Sie J für ja eingeben, werden Ihre abgeänderten
Tabulatoren gelöscht und die Standardtabulatoren wieder gesetzt. Bei N bleiben die geänderten Tabulatoren
bestehen. Mit F8 gelangen Sie zurück zur Tastenbelegung nach Abb. 6.1.
6-18
9610a
FST 200
6. Texteditor
6.1.4 Zusatzbefehle
Wenn Sie im Bildschirm nach Abb. 6.1 die Funktion F4
aktivieren, schalten Sie die Funktionstastenbelegung zu
den Zusatzbefehlen um.
Jetzt stehen Ihnen einige Editierfunktionen zur Verfügung (siehe Abb. 6.7).
Abb. 6.7: Zusatzbefehle
Zeile einfügen:
Durch Aktivieren dieser Funktion wird vor der Zeile, in
der sich der Eingabecursor befindet, eine Zeile eingefügt.
960a
6-19
FST 200
6. Texteditor
Zeile löschen:
Durch Aktivieren dieser Funktion wird die Zeile, in der
sich der Eingabecursor befindet, gelöscht.
Zeile belassen:
Haben Sie eine bereits bestehende Zeile verändert,
können Sie über diese Funktion den ursprünglichen Zustand der Zeile wieder herstellen.
Blockcursor:
Mit dieser Funktion schalten Sie den Eingabecursor von
Strich auf Rechteck bzw. umgekehrt um. Bei manchen
Bildschirmen (z.B. beim GridCase-Rechner und bei
manchen Monochrom-Bildschirmen) ist die Rechteckdarstellung besser erkennbar.
Einrücken:
Ist diese Funktion aktiviert (siehe Eintrag in der Kopfzeile), springt der Eingabecursor mit jedem Zeilenabschluß nicht an den Anfang der nächsten Zeile, sondern dorthin, wo in der Zeile darüber das erste Zeichen
eingetragen ist.
Die Anzahl der eingerückten Zeichen können Sie bestimmen, indem Sie den Eingabecursor an die gewünschte Stelle positionieren und dort mit der Eingabe
beginnen.
6-20
9610a
FST 200
6. Texteditor
6.1.5 Editierhilfe
Über F7 im Bildschirm nach Abb. 6.1 erhalten Sie eine
kurze Erläuterung zur Funktionsweise des Texteditors.
Weitere Hilfen:
Einen Überblick über die CTRL-Befehle erhalten Sie
über die Funktionstaste F9. Mit diesen Befehlen können
Sie Texte ändern, indem Sie die CTRL-Taste und eine
weitere Taste gleichzeitig drücken. Die Bezeichnung der
CTRL-Taste ist von Rechner zu Rechner verschieden
(siehe dazu Abschnitt 2.5).
Möchten Sie die zusammengesetzten CTRL-Befehle
anzeigen, wie die CTRL-K-, CTRL-O- und CTRL-Q-Befehle, drücken Sie die Tasten CTRL und O oder K oder
Q und danach die Funktionstaste F9.
960a
6-21
FST 200
6. Texteditor
6.1.6 Dateibefehle
Wenn Sie im Bildschirm nach Abb. 6.1 die Funktion F8
aktivieren, blendet sich rechts unten am Bildschirm das
bereits beschriebene Fenster der Dateibefehle ein.
Dabei sind die folgenden Möglichkeiten gegeben:
• Textdatei abspeichern und Editor verlassen
• Textdatei zwischenspeichern
• Änderungen in der Textdatei verwerfen und Editor
verlassen
Außerdem können Sie über diese Funktion Textblöcke
abspeichern bzw. einlesen. Lesen Sie dazu bitte im Abschnitt 6.1.2 nach.
6.2
Funktionstasten definieren
Mit dieser Funktion können Sie die Funktionstasten F1
bis F8 Ihrer Tastatur beliebig belegen. Dies gilt für die
Belegung:
• im Texteditor
• im AWL-Editor
6-22
9610a
FST 200
6. Texteditor
Dazu aktivieren Sie bei den Dienstprogrammen die
Funktion Text-Funktionstasten bzw. bei den Editoren
AWL- bzw. BASIC-Funktionstasten. Auf dem Bildschirm
sehen Sie jetzt folgende Darstellung (Bsp.: Texteditor,
Abb. 6.5). Die Vorgehensweise dieser Funktionstastenänderung ist in allen drei Fällen dieselbe.
Abb. 6.8: Texteditor Funktionstasten
Hier ist nichts anderes dargestellt, als die bisher beschriebene Funktionstastenbelegung des Texteditors.
960a
6-23
FST 200
6. Texteditor
Sie können jetzt maximal 10 Ebenen definieren, d.h.
sich neue Funktionstasten schaffen und mit Befehlen
belegen, um sich das Editieren zu erleichtern.
Beim Beschriften der einzelnen Tasten können Sie den
Cursor Zeichen für Zeichen in jedem einzelnen Feld positionieren. Diese Vorgehensweise können Sie beschleunigen, indem Sie die CTRL-Taste und die Cursortaste für Cursor links bzw. Cursor rechts gleichzeitig
drücken. Durch diese Aktion springt der Cursor von
Feld zu Feld.
Ebene einfügen:
Um eine neue Ebene einzufügen, aktivieren Sie die
Funktion F1. Dadurch wird die Ebene, in der der Cursor
steht, und alle evtl. noch folgenden Ebenen um eine
Ebene nach unten gerückt. Die jetzt freie Ebene wird
mit leeren Funktionstasten dargestellt. Sie erhält die
Laufnummer der alten und die Nummern der ihr folgenden werden um 1 erhöht.
Die Zuordnung der Ebenen zu Funktionstasten muß
unbedingt geändert werden, wenn eine neue Ebene
eingefügt wird, da sich dadurch die Nummern der
Ebenen ändern.
6-24
9610a
FST 200
6. Texteditor
In der Zeile, die mit Ebene bezeichnet ist, haben Sie
die Möglichkeit, in dem Feld
Name : (..............)
eine Bezeichnung für Ihre neue Ebene einzutragen, mit
der die Funktion der Ebene erklärt wird. Dieser Name
darf maximal 16 Zeichen lang sein.
Dieser Text erscheint später bei Aufruf dieser Ebene in
der Meldezeile als Hinweis, welche Ebene gerade aktiv
ist (siehe z.B. Abb. 6.7, dort steht in der Meldezeile der
Hinweis Zusatzbefehle).
In die freien Rechtecke, die die Funktionstasten F1 bis
F8 repräsentieren, tragen Sie die Funktion der jeweiligen Taste ein. Wenn Sie später diese Ebene aufrufen,
steht in den Tasten dieser Text.
Die beiden punktierten Zeilen beinhalten die Anweisung(en), die der Taste zugeordnet werden sollen. Hier
können Sie eintragen:
• alle Editierbefehle, die es innerhalb des Texteditors gibt,
• eine Zeichenfolge mit maximal 16 Zeichen,
• Aufrufe weiterer Ebenen, zu denen gesprungen
werden soll.
960a
6-25
FST 200
6. Texteditor
Beispiel 1 : CTRL-Befehle
• Schreiben Sie in das Feld, das in der Zeile Ebene
mit Name bezeichnet ist, CTRL K-Befehle.
• In die freien Rechtecke der Funktionstasten tragen
Sie die Kurzbezeichnung der CTRL K-Befehle ein,
die den Tasten zugeordnet sind.
Möchten Sie zum Beispiel einen Block abspeichern, beschriften Sie eine Taste mit Block sichern.
• Um den Befehl der Taste zuzuordnen, stellen Sie
den Cursor auf die punktierte Linie unter dem
Funktionstastensymbol und tragen dort die entsprechende CTRL-Sequenz ein.
Für das oben genannte Beispiel sind das die Tasten CTRL, K und W.
Beispiel 2: Zeichenkette
• In die freien Rechtecke der Funktionstasten tragen
Sie eine Kurzbezeichnung des Textes ein, den Sie
der jeweiligen Taste zuordnen.
Möchten Sie zum Beispiel eine Schrittanweisung
auf den Bildschirm schreiben, beschriften Sie eine
Taste mit SCHRITT.
6-26
9610a
FST 200
6. Texteditor
• In die beiden punktierten Linien unter den Funktionstasten tragen Sie die Zeichenkette ein, die auf
den Bildschirm geschrieben werden soll.
Im oben angeführten Beispiel wäre das die Eintragung:
SCHRITT ^M.
Sie dürfen maximal 16 Zeichen pro Taste eintragen.
• Wenn Sie später in dieser Ebene diese Funktionstaste drücken, erscheint an der aktuellen Cursorposition der eingetragene Text.
Beispiel 3: Aufruf einer weiteren Ebene
• Beschriften Sie eine Taste mit der Nummer bzw.
dem Namen der Ebene, zu der gesprungen werden soll.
• Stellen Sie den Cursor in die punktierte Linie unter
dieser Taste.
• Halten Sie die ALT-Taste gedrückt und drücken
Sie eine der Funktionstasten F1 bis F8. In der
punktierten Zeile steht jetzt eine Zeichenfolge im
Bereich ^1 ... ^8.
• Diese Funktionstaste ruft später bei Betätigung die
angegebene Ebene auf.
960a
6-27
FST 200
6. Texteditor
Tastenbelegung sichern:
Um Ihre geänderte Tastenbelegung abzuspeichern, aktivieren Sie die Funktion F8. Im Anschluß daran blendet
sich rechts unten das Fenster mit den bereits beschriebenen Dateibefehlen ein.
Mit Sichern und Editor verlassen wird Ihre momentane
Tastenbelegung übernommen. Mit Zwischensichern
wird sie zwischengespeichert und Sie können weiterarbeiten. Mit Editieren abbrechen werden, nach Bestätigung, die Änderungen verworfen und der alte Zustand
wieder hergestellt.
Mit dem Feld Datei einlesen können Sie eine von Ihnen
unter einem bestimmten Namen abgespeicherte Tastenbelegung zum Beispiel aus der Bibliothek
\FESTO\LIB\ abrufen.
Wenn Sie im Feld Datei abspeichern die Enter-Taste
drücken, sehen Sie ein Fenster. Im dort markierten Feld
tragen Sie den Namen der Datei ein, unter dem Sie die
aktuelle Tastenbelegung speichern möchten.
6-28
9610a
FST 200
6. Texteditor
Ebene löschen:
Falls Sie eine Ebene der Tastenbelegung löschen
möchten, aktivieren Sie die Funktion F2. Damit werden
alle Einträge in der Ebene, in der der Cursor steht, gelöscht. Die folgenden Ebenen werden nachgerückt, d.h.
ihre Nummern werden um 1 vermindert.
Die Zuordnung der Ebenen zu Funktionstasten muß
unbedingt geändert werden, wenn eine Ebene gelöscht wird, da sich dadurch die Nummern der Ebenen ändern.
6.3
Projekt-Titelseite
Eine Projekt-Titelseite wird dem Ausdruck des Projekts
vorangestellt. Sie kann enthalten:
• eine Firmenkennung,
• die Aufgaben der Steuerung,
• die Version der Software mit Datum,
• den Projektverantwortlichen, u.v.m.
Funktion aufrufen:
Haben Sie noch kein Projekt ausgewählt, müssen Sie
dies zuerst durchführen, da eine Projekt-Titelseite immer einem Projekt zugeordnet sein muß. Dann aktivieren Sie bei den Dienstprogrammen die Funktion Projekt-Titelseite.
960a
6-29
FST 200
6. Texteditor
Beim ersten Aufruf erscheint das bereits in der FSTSoftware implementierte Beispiel (siehe Abb. 6.9). Später sehen Sie Ihre evtl. abgeänderte Version.
Abb. 6.9: Projekt-Titelseite
Titelseite neu erstellen:
Wenn Sie den Vorschlag für die Projekt-Titelseite nicht
übernehmen möchten, löschen Sie einfach die komplette Vorgabe. Das geht sehr schnell, wenn Sie in der ersten Zeile so oft die Tastenkombination CTRL-Y
drücken, bis der Bildschirm leer ist.
6-30
9610a
FST 200
6. Texteditor
Anschließend tragen Sie Ihren Wünschen und Ihrer
Form entsprechend neue Angaben ein. Mit dem erweiterten Zeichensatz können Sie zusätzlich Rahmen und
Linien hinzufügen.
Dazu halten Sie die ALT-Taste fest und geben mit der
Nummerntastatur den entsprechenden ASCII-Code ein
(siehe Handbuch Ihres Rechners). Nach Loslassen der
ALT-Taste erscheinen diese Zeichen auf dem Bildschirm.
Titelseite editieren:
Sie können auch eine bereits existierende Projekt-Titelseite, beispielsweise den implementierten Vorschlag,
nachträglich modifizieren. Sie kann von Ihnen nach Aufruf mit Hilfe der üblichen Editierbefehle des Texteditors
verändert und ergänzt werden.
Titelseite fertig:
Haben Sie die Titelseite erstellt, aktivieren Sie die
Funktion F8. Damit beenden Sie das Editieren und gelangen zu den Dateibefehlen. Wenn Sie dort die Funktion Sichern und Editor verlassen aktivieren, ist Ihrem
Projekt die Titelseite fest zugeordnet.
960a
6-31
FST 200
6. Texteditor
Titelseite als Block:
Möchten Sie eine Titelseite für mehrere Projekte verwenden, erzeugen Sie eine Titelseite wie oben beschrieben. Anschließend speichern Sie die Titelseite als
Block mit dem Befehl Textblock abspeichern in das Verzeichnis \LIB ab.
Später, bei einem anderen Projekt, wählen Sie bei den
Dienstprogrammen die Funktion Projekt-Titelseite an.
Anschließend lesen Sie mit dem Dateibefehl Textblock
einlesen die eben abgelegte Titelseite unter ihrem Namen aus dem Verzeichnis \LIB ein. Wenn Sie jetzt mit
Sichern und Editor verlassen beenden, ist diese Titelseite auch dem neuen Projekt zugeordnet.
6.4
Projekt-Seitenkopf
Der Projekt-Seitenkopf wird beim Drucken automatisch
auf jeder Programmseite obenan gestellt. Bei dieser
Funktion haben Sie dieselben Möglichkeiten wie bei der
Projekt-Titelseite.
Der Seitenkopf darf maximal nur sieben Zeilen lang
sein. Beachten Sie dies, besonders dann, wenn Sie
ihn mit einem Rahmen versehen.
6-32
9610a
FST 200
6. Texteditor
Funktion aufrufen:
Haben Sie noch kein Projekt ausgewählt, müssen Sie
dies zunächst durchführen, da ein Projekt-Seitenkopf
immer einem Projekt zugeordnet sein muß.
Dann aktivieren Sie bei den Dienstprogrammen die
Funktion Projekt-Seitenkopf. Beim ersten Aufruf erscheint das bereits in der FST-Software implementierte
Beispiel (siehe Abb. 6.10). Später sehen Sie Ihre evtl.
abgeänderte Version.
Abb. 6.10: Projekt-Seitenkopf
Die Vorgehensweise hier ist mit dem Texteditor identisch.
960a
6-33
FST 200
6. Texteditor
Seitenkopf neu erstellen:
Wenn Sie den Vorschlag für den Projekt-Seitenkopf
nicht übernehmen möchten, löschen Sie einfach die
komplette Vorgabe. Das geht sehr schnell, wenn Sie in
der ersten Zeile so oft die Tastenkombination CTRL-Y
drücken, bis der Bildschirm leer ist.
Anschließend tragen Sie Ihren Wünschen und Ihrer
Form entsprechend neue Angaben ein. Mit dem erweiterten Zeichensatz können Sie auch hier Rahmen und
Linien hinzufügen.
Seitenkopf editieren:
Sie können auch einen bereits existierenden Seitenkopf, beispielsweise den implementierten Vorschlag,
nachträglich modifizieren. Er kann von Ihnen nach Aufruf mithilfe der üblichen Editierbefehle innerhalb des
Texteditors verändert und ergänzt werden.
6-34
9610a
FST 200
6. Texteditor
Seitenkopf fertig:
Haben Sie den Seitenkopf erstellt, aktivieren Sie die
Funktion F8. Damit beenden Sie das Editieren und gelangen zu den Dateibefehlen. Wenn Sie dort die Funktion Sichern und Editor verlassen aktivieren, ist Ihrem
Projekt dieser Seitenkopf fest zugeordnet.
Seitenkopf als Block:
Möchten Sie einen Seitenkopf für mehrere Projekte verwenden, erzeugen Sie einen Seitenkopf wie oben beschrieben. Anschließend speichern Sie ihn als Block mit
dem Befehl Textblock abspeichern in das Verzeichnis
\LIB ab.
Später, bei einem anderen Projekt, wählen Sie bei den
Dienstprogrammen die Funktion Projekt-Seitenkopf an.
Anschließend lesen Sie mit der Funktion Textblock einlesen den eben abgelegten Seitenkopf unter seinem
Namen aus dem Verzeichnis \LIB ein. Wenn Sie jetzt
mit Sichern und Editor verlassen beenden, ist dieser
Seitenkopf auch dem neuen Projekt zugeordnet.
960a
6-35
FST 200
6-36
6. Texteditor
9610a
FST 200
7.
7. Dialog mit der Steuerung
Dialog und Online-Betrieb mit der Steuerung
Wenn Ihr PC an die Steuerung angekoppelt ist, können Sie:
• Betriebsart, Feldbus-Stationsnummer und -Baudrate, ggf. Abschlußwiderstand und Anzahl der zyklischen Feldbus-EAs der SF 3 einstellen.
• einzelne Steuerungsprogramme oder ein komplettes Projekt in die Steuerung laden,
• komplette Projekte aus dem Speicher der Steuerung auslesen und in einem EEPROM-Speicher
ablegen,
• bei einem Programm, das gerade abgearbeitet
wird, die Änderungen der Operandenwerte verfolgen (Zustandsanzeige, siehe Kapitel 4.7/5.6),
• Test- und Diagnosefunktionen direkt in der Steuerung ausführen (Online-Betrieb, siehe Kapitel 7.3).
9610a
7-1
FST 200
7.1
7. Dialog mit der Steuerung
Anschließen an die Steuerung
Die Kommunikation mit der Steuerung erfolgt über die
Diagnoseschnittstelle (DIAG).
POWER
RUN
ERROR
BUS
DIAG
24VDC
FUSE
2A
Abb. 7.1: Kommunikation über den Anschluß DIAG
Sie benötigen:
• PC oder Laptop mit serieller RS-232-Schnittstelle
(V.24)
• geschirmtes Verbindungskabel (z.B. Festo Diagnosekabel SB.202-BU-25 oder -BU9)
Schließen Sie das Diagnosekabel wie folgt an:
• 4poliger Stecker an die Diagnoseschnittstelle der
Ventilinsel (DIAG).
• 25polige oder 9polige Buchse an die serielle RS232-Schnittstelle Ihres PCs (Laptops (COMx).
Hinweis:
Für die Datenübertragung muß die Baudrate am PC
auf 9600 Baud eingestellt sein. (Siehe auch 2.2.1)
7-2
9610a
FST 200
7.2
7. Dialog mit der Steuerung
Laden in die Steuerung
Die Steuerung schaltet bei Projekt/Programm laden
alle Ausgänge ab und stoppt die Programmbearbeitung.
Sie haben zwei Möglichkeiten, Ihre Programme in die
Steuerung zu übertragen:
• Komplettlösung:
mehrere (oder alle) Programme eines Projekts mit
einem Ladevorgang (siehe Abschnitt 7.2.1).
• Einzellösung (z.B. nach einer Korrektur):
ein einzelnes Programm (siehe Abschnitt 7.2.2).
Wenn Sie Ihre Steuerung zum ersten Mal in Betrieb
nehmen, sollten Sie zunächst den RAM-Speicher löschen.
9610a
7-3
FST 200
7. Dialog mit der Steuerung
Dies erreichen Sie im Online-Betrieb über die Funktion
F4 SF 3 löschen (siehe Kapitel 7.3). Dabei wird der
komplette RAM-Speicher gelöscht, d.h. neu initialisiert.
Verwenden Sie die Funktion F4 SF 3 löschen später
nochmals, sollten Sie sicher sein, daß alle in die
Steuerung geladenen Quellprogramme gesichert sind.
Allgemeine Hinweise für das Laden:
Fehlerhaftes Laden wird in der Meldezeile angezeigt.
Die Fehlerursache können Sie unter Fehlerliste zeigen
ansehen. Häufig treten folgende Fehler auf:
• Syntaxfehler:
Erst beim Laden erfolgt die endgültige Umsetzung
in den Code der Steuerung. Dabei wird u.a. die Zulässigkeit von Schleifen und Sprungzielen getestet. Es ist nicht möglich, fehlerhafte Programme
in die Steuerung zu laden.
• Nicht genügend Speicherplatz in der Steuerung
verfügbar:
Ist das zu ladende Programm größer als der in
der Steuerung zur Verfügung stehende Speicherplatz, kann es nicht geladen werden.
• Verbindung von PC und Steuerung fehlerhaft:
Überprüfen Sie die Verbindung mit der Steuerung
und die Schnittstellenkonfiguration.
7-4
9610a
FST 200
7. Dialog mit der Steuerung
7.2.1 Projekt in die Steuerung laden
Mit dieser Funktion können Sie mehrere Programme,
Programmbausteine und Funktionsbausteine des momentan ausgewählten Projekts mit einem Ladevorgang
in die Steuerung übertragen.
Dazu aktivieren Sie in der Projektverwaltung den Eintrag Projekt laden. Jetzt sehen Sie in einem Fenster
alle Programme des ausgewählten Projekts.
Abb. 7.2: Projekt laden
9610a
7-5
FST 200
7. Dialog mit der Steuerung
Hier bewegen Sie die helle Hinterlegung auf das gewünschte Programm. Durch Anklicken bzw. Drücken
der Enter-Taste wählen Sie es aus. Es wird jetzt mit
einem führenden Stern versehen. Beinhaltet das ausgewählte Projekt Programme anderer FPC-Steuerungen,
können Sie diese nicht anwählen.
Den Vorgang können Sie für beliebig viele Programmeinträge wiederholen. Haben Sie ein Programm unbeabsichtigt ausgewählt, können Sie den Stern durch
nochmaliges Anklicken bzw. Drücken der Enter-Taste
wieder löschen.
Sind alle zu ladenden Programme ausgewählt, aktivieren Sie die Funktion F1. Ist die Verbindung zur Steuerung in Ordnung, beginnt jetzt der Ladevorgang (siehe
Abb. 7.3).
7-6
9610a
FST 200
7. Dialog mit der Steuerung
Wenn Sie in der Statuszeile die Meldung erhalten
Vorsicht: bei Power On werden die Programme aus
dem EEPROM geladen!
so ist dies ein Hinweis auf den eingestellten Bootmodus
EEPROM (siehe Abschnitt 7.2.3).
Abb. 7.3: Programme laden bei Bootmodus EEPROM
9610a
7-7
FST 200
7. Dialog mit der Steuerung
7.2.2 Programm in die Steuerung laden
Mit dieser Funktion können Sie ein einzelnes Programm oder einen einzelnen Programmbaustein des
aktuellen Projekts in die Steuerung laden.
Dazu aktivieren Sie im Menü der jeweiligen Programmiersprache den Eintrag Programm laden. In einem
Fenster erscheinen alle Programme, die das ausgewählte Projekt beinhaltet (siehe Abb.7.4).
Abb. 7.4: Programm laden
Hier bewegen Sie die helle Hinterlegung auf das gewünschte Programm. Nach Anklicken bzw. Drücken der
Enter-Taste beginnt sofort der Ladevorgang, sofern die
Verbindung zur Steuerung in Ordnung ist.
7-8
9610a
FST 200
7. Dialog mit der Steuerung
7.2.3 Speicherinhalt in EEPROM ablegen
Allgemeines
Ist ein Programm geladen und getestet, gibt es mit dem
Dienstprogramm EEPROM programmieren die Möglichkeit, das Programm nichtflüchtig in einem EEPROM
zu hinterlegen. Danach können Sie mit dem Bootmodus
einstellen, ob mit dem nächsten Einschaltvorgang der
Betriebsspannung (POWER ON) die Programme vom
EEPROM in den RAM-Speicher übernommen werden
(Bootmodus EEPROM) oder ob die im RAM vorhandenen Daten Gültigkeit haben sollen (Bootmodus RAM).
Im Bootmodus EEPROM sind die nachstehenden Operanden remanent, d.h. diese Operandenwerte werden
bei Netzausfall gesichert und bei POWER ON wieder
restauriert:
Merkerworte
Merker
Zählerworte
Zählervorwahlen
Zähler
Timervorwahlen
Register
9610a
MW0 - MW31
M0.0 - M31.15
ZW0 - ZW31
ZV0 - ZV31
Z0 - Z31
TV0 - TV31
R0 - R99
7-9
FST 200
7. Dialog mit der Steuerung
EEPROM
RAM
Netz ein
Programm
Programmieren
durch FST
max.
1000 mal
Operanden
Programm
remanente
Operanden
remanente
Netz ein
Netz aus
Abb. 7.5: Speichermanagement bei EEPROM-Betrieb
Im Bootmodus RAM kann ein Erhalt der Daten (Programme/Operanden) bei Netzausfall nicht garantiert
werden, auch falls dieser nur wenige Sekunden dauern
sollte. Sie müssen mit einem Datenverlust rechnen.
7-10
9610a
FST 200
7. Dialog mit der Steuerung
Hinweis:
Das EEPROM wird üblicherweise erst am Ende der Inbetriebnahme programmiert. Bis dahin arbeiten Sie im
Bootmodus RAM. Vor der Programmierung des
EEPROMs müssen Sie die Steuerung auslesen.
Speicherinhalt der Steuerung auslesen
Diese Funktion benötigen Sie dann, wenn Sie alle Programme und Programmbausteine eines Projekts (also
das komplette Steuerungsprogramm) aus dem RAMSpeicher der Steuerung auf das EEPROM übertragen
möchten.
Das Auslesen von Programmen aus der Steuerung
setzt voraus, daß Sie diese Programme zuerst in die
Steuerung geladen haben. Wenn Sie nun den Eintrag
Steuerung auslesen aktivieren, werden die Programme
wieder zurückgeladen (siehe Abb. 7.6). Dabei wird eine
Datei erzeugt, welche für die EEPROM-Programmierung benötigt wird.
9610a
7-11
FST 200
7. Dialog mit der Steuerung
Abb. 7.6: Steuerung auslesen
Während der Datenübertragung zwischen PC und
Steuerung zeigt das Anzeigefenster Ladeprogramm
alle übertragenen Files und Bytes einzeln an.
Tritt bei der Übertragung ein Fehler auf, erscheint in der
Meldezeile der Hinweis:
Programm fehlerhaft aus FPC gelesen.
In diesen Fall sollten Sie die Verbindung zwischen Steuerung und PC überprüfen und es dann noch einmal versuchen.
7-12
9610a
FST 200
7. Dialog mit der Steuerung
Es wird das ganze Programm einschließlich Inhaltsverzeichnis aus der Steuerung ausgelesen und als Datei
abgelegt.
Nach Abschluß des Auslesens kann der Dateiinhalt in das
EEPROM geladen werden. Die Programmierung des
EEPROMs ist als eigenständiges Dienstprogramm abgelegt.
Vorgehensweise:
• Mit den Cursortasten oder der Maus EEPROM
programmieren auswählen und aktivieren.
Abb.7.7: Programmaufruf EEPROM
9610a
7-13
FST 200
7. Dialog mit der Steuerung
Danach meldet sich der EEPROM-Programmierer mit
dem nachstehenden Eingangsbild.
Vorgehensweise:
• Mit der Taste F4 den Programmiervorgang starten.
Abb. 7.8: Eingangsmeldung EEPROM-Programmierer
Der Inhalt der Datei "3Z0C00V1", die bei Steuerung
auslesen auf dem PC abgelegt wurde, wird jetzt geladen und anschließend automatisch ins EEPROM übernommen. Die angezeigten Programmierzyklen (Anzahl
vollzogene Programmiervorgänge des EEPROMs) erhöhen sich um 1.
7-14
9610a
FST 200
7.3
7. Online-Betrieb
Online-Betrieb
In diesem Kapitel wird beschrieben, wie Sie
• den Online-Betrieb aktivieren,
• den Online-Betrieb komfortabel, schnell oder anspruchsvoll anwenden.
Der Online-Betrieb erleichtert Ihnen durch verschiedene
Test- und Diagnosemöglichkeiten den Umgang mit Ihrer
Festo-Steuerung.
Der Sinn des Online-Betriebs besteht darin, daß Sie Ihre
Steuerung jederzeit komfortabel kontrollieren können. Dabei ist es gleich, ob an der Steuerung die Betriebsart
STOP oder RUN eingestellt ist. Sie können:
• Programme
- anlegen,
- starten und stoppen,
- unterbrechen und fortsetzen,
- einzeln oder alle gleichzeitig löschen.
• Operanden anzeigen lassen und ändern.
• Speicherbereiche anzeigen lassen, d.h.,
- einzelne oder alle Programme,
- alle gespeicherten Daten.
9610a
7-15
FST 200
7. Online-Betrieb
Einstieg in den Online-Betrieb
Bevor Sie den Online-Betrieb aufrufen, sollten Sie die
Verbindung zwischen Steuerung und PC korrekt aufbauen
bzw. überprüfen (siehe Kapitel 7.1). Achten Sie darauf,
daß die Konfiguration vollständig eingetragen ist (siehe
Kapitel 2).
Sie erreichen den Online-Betrieb über
• die Auswahlmenüs der Programmiersprachen (Kontaktplan, Anweisungsliste, siehe Abb.7.9)
• das Auswahlmenü der Dienstprogramme.
(siehe Abb.7.10)
Abb. 7.9: Programmiersprachen
Abb. 7.10: Dienstprogramme
7-16
9610a
FST 200
7. Online-Betrieb
Dort aktivieren Sie den Eintrag Online-Betrieb. Danach
erscheint das Einstiegsmenü des Online-Betriebs.
Abb. 7.11: Einstiegsmenü Online-Betrieb
Über die Funktionstaste F8 können Sie den Online-Betrieb wieder beenden. Dabei stellt die FST-Software selbsttätig auf die eingetragenen Konfigurationswerte zurück
(siehe Abschnitt 2.2).
9610a
7-17
FST 200
7. Online-Betrieb
Das oben gezeigte Einstiegsmenü liefert Ihnen zunächst Informationen über die aktuelle Konfiguration Ihres Steuerungssystems. Die Beschreibung entnehmen
Sie bitte folgender Tabelle.
Zielsystem
Steuerblock SF 3
Software
Version
Aktuelle Betriebssystemversion des SF 3
Vorhandene
Ein-/Ausgangsstufen
Alle in Ihrer Steuerung konfigurierten Ein- und
Ausgangsworte
Verfügbarer
Speicherbereich
Frei verfügbarer Anwenderspeicher
(Angabe: Anzahl Bytes)
Bootmodus
RAM oder EEPROM
Anzahl der vollzogenen EEPROMEEPROM
Programmiervor Programmiervorgänge (nur bei Bootmodus
EEPROM)
gänge
Automode
7-18
Automatischer Startvorgang
(Programmbearbeitung) Aus oder Ein. Wird mit
der Systemkonfiguration (Funktionstaste F5)
eingestellt.
9610a
FST 200
7. Online-Betrieb
7.3.1 Leistungsumfang des Online-Betriebs
Über die in Abb. 7.11 dargestellten Funktionstasten aktivieren Sie folgende Anwendungen im Online-Betrieb:
Anzeige SF 3 Info
Diese Funktion bietet Ihnen eine komfortable, funktionstastengesteuerte Anwendung des Online-Betriebs. Sie
können Operanden, Systemzustände, Fehler etc. ansehen und ändern (siehe Abschnitt 7.4 und 7.5).
Sie benötigen keine weitergehenden Vorkenntnisse der
Kommandosprache des Kommando-Interpreters.
Makro-Behandlung
Über diese Funktion gelangen Sie in die makro-gesteuerte Anwendung des Online-Betriebs (siehe Abschnitt 7.7).
Sie sollten sich grundlegend im Kommando-Interpreter
auskennen.
9610a
7-19
FST 200
7. Online-Betrieb
Terminal-Mode
Über den Terminal-Mode arbeiten Sie direkt im Kommando-Interpreter der Steuerung (siehe Abschnitt 7.8).
Ihr PC ist in dieser Betriebsart lediglich Terminal zur
Steuerung.
Hierzu sind umfassende Kenntnisse des Kommando-Interpreters notwendig. Siehe dazu SF 3-Beschreibung
"Elektronik", Anhang C.
SF 3 löschen
Über die Funktion F4 wird das Programminhaltsverzeichnis der Steuerung initialisiert und mögliche Fehler innerhalb der Steuerung gelöscht.
Es wird der gesamte Anwenderspeicher gelöscht.
System-Konfiguration
Hier stellen Sie die Betriebsart der SF 3 ein. Abhängig
von der gewählten Betriebsart sind u.U. noch einzustellen:
• Feldbusbaudrate und -adresse,
• Anzahl der zyklischen EAs und
• Abschlußwiderstand.
Die Einstellung Automode kann zusätzlich aus- oder
eingeschaltet werden.
7-20
9610a
FST 200
7. Online-Betrieb
EA-Konfiguration
Diese Funktion zeigt den Aufbau der angeschlossenen
Ventilinsel und den durch die Module belegten
Adreßraum an. Angezeigt werden:
• Angabe des Ventilinseltyps.
• Ausbau der Pneumatik mit Zuordnung zu den Operanden.
• Ausbau der digitalen EAs mit Zuordnung zu den
Operanden.
• Angabe des Typs aller erkannten Analogmodule.
• Angabe des ASI-Masters mit Zuordnung zu den
Operanden.
• Angabe der Anschaltung CP mit Zuordnung zu den
Operanden.
SF 3 DIR
Über die Funktion F7 erhalten Sie ein Verzeichnis aller
in der angeschlossenen Steuerung gespeicherten Anwenderprogramme, Programmbausteine und Dateien.
9610a
7-21
FST 200
7.4
7. Online-Betrieb
Anzeige SF3-INFO
Die Anzeige SF3-INFO bietet Ihnen die einfachste, weil
funktionstastengesteuerte Bedienung des Online-Betriebs.
Sie erreichen dieses Menü vom Einstiegsmenü des Online-Betriebs aus über die Funktion F1.
Abb. 7.12: Menü Anzeige SF3-INFO
Ausgehend von dieser Anzeige können Sie durch Aktivieren der Funktionen am unteren Bildschirmrand Informationen zu allen Operanden Ihrer Steuerung, zu eventuellen Fehlerzuständen und zum Systemstatus auf dem
Bildschirm anzeigen lassen.
7-22
9610a
FST 200
7. Online-Betrieb
Ändern von Operandenwerten:
Die angezeigten Werte ändern Sie, indem Sie folgendes eintragen:
• eine 5stellige Dezimalzahl
zwischen 0000 und 65535
• eine 4stellige Hexadezimalzahl
zwischen $0000 und $FFFF.
Die eingetragenen Änderungen bestätigen Sie mit der
Enter-Taste. Das gilt für alle derartigen Einträge.
Sie können genauso einzelne Bits ändern. Dazu bewegen
Sie das graue Eingabefeld mit der TAB-Taste nach rechts.
Dabei ändert sich die Funktionstastenbelegung zu
F1
F2
F3
F8
Operand setzen
Operand löschen
Operand toggle
zurück
Diesen Modus zur bitweisen Änderung verlassen Sie mit
der Taste Pos 1 (= Home)
9610a
7-23
FST 200
7. Online-Betrieb
Anzeige der Werte:
Die Bildschirminformation ist zunächst statisch, d.h., Sie
erhalten die Momentanwerte der Operanden bzw. Zustände zum Zeitpunkt der Auswahl.
Sie können sich diese Werte auch dynamisch anzeigen
lassen, um den laufenden Steuerungsprozeß zu kontrollieren (siehe hierzu Kapitel 7.5: Dynamische Anzeige).
7.4.1 Statische Anzeige der Ein- und Ausgänge
Nach Aktivieren der Funktion F1 werden Ihnen die Momentanwerte der angeschlossenen lokalen digitalen (!)
Ein- und Ausgänge auf dem Bildschirm angezeigt.
In der Betriebsart Master sind mit der Funktion F7 die Feldbus-EAs anzeigbar (Abb. 7.14). Abhängig vom Ausbau
der Insel werden auch die ASI-EAs (Abb. 7.15) und die
EAs der Anschaltung CP (Abb. 7.16) angezeigt.
7-24
9610a
FST 200
7. Online-Betrieb
Abb. 7.13: Anzeige der lokalen Ein- und Ausgänge
Operandenwert anzeigen:
Die Ein- und Ausgänge werden sowohl bitweise als auch
als Ein- bzw. Ausgangswort angezeigt.
E/A [y.]<t>.<t> =
9610a
5stellig dezimal = 8/16stellig binär
oder
5stellig dezimal +/- = 8/16stellig binär
oder
$ 4stellig hexadezimal = 8/16stellig binär
7-25
FST 200
7. Online-Betrieb
Feldbus-EAs und Diagnose
Nach Aktivieren der Funktion F7 werden Ihnen die Momentanwerte aller lokalen Diagnosebytes, Feldbusdiagnosebytes und aller konfigurierten Feldbus-EAs auf
dem Bildschirm angezeigt.
Abb. 7.14: Anzeige der Feldbus EAs und der Diagnose
(lokal und Feldbus)
7-26
9610a
FST 200
7. Online-Betrieb
Anzeige für ASI-Ausgänge
Nach Aktivieren der Funktion F1 werden Ihnen die Momentanwerte der angeschlossenen lokalen digitalen (!)
Ein- und Ausgänge auf dem Bildschirm angezeigt.
Durch blättern mit den Tasten F1 und F2 erreichen Sie
die Anzeige der ASI-Ausgänge.
Abb. 7.15: Anzeige der ASI-Master Ausgänge
9610a
7-27
FST 200
7. Online-Betrieb
Anzeige für ASI-Eingänge
Nach Aktivieren der Funktion F1 werden Ihnen die Momentanwerte der angeschlossenen lokalen digitalen (!)
Ein- und Ausgänge auf dem Bildschirm angezeigt.
Durch blättern mit den Tasten F1 und F2 erreichen Sie
die Anzeige der ASI-Eingänge und der vier ASI-Statusbits.
Abb. 7.16: Anzeige der ASI-Master Eingänge
7-28
9610a
FST 200
7. Online-Betrieb
CP digitale Ein-und Ausgänge
Nach Aktivieren der Funktion F1 werden Ihnen die Momentanwerte der angeschlossenen lokalen digitalen (!)
Ein- und Ausgänge auf dem Bildschirm angezeigt.
Wenn Sie eine Anschaltung CP installiert haben, werden die Operanden E/A8.x - 15.x dem CP-System fest
zugeordnet. Durch blättern mit den Tasten F1 und F2
erreichen Sie die Anzeige der CP-Ein- und -Ausgänge.
• Die Aus- und Eingänge sind komplett auf einer Seite angeordnet.
• Nicht vorhandene CP-Komponenten werden grau
dargestellt.
Abb. 7.17: Anzeige CP Ein- und -Ausgänge
9610a
7-29
FST 200
7. Online-Betrieb
7.4.2 Statische Anzeige der Merker
Nach Aktivieren der Funktion F2 werden Ihnen die Momentanwerte aller Merker und Merkerworte auf dem Bildschirm angezeigt.
Abb. 7.18: Merker
Operand anzeigen:
Die Merker werden sowohl einzeln als auch als Merkerworte angezeigt.
M <v>.<t> =
7-30
5stellig dezimal = 16stellig binär
oder
5stellig dezimal +/- = 16stellig binär
oder
$ 4stellig hexadezimal = 16stellig binär
9610a
FST 200
7. Online-Betrieb
7.4.3 Statische Anzeige der Timer
Nach Aktivieren der Funktion F3 werden Ihnen zu allen
Timern die Momentanwerte der Timerattribute, der Timerworte und der Timervorwahlen angezeigt.
Abb. 7.19: Timer
Operand anzeigen:
Timer
T Attr.
TW [s]
TV [s]
Timernummer
Timerstatus
Timerwort
Timervorwahl
Operand ändern:
- Anwahl eines Timers mit den Cursortasten;
- Änderung des Timerzustands (0 oder 1) bzw.
- Änderung der Timervorwahl (0 bis 65535 s);
- Ausführung der Änderung mit der Enter-Taste.
9610a
7-31
FST 200
7. Online-Betrieb
7.4.4 Statische Anzeige der Zähler
Nach Aktivieren der Funktion F4 werden Ihnen zu allen
Zählern die Momentanwerte der Zählerattribute, der
Zählerworte und der Zählervorwahlen auf dem Bildschirm
angezeigt.
Abb. 7.20: Zähler
Operand anzeigen:
Zähler
Z
ZW [Anz]
ZV [Anz]
Zählernummer
Zählerstatus
Zählerwort
Zählervorwahl
Operand ändern:
- Anwahl eines Zählers mit den Cursortasten;
- Änderung des Zählerzustands (0 oder 1) bzw.
- Änderung der Zählervorwahl (0 bis 65535 Ereignisse);
- Ausführung der Änderung mit der Enter-Taste.
7-32
9610a
FST 200
7. Online-Betrieb
7.4.5 Statische Anzeige der Register
Nach Aktivieren der Funktionstaste F5 werden Ihnen die
Inhalte aller Register Ihrer Steuerung auf dem Bildschirm
angezeigt.
Abb. 7.21: Register
9610a
7-33
FST 200
7. Online-Betrieb
Operand anzeigen
Pro Bildschirm werden Ihnen 16 Register angezeigt. Weitere Register erhalten Sie über die Funktionstasten F1 und
F2.
Operand ändern:
- Anwahl eines Registers mit den Cursortasten;
- Änderung des Registerinhalts (0 bis 65535)
- Ausführung der Änderung mit der Enter-Taste.
7-34
9610a
FST 200
7. Online-Betrieb
7.4.6 Statische Anzeige der Fehlerdiagnose
Nach Aktivieren der Funktion F6 werden Ihnen eventuelle Fehler, die in Ihrem System auftreten können, auf
dem Bildschirm angezeigt.
Abb. 7.22: Fehleranzeige
9610a
7-35
FST 200
7. Online-Betrieb
Im Fehlerfall erscheint die Fehlernummer und eine
Kurzbezeichnung des Fehlers.
Der Steuerblock SF 3 kann bis zu vier Fehlereinträge
speichern. Der jeweils aktuellste Eintrag wird angezeigt.
Bei mehr als einem Eintrag wird der aktuellste mit einem Stern gekennzeichnet. Nach erneutem Aktivieren
der Funktion F6 erhalten Sie die Abfrage, ob die Fehlermeldung gelöscht werden soll. Hierbei ist zu beachten, daß nur die Fehlermeldung gelöscht, aber nicht in
jedem Fall die Fehlerursache beseitigt wird. Zu Fehlermeldungen und -behandlung siehe SF-3-Beschreibung
"Elektronik".
7-36
9610a
FST 200
7. Online-Betrieb
Lokale EA- und Feldbusdiagnose
Weitere Diagnoseinformationen zu den lokalen EAs
(z.B. Kurzschluß, Versorgungsspannung außerhalb der
Toleranz) sowie zu den Feldbusteilnehmern (z.B. Busunterbrechung, Teilnehmer ausgefallen/Fehler) werden
im Online-Betrieb "Anzeige SF 3-Info" angezeigt (siehe
auch Kapitel 7.4 und 7.4.1). Die genaue Bedeutung der
Diagnosebytes finden Sie in der SF-3-Beschreibung
"Elektronik".
Abb. 7.23: Lokale EA- und Feldbus-Diagnose
9610a
7-37
FST 200
7. Online-Betrieb
7.4.7 Statische Anzeige des Systemstatus
Nach Aktivieren der Funktion F7 werden alle in Ihrer
Steuerung gespeicherten Anwenderprogramme auf dem
Bildschirm aufgelistet.
Abb. 7.24: Systemstatus
Zu jedem Programm wird der zum Zeitpunkt des Aufrufs aktuelle Programmstatus und Programmschritt sowie ein evtl. aktivierter Programmbaustein und dessen
momentaner Schritt angezeigt.
Es können gleichzeitig bis zu 16 Programme angezeigt
werden. Informationen über weitere Programme erhalten Sie über die Funktionen F1 und F2.
7-38
9610a
FST 200
7.5
7. Online-Betrieb
Dynamische Anzeige
Alle unter Anzeige SF3-Info anzeigbaren Informationen
zu den Operanden der Steuerung, der Fehleranzeige
und dem Systemstatus lassen sich dynamisch anzeigen.
Sie erreichen diesen Modus über die Funktion F3 aus
den entsprechenden Menüs.
Abb. 7.25: Dynamische Anzeige anwählen
9610a
7-39
FST 200
7. Online-Betrieb
Die Zustände der Operanden werden zyklisch abgefragt,
ihr Wert auf dem Bildschirm angezeigt und laufend aktualisiert. Die Geschwindigkeit der Abfrage können Sie
über die Funktionen F1 und F2 ändern.
Beachten Sie, daß eine hohe Abtastrate die Geschwindigkeit der Programmbearbeitung in der Steuerung erheblich verlangsamen kann.
7-40
9610a
FST 200
7.6
7. Online-Betrieb
Mini-Terminal
In allen Menüs der statischen und dynamischen Anzeige können Sie mit der Funktion F4 Mini-Terminal ein
Fenster öffnen, das Ihnen einen direkten Zugang zum
Kommando-Interpreter liefert. Die Einsatzmöglichkeiten
dieses Menüs entsprechen dem Terminal Mode (siehe
Kapitel 7.8: Terminal Mode).
Abb. 7.26: Mini-Terminal
9610a
7-41
FST 200
7.7
7. Online-Betrieb
Makro-Behandlung
Wird es notwendig, bestimmte, immer gleiche Befehlssequenzen aus dem Kommando-Interpreter wiederholt anzuwenden, so faßt man diese idealerweise zu
einem sogenannten Makro zusammen.
Vom Einstiegsmenü des Online-Betriebs erreichen Sie
über die Funktion F2 die Makro-Behandlung. Sie können drei Makros definieren, d.h. pro Makro maximal 16 Befehle eintragen. Der Inhalt dieser Makros bleibt so lange
erhalten, bis er neu definiert wird.
Abb. 7.27: Makro-Behandlung
7-42
9610a
FST 200
7. Online-Betrieb
Die Anweisungen, die Sie in die Makros eintragen können, entnehmen Sie bitte folgender Liste:
• D (Display)
• R (Run)
• F (Funktion)
• S (Stop)
• M (Modify)
Die exakte Beschreibung der einzelnen Kommandos
finden Sie in der SF-3-Beschreibung "Elektronik, Abschnitt "Kommando Interpreter".
9610a
7-43
FST 200
7. Online-Betrieb
7.7.1 Makros definieren
Bevor ein Makro ausgeführt werden kann, müssen die
auszuführenden Befehle in das Makro eingetragen werden. Über die Funktionstasten F1, F3 oder F5 rufen Sie
Makro 1, 2 oder 3 auf, um es zu definieren.
In jedes Makro können Sie maximal 16 Befehle des Kommando-Interpreters eintragen.
Eine einzelne Zeile darf dabei genau ein Kommando
beinhalten. Deshalb sind nur solche Kommandos sinnvoll, die zur Ausgabe mit einer Antwortzeile auskommen. Zur Eingabe der einzelnen Kommandos siehe System- bzw. Bediener-Handbuch der jeweiligen Steuerung
(Tabelle am Ende dieses Kapitels).
Abb. 7.28: Makros definieren
7-44
9610a
FST 200
7. Online-Betrieb
7.7.2 Makros aktivieren
Alle Befehle eines Makros werden sequenziell ausgeführt. Die Aktivierung der Makros 1, 2 bzw. 3 erfolgt
über die Funktionen F2, F4 bzw. F6.
Nach Aktivieren einer dieser Funktionen werden die entsprechenden Operanden, Speicherbereiche oder Systemzustände modifiziert bzw. angezeigt.
Abb. 7.29: Makros ausführen
9610a
7-45
FST 200
7. Online-Betrieb
Durch Aktivieren der Funktionen Makro 1, 2 bzw. 3 ausführen werden die eingetragenen Befehle jeweils einmal ausgeführt. Über die Funktion F7 Dynamische Anzeige erreichen Sie eine permanente Ausführung der Makro-Befehle. Die Ausführung wird solange zyklisch wiederholt, bis der Modus der dynamischen Anzeige wieder verlassen wird.
Der Wiederholzyklus kann über die Funktionen F1 bzw.
F2 verlangsamt bzw. beschleunigt werden.
7-46
9610a
FST 200
7.8
7. Online-Betrieb
Terminal-Mode
Den Terminal-Mode erreichen Sie vom Einstiegsmenü
des Online-Betriebs aus über die Funktion F3.
Abb. 7.30: Terminal Mode
Dieses Menü konfiguriert Ihren Personal Computer zu
einem einfachen Terminal, mit dem Sie direkt im Kommando-Interpreter arbeiten können.
Nähere Informationen zur Funktion und Bedienung des
Kommando-Interpreters
siehe
SF-3-Beschreibung
"Elektronik", Abschnitt "Kommando-Interpreter".
9610a
7-47
FST 200
7.9
7. Online-Betrieb
System-Konfiguration (Betriebsart einstellen)
Im Online-Betrieb kann über die Funktionstaste F5 die
System-Konfiguration (Feldbus Einstellungen, Automode)
der Steuerung vorgenommen werden.
Der SF 3 kennt drei Betriebsarten (Systemmodi), die mit
Funktionstaste F1 (FB Mode) eingestellt werden:
– Systemmodus Betriebsart ohne Feldbus (Stand
alone), (siehe Abschnitt 7.9.1)
– Systemmodus Betriebsart Feldbus-Master (siehe Abschnitt 7.9.2)
– Systemmodus Betriebsart Feldbus-Slave (siehe Abschnitt 7.9.2)
Ein Wechsel der Betriebsart der Steuerung kann nur
im STOP-Zustand vorgenommen werden. Sämtliche
eingestellten Änderungen werden erst mit der Funktionstaste F8 wirksam.
Die Funktion F7 Automode definiert, ob die Steuerung
nach dem Einschalten der Betriebsspannung in den
STOP-Zustand geht (Automode AUS), oder ob sie automatisch mit der Programmbearbeitung beginnt (Automode EIN). Es wird dabei das Programm mit der niedrigsten Nummer gestartet (meistens Programm 0). Die
Steuerung befindet sich dann im RUN-Zustand (RUN-LED
leuchtet).
7-48
9610a
FST 200
7. Online-Betrieb
7.9.1 Betriebsart Stand alone einstellen
Abb. 7.31: Betriebsart Stand alone
Außer dem Automode können hier keine weiteren Einstellungen vorgenommen werden.
9610a
7-49
FST 200
7. Online-Betrieb
7.9.2 Betriebsart Master und Slave einstellen
Master:
Für die Betriebsart Master wird der Systemmodus mit
der Funktionstaste F1 auf "Feldbus-Master" eingestellt.
Sie können noch einstellen:
• mit F2 die Feldbusbaudrate
(31,25/62,5/187,5/375 kBaud)
• mit F3 den Busabschluß EIN/AUS *)
• mit F7 Automode EIN/AUS
*)
Anmerkung:
Befindet sich die Insel am Anfang oder Ende eines Feldbusstrangs, ist ein Abschlußwiderstand erforderlich.
Dieser ist bereits im Steuerblock SF 3 integriert und
wird über F3 aktiviert (ein-/ausgeschaltet).
Abb. 7.32: Betriebsart Master
7-50
9610a
FST 200
7. Online-Betrieb
Slave:
Für die Betriebsart Slave wird der Systemmodus mit der
Funktionstaste F1 auf "Feldbus-Slave" eingestellt.
Zusätzlich zu Baudrate, Busabschluß und Automode kann
noch eingestellt werden:
• mit F4 die Feldbusadresse
• mit F5 die Eingangsbytes für die zyklische Datenübertragung (0-12; default: 2 Bytes EW 0.4 und 0.5)
• mit F6 die Ausgangsbytes für die zyklische Datenübertragung (0-12; default: 2 Bytes AW 0.4 und 0.5).
9610a
7-51
FST 200
7. Online-Betrieb
7.10 Anzeige der EA-Konfiguration
Mit dieser Funktion kann die E/A-Bestückung an der Ventilinsel übersichtlich angezeigt werden.
Abb. 7.33: Anzeige EA-Konfiguration
Zur besseren Übersicht können mit den Funktionen F1
bis F5 die folgenden EA-Bereiche farblich hervorgehoben werden:
Funktionstaste
F1
F2
F3
F4
F5
7-52
Anzeige
digitale Eingänge
digitale Ausgänge
analoge Eingänge
analoge Ausgänge
Anzeige der EA-Konfiguration
9610a
FST 200
8.
8. Feldbus, AS-i-Master
Feldbus, AS-i-Master, Anschaltung CP
Diese Anschaltungen ermöglichen Ihnen die Koppelung
von dezentralen oder entfernten EA-Modulen mit Ihrer
Steuerung SF 3 zu einem Systemverbund. Die Kommunikation zwischen den Modulen und dem Steuerblock
SF 3 steuert die jeweilige Anschaltung.
Planungs- und Kontrollinstrument für die Programmerstellung ist der Feldbus- und der AS-i-Konfigurator. Mit
diesen legen Sie die (SOLL-)Konfiguration der Bus-Systeme fest. Sie können dann:
• die eingegebenen Konfigurationsdaten ausdrucken
und die Teilnehmer anhand der Liste anschließen,
• einen Vergleich zwischen IST- und SOLL-Konfiguration durchführen, um Anschlußfehler zu beheben.
• die Konfigurationsdaten vom PC in den Steuerblock SF 3 laden.
Die Anschaltung CP wird wie die lokalen EAs behandelt
und ist im Handbuch SF3 Typ 03 (Register 7) und im
CP-System-Handbuch beschrieben.
8.1.
FST-Feldbuskonfigurator
Vor der Programmierung erstellen Sie die SOLL-Konfiguration des Feldbusses. Folgende Angaben sind hierfür nötig:
• Typen und Adressen der Feldbusteilnehmer.
• Anzahl der Ein-/Ausgabeeinheiten (Operanden)
der Feldbusteilnehmer (byte- oder wortweise
Adressierung).
9610a
8-1
FST 200
8. Feldbus, AS-i-Master
Typ/Adresse:
Der Typ legt die Art des Moduls fest, und die Adresse
gibt an, mit welcher Teilnehmernummer das Modul an
den Feldbus angeschlossen wird.
Anzahl der Ein-/Ausgabeeinheiten:
Bei einigen Typen kann die Anzahl der EA-Einheiten
variieren und muß hier deshalb gesondert angegeben
werden.
Um den Feldbus-Konfigurator aufzurufen, gehen Sie wie
folgt vor:
• im Menü "Dienstprogramme" die Funktion "Konfiguration" aktivieren.
• die Funktion F6 "Feldbus/AS-i" drücken
• die Funktion F1 "Feldbus" drücken
Abb. 8.1: Feldbuskonfigurator
8-2
9610a
FST 200
8. Feldbus, AS-i-Master
Die Systemkonfiguration des Feldbuskonfigurators bildet die Grundlage für die Konfiguration des Feldbusses.
Folgende Funktionen stehen zur Erstellung der Konfigurationsdatei zur Verfügung.
Einfügen (F1):
Mit dieser Funktion fügen Sie einen neuen Teilnehmer in
die Konfigurationsdatei ein. Nach Aktivieren dieser Funktion erscheint folgendes Fenster.
Abb. 8.2: Feldbusteilnehmer einfügen
Geben Sie die Teilnehmernummer und den Teilnehmer
ein, welchen Sie anschließen möchten.
9610a
8-3
FST 200
8. Feldbus, AS-i-Master
Die zulässigen Eingaben entnehmen Sie bitte der folgenden Tabelle:
Kürzel Bedeutung
zulässige Eingabe
Tn
1 bis 31
Typ
Teilnehmernummer
Art des
Teilnehmers
EW
Anzahl der
Eingangseinheiten
AW
Anzahl der
Ausgangseinheiten
Die in der Typdatei gespeicherten
Feldbusteilnehmer werden in einem Fenster
zur Auswahl angeboten.
Wird nur bei Typen abgefragt, bei denen die
Anzahl der Eingänge variieren kann.
Zulässig:0-12 bei bytestrukturierten Teilnehmern
0-4 bei wortstrukturierten Teilnehmern
Wird nur bei Typen abgefragt, bei denen die
Anzahl der Ausgänge variieren kann.
Zulässig:0-12 bei bytestrukturierten Teilnehmern
0-4 bei wortstrukturierten Teilnehmern
Ihre Eingaben schließen Sie mit der Enter-Taste oder
der linken Maustaste ab. Bei einer zulässigen Eingabe
gelangen Sie ins nächste Eingabefeld.
Es erscheint eine Liste aller konfigurierbaren Feldbusteilnehmer (s. Bild):
8-4
9610a
FST 200
8. Feldbus, AS-i-Master
Abb. 8.3: Typ-Auswahl bei Konfiguration
• Wählen Sie Ihren Teilnehmer aus der Liste aus und
drücken Sie ENTER.
• Nur bei Typ 03/05-Feldbus-Ventilinseln:
Tragen Sie die berechneten Ein- und Ausgangsworte (EW/AW) ein und drücken Sie ENTER.
• Übernehmen Sie den Teilnehmer mit der Taste F1
in die Konfigurationsliste.
• Tragen Sie mit der Taste F1 weitere Feldbusteilnehmer in die SOLL-Konfigurationsliste ein.
9610a
8-5
FST 200
8. Feldbus, AS-i-Master
Alle Eingaben werden überprüft. Es kommt in folgenden
Fällen zu einer Fehlermeldung:
• maximale Anzahl der EAs am Feldbus überschritten.
• Feldbusadresse nicht im Wertebereich 1...31 oder
bereits vergeben.
• festgelegte Ein- und Ausgangsworte (EW/AW) unzulässig.
Fehlermeldungen können mit ESC quittiert werden.
Ändern (F2)
Markieren Sie den Kommentar des Feldbusteilnehmers,
den Sie ändern möchten, und aktivieren Sie die Funktion Ändern. Wie beim Einfügen erscheint ein Fenster.
Die Eintragungen können nun überschrieben werden.
Sowohl beim Einfügen als auch beim Ändern überprüft der Konfigurator, ob die maximale Teilnehmerzahl eingehalten wurde.
8-6
9610a
FST 200
8. Feldbus, AS-i-Master
Löschen (F3):
Gelöscht werden kann der Feldbusteilnehmer, dessen
Kommentar hell hinterlegt ist. Markieren Sie den Kommentar mit Hilfe der Cursor-Tasten oder mit der Maus.
Nach Aktivieren der Funktion Löschen erscheint in einem Fenster die aktuelle Teilnehmeradresse und die
Frage:
Wollen Sie den Teilnehmer entfernen? (J/N)
SOLL-IST-Vergleich (F4):
VORSICHT:
Beim SOLL-IST-Vergleich findet eine Neu-Konfiguration des Feldbusses statt. Alle Feldbus-Ausgänge werden für ca. 2 s abgeschaltet.
Hierbei wird die IST-Konfiguration aus dem Steuerblock
SF 3 ausgelesen und mit der am PC erstellten SOLLKonfiguration verglichen. Folgendes wird auf Übereinstimmung mit der SOLL-Konfiguration überprüft:
• Name (Typ) des Teilnehmers.
• Einstellung der Feldbusadresse.
• korrekte Konfiguration der Ein- und Ausgangsworte.
9610a
8-7
FST 200
8. Feldbus, AS-i-Master
Bei identischen Konfigurationen erhalten Sie eine Meldung in der Meldezeile. Treten Unstimmigkeiten beim
Vergleich auf, erscheint nach Aktivieren dieser Funktion
ein Meldefenster, in welchem die Abweichungen aufgelistet sind.
SOLL-IST-Vergleich ohne SOLL-Konfiguration:
Existiert keine SOLL-Konfigurationsdatei im Projektverzeichnis, wird die ausgelesene IST-Konfiguration als
SOLL-Konfiguration übernommen. Die Datei enthält jedoch keine Kommentare, muß also mit dieser Angabe
ergänzt werden.
Gehen Sie zum SOLL-IST-Vergleich wie folgt vor:
• Starten Sie den SOLL-IST-Vergleich mit der Taste
F4. Bei Abweichungen erscheint folgendes Bild
(Beispiel):
8-8
9610a
FST 200
8. Feldbus, AS-i-Master
Bild 8.4: Beispiel eines SOLL-IST-Vergleichs mit Abweichungen
Im gezeigten Beispiel ist am Feldbus der Teilnehmer
mit der Feldbusadresse 9 falsch eingetragen. Korrigieren Sie Abweichungen wie folgt:
• Eintrag in der Konfigurationsliste anpassen.
Anmerkung:
Mit der Funktion F4 kann der von der Steuerung
erfaßte Feldbusteilnehmer (oder ein "Leer"-Eintrag) in die SOLL-Liste übernommen werden.
oder
• Feldbusadresse des Feldbusteilnehmers anpassen.
Wenn der SOLL-IST-Vergleich fehlerfrei beendet wurde,
muß die SOLL-Konfiguration in die Steuerung geladen
werden.
9610a
8-9
FST 200
8. Feldbus, AS-i-Master
Konfiguration laden (F5):
Die mit dem Feldbuskonfigurator erstellte SOLL-Konfiguration wird geladen. Anschließend erfolgt ein SOLLIST-Vergleich (siehe oben).
Wenn Sie die Steuerung einschalten, führt diese selbsttätig einen Vergleich zwischen IST- und SOLL-Konfiguration durch.
Das Ergebnis wird im Systemmerker FE 0 hinterlegt
und kann per Anwenderprogramm ausgewertet werden.
Dabei bedeuten:
FE 0 = 2
IST-Liste = SOLL-Liste
FE 0 = 3
IST-Liste <> SOLL-Liste
FE 0 = 4
Es liegt nur eine IST-Liste vor.
Konfiguration drucken (F6)
Mit der Funktionstaste (F6) kann ein Ausdruck der Feldbuskonfiguration erstellt werden.
8-10
9610a
FST 200
8. Feldbus, AS-i-Master
Dateibefehle (F8):
Mit dieser Funktion können Sie den Feldbuskonfigurator
wieder verlassen. Nach Aktivieren dieser Funktion erscheint das Fenster der Dateibefehle.
Abb. 8.5: Dateibefehle
Sichern und Editor verlassen:
Die für die Steuerung nötigen Konfigurationsdaten werden im aktuellen Projektverzeichnis unter dem Dateinamen 3C.CFG gespeichert. Anschließend gelangen Sie
wieder in die Funktion FST-Konfigurator.
Zwischensichern:
Die Konfigurationsdatei wird lediglich gespeichert. Sie
können anschließend mit der Eingabe fortfahren. Mit dieser Funktion können Sie eventuellen Datenverlusten vorbeugen.
Editieren Abbrechen:
Mit dieser Funktion gelangen Sie zurück zur FST-Konfiguration, ohne daß die Konfigurationsdatei gespeichert
wird.
9610a
8-11
FST 200
8-12
8. Feldbus, AS-i-Master
9610a
FST 200
8.2
8. Feldbus, AS-i-Master
AS-i-Konfigurator
Der AS-i-Buskonfigurator dient zur komfortablen Projektierung und Inbetriebnahme des AS-i-Bussystems. Folgende Möglichkeiten stehen zu Verfügung:
– die Projektierung und das Speichern des konfigurierten AS-i-Bussystems am PC.
– AS-i-Adresse der Slaves zuweisen/ändern
– die Durchführung eines SOLL-IST-Vergleichs
– das Laden der Konfigurationsdaten vom PC in den
Steuerblock SF 3
Nachdem Sie in der FST 200 ein Projekt angelegt haben, können Sie den AS-i-Buskonfigurator aufrufen und
ein AS-i-Bussystem konfigurieren. Um den AS-i-Buskonfigurator aufzurufen, gehen Sie wie folgt vor:
• im Menü "Dienstprogramme" die Funktion "Konfiguration" aktivieren.
• die Funktion F6 "Feldbus/AS-i" drücken
• die Funktion F2 "AS-i-Bus" drücken (siehe
Abb.8.6).
9610a
8-13
FST 200
8. Feldbus, ASI-Master
Abb. 8.6: Projektierung ASI-Slaves
Dieses Menü dient zur Projektierung der AS-i-Slaves
(also der Festlegung von AS-i-Slave-Adresse, ID-Code
und IO-Code). Sie können die Projektierung schon
durchführen, bevor die AS-i-Hardware installiert ist. Das
fertig projektierte AS-i-Netz wird dann für die Inbetriebnahme in den Steuerblock SF 3 geladen.
Gleichzeitig brauchen Sie diese AS-i-Slaveliste, um bei
einem SOLL-IST-Vergleich einen Fehler im AS-i-Netz
zu erkennen.
HINWEIS:
Bevor Sie F2 "Bearbeiten" oder F3 "Löschen"
drücken: Wählen Sie über die AS-i-Adresse den zu
bearbeitenden Slave aus.
8-14
9610a
FST 200
8. Feldbus, AS-i-Master
Folgende Funktionen bietet die Maske "Projektierung
AS-i-Slaves". Weitere Hinweise finden Sie in der SF 3
Beschreibung Register 6, Kapitel 6.4.
Bearbeiten (F2):
Mit dieser Taste wird ein Fenster geöffnet, in dem Sie
den ausgewählten Slave bearbeiten können. Folgende
Slave-Daten sind anzugeben
– ID-Code des AS-i-Slaves (Angabe hexadezimal)
– IO-Code des AS-i-Slaves (Angabe hexadezimal)
– I/O/B Eintrag für die vier AS-i-Datenbits
I = Input/Eingang
O = Output/Ausgang
B = Bidirektional
Sie finden die benötigten Angaben für die AS-i-Slaves
in Ihrer jeweiligen Slavebeschreibung.
Mit der Taste F1 wird jeder neue oder geänderte Slave
in die SOLL-Liste eingetragen.
Löschen (F3):
Mit der Funktionstaste F3 wird ein angewählter Slave
aus der Projektierungsliste gelöscht.
9610a
8-15
FST 200
8. Feldbus, ASI-Master
SOLL-IST-Vergleich (F4):
VORSICHT:
Beim SOLL-IST-Vergleich findet eine Neu-Konfiguration des Feldbusses statt. Die Steuerung geht in den
Stop-Zustand.
Alle AS-i-Ausgänge werden abgeschaltet!
Für die Funktion "SOLL-IST-Vergleich" muß ein AS-iBussystem installiert und der AS-i-Master über den
Steuerblock SF3 an den PC angeschlossen sein. Es
werden die installierten AS-i-Slaves gelesen (IST) und
mit den projektierten Slaves (SOLL) verglichen. Es erscheint folgendes Bild, siehe Abb. 8.7.
SOLL-IST-Vergleich ohne SOLL-Konfiguration:
Existiert keine SOLL-Konfigurationsdatei im Projektverzeichnis, wird die ausgelesene IST-Konfiguration als
SOLL-Konfiguration übernommen. Die Datei enthält jedoch keine Kommentare, muß also mit dieser Angabe
ergänzt werden.
8-16
9610a
FST 200
8. Feldbus, AS-i-Master
Abb. 8.7: SOLL-IST-Vergleich
Jede Abweichung beim SOLL-IST-Vergleich wird angezeigt. Mit der Funktionstaste F4 kann jede Abweichung
(IST) einzeln als neue SOLL-Vorgabe in die Projektierungsliste übernommen werden.
Bei mehr als einem abweichenden Slave können Sie
mit den Tasten F1 und F2 in der abweichenden SlaveListe blättern und so die gewünschte Abweichung unverändert lassen. Mit F4 wird die Abweichung wiederum
übernommen, und mit der Taste ESC können Sie den
SOLL-IST-Vergleich abbrechen.
9610a
8-17
FST 200
8. Feldbus, ASI-Master
Konfig laden (F5):
Mit der Funktionstaste F5 wird die projektierte SOLL-Liste in das RAM des Steuerblocks SF 3 geladen.
Anschließend erfolgt ein SOLL-IST-Vergleich.
HINWEIS:
Erst wenn zum Abschluß der gesamten Inbetriebnahme
die Daten der Steuerung aus dem RAM ausgelesen
werden und das EEPROM programmiert wird, gelangen
auch die Daten der AS-i-Busteilnehmer in das EEPROM des Steuerblocks SF 3.
Konfig drucken (F6):
Mit der Funktionstaste F6 können Sie die projektierten
Slaves auf dem Drucker oder einer Datei zur Weiterverarbeitung in Ihrer Projektdokumentation ausdrucken.
Adresse programmieren (F7):
Mit dieser Funktionstaste gelangen Sie in das Menü
"Adressieren AS-i-Slaves", das nachfolgend beschrieben ist.
Datei Befehle (F8):
Die Taste F8 dient zum Speichern und/oder verlassen
des AS-i-Konfigurationsmenüs.
Die für die Steuerung nötige Konfigurationsdaten werden beim Speichern im aktuellen Projektverzeichnis unter dem Dateinamen 3AS-i.CFG abgelegt.
8-18
9610a
FST 200
8. Feldbus, AS-i-Master
8.2.1 Adressieren der AS-i-Slaves
Mit der Funktionstaste F7 "Adresse prog." gelangen Sie
in das Menü zum Adressieren bereits installierter AS-iSlaves. Sie können in diesem Menü:
– Bei einer Neuinstallation jeden AS-i-Slave einzeln
an den AS-i-Bus anschließen und vom PC aus
adressieren (ohne ein AS-i-Adressiergerät zu benutzen).
– Bereits adressierte AS-i-Slaves nachträglich vom
PC aus umadressieren.
– Den Querbezug zur projektierten Liste auf einen
Blick erfassen.
Nach dem Aufruf erscheint folgendes Bild:
Abb. 8.8: AS-i-Buskonfigurator - AS-i-Slave Adresse zuweisen/ändern
9610a
8-19
FST 200
8. Feldbus, ASI-Master
SOLL ID/IO (F5):
Wenn in der angezeigten Slave-Liste ein Fragezeichen
erscheint, wird die Funktion F5 "SOLL ID/IO" aktiv.
In diesem Fall sind ID- oder IO-Code des vorhandenen
AS-i Slaves abweichend von denen des projektierten
Slaves. Dies bedeutet:
• Installationsfehler des betreffenden Slaves oder
• falsch projektierter Slave.
Sie müssen die Abweichungen grundsätzlich korrigieren. Gehen Sie dazu wahlweise wie folgt vor:
• Entfernen Sie den falsch installierten Slave.
• Ersetzen Sie ihn durch den projektierten SlaveTyp, oder
• übernehmen Sie den installierten Slave in die projektierte SOLL-Liste. Rufen Sie hierzu das AS-iKonfigurationsmenü ("Projektierung AS-i-Slaves")
auf und führen Sie dort erneut einen SOLL-ISTVergleich durch.
Übernehmen Sie dann mit F4 den abweichenden Slave. (Ein Beispiel dazu ist in der SF 3-Beschreibung,)
Register 6.4).
8-20
9610a
FST 200
8. Feldbus, AS-i-Master
Seite drucken (F6):
Mit der Funktionstaste F6 wird dieses Menü auf dem
Drucker oder einer Datei zur Weiterverarbeitung in Ihrer
Projektdokumentation ausgedruckt.
Zurück (F8):
Mit der Funktionstaste F8 gelangen Sie zurück ins
Hauptmenü.
8.2.2 Menü "SF 3 Online-Betrieb
Sie können in diesem Menü zusätzlich zu den bekannten Funktionen:
– sich alle am AS-i-Bus installierten Slaves anzeigen
lassen
– AS-i-Eingänge kontrollieren und AS-i-Ausgänge
setzen
– Slave-Parameter an entsprechend geeignete AS-iSlaves senden (über BAF als Makro oder im Terminal-Mode)
Nach dem Aufruf des Online-Betriebes aus dem Hauptmenü der FST 200 erscheint folgendes Bild:
9610a
8-21
FST 200
8. Feldbus, ASI-Master
Abb. 8.9: Online-Betrieb, Beispiel ASI-Eingänge
ACHTUNG
Setzen Sie im Online-Betrieb nur Ausgänge, deren
Wirkung Sie kennen!
Stellen Sie sicher, daß beim Ein- und Ausschalten
der Ausgänge keine Gefahr für Mensch und Maschine
besteht. Bei eingeschalteter Anlage reagieren die
Ausgänge sofort auf Ihre Bildschirmeingänge.
Blättern Sie bei mehreren EAs mit F1/F2 so lange, bis
Sie die Anzeige der AS-i-EAs erreichen. (siehe auch
Kapitel 7.3 "Online-Betrieb").
Die AS-i-Ausgänge werden dann wie die lokalen Ausgänge gesetzt oder gelöscht.
8-22
9610a
FST 200-AWL
Anhang A
Anhang A Anweisungsliste
In diesem Anhang sind alle Eigenschaften beschrieben,
die sich auf die Anweisungsliste des Steuerblocks SF 3
bzw. auf spezielle Eigenschaften dieser Steuerung beziehen. Dies sind:
• gültige Operationen
• zulässige Operanden und deren Bereiche
• Multitasking
• Syntax
A.1
Befehlsliste der FST 200 AWL
Hier sind alle Operationen und Operanden aufgeführt,
die Sie unter Zuhilfenahme der FST-Software in ein
AWL-Programm eintragen können.
Unter A.1.1 (Liste der Operationen) finden Sie alle Operationen aufgelistet, die in einem Anweisungslistenprogramm möglich sind. Zusätzlich erhalten Sie eine kurze
Erläuterung dieser Operationen.
Unter A.1.2 (Liste der Operanden) sehen Sie alle für
die Steuerung SF 3, FPC 202 C gültigen Operanden und
deren Wertebereich. Zusätzlich erhalten Sie Informationen über die Art des jeweiligen Operanden (Ein- bzw.
Mehrbit).
9610a
A-1
FST 200-AWL
Anhang A
A.1.1 Liste der Operationen
SCHRITT
WENN
DANN
SONST
NOP
BAFn
BAPn
SP NACH
SETZE
RESET
LADE
SWAP
SHL
SHR
ROL
ROR
PW
DUD
DED
A-2
Für Ablaufprogramme; eine symbolische Schrittmarke ist erlaubt.
Einleitung eines Bedingungsteils
Einleitung eines Ausführungsteils, wenn die Bedingung unter WENN erfüllt
ist.
Einleitung eines alternativen Ausführungsteils, falls die Bedingung unter
WENN nicht erfüllt ist.
Leere Operation (Freihalter)
Funktionsbaustein-Aufruf (BAF0 ... BAF255)
Programmbaustein-Aufruf (BAP0 ... BAP15)
Sprung auf eine Schrittmarke. Anweisung folgt in einem DANN- bzw.
SONST-Teil
Einbit-Operanden werden log. 1 gesetzt, Timer, Zähler bzw. Programme
werden gestartet. Anweisung folgt im DANN- bzw. SONST-Teil. Dies ist ein
speichernder Befehl.
Einbit-Operanden werden log. 0 gesetzt, Timer, Zähler bzw. Programme
werden gestoppt. Anweisung folgt im DANN- bzw. SONST-Teil. Dies ist ein
speichernder Befehl.
Damit werden Ein- und Mehrbit-Funktionseinheiten und Konstanten in den
Akkumulator geladen. Die Anweisung folgt im DANN- bzw. SONST-Teil.
Im Mehrbit-Akkumulator wird das höherwertige
Byte mit dem niederwertigen ausgetauscht.
Im Mehrbit-Akkumulator werden alle Bits um eine Stelle nach links
verschoben. Links herausgeschobene Bits sind verloren.
Im Mehrbit-Akkumulator werden alle Bits um eine Stelle nach rechts
verschoben. Rechts herausgeschobene Bits sind verloren.
Im Mehrbit-Akkumulator werden alle Bits in die linke Richtung rotiert; d.h.
das letzte Bit wird zum ersten, das vorletzte zum letzten, usw.
Im Mehrbit-Akkumulator werden alle Bits in die rechte Richtung rotiert; d.h.
das erste Bit wird zum letzten, das zweite zum ersten, usw.
bewirkt einen Prozessorwechsel; wird als Programmabschluß gesetzt.
Wandelt den Inhalt des Mehrbit-Akkumulators von Dual- in Dezimalcode
um.
Wandelt den Inhalt des Mehrbit-Akkumulators von Dezimal- in Dualcode
um.
9610a
FST 200-AWL
(
+
*
/
<
<=
=
=>
>
<>
)
UND
ODER
EXOR
NACH
SCHIEBE
ZV
ZR
MIT
N
KPL
INV
9610a
Anhang A
Klammer auf; beginnt eine Zusammenfassung von mehreren Anweisungen.
arithmetischer Befehl zur Addition; auch als Vorzeichen für Konstante.
arithmetischer Befehl zur Subtraktion; auch als Vorzeichen für Konstante.
arithmetischer Befehl zur Multiplikation
arithmetischer Befehl zur Division
arithmetischer Vergleich (kleiner als ...)
arithmetischer Vergleich (kleiner als oder gleich ...)
arithmetischer Vergleich (gleich ...)
arithmetischer Vergleich (größer als oder gleich ...)
arithmetischer Vergleich (größer als ...)
arithmetischer Vergleich (ungleich zu ...)
Klammer zu; beendet eine Zusammenfassung von mehreren Anweisungen.
logischer Befehl zur bitweisen UND-Verknüpfung
logischer Befehl zur bitweisen ODER-Verknüpfung
logischer Befehl zur bitweisen exklusiven ODER-Verknüpfung
Überträgt bei Kombination mit LADE Operand 1 nach Operand 2.
Tauscht den danach angegebenen Einbit-Operand mit dem Wert im EinbitAkkumulator aus.
Mehrbit-Operanden werden hiermit in ihrem Wert um eins vergrößert
(inkrementiert).
Mehrbit-Operanden werden hiermit in ihrem Wert um eins vermindert
(dekrementiert).
Bei Bausteinaufrufen leiten Sie damit die Parameterübergabe ein (BAPn ...
MIT ...).
Negation; negiert Operanden, d.h. sie werden auf log. 0 abgefragt.
Komplementiert Mehrbit-Operanden nach der Methode des 2erKomplements.
Komplementiert Mehrbit-Operanden nach der Methode des 1erKomplements.
A-3
FST 200-AWL
Anhang A
A.1.2 Liste der Operanden
In dieser Liste sind alle Operanden mit ihren Bereichen
eingetragen. Beachten Sie dabei ihre Art (Ein- oder
Mehrbit).
Merker:
Operationen: abfragen, setzen, zuweisen
M0.0 bis M31.15
Einbit
Die Eingabe M0 bis M15 wird in der Belegliste ergänzt
um
M0.0
bis
M0.15.
Merkerworte:
Operationen: laden, vergleichen, zuweisen
MW0 bis MW31
A-4
Mehrbit
9610a
FST 200-AWL
Anhang A
Eingang:
Operationen:
abfragen
E0.0 - E31.7
E0.0.0 - E0.15.7
E1.0.0 - E31.15.7
E1.0.0 - E31.7.15
Einbit, lokale Eingänge (incl. CP, ASi)
Einbit, Diagnose-Eingänge
Einbit, Feldbus-Eingänge (8 Bit)
Eingangsworte:
Operationen:
laden, vergleichen
EW0 - EW31
EW0.0 - EW31.15
EW1.0 - EW31.7
Mehrbit, lokale Eingänge (incl. CP, AS-i)
Mehrbit, Diagnose- und Feldbus-Eingänge (8 Bit)
Mehrbit, Feldbus-Eingänge (16 Bit)
Ausgang:
Operationen:
abfragen, setzen, zuweisen
A0.0 - A31.7
A0.0.0 - A0.15.7
A1.0.0 - A31.15.7
A1.0.0 - A31.7.15
Einbit, lokale Ausgänge (incl. CP, AS-i)
Einbit, Diagnose-Ausgänge
Einbit, Feldbus-Ausgänge (8 Bit)
Einbit, Feldbus-Ausgänge (16 Bit)
Ausgangsworte:
Operationen:
laden, vergleichen, zuweisen
AW0 - AW31
AW0.0 - AW31.15
AW1.0 - AW31.7
9610a
Mehrbit, lokale ausgänge (incl. CP, AS-i)
Mehrbit, Diagnose- und Feldbus-Ausgänge (8 Bit)
Mehrbit, Feldbus-Ausgänge (16 Bit)
A-5
FST 200-AWL
Anhang A
Timer:
Operationen:
T0 bis T31
TW0 bis TW31
TV0 bis TV31
Einbit: abfragen, starten, stoppen
Mehrbit: laden, vergleichen
Timerzustand, Impulstimer, Einbit
Timerwort, Mehrbit
Timervorwahl, Mehrbit
Vorwahlwert: 0.00 bis 655.35s
Zähler:
Operationen:
Z0 bis Z31
ZW0 bis ZW31
ZV0 bis ZV31
Einbit: abfragen, setzen, rücksetzen
Mehrbit: laden, vergleichen, zuweisen
Zählerzustand, Einbit
Zählerwort, Mehrbit
Zählervorwahl, Mehrbit
Vorwahlwert:
dezimal +/-:
dezimal +:
hexadezimal:
-32768 bis +32767
0 bis 65535
$0000 bis $FFFF
Konstante:
Operationen: laden, vergleichen
Knnnnn
Mehrbit
Wertebereich:
dezimal +/-:
dezimal +:
hexadezimal:
A-6
-32768 bis +32767
0 bis 65535
$0000 bis $FFFF
9610a
FST 200-AWL
Anhang A
Register:
Operationen:
laden, vergleichen, zuweisen
R0 bis R127
Mehrbit
Wertebereich:
dezimal +/-:
dezimal +:
hexadezimal:
-32768 bis +32767
0 bis 65535
$0000 bis $FFFF
Funktionseinheit:
Operationen:
laden, vergleichen, zuweisen
Bei SF 3
FE0 bis FE4095
Sonderfunktionseinheit
Bausteinparameter
Programm:
Operationen:
abfragen, setzen, laden
P0 bis P15
Einbit
Fehler:
Operationen:
abfragen, löschen
F
FW
Einbit
Mehrbit
Indexregister:
Operationen: laden, vergleichen, zuweisen für indizierte Adressierung
x, y
9610a
Mehrbit
A-7
FST 200-AWL
Anhang A
A.1.3 Syntax der Eintragungen
Operand
Adreß-Schlüssel
Ew.b
Aw.b
Ef.w.b
Af.w.b
EWw
AWw
EWf.w
AWf.w
f=
w=
b=
Feldbusteilnehmer-Nr.
Wort-Nummer
Bit-Nummer
Mw.b
MWw
w=
b=
Merkerwort-Nummer
Bit-Nummer
Pp
p=
Programm-Nummer
Timervorwahl:
Die Werte in Timervorwahlen beziehen sich auf Hundertstelsekunden
z.B. TV=125 ... Timervorwahl ist 1,25 Sekunden).
Sie können die Timervorwahl auch als Realzeit eintragen
z.B.: 123,45s.
A-8
9610a
FST 200-AWL
A.2
Anhang A
Multitasking bei der programmierbaren Ventilinsel mit Steuerblock SF 3
Die SF 3 besitzt ein multitasking-fähiges Betriebssystem. Somit lassen sich auf einem Prozessor mehrere
Tasks gleichzeitig bearbeiten. Eine Task ist ein einzelner Bearbeitungszyklus; also bei einem AWL-Programm
ein Schritt.
Bemerkung für Bausteine:
Rufen Sie anstatt eines weiteren Programms einen Programm- oder Funktionsbaustein auf, tritt der Baustein
anstelle des nächsten Schrittes. Erst wenn der Baustein
komplett abgearbeitet ist, wird das aufrufende Programm an der Unterbrechungsstelle fortgesetzt.
Das Multitaskingverfahren ist in der SF-3-Beschreibung
"Elektronik" ausführlich beschrieben.
9610a
A-9
FST 200-AWL
9610a
Anhang A
A-1
FST 200-AWL
A.3
Anhang A
Syntax des Steuerungsprogramms in Anweisungsliste
Als letzten Punkt dieses Anhangs finden Sie alle AWLDiagramme in programmtechnischer Reihenfolge untereinander dargestellt. Sie sollen Ihnen als Anwender der
Anweisungsliste zur Unterstützung bei der Programmerstellung dienen.
Die Wertebereiche der einzelnen Operanden entnehmen Sie bitte dem Anhang A.1.2.
Anweisungslisten-Programm:
Schritt
Ende
Satz
Ausführungsteil
Schritt:
Schritt
A-10
Marke
DANN
Ausführungsteil
Satz
9610a
FST 200-AWL
Anhang A
Satz:
WENN
Bedingungsteil
DANN
NOP
Ausführungsteil
NOP
SONST
Ausführungsteil
NOP
Bedingungsteil:
Mehrbit-Vergleich
Bit-Zuweisung
Exor Ausdruck
Bit-Zuweisung
LADE
UND
ODER
EXOR
9610a
A-11
FST 200-AWL
Anhang A
EXOR-Ausdruck:
Einbit-Operand
UND
ODER
EXOR
Einbit-Operand:
Bit-Operand
N
NICHT
(
EXOR-Ausdruck
)
Mehrbit-Vergleich
Bit-Operand:
Operandenreferenz
Eingang (E)
Ausgang (A)
Merker (M)
Zähler (Z)
Timer (T)
Fehler (F)
Programm (P)
A-12
9610a
FST 200-AWL
Anhang A
Mehrbit-Vergleich:
Mehrbitwert
<
<=
=
=>
>
<>
Mehrbitwert
Mehrbitwert:
BAS-is-Term
*
/
+
UND
ODER
EXOR
Basis-Term:
Wort-Operand
(
9610a
Mehrbitwert
SAW
)
A-13
FST 200-AWL
Anhang A
Ausführungsteil:
Einbit-Ausdruck
Mehrbit-Ausdruck
Zählbefehl
SETZE
setzbarer Bit-Operand
Programm
RESET
setzbarer Bit-Operand
Programm
Fehler
Baustein-Aufruf
PW
SP NACH
A-14
Marke
9610a
FST 200-AWL
Anhang A
Einbit-Ausdruck:
LADE
Mehrbit-Vergleich
Bit-Zuweisung
Exor Ausdruck
Bit-Zuweisung
UND
ODER
EXOR
Bit-Zuweisung:
9610a
NACH
setzbarer Bit-Operand
SCHIEBE
Ausgang
Merker
A-15
FST 200-AWL
Anhang A
Mehrbit-Ausdruck:
SAW
LADE
BAS-is-Term
Wort-Zuweisung
*
/
+
UND
ODER
EXOR
SAW (Sonderanweisungen):
DUD
DED
KPL
INV
ROL
ROR
SHL
SHR
SWAP
A-16
9610a
FST 200-AWL
Anhang A
Wort-Zuweisung:
NACH
Ausgangswort
Merkerwort
Zählerwort
Zählervorwahl
Register
Funktionseinheit
Fehlerwort
Timerwort
Timervorwahl
ZV
Operandenreferenz
Merkerwort
Register
Zählerwort
Zählervorwahl
Timerwort
Timervorwahl
Zähler
Zählbefehl:
ZR
Baustein-Aufruf:
BAF
Baustein-Nummer
MIT
Wort-Operand
BAP
9610a
A-17
FST 200-AWL
Anhang A
Wort-Operand:
Operandenreferenz
Eingangswort
Ausgangswort
Merkerwort
Timerwort
Timervorwahl
Zählerwort
Zählervorwahl
Register
Funktionseinheit
Fehlerwort
Konstante
setzbarer Bit-Operand:
Operandenreferenz
Ausgang
Merker
Timer-Funktion
Zähler
Timer-Funktion (nur Compiler-Version):
Timer
MIT
A-18
Zeitangabe:
0-655,35 s,
mit max. 2
Nachkommastellen
9610a
FST 200-AWL
A.4
Anhang A
Beispielprogramm
Mit diesem Beispielprogramm können Sie die Eingabe
eines Anweisungslistenprogramms nachvollziehen. Im Anschluß daran drucken Sie es aus, laden es in die Steuerung und testen es mit Hilfe der AWL-Zustandsanzeige
durch.
Folgendes Steuerungsprogramm ist nur bedingt für
einen echten Einsatz geeignet ist. Damit es nicht zu
umfangreich wird, sind nur sieben Eingänge verwendet. Außerdem sind manche notwendigen Funktionen zusammengefaßt bzw. einfach entsprechend
vorbesetzt.
A.4.1 Aufbau des Steuerungsprogramms
Das Beispielprogramm besteht aus zwei AWL-Programmen:
• einem Programm zum Prozeßablauf (P0) mit
- Initialisierung
- Verteiler (Richten oder Automatik)
- Automatik-Programm
- Richt-Programm,
• einem Programm zur NOT-AUS-Überwachung (P7).
Im Prozeßablauf soll vereinfacht eine Bohreinrichtung
realisiert werden.
9610a
A-19
FST 200-AWL
Anhang A
A.4.2 Prozeßablauf (P0)
Initialisierung (Schritt 1):
Hier wird die Blinkfrequenz zur NOT-AUS-Anzeige (0,5
sec) und die Zählervorwahl für die Stückzahl (10) eingestellt. Gleichzeitig wird die Anzeige des Zählerstandes auf 0 zurückgestellt, der Merker für Werkstück vorhanden gesetzt und das Überwachungsprogramm aktiviert. Prozeßablauf und Überwachungsprogramm laufen
jetzt quAS-i-parallel, d.h. es findet ein Taskwechsel
statt.
Verteiler Richten - Automatik (Schritt 2):
Dieser Schritt dient als Programmverteiler. In Abhängigkeit des Schalters Richten - Automatik soll das Programm bei Schritt 20 oder Schritt 10 weiterarbeiten. Ist
der NOT-AUS-Schalter betätigt, bleibt das Programm in
diesem Schritt.
Automatik-Programm (Schritt 10-14):
Zufuhr und Ausstoß des Werkstücks sind dadurch ersetzt, daß angenommen wird, es sei ein Werkstück vorhanden. Wird der Schalter Start (in Schritt 2) betätigt,
fährt der Spannzylinder aus, um das Werkstück festzuhalten. Hat dieser seine Endposition erreicht, wird - vereinfacht - die Bohreinrichtung vorbewegt (Achtung, doppelt wirkender Zylinder). Nach Erreichen der Endposition nimmt sie sofort wieder ihre Grundstellung ein. Dabei wird der Zählerinhalt des Zählers für die Stückzahl
um eins erhöht. Jetzt geht der Spannzylinder ebenfalls
wieder in seine Ausgangslage. Der Vorgang beginnt
von neuem, bis zehn Werkstücke bearbeitet wurden. In
diesem Fall wird wieder die Initialisierung aufgerufen.
A-20
9610a
FST 200-AWL
Anhang A
Richt-Programm (Schritt 20 - 21):
Das Richt-Programm führt die Maschine in ihre Grundstellung zurück und löscht die Anzeigen Start und Automatik. Dann wird ebenfalls neu initialisiert.
A.4.3 Überwachungsprogramm
Dieses Programm überprüft mit jeder Task, ob der
NOT-AUS-Raster gedrückt wurde oder nicht. Im NOTAUS-Fall wird der Blinkausgang dadurch aktiviert, daß
ständig sein Inhalt negiert wird. Ein zweiter Ausgang
zeigt durch Dauerleuchten den NOT-AUS-Fall an.
Jetzt können Sie vom Verteiler aus entscheiden, ob der
Prozeßablauf (P0) von Grund auf neu gestartet werden
soll oder ob der Prozeß an der Unterbrechungsstelle
weitermacht.
9610a
A-21
FST 200-AWL
A.5
Anhang A
Belegliste
In der Belegliste sehen Sie die Zuordnung der Bedienund Anzeigeelemente zu den Ein- und Ausgängen.
A0.0
A0.1
A0.2
A0.3
A0.4
A0.5
A0.6
A0.7
E0.0
E0.1
E0.2
E0.3
E0.4
E0.5
E0.6
E0.7
M0.0
P0
P7
T0
TV0
Z0
ZV0
ZW0
A-22
Anzeige Start
Anzeige AUTOMATIK
Anzeige NOT-AUS
Blinkausgang für NOT-AUS
Spannzylinder (0=eingefahren)
Bohreinrichtung zurück
Bohreinrichtung vor
1=Richten / 0=Automatik
Start-Taste
NOT-AUS-Raster (0=betätigt)
Spannzylinder eingefahren
Spannzylinder ausgefahren
Bohrvorgang Grundstellung
Bohrvorgang Endstellung
1=Werkstück vorhanden
Prozeßablauf
Überwachung
Blinkfrequenz
Zeitdauer für Lampe an
Zähler für Stückzahl
Stückzahl-Vorgabe
Stückzahl-Überwachung
9610a
FST 200-AWL
A.6
Anhang A
Programmlisting
Prozeßablauf (P0)
0001
0002
0003
0004
0005
0006
0007
0008
0009
0010
0011
0012
0013
0014
0015
0016
0017
0018
0019
0020
0021
0022
0023
0024
0025
0026
0027
0028
0029
0030
0031
0032
0033
0034
SCHRITT 1
WENN
DANN
LADE
NACH
LADE
NACH
SETZE
LADE
NACH
SETZE
SETZE
(1)
NOP
K50
TV0
K10
ZV0
Z0
ZW0
AW1
M0.0
P7
"Initialisierung
’Zeitdauer für Lampe an
’Stückzahl-Vorgabe
’Zähler für Stückzahl
’Stückzahl-Überwachung
"Anzeige des Zählerstandes
’1=Werkstück vorhanden
’NOT-AUS-Überwachung
=====================================
SCHRITT 2
(2)
"Verteiler (Richten - Automatik)
DANN
RESET
A0.0
’Anzeige START
RESET
A0.1
’Anzeige AUTOMATIK
WENN
E0.0
’1=Richten / 0=Automatik
UND
E0.1
’START-Taste
UND
N
A0.2
’Anzeige NOT-AUS
DANN
SETZE
A0.0
’Anzeige START
SP NACH
20
WENN
N
E0.0
’1=Richten / 0=Automatik
UND
E0.1
’START-Taste
UND N
A0.2
’Anzeige NOT-AUS
DANN
SETZE
A0.0
’Anzeige START
SETZE
A0.1
’Anzeige AUTOMATIK
SP NACH
10
=====================================
SCHRITT 10
(3)
"Automatikprogramm
WENN
A0.2
’Anzeige NOT-AUS
DANN
SP NACH
2
WENN
M0.0
’START-Taste
UND
N
A0.2
’Anzeige NOT-AUS
DANN
SETZE
A0.5
’Spannzylinder (0=eingefahren)
=====================================
9610a
A-23
FST 200-AWL
0035
0036
0037
0038
0039
0040
0041
0042
SCHRITT 11
WENN
DANN
WENN
DANN
Anhang A
SP NACH
UND
N
RESET
SETZE
(4)
A0.2
2
E0.4
A0.2
A0.6
A0.7
’Anzeige NOT-AUS
’Spannzylinder ausgefahren
’Anzeige NOT-AUS
’Bohreinrichtung zurück
’Bohreinrichtung vor
=====================================
0043
0044
0045
0046
0047
0048
0049
0050
0051
0052
0053
0054
0055
0056
0057
0058
0059
0060
0061
0062
0063
0064
0065
0066
0067
0068
0069
A-24
SCHRITT 12
WENN
DANN
WENN
DANN
SP NACH
UND
N
RESET
SETZE
ZV
LADE
NACH
(5)
A0.2
2
E0.6
A0.2
A0.7
A0.6
Z0
ZW0
AW1
’Anzeige NOT-AUS
’Bohrvorgang Endstellung
’Anzeige NOT-AUS
’Bohreinrichtung vor
’Bohreinrichtung zurück
’Zähler für Stückzahl
’Stückzahl-Überwachung
=====================================
SCHRITT 13
(6)
WENN
A0.2
’Anzeige NOT-AUS
DANN
SP NACH
2
WENN
E0.5
’Bohrvorgang Grundstellung
UND
N
A0.2
’Anzeige NOT-AUS
DANN
RESET
A0.5
’Spannzylinder (0=eingefahren)
=====================================
SCHRITT 14
(7)
WENN
A0.2
’Anzeige NOT-AUS
DANN
SP NACH
2
WENN
E0.3
’Spannzylinder eingefahren
UND
M0.0
’1=Werkstück vorhanden
UND
N
A0.2
’Anzeige NOT-AUS
UND
Z0
’Zähler für Stückzahl
DANN
SP NACH
10
WENN
N
Z0
’Zähler für Stückzahl
9610a
FST 200-AWL
0070
0071
0072
0073
0074
0075
0076
0077
0078
0079
0080
0081
0082
0083
0084
0085
DANN
Anhang A
RESET
RESET
SP NACH
A0.0
A0.1
1
’Anzeige START
’Anzeige AUTOMATIK
=====================================
SCHRITT 20
(8)
"Richtprogramm
WENN
NOP
DANN
RESET
A0.7
’Bohreinrichtung vor
SETZE
A0.6
’Bohreinrichtung zurück
=====================================
SCHRITT 21
(9)
WENN
E0.5
’Bohrvorgang Grundstellung
DANN
RESET
A0.5
’Spannzylinder (0=eingefahren)
RESET
A0.1
’Anzeige AUTOMATIK
RESET
A0.0
’Anzeige START
SP NACH
1
Überwachungsprogramm (P7)
0001
0002
0003
0004
0005
0006
0007
0008
0009
0010
0011
0012
0013
9610a
SCHRITT 100
WENN
DANN
RESET
RESET
WENN
N
UND N
DANN
LADE N
NACH
SETZE
SETZE
WENN
DANN
PW
(1)
E0.2
A0.4
A0.2
E0.2
T0
A0.4
A0.4
T0
A0.2
NOP
"NOT-AUS-Überwachung
’NOT-AUS-Raster (0=betätigt)
’Blinkausgang für NOT-AUS
’Anzeige NOT-AUS
’NOT-AUS-Raster (0=betätigt)
’Blinkfrequenz
’Blinkausgang für NOT-AUS
’Blinkausgang für NOT-AUS
’Blinkfrequenz
’Anzeige für NOT-AUS
A-25
FST 200-AWL
A-26
Anhang A
9610a
FST 200-KOP
Anhang B
Anhang B Kontaktplan
B.1
Operationen und Operanden der FST200-KOP
In diesem Anhang erhalten Sie einen Überblick über die
möglichen Operationen in einem KOP-Programm und
die zulässigen Operanden der SF 3.
In Anhang B 1.1 ist die Wirkungsweise und der Wirkungsbereich (Operanden) der KOP-Befehle aufgeführt.
In Anhang B 1.2 finden Sie eine Listen über die zulässigen Operanden der SF 3.
B.1.1 Operationen eines KOP-Programms
Schließerkontakt:
Wirkung:
Der Einbit-Operand wird abgefragt, und
bei 1-Signal wird der Schließer
durchgeschaltet.
Operand:
Operand ist die symbolische oder absolute Bezeichnung eines beliebigen Einbit-Operanden (siehe Operandenliste in B1.2). Er wird
über dem Kontaktsymbol eingetragen (siehe Abschnitt 5.3.1).
Öffnerkontakt:
Wirkung:
Der Einbit-Operand wird abgefragt,
und bei 0-Signal wird der Öffner
durchgeschaltet.
Operand:
Operand ist die symbolische oder absolute Bezeichnung eines
beliebigen Einbit-Operanden (siehe Operandenliste in B1.2). Er
wird über dem Kontaktsymbol eingetragen (siehe Abschnitt 5.3.1).
9610a
B-1
FST 200-KOP
Anhang B
Sprungzielmarke:
Wirkung:
Die Sprungzielmarke kennzeichnet einen
Strompfad als Sprungadresse.
Marke:
Marke kann ein beliebiger bis zu neun Zeichen langer Name sein.
Dieser muß mit einem Buchstaben beginnen. Zwischen Groß- und
Kleinschreibung wird dabei nicht unterschieden (siehe auch Abschnitt 5.3.7).
Vergleichsbox:
Wirkung:
Der Inhalt der Operanden 1 und 2 wird
entsprechend der gewählten Vergleichsoperation überprüft.
Operand:
Als Operand können Sie die symbolische oder absolute Bezeichnung eines beliebigen Mehrbit-Operanden eintragen (siehe
Operandenliste in B1.2). Maximal dürfen fünf Vergleichsboxen je
Strompfad eingetragen werden (siehe 5.3.2).
Mögliche Vergleichsoperationen sind:
Operand
Operand
Operand
Operand
Operand
Operand
B-2
1 = (gleich) Operand 2
1 > (größer) Operand 2
1 < (kleiner) Operand 2
1 >= (größer oder gleich) Operand 2
1 <= (kleiner oder gleich) Operand 2
1 <> (ungleich) Operand 2
9610a
FST 200-KOP
Anhang B
Spule:
Wirkung:
Der im Bedingungsteil ermittelte Wert
wird zugewiesen bzw. negiert zugewiesen.
Operand:
Operand ist die symbolische oder absolute Bezeichnung eines
Einbit-Operanden. Der Initialisierungsmerker (MI), Eingänge (E),
Programme (P) und Fehler (F) können jedoch nicht über dieses
Spulensymbol angesprochen werden (siehe Operandenliste in
B1.2).
Spule: (speichernd)
Wirkung:
Ist der Bedingungsteil erfüllt, wird der Operand speichernd gesetzt bzw. zurückgesetzt. --( S )--Setzen; --( R )--Rücksetzen;
Operand:
Operand ist die symbolische oder absolute Bezeichnung eines
Einbit-Operanden. Der Initialisierungsmerker (MI) und Eingänge
(E) können jedoch nicht über das Spulensymbol angesprochen
werden. Fehler (F) können nur zurückgesetzt und nicht gesetzt
werden (siehe Operandenliste in B1.2). Für die Operanden P, Z,
F und T tritt die implizite Flankenerkennung in Kraft.
Spule: (Zählen)
Wirkung:
Der Inhalt des Mehrbit-Operanden wird
um eins erhöht (ZV) bzw. erniedrigt (ZR).
--( ZV )-- vorwärts--;( ZR )- rückwärts;
Operand:
Operand ist die symbolische oder absolute Bezeichnung eines
Mehrbit-Operanden. Dabei darf es sich jedoch nicht um Eingangsworte handeln (siehe Operandenliste in B1.2). Auch ein
Zähler-Einbit-Operand (z.B. Z1) ist erlaubt, wobei das Zählerwort
(z.B. ZW1) erhöht bzw. erniedrigt wird.
9610a
B-3
FST 200-KOP
Anhang B
Timerbox:
Wirkung:
Der mit nn benannte Timer (T) wird
initialisiert und gestartet.
nn = 0 bis 31
Operand:
Operand ist die symbolische oder absolute Bezeichnung eines
beliebigen Mehrbit-Operanden (siehe Operandenliste in A1.2)
oder eine absolute Zeitangabe die in 0,01s Schritten angegeben
wird. Diese kann im Bereich von 0,00s bis 655,35s liegen.
Zählerbox:
Wirkung:
Der mit nn benannte Zähler (Z) wird
initialisiert.
nn = 0 bis 31
Operand:
Operand ist die symbolische oder absolute Bezeichnung eines
beliebigen Mehrbit-Operanden (siehe Operandenliste in B1.2)
oder eine absolute Angabe aus folgenden Bereichen:
0 bis 65535
dezimal ohne Vorzeichen)
-32768 bis +32767
(dezimal mit Vorzeichen)
$0000 bis $FFFF
(hexadezimal)
Zuweisung:
Wirkung:
Der Wert des Operand 1 wird in den
Operand 2 gespeichert.
Operand:
Operand 1 und 2 sind symbolische oder absolute Bezeichnungen
beliebiger Mehrbit-Operanden (siehe Operandenliste in B1.2)
Der Operand 2 darf jedoch kein Eingangswort sein.
B-4
9610a
FST 200-KOP
Anhang B
Mehrbitoperation mit 2 Operanden:
Wirkung:
Der Wert des Operanden 1 wird in den
Mehrbitakkumulator geladen und dann die
Operation durchgeführt. Das Ergebnis
wird in den Operanden 2 gespeichert.
Operand:
Operand 1 und 2 sind die symbolische oder absolute Bezeichnung eines Mehrbit-Operanden (siehe Operandenliste in B1.2).
Der Operand 2 darf kein Eingangswort sein.
Hierbei sind folgende Mehrbitoperationen möglich:
SHL : Schiebe nach links
Der Inhalt des Mehrbitakkumulators wird um eine Bitstelle nach links verschoben. Die freiwerdende rechte
Stelle wird mit einer Null aufgefüllt. Links herausgeschobene Bits sind verloren.
SHR: Schiebe nach rechts
Der Inhalt des Mehrbitakkumulators wird um eine Bitstelle nach rechts verschoben. Die freiwerdende linke
Stelle wird mit einer Null aufgefüllt. Rechts herausgeschobene Bits sind verloren.
ROL: Rolle nach links
Der Inhalt des Mehrbitakkumulators wird um eine Bitstelle nach links verschoben, und das links herausgeschobene Bit als Überlauf an die freiwerdende rechte
Stelle übertragen.
9610a
B-5
FST 200-KOP
Anhang B
ROR: Rolle nach rechts
Wie bei ROL wird der Inhalt des Mehrbitakkumulators
um eine Bitstelle verschoben, jedoch nach rechts. Das
rechts herausgeschobene Bit wird als Überlauf an die
freiwerdende linke Stelle übernommen.
SWAP: Tauschen
Der Mehrbitakkumulator hat eine Größe von 2 Byte
(16 Bit). Mit der SWAP-Operation kann der Inhalt dieser
2 Byte miteinander vertauscht werden (1Byte = 8 Bit).
INV: Invertieren
Vom Inhalt des Mehrbitakkumulators wird das Einer-Komplement durch bitweises Invertieren gebildet. Dabei werden Nullen durch Einsen und Einsen durch Nullen ersetzt.
KPL: Komplement
Vom Inhalt des Mehrbitakkumulators wird das ZweierKomplement gebildet. Dabei werden zunächst Bit für Bit
invertiert (wie bei INV) und dann eine Eins addiert. Diese Operation entspricht einer Multiplikation mit -1.
DUD: Dual/Dezimal
Wandelt die Dualzahl im Mehrbitakkumulator in eine BCDZahl um (binär = Codierte Dezimalzahl).
DED: Dezimal/Dual
Wandelt die binär codierte Dezimalzahl im Mehrbitakkumulator in eine Dualzahl um.
B-6
9610a
FST 200-KOP
Anhang B
Mehrbitoperationen mit 3 Operanden:
Wirkung:
Die Operation (hier +) wird auf die ersten
beiden Operanden angewendet.
Das Ergebnis wird in den Operand 3
gespeichert.
Operand:
Operand 1, 2 und 3 sind die symbolischen oder absoluten
Bezeichnungen von Mehrbit-Operanden (siehe Operandenliste
in B1.2). Der Operand 3 darf kein Eingangswort sein.
Folgende Operationen sind möglich:
+
*
/
9610a
: Addition
: Subtraktion
: Multiplikation
: Division
B-7
FST 200-KOP
Anhang B
v : logische Oder-Verknüpfung
Mit den gleichwertigen Bits der Operanden 1 und 2 wird
jeweils die logische Oder-Verknüpfung durchgeführt,
und das Ergebnis in den Operanden 3 gespeichert.
Oder-Verknüpfung
Ergebnis
In den Beispielen werden jeweils 8 Bit betrachtet. Eine
Speicherstelle des Ergebnisses ist dann 1, wenn mindestens eines der oder-verknüpften Bits den Wert 1
hat.
^ : logische Und-Verknüpfung
Mit den gleichwertigen Bits der Operanden 1 und 2 wird
jeweils die logische Und-Verknüpfung durchgeführt, und
das Ergebnis in den Operanden 3 gespeichert
Und-Verknüpfung
Ergebnis
Eine Speicherstelle des Ergebnisses ist dann 1, wenn
beide Und-verknüpften Bits den Wert 1 beinhalten.
B-8
9610a
FST 200-KOP
Anhang B
X : logische EXOR-Verknüpfung
Eine Speicherstelle des Ergebnisses ist dann 1, wenn
nur eines der beiden EXOR-verknüpften Bits den Wert
eins hat.
EXOR-Verknüpfung
Ergebnis
Arithmetik & Logik:
Wirkung:
Es können mehrere Mehrbitoperationen
durchgeführt und mehrere Operanden
miteinander verknüpft werden.
Operand:
Es gelten die selben Voraussetzungen wie bei den Mehrbitoperationen.
Name: Zur Unterscheidung der verschiedenen Arithmetik/Logik
Boxen können sie durch einen Namen gekennzeichnet werden.
Bausteinaufruf:
Wirkung: Es können die gleichen Operationen und Operanden genutzt werden, wie
in einem gewöhnlichem KOP-Programm,
jedoch kein weiterer Bausteinaufruf.
Name:
Er kennzeichnet den Typ und die Nummer des Bausteins und
kann in folgenden Bereichen liegen:
Name = F0 bis F255 (bei Funktionsbausteinen)
Name = P0 bis P7 (bei Programmbausteinen)
9610a
B-9
FST 200-KOP
Anhang B
B.1.2 Liste der Operanden
In dieser Liste sind alle Operanden mit ihren Bereichen
eingetragen. Außerdem ist aufgeführt, welche Operationen für den Operanden zulässig sind.
Merker:
Operationen:
abfragen, setzen, rücksetzen,
zuweisen, negiert zuweisen
M0.0 bis M31.15
Einbit-Operand
Merkerworte:
Operationen:
vergleichen, laden
MW0 bis MW31
Mehrbit-Operand
Initialisierungsmerker (nur bei KOP):
Operationen:
abfragen
MI
Einbit-Operand
Eingang:
Operationen: abfragen
E0.0 - E31.7
E0.0.0 - E0.15.7
E1.0.0 - E31.15.7
E1.0.0 - E31.7.15
Einbit, lokale Eingänge (incl. CP, ASi)
Einbit, Diagnose-Eingänge
Einbit, Feldbus-Eingänge (8 Bit)
Eingangsworte:
Operationen: laden, vergleichen
EW0 - EW31
EW0.0 - EW31.15
EW1.0 - EW31.7
B-10
Mehrbit, lokale Eingänge (incl. CP, AS-i)
Mehrbit, Diagnose- und Feldbus-Eingänge (8 Bit)
Mehrbit, Feldbus-Eingänge (16 Bit)
9610a
FST 200-KOP
Anhang B
Ausgang:
Operationen:
abfragen, setzen, zuweisen
A0.0 - A31.7
A0.0.0 - A0.15.7
A1.0.0 - A31.15.7
A1.0.0 - A31.7.15
Einbit, lokale Ausgänge (incl. CP, AS-i)
Einbit, Ausgänge (nicht nutzbar)
Einbit, Feldbus-Ausgänge (8 Bit)
Einbit, Feldbus-Ausgänge (16 Bit)
Ausgangsworte:
Operationen:
laden, vergleichen, zuweisen
AW0 - AW31
AW0.0 - AW31.15
AW1.0 - AW31.7
Mehrbit, lokale Ausgänge (incl. CP, ASi)
Mehrbit, Diagnose- und Feldbus-Ausgänge (8 Bit)
Zähler:
Operationen:
Einbit: abfragen, setzen, rücksetzen, zuweisen
negiert zuweisen; Mehrbit: vergleichen, laden
Z0 bis Z31
Zählerzustand, Einbit-Operand
ZW0 bis ZW31
Zählerwort,
Mehrbit-Operand
ZV0 bis ZV31
Zählervorwahl, Mehrbit-Operand
Vorwahlwert:
dezimal +/-:
dezimal +:
hexadezimal:
-32768 bis +32767
0 bis 65535
$0000 bis $FFFF
Timer:
Operationen:
TE0 bis TE31
TA0 bis TA31
TW0 bis TW31
TV0 bis TV31
9610a
Einbit: abfragen, setzen, rücksetzen, zuweisen
negiert zuweisen; Mehrbit: vergleichen, laden
Timerzustand,
Impulstimer
Einbit-Operand
Timerzustand
einschaltverzög. Einbit-Operand
Timerzustand
ausschaltverzög. Einbit-Operand
Timerwort,
Mehrbit-Operand
Timervorwahl, Mehrbit-Operand
Vorwahlwert:
0.00 bis 655.35s
B-11
FST 200-KOP
Anhang B
Konstante:
Operationen:
vergleichen, laden
Knnnnn
Mehrbit-Operand
Wertebereich:
dezimal +/-:
dezimal +:
hexadezimal:
-32768 bis +32767
0 bis 65535
$0000 bis $FFFF
Register:
Operationen:
vergleichen, laden
R0 bis R127
Mehrbit-Operand
Wertebereich:
dezimal +/-:
dezimal +:
hexadezimal:
-32768 bis +32767
0 bis 65535
$0000 bis $FFFF
Funktionseinheiten:
Operationen:
FE0 bis FE4095
vergleichen, laden
Sonderfunktionseinheit
Bausteinparameter
Programm:
Operationen:
P0 bis P15
abfragen, setzen, rücksetzen
Einbit-Operand
Fehler:
Operationen:
F
FW
abfragen, rücksetzen
Einbit-Operand
Mehrbit-Operand
Indexregister
Operationen: laden, vergleichen, zuweisen für indizierte Adressierung
x, y
B-12
Mehrbit
9610a
FST 200-KOP
Anhang B
Symbolische Operanden:
Alle oben aufgeführten Operanden können durch sogenannte symbolische Operanden ersetzt werden. Dabei
berücksichtigen Sie bitte, daß nur Groß- und Kleinbuchstaben, Ziffern und der Unterstrich (Underline) erlaubt
sind.
Aus Gründen der Eindeutigkeit können Sie aber einem
Operanden immer nur einen einzigen symbolischen Operand (Bezeichner) zuordnen.
B.1.3 Syntax der Bezeichnung absoluter Operanden
Operand
Ew.b
Ef.w.b
EWw
EWf.w
Aw.b
Af.w.b
AWw
AWf.w
Mw.b
MWw
Pp
9610a
Adress-Schlüssel
f = Feldbusteilnehmer-Nr.
w = Wort-Nummer
b = Bit-Nummer
w = Merkerwort-Nummer
b = Bit-Nummer
P = Nummer des Programms
B-13
FST 200-KOP
B.2
Anhang B
Multitaskingbetrieb bei der programmierbaren Ventilinsel mit
Steuerblock SF 3
Die SF 3 besitzt ein multitasking-fähiges Betriebssystem. Dieses kann die Bearbeitungszyklen (Task) von
zwei Programmen durch schnellen Wechsel quAS-i-parallel abarbeiten. Das bedeutet, daß während der Abarbeitung der Task eines Programms das andere quAS-iparallel laufende Programm so lange nicht bearbeitet
wird, bis ein Taskwechsel stattfindet.
Bemerkung für Bausteine:
Funktions- und Programmbausteine stellen einen festen
Bestandteil des aufrufenden Programms dar. Sie laufen
nicht im Parallelbetrieb mit dem aufrufenden Programm.
Statt einer Task des aufrufenden Programms wird eine
Task des Bausteins abgearbeitet.
Das Multitaskingverhalten ist in der SF-3-Beschreibung
"Elektronik" ausführlich beschrieben.
B-14
9610a
FST 200-KOP
B.3
Anhang B
Beispielprogramm
Das folgende Programm soll die Funktion einiger in Kapitel 5 erläuterten Befehle verdeutlichen. Die Problemstellung beschreibt einen denkbaren praktischen Bezug.
Wenn Sie dieses Programm eingeben und testen wollen, gehen Sie so vor, wie es im Anschluß des Programmlistings unter "Vorgehensweise" beschrieben ist.
Problemstellung: An einer Verpackungsmaschine werden Produkte in Kartons verpackt. Ein Karton kann dabei 50 Produkte fassen. Ein voller Karton soll durch
Leuchten einer Lampe angezeigt werden. Er muß dann
manuell durch einen leeren Karton ausgetauscht werden. Ein dem Karton zugeführtes Produkt soll durch einen mechanischen Geber erfaßt werden. Dieser liefert
wegen Verschmutzung und Verschleiß des Kontakts folgendes Signal an die Steuerung.
Zustand
1
Kontakt geöffnet
0
Kontakt geschlossen
0,5s
Damit mit diesem Geber die Stückzahlen richtig erfaßt
werden können, muß die Signalverarbeitung softwaremäßig entprellt werden. Die Entprellzeit soll dabei 0,5
Sekunden betragen. Liegt eine positive Flanke an, so
haben weitere positive Flanken innerhalb von 0,5 Sekunden keine Auswirkung auf den Ablauf.
Die im aktuellen Karton verpackte Stückzahl soll durch
einen Zähler erfaßt und durch Leuchten der entsprechenden Ausgänge an der Steuerung binär angezeigt
werden.
9610a
B-15
FST 200-KOP
Anhang B
Belegliste:
Beispielprogramm:
B-16
9610a
FST 200-KOP
Anhang B
Erläuterungen zum Programm:
Strompfad 1: Der Initialisierungsmerker MI besitzt im ersten Bearbeitungszyklus den Wert 1. Durch ihn ist sichergestellt, daß die im Ausführungsteil genannten
Operanden einen definierten Anfangszustand besitzen.
Der Zähler wird initialisiert (Zählervorwahl = 50; Zählerwort = 0; Zählerzustand = 1) und der Flankenmerker
wird zurückgesetzt. Dieses wird immer dann wiederholt,
wenn der Karton gewechselt wird.
Strompfad 2: Die erste positive Flanke, die der Geber
der Steuerung liefert, setzt den Flankenmerker.
Strompfad 3: Wenn der Karton weder voll ist noch gewechselt wird und eine positive Flanke vorliegt, wird
das Zähler- und das Ausgangswort um 1 erhöht und
der Timer initalisiert und gestartet.
Strompfad 4: Erst nach Ablauf des Timers (0,5 Sekunden) kann ein 0-Signal am Geber vom Flankenmerker
erfaßt werden. Der Flankenmerker kann also erst nach
Ablauf des Timers durch eine positive Flanke am Geber
erneut gesetzt und dadurch ein Zählvorgang ausgelöst
werden.
Strompfad 5: Wurden 50 Produkte verpackt, liegt ein
1-Signal am Ausgang A1.1 (Voll) an.
9610a
B-17
FST 200-KOP
Anhang B
Vorgehensweise:
• Projekt einrichten (siehe Abschnitt 3.1);
• KOP-Editor aktivieren (siehe Abschnitt 5.1);
• Programm wie dargestellt eingeben und sichern;
• Programm in die Steuerung laden.
Vergewissern Sie sich, ob die richtige Schnittstellen-Konfiguration eingestellt und die Verbindung in
Ordnung ist (siehe Abschnitt 7.2.2).
• Programm starten (siehe auch Abschnitt 7.0);
• Programm testen
Testen des Programms:
Geben Sie einen Impuls auf E0.1, leuchtet die Anzeige
des Ausgangs A0.0. Nach einem weiteren Impuls leuchtet die Anzeige für A0.1. Nach dem dritten Impuls
leuchten beide Anzeigen usw. Die Bitnummer des Ausgangs stellt hier den Exponenten zur BAS-is 2 dar.
Leuchtet z.B die Anzeige von A0.4, errechnet sich der
Dezimalwert aus 2^4 = 2*2*2*2=16 (aktueller Kartoninhalt).
Geben Sie innerhalb von 0,5 Sekunden mehrere Impulse auf den Eingang E0.1, wird das Ausgangswort nur
um 1 erhöht. Sie können bei der Programmeingabe
auch eine größere Timervorwahl eingeben, um dieses
Verhalten leichter testen zu können.
B-18
9610a
FST 200
Anhang C
Anhang C
C.1
Begriffsdefinitionen
In den einzelnen Abschnitten werden häufig Bezeichnungen gebraucht, die produktbezogen und deshalb
nicht jedermann geläufig sind. Einige dieser Bezeichnungen sind unten erläutert.
- Arithmetic Overflow:
Speicherüberlauf bei arithmetischer Operation. Das Ergebnis der
arithmetischen Operation überschreitet die Speicherkapazität.
- Baud-Rate:
Übertragungsgeschwindigkeit beim Datentransfer zwischen kommunizierenden Systemen.
- Compiliertes Programm:
Ein in Maschinensprache übersetztes Quellprogramm, das in einer
höheren Programmiersprache erstellt wurde.
Compilierte Programme werden schneller abgearbeitet als Interpreterprogramme, benötigen aber mehr Speicherplatz.
- Dokumentation:
Unter Dokumentation wird in der FST-Software ein Ausdruck von
Steuerungsprogrammen verstanden, der alle Programmteile enthält
und zusätzlich mit erklärendem Text, Datum, Programmersteller, Versionsnummer u.v.m. versehen ist.
9610a
C-1
FST 200
Anhang C
- Editor:
Als Editor bezeichnet man das Hintergrundprogramm, mit dem Sie
z.B. Steuerungsprogramme erstellen. Ein Editor stellt Ihnen dazu die
erforderlichen Hilfsmittel bereit und ist exakt auf seine Aufgabe abgestimmt. Zu einem Editor der FST gehört immer ein Syntaxtest, bei
dem das eingegebene Programm auf falsche oder unzulässige Eintragungen überprüft wird.
- EEPROM
ein elektrisch löschbarer und störsicherer Programmspeicher. Dieser
kann mit der FST-200-Software beschrieben und gelöscht werden.
- Feldbus:
Serielles Bussystem, das räumlich weit voneinander entfernte Teile
eines Verfahrens oder fertigungstechnischen Prozesses zum Informationsaustausch verbindet.
An diesen zentralen Stationen dieses Prozesses können Sensoren,
Aktoren und Steuereinheiten mit unterschiedlicher Komplexität angeschlossen sein.
- Fenster:
Ein Fenster (window) ist ein fest umgrenzter Bereich des Bildschirms,
in dem besondere Hinweise oder Meldungen angezeigt werden.
- Flanke:
Man spricht von einer Flanke, wenn sich ein Signalzustand ändert.
Eine positive bzw. steigende Flanke liegt dann vor, wenn das Signal
von Zustand 0 nach Zustand 1 wechselt. Im umgekehrten Fall spricht
man von einer negativen bzw. fallenden Flanke.
- Flankenerkennung:
Flankenerkennung bedeutet das Erkennen eines Signalzustandswechsels. Bei jedem Bearbeitungszyklus wird untersucht, ob sich der Signalzustand gegenüber dem vorherigen Durchlauf verändert hat.
C-2
9610a
FST 200
Anhang C
- Handshake (Software):
Das ist eine Kontrolle, die während der Übertragung von Daten stattfindet. Ist beim Empfänger der Pufferspeicher vollständig gefüllt, wird
ein Stopp-Signal (DC1) gesendet und die Übertragung unterbrochen.
Ist der Pufferspeicher des Empfängers wieder leer, wird erneut ein
DC1 als Start-Signal gesendet und die Übertragung an der Unterbrechungsstelle fortgesetzt.
- Hardware:
Das sind die Geräte und alle dazugehörenden Teile, die zu einem
System zusammengeschaltet eine sog. "tote" Einheit bilden. Erst die
entsprechende Software macht die Hardware "lebendig".
- Installation:
So nennt man die vorgeschriebene Art, wie Sie die FST-Software
richtig auf eine Festplatte kopieren.
- Konfiguration:
Das ist die Einstellung eines Systems auf vereinbarte Parameter.
Sind mehrere miteinander verbundene Geräte unterschiedlich eingestellt, kann der Datenverkehr gestört sein.
- Multitasking:
Fähigkeit eines Computer- oder Steuerungssystems, mehrere Programme oder Prozesse (Tasks) parallel bzw. quAS-i-parallel bearbeiten zu können.
- Online-Betrieb:
Betriebsart, bei der einige Funktionen bzw. Ausführungen der Steuerung direkt auf dem Bildschirm gezeigt werden. Einzelne Manipulationen von Operandenwerten sind möglich.
9610a
C-3
FST 200
Anhang C
- Programm:
In der FST-Software ist ein Programm eine einzelne Steuerungsaufgabe. Mehrere Programme können ein Projekt bilden.
- Projekt:
In der FST-Software ist ein Projekt die Zusammenfassung mehrerer
Programme und Programmversionen mit einer übergeordneten Dokumentation.
- Prozessor:
Integrierter Schaltkreis, der die Anweisungen eines Programms
schrittweise nacheinander ausführt.
- RAM:
(random access memory) Ein Halbleiterspeicher, der z.B. Steuerungsprogramme aufnehmen kann. Ohne Batteriepufferung geht nach
Abschalten der Versorgungsspannung der gesamte Speicherinhalt
verloren.
- Shift Overflow:
Überlauf bei einer Schiebe-Operation (SHL, SHR). Das bei diesen
Operationen herausgeschobene Bit wird in den privaten Merker MI7
gespeichert.
- Software:
Im allgemeinen ein Programm, das der Hardware sagt, was sie unter
welchen Bedingungen zu tun hat.
- Syntax:
Unter Syntax versteht man die korrekte Schreibweise und Anordnung
von Programmanweisungen.
C-4
9610a
FST 200
C.2
Anhang C
Befehlsliste des Texteditors
Die Befehle des Texteditors können Sie außer über die
Funktionstasten bzw. Cursortasten auch über Tastenkombinationen mit der CTRL-Taste (siehe Abschnitt
2.5) erreichen. Dazu halten Sie die CTRL-Taste nieder
und drücken die entsprechende Buchstabentaste.
Einfache Ctrl-Befehle
Ctrl-A
Ctrl-C
Ctrl-D
Ctrl-E
Ctrl-F
Ctrl-G
Ctrl-H
Ctrl-I
Ctrl-J
Ctrl-L
Ctrl-N
Ctrl-R
Ctrl-S
Ctrl-V
Ctrl-W
Ctrl-X
Ctrl-Y
Ctrl-Z
Sprung zum linken Wortanfang
zur nächsten Seite
Cursor eine Position nach rechts
Cursor eine Zeile hoch
Sprung zum nächsten Wortanfang
Zeichen löschen
Zeichen vor Cursorposition löschen
wie Tab.
Erklärungen zu diesem Texteditor
Textsuche wiederholen
Zeile vor aktueller Zeile einfügen
zur vorhergehenden Seite
Cursor eine Position nach links
Einfügemodus ein/aus
Bildschirminhalte nach unten verschieben
Cursor zur nächsten Zeile
aktuelle Zeile löschen
Bildschirminhalt hochrollen
Erweiterte Ctrl-K Befehle
Ctrl-KB
Ctrl-KC
Ctrl-KD
Ctrl-KF
Ctrl-KH
Ctrl-KK
Ctrl-KQ
Ctrl-KR
Ctrl-KS
Ctrl-KV
Ctrl-KW
Ctrl-KY
9610a
Blockanfang markieren
Block kopieren
Sichern und Editieren beenden
Menü "Dateibefehle"
Block anzeigen ein/aus
Blockende markieren
Editieren abbrechen
Block einlesen
Datei zwischensichern
Block verschieben
Block abspeichern
Block löschen
C-5
FST 200
Anhang C
Erweiterte Ctrl-Q Befehle
Ctrl-QA
Ctrl-QB
Ctrl-QC
Ctrl-QD
Ctrl-QE
Ctrl-QF
Ctrl-QG
Ctrl-QI
Ctrl-QJ
Ctrl-QK
Ctrl-QL
Ctrl-QR
Ctrl-QS
Ctrl-QX
Ctrl-QY
Text suchen und ersetzen
Sprung an den Blockanfang
Sprung an das Textende
Sprung an das Zeilenende
Sprung zur ersten Bildschirmseite
Text suchen
bis Zeilenanfnag löschen
Einrücken Ein/Aus
Sprung zu Zeile Nr.xx
Sprung an das Blockende
Zeile wiederherstellen
Sprung an den Textanfang
Sprung an den Zeilenanfang
Sprung zur letzten Bildschirmzeile
bis Zeilenende löschen
Erweiterte Ctrl-O Befehle
Ctrl-OC
Ctrl-OE
Ctrl-OI
Ctrl-ON
Ctrl-OT
Ctrl-OV
C-6
Cursor umschalten von Linie / Block
Tabulatoren editieren
Tabulator über Cursor einfügen
Tabulator über Cursor löschen
Statuszeile umschalten
Standard-Tabulatoren setzen
9610a
FST 200
C.3
Anhang C
Fehlermeldungen
Bei der Bedienung der FST-Software, insbesondere im
Betrieb mit den verschiedenen FPCs sind - irren ist
menschlich - Fehler nicht ausgeschlossen.
Um die Handhabung der FST-Software zu erleichtern,
erscheinen in diesem Fall zumeist rot unterlegte Meldungen (in der Meldezeile oder einem Fenster). Diese
Fehlermeldungen sollen Hinweise auf die Ursache eines Fehlers geben.
Im folgenden sind die Fehlermeldungen der FST-Software für alle Steuerungstypen aufgelistet, alphabetisch
geordnet und kurz erläutert.
C.3.1 Meldungen der FST-Software
A
Abbruch durch Anwender
Sie haben das aktive Lade-Programm durch Drücken der ESC-Taste
abgebrochen.
Absoluter Operand existiert bereits.
Sie versuchen einem symbolischen Operanden einen absoluten zuzuweisen, der an anderer Stelle schon definiert wurde.
9610a
C-7
FST 200
Anhang C
Absoluter Operand ist unzulässig!
Der Operand, den Sie eintragen möchten, darf keine unerlaubten
Textzeichen enthalten.
Achtung: Die Fehlerliste ist nicht mehr aktuell!
Diese Meldung erscheint beim Aufruf der Fehlerliste, wenn bekannte
Fehler bereits korrigiert wurden bzw. das entsprechende Programm
verändert und gesichert wurde.
Angegebene Datei keine FESTO ANZEIGE DATEI!
Diese Fehlermeldung erscheint, wenn die Datei beschädigt ist.
Anzahl der Parameter ist nicht korrekt.
Fehlermeldung aus der Belegliste: Hardwareoperand ist nicht eindeutig. Kein Parameter wird automatisch generiert bzw. übernommen.
Sie müssen die Parameter vollständig eintragen.
Anzeigen-Datei ist leer!
Diese Fehlermeldung wird bei allen Funktionen (außer beim Editieren) ausgegeben, wenn bei der Auswahl der Funktion die angegebene Datei leer ist. Füllen Sie die Datei oder wählen Sie eine bereits
vorhandene Datei aus!
Anzeigen-RAM Laden bei dieser Anzeige nicht möglich!
Sie haben die Funktion RAM Laden ausgewählt, aber der aktuelle
Anzeigentyp der ausgewählten Datei erlaubt keinen RAM-Betrieb.
C-8
9610a
FST 200
Anhang C
Argumentwert #6 unzulässig
Zulässige Argumentwerte sind ’D’ für Download und ’U’ für Upload.
Auf der Diskette wurde keine gültige FST-Kennung gefunden.
Auf der Diskette ist die FST-Kennung, die für das Installieren der
Software benötigt wird, nicht in Ordnung, oder es existieren mehr als
eine Kennung.
Ausführungsteil ist leer
Bei Übersetzen eines KOP-Programms wird festgestellt, daß der Ausführungsteil eines Strompfades nur aus einer leeren Arithmetik-/Logik-Box besteht.
Ausgabeeinheit nicht ansprechbar
In einem Druckprogramm wird festgestellt, daß entweder der Drucker
nicht bereit ist oder keine Datei erzeugt werden kann. U.U. ist die
Diskette voll.
Ausgang des Funktionsblocks nicht oder falsch
verbunden
Programmieren in Funktionsplan: Prüfen Sie, ob der Ausgang des
Funktionsblocks verbunden ist und ob die Drahtverbindung korrekt
ist.
Ausgang des Netzwerkes besitzt keinen Operanden
Prorgammieren in Funktionsplan: Für jeden Netzwerkausgang muß
ein Operand eingetragen werden.
9610a
C-9
FST 200
Anhang C
B
Bausteinbibliothek nicht gefunden.
Datei XXXBST.BIB fehlt oder ist fehlerhaft.
Bedingungsteil enthält keinen Kontakt
Programmieren in Kontaktplan: Der Strompfad enthält kein Bedingungssymbol.
Bei Arithmetik sind nur Mehrbit-Operanden erlaubt
Programmieren in AWL: Sie versuchen, mit Einbit-Operanden zu
rechnen, obwohl dies nur mit Mehrbit-Operanden erlaubt ist.
Bibliothek kann nicht eröffnet werden
Die für compilierte Programme notwendige Bibliothek kann nicht eröffnet werden.
Bibliothek Prüfsummenfehler
Beim Laden einer Bibliothek trat ein Übertragungsfehler auf. Bitte Laden wiederholen. Tritt der Fehler mehrmals auf, so ist wahrscheinlich
die Bibliotheksdatei defekt.
Bibliothekstyp illegal
Zulässige Bibliotheks-Typen sind ’A’, ’B’, ’F’ und ’K’.
Bitte überprüfen Sie die FPC-Konfiguration!
Die FPC-Konfiguration hat einen fehlerhaften Eintrag.
C-10
9610a
FST 200
Anhang C
Bitte den Fehler beseitigen und die Installation erneut
starten!
Beim Installieren der FST-Software ist ein bereits gemeldeter Fehler
aufgetreten, den Sie zuerst beseitigen müssen. Dann können Sie die
Installation erneut starten.
Bitte die Verbindung zum FPC-System überprüfen und
eine Taste betätigen.
Dieser Fehler tritt auf, wenn die Verbindung zwischen FPC und PC
unterbrochen ist oder das vorgegebene Time-out (siehe Konfigurationsmenü) überschritten wird.
Bitte FST-Projektpfad konfigurieren!
Der in der Konfiguration angegebene Projektpfad existiert nicht. Geben Sie einen existierenden Pfadnamen an oder richten Sie den in
der Konfiguration angegebenen Pfad ein.
Bitte geben Sie den Kommentar ein!
Beim Eintrag eines Programmaufrufs haben Sie einen Programmnamen ohne Kommentar eingegeben (siehe Abschnitt 3.10.1).
9610a
C-11
FST 200
Anhang C
Bitte geben Sie den Programmnamen ein!
Beim Eintrag eines Programmaufrufs haben Sie einen Programmkommentar ohne Programmnamen eingegeben (siehe Abschnitt 3.10.1).
Bitte geben Sie in der Konfiguration einen existierenden
Projektpfad an!
Sie haben in der Konfiguration einen Projektpfad eingetragen, der auf
Ihrer Platte nicht existiert.
Bitte vorher Kontakt angeben!
Sie versuchen beim Editieren in Kontaktplan, einen Bezeichner einzutragen, obwohl an dieser Stelle kein Kontakt exisitert.
Blockoperation nicht möglich!
Der Block ist nicht markiert (Blockende definiert?) oder der markierte
Block ist nicht sichtbar gemacht. Oder es wird versucht, eine Blockoperation innerhalb eines markierten Blockes auszuführen.
Blockoperation wird abgebrochen. Zusätzliche Informationen mit [F9]
Beim Kopieren, Verschieben, Löschen oder Einlesen von Blöcken ist
ein Fehler aufgetreten.
C-12
9610a
FST 200
Anhang C
D
DANN erwartet
Fehlermeldung aus AWL: In einem Schritt oder einem Satz fehlt die
Anweisung DANN.
Das Programm befindet sich nicht in der Steuerung.
Sie versuchen, sich einen Zustand eines Kontaktplanprogramms anzeigen zu lassen (KOP-Zustandsanzeige), obwohl sich dieses Programm nicht in der Steuerung befindet. Bitte laden Sie zuerst das
gewünschte Programm in die Steuerung.
Das Programm ist nicht aktiv.
Bei der KOP-Zustandsanzeige: Hinweis, daß das Programm, dessen
Zustand Sie sich anzeigen lassen wollen, nicht aktiv ist. Sie sollten
das gewünschte Programm zuerst starten.
Datei kann nicht eröffnet werden
Eine Datei mit der Erweiterung ’LOG’, ’FST’ oder ’OBJ’ kann nicht
eröffnet werden, weil sie defekt ist oder fehlt.
Datei nicht gefunden
Die Datei, die zum Übersetzen von Quellprogrammen in Maschinencode benötigt wird, existiert nicht auf der entsprechenden Platte/Diskette.
Datei Schreibfehler (EOF)
Beim Schreiben auf die Festplatte des PC wurde ein Fehler entdeckt.
Die häufigste Fehlerursache dürfte eine volle Festplatte (zu geringes
Speichervolumen) sein.
9610a
C-13
FST 200
Anhang C
Datei XXXTSYS.ERR nicht vorhanden!
Dieser Fehler tritt auf, wenn im Online-Betrieb die Funktion Fehler
zeigen (DF oder Fehlerstatus F6) aktiviert wurde. Es wird festgestellt,
daß die Datei XXXTSYS.ERR nicht vorhanden ist. Dieses Programm
ermöglicht die Fehleranzeige aus der Steuerung heraus und muß im
FST-Verzeichnis stehen.
Dateifehler! DOS-Fehler Nr. XXX
Genaueres sagt die Nummer des Fehlers aus. Es wurde z.B. die
Diskette fälschlicherweise aus dem Schacht entfernt.
Dateifehler! Datei ist zur Editierung zu groß!
Bei Beginn des Editiervorgangs wird festgestellt, daß auf dem Laufwerk zu wenig Platz für weitere Informationen zur Verfügung steht.
Dateifehler! Die Datei ist zu groß geworden!
Während des Editiervorgangs wird festgestellt, daß auf dem Laufwerk
zu wenig Platz für weitere Daten zur Verfügung steht.
Daten im EPROM fehlerhaft
Beim Überprüfen der Daten im EPROM wurden Fehler festgestellt.
Starten Sie einen neuen Programmierversuch. Tritt der Fehler wieder
auf, löschen Sie die Daten im EPROM oder tauschen Sie es aus.
Probieren Sie es noch einmal!
Defekte Kontaktplandatei
Beim Einlesen der Kontaktplandatei wird festgestellt, daß diese defekt ist. Der Übersetzungsvorgang bzw. der Editor-Aufruf wird abgebrochen.
C-14
9610a
FST 200
Anhang C
Der 1. Strompfad kann nicht gelöscht werden.
Um in Kontaktplan programmieren zu können, muß mindestens ein
Strompfad existieren. Sie können den ersten Strompfad nicht löschen!
Der Kontaktplan ist leer.
Diese Meldung erscheint nur bei schwerwiegendem Disketten-Fehler.
Es können keine Daten gelesen werden.
Der letzte Text wird überschrieben. (Überlauf)!
Trotzdem einfügen?
Sie versuchen, einen Text einzufügen, obwohl kein Platz mehr vorhanden ist. Wenn Sie den gewünschten Text trotzdem einfügen, wird
der letzte angezeigte Text entfernt.
Der Operand xxx ist in Anweisungsliste nicht erlaubt.
Fehlerhafte Operandendefinition. Z.B: MI. Diese Operandendefinition
wäre nur in Kontaktplan erlaubt, aber nicht in Anweisungsliste.
Der Strompfad ist defekt.
Diese Meldung erscheint nur bei schwerwiegedem Disketten-Fehler.
Es können keine Daten gelesen werden.
Der Suchpfad darf nicht geändert werden.
Sie versuchen beim Abspeichern von Daten, das jeweilige Projektverzeichnis zu verlassen bzw. zu ändern. Dies ist innerhalb der FSTSoftware nicht erlaubt.
9610a
C-15
FST 200
Anhang C
Der Suchpfad existiert nicht
Es ist kein Unterverzeichnis \LIB vorhanden. Sie müssen ein solches
erst noch einrichten.
Die angegebene Startzeilennummer konnte nicht gefunden werden! Abbruch der Umnumerierung.
Programmieren in BAS-iC: Sie versuchen, eine Zeilenumnumerierung
vorzunehmen. Dies ist nicht möglich, weil die angegebene Startzeilennummer nicht vorhanden ist.
Die Ausgabedatei konnte nicht erstellt werden.
Beim Schreiben von EPROM-Informationen in eine Datei wurde festgestellt, daß fehlerhafte bzw. keine Daten vorliegen. Es kann sich um
Laufwerkfehler, DOS-Fehler oder Diskettenfehler handeln.
Die Belegliste ist voll! Keine weiteren Einträge möglich.
Zur weiteren Editierung ist zu wenig RAM-Speicherplatz vorhanden.
Die Datei C:\CONFIG.SYS ist schreibgeschützt und
kann nicht bearbeitet werden.
Es wird festgestellt, daß das Installieren der Software nicht möglich
ist, weil die Datei C:\CONFIG.SYS nicht bearbeitet werden kann.
Die Datei kann nicht vollständig abgespeichert werden!
Änderungen bei der Funktionstastenbelegung können nicht gespeichert werden, weil kein Platz mehr auf der Diskette/Platte vorhanden
ist.
Die Dateierweiterung darf nicht geändert werden.
Beim Abspeichern eines Textblocks darf die voreingestellte Dateierweiterung (z.B. .AWL oder .KOP) nicht verändert werden.
C-16
9610a
FST 200
Anhang C
Die Kontaktplandatei ist noch nicht übersetzt.
Sie möchten sich für ein Kontaktplan-Programm Zustände anzeigen
lassen (Zustandsanzeige), obwohl dieses Programm noch nicht in
den Maschinencode übersetzt bzw. noch nicht in die FPC geladen
worden ist. Bitte laden Sie zuerst das gewünschte Programm in die
Steuerung!
Die KOP-Datei wird sicherheitshalber gespeichert.
Sie haben eine sehr große Anzahl von Strompfaden bearbeitet. Um
Datenverlusten vorzubeugen, wird der akuelle Stand gesichert.
Die letzten Änderungen werden nicht übernommen
Sie haben in Ihrem Programm Änderungen vorgenommen und wollen
sie sichern. Es steht aber nicht ausreichend Speicherplatz auf der Platte/Diskette zur Verfügung. Deshalb können die letzten Änderungen
nicht übernommen werden. Sichern Sie das geänderte Programm auf
einer Platte/Diskette, auf der ausreichend Platz vorhanden ist.
Die xxx-Anweisung ist bei diesem Steuerungstyp nicht
erlaubt!
Fehlerhafte Programmieranweisung für entsprechenden Steuerungstyp.
Dieser Operand darf nicht eingetragen werden
Beim Editieren der Belegliste ist der Eintrag von bestimmten Hardware-Bezeichnern nicht erlaubt (z.B. BAP, BAF).
9610a
C-17
FST 200
Anhang C
Doppelte SCHRITT-Anweisung
Fehler beim Programmieren in AWL: Zwei Schritt-Eintragungen folgen direkt aufeinander.
DOS-Fehler! Datei ist schreibgeschützt oder ungültiger
Dateiname!
Beim Einlesen oder Abspeichern von Blöcken wird festgestellt, daß
die entsprechende Datei schreibgeschützt oder ein Dateiname mit
nicht erlaubten Zeichen eingeben worden ist.
DOS-Fehler! Ungültiger Dateiname!
Bei Einlesen oder Abspeichern von Blöcken wurde ein Dateiname mit
nicht erlaubten Zeichen eingegeben.
DOS-Fehler! Zu viele geöffnete Dateien!
Sie haben gegenüber dem File-Eintrag in Ihrer CONFIG. SYS zu viele Dateien geöffnet. Erhöhen Sie den Eintrag unter Files in Ihrer
CONFIG.SYS.
C-18
9610a
FST 200
Anhang C
E
Einbinden unmöglich
Zum Importieren haben Sie eine falsche Datei ausgewählt.
Einbit-Operand erwartet
Programmieren in AWL: Nach einer Einbit-Operation darf kein Mehrbit-Operand folgen.
EPROM nicht leer oder nicht vorhanden
Das in das EPROM-Programmiergerät eingesetzte EPROM ist nicht
gelöscht oder es ist kein EPROM im Programmiergerät vorhanden.
Es dürfen nur angezeigte Dateinamen ausgewählt werden.
Sie versuchen, eine Datei einzulesen, die nicht angezeigt ist. Wählen Sie eine angezeigte Datei aus!
Es kann keine weitere Box mehr erstellt werden, da nur
fünf Boxen pro Strompfad erlaubt sind.
Gilt für Programmieren in Kontaktplan.
Es sind höchstens 255 Sprünge erlaubt.
In einem Kontaktplan-Programm sind höchstens 255 Sprünge möglich (siehe Anweisungslisten-Programm mit 255 Schritten).
Es sind höchstens 255 Schritte möglich
In einem Anweisungslisten-Programm sind höchstens 255 Schritte
möglich (siehe Kontaktplan-Programm mit 255 Sprüngen).
Es sind keine weiteren Pfade mehr erlaubt.
Es können pro KOP-Datei maximal 2000 Strompfade editiert werden.
9610a
C-19
FST 200
Anhang C
Es sind nur maximal 20 Tabulatorpositionen möglich!
Sie möchten einen weiteren Tabulator einfügen, obwohl die Maximalzahl von 20 bereits erreicht ist.
Es sind nur Werte zwischen 0 und 255 möglich
Es sind nur Bausteinnumerierungen von 0-255 möglich. Sie haben
einen falschen Wert eingetragen!
F
Falsche Argumentanzahl
Beim Laden der Steuerung werden dem Kommunikationsprogramm
nicht alle erforderlichen Argumente zur Verfügung gestellt.
Falsche Disketten-Nummer # eingelegt.
Beim Installieren der FST-Software haben Sie die falsche Diskette
eingelegt.
Falsche Laufzeitbibliothek, bitte noch einmal übersetzen!
Die mit einer neuen Softwareversion gelieferte Laufzeitbibliothek
stimmt nicht mehr mit der vorhandenen Version der OBJ-Dateien
überein.
C-20
9610a
FST 200
Anhang C
Falscher oder nicht spezifizierter FPC-Steuerungstyp
Zulässige FPC-Steuerungstypen sind 1 := FPC101, 2 := FPC202,
3 := FPC202C, 4 := FPC404 und 5 := FPC405.
Diese Fehlermeldung wird auch dann erzeugt, wenn z.B. ein FPC101
Programm in eine FPC404 geladen werden soll. Dieser Fehler tritt
auf, wenn an der seriellen Schnittstelle die falsche FPC-Steuerung
angeschlossen ist.
Falsche oder nicht spezifizierte FPC-ZE-Nr.
Die FPC-ZE-Nummern sind von der verwendeten Steuerung abhängig. Die zulässigen ZE-Nummern für die 404 sind z.B. 0, 1, 2, 3, 4
und 5.
Falsche Satzteilfolge
Fehler beim Programmieren in AWL: Sie haben hintereinander zwei
DANN-Teile eingetragen oder nach einem SONST-Teil direkt einen
DANN-Teil.
Falsche Zeitangabe
Die Zeitangabe für den Timer ist nicht korrekt. Geben Sie eine Zahl
mit nicht mehr als zwei Stellen hinter dem Komma und dem max.
Wert von 655.35 Sekunden ein. Achten Sie darauf, den Buchstaben s
für Sekunden einzutragen.
Falscher Satzanfang
Fehler beim Programmieren in AWL: Sie beginnen einen Satz mit
einer dort unzulässigen Anweisung.
9610a
C-21
FST 200
Anhang C
Falscher Zahlenwert! Gültiger Wertebereich: xxx.yyy
Modul einbinden: Beim Eintragen der Zahlen wurde der gültige Wertebereich überschritten.
Falscher Zahlenwert. Gültiger Wertebereich:
Beim Eintragen der Zahlen wurde der gültige Wertebereich überschritten.
Fehlender Vergleichsoperator
Fehler beim Programmieren in AWL: Bei einem Mehrbit-Vergleich
fehlt der zweite Operator.
Fehler 21: Satz zu lang
Fehlermeldung des Codegenerators: Der interne Speicher des Codegenerators reicht nicht aus, um einen AWL-Satzteil zu bearbeiten. Ein
langer Satz muß in mehrere Sätze unterteilt werden.
Fehler aufgetreten
Am Ende eines Übersetzungsvorgangs wird festgestellt, daß ein Syntax-, Semantik- oder ein anderer Fehler (z.B. defekte Kontaktplandatei) auftrat. Die Fehlerliste gibt genaueren Aufschluß über den/die jeweiligen Fehler.
Fehler beim Öffnen der Datei XXX
Vermutlich ist die Diskette schreibgeschützt oder die Datei beschädigt.
Fehler beim Öffnen der Fehlerliste
Die Datei für die Fehlerliste kann nicht gefunden werden.
C-22
9610a
FST 200
Anhang C
Fehler beim Abspeichern der Datei
Die Konfiguration kann nicht abgespeichert werden. Ursachen:
Platte ist voll, Laufwerk ist geöffnet, Verzeichnis \LIB ist nicht eingerichtet.
Fehler beim Einlesen der Datei
Die angegebene Datei ist nicht vorhanden oder beschädigt.
Fehler beim Einlesen der Feldbus-Konfiguration
Beim Lesen der angelegten Konfigurationsdatei für die Feldbusoperanden ist ein Fehler aufgetreten.
Fehler beim Einrichten des Projektpfades
Der von Ihnen eingegebene Projektpfad kann nicht eingerichtet werden. Ursachen:
Das Laufwerk ist geöffnet, es existiert schon eine Datei mit dem angegebenen Namen oder der Name entspricht nicht der DOS-Syntax.
Fehler beim Lesen der AWL-Datei
Beim Lesen der Datei wurden Daten unvollständig oder nicht übertragen. Bitte noch einmal lesen.
9610a
C-23
FST 200
Anhang C
Fehler beim Erstellen der Objekt-Datei.
Programabbruch!
Modul einbinden: Es steht nicht ausreichend Platz zum Erstellen der
Objekt-Datei zur Verfügung, und das Programm wird abgebrochen.
Schaffen Sie Platz auf Ihrer Platte und probieren Sei es noch einmal!
Fehler beim Lesen der Typ-Datei
Bei der Feldbus-Konfiguration wird eine Typ-Datei, die den HardwareTyp definiert, benötigt. Diese ist entweder fehlerhaft oder nicht vorhanden.
Fehler beim Wechseln ins lokale Verzeichnis
Dieser Fehler tritt auf, wenn mit Disketten gearbeitet wird. Beim Einrichten des Projektpfades muß der Pfad gewechselt werden. Wenn
danach nicht ins lokale Verzeichnis (Diskette) gewechselt werden
kann, weil Sie das Diskettenlaufwerk geöffnet haben, erscheint diese
Meldung.
Fehlerhafte KOP-Datei kann nicht bearbeitet werden.
Die Diskette oder die Datei ist defekt.
Fehler im Empfangsteil der seriellen Schnittstelle
Die serielle Schnittstelle ist mit dem falschen Schnittstellentreiber belegt oder die FPC Baudrate ist falsch eingestellt.
C-24
9610a
FST 200
Anhang C
Feldbus-Operand nicht konfiguriert
Der Feldbus-Operand ist noch nicht in die Konfigurationsdatei für
Feldbus-Operanden eingetragen.
FPC-Typ unbekannt, nicht unterstützt oder Übertragung
mangelhaft!
Diese Fehlermeldung erscheint, wenn ein falsches Testsystem (FPCOnline-Betrieb) für die Steuerung verwendet wird. Dieser Fehler tritt
auch auf, wenn in der Log-on-Phase Fehler in der Übertragung auftreten.
FPC-Verbindung kann nicht hergestellt werden
Bitte überprüfen Sie die Verbindung zur Steuerung (Kabel) und die
Baudraten-Einstellung bei allen FPCs, die über keine automatische
Baudraten-Einstellung verfügen.
FST Programmteil liegt nicht vor
Das angezeigte FST-Dienstprogramm ist nicht vorhanden.
Funktionstasten-Datei nicht gefunden!
Dateiname: XXX.KEY
Die FST-Datei XXX.KEY fehlt; sie existiert entweder nicht oder sie ist
defekt.
Für diese Anzeige kann kein EPROM erstellt werden!
Diese Fehlermeldung wird ausgegeben, wenn die Funktion EPROMBrennen ausgewählt wurde, aber der aktuelle Anzeigentyp der ausgewählten Datei keinen EPROM-Betrieb erlaubt.
Für diese Anzeige kann kein Programmbaustein erstellt
werden!
Sie haben die Funktion Baustein erstellen ausgewählt, aber der aktuelle Anzeigentyp der ausgewählten Datei ermöglicht das Erstellen
von Bausteinen nicht.
9610a
C-25
FST 200
Anhang C
G
Gleicher Projektname ist nicht erlaubt.
Bei der Funktion Backup-Projekt umbenennen haben Sie einen Projektnamen eingegeben, der bereits existiert.
H
Hier kann keine Spule gelöscht werden.
Programmieren in Kontaktplan: Es muß mindestens immer eine Spule
bzw. eine Ausführungsbox pro Strompfad vorhanden sein.
I
illegale Datei-Erweiterung spezifiziert
Zulässige Datei-Erweiterungen sind ’FST’ und ’CFG’. Wird keine DateiErweiterung angegeben, dann wird ’OBJ’ als Datei-Erweiterung angenommen.
illegale Programmlänge
Das Programm ist länger als 32687 Byte bzw. kleiner als 8 Byte.
illegale Rechnerschnittstelle spezifiziert
Die serielle Schnittstelle ist nicht COM1 oder COM2.
illegaler SF-3-LIB Bibliothekstyp
Die Bibliothekskennung ist ungleich ’L’ oder ’l’.
C-26
9610a
FST 200
Anhang C
illegaler CI-Bereichsparameter
Programm- oder Bausteinnummer liegt außerhalb des zulässigen Wertebereichs (siehe CI-Beschreibung).
illegaler CI-Bereichstyp
Das zu ladende Programm ist nicht vom Typ A, B, C, I. Beim Importieren muß der Programmname und die Nummer beibehalten werden.
illegaler CI-Kommandobereich
Die FPC-Bereichskennung ist falsch. Zulässige Bereichskennungen
sind: P, B, C, F, K.
In Klammern Einbit-Ausdruck erwartet
Fehler beim Programmieren in AWL: In der angegebenen Klammerebene muß ein Einbit-Ausdruck eingetragen sein.
inkonsistenter CI-Bereich
Mit dem Importprogramm wurde eine FPC-Datei oder ein FPC-Programm eingelesen, deren Dateityp bzw. Programmtyp nicht mit den
entsprechenden Parametern im Datei- bzw. Programmkopf übereinstimmt.
inkonsistenter CI-Bereichsparameter
Mit dem Importprogramm wurde eine FPC-Datei oder ein FPC-Programm eingelesen, deren Dateiname bzw. Programmnummer nicht
mit den entsprechenden Parametern im FPC-Dateikopf bzw. FPCProgrammkopf übereinstimmt.
9610a
C-27
FST 200
Anhang C
K
K0...K255 erwartet
Sie versuchen bei einer Operation mit Konstanten, einen anderen
Operanden als eine Konstante zu behandeln.
Kein bzw. unzulässiger Operator/Operand in Verknüpfung
Sie versuchen, einen Operanden mit einem Operator zu verknüpfen
(oder umgekehrt), der dabei nicht erlaubt ist.
Kein freier Platz mehr auf Diskette/Platte!
Sie möchten ein Projekt-Backup durchführen, obwohl auf der
Diskette/Platte nicht mehr ausreichend Platz vorhanden ist.
Kein Platz mehr auf Platte! Die Installation
wird abgebrochen.
Beim Installieren der FST-Software wird festgestellt, daß nicht genügend Platz auf der Platte zur Verfügung steht.
Kein Platz mehr für weitere Spalten.
Beim Programmieren in Kontaktplan: Es können nur maximal 12 Kontakte in Reihe geschaltet werden.
Kein Projekt gefunden - bitte einrichten
Beim Importieren von Programmen wird vorausgesetzt, daß Projektverzeichnisse und mindestens ein Projekt vorhanden sind.
C-28
9610a
FST 200
Anhang C
Kein Projekt gefunden!
Bei einem Projekt-Backup versuchen Sie, ein Projekt von der Diskette/Platte einzulesen, obwohl kein Projekt vorhanden ist.
Keine Anzeige Dateien vorhanden!
Diese Fehlermeldung wird bei allen Funktionen (außer bei der Editierung) ausgegeben, wenn bei der Funktionsauswahl keine Anzeige
Dateien vorhanden sind.
Keine Dateien im Projekt zum Umbenennen!
Bei der Funktion Projekt-Backup umbenennen wird festgestellt, daß
das ausgewählte Projekt keine Dateien (Programme) enthält.
Keine Dateien im Projekt!
Bei einem Projekt-Backup versuchen Sie, ein Projekt zu sichern bzw.
einzulesen, obwohl das ausgewählte Projekt keine Dateien enthält.
Keine Daten vorhanden oder nicht übersetzt
Die Datei zum EPROM-Brennen muß erst noch ausgelesen werden.
Keine KOP-Datei in Bibliothek gefunden!
Im Projektverzeichnis LIB wurde keine KOP-Datei gefunden.
Keine Projekte vorhanden.
Bei der Funktion Projekt-Backup einlesen wird festgestellt, daß auf der
Diskette/Platte keine Projekte zum Einlesen existieren.
Keine Verbindung zur FPC.
Sie versuchen, im KOP-Online-Betrieb zu arbeiten, obwohl
- die Verbindung zur Steuerung unterbrochen ist
- die Steuerung ausgeschaltet ist
- ein nicht korrektes Kabel verwendet wurde
- die Steuerung oder die Schnittstelle defekt ist.
9610a
C-29
FST 200
Anhang C
Klammerausdruck nicht geschlossen
Dieser Fehler tritt auf, wenn vor einem NACH-Befehl die Anzahl öffnender Klammern größer oder kleiner der Anzahl schließender Klammern ist.
KOP-Datei nicht gefunden.
Beim Einlesen eines Kontaktplanprogramms wird festgestellt, daß die
Datei defekt oder nicht vorhanden ist.
Kopieren Sie COMMAND.COM nach B:\!
Beim Installieren der FST-Software wird festgestellt, daß sich die Datei COMMAND.COM nicht im FST-Verzeichnis befindet.
L
LADE erwartet
Eine Mehrbit-Anweisung in der Arithmetik-/Logik-Box muß mit LADE
beginnen.
Laden fehlerhaft ab Eintrag xxx
Beim Laden eines Projektes ist ein Fehler aufgetreten. Im Programmauswahlfenster wird der von oben angeklickte und mit einem führenden Stern versehene Eintrag gezählt.
LADEN NACH nicht erlaubt
An dieser Stelle in der Arithmetik-/Logik-Box dürfen nur beschreibbare Mehrbit-Operanden verwendet werden, nicht K und EW
C-30
9610a
FST 200
Anhang C
Laufzeit überschritten! Bitte die Verbindung zum FPCSystem überprüfen!
Diese Fehlermeldung erscheint im Online-Betrieb und im Testsystem.
Die Laufzeitangaben in der Konfiguration von FST/FPC stimmen nicht
überein.
Leerer Satzteil
Sie haben beim Programmieren in Anweisungsliste einen Befehl nicht
konkretisiert. D.h. WENN, DANN oder SONST stehen ohne nähere
Bedingungs- oder Ausführungsanweisung in Ihrem Programm.
M
MAK Datei nicht installiert!
Diese Fehlermeldung wird ausgegeben, wenn die Datei XXX.MAK
nicht installiert ist. Möglicherweise wollen Sie mit dem Anzeigeneditor
arbeiten, obwohl dieser für den von Ihnen verwendeten Steuerungstyp noch nicht vorgesehen ist.
MAK Datei nicht vorhanden!
Diese Meldung erscheint, wenn die Datei xxx.MAK im Verzeichnis
\LIB nicht vorhanden ist. Möglicherweise ist diese Datei beschädigt
oder Sie haben sie gelöscht.
Mehrbit-Operand erwartet
Programmieren in AWL: Nach einer Mehrbit-Operation darf kein Einbit-Operand folgen.
9610a
C-31
FST 200
Anhang C
Mehrfach definierte Schrittmarke : xxx
Sie dürfen eine Schrittmarke nur einmal vergeben. Überprüfen Sie
deshalb Ihr Programm.
Mehrfach definierte Sprungmarke
Eine Sprungmarke wurde in mehr als einem Strompfad verwendet.
N
Nach alleinstehendem Ausführungsteil ist kein Satz
mehr möglich
Fehler beim Programmieren in AWL: In einem Programm ist nur ein
Ausführungsteil eingetragen. Darauf kann im selben Programm kein
neuer Satz mehr folgen.
NACH erwartet
Fehler beim Programmieren in AWL: Bei einem LADE-Befehl haben
Sie die Eintragung NACH vergessen.
NACH oder Mehrbit-Operator erwartet
Es liegt bereits ein Mehrbitzwischenergebnis vor, so daß entweder
der Befehl NACH oder ein weiterer Mehrbit-Operator erwartet wird.
C-32
9610a
FST 200
Anhang C
NACH zwischen Ein- und Mehrbit-Operanden nicht
erlaubt
Fehler beim Programmieren in AWL: Es ist nicht zulässig, ungleichartige Operanden miteinander zu verknüpfen.
Nicht genügend freier Arbeitsspeicher
Der interne Übersetzer kann nicht aufgerufen werden, da für ihn zuwenig Arbeitsspeicher vorhanden ist. Bei ca. 510 kB freier RAM vor
Aufruf der FST-Software ist auch der interne Syntaxtest aufrufbar.
Nicht genügend Speicherplatz- BAK-Datei wird gelöscht
Bei den durchgeführten Dateioperationen und/oder Schreibanweisungen liegt nicht genügend Speicherplatz vor. Die BAK-Datei (Sicherungskopie) der Datei (in AWL, BAS-iC oder Kontaktplan) wird gelöscht.
Nicht genügend Speicherplatz
Auch nach dem Löschen der BAK-Datei (Sicherungskopie) liegt noch
nicht genügend Speicherplatz vor.
O
Objektdatei kann nicht eröffnet werden
Das Ladeprogramm findet die Datei *.OBJ nicht.
Operand existiert nicht.
Sie versuchen, einen Operanden zu suchen, der in der Belegliste
nicht eingetragen ist.
Operand fehlt
Die Operation in KOP ist unvollständig. Der Kontakt, die Spule etc.
besitzt keinen Operanden.
9610a
C-33
FST 200
Anhang C
Operand fehlt in der Belegliste
Diese Meldung tritt in Kontaktplan, Funktionsplan und in der Arithmetik-/Logik-Box auf. Gemeint ist hier das Fehlen eines absoluten Operanden.
Operand für... fehlt
Operation in KOP ist unvollständig. Es fehlt der Bezeichner. ...steht
für Kontakt, Spule, Timer...= in KOP mögliche Operationen.
P
Parallel zu einer Sprungmarke darf kein Zweig
eingerichtet werden.
Diese Fehlermeldung tritt beim Programmieren in Kontaktplan auf.
Parallelspulen dürfen nur vor dem Sprungbefehl
eingerichtet werden.
Diese Fehlermeldung tritt beim Programmieren in Kontaktplan auf.
Parallelzweig enthält keinen Kontakt
Sie haben einen Parallelzweig eingerichtet, ohne ein Bedingungssymbol einzufügen.
Parallelzweig ergibt unzulässige Struktur.
Diese Fehlermeldung tritt beim Programmieren in Kontaktplan auf.
C-34
9610a
FST 200
Anhang C
Parallelzweig ist noch nicht leer.
Diese Fehlermeldung tritt beim Programmieren in Kontaktplan auf.
PC-DOS Dienstprogramm COMMAND.COM nicht
gefunden.
Die Shell (Programmverteiler) benötigt die Datei COMMAND.COM
oder COMMAND.EXE. Bitte kopieren Sie diese Datei in das FST-Verzeichnis.
Pfad LIB nicht vorhanden!
Das Verzeichnis \LIB existiert nicht im Projekt-Pfad. Richten Sie ein
solches Unterverzeichnis ein!
Programm bereits bekannt
Sie versuchen beim Editieren, ein bereits existierendes Programm erneut anzulegen.
Programm fehlerhaft aus FPC gelesen
Beim Auslesen der Steuerung treten Übertragungsfehler auf. Probieren Sie es noch einmal!
Programm ist leer
In der Fehlerliste wird angezeigt, daß Sie ein Programm geladen haben, bei dem nur der Name des Programms existiert, das sonst aber
keinen Inhalt hat.
Programm laden fehlerhaft
Fehler beim Laden eines einzelnen Programms.
9610a
C-35
FST 200
Anhang C
Programm lesen fehlerhaft
Fehler beim Auslesen eines einzelnen Programms (nur BAS-iC).
Programm nicht gefunden
Sie haben u.U. Programme bzw. Verzeichnisse unter DOS gelöscht,
die aber in der FST-Software noch angezeigt werden. Diese Programme können Sie nicht mehr aufrufen!
Programmierung unterbrochen
Sie haben das EPROM-Programmieren durch Drücken der ESC-Taste unterbrochen. Starten Sie ggf. erneut.
Programm Prüfsummenfehler
Beim Laden des Programms trat ein Übertragungsfehler auf. Bitte
Laden wiederholen. Tritt der Fehler mehrmals auf, so ist wahrscheinlich die Programm-Objektdatei defekt.
Projekt bereits bekannt.
Sie versuchen, ein Projekt einzurichten, das mit diesem Namen bereits existiert.
Projekt existiert bereits!
Bei einem Projekt-Backup möchten Sie ein Projekt umbenennen, das
unter diesem Namen bereits existiert. Vergeben Sie einen anderen
Namen!
Projekt fehlerhaft aus FPC gelesen
Bei Auslesen des Speicherinhaltes der Steuerung ist ein Fehler aufgetreten.
C-36
9610a
FST 200
Anhang C
Projekt kann nicht eingerichtet werden.
Vermutlich ist Ihre Platte/Diskette nicht in Ordnung.
Projekt kann nicht gelöscht werden.
Vermutlich befinden sich im Projektverzeichnis "hidden files" oder
weitere Unterverzeichnisse.
Projekt LIB existiert nicht oder Platte ist voll.
Programmieren in Kontaktplan: Sie versuchen, einen Block abzuspeichen, obwohl das dazu benötigte Verzeichnis /LIB nicht existiert oder
Ihre Festplatte voll ist.
Projekt nicht bekannt
Es ist kein Projekt ausgewählt. Sie haben das aktuelle Projekt gelöscht und können deshalb z.B. nicht weitereditieren.
Projekt nicht gefunden
Sie haben unter Umständen Projekte bzw. Verzeichnisse unter DOS
gelöscht, die aber in der FST-Software noch angezeigt werden. Dieses Projekt können Sie nicht mehr aufrufen!
PROKONF.FST nicht gefunden
Die Datei, die für Programmaufrufe benötigt wird, existiert nicht.
Prüfsummentest fehlerhaft
Beim Auslesen eines Intellec-Hex Records aus einer Steuerung wurde ein Prüfsummenfehler festgestellt.
9610a
C-37
FST 200
Anhang C
R
RAM-Speicher unzureichend Bytes:
Zum Starten der FST-Software ist zu wenig Speicherplatz vorhanden.
Es wird in Bytes angezeigt, wieviel Speicherplatz fehlt.
S
Satz ist zu lang
Fehler beim Programmieren in AWL: In diesem Satz sind zu viele
Ausführungsanweisungen eingetragen (maximal 255 Befehle).
Satzbeginn ohne WENN- oder DANN-Teil
Fehler beim Programmieren in AWL: Der Satz ist unvollständig. Ergänzen Sie den fehlenden Operator!
Schreib-/Lesefehler aufgetreten
Schreib- oder Lesefehler bei einer Dateioperation. Der Übersetzungsvorgang wird abgebrochen.
SCHRITT ist im Verknüpfungsprogramm nicht erlaubt
Programmieren in Anweisungsliste: In einem Programm, das zunächst
in Satzform aufgebaut wurde, ist eine Schrittmarke entdeckt worden.
C-38
9610a
FST 200
Anhang C
So viele Pfade gibt es gar nicht!
Programmieren in Kontaktplan: Sie suchen einen Pfad und haben
dabei eine Nummer eingetragen, die größer ist als die des letzten
vorhandenen Pfades.
Spalte ist noch nicht leer.
Programmieren in Kontaktplan: Sie möchten eine Spalte löschen, obwohl Sie die Kontakte oder Boxen, die sich in ihr befinden, noch nicht
entfernt haben.
Speicherfehler! Zu wenig freier Arbeitsspeicher!
Beim Einlesen eines Textblockes wird festgestellt, daß hierzu der Arbeitsspeicher nicht ausreicht. Haben Sie speicherresidente Programme geladen?
Speicherresidentes Programm geladen. Bitte DOS neu
starten
Sie haben in der FST-Umgebung ein speicherresidentes Programm
geladen. Führen Sie einen Kalt- oder Warmstart durch und rufen Sie
die FST erneut auf!
Sprung falsch verbunden
Programmieren in Funktionsplan: Prüfen Sie, ob das Sprungsymbol
verbunden ist und ob die Drahtverbindung korrekt ist.
9610a
C-39
FST 200
Anhang C
Sprunganweisung ohne Sprungziel
KOP: Im Ausführungsteil eines Strompfades wurde eine Sprunganweisung ohne Angabe eines Sprungziels eingetragen.
Sprungbefehl existiert bereits.
Programmieren in Kontaktplan: Sie möchten einen Sprungbefehl vergeben, obwohl dieser bereits existiert.
Sprungmarke fehlt
Der Bedingungsteil enthält das Symbol für ein Sprungziel, das
Sprunglabel (Bezeichner) selbst ist jedoch noch nicht eingetragen.
Steuerungstyp unbekannt oder nicht unterstützt oder
Übertragung mangelhaft!
Sie haben entweder einen falschen Steuerungstyp angeschlossen
oder es traten Fehler bei der Übertragung auf.
Strompfad Nr.... defekt
Dieser Fehler tritt auf beim Öffnen einer Kontaktplan-Datei. Beim Einlesen des Strompfades wird festgestellt, daß dieser defekt ist. Dieser
defekte Strompfad wird verworfen.
Struktur ist nicht erlaubt.
Programmieren in Kontaktplan: Der Eintrag, den Sie vornehmen
möchten, widerspricht der KOP-Syntax.
Symbolischer Operand existiert bereits: xxx
Sie möchten einen symbolischen Bezeichner eintragen, der schon
vergeben ist.
Symbolischer Operand ist mehrfach definiert
Sie versuchen, einen symbolischen Bezeichner neu zu definieren, der
aber bereits in der lokalen oder globalen Belegliste vollständig eingetragen ist. Dadurch besitzt der symbolische Operand keinen eindeutig
zugeordneten Operanden.
C-40
9610a
FST 200
Anhang C
Symbolischer Operand ist unzulässig!
Der Operand, den Sie hier eintragen möchten, darf kein Hardwareoperand sein.
Syntax des Programms fehlerhaft
Das übersetzte Programm hat einen Syntaxfehler.
T
Tabulatorposition ist bereits belegt!
Sie möchten im Texteditor einen Tabulator einfügen, obwohl die ausgewählte Position bereits mit einem Tabulator belegt ist.
Time-Out in der PC <---> FPC-Dialogphase
Während des Datenaustauschs zwischen FPC und PC kommt eine
Antwort (DC1) der Steuerung nicht innerhalb der vom Anwender eingestellten Zeit (’Time-Out’). Bitte in der FPC- Konfiguration sehen, ob
der eingestellte Wert evtl. zu gering ist (siehe Abschnitt 2.2.2).
Text xxx existiert bereits! Überschreiben?
Sie wollen Text in eine bereits existierende Anzeigen Datei kopieren.
Bei diesem Kopiervorgang wird der bereits existierende Text überschrieben.
9610a
C-41
FST 200
Anhang C
U
Unbekannter Ausdruck : xxx
Das übersetzte Programm hat einen Syntaxfehler. Es enthält einen
unbekannten Ausdruck.
Unbekannter AWL-Ausdruck
Fehler beim Programmieren in AWL: Der eingetragene Operand bzw.
Operator ist in der Anweisungliste unbekannt.
Unbekannter Operand
In der Fehlerliste wird angezeigt, daß im Programm ein falscher Operand eingetragen worden ist.
Unzulässiger Programmtyp
Sie versuchen, ein Programm zu editieren, das in einer nicht zum
Editor passenden Programmiersprache geschrieben wurde. Es ist
z.B. nicht möglich, ein AWL-Programm mit dem BAS-iC-Editor zu bearbeiten.
Unzulässige Baustein-Nummer
Die Vergabe von Baustein-Nummern ist steuerungsabhängig. Baustein-Nummern für
SF 3, FPC 202 c: BAF 0 - 255
SF 3: BAP 0 - 15, FPC 202 C: BAP 0 - 7
Unzulässige Eingabe, Hilfe mit [F9]
Die Eingabe ist nicht zulässig. Für Hilfeinformationen drücken Sie bitte die Taste F9.
C-42
9610a
FST 200
Anhang C
Unzulässige Operation
Sie versuchen, eine Operation auf einen Operanden anzuwenden,
die mit diesem nicht erlaubt ist.
Unzulässige Operation in Arithmetik/-Logik-Box
Sie versuchen, Befehle einzugeben, die in der Arithmetik/-Logik-Box
nicht zulässig sind, wie z.B. SCHRITT, WENN, DANN....PW, ZV, ZR,
BAP, BAF.
Unzulässige Operation, bitte neue Eingabe!
Sie versuchen, eine Operation auf einen Operanden anzuwenden,
die mit diesem nicht erlaubt ist.
Unzulässiger absoluter Operand für.....
... steht für Kontakt, Spule, Timer...
Es werden Operationen in Kontaktplan mit einem unzuläsigen absoluten Operanden versehen, z.B. Einbit-Operand statt Mehrbit-Operand
und umgekehrt.
Unzulässiger absoluter Operand
Es werden Operationen in Kontaktplan mit einem unzuläsigen absoluten Operanden versehen, z.B. Einbit-Operand statt Mehrbit-Operand
und umgekehrt.
Unzulässiger Operand
Programmieren in AWL: Der Operand ist mit der Operation nicht verträglich. Sehen Sie im Anhang A1 nach!
Programmieren in KOP: Unzulässiger Operand NOP ist nur in Verbindung mit Kontakten möglich.
9610a
C-43
FST 200
Anhang C
Unzulässiger Operand hinter NACH oder SCHIEBE
Sie haben hinter NACH und SCHIEBE einen nicht gültigen absoluten
Operanden verwendet. Für AWL siehe auch Syntaxdiagramme im
Anhang A dieses Handbuches.
Unzulässiger Operator
Sie versuchen, einen Operator mit einem Operanden zu verknüpfen,
der nicht erlaubt ist. Z.B. versuchen Sie, in der Arithmetik/-Logik-Box
mit Einbit-Operanden zu arbeiten. Dies ist nicht erlaubt.
Unzulässiger Parameter
Dieser Fehler tritt auf, wenn die Länge des Parameters unzulässig
ist. Ist der Stringparameter nicht richtig abgeschlossen, erscheint
ebenfalls diese Fehlermeldung.
Unzulässiger Projektname
Bei der Vergabe des Projektnamens haben Sie unzulässige Zeichen
verwendet (siehe DOS-Handbuch).
Unzulässiger symbolischer Operand!
Programmieren in Kontaktplan: Ein symbolischer Operand darf kein
absoluter Operand sein und nur mit einem _ oder mit einem Buchstaben beginnen.
Unzulässiger Vorwahlwert des Timers
Timervorwahlwert zu groß (max 655.35s).
Unzulässiger Vorwahlwert des Zählers
Maximaler Zählervorwahlwert ist überschritten worden.
Unzulässiger Vorwahlwert
Der Vorwahlwert des Zählers entspricht nicht dem zulässigen Wertebereich.
C-44
9610a
FST 200
Anhang C
Unzulässiger Wert
Unzulässige Werte für z.B. Timer oder Zähler.
Unzulässiges / fehlendes Sprungziel
Die Marke, zu der Ihr Programm springen soll, existiert nicht.
Unzulässiges Ziel für Blockoperation.
Programmieren in Kontaktplan: In einen markierten Block darf nicht
kopiert oder verschoben werden.
Unzulässige Eingabe, Hilfe mit [F9]
Bei der Konfiguration der Software wollen Sie Eintragungen vornehmen, die nicht erlaubt sind.
Übertragungsfehler
Bei der Datenübertragung beim EPROM-Programmieren ist ein Fehler aufgetreten. Überprüfen Sie die Verbindung zur Steuerung!
V
Vergleichsoperator ist bereits in Klammerung vorhanden
Fehler beim Programmieren in AWL: In einer Klammerebene ist nur
ein Vergleich erlaubt.
Verzeichnis C:\FESTO konnte nicht erstellt werden, da
FESTO auf C:\ als Datei existiert.
Beim Installieren der FST-Software wird festgestellt, daß FESTO als
Datei auf C:\ existiert. Benennen Sie u.U. die Datei um!
9610a
C-45
FST 200
Anhang C
Verzeichnis C:\FESTO konnte nicht erstellt werden.
Vermutlich ist Ihre Festplatte nicht in Ordnung.
Verzeichnis konnte nicht erstellt werden, da es als Datei existiert.
Beim Installieren der FST-Software wird festgestellt, daß das angegebene FST-Verzeichnis als Datei existiert. Benennen Sie u.U. die Datei um!
Verzeichnisse konnten n i c h t erstellt werden.
Vermutlich ist Ihre Festplatte nicht in Ordnung.
W
Warnung!!! Bitte Editierung beenden. Die Datei wird zu
groß!
Dieser Fehler tritt beim Abspeichern und Einlesen von Textblöcken
auf.
Warnung: Feldbus Bibliothek nicht gefunden
Die Bibliotheksdatei ’*.CFG’ kann nicht eröffnet werden.
WENN oder SCHRITT erwartet
Fehler beim Programmieren in AWL: Auf einen beendeten Satz muß
ein neuer Satz oder ein neuer Schritt folgen.
WENN, SONST oder SCHRITT erwartet
Fehler beim Programmieren in AWL: Auf einen mit einem DANN-Teil
beendeten Satz kann nur folgen:
-ein SONST
-ein neuer Satz bzw. ein neuer Schritt
C-46
9610a
FST 200
Anhang C
X
XXX kann nur als Baustein verwendet werden!
Modul einbinden: Eine aufgerufene Datei kann in diesem Falle nicht
als Programm verwendet werden. XXX steht für den Dateinamen
XXX kann nur als Programm verwendet werden!
Modul einbinden: Eine aufgerufene Datei kann in diesem Falle nicht
als Baustein eingebunden werden. XXX steht für den Dateinamen.
XXX kann nur für FPC X0X verwendet werden!
Modul einbinden: Mit dieser Datei kann nur bei einem bestimmten
Steuerungstyp gearbeitet werden. XXX steht für den Dateinamen.
XXX.KEY nicht gefunden!
Die Datei zur Funktionstastenbelegung konnte nicht gefunden werden. XXX steht für den Dateinamen.
Z
Zahlenwert erwartet!
Modul einbinden: Hier sind nur Ziffern erlaubt.
Zeiger auf eine Tabulatorposition stellen!
Beim Löschen von Tabulatoren muß der Zeiger P auf die zu löschende Tabulatorposition positioniert werden!
9610a
C-47
FST 200
Anhang C
Zeiteinheit fehlt
Fehler beim Programmieren in AWL: Bei einem Timer haben Sie die
Vorwahl ohne HSK, ZSK, SEK oder MIN eingetragen.
zu viele Bibliotheks-Referenzadressen
Die max. Anzahl von Referenzadressen für compilierte Programme
beträgt 2000.
Zu viele Dateien !
Dieser Fehler tritt auf, wenn mehr als 127 Anzeigendateien in einem
Projekt existieren.
Zu viele Daten! Löschen Sie etwas!
Sie haben mehr Daten beim Editieren eingegeben, als die Kapazität
des Anzeigen-EPROM-Bausteins fassen kann.
Zu viele öffnende Klammern
a) AWL: Es fehlt eine schließende Klammer oder mehr als vier öffnende Klammern wurden verwendet.
b) Dieser Fehler tritt in Kontaktplan und in der Arithmetik/-Logik-Box
auf. Die Parallelpfade sind zu tief geschachtelt.
Zu viele schließende Klammern
Fehler beim Programmieren in AWL: Die Anzahl der öffnenden und
schließenden Klammern differiert oder ist größer als 4.
Zu wenig Arbeitsspeicher bei der Blockoperation
vorhanden.
Beim Kopieren, Verschieben, Löschen oder Einlesen von Blöcken ist
ein Fehler aufgetreten.
C-48
9610a
FST 200
Anhang C
Zu wenig Arbeitsspeicher. Programmabbruch!
Modul einbinden: Um einen Baustein einzubinden, steht zu wenig
freier Arbeitsspeicher zur Verfügung
Zu wenig freier Arbeitsspeicher zum Lesen sämtlicher
Verzeichniseinträge.
Beim Einlesen und Abspeichern von Textblöcken ist zu wenig Arbeitsspeicher verfügbar, um alle Verzeichniseinträge anzuzeigen.
Zu wenig freier Arbeitsspeicher: Der angegebene
Zeilenbereich wird nicht vollständig umnumeriert.
Programmieren in BAS-iC: Eine Umnumerierung des angegebenen
Zeilenbereichs wird abgebrochen, weil nicht genügend Arbeitsspeicher zur Verfügung steht.
Zugehörige Sprunganweisung fehlt / ist unzulässig
Im Bedingungsteil eines Strompfades tritt eine Kennzeichnung für ein
Sprungziel auf, das in keiner Sprunganweisung als Sprungziel angegeben wurde.
Zugehöriges Sprungziel fehlt / ist unzulässig
Die Sprunganweisung enthält ein Sprungziel, das in keinem Strompfad als Sprungmarke auftritt.
Zu viele Spulen - kein Platz mehr für Sprungbefehl.
Programmieren in Kontaktplan: Es dürfen incl. Sprungmarke nur maximal 10 Spulen parallel verwendet werden.
Zu wenig Platz für weiteren Parallelzweig.
Programmieren in Kontaktplan: Es dürfen nur maximal 10 Kontakte
parallel verwendet werden.
9610a
C-49
FST 200
Anhang C
C.3.2 Meldungen der Steuerung
Da die Festo-Steuerungstypen sich in einigen Punkten
voneinander unterscheiden, sind auch die Fehlermeldungen von Steuerung zu Steuerung verschieden. Die
Fehlermeldungen des Steuerblocks SF 3 sind in der
SF-3-Beschreibung "Elektronik" beschrieben.
C-50
9610a
FST 200
Anhang D
Anhang D
D.1
Verzeichnis der Abbildungen
Absoluten Operand eintragen .................................4-21
Angabe der Operandenadressen.................. 3-38, 3-39
Angaben zum Modul ...............................................3-37
Angaben zur Datei ..................................................3-27
Anzeige der AS-i-Master Eingänge ........................7-25
Anzeige der AS-i-Master Ausgänge .......................7-26
Anzeige der lokalen Ein und Ausgängen ...............7-23
Anzeige der Feldbus EAs .......................................7-24
Anzeige der CP Ein und Ausgängen......................7-27
Anzeige der EA Konfiguration.................................7-50
AS-i Buskonfiguration..............................................8-19
Arithmetik-/Logik......................................................5-55
Ausdruck der Querverweisliste ...............................3-13
Auswahl der Datei(en) ............................................3-25
Auswahl des Suchpfads..........................................3-24
Auswahl des Ziel-Projekts.......................................3-26
Auswahl zur Querverweisliste.................................3-12
AWL-Ausführungsteil...............................................4-28
AWL-Bedingungsteil................................................4-26
AWL-Befehle ...........................................................4-23
AWL-Editor ................................................................4-8
Bausteinaufruf (BAF)...............................................4-47
Bausteinaufruf .........................................................5-51
Bedingungssysmbol löschen...................................5-31
Beispiel eines SOLL-IST vergleiches .......................8-9
Betriebsart Master...................................................7-49
Betriebsart stand alone ...........................................7-47
Arbeiten mit einer Maus..........................................2-23
Beleglisteneditor............................................ 4-57, 5-14
Blockbefehle............................................................5-63
Bootmodus EEPROM ...............................................7-7
Box-Definitionen ......................................................5-40
Box für den Bausteinaufruf .....................................5-59
9610a
D-1
FST 200
Anhang D
Dateibefehle ...............................................4-9, 5-9, 8-5
Definieren eines parallelen Zweiges ...................... 5-33
Die Arbeitsflache des KOP-Editors .......................... 5-8
Dienstprogramme ................................................... 7-14
Diskette formatieren ............................................... 3-22
Drucken vom Projekt aus....................................... 3-10
Druckerauswahl ...................................................... 2-11
Druckerzeichen....................................................... 2-12
Dynamische Anzeige anwählen ............................. 7-37
Editierbefehle.......................................................... 4-13
Ein- und Ausgänge................................................. 7-21
Eingangsmeldung EEPROM-Programmierer......... 7-14
Einstieg in die Zustandsanzeige ............................ 5-68
Einstiegsmenü Online-Betrieb................................ 7-15
EPROM-Programmieren ........................................ 7-10
Erweiterte Funktionen ............................................ 4-30
Fehleranzeige......................................................... 7-33
Feldbuskonfiguratior ................................................. 8-2
Feldbusteilnehmer einfügen ..................................... 8-3
FST-Bildaufbau....................................................... 2-16
FST-Kennung (Logo).............................................. 2-15
D-2
9610a
FST 200
Anhang D
Import einer MAK-Datei ins LIB-Verzeichnis ..........3-29
Installation auf Festplatte ..........................................2-3
Kontaktsymbol wählen ............................................5-25
Kommunikation über den Anschluß DIAG................7-2
Liste der Strompfade...............................................5-66
Lokale EA- und Feldbusdiagnose...........................7-35
Makro-Behandlung ..................................................7-40
Makros ausführen ...................................................7-25
Makros definieren....................................................7-42
Mehrbit-Operationen ...............................................5-52
Menü Anweisungsliste ..............................................4-2
Menü Anzeige SF3-Info ..........................................7-20
Menü Kontaktplan .....................................................5-2
Merker .................................................................7-26
Mini-Terminal...........................................................7-39
Modul einbinden (Auswahl).....................................3-36
neues Programm anlegen.........................................4-4
Online-Betrieb Beispiel AS-i-Eingänge ...................8-22
Operanden ändern ........................................ 5-16, 5-72
Operanden einfügen ..................................... 4-58, 5-15
Operand in die Begleitliste eintragen............ 5-19, 5-27
Operand eintragen ..................................................5-26
Operanden suchen........................................ 4-60, 5-17
Operandenwert wählen ...........................................4-65
Organisation auf Festplatte (Beispiel).......................2-2
9610a
D-3
FST 200
Anhang D
Parallelzweig löschen............................................. 5-34
Programm anlegen................................................... 5-4
Programm aufrufen................................................. 3-35
Programm-Auswahlfenster ....................................... 5-7
Programm auswählen .............................................. 4-7
Programm löschen ................................................... 3-7
Programm laden....................................................... 7-8
Programme laden bei Bootmodus EEPROM........... 7-7
Programmaufruf EEPROM..................................... 7-13
Programmaufruf eintragen...................................... 3-31
Projekt auswählen .................................................... 3-4
Projekt Backup ....................................................... 3-16
Projekt drucken ........................................................ 3-9
Projekt einrichten...................................................... 3-2
Projekt löschen......................................................... 3-6
Projekt laden .......................................................... 3-14
Projekt laden ............................................................ 7-5
Projekt umbenennen .............................................. 3-20
Projektierung AS-i-Slaves ...................................... 8-14
Projekt-Seitenkopf .................................................. 6-33
Projekt-Titelseite..................................................... 6-30
Projektauswahl ....................................................... 3-17
Projektverwaltung ..................................................... 3-1
Rechnerkonfiguration ............................................... 2-6
Register ................................................................ 7-29
D-4
9610a
FST 200
Anhang D
SOLL-IST vergleich.................................................8-17
Speichermanagement bei EEPROM-Betrieb..........7-10
Spalte einfügen .......................................................5-21
Spulen-Definitionen .................................................5-35
Steuerung auslesen ................................................7-12
Steuerungskonfiguration ...........................................2-9
Systemstatus...........................................................7-36
Terminal Mode ........................................................7-45
Textblock abspeichern ............................................6-14
Textblock einlesen ..................................................6-13
Texteditor ..................................................................6-2
Texteditor Blockbefehle.............................................6-8
Texteditor Funktionstasten......................................6-23
Texteditor Suchbefehle .............................................6-4
Texteditor Tabulatorbefehle ....................................6-16
Timer
.................................................................7-29
Vergleichsoperation wählen ....................................5-29
Zähler
.................................................................7-30
Ziellaufwerk ändern.................................................3-21
Zusatzbefehle....................................... 4-14, 5-64, 6-19
Zustandsanzeige ........................................... 4-63, 5-71
Zweiten Operand eingeben.....................................5-30
9610a
D-5
FST 200
D-6
Anhang D
9610a
FST 200
D.2
Anhang D
Verzeichnis der mitgelieferten Programm- und Funktionsbausteine
(MAK-Dateien)
Die nachfolgend aufgeführten Programm- und Funktionsbausteine sind Bestandteil der FST 200 und auf
der Installationsdiskette gespeichert.
Programmbausteine (BAP) 0...15
Treiber
3FD_XABG
Ident.
Nr.
100
V1.0
3_EABG
101
V1.0
3_EABG2
102
V1.0
3FD_240S
104
V1.0
3_ABG80
105
V1.0
3FD_216S
106
V1.0
3_32BITI
107
V1.0
9610a
Version
Unterstützung
Anzeigentyp
E.ABG-EL/LED
E.ABG-VF
E.ABG-80
E.FD-1/40S
E.FD-2/40S
E.ABG-2
E.EABG-EL/LED
E.ABG-VF
E.ABG-2
E.FD-1/40S
E.FD-2/40S
E.ABG-80
E.ABG-EL/LED
E.ABG-VF
E.ABG-80
Erstellung
über
Anzeigeneditor: BAP
für Standardbetrieb
erzeugen
Kurzbeschreibung
Modul
einbinden
Treiber für Tastatur
E.ABG, Integer-Wert
Tastenabfrage/LEDAnsteuerung ABG-2
Anzeigentreiber FDX40/S, externe Texte
Treiber für Tastatur
E.ABG-80
Treiber FD-216S, Text
im ABG
Anzeigentreiber ABG,
interne Texte
32 Bit Arithmetik
D-7
FST 200
Anhang D
Funktionsbausteine (BAF) 90...99
Treiber
Version
3FD^XABG
Ident.
Nr.
200
3^EABG
201
V1.0
3^EABG2
202
V1.0
3FD^240S
204
V1.0
3^ABG80
205
V1.0
3FD^216S
206
V1.0
3^32BITI
207
V1.0
D-8
V1.0
Unterstützung
Anzeigentyp
E.ABG-EL/LED
E.ABG-VF
E.ABG-80
E.FD-1/40S
E.FD-2/40S
E.ABG-2
E.EABGEL/LED
E.ABG-VF
E.ABG-2
E.FD-1/40S
E.FD-2/40S
E.ABG-80
E.ABG-EL/LED
E.ABG-VF
E.ABG-80
-
Erstellung
über
Anzeigeneditor: BAF
für Standardbetrieb
erzeugen
Kurzbeschreibung
Modul
einbinden
BAF Treiber für Tastatur
E.ABG, Integer-Wert
BAF Anzeigentreiber
ABG, interne Texte
BAF Tastenabfrage/
LED-Ansteuerung ABG-2
BAF Anzeigentreiber
FD-X40/S, externe Texte
BAF Treiber für Tastatur
E.ABG-80
BAF Treiber FD-216S,
Text im ABG
32 Bit Arithmetik
9610a
FST 200
D.3
9610a
Anhang D
Sachwortregister
A
Allgemeine Struktur
Aufruf FST-Software .................................2-14
Bildaufbau .................................................2-16
FST-Kennung (Logo) ................................2-15
Hauptmenü ...............................................2-15
Hilfetext .....................................................2-18
Anweisungsliste
Anweisung ................................................4-17
Ausführungsprogramm .............................4-20
Ausführungsteil .........................................4-28
AWL-Befehle.............................................4-23
AWL-Datei formatieren .............................4-15
AWL-Editierbefehle ...................................4-12
AWL-Zusatzbefehle ..................................4-14
Bedingungsteil ..........................................4-26
Kommentar ...............................................4-33
mathematische Funktionen.......................4-33
Programmablauf .......................................4-18
Satz................................................ 4-18 - 4-19
Schrittprogramm .......................................4-17
Sonderanweisungen .................................4-30
Verknüpfungsprogramm............................4-19
Arithmetik/Logik-Box
allgemein...................................................5-54
ändern.......................................................5-57
anzeigen ...................................................5-56
kennzeichnen............................................5-56
Automode .................................................................7-40
B
Belegliste............................................... 4-53, 4-55, 5-12
editieren ....................................................4-57
ein/aus ............................................ 4-15, 5-18
erstellen ....................................................5-13
absolute Operanden .................................5-10
absoluter Operand .......................... 4-21, 4-53
Eintrag beim Editieren .................... 4-20, 4-56
Kommentar kopieren ................................4-61
D-9
FST 200
Anhang D
Operand ändern .............................. 4-59, 5-16
Operand einfügen ........................... 4-58, 5-14
Operand entfernen ................................... 4-59
Operand löschen...................................... 4-59
Operand suchen ............................. 4-60, 5-17
Operandenkommentar .................... 4-54, 5-11
symbolische Operanden .......................... 5-10
symbolische Operanden ................. 4-22, 4-53
Bildaufbau
Anzeigefenster ......................................... 2-17
Arbeitsbereich .......................................... 2-17
Funktionstasten........................................ 2-18
Kopfzeile .................................................. 2-17
Mauscursor .............................................. 2-17
Meldezeile ................................................ 2-17
Menü-Hinweis .......................................... 2-17
Block
-cursor ...................................................... 4-14
einlesen............................................. 4-10, 6-9
speichern......................................... 4-10, 6-10
Blockbefehle
allgemein.................................................. 5-62
Block kopieren ........................................... 6-7
Block löschen............................................. 6-7
Block markieren ......................................... 6-6
Block verschieben...................................... 6-7
Markierung ein/aus .................................... 6-7
Box im Ausführungsteil
definieren ................................................. 5-39
allgemein.................................................. 5-39
Arithmetik/Logik........................................ 5-54
Bausteine ................................................. 5-57
Mehrbit-Operationen ................................ 5-52
Timer ........................................................ 5-41
Zähler ....................................................... 5-47
Zuweisung................................................ 5-40
D-10
9610a
FST 200
Anhang D
D
Datei-Import
Assemblerprogramm........................................
aufrufen.....................................................3-23
CI-Bereichskennung .................................3-28
CI-Bereichsparameter...............................3-28
Datei(en) auswählen.................................3-24
Dateierweiterung.......................................3-28
FPC-ZE-Nummer ......................................3-28
Suchpfad...................................................3-23
Zielprojekt auswählen ...............................3-26
Dateibefehle
Block einlesen................................... 4-10, 6-9
Block speichern ........................................4-10
Editieren abbrechen................... 4-10, 5-9, 6-8
Sichern und Editor verlassen ...... 4-9, 5-9, 6-8
Syntaxtest .................................................5-10
Zwischensichern .......................... 4-9, 5-9, 6-8
Drucken
Belegliste .................................................. 3-11
Fehlerliste .................................................3-14
Programm ................................................. 3-11
Projekt.........................................................3-8
Projekt-Titelseite ....................................... 3-11
Querverweisliste .......................................3-12
Textdokument............................................ 3-11
Druckerkonfiguration
Heftrand einstellen....................................2-12
Schnittstelle...............................................2-13
Sonderzeichen ..........................................2-13
Steuerzeichen ...........................................2-13
F
Fehler
-anzeigen (Status) ....................................7-27
-liste drucken ............................................3-14
-löschen ....................................................7-30
-meldungen ................................................ C-7
Funktionsbaustein
allgemein......................................... 4-46, 5-57
9610a
D-11
FST 200
Anhang D
Aufruf............................................... 4-15, 4-46
Parameterübergabe ................................. 5-60
Übernahme ins Programm....................... 4-48
Funktionstastenbelegung
ändern ............................................. 4-11, 6-16
Ebene einfügen........................................ 6-17
Ebene löschen ......................................... 6-20
G
Geräte
Anforderungen ........................................... 1-5
Graphikkarten............................................. 1-5
I
Inbetriebnahme
SF-202 als Slave ..................................... 8-17
K
Kontakt
allgemein.................................................. 5-23
einfügen ................................................... 5-25
löschen..................................................... 5-31
Kontaktplan
Ausführungsteil ........................................ 5-20
Bedingungsteil.......................................... 5-20
Editor.......................................................... 5-2
M
Makro
aktivieren.................................................. 7-36
definieren ................................................. 7-35
dynamisch ausführen............................... 7-36
Funktion aufrufen ..................................... 7-33
Maus
Bedienung ................................................ 2-22
Eintrag anklicken...................................... 2-23
Position anfahren ..................................... 2-23
Mehrbit-Operation
mit drei Operanden .................................. 5-53
mit mehr als drei Operanden ................... 5-54
mit zwei Operanden................................. 5-53
D-12
9610a
FST 200
Anhang D
Multitasking
Bearbeitungszyklus.................................... A-8
Taskwechsel............................................. B-12
9610a
O
Online-Betrieb
aufrufen.....................................................7-14
verlassen...................................................7-25
Anzeige SF3 Info ......................................7-19
Dynamische Anzeige ................................7-33
Kommandos..............................................7-36
Makro-Behandlung.......................... 7-14, 7-33
Mini-Terminal.............................................7-39
Möglichkeiten ............................................7-10
Operandenwerte ändern...........................7-20
Steuerung löschen....................................7-17
System Konfiguration................................7-17
Terminal Mode ................................ 7-17, 7-39
Operanden ...............................................................4-55
symbolisch ..................................................1-3
absolut ........................................................4-1
ändern........................................... 4-59, 5-278
einfügen ....................................................4-58
eintragen (Belegliste)................................4-57
eintragen (Programm)..................... 4-56, 5-28
entfernen...................................................4-59
löschen......................................................5-15
suchen ......................................................4-60
symbolisch ........................................ 4-1, 5-10
Kommentar ...............................................4-54
Liste ........................................................... B-9
Wert ändern ................................... 7-20 - 7-25
Wert anzeigen................................ 7-20 - 7-25
Remanent RAM/EEPROM..........................7-8
P
Parallelzweig
allgemein...................................................5-32
bilden .............................................. 5-32, 5-36
entfernen...................................................5-34
löschen......................................................5-37
D-13
FST 200
Anhang D
Programm
in EPROM ablegen .................................... 7-7
laden .......................................................... 7-6
nummer ...................................................... A-7
parameter................................................... 4-4
verzeichnis ................................................. 2-1
als Projektteil löschen ................................ 3-7
Aufruf eintragen ......................................... 2-6
Status anzeigen ....................................... 7-30
Programmaufruf
aktivieren.................................................. 3-35
eintragen .................................................. 3-31
Arbeiten auf DOS-Ebene ......................... 3-32
Eintrag beenden (s. Dateibefehle)........... 3-35
externe FST-Programme ......................... 3-32
Parameter ................................................ 3-33
Rückkehr zur FST-Software..................... 3-36
Verzeichnis-/Laufwerkwechsel ................. 3-32
Programmbaustein
aufruf definieren ....................................... 5-58
allgemein.................................................. 5-58
anlegen .................................................... 4-49
Aufruf............................................... 4-15, 4-51
Parameterübergabe ........................ 4-50, 5-60
Status anzeigen ....................................... 7-30
Übernahme ins Programm....................... 4-52
Projekt
anlegen ...................................................... 3-3
auswählen .................................................. 3-4
drucken ...................................................... 3-8
einrichten.................................................... 3-2
laden ................................................. 3-14, 7-3
löschen....................................................... 3-5
\LIB-Verzeichnis .................................. 2-1, 3-3
Aufgabe...................................................... 3-3
Inhalt .......................................................... 3-2
Verwaltung ................................................. 3-1
D-14
9610a
FST 200
Anhang D
Projekt Backup
abschließen...............................................3-23
Diskette formatieren..................................3-21
Projekt einlesen ........................................3-18
Projekt löschen .........................................3-19
Projekt sichern ..........................................3-17
Projekt umbenennen.................................3-19
Ziellaufwerk ändern ..................................3-20
Projektverzeichnis
verzeichnis ..................................................2-1
9610a
Q
Querverweisliste
-drucken ....................................................3-12
Ausdruck ...................................................3-13
Auswahl ....................................................3-12
Erklärung...................................................3-13
R
Rechnerkonfiguration
Abschluß.....................................................2-7
Bildschirmadapter .......................................2-8
Initialisierung ...............................................2-6
Monitortyp ...................................................2-8
Projektverzeichnis.......................................2-8
Rechnertyp (PC) .........................................2-8
S
Seitenkopf
editieren ....................................................6-24
neu erstellen .............................................6-23
ls Block .....................................................6-24
Spalte
einfügen ....................................................5-21
entfernen...................................................5-22
Sprungbefehl
allgemein...................................................5-37
Sprunganweisung .....................................5-38
Sprungziel .................................................5-38
Spulen
definieren ..................................................5-35
allgemein...................................................5-34
D-15
FST 200
Anhang D
Steuerungskonfiguration
FPC-Abschluß.......................................... 2-10
FPC-Schnittstelle ....................................... 2-9
Strompfad
einfügen ................................................... 5-22
entfernen .................................................. 5-23
listen......................................................... 5-65
Kommentar............................................... 5-22
Suchbefehle
Operand suchen ...................................... 5-65
Strompfad suchen.................................... 5-65
Text suchen................................................ 6-3
Text tauschen............................................. 6-4
Textanfang/-ende ....................................... 6-5
weitersuchen .............................................. 6-4
Zeilen suchen............................................. 6-5
Syntaxtest
intern ........................................................ 4-14
T
Tabulator
ändern ...................................................... 6-12
ein/aus.......................................................6-11
einfügen ................................................... 6-12
löschen..................................................... 6-12
Standardtabulatoren................................. 6-13
Tastenbelegung
Backspace-Taste...................................... 2-22
CTRL-Taste .............................................. 2-22
Cursortasten............................................. 2-19
Cursortasten mit CTRL-Taste .................. 2-20
DEL-Taste ................................................ 2-21
Enter-Taste............................................... 2-21
ESC-Taste ................................................ 2-21
INS-Taste ................................................. 2-22
SCROLL-LOCK-Taste .............................. 2-21
Tabulator-Taste......................................... 2-20
D-16
9610a
FST 200
Anhang D
Texteditor
Blockbefehle ...............................................6-2
Blockcursor ..................................... 4-14, 6-14
Ctrl-Befehle ................................................ C-5
Dateibefehle................................................6-2
Editierhilfe ...................................................6-2
Suchbefehle ................................................6-2
Tabulatorbefehle .........................................6-2
Text einrücken...........................................6-14
Textdokument..............................................6-1
Zusatzbefehle .............................................6-2
Timer
abfragen....................................................4-38
adresse .....................................................5-41
bereich ....................................................... A-6
eigenschaften............................................4-40
initialisieren ..................................... 4-37, 5-47
nummer...................................................... A-6
starten ............................................. 4-37, 5-47
stoppen ........................................... 4-38, 5-47
vorwahl............................................ 4-36, 5-42
wort ................................................. 4-36, 5-42
zustand ........................................... 4-36, 5-42
allgemein...................................................5-41
ausschaltverzögerter.................................5-46
einschaltverzögerter..................................5-44
Impulstimer ...............................................5-43
Werte ändern ............................................7-27
Werte anzeigen.........................................7-24
Titelseite
editieren ....................................................6-22
neu erstellen .............................................6-21
als Block ...................................................6-22
V
9610a
Vergleichsbox
einfügen ....................................................5-29
löschen......................................................5-31
allgemein...................................................5-28
D-17
FST 200
Anhang D
Z
Zähler
abfragen ................................................... 4-45
adresse .................................................... 5-48
bereich ....................................................... A-6
initialisieren ..................................... 4-42, 5-49
nummer ...................................................... A-6
stoppen .................................................... 4-44
vorwahl ............................................ 4-41, 5-49
wort ................................................. 4-41, 5-49
zustand............................................ 4-41, 5-48
allgemein.................................................. 5-47
rückwärts.................................................. 4-43
Rückwärtszähler....................................... 5-51
vorwärts.................................................... 4-43
Vorwärtszähler ......................................... 5-50
Werte ändern ........................................... 7-25
Werte anzeigen ........................................ 7-25
Zählanweisung ......................................... 4-43
Zeile
belassen.......................................... 4-13, 6-14
einfügen .......................................... 4-13, 6-14
löschen............................................ 4-13, 6-14
Zustandsanzeige
aktivieren.................................................. 5-68
Abtastrate........................................ 4-66, 5-71
allgemein.................................................. 5-66
Anzeigeformat ................................. 4-64, 5-73
Einstieg ........................................... 4-62, 5-67
Fehlermeldungen ............................ 4-66, 5-73
Funktionen ............................................... 4-61
Operandenwert ändern ................... 4-64, 5-72
Operandenwert anzeigen......................... 5-73
D-18
9610a
FST 200
D.4
Anhang D
Ergänzende Literatur
Im SF 3-Online-Betrieb erhalten Sie Einblick in einen
kleinen Teil der Anweisungen, die im Kommando-Interpreter der jeweiligen Steuerung beinhaltet sind. Im
Handbuch zur entsprechenden Steuerung finden Sie
• alle Anweisungen des Kommando-Interpreters
• die Fehlermeldungen des Kommando-Interpreters
und des Betriebssystems.
Folgende Tabelle zeigt, nach Steuerungstyp unterschieden, die Nummern dieser Abschnitte.
Festo-Steuerung
FPC 202 C
Bediener-Handbuch FPC 202 C, Teile-Nr. 8394 (D)
- Kommando-Interpreter Kapitel 5
- Fehlermeldungen Kapitel 6
Programmierbare Festo-Ventilinsel mit Steuerblock ...
9610a
SB 202
Typ 02
Typ 03/05
Teile-Nr. 18370 (D)
Teile-Nr. 152750 (D)
SF 202
Typ 02
Typ 03/05
Teile-Nr. 18372 (D)
Teile-Nr. 152750 + 157643 (D)
SF 3
Typ 02
Typ 03
Teile-Nr. 165480 (D)
Teile-Nr. 165481 (D)
D-19
FST 200
D-20
Anhang D
9610a