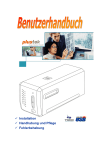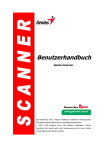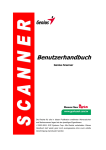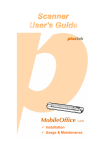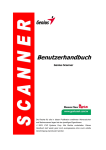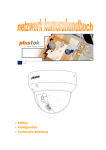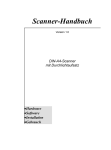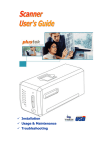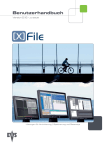Download DE Scanner UG, ST48, v1.1
Transcript
Installation Handhabung und Pflege Fehlerbehebung Markenschutz © 2011 Plustek Inc. Alle Rechte vorbehalten. Das Kopieren dieses Dokuments ist nur mit ausdrücklicher Erlaubnis gestattet. Alle in dieser Dokumentation genannten Warenzeichen und Markennamen sind Eigentum der jeweiligen Firmen. Haftung Obwohl jede Anstrengung unternommen wurde, um die Korrektheit des Inhalts dieses Dokuments zu gewährleisten, übernehmen wir keine Garantie für Fehler, Unterlassungen oder Aussagen jeglicher Art in diesem Dokument, unabhängig davon, ob es sich bei dem Fehler um Unterlassung oder Aussagen die auf Fahrlässigkeit beruhen, Unfall, oder anderen Ursachen handelt. Der Inhalt dieser Anleitung kann ohne Vorankündigung geändert werden. Wir übernehmen keine Haftungs- oder Garantieleistungen, bei Nichtbeachtung dieser Anleitung. Urheberrecht Das scannen von bestimmten Dokumenten, z. B. Schecks, Geldscheinen, Ausweise, Bundesanleihen oder von öffentlichen Dokumenten, ist möglicherweise gesetzlich Verboten und/oder unterliegt der strafrechtlichen Verfolgung. Wir empfehlen, dass Sie sich verantwortungsbewusst zeigen und das Sie Urheberrechte respektieren, wenn sie Bücher, Zeitschriften, Journale und anderes einscannen. Umweltbedingte Information Recycle bzw. Verschleiß-Informationen, bitte Fragen Sie Ihren Distributor oder Fachhändler nach Ersatzteilen und Verschleißmaterial. Das Produkt ist konzipiert und produziert, um eine umweltgerechte Nutzung zu gewährleisten. Wir legen Wert darauf, dass unsere Produkte globalen Umweltstandards gerecht werden. Nehmen Sie eine Entsorgung entsprechend der örtlichen Vorschriften vor. Die Produktverpackung kann recyclet werden. Hinweis zur Entsorgung Schützen auch Sie Ihre Umwelt. Nach Nutzungsbeendigung gehört das Gerät nicht in den Hausmüll. Nutzen Sie bitte die kostenlosen Rückgabemöglichkeiten bei den Annahmestellen in Ihrer Gemeinde. Die Screenshots in diesem Handbuch Die Screenshots in diesem Handbuch beziehen sich auf Windows XP. Falls Sie Windows 2000, Vista verwenden 7, sehen die Bildschirmoberflächen etwas anders aus, funktionieren jedoch gleich. Inhaltsverzeichnis EINFÜHRUNG..............................................................................................................................................1 HINWEISE ZU DIESEM HANDBUCH ...............................................................................................................1 SCHREIBWEISEN IN DIESEM HANDBUCH ......................................................................................................2 HINWEISE ZU DEN SYMBOLEN .....................................................................................................................2 SYSTEMVORAUSSETZUNGEN .......................................................................................................................3 LIEFERUMFANG ...........................................................................................................................................4 PRODUKTINFORMATION ..............................................................................................................................4 KAPITEL 1. INSTALLATION DES SCANNERS ...................................................................................5 INSTALLATIONSVORAUSSETZUNGEN ...........................................................................................................5 HARDWAREVORAUSSETZUNGEN .................................................................................................................5 SCANNER INSTALLIEREN UND EINRICHTEN ..................................................................................................6 Schritt 1. Den Scanner an Ihren Computer anschließen .......................................................................6 Schritt 2. Software installieren ..............................................................................................................7 MÖGLICHE INSTALLATIONSPROBLEME ......................................................................................................10 INSTALLATION ZUSÄTZLICHER SOFTWARE ................................................................................................10 KAPITEL 2. HANDHABUNG UND PFLEGE .......................................................................................11 UMGANG MIT DEM SCANNER .....................................................................................................................11 Filmhalter ............................................................................................................................................11 Halter für gerahmte Dias verwenden ..................................................................................................12 Filmstreifenhalter verwenden ..............................................................................................................12 Filmhalter einschieben ........................................................................................................................13 Anwendung der IntelliScan-Taste........................................................................................................14 Anwendung der QuickScan-Taste........................................................................................................15 QuickScan setting ................................................................................................................................15 Funktionen der QuickScan-Einstellungen und der Voransicht............................................................17 STATUSANZEIGE ........................................................................................................................................20 VERBINDUNG MIT DEM SCANNER ..............................................................................................................21 ENERGIESPAREN ........................................................................................................................................22 PFLEGE UND WARTUNG.............................................................................................................................22 ANHANG A. FEHLERBEHEBUNG ........................................................................................................23 PROBLEME BEIM SCANNEN ........................................................................................................................23 ALLGEMEINE FRAGEN ...............................................................................................................................26 ANHANG B. TECHNISCHE DATEN ......................................................................................................28 ANHANG C. KUNDENDIENST ...............................................................................................................29 SERVICE & SUPPORT INFORMATIONEN ......................................................................................................29 EINGESCHRÄNKTE GARANTIEERKLÄRUNG ................................................................................................30 FCC-ERKLÄRUNG .....................................................................................................................................31 SO ERREICHEN SIE PLUSTEK .............................................................................................................33 Einführung Wir beglückwünschen Sie zum Kauf Ihres neuen Plustek-Scanners und begrüßen Sie in der Welt der innovativen Bildverarbeitung. Mit Ihrem neuen Scanner können Sie eine Vielzahl täglicher Büroaufgaben professionell bewältigen, etwa Bilder in Ihren Computer einlesen. Wie alle unsere Produkte ist der Scanner mit Augenmerk auf einfache Bedienung und extreme Zuverlässigkeit entwickelt worden. Dafür stehen wir mit unserer guten Reputation hinsichtlich der Kundenzufriedenheit ein. Denken Sie daran, Ihren Scanner bei uns registrieren zu lassen. Die Registrierung kann auf drei unterschiedlichen Wegen erfolgen: 1) Online auf der Website von Plustek. 2) Per Fax an ein Plustek-Kundendienstcenter. Drucken Sie dazu das Registrierungsformular, füllen Sie es aus, und versenden Sie es per Fax. 3) Durch Einschicken des ausgedruckten und ausgefüllten Registrierungsformulars an die nächstgelegene Plustek-Niederlassung. Auf der letzten Seite dieses Benutzerhandbuchs finden Sie eine vollständige Liste aller Plustek-Niederlassungen. Als registriertem Anwender stehen Ihnen unser leistungsstarker Kundensupport, neue Produktinformationen sowie Softwareaktualisierungen und neue Softwareprodukte zur Verfügung. Wir danken Ihnen, dass Sie sich beim Kauf Ihres Scanners für uns entschieden haben. Wir hoffen, dass Sie mit diesem Produkt so zufrieden sein werden wie zahlreiche andere Anwender und sich daher auch in Zukunft für uns entscheiden. Hinweise zu diesem Handbuch In diesem Benutzerhandbuch wird die Installation und Bedienung des Scanners ausführlich und leicht verständlich beschrieben. Es wird vorausgesetzt, dass Sie mit Windows vertraut sind. Wenn dies nicht der Fall ist, informieren Sie sich in Ihrem Handbuch zu Microsoft Windows über den Umgang mit Windows, bevor Sie den Scanner verwenden. In den ersten Abschnitten dieses Handbuchs werden der Lieferumfang und die für den Einsatz dieses Scanners notwendigen Systemvoraussetzungen Ihres Computer beschrieben. Überprüfen Sie die Vollständigkeit des Lieferumfangs, bevor Sie mit der Installation des Plustek-Scanners beginnen. Sollten Teile fehlen oder beschädigt sein, setzen Sie sich mit dem Händler in Verbindung, bei dem Sie den Scanner erworben haben, oder wenden Sie sich direkt an den Kundendienst der nächstgelegenen Plustek-Niederlassung (Adressen finden Sie am Ende dieses Handbuches). 1 Kapitel 1 enthält Informationen zum Anschließen des Scanners an den Computer und zum Installieren der Scannersoftware. Hinweis: Die Datenübertragung zwischen Scanner und Computer findet über USB (Universal Serial Bus) statt. Wenn Ihr Computer den USB-Standard nicht unterstützt, müssen Sie eine USBSchnittstellenkarte erwerben, um ihn entsprechend aufzurüsten. Falls die Hauptplatine (Motherboard) Ihres Computers bereits USB-fähig ist, benötigen Sie noch die USB-Anschlüsse. Es wird in diesem Handbuch davon ausgegangen, dass Ihr Computer USB-kompatibel ist und über einen freien USB-Anschluss verfügt. In Kapitel 2 wird beschrieben, wie Sie den Scanner testen, warten und reinigen. Außerdem wird hier die Verwendung des Scanner Utility erläutert, mit dem Sie Fehler und Anschlussprobleme, die während der Installation des Scanners aufgetreten sind, identifizieren und beheben können. In Anhang A finden Sie Informationen zur Fehlerbehebung und technische Daten, die Ihnen bei der Lösung etwaiger Probleme von Nutzen sein können. Lesen Sie bitte Anhang A "Fehlerbehebung", bevor Sie sich an den Kundendienst wenden. Anhang B enthält die technischen Daten dieses Plustek -Scanners. Anhang C enthält die Garantieerklärung von Plustek sowie Kundendienst- und Kontaktinformationen. Schreibweisen in diesem Handbuch Fett — Wird zum Hervorheben wichtiger Informationen verwendet. [XXX] — Werden zur Darstellung von Befehlen bzw. Bildschirmmeldungen verwendet. Hinweise zu den Symbolen In diesem Handbuch werden zum Hervorheben besonderer Informationen die folgenden Symbole verwendet: Gefahr: Zeigt auf, wie Sie genau vorgehen müssen, um Verletzungen oder Unfälle zu vermeiden. Gefahr Achtung Achtung: Enthält Informationen, die unbedingt beachtet werden müssen, da andernfalls ein Datenverlust oder eine Beschädigung der Geräte die Folge sein können. Wichtige Tips: Weist auf Informationen hin, die Sie sich merken sollten und die zur Vermeidung von Fehlern beitragen können. Tip 2 Systemvoraussetzungen1 Intel-kompatibler PC mit Windows-Betriebssystem Pentium Ⅲ -CPU (oder besser) CD-ROM-Laufwerk 512 MB RAM Mindestens 500 MB Festplattenspeicher USB-Anschluss Microsoft Windows 2000 Professional / XP / Vista / 7 Compatible HINWEIS: Windows NT 4.0 unterstützt keine USB-Verbindungen Grafikkarte mit mindestens 16 Bit Farbtiefe 1 Für das Scannen oder Bearbeiten großer Mengen Bilddaten können die Anforderungen höher liegen. Die angegebenen Systemanforderungen stellen nur eine Richtlinie dar. Im Allgemeinen gilt: je besser der Computer (Hauptplatine, Prozessor, Festplatte, RAM, Videokarte), desto besser die Ergebnisse. 3 Lieferumfang2 1. Scanner 2. Gepolsterte Tragetasche 3. Halter für gerahmte Dias und Filmstreifenhalter 4. USB-Anschlusskabel 5. Netzteil 6. Kurzanleitung 7. CD-ROM mit SilverFast von LaserSoft 8. Programm und Treiber CD-ROM 9. 35 mm IT-8 Target (Nur für OpticFilm 7600i Ai) Produktinformation Bitte machen Sie zu Referenzzwecken die folgenden Angaben. Diese Daten werden benötigt, wenn Sie mit Ihrem Händler oder mit unserem Kundendienst Kontakt aufnehmen. Seriennummer: (Befindet sich an der Rückseite des Geräts) Kaufdatum: 2 - - Heben Sie die Verpackungsmaterialien für eventuelle zukünftige Transporte auf. 4 Kapitel 1. Installation des Scanners Bevor Sie mit der Installation des Scanners beginnen, müssen Sie sicherstellen, dass alle notwendigen Komponenten vorliegen. Eine Liste der im Lieferumfang enthaltenen Komponenten finden Sie im Abschnitt Lieferumfang zu Beginn dieses Handbuchs. Installationsvoraussetzungen Der Scanner wird mit dem Bildbearbeitungsprogramm Presto! ImageFolio, dem Dokumenten Verwaltungsprogramm NewSoft Presto! PageManager, dem Scannertreiber, dem QuickScan Setting (Einstellung von QuickScan) und dem Programm geliefert LaserSoft SilverFast. Für eine vollständige Installation dieser Programme benötigen Sie etwa 160 MB Speicherplatz auf der Festplatte. Um genügend Platz für die Software-Installation und zum Einscannen und Speichern von Dokumenten zur Verfügung zu haben, sollten mindestens 260 MB freier Speicherplatz vorhanden sein. Der USB-Scanner funktioniert nur unter Windows 2000 Professional, XP, Vista oder 7. Hardwarevoraussetzungen Dieser Scanner überträgt Daten über USB (Universal Serial Bus), wodurch Anschließen bei Betrieb ohne Neustart (Hot Plug and Play) möglich ist. Um die USBFähigkeit Ihres Computers zu ermitteln, überprüfen Sie, ob auf der Rückseite des Computers ein USB-Anschluss vorhanden ist, der der untenstehenden Abbildung entspricht. Beachten Sie, dass der USB-Anschluss an der Rückseite des Computers bereits belegt sein kann und sich zusätzliche Anschlüsse am Monitor oder an der Tastatur befinden können. Wenn Sie Probleme haben, den USB-Anschluss Ihres Computers zu identifizieren, finden Sie Hinweise dazu in der HardwareDokumentation des Computers. Der Computer sollte über einen oder zwei rechteckige USB-Anschlüsse verfügen, die normalerweise so aussehen wie in dieser Abbildung. 5 USB-Anschlüss Wenn Ihr Computer keinen solchen USB-Anschluss aufweist, müssen Sie eine zertifizierte USB-Schnittstellenkarte erwerben, um den Computer für USB aufzurüsten. Scanner installieren und einrichten Befolgen Sie diese Schritt-für-Schritt-Anweisungen, um den Plustek USBScanner zu installieren. Schritt 1. Den Scanner an Ihren Computer anschließen 3 3 Die Abbildungen des Scanners können vom tatsächlichen Aussehen abweichen. 6 1. Verbinden Sie das Netzteil mit dem Netzanschluss am Scanner. 2. Schließen Sie das andere Wechselstromsteckdose. Ende des Netzteils an eine Standard- 3. Schließen Sie den rechteckig geformten Stecker des mitgelieferten USB-Kabels an den USB-Anschluss des PC. 4. Schließen Sie den quadratisch geformten Stecker des mitgelieferten USB-Kabels an den USB-Anschluss des Scanners. Hinweis: Wenn bereits ein anderes USB-Gerät mit dem Computer verbunden ist, schließen Sie den Scanner an einen verfügbaren USB-Anschluss an. 5. Wenn Sie den Scanner an eine USB-Konsole 4 anschließen möchten, achten Sie darauf, dass die Konsole mit dem Computer verbunden ist. Schließen Sie dann den Scanner an die USB-Konsole. Hinweis: Falls kein USB-Anschluss verfügbar ist, müssen Sie einen solchen erwerben. Schritt 2. Software installieren 1. Wenn die USB-Komponenten Ihres Computers einwandfrei funktionieren, wird der Scanner automatisch erkannt und der Assistent zum Hinzufügen neuer Hardware gestartet. Hinweis: Wenn der Computer bei der Installation des Scanners ausgeschaltet war, wird nach dem nächsten Start von Windows die Meldung "Hardware-Assisten" angezeigt. 2. Unter Windows 2000 4 a. Klicken Sie auf [Weiter], sobald das Dialogfeld des Hardware-Assistenten erscheint. b. Wählen Sie die Option "NACH DEM BESTEN TREIBER FÜR DAS GERÄT SUCHEN (EMPFOHLEN)", und klicken Sie auf [Weiter]. c. Im nächsten Dialogfeld werden Sie aufgefordert, das Ziellaufwerk zur Treibersuche anzugeben. Markieren Sie die Option [CD-ROM-Laufwerk], und deaktivieren Sie die Option [Diskettenlaufwerk] (falls markiert). d. Legen Sie die mit dem Scanner mitgelieferte CD-ROM zur Einrichtung des Scanners in das CD-ROM-Laufwerk, und klicken Sie auf [Weiter]. Eine USB-Konsole ist nicht im Lieferumfang enthalten. 7 3. 4. e. Klicken Sie im folgenden Fenster auf die Schaltfläche "Weiter". f. Während des Installationsprozesses wird die Meldung "Digital Signature required" angezeigt. Ignorieren Sie sie, und klicken Sie auf [Ja], um mit der Installation fortzufahren. Die korrekte Scannerfunktion ist dabei dennoch gesichert. Fahren Sie anschließend mit Schritt 6 fort. Unter Windows XP a. Legen Sie die mitgelieferte CD-ROM in das CD-Laufwerk ein. b. Wählen Sie “Automatische Softwareinstallation [Empfohlen]” und klicken Sie auf [Weiter]. c. Klicken Sie im folgenden Fenster auf die Schaltfläche [Weiter]. Fahren Sie anschließend mit Schritt 6 fort. Unter Windows Vista a. Wählen Sie die Option “Software automatisch installieren [EMPFOHLEN]” (Locate and install driver software), sobald das Dialogfeld des “Neues Gerät gefunden” (Found New Hardware) erscheint. b. Klicken Sie auf [Weiter], wenn sich das “Benutzerkonto” (User Account Control) Dialogfenster öffnet. c. Legen Sie die mitgelieferte CD-ROM in das CD-Laufwerk ein, wenn das Fenster erscheint: “Legen Sie die CD ein, die mit Ihrem USB Scanner geliefert wurde” (Insert the disc that came with your USB Scanner), und klicken Sie auf [Weiter]. d. Während des Installationsprozesses wird die Meldung “Windows kann den Herausgeber dieser Treibersoftware nicht überprüfen“ (Windows can’t verify the publisher of this driver software) angezeigt. Ignorieren Sie sie, und klicken Sie auf [Treibersoftware dennoch installieren] (Install this driver software anyway), um mit der Installation fortzufahren. Die korrekte Scannerfunktion ist dabei dennoch gesichert. Fahren Sie anschließend mit Schritt 6 fort. 5. Unter Windows 7 Wenn die Programm- und Treiber-CD-ROM für mehrere Scannermodelle ist 8 a. Legen Sie die mit ihrem Scanner mitgelieferte Setup-CD-ROM in das CDROM-Laufwerk ein. Klicken Sie im [Automatische Wiedergabe] Fenster auf [install.exe ausführen]. b. Klicken Sie auf die Schaltfläche [Ja] [Benutzerkontensteuerung] auftauchen sollte. Installationsanweisungen der Pop-up Nachricht. c. Klicken Sie im [Geräte-Manager] Fenster unter [Andere Geräte] mit der rechten Maustaste auf den Scanner und wählen Sie [Treibersoftware aktualisieren] aus dem Pop-up Menü. Klicken Sie in dem erscheinenden Fenster auf [Auf dem Computer nach Treibersoftware suchen] und klicken Sie die [Durchsuchen] Schaltfläche. d. Wählen Sie im Fenster [Ordner suchen] den Ordner oder das CD-ROMLaufwerk, der den Scannertreiber enthält und klicken Sie die [OK] Schaltfläche um zum vorherigen Bildschirm zurückzukehren. Klicken Sie die [Weiter] Schaltfläche und [Diese Treibersoftware trotzdem installieren] falls das Fenster [Windows-Sicherheit] auftauchen sollte. Fahren Sie anschließend mit schritt 7 fort. falls der Dialog Folgen Sie den Wenn die Programm- und Treiber-CD-ROM nur für ein Scannermodell ist a. Legen Sie die mit ihrem Scanner mitgelieferte Setup-CD-ROM in das CDROM-Laufwerk ein. Klicken Sie im [Automatische Wiedergabe] Fenster auf [install.exe ausführen]. b. Klicken Sie auf die Schaltfläche [Ja] falls der Dialog [Benutzerkontensteuerung] auftauchen sollte. Sollte der Pop-up Assistent auftauchen, klicken Sie auf [Weiter] und klicken Sie im Fenster [WindowsSicherheit] auf [Diese Treibersoftware trotzdem installieren]. Klicken Sie dann im Pop-up Assistenten auf [Fertig stellen]. Fahren Sie anschließend mit schritt 7 fort. 6. Klicken Sie nach Abschluss der Installation auf [Fertig stellen], um den Hardwareassistenten zu schließen. 7. Folgen Sie zum Installieren der benötigten Software für lhren neuen USBScanner den Anweisungen am Bildschirm. 8. Schließen Sie nach Installation der Software alle offenen Anwendungen und klicken Sie auf die Schaltfläche [Fertig stellen], um lhren Computer jetzt neu zu starten. Tip Hinweis: Wenn die Scannerinstallation und die entsprechenden Bildschirmmeldungen ausbleiben sollten, klicken Sie auf [Start], wählen Sie die Option [Ausführen] und geben Sie [d:\Install.exe] (wobei D: den Laufwerksbuchstaben des CD-ROM-Laufwerks angeben muss). 9 Mögliche Installationsprobleme Lesen Sie die Installationshinweise in diesem Handbuch und der gedruckten Kurzanleitung noch einmal sorgfältig durch. Wenn die Probleme weiterhin bestehen, überprüfen Sie folgendes: • Stehen 500 MB freier Speicherplatz auf Ihrem Festplattenlaufwerk zur Verfügung? • Ist der Scanner an den Computer angeschlossen? • Verwenden Sie das mitgelieferte USB-Kabel? • Ist der quadratisch geformte Stecker des USB-Kabels mit dem Anschluss an der Rückseite des Scanners verbunden? • Ist der rechteckig geformte (abgeflachte) Stecker des USB-Kabels mit dem Anschluss an der Rückseite des Computers verbunden? Wenn Sie den in diesem Handbuch beschriebenen Installationsvorgang nicht eingehalten haben, trennen Sie das USB-Kabel vom Scanner, und installieren Sie die Software erneut von der CD-ROM. Um die Scannersoftware erneut zu installieren, klicken Sie auf [Start], wählen Sie [Ausführen], und geben Sie D:\Install ein (wobei der Buchstabe D für die Bezeichnung des CD-ROM-Laufwerks steht). Befolgen Sie sorgfältig die Installationsanweisungen am Bildschirm. Starten Sie Ihren Computer erneut, und verbinden das USB-Kabel wieder mit dem Scanner, wobei der Computer eingeschaltet bleibt. Besteht das Problem dennoch weiterhin, wenden Sie sich während der üblichen Geschäftszeiten an eines der drei Kundendienstzentren von Plustek, die auf der letzten Seite aufgeführt sind. Installation zusätzlicher Software Unsere Scanner sind TWAIN-kompatibel und arbeiten dadurch mit praktisch allen TWAIN-kompatiblen Programmen zusammen. Wenn Sie zusätzliche Software zur Verwendung mit dem Scanner erwerben, achten Sie darauf, dass diese dem TWAIN-Standard entspricht. 10 Kapitel 2. Handhabung und Pflege Umgang mit dem Scanner Ihr Scanner akzeptiert 35-mm-Diapositive und Negative. Es ist jedoch möglich, dass die maximale Informationsmenge durch das eingesetzte Anwendungsprogramm weiter begrenzt wird. Die Größe des scanbaren Dokuments ist außerdem vom Arbeitsspeicher sowie dem freien Platz auf der Festplatte Ihres Computers abhängig. Den Scanner können Sie auf drei verschiedene Weisen betreiben: 1. Über ein Bildbearbeitungsprogramm, das das direkte Einscannen von Bildern ermöglicht. 2. Benutzung der QuickScan-Funktion durch Drücken der QuickScan-Taste. Das „QuickScan Setting (Einstellung von QuickScan)”-Programm wird automatisch mit Ihrer Scanner-Software installiert. 3. Benutzung des SilverFast Launchers durch Drücken der IntelliScan-Taste. Dieses unabhängige Programm ermöglicht das Ausführen von erweiterten Scannerfunktionen. Weitere Informationen dazu finden Sie im Benutzerhandbuch zu SilverFast. Auf der im Lieferumfang enthaltenen CD-ROM mit den Installations- und Anwendungsprogrammen befindet sich ein Bildbearbeitungsprogramm. Sie können damit gescannte Bilder durch den Einsatz von Filtern und Werkzeugen verändern und korrigieren Mit dem Programm QuickScan können Sie Bilder oder Text direkt scannen, ohne dass Sie ein Bildbearbeitungs- oder OCR-Programm (wie Presto! ImageFolio) verwenden müssen. Weitere Informationen zu diesen Funktionen finden Sie in der QuickScan Online-Hilfe (Zu den Hilfeseiten gelangen Sie, indem Sie auf das QuickScan -Symbol auf der Taskleiste klicken und dann [Hilfe] wählen). Filmhalter Zwei Filmhalter sind in der Verpackung enthalten. Sie stellen korrekte Scannerresultate sicher. 11 A. Zum Scannen von aufgesteckten 35-mm-Diapositiven (max. 4 Diapositive) B. Zum Scannen von 35-mm-Filmstreifen (max. 6 Bilder) Halter für gerahmte Dias verwenden Setzen Sie die gerahmten Dias mit der emulsionsbeschichteten (matten) Seite nach unten in die Aussparung. Beachten Sie die Pfeile und Abbildungen am Rahmen der Aussparungen. Setzen Sie die gerahmten Dias wie in der Abbildung gezeigt ein. Filmstreifenhalter verwenden Legen Sie den Filmstreifen mit der emulsionsbeschichteten (matten) Seite nach unten in den Halter ein, und schließen Sie die Abdeckung. 12 Tip Schieben Sie zum ordnungsgemäßen Scannen den Film immer mit der Kopfseite der Bilder in Richtung der Rückseite des Scanners ein (wo sich Netz- und USB-Kabel befinden). Achten Sie darauf, dass die emulsionsbeschichtete (matte) Seite nach unten zeigt. Am oberen und unteren Rand des Filmes befinden sich Informationen wie Herstellerbezeichnung, Bildnummern, Filmcodes, Stapelnummern etc. Wenn der Film wie oben beschrieben ausgerichtet ist, sollten diese Informationen deutlich zu lesen sein (also nicht spiegelverkehrt oder auf dem Kopf stehend). Filmhalter einschieben Schieben Sie den Filmhalter unter der Staubabdeckung in den Scanner ein. Der Filmhalter kann von beiden Seiten eingeschoben werden. Mit Hilfe der Kerben an den Seitenschienen des Filmhalters kann er bildweise eingerastet werden. Berücksichtigen Sie einen Raum von ungefähr 40 cm auf beiden Seiten des Scanners, wenn Sie den Filmhalter einsetzen und entfernen. 13 Tip Wenn der Filmhalter in seine Indexposition einrastet, können Sie dies fühlen. Vor dem Scannen bewegen Sie den Filmhalter jedoch sanft hin und her, um sicherzustellen, dass der Filmhalter in der richtigen Position eingerastet ist. Die Oberseite des Filmhalters ist mit „Mounted Slide Holder“ (Halter für gerahmte Dias) oder „Filmstrip Holder“ (Filmstreifenhalter) gekennzeichnet. Zum ordnungsgemäßen Scannen muss diese Seite immer nach oben zeigen. Der Filmhalter muss vorsichtig und ohne festes Drücken in den Scanner eingeschoben werden. Anwendung der IntelliScan-Taste Mit der IntelliScan-Taste können Sie den gebündelten SilverFast 6.6 von Staub und Kratzern, Unterdrückung von Geräuschen, negative Optimierung, usw. Die detaillierten Einstellungen und Funktionen des SilverFast 6.6 sind im Benutzerhandbuch des SilverFast 6.6 beschrieben. Tip 14 Anwendung der QuickScan-Taste Mit der QuickScan-Taste können Sie die Bilder bequem scannen und diese automatisch ins Album speichern und danach zum NewSoft Presto! PageManagerProgramm senden, um weitere Bildbearbeitungen auszuführen. QuickScan setting 1. Klicken Sie mit der rechten Maustaste auf das QuickScan-Symbol oder doppelklicken Sie auf das QuickScan-Symbol auf der Windows-Systemleiste. Im Menü, welches erscheint, gehen Sie auf [Eigenschaften]. 2. Bevorzugte Einstellungen 15 Die Vorlagenlyp (das zu scannende Material), Sie die Anwendung (Die Anwendungssoftware die gespeichert oder ausgeführt werden soll), das Dateienformat (das Format zum Speichern), den Zielordner (den Pfad zum Speichern der Datei) und die Vorsilbe des Dateinamens (den Dateinamen) wählen. Die Software fügt danach automatisch 4 Stellen ab 0000 für das sequentielle Scannen hinzu. Klicken Sie die gewünschten Optionen im Vorschaufenster an, um die Einstellungen zu aktivieren und/oder zu bestätigen. Wählen Sie die Optionen zur automatischen Verarbeitung. Beachten Sie, dass die Funktion „Farberweiterung“ nur im Modus „Negativ“ verfügbar ist. Die Funktion „Farbkalibrierung“ ist nur im Modus „Transparent“ verfügbar. Die Funktion „Automatische Dichte” ist sowohl im Modus „Transparent“ als auch im Modus „Filmnegative“ verfügbar. Wegen der verschiedenen Methoden bei der Farbverarbeitung können die Funktionen „Automatische Dichte“ und „Farbkalibrierung“ nicht gleichzeitig angewandt werden.. Die Funktion „Automatischer Zuschnitt“ wird bei aktivierter Funktion „Automatische Dichte“ automatisch ausgeführt. Optionen für „Scaneigenschaften“ wählen: Sie können Scanmodus, Auflösung, Filter, Helligkeit, Kontrast und Gammawerte des Monitors anpassen. Klicken Sie auf die Schaltfläche „Standard“, um die Standardeinstellungen wiederherzustellen. Klicken Sie auf die Schaltfläche „Schließen“, um die aktuellsten Einstellungen zu speichern, anschließend schließen das QuickScan Fenster. 3. Vorschaufenster Dieses Fenster kann nur verwendet werden, wenn „Aktivieren“ und „Bestätigen“ im Abschnitt „Vorschau“ angeklickt wurden. 16 1 2 3 4 5 6 7 8 9 10 1. Scanquelle 2. Scanmodus 3. Auflösung 4. Filter 5. Helligkeit 6. Kontrast 7. Scannen und im Album speichern 8. Vorschau 9. Beenden 10. Online-Hilfe Funktionen der QuickScan-Einstellungen und der Voransicht Quelle – Teilt dem Scanner die Methode mit, die Sie anwenden, um die Bilder zu scannen. Transparenz – Wenden Sie diese Methode zum Scannen von Transparenzfilme an. Dias - Dieser Modus dient zum Scannen von Transparentvorlagen. Scanmodus - Bestimmt den Typ der zu scannenden Vorlage. Es kann zwischen drei Einstellungen gewählt werden: 17 8-Bit-Grauskala – Scannt Dokumente als Schwarzweißbilder ein. Dabei werden durch Simulation von 256 Grauabstufungen Tiefen- und Schatteneffekte bei Fotos und Grafiken erzielt. 16-Bit-Grauskala – für originalgetreue Schwarzweiß-Fotoqualität in über 65.000 Graustufen. 24-Bit-Farbe - Scannt Dokumente mit Millionen von Farben ein. Wählen Sie diesen Modus zum Scannen von Farb-Diapositiven oder Negativen. 48-Bit-Farbe – für Farbfotoqualität in Milliarden Farben, die höchsten professionellen Ansprüchen gerecht wird. Auflösung - Die Auflösung wird in dpi (Bildpunkte pro Zoll) gemessen. Je höher die Auflösung ist, desto mehr Details der Vorlage werden erfaßt und desto mehr Speicherplatz benötigt das Scanergebnis. Filter - Sie können mit Hilfe von Filtern eine schärfere Wiedergabe einstellen, überflüssige Pixel entfernen oder Verzerrungen korrigieren. Keine Mittelwert: Die Filteroption Mittelwert bewirkt, dass die durchschnittliche Farbtiefe eines Bildes ermittelt und die Werte benachbarter Pixel an den Durchschnittswert angenähert werden. Dies führt zu einer Darstellung mit sanfteren Übergängen. Weichzeichnen: Die Filteroption WEICHZEICHNEN bewirkt, dass die Farbränder innerhalb eines Bildes abgeschwächt werden. Dunkle Ränder werden aufgehellt und helle Ränder dunkler dargestellt. Dies führt zu einem schwächeren Kontrast. Mehr weichzeichnen: Intensiviert den Weichzeichnen-Effekt. Schärfen: Die Filteroption SCHÄRFEN bewirkt, dass die Ränder innerhalb eines Bildes deutlicher gegeneinander abgesetzt werden. Dunkle Ränder werden stärker abgedunkelt und helle Ränder weiter aufgehellt. Dies führt zu einem stärkeren Kontrast, und das Bild wirkt insgesamt schärfer. Mehr schärfen: Intensiviert den Schärfen-Effekt.. Unscharf: Schärft die Ränder innerhalb eines Bildes, um die Weichzeichnung zu entfernen. 18 Helligkeit - Die Lichtmenge, mit der eine Vorlage während des Scanvorgangs ausgeleuchtet wird. Kontrast - Über den Kontrastregler wird die Gradiationskurve eines Bildes geregelt. Die mittleren Tonwerte werden zurückgenommen, die dunklen und hellen Tonwerte dagegen stärker betont. Bildgamma - Das Bildgamma dient dazu, die Farben des einzuscannenden Bildes anzupassen. Durch die Anpassung des Gammas können Sie das Farbtonspektrum des gewählten Farbkanals ändern. Gammawerte dienen in erster Linie dazu, die Helligkeit einer Farbe zu messen. Je höher der Gammawert ist, desto heller erscheint die Farbe. Hinweis: Das Ändern der Gammawerte bewirkt, dass die Daten des Bildes modifiziert werden und beeinflußt die Wiedergabe auf Ihrem Computermonitor und Ihrem Drucker. Verwendung Das Menü beinhaltet das Datei, Page Manager, Photoshop, und Image Folio Funktion, durch die es möglich ist die gewünschte Software zur Nachbearbeitung auszuwählen. Autom. Dichte Wenn Sie dieses Optionsfeld aktivieren, wird das Histogramm automatisch so angepaßt, dass das Scanbild klarer erscheint. Dies geschieht, indem der Kontrast zwischen den verschiedenen Farbtönen erhöht wird. Diese Funktion steht sowohl beim Transparenz- als auch bei Negativfilm-Modi zur Verfügung. Farbabgleich Diese Funktion bietet eine besondere Farbabgleichstechnik, um die Konsistenz der Farben zwischen Ihrer Ausgabe und dem Originalbild beizubehalten. Diese Funktion ist nur im Transparenzmodus verfügbar. Tip Wegen den unterschiedlichen Farbverarbeitungsmethoden können die Auto-Dichte- und Farbabgleichsfunktion nicht gleichzeitig angewendet werden. Falls Sie die Auto-Dichte wählen, wird die Farbabgleichsfunktion grau angezeigt und ist nicht verfügbar. Wählen Sie den Farbabgleich aus, so wird die Auto-Dichte grau angezeigt und kann nicht angewendet werden. 19 Multi–Sampling Für eine höhere Scangeschwindigkeit, deaktivieren Sie Qualitäts Modus. Um Geräusche zu minimieren, macht Multi-Sampling 4 Scans während des Scanvorgangs. (Die Verfügbarkeit der Programme und Datenformate ist abhängig von dem Scannermodell, dass Sie gekauft haben.) Farbverstärkung Mit dieser Funktion werden die unterbelichteten grünen und blauen Partien des Negativs ausgeglichen. Wird diese Funktion gewählt, so werden die Vorscann- und Scanndauer deutlich verlängert. Diese Funktion ist nur im Negativmodus verfügbar. Automatischer Zuschnitt Das Aktivieren dieses Kontrollkästchens bewirkt, dass der QuickScan-Treiber die Abmessungen der Vorlage automatisch erkennt und den Scanbereich entsprechend zuschneidet. Der zugeschnittene Scanbereich ist immer rechteckig, d.h. ungerade Vorlagenränder werden nicht zugeschnitten. Standard Wenn Sie auf den Standardbutton klicken, werden alle Einstellungen auf die Standardwerte zurückgesetzt. Statusanzeige Die grüne Leuchdiode (über der IntelliScan-Taste) zeigt, wie unten beschrieben, den Status des Scanners an: Lampe Status An Der Scanner ist ordnungsgemäß mit dem Computer verbunden und einsatzbereit. Aus Der Scanner ist ausgeschaltet – entweder aufgrund einer fehlenden Verbindung zum Computer oder weil der Computer ausgeschaltet ist. 20 Verbindung mit dem Scanner Wenn Verbindungsprobleme auftreten, überprüfen Sie zuerst alle Kabelverbindungen. Das QuickScan -Symbol in der Windows-Taskleiste zeigt an, ob die Scanner-Software ordnungsgemäß gestartet wurde und der Computer und der Scanner miteinander kommunizieren. Anzeige Status QuickScan wurde erfolgreich gestartet. Der Scanner ist mit dem Computer verbunden und einsatzbereit. Es besteht keine Verbindung zwischen Computer und Scanner. Keine Anzeige Sie haben QuickScan beendet –- unabhängig davon, ob der Scanner mit dem Computer verbunden ist oder nicht. Wenn Windows gestartet wird und keine Verbindung zum Scanner findet, wird die folgende Meldung angezeigt: Damit diese Benachrichtigung künftig nicht mehr angezeigt wird: Markieren Sie im Fenster das Kästchen [Diese Meldung künftig nicht mehr anzeigen.], und klicken Sie anschließend auf die Schaltfläche [OK]. 21 Klicken Sie in der Windows-Taskleiste auf das Symbol QuickScan . Deaktivieren Sie im eingeblendeten Menü das Kästchen [Warnung aktivieren]. Klicken Sie im folgenden Fenster auf die Schaltfläche [Nein]. Tip Damit diese Benachrichtigung auch künftig angezeigt wird, klicken Sie auf das QuickScan -Symbol , und aktivieren Sie im angezeigten Menü das Kontrollkästchen [Warnung aktivieren]. Klicken Sie im folgenden Fenster auf die Schaltfläche [Ja]. Energiesparen Um den Energieverbrauch gering zu halten, schaltet sich die Scannerlichtquelle immer automatisch aus, nachdem der Scannprozess beendet ist. Pflege und Wartung Achtung Damit Ihr Scanner auch langfristig zufriedenstellend arbeitet, müssen die folgenden Hinweise zur Pflege und Wartung beachtet werden. Der Scanner darf nicht in einer stark staubbelasteten Umgebung eingesetzt werden. Decken Sie den Scanner ab, wenn er nicht in Gebrauch ist. Staubpartikel und andere Fremdkörper könnten das Gerät beschädigen. Versuchen Sie nicht, den Scanner auseinanderzunehmen. Es besteht die Gefahr elektrischer Stromschläge. Das Öffnen des Scanners führt außerdem zum Verlust der Garantie. Setzen Sie den Scanner nicht extremen Vibrationen aus. Interne Bauelemente können dadurch beschädigt werden. Ihr Scanner funktioniert am besten bei einer Temperatur zwischen 10° C und 40° C. 22 Anhang A. Fehlerbehebung Probleme beim Scannen Die meisten Probleme lassen sich leicht lösen. Einige der bekanntesten Schwierigkeiten beim Betrieb des Scanners und die entsprechenden Lösungen sind nachstehend aufgelistet. Problem: Ursache 1: Lösung 1: Der Computer kann nach korrekter Installation den Scanner nicht finden. Einige Komponenten des Computers unterstützen nicht USB. Laden Sie die Datei USBREADY.EXE von der Website http://www.usb.org/home, um die USB-Fähigkeit des Computers zu überprüfen. Ursache 2: Lösung 2: In den BIOS-Einstellungen ist USB nicht aktiviert. Aktivieren Sie im BIOS den USB-Controller. Üblicherweise müssen Sie dafür beim Startvorgang eine Taste drücken (meistens <Entf>, <F1> oder <F10>) 5 . Suchen Sie im BIOS-Fenster die Option USB, und aktivieren Sie diese. Schließen das Fenster, und speichern Sie Ihre Änderungen. Der Computer wird automatisch neu gestartet. Wenden Sie sich an Ihren Computerhändler, bevor Sie diese Änderung vornehmen. Ursache 3: Lösung 3: Der USB-Controller wurde nicht korrekt installiert. Um den USB-Controller erneut zu installieren, klicken Sie auf die Schaltfläche START, wählen Sie EINSTELLUNGEN und SYSTEMSTEUERUNG. Klicken Sie in dem daraufhin geöffneten Fenster auf das Symbol HARDWARE. Befolgen Sie sorgfältig die Anweisungen am Bildschirm. Problem: Ursache: Lösung: Das eingescannte Dokument wirkt auf dem Bildschirm grobkörnig. Der Grafikmodus Ihres Computers ist auf 256 Farben eingestellt. Es wird empfohlen, eine Farbtiefe von mindestens 16 Bit (65.536 Farben) einzustellen. Hinweise zum Ändern des Grafikmodus finden Sie in der Dokumentation Ihres Computers, Ihres Betriebssystems bzw. Ihrer Grafikkarte. Problem: Der Scanvorgang dauert sehr lange . 5 Hinweise zum Ändern der BIOS/CMOS-Einstellungen finden Sie im Handbuch des Computers. 23 Ursache 1: Lösung 1: Im Hintergrund laufen andere Anwendungen. Beenden Sie alle im Hintergrund laufenden Anwendungen. Ursache 2: Lösung 2: Problem: Es wurde eine hohe Auflösung (dpi-Wert) eingestellt. Wählen Sie eine geringere Auflösung. Der Scanner wird nicht in der Liste der von meinem Anwendungsprogramm unterstützten Scanner aufgeführt. Wählen Sie den TWAIN-Scanner aus. Lösung: Problem: Lösung: Der Scanner kann mit einem Programm, das nicht im Lieferumfang enthalten war, nicht eingesetzt werden. Rufen Sie im betreffenden Programm den Befehl zum Auswählen bzw. Einrichten des Scanners auf. Problem: Ursache 1: Lösung 1: Eine Bilddatei kann nicht auf einer Diskette gespeichert werden. Die Diskette ist möglicherweise schreibgeschützt. Stellen Sie die Schreibschutzvorrichtung auf der Rückseite der Diskette auf die "Aus"-Position. Ursache 2: Lösung 2: Die Diskette ist möglicherweise nicht formatiert. Formatieren Sie die Diskette. Ursache 3: Lösung 3: Auf der Diskette ist nicht genug Platz, um die Datei abzuspeichern. Löschen Sie alle nicht mehr benötigten Dateien auf der Diskette. Ursache 4: Das Dokument wurde möglicherweise mit hoher Auflösung eingescannt. Mit hoher Auflösung eingescannte Dokumente benötigen sehr viel Speicherplatz. Wählen Sie eine geringere Auflösung. Lösung 4: Problem: Ursache: Lösung: Problem: Ursache 1: Die Bildqualität des eingescannten Dokuments ist im mitgelieferten Programm zwar in Ordnung; sie verschlechtert sich jedoch, wenn das Dokument in ein anderes Programm exportiert wird. Verschiedene Bildbearbeitungsprogramme verwenden verschiedene Einstellungen für das Monitor-Gamma. Ändern Sie die Einstellung des Monitor-Gammas in einem der Programme so, dass sie mit dem anderen übereinstimmt. Hinweise zum Ändern der Monitor-Gamma-Werte finden Sie in der Online-Hilfe des betreffenden Programms. Die Bildqualität ist in der Bildschirmdarstellung in Ordnung. Das ausgedruckte Dokument ist jedoch zu dunkel. Die Einstellungen für das Monitor-Gamma bzw. die Helligkeitseinstellung beim Scanvorgang sind falsch. 24 Lösung 1: 1) Setzen Sie das Monitor-Gamma auf einen Wert zwischen 1.0 und 1.5. Hinweise zum Ändern der Monitor-Gamma-Werte finden Sie in der Online-Hilfe des betreffenden Programms. 2) Passen Sie vor dem Einscannen des Dokuments die Helligkeitseinstellung an. Ursache 2: Lösung 2: Die Helligkeitseinstellung für den Drucker ist falsch. Korrigieren Sie die Helligkeitseinstellung für Ihren Drucker. Das Anpassen der Helligkeitswerte ist nur bei einigen Druckern möglich. Sehen Sie in der Dokumentation Ihres Druckers nach. Problem: Ursache 1: Lösung 1: Das Versenden des eingescannten Bilds per E-Mail dauert sehr lange. Das Bild wurde mit hoher Auflösung eingescannt, oder es ist sehr groß. Scannen sie das Bild mit einer niedrigeren Auflösung (dpi-Wert) ein. Ursache 2: Lösung 2: Das Internet ist möglicherweise überlastet. Verschicken Sie die Nachricht zu einem späteren Zeitpunkt. Problem: Das per E-Mail verschickte Bild sieht auf meinem Computer gut aus; auf dem Computer des Empfängers wirkt es jedoch zu dunkel. Die Monitor-Gamma-Einstellung des Empfängers sollte in etwa mit Ihrer übereinstimmen. Lösung: Problem: Ursache: Lösung: Der Scanner rattert vor jedem Scanvorgang. Der Scanmechanismus wird aktiviert, und der Scanner wird initialisiert. Dieses Geräusch ist eine normale Begleiterscheinung beim Einsatz des Scanners. Problem: Wenn ich auf die Schaltfläche SCANNEN klicke, erscheint die Fehlermeldung "Datenträger ist voll". Die Ressourcen Ihres Computers sind ausgelastet. Ihr System verfügt nicht über genügend Speicherplatz auf der Festplatte, um den Scanvorgang durchzuführen. Unter Umständen liegt dies daran, dass eine zu hohe Auflösung gewählt wurde. Erwerben Sie eine größere Festplatte, oder wiederholen Sie den Scanvorgang mit einer geringeren Auflösung. Ursache: Lösung: Problem: Ursache 1: Lösung 1: Die Fehlermeldung "Datenträger-E/A-Fehler" wird angezeigt. Diese Fehlermeldung erscheint, wenn Ihr System nicht über genügend Speicherplatz auf der Festplatte verfügt, um den Scanvorgang durchzuführen. Schaffen Sie Speicherplatz auf der Festplatte, indem Sie alle nicht mehr benötigten Dateien bzw. Programme löschen. 25 Ursache 2: Lösung 2: Problem: Ursache 1: Lösung 1: Ihre Festplatte ist stark fragmentiert, oder sie enthält einige fehlerhafte Sektoren. Führen Sie das in Windows enthaltene Dienstprogramm "ScanDisk" aus. Hinweise zum Ausführen dieses Programms finden Sie in der Dokumentation Ihres Computers bzw. in der Online-Hilfe von Windows. Die Fehlermeldung "Scanner wurde nicht gefunden" wird angezeigt. Das USB-Kabel sind nicht richtig angeschlossen. Vergewissern Sie sich, dass die Kabel mit den richtigen Anschlüssen verbunden und fest angeschlossen sind. Ursache 2: Lösung 2: Das USB-Kabel ist zu lang. Verwenden Sie das mit dem Scanner gelieferte USB-Kabel. Ursache 3: Lösung 3: Das Netzkabel des Scanners ist nicht korrekt angeschlossen. Vergewissern Sie sich, dass das Druckernetzteil an eine Steckdose angeschlossen ist. Falls es an eine Überspannungsschutzvorrichtung angeschlossen ist, überprüfen Sie, ob diese eingeschaltet ist. Allgemeine Fragen Problem: Lösung: Problem: Lösung: Wie kann ich ein eingescanntes Dokument im JPG-Format abspeichern? 1) Klicken Sie in Ihrem Bildbearbeitungsprogramm auf das Menü DATEI. 2) Wählen Sie den Menübefehl SPEICHERN UNTER. 3) Wählen Sie den Ordner aus, in dem Sie das Bild speichern möchten. 4) Wählen Sie im Feld DATEITYP die Option JPEG bzw. JPG. 5) Geben Sie im Feld DATEINAME einen Namen für das zu speichernde Bild ein. Wie kann ich ein Bild ausschneiden und in ein anderes Programm einfügen? 1) Wählen Sie den Bildbereich aus, den Sie ausschneiden möchten. 2) Klicken Sie auf BEARBEITEN. 3) Wählen Sie den Befehl AUSSCHNEIDEN. 4) Öffnen Sie das Dokument, in das Sie das Bild einfügen möchten, mit dem dazugehörigen Anwendungsprogramm. 5) Klicken Sie auf BEARBEITEN. 6) Wählen Sie den Befehl EINFÜGEN. 26 Weitere Informationen zum Ausschneiden und Einfügen finden Sie in der Dokumentation Ihres Anwendungsprogramms. Problem: Lösung: Wie kann ich ein eingescanntes Bild per E-Mail versenden? Speichern Sie das Bild in einem von Ihrem E-Mail-Programm unterstützten Grafikformat (z.B. JPG oder PNG). Informieren Sie sich nach dem Speichern des Bildes in der Dokumentation Ihres E-MailProgramms über das Anhängen von Dateien an E-Mails (Attachment). 27 Anhang B. Technische Daten6 OpticFilm 7400/ 7600i SE/ 7600i Ai Abmessungen Gewicht Betriebstemperatur Scanbereich Scanverfahren Lichtquelle Scanmodi Auflösung Vorlagen Protokolle Anschluss Netzteil Energieverbrauch EMV 6 120 x 272 x 118,5 mm 1.6 kg (3.5 lbs) Von 10°C bis 40°C 24,.3 x 35mm Einpass RGB LED Eingabeformat 48-Bit-Farbe, Ausgabeformat 24/48 Bit Eingabeformat 16-Bit-Graustufen, Ausgabeformat 8/16 Bit Optische Auflösung:7200 dpi Max. Hardwareauflösung: 7200 dpi (HauptScanvorgang) × 7200 dpi (Unter-Scanvorgang) Farb- oder Schwarzweiß-35-mm-Diapositive, 35-mmFilmstreifen. TWAIN-kompatibel USB 2.0 High Speed Ausgangsleistung: 15 V Gleichspannung, 1,0 A Betrieb – max. 15 W Standby-Modus – 5 W FCC Class B Die Hardware Spezifikationen kann jederzeit ohne vorherige Ankündigung geändert werden. 28 Anhang C. Kundendienst Wenn beim Betrieb Ihres Scanners ein Problem aufgetaucht ist, lesen Sie zuerst nochmals die Anweisungen zur Installation bzw. zur Problemanalyse in den entsprechenden Kapiteln dieses Handbuchs. Falls Sie weitere Hilfe benötigen, rufen Sie unsere WWW-Homepage auf, oder wenden Sie sich an einen unserer Kundendienstbeauftragten (siehe letzte Seite dieses Handbuchs). Unsere Mitarbeiter stehen Ihnen Montag bis Freitag zu den Geschäftszeiten gerne zur Verfügung: Europa 9:00 a.m. – 5:30 p.m. MEZ USA & Canada, Pazifischer raum, 9:00 a.m. – 6:00 p.m. Taiwan Time Afr Um Verzögerungen zu vermeiden, sollten Sie vor dem Anruf folgende Informationen bereithalten: • Produktname und Modellnummer • Seriennummer des Scanners (Befindet sich an der Rückseite des Geräts) • Detaillierte Beschreibung des Problems • Herstellername und Modellbezeichnung Ihres Computers • Geschwindigkeit der CPU (z.B. Pentium 133) • Das eingesetzte Betriebssystem und die BIOS-Bezeichnung des Computers (optional) • Bezeichnung der verwendeten Softwarepakete mit Versionsnummern und Hersteller der Software • Weitere installierte USB-Geräte Service & Support Informationen Zum Teil sind Ersatzteile und Upgrades für Produkte verfügbar. Für weitere Informationen wenden Sie sich bitte an Ihren Distributor oder Fachhändler. Für weitere Informationen bzgl. ERP-Reglung sowie die damit gebundenen TestVorschriften wenden Sie sich bitte an Ihren lokalen Distributor oder Händler. Bitte geben Sie keine Teile bzw. das Produkt selber in den Hausmüll. Bitte fragen Sie die richtige Entsorgung bei Ihrem Zulieferer an, so dass Umweltverschmutzung und Entsorgungsfehler vermieden werden können. Wenn Sie dieses gerät bzw. teile des Gerätes entsorgen wollen, fragen Sie bitte bei Ihrem Zulieferer nach dem nächstliegenden Entsorgungsunternehmen nach. Bei Wartungsbedarf fragen Sie bitte Ihren Zulieferer bzw. Ihren Fachhändler nach dem nächstgelegenen Service-Centers, um die Lebensdauer Ihres Gerätes zu verlängern. 29 Bei Wartungs- und Entsorgungsbedarf wenden Sie sich bitte an Ihren Distributor bzw. an Ihren Zulieferer, um weitere Informationen zu Ihrem nächsteliegende Fachhändler. Eingeschränkte Garantieerklärung Diese Erklärung gilt ausschließlich für die Produkte, die zum eigenen Gebrauch (nicht zum Wiederverkauf) ursprünglich von einem autorisierten Händler erworben wurden. Für das Scannen oder Bearbeiten großer Mengen Bilddaten können die Anforderungen höher liegen. Die angegebenen Systemanforderungen stellen nur eine Richtlinie dar. Im Allgemeinen gilt: je besser der Computer (Hauptplatine, Prozessor, Festplatte, RAM, Videokarte), desto besser die Ergebnisse. Wird das Produkt an einen anderen Benutzer weitergeben, so hat dieser für den Rest der Garantiezeit Anspruch auf Garantieleistungen. Der Kaufbeleg sowie diese Erklärung sollten bei der Weitergabe in seinen Besitz übergehen. Wir garantieren, dass dieses Programm in funktionsfähigem Zustand ist und in technischer Hinsicht mit den Beschreibungen in der beigefügten Dokumentation übereinstimmt. Die verbleibende Garantiefrist geht bei Vorlage des Kaufbelegs von Originalteilen auf die entsprechenden Ersatzteile über. Wenn Sie dieses Produkt zur Inanspruchnahme von Garantieleistungen einreichen, müssen Sie zuvor sämtliche Programme, Daten und herausnehmbaren Speichermedien entfernen. Produkte, die ohne Zubehör eingeschickt werden, werden ohne Zubehör ersetzt. Diese eingeschränkte Garantie gilt nicht für den Fall, dass das Problem durch einen Unfall, eine Katastrophe, Vandalismus, Mißbrauch, unsachgemäße Benutzung, ungeeignete Umgebung, Veränderung durch ein Programm bzw. ein anderes Gerät oder durch sonstige nicht vom Verkäufer verursachte Modifikationen verursacht wurde. Falls es sich bei diesem Produkt um eine Erweiterung handelt, gilt die Garantie nur, wenn sie in einem Gerät eingesetzt wurde, für das sie entworfen wurde. Falls Sie bezüglich dieser eingeschränkten Garantieerklärung Fragen haben, wenden Sie sich an den Vertragshändler, bei dem Sie das Produkt gekauft haben oder an unseren telefonischen Kundenservice, dessen Rufnummer auf der letzten Seite dieses Handbuchs verzeichnet ist. DIESE EINGESCHRÄNKTE GARANTIEERKLÄRUNG ERSETZT ALLE ANDEREN GARANTIEN AUSDRÜCKLICHER ODER IMPLIZITER NATUR: DIES SCHLIESST DIE GARANTIE DER VERKAUFBARKEIT ODER DER EIGNUNG FÜR EINEN BESTIMMTEN ZWECK EIN; BESCHRÄNKT SICH JEDOCH NICHT DARAUF. IN EINIGEN LÄNDERN IST DER AUSSCHLUSS 30 IMPLIZITER GARANTIEN GESETZLICH NICHT ZULÄSSIG. IN DIESEM FALL IST DIE GÜLTIGKEIT ALLER AUSDRÜCKLICHEN UND IMPLIZITEN GARANTIEN AUF DIE GARANTIEPERIODE BESCHRÄNKT. MIT ABLAUF DIESER PERIODE VERLIEREN SÄMTLICHE GARANTIEN IHRE GÜLTIGKEIT. In einigen Ländern ist eine Begrenzung der Gültigkeitsdauer impliziter Garantien gesetzlich nicht zulässig, so dass die obige Einschränkung nicht in Kraft tritt. Wir haften unter keinen Umständen für: 1. Von dritter Seite gegen Sie erhobene Forderungen aufgrund von Verlusten oder Beschädigungen. 2. Verlust oder Beschädigung Ihrer Aufzeichnungen oder Daten. 3. Ökonomische Folgeschäden (einschließlich verlorener Gewinne oder Einsparungen) oder Begleitschäden, auch in dem Fall, dass Plustek über die Möglichkeit solcher Schäden informiert ist. In einigen Ländern ist der Ausschluß oder die Begrenzung von Begleit- oder Folgeschäden gesetzlich nicht zulässig, so dass die obige Einschränkung nicht in Kraft tritt. Sie haben aufgrund dieser eingeschränkten Garantieerklärung spezifische Rechte. Möglicherweise haben Sie darüber hinaus weitere Rechte, die sich je nach der für Sie gültigen Gesetzgebung unterscheiden. FCC-Erklärung Dieses Gerät wurde getestet und als mit den Grenzwerten für Digitalgeräte der Klasse B gemäß Teil 15 der FCC-Regularien übereinstimmend befunden. Diese Grenzwerte wurden geschaffen, um angemessenen Schutz gegen Störungen beim Betrieb in Wohngebieten zu gewährleisten. Dieses Gerät erzeugt, verwendet und kann Hochfrequenzenergie abstrahlen und kann - falls nicht in Übereinstimmung mit den Bedienungsanweisungen installiert und verwendet - Störungen der Funkkommunikation verursachen. Allerdings ist nicht gewährleistet, dass es in bestimmten Installationen nicht zu Störungen kommt. Falls dieses Gerät Störungen des Radio- oder Fernsehempfangs verursachen sollte, was leicht durch Aus- und Einschalten des Gerätes herausgefunden werden kann, wird dem Anwender empfohlen, die Störung durch eine oder mehrere der folgenden Maßnahmen zu beseitigen: Richten Sie die Empfangsantenne neu aus, oder stellen Sie sie an einen anderen Ort. Vergrößern Sie den Abstand zwischen dem Gerät und dem Empfänger. Schließen Sie das Gerät und den Empfänger an zwei unterschiedliche Stromkreise an. Das abgeschirmte Verbindungskabel und das abgeschirmte Stromkabel muss mit diesem Gerät verwendet werden, um sicherzustellen die gesetzlichen Bestimmungen eingehalten werden. 31 Wenden Sie sich an einen Fachhändler oder einen erfahrenen Radio/Fernsehtechniker. Bei Änderungen, die nicht ausdrücklich durch den Hersteller oder einen autorisierten Fachhändler genehmigt wurden verliert der Anwender die Betriebserlaubnis. Dieses Gerät entspricht Teil 15 der FCC-Vorschriften. Der Betrieb unterliegt den folgenden zwei Bedingungen: (1) Dieses Gerät darf keine Störungen verursachen. (2) Dieses Gerät muss alle Störungen aufnehmen können, auch die Störungen, die einen unerwünschten Betrieb zur Folge haben. 32 So erreichen Sie Plustek Europa: Plustek Technology GmbH An der Strusbek 60-62 22926 Ahrensburg Germany Tel.: +49 (0) 4102-8913-0 Fax: +49 (0) 4102-8913-500/508 E-mail: [email protected] Internet-Hompage: www.plustek.de Nordamerika: Plustek Technology Inc. 17517 Fabrica Way, Suite B Cerritos, CA 90703 U.S.A. Tel: +1 -714-670-7713 Fax: +1 -714-670-7756 E-mail: [email protected] Weltweit außer Europa & Nordamerika: Plustek Inc. 13F-1, No.3 (Building F), Yuan Qu Street 115 Nankang, Taipei Taiwan Tel: +886-2-2655 7866 Fax: +886-2-2655 7833 Internet-Hompage: www.plustek.com Besuchen Sie unsere Website für weitere Kundenserviceinformationen 33