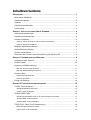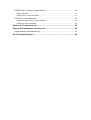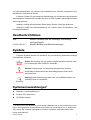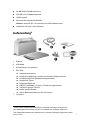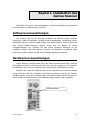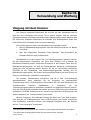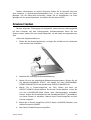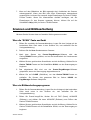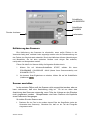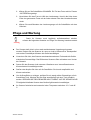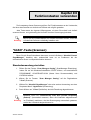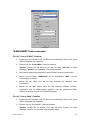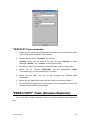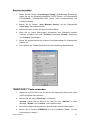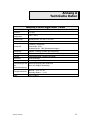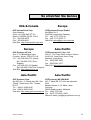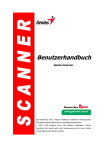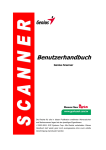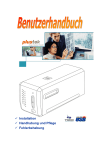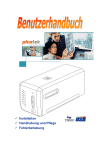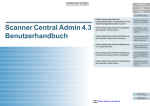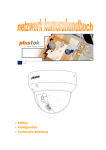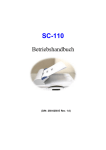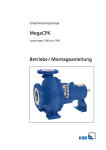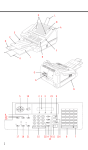Download Scannen - Genius
Transcript
Benutzerhandbuch Genius Scanner Die Rechte für alle in dieser Publikation erwähnten Warenzeichen und Markennamen liegen bei den jeweiligen Eigentümern. © 2003. KYE Systems Corp. Alle Rechte vorbehalten. Dieses Handbuch darf weder ganz noch auszugsweise ohne zuvor erteilte Genehmigung reproduziert werden. Inhaltsverzeichnis EINFÜHRUNG ........................................................................................................ 1 Über dieses Handbuch ............................................................................................... 1 Handbuchrichtlinien .................................................................................................... 2 Symbole...................................................................................................................... 2 Systemvoraussetzungen ............................................................................................ 2 Lieferumfang............................................................................................................... 3 KAPITEL I. INSTALLATION DES GENIUS SCANNER .................................................... 4 Softwarevoraussetzungen .......................................................................................... 4 Hardwarevoraussetzungen......................................................................................... 4 Scanner installieren .................................................................................................... 5 Schritt 1. Genius Scanner an den Computer anschließen ................................................... 5 Schritt 2. Software installieren .............................................................................................. 5 Mögliche Installationsprobleme .................................................................................. 6 Zusatzsoftware installieren ......................................................................................... 7 Scanner deinstallieren ................................................................................................ 7 Einrichten des Scanners nach Aktualisierung auf Windows XP ................................. 8 KAPITEL II. VERWENDUNG UND WARTUNG ............................................................. 9 Umgang mit dem Scanner .......................................................................................... 9 Scanner testen.......................................................................................................... 10 Scannen und Bildbearbeitung................................................................................... 11 Über die “SCAN”-Taste am Gerät ...................................................................................... 11 Über ein Bildbearbeitungsprogramm.................................................................................. 11 Scanner Utility........................................................................................................... 12 Kalibrierung des Scanners ................................................................................................. 13 Scanner ausrichten............................................................................................................. 13 Pflege und Wartung .................................................................................................. 14 KAPITEL III FUNKTIONSTASTEN VERWENDEN ........................................................ 15 "SCAN"-Taste (Scannen).......................................................................................... 15 Standardanwendung einrichten.......................................................................................... 15 "SCAN"-Taste verwenden .................................................................................................. 16 "E-MAIL/WEB"-Taste ................................................................................................ 16 Standard-Simple-MAPI-Client (z. B. Outlook Express) einrichten ..................................... 17 "E-MAIL/WEB"-Taste einstellen ......................................................................................... 17 "E-MAIL/WEB"-Taste verwenden ....................................................................................... 18 "TEXT/OCR"-Taste (Text/Texterkennung)................................................................ 19 Bearbeitungsprogramm einrichten ..................................................................................... 19 "TEXT/OCR"-Taste verwenden .......................................................................................... 20 "PRINT/COPY"-Taste (Drucken/Kopieren) ............................................................... 20 Drucker einrichten............................................................................................................... 21 "PRINT/COPY"-Taste verwenden ...................................................................................... 21 "FILE/FAX"-Taste (Datei/Fax)................................................................................... 22 Software für die "FILE/FAX"-Taste einrichten .................................................................... 22 "FILE/FAX"-Taste verwenden............................................................................................. 23 ANHANG A TECHNISCHE DATEN .......................................................................... 25 ANHANG B KUNDENDIENST UND GARANTIE .......................................................... 26 Eingeschränkte Garantieerklärung ........................................................................... 26 SO ERREICHEN SIE GENIUS ................................................................................. 28 Einführung Genius gratuliert Ihnen zum Kauf des Genius Scanner! Sie haben ein gute Wahl getroffen und sich für eins der besten Geräte zur digitalen Bildverarbeitung entschieden. Mit dem neuen Scanner haben Sie fortan die Möglichkeit, Bilder und Texte in den Computer zu importieren. Ihre PC-Arbeit gewinnt dadurch deutlich an Professionalität und Effizienz. Genius ist bekannt für Zuverlässigkeit und Kundenservice. Wie alle unsere Geräte wurde selbstverständlich auch Ihr Scanner bis ins kleinste Detail getestet. Unser guter Ruf gewährleistet seine einwandfreie Funktionsfähigkeit. Auf der letzten Seite des Benutzerhandbuchs erfahren Sie, wie Sie Kontakt zum Genius Service Center aufnehmen können. Wir stehen Ihnen jederzeit zur Verfügung! Oder besuchen Sie einfach die GeniusLife-Homepage unter (http://www.geniusnet.com.tw). Auch dort erhalten Sie weitere Serviceinformationen. Wir freuen uns, daß Sie sich für ein Genius-Produkt entschieden haben. Auch in Zukunft wollen wir Sie mit unseren Produkten und unserem Service überzeugen. Nutzen Sie z.B. unsere hochqualitativen Zusatzprodukte, mit dem sich unsere Geräte bei wachsenden Ansprüchen ausbauen lassen. Über dieses Handbuch Das Benutzerhandbuch erläutert Installation und Betrieb des Scanners ausführlich und anschaulich. Es werden Grundkenntnisse im Umgang mit Microsoft Windows 98/Me/2000/XP vorausgesetzt. Sollten diese nicht vorhanden sein, halten Sie sich an das Microsoft Windows-Benutzerhandbuch. Der Abschnitt Einführung beschreibt den Lieferumfang und die Systemvoraussetzungen, die zum Einsatz des Scanners nötig sind. Überprüfen Sie vor der Installation des Genius-Scanners beginnen, ob alle beschriebenen Teile des Lieferumfangs vorhanden sind. Wenn Teile fehlen, wenden Sie sich bitte an Ihren Fachhändler oder den Genius Service Center (Kontaktadressen finden Sie auf der letzten Seite des Handbuchs). Kapitel 1 enthält Informationen zum Anschließen des Scanners an den Computer und zum Installieren der Scannersoftware. Hinweis: Die Datenübertragung zwischen Scanner und Computer erfolgt über den USB (Universal Serial Bus). Wenn Ihr Computer die USB-Technologie nicht unterstützt, benötigen Sie erst noch eine USB-Schnittstellenkarte. In Kapitel 2 wird beschrieben, wie Sie den Scanner testen, warten und reinigen. Außerdem wird hier die Verwendung des Scanner Utility erläutert, mit dem Sie Fehler Genius Scanner 1 und Anschlußprobleme, die während der Installation des Scanners aufgetreten sind, identifizieren und beheben können. In Kapitel 3 finden Sie grundlegende Anweisungen zur Verwendung des Scanners. Weitergehende Informationen erhalten Sie über die Hilfe-Funktion des entsprechenden Scannerprogramms. Anhang A enthält die technischen Daten dieses Genius ColorPage-Scanners. Anhang B enthält die Garantieerklärung von Genius sowie Kundendienst- und Kontaktinformationen. Handbuchrichtlinien Fett — ALLES GROSS — Markiert Hinweise oder die erstmalige Verwendung wichtiger Begriffe Markiert Befehle oder Bildschirmanzeigen Symbole Folgende Symbole werden im Handbuch zur Hervorhebung besonders wichtiger Informationen verwendet. Gefahr Vorsicht Gefahr: Ein Vorgang, der mit größter Sorgfalt ausgeführt werden muß, um Verletzungen oder Unfälle zu vermeiden. Vorsicht: Anweisungen, die unbedingt befolgt werden müssen. Andernfalls ist Datenverlust bzw. Beschädigung des Geräts nicht auszuschließen. Achtung: Diese Anweisungen sollte man sich unbedingt merken, um zukünftig Fehler zu vermeiden. Achtung Systemvoraussetzungen1 Windows-/ Intel-kompatibler PC Pentium CPU oder höher CD-ROM-Laufwerk 1 Für das Scannen oder Bearbeiten großer Mengen Bilddaten können die Anforderungen höher liegen. Die angegebenen Systemanforderungen stellen nur eine Richtlinie dar. Im Allgemeinen gilt: je besser der Computer (Hauptplatine, Prozessor, Festplatte, RAM, Videokarte), desto besser die Ergebnisse. Genius Scanner 2 64 MB RAM (128 MB empfohlen) 250 MB freier Festplattenspeicher USB-Anschluß Microsoft Windows Me/98/2000/XP Hinweis: Windows NT 4.0 unterstützt den USB-Standard nicht. Grafikkarte mit mind. 16 Bit Farbtiefe Lieferumfang2 1. Scanner3 2. USB-Kabel 3. Kurzanleitung zur Installation 4. Zwei CDs4 5. Installationsprogramm NewSoft PageManager (enthält verschiedene Hilfsprogramme) NewSoft ImageFolio (Bildbearbeitungssoftware) NewSoft Mr. Photo BridgeWell Page abc ABBYY FineReader 5.0 Sprint (Texterkennungssoftware) TWAIN-Programm "Genius" Adobe Acrobat Reader dieses Benutzerhandbuch in der CD-Version Untersatz 2 Heben Sie die Verpackungsmaterialien für eventuelle zukünftige Transporte auf. 3 Die Abbildungen des Scanners können vom tatsächlichen Aussehen abweichen. 4 Die mitgelieferte Software kann jederzeit ohne vorherige Ankündigung geändert werden. Genius Scanner 3 Kapitel I. Installation des Genius Scanner Überprüfen Sie vor der Scannerinstallation, ob Sie alle benötigten Komponenten zur Hand haben (s. Lieferumfang auf Seite 4). Softwarevoraussetzungen Der Scanner wird mit der folgenden Software von NewSoft Presto! geliefert: ImageFolio, ABBYY FineReader, NewSoft Presto! PageManager, NewSoft Mr. Photo, BridgeWell Page abc, Adobe Acrobat Reader, dem Scannertreiber, Scanner Utility und dem Genius TWAIN-Programm. Daraus ergibt sich ein Bedarf an freiem Festplattenspeicher von ungefähr 160 MB. Damit genügend Spielraum für die Installation besteht und beim späteren Scannen und Speichern von Bildern keine Probleme auftreten, werden 250 MB freier Festplattenspeicher empfohlen. Hardwarevoraussetzungen Dieser Scanner überträgt Daten über den USB (Universal Serial Bus), wodurch Anschließen bei Betrieb ohne Neustart (Hot Plug and Play) möglich ist. Der Computer ist USB-fähig, wenn er über mindestens einen rechteckigen USB-Anschluß verfügt. Beachten Sie, dass der USB-Anschluss an der Rückseite des Computers bereits belegt sein kann und sich zusätzliche Anschlüsse am Monitor oder an der Tastatur befinden können. Wenn Sie Probleme haben, den USB-Anschluss Ihres Computers zu finden, finden Sie Hinweise dazu in der Hardware-Dokumentation des Computers. USB-Anschlüsse Genius Scanner 4 Scanner installieren Schritt 1. Genius Scanner an den Computer anschließen 1. Schließen Sie den rechteckig geformten Stecker des mitgelieferten USB-Kabels an den USB-Anschluss des PCs an. 2. Schließen Sie den quadratisch geformten Stecker des mitgelieferten USB-Kabels an den USB-Anschluß des Scanners an. 3. Schließen Sie den rechteckig geformten Stecker des mitgelieferten USB-Kabels an den USB-Anschluß des PC an. Hinweis: Wenn bereits ein anderes USB-Gerät mit dem Computer verbunden ist, schließen Sie den Scanner an einen verfügbaren USB-Anschluß an. 4. Wenn Sie den Scanner an eine USB-Konsole5 anschließen möchten, achten Sie darauf, daß die Konsole mit dem Computer verbunden ist. Schließen Sie dann den Scanner an die USB-Konsole an. Hinweis: Falls kein USB-Anschluß verfügbar ist, müssen Sie einen solchen erwerben. Schritt 2. Software installieren 1. Wenn die USB-Komponenten Ihres Computers einwandfrei funktionieren, wird der Scanner automatisch erkannt und der Assistent zum Hinzufügen neuer Hardware gestartet. Hinweis: Wenn der Computer bei der Installation des Scanners ausgeschaltet war, wird nach dem nächsten Start von Windows die Meldung "Hardware-Assisten" angezeigt. 2. Unter Windows 98 & 2000 5 Eine USB-Konsole ist nicht im Lieferumfang enthalten. Genius Scanner 5 a. Klicken Sie auf [Weiter], sobald das Dialogfeld des Hardware-Assistenten erscheint. b. Wählen Sie die Option "NACH DEM BESTEN TREIBER FÜR DAS GERÄT SUCHEN (EMPFOHLEN)", und klicken Sie auf [Weiter]. c. Im nächsten Dialogfeld werden Sie aufgefordert, das Ziellaufwerk zur Treibersuche anzugeben. Markieren Sie die Option [CD-ROM-Laufwerk], und deaktivieren Sie die Option [Diskettenlaufwerk] (falls markiert). d. Legen Sie die mit dem Scanner mitgelieferte CD-ROM zur Einrichtung des Scanners in das CD-ROM-Laufwerk, und klicken Sie auf [Weiter]. e. Klicken Sie im folgenden Fenster auf die Schaltfläche "Weiter". Wenn Sie Windows 98 verwenden, fahren Sie anschließend mit Schritt 4 fort. f. 3. Hinweis für Anwender von Windows 2000: Während des Installationsprozesses wird die Meldung "Digital Signature required" angezeigt. Ignorieren Sie sie, und klicken Sie auf [Ja], um mit der Installation fortzufahren. Die korrekte Scannerfunktion ist dabei dennoch gesichert. Fahren Sie anschließend mit Schritt 4 fort. Unter Windows XP & Me a. Legen Sie die mitgelieferte CD-ROM in das CD-Laufwerk ein. b. Wählen Sie “Automatische Softwareinstallation [Empfohlen]” und klicken Sie auf [Weiter]. c. Klicken Sie im folgenden Fenster auf die Schaltfläche [Weiter]. 4. Klicken Sie nach Abschluss der Installation auf [Fertig stellen], um den Hardwareassistenten zu schließen. 5. Folgen Sie zum Installieren der benötigten Software für lhren neuen USB-Scanner den Anweisungen am Bildschirm. 6. Schließen Sie nach Installation der Software alle offenen Anwendungen und klicken Sie auf die Schaltfläche [Fertig stellen], um lhren Computer jetzt neu zu starten. Achtung Falls bei diesem Vorgang Probleme aufgetreten sind, finden Sie Hinweise im Abschnitt Mögliche Installationsprobleme. Mögliche Installationsprobleme Lesen Sie die Installationshinweise in diesem Handbuch und der gedruckten Kurzanleitung noch einmal sorgfältig durch. Wenn die Probleme weiterhin bestehen, überprüfen Sie folgendes: Genius Scanner 6 Stehen 160 MB freier Speicherplatz auf Ihrem Festplattenlaufwerk zur Verfügung? Ist der Scanner an den Computer und an die Stromquelle angeschlossen? Verwenden Sie das mitgelieferte USB-Kabel? Ist der quadratisch geformte Stecker des USB-Kabels mit dem Anschluß an der Rückseite des Scanners verbunden? Ist der rechteckig geformte (abgeflachte) Stecker des USB-Kabels mit dem Anschluß an der Rückseite des Computers verbunden? Wenn Sie den in diesem Handbuch beschriebenen Installationsvorgang nicht eingehalten haben, trennen Sie das USB-Kabel vom Scanner, und installieren Sie die Software erneut von der CD-ROM. Um die Scannersoftware erneut zu installieren, klicken Sie auf START, wählen Sie AUSFÜHREN, und geben Sie D:\Setup ein (wobei der Buchstabe D für die Bezeichnung des CD-ROM-Laufwerks steht). Befolgen Sie sorgfältig die Installationsanweisungen am Bildschirm. Starten Sie Ihren Computer erneut, und verbinden das USB-Kabel wieder mit dem Scanner, wobei der Computer eingeschaltet bleibt. Besteht das Problem dennoch weiterhin, wenden Sie sich während der üblichen Geschäftszeiten an eines der drei Kundendienstzentren, die auf der letzten Seite aufgeführt sind. Zusatzsoftware installieren Der Genius Scanner ist TWAIN-kompatibel und sollte mit allen TWAINkompatiblen Programmen verwendet werden können. Achten Sie beim Kauf zusätzlicher Scannersoftware, daß die Programme dem TWAIN-Standard entsprechen. Scanner deinstallieren Windows XP/Me/2000/98 verfügt über einen Assistenten, der die Deinstallation der Scannertreiber und Anwendungen schnell und unkompliziert ausführt: Über das “Startmenü” deinstallieren (Deinstallationsassistent) 1. Klicken Sie in der Windows-Task-Leiste auf START, PROGRAMME und den Namen des Scanners. wählen Sie 2. Wählen Sie im Dropdown-Menü den Befehl DEINSTALLIEREN. 3. Ein Fenster wird angezeigt, das zur Bestätigung des Deinstallationsbefehls für die ausgewählten Anwendungen und Komponenten auffordert. Klicken Sie auf OK. Daraufhin werden die Scannertreiber automatisch vom Ihrem Computer entfernt. 4. Starten Sie Windows nach Abschluß der Deinstallation neu. Genius Scanner 7 Einrichten des Scanners nach Aktualisierung auf Windows XP Wenn Sie den Scanner bereits unter Windows 98 oder ME installiert haben und nun auf Windows XP aktualisieren möchten, gehen Sie wie folgt vor: 1. Ziehen Sie das Netzteil des Scanners aus der Steckdose. 2. Ziehen Sie das USB-Kabel des Scanners von der Rückwand des Computers ab. 3. Klicken Sie auf "START", zeigen Sie auf "PROGRAMME" und anschließend auf "ColorPage-XXXX" (Name Ihres Scannermodells). Klicken Sie in dem nun geöffneten Fenster auf "GENIUS-SCANNER DEINSTALLIEREN". Folgen Sie zum vollständigen Deinstallieren der Scanner-Software den Anweisungen auf dem Bildschirm. 4. Schließen Sie nach dem Deinstallieren alle Anwendungen, und klicken Sie auf "FERTIG STELLEN", um den Computer neu zu starten. 5. Beginnen Sie mit der Installation der Aktualisierung auf Windows XP. Folgen Sie dabei den entsprechenden Anweisungen. 6. Installieren Sie den Scanner und die zugehörige Software nach Abschluss der Aktualisierung neu. Weitere Einzelheiten zur Einrichtung des Scanners finden Sie in der Kurzanleitung. Genius Scanner 8 Kapitel II. Verwendung und Wartung Umgang mit dem Scanner Der Scanner verarbeitet Dokumente, die so klein wie eine Visitenkarte oder so groß wie eine A4-Vorlage sein können. Es ist jedoch möglich, daß die maximale Informationsmenge durch das eingesetzte Anwendungsprogramm weiter begrenzt wird. Die Größe des scanbaren Dokuments ist außerdem vom Arbeitsspeicher sowie dem freien Platz auf der Festplatte Ihres Computers abhängig. Der Scanner kann auf zwei unterschiedliche Arten betrieben werden: 1. Über ein Bildbearbeitungsprogramm, das das direkte Einscannen von Bildern ermöglicht. 2. Über das mitgelieferte Programm "Scan Manager", das automatisch als Standard-Scanner Utility installiert wird. Grundsätzlich muß der Scanner über ein Softwareprogramm gesteuert werden. Da alle eingescannten Dokumente (ob Texte oder Grafiken) vom Computer als Bilddateien behandelt werden, erfolgt das Einscannen in den meisten Fällen über ein Bildbearbeitungsprogramm, mit dem die Scanergebnisse betrachtet, nachbearbeitet, gespeichert und ausgedruckt werden können. Auf der im Lieferumfang enthaltenen CD-ROM mit den Installations- und Anwendungsprogrammen befindet sich ein Bildbearbeitungsprogramm. Sie können damit gescannte Bilder durch den Einsatz von Filtern und Werkzeugen verändern und korrigieren Sie möchten Textdokumente einscannen und sie in Ihrer Textverarbeitung weiterbearbeiten? Dann benötigen Sie ein Programm zur automatischen Texterkennung (OCR). OCR-Programme konvertieren die nach dem Einscannen von Textdokumenten erstellten Grafikdateien in Textdateien, die mit Textverarbeitungsprogrammen betrachtet, bearbeitet und gespeichert werden können. Auch ein OCR-Programm befindet sich bereits auf der im Lieferumfang Ihres Scanners enthaltenen CD-ROM. Installieren sie es, wenn Sie den Scanner zum Einscannen und Weiterverarbeiten von Textdokumenten nutzen wollen. Mit dem Programm Scan Manager können Sie Bilder oder Text direkt scannen, ohne daß Sie ein Bildbearbeitungs- oder OCR-Programm (wie Presto! ImageFolio, oder FineReader) verwenden müssen. Scan Manager ermöglicht auch, den Scanner als Fax-6 bzw. Kopiergerät7 einzusetzen. 6 Für den Einsatz als Faxgerät ist Fax-Software und ein entsprechendes Modem erforderlich. 7 Für den Einsatz als Kopiergerät müssen Sie über einen Drucker verfügen. Genius Scanner 9 Weitere Informationen zu diesem Programm finden Sie im Abschnitt über den Scan Manager in Software-Benutzerhandbuch bzw. in der Online-Hilfe des Scan Manager. Um die Online-Hilfe aufzurufen, klicken Sie im Hauptfenster von Scan Manager mit der rechten Maustaste, und wählen Sie die Option HILFE. Scanner testen Mit dem folgenden Testvorgang wird festgestellt, ob der Scanner ordnungsgemäß mit dem Computer und dem Scanprogramm zusammenarbeitet. Bevor Sie den Scanner testen, sollten Sie noch einmal überprüfen, ob alle Kabel fest angeschlossen sind. Gehen Sie folgendermaßen vor: 1. Öffnen Sie die Scannerabdeckung, und legen Sie ein Bild mit der Vorderseite nach unten auf die Glasfläche. 2. Schließen Sie vorsichtig die Scannerabdeckung. 3. Starten Sie nun das mitgelieferte Bildbearbeitungsprogramm. Klicken Sie auf die Windows-Schaltfäche START, und wählen Sie dann PROGRAMME, PRESTO! IMAGEFOLIO und anschließend PRESTO! IMAGEFOLIO. 4. Klicken Sie in Presto! ImageFolio auf FILE (Datei) und dann auf SELECT SOURCE (Quelle wählen). Es wird ein Fenster geöffnet, in dem Sie nun den COLORPAGE-XXXX (Name Ihres Scannermodells) auswählen können. Klicken Sie anschließend auf die Schaltfläche SELECT (Auswählen), um dieses Fenster zu schließen. Dadurch kann Presto! ImageFolio auf den Scanner zugreifen. 5. Klicken Sie in Presto! ImageFolio auf FILE (Datei), ACQUIRE (Erfassen), und wählen Sie dann ACQUIRE. 6. Das Genius TWAIN-Fenster wird geöffnet. Genius Scanner 10 7. Wenn auf dem Bildschirm ein Bild angezeigt wird, funktioniert der Scanner ordnungsgemäß. Wenn das Bild nicht Ihren Erwartungen entsprechend angezeigt wird, müssen Sie eventuell einige Einstellungen im Genius-TWAINFenster ändern. Wenn Sie Informationen darüber benötigen, wie Sie Einstellungen für den Scanner anpassen können, klicken Sie auf die Schaltfläche Help (Hilfe) im Genius TWAIN-Fenster. Scannen und Bildbearbeitung Mit dem Genius Scanner kann auf zweierlei Weise gescannt werden: Über die “SCAN”-Taste am Gerät 1. Öffnen Sie vorsichtig die Scannerabdeckung. Legen Sie eine Vorlage mit der bedruckten Seite nach unten in den Scanner ein, und schließen Sie die Vorlagenabdeckung. 2. Drücken Sie die Scan-Sondertaste am Scanner. 3. Nach dem Starten der Presto! PageManager-Software wird das Genius TWAIN-Fenster geöffnet, und es wird automatisch ein Vorschauscan ausgeführt. 4. Wählen Sie den gewünschten Scan-Modus und die Auflösung. Klicken Sie im Genius TWAIN-Fenster auf die Schaltfläche SCAN, um den Scanvorgang zu beginnen. 5. Das eingelesene Bild wird von der Presto! PageManager-Software gespeichert, wenn der Scanvorgang abgeschlossen ist. 6. Klicken Sie auf CLOSE (Schließen), um das Genius TWAIN-Fenster zu schließen. Sie können das gescannte Bild im Ordner INBOX der PageManager-Software überprüfen. Über ein Bildbearbeitungsprogramm 1. Öffnen Sie die Scannerabdeckung. Legen Sie eine Vorlage mit der bedruckten Seite nach unten in den Scanner ein, und schließen Sie die Vorlagenabdeckung. 2. Öffnen Sie Presto! ImageFolio, klicken Sie auf FILE (Datei), ACQUIRE (Erfassen), und wählen Sie dann ACQUIRE (Erfassen) zum Öffnen des Genius TWAIN-Fensters. 3. Wählen Sie den gewünschten Scan-Modus und die Auflösung. Klicken Sie im Genius TWAIN-Fenster auf die Schaltfläche SCAN, um den Scanvorgang zu beginnen. Genius Scanner 11 4. Wenn der Scanvorgang abgeschlossen ist, klicken Sie auf CLOSE (Schließen), um das Genius TWAIN-Fenster zu schließen. Sie können das gescannte Bild in der Presto! ImageFolio-Software überprüfen. Scanner Utility Das Scanner Utility enthält Hinweise dazu, wie Sie Ihren Scanner installieren müssen, damit er ordnungsgemäß funktioniert. Zusätzlich enthält es zahlreiche nützliche Funktionen zum benutzergerechten Einrichten und zur Steuerung des Scanners. Mit dem Scanprogramm Scanner Utility können Sie die genaue Anfangsposition des Scanvorgangs auf der Scanfläche bestimmen. Der Scanner ist werkseitig optimal eingestellt, aber dennoch ist möglicherweise eine geringfügige Neuausrichtung der ursprünglichen Scanposition nötig. Genius Scanner 12 Schaltfläche KALIBRIEREN Schaltfläche SCANNEN Fenster Justieren Justiertasten Kalibrierung des Scanners Eine Kalibrierung des Scanners ist erforderlich, wenn weiße Flächen in der Voransicht farbig sind, vertikale Linien angezeigt werden oder die Farbdarstellung von den Farben des Originals stark abweicht. Durch das Kalibrieren können Abweichungen und Messfehler, die bei allen optischen Geräten nach einiger Zeit auftreten, nachjustiert und kompensiert werden. Führen Sie hierfür im Scanner Utility die folgenden Schritte durch: 1. Klicken Sie auf Windows-Schaltfläche START, wählen Sie dann PROGRAMME, COLORPAGE –XXXX (Name Ihres Scannermodells) und SCANNER UTILITY. 2. Um bessere Scan-Ergebnisse zu erhalten, klicken Sie auf die Schaltfläche „Kalibrieren“ . Scanner ausrichten In den meisten Fällen muß der Scanner nicht ausgerichtet werden, aber es kann vorkommen, daß eine Ausrichtung nötig ist. Es ist nur dann eine Ausrichtung des Scanners notwendig, wenn Teile der Vorlage an den Rändern nicht eingescannt werden. Beispielsweise wird beim Scannen die Kopfzeile eines Dokuments übergangen. So richten Sie den Scanner aus: 1. Plazieren Sie ein Foto in der rechten oberen Ecke der Scanfläche (nahe der Hinterseite des Scanners). Beachten Sie, daß nur ein Teil der Fotografie eingescannt wird. Genius Scanner 13 2. Klicken Sie auf die Schaltfläche SCANNEN. Ein Teil des Fotos wird im Fenster JUSTIEREN angezeigt. 3. Verschieben Sie das Foto mit Hilfe der Justiertasten, bis sich die linke obere Ecke des gescannten Fotos mit der linken oberen Ecke des Vorschaufensters deckt. 4. Klicken Sie nach Beenden des Justiervorgangs auf die Schaltfläche mit dem Häkchen. Pflege und Wartung Damit Ihr Scanner auch langfristig zufriedenstellend arbeitet, müssen die folgenden Hinweise zur Pflege und Wartung beachtet werden. Achtung Der Scanner darf nicht in einer stark staubbelasteten Umgebung eingesetzt werden. Decken Sie den Scanner ab, wenn er nicht in Gebrauch ist. Staubpartikel und andere Fremdkörper könnten das Gerät beschädigen. Versuchen Sie nicht, den Scanner auseinanderzunehmen. Es besteht die Gefahr elektrischer Stromschläge. Das Öffnen des Scanners führt außerdem zum Verlust der Garantie. Setzen Sie den Scanner nicht extremen Vibrationen aus. Interne Bauelemente können dadurch beschädigt werden. Stoßen oder klopfen Sie nicht auf die Scanfläche. Sie ist sehr empfindlich und könnte zerbrechen. Um die Scanfläche zu reinigen, sprühen Sie ein wenig milden Glasreiniger auf ein fusselfreies Tuch. Wischen Sie das Glas anschließend mit dem Tuch gründlich sauber. SPRÜHEN SIE DEN REINIGER NICHT DIREKT AUF DIE SCANFLÄCHE! Flüssigkeitsrückstände könnten das Gerät möglicherweise beschädigen. Ihr Scanner funktioniert am besten bei einer Temperatur zwischen 10° C und 40° C. Genius Scanner 14 Kapitel III Funktionstasten verwenden Zur Ausstattung dieses Scanners gehören fünf Funktionstasten an der Vorderseite, die Ihnen das Scannen so einfach und effizient wie möglich gestalten. Jede Taste startet ein eigenes Hilfsprogramm, mit dem Sie schnell und einfach scannen können, und gleichzeitig die Kontrolle über den Scanvorgang behalten. Achtung Bevor Sie die Funktionstasten am Scanner benutzen können, muss die erforderliche Software vollständig installiert sein. "SCAN"-Taste (Scannen) Bevor Sie die Scan-Schnelltaste benutzen, muss die Software “NewSoft Presto! PageManager” installiert sein; anderenfalls kann es zu Problemen bei der automatischen Scan- und Speicherfunktion kommen. Standardanwendung einrichten 1. Öffnen Sie das Fenster “Scan Manager Setting" (ScanManager-Einstellung), indem Sie auf die Windows-Schaltfläche START klicken, und anschließend PROGRAMME, COLORPAGE-XXXX (Name Ihres Scannermodells) und KYESCAN wählen. 2. Klicken Sie im Fenster “Scan Manager Setting” auf die Registerkarte "Scan"(Scannen). 3. Wählen Sie “NewSoft PageManager” oder eine andere Anwendung aus dem Dropdown-Menü “Application”(Anwendung). 4. Durch Klicken auf “Close"(Schließen) wird die Einstellung abgeschlossen. Achtung Genius Scanner Hinweis: Wenn Sie “Automatically scan after preview completing (flatbed)” (Automatisch scannen, wenn die Voransicht abgeschlossen ist (Flachbett)) markieren, wird der Scanvorgang automatisch gestartet, sobald die Voransicht abgeschlossen ist. 15 "SCAN"-Taste verwenden 1. Legen Sie ein Dokument oder ein Bild mit der bedruckten Seite nach unten auf die Glasplatte des Scanners. 2. Drücken Sie die Taste "Scan" am Scanner. Hinweis: Wenn Sie im Scan Manager “Automatically scan after preview completing (flatbed)” gewählt haben, fahren Sie mit Schritt 5 fort. 3. Der “PageManager” wird gestartet und “Genius TWAIN” auf dem Bildschirm angezeigt. 4. Klicken Sie im Genius TWAIN-Fenster auf die Schaltfläche "Scan", um den Scanvorgang zu starten. 5. Die Bilddatei wird automatisch im Ordner “INBOX” der “PageManager”Software gespeichert. 6. Wenn Sie ein weiteres Bild scannen möchten, klicken Sie erneut auf "Scan". Wiederholen Sie obige Schritte, bis Sie alle Scan-Aufträge durchgeführt haben. "E-MAIL/WEB"-Taste Bevor Sie die “E-mail/Web”-Taste für die E-Mail- oder Webfunktion benutzen, muss "E-mail program” (supporting MAPI protocol) (ein E-Mail Programm, dass das MAPI-Protokoll unterstützt) oder die “BRIDGEWELL Page abc”-Software auf dem Computer installiert sein. Genius Scanner 16 Standard-Simple-MAPI-Client (z. B. Outlook Express) einrichten 1. Wählen Sie aus dem Windows-Startmenü "Programme". 2. Wählen Sie “Outlook Express.” 3. Wählen Sie im Dropdown-Menü "Extras" "Optionen" und wählen Sie dort “Outlook Express als Standard-Mailhandler einrichten” und “Outlook Express als Standard-Client für Simple MAPI einrichten.” "E-MAIL/WEB"-Taste einstellen "Scan to E-Mail"-Funktion 1. Öffnen Sie das Fenster “Scan Manager Setting" (Scan Manager-Einstellung), indem Sie auf die Windows-Schaltfläche START klicken, und anschließend PROGRAMME, COLORPAGE-XXXX (Name Ihres Scannermodells) und KYESCAN wählen. 2. Klicken Sie im Fenster “Scan Manager Setting” auf die Registerkarte "Email/Web". 3. Wählen Sie "E-mail" wie im Dropdown-Menü "Application" (Anwendung). 4. Wenn Sie vor jedem Scanvorgang automatisch eine Voransicht erstellen möchten, markieren Sie unter "Preview"(Voransicht) "Enable" (Aktivieren) und "Confirm" (Bestätigen). 5. Stellen Sie gegebenenfalls die richtigen Scaneigenschaften ein. 6. Durch Klicken auf “Close"(Schließen) wird die Einstellung abgeschlossen. "Scan to Web"-Funktion 1. Öffnen Sie das Fenster “Scan Manager Setting" (Scan Manager-Einstellung), indem Sie auf die Windows-Schaltfläche START klicken, und anschließend PROGRAMME, COLORPAGE-XXXX (Name Ihres Scannermodells) und KYESCAN wählen. 2. Klicken Sie im Fenster “Scan Manager Setting” auf die Registerkarte "Email/Web". 3. Wahlen Sie im Dropdown-Menü “Application”(Anwendung) die “Page abc”Software. 4. Wenn Sie vor jedem Scanvorgang automatisch eine Voransicht erstellen möchten, markieren Sie unter "Preview"(Voransicht) "Enable" (Aktivieren) und "Confirm" (Bestätigen). 5. Stellen Sie gegebenenfalls die richtigen Scaneigenschaften ein. 6. Durch Klicken auf “Close"(Schließen) wird die Einstellung abgeschlossen. Genius Scanner 17 "E-MAIL/WEB"-Taste verwenden Für die "Scan to E-Mail"-Funktion 1. Legen Sie ein Dokument oder ein Bild mit der bedruckten Seite nach unten auf die Glasplatte des Scanners. 2. Drücken Sie die “E-mail/Web”-Taste am Scanner Hinweis: Fahren Sie mit Schritt 5 fort, falls Sie unter “Preview” im Scan Manager “Enable” und “Confirm” nicht markiert haben. 3. Der Scanner beginnt automatisch mit dem Erstellen eines Vorschauscans. 4. Klicken Sie im Fenster "PRESCAN" auf die Schaltfläche "Mail", um den Scanvorgang zu starten. 5. Klicken Sie auf "Yes" (Ja), um mit dem Scannen der nächsten Seite fortzufahren. 6. Klicken Sie auf "No" (Nein), wenn Sie das Scannen beenden möchten. Inzwischen wird Ihr Mailprogramm geöffnet, und die gescannten Bilder werden als Anlage für eine neue E-Mail übertragen. Für die "Scan to Web"-Funktion 1. Legen Sie ein Dokument oder ein Bild mit der bedruckten Seite nach unten auf die Glasplatte des Scanners. 2. Drücken Sie die “E-mail/Web”-Taste am Scanner Hinweis: Fahren Sie mit Schritt 5 fort, falls Sie unter “Preview” im Scan Manager “Enable” und “Confirm” nicht markiert haben. Genius Scanner 18 3. Der Scanner beginnt automatisch mit dem Erstellen eines Vorschauscans. 4. Klicken Sie im Fenster "PRESCAN" auf die Schaltfläche "Scan-to-Web", um den Scanvorgang zu starten. 5. Klicken Sie auf "Yes" (Ja), um mit dem Scannen der nächsten Seite fortzufahren. 6. Klicken Sie auf "No" (Nein), wenn Sie das Scannen beenden möchten. Inzwischen werden die Bilddateien in die Webdesign-Software “Page abc" übertragen. "TEXT/OCR"-Taste (Text/Texterkennung) Bevor Sie diese Funktion verwenden, muss die Texterkennungs-Software ABBYY FineReader Sprint 4.0 installiert und eingerichtet sein. Bearbeitungsprogramm einrichten 1. Öffnen Sie das Fenster “Scan Manager Setting" (ScanManager-Einstellung), indem Sie auf die Windows-Schaltfläche START klicken, und anschließend PROGRAMME, COLORPAGE-XXXX (Name Ihres Scannermodells) und KYESCAN wählen. 2. Klicken Sie im Fenster “Scan Manager Setting” auf die Registerkarte "Text/OCR" (Text/Texterkennung). 3. Wählen Sie im Dropdown-Menü "Editor" ein Textverarbeitungsprogramm. 4. Wenn Sie vor jedem Scanvorgang automatisch eine Voransicht erstellen möchten, markieren Sie unter "Preview"(Voransicht) "Enable" (Aktivieren) und "Confirm" (Bestätigen). 5. Stellen Sie gegebenenfalls die richtigen Scaneigenschaften für reflektierende Objekte ein. 7. Durch Klicken auf “Close"(Schließen) wird die Einstellung abgeschlossen. Genius Scanner 19 "TEXT/OCR"-Taste verwenden 1. Legen Sie ein maschinengeschriebenes Dokument mit der bedruckten Seite nach unten auf die Glasplatte des Scanners. 2. Drücken Sie die Taste "Text/OCR" am Scanner. Hinweis: Fahren Sie mit Schritt 5 fort, falls Sie unter “Preview” im Scan Manager “Enable” und “Confirm” nicht markiert haben. 3. Der Scanner beginnt automatisch mit dem Erstellen eines Vorschauscans. 4. Klicken Sie im Fenster "PRESCAN" auf die (Texterkennung), um den Scanvorgang zu starten. Schaltfläche "OCR" 5. Klicken Sie auf "Yes" (Ja), um mit dem Scannen der nächsten Seite fortzufahren. 6. Klicken Sie auf "No" (Nein), wenn Sie das Scannen beenden möchten. 7. Die Textverarbeitungssoftware wird gestartet, und der gescannte Text an die Standard-Textverarbeitung übertragen. "PRINT/COPY"-Taste (Drucken/Kopieren) Bevor Sie diese Funktion benutzen, muss ein Drucker installiert und eingerichtet sein. Genius Scanner 20 Drucker einrichten 1. Öffnen Sie das Fenster “Scan Manager Setting" (ScanManager-Einstellung), indem Sie auf die Windows-Schaltfläche START klicken, und anschließend PROGRAMME, COLORPAGE-XXXX (Name Ihres Scannermodells) und KYESCAN wählen. 2. Klicken Sie im Fenster “Scan Manager Setting” auf die Registerkarte "Print/Copy" (Drucken/Kopieren). 3. Wählen Sie einen Drucker aus dem Dropdown-Menü. 4. Wenn Sie vor jedem Scanvorgang automatisch eine Voransicht erstellen möchten, markieren Sie unter "Preview"(Voransicht) "Enable" (Aktivieren) und "Confirm" (Bestätigen). 5. Stellen Sie gegebenenfalls die richtigen Scaneigenschaften für reflektierende Objekte ein. 6. Durch Klicken auf “Close"(Schließen) wird die Einstellung abgeschlossen. "PRINT/COPY"-Taste verwenden 1. Legen Sie ein Dokument oder ein Bild mit der bedruckten Seite nach unten auf die Glasplatte des Scanners. 2. Drücken Sie die Taste "Print/Copy" am Scanner. Hinweis: Fahren Sie mit Schritt 5 fort, falls Sie unter “Preview” im Scan Manager “Enable” und “Confirm” nicht markiert haben. 3. Der Scanner beginnt automatisch mit dem Erstellen eines Vorschauscans. 4. Klicken Sie im Fenster "PRESCAN" auf die Schaltfläche "Print", um den Scanvorgang zu starten. Genius Scanner 21 5. Klicken Sie auf "Yes" (Ja), um mit dem Scannen der nächsten Seite fortzufahren. 6. Klicken Sie auf "No" (Nein), wenn Sie das Scannen beenden möchten. 7. Die gescannten Bilder werden auf Ihrem Drucker ausgedruckt. "FILE/FAX"-Taste (Datei/Fax) Bevor Sie die “File/Fax”-Taste für die “File”(Datei)-Funktion oder die “Fax"Funktion verwenden, muss die PC Fax-Software oder “NewSoft PageManager” auf dem Computer installiert sein. Software für die "FILE/FAX"-Taste einrichten "FILE"(Datei)-Funktion 1. Öffnen Sie das Fenster “Scan Manager Setting" (ScanManager-Einstellung), indem Sie auf die Windows-Schaltfläche START klicken, und anschließend PROGRAMME, COLORPAGE-XXXX (Name Ihres Scannermodells) und KYESCAN wählen. 2. Klicken Sie im Fenster “Scan Manager Setting” auf die Registerkarte "File/Fax" (Datei/Fax). 3. Wahlen Sie im Dropdown-Menü “Application”(Anwendung) File Software (“Scan Manager”). 4. Wenn Sie vor jedem Scanvorgang automatisch eine Voransicht erstellen möchten, markieren Sie unter "Preview"(Voransicht) "Enable" (Aktivieren) und "Confirm" (Bestätigen). 5. Stellen Sie gegebenenfalls die richtigen Scaneigenschaften ein. 6. Durch Klicken auf “Close"(Schließen) wird die Einstellung abgeschlossen. "FAX"-Funktion 1. Öffnen Sie das Fenster “Scan Manager Setting" (ScanManager-Einstellung), indem Sie auf die Windows-Schaltfläche START klicken, und anschließend PROGRAMME, COLORPAGE-XXXX (Name Ihres Scannermodells) und KYESCAN wählen. 2. Klicken Sie im Fenster “Scan Manager Setting” auf die Registerkarte "File/Fax" (Datei/Fax). 3. Wählen Sie im Dropdown-Menü “Application” (Anwendung) PC FaxSoftware. Genius Scanner 22 4. Wenn Sie vor jedem Scanvorgang automatisch eine Voransicht erstellen möchten, markieren Sie unter "Preview"(Voransicht) "Enable" (Aktivieren) und "Confirm" (Bestätigen). 5. Stellen Sie gegebenenfalls die richtigen Scaneigenschaften für reflektierende Objekte ein. 6. Durch Klicken auf “Close"(Schließen) wird die Einstellung abgeschlossen. "FILE/FAX"-Taste verwenden Für die "Scan to File"-Funktion 1. Legen Sie ein Dokument oder ein Bild mit der bedruckten Seite nach unten auf die Glasplatte des Scanners. 2. Drücken Sie die Taste "File/Fax" am Scanner. Hinweis: Fahren Sie mit Schritt 5 fort, falls Sie unter “Preview” im Scan Manager “Enable” und “Confirm” nicht markiert haben. 3. Der Scanner beginnt automatisch mit dem Erstellen eines Vorschauscans. 4. Klicken Sie im Fenster "PRESCAN" auf die Schaltfläche "Scan to Album", um den Scanvorgang zu starten. 5. Klicken Sie auf "Yes" (Ja), um mit dem Scannen der nächsten Seite fortzufahren. 6. Klicken Sie auf "No" (Nein), wenn Sie das Scannen beenden möchten. 7. Die gescannten Bilder “PageManager”.gespeichert. Genius Scanner werden im Standardordner von 23 Für die "Scan to Fax"-Funktion 1. Legen Sie ein Dokument oder ein Bild mit der bedruckten Seite nach unten auf die Glasplatte des Scanners. 2. Drücken Sie die Taste "File/Fax" am Scanner. Hinweis: Fahren Sie mit Schritt 5 fort, falls Sie unter “Preview” im Scan Manager “Enable” und “Confirm” nicht markiert haben. 3. Der Scanner beginnt automatisch mit dem Erstellen eines Vorschauscans. 4. Klicken Sie im Fenster "PRESCAN" auf die Schaltfläche "Fax", um den Scanvorgang zu starten. 5. Klicken Sie auf "Yes" (Ja), um mit dem Scannen der nächsten Seite fortzufahren. 6. Klicken Sie auf "No" (Nein), wenn Sie das Scannen beenden möchten. 7. Das Fenster der Fax-Anwendung wird geöffnet. Folgen Sie den Anweisungen auf dem Bildschirm, um die Faxübertragung zu starten. Genius Scanner 24 Anhang A Technische Daten Genius ColorPage-Slim 1200 Abmessungen: 378 x 257 x 33 mm Gewicht: 1,5 Kgs Betriebstemperatur: 10°C - 40°C Scanbereich: Reflektierend: 216 mm × 297 mm Scanverfahren: Einpaß Scanmodi Farbtiefe: 48 Bit bzw. Graustufen: 8 Bit Schwarz/Weiß: 1 Bit (Strichzeichnungen) Auflösung: optisch: 1200 dpi (24000 dpi interpoliert) Vorlagen Reflektierende Farb- oder Schwarzweiß-Vorlagen. TWAIN uneingeschränkt TWAIN-kompatibel Anschluß: USB-Anschluß Lichtquelle Dreifarbige RGB LED-Anzeige Anforderungen bei der Stromversorgung Stromversorgung über USB-Port Kein AC-Adapter notwendig Energieverbrauch: Betrieb – max. 2,5 W Standby-Modus – 1,0 W EMV: FCC Class B Genius Scanner 25 Anhang B Kundendienst und Garantie Bei eventuell auftretenden Problemen mit dem Scanner sind als erstes die in diesem Handbuch enthaltenen Installationshinweise und Vorschläge zur Problembehebung zu berücksichtigen. Der nächste Schritt wäre dann ein Anruf bei unserem Kundendienst (Telefonnummer auf der letzten Seite). Um einen möglichst effektiven Service zu gewährleisten, bitten wir Sie, folgende Informationen zur Hand zu haben: Bezeichnung des Scanners und Modellnummer Seriennummer (s. Rückseite des Geräts, in der Nähe der Anschlüsse) Eine detaillierte Problembeschreibung Hersteller und Modellnummer Ihres Computers CPU-Geschwindigkeit (Pentium 133 o.ä.) Betriebssystem und BIOS (falls bekannt) Bezeichnung der verwendeten Software, mit Version und Hersteller Weitere installierte USB-Geräte Achtung Wir arbeiten ständig an einer Verbesserung unserer Gerätetreiber. Eine aktualisierte Version finden Sie ggf. auf unserer Internet-Seite (siehe Abschnitt "So erreichen Sie Genius" auf der letzten Seite). Eingeschränkte Garantieerklärung Diese Erklärung gilt ausschließlich für die Produkte, die zum eigenen Gebrauch (nicht zum Wiederverkauf) ursprünglich von einem autorisierten Händler erworben wurden. Wird das Produkt an einen anderen Benutzer weitergeben, so hat dieser für den Rest der Garantiezeit Anspruch auf Garantieleistungen. Der Kaufbeleg sollte bei der Weitergabe in seinen Besitz übergehen. Wir garantieren, daß dieses Programm in funktionsfähigem Zustand ist und in technischer Hinsicht mit den Beschreibungen in der beigefügten Dokumentation übereinstimmt. Die verbleibende Garantiefrist geht bei Vorlage des Kaufbelegs von Originalteilen auf die entsprechenden Ersatzteile über. Wenn Sie diese Produkt zur Inanspruchnahme von Garantieleistungen einreichen, müssen Sie zuvor sämtliche Programme, Daten und herausnehmbare Speichermedien entfernen. Produkte, die ohne Zubehör eingeschickt werden, werden ohne Zubehör ersetzt. Genius Scanner 26 Diese eingeschränkte Garantie gilt nicht für den Fall, daß das Problem durch einen Unfall, eine Katastrophe, Vandalismus, Mißbrauch, unsachgemäße Benutzung, ungeeignete Umgebung, elektrostatische Entladung (ESD), Veränderung durch ein Programm bzw. ein anderes Gerät oder durch sonstige nicht vom Hersteller durchgeführte Modifikationen verursacht wurde. Falls es sich bei diesem Produkt um eine Erweiterung handelt, gilt die Garantie nur, wenn sie in einem Gerät eingesetzt wurde, für das sie entworfen wurde. Falls Sie bezüglich dieser eingeschränkten Garantieerklärung Fragen haben, wenden Sie sich an Genius. DIESE EINGESCHRÄNKTE GARANTIEERKLÄRUNG ERSETZT ALLE ANDEREN GARANTIEN AUSDRÜCKLICHER ODER IMPLIZITER NATUR: DIES SCHLIESST DIE GARANTIE DER VERKAUFBARKEIT ODER DER EIGNUNG FÜR EINEN BESTIMMTEN ZWECK EIN; BESCHRÄNKT SICH JEDOCH NICHT DARAUF. IN EINIGEN LÄNDERN IST DER AUSSCHLUSS IMPLIZITER GARANTIEN GESETZLICH NICHT ZULÄSSIG. IN DIESEM FALL IST DIE GÜLTIGKEIT ALLER AUSDRÜCKLICHEN UND IMPLIZITEN GARANTIEN AUF DIE GARANTIEPERIODE BESCHRÄNKT. MIT ABLAUF DIESER PERIODE VERLIEREN SÄMTLICHE GARANTIEN IHRE GÜLTIGKEIT. In einigen Ländern ist eine Begrenzung der Gültigkeitsdauer impliziter Garantien gesetzlich nicht zulässig, so daß die obige Einschränkung nicht in Kraft tritt. Wir haften unter keinen Umständen für: 1. Von dritter Seite gegen Sie erhobene Forderungen aufgrund von Verlusten oder Beschädigungen. 2. Verlust oder Beschädigung Ihrer Aufzeichnungen oder Daten. 3. Wirtschaftliche Folgeschäden (einschließlich verlorener Gewinne oder Einsparungen) oder Begleitschäden, auch in dem Fall, daß der Hersteller über die Möglichkeit solcher Schäden informiert ist. In einigen Ländern ist der Ausschluß oder die Begrenzung von Begleit- oder Folgeschäden gesetzlich nicht zulässig, so daß die obige Einschränkung nicht in Kraft tritt. Sie haben aufgrund dieser eingeschränkten Garantieerklärung spezifische Rechte. Möglicherweise haben Sie darüber hinaus weitere Rechte, die sich je nach der für Sie gültigen Gesetzgebung unterscheiden. Genius Scanner 27 So erreichen Sie Genius USA & Canada KYE International Corp. Latin America Suite 110, 8400 NW 25th St., Miami, FLORIDA 33162, U.S.A. Tel: 305-468-9250 Fax:305-468-9251 Web Site: http://www.genius-kye.com Europe KYE Systems UK Ltd. Unit 4, 131 Beddington Lane, Croydon, Surrey. CR0 4TD, UK Tel: (44) 208 664 2727 (sales) (44) 208 664 2739 (Tech. Support) Fax:(44) 208 664 2721(sales) (44) 208 664 2740(Tech. Support) Web Site: http://www.kye.co.uk Europe KYE Systems Europe GmbH Karl Benz Str. 9 D-40764 Langenfeld, Germany Tel: (49) 21 73 9743-44 Fax:(49) 21 73-9743-17 Web Site: [email protected] Asia Pacific KYE Systems H.K. Corp. Ltd. Unit 01, 17th Floor, Aitken Vanson Centre, No.61 Hoi Yuen Road, Kwun Tong, Kowloon, Hong Kong Tel: (852)2342 3813 Fax:(852)2341 9517 Web Site: http://www.geniusnet.com.hk Asia Pacific Asia Pacific KYE Systems Corp. No.492, Sec. 5, Chung Hsin Rd., San Chung, Taipei Hsien, 241, Taiwan, R.O.C. Tel: (886) 2 2995-6645 Fax:(886) 2 2995-6649 Web site: http://www.geniusnet.com.tw KYE Systems (M) SDN BHD NO. 2, Jalan BK 1/12, Kinrara Industrial Park Bandar Kinrara, 6 1/2 Miles, Jalan Puchong, 58200 Kuala Lumpur, Malaysia Tel: (603) 575 1355 Fax:(603) 575 6362 / 6962 Web site: [email protected] Genius Scanner 28