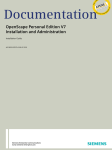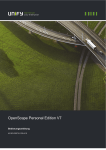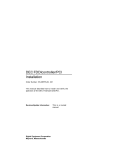Download OpenScape Desktop Client - Installationsanleitung
Transcript
Documentation
OpenScape Personal Edition V7
Installation und Administration
Installationsanleitung
A31003-G2570-J100-6-31
Siemens Enterprise Communications
www.siemens-enterprise.com
Unser Qualitäts- und Umweltmanagementsystem
ist entsprechend den Vorgaben der ISO9001 und
ISO14001 implementiert und durch ein externes
Zertifizierungsunternehmen zertifiziert.
Copyright © Siemens Enterprise
Communications GmbH & Co. KG 10/2012
Hofmannstr. 51, 80200 München
Siemens Enterprise Communications GmbH & Co. KG
is a Trademark Licensee of Siemens AG
Sachnummer: A31003-G2570-J100-6-31
Die Informationen in diesem Dokument enthalten
lediglich allgemeine Beschreibungen bzw.
Leistungsmerkmale, die je nach Anwendungsfall
nicht immer in der beschriebenen Form zutreffen
oder sich durch Weiterentwicklung der Produkte ändern können.
Eine Verpflichtung, die jeweiligen Merkmale zu
gewährleisten besteht nur, sofern diese ausdrücklich
vertraglich zugesichert wurden.
Liefermöglichkeiten und technische Änderungen
vorbehalten.
Siemens Enterprise Communications
www.siemens-enterprise.com
OpenScape, OpenStage und HiPath sind eingetragene Warenzeichen der Siemens Enterprise
Communications GmbH & Co. KG.
Alle anderen Marken-, Produkt- und Servicenamen
sind Warenzeichen oder eingetragene Warenzeichen ihrer jeweiligen Inhaber.
ODC_Admin_History.fm
Änderungshistorie
Änderungshistorie
0
Datum
Änderungen
Grund
2012-03-04
HINZUGEFÜGT:
Einfache Installation, da keine manuelle Konfiguration bei der ersten Anmeldung
erforderlich. Siehe Abschnitt , “Parameterversorgung über Zentralkonfiguration (DLS)”,
auf Seite 121.
FRN4403
2012-03-08
HINZUGEFÜGT:
Neuer Abschnitt , “Konfiguration der QoS-Richtlinien”, auf Seite 101.
2012-04-16
HINZUGEFÜGT:
Neues Kapitel 2, “Unterstützte Kommunikationssysteme”.
2012-04-16
GEÄNDERT:
CQ00206382
Es können zwei verschiedene QoS-Richtlinien für die RTP-Medienpakete konfiguriert
werden, da OpenScape Desktop Client unterschiedliche Portbereiche für Audio- bzw.
Videoverbindungen verwendet. Siehe Abschnitt 9.1.2, “Erstellung der QoS-Richtlinien für
die RTP-Medienpakete”, auf Seite 111.
2012-04-26
HINZUGEFÜGT:
Neuer Abschnitt 8.11, “SDES als Sicherheitsprotokoll konfigurieren”, auf Seite 75.
2012-05-18
GEÄNDERT:
CQ00207869
Typographische Anführungszeichen ersetzt durch einfache Anführungszeichen (Abschnitt
, “Einschränkungen für den Betrieb”, auf Seite 117)
2012-08-20
HINZUGEFÜGT:
Informationen über die notwendigen Plug&Play-Einstellungen im DLS hinzugefügt.
Siehe Abschnitt 12.1, “Allgemeine Informationen”, auf Seite 121.
2012-09-20
HINZUGEFÜGT:
Installationsvoraussetzung ergänzt: OpenScape Desktop Client Enterprise Edition darf
nicht auf dem System installiert sein.
2012-09-20
HINZUGEFÜGT:
Abschnitt , “OpenScape Desktop Client hochrüsten”, auf Seite 35
2012-09-20
GEÄNDERT:
Die Deinstallation ist in einem separaten Abschnitt beschrieben. Abschnitt , “OpenScape
Desktop Client deinstallieren”, auf Seite 37.
2012-09-20
HINZUGEFÜGT:
Informationen über unterstützte Telefonanlagen: Abschnitt , “Unterstützte
Kommunikationssysteme”, auf Seite 17.
A31003-G2570-J100-6-31, 10/2012
OpenScape Personal Edition V7 Installation und Administration, Installationsanleitung
FRN5417
CQ00207499
FRN5631
FRN5421
3
ODC_Admin_History.fm
Änderungshistorie
4
A31003-G2570-J100-6-31, 10/2012
OpenScape Personal Edition V7 Installation und Administration, Installationsanleitung
PE_Admin_deTOC.fm
Inhalt
Inhalt
Änderungshistorie
0
...................................................................... 3
1 Einleitung. . . . . . . . . . . . . . . . . . . . . . . . . . . . . . . . . . . . . . . . . . . . . . . . . . . . . . . . . . . . . . . . . . . . . . . . . . . . . 9
1.1 Allgemeines . . . . . . . . . . . . . . . . . . . . . . . . . . . . . . . . . . . . . . . . . . . . . . . . . . . . . . . . . . . . . . . . . . . . . . . . . . 9
1.2 Allgemeine Hinweise zu diesem Handbuch . . . . . . . . . . . . . . . . . . . . . . . . . . . . . . . . . . . . . . . . . . . . . . . . . 10
1.2.1 Zielgruppe dieses Handbuchs . . . . . . . . . . . . . . . . . . . . . . . . . . . . . . . . . . . . . . . . . . . . . . . . . . . . . . . 10
1.2.2 Gliederung . . . . . . . . . . . . . . . . . . . . . . . . . . . . . . . . . . . . . . . . . . . . . . . . . . . . . . . . . . . . . . . . . . . . . . 10
1.2.3 Dokumentkonventionen . . . . . . . . . . . . . . . . . . . . . . . . . . . . . . . . . . . . . . . . . . . . . . . . . . . . . . . . . . . . 13
1.2.4 Referenzhandbücher . . . . . . . . . . . . . . . . . . . . . . . . . . . . . . . . . . . . . . . . . . . . . . . . . . . . . . . . . . . . . . 14
1.3 Abkürzungen . . . . . . . . . . . . . . . . . . . . . . . . . . . . . . . . . . . . . . . . . . . . . . . . . . . . . . . . . . . . . . . . . . . . . . . . 15
2 Unterstützte Kommunikationssysteme. . . . . . . . . . . . . . . . . . . . . . . . . . . . . . . . . . . . . . . . . . . . . . . . . . . . 17
3 Installation von OpenScape Desktop Client. . . . . . . . . . . . . . . . . . . . . . . . . . . . . . . . . . . . . . . . . . . . . . . .
3.1 Installationsanforderungen. . . . . . . . . . . . . . . . . . . . . . . . . . . . . . . . . . . . . . . . . . . . . . . . . . . . . . . . . . . . . .
3.2 Installation . . . . . . . . . . . . . . . . . . . . . . . . . . . . . . . . . . . . . . . . . . . . . . . . . . . . . . . . . . . . . . . . . . . . . . . . . .
3.2.1 Installation über die Benutzeroberfläche . . . . . . . . . . . . . . . . . . . . . . . . . . . . . . . . . . . . . . . . . . . . . . .
3.2.2 Installation und Installationssteuerung über Kommandozeilen. . . . . . . . . . . . . . . . . . . . . . . . . . . . . . .
3.2.2.1 Dialogfreie Installation (Stille Installation) . . . . . . . . . . . . . . . . . . . . . . . . . . . . . . . . . . . . . . . . . . .
3.2.2.2 Beispiele . . . . . . . . . . . . . . . . . . . . . . . . . . . . . . . . . . . . . . . . . . . . . . . . . . . . . . . . . . . . . . . . . . . .
3.2.3 Automatische Installation (Transformationen) . . . . . . . . . . . . . . . . . . . . . . . . . . . . . . . . . . . . . . . . . . .
3.2.3.1 Erstellen von Transformationen. . . . . . . . . . . . . . . . . . . . . . . . . . . . . . . . . . . . . . . . . . . . . . . . . . .
19
19
21
22
27
30
31
32
33
4 OpenScape Desktop Client hochrüsten . . . . . . . . . . . . . . . . . . . . . . . . . . . . . . . . . . . . . . . . . . . . . . . . . . . 35
5 OpenScape Desktop Client deinstallieren . . . . . . . . . . . . . . . . . . . . . . . . . . . . . . . . . . . . . . . . . . . . . . . . . 37
6 Technologische Konzepte . . . . . . . . . . . . . . . . . . . . . . . . . . . . . . . . . . . . . . . . . . . . . . . . . . . . . . . . . . . . . .
6.1 Das Benutzer- und Profilkonzept . . . . . . . . . . . . . . . . . . . . . . . . . . . . . . . . . . . . . . . . . . . . . . . . . . . . . . . . .
6.1.1 Standardisierung der Benutzerkonfiguration . . . . . . . . . . . . . . . . . . . . . . . . . . . . . . . . . . . . . . . . . . . .
6.2 Die Module von OpenScape Desktop Client . . . . . . . . . . . . . . . . . . . . . . . . . . . . . . . . . . . . . . . . . . . . . . . .
6.2.1 Verwaltung der Module . . . . . . . . . . . . . . . . . . . . . . . . . . . . . . . . . . . . . . . . . . . . . . . . . . . . . . . . . . . .
6.3 Das Microsoft Outlook-Add-In . . . . . . . . . . . . . . . . . . . . . . . . . . . . . . . . . . . . . . . . . . . . . . . . . . . . . . . . . . .
6.4 Normalisierung von Rufnummern (Rufnummernformate) . . . . . . . . . . . . . . . . . . . . . . . . . . . . . . . . . . . . . .
39
39
40
41
44
45
46
7 Konfiguration von OpenScape Desktop Client . . . . . . . . . . . . . . . . . . . . . . . . . . . . . . . . . . . . . . . . . . . . .
7.1 Konfigurationsdateien . . . . . . . . . . . . . . . . . . . . . . . . . . . . . . . . . . . . . . . . . . . . . . . . . . . . . . . . . . . . . . . . .
7.1.1 Die Datei Siemens.OptiClient.config.config . . . . . . . . . . . . . . . . . . . . . . . . . . . . . . . . . . . . .
7.1.2 Konfigurationsdateien für PC/Benutzer/Profil (.xml) . . . . . . . . . . . . . . . . . . . . . . . . . . . . . . . . . . . . . . .
7.1.3 Skriptdateien (.script, .userscript, .ocp, .ocs) . . . . . . . . . . . . . . . . . . . . . . . . . . . . . . . . . . . . . . . . . . . .
7.1.4 Datendateien z.B. für Ruflisten und Kontakte (.xml, .xsd) . . . . . . . . . . . . . . . . . . . . . . . . . . . . . . . . . .
7.1.5 Lokale Dateien (.xml) . . . . . . . . . . . . . . . . . . . . . . . . . . . . . . . . . . . . . . . . . . . . . . . . . . . . . . . . . . . . . .
7.2 Konfigurationsordner verschieben . . . . . . . . . . . . . . . . . . . . . . . . . . . . . . . . . . . . . . . . . . . . . . . . . . . . . . . .
7.3 Zentral konfigurierte Windows-PCs . . . . . . . . . . . . . . . . . . . . . . . . . . . . . . . . . . . . . . . . . . . . . . . . . . . . . . .
7.4 Beispiele. . . . . . . . . . . . . . . . . . . . . . . . . . . . . . . . . . . . . . . . . . . . . . . . . . . . . . . . . . . . . . . . . . . . . . . . . . . .
7.5 Automatisches Kopieren von Dateien am Ende der Installation . . . . . . . . . . . . . . . . . . . . . . . . . . . . . . . . .
49
50
50
51
53
53
53
54
55
55
56
8 Wichtige Administrationsschritte . . . . . . . . . . . . . . . . . . . . . . . . . . . . . . . . . . . . . . . . . . . . . . . . . . . . . . . .
8.1 Konfiguration der HiPath 4000 (AMOs) . . . . . . . . . . . . . . . . . . . . . . . . . . . . . . . . . . . . . . . . . . . . . . . . . . . .
8.2 OpenScape Voice-Einstellungen für server-basierte Anrufumleitungen . . . . . . . . . . . . . . . . . . . . . . . . . . .
8.3 Lizenzierung (HLM) . . . . . . . . . . . . . . . . . . . . . . . . . . . . . . . . . . . . . . . . . . . . . . . . . . . . . . . . . . . . . . . . . . .
59
60
62
63
A31003-G2570-J100-6-31, 10/2012
OpenScape Personal Edition V7 Installation und Administration, Installationsanleitung
5
PE_Admin_deTOC.fm
Inhalt
8.4 Profil hinzufügen . . . . . . . . . . . . . . . . . . . . . . . . . . . . . . . . . . . . . . . . . . . . . . . . . . . . . . . . . . . . . . . . . . . . . 64
8.5 Local Identification Number (LIN) konfigurieren . . . . . . . . . . . . . . . . . . . . . . . . . . . . . . . . . . . . . . . . . . . . . 64
8.6 Module hinzufügen/entfernen . . . . . . . . . . . . . . . . . . . . . . . . . . . . . . . . . . . . . . . . . . . . . . . . . . . . . . . . . . . 65
8.6.1 Modul hinzufügen . . . . . . . . . . . . . . . . . . . . . . . . . . . . . . . . . . . . . . . . . . . . . . . . . . . . . . . . . . . . . . . . 65
8.6.2 Modul entfernen. . . . . . . . . . . . . . . . . . . . . . . . . . . . . . . . . . . . . . . . . . . . . . . . . . . . . . . . . . . . . . . . . . 66
8.7 Automatische Programmaktualisierung . . . . . . . . . . . . . . . . . . . . . . . . . . . . . . . . . . . . . . . . . . . . . . . . . . . 67
8.7.1 Programmaktualisierung über Konfigurationsdialog aktivieren . . . . . . . . . . . . . . . . . . . . . . . . . . . . . . 68
8.7.2 Programmaktualisierung über Konfigurationsdatei aktivieren . . . . . . . . . . . . . . . . . . . . . . . . . . . . . . . 69
8.7.3 Programm aktualisieren. . . . . . . . . . . . . . . . . . . . . . . . . . . . . . . . . . . . . . . . . . . . . . . . . . . . . . . . . . . . 70
8.8 Audioschema definieren . . . . . . . . . . . . . . . . . . . . . . . . . . . . . . . . . . . . . . . . . . . . . . . . . . . . . . . . . . . . . . . 70
8.8.1 Audioschema hinzufügen . . . . . . . . . . . . . . . . . . . . . . . . . . . . . . . . . . . . . . . . . . . . . . . . . . . . . . . . . . 70
8.8.2 Priorität eines Audioschemas ändern . . . . . . . . . . . . . . . . . . . . . . . . . . . . . . . . . . . . . . . . . . . . . . . . . 71
8.9 Videoschema definieren . . . . . . . . . . . . . . . . . . . . . . . . . . . . . . . . . . . . . . . . . . . . . . . . . . . . . . . . . . . . . . . 72
8.9.1 Videoschema hinzufügen . . . . . . . . . . . . . . . . . . . . . . . . . . . . . . . . . . . . . . . . . . . . . . . . . . . . . . . . . . 73
8.9.2 Priorität eines Videoschemas ändern . . . . . . . . . . . . . . . . . . . . . . . . . . . . . . . . . . . . . . . . . . . . . . . . . 73
8.10 Datenverschlüsselung aktivieren . . . . . . . . . . . . . . . . . . . . . . . . . . . . . . . . . . . . . . . . . . . . . . . . . . . . . . . 74
8.11 SDES als Sicherheitsprotokoll konfigurieren . . . . . . . . . . . . . . . . . . . . . . . . . . . . . . . . . . . . . . . . . . . . . . 75
8.11.1 Wie Sie die Sicherheitseinstellungen des Streaming-IVR-Providers für die Unterstützung von SDES
konfigurieren . . . . . . . . . . . . . . . . . . . . . . . . . . . . . . . . . . . . . . . . . . . . . . . . . . . . . . . . . . . . . . . . . . . 75
8.11.2 Wie Sie die Sicherheitseinstellungen der OpenScape Voice für die Unterstützung von SDES konfigurieren . . . . . . . . . . . . . . . . . . . . . . . . . . . . . . . . . . . . . . . . . . . . . . . . . . . . . . . . . . . . . . . . . . . . . . . . . 76
8.12 Microsoft-Outlook-Einstellungen (HFA) . . . . . . . . . . . . . . . . . . . . . . . . . . . . . . . . . . . . . . . . . . . . . . . . . . 77
8.13 Lotus Notes-Integration einrichten . . . . . . . . . . . . . . . . . . . . . . . . . . . . . . . . . . . . . . . . . . . . . . . . . . . . . . 78
8.13.1 Lotus Notes Provider aktivieren. . . . . . . . . . . . . . . . . . . . . . . . . . . . . . . . . . . . . . . . . . . . . . . . . . . . . 78
8.13.2 Ansicht einem Adressbuch hinzufügen . . . . . . . . . . . . . . . . . . . . . . . . . . . . . . . . . . . . . . . . . . . . . . . 79
8.13.3 Verzeichnispfad der notes.ini einrichten. . . . . . . . . . . . . . . . . . . . . . . . . . . . . . . . . . . . . . . . . . . 81
8.13.4 Ein Lotus Notes-Adressbuch hinzufügen . . . . . . . . . . . . . . . . . . . . . . . . . . . . . . . . . . . . . . . . . . . . . 81
8.13.5 Eine Lotus Notes-Maildatenbank hinzufügen . . . . . . . . . . . . . . . . . . . . . . . . . . . . . . . . . . . . . . . . . . 83
8.14 LDAP-Verzeichnis integrieren. . . . . . . . . . . . . . . . . . . . . . . . . . . . . . . . . . . . . . . . . . . . . . . . . . . . . . . . . . 85
8.15 Konfiguration exportieren . . . . . . . . . . . . . . . . . . . . . . . . . . . . . . . . . . . . . . . . . . . . . . . . . . . . . . . . . . . . . 87
8.15.1 Exportieren der Konfiguration für die aktuelle PC-/Profilkombination . . . . . . . . . . . . . . . . . . . . . . . . 88
8.15.2 Exportieren der Konfiguration für variable PCs/Profile . . . . . . . . . . . . . . . . . . . . . . . . . . . . . . . . . . . 89
8.15.3 Teilexport von Client-Parametern . . . . . . . . . . . . . . . . . . . . . . . . . . . . . . . . . . . . . . . . . . . . . . . . . . . 95
8.15.4 Ausführliche Informationen zu Parametern . . . . . . . . . . . . . . . . . . . . . . . . . . . . . . . . . . . . . . . . . . . . 97
8.15.4.1 Parameterinhalte vor dem Exportieren bearbeiten . . . . . . . . . . . . . . . . . . . . . . . . . . . . . . . . . . 97
8.16 Konfiguration importieren . . . . . . . . . . . . . . . . . . . . . . . . . . . . . . . . . . . . . . . . . . . . . . . . . . . . . . . . . . . . . 98
8.17 Konfiguration sichern . . . . . . . . . . . . . . . . . . . . . . . . . . . . . . . . . . . . . . . . . . . . . . . . . . . . . . . . . . . . . . . . 98
8.18 Konfiguration wiederherstellen . . . . . . . . . . . . . . . . . . . . . . . . . . . . . . . . . . . . . . . . . . . . . . . . . . . . . . . . . 99
9 Konfiguration der QoS-Richtlinien. . . . . . . . . . . . . . . . . . . . . . . . . . . . . . . . . . . . . . . . . . . . . . . . . . . . . . . 101
9.1 Wie Sie die QoS-Richtlinien konfigurieren . . . . . . . . . . . . . . . . . . . . . . . . . . . . . . . . . . . . . . . . . . . . . . . . 101
9.1.1 Erstellung der QoS-Richtlinien für die
SIP-Signalisierung . . . . . . . . . . . . . . . . . . . . . . . . . . . . . . . . . . . . . . . . . . . . . . . . . . . . . . . . . . . . . . 102
9.1.1.1 Wie Sie eine SIPUDP-DST-5060-Richtlinie erstellen. . . . . . . . . . . . . . . . . . . . . . . . . . . . . . . . . 102
9.1.1.2 Wie Sie eine SIPUDP-SRC-5060-Richtlinie erstellen . . . . . . . . . . . . . . . . . . . . . . . . . . . . . . . . 104
9.1.1.3 Wie Sie eine SIP-DST-5060-Richtlinie erstellen . . . . . . . . . . . . . . . . . . . . . . . . . . . . . . . . . . . . 105
9.1.1.4 Wie Sie eine SIP-SRC-5060-Richtlinie erstellen . . . . . . . . . . . . . . . . . . . . . . . . . . . . . . . . . . . . 106
9.1.1.5 Wie Sie eine SIPTLS-DST-5061-Richtlinie erstellen . . . . . . . . . . . . . . . . . . . . . . . . . . . . . . . . . 108
9.1.1.6 Wie Sie eine SIPTLS-SRC-5061-Richtlinie erstellen . . . . . . . . . . . . . . . . . . . . . . . . . . . . . . . . . 109
9.1.2 Erstellung der QoS-Richtlinien für die
RTP-Medienpakete . . . . . . . . . . . . . . . . . . . . . . . . . . . . . . . . . . . . . . . . . . . . . . . . . . . . . . . . . . . . . 111
9.1.2.1 Wie Sie die QoS-Richtlinie für die
6
A31003-G2570-J100-6-31, 10/2012
OpenScape Personal Edition V7 Installation und Administration, Installationsanleitung
PE_Admin_deTOC.fm
Inhalt
Audio-RTP-Medienpakete erstellen . . . . . . . . . . . . . . . . . . . . . . . . . . . . . . . . . . . . . . . . . . . . . 111
9.1.2.2 Wie Sie die QoS-Richtlinie für die
Video-RTP-Medienpakete erstellen . . . . . . . . . . . . . . . . . . . . . . . . . . . . . . . . . . . . . . . . . . . . . 112
9.1.3 Wie Sie die erweiterten Einstellungen der
QoS-Richtlinien konfigurieren . . . . . . . . . . . . . . . . . . . . . . . . . . . . . . . . . . . . . . . . . . . . . . . . . . . . . . 114
10 Sicherheitseinstellungen . . . . . . . . . . . . . . . . . . . . . . . . . . . . . . . . . . . . . . . . . . . . . . . . . . . . . . . . . . . . . 115
11 Einschränkungen für den Betrieb . . . . . . . . . . . . . . . . . . . . . . . . . . . . . . . . . . . . . . . . . . . . . . . . . . . . . .
11.1 Allgemeine Einschränkungen. . . . . . . . . . . . . . . . . . . . . . . . . . . . . . . . . . . . . . . . . . . . . . . . . . . . . . . . . .
11.2 Einschränkungen ab Microsoft Windows Vista . . . . . . . . . . . . . . . . . . . . . . . . . . . . . . . . . . . . . . . . . . . .
11.2.1 Einschränkungen für die Nutzung von Audiogeräten/Headsets . . . . . . . . . . . . . . . . . . . . . . . . . . . .
117
117
119
119
12 Parameterversorgung über Zentralkonfiguration (DLS) . . . . . . . . . . . . . . . . . . . . . . . . . . . . . . . . . . . .
12.1 Allgemeine Informationen . . . . . . . . . . . . . . . . . . . . . . . . . . . . . . . . . . . . . . . . . . . . . . . . . . . . . . . . . . . .
12.2 Hinweise für die DLS-Konfiguration im OpenScape Desktop Client . . . . . . . . . . . . . . . . . . . . . . . . . . . .
12.3 Dialup-Site Konzept . . . . . . . . . . . . . . . . . . . . . . . . . . . . . . . . . . . . . . . . . . . . . . . . . . . . . . . . . . . . . . . . .
121
121
122
123
13 Parameterversorgung über Skriptdateien . . . . . . . . . . . . . . . . . . . . . . . . . . . . . . . . . . . . . . . . . . . . . . .
13.1 Beispielhaftes Vorgehen für die Nutzung von Skriptdateien . . . . . . . . . . . . . . . . . . . . . . . . . . . . . . . . . .
13.2 Skriptdatei-Typen . . . . . . . . . . . . . . . . . . . . . . . . . . . . . . . . . . . . . . . . . . . . . . . . . . . . . . . . . . . . . . . . . . .
13.3 Skriptdateien für die Zentralkonfiguration erstellen (beispielhaft) . . . . . . . . . . . . . . . . . . . . . . . . . . . . . .
13.3.1 Parameterversorgung über eine OCS- oder OCP-Datei . . . . . . . . . . . . . . . . . . . . . . . . . . . . . . . . .
13.3.2 Parameterversorgung über die Datei Siemens.OptiClient.config.config . . . . . . . . . . . . .
13.4 Konfigurationsordner modifizieren . . . . . . . . . . . . . . . . . . . . . . . . . . . . . . . . . . . . . . . . . . . . . . . . . . . . . .
13.4.1 Die Datei Siemens.OpenScape.exe.config . . . . . . . . . . . . . . . . . . . . . . . . . . . . . . . . . . . . . . .
13.4.2 Konfigurationsordner manuell modifizieren . . . . . . . . . . . . . . . . . . . . . . . . . . . . . . . . . . . . . . . . . . .
13.4.2.1 Systemvariablen im festgelegten Einstellungsordner verwenden . . . . . . . . . . . . . . . . . . . . . . .
13.4.3 Gängige Windows-Umgebungsvariablen . . . . . . . . . . . . . . . . . . . . . . . . . . . . . . . . . . . . . . . . . . . . .
13.5 Platzhalter für Benutzername, PC, Profil . . . . . . . . . . . . . . . . . . . . . . . . . . . . . . . . . . . . . . . . . . . . . . . . .
13.6 *.xml-Konfigurationsdateien . . . . . . . . . . . . . . . . . . . . . . . . . . . . . . . . . . . . . . . . . . . . . . . . . . . . . . . . . . .
125
126
126
128
128
130
132
133
133
134
135
136
137
14 Tools für die Administration . . . . . . . . . . . . . . . . . . . . . . . . . . . . . . . . . . . . . . . . . . . . . . . . . . . . . . . . . .
14.1 Trace-Monitor BSTrcMon. . . . . . . . . . . . . . . . . . . . . . . . . . . . . . . . . . . . . . . . . . . . . . . . . . . . . . . . . . . . .
14.2 Settings Folders Tool . . . . . . . . . . . . . . . . . . . . . . . . . . . . . . . . . . . . . . . . . . . . . . . . . . . . . . . . . . . . . . . .
14.2.1 Starten des Programms "Settings Folders Tool" . . . . . . . . . . . . . . . . . . . . . . . . . . . . . . . . . . . . . . .
14.2.2 Bedienung und Hinweise . . . . . . . . . . . . . . . . . . . . . . . . . . . . . . . . . . . . . . . . . . . . . . . . . . . . . . . . .
14.3 PC Settings Tool . . . . . . . . . . . . . . . . . . . . . . . . . . . . . . . . . . . . . . . . . . . . . . . . . . . . . . . . . . . . . . . . . . .
139
139
139
140
140
142
15 Unterstützte Audio- und Videogeräte . . . . . . . . . . . . . . . . . . . . . . . . . . . . . . . . . . . . . . . . . . . . . . . . . . . 143
15.1 Audiogeräte . . . . . . . . . . . . . . . . . . . . . . . . . . . . . . . . . . . . . . . . . . . . . . . . . . . . . . . . . . . . . . . . . . . . . . . 143
15.2 Videogeräte . . . . . . . . . . . . . . . . . . . . . . . . . . . . . . . . . . . . . . . . . . . . . . . . . . . . . . . . . . . . . . . . . . . . . . . 143
16 Wichtige Registry-Werte. . . . . . . . . . . . . . . . . . . . . . . . . . . . . . . . . . . . . . . . . . . . . . . . . . . . . . . . . . . . . .
16.1 OptionMenuBasic / OptionMenuComplete [REG_DWORD] . . . . . . . . . . . . . . . . . . . . . . . . . . . . . . . . . .
16.2 SupressWN [REG_DWORD] . . . . . . . . . . . . . . . . . . . . . . . . . . . . . . . . . . . . . . . . . . . . . . . . . . . . . . . . . .
16.3 HFASecurityShow [REG_DWORD] . . . . . . . . . . . . . . . . . . . . . . . . . . . . . . . . . . . . . . . . . . . . . . . . . . . . .
16.4 LoadBehavior [REG_DWORD] . . . . . . . . . . . . . . . . . . . . . . . . . . . . . . . . . . . . . . . . . . . . . . . . . . . . . . . .
Stichwörter
145
145
146
147
147
. . . . . . . . . . . . . . . . . . . . . . . . . . . . . . . . . . . . . . . . . . . . . . . . . . . . . . . . . . . . . . . . . . . . . . . . . . 149
A31003-G2570-J100-6-31, 10/2012
OpenScape Personal Edition V7 Installation und Administration, Installationsanleitung
7
PE_Admin_deTOC.fm
Inhalt
8
A31003-G2570-J100-6-31, 10/2012
OpenScape Personal Edition V7 Installation und Administration, Installationsanleitung
ODC_Admin_Intro.fm
Einleitung
Allgemeines
1 Einleitung
Dieses Handbuch beschreibt die Vorgehensweise bei einer manuellen Installation von OpenScape Personal Edition sowie zeigt verschiedene Möglichkeiten
auf, mit denen eine automatisierte Einführung durch Modifikationen mittels integrierter Tools, Funktionen und Abläufe vorbereitet werden kann. Je nach individuellen Gegebenheiten vor Ort können die geeigneten Methoden ausgewählt und
untereinander kombiniert werden.
1.1 Allgemeines
Der OpenScape Desktop Client der OpenScape Personal Edition ist in den
Varianten HFA und SIP erhältlich. Beide Versionen bieten im Wesentlichen die
Funktionalität eines Softphones, wobei die SIP-Version auch Videotelefonie
unterstützt.
Die Softwarelösung OpenScape Personal Edition ist aus verschiedenen Modulen
aufgebaut. Jedes dieser Module stellt eine individuelle Funktion zur Verfügung.
Der modulare Aufbau ermöglicht die Aktivierung der nur tatsächlich benötigten
Funktionen und dadurch die optimale Nutzung von Systemressourcen und
Rechenleistung.
A31003-G2570-J100-6-31, 10/2012
OpenScape Personal Edition V7 Installation und Administration, Installationsanleitung
9
ODC_Admin_Intro.fm
Einleitung
Allgemeine Hinweise zu diesem Handbuch
1.2 Allgemeine Hinweise zu diesem Handbuch
1.2.1 Zielgruppe dieses Handbuchs
Die vorliegende Dokumentation richtet sich an:
•
Systemadministratoren, die für die Installation und Konfiguration von
OpenScape Personal Edition zuständig sind
•
fortgeschrittene Benutzer, die OpenScape Desktop Client ihren Anforderungen anpassen oder eigenseitig administrieren möchten.
1.2.2 Gliederung
Das vorliegende Handbuch gliedert sich in die folgenden Kapitel:
Kapitel 1, “Einleitung”
In diesem Kapitel erhalten Sie eine kurze Beschreibung der Softwarelösung
OpenScape Personal Edition sowie allgemeine Hinweise zur Verwendung des
Handbuchs.
Kapitel 2, “Unterstützte Kommunikationssysteme”
Dieses Kapitel gibt Ihnen einen Überblick über die Kommunikationssysteme, die
an die OpenScape Personal Edition angebunden sein können.
Kapitel 3, “Installation von OpenScape Desktop Client”
Dieses Kapitel enthält Informationen zur Installation des Programms. Außerdem
werden hier kurz die grundsätzlichen Möglichkeiten beschrieben, die einem
Systemadministrator durch eine Transformation zur Verfügung stehen.
Zusätzlich enthält dieses Kapitel Informationen über Befehlszeilenparameter für
die Installation dieser Softwarelösung.
Kapitel 4, “OpenScape Desktop Client hochrüsten”
In diesem Kapitel erhalten Sie Informationen über die Hochrüstung von
OpenScape Desktop Client.
Kapitel 5, “OpenScape Desktop Client deinstallieren”
Dieses Kapitel enthält Informationen zur Deinstallation des Programms.
Kapitel 6, “Technologische Konzepte”
Dieses Kapitel beschreibt die technologischen Konzepte, die der OpenScape
Desktop Client verwendet. Das Verständnis dieses Kapitels trägt dazu bei, das
Programm optimal einzusetzen.
10
A31003-G2570-J100-6-31, 10/2012
OpenScape Personal Edition V7 Installation und Administration, Installationsanleitung
ODC_Admin_Intro.fm
Einleitung
Allgemeine Hinweise zu diesem Handbuch
Kapitel 7, “Konfiguration von OpenScape Desktop Client”
Kapitel 4 gibt Ihnen einen Überblick über die verschiedenen Konfigurationsdateien des OpenScape Desktop Client und die Möglichkeiten, durch eine individuelle Modifikation der Speicherorte eine zentrale Steuerung zu realisieren.
Weiterhin sind verschiedene Anwendungsbeispiele aufgeführt.
Kapitel 8, “Wichtige Administrationsschritte”
Dieses Kapitel enthält Informationen über notwendige Konfigurationsschritte
einer HiPath 4000 sowie grundlegende Anpassungen der Konfiguration, die nach
einer erfolgreichen Installation durchzuführen sind.
Kapitel 9, “Konfiguration der QoS-Richtlinien”
In diesem Kapitel finden Sie Informationen zur Erstellung und Konfiguration der
QoS-Richtlinien für die reibungslose Nutzung von OpenScape Desktop Client als
Softphone.
Kapitel 10, “Sicherheitseinstellungen”
Dieses Kapitel enthält Informationen über die Sicherheitseinstellungen des
HiPath-Providers.
Kapitel 11, “Einschränkungen für den Betrieb”
Dieses Kapitel informiert Sie über die Einschränkungen für den Betrieb von
OpenScape Desktop Client.
Kapitel 12, “Parameterversorgung über Zentralkonfiguration (DLS)”
Dieses Kapitel geht auf die Möglichkeiten bei Nutzung der Zentralkonfiguration
(DLS) ein. Zusätzlich gibt es Ihnen nützliche Informationen über notwendige
Einstellungen und Funktionseinschränkungen bei der Nutzung einer Zentralkonfiguration für die automatische Konfiguration von OpenScape Personal Edition.
Kapitel 13, “Parameterversorgung über Skriptdateien”
Dieses Kapitel geht auf die Inhalte der Skriptdateien ein. Beschrieben wird
weiterhin die Vorkonfiguration sowie die Möglichkeiten der Nutzung dieser
Dateien. Einige Beispiele zeigen konkrete Anwendungen.
Kapitel 14, “Tools für die Administration”
Dieses Kapitel beschreibt die Tools, die für die Administratoren von OpenScape
Desktop Client zur Verfügung stehen.
Kapitel 15, “Unterstützte Audio- und Videogeräte”
Dieses Kapitel informiert Sie über die Audio- und Videogeräte, die für die Nutzung
mit diesem Programm freigegeben sind.
Kapitel 16, “Wichtige Registry-Werte”
A31003-G2570-J100-6-31, 10/2012
OpenScape Personal Edition V7 Installation und Administration, Installationsanleitung
11
ODC_Admin_Intro.fm
Einleitung
Allgemeine Hinweise zu diesem Handbuch
Dieses Kapitel beschreibt die wichtigsten Registry-Werte, die den Betrieb von
OpenScape Personal Edition beeinflussen.
12
A31003-G2570-J100-6-31, 10/2012
OpenScape Personal Edition V7 Installation und Administration, Installationsanleitung
ODC_Admin_Intro.fm
Einleitung
Allgemeine Hinweise zu diesem Handbuch
1.2.3 Dokumentkonventionen
In dem vorliegenden Handbuch gelten folgende Darstellungskonventionen:
Darstellung
Kursivschrift
• Fettschrift
>
Courierschrift
<Kursiv in spitzen Klammern>
Verwendungszweck
• Produktnamen und Firmenbezeichnungen
• Textueller Querverweis
• Besondere Hervorhebung
• Elemente der Benutzeroberfläche
• Tastenkombination
Menüfolge
• Pfadbezeichnungen und Dateinamen
• Ausgabe
• Eingabe
Variablen
Nummerierte und alphabetische Arbeitsschritte und untergeordnete
Listen
Arbeitsschritte in anweisendem Text
Liste mit Aufzählungspunkten
Alternative Arbeitsschritte in anweisendem Text
Beispiel
• ...OpenScape UC Application...
• Weitere Informationen finden Sie im
Handbuch Administration.
• Name darf nicht gelöscht werden.
• Klicken Sie auf OK.
• [STRG]+[ALT]+[ESC]
Datei > Beenden
• c:\Programme\... oder Beispiel.txt
• Befehl nicht gefunden.
• LOCAL als Dateiname eingeben
Geben Sie für die Anmeldung am System Ihren
<Benutzernamen> und das <Kennwort> ein.
1. Richten Sie die DSL-Telefonie-Teilnehmer mit
den dazugehörigen Durchwahlrufnummern
ein.
a) Klicken Sie auf Hinzufügen.
b) Geben Sie unter DSL-TelefonieTeilnehmer den Namen des DSLTelefonie-Teilnehmers ein.
• Wenn Sie Beträge ausgeben möchten,
aktivieren Sie das Kontrollkästchen Beträge
statt Einheiten ausgeben.
– Wenn Sie Einheiten ausgeben möchten,
deaktivieren Sie das Kontrollkästchen
Beträge statt Einheiten ausgeben.
HINWEIS: Kennzeichnet hilfreiche Hinweise.
WICHTIG: Kennzeichnet Situationen, die Sachschäden und/oder Datenverlust
zur Folge haben können.
A31003-G2570-J100-6-31, 10/2012
OpenScape Personal Edition V7 Installation und Administration, Installationsanleitung
13
ODC_Admin_Intro.fm
Einleitung
Allgemeine Hinweise zu diesem Handbuch
1.2.4 Referenzhandbücher
Weitere Informationen für den Einsatz von OpenScape Personal Edition finden
Sie in den folgenden Dokumentationen:
14
•
OpenScape Personal Edition V7, Bedienungsanleitung
enthält ausführliche Informationen zur Konfiguration und Bedienung der
Leistungsmerkmale der OpenScape Personal Edition.
•
Servicedokumentation der verwendeten Telefonanlage
Weitere Informationen zur Konfiguration der verwendeten Telefonanlage OpenScape Voice bzw. HiPath 4000 - entnehmen Sie bitte der entsprechenden Servicedokumentation.
A31003-G2570-J100-6-31, 10/2012
OpenScape Personal Edition V7 Installation und Administration, Installationsanleitung
ODC_Admin_Intro.fm
Einleitung
Abkürzungen
1.3 Abkürzungen
Diese Tabelle enthält die in diesem Handbuch verwendeten Abkürzungen.
Abkürzung
Bedeutung
AMO
Administration and Maintenance Order
CLA
Customer License Agent
CLS
Central License Server
CMP
Common Management Platform
CTI
Computer-Telefonie-Integration
DLC
DLS-Client
DLS
DepLoyment Service
DMC
Direct Media Connect
DNS
Domain Name System
DTMF
Dual -Tone Multi-Frequency
HFA
HiPath Feature Access
HLM
HiPath License Management
IPC
InterProcess Communication
LAN
Local Area Network
LDAP
Lightweight Directory Access Protocol
LED
Light-emitting Diode
LIN
Local Identification Number
NAT
Network Address Translation
PABX
Private Automatic Branch eXchange
QoS
Quality-of-Service
RSVP
Resource ReSerVation Protocol
SIP
Session Initiation Protocol
SRTP
Secure Real Time Protocol
TAPI
Telephony Application Programming Interface
TLS
Transport Layer Security
UC
Unified Communications
VPN
Virtual Private Network
A31003-G2570-J100-6-31, 10/2012
OpenScape Personal Edition V7 Installation und Administration, Installationsanleitung
15
ODC_Admin_Intro.fm
Einleitung
Abkürzungen
16
A31003-G2570-J100-6-31, 10/2012
OpenScape Personal Edition V7 Installation und Administration, Installationsanleitung
ODC_Admin_TK.fm
Unterstützte Kommunikationssysteme
2 Unterstützte Kommunikationssysteme
Die OpenScape Personal Edition muss immer an ein Kommunikationssystem
angebunden sein. Dieses Kommunikationssystem stellt die grundlegende Infrastruktur für die Telekommunikationsdienste zur Verfügung.
An die OpenScape Personal Edition können die folgenden Kommunikationssysteme angebunden sein:
•
HiPath 3000 V8/V9 (HFA, SIP)
•
HiPath 4000 V5 (HFA)
•
HiPath 4000 V6 (HFA, SIP)
•
OpenOffice LX V3 (HFA, SIP)
•
OpenOffice MX V3 (HFA, SIP)
•
OpenScape Voice V5/V6/V7 (SIP).
A31003-G2570-J100-6-31, 10/2012
OpenScape Personal Edition V7 Installation und Administration, Installationsanleitung
17
ODC_Admin_TK.fm
Unterstützte Kommunikationssysteme
18
A31003-G2570-J100-6-31, 10/2012
OpenScape Personal Edition V7 Installation und Administration, Installationsanleitung
ODC_Admin_Installation.fm
Installation von OpenScape Desktop Client
Installationsanforderungen
3 Installation von OpenScape Desktop Client
Dieses Kapitel enthält Informationen über die Hardware- und Softwarevoraussetzungen, die unbedingt erfüllt sein müssen, bevor mit der Installation von
OpenScape Desktop Client begonnen werden kann. Außerdem werden hier die
Vorgehensweisen bei einer manuellen und einer automatischen Installation des
Programms beschrieben.
3.1 Installationsanforderungen
HINWEIS: Für den Betrieb des OpenScape Desktop Client werden systemseitig
Microsoft.NET Framework 3.5 SP1, Microsoft Windows Installer 3.1 sowie
Microsoft WSE Runtime V2.0 SP3 und Microsoft Visual C++ 2005 SP1 Redist
benötigt. All diese Komponenten, außer Microsoft.NET Framework 3.5 SP1,
werden sofern nicht vorhanden im Rahmen der Softwareinstallation mit installiert.
Die aktuellen Installationsvoraussetzungen entnehmen Sie bitte der im Installationspaket enthaltenen Datei OpenScapeClient_Release_Notes.doc.
Bevor Sie mit der Installation von OpenScape Desktop Client beginnen, stellen
Sie sicher, dass die folgenden Voraussetzungen erfüllt sind:
•
Der PC, auf dem das Programm installiert werden soll, entspricht den
folgenden Hardwarevoraussetzungen:
–
2GHz CPU-Taktfrequenz
–
2GB RAM
WICHTIG: Für die Nutzung der Videotelefonie werden mindestens ein
2-Kern-CPU mit 1,6GHz Taktfrequenz und eine Grafikkarte mit 128 MB RAM
benötigt.
•
Eines der folgenden Betriebssysteme ist auf dem Computer vorhanden, auf
dem der OpenScape Desktop Client installiert werden soll:
–
Windows XP Professional SP2 (32-Bit) oder höher
HINWEIS: Windows XP SP2 64-Bit wird nur von der SIP-Variante der
OpenScape Personal Edition unterstützt.
–
Windows XP Tablet PC Edition 2005
A31003-G2570-J100-6-31, 10/2012
OpenScape Personal Edition V7 Installation und Administration, Installationsanleitung
19
ODC_Admin_Installation.fm
Installation von OpenScape Desktop Client
Installationsanforderungen
–
Windows Vista (32-Bit)
HINWEIS: Windows Vista 64-Bit wird nur von der SIP-Variante der
OpenScape Personal Edition unterstützt.
–
Windows 7 (32-Bit und 64-Bit)
HINWEIS: Windows 7 64-Bit wird nur von der SIP-Variante der
OpenScape Personal Edition unterstützt.
–
N-Editionen von Windows XP SP2 (32-Bit) oder höher, Windows Vista
(32-Bit) und Windows 7 (32-Bit)
•
Weder der optiClient 130 noch der optiClient 130 S ist auf dem Computer
installiert. Falls einer von ihnen installiert ist, rufen Sie im Windows-Menü
Start > Systemsteuerung > Software auf, und entfernen Sie den optiClient
130 von Hand.
•
Microsoft .NET Framework 3.5 SP1 ist auf dem System installiert.
HINWEIS: Verwenden Sie zum Herunterladen von Microsoft.NET
Framework 3.5 SP1 die Webseite des Microsoft Download Center
http://www.microsoft.com/downloads/en/default.aspx.
20
•
Beenden Sie alle Programme, insbesondere Microsoft Outlook und IBM
Lotus Notes.
•
Sie müssen über Administratorrechte verfügen, bevor Sie mit der Installation
beginnen.
A31003-G2570-J100-6-31, 10/2012
OpenScape Personal Edition V7 Installation und Administration, Installationsanleitung
ODC_Admin_Installation.fm
Installation von OpenScape Desktop Client
Installation
3.2 Installation
Es gibt folgende Optionen zur Installation von der OpenScape Desktop Client.
•
Manuelle Installation durch Parametereingabe über die Benutzeroberfläche
Die schrittweise Installationsanleitung ist Abschnitt 3.2.1, “Installation über
die Benutzeroberfläche”, auf Seite 22 zu entnehmen.
•
Installation durch Paramatereingabe über Kommandozeilen
Eine detaillierte Beschreibung der Vorgehensweise und der möglichen
Parameterwerte finden Sie im Abschnitt 3.2.2, “Installation und Installationssteuerung über Kommandozeilen”, auf Seite 27.
•
Automatische Installation durch Parametereingabe in Transformationen
Dieses Verfahren wird im Abschnitt 3.2.3, “Automatische Installation (Transformationen)”, auf Seite 32 beschrieben.
Die Steuerung einer Installation des OpenScape Desktop Client ist nur über die
Konsole unter Eingabe verschiedener in Tabelle 1 auf Seite 27 aufgelisteten
Schalter möglich.
A31003-G2570-J100-6-31, 10/2012
OpenScape Personal Edition V7 Installation und Administration, Installationsanleitung
21
ODC_Admin_Installation.fm
Installation von OpenScape Desktop Client
Installation
3.2.1 Installation über die Benutzeroberfläche
Dieser Abschnitt beschreibt das manuelle Installationsverfahren von OpenScape
Personal Edition.
Folgen Sie den folgenden Installationsschritten, um die Installation korrekt durchzuführen:
1. Doppelklicken Sie auf die Datei setup.exe im entsprechenden Installationsverzeichnis, um die Installation zu starten.
Der folgende Begrüßungsdialog öffnet sich.
2. Klicken Sie auf Weiter.
Falls noch Programme, z.B. Microsoft Outlook geöffnet sind, werden Sie im
folgenden Dialog aufgefordert, diese zu schließen.
22
A31003-G2570-J100-6-31, 10/2012
OpenScape Personal Edition V7 Installation und Administration, Installationsanleitung
ODC_Admin_Installation.fm
Installation von OpenScape Desktop Client
Installation
3. Schließen Sie das/die angegebene(n) Programm(e) und klicken Sie auf
Wiederholen.
Der im Schritt 1 dargestellte Begrüßungsdialog wird erneut angezeigt.
4. Klicken Sie im Begrüßungsdialog auf Weiter.
Der folgende Dialog öffnet sich:
5. Stimmen Sie der Lizenzvereinbarung zu.
6. Klicken Sie auf Weiter.
Der folgende Dialog öffnet sich:
Übernehmen Sie den standardmäßig vorgegebenen Zielordner oder wählen
Sie den Zielordner über die Schaltfläche Durchsuchen aus.
7. Klicken Sie auf Weiter.
A31003-G2570-J100-6-31, 10/2012
OpenScape Personal Edition V7 Installation und Administration, Installationsanleitung
23
ODC_Admin_Installation.fm
Installation von OpenScape Desktop Client
Installation
Der folgende Dialog öffnet sich:
Folgende Auswahlmöglichkeiten stehen Ihnen im Kombinationsfeld zur
Auswahl:
24
•
SIP-Service-Provider
Wählen Sie diese Option aus, wenn Ihr OpenScape Desktop Client an
einer OpenScape Voice angeschlossen ist. Der SIP-Service-Provider
bietet Ihnen die Funktionalität eines SIP-Softphones und ermöglicht die
Videokommunikation mit Ihren Kontakten. Das am Rechner
angeschlossene Audiogerät (Soundkarte, Headset usw.) wird für die
Signalisierung von Verbindungsanfragen oder für das Führen von
Gesprächen verwendet. Das integrierte und das freie Telefon weisen eine
Benutzeroberfläche auf, die wie ein herkömmlicher Telefonapparat
bedient werden kann. Außerdem können Sie alle übrigen Funktionen
nutzen - Verzeichnisse, Kontaktliste, erweiterte Anruflisten.
•
HiPath-Provider
Wählen Sie im Kombinationsfeld Standard Provider-Modul die Option
HiPath-Provider aus, wenn der OpenScape Desktop Client direkt mit
einer HiPath 4000 oder OpenScape Office MX verbunden ist. Somit wird
er zu Ihrem persönlichen HFA-Softphone, das zusätzlich die Funktionen
der Verzeichnisse, Kontaktliste, erweiterten Anruflisten, Verzeichnisverarbeitung bereitgestellt. Sie brauchen ein am PC angeschlossenes
Audiogerät (z.B. Soundkarte, Headset), das als Audioschema im
OpenScape Desktop Client konfiguriert sein muss. Darüber werden
Ihnen die Verbindungsanfragen signalisiert und das Führen von
Gesprächen ermöglicht.
A31003-G2570-J100-6-31, 10/2012
OpenScape Personal Edition V7 Installation und Administration, Installationsanleitung
ODC_Admin_Installation.fm
Installation von OpenScape Desktop Client
Installation
Das integrierte und das freie Telefon des OpenScape Desktop Client
dienen als Wählhilfen und weisen eine Benutzeroberfläche auf, die wie
ein herkömmlicher Telefonapparat bedient werden kann.
HINWEIS: Aktivieren Sie das Kontrollkästchen Zentralkonfiguration
nutzen nur, wenn Sie von Ihrem Systemadministrator dazu angewiesen
wurden. Wenn dieses Kontrollkästchen aktiviert ist, müssen Sie eine IPAdresse oder einen Servernamen des Zentralkonfigurationsservers
eingeben.
Wenn der OpenScape Desktop Client mit verfügbarem Deployment Service
(DLS) im Netz installiert wurde, aktivieren Sie das Kontrollkästchen Zentralkonfiguration nutzen. Geben Sie die IP-Adresse oder den Namen des
Servers ein, wo die Einstellungen für die Basisparameter des OpenScape
Desktop Client zentral abgelegt sind.
HINWEIS:
8. Klicken Sie auf Weiter.
Wenn auf dem Rechner ein Lotus-Notes-Client installiert ist, können Sie als
Nächstes den Zugang zum Domino-Server im folgenden Dialog konfigurieren.
HINWEIS: Ist auf dem Rechner kein Lotus-Notes-Client installiert, wird
dieser Dialog nicht angeboten.
9. Klicken Sie auf Weiter.
A31003-G2570-J100-6-31, 10/2012
OpenScape Personal Edition V7 Installation und Administration, Installationsanleitung
25
ODC_Admin_Installation.fm
Installation von OpenScape Desktop Client
Installation
Der folgende Bestätigungsdialog öffnet sich:
10. Klicken Sie auf Weiter, um das Programm zu installieren.
11. Klicken Sie nach Beendigung der Installation auf Fertigstellen.
Das Installationsverfahren ist erfolgreich abgeschlossen. Auf dem Desktop
finden Sie eine Verknüpfung zum OpenScape Desktop Client.
26
A31003-G2570-J100-6-31, 10/2012
OpenScape Personal Edition V7 Installation und Administration, Installationsanleitung
ODC_Admin_Installation.fm
Installation von OpenScape Desktop Client
Installation
3.2.2 Installation und Installationssteuerung über
Kommandozeilen
Bei Start der Installation über die Eingabeaufforderung stehen Ihnen zur
Optimierung Ihrer Abläufe verschiedene Schalter und Parameter zur Verfügung.
Die Eingabeaufforderung öffnen Sie mit Start > Ausführen, geben cmd ein und
bestätigen mit OK.
HINWEIS: Für den Betrieb des OpenScape Desktop Client werden systemseitig
Microsoft.NET Framework 3.5 SP1, Microsoft Windows Installer 3.1 sowie
Microsoft WSE Runtime V2.0 SP3 und Microsoft Visual C++ 2005 SP1 Redist
benötigt. All diese Komponeneten, außer Microsoft .NET Framework 3.5 SP1,
werden sofern nicht vorhanden im Rahmen der Softwareinstallation über die
Datei setup.exe mit installiert. Vor einer Installation über Kommandozeile (z.B.
Silent Installation) müssen die Installationsvoraussetzungen von dem Administrator sichergestellt werden. Die aktuellen Installationsvoraussetzungen
entnehmen Sie bitte der im Installationspaket enthaltenen Datei
OpenScapeClient_Release_Notes.doc.
HINWEIS: Verwenden Sie zum Herunterladen der aktuellen Version von
Microsoft.NET Framework 3.5 SP1 die Webseite des Microsoft Download Center
http://www.microsoft.com/downloads/en/default.aspx.
Start der Installation mit Standardeinstellungen
msiexec /i "<MSI-Ordner>OpenScapeClient.msi"
Die Installation wird standardmäßing mit englischer Sprache gestartet.
Übersicht der Schalter
HINWEIS: Microsoft stellt online eine vollständige Beschreibung aller Optionen
bzw. Parameter zur Verfügung.
Schalter
Bedeutung
/i
Installation und Konfiguration
/x
Deinstallation
/qn
Keine Benutzeroberfläche (startet eine “Silent Installation”)
/qb!
Installation mit Fortschrittsanzeige
/l*v <name>
Installation/Deinstallation mit Logdatei (Textdatei); als <name> geben
Sie Ordner/Dateinamen der gewünschten Logdatei an.
Tabelle 1
Kommandozeilen-Schalter zur Steuerung der Installation
A31003-G2570-J100-6-31, 10/2012
OpenScape Personal Edition V7 Installation und Administration, Installationsanleitung
27
ODC_Admin_Installation.fm
Installation von OpenScape Desktop Client
Installation
Gesamtübersicht der Parameter
Parameter
Wert
Bedeutung
Parameter zur Angabe der zu verwendende Transformationen (.mst) mit z.B. enthaltenen Sprachanpassungen
TRANSFORMS
german.mst
Installation bzw. Deinstallation mit deutscher Benutzeroberfläche
chinese.mst
Installation bzw. Deinstallation mit chinesischer Benutzeroberfläche
french.mst
Installation bzw. Deinstallation mit französischer Benutzeroberfläche
Obligatorische Parameter
INTEGRATIONWC
none
Installation einer OpenScape Personal Edition
DEFAULTPROVIDER
HiPath-Provider
Standard-Provider = HiPath-Provider
SIP-Provider
Standard-Provider = SIP-Provider
0
Für die Installation ist keine Zentralkonfiguration (DLS) verfügbar.
1
Für die Installation ist eine Zentralkonfiguration (DLS) verfügbar.
<IP-Adresse>
oder
<Servername>
Bei eingeschalteter Zentralkonfiguration (Parameter REGISTRYDLS=1)
legen Sie in diesem Parameter die IP-Adresse bzw. den Servernamen des
DLS-Servers fest.
REGISTRYDLS
DLSSERVER
Parameter zur Steuerung der Benutzerberechtigung
LOCK
CONF
0 (Standardwert)
Im laufenden Betrieb wird der Konfigurationsdialog zur Einstellung der
Parameter für Programmstart angezeigt.
1
Im laufenden Betrieb wird der Konfigurationsdialog zur Einstellung der
Parameter für Programmstart nicht angezeigt.
0 (0x0)
Im Anmeldedialog:
• Zugriff auf Einstellungen ist nicht möglich (Verwalten - Einstellungen)
• Zugriff auf die Profilverwaltung ist nicht möglich
(Verwalten - Kennung.../ Profil...).
1 (0x1)
Im Anmeldedialog:
• Zugriff auf Einstellungen ist möglich (Verwalten - Einstellungen)
• Zugriff auf die Profilverwaltung ist nicht möglich
(Verwalten - Kennung.../ Profil...).
8 (0x8)
(Standardwert)
Im Anmeldedialog:
• Zugriff auf Einstellungen ist möglich (Verwalten - Einstellungen)
• Zugriff auf die Profilverwaltung ist möglich
(Verwalten - Kennung.../ Profil...).
65536 (0x10000)
Wie Wert 0, zusätzlich im laufenden Programm:
• keine Einstellungsänderungen möglich, Auswahlbox ist nicht selektierbar
65537 (0x10001)
Wie Wert 1, zusätzlich im laufenden Programm:
• keine Einstellungsänderungen möglich, Auswahlbox ist nicht selektierbar
65544 (0x10008)
Wie Wert 8, zusätzlich im laufenden Programm:
• keine Einstellungsänderungen möglich, Auswahlbox ist nicht selektierbar
Parameter zur Steuerung des Installationsablaufs
Tabelle 2
28
Gesamtübersicht der Parameter
A31003-G2570-J100-6-31, 10/2012
OpenScape Personal Edition V7 Installation und Administration, Installationsanleitung
ODC_Admin_Installation.fm
Installation von OpenScape Desktop Client
Installation
Parameter
Wert
Bedeutung
CHANGEINSTALLDIR
0 (Standardwert)
Keine Änderung des Standard-Installationsordners
1
Neuen Installationsordner festlegen
INSTALLDIR
Tabelle 2
<Installationsordner> Festlegung des Installationsordners (nur wenn CHANGEINSTALLDIR=1)
Gesamtübersicht der Parameter
A31003-G2570-J100-6-31, 10/2012
OpenScape Personal Edition V7 Installation und Administration, Installationsanleitung
29
ODC_Admin_Installation.fm
Installation von OpenScape Desktop Client
Installation
3.2.2.1 Dialogfreie Installation (Stille Installation)
Für eine dialogfreie verteilte Installation, also eine Installation ohne Eingaben in
einer Benutzeroberfläche, sind Mindestparameter anzugeben sowie ein geeigneter Schalter (/gn) zu setzen. Weiterhin stehen noch optionale und ergänzende
Parameter zur Verfügung.
Obligatorische Parameter
Damit eine stille Installation erfolgreich durchgeführt werden kann, müssen Werte
für die folgenden Parameter mindestens durch die Transformation hinterlegt sein:
•
INTEGRATIONWC
•
DEFAULTPROVIDER
•
REGISTRYDLS
•
DLSSERVER
In Tabelle 2 auf Seite 28 finden Sie eine Übersicht über die aktuell möglichen
Werte dieser drei Parameter.
Optionale Parameter
Weiterhin können bei einer Transformation optionale und ergänzende Parameter
gesetzt sein. Diese Parameter sind in Tabelle 2 auf Seite 28 aufgeführt.
Dialogfreie Installation (Stille Installation) starten
Eine stille Installation kann über die Kommandozeile wie folgt gestartet werden:
•
setup.exe /qn
Die Installation wird völlig ohne Dialoge durchgeführt. Es erscheinen Anzeigedialoge der vorausgesetzten Komponenten (z. B. C++ 2005 Redistributable), wenn diese nicht installiert sind. Diese benötigen keinerlei Eingriff
durch den Benutzer.nstallation.fm
•
setup.exe /qb
Hierbei werden Dialoge angezeigt, in denen der Fortschritt der Installation
dargestellt wird. Es ist keinerlei Benutzereingriff notwendig, allerdings besteht
die Möglichkeit, die Installation abzubrechen.
HINWEIS: Beim Start der Installation über die Konsole können keine Parameter
wie DEFAULTPROVIDER oder CHANGEINSTALLDIR übergeben werden.
30
A31003-G2570-J100-6-31, 10/2012
OpenScape Personal Edition V7 Installation und Administration, Installationsanleitung
ODC_Admin_Installation.fm
Installation von OpenScape Desktop Client
Installation
3.2.2.2 Beispiele
Schalter bzw. Parameter geben Sie in der Eingabezeile getrennt durch ein
Leerzeichen hintereinander ein. Individuelle Angaben wie z.B. IP-Adressen oder
Ordnerangaben sind hier beispielhaft bzw. in spitzen Klammern <> gesetzt.
Installation mit Logdatei
msiexec /i "<MSI-Ordner>OpenScapeClient.msi" /l*v
C:\test.log /qn
Deinstallation mit Logdatei
msiexec /x "<MSI-Ordner>OpenScapeClient.msi" /l*v
C:\test.log /qn
Installation mit Standard-Provider HiPath-Provider
•
mit Zentralkonfiguration (DLS)
msiexec /i "<MSI-Ordner>OpenScapeClient.msi"
DEFAULTPROVIDER=HiPath-Provider REGISTRYDLS=1
DLSSERVER=<IP-Adresse> INTEGRATIONWC=none/qn
•
ohne Zentralkonfiguration (DLS)
msiexec /i "<MSI-Ordner>OpenScapeClient.msi"
DEFAULTPROVIDER=HiPath-Provider REGISTRYDLS=0 /qn
Installation mit Standard-Provider SIP-Provider
•
mit Zentralkonfiguration (DLS)
msiexec /i "<MSI-Ordner>OpenScapeClient.msi"
DEFAULTPROVIDER=SIP-Provider REGISTRYDLS=1
DLSSERVER=<IP-Adresse> INTEGRATIONWC=none/qn
•
ohne Zentralkonfiguration (DLS)
msiexec /i "<MSI-Ordner>OpenScapeClient.msi"
DEFAULTPROVIDER=SIP-Provider REGISTRYDLS=0 /qn
Installation mit HiPath-Provider, ohne Zentralkonfiguration, mit Änderung
des Standard-Installationsordners
msiexec /i "<MSI-Ordner>OpenScapeClient.msi"
DEFAULTPROVIDER=HiPath-Provider REGISTRYDLS=0
CHANGEINSTALLDIR=1 INSTALLDIR=<Installationsordner> /qn
Installation mit SIP-Provider, ohne Zentralkonfiguration, mit Änderung des
Standard-Installationsordners
msiexec /i "<MSI-Ordner>OpenScapeClient.msi"
DEFAULTPROVIDER=SIP-Provider REGISTRYDLS=0
CHANGEINSTALLDIR=1 INSTALLDIR=<Installationsordner> /qn
A31003-G2570-J100-6-31, 10/2012
OpenScape Personal Edition V7 Installation und Administration, Installationsanleitung
31
ODC_Admin_Installation.fm
Installation von OpenScape Desktop Client
Installation
3.2.3 Automatische Installation (Transformationen)
Bei der automatischen Installation werden Transformationen verwendet. Eine
Transformation ist eine festgelegte Anpassung des Installationspaketes, die den
Installationsverlauf beeinflusst und spezifische Daten bzw. Parameter der Installationsdatenbank hinzufügt oder existierende Daten bzw. Parameter verändert.
Die erforderlichen Informationen hierzu werden in einer Transformationsdatei
(.mst) gespeichert.
HINWEIS: Der Lieferumfang des OpenScape Desktop Client beinhaltet bereits
drei Transformationen mit sprachabhängigen Einstellungen. Eine Liste dieser
*.mst-Dateien finden Sie in Tabelle 2 auf Seite 28 (Parameter TRANSFORMS).
Bei der Installation von OpenScape Desktop Client handelt es sich um ein
Windows Installer Installationspaket (.msi). Dadurch kann der Systemadministrator beliebige Transformationen auf das OpenScape Desktop Client-Installationspaket anwenden.
Vorteile einer Transformation:
•
Die Transformation steht bis zur Deinstallation des Programms zur
Verfügung.
•
Durch Transformationen können öffentliche und private Eigenschaften
verändert werden.
•
Durch Transformationen können Ordner und Dateien beeinflusst werden.
•
Durch Transformationen können Einträge in der Registrierung beeinflusst
werden.
Der Systemadministrator kann mittels einer Transformation erreichen, dass
32
•
nur Dateien definierter Sprachen installiert werden (Bedieneroberfläche bzw.
Online-Hilfe),
•
nur Dateien für die Anbindung bestimmter Systeme installiert werden
(Provider),
•
die Installation in definierte Ordner stattfindet,
•
eigene Installer Properties eingefügt / genutzt werden,
•
kundenspezifische Installationserweiterungen (Custom Actions) ausgeblendet werden,
•
eigene kundenspezifische Installationserweiterungen hinzugefügt werden,
•
eine eigene Installationsoberfläche integriert wird (z.B. individuelle Firmenlogos, etc.).
A31003-G2570-J100-6-31, 10/2012
OpenScape Personal Edition V7 Installation und Administration, Installationsanleitung
ODC_Admin_Installation.fm
Installation von OpenScape Desktop Client
Installation
3.2.3.1 Erstellen von Transformationen
Die Transformation stellt in einer Datei eine bestimmte Anzahl von Modifikationen
bereit. Grundlage bildet das Original-Installationspaket, das den aktuellen Installationsumfang repräsentiert und das Referenzpaket, das den zu erwartenden
Stand der Zielinstallation beinhaltet. Zum Erstellen von Transformationen eignet
sich besonders die indirekte Erstellung mittels der geeigneten Tools im Windows
Installer SDK. Dabei öffnen Sie das Installationspaket des OpenScape Desktop
Client z.B. mit dem Microsoft Windows-Installer Entwicklungstool Orca (MSI/
MSM Tabellen-Editor):
1. Sie öffnen die MSI-Datei mit Orca.
2. Im Menü wählen Sie Transform > New Transform.
3. In den Tabellen nehmen Sie die gewünschten Änderungen vor.
4. Dann wählen Sie im Menü Transform > Generate Transform.
5. Speichern Sie die Transformation als MST-Datei ab.
HINWEIS: Das Bearbeiten einer MSI-Datei kann schwerwiegende Probleme
verursachen und dazu führen, dass sich Ihr System anschließend in einem instabilen Zustand befindet. Es kann nicht garantiert werden, dass Probleme, die von
einer falschen Verwendung des MSI-Datei-Editors herrühren, behoben werden
können.
HINWEIS: Weitere Informationen zur Transformation finden Sie in der Hilfe des
Windows Installer SDK bzw. in weiterführender Fachliteratur.
A31003-G2570-J100-6-31, 10/2012
OpenScape Personal Edition V7 Installation und Administration, Installationsanleitung
33
ODC_Admin_Installation.fm
Installation von OpenScape Desktop Client
Installation
34
A31003-G2570-J100-6-31, 10/2012
OpenScape Personal Edition V7 Installation und Administration, Installationsanleitung
ODC_Admin_Upgrade.fm
OpenScape Desktop Client hochrüsten
4 OpenScape Desktop Client hochrüsten
Eine Hochrüstung von OpenScape Personal Edition kann nur durch Benutzern
mit Administratorrechten durchgeführt werden.
Sie können problemlos von OpenScape Personal Edition V3 auf eine höhere
Version hochrüsten. Führen Sie hierfür die folgenden Schritte durch:
1. Beenden Sie OpenScape Desktop Client.
2. Beenden Sie alle Programme, insbesondere Microsoft Outlook und IBM
Lotus Notes.
3. Führen Sie die Datei setup.exe aus.
Folgender Dialog öffnet sich (beispielhaft):
4. Klicken Sie auf die Schaltfläche Weiter.
Folgender Dialog öffnet sich (beispielhaft):
A31003-G2570-J100-6-31, 10/2012
OpenScape Personal Edition V7 Installation und Administration, Installationsanleitung
35
ODC_Admin_Upgrade.fm
OpenScape Desktop Client hochrüsten
5. Klicken Sie auf die Schaltfläche Weiter.
Die Hochrüstung wird gestartet. Nach Beendigung des Hochrüstungsverfahren wird der folgende Dialog angezeigt:
6. Betätigen Sie die Schaltfläche Fertigstellen.
Der Dialog wird geschlossen. Sie haben OpenScape Desktop Client erfolgreich auf eine höhere Version hochgerüstet.
36
A31003-G2570-J100-6-31, 10/2012
OpenScape Personal Edition V7 Installation und Administration, Installationsanleitung
ODC_Admin_Deinstall.fm
OpenScape Desktop Client deinstallieren
5 OpenScape Desktop Client deinstallieren
Um die Anwendung OpenScape Desktop Client von Ihrem lokalen System zu
deinstallieren, gehen Sie folgendermaßen vor:
1. Stellen Sie sicher, dass Microsoft Outlook bzw. IBM Lotus Notes beendet ist.
2. Um die Deinstallation zu starten, haben Sie die folgenden zwei Möglichkeiten:
Standarddeinstallation
HINWEIS: Die Deinstallation wird standardmäßig mit englischer Benutzeroberfläche gestartet.
a) Klicken Sie auf Start > Systemsteuerung > Software (Microsoft
Windows XP) bzw. Programme und Funktionen (Microsoft Windows 7).
b) Wählen Sie den Siemens OpenScape Desktop Client aus.
c) Klicken Sie auf die Schaltfläche Entfernen (Microsoft Windows XP) bzw.
Deinstallieren (Microsoft Windows 7). Die Deinstallation beginnt.
Deinstallation über die Kommandozeile
a) Klicken Sie auf Start > Ausführen, um die Eingabeaufforderung zu
öffnen.
b) Geben Sie cmd ein und bestätigen Sie Ihre Eingabe mit OK.
c) Geben Sie die folgende Kommandozeile ein, um die Deinstallation des
Programms mit Standardeinstellungen zu starten.
msiexec /x "<OpenScape Desktop Client-Installationsverzeichnis>OpenScapeClient.msi"
OpenScape Desktop Client ist deinstalliert.
Nach der Deinstallation bleiben die Benutzerdaten standardmäßig im folgenden
Verzeichnis erhalten:
Microsoft Windows XP
\Dokumente und Einstellungen\<Benutzername>\Anwendungsdaten\Siemens\OpenScape
Microsoft Windows Vista/7
\Users\<Benutzername>\Anwendungsdaten\Roaming\Siemens\OpenScape
A31003-G2570-J100-6-31, 10/2012
OpenScape Personal Edition V7 Installation und Administration, Installationsanleitung
37
ODC_Admin_Deinstall.fm
OpenScape Desktop Client deinstallieren
Bei einer erneuten Installation von OpenScape Desktop Client unter demselben
Windows-Benutzerkonto werden die bereits vorhandenen Konfigurationsdateien
verwendet. Dadurch entfällt die Anzeige des Dialogs Profilerstellung. Sie
können direkt mit Ihren bereits eingerichteten Profilen arbeiten bzw. über den
Anmeldedialog ein neues Profil anlegen.
Alle Dateien im folgenden Ordner werden bei der Deinstallation gelöscht.
Microsoft Windows XP
\Dokumente und Einstellungen\All Users\Anwendungsdaten\Siemens\OpenScape
Microsoft Windows Vista/7
\Users\All Users\Anwendungsdaten\Siemens\OpenScape
38
A31003-G2570-J100-6-31, 10/2012
OpenScape Personal Edition V7 Installation und Administration, Installationsanleitung
ODC_Admin_Concepts.fm
Technologische Konzepte
Das Benutzer- und Profilkonzept
6 Technologische Konzepte
In diesem Kapitel werden folgende vom OpenScape Desktop Client verwendete
technologische Konzepte beschrieben.
•
Das Benutzer- und Profilkonzept
•
Die Module von OpenScape Desktop Client
•
Das Microsoft Outlook-Add-In
•
Normalisierung von Rufnummern (Rufnummernformate)
Diese Informationen tragen dazu bei, das Programm optimal einzusetzen.
6.1 Das Benutzer- und Profilkonzept
Das Benutzer- und Profilkonzept des OpenScape Desktop Client bedeutet, dass
jeder Windows-Benutzer bei der Arbeit mit unterschiedlichen Profilen oder auf
unterschiedlichen PCs auf die persönlichen Einstellungen seiner "üblichen"
OpenScape Desktop Client-Umgebung zugreifen kann. Auf diese Weise können
Sie beispielsweise Ihre persönliche Kontaktliste, Ihr persönliches (erweitertes)
Tastenfeldlayout, Ihre persönlichen Anzeigeoptionen usw. nutzen. Für die
Verwaltung der Konfigurationsdateien verwendet der OpenScape Desktop Client
die Benutzerkennung des jeweiligen Windows-Benutzerkontos.
Hierbei können die folgenden Konstellationen berücksichtigt werden:
•
Ein Windows-Benutzer arbeitet mit verschiedenen Profilen (z. B. an unterschiedlichen Standorten) auf verschiedenen PCs.
•
Ein Windows-Benutzer arbeitet mit verschiedenen OpenScape Desktop
Client-Profilen auf demselben PC (z. B. einem Notebook).
•
Ein Windows-Benutzer arbeitet mit demselben Profil auf verschiedenen PCs.
•
Verschiedene Windows-Benutzer arbeiten mit demselben Profil auf
demselben PC (z.B. Callcenter).
•
usw.
Dieses Konzept wird mithilfe benutzerspezifischer, PC-spezifischer und profilspezifischer Betriebsparameter implementiert, die während der Anmeldung am
Programm aus einer oder mehreren Konfigurationsdateien gelesen und geladen
werden. Für den Betrieb des OpenScape Desktop Client in bestimmten
Umgebungen, beispielsweise in einem Callcenter, kann der Administrator
entsprechende Konfigurationsdateien für Windows-Benutzer, Profile, PCs oder
Profil/Benutzer bereitstellen. Diese Dateien enthalten die für das jeweilige
Programm benötigten Parameter.
A31003-G2570-J100-6-31, 10/2012
OpenScape Personal Edition V7 Installation und Administration, Installationsanleitung
39
ODC_Admin_Concepts.fm
Technologische Konzepte
Das Benutzer- und Profilkonzept
Typ und Umfang der verfügbaren Parameter hängen vom Umfang der
OpenScape Desktop Client-Installation und der Anzahl der hinzugefügten
Module ab.
6.1.1 Standardisierung der Benutzerkonfiguration
Alle Parameter, die im OpenScape Desktop Client für ein Windows-Benutzerkonto auf einem PC oder für ein Profil eingerichtet sind, werden in Konfigurationsdateien im XML-Format in einem festgelegten Einstellungsordner gespeichert.
Die Parametereinstellungen werden beim nächsten Programmstart bzw. nach
der nächsten Anmeldung unter dem betreffenden Profil für das betreffende
Windows-Benutzerkonto geladen, sodass eine wiederholte Konfiguration nicht
notwendig ist.
Der Administrator kann vorkonfigurierte Parameter in einer oder mehreren Skriptdateien in diesem Ordner bereitstellen, um bestimmte Parameter für ein Profil,
einen PC oder für einen Benutzer zu standardisieren und die anfängliche Benutzerkonfiguration zu vereinfachen. Beim Programmstart oder bei der Anmeldung
werden die Skriptdateien in einer festgelegten Reihenfolge gelesen und ihre
Inhalte geladen.
Die Skriptdateien sind als XML-Dateien definiert. Es gibt verschiedene Dateitypen (*.xml, *.ocp usw.) mit unterschiedlicher Funktion und Bedeutung beim
Starten des OpenScape Desktop Client.
Mithilfe der Exportfunktion kann der Administrator Konfigurations- bzw. Skriptdateien für ein Profil, einen PC oder einen Benutzer sowie für Profil/PC/BenutzerKombinationen erstellen. Auf diese Weise kann der Administrator mit minimalem
Aufwand einheitliche Parametereinstellungen für OpenScape Desktop ClientBenutzer sorgen.
HINWEIS: Es wird empfohlen, Skriptdateien nicht von Hand zu ändern.
Derartige Änderungen erfordern eine detaillierte Kenntnis sowohl aller verfügbaren Parameter als auch ihrer möglichen Einstellungen - sowie der korrekten
Syntax in der Skriptdatei.
Fehlerhafte, redundante oder fehlende Einstellungen können dazu führen, dass
der OpenScape Desktop Client nicht ordnungsgemäß startet und arbeitet.
40
A31003-G2570-J100-6-31, 10/2012
OpenScape Personal Edition V7 Installation und Administration, Installationsanleitung
ODC_Admin_Concepts.fm
Technologische Konzepte
Die Module von OpenScape Desktop Client
6.2 Die Module von OpenScape Desktop Client
Der OpenScape Desktop Client der OpenScape Personal Edition ist aus
verschiedenen Modulen aufgebaut. Jedes dieser Module stellt eine individuelle
Funktion zur Verfügung. Der modulare Aufbau dieses Programms ermöglicht es
dem Benutzer nur die tatsächlich benötigten Funktionen zu aktivieren und
dadurch Systemressourcen und Rechenleistung optimal zu nutzen.
Während der Installation werden alle verfügbaren Module installiert. Von diesen
Modulen werden jedoch nur die automatisch der Konfiguration hinzugefügt, die
für ausgewählte Installationsweise (SIP-Provider bzw. HiPath-Provider)
benötigt werden.
HINWEIS: Benötigen Sie darüber hinaus weitere Module, müssen Sie diese
manuell der Konfiguration hinzufügen. Das geschieht über den Dialog Einstellungen den Sie während der Benutzeranmeldung über die Schaltfläche
Verwalten > Einstellungen > Registerkarte Module erreichen. Siehe Abschnitt
6.2.1, “Verwaltung der Module”, auf Seite 44.
WICHTIG: Eine Änderung von Art oder Anzahl der installierten oder hinzugefügten Module kann dazu führen, dass die Funktion von OpenScape Desktop
Client eingeschränkt oder unmöglich gemacht wird.
Detaillierte Informationen zu den notwendigen Einstellungen der jeweiligen
Module entnehmen Sie bitte dem Konfigurationskapitel des Benutzerhandbuchs
der OpenScape Personal Edition V7.
WICHTIG: Module, die in der nachfolgenden Tabelle nicht aufgeführt sind,
haben keine Funktion in der OpenScape Personal Edition und dürfen nicht
aktiviert werden! Das Hinzufügen von hier nicht beschriebenen Modulen kann zu
erheblichen Problemen während des Betriebs von OpenScape Desktop Client
führen!
Modul
Funktion
Bildschirmschoner-Manager
Stellt die Bildschirmschoner-Funktion von OpenScape Desktop Client zur Verfügung.
Communication-Provider
Der Communication-Provider ermöglicht den Betrieb des SIP-Service-Providers.
Dieses Modul darf nicht zusammen mit dem Modul HiPath-Provider aktiviert werden.
Es sind keine weiteren Einstellungen für das Modul notwendig.
Directory Manager
Dieses Modul aktiviert die Namensauflösung über konfigurierte Verzeichnisdienste (z.
B. LDAP, private Kontaktliste) und steuert die Priorität, mit der die Informationen dieser
Verzeichnissen behandelt werden sollen.
Gerätezustand
Das Modul ist für die Menüs Telefon und Umleitung in der Haupt- und Multifunktionsleiste zuständig.
A31003-G2570-J100-6-31, 10/2012
OpenScape Personal Edition V7 Installation und Administration, Installationsanleitung
41
ODC_Admin_Concepts.fm
Technologische Konzepte
Die Module von OpenScape Desktop Client
Modul
Funktion
HiPath-Provider
Das Modul stellt die Verbindung zu einer HiPath 4000- bzw. OpenScape Office MXTelefonanlage bereit. Dieses Modul darf nicht zusammen mit den Modulen Communication-Provider und SIP-Service-Provider aktiviert werden.
HLM-License-Provider
Dieses Modul stellt die Verbindung zum HiPath-Lizenzserver zur Verfügung.
IPC-Manager
Dieses Modul wird benötigt, um aus Microsoft Outlook-Anrufe über den OpenScape
Desktop Client einzuleiten. Für den IPC-Manager sind keine weiteren Einstellungen
notwendig.
Journal
Das Modul Journal stellt die Journal-Benutzeroberfläche zur Verfügung und benötigt
keine weiteren Einstellungen.
Keyboard-Manager
Dieses Modul stellt Funktionen zur Tastaturunterstützung bereit.
Kontaktliste
Das Modul stellt eine Kontaktliste zur lokalen Benutzung zur Verfügung und benötigt
keine weiteren Einstellungen.
LDAP-Directory-Provider
Dieses Modul ermöglicht die Anbindung von OpenScape Desktop Client an externe
LDAP-Verzeichnisse, die für die Auflösung von Rufnummern verwendet wird.
Local-Journal-Provider
Speichert Verbindungsdaten für das Journal in der lokalen Datenbank. Diese Datensätze werden nach Zeit oder wenn eine bestimmte Maximalzahl an Datensätzen
erreicht ist, automatisch gelöscht.
Lotus Notes-Provider
Dieses Modul stellt die Anbindung an einen Lotus Notes-Client zur Verfügung und
ermöglicht die Lotus Notes-Integration.
Microsoft-Outlook-Provider
Das Modul ist für das Suchen in der Liste der Microsoft Outlook-Kontakte. Keine
weiteren Einstellungen notwendig.
Notifier Toast (Desktopbenachrichtigungen anzeigen)
Das Modul ist für die Anzeige der Status- bzw. Verbindungsänderungen als Desktopbenachrichtigungen verantwortlich.
Multifunktionsleiste
Das Modul ist für die Darstellung der Multifunktionsleiste im Hauptfenster zuständig.
Pearl-Hauptfenster
Das Modul ist für die individuelle Fensteransicht zuständig und benötigt keine weiteren
Einstellungen.
Sendmail-Provider
Das Modul ermöglicht den Versand von E-Mails an einen Kontakt direkt von einem der
Verzeichnisse oder von der Kontaktliste.
SIP-Service-Provider
Stellt die Verbindung zu einer OpenScape Voice bereit und ermöglicht die Nutzung des
OpenScape Desktop Client als SIP-Softphone. Dieses Modul muss immer zusammen
mit dem Modul Communication-Provider installiert sein. Das Modul HiPath-Provider
darf nicht gleichzeitig verwendet werden.
Softphone
Das Modul stellt die Bedienoberfläche eines Telefons zur Verfügung. Keine weiteren
Einstellungen notwendig.
Sound-Steuerung
Das Modul ist für die Audio-Steuerung (Audio-Schaltflächen, Menü Lautstärke, Lautstärkeregler, Schaltfläche Zusatzlautsprecher) zuständig. Es sind keine weiteren Einstellungen für das Modul notwendig.
SQLite-Provider
Der SQLite-Provider ermöglicht den Zugriff auf Microsoft Outlook-Kontaktverzeichnissen über eine SQLite-Datenbank.
Stimulus-Provider
Das Modul ist für das Anzeigen von Informationen auf dem Display des Telefons
zuständig.
Such-Dienst
Ermöglicht das Suchen nach Kontakten in allen verfügbaren Verzeichnissen. Keine
weiteren Einstellungen notwendig.
Symbolleiste
Das aktivierte Modul ist für die Darstellung der Hauptleiste in der individuellen Fensteransicht zuständig. Keine weiteren Einstellungen notwendig.
42
A31003-G2570-J100-6-31, 10/2012
OpenScape Personal Edition V7 Installation und Administration, Installationsanleitung
ODC_Admin_Concepts.fm
Technologische Konzepte
Die Module von OpenScape Desktop Client
Modul
Funktion
Telefon
Das Telefonmodul steuert das integrierte und freie Telefon im OpenScape Desktop
Client.
Verbindungssteuerung
Stellt die Verbindungsteuerungsfunktionalität zur Verfügung.
Verzeichnissuche
Ermöglicht das Suchen in Kontaktverzeichnissen aus mehreren Datenquellen, z.B.
LDAP-Verzeichnisse, Microsoft Outlook-Kontakte, etc. Dieses Modul benötigt keine
weiteren Einstellungen.
Video-Viewer
Das Modul ist für die Darstellung der Video-Fenster im Video-Viewer verantwortlich. Es
kann nur zusammen mit dem Modul SIP-Service-Provider verwendet werden.
Wahlhilfe
Mithilfe dieses Moduls werden im Microsoft Outlook oder in Lotus Notes initiierte Verbindungen vom OpenScape Desktop Client eingeleitet. Die Wahlhilfe wird nur in
Verbindung mit dem IPC-Manager verwendet.
Webbrowser
Das Modul ermöglicht das Öffnen häufig besuchter Internetseiten direkt im Webbrowser
des OpenScape Desktop Client.
Zustands- und Ereignisanzeige
Das Modul dient als Indikator-Plugin und ermöglicht die Anzeige in der Hauptleiste von
verschiedenen Ereignissen und Zuständen, z.B. sichere oder nicht sichere Verbindung.
Keine weiteren Einstellungen notwendig.
A31003-G2570-J100-6-31, 10/2012
OpenScape Personal Edition V7 Installation und Administration, Installationsanleitung
43
ODC_Admin_Concepts.fm
Technologische Konzepte
Die Module von OpenScape Desktop Client
6.2.1 Verwaltung der Module
WICHTIG: Sie können der Konfiguration jedes installierte Modul hinzufügen
bzw. jedes hinzugefügte Modul aus der Konfiguration entfernen. Entfernen Sie
ein notwendiges Modul, so kann dies die Funktion von OpenScape Desktop
Client einschränken oder unmöglich machen.
HINWEIS: Module können nicht im laufenden Betrieb hinzugefügt oder entfernt
werden. Dies kann nur über die Schaltfläche Verwalten im Anmeldedialog von
OpenScape Desktop Client geschehen.
Plausibilitätsprüfung
Nach der Installation von OpenScape Desktop Client können Sie Module zur
Konfiguration hinzufügen oder daraus entfernen. Dies kann jedoch grundlegende
Auswirkungen auf die Funktionen von OpenScape Desktop Client haben. So
können z.B. fehlende oder falsche Module dazu führen, dass die Verbindung zum
Kommunikationssystem oder die Ansteuerung der eigenen Audiogeräte nicht
mehr möglich ist.
Aus diesem Grund führt OpenScape Desktop Client beim Ändern der Modulauswahl eine Plausibilitätsprüfung durch. Ist danach aufgrund fehlender Module
mit Funktionseinschränkungen von OpenScape Desktop Client zu rechnen,
werden Sie darüber durch eine entsprechende Meldung informiert.
Detaillierte Informationen zu den möglichen Einstellungen des OpenScape
Desktop Client finden Sie im Konfigurationskapitel des Benutzerhandbuchs
OpenScape Personal Edition V7.
Informationen darüber, wie Sie der OpenScape Desktop Client-Konfiguration
Module hinzufügen oder solche aus dieser entfernen, finden Sie im Abschnitt 8.6,
“Module hinzufügen/entfernen”, auf Seite 65.
44
A31003-G2570-J100-6-31, 10/2012
OpenScape Personal Edition V7 Installation und Administration, Installationsanleitung
ODC_Admin_Concepts.fm
Technologische Konzepte
Das Microsoft Outlook-Add-In
6.3 Das Microsoft Outlook-Add-In
Wenn Microsoft Outlook 2003/2007/2010 auf dem Benutzer-PC installiert ist, wird
bei der Installation des OpenScape Desktop Client automatisch ein Microsoft
Outlook-Add-In mit installiert. Dieses Add-In bewirkt, dass in der Microsoft
Outlook-Symbolleiste die Schaltfläche Wählen angezeigt wird. Wenn Sie in
Microsoft Outlook auf diese Schaltfläche klicken, wertet die Anwendung das
aktuelle Objekt (Name, Rufnummer, E-Mail-Adresse usw.) aus und bestimmt
anhand der Microsoft Outlook-Kontakte die dazugehörige Rufnummer. Die
Rufnummer wird an den OpenScape Desktop Client übertragen, der sie als
Zielrufnummer verwendet und eine Verbindung herstellt.
Sie können das Microsoft-Outlook-Add-In mithilfe eines Registrierungseintrags
aktivieren bzw. deaktivieren. Mehr dazu lesen Sie im Abschnitt 16.4, “LoadBehavior [REG_DWORD]”, auf Seite 147.
Aktualisierung der Microsoft Outlook-Kontakte
Wenn Sie in Microsoft Outlook persönliche Kontakte hinzufügen, müssen Sie sie
aktualisieren, damit sie im OpenScape Desktop Client angezeigt werden. Sie
werden im OpenScape Desktop Client über den Status des Updates informiert.
HINWEIS: OpenScape Desktop Client aktualisiert Ihre Microsoft OutlookKontakte nur bei jedem Programmstart. Wenn Sie in Microsoft Outlook einen
neuen Kontakt hinzugefügt oder Kontaktdaten geändert haben, müssen Sie den
OpenScape Desktop Client neu starten. Erst dann werden Ihre neuen Kontakteinträge bzw. Ihre Änderungen in Microsoft Outlook vom OpenScape Desktop
Client übernommen.
A31003-G2570-J100-6-31, 10/2012
OpenScape Personal Edition V7 Installation und Administration, Installationsanleitung
45
ODC_Admin_Concepts.fm
Technologische Konzepte
Normalisierung von Rufnummern (Rufnummernformate)
6.4 Normalisierung von Rufnummern (Rufnummernformate)
Im OpenScape Desktop Client haben Sie verschiedene Möglichkeiten, um eine
Verbindung einzuleiten:
•
von einem der konfigurierten OpenScape Desktop Client-Verzeichnisse aus,
•
durch Kopieren und Einfügen,
•
durch manuelles Eingeben der zu wählenden Rufnummerin die Hauptleiste.
•
durch die Auswahl eines Kontaktes in der Kontaktliste,
•
usw.
Eine Rufnummer ist dabei immer erforderlich. Sie wird von dem konfigurierten
Provider (SIP-Service- bzw. HiPath-Provider) an die angeschlossene Telefonanlage (OpenScape Voice bzw. HiPath 4000) übergeben, die anschließend die
Verbindung zum Anrufziel aufbaut.
Eine Rufnummer kann in verschiedenen Formaten vorliegen, beispielsweise im
kanonischen Format +49 (2302) 6671234 oder als Vanity-Rufnummer
0800-HELPLINE. Das folgende Beispiel zeigt einige der Darstellungsmöglichkeiten für die Rufnummer +49 (2302) 6671234 in Abhängigkeit davon, welche
Schreibweise ein Benutzer bevorzugt oder wo sich die Zielrufnummer im
Verhältnis zum eigenen Standort befindet:
+49 (2302) 667 - 1234
+49-2302-6671234
00492302-667-1234
02302/667-1234
667-1234
1234
Sie können zwar eine Rufnummer in OpenScape Desktop Client in verschiedenen Formaten eingeben, jedoch verlangt die angeschlossene Telefonanlage
immer ein definiertes Rufnummernformat, beispielsweise E.164. Aus diesem
Grund muss der von Ihnen verwendete Provider (SIP-Service- bzw. HiPathProvider) alle Rufnummern in genau dieses Format umwandeln, bevor er sie der
Telefonanlage übergibt. Dieser Vorgang wird als Normalisierung von
Rufnummern bezeichnet.
Vor dem Anwählen überprüft und normalisiert der konfigurierte Provider die
Rufnummer, um den Verbindungsaufbau gemäß den aktuellen lokalen Einstellungen für den Netzzugang vorzubereiten. Auf diese Weise wird gewährleistet,
dass Verbindungen wie folgt verarbeitet werden:
46
•
Verbindungen mit derselben Länderkennzahl als Inlandsgespräche
•
Verbindungen mit derselben Ortskennzahl als Ortsgespräche
A31003-G2570-J100-6-31, 10/2012
OpenScape Personal Edition V7 Installation und Administration, Installationsanleitung
ODC_Admin_Concepts.fm
Technologische Konzepte
Normalisierung von Rufnummern (Rufnummernformate)
•
Verbindungen mit derselben Systemkennzahl (innerhalb derselben Telefonanlage) als Interngespräche.
HINWEIS: Die notwendigen Einstellungen für den Netzzugang des SIP-Servicebzw. HiPath-Providers, finden Sie im Benutzerhandbuch zu OpenScape
Personal Edition V7.
Die Rufnummer wird immer untersucht und vor der Anwahl ggf. folgendermaßen
optimiert:
1. Das System prüft, ob die Rufnummer im kanonischen Format verfügbar ist.
Ein kanonisches Format wird angenommen, wenn die Rufnummer mit einem
Pluszeichen (+) beginnt. Wenn eine Rufnummer nicht im kanonischen
Format gespeichert ist, werden eventuell vorhandene Vanity-Rufnummernblöcke ersetzt. Hierbei werden die Buchstaben A-Z bzw. a-z den entsprechenden Wählziffern zugeordnet.
2. Alle Zeichen mit Ausnahme der Ziffern 0-9 sowie der Sonderzeichen * und
# werden aus der Rufnummer entfernt.
3. Anschließend wird die Rufnummer gemäß den lokalen Einstellungen für den
Netzzugang verkürzt:
–
Wenn die Länderkennzahl der Rufnummer mit der eigenen Länderkennzahl übereinstimmt, wird die Rufnummer für den Aufbau einer
Inlandsverbindung angewählt.
–
Wenn die Ortskennzahl mit der eigenen Ortskennzahl übereinstimmt,
wird die Rufnummer für den Aufbau einer Ortsverbindung angewählt.
–
Wenn die Rufnummer mit der eigenen Systemkennzahl beginnt, wird
eine Internverbindung hergestellt.
Hierbei werden die jeweiligen Präfixe sowie zusätzliche Kennziffern für
Orts-, Fern- und Auslandsgespräche berücksichtigt.
4. Die durch die Optimierung/Verkürzung gebildete Rufnummer wird angewählt.
Beispiele
Im Folgenden finden Sie Beispiele, die Ihnen die Ergebnisse der vom konfigurierten Provider durchgeführten Rufnummernnormalisierung veranschaulichen
sollen. Dabei werden die folgenden Netzzugangseinstellungen angenommen:
Netzzugangsparameter
für Beispiel 1
für Beispiel 2
Länderkennzahl
49
49
Ortskennzahl
2302
89
Anlagenrufnummer (PABX-Nummer)
667
722
Nebenstellenbereich
<keiner>
<keiner>
A31003-G2570-J100-6-31, 10/2012
OpenScape Personal Edition V7 Installation und Administration, Installationsanleitung
47
ODC_Admin_Concepts.fm
Technologische Konzepte
Normalisierung von Rufnummern (Rufnummernformate)
Netzzugangsparameter
für Beispiel 1
für Beispiel 2
Amtskennziffer
<keine>
<keine>
Präfix für Ortsgespräche
<keine>
<keine>
Präfix für Inlandsgespräche
0
0
Präfix für Auslandsgespräche
00
00
Zusatzkennziffer für Ortsgespräche
<keine>
<keine>
Zusatzkennziffer für Ferngespräche
<keine>
<keine>
Zusatzkennziffer für Auslandsgespräche
<keine>
01010
HINWEIS: Zur Vereinfachung der nachfolgenden Beispiele ist für den Nebenstellenbereich und für die Amtskennziffer kein Netzzugangsparameter konfiguriert.
Wenn eine Amtskennziffer konfiguriert ist (z.B. 0), muss sie allen Rufnummern,
die nicht im kanonischen Format vorliegen, vorangestellt werden, z.B.
0004923026671234.
Der Nebenstellenbereich muss als regulärer Ausdruck (regular expression)
eingerichtet werden, z.B. für den Anschluss mit den Rufnummern
+492302667 1000 bis 3999 lautet die Einstellung für den Nebestellenbereich
\b [1-3] [0-9] {3} \b.
48
Eingegebene Rufnummer
Normalisierte Rufnummer Normalisierte Rufnummer
Beispiel 1
Beispiel 2
+49(2302)667-1234
1234 (Interngespräch)
023026671234
+49(0)2302/667-1234
0023026671234
0023026671234
00492302-667-1234
1234 (Interngespräch)
023026671234
02302/667-1234
1234 (Interngespräch)
023026671234
089/722-12345
08972212345
12345 (Interngespräch)
667-1234
1234 (Interngespräch)
6671234 (Ortsgespräch)
1234
1234 (Interngespräch)
1234 (Ortsgespräch)
0800-HELPLINE
080043575463
080043575463
+1-555-78946512
00155578946512
0101000155578946512
A31003-G2570-J100-6-31, 10/2012
OpenScape Personal Edition V7 Installation und Administration, Installationsanleitung
ODC_Admin_Configuration.fm
Konfiguration von OpenScape Desktop Client
7 Konfiguration von OpenScape Desktop Client
HINWEIS: Ausführliche Informationen über alle Einstellungen des OpenScape
Desktop Client finden Sie im Benutzerhandbuch zu OpenScape Personal
Edition V7 oder in der Onlinehilfe des Programms.
Zur fehlerfreien Funktion von OpenScape Desktop Client sind für jedes Profil
verschiedene individuelle Einstellungen vorzunehmen. Art und Umfang dieser
Einstellungen sind dabei u.a. von den hinzugefügten Modulen und von grundlegenden Netzwerkparametern abhängig.
Verschiedene Einstellungen müssen bereits vor der ersten Anmeldung jedes
Benutzers mit einem bestimmten Profil festgelegt werden, da OpenScape
Desktop Client sonst nicht ordnungsgemäß arbeiten kann. Hierzu gehören z.B.
die Einstellungen des Standard-Providers. Deshalb sollte gleich in den Dialog zur
Bearbeitung der Einstellungen gewechselt werden, wenn ein neues Profil
angelegt wurde.
Andere Einstellungen haben keine Auswirkung auf den generellen Betrieb von
OpenScape Desktop Client – wie z.B. die Einstellungen für den Programmstart.
Deshalb können sie auch nach der Anmeldung bearbeitet werden.
Die Einstellungen von OpenScape Desktop Client werden im Dialog Einstellungen vorgenommen. Dieser Dialog kann wie folgt erreicht werden:
•
Im Anmeldedialog über die Schaltfläche Verwalten > Einstellungen,
•
Während des Betriebs unter Pearl-Menü > OpenScape-Einstellungen. Im
angemeldeten Zustand ist nur eine sehr begrenzte Parameterzahl einstellbar.
Der vorliegende Abschnitt beinhaltet folgende Informationen:
•
Konfigurationsdateien
Beschreibt die verschiedenen Konfigurationsdateien, deren Inhalte und
Speicherorte.
•
Konfigurationsordner verschieben
Enthält eine Liste der Dateien, die Sie nach dem Verschieben eines bereits
genutzten Speicherortes in das neue Verzeichnis verschieben müssen.
•
Zentral konfigurierte Windows-PCs
Hier erhalten Sie wichtige Informationen, die bei zentral konfigurierten
Windows-PCs zu berücksichtigen sind.
•
Beispiele
enthält beispielhafte Modifikationen der Konfigurationsordner mit und ohne
Nutzung von Umgebungsvariablen, die die automatische Installation von
OpenScape Desktop Client ermöglichen.
A31003-G2570-J100-6-31, 10/2012
OpenScape Personal Edition V7 Installation und Administration, Installationsanleitung
49
ODC_Admin_Configuration.fm
Konfiguration von OpenScape Desktop Client
Konfigurationsdateien
•
Automatisches Kopieren von Dateien am Ende der Installation
enthält Informationen über die Copy-Funktionalität von OpenScape Desktop
Client und den Inhalt der einzelnen Copy-Ordner.
7.1 Konfigurationsdateien
Der OpenScape Desktop Client nutzt und berücksichtigt folgende Arten von
Konfigurationsdateien:
•
Die Datei Siemens.OptiClient.config.config
•
Konfigurationsdateien für PC/Benutzer/Profil (.xml)
•
Skriptdateien (.script, .userscript, .ocp, .ocs)
•
Datendateien z.B. für Ruflisten und Kontakte (.xml, .xsd)
•
Lokale Dateien (.xml)
7.1.1 Die Datei
Siemens.OptiClient.config.config
Die Informationen, welche Module für neue Benutzer bzw. Profile des
OpenScape Desktop Client hinzuzufügen/zu aktivieren sind, befinden sich in der
Datei
Siemens.OptiClient.config.config
Diese Datei befindet sich nach der Installation im Ordner
<OpenScape Desktop Client-Programmverzeichnis>\Client
Sie liegt im XML-Format vor.
In dieser Datei können Sie individuell für die Installation die gewünschten Module
festlegen, die für ein neues Profil des OpenScape Desktop Client hinzugefügt
und aktiviert werden.
50
A31003-G2570-J100-6-31, 10/2012
OpenScape Personal Edition V7 Installation und Administration, Installationsanleitung
ODC_Admin_Configuration.fm
Konfiguration von OpenScape Desktop Client
Konfigurationsdateien
Beispiel:
<configuration>
<useradd>
<adapter>
<type>Siemens.OptiClient.Notifier.NotifierManager</type>
<assembly>Siemens.OptiClient.Notifier.dll</assembly>
</adapter>
<controls>
<type>Siemens.OptiClient.Phone.PhoneControls</type>
<assembly>Siemens.OptiClient.Phone.dll</assembly>
</controls>
<controls>
<type>Siemens.OptiClient.Sound.SoundControls</type>
<assembly>Siemens.OptiClient.Sound.dll</assembly>
</controls>
<controls>
<type>Siemens.OptiClient.Device.DeviceControls</type>
<assembly>Siemens.OptiClient.Device.dll</assembly>
</controls>
</useradd>
<locationadd>
<provider>
<type>Siemens.OptiClient.Hipath.HipathProvider</type>
<assembly>Siemens.OptiClient.Hipath.dll</assembly>
</provider>
</locationadd>
</configuration>
7.1.2 Konfigurationsdateien für PC/Benutzer/Profil
(.xml)
•
Inhalt:
Diese Dateien enthalten alle Konfigurationsparameter für die Kombinationen
aus PC/Benutzer/Profil im XML-Format. Die Dateien werden bei jedem
Programmstart bzw. bei der Bearbeitung der Einstellungen geladen.
A31003-G2570-J100-6-31, 10/2012
OpenScape Personal Edition V7 Installation und Administration, Installationsanleitung
51
ODC_Admin_Configuration.fm
Konfiguration von OpenScape Desktop Client
Konfigurationsdateien
•
Ordner:
ConfigPath, standardmäßig werden diese Dateien je nach Betriebssystem
in den folgenden Ordner abgelegt und bleiben nach der Deinstallation von
OpenScape Desktop Client auf dem Rechner für das aktuell verwendete
Windows-Benutzerkonto erhalten:
Microsoft Windows XP
C:\Dokumente und Einstellungen\All Users\Anwendungsdaten\Siemens\OpenScape
Microsoft Windows Vista/7
C:\Users\<Benutzerkonto>\Anwendungsdaten\Roaming\Siemens\OpenScape
Der ConfigPath kann mit Hilfe des Settings Folders Tool oder manuell
modifiziert werden.
52
A31003-G2570-J100-6-31, 10/2012
OpenScape Personal Edition V7 Installation und Administration, Installationsanleitung
ODC_Admin_Configuration.fm
Konfiguration von OpenScape Desktop Client
Konfigurationsdateien
7.1.3 Skriptdateien (.script, .userscript, .ocp, .ocs)
•
Inhalt:
Dateien mit Konfigurationsinformationen für mögliche Kombinationen aus
PC/Benutzer/Profil, die beim Programmstart nur einmalig (.script/.userscript/
.ocs) oder permanent (.ocp) eingelesen und geladen werden.
•
Ordner:
ScriptPath, standardmäßig werden diese Dateien je nach Betriebssystem
in den folgenden Ordner abgelegt und bleiben nach der Deinstallation von
OpenScape Desktop Client auf dem Rechner für das aktuell verwendete
Windows-Benutzerkonto erhalten:
Microsoft Windows XP
C:\Dokumente und Einstellungen\All Users\Anwendungsdaten\Siemens\OpenScape
Microsoft Windows Vista/7
C:\Users\<Benutzerkonto>\Anwendungsdaten\Roaming\Siemens\OpenScape
Der ScriptPath kann mit Hilfe des Settings Folders Tool oder manuell
modifiziert werden.
7.1.4 Datendateien z.B. für Ruflisten und Kontakte
(.xml, .xsd)
•
Inhalt:
Benutzerspezifische Informationen zu relationalen Daten wie z.B. Ruflisten
und Kontakten.
•
Ordner:
DataPath, standardmäßig unter:
Microsoft Windows XP
C:\Dokumente und Einstellungen\All Users\Anwendungsdaten\Siemens\OpenScape
Microsoft Windows Vista/7
C:\Users\<Benutzerkonto>\Anwendungsdaten\Roaming\Siemens\OpenScape
Der DataPath kann mit Hilfe des Settings Folders Tool oder manuell modifiziert werden.
7.1.5 Lokale Dateien (.xml)
•
Inhalt:
Zwischenspeicher zur Ablage von lokalen bzw. temporären Konfigurationsparametern (z.B. DLS-Parameter).
A31003-G2570-J100-6-31, 10/2012
OpenScape Personal Edition V7 Installation und Administration, Installationsanleitung
53
ODC_Admin_Configuration.fm
Konfiguration von OpenScape Desktop Client
Konfigurationsordner verschieben
•
Ordner:
LocalPath, standardmäßig unter:
Microsoft Windows XP
C:\Dokumente und Einstellungen\All Users\Anwendungsdaten\Siemens\OpenScape
Microsoft Windows Vista/7
C:\Users\<Benutzerkonto>\Anwendungsdaten\Roaming\Siemens\OpenScape
Der LocalPath kann mit Hilfe des Settings Folders Tool oder manuell
modifiziert werden.
HINWEIS: Der ConfigPath, der ScriptPath, der DataPath und der
LocalPath muss mit Schreib-/Leserechten für das Benutzerkonto (nicht nur für
den Hauptbenutzer bzw. den lokalen Administrator) versehen sein.
Zusätzlich muss der LocalPath immer ein lokaler Ordner sein.
HINWEIS: Details zum Aufbau der Dateinamen finden Sie im Abschnitt 5.9.2,
“Exportieren der Konfiguration für variable PCs/Profile”, auf Seite 74.
7.2 Konfigurationsordner verschieben
Wird der Konfigurationsordner für die Konfigurationsdateien eines bereits eingerichteten OpenScape Desktop Client geändert, so müssen folgende Dateien aus
dem alten in den neuen Konfigurationsordner verschoben werden:
•
Für den ConfigPath:
–
Alle Ordner _* (deren Name mit Unterstrich beginnt).
–
Alle Dateien mit dem Muster *.*.*.xml
Alle weiteren Ordner bleiben am ursprünglichen Ort und dürfen nicht entfernt
werden.
•
•
Für den ScriptPath:
–
Die Datei _._._.script
–
Die Datei _._._.userscript
–
Alle Dateien mit dem Muster _._._.ocs
–
Alle Dateien mit dem Muster _._._.ocp
Für den DataPath:
–
54
Alle Dateien mit dem Muster *.xml
A31003-G2570-J100-6-31, 10/2012
OpenScape Personal Edition V7 Installation und Administration, Installationsanleitung
ODC_Admin_Configuration.fm
Konfiguration von OpenScape Desktop Client
Zentral konfigurierte Windows-PCs
–
•
Alle Dateien mit dem Muster *.xsd
Für den LocalPath:
–
Alle Dateien mit dem Muster *.xml
7.3 Zentral konfigurierte Windows-PCs
Bei zentral konfigurierten Windows-PCs mit eingeschränkten Benutzerrechten
bzw. Clients, die ein sog. Roaming Profile benutzen, kann die Speicherkapazität
bestimmter Ordner, die auch durch eine Umgebungsvariable definiert sein
können, begrenzt sein. Andere Applikationen können diese Ordner ebenfalls zur
Ablage von Dateien und Informationen nutzen. Werden diese Ordner auch als
Konfigurationsordner für OpenScape Desktop Client genutzt, ist sicherzustellen,
dass die Kapazitätsgrenze nicht überschritten wird, da dies sonst zu erheblichen
Problemen mit Windows bzw. mit installierten Applikationen führt.
Insbesondere die Konfigurationsdateien des OpenScape Desktop Client, die im
DataPath abgelegt werden (Ruflisten, Kontakte) können je nach Benutzereinstellung und Benutzerverhalten eine erhebliche Größe erreichen.
7.4 Beispiele
Installation mit modifizierten Konfigurationsordnern ohne Nutzung von
Umgebungsvariablen
Diese Modifikation der Konfigurationsordner für ConfigPath, DataPath und
ScriptPath können Sie mithilfe des Settings Folders Tools oder durch
manuelle Bearbeitung der Datei Siemens.OpenScape.exe.config
erreichen:
<configuration>
<appSettings>
<add key="ConfigPath" value="\\Server1\OpenScape\"/>
<add key="DataPath" value="="\\Server1\OpenScape\"/>
<add key="ScriptPath" value="="\\Server1\OpenScape\"/>
<!--add key="LocalPath" value="="C:\Dokumente und Einstellungen\All Users\Anwendungsdaten\Siemens\OpenScape\"/-->
...
In diesem Beispiel ist \\Server1\OpenScape ein freigegebener Ordner, auf
den alle Benutzer des OpenScape Desktop Client netzweit zugreifen können.
A31003-G2570-J100-6-31, 10/2012
OpenScape Personal Edition V7 Installation und Administration, Installationsanleitung
55
ODC_Admin_Configuration.fm
Konfiguration von OpenScape Desktop Client
Automatisches Kopieren von Dateien am Ende der Installation
Installation mit modifizierten Konfigurationsordnern mit Nutzung von
Umgebungsvariablen
Diese Modifikation der Konfigurationsordner für ConfigPath, DataPath und
ScriptPath können Sie nur durch manuelle Bearbeitung der Datei
Siemens.OpenScape.exe.config erreichen:
<configuration>
<appSettings>
<add key="ConfigPath" value="%USERPROFILE%\Siemens\OpenScape\"/>
<add key="DataPath" value="="%USERPROFILE%\Siemens\OpenScape\"/>
<add key="ScriptPath" value="="%USERPROFILE%\Siemens\OpenScape\"/>
<add key="LocalPath" value="="%USERPROFILE%\Siemens\OpenScape\"/!>
...
In diesem Beispiel wird für alle Konfigurationsordner die Umgebungsvariable
%USERPROFILE% genutzt. Da %USERPROFILE% per Definition der StandardWindows-Anmeldeordner (immer lokal) ist, kann diese Variable auch für den
Konfigurationsordner LocalPath genutzt werden.
HINWEIS: Der ConfigPath, der ScriptPath, der DataPath und der
LocalPath muss mit Schreib-/Leserechten für das Benutzerkonto (nicht nur für
den Hauptbenutzer bzw. den lokalen Administrator) versehen sein.
Zusätzlich muss der LocalPath immer ein lokaler Ordner sein.
7.5 Automatisches Kopieren von Dateien am Ende der Installation
Um kundenspezifische Änderungen, Skriptdateien oder Hotfixe automatisch
während einer Installation zu installieren, ohne dafür Änderungen des Installationsablaufs vornehmen zu müssen, stellt die Installation eine Copy-Funktionalität
zur Verfügung.
Dafür stellt das Installationspaket standardmäßig die folgenden Ordner zur
Verfügung:
56
•
Copy2Client
kopiert Dateien nach %ProgramFiles%\Siemens\OpenScape\Client.
In diesem Verzeichnis finden Sie exe.config, Bitmaps, Sprachdateien, DLLs
und Komponenten.
•
Copy2System
kopiert Dateien nach %ProgramFiles%\Siemens\OpenScape\System.
In diesem Verzeichnis finden Sie DLLs und Komponenten.
A31003-G2570-J100-6-31, 10/2012
OpenScape Personal Edition V7 Installation und Administration, Installationsanleitung
ODC_Admin_Configuration.fm
Konfiguration von OpenScape Desktop Client
Automatisches Kopieren von Dateien am Ende der Installation
•
Copy2Data
kopiert Dateien nach %ALLUSERSPROFILE%\Siemens\OpenScape.
In diesem Verzeichnis finden Sie script-, userscript-, ocs- und ocp-Dateien.
Evtl. vorhandene Unterordner werden mitkopiert.
HINWEIS: Im Copy2Data-Ordner ist standardmäßig die Datei _._._.ocs
enthalten. Bei Erstellung einer kundenspezifischen Datei _._._.ocs müssen
die Standardeinstellungen aus dieser _._._.ocs-Datei in die neue kundenspezifische Datei an der/den entsprechenden Stelle/n übernommen werden.
Die Copy2Client-Funktionalität ermöglicht während der Installation das
Kopieren einer modifizierten Datei Siemens.OptiClient.exe.config in den
Client-Ordner des Software-Pakets.
Die in dieser Datei geänderten Ordner werden nicht vom Copy2Data-Mechanismus berücksichtigt.
A31003-G2570-J100-6-31, 10/2012
OpenScape Personal Edition V7 Installation und Administration, Installationsanleitung
57
ODC_Admin_Configuration.fm
Konfiguration von OpenScape Desktop Client
Automatisches Kopieren von Dateien am Ende der Installation
58
A31003-G2570-J100-6-31, 10/2012
OpenScape Personal Edition V7 Installation und Administration, Installationsanleitung
ODC_Admin_BasicAdmin.fm
Wichtige Administrationsschritte
8 Wichtige Administrationsschritte
Dieser Abschnitt enthält Informationen über notwendige Konfigurationsschritte
einer HiPath 4000 sowie grundlegende Anpassungen der OpenScape Desktop
Client-Konfiguration, die nach einer erfolgreichen Installation durchzuführen sind.
•
Konfiguration der HiPath 4000 (AMOs)
•
OpenScape Voice-Einstellungen für server-basierte Anrufumleitungen
•
Lizenzierung (HLM)
•
Profil hinzufügen
•
Local Identification Number (LIN) konfigurieren
•
Module hinzufügen/entfernen
•
Automatische Programmaktualisierung
•
Audioschema definieren
•
Videoschema definieren
•
Datenverschlüsselung aktivieren
•
SDES als Sicherheitsprotokoll konfigurieren
•
Microsoft-Outlook-Einstellungen (HFA)
•
Lotus Notes-Integration einrichten
•
LDAP-Verzeichnis integrieren
•
Konfiguration exportieren
•
Konfiguration importieren
•
Konfiguration sichern
•
Konfiguration wiederherstellen
HINWEIS: Eine ausführliche Beschreibung aller notwendigen Einstellungen im
OpenScape Desktop Client nach der Installation ist in dem Benutzerhandbuch
OpenScape Personal Edition V7 und in der jeweiligen Onlinehilfe enthalten.
A31003-G2570-J100-6-31, 10/2012
OpenScape Personal Edition V7 Installation und Administration, Installationsanleitung
59
ODC_Admin_BasicAdmin.fm
Wichtige Administrationsschritte
Konfiguration der HiPath 4000 (AMOs)
8.1 Konfiguration der HiPath 4000 (AMOs)
Für jeden HiPath 4000-Teilnehmer, der den OpenScape Desktop Client
verwenden soll, müssen folgende Leistungsmerkmale eingerichtet werden:
HINWEIS: Im Folgenden sind die AMOs für eine deutsche HiPath 4000
beschrieben.
apiclass = tsx und gerkon = optiip+api
Einrichten des OpenScape Desktop Client-Teilnehmers an der STMI2 mit
TAPI
Abfrage durch:
AB-SBCSU:<Teilnehmer-Rufnummer>;
Einrichten durch:
EINRICHTEN-SBCSU:TLNNU=<Teilnehmer-Rufnummer>,ART=
OPTI,ANSCHL=IP2,GERKON=OPTIIP&API,APICLASS=TSX;
Aktivieren des DMC für den Teilnehmer
AEND-SDAT:RNR,MERKMAL,DMCERL;
Außerdem müssen Sie folgende Einstellungen vornehmen
AMO DIMSU ändern (Nummer der STMIHFA2-Hardware einstellen):
EINRICHTEN-DIMSU:TYP=SYSTEM,STMIHFA2=<Nummer der
STMIHFA2>;
Aktivieren der systemweiten DMC:
AENDERN-DIAGS:PROCID=CC,KOMP=CP2,S08=AUS;
STMI2-Einstellungen:
EINR-BCSU:PER,1,1,103,"Q2316-X ",3,0,,NEIN,300,700,
300,A;
EINR-HFAB:MTYP=STMIHFA2,LTU=1,EBT=103,IPADR=
192.168.1.1,NETMASK=255.255.255.0,DEFRT=192.168.1.254;
APIMAX ändern:
AE-ZAND:TYP=CIT,APIMAX=XXXX;
WSPROT ändern:
EINR-DIMSU:TYP=APPLIKAT,WSPROT=xxx;
APIMAX=xxx (AMO ZAND) konfigurieren:
Abfragen durch "AB-ZAND:TYP=CIT;",
60
A31003-G2570-J100-6-31, 10/2012
OpenScape Personal Edition V7 Installation und Administration, Installationsanleitung
ODC_Admin_BasicAdmin.fm
Wichtige Administrationsschritte
Konfiguration der HiPath 4000 (AMOs)
Ändern durch "AE-ZAND:TYP=CIT,APIMAX=xxx;"
(wobei xxx für die gleiche Zahl wie WSPROT steht)
WSPROT=xxx . AMO DIMSU muss wie folgt eingerichtet werden:
Abfrage durch "AB-DIMSU:TYP=ALL,PARAM=WSPROT;",
Ändern durch "EINR-DIMSU:TYP=APPLIKAT,WSPROT=xxx;"
(wobei xxx für die Anzahl der OpenScape Desktop Client-Teilnehmer steht
(+Teilnehmer mit Callbridge bei anderen optiPoint400/500/600))
Konfiguration für den Betrieb des Headsets am USB-Handset
Für den Betrieb des Headsets am USB-Handset muss für jede Rufnummer der
folgende Parameter auf der HiPath 4000 gesetzt sein:
KOPFSG=MITIND (sbcsu)
A31003-G2570-J100-6-31, 10/2012
OpenScape Personal Edition V7 Installation und Administration, Installationsanleitung
61
ODC_Admin_BasicAdmin.fm
Wichtige Administrationsschritte
OpenScape Voice-Einstellungen für server-basierte Anrufumleitungen
8.2 OpenScape Voice-Einstellungen für server-basierte Anrufumleitungen
Für die Teilnehmer, die das Leistungsmerkmal server-basierte Anrufumleitung an
einer OpenScape Voice nutzen sollen, müssen folgende Einstellungen im
OpenScape Voice-Assistent vorgenommen werden:
1. Melden Sie sich am CMP an.
2. Klicken Sie im Navigationsregister Konfiguration auf den Navigationspunkt
OpenScape Voice.
3. Klicken Sie im Navigationsbaum auf Business Group.
4. Wählen Sie im Business-Group-Auswahlfeld die Business Group aus, in der
der Teilnehmer eingerichtet ist.
5. Klicken Sie auf Mitglieder > Teilnehmer.
Im Arbeitsbereich wird Ihnen eine Liste aller Teilnehmer angezeigt, die in der
ausgewählen Business Group eingerichtet sind.
6. Wählen Sie den gewünschten Teilnehmer aus.
Es öffnet sich der Dialog mit den Einstellungen des betreffenden
Teilnehmers.
7. Wechseln Sie in die Registerkarte Leistungsmerkmale.
Die Liste der konfigurierten Leistungsmerkmale wird angezeigt.
8. Klicken Sie auf das Leistungsmerkmal Anrufumleitung - Unbedingt.
Der Dialog mit den Einstellungen des Leistungemerkmals öffnet sich.
a) Vergewissern Sie sich, dass die Option Alle für die Einstellung
Aktivieren über ausgewählt ist.
b) Vergewissen Sie sich, dass die Option Alle für die Einstellung Umleitungsnummer angeben über ausgewählt ist.
c) Klicken Sie auf OK.
Ihre Einstellungen sind übernommen. Der Konfigurationsdialog wird
geschlossen.
9. Klicken Sie auf das Leistungsmerkmal Anrufumleitung bei besetzt.
Der Dialog mit den Einstellungen des Leistungemerkmals öffnet sich.
a) Vergewissern Sie sich, dass die Option Alle für die Einstellung
Aktivieren über ausgewählt ist.
b) Vergewissen Sie sich, dass die Option Alle für die Einstellung Umleitungsnummer angeben über ausgewählt ist.
c) Klicken Sie auf OK.
Ihre Einstellungen sind übernommen. Der Konfigurationsdialog wird
geschlossen.
62
A31003-G2570-J100-6-31, 10/2012
OpenScape Personal Edition V7 Installation und Administration, Installationsanleitung
ODC_Admin_BasicAdmin.fm
Wichtige Administrationsschritte
Lizenzierung (HLM)
10. Klicken Sie auf das Leistungsmerkmal Anrufumleitung bei Nichtmelden.
Der Dialog mit den Einstellungen des Leistungemerkmals öffnet sich.
a) Vergewissen Sie sich, dass die Option Alle für die Einstellung Umleitungsnummer angeben über ausgewählt ist.
b) Vergewissen Sie sich, dass die Option Alle für die Einstellung Umleitungsnummer angeben über ausgewählt ist.
c) Klicken Sie auf OK.
Ihre Einstellungen sind übernommen. Der Konfigurationsdialog wird
geschlossen.
11. Klicken Sie auf das Leistungsmerkmal CSTA-Zugang.
Der Konfigurationsdialog dieses Leitungsmerkmals öffnet sich.
a) Wählen Sie für CSTA-Typ die Option CSTA über SIP aus.
b) Bestätigen Sie Ihre Auswahl mit OK.
Ihre Änderungen sind übernommen. Der Konfigurationsdialog wird
geschlossen.
12. Betätigen Sie die Schaltfläche Speichern.
Die Einstellungen werden übernommen.
8.3 Lizenzierung (HLM)
Um die Leistungsmerkmale der OpenScape Personal Edition nutzen zu können,
müssen Sie über entsprechende SIP- bzw. HFA-Lizenzen verfügen. Diese von
einem zentralen Lizenzserver (CLS) generierten Lizenzen werden von einem
Lizenzagent-Server (CLA) verwaltet. Eine aktuelle Version der CLA-Software
wird standardmäßig mit der Installations-CD der OpenScape Personal Edition
ausgeliefert und muss auf dem lokalen OpenScape Desktop Client-PC oder auf
einem zentralen Rechner im Netzwerk installiert werden.
HINWEIS: Detaillierte Informationen zu Lizenzverwaltung finden Sie in der
Bedienungsanleitung License Management V1.0.
Der OpenScape Desktop Client verbindet sich bei jedem Programmstart mit dem
CLA-Server, um die Gültigkeit der Lizenz für die Anwendung zu überprüfen.
Hierfür muss im Einstellungsdialog des OpenScape Desktop Client unter
Erweitert > HLM-License-Provider > Lizenzierung der Zugriff auf den PC, auf
dem der CLA-Server installiert ist (IP-Adresse bzw. Servername, etc.) konfiguriert
werden. Weitere Details hierzu entnehmen Sie der Bedienungsanleitung der
OpenScape Personal Edition V7.
A31003-G2570-J100-6-31, 10/2012
OpenScape Personal Edition V7 Installation und Administration, Installationsanleitung
63
ODC_Admin_BasicAdmin.fm
Wichtige Administrationsschritte
Profil hinzufügen
8.4 Profil hinzufügen
Wenn der OpenScape Desktop Client von einem Benutzer z.B. an verschiedenen Standorten benutzt werden soll, ist es sinnvoll, beispielsweise für jeden
Standort ein Profil anzulegen. Ein neues Profil kann nur über den Anmeldedialog
eingerichtet werden.
Wenn Sie der Benutzerkonfiguration ein neues Profil hinzufügen möchten, gehen
Sie folgendermaßen vor:
1. Starten Sie den OpenScape Desktop Client.
2. Klicken Sie im Anmeldedialog auf die die Schaltfläche Profil hinzufügen…
3. Geben Sie im Dialog Profil hinzufügen in das Feld Profil den Namen des
neuen Profils ein.
4. Klicken Sie auf OK. Das neue Profil für die Benutzeranmeldung ist angelegt.
Der Dialog Profil hinzufügen wird geschlossen.
8.5 Local Identification Number (LIN) konfigurieren
Eine LIN-Nummer wird für lokale Zuweisungen beispielsweise von Gebäudeund Raumnummern oder Koordinaten verwendet. Diese Nummer dient zur
schnellen Standortbestimmung eines PCs, auf dem der OpenScape Desktop
Client installiert ist.
HINWEIS: Die Verwendung einer LIN-Nummer ist nur dann möglich, wenn der
OpenScape Desktop Client mit Anbindung an einer HiPath 4000 betrieben wird.
HINWEIS: Detaillierte Informationen zur Konfiguration einer LIN-Nummer in
einer HiPath 4000 entnehmen Sie der Dokumentation der jeweiligen
HiPath 4000-Telefonanlage.
64
A31003-G2570-J100-6-31, 10/2012
OpenScape Personal Edition V7 Installation und Administration, Installationsanleitung
ODC_Admin_BasicAdmin.fm
Wichtige Administrationsschritte
Module hinzufügen/entfernen
8.6 Module hinzufügen/entfernen
HINWEIS: Das Hinzufügen oder Entfernen von Modulen kann grundlegende
Auswirkungen auf die Funktionen des OpenScape Desktop Client haben. So
können z.B. fehlende oder falsche Module dazu führen, dass die Verbindung zum
Kommunikationssystem oder die Ansteuerung der eigenen Audiogeräte nicht
mehr möglich ist.
Gehen Sie folgendermaßen vor, um der OpenScape Desktop Client-Konfiguration Module hinzuzufügen oder zu entfernen:
8.6.1 Modul hinzufügen
HINWEIS: Module können im Einstellungsdialog nur während der Benutzeranmeldung hinzugefügt werden. Betätigen Sie hierfür im Anmeldedialog die Schaltfläche Verwalten > Einstellungen.
1. Öffnen Sie den Einstellungsdialog über die Schaltfläche Verwalten > Einstellungen im Anmeldedialog des OpenScape Desktop Client.
2. Wechseln Sie zu der Registerkarte Module. Es werden nur die bereits
aktivierten Module in der Liste angezeigt.
3. Klicken Sie auf die Schaltfläche Alle Module anzeigen. Die verfügbaren und
noch nicht aktivierten Module werden der Liste hinzugefügt.
4. Setzen Sie das Kontrollkästchen des Moduls, das Sie der OpenScape
Desktop Client-Konfiguration hinzufügen möchten.
5. Klicken Sie auf OK. Die vorgenommenen Einstellungen sind gespeichert und
der Einstellungsdialog wird geschlossen.
HINWEIS: Falls für das neu hinzugefügte Modul spezifische Parametereinstellungen möglich bzw. notwendig sind, erscheint der Moduleintrag in der Registerkarte Erweitert.
HINWEIS: Die parallele Installation einiger Module schließt sich u.U. aus. Wollen
Sie ein Modul hinzufügen, das wegen eines bereits installierten Moduls nicht
hinzugefügt werden kann, weist Sie eine entsprechende Meldung darauf hin.
Bestätigen Sie diese Meldung mit OK. Das Hinzufügen des neuen Moduls wird
daraufhin abgebrochen.
A31003-G2570-J100-6-31, 10/2012
OpenScape Personal Edition V7 Installation und Administration, Installationsanleitung
65
ODC_Admin_BasicAdmin.fm
Wichtige Administrationsschritte
Module hinzufügen/entfernen
8.6.2 Modul entfernen
HINWEIS: Module können im Einstellungsdialog nur während der Benutzeranmeldung entfernt werden. Betätigen Sie hierfür im Anmeldedialog die Schaltfläche Verwalten > Einstellungen.
HINWEIS: Wird ein Modul aus der Konfiguration entfernt, wird lediglich der
Benutzerzugriff auf die Funktionen des betreffenden Moduls verhindert. Das
Modul selbst bleibt in der Installation von OpenScape Desktop Client enthalten.
Damit kann es später bei Bedarf wieder einfach hinzugefügt werden (siehe
Abschnitt 8.6.1, “Modul hinzufügen”, auf Seite 65).
1. Öffnen Sie den Einstellungsdialog über die Schaltfläche Verwalten > Einstellungen im Anmeldedialog.
2. Wechseln Sie zu der Registerkarte Module. Es werden nur die bereits
aktivierten Module in der Liste angezeigt.
3. Deaktivieren Sie das Kontrollkästchen des Moduls, das Sie von der Konfiguration entfernen möchten.
4. Klicken Sie auf OK. Die vorgenommenen Einstellungen sind gespeichert und
der Einstellungsdialog wird geschlossen.
66
A31003-G2570-J100-6-31, 10/2012
OpenScape Personal Edition V7 Installation und Administration, Installationsanleitung
ODC_Admin_BasicAdmin.fm
Wichtige Administrationsschritte
Automatische Programmaktualisierung
8.7 Automatische Programmaktualisierung
WICHTIG: Während der Installation von OpenScape Desktop Client werden
verschiedene Registry-Werte automatisch erzeugt und mit Standardeinträgen
belegt. Bei der Programmaktualisierung werden die Einträge dieser RegistryWerte auf ihre Vorgabewerte zurückgesetzt. Das bedeutet, dass individuelle
Änderungen an diesen Registry-Werten bei der Programmaktualisierung
verloren gehen.
Der OpenScape Desktop Client verfügt über eine Update-Funktion, mithilfe derer
automatisiert die Verfügbarkeit aktualisierter Programmversionen überprüft
werden kann. Weiterhin kann die Installation einer aktualisierten Anwendungsversion gestartet werden, wobei der Benutzer entscheidet, ob das Update
tatsächlich durchgeführt wird.
Die Konfiguration und der Ablauf der Update-Überprüfung ist in der Dokumentation des OpenScape Desktop Client bereits ausführlich beschrieben. Sie
erhalten eine zusammengefasste und ergänzende Übersicht zu diesem Themenbereich, der Ihnen für eine automatisierte Einführung hilfreich sein kann.
Im vorliegenden Abschnitt erhalten Sie folgende Informationen:
•
Programmaktualisierung über Konfigurationsdialog aktivieren
Beschreibt die relevanten Einstellungen im Konfigurationsdialog des
OpenScape Desktop Client.
•
Programmaktualisierung über Konfigurationsdatei aktivieren
Beschreibt die relevanten Einstellungen in der Konfigurationsdatei des
OpenScape Desktop Client.
•
Programm aktualisieren
Beschreibt das Vorgehen des OpenScape Desktop Client bei automatisierter
Prüfung und Installation.
A31003-G2570-J100-6-31, 10/2012
OpenScape Personal Edition V7 Installation und Administration, Installationsanleitung
67
ODC_Admin_BasicAdmin.fm
Wichtige Administrationsschritte
Automatische Programmaktualisierung
8.7.1 Programmaktualisierung über Konfigurationsdialog aktivieren
HINWEIS: Die Einstellungen der automatischen Programmaktualisierung
können im Einstellungsdialog nur während der Benutzeranmeldung vorgenommen werden. Betätigen Sie hierfür im Anmeldedialog die Schaltfläche
Verwalten > Einstellungen.
Gehen Sie folgendermaßen vor, um die automatische Programmaktualisierung
zu aktivieren:
1. Öffnen Sie den Dialog Einstellungen über die Schaltfläche Verwalten >
Einstellungen im Anmeldedialog.
2. Wechseln Sie zu der Registerkarte Erweitert und wählen Sie dort die Option
Allgemein > Programmaktualisierung aus.
3. Wählen Sie unter Modus den von Ihnen gewünschten Aktualisierungsmodus
aus.
–
Prüfung bei Programmstart
Bei Programmstart des OpenScape Desktop Client wird im unter Ordner
festgelegten Speicherort geprüft, ob dort eine aktualisierte Programmversion des OpenScape Desktop Client zu finden ist.
–
Permanente Prüfung
Bei Betrieb des OpenScape Desktop Client wird mit dem unter Intervall
(Minuten) festgelegten Zeitabstand im unter Ordner festgelegten
Speicherort geprüft, ob dort eine aktualisierte Programmversion des
OpenScape Desktop Client zu finden ist.
–
Bei Wahl der Option Keine Prüfung findet keine Prüfung auf Programmaktualisierungen statt.
4. Geben Sie in das Feld Ordner den Ordner ein, in dem die Verfügbarkeit einer
aktualisierten Programmversion geprüft wird. Durch Bereitstellung einer
neuen Installation mit ihrer zugehörigen Installationsdateien in diesem
Ordner wird das automatische Update entsprechend den gewählten Einstellungen angestoßen.
5. Betätigen Sie die Schaltfläche OK, um die vorgenommenen Änderungen zu
übernehmen. Der Einstellungsdialog wird geschlossen.
HINWEIS: Damit eine Installation gegenüber der aktuellen Programmversion als
“aktualisiert” erkannt wird, muss im Installationspaket in der Datei setup.ini als
Version eine neuere Versionsnummer hinterlegt sein, als in der aktuellen
Programmversion des OpenScape Desktop Client.
68
A31003-G2570-J100-6-31, 10/2012
OpenScape Personal Edition V7 Installation und Administration, Installationsanleitung
ODC_Admin_BasicAdmin.fm
Wichtige Administrationsschritte
Automatische Programmaktualisierung
8.7.2 Programmaktualisierung über Konfigurationsdatei aktivieren
Alternativ zur Einstellung der notwendigen Parameter für eine automatische
Update-Überprüfung per Konfigurationsdialog können Sie die relevanten Werte
auch direkt in einer Konfigurationsdatei bzw. Skriptdatei hinterlegen:
•
Mögliche Dateien:
_.<Benutzer>.<Profil>.xml
_._._.script
_._._.userscript
_.<Benutzer>.<Profil>.ocp
_.<Benutzer>.<Profil>.ocs
•
Verantwortliche Parameter in der Datei (beispielhaft):
<configuration>
<siemens.opticlient>
<update>
<mode>interval</mode>
<interval>15</interval>
<path>\\updateserver\opticlient</path>
</update>
</siemens.opticlient>
</configuration>
wobei gilt:
–
mögliche Parameterinhalte für <mode>:
start: Update-Überprüfung bei Programmstart
interval: permanente Update-Überprüfung
none: keine Update-Überprüfung
–
mögliche Parameterinhalte für <interval>:
Zeitabstand der Überprüfung in Minuten
–
mögliche Parameterinhalte für <path>:
Ordner, in dem die Verfügbarkeit einer aktualisierten Programmversion
geprüft wird. Durch Bereitstellung einer neuen Installation mit ihren
zugehörigen Installationsdateien in diesem Ordner wird das automatische Update entsprechend den gewählten Einstellungen angestoßen.
A31003-G2570-J100-6-31, 10/2012
OpenScape Personal Edition V7 Installation und Administration, Installationsanleitung
69
ODC_Admin_BasicAdmin.fm
Wichtige Administrationsschritte
Audioschema definieren
8.7.3 Programm aktualisieren
Wurde für den OpenScape Desktop Client eine automatische Überprüfung konfiguriert und wird eine aktualisierte Programmversion gefunden, dann erscheint im
OpenScape Desktop Client eine entsprechende Meldung und der Benutzer kann
alternativ:
•
das Update sofort installieren.
•
das Update nicht installieren, aber bei der nächsten Benutzeranmeldung
erneut nach einer aktualisierten Programmversion suchen lassen.
•
das Update nicht installieren und die automatische Überprüfung abstellen.
8.8 Audioschema definieren
Wird OpenScape Desktop Client als Softphone verwendet, muss am BenutzerPC Audiohardware zur Verfügung stehen – z.B. ein PC-Lautsprecher oder ein
Headset. Für die individuelle Verwendung dieser Audiohardware können in
OpenScape Desktop Client grundlegende Audioeinstellungen definiert werden –
die sogenannten Audioschemen.
8.8.1 Audioschema hinzufügen
Gehen Sie folgendermaßen vor, um der OpenScape Desktop Client-Konfiguration ein neues Audioschema hinzuzufügen:
1. Öffnen Sie den Einstellungsdialog über die Schaltfläche Verwalten > Einstellungen im Anmeldedialog.
2. Klicken Sie auf die Schaltfläche Hinzufügen in der Registerkarte AudioSchemen.
3. Im geöffneten Dialog Schema hinzufügen vergeben Sie im Feld
Bezeichnung einen Namen für das neue Audioschema.
4. Wählen Sie im Kombinationsfeld Sprachaufnahme die Audiohardware des
Benutzer-PCs aus, die von OpenScape Desktop Client für die Aufnahme von
Sprache verwendet werden soll.
5. Wählen Sie im Kombinationsfeld Sprachausgabe die Audiohardware des
Benutzer-PCs aus, die von OpenScape Desktop Client für die Wiedergabe
von Sprache verwendet werden soll.
70
A31003-G2570-J100-6-31, 10/2012
OpenScape Personal Edition V7 Installation und Administration, Installationsanleitung
ODC_Admin_BasicAdmin.fm
Wichtige Administrationsschritte
Audioschema definieren
6. Wählen Sie im Kombinationsfeld Zusatzlautsprecher ggf. einen zusätzlichen Lautsprecher für die Wiedergabe von Sprache aus.
HINWEIS: Die Hardware für den Zusatzlautsprecher muss sich von der
Hardware für die Sprachausgabe unterscheiden.
7. Wählen Sie im Kombinationsfeld Signalausgabe die Audiohardware des
Benutzer-PCs aus, die von OpenScape Desktop Client für die Ausgabe von
Klingeltönen verwendet wird.
8. Wählen Sie im Kombinationsfeld Steuerung die Audiohardware des
Benutzer-PCs aus, die für die Steuerung besonderer Hardwarefunktionen
verwendet werden soll.
9. Bestätigen Sie die vorgenommenen Einstellungen des neuen Audioschemas
durch Betätigen der Schaltfläche OK. Der Dialog Schema hinzufügen wird
geschlossen. Das neu definierte Audioschema erscheint als erster Eintrag in
der Liste der konfigurierten Audioschemen.
8.8.2 Priorität eines Audioschemas ändern
Durch die Reihenfolge der angezeigten Audioschemen können Sie Einfluss auf
die automatische Auswahl der verwendeten Audiohardware nehmen. Nach der
Benutzeranmeldung prüft OpenScape Desktop Client die in den Audioschemen
definierte Audiohardware, wobei die Audioschemen-Liste von oben nach unten
abgearbeitet wird. Das erste Schema, für das alle eingestellten Komponenten
vorhanden und betriebsbereit sind, wird für den Betrieb von OpenScape Desktop
Client verwendet.
Gehen Sie folgendermaßen vor, um in der OpenScape Desktop Client-Konfiguration die Priorität eines Audioschemas zu verändern:
1. Öffnen Sie den Einstellungsdialog über die Schaltfläche Verwalten > Einstellungen im Anmeldedialog.
2. Markieren Sie auf der Registerkarte Audio-Schemen das Audioschema in
der Liste der konfigurierten Audioschemen, dessen Priorität Sie verändern
möchten.
3. Betätigen Sie eine der folgenden Schaltflächen:
•
nach oben, um die Priorität des ausgewählten Audioschemas zu
erhöhen
•
nach unten, um die Priorität des ausgewählten Audioschemas zu
verringern.
A31003-G2570-J100-6-31, 10/2012
OpenScape Personal Edition V7 Installation und Administration, Installationsanleitung
71
ODC_Admin_BasicAdmin.fm
Wichtige Administrationsschritte
Videoschema definieren
4. Betätigen Sie die Schaltfläche OK im Einstellungsdialog, um die vorgenommenen Einstellungen zu übernehmen. Der Einstellungsdialog wird
geschlossen.
8.9 Videoschema definieren
HINWEIS: Bevor Sie mit der Konfiguration eines Videoschemas beginnen,
vergewissern Sie sich, dass bestimmte Hardware- und Softwarevoraussetzungen erfüllt sind. Diese sind der im Installationspaket enthaltenen Datei
OpenScapeClient_Release_Notes.doc zu entnehmen.
WICHTIG: Um die Video-Funktionalität des OpenScape Desktop Client nutzen
zu können, muss im OpenScape Voice Assistant das entsprechende CAC (Call
Admission Control)-Profil eingerichtet sein. Für dieses CAC-Profil müssen
unbedingt die folgenden Optionen gesetzt sein: unter Policies das Kontrollkästchen Video und unter Policy Configuration das Kontrollkästchen Allow
video call to proceed as an audio only call when not enough bandwidth.
Weiterführende Informationen zum Thema OpenScape Voice entnehmen Sie
bitte dem Administrationshandbuch OpenScape Voice, Configuration and
Administration using Common Management Platform and Assistant Plug-ins Help.
Wird OpenScape Desktop Client als Softphone an einem SIP-Kommunikationssystem verwendet, muss am Benutzer-PC Videohardware zur Verfügung stehen
– z.B. eine Video- oder Webkamera. Für die individuelle Verwendung dieser
Videohardware können in OpenScape Desktop Client grundlegende Videoeinstellungen definiert werden – die sogenannten Videoschemen.
Aktuelle Informationen über unterstützte Video-Endgeräte sowie über Kompatibilität mit Multipoint Video Conferencing Units (MCUs) von Drittanbietern finden Sie
unter dem folgenden Link:
https://enterprise-businessarea.siemens-enterprise.com/productinfo/
producthomepageservice.jsp;jsessionid=B5EABD2F6FB6D66517AF4955BFBAE8A6?mainTab=documents&
phase=Documents&toptPackageId=1030016582&pvid=345200&pid=150100&clienttype=topnet
72
A31003-G2570-J100-6-31, 10/2012
OpenScape Personal Edition V7 Installation und Administration, Installationsanleitung
ODC_Admin_BasicAdmin.fm
Wichtige Administrationsschritte
Videoschema definieren
8.9.1 Videoschema hinzufügen
Gehen Sie folgendermaßen vor, um der OpenScape Desktop Client-Konfiguration ein neues Videoschema hinzuzufügen:
1. Öffnen Sie den Einstellungsdialog über die Schaltfläche Verwalten > Einstellungen im Anmeldedialog.
2. Wechseln Sie auf die Registerkarte Erweitert.
3. Wählen Sie SIP-Service-Provider > Video-Schemen aus.
4. Betätigen Sie die Schaltfläche Hinzufügen. Der Dialog Video-Schema
hinzufügen öffnet sich.
5. Vergeben Sie im Feld Bezeichnung einen Namen für das neue Videoschema.
6. Wählen Sie im Kombinationsfeld Kamera die Videohardware des BenutzerPCs aus, die von OpenScape Desktop Client für das Senden von Videosignalen verwendet werden soll.
7. Bestätigen Sie Ihre Einstellungen mit OK. Der Dialog Video-Schema hinzufügen wird geschlossen.
Das neue Videoschema erscheint auf der Registerkarte Erweitert in der Liste der
konfigurierten Videoschemen.
8.9.2 Priorität eines Videoschemas ändern
Durch die Reihenfolge der angezeigten Videoschemen können Sie Einfluss auf
die automatische Auswahl der verwendeten Videohardware nehmen. Nach der
Benutzeranmeldung prüft OpenScape Desktop Client die in den Videoschemen
definierte Videohardware, wobei die Liste der Videoschemen von oben nach
unten abgearbeitet wird. Das erste Schema, für das alle eingestellten Komponenten vorhanden und betriebsbereit sind, wird für den Betrieb von OpenScape
Desktop Client verwendet.
Gehen Sie folgendermaßen vor, um in der OpenScape Desktop Client-Konfiguration die Priorität eines Videoschemas zu verändern:
1. Öffnen Sie den Einstellungsdialog über die Schaltfläche Verwalten > Einstellungen im Anmeldedialog.
2. Wechseln Sie auf die Registerkarte Erweitert.
3. Wählen Sie SIP-Service-Provider > Video-Schemen aus.
4. Markieren Sie in der Liste der konfigurierten Videoschemen das Videoschema, dessen Priorität Sie verändern möchten.
5. Betätigen Sie eine der folgenden Schaltflächen:
A31003-G2570-J100-6-31, 10/2012
OpenScape Personal Edition V7 Installation und Administration, Installationsanleitung
73
ODC_Admin_BasicAdmin.fm
Wichtige Administrationsschritte
Datenverschlüsselung aktivieren
•
nach oben, um die Priorität des ausgewählten Videoschemas zu
erhöhen
•
nach unten, um die Priorität des ausgewählten Videoschemas zu
verringern.
6. Betätigen Sie die Schaltfläche OK im Einstellungsdialog, um die vorgenommenen Einstellungen zu übernehmen. Der Einstellungsdialog wird
geschlossen.
8.10 Datenverschlüsselung aktivieren
WICHTIG: Bitte führen Sie die nachfolgenden Schritte nur aus, wenn Sie die
OpenScape Personal Edition als SIP-Softphone mit einer Anbindung an einer
OpenScape Voice nutzen.
Durch Verschlüsselung der zu übertragenden Audio- bzw. Videodaten kann die
sichere Kommunikation zwischen dem OpenScape Desktop Client und dem SIPKommunikationssystem gewährleistet werden. Hierfür verwendet OpenScape
UC Application das TLS-Protokoll für die sichere Übertragung der Signalisierungsdaten und das SRTP-Protokoll für die sichere Nutzdatenübertragung.
Gehen Sie folgendermaßen vor, um die Datenverschlüsselung zu aktivieren:
1. Starten Sie den OpenScape Desktop Client.
2. Öffnen Sie den Einstellungsdialog über die Schaltfläche Verwalten > Einstellungen im Anmeldedialog.
3. Wechseln Sie auf die Registerkarte Erweitert und selektieren Sie SIPService-Provider > Verbindung.
4. Im Kombinationsfeld Protokoll wählen Sie die Option TLS.
HINWEIS: Parallel zu der TLS-Verschlüsselung wird auch die SRTPVerschlüsselung aktiviert.
5. Wählen Sie die Option SIP-Service-Provider > Portbeschränkungen aus.
6. Geben Sie im Feld Port für die SIP-Signalisierung 5061 ein.
7. Bestätigen Sie Ihre Eingaben mit OK. Der Einstellungsdialog wird
geschlossen.
74
A31003-G2570-J100-6-31, 10/2012
OpenScape Personal Edition V7 Installation und Administration, Installationsanleitung
ODC_Admin_BasicAdmin.fm
Wichtige Administrationsschritte
SDES als Sicherheitsprotokoll konfigurieren
8.11 SDES als Sicherheitsprotokoll konfigurieren
Wenn OpenScape Desktop Client an einer OpenScape Voice mit integriertem
OpenScape Media Server eingesetzt wird, unterstützt er für die verschlüsselte
Übertragung von Daten SRTP mit MIKEY oder SDES (32 und 80 Bit). Welches
der beiden Protokolle für die Aushandlung der Schlüssel OpenScape Desktop
Client verwendet, wird durch die Sicherheitseinstellungen der OpenScape Voice
und des Streaming-IVR-Providers von OpenScape Media Server definiert.
8.11.1 Wie Sie die Sicherheitseinstellungen des
Streaming-IVR-Providers für die Unterstützung von
SDES konfigurieren
Führen Sie die folgenden Konfigurationsschritte durch, um den Streaming-IVRProvider für die Unterstützung von SDES zu konfigurieren:
1. Gehen Sie im Konfigurationsdialog des Streaming-IVR-Providers auf die
Registerkarte SDP.
2. Wählen Sie die Option Sicher bevorzugt unter Sicherheitseinstellungen
aus.
3. Legen Sie SDES als Sicherheitsprotokoll fest.
HINWEIS: Die Voreinstellung für das Sicherheitsprotokoll ist SDES und
MIKEY. In diesem Fall wird OpenScape Desktop Client MIKEY bevorzugen,
vorausgesetzt das Endgerät auf der anderen Verbindungsseite unterstützt
auch MIKEY.
4. Definieren Sie die Länge des SDES-Authentifizierungs-Tags:
•
Nur 32 Bit
Der OpenScape Media Server bietet selbst nur 32-Bit-AuthentifizierungsTags an, kann auf Anfrage aber auch 80-Bit-Authentifizierungs-Tags
verwenden.
•
Nur 80 Bit
Der OpenScape Media Server bietet selbst nur 80-Bit-AuthentifizierungsTags an, kann auf Anfrage aber auch 32-Bit-Authentifizierungs-Tags
verwenden.
A31003-G2570-J100-6-31, 10/2012
OpenScape Personal Edition V7 Installation und Administration, Installationsanleitung
75
ODC_Admin_BasicAdmin.fm
Wichtige Administrationsschritte
SDES als Sicherheitsprotokoll konfigurieren
•
32 und 80 Bit (Voreinstellung)
Der OpenScape Media Server bietet selbst beide AuthentifizierungsTaglängen an und kann auf Anfrage auch beide Längen verwenden.
HINWEIS: Bei dieser Einstellung für die Länge des SDES-Authentifizierungs-Tags für die verschlüsselte Verbindung zwischen zwei
OpenScape Desktop Client wird standardmäßig SDES-80-Bit bevorzugt.
OpenScape Desktop Client wird SDES-32 Bit nur dann verwenden, wenn
das Gerät des Verbindungspartners auch SDES-32 Bit unterstützt.
5. Klicken Sie auf die Schaltfläche Speichern.
Ihre Einstellungen sind gesichert.
8.11.2 Wie Sie die Sicherheitseinstellungen der
OpenScape Voice für die Unterstützung von SDES
konfigurieren
Führen Sie die folgenden Konfigurationsschritte durch, um an der OpenScape
Voice für den gewünschten Teilnehmer die Unterstützung von SDES zu konfigurieren:
1. Melden Sie sich am CMP an.
2. Klicken Sie im Navigationsregister Konfiguration auf den Navigationspunkt
OpenScape Voice.
3. Klicken Sie im Navigationsbaum auf Business Group.
4. Wählen Sie im Business-Group-Auswahlfeld die Business Group aus, in der
der Teilnehmer eingerichtet ist.
5. Klicken Sie auf Mitglieder > Teilnehmer.
Im Arbeitsbereich wird Ihnen eine Liste aller Teilnehmer angezeigt, die in der
ausgewählen Business Group eingerichtet sind.
6. Wählen Sie den gewünschten Teilnehmer aus.
Es öffnet sich der Dialog mit den Einstellungen des betreffenden
Teilnehmers.
7. Wechseln Sie in die Registerkarte Sicherheit.
8. Wählen Sie unter Unterstützung für Best-Effort-SRTP die Option SDES
aus.
9. Klicken Sie auf die Schaltfläche Speichern.
Ihre Einstellungen sind gesichert.
76
A31003-G2570-J100-6-31, 10/2012
OpenScape Personal Edition V7 Installation und Administration, Installationsanleitung
ODC_Admin_BasicAdmin.fm
Wichtige Administrationsschritte
Microsoft-Outlook-Einstellungen (HFA)
8.12 Microsoft-Outlook-Einstellungen (HFA)
Damit auch bei einer HFA-Anbindung (z.B. HiPath 4000) aus Microsoft Outlook
heraus gewählt werden kann, müssen auf dem Benutzer-PC unter Start >
Systemsteuerung > Telefon- und Modemeinstellungen > Registerkarte
Wählregeln die korrekten Standortinformationen eingerichtet sein. Sie können
einen neuen Standorteintrag über die Schaltfläche Neu ... erstellen. Alternativ
können Sie einfach einen bereits vorhandenen Standorteintrag markieren und die
Schaltfläche Bearbeiten... betätigen.
HINWEIS: Diese Funktion ist nicht mit der Funktion der Microsoft Outlook-Integration (Schaltfläche Wählen in der Symbolleiste des Microsoft Outlook-Clients)
zu verwechseln.
Die folgende Abbildung zeigt eine beispielhafte Konfiguration dieser benötigten
Einstellungen.
A31003-G2570-J100-6-31, 10/2012
OpenScape Personal Edition V7 Installation und Administration, Installationsanleitung
77
ODC_Admin_BasicAdmin.fm
Wichtige Administrationsschritte
Lotus Notes-Integration einrichten
8.13 Lotus Notes-Integration einrichten
HINWEIS: Sie können die Einstellungen für den Lotus Notes-Provider nur
während des Programmstarts im Dialog Einstellungen bearbeiten. Betätigen Sie
dazu während des Programmstarts die Schaltfläche Verwalten im Anmeldedialog.
HINWEIS: Um den Lotus Notes-Provider einzurichten, sind verschiedene
Lotus Notes-spezifische Angaben erforderlich. Sie erhalten diese Informationen
von dem Administrator Ihres Lotus Notes-Systems.
Die Lotus Notes-Integration realisiert die Einbindung von Funktionen des
OpenScape Desktop Client in einen Lotus Notes-Client und ermöglicht dadurch
die folgenden Funktionen:
•
Suche nach Kontakten in Lotus Notes-Adressbüchern
•
Einleiten von Anrufen im Lotus Notes-Client
•
Rufnummern- und Namensauflösung auf Basis von Lotus Notes-Adressbüchern.
Die Einrichtung der Lotus Notes-Integration erfolgt in folgenden Schritten:
1. Aktivieren des Lotus Notes-Providers.
2. Ansicht einem Adressbuch hinzufügen.
3. Verzeichnispfad der notes.ini einrichten.
4. Hinzufügen der Lotus Notes-Adressbücher, die von der Lotus Notes-Integration zum Einleiten von Anrufen, zur Kontaktsuche und zur Rufnummernund Namensauflösung verwendet werden sollen.
5. Hinzufügen der Lotus Notes-Maildatenbanken, die von der Lotus NotesIntegration zum Einleiten von Anrufen verwendet werden sollen.
8.13.1 Lotus Notes Provider aktivieren
Informationen dazu, wie Sie der OpenScape Desktop Client-Konfiguration ein
Modul hinzufügen, finden Sie im Abschnitt 8.6.1, “Modul hinzufügen”, auf Seite
65.
78
A31003-G2570-J100-6-31, 10/2012
OpenScape Personal Edition V7 Installation und Administration, Installationsanleitung
ODC_Admin_BasicAdmin.fm
Wichtige Administrationsschritte
Lotus Notes-Integration einrichten
8.13.2 Ansicht einem Adressbuch hinzufügen
Für die Auflösung einer Rufnummer in einen Namen verwendet der OpenScape
Desktop Client eine Ansicht. Diese Ansicht ermöglicht den Zugriff auf die betreffende Datenbank und muss dem entsprechenden Adressbuch manuell hinzugefügt werden. Die Vorgehensweise ist davon abhängig, ob es sich um eine
lokale Datenbank oder um eine Server-Datenbank handelt.
Ansicht einer Server-Datenbank hinzufügen
1. Starten Sie den IBM Lotus Domino Designer und melden Sie sich mit einer
ausreichend privilegierten Benutzer-ID an.
2. Öffnen Sie die Datenbank ODC-LotusNotesProviderConfig.nsf im
Administrationsverzeichnis auf der Installationsquelle des OpenScape
Desktop Client.
3. Öffnen Sie das Server-Adressbuch, das Sie nutzen möchten.
4. Kopieren Sie die Ansicht $cyUsers aus dem Ansichten-Verzeichnis der
Datenbank ODC-LotusNotesProviderConfig.nsf in die Zwischenablage.
5. Fügen Sie die Zwischenablage in das Ansichten-Verzeichnis des geöffneten
Server-Adressbuches ein.
HINWEIS: Sie können die Ansicht $cyUsers umbenennen. Welche Ansicht
der OpenScape Desktop Client für den Zugriff auf ein Lotus NotesAdressbuch verwendet, ist in den Einstellungen des betreffenden Adressbuches im Lotus Notes Provider definiert.
6. Vergewissern Sie sich, dass der Speicherort der zu verwendenden Ansicht
bereits konfiguriert ist.
Ansicht einer lokalen Datenbank hinzufügen
1. Starten Sie den IBM Lotus Domino Designer und melden Sie sich mit einer
ausreichend privilegierten Benutzer-ID an.
2. Öffnen Sie die Datenbank ODC-LotusNotesProviderConfig.nsf.
3. Erstellen Sie eine Kopie der Schablone pernames.ntf.
4. Kopieren Sie die Ansicht $cyUsers aus dem Ansichten-Verzeichnis der
Datenbank ODC-LotusNotesProviderConfig.nsf in die Zwischenablage.
A31003-G2570-J100-6-31, 10/2012
OpenScape Personal Edition V7 Installation und Administration, Installationsanleitung
79
ODC_Admin_BasicAdmin.fm
Wichtige Administrationsschritte
Lotus Notes-Integration einrichten
5. Fügen Sie die Zwischenablage in die bereits erstellte Kopie der Schablone
pernames.ntf.
HINWEIS: Sie können die Ansicht $cyUsers umbenennen. Welche Ansicht
der OpenScape Desktop Client für den Zugriff auf ein Lotus NotesAdressbuch verwendet, ist in den Einstellungen des betreffenden Adressbuches im Lotus Notes Provider definiert.
6. Vergewissern Sie sich, dass der Speicherort der zu verwendenden Ansicht
bereits konfiguriert ist.
7. Weisen Sie die neue Schablone dem entsprechenden Benutzer-Adressbuch
in Ihrem Lotus Notes-Client zu.
a) Öffnen Sie das gewünschte Adressbuch.
b) Wählen Sie Datei > Datenbank > Schablone wechseln....
c) Wählen Sie den Server aus, der die neue Schablone bereitstellt.
d) Markieren Sie die neue Schablone in der Liste der verfügbaren Schablonen.
e) Betätigen Sie die Schaltfläche Ersetzen.
HINWEIS: Detaillierte Informationen über die Zuweisung von Schablonen finden Sie in der Dokumentation zu IBM Lotus Notes.
80
A31003-G2570-J100-6-31, 10/2012
OpenScape Personal Edition V7 Installation und Administration, Installationsanleitung
ODC_Admin_BasicAdmin.fm
Wichtige Administrationsschritte
Lotus Notes-Integration einrichten
8.13.3 Verzeichnispfad der notes.ini einrichten
Damit OpenScape Desktop Client fehlerfrei mit dem Lotus Notes-Client kommunizieren kann, muss dem Lotus Notes Provider der Speicherort für die lokale
Konfigurationsdatei notes.ini bekannt sein.
Gehen Sie z.B. folgendermaßen vor, um für den Speicherort der Konfigurationsdatei das Standardverzeichnis einzurichten:
1. Betätigen Sie die Schaltfläche Verwalten im Anmeldedialog.
DerDialog Einstellungen öffnet sich.
2. Wählen Sie in der Registerkarte Erweitert > Lotus Notes Provider >
Authentifikation aus.
3. Wählen Sie die Option Standardpfad verwenden aus.
8.13.4 Ein Lotus Notes-Adressbuch hinzufügen
Um mit der Lotus Notes-Integration Lotus Notes-Adressbücher in OpenScape
Desktop Client einzubinden, müssen diese Adressbücher im Lotus NotesProvider eingerichtet werden. Lotus Notes-Adressbücher werden von
OpenScape Desktop Client zum Einleiten von Anrufen, zur Kontaktsuche und zur
Rufnummern- und Namensauflösung verwendet.
Gehen Sie folgendermaßen vor, um z.B. ein lokales Lotus Notes-Adressbuch
einzubinden:
1. Betätigen Sie die Schaltfläche Verwalten im Anmeldedialog.
Der Dialog Einstellungen öffnet sich.
2. Wählen Sie in der Registerkarte Erweitert > Lotus Notes-Provider > Lotus
Notes-Datenbanken aus.
3. Klicken Sie auf die Schaltfläche Hinzufügen….
Der Dialog zur Einrichtung einer Lotus Notes-Datenbank öffnet sich. Es
werden die allgemeinen Einstellungen angezeigt.
4. Geben Sie ggf. im Dialog zur Kennwortabfrage Ihr Kennwort für Ihren Lotus
Notes-Client ein.
5. Geben Sie im Feld Konfigurationsname einen Adressbuchnamen an.
Dieser Name wird für die Verwaltung des betreffenden Adressbuchs in
OpenScape Desktop Client verwendet. Er ist unabhängig vom Datenbanknamen unter Lotus Notes.
6. Wählen Sie die Option Lokale Datenbank verwenden aus.
7. Geben Sie in das Feld Name der Datenbank den Lotus Notes-Namen des
Adressbuchs ein, das Sie einbinden möchten. Über die Schaltfläche Durchsuchen können Sie auch nach vorhandenen Adressbüchern suchen.
A31003-G2570-J100-6-31, 10/2012
OpenScape Personal Edition V7 Installation und Administration, Installationsanleitung
81
ODC_Admin_BasicAdmin.fm
Wichtige Administrationsschritte
Lotus Notes-Integration einrichten
8. Wechseln Sie in die Registerkarte Zuordnung.
9. Überprüfen Sie die Zuordnung der OpenScape Desktop Client-Kriterien zu
den Attributen des Lotus Notes-Adressbuchs. Sollten hier Änderungen nötig
sein, führen Sie diese durch. Klicken Sie dazu einfach in das betreffende Attributfeld und ändern Sie den Eintrag.
HINWEIS: In der Attributspalte können auch komplexe Verknüpfungen von
Datenbankfeldern definiert werden. Das ist z.B. dann sinnvoll, wenn die
Rufnummern in einer Datenbank auf mehrere Datenbankfelder aufgeteilt
sind.
10. Wechseln Sie in die Registerkarte Rufnummer.
11. Wählen Sie im Feld Name der Ansicht den Namen der Ansicht aus, die für
die Rufnummernauflösung verwendet werden soll.
HINWEIS: Wollen Sie den Namen der Ansicht über die Tastatur in das
Textfeld eingeben, müssen Sie den Alias der Ansicht verwenden.
12. Wechseln Sie in die Registerkarte Name.
13. Wählen Sie im Feld Name der Ansicht den Namen der Ansicht aus, die für
die Namensauflösung verwendet werden soll.
HINWEIS: Wollen Sie den Namen der Ansicht über die Tastatur in das
Textfeld eingeben, müssen Sie den Alias der Ansicht verwenden.
14. Wechseln Sie in die Registerkarte Wählen.
15. Wählen Sie im Feld Name der Maske den Namen der Maske aus, die für das
Adressbuch verwendet werden soll. Standardmäßig ist dies die Maske
•
Contact für ein Adressbuch, das auf der Schablone pernames.ntf
basiert. Dies trifft i.d.R. auf lokale Adressbücher zu.
•
Person für ein Adressbuch, das auf der Schablone pubnames.ntf
basiert. Dies trifft i.d.R. auf Serveradressbücher zu.
HINWEIS: Wollen Sie den Namen der Maske über die Tastatur in das
Textfeld eingeben, müssen Sie den Alias der Maske verwenden.
16. Klicken Sie auf die Schaltfläche OK.
Damit haben Sie im Lotus Notes-Provider ein Adressbuch eingerichtet, das
Ihnen jetzt in OpenScape Desktop Client zum Einleiten von Anrufen, zur
82
A31003-G2570-J100-6-31, 10/2012
OpenScape Personal Edition V7 Installation und Administration, Installationsanleitung
ODC_Admin_BasicAdmin.fm
Wichtige Administrationsschritte
Lotus Notes-Integration einrichten
Kontaktsuche und zur Rufnummern- und Namensauflösung zur Verfügung
steht. Das Adressbuch wird in der Liste der konfigurierten Notes-Datenbanken angezeigt.
8.13.5 Eine Lotus Notes-Maildatenbank hinzufügen
Um mit der Lotus Notes-Integration Lotus Notes-Maildatenbanken in OpenScape
Desktop Client einzubinden, müssen diese Datenbanken im Lotus NotesProvider eingerichtet werden. Lotus Notes-Maildatenbanken werden von
OpenScape Desktop Clientverwendet, um aus E-Mails im Lotus Notes-Client
Anrufe einzuleiten.
Gehen Sie folgendermaßen vor, um eine Lotus Notes-Maildatenbank einzubinden:
1. Betätigen Sie die Schaltfläche Verwalten im Anmeldedialog.
Der Dialog Einstellungen öffnet sich.
2. Wählen Sie in der Registerkarte Erweitert > Lotus Notes Provider > NotesDatenbanken aus.
3. Klicken Sie auf die Schaltfläche Hinzufügen….
Der Dialog zur Einrichtung einer Lotus Notes-Datenbank öffnet sich. Es
werden die allgemeinen Einstellungen angezeigt.
4. Geben Sie ggf. im Dialog zur Kennwortabfrage Ihr Kennwort für Ihren Lotus
Notes-Client ein.
5. Geben Sie im Feld Konfigurationsname einen Namen an. Dieser Name
wird für die Verwaltung der betreffenden Maildatenbank verwendet. Er ist
unabhängig vom Datenbanknamen unter Lotus Notes.
6. Wählen Sie die Option Serverdatenbank verwenden aus.
7. Wählen Sie in der Auswahlliste des Felds Name des Servers den Namen
des Lotus Domino-Servers aus, auf dem die gewünschte Maildatenbank
gespeichert ist. Wird der benötigte Server nicht zur Auswahl angeboten,
geben Sie den Namen direkt in das Feld ein.
8. Geben Sie im Feld Name der Datenbank den Lotus Notes-Namen der
Maildatenbank ein, die Sie einbinden möchten. Über die Schaltfläche Durchsuchen können Sie auch nach Datenbanken suchen, die auf dem angegebenen Server verfügbar sind.
9. Wechseln Sie in die Registerkarte Zuordnung.
10. Nehmen Sie die folgenden Änderungen in der Standardzuordnung vor.
Klicken Sie dazu einfach in das betreffende Attributfeld und ändern Sie den
Eintrag.
A31003-G2570-J100-6-31, 10/2012
OpenScape Personal Edition V7 Installation und Administration, Installationsanleitung
83
ODC_Admin_BasicAdmin.fm
Wichtige Administrationsschritte
Lotus Notes-Integration einrichten
•
Kriterium: Name – Attribut: From
Damit wird Ihnen bei der Wahl aus einer Lotus Notes-E-Mail der Absenderkontakt der E-Mail angeboten, um eine Telefonverbindung aufzubauen
•
Kriterium: Geschäftlich – Attribut: Caller
Damit wird Ihnen bei der Wahl aus einer OpenScape UC ApplicationJournalmail die Absenderrufnummer angeboten, um eine Telefonverbindung aufzubauen.
HINWEIS: In der Attributspalte können auch komplexe Verknüpfungen von
Datenbankfeldern definiert werden. Das ist z.B. dann sinnvoll, wenn die
Rufnummern in einer Datenbank auf mehrere Datenbankfelder aufgeteilt
sind.
11. Wechseln sie in die Registerkarte Wählen.
12. Wählen Sie im Feld Name der Maske den Namen der Maske aus, die für die
Maildatenbank verwendet werden soll.
HINWEIS: Wollen Sie den Namen der Maske über die Tastatur in das
Textfeld eingeben, müssen Sie den Alias der Maske verwenden.
84
A31003-G2570-J100-6-31, 10/2012
OpenScape Personal Edition V7 Installation und Administration, Installationsanleitung
ODC_Admin_BasicAdmin.fm
Wichtige Administrationsschritte
LDAP-Verzeichnis integrieren
8.14 LDAP-Verzeichnis integrieren
HINWEIS: Sie können die Einstellungen für den LDAP-Directory-Provider nur
während des Programmstarts im Dialog Einstellungen bearbeiten. Betätigen Sie
dazu während des Programmstarts die Schaltfläche Verwalten im Anmeldedialog.
Sie können LDAP-Verzeichnisse zur Kontaktsuche und zur Rufnummernauflösung einrichten.
Gehen Sie folgendermaßen vor, um ein LDAP-Verzeichnis in OpenScape
Desktop Client zu integrieren:
1. Betätigen Sie die Schaltfläche Verwalten im Anmeldedialog.
Der Dialog Einstellungen öffnet sich.
2. Wählen Sie in der Registerkarte Erweitert den Eintrag LDAP-DirectoryProvider > LDAP-Verzeichnisse aus.
3. Betätigen Sie die Schaltfläche Hinzufügen....
Der Konfigurationsdialog zur Einrichtung eines LDAP-Verzeichnisses öffnet
sich.
4. Geben Sie in der Registerkarte Allgemein in das Eingabefeld Name einen
Namen für das neue Verzeichnis ein. Unter diesen Namen wird das konfigurierte Verzeichnis später in dem OpenScape Desktop Client verwaltet.
5. Geben Sie in das Eingabefeld Server die IP-Adresse oder den Hostnamen
(FQDN) des LDAP-Servers ein.
6. Verlangt der LDAP-Server für den Zugriff auf das Verzeichnis eine Authentifizierung, aktivieren Sie die Option Server verlangt Authentifizierung.
7. Geben Sie anschließend in die nun aktiven Eingabefelder Benutzerkonto
und Kennwort die auf dem LDAP-Server eingerichteten Zugangsdaten ein.
8. Betätigen Sie die Schaltfläche Test.
Die eingerichtete Verbindung zum LDAP-Server wird getestet. Sind die
Verbindungsdaten korrekt und besteht eine Netzwerkverbindung zum Server,
zeigt eine Meldung den erfolgreichen Verbindungstest an.
Schlägt der Test fehl, überprüfen Sie noch einmal Ihre Eingaben und stellen
Sie sicher, dass die Netzwerkverbindung zwischen dem OpenScape Desktop
Client und dem LDAP-Server einwandfrei funktioniert.
9. Wechseln Sie in die Registerkarte Zuordnung. Hier können Sie die Attribute
des LDAP-Verzeichnisses auf die Verzeichnisstruktur von OpenScape
Desktop Client abbilden.
10. Ordnen Sie den Kriterien des OpenScape Desktop Client die entsprechenden
LDAP-Attribute zu.
A31003-G2570-J100-6-31, 10/2012
OpenScape Personal Edition V7 Installation und Administration, Installationsanleitung
85
ODC_Admin_BasicAdmin.fm
Wichtige Administrationsschritte
LDAP-Verzeichnis integrieren
11. Wechseln Sie in die Registerkarte Rufnummer.
12. Tragen Sie dort in das Textfeld das LDAP-Attribut ein, in dem OpenScape
Desktop Client nach der aufzulösenden Rufnummer suchen soll.
HINWEIS: Damit die Rufnummernauflösung über ein LDAP-Verzeichnis
korrekt funktioniert, müssen die Rufnummern in dem definierten Attribut in
normalisierter Form eingetragen sein, z.B. 490241901010.
13. Klicken Sie auf die Schaltfläche OK.
Ihre Einstellungen sind übernommen und das neue LDAP-Verzeichnis
erscheint in der Liste der LDAP-Verzeichnisse. Der Konfigurationsdialog zur
Einrichtung eines LDAP-Verzeichnisses wird geschlossen.
14. Betätigen Sie die Schaltfläche OK.
Die Einstellungen für das neue Verzeichnis sind übernommen. Der Dialog
Einstellungen wird geschlossen.
Sollten Sie mehrere Verzeichnisse einrichten, können Sie die jeweiligen Suchergebnisse im Directory Manager priorisieren.
86
A31003-G2570-J100-6-31, 10/2012
OpenScape Personal Edition V7 Installation und Administration, Installationsanleitung
ODC_Admin_BasicAdmin.fm
Wichtige Administrationsschritte
Konfiguration exportieren
8.15 Konfiguration exportieren
Durch Exportieren der Konfigurationsinformationen kann der Administrator alle
aktuellen Einstellungen für den Anmeldebenutzer auf dem Anmelde-PC und mit
dem Anmeldeprofil in die Konfigurationsdateien eintragen.
Bei Bedarf kann der Administrator alle oder ausgewählte Einstellungen für den
Anmeldebenutzer, den Anmelde-PC oder das Anmeldeprofil als Skriptdatei oder
als Konfigurationsdateien auch für andere PCs/ Profile exportieren und diese
Dateien anschließend weitergeben. Auf diese Weise lassen sich mit relativ wenig
Aufwand standardisierte Einstellungen der wichtigsten Betriebsparameter für
OpenScape Desktop Client-PCs/Profile bereitstellen. Für den Export von Daten
als Skriptdatei können verschiedene Dateitypen verwendet werden. Die
einzelnen Dateitypen werden beim Starten des OpenScape Desktop Client auf
jeweils unterschiedliche Weise verarbeitet.
Weitere Informationen finden Sie in den folgenden Abschnitten:
•
Exportieren der Konfiguration für die aktuelle PC-/Profilkombination
•
Exportieren der Konfiguration für variable PCs/Profile
A31003-G2570-J100-6-31, 10/2012
OpenScape Personal Edition V7 Installation und Administration, Installationsanleitung
87
ODC_Admin_BasicAdmin.fm
Wichtige Administrationsschritte
Konfiguration exportieren
8.15.1 Exportieren der Konfiguration für die aktuelle
PC-/Profilkombination
Wenn Sie die Einstellungen des angemeldeten Benutzers am jeweiligen PC für
das jeweilige Profil exportieren möchten, gehen Sie wie folgt vor:
1. Klicken Sie im Anmeldedialog auf die Schaltfläche Verwalten und wählen Sie
die Menüoption Konfiguration exportieren... aus.
HINWEIS: Für den Export der Konfiguration sind Administratorrechte in
OpenScape Desktop Client erforderlich. Verfügen Sie über keine Administratorrechte, wird Ihnen die Menüoption Konfiguration exportieren... nicht zur
Auswahl angeboten. Ein Export der Benutzerkonfiguration ist dann nicht
möglich.
Folgender Dialog öffnet sich.
2. Wählen Sie unter Konfigurationsdaten speichern unter mithilfe der
Suchschaltfläche ... den Zielordner aus, in dem die Konfigurationsdateien
gespeichert werden sollen.
3. Bestätigen Sie Ihre Eingabe mit OK. Der aus den sieben Konfigurationsdateien zusammengestellte Konfigurationssatz und die XML-Datei für die
Ruflisten-/Kontakt-Informationen werden im ausgewählten Ordner erstellt
und die Parameter eingetragen.
88
A31003-G2570-J100-6-31, 10/2012
OpenScape Personal Edition V7 Installation und Administration, Installationsanleitung
ODC_Admin_BasicAdmin.fm
Wichtige Administrationsschritte
Konfiguration exportieren
8.15.2 Exportieren der Konfiguration für variable PCs/
Profile
Führen Sie die folgenden Schritte aus, um alle oder ausgewählte Konfigurationsdaten des angemeldeten Windows-Benutzers am jeweiligen PC für das jeweilige
Profil für andere Windows-Benutzer, PCs und Profile zu exportieren.
1. Klicken Sie im Anmeldedialog auf die Schaltfläche Verwalten und wählen Sie
die Menüoption Konfiguration exportieren... aus.
2. Klicken Sie im angezeigten Dialog Konfiguration exportieren auf die
Schaltfläche Erweitert.... Eine hierarchische Darstellung aller Parameter für
das aktuelle Windows-Benutzerkonto am jeweiligen PC für das jeweilige
Profil im XML-Format wird angezeigt.
3. Wählen Sie die Parameter bzw. Parametergruppen aus, die Sie exportieren
möchten, indem Sie die Kontrollkästchen vor den gewünschten Parametern
aktivieren.
HINWEIS: Für die Erstellung von allgemeingültigen Skript- oder Konfigurationsdateien, die bei einer verteilten Installation des OpenScape Desktop
Client genutzt werden sollen, sollten Sie hier grundlegende Parameter, z.B.
wichtige Basiseinstellungen für eine Verbindung zum Provider, etc. exportieren. Einstellungen, die Benutzer im laufenden Betrieb selbst vornehmen
können (z.B. Einstellungen zu Ruflisten, Farbschema, etc.), sollten Sie hier
nicht auswählen.
A31003-G2570-J100-6-31, 10/2012
OpenScape Personal Edition V7 Installation und Administration, Installationsanleitung
89
ODC_Admin_BasicAdmin.fm
Wichtige Administrationsschritte
Konfiguration exportieren
4. Wählen Sie über das Kombinationsfeld Speicheroptionen aus, welcher Typ
von Skriptdatei exportiert werden soll. Die verschiedenen Dateitypen werden
beim Starten des OpenScape Desktop Client jeweils unterschiedlich
behandelt.
5. Klicken Sie auf die Schaltfläche Speichern.... In Abhängigkeit von der ausgewählten Speicheroption fahren Sie folgendermaßen fort:
•
Als Skriptdatei speichern (_._._.script)
Bei dieser Option legen Sie in den Optionsfeldern fest, ob die Skriptdatei
auf einen bestimmten PC oder auf jeden anderen Computer
angewendet werden soll. Im zweiten Fall müssen Sie den Computernamen eingeben. Außerdem müssen Sie den Benutzer und das
Profil für die Skriptdatei festlegen und über die Suchschaltfläche ... den
Zielordner für die zu exportierende Skriptdatei auswählen.
Die Skriptdatei wird immer automatisch unter dem Namen
_._._.script gespeichert bzw. exportiert.
Die Datei _._._.script wird einmal beim Starten des OpenScape
Desktop Client noch vor der Anzeige des Anmeldedialogs geladen. Die
aktuelle Konfiguration (XML-Konfigurationsdateien) wird geändert bzw.
neu erzeugt. Nach dem Laden wird die Datei umbenannt, damit sie beim
nächsten Programmstart nicht erkannt wird. Der Dateiinhalt ist nicht
weiter spezifiziert, d.h. er gilt für alle Benutzer, PCs und Profile.
HINWEIS: Die Datei _._._.script wird bereits beim Programmstart,
noch vor der Benutzeranmeldung eingelesen. Daher eignet sich diese
Datei z.B. besonders für die automatisierte Anlage von Benutzern oder
Profilen.
90
A31003-G2570-J100-6-31, 10/2012
OpenScape Personal Edition V7 Installation und Administration, Installationsanleitung
ODC_Admin_BasicAdmin.fm
Wichtige Administrationsschritte
Konfiguration exportieren
•
Als UserScriptdatei speichern (_._._.userscript)
Bei dieser Option sind die gleichen Eingaben wie für die Skriptdatei
*.script nötig.
Die Skriptdatei wird immer automatisch unter dem Namen
_._._.userscript gespeichert bzw. exportiert.
Die Datei _._._.userscript wird einmal pro Windows-Benutzer
beim Starten des OpenScape Desktop Client noch vor der Anzeige des
Anmeldedialogs geladen. Die aktuelle Konfiguration (XML-Konfigurationsdateien) wird mit den Einträgen aus der Skriptdatei überschrieben
bzw. neu erzeugt. Nach dem Laden wird die Datei umbenannt, damit sie
bei der nächsten Anmeldung dieses Windows-Benutzers nicht erkannt
wird. Der Dateiinhalt ist nicht weiter spezifiziert, d.h. es gilt für alle
Windows-Benutzer, PCs und Profile.
HINWEIS: Diese Datei _._._.userscript wird bereits beim Programmstart, noch vor der Benutzeranmeldung eingelesen. Daher eignet sich
diese Datei z.B. besonders für die automatisierte Anlage von Benutzern
oder Profilen.
A31003-G2570-J100-6-31, 10/2012
OpenScape Personal Edition V7 Installation und Administration, Installationsanleitung
91
ODC_Admin_BasicAdmin.fm
Wichtige Administrationsschritte
Konfiguration exportieren
•
Als permanente Skriptdatei speichern (*.ocp)
Bei dieser Option legen Sie in den Eingabefeldern unabhängig voneinander fest, ob die Skriptdatei auf den aktuellen PC, den angemeldeten
Benutzer oder das aktuelle Profil angewendet werden soll, oder ob Sie
die Skriptdatei für einen anderen PC, einen anderen Benutzer oder ein
anderes Profil erstellen möchten. Außerdem müssen Sie über die
Suchschaltfläche ... den Zielordner für die zu exportierende Skriptdatei
auswählen.
Aus den festgelegten Bezeichnungen für den PC, Benutzer und das
Profil wird automatisch der Name
<PC-Name>< Benutzername>.<Profilname>.ocp gebildet, wobei
der <Benutzername> dem Windows-Benutzernamen entspricht.
Diese Datei(en) gelten permanent, d. h. deren Einstellungen werden
nach jeder Anmeldung/Bestätigung des Anmeldedialogs eingelesen und
übersteuern ggf. vorhandene XML-Konfigurationsdateien. Diese Datei
gilt entweder spezifiziert für einen PC, einen bestimmten OpenScape
Desktop Client-Benutzer bzw. ein bestimmtes Profil. Gilt die Datei für alle
PCs bzw. alle Benutzer bzw. alle Profile, wird statt der jeweiligen
Bezeichnung das Zeichen “_” (Unterstrich) verwendet.
Beispiel: Die Datei PC233._.Witten.ocp wird für alle Anmeldungen am PC “PC233” von allen Benutzern mit Profil “Witten”
verwendet.
92
A31003-G2570-J100-6-31, 10/2012
OpenScape Personal Edition V7 Installation und Administration, Installationsanleitung
ODC_Admin_BasicAdmin.fm
Wichtige Administrationsschritte
Konfiguration exportieren
•
Als Skriptdatei speichern (*.ocs)
Bei dieser Option sind die gleichen Eingaben wie für die Skriptdatei
*.ocp nötig.
Aus den festgelegten Bezeichnungen für den PC, Benutzer und das
Profil wird automatisch der Name
<PC-Name>< Benutzername>.<Profilname>.ocs gebildet.
Diese Datei(en) gelten einmalig für die jeweilige Anmeldekonstellation,
d.h. deren Einstellungen werden einmalig nach der Anmeldung eingelesen, manipulieren ggf. vorhandene XML-Konfigurationsdateien und
werden für eine weitere Verwendung in dieser Anmeldekonstellation
gesperrt. Diese Datei gilt entweder spezifiziert für einen bestimmten PC,
einen bestimmten OpenScape Desktop Client-Benutzer bzw. ein
bestimmtes Profil. Gilt die Datei für alle PCs bzw. alle Benutzer bzw. alle
Profile, wird statt der jeweiligen Bezeichnung das Zeichen “_” (Unterstrich) verwendet.
Beispiel: Die Datei _.Meier._.ocs wird für alle Anmeldungen an
allen PCs vom Benutzer “Meier” mit allen Profilen verwendet.
A31003-G2570-J100-6-31, 10/2012
OpenScape Personal Edition V7 Installation und Administration, Installationsanleitung
93
ODC_Admin_BasicAdmin.fm
Wichtige Administrationsschritte
Konfiguration exportieren
•
Als Konfigurationsdateien speichern (*.xml)
Bei dieser Option legen Sie in den Eingabefeldern fest, für welchen PC
(Computername), Benutzer und welches Profil die Konfigurationsdateien erstellt werden sollen. Außerdem müssen Sie über die Suchschaltfläche ... den Zielordner für die zu exportierende Skriptdatei auswählen.
Es werden die sieben XML-Konfigurationsdateien anhand der PC-,
Benutzer- und Profilbezeichnung erstellt.
Diese Dateien sind für einen Export und die Verteilung für andere Clients
nicht relevant.
Weiter Details zu Konfigurationsdateien *.xml finden Sie im Abschnitt
13.6, “*.xml-Konfigurationsdateien”, auf Seite 137.
HINWEIS: Enthält ein Benutzername auch nicht-alphanumerische Zeichen,
werden diese für die Namensvergabe bei Erstellung der Skript- und Konfigurationsdateien umcodiert.
Beispiel:
Konfigurationsdatei _.<Benutzer>._.xml (wobei gilt <Benutzer> ist der Benutzername).
Beim Benutzernamen +123456 lautet der Dateiname dieser Konfigurationsdatei
_.X2B-123456._.xml, aus dem Zeichen “+” wird in diesem Beispiel “X2B-” (X
= Anfangsmarkierung, - = zugehörige Endemarkierung und 2B = Unicode für das
umgesetzte Zeichen, hier “+”)
Die Umcodierung eines nicht-alphanumerischen Benutzernamens können Sie im
OpenScape Desktop Client beim Export von Konfigurationsdaten des Benutzers
in eine Datei nachverfolgen.
94
A31003-G2570-J100-6-31, 10/2012
OpenScape Personal Edition V7 Installation und Administration, Installationsanleitung
ODC_Admin_BasicAdmin.fm
Wichtige Administrationsschritte
Konfiguration exportieren
8.15.3 Teilexport von Client-Parametern
Wenn Sie beim Export von Parametern nicht alle Parameter des Basis-Clients
auswählen, sondern nur einen Teil der Parameter, sind in der exportierten
Zieldatei ggf. noch Anpassungen notwendig, damit diese Datei für einen anderen
Client fehlerfrei genutzt werden kann.
Anpassungen sind notwendig, wenn Parameter wie z.B. die Einstellungen zum
Audiomanager (Schemata) mit einer internen Zählung / Nummerierung der
zugehörigen konfigurierten Elemente exportiert werden. In diesem Fall ist die
Anzahl der Elemente (itemcount) und deren sequentielle Nummerierung
(items) in der Zieldatei anzupassen.
Beispiel der exportierten Datei:
<siemens.opticlient.audio.audiomanager>
<schemas>
<itemcount>10</itemcount>
<item3>
...
</item3>
<item5>
...
</item5>
</schemas>
</siemens.opticlient.audio.audiomanager>
Datei mit neu nummerierten items und nach Anpassung des Eintrags
itemcount:
<siemens.opticlient.audio.audiomanager>
<schemas>
<itemcount>2</itemcount>
<item1>
...
</item1>
<item2>
...
</item2>
</schemas>
</siemens.opticlient.audio.audiomanager>
Der Teilexport von Parametern kann ganz gezielt eingesetzt werden, um
bestimmte Parameter gezielt einzustellen und dabei andere Parameter unverändert zu belassen.
Beispiel
Verschiedene Benutzer arbeiten an verschiedenen OpenScape Desktop
Client-PCs. Sofern die PCs nicht über Audiogeräte (Sounddevices) verfügen,
die automatisch erkannt werden, müssen die Benutzer bei der Erstanmeldung an jedem PC die Audiogeräte einstellen. Dies können Sie – eine
entsprechende einheitliche Ausstattung der PCs vorausgesetzt – mithilfe
A31003-G2570-J100-6-31, 10/2012
OpenScape Personal Edition V7 Installation und Administration, Installationsanleitung
95
ODC_Admin_BasicAdmin.fm
Wichtige Administrationsschritte
Konfiguration exportieren
einer teilexportierten und bearbeiteten Datei für diese PCs umsetzen. Im
unteren Beispiel wird das Plathosys Handset mit Headset sowie die Soundkarte des PCs als Audiogerät vorbelegt:
<configuration>
<_._._>
<siemens.opticlient.audio.audiomanager>
<schemas>
<itemcount>2</itemcount>
<item1>
<name>Plathosys mit Headset</name>
<voicesoundcard>
<name>USB-Audiogerät</name>
<channels>2</channels>
<driverversion>0</driverversion>
</voicesoundcard>
<ringersoundcard>
<name>USB-Audiogerät</name>
<channels>2</channels>
<driverversion>0</driverversion>
</ringersoundcard>
<controller>
<name>plathosys CT-180/Headset</name>
</controller
<microphone>
<volume>58982</volume>
</microphone>
<freeset>
<volume>46966</volume>
</freeset>
<ringer>
<volume>26215</volume>
</ringer>
</item1>
<item2>
<name>Standard</name>
<voicesoundcard>
<name>SoundMAX Digital Audio</name>
<channels>2</channels>
<driverversion>1290</driverversion>
</voicesoundcard>
<ringersoundcard>
<name>SoundMAX Digital Audio</name>
<channels>2</channels>
<driverversion>1290</driverversion>
</ringersoundcard>
<controller>
<name>Soundcard</name>
</controller>
</item2>
</schemas>
</siemens.opticlient.audio.audiomanager>
</_._._>
</configuration>
96
A31003-G2570-J100-6-31, 10/2012
OpenScape Personal Edition V7 Installation und Administration, Installationsanleitung
ODC_Admin_BasicAdmin.fm
Wichtige Administrationsschritte
Konfiguration exportieren
8.15.4 Ausführliche Informationen zu Parametern
Wenn Sie weitere Informationen zu einem bestimmten Parameter benötigen,
klicken Sie ihn mit der rechten Maustaste an und wählen Sie im Kontextmenü die
Option Eigenschaften.
Ein Dialog mit Informationen zur Position des Parameters in der Struktur unter
Parameterbeschreibung wird angezeigt. Im Feld Wert wird der aktuelle Inhalt
des Parameters und im Feld Herkunft die Konfigurationsdatei angezeigt, zu der
dieser Parameter gehört.
Profile._._ entspricht beispielsweise die Konfigurationsdatei für das
angegebene Profil für alle PCs und Benutzer.
8.15.4.1 Parameterinhalte vor dem Exportieren bearbeiten
Vor dem Speichern einer Datei können Sie die Inhalte einzelner Parameter
ändern. Je nach Parameter und ausgewähltem Dateityp (Speicheroptionen)
können Sie mithilfe des Kontextmenüs des jeweiligen Parameters die folgenden
Änderungen vornehmen:
•
Wert bearbeiten
Sie können für den Export einen neuen Wert für einen Parameter festlegen.
Diese Bearbeitung steht Ihnen bei allen Parametern ausgenommen bei
Kennwörtern zur Verfügung.
Die Einstellungen des ausgewählten Parameters werden im Dialog
Parameter bearbeiten angezeigt.
A31003-G2570-J100-6-31, 10/2012
OpenScape Personal Edition V7 Installation und Administration, Installationsanleitung
97
ODC_Admin_BasicAdmin.fm
Wichtige Administrationsschritte
Konfiguration importieren
Im Feld Aktueller Wert ist der aktuelle Inhalt angegeben. Sie können den
neuen Inhalt in das Feld Neuer Wert eintragen.
•
Platzhalter
Für einzelne Parameter, die sich am besten beim erstmaligen Bearbeiten der
exportierten Konfigurations- bzw. Skriptdatei für verschiedene Profile, PCs
oder Benutzer definieren lassen, können Platzhalter verwendet werden.
Wenn Sie den Eintrag Platzhalter auswählen, werden Sie in einem Dialog
zur Eingabe einer Beschreibung aufgefordert. Die hier eingegebene
Beschreibung, im Idealfall eine Aufforderung zur Eingabe eines bestimmten
Parameters, wird bei der Verarbeitung der Konfigurations- bzw. Skriptdatei in
einem Dialog angezeigt. Den jeweiligen (individuellen) Parameterinhalt
geben Sie später bei der Verarbeitung der Datei ein.
8.16 Konfiguration importieren
Eine zuvor exportierte OpenScape Desktop Client-Konfiguration kann während
des Starts von OpenScape Desktop Client automatisch wieder eingelesen
werden. Je nachdem, in welcher Art von Skriptdatei die Konfiguration dabei
vorliegt, kann ein Administrator Benutzern so folgende Vorkonfigurationen für
OpenScape Desktop Client bereitstellen:
•
Skriptdatei *.ocs
Neuen OpenScape Desktop Client-Benutzern wird einmalig eine Vorkonfiguration für OpenScape Desktop Client bereitgestellt. Diese Vorkonfiguration
kann nach dem ersten Programmstart in OpenScape Desktop Client vom
Benutzer individuell angepasst werden.
•
Skriptdatei *.ocp
Benutzern wird eine nicht veränderbare OpenScape Desktop Client-Konfiguration bereitgestellt.
Detaillierte Informationen darüber, wie Sie den Export und Import von Konfigurationsdateien für die verteilte Installation von OpenScape Desktop Client
einsetzen, finden Sie im Kapitel 13, “Parameterversorgung über Skriptdateien”.
8.17 Konfiguration sichern
Durch Sichern der Konfiguration kann der Administrator alle aktuellen Einstellungen für den Anmeldebenutzer auf dem Anmelde-PC und mit dem Anmeldeprofil in eine komplette Backup-Ordnerstruktur exportieren. Anhand einer solchen
Struktur kann die Gesamtkonfiguration zu einem späteren Zeitpunkt wiederhergestellt werden. Gehen Sie folgendermaßen vor, um die Gesamtkonfiguration
Ihres OpenScape Desktop Client zu sichern:
98
A31003-G2570-J100-6-31, 10/2012
OpenScape Personal Edition V7 Installation und Administration, Installationsanleitung
ODC_Admin_BasicAdmin.fm
Wichtige Administrationsschritte
Konfiguration wiederherstellen
1. Klicken Sie in der Anmeldemaske auf die Schaltfläche Verwalten und wählen
Sie die Option Gesamtkonfiguration sichern....
2. Klicken Sie im Dialog Gesamtkonfiguration sichern auf die Suchschaltfläche ... und wählen Sie einen Zielordner für das Backup der aktuellen
Gesamtkonfiguration aus.
3. Im Zielordner wird ein Backup-Ordner namens Siemens.OpenScape
Backup from YYYY-MM-DD hh-mm-ss erstellt, wobei YYYY-MM-DD für
das aktuelle Sicherungsdatum und hh-mm-ss für die aktuelle Uhrzeit steht.
Der Backup-Ordner enthält die XML-Datei
Siemens.OpenScape.exe.config sowie die vier Unterordner Config,
Data, Local und Script mit den relevanten Konfigurationsdateien.
8.18 Konfiguration wiederherstellen
Die Wiederherstellung muss auf einem PC mit demselben Computernamen
durchgeführt werden. Gehen Sie folgendermaßen vor, um die Gesamtkonfiguration Ihres OpenScape Desktop Client wiederherzustellen.
1. Klicken Sie in der Anmeldemaske auf die Schaltfläche Verwalten und wählen
Sie die Option Gesamtkonfiguration wiederherstellen....
2. Klicken Sie im Dialog Gesamtkonfiguration wiederherstellen auf die
Suchschaltfläche ... und wählen Sie einen Backup-Ordner für eine
OpenScape Desktop Client-Gesamtkonfiguration mit der oben beschriebenen Struktur aus.
Beim Einlesen der ausgewählten Gesamtkonfiguration wir die aktuelle Konfiguration des OpenScape Desktop Client überschrieben.
A31003-G2570-J100-6-31, 10/2012
OpenScape Personal Edition V7 Installation und Administration, Installationsanleitung
99
ODC_Admin_BasicAdmin.fm
Wichtige Administrationsschritte
Konfiguration wiederherstellen
3. Sie müssen OpenScape Desktop Client neu starten, um die für den Benutzer
oder das Profil geladenen Parameter zu aktivieren.
HINWEIS: Die Anzahl und Art der Menüeinträge, die nach dem Klicken auf die
Schaltfläche Verwalten zur Verfügung stehen, wird unter Einstellungen > Registerkarte Erweitert > Allgemein > Programmstart festgelegt. Die Menüeinträge
Gesamtkonfiguration sichern und Gesamtkonfiguration wiederherstellen
werden nur angezeigt, wenn der Benutzer über die entsprechenden Administratorrechte verfügt. Andernfalls kann die Gesamtkonfiguration nicht gesichert oder
wiederhergestellt werden.
100
A31003-G2570-J100-6-31, 10/2012
OpenScape Personal Edition V7 Installation und Administration, Installationsanleitung
ODC_Admin_Config_QoSPolicy.fm
Konfiguration der QoS-Richtlinien
Wie Sie die QoS-Richtlinien konfigurieren
9 Konfiguration der QoS-Richtlinien
Für die reibungslose Nutzung von OpenScape Desktop Client als Softphone
müssen auf den Rechnersystemen mit installiertem Microsoft Windows Vista
SP1/Windows 7/Windows 7 SP1 die lokalen QoS-Richtlinien konfiguriert werden.
Diese QoS-Richtlinien definieren die korrekten DSCP-Werte, die für die
Markierung der ausgehenden SIP-Signalisierungs- und RTP-Medienpakete
verwendet werden.
Die nachfolgenden Informationen dienen als Anleitung für die Erstellung der
benötigten QoS-Richtlinien für ein Gruppenrichtlinienobjekt (GPO), das sich in
einer Active Diractory-Domäne befindet. Dieses GPO wird für die zentralisierte
Verteilung der QoS-Richtlinie auf die OpenScape Desktop Client-Rechnersysteme dieser Active Directory-Domäne verwendet.
Die Konfiguration und Bearbeitung der richtlinienbasierten QoS-Einstellungen
erfolgt über die Gruppenrichtlinien-Verwaltungskonsole (GPMC). Sind die QoSEinstellungen in einem Gruppenrichtlinienobjekt konfiguriert, das sich in einer
Active Directory-Domäne befindet, gelten diese für alle Rechner, die diesem
GPO zugewiesen sind.
HINWEIS: Die richtlinienbasierten QoS-Einstellungen können nur von
Benutzern mit Domänen-Admins-Rechten bearbeitet werden.
HINWEIS: Weitere Informationen über Gruppenrichtlinien (Group Policy) in
einer Active Directory-Domäne finden Sie unter dem folgenden Link:
http://go.microsoft.com/fwlink/?LinkId=55625
HINWEIS: Weitere Informationen über die QoS-Einstellungen von OpenScape
Desktop Client finden Sie in der Bedienungsanleitung zu OpenScape Personal
Edition V7.
9.1 Wie Sie die QoS-Richtlinien konfigurieren
Dieser Abschnitt enthält eine Übersicht über die Prozedur für die Konfiguration
der QoS-Richtlinien.
Die Konfiguration der QoS-Richtlinien umfasst die folgenden Hauptschritte:
A31003-G2570-J100-6-31, 10/2012
OpenScape Personal Edition V7 Installation und Administration, Installationsanleitung
101
ODC_Admin_Config_QoSPolicy.fm
Konfiguration der QoS-Richtlinien
Wie Sie die QoS-Richtlinien konfigurieren
1. Erstellung der QoS-Richtlinien.
In Abhängigkeit von dem verwendeten SIP-Signalisierungsprotokoll (UDP,
TCP und/oder TLS) müssen vier bis acht QoS-Richtlinien erstellt werden, um
die korrekte Markierung der SIP-Signalisierungspakete und RTP-Medienpakete zu gewährleisten:
•
Signalisierungsprotokoll
QoS-Richtlinien für die SIP-Signalisierung
QoS-Richtlinie
Beschreibung
SIPUDP-DST-5060
Wird auf die vom OpenScape Desktop Client ausgehenden Datenpakete angewendet
SIPUDP-SRC-5060
Wird auf die eingehenden Datenpakete angewendet
SIP-DST-5060
Wird auf die vom OpenScape Desktop Client ausgehenden Datenpakete angewendet
SIP-SRC-5060
Wird auf die eingehenden Datenpakete angewendet
SIPTLS-DST-5061
Wird auf die vom OpenScape Desktop Client ausgehenden Datenpakete angewendet
SIPTLS-SRC-5061
Wird auf die eingehenden Datenpakete angewendet
UDP
TCP
TLS
•
QoS-Richtlinien für die RTP-Medienpakete
2. Konfiguration der erweiterten Einstellungen der QoS-Richtlinien.
Diese Einstellungen müssen die von den Anwendungen gesetzten DSCPEinstellungen überschreiben.
9.1.1 Erstellung der QoS-Richtlinien für die
SIP-Signalisierung
In den folgenden Abschnitten wird schrittweise die Erstellung der verschiedenen
QoS-Richtlinien für die Markierung der SIP-Signalisierungspakete in Abhängigkeit vom verwendeten Übertragungsprotokoll (UDP, TCP, TLS) beschrieben.
9.1.1.1 Wie Sie eine SIPUDP-DST-5060-Richtlinie erstellen
Die SIPUDP-DST-5060-Richtlinie wird auf die vom OpenScape Desktop Client
ausgehenden Datenpakete angewendet, die über das UDP-Protokoll übertragen
werden.
Gehen Sie folgendermaßen vor, um diese QoS-Richtlinie zu erstellen:
102
A31003-G2570-J100-6-31, 10/2012
OpenScape Personal Edition V7 Installation und Administration, Installationsanleitung
ODC_Admin_Config_QoSPolicy.fm
Konfiguration der QoS-Richtlinien
Wie Sie die QoS-Richtlinien konfigurieren
1. Öffnen Sie die Gruppenrichtlinien-Verwaltungskonsole (GPMC) und
wechseln Sie zu der Gesamtstruktur und der Domäne, wo Sie die QoS-Richtlinie erstellen möchten.
2. Klicken Sie mit der rechten Maustaste in der Liste der Gruppenrichtlinienobjekte auf einen Gruppenrichtlinienobjekt (GPO).
3. Wählen Sie die Option Bearbeiten aus.
Der Gruppenrichtlinienverwaltungs-Editor wird geöffnet.
4. Klicken Sie unter Computerkonfiguration > Rechtlinien > WindowsEinstellungen mit der rechten Maustaste auf Richtlinienbasierter QoS.
5. Im geöffneten Menü wählen Sie die Option Neue Richtlinie erstellen aus.
6. Geben Sie unter Richtlinienname den Namen SIPUDP-DST-5060 ein.
7. Geben sie den DSCP-Wert 26 ein.
HINWEIS: Das Kontrollkästchen DSCP-Wert angeben muss gesetzt sein.
HINWEIS: Nehmen Sie keine Einstellungen für die Drosselungsrate vor.
8. Klicken Sie auf Weiter.
9. Legen Sie im Feld Nur Anwendungen, bei denen es sich um folgende
ausführbare Datei handelt den Namen der Anwendung fest, für die diese
QoS-Richtlinie gelten soll: Siemens.OpenScape.exe.
10. Klicken Sie auf Weiter.
11. Wählen Sie die folgenden Optionen aus:
•
Beliebige Quell-IP-Adresse
•
Beliebige Ziel-IP-Adresse
Sie haben die IP-Adressen, für die diese QoS-Richtlinie gelten soll, definiert.
12. Klicken Sie auf Weiter.
13. Legen Sie das Protokoll fest, für das diese QoS-Richtlinie gelten soll: UDP.
14. Wählen Sie die Option Von einem beliebigen Quellport aus.
Sie haben die Quellportnummer definiert.
15. Definieren Sie die Zielportnummer:
A31003-G2570-J100-6-31, 10/2012
OpenScape Personal Edition V7 Installation und Administration, Installationsanleitung
103
ODC_Admin_Config_QoSPolicy.fm
Konfiguration der QoS-Richtlinien
Wie Sie die QoS-Richtlinien konfigurieren
a) Wählen Sie die Option An diese Zielportnummer bzw. diesen -bereich
aus.
b) Geben Sie in das Eingabefeld die Portnummer 5060 ein.
16. Klicken Sie auf die Schaltfläche Fertig stellen.
Der Konfigurationsdialog wird geschlossen. Die neue QoS-Richtlinie ist
erstellt worden und wird unter Richtlinienbasierter QoS aufgeführt.
9.1.1.2 Wie Sie eine SIPUDP-SRC-5060-Richtlinie erstellen
Die SIPUDP-SRC-5060-Richtlinie wird auf die eingehenden Datenpakete
angewendet, die über das UDP-Protokoll übertragen werden.
Gehen Sie folgendermaßen vor, um diese QoS-Richtlinie zu erstellen:
1. Öffnen Sie die Gruppenrichtlinien-Verwaltungskonsole (GPMC) und
wechseln Sie zu der Gesamtstruktur und der Domäne, wo Sie die QoS-Richtlinie erstellen möchten.
2. Klicken Sie mit der rechten Maustaste in der Liste der Gruppenrichtlinienobjekte auf einen Gruppenrichtlinienobjekt (GPO).
3. Wählen Sie die Option Bearbeiten aus.
Der Gruppenrichtlinienverwaltungs-Editor wird geöffnet.
4. Klicken Sie unter Computerkonfiguration > Rechtlinien > WindowsEinstellungen mit der rechten Maustaste auf Richtlinienbasierter QoS.
5. Im geöffneten Menü wählen Sie die Option Neue Richtlinie erstellen aus.
6. Geben Sie unter Richtlinienname den Namen SIPUDP-SRC-5060 ein.
7. Geben sie den DSCP-Wert 26 ein.
HINWEIS: Das Kontrollkästchen DSCP-Wert angeben muss gesetzt sein.
HINWEIS: Nehmen Sie keine Einstellungen für die Drosselungsrate vor.
8. Klicken Sie auf Weiter.
9. Legen Sie den Namen der Anwendung fest, für die diese QoS-Richtlinie
gelten soll im Feld Nur Anwendungen, bei denen es sich um folgende
ausführbare Datei handelt: Siemens.OpenScape.exe.
10. Klicken Sie auf Weiter.
11. Wählen Sie die folgenden Optionen aus:
104
A31003-G2570-J100-6-31, 10/2012
OpenScape Personal Edition V7 Installation und Administration, Installationsanleitung
ODC_Admin_Config_QoSPolicy.fm
Konfiguration der QoS-Richtlinien
Wie Sie die QoS-Richtlinien konfigurieren
•
Beliebige Quell-IP-Adresse
•
Beliebige Ziel-IP-Adresse
Sie haben die IP-Adressen, für die diese QoS-Richtlinie gelten soll, definiert.
12. Klicken Sie auf Weiter.
13. Legen Sie das Protokoll fest, für das diese QoS-Richtlinie gelten soll: UDP
14. Definieren Sie die Quellportnummer:
a) Wählen Sie die Option Von dieser Quellportnummer bzw. diesem bereich aus.
b) Geben Sie in das Eingabefeld die Portnummer 5060 ein.
15. Wählen Sie die Option Zu einem beliebigen Zielport aus.
Sie haben die Zielportnummer definiert.
16. Klicken Sie auf die Schaltfläche Fertig stellen.
Der Konfigurationsdialog wird geschlossen. Die neue QoS-Richtlinie ist
erstellt worden und wird unter Richtlinienbasierter QoS aufgeführt.
9.1.1.3 Wie Sie eine SIP-DST-5060-Richtlinie erstellen
Die SIP-DST-5060-Richtlinie wird auf die vom OpenScape Desktop Client ausgehenden Datenpakete angewendet, die über das TCP-Protokoll übertragen
werden.
Gehen Sie folgendermaßen vor, um diese QoS-Richtlinie zu erstellen:
1. Öffnen Sie die Gruppenrichtlinien-Verwaltungskonsole (GPMC) und
wechseln Sie zu der Gesamtstruktur und der Domäne, wo Sie die QoS-Richtlinie erstellen möchten.
2. Klicken Sie in der Liste der Gruppenrichtlinienobjekte mit der rechten
Maustaste auf einen Gruppenrichtlinienobjekt (GPO).
3. Wählen Sie die Option Bearbeiten aus.
Der Gruppenrichtlinienverwaltungs-Editor wird geöffnet.
4. Klicken Sie unter Computerkonfiguration > Rechtlinien > WindowsEinstellungen mit der rechten Maustaste auf Richtlinienbasierter QoS.
5. Im geöffneten Menü wählen Sie die Option Neue Richtlinie erstellen aus.
6. Geben Sie unter Richtlinienname den Namen SIP-DST-5060 ein.
A31003-G2570-J100-6-31, 10/2012
OpenScape Personal Edition V7 Installation und Administration, Installationsanleitung
105
ODC_Admin_Config_QoSPolicy.fm
Konfiguration der QoS-Richtlinien
Wie Sie die QoS-Richtlinien konfigurieren
7. Geben sie den DSCP-Wert 26 ein.
HINWEIS: Das Kontrollkästchen DSCP-Wert angeben muss gesetzt sein.
HINWEIS: Nehmen Sie keine Einstellungen für die Drosselungsrate vor.
8. Klicken Sie auf Weiter.
9. Legen Sie den Namen der Anwendung fest, für die diese QoS-Richtlinie
gelten soll im Feld Nur Anwendungen, bei denen es sich um folgende
ausführbare Datei handelt: Siemens.OpenScape.exe.
10. Klicken Sie auf Weiter.
11. Wählen Sie die folgenden Optionen aus:
•
Beliebige Quell-IP-Adresse
•
Beliebige Ziel-IP-Adresse
Sie haben die IP-Adressen, für die diese QoS-Richtlinie gelten soll, definiert.
12. Klicken Sie auf Weiter.
13. Legen Sie das Protokoll fest, für das diese QoS-Richtlinie gelten soll: TCP
14. Wählen Sie die Option Von einem beliebigen Quellport aus.
Sie haben die Quellportnummer definiert.
15. Definieren Sie die Zielportnummer:
a) Wählen Sie die Option An diese Zielportnummer bzw. diesen -bereich
aus.
b) Geben Sie in das Eingabefeld die Portnummer 5060 ein.
16. Klicken Sie auf die Schaltfläche Fertig stellen.
Der Konfigurationsdialog wird geschlossen. Die neue QoS-Richtlinie ist
erstellt worden und wird unter Richtlinienbasierter QoS aufgeführt.
9.1.1.4 Wie Sie eine SIP-SRC-5060-Richtlinie erstellen
Die SIP-SRC-5060-Richtlinie wird auf die eingehenden Datenpakete
angewendet, die über das TCP-Protokoll übertragen werden.
Gehen Sie folgendermaßen vor, um diese QoS-Richtlinie zu erstellen:
106
A31003-G2570-J100-6-31, 10/2012
OpenScape Personal Edition V7 Installation und Administration, Installationsanleitung
ODC_Admin_Config_QoSPolicy.fm
Konfiguration der QoS-Richtlinien
Wie Sie die QoS-Richtlinien konfigurieren
1. Öffnen Sie die Gruppenrichtlinien-Verwaltungskonsole (GPMC) und
wechseln Sie zu der Gesamtstruktur und der Domäne, wo Sie die QoS-Richtlinie erstellen möchten.
2. Klicken Sie in der Liste der Gruppenrichtlinienobjekte mit der rechten
Maustaste auf einen Gruppenrichtlinienobjekt (GPO).
3. Wählen Sie die Option Bearbeiten aus.
Der Gruppenrichtlinienverwaltungs-Editor wird geöffnet.
4. Klicken Sie unter Computerkonfiguration > Rechtlinien > WindowsEinstellungen mit der rechten Maustaste auf Richtlinienbasierter QoS
5. Im geöffneten Menü wählen Sie die Option Neue Richtlinie erstellen aus.
6. Geben Sie unter Richtlinienname den Namen SIP-SRC-5060 ein.
7. Geben sie den DSCP-Wert ein: 26.
HINWEIS: Das Kontrollkästchen DSCP-Wert angeben muss gesetzt sein.
HINWEIS: Nehmen Sie keine Einstellungen für die Drosselungsrate vor.
8. Klicken Sie auf Weiter.
9. Legen Sie den Namen der Anwendung fest, für die diese QoS-Richtlinie
gelten soll im Feld Nur Anwendungen, bei denen es sich um folgende
ausführbare Datei handelt: Siemens.OpenScape.exe.
10. Klicken Sie auf Weiter.
11. Wählen Sie die folgenden Optionen aus:
•
Beliebige Quell-IP-Adresse
•
Beliebige Ziel-IP-Adresse
Sie haben die IP-Adressen, für die diese QoS-Richtlinie gelten soll, definiert.
12. Klicken Sie auf Weiter.
13. Wählen Sie das Protokoll aus, für das diese QoS-Richtlinie gelten soll: TCP.
14. Definieren Sie die Quellportnummer:
a) Wählen Sie die Option Von dieser Quellportnummer bzw. diesem bereich aus.
b) Geben Sie in das Eingabefeld die Portnummer 5060 ein.
A31003-G2570-J100-6-31, 10/2012
OpenScape Personal Edition V7 Installation und Administration, Installationsanleitung
107
ODC_Admin_Config_QoSPolicy.fm
Konfiguration der QoS-Richtlinien
Wie Sie die QoS-Richtlinien konfigurieren
15. Wählen Sie die Option Zu einem beliebigen Zielport aus.
Sie haben die Zielportnummer definiert.
16. Klicken Sie auf die Schaltfläche Fertig stellen.
Der Konfigurationsdialog wird geschlossen. Die neue QoS-Richtlinie ist
erstellt worden und wird unter Richtlinienbasierter QoS aufgeführt.
9.1.1.5 Wie Sie eine SIPTLS-DST-5061-Richtlinie erstellen
Die SIPTLS-DST-5061-Richtlinie wird auf die vom OpenScape Desktop Client
ausgehenden Datenpakete angewendet, die über das TLS-Protokoll übertragen
werden.
Gehen Sie folgendermaßen vor, um diese QoS-Richtlinie zu erstellen:
1. Öffnen Sie die Gruppenrichtlinien-Verwaltungskonsole (GPMC) und
wechseln Sie zu der Gesamtstruktur und der Domäne, wo Sie die QoS-Richtlinie erstellen möchten.
2. Klicken Sie in der Liste der Gruppenrichtlinienobjekte mit der rechten
Maustaste auf einen Gruppenrichtlinienobjekt (GPO).
3. Wählen Sie Bearbeiten aus.
Der Gruppenrichtlinienverwaltungs-Editor wird geöffnet.
4. Klicken Sie unter Computerkonfiguration > Rechtlinien > WindowsEinstellungen mit der rechten Maustaste auf Richtlinienbasierter QoS.
5. Im geöffneten Menü wählen Sie die Option Neue Richtlinie erstellen aus.
6. Geben Sie unter Richtlinienname den Namen SIPTLS-DST-5061 ein.
7. Geben sie den DSCP-Wert 26 ein.
HINWEIS: Das Kontrollkästchen DSCP-Wert angeben muss gesetzt sein.
HINWEIS: Nehmen Sie keine Einstellungen für die Drosselungsrate vor.
8. Klicken Sie auf Weiter.
9. Legen Sie den Namen der Anwendung fest, für die diese QoS-Richtlinie
gelten soll im Feld Nur Anwendungen, bei denen es sich um folgende
ausführbare Datei handelt: Siemens.OpenScape.exe.
10. Klicken Sie auf Weiter.
11. Wählen Sie die folgenden Optionen aus:
108
A31003-G2570-J100-6-31, 10/2012
OpenScape Personal Edition V7 Installation und Administration, Installationsanleitung
ODC_Admin_Config_QoSPolicy.fm
Konfiguration der QoS-Richtlinien
Wie Sie die QoS-Richtlinien konfigurieren
•
Beliebige Quell-IP-Adresse
•
Beliebige Ziel-IP-Adresse
Sie haben die IP-Adressen, für die diese QoS-Richtlinie gelten soll, definiert.
12. Klicken Sie auf Weiter.
13. Legen Sie das Protokoll fest, für das diese QoS-Richtlinie gelten soll: TCP
14. Wählen Sie die Option Von einem beliebigen Quellport aus.
Sie haben die Quellportnummer definiert.
15. Definieren Sie die Zielportnummer:
a) Wählen Sie die Option An diese Zielportnummer bzw. diesen -bereich
aus.
b) Geben Sie in das Eingabefeld die Portnummer 5061 ein.
16. Klicken Sie auf die Schaltfläche Fertig stellen.
Der Konfigurationsdialog wird geschlossen. Die neue QoS-Richtlinie ist
erstellt worden und wird unter Richtlinienbasierter QoS aufgeführt.
9.1.1.6 Wie Sie eine SIPTLS-SRC-5061-Richtlinie erstellen
Die SIPTLS-SRC-5061-Richtlinie wird auf die eingehenden Datenpakete
angewendet, die über das TLS-Protokoll übertragen werden.
Gehen Sie folgendermaßen vor, um diese QoS-Richtlinie zu erstellen:
1. Öffnen Sie die Gruppenrichtlinien-Verwaltungskonsole (GPMC) und
wechseln Sie zu der Gesamtstruktur und der Domäne, wo Sie die QoS-Richtlinie erstellen möchten.
2. Klicken Sie in der Liste der Gruppenrichtlinienobjekte mit der rechten
Maustaste auf einen Gruppenrichtlinienobjekt (GPO).
3. Wählen Sie die Option Bearbeiten aus.
Der Gruppenrichtlinienverwaltungs-Editor wird geöffnet.
4. Klicken Sie unter Computerkonfiguration > Rechtlinien > WindowsEinstellungen mit der rechten Maustaste auf Richtlinienbasierter QoS.
5. Im geöffneten Menü wählen Sie die Option Neue Richtlinie erstellen aus.
6. Geben Sie unter Richtlinienname den Namen SIPTLS-SRC-5061 ein.
A31003-G2570-J100-6-31, 10/2012
OpenScape Personal Edition V7 Installation und Administration, Installationsanleitung
109
ODC_Admin_Config_QoSPolicy.fm
Konfiguration der QoS-Richtlinien
Wie Sie die QoS-Richtlinien konfigurieren
7. Geben sie den DSCP-Wert 26 ein.
HINWEIS: Das Kontrollkästchen DSCP-Wert angeben muss gesetzt sein.
HINWEIS: Nehmen Sie keine Einstellungen für die Drosselungsrate vor.
8. Klicken Sie auf Weiter.
9. Legen Sie den Namen der Anwendung fest, für die diese QoS-Richtlinie
gelten soll im Feld Nur Anwendungen, bei denen es sich um folgende
ausführbare Datei handelt: Siemens.OpenScape.exe.
10. Klicken Sie auf Weiter.
11. Wählen Sie die folgenden Optionen aus:
•
Beliebige Quell-IP-Adresse
•
Beliebige Ziel-IP-Adresse
Sie haben die IP-Adressen, für die diese QoS-Richtlinie gelten soll, definiert.
12. Klicken Sie auf Weiter.
13. Legen Sie das Protokoll fest, für das diese QoS-Richtlinie gelten soll: TCP
14. Definieren Sie die Quellportnummer:
a) Wählen Sie die Option Von dieser Quellportnummer bzw. diesem bereich aus.
b) Geben Sie in das Eingabefeld die Portnummer 5061 ein.
15. Wählen Sie die Option Zu einem beliebigen Zielport aus.
Sie haben die Zielportnummer definiert.
16. Klicken Sie auf die Schaltfläche Fertig stellen.
Der Konfigurationsdialog wird geschlossen. Die neue QoS-Richtlinie ist
erstellt worden und wird unter Richtlinienbasierter QoS aufgeführt.
110
A31003-G2570-J100-6-31, 10/2012
OpenScape Personal Edition V7 Installation und Administration, Installationsanleitung
ODC_Admin_Config_QoSPolicy.fm
Konfiguration der QoS-Richtlinien
Wie Sie die QoS-Richtlinien konfigurieren
9.1.2 Erstellung der QoS-Richtlinien für die
RTP-Medienpakete
Die RTP Media-Richtlinie wird auf die eingehenden RTP-Medienpakete
angewendet. Da für die Übertragung der Audio- und Video-RTP-Medienpakete
unterschiedliche Portbereiche verwendet werden, können auch verschiedene
QoS-Richtlinien für die Audio- und Video-RTP-Medienpakete konfiguriert
werden.
HINWEIS: Die Einstellungen für die verwendeten Audio- und Video-Portbereiche sind nur während der Anmeldung im Dialog Einstellungen auf der Registerkarte Erweitert > SIP-Service-Provider > Portbeschränkungen konfigurierbar.
9.1.2.1 Wie Sie die QoS-Richtlinie für die
Audio-RTP-Medienpakete erstellen
Gehen Sie folgendermaßen vor, um die QoS-Richtlinie für die Audio-RTP-Pakete
zu erstellen:
1. Öffnen Sie die Gruppenrichtlinien-Verwaltungskonsole (GPMC) und
wechseln Sie zu der Gesamtstruktur und der Domäne, wo Sie die QoS-Richtlinie erstellen möchten.
2. Klicken Sie in der Liste der Gruppenrichtlinienobjekte mit der rechten
Maustaste auf einen Gruppenrichtlinienobjekt (GPO).
3. Wählen Sie die Option Bearbeiten aus.
Der Gruppenrichtlinienverwaltungs-Editor wird geöffnet.
4. Klicken Sie unter Computerkonfiguration > Rechtlinien > WindowsEinstellungen mit der rechten Maustaste auf Richtlinienbasierter QoS.
5. Im geöffneten Menü wählen Sie die Option Neue Richtlinie erstellen aus.
6. Geben Sie unter Richtlinienname den Namen RTP Audio Media ein.
7. Geben sie den DSCP-Wert 46 ein.
HINWEIS: Das Kontrollkästchen DSCP-Wert angeben muss gesetzt sein.
HINWEIS: Nehmen Sie keine Einstellungen für die Drosselungsrate vor.
8. Klicken Sie auf Weiter.
A31003-G2570-J100-6-31, 10/2012
OpenScape Personal Edition V7 Installation und Administration, Installationsanleitung
111
ODC_Admin_Config_QoSPolicy.fm
Konfiguration der QoS-Richtlinien
Wie Sie die QoS-Richtlinien konfigurieren
9. Legen Sie den Namen der Anwendung fest, für die diese QoS-Richtlinie
gelten soll im Feld Nur Anwendungen, bei denen es sich um folgende
ausführbare Datei handelt: Siemens.OpenScape.exe.
10. Klicken Sie auf Weiter.
11. Wählen Sie die folgenden Optionen aus:
•
Beliebige Quell-IP-Adresse
•
Beliebige Ziel-IP-Adresse
Sie haben die IP-Adressen, für die diese QoS-Richtlinie gelten soll, definiert.
12. Klicken Sie auf Weiter.
13. Legen Sie das Protokoll fest, für das diese QoS-Richtlinie gelten soll: UDP
14. Definieren Sie die Quellportnummer:
a) Wählen Sie die Option Von dieser Quellportnummer bzw. diesem bereich aus.
a) Geben Sie in das Eingabenfeld den Portnummerbereich 29100:29119
ein.
15. Wählen Sie die Option Zu einem beliebigen Zielport aus.
Sie haben die Zielportnummer definiert.
16. Klicken Sie auf die Schaltfläche Fertig stellen.
Der Konfigurationsdialog wird geschlossen. Die neue QoS-Richtlinie ist
erstellt worden und wird unter Richtlinienbasierter QoS aufgeführt.
9.1.2.2 Wie Sie die QoS-Richtlinie für die
Video-RTP-Medienpakete erstellen
Gehen Sie folgendermaßen vor, um die QoS-Richtlinie für die Video-RTP-Pakete
zu erstellen:
1. Öffnen Sie die Gruppenrichtlinien-Verwaltungskonsole (GPMC) und
wechseln Sie zu der Gesamtstruktur und der Domäne, wo Sie die QoS-Richtlinie erstellen möchten.
2. Klicken Sie in der Liste der Gruppenrichtlinienobjekte mit der rechten
Maustaste auf einen Gruppenrichtlinienobjekt (GPO).
3. Wählen Sie die Option Bearbeiten aus.
Der Gruppenrichtlinienverwaltungs-Editor wird geöffnet.
4. Klicken Sie unter Computerkonfiguration > Rechtlinien > WindowsEinstellungen mit der rechten Maustaste auf Richtlinienbasierter QoS.
5. Im geöffneten Menü wählen Sie die Option Neue Richtlinie erstellen aus.
112
A31003-G2570-J100-6-31, 10/2012
OpenScape Personal Edition V7 Installation und Administration, Installationsanleitung
ODC_Admin_Config_QoSPolicy.fm
Konfiguration der QoS-Richtlinien
Wie Sie die QoS-Richtlinien konfigurieren
6. Geben Sie unter Richtlinienname den Namen RTP Video Media ein.
7. Geben sie den DSCP-Wert 26 ein.
HINWEIS: Das Kontrollkästchen DSCP-Wert angeben muss gesetzt sein.
HINWEIS: Nehmen Sie keine Einstellungen für die Drosselungsrate vor.
8. Klicken Sie auf Weiter.
9. Legen Sie den Namen der Anwendung fest, für die diese QoS-Richtlinie
gelten soll im Feld Nur Anwendungen, bei denen es sich um folgende
ausführbare Datei handelt: Siemens.OpenScape.exe.
10. Klicken Sie auf Weiter.
11. Wählen Sie die folgenden Optionen aus:
•
Beliebige Quell-IP-Adresse
•
Beliebige Ziel-IP-Adresse
Sie haben die IP-Adressen, für die diese QoS-Richtlinie gelten soll, definiert.
12. Klicken Sie auf Weiter.
13. Legen Sie das Protokoll fest, für das diese QoS-Richtlinie gelten soll: UDP
14. Definieren Sie die Quellportnummer:
a) Wählen Sie die Option Von dieser Quellportnummer bzw. diesem bereich aus.
a) Geben Sie in das Eingabenfeld den Portnummerbereich 29120:29131
ein.
15. Wählen Sie die Option Zu einem beliebigen Zielport aus.
Sie haben die Zielportnummer definiert.
16. Klicken Sie auf die Schaltfläche Fertig stellen.
17. Der Konfigurationsdialog wird geschlossen. Die neue QoS-Richtlinie ist
erstellt worden und wird unter Richtlinienbasierter QoS aufgeführt.
A31003-G2570-J100-6-31, 10/2012
OpenScape Personal Edition V7 Installation und Administration, Installationsanleitung
113
ODC_Admin_Config_QoSPolicy.fm
Konfiguration der QoS-Richtlinien
Wie Sie die QoS-Richtlinien konfigurieren
9.1.3 Wie Sie die erweiterten Einstellungen der
QoS-Richtlinien konfigurieren
Im Folgenden wird beschrieben, wie Sie die erweiterten Einstellungen der bereits
erstellten QoS-Richtlinien konfigurieren können.
Gehen Sie folgendermaßen vor:
1. Öffnen Sie die Gruppenrichtlinien-Verwaltungskonsole (GPMC) und
wechseln Sie zu der Gesamtstruktur und der Domäne, wo Sie die QoS-Richtlinie erstellen möchten.
2. Klicken Sie in der Liste der Gruppenrichtlinienobjekte mit der rechten
Maustaste auf einen Gruppenrichtlinienobjekt (GPO).
3. Wählen Sie die Option Bearbeiten aus.
Der Gruppenrichtlinienverwaltungs-Editor wird geöffnet.
4. Klicken Sie unter Computerkonfiguration > Rechtlinien > WindowsEinstellungen mit der rechten Maustaste auf Richtlinienbasierter QoS.
5. Wählen Sie die Option Erweiterte QoS-Einstellungen aus.
Der Konfigurationsdialog Erweiterte QoS-Einstellungen öffnet sich.
6. Wechseln Sie zu der Registerkare DSCP-Markierung außer Kraft setzen.
7. Aktivieren Sie das Kontrollkästchen DSCP-Markierungsanforderungen
von Anwendungen und Diensten steuern.
8. Wählen Sie die Option Ignoriert aus.
Hiermit legen Sie fest, dass die zu verwendeten DSCP-Werte nur über QoSRichtlinien angegeben werden können. Die DSCP-Markierungsanforderungen von Anwendungen und Diensten werden ignoriert.
9. Klicken Sie auf OK.
Der Dialog Erweiterte QoS-Einstellungen wird geschlossen.
Damit ist die Konfiguration der QoS-Richtlinien für die optimale Nutzung des
OpenScape Desktop Client als Softphone abgeschlossen.
114
A31003-G2570-J100-6-31, 10/2012
OpenScape Personal Edition V7 Installation und Administration, Installationsanleitung
ODC_Admin_PE.fm
Sicherheitseinstellungen
10 Sicherheitseinstellungen
Dieses Kapitel enthält Informationen über die Sicherheitseinstellungen des
HiPath-Providers.
HINWEIS: Die Sicherheitseinstellungen (Registerkarte Erweitert > HiPathProvider > Sicherheit) sind nur bei der Anbindung von OpenScape Desktop
Client an einem HiPath-Kommunikationssystem verfügbar.
Wenn die Systemzeiten des OpenScape Desktop Client-PCs und des Kommunikationssystems nicht identisch sind oder zu stark voneinander abweichen,
können bei der Anmeldung oder beim Verbindungsaufbau Probleme mit der
Signalisierung und der Sprachverschlüsselung auftreten. Mithilfe der Sicherheitseinstellungen können Sie die Systemzeiten vergleichen und Zeitzonenfehler
erkennen. Außerdem haben Sie die Möglichkeit festzustellen, ob und wann der
Schlüssel zuletzt ausgetauscht wurde.
Sie können den Registry-Wert HFASecurityShow verwenden, um den Dialog
für die Anzeige der OpenScape Desktop Client-Sicherheitseinstellungen (Einstellungen für Signalisierung und Sprachverschlüsselung) ein- oder auszublenden.
HINWEIS: Der Registry-Wert HFASecurityShow wird nicht automatisch bei
der Installation von OpenScape Desktop Client erzeugt. Weitere Information
hierzu erhalten Sie im Abschnitt 16.3, “HFASecurityShow [REG_DWORD]”, auf
Seite 147.
Diese Einstellungen werden zentral konfiguriert und können im OpenScape
Desktop Client nicht geändert werden. Wenn Sie den OpenScape Desktop Client
ohne Zentralkonfiguration betreiben, werden Signalisierungs- und Sprachdaten
normalerweise nicht verschlüsselt.
A31003-G2570-J100-6-31, 10/2012
OpenScape Personal Edition V7 Installation und Administration, Installationsanleitung
115
ODC_Admin_PE.fm
Sicherheitseinstellungen
116
•
Die Einstellungen Aktuelle Zeit (UTC) und Aktuelle Zeit (lokal) entsprechen
der aktuellen Systemzeit des OpenScape Desktop Client-PCs in UTC (=
GMT) bzw. Ortszeit.
•
Der Eintrag im Feld Aktueller Modus gibt an, ob die Verschlüsselung
aktiviert (Encryption ON) oder deaktiviert (Encryption OFF) ist. Der
Zeitpunkt der Aktivierung dieses Modus ist in den Feldern Aktuelle
Aktivierung angegeben.
•
Der nächste anwendbare Verschlüsselungsmodus wird im Feld Nächster
Modus angezeigt. Die Einträge in den Feldern Nächste Aktivierung geben
an, wann dieser Modus gestartet wird.
A31003-G2570-J100-6-31, 10/2012
OpenScape Personal Edition V7 Installation und Administration, Installationsanleitung
ODC_Admin_WERestrictions.fm
Einschränkungen für den Betrieb
Allgemeine Einschränkungen
11 Einschränkungen für den Betrieb
Dieser Abschnitt enthält Informationen über Funktionseinschränkungen von
OpenScape Desktop Client, die bei der Nutzung der Softwarelösung ggf. berücksichtigt werden müssen.
11.1 Allgemeine Einschränkungen
•
An einem Arbeitsplatz ohne Internetzugang und unter allen freigegeben
Betriebssystemen wird das Programm verzögert gestartet. Dies liegt daran,
dass vor dem Programmstart das Herausgeberzertifikat online geprüft
werden muss. Liegt keine Internetverbindung vor, wird der Programmstart um
eine Netzwerk-Zeitüberschreitung (Network timeout) verzögert.
Sie können die Verzögerung beim Starten des Programms vermeiden, indem
Sie im Menü Extras des Internet Explorers unter der Menüopton Internetoptionen ... in der Registerkarte Erweitert für den Bereich Sicherheit den
Eintrag Auf zurückgezogene Zertifikate von Herausgebern überprüfen
deaktivieren. Allerdings kann diese Lösung die Sicherheit Ihres Arbeitsplatzrechners stark beeinträchtigen.
Alternativ kann die Gültigkeitsprüfung des Herausgeberzertifikats nur für den
OpenScape Desktop Client deaktiviert werden, um Sicherheitsprobleme zu
vermeiden. Dies ist durch das Einfügen des folgenden Eintrags in die Datei
Siemens.OpenScape.exe.config möglich:
<generatePublisherEvidence enabled="false"/>
Beispiel:
<configuration>
<appSettings>
...
</appSettings>
<runtime>
<generatePublisherEvidence enabled="false"/>
</runtime>
</configuration>
•
Die korrekte Darstellung der Konferenzbenachrichtigungs-E-Mails in allen
Sprachen kann nur dann gewährleistet werden, wenn Folgendes erfüllt ist:
–
Im Microsoft Internet Explorer ab Version 7 und höher ist unter Extras >
Internetoptionen > Erweitert > International* die Option UTF-8 für
mailto-Links verwenden aktiviert.
A31003-G2570-J100-6-31, 10/2012
OpenScape Personal Edition V7 Installation und Administration, Installationsanleitung
117
ODC_Admin_WERestrictions.fm
Einschränkungen für den Betrieb
Allgemeine Einschränkungen
118
–
Im Microsoft Outlook 2007 und höher ist unter Datei > Optionen >
Erweitert > Internationale Optionen die Option UTF-8-Unterstützung
für das Mailto-Protokoll zulassen aktiviert.
–
Im Microsoft Outlook 2003 ist unter Extras > Optionen > E-Mail-Format
> Internationale Optionen > Bevorzugte Codierung für ausgehende
Nachrichten die Option Unicode (UTF-8) ausgewählt.
•
Die N-Editionen von Microsoft Windows XP SP2 und höher/Vista und 7
werden ohne Windows Media Player (WMP) und ohne Mediakomponenten
ausgeliefert. Dies beeinträchtigt einige Leistungsmerkmale des OpenScape
Desktop Client, wie z.B. das Abspielen von MP3-Dateien als Klingelton. In
diesem Fall müssen der Windows Media Player 11 (für Windows XP N/Vista
N) bzw. das Windows Media Feature Pack (für Microsoft Windows 7) von dem
Windows Media Download Center auf der Microsoft-Webseite http://
www.microsoft.com heruntergeladen und installiert werden.
•
Wenn Sie ein Jabra-Headset als Audiogerät verwenden möchten, müssen
Sie vor der Inbetriebnahme des Geräts die aktuelle Version der Jabra PC
Suite von der Hersteller-Webseite http://www.jabra.com auf der
Produktsupport-Seite für Headsets herunterladen und installieren. Dadurch
erscheint in der Liste der Audiosteuerungsgeräte im Konfigurationsdialog
eines Audioschemas im Kombinationsfeld Steuerung die Option Jabra. GN
Netcom 8120 USB, GN Netcom 9330 sowie GN Netcom 9350 USB werden
nicht mehr angezeigt, da diese auch von der Jabra PC Suite unterstützt sind.
•
Die Microsoft Outlook-Integration darf nicht in Kombination mit dem Microsoft
Outlook Add-In CryptoEx verwendet werden. Andernfalls werden Sie den
OpenScape Desktop Client oder Microsoft Outlook nicht mehr “normal”
beenden können. In diesem Fall müssen Sie die entsprechenden Prozesse
über den Task-Manager beenden.
•
Derzeit wird die Nutzung von OpenScape Desktop Client in einem Kommunikationsnetzwerk mit NAT-Routern nicht unterstützt, ausgenommen sind
Router, die das SIP-Protokoll unterstützen, z.B. Intertex IX66.
•
Der QoS-RSVP-Dienst darf nicht Deaktiviert sein.
Der Autostarttyp von dem QoS RSVP-Dienst muss auf Manuell eingestellt
sein. Außerdem, müssen Sie sicherstellen, dass der QoS-Paketplaner (QoS
Packet Scheduler) aktiviert ist. Dies können Sie wie folgt überprüfen: unter
Start > Systemsteuerung > Netzwerkverbindungen > LAN-Verbindung >
im geöffneten Dialog die Schaltfläche Eigenschaften betätigen. Der
folgende Dialog zeigt eine beispielhafte Konfiguration der benötigten LANEigenschaften. Im Allgemeinen sind die oben beschriebenen QoS-Einstellungen auf den benötigten Werten voreingestellt.
A31003-G2570-J100-6-31, 10/2012
OpenScape Personal Edition V7 Installation und Administration, Installationsanleitung
ODC_Admin_WERestrictions.fm
Einschränkungen für den Betrieb
Einschränkungen ab Microsoft Windows Vista
11.2 Einschränkungen ab Microsoft Windows Vista
Die neuesten Treiber- und Firmware-Updates für Microsoft Windows Vista und
Microsoft Windows 7 müssen installiert sein.
11.2.1 Einschränkungen für die Nutzung von Audiogeräten/Headsets
•
Für die Nutzung von älteren Versionen des GN Netcom 8120 USB-Adapters
mit angeschlossenem GN Netcom-Headset ab Microsoft Windows Vista ist
ein Firmware-Update zwingend erforderlich.
•
Bei der Annahme einer Verbindungsanfrage mit GN Netcom 8120 USB ist
das Mikrofon immer stumm geschaltet. Die Stummschaltung muss manuell
über die Windows-Lautstärkeregelung aufgehoben werden.
•
Plathosys CT-180 wird ab Windows Vista nicht unterstützt.
•
Plathosys CT-180/Headset wird ab Windows Vista nicht unterstützt.
•
Das optiPoint-Handset/Headset wird ab Windows Vista nicht unterstützt.
•
Das optiPoint-Handset wird ab Windows Vista nicht unterstützt.
A31003-G2570-J100-6-31, 10/2012
OpenScape Personal Edition V7 Installation und Administration, Installationsanleitung
119
ODC_Admin_WERestrictions.fm
Einschränkungen für den Betrieb
Einschränkungen ab Microsoft Windows Vista
•
Die Lautstärke des Mikrofons kann unter Microsoft Windows Vista und
Microsoft Windows 7 nur über die Windows-Lautstärkeregelung eingestellt
werden.
•
Nach dem ersten Anschließen von bestimmten GN Netcom und Plantronics
USB-Audiogeräten ist das Mikrofon automatisch stumm geschaltet. Die
Stummschaltung kann über die Windows-Lautstärkeregelung aufgehoben
werden.
HINWEIS: Bitte beachten Sie, dass bei einer Trennung des verwendeten
USB-Audiogeräts die Lautstärkeeinstellungen von Windows nicht gespeichert werden. Denken Sie bei einem erneuten Anschließen des Audiogeräts
unbedingt daran die Stummschaltung des Mikrofons über die WindowsLautstärkeregelung aufzuheben.
120
A31003-G2570-J100-6-31, 10/2012
OpenScape Personal Edition V7 Installation und Administration, Installationsanleitung
ODC_Admin_DLS.fm
Parameterversorgung über Zentralkonfiguration (DLS)
Allgemeine Informationen
12 Parameterversorgung über Zentralkonfiguration (DLS)
Bei einer verteilten Installation des OpenScape Desktop Client mit verfügbarer
Zentralkonfiguration (Deployment Service (DLS)) können die Einstellungen der
Basisparameter zentral abgelegt sein.
Basierend auf der Windows-Benutzerkennung des OpenScape Desktop ClientBenutzers wird sich in diesem Fall der OpenScape Desktop Client mit der verfügbaren Zentralkonfiguration automatisch verbinden und die zentral abgelegten
Konfigurationsdaten für den konkreten Benutzer herunterladen.
Eine verteilte Installation mit verfügbarer Zentralkonfiguration (DLS) wird über
Kommandozeilen gestartet. Weitere Informationen dazu entnehmen Sie bitte
dem Abschnitt 3.2.2, “Installation und Installationssteuerung über Kommandozeilen”, auf Seite 27.
HINWEIS: Über die Zentralkonfiguration (DLS) erfolgt keine Versorgung mit
Benutzerparametern, wie z.B. Farbschema. Dies ist möglich durch die
Anwendung von verteilten Script- bzw. Konfigurationsdateien.
Im Folgenden werden die benötigten Konfigurationseinstellungen für die Zentralkonfiguration nachdem die OpenScape Desktop Client-Installation
abgeschlossen ist, beschrieben. Alternativ kann die Zentralkonfiguration
während der Installation des Programms aktiviert bzw. konfiguriert werden, z.B.
bei Verwendung von Transformationen (Abschnitt 3.2.3, “Automatische Installation (Transformationen)”, auf Seite 32).
Wie Sie eine verteilte Installation des OpenScape Desktop Client durchführen
und die einwandfreie Erstkonfiguration des Programms über zentral abgelegten
Skriptdateien gewährleisten können, lesen Sie bitte im Abschnitt 13.1, “Beispielhaftes Vorgehen für die Nutzung von Skriptdateien”, auf Seite 126.
12.1 Allgemeine Informationen
Bei Verwendung von DLS V3 und höher ist Folgendes zu beachten:
•
Die Endgerätedaten (Workpoints) werden anhand der Gerätekennung
(Device-ID) <Windows-Benutzerkennung>.<PC-Name> verwaltet. Damit
können mehrere Benutzer mit unterschiedlichen Benutzerprofilen auf
demselben PC arbeiten. Als Benutzerprofil wird hier die Gesamtheit der
folgenden Konfigurationsparameter betrachtet: Kennung (hier Rufnummer),
Profil und Rechnernamen.
A31003-G2570-J100-6-31, 10/2012
OpenScape Personal Edition V7 Installation und Administration, Installationsanleitung
121
ODC_Admin_DLS.fm
Parameterversorgung über Zentralkonfiguration (DLS)
Hinweise für die DLS-Konfiguration im OpenScape Desktop Client
•
Dadurch, dass die Endgerätedaten (Workpoints) anhand der Gerätekennung
(Device-ID) <Windows-Benutzerkennung>.<PC-Name> verwaltet
werden, kann der OpenScape Desktop Client über verschiedene Netzwerkzugänge am DLS (LAN, WLAN, ISDN, VPN) betrieben werden.
•
Eine OpenScape Desktop Client "Plug & Play" (PnP)-Verbindung am/im DLS
ist nur mithilfe der MAC-Adresse möglich. Es wird empfohlen, eine PnPKonfiguration nicht ausschließlich auf Grundlage der Rufnummer einzurichten, da ein OpenScape Desktop Client-Profil manchmal an den falschen
Client gesendet wird, wenn sich der OpenScape Desktop Client zum ersten
Mal beim DLS anmeldet (Rufnummernverwechslung). In diesem Fall kann
eine fremde Rufnummer mit diesem falschen Profil verwendet werden.
•
Für die Parameterversorgung durch eine Zentralkonfiguration basierend auf
einer PnP-Verbindung, sind die folgenden Einstellungen im DLS erforderlich:
–
Unter Hauptmenü > Administration > Server Konfiguration > P&P
Einstellungen muss die Option Plug&Play eingeschaltet ausgewählt
sein.
–
Auf der Registerkarte IP Client Mapping Configuration muss die
genaue Zuordnung zwischen der Windows-Benutzerkennung (Windows
Account) und der diesem Benutzer zugewiesenen E.164-Nummer
definiert werden.
HINWEIS: Achten Sie bitte bei der Eingabe der Windows AccountDaten auf die Groß- bzw. Kleinschreibung.
•
Wenn der OpenScape Desktop Client in Verbindung mit einem DLS betrieben
wird, sollte darauf geachtet werden, dass der DLS nur in einem OpenScape
Desktop Client-Profil enthalten ist. Hierfür ist der Benutzer verantwortlich.
12.2 Hinweise für die DLS-Konfiguration im OpenScape Desktop Client
Bei aktiver Zentralkonfiguration müssen vor dem ersten Start des OpenScape
Desktop Client folgende Punkte beachtet werden.
•
Anmelden
Bei der ersten Anmeldung am Programm ist im Dialog Profilerstellung im
Feld Kennung die Windows-Benutzerkennung des OpenScape Desktop
Client-Benutzers automatisch eingetragen. Dieses Feld kann vom Benutzer
nicht geändert werden. Basierend auf der Windows-Benutzerkennung
verbindet sich OpenScape Desktop Client mit dem im Netzwerk verfügbaren
DLS und kann die zentral abgelegten Konfigurationsdaten für den konkreten
Benutzer herunterladen.
122
A31003-G2570-J100-6-31, 10/2012
OpenScape Personal Edition V7 Installation und Administration, Installationsanleitung
ODC_Admin_DLS.fm
Parameterversorgung über Zentralkonfiguration (DLS)
Dialup-Site Konzept
Die weiteren im Anmeldedialog anzugebenden Parameter finden Sie in dem
Benutzerhandbuch zu OpenScape Personal Edition V7.
•
Parameter für die Zentralkonfiguration
HINWEIS: Alle notwendigen Parametereinstellungen für die Zentralkonfiguration sind im Konfigurationskapitel des Benutzerhandbuchs zu OpenScape
Personal Edition V7 beschrieben.
•
–
Wenn die DLS-Adresse (IP-Adresse mit zugeordnetem Port) nicht im
DHCP-Server oder DNS in der aktuellen IT-Umgebung gespeichert ist,
muss die aktuelle DLS-Adresse im Konfigurationsdialog Zentralkonfiguration des OpenScape Desktop Client angegeben werden.
–
Wenn ein "Workpoint-Scan" mit DLS-Adresse-Distribution am DLS
geplant ist, kann diese Konfiguration im OpenScape Desktop Client
übersprungen werden.
Audioschema
Im OpenScape Desktop Client muss ein Audioschema konfiguriert werden.
Eine Anleitung zur Konfiguration eines Audioschemas finden Sie im Abschnitt
8.8.1, “Audioschema hinzufügen”, auf Seite 70.
•
Einstellungen zur Sicherheit
Die Einstellungen für die Signalisierungs- und Sprachverschlüsselung werden
durch die Zentralkonfiguration festgelegt und können im OpenScape Desktop
Client nicht geändert werden. Bei Betrieb des OpenScape Desktop Client ohne
Zentralkonfiguration werden Signalisierungs- und Sprachdaten grundsätzlich
nicht verschlüsselt.
12.3 Dialup-Site Konzept
Die Endgerätedaten (Workpoints) werden über <WindowsBenutzerkennung>.<PC-Name> verwaltet. Damit kann derselbe Workpoint
über unterschiedliche Netzwerkzugänge betrieben werden. Die Benutzerprofildaten werden teilweise über das sogenannte Dialup-Site Konzept verwaltet.
Dieses Dialup-Site-Konzept gewährleistet, dass netzwerkrelevante Parameter
abhängig vom Profil des OpenScape Desktop Client unterschiedlich eingestellt
werden können (z.B. unterschiedliche QoS-Einstellungen abhängig vom
Netzwerkzugang (VPN oder LAN)).
A31003-G2570-J100-6-31, 10/2012
OpenScape Personal Edition V7 Installation und Administration, Installationsanleitung
123
ODC_Admin_DLS.fm
Parameterversorgung über Zentralkonfiguration (DLS)
Dialup-Site Konzept
124
A31003-G2570-J100-6-31, 10/2012
OpenScape Personal Edition V7 Installation und Administration, Installationsanleitung
ODC_Admin_Scriptfiles.fm
Parameterversorgung über Skriptdateien
13 Parameterversorgung über Skriptdateien
Allgemeines
Die Skriptdateien des OpenScape Desktop Client können ebenfalls für eine
automatisierte Installation herangezogen werden. Dafür erstellen Sie passende
Skriptdateien, welche die gewünschten Parametereinstellungen enthalten und
sorgen für eine entsprechende Verteilung dieser Datei(en), so dass einheitliche
Einstellungen für PCs/Benutzer/Profile automatisiert verteilt werden.
In diesem Abschnitt erhalten Sie Informationen zu folgenden Bereichen:
•
Beispielhaftes Vorgehen für die Nutzung von Skriptdateien
•
Skriptdatei-Typen
•
Skriptdateien für die Zentralkonfiguration erstellen (beispielhaft)
•
Konfigurationsordner modifizieren
•
Platzhalter für Benutzername, PC, Profil
•
*.xml-Konfigurationsdateien
A31003-G2570-J100-6-31, 10/2012
OpenScape Personal Edition V7 Installation und Administration, Installationsanleitung
125
ODC_Admin_Scriptfiles.fm
Parameterversorgung über Skriptdateien
Beispielhaftes Vorgehen für die Nutzung von Skriptdateien
13.1 Beispielhaftes Vorgehen für die Nutzung von Skriptdateien
Für die Bereitstellung von Skriptdateien gehen Sie folgendermaßen vor:
1. Installieren Sie den OpenScape Desktop Client an einem Arbeitsplatz.
2. Konfigurieren Sie den OpenScape Desktop Client weitestgehend so, wie er
Ihren Wünschen und Anforderungen entspricht.
3. Exportieren Sie die notwendigen Parameter mit den gewünschten Einstellungen in die gewünschten Skriptdateien (siehe auch Abschnitt 5.14, “Konfiguration sichern”, auf Seite 93).
4. Je nach Anforderung passen Sie diese Skriptdateien ggf. manuell an.
5. Installieren Sie die weiteren OpenScape Desktop Clients. Stellen Sie dabei
diese Skriptdateien verteilt zur Verfügung. Nutzen Sie dabei ggf. die Möglichkeiten der Modifikation der Konfigurationsordner für Skriptdateien (siehe
auch Abschnitt 4.2, “Konfigurationsordner verschieben”, auf Seite 52).
6. Beim Programmstart bzw. der Anmeldung des installierten Programms
werden die Skriptdateien berücksichtigt.
HINWEIS: Dieses Vorgehen bezieht sich auf die Verwendung von Skriptdateien.
Sie können diese Methode zur Unterstützung der automatisierten Installation
selbstverständlich auch mit anderen Methoden, z.B. Transformation, kombinieren.
13.2 Skriptdatei-Typen
Es werden vier Typen von Skriptdateien unterstützt:
•
_._._.script
Die Datei wird einmal beim Starten des OpenScape Desktop Client noch
vorder Anzeige des Anmelde-Dialogs geladen. Die aktuelle Konfiguration
(XMLKonfigurationsdateien) wird geändert bzw. neu erzeugt. Nach dem
Laden wird die Datei umbenannt, damit sie beim nächsten Programmstart
nicht erkannt wird. Der Dateiinhalt ist nicht weiter spezifiziert, d.h. er gilt für
alle Benutzer, PCs und Profile.
HINWEIS: Diese .script-Datei wird bereits beim Programmstart, noch vor
der Benutzeranmeldung eingelesen. Daher eignet sich diese Datei z.B.
besonders für die automatisierte Anlage von Benutzern oder Profilen.
126
A31003-G2570-J100-6-31, 10/2012
OpenScape Personal Edition V7 Installation und Administration, Installationsanleitung
ODC_Admin_Scriptfiles.fm
Parameterversorgung über Skriptdateien
Skriptdatei-Typen
•
_._._.userscript
Die Datei wird einmal pro Windows-Benutzer beim Starten des OpenScape
Desktop Clientnoch vor der Anzeige des Anmelde-Dialogs geladen. Die
aktuelle Konfiguration (XML-Konfigurationsdateien) wird mit den Einträgen
aus der Skriptdatei überschrieben bzw. neu erzeugt. Nach dem Laden wird
die Datei umbenannt, damit sie bei der nächsten Anmeldung dieses
Windows-Benutzers nicht erkannt wird. Der Dateiinhalt ist nicht weiter spezifiziert, d.h. es gilt für alle Benutzer, PCs und Profile.
HINWEIS: Diese .userscript-Datei wird bereits beim Programmstart, noch
vor der Benutzeranmeldung eingelesen. Daher eignet sich diese Datei z.B.
besonders für die automatisierte Anlage von Benutzern oder Profilen.
•
<PC-Name>.<Benutzername>.<Profil>.ocp
Diese Datei(en) gelten permanent, d. h. deren Einstellungen werden nach
jeder Anmeldung/Bestätigung des Anmeldedialogs eingelesen und
übersteuern ggf. vorhandene XML-Konfigurationsdateien. Diese Datei gilt
entweder spezifiziert für einen PC, einen bestimmten OpenScape Desktop
Client-Benutzer bzw. ein bestimmtes Profil. Gilt die Datei für alle PCs bzw.
alle Benutzer bzw. alle Profile, wird statt der jeweiligen Bezeichnung das
Zeichen “_” (Unterstrich) verwendet.
Beispiel:
Die Datei PC233._.Berlin.ocp gilt für alle Anmeldungen am PC “PC233”
von allen Benutzern mit Profil “Berlin”.
•
<PC-Name>.<Benutzername>.<Profil>.ocs
Diese Datei(en) gelten einmalig für die jeweilige Anmeldekonstellation, d.h.
deren Einstellungen werden einmalig nach der Anmeldung eingelesen,
manipulieren ggf. vorhandene XML-Konfigurationsdateien und werden für
eine weitere Verwendung in dieser Anmeldekonstellation gesperrt. Diese
Datei gilt entweder spezifiziert für einen bestimmten PC, einen bestimmten
OpenScape Desktop Client-Benutzer bzw. ein bestimmtes Profil. Gilt
dieDatei für alle PCs bzw. alle Benutzer bzw. alle Profile, wird statt der jeweiligen Bezeichnung das Zeichen “_” (Unterstrich) verwendet.
Beispiel:
Die Datei _.Meier._.ocs gilt für alle Anmeldungen an allen PCs vom
Benutzer “Meier” mit allen Profilen.
A31003-G2570-J100-6-31, 10/2012
OpenScape Personal Edition V7 Installation und Administration, Installationsanleitung
127
ODC_Admin_Scriptfiles.fm
Parameterversorgung über Skriptdateien
Skriptdateien für die Zentralkonfiguration erstellen (beispielhaft)
13.3 Skriptdateien für die Zentralkonfiguration erstellen (beispielhaft)
Dieser Abschnitt stellt anhand verschiedener Beispiele die Möglichkeiten dar,
den OpenScape Desktop Client nach einer z.B. automatisierten Installation über
die Verwendung von Skriptdateien zentral zu konfigurieren.
13.3.1 Parameterversorgung über eine OCS- oder
OCP-Datei
Gehen Sie folgendermaßen vor, um die Zentrallkonfiguration des OpenScape
Desktop Client über eine OCS- oder OCP-Datei zu durchführen:
1. Starten Sie den OpenScape Desktop Client.
Der Dialog Anmeldung öffnet sich.
HINWEIS: Wenn Sie das Programm installiert haben und der Konfiguration
weitere Module hinzufügen möchten, folgen Sie der schrittweisen Anleitung
im Abschnitt 5.4, “Module hinzufügen/entfernen”, auf Seite 61.
2. Klicken Sie im Anmeldedialog auf die Schaltfläche Verwalten und wählen Sie
die Menüoption Konfiguration exportieren... aus.
Der Dialog Konfiguration exportieren öffnet sich.
3. Betätigen Sie die Schaltfläche Erweitert....
Es erscheint die erweiterte Darstellung des Dialogs Konfiguration exportieren, in dem die einzelnen Konfigurationselemente für den vorstehenden
Export ausgewählt werden können.
4. Selektieren Sie die Kontrollkästchen der folgenden Elemente:
•
<managers>
•
<controls>
•
<providers>
Die Unterelemente werden automatisch selektiert.
5. Wählen Sie eine der folgenden Speicheroptionen aus:
•
Als Skriptdatei speichern (*.ocs)
•
Als permanente Skriptdatei speichern (*.ocp).
6. Klicken Sie auf die Schaltfläche Speichern, um die erforderlichen Daten zur
Speicherung der Konfigurationsdatei einzugeben.
128
A31003-G2570-J100-6-31, 10/2012
OpenScape Personal Edition V7 Installation und Administration, Installationsanleitung
ODC_Admin_Scriptfiles.fm
Parameterversorgung über Skriptdateien
Skriptdateien für die Zentralkonfiguration erstellen (beispielhaft)
7. Wählen Sie die folgenden Optionen, um die Konfigurationsdatei so zu
erstellen, dass sie immer, also unabhängig vom Benutzer, Computer und
Profil verarbeitet wird.
•
Jegliche(r) Maschine/Computer
•
Jeglicher Benutzer
•
Jegliches Profil.
8. Wählen Sie den Zielordner zur Speicherung der Skriptdatei aus und bestätigen Sie Ihre Eingaben mit OK.
Die Datei _._._.ocp bzw. _._._.ocs ist in den Zielordner exportiert
worden.
9. Kopieren Sie die exportierte Skriptdatei in das Programmverzeichnis, in dem
der OpenScape Desktop Client die Konfigurationsdaten speichert:
Microsoft Windows XP
C:\Dokumente und Einstellungen\All Users\Anwendungsdaten\Siemens\OpenScape
Microsoft Windows Vista/7
C:\Users\<Benutzername>\Anwendungsdaten\Roaming\Siemens\OpenScape
HINWEIS: Alternativ können Sie die exportierte Skriptdatei zur Konfiguration
hinzufügen, in dem Sie diese in den Installationsordner Copy2Data
kopieren.
Beim Starten des OpenScape Desktop Client wird diese Datei ausgewertet
und alle vorkonfigurierten Module sind automatisch im OpenScape Desktop
Client verfügbar.
A31003-G2570-J100-6-31, 10/2012
OpenScape Personal Edition V7 Installation und Administration, Installationsanleitung
129
ODC_Admin_Scriptfiles.fm
Parameterversorgung über Skriptdateien
Skriptdateien für die Zentralkonfiguration erstellen (beispielhaft)
13.3.2 Parameterversorgung über die Datei
Siemens.OptiClient.config.config
Die Datei Siemens.optiClient.config.config liegt in XML-Format vor.
Sie enthält Informationen über die Module, die standardmäßig für neue Benutzer
installiert und aktiviert werden sollen. Um die Parameterversorgung über die
Datei Siemens.optiClient.config.config zu ermöglichen, müssen Sie
diese Datei mithilfe eines Editors anpassen.
Standardmäßig ist diese Datei folgendermaßen aufgebaut, wobei die einzelnen
Konfigurationselemente natürlich von Konfiguration zu Konfiguration unterschiedlich sein können:
<configuration>
<useradd>
<pluginmodel>
<assembly>Siemens.OptiClient.Mainbar.dll</assembly>
</pluginmodel>
<pluginmodel>
<assembly>Siemens.OptiClient.Pearl.dll</assembly>
</pluginmodel>
<pluginmodel>
<assembly>Siemens.OptiClient.OpenScapeRibbon.dll</assembly>
</pluginmodel>
<pluginmodel>
<assembly>Siemens.OptiClient.Sound.dll</assembly>
</pluginmodel>
<pluginmodel>
<assembly>Siemens.OptiClient.Journal.dll</assembly>
</pluginmodel>
<pluginmodel>
<assembly>Siemens.OptiClient.Lookup.dll</assembly>
</pluginmodel>
<adapter>
<type>Siemens.OptiClient.NotifierToast.NotifierToast</type>
<assembly>siemens.opticlient.notifiertoast.dll</assembly>
</adapter>
130
A31003-G2570-J100-6-31, 10/2012
OpenScape Personal Edition V7 Installation und Administration, Installationsanleitung
ODC_Admin_Scriptfiles.fm
Parameterversorgung über Skriptdateien
Skriptdateien für die Zentralkonfiguration erstellen (beispielhaft)
<adapter>
<type>Siemens.OptiClient.Keyboard.KeyboardManager</type>
<assembly>siemens.opticlient.keyboard.dll</assembly>
</adapter>
<adapter>
<type>Siemens.OptiClient.ScreenSaver.ScreenSaverManager</type>
<assembly>siemens.opticlient.screensaver.dll</assembly>
</adapter>
<adapter>
<type>Siemens.OptiClient.Ipc.IpcAdapter</type>
<assembly>siemens.opticlient.ipc.dll</assembly>
</adapter>
<controls>
<type>Siemens.OptiClient.Phone.PhoneControls</type>
<assembly>Siemens.opticlient.phone.dll</assembly>
</controls>
<controls>
<type>Siemens.OptiClient.Sound.SoundControls</type>
<assembly>Siemens.opticlient.sound.dll</assembly>
</controls>
<controls>
<type>Siemens.OptiClient.Device.DeviceControls</type>
<assembly>Siemens.opticlient.device.dll</assembly>
</controls>
<controls>
<type>Siemens.OptiClient.CallControl.CallControlControls</type>
<assembly>Siemens.OptiClient.CallControl.dll</assembly>
</controls>
<controls>
<type>Siemens.OptiClient.DirectorySearch.DirectorySearchControls</type>
<assembly>Siemens.OptiClient.DirectorySearch.dll</assembly>
</controls>
<controls>
<type>Siemens.OptiClient.ContactList.ContactListControls</type>
<assembly>Siemens.OptiClient.ContactList.dll</assembly>
</controls>
</useradd>
A31003-G2570-J100-6-31, 10/2012
OpenScape Personal Edition V7 Installation und Administration, Installationsanleitung
131
ODC_Admin_Scriptfiles.fm
Parameterversorgung über Skriptdateien
Konfigurationsordner modifizieren
<locationadd>
<provider>
<type>Siemens.OptiClient.Communication.CommunicationProvider</type>
<assembly>Siemens.OptiClient.Communication.dll</assembly>
</provider>
<provider>
<type>Siemens.OptiClient.Communication.SipServiceProvider.SipServiceProvider</type>
<assembly>Siemens.OptiClient.Communication.SipServiceProvider.dll</assembly>
</provider>
<provider>
<type>Siemens.OptiClient.Stimulus.StimulusProvider</type>
<assembly>Siemens.opticlient.stimulus.dll</assembly>
</provider>
</locationadd>
</configuration>
Zur Verarbeitung dieser Datei beim Programmstart bzw. bei der Anmeldung am
OpenScape Desktop Client muss diese in das folgende Verzeichnis kopiert
werden:
<OpenScape Desktop Client-Programmverzeichnis>\Client
HINWEIS: Alternativ können Sie die exportierte Skriptdatei zur Installation des
OpenScape Desktop Client hinzufügen, in dem Sie diese in den Installationsordner Copy2Client kopieren.
Beim Programmstart des OpenScape Desktop Client wird diese Datei ausgewertet und alle vorkonfigurierten Module sind automatisch im OpenScape
Desktop Client verfügbar.
13.4 Konfigurationsordner modifizieren
Durch eine Modifikation der Konfigurationsordner können Sie erreichen, dass
(zentrale) Konfigurationsordner für (bestimmte) Konfigurationsdateien genutzt
werden. In diesen Ordnern können Sie vorkonfigurierte bzw. angepasste Konfigurationsdateien ablegen und so eine einheitliche Parameterversorgung für die
OpenScape Desktop Client-Benutzer sicherstellen.
Die Einstellungen für ConfigPath, ScriptPath, DataPath und LocalPath
entsprechen nach der Installation den im Abschnitt 4.1, “Konfigurationsdateien”,
auf Seite 48 genannten Standardspeicherorten. In diesem Abschnitt erhalten Sie
die für eine Änderung von Konfigurationsordnern notwendigen Informationen:
132
A31003-G2570-J100-6-31, 10/2012
OpenScape Personal Edition V7 Installation und Administration, Installationsanleitung
ODC_Admin_Scriptfiles.fm
Parameterversorgung über Skriptdateien
Konfigurationsordner modifizieren
•
Die Datei Siemens.OpenScape.exe.config
•
Konfigurationsordner manuell modifizieren
•
Gängige Windows-Umgebungsvariablen
13.4.1 Die Datei Siemens.OpenScape.exe.config
XML-Datei mit Speicherort-Informationen
Die Informationen, ob die Standardkonfigurationsordner genutzt und evtl. modifiziert werden bzw. welche abweichenden Konfigurationsordner gelten, befinden
sich in der Datei Siemens.OpenScape.exe.config. Dies ist eine XML-Datei,
die sich nach der Installation im folgenden Ordner befindet:
<OpenScape Desktop Client-Programmverzeichnis>\Client
Bei Nutzung der Standardkonfigurationsordner für den ConfigPath,
DataPath, ScriptPath und LocalPath sind die jeweiligen Einträge für diese
Konfigurationsordner in der Datei nicht aktiv (auskommentiert). Einträge für
Konfigurationsordner ohne Kommentierung sind aktiv.
Durch Änderung von Konfigurationsordnern mittels des Programms Settings
Folders Tool oder durch manuelle Bearbeitung werden die Einträge für die jeweiligen Konfigurationsordner aktiviert/modifiziert.
13.4.2 Konfigurationsordner manuell modifizieren
Die Datei Siemens.OpenScape.exe.config kann manuell editiert werden.
Hierfür sind Kenntnisse in der Bearbeitung von XML-Dateien eine zwingende
Voraussetzung.
Solange der Standardspeicherort für die Konfigurationsdateien nicht verändert
wurde, sind die betreffenden Einträge in dieser Datei
Siemens.OpenScape.exe.config noch nicht aktiv (als Kommentar gekennzeichnet). Erst durch Modifikation per Settings Folders Tool wird die
Kennzeichnung als Kommentar entfernt, was auch bei einer manuellen
Bearbeitung erfolgen muss.
HINWEIS: Eine detaillierte Beschreibung des Settings Folders Tools und dessen
Bedienung finden Sie im Abschnitt 11.2, “Settings Folders Tool”, auf Seite 125.
Bei manueller Bearbeitung der Konfigurationsordner können Sie ganz nach Ihren
individuellen Anforderungen Windows-Umgebungsvariablen nutzen. Eine
Übersicht der gängigen Windows-Umgenungsvariablen finden Sie im Abschnitt
13.4.3, “Gängige Windows-Umgebungsvariablen”, auf Seite 135.
A31003-G2570-J100-6-31, 10/2012
OpenScape Personal Edition V7 Installation und Administration, Installationsanleitung
133
ODC_Admin_Scriptfiles.fm
Parameterversorgung über Skriptdateien
Konfigurationsordner modifizieren
Wenn der Einstellungsordner für eine vorkonfigurierte Variante des OpenScape
Desktop Client geändert wird, müssen bestimmte Dateien aus dem alten in den
neuen Einstellungsordner verschoben werden. Weiterführende Informationen
hierüber finden Sie im Abschnitt 7.2, “Konfigurationsordner verschieben”, auf
Seite 54.
13.4.2.1 Systemvariablen im festgelegten Einstellungsordner
verwenden
Systemvariablen können durch Angeben des Einstellungsordners verwendet
werden. In diesem Fall kann der Einstellungsordner nicht mehr mithilfe des
Settings Folder Tool geändert werden. Stattdessen müssen Sie die Einträge in
der jeweiligen Konfigurationsdatei von Hand bearbeiten.
Nach der Installation befindet sich diese Konfigurationsdatei im folgenden
Verzeichnis:
–
<OpenScape Desktop Client-Programmverzeichnis>\Client
–
unter dem Dateinamen: Siemens.OpenScape.exe.config
Diese Datei ist im XML-Format gespeichert und kann beispielsweise mit dem
Editor geöffnet werden.
HINWEIS: Die Bearbeitung dieser Datei setzt eine gewisse Erfahrung im
Umgang mit dem XML-Dateiformat (Kennzeichnung von Kommentaren usw.)
voraus.
•
Der Eintrag für den Einstellungsordner befindet sich unter ConfigPath.
•
Der Eintrag für den Datenbankordner befindet sich unter DataPath.
•
Der Eintrag für Skriptdateien befindet sich unter ScriptPath.
Beim Angeben des Ordners können Sie eine beliebige Systemvariable für die
Einträge ConfigPath, DataPath und ScriptPath verwenden. Das folgende
Beispiel zeigt eine Konfigurationsdatei mit der Systemvariablen USERPROFILE:
134
A31003-G2570-J100-6-31, 10/2012
OpenScape Personal Edition V7 Installation und Administration, Installationsanleitung
ODC_Admin_Scriptfiles.fm
Parameterversorgung über Skriptdateien
Konfigurationsordner modifizieren
<configuration>
<appSettings>
<add key="ConfigPath" value="%USERPROFILE%\Anwendungsdaten\Siemens\OpenScape Desktop Client\"/>
<add key="DataPath" value="="%USERPROFILE%\Anwendungsdaten\Siemens\OpenScape Desktop Client\"/>
<add key="ScriptPath" value="="%USERPROFILE%\Anwendungsdaten\Siemens\optiClient\"/>
<add key="LocalPath" value="="%USERPROFILE%\Anwendungsdaten\Siemens\OpenScape Desktop Client\"/>
</appSettings>
<system.diagnostics>
<trace>
<listeners>
<add name="SendMsgListener" type="Siemens.Diagnostics.SendMsgTraceListener, Siemens.Diagnostics.TraceListener"/>
</listeners>
</trace>
</system.diagnostics>
</configuration>
13.4.3 Gängige Windows-Umgebungsvariablen
Umgebungsvariablen stehen als Platzhalter und ersetzen den tatsächlichen Pfad
zu einem Ordner oder einer Datei. Unabhängig davon, wie der tatsächliche
Ordner auf dem jeweiligen System lautet, steht z.B. %SYSTEMDRIVE% immer
für den Laufwerksbuchstaben der Systempartition, unabhängig davon, auf
welcher Partition es installiert ist.
Umgebungsvariablen müssen bei Nutzung in Batches bzw. in der Datei
Siemens.OpenScape.exe.config immer von zwei %-Zeichen umgeben
werden, z. B. %USERPROFILE%.
Um die verfügbaren Umgebungsvariablen auf einem PC anzuzeigen, wählen Sie
z.B. Start > Ausführen und geben cmd ein. In der somit gestarteten Eingabeaufforderung geben Sie set ein.
Folgende Umgebungsvariablen können ggf. für einen Einsatz sinnvoll sein (diese
Übersicht entspricht keiner vollständigen Liste aller verfügbaren Umgebungsvariablen):
HINWEIS: Die hier auszugsweise aufgeführten Umgebungsvariablen beziehen
sich auf Microsoft Windows XP/Vista/7.
A31003-G2570-J100-6-31, 10/2012
OpenScape Personal Edition V7 Installation und Administration, Installationsanleitung
135
ODC_Admin_Scriptfiles.fm
Parameterversorgung über Skriptdateien
Platzhalter für Benutzername, PC, Profil
Umgebungsvariable
Beschreibung
ALLUSERSPROFILE
Gemeinsamer Benutzerordner
\Dokumente und Einstellungen\All Users
APPDATA
Ordner für Anwendungsdaten, Standard:
%HOMEDRIVE%\Dokumente und Einstellungen\<Benutzername>\Anwendungsdaten
COMMONPROGRAMMFILES
Ordner für gemeinsam genutzte Anwendungsdateien, Standard:
%SYSTEMDRIVE%\Programme\Gemeinsame Dateien
HOMEDRIVE
Laufwerk, auf dem sich der Benutzerordner befindet
HOMEPATH
Ordner des aktuellen Benutzers
%HOMEDRIVE%\Dokumente und Einstellungen\<Benutzername>
PATH
Ordner, in denen nach ausführbaren Dateien und Modulen gesucht wird
PROGRAMMFILES
Ordner der eingerichteten Anwendungen, Standard: %SYSTEMDRIVE%\Programme
SYSTEMDRIVE
Systemlaufwerk
SYSTEMROOT
Wurzelordner des Betriebssystems, Standard: C:\Windows
TEMP
Ordner für Temporärdateien
TMP
Ordner für Temporärdateien
USERPROFILE
Benutzerordner, in dem benutzerspezifische Daten abgelegt werden
%HOMEDRIVE%\Dokumente und Einstellungen\<Benutzername>
WINDIR
Windows-Ordner
Beispiel
Folgender Dateiauszug zeigt mögliche Einstellungen unter Nutzung der
Umgebungsvariablen %USERPROFILE% für die Konfigurationsordner
ConfigPath, DataPath und ScriptPath. Für den LocalPath gilt unverändert der Standardordner. Der entsprechende Eintrag ist demzufolge noch
auskommentiert:
<configuration>
<appSettings>
<add key="ConfigPath" value="%USERPROFILE%\Anwendungsdaten\Siemens\OpenScape\"/>
<add key="DataPath" value="%USERPROFILE%\Anwendungsdaten\Siemens\OpenScape\"/>
<add key="ScriptPath" value="%USERPROFILE%\Anwendungsdaten\Siemens\OpenScape\"/>
<!--add key="LocalPath" value="%ALLUSERSPROFILE%\Anwendungsdaten\Siemens\OpenScape\"/-->
</appSettings>
</configuration>
13.5 Platzhalter für Benutzername, PC, Profil
Damit man die Skriptdateien nicht für einen bestimmten PC oder WindowsBenutzer individuell erstellen muss, ist es möglich, Platzhalter zu verwenden. Es
gibt drei Platzhalter: PC, USER, LOCATION.
136
A31003-G2570-J100-6-31, 10/2012
OpenScape Personal Edition V7 Installation und Administration, Installationsanleitung
ODC_Admin_Scriptfiles.fm
Parameterversorgung über Skriptdateien
*.xml-Konfigurationsdateien
Wenn Sie z.B. Konfigurationsdaten in die Datei
_.Benutzername.Berlin.xml mit einer OCS-Datei schreiben wollen, muss
die OCS-Datei wie folgt aussehen:
<CONFIGURATION>
<_.USER.Berlin>
Ihre Konfigurationsdaten
</_.USER.Berlin>
</CONFIGURATION>
Die Konfigurationsdaten werden für den beliebigen angemeldeten Benutzer in
das Profil Berlin übernommen.
13.6 *.xml-Konfigurationsdateien
In den Konfigurationsdateien dieses Typs wird die aktuelle Konfiguration des
OpenScape Desktop Client gespeichert. Für die verschiedenen WindowsBenutzer/PC/ Profil-Kombinationen stehen insgesamt sieben XML-Konfigurationsdateien mit den relevanten Parametern zur Verfügung:
_
Konfigurationsdatei
Enthält Parameter für:
_._.<Profil>.xml
alle PCs/alle Benutzer mit dem angegebenen <Profil>, z. B. _._.MHC2.xml
_.<Benutzer>._.xml
den angegebenen <Benutzer> auf allen PCs mit allen Profilen, z. B. _.SCHMID._.xml
_.<Benutzer>.<Profil>.xml
den angegebenen <Benutzer> auf allen PCs mit dem angegebenen <Profil>,
z. B. _.SCHMID.MCH2.xml
<PC>._._.xml
alle Benutzer auf dem angegebenen <PC> mit allen Profilen, z. B. M01234._._.xml
<PC>._.<Profil>.xml
alle Benutzer auf dem angegebenen <PC> mit dem angegebenen <Profil>,
z. B. M01234._.MCH2.xml
<PC>.<Benutzer>._.xml
den angegebenen <Benutzer> auf dem angegebenen <PC> mit allen Profilen,
z. B. M01234.SCHMID._.xml
<PC>.<Benutzer>.<Profile>.xml den angegebenen <Benutzer> auf dem angegebenen <PC> mit den angegebenen
<Profil>, z. B. M01234.SCHMID.MCH2.xml
Die Inhalte der XML-Konfigurationsdateien werden beim Programmstart durch
die _._._.script und/oder _._._.userscript, sowie den *.ocs- und *.ocpSkriptdateien geändert. Die sieben XML-Konfigurationsdateien werden beim
Speichern der Einstellungen in OpenScape Desktop Client oder beim Beenden
des Programms sowie beim Hinzufügen der Daten für die jeweilige Benutzer-/
PC-/ Profil-Kombination im Einstellungsordner aktualisiert.
Die XML-Datei mit Informationen zu Ruflisten/ Kontakten
Benutzerspezifische Informationen aus den Ruflisten, dem Kontaktverzeichnis
und der Kontaktliste werden in einer XML-Datei gespeichert:
A31003-G2570-J100-6-31, 10/2012
OpenScape Personal Edition V7 Installation und Administration, Installationsanleitung
137
ODC_Admin_Scriptfiles.fm
Parameterversorgung über Skriptdateien
*.xml-Konfigurationsdateien
Datei
Enthält
<Benutzer>.xml
Informationen aus den Ruflisten, dem Kontaktverzeichnis und der Kontaktliste, z. B. SCHMID.xml
<Benutzer>.xls
Zugehörige Schemadatei (nicht geändert)
Die XML-Datei mit den Informationen zu den Ruflisten/Kontakten wird beim
Beenden des Programms gespeichert.
138
A31003-G2570-J100-6-31, 10/2012
OpenScape Personal Edition V7 Installation und Administration, Installationsanleitung
ODC_Admin_AdminTools.fm
Tools für die Administration
Trace-Monitor BSTrcMon
14 Tools für die Administration
Dieses Kapitel enthält Informationen zu den folgenden zwei Tools, die für die
Administration von OpenScape Desktop Client zur Verfügung stehen:
•
Trace-Monitor BSTrcMon
•
Settings Folders Tool
•
PC Settings Tool
14.1 Trace-Monitor BSTrcMon
Mit dem Trace-Monitor BSTrcMon werden Informationen bezüglich des
Programmverlaufs in einem Ausgabefenster aufgezeichent, um mögliche Fehler
ggf. schnell aufsuchen und beseitigen zu können.
Der Trace-Monitor BSTrcMon wird während der Installation von OpenScape
Desktop Client im Verzeichnis <OpenScape Desktop Client-Programmverzeichnis>\Tracemonitor installiert. Das Programm wird durch das Ausführen
der Datei BSTrcMon.exe gestartet.
Sobald der Trace-Monitor BSTrcMon gestartet ist, schreiben alle Komponenten
des OpenScape Desktop Client ihre Trace-Informationen in dessen Ausgabefenster. Diese Ausgaben können bei Bedarf anschließend gespeichert werden.
14.2 Settings Folders Tool
Das Programm Settings Folders Tool dient zum Ändern des Ordners "Einstellungen". Wenn eine solche Änderung vorgenommen wurde, wird OpenScape
Desktop Client die Konfigurationsdateien im angegebenen Ordner suchen und/
oder in diesem Ordner erstellen.
Nach der Installation des OpenScape Desktop Client wird das Settings Folders
Tool im Ordner
\<OpenScape Desktop Client-Programmverzeichnis>\Client unter
dem folgenden Dateinamen gespeichert
Siemens.OptiClient.SettingsFoldersTool.exe
Eine Verknüpfung zu diesem Tool wird im Ordner
\<OpenScape Desktop Client-Programmverzeichnis>\Tools bereitgestellt.
Für den LocalPath können keine Änderungen vorgenommen werden. Bei
Bearbeitung der Konfigurationsordner mithilfe des Tools können Sie keine
Umgebungsvariablen nutzen.
A31003-G2570-J100-6-31, 10/2012
OpenScape Personal Edition V7 Installation und Administration, Installationsanleitung
139
ODC_Admin_AdminTools.fm
Tools für die Administration
Settings Folders Tool
14.2.1 Starten des Programms "Settings Folders
Tool"
Starten Sie das Tool wie folgt:
•
Wählen Sie im Menü Start die Option Ausführen... aus. Mithilfe der Schaltfläche Durchsuchen... geben Sie den Systempfad ein, wo das Tool gespeichert ist und klicken Sie auf OK.
•
Oder starten Sie den OpenScape Desktop Client (über die Verknüpfung auf
dem Desktop oder über Start > Programme), indem Sie die Taste [Strg]
gedrückt halten.
14.2.2 Bedienung und Hinweise
140
•
Wenn Sie einen anderen als den voreingestellten Ordner für die Speicherung
der Benutzer- und Profileinstellungen erstellen möchten, aktivieren Sie das
Kontrollkästchen Change default config folder. Sie können den entsprechenden Eintrag unter Config folder auswählen. Dieser Eintrag kann nicht
von Hand festgelegt werden. Verwenden Sie zu diesem Zweck die
Suchschaltfläche (...).
•
Wenn Sie einen anderen als den voreingestellten Ordner für die Speicherung
der Benutzerruflisteneinträge erstellen möchten, aktivieren Sie das Kontrollkästchen Change default data folder. Sie können den entsprechenden
Eintrag unter Data folder auswählen. Dieser Eintrag kann nicht von Hand
festgelegt werden. Verwenden Sie zu diesem Zweck die Suchschaltfläche
(...).
•
Wenn Sie einen anderen als den voreingestellten Ordner für die Speicherung
der Skripteinträge erstellen möchten, aktivieren Sie das Kontrollkästchen
Change default data folder. Sie können den entsprechenden Eintrag unter
Script folder auswählen. Dieser Eintrag kann nicht von Hand festgelegt
werden. Verwenden Sie zu diesem Zweck die Suchschaltfläche (...).
A31003-G2570-J100-6-31, 10/2012
OpenScape Personal Edition V7 Installation und Administration, Installationsanleitung
ODC_Admin_AdminTools.fm
Tools für die Administration
Settings Folders Tool
•
Bestätigen Sie Ihre Einstellungen mit OK. Das Programm wird beendet. Die
betreffenden Informationen werden von nun an in den festgelegten Ordnern
verwaltet und gespeichert.
A31003-G2570-J100-6-31, 10/2012
OpenScape Personal Edition V7 Installation und Administration, Installationsanleitung
141
ODC_Admin_AdminTools.fm
Tools für die Administration
PC Settings Tool
14.3 PC Settings Tool
Das PC-Settings-Tool ist ein Programm, das die Änderung bestimmter Betriebssystem-Einstellungen ermöglicht, die die OpenScape Desktop Client-Dialoge
automatisch im Vordergrund erscheinen lassen.
Das PC-Settings-Tool wird während der Installation von OpenScape Desktop
Client im folgenden Verzeichnis installiert:
<OpenScape Desktop Client-Programmverzeichnis>\Tools. Das
Programm wird durch das Ausführen der Datei PCSettingsTool.exe
gestartet.
Im folgenden Dialog können Systemeinstellungen vorgenommen werden, die die
Verzögerungszeit für das Öffnen vom Menüs sowie die Zeit, nach der der
OpenScape Desktop Client im Vordergrund erscheinen soll, definieren. Ist der
untere Parameter auf Null gesetzt, so bleibt der OpenScape Desktop Client
immer im Vordergrung geöffnet.
142
A31003-G2570-J100-6-31, 10/2012
OpenScape Personal Edition V7 Installation und Administration, Installationsanleitung
ODC_Admin_Devices.fm
Unterstützte Audio- und Videogeräte
Audiogeräte
15 Unterstützte Audio- und Videogeräte
HINWEIS: Verbinden Sie Ihre USB-Kamera und Ihr USB-Headset stets direkt
mit einem USB-Anschluss Ihres PCs. Die Verwendung von USB-Hubs oder USBErweiterungen für den Anschluss einer USB-Kamera bzw. eines USB-Headsets
an den PC kann die Leistung des PCs beeinträchtigen. Dies kann Probleme mit
dem OpenScape Desktop Client (z.B. Verbindungsprobleme) verursachen oder
sogar dazu führen, dass der PC heruntergefahren wird.
15.1 Audiogeräte
Audiogeräte werden für die Anrufsignalisierung, Sprachwidergabe sowie Sprachaufzeichnung benötigt und müssen in Audioschemen konfiguriert werden. Eine
Schrittweiseanleitung zur Einrichtung eines Audioschemas finden Sie in
Abschnitt 8.8, “Audioschema definieren”, auf Seite 70. Detaillierte Informationen
zur Verwendung und Konfiguration von Audioschemen sind im Handbuch zu
OpenScape Personal Edition V7 enthalten. Eine Liste der aktuell unterstützten
Audiogeräte finden Sie unter dem folgenden Link:
https://www.g-dms.com/livelink/livelink.exe?func=ll&objId=50887305&objAction=download
Der OpenScape Desktop Client kann nur zur Steuerung der Funktionselemente
(z.B. Tasten) eines Audiogeräts verwendet werden. Das Programm hat keinen
Einfluss auf die akustischen Eigenschaften der angeschlossenen Audiogeräte.
Diese werden vom Hersteller festgelegt.
15.2 Videogeräte
Videogeräte werden für den Austausch von Videobildern zwischen den Verbindungspartnern während eines Telefongesprächs, einer Sprach- oder Webkonferenz benötigt. Die Kamera, die für Videoverbindungen verwendet werden soll,
muss betriebsbereit und in einem Videoschema in der Konfiguration des SIPService-Providers eingestellt sein. Eine Schrittweiseanleitung zur Einrichtung
eines Videoschemas entnehmen Sie Abschnitt 8.9, “Videoschema definieren”,
auf Seite 72. Detaillierte Informationen zur Verwendung und Konfiguration von
Videoschemen sind im Handbuch zu OpenScape Personal Edition V7 enthalten.
Eine Liste der aktuell unterstützten Videogeräte finden Sie unter dem folgenden
Link:
https://enterprise-businessarea.siemens-enterprise.com/productinfo/
producthomepageservice.jsp;jsessionid=B5EABD2F6FB6D66517AF4955BFBAE8A6?mainTab=documents&p
hase=Documents&toptPackageId=1030016582&pvid=345200&pid=150100&clienttype=topnet
A31003-G2570-J100-6-31, 10/2012
OpenScape Personal Edition V7 Installation und Administration, Installationsanleitung
143
ODC_Admin_Devices.fm
Unterstützte Audio- und Videogeräte
Videogeräte
144
A31003-G2570-J100-6-31, 10/2012
OpenScape Personal Edition V7 Installation und Administration, Installationsanleitung
ODC_Admin_Registries.fm
Wichtige Registry-Werte
OptionMenuBasic / OptionMenuComplete [REG_DWORD]
16 Wichtige Registry-Werte
Dieses Kapitel enthält Informationen über die folgenden wichtigen RegistryWerte:
•
OptionMenuBasic / OptionMenuComplete [REG_DWORD]
•
SupressWN [REG_DWORD]
•
HFASecurityShow [REG_DWORD]
•
LoadBehavior [REG_DWORD]
WICHTIG: Manuelle Änderungen an der Windows-Registrierungsdatenbank
(Registry) können dazu führen, dass das Rechnersystem nicht mehr fehlerfrei
arbeitet, und dass Systemdaten verloren gehen. Ändern Sie deshalb nur dann
Registry-Werte, wenn Sie in diesem Handbuch ausdrücklich dazu aufgefordert
werden.
WICHTIG: Während der Installation werden verschiedene Registry-Werte
automatisch erzeugt und mit Standardeinträgen belegt. Bei der Programmaktualisierung werden die Einträge dieser Registry-Werte auf ihre Vorgabewerte
zurückgesetzt. Das bedeutet, das individuelle Änderungen an diesen RegistryWerten bei der Programmaktualisierung verloren gehen.
16.1 OptionMenuBasic / OptionMenuComplete [REG_DWORD]
Standardmäßig sind nach der Installation im Dialog Einstellungen alle Konfigurationsmöglichkeiten (Experten-Einstellungen) verfügbar. Sie können zwei
Registry-Werte - OptionMenuBasic und OptionMenuComplete manuell
unter dem folgenden Schlüssel erstellen, um den Benutzerzugriff auf die Einstellungen des Programms zu steuern:
HKEY_LOCAL_MACHINE/Software/Siemens/OpenScape
•
Die Basis-Einstellungen ermöglichen dem normalen Benutzer die Konfiguration einer eingeschränkten Anzahl von Parametern, beispielsweise:
–
Einstellungen zum Hinzufügen, Ändern und Löschen eines Audioschemas
–
Allgemeine Einstellungen für den Programmstart, Programaktualisierung, etc.
–
Basis-Einstellungen des SIP-Service-Providers
A31003-G2570-J100-6-31, 10/2012
OpenScape Personal Edition V7 Installation und Administration, Installationsanleitung
145
ODC_Admin_Registries.fm
Wichtige Registry-Werte
SupressWN [REG_DWORD]
HINWEIS: Es sind keine Änderungen der installierten Module möglich.
•
Die Experten-Einstellungen umfassen alle konfigurierbaren Parameter des
Programms und sollten nur Administratoren und erfahrenen OpenScape
Desktop Client-Benutzern zur Verfügung stehen.
OptionMenuBasic (REG_DWORD)
Mit dem Registry-Wert OptionMenuBasic können Sie die Anzahl der verfügbaren Einstellungen so reduzieren, dass nur die Konfigurationsparameter (BasisEinstellungen) eingeblendet werden, die für den reibungslosen Betrieb des
Programms unbedingt notwending sind. Dieser Registry-Wert muss zusammen
mit dem Registry-Wert OptionMenuComplete verwendet werden.
OptionMenuComplete (REG_DWORD)
Der Parameter OptionMenuComplete steuert den Zugriff auf die ExpertenEinstellungen des Programms.
OptionMenuBasic
OptionMenuComplete
Funktion
0
0
Kein Zugriff auf den Dialog Einstellungen. Die Option Einstellungen wird im
Menü der Schaltfläche Verwalten im Anmeldedialog nicht angeboten.
1
0
Zugriff auf die Basis-Einstellungen. Die Option Einstellungen: Nur Basis
Daten ... wird im Menü der Schaltfläche Verwalten im Anmeldedialog
angeboten.
0
1
Zugriff auf die Experten-Einstellungen. Die Option Einstellungen:
Experten-Modus: alle Daten ... wird im Menü der Schaltfläche Verwalten
im Anmeldedialog angeboten.
1
1
Zugriff auf die Experten- und Basis Einstellungen. Die Optionen Einstellungen: Experten-Modus: alle Daten ... und Einstellungen: Nur Basis
Daten ... werden im Menü der Schaltfläche Verwalten im Anmeldedialog
angeboten.
16.2 SupressWN [REG_DWORD]
Sie können das künstliche Rauschen auf der Leitung während einer aktiven
Verbindung über den Registry-Wert SupressWN unter dem folgenden Schlüssel
ein- bzw. auszuschalten:
HKEY_LOCAL_MACHINE/Software/Siemens/OpenScape
HINWEIS: Der Registry-Wert SupressWN wird nicht automatisch bei der
Installation erzeugt.
146
A31003-G2570-J100-6-31, 10/2012
OpenScape Personal Edition V7 Installation und Administration, Installationsanleitung
ODC_Admin_Registries.fm
Wichtige Registry-Werte
HFASecurityShow [REG_DWORD]
Mögliche Werte
Funktion
0
Das künstliche Rauschen ist eingeschaltet.
1
Das künstliche Rauschen ist ausgeschaltet.
Wenn der Parameter SupressWN unter dem Schlüssel
HKEY_LOCAL_MACHINE/Software/Siemens/OpenScape nicht existiert,
wird standardmäßig bei Stille auf der Leitung während einer Verbindung künstliches Rauschen erzeugt.
16.3 HFASecurityShow [REG_DWORD]
Verwenden Sie den Registry-Wert HFASecurityShow unter dem folgenden
Schlüssel, um den Dialog für die Anzeige der Sicherheitseinstellungen (Einstellungen für Signalisierung und Sprachverschlüsselung) des HiPath-Providers einbzw. auszublenden:
HKEY_LOCAL_MACHINE/Software/Siemens/optiClient
HINWEIS: Der Registry-Wert HFASecurityShow wird nicht automatisch bei
der Installation erzeugt.
Mögliche Werte
Funktion
0
Der Sicherheitsdialog ist ausgeblendet.
(Kein entsprechender Eintrag Sicherheit für den HiPathProvider)
1
Der Sicherheitsdialog ist eingeblendet.
(Der Eintrag Sicherheit für den HiPath-Provider ist verfügbar.)
16.4 LoadBehavior [REG_DWORD]
Sie können das Microsoft-Outlook-Add-In über den Registry-Wert LoadBehavior unter dem folgenden Schlüssel aktivieren bzw. deaktivieren:
HKEY_LOCAL_MACHINE\SOFTWARE\Microsoft\Office\Outlook\Addins\OCIn
HINWEIS: Der Registry-Wert LoadBehavior wird automatisch bei der Installation erzeugt.
A31003-G2570-J100-6-31, 10/2012
OpenScape Personal Edition V7 Installation und Administration, Installationsanleitung
147
ODC_Admin_Registries.fm
Wichtige Registry-Werte
LoadBehavior [REG_DWORD]
Mögliche Werte
0
3
(Standradeinstellung)
148
Funktion
Das Add-In wird nicht geladen und es besteht keine
Verbindung zum Add-In. Wählen Sie diese Einstellung, um
das Add-In zu deaktivieren.
Das Add-In wird geladen und die Verbindung zum Add-In wird
hergestellt. Wählen Sie diese Einstellung, um das Add-In zu
aktivieren.
A31003-G2570-J100-6-31, 10/2012
OpenScape Personal Edition V7 Installation und Administration, Installationsanleitung
PE_Admin_deIX.fm
Stichwörter
Stichwörter
A
Z
Abkürzungsverzeichnis 15
Anrufumleitung bei Besetzt 62
Anrufumleitung bei Nichtmelden 63
Anrufumleitung-Unbedingt 62
Audiogeräte 143
Konfigurationsdatei notes.ini 81
Konfigurationsdateien 50, 87
Dateien in XML-Format 137
Informationen zu Ruflisten/Kontakten 137
Konfigurationsordner 49, 132
verschieben 54
B
L
Benutzerkonfiguration vereinheitlichen 40
C
ConfigPath 52, 54
CSTA über SIP 63
D
DataPath 53, 54
Datendateien 53
Datenverschlüsselung aktivieren 74
Dezentrale Installation 40
Directory Manager 41
DLS 122
Domino-Server
Zugang konfigurieren 25
LDAP-Directory-Provider 42
LDAP-Verzeichnis integrieren 85
LIN 64
Lizenzmanagement (OpenScape Personal Edition) 63
LocalPath 54, 55
Lokale Dateien 53
Lotus Notes-Adressbuch hinzufügen 78, 81
Lotus Notes-Ansicht hinzufügen 79
Lotus Notes-Integration 78
Lotus Notes-Maildatenbank hinzufügen 78, 83
Lotus Notes-Provider 42
Lotus-Notes-Integration 25
M
Einstellungen für Programmaktualisierung 69
Einstellungsordner mit Systemvariablen 134
MIKEY 75
Module
entfernen 66
hinzufügen 65
verwalten 44
F
O
E
Funktionseinschränkungen 117
H
HiPath 4000 (AMOs) 60
HLM 63
Hochrüstung 35
I
Informationen zu Parametern 97
Installation
dezentral 40
über die Benutzeroberfläche 22
über Kommandozeilen 27
über Transformationen 32
Voraussetzungen 19
K
Kanonisches Nummernformat 46
Kommunikatiossysteme 17
Konfiguration exportieren 88, 89
Obligatorische parameter 28
Outlook
Verbindungsaufbau 45
P
Parameterinhalte bearbeiten 97
Platzhalter 98
Profilkonzept 39
Programm
deinstallieren 37
hochrüsten 35
installieren 21
Q
QoS-Richtlinie 101
Erweiterte Einstellungen 114
konfigurieren 101
RTP Audio Media 111
RTP Video Media 112
A31003-G2570-J100-6-31, 10/2012
OpenScape Personal Edition V7 Installation und Administration, Installationsanleitung
149
PE_Admin_deIX.fm
Stichwörter
SIP-DST-5060 105
SIP-SRC-5060 106
SIPTLS-DST-5061 108
SIPTLS-SRC-5061 109
SIPUDP-DST-5060 102
SIPUDP-SRC-5060 104
USB-Hub 143
V
Vanity-Rufnummer 46
Verschlüsselung DLS 123
Videogeräte 143
Z
R
Registry-Wert
HFASecurityShow 147
LoadBehavior 147
OptionMenuBasic 145
OptionMenuComplete 145
SupressWN 146
Registry-Werte 145
Roaming Profile 55
Rufnummernzuordnung für die Anwahl 46
Zentrale Programmaktualisierung 59
Zentralkonfiguration 121
S
ScriptPath 53, 54
SDES 75
SDES-32-Bit 75
SDES-80-Bit 75
Server-basierte Anrufumleitung
OpenScape Voice-Einstellungen 62
Settings Folders Tool 52, 133, 139
Sicherheitsprotokoll
MIKEY 75
SDES 75
Siemens.OpenScape.exe.config 133
Siemens.OptiClient.config.config 50
Signalisierungsverschlüsselung 123
Skriptdateien 53, 125, 126
Sprachverschlüsselung 123
SQLite-Provider 42
Stammzertifikate 119
Stille Installation 30
Obligatorische Parameter 30
Optionale Parameter 30
starten 30
T
TAPI 60
Telefonanlagen 17
Tool - Settings Folders 139
Transformation
erstellen 33
Obligatorische Parameter 30
Optionale Parameter 30
U
Umgebungsvariablen 133, 135, 139
Update von Stammzertifikaten deaktivieren 119
150
A31003-G2570-J100-6-31, 10/2012
OpenScape Personal Edition V7 Installation und Administration, Installationsanleitung