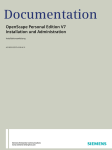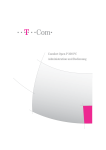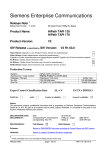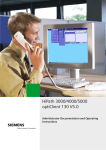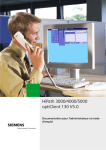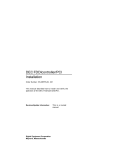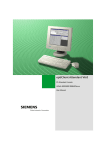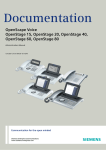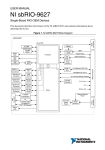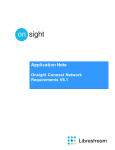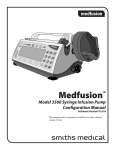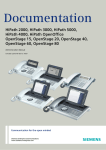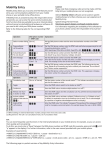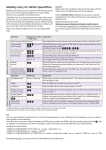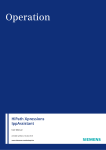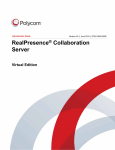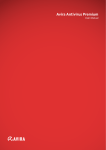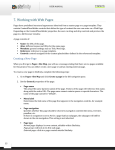Download OpenScape Desktop Client Installation und Administration
Transcript
http://www.apenex.cz
http://www.apenex.cz
http://www.apenex.cz
Documentation
OpenScape Personal Edition V7
Installation and Administration
Installation Guide
A31003-G2570-J100-5-7631
Siemens Enterprise Communications
www.siemens-enterprise.com
Our Quality and Environmental Management Systems are implemented according to the requirements of the ISO9001 and ISO14001 standard certified by an external certification company.
Copyright © Siemens Enterprise
Communications GmbH & Co. KG 09/2012
Hofmannstr. 51, 80200 München
Siemens Enterprise Communications GmbH & Co. KG
is a Trademark Licensee of Siemens AG
Reference No.: A31003-G2570-J100-5-7631
Siemens Enterprise Communications
www.siemens-enterprise.com
The information provided in this document contains
merely general descriptions or characteristics of
performance which in case of actual use do not
always apply as described or which may change as
a result of further development of the products. An
obligation to provide the respective characteristics
shall only exist if expressly agreed in the terms of
contract. Availability and technical specifications are
subject to change without notice.
OpenScape, OpenStage and HiPath are registered
trademarks of Siemens Enterprise
Communications GmbH & Co. KG.
All other company, brand, product and service
names are trademarks or registered trademarks of
their respective holders.
ODC_Admin_History.fm
Nur für den internen Gebrauch
History of Changes
History of Changes
0
Date
Changes
2012-03-04
ADDED:
FRN4403
Easy installation as no manual configuration is required when logging on for the first time.
See Section , “Parameter Supply via Central Configuration (DLS)”, on page 117.
2012-03-08
ADDED:
New Section , “Configuring the QoS Policies”, on page 97.
2012-04-16
ADDED:
New Chapter 2, “Supported Communications Systems”.
2012-04-16
CHANGED:
CQ00206382
Two different QoS policies can be configured for RTP media packages because
OpenScape Desktop Client uses different port ranges for audio or video connections. See
Section 8.1.2, “Creating QoS Policies for RTP Media Packages”, on page 106.
2012-04-26
ADDED:
New Section 7.11, “Configuring SDES as Security Protocol”, on page 70.
CQ00207256
2012-04-26
ADDED:
New Section 7.11, “Configuring SDES as Security Protocol”, on page 70.
CQ00207499
2012-05-18
CQ00207869
CHANGED:
Typographic quotation marks replaced with simple quotation marks (Section , “Operational
Restrictions”, on page 113)
2012-08-20
ADDED:
Information about necessary Plug&Play Settings in the DLS added. See Section 11.1,
“General Information”, on page 117.
2012-09-20
ADDED:
Another setup requirement: OpenScape Desktop Client Enterprise Edition must not be
installed on the system.
2012-09-20
CHANGED:
Uninstallation is described in a separate section. Section , “Uninstalling OpenScape
Desktop Client”, on page 31.
A31003-G2570-J100-5-7631, 09/2012
OpenScape Personal Edition V7 Installation and Administration, Installation Guide
Reason
FRN5417
3
ODC_Admin_History.fm
History of Changes
4
Nur für den internen Gebrauch
A31003-G2570-J100-5-7631, 09/2012
OpenScape Personal Edition V7 Installation and Administration, Installation Guide
PE_Admin_enTOC.fm
Nur für den internen Gebrauch
Contents
Contents
0
History of Changes . . . . . . . . . . . . . . . . . . . . . . . . . . . . . . . . . . . . . . . . . . . . . . . . . . . . . . . . . . . . . . . . . . . . . . 3
1 Introduction . . . . . . . . . . . . . . . . . . . . . . . . . . . . . . . . . . . . . . . . . . . . . . . . . . . . . . . . . . . . . . . . . . . . . . . . . . . 9
1.1 General Considerations . . . . . . . . . . . . . . . . . . . . . . . . . . . . . . . . . . . . . . . . . . . . . . . . . . . . . . . . . . . . . . . . . 9
1.2 General Notes for this Manual . . . . . . . . . . . . . . . . . . . . . . . . . . . . . . . . . . . . . . . . . . . . . . . . . . . . . . . . . . . 10
1.2.1 Target Group of this Manual . . . . . . . . . . . . . . . . . . . . . . . . . . . . . . . . . . . . . . . . . . . . . . . . . . . . . . . . . 10
1.2.2 Outline . . . . . . . . . . . . . . . . . . . . . . . . . . . . . . . . . . . . . . . . . . . . . . . . . . . . . . . . . . . . . . . . . . . . . . . . . 10
1.2.3 Document Conventions . . . . . . . . . . . . . . . . . . . . . . . . . . . . . . . . . . . . . . . . . . . . . . . . . . . . . . . . . . . . 12
1.2.4 Reference Manuals. . . . . . . . . . . . . . . . . . . . . . . . . . . . . . . . . . . . . . . . . . . . . . . . . . . . . . . . . . . . . . . . 13
1.3 Acronyms . . . . . . . . . . . . . . . . . . . . . . . . . . . . . . . . . . . . . . . . . . . . . . . . . . . . . . . . . . . . . . . . . . . . . . . . . . . 14
2 Supported Communications Systems . . . . . . . . . . . . . . . . . . . . . . . . . . . . . . . . . . . . . . . . . . . . . . . . . . . . 15
3 Installing OpenScape Desktop Client . . . . . . . . . . . . . . . . . . . . . . . . . . . . . . . . . . . . . . . . . . . . . . . . . . . . .
3.1 Pre-Installation Requirements . . . . . . . . . . . . . . . . . . . . . . . . . . . . . . . . . . . . . . . . . . . . . . . . . . . . . . . . . . .
3.2 Installation . . . . . . . . . . . . . . . . . . . . . . . . . . . . . . . . . . . . . . . . . . . . . . . . . . . . . . . . . . . . . . . . . . . . . . . . . .
3.2.1 Installation via GUI . . . . . . . . . . . . . . . . . . . . . . . . . . . . . . . . . . . . . . . . . . . . . . . . . . . . . . . . . . . . . . . .
3.2.2 Installation and Installation Control via Command Lines . . . . . . . . . . . . . . . . . . . . . . . . . . . . . . . . . . .
3.2.2.1 Dialog-free Setup (Silent Installation) . . . . . . . . . . . . . . . . . . . . . . . . . . . . . . . . . . . . . . . . . . . . . .
3.2.2.2 Examples. . . . . . . . . . . . . . . . . . . . . . . . . . . . . . . . . . . . . . . . . . . . . . . . . . . . . . . . . . . . . . . . . . . .
3.2.3 Automatic Installation (Transformations) . . . . . . . . . . . . . . . . . . . . . . . . . . . . . . . . . . . . . . . . . . . . . . .
3.2.3.1 Creating Transformations . . . . . . . . . . . . . . . . . . . . . . . . . . . . . . . . . . . . . . . . . . . . . . . . . . . . . . .
17
17
19
20
25
27
27
29
29
4 Uninstalling OpenScape Desktop Client. . . . . . . . . . . . . . . . . . . . . . . . . . . . . . . . . . . . . . . . . . . . . . . . . . . 31
5 Technological Concepts. . . . . . . . . . . . . . . . . . . . . . . . . . . . . . . . . . . . . . . . . . . . . . . . . . . . . . . . . . . . . . . .
5.1 The User and Profile Concept . . . . . . . . . . . . . . . . . . . . . . . . . . . . . . . . . . . . . . . . . . . . . . . . . . . . . . . . . . .
5.1.1 Standardizing the User Configuration . . . . . . . . . . . . . . . . . . . . . . . . . . . . . . . . . . . . . . . . . . . . . . . . . .
5.2 The OpenScape Desktop Client Modules . . . . . . . . . . . . . . . . . . . . . . . . . . . . . . . . . . . . . . . . . . . . . . . . . .
5.2.1 Module Management . . . . . . . . . . . . . . . . . . . . . . . . . . . . . . . . . . . . . . . . . . . . . . . . . . . . . . . . . . . . . .
5.3 The Microsoft Outlook Add-In . . . . . . . . . . . . . . . . . . . . . . . . . . . . . . . . . . . . . . . . . . . . . . . . . . . . . . . . . . .
5.4 Normalizing Phone Numbers (Phone Number Formats) . . . . . . . . . . . . . . . . . . . . . . . . . . . . . . . . . . . . . . .
33
33
34
35
38
39
40
6 Configuring OpenScape Desktop Client. . . . . . . . . . . . . . . . . . . . . . . . . . . . . . . . . . . . . . . . . . . . . . . . . . .
6.1 Configuration Files . . . . . . . . . . . . . . . . . . . . . . . . . . . . . . . . . . . . . . . . . . . . . . . . . . . . . . . . . . . . . . . . . . . .
6.1.1 The File Siemens.OptiClient.config.config. . . . . . . . . . . . . . . . . . . . . . . . . . . . . . . . . . . . . .
6.1.2 Configuration Files for PC/User/Profile (.xml) . . . . . . . . . . . . . . . . . . . . . . . . . . . . . . . . . . . . . . . . . . . .
6.1.3 Script Files (.script, .userscript, .ocp, .ocs) . . . . . . . . . . . . . . . . . . . . . . . . . . . . . . . . . . . . . . . . . . . . . .
6.1.4 File Extensions e.g. for Call Lists and Contacts (.xml, .xsd). . . . . . . . . . . . . . . . . . . . . . . . . . . . . . . . .
6.1.5 Local Files (.xml). . . . . . . . . . . . . . . . . . . . . . . . . . . . . . . . . . . . . . . . . . . . . . . . . . . . . . . . . . . . . . . . . .
6.2 Modifying Configuration Folders . . . . . . . . . . . . . . . . . . . . . . . . . . . . . . . . . . . . . . . . . . . . . . . . . . . . . . . . .
6.2.1 The File Siemens.OpenScape.exe.config . . . . . . . . . . . . . . . . . . . . . . . . . . . . . . . . . . . . . . . . . .
6.2.2 Modifying Configuration Folders manually . . . . . . . . . . . . . . . . . . . . . . . . . . . . . . . . . . . . . . . . . . . . . .
6.2.2.1 Using System Variables in the defined Settings Folder. . . . . . . . . . . . . . . . . . . . . . . . . . . . . . . . .
6.2.3 Common Windows Environment Variables . . . . . . . . . . . . . . . . . . . . . . . . . . . . . . . . . . . . . . . . . . . . .
6.3 Moving Configuration Folders . . . . . . . . . . . . . . . . . . . . . . . . . . . . . . . . . . . . . . . . . . . . . . . . . . . . . . . . . . .
6.4 Centrally configured Windows PCs . . . . . . . . . . . . . . . . . . . . . . . . . . . . . . . . . . . . . . . . . . . . . . . . . . . . . . .
6.5 Examples . . . . . . . . . . . . . . . . . . . . . . . . . . . . . . . . . . . . . . . . . . . . . . . . . . . . . . . . . . . . . . . . . . . . . . . . . . .
6.6 Copying Files automatically at the End of the Setup . . . . . . . . . . . . . . . . . . . . . . . . . . . . . . . . . . . . . . . . . .
43
44
44
45
46
46
46
47
48
48
49
49
51
51
52
53
7 Important Administration Steps . . . . . . . . . . . . . . . . . . . . . . . . . . . . . . . . . . . . . . . . . . . . . . . . . . . . . . . . . 55
A31003-G2570-J100-5-7631, 09/2012
OpenScape Personal Edition V7 Installation and Administration, Installation Guide
5
PE_Admin_enTOC.fm
Contents
Nur für den internen Gebrauch
7.1 Configuring the HiPath 4000 (AMOs) . . . . . . . . . . . . . . . . . . . . . . . . . . . . . . . . . . . . . . . . . . . . . . . . . . . . .
7.2 OpenScape Voice Settings for server-based Call Forwardings . . . . . . . . . . . . . . . . . . . . . . . . . . . . . . . . .
7.3 Licensing (HLM) . . . . . . . . . . . . . . . . . . . . . . . . . . . . . . . . . . . . . . . . . . . . . . . . . . . . . . . . . . . . . . . . . . . . .
7.4 Adding a Profile . . . . . . . . . . . . . . . . . . . . . . . . . . . . . . . . . . . . . . . . . . . . . . . . . . . . . . . . . . . . . . . . . . . . .
7.5 Configuring the LIN (Local Identification Number) . . . . . . . . . . . . . . . . . . . . . . . . . . . . . . . . . . . . . . . . . . .
7.6 Adding or removing Modules . . . . . . . . . . . . . . . . . . . . . . . . . . . . . . . . . . . . . . . . . . . . . . . . . . . . . . . . . . .
7.6.1 Adding Modules. . . . . . . . . . . . . . . . . . . . . . . . . . . . . . . . . . . . . . . . . . . . . . . . . . . . . . . . . . . . . . . . . .
7.6.2 Removing Modules . . . . . . . . . . . . . . . . . . . . . . . . . . . . . . . . . . . . . . . . . . . . . . . . . . . . . . . . . . . . . . .
7.7 Automatic Program Update . . . . . . . . . . . . . . . . . . . . . . . . . . . . . . . . . . . . . . . . . . . . . . . . . . . . . . . . . . . .
7.7.1 Activating the Program Check via Configuration Dialog . . . . . . . . . . . . . . . . . . . . . . . . . . . . . . . . . . .
7.7.2 Activating the Program Update via Configuration File. . . . . . . . . . . . . . . . . . . . . . . . . . . . . . . . . . . . .
7.7.3 Updating the Program . . . . . . . . . . . . . . . . . . . . . . . . . . . . . . . . . . . . . . . . . . . . . . . . . . . . . . . . . . . . .
7.8 Defining Audio Schemes . . . . . . . . . . . . . . . . . . . . . . . . . . . . . . . . . . . . . . . . . . . . . . . . . . . . . . . . . . . . . .
7.8.1 Adding an Audio Scheme . . . . . . . . . . . . . . . . . . . . . . . . . . . . . . . . . . . . . . . . . . . . . . . . . . . . . . . . . .
7.8.2 Changing the Priority of an Audio Scheme . . . . . . . . . . . . . . . . . . . . . . . . . . . . . . . . . . . . . . . . . . . . .
7.9 Defining Video Schemes . . . . . . . . . . . . . . . . . . . . . . . . . . . . . . . . . . . . . . . . . . . . . . . . . . . . . . . . . . . . . .
7.9.1 Adding a Video Scheme . . . . . . . . . . . . . . . . . . . . . . . . . . . . . . . . . . . . . . . . . . . . . . . . . . . . . . . . . . .
7.9.2 Changing the Priority of a Video Scheme . . . . . . . . . . . . . . . . . . . . . . . . . . . . . . . . . . . . . . . . . . . . . .
7.10 Activating Data Encryption . . . . . . . . . . . . . . . . . . . . . . . . . . . . . . . . . . . . . . . . . . . . . . . . . . . . . . . . . . . .
7.11 Configuring SDES as Security Protocol . . . . . . . . . . . . . . . . . . . . . . . . . . . . . . . . . . . . . . . . . . . . . . . . . .
7.11.1 How to configure the Security Settings of the Streaming-IVR Provider for supporting SDES. . . . . .
7.11.2 How to configure the Security Settings of the OpenScape Voice for Supporting SDES . . . . . . . . . .
7.12 Microsoft Outlook Settings (HFA) . . . . . . . . . . . . . . . . . . . . . . . . . . . . . . . . . . . . . . . . . . . . . . . . . . . . . . .
7.13 Configuring the Lotus Notes Integration . . . . . . . . . . . . . . . . . . . . . . . . . . . . . . . . . . . . . . . . . . . . . . . . . .
7.13.1 Activating the Lotus Notes Provider . . . . . . . . . . . . . . . . . . . . . . . . . . . . . . . . . . . . . . . . . . . . . . . . .
7.13.2 Adding a View to an Address Book . . . . . . . . . . . . . . . . . . . . . . . . . . . . . . . . . . . . . . . . . . . . . . . . . .
7.13.3 Configuring the notes.ini Directory Path . . . . . . . . . . . . . . . . . . . . . . . . . . . . . . . . . . . . . . . . . . .
7.13.4 Adding a Lotus Notes Address Book. . . . . . . . . . . . . . . . . . . . . . . . . . . . . . . . . . . . . . . . . . . . . . . . .
7.13.5 Adding a Lotus Notes Mail Database . . . . . . . . . . . . . . . . . . . . . . . . . . . . . . . . . . . . . . . . . . . . . . . .
7.14 Integrating an LDAP Directory . . . . . . . . . . . . . . . . . . . . . . . . . . . . . . . . . . . . . . . . . . . . . . . . . . . . . . . . .
7.15 Exporting the Configuration . . . . . . . . . . . . . . . . . . . . . . . . . . . . . . . . . . . . . . . . . . . . . . . . . . . . . . . . . . .
7.15.1 Exporting the Configuration for the current PC/Profile Combination . . . . . . . . . . . . . . . . . . . . . . . . .
7.15.2 Exporting the Configuration for variable PCs/Profiles . . . . . . . . . . . . . . . . . . . . . . . . . . . . . . . . . . . .
7.15.3 Partial Export of Client Parameters . . . . . . . . . . . . . . . . . . . . . . . . . . . . . . . . . . . . . . . . . . . . . . . . . .
7.15.4 Detailed Parameter Information. . . . . . . . . . . . . . . . . . . . . . . . . . . . . . . . . . . . . . . . . . . . . . . . . . . . .
7.15.4.1 Editing Parameter Contents before Exporting . . . . . . . . . . . . . . . . . . . . . . . . . . . . . . . . . . . . . .
7.16 Importing the Configuration . . . . . . . . . . . . . . . . . . . . . . . . . . . . . . . . . . . . . . . . . . . . . . . . . . . . . . . . . . .
7.17 Backing up the Configuration . . . . . . . . . . . . . . . . . . . . . . . . . . . . . . . . . . . . . . . . . . . . . . . . . . . . . . . . . .
7.18 Restoring the Configuration . . . . . . . . . . . . . . . . . . . . . . . . . . . . . . . . . . . . . . . . . . . . . . . . . . . . . . . . . . .
56
58
59
60
60
61
61
62
63
64
65
66
66
66
67
67
69
69
70
70
70
71
72
74
74
75
77
77
79
81
83
84
85
91
93
93
94
94
95
8 Configuring the QoS Policies . . . . . . . . . . . . . . . . . . . . . . . . . . . . . . . . . . . . . . . . . . . . . . . . . . . . . . . . . . . . 97
8.1 How to configure QoS Policies . . . . . . . . . . . . . . . . . . . . . . . . . . . . . . . . . . . . . . . . . . . . . . . . . . . . . . . . . . 97
8.1.1 Creating the QoS Policies for SIP Signaling . . . . . . . . . . . . . . . . . . . . . . . . . . . . . . . . . . . . . . . . . . . . 98
8.1.1.1 How to create an SIPUDP-DST-5060 Policy . . . . . . . . . . . . . . . . . . . . . . . . . . . . . . . . . . . . . . . . 98
8.1.1.2 How to create an SIPUDP-SRC-5060 Policy . . . . . . . . . . . . . . . . . . . . . . . . . . . . . . . . . . . . . . . . 99
8.1.1.3 How to create an SIP-DST-5060 Policy . . . . . . . . . . . . . . . . . . . . . . . . . . . . . . . . . . . . . . . . . . . 101
8.1.1.4 How to create an SIP-SRC-5060 Policy. . . . . . . . . . . . . . . . . . . . . . . . . . . . . . . . . . . . . . . . . . . 102
8.1.1.5 How to create an SIPTLS-DST-5061 Policy . . . . . . . . . . . . . . . . . . . . . . . . . . . . . . . . . . . . . . . 103
8.1.1.6 How to create an SIPTLS-SRC-5061 Policy . . . . . . . . . . . . . . . . . . . . . . . . . . . . . . . . . . . . . . . 104
8.1.2 Creating QoS Policies for RTP Media Packages . . . . . . . . . . . . . . . . . . . . . . . . . . . . . . . . . . . . . . . 106
8.1.2.1 How to create a QoS Policy for the Audio RTP Media Packages . . . . . . . . . . . . . . . . . . . . . . . 106
8.1.2.2 How to create a QoS Policy for the Video RTP Media Packages . . . . . . . . . . . . . . . . . . . . . . . 107
6
A31003-G2570-J100-5-7631, 09/2012
OpenScape Personal Edition V7 Installation and Administration, Installation Guide
PE_Admin_enTOC.fm
Nur für den internen Gebrauch
Contents
8.1.3 How to configure the advanced Settings of the QoS Policies. . . . . . . . . . . . . . . . . . . . . . . . . . . . . . . 109
9 Security Settings. . . . . . . . . . . . . . . . . . . . . . . . . . . . . . . . . . . . . . . . . . . . . . . . . . . . . . . . . . . . . . . . . . . . . 111
10 Operational Restrictions . . . . . . . . . . . . . . . . . . . . . . . . . . . . . . . . . . . . . . . . . . . . . . . . . . . . . . . . . . . . .
10.1 General Restrictions. . . . . . . . . . . . . . . . . . . . . . . . . . . . . . . . . . . . . . . . . . . . . . . . . . . . . . . . . . . . . . . . .
10.2 Restrictions as of Microsoft Windows Vista . . . . . . . . . . . . . . . . . . . . . . . . . . . . . . . . . . . . . . . . . . . . . . .
10.2.1 Restrictions on Audio Devices/Headsets Use . . . . . . . . . . . . . . . . . . . . . . . . . . . . . . . . . . . . . . . . .
113
113
114
115
11 Parameter Supply via Central Configuration (DLS) . . . . . . . . . . . . . . . . . . . . . . . . . . . . . . . . . . . . . . . .
11.1 General Information . . . . . . . . . . . . . . . . . . . . . . . . . . . . . . . . . . . . . . . . . . . . . . . . . . . . . . . . . . . . . . . . .
11.2 Notes for the DLS Configuration in the OpenScape Desktop Client . . . . . . . . . . . . . . . . . . . . . . . . . . . .
11.3 Dialup-Site Concept . . . . . . . . . . . . . . . . . . . . . . . . . . . . . . . . . . . . . . . . . . . . . . . . . . . . . . . . . . . . . . . . .
117
117
118
119
12 Parameter Supply via Script Files . . . . . . . . . . . . . . . . . . . . . . . . . . . . . . . . . . . . . . . . . . . . . . . . . . . . . .
12.1 Exemplary Procedure for Using Script Files . . . . . . . . . . . . . . . . . . . . . . . . . . . . . . . . . . . . . . . . . . . . . .
12.2 Creating Script Files for the Central Configuration (exemplarily) . . . . . . . . . . . . . . . . . . . . . . . . . . . . . . .
12.2.1 Parameter Supply via an OCS or OCP File . . . . . . . . . . . . . . . . . . . . . . . . . . . . . . . . . . . . . . . . . . .
12.2.2 Parameter Supply via the File Siemens.OptiClient.config.config. . . . . . . . . . . . . . . . . . .
12.3 Wildcard for User Name, PC, Profile . . . . . . . . . . . . . . . . . . . . . . . . . . . . . . . . . . . . . . . . . . . . . . . . . . . .
12.4 *.xml Configuration Files . . . . . . . . . . . . . . . . . . . . . . . . . . . . . . . . . . . . . . . . . . . . . . . . . . . . . . . . . . . . .
121
122
123
123
125
125
126
13 Administration Tools . . . . . . . . . . . . . . . . . . . . . . . . . . . . . . . . . . . . . . . . . . . . . . . . . . . . . . . . . . . . . . . .
13.1 Trace Monitor BSTrcMon . . . . . . . . . . . . . . . . . . . . . . . . . . . . . . . . . . . . . . . . . . . . . . . . . . . . . . . . . . . . .
13.2 Settings Folders Tool . . . . . . . . . . . . . . . . . . . . . . . . . . . . . . . . . . . . . . . . . . . . . . . . . . . . . . . . . . . . . . . .
13.2.1 Starting the "Settings Folders Tool" Program . . . . . . . . . . . . . . . . . . . . . . . . . . . . . . . . . . . . . . . . . .
13.2.2 Operation and Notes. . . . . . . . . . . . . . . . . . . . . . . . . . . . . . . . . . . . . . . . . . . . . . . . . . . . . . . . . . . . .
13.3 PC Settings Tool . . . . . . . . . . . . . . . . . . . . . . . . . . . . . . . . . . . . . . . . . . . . . . . . . . . . . . . . . . . . . . . . . . .
129
129
129
130
130
131
14 Supported Sound and Video Devices . . . . . . . . . . . . . . . . . . . . . . . . . . . . . . . . . . . . . . . . . . . . . . . . . . 133
14.1 Sound devices . . . . . . . . . . . . . . . . . . . . . . . . . . . . . . . . . . . . . . . . . . . . . . . . . . . . . . . . . . . . . . . . . . . . . 133
14.2 Video Devices . . . . . . . . . . . . . . . . . . . . . . . . . . . . . . . . . . . . . . . . . . . . . . . . . . . . . . . . . . . . . . . . . . . . . 133
15 Important Registry Values . . . . . . . . . . . . . . . . . . . . . . . . . . . . . . . . . . . . . . . . . . . . . . . . . . . . . . . . . . . .
15.1 OptionMenuBasic / OptionMenuComplete [REG_DWORD] . . . . . . . . . . . . . . . . . . . . . . . . . . . . . . . . . .
15.2 SupressWN [REG_DWORD] . . . . . . . . . . . . . . . . . . . . . . . . . . . . . . . . . . . . . . . . . . . . . . . . . . . . . . . . . .
15.3 HFASecurityShow [REG_DWORD] . . . . . . . . . . . . . . . . . . . . . . . . . . . . . . . . . . . . . . . . . . . . . . . . . . . . .
15.4 LoadBehavior [REG_DWORD] . . . . . . . . . . . . . . . . . . . . . . . . . . . . . . . . . . . . . . . . . . . . . . . . . . . . . . . .
135
135
136
137
137
Index . . . . . . . . . . . . . . . . . . . . . . . . . . . . . . . . . . . . . . . . . . . . . . . . . . . . . . . . . . . . . . . . . . . . . . . . . . . . . . . . 139
A31003-G2570-J100-5-7631, 09/2012
OpenScape Personal Edition V7 Installation and Administration, Installation Guide
7
PE_Admin_enTOC.fm
Contents
8
Nur für den internen Gebrauch
A31003-G2570-J100-5-7631, 09/2012
OpenScape Personal Edition V7 Installation and Administration, Installation Guide
ODC_Admin_Intro.fm
Introduction
General Considerations
1 Introduction
This manual describes how to proceed in case of a manual installation of
OpenScape Personal Edition and points out options for preparing an automated
introduction by modifications through integrated tools, functions and processes.
Depending on the conditions on site, appropriate methods can be chosen and
combined.
1.1 General Considerations
The OpenScape Desktop Client of the OpenScape Personal Edition is available
in versions HFA and SIP. Both versions offer softphone functionality with the SIP
version also supporting video telephony.
The software solution OpenScape Personal Edition consists of different modules.
Each of these modules provides an individual feature. The modular structure
enables activating only functions actually needed, thus optimizing system
resources and computing power.
A31003-G2570-J100-5-7631, 09/2012
OpenScape Personal Edition V7 Installation and Administration, Installation Guide
9
ODC_Admin_Intro.fm
Introduction
General Notes for this Manual
1.2 General Notes for this Manual
1.2.1 Target Group of this Manual
The documentation on hand addresses:
•
System administrators in charge of setting up and configuring OpenScape
Personal Edition
•
advanced users who want to customize OpenScape Desktop Client
according to their requirements or administer it independently.
1.2.2 Outline
The manual on hand is divided into the following chapters:
Chapter 1, “Introduction”
This chapter provides a short description of the software solution OpenScape
Personal Edition as well as general notes for using the manual.
Chapter 2, “Supported Communications Systems”
This chapter provides an overview of the communications systems that may be
connected to the OpenScape Personal Edition.
Chapter 3, “Installing OpenScape Desktop Client”
This chapter contains information about the setup of the program. Furthermore,
is includes a brief description of the basic options made available to system
administrators by a transformation. Additionally, this chapter delivers information
about command line parameters for setting up this software solution.
Chapter 4, “Uninstalling OpenScape Desktop Client”
This chapter contains information about the uninstallation of the program.
Chapter 5, “Technological Concepts”
This chapter describes the technological concepts used by the OpenScape
Desktop Client. Comprehension of this chapter adds to the program's optimum
use.
Chapter 6, “Configuring OpenScape Desktop Client”
Chapter 4 provides an overview of the different OpenScape Desktop Client
configuration files and of the options to realize a central control by individually
modifying the storage locations. Various application examples are given in
addition.
10
A31003-G2570-J100-5-7631, 09/2012
OpenScape Personal Edition V7 Installation and Administration, Installation Guide
ODC_Admin_Intro.fm
Introduction
General Notes for this Manual
Chapter 7, “Important Administration Steps”
This chapter contains information about steps required to configure a
HiPath 4000 as well as about basic adjustments of the configuration to be
performed after a successful program setup.
Chapter 8, “Configuring the QoS Policies”
In this chapter you find information about creating and configuring the QoS
policies for using OpenScape Desktop Client as softphone trouble-free.
Chapter 9, “Security Settings”
This chapter contains information about the security settings of the HiPath
Provider.
Chapter 10, “Operational Restrictions”
This chapter informs you about the restrictions on operating OpenScape Desktop
Client.
Chapter 11, “Parameter Supply via Central Configuration (DLS)”
This chapter looks at the options for using the central configuration (DLS). In
addition, it provides useful information about necessary settings and functional
restrictions when using a central configuration for automatically configuring
OpenScape Personal Edition.
Chapter 12, “Parameter Supply via Script Files”
This chapter is about script file contents. It also describes the pre-configuration of
these files as well as options for using them. Some examples show specific
applications.
Chapter 13, “Administration Tools”
This chapter describes tools available to the OpenScape Desktop Client
administrators.
Chapter 14, “Supported Sound and Video Devices”
This chapter informs you about the audio and video devices released for use with
this program.
Chapter 15, “Important Registry Values”
This chapter describes the most important registry values that influence the
operation of OpenScape Personal Edition.
A31003-G2570-J100-5-7631, 09/2012
OpenScape Personal Edition V7 Installation and Administration, Installation Guide
11
ODC_Admin_Intro.fm
Introduction
General Notes for this Manual
1.2.3 Document Conventions
In the manual on hand the following conventions apply:
Appearance
Italic
Purpose
• Product and company names
• Textual cross reference
• Boldface
• Special emphasis
• User interface elements
• Key combination
Menu sequence
• Path and file names
• Output
• Entry
Variables
>
Font Courier
<Italic font in pointed brackets>
Numeric and alphabetic lists
Bulleted list
Steps and subordinate steps in
instructional text
Alternative steps in instructional text
Example
• ...OpenScape UC Application...
• You find further information in the
Administration manual.
• Name must not be deleted.
• Click on OK.
• [Ctrl]+[Alt]+[Esc]
File > Close
• c:\Program Files\... or Example.txt
• Command not found.
• Enter LOCAL as file name
Enter your <user name> and the <password> to
log on to the system.
1. Configure the RADSL telephony subscribers
with the respective extensions.
a) Click on Add.
b) Enter the name of the RADSL telephony
subscriber under RADSL telephony
subscriber.
• If you would like to issue amounts, activate
the checkbox Issue amounts instead of
units.
– If you would like to issue units, deactivate
the checkbox Issue amounts instead of
units.
NOTE: Indicates useful notes.
IMPORTANT: Indicates situations that may result in damage to property and/or
loss of data.
12
A31003-G2570-J100-5-7631, 09/2012
OpenScape Personal Edition V7 Installation and Administration, Installation Guide
ODC_Admin_Intro.fm
Introduction
General Notes for this Manual
1.2.4 Reference Manuals
You find continuative information about operating the OpenScape Personal
Edition in the following documentation.
•
OpenScape Personal Edition V7, User Guide
contains comprehensive information about configuring and operating the
features of the OpenScape Personal Edition.
•
Service documentation of the PBX used
Please obtain further information about configuring the PBX - OpenScape
Voice or HiPath 4000 - used from the corresponding service documentation.
A31003-G2570-J100-5-7631, 09/2012
OpenScape Personal Edition V7 Installation and Administration, Installation Guide
13
ODC_Admin_Intro.fm
Introduction
Acronyms
1.3 Acronyms
This table contains the acronyms used in this manual.
14
Abbreviation
Meaning
AMO
Administration and Maintenance Order
CLA
Customer License Agent
CLS
Central License Server
CMP
Common Management Portal
CTI
Computer Telephony Integration
DLC
DLS Client
DLS
DepLoyment Service
DMC
Direct Media Connect
DNS
Domain Name System
DTMF
Dual -Tone Multi-Frequency
HFA
HiPath Feature Access
HLM
HiPath License Management
IPC
InterProcess Communication
LAN
Local Area Network
LDAP
Lightweight Directory Access Protocol
LED
Light-emitting Diode
LIN
Local Identification Number
NAT
Network Address Translation
PABX
Private Automatic Branch eXchange
QoS
Quality-of-Service
RSVP
Resource ReSerVation Protocol
SIP
Session Initiation Protocol
SRTP
Secure Real Time Protocol
TAPI
Telephony Application Programming Interface
TLS
Transport Layer Security
UC
Unified Communications
VPN
Virtual Private Network
A31003-G2570-J100-5-7631, 09/2012
OpenScape Personal Edition V7 Installation and Administration, Installation Guide
ODC_Admin_TK.fm
Supported Communications Systems
2 Supported Communications Systems
The OpenScape Personal Edition must always be connected to a
communications system. This communications system provides the basic
infrastructure for telecommunication services.
The following communications systems may be connected to the OpenScape
Personal Edition:
•
HiPath 3000 V8/V9 (HFA, SIP)
•
HiPath 4000 V5 (HFA)
•
HiPath 4000 V6 (HFA, SIP)
•
OpenOffice LX V3 (HFA, SIP)
•
OpenOffice MX V3 (HFA, SIP)
•
OpenScape Voice V5/V6/V7 (SIP).
A31003-G2570-J100-5-7631, 09/2012
OpenScape Personal Edition V7 Installation and Administration, Installation Guide
15
ODC_Admin_TK.fm
Supported Communications Systems
16
A31003-G2570-J100-5-7631, 09/2012
OpenScape Personal Edition V7 Installation and Administration, Installation Guide
ODC_Admin_Installation.fm
Installing OpenScape Desktop Client
Pre-Installation Requirements
3 Installing OpenScape Desktop Client
This chapter contains information about the hardware and software requirements
that must definitely be complied with before the OpenScape Desktop Client setup
can be started. Furthermore, we describe the procedures of a manual and
automatic setup of the program.
3.1 Pre-Installation Requirements
NOTE: Operating the OpenScape Desktop Client requires Microsoft .NET
Framework 3.5 SP1, Microsoft Windows Installer 3.1 as well as Microsoft WSE
Runtime V2.0 SP3 and Microsoft Visual C++ 2005 SP1 Redist within the system.
All of these components, except for Microsoft .NET Framework 3.5 SP1, are
installed in the scope of the software setup, if they are not available yet. Please
obtain the current setup requirements from the
OpenScapeClient_Release_Notes.doc file contained in the setup package.
Before you start with the OpenScape Desktop Client setup, make sure the
following requirements are complied with:
•
The PC to host the program complies with the following hardware
requirements:
–
2GHz CPU clock rate
–
2GB RAM
IMPORTANT: Using video telephony requires at least one
2-core CPU with 1,6 GHz clock rate and a graphics board with 128 MB RAM.
•
One of the following operating systems is available on the computer on which
the OpenScape Desktop Client is to be set up:
–
Windows XP Professional SP2 (32-bit) or later
NOTE: Windows XP SP2 (64-bit) is supported by the SIP version of the
OpenScape Personal Edition only.
–
Windows XP Tablet PC Edition 2005
A31003-G2570-J100-5-7631, 09/2012
OpenScape Personal Edition V7 Installation and Administration, Installation Guide
17
ODC_Admin_Installation.fm
Installing OpenScape Desktop Client
Pre-Installation Requirements
–
Windows Vista (32-bit)
NOTE: Windows Vista 64-bit is supported by the SIP version of the
OpenScape Personal Edition only.
–
Windows 7 (32-bit and 64-bit)
NOTE: Windows 7 64-bit is supported by the SIP version of the
OpenScape Personal Edition only.
–
N-Editions of Windows XP SP2 (32-bit) or later, Windows Vista (32-bit)
and Windows 7 (32-bit)
•
Neither optiClient 130 nor optiClient 130 S is installed on the computer. If one
of them is installed, invoke start > Control Panel > Add or Remove
Programs in the Windows menu and remove optiClient 130 manually.
•
Microsoft .NET Framework 3.5 SP1 is installed on the system.
NOTE: Use the web site of the Microsoft Download Center http://
www.microsoft.com/downloads/en/default.aspx for downloading
Microsoft.NET Framework 3.5 SP1 .
18
•
Shut down all programs, especially Microsoft Outlook and IBM Lotus Notes.
•
You must have administrator rights before you begin installation.
A31003-G2570-J100-5-7631, 09/2012
OpenScape Personal Edition V7 Installation and Administration, Installation Guide
ODC_Admin_Installation.fm
Installing OpenScape Desktop Client
Installation
3.2 Installation
There are the following OpenScape Desktop Client setup options.
•
Manual installation by entering parameters via GUI
Please obtain the step-by-step setup guide from Section 3.2.1, “Installation
via GUI”, on page 20.
•
Installation by entering parameters via command lines
You find a detailed description of the process and possible parameter values
in Section 3.2.2, “Installation and Installation Control via Command Lines”, on
page 25.
•
Automatic installation by entering parameters in transformations
This procedure is described in Section 3.2.3, “Automatic Installation
(Transformations)”, on page 29.
You can control an OpenScape Desktop Client setup only via console by entering
various switches listed in Table 1 on page 25.
A31003-G2570-J100-5-7631, 09/2012
OpenScape Personal Edition V7 Installation and Administration, Installation Guide
19
ODC_Admin_Installation.fm
Installing OpenScape Desktop Client
Installation
3.2.1 Installation via GUI
This section describes how to set up the OpenScape Personal Edition manually.
Please execute the following setup steps for a correct installation:
1. Doubleclick the setup.exe file in the corresponding setup directory to start
the installation.
The following welcome dialog opens:
2. Click on Next.
If programs, e.g. Microsoft Outlook are open, the following dialog prompts
you to close them.
3. Close the program(s) and click on Retry.
The welcome dialog you see in step 1 reappears.
20
A31003-G2570-J100-5-7631, 09/2012
OpenScape Personal Edition V7 Installation and Administration, Installation Guide
ODC_Admin_Installation.fm
Installing OpenScape Desktop Client
Installation
4. Click on Next in the welcome dialog.
The following dialog opens:
5. Accept the License Agreement.
6. Click on Next.
The following dialog opens:
Use the defaulted target folder or select one via the Browse button.
7. Click on Next.
The following dialog opens:
A31003-G2570-J100-5-7631, 09/2012
OpenScape Personal Edition V7 Installation and Administration, Installation Guide
21
ODC_Admin_Installation.fm
Installing OpenScape Desktop Client
Installation
The combo box offers the following options:
•
SIP Service Provider
Select this option if your OpenScape Desktop Client is connected to an
OpenScape Voice. The SIP Service Provider offers SIP softphone
functionality and enables video communication with your contacts. The
audio device (sound card, headset etc.) connected to the PC is used for
signaling connection requests or conducting calls. The integrated and the
free phone have a GUI that can be operated like a common telephone
device. Furthermore, you can use all additional functions - directories,
contact list, extended call lists.
•
HiPath Provider
Select in the Default Provider combo box the HiPath Provider option, if
the OpenScape Desktop Client is directly connected to a HiPath 4000 or
OpenScape Office MX. This turns the client into your private HFA
softphone, which provides the functions of the directories, contact list,
extended call lists, directory processing is addition. You need an audio
device (e.g. sound card, headset) connected to the PC, which must have
been configured as audio scheme in the OpenScape Desktop Client .
This audio device signals connection requests and enables conducting
calls.
The integrated and the free phone of the OpenScape Desktop Client
serve as dial aids and have a GUI that can be operated like a common
telephone device.
NOTE: Do not check the box next to Use Central Configuration unless told
to do so by your system administrator. If it is checked, you must enter an IPaddress or server name of the Central Configuration Server.
22
A31003-G2570-J100-5-7631, 09/2012
OpenScape Personal Edition V7 Installation and Administration, Installation Guide
ODC_Admin_Installation.fm
Installing OpenScape Desktop Client
Installation
If the OpenScape Desktop Client was installed with available Deployment
Service (DLS) in the network, activate the Use Central Configuration
checkbox. Enter the IP address or the name of the server where the settings
for the basic parameters of the OpenScape Desktop Client are centrally
stored.
NOTE:
8. Click on Next.
If a Lotus Notes client is installed on the computer, you can next configure the
Domino server access in the following dialog.
NOTE: If no Lotus Notes client is installed on the computer, this dialog is not
provided.
9. Click on Next.
The following welcome dialog opens:
A31003-G2570-J100-5-7631, 09/2012
OpenScape Personal Edition V7 Installation and Administration, Installation Guide
23
ODC_Admin_Installation.fm
Installing OpenScape Desktop Client
Installation
10. Click Next to install the program.
11. When the installation completes, click Finish.
The setup is now successfully accomplished. You find a link to the
OpenScape Desktop Client on the desktop.
24
A31003-G2570-J100-5-7631, 09/2012
OpenScape Personal Edition V7 Installation and Administration, Installation Guide
ODC_Admin_Installation.fm
Installing OpenScape Desktop Client
Installation
3.2.2 Installation and Installation Control via
Command Lines
When you start the setup via command prompt, various switches and parameters
are available to optimize the processes.
You open the command prompt with start > Run, enter cmd and confirm with OK.
NOTE: Operating the OpenScape Desktop Client requires Microsoft .NET
Framework 3.5 SP1, Microsoft Windows Installer 3.1 as well as Microsoft WSE
Runtime V2.0 SP3 and Microsoft Visual C++ 2005 SP1 Redist within the system.
All of these components, except for Microsoft.NET Framework 3.5 SP1, are
installed in the scope of the software setup via the setup.exe file, if they are
not available yet. Prior to an installation via command line (e.g. silent installation),
the installation requirements must be ensured by the administrator. Please obtain
the current setup requirements from the
OpenScapeClient_Release_Notes.doc file contained in the setup package.
NOTE: Use the website of the Microsoft Download Center http://
www.microsoft.com/downloads/en/default.aspx for downloading the current
Microsoft.NET Framework 3.5 SP1 version.
Installation start with default settings
msiexec /i "<MSI folder>OpenScapeClient.msi"
The setup starts in English language by default.
Switch overview
NOTE: Microsoft provides a complete online description of all options or parameters.
Switch
Meaning
/i
Installation and configuration
/x
Uninstallation
/qn
No GUI (starts a “silent installation”)
/qb!
Installation with progress indication
/l*v <name>
Installation/uninstallation with log file (text file); enter folder/file name of
the desired log file as <name>.
Table 1
Command Line Switches for controlling the Installation
A31003-G2570-J100-5-7631, 09/2012
OpenScape Personal Edition V7 Installation and Administration, Installation Guide
25
ODC_Admin_Installation.fm
Installing OpenScape Desktop Client
Installation
General parameter-survey
Parameter
Value
Meaning
Parameter for specifying the transformations (.mst) to be used with e.g. enclosed language adjustments
TRANSFORMS
german.mst
Installation or uninstallation with German GUI
chinese.mst
Installation or uninstallation with Chinese GUI
french.mst
Installation or uninstallation with French GUI
INTEGRATIONWC
none
Installation of an OpenScape Personal Edition
DEFAULTPROVIDER
HiPath Provider
Default provider = HiPath Provider
SIP Provider
Default provider = SIP Provider
0
No central configuration (DLS) is available for the installation.
1
A central configuration (DLS) is available for the installation.
<IP address>
or
<server name>
With activated central configuration (parameter REGISTRYDLS=1) you
define the IP address or the name of the DLS server in this parameter.
Mandatory Parameters
REGISTRYDLS
DLSSERVER
Parameters for controlling the user privilege
LOCK
CONF
0 (default value)
The configuration dialog for setting the Program start parameters is
displayed during operation
1
The configuration dialog for parameter setting for the Program start is not
displayed during operation
0 (0x0)
In the login dialog:
• You cannot access settings (Manage - Settings)
• You cannot access the profile management
(Manage - Login.../ Profile...).
1 (0x1)
In the login dialog:
• Access to settings is possible (Manage - Settings)
• You cannot access the profile management
(Manage - Login.../ Profile...).
8 (0x8) (default value) In the login dialog:
• Access to settings is possible (Manage - Settings)
• You can access the profile management
(Manage - Login.../ Profile...).
65536 (0x10000)
Same as value 0; additionally in the running program:
• no settings modifications possible, unable to select selection box
65537 (0x10001)
Same as value 1; additionally in the running program:
• no settings modifications possible, unable to select selection box
65544 (0x10008)
Same as value 8; additionally in the running program:
• no settings modifications possible, unable to select selection box
Parameters for controlling the setup procedure
CHANGEINSTALLDIR
INSTALLDIR
Table 2
26
0 (default value)
No modification of the default setup folder
1
Define new setup folder
<setup folder>
Definition of the setup folder (only if CHANGEINSTALLDIR=1)
General Parameter-Survey
A31003-G2570-J100-5-7631, 09/2012
OpenScape Personal Edition V7 Installation and Administration, Installation Guide
ODC_Admin_Installation.fm
Installing OpenScape Desktop Client
Installation
3.2.2.1 Dialog-free Setup (Silent Installation)
For a dialog-free, distributed setup, thus an installation without making entries in
a GUI, you need to specify minimum parameters and set a suitable switch (/gn).
Furthermore, there are optional and supplementing parameters available.
Mandatory parameters
Successfully performing a silent setup requires depositing values for the following
parameters at least by transformation:
•
INTEGRATIONWC
•
DEFAULTPROVIDER
•
REGISTRYDLS
•
DLSSERVER
In Table 2 on page 26 you find an overview of the currently possible values for
these three parameters.
Optional parameters
Additionally, optional and supplementing parameters may be set in a
transformation. These parameters are listed in Table 2 on page 26.
Dialog-free setup (silent installation)
You can start a silent installation via command line as follows:
•
setup.exe /qn
The installation is performed without any dialogs. Display dialogs of the
mandatory components (e.g. C++ 2005 Redistributable), if these have not
been installed. These do not need any user interference.installation.fm
•
setup.exe /qb
With this, dialogs are displayed that indicate the setup progress. User
interference is not mandatory.However, it is possible to cancel the installation.
NOTE: When starting the setup via console, parameters like DEFAULTPROVIDER or CHANGEINSTALLDIR can be transferred.
3.2.2.2 Examples
Enter switches or parameters in the input line separated from each other by a
blank. Individual specifications such as IP addresses or folders are set here as
examples respectively in pointed brackets <>.
A31003-G2570-J100-5-7631, 09/2012
OpenScape Personal Edition V7 Installation and Administration, Installation Guide
27
ODC_Admin_Installation.fm
Installing OpenScape Desktop Client
Installation
Installation with log file
msiexec /i "<MSI folder>OpenScapeClient.msi" /l*v
C:\test.log /qn
Uninstallation with log file
msiexec /x "<MSI folder>OpenScapeClient.msi" /l*v
C:\test.log /qn
Installation with default provider HiPath Provider
•
with central configuration (DLS)
msiexec /i "<MSI folder>OpenScapeClient.msi"
DEFAULTPROVIDER=HiPath-Provider REGISTRYDLS=1
DLSSERVER=<IP address> INTEGRATIONWC=none/qn
•
without central configuration (DLS)
msiexec /i "<MSI folder>OpenScapeClient.msi"
DEFAULTPROVIDER=HiPath-Provider REGISTRYDLS=0 /qn
Installation with default provider SIP Provider
•
with central configuration (DLS)
msiexec /i "<MSI folder>OpenScapeClient.msi"
DEFAULTPROVIDER=SIP-Provider REGISTRYDLS=1
DLSSERVER=<IP address> INTEGRATIONWC=none/qn
•
without central configuration (DLS)
msiexec /i "<MSI folder>OpenScapeClient.msi"
DEFAULTPROVIDER=SIP-Provider REGISTRYDLS=0 /qn
Installation with HiPath Provider, without central configuration, with
modification of the default installation folder
msiexec /i "<MSI folder>OpenScapeClient.msi"
DEFAULTPROVIDER=HiPath-Provider REGISTRYDLS=0
CHANGEINSTALLDIR=1 INSTALLDIR=<installation folder> /qn
Installation with SIP Provider, without central configuration, with
modification of the default installation folder
msiexec /i "<MSI folder>OpenScapeClient.msi"
DEFAULTPROVIDER=SIP-Provider REGISTRYDLS=0
CHANGEINSTALLDIR=1 INSTALLDIR=<installation folder> /qn
28
A31003-G2570-J100-5-7631, 09/2012
OpenScape Personal Edition V7 Installation and Administration, Installation Guide
ODC_Admin_Installation.fm
Installing OpenScape Desktop Client
Installation
3.2.3 Automatic Installation (Transformations)
Transformations are used with an automatic setup. A transformation is a defined
adjustment of the installation package that affects the installation process and
adds specific data or parameters to the installation database or modifies existing
data or parameters. The required information to this is stored in a transformation
file (.mst).
NOTE: The scope of delivery of the OpenScape Desktop Client contains three
transformations with language-specific settings already. You find a list of these
*.mst files in Table 2 on page 26 (parameter TRANSFORMS).
The OpenScape Desktop Client installation is a Windows Installer setup package
(.msi). Thus the system administrator may apply any transformation to the
OpenScape Desktop Client installation package.
Advantages of a transformation:
•
The transformation is available until the program is uninstalled.
•
Public and private properties can be changed by transformations.
•
Folders and files may be affected by transformations.
•
Entries in the registry may be affected by transformations.
The system administrator can use a transformation to achieve that
•
only files for defined languages (user interface or online help) are installed.
•
only files for the connections of certain systems are installed (provider).
•
the setup takes place in defined folders only,
•
individual installation properties are added/used.
•
customer-specific setup extensions (Custom Actions) are hidden,
•
individual customer-specific setup extensions are added,
•
an individual setup interface is integrated (e.g. individual company logos
etc.).
3.2.3.1 Creating Transformations
A transformation provides a certain number of modifications in a file. The original
installation package, which represents the up-to-date installation range, and the
reference pack, which contains the expected status of the target installation,
provide the basis. Indirect creation by means of appropriate tools in the Windows
Installer SDK is particularly suited for creating transformations. In this process
A31003-G2570-J100-5-7631, 09/2012
OpenScape Personal Edition V7 Installation and Administration, Installation Guide
29
ODC_Admin_Installation.fm
Installing OpenScape Desktop Client
Installation
you open the setup package of the OpenScape Desktop Client e.g. with the
Microsoft Windows installer development tool Orca (MSI/MSM table editor):
1. Open the MSI file with Orca.
2. In the menu select Transform > New Transform.
3. Make the desired changes in the tables.
4. In the menu select Transform > Generate Transform.
5. Save the transformation as MST file.
NOTE: Editing an MSI file may lead to serious problems; your system may be in
an unstable state thereafter. We cannot guarantee that problems caused by
incorrect use of the MSI file editor can be solved.
NOTE: You find further information about transformation in the Windows Installer
SDK help or in continuative specialist literature.
30
A31003-G2570-J100-5-7631, 09/2012
OpenScape Personal Edition V7 Installation and Administration, Installation Guide
ODC_Admin_Deinstall.fm
Uninstalling OpenScape Desktop Client
4 Uninstalling OpenScape Desktop Client
How to uninstall the application OpenScape Desktop Client from your local
system:
1. Check that Microsoft Outlook or IBM Lotus Notes have terminated.
2. The are two options to start the uninstallation:
Default uninstallation
NOTE: Uninstallation starts with an English-language GUI by default.
a) Click on Start > Control Panel > Programs (Microsoft Windows XP) or
Programs and Features (Microsoft Windows 7).
b) Select Siemens OpenScape Desktop Client.
c) Click on the Remove (Microsoft Windows XP) or Uninstall (Microsoft
Windows 7) button. The uninstallation process starts.
Uninstalling via command line
a) Click on Start > run to open the command prompt.
b) Enter cmd and confirm your entry with OK.
c) Enter the following command line to start the uninstallation of the program
with default settings.
msiexec /x "<OpenScape Desktop Client-setup directory>OpenScapeClient.msi"
OpenScape Desktop Client is uninstalled.
After the uninstallation the user data remain in the following directory by default:
Microsoft Windows XP
\Documents and Settings\<user name>\Application Data\Siemens\OpenScape
Microsoft Windows Vista/7
\Users\<user name>\Application Data\Roaming\Siemens\OpenScape
If you install OpenScape Desktop Client under the same Windows user account
anew, the already available configuration files are used. The Profile creation
dialog is then not displayed. You can directly work with your already configured
profiles or create a new profile via the logon dialog.
All files in the following folder are deleted during the uninstallation.
Microsoft Windows XP
A31003-G2570-J100-5-7631, 09/2012
OpenScape Personal Edition V7 Installation and Administration, Installation Guide
31
ODC_Admin_Deinstall.fm
Uninstalling OpenScape Desktop Client
\Documents and Settings\All Users\Application Data\Siemens\OpenScape
Microsoft Windows Vista/7
\Users\All Users\Application Data\Siemens\OpenScape
32
A31003-G2570-J100-5-7631, 09/2012
OpenScape Personal Edition V7 Installation and Administration, Installation Guide
ODC_Admin_Concepts.fm
Technological Concepts
The User and Profile Concept
5 Technological Concepts
This chapter describes the following technological concepts used by the
OpenScape Desktop Client:
•
The User and Profile Concept
•
The OpenScape Desktop Client Modules
•
The Microsoft Outlook Add-In
•
Normalizing Phone Numbers (Phone Number Formats)
This information adds to the optimum use of the program.
5.1 The User and Profile Concept
The user and profile concept of the OpenScape Desktop Client means that every
Windows user working with different profiles or on different PCs can access the
personal settings of his/her "usual" OpenScape Desktop Client environment. For
example, you can access your private contact list, your private (extended) keypad
layout, your private display options, etc. The OpenScape Desktop Client uses the
user ID of the respective Windows user account for managing the configuration
files.
The following constellations can be envisaged:
•
A Windows user operating with different profiles (for example, in different
locations) and different PCs.
•
A Windows user operating with different OpenScape Desktop Client profiles
on the same PC (e. g. a notebook).
•
A Windows user operating on different PCs with a single profile.
•
Different Windows users operating on a single PC with a single profile (call
center, for instance).
•
etc.
This concept is implemented with the help of user-specific, PC-specific, and
profile-specific operating parameters that are read and loaded from one or more
configuration files when a user logs on to the program. To operate the
OpenScape Desktop Client in specific environments, for example, a call center,
the administrator can provide appropriate configuration files for Windows users,
profiles, PCs or profile/user combinations. These files contain the necessary
parameters for the specific program.
Type and scope of the available parameters depend on the scope of the
OpenScape Desktop Client setup and on the number of added modules.
A31003-G2570-J100-5-7631, 09/2012
OpenScape Personal Edition V7 Installation and Administration, Installation Guide
33
ODC_Admin_Concepts.fm
Technological Concepts
The User and Profile Concept
5.1.1 Standardizing the User Configuration
All parameters configured in the OpenScape Desktop Client for a Windows user
account on a PC or for a profile are stored in the XML format in configuration files
in a fixed settings folder. The parameter settings are loaded the next time the
program is started or after the next login under the relevant profile for the relevant
Windows user account so that repeated configuration is unnecessary.
The administrator can provide preconfigured parameters in one or more script
files in this folder to standardize certain parameters for a profile, a PC or a user
and to simplify initial user configuration. The script files are read in a specified
sequence and their contents are loaded when the program is started or the user
logs on.
The script files are defined as XML files. There are different file types (*.xml,
*.ocp etc.) that have different meaning and importance when starting the
OpenScape Desktop Client.
The administrator can use the export feature to create script files for a profile, a
PC or a user or else for profile/PC/user combinations. The administrator can
therefore guarantee standardized parameter settings with minimum effort for
OpenScape Desktop Client users.
NOTE: Manual changes to script files are not recommended. Changes of this
kind require both detailed knowledge of all available parameters as well as their
possible settings - with correct syntax in the script file.
Faults, redundant or missing settings prevent the OpenScape Desktop Client
from starting up or operating properly.
34
A31003-G2570-J100-5-7631, 09/2012
OpenScape Personal Edition V7 Installation and Administration, Installation Guide
ODC_Admin_Concepts.fm
Technological Concepts
The OpenScape Desktop Client Modules
5.2 The OpenScape Desktop Client Modules
The OpenScape Desktop Client of the OpenScape Personal Edition structure
consists of different modules. Each of these modules provides an individual
feature. The modular structure of this program enables the user to activate the
features he/she actually needs, thus optimizing the use of system resources and
computing power.
All available modules are installed during the setup. However, of these modules
only those automatically added to the configuration that are required for the
selected setup type (SIP Provider or HiPath Provider).
NOTE: If you need further modules, you need to manually add them to the
configuration. You do this via the Settings dialog, which you reach during the
user login via the Manage button > Settings > Modules tab. See Section 5.2.1,
“Module Management”, on page 38.
IMPORTANT: Changing the type or number of the installed or added modules
may restrict or disable the OpenScape Desktop Client function.
Please obtain detailed information about the necessary settings of the respective
modules from the configuration chapter of the user manual for the OpenScape
Personal Edition V6.
IMPORTANT: Modules not contained in the ensuing table do not have any
meaning in the OpenScape Personal Edition and must not be activated! If you
add modules that are not described here, considerable problems may occur
during the operation of OpenScape Desktop Client!
Module
Function
Screensaver Manager
Provides the OpenScape Desktop Client screensaver feature.
Communication Provider
The Communication Provider enables operating the SIP Service Provider. You must
not activate this module in combination with the HiPath Provider module. No further
settings are required for this module.
Device State
This module is in charge of the telephone and redirection menus in the main bar and
ribbon.
HiPath Provider
This module provides the connection to a HiPath 4000 or OpenScape Office MX PBX.
You must not activate this module in combination with the modules Communication
Provider and SIP Service Provider.
HLM License Provider
This module provides the connection to the HiPath license server.
IPC Manager
This module is used for initiating calls from Microsoft Outlook via the OpenScape
Desktop Client. The IPC-Manager does not require any further settings.
A31003-G2570-J100-5-7631, 09/2012
OpenScape Personal Edition V7 Installation and Administration, Installation Guide
35
ODC_Admin_Concepts.fm
Technological Concepts
The OpenScape Desktop Client Modules
Module
Function
Journal
The Journal module provides the Journal user interface and does not require any further
settings.
Keyboard Manager
This module provides keyboard support features.
Contact List
This module provides a contact list for local use and does not require any further
settings.
LDAP Directories
Provides the connection to LDAP directories.
Local Journal Provider
Stores connection data for the journal in the local database. These data records are
automatically deleted after a specific period or when a certain maximum number of data
records has been reached.
Microsoft Outlook Provider
This module is for searching the Microsoft Outlook contacts list. No further settings are
required.
Notifier Toast (Desktop Alerts)
This module is responsible for the display of status or connection changes in the form
of desktop alerts. No further settings are required.
Ribbon
This module is in charge of representing the ribbon in the main window.
Pearl Main Window
This module is in charge of the individual window view and does not require any further
settings.
Sendmail Provider
This module enables sending e-mails to a contact directly from one of the directories or
from the contact list.
SIP Service Provider
Provides the connection to an OpenScape Voice and enables using the OpenScape
Desktop Client as SIP softphone. This module must always be set up in combination
with the Communication Provider module. You must not use the HiPath Provider
module simultaneously.
Softphone
This module provides user interface of a telephone. No further settings are required.
Sound Control
This module is in charge of the audio control (audio icons, Volume menu, volume
controls, Additional Speaker button). No further settings are required for this module.
Stimulus Provider
This module is in charge of showing information on the telephone display.
Lookup Service
Enables looking for contacts in all available directories. No further settings are required.
Toolbar
The activated module is in charge of representing the main bar in the individual window
view. No further settings are required.
Telephone
The telephone module controls the integrated and free telephone in the OpenScape
Desktop Client.
Call Control
Provides the call control feature.
Directory Search
Enables searching in contact directories from multiple data sources, e.g. LDAP
directories, Microsoft Outlook contacts, etc. This module does not require any further
settings.
Video Viewer
This module is in charge of representing the video window in the video viewer. It can
only be used in combination with the SIP Service Provider module.
Dialing Helper
Using this module the OpenScape Desktop Client triggers connections initiated in
Microsoft Outlook. The dialing helper is exclusively used in combination with the IPC
manager.
Webbrowser
This module enables opening frequently accessed internet pages directly in the web
browser of the OpenScape Desktop Client.
36
A31003-G2570-J100-5-7631, 09/2012
OpenScape Personal Edition V7 Installation and Administration, Installation Guide
ODC_Admin_Concepts.fm
Technological Concepts
The OpenScape Desktop Client Modules
Module
Function
Indicators
This module serves as indicator plugin and enables displaying various events and
statuses in the main bar e.g. secure or insecure connection. No further settings are
required.
A31003-G2570-J100-5-7631, 09/2012
OpenScape Personal Edition V7 Installation and Administration, Installation Guide
37
ODC_Admin_Concepts.fm
Technological Concepts
The OpenScape Desktop Client Modules
5.2.1 Module Management
IMPORTANT: You can add/remove any installed module to/from the configuration. Removing a necessary module may restrict or disable the OpenScape
Desktop Client function.
NOTE: Modules cannot be added or removed in live operation. You can only do
this via the Manage button in the OpenScape Desktop Client login dialog.
Plausibility check
After the OpenScape Desktop Client installation you can add/remove modules to/
from the configuration. This may, however, seriously affect the OpenScape
Desktop Client. Missing or wrong modules may e.g. make it impossible to connect
the communication system or to address the individual audio devices.
Therefore, OpenScape Desktop Client performs a plausibility check on modifying
the module selection. If OpenScape Desktop Client function restrictions have to
be taken into account because of missing modules, you will be informed by a
corresponding message.
You find detailed information about possible OpenScape Desktop Client settings
in the configuration chapter of the user manual OpenScape Personal Edition V6.
Information about how to add/remove modules to/from the OpenScape Desktop
Client configuration is contained in Section 7.6, “Adding or removing Modules”,
on page 61.
38
A31003-G2570-J100-5-7631, 09/2012
OpenScape Personal Edition V7 Installation and Administration, Installation Guide
ODC_Admin_Concepts.fm
Technological Concepts
The Microsoft Outlook Add-In
5.3 The Microsoft Outlook Add-In
If Microsoft Outlook 2003/2007/2010 is installed on the user PC, a Microsoft
Outlook Add-In is automatically installed during the OpenScape Desktop Client.
This add-in has the effect that the Dial button is displayed in the Microsoft Outlook
toolbar. When you click this button in Microsoft Outlook, the application evaluates
the current object (name, phone number, e-mail address etc.) and determines the
associated phone number based on the Microsoft Outlook contacts. The phone
number is transferred to the OpenScape Desktop Client that uses it as destination
number and sets up a connection.
You can activate or deactivate the Microsoft Outlook Add-In by means of a
registry entry. You can obtain more information from Section 15.4, “LoadBehavior
[REG_DWORD]”, on page 137.
Updating the Microsoft Outlook contacts
When you add private contacts to Microsoft Outlook you need to update them so
that they are displayed in the OpenScape Desktop Client. You are informed about
the update status in the OpenScape Desktop Client.
NOTE: OpenScape Desktop Client updates your Microsoft Outlook contacts only
with each program start. If you have added a new contact in Microsoft Outlook or
changed contact data, you must restart the OpenScape Desktop Client. Only then
your new contact entries or your changes in Microsoft Outlook are applied by the
OpenScape Desktop Client.
A31003-G2570-J100-5-7631, 09/2012
OpenScape Personal Edition V7 Installation and Administration, Installation Guide
39
ODC_Admin_Concepts.fm
Technological Concepts
Normalizing Phone Numbers (Phone Number Formats)
5.4 Normalizing Phone Numbers (Phone Number Formats)
In the OpenScape Desktop Client you can initiate a connection in several ways:
•
from one of the configured OpenScape Desktop Client directories,
•
by copy and paste,
•
by manually entering the phone number to be dialedin the main bar.
•
by selecting a contact in the contact list,
•
etc.
A phone number is always required. It is transferred from the configured provider
(SIP Service or HiPath Provider) to the connected PBX (OpenScape Voice or
HiPath 4000), which subsequently sets up the connection to the call target.
A phone number may be present in different formats, for example in the canonical
format +49 (2302) 6671234 or as vanity phone number 0800-HELPLINE. The
following example shows some representations of the phone number +49
(2302) 6671234 depending on the notation a user prefers or where the target
phone number is located in relation to one's own location:
+49 (2302) 667 - 1234
+49-2302-6671234
00492302-667-1234
02302/667-1234
667-1234
1234
You can enter a phone number in OpenScape Desktop Client in various formats,
but the connected PBX will always demand a defined phone number format, for
example E.164. This is why the provider (SIP Service or HiPath Provider) you use
needs to translate all phone numbers into exactly this format before transferring
them to the PBX. This process is called phone number normalization.
Before dialing the configured provider checks and normalizesthe phone number
to prepare the connection setup according to the current local settings for network
access. This ensures processing connections as follows:
•
Connections with the same country code as national calls
•
Connections with the same area code as local calls
•
Connections with the same system code (within the same PBX) as internal
calls
NOTE: You find the settings required for the SIP service or HiPath Provider
network access in the user manual for OpenScape Personal Edition V6.
40
A31003-G2570-J100-5-7631, 09/2012
OpenScape Personal Edition V7 Installation and Administration, Installation Guide
ODC_Admin_Concepts.fm
Technological Concepts
Normalizing Phone Numbers (Phone Number Formats)
The phone number is always examined and, if required, optimized as follows
before dialing:
1. The system checks as to whether the phone number is available in canonical
format. A canonical format is assumed when the phone number begins with
a plus sign (+). If a phone number is not stored in canonical format, possibly
available vanity phone number blocks will be replaced. The letters A-Z or az are then assigned to the corresponding digits.
2. All characters except for the digits 0-9 as well as for the special characters *
and # are removed from the phone number.
3. The phone number is then shortened according to the local network-access
settings:
–
If the country code of the phone number matches the individual country
code, the phone number is dialed up for establishing a national
connection.
–
If the area code of the phone number matches the individual area code,
the phone number is dialed up for establishing a local connection.
–
If the phone number begins with the individual system code, an internal
connection is set up.
The respective prefixes as well as additional codes for
local, distant and international calls are considered at this.
4. The phone number created by optimizing / shortening is now dialed.
Examples
In the following you find examples of phone number normalization performed by
the configured provider. We assume the following network access settings here:
Network access parameter
for example 1
for example 2
Country code
49
49
Area code
2302
89
PBX number
667
722
Extension range
<none>
<none>
Office code
<none>
<none>
Prefix for local calls
<none>
<none>
Prefix for national calls
0
0
Prefix for foreign calls
00
00
Additional code for local calls
<none>
<none>
Additional code for distant calls
<none>
<none>
Additional code for international calls
<none>
01010
A31003-G2570-J100-5-7631, 09/2012
OpenScape Personal Edition V7 Installation and Administration, Installation Guide
41
ODC_Admin_Concepts.fm
Technological Concepts
Normalizing Phone Numbers (Phone Number Formats)
NOTE: To simplify the following examples, no network access parameter has
been configured for the extension range and office code.
If an office code is configured (e.g. 0), it must prefix all phone numbers not
available in the canonical format, e.g. 0004923026671234.
The extension range must be configured as regular expression, e.g. for the
connection with the phone numbers
+492302667 1000 to 3999 the setting for the extension range
reads \b [1-3] [0-9] {3} \b.
42
Entered phone number
Normalized phone
number example 1
Normalized phone number
example 2
+49(2302)667-1234
1234 (internal call)
023026671234
+49(0)2302/667-1234
0023026671234
0023026671234
00492302-667-1234
1234 (internal call)
023026671234
02302/667-1234
1234 (internal call)
023026671234
089/722-12345
08972212345
12345 (internal call)
667-1234
1234 (internal call)
6671234 (local call)
1234
1234 (internal call)
1234 (local call)
0800-HELPLINE
080043575463
080043575463
+1-555-78946512
00155578946512
0101000155578946512
A31003-G2570-J100-5-7631, 09/2012
OpenScape Personal Edition V7 Installation and Administration, Installation Guide
ODC_Admin_Configuration.fm
Configuring OpenScape Desktop Client
6 Configuring OpenScape Desktop Client
NOTE: You find comprehensive information about all settings of the OpenScape
Desktop Client in the user manual for OpenScape Personal Edition V6 or in the
program's online help.
You need to perform various individual profile settings for the OpenScape
Desktop Client to run smoothly. Type and scope or these settings depend, among
other things, from the added modules and from basic network parameters.
You need to perform various settings before the initial login of each user, because
OpenScape Desktop Client can otherwise not operate duly. Among these settings
you find e.g. the Standard Provider settings. Therefore, switch immediately to the
dialog for editing the settings when a new profile was created.
Other settings do not affect the general OpenScape Desktop Client operation –
such as the program start settings. You can therefore edit them after the login
also.
You perform the OpenScape Desktop Client settings in the Settings dialog. You
reach this dialog as follows:
•
In the login dialog via the Manage button > Settings,
•
During operation under Pearl menu > OpenScape Options. After having
logged in you can set only a very limited number of parameters.
The section on hand contains the following information:
•
Configuration Files
Describes the different configuration files, their contents and storage
locations.
•
Modifying Configuration Folders
Describes the options for modifying these storage locations to e.g. provide
uniform configuration files by using central folders. Furthermore, you receive
an overview of common Windows environment variables the deployment of
which may be useful.
•
Moving Configuration Folders
Contains a list of files that you need to shift into the new directory after you
have moved a storage location already used.
•
Centrally configured Windows PCs
Here you receive important information to be considered for centrally
configured Windows PCs.
A31003-G2570-J100-5-7631, 09/2012
OpenScape Personal Edition V7 Installation and Administration, Installation Guide
43
ODC_Admin_Configuration.fm
Configuring OpenScape Desktop Client
Configuration Files
•
Examples
contains examples of modifications to the configuration folders with and
without using environment variables that enable setting up OpenScape
Desktop Client automatically.
•
Copying Files automatically at the End of the Setup
contains information about the copy-function of OpenScape Desktop Client
and the contents of the single copy folders.
6.1 Configuration Files
The OpenScape Desktop Client uses and considers the following types of
configuration files:
•
The File Siemens.OptiClient.config.config
•
Configuration Files for PC/User/Profile (.xml)
•
Script Files (.script, .userscript, .ocp, .ocs)
•
File Extensions e.g. for Call Lists and Contacts (.xml, .xsd)
•
Local Files (.xml)
6.1.1 The File
Siemens.OptiClient.config.config
The modules that need to be added/activated for new OpenScape Desktop Client
users or profiles are found in the file
Siemens.OptiClient.config.config
After the setup you find this file in the folder
<OpenScape Desktop Client program directory>\Client
It is available in the XML format.
In this file you can individually define the modules for the setup that are added
and activated for a new profile of the OpenScape Desktop Client.
44
A31003-G2570-J100-5-7631, 09/2012
OpenScape Personal Edition V7 Installation and Administration, Installation Guide
ODC_Admin_Configuration.fm
Configuring OpenScape Desktop Client
Configuration Files
Example:
<configuration>
<useradd>
<adapter>
<type>Siemens.OptiClient.Notifier.NotifierManager</type>
<assembly>Siemens.OptiClient.Notifier.dll</assembly>
</adapter>
<controls>
<type>Siemens.OptiClient.Phone.PhoneControls</type>
<assembly>Siemens.OptiClient.Phone.dll</assembly>
</controls>
<controls>
<type>Siemens.OptiClient.Sound.SoundControls</type>
<assembly>Siemens.OptiClient.Sound.dll</assembly>
</controls>
<controls>
<type>Siemens.OptiClient.Device.DeviceControls</type>
<assembly>Siemens.OptiClient.Device.dll</assembly>
</controls>
</useradd>
<locationadd>
<provider>
<type>Siemens.OptiClient.Hipath.HipathProvider</type>
<assembly>Siemens.OptiClient.Hipath.dll</assembly>
</provider>
</locationadd>
</configuration>
6.1.2 Configuration Files for PC/User/Profile (.xml)
•
Content:
These files contain all configuration parameters for the combinations of PC/
user/profile in the XML format. The files are loaded at each program start or
with editing the settings.
•
Folder:
ConfigPath. Depending on the operating system, these files are stored in
the following folder by default and remain after the uninstallation of
OpenScape Desktop Client on the computer for the currently used Windows
user account:
Microsoft Windows XP
C:\Documents and Settings\All Users\Application Data\Siemens\OpenScape
Microsoft Windows Vista/7
C:\Users\<user account>\Application Data\Roaming\Siemens\OpenScape
You can modify the ConfigPath using the Settings Folders Tool or manually.
A31003-G2570-J100-5-7631, 09/2012
OpenScape Personal Edition V7 Installation and Administration, Installation Guide
45
ODC_Admin_Configuration.fm
Configuring OpenScape Desktop Client
Configuration Files
6.1.3 Script Files (.script, .userscript, .ocp, .ocs)
•
Content:
Files with configuration information about possible combinations of PC/user/
profile, which are installed and loaded only once (.script/.userscript/.ocs) or
permanently (.ocp) at the program start.
•
Folder:
ScriptPath. Depending on the operating system, these files are stored in
the following folder by default and remain after the uninstallation of
OpenScape Desktop Client on the computer for the currently used Windows
user account:
Microsoft Windows XP
C:\Documents and Settings\All Users\Application Data\Siemens\OpenScape
Microsoft Windows Vista/7
C:\Users\<user account>\Application Data\Roaming\Siemens\OpenScape
You can modify the ScriptPath using the Settings Folders Tool or manually.
6.1.4 File Extensions e.g. for Call Lists and Contacts
(.xml, .xsd)
•
Content:
User-specific information about relational data such as call lists and contacts.
•
Folder:
DataPath. By default under:
Microsoft Windows XP
C:\Documents and Settings\All Users\Application Data\Siemens\OpenScape
Microsoft Windows Vista/7
C:\Users\<user account>\Application Data\Roaming\Siemens\OpenScape
You can modify the DataPath using the Settings Folders Tool or manually.
6.1.5 Local Files (.xml)
46
•
Content:
Buffer for storing local or temporary configuration parameters (e.g. DLS
parameters).
•
Folder:
LocalPath. By default under:
A31003-G2570-J100-5-7631, 09/2012
OpenScape Personal Edition V7 Installation and Administration, Installation Guide
ODC_Admin_Configuration.fm
Configuring OpenScape Desktop Client
Modifying Configuration Folders
Microsoft Windows XP
C:\Documents and Settings\All Users\Application Data\Siemens\OpenScape
Microsoft Windows Vista/7
C:\Users\<user account>\Application Data\Roaming\Siemens\OpenScape
You can modify the LocalPath using the Settings Folders Tool or manually.
NOTE: The ConfigPath, the ScriptPath, the DataPath and the
LocalPath must be furnished with write/read privileges for the user account (not
for the main user or local administrator).
In addition, the LocalPath must always be a local folder.
NOTE: You find details about the file name structure in Section 7.15.2,
“Exporting the Configuration for variable PCs/Profiles”, on page 85.
6.2 Modifying Configuration Folders
By modifying configuration folders you can make them (central ones) usable for
(specific) configuration files. You can store preconfigured or adjusted
configuration files in these folders, thus ensuring a uniform parameter supply for
OpenScape Desktop Client users.
The settings for ConfigPath, ScriptPath, DataPath and LocalPath
correspond to the default storage locations mentioned in section Section 6.1,
“Configuration Files”, on page 44 after the setup. This section provides the
information required for modifying configuration folders:
•
The File Siemens.OpenScape.exe.config
•
Modifying Configuration Folders manually
•
Common Windows Environment Variables
A31003-G2570-J100-5-7631, 09/2012
OpenScape Personal Edition V7 Installation and Administration, Installation Guide
47
ODC_Admin_Configuration.fm
Configuring OpenScape Desktop Client
Modifying Configuration Folders
6.2.1 The File Siemens.OpenScape.exe.config
XML file with storage location information
The information as to whether default configuration folders are used or modified
or which deviating configuration folders apply is found in the file
Siemens.OpenScape.exe.config. This is an XML file, found in folder
<OpenScape Desktop Client program directory>\Client after the setup.
When using the default configuration folder for the ConfigPath, DataPath,
ScriptPath and LocalPath, the respective entries for these configuration
folders are not active (commented out) in the file. Configuration folder entries
without commenting are active.
By changing configuration folders using the Settings Folders Tool program or
manually, the entries for the respective configuration folders are activated/
modified.
6.2.2 Modifying Configuration Folders manually
You can edit the Siemens.OpenScape.exe.config manually. This, however,
requires knowledge of editing XML files mandatorily.
As long as the default storage location for the configuration files remains
unchanged, the relevant entries in the Siemens.OpenScape.exe.config file
are inactive (indicated as comment). This comment indication is only removed
through modification by Settings Folders Tool, which must also be the result of
manual editing.
NOTE: You find a detailed description of the Settings Folders Tool and how to
operate it in Section 13.2, “Settings Folders Tool”, on page 129.
If you edit the configuration folders manually, you can use Windows environment
variables according to your individual requirements. You find an overview of
common Windows environment variables in Section 6.2.3, “Common Windows
Environment Variables”, on page 49.
If the settings folder is modified for a preconfigured version of the OpenScape
Desktop Client, specific files must be moved from the old to the new settings
folder. You find continuative information on this in Section 6.3, “Moving
Configuration Folders”, on page 51.
48
A31003-G2570-J100-5-7631, 09/2012
OpenScape Personal Edition V7 Installation and Administration, Installation Guide
ODC_Admin_Configuration.fm
Configuring OpenScape Desktop Client
Modifying Configuration Folders
6.2.2.1 Using System Variables in the defined Settings Folder
System variables can be used by specifying the settings folder. You cannot then
use the Settings Folders Tool to modify the Settings folder. Instead, you must edit
the entry manually in the relevant configuration file.
After installation, this configuration file is stored under
–
<OpenScape Desktop Client program directory>\Client
–
under the file name: Siemens.OpenScape.exe.config.
This file is saved in XML format and can be opened, for example, with the editor.
NOTE: You must be familiar with the XML file format (comment display etc).
•
The entry for the Settings folder can be found under ConfigPath.
•
The entry for the database folder can be found under DataPath.
•
The entry for script files can be found under ScriptPath.
You can use any system variable for the entries ConfigPath, DataPath, and
ScriptPath when specifying the folder. Here is an example of a configuration
file using the system variable USERPROFILE:
<configuration>
<appSettings>
<add key="ConfigPath" value="%USERPROFILE%\Anwendungsdaten\Siemens\OpenScape Desktop Client\"/>
<add key="DataPath" value="="%USERPROFILE%\Anwendungsdaten\Siemens\OpenScape Desktop Client\"/>
<add key="ScriptPath" value="="%USERPROFILE%\Anwendungsdaten\Siemens\optiClient\"/>
<add key="LocalPath" value="="%USERPROFILE%\Anwendungsdaten\Siemens\OpenScape Desktop Client\"/>
</appSettings>
<system.diagnostics>
<trace>
<listeners>
<add name="SendMsgListener" type="Siemens.Diagnostics.SendMsgTraceListener, Siemens.Diagnostics.TraceListener"/>
</listeners>
</trace>
</system.diagnostics>
</configuration>
6.2.3 Common Windows Environment Variables
Environment variables are set as wildcards, thus replacing the actual path to a
folder or file. Independent from the actual folder name on the respective system,
%SYSTEMDRIVE%, for example, always represents the drive letter of the
system partition, no matter on which partition it is installed.
A31003-G2570-J100-5-7631, 09/2012
OpenScape Personal Edition V7 Installation and Administration, Installation Guide
49
ODC_Admin_Configuration.fm
Configuring OpenScape Desktop Client
Modifying Configuration Folders
When using environment variables in batches or in the
Siemens.OpenScape.exe.config file they must always be enclosed in two
% characters, e. g. %USERPROFILE%.
To display the available environment variables on a PC, select e.g. start > Run
and enter cmd. In the thus started command prompt enter set.
The following environment variables may be useful for a deployment (this
overview is not a complete list of all available environment variables):
NOTE: The environment variables listed here in part refer to Microsoft Windows
XP/Vista/7.
Environment variable
Description
ALLUSERSPROFILE
Common user folder
\Documents and Settings\All Users
APPDATA
Folder for application data, default:
%HOMEDRIVE%\Documents and Settings\<user name>\Application Data
COMMONPROGRAMMF Folder for commonly used application files, default:
ILES
%SYSTEMDRIVE%\Programs\Common Files
HOMEDRIVE
Drive that hosts the user folder
HOMEPATH
Folder of the current user
%HOMEDRIVE%\Documents and Settings\<user name>
PATH
Folder searched for executable files and modules
PROGRAMMFILES
Folder of the configured applications, default:
%SYSTEMDRIVE%\Programs
SYSTEMDRIVE
System drive
SYSTEMROOT
Root folder of the operating system, default:
C:\Windows
TEMP
Folder for temporary files
TMP
Folder for temporary files
USERPROFILE
User folder in which user-specific data is stored
%HOMEDRIVE%\Documents and Settings\<user name>
WINDIR
Windows folder
Example
The following file extract shows possible settings using the environment variable
%USERPROFILE% for the configuration folders ConfigPath, DataPath and
ScriptPath. The default folder applies for the LocalPath unchanged.
Consequently, the corresponding entry is still commented out:
50
A31003-G2570-J100-5-7631, 09/2012
OpenScape Personal Edition V7 Installation and Administration, Installation Guide
ODC_Admin_Configuration.fm
Configuring OpenScape Desktop Client
Moving Configuration Folders
<configuration>
<appSettings>
<add key="ConfigPath" value="%USERPROFILE%\Application Data\Siemens\OpenScape\"/>
<add key="DataPath" value="%USERPROFILE%\Application Data\Siemens\OpenScape\"/>
<add key="ScriptPath" value="%USERPROFILE%\Application Data\Siemens\OpenScape\"/>
<!--add key="LocalPath" value="%ALLUSERSPROFILE%\Application Data\Siemens\OpenScape\"/-->
</appSettings>
</configuration>
6.3 Moving Configuration Folders
If the configuration folder is modified for the configuration files of an already
configured OpenScape Desktop Client the following files must be moved from the
old to the new configuration folder:
•
For the ConfigPath:
–
All folders _* (the name of which begins with an underscore).
–
All files with the pattern *.*.*.xml
All further folders remain in the same place and must not be removed.
•
•
•
For the ScriptPath:
–
The _._._.script file
–
The _._._.userscript file
–
All files with the pattern _._._.ocs
–
All files with the pattern _._._.ocp
For the DataPath:
–
All files with the pattern *.xml
–
All files with the pattern *.xsd
For the LocalPath:
–
All files with the pattern *.xml
6.4 Centrally configured Windows PCs
On centrally configured Windows PC with restricted user privileges or clients that
use a so-called Roaming Profile, the memory of specific folders, which can also
be defined by an environment variable, may be limited. Other applications may
also use these folders for storing files and information. If these folders are also
used as configuration folders for OpenScape Desktop Client, their capacity must
not be exceeded. Considerable trouble with Windows or installed applications
A31003-G2570-J100-5-7631, 09/2012
OpenScape Personal Edition V7 Installation and Administration, Installation Guide
51
ODC_Admin_Configuration.fm
Configuring OpenScape Desktop Client
Examples
would be the consequence.
Especially configuration files of the OpenScape Desktop Client stored in the
DataPath (call lists, contacts) may become very large depending on the user
setting and behavior.
6.5 Examples
Installation with modified configuration folders without using environment
variables
You can achieve this modification of the configuration folders for ConfigPath,
DataPath and ScriptPath using the Settings Folders Tool of by manually
editing the Siemens.OpenScape.exe.config file:
<configuration>
<appSettings>
<add key="ConfigPath" value="\\Server1\OpenScape\"/>
<add key="DataPath" value="="\\Server1\OpenScape\"/>
<add key="ScriptPath" value="="\\Server1\OpenScape\"/>
<!--add key="LocalPath" value="="C:\Documents and Settings\All Users\Application Data\Siemens\OpenScape\"/-->
...
In this example, \\Server1\OpenScape is a shared folder that all OpenScape
Desktop Client users can access within the entire network.
Installation with modified configuration folders with using environment
variables
You can achieve the modification of the configuration folders for ConfigPath,
DataPath and ScriptPath only by manually editing the
Siemens.OpenScape.exe.config file:
<configuration>
<appSettings>
<add key="ConfigPath" value="%USERPROFILE%\Siemens\OpenScape\"/>
<add key="DataPath" value="="%USERPROFILE%\Siemens\OpenScape\"/>
<add key="ScriptPath" value="="%USERPROFILE%\Siemens\OpenScape\"/>
<add key="LocalPath" value="="%USERPROFILE%\Siemens\OpenScape\"/!>
...
In this example the environment variable %USERPROFILE% is used for all
configuration folders. Since %USERPROFILE% is the default Windows login folder
(always local) by definition, this variable can also be used for the LocalPath
configuration folder.
NOTE: The ConfigPath, the ScriptPath, the DataPath and the
LocalPath must be furnished with write/read privileges for the user account (not
for the main user or local administrator).
In addition, the LocalPath must always be a local folder.
52
A31003-G2570-J100-5-7631, 09/2012
OpenScape Personal Edition V7 Installation and Administration, Installation Guide
ODC_Admin_Configuration.fm
Configuring OpenScape Desktop Client
Copying Files automatically at the End of the Setup
6.6 Copying Files automatically at the End of the Setup
The setup provides a copy function for automatically installing customer-specific
modifications, script files or hotfixes during an installation whithout having to
change the setup process.
The setup package provides the following folders for this purpose by default:
•
Copy2Client
copies files to %ProgramFiles%\Siemens\OpenScape\Client.
In this directory you find exe.config, bitmaps, voice files, DLLs and
components.
•
Copy2System
copies files to %ProgramFiles%\Siemens\OpenScape\System.
In this directory you find DLLs and components.
•
Copy2Data
copies files to %ALLUSERSPROFILE%\Siemens\OpenScape.
In this directory you find script, userscript, ocs and ocp files.
Possibly available subfolders are copied as well.
NOTE: The Copy2Data folder contains the _._._.ocs file by default. When
creating a customer-specific _._._.ocs file, the default settings must be copied
from this _._._.ocs file to the new, customer-specific file in the corresponding
place/s.
The Copy2Client function enables copying a modified file
Siemens.OptiClient.exe.config to the client folder of the software
package during the setup.
The folders modified in this file are not considered by the Copy2Data
mechanism.
A31003-G2570-J100-5-7631, 09/2012
OpenScape Personal Edition V7 Installation and Administration, Installation Guide
53
ODC_Admin_Configuration.fm
Configuring OpenScape Desktop Client
Copying Files automatically at the End of the Setup
54
A31003-G2570-J100-5-7631, 09/2012
OpenScape Personal Edition V7 Installation and Administration, Installation Guide
ODC_Admin_BasicAdmin.fm
Important Administration Steps
7 Important Administration Steps
This section contains information about steps required to configure a HiPath 4000
as well as about basic adjustments of the OpenScape Desktop Client
configuration to be performed after a successful program setup.
•
Configuring the HiPath 4000 (AMOs)
•
OpenScape Voice Settings for server-based Call Forwardings
•
Licensing (HLM)
•
Adding a Profile
•
Configuring the LIN (Local Identification Number)
•
Adding or removing Modules
•
Automatic Program Update
•
Defining Audio Schemes
•
Defining Video Schemes
•
Activating Data Encryption
•
Configuring SDES as Security Protocol
•
Microsoft Outlook Settings (HFA)
•
Configuring the Lotus Notes Integration
•
Integrating an LDAP Directory
•
Exporting the Configuration
•
Importing the Configuration
•
Backing up the Configuration
•
Restoring the Configuration
NOTE: You find a comprehensive description of all settings you need to perform
in the OpenScape Desktop Client after the installation in the user manual
OpenScape Personal Edition V7 and in the respective online help.
A31003-G2570-J100-5-7631, 09/2012
OpenScape Personal Edition V7 Installation and Administration, Installation Guide
55
ODC_Admin_BasicAdmin.fm
Important Administration Steps
Configuring the HiPath 4000 (AMOs)
7.1 Configuring the HiPath 4000 (AMOs)
For each HiPath 4000 subscriber to use the OpenScape Desktop Client the
following features must be configured:
NOTE: In the following we describe the AMOs for a German HiPath 4000.
apiclass=tsx and gerkon=optiip+api
Configuring the OpenScape Desktop Client subscriber at the STMI2 with
TAPI
Display with:
AB-SBCSU:<subscriber number >;
Configuration by:
EINRICHTEN-SBCSU:TLNNU=<subscriber phone number >,ART=
OPTI,ANSCHL=IP2,GERKON=OPTIIP&API,APICLASS=TSX;
Activate the DMC for the subscriber
AEND-SDAT:RNR,MERKMAL,DMCERL;
Furthermore, you need to perform the following settings
Change the AMO DIMSU (set the number of the STMIHFA2 hardware):
EINRICHTEN-DIMSU:TYP=SYSTEM,STMIHFA2=<number of the
STMIHFA2>;
Activate system-wide DMC
AENDERN-DIAGS:PROCID=CC,KOMP=CP2,S08=AUS;
STMI2 settings:
EINR-BCSU:PER,1,1,103,"Q2316-X ",3,0,,NEIN,300,700,
300,A;
EINR-HFAB:MTYP=STMIHFA2,LTU=1,EBT=103,IPADR=
192.168.1.1,NETMASK=255.255.255.0,DEFRT=192.168.1.254;
Change APIMAX
AE-ZAND:TYP=CIT,APIMAX=XXXX;
Change WSPROT
einr-dimsu:typ=applikat,wsprot=xxx;
APIMAX=xxx (AMO ZAND) must be configured:
Display with "AB-ZAND:TYP=CIT;",
56
A31003-G2570-J100-5-7631, 09/2012
OpenScape Personal Edition V7 Installation and Administration, Installation Guide
ODC_Admin_BasicAdmin.fm
Important Administration Steps
Configuring the HiPath 4000 (AMOs)
Change with "AE-ZAND:TYP=CIT,APIMAX=xxx;"
(xxx stands for the same number as WSPROT)
WSPROT=xxx . AMO DIMSU must be configured as follows:
Display with "AB-DIMSU:TYP=ALL,PARAM=WSPROT;",
Change with "EINR-DIMSU:TYP=APPLIKAT,WSPROT=xxx;"
(xxx stands for the number of OpenScape Desktop Client subscribers
(+subscribers with Callbridge at another optiPoint400/500/600))
Configuration for usage of the headset at the USB handset
To use the headset at the USB handset, the following parameter must be set for
each phone number within the HiPath 4000:
KOPFSG=MITIND (sbcsu)
A31003-G2570-J100-5-7631, 09/2012
OpenScape Personal Edition V7 Installation and Administration, Installation Guide
57
ODC_Admin_BasicAdmin.fm
Important Administration Steps
OpenScape Voice Settings for server-based Call Forwardings
7.2 OpenScape Voice Settings for server-based Call Forwardings
For all subscribers who are to use the server-based call forwarding feature at an
OpenScape Voice, the following settings must be performed in the OpenScape
Voice assistant:
1. Log on to the CMP.
2. On the Configuration navigation tab, click on the OpenScape Voice
navigation option.
3. Click on Business Group in the navigation tree.
4. Select in the Business Group List field the business group the subscriber is
configured in.
5. Click on Members > Subscribers.
A list of all subscribers configured in the selected business group appears in
the work area.
6. Select the desired subscriber.
The dialog with the settings of the relevant subscriber opens.
7. Switch to the Features tab.
The list of configured features is displayed.
8. Click on the Call Forwarding Unconditional feature.
The dialog with the feature's properties opens.
a) Verify that option All is set for Activate via.
b) Verify that option All is set for Specify redirect number via.
c) Click on OK.
Your settings have become valid. The configuration dialog closes.
9. Click on the Call Forwarding on Busy feature.
The dialog with the feature's properties opens.
a) Verify that option All is set for Activate via.
b) Verify that option All is set for Specify redirect number via.
c) Click on OK.
Your settings have become valid. The configuration dialog closes.
10. Click on the Call Forwarding No Reply feature.
The dialog with the feature's properties opens.
a) Verify that option All is set for Specify redirect number via.
b) Verify that option All is set for Specify redirect number via.
c) Click on OK.
Your settings have become valid. The configuration dialog closes.
58
A31003-G2570-J100-5-7631, 09/2012
OpenScape Personal Edition V7 Installation and Administration, Installation Guide
ODC_Admin_BasicAdmin.fm
Important Administration Steps
Licensing (HLM)
11. Click on the CSTA Access feature.
The configuration dialog of this feature opens.
a) Select option CSTA Over Sip for CSTA Type.
b) Confirm your selection with OK.
Your modifications have become valid. The configuration dialog closes.
12. Click on Save.
The settings are copied.
7.3 Licensing (HLM)
You need to have the appropriate SIP or HFA licenses for using the OpenScape
Personal Edition features. Such licenses, generated by a central license server
(CLS), are administered by a license agent server (CLA). An up-to-date version
of the CLA software is shipped with the setup CD of the OpenScape Personal
Edition. It must be installed on the local OpenScape Desktop Client PC or on a
central computer in the network.
NOTE: You find detailed information about managing licenses in the License
Management V1.0 operating instructions.
At every program start the OpenScape Desktop Client connects to the CLA
server for checking the validity of the license for the application. This requires
configuring access to the PC on which the CLA server is installed (IP address or
server name etc.) in the settings dialog of the OpenScape Desktop Client under
Advanced > HLM License Provider > Licensing. Please obtain further details
about this from the operating instructions of the OpenScape Personal Edition V7.
A31003-G2570-J100-5-7631, 09/2012
OpenScape Personal Edition V7 Installation and Administration, Installation Guide
59
ODC_Admin_BasicAdmin.fm
Important Administration Steps
Adding a Profile
7.4 Adding a Profile
If a user needs to deploy the OpenScape Desktop Client in different locations it
is useful to define a profile for each location. You can create a new profile only in
the login dialog.
How to add a new profile to the use configuration:
1. Start the OpenScape Desktop Client.
2. Click on Add Profile… in the login dialog.
3. Enter the name of the new profile in the Profile field of the Add Profile dialog.
4. Click on OK. The new profile for the user login is created. The Add Profile
dialog closes.
7.5 Configuring the LIN (Local Identification Number)
An LIN number is used for locally assigning e.g. building or room numbers or
coordinates. This number serves for quickly localizing a PC on which the
OpenScape Desktop Client is installed.
NOTE: An LIN number can only be used if the OpenScape Desktop Client is
operated with connection to a HiPath 4000.
NOTE: Please obtain detailed information about configuring an LIN number in a
HiPath 4000 from the documentation of the respective HiPath 4000 PBX.
60
A31003-G2570-J100-5-7631, 09/2012
OpenScape Personal Edition V7 Installation and Administration, Installation Guide
ODC_Admin_BasicAdmin.fm
Important Administration Steps
Adding or removing Modules
7.6 Adding or removing Modules
NOTE: Adding or removing modules may have radical effects on the OpenScape
Desktop Client features. Missing or wrong modules may e.g. make it impossible
to connect the communication system or to address the individual audio devices.
How to add or remove modules to or from the OpenScape Desktop Client
configuration:
7.6.1 Adding Modules
NOTE: You can add modules in the settings dialog only during the user login.
Click on Manage > Settings... in the login dialog.
1. Open the settings dialog via the Manage > Settings button in the OpenScape
Desktop Client login dialog.
2. Switch to the Modules tab. The list displays the already active modules only.
3. Click on Show all modules. The available, inactive modules are displayed in
a list.
4. Tick off the checkbox of the module that you want to add to the OpenScape
Desktop Client configuration.
5. Click on OK. The settings are saved and the settings dialog closes.
NOTE: If specific parameter settings are possible or required for the newly
added module, the module entry appears on the Advanced tab.
NOTE: Parallel installation of some modules may not be possible. A corresponding message informs you if a module cannot be added because of a
module already installed. Confirm this message with OK. Adding a new module
will then be exited.
A31003-G2570-J100-5-7631, 09/2012
OpenScape Personal Edition V7 Installation and Administration, Installation Guide
61
ODC_Admin_BasicAdmin.fm
Important Administration Steps
Adding or removing Modules
7.6.2 Removing Modules
NOTE: You can remove modules in the settings dialog only during the user login.
Click on Manage > Settings... in the login dialog.
NOTE: Removing a module from the configuration merely prevents users from
accessing the features of the relevant module. The module itself remains in the
OpenScape Desktop Client installation. If required, it may later simply be added
again (see Section 7.6.1, “Adding Modules”, on page 61).
1. Open the settings dialog via the Manage > Settings button in the login dialog.
2. Switch to the Modules tab. The list displays the already active modules only.
3. Untick the checkbox of the module that you want to remove from the
configuration.
4. Click on OK. The settings are saved and the settings dialog closes.
62
A31003-G2570-J100-5-7631, 09/2012
OpenScape Personal Edition V7 Installation and Administration, Installation Guide
ODC_Admin_BasicAdmin.fm
Important Administration Steps
Automatic Program Update
7.7 Automatic Program Update
IMPORTANT: During the OpenScape Desktop Client setup, different registry
values are automatically created and allocated with default entries. When
updating the program, the entries of such registry values are reset to their default
values. That means that individual modifications to these registry values are lost
after a program update.
The OpenScape Desktop Client has an update function that allows checking on
available, updated program versions automatically. Furthermore, the setup of an
updated application version can be started and it is for the user to decide whether
the update is actually performed.
The configuration and procedure of the update check is comprehensively
described in the OpenScape Desktop Client documentation. You receive a
summarized and supplementing overview of this subject, which may be useful to
you for an automated introduction.
In the section on hand you are provided with the following information:
•
Activating the Program Check via Configuration Dialog
Describes the relevant settings in the OpenScape Desktop Client
configuration dialog.
•
Activating the Program Update via Configuration File
Describes the relevant settings in the OpenScape Desktop Client
configuration file.
•
Updating the Program
Describes how the OpenScape Desktop Client proceeds in case of the
automated check and setup.
A31003-G2570-J100-5-7631, 09/2012
OpenScape Personal Edition V7 Installation and Administration, Installation Guide
63
ODC_Admin_BasicAdmin.fm
Important Administration Steps
Automatic Program Update
7.7.1 Activating the Program Check via Configuration
Dialog
NOTE: You can perform the settings for the automatic program update in the
settings dialog only during the user login. Click on Manage > Settings... in the
login dialog.
How to activate the automatic program update:
1. Open the Settings dialog via the Manage > Settings button in the login
dialog.
2. Switch to the Advanced tab and select the General > Program Update
option in there.
3. Select the desired update mode under Mode.
–
Every time the program starts
When the OpenScape Desktop Client starts, the storage location
specified under Folder is checked for an updated OpenScape Desktop
Client program version.
–
Periodically while program running
While the OpenScape Desktop Client operates, the storage location
specified under Folder is checked in intervals defined under Interval
(minutes) for an updated OpenScape Desktop Client program version.
–
When you select Never, no check for program updates takes place.
4. In the Folder field, enter the folder in which a check for an updated program
version is to take place. If a new setup with its associated setup files can be
provided in this folder, the automatic update is triggered according to the
selected settings.
5. Click on OK to copy the performed modifications. The settings dialog closes.
NOTE: For a setup being recognized as “updated” against the current program
version, a version number more recent than the one in the current program
version of the OpenScape Desktop Client must be deposited in the setup.ini
file of the setup package.
64
A31003-G2570-J100-5-7631, 09/2012
OpenScape Personal Edition V7 Installation and Administration, Installation Guide
ODC_Admin_BasicAdmin.fm
Important Administration Steps
Automatic Program Update
7.7.2 Activating the Program Update via
Configuration File
As alternative to setting the required parameters for an automatic update check
by configuration dialog you can also directly deposit the relevant values in a
configuration file or script file:
•
Possible files:
_.<user>.<profile>.xml
_._._.script
_._._.userscript
_.<user>.<profile>.ocp
_.<user>.<profile>.ocs
•
Responsible parameters in the file (exemplary):
<configuration>
<siemens.opticlient>
<update>
<mode>interval</mode>
<interval>15</interval>
<path>\\updateserver\opticlient</path>
</update>
</siemens.opticlient>
</configuration>
wherein:
–
Possible parameter contents for <mode>:
start: Update check at program start
interval: Permanent update check
none: No update check
–
Possible parameter contents for <interval>:
Check-interval in minutes
–
Possible parameter contents for <path>:
Folder in which the availability of an updated program version is checked.
If a new setup with its associated setup files can be provided in this folder,
the automatic update is triggered according to the selected settings.
A31003-G2570-J100-5-7631, 09/2012
OpenScape Personal Edition V7 Installation and Administration, Installation Guide
65
ODC_Admin_BasicAdmin.fm
Important Administration Steps
Defining Audio Schemes
7.7.3 Updating the Program
If automatic checking has been configured for the OpenScape Desktop Client and
an updated program version is found, a corresponding message appears in the
OpenScape Desktop Client and the user can alternatively:
•
install the update immediately.
•
omit installing the update but have the program searched for an updated
version at the next user login.
•
omit installing the update and deactivate the automatic check.
7.8 Defining Audio Schemes
If OpenScape Desktop Client is used as softphone, audio hardware must be
available on the user PC – for example, a PC speaker or a headset. For individual
use of such audio hardware you can perform basic audio settings in OpenScape
Desktop Client – the so-called audio schemes.
7.8.1 Adding an Audio Scheme
How to add a new audio scheme to the OpenScape Desktop Client configuration:
1. Open the settings dialog via the Manage > Settings button in the login dialog.
2. Click on Add on the Audio Schemes tab.
3. In the open Add Scheme dialog, enter a name for the new audio scheme in
the Description field.
4. In the Voice recording combo box select the audio hardware of the user
computer to be used by OpenScape Desktop Client for voice recording.
5. In the Audio Response combo box select the audio hardware of the user
computer to be used by OpenScape Desktop Client for voice playback.
6. In the Additional speaker combo box select an additional speaker for voice
output if required.
NOTE: The hardware for the additional speaker must be different from the
audio response hardware.
7. In the Signal response combo box select the audio hardware of the user
computer to be used by OpenScape Desktop Client for ringtone output.
66
A31003-G2570-J100-5-7631, 09/2012
OpenScape Personal Edition V7 Installation and Administration, Installation Guide
ODC_Admin_BasicAdmin.fm
Important Administration Steps
Defining Video Schemes
8. Select the audio hardware of the user computer to be used for controlling
special hardware in the Controller field.
9. Confirm the settings of the new audio scheme with OK. The Add Scheme
dialog closes. The newly defined audio scheme appears as first entry in the
list of the configured audio schemes.
7.8.2 Changing the Priority of an Audio Scheme
You can use the audio scheme sequence to influence the automatic selection of
the audio hardware used. After the user log-in OpenScape Desktop Client checks
the audio hardware specified in the audio schemes and processes the audio
schemes list from top to bottom. If all components set for a scheme are available
and ready for operation, this scheme is used for operating OpenScape Desktop
Client.
How to change the priority of an audio scheme in the OpenScape Desktop Client
configuration:
1. Open the settings dialog via the Manage > Settings button in the login dialog.
2. On the Audio Schemes tab select the audio scheme the priority you want to
change in the list of configured audio schemes.
3. Enable one of the following buttons:
•
up to increase the priority of the selected audio scheme.
•
down to decrease the priority of the selected audio scheme.
4. Click on OK in the settings dialog to copy the performed modifications. The
settings dialog closes.
7.9 Defining Video Schemes
NOTE: Before you start the configuration of a video scheme, make sure that
specific hardware and software requirements are complied with. You can obtain
these requirements from the OpenScapeClient_Release_Notes.doc file
contained in the setup package.
IMPORTANT: Using the OpenScape Desktop Client video functionality requires
configuring the CAC Call Admission Control profile in the OpenScape Voice
Assistant. The following options must definitely be set for the CAC profile: under
Policies the Video checkbox and under Policy Configuration the Allow video
call to proceed as an audio only call when not enough bandwidth checkbox.
A31003-G2570-J100-5-7631, 09/2012
OpenScape Personal Edition V7 Installation and Administration, Installation Guide
67
ODC_Admin_BasicAdmin.fm
Important Administration Steps
Defining Video Schemes
Please obtain continuative information on the OpenScape Voice topic from the
administration manual OpenScape Voice, Configuration and Administration using
Common Management Portal and Assistant Plug-ins - Help.
If OpenScape Desktop Client is used as softphone at an SIP communications
system, video hardware must be available on the user PC – e.g. a video or web
camera. For individual use of such video hardware you can perform basic video
settings in OpenScape Desktop Client – the so-called video schemes.
You find current information about supported video devices as well as about
compatibility with Multipoint Video Conferencing Units (MCUs) by 3rd party
vendors under the following link:
https://enterprise-businessarea.siemens-enterprise.com/productinfo/
producthomepageservice.jsp;jsessionid=B5EABD2F6FB6D66517AF4955BFBAE8A6?mainTab=documents&
phase=Documents&toptPackageId=1030016582&pvid=345200&pid=150100&clienttype=topnet
68
A31003-G2570-J100-5-7631, 09/2012
OpenScape Personal Edition V7 Installation and Administration, Installation Guide
ODC_Admin_BasicAdmin.fm
Important Administration Steps
Defining Video Schemes
7.9.1 Adding a Video Scheme
How to add a new video scheme to the OpenScape Desktop Client configuration:
1. Open the settings dialog via the Manage > Settings button in the login dialog.
2. Switch to the Advanced tab.
3. Select SIP Service Provider > Video schemes.
4. Confirm with a click on Add. The Add Video scheme dialog opens.
5. Assign a name to the new video scheme in the Description field.
6. In the Camera combo box select the video hardware of the user computer to
be used by OpenScape Desktop Client for sending video signals.
7. Confirm your settings with OK. The Add Video scheme dialog closes.
The new video scheme appears on the Advanced tab in the list of configured
video schemes.
7.9.2 Changing the Priority of a Video Scheme
You can use the video scheme sequence to influence the automatic selection of
the video hardware used. After the user log-in, OpenScape Desktop Client
checks the video hardware specified in the video schemes, processing the video
schemes list from top to bottom. If all components set for a scheme are available
and ready for operation, this scheme is used for operating OpenScape Desktop
Client.
How to change the priority of a video scheme in the OpenScape Desktop Client
configuration:
1. Open the settings dialog via the Manage > Settings button in the login dialog.
2. Switch to the Advanced tab.
3. Select SIP Service Provider > Video schemes.
4. Select in the list of configured video schemes the video scheme the priority of
which you want to change.
5. Enable one of the following buttons:
•
up to increase the priority of the selected video scheme.
•
down to decrease the priority of the selected video scheme.
6. Click on OK in the settings dialog to copy the performed modifications. The
settings dialog closes.
A31003-G2570-J100-5-7631, 09/2012
OpenScape Personal Edition V7 Installation and Administration, Installation Guide
69
ODC_Admin_BasicAdmin.fm
Important Administration Steps
Activating Data Encryption
7.10 Activating Data Encryption
IMPORTANT: Please execute the following steps only if you use the OpenScape
Personal Edition as SIP softphone with connection to an OpenScape Voice.
Encrypted audio or video data ensures save communication between the
OpenScape Desktop Client and the SIP communications system. OpenScape
UC Applicationuses the TLS protocol for securely transmitting signaling data and
the SRTP protocol for safe payload transmission.
How to activate the data encryption:
1. Start the OpenScape Desktop Client.
2. Open the settings dialog via the Manage > Settings button in the login dialog.
3. Switch to the Advanced tab and select SIP Service Provider > Connection.
4. Select the TLS option in the Protocol combo box.
NOTE: The SRTP encryption is activated parallel to the TLS encryption.
5. Select the SIP Service Provider > Port restrictions.
6. Enter 5061 in the Port field for the SIP Signaling.
7. Confirm your entries with OK. The settings dialog closes.
7.11 Configuring SDES as Security Protocol
If you use OpenScape Desktop Client at an OpenScape Voice with integrated
OpenScape Media Server, it supports SRTP with MIKEY or SDES (32- and 80bit) for transmitting data securely. Which of the two protocols OpenScape
Desktop Client uses for negotiating the keys is determined by the security
settings of the OpenScape Voice and the Streaming-IVR provider of
OpenScape Media Server.
7.11.1 How to configure the Security Settings of the
Streaming-IVR Provider for supporting SDES
Execute the following steps to configure the Streaming-IVR Provider for
supporting SDES:
70
A31003-G2570-J100-5-7631, 09/2012
OpenScape Personal Edition V7 Installation and Administration, Installation Guide
ODC_Admin_BasicAdmin.fm
Important Administration Steps
Configuring SDES as Security Protocol
1. Switch in the Streaming-IVR provider configuration dialog to the SDP tab.
2. Select the Secure preferred option next to Security mode.
3. Set SDES as Security Protocol.
NOTE: The Security Protocol default is SDES and MIKEY. In this case
OpenScape Desktop Client will prefer MIKEY if the device on the other side
of the connection supports MIKEY also.
4. Define the SDES Authentication tag length:
•
Only 32 bit
The OpenScape Media Server itself offers only 32-bit authentication tags
but can also use 80-bit authentication tags upon request.
•
Only 80 bit
The OpenScape Media Server itself offers only 80-bit authentication tags
but can also use 32-bit authentication tags upon request.
•
32 and 80 bit (default)
The OpenScape Media Server itself offers both authentication tag lengths
and can use both upon request.
NOTE: If this SDES Authentication tag length is set for the encrypted
connection between two OpenScape Desktop Clients, SDES 80-bit is
preferred by default. OpenScape Desktop Client will use SDES 32-bit
only if the device of the conversational partner supports SDES 32-bit also.
5. Click on Save.
Your settings are backed up.
7.11.2 How to configure the Security Settings of the
OpenScape Voice for Supporting SDES
Execute the following steps to configure SDES support at the OpenScape Voice
for the desired subscriber:
1. Log on to the CMP.
2. On the Configuration navigation tab, click on the OpenScape Voice
navigation option.
3. Click on Business Group in the navigation tree.
4. Select in the Business Group List field the business group the subscriber is
configured in.
A31003-G2570-J100-5-7631, 09/2012
OpenScape Personal Edition V7 Installation and Administration, Installation Guide
71
ODC_Admin_BasicAdmin.fm
Important Administration Steps
Microsoft Outlook Settings (HFA)
5. Click on Members > Subscribers.
A list of all subscribers configured in the selected business group appears in
the work area.
6. Select the desired subscriber.
The dialog with the settings of the relevant subscriber opens.
7. Switch to the Security tab.
8. Select the SDES option next to Best Effort SRTP support.
9. Click on Save.
Your settings are backed up.
7.12 Microsoft Outlook Settings (HFA)
To enable dialing from Microsoft Outlook in case of an HFA connection (e.g.
HiPath 4000), appropriate location information must been configured on the user
PC under Start > Control Panel > Phone and Modem > Dialing Rules tab. You
can create a new location entry via the New ... button. Alternatively, you can
select an available location entry and click on the Edit... button.
NOTE: Do not confuse this function with the Microsoft Outlook integration
feature (Dial button in the toolbar of the Microsoft Outlook client).
The following figure shows an example of the configuration of the required
settings:
72
A31003-G2570-J100-5-7631, 09/2012
OpenScape Personal Edition V7 Installation and Administration, Installation Guide
ODC_Admin_BasicAdmin.fm
Important Administration Steps
Microsoft Outlook Settings (HFA)
A31003-G2570-J100-5-7631, 09/2012
OpenScape Personal Edition V7 Installation and Administration, Installation Guide
73
ODC_Admin_BasicAdmin.fm
Important Administration Steps
Configuring the Lotus Notes Integration
7.13 Configuring the Lotus Notes Integration
NOTE: You can edit the Lotus Notes Provider settings only during the program
start in the Settings dialog. To reach this dialog, click on the Manage button in
the Logon dialog during the program start.
NOTE: Configuring the Lotus Notes Provider requires a number of Lotus
Notes-specific details. The administrator of your Lotus Notes system will provide
such information.
The Lotus Notes Integration enables integrating the following features of the
OpenScape Desktop Client in a Lotus Notes client:
•
Finding contacts in Lotus Notes address books
•
Initiating calls in the Lotus Notes client
•
Resolving phone numbers and names on the basis of Lotus Notes address
books
To configure the Lotus Notes Integration you execute the following steps:
1. Activating the Lotus Notes Provider.
2. Adding a view to an address book.
3. Configuring the notes.ini directory path.
4. Adding the Lotus Notes address books to be used by the Lotus Notes
Integration for initiating calls, finding contacts and resolving phone numbers
and names.
5. Adding the Lotus Notes mail databases to be used by the Lotus Notes
Integration for initiating calls.
7.13.1 Activating the Lotus Notes Provider
You find information about how to add a module to the OpenScape Desktop Client
configuration in Section 7.6.1, “Adding Modules”, on page 61.
74
A31003-G2570-J100-5-7631, 09/2012
OpenScape Personal Edition V7 Installation and Administration, Installation Guide
ODC_Admin_BasicAdmin.fm
Important Administration Steps
Configuring the Lotus Notes Integration
7.13.2 Adding a View to an Address Book
To resolve a phone number in a name, the OpenScape Desktop Client uses a
view. This view enables accessing the relevant database and must be added to
the corresponding address book manually. The procedure depends on whether
the database is local or a server database.
Adding a view to a server database
1. Start the IBM Lotus Notes designer and log on with a sufficiently privileged
user ID.
2. Open the database ODC-LotusNotesProviderConfig.nsf in the
administration directory on the installation source of the OpenScape Desktop
Client.
3. Open the server address book you wish to use.
4. Copy the $cyUsers view from the views directory of the ODCLotusNotesProviderConfig.nsf database to the clipboard.
5. Paste the clipboard in the view directory of the opened server address book.
NOTE: You can rename the $cyUsers view. Which view the OpenScape
Desktop Client uses for accessing a Lotus Notes address book is defined in
the settings of the relevant address book in the Lotus Notes Provider.
6. Verify that the storage location of the view to be used has already been
configured.
Adding a view to a local database
1. Start the IBM Lotus Notes designer and log on with a sufficiently privileged
user ID.
2. Open the database ODC-LotusNotesProviderConfig.nsf.
3. Make a copy of the pernames.ntf template.
4. Copy the $cyUsers view from the views directory of the ODCLotusNotesProviderConfig.nsf database to the clipboard.
5. Paste the clipboard in the already created copy of the pernames.ntf
template.
NOTE: You can rename the $cyUsers view. Which view the OpenScape
Desktop Client uses for accessing a Lotus Notes address book is defined in
the settings of the relevant address book in the Lotus Notes Provider.
A31003-G2570-J100-5-7631, 09/2012
OpenScape Personal Edition V7 Installation and Administration, Installation Guide
75
ODC_Admin_BasicAdmin.fm
Important Administration Steps
Configuring the Lotus Notes Integration
6. Verify that the storage location of the view to be used has already been
configured.
7. Assign the new template to the corresponding user address book in your
Lotus Notes client.
a) Open the desired address book.
b) Select File > Database > Change template....
c) Select the server that provides the new template.
d) Select the new template in the list of available templates.
e) Click on Replace.
NOTE: You find detailed information about template assignment in the
IBM Lotus Notes documentation.
76
A31003-G2570-J100-5-7631, 09/2012
OpenScape Personal Edition V7 Installation and Administration, Installation Guide
ODC_Admin_BasicAdmin.fm
Important Administration Steps
Configuring the Lotus Notes Integration
7.13.3 Configuring the notes.ini Directory Path
So that OpenScape Desktop Client can communicate with the Lotus Notes client
trouble-free, the Lotus Notes Provider must know the storage location for the
local configuration file notes.ini.
How to configure the default directory for the storage location of the configuration
file (example):
1. Click on Manage in the Logon dialog.
The Settings dialog opens.
2. Select on the Advanced tab > Lotus Notes Provider > Authentication.
3. Select the Use default path option.
7.13.4 Adding a Lotus Notes Address Book
To integrate Lotus Notes address books with the Lotus Notes Integration in
OpenScape Desktop Client, these address books must be configured in the
Lotus Notes Provider. Lotus Notes address books are used by OpenScape
Desktop Client for initiating calls, finding contacts and resolving phone numbers
and names.
How to integrate e.g. a local Lotus Notes address book:
1. Click on Manage in the Logon dialog.
The Settings dialog opens.
2. Select on the Advanced tab > Lotus Notes Provider > Lotus Notes
Databases.
3. Click on Add.
The dialog for configuring a Lotus Notes database opens. The general
settings are displayed.
4. If required, enter your Lotus Notes client password in the password query
dialog.
5. Specify and address book name in the Configuration name field. This name
is used for managing the relevant address book in OpenScape Desktop
Client. It is independent from the database name under Lotus Notes.
6. Select the Use local database option.
7. Enter the Lotus Notes name of the address book you wish to integrate in the
Database name field. You can use the Browse to find available address
books.
8. Switch to the Mapping tab.
A31003-G2570-J100-5-7631, 09/2012
OpenScape Personal Edition V7 Installation and Administration, Installation Guide
77
ODC_Admin_BasicAdmin.fm
Important Administration Steps
Configuring the Lotus Notes Integration
9. Check the assignment of the OpenScape Desktop Client criteria to the
attributes of the Lotus Notes address book. If modifications are required here,
perform them. Click in the relevant attribute field and change the entry.
NOTE: You can also define complex links of database fields in the attribute
column. This is useful, for example, when the phone numbers in a database
are distributed among several database fields.
10. Switch to the Number tab.
11. Select in the Name of view field the name of the view to be used for phone
number resolution.
NOTE: If you wish to enter the view's name in the text field via keyboard, you
need to use the view's alias.
12. Switch to the Name tab.
13. Select in the Name of view field the name of the view to be used for name
resolution.
NOTE: If you wish to enter the view's name in the text field via keyboard, you
need to use the view's alias.
14. Switch to the Dial tab.
15. Select in the Name of form field the name of the form to be used for the
address book. By default, this is the form
•
Contact for an address book based on the pernames.ntf template.
As a rule, this applies to local address books.
•
Person for an address book based on the pubnames.ntf template. As
a rule, this applies to server address books.
NOTE: If you wish to enter the form's name in the text field via keyboard, you
need to use the form's alias.
16. Click on OK.
You have now configured an address book in the Lotus Notes Provider that
you can use in OpenScape Desktop Client for initiating calls, finding contacts
and resolving phone numbers and names. The address book is displayed in
the list of configured Notes databases.
78
A31003-G2570-J100-5-7631, 09/2012
OpenScape Personal Edition V7 Installation and Administration, Installation Guide
ODC_Admin_BasicAdmin.fm
Important Administration Steps
Configuring the Lotus Notes Integration
7.13.5 Adding a Lotus Notes Mail Database
To integrate Lotus Notes mail databases with the Lotus Notes Integration in
OpenScape Desktop Client, these databases must be configured in the Lotus
Notes Provider. Lotus Notes mail databases are used by OpenScape Desktop
Client for initiating calls from e-mails in the Lotus Notes client.
How to integrate a Lotus Notes mail database:
1. Click on Manage in the Logon dialog.
The Settings dialog opens.
2. Select on the Advanced tab > Lotus Notes Provider > Lotus Notes
Databases.
3. Click on Add.
The dialog for configuring a Lotus Notes database opens. The general
settings are displayed.
4. If required, enter your Lotus Notes client password in the password query
dialog.
5. Specify a name in the Configuration name field. This name is used for
managing the relevant mail database. It is independent from the database
name under Lotus Notes.
6. Select the Use server database option.
7. Select from the Server name field the name of the Lotus Domino server the
desired mail database is stored on. If the required server is not available for
selection, enter the name in the field directly.
8. Enter the Lotus Notes name of the mail database you wish to integrate in the
Database name field. You can use the Browse button to find databases that
are available on the specified server.
9. Switch to the Mapping tab.
10. Perform the following modifications to the default assignment. Click in the
relevant attribute field and change the entry.
•
Criterion: Full name – Attribute: From
This provides you with the e-mail originator when dialing from a Lotus
Notes e-mail to initiate a call
A31003-G2570-J100-5-7631, 09/2012
OpenScape Personal Edition V7 Installation and Administration, Installation Guide
79
ODC_Admin_BasicAdmin.fm
Important Administration Steps
Configuring the Lotus Notes Integration
•
Criterion: Business phone – Attribute: Caller
This provides you with the originator number when dialing from an
OpenScape UC Application journal mail to initiate a call.
NOTE: You can also define complex links of database fields in the attribute
column. This is useful, for example, when the phone numbers in a database
are distributed among several database fields.
11. Switch to the Dial tab.
12. Select in the Name of form field the name of the form to be used for the mail
database.
NOTE: If you wish to enter the form's name in the text field via keyboard, you
need to use the form's alias.
80
A31003-G2570-J100-5-7631, 09/2012
OpenScape Personal Edition V7 Installation and Administration, Installation Guide
ODC_Admin_BasicAdmin.fm
Important Administration Steps
Integrating an LDAP Directory
7.14 Integrating an LDAP Directory
NOTE: You can edit the LDAP Directory Provider settings only during the
program start in the Settings dialog. To reach this dialog, click on the Manage
button in the Logon dialog during the program start.
You can configure LDAP directories for finding contacts and resolving phone
numbers.
How to integrate an LDAP directory in OpenScape Desktop Client:
1. Click on Manage in the Logon dialog.
The Settings dialog opens.
2. Select on the Advanced tab the LDAP Directory Provider > LDAP
Directories entry.
3. Click on Add....
The dialog for configuring an LDAP directory opens.
4. Switch to the General tab and enter a name for the new directory in the Name
input field. The configured directory will later be managed in the OpenScape
Desktop Client under this name.
5. Enter the IP address or the host name (FQDN) of the LDAP server in the
Server input field.
6. If the LDAP server demands an authentication for accessing the directory,
activate the Server requires authentication option.
7. Enter the access data configured on the LDAP server in the input fields User
account and Password now active.
8. Click on Test.
The configured connection to the LDAP server is being tested. If the
connection data is correct and the network is connected to the server, a
message indicates the successful connection test.
If the test fails, check your entries once more and verify that the network
connection between the OpenScape Desktop Client and the LDAP server
works correctly.
9. Switch to the Mapping tab. In there you can map the attributes of the LDAP
directory to the directory structure of OpenScape Desktop Client.
10. Assign the corresponding LDAP attributes to the criteria of the OpenScape
Desktop Client.
11. Switch to the Number tab.
A31003-G2570-J100-5-7631, 09/2012
OpenScape Personal Edition V7 Installation and Administration, Installation Guide
81
ODC_Admin_BasicAdmin.fm
Important Administration Steps
Integrating an LDAP Directory
12. In the tab's text field enter the LDAP attribute OpenScape Desktop Client is
to search for the phone number to be resolved.
NOTE: So that phone number resolution via an LDAP directory works
correctly, phone numbers must be entered in the defined attribute in
normalized format, e.g. 490241901010.
13. Click on OK.
Your settings have become valid and the new LDAP directory appears in the
list of LDAP directories. The dialog for configuring an LDAP directory closes.
14. Click on OK.
The settings have become valid for the directory. The Settings dialog closes.
If you configure several directories, you can prioritize the respective search
results in the Directory Manager.
82
A31003-G2570-J100-5-7631, 09/2012
OpenScape Personal Edition V7 Installation and Administration, Installation Guide
ODC_Admin_BasicAdmin.fm
Important Administration Steps
Exporting the Configuration
7.15 Exporting the Configuration
By exporting configuration information, the administrator can export all current
settings for the login user on the login PC and with the login profile to the
configuration files.
Alternatively, the administrator can export all or selected settings for the login
user, login PC or login profile as a script file or configuration files even for other
users/PCs/profiles and then proceed to distribute these files. This way,
standardized settings of the most important operating parameters can be
provided for OpenScape Desktop Client users/PCs/profiles with little effort.
Various file types can be used to export data as a script file. The single file types
are processed differently at the OpenScape Desktop Client start.
For more information, see the sections
•
Exporting the Configuration for the current PC/Profile Combination
•
Exporting the Configuration for variable PCs/Profiles
A31003-G2570-J100-5-7631, 09/2012
OpenScape Personal Edition V7 Installation and Administration, Installation Guide
83
ODC_Admin_BasicAdmin.fm
Important Administration Steps
Exporting the Configuration
7.15.1 Exporting the Configuration for the current PC/
Profile Combination
How to export the settings of the logged-in user at the respective PC for the
respective profile:
1. Click the Manage button in the login dialog and select the Export
Configuration... menu option.
NOTE: Exporting the configuration requires administrator privileges in
OpenScape Desktop Client. If you do not have them, you cannot select the
Export Configuration... menu option. Exporting the user configuration is
then not possible.
The following dialog opens.
2. Select the target folder for storing the configuration files under Save
configuration data in using the ... button.
3. Confirm your input with OK. The set composed of the seven configuration
files plus the XML file for call lists/contact information is created in the
selected folder and the parameters are entered.
84
A31003-G2570-J100-5-7631, 09/2012
OpenScape Personal Edition V7 Installation and Administration, Installation Guide
ODC_Admin_BasicAdmin.fm
Important Administration Steps
Exporting the Configuration
7.15.2 Exporting the Configuration for variable PCs/
Profiles
Execute the following steps to export all or selected configuration data of the
logged-in Windows user at the respective PC for the respective profile for other
Windows users, PCs and profiles.
1. Click the Manage button in the login dialog and select the Export
Configuration... menu option.
2. In the displayed Export Configuration dialog click on the Extended...
button. All parameters for the current Windows user account at the respective
PC for the respective profile appear in XML format in hierarchical order.
3. You can select the parameters/parameter groups you want to export by
ticking off the associated checkbox.
NOTE: To create universal script or configuration files to be used in case of
a distributed OpenScape Desktop Client setup, you should export basic
parameters, e.g. important basic settings for a provider connection, etc. here.
Settings that users can perform themselves during operation (e.g. call-list
settings, color scheme, etc.), should not be selected here.
4. Use the Storage options combo box to select the script file type to be
exported. The various file types are handled differently at the OpenScape
Desktop Client start.
A31003-G2570-J100-5-7631, 09/2012
OpenScape Personal Edition V7 Installation and Administration, Installation Guide
85
ODC_Admin_BasicAdmin.fm
Important Administration Steps
Exporting the Configuration
5. Click on Save.... Depending on the selected storage option proceed as
follows:
•
Save as script file (_._._.script)
If you select this option you can activate the respective radio button to
determine whether the script file shall be applied to a specific PC or to
any other computer. In the second case you need to enter the PC Name.
Furthermore, you need to specify the User and the Profile for the script
file. Also, click on the ... button to select the target folder for the script file
to be exported.
The script file is always automatically stored or exported under the name
_._._.script.
The file _._._.script is loaded once at the OpenScape Desktop
Client start and before the login dialog is displayed. The current
configuration (XML configuration files) is modified or recreated. The file
is renamed after it is loaded so that it is not recognized the next time the
program is started. The file contents are not specified any further, that is,
they apply to all users, all PCs, and all profiles.
NOTE: The _._._.script file is already installed at the program start,
thus before the user login. This is why this file is especially suited e.g. for
automatically creating users or profiles.
86
A31003-G2570-J100-5-7631, 09/2012
OpenScape Personal Edition V7 Installation and Administration, Installation Guide
ODC_Admin_BasicAdmin.fm
Important Administration Steps
Exporting the Configuration
•
Save as User script file (_._._.script)
This option requires the same settings as the script file *.script.
The script file is always automatically stored or exported under the name
_._._.userscript.
The _._._.userscript file is loaded once per Windows user at the
OpenScape Desktop Client start and before the login dialog is displayed.
The current configuraton (XML configuration files) is overwritten with the
settings from the script file or is regenerated. The file is renamed after it
is loaded so that it is not recognized the next time this Windows user logs
in. The file contents are not specified any further, that is, they apply for
all Windows users, all PCs, and all profiles.
NOTE: The _._._.userscript file is already installed at the program
start, thus before the user login. This is why this file is especially suited
e.g. for automatically creating users or profiles.
A31003-G2570-J100-5-7631, 09/2012
OpenScape Personal Edition V7 Installation and Administration, Installation Guide
87
ODC_Admin_BasicAdmin.fm
Important Administration Steps
Exporting the Configuration
•
Save as permanent script file (*.ocp)
In case of this option you determine in the respective input fields whether
the script file is to apply to the current PC, the logged-in user or the
current profile, or if you want to create the script file for another PC,
another user or another profile. Furthermore, you need to select the
destination folder for the script file to be exported via the ... button.
From the descriptions thus specified for the PC, user and profile, the
name automatically results in <PC name><user name>.<profile
name>.ocp, with <user name> corresponding to the Windows user
name.
These file(s) apply permanently, i. e. the settings of these files are read
in after each login/confirmation of the login dialog and override possibly
available XML configuration files. This file specifically applies either for a
PC, an OpenScape Desktop Client user or a profile. If the file is valid for
all PCs, all users or all profiles, the “_” (underscore) character is used
instead of the respective description.
Example: The file PC233._.Witten.ocp is used for all logins at PC
“PC233” by all users with profile “Witten”.
88
A31003-G2570-J100-5-7631, 09/2012
OpenScape Personal Edition V7 Installation and Administration, Installation Guide
ODC_Admin_BasicAdmin.fm
Important Administration Steps
Exporting the Configuration
•
Save as script file (*.ocs)
This option requires the same settings as the script file *.ocp.
From the descriptions thus specified for the PC, user and profile, the
name automatically results in
<PC name>< user name>.<profile name>.ocs.
This/these file(s) apply once for the respective login constellation, i.e.
their settings are read in once after the login, manipulate possibly
available XML configuration files and are locked for further use in this
login constellation. This file specifically applies either for a PC, an
OpenScape Desktop Clientuser or a profile. If the file is valid for all PCs,
all users or all profiles, the “_” (underscore) character is used instead of
the respective description.
Example: The file _.Meier._.ocs is used for all logins at all PCs
of user “Meier” with all profiles.
A31003-G2570-J100-5-7631, 09/2012
OpenScape Personal Edition V7 Installation and Administration, Installation Guide
89
ODC_Admin_BasicAdmin.fm
Important Administration Steps
Exporting the Configuration
•
Save as configuration files (*.xml)
In case of this option you determine in the input fields the PC (PC Name),
user and profile for which the configuration files are to be created.
Furthermore, you need to select the destination folder for the script file
to be exported via the ... button.
The seven XML configuration files are created using the description for
PC, user, and profile.
These files are irrelevant for other clients as regards export and
distribution.
You find further details about configuration files *.xml in Section 12.4,
“*.xml Configuration Files”, on page 126.
NOTE: If a user name contains other characters than alphanumeric ones also,
these characters are recoded for assigning names to created script and configuration files.
Example:
Configuration file _.<user>._.xml (with <user> being the user name).
In case of user name +123456 the name of this configuration file reads _.X2B123456._.xml, the “+” character is in this example turned into “X2B-” (X = start
marker, - = associated end marker and 2B = unicode for the transcribed
character, here “+”)
You can trace the recoding of a non-alphanumeric user name in the OpenScape
Desktop Client upon the export of user configuration data to a file.
90
A31003-G2570-J100-5-7631, 09/2012
OpenScape Personal Edition V7 Installation and Administration, Installation Guide
ODC_Admin_BasicAdmin.fm
Important Administration Steps
Exporting the Configuration
7.15.3 Partial Export of Client Parameters
If you do not include all parameters of the basis client in the parameter export but
only part of them, some adjustments may have to be made to the exported target
file, so that another client can use this file trouble-free.
Adjustments are necessary if parameters such as the audio manager settings
(schemes) are exported with an internal counting / numbering of the associated
configured elements. In this case the number of elements (itemcount) and their
sequential numbering (items) is to be adjusted in the target file.
Example of the exported file:
<siemens.opticlient.audio.audiomanager>
<schemas>
<itemcount>10</itemcount>
<item3>
...
</item3>
<item5>
...
</item5>
</schemas>
</siemens.opticlient.audio.audiomanager>
File with newly numbered items and after the adjustment of the itemcount
entry:
<siemens.opticlient.audio.audiomanager>
<schemas>
<itemcount>2</itemcount>
<item1>
...
</item1>
<item2>
...
</item2>
</schemas>
</siemens.opticlient.audio.audiomanager>
You can use the partial parameter-export to set specific parameters while leaving
other parameters unchanged.
Example
Various users work at different OpenScape Desktop Client PCs. If the PCs do
not have audio devices (sound devices) that are automatically detected, the
users need to set the audio devices at each PC during the initial login. They
can do that using a partially exported and edited file – provided, the PC's
equipment is uniform. In the below example the Plathosys handset with
headset as well as the PC's sound card is allocated as audio device:
A31003-G2570-J100-5-7631, 09/2012
OpenScape Personal Edition V7 Installation and Administration, Installation Guide
91
ODC_Admin_BasicAdmin.fm
Important Administration Steps
Exporting the Configuration
<configuration>
<_._._>
<siemens.opticlient.audio.audiomanager>
<schemas>
<itemcount>2</itemcount>
<item1>
<name>Plathosys with headset</name>
<voicesoundcard>
<name>USB audio device</name>
<channels>2</channels>
<driverversion>0</driverversion>
</voicesoundcard>
<ringersoundcard>
<name>USB audio device</name>
<channels>2</channels>
<driverversion>0</driverversion>
</ringersoundcard>
<controller>
<name>plathosys CT-180/Headset</name>
</controller
<microphone>
<volume>58982</volume>
</microphone>
<freeset>
<volume>46966</volume>
</freeset>
<ringer>
<volume>26215</volume>
</ringer>
</item1>
<item2>
<name>Standard</name>
<voicesoundcard>
<name>SoundMAX Digital Audio</name>
<channels>2</channels>
<driverversion>1290</driverversion>
</voicesoundcard>
<ringersoundcard>
<name>SoundMAX Digital Audio</name>
<channels>2</channels>
<driverversion>1290</driverversion>
</ringersoundcard>
<controller>
<name>Soundcard</name>
</controller>
</item2>
</schemas>
</siemens.opticlient.audio.audiomanager>
</_._._>
</Configuration>
92
A31003-G2570-J100-5-7631, 09/2012
OpenScape Personal Edition V7 Installation and Administration, Installation Guide
ODC_Admin_BasicAdmin.fm
Important Administration Steps
Exporting the Configuration
7.15.4 Detailed Parameter Information
If you need more information on a particular parameter, open the context menu
with a right-click and select Properties.
A dialog box appears that provides information on the position of the parameter
in the structure under Parameter description. Value shows the current
parameter content and Origin shows the configuration file to which this
parameter belongs.
Profile._._ corresponds to the configuration file for the special profile, for all
PCs (machine), and all users (user).
7.15.4.1 Editing Parameter Contents before Exporting
Before you save any files you can modify the contents of individual parameters.
Depending on the parameter and file type selected (Storage options), you can
make the following changes in the context menu for the relevant parameter:
•
Edit Value
You can specify a new value for a parameter for the export. This editing option
is available for all parameters with the exception of passwords.
The settings of the selected parameter are displayed in the Edit Parameter
dialog.
The Current value field indicates the current content. You can enter the new
content in the New Value field.
A31003-G2570-J100-5-7631, 09/2012
OpenScape Personal Edition V7 Installation and Administration, Installation Guide
93
ODC_Admin_BasicAdmin.fm
Important Administration Steps
Importing the Configuration
•
Placeholder
You can use wildcards for individual parameters that are best defined for
different profiles, PCs or users when editing the exported configuration/script
file the first time. When you select the Placeholder entry, a dialog appears in
which you are prompted to enter a description. The description entered here,
ideally a prompt to enter a specific parameter, appears in a dialog box when
processing the configuration/script file. You then enter the appropriate
(individual) parameter content when processing the file.
7.16 Importing the Configuration
A previously exported OpenScape Desktop Client configuration can be
automatically reinstalled during the OpenScape Desktop Client start. Depending
on the script file type in which the configuration is available then, an administrator
may provide users with the following OpenScape Desktop Client
preconfigurations:
•
Script file *.ocs
OpenScape Desktop Client preconfiguration is made available to new
OpenScape Desktop Client users once. This preconfiguration can be
customized by the user after the initial OpenScape Desktop Client start.
•
Script file *.ocp
Users are provided with an unchangeable OpenScape Desktop Client
configuration.
You find detailed information about how to use the export and import of
configuration files for the distributed OpenScape Desktop Client setup in Chapter
12, “Parameter Supply via Script Files”.
7.17 Backing up the Configuration
By backing up the configuration, the administrator can export all current settings
for the login user on the login PC and with the login profile to a full backup folder
structure. A folder structure of this kind can also be restored as a full
configuration. How to back up the full configuration of your OpenScape Desktop
Client:
1. Click the Manage button in the login mask and select the Backup
Configuration... option.
2. Use the ... button in the Backup Configuration dialog box to select a
destination folder for the backup of the current full configuration.
94
A31003-G2570-J100-5-7631, 09/2012
OpenScape Personal Edition V7 Installation and Administration, Installation Guide
ODC_Admin_BasicAdmin.fm
Important Administration Steps
Restoring the Configuration
3. In the target folder, a backup folder is created with the name
Siemens.OpenScape Backup from YYYY-MM-DD hh-mm-ss where
YYYY-MM-DD stands for the current backup date and hh-mm-ss is the
current backup time.
The backup folder contains the XML file
Siemens.OpenScape.exe.config as well as the four subfolders
Config, Data, Local, and Script that contain the relevant configuration
files.
7.18 Restoring the Configuration
The restoration must be performed on a PC with the same computer name. How
to restore the full configuration of your OpenScape Desktop Client:
1. Click the Manage button in the login mask and select the Restore
Configuration... option.
2. Use the ... button in the Restore Configuration dialog and select a backup
folder for an OpenScape Desktop Client full configuration with the above
structure.
When installing the selected full configuration, the current OpenScape
Desktop Client configuration is overridden.
A31003-G2570-J100-5-7631, 09/2012
OpenScape Personal Edition V7 Installation and Administration, Installation Guide
95
ODC_Admin_BasicAdmin.fm
Important Administration Steps
Restoring the Configuration
3. You must restart OpenScape Desktop Client to activate the parameters
loaded for the user or the profile.
NOTE: The number and type of menu options available after clicking on Manage
is determined under Settings > Advanced tab > General > Program Start. The
Backup Configuration and Restore Configuration menu items are not
displayed if the user does not have the appropriate administrator privileges. A
backup of the full configuration cannot be created or loaded in this case.
96
A31003-G2570-J100-5-7631, 09/2012
OpenScape Personal Edition V7 Installation and Administration, Installation Guide
ODC_Admin_Config_QoSPolicy.fm
Configuring the QoS Policies
How to configure QoS Policies
8 Configuring the QoS Policies
To operate OpenScape Desktop Client as softphone smoothly, you need to
configure the local QoS policies on the computer systems with installed Microsoft
Windows Vista SP1/Windows 7/Windows 7 SP1. Such QoS policies define the
correct DSCP values used for marking outgoing SIP signaling and RTP media
packages.
The information we provide in the following serves as instruction for creating QoS
policies required for a Group Policy Object (GPO) found in an Active Directory
domain. This GPO is used for the centralized distribution of the QoS policy among
OpenScape Desktop Client computer systems of the Active Directory domain.
You configure and edit policy-based QoS settings via the Group Policy
Management Console (GPMC). If the QoS settings are performed in a group
policy object found in an Active Directory domain, they are valid for all computers
assigned to this GPO.
NOTE: Only users with Domain Admin privileges can edit the policy-based QoS
settings.
NOTE: You find further information about group policies in an Active Directory
domain under the following link:
http://go.microsoft.com/fwlink/?LinkId=55625
NOTE: You find further information about the QoS settings of OpenScape
Desktop Client in the operating instructions for OpenScape Personal Edition V6.
8.1 How to configure QoS Policies
This section contains an overview of the QoS policy configuration procedure.
Configuring the QoS policies comprises the following major steps:
1. Creating the QoS policies
Depending on the SIP signalling protocol (UDP, TCP and/or TLS) used,
between four and eight QoS policies must be created for granting the correct
marking of SIP signalling packages and RTP media packages:
•
QoS policies for SIP signalling
A31003-G2570-J100-5-7631, 09/2012
OpenScape Personal Edition V7 Installation and Administration, Installation Guide
97
ODC_Admin_Config_QoSPolicy.fm
Configuring the QoS Policies
How to configure QoS Policies
Signaling Protocol
UDP
TCP
TLS
QoS Policy
Description
SIPUDP-DST-5060
Applied to data packages from the OpenScape Desktop Client
SIPUDP-SRC-5060
Applied to incoming data packages
SIP-DST-5060
Applied to data packages from the OpenScape Desktop Client
SIP-SRC-5060
Applied to incoming data packages
SIPTLS-DST-5061
Applied to data packages from the OpenScape Desktop Client
SIPTLS-SRC-5061
Applied to incoming data packages
•
QoS policies for RTP media packages
2. Configuring the advanced settings of the QoS policies
These settings must override the DSCP settings set by the applications.
8.1.1 Creating the QoS Policies for SIP Signaling
In the following sections we describe step by step how to create various QoS
policies for marking SIP signalling packages depending on the transmission
protocol (UDP, TCP, TLS) used.
8.1.1.1 How to create an SIPUDP-DST-5060 Policy
The SIPUDP-DST-5060 policy is applied to data packages from the OpenScape
Desktop Client transmitted via the UDP protocol.
To create this QoS policy proceed as follows:
1. Open the Group Policy Management Console (GPMC) and switch to the
forest and domain where you wish to create the QoS policy.
2. Click on a Group Policy Object (GPO) in the Group Policy Objects list with
the right mouse button.
3. Select Edit.
The Group Policy Management Editor opens.
4. Click under Computer Configuration > Policies > Windows Settings on
Policy-based QoS with the right mouse button.
5. Select Create new policy in the opened menu.
6. Enter the name SIPUDP-DST-5060 under Policy name.
98
A31003-G2570-J100-5-7631, 09/2012
OpenScape Personal Edition V7 Installation and Administration, Installation Guide
ODC_Admin_Config_QoSPolicy.fm
Configuring the QoS Policies
How to configure QoS Policies
7. Enter the DSCP value 26.
NOTE: You need to tick off the Specify DSCP Value check box.
NOTE: Do not perform any settings for the Throttle Rate.
8. Click on Next.
9. Specify in the Only applications with this executable name field the name
of the application this QoS policy is to apply for: Siemens.OpenScape.exe.
10. Click on Next.
11. Select the following options:
•
Any source IP address
•
Any destination IP address
You have thus defined the IP addresses this QoS policy is to apply for.
12. Click on Next.
13. Specify the protocol this QoS policy is to apply for: UDP.
14. Select the From any source port option.
You have now defined the source port number.
15. Define the destination port number:
a) Select the To this destination port number or range option.
b) Enter port number 5060 in the input field.
16. Click on Finish.
The configuration dialog closes. The new QoS policy has been created and
is listed under Policy-based QoS.
8.1.1.2 How to create an SIPUDP-SRC-5060 Policy
The SIPUDP-SRC-5060 policy is applied to incoming data packages transmitted
via the UDP protocol.
To create this QoS policy proceed as follows:
1. Open the Group Policy Management Console (GPMC) and switch to the
forest and domain where you wish to create the QoS policy.
2. Click on a Group Policy Object (GPO) in the Group Policy Objects list with
the right mouse button.
A31003-G2570-J100-5-7631, 09/2012
OpenScape Personal Edition V7 Installation and Administration, Installation Guide
99
ODC_Admin_Config_QoSPolicy.fm
Configuring the QoS Policies
How to configure QoS Policies
3. Select Edit.
The Group Policy Management Editor opens.
4. Click under Computer Configuration > Policies > Windows Settings on
Policy-based QoS with the right mouse button.
5. Select Create new policy in the opened menu.
6. Enter the name SIPUDP-SRC-5060 under Policy name.
7. Enter the DSCP value 26.
NOTE: You need to tick off the Specify DSCP Value check box.
NOTE: Do not perform any settings for the Throttle Rate.
8. Click on Next.
9. Specify in the Only applications with this executable name field the name
of the application this QoS policy is to apply for: Siemens.OpenScape.exe.
10. Click on Next.
11. Select the following options:
•
Any source IP address
•
Any destination IP address
You have thus defined the IP addresses this QoS policy is to apply for.
12. Click on Next.
13. Specify the protocol this QoS policy is to apply for: UDP.
14. Define the source port number:
a) Select the From this source port number or range option.
b) Enter port number 5060 in the input field.
15. Select the To any destination port option.
You have now defined the destination port number.
16. Click on Finish.
The configuration dialog closes. The new QoS policy has been created and
is listed under Policy-based QoS.
100
A31003-G2570-J100-5-7631, 09/2012
OpenScape Personal Edition V7 Installation and Administration, Installation Guide
ODC_Admin_Config_QoSPolicy.fm
Configuring the QoS Policies
How to configure QoS Policies
8.1.1.3 How to create an SIP-DST-5060 Policy
The SIP-DST-5060 policy is applied to data packages from the OpenScape
Desktop Client transmitted via the TCP protocol.
To create this QoS policy proceed as follows:
1. Open the Group Policy Management Console (GPMC) and switch to the
forest and domain where you wish to create the QoS policy.
2. Click on a Group Policy Object (GPO) in the Group Policy Objects list with
the right mouse button.
3. Select Edit.
The Group Policy Management Editor opens.
4. Click under Computer Configuration > Policies > Windows Settings on
Policy-based QoS with the right mouse button.
5. Select Create new policy in the opened menu.
6. Enter the name SIP-DST-5060 under Policy name.
7. Enter the DSCP value 26.
NOTE: You need to tick off the Specify DSCP Value check box.
NOTE: Do not perform any settings for the Throttle Rate.
8. Click on Next.
9. Specify in the Only applications with this executable name field the name
of the application this QoS policy is to apply for: Siemens.OpenScape.exe.
10. Click on Next.
11. Select the following options:
•
Any source IP address
•
Any destination IP address
You have thus defined the IP addresses this QoS policy is to apply for.
12. Click on Next.
13. Specify the protocol this QoS policy is to apply for: TCP.
14. Select the From any source port option.
You have now defined the source port number.
A31003-G2570-J100-5-7631, 09/2012
OpenScape Personal Edition V7 Installation and Administration, Installation Guide
101
ODC_Admin_Config_QoSPolicy.fm
Configuring the QoS Policies
How to configure QoS Policies
15. Define the destination port number:
a) Select the To this destination port number or range option.
b) Enter port number 5060 in the input field.
16. Click on Finish.
The configuration dialog closes. The new QoS policy has been created and
is listed under Policy-based QoS.
8.1.1.4 How to create an SIP-SRC-5060 Policy
The SIP-SRC-5060 policy is applied to incoming data packages transmitted via
the TCP protocol.
To create this QoS policy proceed as follows:
1. Open the Group Policy Management Console (GPMC) and switch to the
forest and domain where you wish to create the QoS policy.
2. Click on a Group Policy Object (GPO) in the Group Policy Objects list with
the right mouse button.
3. Select Edit.
The Group Policy Management Editor opens.
4. Click under Computer Configuration > Policies > Windows Settings on
Policy-based QoS with the right mouse button.
5. Select Create new policy in the opened menu.
6. Enter the name SIP-SRC-5060 under Policy name.
7. Enter the DSCP value: 26.
NOTE: You need to tick off the Specify DSCP Value check box.
NOTE: Do not perform any settings for the Throttle Rate.
8. Click on Next.
9. Specify in the Only applications with this executable name field the name
of the application this QoS policy is to apply for: Siemens.OpenScape.exe.
10. Click on Next.
11. Select the following options:
•
102
Any source IP address
A31003-G2570-J100-5-7631, 09/2012
OpenScape Personal Edition V7 Installation and Administration, Installation Guide
ODC_Admin_Config_QoSPolicy.fm
Configuring the QoS Policies
How to configure QoS Policies
•
Any destination IP address
You have thus defined the IP addresses this QoS policy is to apply for.
12. Click on Next.
13. Select the protocol this QoS policy is to apply for: TCP.
14. Define the source port number:
a) Select the From this source port number or range option.
b) Enter port number 5060 in the input field.
15. Select the To any destination port option.
You have now defined the destination port number.
16. Click on Finish.
The configuration dialog closes. The new QoS policy has been created and
is listed under Policy-based QoS.
8.1.1.5 How to create an SIPTLS-DST-5061 Policy
The SIPTLS-DST-5061 policy is applied to data packages from the OpenScape
Desktop Client transmitted via the TLS protocol.
To create this QoS policy proceed as follows:
1. Open the Group Policy Management Console (GPMC) and switch to the
forest and domain where you wish to create the QoS policy.
2. Click on a Group Policy Object (GPO) in the Group Policy Objects list with the
right mouse button.
3. Select Edit.
The Group Policy Management Editor opens.
4. Click under Computer Configuration > Policies > Windows Settings on
Policy-based QoS with the right mouse button.
5. Select Create new policy in the opened menu.
6. Enter the name SIPTLS-DST-5061 under Policy name.
7. Enter the DSCP value 26.
NOTE: You need to tick off the Specify DSCP Value check box.
NOTE: Do not perform any settings for the Throttle Rate.
A31003-G2570-J100-5-7631, 09/2012
OpenScape Personal Edition V7 Installation and Administration, Installation Guide
103
ODC_Admin_Config_QoSPolicy.fm
Configuring the QoS Policies
How to configure QoS Policies
8. Click on Next.
9. Specify in the Only applications with this executable name field the name
of the application this QoS policy is to apply for: Siemens.OpenScape.exe.
10. Click on Next.
11. Select the following options:
•
Any source IP address
•
Any destination IP address
You have thus defined the IP addresses this QoS policy is to apply for.
12. Click on Next.
13. Specify the protocol this QoS policy is to apply for: TCP.
14. Select the From any source port option.
You have now defined the source port number.
15. Define the destination port number:
a) Select the To this destination port number or range option.
b) Enter port number 5061 in the input field.
16. Click on Finish.
The configuration dialog closes. The new QoS policy has been created and
is listed under Policy-based QoS.
8.1.1.6 How to create an SIPTLS-SRC-5061 Policy
The SIPTLS-SRC-5061 policy is applied to incoming data packages transmitted
via the TLS protocol.
To create this QoS policy proceed as follows:
1. Open the Group Policy Management Console (GPMC) and switch to the
forest and domain where you wish to create the QoS policy.
2. Click on a Group Policy Object (GPO) in the Group Policy Objects list with the
right mouse button.
3. Select Edit.
The Group Policy Management Editor opens.
4. Click under Computer Configuration > Policies > Windows Settings on
Policy-based QoS with the right mouse button.
5. Select Create new policy in the opened menu.
6. Enter the name SIPTLS-SRC-5061 under Policy name.
104
A31003-G2570-J100-5-7631, 09/2012
OpenScape Personal Edition V7 Installation and Administration, Installation Guide
ODC_Admin_Config_QoSPolicy.fm
Configuring the QoS Policies
How to configure QoS Policies
7. Enter the DSCP value 26.
NOTE: You need to tick off the Specify DSCP Value check box.
NOTE: Do not perform any settings for the Throttle Rate.
8. Click on Next.
9. Specify in the Only applications with this executable name field the name
of the application this QoS policy is to apply for: Siemens.OpenScape.exe.
10. Click on Next.
11. Select the following options:
•
Any source IP address
•
Any destination IP address
You have thus defined the IP addresses this QoS policy is to apply for.
12. Click on Next.
13. Specify the protocol this QoS policy is to apply for: TCP.
14. Define the source port number:
a) Select the From this source port number or range option.
b) Enter port number 5061 in the input field.
15. Select the To any destination port option.
You have now defined the destination port number.
16. Click on Finish.
The configuration dialog closes. The new QoS policy has been created and
is listed under Policy-based QoS.
A31003-G2570-J100-5-7631, 09/2012
OpenScape Personal Edition V7 Installation and Administration, Installation Guide
105
ODC_Admin_Config_QoSPolicy.fm
Configuring the QoS Policies
How to configure QoS Policies
8.1.2 Creating QoS Policies for RTP Media Packages
The RTP Media policy is applied to incoming RTP media packages. Because
different port ranges are used for transmitting audio and video RTP media
packages, you can configure different QoS policies for audio and video RTP
media packages.
NOTE: You can perform the settings for the audio and video port ranges only
while logging on in the Settings dialog on the tab Advanced > SIP Service
Provider > Port restrictions.
8.1.2.1 How to create a QoS Policy for the Audio RTP Media
Packages
To create the QoS policy for the audio RTP packages proceed as follows:
1. Open the Group Policy Management Console (GPMC) and switch to the
forest and domain where you wish to create the QoS policy.
2. Click on a Group Policy Object (GPO) in the Group Policy Objects list with
the right mouse button.
3. Select Edit.
The Group Policy Management Editor opens.
4. Click under Computer Configuration > Policies > Windows Settings on
Policy-based QoS with the right mouse button.
5. Select Create new policy in the opened menu.
6. Enter the name RTP Audio Media under Policy name.
7. Enter the DSCP value 46.
NOTE: You need to tick off the Specify DSCP Value check box.
NOTE: Do not perform any settings for the Throttle Rate.
8. Click on Next.
9. Specify in the Only applications with this executable name field the name
of the application this QoS policy is to apply for: Siemens.OpenScape.exe.
10. Click on Next.
11. Select the following options:
106
A31003-G2570-J100-5-7631, 09/2012
OpenScape Personal Edition V7 Installation and Administration, Installation Guide
ODC_Admin_Config_QoSPolicy.fm
Configuring the QoS Policies
How to configure QoS Policies
•
Any source IP address
•
Any destination IP address
You have thus defined the IP addresses this QoS policy is to apply for.
12. Click on Next.
13. Specify the protocol this QoS policy is to apply for: UDP.
14. Define the source port number:
a) Select the From this source port number or range option.
a) Enter the port number range 29100:29119 in the input field.
15. Select the To any destination port option.
You have now defined the destination port number.
16. Click on Finish.
17. The configuration dialog closes. The new QoS policy has been created and
is listed under Policy-based QoS.
8.1.2.2 How to create a QoS Policy for the Video RTP Media
Packages
To create the QoS policy for the video RTP packages proceed as follows:
1. Open the Group Policy Management Console (GPMC) and switch to the
forest and domain where you wish to create the QoS policy.
2. Click on a Group Policy Object (GPO) in the Group Policy Objects list with
the right mouse button.
3. Select Edit.
The Group Policy Management Editor opens.
4. Click under Computer Configuration > Policies > Windows Settings on
Policy-based QoS with the right mouse button.
5. Select Create new policy in the opened menu.
6. Enter the name RTP Video Media under Policy name.
7. Enter the DSCP value 26.
NOTE: You need to tick off the Specify DSCP Value check box.
NOTE: Do not perform any settings for the Throttle Rate.
A31003-G2570-J100-5-7631, 09/2012
OpenScape Personal Edition V7 Installation and Administration, Installation Guide
107
ODC_Admin_Config_QoSPolicy.fm
Configuring the QoS Policies
How to configure QoS Policies
8. Click on Next.
9. Specify in the Only applications with this executable name field the name
of the application this QoS policy is to apply for: Siemens.OpenScape.exe.
10. Click on Next.
11. Select the following options:
•
Any source IP address
•
Any destination IP address
You have thus defined the IP addresses this QoS policy is to apply for.
12. Click on Next.
13. Specify the protocol this QoS policy is to apply for: UDP.
14. Define the source port number:
a) Select the From this source port number or range option.
a) Enter the port number range 29120:29131 in the input field.
15. Select the To any destination port option.
You have now defined the destination port number.
16. Click on Finish.
17. The configuration dialog closes. The new QoS policy has been created and
is listed under Policy-based QoS.
108
A31003-G2570-J100-5-7631, 09/2012
OpenScape Personal Edition V7 Installation and Administration, Installation Guide
ODC_Admin_Config_QoSPolicy.fm
Configuring the QoS Policies
How to configure QoS Policies
8.1.3 How to configure the advanced Settings of the
QoS Policies
In the following we describe how you can configure the advanced settings of
already created QoS policies.
Proceed as follows:
1. Open the Group Policy Management Console (GPMC) and switch to the
forest and domain where you wish to create the QoS policy.
2. Click on a Group Policy Object (GPO) in the Group Policy Objects list with
the right mouse button.
3. Select Edit.
The Group Policy Management Editor opens.
4. Click under Computer Configuration > Policies > Windows Settings on
Policy-based QoS with the right mouse button.
5. Select the Advanced QoS settings.
The configuration dialog Advanced QoS settings opens.
6. Switch to the DSCP Marking Override tab.
7. Activate the Control DSCP marking requests from applications and
services check box.
8. Select Ignored.
This determines that the DSCP values to be used can only be specified via
QoS policies. The DSCP marking requirements of applications and services
are ignored.
9. Click on OK.
The Advanced QoS settings dialog closes.
Configuring the QoS policies for optimal use of the OpenScape Desktop Client as
softphone is now complete.
A31003-G2570-J100-5-7631, 09/2012
OpenScape Personal Edition V7 Installation and Administration, Installation Guide
109
ODC_Admin_Config_QoSPolicy.fm
Configuring the QoS Policies
How to configure QoS Policies
110
A31003-G2570-J100-5-7631, 09/2012
OpenScape Personal Edition V7 Installation and Administration, Installation Guide
ODC_Admin_PE.fm
Security Settings
9 Security Settings
This chapter contains information about the security settings of the HiPath
Provider.
NOTE: The security settings (tab Advanced > HiPath Provider > Security) are
only available when connecting OpenScape Desktop Client to a HiPath communications system.
If the system times of the OpenScape Desktop Client PC and the
communications system are not identical or differ from each other too much,
signaling and voice encryption may cause problems during the login or
connection setup. You can use the security settings to compare the system times
and detect time zone errors. What's more, you can determine if the code was
changed and when this happened last.
You can use the registry value HFASecurityShow to show or hide the dialog for
displaying the OpenScape Desktop Client security settings (settings for signaling
and voice encryption).
NOTE: The registry value HFASecurityShow is not automatically created
upon the OpenScape Desktop Client setup. You receive further information on
this in Section 15.3, “HFASecurityShow [REG_DWORD]”, on page 137.
These settings are centrally configured and cannot be modified in the OpenScape
Desktop Client. If you operate the OpenScape Desktop Client without central
configuration, signaling and voice data is usually unencrypted.
•
The settings Current time (UTC) and Current time (local) correspond to the
current system time of the OpenScape Desktop Client PCs in UTC (= GMT)
or local time.
A31003-G2570-J100-5-7631, 09/2012
OpenScape Personal Edition V7 Installation and Administration, Installation Guide
111
ODC_Admin_PE.fm
Security Settings
112
•
The entry in the Current mode field specifies whether the encryption is active
(Encryption ON) or inactive (Encryption OFF). The time of this mode's
activation is indicated in the Current activation fields.
•
The next applicable encryption mode in displayed in the Next mode field. The
entries in the Next activation fields state the time when this mode is started.
A31003-G2570-J100-5-7631, 09/2012
OpenScape Personal Edition V7 Installation and Administration, Installation Guide
ODC_Admin_WERestrictions.fm
Operational Restrictions
General Restrictions
10 Operational Restrictions
This section contains information about operational restrictions on OpenScape
Desktop Client.
10.1 General Restrictions
•
The program starts delayed on a workstation without internet access and
under all approved operating systems. The reason for this is that the
publisher certificate must be checked online before the program start. If no
internet connection is available, the program start is delayed by a network
timeout.
You can avoid the delayed start. This is what you do: Open the Tools menu
of the Internet Explorer. Click on the Internet Options menu item. On the
Advanced tab scroll down the Settings until you reach the Security section.
Then deactivate the Check for publisher's certificate revocation entry.
However, this solution may seriously affect the security of your workstation.
Alternatively, you can deactivate the validity check of the publisher certificate
only for the OpenScape Desktop Client to avoid security problems. This is
possible by pasting the following entry in the
Siemens.OpenScape.exe.config file:
<generatePublisherEvidence enabled=”false”/>
Example:
<Configuration>
<appSettings>
...
</appSettings>
<runtime>
<generatePublisherEvidence enabled="false"/>
</runtime>
</Configuration>
•
The N-editions of Microsoft Windows XP SP2 and higher/Vista and 7 are
shipped without Windows Media Player (WMP) and without media
components. This affects some OpenScape Desktop Client features such as
playing MP3 files as ring tone. In this case, the Windows Media Player 11 (for
Windows XP N/Vista N) or the Windows Media Feature Pack (for Microsoft
Windows 7) must be downloaded from the Windows Media Download Center
on the Microsoft website http://www.microsoft.com and installed.
•
If you wish to use a Jabra headset as sound device, you need to download
and install the current version of the Jabra PC Suite from the manufacturer's
website http://www.jabra.com on the product support page for headsets
A31003-G2570-J100-5-7631, 09/2012
OpenScape Personal Edition V7 Installation and Administration, Installation Guide
113
ODC_Admin_WERestrictions.fm
Operational Restrictions
Restrictions as of Microsoft Windows Vista
before you put the device into operation. In this way you add the Jabra option
to the list of sound control devices in the Controller combo box of an audio
scheme's configuration dialog. GN Netcom 8120 USB, GN Netcom 9330 as
well as GN Netcom 9350 USB are no longer displayed, since they are also
supported by the Jabra PC Suite.
•
You must not use the Microsoft Outlook Integration in combination with the
Microsoft Outlook Add-In CryptoEx. You will otherwise not be able to shut
down the OpenScape Desktop Client or Microsoft Outlook “normally”. The
corresponding processes must then be ended via the Task Manager.
•
For the time being, using OpenScape Desktop Client is not supported in a
communication network with NAT routers. Excluded are routers that support
the SIP protocol, e.g. Intertex IX66.
•
The QoS-RSVP service must not be deactivated.
The autostart type of the QoS RSVP service must have been set to manual.
Furthermore, verify that the QoS Packet Scheduler is active. How to check
this: Follow the path start > Control Panel > Network Connections > Local
Area Connection > and click on the Properties button in the open dialog.
The following dialog exemplifies a configuration of the required LAN
properties. The above QoS settings are usually preset to the required values.
10.2 Restrictions as of Microsoft Windows Vista
The latest driver and firmware updates for Microsoft Windows Vista and Microsoft
Windows 7 must have been installed.
114
A31003-G2570-J100-5-7631, 09/2012
OpenScape Personal Edition V7 Installation and Administration, Installation Guide
ODC_Admin_WERestrictions.fm
Operational Restrictions
Restrictions as of Microsoft Windows Vista
10.2.1 Restrictions on Audio Devices/Headsets Use
•
A firmware update is mandatory for using older versions of the GN Netcom
8120 USB adapter with connected GN Netcom headset as of Microsoft
Windows Vista.
•
When accepting a connection request with GN Netcom 8120 USB, the
microphone is always muted. You need to manually remove muting via the
Windows volume control.
•
Plathosys CT-180 is not supported as of Windows Vista.
•
Plathosys CT-180/headset is not supported as of Windows Vista.
•
The optiPoint-Handset/Headset is not supported as of Windows Vista.
•
The optiPoint-Handset is not supported as of Windows Vista.
•
Under Microsoft Windows Vista and Microsoft Windows 7 you can set the
volume only via the Windows volume control.
•
After you have connected specific GN Netcom and Plantronics USB audio
devices, the microphone is automatically muted. You can cancel muting via
the Windows volume control.
NOTE: Please note that the settings of the Windows volume control are not
stored when you disconnect the USB audio device used. When you
reconnect the audio device, do not forget to cancel the microphone muting via
the Windows volume control.
A31003-G2570-J100-5-7631, 09/2012
OpenScape Personal Edition V7 Installation and Administration, Installation Guide
115
ODC_Admin_WERestrictions.fm
Operational Restrictions
Restrictions as of Microsoft Windows Vista
116
A31003-G2570-J100-5-7631, 09/2012
OpenScape Personal Edition V7 Installation and Administration, Installation Guide
ODC_Admin_DLS.fm
Parameter Supply via Central Configuration (DLS)
General Information
11 Parameter Supply via Central Configuration (DLS)
In case of a distributed OpenScape Desktop Client setup with available central
configuration (Deployment Service (DLS)), the settings of the basic parameters
may be stored centrally.
Based on the Windows user ID of the OpenScape Desktop Client user, the
OpenScape Desktop Client will in this case automatically connect to the available
central configuration and download the centrally stored configuration data for the
relevant user.
A distributed installation with available central configuration (DLS) is started via
command line. Please obtain further information about this from Section 3.2.2,
“Installation and Installation Control via Command Lines”, on page 25.
NOTE: User parameters such as color scheme are not supplied via central
configuration (DLS). This supply is possible by applying distributed script of
configuration files.
In the following we describe the configuration settings required for the central
configuration after completion of the OpenScape Desktop Client setup. You can
also activate or deactivate the central configuration during the program's setup,
e.g. when using transformations (Section 3.2.3, “Automatic Installation
(Transformations)”, on page 29).
How to perform a distributed OpenScape Desktop Client setup and ensure a
perfect initial configuration of the program via centrally stored script files is
described in Section 12.1, “Exemplary Procedure for Using Script Files”, on page
122.
11.1 General Information
When using DLS V3 and later please note the following:
•
The device data (work points) are managed based on the device ID
<Windows user ID>.<PC name>. This enables several users with
different user profiles to work on the same PC. User profile is considered here
the entirety of the following configuration parameters: ID (here phone
number), profile and computer name.
•
Because workpoints are administered based on the device ID) <Windows
user ID>.<PC name>, the OpenScape Desktop Client can be operated via
different network accesses at the DLS (LAN, WLAN, ISDN, VPN).
A31003-G2570-J100-5-7631, 09/2012
OpenScape Personal Edition V7 Installation and Administration, Installation Guide
117
ODC_Admin_DLS.fm
Parameter Supply via Central Configuration (DLS)
Notes for the DLS Configuration in the OpenScape Desktop Client
•
An OpenScape Desktop Client "Plug & Play" (PnP) connection at/in the DLS
can only be set up using the MAC address. We recommend not to create a
PnP configuration exclusively based on the phone number, since an
OpenScape Desktop Client profile is sometimes sent to the wrong client when
the OpenScape Desktop Client logs on to the DLS for the first time (phone
number confusion). In this case a foreign phone number can be used with this
wrong profile.
•
The following settings are required in the DLS for parameter supply by a
central configuration based on a PnP connection:
–
Under Main Menu > Administration > Server Configuration > P&P
Settings you need to select the Plug&Play enabled option.
–
On the IP Client Mapping Configuration tab you need to specify the
exact assignment between the Windows user ID (Windows Account)
and the E.164 number.
NOTE: Please heed case sensitivity when entering the Windows
Account data.
•
If the OpenScape Desktop Client is operated in connection with a DLS, verify
that the DLS is contained in only one OpenScape Desktop Client profile. The
user is responsible for this.
11.2 Notes for the DLS Configuration in the OpenScape Desktop Client
In case of a central configuration, the following points must be heeded before you
start the OpenScape Desktop Client for the first time.
•
Logging on
When you log on to the program for the first time, the Windows user ID of the
OpenScape Desktop Client is automatically entered in the Logon field of the
Profile creation dialog. The user cannot modify this field. Based on the
Windows user ID, the OpenScape Desktop Client connects to the DLS
available in the network and can download the centrally stored configuration
data for the relevant user.
You find the other parameters to be specified in the logon dialog in the user
manual for OpenScape Personal Edition V7.
118
A31003-G2570-J100-5-7631, 09/2012
OpenScape Personal Edition V7 Installation and Administration, Installation Guide
ODC_Admin_DLS.fm
Parameter Supply via Central Configuration (DLS)
Dialup-Site Concept
•
Parameters for the central configuration
NOTE: All parameter settings required for the central configuration are
described in the configuration chapter of the user manual for OpenScape
Personal Edition V7.
•
–
If the DSL address (IP address with associated port) is not stored in the
DHCP server or DNS in the current IT environment, the current DLS
address must be specified in the Central Configuration dialog of the
OpenScape Desktop Client.
–
If a "Workpoint-Scan" with DLS address distribution at the DLS is
planned, you can skip this configuration in the OpenScape Desktop
Client.
Audio scheme
You must configure an audio scheme in the OpenScape Desktop Client.
You find instructions for configuring audio schemes in Section 7.8.1, “Adding
an Audio Scheme”, on page 66.
•
Security Settings
The settings for signalling and voice encryption are determined by the central
configuration and cannot be modified in the OpenScape Desktop Client. If the
OpenScape Desktop Client is operated without central configuration, signaling
and voice data is never encrypted.
11.3 Dialup-Site Concept
The device data (workpoints) is managed via Windows user ID>.<PC name>.
This enables operating the same workpoint via different network accesses. The
user profile data is partly managed via the so-called Dialup-Site concept. This
concept ensures that network-relevant parameters can be differently set
depending on the OpenScape Desktop Client profile (e.g. different QoS settings
depending on the network access (VPN or LAN)).
A31003-G2570-J100-5-7631, 09/2012
OpenScape Personal Edition V7 Installation and Administration, Installation Guide
119
ODC_Admin_DLS.fm
Parameter Supply via Central Configuration (DLS)
Dialup-Site Concept
120
A31003-G2570-J100-5-7631, 09/2012
OpenScape Personal Edition V7 Installation and Administration, Installation Guide
ODC_Admin_Scriptfiles.fm
Parameter Supply via Script Files
12 Parameter Supply via Script Files
General Considerations
The script files of the OpenScape Desktop Client can also be used for automated
installation. To this you create appropriate script files that contain the desired
parameter settings and you ensure a corresponding distribution of this/these
file(s), so that uniform settings for PCs/users/profiles are distributed
automatically.
This section contains information on the following topics:
•
Exemplary Procedure for Using Script Files
•
Creating Script Files for the Central Configuration (exemplarily)
•
Wildcard for User Name, PC, Profile
•
*.xml Configuration Files
A31003-G2570-J100-5-7631, 09/2012
OpenScape Personal Edition V7 Installation and Administration, Installation Guide
121
ODC_Admin_Scriptfiles.fm
Parameter Supply via Script Files
Exemplary Procedure for Using Script Files
12.1 Exemplary Procedure for Using Script Files
How to provide script files:
1. Install the OpenScape Desktop Client on a workstation.
2. Configure the OpenScape Desktop Client as to correspond to your
requirements.
3. Export the required parameters with the desired settings to the desired script
files (see also Section 7.17, “Backing up the Configuration”, on page 94).
4. If required, adjust these script files manually.
5. Install the further OpenScape Desktop Clients. In doing so, distribute the
script files. If required, use the options to modify the configuration folders for
script files (see also Section 6.2, “Modifying Configuration Folders”, on page
47).
6. At the program start or when the installed program is logged in, the script files
will be considered.
NOTE: This procedure refers to using script files. You can combine this method
for supporting the automated setup also with other methods, e.g. transformation.
122
A31003-G2570-J100-5-7631, 09/2012
OpenScape Personal Edition V7 Installation and Administration, Installation Guide
ODC_Admin_Scriptfiles.fm
Parameter Supply via Script Files
Creating Script Files for the Central Configuration (exemplarily)
12.2 Creating Script Files for the Central Configuration (exemplarily)
Based on various examples this section represents various options to centrally
configure the OpenScape Desktop Client using script files after e.g. an
automated setup.
12.2.1 Parameter Supply via an OCS or OCP File
How to centrally configure the OpenScape Desktop Client via an OCS or OCP
file:
1. Start the OpenScape Desktop Client.
The Login dialog opens.
NOTE: When you have installed the program and wish to add further
modules to the configuration, follow the step-by-step guide in Section 7.6,
“Adding or removing Modules”, on page 61.
2. Click the Manage button in the login dialog and select the Export
Configuration... menu option.
The Export Configuration dialog opens.
3. Click on Extended.... The extended representation of the Export
Configuration dialog appears, in which you can select the single
configuration elements for the export.
4. Select the checkboxes of the following elements:
•
<managers>
•
<controls >
•
<providers>
The subelements are selected automatically.
5. Select one of the following Storage options:
•
Save as script file (*.ocs)
•
Save as permanent script file (*.ocp).
6. Click on Save to enter the data required for storing the configuration file.
7. Select the following options to create the configuration file in a way that it is
always processed, thus independent from user, computer and profile.
•
Any Machine/Computer
•
Any User
A31003-G2570-J100-5-7631, 09/2012
OpenScape Personal Edition V7 Installation and Administration, Installation Guide
123
ODC_Admin_Scriptfiles.fm
Parameter Supply via Script Files
Creating Script Files for the Central Configuration (exemplarily)
•
Any Profile.
8. Select the target folder for storing the script file and confirm you entries with
OK.
The file _._._.ocp or _._._.ocs has been exported to the target folder.
9. Copy the exported script file to the program directory in which the OpenScape
Desktop Client stores the configuration data:
Microsoft Windows XP
C:\Documents and Settings\All Users\Application Data\Siemens\OpenScape
Microsoft Windows Vista/7
C:\Users\<user name>\Application Data\Roaming\Siemens\OpenScape
NOTE: You can also add the exported script file to the configuration by
copying it to the setup folder Copy2Data.
When you start the OpenScape Desktop Client, this file is evaluated and all
pre-configured modules are automatically available in the OpenScape
Desktop Client.
124
A31003-G2570-J100-5-7631, 09/2012
OpenScape Personal Edition V7 Installation and Administration, Installation Guide
ODC_Admin_Scriptfiles.fm
Parameter Supply via Script Files
Wildcard for User Name, PC, Profile
12.2.2 Parameter Supply via the File
Siemens.OptiClient.config.config
To enable the parameter supply via the file
Siemens.optiClient.config.config, you need to adjust this file using an
editor.
Considering that the single configuration elements may differ from configuration
to configuration, this file is structured by default as follows:
This file must be copied to the following directory for processing it at the program start or when logging on to the OpenScape Desktop Client:
Microsoft Windows XP
C:\Documents and Settings\All Users\Application Data\Siemens\OpenScape
Microsoft Windows Vista/7
C:\Users\<user name>\Application Data\Roaming\Siemens\OpenScape
NOTE: You can also add the exported script file to the OpenScape Desktop
Client setup by copying it to the Copy2Client setup folder.
This file is evaluated at the OpenScape Desktop Client program start and all preconfigured modules are automatically available in the OpenScape Desktop
Client.
12.3 Wildcard for User Name, PC, Profile
You can use wildcards to save you from having to create script files individually
for a specific PC or Windows user. There are three wildcards: PC, USER,
LOCATION.
For example, if you want to write configuration data in the file
_.User name.Berlin.xml with an OCS file, the OCS file must appear as
follows:
<CONFIGURATION>
<_.USER.Berlin>
Your configuration data
</_.USER.Berlin>
</CONFIGURATION>
The configuration data is copied to the profile Berlin for the arbitrary, logged-in
user.
A31003-G2570-J100-5-7631, 09/2012
OpenScape Personal Edition V7 Installation and Administration, Installation Guide
125
ODC_Admin_Scriptfiles.fm
Parameter Supply via Script Files
*.xml Configuration Files
12.4 *.xml Configuration Files
The current configuration of OpenScape Desktop Client is stored in the
configuration files of this type. A set of seven XML configuration files containing
the relevant parameters exists for every Windows user/PC/profile combination:
_
Configuration file
Contains parameters valid for:
_._.<Profile>.xml
all PCs/all users in the specified <profile>, for
example,
_._.MCH2.xml
_.<User>._.xml
the specified <user> at all PCs and with all profiles, for
example
_.SCHMID._.xml
_.<User>.<Profile>.xml
the specified <user> at all PCs with the specified
<profile>, for example
_.SCHMID.MCH2.xml
<PC>._._.xml
all users on the specified <PC> with all profiles, for
example,
M01234._._.xml
<PC>._.<Profile>.xml
all users on the specified <PC> with the specified
<profile>, for example
M01234._.MCH2.xml
<PC>.<User>._.xml
the specified <user> on the specified <PC> with all
profiles, for example
M01234.SCHMID._.xml
<PC>.<User>.<Profiles>.xml
the specified <user> on the specified <PC> with the
specified <profile>, for example
M01234.SCHMID.MCH2.xml
The contents of the xml configuration files are modified by the _._._.script
and/or _._._.userscript as well as the *.ocs and *.ocp script files at the
program start. The seven XML configuration file sets are refreshed in the Settings
folder when the settings in OpenScape Desktop Client are saved or when the
program is ended as well as with adding the data for the respective user/PC/
profile combination.
The XML file with information on call lists/contacts
User-specific information from the call lists, the contact directory, and the contact
list is saved in an xml file:
Log file
Includes
<User>.xml
Information from the call lists, the contact directory, and the
contact list, for example
SCHMID.xml
<User>.xls
associated schema file (not changed)
The xml file with the information on the call lists / contacts is saved when the
program ends.
126
A31003-G2570-J100-5-7631, 09/2012
OpenScape Personal Edition V7 Installation and Administration, Installation Guide
ODC_Admin_Scriptfiles.fm
Parameter Supply via Script Files
*.xml Configuration Files
A31003-G2570-J100-5-7631, 09/2012
OpenScape Personal Edition V7 Installation and Administration, Installation Guide
127
ODC_Admin_Scriptfiles.fm
Parameter Supply via Script Files
*.xml Configuration Files
128
A31003-G2570-J100-5-7631, 09/2012
OpenScape Personal Edition V7 Installation and Administration, Installation Guide
ODC_Admin_AdminTools.fm
Administration Tools
Trace Monitor BSTrcMon
13 Administration Tools
This chapter contains information about the following two tools available for
administering OpenScape Desktop Client:
•
Trace Monitor BSTrcMon
•
Settings Folders Tool
•
PC Settings Tool
13.1 Trace Monitor BSTrcMon
Using the Trace Monitor BSTrcMon, information about the course of the program
is recorded in an output window for quickly finding and removing errors if
required.
The Trace Monitor BSTrcMon is set up during the OpenScape Desktop Client
installation in the <OpenScape Desktop Client program
directory>\Tracemonitor directory. The program starts when you execute the
BSTrcMon.exe file.
As soon as the Trace Monitor BSTrcMon has been started, all OpenScape
Desktop Client components write their trace information in its output window. You
can then save this information if needed.
13.2 Settings Folders Tool
You use the Settings Folders Tool program for changing the "Settings" folder.
After you have performed such a change, OpenScape Desktop Client looks for
the configuration files in the specified folder and/or creates them there.
After setting up the OpenScape Desktop Client, the Settings Folders Tool is
stored in the folder
\<OpenScape Desktop Client program directory>\Client under the
following file name:
Siemens.OptiClient.SettingsFoldersTool.exe
A link to this tool is provided in the folder
\<OpenScape Desktop Client program directory>\Tools.
You cannot perform any changes for the LocalPath. When editing the
configuration folder with the help of the tool you cannot use any environment
variables.
A31003-G2570-J100-5-7631, 09/2012
OpenScape Personal Edition V7 Installation and Administration, Installation Guide
129
ODC_Admin_AdminTools.fm
Administration Tools
Settings Folders Tool
13.2.1 Starting the "Settings Folders Tool" Program
Start the tool as follows:
•
Select the Run... option in the Start menu. Use the Browse... button to enter
the system path under which the tool is stored and click on OK.
•
Or start the OpenScape Desktop Client (via the desktop link or via start >
Programs) by keeping the [Ctrl] key pressed.
13.2.2 Operation and Notes
130
•
To create a different folder to the default setting for storing the user and profile
settings, activate Change default config folder. You can select the relevant
entry under Config folder. You cannot specify this entry manually. Use the
browse button (...) for this purpose.
•
To create a different folder to the default setting for storing user call list
entries, activate Change default data folder. You can select the relevant
entry under Data folder. You cannot specify this entry manually. Use the
browse button (...) for this purpose.
•
If you want to create a folder different from the defaulted one for storing the
script entries, tick the Change default data folder checkbox. You can select
the relevant entry under Script Folder. You cannot specify this entry
manually. Use the browse button (...) for this purpose.
•
Confirm your settings with OK. The program is then closed. From this point
on, the relevant information is administered and stored in the folders set.
A31003-G2570-J100-5-7631, 09/2012
OpenScape Personal Edition V7 Installation and Administration, Installation Guide
ODC_Admin_AdminTools.fm
Administration Tools
PC Settings Tool
13.3 PC Settings Tool
The PC Settings Tool is a program that enables changing specific operating
system settings that put the OpenScape Desktop Client dialogs automatically in
the foreground.
The PC Settings Tool is installed in the following directory during the OpenScape
Desktop Client setup:
<OpenScape Desktop Client program directory>\Tools. The
program is started by executing the PCSettingsTool.exe file.
In the following dialog you can perform system settings that define the delay for
opening menus. They also define the time after which the OpenScape Desktop
Client is to appear in the foreground. If the lower parameter is set to zero, the
OpenScape Desktop Client is always opened in the foreground.
A31003-G2570-J100-5-7631, 09/2012
OpenScape Personal Edition V7 Installation and Administration, Installation Guide
131
ODC_Admin_AdminTools.fm
Administration Tools
PC Settings Tool
132
A31003-G2570-J100-5-7631, 09/2012
OpenScape Personal Edition V7 Installation and Administration, Installation Guide
ODC_Admin_Devices.fm
Supported Sound and Video Devices
Sound devices
14 Supported Sound and Video Devices
NOTE: Always connect your USB camera and your USB headset directly to a
USB slot of your PC. Using USB hubs or USB extensions to connect a USB
camera or a USB headset to the PC can cause performance problems at the PC.
This can affect the OpenScape Desktop Client (for example, connection
problems) or result in PC shutdown.
14.1 Sound devices
Sound devices are required for call signaling, voice playback and voice recording
and must be configured in audio schemes. You find a step-by-step guide to
configuring an audio scheme in Section 7.8, “Defining Audio Schemes”, on page
66. You find detailed information about using and configuring audio schemes in
the manual for OpenScape Personal Edition V6. You can access a list of the
currently supported sound devices under the following link:
https://www.g-dms.com/livelink/livelink.exe?func=ll&objId=50887305&objAction=download
The OpenScape Desktop Client can only be used to control functional elements
(e. g. keys) of a sound device. The program does not influence the acoustic
properties of the connected sound devices. These are determined by the vendor.
14.2 Video Devices
Video devices are required for exchanging video images between connection
partners during a phone call or a voice conference. The camera to be used for
video connections must be operable and set in a video scheme in the
configuration of the SIP Service Provider. You can obtain step-by-step
instructions for configuring a video scheme from Section 7.9, “Defining Video
Schemes”, on page 67. You find detailed information about using and configuring
audio schemes in the manual for OpenScape Personal Edition V6 . A list of the
currently supported sound devices is available under the following link:
https://enterprise-businessarea.siemens-enterprise.com/productinfo/
producthomepageservice.jsp;jsessionid=B5EABD2F6FB6D66517AF4955BFBAE8A6?mainTab=documents&p
hase=Documents&toptPackageId=1030016582&pvid=345200&pid=150100&clienttype=topnet
A31003-G2570-J100-5-7631, 09/2012
OpenScape Personal Edition V7 Installation and Administration, Installation Guide
133
ODC_Admin_Devices.fm
Supported Sound and Video Devices
Video Devices
134
A31003-G2570-J100-5-7631, 09/2012
OpenScape Personal Edition V7 Installation and Administration, Installation Guide
ODC_Admin_Registries.fm
Important Registry Values
OptionMenuBasic / OptionMenuComplete [REG_DWORD]
15 Important Registry Values
This chapter contains information about the following important registry values:
•
OptionMenuBasic / OptionMenuComplete [REG_DWORD]
•
SupressWN [REG_DWORD]
•
HFASecurityShow [REG_DWORD]
•
LoadBehavior [REG_DWORD]
IMPORTANT: Manual modifications to the Windows registry may lead to the
computer system not working properly any more and system data may get lost.
Therefore, only change registry values if this manual explicitly asks you to do so.
IMPORTANT: During the setup, different registry values are automatically
created and allocated with default entries. When updating the program, the
entries of such registry values are reset to their default values. This means that
individual modifications to these registry values are lost after a program update.
15.1 OptionMenuBasic / OptionMenuComplete [REG_DWORD]
After the setup, the Settings dialog contains all configuration options (expert
settings) by default. You can manually create the two registry values OptionMenuBasic and OptionMenuComplete under the following key for
controlling the user access to settings of the program:
HKEY_LOCAL_MACHINE/Software/Siemens/OpenScape
•
The basic settings enable normal users to configure a limited number of
parameters, for example:
–
Settings for adding, changing and deleting an audio scheme
–
General settings for starting or updating the program etc.
–
Basic SIP Service Provider settings
NOTE: You cannot change installed modules.
•
The expert settings comprise all configurable parameters of the program and
should only be available to administrators and experienced OpenScape
Desktop Client users.
A31003-G2570-J100-5-7631, 09/2012
OpenScape Personal Edition V7 Installation and Administration, Installation Guide
135
ODC_Admin_Registries.fm
Important Registry Values
SupressWN [REG_DWORD]
OptionMenuBasic (REG_DWORD)
Using the registry value OptionMenuBasic you can reduce the number of
available settings to an extent that only the configuration parameters (basic
settings) mandatory for smoothly operating the program are displayed. This
registry value must be used in combination with the registry value
OptionMenuComplete.
OptionMenuComplete (REG_DWORD)
The parameter OptionMenuComplete controls accessing the expert settings of
the program.
OptionMenuBasic
OptionMenuComplete
Function
0
0
No access to the Settings dialog. The Settings option is not available in the
menu of the Manage button in the login dialog.
1
0
Access to basic settings. The option Settings: Basic data only ... is offered
in the menu of the Manage button in the login dialog.
0
1
Access to expert settings. The option Settings: Expert mode: All data ... is
offered in the menu of the Manage button in the login dialog.
1
1
Access to expert and basic settings. The options Settings: Expert mode:
All data ... and Settings: Basic data only ... are offered in the menu of the
Manage button in the login dialog.
15.2 SupressWN [REG_DWORD]
You can activate or deactivate the artificial noise on the line during an active call
via the registry value SupressWN under the following key:
HKEY_LOCAL_MACHINE/Software/Siemens/OpenScape
NOTE: The registry value SupressWN is not automatically created upon the
setup.
Possible values
Function
0
Artificial noise is active.
1
Artificial noise is inactive.
If the parameter SupressWN does not exist under the key
HKEY_LOCAL_MACHINE/Software/Siemens/OpenScape, artificial noise is
created by default in case of silence on the line during an active call.
136
A31003-G2570-J100-5-7631, 09/2012
OpenScape Personal Edition V7 Installation and Administration, Installation Guide
ODC_Admin_Registries.fm
Important Registry Values
HFASecurityShow [REG_DWORD]
15.3 HFASecurityShow [REG_DWORD]
You can use the registry value HFASecurityShow under the following key to
show or hide the dialog for displaying the security settings (settings for signaling
and voice encryption) of the HiPath Provider:
HKEY_LOCAL_MACHINE/Software/Siemens/OpenScape
NOTE: The registry value HFASecurityShow is not automatically created
upon the setup.
Possible values
Function
0
The security dialog is hidden.
(No corresponding Security entry for the HiPath Provider)
1
The security dialog is displayed.
(The Security entry for the HiPath Provider is available.)
15.4 LoadBehavior [REG_DWORD]
You can activate or deactivate the Microsoft Outlook add-in via the registry value
LoadBehavior under the following key:
HKEY_LOCAL_MACHINE\SOFTWARE\Microsoft\Office\Outlook\Addins\OCIn
NOTE: The registry value LoadBehavior is automatically created upon the
setup.
Possible values
0
3
(default setting)
Function
The add-in is not loaded and there is no connection to the add-in.
Select this setting to deactivate the add-in.
The add-in is loaded and the connection to the add-in is set up.
Select this setting to activate the add-in.
A31003-G2570-J100-5-7631, 09/2012
OpenScape Personal Edition V7 Installation and Administration, Installation Guide
137
ODC_Admin_Registries.fm
Important Registry Values
LoadBehavior [REG_DWORD]
138
A31003-G2570-J100-5-7631, 09/2012
OpenScape Personal Edition V7 Installation and Administration, Installation Guide
PE_Admin_enIX.fm
Nur für den internen Gebrauch
Index
A
Index
Z
Acronym directory 14
Activating data encryption 70
Adding a Lotus Notes mail database 74, 79
Adding a Lotus Notes mail view 75
Adding the Lotus Notes address book 74, 77
decentral 34
requirements 17
via command lines 25
via transformations 29
via user interface 20
Integrating an LDAP directory 81
C
L
Call Forwarding - Busy 58
Call Forwarding - No Reply 58
Call forwarding unconditional 58
Canonical number format 40
Central configuration 117
Central program update 55
Communications systems 15
ConfigPath 45, 51
Configuration file notes.ini 77
Configuration files 44, 83
files in XML format 126
information about call lists/contacts 126
Configuration folder 43, 47
moving 51
CSTA over SIP 59
License management (OpenScape Personal Edition)
59
LIN 60
Local files 46
LocalPath 47, 51
Lotus Notes integration 23, 74
D
Outlook
connection setup 39
DataPath 46, 51
disabling the update of root certificates 114
Distributed installation 34
DLS 118
Domino server
configuring access 23
M
Mandatory parameters 26
MIKEY 70
Module
adding 61
managing 38
removing 62
O
P
Editing parameter contents 93
Encryption DLS 119
Environment variables 48, 49, 129
Exporting the configuration 84, 85
Parameter information 93
PBXs 15
Phone number assignment for dialing 40
Placeholder 94
Profile concept 33
Program
installing 19
uninstalling 31
Program update settings 65
F
Q
E
File extensions 46
Functional restrictions 113
H
HiPath 4000 (AMOs) 56
HLM 59
I
Installation
QoS policy 97
advanced settings 109
configuring 97
RTP audio media 106
RTP video media 107
SIP-DST-5060 101
SIP-SRC-5060 102
SIPTLS-DST-5061 103
SIPTLS-SRC-5061 104
A31003-G2570-J100-5-7631, 09/2012
OpenScape Personal Edition V7 Installation and Administration, Installation Guide
139
PE_Admin_enIX.fm
Index
Nur für den internen Gebrauch
SIPUDP-DST-5060 98
SIPUDP-SRC-5060 99
R
Registry value
HFASecurityShow 137
LoadBehavior 137
OptionMenuBasic 135
OptionMenuComplete 135
SupressWN 136
Registry values 135
Roaming profile 51
Root certificates 114
S
Script files 46, 121, 122
ScriptPath 46, 51
SDES 70
SDES 32-bit 71
SDES 80-bit 71
Security protocol
MIKEY 70
SDES 70
Server-based call forwarding
OpenScape Voice settings 58
Settings folder with system variables 49
Settings folders tool 45, 48, 129
Siemens.OpenScape.exe.config 48
Siemens.OptiClient.config.config 44
Signaling encryption 119
Silent setup 27
mandatory parameters 27
optional parameters 27
starting 27
Sound devices 133
Standardizing the user configuration 34
T
TAPI 56
Tool - settings folders 129
Transformation
creating 29
mandatory parameters 27
optional parameters 27
U
USB hub 133
V
Vanity number 40
Video devices 133
Voice encryption 119
140
A31003-G2570-J100-5-7631, 09/2012
OpenScape Personal Edition V7 Installation and Administration, Installation Guide